Page 1
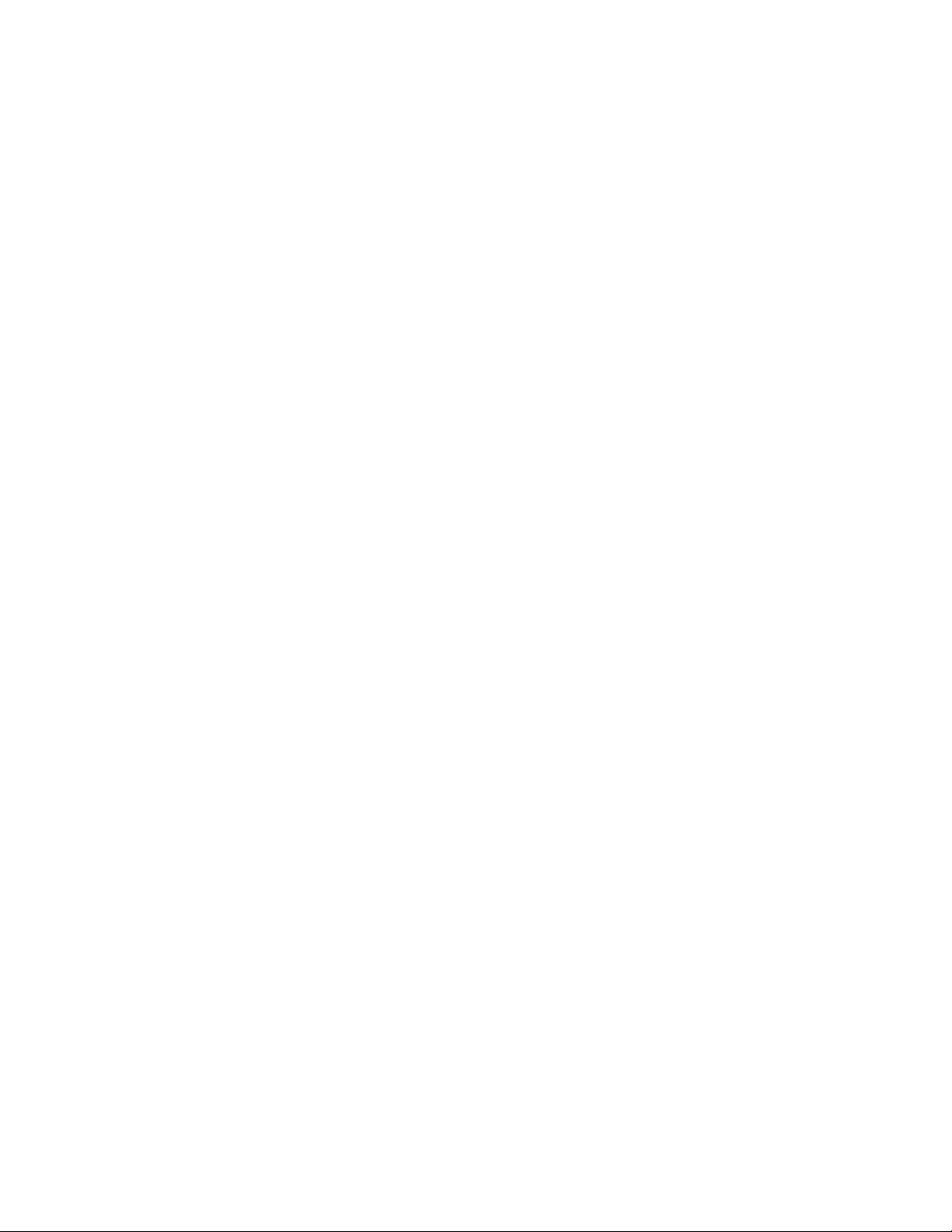
Guide d’utilisation
Autodesk ®
Mars 2010
Page 2
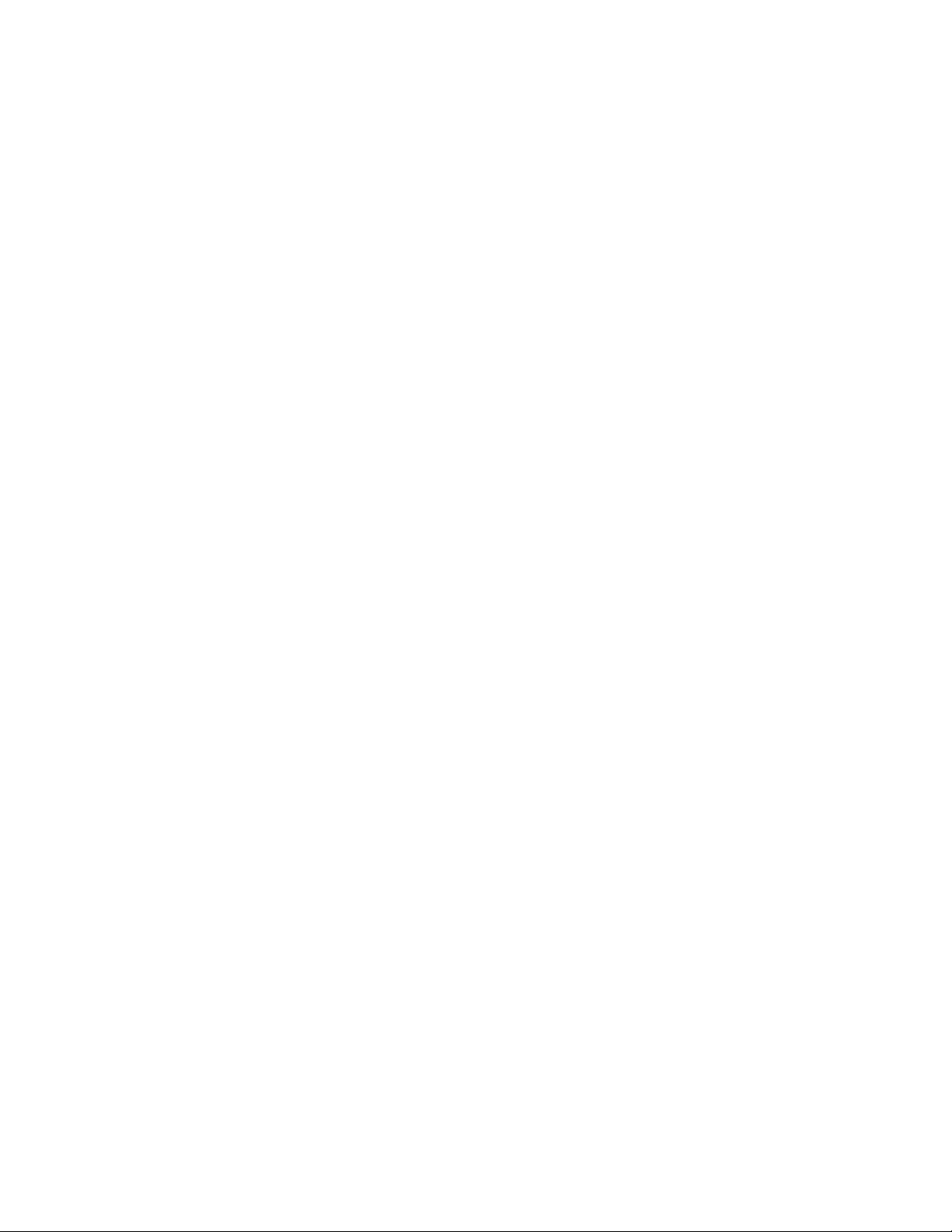
© 2010 Autodesk, Inc. Tous droits réservés. Cet ouvrage ne peut ętre reproduit, męme
partiellement, sous quelque forme ni à quelque fin que ce soit. Certains des éléments de cet
ouvrage ont été ré-imprimés avec l’accord du détenteur des droits d’auteur.
Limitation de responsabilité CET OUVRAGE ET LES INFORMATIONS QU’IL CONTIENT SONT
FOURNIES PAR AUTODESK, INC. “EN L’ETAT”. AUTODESK, INC. FOURNIT CES ARTICLES SANS
GARANTIE D’AUCUNE SORTE, NI EXPRESSE, NI IMPLICITE, Y COMPRIS ET SANS LIMITATIONS,
LES GARANTIES IMPLICITES D’ADAPTATION COMMERCIALE ET D’APTITUDE A UNE
UTILISATION PARTICULIERE.
Marques commerciales
Les marques suivantes constituent des marques déposées d’Autodesk, Inc., aux Etats-Unis et dans
d’autres pays : Autodesk Robot Structural Analysis, Autodesk Concrete Building Structures, Spreadsheet
Calculator, ATC, AutoCAD, Autodesk, Autodesk Inventor, Autodesk (logo),
Buzzsaw, Design Web Format, DWF, ViewCube, SteeringWheels et Autodesk Revit.
Tous les autres noms de marques, noms de produits et marques déposées appartiennent à leurs
propriétaires respectifs.
Logiciels d’autres sociétés
ACIS Copyright © 1989-2001 Spatial Corp. Certains composants de ce logiciel sont sous copyright
© 2002 Autodesk, Inc.
Copyright© 1997 Microsoft Corporation. Tous droits réservés.
International CorrectSpell™ Spelling Correction System © 1995 de Lernout & Hauspie Speech
Products, N.V. Tous droits réservés.
InstallShield™ 3.0. Copyright © 1997 InstallShield Software Corporation. Tous droits réservés.
PANTONE® et les autres marques commerciales Pantone, Inc. sont la propriété de Pantone, Inc.
© Pantone, Inc., 2002.
Certains composants de ce logiciel sont sous copyright © 1991-1996 Arthur D. Applegate. Tous
droits réservés.
Certains composants liés au format JPEG sont sous copyright © 1991-1998 Thomas G. Lane. Tous
droits réservés. Certains composants de ce logiciel ont été développés à partir des travaux du
groupe indépendant d’experts JPEG.
Polices de caractères extraites de la bibliothèque de polices Bitstream® copyright 1992.
Polices de caractères extraites de la bibliothèque de polices Payne Loving Trust© 1996. Tous
droits réservés.
Certains composants liés au format TIFF sont sous copyright © 1997-1998 Sam Leffler. ©
Copyright 1991-1997 Silicon Graphics, Inc. Tous droits réservés.
Page 3
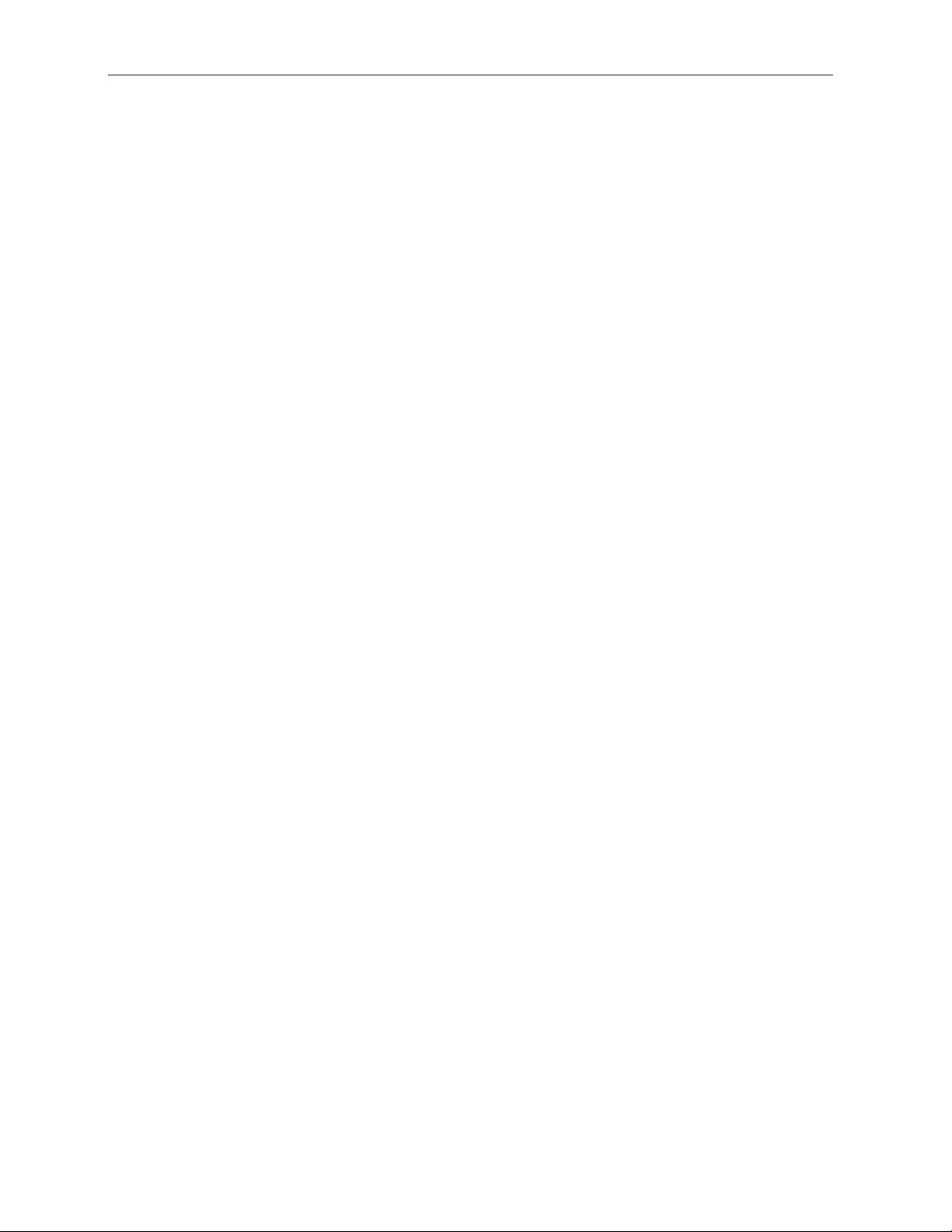
Autodesk Robot Structural Analysis 2011 - Guide d’Utilisation Table des matières
TABLE DES MATIERES
1. INFORMATIONS SUR LE PROGRAMME AUTODESK ROBOT STRUCTURAL ANALYSIS ........... 1
1.1. CONFIGURATION MINIMALE REQUISE ................................................................................................... 1
1.2. LICENCES DU PROGRAMME AUTODESK ROBOT STRUCTURAL ANALYSIS ............................................... 3
2. INTRODUCTION .................................................................................................................................... 5
2.1. DESCRIPTION GENERALE DU LOGICIEL ................................................................................................ 5
2.2. TRAVAIL AVEC LE LOGICIEL ROBOT – PRINCIPES GENERAUX ............................................................... 14
2.2.1. Système de bureaux .............................................................................................................. 14
2.2.2. Gestionnaire d’objets ............................................................................................................. 17
2.2.3. Menus déroulants, menu contextuel, barres d’outils ............................................................. 20
2.2.4. Préférences et Préférences de l’affaire ................................................................................. 23
2.2.5. Sélection et filtres .................................................................................................................. 26
2.2.6. Affichage des attributs et légende de la structure ................................................................. 29
2.2.7. Listes utilisées dans le logiciel ............................................................................................... 33
2.2.8. Caractéristiques communes des boîtes de dialogue (pointeur de la souris, calculatrices) ... 34
2.2.9. Conventions des signes ......................................................................................................... 36
2.2.10. Conventions des signes - barres ....................................................................................... 36
2.2.11. Conventions des signes – éléments finis surfaciques ....................................................... 37
2.2.12. Conventions des signes – éléments finis volumiques ....................................................... 39
2.2.13. Liste de raccourcis clavier .................................................................................................. 40
2.3. MODE D’ACCROCHAGE DU POINTEUR ................................................................................................ 41
3. PRINCIPES GENERAUX DE DEFINITION DU MODÈLE DE LA STRUCTURE ............................... 44
3.1. TYPES DE STRUCTURES ................................................................................................................... 44
3.2. DEFINITION DES LIGNES DE CONSTRUCTION ...................................................................................... 45
3.3. MODELE DE LA STRUCTURE - ELEMENTS DE TYPE BARRE ................................................................... 48
3.3.1. Noeuds, barres ...................................................................................................................... 48
3.3.2. Sections de barres et matériaux ............................................................................................ 53
3.3.3. Matériaux ............................................................................................................................... 65
3.3.4. Définition du profilé de la barre à plusieurs membrures - exemple ....................................... 67
3.3.5. Relâchements ........................................................................................................................ 68
3.3.6. Excentrements ....................................................................................................................... 71
3.3.7. Liaisons rigides ...................................................................................................................... 74
3.3.8. Nœuds compatibles ............................................................................................................... 76
3.3.9. Câbles .................................................................................................................................... 77
3.3.10. Autres attributs des éIéments de type barre ...................................................................... 82
3.4. DEFINITION DU MODELE DE LA STRUCTURE - ELEMENTS FINIS SURFACIQUES 2D .................................. 85
3.4.1. Panneaux ............................................................................................................................... 85
3.4.2. Types d’éléments finis surfaciques ........................................................................................ 88
3.4.3. Emetteurs, raffinement et consolidation du maillage par éléments finis ............................... 95
3.4.4. Epaisseurs des panneaux ..................................................................................................... 99
3.5. DEFINITION DU MODELE DE LA STRUCTURE - ELEMENTS FINIS VOLUMIQUES 3D ................................. 102
3.5.1. Solides (structures volumiques) ........................................................................................... 102
3.5.2. Description des éléments finis volumiques .......................................................................... 105
3.6. OPERATIONS SUR LES OBJETS 2D ET 3D ........................................................................................ 108
3.7. APPUIS ......................................................................................................................................... 115
3.7.1. Définition de l’appui inversé d’un angle ............................................................................... 118
3.7.2. Définition des appuis élastiques (sols stratifiés) .................................................................. 119
3.8. CHARGEMENTS ............................................................................................................................. 121
3.8.1. Combinaisons de charges ................................................................................................... 132
3.8.2. Pondérations ........................................................................................................................ 133
3.8.3. Charges roulantes ............................................................................................................... 139
© 2010 Autodesk Inc. All rights reserved
Page 4
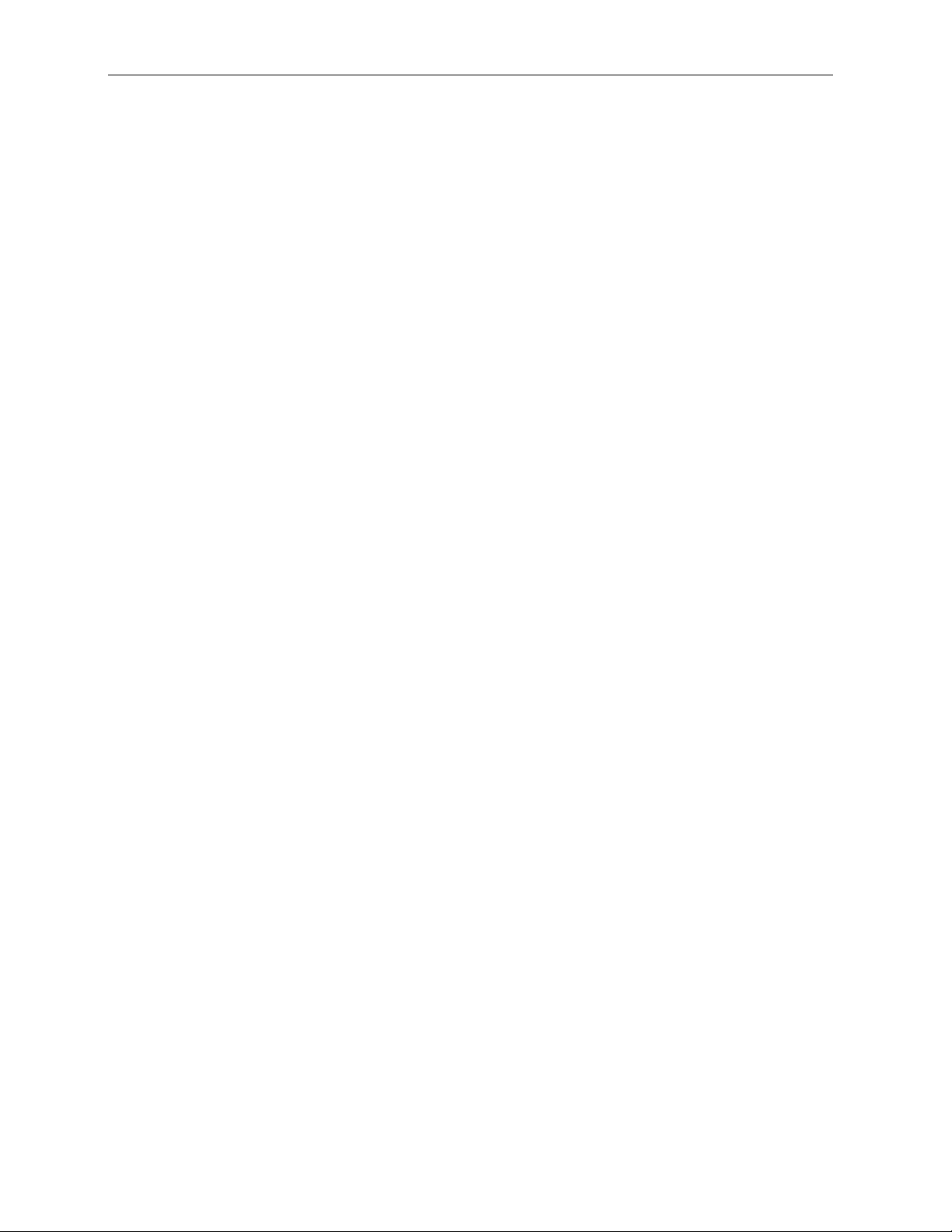
Table des matières Autodesk Robot Structural Analysis 2011 - Guide d’Utilisation
3.9.
CHARGES DE NEIGE ET VENT .......................................................................................................... 148
3.9.1. Charges de neige et vent 3D ............................................................................................... 151
3.9.2. Charges de vent sur les pylônes ......................................................................................... 152
3.9.3. Charges de neige et vent 3D ............................................................................................... 155
3.9.4. Vent sur construction à base polygonale (prisme) .............................................................. 157
3.9.5. Calcul de charges (charges prises à partir de la base de données) ................................... 159
3.9.6. Définition automatique des charges dues à la poussée du sol ........................................... 162
3.10. NUMEROTATION (NŒUDS, BARRES, OBJETS) ................................................................................ 166
3.11. OPERATIONS D’EDITION .............................................................................................................. 167
3.12. STRUCTURES TYPES .................................................................................................................. 168
3.13. STRUCTURES PAR PHASES ......................................................................................................... 172
3.14. BIBLIOGRAPHIE .......................................................................................................................... 173
4. ANALYSE DE LA STRUCTURE ....................................................................................................... 177
4.1. LANCEMENT DES CALCULS DE LA STRUCTURE ................................................................................. 177
4.2. LES DIFFERENTS TYPES D’ANALYSE DISPONIBLES ............................................................................ 178
4.2.1. Tableau des résultats de l’analyse dynamique .................................................................... 194
4.3. DEFINITION D’UN NOUVEAU CAS OU MODIFICATION DU TYPE D’ANALYSE ............................................ 194
4.3.1. Exemple de la définition d’un cas d’analyse modale de la structure .................................. 203
4.3.2. Exemple de la définition d’un cas d’analyse sismique et spectrale ..................................... 203
4.4. REDEMARRER LES CALCULS ........................................................................................................... 205
4.5. VISUALISATIONS DU PROCESSUS DE CALCUL ................................................................................... 207
4.6. BIBLIOGRAPHIE ............................................................................................................................. 208
5. EXPLOITATION DES RESULTATS .................................................................................................. 210
5.1. ANALYSE GRAPHIQUE DES RESULTATS ............................................................................................ 211
5.2. TABLEAUX ..................................................................................................................................... 217
5.3. CARTOGRAPHIES POUR LES BARRES .............................................................................................. 221
5.4. CARTOGRAPHIES (PANNEAUX)........................................................................................................ 224
5.5. COUPES SUR PANNEAUX ................................................................................................................ 228
5.6. CARTOGRAPHIES POUR LES SOLIDES .............................................................................................. 233
5.7. COUPES SUR SOLIDES ................................................................................................................... 237
5.8. ANALYSE GRAPHIQUE DES CONTRAINTES ........................................................................................ 241
5.9. ANALYSE DES CONTRAINTES DANS LA STRUCTURE .......................................................................... 245
5.10. ANALYSE GLOBALE..................................................................................................................... 247
5.11. ANALYSE DETAILLEE .................................................................................................................. 250
5.12. LIGNES DE L’INFLUENCE ............................................................................................................. 256
5.13. RESULTATS REDUITS POUR LES PANNEAUX ................................................................................. 259
5.14. DIAGRAMMES ET TABLEAUX DE L’ANALYSE TEMPORELLE / ANALYSES AVANCEES ............................ 263
6. DIMENSIONNEMENT DES STRUCTURES ...................................................................................... 269
6.1. DIMENSIONNEMENT ACIER / ALUMINIUM ........................................................................................... 269
6.1.1. Analyse détaillée (norme Eurocode 3) ................................................................................ 282
6.1.2. Analyse détaillée (norme française CM66) .......................................................................... 286
6.1.3. Vérification des barres à plusieurs membrures (Eurocode 3 ou norme acier pol onaise) .... 289
6.1.4. Vérification des barres à plusieurs membrures (norme acier française CM66) .................. 293
6.1.5. Bibliographie (Dimensionnement des structures acier) ....................................................... 295
6.2. DIMENSIONNEMENT BETON ARME ................................................................................................... 296
6.2.1. Dimensionnement des poutres BA ...................................................................................... 302
6.2.2. Définition des poutres BA – mode interactif ........................................................................ 309
6.2.3. Dimensionnement des poteaux BA ..................................................................................... 312
6.2.4. Exemple de la génération des armatures du poteaux et des plans d’armatures ................ 316
6.2.5. Dimensionnement des semelles BA .................................................................................... 318
6.2.6. Dimensionnement des poutres/sol élastique BA ................................................................. 335
6.2.7. Dimensionnement des poutres-voiles BA ............................................................................ 336
6.2.8. Plans d’exécution ................................................................................................................. 339
6.2.9. Dimensionnement barres BA ............................................................................................... 344
© 2010 Autodesk Inc. All rights reserved
Page 5
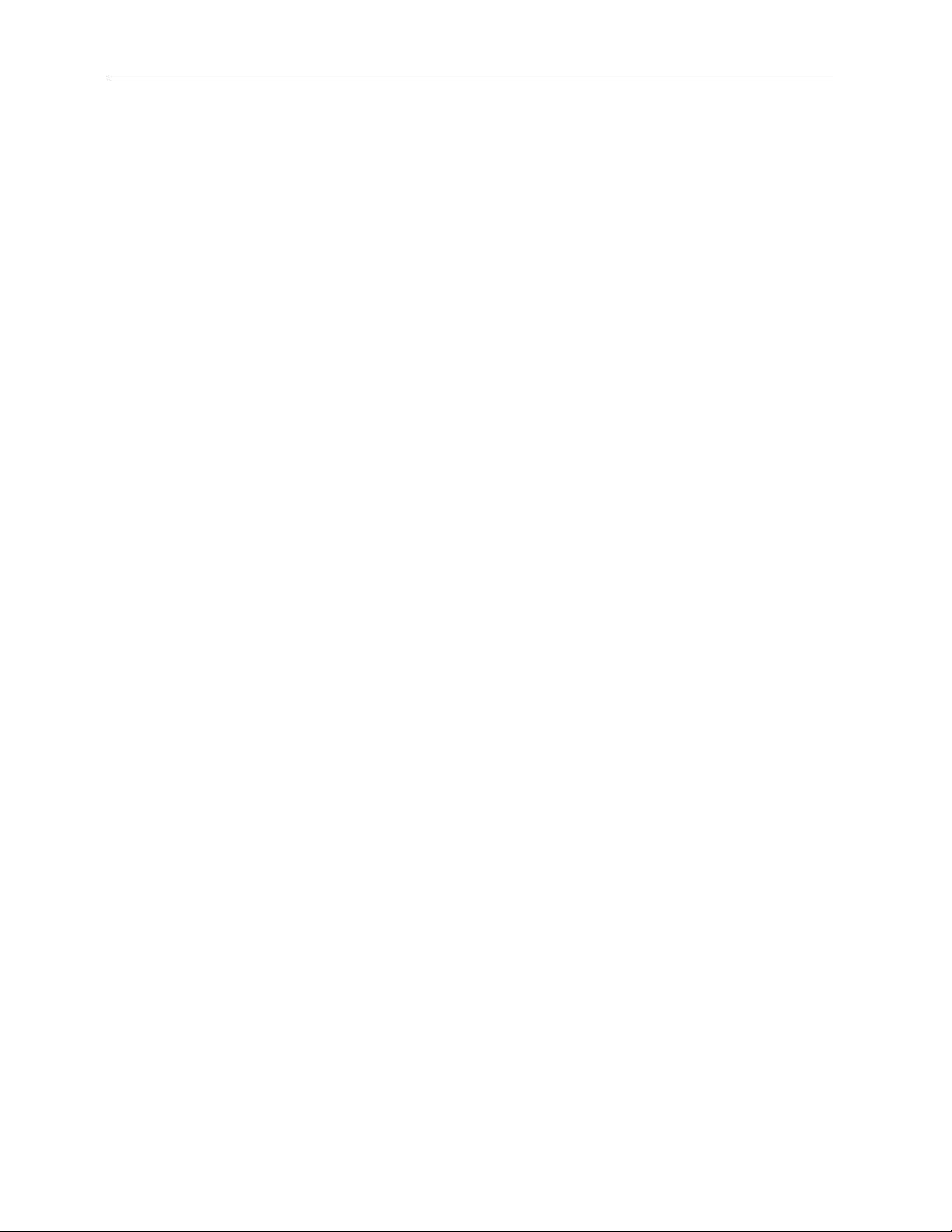
Autodesk Robot Structural Analysis 2011 - Guide d’Utilisation Table des matières
6.2.10.
Bibliographie (Dimensionnement des structures BA) ...................................................... 355
6.3. VERIFICATION DES ASSEMBLAGES CHARPENTE METALLIQUE ............................................................ 356
6.4. CHARPENTE BOIS .......................................................................................................................... 366
6.4.1. Bibliographie (Dimensionnement des structures bois) ........................................................ 368
6.5. FERRAILLAGE DES PLAQUES ET COQUES ......................................................................................... 369
6.5.1. Méthode « analytique » ....................................................................................................... 385
6.5.2. Méthode de Wood et Armer ................................................................................................. 386
6.5.3. Méthode NEN ...................................................................................................................... 388
6.5.4. Etat de contraintes complexe .............................................................................................. 389
6.5.5. Comparaison des méthodes ................................................................................................ 389
7. CATALOGUES DE PROFILES POUR LES BARRES ..................................................................... 391
8. MODULE SECTIONS ........................................................................................................................ 394
9. IMPRESSIONS .................................................................................................................................. 400
9.1. NOTES DE CALCUL ......................................................................................................................... 400
9.2. COMPOSITION DE L’IMPRESSION ..................................................................................................... 400
9.2.1. Standard .............................................................................................................................. 404
9.2.2. Captures d’écran ................................................................................................................. 406
9.2.3. Modèles ............................................................................................................................... 407
9.2.4. Edition simplifiée .................................................................................................................. 408
9.3. MISE EN PAGE ............................................................................................................................... 410
10. EXEMPLES .................................................................................................................................... 413
10.1. STRUCTURE A BARRES - EXEMPLE AVEC L’UTILISATION DU SYSTEME DE BUREAUX DE ROBOT ......... 413
10.1.1. Définition du modèle de la structure ................................................................................ 414
10.1.2. Analyse de la structure ..................................................................................................... 419
10.1.3. Analyse des résultats ....................................................................................................... 419
10.1.4. Dimensionnement acier ................................................................................................... 420
10.1.5. Vérification assemblages acier ........................................................................................ 422
10.1.6. Analyse des contraintes ................................................................................................... 423
10.2. STRUCTURE A BARRES - EXEMPLE SANS L’UTILISATION DU SYSTEME DE BUREAUX DE ROBOT ......... 425
10.2.1. Définition du modèle de la structure ................................................................................ 426
10.2.2. Analyse de la structure ..................................................................................................... 434
10.2.3. Analyse des résultats ....................................................................................................... 435
10.2.4. Dimensionnement béton armé avec la prise en compte de la torsion ............................. 436
10.2.5. Dimensionnement poteaux BA ........................................................................................ 438
10.2.6. Dimensionnement des barres BA .................................................................................... 440
10.3. PLAQUE EN BETON ARME ............................................................................................................ 442
10.3.1. Définition du modèle de la structure ................................................................................ 442
10.3.2. Analyse de la structure et affichage des résultats de calculs .......................................... 451
10.3.3. Calcul du ferraillage théorique ......................................................................................... 453
10.3.4. Calcul du ferraillage réel .................................................................................................. 455
10.4. EXEMPLES DE DEFINITION DE LA STRUCTURE A L’AIDE DES OPTIONS EXTRUSION ET REVOLUTION ... 462
10.4.1. Silo ................................................................................................................................... 462
10.4.2. Tour de refroidissement ................................................................................................... 469
10.4.3. Pipeline ............................................................................................................................. 472
10.4.4. Antenne ............................................................................................................................ 475
10.4.5. Structure axisymétrique ................................................................................................... 477
10.5. EXEMPLE DE L’ETUDE D’UN PORTIQUE PLAN ................................................................................ 480
10.5.1. Définition du modèle de la structure ................................................................................ 481
10.5.2. Définition des cas de charge et des charges ................................................................... 482
10.5.3. Définition des charges de neige et vent ........................................................................... 484
10.5.4. Analyse de la structure ..................................................................................................... 485
10.5.5. Analyse détaillée .............................................................................................................. 485
10.5.6. Dimensionnement de la structure .................................................................................... 487
© 2010 Autodesk Inc. All rights reserved
Page 6

Table des matières Autodesk Robot Structural Analysis 2011 - Guide d’Utilisation
10.5.7.
10.5.8. Dimensionnement des assemblages acier ...................................................................... 493
10.5.9. Composition de l’impression ............................................................................................ 494
10.6. EXEMPLE DE DEFINITION DES CHARGES ROULANTES POUR UNE STRUCTURE PLANE ...................... 496
10.6.1. Définition du modèle de la structure ................................................................................ 497
10.6.2. Analyse de la structure ..................................................................................................... 506
10.6.3. Présentation du convoi et du cas de charge roulante ...................................................... 506
10.6.4. Analyse des résultats ....................................................................................................... 507
10.6.5. Lignes de l’influence ......................................................................................................... 508
10.7. HALLE INDUSTRIELLE (PONT ROULANT – CHARGE ROULANTE) ....................................................... 511
10.7.1. Définition du modèle de la structure ................................................................................ 512
10.7.2. Analyse de la structure ..................................................................................................... 527
10.7.3. Dimensionnement de la structure .................................................................................... 530
10.7.4. Ligne d’influence .............................................................................................................. 534
10.8. PONT (CHARGE ROULANTE ET ANALYSE TEMPORELLE) ................................................................. 537
10.8.1. Définition du modèle de la structure ................................................................................ 540
10.8.2. Analyse de la structure ..................................................................................................... 556
10.8.3. Exploitation des résultats ................................................................................................. 556
10.8.4. Dimensionnement des barres de la structure .................................................................. 558
10.8.5. Analyse temporelle de la structure ................................................................................... 566
10.9. MASSIF ENCASTRE ..................................................................................................................... 571
10.9.1. Définition du modèle de la structure ................................................................................ 572
10.9.2. Base inférieure du massif encastré .................................................................................. 574
10.9.3. Poteaux ............................................................................................................................ 576
10.9.4. Base supérieure du massif encastré ................................................................................ 577
10.9.5. Définition des appuis ........................................................................................................ 579
10.9.6. Génération du maillage .................................................................................................... 581
10.9.7. Définition des charges ...................................................................................................... 585
10.9.8. Analyse de la structure ..................................................................................................... 588
10.9.9. Présentation des résultats en forme des cartographies .................................................. 588
10.10. EXEMPLE DE DEFINITION DE LA STRUCTURE A BARRES SUIVANT LA NORME EUROCODE 3 ............... 590
10.10.1. Définition du modèle de la structure ................................................................................ 591
10.10.2. Analyse élasto- plastique ................................................................................................. 601
10.11. EXEMPLE DE MODELISATION DE LA STRUCTURE A BARRES AVEC LES MASSES AJOUTEES ................ 604
10.11.1. Définition du modèle de la structure ................................................................................ 605
10.11.2. Calculs et analyse des résultats....................................................................................... 614
Analyse globale ................................................................................................................ 491
11. ANNEXES ...................................................................................................................................... 618
11.1. ELEMENTS DE TYPE BARRE DANS L'ANALYSE NON-LINEAIRE DISPONIBLE DANS LE LOGICIEL ROBOT 618
11.2. CONVERSION DES CHARGES EN MASSES ..................................................................................... 627
11.3. TYPES D’INSTABILITE DANS ROBOT ............................................................................................. 632
11.4. EXEMPLES DE GENERATION DU MAILLAGE PAR ELEMENTS FINIS SURFACIQUES .............................. 633
11.4.1. Méthode de Coons ........................................................................................................... 633
11.4.2. Méthode de Delaunay et de Kang ................................................................................... 640
11.4.3. Exemples de l’utilisation de la consolidation et du raffinement du maillage .................... 649
© 2010 Autodesk Inc. All rights reserved
Page 7
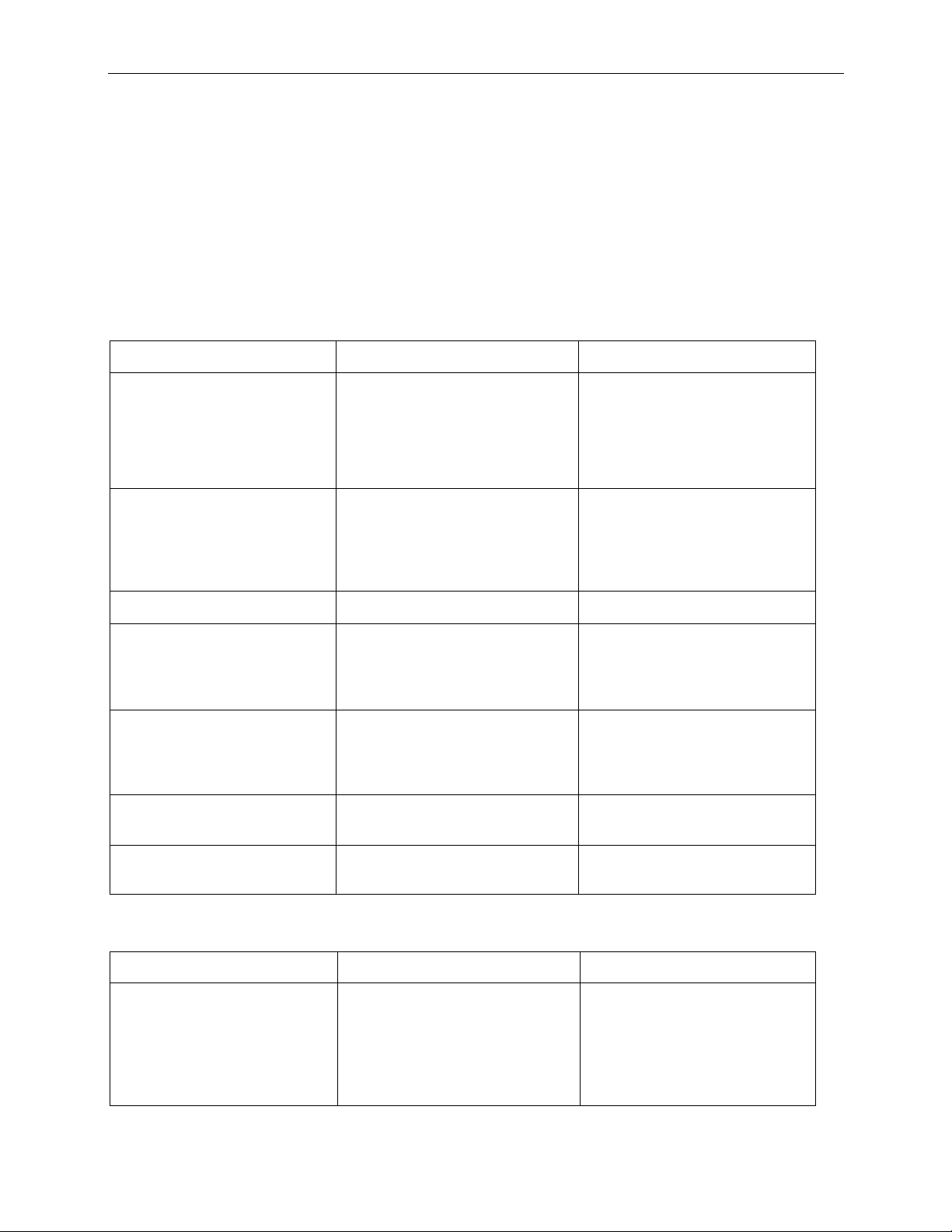
Autodesk Robot Structural Analysis 2011 - Guide d’utilisation page : 1
1. INFORMATIONS SUR LE PROGRAMME AUTODESK ROBOT STRUCTURAL ANALYSIS
1.1. Configuration minimale requise
Pour pouvoir travailler avec le logiciel Autodesk Robot Structural Analysis 2011 (Robot), la
configuration requise est la suivante :
Systèmes 32-bits :
MATERIELLE / LOGICIELLE CONFIGURATION REQUISE REMARQUES
système d’exploitation
Processeur
Mémoire vive
Disque dur
Affichage - résolution
Internet
Microsoft® Windows Vista® 32bits ou 64-bits
Microsoft® Windows® XP SP2
Pro
Microsoft® Windows 7
Intel Pentium IV (ou supérieur) 3
GHz; les systèmes
multiprocesseurs et les
processeurs à deux noyaux sont
gérés
3 Go de mémoire vive 3 Go de mémoire vive
environ 5 Go d’espace libre sur
le disque après l’installation
1280x1024 True Color
Windows XP Pro (+SP 2) est
recommandé
Intel® Core2 Duo 3 GHz ou
supérieur est recommandé
pour les utilisateurs avancés, 10
Go d’espace libre sur le disque
après l’installation est
recommandé
recommandée : 1600x1200 ou
supérieur et la carte graphique
avec OpenGL 1.4 ou supérieur
et DirectX 9 ou supérieur
nécessaire pour l’enregistrement
de la licence
DVD-ROM
Systèmes 64-bits :
MATERIELLE / LOGICIELLE
système d’exploitation
© 2010 Autodesk Inc. All rights reserved
nécessaire seulement pendant
l’installation du logiciel.
CONFIGURATION REQUISE REMARQUES
Microsoft® Windows Vista® 64bits
Microsoft® Windows® XP x64
Pro
Microsoft® Windows 7 64-bits
Microsoft® Windows® XP x64
Pro recommandé
Page 8
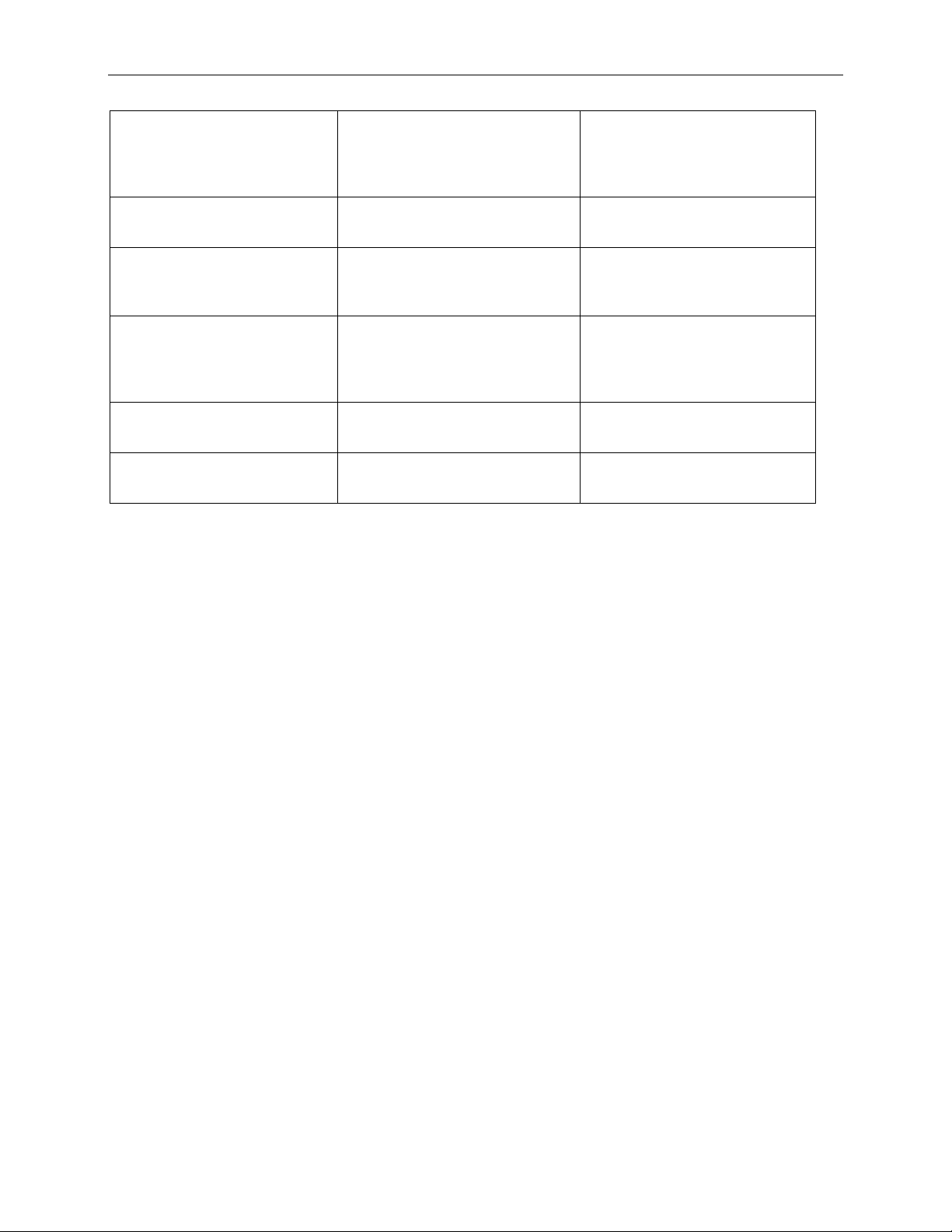
page : 2 Autodesk Robot Structural Analysis 2011 - Guide d’utilisation
Processeur
Intel Pentium IV (ou supérieur) 2
GHz ; les systèmes multithreads
Intel® Core 2 Duo 2.4 GHz
recommandé
et les processeurs à double
noyaux
Mémoire vive
4 Go de mémoire vive 8 Go de mémoire vive
recommandé
Disque dur
Affichage - résolution
environ 500 Go d’espace libre
sur le disque dur après
l’installation
1280x1024 True Color
pour les utilisateurs avancés, 10
Go d’espace libre sur le disque
dur après l’installation
recommandée : 1600x1200 ou
supérieure et la carte graphique
avec Open GL 1.4 ou supérieur
et DirectX 9 ou supérieur
Internet
DVD
nécessaire uniquement pendant
nécessaire pour
l’enregistrement de la licence
l’installation du logiciel.
Pour que les notes de calcul soient correctement imprimées à partir de Robot, un éditeur permettant
de lire les fichiers au format *.rft (Rich Text Format) doit être installé sur votre disque dur. L’un de ces
éditeurs est par exemple MS Word version 6.0 (ou supérieure) et WordPad qui est installé par défaut
avec le système Windows.
© 2010 Autodesk Inc. All rights reserved
Page 9
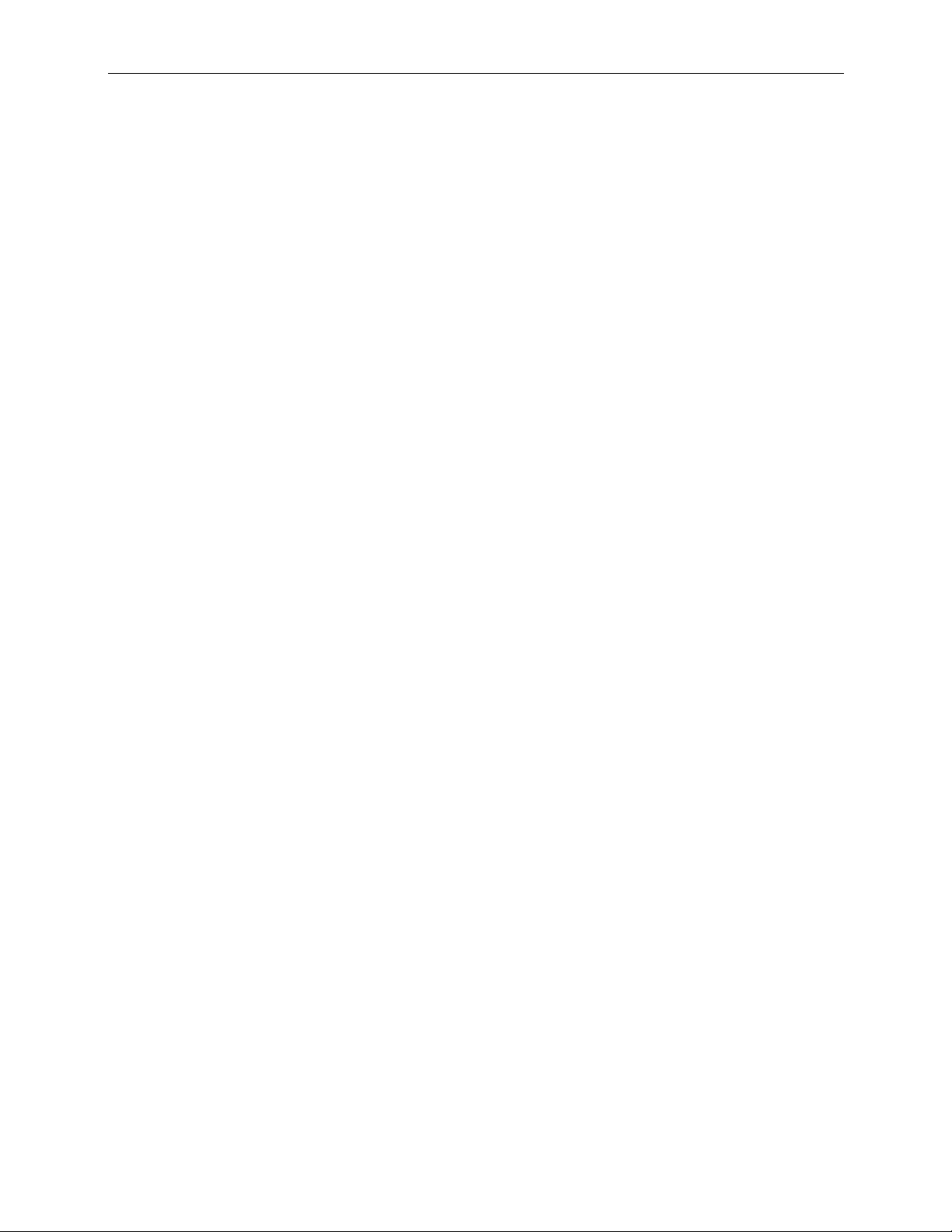
Autodesk Robot Structural Analysis 2011 - Guide d’utilisation page : 3
1.2. Licences du programme Autodesk Robot Structural Analysis
Le programme Autodesk Robot Structural Analysis peut être lancé avec les licences suivantes :
- standard
- professionnelle.
La licence professionnelle contient toutes les options disponibles dans le logiciel Autodesk Robot
Structural Analysis.
En version standard (en comparaison à la version professionnelle), les limitations suivantes ont été
adoptées :
• le nombre de nœuds/d’éléments = 7000
• le nombre d’éléments de type barre = 3000
• le nombre de panneaux = 7000
• le nombre d’éléments finis (surfaciques / volumiques) = 7000
• le type de structure inaccessible - Structures volumiques
• les types d’analyse de la structure inaccessibles :
− l’analyse harmonique
− l’analyse temporelle (linéaire et non-linéaire)
− l’analyse Push-over
− l’analyse élasto-plastique des barres
− l’analyse Footfall
− l’analyse Frequency Response Functions
• les types d’éléments de la structure inaccessibles :
− les éléments de type câble
− les diagrammes avancés.
© 2010 Autodesk Inc. All rights reserved
Page 10
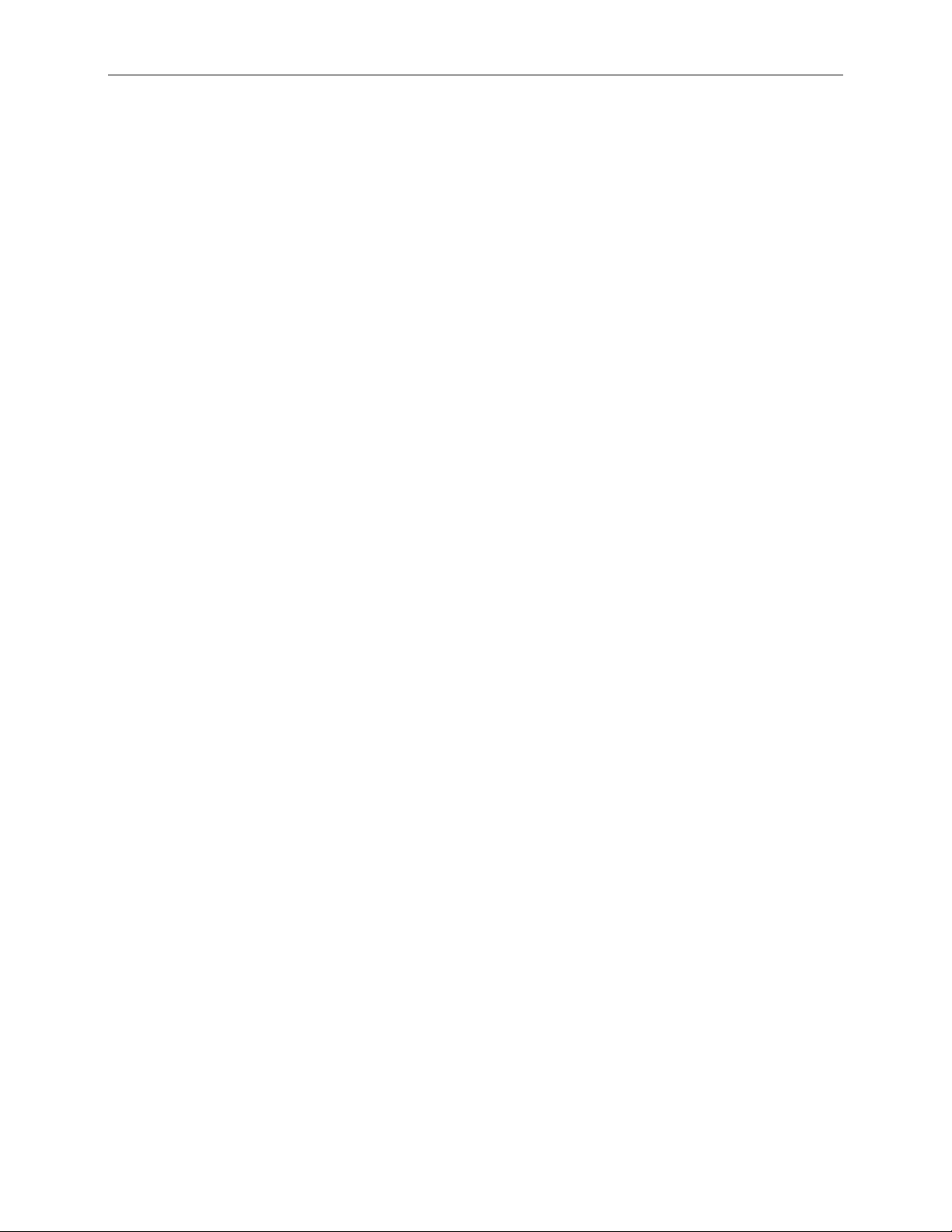
page : 4 Autodesk Robot Structural Analysis 2011 - Guide d’utilisation
© 2010 Autodesk Inc. All rights reserved
Page 11
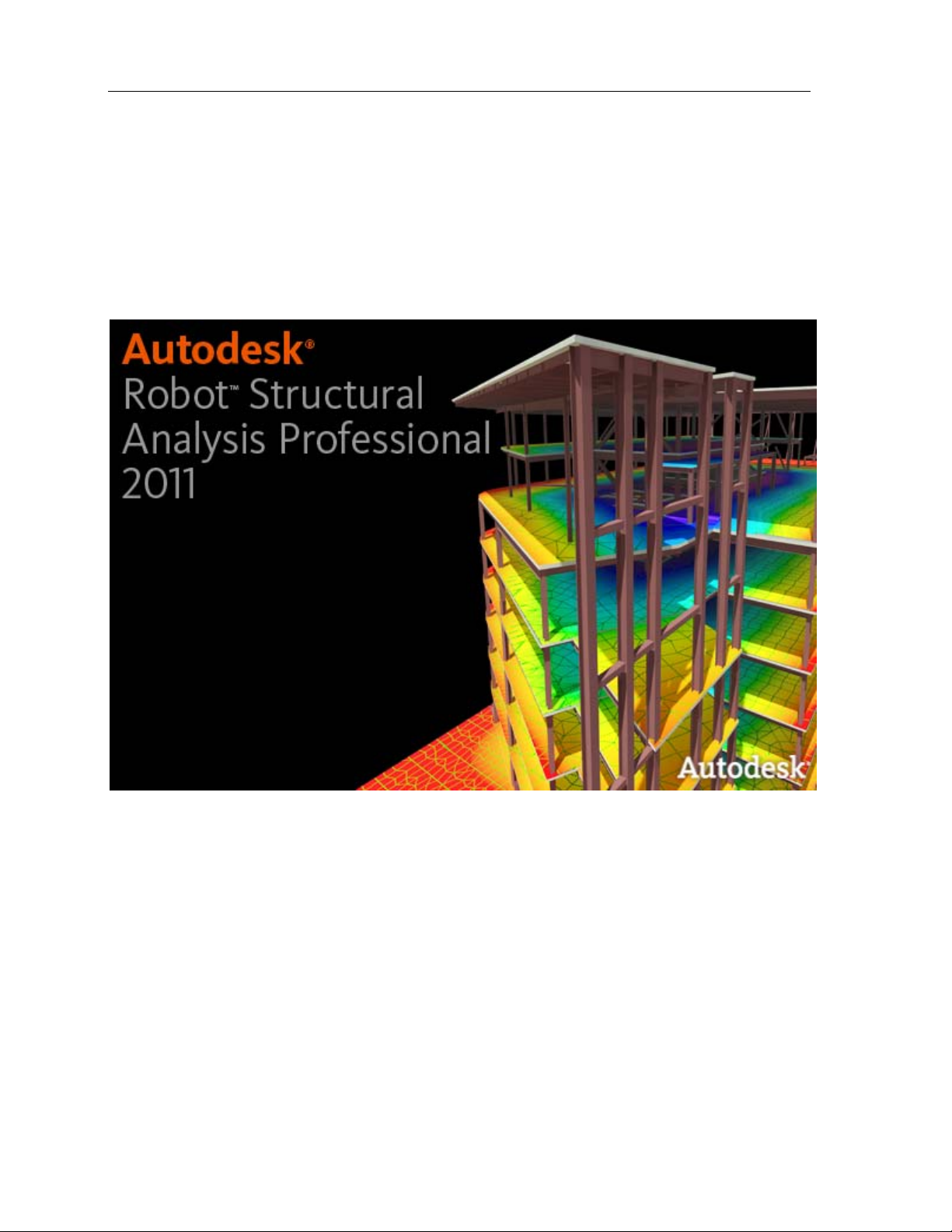
Autodesk Robot Structural Analysis 2011 - Guide d’utilisation
page : 5
2. INTRODUCTION
2.1. Description générale du logiciel
Le logiciel Robot est un progiciel CAO/DAO destiné à modéliser, analyser et dimensi onner les
différents types de structures. Robot permet de modéliser les structure s, le s calculer, vérifier les
résultats obtenus, dimensionner les éléments spécifiques de la structure ; la dernière étape g érée par
Robot est la création de la documentation pour la structure calculée et dimensionnée.
Les caractéristiques principales du progiciel Robot sont les suivantes :
• la définition de la structure réalisée en mode entièrement graphique dans l’éditeur conçu à cet
effet (vous pouvez aussi ouvrir un fichier, p. ex. au format DXF et importer la géométrie d’une
structure définie dans un autre logiciel CAO/DAO),
• la possibilité de présentation graphique de la structure étudiée et de représentation à l’écran des
différents types de résultats de calcul (efforts internes, déplacements, travail simultané en
plusieurs fenêtres ouvertes etc.),
• la possibilité de calculer (dimensionner) une structure et d’en étudier simultanément une autre
(architecture multithread),
• la possibilité d’effectuer l’analyse statique et dynamique de la structure,
© 2010 Autodesk Inc. All rights reserved
Page 12
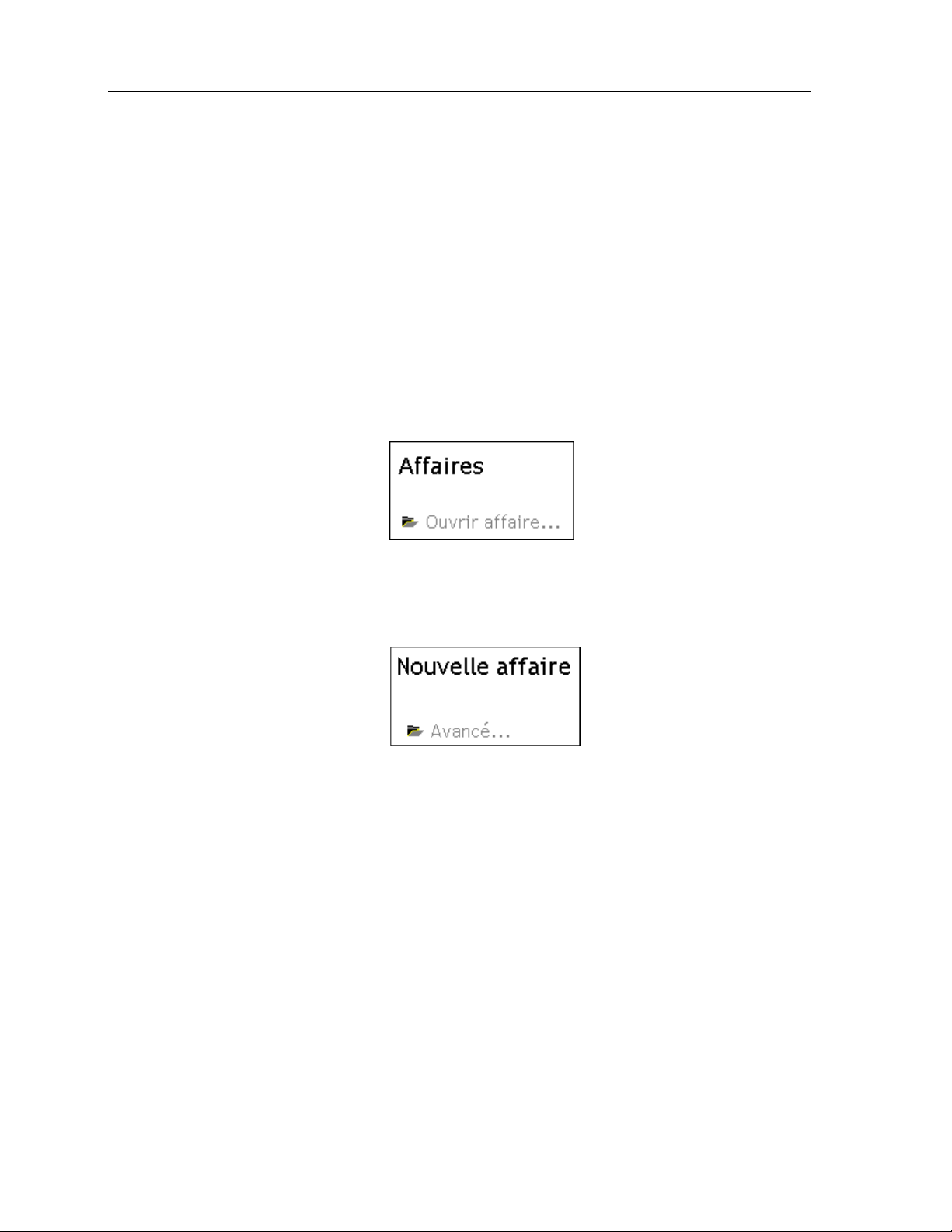
page : 6 Autodesk Robot Structural Analysis 2011 - Guide d’utilisation
• la possibilité d’affecter le type de barres lors de la définition du modèle de la structure et non pas
seulement dans les modules métier (très utile pour accélérer le dimensionnement),
• la possibilité de composer librement les impressions (notes de calcul, captures d’écran,
composition de l’impression, copie des objets vers d’autres logiciels).
Le logiciel Robot regroupe plusieurs modules spécialisés dans chacune des étapes de l’étude de la
structure (création du modèle de structure, calcul de la structure, dimensionnement). Les modules
fonctionnent dans le même environnement.
Après le lancement du logiciel Robot (pour ce faire, cliquez sur l’icône appropriée affichée sur le
bureau ou sélectionnez la commande appropriée dans la barre des tâches), il s'affiche la fenêtre dans
laquelle vous pouvez :
1. choisir le projet existant de la structure (option Projets) :
- il est possible de sélectionner l'une des affaires précédemment éditées
- vous pouvez choisir une affaire enregistrée sur le disqu e dur (option Ouvrir affaire)
2. commencer le travail avec une nouvelle affaire (option Nouvelle affaire)
- il est possible de sélectionner l'un des types des structures par défaut (conception d'un
bâtiment, d'une plaque, coque ou portique 3D) utilisés pour les dernières affaires
- vous pouvez choisir un nouveau type de projet (option Avancé…) :
Après la sélection de l'option Avancé…, la fenêtre représentée ci-dessous est affichée. Dans cette
fenêtre, vous pouvez définir le type de la structure à étudier, ouvrir une structure existante ou charger
le module permettant d’effectuer le dimensionnement de la structure.
ATTENTION : Lors du premier lancement de Robot, le rapport d’installation est généré. Le rapport
contient les informations sur le logiciel Robot. La génération du rapport d’installation
peut demander un certain temps. Une fois la génération terminée, le logiciel affichera le
traitement de texte dans lequel le rapport généré sera présenté.
© 2010 Autodesk Inc. All rights reserved
Page 13
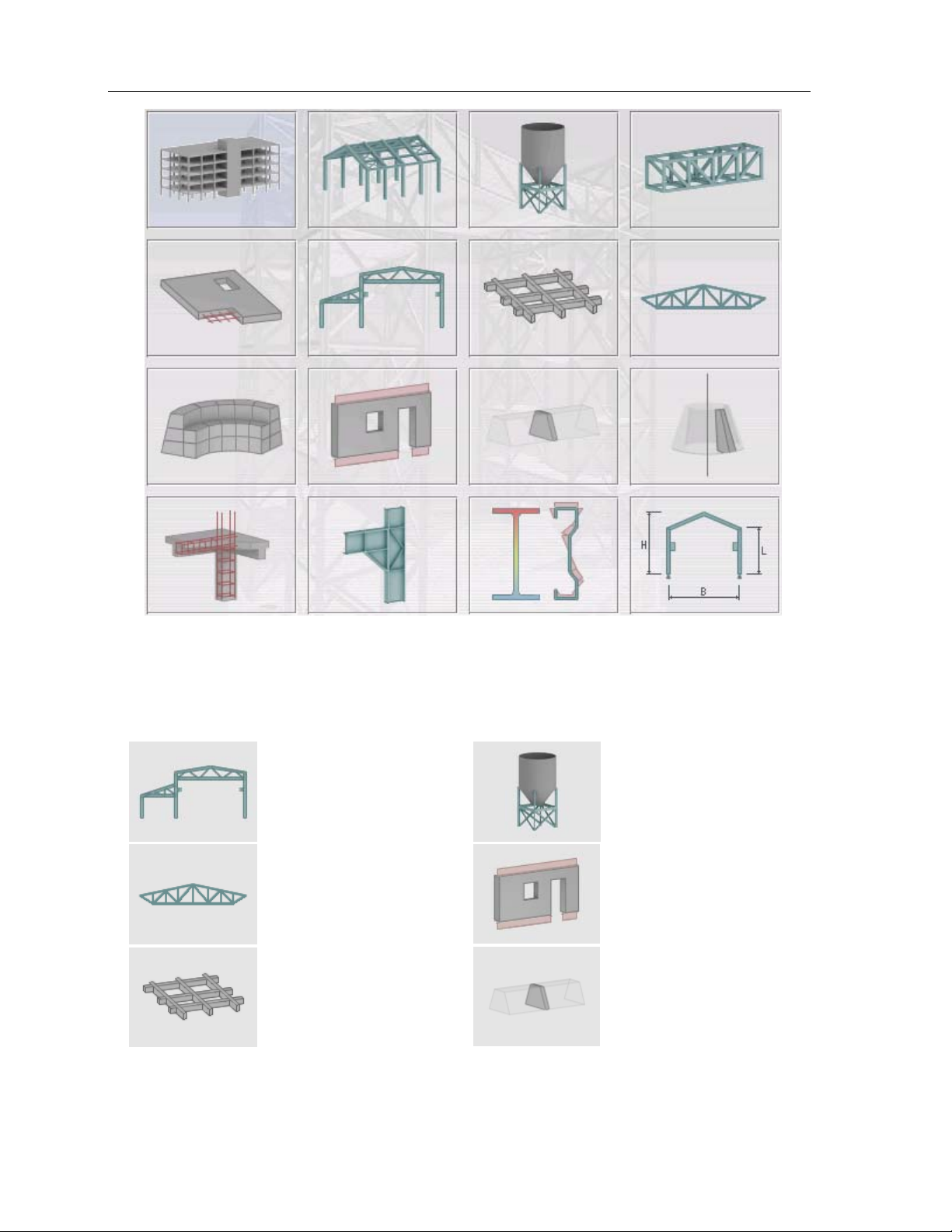
Autodesk Robot Structural Analysis 2011 - Guide d’utilisation
page : 7
La signification des icônes (pour lesquels une info-bulle est affichée si vous positionnez le pointeur sur
l’icône) affichés dans la fenêtre représentée ci-dessus est la suivante :
• les douze premières icônes servent à sélectionner le type de structure :
Etude d’un Portique Plan
Etude d’un Treillis Plan
Etude d’un Grillage
Etude d’une Coque
Etude en Contraintes Planes
Etude en Déformations Planes
© 2010 Autodesk Inc. All rights reserved
Page 14
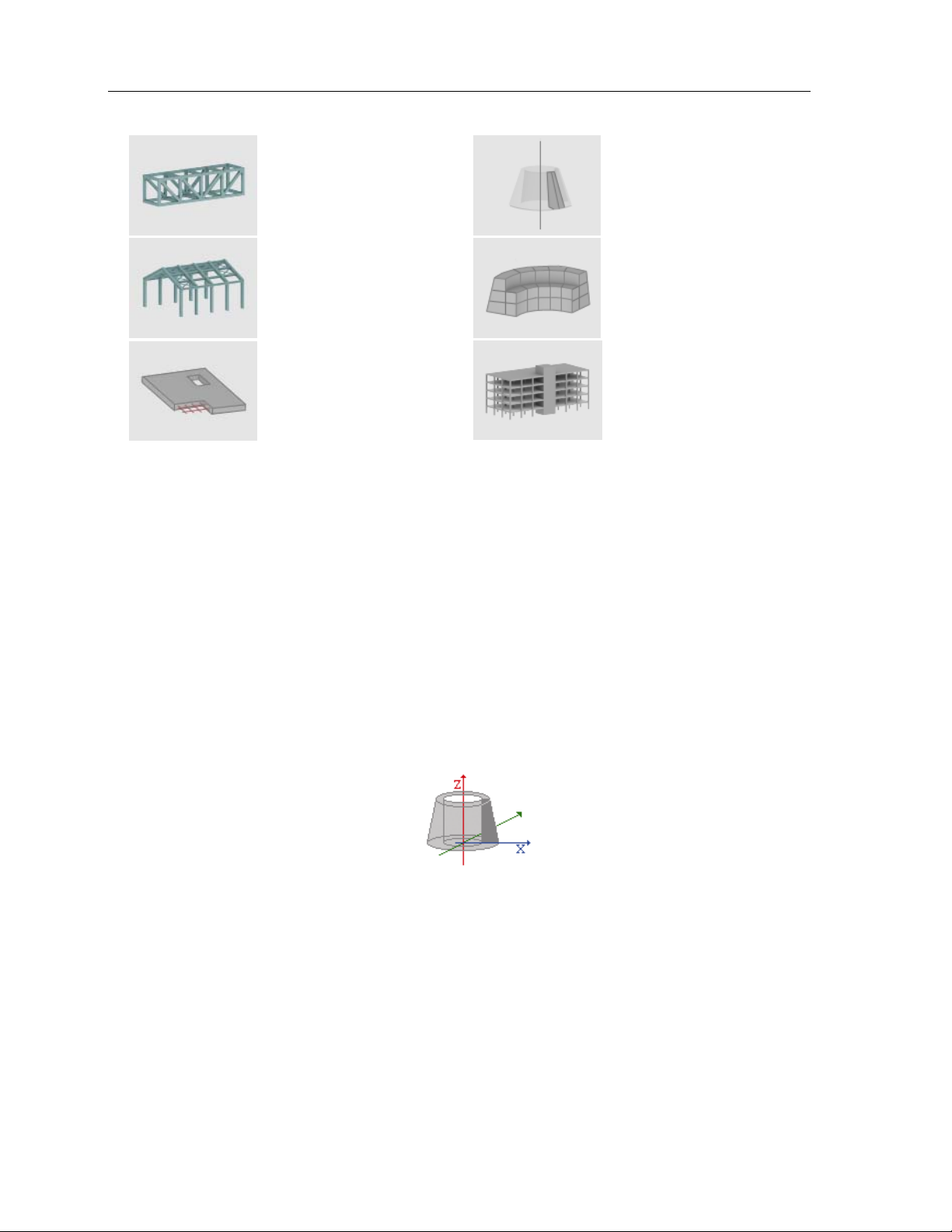
page : 8 Autodesk Robot Structural Analysis 2011 - Guide d’utilisation
Etude d’un Treillis Spatial
Etude d’un Portique Spatial
Etude d’une Plaque
Etude d’une Structure Axisym.
Modélisation en Volumiques
Conception d’un bâtiment
Le bâtiment n’est un type de la structure, mais uniquement un modèle permettant une définition plus
facile de ce type de structure. Les coordonnées et les degrés de liberté nodaux dispo nibles pour le
bâtiment sont identiques comme pour les plaques planes et courbes.
NOTE : Dans le type de structure axisymétrique, le solide de révolution est modélisé à l'aide
de la coupe verticale plane par le solide (voir la figure ci-dessous). On admet que l'axe
global Z est un axe vertical du solide. L'utilisateur définit la moitié de la coupe du coté
positif de l'axe X. Pour indiquer la position de l'axe vertical de la coupe dans la
structure axisymétrique, la vue de la structure contient les lignes de construction
auxiliaires aux coordonnées X=0.
NOTE : Il est impossible d’associer les modèles des structures par barres spatiaux (de type
portique 3D) avec les types des structures suivants : plaque, déformation et contrainte
planes.
NOTE : Pour deux types de structures (déformation plane et structure axisymétriq ue), la
dimension transversale est toujours prise comme 1 m, indépendamment de l’unité de
longueur définie dans la boîte de dialogue Préférences de l’affaire. Cela veut dire
qu’un fragment de la structure d’une épaisseur de 1 mètre est m odélisé. Cela
influence l’interprétation des charges et des réactions.
© 2010 Autodesk Inc. All rights reserved
Page 15
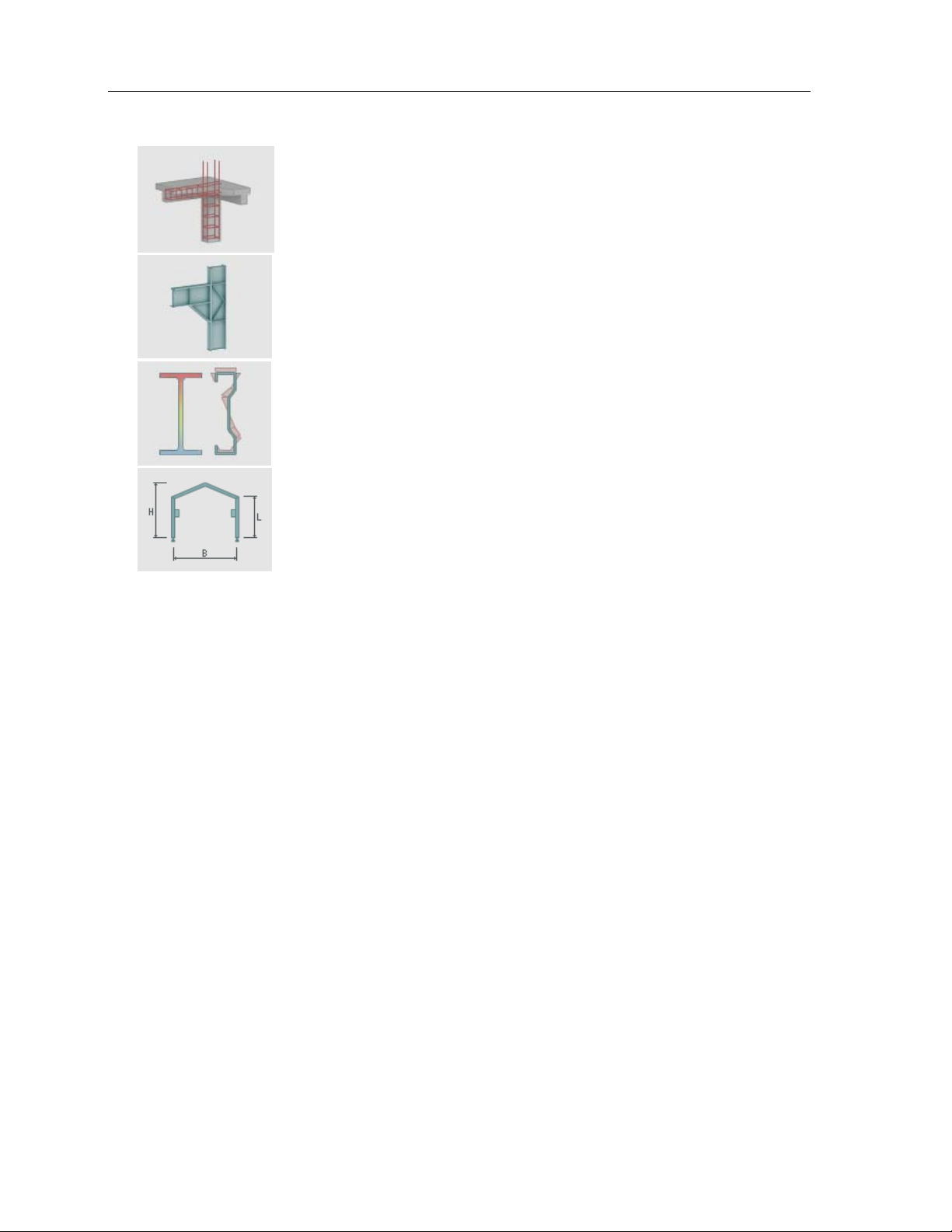
Autodesk Robot Structural Analysis 2011 - Guide d’utilisation
• les icônes suivantes servent à :
dimensionnement des éléments des structures BA
dimensionnement assemblages acier
étude des profilés des barres (pleins ou à parois minces)
page : 9
création d'une structure type simple.
Après la sélection de l’une de ces options, les paramètres du logiciel Robot sont adaptés aux
fonctions du module réglementaire sélectionné ou au type de structure sélectionné. En fonction de
l’objectif et du mode de fonctionnement du module, le logiciel affiche soit la fenêtre de l’éditeur
graphique dans laquelle vous pouvez effectuer la saisie, soit le bureau spécifique adapté aux fonctions
du module (cela concerne les modules métier).
Les éléments principaux de l’écran sont représentés sur la figure ci-dessous, ils sont identiques pour
la plupart des bureaux (celui-ci est le bureau de démarrage standard) :
© 2010 Autodesk Inc. All rights reserved
Page 16
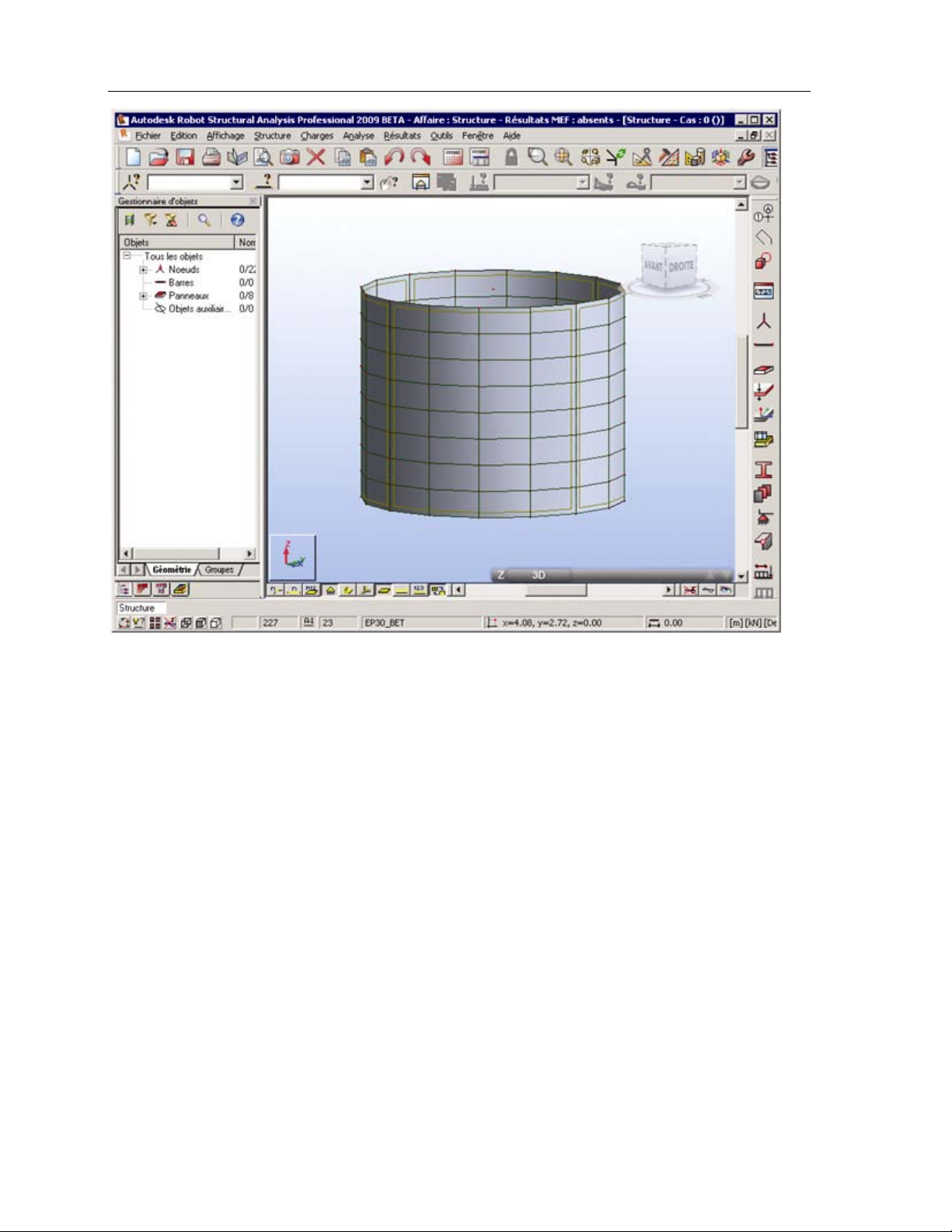
page : 10 Autodesk Robot Structural Analysis 2011 - Guide d’utilisation
Le bureau Démarrage se divise en plusieurs parties :
• la barre de titre sur laquelle les informations de base concernant l’affaire actuelle sont affichées
(nom du projet, informations sur l’état des calculs de la structure : résultats actuels, non actuels,
calculs en cours,
• les menus déroulants, les barres d’outils (y compris la barre d’outils affichée à droite de l’é cran,
qui regroupe les icônes le plus souvent utilisés) et la liste de sélection des bureaux prédéfinis du
logiciel Robot,
• la liste de sélection de nœuds, barres, cas de charges et modes propres,
• la boîte de dialogue Gestionnaire d’objets disponible à gauche de l’écran (cette boîte de
dialogue peut être fermée pour augmenter la zone graphique du logiciel servant à définir la
structure) - NOTE : pour une meilleure lisibilité de la capture d’écran présentée ci-desso us, la
boîte de dialogue Gestionnaire d’objets n’est pas affichée
• la zone graphique (fenêtre de l’éditeur graphique) qui sert à modéliser et visualiser la structure,
• la barre d’outils disponible au-dessous de la zone graphique ; elle contient les icônes permettant
d’afficher sur l’écran : les numéros de n œuds/barres, les symboles des appuis, les croquis des
profilés, les symboles et les valeurs des charges et des déformations de la structure pour le cas
de charge donné
• la zone d’état se trouvant dans la partie inférieure de la fenêtre du logiciel Robot affiche les
informations suivantes : noms des fenêtres d’édition ouvertes (ou les visionneuses), coordonnées
de la position du pointeur, unités utilisées et un groupe d’icônes sur lequel vous pouvez cliquer
© 2010 Autodesk Inc. All rights reserved
Page 17
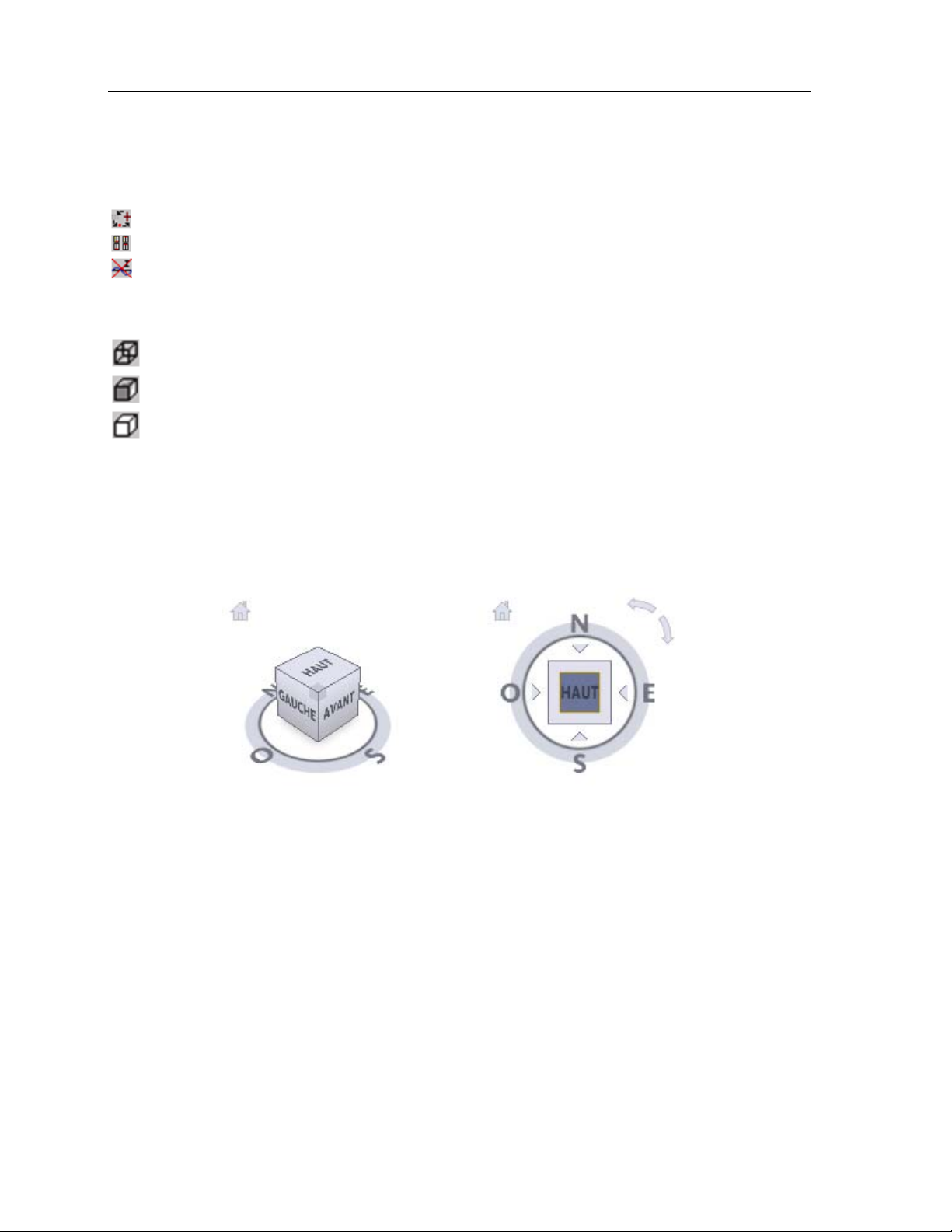
Autodesk Robot Structural Analysis 2011 - Guide d’utilisation
page : 11
pour ouvrir les boîtes de dialogue de gestion les plus importantes ou consulte r les informations à
propos des ressources disponibles (Affichage des attributs, Mode d’accrochage, cf. fonctions
expliquées ci-dessous).
Les fonctions des icônes affichées dans la partie gauche en bas de l’écran sont les suivantes :
sélection du Mode d’accrochage du pointeur (cf. paragraphe 2.5.),
ouverture de la boîte de dialogue Affichage des attributs (cf. paragraphe 2.2.5.),
rétablissement des attributs à afficher par défaut.
Dans le cas où vous définiriez la structure volumique, le logiciel affiche trois icônes suppl émentaires
dans la partie inférieure de l’écran :
rien
ombrage
ombrage rapide
La partie supérieure de l’écran affiche l’outil de navigation ViewCube permettant de faire pivoter et
d’orienter le modèle de la structure. La sélection d’une face, d’une arête ou d’un angle du ViewCube
permet de faire pivoter rapidement le modèle selon l’orientation voulue. De plus, en cliquant sur le
ViewCube et en maintenant le bouton de la souris enfoncé, vous pouvez faire pivoter le modèle dans
la direction de votre choix.
L’option ViewCube est disponible à partit du menu Affichage / ViewCube - propriétés.
Le ViewCube fournit 26 zones définies sur lesquelles vous pouvez cliquer pour changer la vue
courante d'un modèle. Ces zones sont réparties en trois catégories : coin, arête et face. Sur ces 26
zones définies, 6 d'entre elles représentent les vues orthogonales standard d'un modèle : haut, bas,
avant, arrière, gauche et droite. Ces vues sont définies en cliquant sur l'une des faces du ViewCube.
Les 20 zones restantes (8 coins, 12 arêtes) servent à accéder à des vues inclinées d'un modèle.
Sur les zones du cube ViewCube, vous pouvez faire un simple ou un double clic (la division en zones :
A et B) :
• un simple clic sur la zone B : la projection profonde d’un plan/d’une vue 2D/3D
• un double clic sur la zone B : la projection d’un plan
• un simple clic sur la zone A : la vue 3D.
© 2010 Autodesk Inc. All rights reserved
Page 18

page : 12 Autodesk Robot Structural Analysis 2011 - Guide d’utilisation
Pour réorienter la vue d'un modèle, vous pouvez non seulement cliquer sur une zone définie du
ViewCube, mais également cliquer et faire glisser le ViewCube. Vous pouvez ainsi réorienter la vue du
modèle et la définir à un point de vue personnalisé autre que l'un des 26 points de vue prédéfinis
disponibles.
Lorsque vous visualisez un modèle à partir de l'une des vues de face, deux icônes supplémentaires
s'affichent près du ViewCube :
•
- flèches de rotation permettent la rotation de la vue courante de 90 degrés dans la
direction positive ou négative autour du centre de la vue
•
- les triangles situés par un de chaque côté du ViewCube permettent la rotation de la vue
courante pour afficher la vue d’une des surfaces adjacentes
•
l’icône permettant de revenir à la vue de début du modèle.
Le ViewCube utilise aussi la boussole pour indiquer la direction définie pour le modèle. Pour modifier
le point de vue du modèle, il faut cliquer sur la direction disponible sur la boussole (N, E, S, O).
Dans le coin inférieur droit, les options servant à configurer la visibilité de la structure sont disponibles.
Elles permettent de sélectionner un fragment de la structure à afficher à l’écran. Il est également
possible d’ajuster le degré de visibilité des autres fragments de celle-ci.
Pour développer l’option Vue, il faut placer le curseur sur celle-ci ; quatre glissières sont affichées (cf.
la figure ci-dessous).
Les trois premières sont ce qu’on appelle Plans coupants dont les couleurs signifient resp ectivement
les directions du système de coordonnées :
• bleu - axe X
• vert - axe Y
• rouge - axe Z.
Chaque glissière est munie de deux boutons (à gauche et à droite) qui permettent de déplacer les
plans de délimitation parallèles aux plans globaux du repère.
© 2010 Autodesk Inc. All rights reserved
Page 19
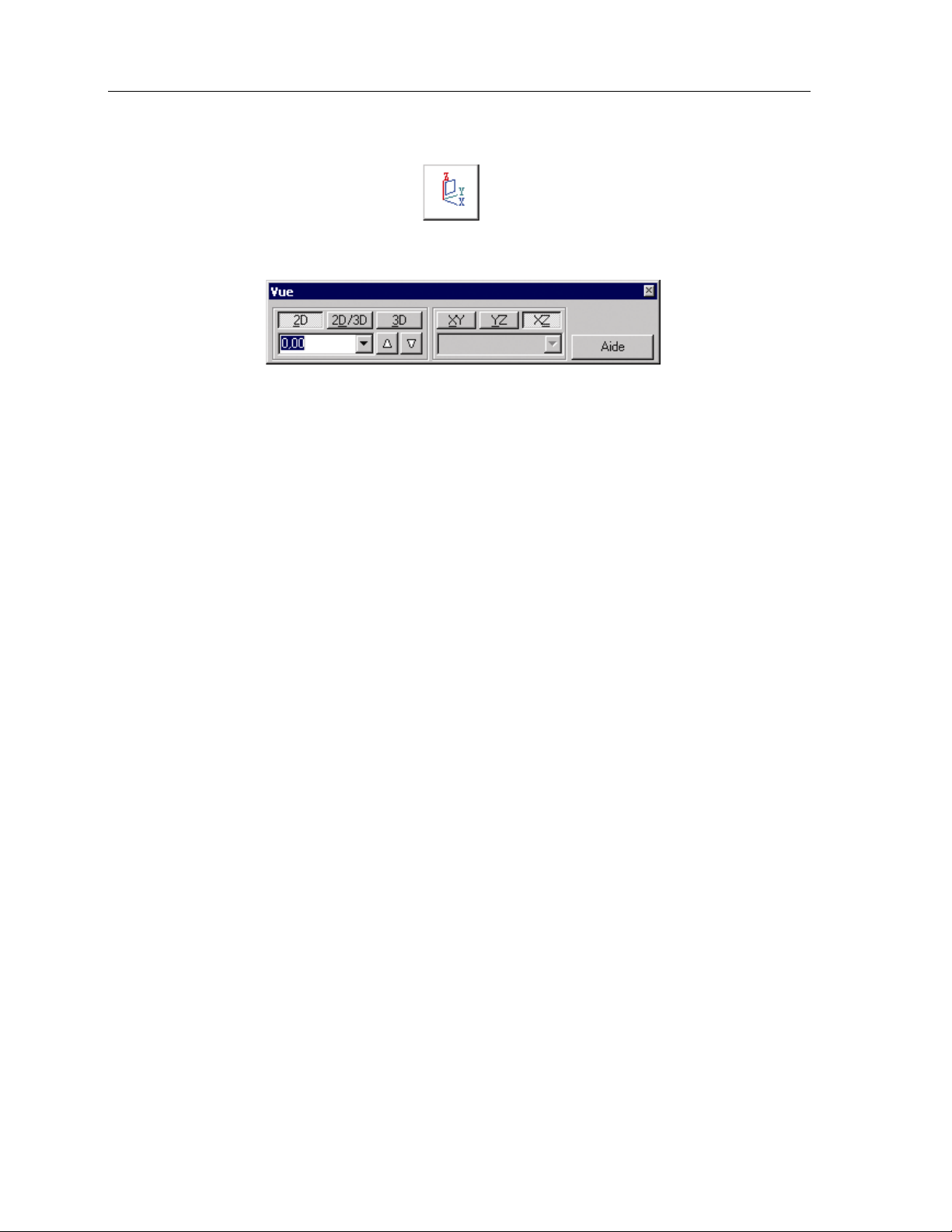
Autodesk Robot Structural Analysis 2011 - Guide d’utilisation
page : 13
L‘option sert à sélectionner le plan dans lequel la vue de la structure étudiée doit être présentée.
L’option est disponible après un clic sur l’icône située dans l’angle inférieur gauche de l’écran,
représentant le plan de travail (par l’exemple
).
Après la sélection de cette option, le logiciel affiche la boîte de dialogue représentée sur la figure cidessous :
Vous pouvez sélectionner le travail :
• dans la vue 2D (bouton 2D)
• dans la vue 2D spatiale (bouton 2D/3D)
• dans l’espace tridimensionnel (bouton 3D).
Si vous cliquez sur les boutons 2D ou 2D/3D, la liste de sélection située sous ces boutons devient
disponible, de même, sont disponibles deux boutons Δ et ∇ (les mêmes boutons sont également
disponibles sur l’icône affichée dans le coin inférieur gauche de la fenêtre principale de ROBOT). Un
clic sur les boutons Δ (∇) entraîne la sélection d’un niveau précéde nt ou suivant des lignes de
construction définies (le ”niveau” désigne les lignes de construction définies pour l’axe Z, Y ou Z).
Dans la liste de sélection, vous pouvez sélectionner un niveau existant quelconque de lignes de
construction (l’identification est également possible suivant le nom de ligne de construction).
Après la sélection de l’option 2D/3D, les boutons XY, XZ et YZ deviennent disponibles, ces boutons
permettent de sélectionner le plan de travail. La liste de sélection, située au dessous de ces boutons,
contient toutes les vues de la structure disponibles (vue de dessus, de dessous etc..; les vues SW,
SE, NW, NE sont des vues isométriques, pour lesquelles le point de l’observation est situé,
respectivement au sud-ouest, sud-est, nord-ouest et nord-est.
ATTENTION : Les informations données dans le champ affiché en bas de l’écran dépendent du
module dans lequel l’utilisateur travaille (des informations légèrement différentes seront
données dans les modules de dimensionnement des stru ctures en béton armé, par
exemple).
Si, dans la fenêtre de l’assistant, vous sélectionnez un des icônes relatives aux modules métier
(dimensionnement BA, dimensionnement acier, dimensionnement des assemblages acier), le logiciel
ouvre le jeu de fenêtres et de tableaux prédéfini adapté aux fonctionnalités du module. (Pour obtenir
plus d’informations relatives au système de bureaux prédéfinis disponible dans Robot, veuillez-vous
référer au chapitre 2.2.1.)
© 2010 Autodesk Inc. All rights reserved
Page 20
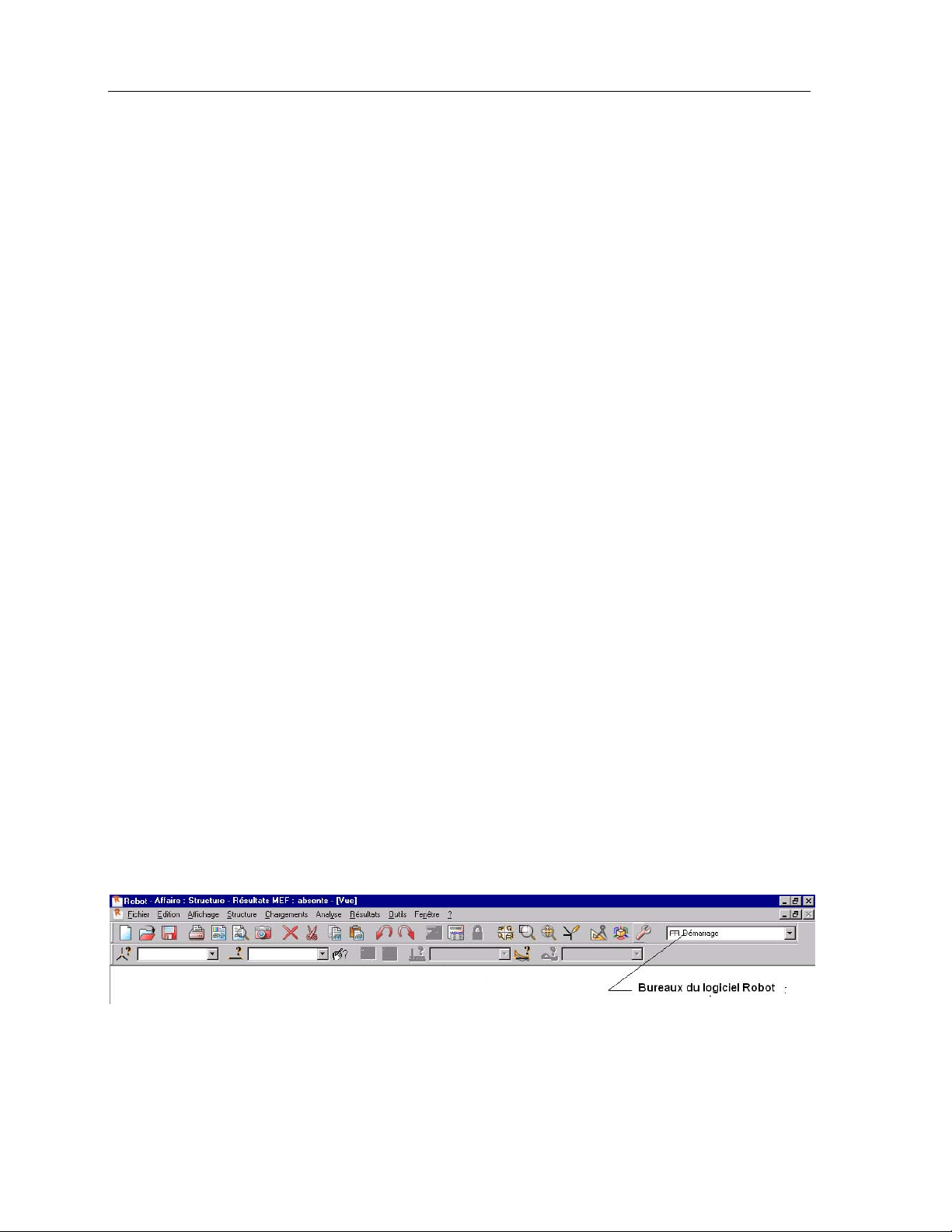
page : 14 Autodesk Robot Structural Analysis 2011 - Guide d’utilisation
2.2. Travail avec le logiciel Robot – principes généraux
Nous vous conseillons vivement de prendre connaissance des règles de base régissant le
fonctionnement du logiciel Robot :
• Les nouveaux nœuds sont créés de façon automatique lors de la définition des barres. Si vous
créez une barre basée sur des nœuds ex istants, les nouveaux nœuds ne seront pas créés.
• La suppression d’un élément ne supprime pas les nœuds relatifs.
• Lors de l’affectation d’un attribut (appui, section, charge, épaisseur du panneau etc.), vous pouvez
définir ses propriétés et ensuite sélectionner les barres/nœuds/panneaux/solides successifs
auxquels vous voulez l’affecter. Parfois, il est commode de changer cet ordre d’opérations et
effectuer la sélection avant de définir l’attribut (c’est ce qu’on appelle «effectuer une sélection
préalable»). Si vous procédez de cette manière, l’attribut défini sera affecté aux
barres/nœuds/panneaux/solides sélectionnés précédemment.
• Le type de barre utilisé lors du dimensionnement des éléments de la structure et contenant les
paramètres réglementaires peut être affecté dès l’étape de définition de la structure (poteau,
poutre, etc.).
• Certaines opérations d’édition ne peuvent pas être annulées.
2.2.1. Système de bureaux
Le logiciel Robot dispose d’un mécanisme de bureaux prédéfinis qui facilite l’étude des structures.
Les bureaux de Robot sont des jeux de boîtes de dialogue, champs d’édition et de tableaux dont la
disposition est prédéfinie et dont la fonction est d’optimiser la réalisation d’un type d’opération
spécifique. Les bureaux disponibles dans le logiciel Robot ont été créés pour vous faciliter l’exécution
des opérations dont la fonction est de définir, calculer et dimensionner la structure. Afin d’assurer la
stabilité des bureaux prédéfinis, les boîtes de dialogue et les tableaux ouverts de façon automatique
lors de l’ouverture du bureau ne peuvent pas être fermés. La disposition des fenêtres et des boîtes de
dialogue appartenant au bureau est enregistrée quand vous fermez le bureau, c’est à dire quand vous
passez au bureau suivant. Lorsque vous appellerez à nouveau le bureau, la disposition que vous
aviez définie sera restaurée.
Les bureaux prédéfinis dans Robot sont disponibles dans la zone de liste affichée dans la partie
supérieure de la fenêtre du logiciel (cf. la figure ci-dessous).
Après un clic sur le champ de sélection des bureaux, la liste des bureaux est affichée. Si vous avez
sélectionné un des modules standard du logiciel Robot (par exemple Poutres BA), la liste ne contient
pas les bureaux prédéfinis qui ne concernent pas l’étude d’exécution des poutres BA.
© 2010 Autodesk Inc. All rights reserved
Page 21
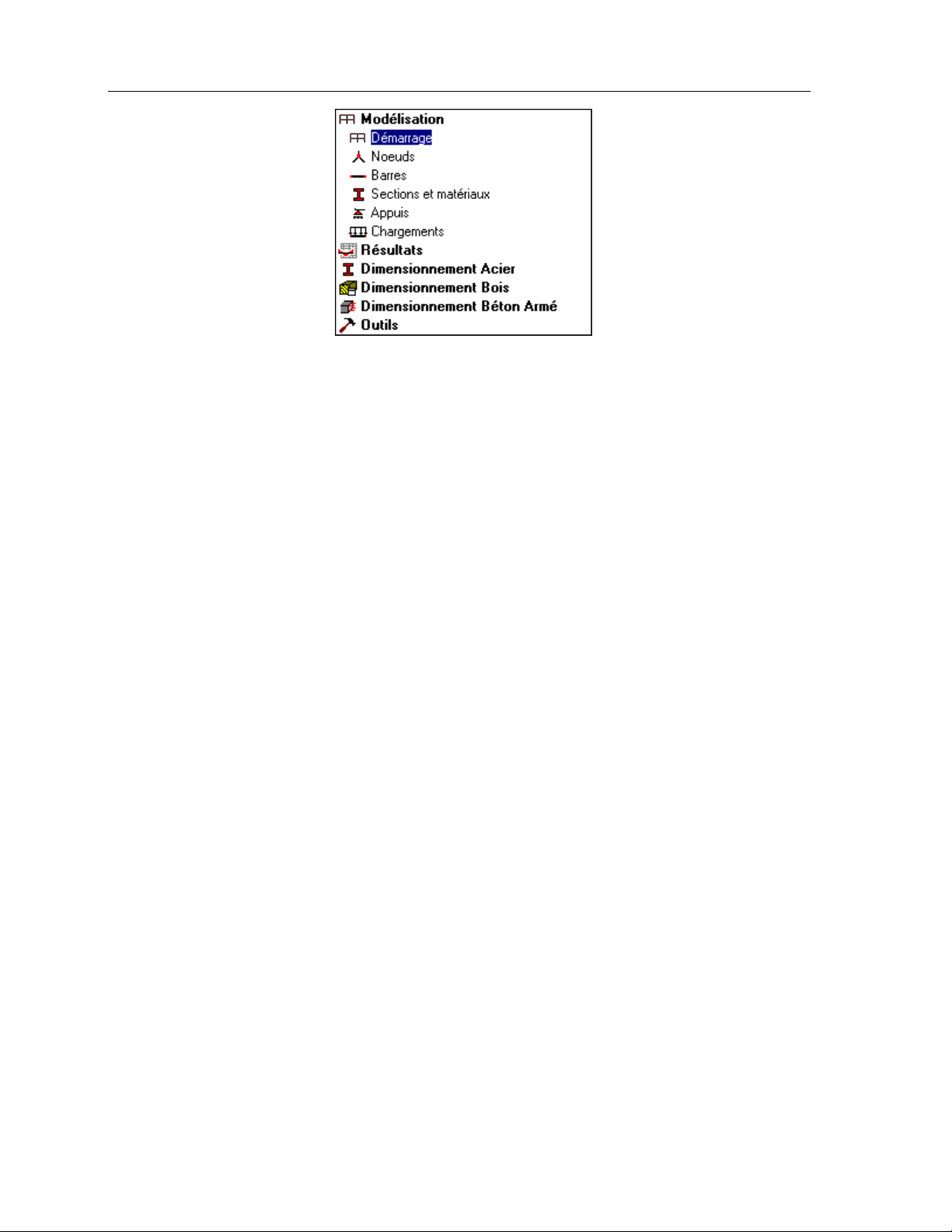
Autodesk Robot Structural Analysis 2011 - Guide d’utilisation
page : 15
Remarque : Les bureaux prédéfinis sont rassemblés dans des groupes de bureaux (Modélisation,
Résultats, etc.).
Dans le logiciel Robot, le mécanisme de bureaux prédéfinis a été créé afin de rendre la définition de
la structure plus facile et plus intuitive. Evidemment, vous n’êtes pas obligé d’utiliser le mécanisme. En
effet toutes les opérations effectuées dans le logiciel Robot peuvent être réalisées sans recourir aux
bureaux définis.
Le système de bureaux permet de passer aux étapes successives de la création du modèle de la
structure :
• Modèle de la structure - la définition des nœuds, barres, panneaux, appuis, charges composant le
modèle de la structure
• Résultats - la consultation des résultats obtenus pendant l'analyse de la stru cture (diagrammes
sur barres, cartographies sur dalles, analyse détaillée, etc.)
• Modules destinés à dimensionner les éléments de la structure :
- Dimensionnement Acier (la vérification réglementaire des élément s des structures acier)
- Dimensionnement Bois (la vérification réglementaire des éléments de s structures bois)
- Dimensionnement Béton Armé : les calculs du ferraillage théorique (requis) et la génération du
ferraillage réel
• Modules additionnels (Définition des Profilés, Plans d'exécution).
La figure ci-dessous présente l'aspect de l'écran du logiciel après la sélection du bureau BARRES :
© 2010 Autodesk Inc. All rights reserved
Page 22
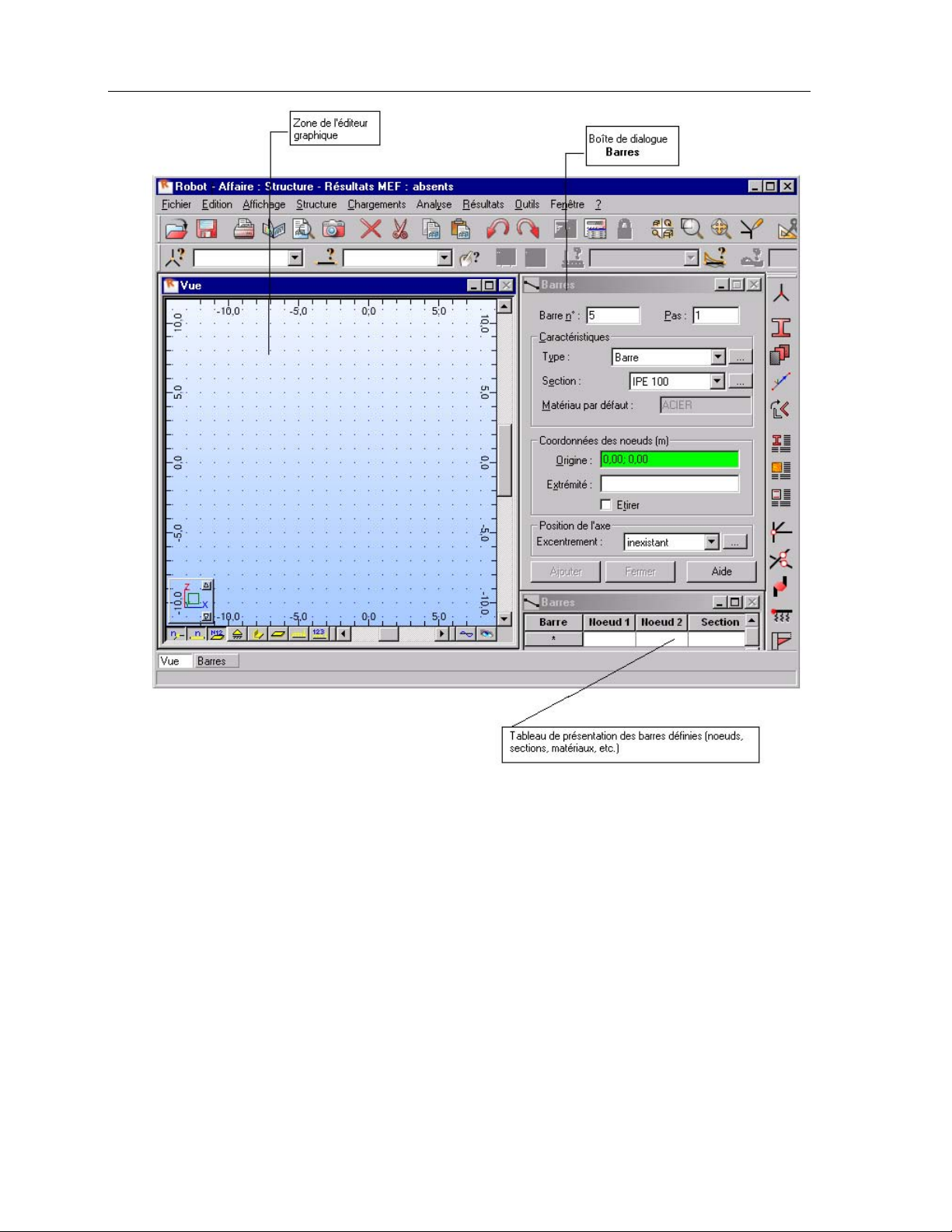
page : 16 Autodesk Robot Structural Analysis 2011 - Guide d’utilisation
1. la zone de l’éditeur graphique dans laquelle vous pouvez définir la structure,
2. la boîte de dialogue Barres dans laquelle vous pouvez définir les barres su ccessives formant la
structure (évidemment, pour les autres bureaux vous aurez des boîtes de dialogue différentes),
3. le tableau (feuille de calcul) dans lequel le logiciel affiche toutes les informations sur les barres
définies (dans les autres bureaux, vous aurez les informations sur les autres objets tels que
nœuds, charges, appuis etc.). Ce tableau vous permet de modifier les données saisies, vous
pouvez aussi copier le contenu du tableau vers un tableur (par exemple MS Excel).
En sélectionnant les bureaux successifs proposés par le logiciel Robot, vous pouvez, de façon simple,
définir, calculer et dimensionner une structure. Après le dimensionnement de la structure, la
modification de certaines barres peut s’avérer nécessaire (par exemple par la modification de la
section) ; ceci nécessitera le recalcul de la structure entière. Le système de bureaux prédéfinis facilite
considérablement et accélère l’accomplissement des étapes successives de l’étude de la structure :
analyse, dimensionnement et modification de la structure dimensionnée.
© 2010 Autodesk Inc. All rights reserved
Page 23
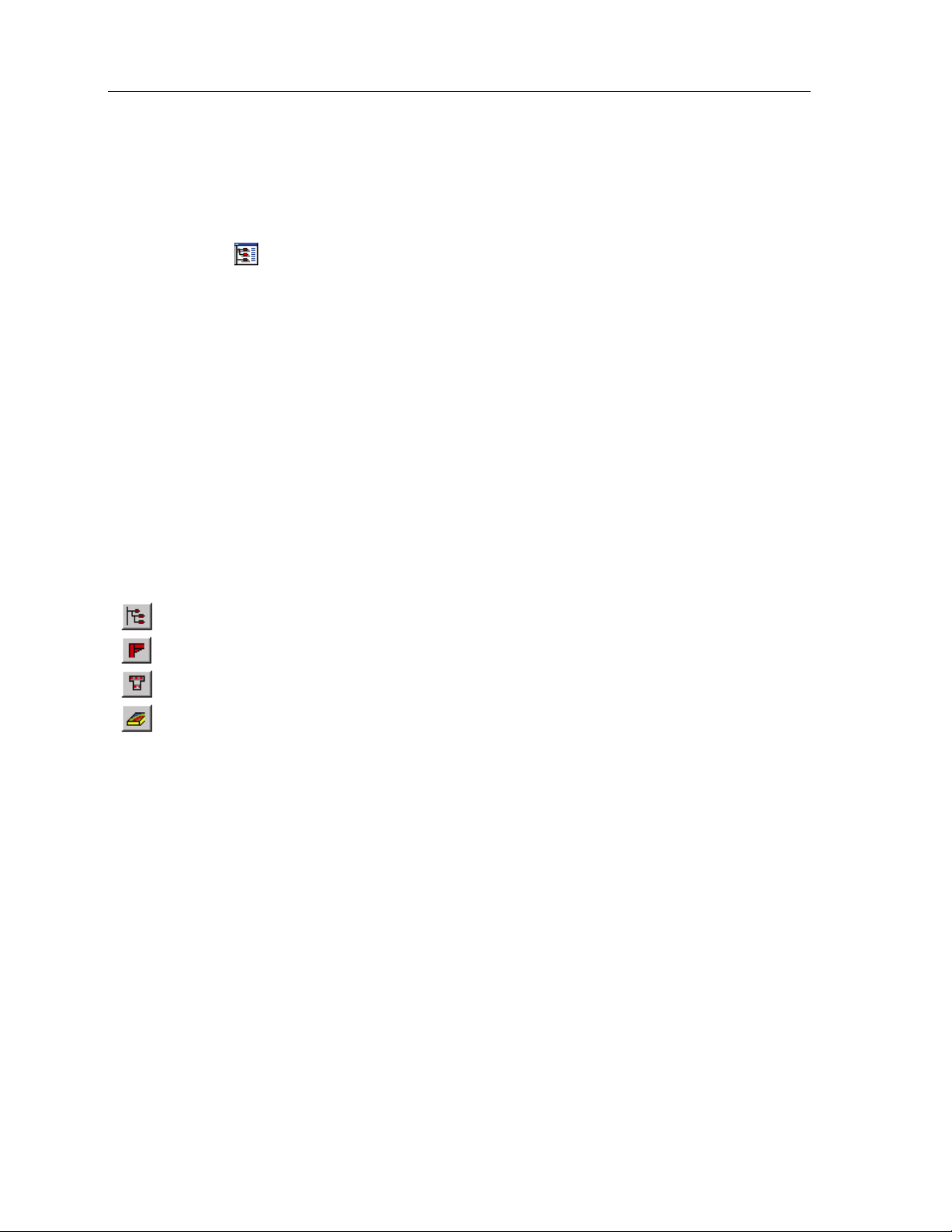
Autodesk Robot Structural Analysis 2011 - Guide d’utilisation
page : 17
2.2.2. Gestionnaire d’objets
Le Gestionnaire est un outil permettant de gérer les éléments (objets) définis dans un projet crée à
l’aide du logiciel Robot. Par défaut, la boîte de dialogue du Gestionnaire se trouve à gauche de la
fenêtre principale du logiciel, à côté de la zone de définition graphique du modèle.
Le Gestionnaire peut être affiché sur l’écran (et fermé) :
- après la sélection de l’option du menu Fenêtre / Gestionnaire
un clic sur l’icône
Le Gestionnaire permet :
• la présentation du contenu de l’affaire dans l’ordre logique
• la sélection des éléments auxquels vous voulez affecter une commande spécifique
• la présentation et la modification des propriétés des éléments de l’affaire (éléments simples ou
objets complets)
• filtrage des éléments (objets) du modèle
• la création et la gestion de la documentation de l’affaire.
La largeur de la boîte de dialogue Gestionnaire d’objets est ajustée de façon à laisser assez de
place pour la zone de définition graphique du modèle.
La boîte de dialogue se compose de quelques éléments liés par sujet embrassant la totalité des
questions relatives à la conception de la structure :
Gestionnaire d’objets (onglet Géométrie)
-
Dimensionnement des assemblages acier
-
Gestionnaire de composants BA
-
Gestionnaire - traitement des résultats.
-
Pour basculer entre les onglets, il faut cliquer sur l’icône appropriée disponible dans la partie inférieure
de la boîte de dialogue.
Onglet Gestionnaire d’objets
L’onglet Modèle sert à effectuer les opérations globales sur les objets sélectionnés de la structure. Il
permet de définir les objets et de les regrouper hiérarchiquement suivant le sujet. Il se compose de
deux onglets : Géométrie et Groupes.
© 2010 Autodesk Inc. All rights reserved
Page 24
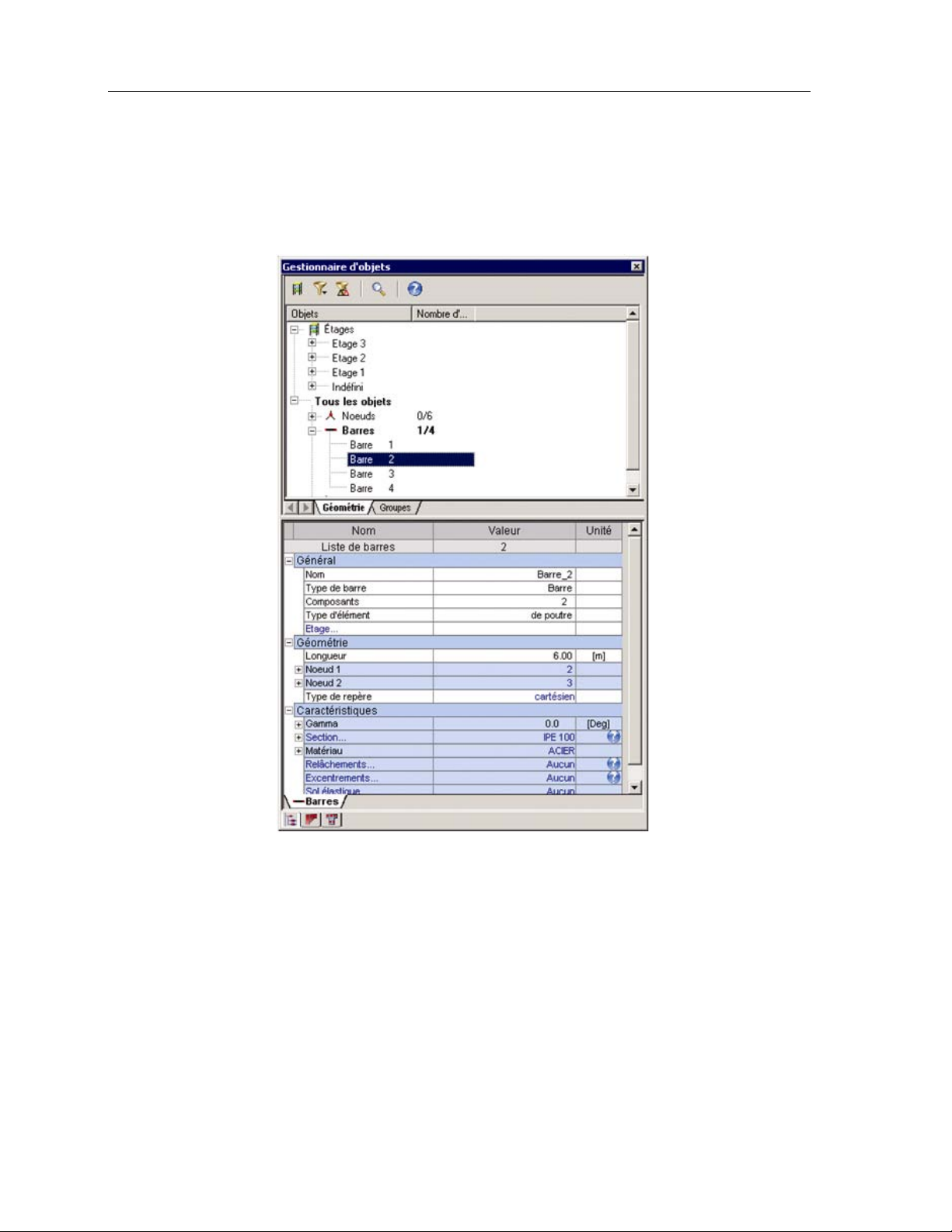
page : 18 Autodesk Robot Structural Analysis 2011 - Guide d’utilisation
Onglet Géométrie
L’onglet se compose des parties suivantes :
• la partie supérieure de la boîte de dialogue contient les champs permettant de visualiser et de
sélectionner les objets ainsi que de les filtrer par types
• la partie inférieure présente les propriétés des objets sélectionnés plus haut.
Affichage / sélection
La partie supérieure de l’onglet Modèle du Gestionnaire, servant à visualiser et à sélectionn er les
objets, comprend l’onglet Géométrie.
L’onglet Géométrie permet la consultation de tous les objets de la structure regroupés par types
(nœuds, barres, panneaux, solides, etc.) et la sélection des objets sont les propriétés voulues peuvent
être affichées et modifiées.
Les objets appartenant aux étages se trouvent au-dessous des étages définis. Le Gestionnaire permet
donc aussi une navigation plus facile sur les étages (la configuration de l’étage actif - la limitation du
travail à un étage voulu), une édition des paramètres des étages (le nom, le niveau, la hauteur, la
couleur et la liste des objets appartenant à un étage).
Le Gestionnaire offre quelques opérations sur les étages facilitant le travail avec le modèle de la
structure (Définition de l’étage actif, Filtrage des étages de la structure, Ajout des étages, Copie des
étages, Copie du contenu de l’étage, suppression de l’étage).
© 2010 Autodesk Inc. All rights reserved
Page 25
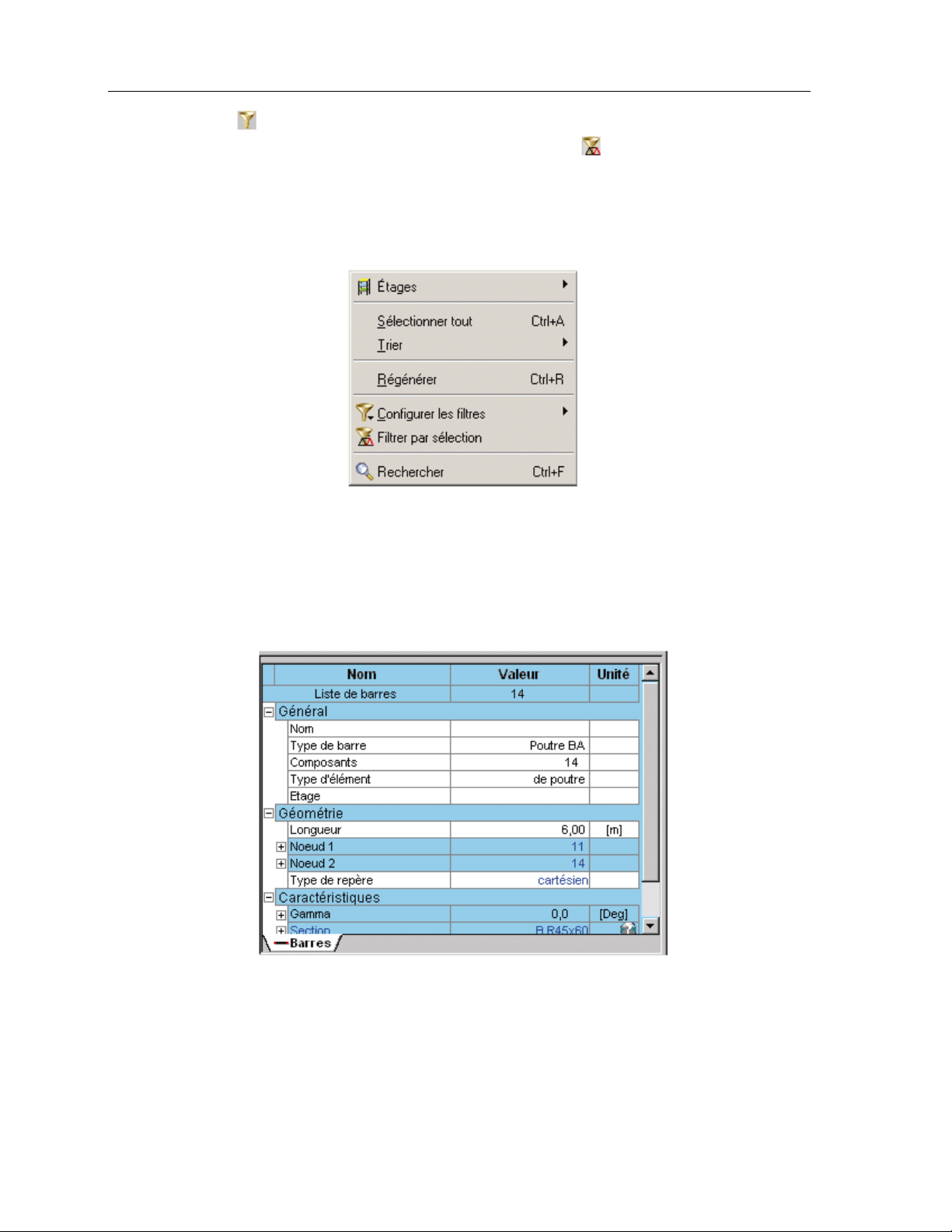
Autodesk Robot Structural Analysis 2011 - Guide d’utilisation
page : 19
Un clic sur l’icône
Gestionnaire (étages, nœuds, barres, panneaux). Un clic sur l’i cône
permet de filtrer la liste des objets affichés dans la boîte de dialogue
permet de filtrer la liste des
objets à partir de la sélection des objets effectuée.
Les options permettant d’ajouter / supprimer un dossier sont aussi disponibles dans le menu
contextuel qui s’affiche après un clic sur le bouton droit de la souris. De plus, il continent les o ptions
permettant de trier, de filtrer, de rechercher, de sélectionner et de régénérer les éléments qui se
trouvent sur l’onglet Géométrie.
Propriétés – la partie inférieure du Gestionnaire
Le bloc Propriétés s’affiche sur plusieurs onglets du Gestionnaire et sur chacun d’eux, il peut
fonctionner indépendamment et afficher les données d’une façon différente.
Les options disponibles dans cette partie de la boîte de dialogue servent à consulter et à éditer les
attributs des objets sélectionnés dans la partie supérieure du Gestionnaire. Le bloc Propriétés offre la
possibilité de regrouper les attributs par catégorie et, en résultat, de les cacher dans les sousarborescences.
Onglet Groupes
L’onglet Groupes permet de regrouper d’une façon arbitraire les objets de la structure (nœuds, barres,
panneaux ou objets auxiliaires). Dans le cadre d’un groupe, vous pouvez créer une hiérarchie
arbitraire qui facilitera le travail avec le modèle de la structure, et ensuite utiliser les groupes pour une
sélection rapide ou un aperçu facile des groupes sélectionnés.
© 2010 Autodesk Inc. All rights reserved
Page 26

page : 20 Autodesk Robot Structural Analysis 2011 - Guide d’utilisation
Vous pouvez soumettre les groupes à des opérations booléennes de base ; de plus, dans une
sélection, une sélection quelconque effectuée au préalable peut être prise en compte. Les opérations
booléennes disponibles sont :
= union - la sélection embrasse les éléments de tous les groupes ; si vous choisi ssez l’option Unir
avec la sélection existante, les objets choisis seront ajoutés à la liste de sélectio n
= intersection - la liste des sélections embrasse la partie commune de groupes choisis ; si vous
avez coché l’option Intersection des groupes et de la sélection courante, la sélection englobe les
éléments présents dans les groupes et les objets choisis
= différence - fonctionne sur le principe d’inversion : la sélection comprend les objets hors les
groupes choisis (si l’option Soustraire de tous les éléments) ou ceux appartenant à une sélection
précédente et pas présents dans les groupes choisis (l’option Soustraire de la sélection actuelle)
L’onglet Assemblages acier du Gestionnaire a été présenté dans le chapitre 6.4 Dimensionnement
des Assemblages acier, par contre, l’onglet Composants BA dans le chapitre 6.2 Dimensionnement
des éléments BA.
Onglet Traitement des résultats du Gestionnaire
L’onglet Traitement des résultats sert à gérer le traitement des résultats pour les structures de type
plaque et coque et les structures volumiques.
Il se compose de deux onglets : Modèle et Courants.
Onglet Modèle
L’onglet se compose des parties suivantes :
• la partie supérieure de la boîte de dialogue contient un tableau avec les informations sur les
résultats traités ; la barre d’outils comprend les options permettant de lancer / arrêter le traitement
des résultats et d’activer l’aperçu des résultats calculés ; le tableau affiche les résultats choisi s
dans le modèle avec l’état de calcul (prêts, en cours de calculs ou non calculés)
• la partie inférieure présente les propriétés pour la position sélectionnée dans le tableau ; cette
partie affiche les informations concernant la durée de calculs, les paramètres et le type de
résultats.
2.2.3. Menus déroulants, menu contextuel, barres d’outils
Dans le logiciel Robot, le menu principal comprend deux parties : les menus déroulants et les barres
d’outils (encore appelées «palettes d’icônes ») contenant les icônes appropriées. Vous pouvez utiliser
l’un ou l’autre en fonction de vos habitudes et de vos préférences.
Les deux types de menus sont affichés à l’écran sous forme de bandes horizontales dans la partie
supérieure de la fenêtre du logiciel (de plus, dans la plupart des bureaux du logiciel Robot, une barre
d’outils verticale est affichée à droite de l’écran). Les menus déroulants et les barres d’outils donnent
l’accès aux fonctions principales accessibles dans le module actif. Bien que la liste des menus
déroulants et la forme de la barre d’outils dépendent du module actif, les options de base sont
accessibles dans chaque module.
Les deux types de menu sont représentés sur les figures ci-dessous, (à titre d’exemple, c’est le menu
principal du bureau DEMARRAGE qui a été pris).
Menus Déroulants
Un clic gauche de la souris sur un des menus déroulants ouvre un sous-menu supplémentaire dans
lequel les commandes spécifiques sont disponibles. Vous devez sélectionner le nom de la commande.
© 2010 Autodesk Inc. All rights reserved
Page 27
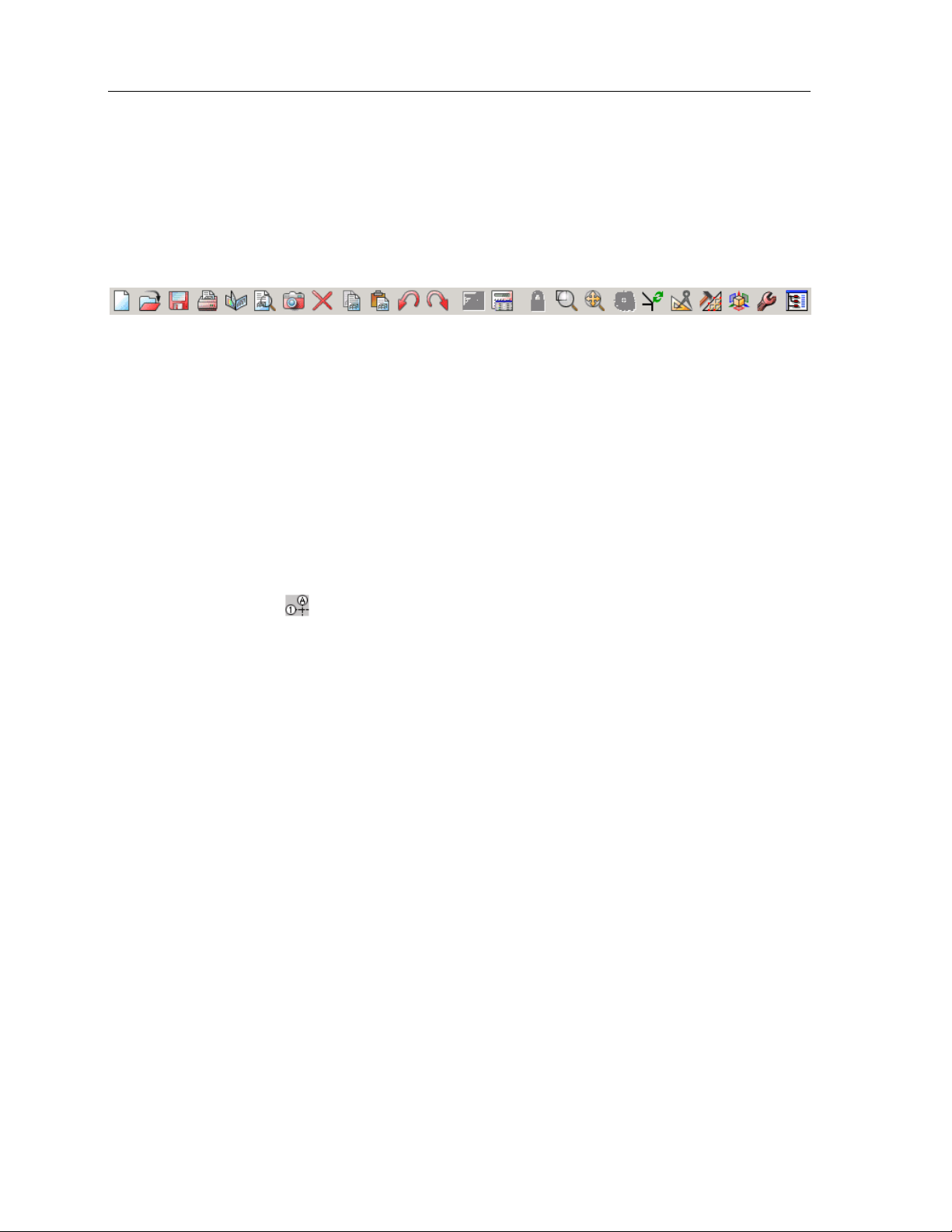
Autodesk Robot Structural Analysis 2011 - Guide d’utilisation
page : 21
La liste des menus déroulants est organisée de façon hiérarchique. La sélection d’une option
s’effectue par un clic du bouton gauche de la souris sur la commande sélectionnée. (Si la commande
sélectionnée est mise en surbrillance, vous pouvez appuyer sur la touche <Entrée> pour l’exécuter.
De même, vous pouvez activer une option en appuyant sur la lettre soulignée dans le nom de la
commande voulue. Afin de naviguer dans le menu, vous pouvez utiliser les flèches disponibles au
clavier. Après la sélection de certaines commandes affichées dans la liste des menus déroulants, le
logiciel affiche un sous-menu contenant des options groupées par thème ; parfois une commande
affichée dans le sous-menu affiche un sous-menu imbriqué.
Barre d’outils
La barre d’outils est un type de menu dans lequel toutes les options sont représentées de façon
symbolique par des icônes. Le menu principal affiche seulement les icônes de base.
Les barres d’outils sont organisées de façon analogue à l’organisation des menus déroulants. Un clic
du bouton gauche de la souris sur certains icônes de la barre d’icônes principale provoque l’exécution
d’une opération (enregistrement, impression, aperçu de l’impression, copie, retour à la vue initiale etc.)
ou ouvre une boîte de dialogue (type d’analyse) ou encore appelle une barre d’outils auxiliaire
(définition de la structure, opérations d’édition graphique de la structure, outils).
Exemple : afin d’ouvrir la boîte de dialogue Lignes de construction dans laquelle vous pouvez définir
les lignes de construction, il faut :
• dans le menu déroulant Structure, sélectionner la commande Lignes de construction,
• ou cliquer sur l’icône
affichée dans la barre d’outils verticale à droite de la fenêtre du logiciel
(du bureau DEMARRAGE).
L’exécution des deux actions appelle la même boîte de dialogue.
ATTENTION : Dans le logiciel Robot, la forme de la liste des menus déroulants varie en fon ction de s
besoins des modules spécifiques (définition de la structure, consultation des résultats,
dimensionnement). Le menu affiché à l’écran est le menu relatif à la vue active (tableau,
éditeur graphique, vue de la structure etc.). Afin de modifier l’aspect du menu, il faut
activer une autre vue de la structure, tableau, etc.
Les menus, menus contextuels, touches de raccourci clavier et les barres d’outils définis dans le
logiciel Robot peuvent être personnalisés. Vous pouvez le faire après avoir sélectionné une des
commandes du menu déroulant Outils/Personnaliser. Le logiciel ouvre alors une boîte de dialogue
permettant de personnaliser les menus, les menus contextuels, les touches de raccourci clavier et les
barres d’outils selon vos habitudes et vos besoins.
Lors du travail dans l’éditeur graphique ou dans un tableau, un clic sur le bouton droit de la souris
ouvre un menu contextuel supplémentaire qui affiche les commandes les plus souvent utilisées. Par
exemple, la figure ci-dessous représente le menu contextuel qui s’ouvre après un clic droit sur la zone
graphique du bureau DEMARRAGE (ce menu est affiché pour les structures de type portique plan).
NOTE : Le menu contextuel ci-dessous s’affiche, si aucun objet n’a été mis en surbrillance
dans le champ graphique.
© 2010 Autodesk Inc. All rights reserved
Page 28
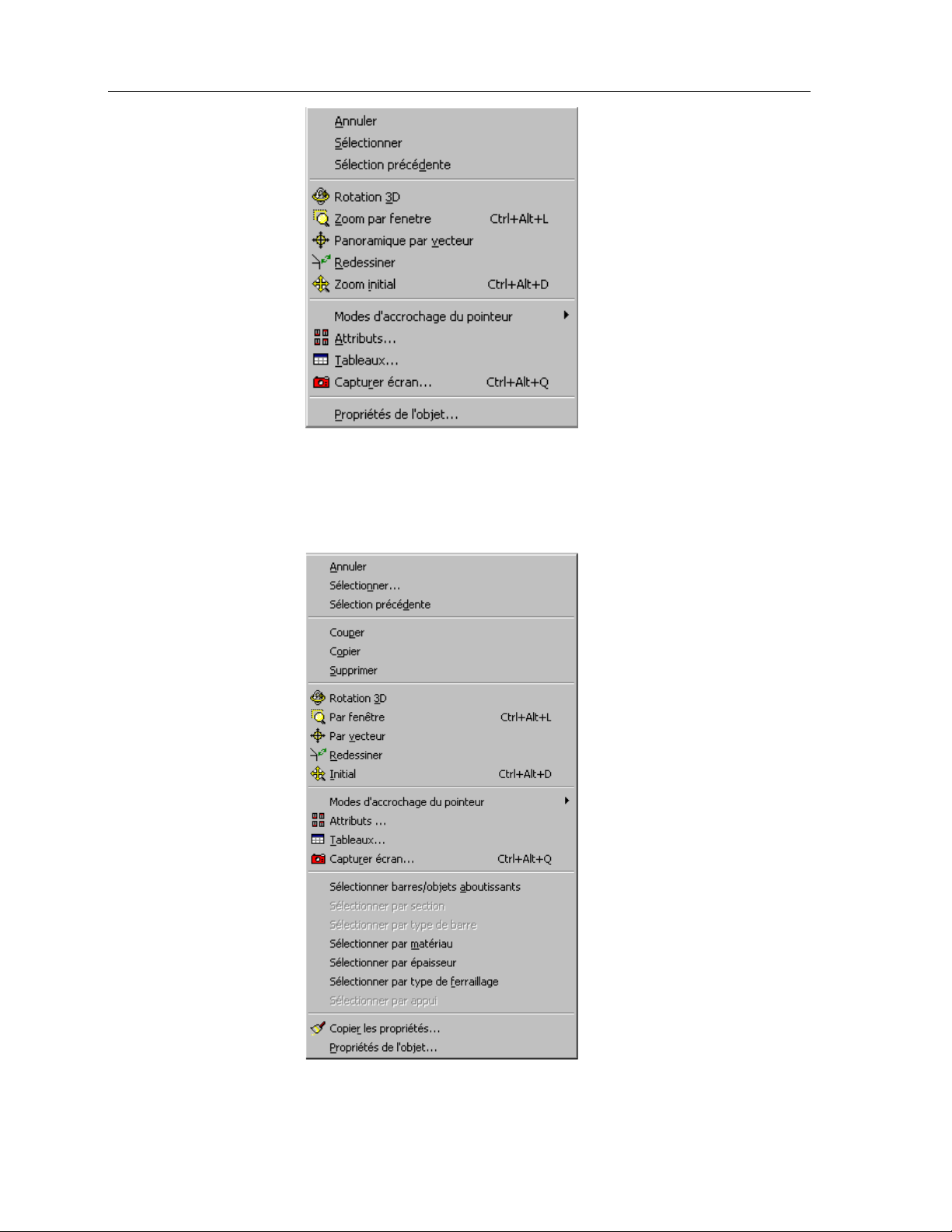
page : 22 Autodesk Robot Structural Analysis 2011 - Guide d’utilisation
Si un objet quelconque a été mis en surbrillance (mais pas sélectionné) sur la vue de la structure, le
menu contextuel comprend plus d'options par rapport au contenu standard du menu contextuel. Pour
les objets à sélectionner, vous pouvez effectuer les opérations standard (copier, couper, coller). Le
menu contextuel contient aussi les options permettant de mettre en surbrillance (sélectionner) les
objets par critère choisi (par type de barre, par matériau, par profilé de la barre, etc.).
© 2010 Autodesk Inc. All rights reserved
Page 29
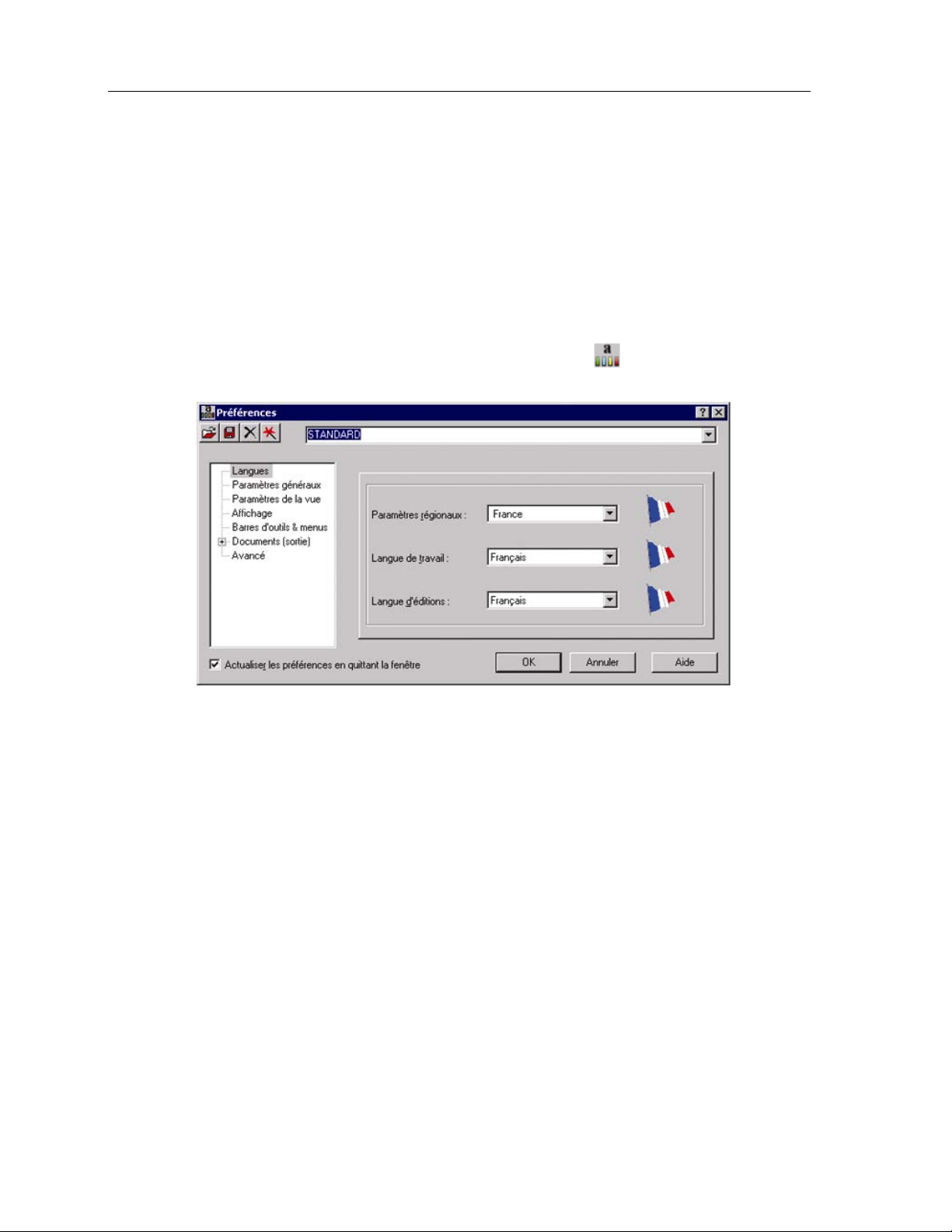
Autodesk Robot Structural Analysis 2011 - Guide d’utilisation
page : 23
2.2.4. Préférences et Préférences de l’affaire
Afin de définir les paramètres de travail du logiciel Robot, vous pouvez utiliser deux options :
Préférences et Préférences de l’affaire.
Dans la boîte de dialogue Préférences, représentée sur la figure ci-dessous, vous pouvez définir les
paramètres de base du logiciel. Afin d’ouvrir la boîte de dialogue Préférences, vous pouvez procéder
de deux manières, à savoir :
• dans le menu déroulant Outils, sélectionner la commande Préférences,
• ou, sur la barre d’outils principale, cliquer sur l’icône Préférences
La boîte de dialogue représentée ci-dessus se divise en plusieurs parties, notamment :
• la partie supérieure de la boîte de dialogue regroupe quatre icônes et le champ de sélection de
fichiers de préférences, (par défaut le nom des préférences actuel les est affiché). Dans ce champ,
vous pouvez sélectionner un fichier de préférences ex istant, pour cela, cliquez sur la flèche à
droite de ce champ et sélectionnez les préférences appropriées à vos besoins dans la liste qui se
déroule,
.
• la partie gauche de la boîte de dialogue Préférences contient une arborescence qui affiche la liste
des options que vous pouvez personnaliser, pour cela, cliquez avec le bouton gauch e de la souris
sur l’option que vous voulez modifier :
− Langues : sélection des paramètres régionaux (pays dont les normes, matériaux et
règlements seront utilisés lors de la définition, des calculs et du dimensionnement de la
structure), sélection de la langue de travail et de la langue des impressions,
− Paramètres généraux
− Paramètres de la vue
− paramètres de l’Affichage : sélection des couleurs et des types de polices pour chaque
élément de l’écran,
− barres d’outils et menus : sélection des types de menu et du type de barres d’outils,
− paramètres de l’impression (Documents (sortie)) : sélection des couleurs et des polices à
utiliser dans la documentation imprimée, échelle, épaisseur des traits,
© 2010 Autodesk Inc. All rights reserved
Page 30
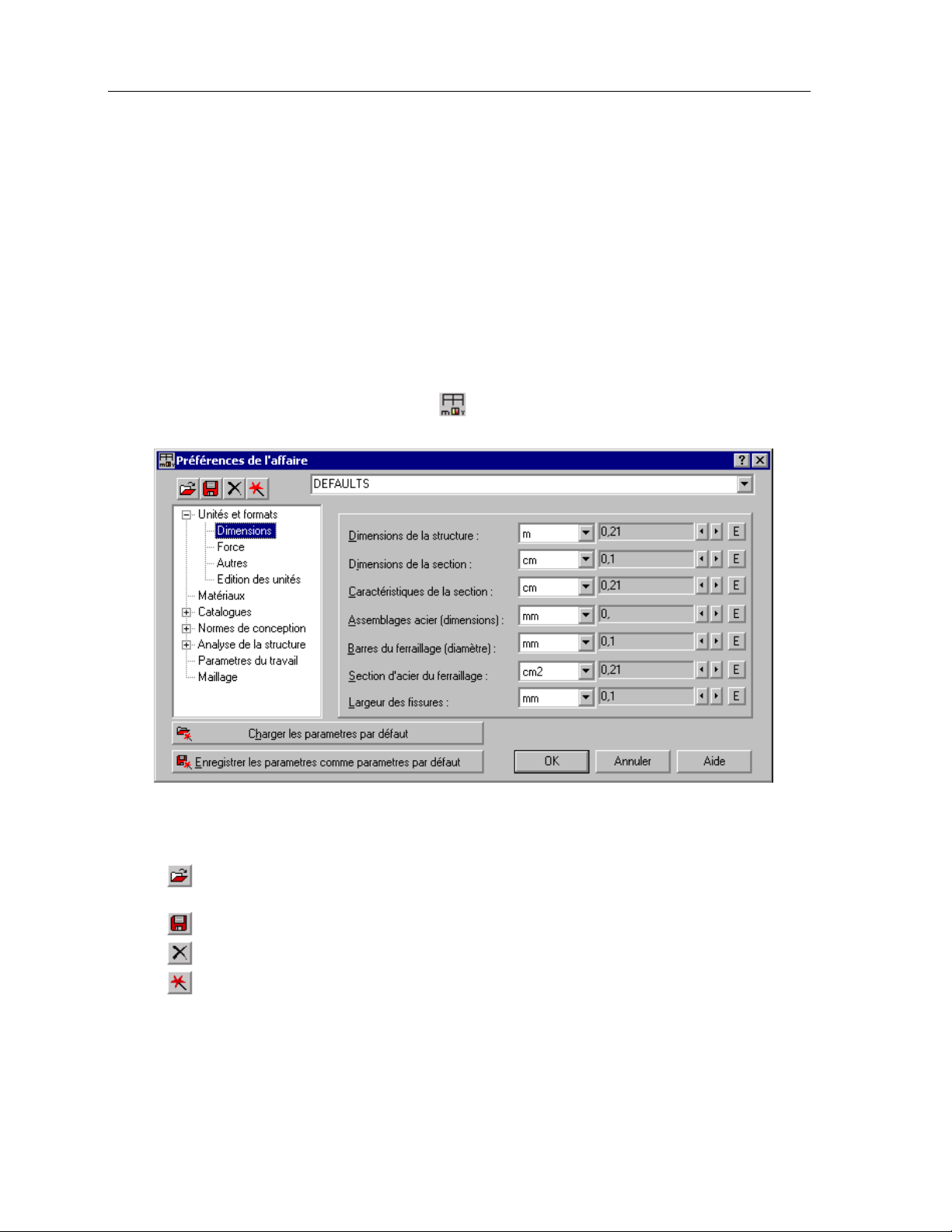
page : 24 Autodesk Robot Structural Analysis 2011 - Guide d’utilisation
− Personnalisation : permet d’apposer votre nom ;
− Avancé : options permettant de traiter les résultats dans la mémoire vive et de purger le
dossier TEMP de l’ordinateur.
• la partie droite de la boîte de dialogue Préférences contient la zone dans laquelle vous pouvez
définir les paramètres spécifiques du logiciel, l’aspect de cette zone varie en fonction de la
sélection effectuée dans l’arborescence de gauche.
Dans la boîte de dialogue Préférences de l’affaire représentée sur la figure ci-dessous, vous pouvez
définir les paramètres de base utilisés par le logiciel dans l’affaire actuelle. Afin d’ouvrir la boîte de
dialogue Préférences de l’affaire, vous pouvez procéder de deux manières, à savoir :
• dans le menu déroulant Outils, sélectionner la commande Préférences de l’affaire,
• cliquer sur l’icône Préférences de l’affaire
disponible sur la barre d’outils Outils.
L’aspect et le fonctionnement de cette boîte de dialogue sont analogiques à ceux de la boîte de
dialogue Préférences. La partie supérieure de la fenêtre contient quelques icônes et le champ avec le
nom des préférences de l’affaire actuelles) ;
ouvre une fenêtre dans laquelle vous pouvez sélectionner un fichier de préférences de
l‘affaire
ouvre une fenêtre permettent d’enregistrer les préférences de l’affaire dans un fichier
supprime les préférences de l’affaire actuelle
rétablit les paramètres par défaut pour toutes les options pour les préférences de
l’affaire actuelles
© 2010 Autodesk Inc. All rights reserved
Page 31

Autodesk Robot Structural Analysis 2011 - Guide d’utilisation
page : 25
Dans cette boîte de dialogue, Préférences de l’affaire, vous pouvez définir les options suivantes :
• Unités et formats des nombres : dimensions, forces, édition des unités,
• Matériaux : sélection des jeux de matériaux selon la liste de pays, possibilité de définir des
matériaux utilisateur,
• Catalogues de profilés : sélection des catalogues de profilés à utiliser,
• Catalogues de convois : sélection des catalogues de convois à utiliser,
• Catalogues de charges : sélection des catalogues de charges utilisés dans l’option Descente de
charges (charges sur structures),
• Catalogues de sols : sélection des catalogues contenant la liste de sols,
• Catalogues de boulons ou de boulons d’ancrage : sélection des catalogues contenant la liste
de boulons,
• Catalogues de barres et de treillis soudés
• Normes : sélection des normes utilisées lors de la définition et du dimensionnement de la
structure (charges climatiques, dimensionnement acier, dimensionnement béton armé,
dimensionnement des assemblages) ; dans le cas de la sélection des pondérations, il est possible
de lancer l’éditeur des pondérations – cette opération est possible après un clic sur le bouton (…)
disponible à droite de la liste de sélection des pondérations,
• paramètres de l’Analyse de la structure : options de définition du mode de calcul en statique,
définition des paramètres de base des calculs en dynamique ou non-linéaires, possibilité
d’enregistrer les résultats de l’analyse sismique – combinaisons des cas sismiques),
• Maillage EF : paramètres de la génération du maillage par éléments finis pour les structures
surfaciques / volumiques.
La partie inférieure de la boîte de dialogue contient deux boutons :
- ouvre les options des préférences de l’affaire
définies par l’utilisateur comme valeurs par défaut
- enregistre les paramètres actuels des
préférences de l’affaire comme paramètres par défaut ; ces paramètre s se ront utilisés pour chaque
nouvelle affaire.
© 2010 Autodesk Inc. All rights reserved
Page 32

page : 26 Autodesk Robot Structural Analysis 2011 - Guide d’utilisation
2.2.5. Sélection et filtres
Lors du travail avec les différents modules de logiciel, vous utiliserez assez souvent les options de
sélection. Leur fonction est de définir la liste de nœuds, barres, panneaux, cas de charges, sur
laquelle vous effectuerez plus tard des opérations d’édition. Le procédé de sélection est de créer un
ensemble d’éléments qui restera actif jusqu’au moment où vous aurez effectué une sélection suivante.
La sélection peut être effectuée de plusieurs façons :
• en mode graphique :
− soit dans le menu déroulant Edition/Sélection spéciale puis cliquer sur le mode de sélection,
− soit dans le menu contextuel (clic sur le bouton droit dans la fenêtre de la vue) puis cliquer sur
Sélectionner,
Les captures par fenêtres, de la droite vers la gauche, sélectionnent tous les éléments pris (même
en partie) dans le cadre, alors que les captures de la gauche vers la droite ne sélectionnent que
les éléments compris entièrement dans le cadre,
• dans la boîte de dialogue Sélection (cette boîte de dialogue peut être appelée dans le menu
déroulant Edition/Sélectionner),
• dans les zones de liste déroulante de sélection de nœuds, barres, objets et cas de charge affichés
dans la barre d’outils : dans ces champs vous pouvez saisir les barres/nœuds à sélectio nner,
sélectionner ou desélectionner tous les nœuds/barres/objets/cas de charge,
• dans les différents tableaux : mise en surbrillance des lignes appropriées avec la touche Ctrl ou en
faisant glisser la souris.
La sélection est identique dans tous les bureaux, les tableaux et dans toutes les fenêtres de l’éditeur
graphique. Après la sélection de l’élément de la structure effectuée dans l’éditeur graphique, la
sélection sera mise en surbrillance dans le tableau approprié (p.ex. nœuds/barres), ; de même, une
sélection de nœuds et/ou barres effectuée dans un tableau sera visualisée dans les fenêtres de
l’éditeur graphique.
© 2010 Autodesk Inc. All rights reserved
Page 33

Autodesk Robot Structural Analysis 2011 - Guide d’utilisation
page : 27
Dans cette boîte de dialogue vous pouvez définir la sélection de nœuds, barres, panneaux ou cas de
charge. Pour ce faire, vous pouvez utiliser les boutons affichés dans la partie supérieure de la fenêtre
(Tout, Rien, Inverser, Précédente) ou les options affichées dans l’onglet Attributs. Les éléments du
modèle de la structure sélectionnés seront inscrits dans la partie supérieure de la boîte de dialogue
Sélection. Dans des situations spécifiques, cette boîte de dialogue peut être ouverte dans un mode
spécial, par exemple celui de sélection de barres uniquement.
L’aspect de la partie inférieure de la boîte de dialogue Sélection varie en fonction de l’objet
sélectionné.
Afin d’effectuer la sélection, vous devez effectuer les actions suivantes :
• désignez l’objet à sélectionner (nœud, barre, panneau, cas de charge, mode propre),
• dans le champ spécifique saisissez les numéros des objets à sélectionner ou utilisez à cet effet les
options affichées dans la partie inférieure de la boîte de dialogue Sélection.
A droite du champ dans lequel la liste des nœuds sélectionnés est affichée, une case à cocher vous
permet de choisir le mode de définition de la sélection. La case peut être cochée ou vide. Si la case
n’est pas cochée, le champ de sélection de nœuds dans lequel l’appui quelconque est défini sera
rempli par les numéros des nœuds dans lesquels un appui quelconque donné a été défini (cf. la figure
ci-dessous).
Si la case est cochée, le champ de sélection des nœuds dans lequel un appui quelconque a été défini
affichera le texte Appui=Quelconque (conf. la figure ci-dessous).
NOTE : Pour les barres, objets et panneaux, il est possible d’effectuer la sélection par nom de
l’objet.
La différence dans le fonctionnement des trois boutons affichés dans la boîte de dialogu e est que :
• un clic sur l’icône
• un clic sur l’icône
• un clic sur l’icône
• un clic sur l’icône
ajoute les objets sélectionnés à la sélection actuelle,
supprime les objets sélectionnés de la sélection actuelle,
remplace la sélection actuelle par les numéros des objets sélectionnés.
permet de retrouver une partie commune de la sélection existante et de
l’attribut choisi de la structure (p.ex. vous pouvez retrouver dans la sélection actuelle les barres
auxquelles le profilé IPE 100 est affecté).
Dans la boîte de dialogue Sélection, vous pouvez définir les groupes de nœuds, barres, objets ou cas
de charge. Pour cela, après avoir effectué la sélection d’une de façons décrites ci-dessus,
sélectionnez l’onglet Groupe, la partie inférieure de la boîte de dialogue Sélection prend alors la
forme représentée sur la figure ci-dessous.
© 2010 Autodesk Inc. All rights reserved
Page 34
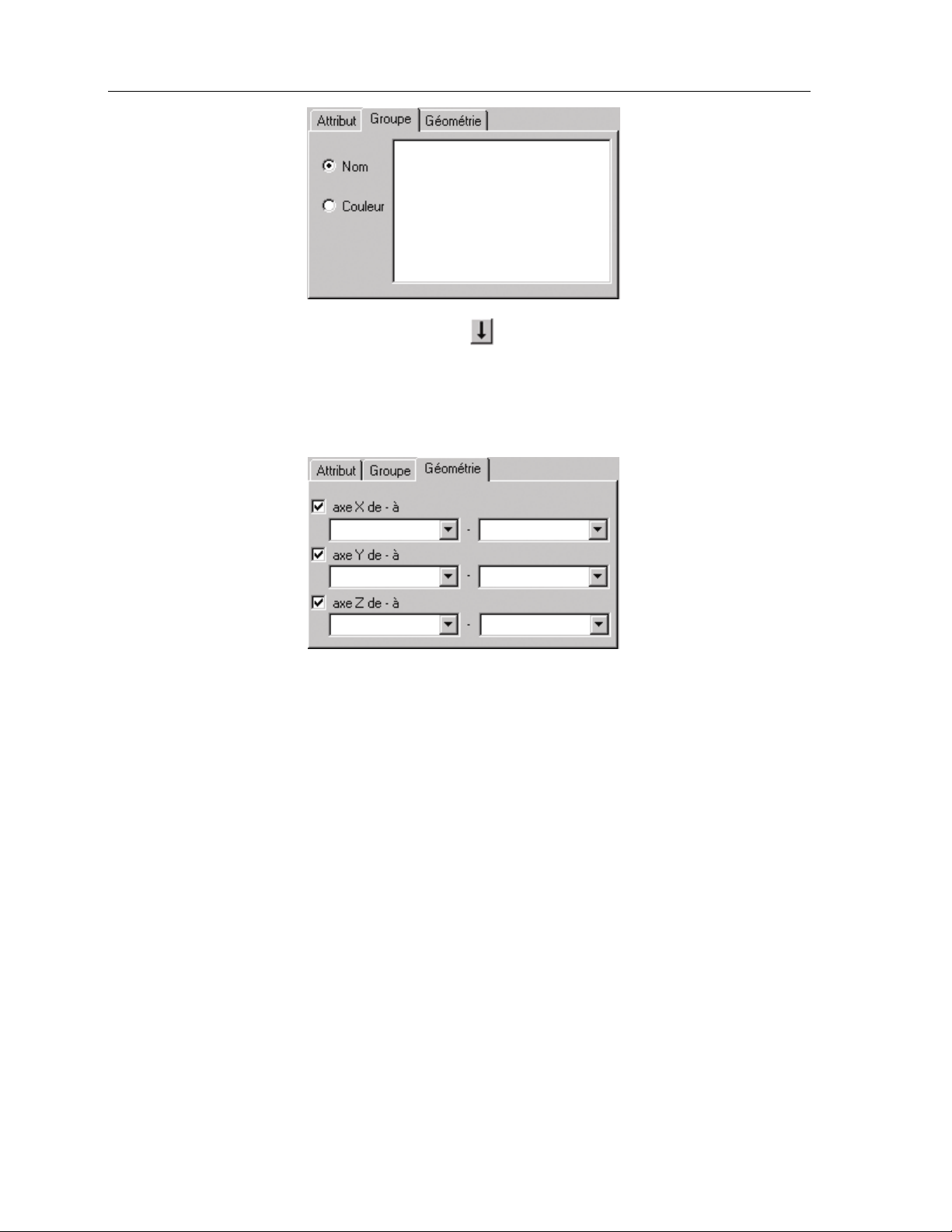
page : 28 Autodesk Robot Structural Analysis 2011 - Guide d’utilisation
Une fois la sélection effectuée, un clic sur le bouton
ouvre une petite boîte de dialogue dans
laquelle vous devez saisir le nom du groupe et sélectionner la couleur. Après un clic sur le bouton
Appliquer, le groupe sera ajouté dans le champ affiché dans l’onglet groupe.
Dans la boîte de dialogue Sélection vous pouvez définir la sélection de certains objets au moyen du
réseau défini de lignes de construction. Dans la boîte de dialogue Sélection, l’onglet supplémentaire
Géométrie représenté sur la figure ci-dessous est disponible.
Dans cette boîte de dialogue vous pouvez sélectionner les objets situés sur les lignes de construction
sélectionnées ; vous pouvez spécifier la position de la ligne de construction initiale et finale entre
lesquelles les objets à sélectionner sont situés (pour toutes les directions du système de
coordonnées).
Dans le logiciel, il faut distinguer la sélection des objets et les filtres qui définissent quels objets
(nœuds, barres, cas de charge et modes propres) doivent être affichés. Le filtre est différent pour
chaque fenêtre de l’éditeur graphique ou pour chaque tableau. L’application du filtre peut être
effectuée dans les tableaux après l’ouverture de la boîte de dialogue Filtres (commande Filtres
disponible dans le menu Affichage). Dans les fenêtres de l’éditeur graphique, les filtres peuvent être
appliqués seulement aux cas de charges et aux modes propres.
Afin d’appliquer les filtres dans les champs d’édition, il faut :
• ouvrir la boîte de dialogue Sélection et sélectionner les cas de charge ou les modes propres,
• sélectionner le cas de charge ou le mode propre voulu dans la liste de cas de charge et de modes
propres affichés dans la barre d’outils.
Dans le logiciel, vous disposez également de l’option (Résultats-filtres), qui sert à la sélection globale
des résultats obtenus pour les nœuds, barres, etc., définis dans la structure. La description de cette
option est présentée dans le chapitre 4.3.
La description de l’utilisation des filtres dans les tableaux est donnée dans le chapitre 5.2.
© 2010 Autodesk Inc. All rights reserved
Page 35

Autodesk Robot Structural Analysis 2011 - Guide d’utilisation
L’utilisateur peut sélectionner les éléments de la structure à créer qui seront soumis à la sélection
graphique sur l’écran graphique du logiciel. Cela est possible grâce à l’option Filtre de la sélection
graphique. La boîte de dialogue s’ouvre après la sélection de la commande à partir du menu
contextuel : Edition/Sélection spéciale/Filtre de la sélection graphique. Après la sélection de cette
option, la boîte de dialogue présentée ci-dessous s’affiche.
page : 29
Dans la boîte de dialogue ci-dessus, les options qui permettent de sélectionner les éléments de la
structure qui pourront être sélectionnés sur l’écran graphique, sont disponibles. Si une option (i.e.
nœuds) n’est pas cochée dans la boîte de dialogue, les nœuds de la structure ne seront pas
sélectionnés sur l’écran graphique. Si l’option est cochée (elle est alors accompagnée d’un symbole√),
lors de la sélection graphique, les nœuds de la structure sont sélectionnés.
2.2.6. Affichage des attributs et légende de la structure
La boîte de dialogue Affichage des attributs sert à sélectionner les attributs de la structure qui seront
affichés à l’écran.
La commande est accessible par :
• le menu déroulant Affichage, commande Attributs...,
• l’icône
Il apparaît alors la boîte de dialogue représentée ci-dessous :
se trouvant en bas, à gauche de l’écran.
© 2010 Autodesk Inc. All rights reserved
Page 36

page : 30 Autodesk Robot Structural Analysis 2011 - Guide d’utilisation
Dans la partie supérieure de la boîte de dialogue, la liste de sélection avec les modèles d’affichage est
disponible. Le choix du modèle dans la liste entraîne la présentation automatique du modèle dans la
boîte de dialogue.
La partie supérieure de la boîte de dialogue contient aussi les icônes suivantes :
- charge le modèle avec ses paramètres
- ouvre la boîte de dialogue de gestion des modèles d’affichage
- enregistre les paramètres dans le modèle choisi
- supprime le modèle choisi de la liste
- ouvre la boîte de dialogue contenant les options qui permettent de :
- charger les paramètres par défaut
- restaurer les paramètres originels fournis avec le programme
- enregistrer les paramètres actuels comme paramètres par défaut.
La partie centrale de la boîte de dialogue est divisée en deux panneaux :
- la partie gauche contient la liste de groupes principaux (catégories)
- la partie droite contient la liste de groupes et sous-groupes.
Les lignes marquées en bleu signifient les positions à afficher ; les lignes en blanc sont affectées
strictement aux lignes en bleu et ne peuvent pas être déplacées vers d’autres groupes (elles peuvent
être déplacées dans le cadre d’un groupe donné).
Catégories (marquées en bleu) :
1. activation / désactivation
désactivation - désactive la catégorie et tous les groupes marqués en bleu appartenant à cette
catégorie
activation - active la catégorie et tous les groupes marqués en blanc appartenant directement à
la catégorie sélectionnée
© 2010 Autodesk Inc. All rights reserved
Page 37
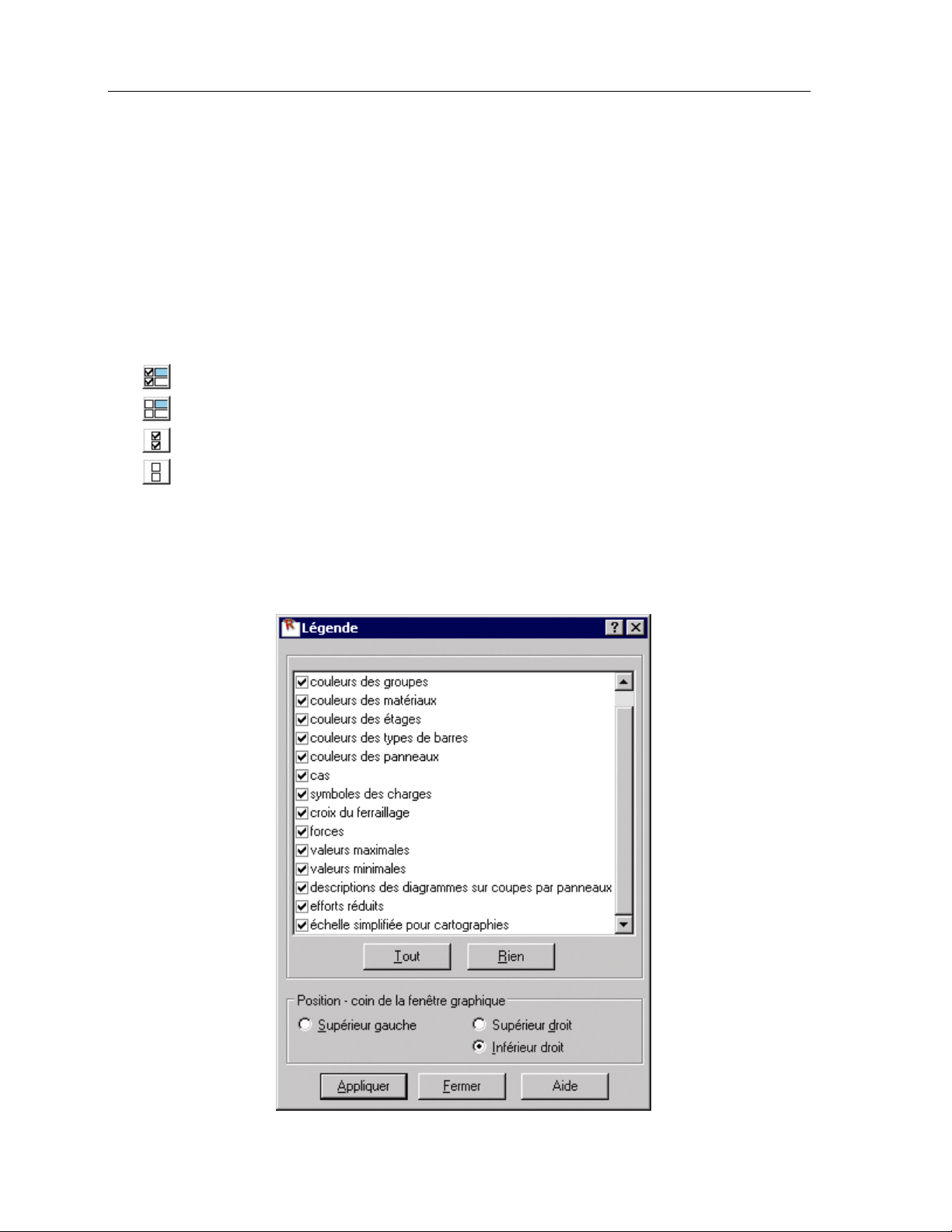
Autodesk Robot Structural Analysis 2011 - Guide d’utilisation
page : 31
2. tri
Un clic sur une colonne permet de trier par le contenu de la colonne :
- alphabétiquement (colonne Nom)
- d’après les options sélectionnées (colonne Afficher).
Le tri suivant les options sélectionnées est une opération non permanente ; cela veut dire
qu’après l’activation / désactivation de l’option, il faut trier de nouveau par un clic sur l’en-tête de
la colonne.
La partie inférieure de la boîte de dialogue contient les options additionnelles :
• Taille des symboles - l’option permet de choisir la taille des attributs de la structure à présenter
sur l’écran (échelle : 1-10) : par défaut, l’échelle est égale à 3
• Afficher les attributs uniquement pour les objets - si cette option est activée, la sélection ne
concernera que les objets choisis
• sélection des éléments à présenter :
- sélectionner tous dans toutes les catégories
- activer les éléments sélectionnés tous dans toutes les catégorie s
- sélectionner tous dans la catégorie sélectionnée
- activer les éléments sélectionnés dans la catégorie sélectionné e
L’option Paramètres de la légende disponible dans le logiciel sert à afficher sur l’écran la légende pour
la structure définie. La légende contient des descriptions supplémentaires affichées sur l’écran ; en
fonction des options activées, la légende peut être composée, par exemple, de la liste des sections,
des groupes ou des noms des cas. La boîte de dialogue Légende s’affiche après la sélection de la
commande Affichage / Paramètres de la légende.
© 2010 Autodesk Inc. All rights reserved
Page 38

page : 32 Autodesk Robot Structural Analysis 2011 - Guide d’utilisation
La partie supérieure de la boîte de dialogue affiche les options qui peuvent être présentées dans la
légende de la structure définie. Vous pouvez choisir les options suivantes :
• couleurs des sections, des matériaux, des étages, des groupes, des types de barres, des
panneaux - si ces options sont sélectionnées, le logiciel affiche la liste des couleurs affectées aux
éléments affichés, comme profilés, matériaux, étages, barres, panneaux (ATTENTION : la liste
des couleurs est présentée dans la légende, si vous avez activé l’option approp riée dans la boîte
de dialogue de l’affichage des attributs)
• cas - si cette option est cochée, le logiciel affiche la liste ou le nom du cas à condition que
l’affichage des résultats sous forme des diagrammes ou cartographies soit activé
• symboles des charges - si cette option est cochée, le logiciel affiche le type et les unités des
charges (ATTENTION : les symboles des charges so nt présentés dans la légende si vous avez
activé l’option appropriée dans la boîte de dialogue de l’affichage des attributs)
• croix du ferraillage - si cette option est cochée, le logiciel affiche la description de l’échelle à
condition que l’affichage des croix du ferraillage soit activé
• forces - si cette option est cochée, le logiciel affiche la description de l’échelle et les unités des
diagrammes des efforts internes
• valeurs maximales et minimales - si ces options sont cochées, le logiciel affiche la description des
valeurs extrêmes pour les diagrammes activés.
• descriptions des diagrammes sur coupes par panneaux - si cette option est cochée, le logiciel
affiche la description du diagramme défini sur la coupe par panneau (nom de la coupe, grandeur
présentée sur le diagramme, valeur de l’intégrale pour la composante sélectionnée suivant la
longueur de la ligne de coupe)
• efforts réduits - si cette option est cochée, le logiciel affiche les valeurs des efforts et moments
équivalents dans le repère global réduits au centre de gravité des coupes par pa nneau ; ces
valeurs sont présentées pour un cas simple ou une combinaison, et pas pour l’enveloppe des cas
• échelle simplifiée pour les cartographies – si cette option est sélectionnée, l’échelle des couleurs
avec la description des valeurs est présentée directement sur la vue (NOTE : le nombre de
couleurs est limité à 15 couleurs) ; l’option concerne uniquement la présentation des cartographies
sur les panneaux, ne concerne pas les cartographies sur les barres.
Au-dessous, vous pouvez choisir l’emplacement de la légende sur l’écran ; les positions suivantes
sont disponibles :
• coin supérieur gauche de l’écran
• coin supérieur droit de l’écran
• coin inférieur droit de l’écran.
Remarques :
La taille des symboles peut également être modifiée par la suite à l’aide des touches «page
supérieure» et «page inférieure».
© 2010 Autodesk Inc. All rights reserved
Page 39

Autodesk Robot Structural Analysis 2011 - Guide d’utilisation
page : 33
2.2.7. Listes utilisées dans le logiciel
Lors du travail avec Robot, dans certains cas (définition des appuis, affectation des sections aux
barres, définition des charges etc.) il est commode d’utiliser les liste s de certaines grandeurs.
Pour faciliter la définition des listes de nœuds, barres, panneaux, objets, cas de charge, modes
propres etc., vous pouvez utiliser les descriptions des listes ci-dessous.
Les listes des grandeurs peuvent être définies de plusieurs façons :
• vous pouvez spécifier tous les numéros appartenant à la liste :
2 3 6 7 12 14
• vous pouvez utiliser les définitions abrégées (commandes A et PAS):
6A10 désigne la chaîne de numéros : 6 7 8 9 10
6A10PAS2 désigne la chaîne de numéros : 6 8 10
• vous pouvez utiliser les expressions contenant des répétitions et le pas de la répétition
(commande R) :
4R3 désigne la chaîne de numéros : 4 5 6 7 (par défaut, le pas est égal à 1),
4R3PAS2 désigne la chaîne de numéros : 4 6 8 10 (ici, la valeur du pas est égale à 2).
• vous pouvez exclure une partie de la liste - opération EXC :
1A58 EXC 44 49 52
désigne la liste des éléments suivants : 1A43 45A48 50 51 53A58
Dans la définition de la liste, la commande EXC peut être utilisée seulement
une fois.
Dans le cas de la définition d’une liste des composants de l’objet générés à l’aide des options
Extrusion, Révolution, Extrusion suivant polyligne la syntaxe suivante doit être respectée :
numobjet_partobjet(liste_de_parties_de_lobjet)
où :
numobjet - numéro de l’objet soumis aux opérations d’extrusion ou de révolution
partobjet - dans la présente version du logiciel, trois possibilités sont disponibles : coté (COTE), bord
(BORD) et l’image de l’objet après la modification (REF)
liste_de_parties_de_lobjet - liste de composants de l’objet (les listes respectent les règles données cidessus).
A titre d’exemple, la syntaxe des opérations sur les listes est donnée ci-dessous :
2_REF(1,2,5)
1_COTE (3A7)
4_BORD(5A8,11).
© 2010 Autodesk Inc. All rights reserved
Page 40

page : 34 Autodesk Robot Structural Analysis 2011 - Guide d’utilisation
2.2.8. Caractéristiques communes des boîtes de dialogue (pointeur de la souris, calculatrices)
Dans le logiciel Robot, de nombreuses fonctionnalités ont été implémentées afin de faciliter votre
travail lors de la définition de la structure. Le pointeur de la souris peut prendre des formes différentes
en fonction de l’opération en cours d’exécution :
• lors de l’opération de sélection, le pointeur prend une forme spécifique ;
• lors de la définition des barres et des nœuds, le pointeur se transforme en une croix (mire) ;
• lors de l’affectation des attributs (appuis, section, relâchements etc.), le pointeur est accompagné
du symbole de l’attribut à affecter.
De plus, lors de la définition des barres/nœuds, les champs appropriés des boîtes de dialogue Nœuds
ou Barres affichent les coordonnées actuelles de la position du pointeur dans la fenêtre de l’éditeur
graphique.
Le mode de gestion du pointeur de la vue à l’aide du troisième bouton (ou de la molette) de la souris
est identique à celui d’AutoCAD ® ; les modes suivants sont disponibles :
• un tour de la molette – zoom avant/arrière
• un tour de la molette + touche Ctrl – déplacement horizontal
• un tour de la molette + touche Shift – déplacement vertical
• un clic sur le troisième bouton - déplacement
• un double-clic sur le troisième bouton – vue initiale.
Après l’activation de l’option du menu Affichage /Vue dynamique /Vue dynamique, l’option vue 3D peut
travailler dans un des cinq modes :
• quatre modes simples : rotation, rotation 2D, zoom avant et déplacement
• un mode multifonctions.
Pour changer le mode de travail, il faut sélectionner une option appropriée dans le menu Affichage /
Vue dynamique et dans la barre d’outils Affichage. Après la sélection du mode de travail, le
mouvement de la souris (dans le cas où son bouton gauche est appuyé) entraîne les changements de
la vue 3D:
• Rotation – permet la rotation de la structure dans tous les plans
• Rotation 2D – permet la rotation de la structure dans le plan parallèle au plan de l’écran
• Zoom – le mouvement « en profondeur » de l’écran – approche / éloigne la structure du plan de
l’écran
• Déplacement – le mouvement dans le plan de la vue (déplacement de la structure par rapport au
centre de l’écran).
© 2010 Autodesk Inc. All rights reserved
Page 41

Autodesk Robot Structural Analysis 2011 - Guide d’utilisation
page : 35
Mode multifonctions (Rotation / Zoom / Déplacement) permet de travailler simultanément avec tous les
modes. L’écran de la vue 3D est divisé en quarts. A chacun de ces quarts un mode de travail est
affecté :
•
•
•
•
supérieur gauche : rotation
supérieur droit : déplacement
inférieur gauche : zoom
inférieur droit : rotation 2D.
Si vous déplacez le pointeur de la souris vers un quart de l’écran approprié, il change d’aspect (cf. les
icônes ci-dessus).
Dans les boîtes de dialogue, le champ actif est mis en surbrillance. Les champs qui n’affichent qu’une
valeur numérique peuvent être mis en surbrillance en couleurs différentes : vert, jaune ou rouge.
• Si le fond du champ actif est vert, la valeur saisie est correcte ;
• Si le fond est jaune ou rouge, la valeur est incorrecte. Le jaune signifie que la valeur affichée dans
le champ actif n’appartient pas au domaine conseillé mais elle reste acceptable ; le rouge sig nale
que la valeur est inadmissible dans le logiciel.
Tous les champs d’édition affichés dans les boîtes de dialogue acceptent les formats des nombres
définis dans la boîte de dialogue Préférences de l’affaire (unités, formats des nombres). Dans le cas
où le champ d’édition accepterait seulement une valeur, vous pouvez saisir cette valeur accompagnée
d’une unité quelconque qui, après que vous aurez appuyé sur la touche "=", sera convertie de façon
automatique à l’unité par défaut définie dans le logiciel Robot.
Exemple : 120mm = se transforme en 0,12 si l’unité courante est le mètre.
Dans le logiciel Robot, une calculatrice intégrée est accessible. Vous pouvez la lancer soit après la
sélection de la commande Calculatrice accessible dans le menu Outils soit par un double clic sur-lechamp d’édition affiché dans la boîte de dialogue (l’activation du lancement de la calculette dans les
champs d’édition des boîtes de dialogue est possible dans l’onglet Avancées dans la boîte de dialogue
Préférences). Dans les champs d’édition, vous pouvez utiliser la calculatrice des expressions
arithmétiques intégrée dans le logiciel. Après avoir saisi l’expression dans le champ d’édition et après
avoir appuyé sur la touche "=", la valeur de cette expression sera calculée.
© 2010 Autodesk Inc. All rights reserved
Page 42

page : 36 Autodesk Robot Structural Analysis 2011 - Guide d’utilisation
2.2.9. Conventions des signes
L’orientation des vecteurs et des déplacements positifs est conforme au sens des axes. L’orientation
positive des angles, rotations et moments dans le repère local ou global sont définie d’après la règle
du boulon fileté à droite. Cette convention définit les signes des efforts externes, forces nodales,
déplacements et rotations. Toutes ses grandeurs sont utilisées lors de la définition de la structure, lors
des calculs et pendant la présentation des résultats.
Pour définir les signes des efforts internes agissant dans les éléments spécifiques, vous pouvez
adopter une convention de signes différente. Les conventions de signes utilisées dans le logiciel pour
les efforts internes dans les éléments de type barre et pour les éléments finis surfaciques.
2.2.10. Conventions des signes - barres
Dans le logiciel, la convention de signes pour les éléments barres est basée sur la convention des
forces sectorielles. Suivant cette règle, le signe des efforts sectoriels est le même que celui des forces
nodales positives appliquées à l’extrémité de l’élément produisant les mêmes effets (il s’agit des
efforts dont l’orientation est conforme à l’orientation des axes du système local). Par conséquent, les
efforts de compression sont positifs et les efforts de traction sont négatifs. Les moments fléchissants
positifs MY provoquent la traction des fibres de la poutre se trouvant du côté négatif de l’axe local z.
Les moments fléchissants positifs MZ provoquent la traction des fibres de la poutre se trouvant du
côté positif de l’axe local «y ».
Pour la convention de signes décrite, les sens positifs des efforts sont représentés de façon
schématique sur la figure ci-dessous.
NOTE :
Pour les portiques plans (barres 2D), la convention de signes p our les efforts internes est déterminée
par rapport au repère local par défaut de la barre. La convention de signes NE CHANGE PAS lors de
la rotation du repère d’un angle GAMMA.
© 2010 Autodesk Inc. All rights reserved
Page 43

Autodesk Robot Structural Analysis 2011 - Guide d’utilisation
page : 37
2.2.11. Conventions des signes – éléments finis surfaciques
Vous n’êtes pas obligé de connaître le repère local de l’élément, car chaque nœud de l’élément de ce
type possède son propre repère local. Pourtant il est important de connaître la direction du vecteur
normal à la surface de l’élément fini (la même direction pour tous les éléments, si possible) car dans le
cas contraire, la définition de la charge appliquée à l’élément peut être incorrecte (par exemple la
pression perpendiculaire à la surface de l’élément de type coque).
L’orientation du vecteur normal (perpendiculaire à la surface de l’élément fini) est définie
conformément à la règle du boulon fileté à droite (à partir du premier vers le dernier n œud de
l’élément). Les repères locaux et l’orientation du vecteur perpendiculaire à l’élé ment sont représentés
sur la figure ci-dessous ; les éléments finis à 6 et à 8-nœuds ont été pris à titre d’exemple.
z
6
e
2
z
y
e
1
Pour les éléments finis, vous pouvez obtenir les contraintes et les efforts dans l’élément. Les
grandeurs en question sont définies seulement par rapport à la direction locale normale et tangente à
la section transversale. Si l’on prend les désignations suivantes : n - vecteur normal à la surface de la
section de l’élément, s - vecteur tangent à la surface de la section et z - ligne normale à la surface de
l’élément, les trois vecteurs définis (n, s, z) forment un repère cartésien selon la règle du boulon à filet
droit. Les sens positifs des efforts, moments et contraintes agissant dans la section transversale
donnée est définie conformément à l’orientation des vecteurs n, s, z.
La convention décrite ci-dessus est représentée de façon schématique sur la figure suivante. Les
efforts, moments et contraintes représentés sur le dessin ont le signe positif.
y
z
3
x
nn
5
1
x
4
z
y
2
Fz
x
(τ)
8
e
z
2
1
y
4
7
y
x
e
1
x
5
y
z
2
z
6
x
y
3
x
Ms
Mns
Mn
Fn
Fs
(σ )
n
(σ )
s
z
s
n
Les résultats obtenus pour les éléments finis surfaciques sont présentés dans les systèmes locaux
pouvant être définis et modifiés par l’utilisateur dans chaque moment de la présentation des résultats.
Par exemple, l’orientation positive des efforts et des contraintes dans le nœud est représentée sur la
figure ci-dessous pour l’axe X pris comme direction de référence.
© 2010 Autodesk Inc. All rights reserved
Page 44

page : 38 Autodesk Robot Structural Analysis 2011 - Guide d’utilisation
Z
Nyx
σ
yy
Myy
σ
yy
Y
Nyy
σ
xx
σ
xx
Nxy
Nxx
X
Mxx
Dans la syntaxe du fichier texte, les éléments finis surfaciques à 6 et à 8 nœuds sont définis de la
façon suivante : tout d’abord les nœuds aux sommets et, ensuite les nœuds au milieu des bords
spécifiques des éléments finis surfaciques (conf. la figure ci-dessous).
Lors de la présentation des résultats pour les éléments finis surfaciques à 6 et à 8 nœuds, un autre
principe est adopté : les nœuds formant l’élément sont numérotés l’un après l’autre : nœud sommet,
nœud au centre du bord, nœud sommet etc. (conf. la figure ci-dessous).
© 2010 Autodesk Inc. All rights reserved
Page 45

Autodesk Robot Structural Analysis 2011 - Guide d’utilisation
page : 39
2.2.12. Conventions des signes – éléments finis volumiques
Les structures volumiques dans le logiciel ROBOT sont modélisés à l'aide des éléments finis
volumiques isoparamétriques avec une approximation du champ des déplacements par les fonctions
de forme du premier rang. La convention des signes est présentée de façon schématique sur la figure
ci-dessous. La convention est présentée pour les contraintes ; les contraintes représentées sur le
dessin ont le signe positif.
© 2010 Autodesk Inc. All rights reserved
Page 46

page : 40 Autodesk Robot Structural Analysis 2011 - Guide d’utilisation
2.2.13. Liste de raccourcis clavier
Action Raccourci clavier
Sélectionner tout
copier du texte ou une image
ouvrir un nouveau projet
ouvrir un projet existant
lancer l’impression
enregistrer le projet
couper du texte ou une image
répéter l’opération
coller du texte ou une image
annuler l’opération
afficher la vue axonométrique de la structure (3D XYZ)
projeter la structure sur le plan XZ
projeter la structure sur le plan XY
projeter la structure sur le plan YZ
faire un zoom avant sur la structure affichée à l’écran
revenir à la vue initiale (l’échelle et les angles initiaux sont
utilisés)
activer/désactiver l’éclatement de la structure
faire un zoom défini par fenêtre
activer/désactiver la présentation des croquis des profilés sur
la vue de la structure
Capturer l’écran
faire un zoom arrière sur la structure affichée à l’écran
activer/désactiver la présentation des symboles des profilés
sur la vue de la structure
Effectuer une rotation continue de la structure autour de l’axe
X
effectuer une rotation continue de la structure autour de l’axe
Y
effectuer une rotation continue de la structure autour de l’axe
Z
Supprimer du texte ou une image
obtenir de l’aide à propos de l’option activée dans la boîte de
dialogue
appeler le traitement de texte
réduire la taille des attributs de la structure affichés à l’écran
(appuis, numéros de nœuds, barres, charges)
agrandir la taille des attributs de la structure affichés à l’écran
(appuis, numéros de nœuds, barres, charges)
NOTE : Sur la vue graphique servant à la définition de la structure, il est possible d’effectuer, à l’aide
de la souris, les opérations d’édition suivantes:
molette de la souris
Maj + molette de la souris
Ctrl + molette de la souris
bouton milieu de la souris
Maj + bouton droit de la souris
Ctrl + A
Ctrl + C
Ctrl + N
Ctrl + O
Ctrl + P
Ctrl + S
Ctrl + X
Ctrl + Y
Ctrl + V
Ctrl + Z
Ctrl + Alt + 0
Ctrl + Alt + 1
Ctrl + Alt + 2
Ctrl + Alt + 3
Ctrl + Alt + A
Ctrl + Alt + D
Ctrl + Alt + E
Ctrl + Alt + L
Ctrl + Alt + P
Ctrl + Alt + Q
Ctrl + Alt + R
Ctrl + Alt + S
Ctrl + Alt + X
Ctrl + Alt + Y
Ctrl + Alt + Z
Suppr
F1
F9
PgSuiv
PgPréc
zoom avant / arrière
déplacement (vers le haut / vers
le bas)
déplacement (vers la droite / vers
la gauche)
déplacement
rotation 3d
© 2010 Autodesk Inc. All rights reserved
Page 47
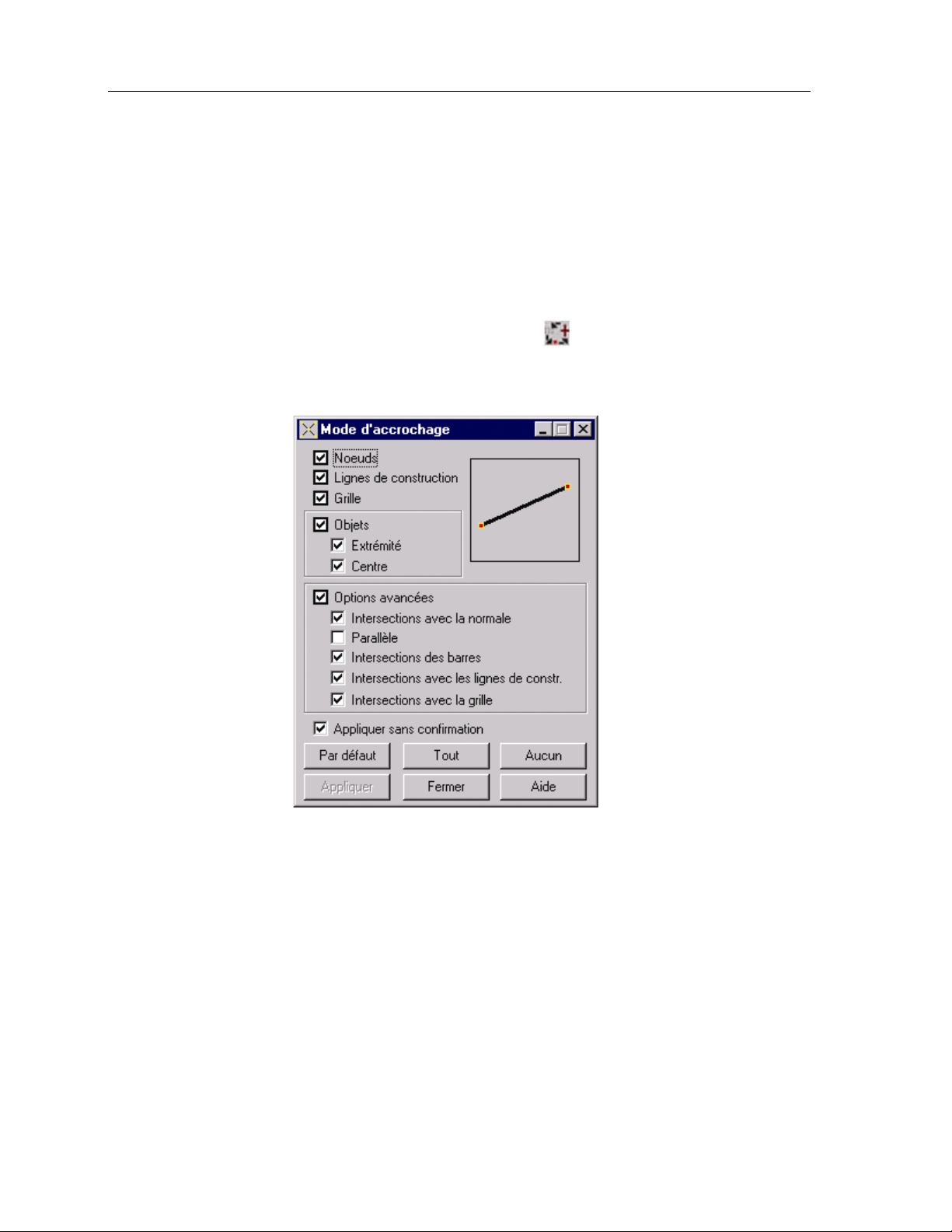
Autodesk Robot Structural Analysis 2011 - Guide d’utilisation
page : 41
2.3. Mode d’accrochage du pointeur
Le mouvement du pointeur de la souris à l’écran graphique dépend du mode de pointeur sélectionné.
Les paramètres du mouvement du pointeur à l’écran graphique peuvent être définis dans la boîte de
dialogue Mode d’accrochage.
La boîte de dialogue est accessible :
• après la sélection de la commande Mode d’accrochage du pointeur disponible dans le menu Outils
• après un clic sur l’icône Mode d’accrochage du pointeur
bas de l’écran.
Après la sélection d’une de ces options, le logiciel affiche la boîte de dialogue représe ntée ci-dessous.
affichée dans le coin gauche en
La partie supérieure de la boîte de dialogue regroupe les trois modes de base de mouvement du
pointeur :
• Nœuds - permet d’accrocher le pointeur de la souris seulement aux nœuds définis dans la
structure. L’attention est attirée sur le fait qu’en ce mode, le pointeur n’est pas accroché aux objets
de type polylignes, contours etc. Pour obtenir cet effet, sélectionnez l’option Objets.
• Lignes de construction - permet d’accrocher le pointeur de la souris seulement dans les points
d’intersection des lignes de construction définies par l’utilisateur (ATTENTION : les lignes de
construction doivent être affichées à l’écran).
• Grille - permet d’accrocher le pointeur de la souris seulement dans les points de la grille affichée à
l’écran (ATTENTION : la grille doit être affichée à l’écran). Le pas de la grille affichée à l’écran
peuvent être modifié dans la boîte de dialogue Espacement de la grille.
© 2010 Autodesk Inc. All rights reserved
Page 48

page : 42 Autodesk Robot Structural Analysis 2011 - Guide d’utilisation
La partie centrale de la boîte de dialogue regroupe les options de définition des paramètres du
pointeur pour les objets (activation de l’accrochage aux barres, lignes, polylignes).
Deux modes de pointeur sont disponibles :
• Extrémités - le pointeur est positionné aux extrémités des barres et des segments des objets. Si
vous décochez la case Extrémités, l’option Centre ne sera pas disponible (elle ne peut pas ê t re
utilisée de façon indépendante).
• Centre – le pointeur est positionné dans les centres des barres et des segments des objets.
La zone située ci-dessous regroupe les options avancée s de l’a ccrochage du pointeur.
Les options en question permettent d’accrocher le pointeur dans les points d’intersection des barres et
des normales. Une option utile est la possibilité de définir les lignes horizontales et verticales et de
rechercher leurs intersections avec les barres ou lignes de construction.
Les modes suivants sont accessibles :
• Intersections avec la normale – pour déterminer les points d’accrochage du pointeur, le logiciel
déterminera la ligne sortant du point sélectionné et normal aux barres et aux segments d’objets
voisins.
• Parallèle – pour déterminer la ligne parallèle sortant du point origine de la barre et des segments
des objets.
• Intersections – intersections des barres, segments des objets et extrémités des jarrets
• Intersections avec la grille, - intersections avec la grille affichée à l’écran (ATTENTION : la grille
doit être visible !)
• Intersections avec les lignes de construction - Intersections avec les lignes de construction
affichées à l’écran (ATTENTION : les lignes de construction doivent être visibles !)
La partie inférieure de la boîte de dialogue regroupe trois boutons :
• Par défaut - après un clic sur ce bouton, les options de base seront sélectionnées pour
l’accrochage du pointeur, à savoir : Nœuds, Lignes de construction, Grille, Objets - Extrémité,
Options avancées - Intersections des barres.
• Tout - après un clic sur ce bouton, toutes les options seront sélectionnées dans la boîte de
dialogue Mode d’accrochage.
• Aucun - après un clic sur ce bouton, aucune option ne sera sélectionnée dans la boîte de
dialogue Mode d’accrochage.
© 2010 Autodesk Inc. All rights reserved
Page 49

Autodesk Robot Structural Analysis 2011 - Guide d’utilisation
page : 43
© 2010 Autodesk Inc. All rights reserved
Page 50

page : 44 Autodesk Robot Structural Analysis 2011 - Guide d’utilisation
3. PRINCIPES GENERAUX DE DEFINITION DU MODÈLE DE LA STRUCTURE
3.1. Types de structures
Dans le logiciel Robot, vous pouvez utiliser les éléments barres à deux nœuds, les éléments finis
surfaciques utilisés pour la génération du maillage par éléments finis effectué pour les structures de type
plaque et coque et les éléments volumiques utilisés pour la génération des structures volumiques. Vous
pouvez définir les structures mixtes, les types d’éléments utilisés dépendent du type de la structure
étudiée.
Actuellement, dans le logiciel Robot, les types de structure accessibles sont les suivants :
• portique plan (éléments finis de type barre à 2 nœuds)
• treillis plan (éléments finis de type barre à 2 nœuds)
• portique spatial (éléments finis de type barre à 2 nœuds)
• treillis spatial (éléments finis de type barre à 2 nœuds)
• grillage (éléments finis de type barre à 2 nœuds)
• plaque (éléments finis surfaciques 2D)
• coque (éléments finis surfaciques 2D)
• contrainte plane (éléments finis surfaciques 2D)
• déformation plane (éléments finis surfaciques 2D)
• structure axisymétrique (éléments finis surfaciques 2D)
• structure volumique (solide) - éléments finis volumiques 3D
De plus, le logiciel vous propose une importante bibliothèque de structures-types (structures à barres et
structures de type plaque et coque), il suffit de saisir quelques paramètres caractéristiques (chapitre 3.14).
REMARQUE : Après l’import d’un fichier quelconque de type SSDNF, DXF, IGS, etc., il faut définir
manuellement le type de structure. Le logiciel modifie automatiquement le type de structure
(le type COQUE est défini).
© 2010 Autodesk Inc. All rights reserved
Page 51

Autodesk Robot Structural Analysis 2011 - Guide d’utilisation page : 45
3.2. Définition des lignes de construction
Les lignes de construction sont un autre élément dont la fonction est de faciliter la création des structures,
vous pouvez définir les lignes de construction :
• après la sélection la commande Lignes de construction disponible dans le menu Structure ;
• après un clic sur l’icône
Le logiciel affiche alors la boîte de dialogue représentée ci-dessous :
affichée dans la barre d’outils OUTILS dans le bureau Démarrage.
Les lignes de construction forment une grille auxiliaire qui facilite la définition des différents éléments de la
structure et permet de se référer aux composants de cette structure (c’est-à-dire de les sélectionner). La
grille formée par les lignes de construction crée des points sur lesquels vous pouvez positionner le
pointeur lors de la définition graphique de la structure.
© 2010 Autodesk Inc. All rights reserved
Page 52

page : 46 Autodesk Robot Structural Analysis 2011 - Guide d’utilisation
Les lignes de construction sont d’une grande importance lors de la navigation dans le modèle de la
structure. A l’aide des lignes de construction, vous pouvez afficher rapidement le plan de travail
sélectionné (boîte de dialogue Vue) ou sélectionner les éléments situés sur les lignes de construction.
La sélection des lignes de construction peut être effectuée au moyen des descriptions situées à deux
extrémités des lignes de construction. Un clic sur la description de la ligne sélectionnée entraîne la
sélection de tous les nœuds de la structure situés sur cette ligne et ouvre la boîte de dialogue de
modification des lignes de construction.
La grille des lignes de construction peut être définie comme :
• une grille rectangulaire dans le logiciel cartésien (dans le plan ZX pour les structures planes, dans le
plan XY pour les structures spatiales dont la hauteur est définie dans la direction Z). Si vous
définissez les niveaux, pour chaque niveau est créée une grille identique avec celle définie dans le
plan XY
• une grille cylindrique ou polaire.
• lignes arbitraires (droites, demi-droites et segments)
Deux possibilités de définition des coordonnées sont disponibles (après un clic sur le bouton
Paramètres avancés, la boîte de dialogue affiche les options supplémentaires) :
• relatif - (la case Position relative par rapport au point est cochée)
si cette option est activé, dans la boîte de dialogue, le champ Point d’insertion devient disponible ; la
position des lignes de construction créées sera définie par rappo rt aux coordonnées du point
d’insertion
• absolu - (la case Position relative par rapport au point n’est pas cochée)
si cette option est activé, les lignes de construction seront créées à partir des valeurs réelles des
coordonnées des lignes de construction appropriées (dans le repère global).
Pour la grille créée dans le logiciel cylindrique ou polaire, seulement la définition en mode relatif est
disponible, c’est-à-dire, par rapport au point d’insertion (l’option est disponible après un clic sur le bouton
Paramètres avancés).
Les lignes de construction dans le repère cartésien peuvent être soumises à l’opération de rotation. Pour
cela, il faut cocher la case Axe/ligne de rotation, sélectionner l’axe de rotation et définir l’angle de rotation.
Les lignes définies de façon relative seront soumises à la rotation autour du point d’insertion.
© 2010 Autodesk Inc. All rights reserved
Page 53

Autodesk Robot Structural Analysis 2011 - Guide d’utilisation page : 47
Les options disponibles dans cette boîte de dialogue permettent de gérer les jeux de lignes de
construction. La partie supérieure de la boîte de dialogue contient les grilles de ligne s de construction
définies qui sont identifiées par un nom saisi lors de la création des lignes de construction.
Après l’activation d’un jeu de lignes de construction (il est accompagné de symbole √) et un clic sur le
bouton OK, les lignes de construction de ce jeu apparaissent sur l’écran. Si vous désactivez le jeu (le
symbole √ disparaît) et cliquez sur le bouton OK, les lignes de construction de ce jeu ne sont pas visibles
sur l’écran.
La partie inférieure de la boîte de dialogue contient deux boutons :
• Supprimer - un clic sur ce bouton supprime le jeu de lignes de construction sélectionné
• Supprimer tout - un clic sur ce bouton supprime tous les jeux de lignes de construction disponibles
dans la boîte de dialogue.
Nous nous limitons à la grille orthogonale (dans le plan ZX pour les structures planes, dans le plan XY
pour les structures spatiales dont la hauteur est définie dans la direction Z). Si vous définissez les
niveaux, pour chaque niveau est créée la même grille que celle définie dans le plan XY.
La boîte de dialogue Lignes de construction contient 3 onglets définissant respectivement :
• Onglet X : les lignes verticales (dans le plan YZ sont sélectionnées les coordonnées X)
• Onglet Y : les niveaux (dans le plan XY sont sélectionnées les coordonnées Y)
• Onglet Z : les lignes horizontales (dans le plan XZ sont sélectionnées les coordonnées Z)
Pour les structures planes, seulement deux onglets (X et Z) sont actifs. Pour les plaques et les grillages X
et Y sont actifs. Dans le cas où vous sélectionneriez l’option Cylindrique, dans la partie supérieure de la
boîte de dialogue les onglets suivants sont disponibles : Radial, Angulaire et Z (le dernier onglet n’est
disponible que pour les structures 3D).
Tous les onglets ont exactement le même aspect.
Le mode de définition des niveaux, des lignes horizontales et des lignes verticales est le même. Vous
remplissez les champs d’édition Position, Répétition et Espacement. Afin de générer les lignes/niveaux
ainsi définis il faut cliquer sur le bouton Insérer.
Les lignes/niveaux créés seront ajoutés à la liste ; dans les colonnes successives de la liste seront
inscrits : le nom de la ligne/niveau et la position dans le repère global.
En cas de définition des lignes de construction au moyen de l’option Lignes arbitraires, il faut sélectionner
le type de ligne : segment, demi-droite ou droite. Ensuite, il faut définir deux points définissant la ligne. Si
les points sont définis en mode graphique, à l’aide de la souris, la ligne est ajoutée automatiquement à la
liste des lignes de construction créées. Si l’utilisateur saisit les coordonnées des points dans la boîte de
dialogue, pour ajouter la ligne à la liste, il faut cliquer sur le bouton Insérer.
Si l’option Lignes arbitraires est sélectionnée, la partie supérieure de la boîte de dialogue affiche le bouton
supplémentaire Créer à partir des barres/lignes. Un clic sur ce bouton crée les lignes de construction à
la base des barres et lignes (arêtes des objets 2D ou3D) sélectionnées dans le modèle de la structure.
Vous pouvez sélectionner le nom de la ligne dans le champ Numérotation ; par défaut les lignes verticales
sont nommées « A,B,C... », les niveaux/lignes horizontales prennent les numéros 1,2,3.
Vous pouvez aussi définir une nomenclature personnalisée pour les niveaux/lignes. Pour cela, vous deve z
effectuer les opérations suivantes :
• définir la position du niveau/ligne
• dans la liste déroulante Libellé sélectionnez l’option Définir
© 2010 Autodesk Inc. All rights reserved
Page 54

page : 48 Autodesk Robot Structural Analysis 2011 - Guide d’utilisation
• saisissez la description de la ligne/niveau défini dans le champ affiché dans la partie inférieure de la
boîte de dialogue (le champ n’est accessible que si l’option Définir est sélectionnée) . par exemple,
après la saisie du nom Niveau, les noms Niveau 1, Niveau 2 etc. seront générés
• cliquez sur le bouton Insérer.
De plus, vous pouvez affecter des noms aux lignes de construction (en particulier, les noms des axes
dans la direction de l’axe Z – étage de la structure) correspondant aux positions des lignes de
construction, p. ex. 4.0, 6.5, etc. . Pour cela, dans la liste Libellé, sélectionnez l’option Valeur. La variable
%v qui sert à générer le nom de la ligne en fonction de sa position peut être aussi utilisée dans la
définition des noms des étages.
Afin de supprimer une ligne ou un niveau quelconque il faut placer en surbrillance la ligne (ou le niveau)
se trouvant dans la liste et cliquer sur le bouton Supprimer. Si vous voulez supprimer tous les niveaux,
vous devez cliquer sur le bouton Supprimer tout.
Pour mettre en évidence une ligne/niveau quelconque à l’écran graphique, il faut mettre en surbrillance la
ligne/niveau approprié dans la liste de lignes et cliquer sur le bouton Gras. La troisième colonne affiche
alors le symbole X à côté de la ligne en question pour signaler la mise en évidence de cette ligne.
Les lignes se trouvant sur la liste sont toujours affichées alphabétiquement suivant l’ordre ascendant des
coordonnées définissant ces lignes.
La position des lignes de construction cartésiennes peut être modifiée avec tous les objets qui sont situés
sur cette ligne. Pour commencer la modification de la ligne de construction, il faut cliquer sur le repère de
la ligne de construction sélectionnée (celui-ci est mis en surbrillance), et, ensuite, sélectionner l’option
Propriété de l’objet dans le menu contextuel.
Dans le logiciel, vous pouvez aussi sélectionner les éléments de la structure à l’aide de la grille des lignes
de construction définie. L’option qui permet d’effectuer cette opération est disponible dans le menu
Edition, sous-menu Sélection spéciale, commande Par lignes de construction.
Vous pouvez aussi modifier la position des lignes de construction existantes. Pour cela, il faut cliquer sur
le repère de la ligne de construction sélectionnée, le logiciel affichera alors une boîte de dialogue
permettant de définir le déplacement de la ligne de construction sélectionnée.
3.3. Modèle de la structure - éléments de type barre
3.3.1. Noeuds, barres
La définition de la géométrie de la structure à barre commence par la définition des positions des nœuds
et des barres et des caractéristiques des barres. Il n’est pas nécessaire de définir séparément les nœuds
car la définition d’une barre provoque la création simultanée des nœuds à l’origine et à l’extrémité de la
barre, par conséquent seule la définition des barres sera décrite.
Afin de créer les barres vous pouvez :
• sélectionner la commande Structures/Barres dans le menu déroulant,
• cliquer sur l’icône
affichée dans barre d’outils Définition de la structure,
© 2010 Autodesk Inc. All rights reserved
Page 55

Autodesk Robot Structural Analysis 2011 - Guide d’utilisation page : 49
• activer le bureau BARRES (si vous sélectionnez les bureaux NOEUDS ou BARRES, la fenêtre du
logiciel sera divisée en trois parties : la fenêtre de l’éditeur graphique dans laquelle vous po uvez
définir la structure, la boîte de dialogue Nœuds ou Barres et le tableau dans lequel les barres et / ou
nœuds définis sont affichés).
Il apparaît alors la boîte de dialogue Barres représentée ci-après :
Le mode de définition des barres dépend du mode d’accrochage du pointeur.
Pour sélectionner le mode d’accrochage, placez le pointeur sur la fenêtre graphique et cliquez bouton
droit, sélectionnez « mode d’accrochage » dans le menu contextuel.
Les modes d’accrochage accessibles sont :
• Accrochage aux nœuds de la grille - les coordonnées des nœuds de la grille sont définies
(comportement analogique avec le mode Aucun accrochage) ;
• Accrochage aux nœuds existants de la structure - les numéros des nœuds de la structure sont
définis ;
• Accrochage aux lignes de construction - les numéros de lignes sont définis
• Accrochage automatique – les nœuds peuvent être créés dans un lieu quelconque (Robot dispose
d’un logiciel élaboré de modes d’accrochage, par exemple normale à la barre et autres)
© 2010 Autodesk Inc. All rights reserved
Page 56

page : 50 Autodesk Robot Structural Analysis 2011 - Guide d’utilisation
Hormis les informations sur le numéro de la barre et sur la position des nœuds à ses extrémités, dans la
boîte de dialogue Barres, vous pouvez saisir des informations supplémentaires con cernant les
caractéristiques de la barre, à savoir :
• Type de barre
• Section transversale de la barre (profilé)
• Matériau par défaut (ce champ n’est pas accessible pour l’édition, il affiche le matériau défini pour la
section de barre sélectionnée).
De plus, la partie supérieure de la boîte de dialogue contient le champ Nom inaccessible contenant
l’aperçu du nom créé conformément à la syntaxe définie dans la boîte de dialogue Nom des
barres/objets. Par défaut, la syntaxe du nom de la barre est déterminée à l’aide des variables : %t_%n
et %t_%s, où :
%t – nom du type de barre
%n - numéro de l’objet
%s - nom du profilé pour la barre ou l’épaisseur pour le panneau
De plus, les variables suivantes peuvent être utilisées :
%i - numéro du nœud d’origine de la barre
%i - numéro du nœud d’extrémité de la barre
%m - nom du matériau pour la barre ou le panneau.
Un clic sur le bouton (...) disponible à droite du champ Nom ouvre la boîte de dialogue Nom des
barres/objets dans laquelle vous pouvez définir une nouvelle syntaxe des noms pour les b arres.
ATTENTION : Dans la partie supérieure de la boîte de dialogue, deux boutons (…) sont affichés (à droite
des champs Type de barre et Section. Un clic sur un de ces boutons ouvre respectivement
la boîte de dialogue Type de barre ou Nouvelle section. Dans ces boîtes de dialogue
vous pouvez définir un nouveau type de barre ou une nouvelle section. Les sections et les
types de barres définis sont ajoutés à la liste des sections et types de barre actifs.
Dans la partie inférieure de la boîte de dialogue, la zone position de l’axe est disponible. La liste de
sélection Excentrement permet de choisir le type d’excentrement, c’est-à-dire le type de décalage du
centre de la section du profilé par rapport à l’axe de la barre. Il faut ajouter que si un excentrement est
affecté à la barre, celui-ci ne change pas après le changement du profilé de la barre. Par défaut, les
types d’excentrements suivants sont disponibles : aile supérieure et aile inférieure. Ils sont définis dans
le repère local par rapport à la dimension de la section ; cela signifie que si vous sélectionnez, par
exemple l’excentrement aile supérieure, l’axe de la barre sera décalé vers le bord supérieur du profilé,
indépendamment de la section transversale de la barre. Un clic sur le bouton (…) ouvre la boîte de
dialogue Nouvel excentrement dans laquelle vous pouvez définir un nouveau type d’excentrement. Le
type d’excentrement défini est ajouté à la liste des types d’excentrements actifs.
Il existe plusieurs façons de définir un élément barre :
• dans la boîte de dialogue, vous pouvez saisir le numéro de la barre et les coordonnées du début et de
la fin de la barre, puis appuyer sur le bouton Appliquer ;
• vous pouvez cliquer sur le champ Origine, passer à l’écran graphique et cliquer avec le bouton
gauche de la souris sur le point définissant l’origine et sur le point définissant l’extrémité de l’élément
barre.
Vous pouvez combiner les deux méthodes lors de la définition des éléments barres.
Dans le logiciel, deux options : Info-nœud et Info-barre sont disponibles.
L'option sert à présenter les données de base et les résultats de calculs pour un nœud spécifique de la
structure. Dans la boîte de dialogue Propriétés du nœud, la modification des paramètres du nœud est
impossible.
© 2010 Autodesk Inc. All rights reserved
Page 57

Autodesk Robot Structural Analysis 2011 - Guide d’utilisation page : 51
ATTENTION : La présentation des paramètres ne peut être effectuée que pour un seul nœud. Si vous
avez sélectionné plusieurs nœuds, les informations présentées dans la boîte de dialogue
Propriétés du nœud concerneront le nœud dont le numéro est le plus petit.
L'option est accessible après la mise en surbrillance (sélection) d'un nœud de la structure :
• à partir du menu Résultats sous-menu Info, option Info-noeud
• à partir du menu contextuel, commande Propriétés de l'objet (le menu contextuel s’ouvre dans la
fenêtre graphique après un clic sur le bouton droit de la souris)
Sur la barre de titre de la boîte de dialogue, à côté de son nom (Propriétés du nœud), les informations
suivantes sont affichées :
• numéro du nœud sélectionné
• numéro et nom du cas de charge sélectionné.
La boîte de dialogue Propriétés du nœud se compose de trois onglets : Géométrie, Déplacements et
Réactions.
Le champ d'édition Nœud n° permet de sélectionner un nœud :
• en mode graphique, par un clic sur un nœud de la structure
• en mode texte, par la saisie du numéro de nœud dans le champ d'édition.
ATTENTION : Dans cette boîte de dialogue, l'édition du numéro de la barre n'est pas possible.
Dans la partie inférieure de la boîte de dialogue, à part les boutons standard (Fermer, Aide), le bouton
Imprimer est disponible. Un clic sur ce bouton permet de générer une note de calcul contenant les
informations sur le nœud sélectionné de la structure.
© 2010 Autodesk Inc. All rights reserved
Page 58

page : 52 Autodesk Robot Structural Analysis 2011 - Guide d’utilisation
Sur l'onglet Géométrie présenté sur la figure ci-dessus, vous trouverez les informations de base sur le
nœud sélectionné. Les autres onglets, à part le numéro du nœud, présentent les valeurs des
déplacements ou des réactions calculées pour le nœud et le cas de charge sélectionné. Les
déplacements sont présentés en forme de tableau. Si la sélection active contient plus d’un cas, le tableau
affiche les valeurs extrêmes des déplacements.
ATTENTION : Le nombre de colonnes dans le tableau de déplacem ents et de réactions dépend du
nombre de degrés de liberté dans le nœud pour le type de structure sélectionné.
L'option Info-barre sert à présenter les données de base et les résultats de calculs pour une barre
spécifique de la structure. Dans la boîte de dialogue contenant les propriétés de la barre, il est possible de
modifier certaines caractéristiques de la barre (type, section, matériau).
ATTENTION : La présentation des paramètres ne peut être effectuée que pour une seule b arre.
Dans la partie inférieure de la boîte de dialogue, à part les boutons standard (Fermer, Aide), le bouton
Imprimer est disponible. Un clic sur ce bouton permet de générer une note de calcul contenant les
informations sur le nœud sélectionné de la structure.
L'option est accessible après la mise en surbrillance (sélection) d'une barre de la structure :
• à partir du menu Résultats sous-menu Info, option Info-barre
ou
• à partir du menu contextuel, commande Propriétés de l'objet (le menu contextuel s’ouvre après un clic
sur le bouton droit de la souris dans la fenêtre graphique).
Après la sélection de cette option, la boîte de dialogue contenant 5 onglets s’affiche sur l’écran :
Géométrie, Caractéristiques, NTM, Déplacements et Vérification. Les deux premiers onglets présentent
les informations générales sur la géométrie de la barre et sur les caractéristiques de la section
transversale de la barre.
La partie supérieure des onglets NTM et Déplacements contient le diagramme de la valeur sélectionnée
dans le champ Diagramme. Le diagramme ne peut présenter qu’une seule grandeur. Les diagrammes
des grandeurs suivantes sont disponibles : forces FX, FY et FZ, moments MX, MY, MZ, contraintes Smax
et Smin et déplacements. Les diagrammes sont redessinés si le cas de charge de la structure est cha ngé.
ATTENTION : Le nombre de grandeurs accessibles dépend du type de structure.
Les options disponibles sur l'onglet Vérification dans la boîte de dialogue Propriétés de la barre servent
à la vérification rapide de la résistance du profilé de la barre.
ATTENTION : Si les calculs de la structure n'ont pas été effectués (la barre de titre affiche l'information :
Résultats MEF: non actuels), l'onglet n'est pas disponible.
Le contenu de l'onglet dépend du type de barre sélectionné : barre acier, aluminium ou bois barre BA
(ferraillage théorique de la barre).
Le tableau peut afficher les valeurs de la grandeur sélectionnée ou bien les valeurs extrêmes. Si vous
sélectionnez l'option Valeur, le logiciel affichera les valeurs de la grandeur sélectionnée dans le point aux
coordonnées indiquées. Si le pointeur de la souris est mis dans le tableau sur-le-champ dans le point et,
ensuite, déplacé vers le diagramme de la grandeur sélectionnée se trouvant dans la partie supérieure de
la boîte de dialogue, le logiciel affiche une ligne verticale permettant de définir les valeurs des
coordonnées pour lesquelles les valeurs seront présentées.
© 2010 Autodesk Inc. All rights reserved
Page 59

Autodesk Robot Structural Analysis 2011 - Guide d’utilisation page : 53
Si le pointeur de la souris est situé dans le tableau sur-le-champ pour la barre et, ensuite, déplacé vers la
vue de la structure, la sélection d'une autre barre à l’aide de la souris entraîne la mise à jour du contenu
de la boîte de dialogue Propriétés de la barre.
Remarques :
Il ne faut pas définir les barres superposées, y compris les barres superposées partiellement. Les p arties
superposées sont supprimées dans la procédure de génération du modèle de calcul de la structure. Cette
modification n’est pas représentée sur les vues de la structure. Pour détecter les barres en question avant
de calculer la structure, utilisez la commande Vérifier structure disponible dans l e menu déroulant
Analyse.
3.3.2. Sections de barres et matériaux
Après avoir défini la géométrie de la structure, vous devez affecter des sections aux barres (si elles n’ont
pas été affectées lors de la définition des barres).
Vous pouvez le faire de manières suivantes :
• sélectionnez le type de profilé dans la boîte de dialogue Barres dans le champ Section
• sélectionnez la commande Structure/Caractéristiques/Profilés de barres dans le menu,
• cliquez sur l’icône
• sélectionnez le bureau SECTION / MATERIAUX.
Il apparaît alors la boîte de dialogue représentée ci-dessous :
,
© 2010 Autodesk Inc. All rights reserved
Page 60

page : 54 Autodesk Robot Structural Analysis 2011 - Guide d’utilisation
La boîte de dialogue se compose de trois parties :
• les icônes de gestion
• le champ de liste active
• le champ de sélection actuelle (Lignes/barres) et les boutons standard (Appliquer, Fermer, Aide).
La partie supérieure de la boîte de dialogue contient les icônes représentées ci-dessous :
=
- sert à définir un nouveau type de section
=
- permet de sélectionner le profilé dans la base de profilés
- sert à supprimer le profilé sélectionné dans la liste active
=
=
, , et - affichent la liste des sections actives en utilisant de grandes icônes, de petites
icônes, une liste ou une liste détaillée.
- supprime de la liste active les profilés non utilisés dans l’affaire.
=
- enregistre dans le catalogue de profilés le profilé mis en surbrillance dans la liste active.
=
Le logiciel affiche alors la boîte de dialogue Enregistrer dans le catalogue dans laquelle vous
pouvez sélectionner la base de données dans laquelle le profilé sera enregistré.
- ouvre la boîte de dialogue Gestionnaire de labels
=
A l’occasion de la présentation de l’affectation des profilés aux barres, nous allons expliquer la méthode
générale d’affectation des attributs dans la structure (appuis, excentrements, type de barre, etc.).
Le procédé d’affectation des profils aux barres de la structure est divisé en deux étapes :
♦ Définition du type de profilé
Si la liste de profilés active ne contient pas de type de profilé défini ou bien si vous voulez ajouter un
profilé à la liste existante, il faut cliquer sur l’icône Nouvelle section :
Deux situations sont alors possibles :
• Si aucun type de section n’est mis en surbrillance, un clic sur l’icône Nouvelle section ouvre la boîte
de dialogue de définition des nouveaux types de profilés. Les champs du premier onglet proposent
soit les paramètres du dernier profilé saisi (sauf le champ Nom) soit les paramètres par défaut ;
• Si un profilé est mis en surbrillance, un clic sur l’icône Nouvelle section ouvre la boîte de dialogue de
définition des nouveaux types de profilés. L’onglet relatif au type de section mis en surbrillance sera
activé. Tous les champs de l’onglet (à l’exception du champ Nom) proposent les paramètres d’après
le type de profilé mis en surbrillance.
♦ Affectation de la section aux barres faisant partie de la structure
L’affectation d’une section aux barres de la structure peut être effectuée de plusieurs manières (en
supposant que la liste de sections actives contienne au moins un type de barre) :
• Si avant l’ouverture de la boîte de dialogue Section aucune sélection n’a été effectuée, afin
d’affecter une section il faut mettre en surbrillance le type de section voulu se trouvant dans la
liste active, et ensuite déplacer le pointeur de la souris vers l’écran graphique et indiquer la barre
(par un clic sur le bouton gauche de la souris) à laquelle vous voulez affecter la section. Après
cela, la section est affectée ; le type de section affecté est mis en évidence sur la liste active (une
flèche apparaît à gauche du symbole de la section) ; quand le pointeur est situé hors de la boîte
de dialogue (c’est-à-dire sur l’écran graphique) il prend la forme de l’icône de la section à affecter.
© 2010 Autodesk Inc. All rights reserved
Page 61

Autodesk Robot Structural Analysis 2011 - Guide d’utilisation page : 55
Après le passage de la boîte de dialogue à l’écran, la barre la plus proche de la position du
pointeur sera mise en surbrillance (le logiciel réagit ainsi lors de l’affectation aux objets d’un
attribut quelconque) ;
• Si avant l’ouverture de la boîte de dialogue Section une sélection a été effectuée, lors de
l’ouverture de la boîte de dialogue en question la liste des objets sélectionnés est affichée dans le
champ du groupe Sélection actuelle ; afin d’affecter un type de section aux barres listées dans ce
champ, vous devez mettre en surbrillance le type de section voulu se trouvant dans la liste active
et ensuite appuyer sur la touche Entrée ou le bouton Appliquer. Une fois cette opération
effectuée, la section sera affectée.
ATTENTION : La liste des barres sélectionnées disparaît du champ d’édition Sélection actuelle.
Après l’exécution de la commande, si vous voulez supprimer un profilé affecté à une barre de la structure,
vous devez utiliser le profilé zéro (icône Supprimer) toujours présent dans la liste active. Le profilé zéro
ne peut pas être modifié ; vous pouvez l’affecter à une barre de la même façon que pour un profilé réel.
3.3.2.1. Nouvelle section
La boîte de dialogue Nouvelle section est ouverte sur l’onglet correspondant au type de profilé sur lequel
vous avez cliqué sera activé, le logiciel proposera les paramètres correspondants dans les champs
d’édition. Après avoir effectué les modifications des paramètres du profilé, vous ajoutez ce profilé à la liste
active (ou bien vous le mettez à jour) par un clic sur le bouton Ajouter ou en appuyant sur le touche
<Entrée>.
Si le nom n’est pas modifié, le logiciel affichera un message d’avertissement. Cette option accessible
dans la boîte de dialogue permet une modification facile des paramètres de la section. Les onglets de
cette boîte de dialogue sont : Standard, Reconstituée, Variable, Composée, Spéciale et Ax, Wx, Ix, Vy.
L’onglet Standard sert à définir/sélectionner un profilé dans la base de données (catalogues de profilés
standards). L’onglet Reconstituée sert à définir/sélectionner les profilés créés par l’utilisateur. L’onglet
Variable sert à définir/sélectionner les profilés créés par l’utilisateur (ces profilés sont les profilés à inertie
variable).
L’onglet Composés sert à définir/sélectionner les profilés composés (p rofilés à plusieurs membrures). Les
sections composées sont constituées de deux ou plusieurs membrures unie s par des fourrures ou par des
diagonales. Ces sections sont utilisées comme des profilés de fût de poteaux (profilés en U, profilés en I,
cornières) ou comme des profilés de barres de diagonales (le plus souvent, des logiciels de cornières). La
vérification réglementaire de la résistance des sections composée s est effectuée de façon analogique
avec celle des profilés à parois pleines avec la prise en compte de la rigidité équivalente dans la direction
avec fourrures. La rigidité équivalente prend en compte l’influence des fourrures et l’élancement des
membrures spécifiques. Lors de la vérification, la résistance des fourrures et des diagonales mêmes doit
être vérifiée.
L’onglet sert à définir les sections spéciales (profilés à âme ondulée, profilés ajourés). Les profilés à âme
ondulée sont les profilés minces en I dont les âmes sont ondulées :
- de la famille de profilés SIN
- aux dimensions définies par l’utilisateur.
Les profilés ajourés sont obtenus à partir des profilés laminés à chaud (profilé s en I laminés à chaud
disponibles dans la base de profilés) par découpage de l’âme suivant une ligne polygonale ou circulai re.
Deux types de profilés sont disponibles :
- avec évidements hexagonaux
- avec évidements circulaires.
Il faut ajouter que pas toutes les barres à profilés spéciaux sont dimensionnées dans le s modules de
dimensionnement acier/aluminium. Les barres à âme ondulée ne sont dimensi onnées que d’après la
norme polonaise, par contre les barres ajourées ne sont pas pour l’instant dimensionnées dans les
modules du logiciel Robot.
© 2010 Autodesk Inc. All rights reserved
Page 62

page : 56 Autodesk Robot Structural Analysis 2011 - Guide d’utilisation
L’onglet A
x, Iy, Iz sert à définir les profilés par la saisie des valeurs des grandeurs caractéristi ques de la
section (aire de la section transversale, moments d’inertie, indicateurs d e résistance, etc.).
NOTE : Pour les boîtes de dialogue qui se composent de plusieurs onglets, la gestion des onglets
au moyen de la liste disponible à côté de la boîte de dialogue, a été ajoutée (cf. la capture
d’écran ci-dessous).
L’orientation par défaut des profilés standard dans le logiciel est présentée sur la figure ci-dessous.
© 2010 Autodesk Inc. All rights reserved
Page 63

Autodesk Robot Structural Analysis 2011 - Guide d’utilisation page : 57
Les caractéristiques de base des sections
X - aire de la section transversale
A
Y - coefficient de rigidité en cisaillement - aire réduite avec la prise en compte de l’effort transversal
A
Qy
Z - coefficient de rigidité en cisaillement - aire réduite avec la prise en compte de l’effort transversal
A
Qz
X - moment d’inertie en torsion
I
Y - moment d’inertie en flexion par rapport à l’axe Y
I
Z - moment d’inertie en flexion par rapport à l’axe Z
I
Y - distance des fibres extrêmes du côté positif de l’axe Y
V
PY - distance des fibres extrêmes du côté négatif de l’axe Y
V
Z - distance des fibres extrêmes du côté positif de l’axe Z
V
PZ - distance des fibres extrêmes du côté négatif de l’axe Z
V
X - module de résistance à la torsion
W
Y - module de résistance au cisaillement
W
Z - module de résista nce au cisaillement.
W
D’autres caractéristiques peuvent être définies en fonction des exigences de la structure étudiée. Par
exemple, si l’utilisateur veut obtenir les contraintes, il doit saisir les paramètres VY, VPY, VZ et VPZ. La
figure ci-dessous présente graphiquement la définition de ces paramètre s.
ATTENTION : La description présentée ci-dessous ainsi que les descriptions de tous les onglets
concernent les profilés en acier (pour les profilés bois ou aluminium les onglets sont
similaires). Si vous sélectionnez dans la boîte de dialogue Profilés un type de section BA
(p. ex. poteau ou poutre BA), la boîte de dialogue Nouvelle section aura un aspect
différent (cf. la description disponible après la description des profilés acier).
Les types suivants de sections transversales sont disponible s :
Poteaux BA (type de profilé – poteau BA) : rectangulaire, section en T, section en L, section
en Z, section polygonale régulière, rond, demi-cercle, quart de cercle.
Poutres BA / poutres sur sol élastique (type de profilé – poutre BA) : rectangulaires, section
en T, section en I.
PROFILE ACIER
L’onglet Standard sert à définir/sélectionner les profilés des base s de données (catalogues de profilés
standard), par exemple, de la base Catpro - catalogue de produits sidérurgique s français.
L’onglet Reconstituée sert à définir/sélectionner les profilés créés par l’utilisateur.
© 2010 Autodesk Inc. All rights reserved
Page 64

page : 58 Autodesk Robot Structural Analysis 2011 - Guide d’utilisation
Les types de profilés suivants (y compris les dimensions à définir) sont di sponibles :
rectangulaire
tube
circulaire
, en caisson (2 types)
profilé en I à deux axes de symétrie
profilé en I à un axe de symétrie
profilé en T
profilé en U
section en croix
© 2010 Autodesk Inc. All rights reserved
Page 65

Autodesk Robot Structural Analysis 2011 - Guide d’utilisation page : 59
à forme d’un polygone régulier ; il faut entrer le nombre de côtés du polygone et la
valeur du diamètre inscrit ou circonscrit sur le contour extérieur du polygone ; la dépendance entre les
diamètres des cercles mentionnés peut être définie à l’aide de la formule suivante (cf. la figure cidessous) : d = D * cos (p / n), où l’angle a = p / n, R = D / 2 (le rayon du cercle circonscrit sur le contour
extérieur du polygone - diamètre extérieur), r = d / 2 (le rayon du cercle inscrit dans le contou r extérieur du
polygone - diamètre intérieur).
NOTE : Si vous voulez créer une section pleine circulaire ou rectangulaire, il faut prendre
l’épaisseur de la paroi T = 0.
L’onglet Variable sert à définir/sélectionner les profilés créés par l’utilisateur (ces profilés sont les profilés
à inertie variable).
Les mêmes types de profilés que ceux sur l’onglet Reconstituée, excepté le profilé circulaire et en croix,
sont disponibles. Les dimensions de la section sont définies pour le point d’origine et d’extrémité du
profilé.
L’onglet Composée sert à définir/sélectionner les profilés composés (à plusieurs membrures). Les
sections composées sont constituées de deux ou plusieurs membrures unie s par des fourrures ou par des
logiciels de diagonales.
Les types de profilés suivants (y compris les dimensions à définir) sont di sponibles :
NOTE : Les profilés peuvent être assemblés : par fourrures ou par soudures.
Deux profilés en U accolés :
Assemblés par fourrures Assemblés par soudures
aile à aile :
dos à dos :
Deux profilés en I :
Assemblés par fourrures Assemblés par soudures
© 2010 Autodesk Inc. All rights reserved
Page 66

page : 60 Autodesk Robot Structural Analysis 2011 - Guide d’utilisation
Profilé en U et en I accolés :
Assemblés par fourrures Assemblés par soudures
aile à aile :
dos à dos :
Profilé en I et deux cornières :
Assemblés par fourrures Assemblés par soudures
Quatre cornières :
Assemblés par fourrures Assemblés par soudures
Deux cornières :
Assemblés par fourrures Assemblés par soudures
© 2010 Autodesk Inc. All rights reserved
Page 67

Autodesk Robot Structural Analysis 2011 - Guide d’utilisation page : 61
L’onglet sert à définir les sections spéciales (profilés à âme ondulée, profilés ajourés : SFB, IFBA et
IFBB).
Les profilés à âme ondulée sont les profilés minces en I dont les âmes sont ondulées :
- de la famille de profilés SIN
- aux dimensions définies par l’utilisateur.
Pour le profilé à âme ondulée, vous pouvez définir :
- de la base :
profilés standard, membrures identiques (b
, tf1= tf2), avec les symboles définissant l’épaisseur de
1=b2
l’âme suivants :
A - 2 mm (nom standard du profilé : WTA ...)
B - 2,5mm (nom standard du profilé : WTB ...)
C -3 mm (nom standard du profilé : WTC ...)
Toutes les dimensions appartiennent à la famille des profilés SIN, c’est pourquoi les champs d’édition ne
sont pas disponibles.
- aux valeurs définies par l’utilisateur.
S (nom standard du profilé : WTS ...)
- épaisseur de l’âme
t
w
h - hauteur de l’âme
- largeur de la membrure supérieure tf1 - épaisseur de l’aile supérieure
b
1
- largeur de l’aile supérieure
b
2
- épaisseur de l’aile inférieure
t
f2
de plus, pendant les calculs des caractéristiques du profilé, les variables suivantes so nt utilisées :
f - amplitude de l’onde
m - longueur de la projection de l’onde
s - longueur de l’onde développée
Les profilés ajourés sont obtenus à partir des profilés laminés à chaud (profilé s en I laminés à chaud
disponibles dans la base de profilés) par découpage de l’âme suivant une ligne polygonale ou circulai re.
Deux types de profilés sont disponibles :
- avec évidements hexagonaux
- avec évidements circulaires.
© 2010 Autodesk Inc. All rights reserved
Page 68

page : 62 Autodesk Robot Structural Analysis 2011 - Guide d’utilisation
Les types de portiques suivants sont disponibles :
évidements hexagonaux :
c - avec plaquette intercalaire
w - distance entre les évidements
a - espacement des évidements
évidements hexagonaux avec plaquette intercalaire supplémentaire :
c - avec plaquette intercalaire
w - distance entre les évidements
hs - hauteur de la plaquette supplémentaire
a - espacement des évidements
évidements circulaires :
d - diamètre des évidements
w - distance entre les évidements
H - hauteur de la section.
Les profilés SFB
se composent d’un profilé en I sélectionné dans la base de profilé et d’une tôle
aux dimensions suivantes :
- largeur de la tôle b
- épaisseur de la tôle t.
Les profilés IFBA
se composent d’une partie du profilé en I sélectionné dans la base de profilé
constituant l’aile inférieure du profilé aux dimensions suivantes :
- largeur de la tôle b
- épaisseur de la tôle t
Les profilés IFBB
p
p.
se composent d’une partie du profilé en I sélectionné dans la base de profilé
constituant l’aile supérieure du profilé aux dimensions suivantes :
- largeur de la tôle b
- épaisseur de la tôle t
p
p.
Les barres SFB, IFBA et IFBB ne sont pas pour l’instant dimensionnées dans les modules du logiciel
Robot.
L’onglet Ax, Iy, Iz sert à définir les profilés par la saisie des valeurs des grandeurs caractéristiques de la
section (aire de la section transversale, moments d’inertie, indicateurs d e résistance, etc.).
PROFILE BETON
Par exemple, pour une poutre BA, la boîte de dialogue Nouvelle section prend l’aspect comme sur la
figure ci-dessous :
© 2010 Autodesk Inc. All rights reserved
Page 69

Autodesk Robot Structural Analysis 2011 - Guide d’utilisation page : 63
Dans la boîte de dialogue ci-dessus, vous pouvez :
1. sélectionner le type de section de la poutre (rectangulaire, en T, en I, en T asymétrique) et définir les
dimensions de la section
2. saisir le nom de la section ; par défaut, le logiciel saisit le nom de la section composé de lettres
définissant le type de la section et les dimensions de la section transversale
3. sélectionner la couleur de la section.
L’utilisateur peut sélectionner un des quatre types de section de la poutre/poutre sur sol éla stique :
rectangulaire, en T, en I et en T asymétrique. En fonction de la section choisie, la boîte de dialogue affiche
les paramètres définissant le type de section voulue. La boîte de dialogue ci-dessus présente les
paramètres pour la section rectangulaire. Les mêmes options sont disp onibles pour la section en T. Après
la sélection de la section en T asymétrique, la boîte de dialogue contient deux onglets supplémentaires :
Planchers et Feuillures.
Si vous activez l’option Appliquer la section variable, il devient possible d’affecter la section transversale
linéairement variable à la poutre, grâce au champ h2 – cette valeur correspond à la hauteur de l’extrémité
droite du segment sélectionné.
L’option Réduction du moment d’inertie permet de définir les coefficients de réductio n des moments
d’inertie de la section Iy ou Iz dans la définition de la section (poutre ou poteau BA). La réduction est liée à
la caractéristique d’une section donnée, et elle ne constitue pas de paramètre global de l’analyse. Les
moments réduits sont visibles (dans les tableaux ou dans les boîte de dialogues) comme caractéristiques
actuelles des sections. Les caractéristiques réduites sont prie s en compte lors des calculs statiques elles
ont transmises aux modules dimensionnants.
La réduction des moments d’inertie pour les sections BA est utilisée dans les calculs statiques pour
prendre en compte l’influence de la fissuration des sections. Cette méthode est admise par les normes
USA (UBC 1997 point 1910.11.1 ou ACI 318-95 p.10.11.1).
OPTIONS ADDITIONNELLES DISPONIBLES POUR LES PROFILES ACIER
Dans la boîte de dialogue Nouvelle section, le bouton Analyse élasto-plastique est dispon ible (le
bouton est disponible sur les onglets Standard et Reconstitués). Après un clic sur ce bouton, le logiciel
© 2010 Autodesk Inc. All rights reserved
Page 70

page : 64 Autodesk Robot Structural Analysis 2011 - Guide d’utilisation
ouvre la boîte de dialogue permettant de définir les paramètres de l’analyse élasto-plastique de la barre à
profilé sélectionné.
Pour le type de profilé sélectionné (p. ex. profilé en I), vous pouvez définir la division de la section. La
division dépend du type de profilé ; d’habitude, elle est définie à l’aide du nombre de division sur la
longueur de l’âme et de l’aile. On admet que pour les profilés standard, la division suivant l’épaisseur des
parois n’est pas effectuée.La partie droite de la boîte de dialogue, le champ affiche le matéria u de base
affecté au profilé sélectionné.
Dans la présente version du logiciel, seulement les types de matériau suivants sont disponibles : élastoplastique parfait et élasto-plastique par écrouissage. La caractéristique contrainte - déformation pour les
types de matériau ci-dessus est présentée sur les figures ci-dessous. La valeur de la contrainte limite est
prise à partir de la résistance de calcul Re du matériau donné, définie dans la base de matériaux.
Modèle du matériau :
élasto-plastique idéal
élasto-plastique par écrouissage
Si vous avez sélectionné le modèle élasto-plastique avec écrouissage, le champ d’édition E/E1 devient
disponible ; dans ce champ, vous pouvez définir la valeur du paramètre de l’écrouissage plastique défini à
l’aide du produit de la rigidité du matériau (module d’Young E) dans le domaine élastique et la rigidité
dans le domaine plastique (pour cela, on prend le modèle linéaire du matériau).
La partie inférieure de la boîte de dialogue contient le champ de sélection dans lequel vous pouvez
sélectionner le Mode de déchargement :
• élastique
• plastique
• endommagement
• mixte ; après la sélection de ce type de déchargement, le champ de définition du paramètre a devient
disponible ; α; 0 < α < 1.
© 2010 Autodesk Inc. All rights reserved
Page 71

Autodesk Robot Structural Analysis 2011 - Guide d’utilisation page : 65
3.3.3. Matériaux
Dans le bureau SECTIONS ET MATERIAUX, la boîte de dialogue supplémentaire MATERIAUX est
affichée (veuillez vous référer à la figure ci-dessous). Cette boîte de dialogue est également disponible
après la sélection de l’option à partir du menu (Géométrie/Matériaux) ou après un clic sur l’icône
partie supérieure de la boîte de dialogue Matériaux affiche la liste des matériaux disponibles dans le
logiciel Robot. Au-dessous de cette liste, le logiciel affiche la liste des sections contenant deux colonnes :
la première colonne affiche les noms des sections définies, la deuxième colonne présente les matériaux
par défaut qui leur ont été affectés. La liste affichée dans la boîte de dialogue Matériaux est la même que
la liste des profilés actifs affichée dans la boîte de dialogue Sections.
. La
© 2010 Autodesk Inc. All rights reserved
Page 72

page : 66 Autodesk Robot Structural Analysis 2011 - Guide d’utilisation
La partie supérieure de la boîte de dialogue Matériau contient aussi les icônes suivantes :
- permet d'ouvrir la boîte de dialog ue Enregistrer dans la base dans laquelle vous pouvez
enregistrer vos matériaux dans la base de matériaux courante ; la partie centrale de la boîte de
dialogue Enregistrer dans la base comprend la liste des matériaux définis dans le logiciel ; aprè s
l’ouverture de la boîte de dialogue, les matériaux qui ne sont pas enregistrés dans la base sont mis
en surbrillance.
- permet de supprimer tous les matériaux et attributs (profilés, épaisseurs) contenant les matériaux
non utilisés dans la structure étudiée.
NOTE : Si vous avez défini le matériau portant le nom existant dans la base de données et que le
matériau a été enregistré dans le fichier *.RTD, après l'ouverture d'un tel fichier dans Robot,
les paramètres seront pris à partir du fichier *.RTD, et pas à partir de la base de matériaux
(les paramètres auront les valeurs définies par l'utilisateur).
Afin d’affecter un matériau par défaut au profilé donné, vous devez :
• mettre en surbrillance le profilé donné (cliquez deux fois sur le profilé voulu)
• sélectionner le matériau voulu dans la liste des matériaux disponibles
• cliquer sur le bouton Appliquer.
Lors de l’affectation des profilés aux barres de la structure, vous leur affectez simultanément le matériau
défini pour les profilés donnés.
© 2010 Autodesk Inc. All rights reserved
Page 73

Autodesk Robot Structural Analysis 2011 - Guide d’utilisation page : 67
3.3.4. Définition du profilé de la barre à plusieurs membrures exemple
Dans le programme, il est possible de définir le profilé de la barre à plusieurs membrures. Nous
présentons la définition du profilé du poteau à membrures multiples. Pour commencer la définition du
profilé à plusieurs membrures, il faut :
• ouvrir la boîte de dialogue Profilés (commande Structure / Caractéristiques / Profilés de barre ou
cliquer sur l’icône
• dans la boîte de dialogue Profilés cliquer sur l’icône Nouveau
• dans la boîte de dialogue Nouvelle section passer à l’onglet Composée
• définir les paramètres suivants du profilé du poteau composé :
Nom : Poteau 2 C 100
Couelur : Auto
Section : C 100
Distance d: 12 cm
Deux profilés en U
Angle Gamma = 0
Type de profilé : Acier
• dans la boîte de dialogue Nouvelle section cliquer sur les boutons Ajouter et Fermer
• dans la boîte de dialogue Sections cliquer sur le bouton Fermer.
Après la définition de la barre composée, il faut aussi définir les paramètres réglementaires du poteau
composé. Pour cela, il faut :
• ouvrir la boîte de dialogue Type de barre (commande Structure / Paramètres réglementaires / Type
de barre acier\aluminium ou cliquer sur l’icône
)
)
• dans la boîte de dialogue Type de barre cliquer sur l’icône Nouveau
• dans la boîte de dialogue Définition des pièces - paramètres cliquer sur le bouton Treillis
composés
• dans la boîte de dialogue Section complexe activer l’option Face treillis et définir les paramètres des
contreventements
• cliquer sur le bouton OK dans la boîte de dialogue Section complexe
• dans la boîte de dialogue Définition des pièces - paramètres entrer le nom du type de barre (champ
d’édition Type de barre) : p. ex. Poteau à plusieurs membrures
• cliquer sur les boutons Enregistrer et Fermer dans la boîte de dialogue Définition des pièces -
paramètres
Le type de paramètres réglementaires du poteau est ajouté à la liste des types disponibles ; il peut être
utilisé lors de la définition des barres de la structure.
© 2010 Autodesk Inc. All rights reserved
Page 74

page : 68 Autodesk Robot Structural Analysis 2011 - Guide d’utilisation
3.3.5. Relâchements
On suppose que les barres sont attachées de façon rigide aux nœuds c’est-à-dire que la compatibilité des
déplacements et des rotations est assurée pour toutes les barres aboutissant au nœud donné. Les seules
exceptions sont les barres de structures de type treillis et les éléments de type câble dans les portiques
dans lesquels les rotules sont utilisées (elles assurent l’identité des déplacements mais permettent les
rotations libres des extrémités des éléments). Si besoin est, les liaisons rigi des barres peuvent être
relâchées.
La commande Relâchements est accessible :
• par le menu déroulant Structure, commande Relâchements...
• par la barre d’outils Définition de la structure, icône
Le logiciel a été muni d'un nouveau algorithme permettant les calculs de la structure avec les
relâchements définis (l'option Algorithme DSC qui se trouve dans la boîte de dialogue Préférences de
l'affaire/Analyse de la structure).
.
Pour une barre quelconque pour laquelle vous avez défini un type d'analyse avec les relâchements
suivants :
A. standards (la sélection des degrés de liberté rel âchés à l’origine et à l’extrémité d’un élément de type
barre)
• unilatéraux (la sélection des degrés de liberté relâchés à l’origine et à l’extrémité d’un élément de type
barre)
• élastiques (la sélection des degrés de liberté relâchés à l’origine et à l’extrémité d’un élément de type
barre et la définition des valeurs des coefficients d’élasticité)
• avec amortissement (la sélection des degrés de liberté relâchés à l’origine et à l’extrémité d’un
élément de type barre et la définition des valeurs des coefficients d’amortissement) ; les relâchements
© 2010 Autodesk Inc. All rights reserved
Page 75

Autodesk Robot Structural Analysis 2011 - Guide d’utilisation page : 69
avec amortissement peuvent être utilisés dans le programme Robot lors de l’analyse temporelle (les
valeurs des coefficients CX, CY, CZ, CRX, CRY, CRZ sont pris en compte) ou l’analyse modale de la
structure, si l’option Prendre en compte l’amortissement (d’après PS92) est cochée dans la boîte de
dialogue Paramètres de l’analyse modale
• élastiques et unilatéraux
• relâchements avec jeux définis
• non-linéaires (la possibilité de déterminer une courbe définissant le caractère non-linéaire du
relâchement)
Les opérations suivantes sont effectuées :
• un nouveau nœud est généré dans la structure (lors de la préparation de la structure)
• l'élément de base avec le relâchements est modifié de la façon à ce que le nouveau nœud remplace
l'ancien dans cet élément (l'ancien nœud reste dans les autres éléments de la structure)
• entre le nouveau et l'ancien nœud, un élément nommé DSC (Discontinuity) est créé - voir la figure ci-
dessous.
L'élément DSC est un élément à deux nœuds, dans lequel les forces nodales sont générées selon la
formule suivante :
Ndlik
i
La matrice de rigidité a la structure suivante :
,1];[ ==k étant le vecteur des rigidités affectées aux degrés de liberté respectifs.
⎡
=
K
⎢
−
⎣
T étant la matrice de transformation de la base locale vers la base globale, héritée de la barre, et diag(k)
étant la matrice diagonale générée à partir du vecteur k.
La saisie de l'élément DSC permet de définir les relâchements élastiques dans la barre, ce qui n'était pas
possible dans l'approche actuelle.
TT
TT
−
)(
uuTTkf
−−=
121
)(
uuTTkf
−=
122
TT
⎤
)(diag)(diag
TkTTkT
⎥
TT
)(diag)(diag
TkTTkT
⎦
© 2010 Autodesk Inc. All rights reserved
Page 76
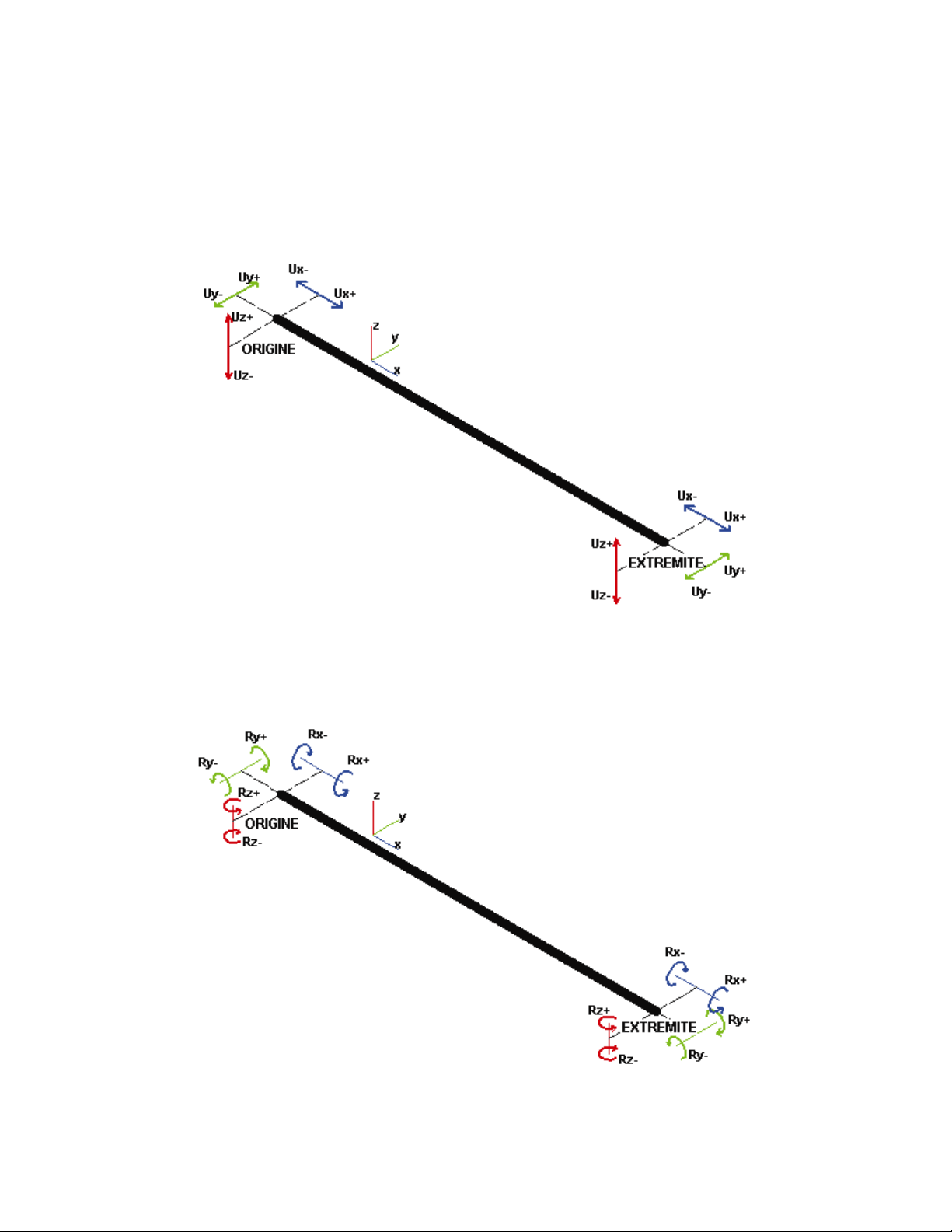
page : 70 Autodesk Robot Structural Analysis 2011 - Guide d’utilisation
Relâchement unilatéral - directions des relâchements pour l’origine et l’extrémité
Les figures ci-dessous présentent les les directions des relâchem ents pour l’origine et l’extrémité de la
barre :
déplacements :
(Ux, Uy ou Uz) “+” ou “-“ - si vous sélectionnez cette option, dans le nœud origine ou extrémité de
l’élément barre sélectionné, le déplacement Ux, Uy ou Uz sera relâché dans le direction conforme (“+”) ou
inverse (“-”) au sens des axes du repère local de la barre ; la figure ci-dessous présente les directions
possibles des relâchements
rotations :
(Rx, Ry ou Rz) "+" ou "-" - si vous sélectionnez cette option, dans le nœud origine ou extrémité de
l’élément barre sélectionné, la rotation Rx, Ry ou Rz sera relâchée dans le direction conforme ("+") ou
inverse ("-") au sens des axes du repère local de la barre (le principe du boulon à filet droit est pris) ; la
figure ci-dessous présente les relâchements des rotations possibles.
© 2010 Autodesk Inc. All rights reserved
Page 77

Autodesk Robot Structural Analysis 2011 - Guide d’utilisation page : 71
3.3.6. Excentrements
Certains éléments de la structure peuvent demander la modélisation d’excentrements c’e st-à-dire la
définition de l’assemblage avec excentrement des éléments de la structure. A cet effet, vous pouvez
utiliser la commande Excentrements accessible dans le menu Structure/Autres attributs. Il est possible de
définir l’excentrement automatique des barres de la structure. Dans ce cas, l'excentrement est défini par
le désaxage de la barre jusqu'aux dimensions maximales de la section (uniquement). La sélection de la
position de l'axe se fait par un clic sur la case d'option voulue disponible sur le schéma du profilé : u
dessous du schéma du profilé, le logiciel affiche la description de la position du profilé de la barre, c'est-àdire Position et la caractéristique de la position du profilé qui est la valeur du désaxage dans le repère
local, p.ex. -Vpy, Vz (désaxage : coin supérieur gauche).
Les informations de base concernant la définition des excentrements dans la st ructure :
• les excentrements peuvent être définis UNIQUEMENT pour les éléments de type barre en flexion
• ils permettent de définir les barres par rapport aux nœuds existant, SANS avoir à définir des nœuds
supplémentaires (NOTE : l’excentrement défini pour une barre n’est visible qu’après la sélection de
l’option appropriée dans la boîte de dialogue Affichage des attributs)
• les excentrements peuvent être définis à l’aide des valeurs relatives, c’est-à-dire ils gardent leurs
propriétés après les modifications de la géométrie (changement de s profilés)
• le fonctionnement des excentrements est IDENTIQUE au fonctionnement d’une liaison rigide
‘complète’
• les excentrements ne peuvent être utilisés que dans les structures avec les degrés de liberté en
rotation.
NOTE : Les barres dans lesquels les excentrements sont définis, sont liées aux autres éléments de
la structure ou au sol (appuis) dans les nœuds définissant ces barres, et pas dans les
nœuds déplacés d’une valeur de l’exce ntrem ent ; pour les poteaux excentrés
horizontalement par rapports aux appuis ou pour les barres excentrées par rapport aux
poteaux, les forces présentes dans les nœuds (p.ex. appuis) agissent ave c e xcentricité sur
les barres dans lesquelles l’excentrement a été défini.
© 2010 Autodesk Inc. All rights reserved
Page 78

page : 72 Autodesk Robot Structural Analysis 2011 - Guide d’utilisation
3.3.6.1 Nouveau type d’excentrement
La boîte de dialogue Nouvel excentrement se compose de deux onglets :
- Absolu
- Relatif
Sur l’onglet Absolu, la valeur de l’excentrement est définie par la détermination du désaxage dans la
direction des axes sélectionnés. La valeur de l’excentrement définie de la sorte ne change pas
indépendamment des opérations effectuées sur les élément s auxquels cet excentrement a été affecté.
Sur l’onglet Relatif, la valeur de l’excentrement est définie par rapport aux autres objets existants ; le trait
principal de ce type d’excentrement est l’ajustage automatique de l’objet aux objets existants (l’ajustage
de la longueur de l’objet aux autres objets définis, c’est-à-dire le raccourcissement ou le prolongement et
le changement de la position d’un objet par rapport au deuxième).
NOTE : Pendant une opération quelconque effectuée sur les éléments auxquels l’ excentrement
relatif concerne (p.ex. la modification d’une dimension du poteau auquel aboutisse la poutre
avec l’excentrement relatif), la valeur de l’excentremen t changera de façon à ce que ces
éléments soient ajustés l’un à l’autre.
Excentrement absolu
Pour définir un nouveau type d’excentrement absolu, il faut :
- saisir le nom du type d’excentrement
- sélectionner le type de repère dans lequel l’excentrement sera défini (cf. la figure ci-dessous)
- entrer les valeurs de l’excentrement pour le nœud d’origine / d’extrémité de la barre.
La partie inférieure de la boîte de dialogue affiche l’information concernant les valeurs des excentrements
relatifs (les excentrements définis sur l’onglet Absolu).
© 2010 Autodesk Inc. All rights reserved
Page 79

Autodesk Robot Structural Analysis 2011 - Guide d’utilisation page : 73
Excentrement relatif
Pour définir un nouveau type d’excentrement relatif, il faut :
- saisir le nom du type d’excentrement
- définir la position du profilé ou le désaxage :
Position du profilé
C’est la possibilité de définir l'excentrement automatique pour les barres de la structure. L'excentrement
est défini par le désaxage de la barre jusqu'aux dimensions maximales de la section (uniquement). La
définition de ce type de l’excentrement est effectuée dans la boîte de dialogue Position de l’axe par
rapport au profilé qui est ouverte après un clic sur le bouton Position de l’axe.
Au-dessous de ce bouton, le logiciel affiche les informations sur le désaxage du profilé (vz,vpz,vy,vpy,0).
Désaxage
Cette option permet de définir automatiquement un excentrement pour les barres de la structure ;
l’excentrement peut être défini par l’indication de l’objet concerné par cet excentrement ; comme objet,
on peut sélectionner autant une barre qu’un panneau défini dans la structure. La définition de ce type de
l’excentrement est effectuée dans la boîte de dialogue Position de l’axe par rapport au profilé qui est
ouverte après un clic sur le bouton Position de l’axe.
Pour ce type d’excentrement, il faut saisir le numéro de l’objet de référence ; le numéro de l’objet (de la
barre ou du panneau) peut être saisi dans le champ d’édition ou vous pouvez le sélection ner
graphiquement.
Au-dessous de ce bouton, le logiciel affiche les informations sur l’objet de référence (profilé) et la valeur
du désaxage : vy, vpy, vz, vpz, 0.
- saisir les informations concernant la longueur de la barre (le raccourcisse m ent/prolongement de l’origine
ou de l’extrémité de la barre).
© 2010 Autodesk Inc. All rights reserved
Page 80

page : 74 Autodesk Robot Structural Analysis 2011 - Guide d’utilisation
3.3.7. Liaisons rigides
La liaison rigide est utilisée pour modéliser les parties parfaitement rigides des structures élastiques
(définition du corps rigide dans la structure). Les rotations et les déplacements définis po ur la liaison rigide
peuvent être limités à certains degrés de liberté. Par exemple, les déplacements linéaires peuvent être
bloqués mais les rotations peuvent être libres. Le premier nœud est nommé le nœud maître (MASTER) et
les autres sont les nœuds esclaves (SLAVE). L’option est disponible dans le menu Structure / Autres
attributs / Liaisons rigides.
Les informations de base concernant la définition des liaisons rigides dans la structure :
• elles nécessitent la définition des nœuds SUPPLEMENTAIRES (grâce à cela, la position réelle des
éléments est toujours visible, sans égard aux options sélectionnées dans la boîte de dialogue
Affichage des attributs)
• elles fonctionnement entre les nœuds et, de cela, elles sont capables de lier différents types
d’éléments finis (éléments de type barre, de type coque)
• les liaisons rigides NE peuvent être utilisées QUE dans les structures avec les degrés de liberté en
rotation.
La définition d’une liaison rigide entre les nœuds équivaut à l’application des conditions de compatibilité
rigide sur tous les déplacements dans ces nœuds. T ous les nœuds associés à un nœud maître
constituent un groupe de nœuds comparable à un corps rigide (non déformable).
NOTE : Il faut tenir compte du fait que le choix des degrés de liberté ne concerne que les nœuds
esclaves de la liaison rigide (l’association du nœud maître au ‘corps rigide’ utilise tous les
degrés de liberté).
La commande Liaisons rigides est accessible par :
- le menu déroulant Structures, sous menu Autres attributs, commande Liaisons rigides...
- la barre d’outils Définition de la structure, icône
© 2010 Autodesk Inc. All rights reserved
.
Page 81

Autodesk Robot Structural Analysis 2011 - Guide d’utilisation page : 75
Pour définir une liaison rigide dans la structure, il faut :
Mode de définition manuel
• sélectionner le type de liaison rigide dans liste des types disponibles
• définir le nœud principal (MAITRE) – il est possible d’indiquer le nœud graphiquement ou saisir le
numéro du nœud dans le champ Nœud maître
• définir le nœud (nœuds) esclave - il est possible d’indiquer les nœuds graphiquement ou saisir les
numéros des nœud dans le champ Sélection des nœuds esclaves.
Mode de définition suivant la liste
• sélectionner le type de liaison rigide dans liste des types disponibles
• définir le nœud principal (MAITRE) – il est possible d’indiquer le nœud (nœuds) graphiquement ou
saisir les numéros des nœuds dans le champ Sélection des nœuds maîtres
• définir les paramètres pour les nœuds esclaves : le vecteur de connexion (définissant la direction, le
sens et la longueur) et la portée (le rayon de la sphère R) – cf. la figure ci-dessous ; tous les nœuds
situés dans le rayon de portée défini seront les nœuds esclaves de la liaison rigide
© 2010 Autodesk Inc. All rights reserved
Page 82

page : 76 Autodesk Robot Structural Analysis 2011 - Guide d’utilisation
3.3.8. Nœuds compatibles
Pour les structures à barres dans lesquelles l’intersection des barres se produit, l’utilisateur peut obtenir
les mêmes valeurs des déplacements pour les barres dans le p oint de leur intersection. Pour cela, l’option
Nœuds compatibles est utilisée. Vous devez définir le nombre de nœuds correspond ant au nombre de
barres relatives. Chaque nœud appartient à une autre barre. L’option est disponible après la sélection de
la commande Nœuds compatibles accessible dans le menu Structure/Autres attributs ou dans la barre
d’outils, icône
rigides, élastiques, avec amortissement, et non-linéaires.
. Dans le logiciel, il est possible de définir les types de nœuds compatibles suivants :
Les nœuds compatibles peuvent être définis de plusieurs manières :
Mode d’affectation – manuel :
• dans le champ contenant la liste des types de compatibilité actifs, sélectionnez (mettez en
surbrillance) le type de compatibilité voulu et, ensuite passez à l’écran graphique et séle ctionnez le
nœud voulu. La compatibilité a été définie dans ce nœud, le champ Nœud compatible n° affiche le
premier numéro de nœud non utilisé dans la structure. Le champ accessi ble dans la partie droite de la
boîte de dialogue affiche les barres aboutissant au nœud sélectionné ; sélectionn ez la barre dont
l’extrémité sera située dans le nœud compatible créé
© 2010 Autodesk Inc. All rights reserved
Page 83

Autodesk Robot Structural Analysis 2011 - Guide d’utilisation page : 77
• dans le champ contenant la liste active de types de compatibilité, sélectionnez (mettez en
surbrillance) le type de compatibilité voulu et, ensuite, dans le champ Nœud n° saisissez le numéro
du nœud défini dans la structure (vous pouvez le faire également en mode graphique ; placez le
curseur dans ce champ et ensuite pointez le nœud sélectionné à l’écran graphiq ue). Le champ
disponible dans la partie droite de la boîte de dialogue affiche alors les barres aboutissant à ce nœud,
le champ Nœud compatible n° affiche le premier numéro de nœud non utilisé dans la structure.
Sélectionnez la barre dont l’extrémité sera située dans le nœud compatible créé
Mode d’affectation – automatique :
• si avant l’ouverture de la boîte de dialogue Nœuds compatibles, une sélection a été effectuée, lors
de l’ouverture de cette boîte de dialogue la liste des nœuds sélectionnés est affichée dans le champ
Sélection actuelle. Afin d’affecter un type de compatibilité aux nœuds listés dans ce champ, vous
devez mettre en surbrillance le type de compatibilité voulu se trouvant dans la liste active et ensuite
appuyer sur la touche <ENTREE> ou le bouton Appliquer). Une fois cette opération effectuée, le
nouveau nœud compatible sera généré (le numéro du nœud compatible est le premier numéro de
nœud non utilisé dans la structure)
• Si avant l’ouverture de la boîte de dialogue Nœuds compatibles aucune sélection n’a été effectuée
et qu’il est nécessaire de l’effectuer avec la boîte de dialogue en question ouverte, vous devez activer
le champ d’édition Sélection active. ). Par conséquent, si vous déplacez le pointeur en dehors de la
boîte de dialogue (c’est-à-dire vers l’écran graphique), le mode de sélection sera activé. Vous pourrez
alors sélectionner des objets quelconques de la structure, leurs numéros seront affichés dans le
champ d’édition Sélection actuelle. Afin d’affecter un type de compatibilité aux nœuds listés dans ce
champ, vous devez mettre en surbrillance le type de compatibilité voulu se trouvant dans la liste
active et ensuite appuyer sur la touche <ENTREE> ou le bouton Appliquer). Une fois cette opération
effectuée, le nouveau nœud compatible sera généré (le numéro du nœud compatible est le premier
numéro de nœud non utilisé dans la structure).
3.3.9. Câbles
Dans le logiciel Robot, il est possible de définir les structures à tirants c’est-à-dire les structures dans
lesquelles les tirants sont des éléments porteurs principaux). Le câble est un élém ent dont une des
dimensions principales est beaucoup plus grande que les autres dimensions et la rigidité transversale au
fléchissement et à la torsion est peu importante par rapport à la rigidité longitudinale à la traction.
La conséquence simple de la définition donnée est qu’un câble transfère seulement les efforts de traction,
parfois il peut transférer aussi des moments fléchissants ou de torsion peu importants et des efforts
transversaux. La commande est accessible par :
• le menu Structure, commande Caractéristiques / Câbles
• la barre d’outils Définition de la structure, icône
De même que pour la définition des autres attributs de la structure (appuis, sections etc.), le p rocédé d e
définition d’un câble se divise en deux étapes : Pour les éléments de câble, les paramètre s suivants
peuvent être définis : nom, couleur, section (aire de la section transversale), matériau et les paramètres
de montage du câble :
• Précontrainte - contrainte normale (calculée par rapport à la corde du câble) qui doit être atteinte pour
les charges du cas de montage
• Tension - effort de tension (calculée par rapport à la corde du câble) qui doit être atteinte pour les
charges du cas de montage
.
© 2010 Autodesk Inc. All rights reserved
Page 84

page : 78 Autodesk Robot Structural Analysis 2011 - Guide d’utilisation
• Longueur - longueur du câble dans l’état non chargé
• Dilatation -différence entre la longueur du câble non chargé et la distance entre les nœuds sur
lesquels le câble est ancré (si la valeur est positive, la longueur du câble est supérieure à la distance
entre les nœuds, si la valeur est négative, la longueur du câble est inférieure à la distance entre les
nœuds)
La dilatation peut être absolue ou relative (dans ce cas, il faut sélectionner l’option Relative).
NOTE : Les options précontraintes, tension, longueur et dilatation s’excluent mutuellement et ne
sont pas obligatoires (si l’utilisateur ne donne aucun de ces paramètres, la longueur du
câble non chargé est égale à la distance entre les nœuds).
Dans la théorie des structures de câble on adopte les principes de base suiva nts :
• les charges et les autres sollicitations extérieures ont un caractère quasi-statique et ne varient pas en
fonction du temps,
• pour les câbles extensibles il n’y a pas de moments fléchissants et d’efforts transversaux,
• les éléments câbles travaillent dans le domaine élastique (module d’Young E = const),
• les câbles peuvent subir des charges quelconques à l’exception des charges par moments,
du
• sont admissibles les grands déplacements, mais les petits gradients
,
dx
• l’aire de la section du câble F est invariable (F=const),
• longueur du câble non chargé = l.
Equations régissant le problème
Prenons en considération un câble extensible à flèche peu importante (c’est-à-dire un câble pour lequel
l’angle entre la tangente à un point quelconque du câble et la droite reliant ses deux extrémités e st petit),
au câble en question a été appliqué une charge quelconque dans son plan. Dans le câble on distingue un
élément infiniment petit qui, dans l’état initial (première étape, celle de montage) est caractérisé par le
chargement q0, température T0 et tension H0; la longueur de cet élément est égale à ds0
l’application de la charge (deuxième, finale étape du câble) pour le chargement q, température T et
tension H, la longueur du segment élémentaire du câble est égale à ds (fig.1b). Les deux étapes avec les
chargements dans deux plans (xy et xz) ont été représentées aussi sur la figure 2.
(fig.1a). Après
Figure 1a Figure 1b
© 2010 Autodesk Inc. All rights reserved
Page 85

Autodesk Robot Structural Analysis 2011 - Guide d’utilisation page : 79
δ
T
Etant donné le principe selon lequel la flèche du câble est peu importante et ayant pris en compte le fait
que l’effort total dans le câble doit être dirigé le long de la tangente au câble, on peut déterminer
l’allongement élémentaire correspondant du segment du câble en fonction des valeurs statiques
seulement. Après l’intégration de cette valeur le long du câble entier nous obtiendrons la forme connue de
l’équation du câble extensible à une flèche peu importante (1) définissant la valeur de l’allongem ent de la
corde du câble Δ.
Fig. 2
Dans l’équation ci-dessus les symboles ont la signification suivante :
A, B - nœuds origine et extrémité du câble,
EA - rigidité à la traction du câble (E correspond au module d’Young, F est l’aire de la section
transversale du câble),
α - coefficient de dilatation thermique,
l - longueur initiale du câble (pour le câble non chargé),
Δ - changement de la distance entre les appuis,
- raccourcissement/allongement interne initial du câble (réglage),
Δ
- changement de la température,
Q(x) - fonction du changement de l’effort transversal comme pour une poutre appuyée librement
(en fonction des indices respectivement dans la direction de l’axe y et z et pour l’étape
initiale ou finale) - le schéma ci-dessous (fig. 3a)
Figure 3a
© 2010 Autodesk Inc. All rights reserved
Page 86

page : 80 Autodesk Robot Structural Analysis 2011 - Guide d’utilisation
N(x) - fonction du changement de l’effort axial provoqué par une charge tangente pour une
poutre encastrée des deux côtés (pour l’étape initiale et finale) - le schéma ci-dessou s (fig. 3 b).
Fig. 3b
A la fin des discussions théoriques on peut encore remarquer que, dans l’équation du câble (1), à la
différence des solutions classiques utilisées lors du calcul des câ bles on a pris en compte la variation de
la force longitudinale le long du câble (dans les dénominateurs des deux fonctions à intégrer présentes
dans l’équation (1) apparaissent les fonctions composantes : [H+N(x)]
2
et [H0+N0(x)]2). Grâce à cela, les
résultats obtenus sont plus exacts.
Câbles dans le logiciel
La théorie de l’élément câble utilisée dans le logiciel Robot est basée sur la théorie générale du câble
extensible à une flèche peu importante. Conformément à la théorie la rigidité du câble est une fonction
implicite des paramètres suivants : rigidité à la traction (E*F), tension du câble, déplacement de ses
appuis, charge transversale dans les deux directions (p
, pz).
y
Il faut attirer l’attention sur le fait que la définition des éléments câbles dans une structure, à cause du
caractère non linéaire de leur travail exige l’utilisation des méthodes itératives de l’analyse des structures.
Possibilités d’utilisation des câbles dans le logiciel Robot :
• Les éléments en question peuvent être utilisés avec les éléments des structures de type: PORTIQUE
PLAN, PORTIQUE SPATIAL, COQUE.
• Tous les types standards de l’analyse des structures sont admissibles: linéaire (en fait c’est une
analyse non-linéaire mais les effets non-linéaires ne seront pas pris en compte mis à part la non
linéarité des éléments câbles mêmes), non linéaire (prise en compte de l’effet stress-stiffening), PDelta, incrémentale, de flambement, dynamique, harmonique, sismique; il faut pourtant attirer
l’attention sur le fait que les problèmes dynamiques seront formulés comme des problèmes linéaires
avec la prise en compte de la rigidité actuelle,
• Les excentrements sont admissibles
• Le matériau est défini comme pour une barre (il faut donner seulement le module d’Young E; dans le
cas de définition du chargement par le poids propre du câble il faut définir en plus le poids volumique
RO, dans le cas où l’on définit les charges thermiques - le coefficient de dilatation thermique LX),
• Les angles GAMMA sont définis comme pour les barres (cela est important seulement lors de la
description de la charge).
Limitations :
• Pour les éléments câbles la définition des relâchements est impossible parce qu’ils n’ont ni de rigidité
à la flexion ni de rigidité à la torsion.
© 2010 Autodesk Inc. All rights reserved
Page 87

Autodesk Robot Structural Analysis 2011 - Guide d’utilisation page : 81
Chargements sur les câbles
Aux éléments câbles, il peut être appliquer les charges suivantes :
• charges nodales
• charges par poids propre
• charges linéaires (uniformes ou variables d’une façon linéaire)
• raccourcissement/allongement initial (charge supplémentaire mis à part les charges définies lors de la
phase de montage)
• charges par température
• charges par forces concentrées sur la longueur des éléments.
L’application des charges sur les éléments câbles n’e st pas permise dans les cas suivants :
• charge par moment concentré
• charge par moment reparti.
Chargement du câble - Cas de montage
Dans le logiciel Robot, on distingue le cas de montage de la structure (le logiciel le propose toujours
comme le premier cas de charge). Ce cas de montage peut être visualisé et/ou modifié en cliquant sur
l'icône "Type d'analyse" et l'onglet "Modèle de structure".
pour ce cas de charge :
• dans les barres indiquées agissent les forces de tension initiale dont la valeur est définie par
l’utilisateur à la suite de la définition du câble,
• les charges appliquées sont toutes les charges définies par l’utilisateur (p. ex. poids propre, masses
ajoutées),
• on peut définir la température TX pour les câbles dans la phase de montage,
• les déplacements définis pour ce cas de charge définissent la géométrie initiale pour les autres cas de
l’analyse de la structure.
Lors de l’analyse des cas suivants, les charges sur la structure dans les conditions d’équilibre sont prises
en compte les charges appliquées dans le cas de montage. Les déplacements définis pour ce cas sont
considérés comme initiaux. Les efforts de tension qui ont été prédéfinis changent (cela signifie que les
câbles ont été ancrés après le montage).
Cas de charge du câble après le montage
Après l’achèvement des calculs de la structure les résultats obtenus pour les éléments câbles
ressemblent aux résultats pour les éléments barres; il existe pourtant des différences entre ces deux
types de résultats. Les différences sont décrites ci-dessous:
© 2010 Autodesk Inc. All rights reserved
Page 88

page : 82 Autodesk Robot Structural Analysis 2011 - Guide d’utilisation
• pour les éléments câbles, il n’est pas possible d’obtenir des diagrammes des moments et des efforts
transversaux,
• pour les éléments câbles, on obtient une déformée simplifiée définie comme pour une barre d’un
treillis ou une déformation exacte définie d’après l’équation d’intégration de la courbe de la flèche,
• pour les éléments câbles apparaissent des résultats supplémentaires relatifs au cas de montage:
⇒ dans les câbles où la tension exigée est nécessaire (dans la syntaxe du logiciel Robot :
PREContrainte ou TENSion), est déterminée la valeur de la régulation [m] indispensable pour
l’obtention de la tension exigée,
⇒ dans les autres types de câbles est défini l’effort indispensable pour la réalisation du montage,
Les résultats en question sont très utiles lors de l’étude de l’étape de montage.
• la force axiale (de traction) est définie d’après l’équation:
NFXFYFZ=++
où :
N - effort agissant le long de la tangente au câble,
FX, FY, FZ - efforts composants de l’effort N projetés sur les directions des axes spécifiques
222
du repère local du câble.
3.3.10. Autres attributs des éIéments de type barre
Le logiciel vous permet de définir le sol élastique pour les barres de la structure. A cet effet, vous avez à
disposition la fonction Structure/Autres attributs/Sol élastique pour les barres. Les calculs pour les barres
avec le type de sol élastique défini sont effectués selon l'algorithme classique de sol élastique de Winkler
(le soulèvement unilatéral est admissible).
ATTENTION: Le sol élastique ne peut être défini que pour certains types de structure. Le tableau ci-
dessous présente les directions accessibles pour le sol élastique en fonction du type de
structure sélectionné (degrés de liberté admissibles pour le type de structure sélectionné) :
PORTIQUE PLAN
PORTIQUE SPATIAL
GRILLAGE
PLAQUE
COQUE
TREILLIS PLAN
TREILLIS SPATIAL
Dans le cas des structures de type plaque et coque, vous pouvez également définir le co efficient
d’élasticité du sol, mais la valeur d’un tel coefficient est défini dans la boîte de dialogue de définition de
l’épaisseur de la plaque ou coque (voir le chapitre 3.4.4).
Dans certaines structures de barre, la définition des jarrets peut s’avérer né cessaire.
L’option est disponible dans le menu après la sélection de la commande Structure/Autres Attributs/Jarrets.
Les jarrets sont utilisés dans la structure pour améliorer les caractéristiques sectionnelles des barres dans
les zones voisines aux nœuds. Ils permettent de transférer des forces tran sversales et des moments plus
importants en utilisant des profilés plus légers sur la longueur entière de la barre. Les jarrets peuvent être
affectés aux profilés en I. Les jarrets pour d'autres types de profilés (p. ex. les profilés tube, en U, etc.) ne
peuvent pas être définis. Deux types de jarrets sont disponibles :
KZ
KY, KZ, HX
KZ, HX
KZ, HX
KY, KZ, HX
définition impossible
définition impossible
• PRS à dimensions données
© 2010 Autodesk Inc. All rights reserved
Page 89

Autodesk Robot Structural Analysis 2011 - Guide d’utilisation page : 83
• élément découpé dans le profilé correspondant au profilé de la barre.
Pour définir le jarret, vous devez spécifier le type de jarret et ses dimensions absolues ou relatives, de
même, vous devez spécifier la position du jarret (en haut, en bas, en haut et en bas). Le jarret défini de
cette façon est enregistré sous le nom donné par l’utilisateur, par conséquent il peut être utilisé plusieurs
fois dans la structure. Pour la barre donnée, les jarrets sont définis séparément pour chaque extrémité de
la barre.
Pendant les étapes successives des calculs, les jarrets sont p ris e n compte de la façon suivante :
• lors des calculs statiques - pour la partie de la barre avec le jarret, on prend une section à inertie
variable dont les dimensions dépendent de la définition du jarret.
• lors du dimensionnement des assemblages - lors de la définition de l’assemblage acier
correspondant, les dimensions du jarret sont transférées de façon automatique au module
assemblages. Leur modification entraîne la nécessité d’actualiser les dimensions du jarret défini ou de
définir un nouveau jarret.
• lors des calculs réglementaires - lors de la vérification des barres suivant la norme donnée, on adopte
certains principes relatifs aux paramètres fictifs pris pour la barre entière. Le moment d’inertie de la
barre fictive est calculé d’après la longueur et l’inertie des éléments spécifiques de la barre (segments
avec et sans jarrets). Les caractéristiques fictives sont utilisées pour les calculs de la stabilité
générale de la barre. Les contraintes sont vérifiées dans les points spécifiques de la barre avec la
prise en compte des caractéristiques sectionnelles réelles.
Le dimensionnement, c’est-à-dire la recherche des sections optimales, est effectué avec la prise en
compte des jarrets.
L’option Imperfections géométriques (disponible dans le menu Structure / Autres attributs / Imperfections
géométriques) permet de définir les imperfections géométriques initiales. Les imperfections géométriques
peuvent être affectées à une barre simple ou à un groupe des barres colinéaires (superbarres). Les
imperfections géométriques ne produisent pas de forces initiales ou de contraintes dans la structure - la
prise en compte des imperfections provoque uniquement la modification de la géométrie de la structure.
Lors de la création de l’option, les principes suivants ont été adoptés :
• imperfections sont affectées uniquement aux éléments de type barre
• imperfections sont affectées à la demi-longueur de la barre simple ou du groupe de barres colinéaires
• imperfections provoquent les modifications de la géométrie de la barre ou d’un groupe de barres ; par
contre, le changement de la géométrie se fait par la création des éléments de calcul qui expriment la
déformation
• tous les résultats de calcul de la structure sont affichés sur la structure déformée (elle prend en
compte les imperfections géométriques) ; les déplacements des nœuds sont do nnés par rapport à la
géométrie initiale définie par l’utilisateur.
Dans le logiciel, il est possible de définir les rotules non-linéaires qui peuvent être utilisées dans l'analyse
de dommage (Pushover analysis) pour chaque type de structure disponible dans le logiciel. L'analyse de
dommage de la structure est une analyse statique non-linéaire dans laquelle la valeur du chargement de
la structure est augmentée de façon incrémentale suivant le modèle de la charge adopté. La majoration
de la valeur de la charge permet de retrouver les parties faibles de la structure et les modes de dommage
de la structure. L'analyse de dommage permet d'évaluer la résistance réelle de la structure. L’option est
accessible par le menu déroulant Structure, sous-menu Autres, commande Rotules non-linéaires. La boîte
de dialogue Définition du modèle de rotule contient les options permettant de définir la courbe de
l’analyse de dommage (PushOver) et ses paramètres. Dans cette boîte de dialogue, trois types de rotules
non-linéaires sont disponibles : type force-déplacement, type moment-rotation et type contraintedéformation.
© 2010 Autodesk Inc. All rights reserved
Page 90

page : 84 Autodesk Robot Structural Analysis 2011 - Guide d’utilisation
Dans le logiciel Robot, vous pouvez définir les barres travaillant seulement en traction/compression,
barres de treillis (l’option sert à définir les barres de treillis dans les structures de type portique ; cette
définition n'entraîne pas l'affectation des relâchements dans un élément portique, mais elle change le type
d'élément fini de type barre en élément de type treillis) et les barres pour lesquelles l’influence du
cisaillement sur les déformations de la structure sera prise en compte.
L’option est disponible après la sélection de la commande Caractéristiques avancées disponible dans le
menu Structure/Autres attributs.
Dans la boîte de dialogue Caractéristiques avancées, vous pouvez définir les barres en
traction/compression seules, barres de treillis, soit dans le champ d’édition approprié (utilisez le clavier
pour saisir les numéros des barres) soit en mode graphique.
Dans la même boîte de dialogue vous pouvez définir les barres pour lesquelles l’influence du
cisaillement sur les déformations de la structure sera prise en compte.
Le type de barre acier/bois est affecté lors de la définition des barres formant la structure.
La définition du type de barre n’est pas nécessaire lors de l’analyse de la structure, cet attribut est utilisé
lors du dimensionnement des éléments spécifiques de la structure acier/bois (poutres, poteaux etc.).
Le type de barre comprend la définition de tous les paramètres nécessaires pour dimensionner la
structure acier c’est-à-dire les longueurs de flambement, types de déversement, etc.
Le mode de définition des attributs mentionnés est analogue au mode d’affectation des sections aux
barres de la structure.
Lors du travail dans le logiciel Robot, vous pouvez définir plusieurs caractéristiques décrivant les
paramètres des barres, panneaux ou solides. Ce sont de différents jeux de paramètres qui se rvent à
définir les propriétés physiques, mécaniques ou à dimensionner les éléments de la structure, par
exemple : profilés des barres, épaisseurs des panneaux, définition de l’appui, de la rotule, jeux de
paramètres pour le dimensionnement des structures acier o u pour les calculs du ferraillage dans les
structures BA, etc.
L’option Gestionnaire de labels permet d’effectuer les opérations suivantes :
• enregistrement des caractéristiques de l’affaire courante dans la base
• chargement des caractéristiques à partir de la base dans l’affaire courante
• consultation du contenu des définitions des caractéristiques
• transfert des caractéristiques définies entre les installations ou postes successifs du logiciel.
N’oubliez pas que les caractéristiques réglementaires des barres (à savoir : type de barre
acier/aluminium, type de barre bois ou type de barre BA) sont converties à la norme actuelle de
dimensionnement des structures acier/aluminium, bois ou BA (ferraillage théorique). C’est pourquoi, les
types de barre définis pour une norme donnée ne doivent pas être utilisés pour les autres normes car cela
peut provoquer une perte des paramètres spécifiques. Le dimensionnement de toutes les barres dans une
affaire donnée est effectué suivant la norme actuelle.
Par contre, les caractéristiques du ferraillage des plaques et coques sont enregistrées pour une norme de
dimensionnement de structures BA (ferraillage théorique). Les caractéristiques du type de ferraillage des
panneaux peuvent donc être utilisées indépendamment de la norme de dimensionnement sélectionnée
par défaut.
© 2010 Autodesk Inc. All rights reserved
Page 91

Autodesk Robot Structural Analysis 2011 - Guide d’utilisation page : 85
3.4. Définition du modèle de la structure - éléments finis
surfaciques 2D
3.4.1. Panneaux
Pour les structures de type plaque et coque, le maillage par éléments finis est défini en deux étapes.
Lors de la première étape, vous devez définir les contours pour lesquels le maillage par éléments finis
sera généré. Pour définir les contours, vous devez définir leurs bords (définition des contours, pour cela
l’option Polyligne - contour est utilisé). Dans les contours sélectionnés sont définis les panneaux
modélisant les planchers et les parois de la structure. Lors de la définition du panneau, certaines
caractéristiques lui sont affectées (épaisseur, type de ferraillage).
Lors de la deuxième étape (après la définition du panneau et après le lancement des calculs de la
structure), le maillage par éléments finis surfaciques est généré suivant les paramètres définis dans la
boîte de dialogue Préférences de l’affaire (option Maillage EF). Pour définir les contours des panneaux
pour les structures de type plaque et coque, vous pouvez utiliser l’option Polyligne/Contour. L’option est
disponible pour trois types de structures (plaque, coque et solide).
La boîte de dialogue Polyligne/Contour est accessible par :
• le menu déroulant Structures/Objet, commande Polyligne - Contour
• la barre d’outils Définition de la structure, icône
La partie Méthode de définition de la boîte de dialogue Polyligne - contour regroupe les options
permettant de définir la méthode de définition de la ligne, ces options dépendent de la méthode
sélectionnée. Les figures représentant les méthodes de définition des lignes de construction sont
représentées ci-dessous :
Si vous sélectionnez cette option, la ligne sera définie par
deux points (début et fin de la ligne).
Si vous sélectionnez cette option, une polyligne sera
définie par les points successifs donnés.
Si vous sélectionnez cette option, un contour sera défini
par les points successifs donnés.
Les caractéristiques des arcs peuvent être modifiées à l’aide de l’onglet Paramètre.
Après la définition des contours, il faut définir les panneaux dans la structure :
.
© 2010 Autodesk Inc. All rights reserved
Page 92

page : 86 Autodesk Robot Structural Analysis 2011 - Guide d’utilisation
Pour cela, vous devez utiliser l’option Panneaux. La boîte de dialogue Panneaux est accessible :
• par le menu déroulant Structures, commande Panneaux...
• par la barre d’outils, icône
.
Pour définir le panneau, vous devez définir les paramètres suivants :
• numéro du panneau
• bords (contour) du panneau, les bords (contours) des trous et les bord des cotés (faces) dans le
panneau.
Pour cela, vous pouvez procéder de trois manières :
⇒ définissez le point intern e du panneau/trou
⇒ saisissez le numéro de l’objet
⇒ saisissez la li ste d’éléments finis surfaciques
• type de ferraillage du panneau
• matériau par défaut défini pour le type d’épaisseur du panneau sélectionné (l’information affichée
dans ce champ ne peut pas être modifiée)
• épaisseur du panneau
• modèle de calcul du panneau ; il définit comment on obtiendra la solution pour les déplacements et
les efforts internes du panneau et des objets qui le supportent.
Si vous sélectionnez l'option Face dans la zone Type de contour, toutes les caractéristiques dans la zone
Caractéristiques disponible dans la partie inférieure de la boîte de dialogue deviennent inaccessibles.
L'activation de cette option permet de définir l'objet en tant que face (sans attribuer les propriétés comme
type de ferraillage et épaisseur) ; vous pouvez utiliser cet objet pour la création d'une structure volumique
(solides) - il peut être la face d'un objet volumique.
© 2010 Autodesk Inc. All rights reserved
Page 93

Autodesk Robot Structural Analysis 2011 - Guide d’utilisation page : 87
ATTENTION : Dans la partie inférieure de la boîte de dialogue, deux boutons (…) sont affichés (à droite
des champs Ferraillage, Epaisseur et Modèle). Un clic sur un de ces boutons ouvre
respectivement la boîte de dialogue Nouveaux paramètres de ferraillage, Nouvelle
épaisseur ou Modèle de calcul du panneau ; dans ces boîtes de dialogue vous pouvez
définir un nouveau type de ferraillage de plaques et coques /une nouvelle épaisseur / des
modèles de calcul du panneau. Les types d’épaisseur / les types d e ferraillage / les
modèles définis sont ajoutés à la liste des épaisseurs / des types de ferraillage de plaque et
coque / modèles actifs.
Après la définition des panneaux et le lancement des calculs de la structure, le maillage par éléments finis
est généré suivant les paramètres définis dans la boîte de dialogue Préférences de l’affaire (Option
Maillage EF).
Le maillage par éléments finis est affiché si l’option Maillage EF est activée dans la boîte de dialogue
Affichage des attributs.
La procédure de génération du maillage EF pour le contour donné peut être répétée plusieur s fois,
néanmoins il faut être conscient du fait que le nouveau maillage supprime l’ancien.
Dans le logiciel, deux types d’éléments finis surfaciques sont disponibles :
• éléments triangulaires à 3 ou à 6 nœuds,
• éléments quadrangulaires à 4 ou à 8 nœuds.
Dans le logiciel Robot, il est recommandé d'utiliser les éléments surfaciques à 3 ou 4 nœuds. Dans le cas
où vous utilisez les éléments surfaciques à 6 ou 8 nœuds pour la génération du maillage, les options
suivantes peuvent fonctionner de façon incorrecte :
© 2010 Autodesk Inc. All rights reserved
Page 94

page : 88 Autodesk Robot Structural Analysis 2011 - Guide d’utilisation
relâchements linéaires
opérations booléennes (coupure)
ajustement du maillage entre les panneaux et entre les panneaux et les barres.
Les fonctions utilisées lors de la génération du maillage par éléments finis créent les nœuds à l’intérieur
du contour sélectionné et, ensuite, affectent les nœuds créés aux éléments finis surfaciques
correspondants. Les nœuds à l’intérieur du contour sont créés suivant l’algorithme de triangulation de
Delaunay ou la méthode de Coons.
ATTENTION : Les exemples de la génération du maillage par éléments finis pour la structure de type
plaque / coque sont présentés dans les annexes du présent manuel d’ utilisation.
3.4.2. Types d’éléments finis surfaciques
Méthode de triangulation de Delaunay
La méthode de triangulation de Delaunay peut être utilisée pour générer un maillage par éléments finis
sur une surface plane quelconque. Si la surface contient des trous, vous devez les définir en tant que
bords du contour, les trous ne seront pas alors pris en compte lors de la génération du maillage par
éléments finis.
Un maillage par éléments finis généré suivant la méthode de Delaunay est représenté sur la figure cidessous.
Pour la méthode de Delaunay, vous pouvez définir les paramètres suivants :
= méthode de génération des nœuds supplémentaires (méthode de Kang - émetteurs).
Les émetteurs sont des nœuds définis par l’utilisateur, dans la proximité de ces nœuds le maillage
sera raffiné. Les paramètres de raffinement et les paramètres de Kang sont définis.
= paramètre H0 définissant la longueur de la première onde
= paramètres de Kang (H
, Q et k)
max
Les paramètres spécifiques de la méthode de Kang signifient :
4. H
- longueur de la pénultième onde avant la limite de l’action de l’émetteur ;
max
5. Q - coefficient d’amplification d’onde (rapport entre la longueur de l’onde suivante et l’onde
précédente) ;
6. k - actuellement, ce paramètre n’est pas utilisé.
© 2010 Autodesk Inc. All rights reserved
Page 95

Autodesk Robot Structural Analysis 2011 - Guide d’utilisation page : 89
Méthode de Coons
Les surfaces de Coons sont des surfaces 3D dont la base est constituée par des contours triangulaires ou
quadrangulaires dont les côtés opposés se divisent en un nombre égale de segments. La forme des
éléments créés correspond à la forme du contour pour lequel le maillage est généré. Le principe général
de cette méthode consiste à relier par des lignes droites tous les points créés sur un côté du contour avec
les points correspondants situés sur le côté opposé du contour. Les lignes « verticale s » et
« horizontales » créent deux ensembles de points. Le point de l’intersection de chaque paire des lignes
« horizontales » et « verticales » définit la position finale du nœud à l’intérieur du contour (conf. la figure
ci-dessous).
Après la définition du contour, vous devez définir les paramètres de la méthode de Coons, à savoir la
forme du maillage par éléments finis (triangles seuls, quadrangles seuls, triangles et quadrangles) et les
paramètres de la division : division 1 et division 2.
Les paramètres de la division déterminent le nombre d’ éléments qui seront créés sur le premier côté
(entre le premier et le deuxième sommet du contour) et sur le deuxième côté du contour (entre le
deuxième et troisième sommet).
Les côtés opposés du contour seront divisés automatiquement de sorte que la division corresponde à la
division effectuée pour le premier et pour le deuxième bord du contour.
Pour les contours triangulaires, le nombre de divisions du côté situé entre le troisième et le premier
sommet du contour est le même que celui entre le deuxième et le troisième sommet.
Pour les contours quadrangulaires, le nombre de divisions du côté situé entre le troisième et le quatrième
sommet du contour est le même que celui entre le premier et le deuxième sommet, le nombre de divisions
du côté situé entre le quatrième et le premier sommet du contour est le même que celui entre le deuxième
et le troisième sommet.
© 2010 Autodesk Inc. All rights reserved
Page 96

page : 90 Autodesk Robot Structural Analysis 2011 - Guide d’utilisation
Si, par exemple, le nombre de divisions entre le troisième et le quatrième sommet du contour est
supérieur à celui entre le premier et le deuxième sommet, le nombre de divisions provisoire que vous
avez imposé sera agrandi de façon automatique.
La méthode de Coons peut être utilisée pour générer les maillages par éléments finis sur les surfaces 2D
(les contours appartiennent à un plan donné, conf. la figure ci-dessus) de même que sur les surfaces 3D
(les contours sont définis en 3D, conf. la figure ci-dessous).
Pour le maillage de Coons vous pouvez définir les paramètres suivants :
= type de maillage par éléments finis (topologie de Coons)
= paramètres de génération du maillage (division 1 et division 2) décrits ci -dessus.
Dans le logiciel, l’option Points principaux du maillage est disponible. Cette option sert à définir les points
du panneau étant la base pour la génération du maillage par EF à l'aide de la méthode de Coons. La
commande est accessible par :
• le menu déroulant Analyse, sous-menu Modèle de calcul, commande Points principaux du maillage
• la barre d'outils, icône
.
Paramètres de la génération du maillage par éléments finis
Après un clic sur l’option Maillage EF se trouvant dans l’arborescence dans la partie gauche de la boîte de
dialogue Préférences de l’affaire (conf. le chapitre du présent manuel), ou après la sélection de la
commande Analyse/Modèle de calcul/Options de maillage, la boîte de dialogue représentée ci-dessous
est affichée à l’écran.
Remarque : La commande Analyse/Modèle de calcul/Options de maillage est disponible dans le menu
pour les types de structures suivantes : plaque, coque et structure volumique.
© 2010 Autodesk Inc. All rights reserved
Page 97

Autodesk Robot Structural Analysis 2011 - Guide d’utilisation page : 91
Dans la partie supérieure de la boîte de dialogue dans la zone Méthodes de maillage admissibles vous
pouvez sélectionner la méthode de génération du maillage EF :
• Maillage simple (méthode de Coons)
• Maillage complexe (méthode de Delaunay)
• Sélection automatique de la méthode de maillage (par défaut).
Dans la zone Génération du maillage vous pouvez sélectionner le mode de maillage. Trois options sont
disponibles :
• Automatique
• Utilisateur – pour la méthode de Coons, vous pouvez définir deux paramètres : Division1 et Division2
• Taille de l’élément – si vous sélectionnez cette option, la boîte de dialogue affiche le champ d’édition
dans lequel vous pouvez définir la taille caractéristique de l’élément du maillage EF qui sera obtenu
après la génération du maillage. Si vous saisissez la taille de l’élément égale, p. ex. 0.5 m, cela
signifie que :
− pour le maillage des EF surfaciques (quadrangles), le logiciel générera le maillage dont éléments
seront les carrés de côté 0.5 m
− pour le maillage des EF surfaciques (triangles), le logiciel générera le maillage d ont éléments
seront les triangles équilatéraux de côté 0.5 m
− pour le maillage des EF volumiques, le logiciel générera le maillage dont éléments seront les
hexagones de côté 0.5 m
© 2010 Autodesk Inc. All rights reserved
Page 98

page : 92 Autodesk Robot Structural Analysis 2011 - Guide d’utilisation
De plus, cette zone contient l'option qui permet de définir la densité du maillage des éléments finis
volumiques : le bouton curseur permet la sélection entre le maillage fin et gros.
Au-dessous, l'option Maillage supplémentaire de la surface du solide est disponible. Si vous cochez
cette option, un maillage supplémentaire sur la surface (contour) du solide sera effectué. Ce maillage
influence le maillage des éléments volumiques à l'intérieur du solide (maillage fin ou gros). Vous devez
vous rendre compte du fait qu'après l'activation de cette option, la densité du maillage par éléments
volumiques augmente.
ATTENTION : L'option Maillage supplémentaire de la surface du solide ne doit pas être utilisée pour la
surface étant la surface de contact entre les bords de deux solide s.
Dans la partie inférieure de l’onglet Méthodes de maillage, le bouton Options avancées est disponible ;
un clic sur ce bouton ouvre la boîte de dialogue Options de maillage avancées.
Après la sélection dans la partie supérieure de l’onglet Méthodes de maillage de l’option Coons ou
Delaunay, la boîte de dialogue affiche le deuxième onglet Paramètres de la méthode sur lequel vous
pouvez définir les paramètres de la méthode de maillage choisie. Ces paramètres sont disponibles dans
la boîte de dialogue Options de maillage avancées présentée ci-dessous :
Dans cette boîte de dialogue vous pouvez définir les paramètres du maillage EF à générer.
Dans la zone Méthodes de maillage admissibles vous pouvez sélectionner une des trois méthodes de
génération du maillage :
© 2010 Autodesk Inc. All rights reserved
Page 99

Autodesk Robot Structural Analysis 2011 - Guide d’utilisation page : 93
• méthode de Coons
• méthode de Delaunay
• méthode isoparamétrique.
De plus, pour chacune des méthodes, vous pouvez définir la fréquence de l’utilisation de la méthode lors
de la génération du maillage : fréquente, rare ou jamais. Dans cette zone, vous pouvez définir le degré de
l’obligation de l’utilisation de la méthode de génération du maillage par éléments finis. Si, par exemple, la
méthode de Coons a été sélectionnée et son utilisation a été déclarée comme fréquente et imposée,
l’algorithme de génération du maillage imposera la génération du maillage de Coons pour le contour
sélectionné.
Dans la zone Eléments finis, vous pouvez sélectionner le type d’éléments surfaciques utilisés lors de la
génération du maillage par éléments finis : triangles à 3 nœuds, triangles à 6 nœuds, quadrangles à 4
nœuds et quadrangles à 8 nœuds (voir le dessin ci-dessous).
Triangles à 3 et 6 nœuds
Quadrangle à 4 et 8 nœuds
Dans le logiciel Robot, il est recommandé d'utiliser les éléments surfaciques à 3 ou 4 nœuds. Dans le cas
où vous utilisez les éléments surfaciques à 6 ou 8 nœuds pour la génération du maillage, les options
suivantes peuvent fonctionner de façon incorrecte :
relâchements linéaires
opérations booléennes (coupure)
ajustement du maillage entre les panneaux et entre les panneaux et les barres.
De plus, dans cette zone vous pouvez sélectionner la nécessité de l‘utilisation du type d’éléments
surfaciques sélectionné. Si, par exemple, vous sélectionnez les triangles à 3 nœuds et l’utilisation libre,
l’algorithme de génération du maillage utilisera un type d’éléments surfaciques quelconque.
Dans la zone Génération du maillage vous pouvez sélectionner le mode de maillage : automatique ou
défini par l’utilisateur. De plus, pour la méthode de Coons et pour la méthode isoparamétrique, vous
pouvez définir deux paramètres : Division 1 et Division 2.
Il est également possible de saisir la valeur de la taille des éléments finis créés lors de la génération du
maillage. Cela est possible grâce à l'option Taille de l'élément.
© 2010 Autodesk Inc. All rights reserved
Page 100

page : 94 Autodesk Robot Structural Analysis 2011 - Guide d’utilisation
Dans la zone Paramètres de la méthode de Coons, vous pouvez sélectionner un des types de division
suivants :
• triangles (contour triangulaire)
• triangles et carrés (contour triangulaire)
• triangles et losanges (contour triangulaire)
• carrés (contour rectangulaire)
• triangles (contour triangulaire).
De plus, dans cette zone, vous pouvez définir l’obligation de l’utilisation du type de division sélectionné
pour la génération du maillage par éléments finis selon la méthode de Coons.
Dans la zone Paramètres de la méthode de Delaunay, vous pouvez sélectionner la méthode de
génération du maillage :
• Delaunay - si vous sélectionnez cette méthode, le maillage sera généré suivant la méthode de
Delaunay seule.
• Kang - si vous sélectionnez cette méthode, le maillage par éléments finis sera généré selon la
méthode de Kang autour des émetteurs sélectionnés conformément aux paramètres de la méthode
de Kang adoptés (H0, Hmax et Q)
• Delaunay + Kang - si vous sélectionnez cette méthode, le maillage par éléments finis sera généré
selon la méthode de Kang dans les zones proches des émetteurs ; en dehors de ces zones, la
méthode de Delaunay sera utilisée.
Les émetteurs sont des nœuds autours desquels la maillage par éléments finis sera raffiné. Deux types
d’émetteurs sont disponibles :
• Automatiques - créés automatiquement par le programme dans les points caractéristiques des
panneaux : angles des panneaux, angles des ouvertures et nœuds d’appui – ces options sont
configurées dans la boîte de dialogue Options de maillage avancées
• Utilisateur - indiqués par l’utilisateur, définis dans la boîte de dialogue Emetteurs disponible après la
sélection de l’option du menu Analyse / Modèle de calcul / Emetteurs.
Si vous sélectionnez l’option lissage (elle est alors accompagnée du symbole
du maillage EF généré sera utilisé lors de la génération du maillage par éléments finis.
), l’algorithme de lissage
Options de génération et de modification du maillage par EF
Les options sont accessibles après un clic sur l’icône Option de génération du maillage EF
trouve sur la barre d’outils standard. Un clic sur cette icône ouvre la barre d‘outils auxiliaire présentée sur
la figure ci-dessous
qui se
© 2010 Autodesk Inc. All rights reserved
 Loading...
Loading...