Page 1

Autodesk Navisworks Freedom 2012
Manuel d'utilisation
Avril 2011
Page 2
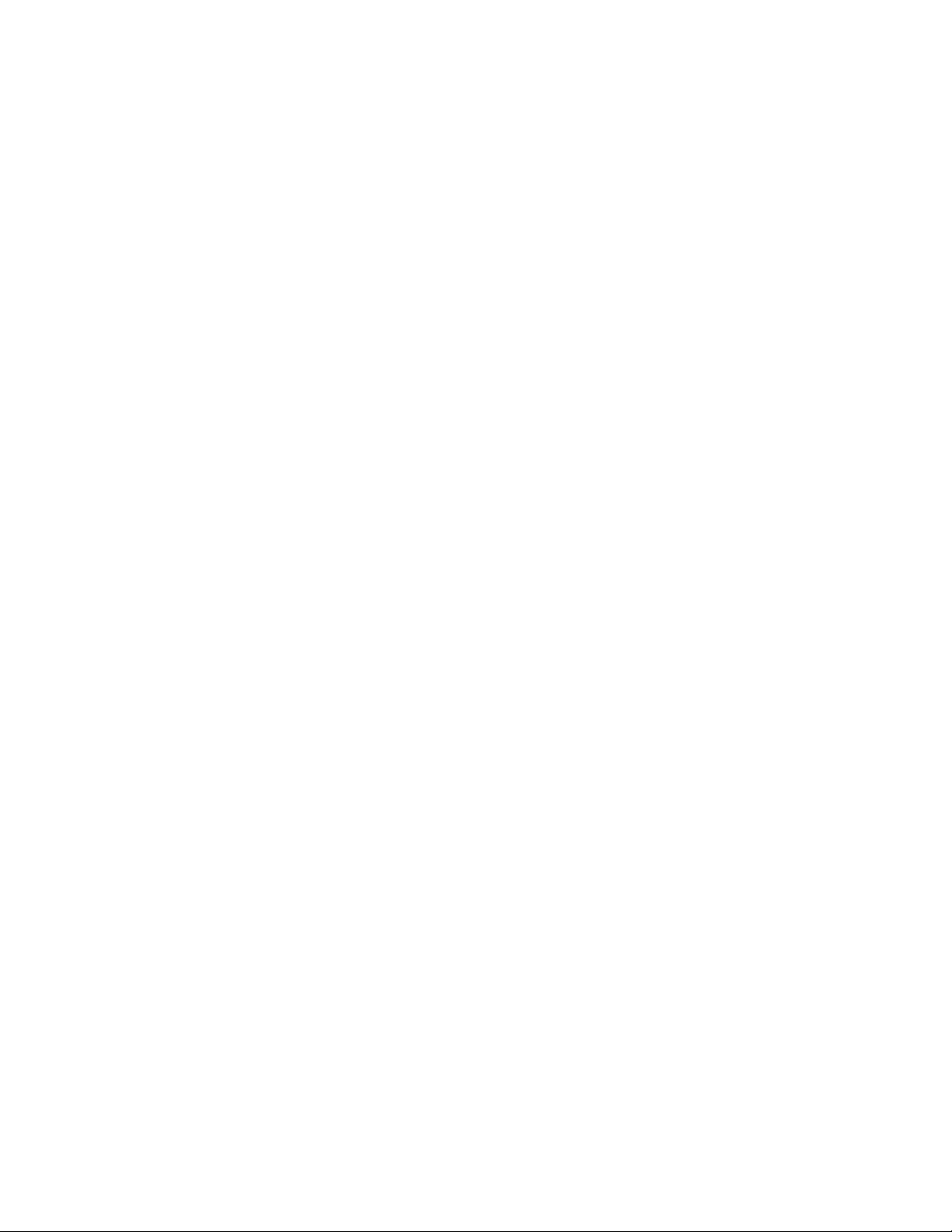
©
2011 Autodesk, Inc. All Rights Reserved. Except as otherwise permitted by Autodesk, Inc., this publication, or parts thereof, may not
be reproduced in any form, by any method, for any purpose.
Certain materials included in this publication are reprinted with the permission of the copyright holder.
Trademarks
The following are registered trademarks or trademarks of Autodesk, Inc., and/or its subsidiaries and/or affiliates in the USA and other countries:
3DEC (design/logo), 3December, 3December.com, 3ds Max, Algor, Alias, Alias (swirl design/logo), AliasStudio, Alias|Wavefront (design/logo),
ATC, AUGI, AutoCAD, AutoCAD Learning Assistance, AutoCAD LT, AutoCAD Simulator, AutoCAD SQL Extension, AutoCAD SQL Interface,
Autodesk, Autodesk Envision, Autodesk Intent, Autodesk Inventor, Autodesk Map, Autodesk MapGuide, Autodesk Streamline, AutoLISP, AutoSnap,
AutoSketch, AutoTrack, Backburner, Backdraft, Built with ObjectARX (logo), Burn, Buzzsaw, CAiCE, Civil 3D, Cleaner, Cleaner Central, ClearScale,
Colour Warper, Combustion, Communication Specification, Constructware, Content Explorer, Dancing Baby (image), DesignCenter, Design
Doctor, Designer's Toolkit, DesignKids, DesignProf, DesignServer, DesignStudio, Design Web Format, Discreet, DWF, DWG, DWG (logo), DWG
Extreme, DWG TrueConvert, DWG TrueView, DXF, Ecotect, Exposure, Extending the Design Team, Face Robot, FBX, Fempro, Fire, Flame, Flare,
Flint, FMDesktop, Freewheel, GDX Driver, Green Building Studio, Heads-up Design, Heidi, HumanIK, IDEA Server, i-drop, ImageModeler, iMOUT,
Incinerator, Inferno, Inventor, Inventor LT, Kaydara, Kaydara (design/logo), Kynapse, Kynogon, LandXplorer, Lustre, MatchMover, Maya,
Mechanical Desktop, Moldflow, Moonbox, MotionBuilder, Movimento, MPA, MPA (design/logo), Moldflow Plastics Advisers, MPI, Moldflow
Plastics Insight, MPX, MPX (design/logo), Moldflow Plastics Xpert, Mudbox, Multi-Master Editing, Navisworks, ObjectARX, ObjectDBX, Open
Reality, Opticore, Opticore Opus, Pipeplus, PolarSnap, PortfolioWall, Powered with Autodesk Technology, Productstream, ProjectPoint, ProMaterials,
RasterDWG, RealDWG, Real-time Roto, Recognize, Render Queue, Retimer,Reveal, Revit, Showcase, ShowMotion, SketchBook, Smoke, Softimage,
Softimage|XSI (design/logo), Sparks, SteeringWheels, Stitcher, Stone, StudioTools, ToolClip, Topobase, Toxik, TrustedDWG, ViewCube, Visual,
Visual LISP, Volo, Vtour, Wire, Wiretap, WiretapCentral, XSI, and XSI (design/logo).
LightWorks, the LightWorks logo, LWA and LWA-Enabled are registered trademarks of LightWork Design Ltd. The LWA-Enabled logo, Interactive
Image Regeneration, IIR, A-Cubed, Feature-Following Anti-Aliasing and FFAA are all trademarks of LightWork Design Ltd. All other trademarks,
images and logos remain the property of their respective owners. Copyright of LightWork Design Ltd. 1990-2007, 2008.
This software is based in part on the work of the Independent JPEG Group.
Disclaimer
THIS PUBLICATION AND THE INFORMATION CONTAINED HEREIN IS MADE AVAILABLE BY AUTODESK, INC. "AS IS." AUTODESK, INC. DISCLAIMS
ALL WARRANTIES, EITHER EXPRESS OR IMPLIED, INCLUDING BUT NOT LIMITED TO ANY IMPLIED WARRANTIES OF MERCHANTABILITY OR
FITNESS FOR A PARTICULAR PURPOSE REGARDING THESE MATERIALS.
La dernière mise à jour de ce manuel d'utilisation a été effectuée le 11 avril 2011.
Page 3
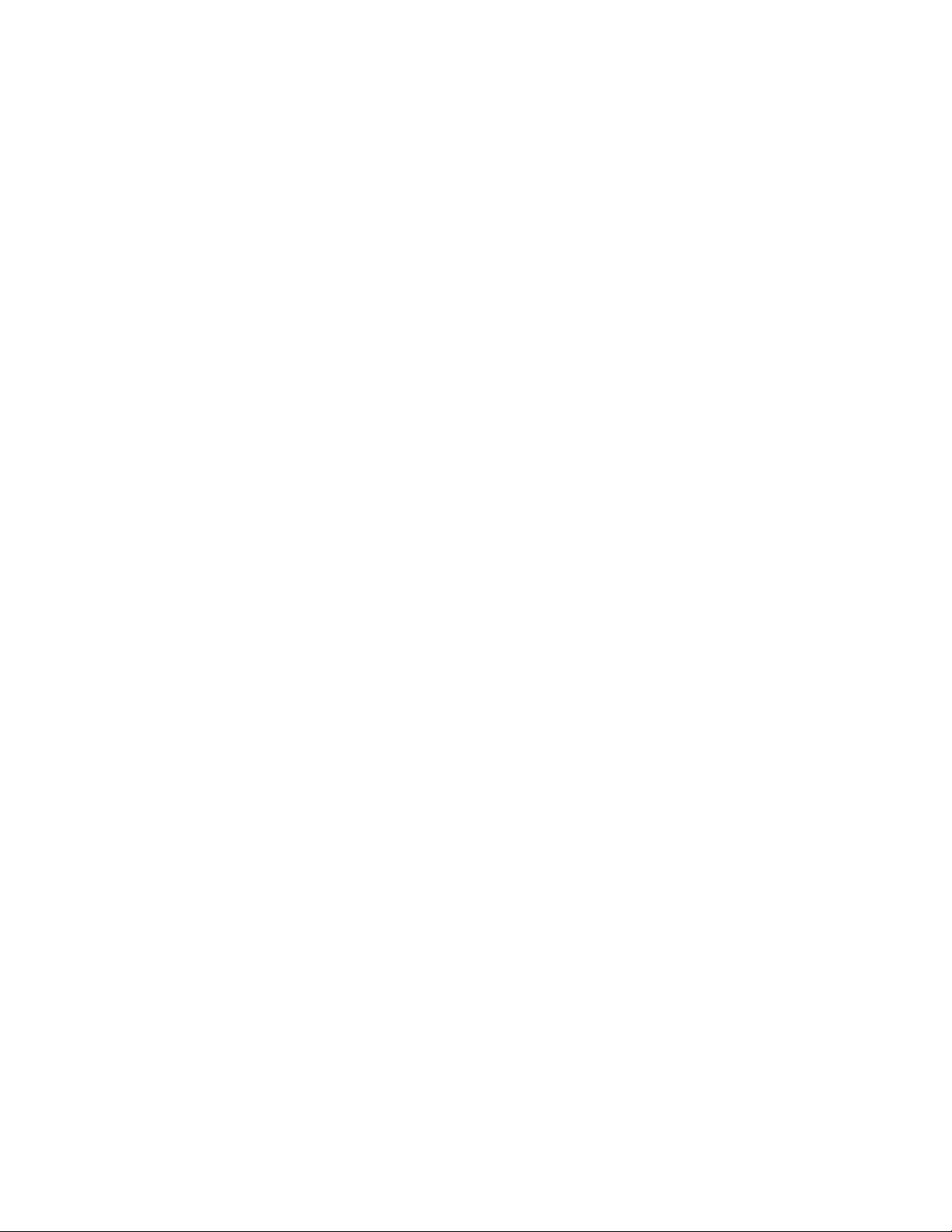
Table des matières
Chapitre 1 Bienvenue dans Autodesk Navisworks Freedom 2012 . . . . . . . 1
Nouveautés de cette version . . . . . . . . . . . . . . . . . . . . . . . . 1
Obtention d'aide . . . . . . . . . . . . . . . . . . . . . . . . . . . . . . 4
Recherche d'informations à l'aide d'InfoCenter . . . . . . . . . . . 4
Présentation d'InfoCenter . . . . . . . . . . . . . . . . . . . 4
Recherche d'informations . . . . . . . . . . . . . . . . . . . 6
Accès au centre d'abonnement . . . . . . . . . . . . . . . . . 7
Utilisation du centre de communication . . . . . . . . . . . 9
Enregistrement et accès aux rubriques favorites . . . . . . . 11
Utilisation du système d'aide . . . . . . . . . . . . . . . . . 12
Définition des paramètres d'InfoCenter . . . . . . . . . . . 18
Obtention d'aide supplémentaire . . . . . . . . . . . . . . . . . . 20
Affichage du fichier Readme du produit . . . . . . . . . . . . . . 21
Rejoindre le programme de participation du client . . . . . . . . 21
Chapitre 2 Installation . . . . . . . . . . . . . . . . . . . . . . . . . . . . . 23
Aide-mémoire d'installation en autonome . . . . . . . . . . . . . . . . 23
Préparation de l'installation . . . . . . . . . . . . . . . . . . . . 23
Configuration système requise pour l'installation en
autonome . . . . . . . . . . . . . . . . . . . . . . . . . . 24
Installation de Microsoft .NET Framework 4.0 . . . . . . . . 25
Droits d'administration requis . . . . . . . . . . . . . . . . 26
Eviter la perte de données pendant l'installation . . . . . . . 26
iii
Page 4

Sélection d'une langue . . . . . . . . . . . . . . . . . . . . 26
Configuration . . . . . . . . . . . . . . . . . . . . . . . . . 28
Installation de produits multiples ou en lots . . . . . . . . . 29
Installation et exécution d'Autodesk Navisworks Freedom
2012 . . . . . . . . . . . . . . . . . . . . . . . . . . . . . . . . 29
Installation d'Autodesk Navisworks . . . . . . . . . . . . . . 29
Lancement d'Autodesk Navisworks . . . . . . . . . . . . . . 32
Lancement d'Autodesk Navisworks dans une autre
langue . . . . . . . . . . . . . . . . . . . . . . . . . . . . 33
Réparer Autodesk Navisworks Freedom 2012. . . . . . . . . 33
Désinstallation d'Autodesk Navisworks Freedom
2012 . . . . . . . . . . . . . . . . . . . . . . . . . . . . . 34
Dépannage de l'installation . . . . . . . . . . . . . . . . . . . . . . . . 35
Problèmes généraux d'installation . . . . . . . . . . . . . . . . . 36
Comment vérifier que le pilote de ma carte graphique
nécessite une mise à jour ? . . . . . . . . . . . . . . . . . 36
Comment passer d'une licence autonome à une licence
réseau et inversement ? . . . . . . . . . . . . . . . . . . . 37
Lors d'une installation standard, quels éléments sont
installés ? . . . . . . . . . . . . . . . . . . . . . . . . . . 37
Pourquoi indiquer le dossier de projet et le dossier de
site ? . . . . . . . . . . . . . . . . . . . . . . . . . . . . . 37
Comment partager les paramètres Autodesk Navisworks
par site et par projet ? . . . . . . . . . . . . . . . . . . . . 38
Quand dois-je réinstaller le produit au lieu de le
réparer ? . . . . . . . . . . . . . . . . . . . . . . . . . . . 39
Lorsque je désinstalle mon logiciel, quels fichiers restent
sur mon système ? . . . . . . . . . . . . . . . . . . . . . . 40
Problèmes de maintenance et de désinstallation . . . . . . . . . . 40
Quand dois-je réinstaller le produit au lieu de le réparer
? . . . . . . . . . . . . . . . . . . . . . . . . . . . . . . . 40
Lorsque je désinstalle mon logiciel, quels fichiers restent
sur mon système ? . . . . . . . . . . . . . . . . . . . . . . 41
Chapitre 3 démarrage rapide . . . . . . . . . . . . . . . . . . . . . . . . . 43
Démarrage et arrêt d'Autodesk Navisworks . . . . . . . . . . . . . . . . 43
Interface utilisateur . . . . . . . . . . . . . . . . . . . . . . . . . . . . 43
Eléments de l'interfaceAutodesk Navisworks . . . . . . . . . . . . 44
Bouton et menu de l'application . . . . . . . . . . . . . . . 45
Barre d'outils d'accès rapide . . . . . . . . . . . . . . . . . . 49
Ruban . . . . . . . . . . . . . . . . . . . . . . . . . . . . . 51
Info-bulles . . . . . . . . . . . . . . . . . . . . . . . . . . . 58
Touches d'accès rapide . . . . . . . . . . . . . . . . . . . . 59
Outils de navigation . . . . . . . . . . . . . . . . . . . . . 60
Interface utilisateur standard . . . . . . . . . . . . . . . . . 60
Vue de la scène . . . . . . . . . . . . . . . . . . . . . . . . 74
iv | Table des matières
Page 5
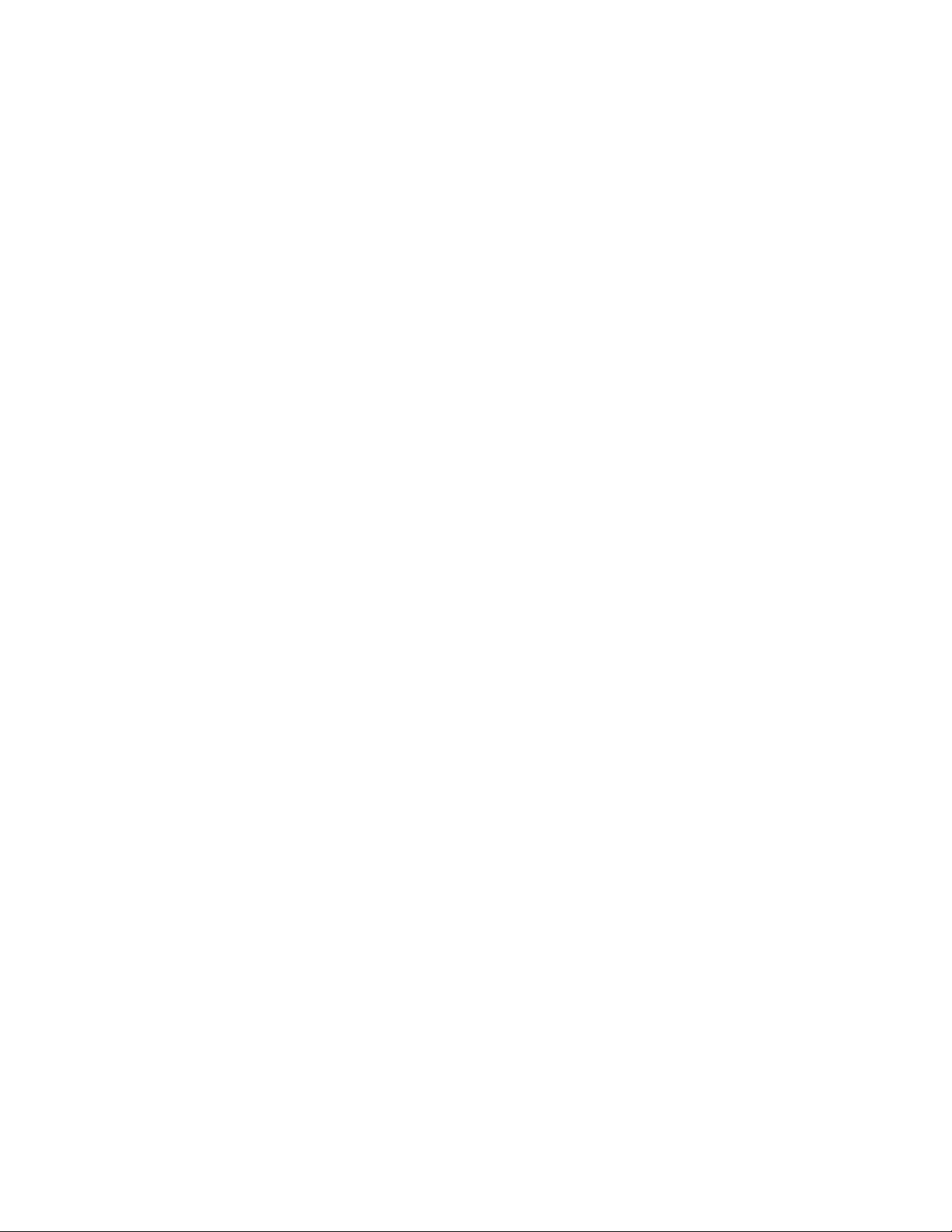
Fenêtres ancrables . . . . . . . . . . . . . . . . . . . . . . . 78
Barre d'état . . . . . . . . . . . . . . . . . . . . . . . . . . 83
Options Annuler/Rétablir . . . . . . . . . . . . . . . . . . . . . . 85
Espaces de travail Autodesk Navisworks . . . . . . . . . . . . . . 86
Raccourcis-clavier par défaut . . . . . . . . . . . . . . . . . . . . 88
Navigation à l'aide de la molette de la souris . . . . . . . . . . . . . . . 92
Options Autodesk Navisworks . . . . . . . . . . . . . . . . . . . . . . 95
Options relatives à l'emplacement . . . . . . . . . . . . . . . . . . . . 100
Unités d'affichage . . . . . . . . . . . . . . . . . . . . . . . . . . . . 101
Profils . . . . . . . . . . . . . . . . . . . . . . . . . . . . . . . . . . . 103
Répertoires de recherche . . . . . . . . . . . . . . . . . . . . . . . . . 103
Gizmos . . . . . . . . . . . . . . . . . . . . . . . . . . . . . . . . . . 104
Chapitre 4 Utilisation de fichiers . . . . . . . . . . . . . . . . . . . . . . 107
Utilisation des programmes de lecture de fichiers . . . . . . . . . . . . 107
Fichiers NWD . . . . . . . . . . . . . . . . . . . . . . . . . . . 107
Fichiers DWF/DWFx . . . . . . . . . . . . . . . . . . . . . . . . 107
Gestion de fichiers . . . . . . . . . . . . . . . . . . . . . . . . . . . . 108
Ouverture de fichiers . . . . . . . . . . . . . . . . . . . . . . . . 108
Création de fichiers . . . . . . . . . . . . . . . . . . . . . . . . 110
Fichiers 2D et de plusieurs feuilles . . . . . . . . . . . . . . . . . 110
Fenêtre de l'explorateur de projet . . . . . . . . . . . . . . 111
Chapitre 5 Exploration de votre modèle . . . . . . . . . . . . . . . . . . 115
Navigation dans une scène . . . . . . . . . . . . . . . . . . . . . . . 115
Orientation dans un espace de travail 3D . . . . . . . . . . . . . 116
Outils de navigation spécifique au produit . . . . . . . . . . . . 117
Outils de la barre de navigation . . . . . . . . . . . . . . . 119
Outils SteeringWheels . . . . . . . . . . . . . . . . . . . . 124
Modes et outils de navigation classiques . . . . . . . . . . 144
Cube ViewCube . . . . . . . . . . . . . . . . . . . . . . . . . . 155
Présentation de l'outil ViewCube . . . . . . . . . . . . . . 155
Menu du ViewCube . . . . . . . . . . . . . . . . . . . . . 159
Réorientation de la vue d'un modèle avec l'outil
ViewCube . . . . . . . . . . . . . . . . . . . . . . . . . 160
Définition du mode de projection de la vue . . . . . . . . 165
Vue de début . . . . . . . . . . . . . . . . . . . . . . . . . 166
Examen d'objets spécifiques à l'aide de l'outil
ViewCube . . . . . . . . . . . . . . . . . . . . . . . . . 166
Barre de navigation . . . . . . . . . . . . . . . . . . . . . . . . 167
Présentation de la barre de navigation . . . . . . . . . . . 167
Modification de l'emplacement et de l'orientation de la
barre de navigation . . . . . . . . . . . . . . . . . . . . 169
Contrôle de l'affichage des outils de navigation dans la
barre de navigation . . . . . . . . . . . . . . . . . . . . 170
Table des matières | v
Page 6
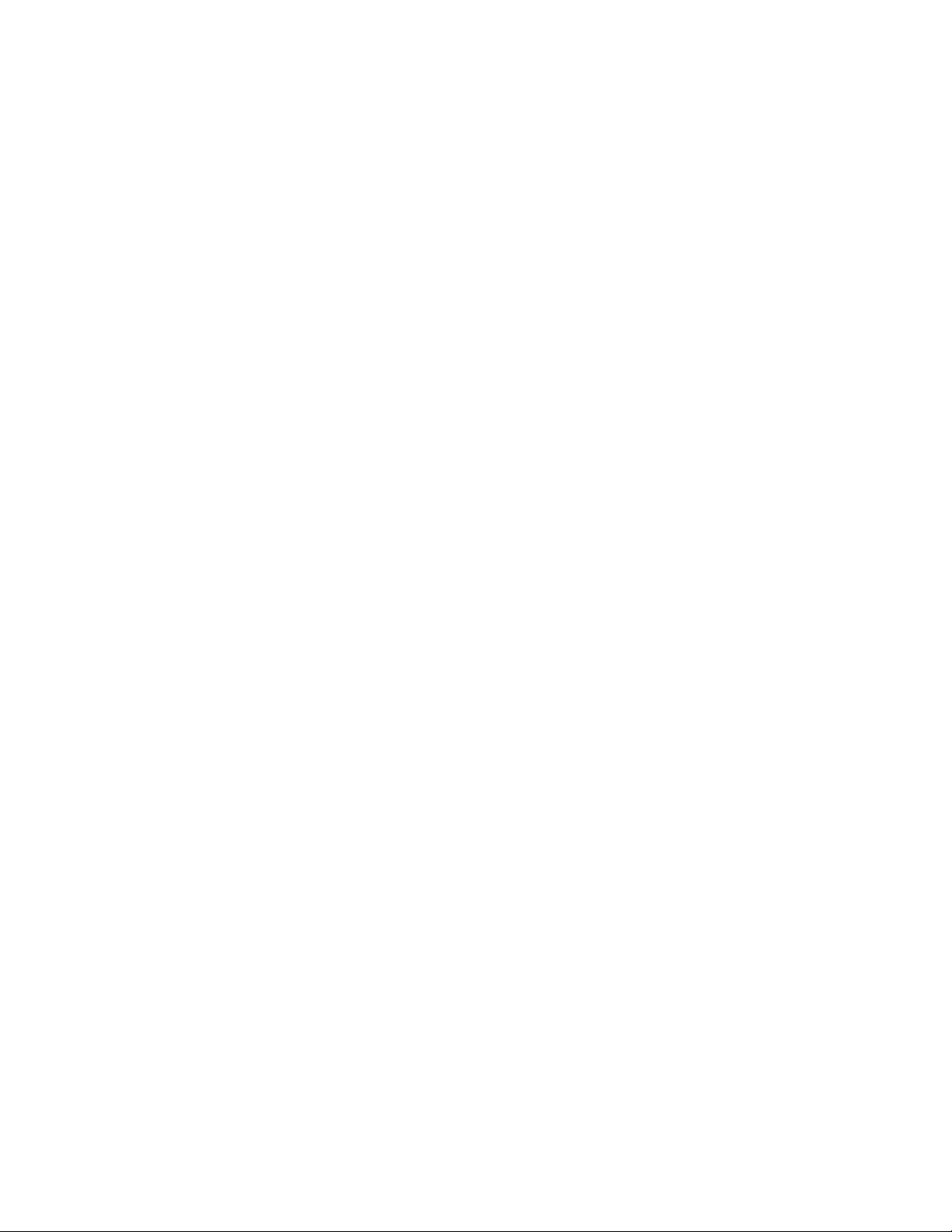
Disques de navigation SteeringWheel . . . . . . . . . . . . . . . 171
Présentation des disques de navigation
SteeringWheel . . . . . . . . . . . . . . . . . . . . . . . 171
Menu du disque de navigation . . . . . . . . . . . . . . . 176
Disques de visionnage d'un objet . . . . . . . . . . . . . . 177
Disques de visite d'un bâtiment . . . . . . . . . . . . . . . 179
Disques de navigation complète . . . . . . . . . . . . . . . 181
Disque de navigation 2D . . . . . . . . . . . . . . . . . . 183
Souris 3D 3Dconnexion . . . . . . . . . . . . . . . . . . . . . . 184
Caméra . . . . . . . . . . . . . . . . . . . . . . . . . . . . . . . 187
Définition de la projection de la caméra . . . . . . . . . . 187
Contrôle de la focale . . . . . . . . . . . . . . . . . . . . . 188
Position et orientation de la caméra . . . . . . . . . . . . . 188
Aides à la navigation . . . . . . . . . . . . . . . . . . . . . . . . 193
Affichage à hauteur des yeux . . . . . . . . . . . . . . . . 193
Vues de référence . . . . . . . . . . . . . . . . . . . . . . 194
Mise au point . . . . . . . . . . . . . . . . . . . . . . . . . . . 196
Conservation de la sélection . . . . . . . . . . . . . . . . . . . . 197
Gestion du réalisme de la navigation . . . . . . . . . . . . . . . . . . 198
Gravité . . . . . . . . . . . . . . . . . . . . . . . . . . . . . . . 198
Position courbée . . . . . . . . . . . . . . . . . . . . . . . . . . 198
Détection de collision . . . . . . . . . . . . . . . . . . . . . . . 199
Vue d'une tierce personne . . . . . . . . . . . . . . . . . . . . . 200
Chapitre 6 Gestion de l'apparence du modèle et de la qualité du
rendu . . . . . . . . . . . . . . . . . . . . . . . . . . . . . . 203
Gestion de l'apparence du modèle . . . . . . . . . . . . . . . . . . . . 203
Sélection du mode de rendu . . . . . . . . . . . . . . . . . . . . 203
Rendu complet . . . . . . . . . . . . . . . . . . . . . . . . 204
Ombrage . . . . . . . . . . . . . . . . . . . . . . . . . . . 204
Filaire . . . . . . . . . . . . . . . . . . . . . . . . . . . . . 205
Ligne cachée . . . . . . . . . . . . . . . . . . . . . . . . . 205
Ajout d'un éclairage . . . . . . . . . . . . . . . . . . . . . . . . 205
Eclairage intégral . . . . . . . . . . . . . . . . . . . . . . . 206
Eclairage de scène . . . . . . . . . . . . . . . . . . . . . . 206
Eclairage monodirectionnel . . . . . . . . . . . . . . . . . 207
Aucun éclairage . . . . . . . . . . . . . . . . . . . . . . . 208
Sélection de l'effet d'arrière-plan . . . . . . . . . . . . . . . . . . 209
Ajustement de l'affichage des primitives . . . . . . . . . . . . . 211
Surfaces . . . . . . . . . . . . . . . . . . . . . . . . . . . 211
Lignes . . . . . . . . . . . . . . . . . . . . . . . . . . . . 212
Points . . . . . . . . . . . . . . . . . . . . . . . . . . . . 212
Points d'accrochage . . . . . . . . . . . . . . . . . . . . . 213
Texte . . . . . . . . . . . . . . . . . . . . . . . . . . . . . 214
Gestion de la qualité de rendu . . . . . . . . . . . . . . . . . . . . . . 214
vi | Table des matières
Page 7

Utilisation du tri éliminatoire . . . . . . . . . . . . . . . . . . . 214
Méthode pour rendre les objets obligatoires . . . . . . . . 217
Gestion du rendu des objets . . . . . . . . . . . . . . . . . . . . 218
Ajustement du rendu de la scène en cours de
navigation . . . . . . . . . . . . . . . . . . . . . . . . . 218
Accélération des performances de l'affichage . . . . . . . . 220
Ajustement des matériaux Presenter . . . . . . . . . . . . . . . . 222
Rendu stéréoscopique . . . . . . . . . . . . . . . . . . . . . . . 222
Chapitre 7 Révision de votre modèle . . . . . . . . . . . . . . . . . . . . 225
Choix des objets . . . . . . . . . . . . . . . . . . . . . . . . . . . . . 225
Sélection interactive de la géométrie . . . . . . . . . . . . . . . 225
Arborescence de sélection . . . . . . . . . . . . . . . . . . 226
Outils de sélection . . . . . . . . . . . . . . . . . . . . . . 229
Options de sélection . . . . . . . . . . . . . . . . . . . . . 231
Configuration du mode de mise en surbrillance . . . . . . . . . 233
Masquage des objets . . . . . . . . . . . . . . . . . . . . . . . . 235
Recherche d'objets . . . . . . . . . . . . . . . . . . . . . . . . . . . . 237
Recherche rapide . . . . . . . . . . . . . . . . . . . . . . . . . . 237
Rechercher l'ensemble des feuilles et modèles contenant l'objet
sélectionné . . . . . . . . . . . . . . . . . . . . . . . . . . . . . . . 238
Fenêtre Rechercher les éléments dans les autres feuilles et
modèles . . . . . . . . . . . . . . . . . . . . . . . . . . . . . 238
Utilisation de jeux d'objets . . . . . . . . . . . . . . . . . . . . . . . 242
Propriétés d'objet . . . . . . . . . . . . . . . . . . . . . . . . . . . . . 243
Fenêtre Propriétés . . . . . . . . . . . . . . . . . . . . . . . . . 243
Réinitialiser les attributs d'objet . . . . . . . . . . . . . . . . . . . . . 244
Restauration des valeurs d'origine . . . . . . . . . . . . . . . . . 244
Outils de mesure . . . . . . . . . . . . . . . . . . . . . . . . . . . . . 245
Fenêtre Outils de mesure . . . . . . . . . . . . . . . . . . . . . 246
Mesure . . . . . . . . . . . . . . . . . . . . . . . . . . . . . . . 247
Commentaires et annotations . . . . . . . . . . . . . . . . . . . . . 255
Afficher les commentaires et les annotations . . . . . . . . . . . 255
Fenêtre Commentaires . . . . . . . . . . . . . . . . . . . . 255
Affichage des annotations et des étiquettes . . . . . . . . . 257
Liens . . . . . . . . . . . . . . . . . . . . . . . . . . . . . . . . . . . 258
Catégories de liens . . . . . . . . . . . . . . . . . . . . . . . . . 259
Affichage des liens . . . . . . . . . . . . . . . . . . . . . . . . . 259
Personnalisation des liens . . . . . . . . . . . . . . . . . . . . . 261
Recherche et suivi des liens . . . . . . . . . . . . . . . . . . . . 264
Réinitialiser les liens . . . . . . . . . . . . . . . . . . . . . . . . 264
Propriétés rapides . . . . . . . . . . . . . . . . . . . . . . . . . . . . 265
Chapitre 8 Utilisation des points de vue (.nwc, .nwd, .nwf). . . . . . . . . 269
Modifier des points de vue . . . . . . . . . . . . . . . . . . . . . . . 269
Table des matières | vii
Page 8
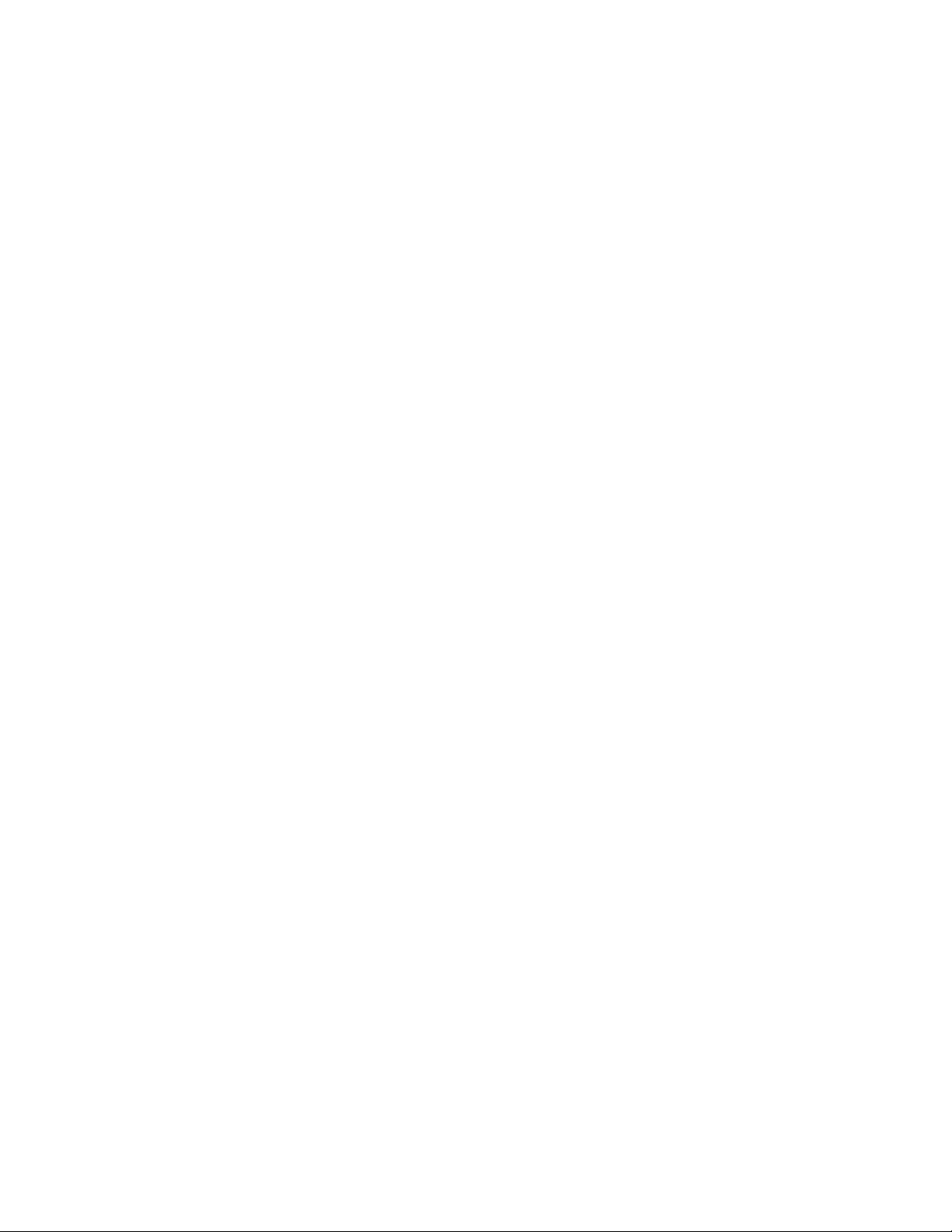
Fenêtre Points de vue enregistrés . . . . . . . . . . . . . . . . . 269
Rappel des points de vue . . . . . . . . . . . . . . . . . . . . . . 273
Organisation des points de vue . . . . . . . . . . . . . . . . . . 274
Modification des points de vue . . . . . . . . . . . . . . . . . . 275
Chapitre 9 Lire les animations . . . . . . . . . . . . . . . . . . . . . . . 279
Lecture des animations et des scripts . . . . . . . . . . . . . . . . . . 279
Chapitre 10 Travail en équipe . . . . . . . . . . . . . . . . . . . . . . . . . 283
Groupe de fonctions Collaborer . . . . . . . . . . . . . . . . . . . . . 283
Session de collaboration . . . . . . . . . . . . . . . . . . . . . . . . . 283
Chapitre 11 Partager des données . . . . . . . . . . . . . . . . . . . . . . 287
Impression . . . . . . . . . . . . . . . . . . . . . . . . . . . . . . . . 287
Aperçu avant impression . . . . . . . . . . . . . . . . . . . . . 287
Configuration de l'impression . . . . . . . . . . . . . . . . . . . 287
Impression du point de vue actuel . . . . . . . . . . . . . . . . 288
Chapitre 12 Lecture TimeLiner . . . . . . . . . . . . . . . . . . . . . . . . 289
Présentation de l'outil TimeLiner . . . . . . . . . . . . . . . . . . . . 289
Fenêtre Lecture TimeLiner . . . . . . . . . . . . . . . . . . . . . 289
Onglet Simuler . . . . . . . . . . . . . . . . . . . . . . . . 290
Lecture des simulations . . . . . . . . . . . . . . . . . . . . . . 292
Boîte de dialogue Paramètres de simulation . . . . . . . . . . . . 293
Boîte de dialogue Superposition de texte . . . . . . . . . . . . . 299
Chapitre 13 Référence . . . . . . . . . . . . . . . . . . . . . . . . . . . . . 303
Boîte de dialogue Paramètres d'arrière-plan . . . . . . . . . . . . . . . 303
Boîte de dialogue Collision . . . . . . . . . . . . . . . . . . . . . . . 304
Boîte de dialogue Détection de collision par défaut . . . . . . . . . . . 305
Boîte de dialogue Modifier le point de vue . . . . . . . . . . . . . . . 307
Boîte de dialogue Options de fichier . . . . . . . . . . . . . . . . . . . 309
Onglet Tri éliminatoire . . . . . . . . . . . . . . . . . . . . . . 309
Onglet Orientation . . . . . . . . . . . . . . . . . . . . . . . . . 311
Onglet Vitesse . . . . . . . . . . . . . . . . . . . . . . . . . . . 311
Onglet Eclairage monodirectionnel . . . . . . . . . . . . . . . . 312
Onglet Eclairage de Scène . . . . . . . . . . . . . . . . . . . . . 312
Boîte de dialogue Paramètres InfoCenter . . . . . . . . . . . . . . . . 313
Noeud général . . . . . . . . . . . . . . . . . . . . . . . . . . . 313
Noeud Centre de communication . . . . . . . . . . . . . . . . . 314
Page Canaux Autodesk . . . . . . . . . . . . . . . . . . . . 314
Page Notification de bulles . . . . . . . . . . . . . . . . . 314
Page Sources RSS . . . . . . . . . . . . . . . . . . . . . . . 315
viii | Table des matières
Page 9
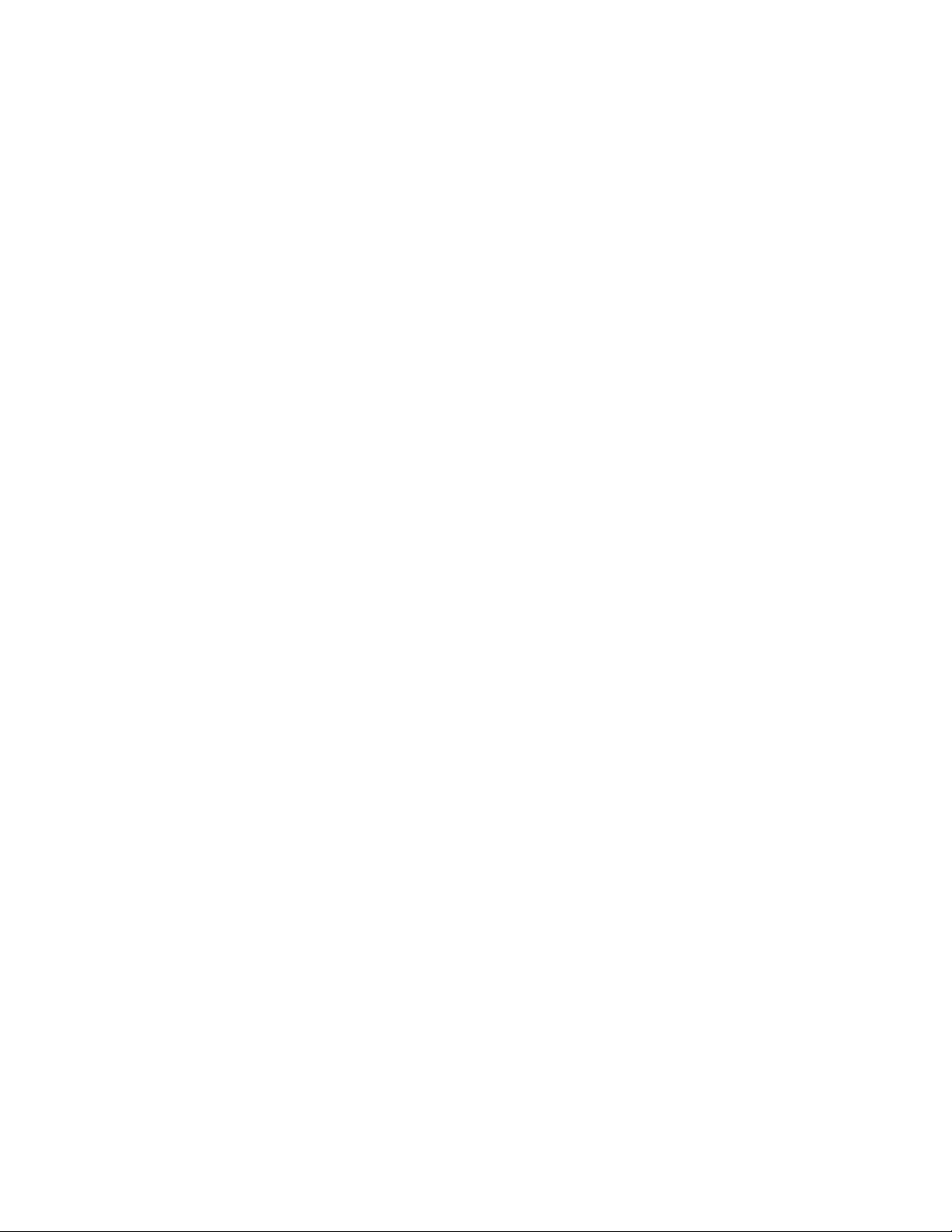
Boîte de dialogue Editeur d'options . . . . . . . . . . . . . . . . . . . 316
Noeud général . . . . . . . . . . . . . . . . . . . . . . . . . . . 316
Page Annulation . . . . . . . . . . . . . . . . . . . . . . . 316
Pages Emplacements . . . . . . . . . . . . . . . . . . . . . 317
Noeud Interface . . . . . . . . . . . . . . . . . . . . . . . . . . 317
Page Unités d'affichage . . . . . . . . . . . . . . . . . . . 317
Page Sélection . . . . . . . . . . . . . . . . . . . . . . . . 318
Page Mesure . . . . . . . . . . . . . . . . . . . . . . . . . 319
Page Accrochage . . . . . . . . . . . . . . . . . . . . . . . 320
Page Valeurs par défaut des points de vue . . . . . . . . . . 320
Page des liens . . . . . . . . . . . . . . . . . . . . . . . . 321
Page Propriétés rapides . . . . . . . . . . . . . . . . . . . 324
Page Développeur . . . . . . . . . . . . . . . . . . . . . . 324
Page Affichage . . . . . . . . . . . . . . . . . . . . . . . . 324
Page 3Dconnexion . . . . . . . . . . . . . . . . . . . . . . 329
Page Barre de navigation . . . . . . . . . . . . . . . . . . . 330
Page ViewCube . . . . . . . . . . . . . . . . . . . . . . . . 331
disques de navigation SteeringWheels . . . . . . . . . . . 332
Page de l'interface utilisateur . . . . . . . . . . . . . . . . 335
Noeud du modèle . . . . . . . . . . . . . . . . . . . . . . . . . 335
Page Performance . . . . . . . . . . . . . . . . . . . . . . 336
Page NWD . . . . . . . . . . . . . . . . . . . . . . . . . . 338
Page NWC . . . . . . . . . . . . . . . . . . . . . . . . . . 339
Chapitre 14 Glossaire . . . . . . . . . . . . . . . . . . . . . . . . . . . . . 341
Index . . . . . . . . . . . . . . . . . . . . . . . . . . . . . . . 345
Table des matières | ix
Page 10
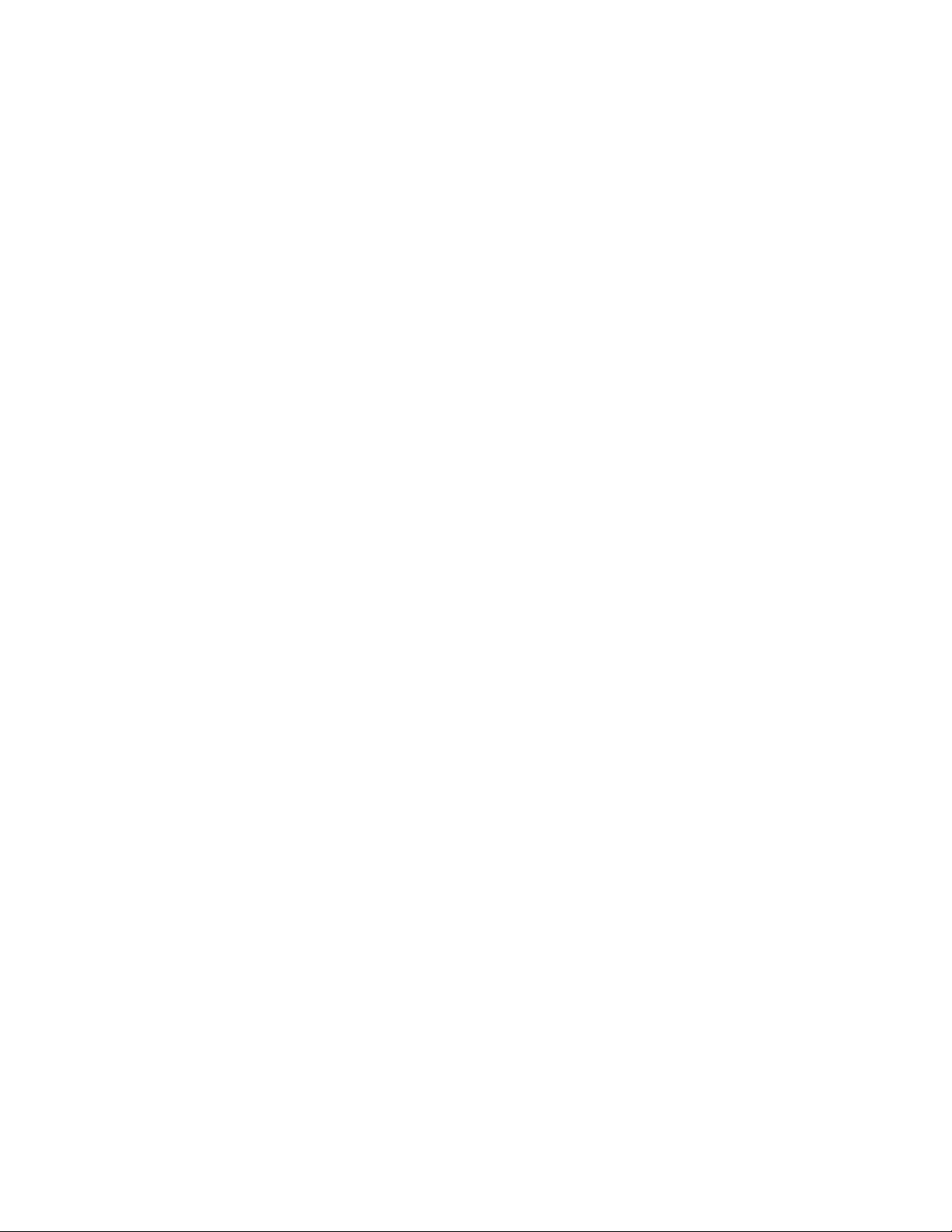
x
Page 11
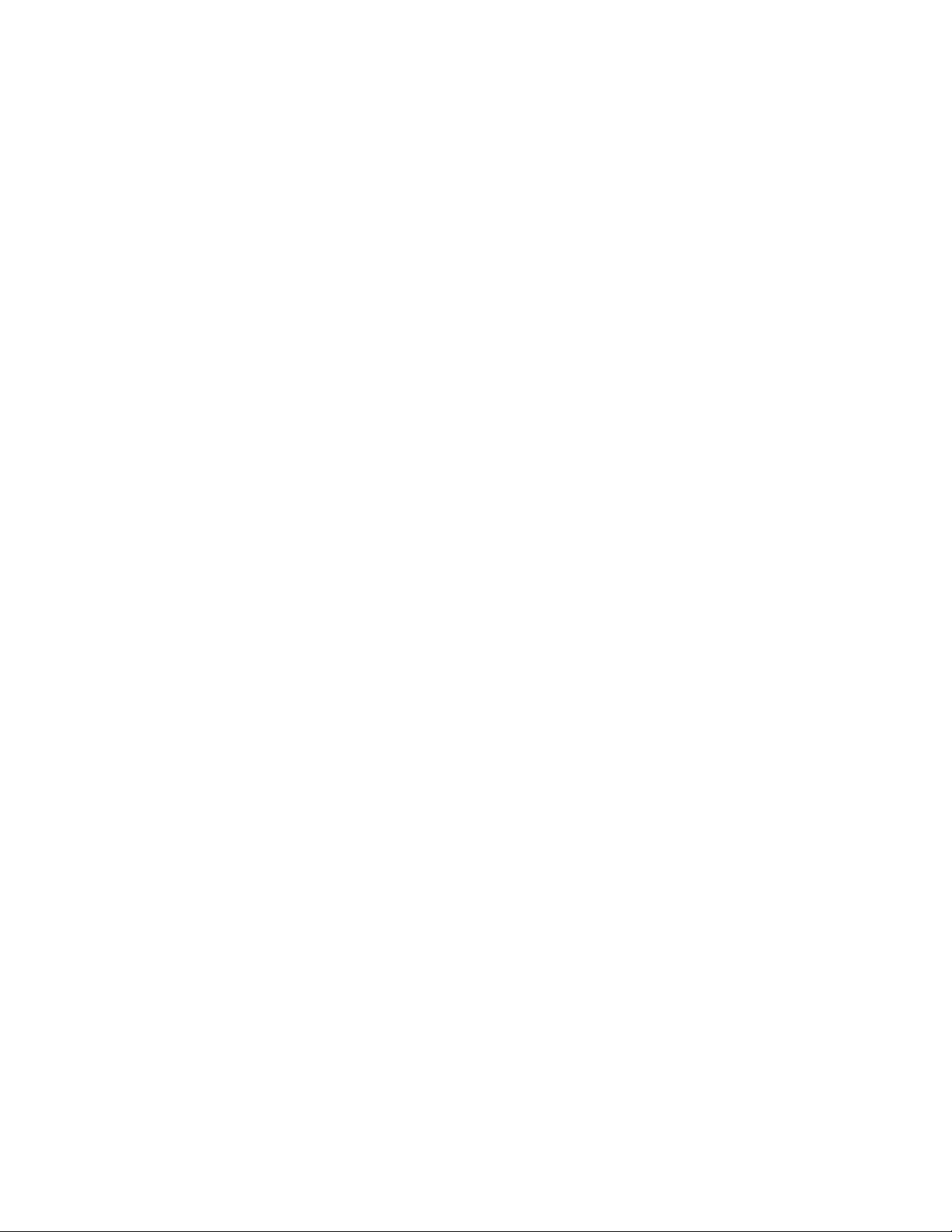
Bienvenue dans
Autodesk Navisworks
1
Freedom 2012
Le logiciel Autodesk Navisworks Freedom 2012 est le visualiseur gratuit de
fichiers NWD et DWF™. Navisworks Freedom permet à toutes les parties prenantes
d'accéder à l'intégralité de la vue du projet, afin d'améliorer la communication et la
collaboration. Les modèles pluridisciplinaires créés via des modèles d'information
unique du bâtiment (BIM), des prototypes numériques et des applications de
conception d'usines de traitement peuvent être combinés en un seul modèle de
projet intégré et publiés au format NWD à l'aide d'Autodesk Navisworks Manage ou
d'Autodesk Navisworks Simulate. Le fichier publié donne accès à la hiérarchie du
modèle, aux propriétés de l'objet et aux données de révision incorporées, y compris
les points de vue, les animations, les annotations et les commentaires.
Nouveautés de cette version
Autodesk Navisworks Freedom 2012 contient beaucoup de nouvelles options
et d'améliorations.
Interface utilisateur
Accès facile à des outils de navigation et de révision fréquemment utilisés pour
augmenter la productivité.
■ L'onglet Point de vue inclut désormais le volet Naviguer, donnant accès
à des outils Navigation, Panoramique, Zoom et Orbite ; les menus de suivi
SteeringWheels, les paramètres de souris 3D 3Dconnexion et de réalisme.
1
Page 12

Prise en charge des formats de fichier Autodesk
Autodesk Navisworks offre désormais une prise en charge des fichiers 2D DWF
et DWF multifeuilles, ce qui vous permet d'ouvrir, de consulter et d'explorer
vos jeux de données 2D à côté de vos modèles 3D. La vue 2D est intégrée à
l'environnement 3D, ce qui permet de sélectionner un composant dans le
modèle 3D pour ensuite rechercher et vérifier le même composant dans une
représentation 2D (par exemple, un plan d'étage ou en coupe) vous offrant la
vue la plus adéquate des données pour la tâche que vous effectuez. Lorsque
vous travaillez avec le format de fichier de visualisation FBX, vous pouvez
désormais obtenir un transfert précis des matériaux, des textures et des
éclairages lors de l'importation ou de l'exportation de données entre Autodesk
Navisworks et d'autres applications compatibles FBX.
■ Prise en charge de l'ouverture des fichiers 2D/3D DWF et DWFx. Voir
Programme de lecture de fichiers DWF.
■ Prise en charge de l'exportation de fichiers 3D DWF et DWFx. Voir Exporter
des fichiers 3D DWF/DWFx.
■ Prise en charge des fichiers multifeuilles. Voir Fichiers 2D et de plusieurs
feuilles (page 110).
■ Prise en charge de l'association de l'objet 2D/3D. Voir Rechercher l'ensemble
des feuilles et modèles contenant l'objet sélectionné (page 238).
■ Prise en charge de matériaux FBX cohérents pour les éclairages, les
matériaux et les textures. Voir Programme de lecture de fichiers FBX.
Améliorations d'Autodesk Navisworks Freedom 2012
■ L'onglet Vérification contient désormais des outils de mesure prenant
en charge l'accès aux champs pour accéder à des outils de cotation et de
calcul de l'aire.
2 | Chapitre 1 Bienvenue dans Autodesk Navisworks Freedom 2012
Page 13
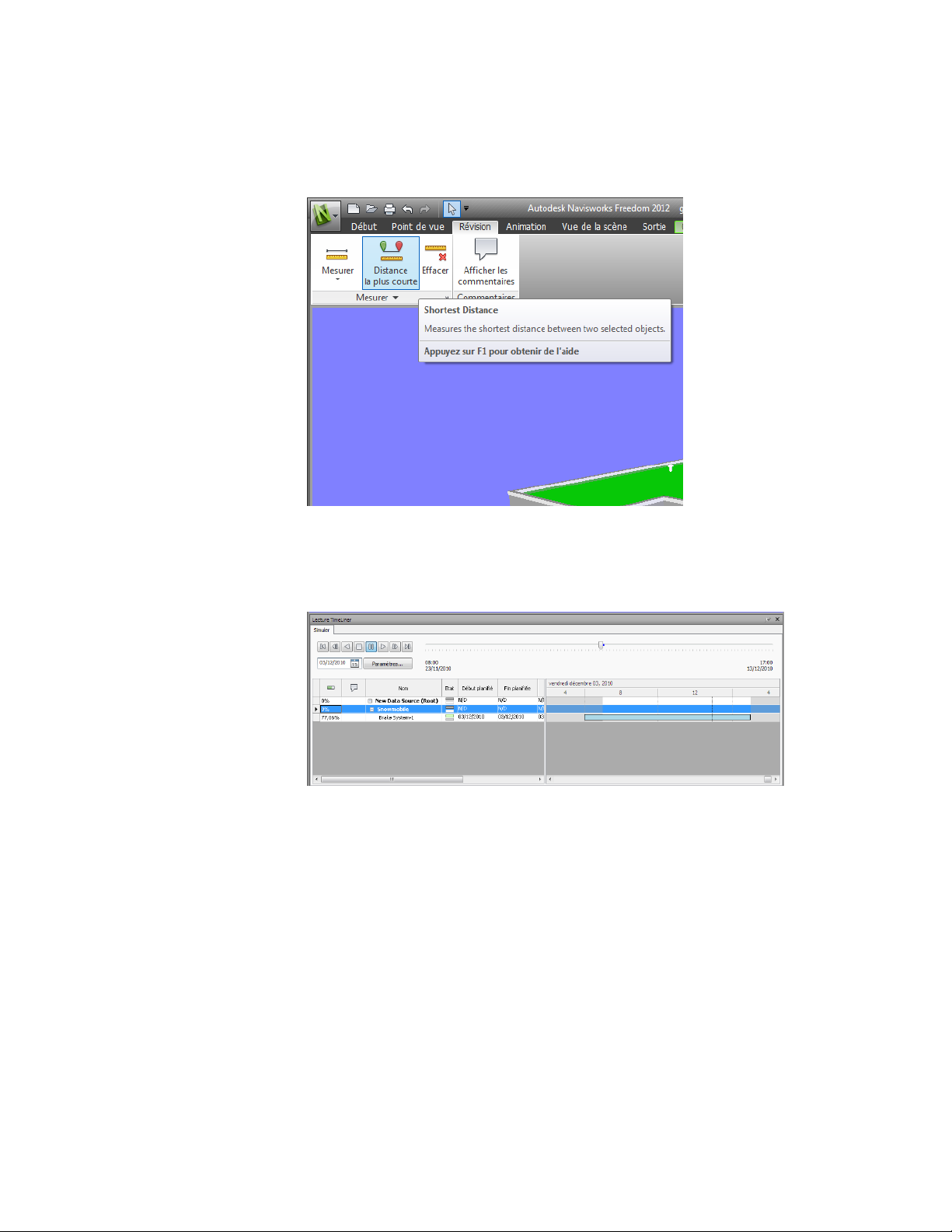
■ Vous pouvez désormais ouvrir des fichiers 2D DWF et DWF multifeuilles,
ainsi que des fichiers NWD.
■ Une vue de Gantt est désormais disponible pendant les simulations 4D
TimeLiner.
Améliorations diverses
■ Prise en charge améliorée de la souris 3D
■ via une interface étendue. Voir Souris 3D 3Dconnexion (page 184).
■ Le centre de communication prend désormais en charge les mises à jour
directes.
Nouveautés de cette version | 3
Page 14

■ Nouveaux avatars à utiliser dans un certain nombre de rôles allant des
agents de construction et professionnels de la sécurité aux employés de
bureau. Etant donné que les avatars peuvent varier selon le point de vue,
vous pouvez facilement indiquer comment les parties prenantes
interagissent avec une phase spécifique du projet dans le contexte
correspondant.
Obtention d'aide
Vous pouvez rechercher des informations sur l'utilisation de ce programme
de plusieurs façons et différentes ressources sont disponibles.
Recherche d'informations à l'aide d'InfoCenter
Vous pouvez utiliser InfoCenter pour parcourir le fichier d'aide d'Autodesk
Navisworks et obtenir de plus amples informations. Vous pouvez accéder
facilement aux mises à jour et aux annonces des produits.
Présentation d'InfoCenter
InfoCenter permet de rechercher de l'aide concernant un produit, d'afficher
des services d'abonnement dans le panneau Centre d'abonnement, d'afficher
4 | Chapitre 1 Bienvenue dans Autodesk Navisworks Freedom 2012
Page 15
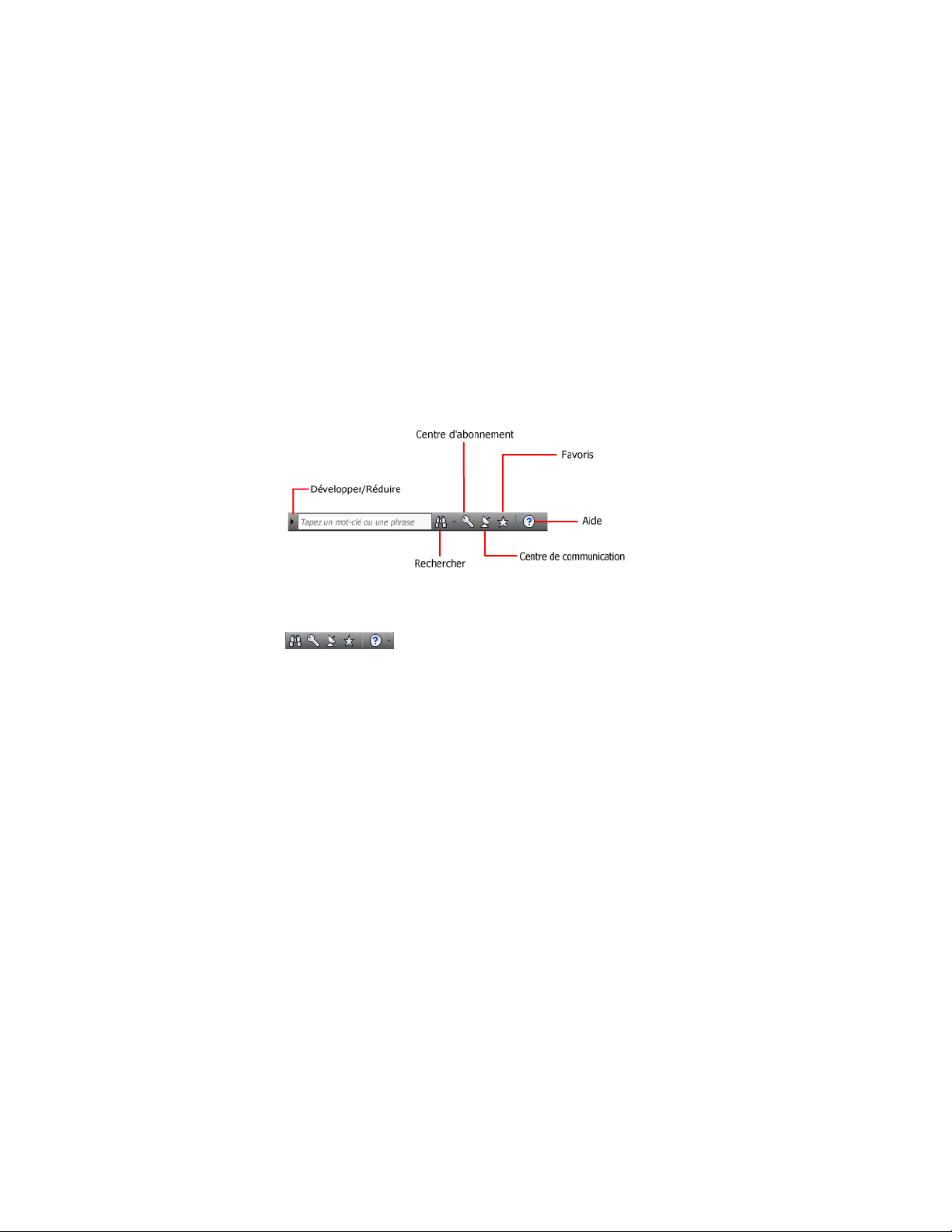
des mises à jour et des annonces de produits dans le panneau Centre de
communication et d'accéder aux rubriques enregistrées dans le panneau Favoris.
InfoCenter permet d'effectuer les opérations suivantes :
■ Recherchez des informations dans l'aide principale du produit à l'aide de
mots-clés (ou d'expressions)
■ Accès aux services d'abonnement par le biais du panneau Centre
d'abonnement
■ Accès aux mises à jour et annonces relatives aux produits par le biais du
panneau Centre de communication
■ Accès aux rubriques enregistrées par le biais du panneau Favoris
Pour afficher la zone InfoCenter en mode réduit, cliquez sur la flèche située
à gauche.
Pour réorganiser les rubriques affichées sur le panneau
1 Affichez un panneau en procédant comme suit :
■ Dans la zone InfoCenter, cliquez sur le bouton Centre d'abonnement.
■ Dans la zone InfoCenter, cliquez sur le bouton Centre de
communication.
■ Dans la zone InfoCenter, cliquez sur le bouton Favoris.
2 Cliquez et faites glisser une catégorie ou en en-tête de groupe vers la
position souhaitée.
CONSEIL Pour conserver les panneaux du centre d'abonnement, du centre
de communication et des favoris en mode développé, cliquez sur l'icône en
forme de punaise située dans le coin inférieur droit de chaque panneau.
Obtention d'aide | 5
Page 16

REMARQUE Il est possible de réorganiser les catégories au sein d'un groupe. En
revanche, il est impossible de les déplacer d'un groupe à l'autre.
Recherche d'informations
Vous pouvez saisir des mots-clés ou une expression dans la zone InfoCenter
pour rechercher des informations.
Lorsque vous entrez des mots-clés ou une expression dans la zone InfoCenter,
la recherche porte sur le contenu du fichier d'aide principal d'Autodesk
Navisworks.
La recherche par mots-clés offre de meilleurs résultats. Les résultats sont
répertoriés dans l'onglet Rechercher. Cliquez sur une rubrique à l'afficher dans
l'aide.
Lorsque vous utilisez InfoCenter pour rechercher des informations, vous
pouvez utiliser des symboles spéciaux (caractères génériques) dans votre requête
pour l'affiner ou la développer. Vous pouvez utiliser ces symboles seuls ou les
combiner.
DescriptionSymbole
*
?
~
Remplace un ou plusieurs caractères lorsqu'il est utilisé au début,
au milieu ou à la fin d'un mot. Par exemple, “*lier”, “p*lier” et
“pub*” permettent de trouver “publier”. De même, “anno*” trouvera “annotative”, “annotation”, “annoupdate”, “annoreset”, etc.
Remplace un seul caractère. Par exemple, “copi?” trouvera “copie”
mais pas “copier”.
Ajoute les variantes grammaticales des mots-clés lorsque vous
l'ajoutez au début ou à la fin d'un mot. Par exemple, “dessin~”
trouvera “dessine”, “dessiné”, etc. De même, “~dessin” trouvera
“redessiner”, etc.
Lorsque vous recherchez une expression exacte, placez celle-ci entre guillemets
droits (" ") afin que la recherche porte sur la chaîne entière et non sur les
6 | Chapitre 1 Bienvenue dans Autodesk Navisworks Freedom 2012
Page 17
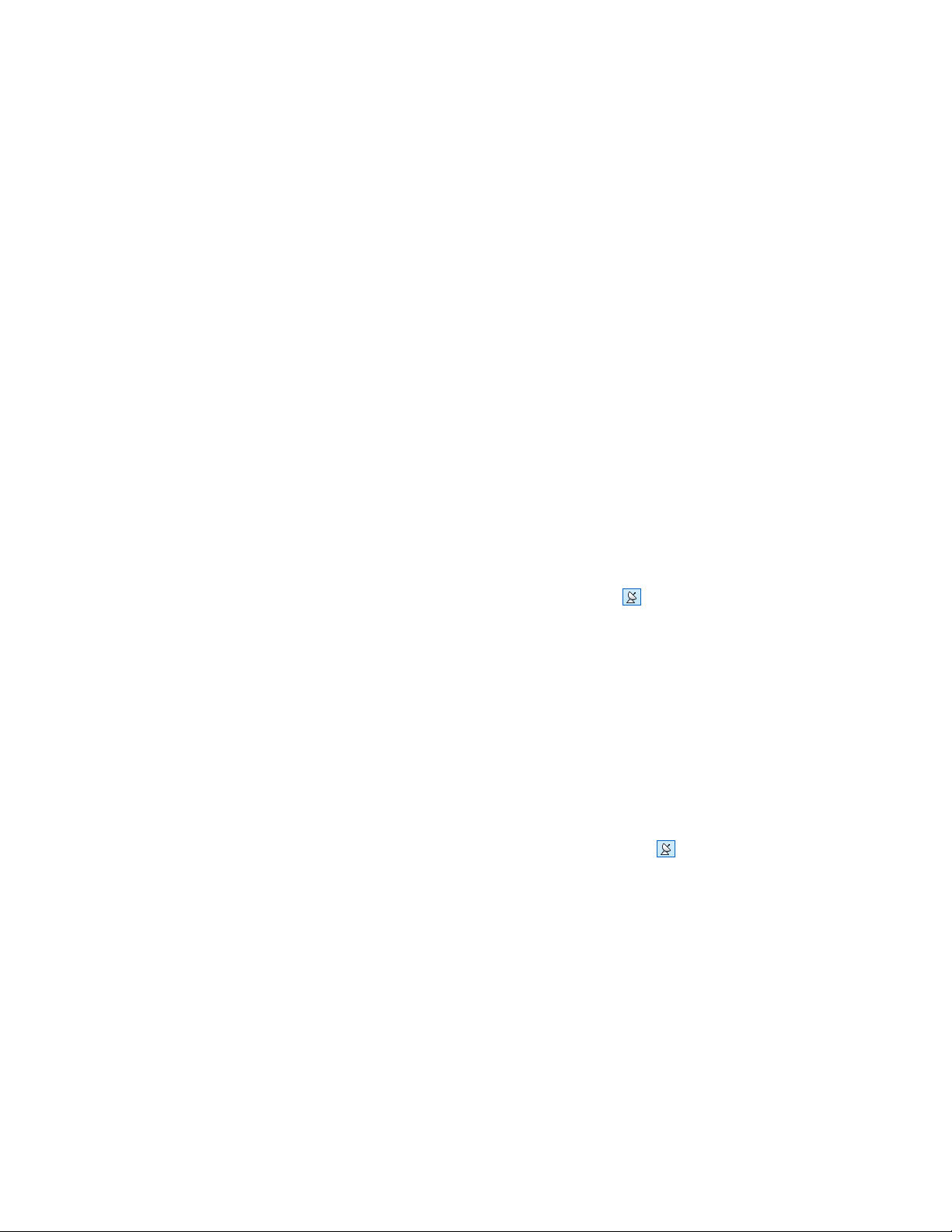
différents mots qui la composent. Par exemple, entrez "unités de mesure"
pour obtenir uniquement la liste des rubriques contenant la totalité de cette
chaîne. Vous pouvez également utiliser les symboles précédemment
mentionnés dans une chaîne de texte entre guillemets droits :
Consultez le fichier principal d'aide pour plus d'informations
1 Dans la zone InfoCenter, entrez un mot-clé ou une expression.
2 Cliquez sur le bouton de recherche.
Le fichier principal d'aide apparaît et les résultats de la recherche sont
répertoriés dans l'onglet Rechercher dans l'aide.
Accès au centre d'abonnement
Le Centre d'abonnement fournit des liens vers les informations relatives aux
services d'abonnement (améliorations apportées aux produits, assistance Web
personnalisée fournie par les techniciens d'Autodesk et formation en ligne
progressive).
Si vous êtes abonné, vous pouvez accéder aux services de l'abonnement en
cliquant sur le bouton Centre de communication de la boîte de dialogue
InfoCenter, puis en cliquant sur le lien Centre d'abonnement. Pour en
savoir plus sur l'abonnement Autodesk, visitez le site : http://www.autode-
sk.com/subscription-fra
A propos du Centre d'abonnement
Grâce au Centre d'abonnement Autodesk, vous obtenez les dernières versions
des logiciels Autodesk, les améliorations produit incrémentielles, une assistance
Web personnalisée fournie par des experts techniques Autodesk et une
formation en ligne progressive. Les services proposés dans l'abonnement sont
exclusivement réservés aux abonnés.
En cliquant sur le bouton Centre de communication de la boîte de
dialogue InfoCenter, les abonnés peuvent accéder aux options suivantes
(sous Centre d'abonnement) :
■ Vérifier l'état de l'abonnement. Vous permet de vérifier l'état de votre
abonnement.
■ Créer une demande d'assistance. Propose une communication directe
et personnelle avec des techniciens du service d'assistance Autodesk. Vous
Obtention d'aide | 7
Page 18
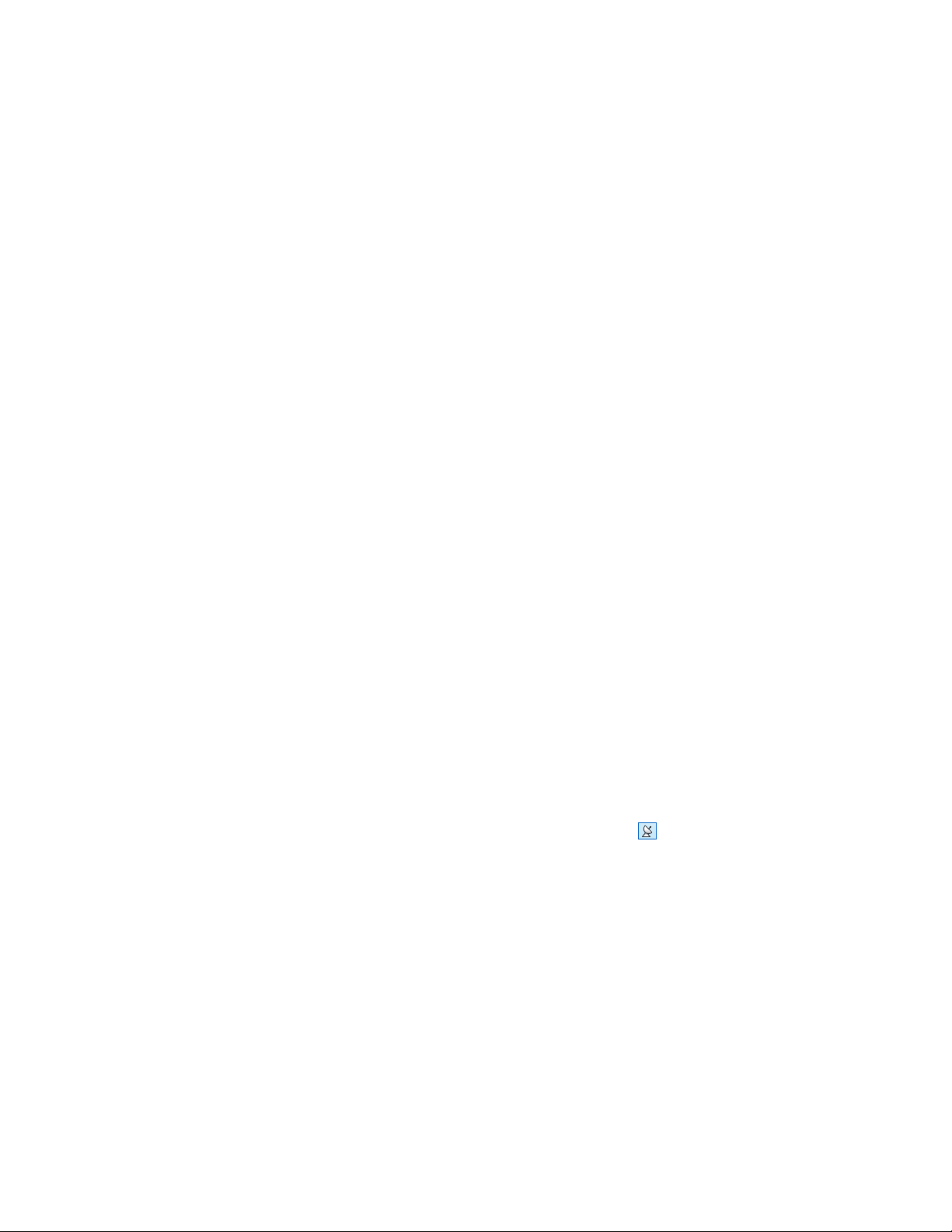
recevez des réponses complètes et rapides à vos problèmes d'installation,
de configuration et de dépannage.
■ Afficher les demandes d'assistance. Permet de suivre et de gérer vos
questions et vos réponses par l'intermédiaire du système d'assistance
Autodesk de pointe.
■ Modifier le profil de centre d'abonnement. Vous permet de
configurer et de gérer votre compte d'abonné.
■ Afficher le catalogue e-Learning. Présente des leçons interactives
organisées en catalogues de produit.
■ Leçons e-Learning (pour les abonnés uniquement). Chaque leçon, qui
dure entre 15 et 30 minutes, offre des exercices pratiques et donne la
possibilité d'utiliser une simulation plutôt que l'application logicielle. Vous
pouvez utiliser un outil d'évaluation en ligne qui identifie vos lacunes,
détermine les leçons les plus adaptées et évalue vos progrès.
Ressources de l'abonnement et confidentialité
Les ressources de l'abonnement fournissent les fonctionnalités de produit
interactives sur Internet. Chaque fois que vous accédez aux ressources de
l'abonnement (comme le catalogue e-Learning ou l'option Créer une demande
d'assistance) à partir du centre de communication d'un produit Autodesk,
les informations sur le produit (telles que le numéro de série, la version, la
langue et l'ID du contrat d'abonnement) sont envoyées à Autodesk pour
vérification de l'abonnement.
Autodesk compile des statistiques à partir des informations envoyées aux
ressources de l'abonnement pour contrôler leur mode d'utilisation et les
améliorations éventuelles à y apporter. Les informations que vous
communiquez sont conservées dans le respect de la politique de confidentialité
officielle d'Autodesk, disponible sur le site à l'adresse suivante :
http://www.autodesk.com/privacy-fra.
Pour ouvrir le Centre d'abonnement
1 Cliquez sur le bouton Centre de communication dans la zone
InfoCenter.
2 Dans le panneau Centre de communication, sous Centre
d'abonnement, cliquez sur la ressource d'abonnement à laquelle vous
voulez accéder.
8 | Chapitre 1 Bienvenue dans Autodesk Navisworks Freedom 2012
Page 19

REMARQUE Le Centre d'abonnement n'est pas accessible à tous les utilisateurs.
Si les ressources de l'abonnement ne sont pas disponibles dans le menu d'aide (?)
de votre produit, votre ne pouvez pas bénéficier des avantages de l'abonnement.
Gestion des fichiers avec Autodesk Vault
Si vous êtes abonné au programme Autodesk Subscription, vous avez accès à
l'outil de gestion de fichiers Autodesk Vault qui fournit un référentiel pour le
stockage et la gestion des documents et des fichiers.
Autodesk Vault apporte plus de puissance pour la gestion des fichiers et le
suivi des changements. Les copies des versions des fichiers principaux sont
tenues à jour, ce qui vous permet de revenir facilement à des versions
antérieures des fichiers. Vous pouvez extraire des fichiers pour y apporter des
modifications, puis les archiver à nouveau. La copie principale n'est jamais
modifiée directement.
Autodesk Vault se compose de deux produits indissociables : le serveur
Autodesk Data Management Server et le client Vault. Vous pouvez, en option,
installer également le complément Vault Office.
Pour plus d'informations sur l'utilisation d'Autodesk Vault, reportez-vous au
système d'aide correspondant.
CONSEIL Les principaux composants d'Autodesk Vault peuvent être téléchargés
depuis le site Autodesk Subscription.
Utilisation du centre de communication
Le centre de communication fournit les dernières informations sur un produit,
les mises à jour logicielles, les annonces de support produit et d'autres annonces
concernant le produit.
Présentation du centre de communication
Cliquez sur le bouton Centre de communication pour afficher des liens vers
des informations sur les mises à jour et les annonces produits, et
éventuellement sur les sources RSS.
Obtention d'aide | 9
Page 20
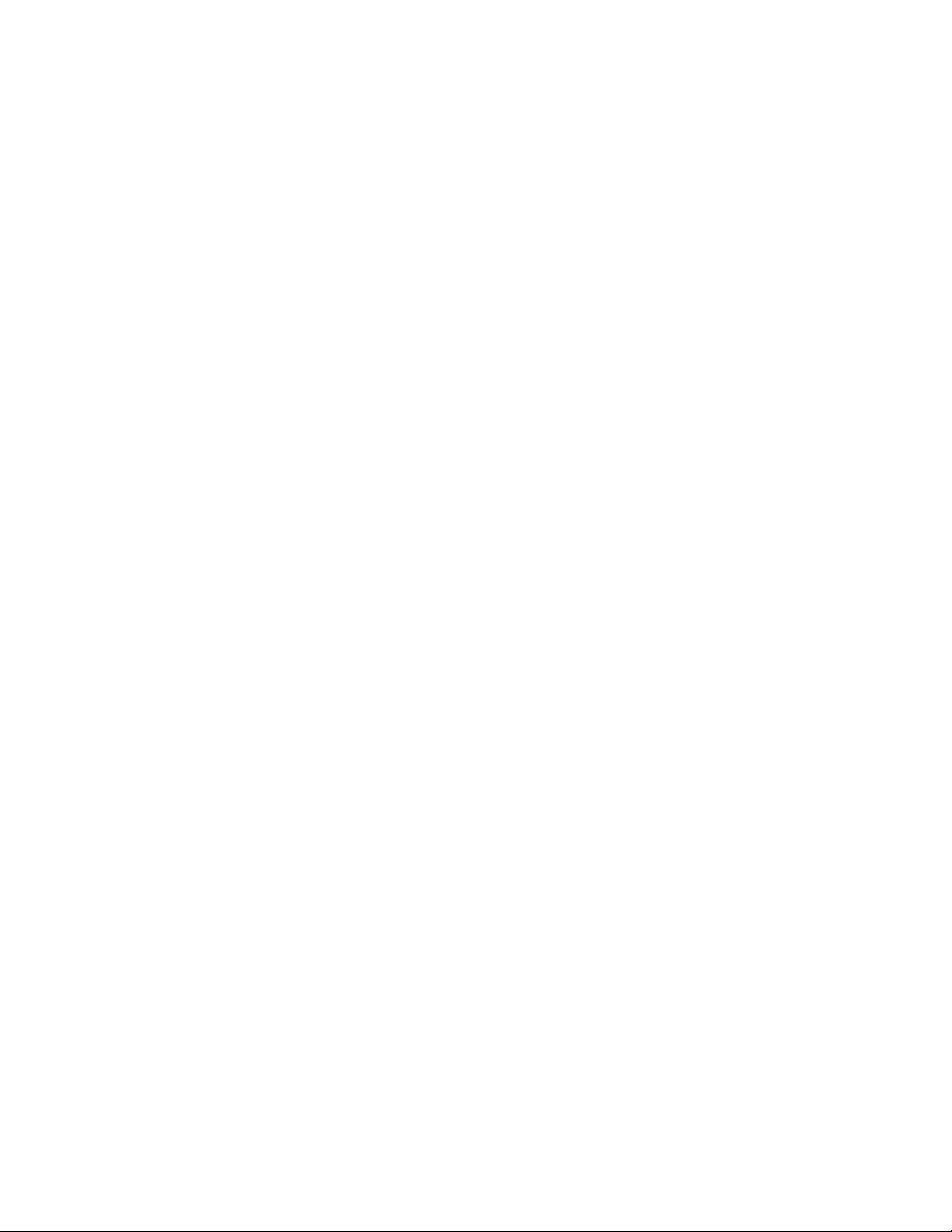
Lorsque de nouvelles informations sont disponibles, le Centre de
communication vous en avertit en affichant un message sous forme de bulle
au-dessous du bouton Centre de communication de la zone InfoCenter.
Le centre de communication fournit les types d'annonce suivants :
■ Canaux Autodesk : recevez des informations de support, des mises à
jour de produits et d'autres annonces, notamment des articles et des
conseils.
■ Sources RSS. Recevez les informations des sources RSS auxquelles vous
êtes abonné. Les sources RSS vous avertissent en général lorsqu'un nouveau
contenu est publié. Lorsque vous installez le programme, vous êtes
automatiquement abonné à plusieurs sources RSS par défaut.
■ Informations de support produit. Recevez les dernières actualités de
l'équipe d'assistance technique d'Autodesk, y compris celles concernant la
sortie des correctifs de maintenance de la Mise à jour directe.
■ Annonces d'abonnement. Recevez les annonces liées à l'abonnement
et les actualités de Subscription Program, ainsi que les liens vers les leçons
e-Learning, si vous êtes abonné Autodesk (disponibles dans les pays/régions
où les abonnements Autodesk sont proposés).
■ Articles et conseils. Soyez informé lorsque de nouveaux articles et
conseils sont disponibles sur les sites Web Autodesk.
■ Correctifs de maintenance de la mise à jour directe. Recevez des
notifications automatiques chaque fois que de nouveaux correctifs de
maintenance sont diffusés par Autodesk.
■ Technologies et contenu tiers. Découvrez les applications de
développement et les contenus d'autres fabricants.
Vous pouvez personnaliser les éléments qui s'affichent sur le panneau Centre
de communication. Pour plus d'informations, reportez-vous à la section
Définition des paramètres d'InfoCenter (page 18).
Politique de confidentialité en ligne du centre de communication
Le centre de communication est une fonction interactive qui nécessite une
connexion Internet afin de fournir des éléments d'information. Chaque fois
que le centre de communication est connecté, il envoie vos informations à
Autodesk pour que vous receviez les informations appropriées. Toutes les
informations sont envoyées de façon anonyme à Autodesk pour en assurer la
confidentialité.
Le centre de communication envoie les informations suivantes à Autodesk :
■ Nom du produit (avec lequel vous utilisez le centre de communication)
10 | Chapitre 1 Bienvenue dans Autodesk Navisworks Freedom 2012
Page 21
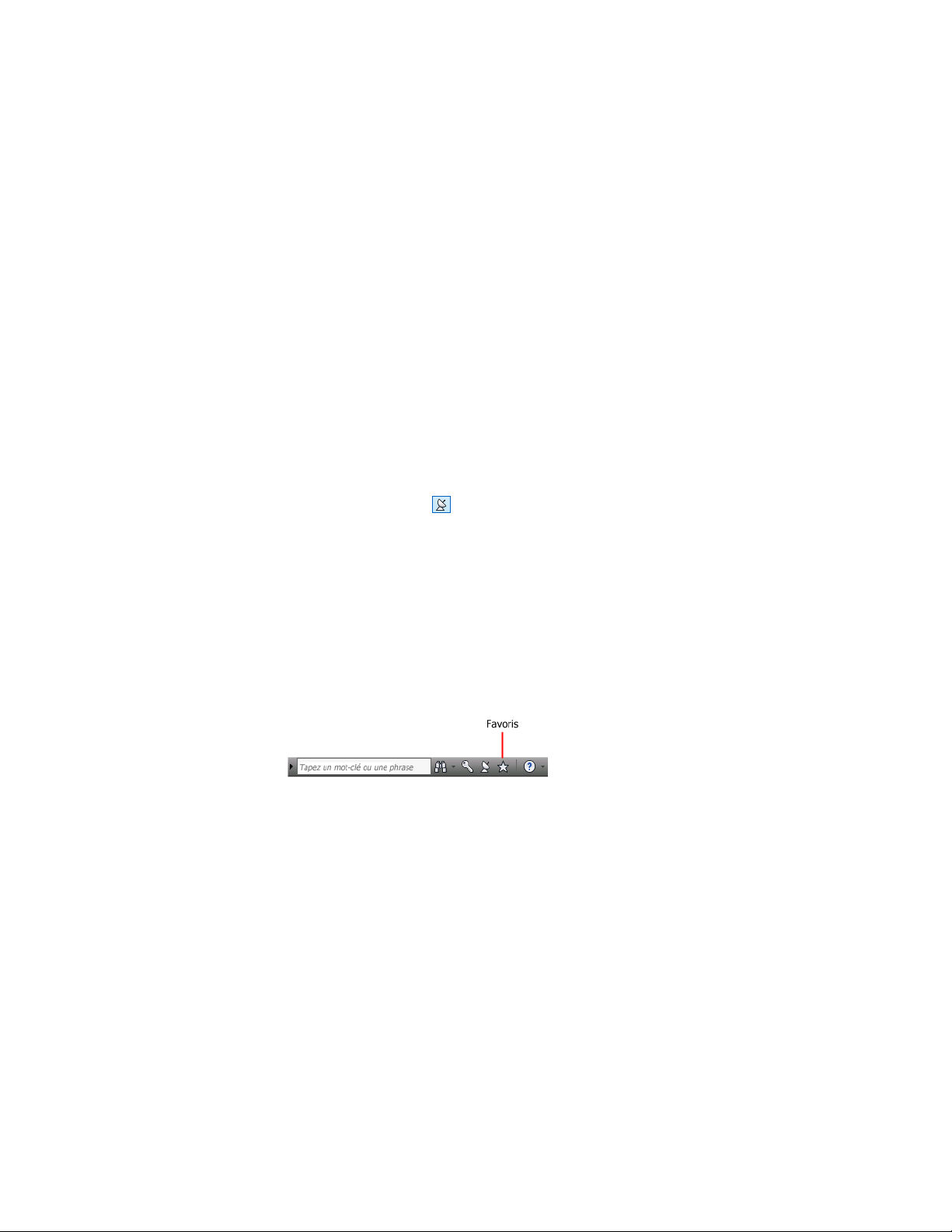
■ Numéro de version du produit
■ Langue du produit
■ Pays/région (indiqué dans les paramètres du centre de communication)
■ Votre numéro CIP si vous prenez part au programme de participation du
client (Customer Involvement Program)
Autodesk compile des statistiques à partir des informations envoyées par le
centre de communication pour contrôler son mode d'utilisation et les
améliorations éventuelles à y apporter. Les informations que vous
communiquez sont conservées dans le respect de la politique de confidentialité
officielle de la société, disponible sur le site à l'adresse suivante :
http://www.autodesk.com/privacy-fra.
Pour ouvrir le centre de communication
■ Dans la zone InfoCenter, cliquez sur le bouton Centre de
communication .
Pour recevoir de nouvelles notifications d'informations
■ Cliquez sur le lien du message bulle pour ouvrir l'article ou l'annonce.
Enregistrement et accès aux rubriques favorites
Pour afficher des liens enregistrés vers des rubriques ou des emplacements
Web, cliquez sur le bouton Favoris.
Les liens qui s'affichent dans le panneau Centre d'abonnement ou Centre
de communication peuvent être marqués comme favoris.
Pour les liens indiqués comme favoris, une icône en forme d'étoile s'affiche
dans les panneaux Centre d'abonnement et Centre de communication.
Pour afficher le panneau Favoris d'InfoCenter
■ Dans la zone InfoCenter, cliquez sur le bouton Favoris.
Obtention d'aide | 11
Page 22
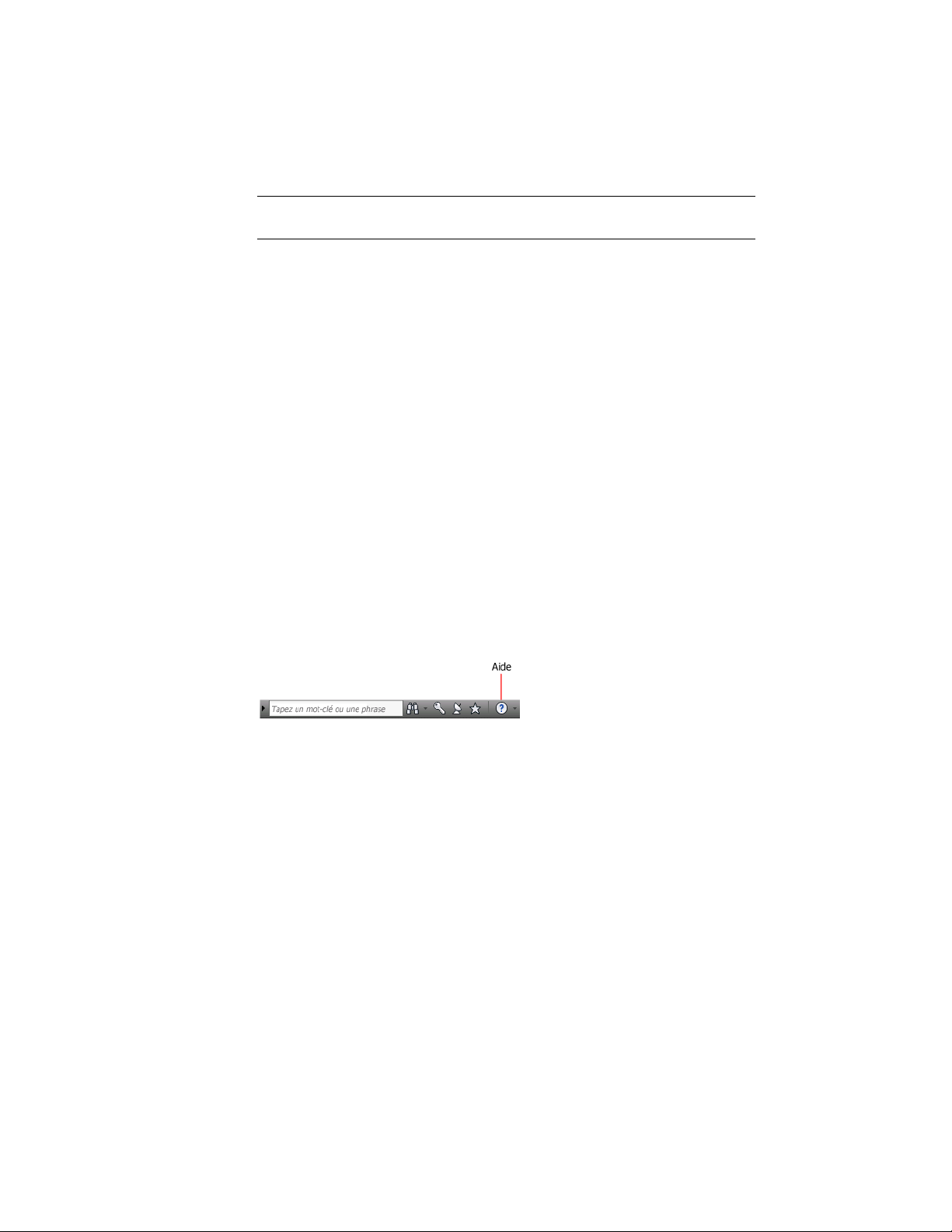
REMARQUE Les liens affichés dans le panneau Favoris sont organisés dans les
mêmes groupes ou catégories à partir desquels ils ont été ajoutés.
Pour enregistrer un lien comme favori dans InfoCenter
1 Affichez un panneau en procédant comme suit :
■ Dans la zone InfoCenter, cliquez sur le bouton Centre d'abonnement.
■ Dans la zone InfoCenter, cliquez sur le bouton Centre de
communication.
2 Cliquez sur l'icône représentant une étoile qui s'affiche en regard du lien
que vous voulez enregistrer comme favori.
Pour supprimer un lien favori du panneau Favoris d'InfoCenter
1 Dans la zone InfoCenter, cliquez sur le bouton Favoris pour afficher le
panneau correspondant.
2 Cliquez sur l'icône représentant une étoile qui s'affiche en regard du lien
que vous voulez supprimer du panneau Favoris.
Utilisation du système d'aide
Pour afficher les rubriques d'aide, cliquez sur le bouton d'aide.
Vous profiterez pleinement de tous les avantages du système d'aide en sachant
l'utiliser correctement. Vous accédez rapidement aux descriptions générales,
procédures, informations sur les boîtes de dialogue et palettes, et définitions
de termes.
Le système d'aide contient des informations complètes sur l'utilisation de ce
programme. Dans la fenêtre d'aide, utilisez le volet gauche pour rechercher
des informations. Les onglets situés en haut du volet gauche donnent accès
aux différentes méthodes de recherche de rubriques. Le volet droit présente
les rubriques sélectionnées.
Pour afficher des rubriques d'aide
■ Dans la zone InfoCenter, cliquez sur le bouton d'aide.
12 | Chapitre 1 Bienvenue dans Autodesk Navisworks Freedom 2012
Page 23
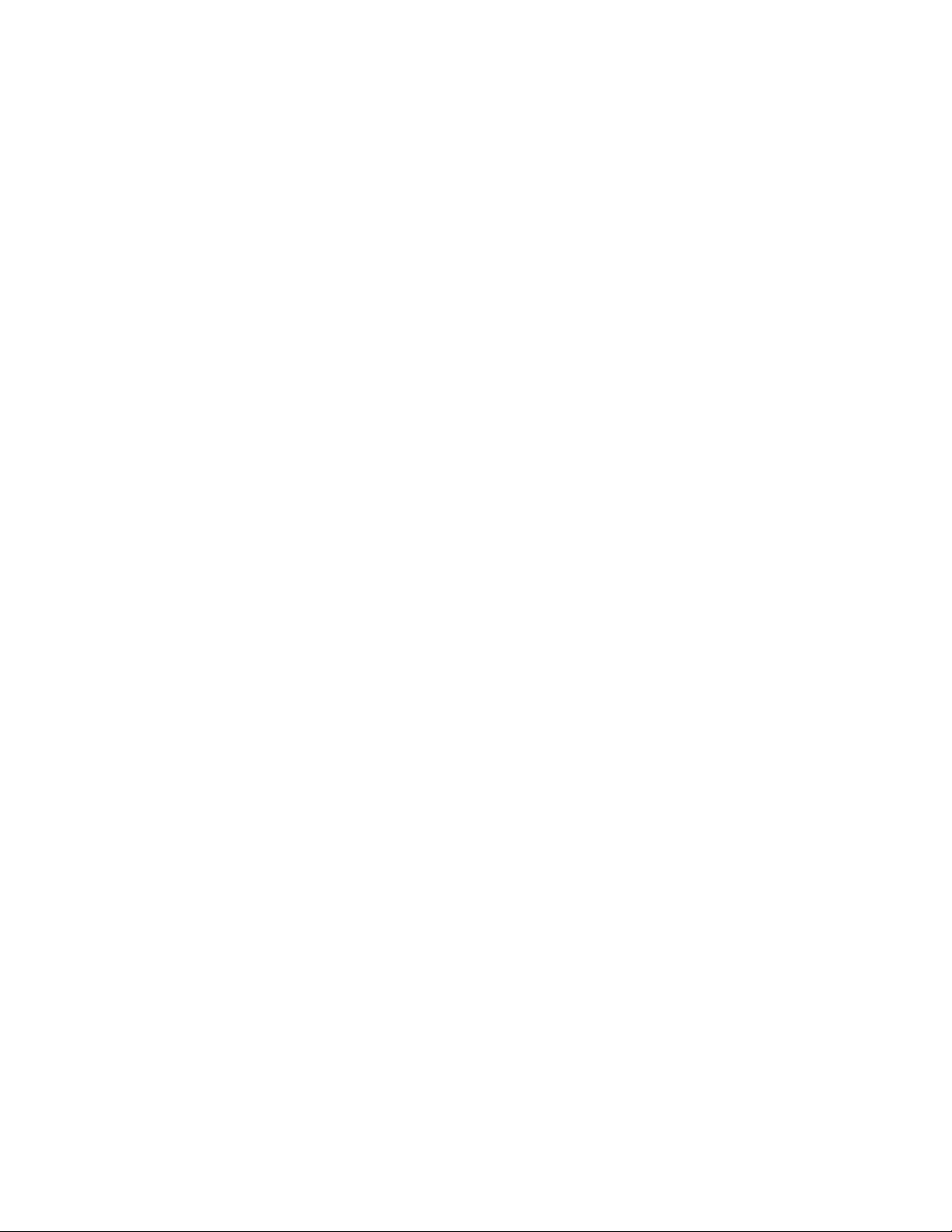
Mode d'organisation des rubriques
La plupart des rubriques du système d'aide comportent trois onglets situés en
haut du volet droit de la fenêtre d'aide. Les onglets affichent différents types
d'informations.
■ Onglet Concept. Décrit une fonction. Lorsque vous cliquez sur l'onglet
Concept, la liste contenant le sommaire dans le volet gauche de la fenêtre
d'aide s'agrandit et met en surbrillance la rubrique actuelle. L'onglet
Sommaire affiche la structure de l'aide concernant cette rubrique. Vous
pouvez facilement afficher des rubriques voisines en les sélectionnant dans
la liste.
■ Onglet Procédure. Fournit des instructions pas à pas pour les procédures
communes apparentées à la rubrique actuelle. Après avoir affiché une
procédure, vous pouvez cliquer sur l'onglet Procédure pour afficher de
nouveau la liste actuelle des procédures.
■ Onglet Référence rapide. Répertorie les informations de référence liées
à la rubrique en cours
Lorsque vous cliquez sur un autre onglet, la rubrique ne change pas. Seul le
type d'informations affiché (concepts, procédures ou liens de référence rapide)
est différent.
Recherche dans l'aide
Utilisez l'onglet Rechercher de l'Aide pour rechercher des rubriques en rapport
avec les mots clés que vous saisissez.
Les règles de base pour la recherche sont les suivantes :
■ Tapez les mots clés en majuscules ou en minuscules ; les recherches ne
tiennent pas compte de la casse des caractères.
■ Vous pouvez taper n'importe quelle combinaison de lettres (a-z) et de
chiffres (0-9).
■ N'utilisez pas de signes de ponctuation tels que le point, les deux-points,
le point-virgule, la virgule, le trait d'union et les guillemets simples : ils
sont ignorés lors de la recherche.
■ Groupez les éléments de votre recherche au moyen de guillemets doubles
ou de parenthèses pour séparer chaque élément.
Obtention d'aide | 13
Page 24
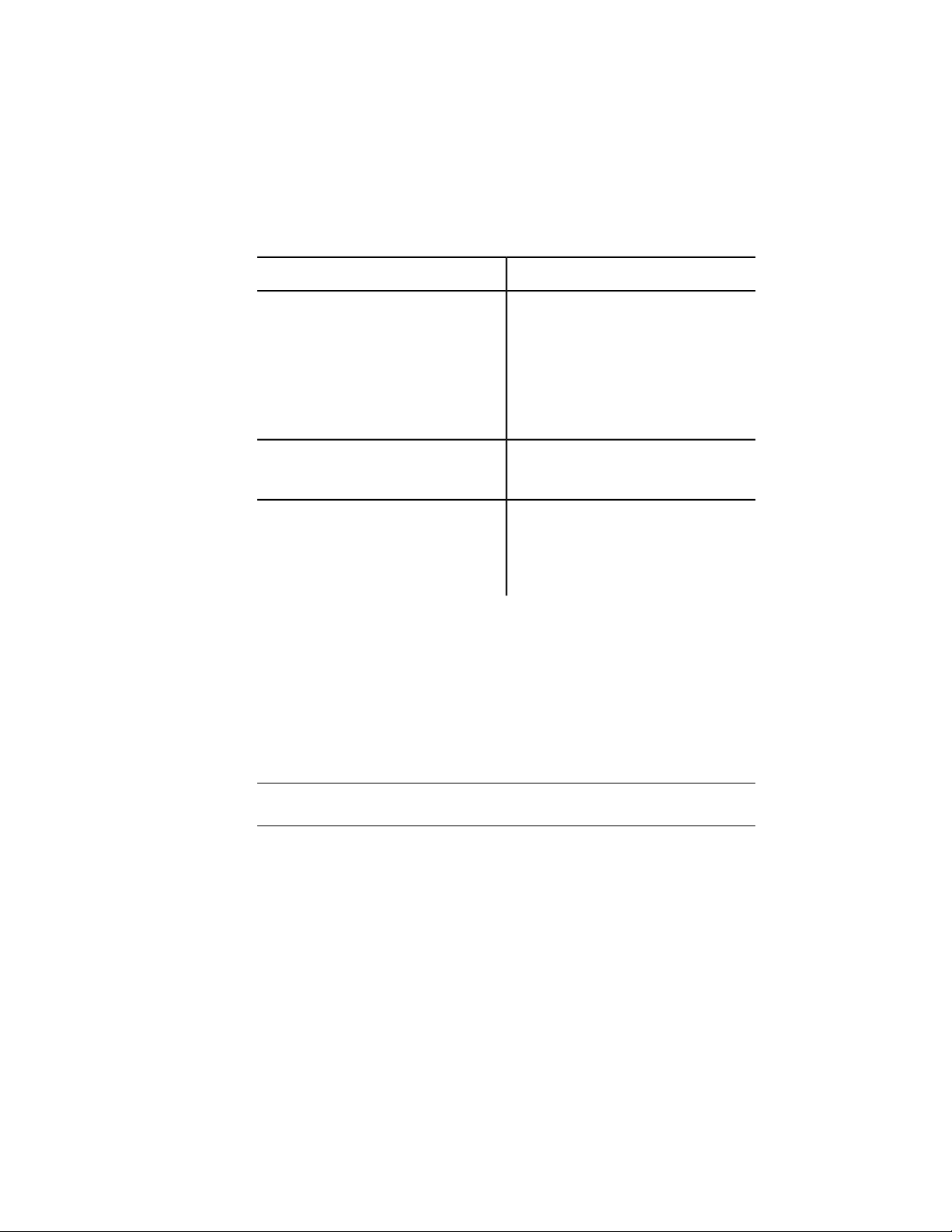
Utilisation de caractères génériques
Vous pouvez utiliser les caractères génériques suivants dans les mots clés :
DescriptionSymbole
*
?
~
Remplace un ou plusieurs caractères lorsqu'il
est utilisé au début, au milieu ou à la fin
d'un mot. Par exemple, “*lier”, “p*lier” et
“pub*” permettent tous de trouver “publier”. De même, “anno*” trouvera “annotative”, “annotation”, “annoupdate”, “annoreset”, etc.
Remplace un seul caractère. Par exemple,
“copi?” trouvera “copie” mais pas “copier”.
Développe le temps du mot au début ou à
la fin d'un mot. Par exemple, “dessin~”
trouvera “dessine”, “dessiné”, etc. De
même, “~dessin” trouvera “redessiner”, etc.
Recherche de phrases
Lorsque vous recherchez une phrase, placez celle-ci entre guillemets droits ("
") afin que la recherche porte sur la chaîne entière et non sur les différents
mots qui la composent. Par exemple, entrez "unités de mesure" pour obtenir
uniquement la liste des rubriques contenant la totalité de cette chaîne. Si vous
omettez les guillemets, la recherche porte sur toutes les rubriques contenant
l'un des mots entrés, soit ici, toutes les rubriques contenant "unités", toutes
celles contenant "de" et toutes celles contenant "mesure".
CONSEIL Si vous ne trouvez pas les informations que vous recherchez, utilisez
l'onglet Sommaire.
Utilisation d'opérateurs booléens
Les opérateurs AND, OR, NOT et NEAR vous permettent de définir précisément
votre recherche grâce à l'établissement d'une relation entre les termes. Le
tableau suivant vous indique comment vous pouvez utiliser chacun de ces
opérateurs. Si aucun opérateur n'est indiqué, AND est utilisé. Par exemple, les
14 | Chapitre 1 Bienvenue dans Autodesk Navisworks Freedom 2012
Page 25
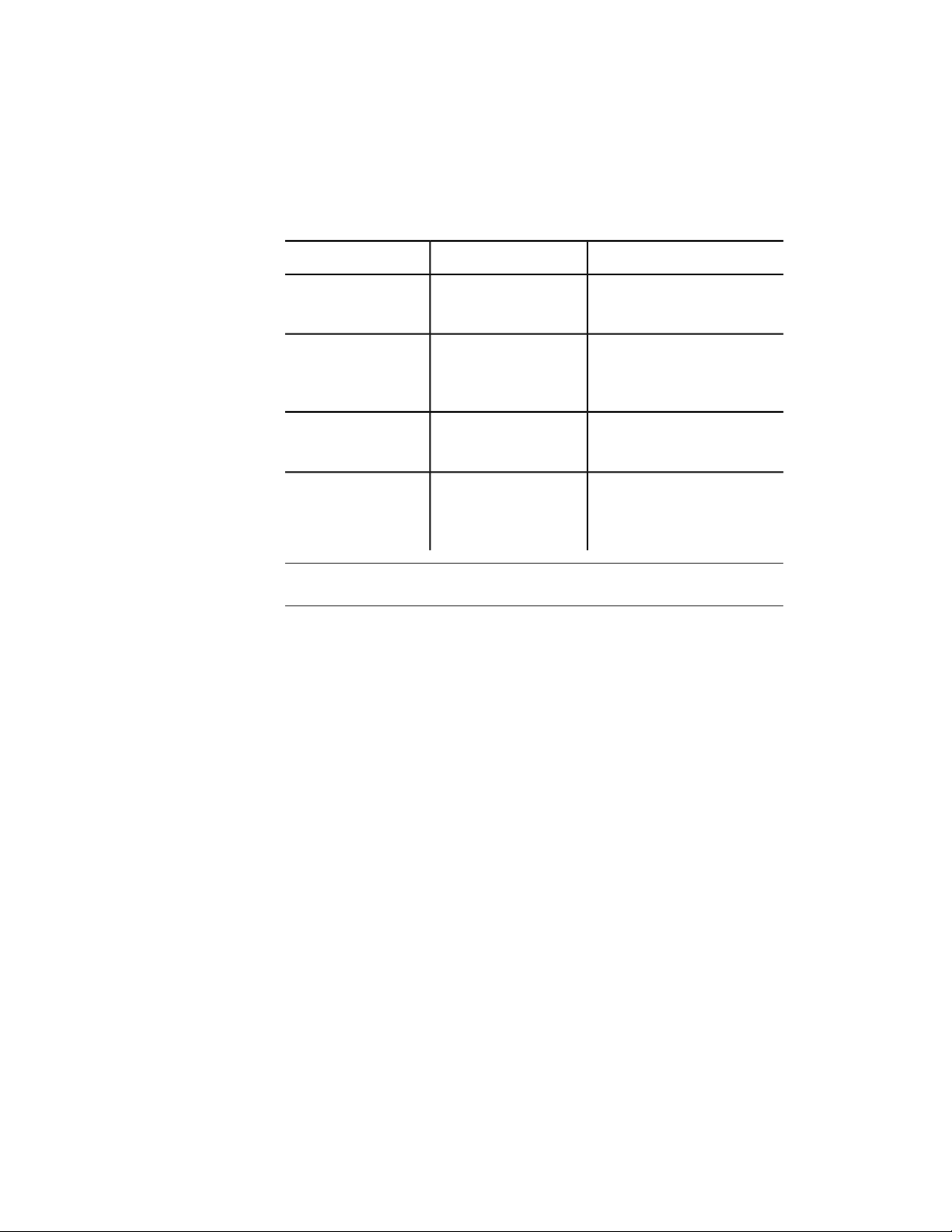
requêtes "impression de la bordure d'espacement" et "impression AND de AND
bordure AND d'espacement" sont identiques.
RésultatExempleRechercher
Deux termes dans la
même rubrique
Un des termes dans la
rubrique
le second terme
dans la même rubrique
"arborescence " AND "palette"
point de vue OR animation
nwd NOT nwcLe premier terme sans
utilisateur NEAR menuDeux termes proches
Rubriques contenant à la fois les
mots "arborescence" et "palette"
Rubriques contenant le mot "point de vue" ou le mot "animation",
ou les deux
Rubriques contenant le mot
"NWD", mais pas le mot "NWC"
Rubriques comprenant le mot
"utilisateur" et le mot "menu" séparés par huit mots au maximum
REMARQUE Les caractères |, & et ! ne fonctionnent pas comme opérateurs
booléens. Vous devez utiliser AND (également +), OR et NOT (également -).
Recherche d'informations dans les rubriques d'aide
Les onglets du volet gauche de la fenêtre d'aide donnent accès aux différentes
méthodes de recherche d'informations.
Onglet Sommaire
■ Présente une vue d'ensemble de la documentation sous la forme d'une liste
de rubriques et de sous-rubriques.
■ Vous permet de parcourir l'aide en sélectionnant et développant des
rubriques.
■ Fournit une structure qui vous permet toujours de vous situer dans l'aide
et d'accéder rapidement aux autres rubriques.
Obtention d'aide | 15
Page 26
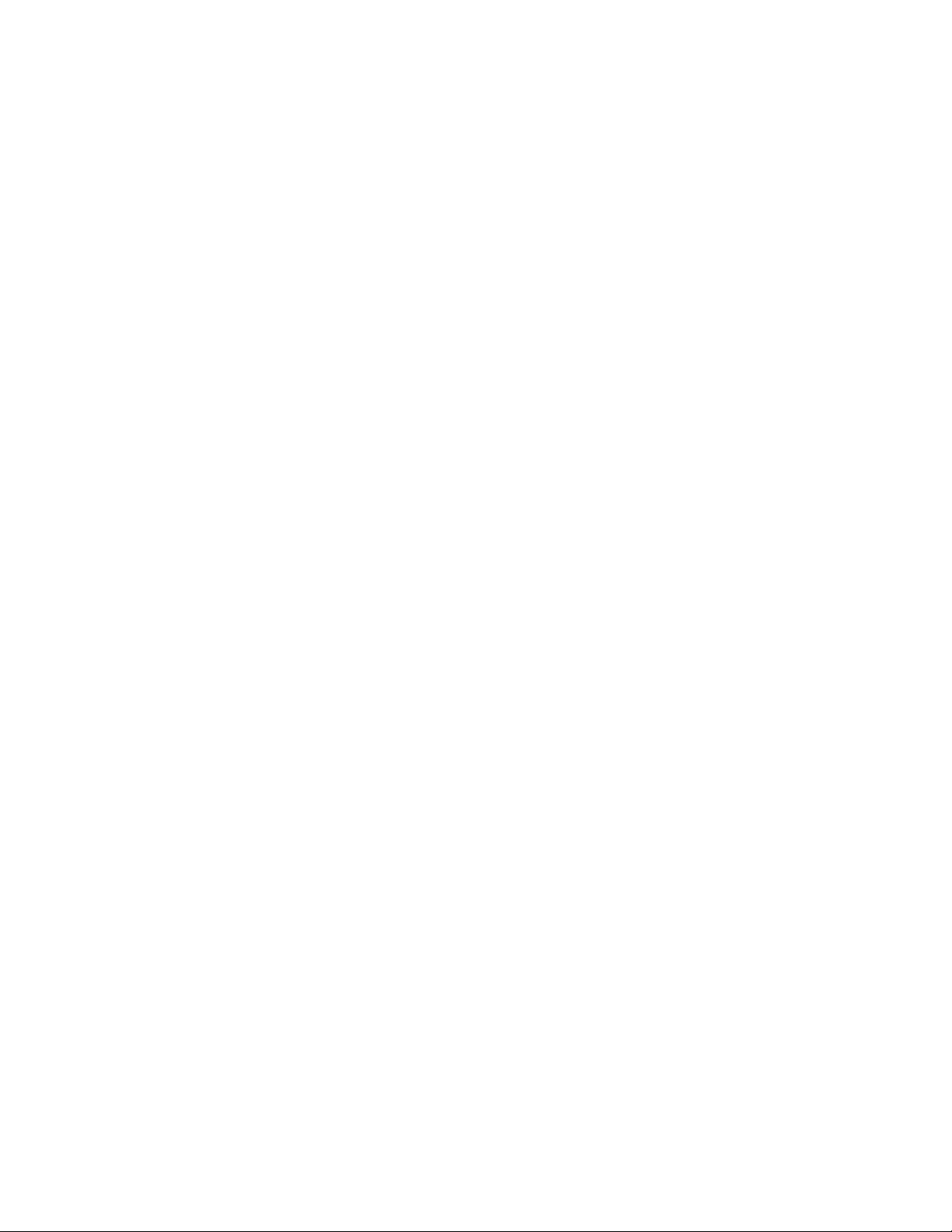
Onglet Index
■ Affiche la liste alphabétique des mots clés associés aux rubriques répertoriées
sur l'onglet Sommaire.
■ Permet d'accéder rapidement aux informations lorsque vous connaissez
déjà le nom de la fonction, de la commande, de l'opération ou de l'action
que le programme doit exécuter.
Onglet Rechercher
■ Permet d'effectuer une recherche à l'aide de mots clés dans toutes les
rubriques de l'onglet Sommaire.
■ Accepte les opérateurs booléens AND (+), OR, NOT (-) et NEAR.
■ Accepte les caractères génériques *, ? et ~.
■ Vous permet de rechercher une phrase en plaçant celle-ci entre guillemets
doubles.
■ Affiche une liste de rubriques classées contenant le ou les mots entrés dans
le champ du mot-clé.
■ Organise les résultats par ordre alphabétique par titre ou emplacement, si
vous cliquez sur les en-têtes des colonnes Titre et Emplacement.
Pour rechercher un mot ou une phrase spécifique dans la rubrique d'aide
actuellement affichée
1 Cliquez dans le texte de la rubrique et appuyez sur les touches CTRL+F.
2 Dans la zone de texte Rechercher, entrez un mot clé ou une expression.
3 Cliquez sur Suivant. Si le mot clé ou l'expression est localisée, la rubrique
défile pour afficher le résultat.
Impression des rubriques
Le moyen le plus rapide d'imprimer la rubrique actuelle est de cliquer dessus
avec le bouton droit de la souris et de choisir l'option Imprimer.
Le bouton Imprimer de la barre d'outils de l'aide donne accès aux options
d'impression suivantes :
■ Imprimer la rubrique sélectionnée (recommandé)
■ Imprimer l'en-tête sélectionnée et toutes les sous-rubriques
16 | Chapitre 1 Bienvenue dans Autodesk Navisworks Freedom 2012
Page 27
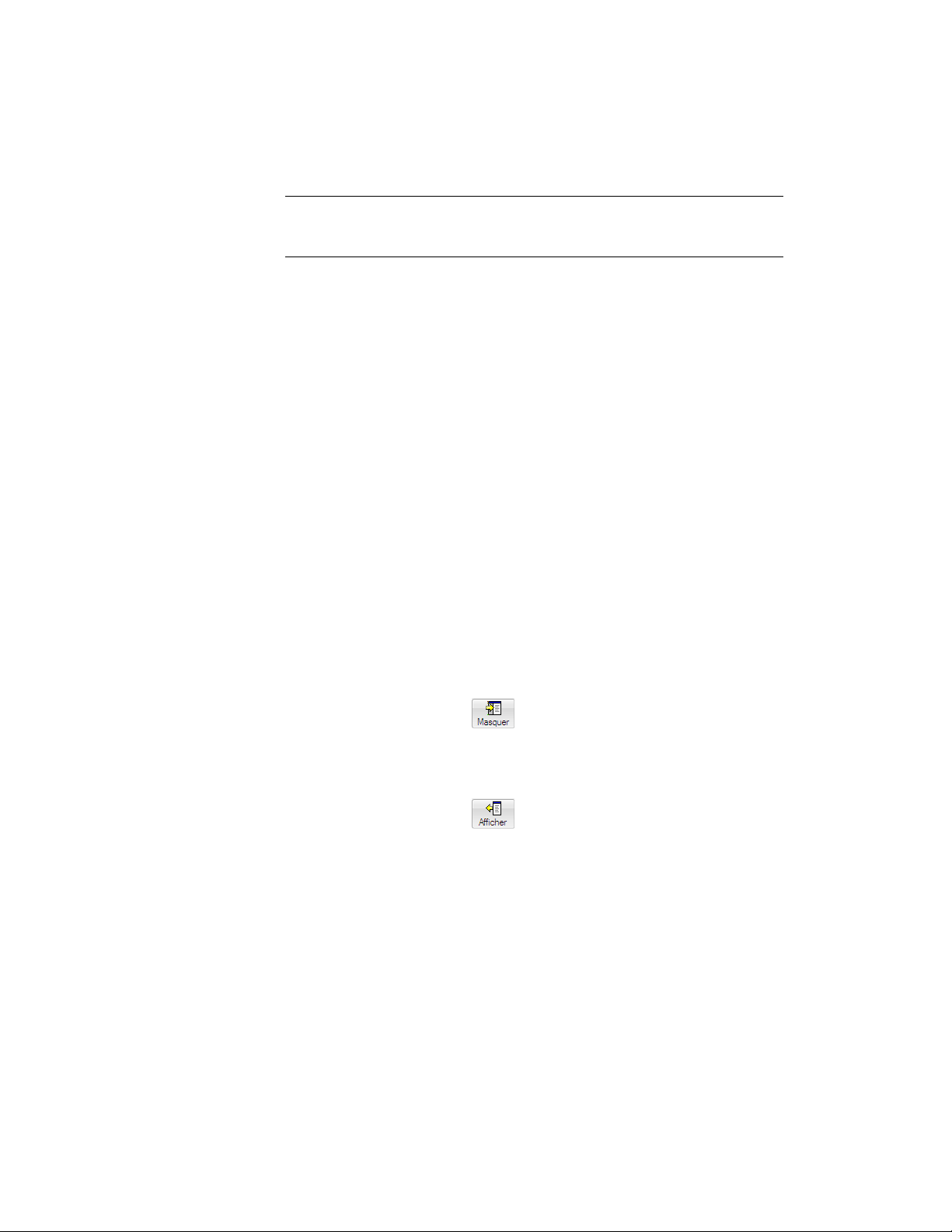
REMARQUE Lorsque vous choisissez la deuxième option, le nombre de pages
imprimées peut être important si la rubrique sélectionnée contient de nombreuses
sous-rubriques.
Pour imprimer une rubrique
1 Affichez la rubrique à imprimer.
2 Cliquez sur le volet des rubriques avec le bouton droit de la souris. Cliquez
sur Imprimer.
3 Dans la boîte de dialogue Imprimer, cliquez sur Imprimer.
Pour imprimer un en-tête sélectionné et toutes les sous-rubriques
1 Affichez la rubrique à imprimer et vérifiez que l'onglet Sommaire est
affiché.
2 Sur la barre d'outils d'aide, cliquez sur Imprimer.
3 Dans la boîte de dialogue Impression des rubriques, cliquez sur
l'option Imprimer le titre sélectionné et toutes les
sous-rubriques.
4 Cliquez sur OK.
Affichage et masquage du volet Sommaire
Vous pouvez gérer la taille de la fenêtre d'aide.
Utilisez le bouton Masquer de la barre d'outils de l'aide pour réduire
la fenêtre Aide et masquer le volet contenant les onglets Sommaire, Index
et Rechercher. Cette taille est mieux adaptée à l'affichage des procédures
lorsque vous travaillez.
Utilisez le bouton Afficher pour agrandir la fenêtre Aide et afficher
le volet contenant les onglets Sommaire, Index et Rechercher. De cette
façon, il est plus facile de rechercher et d'afficher des informations
conceptuelles et de référence.
Obtention d'aide | 17
Page 28
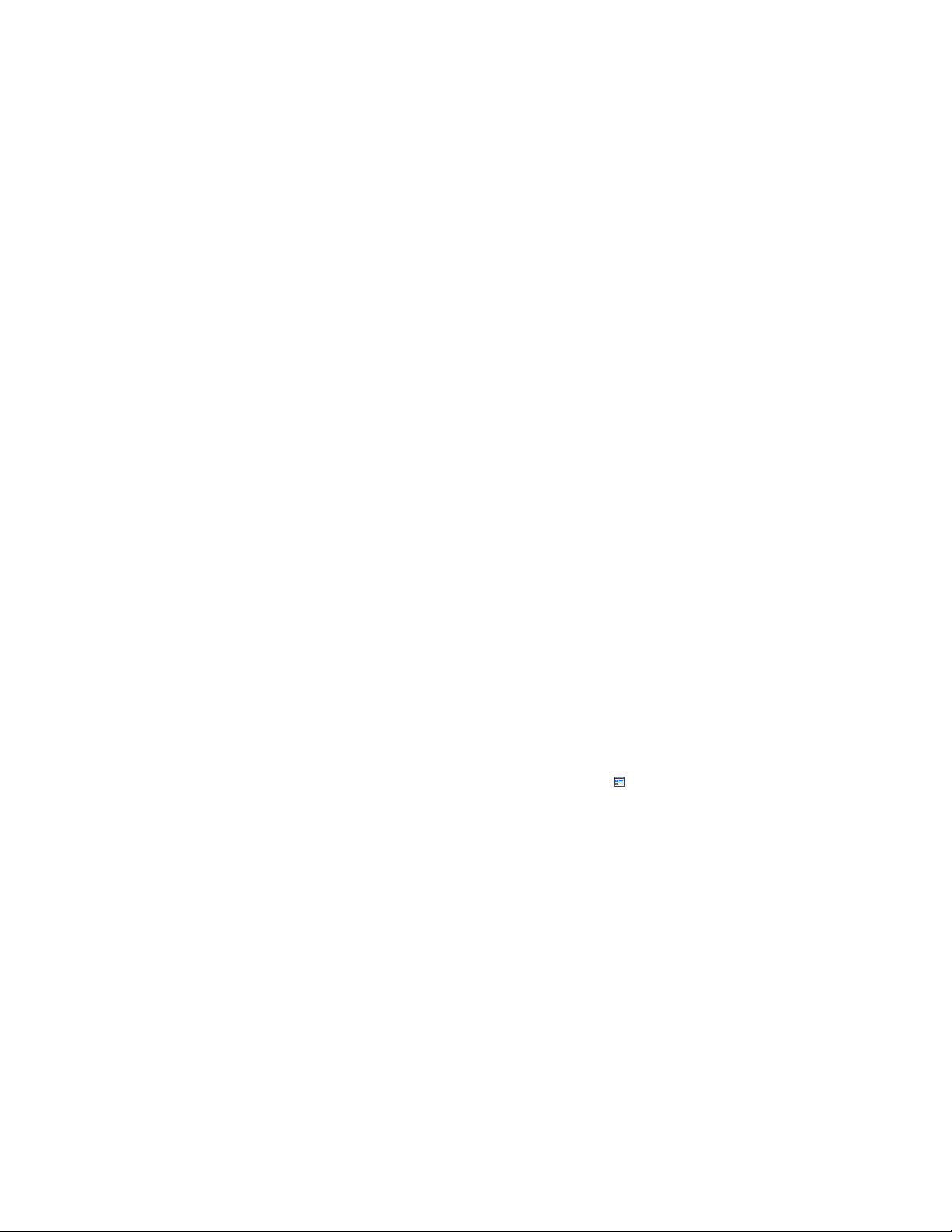
Définition des paramètres d'InfoCenter
Vous pouvez définir les paramètres généraux d'InfoCenter et du centre de
communication dans la boîte de dialogue Paramètres InfoCenter.
Dans la boîte de dialogue Paramètres InfoCenter, vous pouvez définir les
paramètres suivants :
■ Général. Emplacement courant, fréquence de vérification du nouveau
contenu en ligne et option d'activation ou de désactivation des effets de
transition animées pour les groupes de fonctions InfoCenter.
■ Centre de communication. Définissez l'ancienneté maximale des articles
affichés dans le panneau Centre de communication.
■ Canaux Autodesk. Canaux à afficher dans le panneau Centre de
communication ainsi que le nombre d'articles à afficher pour chaque canal.
■ Notification de bulles. Notification concernant des informations sur
les nouveaux produits, les mises à jour logicielles et les annonces
d'assistance produit. Vous pouvez également personnaliser la transparence
et la durée d'affichage de la bulle.
■ Sources RSS. Abonnements aux sources RSS. Vous pouvez ajouter ou
supprimer des sources RSS. Les sources RSS vous avertissent en général
lorsqu'un nouveau contenu est publié.
Pour indiquer les canaux à afficher dans le panneau Centre de communication
1 Affichez un panneau en procédant comme suit :
■ Dans la zone InfoCenter, cliquez sur le bouton Centre d'abonnement.
■ Dans la zone InfoCenter, cliquez sur le bouton Centre de
communication.
■ Dans la zone InfoCenter, cliquez sur le bouton Favoris.
2 Cliquez sur le bouton Paramètres InfoCenter .
3 Dans la boîte de dialogue Paramètres InfoCenter, dans le volet gauche,
cliquez sur Canaux Autodesk.
4 Dans le volet droit, sélectionnez ou désélectionnez les canaux à afficher
ou non dans le panneau Centre de communication.
5 Cliquez sur OK.
18 | Chapitre 1 Bienvenue dans Autodesk Navisworks Freedom 2012
Page 29
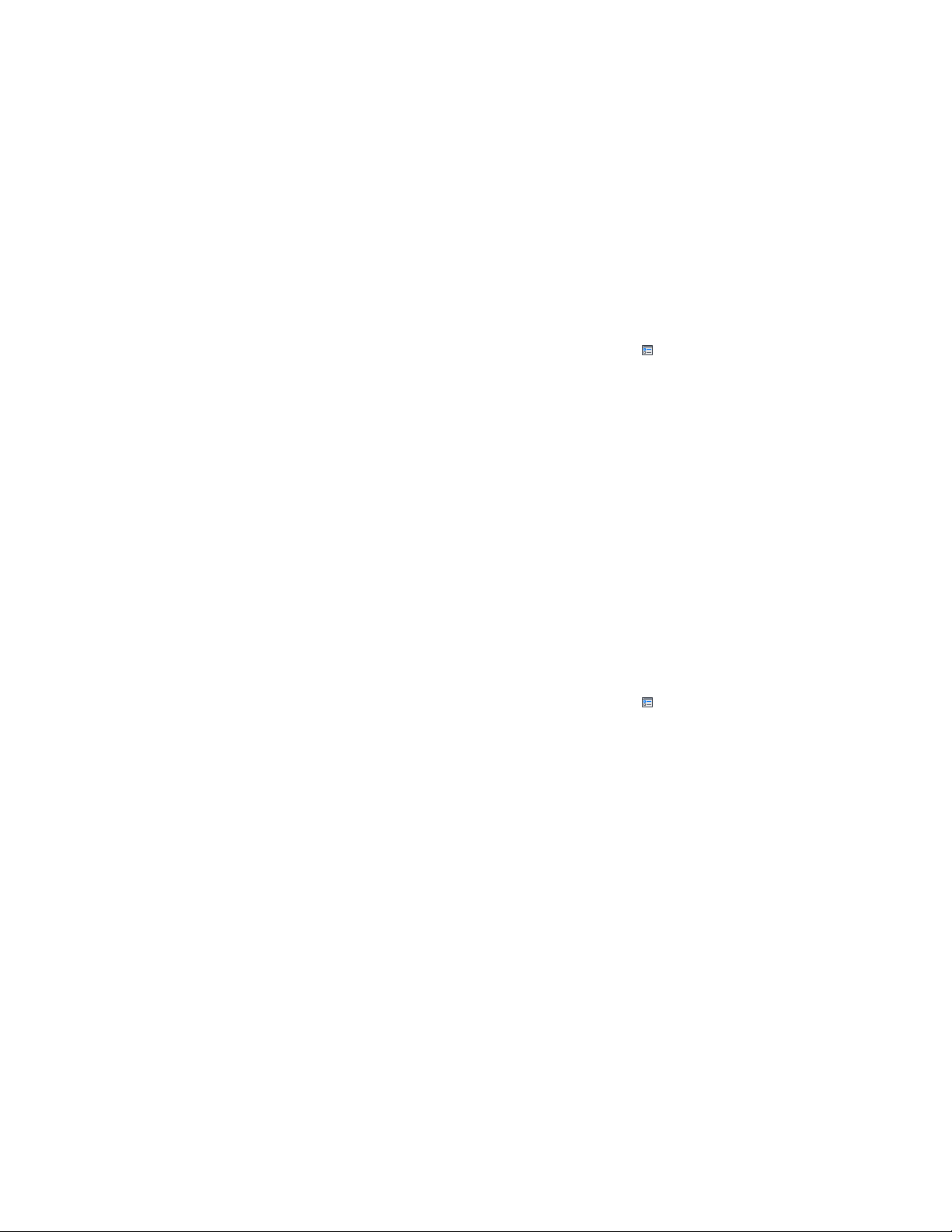
Pour définir les paramètres de notification de bulle d'InfoCenter
1 Affichez un panneau en procédant comme suit :
■ Dans la zone InfoCenter, cliquez sur le bouton Centre d'abonnement.
■ Dans la zone InfoCenter, cliquez sur le bouton Centre de
communication.
■ Dans la zone InfoCenter, cliquez sur le bouton Favoris.
2 Cliquez sur le bouton Paramètres InfoCenter .
3 Dans la boîte de dialogue Paramètres InfoCenter, dans le volet gauche,
cliquez sur Notification de bulle.
4 Dans le volet droit, sélectionnez ou désélectionnez les options pour
activer ou désactiver la notification de bulle.
5 Entrez le nombre de secondes pour définir la durée d'affichage des
notifications de bulles.
6 Entrez la valeur de transparence de la bulle ou définissez cette valeur à
l'aide de la glissière.
7 Cliquez sur OK.
Pour ajouter une source RSS au centre de communication
1 Affichez un panneau en procédant comme suit :
■ Dans la zone InfoCenter, cliquez sur le bouton Centre d'abonnement.
■ Dans la zone InfoCenter, cliquez sur le bouton Centre de
communication.
2 Cliquez sur le bouton Paramètres InfoCenter .
3 Dans la boîte de dialogue Paramètres InfoCenter, dans le volet gauche,
cliquez sur Sources RSS.
4 Dans le volet droit, effectuez l'une des opérations suivantes :
■ Cliquez sur Ajouter.
■ Cliquez avec le bouton droit de la souris sur le volet droit. Cliquez
sur Ajouter.
5 Dans la boîte de dialogue Ajouter sources RSS, entrez l'emplacement de
la source RSS à ajouter. Cliquez sur Ajouter.
6 Dans la boîte de dialogue InfoCenter - Confirmation de source RSS,
cliquez sur Fermer.
7 Cliquez sur OK.
Obtention d'aide | 19
Page 30
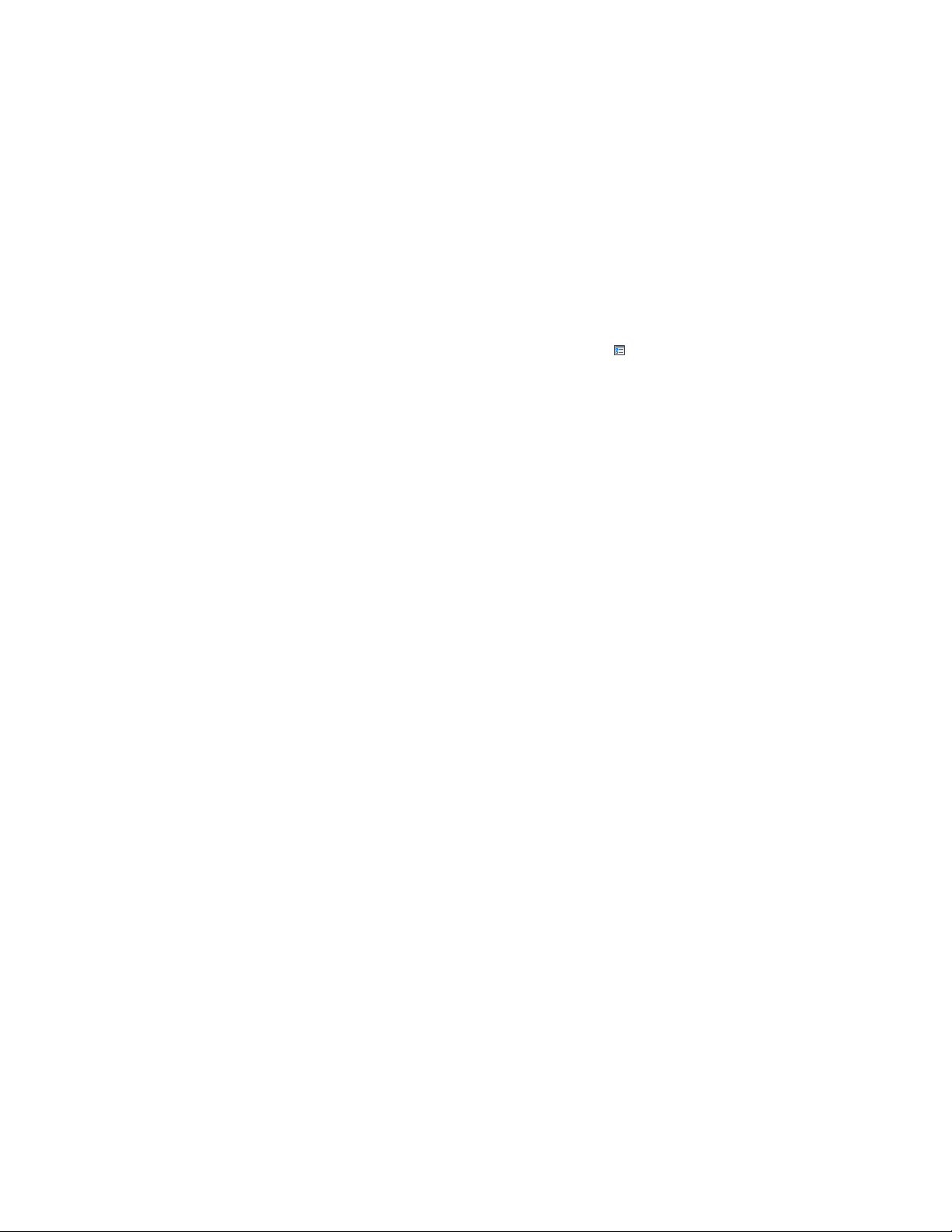
Pour supprimer une source RSS du centre de communication
1 Affichez un panneau en procédant comme suit :
■ Dans la zone InfoCenter, cliquez sur le bouton Centre d'abonnement.
■ Dans la zone InfoCenter, cliquez sur le bouton Centre de
communication.
■ Dans la zone InfoCenter, cliquez sur le bouton Favoris.
2 Cliquez sur le bouton Paramètres InfoCenter .
3 Dans la boîte de dialogue Paramètres InfoCenter, dans le volet gauche,
cliquez sur Sources RSS.
4 Dans le volet droit, effectuez l'une des opérations suivantes :
■ Cliquez sur le bouton Supprimer.
■ Cliquez avec le bouton droit de la souris sur une source RSS. Cliquez
sur le bouton Supprimer.
5 Dans la boîte de dialogue InfoCenter - Supprimer la source RSS, cliquez
sur Oui.
6 Cliquez sur OK.
Obtention d'aide supplémentaire
Vous pouvez accéder à plusieurs sources d'aide supplémentaires.
■ Utilisez le centre de communication. Affichez le panneau Centre
de communication permettant d'obtenir les mises à jour et les annonces
relatives aux produits.
■ Appuyez sur F1. Affiche des informations de référence contextuelles.
■ Bouton d'aide présent dans de nombreuses boîtes de dialogue.
Affiche les informations de référence correspondant à la boîte de dialogue.
■ Fichier Readme du produit. Contient les informations de dernière
minute sur ce produit.
D'autres ressources peuvent vous aider à obtenir des informations sur les
produits Autodesk, ainsi qu'une assistance pour répondre à vos questions sur
ce programme.
■ Site Web d'Autodesk. Accéder à http://www.autodesk.fr
■ Support local. Adressez-vous à votre revendeur ou au bureau Autodesk
régional/national le plus proche de chez vous.
20 | Chapitre 1 Bienvenue dans Autodesk Navisworks Freedom 2012
Page 31

Affichage du fichier Readme du produit
Vous trouverez des informations de dernière minute sur ce logiciel dans le
fichier Readme.
Le fichier Readme d'Autodesk Navisworks contient la liste des matériels
recommandés, des instructions d'installation mises à jour et la description des
problèmes logiciels connus. Le fichier Readme est disponible dans le groupe
de programmes du produit à partir du menu Démarrer de Windows.
Rejoindre le programme de participation du client
Vous êtes invité à participer à l'orientation des logiciels de conception
d'Autodesk.
Si vous prenez part au programme CIP, des informations spécifiques sur votre
utilisation d'Autodesk Navisworks sont transmises à Autodesk. Il s'agit
notamment des fonctionnalités dont vous vous servez le plus fréquemment,
des problèmes que vous rencontrez et d'informations diverses qui orienteront
le développement des versions futures du produit.
Pour plus d'informations, reportez-vous aux liens suivants.
■ En savoir davantage sur le programme de participation du client :
http://www.autodesk.com/cip
■ Lire la politique de confidentialité d'Autodesk : http://www.autodesk.com/cip-
privacy
Lorsque vous inscrivez, vous pouvez afficher des rapports qui peuvent vous
aider à optimiser votre utilisation de Autodesk Navisworks.
Pour activer ou désactiver le programme de participation du client
1 Dans la barre d'outils InfoCenter, à droite du bouton d'aide, cliquez sur
la flèche déroulante.
2 Cliquez sur Programme de participation du client.
3 Dans la boîte de dialogue Programme de participation du client, choisissez
de commencer ou d'arrêter votre participation.
Obtention d'aide | 21
Page 32

4 Cliquez sur OK.
22 | Chapitre 1 Bienvenue dans Autodesk Navisworks Freedom 2012
Page 33

Installation
2
Aide-mémoire d'installation en autonome
Cette section fournit des instructions pas à pas sur la préparation et l'installation
d'Autodesk Navisworks.
L'installation autonome est recommandée pour les utilisateurs individuels ou
les petits groupes. Ce type d'installation implique que vous allez devoir répéter
la procédure d'installation sur chaque ordinateur. Si vous disposez d'une licence
autonome, il s'agit du seul type d'installation valide, mais il est également
possible de l'utiliser avec une licence réseau ou une licence autonome sur
plusieurs postes.
Préparation de l'installation
Pour préparer l'installation, nous vous conseillons de consulter la configuration
système requise, de vérifier les droits d'administration nécessaires et de fermer
toutes les applications en cours d'exécution.
Une fois ces tâches exécutées, l'installation d'Autodesk Navisworks Freedom
2012 peut commencer.
REMARQUE Il est également recommandé d'installer Microsoft .NET Framework 4.0
avant d'installer le produit. Voir Installation de Microsoft .NET Framework 4.0 (page
25).
23
Page 34

Configuration système requise pour l'installation en autonome
La première chose à faire est de vérifier que votre ordinateur possède la
configuration système requise. Si votre système ne respecte pas ces exigences
minimales, des problèmes risquent de survenir, aussi bien dans l'application
Autodesk Navisworks elle-même qu'au niveau du système d'exploitation.
La version de votre système d'exploitation Windows (32 bits ou 64 bits) est
automatiquement identifiée au cours de l'installation.
Reportez-vous au tableau suivant pour déterminer la configuration matérielle
et logicielle.
Configuration matérielle et logicielle requise pour l'ordinateur client
Configuration requiseMatériel/logiciel
Système d'exploitation
Navigateur Web
Processeur
Mémoire (RAM)
Microsoft® Windows 7 (32 ou 64 bits) Edition Familiale Basique, Edition Familiale Premium, Professionnel, Entreprise ou Edition Intégrale (recommandé)
Microsoft® Windows Vista ® SP2 (32 ou 64 bits)
Edition Familiale Premium, Professionnel, Entreprise
ou Edition Intégrale
Microsoft® Windows XP SP3 (32 bits) Edition Familiale ou Professionnel
Microsoft® Windows XP SP2 (64 bits) Professionnel
Microsoft® Internet Explorer® 7.0 ou version ultérieure
AMD Athlon™, 3.0 GHz ou supérieur (minimum) ;
Intel® Pentium® 4, 3.0 GHz ou supérieur (recommandé) avec technologie SSE2
512 Mo (minimum) ; 2 Go ou supérieur (recommandé)
24 | Chapitre 2 Installation
Page 35

Configuration matérielle et logicielle requise pour l'ordinateur client
1 024 x 768 avec couleurs vraies (minimum)Affichage VGA
Carte vidéo couleur 32 bits 1 280 x 1 024 avec
couleurs vraies (minimum)
Carte graphique
Périphérique de pointage
Carte graphique compatible Direct3D 9® et Open-
GL® avec Shader Model 2 (minimum)
11 Go d'espace disque disponible pour l'installationDisque dur
Périphérique de pointage compatible avec la souris
Microsoft
Toute vitesse (pour l'installation uniquement)DVD-ROM
Imprimante ou traceurMatériel en option
Modem ou accès à une connexion Internet
Carte réseau
®
Installation de Microsoft .NET Framework 4.0
Autodesk Navisworks Freedom 2012 requiert l'installation de
Microsoft .NET 4.0.
La plupart des mises à jour Windows incluent Microsoft .NET Framework 4.
Cependant, pour les anciennes versions de Windows, vous pouvez télécharger
et installer les versions redistribuables de Microsoft .NET Framework 4 à
l'adresse suivante : http://www.microsoft.com/downloads/en/details.aspx?Fami-
lyID=0a391abd-25c1-4fc0-919f-b21f31ab88b7 ou installer
Microsoft .NET Framework 4 dans le répertoire suivant du support
d'installation : \3rdParty\NET\4\wcu\dotNetFramework\.
L'assistant d'installation installe Microsoft .NET Framework 4 s'il détecte
que certaines mises à jour requises n'ont pas été installées.
Aide-mémoire d'installation en autonome | 25
Page 36

REMARQUE Si l'assistant d'installation vous invite à installer
Microsoft .NET Framework 4.0, le programme d'installation de .NET Framework 4.0
peut vous demander d'installer d'abord le composant
Windows Imaging Component (WIC). Cela peut se produire si vous n'avez pas les
mises à jour et Service Packs les plus récents de Microsoft Windows. Vous avez
généralement besoin de WIC si vous exécutez Windows XP SP2 sans avoir installé
certaines mises à jour de Windows. Le cas échéant, les programmes d'installation
de Microsoft WIC sont disponibles aux adresses suivantes :
■ Programme d'installation 32 bits : http://www.microsoft.com/downloads/en/de-
tails.aspx?FamilyID=8e011506-6307-445b-b950-215def45ddd8&displaylang=en
■ Programme d'installation 64 bits : http://www.microsoft.com/downloads/en/de-
tails.aspx?FamilyID=f64654ac-6e26-41d9-a90a-0e7783b864ee
Droits d'administration requis
Pour installer Autodesk Navisworks, vous devez disposer des droits
d'administrateur.
Vous n'êtes pas obligé de détenir des droits d'administrateur de domaine. Pour
plus d'informations sur les droits d'administrateur, consultez l'administrateur
de votre système.
Pour exécuter Autodesk Navisworks, vous devez disposer des droits
d'administrateur. Vous pouvez exécuter le programme en tant que simple
utilisateur disposant de droits limités.
Eviter la perte de données pendant l'installation
La procédure d'installation d'Autodesk Navisworks peut être interrompue du
fait de l'exécution de certaines applications comme Microsoft® Outlook® ou
des programmes anti-virus.
Pour éviter la perte de données, fermez toute application en cours d'exécution.
Sélection d'une langue
Vous pouvez sélectionner une langue différente pour les instructions
d'installation, ainsi que la langue des différentes installations du produit au
cours du même processus d'installation.
26 | Chapitre 2 Installation
Page 37

Lorsque vous commencez le processus d'installation, l'installeur détermine
automatiquement la langue de votre système d'exploitation. Si la langue
détectée est prise en charge, les pages d'installation sont affichées dans cette
langue. Si vous voulez changer une langue, choisissez-en une autre dans la
liste des Langues de l'installeur sur la première page de l'assistant d'installation.
REMARQUE Certains produits peuvent ne pas être multilingues au moment de
la parution du produit. La prise en charge de langues supplémentaires pourra être
disponible ultérieurement. La page Web http://support.autodesk.com répertorie les
modules linguistiques disponibles.
Utilisation des modules linguistiques
Les modules linguistiques gèrent différentes langues dans chaque produit
Autodesk Navisworks, y compris les programmes d'exportation. Les noms des
modules commencent respectivement par NAVFREE_, NAVSIM_, NAVMAN_
et exporters_.
REMARQUE Vous devez installer au moins un module linguistique par produit.
Il est possible d'installer des modules linguistiques supplémentaires aux
produits Autodesk Navisworks ultérieurement. Vous pouvez installer
manuellement les modules linguistiques requis en cliquant deux fois sur le
fichier MSI correspondant.
Les modules linguistiques figurent sur le DVD d'installation. Les supports
téléchargés non compressés se trouvent dans le dossier x86 des produits 32 bits
et dans le dossier x64 des produits 64 bits.
■ Les modules linguistiques de certains produits spécifiques sont inclus dans
les sous-dossiers NAVFREE, NAVSIM, NAVMAN et NWEXPORT des
dossiers x86 et x64.
■ Les modules relatifs aux langues sont inclus dans les sous-dossiers en-US
(Anglais), de-DE (Allemand), es-ES (Espagnol), fr-FR (Français), it-IT
(Italien), ja-JP (Japonais), ko-KR (Coréen), pt-BR (Portugais brésilien),
ru-RU (Russe) et zh-CN (Chinois RPC) des dossiers des produits.
Pour installer, par exemple, le module linguistique français 32 bits pour
Autodesk Navisworks Freedom, cliquez deux fois sur
x86/NAVFREE/fr-FR/NAVFREE_LP.msi.
Aide-mémoire d'installation en autonome | 27
Page 38

Configuration
Lors de l'installation, vous devez choisir une installation standard (dotée des
paramètres par défaut) ou une installation personnalisée. Dans la page
➤ Configurer l'installation, pour chaque produit sélectionné pour
l'installation, un contrôle triangulaire permettant d'accéder à un panneau de
configuration est affiché.
Cliquez n'importe où dans la zone du produit pour ouvrir le panneau de
configuration.
■ Type installation. Si vous choisissez l'installation standard du produit
(paramètres par défaut), vous installez les fonctionnalités d'application les
plus courantes. L'installation personnalisée installe uniquement les
fonctionnalités d'application que vous sélectionnez dans la liste
Sélectionnez les fonctionnalités à installer. Les fonctionnalités
disponibles dépendent du produit que vous installez :
Redistributable ActiveX Control
Programme
■ Créer un raccourci sur le bureau. Sélectionnez cette case pour créer
le raccourci sur le bureau pour Autodesk Navisworks.
■ Dossiers de projet et de site. Utilisez les boutons Parcourir pour
sélectionner les répertoires qui contiennent les paramètres Autodesk
Navisworks pouvant être partagés dans l'ensemble d'un site de projet ou
dans un groupe de projets particulier (voir Sélection des dossiers de projet
et de site).
■ Service packs. Vous pouvez choisir d'inclure un service pack en fonction
des disponibilités pour votre installation.
Une fois les paramètres nécessaires configurés, cliquez sur le nom du produit
pour fermer le panneau de configuration.
28 | Chapitre 2 Installation
Contient Autodesk Navisworks Redistributable ActiveX Control.
Contient l'ensemble des fichiers Autodesk
Navisworks.
Page 39

Installation de produits multiples ou en lots
Certains modules Autodesk sont constitués de plusieurs produits ou font partie
de groupes à plusieurs produits.
L'assistant d'installation des modules constitués de plusieurs produits permet
de choisir les produits à installer.
Dans l'assistant d'installation de module contenant plusieurs produits, vous
pouvez choisir les produits et les langues à installer. Pendant le processus
d'installation, vous êtes alerté si un exemplaire du logiciel est déjà installé.
Vous êtes également alerté si votre système ne possède pas la configuration
minimale requise pour le produit. Chaque nom de produit apparaît dans son
propre panneau à onglets ; vous pouvez les configurer individuellement.
Si vous avez acheté un module constituant un groupe à plusieurs produits (par
exemple, un module éducatif ou institutionnel), il se peut que vous disposiez
d'un module incluant plusieurs produits Autodesk. Pour ces modules regroupés,
un disque d'installation contient des informations sur tous les projets présents
dans le module. Le disque d'installation vous aide à installer l'ensemble des
produits.
Installation et exécution d'Autodesk Navisworks Freedom 2012
Vous devez disposer des droits d'administrateur pour installer Autodesk
Navisworks.
Cette section explique comment installer et activer Autodesk Navisworks pour
un seul utilisateur sur un ordinateur autonome.
REMARQUE Autodesk ne recommande pas et ne prend pas en charge la
distribution d'un produit Autodesk à l'aide d'un logiciel d'imagerie.
Installation d'Autodesk Navisworks
L'assistant d'Autodesk Navisworks d'Autodesk Navisworks rassemble en
un seul endroit toute la documentation relative à l'installation.
A partir de l'assistant d'installation, vous pouvez accéder à la documentation
utilisateur, modifier la langue du programme d'installation, sélectionner un
Aide-mémoire d'installation en autonome | 29
Page 40

produit dans une langue spécifique, installer des outils supplémentaires,
consulter les solutions d'assistance et apprendre à répartir votre produit sur
un réseau.
■ Consultez la documentation relative à l'installation avant
d'installer le produit. Nous vous recommandons de prendre le temps
de bien vous familiariser avec la procédure d'installation complète avant
d'installer Autodesk Navisworks. Vous pouvez accéder à la documentation
à partir des liens situés dans le coin inférieur gauche du programme
d'installation.
■ Installation d'Autodesk Navisworks Freedom 2012. Dans l'assistant
d'installation, cliquez sur Installer. Suivez les instructions à l'écran
pour terminer l'installation.
Installation d'Autodesk Navisworks avec les valeurs par défaut
Il s'agit de la méthode la plus rapide d'installation d'Autodesk Navisworks sur
votre système.
Seules les valeurs par défaut sont appliquées ; une installation type est ainsi
installée sur C:\Program Files\Autodesk\Navisworks Freedom 2012.
Pour installer Autodesk Navisworks avec les valeurs par défaut sur un
ordinateur autonome
1 Fermez toutes les applications en cours d'exécution sur votre ordinateur
et démarrez l'assistant d'installation.
2 Dans l'assistant d'installation, sélectionnez si nécessaire une autre
langue pour l'assistant d'installation dans la liste déroulante
Instructions d'installation, puis cliquez sur Installer.
3 Lisez l'accord de licence du logiciel Autodesk correspondant à votre pays.
Vous devez accepter cet accord pour que l'installation puisse se
poursuivre. Choisissez votre pays et cliquez sur J'accepte, puis sur
Suivant.
REMARQUE Si vous n'acceptez pas les termes de l'accord de licence et
préférez arrêter l'installation, cliquez sur Annuler.
30 | Chapitre 2 Installation
Page 41

4 Sur la page Configurer l'installation, sélectionnez les produits à
installer et, si nécessaire, ajoutez des modules linguistiques à partir de la
liste déroulante Langue du produit (voir Sélection d'une langue (page
26)).
5 Si nécessaire, utilisez le bouton Chemin d'installation Parcourir
pour sélectionner le lecteur et l'emplacement d'installation du produit.
6 Cliquez sur Installer. L'assistant installe les produits sélectionnés à
l'aide d'une installationStandard, qui installe les fonctionnalités
d'application les plus courantes. Pour savoir quelles fonctionnalités sont
incluses dans une installation Standard, reportez-vous à la section Fo-
nctionnalités généralement installées (page 37).
REMARQUE Par défaut, l'assistant d'installation active automatiquement
les plug-ins d'exportation pour tous les produits tiers déjà installés sur votre
ordinateur.
7 Cliquez sur Terminer.
Installation d'Autodesk Navisworks avec des valeurs définies
Avec cette méthode d'installation, vous pouvez ajuster avec précision les
composants installés.
Vous pouvez modifier le type de licence, le type d'installation et le chemin
d'installation, et indiquer l'emplacement des dossiers de projet et de site.
Pour installer Autodesk Navisworks avec des valeurs définies sur un ordinateur
autonome
1 Fermez toutes les applications en cours d'exécution sur votre ordinateur
et démarrez l'assistant d'installation.
2 Dans l'assistant d'installation, sélectionnez si nécessaire une autre
langue pour l'assistant d'installation dans la liste déroulante
Instructions d'installation, puis cliquez sur Installer.
3 Lisez l'accord de licence du logiciel Autodesk correspondant à votre pays.
Vous devez accepter cet accord pour que l'installation puisse se
poursuivre. Choisissez votre pays et cliquez sur J'accepte, puis sur
Suivant.
Aide-mémoire d'installation en autonome | 31
Page 42

REMARQUE Si vous n'acceptez pas les termes de l'accord de licence et
préférez arrêter l'installation, cliquez sur Annuler.
4 Sur la page Configurer l'installation, sélectionnez les produits à
installer et, si nécessaire, ajoutez des modules linguistiques à partir de la
liste déroulante Langue du produit (voir Sélection d'une langue (page
26)).
5 Cliquez sur le nom du produit pour ouvrir le panneau de configuration,
dans lequel vous pouvez consulter et modifier les paramètres. Voir Co-
nfiguration (page 28). Une fois les paramètres nécessaires configurés,
cliquez sur le nom du produit pour fermer le panneau de configuration.
6 Si nécessaire, utilisez le bouton Chemin d'installation Parcourir
pour sélectionner le lecteur et l'emplacement d'installation du produit.
7 Cliquez sur Installer. L'assistant installe le produit sélectionné à l'aide
de vos paramètres d'installation personnalisés.
8 Cliquez sur Terminer.
Lancement d'Autodesk Navisworks
Si vous avez suivi toutes les étapes précédentes décrites dans la présente section
d'aide-mémoire, vous pouvez lancer Autodesk Navisworks et commencer à
profiter de ses fonctionnalités nouvelles et mises à jour.
Vous pouvez démarrer Autodesk Navisworks de l'une ou l'autre des manières
suivantes :
■ Icône de raccourci du bureau. Lorsque vous installez Autodesk
Navisworks, une icône de raccourci est placée sur le Bureau. Cliquez deux
fois sur l'icône Autodesk Navisworks pour lancer le programme.
■ Bouton Démarrer. Cliquez sur Démarrer ➤ Tous les programmes ➤
Autodesk ➤ Navisworks Freedom 2012 ➤ Autodesk Navisworks Freedom
2012.
■ Emplacement d'installation d'Autodesk Navisworks. Si vous
disposez des droits d'administrateur, vous pouvez exécuter Autodesk
Navisworks depuis l'emplacement où vous l'avez installé. Si vous êtes un
utilisateur disposant de droits limités, vous devez exécuter Autodesk
Navisworks à partir du menu Démarrer ou de l'icône de raccourci du
Bureau. Avant de créer un raccourci personnalisé, assurez-vous que le
répertoire de démarrage du raccourci pointe sur un répertoire pour lequel
vous disposez d'une autorisation en écriture.
32 | Chapitre 2 Installation
Page 43

REMARQUE Lors du démarrage du produit, la langue utilisée par défaut est celle
qui correspond aux paramètres de votre ordinateur. Vous pouvez également
démarrer Autodesk Navisworks dans l'une des autres langues prises en charge.
Lancement d'Autodesk Navisworks dans une autre langue
Pour exécuter Autodesk Navisworks dans une autre langue installée, vous
devez ajouter l'argument de sélection de la langue correspondant au raccourci
du Bureau.
Pour exécuter Autodesk Navisworks dans une autre langue
1 Cliquez avec le bouton droit de la souris sur le raccourci bureau
d'Autodesk Navisworks et choisissez Propriétés dans le menu contextuel
pour ouvrir la boîte de dialogue Autodesk Navisworks Autodesk
Navisworks.
2 Sous l'onglet Raccourci, entrez un espace dans le champ Cible après
..\roamer.exe et saisissez l'un des arguments suivants :
■ -lang en-US pour la version anglaise
■ -lang de-DE pour la version allemande
■ -lang es-ES pour la version espagnole
■ -lang fr-FR pour la version française
■ -lang it-IT pour la version italienne
■ -lang ja-JP pour la version japonaise
■ -lang ko-KR pour la version coréenne
■ -lang pt-BR pour la version portugaise (Brésil)
■ -lang ru-RU pour la version russe
■ -lang zh-CN pour la version chinoise (RPC)
3 Cliquez sur OK pour enregistrer les modifications.
Réparer Autodesk Navisworks Freedom 2012.
Si vous supprimez ou modifiez par erreur des fichiers requis par Autodesk
Navisworks Freedom 2012, celui-ci peut connaître des dysfonctionnements
Aide-mémoire d'installation en autonome | 33
Page 44

et des messages d'erreur peuvent apparaître lors de l'exécution d'une commande
ou de la recherche d'un fichier.Autodesk Navisworks Vous pouvez essayer de
résoudre ce problème en réparant Autodesk Navisworks Freedom 2012.
La réparation utilise les fonctionnalités associées au type d'installation
initialement choisi.
Pour réparer Autodesk Navisworks Freedom 2012
1 Effectuez l'une des opérations suivantes :
■ (Windows XP) Cliquez sur Démarrer ➤ Paramètres ➤ Panneau
de configuration ➤ Ajouter ou supprimer des programmes.
■ (Windows Vista et Windows 7) Cliquez sur Démarrer ➤ Panneau
de configuration ➤ Programmes et fonctionnalités.
2 Dans la liste des programmes, sélectionnez Autodesk Navisworks Freedom
2012, puis cliquez sur Modifier/Supprimer (Windows XP) ou
Désinstaller/Modifier (Windows Vista et Windows 7).
L'assistant d'Autodesk Navisworks Freedom 2012
d'Autodesk Navisworks Manage 2012 s'affiche à nouveau, en mode
maintenance.
3 Cliquez sur Réparer ou Réinstaller.
4 Sur la page Réparer ou Réinstaller, cliquez sur RéparerAutodesk
Navisworks Freedom 2012. Cette option remplace toutes les entrées de
registre initialement installées par Autodesk Navisworks et restaure
Autodesk Navisworks Freedom 2012 dans son état par défaut. Cliquez
sur Réparer.
REMARQUE L'option Réinstaller Autodesk Navisworks Freedom 2012
permet de réparer le registre et de réinstaller tous les fichiers de l'installation
d'origine. Utilisez cette option si l'option RéparerAutodesk Navisworks
Freedom 2012 ne règle pas le problème.
5 Sur la page Réparation terminée, cliquez sur Fin.
Désinstallation d'Autodesk Navisworks Freedom 2012
Lorsque vous désinstallez Autodesk Navisworks Freedom 2012, tous les
composants sont supprimés. Par conséquent, même si vous avez précédemment
ajouté ou supprimé des composants ou que vous avez réinstallé ou réparé
34 | Chapitre 2 Installation
Page 45

Autodesk Navisworks Freedom 2012, la désinstallation efface du système tous
les fichiers d'installation d'Autodesk Navisworks.
IMPORTANT N'utilisez pas de programme de nettoyage de registre et ne modifiez
pas vous-même les entrées de registre pour désinstaller Autodesk Navisworks
Freedom 2012. Si vous ne suivez pas la procédure de désinstallation officielle, vous
ne pourrez plus réinstaller le logiciel.
Pour désinstaller Autodesk Navisworks Freedom 2012
1 Effectuez l'une des opérations suivantes :
■ (Windows XP) Cliquez sur Démarrer ➤ Paramètres ➤ Panneau
de configuration ➤ Ajouter ou supprimer des programmes.
■ (Windows Vista et Windows 7) Cliquez sur Démarrer ➤ Panneau
de configuration ➤ Programmes et fonctionnalités.
2 Dans la liste des programmes, sélectionnez Autodesk Navisworks Freedom
2012, puis cliquez sur Modifier/Supprimer (Windows XP) ou
Désinstaller/Modifier (Windows Vista et Windows 7).
L'assistant d'Autodesk Navisworks Freedom 2012
d'Autodesk Navisworks Manage 2012 s'affiche à nouveau, en mode
maintenance.
3 Cliquez sur Désinstaller.
4 Lorsque vous êtes informé que le produit à été correctement désinstallé,
cliquez sur Terminer.
REMARQUE Bien qu'Autodesk Navisworks Freedom 2012 soit supprimé du
système, la licence de logiciel reste active. Si vous réinstallez Autodesk
Navisworks Freedom 2012 par la suite, il n'est pas nécessaire d'enregistrer
et de réactiver le programme.
Dépannage de l'installation
Cette section fournit des solutions aux problèmes d'installation et des réponses
aux questions courantes liées à l'installation de vos produits.
Des informations supplémentaires sur le dépannage et un support sont
également disponibles sur le site http://support.autodesk.com.
Dépannage de l'installation | 35
Page 46

Problèmes généraux d'installation
Cette section fournit des solutions aux problèmes d'installation et des réponses
aux questions courantes liées à l'installation de vos produits.
Comment vérifier que le pilote de ma carte graphique nécessite une mise à jour ?
Nous vous recommandons de vérifier que votre ordinateur possède le pilote
de carte graphique le plus récent afin de bénéficier d'un affichage de qualité
optimale.
Pour identifier votre pilote de carte graphique
1 Démarrage d'Autodesk Navisworks Freedom 2012.
2 Dans la boîte de dialogue InfoCenter, cliquez sur la flèche vers le bas
en regard du bouton d'aide ➤ Infos système.
La boîte de dialogue d'informations d'Autodesk Navisworks Freedom
2012 s'affiche.
3 Vérifiez les informations sur votre système, notamment les informations
sur le pilote de carte graphique et la version du pilote et cliquez sur OK
pour fermer la boîte de dialogue.
Pour rechercher un pilote de carte graphique mis à jour sur Internet
■ Utilisez Windows Update. Si un pilote de carte graphique plus récent est
disponible, sélectionnez-le afin que Windows Update le télécharge et
l'installe.
■ Sur le site Web du fabricant de la carte graphique, recherchez la carte
correspondant à la carte installée. Si un pilote plus récent est disponible,
installez-le en suivant les instructions fournies par le fabricant.
Pour installer un pilote de carte graphique mis à jour
1 Vérifiez sur le Web s'il existe un pilote mis à jour.
■ Utilisez Windows Update.
■ Sur le site Web du fabricant de la carte graphique, recherchez la carte
correspondant à la carte installée.
36 | Chapitre 2 Installation
Page 47
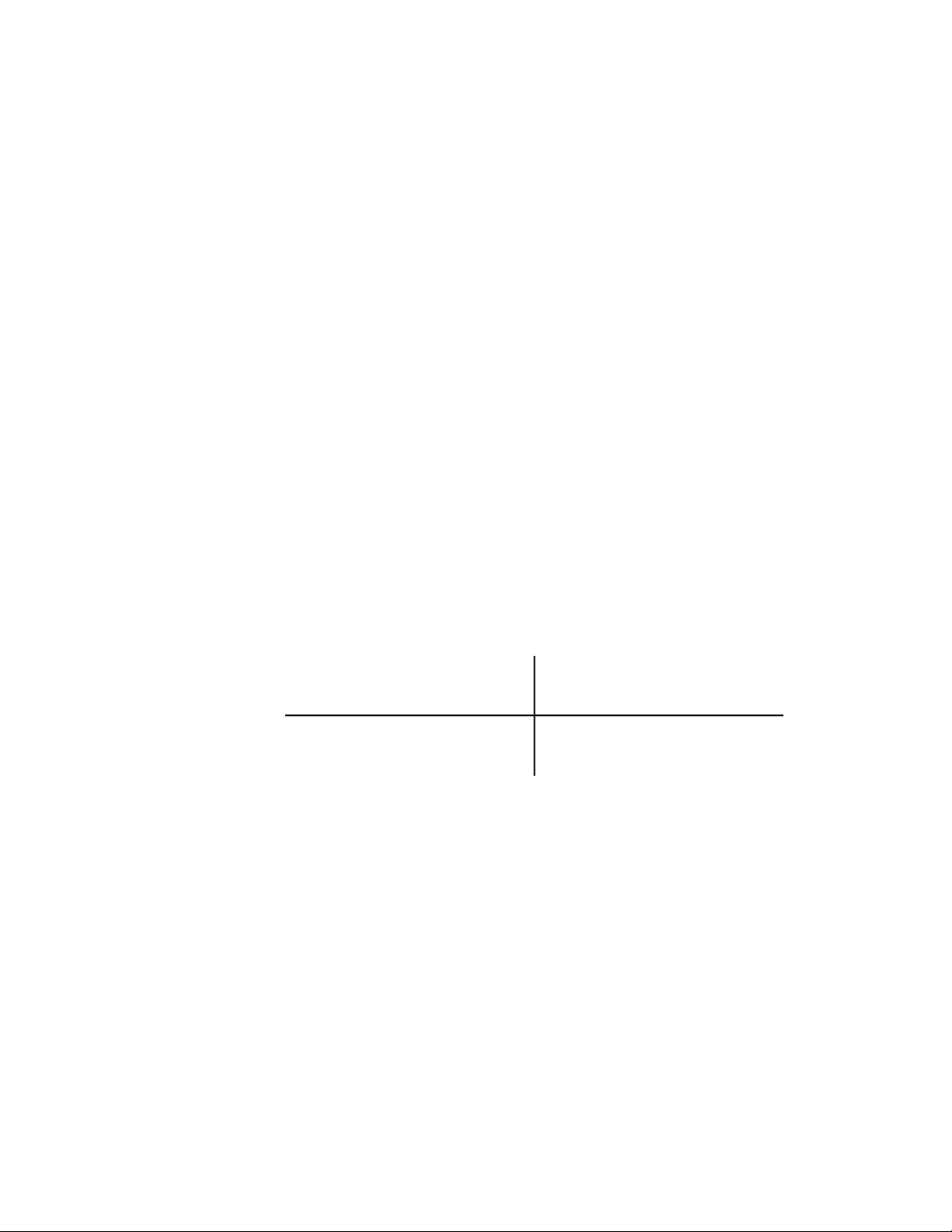
2 Si un pilote de carte graphique plus récent est disponible, suivez les
instructions de téléchargement et d'installation indiquées sur le site Web.
Comment passer d'une licence autonome à une licence réseau et inversement ?
Si vous avez indiqué un type de licence incorrect par mégarde et que vous êtes
en train d'exécuter le programme d'installation, utilisez le bouton Précédent
pour revenir à la page Informations sur le produit, dans laquelle vous
pouvez modifier le type de licence.
Si vous souhaitez modifier le type de licence d'un produit installé, contactez
votre revendeur Autodesk ou votre fournisseur de licences pour obtenir une
nouvelle licence et son numéro de série. Désinstallez ensuite le produit, puis
réinstallez-le en modifiant le type de licence et en saisissant le nouveau numéro
de série.
Lors d'une installation standard, quels éléments sont installés ?
Une installation Standard comprend les fonctionnalités suivantes :
Redistributable ActiveX Control
Programme
Contient Autodesk Navisworks Redistributable ActiveX Control.
Contient l'ensemble des fichiers Autodesk
Navisworks.
Pourquoi indiquer le dossier de projet et le dossier de site ?
Vous pouvez partager les éléments suivants avec les autres utilisateurs :
paramètres Autodesk Navisworks globaux, espaces de travail, outils de données,
avatars, règles et test personnalisés de Clash Detective, archives Presenter,
scripts d'animation d'objet, etc.
Dépannage de l'installation | 37
Page 48

Il est possible de partager ces paramètres pour l'ensemble d'un site de projet
ou pour un groupe de projet particulier, en fonction du niveau de précision
requis.
Autodesk Navisworks examine le profil utilisateur actuel et tous les profils
utilisateurs de l'ordinateur local, puis vérifie les paramètres du répertoire
du projet et du répertoire du site. Les fichiers du Répertoire du projet
sont prioritaires.
Comment partager les paramètres Autodesk Navisworks par site et par projet ?
Pour partager les paramètres Autodesk Navisworks, vous devez préalablement
exporter les paramètres souhaités sous forme de fichier XML dans le dossier
global_options du répertoire Site ou Projet approprié. Vous pouvez nommer le
fichier XML comme vous le souhaitez. En revanche, vous devez l'enregistrer
dans le dossier global_options.
CONSEIL Lorsque vous définissez les options globales, vous pouvez verrouiller
certaines options pour que les utilisateurs ne puissent pas les modifier par la suite
au niveau local. Pour créer un fichier d'options globales verrouillé, exécutez
l'Editeur d'options en mode autonome à partir de la ligne de commande, en
tapant “unité:nomchemin\OptionsEditor.exe” -l. L'Editeur d'options s'affiche
et donne accès à la fonction de verrouillage.
Pour partager les paramètres par site et par projet
1 Créez les répertoires de site et de projet et les sous-dossiers appropriés
dans un emplacement central auquel auront accès les autres utilisateurs
Navisworks.
38 | Chapitre 2 Installation
Page 49

2 Dans Autodesk Navisworks, cliquez sur le bouton de l'application
➤ Editeur d'options.
3 Cliquez sur Exporter.
4 Dans la boîte de dialogue Sélectionner les options à exporter, cochez
les cases des options à exporter et cliquez sur OK.
5 Dans la boîte de dialogue Enregistrer sous, attribuez un nom au fichier
XML et enregistrez-le dans le dossier global_options du répertoire de site
ou de projet approprié.
Voir aussi :
Options relatives à l'emplacement (page 100)
Options Autodesk Navisworks (page 95)
NO LABEL
Exécutez à nouveau le programme d'installation à partir du support d'origine
et cliquez sur Installer les outils et les utilitaires dans la première fenêtre.
Le programme d'installation vous guidera tout au long du processus de
sélection, de configuration et d'installation des outils et des utilitaires.
Quand dois-je réinstaller le produit au lieu de le réparer ?
Réinstallez votre produit si vous supprimez ou modifiez par erreur des fichiers
nécessaires au programme.
Les fichiers manquants ou modifiés affectent négativement les performances
de votre produit et peuvent générer des messages d'erreur lorsque vous tentez
d'exécuter une commande ou recherchez un fichier.
Dépannage de l'installation | 39
Page 50

Si une tentative de réparation d'une installation échoue, procéder à une
réinstallation est la meilleure solution suivante.
Lorsque je désinstalle mon logiciel, quels fichiers restent sur mon système ?
Si vous désinstallez le produit, certains fichiers restent sur le système (par
exemple, les fichiers que vous avez créés ou édités tels que les dessins ou les
menus personnalisés).
Votre fichier de licence reste également sur votre poste de travail lorsque vous
désinstallez le produit. Si vous réinstallez le produit sur le même poste de
travail, les informations de licence restent valides et il n'est pas nécessaire de
réactiver le produit.
Problèmes de maintenance et de désinstallation
Cette section aborde les problèmes courants et leurs solutions relatifs à l'ajout
et à la suppression de fonctionnalités, à la réinstallation ou à la réparation de
votre installation et à la désinstallation de produits.
IMPORTANT N'utilisez pas de programme de nettoyage de registre et ne modifiez
pas vous-même les entrées de registre pour désinstaller Autodesk Navisworks
Freedom 2012. Si vous ne suivez pas la procédure de désinstallation officielle, vous
ne pourrez plus réinstaller le logiciel.
Quand dois-je réinstaller le produit au lieu de le réparer ?
Réinstallez votre produit si vous supprimez ou modifiez par erreur des fichiers
nécessaires au programme. Les fichiers manquants ou modifiés affectent
négativement les performances de votre produit et peuvent générer des
messages d'erreur lorsque vous tentez d'exécuter une commande ou recherchez
un fichier.
Si une tentative de réparation d'une installation échoue, procéder à une
réinstallation est la meilleure solution suivante.
40 | Chapitre 2 Installation
Page 51

Les données d'installation sont enregistrées localement en mémoire cache sur
votre lecteur et sont réutilisées lors de la réinstallation. Si le système ne parvient
pas à localiser un des fichiers lors de la réinstallation du produit, vous êtes
invité à charger le support d'origine. Si le produit a été installé à partir d'une
répartition réseau, vous devez accéder à la répartition d'origine, qui ne doit
pas avoir été modifiée ultérieurement par l'ajout d'un Service Pack, par exemple.
Lorsque je désinstalle mon logiciel, quels fichiers restent sur mon système ?
Si vous désinstallez le produit, certains fichiers restent sur le système (par
exemple, les fichiers que vous avez créés ou édités).
Votre fichier de licence reste également sur votre poste de travail lorsque vous
désinstallez votre produit. Si vous réinstallez votre produit sur le même poste
de travail, les informations de licence restent valides et il n'est pas nécessaire
de réactiver le produit.
Dépannage de l'installation | 41
Page 52

42
Page 53

démarrage rapide
3
Démarrage et arrêt d'Autodesk Navisworks
Une fois Autodesk Navisworks Freedom 2012 (page 23)Autodesk Navisworks
Freedom 2012installé, vous pouvez le lancer à partir du Bureau Windows ou de
la ligne de commande.
Pour démarrer Autodesk Navisworks, effectuez l'une des opérations
suivantes à partir du Bureau Windows :
■ Cliquez deux fois sur l'icône Autodesk Navisworks ou
■ Cliquez sur Démarrer ➤ Tous les programmes ➤ Autodesk
➤ Navisworks Freedom 2012 ➤ Freedom 2012.
Autodesk Navisworks démarre dans la langue qui correspond aux paramètres
de votre ordinateur. Vous pouvez également démarrer Autodesk Navisworks
dans l'une des autres langues installées (page 33).
Pour quitter Autodesk Navisworks, cliquez sur le bouton de l'application
. En bas du menu de l'application, cliquez sur Quitter Autodesk Navisworks.
Interface utilisateur
L'interface d'Autodesk Navisworks contient des éléments classiques de Windows
tels que le menu de l'application, une barre d'outils d'accès rapide, un ruban,
des fenêtres ancrables, des boîtes de dialogue et des menus contextuels qui
permettent de réaliser les tâches souhaitées.
43
Page 54

Eléments de l'interfaceAutodesk Navisworks
Vous trouverez, dans cette section, une description succincte des principaux
éléments de l'interface Autodesk Navisworks standard.
L'interface Autodesk Navisworks est intuitive et facile à utiliser. Il est possible
de la personnaliser en fonction de vos habitudes de travail. Par exemple, vous
pouvez masquer des fenêtres ancrables que vous utilisez peu, de manière à ce
qu'elles n'encombrent pas inutilement l'interface. Vous pouvez ajouter et
supprimer des boutons du ruban et de la barre d'outils d'accès rapide.
Vous pouvez appliquer un autre thème à l'interface standard. Vous pouvez
également rétablir l'interface Autodesk Navisworks classique avec son menu
et ses barres d'outils traditionnels.
44 | Chapitre 3 démarrage rapide
5. Vue de la scène1. Bouton et menu de l'application
6. Barre de navigation2. Barre d'outils d'accès rapide
7. Fenêtres ancrables3. InfoCenter
Page 55

8. Barre d'état 4. Ruban
Voir aussi :
Présentation d'InfoCenter (page 4)
Pour modifier le thème de l'interface utilisateur standard
1 Cliquez sur le bouton de l'application ➤ Options.
2 Dans l'Editeur d'options, développez le noeud Interface, puis
choisissez l'option Interface utilisateur.
3 Dans la page Interface utilisateur, sélectionnez le type de thème
requis dans la liste déroulante Thème.
4 Cliquez sur OK.
Bouton et menu de l'application
Le menu de l'application vous permet d'accéder aux outils
et actions de fichiers communs. Il permet également de gérer les fichiers à
l'aide d'outil plus avancés, notamment Importer, Exporter et Publier. Certaines
options du menu de l'application donnent accès à des menus supplémentaires
comportant les commandes associées.
Pour ouvrir le menu de l'application, cliquez sur le bouton de l'application
. Cliquez de nouveau sur le bouton pour fermer le menu.
Interface utilisateur | 45
Page 56

DescriptionOption
(Nouveau)
(Ouvrir)
(Imprimer)
46 | Chapitre 3 démarrage rapide
Ferme le fichier actif et en crée un nouveau.
Ouvre les fichiers.
Imprime la scène.
Page 57

DescriptionOption
(Aperçu avant impression)
(Paramètres d'impression)
Affiche un aperçu de l'impression du document.
Spécifie les paramètres d'impression.
Ouvre l'Editeur d'optionsOptions
Quitte le programme.Quitter Navisworks
Liste des documents récents
Vous pouvez afficher, trier et accéder aux fichiers pris en charge que vous avez
ouverts récemment.
La liste Documents récents répertorie les fichiers les plus récents. La liste
s'affiche avec le dernier fichier ouvert en premier.
Par défaut, elle contient jusqu'à quatre fichiers. Pour modifier la taille de la
liste, utilisez l'Editeur d'options.
Vous pouvez maintenir un fichier répertorié à l'aide du bouton représentant
une punaise situé sur la droite. Le fichier reste ainsi affiché dans la liste. Pour
qu'il n'apparaisse plus, cliquez sur le bouton pour le désactiver.
Tri et groupement de fichiers
Utilisez la liste déroulante située dans la partie supérieure de la liste
Documents récents pour trier ou grouper les fichiers :
■ Par liste triée
■ Par date d'accès
■ Par taille
■ Par type
Interface utilisateur | 47
Page 58

Aperçu de documents
Lorsque vous placez le curseur au-dessus d'un fichier dans la liste Documents
récents, les informations suivantes s'affichent.
■ Emplacement de stockage du fichier
■ Date de dernière modification du fichier
■ Nom de la personne qui travaille actuellement sur le fichier
Pour changer le nombre de documents récents répertoriés
1 Cliquez sur le bouton de l'application ➤ Options.
2 Dans l'Editeur d'options, développez le noeud Général, puis choisissez
l'option Environnement.
3 Sur la page Environnement, entrez le nombre de documents récents
à répertorier dans la zone Nombre maximal de fichiers récemment
utilisés.
4 Cliquez sur OK.
Pour conserver un document dans la liste Documents récents
■ Cliquez sur la punaise à droite du document.
48 | Chapitre 3 démarrage rapide
Page 59

Pour afficher la liste des documents récents par date d'accès
■ Dans le coin supérieur gauche de la liste Documents récents, dans la
liste déroulante Par liste triée, sélectionnez Par date d'accès.
Pour afficher la liste des documents récents par taille
■ Dans le coin supérieur gauche de la liste Documents récents, dans la
liste déroulante Par liste triée, sélectionnez Par taille.
Pour afficher la liste des documents récents par type
■ Dans le coin supérieur gauche de la liste Documents récents, dans la
liste déroulante Par liste triée, sélectionnez Par type.
Barre d'outils d'accès rapide
Dans la partie supérieure de la fenêtre de l'application, la barre d'outils d'accès
rapide affiche les commandes fréquemment utilisées.
Vous pouvez ajouter un nombre illimité de boutons à la barre d'outils d'accès
rapide. Les boutons sont ajoutés à droite des commandes par défaut. Vous
pouvez ajouter des séparateurs entre les boutons. Vous pouvez afficher les
commandes dépassant la longueur maximale de la barre d'outils en cliquant
sur le bouton déroulant placé sur le côté.
REMARQUE Seules les commandes du ruban peuvent être ajoutées à la barre
d'outils d'accès rapide.
Vous pouvez placer la barre d'outils d'accès rapide au-dessus ou au-dessous
du ruban.
Pour ajouter un bouton du ruban à la barre d'outils d'accès rapide
1 Affichez l'onglet et le groupe de fonctions qui contiennent le bouton
que vous voulez ajouter à la barre d'outils d'accès rapide.
Interface utilisateur | 49
Page 60

2 Cliquez avec le bouton droit de la souris sur le bouton dans le ruban et
choisissez Ajouter à la barre d'outils d'accès rapide.
Pour supprimer un bouton du ruban de la barre d'outils d'accès rapide
1 Cliquez avec le bouton droit de la souris sur le bouton dans la barre
d'outils d'accès rapide.
2 Cliquez sur Supprimer de la barre d'outils d'accès rapide.
Pour afficher la barre d'outils d'accès rapide au-dessous du ruban
■ Cliquez sur le bouton déroulant Personnaliser la barre d'outils d'accès
rapide et choisissez Afficher sous le ruban.
Menu contextuel : cliquez avec le bouton droit de la souris sur un bouton
quelconque de la barre d'outils d'accès rapide. Cliquez sur Afficher la
barre d'outils d'accès rapide sous le ruban.
Pour afficher la barre d'outils d'accès rapide au-dessus du ruban
■ Cliquez sur le bouton déroulant Personnaliser la barre d'outils d'accès
rapide et choisissez Afficher au-dessus du ruban.
Menu contextuel : cliquez avec le bouton droit de la souris sur un bouton
quelconque de la barre d'outils d'accès rapide. Choisissez Afficher la barre
d'outils d'accès rapide au-dessus du ruban.
Par défaut, elle contient les outils suivants :
(Nouveau)
(Ouvrir)
(Imprimer)
(Annuler)
(Rétablir)
50 | Chapitre 3 démarrage rapide
DescriptionOption
Ferme le fichier actif et en crée un nouveau.
Ouvre les fichiers.
Imprime le point de vue actuel.
Annule la dernière opération effectuée.
Rétablit la dernière opération effectuée.
Page 61
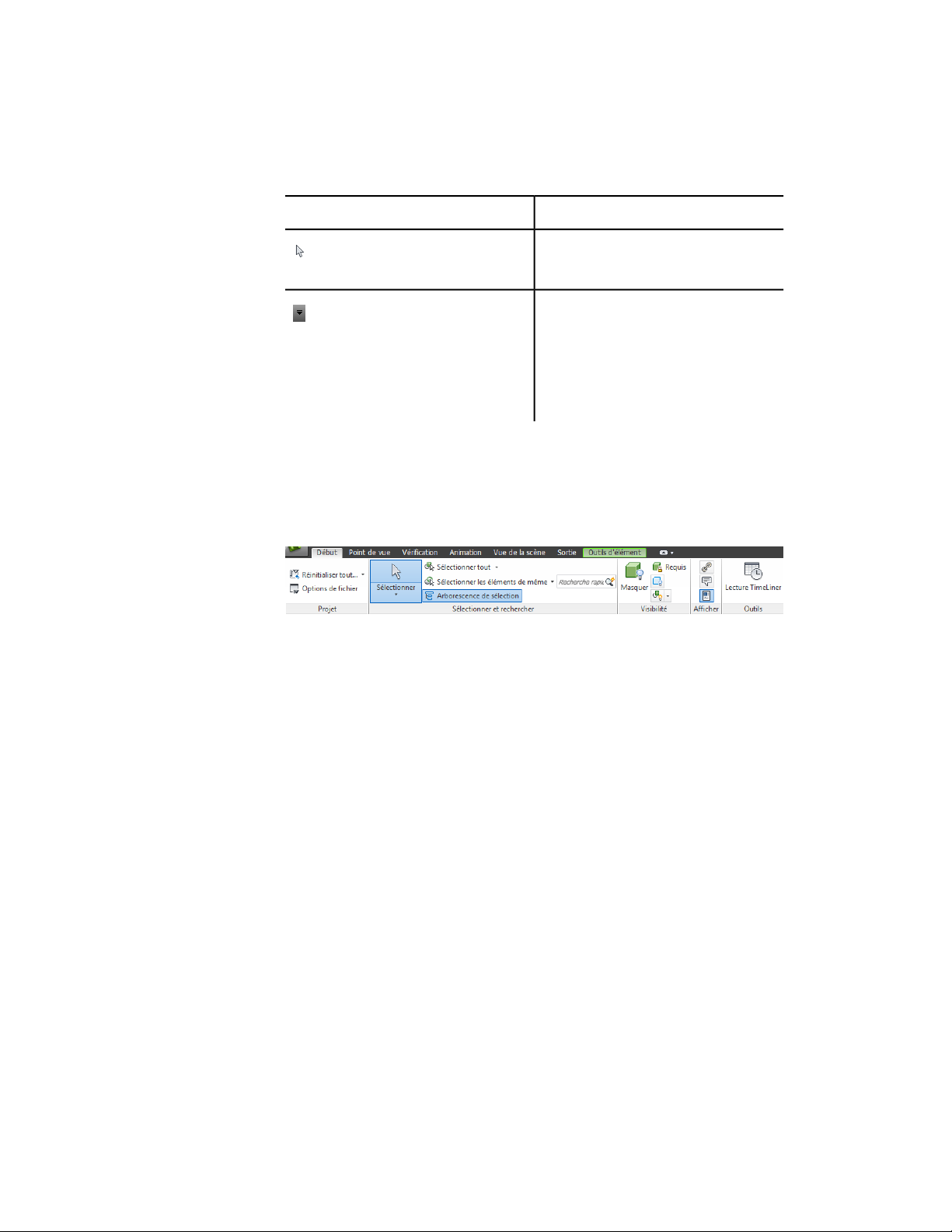
DescriptionOption
(Sélectionner)
(Personnaliser la barre d'outils d'accès
rapide)
Sélectionne les éléments avec un clic de
souris.
Personnalise les éléments affichés dans la
barre d'outils d'accès rapide. Pour activer
ou désactiver un élément, cliquez en regard
de l'élément en question dans la liste déroulante Personnaliser la barre d'outils
d'accès rapide.
Ruban
Le ruban est une palette qui affiche les outils et contrôles spécifiques à des
tâches.
Le ruban est composé d'onglets qui correspondent chacun à une activité
spécifique. Chaque onglet contient des groupes de fonctions, spécifiques à
des tâches, qui regroupent les outils.
Pour définir les groupes de fonctions et les onglets du ruban que vous souhaitez
afficher, cliquez avec le bouton droit de la souris sur le ruban, puis sélectionnez
ou désélectionnez les noms des groupes de fonctions ou des onglets dans le
menu contextuel.
Selon vos besoins, vous pouvez personnaliser le ruban, comme suit :
■ Modifiez l'ordre des onglets du ruban. Cliquez sur l'onglet à déplacer,
faites-le glisser jusqu'à la position souhaitée, puis relâchez le bouton de la
souris.
■ Modifiez l'ordre des groupes de fonctions du ruban dans un onglet. Cliquez
sur le groupe de fonctions que vous voulez déplacer, faites-le glisser vers
l'emplacement voulu, puis relâchez le bouton de la souris.
Interface utilisateur | 51
Page 62

Vous pouvez définir la quantité d'espace occupée par le ruban dans la fenêtre
de l'application. Deux boutons, situés à droite des onglets du ruban, permettent
de choisir le bouton d'option du ruban et les états de réduction du ruban.
■ Le premier bouton active/désactive l'état du ruban complet et l'état du
ruban de réduction .
■ Le second bouton déroulant permet de sélectionner l'un des quatre états
de réduction du ruban.
■ Réduire en onglets : réduit le ruban pour que seuls les titres des
onglets soient visibles.
■ Réduire en titres de groupe de fonctions : réduit le ruban pour
que seuls les titres des onglets et des groupes de fonctions soient visibles.
■ Réduire en boutons de groupe de fonctions : réduit le ruban
pour que seuls les titres des onglets et les boutons des groupes de
fonctions soient visibles.
■ Tout parcourir : permet de parcourir les quatre états du ruban dans
l'ordre suivant : Afficher le ruban complet, Réduire en boutons de groupe
de fonctions, Réduire en titres de groupe de fonctions et Réduire en
onglets.
Onglets contextuels
Certains onglets sont contextuels. L'exécution de certaines commandes entraîne
l'apparition d'un onglet contextuel spécial, à la place d'une barre d'outils ou
d'une boîte de dialogue. Par exemple, dès que vous sélectionnez des éléments
dans la vue de la scène, l'onglet Outils d'élément s'affiche. En l'absence
de sélection, il est de nouveau masqué.
Groupes de fonction coulissants
Une flèche vers le bas située à droite du titre d'un groupe de fonctions indique
que vous pouvez développer celui-ci pour afficher d'autres outils et commandes.
Par défaut, un groupe de fonctions développé se ferme automatiquement
lorsque vous cliquez sur un autre groupe de fonctions. Pour qu'un groupe de
fonctions reste développé, cliquez sur l'icône représentant une punaise, ,
dans le coin inférieur gauche du groupe de fonctions.
Groupes de fonctions flottants
Si vous désactivez un groupe de fonctions dans le ruban et le placez dans une
autre zone de la fenêtre de l'application ou du bureau, il flotte à l'emplacement
52 | Chapitre 3 démarrage rapide
Page 63

choisi. Le groupe de fonctions flottant reste ouvert jusqu'à ce que vous le
replaciez sur le ruban, même si vous passez à un autre onglet du ruban.
Outil de lancement d'outils
Certains groupes de fonctions du ruban affichent une boîte de dialogue ou
une fenêtre ancrable. Une flèche de lancement d'outil, , située dans le coin
inférieur droit du groupe de fonctions indique que vous pouvez afficher un
outil en rapport avec ces fonctions. Cliquez sur l'icône pour afficher la boîte
de dialogue ou la fenêtre ancrable correspondante.
Cases à cocher
Les cases à cocher permettent d'activer ou de désactiver une option.
Curseurs
Lorsqu'une option permet l'application d'une intensité variable, le curseur
vous permet d'en contrôler le paramètre, de faible à élevé ou inversement.
Pour afficher le ruban
Si vous utilisez l'interface utilisateur classique, vous pouvez revenir au ruban.
1 Cliquez sur le bouton de l'application ➤ Options.
2 Dans l'Editeur d'options, développez le noeud Interface, puis
choisissez l'option Interface utilisateur.
3 Dans la page Interface utilisateur, sélectionnez Standard
(recommandé) dans la liste déroulante Interface utilisateur.
4 Cliquez sur OK.
Pour masquer ou afficher un onglet du ruban
1 Cliquez avec le bouton droit de la souris n'importe où dans le ruban.
2 Sous Afficher les onglets, sélectionnez ou désélectionnez le nom d'un
onglet.
Pour masquer ou afficher un groupe de fonctions du ruban
1 Cliquez sur l'onglet que vous voulez organiser.
2 Cliquez dessus avec le bouton droit de la souris.
Interface utilisateur | 53
Page 64

3 Sous Afficher les groupes de fonctions, sélectionnez ou
désélectionnez le nom d'un groupe de fonctions.
Pour afficher ou masquer les étiquettes des groupes de fonctions du ruban
■ Cliquez avec le bouton droit de la souris sur un onglet du ruban et cliquez
sur Afficher les titres des groupes de fonctions.
Pour replacer un groupe de fonctions sur le ruban
■ Cliquez sur l'icône Rattacher les groupes de fonctions au ruban,
située sur la droite du groupe de fonctions flottant.
Pour modifier la taille du ruban
1 Cliquez sur la flèche déroulante située dans la barre d'onglets du ruban
et sélectionnez l'état du ruban de réduction souhaité.
2 Cliquez deux fois sur le nom de l'onglet actif du ruban ou n'importe où
sur la barre d'onglets du ruban
afin d'activer/désactiver l'état du ruban complet et l'état du ruban de
réduction.
Pour réinitialiser le ruban et la barre d'outils d'accès rapide
1 Cliquez avec le bouton droit de la souris n'importe où dans le ruban.
2 Cliquez sur Rétablir le ruban par défaut.
Onglet Début
Groupe de fonctions
54 | Chapitre 3 démarrage rapide
Contient des outils permettant d'effectuer les actions suivantes :
Contrôle de l'intégralité de la scène.Projet
Page 65

Groupe de fonctions
Contient des outils permettant d'effectuer les actions suivantes :
Sélectionner et rechercher
Visibilité
Affichage
Onglet Point de vue
Groupe de fonctions
Enregistrer, charger et lire
Caméra
Sélectionnez des éléments et enregistrez les
sélections dans la scène à l'aide de différentes méthodes, notamment des recherches.
Affichage et masquage des éléments de la
géométrie de modèle.
Affichage et masquage des informations,
notamment les propriétés et les liens.
Lancement de l'outil Lecture TimeLiner.Outils
Contient des outils permettant d'effectuer les actions suivantes :
Chargement et lecture des points de vue et
animations de point de vue enregistrés.
Application de différents paramètres à la
caméra.
Naviguer
Style de rendu
Définissez la vitesse de mouvement linéaire
et angulaire, sélectionnez les outils de navigation et les paramètres de la souris 3D et
appliquez les paramètres de réalisme, tels
que la gravité et les collisions.
Contrôle des paramètres d'éclairage et de
rendu.
Interface utilisateur | 55
Page 66

Onglet Vérification
Groupe de fonctions
Commentaires
Onglet Animation
Groupe de fonctions
Onglet Vue
Groupe de fonctions
Stéréo
Contient des outils permettant d'effectuer les actions suivantes :
Mesure des distances, des angles et des airesMesurer
Affichage et localisation des commentaires
dans la scène.
Contient des outils permettant d'effectuer les actions suivantes :
Sélection et lecture d'animations.Lire
Activation des scripts.Script
Contient des outils permettant d'effectuer les actions suivantes :
Activation de la vision stéréoscopique à condition que le matériel approprié soit disponible.
Naviguer
Conseils de navigation
56 | Chapitre 3 démarrage rapide
Définissez la vitesse de mouvement linéaire
et angulaire, sélectionnez les outils de navigation et les paramètres de la souris 3D et
appliquez les paramètres de réalisme, tels
que la gravité et les collisions. Ce groupe
de fonctions est masqué par défaut.
Activation/désactivation des commandes
de navigation, telles que la barre de navigation, l'outil ViewCube, les éléments d'affi-
Page 67

Groupe de fonctions
Contient des outils permettant d'effectuer les actions suivantes :
chage à hauteur des yeux et les vues de référence.
Vue de la scène
Espace de travail
Onglet Sortie
Groupe de fonctions
Imprimer
Envoyer
Onglet Outils d'éléments
Contrôle de la fenêtre Vue de la scène : activation du mode plein écran, division de la
fenêtre et définition du style/des couleurs
de l'arrière-plan.
Sélection des fenêtres flottantes à afficher
et chargement/enregistrement des configurations de l'espace de travail.
Contient des outils permettant d'effectuer les actions suivantes :
Imprimez et affichez un aperçu du point de
vue actuel et définissez les paramètres
d'impression.
Envoi d'un e-mail avec le fichier actuel sous
forme de pièce jointe.
Groupe de fonctions
Maintenir la sélection
Regarder
Contient des outils permettant d'effectuer les actions suivantes :
Conservation des éléments sélectionnés afin
qu'ils se déplacent avec vous lorsque vous
parcourez la scène.
Application d'un zoom sur les éléments sélectionnés dans la vue actuelle.
Interface utilisateur | 57
Page 68

Groupe de fonctions
Contient des outils permettant d'effectuer les actions suivantes :
Visibilité
Transformation
Apparence
Liens
Contrôle de la visibilité des éléments sélectionnés.
Rétablissement des valeurs d'origine de position, rotation et échelle des éléments sélectionnés.
Rétablissement des valeurs d'origine de
couleur et de transparence des éléments
sélectionnés.
Rétablissement des valeurs d'origine des
liens des éléments sélectionnés.
Info-bulles
Lorsque vous placez le pointeur de la souris au-dessus d'une option de menu
ou d'un bouton, une info-bulle s'affiche avec le nom de l'outil, un raccourci
clavier (le cas échéant) et une description succincte de l'outil.
Certaines info-bulles du menu de l'application, de la barre d'outils d'accès
rapide et du ruban sont progressives. Si vous maintenez le curseur au-dessus
d'une option de menu ou d'un bouton, l'info-bulle se développe pour afficher
des informations supplémentaires.
Pendant que l'info-bulle est visible, vous pouvez appuyer sur la touche F1 afin
d'afficher l'aide contextuelle qui fournit des informations supplémentaires sur
l'outil concerné.
58 | Chapitre 3 démarrage rapide
Page 69

Touches d'accès rapide
Autodesk Navisworks fournit des touches d'accélération ou des touches d'accès
rapide qui vous permettent d'utiliser le clavier plutôt que la souris afin
d'interagir avec la fenêtre de l'application.
Les touches d'accès rapide permettent d'accéder au menu de l'application, à
la barre d'outils d'accès rapide et au ruban. Vous avez toujours la possibilité
d'utiliser les raccourcis clavier standard tels que CTRL+N pour ouvrir un fichier
ou CTRL+P pour imprimer le fichier actuel.
Pour afficher les touches d'accès rapide, appuyez sur la touche ALT. Elles
s'affichent à l'écran (sous forme de lettres ou de numéros) en regard de la
commande ou de l'élément d'interface utilisateur correspondant. Appuyez sur
la touche d'accélération affichée pour exécuter immédiatement la commande
souhaitée ou pour afficher l'élément d'interface utilisateur. Vous pouvez par
exemple créer un fichier en appuyant sur la touche ALT, puis sur 1.
Pour masquer les touches d'accès rapide, appuyez de nouveau sur la touche
ALT.
Voir aussi :
Raccourcis-clavier par défaut (page 88)
Interface utilisateur | 59
Page 70
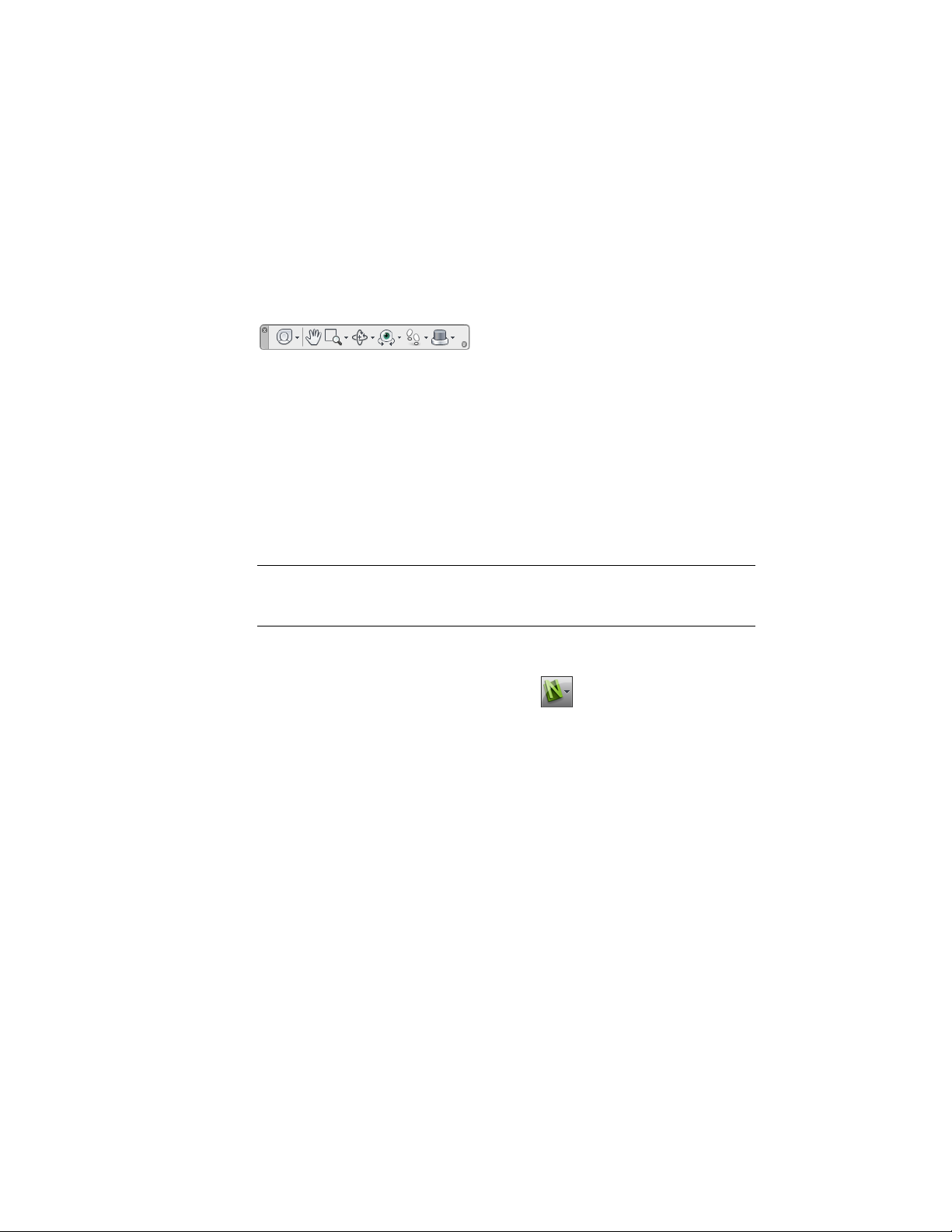
Outils de navigation
La barre de navigation permet d'accéder aux outils liés à la navigation
interactive et à l'orientation dans le modèle, notamment l'outil Autodesk
ViewCube®, les disques de navigation SteeringWheels® et la souris 3D
3Dconnexion®.
Vous pouvez personnaliser la barre de navigation selon ce que vous souhaitez
afficher. Vous pouvez également modifier la position d'ancrage de la barre de
navigation dans la vue de la scène.
®
Interface utilisateur standard
Le cas échéant, vous pouvez rétablir l'interface utilisateur classique et utiliser
les barres d'outils et les menus déroulants de la barre de menus au lieu du
ruban.
REMARQUE L'interface utilisateur classique n'est plus mise à jour avec les
améliorations d'Autodesk Navisworks. Il est recommandé d'utiliser l'interface
Autodesk Navisworks standard.
Pour rétablir l'interface utilisateur standard
1 Cliquez sur le bouton de l'application ➤ Options.
2 Dans l'Editeur d'options, développez le noeud Interface, puis
choisissez l'option Interface utilisateur.
3 Dans la page Interface utilisateur, sélectionnez Classique dans la
liste déroulante Interface utilisateur.
4 Cliquez sur OK.
Barre de menus
La barre de menus contient toutes les options disponibles dans Autodesk
Navisworks ; elles sont regroupées en fonction de leur caractère fonctionnel.
60 | Chapitre 3 démarrage rapide
Page 71

Ainsi, toutes les options concernant la fonction de révision se trouvent dans
le menu Révision, toutes les options liées à l'assistance dans le menu Aide,
etc.
Si une flèche dirigée vers la droite s'affiche dans le menu, comme dans
, cela signifie que vous avez accès à
un sous-menu.
Des points de suspension à la suite d'une option de menu, comme dans
, signalent qu'une boîte de dialogue
est associée à cette option.
Menu Fichier
Ce menu contient les options nécessaires à l'organisation des fichiers.
DescriptionOption
Nouveau
Paramètres d'impression
Envoyer par e-mail
Réinitialise le programme et ferme le fichier Autodesk Navisworks actuellement ouvert.
Affiche la boîte de dialogue Ouvrir.Ouvrir
Affiche la boîte de dialogue Ouvrir l'URL.Ouvrir l'URL
Affiche la boîte de dialogue Imprimer.Imprimer
Active le mode d'aperçu avant impression.Aperçu avant impression
Affiche la boîte de dialogue Configuration de
l'impression.
Enregistre le fichier Autodesk Navisworks actuellement ouvert, ouvre votre messagerie électronique
et ajoute le fichier enregistré sous forme de pièce
jointe à un message.
Affiche les raccourcis des derniers fichiers ouverts.Fichiers récents
Interface utilisateur | 61
Page 72

DescriptionOption
Quitte le programme.Quitter
Menu Edition
Ce menu contient les options destinées à localiser, sélectionner et modifier la
géométrie de votre modèle.
DescriptionOption
Annule l'opération effectuée en dernier.Annuler
Rétablir
Masqué
Requis
Masquer non sélectionnés
Réinitialiser article
Tout réinitialiser
Rétablit la dernière opération avant application
de l'option Annuler.
Permet d'accéder à la fonctionnalité de sélection.Sélectionner
Affiche la boîte de dialogue Recherche rapide.Recherche rapide
Continue la recherche précédemment entreprise.Recherche rapide - Suivant
Active ou désactive, selon le cas, le mode masqué
pour les éléments sélectionnés.
Active ou désactive, selon le cas, le mode requis
pour les éléments sélectionnés.
Active ou désactive, selon le cas, le mode masqué
pour les éléments non sélectionnés.
Permet de rétablir l'état initial des éléments sélectionnés.
Permet de rétablir l'état initial des éléments remplacés.
62 | Chapitre 3 démarrage rapide
Page 73

DescriptionOption
Trier
Unités de fichier et de transformation
Permet de classer les éléments de l'arborescence
de sélection dans l'ordre alphabétique.
Affiche la boîte de dialogue Unités de fichier
et transformation.
Menu Affichage
Ce menu contient les options permettant de gérer l'interface Autodesk
Navisworks.
DescriptionOption
Barres de commande
Vue de la scène
Affichage à hauteur des yeux
Permet d'activer ou de désactiver l'affichage des
barres de commande.
Permet de gérer les espaces de travail.Espaces de travail
Permet de gérer les vues apparaissant dans la vue
de la scène.
Permet d'activer/désactiver les commandes de
navigation, telles que l'outil ViewCube, la barre
de navigation et les éléments d'affichage à hauteur des yeux.
Disques de navigation SteeringWheels
Permet de gérer les disques de navigation SteeringWheel.
Choisit le mode stéréo pour la sortie vidéo.Activer la stéréo
Affiche la boîte de dialogue Options stéréo.Options stéréo
Affiche des données statistiques intéressantes.Statistiques de la scène
Interface utilisateur | 63
Page 74

Menu Point de vue
Ce menu contient un jeu d'options destinées à ajuster le point de vue actuel
et notamment son apparence ainsi que le mode de navigation.
DescriptionOption
Permet de regarder d'un point de vue prédéfini.Direction du regard
Définir le point de vue vers le
haut
Outils de navigation
Modifier le point de vue actuel
Ajuste le vecteur du haut du point de vue pour
l'aligner sur l'orientation sélectionnée.
Permet de sélectionner le mode de rendu.Rendu
Permet de sélectionner le mode d'éclairage.Eclairage
Permet d'afficher les primitives.Affichage
Permet de sélectionner le mode de navigation.Mode de navigation
Permet de commander la caméra au cours d'une
navigation interactive.
Ouvre la boîte de dialogue Modifier le point
de vue pour le point de vue actuel.
Menu Outils
Ce menu inclut des options d'analyse avancée du modèle et de révision, ainsi
que des options visant à personnaliser Autodesk Navisworks.
DescriptionOption
Lecture TimeLiner
64 | Chapitre 3 démarrage rapide
Active, ou désactive le cas échéant, la fenêtre Lecture TimeLiner.
Active ou désactive l'affichage des liens.Liens
Page 75

DescriptionOption
Propriétés rapides
Animation
Arrière-plan
Active ou désactive l'affichage des propriétés rapides.
Permet de gérer la lecture de l'animation et d'activer ou de désactiver les scripts.
Permet de sélectionner la couleur d'arrière-plan à
appliquer à la vue de la scène.
Affiche la boîte de dialogue Options de fichier.Options de fichier
Affiche l'Editeur d'options.Options globales
Barres d'outils
Les barres d'outils d'Autodesk Navisworks fournissent un accès rapide aux
options fréquemment utilisées.
Chaque bouton de la barre d'outils s'accompagne d'une info-bulle décrivant
sa fonction. Si vous placez le pointeur de la souris au-dessus d'un bouton, une
brève instruction apparaît dans la barre d'état et indique comment utiliser la
fonction en question.
Vous êtes libre de réorganiser, d'ouvrir et de fermer les barres d'outils :
■ Pour déplacer une barre d'outils, cliquez sur la ligne en pointillés située au
bord de la barre d'outils et faites-la glisser vers l'emplacement désiré.
■ Pour ouvrir ou fermer une ou plusieurs barres d'outils, cliquez avec le
bouton droit de la souris sur l'espace vide figurant à droite de la dernière
barre d'outils de l'écran et choisissez le nom de la barre ou des barres d'outils
répertorié(s) dans la liste du menu contextuel.
Une flèche vers le bas à côté d'un bouton de la barre d'outils d'Autodesk
Navisworks, comme , signale la présence d'un sous-menu. Cliquez sur le
triangle pour ouvrir le menu et sélectionnez l'option de votre choix. Lorsque
vous parcourez le menu, des informations d'aide supplémentaires s'affichent
dans la barre d'état. Si une option est sélectionnée, elle devient active et
s'affiche sous forme de bouton dans la barre d'outils. Pour répéter l'opération,
Interface utilisateur | 65
Page 76

cliquez sur le bouton dans la barre d'outils. Pour choisir une autre option,
cliquez à nouveau sur le triangle.
Certains boutons de la barre d'outils permettent de choisir un mode de
programme. Par exemple, pour visualiser un modèle, il convient d'activer le
mode correspondant. Pour faire pivoter le modèle, vous devez être en mode
Orbite libre et ainsi de suite. Le mode sélectionné reste actif dans Autodesk
Navisworks tant que vous n'en changez pas. Pour identifier le mode dans
lequel vous travaillez actuellement, examinez les boutons. Si un bouton est
mis en surbrillance et entouré d'un cadre bleu foncé, cela signifie que ce mode
est activé.
Pour quitter le mode en cours, cliquez à nouveau sur le même bouton ou
choisissez un autre mode.
Certains boutons ont pour fonction d'afficher et de masquer des boîtes de
dialogue et des fenêtres ancrables (telles que la fenêtre Presenter, la fenêtre
Animator, etc.). Comme nous l'avons déjà vu, si un bouton est mis en
surbrillance et entouré d'un cadre bleu foncé, cela signifie que l'élément
correspondant est actuellement ouvert.
Au fur et à mesure que vous ouvrez davantage de barres d'outils ou
redimensionnez la fenêtre d'Autodesk Navisworks, les barres d'outils se
chevauchent de manière à occuper moins de place à l'écran. Lorsque cela se
produit, certains boutons risquent d'être masqués. Pour consulter l'intégralité
des options d'une barre d'outils, il suffit de cliquer sur le bouton surmonté
d'un chevron qui se trouve à l'extrémité droite de la barre d'outils. Les autres
options disponibles dans la barre d'outils concernée sont alors visibles.
Cette section dresse la liste complète des barres d'outils d'Autodesk Navisworks
et de leurs boutons.
REMARQUE Le contenu réel des barres d'outils au sein de votre application peut
varier selon l'espace de travail dans lequel vous travaillez.
Barre d'outils Standard
66 | Chapitre 3 démarrage rapide
Page 77
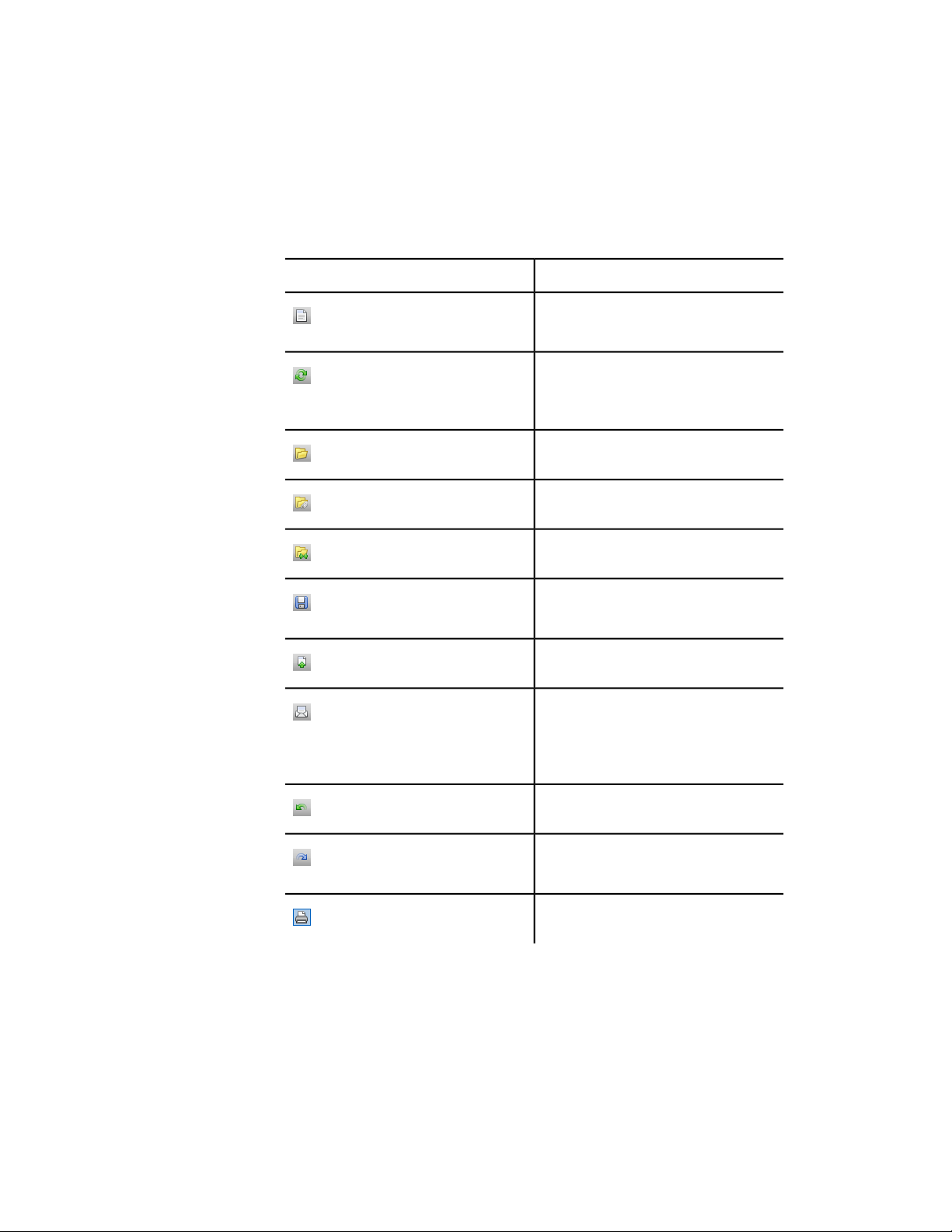
Cette barre d'outils permet un accès rapide aux options de gestion des fichiers.
Par ailleurs, elle permet d'annuler ou de réitérer vos actions ainsi que d'ouvrir
le système d'aide.
DescriptionBouton
Réinitialise le programme et ferme le fichier
Autodesk Navisworks actuellement ouvert.
Met à jour la scène à l'aide de la dernière
version des fichiers de modèle actuellement
chargés.
Affiche la boîte de dialogue Ouvrir.
Affiche la boîte de dialogue Ajouter.
Affiche la boîte de dialogue Fusionner.
Enregistre le fichier Autodesk Navisworks
actuellement ouvert.
Affiche la boîte de dialogue Publier.
Enregistre le fichier Autodesk Navisworks
actuellement ouvert, ouvre votre messagerie
électronique et ajoute le fichier enregistré
sous forme de pièce jointe à un message.
Annule l'opération effectuée en dernier.
Rétablit la dernière opération avant application de l'option Annuler.
Affiche la boîte de dialogue Imprimer.
Interface utilisateur | 67
Page 78

DescriptionBouton
Affiche les informations relatives au copyright et à la licence de votre copie d'Autodesk Navisworks.
Ouvre le système d'aide.
Barre des outils de sélection
Cette barre d'outils donne accès aux options de sélection et permet également
de masquer les objets de géométrie.
DescriptionBouton
Active le mode Sélection.
Active le mode Rectangle de sélection.
Active ou désactive, selon le cas, le mode
requis pour les éléments sélectionnés.
Barre d'outils du mode de navigation
68 | Chapitre 3 démarrage rapide
Active ou désactive, selon le cas, le mode
masqué pour les éléments sélectionnés.
Active ou désactive, selon le cas, le mode
masqué pour les éléments non sélectionnés.
Page 79

Cette barre d'outils donne accès aux neuf modes de navigation et aux six
disques de navigation SteeringWheels disponibles pour vos modèles 3D.
DescriptionBouton
Sélectionne le disque.
Active le mode Navigation.
Active le mode Visualisation.
Active le mode Zoom.
Active le mode Zoom par délimitation
d'une zone.
Active le mode Panoramique.
Active le mode Orbite.
Active le mode Orbite libre.
Barre d'outils Style de rendu
Active le mode Mouvement.
Active le mode Orbite contrainte.
Interface utilisateur | 69
Page 80

Cette barre d'outils gère l'apparence du modèle dans Autodesk Navisworks.
DescriptionBouton
Sélectionne le mode Eclairage.
Sélectionne le mode Rendu.
Active/désactive le rendu des surfaces.
Active/désactive le rendu des lignes.
Active/désactive le rendu des points.
Active/désactive le rendu des points d'accrochage.
Active/désactive le rendu du texte 3D.
Barre d'outils de l'espace de travail
Cette barre d'outils donne un accès rapide aux options de révision et d'analyse
du programme Autodesk Navisworks.
70 | Chapitre 3 démarrage rapide
DescriptionBouton
Active, ou désactive le cas échéant, la fenêtre Outils d'annotation.
Active ou désactive l'affichage des liens.
Active ou désactive l'affichage des propriétés
rapides.
Page 81

DescriptionBouton
Active, ou désactive le cas échéant, la fenêtre Outils de mesure.
Active ou désactive, selon le cas, la barre de
commande Points de vue.
Active ou désactive, selon le cas, la barre
d'outils Coupe.
Active ou désactive la barre de commandes
Vue en plan.
Active ou désactive la barre de commandes
Vue en coupe.
Active ou désactive, selon le cas, la barre de
commande Arborescence de sélection.
Active ou désactive la barre de commandes
Jeux.
Active ou désactive, selon le cas, la barre de
commande Commentaires.
Active ou désactive, selon le cas, la boîte de
dialogue Rechercher des commentaires.
Active ou désactive, selon le cas, la barre de
commande Rechercher des éléments.
Active ou désactive, selon le cas, la barre de
commande Propriétés.
Active, ou désactive le cas échéant, la fenêtre de l'outil Clash Detective.
Interface utilisateur | 71
Page 82

Barre d'outils Animation
DescriptionBouton
Active, ou désactive le cas échéant, la fenêtre de l'outil Presenter.
Active, ou désactive le cas échéant, la fenêtre de l'outil TimeLiner.
Active, ou désactive le cas échéant, la fenêtre Lecture TimeLiner.
Active, ou désactive le cas échéant, la fenêtre de l'outil Animator.
Active, ou désactive le cas échéant, la fenêtre de l'outil Scripter.
Gère les espaces de travail.
Cette barre d'outils permet de lire des animations de points de vue et d'objets
et d'activer ou de désactiver l'utilisation de scripts.
72 | Chapitre 3 démarrage rapide
DescriptionBouton
Recale l'animation actuelle au début.
Recule l'animation d'une image ou d'une
image clé.
Exécute l'animation actuelle à l'envers.
Enregistre l'animation de point de vue.
Page 83

Barre des outils de navigation
DescriptionBouton
Interrompt momentanément l'animation.
Arrête la lecture de l'animation actuelle et
la rembobine.
Lit l'animation actuellement sélectionnée.
Avance l'animation d'une image ou d'une
image clé.
Lit l'intégralité de l'animation actuelle en
lecture rapide.
Active ou désactive le moteur de script
dans le fichier Autodesk Navisworks.
Grâce à cette barre d'outils, il est possible de piloter la caméra au cours d'une
navigation interactive.
DescriptionBouton
Opère un travelling et un panoramique de
façon à afficher l'intégralité du modèle dans
la vue de la scène.
Applique un facteur de zoom à la caméra
de façon à ce que les éléments sélectionnés
occupent la vue de la scène.
Place la vue de la scène en mode Mise au
point.
Interface utilisateur | 73
Page 84

DescriptionBouton
Maintient les éléments sélectionnés. Ces
objets se déplaceront désormais en même
temps que vous dans le modèle.
Utilise une caméra en projection en perspective
Utilise une caméra en projection orthogonale.
Active ou désactive la fonction de détection
de collision.
Active ou désactive la fonction de gravité.
Active ou désactive la fonction de position
courbée.
Active ou désactive la vue de la tierce personne.
Vue de la scène
Cette zone est l'endroit où vous visualisez vos modèles 3D et interagissez avec
eux.
74 | Chapitre 3 démarrage rapide
Aligne le point de vue actuel par rapport à
l'axe X.
Aligne le point de vue actuel par rapport à
l'axe Y.
Aligne le point de vue actuel par rapport à
l'axe Z.
Page 85

Lorsque vous lancez Autodesk Navisworks, la vue de la scène ne contient
qu'une seule vue de scène, mais vous pouvez y inclure d'autres scènes, si
nécessaire. Les vues de scène personnalisées ont pour nom "VueX" où "X"
représente le numéro suivant disponible. La vue de la scène par défaut ne peut
pas être déplacée.
Examiner simultanément plusieurs vues de votre modèle présente un intérêt
dès lors que vous voulez comparer les styles d'éclairage et de rendu, animer
différentes parties de votre modèle, etc.
Une seule vue de scène peut être active à la fois. La vue devient active dès que
vous la manipulez. Si vous cliquez sur une vue de scène, elle est activée et,
Interface utilisateur | 75
Page 86

quel que soit l'élément sur lequel vous cliquez, ce dernier est sélectionné. Dans
le cas où vous cliquez sur une zone vide, tout est désélectionné. Lorsque vous
cliquez avec le bouton droit de la souris sur une scène, celle-ci est activée et
un menu contextuel s'affiche.
Chaque vue de scène mémorise le mode de navigation utilisé. L'enregistrement
et la lecture des animations ne sont possibles que dans la vue active.
Chaque vue de scène peut être redimensionnée. Pour redimensionner les vues
de scène, placez le curseur à l'intersection de la vue de scène et faites-glisser
la barre de fractionnement .
Vous pouvez faire en sorte que les vues de scène personnalisées deviennent
ancrables (elles contiennent alors une barre de titre). Vous pourrez désormais
les déplacer, les ancrer, les disposer selon une mosaïque verticale et les masquer
de manière automatique à la façon des fenêtres ancrables (page 78). Si vous
souhaitez utiliser plusieurs vues de scène personnalisées, sans diviser la vue
de la scène, vous pouvez les déplacer. Par exemple, vous pouvez agencer les
vues de scène selon une mosaïque verticale dans la barre de commande Points
de vue.
REMARQUE Il est impossible de déverrouiller la vue de scène par défaut.
Mode Plein écran
En mode Plein écran, la vue de scène actuelle occupe la totalité de l'écran.
Pour interagir avec le modèle dans la vue de scène, vous pouvez utiliser l'outil
ViewCube, la barre de navigation, les raccourcis clavier et le menu contextuel.
CONSEIL Si vous utilisez deux écrans, la vue de scène par défaut figure
automatiquement dans l'écran principal tandis que l'interface se trouve dans l'écran
secondaire afin de contrôler l'interaction.
Pour créer une vue de scène personnalisée
■ Pour diviser la scène active horizontalement, cliquez sur l'onglet Vue ➤
le groupe de fonctions Vue de la scène ➤ Diviser la vue ➤
Fractionnement horizontal .
■ Pour diviser la scène active verticalement, cliquez sur l'onglet Vue ➤ le
groupe de fonctions Vue de la scène ➤ Diviser la vue ➤
Fractionnement vertical .
76 | Chapitre 3 démarrage rapide
Page 87

Barre d'outils : interface utilisateur classique : Vues du modèle ➤
Fractionnement horizontal et Vues du modèle ➤ Fractionnement
vertical
Pour rendre des vues de scène personnalisées ancrables
■ Cliquez sur l'onglet Vue ➤ le groupe de fonctions Vue de la scène ➤
Afficher les barres de titre.
Tous les vues de scène personnalisées possèdent, à présent, des barres de
titre.
Barre d'outils : interface utilisateur classique : Vues du modèle ➤
Basculer barres de titre
Pour supprimer une vue de scène personnalisée
1 Si la vue de scène n'est pas ancrable, cliquez sur l'onglet Vue ➤ le
groupe de fonctions Vue de la scène ➤ Afficher les barres de
titre.
2 Cliquez sur pour fermer la vue de scène.
REMARQUE Il est impossible de supprimer la vue de scène par défaut.
Pour activer/désactiver le mode Plein écran
■ Cliquez sur l'onglet Vue ➤ le groupe de fonctions Vue de la scène ➤
Plein écran .
Entrée de commande : F11
Menu contextuel : Point de vue ➤ Plein écran
Pour redimensionner le contenu d'une vue de scène active
1 Cliquez sur l'onglet Vue ➤ le groupe de fonctions Vue de la
scène ➤ Taille de la fenêtre .
2 Sélectionnez le format de votre choix dans liste déroulante Type de la
boîte de dialogue Taille de la fenêtre.
Interface utilisateur | 77
Page 88

■ Utiliser la vue - le contenu occupe entièrement la vue de scène
active.
■ Explicite - définit la hauteur et la largeur exactes du contenu.
■ Utiliser le rapport de linéarité - applique le rapport de linéarité
à la vue de la scène actuelle pour calculer automatiquement la largeur
du contenu en fonction de la hauteur ou inversement.
3 Si vous avez sélectionné l'option Explicite, saisissez la largeur et la
hauteur du contenu en pixels.
Si vous avez activé l'option Utiliser le rapport de linéarité, saisissez
la largeur ou la hauteur du contenu en pixels.
4 Cliquez sur OK.
Fenêtres ancrables
La plupart des fonctions d'Autodesk Navisworks sont accessibles depuis les
fenêtres ancrables.
Vous avez le choix entre plusieurs fenêtres, qui sont groupées dans des zones
fonctionnelles :
Fenêtres des outils principaux
Ces fenêtres permettent d'accéder aux fonctionnalités principales d'Autodesk
Navisworks :
■ Lecture TimeLiner
78 | Chapitre 3 démarrage rapide
Page 89

Fenêtres de vérification
Ces fenêtres contiennent des outils utilisés dans les opérations de
sélection/recherche/révision :
■ Arborescence de sélection
■ Propriétés
■ Commentaires
■ Outils de mesure
Fenêtres de point de vue
Ces fenêtres comportent les outils de configuration et d'utilisation des points
de vue :
■ Points de vue enregistrés
■ Inclinaison : espace de travail 3D uniquement.
■ Vue en plan : espace de travail 3D uniquement.
■ Vue en coupe : espace de travail 3D uniquement.
Fenêtres multifeuilles
Ces fenêtres permettent de travailler avec des fichiers multifeuilles :
■ Navigateur de projet
■ Rechercher l'article dans les autres feuilles et modèles
Il est possible de déplacer et de redimensionner les fenêtres, de les ancrer (fixées
ou masquées automatiquement) ou, au contraire, de les rendre flottantes dans
la vue de la scène.
CONSEIL Pour ancrer ou libérer rapidement une fenêtre, il suffit de cliquer deux
fois sur la barre de titre de la fenêtre.
Une fenêtre ancrée partage un ou plusieurs bords avec les fenêtres et les barres
d'outils adjacentes. Si un bord partagé est déplacé, les fenêtres changent de
forme pour s'adapter. Vous pouvez aussi laisser les fenêtres flottantes pour les
placer à l'endroit de votre choix à l'écran.
REMARQUE La fenêtre Inclinaison ne peut être ancrée que verticalement à
gauche ou à droite, en occupant toute la hauteur de la zone de dessin ou de
manière flottante.
Interface utilisateur | 79
Page 90

Par défaut, une fenêtre ancrée est fixée. Cela signifie qu'elle reste affichée en
conservant sa taille actuelle et qu'elle peut être déplacée. Lorsque vous masquez
automatiquement une fenêtre et en éloignez le pointeur de la souris, la fenêtre
est réduite à un onglet indiquant son nom. Lorsque vous placez le pointeur
de la souris au-dessus de l'onglet, la fenêtre s'affiche intégralement, mais de
manière temporaire, par dessus la toile. Le masquage automatique d'une fenêtre
permet d'afficher la toile tout en conservant l'accès à la fenêtre en question.
Cela permet également d'éviter le groupement, ainsi que la désactivation de
l'ancrage et du groupement de la fenêtre.
REMARQUE Lorsque vous ancrez des fenêtres dans la vue de scène par défaut,
les fonctionnalités de fixage et de masquage automatique ne sont pas disponibles.
Une fenêtre n'est pas ancrée lorsqu'elle a été séparée de la fenêtre du
programme. Il est possible de déplacer les fenêtres non ancrées dans le ou les
écrans, selon les besoins. Ces fenêtres ne peuvent être fixées, mais elles peuvent
être redimensionnées et groupées.
Un groupe de fenêtres permet d'accéder à plusieurs fenêtres sans utiliser
davantage d'espace à l'écran. Lorsque les fenêtres sont groupées, chacune d'elle
est représentée par un onglet en bas du groupe. Dans un groupe, cliquez sur
un onglet pour afficher la fenêtre correspondante. Vous pouvez grouper ou
dissocier une fenêtre selon les besoins et enregistrer des espaces de travail
personnalisés. Après avoir modifié les positions des fenêtres, vous pouvez
enregistrer vos paramètres en tant qu'espaces de travail personnalisés.
Position de masquage automatique
Lorsque vous masquez automatiquement une fenêtre, elle est réduite d'un
côté spécifique de la toile (Haut, Gauche, Droite, Bas), et ce en fonction de sa
position d'ancrage. Par exemple, si vous ancrez une fenêtre à gauche de la
toile, elle est réduite à cet emplacement.
Menu contextuel
Cliquer avec le bouton droit de la souris sur une fenêtre ancrable affiche un
menu contextuel. Si vous cliquez avec le bouton droit de la souris sur un
élément, ou sélectionnez plusieurs éléments et cliquez avec le bouton droit,
le menu inclut toutes les options en rapport avec les éléments. Si vous cliquez
avec le bouton droit de la souris sur une zone sans élément, ni données, le
menu comporte des options relatives à la fenêtre ancrable, le cas échéant.
80 | Chapitre 3 démarrage rapide
Page 91

Pour afficher une fenêtre ancrable
1 Cliquez sur l'onglet Vue ➤ le groupe de fonctions Espace de
travail ➤ Fenêtres .
2 Cochez la case située en regard de la fenêtre souhaitée dans la liste
déroulante.
Pour déplacer une fenêtre ancrable
1 Cliquez sur la barre de titre et faites-la glisser en haut ou sur le côté de
la fenêtre.
2 Facultatif : pour empêcher l'ancrage automatique d'une fenêtre alors que
vous la faites glisser, maintenez la touche CTRL enfoncée.
CONSEIL L'outil d'ancrage permet d'établir une relation spécifique entre les fenêtres
et les toiles.
Pour grouper des fenêtres ancrables
1 Cliquez sur la barre de titre de la fenêtre à ajouter à une autre fenêtre ou
à un groupe, puis faites-la glisser.
2 Déposez la fenêtre sur la barre de titre de la fenêtre ou du groupe de
destination. Un onglet contenant le nom de la fenêtre ajoutée apparaît
alors en bas de la fenêtre de destination.
Pour dissocier des fenêtres ancrables
1 Dans le groupe, cliquez sur l'onglet de la fenêtre à supprimer.
2 Cliquez sur l'onglet de la fenêtre et faites-le glisser en dehors du groupe.
3 Déposez la fenêtre pour la dissocier.
Pour masquer automatiquement des fenêtres ancrables
1 Sur une barre de titre de fenêtre, cliquez sur .
La fenêtre reste affichée jusqu'à ce que vous en éloigniez le pointeur de
la souris. Lorsque vous déplacez le pointeur de la souris, la fenêtre est
réduite jusqu'à ce que vous placiez le pointeur au-dessus de l'onglet de
la fenêtre sur le côté de la toile où il est ancré.
Interface utilisateur | 81
Page 92

REMARQUE Pour déplacer ou grouper des fenêtres, vous devez les fixer au
préalable.
Pour fixer des fenêtres ancrables
1 Placez le pointeur de la souris au-dessus de la barre de titre pour afficher
la fenêtre masquée.
2 Cliquez sur dans la barre de titre. La fenêtre est désormais fixée et peut
être déplacée et groupée.
Pour redimensionner une fenêtre ancrable ou un groupe de fenêtres
1 Placez le pointeur de la souris au-dessus du bord de la fenêtre jusqu'à ce
qu'il se transforme en barre de fractionnement .
2 Cliquez sur le bord et faites-le glisser afin de le dimensionner comme
vous le souhaitez.
CONSEIL Vous pouvez redimensionner à la fois les fenêtres fixées et les fenêtres
masquées automatiquement. Dans les groupes masqués automatiquement, chaque
fenêtre peut être redimensionnée indépendamment des autres fenêtres. Dans un
groupe fixé, le redimensionnement d'une fenêtre entraîne celui des autres fenêtres.
Outil d'ancrage
L'outil d'ancrage indique la relation qui lie une fenêtre déplacée au reste de la
toile et vous permet d'identifier les destinations de glisser-déposer.
Cet outil contient une zone interne et une zone externe de commandes
représentant l'emplacement où la fenêtre est déposée. Dans la zone interne,
cinq repères permettent d'ancrer les fenêtres en fonction de la zone la mieux
appropriée sur la toile. Dans la zone externe, quatre repères permettent d'ancrer
les fenêtres en fonction de la toile elle-même.
82 | Chapitre 3 démarrage rapide
Page 93

L'outil d'ancrage fournit également un aperçu visuel de l'espace qui sera occupé
par une fenêtre. Ces aperçus s'affichent lorsque vous déplacez une fenêtre ou
lorsque votre souris est placée au-dessus de l'un des repères.
CONSEIL Pour créer rapidement un groupe de fenêtres, utilisez le repère situé au
centre de l'outil d'ancrage lorsque vous déplacez une fenêtre vers son emplacement.
Vous pouvez utiliser cette méthode où que ce soit sur la toile, à l'exception de la
vue de scène par défaut et de la fenêtre Inclinaison. Il est possible de grouper
les vues de scène par défaut avec d'autres fenêtres.
Pour déplacer une fenêtre à l'aide de l'outil d'ancrage
1 Cliquez sur la barre de titre située en haut ou sur le côté de la fenêtre et
faites-la glisser vers l'emplacement où vous souhaitez l'ancrer. Cette
action active l'outil d'ancrage.
2 Faites glisser la fenêtre au-dessus du repère de l'outil d'ancrage qui
représente la zone que la fenêtre doit occuper.
3 Relâchez le bouton de la souris pour ancrer la fenêtre à cet emplacement.
La fenêtre est automatiquement redimensionnée en fonction de la zone.
Barre d'état
La barre d'état se trouve en bas de l'écran d'Autodesk Navisworks. Elle ne peut
être ni personnalisée ni déplacée.
La partie gauche de la barre d'état est réservée à l'affichage de brèves
instructions sur la manière d'utiliser les fonctions d'Autodesk Navisworks (cela
s'applique uniquement à l'interface utilisateur classique).
La partie droite de la barre d'état comprend quatre indicateurs de performances
donnant en permanence des informations quant au fonctionnement
d'Autodesk Navisworks sur votre ordinateur, une icône permettant d'afficher
Interface utilisateur | 83
Page 94

et de masquer la fenêtre du navigateur de projet, ainsi que des commandes
permettant de parcourir les feuilles/modèles des fichiers à plusieurs feuilles.
Contrôles de navigation avec plusieurs feuilles
Cliquez sur les flèches Précédent/Suivant et Premier/Dernier pour ouvrir la
feuille ou le modèle de votre choix en mode Vue de la scène. Cela revient
à cliquer deux fois sur cette feuille ou ce modèle dans la fenêtre du navigateur
de projet. La feuille ou le modèle sera automatiquement préparé pour son
utilisation dans Autodesk Navisworks, le cas échéant.
REMARQUE Ces contrôles sont uniquement disponibles pour les fichiers à plusieurs
feuilles.
Navigateur de projet (bouton)
Cliquez sur le bouton Navigateur de projet pour afficher/masquer la fe-
nêtre du navigateur de projet (page 111).
Barre de progression Crayon
La barre de progression sous l'icône de gauche (crayon) indique la proportion
de la vue actuelle qui est dessinée. Cela permet de connaître le nombre
d'éléments exclus du rendu dans le point de vue actuel. Si la barre de
progression atteint 100 %, cela signifie que la scène est complètement rendue
et n'a fait l'objet d'aucune exclusion. L'icône change de couleur lorsqu'un
dessin est en cours de réalisation. Lorsque la scène est en cours de rendu, le
crayon vire au jaune. S'il y a trop de données à gérer et si l'ordinateur n'est pas
en mesure de les traiter assez rapidement pour Autodesk Navisworks, le crayon
vire alors au rouge : c'est le signal d'un engorgement.
Barre de progression Disque
La barre de progression sous l'icône au centre (disque) indique la proportion
du modèle actuel qui est chargée depuis le disque. Cela représente le volume
chargé en mémoire. Si la barre de progression atteint 100 %, cela signifie que
le modèle entier (y compris la géométrie et les informations de propriété) est
chargé en mémoire. L'icône change de couleur lorsqu'un fichier est en cours
de chargement. Au cours de la lecture des données, le disque vire au jaune.
S'il y a trop de données à gérer et si l'ordinateur n'est pas en mesure de les
traiter assez rapidement pour Autodesk Navisworks, le disque vire alors au
rouge : c'est le signal d'un engorgement.
84 | Chapitre 3 démarrage rapide
Page 95

Barre de progression du serveur Web
La barre de progression sous l'icône de droite (serveur Web) représente
l'avancement du téléchargement du modèle actuel depuis un serveur Web.
Lorsque la barre de progression atteint 100 %, le modèle entier est téléchargé.
L'icône change de couleur lorsqu'un fichier est en cours de chargement. Au
cours du téléchargement des données, le serveur Web vire au jaune. S'il y a
trop de données à gérer et si l'ordinateur n'est pas en mesure de les traiter assez
rapidement pour Autodesk Navisworks, le serveur Web vire alors au rouge :
c'est le signal d'un engorgement.
Barre Mémoire
Le champ situé à droite des icônes signale la quantité de mémoire actuellement
utilisée par Autodesk Navisworks. Elle est exprimée en méga-octets (Mo).
Options Annuler/Rétablir
Vous pouvez annuler vos actions ou les rétablir dans Autodesk Navisworks.
Les paramètres par défaut conviennent dans le cadre d'une utilisation régulière
d'Autodesk Navisworks, mais vous pouvez ajuster (page 316) l'espace alloué à
la mémoire tampon réservée aux opérations d'annulation ou de rétablissement,
si nécessaire.
Pour annuler une action
■ Cliquez sur Annuler dans la barre d'accès rapide.
Entrée de commande : CTRL+Z
Barre d'outils : Interface utilisateur classique : standard ➤ annuler
Pour rétablir une opération
■ Cliquez sur Rétablir dans la barre d'outils d'accès rapide.
Entrée de commande : CTRL+Y
Barre d'outils : interface utilisateur classique : Standard ➤ Rétablir
Interface utilisateur | 85
Page 96

Espaces de travail Autodesk Navisworks
Les espaces de travail conservent des informations indiquant quelles fenêtres
sont ouvertes, à quels emplacements, ainsi que la taille de la fenêtre de
l'application.
Les espaces de travail conservent les modifications apportées au ruban, mais
pas celles apportées à la barre d'outils d'accès rapide.
REMARQUE En mode Interface utilisateur classique (lorsque le ruban est
désactivé), les espaces de travail conservent des informations sur les fenêtres
ancrables et les barres d'outils.
Les espaces de travail peuvent être partagés avec d'autres utilisateurs. De cette
façon, vous pouvez créer des espaces de travail indépendants pour des
utilisateurs occasionnels ou avancés d'Autodesk Navisworks ou encore définir
un espace de travail standard pour votre organisation.
Autodesk Navisworks est fourni avec plusieurs espaces de travail préconfigurés :
■ Mode sécurisé - sélectionne la disposition offrant les fonctions minimales.
■ Navisworks Standard - sélectionne la présentation dans laquelle les
fenêtres communes sont masquées automatiquement sous forme d'onglets.
■ Navisworks Minimal - sélectionne la présentation offrant le plus d'espace
à la vue de la scène.
Vous pouvez utiliser ces espaces de travail tel quel ou les modifier en fonction
de vos besoins. Lorsque vous lancez Autodesk Navisworks pour la première
fois, l'espace de travail Navisworks Minimal est utilisé. Vous pouvez changer
d'espace de travail à tout moment en cliquant sur l'onglet Vue ➤ le groupe
de fonctions Espace de travail ➤ Charger l'espace de travail , et
en sélectionnant l'espace souhaité dans la liste qui apparaît.
Barre d'outils : interface utilisateur classique : Espace de travail ➤
Espaces de travail
Pour enregistrer la présentation actuelle dans un nouvel espace de travail
1 Configurez la présentation de révision de conception. Par exemple, vous
pouvez grouper les fenêtres Propriétés et Points de vue enregistrés.
Par exemple, si vous utilisez le mode Interface utilisateur classique,
vous pouvez fermer les barres d'outils sauf les barres d'outils Standard,
Outils de sélection, Mode de navigation et Espace de travail.
86 | Chapitre 3 démarrage rapide
Page 97

2 Cliquez sur l'onglet Vue le groupe de fonctions ➤ Espace de travail ➤
Enregistrer l'espace de travail .
3 Dans la boîte de dialogue Enregistrer l'espace de travail actuel,
donnez un nom au nouvel espace de travail. Vous pouvez également
sélectionner le nom d'un espace de travail existant afin de le remplacer
par votre nouvelle configuration.
4 Cliquez sur Enregistrer.
Pour charger un espace de travail enregistré dans Autodesk Navisworks
1 Cliquez sur l'onglet Vue le groupe des fonctions ➤ Espaces de
travail ➤ Charger l'espace de travail .
2 Dans la boîte de dialogue Charger l'espace de travail, accédez au
dossier contenant l'espace de travail qui vous intéresse et sélectionnez-le.
Interface utilisateur | 87
Page 98

3 Cliquez sur Ouvrir.
Raccourcis-clavier par défaut
Les raccourcis-clavier constituent une autre solution pour exécuter les options
qui sont généralement activées à l'aide de la souris.
Ainsi, vous pouvez appuyer sur CTRL+F12 pour ouvrir l'arborescence de
sélection, sur MAJ+F6 afin d'ouvrir la boîte de dialogue Commentaires,
etc. Les raccourcis-clavier proposent un moyen plus rapide et plus efficace de
travailler. Certaines boîtes de dialogue ou fenêtres ancrables peuvent être
fermées par la même option ayant servi à leur ouverture.
Un bon nombre de raccourcis-clavier sont déjà définis pour les opérations les
plus courantes. Vous êtes libre de modifier comme bon vous semble les
raccourcis définis par défaut ou encore d'en ajouter.
DescriptionRaccourci-clavier par défaut
Applique un zoom pour afficher tous les objets de la vue de la scène.Page précédente
88 | Chapitre 3 démarrage rapide
Page 99

DescriptionRaccourci-clavier par défaut
Applique un zoom sur tous les objets sélectionnés dans la vue de la scène.Page suivante
DEBUT
ALT+F4
Permet de revenir à la vue Début. Ce raccourci clavier s'applique uniquement aux fenêtres Vue de la scène. En d'autres termes, il ne fonctionne
que si le curseur est placé dans cette fenêtre.
Désélectionne tout.ECHAP
Permet de modifier les actions du bouton central de la souris.MAJ
Permet de modifier les actions du bouton central de la souris.CTRL
Active ou désactive les raccourcis clavier.ALT
Ferme la fenêtre couramment active lorsque son ancrage est désactivé ou
quitte l'application si la fenêtre principale de l'application est active.
Active le mode Plaque tournante.CTRL+0
Active le mode Sélection.CTRL+1
Active le mode Navigation.CTRL+2
Active le mode Visualisation.CTRL+3
Active le mode Zoom.CTRL+4
Active le mode Zoom sur la fenêtre.CTRL+5
Active le mode Panoramique.CTRL+6
Active le mode Orbite.CTRL+7
Active le mode Orbite libre.CTRL+8
Interface utilisateur | 89
Page 100

DescriptionRaccourci-clavier par défaut
Active le mode Mouvement.CTRL+9
CTRL+D
CTRL+N
Active ou désactive le mode Collision. Vous devez utiliser un mode de navigation compatible (Navigation ou Mouvement) pour que le raccourciclavier fonctionne.
Affiche la boîte de dialogue Recherche rapide.CTRL+F
Active ou désactive le mode Gravité.CTRL+G
Active ou désactive le mode Masqué pour les éléments sélectionnés.CTRL+H
Affiche la boîte de dialogue Insérer un fichier.CTRL+I
Réinitialise le programme, ferme le fichier Autodesk Navisworks actuellement
ouvert et crée un fichier.
Affiche la boîte de dialogue Ouvrir.CTRL+O
Affiche la boîte de dialogue Imprimer.CTRL+P
Active ou désactive le mode Requis pour les éléments sélectionnés.CTRL+R
Active ou désactive le mode Tierce personne.CTRL+T
Rétablit la dernière opération avant application de l'option Annuler.CTRL+Y
Annule l'opération effectuée en dernier.CTRL+Z
Affiche la feuille précédente.CTRL+PgPréc
Affiche la feuille suivante.CTRL+PgSuiv
Ouvre le système d'aide.CTRL+F1
90 | Chapitre 3 démarrage rapide
 Loading...
Loading...