Autodesk 15606-011408-9330 - MAPGUIDE R6.3 SITE LIC-UPG R6, MapGuide LiteView Developer's Manual
Page 1

April 2004
Autodesk MapGuide® LiteView
Developer’s Guide
Page 2
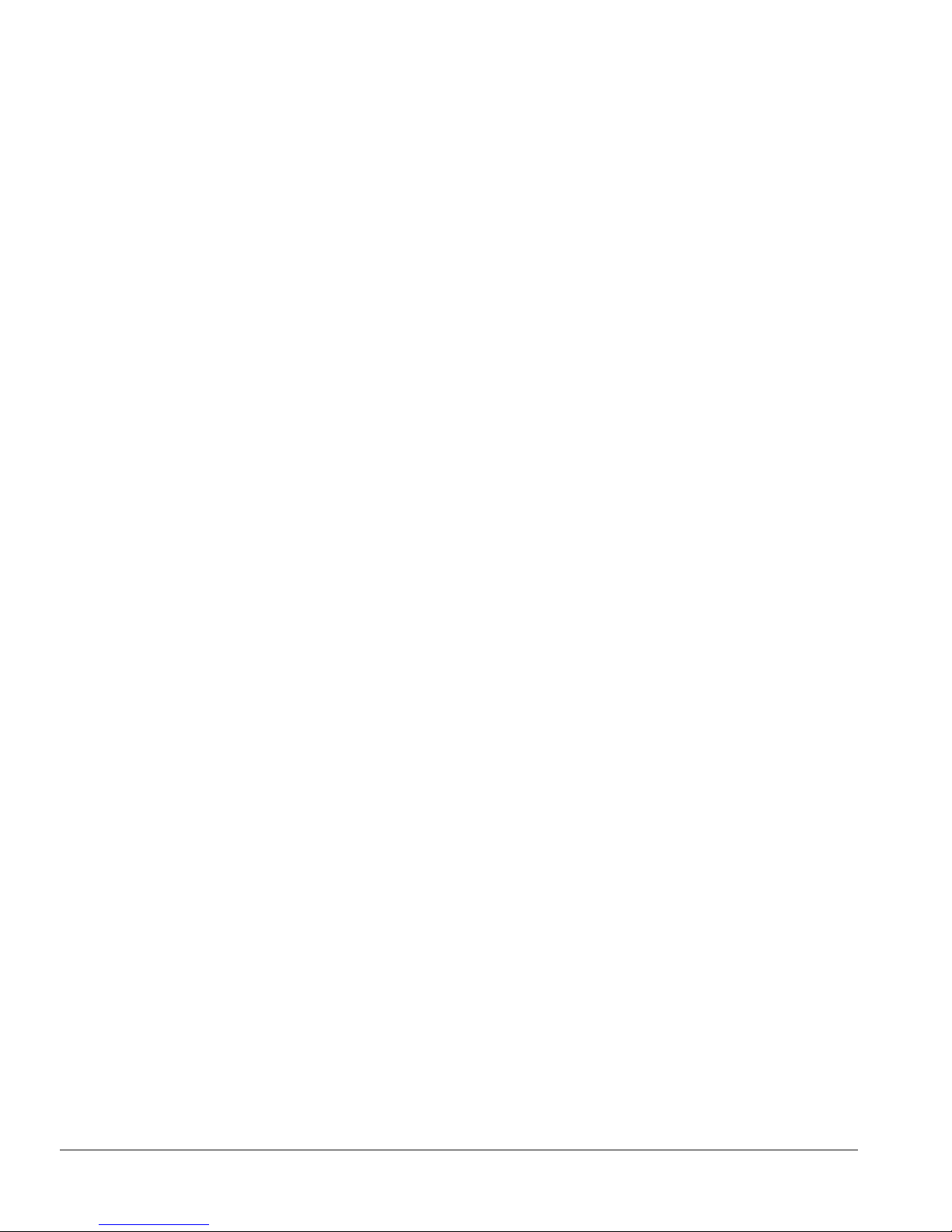
12345678910
Copyright © 2004 Autodesk, Inc.
All Rights Reserved
This publication, or parts thereof, may not be reproduced in any form, by any method, for any purpose.
AUTODESK, INC., MAKES NO WARRANTY, EITHER EXPRESS OR IMPLIED, INCLUDING BUT NOT LIMITED TO ANY IMPLIED
WARRANTIES OF MERCHANTABILITY OR FITNESS FOR A PARTICULAR PURPOSE REGARDING THESE MATERIALS, AND MAKES
SUCH MATERIALS AVAILABLE SOLELY ON AN “AS-IS” BASIS.
IN NO EVENT SHALL AUTODESK, INC., BE LIABLE TO ANYONE FOR SPECIAL, COLLATERAL, INCIDENTAL, OR CONSEQUENTIAL
DAMAGES IN CONNECTION WITH OR ARISING OUT OF PURCHASE OR USE OF THESE MATERIALS. THE SOLE AND EXCLUSIVE
LIABILITY TO AUTODESK, INC., REGARDLESS OF THE FORM OF ACTION, SHALL NOT EXCEED THE PURCHASE PRICE OF THE
MATERIALS DESCRIBED HEREIN.
Autodesk, Inc., reserves the right to revise and improve its products as it sees fit. This publication describes the state of this product
at the time of its publication, and may not reflect the product at all times in the future.
AUTODESK TRADEMARKS
The following are registered trademarks of Autodesk, Inc., in the USA and/or other countries: 3D Props, 3D Studio, 3D Studio
MAX, 3D Studio VIZ, 3DSurfer, ActiveShapes, ActiveShapes (logo), Actrix, ADI, AEC Authority (logo), AEC-X, Animator Pro,
Animator Studio, ATC, AUGI, AutoCAD, AutoCAD LT, AutoCAD Map, Autodesk, Autodesk Inventor, Autodesk (logo), Autodesk
MapGuide, Autodesk Streamline, Autodesk University (logo), Autodesk View, Autodesk WalkThrough, Autodesk World, AutoLISP,
AutoSketch, Biped, bringing information down to earth, CAD Overlay, Character Studio, Cinepak, Cinepak (logo), Codec Central,
Combustion, Design Your World, Design Your World (logo), Discreet, EditDV, Education by Design, gmax, Heidi, HOOPS,
Hyperwire, i-drop, Inside Track, Kinetix, MaterialSpec, Mechanical Desktop, NAAUG, ObjectARX, PeopleTracker, Physique, Planix,
Powered with Autodesk Technology (logo), ProjectPoint, RadioRay, Reactor, Revit, Softdesk, Texture Universe, The AEC Authority,
The Auto Architect, VISION*, Visual, Visual Construction, Visual Drainage, Visual Hydro, Visual Landscape, Visual Roads, Visual
Survey, Visual Toolbox, Visual TugBoat, Visual LISP, Volo, WHIP!, and WHIP! (logo).
The following are trademarks of Autodesk, Inc., in the USA and/or other countries: 3ds max, AutoCAD Architectural Desktop,
AutoCAD Learning Assistance, AutoCAD LT Learning Assistance, AutoCAD Simulator, AutoCAD SQL Extension, AutoCAD SQL
Interface, Autodesk Envision, Autodesk Map, AutoSnap, AutoTrack, Built with ObjectARX (logo), Burn, Buzzsaw, Buzzsaw.com,
Cinestream, Cleaner, Cleaner Central, ClearScale, Colour Warper, Content Explorer, Dancing Baby (image), DesignCenter,
Design Doctor, Designer's Toolkit, DesignProf, DesignServer, Design Web Format, DWF, DWG Linking, DXF, Extending the
Design Team, GDX Driver, gmax (logo), gmax ready (logo),Heads-up Design, IntroDV, jobnet, ObjectDBX, onscreen onair
online, Plans & Specs, Plasma, PolarSnap, Real-time Roto, Render Queue, Visual Bridge, Visual Syllabus, and Where Design
Connects.
Autodesk Canada Inc. Trademarks
The following are registered trademarks of Autodesk Canada Inc. in the USA and/or Canada, and/or other countries: discreet, fire,
flame, flint, flint RT, frost, glass, inferno, MountStone, riot, river, smoke, sparks, stone, stream, vapour, wire.
The following are trademarks of Autodesk Canada Inc., in the USA, Canada, and/or other countries: backburner, backdraft, MultiMaster Editing.
THIRD-PARTY TRADEMARKS
All other brand names, product names, or trademarks belong to their respective holders.
THIRD-PARTY COPYRIGHT NOTICES
Copyright (c) 2000 The Apache Software Foundation. All rights reserved.
Portions of this product are distributed under license from D.C. Micro Development, © Copyright D.C. Micro Development. All
rights reserved.
GOVERNMENT USE
Use, duplication, or disclosure by the U.S. Government is subject to restrictions as set forth in FAR 12.212 (Commercial Computer
Software-Restricted Rights) and DFAR 227.7202 (Rights in Technical Data and Computer Software), as applicable.
Page 3
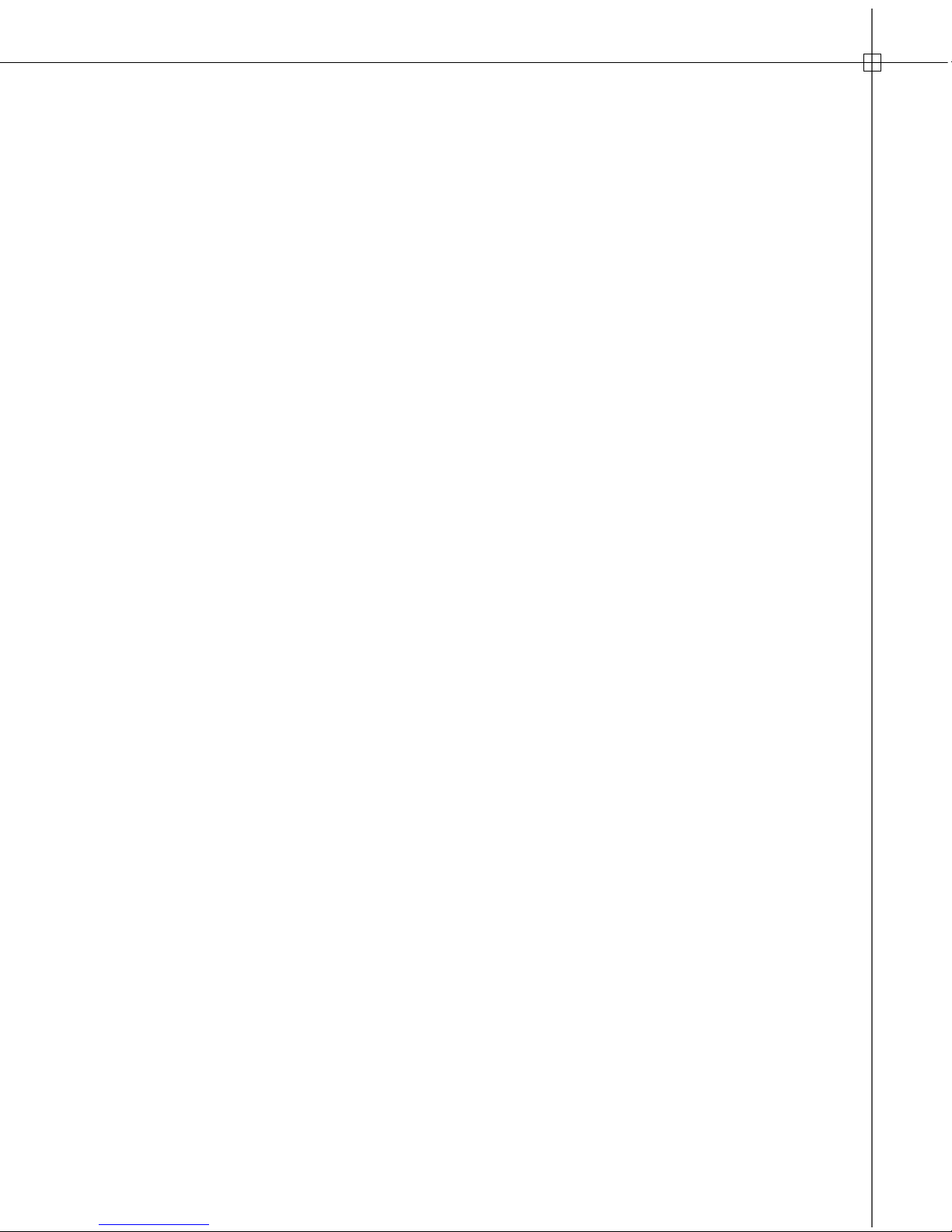
iii
Contents
Chapter 1 Introduction . . . . . . . . . . . . . . . . . 1
About This Document . . . . . . . . . . . . . . . . . 2
What You Need to Know . . . . . . . . . . . . . . 2
Conventions . . . . . . . . . . . . . . . . . . 3
Copying Text from This Document . . . . . . . . . . . 3
Overview of Autodesk MapGuide LiteView . . . . . . . . . . 4
Features . . . . . . . . . . . . . . . . . . . . 4
Creating an Autodesk MapGuide LiteView Application. . . . . . . 6
Understanding Application Architecture . . . . . . . . . . . 7
Chapter 2 Understanding Requests . . . . . . . . . . . . . 9
Overview of Requests and Responses . . . . . . . . . . . 10
OpenGIS WMS 1.1.1 Compliance . . . . . . . . . . 10
Non-WMS 1.1.1-Compliant Parameters . . . . . . . . . 10
Creating a map Request . . . . . . . . . . . . . . . 10
Formatting a map Request . . . . . . . . . . . . . 11
Example of a Minimal Map Request . . . . . . . . . . 12
Overview of map Request Parameters . . . . . . . . . 13
Understanding map Request Parameters . . . . . . . . 15
Tips for Creating Map Requests . . . . . . . . . . . 22
Creating a feature_info Request . . . . . . . . . . . . . 22
Example of a feature_info Request . . . . . . . . . . 23
Positioning Feature Information . . . . . . . . . . . 23
Understanding feature_info Request Parameters . . . . . . 24
Interpreting Responses to a feature_info Request. . . . . . . . 26
Sample Response . . . . . . . . . . . . . . . . 27
feature_info Response DTDs . . . . . . . . . . . . 28
Chapter 3 Making GetCapabilities, GetMap, and GetFeatureInfo Requests . 35
Overview . . . . . . . . . . . . . . . . . . . . 36
GetCapabilities Requests . . . . . . . . . . . . . . . 36
GetCapabilities Request Parameters . . . . . . . . . . 37
GetCapabilities Metadata Response . . . . . . . . . . 37
GetMap Requests. . . . . . . . . . . . . . . . . . 44
GetMap Request Parameters . . . . . . . . . . . . 45
GetFeatureInfo Requests . . . . . . . . . . . . . . . 47
Page 4
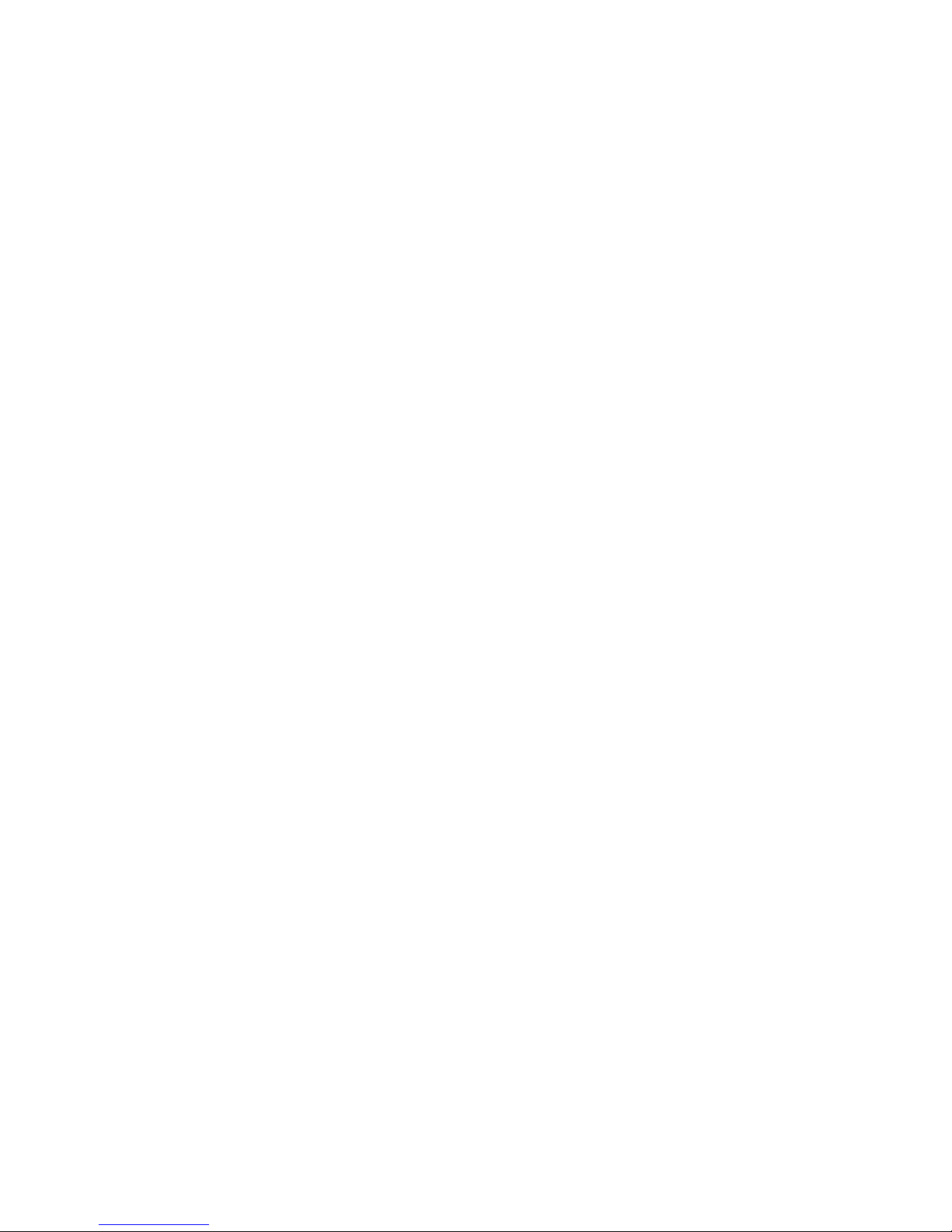
iv | Contents
GetFeatureInfo Request Parameters . . . . . . . . . . 47
Chapter 4 Configuring and Using the Sample Applications . . . . . . 49
The Sample Applications . . . . . . . . . . . . . . . 50
The WMS Viewer Sample Application . . . . . . . . . . . 50
Starting WMS Viewer . . . . . . . . . . . . . . 50
Extending WMS Viewer . . . . . . . . . . . . . . 51
Configuring WMS Viewer . . . . . . . . . . . . . 55
The ColdFusion Sample Application. . . . . . . . . . . . 55
ColdFusion Sample Application Files . . . . . . . . . 56
ColdFusion Sample Application Requirements . . . . . . 57
ColdFusion Sample Application Client Platforms. . . . . . 57
Configuring the ColdFusion Sample Application . . . . . . 58
Starting the ColdFusion Sample Application . . . . . . . 63
Removing the ColdFusion Sample Application Files . . . . . 64
Using the ColdFusion Sample Application . . . . . . . . 64
Troubleshooting and Other Resources . . . . . . . . . . . 77
Displaying Data by Layer . . . . . . . . . . . . . 77
Designing the Recenter Feature . . . . . . . . . . . 78
Accessing the GML DTD While Offline . . . . . . . . . 80
SRS-to-WKT Mapping . . . . . . . . . . . . . . 81
Where to Get More Information . . . . . . . . . . . 82
Index . . . . . . . . . . . . . . . . . . . . . . . . 87
Page 5

1
In this chapter
■ About this document
■ Overview of Autodesk
MapGuide LiteView
■ Creating an Autodesk
MapGuide LiteView
application
■ Understanding application
architecture
1
Introduction
Autodesk MapGuide® LiteView is a platform-indepen-
dent viewing solution for Autodesk MapGuide
®
maps.
Deployed as a Java servlet, Autodesk MapGuide LiteView
serves interactive maps to most browsers—map users
don’t have to download or install a viewer. This chapter
includes general information about this guide and its
audience, an overview of Autodesk MapGuide LiteView
and its architecture, and the general steps you that take to
create an Autodesk MapGuide LiteView application.
Page 6
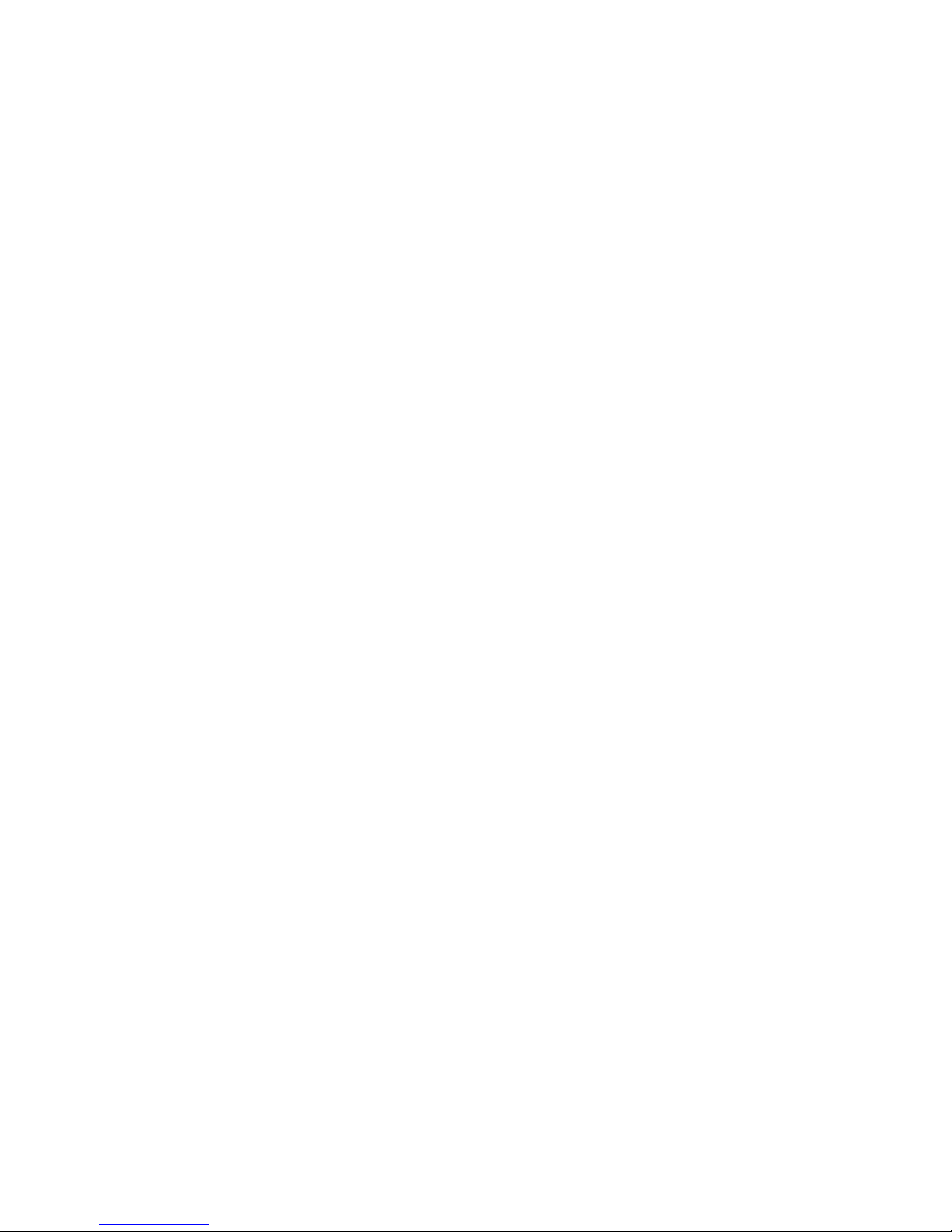
2 | Chapter 1 Introduction
About This Document
This guide is written for developers of Web sites that provide access to
Autodesk MapGuide maps. It describes Autodesk MapGuide LiteView, the
HTTP requests that are the basis of an Autodesk MapGuide LiteView application, and the sample applications that you can use as models for creating
your own applications.
For information about installing and configuring Autodesk MapGuide LiteView, see the Autodesk MapGuide LiteView Servlet Administrator’s Guide. To
open that guide from the Windows desktop, choose Start ➤ Programs ➤
Autodesk MapGuide Release 6.5 ➤ LiteView 6.5 ➤ Servlet Administrator’s
Guide.
In this document, Autodesk MapGuide LiteView is assumed to be installed in
the default folder, C:\Program Files\Autodesk\MapGuideLiteView6.5\, sometimes abbreviated to <InstallFolder>.
What You Need to Know
To get the most benefit from this guide, and to develop a robust application,
you must be proficient in one or more of the following technologies or
languages:
■ Active Server Pages (ASP)
■ Java Server Pages (JSP)
■ JavaScript scripting
■ Perl scripting
■ Servlet technology
■ Web-application architecture
■ XML
You don’t need to know the Autodesk MapGuide Viewer API because you do
not call its methods to create an Autodesk MapGuide LiteView application.
If you want to use the ColdFusion sample application that’s included with
Autodesk MapGuide LiteView, you must be familiar with:
■ Macromedia ColdFusion
■ Apache XML projects such as Xerces XML parser and Xalan XSLT
stylesheet processor. For more information about these see
http://www.apache.org.
Page 7
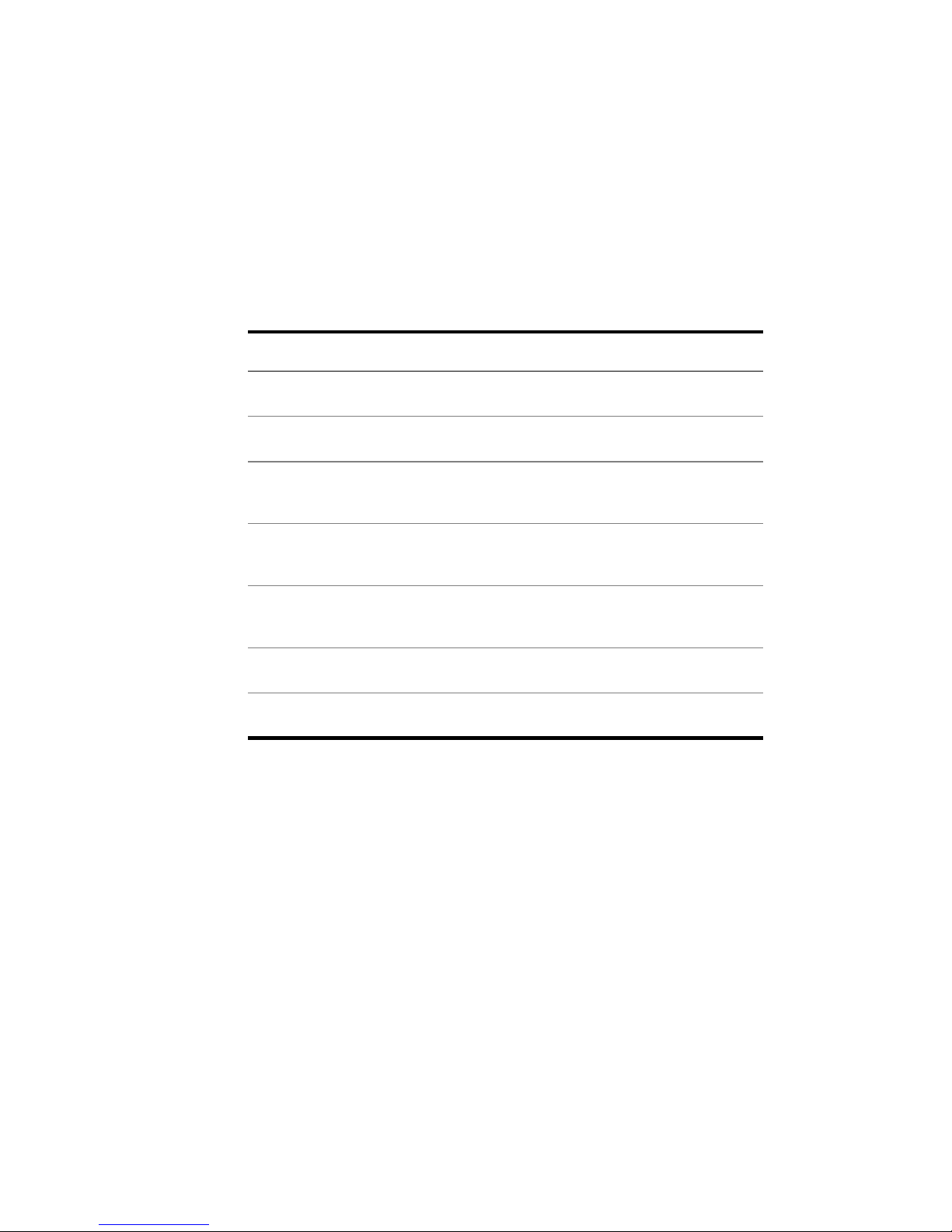
About This Document | 3
This document assumes that you know how to create maps with Autodesk
MapGuide Author and have read the Autodesk MapGuide User’s Guide and
Autodesk MapGuide Help.
Conventions
The following syntax-diagram conventions are used in the of Web Map
Service (WMS) requests:
Copying Text from This Document
You can copy text from this PDF file and paste it into another application.
You may want to copy code samples for use in your own work, for example.
To copy text from a PDF file
1 Click the Text Select tool on the Acrobat Reader toolbar.
2 Drag to select the text you want to copy.
3 Right-click and choose Copy from the shortcut menu.
The text is copied to the Clipboard.
Notations Used in Request Syntax
Notation Description
[ ] The argument or value is optional.
{a|b|c} A list of possibilities.
( ) A grouping. Typically used before an asterisk (*) or a
plus sign (+) to indicate a full subexpression.
* Zero or more occurrences of the previous
subexpression.
+ One or more occurrences of the previous
subexpression.
< > A variable argument or value.
Other notation A literal.
Page 8
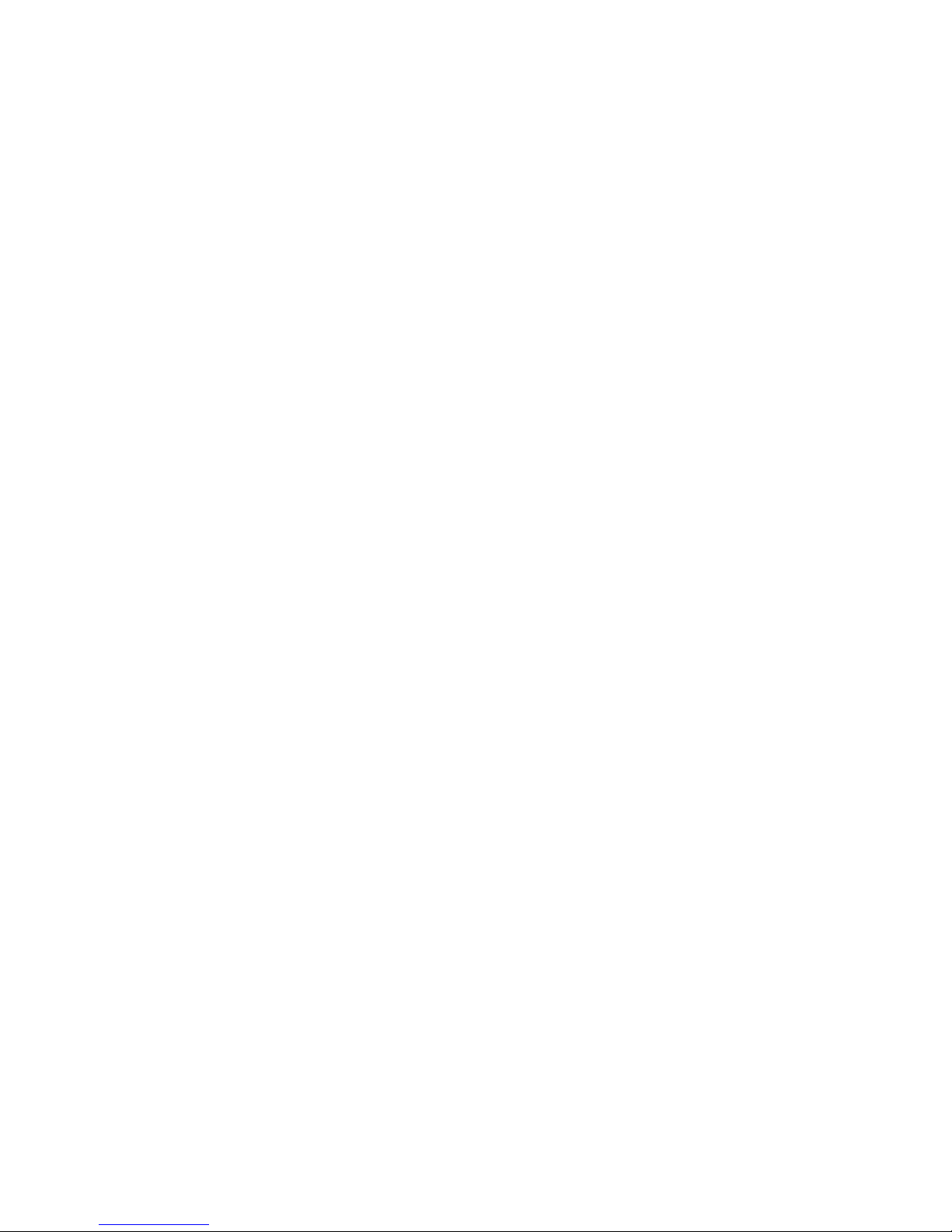
4 | Chapter 1 Introduction
Overview of Autodesk MapGuide LiteView
Autodesk MapGuide LiteView extends the capabilities of Autodesk
MapGuide to display maps quickly in a browser without the need for a
special plug-in viewer. Autodesk MapGuide LiteView is a servlet—that is, a
Java program that runs on a server—that provides lightweight (fast, efficient,
and installation-free) viewing.
Autodesk MapGuide LiteView converts MWF files to PNG or JPEG files for
display in Microsoft
Internet Explorer, Netscape Navigator, or any browser
that supports the PNG or JPEG format. A Web application that sends a
request to the Autodesk MapGuide LiteView servlet to convert an MWF file
to a PNG or JPEG file receives the converted image in the response.
Autodesk MapGuide LiteView understands all the enhancements to the
Autodesk MapGuide Release 6.5 MWF file format, and supports all coordinate systems in which an MWF file can be authored. Autodesk MapGuide
LiteView supports GetCapabilities, GetMap, and GetFeatureInfo requests to
comply with the OpenGIS Web Map Service (WMS) 1.1.1 implementation
specification. You must register maps by using Autodesk MapGuide LiteView’s WMS Administrator before making WMS 1.1.1 requests.
Features
As a developer, the Autodesk MapGuide LiteView features of special interest
to you are:
■ User-map interactivity—You can use the following URL parameters in
map requests to give users more opportunities to interact with a map:
❏ SRS (Spatial Reference System) parameter—Overrides the Map Coor-
dinate System (MCS).
❏ SELECT parameter—Supports selection of layer groups as well as the
selection of map features on layers.
❏ HLS (Highlighting Line Styles) parameter—Supports up to four user-
defined highlighting styles that are used to select map features.
❏ SYMBOLS parameter—Identifies one or more map locations by using
a user-defined symbol.
■ Simplified installation and configuration—The Autodesk MapGuide
LiteView installation program prompts you for the most important
Autodesk MapGuide LiteView configuration parameters, configures
Apache Tomcat, and sets up Autodesk MapGuide LiteView so it is ready to
use. The ColdFusion and WMS Viewer sample application files are copied
Page 9
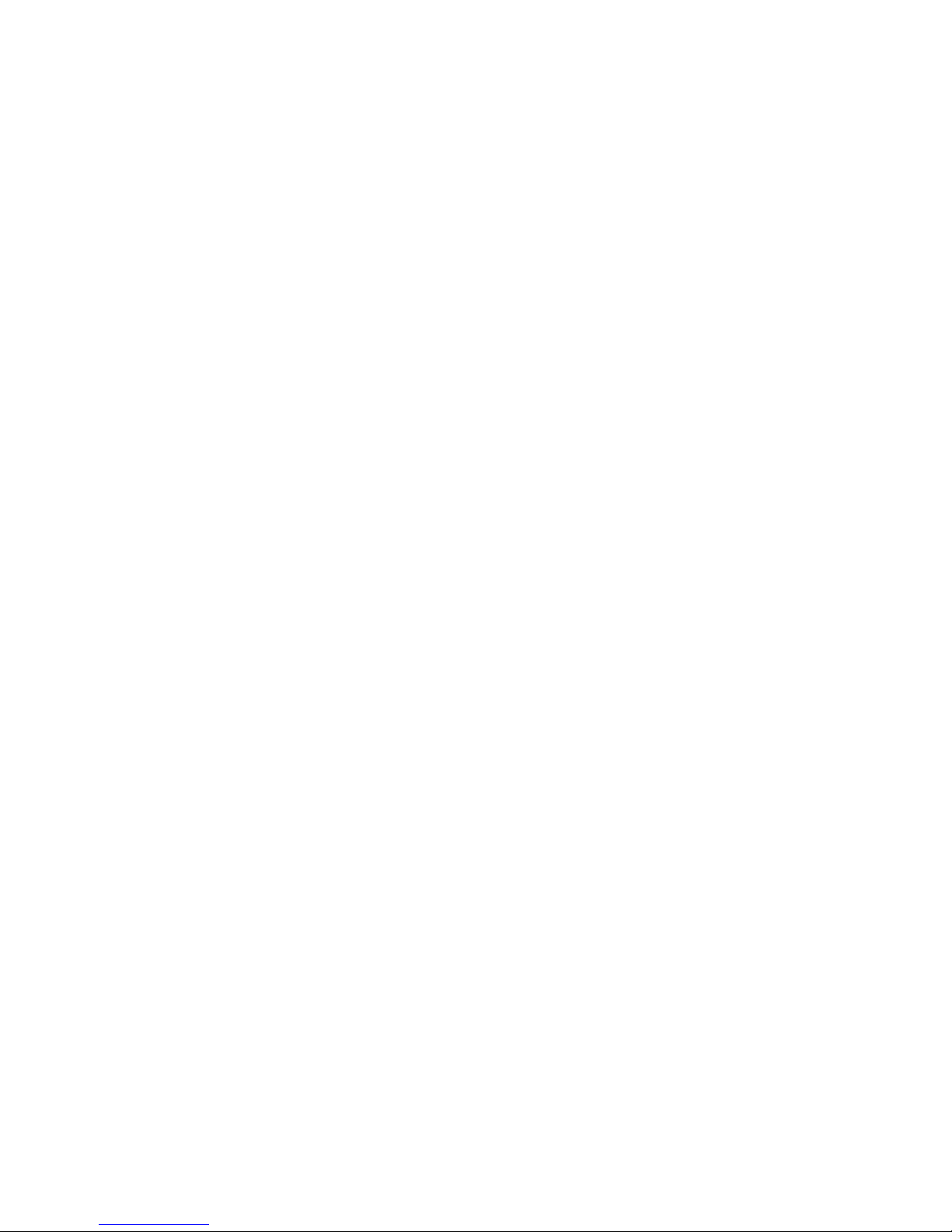
Overview of Autodesk MapGuide LiteView | 5
to the SampleApp and WmsViewer subfolders in the Autodesk MapGuide
LiteView installation folder on your hard drive.
■ Fast map viewing—For first-time users or occasional users, it’s faster to
use a Autodesk MapGuide LiteView application to download and display
a raster image than it is to download and install a specialized viewer for
image display.
■ Cross-platform deployment—Autodesk MapGuide LiteView responds to
HTTP requests for MWF files by returning images in PNG or JPEG format.
Most Web browsers on most platforms support these formats natively.
■ Locked-down deployment—Many organizations prevent users from
downloading and installing viewers, such as ActiveX controls and Java
plug-ins, on their desktops. Applications written for Autodesk MapGuide
LiteView require no viewers.
Page 10
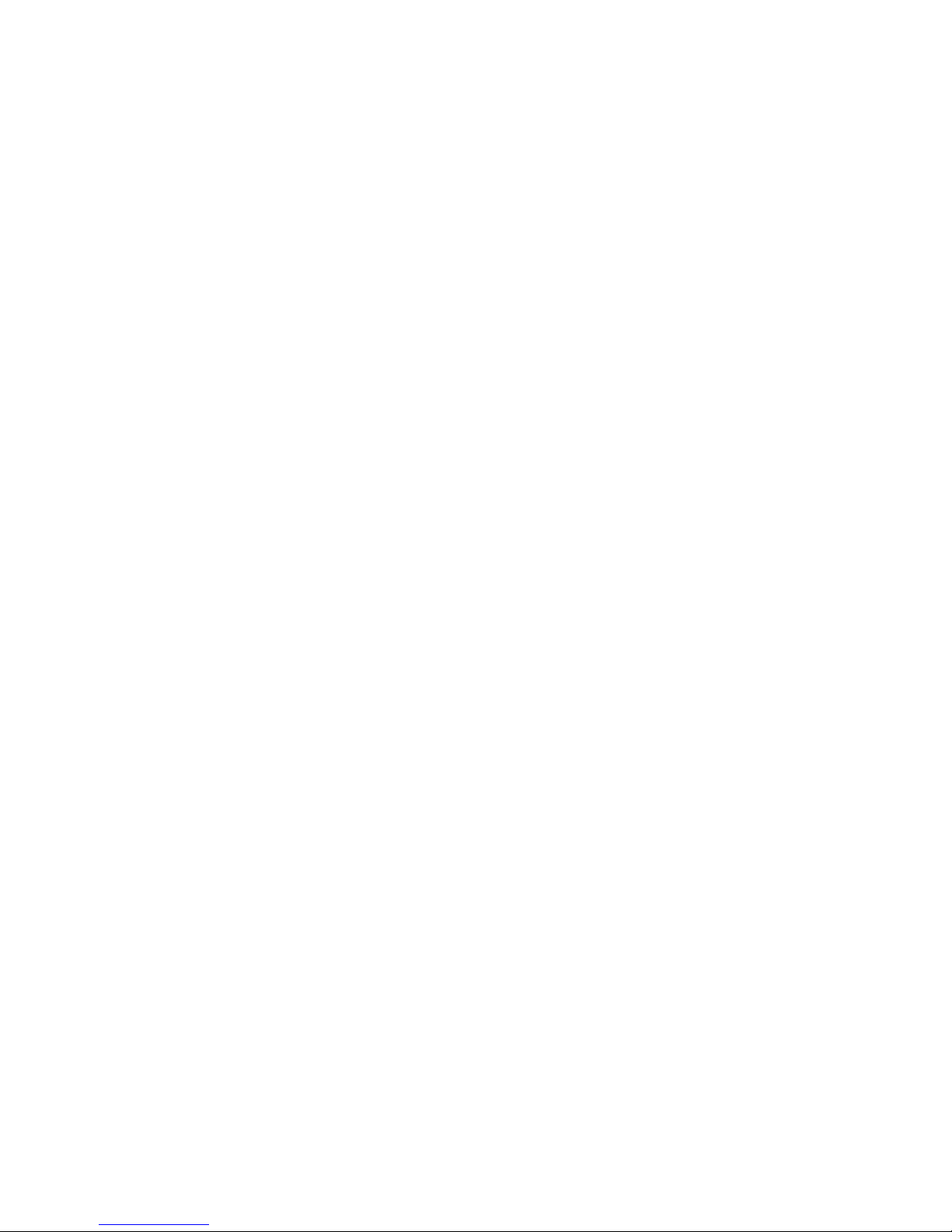
6 | Chapter 1 Introduction
Creating an Autodesk MapGuide LiteView
Application
You can use the sample applications provided with Autodesk MapGuide LiteView as starting points for creating your own Autodesk MapGuide LiteView
applications. This section describes the general steps to create an Autodesk
MapGuide LiteView application.
To create a Autodesk MapGuide LiteView application
1 Refer to the Autodesk MapGuide LiteView Servlet Administrator’s Guide to
install and configure Autodesk MapGuide LiteView and the sample applications, and then run a sample application to see how it works.
2 Learn the HTTP requests that the Autodesk MapGuide LiteView servlet
accepts. For information about requests, see Chapter 2, “Understanding
Requests,” on page 9, and Chapter 3, “Making GetCapabilities, GetMap,
and GetFeatureInfo Requests,” on page 35.
3 Open a sample-application source file and inspect its code. See Chapter 4,
“Configuring and Using the Sample Applications,” on page 49.
4 Read the sample-application source-code comments that explain how to
send get and post HTTP requests.
5 Think of how you might adapt the application to suit your needs.
Page 11

Understanding Application Architecture | 7
Understanding Application Architecture
The following diagram shows how the Autodesk MapGuide LiteView servlet
accepts HTTP requests for raster images through the Java Servlet API interface
of a Web server:
The Autodesk MapGuide LiteView servlet requires a Web application server that functions as a Java
servlet container.
To fulfill a request for a raster image. Autodesk MapGuide LiteView:
■ Accepts an HTTP request for a raster image of a portion of an MWF file
■ Loads the requested MWF file
■ Zooms to the correct location and scale, generating HTTP requests for
map-layer data to the Autodesk MapGuide Server
■ Returns a raster image in PNG or JPEG format as the HTTP response
Web Server
Autodesk MapGuide Server
Browser
Internet
Extranet
Intranet
Data Sources
MWF
Web
LiteView Servlet
Java Servlet
API
Application
Servlet
Container
Page 12
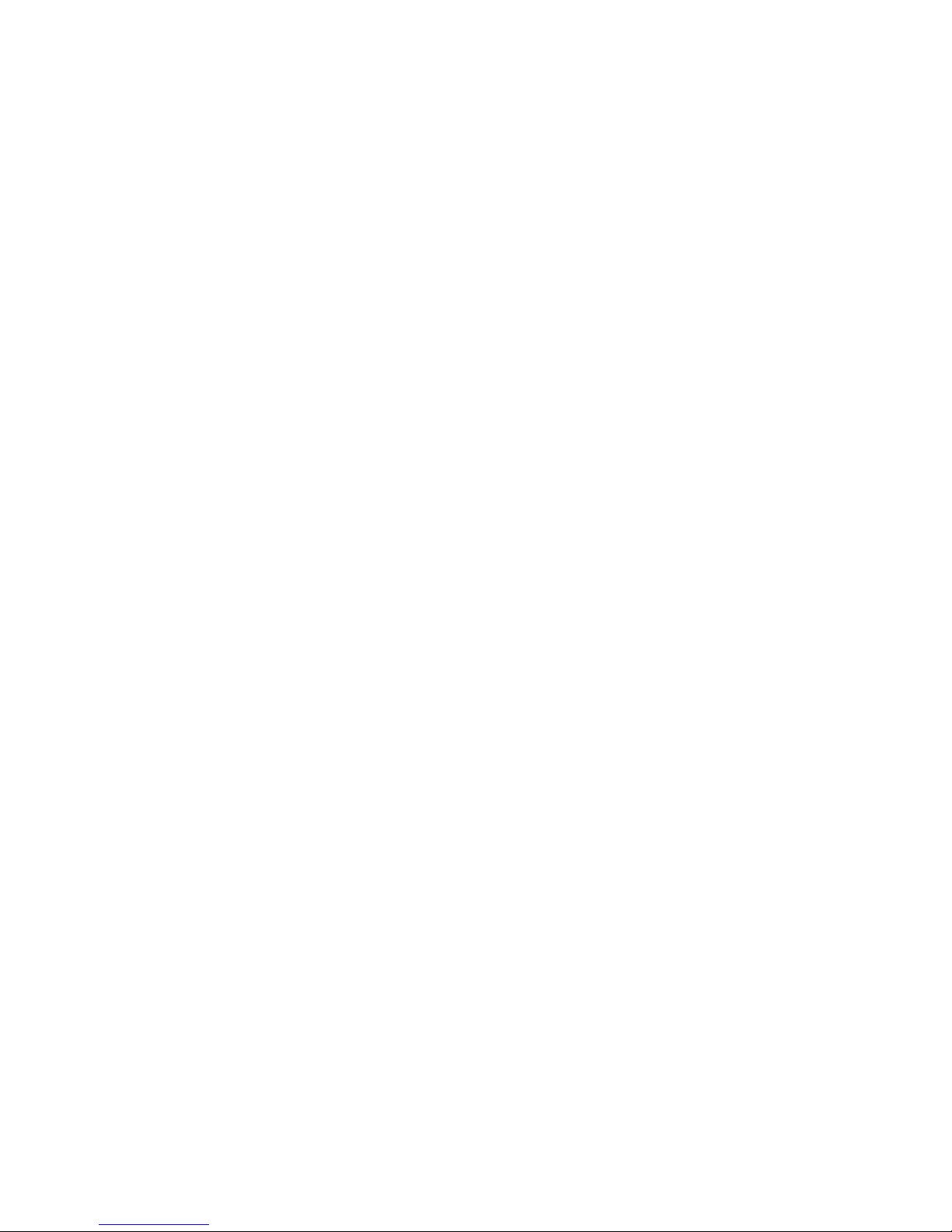
8 | Chapter 1 Introduction
Page 13
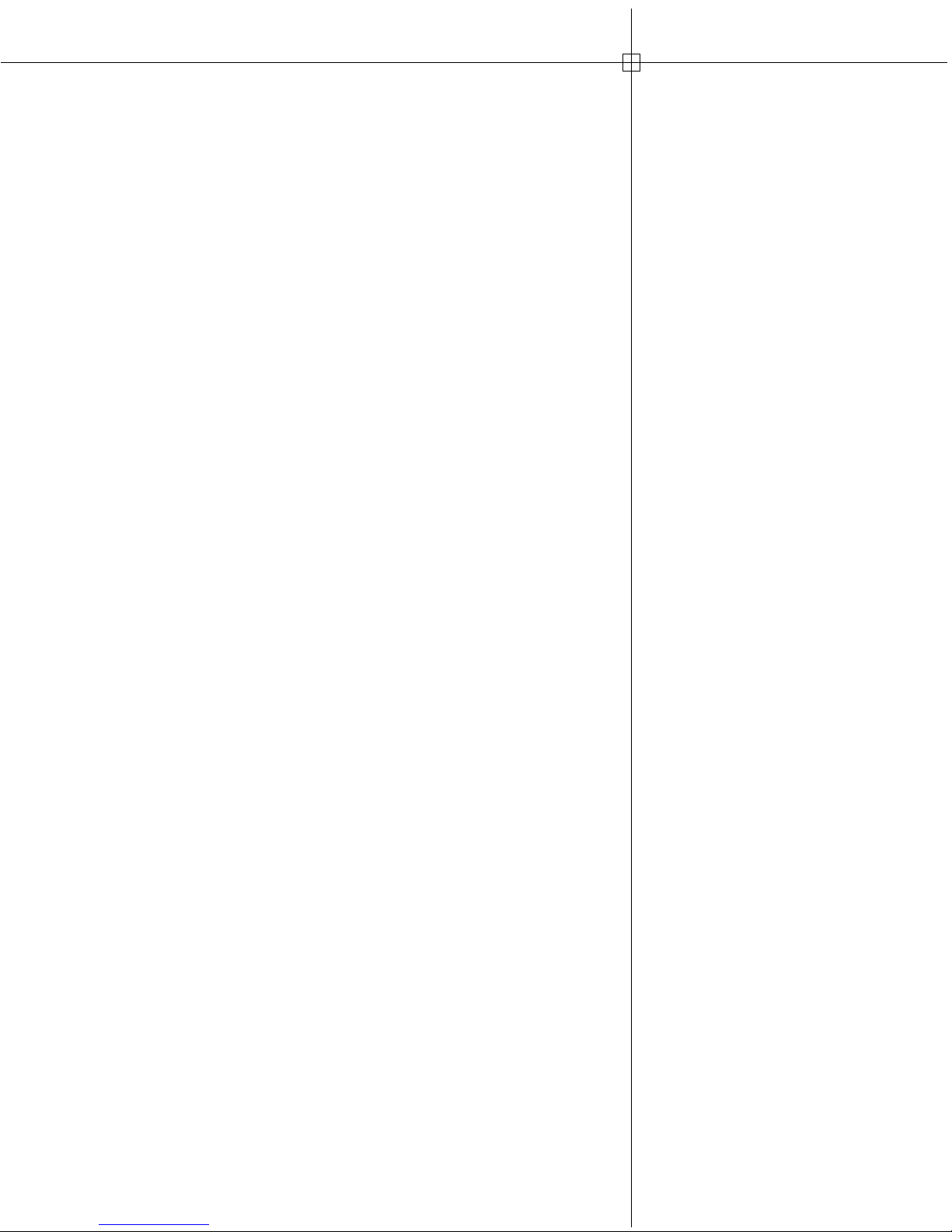
9
In this chapter
■ Overview of requests and
responses
■ Creating a map request
■ Creating a feature_info
request
■ Interpreting responses to a
feature_info request
2
Understanding Requests
This chapter gives an overview of requests and responses
using Autodesk
MapGuide® LiteView, and describes how
to create requests for a map image and its feature informa-
tion, and describes how to interpret a response that con-
tains feature information.
Page 14
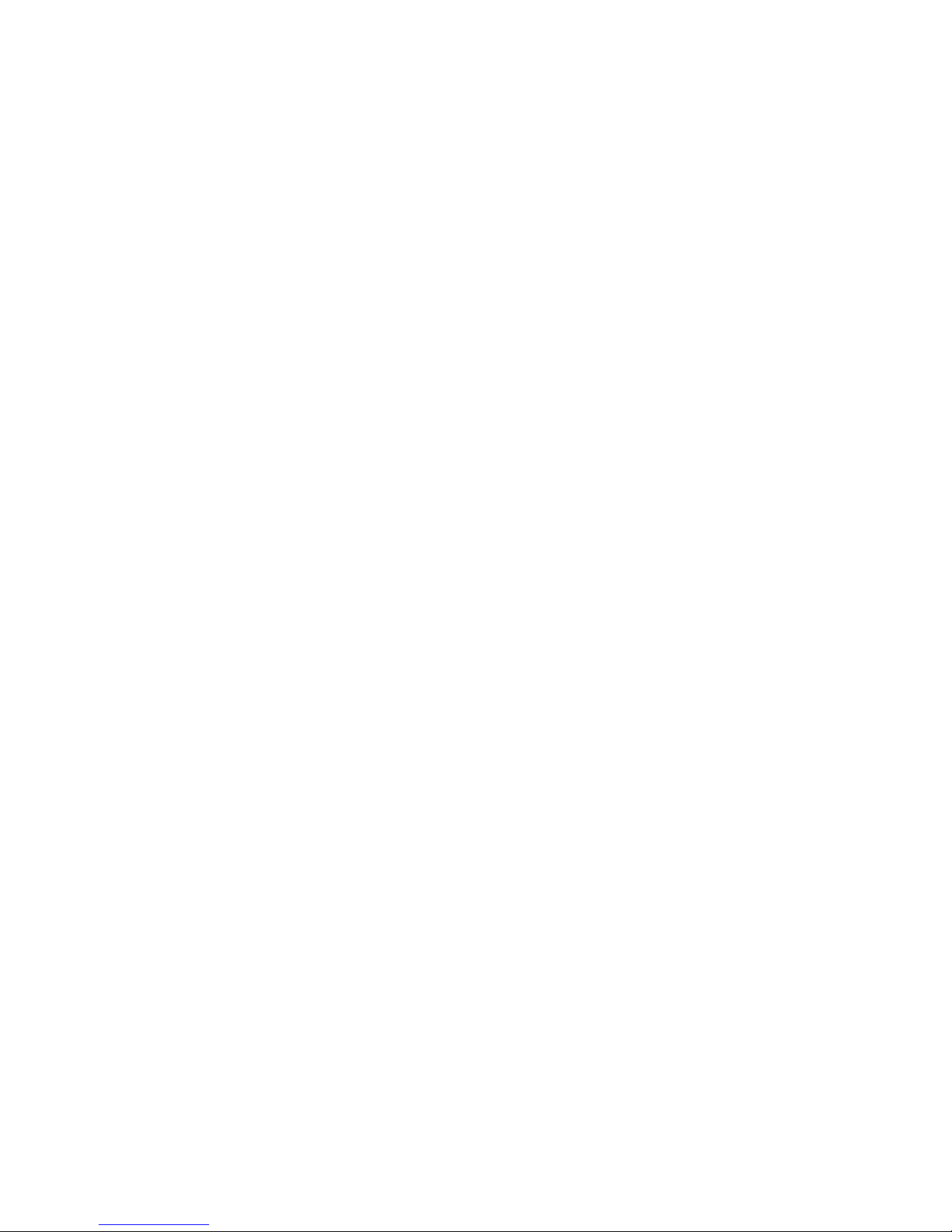
10 | Chapter 2 Understanding Requests
Overview of Requests and Responses
This chapter describes how to construct the following HTTP requests in an
Autodesk MapGuide LiteView application and how to work with the
responses:
■ map request—Returns the map image to the application
■ feature_info request—Returns information about a map feature, located
at a specified point, to the application
The format of the responses to the map and feature_info requests are:
■ Response to a map request—A PNG or JPEG image
■ Response to a feature_info request—An XML document that describes
the selected feature
OpenGIS WMS 1.1.1 Compliance
Autodesk MapGuide LiteView’s map-request and map-interface features
comply with the OpenGIS Web Map Service (WMS) 1.1.1 implementation
specification, available at http://www.opengis.org/techno/specs/01068r3.pdf. As an active and Principal Member of the Open GIS Consortium
(OGC) Autodesk works with OGC staff and members to create industry-standard mapping specifications for the Web. The OGC Web site is at
www.opengis.org.
This chapter describes how to make requests that comply with the draft WMS
specification (that is, map and feature_info requests). To make requests that
comply with WMS 1.1.1 by using GetCapabilities, GetMap, and GetFeatureInfo operations, see Chapter 3, “Making GetCapabilities, GetMap, and
GetFeatureInfo Requests,” on page 35.
Non-WMS 1.1.1-Compliant Parameters
In addition to the map-request parameters defined by WMS 1.1.1, Autodesk
MapGuide LiteView also supports the Autodesk-specific parameters HLS,
SYMBOLS, SELECT, and PPIY.
Creating a map Request
You use a map request in the HTTP get or post request of your application; see
“Using Get and Post Requests,” on page 68. The map request parameters
Page 15

Creating a map Request | 11
define the map’s extents, content, and image size. Autodesk MapGuide LiteView returns a PNG or JPEG image of the map in response.
Formatting a map Request
A map request consists of a URL, required parameters, variable and constant
parameter values, and delimiters—ampersand (&), equal sign (=), and
comma (,). You can use the comma delimiter with the SELECT and SYMBOLS
parameters to imply values, so you don’t have to list them repeatedly in a
single request. A map request also can include optional parameters.
The syntax of a map request is described by using the following conventional
notation:
■ Parameter values—Enclosed in angle brackets, using the data type of the
variable, such as <float>, or a short description of the variable in angle
brackets, such as <filename.mwf>.
■ Optional elements of the map request—Enclosed in square brackets ([ ]).
■ Repeated parameters—Indicated with an ellipsis (...).
■ Prefix—Represents the URL of the Autodesk MapGuide LiteView servlet:
http://<webserver_name>/<context_path>/servlet/MapGuideLiteView?
<webserver_name> is the name of the Web server under which Autodesk
MapGuide LiteView is running, followed by a colon (:) and a port number.
<context_path> may or may not appear, depending on your applicationserver configuration. The question mark (?) at the end of the prefix separates the servlet address from the request parameters. For the default
Autodesk MapGuide LiteView installation, which requests the
MapGuideLiteView servlet from Apache Tomcat, the URL (for a local host)
is:
http://localhost:8080/liteview6.5/servlet/MapGuideLiteView
This URL is used in many examples in this document. When making your
own requests, change <webserver_name> and <context_path> to match your
configuration.
Note If you’re using the JRun application server, omit <context_path>.
■ Other elements—Are literals.
Syntax of a Minimal map Request
The syntax of the following map request includes only required parameters:
<prefix>?
REQUEST=map
&BBOX=<minX>,<minY>,<maxX>,<maxY>
Page 16
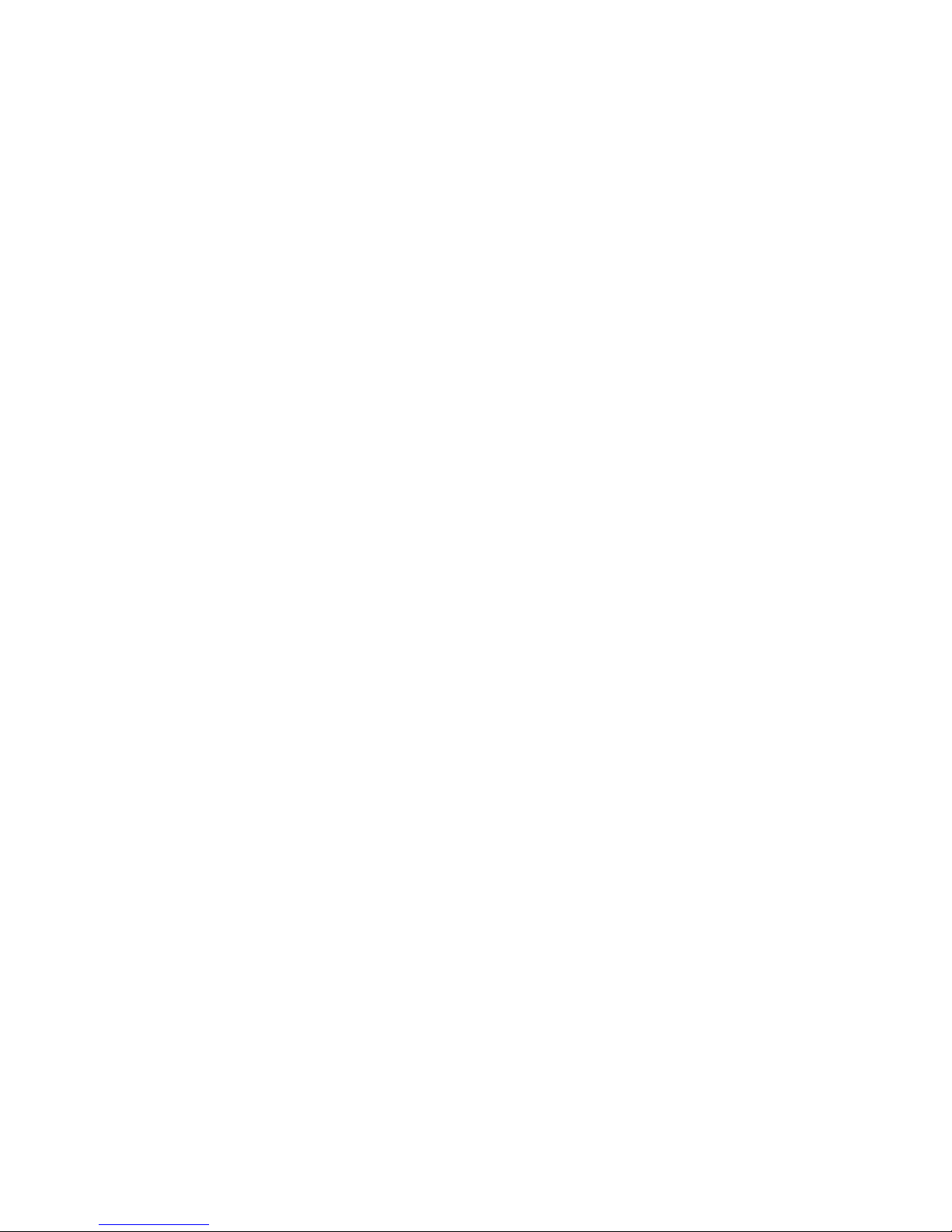
12 | Chapter 2 Understanding Requests
&WIDTH=<integer>
&HEIGHT=<integer>
&LAYERS=<filename.mwf>
&FORMAT=<PNG|JPEG|JPG>
Syntax of Optional Parameters
The map request can include the following optional parameters, each having
its own syntax:
■ SELECT parameter syntax:
&SELECT=<MWFName>/[MWFLayerName|MWFLayerGroupName], featureID
(,<MWFName>/[MWFLayerName|MWFlayerGroupName], [featureID])*
■ SRS parameter syntax:
&SRS=ADSK:LL84
■ HLS parameter syntax
&HLS=<n>
■ SYMBOLS Parameter Syntax
&SYMBOLS=<SymbolName>,<X>,<Y>,<Width>,<Height>,
[(rotationDegrees)],[<labelString>]
(,[<SymbolName>],<X>,<Y>,[<Width>],[<Height>],
[<rotationDegrees>],[<labelString>])*
Example of a Minimal Map Request
The following example shows a map request that uses only required parameters for the map named Sample_World.mwf:
http://localhost:8080/liteview6.5/servlet/MapGuideLiteView?
REQUEST=map
&BBOX=26.117831,30.373481,49.340653,68.102723
&WIDTH=600
&HEIGHT=300
&LAYERS=Sample_World.mwf
&FORMAT=PNG
The request specifies a bounding box with a lower-left coordinate of
(26.117831, 30.373481) and an upper-right coordinate of (49.340653,
68.102723). This box is the area of the map to be displayed in the browser as
a PNG image with dimensions of 600 x 300 pixels.
Page 17
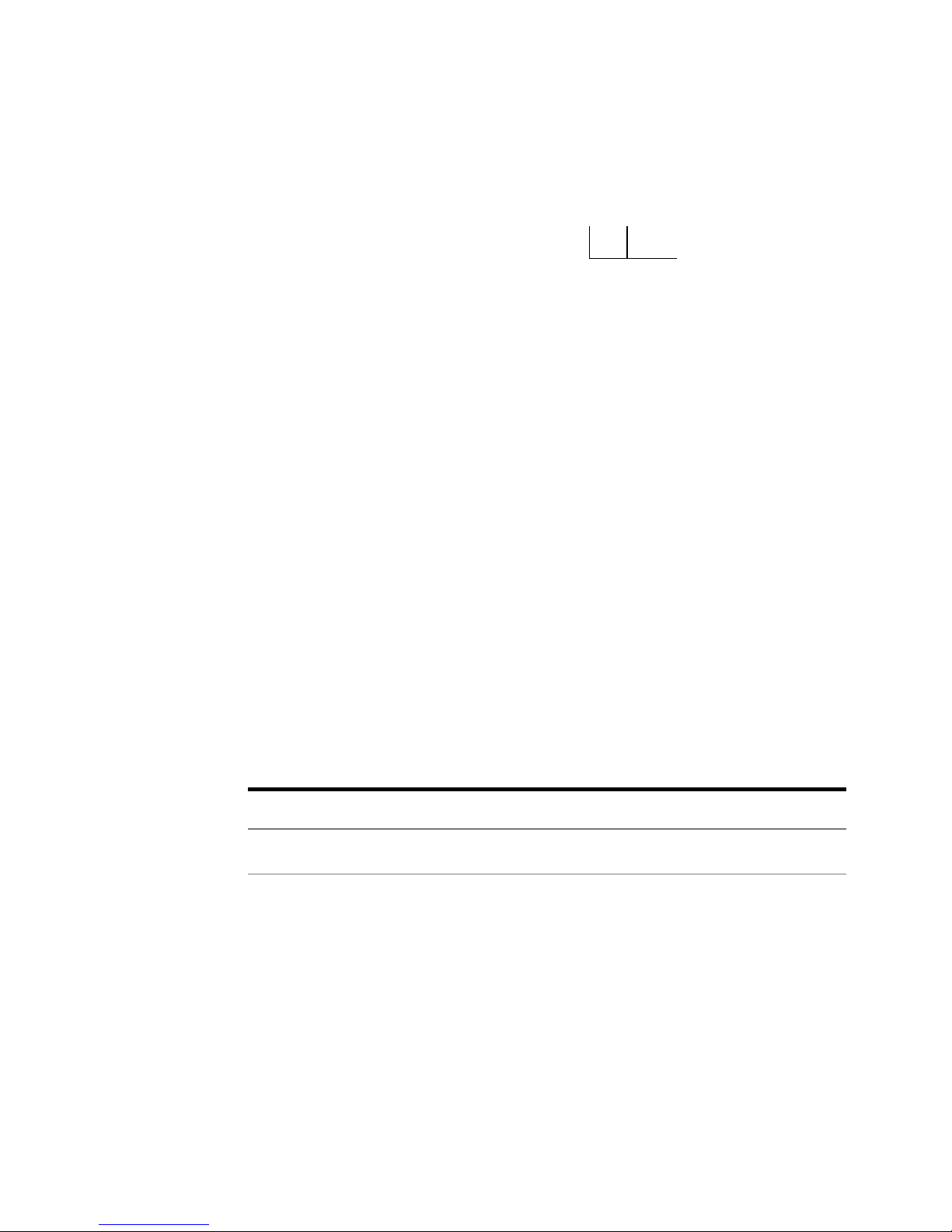
Creating a map Request | 13
Examples of Optional Parameters
The following example shows how to use the optional SELECT parameter to
display US, CA, and UK features on the Countries layer of Sample_World.mwf:
Null values between comma delimiters imply the repeated use of
Sample_World.mwf/Countries as the MWF and the layer that has CA and
UK features.
The following example shows how to set the SYMBOLS parameter to specify
insertion of a single symbol, TestSymbol, at point (32.5,45.2) that is 0.001 by
0.001 meters, not rotated, and displayed with the label test:
&SYMBOL=TestSymbol,32.5,45.2,0.001,0.001,,test
The following examples show how to set the SRS and HLS parameters:
&SRS=ADSK:LL84
&HLS=3
Overview of map Request Parameters
The following table briefly describes the map-request parameters that were
introduced in “Formatting a map Request,” on page 11. For detailed information about these parameters, see “Understanding map Request Parameters,”
on page 15.
Note You must include all the following parameters in a map request except
SELECT, SRS, HLS, SYMBOLS, and PPIY.
Parameters for map Requests
Parameter Description Content
REQUEST Required. The type of request. “map”
BBOX Required. The bounding box of the
requested map image, specified by the
MCS, unless overridden by the SRS parameter. The image’s bounding box should fall
within the maximum extents of the
authored map. The first pair of floats specifies the lower-left X-Y coordinate and the
second pair specifies the upper-right X-Y
coordinate.
minX,minY,maxX,maxY
Floating-point numbers.
&SELECT=Sample_World.mwf/Countries,US,,CA,,UK
Repeated delimiters
Page 18
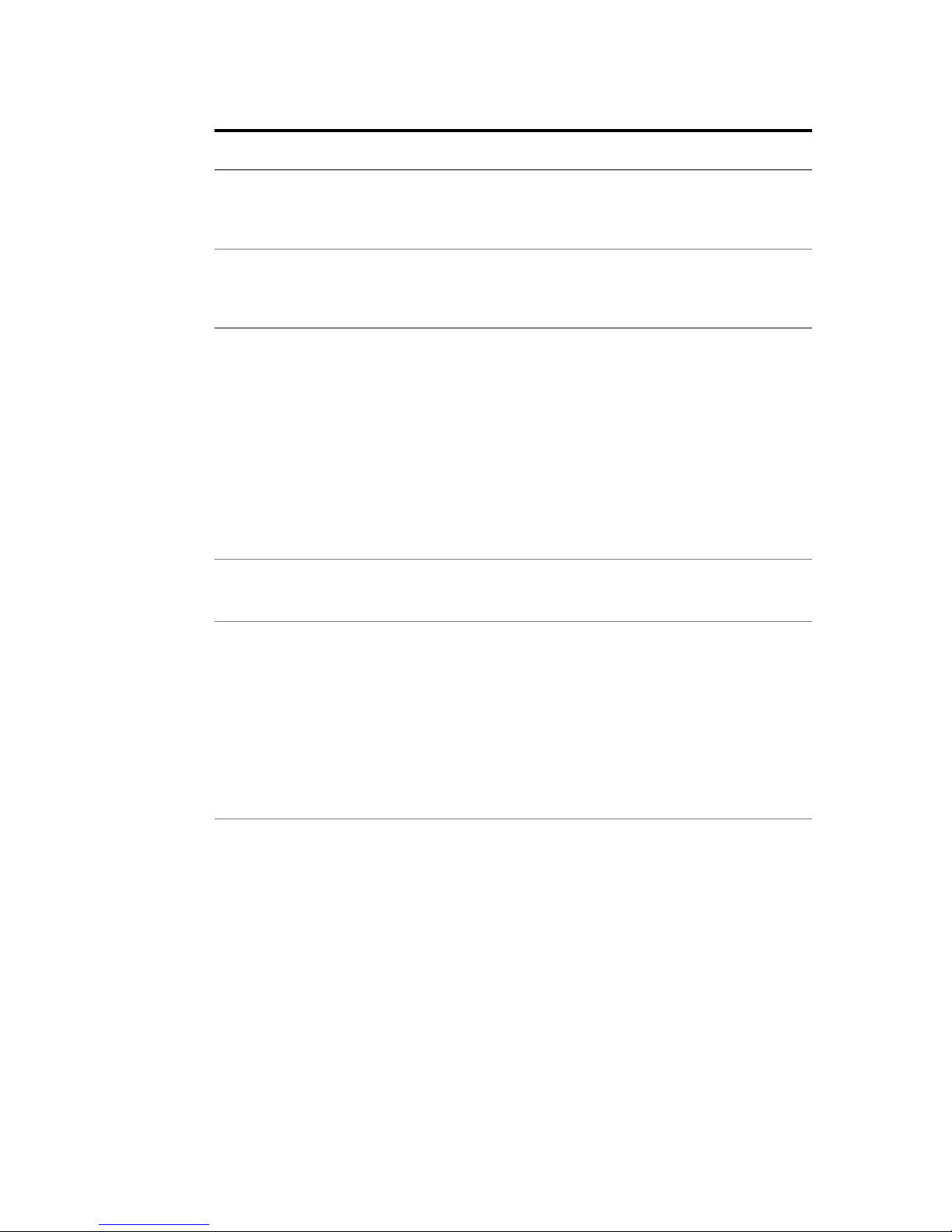
14 | Chapter 2 Understanding Requests
WIDTH Required. The width of the requested
image, expressed in pixels.
An integer between
16 and 2048, inclusive.
HEIGHT Required. The height of the requested
image, expressed in pixels.
An integer between
16 and 2048, inclusive.
LAYERS Required. The name of a registered MWF file
found in the search path specified by the
MWFSearchPath parameter in config.ini (see
Chapter 3, “Configuring Autodesk
MapGuide LiteView,” in the Autodesk
MapGuide LiteView Servlet Administrator’s
Guide). All layers of the map, visible at the
current scale and not password-protected,
are included in the returned raster image.
Locked layers cause map and feature_info
requests to fail. For more information, see
“LAYERS Parameter,” on page 15.
filename.mwf
A file name without
drive, folder, or
relative path.
FORMAT Required. The format of the requested
image.
“PNG”, “JPEG”, or
“JPG”
SELECT Optional. A list of name-value pairs. The
name portion of the pair is a map layer or
map group name. The value portion is the
feature ID of the map feature that should be
drawn in the selected state. The map-layer
name is the MWF file name followed by a
forward slash and the name of an Autodesk
MapGuide layer within the MWF file. For
more information, see “SELECT Parameter,”
on page 17.
A list of comma-separated items to select
or highlight.
SRS Optional. Specifies the type of coordi-
nates— latitude/longitude instead of MCS.
Used by the BBOX and SYMBOL parameters. For more information, see “SRS Parameter,” on page 19.
“ADSK:LL84”
Parameters for map Requests (continued)
Parameter Description Content
Page 19
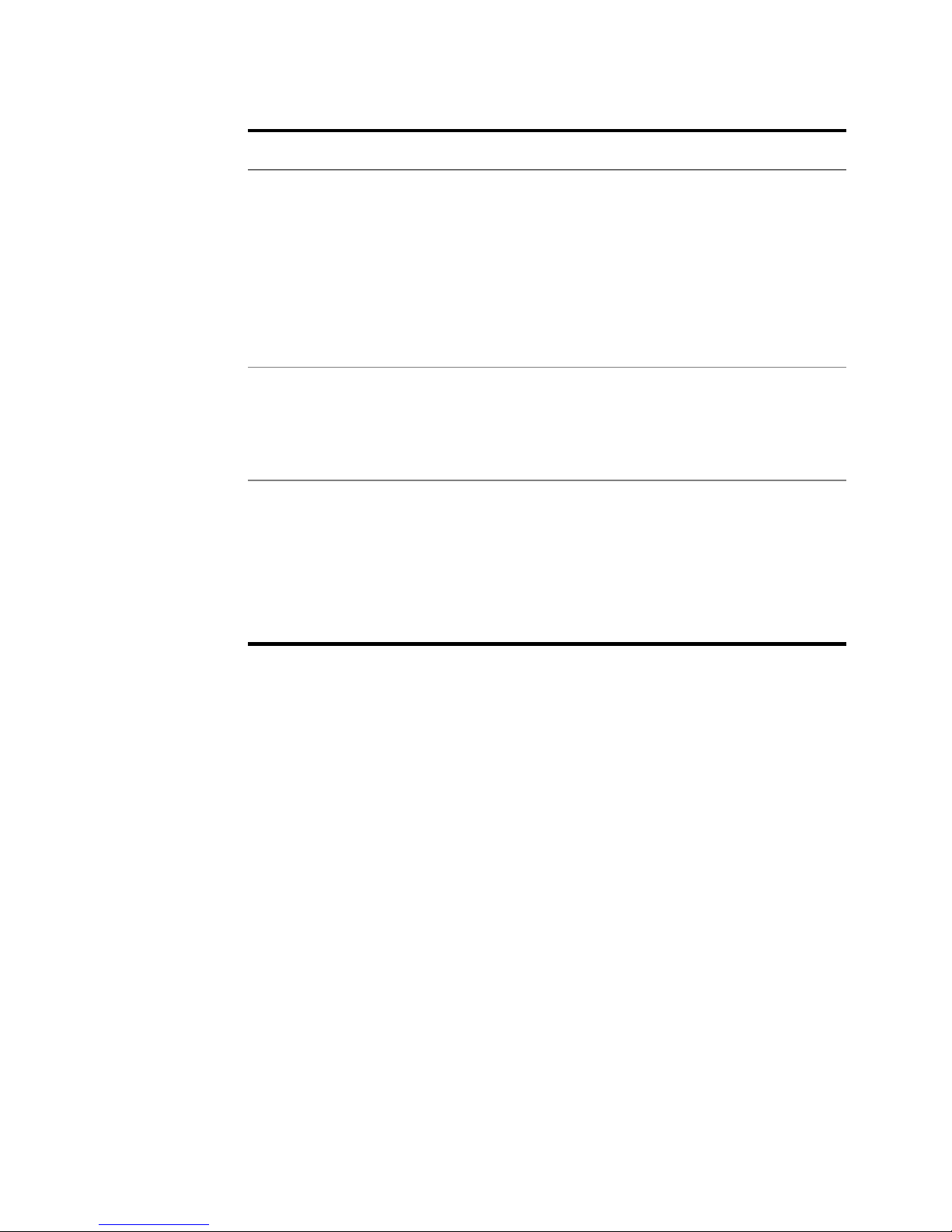
Creating a map Request | 15
Understanding map Request Parameters
The following sections cover some of the map-request parameters in more
detail than the table on page 13.
LAYERS Parameter
To locate an MWF file, Autodesk MapGuide LiteView concatenates the MWF
name specified in the map request and the value of that MWFSearchPath
parameter specified in config.ini. MWFSearchPath can contain multiple path
names, each of which Autodesk MapGuide LiteView prefixes onto the
LAYERS value and uses to search for the MWF file. Locked layers cause map
and feature_info requests to fail. To specify the value of the LAYERS parameter in a request, use either the file name or the relative path and file names
of an MWF. You can omit the .mwf extension.
HLS Optional. Specifies one of the highlighting
styles (line thickness, line style, and so on)
that are defined by the config.ini file’s own
HLS parameter(s). Autodesk MapGuide LiteView assigns a default style if this parameter
is omitted. For more information about con-
fig.ini’s HLS parameter, see Chapter 3, “Configuring Autodesk MapGuide LiteView,” in
the Autodesk MapGuide LiteView Servlet
Administrator’s Guide.
An integer between 1
and 4, inclusive.
SYMBOLS Optional. User-defined symbols that identify
map locations. If SYMBOLS is omitted from
the request, map symbols aren’t displayed.
For more information, see “SYMBOLS
Parameter,” on page 20.
A list of comma-separated items that designate map locations.
PPIY Optional. An integer that represents the cli-
ent browser’s vertical display resolution,
expressed in pixels per inch. If PPIY is omitted from the request, Autodesk MapGuide
LiteView uses the default value 72 (the standard resolution for onscreen Web images).
For more information, see “PPIY Parameter,”
on page 19.
An integer between 1
and 2147483647,
inclusive.
Parameters for map Requests (continued)
Parameter Description Content
Page 20
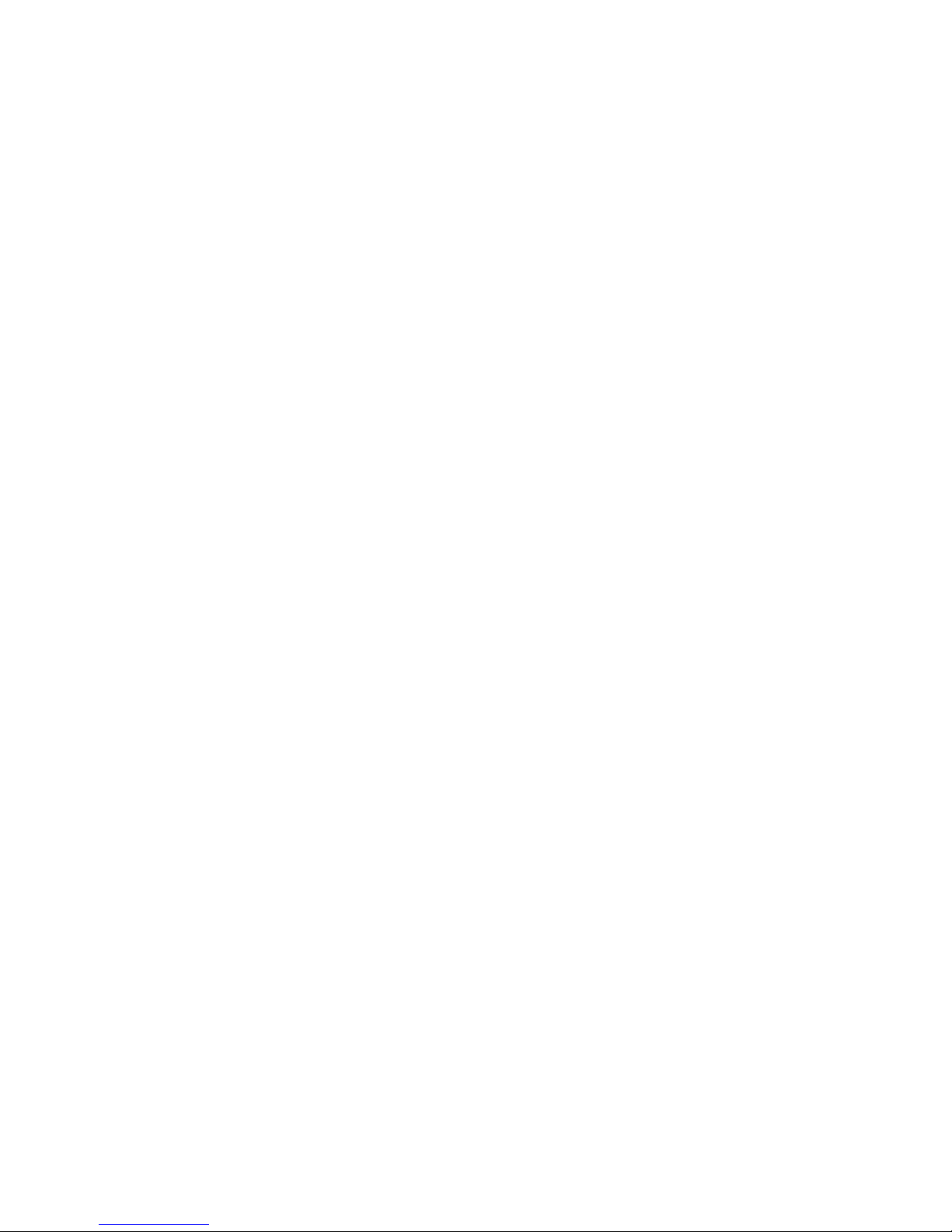
16 | Chapter 2 Understanding Requests
The following restrictions apply if you use a relative path to specify the
LAYERS parameter value:
■ Absolute paths are not allowed
■ Use only paths relative to the directories specified by the MWFSearchPath
parameter in the config.ini file, with the following exceptions:
❏ Relative paths that move upward in the file structure (paths with ..\,
for example) are not allowed
❏ Relative path names starting with .\ or ./ are not allowed
Autodesk MapGuide Autodesk MapGuide LiteView assumes that MWF
names are relative to the MWFSearchPath pathnames. Below are some examples of valid MWF names, assuming that MyMap.mwf exists in the appropriate folder:
■ MyMap.mwf
■ MyMap
■ reldir1/reldir2/MyMap
In Windows, you can’t use the following characters in file names:
\/:*?"<>|
Note You can use the backslash (\) as a path separator whether or not you
enclose the MWF name in quotation marks. Names that contain restricted characters (covered next) must be enclosed in quotes.
Restricted Characters in the LAYERS Parameter
You can’t use the following characters in a LAYERS parameter value:
■ control characters
■ space
■ forward slash (/)
■ comma (,)
■ ampersand (&)
■ pound (#)
■ percent (%)
■ certain alphanumeric symbols
For more information about restricted characters, visit http://www.w3.org/
Addressing/rfc1738.txt
To use restricted characters in the LAYERS parameter, you must encode them
in hexadecimal, and preface them with a percent symbol. After encoding
restricted characters, enclose the coded file name in quotation marks.
Page 21
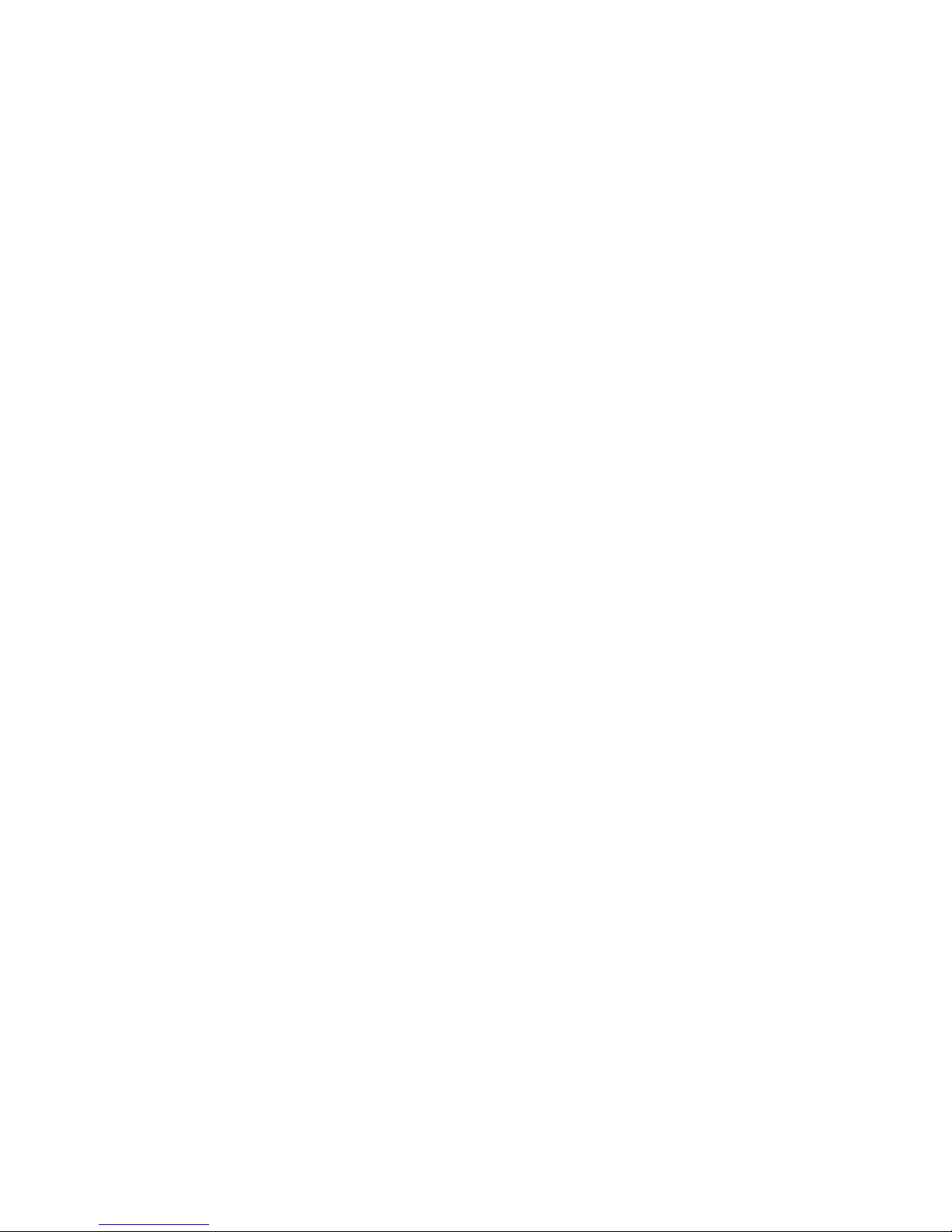
Creating a map Request | 17
If the MWF file name that you want to use in a LAYERS parameter value is
map5&6.mwf, for example, you would encode the ampersand (&) as hexadecimal %26, and specify the file name as LAYERS=”map5%266.mwf”.
SELECT Parameter
This section describes how to use the SELECT parameter to:
■ Select a feature from a layer
■ Select a feature from a group layer
■ Select multiple features
■ Set the SELECT parameter to a value that contains restricted characters
■ Highlight a selected map feature
You set the SELECT parameter to a list of layer-name, ID pairs. The layer-name
portion of the pair is a map-layer or map-group name. The ID portion of the
pair is the feature ID of a map feature to be drawn in the selected state.
You use the MWF file name followed by a forward slash (/) and the name of
an Autodesk MapGuide layer or group within the MWF, followed by a
comma and the feature ID, as follows:
■ <MwfName>/<LayerNameInMWF>, <feature ID>
■ <MwfName>/<LayerGroupNameInMWF>, <feature ID>
If all the features are on the same layer or in the same layer group, you don’t
have to repeat the second and subsequent names—use a repeated comma
delimiter instead of the names. The following example specifies a map with
two features selected from the roads layer:
SELECT=USA.MWF/Roads,0002,,0005
Selecting Features from a Group Layer
The following SELECT example returns a map with two features selected
from the roads group layer:
SELECT=USA.MWF/RoadsGroupLayer,0002,,0005
Keep the following rules in mind when selecting features from a group layer:
■ The layer name and layer group name must be unique.
■ The feature IDs within a layer group must be unique among layers; other-
wise, only one of the features is selected at random.
■ If the layer name and layer group name are the same, the layer group has
priority over the layer name, and the feature is selected from the layer
group.
Page 22
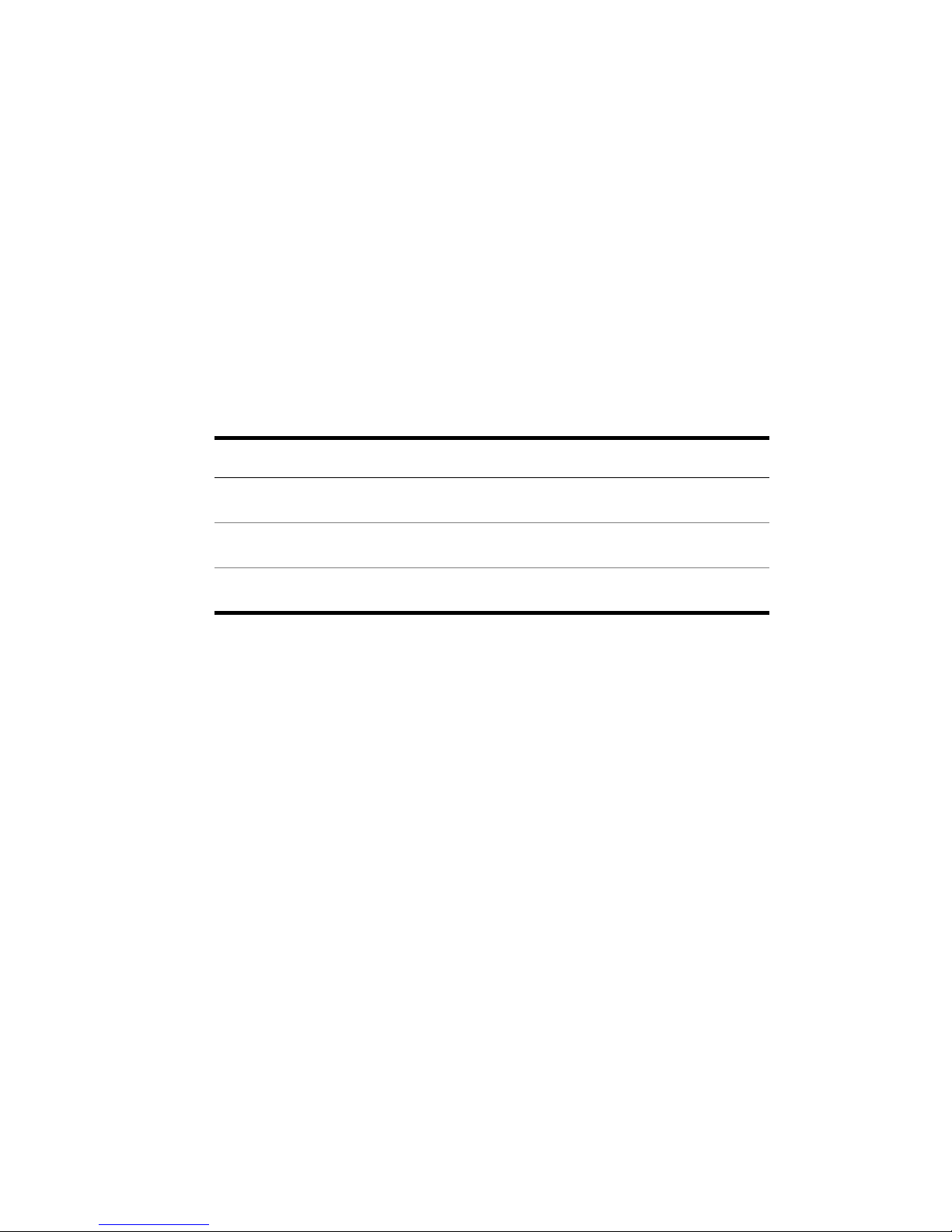
18 | Chapter 2 Understanding Requests
Selecting Multiple Features
To select multiple features from a layer or a layer group, use the following
syntax:
SELECT=<MWFName>/[MWFLayerName|MWFLayerGroupName], featureID
(,<MWFName>/[MWFLayerName|MWFlayerGroupName], [featureID])*
Restricted Characters in the SELECT Parameter
You must enclose the layer-name portion of the SELECT parameter
(MWFName/MWFLayerName) in quotation marks if the name contains a space,
a forward slash, or a comma. The operating system doesn’t allow these characters in either the MWF name or a relative path. If the layer name already
contains a quotation mark, add another quotation mark in front of it, as
shown in the second and third examples in the following table:
The following example shows how you can enclose the layer name alone in
quotation marks:
hudson_river.mwf/"Rye,NY",0044
If the MWF file name starts with a relative path, you must enclose the entire
path and MWF name in quotation marks. The next example shows an MWF
file name that includes a relative path. In this example, both the MWF file
name and the layer name separately are in quotation marks:
"NYrivers\hudson_river.mwf"/"Rye,NY",0044
The SELECT parameter value in the following map request uses layer names
(X Layer and Z Layer) that require quotation marks because they include
spaces:
http://localhost:8080/liteview6.5/servlet/MapGuideLiteView?
REQUEST=map
&BBOX=26.117831,30.373481,49.340653,68.102723
&WIDTH=600
&HEIGHT=300
&LAYERS=Sample_World.mwf
&FORMAT=PNG
Layer Name Formatted Layer Name
roads, local "roads, local"
roads, "local" "roads, ""local"""
roads,"local "roads,""local"
Page 23
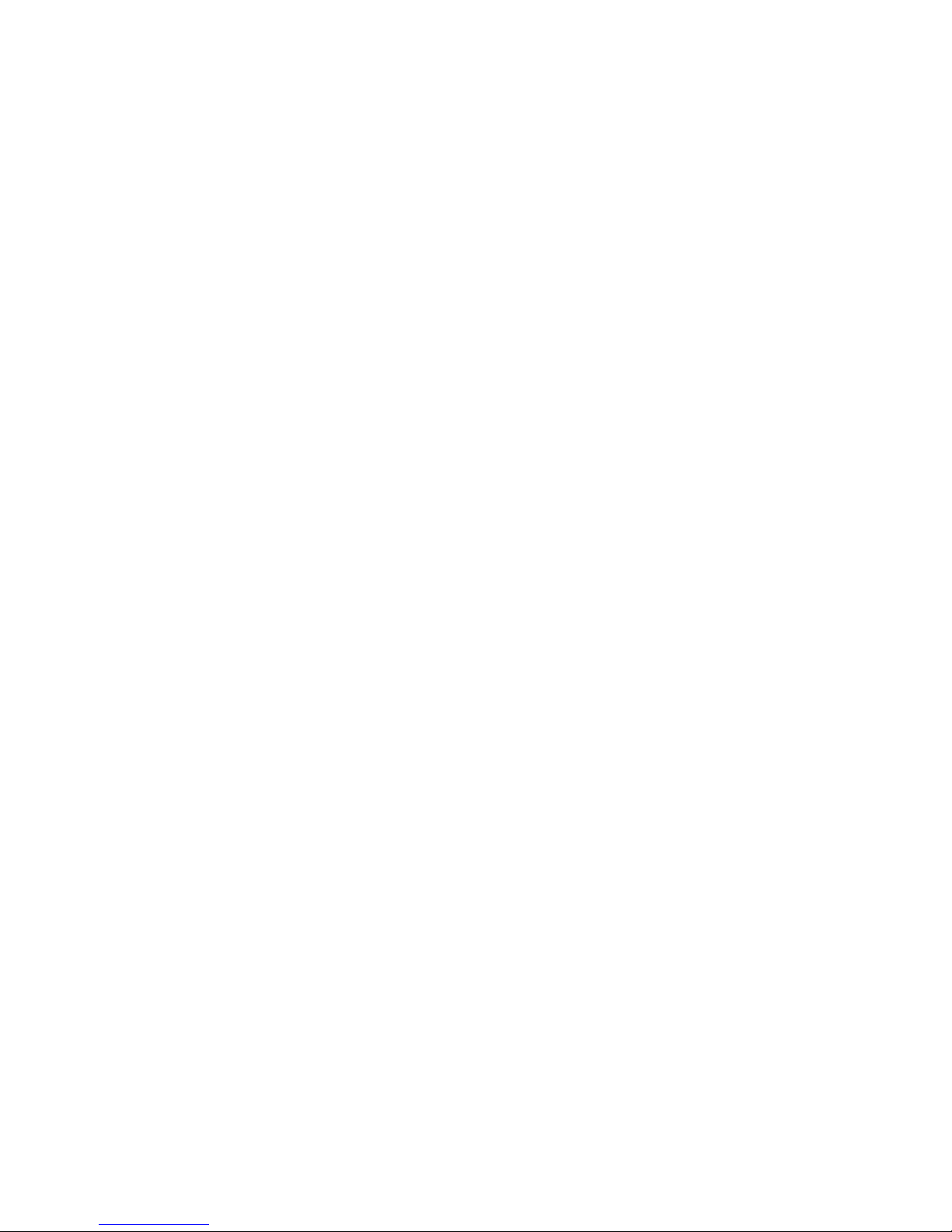
Creating a map Request | 19
&SELECT="Sample_World.mwf"/"X Layer",0032,
"Sample_World.mwf"/"Z Layer",0004
Highlighting a Selected Map Feature
Use the following procedure to highlight a selected map feature.
To highlight a selected map feature
1 Get the feature ID of the object at the user-selected point.
The source code in the ColdFusion sample application file featureInfo.cfm
shows you how to get the feature ID.
2 Retrieve the feature ID from the XML stream.
To see an example of how to retrieve the feature ID from the XML stream
see the featureInfo.cfm page of the ColdFusion sample application. This
application parses the featureInfo.cfm page in the feature_info frame, sends
a feature_info request to Autodesk MapGuide LiteView, and captures the
XML.
3 Create a map request by using the ID with the SELECT parameter to high-
light the feature, and then send the request. To see an example of how to
create a map request, see the ColdFusion sample application’s map.cfm
page.
For more information about using the SELECT parameter, see “Understanding the Select And Identify Implementation,” on page 75.
SRS Parameter
If the SRS parameter appears in the map request, Autodesk MapGuide LiteView interprets coordinates as latitude/longitude. If SRS is absent, Autodesk
MapGuide LiteView interprets the BBOX and SYMBOLS parameters as coordinates of the Map Coordinate System (MCS). If SRS is specified, set it to
ADSK:LL84 (the only SRS value supported in this release).
PPIY Parameter
Either the map request or the config.ini file specifies the PPIY value, which
dynamically changes the display resolution of the client browser when
Autodesk MapGuide LiteView responds to a map request. To determine the
Page 24
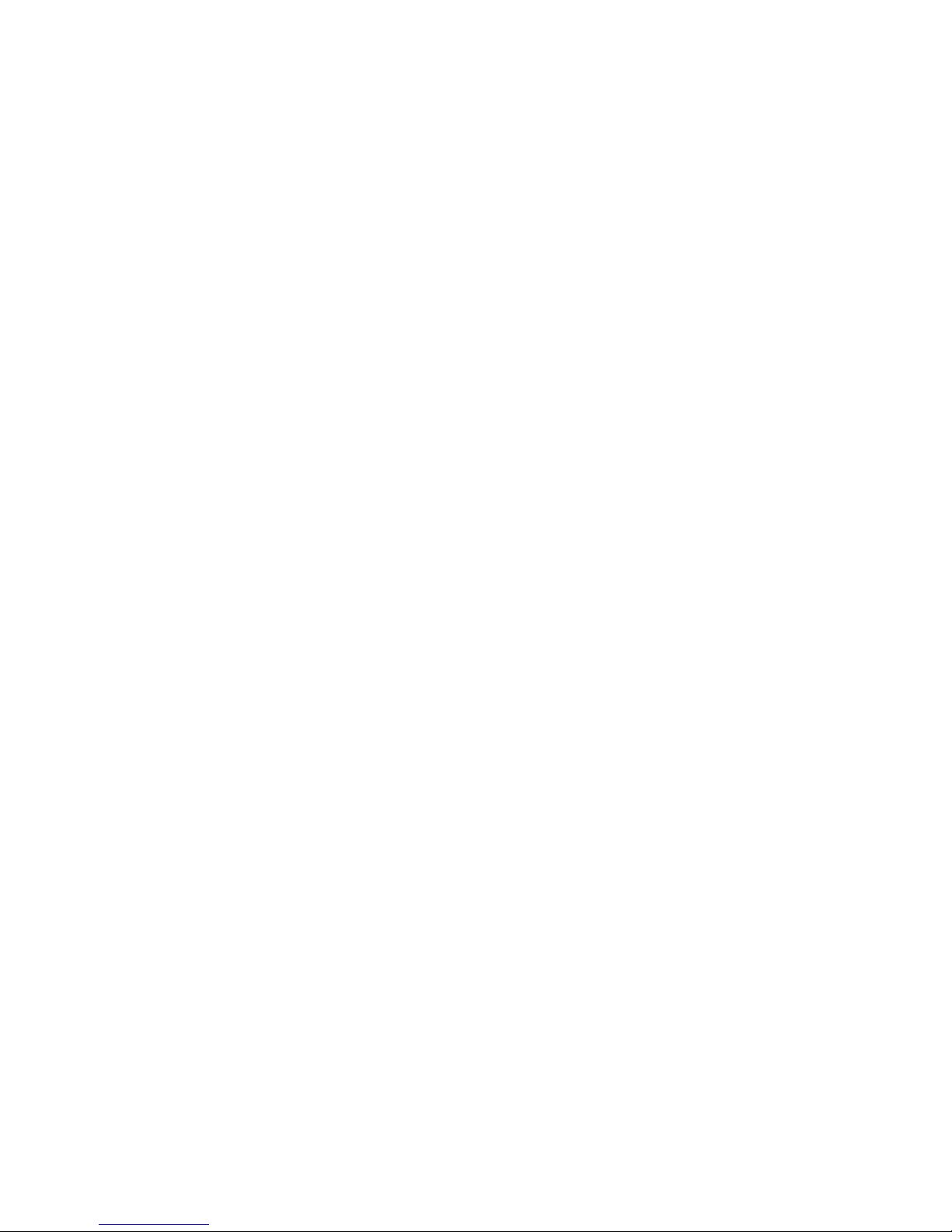
20 | Chapter 2 Understanding Requests
resolution of the map, Autodesk MapGuide LiteView takes the following
steps:
■ Autodesk MapGuide LiteView determines whether the application has
specified a client resolution through the PPIY parameter in the map
request.
■ If PPIY is omitted from the request, Autodesk MapGuide LiteView uses the
PPIY parameter defined in config.ini. For information about the config.ini
file, see Chapter 3, “Configuring Autodesk MapGuide LiteView,” in the
Autodesk MapGuide LiteView Servlet Administrator’s Guide.
You can use PPIY used to increase the vertical pixel resolution of the returned
PNG or JPEG image. When you want to print a Autodesk MapGuide LiteView
map in large scale, increase PPIY to prevent degradation of printed-image
quality.
SYMBOLS Parameter
Your application can use the SYMBOLS parameter to designate one or more
map locations by using user-defined symbols. These locations can mark
places of interest or a route’s start or destination points, for example.
Symbols, which can differ by location, have the following characteristics:
■ Symbol size is independent of map scale, so a symbol’s size is constant at
any zoom level.
■ The symbol can be rotated counterclockwise at an angle expressed in
degrees.
■ An application can label each symbol with a user-defined text string.
Autodesk MapGuide LiteView displays the label below (south of) the symbol; if that position would overwrite a feature label, Autodesk MapGuide
LiteView displays the label beside the symbol.
To add symbols to a map, use the SYMBOLS parameter in the map request.
Setting the SYMBOLS Parameter
To add symbols to a map, use the following syntax:
SYMBOLS=<Name>,<X>,<Y>,<Width>,<Height>,[(Rotation)],
[<Label>](,[<Name>],<X>,<Y>,[<Width>],[<Height>],
[<Rotation>],[<Label>])*
Page 25
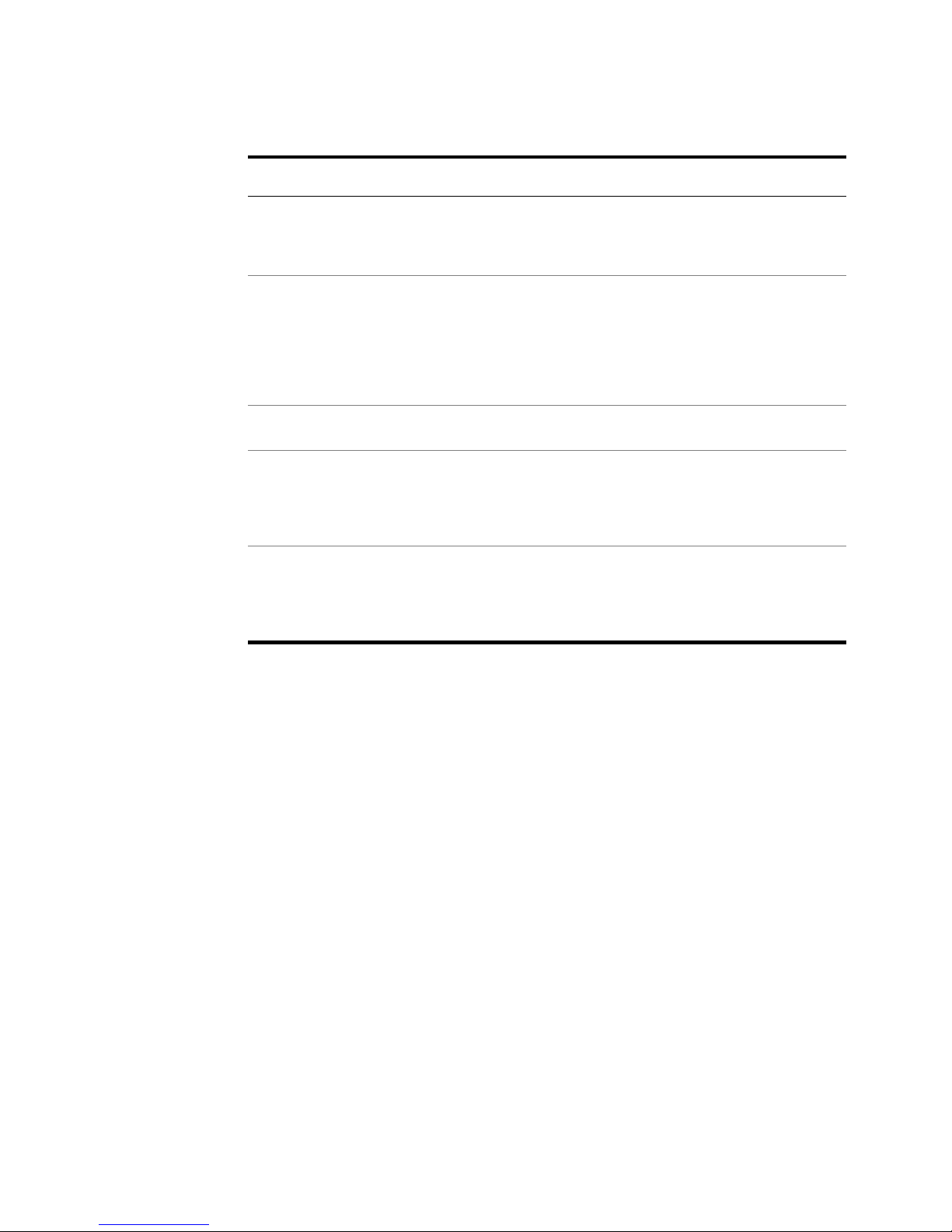
Creating a map Request | 21
The following table specifies the SYMBOLS parameter:
Examples of the SYMBOLS Parameter
The following example shows how to use SYMBOLS to insert a single symbol,
TestSymbol, at point (2000, 2000) that is 0.001 x 0.001 meters, rotated 30
degrees, and displayed with the label test:
SYMBOLS=TestSymbol,2000,2000,0.001,0.001,30,test
The next example shows how to insert two instances of TestSymb ol at points
(2000, 2000) and (2500, 2500), rotated 30 degrees, and labeled test1 and test2,
respectively:
SYMBOL=
TestSymbol,2000,2000,0.001,0.001,30,test1,,2500,2500,,,,test2
Default Symbol Layer Styles
You can set the default symbol layer styles in the config.ini file by setting the
SymbolXxx parameters; see Chapter 3, “Configuring Autodesk MapGuide
LiteView,” in the Autodesk MapGuide LiteView Servlet Administrator’s Guide.
Specification Description
Name The name of an Autodesk MapGuide API symbol. If a symbol
with the specified name is not found, the default symbol (a
black square) is displayed.
X, Y The insertion point, usually the center, defined by the symbol.
By default, the insertion point is specified in the coordinate system used by the map MCS, unless it is overridden by the SRS
parameter. If the X, Y elements fall outside the map range then
the symbol is drawn outside the range. The symbol is clipped if
it falls on the edge of the map.
Width, Height The size of the symbol, expressed in meters.
Rotation The angle of rotation for the symbol, expressed in degrees. The
default value is zero degrees. The angle of rotation is measured
counterclockwise from East and is between -360 to +360,
inclusive.
Label A string of up to 254 characters that labels the symbol’s loca-
tion. You must encode the label if it contains special characters
such as $, & and ?; see “Restricted Characters in the LAYERS
Parameter,” on page 16.
Page 26
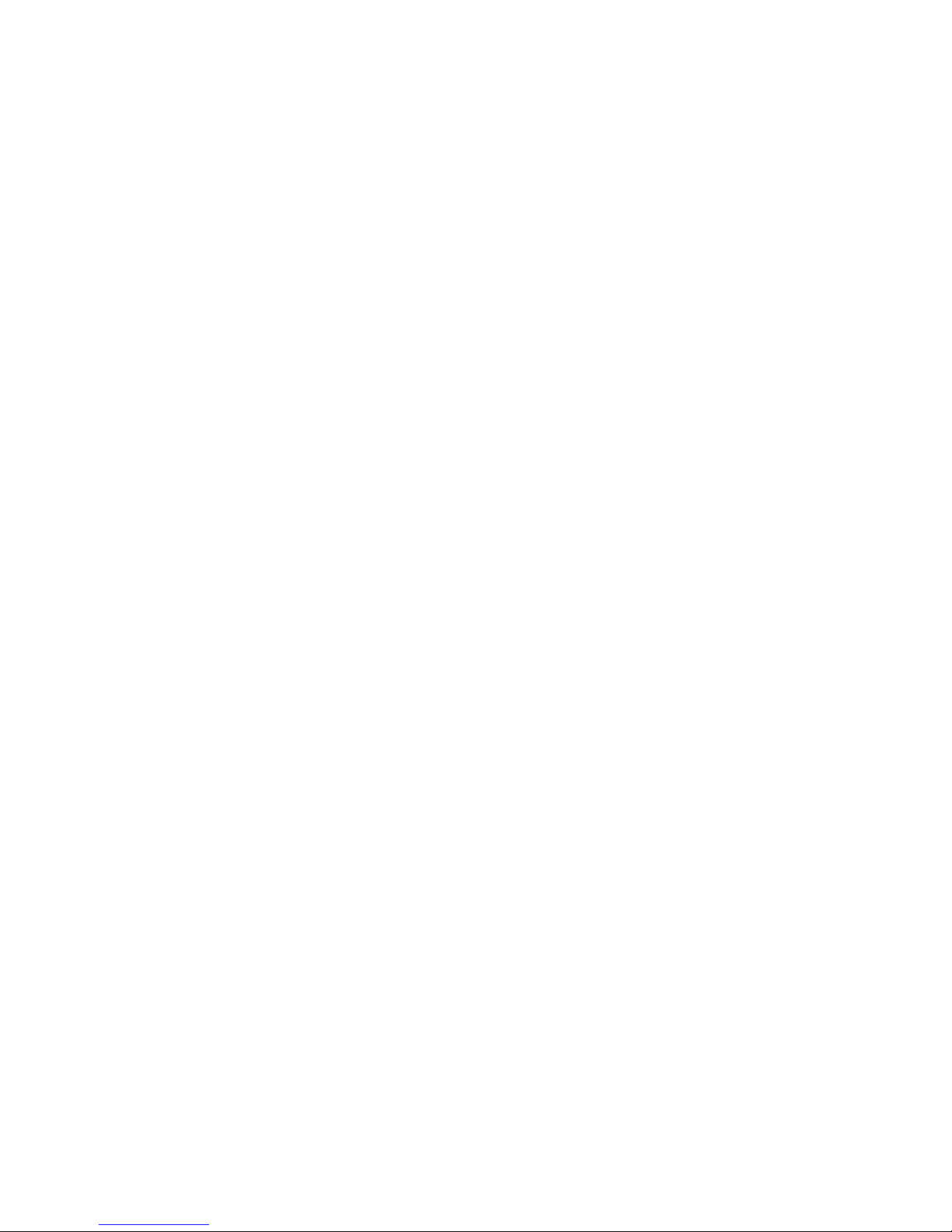
22 | Chapter 2 Understanding Requests
Tips for Creating Map Requests
Some important things to remember when creating a map request are:
■ Maps must reside on the same local area network (LAN) as the Autodesk
MapGuide LiteView servlet.
■ You must set the MWFSearchPath parameter in the config.ini file to list the
location of the MWF files. For information about setting this parameter,
see Chapter 3, “Configuring Autodesk MapGuide LiteView,” in the
Autodesk MapGuide LiteView Servlet Administrator’s Guide.
■ If you use SELECT to specify multiple layers, designate layers from a single
map.
■ The BBOX parameter must specify an area of the map that falls within the
maximum extents of the authored map; otherwise, Autodesk MapGuide
LiteView displays only the background color of the map.
■ Coordinates in the request must be in map coordinate system (MCS)
units, unless the SRS is set to ADSL:LL84, in which case the coordinates
must be latitude/longitude.
■ All map-request parameter values are case-sensitive except the value of the
REQUEST parameter.
Creating a feature_info Request
You u se a feature_info request in the HTTP get or post request of your application to obtain feature information about the feature located at a specified
point. The feature_info request has the following format:
<prefix>?
REQUEST=feature_info
&BBOX=<minX>,<minY>,<maxX>,<maxY>
&WIDTH=<integer>
&HEIGHT=<integer>
&LAYERS=<filename.mwf>
&X=<integer>
&Y=<integer>
&PPIY=<integer>
<prefix> is the URL of the Autodesk MapGuide LiteView servlet:
http://<webserver_name>/<context_path>/servlet/MapGuideLiteView
The prefix for the default Autodesk MapGuide LiteView installation is:
http://localhost:8080/liteview6.5/servlet/MapGuideLiteView
For general information about request syntax, see “Formatting a map
Request” on page 11.
Page 27

Creating a feature_info Request | 23
Example of a feature_info Request
The following example requests feature information from the
Sample_World.mwf file. The request specifies a bounding box with a lower-left
coordinate of (26.117831, 30.373481) and upper-right coordinate of
(49.340653, 68.102723), which identifies the area of interest on the map. The
request also specifies the area’s width and height, expressed in pixels, and the
feature’s XY location, expressed in pixels:
http://localhost:8080/liteview6.5/servlet/MapGuideLiteView?
REQUEST=feature_info
&BBOX=26.117831,30.373481,49.340653,68.102723
&WIDTH=600
&HEIGHT=400
&LAYERS=Sample_World.mwf
&X=300
&Y=200
Positioning Feature Information
The XY pixel position of the feature information must correspond to the
displayed map, so that your application displays feature information in an
appropriate location. You match the LAYER, BBOX, WIDTH, and HEIGHT
values of the map request and feature_info request to display feature information correctly. In the ColdFusion sample application map.cfm, for
example, these values are set for Sample_World.mwf as follows:
<cfset mapName = "Sample_World.mwf">
<cfset defaultbbox = "-150.0,0.0,-54.0,92.0">
<cfset width = "500">
<cfset height = "480">
The following excerpt from feature_info.cfm shows that when the ColdFusion
sample application builds the feature_info request, it uses form variables
passed from map.cfm to set LAYER, BBOX, WIDTH, and HEIGHT values to
match those of the map request:
<cfset urlRequest =
"http://" & Form.server & "/servlet/MapGuideLiteView?
REQUEST=feature_info
&HEIGHT=" & Form.height
& "&WIDTH=" & Form.width
& "&LAYERS=" & Form.mapName
& "&BBOX=" & Form.bbox
& "&X=" & Form.MAP.X
& "&Y=" & Form.MAP.Y>
Note The Form.server variable must include the web-server name and context
path. For a default Autodesk MapGuide LiteView installation, Form.server is
Page 28
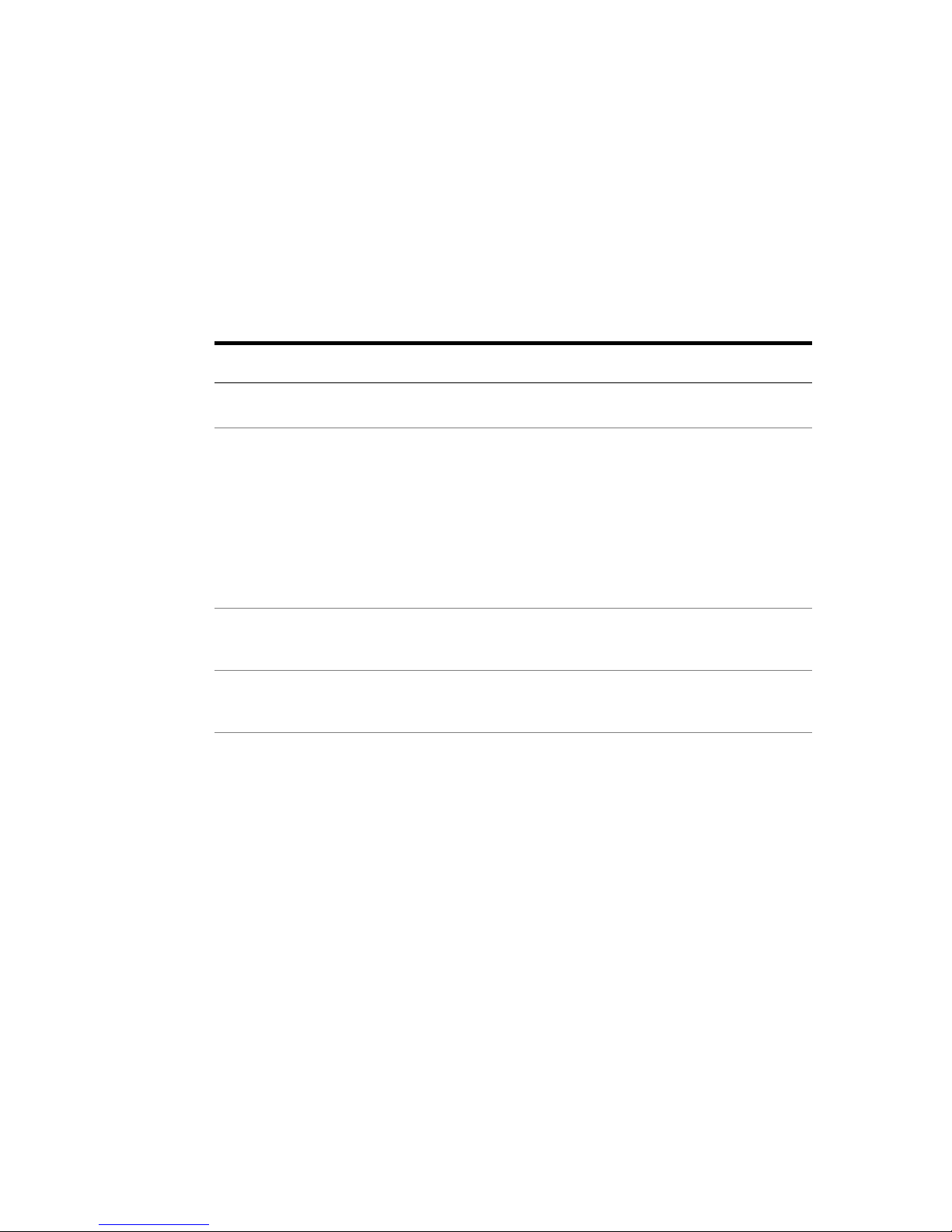
24 | Chapter 2 Understanding Requests
“localhost:8080/liteview6.5”. For more information, see “Formatting a map
Request” on page 11.
Understanding feature_info Request Parameters
The following table describes feature_info-request parameters.
Note You must include all the following parameters, except PPIY, in a
feature_info request:
Feature_info Request Parameters
Parameter Description Content
REQUEST Required. Type of request. ”feature_info”
BBOX Required. The bounding box of the
requested map image, specified by the
MCS, unless overridden by the SRS
parameter. The image’s bounding box
should fall within the maximum extents of
the authored map. The first pair of floats
specifies the lower-left X-Y coordinate and
the second pair specifies the upper-right
X-Y coordinate.
minX,minY,maxX,maxY
Floating-point numbers.
WIDTH Required. The width of the requested
image, expressed in pixels.
integer
HEIGHT Required. The height of the requested
image, expressed in pixels.
integer
LAYERS Required. The name of a registered MWF
found in the search path specified by the
MWFSearchPath parameter in config.ini
(see Chapter 3, “Configuring Autodesk
MapGuide LiteView,” in the Autodesk
MapGuide LiteView Servlet Administrator’s
Guide). All layers of the map, visible at the
current scale and not password-protected,
are included in the returned raster image.
Locked layers cause map and feature_info
requests to fail.
Sample_World.mwf
A file name without any
leading drive, folder, or
relative path information.
Page 29
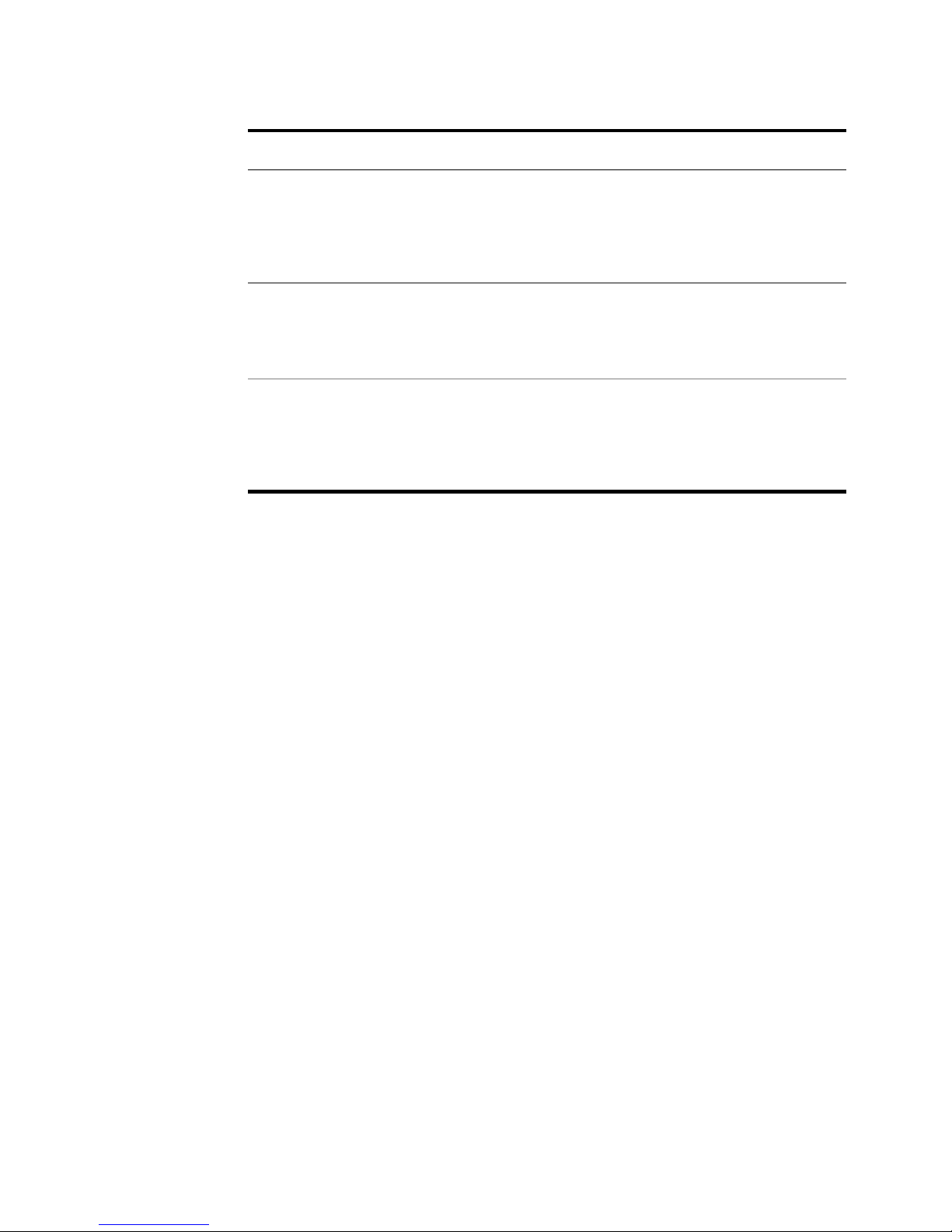
Creating a feature_info Request | 25
X Required. The pixel offset in the X direc-
tion that identifies the feature of interest.
The upper-left corner of map image is at
0,0. Increase the value of X to move the
right.
integer
Y Required. The pixel offset in the Y direc-
tion that identifies the feature of interest.
The upper-left corner of map is at 0,0.
Increase the value of Y to move down.
integer
PPIY Not used. The screen’s vertical resolution,
expressed in pixels per inch. This parameter is not used from the map request, but
is taken from config.ini (or set to 72 by
default).
An integer between 1
and 2147483647, inclusive.
Feature_info Request Parameters (continued)
Parameter Description Content
Page 30

26 | Chapter 2 Understanding Requests
Interpreting Responses to a feature_info
Request
The response to a feature_info request is an XML document that encodes the
selected features by using gmlfeature.dtd and gmlgeometry.dtd taken from the
OGC recommendation for GML.
“feature_info Response DTDs” on page 28 contains a portions of
gmlfeature.dtd and gmlgeometry.dtd. Both DTDs (document type definitions)
have been simplified for use in this document. Autodesk MapGuide LiteView
formats its responses according to these DTDs.
The response to a feature_info request should be set to the MIME type
text/xml. The following table describes the elements of a response:
Coordinate data is displayed only if the authored map references spatial data
resources that are not password-protected.
Note Multipolygons are returned with each boundary marked as an
outerBoundary, regardless of its relationship to other boundaries.
Response to a feature_info Request
Element Attribute Setting
<FeatureCollection> typeName “FeatureInfo”
<Feature> typeName The <MWFName>/<LayerNameInMWF>
or <GroupNameInMWF> that holds the
identified feature
<Feature> identifier The Autodesk MapGuide feature key
<name> within <Feature> — The Autodesk MapGuide feature name
<property> typeName
type
The Autodesk MapGuide feature URL,
encoded as <hyperlink>
The Autodesk MapGuide feature URL,
encoded as <string>
<geometricProperty> typeName "geometry"
Page 31

Interpreting Responses to a feature_info Request | 27
Sample Response
A Autodesk MapGuide LiteView sample response to a feature_info request is:
<?xml version="1.0" encoding="UTF-8"?>
<!DOCTYPE FeatureCollection SYSTEM "gmlfeature.dtd">
<FeatureCollection typeName="FeatureInfo">
<boundedBy>
<Box srsName="">
<coordinates>0.0,0.0 4.0,4.0</coordinates>
</Box>
</boundedBy>
<featureMember typeName="FeatureInfoMember">
<Feature typeName="USA.MWF/Streets" identifier="F045">
<name>Main Street</name>
<property typeName="hyperlink" type="string">
http://www.mysite.com/scripts/info.cgi?fid=01
</property>
<geometricProperty typeName="geometry">
<LineString>
<coordinates>
0.0,0.0 0.5,0.5 0.5,1.0 1.0,1.0 1.5,1.0 1.6,1.8
</coordinates>
</LineString>
</geometricProperty>
</Feature>
</featureMember>
</FeatureCollection>
Page 32

28 | Chapter 2 Understanding Requests
feature_info Response DTDs
This section presents the DTDs that are used to format responses to
feature_info requests. Use these DTDs to interpret XML responses returned
by an Autodesk MapGuide LiteView application.
gmlfeature.dtd
<?xml version="1.0" encoding="UTF-8"?>
<!--======================================================== -->
<!-- G e o g r a p h y -->
<!-- M a r k u p -->
<!-- L a n g u a g e -->
<!-- -->
<!-- ( G M L ) -->
<!-- -->
<!-- F E A T U R E D T D -->
<!-- -->
<!-- Copyright (c) 2000 OGC All Rights Reserved. -->
<!-- ======================================================== -->
<!-- The GML Feature DTD includes the GML Geometry DTD as an external
entity reference. --->
<!ENTITY % GMLGEOMETRYDTD SYSTEM "gmlgeometry.dtd">
%GMLGEOMETRYDTD;
<!-- A feature contains a set of properties (simple and/or
geometric). In addition a feature can optionally contain a
description. A feature must specify its feature type by name
(typeName). It may optionally provide an identifier for use within
its containing feature collection (identifier) -->
<!ELEMENT Feature (
description?, name?, boundedBy?,
property*, geometricProperty* )>
<!ATTLIST Feature
typeName CDATA #REQUIRED
identifier CDATA #IMPLIED >
<!-- A feature collection has the same definition as a feature, but
in addition a feature collection may contain featureMembers. The
boundedBy element is mandatory for feature collections. -->
<!ELEMENT FeatureCollection (
description?, name?, boundedBy,
property*, geometricProperty*,
featureMember* )>
Page 33

Interpreting Responses to a feature_info Request | 29
<!ATTLIST FeatureCollection
typeName CDATA #REQUIRED
identifier CDATA #IMPLIED >
<!-- A featureMember can be a Feature or a FeatureCollection. The
name of the relationship between the containing FeatureCollection
and contained Features is specified by the typeName attribute. -->
<!ELEMENT featureMember ( Feature | FeatureCollection )>
<!ATTLIST featureMember
typeName CDATA #REQUIRED >
<!-- Simple properties hold the property value as parsed character
data. The type of the value is specified by the type attribute, which
defaults to the 'string' type. The name of the property is specified
by the typeName attribute. -->
<!ELEMENT property (#PCDATA)>
<!ATTLIST property
typeName CDATA #REQUIRED
type ( boolean | integer | real | string ) "string" >
<!-- Geometric properties hold the property value as a contained
geometry element. The name of the property is specified by the
typeName attribute. -->
<!ELEMENT geometricProperty (%GeometryClasses;)>
<!ATTLIST geometricProperty
typeName CDATA #REQUIRED >
gmlfeature.dtd (continued)
Page 34

30 | Chapter 2 Understanding Requests
gmlgeometry.dtd
<!-- ======================================================== -->
<!-- G e o g r a p h y -->
<!-- M a r k u p -->
<!-- L a n g u a g e -->
<!-- -->
<!-- ( G M L ) -->
<!-- -->
<!-- G E O M E T R Y D T D -->
<!-- -->
<!-- Copyright (c) 2001 OGC All Rights Reserved. -->
<!-- ======================================================== -->
<!-- the coordinate element holds a list of coordinates as parsed
character data. Note that it does not reference a SRS and does not
constitute a proper geometry class. -->
<!ELEMENT coordinates (#PCDATA) >
<!ATTLIST coordinates
decimal CDATA #IMPLIED
cs CDATA #IMPLIED
ts CDATA #IMPLIED >
<!-- the Box element defines an extent using a pair of coordinates
and a SRS name. -->
<!ELEMENT Box (coordinates) >
<!ATTLIST Box
ID CDATA #IMPLIED
srsName CDATA #REQUIRED >
<!-- ======================================================== -->
<!-- G E O M E T R Y C L A S S D e f i n i t i o n s -->
<!-- ======================================================== -->
<!-- a Point is defined by a single coordinate. -->
<!ELEMENT Point (coordinates) >
<!ATTLIST Point
ID CDATA #IMPLIED
srsName CDATA #IMPLIED >
<!-- a LineString is defined by two or more coordinates, with linear
interoplation between them. -->
<!ELEMENT LineString (coordinates) >
<!ATTLIST LineString
ID CDATA #IMPLIED
srsName CDATA #IMPLIED >
Page 35

Interpreting Responses to a feature_info Request | 31
<!-- a Polygon is defined by an outer boundary and zero or more inner
boundaries. These boundaries are themselves defined by LinerRings.
-->
<!ELEMENT Polygon (outerBoundaryIs, innerBoundaryIs*) >
<!ATTLIST Polygon
ID CDATA #IMPLIED
srsName CDATA #IMPLIED >
<!ELEMENT outerBoundaryIs (LinearRing) >
<!ELEMENT innerBoundaryIs (LinearRing) >
<!-- a LinearRing is defined by four or more coordinates, with linear
interpolation between them. The first and last coordinates must be
coincident. -->
<!ELEMENT LinearRing (coordinates) >
<!ATTLIST LinearRing
ID CDATA #IMPLIED >
<!-- a MultiPoint is defined by zero or more Points, referenced
through a pointMember element. -->
<!ELEMENT MultiPoint (pointMember+) >
<!ATTLIST MultiPoint
ID CDATA #IMPLIED
srsName CDATA #IMPLIED >
<!ELEMENT pointMember (Point) >
<!-- a MultiLineString is defined by zero or more LineStrings,
referenced through a lineStringMember element. -->
<!ELEMENT MultiLineString (lineStringMember+) >
<!ATTLIST MultiLineString
ID CDATA #IMPLIED
srsName CDATA #IMPLIED >
<!ELEMENT lineStringMember (LineString) >
<!-- a MultiPolygon is defined by zero or more Polygons, referenced
through a polygonMember
element. -->
<!ELEMENT MultiPolygon (polygonMember+) >
<!ATTLIST MultiPolygon
ID CDATA #IMPLIED
srsName CDATA #IMPLIED >
<!ELEMENT polygonMember (Polygon) >
<!-- a GeometryCollection is defined by zero or more geometries,
referenced through a geometryMember element. A geometryMember
element may be any one of the geometry classes. -->
<!ENTITY % GeometryClasses "(
Point | LineString | Polygon |
MultiPoint | MultiLineString | MultiPolygon |
GeometryCollection )" >
gmlgeometry.dtd (continued)
Page 36

32 | Chapter 2 Understanding Requests
<!ELEMENT GeometryCollection (geometryMember+) >
<!ATTLIST GeometryCollection
ID CDATA #IMPLIED
srsName CDATA #IMPLIED >
<!ELEMENT geometryMember %GeometryClasses; >
<!-- ======================================================== -->
<!-- G E O M E T R Y P R O P E R T Y D e f i n i t i o n s -->
<!-- ======================================================== -->
<!-- GML provides an 'endorsed' name to define the extent of a
feature. The extent is defined
by a Box element, the name of the property is boundedBy. -->
<!ELEMENT boundedBy (Box) >
<!-- the generic geometryProperty can accept a geometry of any
class. -->
<!ELEMENT geometryProperty (%GeometryClasses;) >
<!-- the pointProperty has three descriptive names: centerOf,
location and position. -->
<!ELEMENT pointProperty (Point) >
<!ELEMENT centerOf (Point) >
<!ELEMENT location (Point) >
<!ELEMENT position (Point) >
<!-- the lineStringProperty has two descriptive names: centerLineOf
and edgeOf. -->
<!ELEMENT lineStringProperty (LineString) >
<!ELEMENT centerLineOf (LineString)>
<!ELEMENT edgeOf (LineString)>
<!-- the polygonProperty has two descriptive names: coverage and
extentOf. -->
<!ELEMENT polygonProperty (Polygon) >
<!ELEMENT coverage (Polygon)>
<!ELEMENT extentOf (Polygon)>
<!-- the multiPointProperty has three descriptive names:
multiCenterOf, multiLocation and
multiPosition. -->
<!ELEMENT multiPointProperty (MultiPoint) >
<!ELEMENT multiCenterOf (MultiPoint) >
<!ELEMENT multiLocation (MultiPoint) >
<!ELEMENT multiPosition (MultiPoint) >
gmlgeometry.dtd (continued)
Page 37

Interpreting Responses to a feature_info Request | 33
<!-- the multiLineStringProperty has two descriptive names:
multiCenterLineOf and multiEdgeOf. -->
<!ELEMENT multiLineStringProperty (MultiLineString) >
<!ELEMENT multiCenterLineOf (MultiLineString) >
<!ELEMENT multiEdgeOf (MultiLineString) >
<!-- the multiPolygonProperty has two descriptive names:
multiCoverage and multiExtentOf. -->
<!ELEMENT multiPolygonProperty (MultiPolygon) >
<!ELEMENT multiCoverage (MultiPolygon) >
<!ELEMENT multiExtentOf (MultiPolygon) >
<!ELEMENT geometryCollectionProperty (GeometryCollection) >
<!-- ======================================================== -->
<!-- F E A T U R E M E T A D A T A D e f i n i t i o n s -->
<!-- ======================================================== -->
<!-- Feature metadata, included in GML Geometry DTD for convenience;
name and description are two 'standard' string properties defined
by GML. -->
<!ELEMENT name (#PCDATA)>
<!ELEMENT description (#PCDATA)>
gmlgeometry.dtd (continued)
Page 38

34 | Chapter 2 Understanding Requests
Page 39

35
3
Making GetCapabilities,
GetMap, and GetFeatureInfo
Requests
This chapter describes Autodesk MapGuide® LiteView’s
support for OpenGIS Web Map Service (WMS) 1.1.1
GetCapabilities, GetMap, and GetFeatureInfo operations.
WMS specifies a URL syntax for producing maps on the
Web from georeferenced data. Developed by the Open
GIS Consortium (OGC), WMS is a widely adopted, open
standard and is available at http://www.opengis.org/
techno/specs/01-068r3.pdf.
In this chapter
■ Overview
■ GetCapabilities requests
■ GetMap requests
■ GetFeatureInfo requests
Page 40

36 | Chapter 3 Making GetCapabilities, GetMap, and GetFeatureInfo Requests
Overview
The OpenGIS WMS 1.1.1 specification requires that any WMS-compliant
server support GetCapabilities, GetMap, and GetFeatureInfo requests.
A GetCapabilities request returns an XML document containing service and
capabilities metadata. Service metadata provides information about the WMS
and the host organization. Data can include the name of the service, an
abstract describing the service, a list of online resources (URLS) that provide
additional information about the organization or service, contact information, and fees and access constraints that apply to the service. Capabilities
metadata provides information about the requests supported by the service
and the HTTP protocols that can be used to access those requests, the format
of exceptions returned by the service, vendor-specific capabilities, the level
of support the service has for user-defined styles, and finally a hierarchical
list of layers that the service supports.
A GetMap request returns a map image with well-defined geospatial and
dimensional parameters.
A GetFeatureInfo request returns information about a particular feature on a
map.
Autodesk MapGuide LiteView supports GetCapabilities, GetMap, and
GetFeatureInfo requests by implementing a WMS server and a WMS Administrator tool. This chapter covers requests. For information about WMS
Administrator, see Chapter 6, “Working with the WMS Administrator Tool”
in the Autodesk MapGuide LiteView Servlet Administrator’s Guide.
GetCapabilities Requests
The response to a GetCapabilities request is an XML metadata document that
describes the maps (MWF files) available on the specified WMS server. Some
of the information in the returned document comes from the MWF files and
some from the administrator who registers MWF files by using WMS Administrator.
For the default Autodesk MapGuide LiteView installation, the following
example shows the URL for a typical GetCapabilities request from a WMScompliant Web client:
http://localhost:8080/liteview6.5/servlet/MapGuideLiteView?
REQUEST=GetCapabilities
&SERVICE=WMS
Page 41

GetCapabilities Requests | 37
&VERSION=1.1.1
For general information about request syntax, see “Formatting a map
Request” on page 11.
GetCapabilities Request Parameters
The following table describes GetCapabilities-request parameters:
GetCapabilities Metadata Response
The capabilities XML document generated in response to a GetCapabilities
request contains service metadata and capabilities metadata. Some fields
within the returned document are editable, whereas others are fixed. The
following table shows each element in the capabilities metadata and identifies the source—MWF or CDT (capabilities document template)—from which
Autodesk MapGuide LiteView takes the value. For those values that come
from an MWF file, the table identifies the value’s location in the MWF.
Parameter Name Comments
VERSION Optional.
SERVICE Optional. Must be “WMS” if present
REQUEST Required. Must be “GetCapabilities” or “capabilities”
UPDATESEQUENCE Optional. Timestamp, formatted ccyy-mm-ddThh:mm:ss (2003-06-
02T04:44:58, for example), that can be used by clients to cache the
capabilities response.
Element/Attribute Source Comments
Service
Name CDT Fixed value. Must be “OGC:WMS”.
Title CDT Editable value. “none” is the default.
Abstract CDT Editable value. “none” is the default.
KeywordList
Page 42

38 | Chapter 3 Making GetCapabilities, GetMap, and GetFeatureInfo Requests
Keyword CDT Editable list of zero or more values.
/KeywordList
OnLineResource CDT Editable value. Must be a valid URL.
ContactInformation
ContactPersonPrimary
ContactPerson CDT Editable value.
ContactOrganization CDT Editable value.
/ContactPersonPrimary
ContactPosition CDT Editable value.
ContactAddress
AddressType CDT Fixed value. Must be “postal”.
Address CDT Editable value.
City CDT Editable value.
StateOrProvince CDT Editable value.
PostCode CDT Editable value.
Country CDT Editable value.
/ContactAddress
ContactVoiceTelephone CDT Editable value.
ContactFacsimileTelephone CDT Editable value.
ContactElectronicMailAddress CDT Editable value.
/ContactInformation
Page 43

GetCapabilities Requests | 39
Fees CDT Editable value. “none” is the default.
AccessConstraints CDT Editable value. “none” is the default.
/Service
Capability
Request
GetCapabilities
Format CDT Fixed value. Must be “application/
vnd.ogc.wms_xml”.
DCPType CDT Fixed DCPType element content declaring
support for both HTTP GET and POST. For
POST, the body must be the same URLencoded key-value pairs that can appear in
GET requests.
/GetCapabilities
GetMap
Format CDT Image format: “image/png”, “image/jpeg”,
or “image/jpg”.
DCPType CDT Fixed DCPType element content declaring
support for both HTTP GET and POST. For
POST, the body must be the same URLencoded key-value pairs that can appear in
GET requests.
/GetMap
GetFeatureInfo
Page 44

40 | Chapter 3 Making GetCapabilities, GetMap, and GetFeatureInfo Requests
Format CDT Must be “application/vnd.ogc.gml.1”, “text/
xml”, or “text/html“.
“application/vnd.ogc.gml.1” is appropriate
only for viewers that support GML 1.0
parsing. MIME types XML and HTML are
more widely supported by browsers (with
HTML supported by all browsers).
DCPType CDT Fixed DCPType element content declaring
support for both HTTP GET and POST. For
POST, the body must be the same URLencoded key-value pairs that can appear in
GET requests.
/GetFeatureInfo
/Request
Exception
Format CDT Fixed value. Must be “application/
vnd.ogc.se_xml”.
/Exception
VendorSpecificCapabilities — Not supported or included in the capabilities
response.
UserDefinedSymbolization
SupportSLD (attribute) CDT Fixed value. Must be zero.
UserLayer (attribute) CDT Fixed value. Must be zero.
UserStyle (attribute) CDT Fixed value. Must be zero.
RemoteWFS (attribute) CDT Fixed value. Must be zero.
/UserDefinedSymbolization
Layer (this element is repeated for each MWF published via WMS Administrator)
Page 45

GetCapabilities Requests | 41
Name MWF Name of an MWF file (“usa.mwf”, for
example). The name value will be encoded.
Title CDT Editable value. MapName is the default.
Abstract CDT Editable value.
KeywordList
Keyword CDT Editable list of (zero or more) values.
/KeywordList
SRS MWF or Ini ADSK:xxxx or EPSG:xxxx mapping from the
MWF or config.ini file. The SRS specified in
MWF is selected by default, but an
administrator can override this parameter. For
more information, see Chapter 3,
“Configuring Autodesk MapGuide LiteView,”
in the Autodesk MapGuide LiteView Servlet
Administrator’s Guide.
LatLonBoundingBox MWF Latitude/longitude bounding box calculated
from the map’s latitude/longitude center
point and width/height, expressed in meters,
specified in the MWF file. For arbitrary X-Y
coordinate systems, this value can’t be
calculated and will be blank initially, but
should be entered by the administrator by
using the WMS Administrator tool (see
Chapter 6, “Working with the WMS
Administrator Tool,” in the Autodesk
MapGuide LiteView Servlet Administrator’s
Guide).
BoundingBox MWF Bounding box calculated from the map’s
center point and width/height specified in the
MWF file.
Dimension — Not supported or included in the capabilities
response.
Extent — Not supported or included in the capabilities
response.
Attribution — Not supported or included in the capabilities
response.
Page 46

42 | Chapter 3 Making GetCapabilities, GetMap, and GetFeatureInfo Requests
AuthorityURL — Not supported or included in the capabilities
response.
Identifier — Not supported or included in the capabilities
response.
MetadataURL CDT Editable value.
DataURL — Not supported or included in the capabilities
response.
FeatureListURL — Not supported or included in the capabilities
response for top-level layers (MWF files, for
example).
Style — Not supported or included in the capabilities
response.
ScaleHint — Not supported or included in the capabilities
response for top-level layers (MWF files, for
example).
Layer (this element is repeated for each layer in the MWF file, Layer Groups are excluded)
Name MWF Name of the MWF file, followed by a “\”,
followed by the name from the layer
attributes in the MWF file; “usa.mwf\States”,
for example. The Name value is encoded as
<Name>Sample_World.mwf%09World%
20Cities%09National%20Capitals</Name>.
Title MWF LegendLabel from the layer attributes in the
MWF file.
Abstract — If the layer can’t be accessed for any reason,
this field will contain an error message
describing the problem.
KeywordList
Keyword — Not supported on nested layers.
/KeywordList
Page 47

GetCapabilities Requests | 43
SRS — The spatial reference system of the individual
layer. This value usually is inherited from the
parent layer (MWF).
The SRS parameter on a nested layer is
supported only if the parent MWF can’t be
published in EPSG:4326 but some of its vector
layers can be published in EPSG:4326. An
MWF defined in ADSK:IL-83 that has a visible
raster layer, for example, won’t be available in
EPSG:4326, but some of its non-raster layers
will be available in EPSG:4326.
LatLonBoundingBox — Not supported on nested layers. This value is
inherited from the parent layer (MWF).
BoundingBox — Bounding box of the individual layer. This
value usually is inherited from the parent layer
(MWF).
If an individual layer has its own SRS, it also
will have its own bounding box.
Dimension — Not supported or included in the capabilities
response.
Extent — Not supported or included in the capabilities
response.
Attribution — Not supported or included in the capabilities
response.
AuthorityURL — Not supported or included in the capabilities
response.
Identifier — Not supported or included in the capabilities
response.
MetadataURL — Not supported or included in the capabilities
response.
DataURL — Not supported or included in the capabilities
response.
FeatureListURL — Not supported or included in the capabilities
response.
Page 48

44 | Chapter 3 Making GetCapabilities, GetMap, and GetFeatureInfo Requests
Layer Element Attributes
Several attributes, defined for the Layer element, are included in the capabilities document as follows:
GetMap Requests
The response to a GetMap request is a map, which is either a pictorial image
or a set of graphical elements.
Style — Not supported or included in the capabilities
response.
ScaleHint MWF Scale range at which the layer is visible (from
the layer attributes). An administrator can
mention any gaps in the scale range in the
Abstract field of the MWF file metadata
section.
/Layer
/Layer
/Capability
Layer Attribute Comments
cascaded Always set to zero.
fixedHeight Always set to zero.
fixedWidth Always set to zero.
noSubsets Always set to zero.
opaque Set to zero for a vector layer, set to one for a raster layer.
queryable Top-level layers (MWF files) have the queryable attribute set to one. For
nested layers, if the layer attributes in the MWF file have the selectable flag
set, set the queryable attribute to one, otherwise set it to zero. For nested
raster layers, set it to zero. (To make a layer selectable, refer to MapGuide
Author documentation.)
Page 49

GetMap Requests | 45
For the default Autodesk MapGuide LiteView installation, the following
example shows the URL for a typical GetMap request from a WMS-compliant
Web clien t:
http://localhost:8080/liteview6.5/servlet/MapGuideLiteView?
REQUEST=GetMap
&VERSION=1.1.1
&BBOX=26.117831,30.373481,49.340653,68.102723
&WIDTH=600
&HEIGHT=450
&STYLES=
&SRS=EPSG:4326
&LAYERS=Sample_World.mwf
&FORMAT=image/png
For general information about request syntax, see “Formatting a map
Request” on page 11.
GetMap Request Parameters
The following table describes GetMap-request parameters:
Parameter Name Comments
VERSION Must be “1.1.1”.
REQUEST Must be “GetMap”.
LAYERS List of comma-separated layer names. Layers in the list must be specified as
given in the GetCapabilities response. (If a layer name itself contains a
comma, a request will fail.)
STYLES Must be empty. (STYLES also can be a comma-separated list with the same
number of elements as the LAYERS list. Autodesk MapGuide LiteView will
validate this list but not apply the styles.)
SRS Identifier for the spatial reference system. This value must match one of the
values for the respective layer in the GetCapabilities response. If more than
one layer is requested, this value must match all the SRS values for all the
respective layers in the GetCapabilities response.
BBOX List of comma-separated floating-point values specifying the requested
map’s bounding box as “minX,minY,maxX,maxY”. These values must be
specified in the coordinate system defined by the SRS parameter.
WIDTH Width of the desired image, expressed in pixels.
HEIGHT Height of the desired image, expressed in pixels.
Page 50

46 | Chapter 3 Making GetCapabilities, GetMap, and GetFeatureInfo Requests
Handling Transparency
In Internet Explorer (but not Netscape Navigator), a transparent PNG image
appears with a gray background color, so Autodesk MapGuide LiteViewgenerated transparent images can’t be overlaid unless the Web page loads the
images by using an AlphaImageLoader filter. Therefore, on web pages that
display Autodesk MapGuide LiteView maps, you should use browser-detection techniques and load images by using the AlphaImageLoader only when
Internet Explorer is detected. For more information, see http://
msdn.microsoft.com/library/default.asp?url=/workshop/author/filter/reference/filters/AlphaImageLoader.asp
FORMAT Format of the desired image: “image/png”, “image/jpeg”, or “image/jpg”.
TRANSPARENT TRUE or FALSE. For more information, see “Handling Transparency” on
page 46.
BGCOLOR Background color 0xrrggbb, where rrggbb is the hexadecimal representation
of the desired RGB color.
EXCEPTIONS The default value is “application/vnd.ogc.se_xml”.
TIME Optional. Not supported in this release.
ELEVATION Optional. Not supported in this release.
SLD Optional. Not supported in this release.
WFS Optional. Not supported in this release.
SELECT Optional Autodesk MapGuide LiteView-specific optional parameter. SELECT
is applicable if only one layer is specified in the LAYERS parameter. If the user
specifies more than one layer, SELECT will work for only the layer to which it
applies.
HLS Optional Autodesk MapGuide LiteView-specific optional parameter.
SYMBOLS OptionalAutodesk MapGuide LiteView-specific optional parameter.
PPIY Optional Autodesk MapGuide LiteView-specific optional parameter.
Page 51

GetFeatureInfo Requests | 47
GetFeatureInfo Requests
The response to a GetFeatureInfo request is an XML or HTML document that
provides clients with information about a feature in the map image returned
by a GetMap request. GetFeatureInfo is supported for only those layers for
which the queryable attribute is one (true).
When a user sees the response (a map image) of a GetMap request and
chooses (clicks) a point on that map, a WMS-compliant Web client sends a
GetFeatureInfo request such as:
http://localhost:8080/liteview6.5/servlet/MapGuideLiteView?
REQUEST=GetFeatureInfo
&VERSION=1.1.1
&BBOX=26.117831,30.373481,49.340653,68.102723
&WIDTH=600
&HEIGHT=450
&STYLES=
&SRS=EPSG:4326
&LAYERS=Sample_World
&FORMAT=image/png
&X=45
&Y=189
&QUERY_LAYERS=Sample_World.mwf
For general information about request syntax, see “Formatting a map
Request” on page 11.
GetFeatureInfo Request Parameters
The GetFeatureInfo request has the following URL parameters:
Parameter Name Comments
VERSION Must be “1.1.1”.
REQUEST Must be “GetFeatureInfo”.
<GetMap parameters> All the GetMap request parameters used to generate the map, except
VERSION and REQUEST. See “GetMap Request Parameters” on
page 45.
Page 52

48 | Chapter 3 Making GetCapabilities, GetMap, and GetFeatureInfo Requests
QUERY_LAYERS List of comma-separated layer names to be queried. Layers in the list
must be specified as given in the GetCapabilities response and must not
include any layers for which the queryable attribute is zero (false). This
list cannot include layers that were not specified in the GetMap LAYERS
parameter. One feature is returned for each layer listed in the request. If
an MWF file (not an individual layer) is queried, only one feature from
the top-most selectable layer is returned.
INFO_FORMAT Must be “application/vnd.ogc.gml.1” (the default), “text/xml”, or
“text/html“.
FEATURE_COUNT Optional parameter that is not supported in this release. GetFeatureInfo
in Autodesk MapGuide LiteView always returns information about a
single feature.
X X coordinate of the point of interest, measured in pixels from the top
left corner of the image.
Y Y coordinate of the point of interest, measured in pixels from the top
left corner of the image.
EXCEPTIONS The default value is “application/vnd.ogc.se_xml”.
Page 53

49
In this chapter
■ The sample applications
■ The WMS Viewer sample
application
■ The ColdFusion sample
application
■ Troubleshooting and other
resources
4
Configuring and Using the
Sample Applications
When you install Autodesk MapGuide® LiteView, the
Setup program places two sample applications on your
computer. This chapter explains how the sample applica-
tions are designed, describes how to configure and run
them, and describes how to use them as models for writ-
ing your own Autodesk MapGuide LiteView applications.
Page 54

50 | Chapter 4 Configuring and Using the Sample Applications
The Sample Applications
Autodesk MapGuide LiteView comes with two sample applications:
■ A simple browser-based client, called WMS Viewer, displays maps pub-
lished by Autodesk MapGuide LiteView and by other servers that comply
with the WMS 1.1.1 specification. This application supports WMS 1.1.1
GetCapabilities, GetMap, and GetFeatureInfo requests. For more information, see “The WMS Viewer Sample Application” below.
■ A more elaborate viewer application, called the ColdFusion sample applica-
tion, uses ColdFusion to download Autodesk MapGuide LiteView-gener-
ated map images to a browser. This application uses draft-specification
map and feature_info requests. For more information, see “The ColdFusion Sample Application” on page 55.
The WMS Viewer Sample Application
WMS Viewer is a browser-based thin client that accesses and displays maps
published by Autodesk MapGuide LiteView and by other servers that comply
with the OpenGIS Web Map Service (WMS) 1.1.1 implementation specification. WMS Viewer supports conventional navigation operations (zoom, pan,
recenter, and manual bounding-box adjustment) and WMS GetCapabilities,
GetMap, and GetFeatureInfo requests.
Through WMS Viewer's graphical user interface, you can see which map
layers are available (GetCapabilities), select those that interest you, and
display and navigate the resulting map (GetMap). If you display multiple
layers, WMS Viewer stacks them in the specified order, properly overlaying
them geographically. For query-capable layers, you can click a map feature to
get more information about it (GetFeatureInfo) in XML, HTML, or other
formats.
Starting WMS Viewer
To start WMS Viewer
1 If the application server it isn’t running, start it.
If you let Autodesk MapGuide LiteView Setup install Apache Tomcat,
choose Start ➤ Programs ➤ Autodesk MapGuide Release 6.5 ➤ LiteView
6.5 ➤ Start Apache Tomcat.
2 Open a browser and go to http://localhost:8080/wmsviewer6.5.
Page 55

The WMS Viewer Sample Application | 51
WMS Viewer appears and, after a few seconds, loads the Sample World
Map automatically.
3 To get pop-up help, click the Help button in WMS Viewer’s upper-right
corner.
WMS Viewer
Extending WMS Viewer
You can use WMS Viewer as a model for writing your own Autodesk
MapGuide LiteView applications. In general, it’s better to start with a copy of
WMS Viewer and modify it to suit your needs. This section describes WMS
Viewer’s architecture and gives an example of how to add a new feature to it.
WMS Viewer’s default location is
C:\Program Files\Autodesk\MapGuideLiteView6.5\WmsViewer.
WMS Viewer is written in JavaScript, HTML, Java, and JSP (JavaServer Pages).
JSP is a server-side process that creates an HTML page from a JSP source page.
A Web container processes the JSP source and displays the resulting HTML in
a browser. You can inspect the JSP source code in the file WmsViewer.jsp,
located in WMS Viewer’s jsp subfolder. Part of WMS Viewer is written in Java.
This code mainly is used to issue the GetCapabilities request to the WMS
server, and parse the returned capabilities document. The Java source code is
available in
C:\Program Files\Autodesk\MapGuideLiteView6.5\WmsViewer\src. The Java
Page 56

52 | Chapter 4 Configuring and Using the Sample Applications
code processes a capabilities document and the result is used by the JSP code
to create JavaScript data structures dynamically in the resulting HTML page.
These data structures are used to populate the WMS Viewer page’s SRS list,
layer list, image-format list, and other elements. The HTML and JavaScript
code is available via your browser’s View Source command.
Adding a contact-information retrieval feature
This example adds to the WMS Viewer page a small icon that, when clicked,
retrieves contact information and displays it in a pop-up HTML page. The
script retrieves contact information from the capabilities document.
To add a contact-information retrieval feature to WMS Viewer
1 Place an image file (contact.jpg, in this example) for the Contact icon in
WMS Viewer’s images subfolder.
2 Add an image link for contact.jpg to the JSP page WmsViewer.jsp, so that the
Contact icon appears to the right of the History icon. The new code is
shown here relative to the history.jpg image:
<img src="../images/history.jpg" align="absbottom"></a>
<img src="../images/contact.jpg" align="absbottom">
The Contact icon (here, a cell-phone image) will appear next to the History icon, as shown here:
3 To make the Contact icon clickable, add a handler for the showContact-
Info() function:
<a href="javascript:showContactInfo()">
<img src="../images/contact.jpg" align="absbottom">
</a>
4 In the declarations section, declare a variable that will reference the Con-
tact window:
var contactWindow
5 In the declarations section, declare variables to hold the contact informa-
tion, and initialize them with values parsed from the capabilities document. The JSP code (between the <%= and %> symbols) initializes the values and generates the necessary JavaScript code.
//contact information
var contactName = '<%= svi != null?
svi.getContactName(): "" %>'
Page 57

The WMS Viewer Sample Application | 53
var contactOrganization = '<%= svi != null?
svi.getContactOrganization(): "" %>'
var contactAddress = '<%= svi != null?
svi.getContactAddress(): "" %>'
var contactCity = '<%= svi != null?
svi.getContactCity(): "" %>'
var contactState = '<%= svi != null?
svi.getContactState(): "" %>'
var contactTelephone = '<%= svi != null?
svi.getContactTelephone(): "" %>'
var contactEmail = '<%= svi != null?
svi.getContactEmail(): "" %>'
6 Create the showContactInfo() function anywhere in the JavaScript section.
This function opens the pop-up HTML page, ContactInfo.html, that displays the contact information.
function showContactInfo()
{
contactWindow = openWindow("../html/ContactInfo.html",
contactWindow,
"height=300, width=400,
scrollbars, resizable")
}
7 Create the page ContactInfo.html and place it in WMS Viewer’s html sub-
folder. This page must have seven fields—one for each piece of contact
information—belonging to a form named ContactInfo and named name,
organization, address, city, state, telephone, and email. These fields are for dis-
play purposes only, not user input.
8 On the ContactInfo.html page, add the JavaScript function initContactInfo()
to fill the fields when the page initializes. Use the opener property to access
directly the contact-information variables declared in the main WMS
Viewer page.
9 On the ContactInfo.html page, use the <body> element’s onload event to
call initContactInfo() when the page initializes.
The code for the completed ContactInfo.html page follows:
<html>
<head>
<title>Contact Information</title>
<meta http-equiv="Content-Type" content="text/html;
charset=iso-8859-1">
<script>
Page 58

54 | Chapter 4 Configuring and Using the Sample Applications
function initContactInfo()
{
//Get the information from the main Viewer script
//by using the opener property of this pop-up window
document.ContactInfo.name.value =
window.opener.contactName
document.ContactInfo.organization.value =
window.opener.contactOrganization
document.ContactInfo.address.value =
window.opener.contactAddress
document.ContactInfo.city.value =
window.opener.contactCity
document.ContactInfo.state.value =
window.opener.contactState
document.ContactInfo.telephone.value =
window.opener.contactTelephone
document.ContactInfo.email.value =
window.opener.contactEmail
}
</script>
</head>
<body bgcolor="#FFFFFF" text="#000000"
onload="initContactInfo()">
<form name="ContactInfo">
<p>
Name:
<input type="text" name="name">
<br>
Organization:
<input type="text" name="organization">
<br>
Address:
<input type="text" name="address">
<br>
City:
<input type="text" name="city">
<br>
State:
<input type="text" name="state">
<br>
Tel:
<input type="text" name="telephone">
<br>
Page 59

The ColdFusion Sample Application | 55
Email:
<input type="text" name="email">
</p>
</form>
</body>
</html>
10 To test the new feature, start WMS Viewer, specify a server, click Go, and
then click the Contact icon.
The page ContactInfo.html will appear with the contact information:
Configuring WMS Viewer
The Autodesk MapGuide LiteView installation comes with Apache Tomcat
3.3.1a and, at your option, Autodesk MapGuide LiteView Setup will install
and configure Tomcat automatically to run with the WMS Viewer. To set up
Tomcat or a different application server manually, see Chapter 5, “Configuring Application Servers,” in the Autodesk MapGuide LiteView Servlet Admin-
istrator’s Guide.
The ColdFusion Sample Application
The ColdFusion sample application provided with Autodesk MapGuide LiteView is a lightweight viewer that downloads Autodesk MapGuide LiteView-
Page 60

56 | Chapter 4 Configuring and Using the Sample Applications
generated images to a browser. The sample application implements these
features:
■ Recentering the map
■ Getting feature information
■ Displaying online help
■ Zooming
The ColdFusion sample application demonstrates the minimal components
and techniques that are needed to create an Autodesk MapGuide LiteView
application. Although not implemented in this sample application, you can
create an application that:
■ Displays symbols on the image by using the SYMBOLS parameter in a map
request to mark, say, points of interest or a route’s start and end points.
■ Controls the color, thickness, or style of lines in the image by using the
HLS parameter in the map request.
■ Uses latitude/longitude coordinates to specify map locations authored
using an arbitrary coordinate system. Use the SRS parameter in the map
request to specify latitude/longitude coordinates regardless of the MCS.
ColdFusion Sample Application Files
The ColdFusion sample application comprises the following server- and
client-side files, Java class, and JavaScript scripts, which make up a viewer
and interface to Autodesk MapGuide LiteView:
■ ColdFusion templates—The CFM files are the source code for frames of
the sample application. The map.cfm template frame determines which
request to send to Autodesk MapGuide LiteView.
■ XML parser—A Java class, parseXML.class, converts feature information
from XML to HTML.
■ Xerces Java Parser 1.0.3—A Java jar file, xerces.jar, adds XML parsing sup-
port to Autodesk MapGuide LiteView.
■ Xalan J Version 1.0.0—A Java jar file, xalan.jar, provides XSLT stylesheet
processing support to Autodesk MapGuide LiteView.
For more information about Xerces and Xalan, visit
http://www.apache.org.
■ JavaScript scripts—Scripts, embedded in the CFM files, link the elements
of the application. The sample application also calls these scripts to reload
the map frame.
■ Image files—Six image files contain icons for the toolbar buttons.
Page 61

The ColdFusion Sample Application | 57
■ Help files—Help appears when a user runs the sample application, opens
Autodesk MapGuide LiteView Sample Application Help, and clicks the
question mark.
ColdFusion Sample Application Requirements
This section describes the software that you need to support the ColdFusion
sample application. The computer on which you run the ColdFusion sample
application must be able to connect to Autodesk MapGuide Server Release
6.5. The following software must be installed on the server with the ColdFusion sample application:
■ Autodesk MapGuide LiteView
■ Macromedia ColdFusion Server 4.5.1 SP2 or ColdFusion Server 5
Either ColdFusion Server Profession Edition or ColdFusion Server Enterprise
Edition is suitable. You can’t use ColdFusion Express Edition.
Autodesk MapGuide LiteView itself has additional software requirements; see
the Autodesk MapGuide LiteView Servlet Administrator’s Guide.
ColdFusion applications are scripted pages and components. When a client
browser requests a page in a ColdFusion application, the ColdFusion Server
processes the scripting in the page, establishes a connection with appropriate
services, and returns the page to the browser.
ColdFusion Sample Application Client Platforms
User who want to view images created by an Autodesk MapGuide LiteView
application must have a Web browser that can display PNG or JPEG images
and supports the XML 1.0 specification. The browser also must support
frames. To view sample-application Help, you must use Netscape Navigator or
Microsoft
Internet Explorer. The following table lists the required browsers for
Page 62

58 | Chapter 4 Configuring and Using the Sample Applications
viewing the ColdFusion sample application under some client operating
systems.
Configuring the ColdFusion Sample Application
Note Before configuring the ColdFusion sample application, install and configure Autodesk MapGuide LiteView; see the Autodesk MapGuide LiteView Servlet
Administrator’s Guide.
To use the ColdFusion sample application, you first must configure it by
performing the following tasks:
■ Set the Java Virtual Machine (JVM) path in the ColdFusion Administrator
■ Set the CFX Jar path in the ColdFusion Administrator
■ Register parseXml in the ColdFusion Administrator
■ Modify map.cfm and featureInfo.cfm for your environment
■ Check the MWFSearchPath in the Autodesk MapGuide LiteView servlet’s
config.ini file to ensure that it is set to find the Sample_World.mwf file.
■ Configure the ColdFusion Application Server to run ColdFusion under a
user account
■ Check that Autodesk MapGuide Server is running, and start it if necessary
Configuring the Java Settings
You set the JVM and CFX Jar paths for your installation of Java by using the
ColdFusion Administrator.
Operating System Required Browser
Windows NT 4 with Service
Pack 4
Internet Explorer 4.x (minimum) or Netscape Navigator
4.x (minimum)
Windows 2000 Internet Explorer 5.x (minimum) or Netscape Navigator
4.x (minimum)
Windows 98 Internet Explorer 4.x (minimum) or Netscape Navigator
4.x (minimum)
Mac OS 9.1 Java with
VM MRJ 2.2.4
Internet Explorer 5.x (minimum) or Netscape Navigator
4.x (minimum)
Page 63

The ColdFusion Sample Application | 59
To configure Java settings
1 Launch ColdFusion Administrator.
The ColdFusion Server Administrator screen is displayed.
JVM and Java
Settings
Page 64

60 | Chapter 4 Configuring and Using the Sample Applications
2 Under the Extensions category, click JVM and Java Settings.
The JVM and Java Settings page is displayed.
3 Set the Java Virtual Machine path to the jvm.dll pathname.
4 Set the Class Path variable. Include the pathnames for the parseXml class
and the Xalan and Xerces JAR files:
<InstallFolder>\SampleApp\classes
<InstallFolder>\SampleApp\classes\parseXml.class
<InstallFolder>\SampleApp\classes\xerces.jar
<InstallFolder>\SampleApp\classes\xalan.jar
5 Check the location of the cfx.jar file.
ColdFusion puts the JAR file in the following folder by default:
<drive>:\CFUSION\Java\classes
6 If the CFX Jar Path variable is not already set to the path of cfx.jar file,
enter the path.
7 Click Submit Changes.
Page 65

The ColdFusion Sample Application | 61
Registering parseXml
You use ColdFusion Administrator to register and manage ColdFusion
custom tags. To use a CFX tag, you first must register it with ColdFusion, so
ColdFusion can find the required DLL for processing the CFX tag in an application page.
To register parseXml
1 Using ColdFusion Administrator, Extensions category, click CFX Tags to
open the Registered CFX Tags page.
The CFX Tags screen is displayed.
2 Click Register Java CFX.
The Add/Edit Java CFX Tag screen is displayed.
3 Set the (case-sensitive) Tag Name to cfx_parseXml.
Page 66

62 | Chapter 4 Configuring and Using the Sample Applications
4 Set the Class Name to parseXml.
5 Click Submit Changes.
The CFX_PARSEXML tag name is displayed, confirming that it is a registered tag.
6 Close ColdFusion Administrator.
Modifying CFM Files
You must enter the name of your server and path variable in the ColdFusion
sample application’s ColdFusion application files.
To modify sample-application files
1 Using a text editor, open the following file:
<InstallFolder>\SampleApp\map.cfm
2 On line 9, replace the
<your-server-name> tag with the name of the server
on which Autodesk MapGuide LiteView is running, for example:
<cfset server = "MYSERVER">
3 Save and close map.cfm.
4 Open the following file in a text editor:
<InstallFolder>\SampleApp\featureInfo.cfm
5 On line 20, replace
<your-SampleApp-path> with the path to the Sam-
pleApp directory, for example:
<cfset sampleAppPath = "C:\Program Files\Autodesk\
MapGuideLiteView6.5\SampleApp\">
Note Add a backslash to the end of the path, as shown here.
parseXML registration confirmation
Page 67

The ColdFusion Sample Application | 63
6 Save and close featureInfo.cfm.
Starting the ColdFusion Sample Application
To start the ColdFusion sample application
1 Create a virtual directory named TestSample that maps to the
<InstallFolder>\SampleApp folder on your hard drive.
2 Set the access properties of the virtual directory to permit all access modes
except write access.
3 To start the ColdFusion sample application, go to the following URL in a
browser:
http://<webserver_name>/TestSample/index.htm
where webserver_name denotes the name of your Web server. (By default,
IIS listens for connections on port 80.)
The browser displays the ColdFusion sample application form.
4 Click a feature on the map.
The feature information is displayed in the Feature Info frame.
Page 68

64 | Chapter 4 Configuring and Using the Sample Applications
Removing the ColdFusion Sample Application
Files
To remove the ColdFusion sample application
1 Stop your application server.
2 In ColdFusion Administrator, delete the Class Path and CFX Jar Path in
ColdFusion. Do not delete the Java Virtual Machine Path, because it isn’t
related exclusively to the ColdFusion sample application.
3 Click Apply.
4 Delete the CFX_parseXml tag in ColdFusion.
5 Delete the virtual directory TestSample.
6 Delete Autodesk MapGuide LiteView’s SampleApp files and folders.
Using the ColdFusion Sample Application
This section describes how to use the ColdFusion sample application as a
model for your own Autodesk MapGuide LiteView applications. The HTTP
response to a request to start the sample application is an HTML form. The
form has three frames that contain JavaScript functions and ColdFusion
application pages. ColdFusion application pages are ColdFusion documents
that are parsed into HTML by the ColdFusion Server. These files have a .cfm
extension.
Page 69

The ColdFusion Sample Application | 65
Organizing the Image into Frames
Organizing an Autodesk MapGuide LiteView application into frames, as the
ColdFusion sample application demonstrates, simplifies development. The
following diagram shows the frames contained by the ColdFusion sample
application form.
■ Frame 1—The map image. The file map.cfm formulates the correct request
to Autodesk MapGuide LiteView:
<cfif IsDefined("MODE") is "True" AND MODE EQ "identify">
map.cfm contains the image tag, and the variable src is set to the request
to insert the map image:
<cfset maprequest=
"http://" & srvr & "/servlet/MapGuideLiteView?
REQUEST = MAP &
FORMAT = PNG &
HEIGHT = " & height &
"&WIDTH = " & width &
"&LAYERS = " & mapName &
"&BBOX = " & bbox>
src = <cfoutput>#maprequest#</cfoutput>
Note The variable srvr must include the web-server name and context path.
For a default Autodesk MapGuide LiteView installation, srvr is “local-
Frame 1:
Frame 2:
Frame 3: Feature information
Toolbar
Map image
Branding message
Page 70

66 | Chapter 4 Configuring and Using the Sample Applications
host:8080/liteview6.5”, for example. For general information about request
syntax, see “Formatting a map Request” on page 11.
■ Frame 2—The toolbar. The file toolbar.cfm uses JavaScript to define the
toolbar. The ColdFusion sample application does not refresh this frame
each time that it displays a new map. For more information about the
toolbar, see “Understanding the Toolbar Implementation,” on page 74.
■ Frame 3—The feature information. The file featureInfo.cfm creates file vari-
ables for the parseXml ColdFusion custom tag that embeds HTML from
the parseXml class into the frame:
<cfset xmlFile = sampleAppPath & xmlfilename>
<cfset xslFile = sampleAppPath & "featureInfo.xsl">
Initially, the Feature Info frame is empty. For more information about the
parseXml class, see “Understanding the XML Parser,” on page 73.
■ Branding message—A text string that you specify by using the
BrandTextMessage parameter in the config.ini file; see Chapter 3, “Configuring Autodesk MapGuide LiteView,” in the Autodesk MapGuide LiteView
Servlet Administrator’s Guide.
The initial view that appears in the browser is from the Sample_World
data set.
Setting the Default Bounding Box
Autodesk MapGuide LiteView uses the default bounding box specified in
map.cfm to frame returned images:
<cfset defaultbbox = "-150.0,0.0,-54.0,92.0">
At start up, and when the user unzooms, the ColdFusion sample application
sets the mode and bounding box to default values as follows:
<cfset mode = "identify">
<cfset bbox = defaultbbox>
In the initial view, Select And Identify (see “Understanding the Select And
Identify Implementation,” on page 75) is the default mode and the button
appears to be pressed. Every time the Unzoom method is called, the application returns to this initial state.
Adapting ColdFusion Templates to Your Application
The ColdFusion sample application builds Web pages that include special
tags. When a Web browser requests one of these pages, ColdFusion interprets
the tags, replaces them with the results of the specified calculations or database queries, and then sends the completed page to the Web server. The Web
Page 71

The ColdFusion Sample Application | 67
server then sends the page to the browser for display. A ColdFusion script, or
template, essentially is a standard HTML file that includes extra tags written
in ColdFusion’s server-side markup language, CFML (ColdFusion Markup
Language). CFML tags are case-insensitive, begin with the letters cf, and
direct ColdFusion to process either a calculation or a query. The tags also can
identify a data source and describe how to manipulate or display information
in that data source.
Understanding ColdFusion Tags
The following table describes the ColdFusion tags and the actions that the
ColdFusion Server takes on reading the tags in the sample application:
To build your own Autodesk MapGuide LiteView application, you can
modify the ColdFusion templates that are part of the sample application. The
templates encode the map and feature_info requests to Autodesk MapGuide
LiteView. The following excerpt from map.cfm encodes the map request, for
example:
<cfset maprequest =
"http://" & server & "/servlet/MapGuideLiteView?
REQUEST = MAP &
FORMAT = PNG &
HEIGHT = " & height &
"&WIDTH = " & width &
"&LAYERS = " & mapName &
"&BBOX = " & bbox>
Note The server variable must include the web-server name and context path.
For a default Autodesk MapGuide LiteView installation, server is “localhost:8080/liteview6.5”, for example. For general information about request syntax, see “Formatting a map Request” on page 11.
The templates also control the appearance, toolbar functions, and other
aspects of the application.
Tag ColdFusion Server Action
cf*** Processes the script that is embedded in the page into HTML.
cfoutput Inserts the value enclosed by the tag’s begin and end elements
in the map request. For example:
<cfoutput>#variable#</cfoutput>
cfset Sets the bounding-box parameter of the map request.
Page 72

68 | Chapter 4 Configuring and Using the Sample Applications
When you encode the map and feature_info requests, make sure that the
requests contain the correct parameters; see “Creating a map Request” on
page 10 and “Creating a feature_info Request” on page 22.
Using Get and Post Requests
A ColdFusion document accepts two request types: get and post. The ColdFusion sample application works by sending requests to the CFM page.
The get request sets the application’s mode and the MWF bounding-box
default values. The get request is used when the sample application is initialized and when the user unzooms. The sample application executes a post
request when the user clicks a map to request feature information, for
example:
<cfset urlRequest =
"http://" & Form.server & "/servlet/MapGuideLiteView?
REQUEST = feature_info &
HEIGHT = " & Form.height &
"&WIDTH = " & Form.width &
"&LAYERS = " & Form.mapName &
"&BBOX = " & Form.bbox &
"&X = " & Form.MAP.X &
"&Y = " & Form.MAP.Y>
Note The variable Form.server must include the web-server name and context
path. For a default Autodesk MapGuide LiteView installation, Form.server is
“localhost:8080/liteview6.5”. For general information about request syntax, see
“Formatting a map Request” on page 11.
The post request of the ColdFusion sample application contains the parameters shown in the following table:
Key Parameter Description Content
BBOX Required. Bounding box of map image being
requested. Specified in terms of the coordinate
system used by the map.
“minX, minY,
maxX, maxY”
MAP.X Required. X coordinate, expressed in pixels, of
mouse click on the map image.
integer
Page 73

The ColdFusion Sample Application | 69
A post request submits form data to the CFM. For more information about
form data, see “Examining the Map Form in map.cfm,” on page 70. The file
map.cfm defines the following variables to hold the post parameters:
<cfset target="info">
<cfset cfm="featureInfo.cfm">
The CFM might calculate a new bounding box for the MWF, depending on
the user mode when the map was clicked.
Understanding the ColdFusion Sample Application Map
Request
The following diagram shows the map-request process.
The process steps shown in the diagram are:
1 The browser opens a default application page.
MAP.Y Required. Y coordinate, expressed in pixels, of
mouse click on the map image.
integer
MODE Required. Current mode of the application as
determined by the toolbar button that the user
clicks.
string
SELECT Optional. The key of the feature that you want
the user to perceive as being selected on the
map.
string
Key Parameter Description Content
Web server
ColdFusion
server
LiteView
1
4
23
56
Page 74

70 | Chapter 4 Configuring and Using the Sample Applications
2 The browser requests a CFM file.
3 The ColdFusion sample application returns an HTML form to the browser.
4 The browser processes the HTML.
5 The ColdFusion sample application reads the image tag and sends the
request to Autodesk MapGuide LiteView.
6 Autodesk MapGuide LiteView embeds a PNG or JPEG image in a Web page
and returns the page.
Examining the Map Form in map.cfm
The ColdFusion sample application starts in Identify mode. A user clicks the
map image, causing the following form to be submitted to map.cfm or
featureInfo.cfm. By default, the form is submitted to featureInfo.cfm by using
the variable info.
<FORM name = "mapform" action="<cfoutput>#cfm#</cfoutput>"
method="POST" target="<cfoutput>#target#</cfoutput>">
<input type = "hidden" name = "SERVER" value =
"<cfoutput>#server#</cfoutput>">
<input type = "hidden" name = "MAPNAME" value =
"<cfoutput>#mapName#</cfoutput>">
<input type = "hidden" name = "WIDTH" value =
"<cfoutput>#width#</cfoutput>">
<input type = "hidden" name = "HEIGHT" value =
"<cfoutput>#height#</cfoutput>">
<input type = "hidden" name = "MODE" value=
"<cfoutput>#mode#</cfoutput>">
<input type = "hidden" name = "BBOX" value=
"<cfoutput>#bbox#</cfoutput>">
<input type = "hidden" name = "FEATURELAYER" value=
'<cfoutput>#featureLayerName#</cfoutput>'>
<input type = "hidden" name = "ID" value =
"<cfoutput>#featureId#</cfoutput>">
<input type = "image" src = <cfoutput>#maprequest#</cfoutput>
name = "MAP" alt="LiteView">
</form>
Each time that the form is submitted to map.cfm, a new map request is sent
to the Autodesk MapGuide LiteView servlet to redraw the map. Each time
that the form is submitted to the featureInfo.cfm, the feature_info request
determines the ID of the feature that the user clicked. A new map request is
sent to select the feature.
Understanding the ColdFusion Sample Application
feature_info Request
A user can get information about a feature by clicking the map; see “Highlighting a Selected Map Feature” on page 19.
Page 75

The ColdFusion Sample Application | 71
The ColdFusion sample application sends a request to the page
featureInfo.cfm in the Feature Info frame. As this page is parsed, the map is
cleared, a feature_info request is sent to Autodesk MapGuide LiteView, and
the XML result is captured.
featureInfo.cfm has a custom embedded Java tag that represents the parseXml
Java class (not a Java servlet). The Java class uses the XML, a style-sheet variable, and Xerces and Xalan to parse XML and XSL to create an HTML stream.
The custom tag embeds the HTML, which describes the feature information,
directly in the page. After the ColdFusion page is loaded completely, the
onload tag calls the JavaScript function, showMapSelected():
function showMapSelected(layer,id)
{
var selectFeatureRequest = "map.cfm?FEATURELAYER=" + escape
(layer) + "&ID=" + id + "&BBOX=<cfoutput>#Form.bbox#
</cfoutput>&MODE=identify";
parent.map.document.location = selectFeatureRequest;
}
<body onload = "showMapSelected(getLayer(),getId())">
The function showMapSelected() sends a request to map.cfm, which formulates
the correct request to show the selected feature on the map.
The custom Java tag, embedded in the page, handles XML received by the
CFM in response to a feature_info request. When the ColdFusion server reads
this tag, it executes a small Java class method that accepts XML and a style
sheet as input and returns HTML to the ColdFusion page.
The following diagram shows the process of requesting feature information.
Page 76

72 | Chapter 4 Configuring and Using the Sample Applications
A feature_info request’s steps are:
1 The user starts the ColdFusion sample application and activates Select and
Identify mode, which highlights user-selected features and displays fea-
ture information about them.
2 The user clicks the map.
3 The sample application sends a post request to featureInfo.cfm.
4 The sample application builds the feature_info request for Autodesk
MapGuide LiteView.
5 The sample application sends the request.
6 The sample application captures and stores XML.
7 The sample application passes the XML file and XSL template file to
parseXml, the embedded Java class:
<cfset xmlFile = sampleAppPath & xmlfilename>
<cfset xslFile = sampleAppPath & "featureInfo.xsl">
<CFX_parseXml
XML=#xmlFile#
XSL=#xslFile#>
8 The parseXml class uses the Xerces and Xalan APIs to convert the XML
into HTML.
9 The sample application returns feature information coded in HTML to the
browser.
10 The sample application empties the feature_info frame.
Autodesk MapGuide
LiteView
parseXml
featureInfo
HTM
XML
XML
XSL
Xerces
Xalan
CFM
ColdFusion 4.5
Page 77

The ColdFusion Sample Application | 73
Understanding the XML Parser
The parseXml class uses Xerces and Xalan parsers to format the XML into a
style sheet to return to the browser as HTML. The file parseXml.java contains
the following class definition:
parseXml.java class
import com.allaire.cfx.*;
import org.apache.xalan.*;
import org.apache.xerces.*;
import java.io.*;
import java.net.*;
public class parseXml implements CustomTag
{
public void processRequest( Request request, Response response )
throws Exception,java.io.IOException,
java.net.MalformedURLException,
org.xml.sax.SAXException
{
// validate that required attributes were passed
if ( !request.attributeExists( "XML" ) ||
!request.attributeExists( "XSL" ) )
{
throw new Exception(
"<FONT SIZE=4 COLOR=Red>Error</FONT><br>" +
"<B>(XML and XSL must be specified)</B>" ) ;
}
String strXML = request.getAttribute( "XML" ) ;
String strXSL = request.getAttribute( "XSL" ) ;
// Use XSLTProcessorFactory to instantiate an XSLTProcessor.
org.apache.xalan.xslt.XSLTProcessor processor =
org.apache.xalan.xslt.XSLTProcessorFactory.getProcessor();
// Create 3 objects for XSLTProcessor to do the transformation.
org.apache.xalan.xslt.XSLTInputSource xmlSource =
new org.apache.xalan.xslt.XSLTInputSource (strXML);
org.apache.xalan.xslt.XSLTInputSource xslSheet =
new org.apache.xalan.xslt.XSLTInputSource (strXSL);
StringWriter writer = new StringWriter();
org.apache.xalan.xslt.XSLTResultTarget xmlResult =
new org.apache.xalan.xslt.XSLTResultTarget(writer);
// Perform the transformation.
processor.process(xmlSource, xslSheet, xmlResult);
response.write(xmlResult.getCharacterStream().toString());
processor.reset();
processor = null;
Page 78

74 | Chapter 4 Configuring and Using the Sample Applications
Note For information about the Xerces and Xalan parsers, visit the Apache Web
site at http:\\xml.apache.org.
Understanding the Toolbar Implementation
The ColdFusion sample application uses JavaScript and image files to create
the toolbar and implement its functions. Four of the six toolbar buttons
(Select And Identify, Recenter, Zoom Out, and Zoom In) set a functional
mode that remains in effect until the user clicks another toolbar button. After
a mode is set, the function associated with the mode executes each time the
user clicks the map.
The button images show the user which mode is active. The ColdFusion
sample application uses JavaScript to swap images of the selected button, so
it appears to be available or unavailable. The script sets a mode parameter in
the get request to track which button the user clicked by submitting the get
request to the CFM. Then, it sets the mode parameter in the post request to
the same value as the mode in the get request. The active mode determines
how a new bounding box is calculated and used in the request to Autodesk
MapGuide LiteView.
xmlSource = null;
xslSheet = null;
writer = null;
xmlResult = null;
}
}
parseXml.java class
Select And Identify
Recenter
Help
Unzoom
Zoom Out
Zoom In
Page 79

The ColdFusion Sample Application | 75
When the user clicks any button other than Help, the ColdFusion sample
application clears the mode.
Understanding the Select And Identify Implementation
When the user clicks the Select And Identify button and then clicks the map,
the sample application highlights the selected feature and displays the
feature ID, feature name, and feature URL in the Feature Info frame. The
general steps that the sample application takes to select and identify a feature
are:
1 When the user clicks the Select And Identify button, the variable mode in
the form that surrounds the map is set to selectidentify.
2 When the user clicks the map, the ColdFusion sample application sends a
request to the ColdFusion page, featureInfo.cfm, that resides in the feature
information frame.
3 The sample application parses the page, clears the map, and sends a
feature_info request to Autodesk MapGuide LiteView.
4 A custom embedded Java tag that represents the Java class uses the
returned XML, a style sheet variable, and Xerces and Xalan parsers to create an HTML stream of feature information. This tag is contained by the
featureInfo.cfm file.
5 The sample application embeds the feature information directly in the
featureInfo.cfm.
6 The sample application loads featureInfo.cfm, and the unload tag calls the
JavaScript function showMapSelected().
7 The function showMapSelected() sends a request to the ColdFusion map
page.
8 The ColdFusion map page formulates the correct request to Autodesk
MapGuide LiteView to show the selected feature on the map.
Understanding the Recenter Implementation
When the user clicks the Recenter button and then clicks the map, the
browser displays a new image of the map with the bounding box centered at
the clicked point. The general steps that the sample application takes to
recenter a map are:
1 When the user clicks the map, the sample application submits the form to
the ColdFusion page.
2 The ColdFusion page requests a new image of the map with the bounding
box centered at the point that the user clicked.
Page 80

76 | Chapter 4 Configuring and Using the Sample Applications
3 Autodesk MapGuide LiteView gets the new image from Autodesk
MapGuide Server, and returns it to the browser in PNG or JPEG format.
To recenter a map, the sample application uses an interpolation technique to
center the bounding box within the frame specified by the MCS, not filling
the frame if the map is non-square. For more information, see “Designing the
Recenter Feature,” on page 78.
Using the Sample Help Files
After installing the ColdFusion sample application, the .htm Help files are
place in <InstallFolder>/SampleApp/help.
You can use these Help files as a basis for creating Help for your own
Autodesk MapGuide LiteView application. The files are HTML help files,
HTML Help style sheets (.css files) images (.gif and .jpg files), and JavaScript
(vhelp_scripts.js). To view the Help, you must use a Netscape Navigator or
Microsoft Internet Explorer browser that is capable of interpreting the style
sheets. Each HTML page references the JavaScript file to determine which
browser the user is using and attach the appropriate stylesheet.
When the user clicks the Help button, a URL opens and displays Help for the
sample application in a new window. The Help function executes once when
the button is clicked.
Understanding the Zoom In Implementation
When the user clicks the Zoom In button, and then clicks the map, the
sample application zooms in on the map by a zoom factor of 2. The ColdFusion sample application takes the following steps to zoom in on a map:
1 When the user clicks the map, the sample application sends a request to
Autodesk MapGuide LiteView with a new bounding box that is shifted,
and decreased by the default zoom factor of two.
2 The new map image is created and sent back to the browser.
Understanding the Zoom Out Implementation
When the user clicks the Zoom Out button, and then clicks the map, the
sample application zooms out of the map by a zoom factor of one-half.
Understanding the UnZoom Implementation
When the user clicks the Unzoom button, a get request is sent to the
ColdFusion map template, the sample application clears selected features
and the Feature Info frame, and activates Select And Identify. The mode
parameter is cleared, so Unzoom is executed only once. The ColdFusion
Page 81

Troubleshooting and Other Resources | 77
application page uses its default values for the parameters and returns the
application to its initial state.
Troubleshooting and Other Resources
This section describes where to get more information about Autodesk
MapGuide LiteView and MapGuide, where to find other sample applications,
and how to solve the following common problems for the sample applications:
■ Autodesk MapGuide LiteView does not display maps by layer.
You can simulate the display of specific map layers by following instructions in “Displaying Data by Layer” on page 77
■ Autodesk MapGuide LiteView does not scale the map asymmetrically to
fix the pixel rectangle when the bounding box and pixel rectangle are different.
You can implement the Recenter function as described in “Designing the
Recenter Feature,” on page 78 to solve this problem.
■ Autodesk MapGuide LiteView can’t read the GML DTD while offline or
behind a firewall.
You can use the FeatureInfoDTD parameter in the config.ini file to point to
the local GML DTD that Autodesk MapGuide LiteView Setup installs; see
“Accessing the GML DTD While Offline,” on page 80 to solve this problem.
Displaying Data by Layer
To simulate the display of specific map layers, you can create separate MWFs
at the zoom magnification that you want for display, and link each MWF to
layer buttons. You can determine the default bounding box of the layer by
using Autodesk MapGuide Author and specifying the bounding box to simulate turning on layers.
To determine the default bounding box of a layer
1 Open Autodesk MapGuide Author and choose File ➤ Preferences.
2 Check Display Mouse Position.
Page 82

78 | Chapter 4 Configuring and Using the Sample Applications
3 In the Units drop-down list, select the map units. Select Mapping Coordi-
nate System, for example.
4 Move the mouse pointer to the four extents of the map, and note the coor-
dinates that are displayed in the status bar. These coordinates are the
bounding box.
The sample applications use only one map, but you can create a list of several
maps and define the map name as a variable in the CFM.
Designing the Recenter Feature
The width and height parameters in a map request specify a rectangle of
pixels into which Autodesk MapGuide LiteView should draw the resulting
map. The Recenter feature centers the bounding box within the image width
and height. To recenter correctly, the ratio of the X to Y bounding box coordinates must equal the ratio of the width to height of the image, that is:
MCSx / MCSy = image_width / image_height
The default bounding box of a ColdFusion sample application, for example,
is set to the following values in map.cfm:
<cfset defaultbbox = "-150.0,0.0,-54,92.0">
The width and height of the sample-application image is set to the following
values in map.cfm:
<cfset width = "500">
<cfset height = "480">
Page 83

Troubleshooting and Other Resources | 79
The ColdFusion sample application recenters the map correctly when the
user invokes the Recenter function, because the ratio of the width to height
matches the ratio of bounding-box coordinates:
ratio of image width to height = 500 / 480 = 1.04
ratio of bounding box X to Y coordinates = ((–150) – (–54)) / (0 – 92) = 1.04
To see the effect of mismatched ratios, change the ColdFusion sample application so that it no longer recenters correctly:
1 Open map.cfm.
2 Change the X coordinate of the maximum X of the bounding box from
–54 to –108, as shown here:
<cfset defaultbbox = "-150.0,0.0,-108.0,92.0">
3 Open the ColdFusion sample application page index.htm.
4 Click the Recenter tool to set Recenter mode, and then click Mexico City.
The bounding box is not centered within the image width and height,
because the ratio of the image width to height is 1.04, but the ratio of the
Mexico City
Page 84

80 | Chapter 4 Configuring and Using the Sample Applications
bounding box X to Y coordinates is 0.48—a mismatch. This ratio is the
result of the following calculation:
((–150) – (–54)) / 108 – 92 = 0.48
The following screen shows the effect of an uncentered bounding box.
Accessing the GML DTD While Offline
The FeatureInfoDTD parameter in the config.ini file is set by default to the
URL where the OpenGIS Geography Markup Language (GML) DTD is
published. Usually, XML processors such as the one built into Microsoft
Internet Explorer 5 and later can read this DTD file. If the ColdFusion server
that runs a sample application is running behind a firewall, however, the
XML processor used by a sample application might not be able to access the
DTD file (and trigger a timeout error).
Note For information about FeatureInfoDTD, see Chapter 3, “Configuring
Autodesk MapGuide LiteView,” in the Autodesk MapGuide LiteView Servlet Admin-
istrator’s Guide.
Mexico City off-center
Page 85

Troubleshooting and Other Resources | 81
To access gmlfeature.dtd locally
1 Set the FeatureInfoDTD parameter in config.ini as follows:
FeatureInfoDTD=gmlfeature.dtd
Note ColdFusion saves the XML returned by the servlet as a file in the
<InstallFolder>\SampleApp folder. The gmlfeature.dtd also is located in this
folder.
2 Save and close config.ini.
3 Restart the application-server service.
This procedure sets the FeatureInfoDTD parameter to the local copy of
gmlfeature.dtd, causing the Java parser to search for the file in the local folder,
eliminating the need to go outside the firewall to get resources.
SRS-to-WKT Mapping
Autodesk MapGuide LiteView Setup installs the file <InstallFolder>/liteview/CsToEpsgMap.xml. This file contains a mapping from ADSK:xxxx to well-
known toolkit (WKT) strings. You can extract these WKT strings and use
them in your Autodesk MapGuide LiteView client applications to display
WKT strings instead of ADSK:xxxx codes.
The following example entry from CsToEpsgMap.xml shows the mapping
from ADSK:UTM-49S to a WKT.
<SRSMapping>
<CsMapToEpsg CsMapCode="ADSK:UTM-49S" EpsgCode="">
<WktString>
PROJCS["UTM-49S",
GEOGCS["UTM-49S",
DATUM["",
SPHEROID["International 1924",6378388,297],
TOWGS84[0,0,0,0,0,0,0]],
PRIMEM["Greenwich",0],
UNIT["Degrees", 0.0174532925199433]],
PROJECTION["UTM"],
PARAMETER["central_meridian", 111],
PARAMETER["false_northing", 10000000],
PARAMETER["false_easting", 500000],
PARAMETER["zone", -49],
PARAMETER["scale_factor", 1],
PARAMETER["ADSK_quadrant", 0],
UNIT["METER", 1]]
</WktString>
</CsMapToEpsg>
</SRSMapping>
Page 86

82 | Chapter 4 Configuring and Using the Sample Applications
Where to Get More Information
You can find MapGuide developer resources at the Autodesk MapGuide Web
site at www.autodesk.com/mapguide. This site provides many examples of
demo and actual customer applications that were developed with MapGuide.
You also will find links to other resources, such as Autodesk MapGuide
Viewer API Help, API examples, general product documentation, and discussion groups.
Note The Autodesk MapGuide Viewer API is not used to develop Autodesk
MapGuide LiteView applications.
About Other Autodesk MapGuide LiteView Sample
Applications
You’ll find other Autodesk MapGuide LiteView sample applications on the
Autodesk MapGuide Web site http:\\www.mapguide.com\sampleapps.
These applications include more features than do the sample applications
provided with Autodesk MapGuide LiteView. There are two Facility Management samples. Take a look at the first Facility Management Application as
you scroll down the Web page.
Page 87

Troubleshooting and Other Resources | 83
The map frame is in the middle, the navigation frame is at the bottom, and
a control frame is on the right. The application uses the control frame as a
customized way to interact with the user. As a user, you can click an option
under Legend or Select Name, and get dynamic information related to that
option from a database. You can search for a person’s name in the list of
names, and when the name is found, the application requests feature_info
for the person, displays the feature information, and zooms in on the map to
the room location occupied by that person.
In the navigation frame, the N-S-E-W icon is the panning control. The Zoom
In, Zoom Out, and Recenter controls are implemented as radio buttons. As a
user, you select the Identify radio button, and then click a room on the map.
Autodesk MapGuide LiteView returns feature information for the room, and
the Facilities Management application displays it in the browser.
About the Autodesk MapGuide LiteView Application
Template
You can download a template for developing Autodesk MapGuide LiteView
applications from the Autodesk MapGuide Web site,
http://www.mapguide.com/sampleapps. The template consists of a set of
Web pages, ColdFusion scripts, and graphic files that you can use as a starting
point for developing your own Autodesk MapGuide LiteView application.
The template also includes an application builder that shows you how to
create custom applications dynamically from the template files. The application builder prompts users for key application properties, such as the map
and legend to display, and then it updates the file application.cfm and
launches the application.
Page 88

84 | Chapter 4 Configuring and Using the Sample Applications
To use the application builder
1 Download the template files from the Autodesk MapGuide Web site.
2 Map a virtual directory of your Web server to the template folder.
3 In a browser, navigate to the virtual directory and open start.cfm.
Page 89

Troubleshooting and Other Resources | 85
4 Follow the onscreen instructions.
The application builder modifies the file application.cfm and launches your
custom application. The following screen shows the default application
and a sample world map.
Alternatively, you can customize the application by modifying the file
application.cfm directly.
To customize the application manually
1 Using an HTML editor, modify the application.cfm file.
2 Using a browser, open the default.htm page.
The application opens, using the configuration values in application.cfm.
Page 90

86 | Chapter 4 Configuring and Using the Sample Applications
Page 91

87
Index
A
Active Server Pages (ASP), use with LiteView 2
Apache Xerces and Xalan 2
application.cfm 83–85
applications
architecture 7
sample 50
template for creating 83
Autodesk Web site 82
B
building an application 84
C
Capabilities metadata 36
capabilities of LiteView 2
CFM files 62
editing 62
modifying 66
CFX Jar path, setting 58–60
CFX tag, registering 61–62
client platforms, for ColdFusion sample
application 57
ColdFusion
modifying templates 66
tags used in ColdFusion sample application
67
ColdFusion sample application
basics 64
client platforms 57
ColdFusion tags used in 67
configuration 58
constituent files 56
feature_info request 70
feature_info request diagram 71
frames 65
Help files 76
image files 74
Java settings 58
map request 69
map request diagram 69
modifying CFM files 62
overview 55
registering XML parser 61
removing 64
removing files 64
requirements 57
starting 63
toolbar
Zoom In 76
Zoom Out 76
toolbar implementation 74
toolbar, Help 76
toolbar, Re-center 75
toolbar, Select And Identify 75
toolbar, UnZoom 76
use of JavaScript 74
using 64
XML 73
compliance with Web Map Service (WMS) 10
configuration
editing CFM 62
Java settings 58
configuration tasks, ColdFusion sample
application 58
context path 11
creating
feature_info requests 22
LiteView applications 6
map requests 10
CsToEpsgMap.xml 81
customer support 82
customizing the application 85
D
default symbol layer styles 21
default.htm 83–85
displaying feature information 23
displaying, data by layer 77
documentation
audience for 2
contents 2
copying text from 3
DTDs
feature 28
for feature_info responses 28
geometry 30
E
error handling 82
Page 92

88 |Index
example applications 82
F
feature information, positioning 23
feature_info requests
ColdFusion sample application 70
ColdFusion sample application
implementation 70
creating 22
DTD for responses 28
example of 23
example response to 27
format of 22
interpreting responses to 26
overview 10
parameters 24
requirements 23
response DTDs 28
responses to 26
FeatureInfoDTD parameter 80
features of LiteView 2
files, removing ColdFusion sample application 64
formatting map requests 11
optional parameters 12
G
get and post requests 68
GetCapabilities request 36
GetFeatureInfo request 36, 47
GetMap request 36, 44
gmlfeature.dtd 28
gmlgeometry.dtd 30
group layers, selecting features from 17
H
Help files, for ColdFusion sample application 76
Help function 76
highlighting selected map features 19
I
images
transparent 46
<InstallFolder> 2
J
Java class, used for parsing XML 56
Java Server Pages (JSP), use with LiteView 2
Java servlets 4
Java settings 58
JavaScript, use with LiteView 2
JavaScript, used in ColdFusion sample
application 74
JPEG 5
converting MWFs to 4
JVM (Java Virtual Machine) path, setting 58–60
L
layers
displaying data by 77
for symbols 21
formatting names as request parameters 18
LAYERS parameter 15
restricted characters in 16
M
map requests 10
ColdFusion sample application 69
ColdFusion sample application
implementation 69
DTD for responses 30
example of 12
formatting 11
formatting layer names in 18
formatting optional parameters 12
overview 10
overview of parameters 13
parameters 13
requirements 22
responses to 11
SRS parameter 19
syntax of 11
map requests, creating 10
metadata 36
modifying, ColdFusion templates 66
MWF (Map Window File)
converting to JPEG 4
converting to PNG 4
MWF names, using in requests 15
O
online Help for ColdFusion sample application 76
Open GIS Consortium (OGC) 10
optional parameters of map requests 13
P
parameters
FeatureInfoDTD 80
non-WMS-compliant 10
of feature_info requests 24
of map requests 13
of requests, LAYERS 15
SRS 19
SYMBOLS 20, 21
Page 93

Index | 89
parser, XML 73
parseXml 61
registering 61–62
Perl, use with LiteView 2
platforms, client (ColdFusion sample application)
57
PNG 5
PNG (Portable Network Graphics)
converting MWFs to 4
positioning feature information 23
post and get requests 68
R
Re-center implementation 75, 78
registering parseXml 61
requests
example of feature_info response 27
feature_info
creating 22
example of 23
format of 22
interpreting responses to 26
requirements 23
response DTD 28
feature_info, ColdFusion sample application
implementation 70
formatting of 11
formatting of optional parameters 12
get and post 68
GetCapabilities 36
GetFeatureInfo 36, 47
GetMap 36, 44
map
creating 10
example of 12
optional parameters 13
parameters of 13
requirements 22
syntax of 11
using layer names in 18
map, ColdFusion sample application
implementation 69
overview 10
requirements
for creating a map request 22
for LiteView development 2
responses
to feature_info requests
described 26
DTD 28
example 27
interpreting 26
to feature_info requests, DTD 28, 30
to map requests, described 11
to requests, overview 10
restricted characters
in the LAYERS parameter 16
in the SELECT parameter 18
S
sample applications
ColdFusion 50
others available 82
WMS Viewer 50
sample response, to feature_info request 27
Select And Identify implementation 75
SELECT parameter 17
using restricted characters in 19
selected map features, highlighting 19
selecting features
from group layers 17
multiple features 18
Service metadata 36
servlets 4
setting the SYMBOLS parameter 20
skills needed for LiteView development 2
software requirements
ColdFusion sample application 57
software requirements, ColdFusion sample
application 57
SRS parameter 19
start.cfm 84
support on Web 82
symbol layer styles, default 21
SYMBOLS parameter 20, 21
syntax of map requests 11
system requirements 57
T
template, for creating applications 83
templates, ColdFusion 66
tips and tricks 77
toolbar implementation 74
transparency 46
U
UnZoom implementation 76
W
Web Map Service (WMS) 10
compliance with 10
non-compliant parameters 10
specification, where to get 35
support for 4
Web-based samples 82
WKT (Well-Known Toolkit) 81
WMS Viewer sample application 50
configuring 55
Page 94

90 |Index
extending 51
getting help 51
modifying 51
overview 50
starting 50
WMS. See Web Map Service (WMS)
X
Xalan and Xerces 2, 56, 72
XML 61, 72
XML parser 73
Java class 56
Z
Zoom In implementation 76
Zoom Out implementation 76
 Loading...
Loading...