Page 1
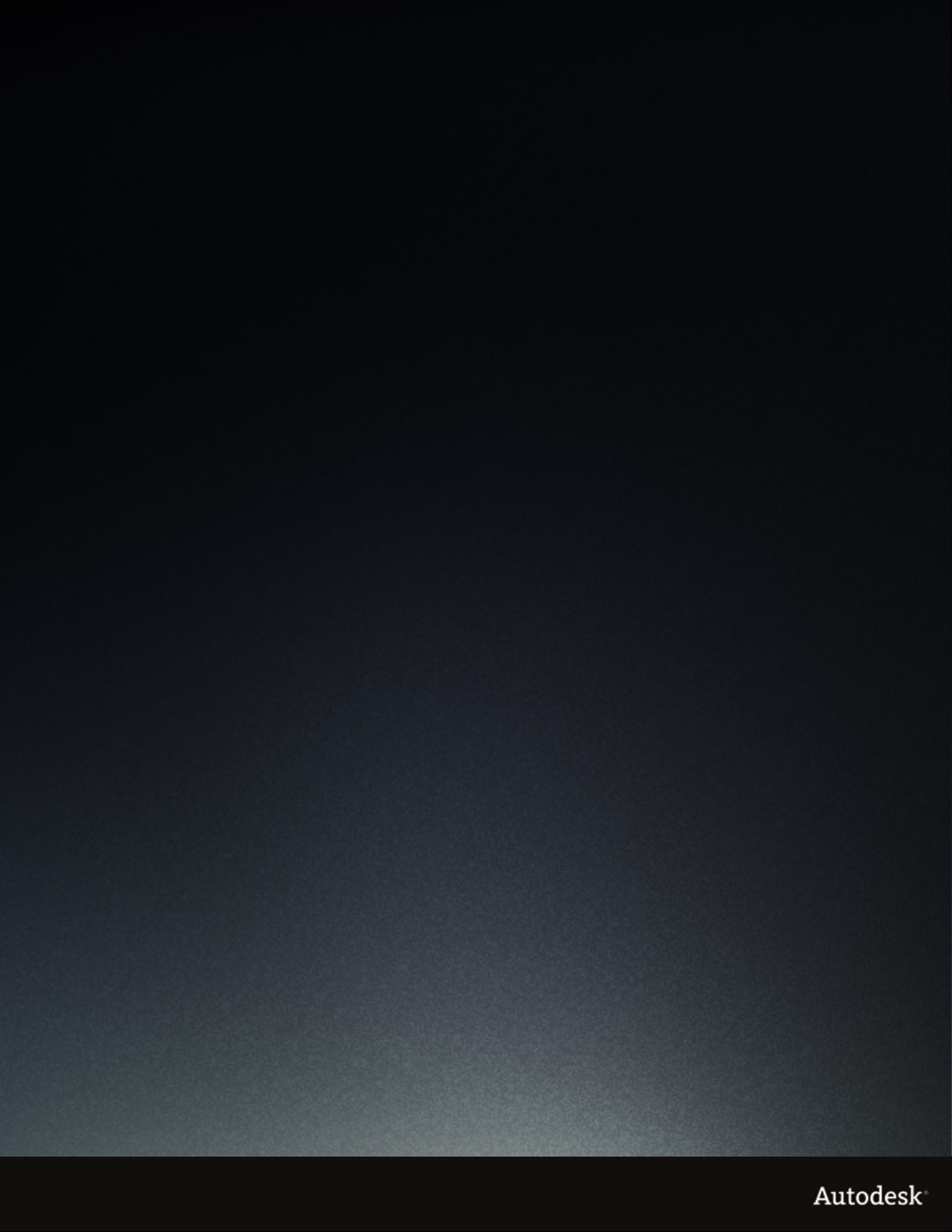
Autodesk®
Lustre® Color Management
User Guide
Page 2
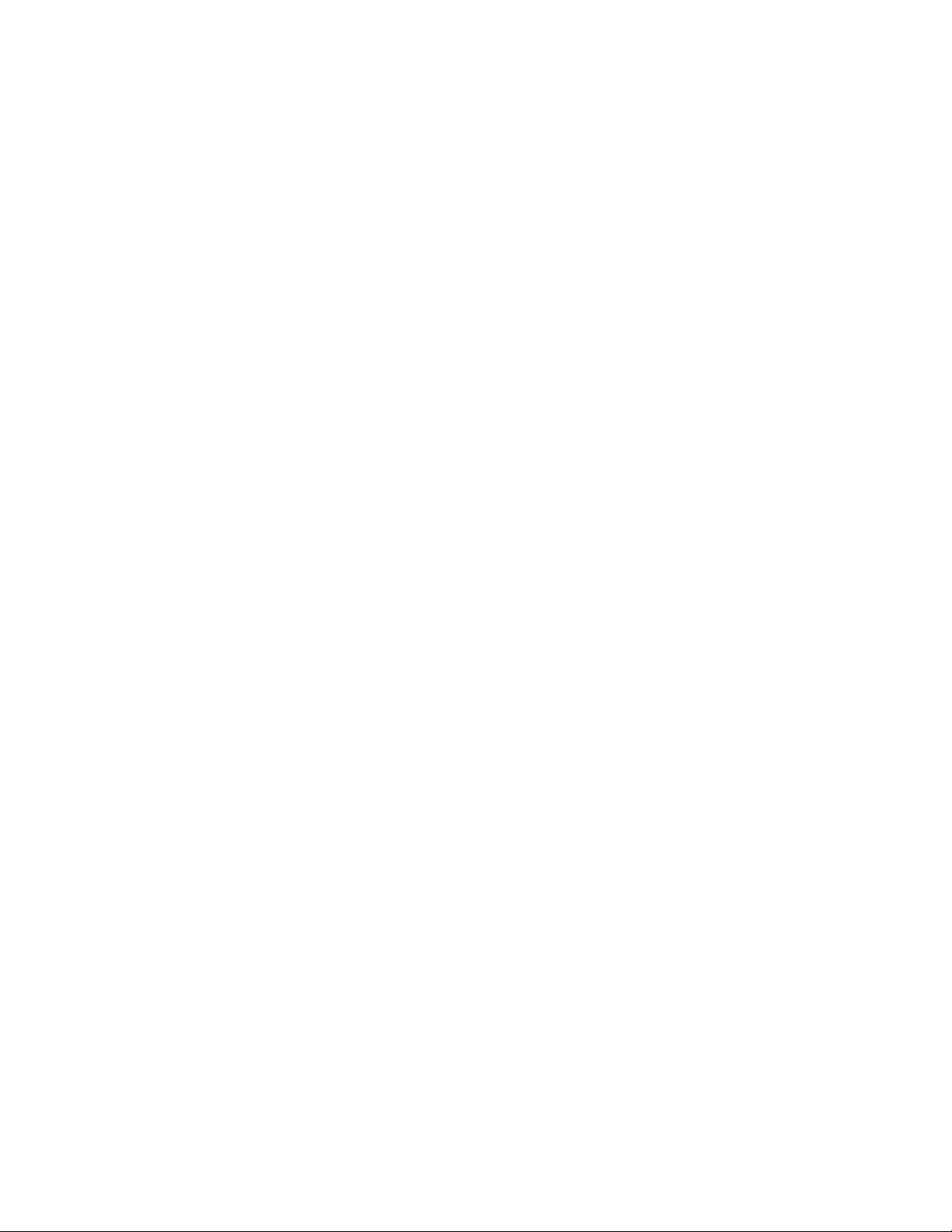
©
2009 Autodesk, Inc. All rights reserved. Except as otherwise permitted by Autodesk, Inc., this publication, or
parts thereof, may not be reproduced in any form, by any method, for any purpose.
Certain materials included in this publication are reprinted with the permission of the copyright holder.
Autodesk® Inferno®, Autodesk® Flame®, Autodesk® Flint®, Autodesk® Fire®, Autodesk® Smoke®, Autodesk® Backdraft® Conform software
Portions relating to MXF-SDK was developed by Media, Objects and Gadgets – Soluçoes de Software e Hardware, S.A.
(http://www.mog-solutions.com) in co-operation with Institut für Rundfunktechnik GmbH (http://www.irt.de).
Portions powered by Automatic Duck. © 2006 Automatic Duck, Inc. All rights reserved.
Portions relating to “dslib” C/C++ Copyright 1988-1989 Eugene Dronek and Rich Morin.
Autodesk® Flare™ software
Portions relating to MXF-SDK was developed by Media, Objects and Gadgets – Soluçoes de Software e Hardware, S.A.
(http://www.mog-solutions.com) in co-operation with Institut für Rundfunktechnik GmbH (http://www.irt.de).
Portions powered by Automatic Duck. © 2006 Automatic Duck, Inc. All rights reserved.
Portions relating to “dslib” C/C++ Copyright 1988-1989 Eugene Dronek and Rich Morin.
Portions relating to MPEG Layer- 3; supply of this product does not convey a license under the relevant intellectual property of Thomson
multimedia and/or Fraunhofer Gesellschaft nor imply any right to use this product in any finished end user or ready-to-use final product. An
independent license for such use is required. For details, please visit http://www.mp3licensing.com.
Autodesk® SystemCentral™ software
Adobe® Flash® Player. Copyright © 1996-2006 Adobe Systems Incorporated. All Rights Reserved.
Autodesk® Inferno®, Autodesk® Flame®, Autodesk® Flint®, Autodesk® Smoke®, Autodesk® Backdraft® Conform
Portions relating to MPEG Layer- 3; supply of this product does not convey a license under the relevant intellectual property of Thomson
multimedia and/or Fraunhofer Gesellschaft nor imply any right to use this product in any finished end user or ready-to-use final product. An
independent license for such use is required. For details, please visit http://www.mp3licensing.com.
The following are registered trademarks or trademarks of Autodesk, Inc., in the USA and other countries: 3DEC (design/logo), 3December,
Trademarks
3December.com, 3ds Max, ADI, Alias, Alias (swirl design/logo), AliasStudio, Alias|Wavefront (design/logo), ATC, AUGI, AutoCAD, AutoCAD
Learning Assistance, AutoCAD LT, AutoCAD Simulator, AutoCAD SQL Extension, AutoCAD SQL Interface, Autodesk, Autodesk Envision, Autodesk
Insight, Autodesk Intent, Autodesk Inventor, Autodesk Map, Autodesk MapGuide, Autodesk Streamline, AutoLISP, AutoSnap, AutoSketch,
AutoTrack, Backdraft, Built with ObjectARX (logo), Burn, Buzzsaw, CAiCE, Can You Imagine, Character Studio, Cinestream, Civil 3D, Cleaner,
Cleaner Central, ClearScale, Colour Warper, Combustion, Communication Specification, Constructware, Content Explorer, Create>what’s>Next>
(design/logo), Dancing Baby (image), DesignCenter, Design Doctor, Designer's Toolkit, DesignKids, DesignProf, DesignServer, DesignStudio,
Design|Studio (design/logo), Design Web Format, Discreet, DWF, DWG, DWG (logo), DWG Extreme, DWG TrueConvert, DWG TrueView, DXF,
Ecotect, Exposure, Extending the Design Team, Face Robot, FBX, Filmbox, Fire, Flame, Flint, FMDesktop, Freewheel, Frost, GDX Driver, Gmax,
Green Building Studio, Heads-up Design, Heidi, HumanIK, IDEA Server, i-drop, ImageModeler, iMOUT, Incinerator, Inferno, Inventor, Inventor
LT, Kaydara, Kaydara (design/logo), Kynapse, Kynogon, LandXplorer, LocationLogic, Lustre, Matchmover, Maya, Mechanical Desktop, Moonbox,
MotionBuilder, Movimento, Mudbox, NavisWorks, ObjectARX, ObjectDBX, Open Reality, Opticore, Opticore Opus, PolarSnap, PortfolioWall,
Powered with Autodesk Technology, Productstream, ProjectPoint, ProMaterials, RasterDWG, Reactor, RealDWG, Real-time Roto, REALVIZ,
Recognize, Render Queue, Retimer,Reveal, Revit, Showcase, ShowMotion, SketchBook, Smoke, Softimage, Softimage|XSI (design/logo),
SteeringWheels, Stitcher, Stone, StudioTools, Topobase, Toxik, TrustedDWG, ViewCube, Visual, Visual Construction, Visual Drainage, Visual
Landscape, Visual Survey, Visual Toolbox, Visual LISP, Voice Reality, Volo, Vtour, Wire, Wiretap, WiretapCentral, XSI, and XSI (design/logo).
The following are registered trademarks or trademarks of Autodesk Canada Co. in the USA and/or Canada and other countries: Backburner,
Multi-Master Editing, River, and Sparks.
The following are registered trademarks or trademarks of Moldflow Corp. in the USA and/or other countries: Moldflow MPA, MPA (design/logo),
Moldflow Plastics Advisers, MPI, MPI (design/logo), Moldflow Plastics Insight, MPX, MPX (design/logo), Moldflow Plastics Xpert.
Adobe and Flash are either trademarks or registered trademarks in the United States and/or countries. Automatic Duck and the duck logo are
trademarks of Automatic Duck, Inc. FFmpeg is a trademark of Fabrice Bellard, originator of the FFmpeg project. Python is a registered trademark
of Python Software Foundation. All other brand names, product names or trademarks belong to their respective holders.
Page 3
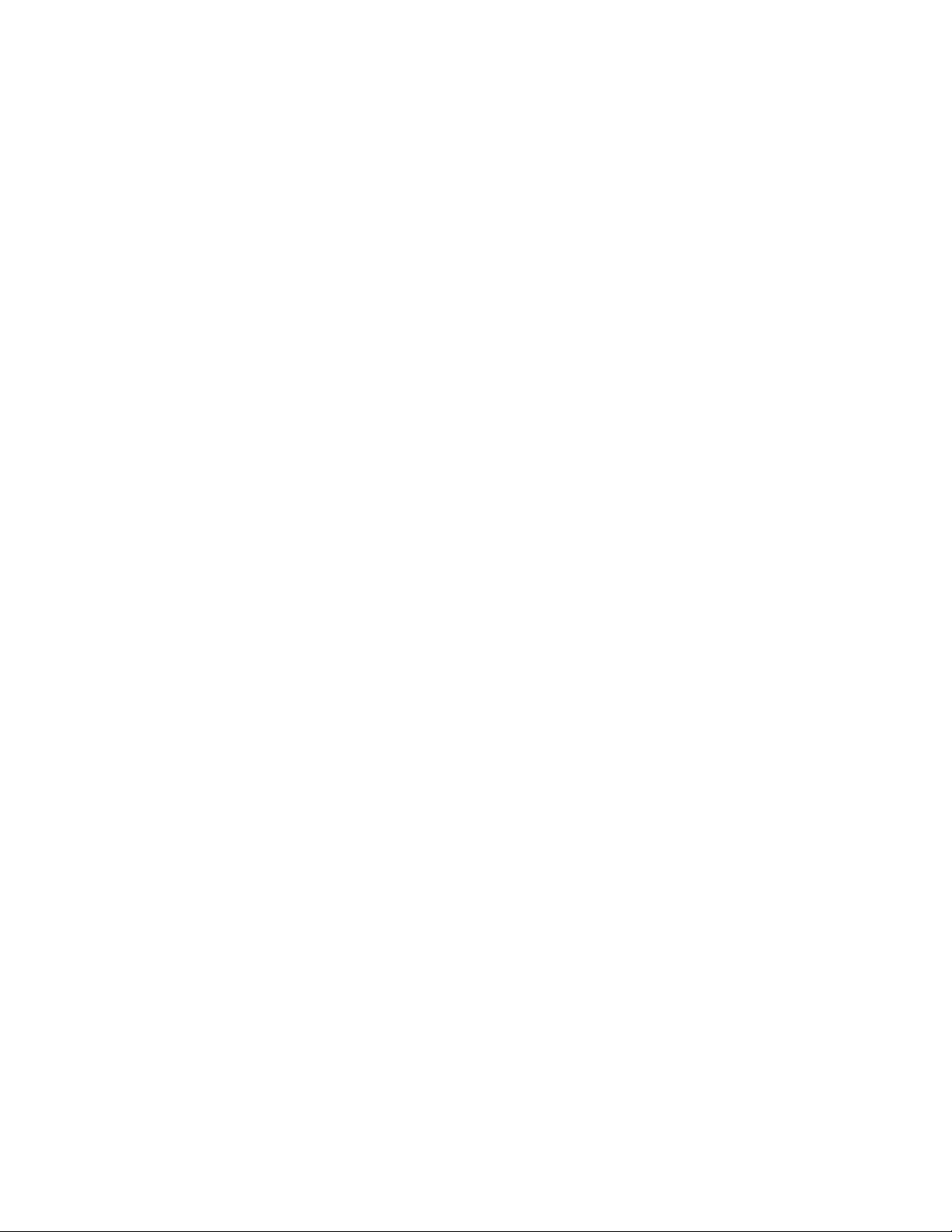
THIS PUBLICATION AND THE INFORMATION CONTAINED HEREIN IS MADE AVAILABLE BY AUTODESK, INC. “AS IS.” AUTODESK, INC. DISCLAIMS
Disclaimer
ALL WARRANTIES, EITHER EXPRESS OR IMPLIED, INCLUDING BUT NOT LIMITED TO ANY IMPLIED WARRANTIES OF MERCHANTABILITY OR
FITNESS FOR A PARTICULAR PURPOSE REGARDING THESE MATERIALS.
Published by: Autodesk, Inc.
111 Mclnnis Parkway
San Rafael, CA 94903, USA
Title: Autodesk Lustre Color Management User Guide
Document Version: 1
Date: March 17, 2009
Page 4
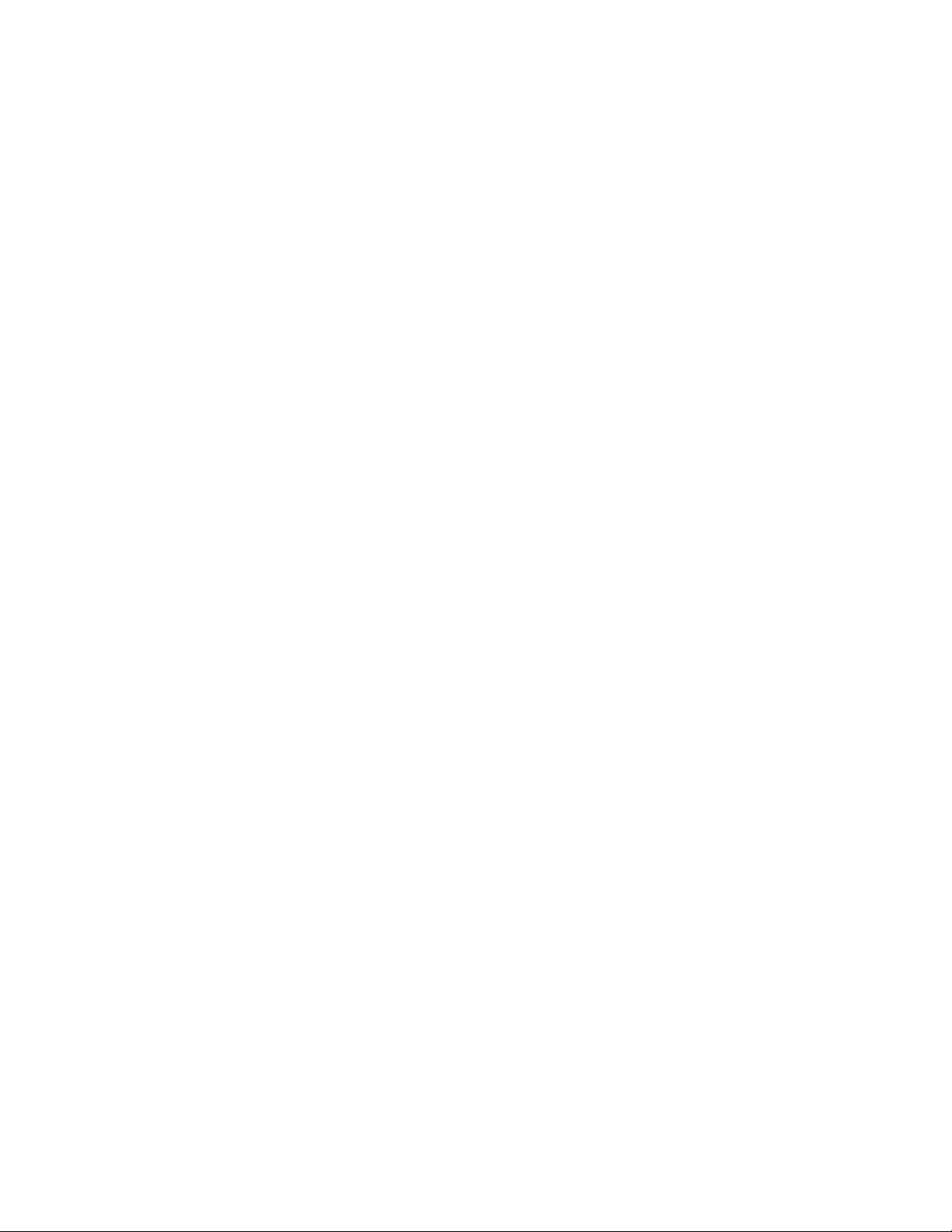
Page 5
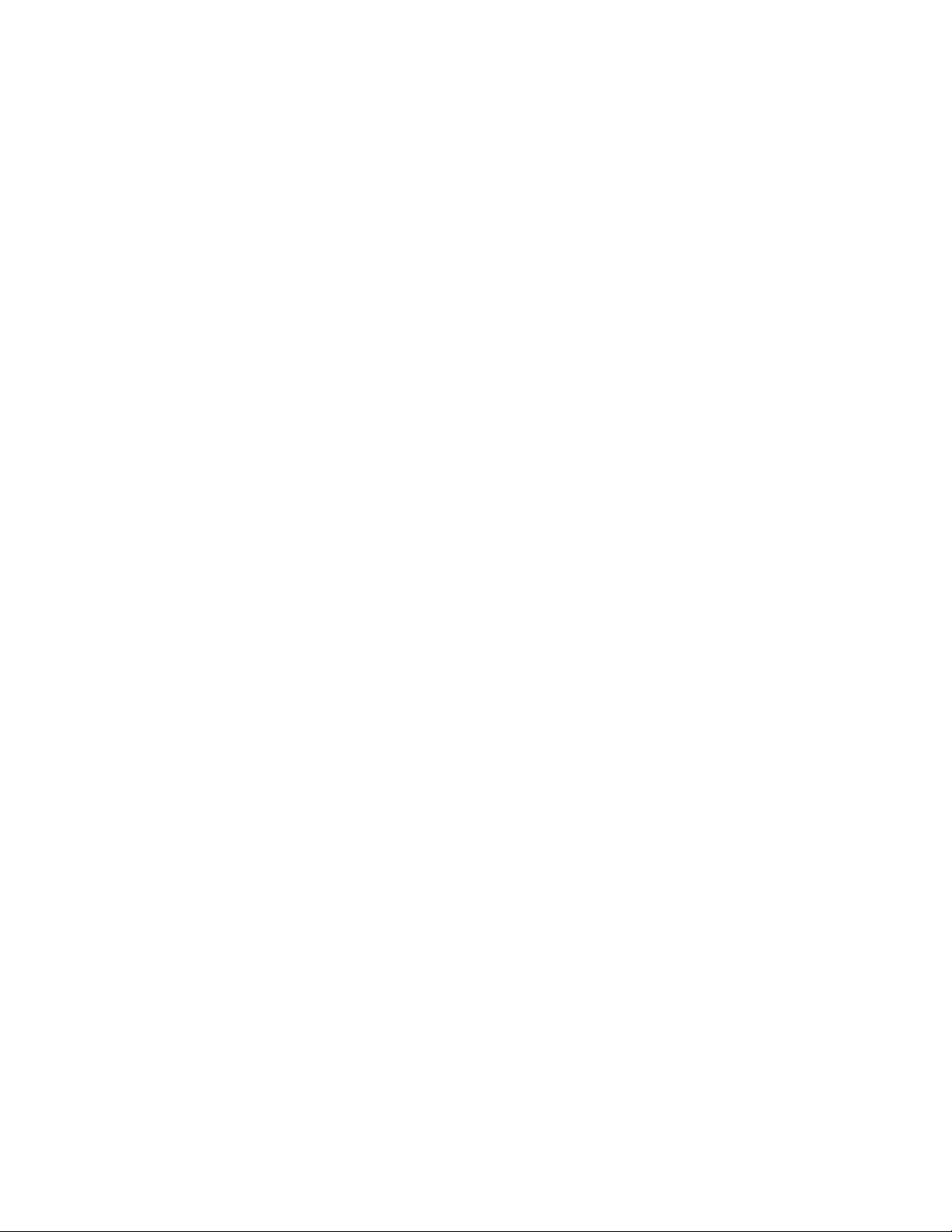
Contents
Chapter 1 Introduction . . . . . . . . . . . . . . . . . . . . . . . . . . . . . . . . . . . . . . . . . . . 1
Overview . . . . . . . . . . . . . . . . . . . . . . . . . . . . . . . . . . . . . . . . . . . . . . . . . . 1
About this Guide . . . . . . . . . . . . . . . . . . . . . . . . . . . . . . . . . . . . . . . . . . . . . . 2
Related Documentation . . . . . . . . . . . . . . . . . . . . . . . . . . . . . . . . . . . . . . . . . . . 2
Notation Conventions . . . . . . . . . . . . . . . . . . . . . . . . . . . . . . . . . . . . . . . . . . . 2
Contacting Customer Support . . . . . . . . . . . . . . . . . . . . . . . . . . . . . . . . . . . . . . . 2
Chapter 2 Installing Lustre Color Management . . . . . . . . . . . . . . . . . . . . . . . . . . . . . . 3
Overview . . . . . . . . . . . . . . . . . . . . . . . . . . . . . . . . . . . . . . . . . . . . . . . . . . 3
Installing Lustre Color Management on a Workstation . . . . . . . . . . . . . . . . . . . . . . . . . . 4
Uninstalling Lustre Color Management . . . . . . . . . . . . . . . . . . . . . . . . . . . . . . . . . . 4
Chapter 3 Lustre Color LUTs . . . . . . . . . . . . . . . . . . . . . . . . . . . . . . . . . . . . . . . . 7
Overview . . . . . . . . . . . . . . . . . . . . . . . . . . . . . . . . . . . . . . . . . . . . . . . . . . 7
The 3D LUT Format . . . . . . . . . . . . . . . . . . . . . . . . . . . . . . . . . . . . . . . . . . . . . 8
Mapping Methods . . . . . . . . . . . . . . . . . . . . . . . . . . . . . . . . . . . . . . . . . . . . . . 9
Lustre Color Display LUTs . . . . . . . . . . . . . . . . . . . . . . . . . . . . . . . . . . . . . . . . . 9
Lustre Color Conversion LUTs . . . . . . . . . . . . . . . . . . . . . . . . . . . . . . . . . . . . . . . 12
RGB Logarithmic to Video Conversion LUTs . . . . . . . . . . . . . . . . . . . . . . . . . . . . 13
CG Linear to Logarithmic Conversion LUTs . . . . . . . . . . . . . . . . . . . . . . . . . . . . 14
XYZ Conversion LUTs . . . . . . . . . . . . . . . . . . . . . . . . . . . . . . . . . . . . . . . . 14
Chapter 4 Using 3D LUTs in Autodesk Applications . . . . . . . . . . . . . . . . . . . . . . . . . . . . 17
Overview . . . . . . . . . . . . . . . . . . . . . . . . . . . . . . . . . . . . . . . . . . . . . . . . . . 17
Lustre Color LUTs . . . . . . . . . . . . . . . . . . . . . . . . . . . . . . . . . . . . . . . . . . . . . 17
Using Lustre Color LUTs with Visual Effects and Finishing Applications . . . . . . . . . . . . . . . . . 18
Configuring Burn Nodes for Lustre Color . . . . . . . . . . . . . . . . . . . . . . . . . . . . . . 19
Using Lustre Color LUTs in Lustre . . . . . . . . . . . . . . . . . . . . . . . . . . . . . . . . . . . . . 19
Installing Lustre Color LUTs on Background and Slave render nodes . . . . . . . . . . . . . . . 19
Using Lustre Color LUTs in Toxik . . . . . . . . . . . . . . . . . . . . . . . . . . . . . . . . . . . . . 19
v
Page 6
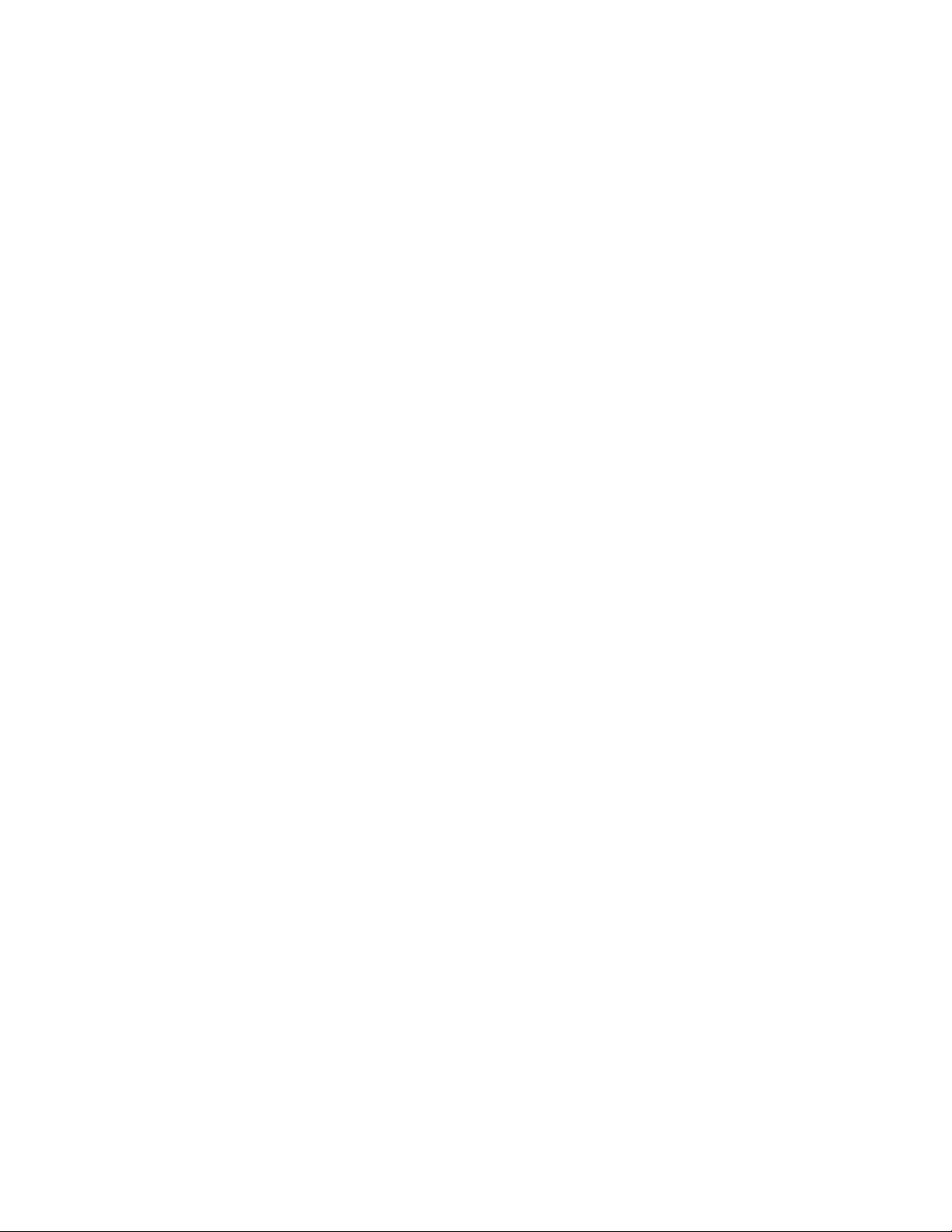
Chapter 5 Calibrating Sony Monitors . . . . . . . . . . . . . . . . . . . . . . . . . . . . . . . . . . . 21
Overview . . . . . . . . . . . . . . . . . . . . . . . . . . . . . . . . . . . . . . . . . . . . . . . . . . 21
Setting up Remote Calibration . . . . . . . . . . . . . . . . . . . . . . . . . . . . . . . . . . . . . . 22
Performing Calibration . . . . . . . . . . . . . . . . . . . . . . . . . . . . . . . . . . . . . . . . . . 25
Calibrating the Sony SDM P234 . . . . . . . . . . . . . . . . . . . . . . . . . . . . . . . . . . . 25
Calibrating the Sony GDM 900 . . . . . . . . . . . . . . . . . . . . . . . . . . . . . . . . . . . 27
Tips for Using the Calibration Utility . . . . . . . . . . . . . . . . . . . . . . . . . . . . . . . . 28
Chapter 6 Calibrating EIZO Monitors . . . . . . . . . . . . . . . . . . . . . . . . . . . . . . . . . . . 29
Overview . . . . . . . . . . . . . . . . . . . . . . . . . . . . . . . . . . . . . . . . . . . . . . . . . . 29
Performing Monitor Calibration . . . . . . . . . . . . . . . . . . . . . . . . . . . . . . . . . . . . . . 30
Calibrating the EIZO CG241W for Emulation Mode . . . . . . . . . . . . . . . . . . . . . . . . 35
Validating Monitor Calibration . . . . . . . . . . . . . . . . . . . . . . . . . . . . . . . . . . . . . . 37
Index . . . . . . . . . . . . . . . . . . . . . . . . . . . . . . . . . . . . . . . . . . . . . . 39
vi | Contents
Page 7
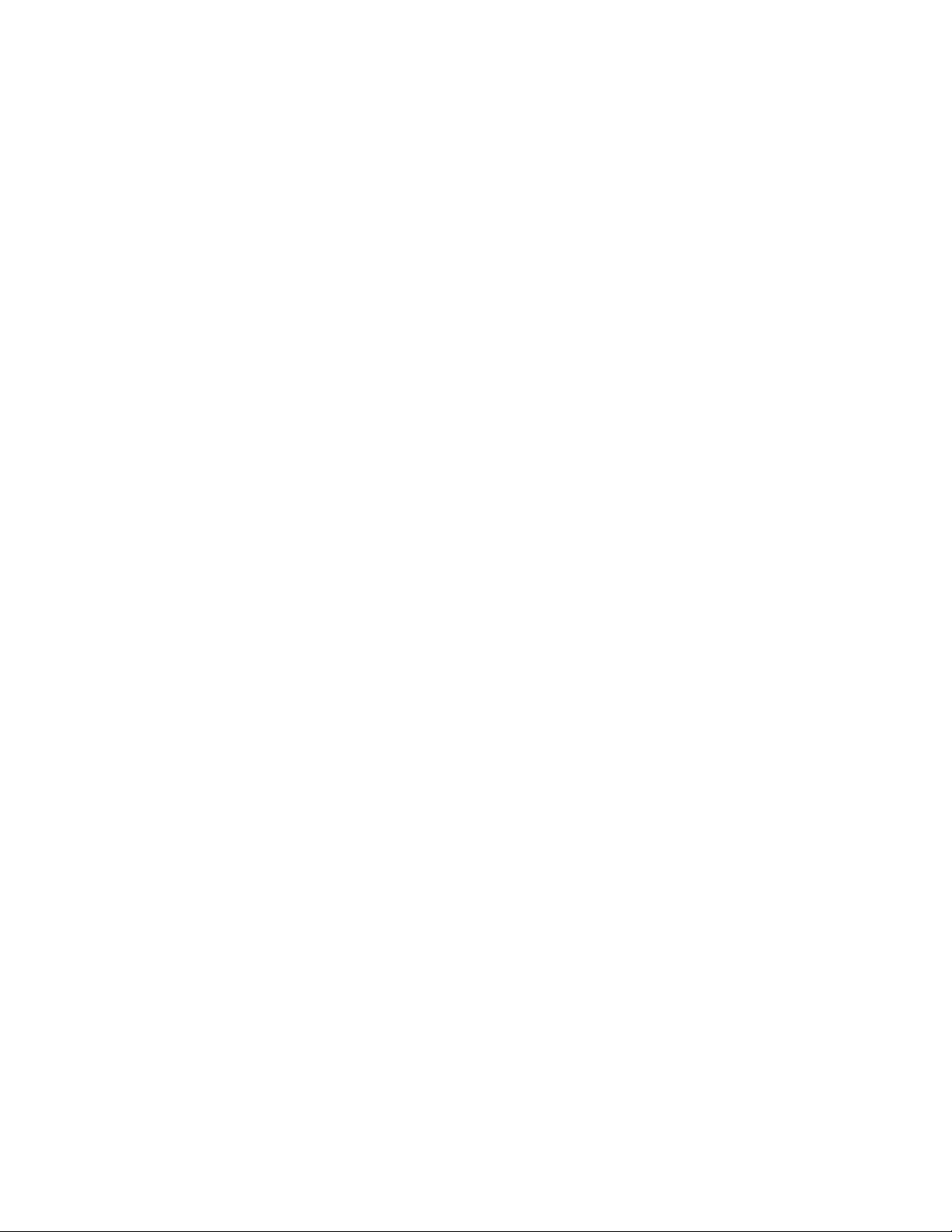
Introduction
Topics in this chapter:
■
Overview on page 1
■
About this Guide on page 2
■
Related Documentation on page 2
■
Notation Conventions on page 2
■
Contacting Customer Support on page 2
1
Overview
The Lustre®Color Management package standardizes high-integrity color management display and processing
functionality across several Autodesk® applications, including:
■ Visual Effects applications: Autodesk
■ Finishing applications: Autodesk
■ Color grading: Autodesk
■ Compositing: Autodesk
The package consists of a collection of generic 3D lookup tables (LUTs) suitable for both display and conversion
purposes, and a monitor calibration utility.
The LUTs allow you to simulate the color and contrast rendition of a specific film stock relative to a display
device. Display LUTs let you view an effect without rendering, whereas conversion LUTs create a new clip
for use in a subsequent step of the production chain. The generic nature of the LUTs implies that results
may not match a specific lab process. However, they do deliver accurate print film rendition.
The Lustre Color monitor calibration utility lets you calibrate computer CRT and LCD monitors either locally
or remotely. The remote feature makes it possible to calibrate monitors for Linux® workstations without
®
Lustre
®
Toxik
®
Inferno®, Flame®, Flare™ and Flint
®
Smoke®, and Backdraft® Conform
®
™
®
1
Page 8
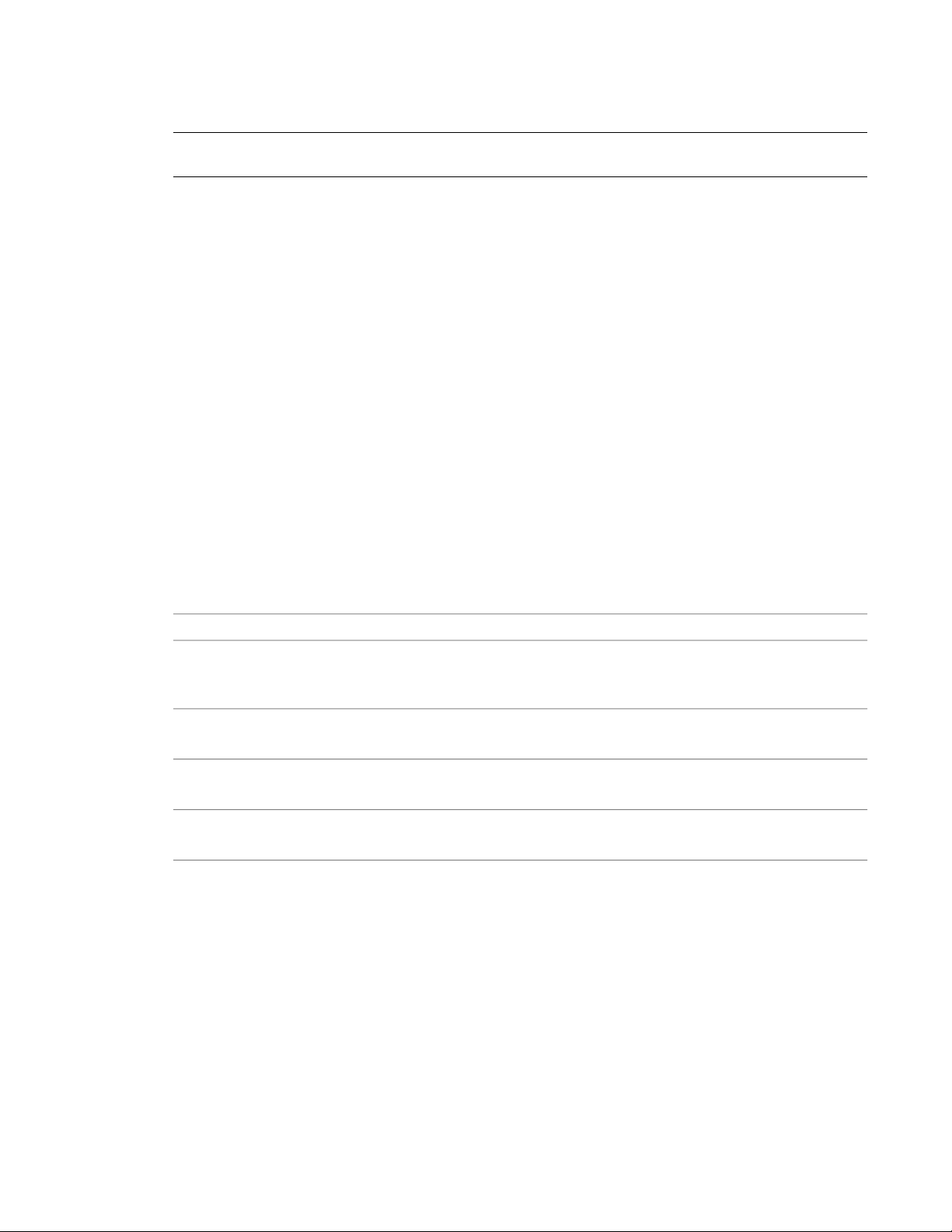
having to use a USB extender. Calibration refers to the process by which you match a display to a certain
standard and ensure that the display is operating within its optimal range.
NOTE Do not use the Lustre Color calibration utility for EIZO® monitors. For information on the specific calibration
tools and procedures for EIZO monitors, see Calibrating EIZO Monitors on page 29.
About this Guide
This guide provides descriptions of the available display and conversion LUTs, as well as instructions on
calibrating your monitor, using either the Lustre Color monitor calibration utility (for Sony™ monitors), or
the EIZO® ColorNavigator™ calibration utility (for EIZO monitors).
For detailed instructions on how to access and apply LUTs in your application, refer to the user guide for
your application.
Related Documentation
For the latest version of the application user guides and of this guide, consult the Autodesk Web site at
http://www.autodesk.com/me-documentation, and for Toxik, http://www.autodesk.com/toxik-documentation.
For detailed information on the EIZO ColorNavigator application, see the ColorNavigator user’s manual
available on the utility disc of your EIZO monitor or on the EIZO Web site at http://www.eizo.com.
Notation Conventions
A number of style conventions are used throughout your documentation. These conventions and examples
of their use are shown as follows.
Text that you enter in a command line or shell appears
in Courier bold. Press the Enter key after each command.
Variable names appear in Courier, enclosed in angle
brackets.
Feedback from the command line or shell appears in
Courier.
utilities appear in italics.
Contacting Customer Support
For Autodesk® Media and Entertainment Customer Support, visit http://www.autodesk.com/support.
Customer support is also available through your Autodesk reseller. To find a reseller near you, consult the
reseller look-up database at http://www.autodesk.com/resellers.
ExampleConvention
install rpm -qa
<filename>
limit coredumpsize
/usr/discreetDirectory names, filenames, URLs, and command line
2 | Chapter 1 Introduction
Page 9
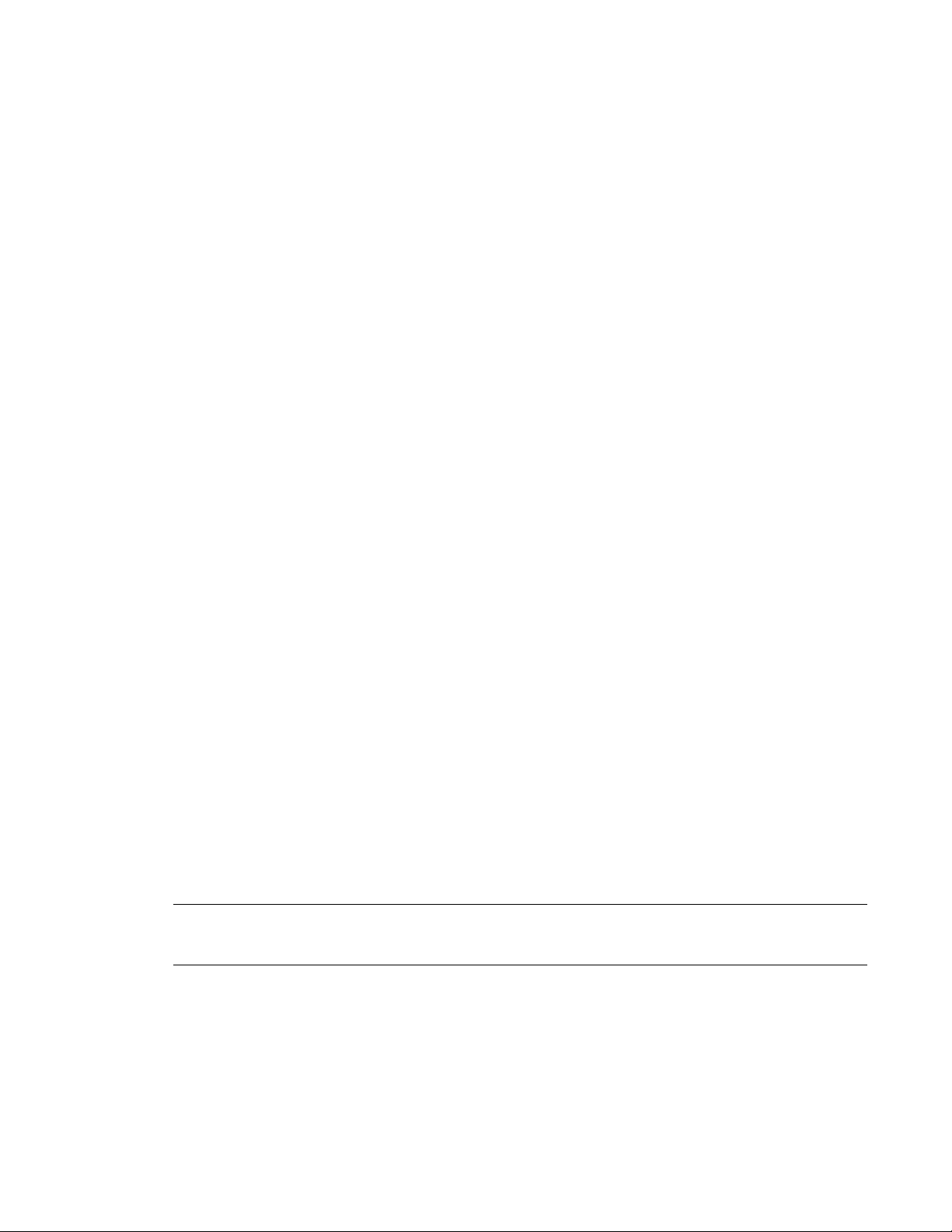
Installing Lustre Color Management
Topics in this chapter:
■
Overview on page 3
■
Installing Lustre Color Management on a Workstation on page 4
■
Uninstalling Lustre Color Management on page 4
Overview
2
The Lustre Color Management Package is comprised of the following components:
■ The Lustre Color collection of display and conversion 3D LUTs
■ The Lustre Color remote calibration utility that can run on Linux or Windows workstations in which a
monitor needs to be calibrated (the remote workstations)
■ A Lustre Color client calibration utility that must be installed any standard PC running Windows (the
calibration workstation)
NOTE If you are using Autodesk Toxik, or Autodesk Lustre, the Lustre Color 3D LUTs are automatically installed
when you install Toxik or Lustre. The Lustre Color Management package for Toxik contains only the Lustre Color
remote calibration utility.
The Lustre Color Management package is available as a tar.gz package for Linux workstations, and as an
installer for Windows workstations. The Linux package contains all the required components for any platform,
whereas the Windows install package contains all the required components for Windows only.
3
Page 10
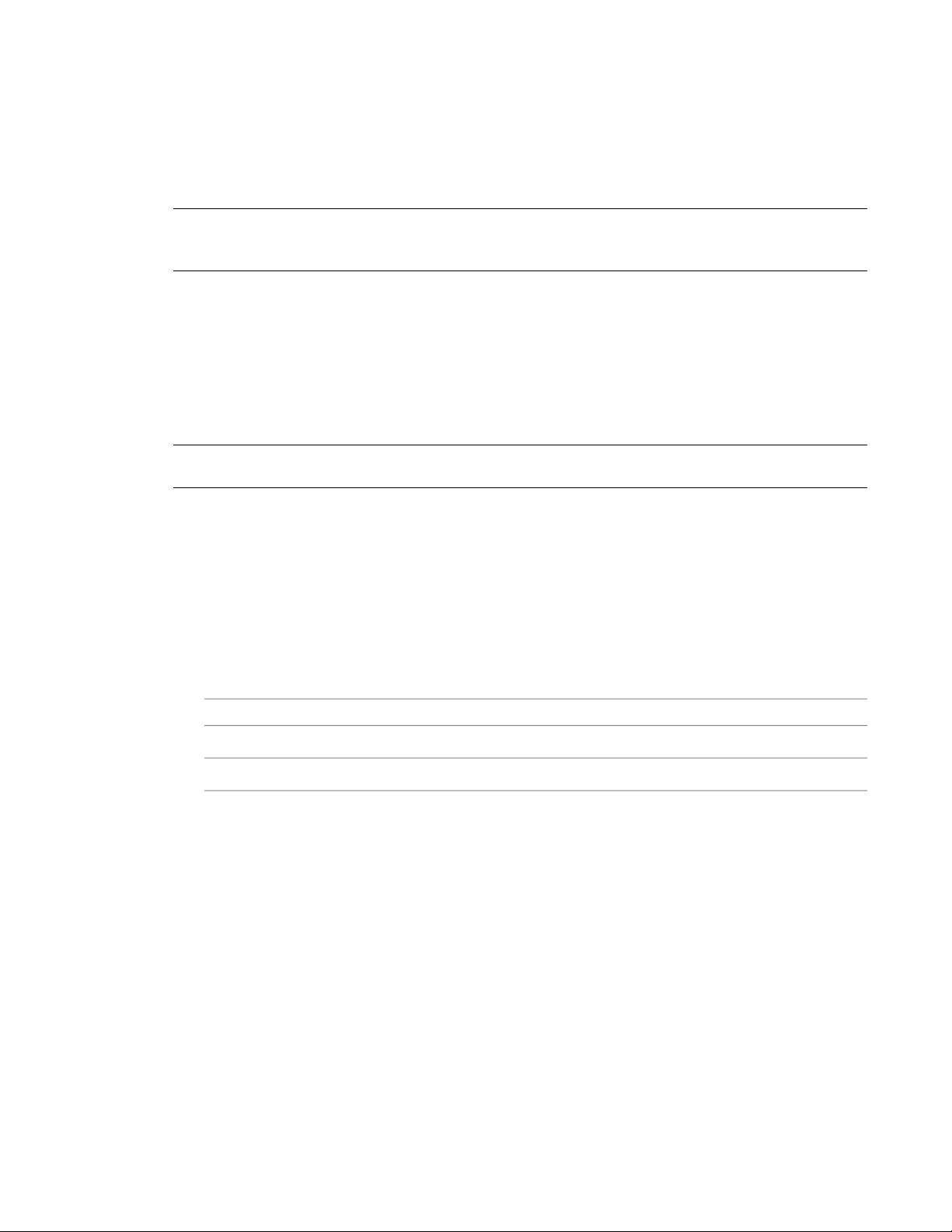
Installing Lustre Color Management on a Workstation
You should install Lustre Color Management on an Effects, Finishing, Color Grading, or Compositing
workstation. For Effects, Finishing, and Color Grading workstations, the installer copies the Lustre Color
collection of display and conversion LUTs to the locations required by the application. The remote calibration
utility is also installed.
NOTE If you are using Autodesk® Burn® for Visual Effects and Finishing, Burn for Lustre background rendering,
or a Lustre Slave renderer, you must also install the Lustre Color Management package on each render node,
following the same procedure used for the workstation.
To install Lustre Color Management on a Windows workstation:
1 Download the Lustre Color Management installer to a temporary location on your workstation. For
example C:\temp.
2 Go to the temporary directory, double-click the lustreColorSetup.exe file, and follow the installer
instructions.
The 3D LUTs and calibration utility are installed on the workstation.
NOTE Use the same procedure to install the Lustre Color calibration utility on any standard PC that runs Windows.
For information on how to set up remote monitor calibration, see Setting up Remote Calibration on page 22.
To install Lustre Color Management on a Linux workstation:
1 Download the Lustre Color Management package to a temporary location on your workstation. For
example: /usr/tmp.
2 Uncompress and extract the tar file by typing:
tar -xzvf LUSTRE_COLOR-<version>-<build_number>.tar.gz
Once extracted, a directory called Lustre_Color is created, containing a sub-directory for each supported
platform.
3 Go to the temporary directory for your workstation.
Directory/FileWorkstation Type
Lustre_Color/calibrator_linux_32bitLinux 32-bit
Lustre_Color/calibrator_linux_64bitLinux 64-bit
4 Install Lustre Color Management on the Linux workstation by typing ./INSTALL
5 Once the installation is complete, log out and log back in. Make sure the calibrator command is available
in the shell path.
For information on how to use the Lustre Color calibration utility, see Performing Calibration on page 25.
Uninstalling Lustre Color Management
You can uninstall Lustre Color Management on Linux workstations. This includes the LUTs and remote
calibration utility.
To uninstall Lustre Color Management on a Linux workstation:
1 As root, type the following:
4 | Chapter 2 Installing Lustre Color Management
Page 11
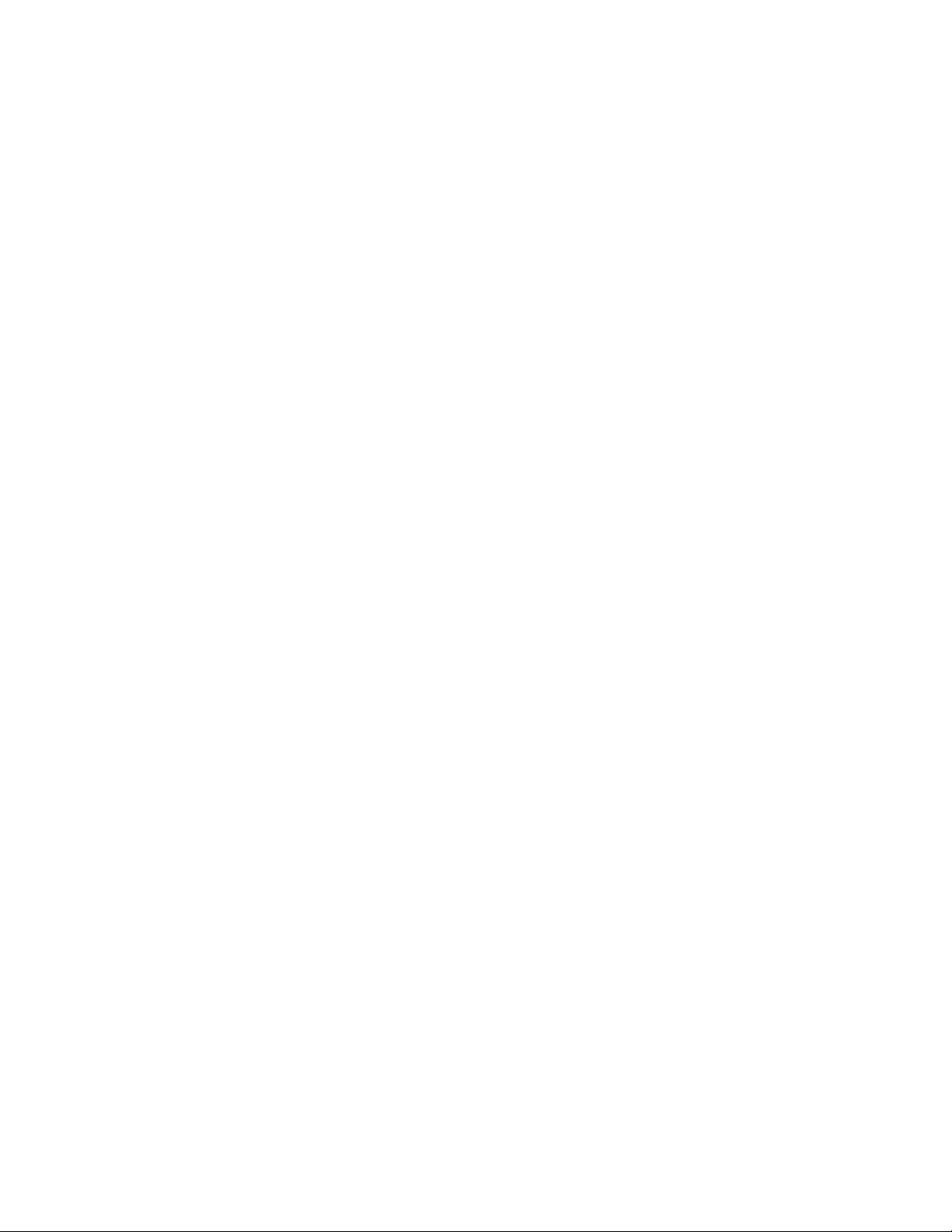
rpm -qa | grep lustre_color
The following is displayed:
lustre_color.sw.base-<version>-<build number>
2 Type the following:
rpm -e lustre_color.sw.base-<version>-<build number>
3 To remove the remaining directories, type:
rm -rf /usr/discreet/Lustre_Color/
To uninstall Lustre Color Management on a Windows workstation:
1 From the Start menu, select Settings | Control Panel | Add or Remove Programs.
2 Select Lustre Color <version>.
3 Press Change/Remove.
Uninstalling Lustre Color Management | 5
Page 12

6
Page 13

Lustre Color LUTs
Topics in this chapter:
■
Overview on page 7
■
The 3D LUT Format on page 8
■
Mapping Methods on page 9
■
Lustre Color Display LUTs on page 9
■
Lustre Color Conversion LUTs on page 12
3
Overview
Lustre Color LUTs provide a wide range of generic, out-of-the-box display and conversion capabilities. There
are two main types of LUTs: display and conversion.
Display LUTs provide a simulation of the final output for a given film stock and display device without
rendering. All display LUTs have an accompanying gamut warning LUT, which displays all out-of-gamut
colors in magenta. Out-of-gamut colors are not reproducible on the display device.
Conversion LUTs render in effects for a given film stock and display device, creating a new clip that you can
use for a subsequent step in the DI process. There are several types of conversion LUTs, and many of these
offer a selection of mapping methods so you can choose the kind best suited to your footage.
It is important to note that the LUTs were built for generic use in production, meaning that, while delivering
an accurate print film rendition, it may not match that of a particular film lab. This is the expected behavior,
because each lab processes film differently. However, the LUTs use 3D cubes to ensure the best possible
match between the film output and your display while taking into accounts its physical limitations. For
example, a CRT monitor cannot physically represent all of the colors available for film.
Most of the LUTs in the Lustre Color collection convert images in logarithmic color space to the color space
of various display devices, in an attempt to simulate the colors that would have been acheived by recording
these logarithmic values onto Kodak™ 5242 intermediate stock and then printing onto various motion
7
Page 14
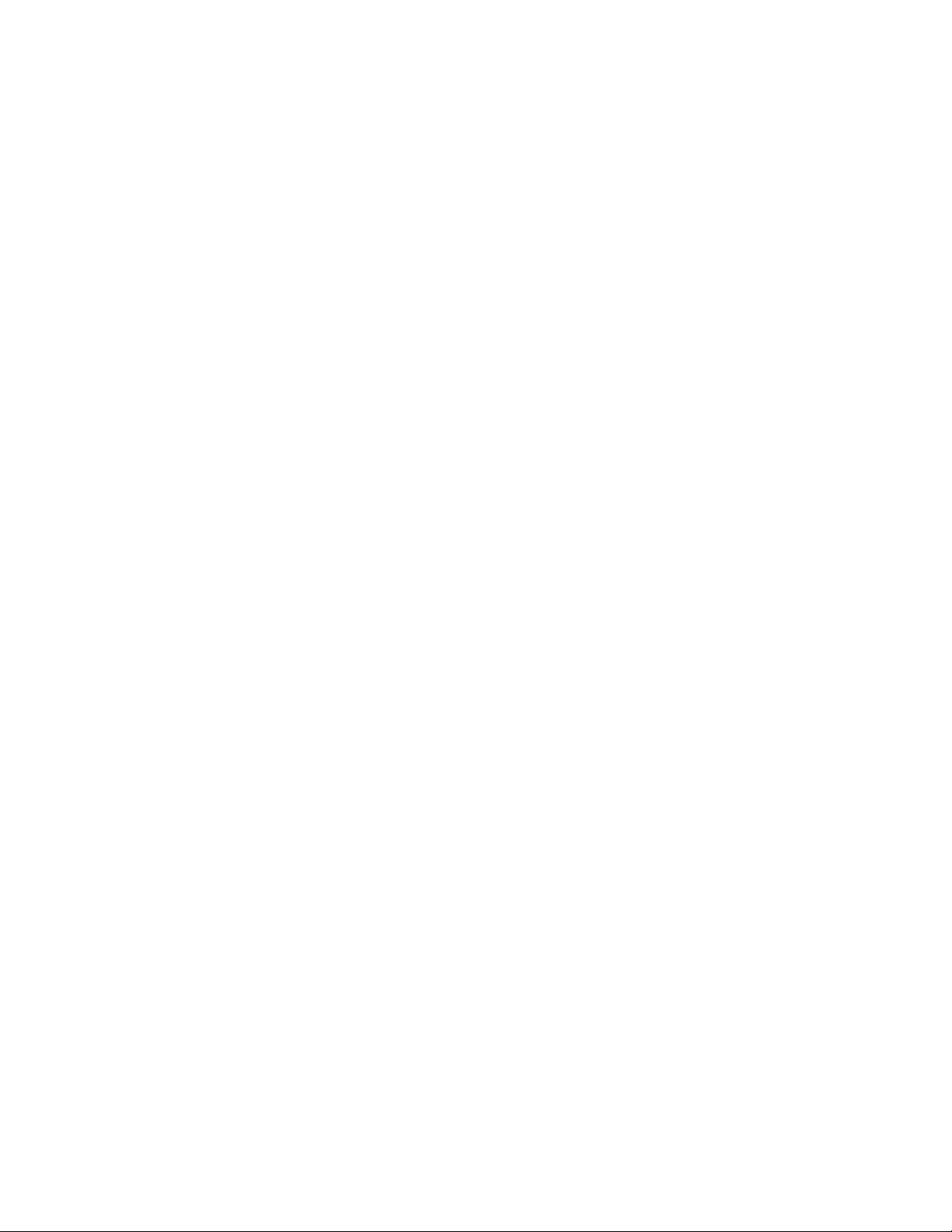
picture print stocks. The laser recorder that generated the prints used to build these LUTs was calibrated to
RGB status M D-max aims of 1.890, 2.046, 2.046.
Prints were balanced by printing a 445 445 445 LAD patch to RGB status A densities of 1.09, 1.06, 1.03.
Because of chemical process variation between labs and variation in projector lamp houses, the Lustre Color
LUTs will not allow you to do an exact side-by-side match of projected film to a digital display. Getting to
the next level of accuracy requires creation of custom LUTs for your facility for which there are various
third-party solutions that are compatible with Autodesk products including those from Arri, Kodak, and
Rising Sun.
The 3D LUT Format
A Lustre Color 3D LUT represents a color conversion from one color space to another. It applies a
transformation to each value of a color cube in RGB space.
3D LUTs distinguish themselves from 1D LUTs by precisely controlling how colors are remapped from one
color space to another in order to ensure accurate tone reproduction. Lustre Color 3D LUTs are based on
high-precision spectral measurements of the four most common print stocks used in the industry, combined
with models describing the response of a set of display devices.
3D LUTs use a sophisticated method of mapping color values from different color spaces. A 3D LUT provides
a way to represent arbitrary color space transformations, as opposed to the 1D LUT where a component of
the output color is determined only from the corresponding component of the input color. In essence, the
3D LUT allows cross-talk; that is, a component of the output color is computed from all components of the
input color providing the 3D LUT tool with more power and flexibility than the 1D LUT tool.
The transformation is specified by laying a three-dimensional grid of regularly spaced points (colors) in the
3D input color space and specifying (for each of these particular input colors) the corresponding output
color. The transformation of all other colors is approximated using interpolation in the three dimensions.
The first line of a 3D LUT file determines the level of segmentation of the color cube, which determines the
number of vertices to which you can assign values. While each color channel could be segmented differently,
a uniform RGB segmentation of 17 is supported. The first line of the 3D LUT, then, indicates at what 17
intervals input and output values are matched. All RGB values are represented in the 10-bit color space. So,
the first line of a 3D LUT indicates the 17 sampling intervals in the 10-bit space:
0 64 128 192 256 320 384 448 512 576 640 704 768 832 896 960 1023
The RGB color cube, is divided by 17 vertices on each of the red, green, and blue axes corresponding to these
values, resulting in 17x17x17 RGB values.
The 3D LUT file then lists transformed RGB color output values for each input color value (only at the
vertices of the lattice).
The 3D LUT list assigns a color value for every vertex. The RGB values on the first line in the list are for
(0,0,0), those on the second line are for (0,0,1), and those on the third line are for (0,0,2). Values for the
blue index are incremented first, followed by the green index, followed by the red index, until the whole
list of 17x17x17 is complete.
The vertex ordering is represented by the following:
0,0,0
0,0,1
0,0,2
...
0,0,16
0,1,0
8 | Chapter 3 Lustre Color LUTs
Page 15

0,1,1
0,1,2
...
0,1,16
0,2,0
0,2,1
...
...
0,16,16
1,0,0
...
...
16,16,16
For example, suppose the third line of the vertex list in a 3D LUT file is:
12 30 141
The third line in the list corresponds to the vertex in the 3D color cube at the following coordinates: (0,0,2).
Using the 17x17x17 subdivided color cube, and the intervals indicated in the first line of the file, these
coordinates correspond to the input color (R=0, G=0, B=128). That means the input color (0,0,128) is mapped
to the output color (12,30,141).
When input color values fall between the RGB values corresponding to the 17 sampling intervals, output
color values always result from an interpolation between the surrounding vertices.
Mapping Methods
Display and conversion LUTs use one or more of the following mapping methods.
Constant Luminance Clipping (CLC) A color outside the destination gamut will be clipped to the nearest
color on the target gamut “shell” with identical luminance. This is the default clipping method used for
display LUTs.
CUSP Clipping (CC) CUSP clipping identifies the luminance level at which maximum saturation is achieved
within the target gamut (the saturation cusp). A color outside of the destination gamut will be clipped to
the closest color on the destination gamut “shell” in the direction of the saturation cusp. This method
usually better preserves saturations, but may introduce luminance shifts. This type of mapping is available
for logarithmic to linear, and linear to logarithmic conversion LUTs.
Luminance Mapping (LM) Preserves relative differences among colors by remapping all colors within the
target gamut. Luminance mapping is recommended for images that have a high dynamic range with many
colors outside the destination color gamut. This helps prevent solarization, which occurs when several similar
colors are all mapped to the same point on the destination gamut shell. Luminance mapping is available
for logarithmic to linear, and linear to logarithmic conversion LUTs.
Lustre Color Display LUTs
Lustre Color display LUTs are used to simulate the color and contrast rendition of a specific film stock relative
to a display device without rendering. For example, if you are working on a Flame composition that will be
Mapping Methods | 9
Page 16

printed out on Kodak 2383 film stock, you can preview how the colors will look once printed back on film
by selecting the LUT that matches that stock and your current display device.
NOTE If you have an EIZO CG241W monitor, and have configured it to emulate a video monitor, use LUTs that
corresponds to the emulated video monitor, and not the generic EIZO CG241W LUTs. For more information on
configuring emulation mode with the EIZO CG241W monitor, see Calibrating EIZO Monitors on page 29.
These display LUTs are summarized in the following table.
XYZ PreviewFuji 3513Fuji 3510Kodak 2393Kodak 2383Display Devices
RGBCLC, WCLC, WCLC, WCLC, WDCI-compliant projectors
CLC, WCLC, WCLC, WCLC, WJVC HD/2K projector
RGBCLC, WCLC, WCLC, WCLC, WHD Broadcast monitor (ITU
REC-709)
CLC, WCLC, WCLC, WCLC, WsRGB Monitor
Sony™ GDMFW900 CRT
CLC, WCLC, WCLC, WCLC, W
CLC, W, DMCLC, W, DMCLC, W, DMCLC, W, DMEIZO CE240W (LCD)
CLC, W, DMCLC, W, DMCLC, W, DMCLC, W, DMEIZO CG241W (LCD)
CLC, W, DMCLC, W, DMCLC, W, DMCLC, W, DMSony SDM-P234 (LCD)
For each display device and film stock, there are at least two LUTs: a display LUT (CLC) and a gamut warning
LUT (W) that displays colors that are irreproducible on the display device in magenta.
EIZO and Sony SDM devices have an additional LUT (DM) for each film stock. This LUT matches the monitor's
white point to that of a DCI projector, which is useful for eliminating visual differences when projecting a
clip that is currently being worked on in a creative application.
DCI-compliant projectors and ITU REC-709 HD broadcast monitors each have an XYZ color space preview
LUT (RGB) based on Kodak 2383 film stock, making it possible to view an XYZ color conversion in the RGB
color space of those output devices.
All display LUTs use constant luminance clipping.
File names for display and gamut warning LUTs are provided in the following table.
LUT NameFilm StockDisplay Device
Kodak 2383DCI-compliant projectors
Kodak 2393
LC3DL_Kodak2383_DCI.3dl
LC3DL_Kodak2383_DCI_gamut.3dl
LC3DL_Kodak2393_DCI.3dl
LC3DL_Kodak2393_DCI_gamut.3dl
10 | Chapter 3 Lustre Color LUTs
Fuji 3510
Fuji 3513
Kodak 2383JVC HD/2K projector
LC3DL_Fuji3510_DCI.3dl
LC3DL_Fuji3510_DCI_ gamut.3dl
LC3DL_Fuji3513_DCI.3dl
LC3DL_Fuji3513_DCI_ gamut.3dl
LC3DL_XYZ2RGB_preview.3dlXYZ Preview
LC3DL_Kodak2383_JVC_HD2K.3dl
LC3DL_Kodak2383_ JVC_HD2K_gamut.3dl
Page 17

LUT NameFilm StockDisplay Device
709)
Kodak 2393
Fuji 3510
Fuji 3513
Kodak 2383HD Broadcast monitor (ITU REC-
Kodak 2393
Fuji 3510
Fuji 3513
Kodak 2383Generic sRGB monitor
Kodak 2393
LC3DL_Kodak2393_ JVC_HD2K.3dl
LC3DL_Kodak2393_ JVC_HD2K_ gamut.3dl
LC3DL_Fuji3510_ JVC_HD2K.3dl
LC3DL_Fuji3510_ JVC_HD2K_ gamut.3dl
LC3DL_Fuji3513_ JVC_HD2K.3dl
LC3DL_Fuji3513_ JVC_HD2K_ gamut.3dl
LC3DL_Kodak2383_HDbroadcast.3dl
LC3DL_Kodak2383_HDbroadcast_ gamut.3dl
LC3DL_Kodak2393_ HDbroadcast.3dl
LC3DL_Kodak2393_ HDbroadcast_ gamut.3dl
LC3DL_Fuji3510_ HDbroadcast.3dl
LC3DL_Fuji3510_ HDbroadcast_ gamut.3dl
LC3DL_Fuji3513_ HDbroadcast.3dl
LC3DL_Fuji3513_ HDbroadcast_ gamut.3dl
LC3DL_XYZ2ITURGB_preview.3dlXYZ Preview
LC3DL_Kodak2383_sRGB.3dl
LC3DL_Kodak2383_sRGB_ gamut.3dl
LC3DL_Kodak2393_sRGB.3dl
LC3DL_Kodak2393_sRGB_ gamut.3dl
Fuji 3510
Fuji 3513
Kodak 2383Sony GDMFW900 CRT
Kodak 2393
Fuji 3510
Fuji 3513
Kodak 2383EIZO CE240W (LCD)
Kodak 2393
Fuji 3510
LC3DL_Fuji3510_sRGB.3dl
LC3DL_Fuji3510_sRGB_ gamut.3dl
LC3DL_Fuji3513_sRGB.3dl
LC3DL_Fuji3513_sRGB_ gamut.3dl
LC3DL_Kodak2383_Sony_GDM.3dl
LC3DL_Kodak2383_ Sony_GDM_ gamut.3dl
LC3DL_Kodak2393_ Sony_GDM.3dl
LC3DL_Kodak2393_ Sony_GDM_ gamut.3dl
LC3DL_Fuji3510_ Sony_GDM.3dl
LC3DL_Fuji3510_ Sony_GDM_ gamut.3dl
LC3DL_Fuji3513_ Sony_GDM.3dl
LC3DL_Fuji3513_ Sony_GDM_ gamut.3dl
LC3DL_Kodak2383_ Eizo_240W.3dl
LC3DL_Kodak2383_ Eizo_240W_ gamut.3dl
LC3DL_Kodak2383_Eizo_240W_DCI_match.3dl
LC3DL_Kodak2393_ Eizo_240W.3dl
LC3DL_Kodak2393_ Eizo_240W_ gamut.3dl
LC3DL_Kodak2393_ Eizo_240W_DCI_match.3dl
LC3DL_Fuji3510_ Eizo_240W.3dl
LC3DL_Fuji3510_ Eizo_240W_ gamut.3dl
Lustre Color Display LUTs | 11
Page 18

LUT NameFilm StockDisplay Device
LC3DL_Fuji3510_ Eizo_240W_DCI_match.3dl
Fuji 3513
Kodak 2383EIZO CG241W (LCD)
Kodak 2393
Fuji 3510
Fuji 3513
Kodak 2383Sony SDM-P234 (LCD)
Kodak 2393
LC3DL_Fuji3513_ Eizo_240W.3dl
LC3DL_Fuji3513_ Eizo_240W_ gamut.3dl
LC3DL_Fuji3513_ Eizo_240W_DCI_match.3dl
LC3DL_Kodak2383_ Eizo_241W.3dl
LC3DL_Kodak2383_ Eizo_241W_ gamut.3dl
LC3DL_Kodak2383_Eizo_241W_DCI_match.3dl
LC3DL_Kodak2393_Eizo_241W.3dl
LC3DL_Kodak2393_ Eizo_241W_ gamut.3dl
LC3DL_Kodak2393_Eizo_241W_DCI_match.3dl
LC3DL_Fuji3510_Eizo_241W.3dl
LC3DL_Fuji3510_ Eizo_241W_ gamut.3dl
LC3DL_Fuji3510_ Eizo_241W_DCI_match.3dl
LC3DL_Fuji3513_Eizo_241W.3dl
LC3DL_Fuji3513_ Eizo_241W_ gamut.3dl
LC3DL_Fuji3513_ Eizo_241W_DCI_match.3dl
LC3DL_Kodak2383_Sony_SDM.3dl
LC3DL_Kodak2383_ Sony_SDM_ gamut.3dl
LC3DL_Kodak2383_Sony_SDM_DCI_match.3dl
LC3DL_Kodak2393_Sony_SDM.3dl
LC3DL_Kodak2393_ Sony_SDM_ gamut.3dl
LC3DL_Kodak2393_Sony_SDM_DCI_match.3dl
Fuji 3510
Fuji 3513
NOTE You can use generic sRGB display LUTs on any sRGB monitor that does not appear among the list of
supported devices. However, LCD flat panel monitors do not always follow sRGB specifications, and this can result
in a lack of accuracy when using sRGB display LUTs to simulate display on an LCD monitor.
Lustre Color Conversion LUTs
Lustre Color conversion LUTs render in the effects of a color conversion to create a new clip for use in a
subsequent step of the production chain. Conversion LUTs let you convert from logarithmic to video space,
from linear/video to logarithmic, and to the XYZ color space.
Conversion LUTs should be used for one-way conversions only. This is because 3D LUTs can introduce
highly non-linear color space compression/clipping to achieve accurate tone remapping. The process then
becomes impossible to reverse without losing portions of the original color range.
LC3DL_Fuji3510_Sony_SDM.3dl
LC3DL_Fuji3510_ Sony_SDM_ gamut.3dl
LC3DL_Fuji3510_ Sony_SDM_DCI_match.3dl
LC3DL_Fuji3513_Sony_SDM.3dl
LC3DL_Fuji3513_ Sony_SDM_ gamut.3dl
LC3DL_Fuji3513_ Sony_SDM_DCI_match.3dl
12 | Chapter 3 Lustre Color LUTs
Page 19

RGB Logarithmic to Video Conversion LUTs
RGB conversion LUTs are used to convert logarithmic images for output to HD or sRGB. For example, you
could convert film images for HDTV.
There are 24 RGB conversion LUTs, as summarized in the following table.
709)
For each display device and film stock there are three LUTs, each using a different mapping method: constant
luminance clipping (CLC), CUSP clipping (CC), and luminance mapping (LM).
The filenames for RGB conversion LUTs are provided in the following table.
NOTE A LUT's mapping method is included in its LUT file name. CUSP clipping is indicated by CUSPclip, constant
luminance clipping is indicated by ConstLclip, and luminance mapping is indicated by ConstLmap.
LUT NameDisplay DeviceFilm Stock
Fuji 3513Fuji 3510Kodak 2393Kodak 2383Display Devices
CLC, CC, LMCLC, CC, LMCLC, CC, LMCLC, CC, LMHD Broadcast monitor(ITU REC-
CLC, CC, LMCLC, CC, LMCLC, CC, LMCLC, CC, LMsRGB Monitor
Kodak 2383
Kodak 2393
Fuji 3510
Fuji 3513
HD Broadcast monitor (ITU
REC-709)
Generic sRGB monitor
HD Broadcast monitor (ITU
REC-709)
Generic sRGB monitor
HD Broadcast monitor (ITU
REC-709)
Generic sRGB monitor
HD Broadcast monitor (ITU
REC-709)
LC3DL_Kodak2383_log2hd_CUSPclip.3dl
LC3DL_Kodak2383_log2hd_ConstLclip.3dl
LC3DL_Kodak2383_log2hd_ConstLmap.3dl
LC3DL_Kodak2383_log2sRGB_CUSPclip.3dl
LC3DL_Kodak2383_log2sRGB_ConstLclip.3dl
LC3DL_Kodak2383_log2sRGB_ConstLmap.3dl
LC3DL_Kodak2393_log2hd_CUSPclip.3dl
LC3DL_Kodak2393_log2hd_ConstLclip.3dl
LC3DL_Kodak2393_log2hd_ConstLmap.3dl
LC3DL_Kodak2393_log2sRGB_CUSPclip.3dl
LC3DL_Kodak2393_log2sRGB_ConstLclip.3dl
LC3DL_Kodak2393_log2sRGB_ConstLmap.3dl
LC3DL_Fuji3510_log2hd_CUSPclip.3dl
LC3DL_Fuji3510_log2hd_ConstLclip.3dl
LC3DL_Fuji3510_log2hd_ConstLmap.3dl
LC3DL_log2hd_Fuji3510_sRGB_CUSPclip.3dl
LC3DL_log2hd_Fuji3510_sRGB_ConstLclip.3dl
LC3DL_log2hd_Fuji3510_sRGB_ConstLmap.3dl
LC3DL_Fuji3513_log2hd_CUSPclip.3dl
LC3DL_Fuji3513_log2hd_ConstLclip.3dl
LC3DL_Fuji3513_log2hd_ConstLmap.3dl
Generic sRGB monitor
LC3DL_log2hd_Fuji3513_sRGB_CUSPclip.3dl
LC3DL_log2hd_Fuji3513_sRGB_ConstLclip.3dl
LC3DL_log2hd_Fuji3513_sRGB_ConstLmap.3dl
RGB Logarithmic to Video Conversion LUTs | 13
Page 20

CG Linear to Logarithmic Conversion LUTs
Using CG conversion LUTs, you can convert images originating from a 3D graphics application (in scene-linear
color space) for integration into logarithmic timelines or composites. These conversion LUTs limit the
saturation change of linear colors when they are converted to logarithmic color space.
NOTE 3D graphics applications can render images into either video or scene-linear color space. These LUTs are
for the latter.
There are six CG conversion LUTs. They attempt to map to the characteristics of Kodak 2383 film stock,
which is an acceptable starting point for images that will likely undergo color grading.
There are three basic LUTs, each using a different mapping method: constant luminance clipping (CLC),
CUSP clipping (CC), and luminance mapping (LM).
Alternative constant luminance clipping and CUSP clipping LUTs are provided to smooth artifacts that can
occur when basic LUTs using these mapping methods are applied to clips with saturated greens.
The gamut warningLUT for display devices (W) differs from its display LUT counterparts. Whereas the gamut
warning LUT for display LUTs highlights colors not reproducible on the target display device, the gamut
warning LUT for the CG conversion LUTs highlights all colors not reproducible in the film color space.
The filenames for CG conversion LUTs and gamut warning LUT are provided in the following table.
NOTE A LUT's mapping method is included in the LUT file name. CUSP clipping is indicated by CUSPclip, constant
luminance clipping is indicated by ConstLclip, and luminance mapping is indicated by ConstLmap. Gamut warning
LUTs are identified by the inclusion of the word gamut in the LUT file name.
LUT Name
LC3DL_cg2log_CUSPclip.3dl
LC3DL_cg2log_CUSPclip_smoothed.3dl
LC3DL_cg2log_ConstLclip.3dl
LC3DL_cg2log_ConstLclip_smoothed.3dl
LC3DL_cg2log_ConstLmap.3dl
LC3DL_cg2log__ gamut.3dl
XYZ Conversion LUTs
The XYZ conversion LUTs let you output to the XYZ color space. The XYZ color space includes all physically
reproducible stimuli that can be seen with the human eye. If you apply an XYZ conversion LUT to your
footage, the resulting output will be an XYZ image file, which is typically stored in a 16-bit TIFF file for
subsequent DCI mastering (DCDM creation).
There are eight XYZ conversion LUTs, as summarized in the following table.
XYZ conversion LUTs are adapted for four print stocks and two sets of device color spaces, depending on
whether your color-corrected files are for a DCI-compliant or JVC HD/2K projector. They all use constant
luminance clipping (CLC).
Fuji 3513Fuji 3510Kodak 2393Kodak 2383Color Primaries
CLCCLCCLCCLCHD ITU REC-709 primaries
CLCCLCCLCCLCDCI primaries
14 | Chapter 3 Lustre Color LUTs
Page 21

The filenames for XYZ conversion LUTs are provided in the following table.
LUT NameDisplay DeviceFilm Stock
LC3DL_Kodak2383_DCI_XYZ.3dlDCI-compliant projectorsKodak 2383
LC3DL_Kodak2383_JVC_HD2K_XYZ.3dlJVC HD/2K projector
LC3DL_Kodak2393_DCI_XYZ.3dlDCI-compliant projectorsKodak 2393
LC3DL_Kodak2393_ JVC_HD2K_XYZ.3dlJVC HD/2K projector
LC3DL_Fuji3510_DCI_XYZ.3dlDCI-compliant projectorsFuji 3510
LC3DL_Fuji3510_ JVC_HD2K_XYZ.3dlJVC HD/2K projector
LC3DL_Fuji3513_DCI_XYZ.3dlDCI-compliant projectorsFuji 3513
LC3DL_Fuji3513_ JVC_HD2K_XYZ.3dlJVC HD/2K projector
XYZ Conversion LUTs | 15
Page 22

16
Page 23

Using 3D LUTs in Autodesk Applications
Topics in this chapter:
■
Overview on page 17
■
Lustre Color LUTs on page 17
■
Using Lustre Color LUTs with Visual Effects and Finishing Applications on page 18
■
Using Lustre Color LUTs in Lustre on page 19
■
Using Lustre Color LUTs in Toxik on page 19
4
Overview
For the Visual Effects and Finishing or Grading applications, Lustre Color Management is a standalone
package that is installed separately from your application software. For Compositing applications, the Lustre
Color Management package contains only the calibration utility. The 3D LUTs are automatically installed
when you install Toxik.
The conversion and display LUTs provided with Lustre Color Management are standard 3D LUT files and
are fully compatible with your creative application. For details on how to use 3D LUTs, refer to the user
guide for your application.
Lustre Color LUTs
The Lustre Color LUTs are organized into two main subdirectories, display and conversion, as summarized
below.
Eizo_240W_LCD/display/
Fuji3510/
Fuji3513/
<3 LUTs>
<3 LUTs>
<3 LUTs>Kodak2383/
17
Page 24

<3 LUTs>Kodak2393/
Eizo_CG241W_LCD/
Generic_DCI_Projector/
Generic_ITU_709_HD_Broadcast
Generic_sRGB/
JVC_HD2K_Projector/
Fuji3510/
Fuji3513/
Fuji3510/
Fuji3513/
Fuji3510/
Fuji3513/
Fuji3510/
Fuji3513/
Fuji3510/
Fuji3513/
<3 LUTs>
<3 LUTs>
<3 LUTs>Kodak2383/
<3 LUTs>Kodak2393/
<2 LUTs>
<2 LUTs>
<2 LUTs>Kodak2383/
<2 LUTs>Kodak2393/
<1 LUT>XYZ_Preview/
<2 LUTs>
<2 LUTs>
<2 LUTs>Kodak2383/
<2 LUTs>Kodak2393/
<1 LUT>XYZ_Preview/
<2 LUTs>
<2 LUTs>
<2 LUTs>Kodak2383/
<2 LUTs>Kodak2393/
<2 LUTs>
<2 LUTs>
<2 LUTs>Kodak2383/
<2 LUTs>Kodak2393/
Sony_GDM_900_CRT/
Sony_SDM_P234_LCD/
Fuji3510/
Fuji3513/
Fuji3510/
Fuji3513/
<2 LUTs>
<2 LUTs>
<2 LUTs>Kodak2383/
<2 LUTs>Kodak2393/
<3 LUTs>
<3 LUTs>
<3 LUTs>Kodak2383/
<3 LUTs>Kodak2393/
<6 LUTs>videoHD2log/conversion/
<6 LUTs>cg_lin2log/
<2 LUTs>rgb2xyz/
<12 LUTs>log2videoHD/
<12 LUTs>log2sRGB/
Using Lustre Color LUTs with Visual Effects and Finishing Applications
In your Visual Effects and Finishing application, Lustre Color LUTs appear with the other default LUTs
supplied with the application. They are installed under the directory
/usr/discreet/Lustre_Color/lut/Lustre_Color_3DLUTs/ and a symbolic link is created in the application's lut
resource directory, under: /usr/discreet/<product home>/lut/Lustre_Color_3DLUTs.
18 | Chapter 4 Using 3D LUTs in Autodesk Applications
Page 25

To have the Lustre Color display LUTs available for use in your Visual Effects and Finishing application, use
the LUT Preferences to import and list the Lustre Color LUTs that you can use in your application. See the
LUT Preferences section of your applicaton user guide.
For details on accessing and applying LUTs from the user interface of your Visual Effects and Finishing
application, see the application user guide.
Configuring Burn Nodes for Lustre Color
The Lustre Color 3DLUTs must be installed on each burn node used to process frames from your Visual
Effects and Finishing workstation. For information on installing the Lustre Color Management package, see
Installing Lustre Color Management on page 3.
Using Lustre Color LUTs in Lustre
The Lustre Color LUTs are used in Lustre the same way as any other 3D LUTs. 3D LUT files use the *.3dl
extension, whereas other LUTs use the .lut extension. The default location for the Lustre Color 3D LUTs on
the Lustre workstation, is C:\Program Files\Autodesk\Lustre Color <version>\3D LUTs.
NOTE For details on installing the Lustre Color package your Lustre workstation, see Installing Lustre Color
Management on page 3.
To access the Lustre Color LUTs in Lustre:
1 Select any of the LUTs contained under the following folder:
C:\Program Files\Autodesk\Lustre Color <version>\3D LUTs
2 Copy the desired LUTs in the lut folder of the current Lustre installation folder. For instance:
C:\Program Files\Autodesk\Lustre <version>\lut
3 Restart Lustre to have the newly copied 3D LUTs listed in Lustre.
For details on how to use conversion or display LUTs in Lustre, see the Lustre User Guide.
Installing Lustre Color LUTs on Background and Slave render nodes
The Lustre Color 3DLUTs must be installed on each Burn for Lustre background render nodes and on Slave
render nodes used to process frames from your Lustre workstation.
You can do this either by manually copying any single LUT to each render node, or by installing the entire
Lustre Color Management package on each render node and copying the LUTs to the appropriate LUT folders
for the currently used version of Lustre. For information on installing the Lustre Color Management package,
see Installing Lustre Color Management on page 3, and perform the procedures relevant for your operating
systems, i.e: For background render nodes, use the Linux installation procedure. For a Slave render node,
use the Windows installation procedure.
Using Lustre Color LUTs in Toxik
The Lustre Color display and conversion LUTs are accessible in Toxik along with the other default LUTs
supplied with the application. The Lustre Color LUTs are used in the same way as any other 3D LUT. The
Lustre Color LUTs use the *.3dl extension, whereas other LUTs use the .lut extension.
Configuring Burn Nodes for Lustre Color | 19
Page 26

The Lustre Color LUTs are available in Windows, in the C:Program Files\Autodesk\Autodesk Toxik
<version>\resources\luts\Lustre Color 3DLUTs folder, or on Linux, in the
/usr/autodesk/Autodesk_Toxik_<version>/resources/luts/Lustre_Color_3DLUTs directory.
For instructions on accessing and using 3D LUTs in Toxik, see the Autodesk Toxik User's Guide.
20 | Chapter 4 Using 3D LUTs in Autodesk Applications
Page 27

Calibrating Sony Monitors
Topics in this chapter:
■
Overview on page 21
■
Setting up Remote Calibration on page 22
■
Performing Calibration on page 25
Overview
5
To adjust the black and white brightness and color balance on a Sony GDMFW900 (CRT) or a Sony P234
Flat Panel monitor use the Lustre Color calibration utility.
NOTE Do not use the Lustre Color calibration utility with EIZO monitors. For information on the specific calibration
tools and procedures for EIZO monitors, see Calibrating EIZO Monitors on page 29.
The Lustre Color calibration utility works with the Eye-One® Display 2 colorimeter USB probe, which must
be purchased separately from X-Rite®. Visit http://www.xrite.com for purchase information.
The Lustre Color calibration utility has remote functionality, meaning that you can, for example, calibrate
the monitor of a remote creative workstation from your laptop. All calibration information is transferred
over the network, allowing you to read patches and obtain details and readings from the remote workstation.
This alleviates the need for a USB extender.
For instructions on installing the calibration utility, see the Windows installation procedure in Installing
Lustre Color Management on a Workstation on page 4.
21
Page 28

Setting up Remote Calibration
Remote calibration requires two components:
■ A workstation to perform the calibration (the calibration workstation). This workstation runs on Windows
and can be a laptop or a standard PC with network access to the creative workstations. An executable
called calibrator_client is installed on the calibration workstation, and a probe (not included) is connected
to the laptop's USB port and placed on the monitor of the creative workstation to be calibrated.
■ One or more creative workstations with a monitor to be calibrated (the remote workstation). This workstation
can be an Effects, Finishing or Compositing system running on Linux or Windows. An executable called
calibrator is installed on this workstation.
You launch the calibrator utility on the remote creative workstation with a monitor to be calibrated, and
you launch the calibrator_client utility on the calibration workstation.
To set up remote calibration:
1 Turn on the monitor at least 90 minutes before performing calibration. Most monitors (especially CRT
monitors) fully stabilize after 120 minutes.
2 Reset the monitor settings back to the factory default.
3 Log in as root or administrator to the remote workstation, and start the remote calibrator service.
■ On Linux workstations, open a shell and type: calibrator
■ On Windows workstations, go to Lustre Color <version>/Calibration (in the folder where the Lustre
Color Package was installed), and double-click on Calibrator.
A black window appears and displays the following message:
Calibrator remote service started. Waiting for incoming connection...
NOTE Make sure the black window is positioned at the center of the monitor.
4 Place the calibration workstation (preferably a laptop) near the monitor of the creative workstation
needing calibration. Make sure the laptop can connect to the remote workstation over the network.
5 Connect the Eye-One Display 2 probe to a USB port on the calibration workstation.
NOTE Do not place the probe on the monitor before starting the client calibration utility.
The Found New Hardware Wizard appears on the calibration workstation desktop.
22 | Chapter 5 Calibrating Sony Monitors
Page 29

6 Select “Install from a list or specific location (Advanced)” and click Next. Select “Don't search. I will
choose the driver to install” and click Next. Double-click “Show all devices” and click Have Disk. Select
“eye-one display”.
WARNING Do not select the GretagMacbeth eye-one display.
7 Browse to Lustre Color <version>/Calibration. Select one of the following drivers:
■ If running the 32-bit Windows version, select 32-bit/EyeOneDisplay.inf.
■ If running the 64-bit Windows version, select 64-bit/i1Dpy.inf.
The driver installation completes and the probe can now be used.
8 Start the client calibration utility on the calibration workstation by double-clicking the calibrator_client.exe
icon in the Lustre Color <version>/Calibration folder.
9 Do one of the following to connect to the remote workstation:
■ Select Remote | Settings. Enter the IP address or hostname of the remote workstation, and click
Connect.
Successful connection is confirmed at the bottom of the calibration utility screen, and by the remote
workstation displaying the following message on the screen:
Handshaking with main application... Connection established.
■ Select Remote | Connect.
The client workstation status bar indicates to which creative workstation it is connected. A white patch
should appear on the monitor of the remote workstation.
NOTE If a white patch does not appear on the remote workstation, press Space twice on the calibration
workstation.
10 Select Probe | Options to open the Options dialog box.
Setting up Remote Calibration | 23
Page 30

11 Click the Load button at the bottom of the dialog box to browse to the Lustre Color
<version>/Calibration/CalibrationPresets folder and select the appropriate preset for your monitor. Preset
files are available for the following supported monitors:
■ Sony GDMFW900 (CRT)monitors: Load SonyGDM900_CRT.lcp
■ Sony P234 Flat Panel (LCD) monitors: Load SonyP234_LCD.lcp
12 Click OK when done.
NOTE If no presets are available for your monitor type, you can manually adjust parameters on the Options
dialog box. If you are unsure of how to set parameters, select the D65 color temperature option.
13 Prepare to initialize the Eye-One Display 2 probe:
■ LCD monitor: Place the probe on a flat, non-reflective surface.
■ CRT monitor: Place the probe at the centre of the monitor on the 100% white patch displayed by
the remote calibrator service.
NOTE It may take a few seconds to establish the connection with the calibration device.
14 Select Probe | Initialize. Confirm that the probe is connected to the correct monitor type. Click Initialize
when ready, and confirm when the initialization has successfully completed.
15 Prepare to perform basic calibration. Place the Eye-one Display 2 probe at the center of the white patch
on the monitor to be calibrated.
16 Make sure that Probe | Auto Read is activated.
24 | Chapter 5 Calibrating Sony Monitors
Page 31

17 Select Probe | Read Monitor.
a
b c
The calibration process begins. See Performing Calibration on page 25 for details on performing
calibration on your workstation's monitor.
18 Deselect Probe | Auto Read.
19 To stop remote calibration, select Remote | Disconnect.
Performing Calibration
While calibration procedures vary between monitor types, the workflow for using the calibration utility is
common to all monitor types. It consists of displaying a series of white and grey patches on the creative
workstation's monitor, and adjusting the monitor's luminance and gain values until the target values displayed
at the lower-left corner of the calibration utility match the recommended values.
The following procedures assume that these pre-requisites are met:
■ The remote calibration utility is displaying a white patch on the creative workstation's monitor.
■ An Eye-One Display 2 colorimeter USB probe is connected to the client calibration workstation (laptop),
and is positioned at the center of the white patch of the creative workstation's monitor.
■ The client calibration utility is running on the calibration workstation (laptop) and is currently in Auto
Read mode.
See Setting up Remote Calibration on page 22 for details on preparing for remote calibration.
(a) Current and target values (b) White patch (c) Graphical interface
Calibrating the Sony SDM P234
Perform the steps below to calibrate the Sony SDM P234 monitor using the client calibration utility.
Performing Calibration | 25
Page 32

To calibrate the Sony SDM P234:
1 Reset the creative workstation's monitor to the factory default by pressing the Menu button, on the
right side of the monitor, and then scrolling down to the Reset menu, and pressing OK twice.
This reduces the luminosity to 50% of the monitor's maximum range.
NOTE Do not perform a calibration on a monitor immediately after it is turned on. To ensure optimal color
stability, the monitor should be left on for 40 minutes after reset before starting the calibration process.
2 Lower the monitor luminance to 80 cd/m2, by entering the Monitor Settings menu and select Picture
Adjust | Backlight control (the lightbulb icon). Adjust the brightness value so that the target luminance
value Y(cd/m2) reaches 80 on the lower-left corner of the calibration utility. If you are unable to reach
this value, proceed to the next step to fine-tune the monitor color balance.
3 Fine-tune the monitor color balance by selecting Color | User | Gain in the Monitor Settings menu.
Adjust the red, green, and blue values so that on the lower-left corner of the calibration utility, the
target x value reaches 0.313 and the target y value reaches 0.329, both within a 0.002 tolerance. The
graphical interface of the utility also shows the color (represented by a cross) with respect to the target
(represented by the white square).
TIP Consult the bottom text line in the calibration utility to determine which RGB parameters to change,
and in which direction (+ is more, - is less, 0 is optimal).
4 On the client calibration workstation, press Space to change the white patch to a grey patch.
A grey patch replaces the white patch in the centre of the monitor.
You are now ready to start the black calibration.
5 Repeat step 2 . Once again, match the luminance Y(cd/m2) target. After switching to the grey patch,
the y value should already be quite close to the target luminance value. If this is not the case, ensure
that the surrounding lighting conditions are not interfering with the probe's measurements.
NOTE Some probes may be less sensitive to low values of luminance. This will prevent you from adjusting
your grey luminance without significantly disrupting your white point luminance. In such instances, you can
choose to use a lighter grey patch than the 20% default grey patch. See step 8 for a table of the expected
Y values.
6 Repeat Step 3, but select Color | User | Bias instead of Color | User | Gain.
7 To refine the calibration, press Space and perform the white calibration again. The target values displayed
in the calibration utility should not have changed. If they have, press Space to perform the black
calibration again. Repeat until target values are consistent. This should not take more than two or three
iterations. The monitor is now calibrated and ready for use.
8 Should you encounter problems in adjusting to a 20% grey patch, you can also choose to perform your
black calibration on a lighter grey patch to get better readings form the probe. The default monitor
preset displays a 20% grey patch with a y target of 1.9. You can change this by selecting Probe | Options
in the calibration utility, and entering different percent and y target values in the Offset (Dark) section.
Consult the list below for expected luminance values for the Sony SDM P234 monitor.
YyxSignal
1.90.3290.31320%
3.00.3290.31325%
26 | Chapter 5 Calibrating Sony Monitors
15.30.3290.31350%
40.20.3290.31375%
Page 33

Calibrating the Sony GDM 900
Perform the steps below to calibrate the Sony GDM 900 monitor using the client calibration utility.
To calibrate the Sony GDM 900 monitor:
1 Reset the creative workstation's monitor to the factory default values by turning the monitor off, and
then turning it on again while holding down the Reset button.
NOTE Do not perform a calibration on a monitor immediately after it is turned on. To ensure optimal color
stability, the monitor should be left on for 120 minutes after reset before starting the calibration process.
2 On the monitor, adjust the global contrast level (gain) so that the target luminance value Y(cd/m2)
reaches 50 cd/m2 on the lower-left corner of the calibration utility. If you are unable to reach this value,
proceed to the next step to fine-tune the monitor color balance.
3 Fine-tune the monitor color balance by selecting Menu | Color | Expert in the Monitor Settings menu.
Adjust the red, green, and blue gain values so that on the lower-left corner of the calibration utility,
the target X value reaches 0.313 and the target Y value reaches 0.329, both within a 0.002 tolerance.
The graphical interface of the utility also shows the color (represented by a cross) with respect to the
target (represented by the white square).
YyxSignal
80.00.3290.313100%
TIP Consult the bottom text line in the calibration utility to determine which RGB parameters to change,
and in which direction (+ is more, - is less, 0 is optimal).
4 On the client calibration workstation, press Space to change the white patch to a grey patch.
A grey patch replaces the white patch in the centre of the monitor.
You are now ready to start black calibration.
5 Repeat step 2. Once again, match the luminance Y(cd/m2) target. After switching to the grey patch,
the y value should already be quite close to the target luminance value. If this is not the case, ensure
that the surrounding lighting conditions are not interfering with the probe's measurements.
NOTE Some probes may be less sensitive to low values of luminance. This will prevent you from adjusting
your grey luminance without significantly disrupting your white point luminance. In such instances, you can
choose to use a lighter grey patch than the 20% default grey patch. See step 8 for a table of the expected
Y values.
6 Repeat step 3, but adjust the red, green, and blue bias values instead of the red, green, and blue gain
values.
7 To refine the calibration, press Space and perform white calibration again. The target values displayed
in the calibration utility should not have changed. If they have, press Space to perform black the
calibration again. Repeat until target values are consistent. This should not take more than two or three
iterations. The monitor is now calibrated and ready for use.
8 Should you encounter problems in adjusting to a 20% grey patch, you can also choose to perform your
black calibration on a lighter grey patch to get better readings form the probe. The default monitor
preset displays a 20% grey patch with a y target of 1.3. You can change this by selecting Probe | Options
Calibrating the Sony GDM 900 | 27
Page 34

in the calibration utility, and entering different percent and y target values in the Offset (Dark) section.
Consult the list below for expected luminance values for the Sony GDM 900 monitor.
Tips for Using the Calibration Utility
The following suggestions can help you to get the most out of your calibration session:
■ For best results, calibrate in a dark environment.
■ If the monitor's contrast is already set to the maximum and still cannot achieve target brightness, then
the target is beyond what the monitor can physically display. You must lower the target brightness in
order for the calibration to be successful.
■ If you reach an RGB parameter's highest or lowest extremity and would like to further modify the
parameter, adjust the other two values in the opposite direction. Consult the calibration utility's graphical
interface for guidance.
YyxSignal
1.00.3290.31320%
1.70.3290.31325%
9.20.3290.31350%
24.70.3290.31375%
50.00.3290.313100%
■ To fine-tune the color balance, zoom into the calibration utility's graphical interface with the right mouse
button.
28 | Chapter 5 Calibrating Sony Monitors
Page 35

Calibrating EIZO Monitors
Topics in this chapter:
■
Overview on page 29
■
Performing Monitor Calibration on page 30
■
Validating Monitor Calibration on page 37
Overview
6
To calibrate an EIZO CE240W or EIZO CG241W LCD monitor, use the EIZO ColorNavigator application.
ColorNavigator is a free calibration utility specifically designed for EIZO monitors.
The ColorNavigator calibration utility and the ColorNavigator user’s manual can be found on the EIZO LCD
Utility Disk that came with your monitor, or can be downloaded from the EIZO Web site at
http://www.eizo.com.
NOTE Do not use the ColorNavigator application with Sony monitors. For information on the calibration tools
and procedures for Sony monitors, see Calibrating Sony Monitors on page 21.
The ColorNavigator application works with the following USB measurement devices:
■ EIZO ColorEdge
■ X-Rite Eye-One series
■ ColorVision
■ ColorVision Spyder3
■ Monaco OPTIX XR / X-Rite OPTIX XR2
NOTE For the complete list of supported measurement devices see the ColorNavigator user’s manual.
®
CX1
®
Spyder2
™
™
29
Page 36

Performing Monitor Calibration
The following procedure describes the basic steps to calibrate an EIZO monitor using the ColorNavigator
application. For more detailed instructions, see the ColorNavigator user’s manual.
To calibrate an EIZO monitor:
1 Using a DVI cable and a USB cable connect the EIZO monitor to a computer running Microsoft
Windows®, or Mac® OS X, that will be used as the calibration computer. Refer to the ColorNavigator
user’s manual for connection diagrams.
NOTE Eizo monitors have separate calibration settings for each DVI input. It is very important to connect
the calibration computer to the same DVI port that will be used by the computer you are running the Autodesk
software on. Do not attempt to use the second DVI input for the calibration computer in an effort to avoid
swapping DVI cables (this will result in the monitor being calibrated for the wrong DVI input port).
NOTE Eizo monitors have an Auto input detection feature which switches between the two DVI inputs looking
for the active one. If you have trouble getting the calibration computer to recognize the Eizo monitor, turn
the input switching mode to Manual. This may be done on the monitor's on-screen display via the front
panel buttons.
NOTE The monitor must have a direct DVI cable connection to the computer. Do not use a DVI splitter, as
the ColorNavigator application will not be able to detect the monitor in that case.
2 Install ColorNavigator on the calibration computer.
NOTE There is no Linux version of ColorNavigator.
3 Connect the measurement device to an available USB port and install the appropriate drivers.
NOTE Drivers for the supported measurement devices can be found in the drivers subfolder of the
ColorNavigator installation folder, for example C:\Program Files\EIZO\ColorNavigator\drivers\.
®
4 Allow the monitor and measurement device to warm up for 30 minutes before starting the calibration
process.
NOTE Not allowing the monitor and measurement device enough time to warm up can lead to inaccurate
measurements.
5 Once the monitor and measurement device have warmed up, start the Color Navigator application.
The Select Measurement Device dialog box appears.
6 Select your measurement device from the drop-down list, and click OK.
NOTE The examples in this procedure illustrate the Eye-One Display measurement device. The calibration
procedure for other supported measurement devices is similar.
30 | Chapter 6 Calibrating EIZO Monitors
Page 37

The ColorNavigator main window appears.
7 If this is the first time you are using ColorNavigator to calibrate your monitor, click Create a new target.
NOTE If you have previously calibrated the monitor, select the previously saved target, click Next, and
continue from step 16.
The Make a new target window appears.
■ If you are calibrating an EIZO CE240W monitor, the Brightness/White point section is displayed.
Continue from step 9.
■ If you are calibrating an EIZO CG241W, the RGB Gamut section is displayed.
Performing Monitor Calibration | 31
Page 38

8 Set the RGB Gamut to Monitor native, and click Next.
The Brightness/White point section is displayed.
9 Set the Brightness to 80 cd/m2, and the white point to 6500 K, then click Next.
The Black level section is displayed.
10 Leave the Set target black level box unchecked, and click Next.
The Gamma section is displayed.
32 | Chapter 6 Calibrating EIZO Monitors
Page 39

11 Check the All RGB(S) box, and the Grey balance radio button.
12 Depending on the monitor you are calibrating, set the gamma value as follows:
■ For EIZO CE240W monitors, set the gamma value to 2.6.
■ For EIZO CG241W monitors, set the gamma value to 2.5.
13 Click Finish.
A dialog box to enter a name for the new target appears.
14 Enter a name for the new target, and click OK.
The new target is saved, and the following dialog box appears.
15 Click Adjust now to begin the calibration process.
A new window appears, instructing you to initialize the measurement device.
16 Place the measurement device on an opaque surface, and click Initialize, so that the measurement device
can do its internal dark current calibration.
NOTE For best results, make sure no light can get to the measurement device sensor, either by making the
room dark, or by covering the device with a black cloth.
Once the device has initialized, the measurement window appears.
Performing Monitor Calibration | 33
Page 40

NOTE The shape of the blue area in the measurement window matches the shape of the measurement
device you are using.
17 Make sure the measurement window is displayed on the EIZO monitor, either by setting the EIZO
monitor as your computer’s default monitor, or by dragging the measurement window to the EIZO
monitor if your display is set to DualView mode.
18 Place the measurement device on your EIZO screen, inside the blue area of the measurement window.
Make sure the device cannot slide out of the blue area.
WARNING Do not exert any pressure on the LCD screen when trying to attach the measurement device, as
this may damage the screen. Even if the measurement device has suction cups, they are only meant to be
used with CRT monitors. You may place a counterweight on the device cable to make sure the device stays
in place.
19 Make sure the room is dark, or cover the monitor with a black cloth to prevent light from interfering
with the measurement.
Performing the process in normal room light leads to incorrect calibration
20 Click Proceed to begin calibrating.
The calibration utility measures monitor parameters and performs the necessary adjustments. The
process will take about two minutes.
When calibration is complete, the adjustment result window appears.
34 | Chapter 6 Calibrating EIZO Monitors
Page 41

21 Click Save to save the calibration target, and then click Return to the startup window.
The newly created calibration target appears in the Target List section of the ColorNavigator main
window, with a green icon to indicate that calibration has been recently performed. A black dot in the
centre of the icon indicates that the respective target is the currently active monitor profile.
22 Click Exit to quit the application.
NOTE For more details on the calibration procedure, consult the ColorNavigator user’s manual.
Calibrating the EIZO CG241W for Emulation Mode
The EIZO CG241W monitor has a much larger gamut than video monitors. Therefore, colors on the EIZO
CG241W look more saturated than on video monitors.
To get an accurate preview of what your media would look like on a video monitor, use the ColorNavigator
application to create calibration targets for the CG241W that emulate various video monitors.
NOTE The EIZO CE240W monitor does not support emulation. However, its gamut is close to that of video
monitors, so there is no need for emulation.
To create an emulation target on the EIZO CG241W:
1 Start ColorNavigator and click “Create a new target” in the main window.
The Make a new target window appears and the Gamut section is displayed.
Calibrating the EIZO CG241W for Emulation Mode | 35
Page 42

2 Select Manual in the RGB Gamut drop-down list, and enter the specific RGB gamut values for the video
monitor you want to emulate.
For example, to emulate a HD video monitor, enter the following RGB gamut values.
yx
0.32900.3130White
0.33000.6400Red
0.60000.3000Green
0.0600.1500Blue
3 Continue to the Brightness/White point, Black level, and Gamma sections, and enter the appropriate
values for the type of video monitor you want to emulate.
For example, to emulate a HD video monitor, set the brightness to 80 cd/m2, the white point to 6500K,
gamma to 2.4, and leave the black level setting to default.
4 Save the emulation target, and calibrate it using the regular procedure.
Once calibration is complete, the emulation target appears in the Target List section of the ColorNavigator
main window.
You can switch between the regular EIZO CG241W calibration target and an emulation target by setting the
respective target as active.
To set a calibration target as active:
1 Connect the EIZO monitor to a computer where ColorNavigator is installed, and start the application.
2 Select the target you want to set as active, and click Apply.
The target is set as active, and the monitor is calibrated according to the target parameters. An icon
indicates the currently active target.
36 | Chapter 6 Calibrating EIZO Monitors
Page 43

Validating Monitor Calibration
You should periodically validate previously saved calibration targets, to make sure monitor parameters have
not altered over time.
You should also validate calibration targets after hardware or setup changes that can affect the monitor,
such as installing a new graphics board, or adjusting display settings in the monitor setup menu.
NOTE You can set an automatic calibration reminder in ColorNavigator. Consult the ColorNavigator user’s manual
for details.
To validate a calibration target:
1 Connect the EIZO monitor to a computer where ColorNavigator is installed, and start the application.
2 Select the target you want to validate from the Target List, and click Detail.
The Detail window appears.
3 Click Start Validation, and follow the on-screen instructions to perform the target validation.
When validation is complete, the verification result window appears.
4 Compare the validation measurements in the Measured column to the previously saved target values
in the Profile column.
Depending on the differences between measurements, and on your own needs, you may need to
re-calibrate the target. In general, re-calibration is recommended if the max error displayed in the left
panel of the verification results window is higher than 6, or if the average error is higher than 2.
NOTE It is normal for measurements to be slightly different from one validation to another. This is due to
the normal noise of measurement devices, and does not mean you need to re-calibrate the monitor.
5 Click Save to save the validation results.
Validating Monitor Calibration | 37
Page 44

To re-calibrate a target:
1 In the ColorNavigator main window, select the target you want to re-calibrate from the Target List, and
click Next.
2 Follow the regular calibration procedure to re-calibrate the target.
38 | Chapter 6 Calibrating EIZO Monitors
Page 45

Index
3D LUTs 8, 17
configuring burn nodes 19
conversion LUTs 12
display LUTs 9
format 8
mapping methods 9
using with editing and effects applications 18
using with Toxik 19
B
G
gamut warning LUT 14
I
installing
Lustre Color Management 3
burn nodes, configuring 19
C
calibrating monitor 1, 21, 25
Eye-One Display 2 colorimeter 21
remotely 22
Sony GDM 900 27
Sony SDM P234 25
tips 28
CG linear to logarithmic conversion 14
client calibration utility 3
colorimeter, Eye-One Display 2 21
Constant Luminance clipping 9
conversion LUTs 7, 12
CG linear to logarithmic 14
RGB logarithmic to linear 13
XYZ 14
converting
CG linear to logarithmic 14
RGB logarithmic to linear 13
CUSP clipping 9
customer support
contacting 2
D
L
logarithmic to linear conversion 13
Luminance mapping 9
Lustre Color Management 1
3D LUTs 17
burn nodes, configuring 19
client calibration utility 3
color calibrator 21
display LUTs 9
gamut warning LUT 14
installing 3
mapping methods, LUTs 9
package 3
remote calibration utility 3
uninstalling 4
using with Toxik 19
LUTs (Lookup Tables) 1, 7
3D LUT format 8
3D LUTs 8
CG linear to logarithmic 14
conversion 7
display 7
gamut warning LUT 14
mapping methods 9
RGB logarithmic to linear 13
XYZ conversionLUTs 14
display LUTs 7, 9
documentation
conventions 2
E
Eye-One Display 2 colorimeter 21
M
mapping method, LUTs 9, 14
Constant Luminance Clipping (CLC) 9
CUSP Clipping (CC) 9
Luminance Mapping(LM) 9
monitor calibration 21, 25
client calibration utility 3
Eye-One Display 2 21
remote calibration utility 3
remotely 22
39 | Index
Page 46

Sony GDM 900 27
Sony SDM P234 25
tips 28
utility 1
S
support
contacting 2
N
nodes,burn
configuring 19
R
remote calibration 3, 22
RGB logarithmic to linear conversion 13
U
uninstalling
Lustre Color Management 4
utilities
client calibration 3
color calibration 21
monitor calibration 1
remote calibration 3, 22
X
XYZ conversion LUTs 14
40 | Index
 Loading...
Loading...