Page 1
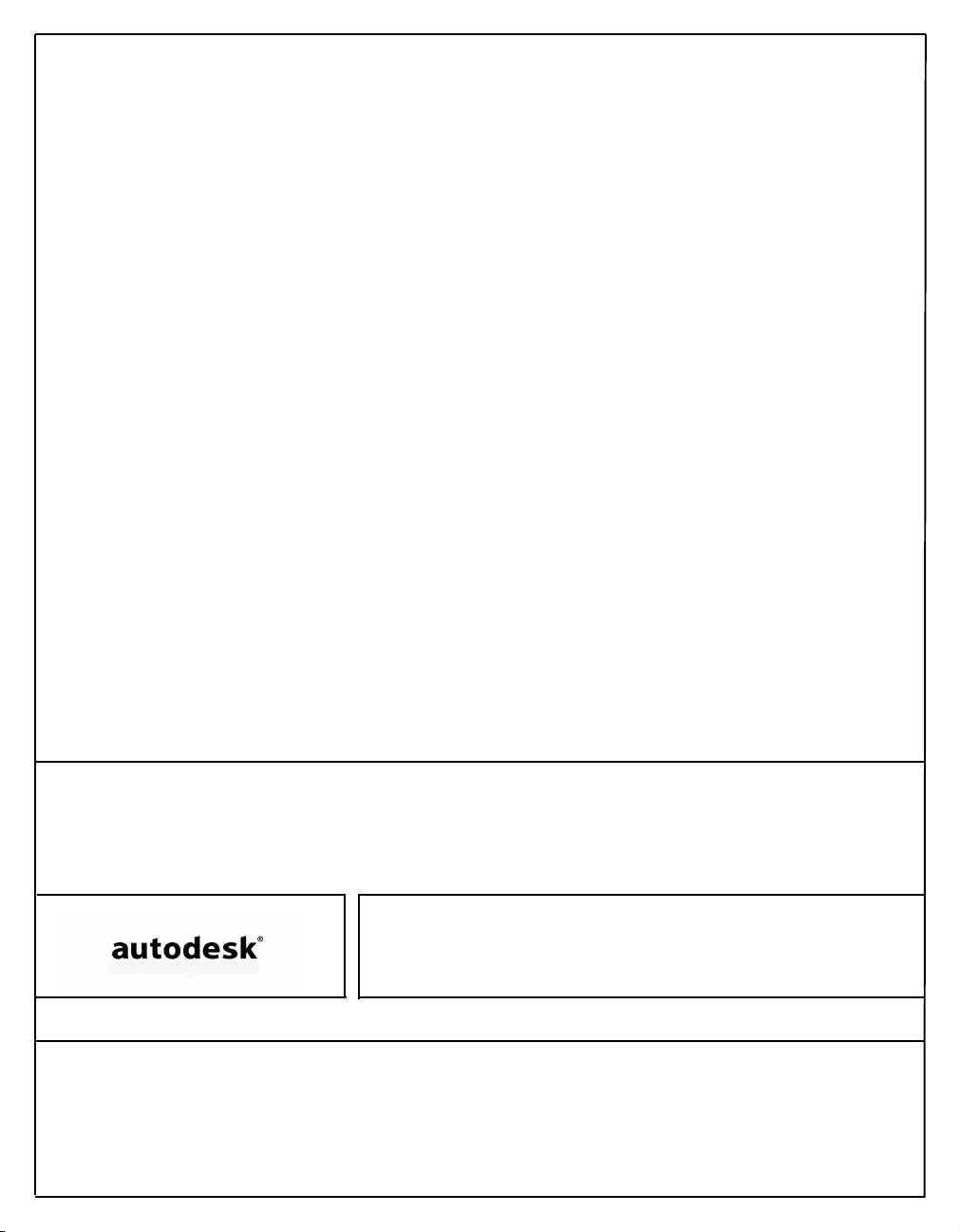
Para empezar
Autodesk Inventor® 9
1 de julio de 2004
Page 2
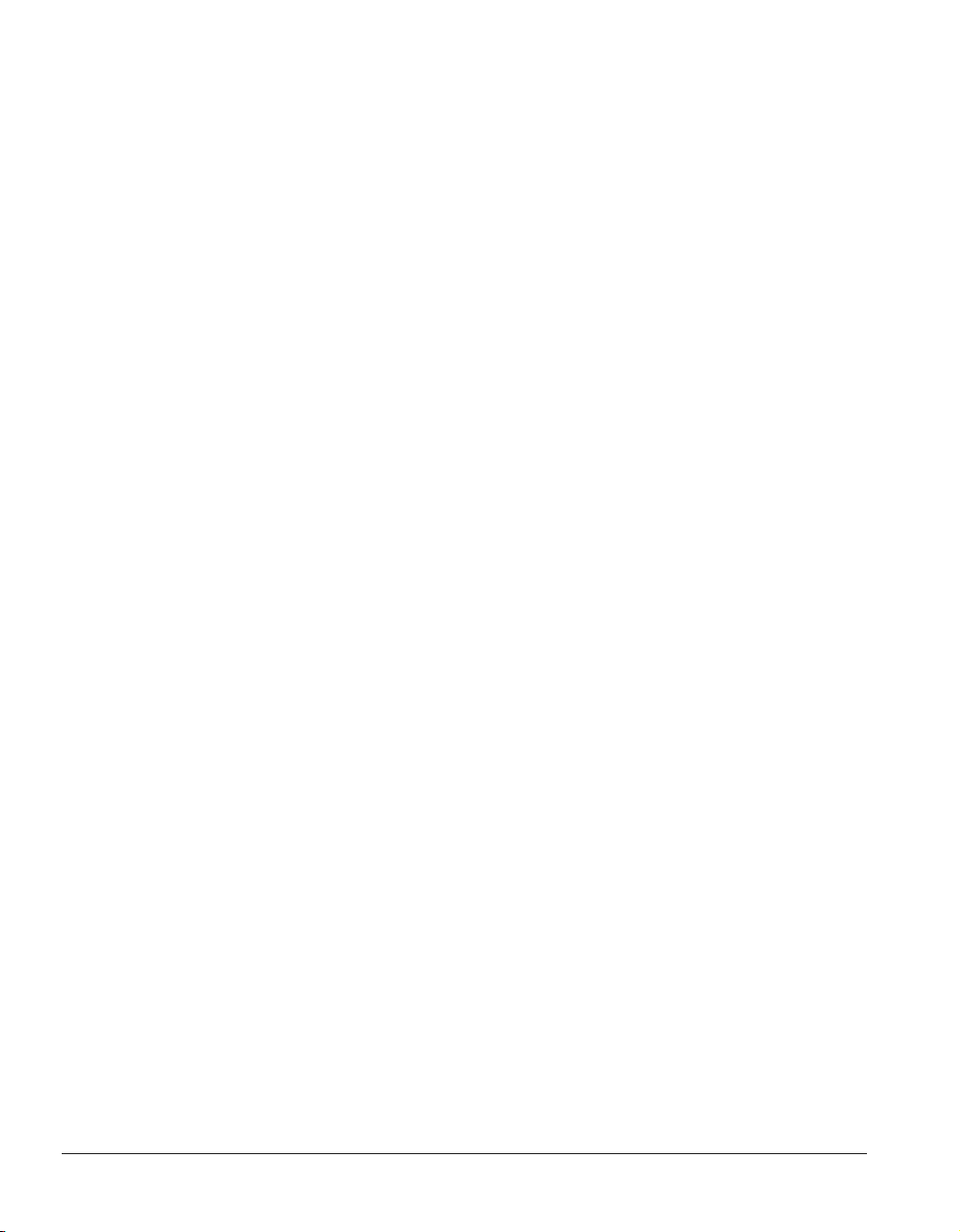
© Copyright 2004 Autodesk, Inc.
La presente publicación no podrá ser reproducida, ni en su totalidad ni en parte, por ningún medio, en ninguna forma y para ningún fin.
AUTODESK, INC. SUMINISTRA ESTOS MATERIALES “TAL COMO ESTÁN” Y, SALVO EN LO ESPECIFICADO EN EL CONTRATO DE
LICENCIA ADJUNTO, SU SUMINISTRO NO IMPLICA NINGÚN TIPO DE GARANTÍA, NI EXPRESA NI IMPLÍCITA, INCLUYENDO -PERO
SIN LIMITARSE A ELLAS- LAS RELATIVAS AL CUMPLIMIENTO DE CRITERIOS COMERCIALES Y A LA ADECUACIÓN A PROPÓSITOS
PARTICULARES.
AUTODESK, INC. NO ACEPTA EN NINGÚN CASO RESPONSABILIDADES ANTE NADIE POR DAÑOS PARTICULARES, INDIRECTOS,
DERIVADOS O FORTUITOS, QUE SE PUEDA ORIGINAR EN RELACIÓN CON, O COMO RESULTADO DE LA COMPRA O USO DE ESTOS
MATERIALES. INDEPENDIENTEMENTE DE LA FORMA DE ACCIÓN, LA RESPONSABILIDAD ÚNICA Y EXCLUSIVA DE AUTODESK, INC.
NO PODRÁ SUPERAR EL PRECIO PAGADO POR LA COMPRA DE LOS MATERIALES AQUÍ DESCRITOS.
Autodesk, Inc. se reserva el derecho de revisar y mejorar sus productos como estime conveniente. Esta publicación define el estado de este
producto en el momento de su publicación y podría no corresponder a versiones futuras del mismo.
Las siguientes son marcas registradas de Autodesk, Inc. en EE.UU. y en otros países: 3D Props, 3D Studio, 3D Studio MAX, 3D Studio VIZ, 3DSurfer,
3ds max, ActiveShapes, ActiveShapes (logotipo), Actrix, ADI, AEC Authority (logotipo), AEC-X, Animator Pro, Animator Studio, ATC, AUGI, AutoCAD,
AutoCAD LT, AutoCAD Map, Autodesk, Autodesk Inventor, Autodesk (logotipo), Autodesk MapGuide, Autodesk Streamline, Autodesk University
(logotipo), Autodesk View, Autodesk WalkThrough, Autodesk World, AutoLISP, AutoSketch, backdraft, Biped, bringing information down to earth,
Buzzsaw, CAD Overlay, Character Studio, Cinepak, Cinepak (logotipo), Cleaner, Codec Central, Combustion, Design Your World, Design Your World
(logotipo), Discreet, EditDV, Education by Design, gmax, Heidi, HOOPS, Hyperwire, i-drop, Inside Track, IntroDV, Kinetix, MaterialSpec, Mechanical
Desktop, NAAUG, ObjectARX, PeopleTracker, Physique, Planix, Powered with Autodesk Technology (logotipo), ProjectPoint, RadioRay, Reactor, Revit,
Softdesk, Texture Universe, The AEC Authority, The Auto Architect, VISION*, Visual, Visual Construction, Visual Drainage, Visual Hydro, Visual
Landscape, Visual Roads, Visual Survey, Visual Toolbox, Visual Tugboat, Visual LISP, Volo, WHIP! y WHIP! (logotipo).
Las siguientes son marcas comerciales de Autodesk, Inc. en EE.UU. y en otros países: AutoCAD Learning Assistance, AutoCAD LT Learning Assistance,
AutoCAD Simulator, AutoCAD SQL Extension, AutoCAD SQL Interface, Autodesk Envision, Autodesk Map, AutoSnap, AutoTrack, Built with ObjectARX
(logotipo), Burn, Buzzsaw.com, CAiCE, Cinestream, Civil 3D, Cleaner Central, ClearScale, Colour Warper, Content Explorer, Dancing Baby (imagen),
DesignCenter, Design Doctor, Designer's Toolkit, DesignProf, DesignServer, Design Web Format, DWF, DWFwriter, DWG Linking, DXF, Extending
the Design Team, GDX Driver, gmax (logotipo), gmax ready (logotipo),Heads-up Design, jobnet, lustre, ObjectDBX, onscreen onair online, Plans &
Specs, Plasma, PolarSnap, Real-time Roto, Render Queue, Visual Bridge, Visual Syllabus y Where Design Connects.
Las siguientes son marcas registradas de Autodesk Canada Inc. en EE.UU. y Canadá y en otros países: discreet, fire, flame, flint, flint RT, frost, glass,
inferno, MountStone, riot, river, smoke, sparks, stone, stream, vapour, wire.
Las siguientes son marcas comerciales de Autodesk Canada Inc. en EE.UU., Canadá y en otros países: backburner, Multi-Master Editing.
HTML Help © 1995-2002 Microsoft Corp. Reservados todos los derechos.
Internet Explorer © 1995-2001 Microsoft Corp. Reservados todos los derechos.
Windows NetMeeting © 1996-2001 Microsoft Corp. Reservados todos los derechos.
TList™5 Active X control, Bennet-Tec Information Systems.
Tipos de letra Bitstream © 1992 typeface library. Reservados todos los derechos.
Visual Basic y el logotipo de Visual Basic (sólo gráfico) © 1987-2001 Microsoft Corp. Reservados todos los derechos.
Los demás nombres de modelos, productos y marcas pertenecen a sus respectivos propietarios.
2D DCM, CDM, y HLM son marcas comerciales de D-Cubed Ltd. 2D DCM © Copyright D-Cubed Ltd. 1989-2004. CDM © Copyright
D-Cubed Ltd. 1999-2004. HLM © Copyright D-Cubed Ltd. 1996-2004
Referencias a programas informáticos de terceros
ACIS® Copyright © 1989-2001 Spatial Corp. Partes Copyright © 2002-2004 Autodesk, Inc.
COPRA MetalBender © 1989-2002 data M Software GmbH. Reservados todos los derechos.
dBASE es una marca registrada de Ksoft, Inc.
MD5C.C - RSA Data Security, Inc., algoritmo de mensaje implícito MD5 © 1991-1992
Objective Grid © 2002 Stingray Software, división de Rogue Wave Software, Inc. Reservados todos los derechos.
RSA Data Security, Inc. Creado en 1991. Reservados todos los derechos.
SafeCast © 1996-2002 y FLEXlm © 1988-2002 Macrovision Corp. Reservados todos los derechos.
SMLib™© 1998-2003 IntegrityWare, Inc., GeomWare, Inc. y Solid Modeling Solutions, Inc. Reservados todos los derechos.
Tipos de letra de Payne Loving Trust © 1996. Reservados todos los derechos.
uuencode/uudecode © 1983 Regents of the University of California. Reservados todos los derechos.
Wise for Windows Installer © 2002 Wise Solutions, Inc. Reservados todos los derechos.
Partes de este programa informático están basadas en el trabajo del Independent JPEG Group.
Partes de este programa informático © 1981-2003 Microsoft Corp.
Partes de este programa informático © 1992-2002 ITI. TList™ActiveX control con licencia de Bennet-Tec Information Systems.
Este programa informático contiene el programa Macromedia Flash™Player de Macromedia, Inc., copyright © 1995-2002 Macromedia,
Inc. Reservados todos los derechos. Macromedia y Flash son marcas comerciales o marcas registradas de Macromedia, Inc.
Publicado por:
Autodesk, Inc.
111 McInnis Parkway
San Rafael, CA 94903
USA
Reservados todos los derechos
Marcas comerciales de Autodesk
Marcas registradas de Autodesk Canada Inc.
Marcas registradas de terceros
12345678910
Page 3
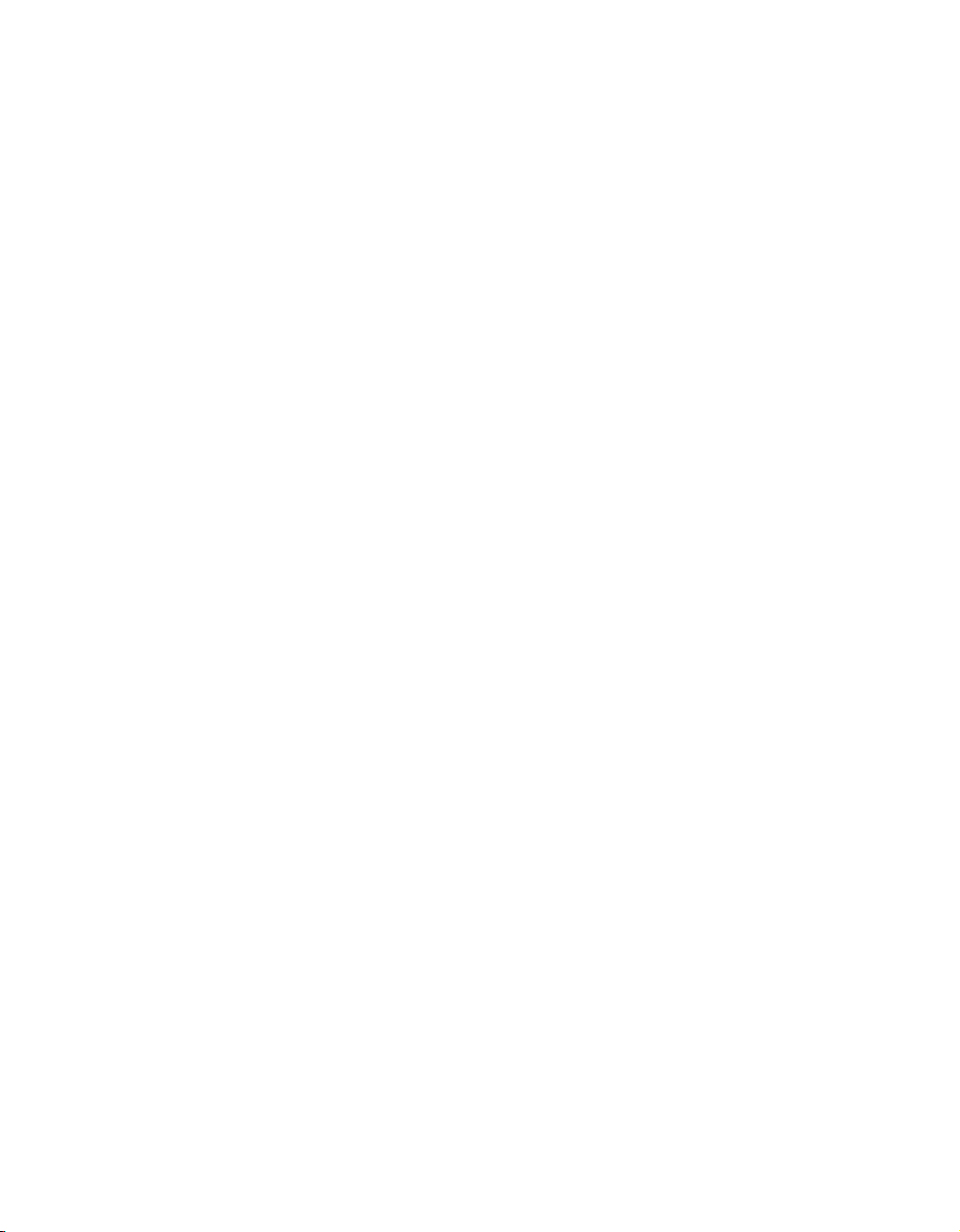
Contenido
Introducción . . . . . . . . . . . . . . . . . . . . . . . . . . . . . . . . . . . . . . . . . . . 1
Introducción a Autodesk Inventor . . . . . . . . . . . . . . . . . . . . . . . . . . . . . . . . 2
Para empezar . . . . . . . . . . . . . . . . . . . . . . . . . . . . . . . . . . . . . . . . . . . . . . . . . 2
Utilización de métodos abreviados y teclas rápidas . . . . . . . . . . . . . . . . . . . 6
Visualización de modelos . . . . . . . . . . . . . . . . . . . . . . . . . . . . . . . . . . . . . . . 8
Importación y exportación de datos. . . . . . . . . . . . . . . . . . . . . . . . . . . . . . 14
Proyectos . . . . . . . . . . . . . . . . . . . . . . . . . . . . . . . . . . . . . . . . . . . . . . . 3
Archivos de datos para los ejercicios . . . . . . . . . . . . . . . . . . . . . . . . . . 3
Tipos de archivo. . . . . . . . . . . . . . . . . . . . . . . . . . . . . . . . . . . . . . . . . . 3
Opciones de la aplicación . . . . . . . . . . . . . . . . . . . . . . . . . . . . . . . . . . 4
Parámetros del documento . . . . . . . . . . . . . . . . . . . . . . . . . . . . . . . . . 4
Estilos y normas . . . . . . . . . . . . . . . . . . . . . . . . . . . . . . . . . . . . . . . . . . 5
Herramientas Zoom . . . . . . . . . . . . . . . . . . . . . . . . . . . . . . . . . . . . . . . 9
Encuadre. . . . . . . . . . . . . . . . . . . . . . . . . . . . . . . . . . . . . . . . . . . . . . . 11
Mirar a . . . . . . . . . . . . . . . . . . . . . . . . . . . . . . . . . . . . . . . . . . . . . . . . 11
Rotación . . . . . . . . . . . . . . . . . . . . . . . . . . . . . . . . . . . . . . . . . . . . . . . 12
Visualización sombreada, Mostrar aristas ocultas y
Mostrar representación alámbrica . . . . . . . . . . . . . . . . 12
Visualización de sombra . . . . . . . . . . . . . . . . . . . . . . . . . . . . . . . . . . 13
Vistas de cámara ortogonal y en perspectiva. . . . . . . . . . . . . . . . . . . 13
Archivos de AutoCAD . . . . . . . . . . . . . . . . . . . . . . . . . . . . . . . . . . . . 15
Archivos de Autodesk Mechanical Desktop. . . . . . . . . . . . . . . . . . . . 15
SAT (archivos) . . . . . . . . . . . . . . . . . . . . . . . . . . . . . . . . . . . . . . . . . . 16
STEP (archivos). . . . . . . . . . . . . . . . . . . . . . . . . . . . . . . . . . . . . . . . . . 16
Archivos IGES. . . . . . . . . . . . . . . . . . . . . . . . . . . . . . . . . . . . . . . . . . . 16
Contenido | iii
Page 4

Utilización del Sistema de apoyo al diseño . . . . . . . . . . . . . . . . . . . . . . . . .17
Cuadro de ejecución de Autodesk Inventor . . . . . . . . . . . . . . . . . . . .18
Ayuda . . . . . . . . . . . . . . . . . . . . . . . . . . . . . . . . . . . . . . . . . . . . . . . . .19
Aprendizajes y animaciones Mostrar . . . . . . . . . . . . . . . . . . . . . . . . .19
Enlaces de información. . . . . . . . . . . . . . . . . . . . . . . . . . . . . . . . . . . .20
Skill Builders (Sólo en inglés) . . . . . . . . . . . . . . . . . . . . . . . . . . . . . . .22
Capítulo 1 Creación de bocetos . . . . . . . . . . . . . . . . . . . . . . . . . . . . . . . . . . . . 23
Descripción de un boceto. . . . . . . . . . . . . . . . . . . . . . . . . . . . . . . . . . . . . . .24
Entorno de bocetos . . . . . . . . . . . . . . . . . . . . . . . . . . . . . . . . . . . . . . .25
Sistema de coordenadas de boceto . . . . . . . . . . . . . . . . . . . . . . . . . . .25
Referencias de aristas del modelo para bocetos . . . . . . . . . . . . . . . . .26
Valores exactos . . . . . . . . . . . . . . . . . . . . . . . . . . . . . . . . . . . . . . . . . .27
Creación de bocetos . . . . . . . . . . . . . . . . . . . . . . . . . . . . . . . . . . . . . . . . . . .28
Creación de un boceto . . . . . . . . . . . . . . . . . . . . . . . . . . . . . . . . . . . .28
Creación de perfiles con tangencias . . . . . . . . . . . . . . . . . . . . . . . . . .31
Arrastrar la geometría del boceto . . . . . . . . . . . . . . . . . . . . . . . . . . . .33
Sugerencias para realizar bocetos . . . . . . . . . . . . . . . . . . . . . . . . . . . . . . . . .34
Restricción de bocetos . . . . . . . . . . . . . . . . . . . . . . . . . . . . . . . . . . . . . . . . .35
Adición de restricciones . . . . . . . . . . . . . . . . . . . . . . . . . . . . . . . . . . .35
Apertura de archivos de datos para los ejercicios . . . . . . . . . . . . . . . .36
Adición de restricciones al primer boceto . . . . . . . . . . . . . . . . . . . . .37
Visualización de todas las restricciones . . . . . . . . . . . . . . . . . . . . . . .38
Adición de restricciones a bocetos existentes. . . . . . . . . . . . . . . . . . .39
Supresión y adición de restricciones. . . . . . . . . . . . . . . . . . . . . . . . . .40
Sugerencias para restringir bocetos . . . . . . . . . . . . . . . . . . . . . . . . . . . . . . .42
Acotación de bocetos . . . . . . . . . . . . . . . . . . . . . . . . . . . . . . . . . . . . . . . . . .42
Inserción de cotas . . . . . . . . . . . . . . . . . . . . . . . . . . . . . . . . . . . . . . . .43
Cotas automáticas. . . . . . . . . . . . . . . . . . . . . . . . . . . . . . . . . . . . . . . .44
Tipos de cotas . . . . . . . . . . . . . . . . . . . . . . . . . . . . . . . . . . . . . . . . . . .45
Perfiles de cota . . . . . . . . . . . . . . . . . . . . . . . . . . . . . . . . . . . . . . . . . .46
Supresión y adición de cotas. . . . . . . . . . . . . . . . . . . . . . . . . . . . . . . .50
Sugerencias para crear cotas . . . . . . . . . . . . . . . . . . . . . . . . . . . . . . . . . . . . .52
Modificación de bocetos . . . . . . . . . . . . . . . . . . . . . . . . . . . . . . . . . . . . . . .52
Creación de patrones de bocetos . . . . . . . . . . . . . . . . . . . . . . . . . . . . . . . . .53
Eliminar bocetos. . . . . . . . . . . . . . . . . . . . . . . . . . . . . . . . . . . . . . . . . . . . . .55
Capítulo 2 Trabajo con operaciones de boceto . . . . . . . . . . . . . . . . . . . . . . . . 57
Modelado de una pieza paramétrica . . . . . . . . . . . . . . . . . . . . . . . . . . . . . .58
Entorno de modelado de piezas . . . . . . . . . . . . . . . . . . . . . . . . . . . . .59
Flujos de trabajo . . . . . . . . . . . . . . . . . . . . . . . . . . . . . . . . . . . . . . . . .60
Operaciones base. . . . . . . . . . . . . . . . . . . . . . . . . . . . . . . . . . . . . . . . .60
iv | Contenido
Page 5
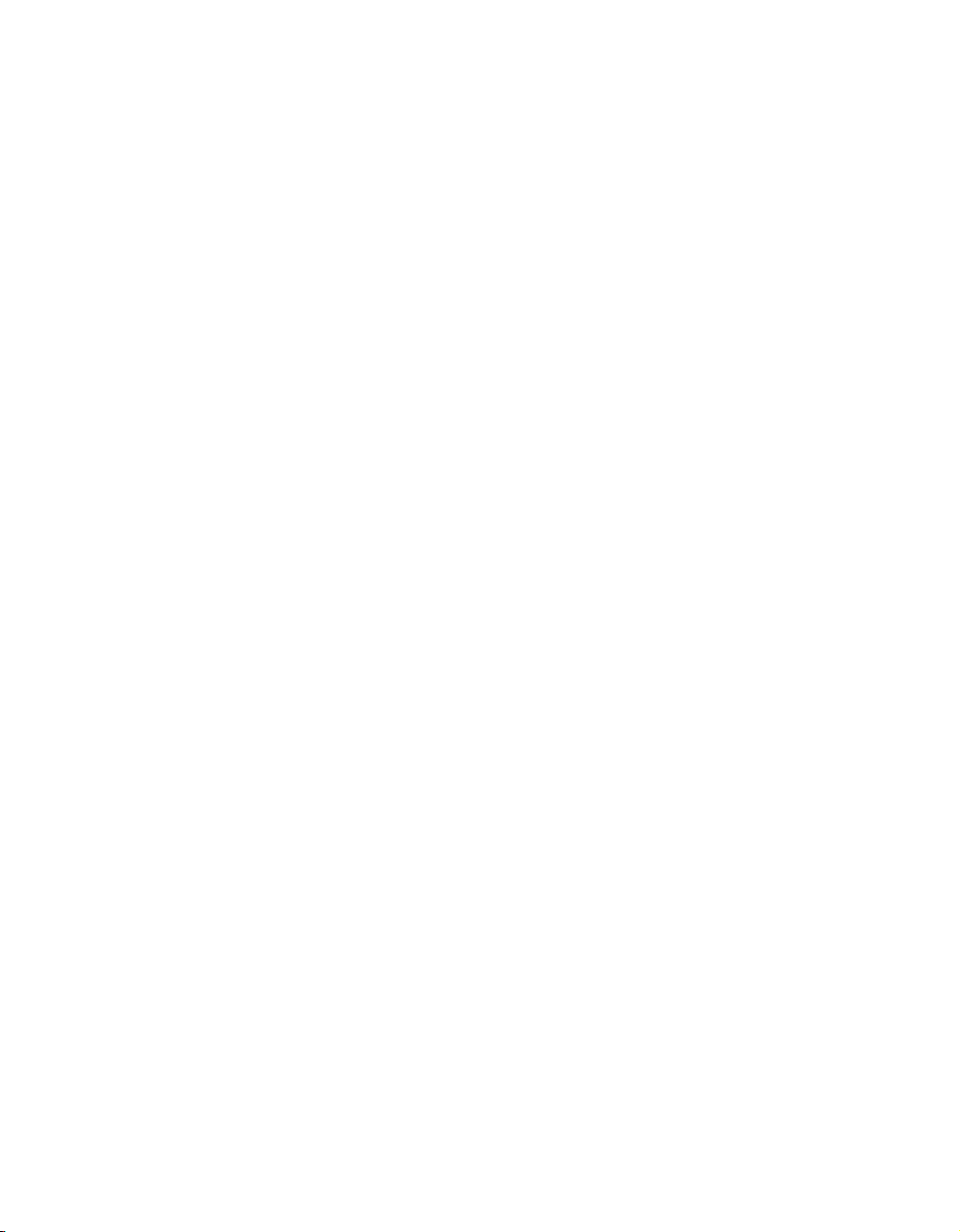
Adición de operaciones de boceto . . . . . . . . . . . . . . . . . . . . . . . . . . . . . . . 63
Operaciones de extrusión . . . . . . . . . . . . . . . . . . . . . . . . . . . . . . . . . 63
Operaciones de revolución . . . . . . . . . . . . . . . . . . . . . . . . . . . . . . . . 65
Operaciones de barrido . . . . . . . . . . . . . . . . . . . . . . . . . . . . . . . . . . . 66
Operaciones de solevación. . . . . . . . . . . . . . . . . . . . . . . . . . . . . . . . . 67
Operaciones de espira . . . . . . . . . . . . . . . . . . . . . . . . . . . . . . . . . . . . 68
Operaciones de nervio y refuerzo . . . . . . . . . . . . . . . . . . . . . . . . . . . 69
Modificación de operaciones . . . . . . . . . . . . . . . . . . . . . . . . . . . . . . . . . . . 71
Capítulo 3 Creación y edición de operaciones predefinidas . . . . . . . . . . . . . . 73
Adición de operaciones predefinidas . . . . . . . . . . . . . . . . . . . . . . . . . . . . . 74
Operaciones de agujero . . . . . . . . . . . . . . . . . . . . . . . . . . . . . . . . . . . 75
Operaciones de empalme. . . . . . . . . . . . . . . . . . . . . . . . . . . . . . . . . . 79
Operaciones de chaflán . . . . . . . . . . . . . . . . . . . . . . . . . . . . . . . . . . . 81
Adición de chaflanes y empalmes . . . . . . . . . . . . . . . . . . . . . . . . . . . 82
Operaciones de rosca . . . . . . . . . . . . . . . . . . . . . . . . . . . . . . . . . . . . . 89
Operaciones de vaciado . . . . . . . . . . . . . . . . . . . . . . . . . . . . . . . . . . . 92
Creación de operaciones de patrón. . . . . . . . . . . . . . . . . . . . . . . . . . . . . . . 94
Patrones rectangulares . . . . . . . . . . . . . . . . . . . . . . . . . . . . . . . . . . . . 94
Desactivación de copias de patrón . . . . . . . . . . . . . . . . . . . . . . . . . . 97
Patrones circulares . . . . . . . . . . . . . . . . . . . . . . . . . . . . . . . . . . . . . . . 98
Operaciones de simetría. . . . . . . . . . . . . . . . . . . . . . . . . . . . . . . . . . 100
Patrones a lo largo de caminos . . . . . . . . . . . . . . . . . . . . . . . . . . . . 100
Desactivación de copias de patrón . . . . . . . . . . . . . . . . . . . . . . . . . 102
Análisis de caras. . . . . . . . . . . . . . . . . . . . . . . . . . . . . . . . . . . . . . . . . . . . . 104
Estilo Cebra . . . . . . . . . . . . . . . . . . . . . . . . . . . . . . . . . . . . . . . . . . . 105
Estilo de desmoldeo . . . . . . . . . . . . . . . . . . . . . . . . . . . . . . . . . . . . . 105
Capítulo 4 Creación y edición de operaciones de trabajo. . . . . . . . . . . . . . . 107
Definición de operaciones de trabajo . . . . . . . . . . . . . . . . . . . . . . . . . . . . 108
Planos de trabajo . . . . . . . . . . . . . . . . . . . . . . . . . . . . . . . . . . . . . . . 108
Ejes de trabajo . . . . . . . . . . . . . . . . . . . . . . . . . . . . . . . . . . . . . . . . . 109
Puntos de trabajo . . . . . . . . . . . . . . . . . . . . . . . . . . . . . . . . . . . . . . . 110
Puntos de trabajo fijos . . . . . . . . . . . . . . . . . . . . . . . . . . . . . . . . . . . 110
Modificación de operaciones de trabajo . . . . . . . . . . . . . . . . . . . . . . . . . . 111
Capítulo 5 Utilización de proyectos para organizar los datos. . . . . . . . . . . . 113
Términos principales. . . . . . . . . . . . . . . . . . . . . . . . . . . . . . . . . . . . . . . . . 114
Más información sobre los proyectos . . . . . . . . . . . . . . . . . . . . . . . . . . . . 118
Uso del proyecto por defecto . . . . . . . . . . . . . . . . . . . . . . . . . . . . . . 118
Activación de proyectos. . . . . . . . . . . . . . . . . . . . . . . . . . . . . . . . . . 118
Cómo se buscan archivos de referencia. . . . . . . . . . . . . . . . . . . . . . 119
Contenido | v
Page 6
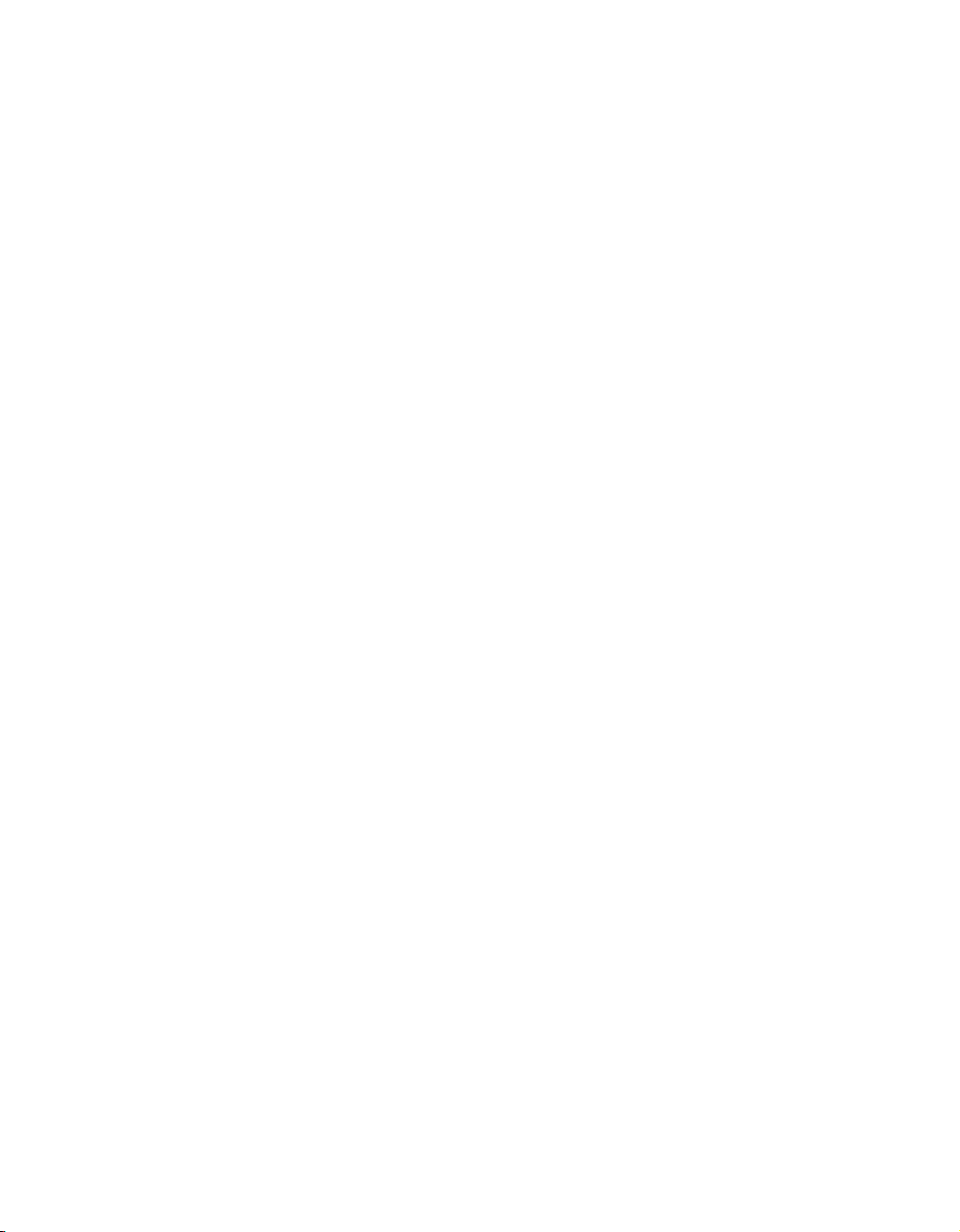
Configuración de proyectos . . . . . . . . . . . . . . . . . . . . . . . . . . . . . . . . . . . .120
Tipos de proyecto . . . . . . . . . . . . . . . . . . . . . . . . . . . . . . . . . . . . . . .120
Configuración de estructuras de carpetas. . . . . . . . . . . . . . . . . . . . .127
Archivos de sólo lectura . . . . . . . . . . . . . . . . . . . . . . . . . . . . . . . . . .129
Creación de proyectos . . . . . . . . . . . . . . . . . . . . . . . . . . . . . . . . . . . . . . . .129
Definición de las opciones de proyecto . . . . . . . . . . . . . . . . . . . . . .133
Uso de las rutas de búsqueda . . . . . . . . . . . . . . . . . . . . . . . . . . . . . .134
Rutas de archivos incluidas para proyectos con un espacio
de trabajo semiaislado . . . . . . . . . . . . . . . . . . . . . . . . .135
Creación o apertura de archivos en proyectos. . . . . . . . . . . . . . . . . . . . . .143
Creación de archivos en proyectos semiaislados . . . . . . . . . . . . . . .143
Extracción de archivos . . . . . . . . . . . . . . . . . . . . . . . . . . . . . . . . . . . . . . . .147
Uso del navegador Estado de archivo. . . . . . . . . . . . . . . . . . . . . . . .150
Cancelación de extracciones. . . . . . . . . . . . . . . . . . . . . . . . . . . . . . .153
Consignación de archivos . . . . . . . . . . . . . . . . . . . . . . . . . . . . . . . . . . . . .156
Capítulo 6 Administración de ensamblajes . . . . . . . . . . . . . . . . . . . . . . . . . . 157
Entorno de ensamblaje. . . . . . . . . . . . . . . . . . . . . . . . . . . . . . . . . . . . . . . .158
Estrategias de diseño de ensamblajes . . . . . . . . . . . . . . . . . . . . . . . .158
Sistema de coordenadas del ensamblaje . . . . . . . . . . . . . . . . . . . . . .160
Restricciones de ensamblaje . . . . . . . . . . . . . . . . . . . . . . . . . . . . . . .161
Análisis del ensamblaje. . . . . . . . . . . . . . . . . . . . . . . . . . . . . . . . . . .161
Administración de ubicaciones de componentes con proyectos . . . . . . .161
Utilización eficaz de las estructuras de archivo . . . . . . . . . . . . . . . .162
Selección del tipo de proyecto correcto . . . . . . . . . . . . . . . . . . . . . .163
Cómo trabajar con el navegador de ensamblajes . . . . . . . . . . . . . . . . . . .163
Activación in situ . . . . . . . . . . . . . . . . . . . . . . . . . . . . . . . . . . . . . . .163
Visibilidad de componentes . . . . . . . . . . . . . . . . . . . . . . . . . . . . . . .164
Estructuras del ensamblaje . . . . . . . . . . . . . . . . . . . . . . . . . . . . . . . .165
Reestructuración de ensamblajes . . . . . . . . . . . . . . . . . . . . . . . . . . .165
Controles de visualización del navegador . . . . . . . . . . . . . . . . . . . .166
Controles de visualización de la ventana gráfica . . . . . . . . . . . . . . .167
Creación de listas de materiales . . . . . . . . . . . . . . . . . . . . . . . . . . . . . . . . .168
Sugerencias para trabajar con ensamblajes . . . . . . . . . . . . . . . . . . . . . . . .168
Capítulo 7 Inserción, desplazamiento y restricción de componentes. . . . . . 169
Inserción de componentes en ensamblajes . . . . . . . . . . . . . . . . . . . . . . . .170
Orígenes de los componentes insertados . . . . . . . . . . . . . . . . . . . . .171
Cómo arrastrar componentes en ensamblajes . . . . . . . . . . . . . . . . .171
Componentes activados . . . . . . . . . . . . . . . . . . . . . . . . . . . . . . . . . .172
Componentes fijos . . . . . . . . . . . . . . . . . . . . . . . . . . . . . . . . . . . . . .172
Desplazamiento y giro de componentes . . . . . . . . . . . . . . . . . . . . . . . . . .173
vi | Contenido
Page 7
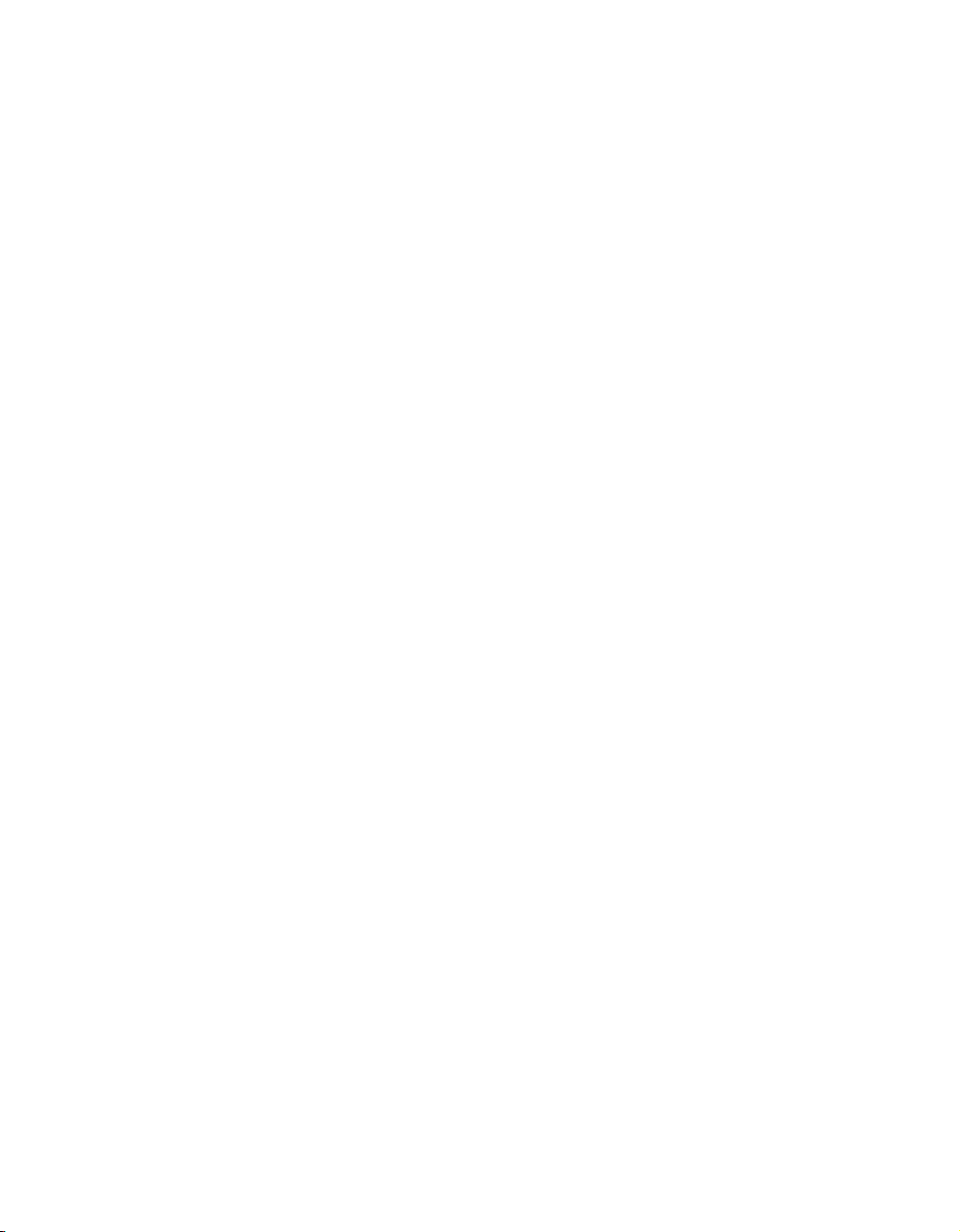
Restricción de componentes . . . . . . . . . . . . . . . . . . . . . . . . . . . . . . . . . . . 174
iMates . . . . . . . . . . . . . . . . . . . . . . . . . . . . . . . . . . . . . . . . . . . . . . . . 174
Adición de restricciones. . . . . . . . . . . . . . . . . . . . . . . . . . . . . . . . . . 175
Restricciones de movimiento. . . . . . . . . . . . . . . . . . . . . . . . . . . . . . 177
Visualización de restricciones . . . . . . . . . . . . . . . . . . . . . . . . . . . . . . . . . . 181
Edición de restricciones. . . . . . . . . . . . . . . . . . . . . . . . . . . . . . . . . . . . . . . 182
Sugerencias para gestionar restricciones de ensamblaje . . . . . . . . . . . . . . 183
Capítulo 8 Creación de ensamblajes . . . . . . . . . . . . . . . . . . . . . . . . . . . . . . . 185
Creación de componentes de ensamblaje. . . . . . . . . . . . . . . . . . . . . . . . . 186
Piezas in situ. . . . . . . . . . . . . . . . . . . . . . . . . . . . . . . . . . . . . . . . . . . 186
Aristas y operaciones proyectadas . . . . . . . . . . . . . . . . . . . . . . . . . . 188
Subensamblajes in situ. . . . . . . . . . . . . . . . . . . . . . . . . . . . . . . . . . . 189
Creación de patrones de componentes. . . . . . . . . . . . . . . . . . . . . . . . . . . 190
Creación de operaciones de ensamblaje . . . . . . . . . . . . . . . . . . . . . . . . . . 193
Uso de operaciones de ensamblaje . . . . . . . . . . . . . . . . . . . . . . . . . 193
Utilización de operaciones de trabajo en ensamblajes . . . . . . . . . . . . . . . 194
Reemplazo de componentes . . . . . . . . . . . . . . . . . . . . . . . . . . . . . . . . . . . 194
Creación de ensamblajes simétricos . . . . . . . . . . . . . . . . . . . . . . . . . . . . . 195
Copia de ensamblajes . . . . . . . . . . . . . . . . . . . . . . . . . . . . . . . . . . . . . . . . 198
Capítulo 9 Análisis de ensamblajes . . . . . . . . . . . . . . . . . . . . . . . . . . . . . . . . 201
Comprobación de interferencias. . . . . . . . . . . . . . . . . . . . . . . . . . . . . . . . 202
Herramienta Analizar interferencias . . . . . . . . . . . . . . . . . . . . . . . . 202
Comprobación de grados de libertad . . . . . . . . . . . . . . . . . . . . . . . . . . . . 203
Arrastre de componentes no restringidos . . . . . . . . . . . . . . . . . . . . 204
Arrastre de componentes restringidos . . . . . . . . . . . . . . . . . . . . . . . 204
Simuladores de restricción . . . . . . . . . . . . . . . . . . . . . . . . . . . . . . . . 205
Simulación de restricciones . . . . . . . . . . . . . . . . . . . . . . . . . . . . . . . 205
Animación de componentes de ensamblajes . . . . . . . . . . . . . . . . . . . . . . 207
Selección de componentes . . . . . . . . . . . . . . . . . . . . . . . . . . . . . . . . . . . . 210
Capítulo 10 Configuración de planos . . . . . . . . . . . . . . . . . . . . . . . . . . . . . . . 213
Introducción a los planos . . . . . . . . . . . . . . . . . . . . . . . . . . . . . . . . . . . . . 214
Creación de planos. . . . . . . . . . . . . . . . . . . . . . . . . . . . . . . . . . . . . . 215
Edición de las cotas de modelo en planos . . . . . . . . . . . . . . . . . . . . 216
Asignación de formato a planos mediante estilos . . . . . . . . . . . . . . . . . . 216
Uso de estilos en plantillas. . . . . . . . . . . . . . . . . . . . . . . . . . . . . . . . 217
Uso compartido de estilos entre documentos . . . . . . . . . . . . . . . . . 218
Uso de estilos disponibles en normas de dibujo . . . . . . . . . . . . . . . 218
Creación de nuevos estilos. . . . . . . . . . . . . . . . . . . . . . . . . . . . . . . . 220
Estilos y capas de valores por defecto de objetos. . . . . . . . . . . . . . . 220
Contenido | vii
Page 8
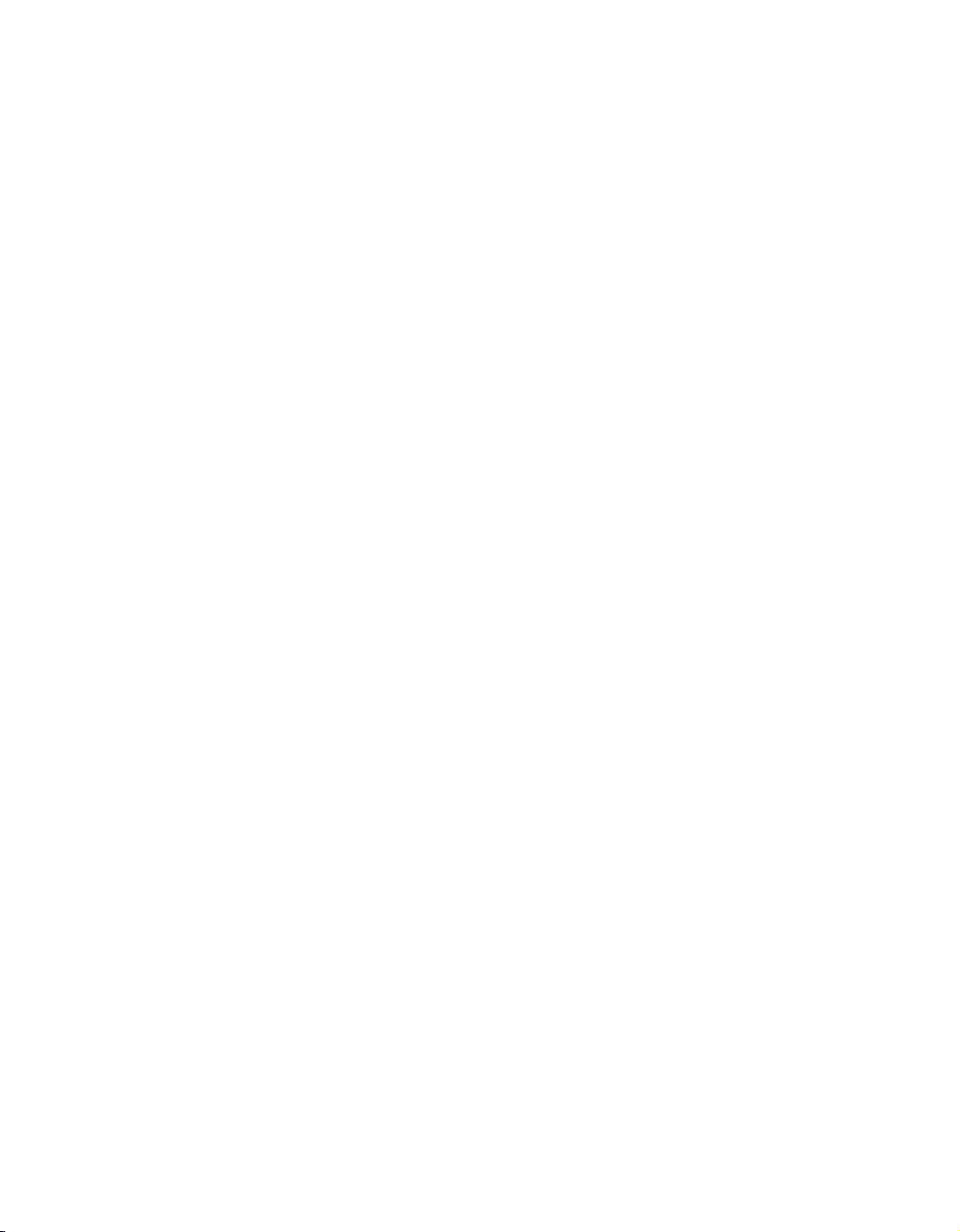
Utilización de recursos para planos . . . . . . . . . . . . . . . . . . . . . . . . . . . . . .222
Presentaciones de hoja . . . . . . . . . . . . . . . . . . . . . . . . . . . . . . . . . . .222
Edición de las hojas por defecto . . . . . . . . . . . . . . . . . . . . . . . . . . . .223
Asignación de formato a las hojas . . . . . . . . . . . . . . . . . . . . . . . . . .223
Marcos de dibujo. . . . . . . . . . . . . . . . . . . . . . . . . . . . . . . . . . . . . . . .224
Cajetines . . . . . . . . . . . . . . . . . . . . . . . . . . . . . . . . . . . . . . . . . . . . . .225
Tablas de agujeros . . . . . . . . . . . . . . . . . . . . . . . . . . . . . . . . . . . . . . .227
Listas de piezas . . . . . . . . . . . . . . . . . . . . . . . . . . . . . . . . . . . . . . . . .227
Sugerencias para crear planos. . . . . . . . . . . . . . . . . . . . . . . . . . . . . . . . . . .228
Capítulo 11 Creación de vistas del plano. . . . . . . . . . . . . . . . . . . . . . . . . . . . . 229
Creación de vistas del plano . . . . . . . . . . . . . . . . . . . . . . . . . . . . . . . . . . .230
Tipos de vistas del plano. . . . . . . . . . . . . . . . . . . . . . . . . . . . . . . . . .230
Edición de vistas. . . . . . . . . . . . . . . . . . . . . . . . . . . . . . . . . . . . . . . . . . . . .232
Creación de planos con varias vistas . . . . . . . . . . . . . . . . . . . . . . . . . . . . .233
Vistas base . . . . . . . . . . . . . . . . . . . . . . . . . . . . . . . . . . . . . . . . . . . . .233
Vistas seccionadas . . . . . . . . . . . . . . . . . . . . . . . . . . . . . . . . . . . . . . .236
Vistas auxiliares. . . . . . . . . . . . . . . . . . . . . . . . . . . . . . . . . . . . . . . . .239
Vistas de detalle. . . . . . . . . . . . . . . . . . . . . . . . . . . . . . . . . . . . . . . . .241
Vistas partidas . . . . . . . . . . . . . . . . . . . . . . . . . . . . . . . . . . . . . . . . . .243
Vistas dibujadas. . . . . . . . . . . . . . . . . . . . . . . . . . . . . . . . . . . . . . . . .243
Modificación de vistas y secciones. . . . . . . . . . . . . . . . . . . . . . . . . . . . . . .244
Supresión de vistas . . . . . . . . . . . . . . . . . . . . . . . . . . . . . . . . . . . . . .244
Alineación de vistas . . . . . . . . . . . . . . . . . . . . . . . . . . . . . . . . . . . . .245
Edición de patrones de sombreado. . . . . . . . . . . . . . . . . . . . . . . . . .246
Rotación de vistas . . . . . . . . . . . . . . . . . . . . . . . . . . . . . . . . . . . . . . .247
Desplazamiento de las vistas. . . . . . . . . . . . . . . . . . . . . . . . . . . . . . .247
Sugerencias para crear vistas del plano . . . . . . . . . . . . . . . . . . . . . . . . . . .248
Capítulo 12 Anotaciones en planos . . . . . . . . . . . . . . . . . . . . . . . . . . . . . . . . . 249
Herramientas de anotación . . . . . . . . . . . . . . . . . . . . . . . . . . . . . . . . . . . .250
Uso de estilos para asignar formato a anotaciones . . . . . . . . . . . . . . . . . .252
Creación de cotas en planos. . . . . . . . . . . . . . . . . . . . . . . . . . . . . . . . . . . .252
Modificación de cotas . . . . . . . . . . . . . . . . . . . . . . . . . . . . . . . . . . . .253
Inserción de cotas . . . . . . . . . . . . . . . . . . . . . . . . . . . . . . . . . . . . . . .253
Control de los estilos de cota . . . . . . . . . . . . . . . . . . . . . . . . . . . . . . . . . . .254
Copia de estilos de cota con el Administrador
de Biblioteca de estilos . . . . . . . . . . . . . . . . . . . . . . . . .256
viii | Contenido
Page 9
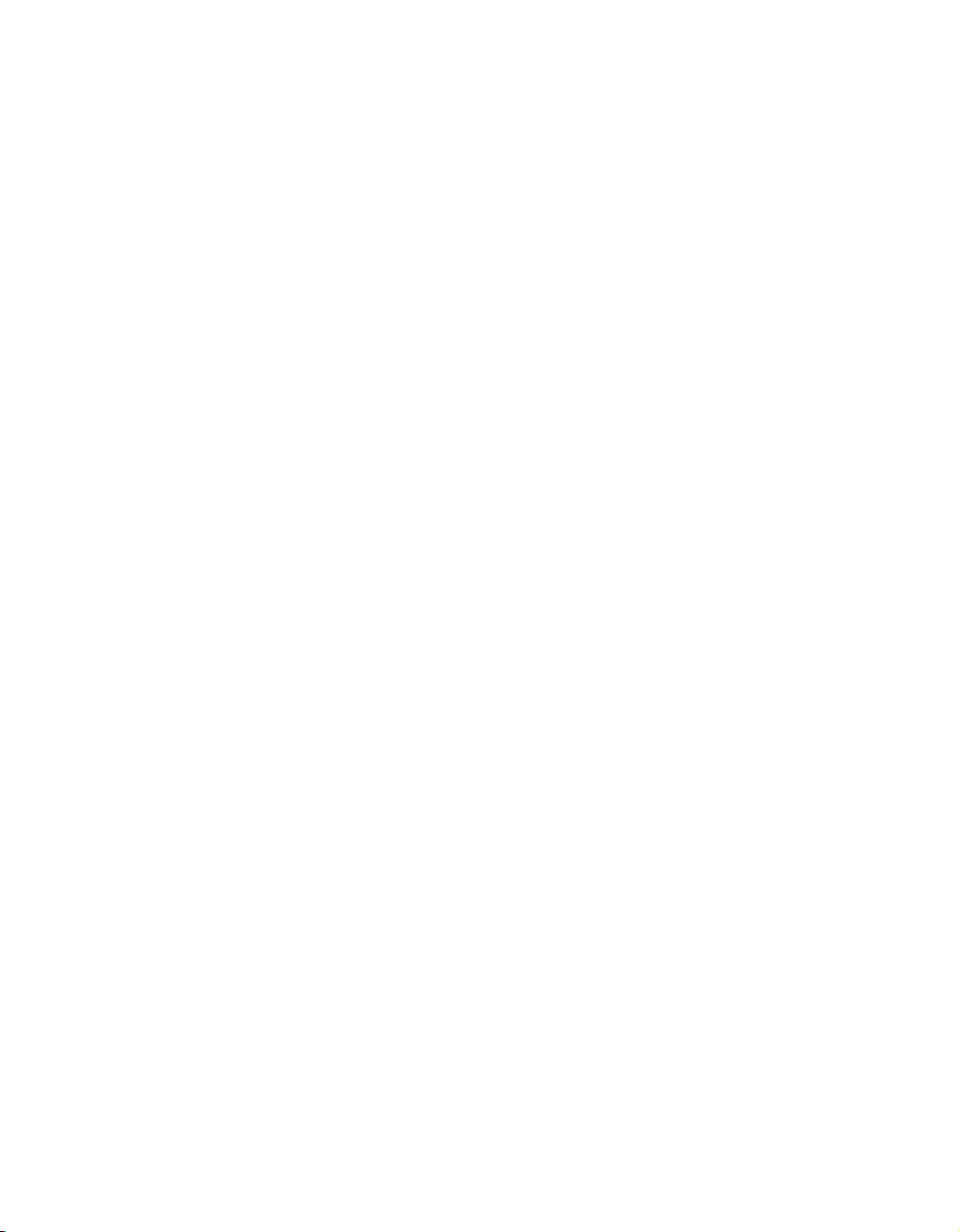
Creación de anotaciones . . . . . . . . . . . . . . . . . . . . . . . . . . . . . . . . . . . . . . 257
Marcas de centro y ejes . . . . . . . . . . . . . . . . . . . . . . . . . . . . . . . . . . 257
Texto de notas y de directrices. . . . . . . . . . . . . . . . . . . . . . . . . . . . . 257
Notas referentes a agujero y notas de rosca. . . . . . . . . . . . . . . . . . . 258
Representaciones de rosca . . . . . . . . . . . . . . . . . . . . . . . . . . . . . . . . 258
Cajetines. . . . . . . . . . . . . . . . . . . . . . . . . . . . . . . . . . . . . . . . . . . . . . 259
Trabajo con cotas y anotaciones . . . . . . . . . . . . . . . . . . . . . . . . . . . . . . . . 260
Desactivación de la visualización de aristas tangentes . . . . . . . . . . 262
Formato de cotas . . . . . . . . . . . . . . . . . . . . . . . . . . . . . . . . . . . . . . . 267
Impresión de hojas de dibujo . . . . . . . . . . . . . . . . . . . . . . . . . . . . . . . . . . 273
Sugerencias para las anotaciones en planos . . . . . . . . . . . . . . . . . . . . . . . 273
Capítulo 13 Utilidades de Autodesk Inventor . . . . . . . . . . . . . . . . . . . . . . . . . 275
Edición de proyectos . . . . . . . . . . . . . . . . . . . . . . . . . . . . . . . . . . . . . . . . . 276
Resolución de enlaces de archivos . . . . . . . . . . . . . . . . . . . . . . . . . . . . . . 279
Búsqueda de archivos de bibliotecas y no pertenecientes a ellas . . 281
Uso de reglas de sustitución para buscar archivos que faltan . . . . . 283
Mantenimiento de versiones antiguas de archivos. . . . . . . . . . . . . . . . . . 285
Uso del almacenamiento central de archivos para equipos de diseño. . . 288
Desplazamiento, copia y almacenamiento de archivos de diseño . . . . . . 289
Uso de archivos Zip (comprimidos). . . . . . . . . . . . . . . . . . . . . . . . . 290
Uso de carpetas raíz temporales. . . . . . . . . . . . . . . . . . . . . . . . . . . . 291
Empaquetado de archivos . . . . . . . . . . . . . . . . . . . . . . . . . . . . . . . . 292
Asistente de diseño. . . . . . . . . . . . . . . . . . . . . . . . . . . . . . . . . . . . . . 293
Desplazamiento y copia de archivos entre proyectos . . . . . . . . . . . 294
Supresión de archivos . . . . . . . . . . . . . . . . . . . . . . . . . . . . . . . . . . . . . . . . 296
Modificación de la estructura de archivos . . . . . . . . . . . . . . . . . . . . . . . . 297
Acerca de Autodesk Vault . . . . . . . . . . . . . . . . . . . . . . . . . . . . . . . . . . . . . 299
Índice . . . . . . . . . . . . . . . . . . . . . . . . . . . . . . . . . . . . . . . . . . . . . . 301
Contenido | ix
Page 10
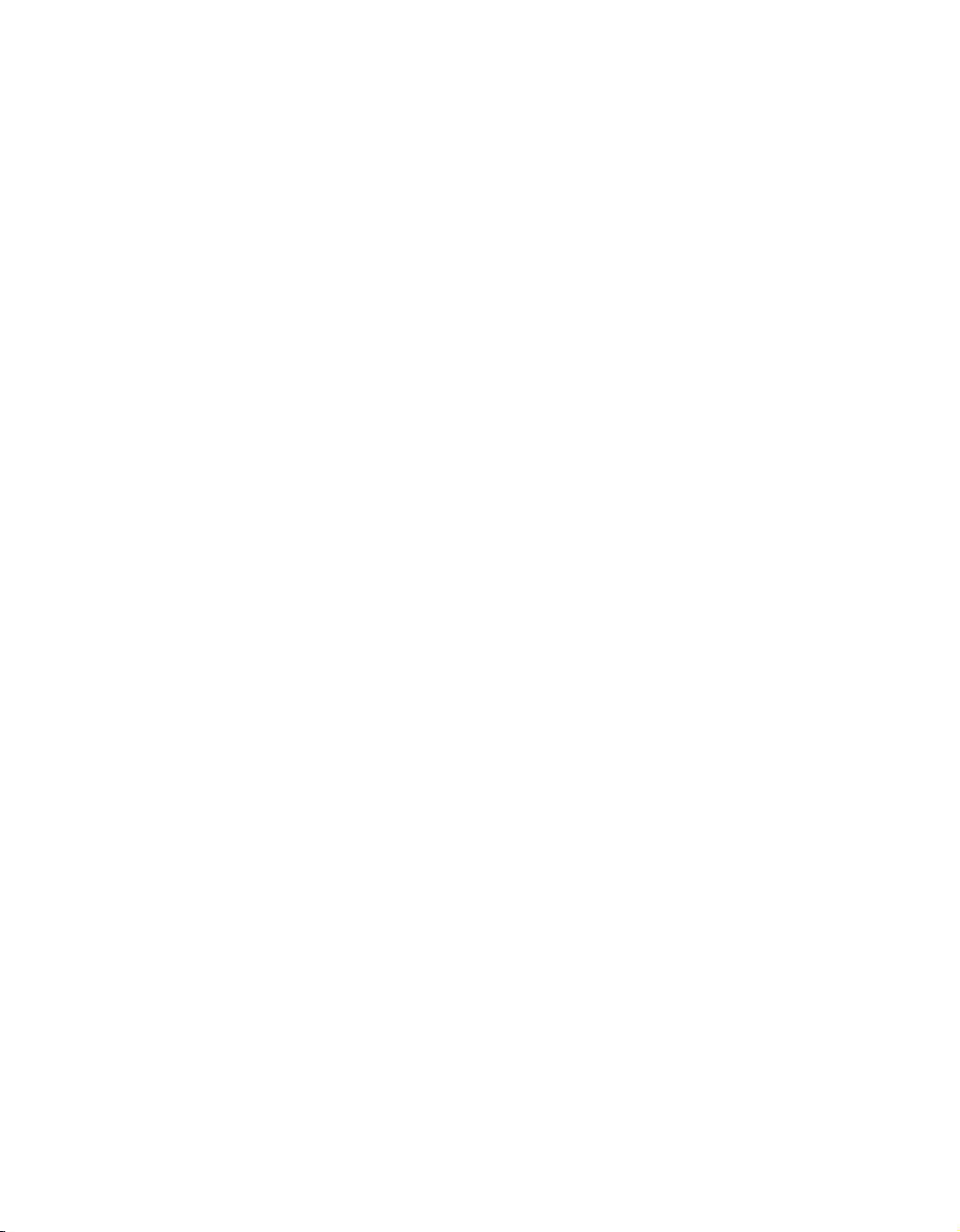
x
Page 11
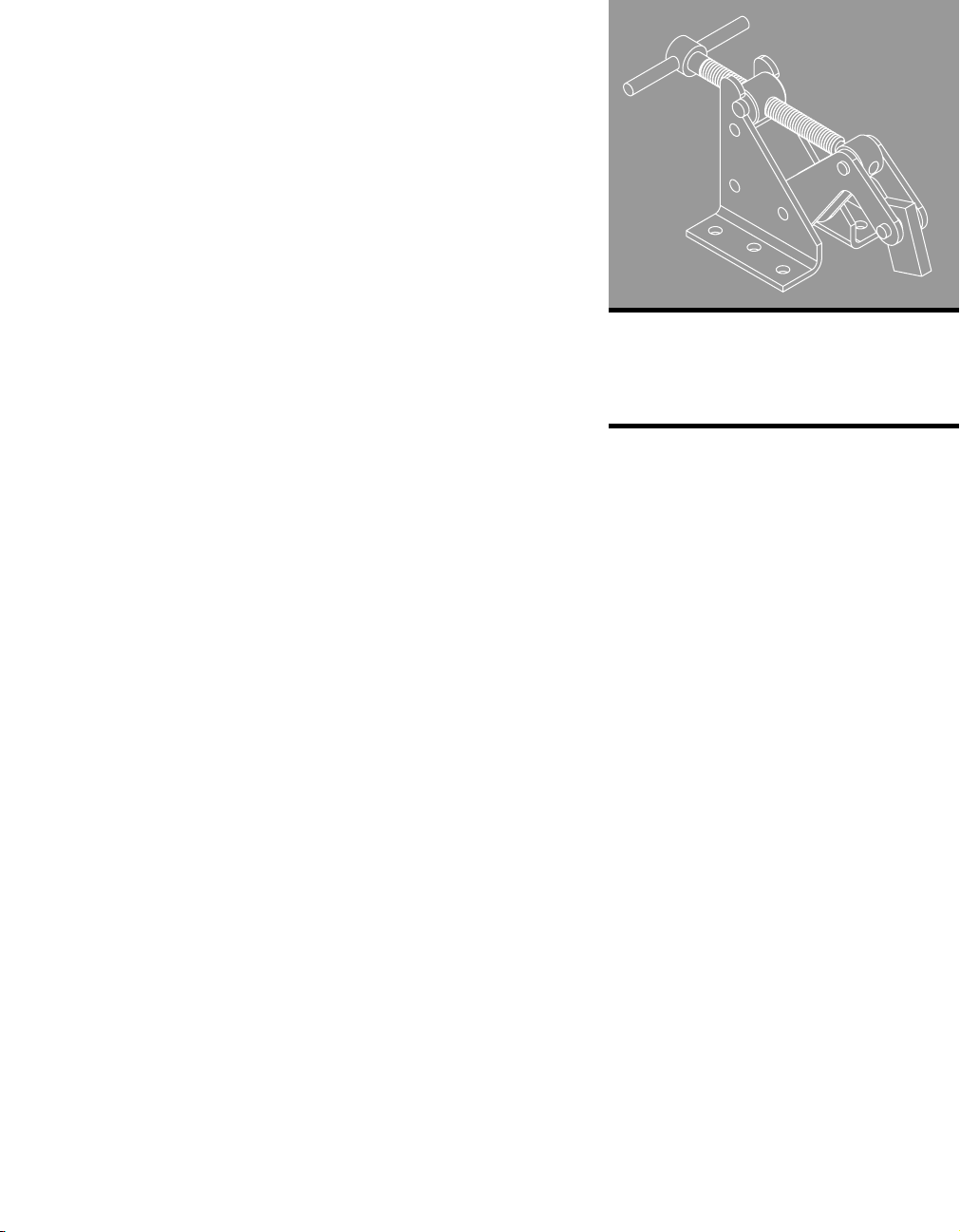
Introducción
Temas de este
capítulo
Bienvenido a Autodesk Inventor®. Este manual tiene
como objetivo proporcionarle los conocimientos
fundamentales necesarios para empezar a utilizar
Autodesk Inventor y ser productivo rápidamente.
En estos capítulos se presentan las operaciones
básicas de Autodesk Inventor a través de ejemplos y
procedimientos paso a paso. Los archivos de datos
utilizados en los procedimientos están instalados en
el software Autodesk Inventor.
Software Autodesk Inventor
■
■ Utilización de proyectos
■ Opciones de configuración de la
aplicación
■ Teclas de acceso directo
■ Modos de vista
■ Importación y exportación de
datos
1
Page 12
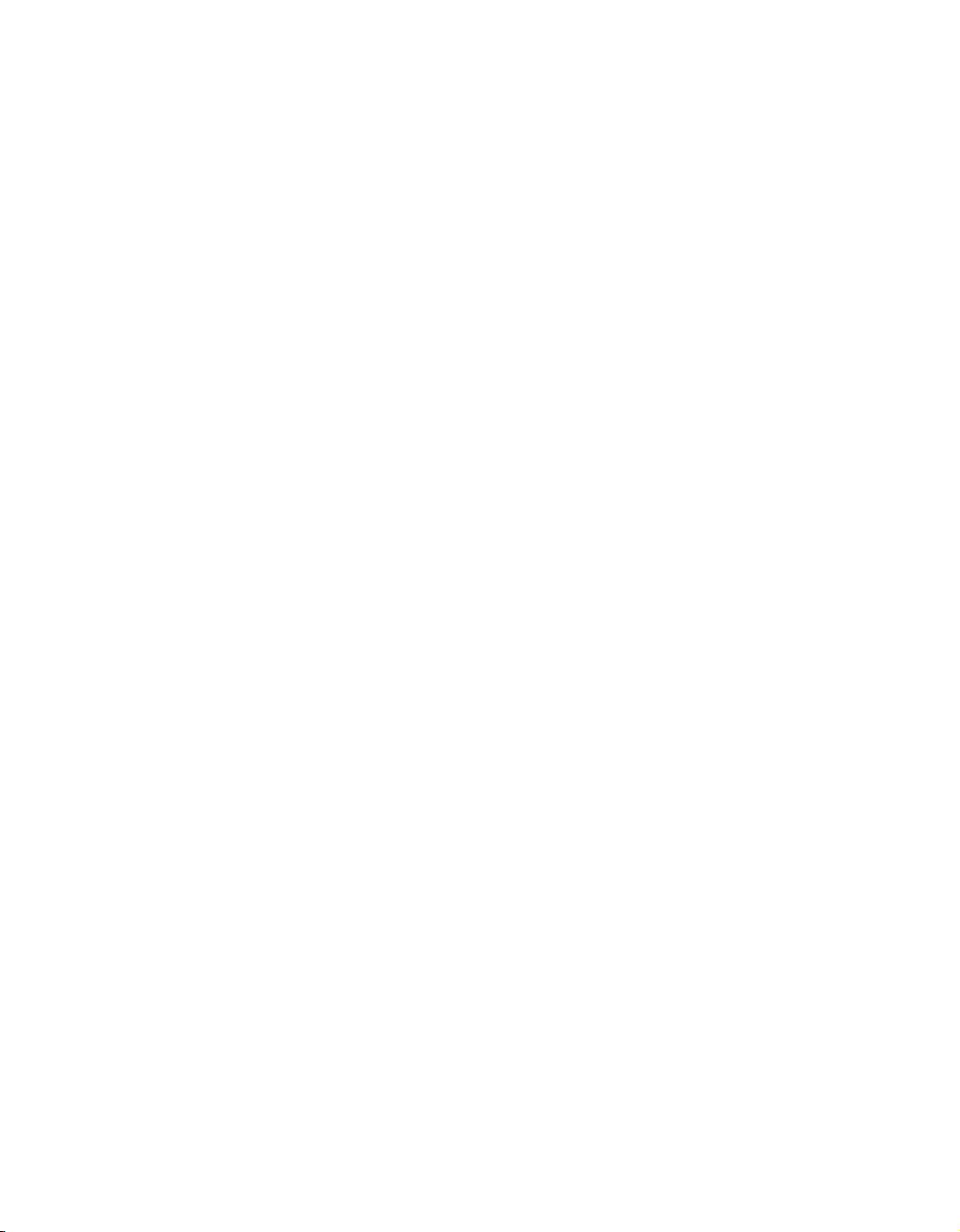
Introducción a Autodesk Inventor
Autodesk Inventor es un sistema de diseño mecánico 3D creado con
tecnología adaptativa y potentes capacidades de modelado.
El software Autodesk Inventor incluye operaciones para modelado 3D,
gestión de información, colaboración y soporte técnico. Con Autodesk
Inventor podrá:
■ Crear modelos 3D y planos para fabricación en 2D
■ Crear operaciones, piezas y subensamblajes adaptativos
■ Gestionar miles de piezas en grandes ensamblajes
■ Utilizar aplicaciones de terceros con una interfaz del programa de
aplicación (API)
■ Utilizar VBA para acceder a la interfaz API de Autodesk Inventor. Crear
programas para automatizar tareas repetitivas. Seleccione la ayuda de
programación en el menú Ayuda
■ Importar archivos SAT, STEP, AutoCAD
(DWG) para utilizarlos en Autodesk Inventor. Exportar archivos de
Autodesk Inventor a formatos de AutoCAD, Autodesk Mechanical Desktop
e IGES
■ Colaborar con varios diseñadores en el proceso de modelado
■ Enlazar con herramientas de la Web para acceder a recursos de la industria,
compartir datos y comunicarse con otros colegas de trabajo
■ Utilizar el Sistema de apoyo al diseño (DSS) para facilitarle el trabajo
®
y Autodesk® Mechanical Desktop®
Para empezar
Al arrancar Autodesk Inventor, el cuadro de diálogo Abrir > Para empezar
muestra la ventana activa durante la última sesión de Autodesk Inventor.
Puede utilizar esta ventana para especificar un proyecto, añadir un nuevo
proyecto, editar un proyecto existente, iniciar un nuevo archivo y abrir un
archivo existente.
2 | Introducción
Page 13
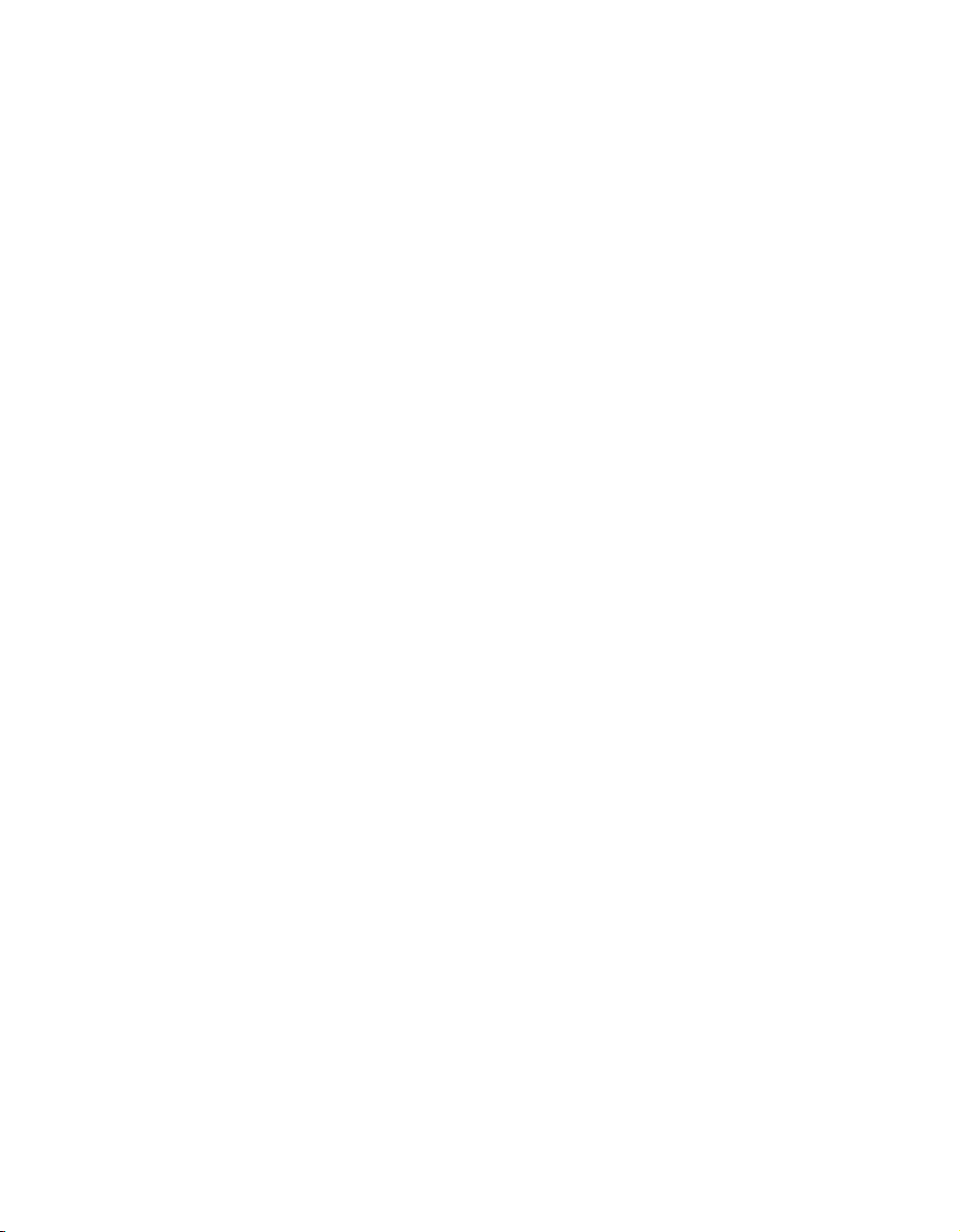
Proyectos
Autodesk Inventor utiliza proyectos para representar una agrupación lógica
de un proyecto de diseño completo. Un proyecto organiza los datos
guardando información sobre dónde se almacenan los datos de diseño y
dónde se pueden editar los archivos, y además mantiene enlaces válidos entre
ellos. Los proyectos se utilizan cuando se trabaja en equipo, se colabora en
varios proyectos de diseño y se comparten bibliotecas entre distintos
proyectos de diseño. Consulte capítulo 13, “Utilidades de Autodesk
Inventor” en la página 275 para ver información detallada sobre la
configuración y el uso de proyectos.
Archivos de datos para los ejercicios
Al instalar Autodesk Inventor, se creará un proyecto llamado tutorial_files.
Para localizar los archivos de datos que se utilizan en algunos ejercicios de
esta guía necesitará activar este proyecto.
INTÉNTELO: activación del proyecto tutorial_files
1 En la barra de menú Estándar, pulse en Archivo > Proyectos.
2 En el Editor de proyectos, en el panel superior, haga doble clic en
el proyecto tutorial_files para activarlo.
En el panel inferior, en Ubicación, se mostrará la ruta de la carpeta que
contiene los archivos de datos del aprendizaje. Esta es la carpeta donde
se guardan los archivos que se crean y editan durante los ejercicios.
3 En el panel Qué hacer, pulse Abrir.
Los archivos de datos que el proyecto tutorial_files contiene se indican
en el cuadro de diálogo Abrir archivo.
4 Pulse un archivo para obtener una vista preliminar y haga doble clic para
abrirlo.
El archivo se abre en Autodesk Inventor.
Tipos de archivo
Una vez definido el proyecto, puede abrir un archivo existente o crear un
nuevo archivo. En el panel Qué hacer, pulse Nuevo para ver el cuadro de
diálogo Nuevo archivo, que contiene plantillas para piezas, ensamblajes,
archivos de presentación, piezas de chapa, conjuntos soldados o planos
nuevos. Podrá elegir entre varias plantillas con unidades predefinidas.
Para empezar | 3
Page 14
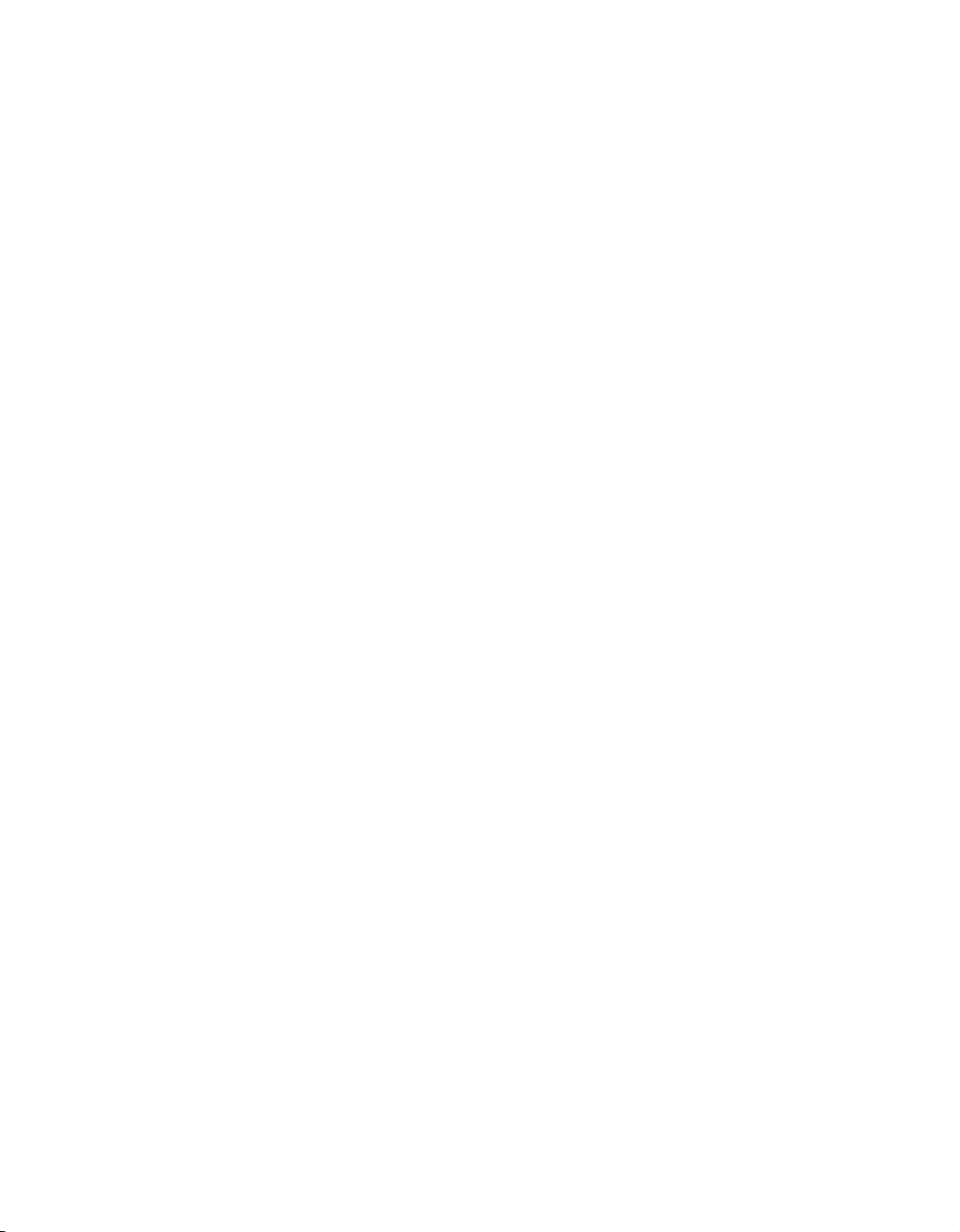
Las plantillas se guardan en la carpeta Autodesk\Inventor(número de
versión)\Templates o en las subcarpetas Inglés o Métrico. Las subcarpetas de
la carpeta Templates se muestran como fichas en el cuadro de diálogo Abrir
Nuevo archivo. Puede crear y guardar plantillas personalizadas en la carpeta
Templates.
Una plantilla puede contener información sobre las propiedades, como
datos de la pieza y del proyecto, y vistas del plano. En el cuadro de diálogo
Propiedades, la información sobre las fichas Resumen, Proyecto, Estado y
Personalizadas se puede consultar fuera de Autodesk Inventor, a través del
Asistente de diseño o del Explorador de Microsoft
Inténtelo: visualización del cuadro de diálogo Propiedades
■ Con un archivo abierto, pulse con el botón derecho del ratón en un
componente del navegador o en la ventana gráfica y seleccione iProperties
en el menú.
®
Windows®.
Opciones de la aplicación
Autodesk Inventor proporciona un cuadro de diálogo para modificar el
aspecto de la aplicación. Si selecciona Herramientas > Opciones de la
aplicación, se abrirá el cuadro de diálogo Opciones. Con las fichas del cuadro
de diálogo Opciones, podrá controlar el color y la visualización del entorno
de trabajo de Autodesk Inventor, el comportamiento y los parámetros de los
archivos, las ubicaciones de los archivos por defecto y una gran cantidad de
funciones multiusuario.
Las opciones de la aplicación estarán activas cada vez que inicie
Autodesk Inventor.
Parámetros del documento
Además de las opciones de la aplicación, se puede controlar la configuración
de archivos individuales. Si selecciona Herramientas > Parámetros del
documento, se abrirá el cuadro de diálogo Parámetros del documento.
Mediante las fichas de este cuadro de diálogo, puede controlar los parámetros
del documento activo, como la norma activa, las unidades de medida, las
preferencias de boceto y modelado, así como las tolerancias por defecto.
4 | Introducción
Page 15
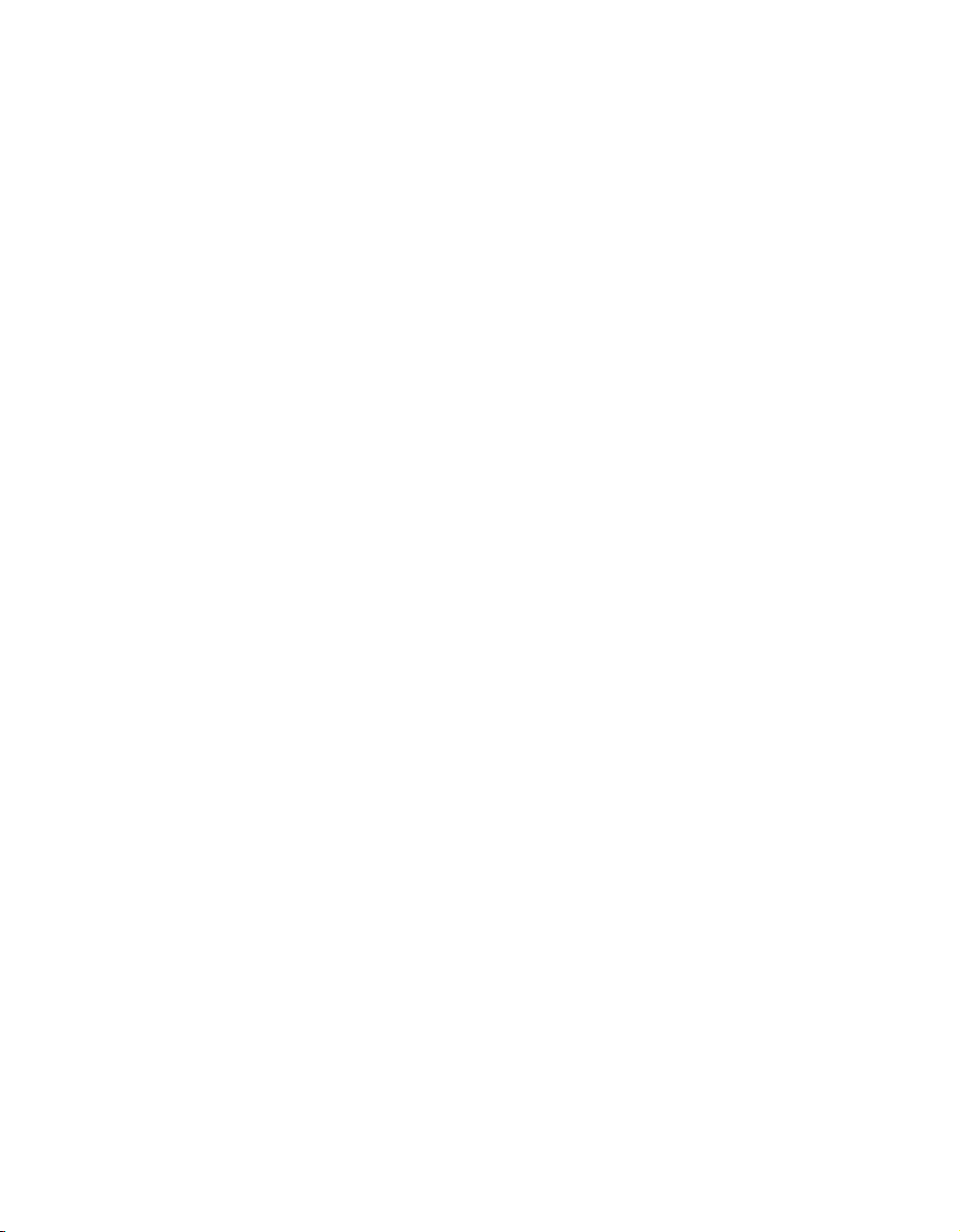
Estilos y normas
Cuando se instala Autodesk Inventor, se selecciona una norma de dibujo que
incluye un conjunto de estilos por defecto para controlar la mayoría de los
objetos utilizados en los documentos, tales como referencias numéricas, cotas,
texto, capas, listas de piezas, símbolos y directrices, materiales e iluminación.
En general, basta con los estilos por defecto para poder empezar, pero puede
utilizar el Editor de estilos y normas para crear, modificar y limpiar los estilos
no utilizados.
Por defecto, las acciones como crear o modificar estilos afectan sólo al
documento actual. Puede elegir guardar el estilo en la Biblioteca de estilos,
una biblioteca principal que contiene definiciones para todos los estilos
disponibles asociados a una norma de dibujo. Por lo general, un administrador
de CAD administra la Biblioteca de estilos para que las definiciones de estilos,
que utilizan todos los documentos que emplean la norma de dibujo, no sean
reemplazados de forma accidental por un estilo personalizado.
Las bibliotecas de estilos facilitan el uso de las convenciones de formato en los
proyectos, ya que contienen las definiciones de formato de objetos. Asimismo,
facilitan la actualización de un estilo en todos los documentos. Por ejemplo, si
se modifican las puntas de flecha de las cotas, solo se tendrá que editar el estilo
y guardar la modificación en la Biblioteca de estilos principal. Todos los
documentos que utilizan esa norma de dibujo tienen acceso a la biblioteca y
a cualquier estilo nuevo o modificado que se añada a ella.
Inténtelo: visualización del cuadro de diálogo Editor de estilos y normas
1 En Autodesk Inventor, pulse Archivo > Nuevo y seleccione la plantilla de
dibujo.
2 En la barra de herramientas Estándar, pulse Formato > Editor de estilos.
3 En el cuadro de diálogo Editor de estilos y normas, pulse Norma en el
navegador Tipo de estilo (a la izquierda) y haga doble clic en una norma
de la lista.
4 Pulse la ficha General para ver los valores que se configuran aquí y, a
continuación, la ficha Estilos disponibles para ver la lista de estilos. Al pulsar
en los elementos de la lista Tipo de estilo, es posible que la mayoría de los
nombres estén seleccionados. Si la casilla no está seleccionada, no podrá
utilizar ese estilo en el documento actual.
5 Pulse el estilo Cota en el navegador Tipo de estilo y seleccione uno de los
estilos de cota. Pulse las fichas para ver los valores definidos para unidades,
unidades alternativas, texto, tolerancia y otros parámetros. Seleccione un
estilo de cota distinto para ver si cambian los valores.
Para empezar | 5
Page 16
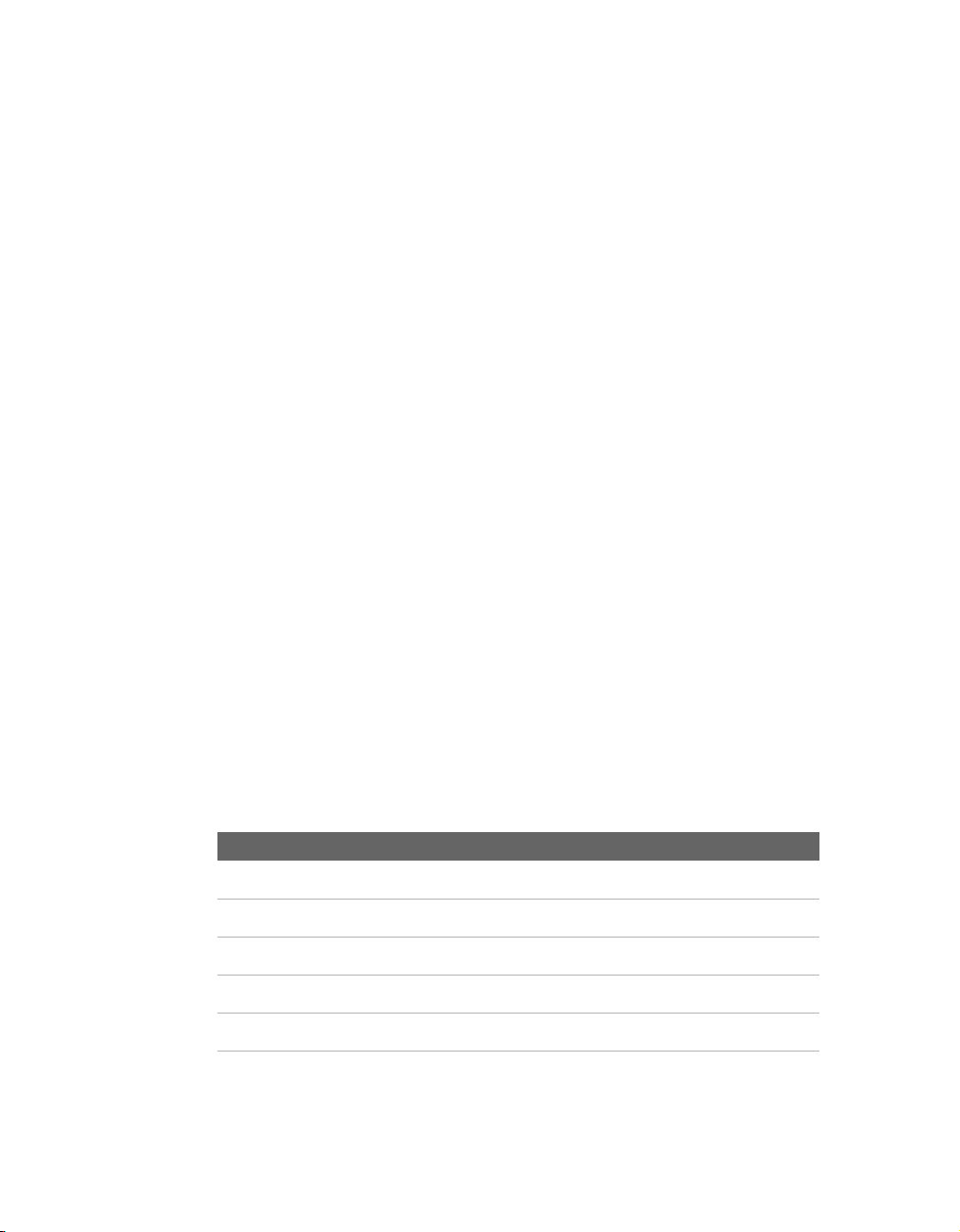
6 En la esquina superior derecha del cuadro de diálogo, pulse la lista de
filtro y cambie la opción de filtro. Observe cómo cambia la lista de estilos
disponibles si selecciona Todos los estilos, Estilos locales (para el documento
actual) o Norma activa.
Es posible que vea diferencias en las listas debido a que en los estilos locales
se hayan limpiado algunos estilos para reducir el tamaño del archivo.
7 Pulse Terminar para cerrar el cuadro de diálogo. Se omitirá cualquier valor
que se haya cambiado.
Pulse Guardar para conservar los cambios, los cuales se guardarán
únicamente en el documento actual.
Utilización de métodos abreviados y teclas rápidas
Autodesk Inventor proporciona teclas rápidas que sirven de ayuda para
realizar algunas tareas más rápidamente. Es importante recordar que algunas
de estas combinaciones de teclas están activas únicamente en entornos
específicos.
INTÉNTELO: visualización de una guía completa de las teclas de método
abreviado
1 Abra Autodesk Inventor.
2 En el menú Estándar, pulse en Herramientas > Personalizar > ficha Comandos.
Para cada categoría existe una lista de nombres de comando y sus teclas de
acceso directo, si existen.
3 Pulse varias categorías sucesivamente para ver los comandos asociados.
A continuación se muestra una lista de las teclas más usadas.
Tecla Resultado
F1 Muestra Ayuda para el comando o el cuadro de diálogo activo.
F2 Encuadra la ventana gráfica.
F3 Amplía o reduce la ventana gráfica.
F4 Gira objetos en la ventana gráfica.
F5 Vuelve a la vista anterior.
6 | Introducción
Page 17

Tecla Resultado
F6 Vuelve a una vista isométrica.
N Añade una referencia numérica a un dibujo.
J Añade una restricción de ensamblaje.
C Añade una cota a un boceto o a un dibujo.
EExtruye un perfil.
F Añade un rectángulo de tolerancia a un dibujo.
A Añade una operación de agujero.
J Crea una línea o un arco.
O Añade una cota por coordenadas.
I Inserta un componente en el ensamblaje actual.
R Crea una operación de revolución.
B Crea un boceto en una cara o en un plano.
T Mueve una pieza del archivo de presentación actual.
ESC Sale de un comando.
SUPR Suprime los objetos seleccionados.
Retroceso En la herramienta Línea activa, elimina el último segmento de
ALT + arrastrar
ratón
CTRL + MAYÚS Añade o elimina objetos de la selección.
MAYÚS + botón
derecho del ratón
MAYÚS +
herramienta
Rotación
CTRL + INTRO Desactiva inferencias al introducir puntos de boceto de entrada de
CTRL + Y Activa Rehacer (restablece la última operación anulada).
boceto.
En ensamblajes, aplica una restricción de coincidencia.
En bocetos, desplaza puntos con forma de spline.
Activa el menú de herramientas Seleccionar.
Gira el modelo automáticamente en la ventana gráfica. Pulse para
salir.
coordenadas.
Utilización de métodos abreviados y teclas rápidas | 7
Page 18
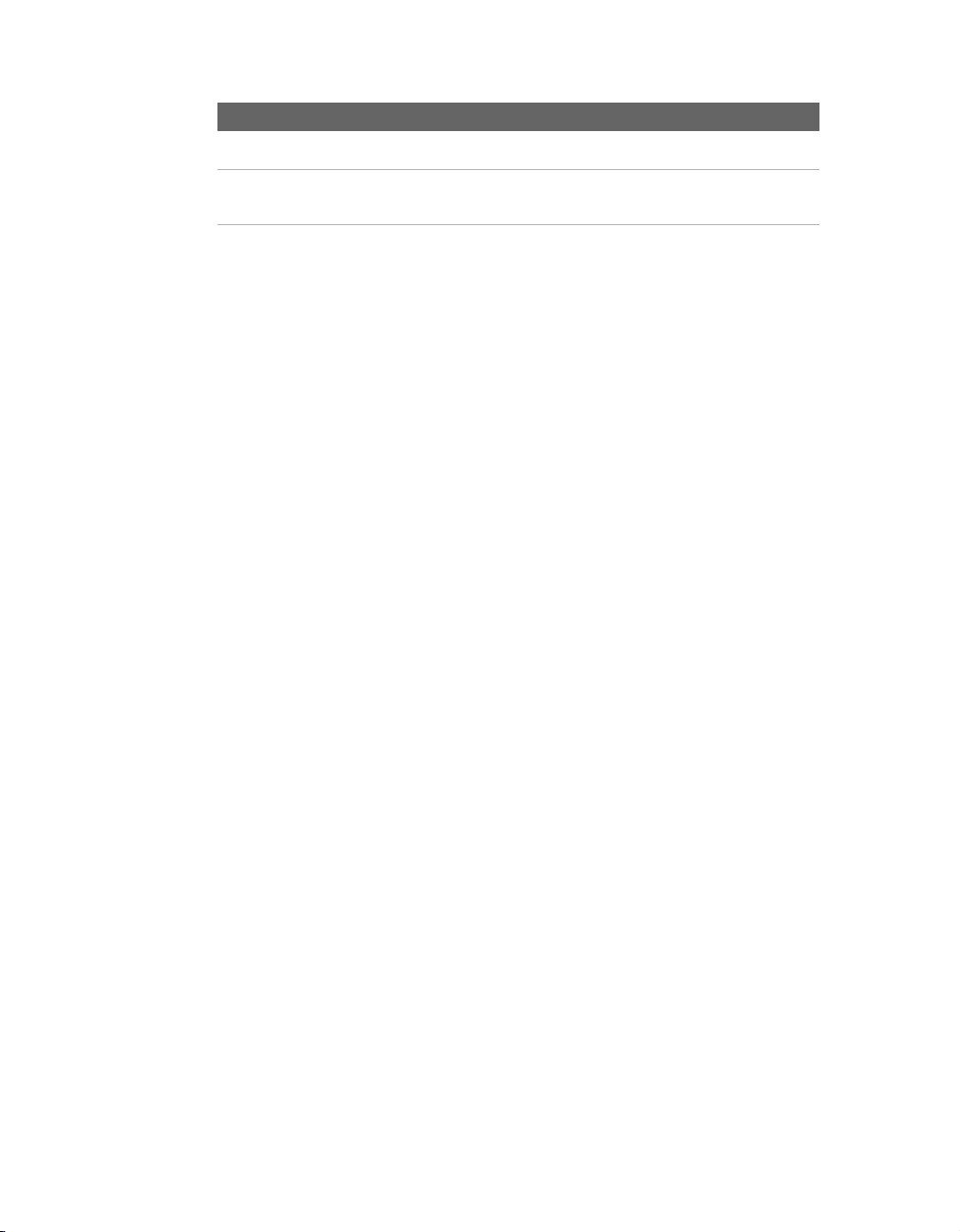
Tecla Resultado
CTRL + Z Activa Deshacer (restablece la última operación).
Barra espaciadora Cuando se activa la herramienta Rotación, se activa o desactiva el
giro dinámico y las vistas isométricas y de plano único normalizadas.
Visualización de modelos
Para ver un modelo, utilice las herramientas de visualización de la barra
de herramientas Estándar y los menús que aparecen al pulsar con el botón
derecho del ratón en la ventana gráfica:
■ Seleccione una de las herramientas de visualización de la barra de
herramientas Estándar para conseguir una vista específica.
■ Pulse con el botón derecho del ratón en la ventana gráfica y, en el menú,
elija Vista isométrica. El vector de la vista cambia a la orientación
isométrica.
■ Pulse con el botón derecho del ratón en la ventana gráfica y, en el menú,
elija Vista anterior. La vista vuelve a la vista anterior.
■ Pulse F5 para volver al modelo de la última vista.
Para girar una vista en 3D, utilice la herramienta Rotación de la barra de
herramientas Estándar para girar una vista alrededor de uno de los ejes de
coordenadas. Cuando esté activa Rotación, pulse la
utilizar la herramienta Vista predefinida, una “caja de cristal” con un vector
de vista en cada cara y esquina.
BARRA ESPACIADORA para
8 | Introducción
Page 19

Herramientas Zoom
Las herramientas zoom se encuentran en la barra de herramientas Estándar.
Zoom
Utilice el botón Zoom de la barra de herramientas Estándar para obtener la
escala que desee. Pulse el botón y, a continuación, en la ventana gráfica pulse
el cursor cuando lo mueva hacia arriba o hacia abajo, para ampliar o reducir
dinámicamente la vista. Puede aplicar zoom a la vista mientras otras
herramientas están activas.
Zoom todo
Utilice el botón Zoom todo de la barra de herramientas Estándar para
aplicar zoom a una pieza o ensamblaje de forma que todos los elementos se
muestren en la ventana gráfica. Puede aplicar zoom a un plano, a fin de que
la hoja activa se ajuste dentro de la ventana gráfica.
Visualización de modelos | 9
Page 20
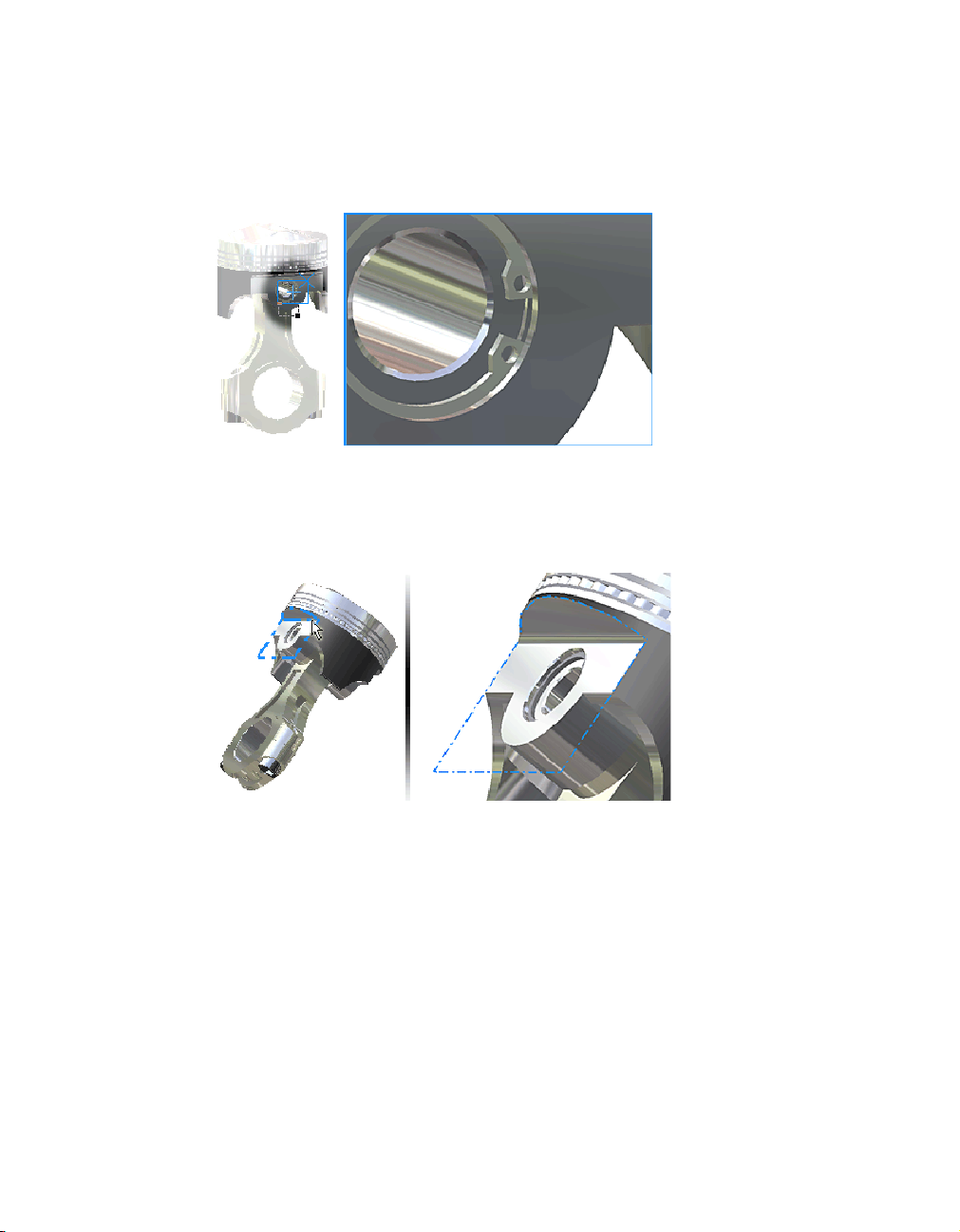
Zoom ventana
Utilice el botón Zoom ventana de la barra de herramientas Estándar para
definir el área de una pieza, un ensamblaje o un dibujo con el que rellenar la
ventana gráfica.
Selección de zoom
Utilice el botón Selección de zoom de la barra de herramientas Estándar para
aplicar zoom a la arista, la operación u otro elemento seleccionado y ajustar
su tamaño a la ventana gráfica.
10 | Introducción
Page 21
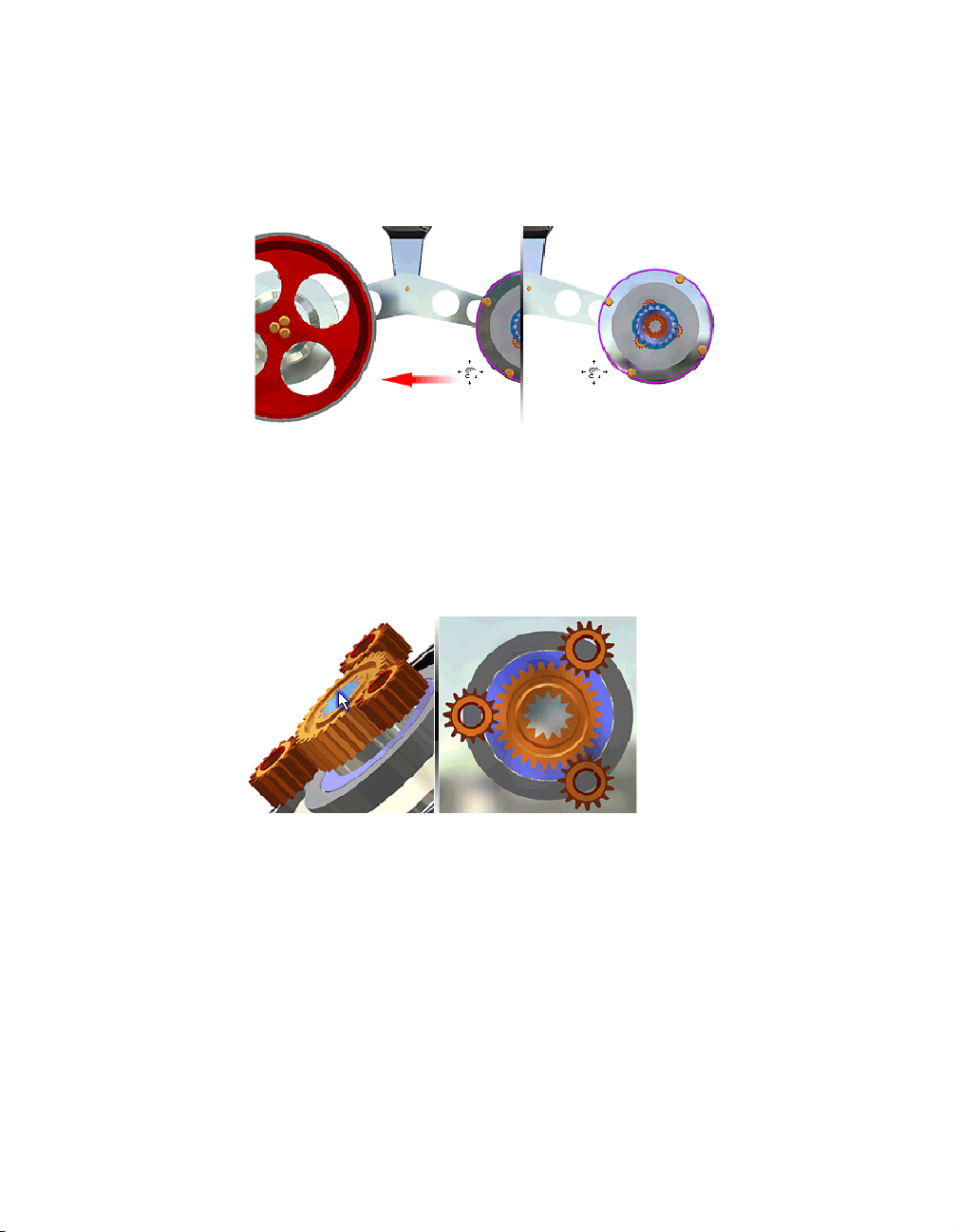
Encuadre
Utilice el botón Encuadre de la barra de herramientas Estándar para desplazar
la vista de la ventana gráfica en cualquier dirección plana a la pantalla. Puede
encuadrar la vista mientras otras herramientas están activas.
Mirar a
Utilice la herramienta Mirar a de la barra de herramientas Estándar para
aplicar zoom a la visualización y girarla en la ventana gráfica. Puede situar un
elemento plano seleccionado paralelo a la pantalla, o bien situar una arista o
línea designada horizontal a la pantalla.
Visualización de modelos | 11
Page 22
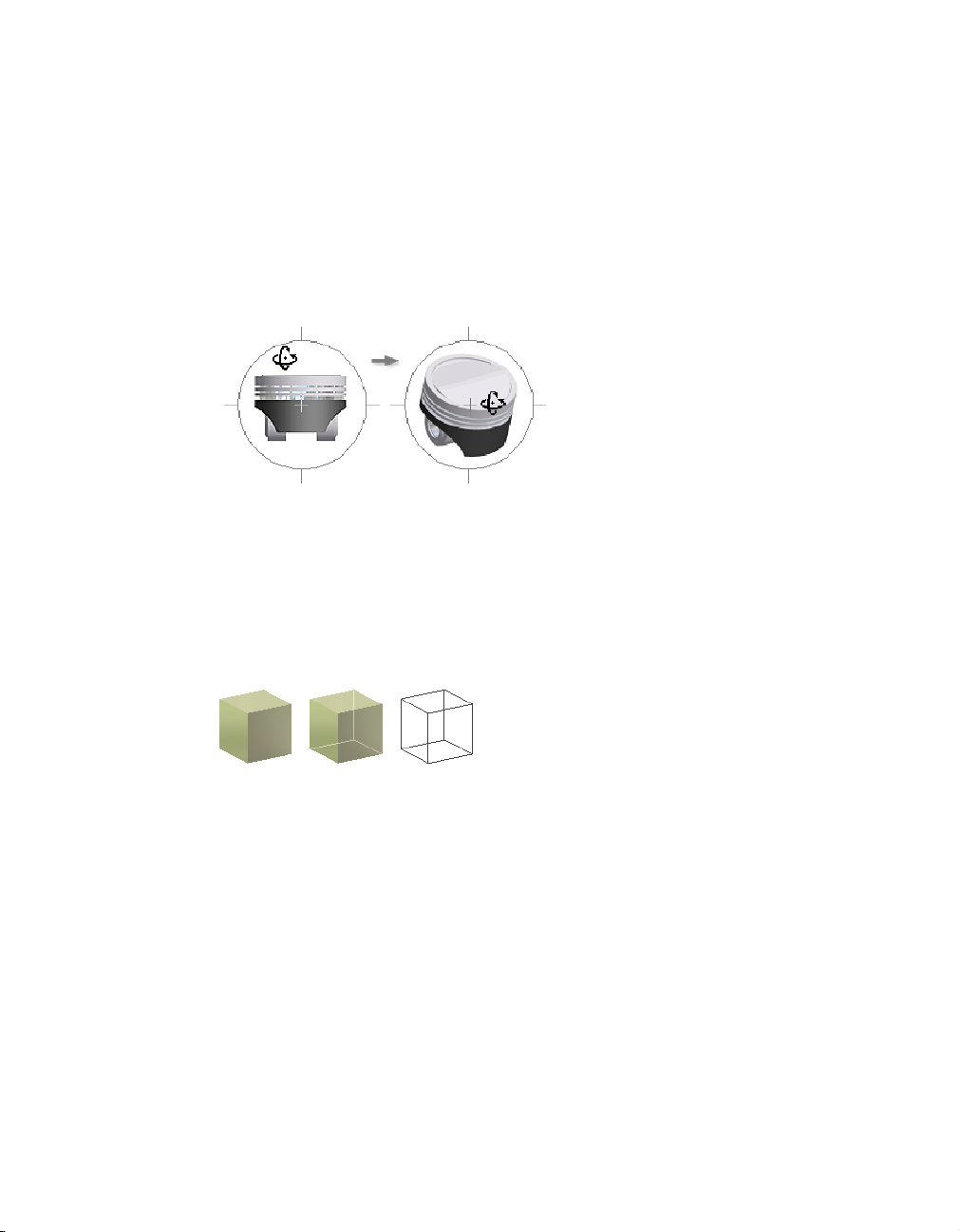
Rotación
Utilice la herramienta Rotación (3D) de la barra de herramientas
Estándar para:
■ Girar una pieza o un ensamblaje en la ventana gráfica
■ Mostrar proyecciones normalizadas, isométricas y de plano único de
una pieza o un ensamblaje
■ Redefinir la vista isométrica
Visualización sombreada, Mostrar aristas ocultas y Mostrar representación alámbrica
Utilice una de las herramientas de opciones de visualización para alternar
entre los tres modos: Sombreado, Aristas ocultas y Representación alámbrica
Los modos de visualización se pueden aplicar a modelos de pieza o
ensamblaje y a vistas del Cuaderno del ingeniero.
12 | Introducción
Page 23
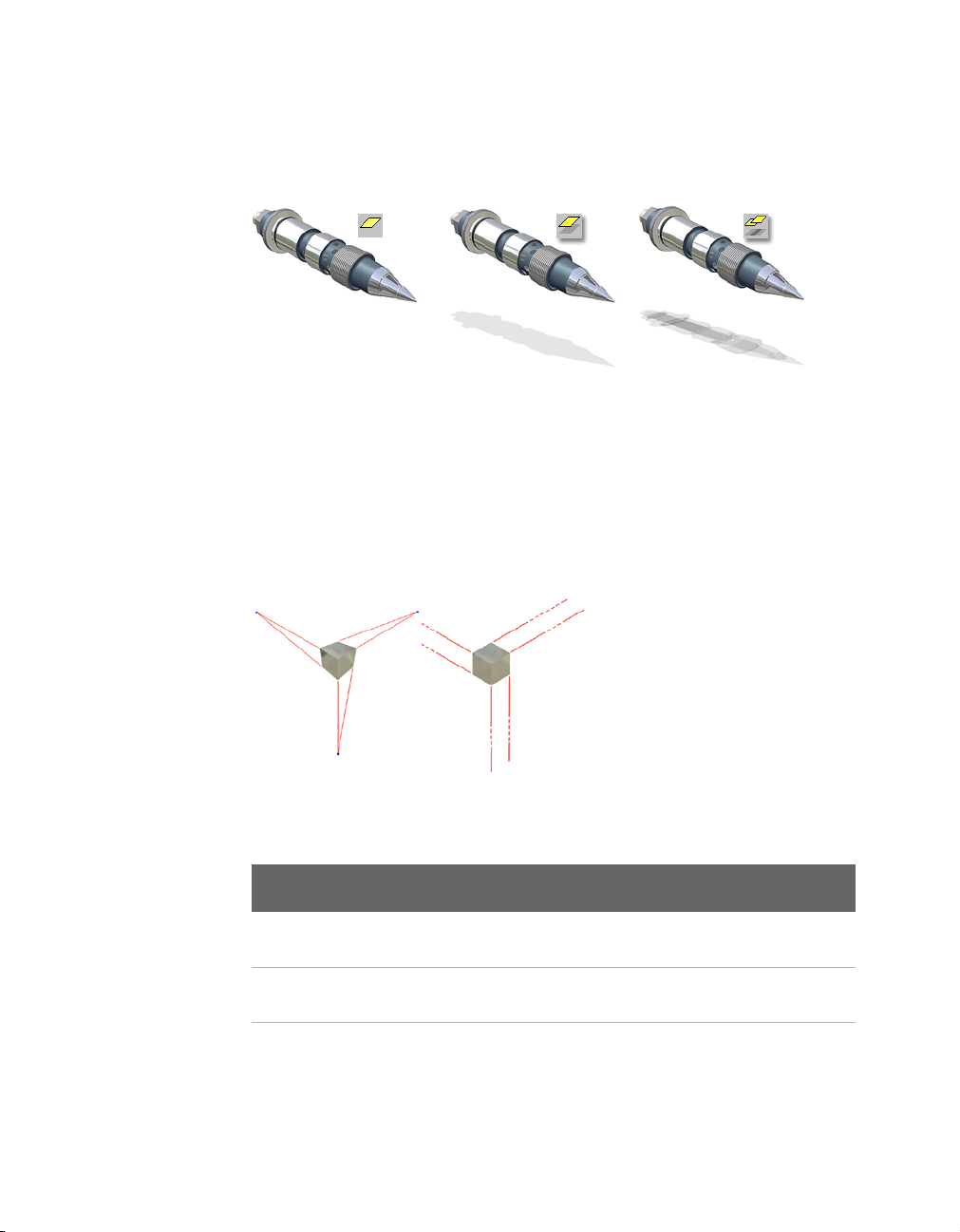
Visualización de sombra
Utilice la herramienta Sombra para proyectar una sombra sobre el plano
debajo del modelo.
Vistas de cámara ortogonal y en perspectiva
La herramienta Vista de cámara dispone de dos configuraciones: modo de
cámara ortogonal y modo de cámara en perspectiva.
En el modo Cámara en perspectiva, los modelos de pieza o ensamblaje se
muestran en perspectivas tridimensionales, un efecto visual en el que las
líneas paralelas convergen en un mismo punto de fuga. Es decir, la forma en
que el ojo humano o una cámara percibe los objetos en la realidad.
El siguiente cuadro muestra cómo se comportan las otras herramientas de
visualización y cómo pueden modificarse en cada modo de cámara.
Tipo Zoom o
Encuadre
Encuadre de traslación de
cámara
Encuadre de giro de
cámara
Modo Cámara
ortogonal
Sí Sí F2 / Encuadre
Sí Sí MAYÚS+F2 / Encuadre
Modo Cámara
en perspectiva
Teclas/Comandos
Visualización de modelos | 13
Page 24
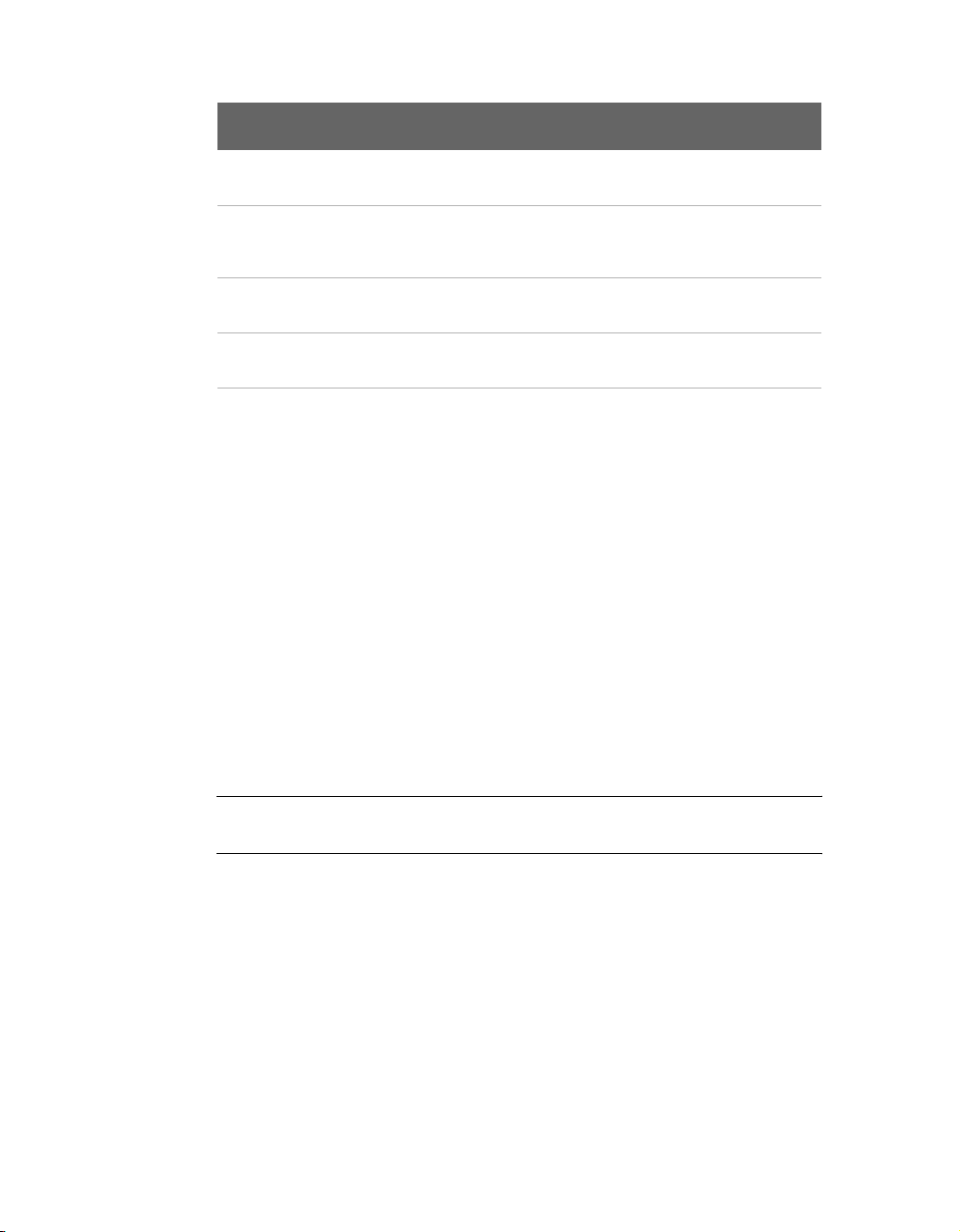
Tipo Zoom o
Encuadre
Modo Cámara
ortogonal
Modo Cámara
en perspectiva
Teclas/Comandos
Zoom de posición de
cámara
Posición de cámara/Zoom
de punto de mira de
cámara
Zoom de longitud focal
de lente
Definir distorsión de
perspectiva
Sí Sí F3 / Zoom
No Sí MAYÚS+F3 / Zoom
No Sí CTRLl+F3 / Zoom
Importación y exportación de datos
Puede importar archivos SAT, STEP, IGE, AutoCAD y Autodesk Mechanical
Desktop (DWG) para utilizarlos en Autodesk Inventor. Las piezas y ensamblajes de Autodesk Inventor se pueden guardar en distintos formatos, y puede
guardar planos de Autodesk Inventor como DXF o archivos de plano de
AutoCAD (DWG).
Las opciones para abrir archivos AutoCAD en Autodesk Inventor son:
■ Asignación de capa
■ Selección de una plantilla AutoCAD
■ Compatibilidad de archivos DFX de la versión 12
■ Creación de archivos AutoCAD Mechanical, si tiene instalado
AutoCAD Mechanical
MAYÚS+CRTL+F3 /
Zoom
NOTA Los archivos de Mechanical Desktop se pueden enlazar a ensamblajes de
Autodesk Inventor sin necesidad de realizar ninguna importación.
14 | Introducción
Page 25
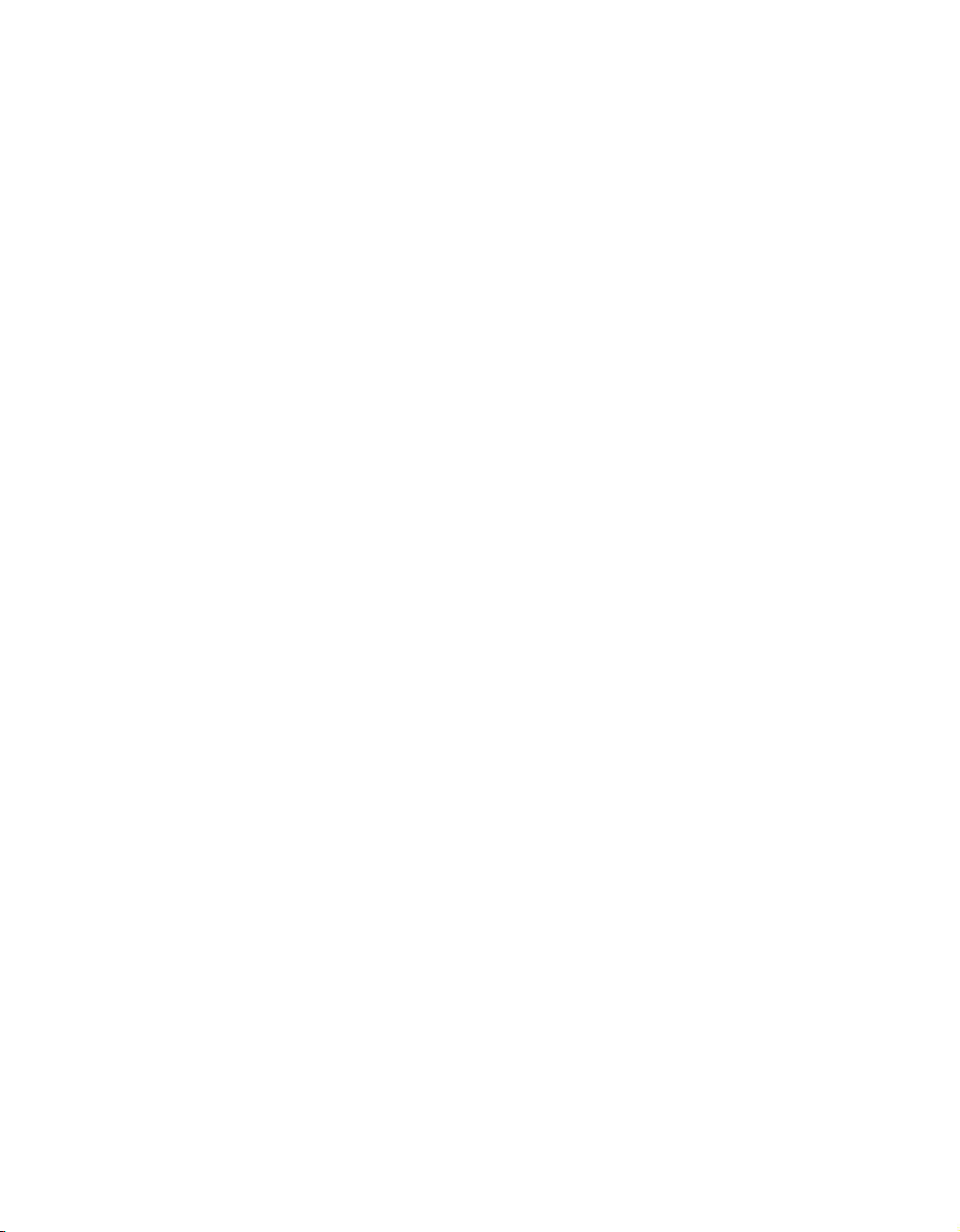
Archivos de AutoCAD
Puede abrir archivos de AutoCAD (DWG o DXF) de la versión 12. Al abrir un
archivo de AutoCAD en Autodesk Inventor, puede especificar los datos de
AutoCAD que desea transformar. Puede seleccionar:
■ Espacio modelo, un esbozo único en espacio papel o sólidos 3D
■ Una o varias capas
También puede colocar datos 2D transformados:
■ En el boceto de un dibujo nuevo o ya existente
■ Como cajetín de un nuevo dibujo
■ Como símbolo de boceto de un nuevo dibujo
■ En el boceto de una pieza nueva o ya existente
Si transforma sólidos 3D, cada sólido se convierte en un archivo de pieza que
contiene un cuerpo sólido ASM.
Cuando se importan planos de AutoCAD (DWG) en un boceto de pieza, un
dibujo o una superposición de boceto del plano, el dispositivo de conversión
toma las entidades desde el plano del espacio modelo XY y las coloca en el
boceto. Algunas entidades del plano, como las splines, no se pueden
convertir.
Archivos de Autodesk Mechanical Desktop
Al exportar planos de Autodesk Inventor a AutoCAD, se obtiene un plano
editable. El dispositivo de conversión crea un nuevo plano de AutoCAD y
coloca todo en el espacio papel del archivo DWG. Si el dibujo de Autodesk
Inventor consta de varias hojas, cada una de ellas se guarda como un archivo
DWG independiente. Las entidades exportadas se convierten en entidades de
AutoCAD, incluidas las cotas.
Autodesk Inventor puede transformar piezas y ensamblajes de Autodesk
Mechanical Desktop de forma que se mantenga el proyecto del diseño.
Un archivo de Mechanical Desktop se puede importar como cuerpo ASM o
convertirse totalmente. Para importar datos de modelo desde una pieza o un
ensamblaje de Mechanical Desktop, Mechanical Desktop debe estar instalado
y ejecutándose en el sistema. Las operaciones compatibles con Autodesk
Inventor se transformarán. Las operaciones que no sean compatibles no se
transformarán. Si Autodesk Inventor no puede transformar una operación,
no la tendrá en cuenta, colocará una nota en el navegador y, a continuación,
continuará con la transformación.
Importación y exportación de datos | 15
Page 26
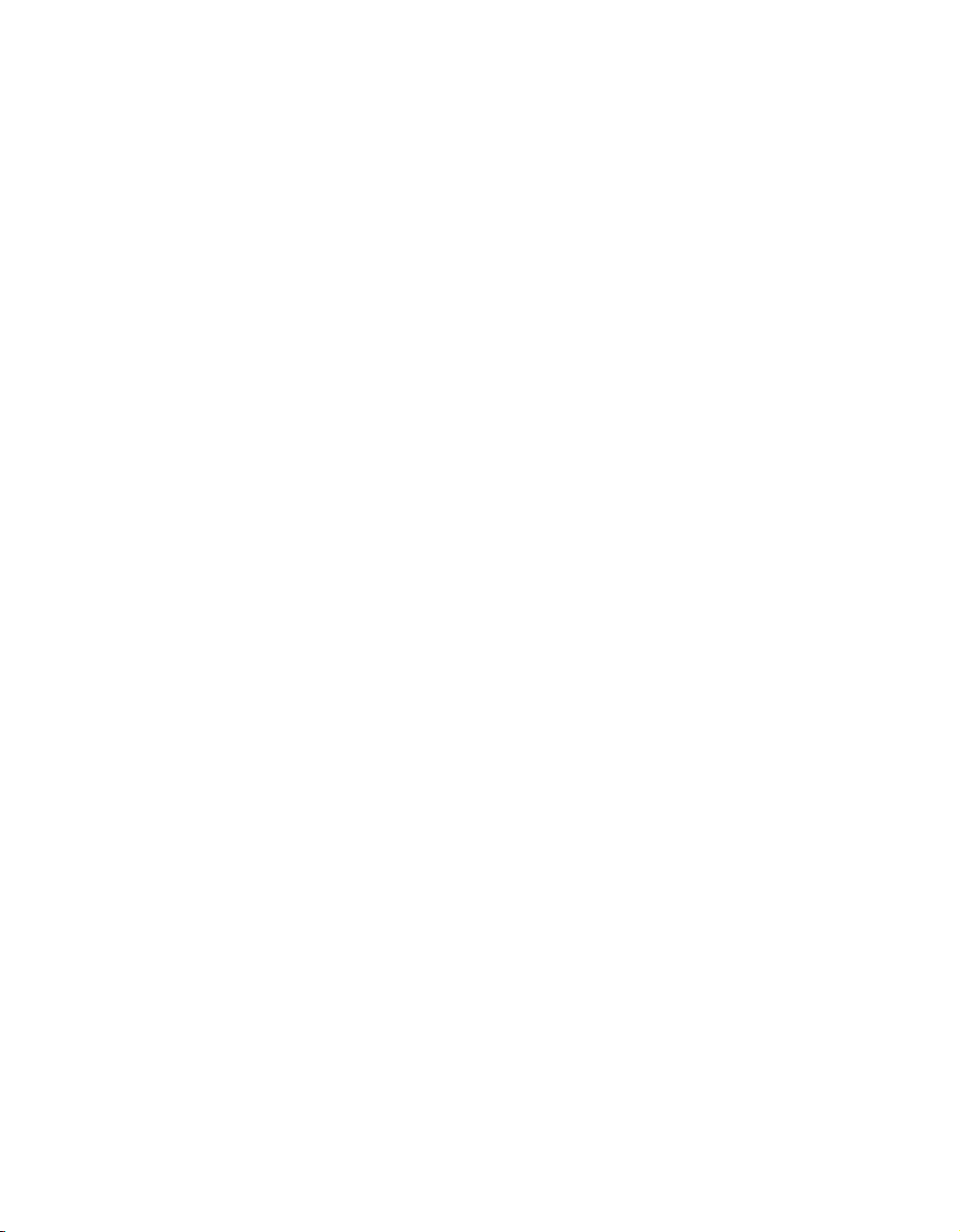
SAT (archivos)
Los archivos SAT (*.sat) contienen sólidos no paramétricos. Pueden ser
sólidos booleanos o sólidos paramétricos con las relaciones eliminadas.
Los archivos SAT se pueden utilizar en ensamblajes. Puede añadir
operaciones paramétricas al sólido base.
Cuando se importa un archivo SAT con un único cuerpo, se crea un archivo
de pieza de Autodesk Inventor con una única pieza. Si contiene varios
cuerpos, se crea un ensamblaje con varias piezas. También son compatibles
los datos de superficie en un archivo SAT.
STEP (archivos)
Los archivos STEP son el formato internacional desarrollado para cubrir
algunas limitaciones de las normas de conversión de datos. Los esfuerzos
realizados en el pasado por desarrollar normas han tenido como resultado
formatos localizados como IGES (EE.UU.), VDAFS (Alemania) o IDF (para
placas de circuitos). Estas normas no contemplan diversos aspectos del
desarrollo de los sistemas CAD. El dispositivo de conversión STEP para
Autodesk Inventor está diseñado con el fin de obtener una comunicación
eficaz y un intercambio fiable de datos con otros sistemas CAD.
Cuando se importa un archivo STEP (*.stp, *.ste, *.step), sólo se convierten las
piezas, las superficies, los datos de ensamblaje y los sólidos 3D. Los dibujos,
el texto y los datos de representaciones alámbricas no son procesados por el
dispositivo de conversión de STEP. Si un archivo STEP contiene una pieza, se
crea un archivo de pieza de Autodesk Inventor. Si contiene datos de
ensamblaje, se crea un ensamblaje con varias piezas.
Archivos IGES
Los archivos IGES (*.igs, *.ige, *.iges) son una norma en Estados Unidos.
Muchas aplicaciones NC/CAM sólo funcionan con el formato IGES.
Autodesk Inventor puede importar y exportar archivos IGES, incluidos
datos de representaciones alámbricas.
Para obtener más información sobre otros productos de Autodesk, consulte
www.autodesk.com y acceda al centro de productos.
16 | Introducción
Page 27
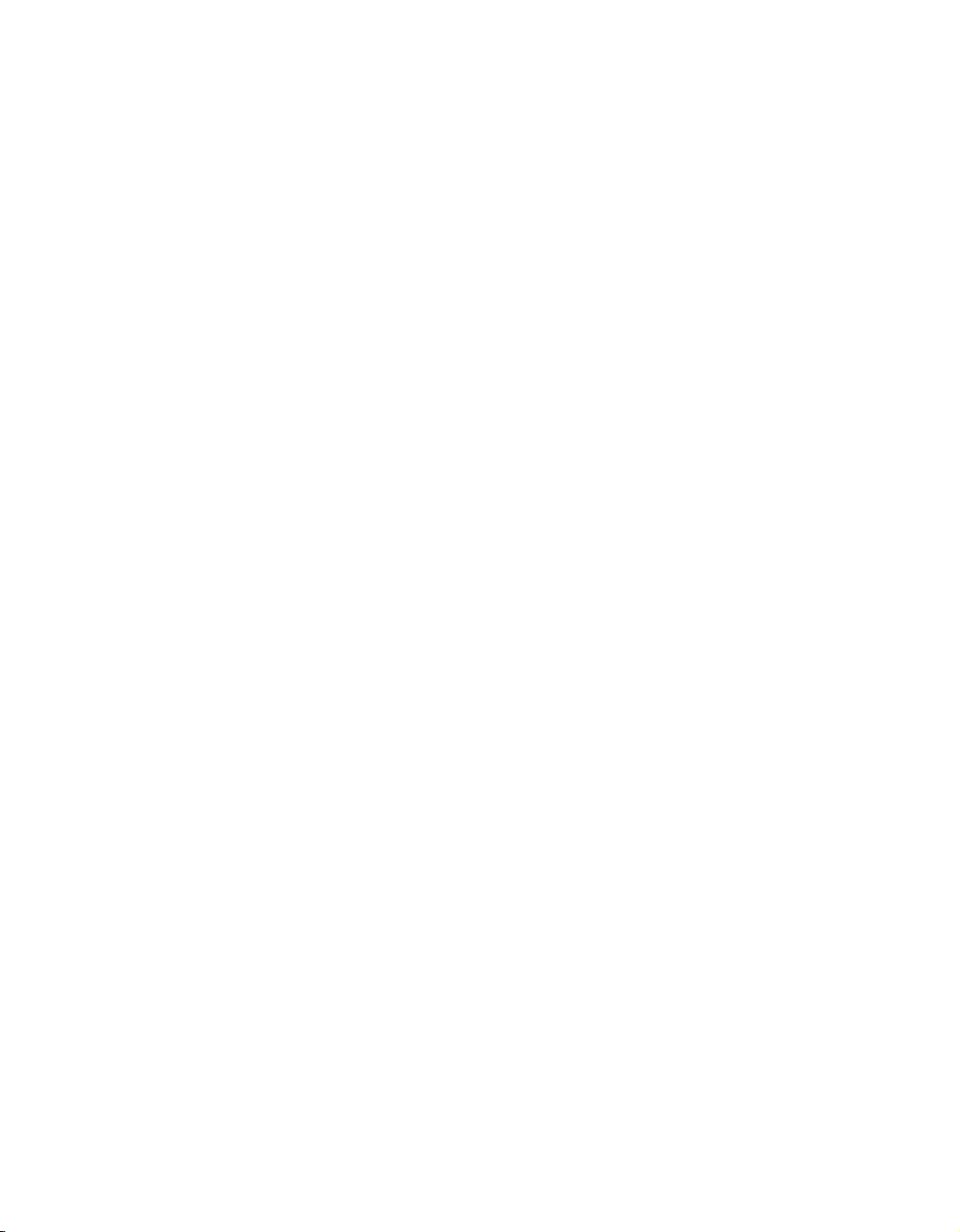
Utilización del Sistema de apoyo al diseño
El Sistema de apoyo al diseño (DSS) de Autodesk Inventor integra
herramientas de software, conocimientos y aprendizaje interactivo para
proporcionarle ayuda en tareas específicas de su trabajo y aumentar su
productividad. El DSS completo incluye:
■ Manual Para empezar impreso
■ Ayuda en línea
■ Módulos paso a paso
■ Documentos sobre estilos y normas
■ Aprendizajes Inténtelo
■ Animaciones Mostrar
■ Novedades en Autodesk Inventor
■ Skill builders
■ Más información sobre Autodesk Vault
■ Más información sobre la API de Autodesk Inventor
Utilización del Sistema de apoyo al diseño | 17
Page 28
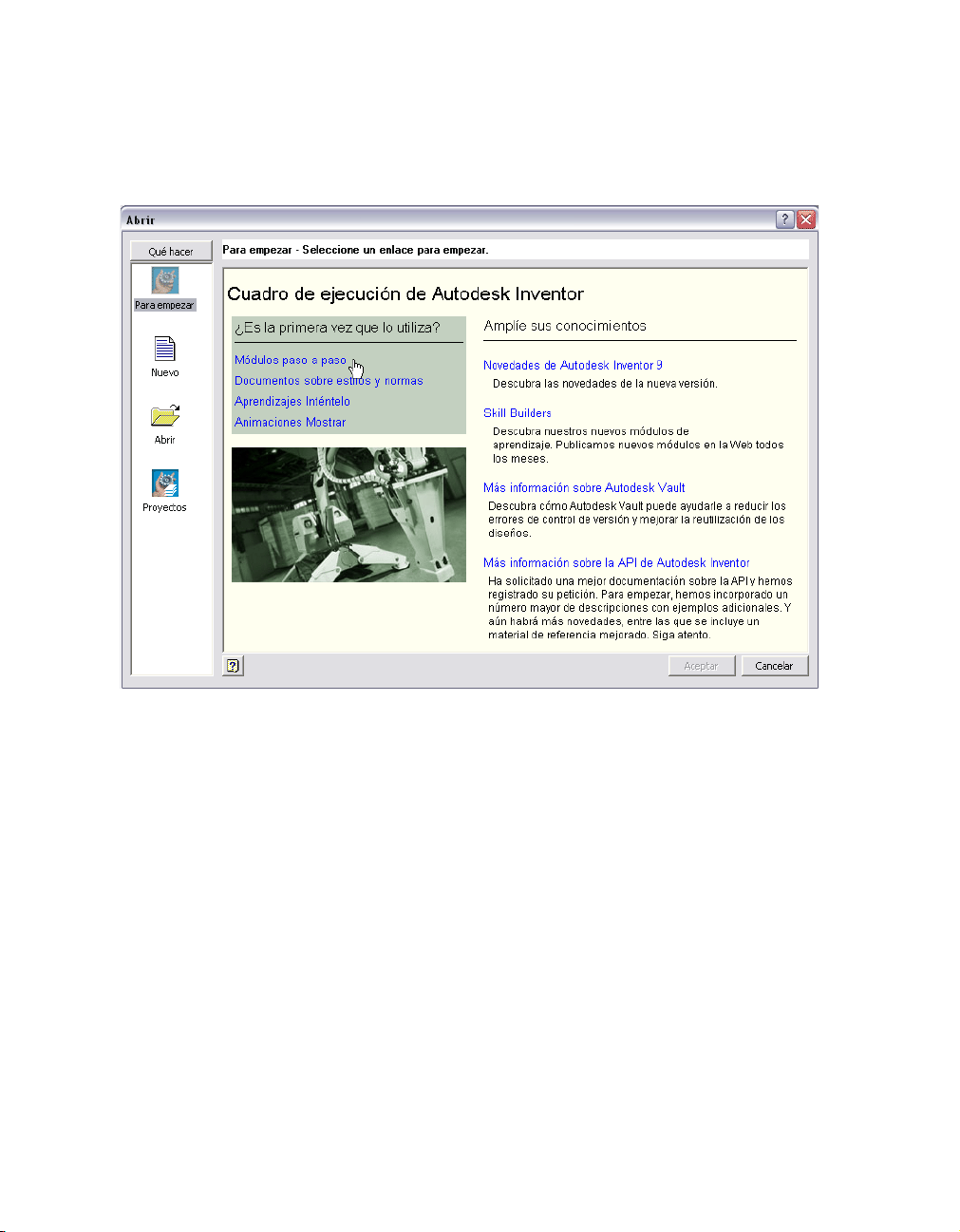
Cuadro de ejecución de Autodesk Inventor
Pulse Archivo > Para empezar, a fin de ejecutar el aprendizaje y empezar con
Autodesk Inventor.
18 | Introducción
Page 29

Ayuda
Pulse Ayuda > Temas de Ayuda para acceder fácilmente a los Temas de Ayuda,
Skill Builders (ejercicios para ayudar a desarrollar mejores aptitudes de
diseño), Aprendizajes y animaciones Mostrar, asi como a las funciones
Índice y Buscar (de la Ayuda).
Pulse los botones de Ayuda (?) en los cuadros de diálogo de Autodesk Inventor
para acceder automáticamente a un tema de referencia en el que se describen
las opciones del cuadro de diálogo.
Aprendizajes y animaciones Mostrar
Los aprendizajes en línea son lecciones ilustradas paso a paso que muestran
cómo crear y documentar diseños.
Las animaciones Mostrar son vídeos que muestran instrucciones paso a paso
sobre cómo completar una operación. Puede acceder a las animaciones
Mostrar desde la barra de herramientas Estándar, la página principal de la
Ayuda y en temas de ayuda individuales.
Utilización del Sistema de apoyo al diseño | 19
Page 30
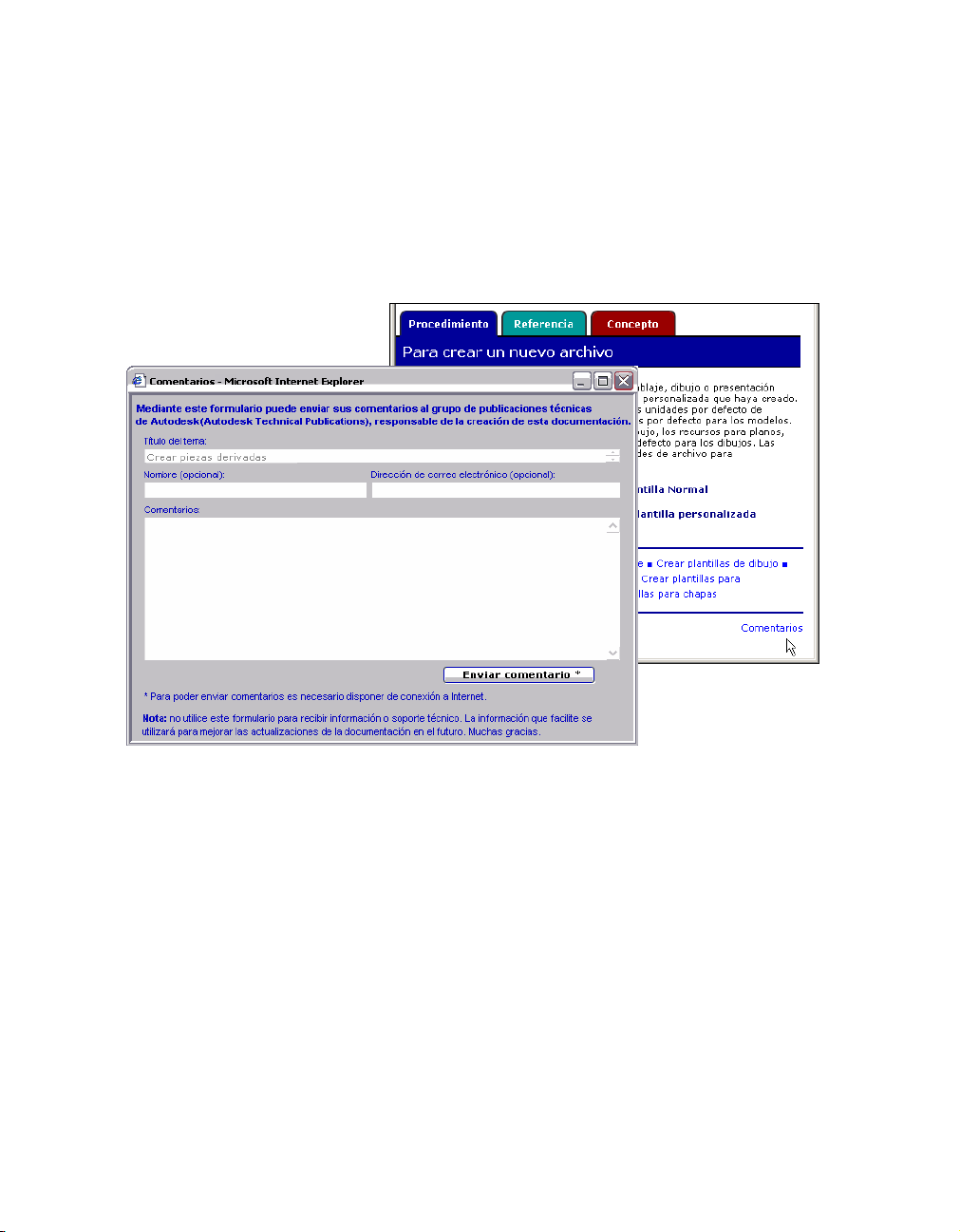
Enlaces de información
Dos enlaces proporcionan comunicación directa con el equipo de desarrollo
de DSS.
Pulse el enlace Comentarios de una página de un tema de la Ayuda para
acceder a temas específicos, proporcionar información general como usuario
sobre DSS, así como para enviar mensajes sobre todo lo que desee y necesite
de Autodesk Inventor DSS.
20 | Introducción
Page 31

Pulse el botón relacionado con encuestas, situado en la parte superior de la
página principal de la Ayuda, para participar en una encuesta y enviar sus
comentarios al equipo de desarrollo de DSS.
Utilización del Sistema de apoyo al diseño | 21
Page 32

Skill Builders (Sólo en inglés)
Autodesk Inventor DSS proporciona completos aprendizajes a través de Skill
Builders. Estos módulos de aprendizaje están disponibles en formato PDF en
la Web. En cualquier momento a lo largo del ciclo de lanzamiento se pueden
añadir nuevos ejercicios Skill Builders para satisfacer las necesidades y
atender las peticiones de los usuarios.
Para acceder a los ejercicios Skill Builders, utilice el cuadro de diálogo Skill
Builder que aparece varias veces después de la instalación del producto o
pulse Skill Builders en el menú contextual de cualquier tema de la Ayuda.
Accederá a la página Web de los módulos Skill Builders, donde podrá pulsar
en el ejercicio Skill Builder que desee.
.
22 | Introducción
Page 33

Creación de bocetos
Temas de este
capítulo
1
En Autodesk Inventor®, los bocetos suponen el primer
paso en el proceso de creación de una pieza. Este
capítulo es una introducción general al entorno de
bocetos y el flujo de trabajo para crear bocetos.
Acerca de los bocetos
■
■ Creación de bocetos
■ Restricción de bocetos
■ Acotación de bocetos
■ Modificación de bocetos
23
Page 34

Descripción de un boceto
Todas las piezas se inician con un boceto. Un boceto consiste en el perfil de
una operación y cualquier geometría (como un camino de barrido o un eje
de rotación) necesarios para crear dicha operación.
Toda la geometría del boceto se crea y se edita en el entorno de boceto,
mediante las herramientas de boceto de la barra del panel o de la barra de
herramientas Boceto 2D. Puede seleccionar herramientas para controlar la
rejilla del boceto y para dibujar líneas, splines, círculos, elipses, arcos,
rectángulos, polígonos o puntos. También puede empalmar esquinas, alargar
o recortar curvas y desplazar o proyectar la geometría de otras operaciones.
Para iniciar un boceto desde cero, abra un nuevo archivo de pieza, seleccione
una herramienta de boceto y, a continuación, inicie el boceto en la ventana
gráfica. A medida que se crea el boceto, se aplican automáticamente
restricciones a los distintos elementos del boceto según las referencias
implícitas del mismo. Cualquier restricción implícita del boceto se puede
modificar o eliminar. También puede añadir restricciones manualmente a
cualquier elemento del boceto. Para salir de una herramienta de boceto pulse
con el botón derecho y, a continuación, seleccione Terminar, o bien pulse
La creación de un modelo 3D a partir de un boceto se realiza proyectando el
perfil o revolucionándolo alrededor de un eje.
ESC.
Del boceto…
El modelo creado en Autodesk Inventor
a la información del boceto. Si cambia un boceto, el modelo se actualizará
automáticamente.
24 | Capítulo 1 Creación de bocetos
…al modelo 3D
se asocia a sus bocetos subyacentes y
Page 35

Entorno de bocetos
Cuando crea o modifica un boceto, trabaja en el entorno de boceto. El
entorno de boceto consiste en un boceto y unas herramientas de boceto para
controlar la rejilla del boceto y dibujar líneas, splines, círculos, elipses, arcos,
rectángulos, polígonos o puntos.
Al abrir un nuevo archivo de pieza, se activa el entorno de boceto. El botón
Boceto 2D está seleccionado y las herramientas de boceto están disponibles,
junto con un plano de boceto, para realizar el boceto. Puede controlar la
configuración inicial por medio de plantillas o de los parámetros del cuadro
de diálogo Herramientas> Opciones de la aplicación, ficha Boceto.
Al crear un boceto, aparece un icono de boceto en el navegador. Cuando se
crea una operación a partir de un boceto, aparece un icono de operación en
el navegador con el icono de boceto anidado. Cuando se sitúa el cursor
encima de un icono de boceto en el navegador, el boceto se resalta en la
ventana gráfica.
Una vez creado un modelo a partir del boceto, puede volver al entorno de
boceto para realizar cambios o iniciar un nuevo boceto para una nueva
operación. En un archivo de pieza existente, active primero el boceto en el
navegador. Esta acción activa las herramientas del entorno de boceto, de
forma que pueda crear una geometría para las operaciones de pieza. Los
cambios que realice en el boceto se reflejarán en el modelo.
Sistema de coordenadas de boceto
Cuando se inicia un nuevo boceto, el sistema de coordenadas se muestra
como ejes X e Y en la rejilla del boceto, y aparece otro indicador 3D en el
origen del boceto. La rejilla por defecto depende del plano de boceto.
Puede cambiar la posición y la orientación del sistema de coordenadas de
boceto para:
■ Cambiar la orientación de las cotas que cree
■ Facilitar la introducción precisa de la geometría del boceto
Descripción de un boceto | 25
Page 36

INTÉNTELO: cambio de la posición del origen del boceto en el sistema de
coordenadas
1 Para iniciar o abrir un archivo de pieza. En el navegador, pulse en el signo más
junto a una operación para expandir la visualización.
2 En la visualización expandida de la operación, pulse con el botón derecho en
el boceto y, a continuación, pulse Editar sistema de coordenadas en el menú.
En la ventana gráfica, aparece el icono de eje para el boceto resaltado.
3 En el icono de eje, pulse la flecha roja para realinear el eje X, o bien la flecha
verde, para el eje Y.
4 Utilice uno de los métodos siguientes para cambiar la posición del origen del
boceto.
■ Para modificar la posición del icono de eje dinámicamente, desplace el
cursor sobre la geometría del boceto, como las aristas y el vértice. Pulse en
una nueva posición.
■ Para desplazar el sistema de coordenadas en una geometría que no sea un
vértice, pulse con el botón derecho del ratón y elija Seleccionar otro y, a
continuación, seleccione una geometría disponible. Pulse la marca de
verificación vede para seleccionar.
■ Para girar el sistema de coordenadas, seleccione una arista de la operación
o desplace el cursor alrededor del eje Z.
■ Para cambiar el eje, pulse con el botón derecho del ratón y seleccione
Cambiar eje en el menú.
5 Pulse con el botón derecho del ratón y, a continuación, seleccione Terminar
para activar el nuevo origen.
El origen del boceto cambia de posición en el sistema de coordenadas.
Referencias de aristas del modelo para bocetos
Durante la creación del boceto, se utilizan las referencias directas de artistas
de modelo para:
■ Proyectar automáticamente las aristas de la pieza en el plano de boceto
mientras se realiza el boceto de una curva
■ Crear cotas y restricciones en las aristas de la pieza que no se encuentran
en el plano de boceto
■ Controlar la proyección automática de las aristas de la pieza en el plano de
boceto
26 | Capítulo 1 Creación de bocetos
Page 37

Descripción del flujo de trabajo: proyección de aristas de pieza a un plano de
boceto
■ Pulse la herramienta Proyectar geometría y, a continuación, designe
cualquier arista de la pieza.
■ Designe una arista de la pieza mientras crea una cota o restricción.
NOTA También puede utilizar referencias de aristas de modelo de contornos
continuos o puntos.
Valores exactos
En el entorno de boceto, puede introducir distancias relativas X e Y desde el
último punto seleccionado. Las herramientas para unas coordenadas precisas
se encuentran en la barra de herramientas Entrada de coordenadas que está disponible sólo cuando se activa una herramienta de boceto que requiera la colocación de un punto. Puede utilizar valores exactos para definir, por ejemplo,
una línea, un punto de boceto o un arco por tres puntos, entre otros elementos.
Introduzca valores exactos para geometría a medida que realiza el boceto. La
barra de herramientas Entrada de coordenadas tiene los campos X e Y. Puede
introducir ambos valores con el fin de definir un punto, o bien introducir sólo
un valor X o Y para limitar la colocación del punto a una línea horizontal o
vertical.
INTÉNTELO: introducción de valores precisos
1 En el entorno de boceto, pulse una herramienta de boceto para activarla.
2 En la barra de herramientas Estándar, pulse Ver > Barra de herramientas >
Inventor - Entrada de coordenadas.
La barra de herramientas se muestra en la ventana gráfica.
3 Pulse en un punto de inicio o, en el cuadro de diálogo Entrada de coordenadas,
introduzca un valor en el campo X.
4 Pulse la tecla
un valor.
5 Pulse
6 Pulse para aceptar el boceto.
INTRO para aceptar la entrada.
El boceto se dibuja de acuerdo con la entrada.
TABULADOR para activar el campo Y; a continuación, introduzca
Descripción de un boceto | 27
Page 38

Creación de bocetos
En este ejercicio creará un archivo de pieza nuevo y, a continuación, una
geometría de boceto usando técnicas de boceto básicas. Aprenderá a usar el
Sistema de apoyo al diseño de Autodesk Inventor como ayuda en el proceso
de diseño. A continuación se muestra la ilustración de un boceto completo y
una operación basada en boceto.
Creación de un boceto
Al abrir un nuevo archivo de pieza, se activa el entorno de boceto.
Los parámetros de rejilla actuales proporcionan una indicación visual del
tamaño de los bocetos. Existen Opciones de la aplicación y Parámetros del
documento para definir la visualización de la rejilla.
INTÉNTELO: modificación de la visualización de rejilla
1 Seleccione Opciones de la aplicación en el menú Herramientas.
2 En la ficha Boceto, defina la visualización de las líneas de la rejilla.
También puede seleccionar el parámetro Forzar objetos a rejilla.
INTÉNTELO: modificación del espaciado de la rejilla
1 En el menú Herramientas, pulse Parámetros del documento.
2 Seleccione la ficha Boceto y realice los ajustes necesarios.
INTÉNTELO: inicio de un boceto
1 En la barra de herramientas Estándar, pulse Archivo > Nuevo. Seleccione la
ficha Métrico y haga doble clic en Normal (mm).ipt.
La nueva pieza aparece listada en el navegador y se activa el entorno de boceto.
28 | Capítulo 1 Creación de bocetos
Page 39

2 En la barra de herramientas Boceto 2D o en la barra del panel, pulse la
herramienta Línea. Pulse a la izquierda de la ventana gráfica para especificar
un primer punto, desplace el cursor hacia la derecha aproximadamente 100
unidades y, a continuación, pulse para marcar un segundo punto.
NOTA Utilice le herramienta Zoom para reducir el zoom si la línea de 100
unidades no encaja en la ventana gráfica.
A medida que crea un boceto, la posición del punto actual, la longitud y el
ángulo de la línea se muestran de forma dinámica en el borde inferior
derecho de la ventana gráfica.
La posición del punto de línea actual es relativa a las coordenadas 0,0 del
boceto. El ángulo de línea es relativo al eje X del boceto. Los símbolos que
indican restricciones implícitas se muestran cerca del punto de línea actual a
medida que crea el boceto.
símbolo de restricción
horizontal
INTÉNTELO: finalización del boceto
1 Desplace el cursor hacia arriba 40 unidades y, a continuación, pulse para crear
una línea perpendicular.
2 Desplace el cursor hacia la izquierda y cree una línea horizontal de aproxima-
damente 30 unidades. Entonces aparecerá el símbolo de restricción paralela.
Creación de bocetos | 29
Page 40

3 Desplace el cursor hacia abajo y cree una línea vertical de aproximadamente
10 unidades.
4 Desplace el cursor hacia la izquierda y cree una línea horizontal de
aproximadamente 40 unidades.
5 Desplace el cursor hacia arriba hasta que vea el símbolo de restricción
paralela y aparezca una línea de puntos. Pulse para designar un punto.
6 Desplace el cursor hacia la izquierda hasta que vea el símbolo de restricción
paralela y aparezca una línea de puntos. A continuación, pulse para designar
un punto.
30 | Capítulo 1 Creación de bocetos
Page 41

7 Desplace el cursor hacia abajo hasta que toque el primer punto especificado
al principio del ejercicio. Cuando aparezca el símbolo de restricción
coincidente, pulse para cerrar el boceto.
8 En el fondo del gráfico, pulse con el botón derecho del ratón y seleccione
Terminar.
9 Pulse de nuevo con el botón derecho del ratón y seleccione Terminar boceto.
El boceto está acabado. No guarde el archivo.
Fin del ejercicio
Creación de perfiles con tangencias
En este ejercicio creará un archivo de pieza nuevo y, a continuación, un perfil
simple usando técnicas de boceto básicas. El perfil consta de líneas y arcos
tangentes.
Este ejercicio ilustra cómo Autodesk Inventor proporciona ideas visuales,
a medida que se realizan los bocetos, que sirvan de ayuda en el proceso de
diseño.
Creación de bocetos | 31
Page 42

INTÉNTELO: creación de un boceto
1 Seleccione la herramienta Nuevo de la barra de herramientas Estándar,
seleccione la ficha Métrico y, a continuación, haga doble clic en Normal
(mm).ipt.
Aparece una nueva pieza listada en el navegador y se activa el entorno de
boceto.
2 En la barra de herramientas Estándar, seleccione Ver > Barra de herramientas >
Inventor - Entrada de coordenadas para mostrar la barra de herramientas
Entrada de coordenadas.
3 Pulse la herramienta Línea en la barra del panel o en la barra de herramientas
Boceto 2D. Pulse en el centro de la ventana gráfica y, a continuación, introduzca 65 en el campo X de la barra de herramientas Entrada de coordenadas.
Desplace el cursor a la derecha para ver el símbolo de restricción horizontal
y pulse para crear una línea horizontal de 65 mm.
4 En el cuadro de diálogo Entrada de coordenadas, pulse el campo Y e
introduzca 15. Desplace el cursor para ver el símbolo de restricción
perpendicular y pulse el segundo punto. Se crea el boceto de una línea
perpendicular de 15 unidades.
NOTA Utilice la herramienta Zoom para reducir el zoom y ver la línea
completa si no está visible en la ventana gráfica.
5 Desplace el cursor hacia arriba y a la izquierda y, a continuación, pulse para
crear una línea inclinada. El ángulo exacto no es importante.
32 | Capítulo 1 Creación de bocetos
Page 43

INTÉNTELO: finalización del boceto
1 Pulse en el extremo de la línea, mantenga el botón pulsado y arrastre el punto
final para crear un arco tangente. Suelte el botón del ratón para colocar el
punto final del arco.
2 Desplace el cursor hasta el punto inicial del perfil y pulse cuando aparezca el
símbolo de restricción coincidente.
3 En el fondo del gráfico, pulse con el botón derecho y seleccione Terminar;
luego pulse otra vez con el botón derecho y seleccione Terminar boceto.
El boceto está acabado.
No guarde el archivo.
Fin del ejercicio
Arrastrar la geometría del boceto
Una vez creada la geometría del boceto, y si es no restringida o subrestringida,
puede arrastrarla para redimensionarla.
Arrastrar para redimensionar
la geometría
Creación de bocetos | 33
Page 44
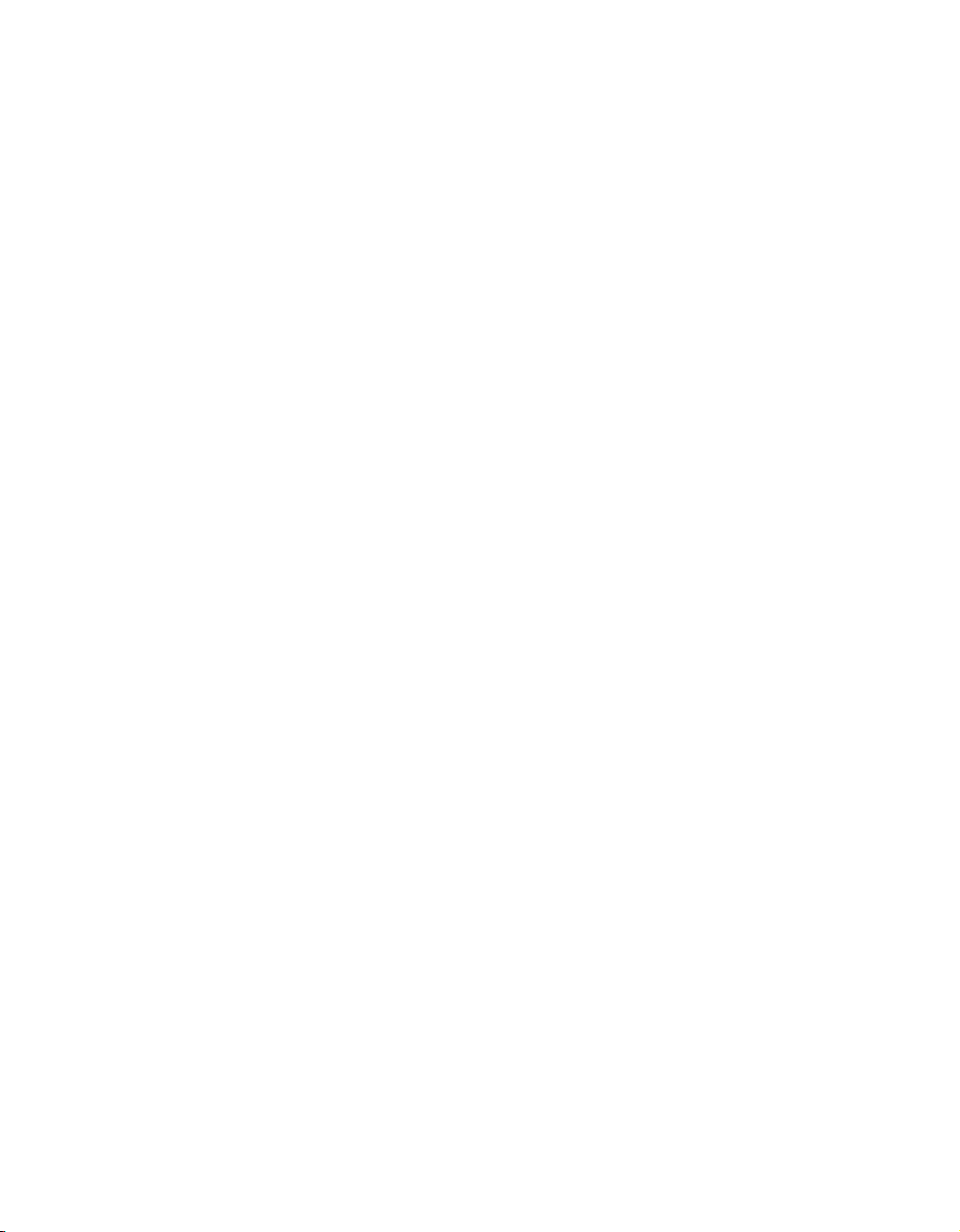
Sugerencias para realizar bocetos
■ Iniciar una línea arrastrando desde un círculo o un arco
Arrastre radialmente para crear una línea perpendicular o
tangencialmente para crear una línea tangente.
■ Iniciar una línea arrastrando desde el interior (no desde los puntos
finales) de otra línea
La nueva línea quedará perpendicularmente restringida a la línea
existente.
■ Crear un arco arrastrando desde el final de una línea
Coloque el puntero en el punto final de la línea para cambiar la dirección
de un arco.
■ Iniciar una spline tangente a una línea arrastrando desde la línea
Seleccione el punto final de una línea y, a continuación, arrástrelo en
dirección a la tangente para completar una spline tangente a una línea.
■ Crear restricciones de coincidencia
Cuando se inicia una línea, un arco o un círculo nuevos desde una línea
existente, Autodesk Inventor puede inferir una restricción coincidente al
punto medio, final o interior de la línea.
■ Utilización de MAYÚS para arrastrar
Todas las funciones de arrastre, salvo para una spline tangente, también
están disponibles pulsando y manteniendo
el cursor.
■ Cómo arrastrar varias líneas, curvas o puntos al mismo tiempo
Designe la geometría, pulse
CTRL y, a continuación, arrastre el último
elemento seleccionado.
■ Cómo alternar entre las herramientas Recortar y Alargar
MAYÚS o seleccione la otra herramienta en el menú contextual
Pulse
para cambiar entre Recortar y Alargar.
MAYÚS mientras se desplaza
34 | Capítulo 1 Creación de bocetos
Page 45

Restricción de bocetos
El límite de las restricciones cambia y define la forma de un boceto. Por
ejemplo, si una línea tiene una restricción horizontal, el arrastre de un punto
final cambiará la longitud de la línea o la desplazará verticalmente, pero sin
afectar a la inclinación. Puede aplicar restricciones geométricas entre dos
objetos del mismo boceto, o bien entre un boceto y la geometría proyectada
a partir de una operación existente.
Las restricciones se aplican automáticamente a medida que se crea el boceto.
Por ejemplo, si aparece el símbolo horizontal o vertical cuando crea una línea,
se aplicará la restricción asociada. Según la precisión del boceto, puede
necesitar una o más restricciones para estabilizar la forma o posición del
boceto.
Aunque puede utilizar bocetos no restringidos, los bocetos totalmente
restringidos se actualizan más fácilmente.
NOTA El término restricciones se utiliza a menudo en Autodesk Inventor para
referirse tanto a restricciones geométricas como a cotas. Recuerde que las cotas
y las restricciones geométricas trabajan juntas para crear un boceto que se ajuste
al objetivo de diseño.
Adición de restricciones
Defina su objetivo de diseño añadiendo restricciones geométricas al boceto.
Puede utilizar acotaciones automáticas para confirmar que el boceto está
totalmente restringido y aplicar cualquier restricción que sea necesaria.
También puede crear restricciones por inferencia arrastrando la geometría
hasta que el cursor pase por la geometría que desee restringir.
Restricción de bocetos | 35
Page 46

alineación
vertical
geometría
arrastrada
indicador de forzar
cursor (forzcursor)
El símbolo de restricción aparece
cuando la geometría arrastrada
toca el punto final.
El símbolo de restricción
vertical aparece cuando se
arrastra la geometría a la
posición.
Para ver o eliminar restricciones, utilice la herramienta Mostrar restricciones
de la barra de herramientas Boceto 2D o pulse con el botón derecho en la
ventana gráfica y utilice las opciones del menú para ver u ocultar todas las
restricciones a la vez. Para eliminar una restricción, seleccione un símbolo
de restricción, pulse con el botón derecho y, a continuación, seleccione
Eliminar.
Algunas restricciones geométricas sólo funcionan con líneas, mientras que
otras funcionan con arcos, círculos u operaciones radiales.
Apertura de archivos de datos para los ejercicios
En el proyecto llamado tutorial_files se especifica la ubicación de los archivos
de datos para los ejercicios de este manual. Se debe activar este proyecto para
tener acceso a los archivos requeridos. Una vez activado el proyecto, puede
abrir los archivos de aprendizaje.
INTÉNTELO: activación del archivo de proyecto y apertura del archivo de
aprendizaje para un ejercicio
1 En el menú Estándar, pulse Archivo > Proyectos.
2 En el Editor de proyectos, panel superior, haga doble clic en el proyecto
tutorial_files para activarlo.
3 En el panel lateral (izquierda) pulse en Abrir.
4 En el cuadro de diálogo Abrir archivo, pulse el archivo consketch.ipt para
obtener una vista preliminar de éste y haga doble clic para abrirlo.
El archivo se abre en Autodesk Inventor. Ya está listo para comenzar el
ejercicio.
36 | Capítulo 1 Creación de bocetos
Page 47

Adición de restricciones al primer boceto
Este ejercicio consiste en practicar la adición de restricciones geométricas a
un boceto existente con tres contornos cerrados. En algunos casos, puede
reducir en gran medida el número de restricciones dimensionales necesarias
en un boceto.
Este ejercicio trata sobre geometría que no cumple con los criterios de diseño
y requiere restricciones geométricas adicionales para lograr el objetivo de
diseño.
INTÉNTELO: adición de restricciones al primer boceto
1 En la barra de herramientas Estándar, pulse la herramienta Mirar a y, a
continuación, designe una curva. Aparece la vista del plano.
2 Pulse la herramienta Zoom todo en la barra de herramientas Estándar para
ver los tres contornos.
3 En el navegador, haga doble clic en Sketch1 para activarlo.
4 En la barra de herramientas Estándar, pulse la herramienta Zoom ventana y,
a continuación, trace una ventana alrededor del contorno de boceto de la
izquierda.
El contorno de boceto se centra en la pantalla.
5 Pulse la herramienta Mostrar restricciones en la barra del panel o en la barra
de herramientas Boceto 2D. Detenga el cursor sobre la línea inclinada situada
en la parte izquierda del boceto. Aparecerán las restricciones actuales.
6 Desplace el cursor hasta los símbolos de restricción para resaltar la geometría
de boceto que está restringida.
En este ejemplo existen dos restricciones coincidentes.
Las líneas inclinadas del boceto han de ser verticales, por lo que ahora
añadirá una restricción vertical.
Restricción de bocetos | 37
Page 48

7 Pulse la flecha abajo que se encuentra junto a la herramienta de restricciones
en la barra del panel o en la barra de herramientas Boceto 2D para abrir el
menú emergente y, a continuación, pulse la herramienta de restricción
Vertical.
Pulse las tres líneas inclinadas (asegúrese de que no selecciona el punto
medio de las líneas).
El boceto deberá tener un aspecto similar a la siguiente ilustración.
NOTA El cursor muestra el tipo de restricción. El símbolo de restricción vertical
aparece en el paso anterior.
Visualización de todas las restricciones
Se accede a las herramientas Mostrar todas las restricciones y Ocultar todas
las restricciones mediante menús del botón derecho del ratón.
INTÉNTELO: visualización de todas las restricciones
1 Pulse con el botón derecho del ratón en la ventana gráfica y seleccione
Terminar.
2 Pulse con el botón derecho del ratón en la ventana gráfica y elija Mostrar todas
las restricciones.
Aparecen todas las restricciones, tal y como se muestra en la ilustración
siguiente.
38 | Capítulo 1 Creación de bocetos
Page 49

3 Pulse con el botón derecho del ratón en la ventana gráfica y elija Ocultar
todas las restricciones.
4 Pulse el botón Atrás de la barra de herramientas Estándar para salir del
boceto.
Adición de restricciones a bocetos existentes
Se pueden añadir restricciones a un boceto una vez creado. En este
procedimiento, se añaden restricciones al segundo boceto.
Para volver a mostrar todos los bocetos, utilice la herramienta Zoom todo de
la barra de herramientas Estándar.
INTÉNTELO: adición de restricciones a un boceto
1 Haga doble clic en el icono Sketch2 del navegador.
2 En la barra de herramientas Estándar, pulse la herramienta Zoom ventana y,
a continuación, arrastre una ventana alrededor del contorno del segundo
boceto.
El contorno del segundo boceto se centra en la pantalla.
3 Pulse la flecha que se encuentra junto a la herramienta de restricciones de
la barra del panel o la barra de herramientas Boceto 2D para ver el menú
emergente. Pulse la herramienta de restricción Colineal. Pulse las líneas
horizontales situadas en la parte superior del boceto.
El boceto deberá tener este aspecto:
líneas colineales
Restricción de bocetos | 39
Page 50

4 Pulse ESC para desactivar la herramienta de restricción Colineal. Arrastre la
línea horizontal situada en la parte superior derecha y observe cómo cambia
el boceto. Esto se conoce como arrastre restringido.
5 Vuelva a pulsar la flecha abajo junto a la herramienta Restricción y, a
continuación, seleccione la herramienta de restricción Igual. Pulse la línea
horizontal situada en la parte inferior izquierda del boceto y, a continuación,
seleccione la línea horizontal de la parte superior izquierda.
Haga que las dos líneas horizontales de la derecha sean iguales a la línea situada
en la parte inferior izquierda.
El boceto deberá tener un aspecto similar a la siguiente ilustración:
6 Pulse ESC para desactivar la herramienta de restricción. Arrastre la línea
vertical de la derecha y observe cómo cambia el boceto. Una vez aplicada la
restricción de igualdad, el boceto se mantiene simétrico si arrastra las líneas
verticales.
7 En el fondo del gráfico, pulse con el botón derecho y seleccione Terminar;
luego pulse otra vez con el botón derecho y seleccione Terminar boceto para
salir del boceto.
Supresión y adición de restricciones
Las restricciones pueden eliminarse de los bocetos. Muestre las restricciones
y, a continuación, utilice la opción Eliminar del menú del botón derecho.
INTÉNTELO: supresión y adición de una restricción
1 Active Sketch3.
2 En la barra de herramientas Estándar, pulse la herramienta Zoom ventana y,
a continuación, arrastre una ventana alrededor del contorno del tercer
boceto.
40 | Capítulo 1 Creación de bocetos
Page 51

El contorno del tercer boceto se centra en la pantalla.
3 Pulse la herramienta Mostrar restricciones en la barra del panel o en la barra
de herramientas Boceto 2D. Detenga el cursor sobre la línea vertical situada
en la parte izquierda del boceto. Se muestran las restricciones.
El boceto deberá tener este aspecto:
4 Desplace el cursor sobre el símbolo de restricción Igual y pulse para seleccio-
narlo. Pulse con el botón derecho del ratón y seleccione Eliminar para
suprimir la restricción.
5 Pulse la flecha abajo que se encuentra junto a la herramienta de restricciones
en la barra del panel o en la barra de herramientas Boceto 2D para abrir el
menú emergente. Pulse la herramienta de restricción Horizontal.
6 Pulse el punto de centro del arco situado a la izquierda del boceto y, a conti-
nuación, pulse el punto de centro del arco situado en el centro del boceto.
Repita este proceso para el tercer punto de centro.
El boceto deberá tener este aspecto:
7 Aplique una restricción tangente al arco y a la línea situados a la izquierda del
boceto.
Restricción de bocetos | 41
Page 52

8 Aplique restricciones de igualdad a los radios de los tres arcos.
El boceto deberá tener este aspecto:
9 En el fondo del gráfico, pulse con el botón derecho y, a continuación, pulse
en Terminar boceto para salir del boceto.
No guarde el archivo.
Fin del ejercicio
Sugerencias para restringir bocetos
■ Desactive las restricciones automáticas. Pulse y mantenga pulsada la
tecla
CTRL cuando esté trabajando en el boceto.
■ Infiera una restricción. Desplace el cursor sobre la geometría mientras
trabaja con el boceto para inferir una restricción.
■ Defina las cotas con ecuaciones. Haga doble clic en una cota para abrir
el cuadro de diálogo Editar cota. Haga clic en la geometría de referencia y
el identificador de cota aparecerá en el cuadro de diálogo. El identificador
de cotas se puede utilizar en expresiones matemáticas (por ejemplo, D1*2).
■ Modifique las unidades de una cota específica. Por ejemplo, en un
archivo de pieza con cotas métricas, puede introducir 1 pulgada en el
cuadro de diálogo Editar cota.
Acotación de bocetos
La geometría del boceto requiere normalmente información sobre las cotas,
además de las restricciones geométricas, para mantener el aspecto y posición
del objetivo de diseño.
Las restricciones geométricas, como horizontal, vertical o paralela, pueden
aplicarse mientras se trabaja en el boceto. Las cotas se añaden normalmente
después de haber colocado la geometría de boceto.
42 | Capítulo 1 Creación de bocetos
Page 53

Por lo general, todas las cotas de Autodesk Inventor son paramétricas. Esto
significa que puede modificar la cota para cambiar el tamaño del elemento
acotado. También puede especificar una cota de referencia; es decir, que la
cota refleje el tamaño del elemento, pero que no pueda utilizarse para
modificar dicho tamaño.
Al añadir cotas paramétricas a la geometría del boceto, se aplican restricciones
que controlan el tamaño y la posición de los objetos en el boceto. El boceto se
actualiza automáticamente cuando se realizan cambios en los valores de la cota.
En la siguiente ilustración se muestran ejemplos de bocetos acotados.
Para crear cotas, utilice la herramienta Cota general de la barra del panel o la
barra de herramientas Boceto 2D. Designe la geometría del boceto que desea
acotar y, a continuación, coloque la cota.
La selección de geometría y colocación de cota determina el tipo de cota que
se va a crear. Por ejemplo, si designa la arista de un círculo, se creará una cota
radial. Si designa las aristas de dos círculos, se establecerá una cota lineal
entre sus puntos centrales.
Inserción de cotas
Las cotas paramétricas definen el tamaño del boceto. Después de añadir una
cota, no se puede modificar el tamaño de una línea o curva arrastrándola. En
Autodesk Inventor, no se pueden aplicar cotas dobles a un boceto.
INTÉNTELO: creación de una cota paramétrica
1 Cree un boceto o abra un boceto existente.
2 En el entorno de boceto,en la barra del panel o la barra de herramientas
Boceto 2D, pulse la herramienta Cota general.
3 Designe la geometría de boceto que desea acotar y, a continuación, arrastre
hasta un punto para mostrar la cota.
4 Haga doble clic en la cota.
Se abrirá el cuadro de diálogo Editar cota.
Acotación de bocetos | 43
Page 54

5 Introduzca un valor de cota. Puede introducir valores numéricos o nombres
de parámetro asociados con otras cotas o ecuaciones.
Cotas automáticas
También puede utilizar la herramienta Acotación automática de la barra del
panel o de la barra de herramientas Boceto 2D para acelerar el proceso de acotación. Designe individualmente cada geometría del boceto, como líneas,
arcos, círculos y vértices, y las cotas y restricciones se aplicarán automáticamente. Si no designa una geometría de boceto específica, todos los objetos no
acotados del boceto se acotarán automáticamente. La herramienta Acotación
automática supone una forma rápida y fácil de acotar bocetos en un solo paso.
Permite:
■ Utilizar Acotación automática para acotar y restringir completamente un
boceto completo
■ Identificar curvas específicas o todo el boceto para la acotación
■ Crear sólo cotas, sólo restricciones o ambas
■ Utilizar las herramientas de Cota para establecer cotas principales y, a
continuación, utilizar Acotación automática para terminar de restringir
el boceto
■ Utilizar Acotación automática en bocetos complicados cuando no está
seguro de las cotas que faltan para restringir totalmente el boceto
■ Eliminar automáticamente cotas y restricciones
NOTA Para asegurarse de que el boceto está totalmente acotado, proyecte
todas las geometrías de referencia al boceto antes de utilizar la herramienta
Acotación automática.
44 | Capítulo 1 Creación de bocetos
Page 55

Puede definir cotas con otros valores de cotas. Los nombres de las cotas son
parámetros. Durante la edición de una cota, se puede introducir una ecuación
que utilice uno o varios parámetros.
Puede mostrar las cotas del boceto de tres formas distintas:
■ Valor calculado
■ Nombre de parámetro
■ Nombre de parámetro y valor calculado
Las cotas se pueden modificar utilizando el cuadro de diálogo Editar cota. Para
abrir el cuadro de diálogo Editar cota, pulse la cota cuando esté colocada o haga
doble clic en la cota cuando la herramienta Cota general no esté activa.
Hay dos formas de acceder al cuadro de diálogo Editar cota, después de
colocar una cota:
■ En el menú Herramientas, seleccione Opciones de la aplicación > ficha
Boceto, y active Editar cota al crearla.
■ Con la herramienta Cota general activa, pulse con el botón derecho en la
ventana gráfica y seleccione Editar cota.
Tipos de cotas
En algunos casos, la vista preliminar de la cota no concuerda con el objetivo
de diseño. Puede modificar el tipo de cota reposicionándola o pulsando con
el botón derecho y, a continuación, seleccionando el tipo de cota en el menú.
También puede controlar qué tipo de cota lineal se aplica designando una
arista o un vértice. Por ejemplo, cuando se acota una arista a un vértice, la
cota se alinea automáticamente con la arista.
Cotas de diámetro
En el proceso de diseño de creación de una pieza revolucionada, puede añadir
una línea de centro como eje de rotación. Si esta línea de centro se utiliza en
una cota de boceto, se colocará como cota de diámetro por defecto.
Cotas de referencia
Con Autodesk Inventor podrá añadir cotas de referencia y modificar el tipo de
cota, de una cota existente, a cota de referencia. Una cota de referencia refleja
el tamaño de la geometría, pero no se puede editar el valor de la cota. Utilice
cotas de referencia para mostrar únicamente valores con fines de referencia.
Acotación de bocetos | 45
Page 56

Descripción del flujo de trabajo: aplicación de cotas de referencia
■ En una cota existente, seleccione la cota y, a continuación, pulse el botón
Cota de referencia de la barra de herramientas Estándar.
■ Para crear cotas de referencia sobre la marcha, con la herramienta Cota
general activa, seleccione el botón Cota de referencia de la barra de
herramientas Estándar.
Las cotas de referencia se muestran entre paréntesis.
También puede crear cotas de referencia automáticamente sobre objetos
restringidos del boceto. Cuando se intenta colocar una cota sobre un objeto
restringido del boceto aparece un cuadro de diálogo donde puede elegir
aceptar la cota de referencia o cancelar el proceso.
Perfiles de cota
Este ejercicio consiste en añadir restricciones de acotación al boceto. El
ejercicio completo se muestra en la ilustración siguiente (las cotas resultantes
pueden variar ligeramente).
46 | Capítulo 1 Creación de bocetos
Page 57

INTÉNTELO: aplicación de cotas a objetos lineales
1 Con el proyecto tutorial_files activo, abra el archivo dimsketch.ipt.
La geometría del boceto requiere restricciones de cota para conservar su
tamaño global. Se han aplicado restricciones geométricas para conservar la
forma del boceto.
2 En el navegador, haga doble clic en Sketch1 para convertirlo en el boceto
activo.
3 Pulse la herramienta Mirar a en la barra de herramientas Estándar y designe
una línea cualquiera para obtener una vista del plano del boceto.
Pulse la herramienta Zoom todo para visualizar el boceto completo.
4 Pulse la herramienta Cota general en la barra del panel o en la barra de
herramientas Boceto 2D.
5 Pulse la línea horizontal situada en la parte superior del boceto y, a
continuación, coloque la cota.
Acotación de bocetos | 47
Page 58

6 Pulse sobre la cota para abrir el cuadro de diálogo Editar cota. Introduzca 135
y, a continuación, active la casilla de selección.
En este ejemplo, pulsó sobre la cota para abrir el cuadro de diálogo. Si va a
colocar varias cotas, puede abrir automáticamente el cuadro de diálogo
Editar cota.
7 Active la herramienta Cota general, pulse sobre el fondo de la ventana
gráfica con el botón derecho del ratón y seleccione Editar cota en el menú
contextual.
8 Complete las restricciones de cotas como sigue:
Añada una cota de 10.
48 | Capítulo 1 Creación de bocetos
Page 59

Añada una cota de 60.
Añada una cota de 35.
Añada una cota de 10.
Acotación de bocetos | 49
Page 60

Añada cotas de 25 y 30.
9 Pulse con el botón derecho del ratón en la ventana gráfica y seleccione
Terminar en el menú contextual para desactivar la herramienta Cota general.
Supresión y adición de cotas
A continuación, se suprimirán cotas existentes y se utilizará la herramienta
Acotación automática para acotar rápidamente el boceto.
INTÉNTELO: supresión y adición de cotas en el boceto
1 Pulse la tecla
boceto.
2 Una vez seleccionadas todas las cotas, pulse SUPR para eliminarlas.
3 Pulse la herramienta Acotación automática en la barra del panel o en la barra
de herramientas Boceto 2D.
4 Cuando aparezca el cuadro de diálogo Acotación automática, pulse Aplicar
para aceptar la configuración por defecto y empezar a acotar el boceto.
MAYÚS y manténgala pulsada mientras selecciona las cotas del
50 | Capítulo 1 Creación de bocetos
Page 61

Se aplicarán las cotas al boceto.
Observe que el cuadro de diálogo Acotación automática indica ahora que
quedan dos cotas pendientes. Esto se debe a la ausencia de dos restricciones
fijas.
5 Pulse el botón Terminar del cuadro de diálogo Acotación automática para
cerrarlo.
6 En el boceto, seleccione y cambie de posición las cotas para que puedan
leerse fácilmente.
Las cotas deberán tener un aspecto similar a la siguiente ilustración.
Cierre el archivo sin guardar los cambios.
Fin del ejercicio
Acotación de bocetos | 51
Page 62

Sugerencias para crear cotas
■ Coloque cotas principales con la herramienta Cota general y, a continua-
ción, utilice Acotación automática para acelerar el proceso de acotación.
Para los objetos que queden por acotar, le será más fácil acotar automáticamente toda la geometría de boceto. Puede suprimir las cotas no deseadas
en vez de seleccionar la geometría de boceto individualmente para su
acotación automática.
■ Si Acotación automática no acota el boceto a su gusto, puede intentarlo
designando algunas geometrías del boceto para controlar la aplicación de
la acotación automática.
■ Si utiliza cotas automáticas, será más fácil aceptar los valores de acotación
por defecto y, a continuación, modificarlos con los valores correctos en un
orden (normalmente de mayor a menor) que le permita controlar el
comportamiento del boceto.
■ Cuando sea posible utilice restricciones geométricas. Por ejemplo, coloque
una restricción perpendicular en vez de utilizar valores de cota de 90
grados.
■ Coloque las cotas grandes antes que las pequeñas.
■ Incorpore relaciones entre cotas.
■ Intente que tanto las restricciones de cota como las geométricas se ciñan
al objetivo general de diseño.
Modificación de bocetos
Una vez creada la geometría del boceto, puede refinar y ajustar las
proporciones del boceto aplicando restricciones de cota o geométricas.
También puede arrastrar cualquier geometría no restringida o subrestringida.
52 | Capítulo 1 Creación de bocetos
Page 63

perpendicular
alineación horizontal
Las restricciones se aplican
mientras crea el boceto.
Arrastre para redimensionar
la geometría.
Arrastre el punto final activo
para crear un arco tangente.
Utilice la herramienta
Mostrar restricciones o
Eliminar restricciones para
ver las restricciones.
Creación de patrones de bocetos
Puede utilizar las herramientas Patrón circular y Patrón rectangular de la
barra de herramientas de boceto para crear patrones del boceto original. La
geometría del patrón se restringe completamente. Estas restricciones se
mantienen como grupo; si elimina las restricciones del patrón, se suprimen
todas las restricciones de la geometría del patrón.
Creación de patrones de bocetos | 53
Page 64

Descripción del flujo de trabajo: creación de un patrón circular de boceto
1 Utilice las herramientas de boceto para crear la geometría que quiera incluir
en el patrón.
2 Pulse la herramienta Patrón circular de la barra de herramientas de boceto y
seleccione la geometría del boceto cuyo patrón desea realizar.
3 En el cuadro de diálogo Patrón circular, pulse el botón Eje y, a continuación,
seleccione el punto, vértice o eje de trabajo que quiera utilizar como eje del
patrón.
4 En la casilla Número, indique el número de elementos del patrón.
5 En la casilla Ángulo, especifique el ángulo que desea utilizar para el patrón
circular.
6 Si lo desea, pulse el botón Más y, después, elija una o varias opciones:
■ Pulse Desactivar para seleccionar los elementos de patrón individuales que
quiera eliminar del patrón. De este modo, se desactiva la geometría.
■ Pulse Asociado para especificar que el patrón se actualizará cada vez que se
realicen cambios en la pieza.
■ Pulse Ajustado para especificar que los elementos se ajustan
equitativamente a las distancias indicadas. Si esta opción no está activada,
el espaciado del patrón mide el ángulo entre elementos, en lugar del
ángulo global para el patrón.
7 Pulse Aceptar para crear el patrón.
Descripción del flujo de trabajo: creación de un patrón de boceto rectangular
1 Utilice las herramientas de boceto para crear la geometría que quiera incluir
en el patrón.
2 Pulse la herramienta Patrón rectangular de la barra de herramientas de
boceto y seleccione la geometría del boceto de la que quiera realizar un
patrón.
3 Pulse el botón Dirección 1 y, a continuación, seleccione la geometría para
definir la primera dirección del patrón.
4 En el cuadro Espaciado, especifique el espaciado entre elementos.
5 Pulse el botón Dirección 2, seleccione la geometría para definir la segunda
dirección del patrón y, a continuación, especifique el número y el espaciado.
6 Si lo desea, pulse el botón Más y, después, elija una o varias opciones:
■ Pulse Desactivar para seleccionar los elementos de patrón individuales
que quiera eliminar del patrón. De este modo, se desactiva la geometría.
■ Pulse Asociado para especificar que el patrón se actualizará cada vez que
se realicen cambios en la pieza.
54 | Capítulo 1 Creación de bocetos
Page 65

■ Pulse Ajustado para especificar que los elementos se ajustan equitativa-
mente a las distancias indicadas. Si esta opción no está activada, el
espaciado del patrón mide el ángulo entre elementos, en lugar del
ángulo global para el patrón.
7 Pulse Aceptar para crear el patrón.
Sugerencias para la edición de patrones de bocetos
■ Se puede modificar el espaciado entre elementos de patrón, cambiar el
número y la dirección del patrón, modificar el método de cálculo de
patrones y desactivar la geometría del patrón de boceto. Pulse con el botón
derecho del ratón el boceto en el navegador y seleccione Editar boceto.
Pulse con el botón derecho del ratón un miembro del patrón en la ventana
gráfica y seleccione Editar patrón. En el cuadro de diálogo Patrón, revise
los valores según convenga.
■ Puede editar cotas del patrón. En el boceto, haga doble clic en la cota para
cambiarla, introduzca un nuevo valor en la casilla Editar cota y, después,
pulse la marca de verificación. Es posible introducir cotas como ecuaciones,
nombres de parámetros o valores específicos.
■ Puede suprimir la relación asociativa entre elementos de patrón pero ésta
se convertirá en curvas individuales y las opciones de edición de patrón ya
no estarán disponibles.
■ Desactive uno o más elementos del patrón para eliminarlos. Pulse con el
botón derecho del ratón el boceto en el navegador y seleccione Editar
boceto. Pulse con el botón derecho del ratón la geometría de boceto que
desea desactivar y, a continuación, seleccione Desactivar elementos. Los
elementos de patrón desactivados no se incluyen en los perfiles y no
aparecen en los bocetos del plano.
■ Los elementos del patrón, incluidas las cotas y la geometría del boceto
utilizadas para definir ejes y direcciones, se pueden suprimir, pero no
mientras el patrón esté asociado. Si desea conservar las relaciones entre
los elementos del patrón, pero necesita eliminar uno o varios ejemplares,
utilice la opción Desactivar para llevar a cabo la operación.
Eliminar bocetos
Si se ha utilizado un boceto en una operación, no puede suprimirlo. Puede
editar el boceto de la operación y suprimir la geometría del boceto, pero es
posible que la operación no se actualice correctamente. Puede ser necesario
editar el boceto u operación para recuperar ésta.
Eliminar bocetos | 55
Page 66

Descripción del flujo de trabajo: eliminación de un boceto
1 En el navegador, seleccione el boceto que desee eliminar.
2 Pulse la tecla Supr o pulse con el botón derecho del ratón y elija Eliminar.
NOTA Para suprimir curvas de boceto individuales, edite el boceto, seleccione
la curva y pulse Eliminar.
Puede suprimir restricciones de acotación de un boceto y permitir que éste se
redimensione según sea necesario. Las piezas con operaciones adaptativas se
redimensionan en ensamblajes cuando están restringidas a una geometría fija.
Descripción del flujo de trabajo: eliminación de cotas de un boceto
1 Pulse con el botón derecho del ratón el boceto en el navegador y seleccione
Editar boceto.
2 Pulse la herramienta Seleccionar.
3 Pulse con el botón derecho la cota en la ventana gráfica y seleccione Eliminar.
NOTA Si el boceto forma parte de una operación, pulse Actualizar después de
suprimir las cotas.
Es posible suprimir un patrón de boceto o desactivar los elementos
seleccionados de un patrón de boceto.
Descripción del flujo de trabajo: eliminación de patrones de un boceto
1 En el navegador, seleccione el boceto, pulse con el botón derecho del ratón
y, después, seleccione la opción Editar boceto.
2 Seleccione la geometría del patrón de boceto que quiera suprimir.
3 Pulse el botón derecho del ratón y seleccione una opción. Las opciones de
selección vienen determinadas por la geometría seleccionada:
■ Geometría sin patrón: pulse Eliminar para suprimir la geometría
seleccionada.
■ Geometría del patrón: seleccione Eliminar patrón para suprimir el patrón
completo o Desactivar elementos para desactivar la geometría de patrón
seleccionada.
■ Geometría de patrón y sin patrón: seleccione Eliminar para suprimir la
geometría sin patrón y seleccione Eliminar patrón para suprimir el patrón
completo, o bien seleccione Desactivar elementos para desactivar la
geometría de patrón seleccionada.
56 | Capítulo 1 Creación de bocetos
Page 67

Trabajo con
operaciones de boceto
Temas de este
capítulo
2
En este capítulo se explica el modelado de una pieza
paramétrica y el proceso para la creación de operaciones
de boceto en piezas.
Modelado de una pieza
■
paramétrica
■ Análisis de modelos para el flujo
de trabajo
■ Uso de plantillas para piezas
■ Creación de operaciones base
■ Creación de operaciones de
boceto
■ Modificación de operaciones
57
Page 68

Modelado de una pieza paramétrica
Un modelo de pieza es un conjunto de operaciones. El modelado paramétrico
ofrece la flexibilidad de diseñar modelos sólidos inteligentes. En un modelado
paramétrico, cuando se ajustan los parámetros de control de tamaño y forma
de un modelo, se aprecia rápidamente el efecto de las modificaciones.
Para crear un modelo de pieza 3D en Autodesk Inventor
geometría del boceto, barrer o proyectar la geometría del boceto a lo largo de
un camino, o bien revolucionar la geometría del boceto alrededor de un eje.
Estos modelos se llaman a menudo sólidos ya que encierran un volumen, a
diferencia de los modelos de representación alámbrica, que sólo definen
aristas. Los modelos sólidos en Autodesk Inventor
son persistentes.
Basado en operaciones quiere decir que una pieza es el resultado de una
combinación de operaciones como agujeros, pestañas, empalmes y tetones.
Persistente significa que puede editar las características de una operación
volviendo a su boceto subyacente o modificando los valores utilizados en la
creación de la operación. Por ejemplo, puede modificar la longitud de una
operación de extrusión introduciendo un nuevo valor para la extensión de la
extrusión. También puede utilizar ecuaciones para derivar una cota a partir
de otra.
Con Autodesk Inventor podrá crear cinco tipos de operaciones. Éstas son de
boceto, predefinida, de trabajo, de patrón y de catálogo. Algunas operaciones
requieren la creación de bocetos o caminos, mientras que otras no. Algunas
representan una geometría visible y otras, como las operaciones de trabajo,
le ayudan a colocar una geometría en una pieza de manera precisa. Una
operación se puede modificar en cualquier momento.
se basan en operaciones y
®
, debe extruir la
En las operaciones existen relaciones padre-hijo, lo que significa que una
operación controla a otra. Pueden existir varios niveles de relaciones padrehijo. La operación hija se crea después de la operación padre. Una operación
hija no puede existir sin una operación padre. Por ejemplo, puede crear un
tetón en un molde, que puede o no tener un agujero, dependiendo de la
aplicación. El tetón (el padre) puede existir sin el agujero (el hijo), pero el
agujero no puede existir sin el tetón.
58 | Capítulo 2 Trabajo con operaciones de boceto
Page 69

pieza base
operaciones hija por separado
pieza acabada
Entorno de modelado de piezas
El entorno de modelado de piezas está activo cada vez que se crea o modifica
una pieza. Utilice el entorno de modelado de piezas para crear o modificar
operaciones, definir operaciones de trabajo, crear patrones y combinar
operaciones para crear piezas. Utilice el navegador para editar bocetos u
operaciones, mostrarlas u ocultarlas, crear notas de diseño, hacer que las
operaciones sean adaptativas y acceder a las propiedades.
El primer boceto de una pieza puede ser una forma simple, fácil de crear.
Puede editar las operaciones después de añadirlas, de forma que pueda
desarrollar su diseño rápidamente. Durante el proceso de diseño, añada
detalles geométricos y de cotas, así como restricciones para mejorar los
modelos. Piense en alternativas de diseño cambiando relaciones y
restricciones, o bien añadiendo y suprimiendo operaciones.
La visualización de un archivo de pieza abierta en el navegador constituye la
entrada de mayor nivel. Bajo el icono de pieza, las operaciones de pieza se
muestran en una lista. Para editar una operación, pulse con el botón derecho
en el navegador o en la ventana gráfica y, desde el menú contextual, seleccione
Editar operación para revisar los parámetros de creación de la operación o Editar
boceto para revisar el boceto subyacente.
Modelado de una pieza paramétrica | 59
Page 70

Flujos de trabajo
Antes de empezar es importante analizar la pieza para determinar qué
operaciones necesita crear, así como para decidir el orden de creación más
eficaz. Crear una pieza puede suponer horas a causa de una mala estrategia y
sólo minutos con la estrategia correcta.
Conteste a estas preguntas antes de empezar a modelar su diseño:
■ ¿Va a crear una pieza independiente, un componente de un ensamblaje o
la primera pieza de un conjunto de piezas?
Decida si debe crear la pieza en un archivo de pieza o dentro de un archivo
de ensamblaje, y si va a crear restricciones con valores fijos o ecuaciones.
■ ¿Qué vista de la pieza describe mejor su forma básica?
La operación principal de la vista es normalmente la mejor operación para
empezar el modelado. La primera operación de la pieza se denomina
operación base.
■ ¿Qué operaciones requieren el uso de planos de trabajo y puntos de
trabajo para posicionar con precisión la geometría del modelo?
■ ¿Cuáles son las operaciones más importantes de la pieza?
Cree primero estas operaciones en el proceso de modelado de forma que
las cotas de otras operaciones puedan estar basadas en sus valores de cotas.
■ ¿Qué operaciones de la pieza se pueden añadir con operaciones de boceto,
y qué operaciones se pueden añadir con operaciones predefinidas?
■ De acuerdo a estas decisiones sobre las operaciones, ¿qué operaciones
debería crear antes?
Operaciones base
La primera operación que se crea en una pieza se denomina operación base.
La operación base se suele basar en un perfil de boceto y representa la forma
más básica de la pieza. La operación base también puede ser un sólido base
importado (formatos de archivos .sat o .step). También puede crear una
operación de trabajo como operación base.
60 | Capítulo 2 Trabajo con operaciones de boceto
Page 71

Para completar la pieza se crean operaciones adicionales. Como estas
operaciones dependen de la operación base, una buena planificación reduce
considerablemente el tiempo necesario para crear una pieza. Después de
planificar la estrategia hay que decidir cómo crear la operación base.
Descripción del flujo de trabajo: creación de un modelo sólido paramétrico y
de dibujos asociados
1 Cree una pieza nueva en un archivo de pieza (.ipt) o en un archivo de
ensamblaje (.iam). Si está trabajando en un ensamblaje muy pequeño o se
encuentra en el proceso inicial del diseño, puede ser conveniente crear la
pieza en un archivo de pieza.
2 Utilice las herramientas de la barra del panel o de la barra de herramientas de
boceto para realizar el boceto de la forma básica de la operación base.
Las restricciones geométricas definen la forma de los objetos en el boceto.
3 Analice la geometría del boceto y, si es necesario, seleccione la restricción de
geometría apropiada de la barra del panel o de la barra de herramientas de
boceto.
Posteriormente podrá añadir o suprimir restricciones para modificar la forma
del boceto.
Las cotas definen el tamaño de los objetos en el boceto.
4 Pulse la herramienta Cota general en la barra del panel o en la barra de
herramientas de boceto y aplique las cotas.
Posteriormente podrá cambiar las longitudes de las líneas y los radios de los
arcos que contenga el boceto.
Modelado de una pieza paramétrica | 61
Page 72

5 Extruya, revolucione, barra, soleve o espire el boceto paramétrico para crear
la primera operación, u operación base, de la pieza.
6 Repita el proceso para crear operaciones adicionales, seleccionando unir,
cortar o intersecar para terminar la pieza.
7 Documente la pieza en un archivo de dibujo de Autodesk Inventor para crear
las vistas 2D del plano que desee con anotaciones.
En cualquier momento del proceso de modelado de una pieza, puede crear
un archivo de dibujo (.idw) e iniciar un plano de fabricación de la pieza. Los
cambios que realice en la pieza se reflejarán automáticamente en las vistas del
plano de la pieza.
62 | Capítulo 2 Trabajo con operaciones de boceto
Page 73

Adición de operaciones de boceto
Las piezas creadas por boceto dependen de la geometría del boceto. La
primera operación de una pieza, la operación base, es normalmente una
operación basada en boceto.
Puede designar una cara en una pieza existente y realizar un boceto sobre ella.
El boceto se muestra con la rejilla cartesiana definida. Si desea construir una
operación sobre una superficie curva o en ángulo con respecto a una
superficie, deberá construir primero un plano de trabajo.
Cada una de las siguientes operaciones crea una extrusión sólida de un perfil
de boceto.
Extrusión Proyecta un perfil de boceto a lo largo de un camino recto.
Utilícelo para crear superficies y sólidos.
Revolución Proyecta un perfil de boceto alrededor de un eje.
Barrido Proyecta un perfil de boceto a lo largo de un camino
basado en boceto.
Solevación Construye una operación con dos o más perfiles de boceto
sobre múltiples caras o planos de trabajo de la pieza. El
modelo cambia de una forma a la siguiente y puede seguir
un camino curvo.
Espira Proyecta un perfil de boceto a lo largo de un camino
helicoidal.
Nervio Crea una extrusión de nervio o refuerzo de un boceto 2D.
Para crear operaciones de boceto adicionales se utiliza el mismo
procedimiento que para crear una operación base de boceto.
Operaciones de extrusión
Utilice la herramienta Extrusión para crear una operación añadiendo
profundidad a un perfil abierto o cerrado, o bien a una región.
■ En el entorno de ensamblaje, la herramienta Extrusión se encuentra
disponible en la barra de herramientas Ensamblaje durante la creación de
una operación de ensamblaje.
Adición de operaciones de boceto | 63
Page 74

■ En el entorno de conjunto soldado, la herramienta Extrusión se encuentra
disponible en la barra de herramientas del panel Ensamblaje de conjunto
soldado durante la creación de una operación de preparativos o de
mecanizado.
■ En el entorno de pieza, la herramienta Extrusión se encuentra disponible
en la barra del panel Pieza - Operaciones durante la creación de una
extrusión de una pieza individual.
Descripción del flujo de trabajo: creación de un modelo sólido paramétrico y
de dibujos asociados
1 Abra un boceto o designe un perfil o una región que represente la sección
transversal de la operación de extrusión que desea crear. Los perfiles abiertos
no se pueden utilizar cuando se crean extrusiones como operaciones de
ensamblaje.
2 Pulse la herramienta Extrusión.
Se abrirá el cuadro de diálogo Extrusión.
Si sólo existe un perfil en el boceto, se seleccionará automáticamente.
Si hay varios perfiles, en la ficha Forma, pulse el botón Perfil y designe el
perfil para la extrusión. Use la herramienta Seleccionar otro para ver la
geometría seleccionable y pulse para llevar a cabo la selección.
3 En Resultado, pulse el botón Sólido o Superficie.
En las operaciones base, sólo está disponible Superficie para los perfiles
abiertos. Para extrusiones de ensamblaje, sólo está disponible Sólido.
4 Pulse el botón Unión, Corte o Intersección.
Para extrusiones de ensamblaje, sólo está disponible la operación Corte.
5 En Extensión, en el menú desplegable, seleccione el método de acabado de la
extrusión. Algunos métodos no están disponibles para las operaciones base.
Distancia: introduzca la distancia de extrusión
Hasta-Siguiente: designe la dirección de extrusión
Hasta-Siguiente no está disponible para extrusiones de ensamblaje.
Hasta: pulse el plano de terminación de fin
Desde-Hasta: designe los planos de terminación de inicio y fin
La extrusión termina por defecto en en el plano más lejano.
Extensiones Hasta y Desde-Hasta: Pulse Solución mínima para terminar en el
plano más cercano
Tod o: designe la dirección de la extrusión o para extruir equitativamente en ambas
direcciones
64 | Capítulo 2 Trabajo con operaciones de boceto
Page 75

NOTA Si las opciones de terminación son ambiguas, como en un cilindro o
una superficie irregular, pulse la ficha Más y, a continuación, utilice Cambiar para
especificar la dirección.
6 En la ficha Más, introduzca un ángulo de inclinación si es necesario.
En la ventana gráfica, una flecha indica la dirección de inclinación.
Pulse Aceptar.
El boceto se extruirá.
Cierre el archivo sin guardar.
Operaciones de revolución
Utilice la herramienta Revolución de la barra del panel Pieza - Operaciones
para crear una operación girando uno o varios perfiles de boceto alrededor de
un eje. El eje y el perfil deben ser coplanares. Si ésta es la primera operación,
será la operación base.
Descripción del flujo de trabajo: creación de una operación de revolución
1 Para empezar, cree un boceto de un perfil que represente la sección
transversal de la operación de revolución que desea crear. Excepto en el caso
de superficies, los perfiles deben ser contornos cerrados.
2 Pulse la herramienta Revolución.
Se abrirá el cuadro de diálogo Revolución.
Si sólo existe un perfil en el boceto, se seleccionará automáticamente.
Si hay varios perfiles, en la ficha Forma, pulse el botón Perfil y designe el
perfil para la extrusión.
Utilice sólo bocetos cerrados no consumidos en el plano de boceto activo.
3 Pulse Eje y designe un eje del plano de boceto activo.
4 Pulse Unión, Corte, Intersección o Superficie. Los resultados de Superficie,
junto con las operaciones de corte e intersección, no pueden ser operaciones
base.
5 En Extensión, seleccione la opción Ángulo o Completa.
Adición de operaciones de boceto | 65
Page 76

6 Pulse un botón de dirección para revolucionar la operación en cualquier
dirección o equitativamente en ambas direcciones.
Se mostrará una vista preliminar del resultado en el modelo.
Operaciones de barrido
Utilice la herramienta Barrido de la barra del panel Pieza - Operaciones para
crear una operación desplazando un perfil de boceto a lo largo de un camino
plano. Excepto en el caso de superficies, los perfiles deben ser contornos
cerrados.
Descripción del flujo de trabajo: creación de una operación de barrido
1 Para empezar, cree el boceto de un perfil y luego el boceto de un camino en
un plano intersecante.
2 Pulse la herramienta Barrido.
Si sólo existe un perfil en el boceto, se resaltará automáticamente.
Si hay varios perfiles, pulse el botón Perfil y designe el perfil para el barrido.
3 Pulse Camino y designe el boceto del camino.
4 Pulse en el botón Más y, a continuación, introduzca el ángulo de inclinación
si lo desea.
En la ventana gráfica, un símbolo muestra la dirección de la inclinación.
Utilice la herramienta Extrusión para crear una operación añadiendo
profundidad a un perfil abierto o cerrado, o a una región.
5 Pulse Unión, Corte o Intersección con otra operación, o bien seleccione
Superficie.
Algunos métodos no están disponibles para las operaciones base.
6 Pulse Aceptar.
Se crea la operación de barrido.
66 | Capítulo 2 Trabajo con operaciones de boceto
Page 77

Operaciones de solevación
Utilice la herramienta Solevación de la barra del panel Pieza - Operaciones
para fusionar las formas de dos o más perfiles en planos de trabajo o caras
planas.
Para utilizar una cara existente como el inicio o fin de una solevación, cree un
boceto en la cara de forma que las aristas de ésta se puedan designar para la
solevación. Si utiliza el contorno de una cara plana o no plana, desígnelo
directamente sin crear un boceto en la cara.
Descripción del flujo de trabajo: creación de una operación de solevación
1 Cree un boceto de perfiles en planos independientes para representar
secciones transversales de la operación de solevación.
2 Pulse la herramienta Solevación. Se abrirá el cuadro de diálogo Solevación.
3 En la ficha Curvas, en Resultado, pulse Sólido o Superficie.
4 En Secciones, seleccione los perfiles que quiera solevar en la secuencia en la
que desee que las formas se fusionen. Si selecciona varios perfiles en cualquier
plano, deben intersecarse.
NOTA Si en un boceto existe más de un contorno, primero seleccione el
boceto y, a continuación, designe la curva o el contorno.
5 En Raíles, pulse para añadir curvas 2D o 3D para controlar la forma.
Los perfiles deben intersecar con los raíles. Esta opción no aparece disponible
cuando se especifican curvas de raíl.
6 Si lo desea, seleccione la casilla Contorno cerrado para unir los perfiles de
inicio y fin de la solevación.
7 En Operación, pulse los botones Unión, Corte o Intersección.
8 Los perfiles de inicio y fin aparecen en la ficha Condiciones. Selecciónelos y
especifique una condición de contorno:
Libre No se aplican condiciones de contorno. Éste es el valor por
defecto.
Tangente a
cara
Dirección Especifique un ángulo medido a partir del plano de perfil.
Si ha designado un contorno o el perfil está en un boceto
distinto del contorno de una cara.
Adición de operaciones de boceto | 67
Page 78

9 En la ficha Transición, la opción Asignación automática está seleccionada por
defecto. Si lo desea, puede desactivar la casilla de selección para modificar los
conjuntos de puntos creados automáticamente o añadir o suprimir puntos.
■ Pulse la fila de definiciones de conjuntos de puntos que desee modificar,
añadir o suprimir.
■ Para cada boceto de perfil se crea un punto calculado por defecto. Pulse
Posición para especificar un valor sin unidades (cero representa un extremo
de la línea; uno representa el otro extremo; los valores decimales
representan las ubicaciones entre ambos extremos).
10 Pulse Aceptar.
Se ha creado la solevación.
Operaciones de espira
Utilice la herramienta Espira de la barra del panel Pieza - Operaciones para
crear una operación helicoidal. Utilice esta operación para crear muelles
espirales y roscas. Si la espira es la primera operación creada, será la operación
base.
Descripción del flujo de trabajo: creación de un muelle espiral
1 Para empezar, cree un boceto de un perfil que represente la sección
transversal de una operación de espira y, a continuación, utilice las
herramientas Línea o Eje de trabajo con el fin de crear un eje de revolución
para la espira.
2 Seleccione la herramienta Espira. Se abrirá el cuadro de diálogo Espira.
Si sólo existe un perfil en el boceto, se resaltará automáticamente.
3 Si hay varios perfiles, pulse el botón Perfil y designe el perfil.
4 Pulse Eje.
Puede tener cualquier orientación pero no puede intersecar el perfil.
5 En la ficha Tamaño, pulse la flecha abajo del cuadro Tipo y elija uno de los
siguientes tipos:
Paso y revoluciones
Revoluciones y altura
Paso y altura
Espiral
68 | Capítulo 2 Trabajo con operaciones de boceto
Page 79

Escriba un valor para las opciones Paso, Altura, Revoluciones o Inclinación,
según sea necesario. La opción Inclinación no está disponible si selecciona el
tipo Espiral.
6 En la ficha Extremos, elija uno de los siguientes métodos para definir el inicio
y el fin de la espira; por ejemplo, para que permanezca vertical en una
superficie plana:
Plano Crea una transición en el paso de la espira. Especifique un
valor para Ángulo de transición y Áng. transición plana
(hasta 360 grados).
Natural Termina la espira sin transición.
Operaciones de nervio y refuerzo
Utilice la herramienta Nervio para crear nervios (formas de apoyo cerradas de
paredes delgadas) y refuerzos de corte (formas de apoyo abiertas de paredes
delgadas).
Utilice las herramientas Zoom y Rotación para posicionar la pieza de forma
que la cara donde se ubica el nervio quede visible.
Descripción del flujo de trabajo: definición del plano de boceto y creación de
la geometría de perfil para un nervio
1 Cree un plano de trabajo para utilizarlo como plano de boceto.
2 Pulse la herramienta de boceto 2D y, a continuación, seleccione la cara o el
plano de trabajo para definir el plano del boceto.
3 Utilice la herramienta Mirar a para reorientar el boceto.
4 Utilice las herramientas de la barra de herramientas de boceto para crear un
perfil abierto que represente la forma del nervio.
Adición de operaciones de boceto | 69
Page 80

Descripción del flujo de trabajo: creación de un nervio
1 Pulse la herramienta Nervio de la barra del panel Pieza - Operaciones y, a
continuación, designe el perfil si aún no está designado.
2 Pulse el botón Dirección para definir la dirección del nervio.
Detenga el cursor sobre el perfil abierto para ver las flechas de dirección que
indican si el nervio se extiende paralelo o perpendicular a la geometría del
boceto.
3 La casilla de selección Extender perfil aparece si los extremos del perfil no
intersecan la pieza.
Los extremos del perfil se extienden automáticamente. Si lo prefiere,
desactive dicha casilla de selección para crear un nervio o un refuerzo que
tenga exactamente la misma longitud que el perfil.
4 En el cuadro Espesor, introduzca el espesor del nervio.
Pulse el botón Cambiar para especificar la dirección del espesor del nervio.
5 Pulse uno de los siguientes botones para definir la profundidad del nervio:
Hasta-Siguiente Termina el nervio en la siguiente cara.
Finito Especifique un valor en el cuadro para definir la profundidad.
6 Pulse Aceptar. Se ha creado el nervio.
nervio refuerzo
NOTA Para crear una red de nervios o refuerzos, cree un boceto de varios
perfiles intersecantes o no intersecantes en el plano de boceto y, a continuación,
siga los pasos anteriores.
70 | Capítulo 2 Trabajo con operaciones de boceto
Page 81

Modificación de operaciones
Existen varios métodos para modificar una operación existente. En el
navegador, pulse con el botón derecho una operación y, a continuación,
utilice una de las tres opciones del menú:
Mostrar cotas Muestra las cotas del boceto de forma que pueda
modificarlas.
■ Cambio de las cotas de un boceto de operación
■ Cambio, adición o supresión de las restricciones
Editar boceto Activa el boceto para que se pueda modificar.
■ Selección de un perfil diferente para la operación
Una vez modificado el boceto de una pieza, salga del
boceto y la pieza se actualizará automáticamente.
Editar
operación
Abre el cuadro de diálogo de dicha operación.
■ Elija un método de acabado diferente para la
operación.
■ Especifique si desea que la operación se una, corte
o interseque con otra operación.
Modificación de operaciones | 71
Page 82

72
Page 83

Creación y edición
de operaciones
predefinidas
Temas de este
capítulo
3
En este capítulo se describe cómo colocar y editar
operaciones en piezas. Los procedimientos descritos le
servirán de guía paso a paso en la creación de agujeros,
empalmes, chaflanes, roscas, vaciados y patrones.
Agujeros
■
■ Empalmes
■ Chaflanes
■ Roscas
■ Vaciados
■ Patrones de operaciones
■ Operaciones de simetría
■ Análisis de caras
73
Page 84

Adición de operaciones predefinidas
Las operaciones predefinidas son operaciones comunes en ingeniería que
puede crear sin necesidad de un boceto con Autodesk Inventor. Al crear
estas operaciones se suele proporcionar sólo la ubicación y algunas cotas.
Las operaciones predefinidas más comunes son vaciados, empalmes,
ángulos de desmoldeo, agujeros y roscas.
Una operación predefinida única se puede utilizar para crear patrones de
operaciones. Una operación de patrón es una duplicación rectangular, circular
o simétrica de operaciones o grupos de operaciones. Las copias individuales de
un patrón se pueden desactivar, según sea necesario.
Éstas son algunas de las herramientas para operaciones predefinidas, que se
encuentran en la barra del panel Pieza - Operaciones:
Empalme Crea un empalme o redondeo en las aristas designadas.
Chaflán Rompe las aristas rectas. Puede añadir material a una arista
interna.
Agujero Crea un agujero específico en una pieza.
Rosca Crea roscas regulares e inclinadas, tanto externas como
internas, en las piezas.
Vaciado Produce una pieza hueca con un espesor de pared que se
puede definir.
Patrón
rectangular
Patrón circular Crea un patrón circular de operaciones.
Operación de
simetría
Existen cuadros de diálogo en que se especifican valores para operaciones
predefinidas, como el cuadro de diálogo Agujero, de la siguiente ilustración.
Crea un patrón rectangular de operaciones.
Crea una imagen simétrica a través de un plano, una línea
o un eje.
74 | Capítulo 3 Creación y edición de operaciones predefinidas
Page 85

Operaciones de agujero
Con Autodesk Inventor, puede crear distintos tipos de agujeros por medio de
las operaciones de modelado:
■ Taladrado
■ Escariado
■ Avellanado
Puede especificar la profundidad del agujero con una de las tres opciones de
terminación siguientes: Distancia, Pasante y Hasta.
En estas operaciones de agujero se pueden especificar opciones de rosca y de
terminación personalizadas.
Utilice la opción Punta de taladro para establecer puntos de taladro planos o
angulados.
La siguiente ilustración muestra ejemplos de agujeros taladrados, escariados,
avellanados y roscados.
Cuando se crea un agujero roscado, los datos de rosca se almacenan con el
agujero y las roscas se muestran cuando la vista isométrica está activa.
Adición de operaciones predefinidas | 75
Page 86

INTÉNTELO: creación de una operación de agujero en una pieza
1 Con el proyecto tutorial_files activo, abra el archivo Upper_Plate.ipt. Guárdelo
con un nombre distinto para conservar el archivo de datos original.
2 Pulse la cara de la pieza y cree un boceto 2D.
3 En Boceto 2D, pulse la herramienta Punto, centro de agujero y, a
continuación, pulse para insertar centros de agujero. Pulsar con el botón
derecho del ratón y seleccionar Terminar boceto.
4 En la barra del panel Pieza - Operaciones, pulse la herramienta Agujero.
5 En el cuadro de diálogo Agujeros, en Posición, seleccione Lineal en la lista
desplegable.
Pulse el botón Cara y, a continuación, en la ventana gráfica, pulse un punto
de la cara para insertar el agujero.
Pulse una arista de la cara para especificar la Referencia 1 y pulse otra para
especificar la Referencia 2.
Se muestran las cotas de referencia de cada arista. Puede hacer doble clic en
cada cota e introducir cambios para definir la posición del agujero.
Seleccione el primer tipo de agujero, Taladrado, e introduzca un diámetro de
0,25 pulgadas.
En Terminación, seleccione Pasante.
6 Pulse Aceptar.
El agujero que ha definido se inserta en la cara.
Cierre el archivo sin guardar.
Puede especificar la profundidad del agujero con una de las tres opciones de
terminación siguientes: Distancia, Pasante y Hasta.
76 | Capítulo 3 Creación y edición de operaciones predefinidas
Page 87

INTÉNTELO: colocación de una operación de agujero utilizando centros de
arco
1 Con el proyecto tutorial_files activo, abra el archivo hole.ipt. Guarde el
archivo con un nuevo nombre para conservar el archivo de datos original.
La pieza debe tener el aspecto de la siguiente ilustración.
2 Pulse la herramienta de boceto de la barra de herramientas Estándar y, a
continuación, pulse la cara rectangular.
Las aristas de la cara y los centros de arco se proyectan en el nuevo boceto,
permitiéndole así insertar las operaciones de agujero.
3 En el fondo del gráfico, pulse con el botón derecho y, a continuación, pulse
en Terminar boceto para cerrar la herramienta de boceto.
Adición de operaciones predefinidas | 77
Page 88

4 Pulse la herramienta Agujero de la barra del panel Pieza - Operaciones.
Se abrirá el cuadro de diálogo Agujeros.
Pulse los cuatro centros del arco.
En Terminación, seleccione Distancia.
En la ventana de vista preliminar, edite el valor del diámetro del agujero y
ponga 6 mm.
5 Pulse Aceptar.
Se creará la operación de agujero y se añadirá al navegador. Observe que una
única operación define los cuatro agujeros.
Cierre el archivo sin guardar.
78 | Capítulo 3 Creación y edición de operaciones predefinidas
Page 89

Operaciones de empalme
Las operaciones de empalme consisten en empalmes y redondeos. Los
empalmes añaden material a las aristas internas para crear una transición
suave de una cara a otra. Los redondeos extraen material de las aristas
externas. Debe especificar una serie de valores en el cuadro de diálogo y
designar las aristas para crear el empalme. Puede crear empalmes y redondeos
con un radio constante o variable.
Puede utilizar los modos de selección Internos y Externos para aplicar
empalmes a múltiples aristas, como se muestra en la siguiente ilustración.
El estilo de la esquina puede establecerse como empalme curvo bitangente o
fusionados.
Al crear empalmes y redondeos de radio variable, tendrá que elegir entre
una fusión suave de un radio a otro, o bien una fusión recta entre radios.
El método que elija depende del diseño de la pieza y de la forma en que
las operaciones de pieza adyacentes se fusionan con la arista.
También puede especificar puntos entre los puntos de inicio y fin de una
arista designada y, a continuación, definir sus distancias relativas desde el
punto de inicio y sus radios. Esto proporciona flexibilidad a la hora de crear
empalmes y redondeos de radio variable.
Adición de operaciones predefinidas | 79
Page 90

En la siguiente ilustración se muestran transiciones suaves y rectas con
redondeos de radio variable.
Puede crear modelos de aplicaciones de empalmes especiales donde
converjan más de tres aristas. Puede elegir un radio diferente para cada
arista convergente.
Para encontrar el radio de un empalme existente, pulse en la operación con
el botón derecho, en el navegador, y a continuación seleccione Mostrar cotas.
El radio de empalme se mostrará en la pieza.
Descripción del flujo de trabajo: edición del tipo y el radio de un empalme
1 En el navegador, pulse con el botón derecho en el nombre del empalme y, a
continuación, pulse Editar operación en el menú.
2 Cambie los parámetros del empalme.
Descripción del flujo de trabajo: edición sólo del valor de cota de un empalme
1 En el navegador, haga doble clic en el nombre o icono del empalme.
Las cotas aparecen en la pieza.
También puede cambiar la prioridad seleccionada en Prioridad de operación
y, a continuación, hacer doble clic en un empalme de la pieza para mostrar
las cotas.
2 Haga doble clic en una cota y, a continuación, introduzca nuevos valores en
el cuadro de diálogo Editar cota. Pulse la marca de verificación en el cuadro
de diálogo o pulse
INTRO.
3 Seleccione la herramienta Actualizar para actualizar la pieza.
80 | Capítulo 3 Creación y edición de operaciones predefinidas
Page 91

Operaciones de chaflán
Los chaflanes son similares a los empalmes, excepto que la arista es biselada
en vez de redondeada. Al crear un chaflán en una arista interna, se añade
material al modelo. Al crear un chaflán en una arista exterior, se desprende
material del modelo.
Cuando se crea un chaflán, puede especificar una de estas tres operaciones:
■ Distancia
■ Distancia y ángulo
■ Dos distancias
Un chaflán de distancia crea una nueva cara equidistante a las dos caras que
se encuentran en la arista seleccionada. Un chaflán de distancia y ángulo se
establece a una distancia desde la arista y a un ángulo determinado desde una
cara designada. Un chaflán dos distancias crea una nueva cara a distancias de
desfase distintas desde la arista.
distancia distancia y ángulo dos distancias
Adición de operaciones predefinidas | 81
Page 92

Adición de chaflanes y empalmes
En este ejercicio se van a añadir operaciones de chaflán y empalme para
completar el modelo.
El ejercicio completo se muestra en la ilustración siguiente.
INTÉNTELO: adición de un chaflán
1 Con el proyecto tutorial_files activo, abra el archivo chamfillet.ipt. Guarde el
archivo con un nombre diferente para conservar el archivo de datos original.
El archivo contiene un modelo de una abrazadera de eje.
2 Pulse la herramienta Chaflán de la barra del panel Pieza - Operaciones.
82 | Capítulo 3 Creación y edición de operaciones predefinidas
Page 93

En el cuadro de diálogo Chaflán, pulse el botón Aristas y seleccione las cuatro
aristas verticales de la base.
NOTA Puede que necesite girar el modelo para designar las aristas adecuadas.
Pulse F6 para volver a la vista isométrica por defecto.
3 En Distancia, introduzca 10 mm y pulse Aceptar.
Los chaflanes se añaden al modelo y al navegador.
A continuación, añada chaflanes equidistantes a las aristas de encima del
agujero.
4 Pulse Chaflán y, a continuación, designe la arista superior de cada uno de los
tres agujeros de la pieza.
5 En el cuadro de diálogo Chaflán, cambie la distancia a 1 mm y, a
continuación, pulse Aceptar.
Añada ahora chaflanes a diferente distancia para completar la forma básica
del soporte de la abrazadera.
Adición de operaciones predefinidas | 83
Page 94

6 Pulse Chaflán y, a continuación, pulse el botón Dos distancias. Pulse la arista
mostrada en la siguiente ilustración.
arista designada
7 Introduzca los valores siguientes:
Distancia 1: 14 mm
Distancia 2: 18 mm
Pulse el botón Dirección para ver cómo cambia la vista preliminar al
modificar las distancias.
8 Vuelva a pulsar en el botón Dirección para volver a los valores originales y,
a continuación pulse en Aceptar para crear la operación de chaflán.
9 Repita este proceso para añadir un chaflán del mismo tamaño en la otra parte
de la pieza.
La pieza deberá tener el aspecto de la siguiente ilustración.
A continuación, añada empalmes para completar la forma final de la
ilustración.
84 | Capítulo 3 Creación y edición de operaciones predefinidas
Page 95

INTÉNTELO: adición de empalmes a una pieza
1 Pulse la herramienta Empalme de la barra del panel Pieza - Operaciones. Pulse
las dos aristas que se muestran en la siguiente ilustración.
dos aristas designadas
2 Gire la pieza y, a continuación, designe las dos mismas aristas del otro lado.
En el cuadro de diálogo Empalme, cambie el radio a 16 mm.
3 Bajo el texto de las aristas y el radio, seleccione la línea Pulse para añadir. Para
el siguiente grupo de aristas, designe las dos aristas verticales de las esquinas
situadas en la parte superior de la pieza.
4 Cambie el radio del empalme a 32 mm. Cuando el cuadro de diálogo y la vista
preliminar tengan el aspecto de la siguiente ilustración, pulse Aceptar.
Se añadirá la operación de empalme a la pieza y al navegador.
Adición de operaciones predefinidas | 85
Page 96

5 Pulse Empalme y, a continuación, designe las dos aristas horizontales en la
parte frontal del nervio, como se muestra en la siguiente ilustración.
dos aristas designadas
6 En el cuadro de diálogo Empalme, introduzca 30 mm para el radio y, a
continuación, seleccione la opción Pulse para añadir.
7 Designe las dos aristas horizontales que se muestran en la siguiente
ilustración.
dos aristas designadas
8 En el cuadro de diálogo Empalme, cambie el radio para el segundo grupo
seleccionado a 22 mm. Seleccione la opción Pulse para añadir, para crear un
tercer conjunto de selección.
9 Gire el modelo y designe la arista horizontal de la cara posterior,
directamente opuesta al segundo conjunto de selección. Introduzca 10 mm
para el radio. Cuando el cuadro de diálogo y la vista preliminar tengan el
aspecto de la siguiente ilustración, pulse Aceptar.
86 | Capítulo 3 Creación y edición de operaciones predefinidas
Page 97

La operación de empalme se añadirá a la pieza.
10 Pulse Empalme y, a continuación, designe las tres aristas donde el nervio se
encuentra con el cilindro, en la parte superior de la pieza. Cambie el radio a
2 mm y pulse Aceptar.
intersección del nervio y el cilindro
11 Pulse Empalme. Designe las dos aristas frontales del nervio y, a continuación,
designe la arista posterior del nervio (A). Estas aristas se añaden al conjunto
de selección.
12 Designe las tres aristas de cada cara donde la base se encuentra con las otras
operaciones (B).
13 En el cuadro de diálogo Empalme, seleccione la opción Contorno, en la
sección Modo. Designe cualquier lugar de la arista posterior de la pieza sobre
la base (C). Observe cómo la opción Contorno designa automáticamente
aristas adicionales.
14 Compruebe que el radio del empalme está definido como 2 mm. Cuando la
vista preliminar tenga el aspecto de la siguiente ilustración, pulse Aceptar. El
empalme falla y aparece un cuadro de error.
Adición de operaciones predefinidas | 87
Page 98

A
C
B
15 En el cuadro de error, pulse Editar.
16 En el cuadro de diálogo Empalme, elija el modo de selección Arista. Pulse
MAYÚS mientras designa las seis aristas donde la base se encuentra con
las otras operaciones de la pieza. Cuando haya eliminado estas aristas del
conjunto de selección, pulse Aceptar.
17 Añada un empalme de 2 mm a las aristas donde la base se encuentra con las
otras operaciones de la pieza. Observe cómo los empalmes de Empalme 4
unen todas las aristas de forma que sólo se necesita un punto de selección
en cada lado.
88 | Capítulo 3 Creación y edición de operaciones predefinidas
Page 99

La pieza finalizada debe tener el aspecto de la siguiente ilustración.
No guarde el archivo.
Operaciones de rosca
En este ejercicio, utilice la herramienta Rosca para crear roscas personalizadas
sobre las caras coincidentes de una botella y un tapón de plástico.
INTÉNTELO: adición de roscas
1 Con el proyecto tutorial_files activo, abra el archivo threads.iam. El archivo
contiene un modelo de botella de plástico y tapón.
Adición de operaciones predefinidas | 89
Page 100

2 Utilice Zoom ventana para ampliar la botella de plástico y el tapón.
3 En la ventana gráfica o en el navegador, seleccione el tapón, pulse el botón
derecho del ratón y desactive la visibilidad en el menú contextual.
4 En la ventana gráfica o en el navegador, haga doble clic en la botella para
activar el modo de edición.
5 Pulse la herramienta Rosca de la barra del panel Pieza - Operaciones.
6 En la ficha Ubicación, introduzca los parámetros necesarios para coincidir
con la siguiente ilustración.
7 Designe la superficie dividida tal y como se muestra en la ilustración siguiente.
Observe la vista preliminar de la rosca en el modelo.
90 | Capítulo 3 Creación y edición de operaciones predefinidas
 Loading...
Loading...