Page 1
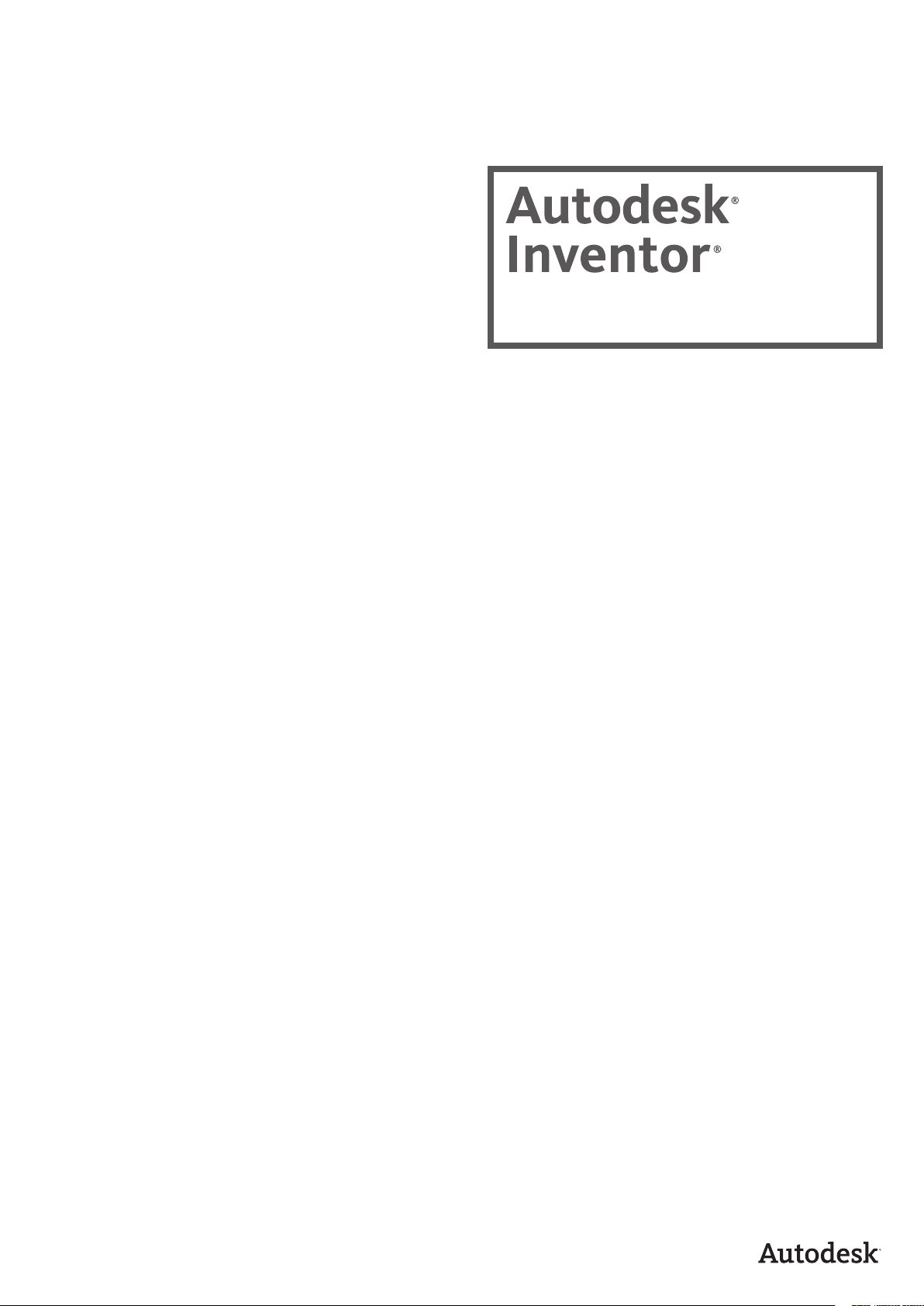
Manuel de prise mains
avec support didacticiel pour les utilisateurs AutoCAD
®
BCMA
Juillet 2009
Page 2
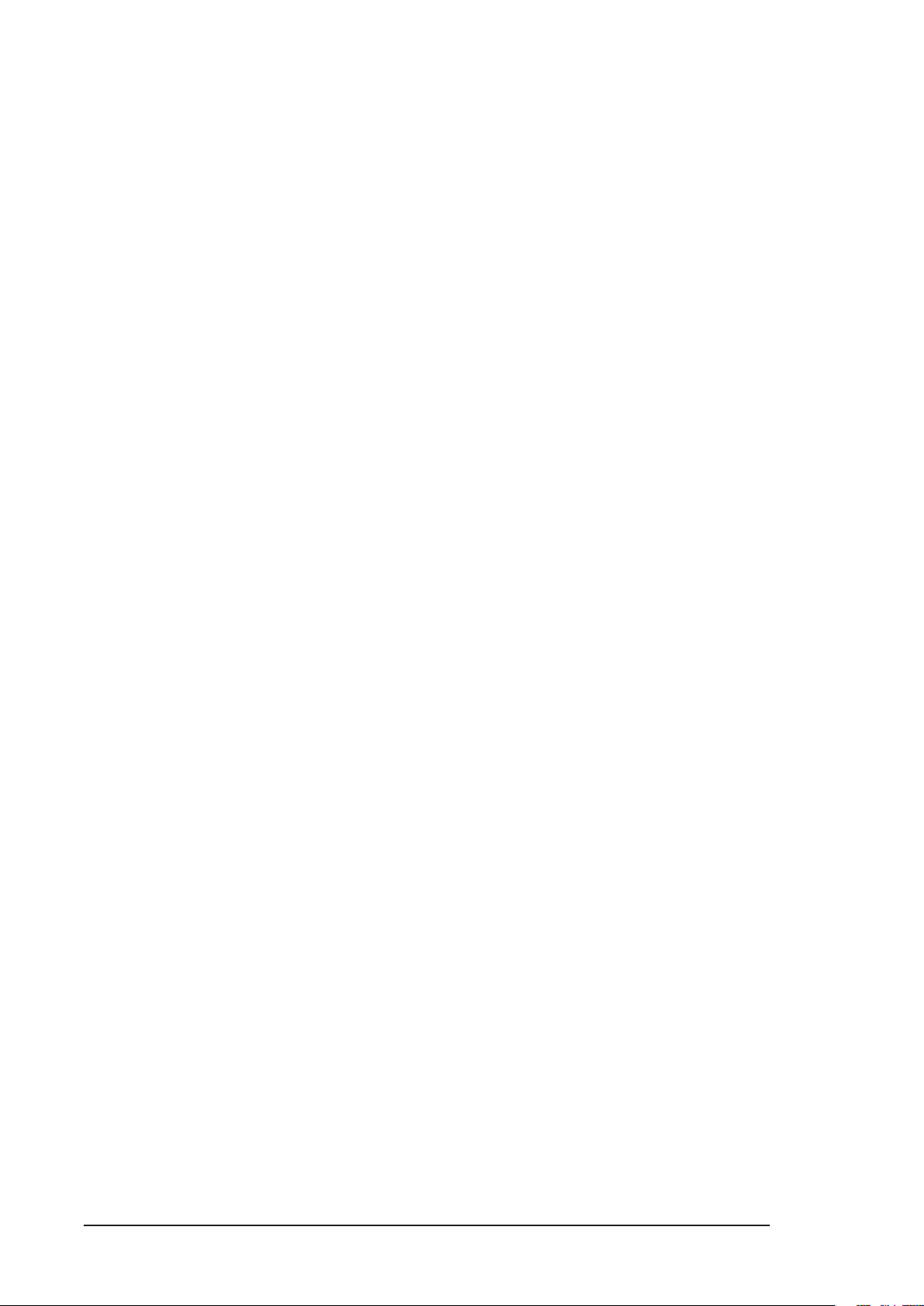
© 2009 Autodesk, Inc. Tous droits réservés.
Sauf autorisation accordée par ailleurs par la société Autodesk, toute reproduction partielle ou totale de cette publication est
interdite sous quelle forme ou manière que ce soit.
Certains éléments de cette publication sont reproduits avec la permission de leurs auteurs respectifs.
Marques
Les marques suivantes appartiennent à Autodesk, Inc., ses filiales ou sociétés aliées, aux États-Unis comme dans le reste du
monde : 3DEC (modèle/logo), 3December, 3December.com, 3ds Max, ADI, Algor, Alias, Alias (swirl modèle/logo), AliasStudio,
Alias|Wavefront (modèle/logo), ATC, AUGI, AutoCAD, AutoCAD Learning Assistance, AutoCAD LT, AutoCAD Simulator,
AutoCAD SQL Extension, AutoCAD SQL Interface, Autodesk, Autodesk Envision, Autodesk Intent, Autodesk Inventor, Autodesk
Map, Autodesk MapGuide, Autodesk Streamline, AutoLISP, AutoSnap, AutoSketch, AutoTrack, Backburner, Backdraft, Built with
ObjectARX (logo), Burn, Buzzsaw, CAiCE, Can You Imagine, Character Studio, Cinestream, Civil 3D, Cleaner, Cleaner Central,
ClearScale, Colour Warper, Combustion, Communication Specification, Constructware, Content Explorer, Create>what’s>Next>
(modèle/logo), Dancing Baby (image), DesignCenter, Design Doctor, Designer’s Toolkit, DesignKids, DesignProf, DesignServer,
DesignStudio, Design|Studio (modèle/logo), Design Web Format, Discreet, DWF, DWG, DWG (logo), DWG Extreme, DWG
TrueConvert, DWG TrueView, DXF, Ecotect, Exposure, Extending the Design Team, Face Robot, FBX, Fempro, Filmbox, Fire,
Flame, Flint, FMDesktop, Freewheel, Frost, GDX Driver, Gmax, Green Building Studio, Heads-up Design, Heidi, HumanIK, IDEA
Server, i-drop, ImageModeler, iMOUT, Incinerator, Inferno, Inventor, Inventor LT, Kaydara, Kaydara (modèle/logo), Kynapse,
Kynogon, LandXplorer, Lustre, MatchMover, Maya, Mechanical Desktop, Moldflow, Moonbox, MotionBuilder, Movimento, MPA,
MPA (modèle/logo), Moldfl ow Plastics Advisers, MPI, Moldfl ow Plastics Insight, MPX, MPX (modèle/logo), Moldflow Plastics
Xpert, Mudbox, Multi-Master Editing, NavisWorks, ObjectARX, ObjectDBX, Open Reality, Opticore, Opticore Opus, Pipeplus,
PolarSnap, PortfolioWall, Powered with Autodesk Technology, Productstream, ProjectPoint, ProMaterials, RasterDWG, Reactor,
RealDWG, Real-time Roto, REALVIZ, Recognize, Render Queue, Retimer, Reveal, Revit, Showcase, ShowMotion, SketchBook,
Smoke, Softimage, Softimage|XSI (modèle/logo), Sparks, SteeringWheels, Stitcher, Stone, StudioTools, Topobase, Toxik,
TrustedDWG, ViewCube, Visual, Visual Construction, Visual Drainage, Visual Landscape, Visual Survey, Visual Toolbox, Visual
LISP, Voice Reality, Volo, Vtour, Wire, Wiretap, WiretapCentral, XSI et XSI (modèle/logo).
Les autres dénominations peuvent être revendiquées comme marques par des tiers.
Dédit de responsabilité
AUTODESK, INC. MET CETTE PUBLICATION ET LES INFORMATIONS QU’ELLE COMPORTE À LA DISPOSITION DU
LECTEUR « EN L’ÉTAT ». AUTODESK, INC. REJETTE TOUTE GARANTIE, EXPRESSE OU IMPLICITE, NOTAMMENT DE
QUALITÉ MARCHANDE ET D’ADÉQUATION AVEC UN OBJECTIF PARTICULIER DE CETTE PUBLICATION.
Éditeur :
Autodesk, Inc.
111 Mclnnis Parkway
San Rafael, CA 94903, États-Unis
Page 3
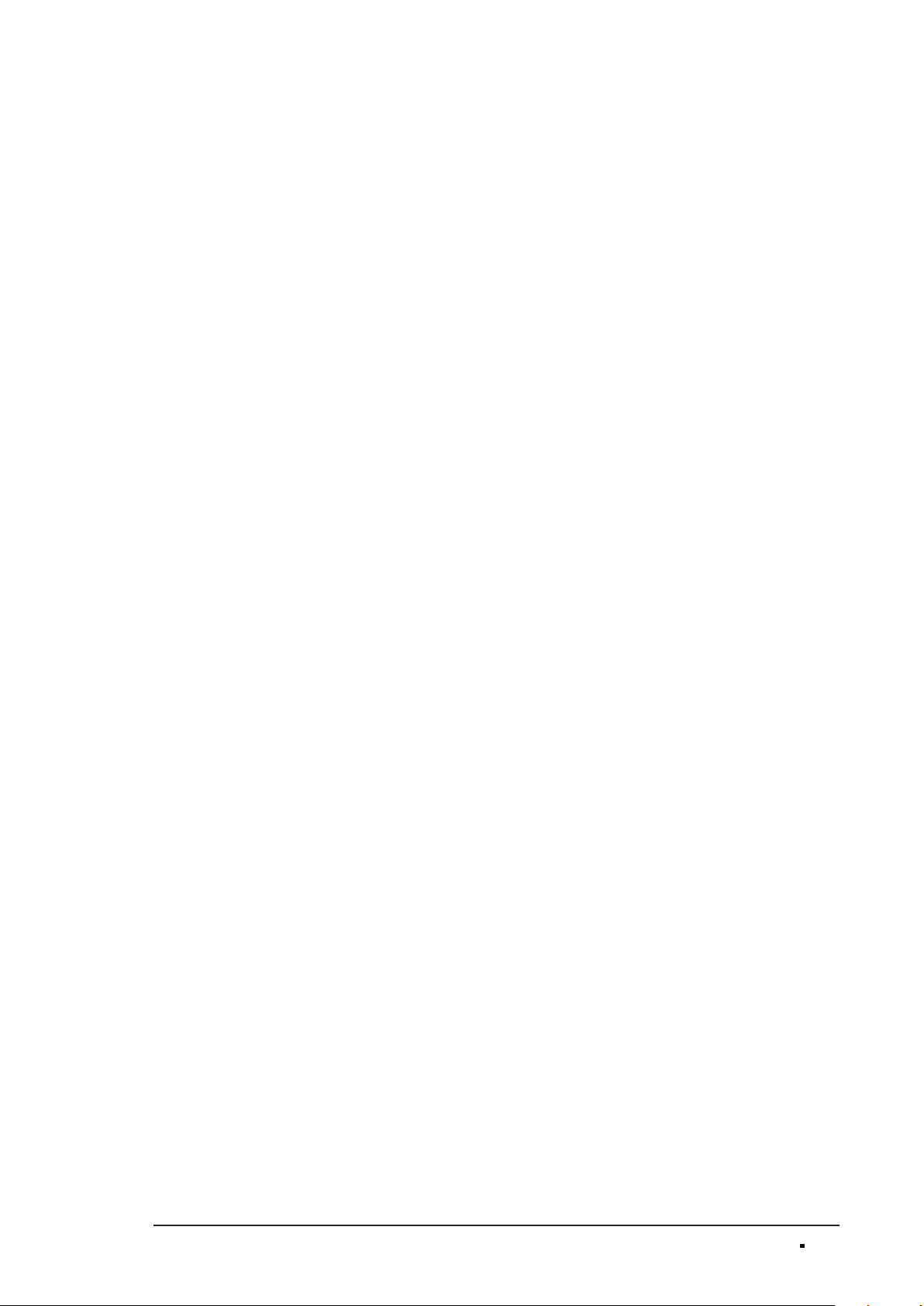
Sommaire
Autodesk Inventor 2010 : travaux pratiques .........................................................................................
Dix raisons de passer d’AutoCAD à Autodesk Inventor ....................................................................
Exercice : Paramétrage d’un projet .........................................................................................................
Exercice : Modélisation d’une pièce .........................................................................................................
Exercice : Modélisation d’un ensemble .................................................................................................
Exercice : Inventor Studio ........................................................................................................................
Exercice : Mise en plan ..............................................................................................................................
Exercice facultatif : Fichiers de présentation ......................................................................................
Conclusion ...................................................................................................................................................
IIISommaire
Page 4
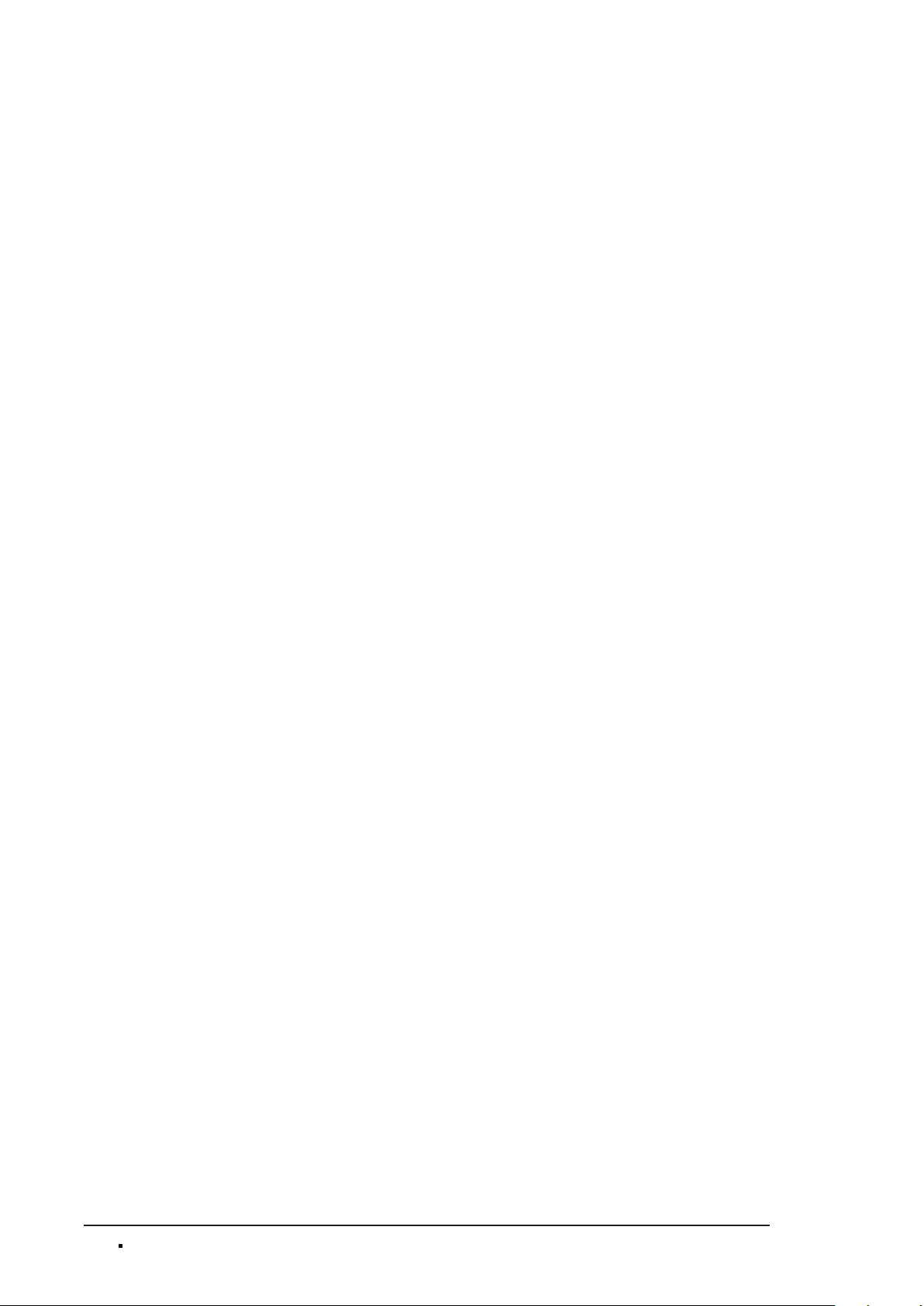
SommaireA
Page 5

Autodesk Inventor 2010 :
travaux pratiques
Voici le manuel de prise en mains d’Autodesk® Inventor®, destiné à expliquer aux utilisateurs
d’Auto CAD
Inventor dans ce domaine. En tant que créateur du logiciel AutoCAD, Autodesk connaît vos processus de
conception. La solution Inventor est donc conçue pour favoriser le passage à la 3D.
Tout au long de ce didacticiel, vous constaterez que la modélisation 3D permet de concevoir et ajuster
rapidement un produit complet, tout en simplifiant la production et la modification des plans de
fabrication. Les exercices qu’il comporte illustrent les principales étapes du processus de conception
des pièces usinées et de leurs ensembles.
Vous pouvez utiliser ce manuel à votre rythme mais vous noterez que les supports sont destinés aux
ateliers de travaux dirigés par nos revendeurs agréés. Pour optimiser votre apprentissage, ces derniers
vous aident à réaliser les exercices. Vous devriez, alors, achever les exercices en environ trois heures.
Nous vous remercions de l’intérêt que vous portez à Autodesk Inventor et espérons que ce didacticiel
vous permettra d’en saisir les avantages en matière de développement de produits.
Votre équipe d’Autodesk Inventor
N’hésitez pas à vous renseigner auprès de votre revendeur agréé Autodesk à propos d’Autodesk
Inventor ou du présent manuel de prise en mains. www.autodesk.fr/revendeurs
®
comment concevoir des produits en 3D et à leur présenter les avantages d’Autodesk
Autodesk Inventor 2010 : travaux pratiques
Page 6
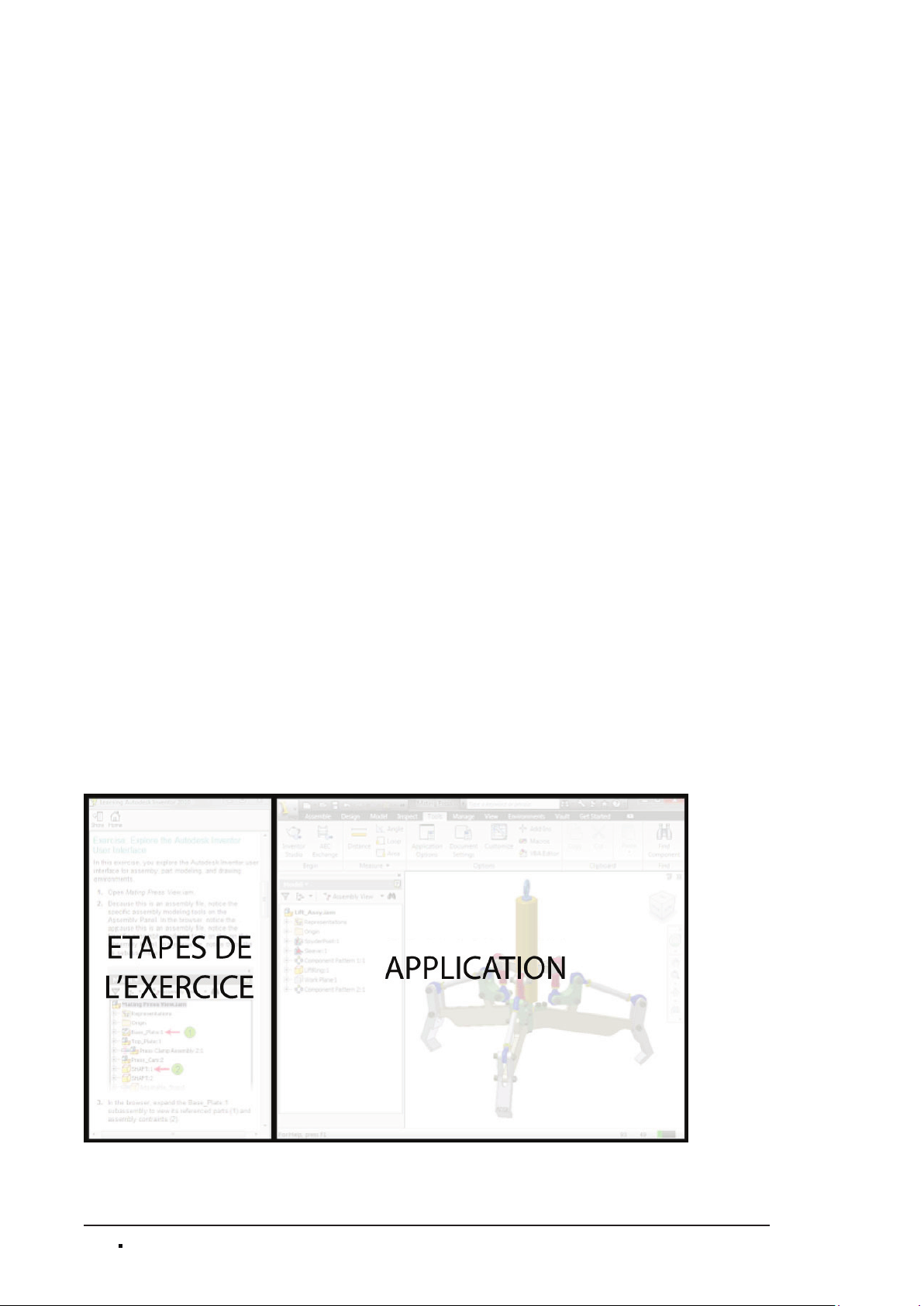
Installation de la version d’essai d’Inventor
1. Tout d’abord, installez toutes les mises à jour Windows en attente et redémarrez l’ordinateur. Sous Windows XP, passez par
l’utilitaire Mises à jour automatiques, situé dans le Panneau de configuration ; sous Windows Vista, cet utilitaire se trouve
également dans le panneau de configuration, mais aussi dans la barre latérale.
2. Le cas échéant, désinstallez les versions bêta d’Autodesk Inventor et les logiciels qui l’accompagnent.
n Autodesk Inventor 2010
n DWG TrueVIEW 2010 (bêta)
Lancez le programme d’installation.
3. Lorsque les mises à jour automatiques de Windows sont activées, vérifiez qu’aucune n’ait lieu pendant l’installation
d’Inventor. Dans le cas contraire, s’il redémarre l’ordinateur pendant l’installation d’Inventor, relancez celle-ci.
4. Insérez le DVD marqué Disc 1.
5. Double-cliquez sur setup.exe pour lancer l’installation.
6. Dans la boîte de dialogue Vérifier - Configurer -Installer, cliquez sur Configure pour choisir vos préférences.
7. Après le paramétrage, poursuivez l’installation.
8. Quand l’installation est terminée, cliquez sur Terminé.
Contenu du CD
Le CD que vous trouverez au dos du manuel comporte toutes les données et les dessins nécessaires pour réaliser les
exercices.
Installation des fichiers de données des exercices à partir du CD
Pour installer les fichiers de données des exercices :
1. Insérez le CD.
2. Double-cliquez sur l’archive extractible setup.exe.
Par défaut, les fichiers d’exercice s’installent dans le répertoire suivant :
C:\Autodesk Learning\Inventor 2010\Test Drive
Après installation des données du CD, ce dossier comportera tous les fichiers nécessaires à la réalisation de chacun des
exercices de ce manuel.
Réalisation des exercices
Un exercice peut se réaliser de deux manières : à l’aide du manuel ou à l’écran.
n À l’aide du manuel
Suivez pas à pas les exercices proposés dans le manuel.
n A l’écran
Cliquez sur l’icône Autodesk Inventor 2010 Test Drive sur le bureau et suivez pas à pas les exercices proposés à l’écran.
Ces derniers sont identiques à ceux qui figurent dans le manuel, la version écran ayant l’avantage de vous permettre de
vous concentrer sur l’écran, sans avoir à consulter le manuel.
Après avoir lancé les exercices à l’écran, le cas échéant, modifiez la taille de la fenêtre de l’application pour l’adapter à celle
des exercices.
Autodesk Inventor 2010 : travaux pratiques
Page 7
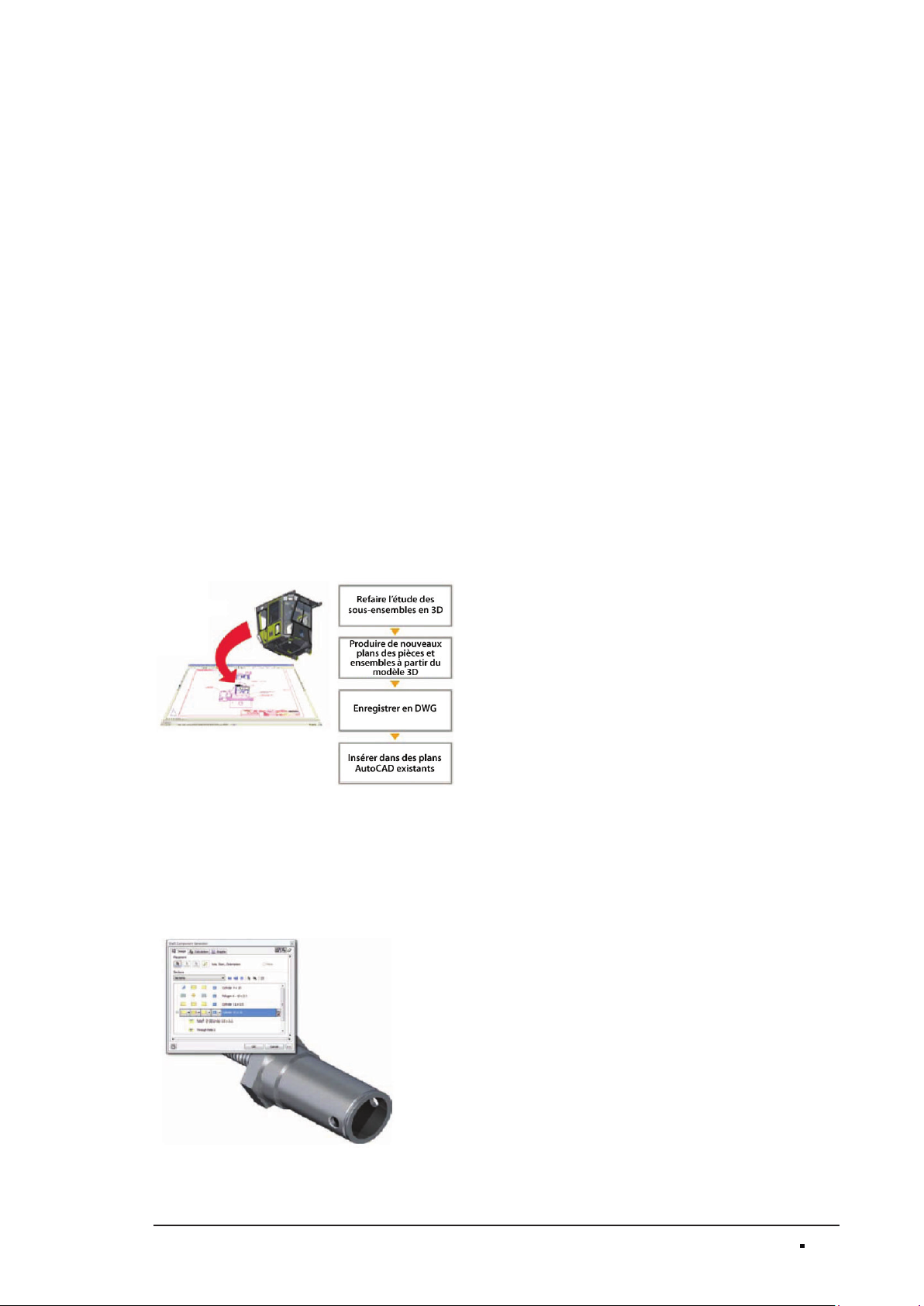
Dix raisons de passer d’AutoCAD à Autodesk Inventor
Inventor vous emmène au-delà de la 3D, vers le Digital Prototyping.
Au-delà de la 3D, élaborez un prototype numérique complet de votre produit. Ce logiciel vous permet en eet d’intégrer des
plans AutoCAD et des données 3D dans un seul et même modèle numérique, créant ainsi une représentation virtuelle du
produit fini. À l’aide de cette modélisation, vous pourrez concevoir, visualiser et tester votre produit en numérique, réduisant
ainsi le recours à des prototypes physiques.
Le logiciel Inventor s’assortit d’outils très complets pour produire une documentation d’étude et de fabrication fidèle,
directement à partir du modèle 3D. Il permet ainsi aux utilisateurs d’AutoCAD de profiter des avantages du Digital
Prototyping grâce à une rentabilisation optimale de leur investissement en données de conception DWG et de leurs
compétences AutoCAD.
Les produits Inventor proposent également toute une palette d’outils qui simplifient le passage à la conception 3D pour les
utilisateurs du logiciel AutoCAD. Tous les packs Inventor comportent la dernière version du logiciel AutoCAD Mechanical,
pour les cas où les utilisateurs ont plus simplement besoin d’un outil de dessin industriel en 2D.
Vous allez découvrir pourquoi Autodesk Inventor fait évoluer la manière dont les utilisateurs AutoCAD envisagent leur
processus d’étude.
. DWG TrueConnect
Grâce à DWG™ TrueConnect, Inventor assure la lecture et l’écriture des fichiers DWG sans traducteur. Il permet d’exploiter
les données DWG pour modéliser des pièces en 3D et produire de nouveaux plans au format DWG, totalement associés
au modèle 3D. Vous bénéficierez ainsi des avantages du Digital Prototyping, avec accès rapide aux données DWG natives.
Mettez à jour vos anciens plans 2D en insérant des vues de nouvelles conceptions 3D et réduisez ainsi le coût des évolutions
des implantations et des équipements existants. Les projeteurs ont la possibilité d’enregistrer leurs plans au format DWG, et
peuvent par conséquent partager facilement les informations tirées du prototype numérique avec leurs partenaires et leurs
fournisseurs qui utilisent AutoCAD. Les vues générées à partir des pièces et ensembles en 3D peuvent être associées à des
données AutoCAD comme les schémas et les plans d’atelier.
. Conception fonctionnelle
Concentrez votre attention sur les exigences fonctionnelles de la conception avant de vous engager dans la création de la
géométrie qui prend en compte l’idée initiale du concepteur. Les produits Autodesk Inventor permettent de tenir compte de
ces impératifs pour la création de modèles en 3D. On peut donc réaliser des pièces et des ensembles obéissant à des facteurs
concrets, comme la charge, la vitesse et la puissance. Grâce à un processus basé sur la conception fonctionnelle, les projeteurs
peuvent rapidement créer des prototypes numériques qui valident les fonctions des conceptions et détectent les erreurs
avant la fabrication. Au bilan, on obtient des cycles d’étude accélérés et des modèles de meilleure qualité.
Autodesk Inventor 2010 : travaux pratiques
Page 8

. Compatibilité avec AutoCAD
En leur proposant un environnement d’étude qu’ils connaissent bien (icônes habituelles, raccourcis compatibles AutoCAD,
invites au curseur et répétition de commande), vous pourrez réduire la durée et la formation nécessaires aux utilisateurs
AutoCAD pour maîtriser les processus du Digital Prototyping. Des profils utilisateurs — dont certains prédéfinis pour les
spécialistes AutoCAD et Inventor — permettent aux projeteurs de personnaliser Inventor en fonction de leurs habitudes de
travail. Ce paramétrage peut en outre se transférer d’un ordinateur à un autre, par simple exportation d’un profil au format
XML.
. Vues et mises à jour des plans automatiques
Il sut d’eectuer une seule fois une modification pour qu’elle se répercute partout. Autodesk Inventor associe les vues de
dessin aux composants d’origine, de sorte qu’un changement eectué sur une pièce ou un ensemble est automatiquement
répercuté sur toutes les feuilles de dessin associées. Améliorez votre productivité de dessin en créant automatiquement
des vues de face, de côté, isométrique, de détail, en coupe et auxiliaires, de pièces et d’ensembles appartenant au modèle.
Annotez rapidement les plans en extrayant les cotes provenant directement de la conception.
. Gestion des données intégrée
Autodesk Inventor ore une gestion intégrée des données grâce au logiciel Autodesk® Vault, une application centralisée qui
permet aux groupes de travail de stocker et de gérer en toute sécurité les données de conception en cours d’élaboration et les
documents connexes. Pour des fonctionnalités supplémentaires, telles que le contrôle des révisions, la sécurité des fichiers
et des dossiers, ainsi que la gestion des nomenclatures et des ordres de modification de conception, découvrez la famille
complète de produits Vault : Autodesk
Pour plus d’informations, rendez-vous sur le site www.autodesk.com/vaultfamily.
®
Vault Workgroup, Autodesk® Vault Collaboration et Autodesk® Vault Manufacturing.
. Nomenclature
Créez des listes de pièces et des nomenclatures automatisées et associatives, développées spécifiquement pour la fabrication
et qui sont automatiquement mises à jour lorsque la conception est modifiée. Sont pris en charge, notamment, plusieurs
listes de pièces par dessin, les sous-ensembles que l’ont peut développer ou réduire, la reconnaissance automatique des
pièces normalisées, ainsi que des options personnalisables qui permettent d’adapter les diérents éléments aux pratiques
de l’entreprise. Toute modification apportée à un modèle se répercute sur l’ensemble d’un plan, ce qui réduit les arrêts de
production dus à un nombre de pièces incorrect ainsi qu’aux erreurs d’identification et de commande. Exportez ou liez
des données de nomenclature vers des systèmes de planification des ressources de fabrication (MRP), de planification des
ressources d’entreprise (ERP) ou de gestion des données tels que le logiciel Autodesk Vault.
Autodesk Inventor 2010 : travaux pratiques
Page 9

. Documentation technique
Créez rapidement des plans d’ensembles et des vues d’ensembles éclatées et utilisez les dans des manuels de formation
et des instructions de fabrication. Dans l’environnement de présentation d’Inventor, on peut aussi créer facilement des
séquences animées attractives, pour les vidéos de formation, instructions d’assemblage et présentations commerciales, ce qui
permet de communiquer visuellement l’idée initiale de conception.
. Rendu réaliste très élaboré
Vous pourrez créer rapidement et facilement des rendus photoréalistes, des animations et des présentations de qualité, qui
enrichiront le dialogue avec vos clients et d’autres décideurs. Le logiciel Autodesk Inventor Studio s’assortit en eet d’outils
de rendu, d’illustration et d’animation de pointe dans l’environnement d’étude d’Inventor.
. Analyse et simulation des contraintes intégrées
Créez des pièces de meilleure qualité et évitez les problèmes sur le terrain grâce à la fonctionnalité d’analyse par éléments
finis du logiciel Autodesk
cette fonctionnalité pour optimiser la résistance des pièces et réduire les coûts matière sans compromettre les performances.
La fonctionnalité de simulation dynamique d’Autodesk Inventor Professional prolonge les avantages du prototype numérique
en permettant aux ingénieurs de prévoir les forces et les accélérations subies par chaque pièce de l’ensemble dans des
conditions réelles, avec des charges variables en fonction du temps, diérentes caractéristiques de frottement et des
composants dynamiques comme les ressorts et les amortisseurs.
®
Inventor™ Professional pour déterminer les contraintes et les déformations sous charge. Utilisez
Autodesk Inventor 2010 : travaux pratiques
Page 10
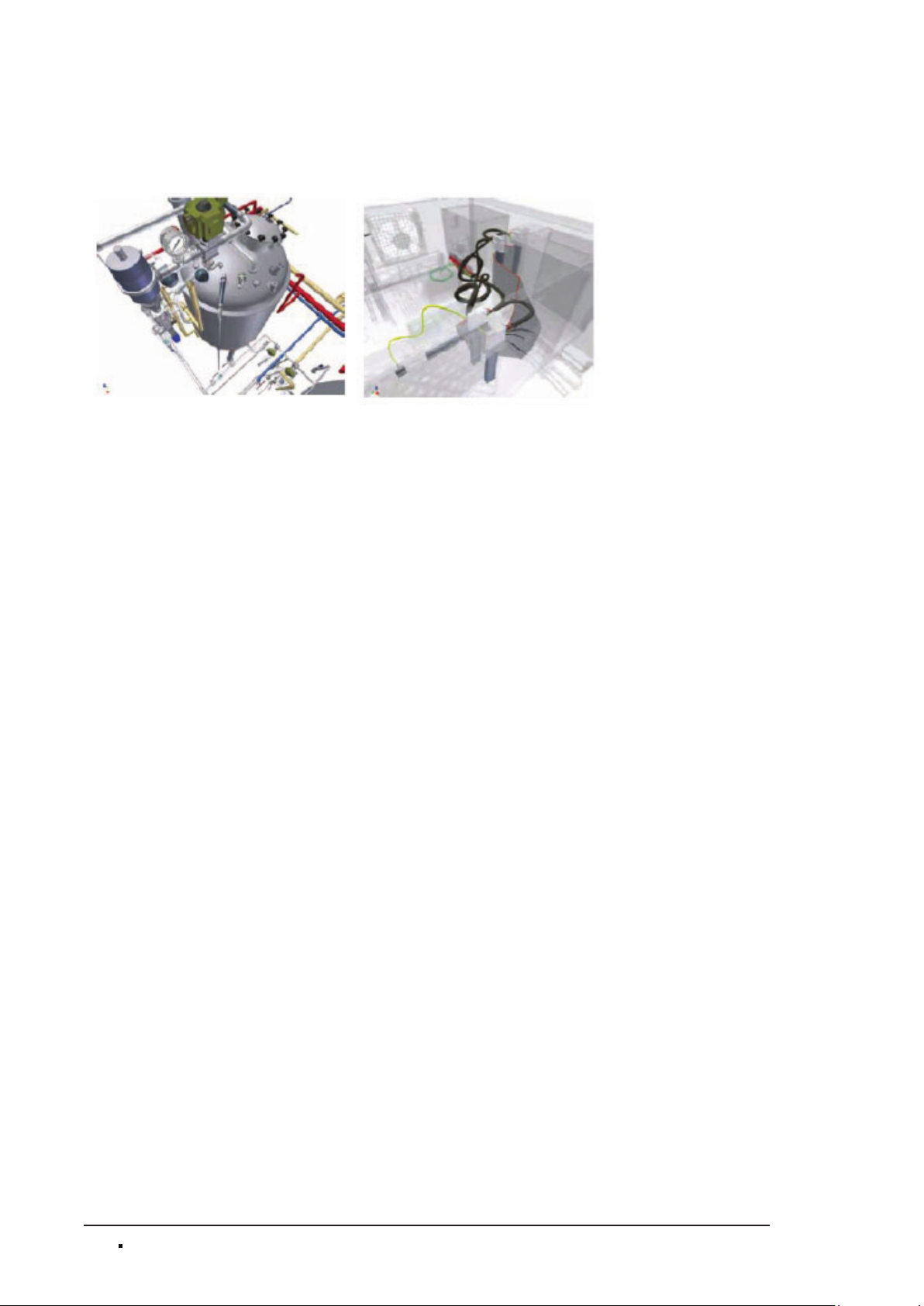
. Routage de canalisations et de câbles
Le logiciel Autodesk Inventor Professional permet de placer, rapidement et avec précision, des systèmes routés, des
tronçons de tubes et de canalisations ou des faisceaux de câbles et de fils dans des conceptions 3D. Les conceptions
routées s’adaptent automatiquement aux règles de conception définies par l’utilisateur pour réduire les erreurs et
gagner du temps. De même que pour tous les fichiers Inventor, les plans d’ensemble se mettent à jour à chaque
modification du modèle de routage.
N’hésitez plus !
N’hésitez plus à essayer Autodesk Inventor pour découvrir à votre rythme les avantages du Digital Prototyping,
avec l’outil par excellence pour exploiter et pérenniser vos données DWG. En proposant diérentes configurations
de produits correspondant à des niveaux de fonctionnalité spécifiques afin de s’adapter à vos besoins en matière de
conception, Autodesk s’attache, comme aucune autre société aujourd’hui, à créer des prototypes numériques précis
pour vous permettre une commercialisation plus rapide et au moindre coût de produits encore plus performants.
Pour en savoir plus sur Autodesk Inventor, rendez-vous sur www.autodesk.fr/inventor.
Pour trouver le revendeur le plus proche, consultez www.autodesk.fr/revendeurs
Autodesk Inventor 2010 : travaux pratiques
Page 11
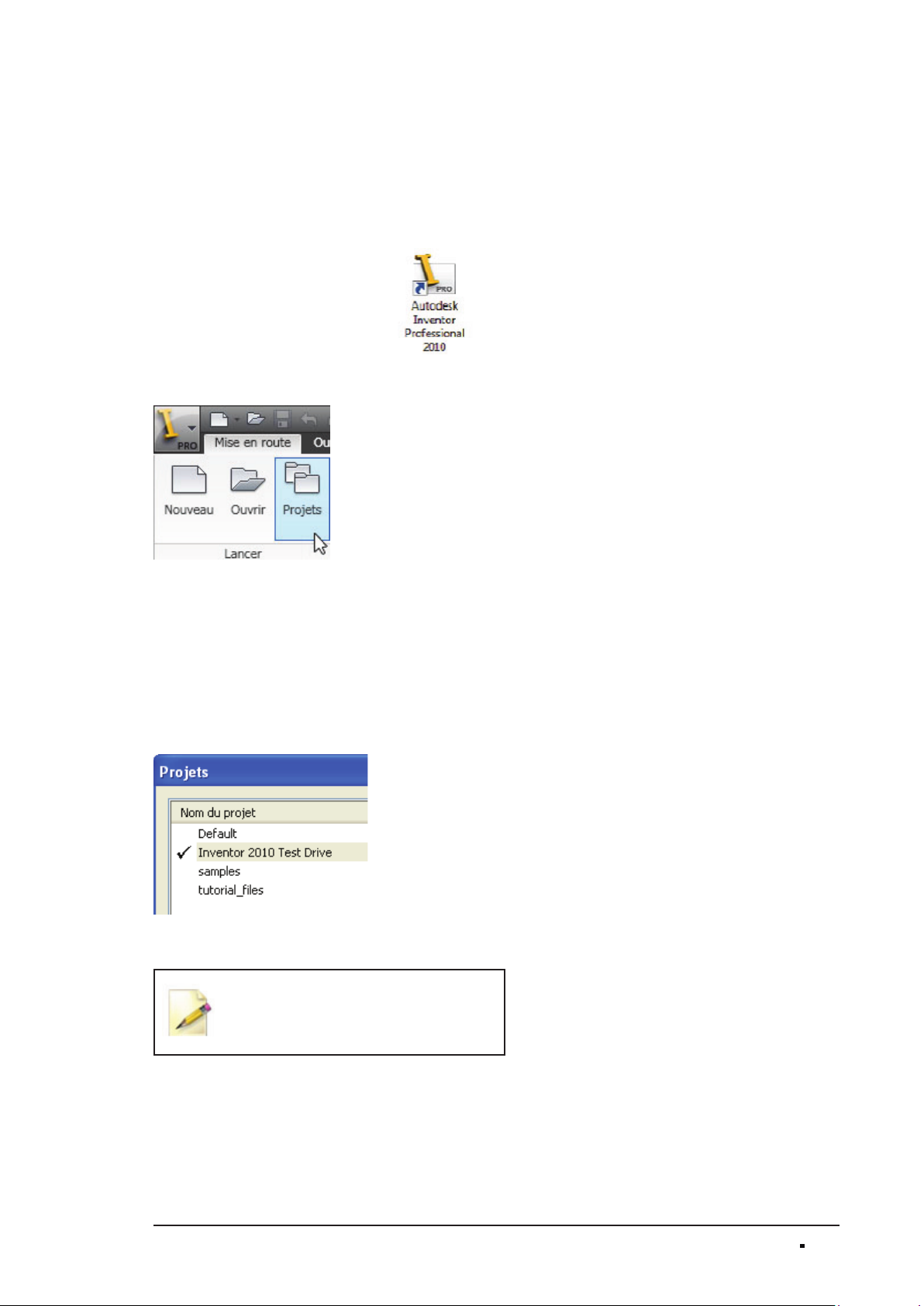
Exercice : Paramétrage d’un projet
Cette première partie du didacticiel vous apprendra à
paramétrer un projet sous Inventor
Le fichier de données de chaque exercice se trouve dans le
dossier où vous avez installé les supports de formation. Afin d’y
accéder pour les exercices, vous devez faire en sorte que le projet
Test Drive 2010 soit le projet actif dans Autodesk
1. Lancez Autodesk Inventor 2010 en
double-cliquant sur le raccourci
situé sur le bureau.
2. Sur le ruban, dans le volet Lancer de l’onglet Mise en route,
cliquez sur Projets.
®
.
®
Inventor®.
3. Si aucun projet Test Drive 2010 n’apparaît dans la fenêtre
Projets, cliquez sur Parcourir en bas de la boîte de
dialogue, naviguez vers le dossier où vous avez installé les
supports de formation, puis double-cliquez sur le fichier
Inventor 2010 Test Drive.ipj.
4. Dans la fenêtre Projets vérifiez que le projet Inventor
2010 Test Drive est coché. Dans le cas contraire, cliquez
dessus pour en faire le projet actif.
5. Cliquez sur Terminé en bas de la fenêtre Projets.
Les exercices s’installent par défaut dans le dossier
C:\Autodesk Learning\Inventor 2010\Test Drive.
Autodesk Inventor 2010 : travaux pratiques
Page 12
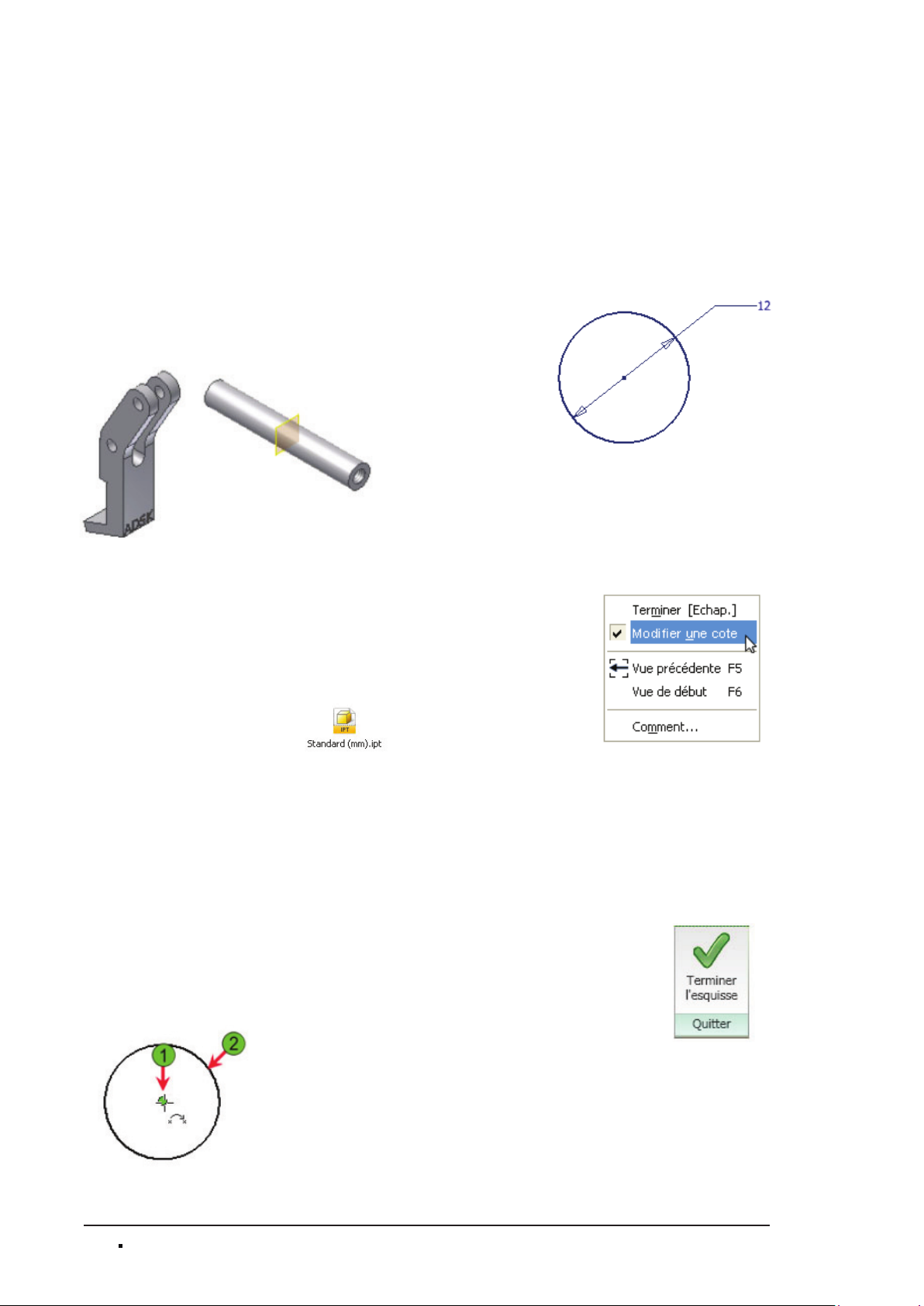
Exercice : Modélisation
d’une pièce
Dans cet exercice, vous allez travailler avec les outils suivants
de modélisation de pièces d’Autodesk
n Ouverture d’un fichier d’ensemble, puis examen de
l’interface utilisateur et des outils de visualisation.
n Prise de connaissance d’une note d’étude pour la création
du composant Claw.
n Démarrage d’une nouvelle pièce et importation d’un plan
AutroCAD
n Extrusion d’une fonction de la pièce.
n Création de fonctions supplémentaires basées sur une
®
.
esquisse ou placées.
Créer un composant «bielle de liaison»
Dans cet exercice, vous allez créer un nouveau fichier de
pièce et réaliser la bielle de liaison de l’ensemble.
®
Inventor® :
Résultat final
3. Pour placer une cote :
n Dans le volet Contrainte de l’onglet Esquisse,
cliquez sur Cote.
n Sélectionnez le cercle.
n Pour placer les cotes à droite de l’esquisse,
cliquez à cet endroit.
n Modifiez la cote pour que sa valeur soit 12 mm.
Remarque : Pour modifier la cote, cliquez dessus après son
placement sur l’esquisse, saisissez une valeur dans la boîte
de dialogue Modifier une cote, puis cliquez sur la coche verte
pour valider cette valeur.
4. Pour être sûr que le système vous demande la valeur de la
cote lorsque vous la placerez sur l’esquisse :
n L’outil Cote restant actif, cliquez du bouton droit sur la
fenêtre graphique.
n Vérifiez qu’il y a une coche en face de Modifier une cote.
Dans le cas contraire, sélectionnez Modifier une cote
dans le menu.
Pour créer un nouveau fichier :
1. Sur le ruban, dans le volet Lancer de l’onglet Mise en
route, cliquez sur Nouveau.
n Cliquez sur l’onglet Métrique.
n Double-cliquez sur le
modèle Standard (mm).ipt.
Un fichier de pièces s’ouvre avec une esquisse active dans le
plan XY.
2. Pour dessiner un cercle :
n Dans le volet Dessiner de l’onglet Esquisse, cliquez sur
Cercle.
n Pour créer l’esquisse et que le centre du cercle coïncide
avec l’origine de la pièce (1), cliquez sur le point central
violet (dépend du thème de couleurs choisi).
n Pour créer le cercle, cliquez sur un point de la fenêtre
graphique (2).
n Cliquez du bouton droit sur la fenêtre graphique et
sélectionnez Terminé.
Remarque : Vous pouvez également définir ce comportement
dans la boîte de dialogue Options d’application. Pour accéder
à la boîte de dialogue, dans l’onglet Outils, volet Options,
cliquez sur Options d’application. Dans la boîte de dialogue
Options d’application, sélectionnez l’onglet Esquisse et cochez
Modifier la cote une fois créée. Puis cliquer sur OK.
5. Dans l’onglet Esquisse, volet Quitter,
cliquez sur Terminer l’esquisse.
Autodesk Inventor 2010 : travaux pratiques
Page 13
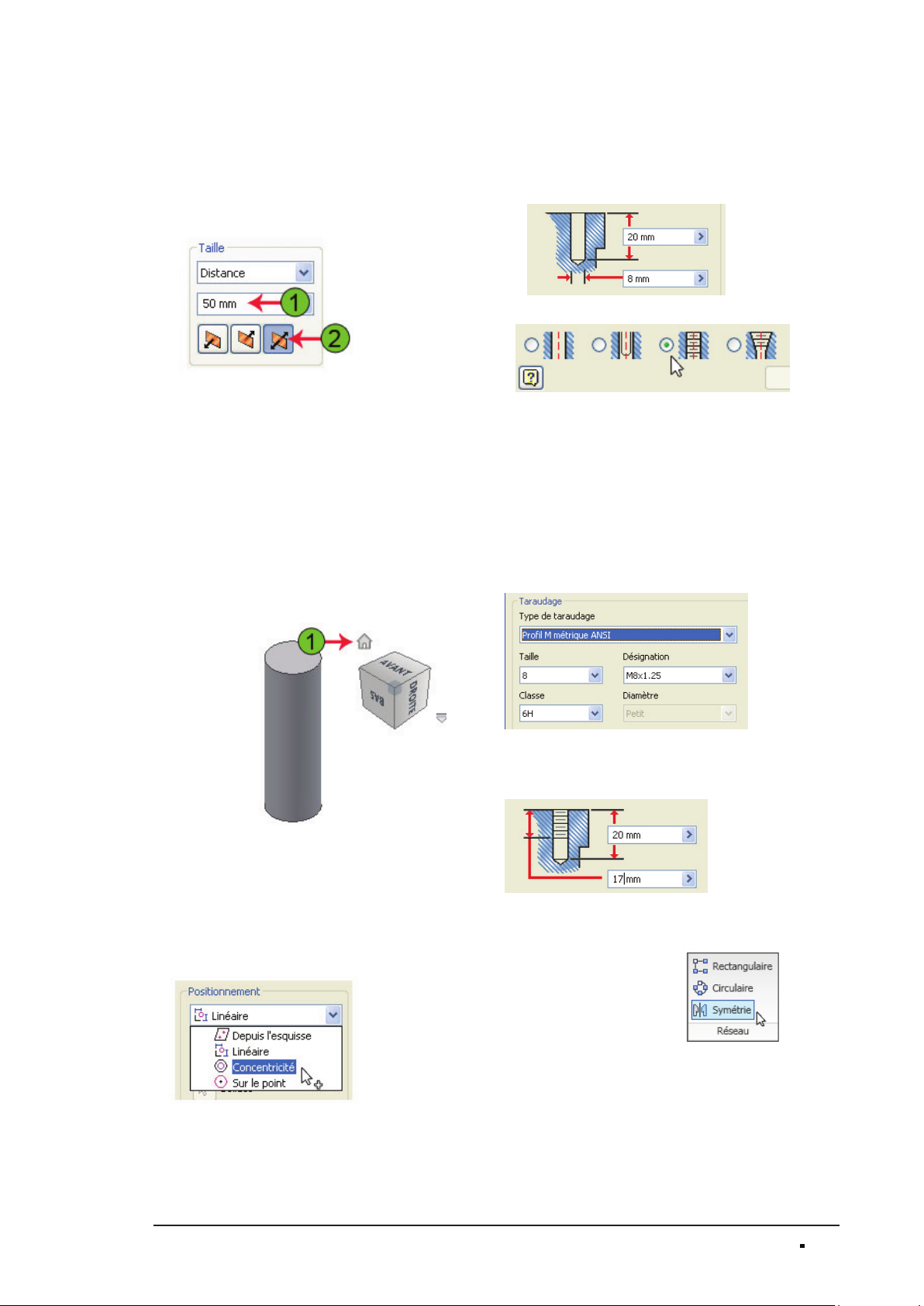
6. Pour réaliser une fonction d’extrusion :
n Dans le volet Créer de l’onglet Modèle,
cliquez sur Extrusion.
n Saisissez 50 mm dans le champ Profondeur (1) de la Taille .
n Comme direction de l’extrusion, choisissez l’option plan
médian (2).
n Pour créer la fonction, cliquez sur OK.
10. Pour placer un perçage :
n Cliquez sur la face plane de la barre, en haut de la
fenêtre graphique.
n Cliquez sur le bord circulaire de cette face.
n Dans la boîte de dialogue, entrez une
profondeur de 20 mm et un diamètre de 8 mm.
11. Cliquez sur le bouton d’option perçage taraudé.
Remarque : Cette valeur de 50 mm sera modifiée ultérieurement
au cours de cet exercice. Elle sera déterminée par d’autres
critères de l’ensemble. Pour établir la valeur de cote, vous allez
vous servir des capacités d’adaptation d’Autodesk Inventor.
7. Pour orienter le modèle :
n Cliquez du bouton droit sur la fenêtre graphique.
n Sélectionnez Vue de début dans le menu.
Remarque : Vous pouvez également accéder à tout instant à
cette vue en sélectionnant l’icône Début au-dessus du View
Cube [voir illustration ci-dessous (1)] ou bien en tapant F6 au
clavier.
La boîte de dialogue s’agrandit pour acher les options de
taraudage, et la zone de saisie des dimensions sert à présent
à définir la profondeur de perçage et de taraudage.
12. Dans la boîte de dialogue, indiquez les paramètres de
taraudage :
n Profil M métrique ANSI pour Type de taraudage.
n Taille = 8.
n Choisissez une Désignation : M8 x 1,25.
n Décochez la case Débouchant.
13. Pour terminer le perçage :
n Entrez une profondeur de taraudage de 17 mm.
n Pour créer la fonction de perçage, cliquez sur OK.
8. Dans l’onglet Modèle, volet Modifier, cliquez sur Perçage.
9. Sélectionnez Concentricité dans la liste Positionnement.
Ensuite, reproduisez le perçage en symétrie.
14. Dans l’onglet Modèle, volet Réseau cliquez sur Symétrie.
15. Pour reproduire un élément en symétrie :
n Sélectionnez la fonction Perçage1, soit dans le
navigateur, soit dans la fenêtre graphique.
n Dans la boîte de dialogue Symétrie,
cliquez sur la flèche Plan de symétrie.
n Dans le navigateur, développez le dossier Origine et
sélectionnez le Plan XY.
n Cliquez sur OK.
Autodesk Inventor 2010 : travaux pratiques
Page 14
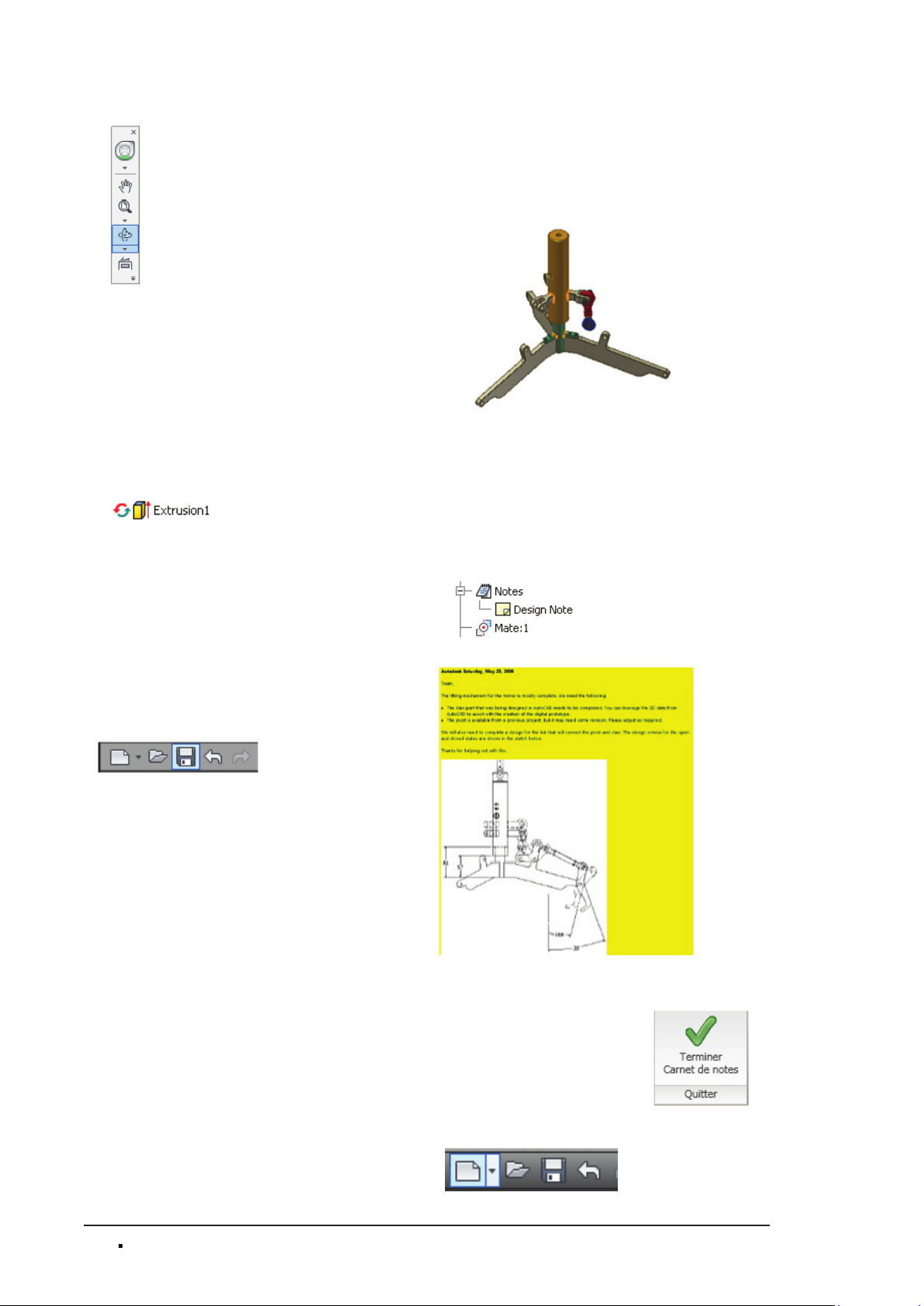
16. Cliquez sur l’outil Orbite libre dans Barre de navigation, à
droite de la fenêtre graphique.
17. Pour voir la fonction symétrique :
n Faites pivoter la pièce de manière à voir le
perçage symétrique.
n Cliquez du bouton droit sur la fenêtre graphique et
cliquez sur Terminé.
n Pour revenir à la vue de début, appuyez sur F6.
Importation de données depuis un fichier DWG
Maintenant, vous allez ouvrir un ensemble incomplet et créer
un composant par importation depuis un fichier DWG™.
1. Ouvrez Lift_Assy.iam.
L’illustration ci-dessous reprend l’ensemble incomplet.
Pour voir l’ensemble, servez-vous des outils Orbite et Zoom.
Lorsque vous avez terminé, revenez à la vue de Début.
18. Pour indiquer qu’un élément est adaptatif :
n Dans le navigateur, cliquez du bouton droit sur Extrusion1.
n Sélectionnez Adaptativité dans le menu.
Le symbole correspondant s’ache alors en face de l’élément
dans le navigateur. Plus tard dans cet exercice, vous vous
servirez de cette capacité originale d’Autodesk Inventor
pour que la bielle de liaison s’adapte en longueur à d’autres
éléments de l’ensemble.
19. Pour enregistrer le fichier :
n Sur la barre Accès rapide, cliquez sur Enregistrer.
n Saisissez le nom LinkRod.
n Cliquez sur Enregistrer.
2. L’ensemble comporte une note d’étude créée dans le
Carnet de notes Autodesk Inventor. Pour lire cette note :
n Dans le navigateur, développez
le sous-ensemble Sleeve:1.
n Développez le nœud Notes plus loin en dessous de
Sleeve:1.
n Double-cliquez sur l’icône Design Note
dans le navigateur.
3. Lisez la note puis dans l’onglet Carnet de notes, volet
Quitter, cliquez sur Terminer Carnet de notes.
4. Sur la barre Accès rapide, cliquez sur Nouveau.
Autodesk Inventor 2010 : travaux pratiques
Page 15

5. Dans la boîte de dialogue Nouveau fichier :
n Cliquez sur l’onglet Métrique.
n Double-cliquez sur le
modèle Standard (mm).ipt.
Un nouveau fichier de pièce se crée, l’environnement
d’esquisse étant actif.
6. Pour démarrer l’intégration de données AutoCAD :
n Dans l’onglet Esquisse, au volet Insérer, cliquez sur ACAD.
n Cliquez une fois sur Claw.dwg. Vous remarquerez que le
plan est aperçu dans le coin inférieur gauche de la boîte
de dialogue.
n Cliquez sur Ouvrir.
L’assistant d’importation DWG se lance.
7. Pour prévisualiser les données que comporte le fichier
AutoCAD :
n Dans le coin supérieur droit de la boîte de dialogue,
cliquez sur le bouton blanc pour ainsi modifier la
couleur de fond de l’aperçu.
n Cliquez du bouton droit sur le fond de la
prévisualisation du plan.
n Sélectionnez View (Acher), Zoom, Window (Fenêtre).
n Pour zoomer une partie du plan, cliquez sur deux points.
n Servez-vous de la molette de votre souris pour
agrandir ou réduire la prévisualisation en dynamique.
n Cliquez et maintenez la molette pour faire un
panoramique sur le plan.
n Enfin, zoomez une dernière fois, pour voir la totalité
du fichier.
8. Pour sélectionner les calques à importer depuis la liste
Importation sélective :
n Désélectionnez tous les calques, sauf le calque Part.
n Désélectionnez la case Toutes de la zone Selectionner.
Remarque : Le contenu des calques sélectionnés s’ache
dans l’aperçu. À chaque fois que vous désélectionnez un
calque, il disparaît de cette fenêtre.
9. Pour importer une géométrie sélectionnée :
n Dans la fenêtre de prévisualisation, cliquez deux points
en diagonale pour créer une fenètre de sélection autour
des objets du profil de droite. Les éléments sélectionnés
passent en traits pointillés.
n Cliquez sur Terminé.
n Cliquez sur Zoom tout dans la barre de Navigation.
n Dans l’onglet Esquisse, volet Quitter,
cliquez sur Terminer l’esquisse.
Les éléments sélectionnés ont été importés dans l’esquisse
active. Maintenant, vous allez extruder la géométrie
importée pour créer la fonction de base de la pièce.
10. Pour extruder un élément :
n Dans l’onglet Modèle, volet Créer cliquez sur Extrusion.
n Sélectionnez la zone située à l’intérieur du périmètre
extérieur de la pièce ainsi que les deux perçages définis
par les objets de l’esquisse.
Autodesk Inventor 2010 : travaux pratiques
Page 16
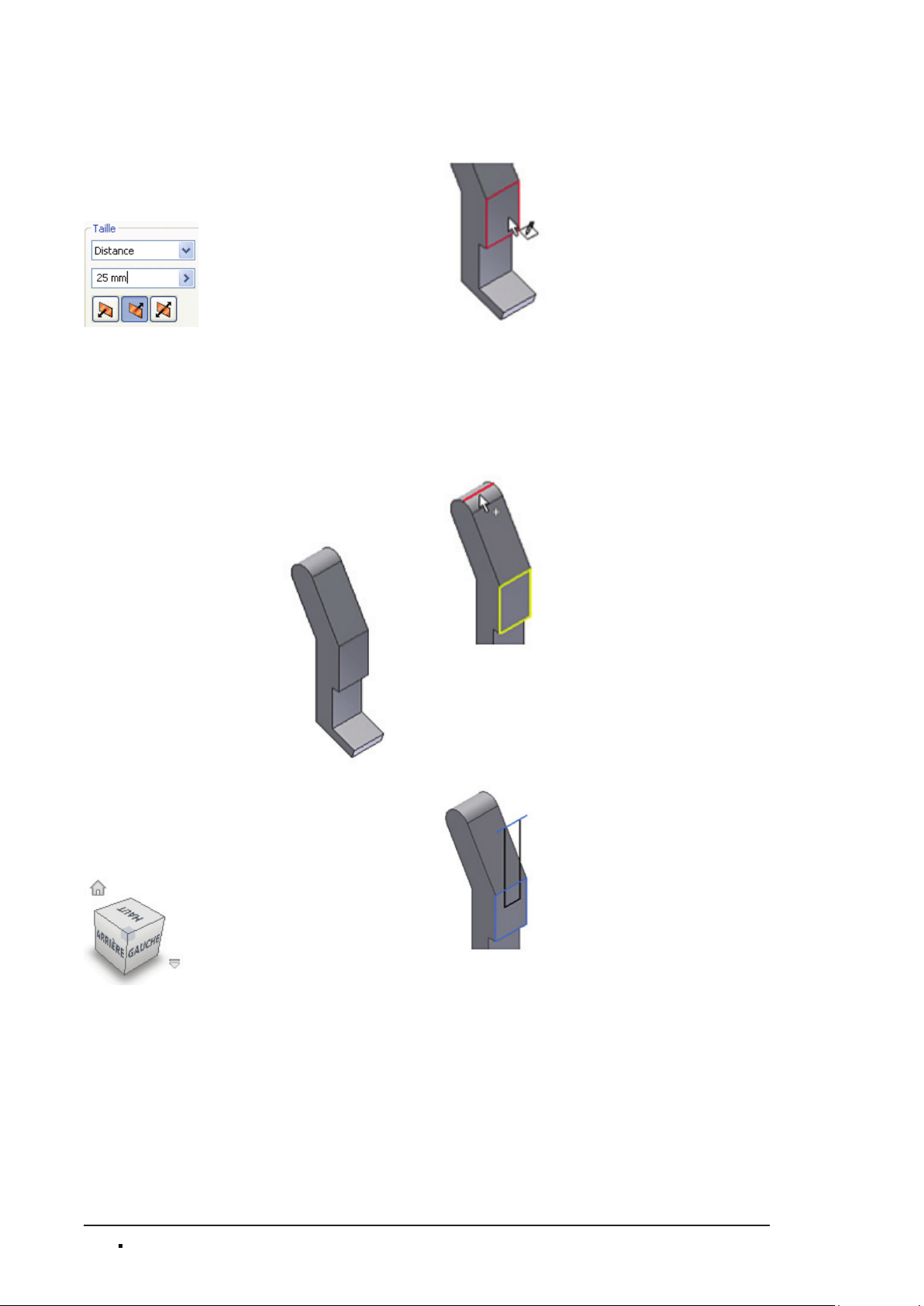
11. Pour extruder un élément :
n Sélectionnez la valeur dans le champ Profondeur de la
zone Taille de la boîte de dialogue Extrusion.
n Saisissez 25 mm.
n Dans la zone Taille, cliquez sur le bouton du milieu,
pour changer la direction de l’extrusion.
n Pour créer l’extrusion, cliquez sur OK.
14. Pour créer une nouvelle esquisse :
n Dans l’onglet Modèle, volet Esquisse,
cliquez sur Nouvelle esquisse 2D.
n Sélectionnez la face qu’indique l’illustration ci-dessous.
12. Pour modifier l’angle de vue de la pièce :
n Sur la barre de navigation, cliquez sur l’outil Orbite libre
et faites pivoter la vue jusqu’à ce qu’elle corresponde à
l’illustration ci-dessous.
n Cliquez du bouton droit sur la fenêtre graphique et
cliquez sur Terminé.
Remarque : Pour activer l’outil Orbite libre vous pouvez
appuyer sur F4 à n’importe quel moment, même si vous
utilisez déjà un autre outil. Pendant que l’outil est actif, vous
pouvez cliquer n’importe où dans la fenêtre graphique pour
déplacer le centre de l’orbite.
13. Pour redéfinir la vue de Début :
n Cliquez sur l’angle du View Cube (voir illustration).
n Cliquez du bouton droit sur le View Cube, sélectionnez
Définir la vue en cours sur début, Ajuster à la vue dans
le menu.
15. Pour projeter une géométrie sur l’esquisse active :
n Dans l’onglet Esquisse, volet Dessiner,
cliquez sur Projeter la géométrie.
n Sélectionnez le contour apparent de la pièce
(voir illustration ci-dessous).
n Cliquez du bouton droit et sélectionnez Terminé.
16. Pour dessiner un rectangle :
n Dans le volet Dessiner de l’onglet Esquisse, cliquez sur
Rectangle.
n Dessinez un rectangle comme indiqué
par l’illustration ci-dessous.
n Appuyez sur Échap pour sortir de l’outil Rectangle.
Remarque : Dès maintenant, lorsque vous choisirez de
visualiser votre modèle selon la vue de Début, vous serez
alors conduit vers cette orientation. À présent, vous allez
créer une fonction suivant une esquisse qui représentera une
découpe de part en part dans la pièce.
Autodesk Inventor 2010 : travaux pratiques
Page 17
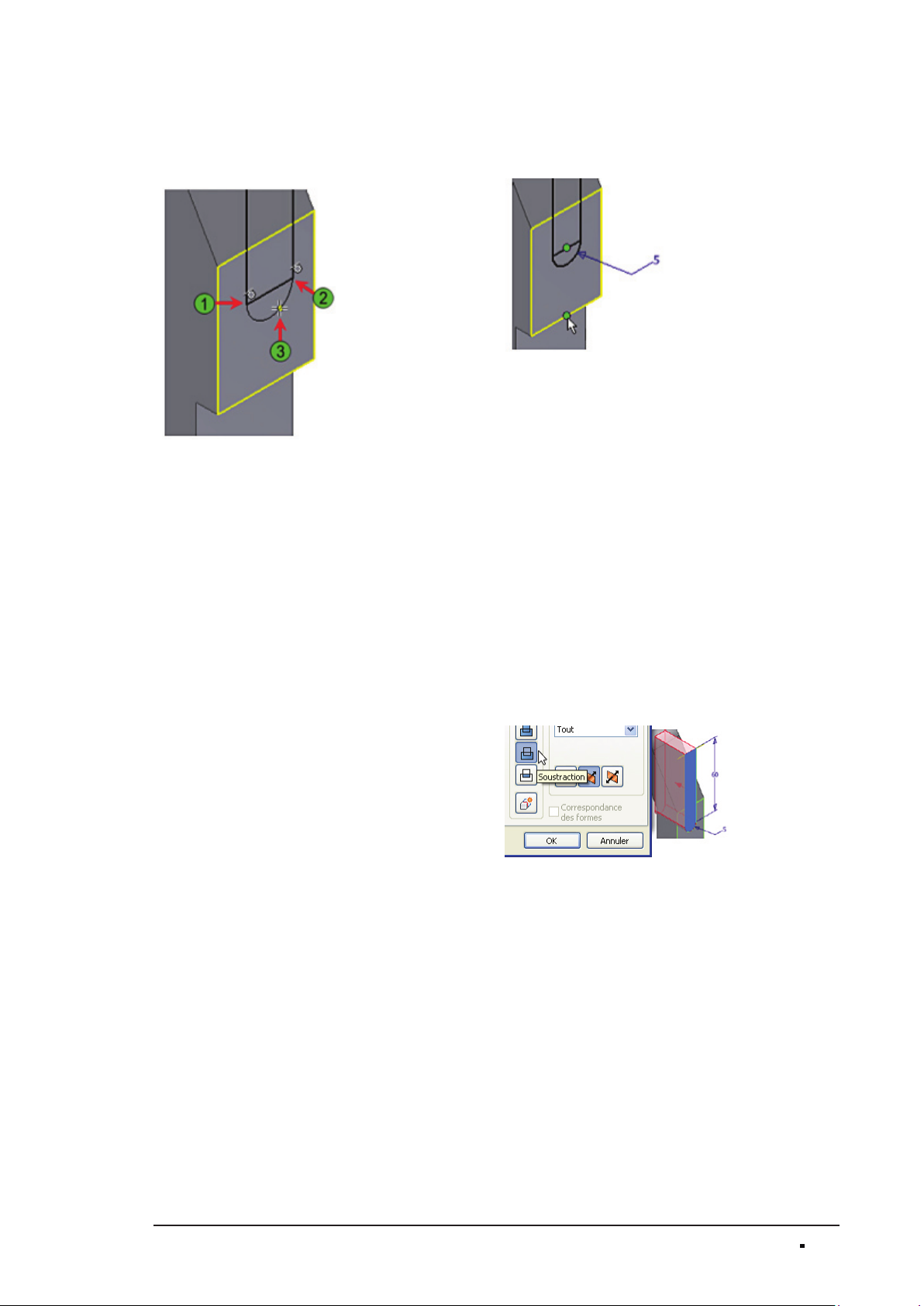
17. Pour dessiner un arc de cercle :
n Dans l’onglet Esquisse, volet Dessiner, cliquez sur Arc.
n En sélectionnant les points comme indiqué,
créez un arc de cercle à l’extrémité du rectangle.
n Cliquez du bouton droit et sélectionnez Terminé.
Remarque : En sélectionnant le troisième point, vous
remarquerez que deux glyphes d’esquisse s’achent et
montrent que l’arc est tangent aux deux lignes du rectangle.
Sélectionnez le troisième point, là où s’achent les glyphes.
18. Pour ajouter une cote :
n Dans le volet Contrainte de l’onglet Esquisse,
cliquez sur Cote.
n Cliquez sur l’arc dessiné.
n Cliquez sur une zone de la fenêtre graphique pour y
placer la cote.
n Entrez une cote de 5 mm.
n Cliquez sur la coche verte pour valider la cote.
Remarque : Si la case de modification de la cote ne s’ache
pas, cliquez du bouton droit et sélectionnez Modifier une cote.
Ensuite, cliquez sur la cote.
19. Pour contraindre l’arc au centre de la face rectangulaire :
n Dans l’onglet Esquisse, volet Contrainte,
cliquez sur Contrainte de verticalité.
n Cliquez sur le centre de l’arc et sur le point milieu du
bord horizontal inférieur.
20. Ajoutez des cotes :
n Dans le volet Contrainte de l’onglet Esquisse,
cliquez sur Cote.
n Cliquez sur la ligne verticale du rectangle.
n Cliquez sur une zone de la fenêtre graphique pour y
placer la cote.
n Saisissez 60 mm.
n Pour valider la cote, appuyez sur Entrée ou
cliquez sur la coche.
n Appuyez sur Échap.
21. Pour créer une découpe par extrusion :
n Cliquez du bouton droit sur la fenêtre graphique, puis
sélectionnez Créer une fonction, Extrusion dans le menu.
n Sélectionnez la zone circonscrite par le rectangle et l’arc.
n Dans la liste des opérations, sélectionnez Soustraction.
n Sélectionnez Tout dans la zone Taille de la découpe.
n Pour créer la fonction, cliquez sur OK.
Autodesk Inventor 2010 : travaux pratiques
Page 18
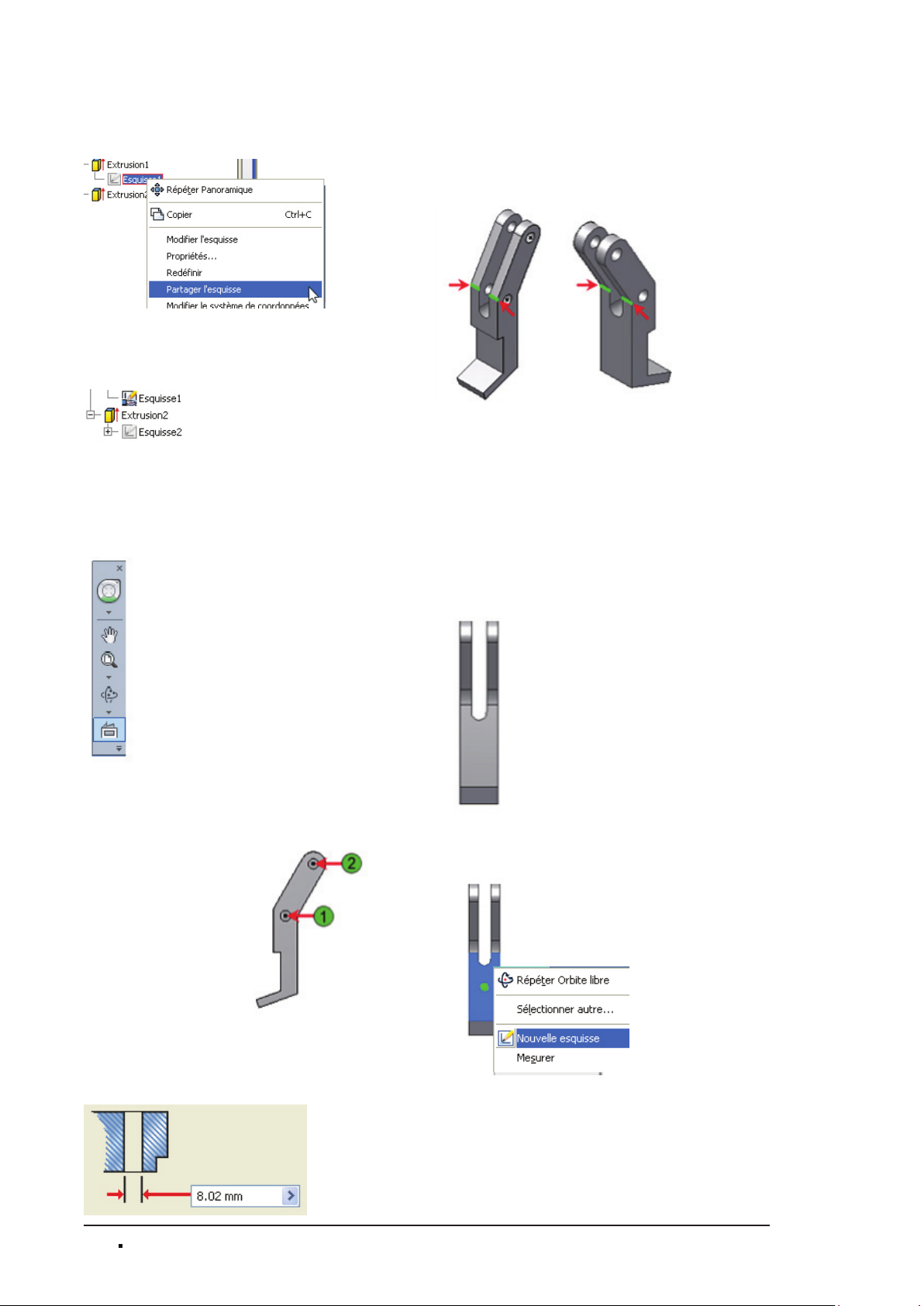
22. Pour partager une esquisse :
n Développez Extrusion1 dans le navigateur.
n Cliquez du bouton droit sur Esquisse1 et
sélectionnez Partager l’esquisse.
Le partage d’esquisse permet de pouvoir s’en servir pour
créer d’autres fonctions. La visibilité de l’esquisse est activée
et une copie de celle-ci vient se placer au-dessus du premier
élément qui utilise l’esquisse dans le navigateur.
23. Pour orienter une vue d’un modèle :
n Cliquez sur l’outil Acher la face de la barre de Navigation.
n Cliquez sur Esquisse1 dans le navigateur. Au cas où
la pièce sort de la fenêtre d’achage, cliquer sur l’outil
Zoom tout de la barre de Navigation.
26. Pour ajouter un congé :
n Dans l’onglet Modèle, volet Modifier, cliquez sur Congé.
n Sélectionnez les quatre arètes indiquées dans
l’illustration ci-dessous.
n Saisissez un rayon de 20 mm.
n Cliquez sur OK dans la boîte de dialogue Congé.
Remarque : Pour activer l’outil Orbite libre et faire pivoter le
modèle, vous pouvez appuyez sur F4, même si un autre outil
est actif. Utilisez cette technique pour faire pivoter la pièce,
et sélectionner les quatre arètes.
27. Cliquez du bouton droit sur Esquisse1 dans le navigateur
et, dans le menu, sélectionnez Visibilité.
28. Sur le View Cube, cliquez sur la face notée « DROITE ».
Le modèle s’oriente alors comme indiqué par l’illustration
ci-dessous.
24. Pour ajouter un perçage :
n Dans l’onglet Modèle, volet Modifier, cliquez sur Perçage.
n Cliquez le centre des deux cercles sur les côtés de la
pièce.
25. Continuez de paramétrer les perçages :
n Sélectionnez A travers tout dans la liste Limite.
n Saisissez 8,02 mm de diamètre.
n Pour créer les deux perçages, cliquez sur OK.
29. Cliquez du bouton droit sur la face indiquée dans
l’illustration ci-dessous et sélectionnez Nouvelle esquisse.
Autodesk Inventor 2010 : travaux pratiques
Page 19

30. Pour graver un texte :
n Dans l’onglet Esquisse, volet Dessiner, cliquez sur Texte.
n Sélectionnez un point proche du côté inférieur gauche de
la face de l’esquisse.
31. Dans la boîte de dialogue Formater le texte :
n Saisissez une Taille de 7,00 mm.
n Tapez ADSK dans la zone en bas de la boîte de dialogue
Formater le texte.
n Cliquez sur OK.
n Cliquez du bouton droit sur la fenêtre graphique et
cliquez sur Terminé.
n Faites glisser le texte à l’aide de la souris jusqu’à l’endroit
de votre choix.
34. Dans la boîte de dialogue Gravure :
n Cliquez sur l’option Graver en creux à partir de la face.
n Pour que la flèche de prévisualisation pointe dans la
pièce, cliquez sur l’outil Direction.
n Sélectionnez la case Couleur de la face supérieure.
n Dans la boîte de dialogue Couleur, sélectionnez Cuivre.
n Pour refermer la boîte de dialogue, cliquez sur OK.
n Entrez 1 mm dans le champ Profondeur.
n Cliquez sur OK.
35. Faites pivoter la pièce et examinez le texte gravé, puis
revenez à une vue de début du modèle.
36. Pour enregistrer le fichier :
n Sur la barre Accès rapide, cliquez sur Enregistrer.
n Saisissez le nom Claw.
n Cliquez sur Enregistrer.
32. Dans l’onglet Esquisse, volet Quitter, cliquez sur Terminer
l’esquisse.
33. Pour réaliser une gravure :
n Dans l’onglet Modèle, volet Créer cliquez sur Gravure.
n Sélectionnez l’esquisse de texte comme Contour.
Autodesk Inventor 2010 : travaux pratiques
Page 20

Exercice : Modélisation
d’un ensemble
Dans cette partie de l’exercice, vous allez ajouter des
composants et des contraintes à l’ensemble. Vous allez
utiliser une pièce Inventor
adaptant la longueur d’une bielle de liaison en fonction de
vos critères de conception. Finalement, vous piloterez une
contrainte de l’ensemble pour en observer le mouvement
mécanique.
®
et compléter le mécanisme en
3. Dans la case de dialogue Placer un composant :
n Sélectionnez Claw.ipt et cliquez sur Ouvrir.
n Cliquez à proximité de l’extrémité du bras,
sur la droite de l’ensemble.
n Cliquez du bouton droit et sélectionnez Terminé.
4. Répétez les étapes ci-dessus et placez un exemplaire de
la pièce LiftRing.ipt près du sommet de l’ensemble (voir
illustration ci-dessous).
Résultat final
Ajouter et positionner des composants
dans un ensemble
Maintenant, vous allez ajouter la grie et l’anneau de levage,
puis ferez subir une contrainte à l’ensemble pour positionner
les pièces.
1. Cliquez sur l’onglet Lift_Assy.iam situé en bas
de la fenêtre graphique.
2. Onglet Assembler > volet Composant > cliquez sur Placer
un composant.
Ensuite, vous allez vous servir des contraintes pour positionner
et orienter les composants de l’ensemble. Un élément non
contraint s’assortit de six degrés de liberté, trois en translation
et trois en rotation. Les contraintes d’assemblage suppriment
certains de ces degrés et permettent l’assemblage du composant
selon les critères de conception.
5. Pour ajouter des contraintes à la grie :
n Zoomez sur la grie et l’extrémité du bras adjacent.
n Dans l’onglet Assembler, volet Position,
cliquez sur Contrainte.
La contrainte Placage est la contrainte par défaut. Selon que
vous sélectionnez l’une des faces, des bords ou des sommets
d’un élément, vous ne pouvez alors sélectionner que les
parties correspondantes d’un autre élément.
Autodesk Inventor 2010 : travaux pratiques
Page 21

6. Pour ajouter une contrainte de Placage face/face :
n Cliquez sur la face intérieure de la grie (1).
n Placez seulement le curseur sur le centre du bras,
puis ne le bougez plus. Au bout d’un instant, l’outil
Sélectionner autre... s’ache (2). Ne cliquez pas.
7. L’outil Sélectionner autre étant aché :
n Cliquez sur l’une des flèches de l’outil Sélectionner autre.
n Lorsque la face la plus éloignée du bras est en surbrillance,
cliquez sur le rectangle vert au milieu de l’outil
Sélectionner autre....
10. Pour placer une contrainte de Placage axe/axe :
n Dans l’onglet Assembler, volet Position,
cliquez sur Contrainte.
n Placer le curseur sur le trou près de la courbure de la grie.
n Lorsque l’axe qui traverse le trou se met en surbrillance,
cliquez.
Remarque : Vérifiez que l’axe qui traverse le trou soit en
surbrillance Si le centre du bord circulaire est en surbrillance,
servez-vous de l’outil Sélectionner autre....
11. Pour terminer la création d’une contrainte de Placage axe/
axe :
n Placez le curseur sur le trou à l’extrémité du bras.
n Lorsque l’axe se met en surbrillance cliquez.
n Pour appliquer la contrainte et fermer la boîte de
dialogue Placer une contrainte, cliquez sur OK.
8. Dans la case de dialogue Placer une contrainte :
n Cliquez sur Appliquer.
n Cliquez sur Annuler.
9. Dans Autodesk
®
Inventor®, vous pouvez faire glisser
des éléments en respectant toutes les contraintes de
l’ensemble. Il s’agit en l’occurrence d’une technique très
utile pour déterminer les degrés de liberté dont dispose
encore un élément.
n Cliquez sur la grie.
n Faites la glisser jusqu’à l’extrémité du bras.
La grie est libre de coulisser le long du bras, mais les
surfaces planes associées l’empêchent de le traverser. Pour
supprimer d’autres degrés de liberté de la grie, on plaque
l’axe du perçage du bras sur celui de la grie.
12. Cliquez sur la grie. Le seul degré de liberté restant
est la rotation autour des deux axes que vous venez de
contraindre.
La note d’étude de tout à l’heure comporte des
informations sur l’angle initial du bras par rapport à un
plan vertical. Or il n’y a pas de plan vertical disponible
dans l’ensemble qui soit aligné avec les faces de la
grie. Il est toutefois possible de créer des éléments
de construction au niveau de l’ensemble, à peu près de
la même manière que des éléments de construction
au niveau d’une pièce, c’est-à-dire en sélectionnant la
géométrie qui convient.
Autodesk Inventor 2010 : travaux pratiques
Page 22

13. Pour ajouter un élément de construction au niveau de
l’ensemble :
n Dans l’onglet Modèle, volet Fonctions de construction,
cliquez sur Plan.
n Dans le navigateur, développez le dossier Origine au
niveau le plus haut de l’ensemble.
n Cliquez sur le plan YZ
n Cliquez sur l’axe des Z.
n Entrez 30 dans la zone de texte Angle.
n Appuyez sur Entrée pour créer le plan de construction (1).
Remarque : Les sélections ci-dessus se traduisent par un plan
de construction orienté selon un angle donné par rapport
au plan sélectionné, autour de l’axe sélectionné : le plan de
construction passe par l’axe des Z, à un angle de 30° par
rapport au plan YZ d’origine. L’important est qu’il s’agit alors
d’un plan utilisable pour placer la contrainte d’angle indiquée
dans la note.
14. Les contraintes d’angle peuvent se révéler diciles à
placer, car il existe toujours au moins deux solutions pour
positionner un angle contraint entre deux plans. On peut
néanmoins améliorer ses chances d’obtenir l’orientation
voulue en faisant glisser l’élément concerné à proximité
de l’angle souhaité, avant d’appliquer la contrainte.
D’ailleurs, les contraintes d’angle s’appliquent en général
après toutes les autres.
n Cliquez sur le bas de la grie et faites-la glisser en
l’écartant du centre de l’ensemble.
n Positionnez la grie à peu près comme l’indique
l’illustration ci-dessous.
15. Pour appliquer une contrainte d’angle :
n Dans l’onglet Assembler, volet Position,
cliquez sur Contrainte.
n Cliquez sur le bouton de contrainte Angle dans la liste Type.
n Cochez la case Prévoir le décalage et l’orientation.
n Cliquez sur le nouveau plan de de construction, soit
dans la fenêtre graphique, soit dans le navigateur.
n Cliquez sur la face de la grie où se trouve la fonction
de gravure.
n Entrez 20 dans la zone de texte Angle.
n Cliquez sur OK pour achever d’appliquer la contrainte.
n Dans le navigateur, cliquez du bouton droit sur Plan de
construction 1 et désélectionnez Visibilité.
16. Maintenant, vous allez ajouter une contrainte à la pièce
LiftRing, en haut du fourreau. La contrainte Logement
associe un Placage face/face (plan de chaque cercle ou
arc de cercle) et un Placage axe/axe (axes qui traversent
les deux cercles ou les arcs).
n Dans l’onglet Assembler, volet Position,
cliquez sur Contrainte.
n Décochez la case Prévoir le décalage et l’orientation.
n Cliquez sur le bouton Logement.
n Sélectionnez le bord circulaire à la base du goujon fileté (1).
n Sélectionnez le bord circulaire du perçage taraudé du
fourreau (2).
n Cliquez sur OK.
Remarque : Sur l’illustration ci-dessus, l’anneau de levage a
été pivoté pour plus de clarté.
Autodesk Inventor 2010 : travaux pratiques
Page 23

17. Faites pivoter votre vue pour que le dessous du montage
soit visible.
18. Pour ajouter une dernière contrainte d’aeurement
afin de déterminer la position initiale du fourreau sur le
montant :
n Dans l’onglet Assembler, volet Position,
cliquez sur Contrainte.
n Cliquez sur la technique d’aeurement de la contrainte
Placage.
n Cliquez sur la face plane sous le fourreau (1).
n Cliquez sur la face inférieure du montant (2).
n Saisissez 57 de décalage.
n Cliquez sur OK.
20. Pour contraindre le pivot :
n Dans l’onglet Assembler, volet Position,
cliquez sur Contrainte.
n Cliquez sur le bouton Logement.
n Cliquez sur le bord circulaire du trou du milieu sur la
surface intérieure du pivot (1).
n Cliquez sur le bord du perçage sur le bras du
manipulateur (2).
n Cliquez sur OK.
Remarque : La touche C est un raccourci clavier pour lancer
l’outil Contrainte.
21. Pour ajouter une contrainte de placage entre le pivot et
la biellette :
n Faites glisser le pivot pour l’aligner davantage à la
biellette fixé au fourreau.
n Tapez C au clavier pour ouvrir l’outil Contrainte.
n Appliquez une contrainte de Placage axe/axe entre le
pivot (1) et l’embout (2) fixé au fourreau.
19. Pour ajouter, dans l’ensemble, un composant pivot :
n Cliquez du bouton droit sur la fenêtre graphique et
sélectionnez Vue de début.
n Onglet Assembler > volet Composant > cliquez sur
Placer un composant.
n Sélectionnez Pivot.ipt, puis cliquez sur Ouvrir.
n Cliquez à proximité de l’axe surélevé du bras.
n Cliquez du bouton droit et sélectionnez Terminé.
Remarque : Lorsque l’on veut modifier une pièce qui a été
placée directement dans un ensemble Autodesk Inventor,
elle s’ouvre soit dans le contexte de celui-ci, soit on peut
ouvrir le fichier dans sa propre fenêtre pour le modifier.
22. Enregistrez le fichier.
Autodesk Inventor 2010 : travaux pratiques
Page 24

Assembler des pièces pour former un sous-ensemble
À présent, vous allez assembler la bielle de liaison que
vous avez créée et deux embouts afin de réaliser un
sous-ensemble. Une bonne méthode consiste à créer les
sous-ensembles dans Inventor de la même manière qu’ils le
seront dans le modèle réel.
1. Pour créer un nouveau fichier :
n Sur la barre Accès rapide, cliquez sur Nouveau.
n Cliquez sur l’onglet Métrique.
n Double-cliquez sur le modèle Standard (mm).iam.
2. Pour enregistrer le fichier :
n Sur la barre Accès rapide, cliquez sur Enregistrer.
n Saisissez le nom Adjust_Rod.
n Cliquez sur Enregistrer.
3. Pour placer les éléments dans l’ensemble :
n Onglet Assembler > volet Composant > cliquez sur
Placer un composant.
n Sélectionnez RodEnd.iam dans le répertoire Subassemblies.
n Cliquez sur Ouvrir. Le sous ensemble RodEnd est
alors aligné et ancré au point d’origine du système de
coordonnées.
n Cliquez sur la droite de l’exemplaire ancré pour en
placer un second.
n Cliquez du bouton droit et sélectionnez Terminé.
5. Il peut être utile de pré-positionner les éléments avant
d’appliquer les contraintes d’assemblage. Pour orienter un
élément dans la fenêtre graphique :
n Dans l’onglet Assembler, volet Position,
cliquer sur Rotation.
n Sélectionnez le second embout que vous avez placé
dans l’ensemble.
n Cliquez-glissez dans la cible pour orienter à peu près
l’embout comme dans l’illustration ci-dessous.
n Cliquez du bouton droit et sélectionnez Terminé.
6. Pour fixer la bielle de liaison à ses deux embouts :
n Dans l’onglet Assembler, volet Position,
cliquez sur Contrainte.
n Cliquez sur le bouton Logement.
n Cliquez sur un bord circulaire de la bielle (1).
n Cliquez sur le bord circulaire du contre-écrou d’un
embout (2) comme indiqué dans l’illustration ci-dessous.
n Cliquez sur Appliquer.
4. Pour placer la bielle de liaison réalisée au début de
l’exercice :
n Onglet Assembler > volet Composant > cliquez sur
Placer un composant.
n Cliquez sur Workspace dans la liste des raccourcis de la
boîte de dialogue Placer un composant.
n Sélectionnez LinkRod.ipt.
n Cliquez sur Ouvrir.
n Cliquez sur la fenêtre graphique pour y placer un
exemplaire de la bielle de liaison.
n Cliquez du bouton droit et sélectionnez Terminé.
Autodesk Inventor 2010 : travaux pratiques
7. Pour appliquer une autre contrainte d’assemblage :
n Cliquez sur le bord circulaire à l’autre extrémité
de la bielle (1).
n Cliquez sur le bord circulaire de l’autre contre-écrou (2),
comme indiqué dans l’illustration ci-dessous.
n Cliquez sur Appliquer.
Page 25

8. Pour éliminer la rotation entre les deux embouts par une
contrainte d’angle :
n Cliquez sur le bouton Contrainte d’angle.
n Cliquez sur la surface plane d’un embout (1).
n Faites-en de même sur le second embout (2).
n Cliquez sur Appliquer.
9. Pour éliminer la rotation entre la bielle et ses embouts :
n Cliquez sur la surface plane d’un embout.
n Développez LinkRod dans le navigateur.
n Développer le dossier d’origine sous LinkRod.
n Cliquez sur le plan YZ sous le dossier Origine.
n Cliquez sur OK.
13. Pour fixer la bielle à la grie :
n Dans l’onglet Assembler, volet Position,
cliquez sur Contrainte.
n Cliquez sur le bouton Logement.
n Cliquez sur le bord circulaire d’un perçage à travers
l’embout proche de la grie (1).
n Cliquez sur un bord du trou de la découpe de la grie (2).
n Cliquez sur OK.
14. Faites glisser l’extrémité libre de la bielle comme indiqué
par l’illustration ci-dessous.
Remarque : Les deux flèches précédentes peuvent s’aligner
ou s’opposer. La bielle est alors totalement solidaire de ses
embouts.
10. Pour terminer l’ensemble:
n Cliquez sur l’outil Enregistrer.
n Fermez l’ensemble Adjust_Rod.
n Fermez la pièce LinkRod.
n Fermez la pièce Claw.
11. Vérifiez que Lift_Assy.iam est le seul fichier ouvert.
12. Pour placer l’ensemble « bielle de liaison » :
n Onglet Assembler > volet Composant > cliquez sur
Placer un composant.
n Cliquez sur Adjust_Rod.iam.
n Cliquez sur Ouvrir.
n Cliquez sur la fenêtre graphique pour y placer un
exemplaire de la bielle.
n Cliquez du bouton droit et sélectionnez Terminé.
15. Dans le navigateur, double-cliquez sur Adjust_Rod:1.
Tous les éléments sont à présent estompés sauf la pièce de
réglage, dans la fenêtre graphique comme dans le navigateur.
Vous allez maintenant modifier le sous-ensemble in situ, au
niveau de l’ensemble complet.
16. Pour activer l’adaptativité de la bielle afin de lui permettre
de changer de longueur et de la relier au pivot :
n Dans le navigateur, double-cliquez sur LinkRod:1. La
pièce peut à présent être modifiée in situ.
n Vérifiez que le symbole d’adaptativité figure
devant Extrusion1.
17. Pour revenir au sous-ensemble Adjust_Rod :
n Si Extrusion1 n’est pas marquée comme étant
adaptative, cliquez du bouton droit dessus et
sélectionnez Adaptivité.
n Dans l’onglet Modèle, volet Retour, cliquez sur Retour.
18. Dans le navigateur, cliquez du bouton droit sur LinkRod:1
et sélectionnez Adaptativité.
La pièce est à présent ajustable par rapport à son sousensemble : la longueur de l’extrusion peut changer en
fonction des contraintes de l’ensemble.
19. Cliquez sur l’outil Retour pour revenir à l’ensemble Lift_Assy.
Autodesk Inventor 2010 : travaux pratiques
Page 26
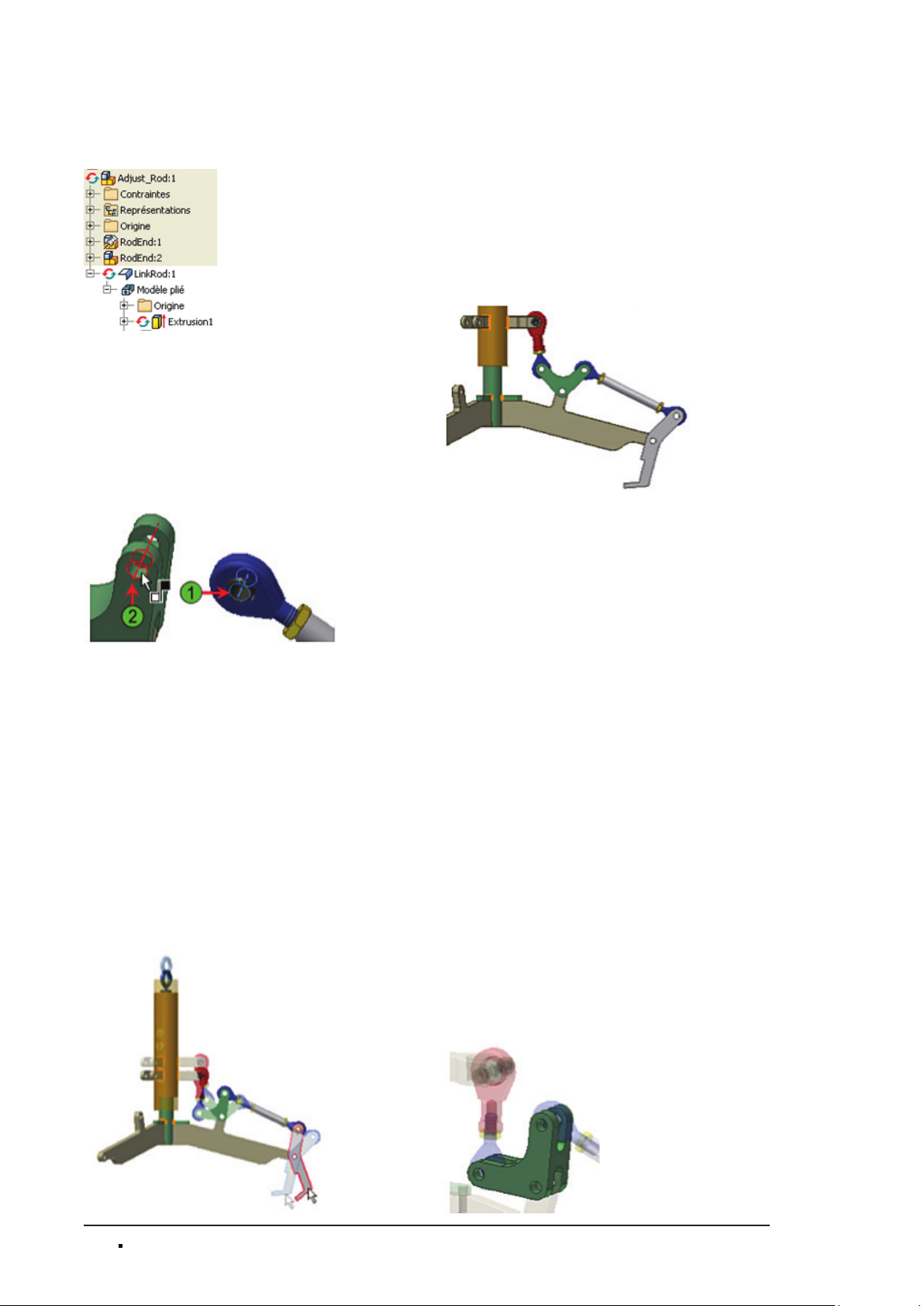
20. Dans le navigateur, cliquez du bouton droit sur
Adjust_Rod:1 et sélectionnez Adaptativité.
En paramétrant le sous-ensemble comme adaptatif, les fonctions
d’ajustement automatique de ses éléments peuvent réagir aux
contraintes appliquées au niveau supérieur de l’ensemble.
21. Pour adapter la longueur de la bielle :
n Dans l’onglet Assembler, volet Position,
cliquez sur Contrainte.
n Sélectionnez l’axe (et non pas le centre du bord
circulaire) à travers l’ embout libre (1).
n Sélectionnez l’axe au travers de l’orifice du pivot (2).
n Vous remarquerez que la prévisualisation de la bielle de
liaison indique que sa longueur s’est adaptée pour obéir
à la contrainte axe/axe.
n Cliquez sur OK.
23. À présent que le mécanisme est complet, vous allez
vérifier la fermeture de l’ensemble par rapport à l’angle
souhaité (~ 16,4°) :
n Dans le navigateur, sous Sleeve:1, cliquez du bouton
droit sur Aeurement2 (57,000 mm) et sélectionnez
Masquer pour rétablir la contrainte.
n Cliquez sur le fond du navigateur pour désélectionner la
contrainte, puis cliquez à nouveau sur la même
contrainte, pour faire apparaître une boite de dialogue
en bas du navigateur.
n Saisissez 81 dans la zone de texte de décalage (en bas du
navigateur), puis appuyez sur Entrée pour mettre l’anneau
de levage en position fermée.
24. Dans le navigateur, cliquez du bouton droit sur Plan de
construction1 et sélectionnez Visibilité (pour activer la
visibilité du plan de construction).
Les embouts du sous-ensemble conservent leur relation avec
la bielle de liaison.
22. Pour eectuer un glissement sous contraintes, dans le
navigateur :
n Développez Sleeve:1.
n Sous Sleeve:1, cliquez du bouton droit sur
Aeurement2 (57,000 mm) et sélectionnez Masquer.
n Développez Claw:1.
n Sous Claw:1, cliquez du bouton droit sur Angle3 (20,00°)
et sélectionnez Masquer.
n Dans la fenêtre graphique, cliquez-glissez le fourreau,
le pivot ou la grie.
Le mécanisme fonctionne tout en obéissant à l’ensemble des
contraintes qu’il subit.
Remarque : Si l’ensemble bascule dans une position impraticable,
cliquez sur Annuler Glisser dans la barre Accès rapide.
25. Pour mesurer l’angle actuel entre la grie et le plan de
construction :
n Cliquez du bouton droit dans la fenêtre graphique et
sélectionnez Mesurer, Mesurer l’angle.
n Cliquez sur le bord du plan de construction.
n Cliquez sur la face gravée de la grie.
L’angle relevé ne correspond pas à la valeur fixée par la note
d’étude que nous avons consultée plus haut.
26. Cliquez du bouton droit sur la fenêtre graphique et
sélectionnez Terminé.
Après examen, vous pouvez vous rendre compte que si les bras
du pivot raccourcissent, la grie continue de pivoter pour le
même mouvement du fourreau. En revanche, l’angle initial de 20°
est à conserver, donc il faut trouver une solution par itération.
27. Maintenant, il faut remettre les contraintes dans leur état
initial pour que toutes les modifications apportées au
pivot le soient à cette position de levage.
n Dans le navigateur, sous Sleeve:1, cliquez sur
Aeurement2 (81,000 mm).
n Modifiez le décalage en entrant 57.
n Rétablissez la contrainte d’angle (20°) sous la grie.
28. Dans la fenêtre graphique, double-cliquez sur la pièce
Pivot. Le pivot est isolé de l’ensemble et l’environnement
de la pièce est activé.
Autodesk Inventor 2010 : travaux pratiques
Page 27
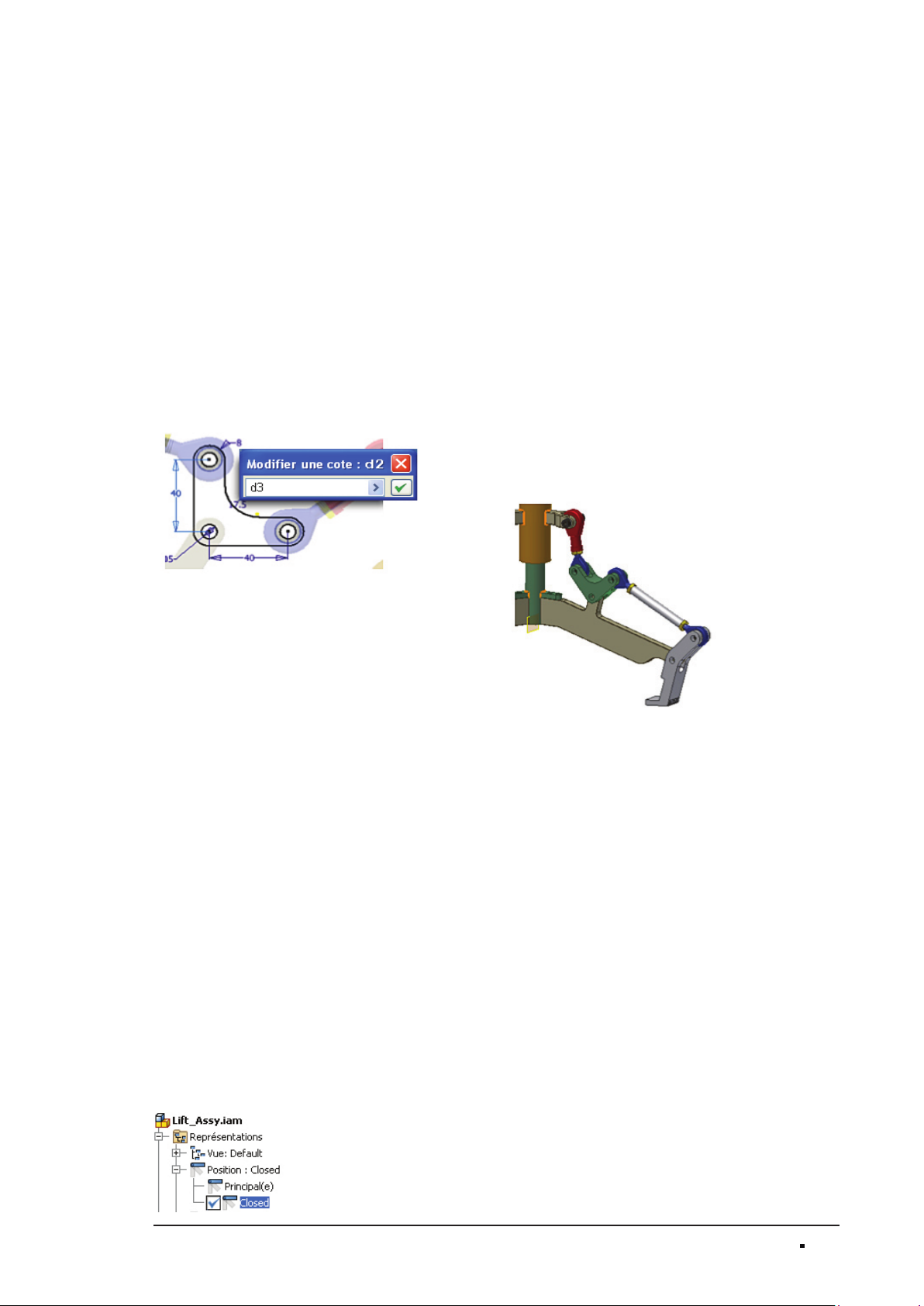
29. Pour modifier la pièce et créer une équation entre les
cotes :
n Dans le navigateur, cliquez du bouton droit sur
Extrusion1 et sélectionnez Modifier l’esquisse.
n Cliquez sur l’outil Acher la face dans la barre de
Navigation.
n Cliquez sur Esquisse1 dans le navigateur. Au cas où
la pièce sort de la fenêtre d’achage, cliquer sur l’outil
Zoom tout de la barre de Navigation.
n Double-cliquez sur la cote verticale de 40 mm.
n Vérifiez que l’ensemble du texte de la zone de
texte est sélectionné.
n Cliquez sur la cote horizontale de 40 mm.
n Cliquez sur la coche verte dans la boîte de
dialogue Modifier une cote.
La cote (40 mm) est remplacée par le nom de la cote
sélectionnée (d3). La cote verticale (d2) va à présent se
mettre à jour pour reprendre les modifications apportées
à la cote horizontale (d3=d2).
32. Maintenant, vous allez forcer la contrainte pour cette
représentation positionnelle. Diérentes possibilités
existent pour forcer une contrainte existante. Nous allons
utiliser, ici, le masquage. Dans le navigateur :
n Développez Claw:1.
n Cliquez du bouton droit sur Angle:3 (20,00°) et
sélectionnez Définir position.
n Cochez la case Masquage.
n Sélectionnez Masquer dans la liste.
n Cliquez sur OK.
33. Continuez à forcer les contraintes de la représentation
positionnelle. Dans le navigateur :
n Développez Sleeve:1.
n Cliquez du bouton droit sur Aeurement:2 (57,00 mm)
et sélectionnez Définir position.
n Cochez la case en face de Valeur.
n Dans la zone de texte, entrez 81 mm.
n Cliquez sur OK.
L’ensemble se met à jour en fonction du forçage des
contraintes.
30. Maintenant, vous allez modifier la longueur du bras
horizontal pour modifier la taille du pivot. Pour modifier
la longueur des bras :
n Double-cliquez sur la cote horizontale de 40 mm.
n Entrez 39 mm et cliquez sur la coche verte.
n Cliquez dans la fenêtre graphique pour
désactiver la sélection.
n Cliquez du bouton droit et sélectionnez
Achever les modifications.
Les deux cotes passent de 40 à 39 mm. L’esquisse et la pièce
se mettent à jour et l’environnement de l’ensemble est
réactivé. La longueur de la bielle de liaison s’adapte pour
correspondre à la nouvelle longueur des bras du pivot.
31. Pour vérifier l’angle en position de levage fermée, on peut
éliminer la contrainte d’angle de la grie, puis modifier le
décalage du fourreau en position fermée. Dans la mesure
où vous risquez de devoir répéter l’opération plusieurs
fois pour parvenir à une solution, vous allez mettre en
place une représentation positionnelle du mécanisme en
position fermée : Dans le navigateur :
n Développez le nœud Représentations,
directement sous Lift_Assy.iam.
n Cliquez du bouton droit sur Position et
sélectionnez Nouveau.
n Développez le nœud Position : Position1.
n Cliquez sur le nœud Position1, puis une deuxième fois,
sans précipitation (pas de double-clic).
n Renommez le nœud en Closed.
34. Pour vérifier les résultats de la modification du pivot :
n Cliquez du bouton droit dans la fenêtre graphique et
sélectionnez Mesurer, Mesurer l’angle.
n Cliquez sur la face gravée de la grie.
n Cliquez sur le Plan de construction1, soit dans la fenêtre
graphique, soit dans le navigateur.
n Cliquez du bouton droit et sélectionnez Terminé.
L’angle ne sut pas tout à fait à remplir les conditions
d’étude.
35. Dans le navigateur, sous Représentations, double-cliquez
sur Principale.
L’ensemble revient en position ouverte et l’angle de la grie
est de nouveau fixé à 20°.
Remarque : On ne peut réaliser des opérations de modélisation
que lorsque la représentation posisitionnelle Principale est active.
36. Pour modifier le pivot :
n Double-cliquez sur le Pivot pour le modifier in situ.
n Modifiez l’esquisse sous Extrusion1.
n Modifiez la cote horizontale (39 mm) et saisissez la
nouvelle valeur de 38 mm.
n Cliquez sur le fond de la fenêtre graphique.
n Cliquez du bouton droit et sélectionnez
Achever les modifications.
Autodesk Inventor 2010 : travaux pratiques
Page 28

37. Pour vérifier les résultats de la modification du pivot :
n Dans le navigateur, sous Representations,
cliquez sur Closed.
n Cliquez sur le fond de la fenêtre graphique pour
annuler les éventuelles sélections.
n Cliquez du bouton droit dans la fenêtre graphique et
sélectionnez Mesurer, Mesurer l’angle.
n Cliquez sur la face gravée de la grie.
n Cliquez sur le Plan de construction1, soit dans la
fenêtre graphique, soit dans le navigateur.
n Cliquez du bouton droit et sélectionnez Terminé.
L’angle est de 16,42°. Opération réussie !
38. Dans le navigateur, sous Representations, cliquez sur
Principal.
39. Enregistrez le fichier.
Assemblages vissés
Maintenant, vous allez placer des assemblages vissés dans
l’ensemble.
1. Mais avant de poursuivre, réglez certains détails après la
modélisation de la bielle de liaison :
n Dans le navigateur, masquez la contrainte d’Angle:3
(20.00°) sous Claw:1.
n Dans le navigateur, cliquez du bouton droit sur
Adjust_Rod:1 et sélectionnez Adaptativité pour
désactiver l’adaptativité du sous-ensemble.
n Dans le navigateur, cliquez du bouton droit sur Plan de
construction1 et sélectionnez Visibilité (pour cacher le
plan de construction).
Conseil : Lorsque la modélisation adaptative est terminée,
désactivez l’adaptativité au niveau de l’ensemble tout entier.
Vous pourrez facilement réactiver l’adaptativité si d’autres
changements sont nécessaires.
2. Dans l’onglet Conception, volet Attacher,
cliquez sur Assemblage vissé.
3. Dans la boîte de dialogue Générateur du composant
Assemblage vissé :
n Sélectionnez Concentricité dans la liste Positionnement.
n Sélectionnez la face plane du pivot comme plan
de départ (1).
n Sélectionnez un bord circulaire de l’orifice du pivot
comme référence circulaire (2).
n Sélectionnez l’autre face du pivot comme Limite (3).
Remarque : Vous pouvez sélectionner le plan de fin sans
réorienter le modèle.
4. Pour ajouter des éléments de visserie à l’ensemble :
n Sélectionnez Cliquer pour ajouter une attache.
n Cliquez sur Vis à tête creuse dans la liste Catégorie.
n Cliquez sur ISO 4762.
n Cliquez sur Cliquer pour ajouter une attache juste en
dessous de la fixation ISO dans la liste (1).
n Cliquez sur ISO 7092.
Autodesk Inventor 2010 : travaux pratiques
Page 29
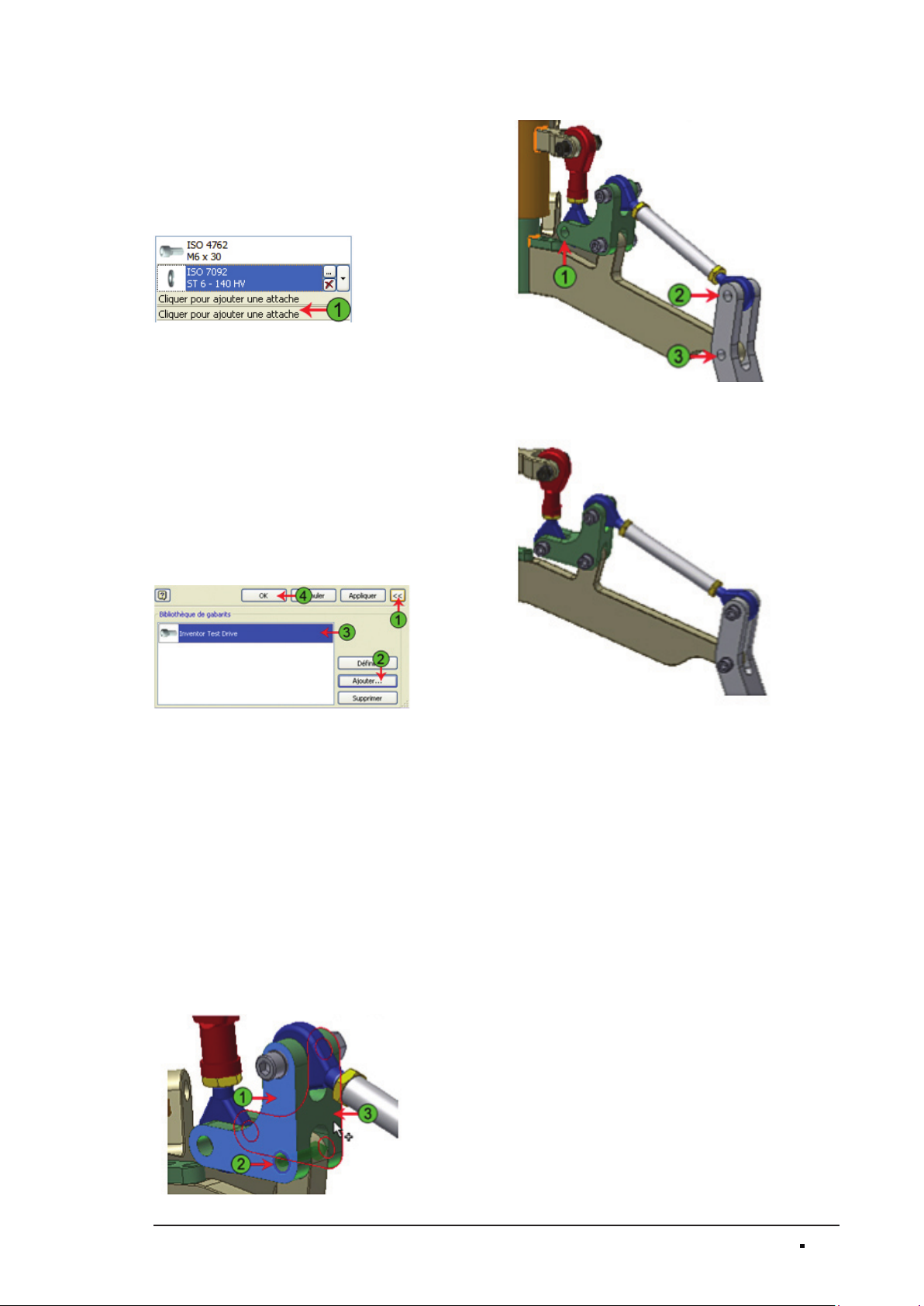
5. Pour placer d’autres éléments de visserie de l’autre côté
du pivot :
n Sélectionnez Cliquer pour ajouter une attache
(en dessous des deux lignes de séparation) (1).
n Sélectionnez ISO 7092.
n Sélectionnez Cliquer pour ajouter une attache (sous la
seconde subdivision) (1).
n Sélectionnez ISO 4032.
6. Comme cet ensemble vissé sera réutilisé, il va être créé
un gabarit à cet eet. Pour créer un gabarit :
n Développez la boîte de dialogue Générateur du
composant Assemblage vissé (1).
n Cliquez sur Ajouter (2).
n Entrez Inventor Test Drive dans la boîte de dialogue
Description du gabarit pour l’ajouter à la bibliothèque
des gabarits (3).
Cliquez sur OK dans la boîte de dialogue Description du gabarit.
n Cliquez sur OK dans la boîte de dialogue Générateur du
composant Assemblage vissé (4).
n Cliquez sur OK dans la boîte de dialogue Attribution
d’un nom de fichier.
8. Répétez trois fois la procédure ci-dessus, pour placer les
fixations restantes.
9. Enregistrez le fichier.
7. Pour ajouter un autre assemblage vissé :
n Dans l’onglet Conception, volet Attacher,
cliquez sur Assemblage vissé.
n Sélectionnez Concentricité dans la liste Positionnement.
n Sélectionnez la face plane du pivot comme plan
de départ (1).
n Sélectionnez un bord circulaire de l’orifice du pivot
comme référence circulaire (2).
n Sélectionnez l’autre face du pivot comme Limite (3).
n Cliquez sur Inventor Test Drive dans la bibliothèque
des gabarits.
n Cliquez sur Définir.
n Cliquez sur OK.
n Cliquez sur OK dans la boîte de dialogue Attribution
d’un nom de fichier.
Autodesk Inventor 2010 : travaux pratiques
Page 30
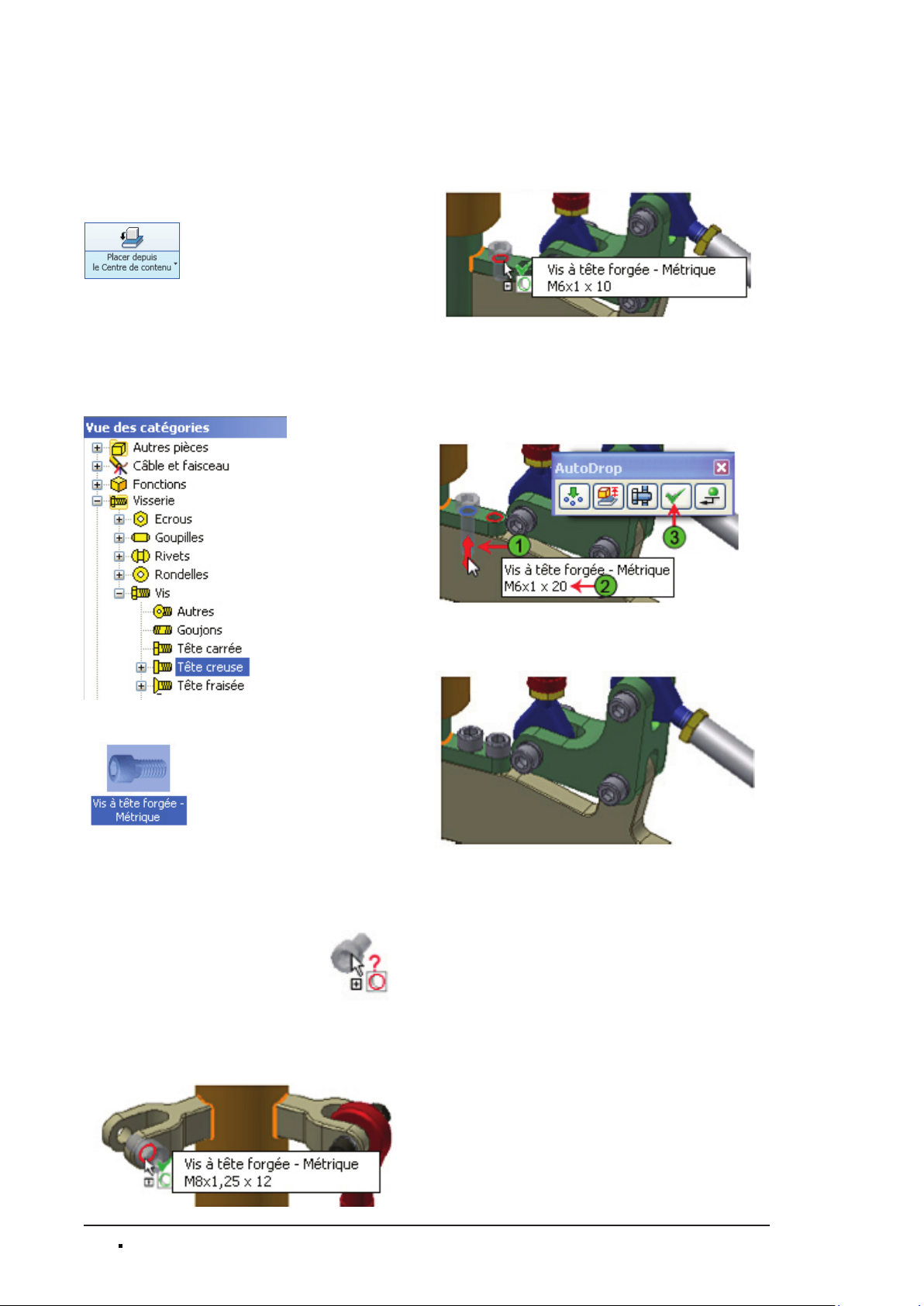
Recours à une bibliothèque d’éléments standards
Autodesk Inventor propose une bibliothèque complète
d’éléments standard. Le sous-ensemble CommonFasteners.iam
qui a été créé à l’aide de l’outil Assemblage vissé reprend un
certain nombre des éléments de la bibliothèque des contenus.
1. Dans l’onglet Assembler, volet Composant, cliquez sur
Placer depuis le Centre de contenu.
Remarque : Il vous faudra peut-être sélectionner la flèche
vers le bas, sous l’outil Placer depuis le Centre de contenu.
6. Pour placer le composant dans l’ensemble :
n Placez le curseur sur un trou du composant supérieur du
support.
n Cliquez une fois lorsque la coche verte s’ache et que
l’infobulle indique la taille du composant.
2. Pour sélectionner une attache, sous Vue des catégories :
n Développez Visserie.
n Développez Vis.
n Sélectionnez Tête creuse.
3. Double-cliquez sur Vis à tête forgée - Métrique dans le
volet de prévisualisation du Centre de contenu.
7. Dans la fenêtre graphique :
n Cliquez-glissez la flèche rouge (1) jusqu’à ce que
l’infobulle indique une longueur de 20 (2).
n Cliquez sur Appliquer dans la boîte de
dialogue AutoDrop (3).
Le composant se place dans l’ensemble et, comme il s’agissait
d’un perçage en réseau, une vis se place dans les deux
occurrences de cette fonction de perçage.
4. Le Centre de contenu se compose de pièces qui se
dimensionnent automatiquement lorsque vous les
positionnez dans les perçages du modèle. Lorsqu’une
taille donnée n’a pas été calculée, la fixation se solidarise
avec votre curseur et s’agrémente d’une icone en fome de
point d’interrogation rouge.
5. Placez votre curseur (sans cliquer) sur un orifice de l’un
des éléments de bossages du fourreau Une coche verte
s’ajoute à l’icône à côté du composant et l’infobulle
indique la taille de la fixation en fonction de celle du trou.
Autodesk Inventor 2010 : travaux pratiques
8. Cliquez dans la fenêtre graphique, en dehors de toute
géométrie, pour y placer un troisième exemplaire de
l’attache.
Page 31
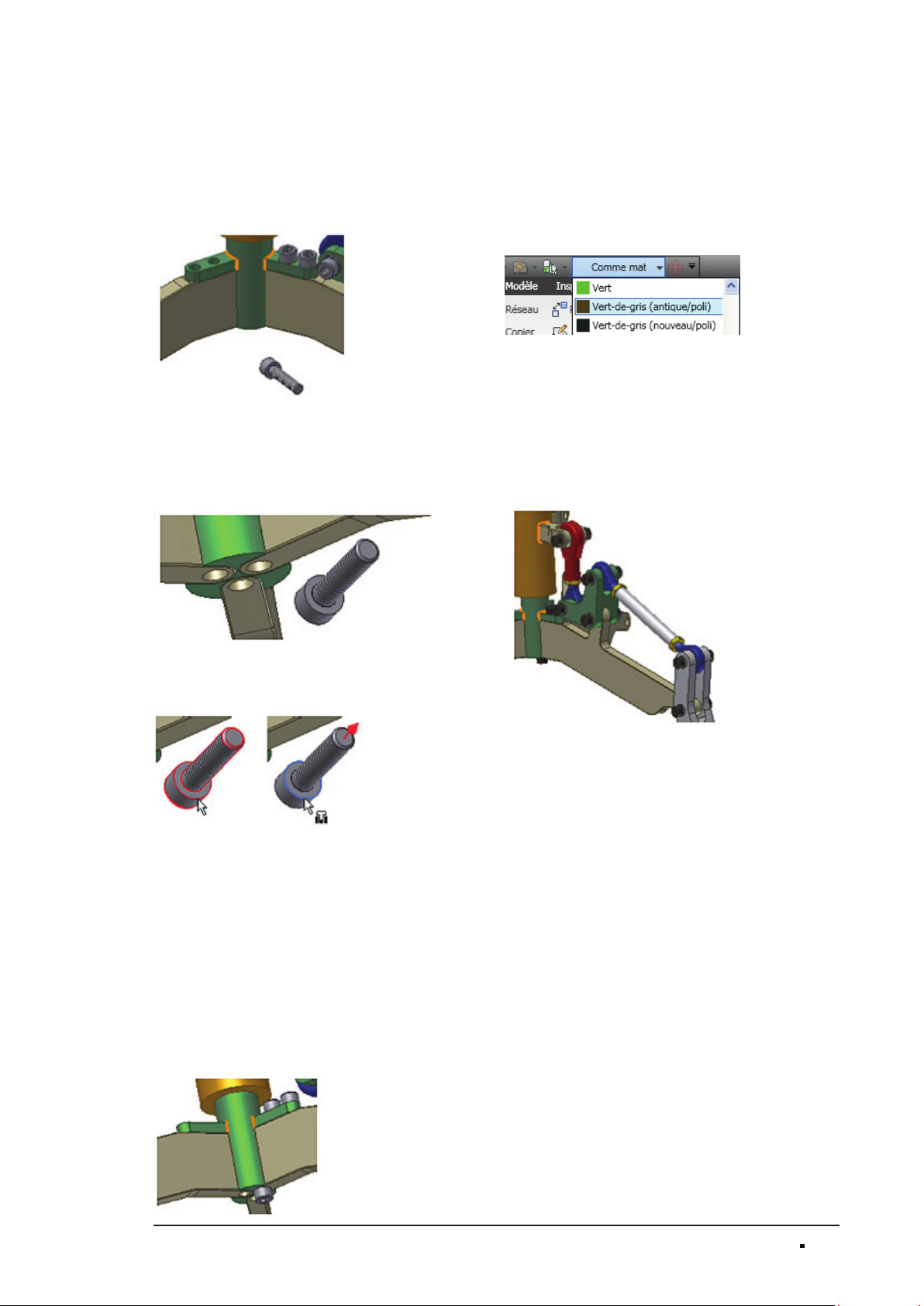
9. Dans la boîte de dialogue Vis à tête forgée - Métrique :
n Sélectionnez M6 dans Description du filetage.
n Cliquez sur 25 dans Longueur nominale.
n Cliquez sur OK.
n Cliquez près du dessous de l’emsemble de levage pour y
placer le composant.
n Cliquez du bouton droit sur la fenêtre graphique et
sélectionnez Terminé.
10. Vous pouvez imposer des contraintes d’assemblage sans
passer par la boite de dialogue Placer une contrainte.
Pour imposer des contraintes à l’aide de la géométrie
de la pièce et des symboles iContrainte (qui ne seront
pas abordés dans ce didacticiel), on utilise Alt+Glisser.
Orientez la vue pour voir le dessous du fourreau, comme
l’indique l’illustration ci-dessous.
13. Pour modifier la couleur des vis :
n Dans le navigateur, cliquez sur la première Vis à tête forgée.
n Maintenez la touche Maj enfoncée et cliquez sur la
dernière Vis à tête forgée pour ainsi sélectionner les
trois exemplaires de la vis.
n Sélectionnez Vert-de-gris dans la liste Remplacement
des couleurs de la barre Accès rapide.
n Cliquez dans la fenêtre graphique pour désactiver
la sélection.
14. On peut aussi se servir de la procédure précédente pour
modifier la couleur des éléments des sous-ensembles
CommonFasteners placés à l’aide de l’outil Assemblage
vissé.
Conseil : On peut passer par la touche Ctrl pour sélectionner
plusieurs éléments dans le navigateur ou la fenêtre graphique,
puis sélectionner un matériau dans la liste Remplacement des
couleurs et modifier la couleur de plusieurs éléments en même
temps.
11. Pour contraindre un composant à l’aide de la méthode
Alt+Glisser :
n Maintenez la touche Alt enfoncée et cliquez-glissez le
bord circulaire sous la tête de vis.
Remarque : La première sélection détermine le type de
contraintes à appliquer. La contrainte par défaut lorsqu’on
fait glisser un bord circulaire est une contrainte de Logement.
Si votre première sélection est la surface cylindrique de la vis
le type de contraintes par défaut est Tangent. Tapez la lettre I
pour passer en contrainte Logement.
12. Pour appliquer la contrainte :
n Faites glisser la vis dans le perçage du même bras du
manipulateur dans lequel se trouve déjà les deux vis
précédentes.
n Relâchez le bouton de la souris lorsque le bord de
l’orifice est en surbrillance.
Le troisième élément de visserie est contraint à la partie
inférieure du montant.
15. Enregistrez le fichier.
Autodesk Inventor 2010 : travaux pratiques
Page 32

Créer un réseau d’ensemble et simuler le mécanisme
Pour achever l’ensemble, vous allez créer un réseau de
composants à partir du réseau des bras du manipulateur.
1. Pour sélectionner les éléments à mettre en réseau:
n Dans le navigateur, cliquez sur LinkAdjust:1.
n Maintenez la touche Maj enfoncée, puis cliquez sur le
dernier élément du navigateur. Tous les éléments entre
LinkAdjust et le dernier du navigateur sont sélectionnés.
n Maintenez la touche Ctrl enfoncée et cliquez sur
LiftRing:1 pour ainsi le supprimer de la sélection.
n Maintenez la touche Ctrl enfoncée et cliquez sur Plan de
construction1 pour ainsi le supprimer de la sélection.
4. En dernier lieu, vous allez piloter l’une des contraintes de
l’ensemble pour simuler le mécanisme de levage.
n Développpez Sleeve:1 dans le navigateur.
n Cliquez du bouton droit sur Aeurement2 (57,000 mm)
et sélectionnez Piloter une contrainte.
n Entrez une valeur de Fin de 81 mm.
n Cliquez sur le bouton (>>) en bas à droite pour
développer la boîte de dialogue.
n Saisissez 6 dans Répétitions.
n Cliquez sur l’option Début/Fin/Début.
2. Pour terminer le réseau :
n Dans l’onglet Assembler, volet Composant,
cliquez sur Réseau.
n Déplacez le curseur sur le dessous du montant central, puis
cliquez lorsque le réseau d’encoches se met en surbrillance.
3. Cliquez OK pour créer le réseau de composants.
5. Pour lancer le pilotage de la contrainte :
n Cliquez sur le bouton (<<) pour réduire la taille le la
boîte de dialogue.
n Cliquez sur le bouton Avancer.
Le mécanisme se met en marche trois fois.
6. Cliquez sur Annuler dans la boîte de dialogue Piloter une
contrainte.
7. Enregistrez le fichier.
Autodesk Inventor 2010 : travaux pratiques
Page 33

Exercice : Inventor Studio
À présent que vous avez terminé l’ensemble, vous allez en
réaliser un rendu photoréaliste. Autodesk Inventor Studio
dispose des outils de pointe indispensables aux projeteurs de
bureaux d’étude pour réaliser rapidement des rendus et des
animations.
Résultat final
4. Pour indiquer la valeur de décalage du plan de sol :
n Dans la section Plan de sol, indiquez une Direction &
décalage selon XY de -100 mm.
n Cliquez sur Enregistrer.
n Cliquez sur Terminé.
5. Dans l’onglet Rendu, volet Rendu, cliquez sur Image en
rendu réaliste.
6. Dans la boîte de dialogue Image en rendu réaliste :
n Développez la liste Séléctionner la taille de sortie et
cliquez sur 800 x 600.
n Vérifiez que l’option Caméra soit paramétrée
sur (Vue actuelle).
n Sélectionnez Eclairage de magasin dans la liste Style
d’éclairage.
n Vérifiez que l’option Style de scène soit paramétrée sur
Plan de sol réfléchissant XY (voir précédemment).
n Vérifiez que l’option Réaliste est paramétrée,
dans la liste Type de rendu.
Réalisation d’un rendu photoréaliste
1. S’il n’est pas déjà ouvert, ouvrez Lift_Assy.iam et zoomez
sur le modèle, de manière à ce qu’il remplisse la fenêtre
graphique en hauteur.
2. Les outils de rendu d’Autodesk
dans l’environnement Inventor Studio. Pour activer cet
environnement :
n Dans l’onglet Environnements, volet Début,
cliquez sur Inventor Studio.
3. Inventor Studio propose des styles pour définir les fonds,
l’éclairage, les caméras et les ombres. Pour activer un
style de scènes :
n Dans l’onglet Rendu, volet Scène, cliquez
sur Styles de scène.
n Cliquez sur l’onglet Environnement.
n Dans la liste Style de scène, cliquez du bouton droit sur
Plan de sol réfléchissant XY et sélectionnez Active (1).
®
Inventor® se trouvent
7. Pour préciser les paramètres de sortie :
n Cliquez sur l’onglet Sortie.
n Sélectionnez Anti-crénelage élevé dans la
section Anti-crénelage.
Autodesk Inventor 2010 : travaux pratiques
Page 34

8. Pour achever le rendu :
n En bas de la boîte de dialogue, sélectionnez Rendu.
Le rendu est réalisé.
9. Pour enregistrer votre travail :
n Sélectionnez l’outil Enregistrer (1), dans le coin supérieur
droit de la fenêtre Sortie rendu.
n Nommez le fichier Lift_Assy_Render et
cliquez sur Enregistrer.
n Fermez la fenêtre Sortie rendu (2).
n Pour refermer la boîte de dialogue de rendu,
cliquez sur Fermer.
10. Enregistrez et refermez le fichier Lift_Assy.iam.
Autodesk Inventor 2010 : travaux pratiques
Page 35

Exercice : Mise en plan
Dans cette section de l’exercice, vous allez consulter
les styles déjà associés à un plan et ajouter à celui-ci de
nouveaux styles de texte et de cotes. Vous y ajouterez
ensuite les vues d’un sous-ensemble et de l’une des pièces.
En dernier lieu, vous allez annoter les vues pour documenter
le modèle.
3. Les styles pilotent l’apparence des annotations du plan. Ils
sont stockés dans des bibliothèques externes, ce qui permet
de partager les mêmes standards à l’échelle de tout un
projet ou de toute une entreprise. Leur paramétrage et leur
gestion dépasse le cadre de ce didacticiel, mais vous allez
vous servir de certains d’entre eux pour les appliquer à votre
plan. Vous pourriez ensuite exporter ces nouveaux styles
vers une bibliothèque d’où d’autres utilisateurs pourraient
les importer pour s’en servir dans leurs propres plans.
n Dans l’onglet Gérer, volet Styles et normes, cliquez sur
Editeur de style.
Le style de dessin par défaut est la norme ANSI (mm).
Envisagez-le comme le style du niveau supérieur d’une
hiérarchie. Les autres styles (texte, cotes, etc.) sont donc
subordonnés à ce style standard. Les styles commandent les
paramètres de texte et de cote, et se comportent comme
dans AutoCAD
®
.
Résultat final
Réalisation d’un nouveau plan et définition
de ses styles
Tout d’abord, vous allez réaliser un nouveau plan et étudier
les styles qui régissent l’apparence de ses annotations. Vous
lui ajouterez ensuite un nouveau style de texte et de cote.
1. Pour créer un nouveau fichier :
n Sur la barre Accès rapide, cliquez sur Nouveau.
n Cliquez sur l’onglet Métrique.
n Double-cliquez sur le modèle ANSI (mm).dwg.
2. Pour enregistrer le fichier :
n Sur la barre Accès rapide, cliquez sur Enregistrer.
n Saisissez le nom Adjust_Assy.
n Cliquez sur Enregistrer.
4. Dans la boîte de dialogue Editeur des styles et normes :
n Développez Texte dans la liste des styles.
n Cliquez sur Texte de note (ANSI).
Le paramétrage de ce style s’ache dans l’Editeur.
5. Pour créer un nouveau style de texte :
n Cliquez sur le bouton Créer, en haut de l’éditeur .
n Attribuez au nouveau style de texte, le nom Test Drive Text.
n Cliquez sur OK dans la case de dialogue
Nouveau nom de style.
6. Le nouveau style est créé, sélectionné et s’ajoute à la liste des
styles. Pour modifier les valeurs du nouveau style de texte :
n Sélectionnez Verdana dans la liste Police.
n Saisissez 4 mm dans la zone Hauteur de texte.
n Cliquez sur le bouton Gras à côté de la zone
Hauteur de texte.
n Cliquez sur Enregistrer.
Autodesk Inventor 2010 : travaux pratiques
Page 36

7. Chaque style standard se décline en plusieurs styles de
cote prédéfinis. Vous pouvez les modifier ou bien en créer
un nouveau à partir d’un style existant, puis modifier ses
paramètres. Pour ajouter un style de cote :
n Développez Cote dans la liste des Styles.
n Cliquez sur Par défaut - mm (ANSI).
n Cliquez sur Créer.
n Appelez Test Drive Dimensions le nouveau style de cote.
n Cliquez sur OK pour créer le nouveau style.
10. Pour modifier les unités :
n Cliquez sur l’onglet Unités.
n Sélectionnez 1.1 dans la liste Précision de la section
Unités linéaires.
n Cliquez sur Enregistrer.
8. Pour modifier le style de cote :
n Vérifiez que l’option Test Drive Dimensions est
sélectionnée dans la liste Cote.
n Cliquez sur l’onglet Texte.
n Sélectionnez Test Drive Text dans la liste Style de texte
principal.
n Sous Orientation, cliquez sur l’outil Valeur linéaire et
sélectionnez l’option Cote horizontale : En ligne.
n Sous Orientation, cliquez sur l’outil Cote verticale et
sélectionnez l’option Cote horizontale : En ligne.
9. Vous pouver moduler les paramètres des cotes et des
lignes d’extension depuis l’onglet Achage.
n Cliquez sur l’onglet Achage.
n Saisissez 9,00 mm dans la zone Espacement (D).
n Saisissez 12,00 mm dans la zone Décalage de la pièce (E).
11. Observez les informations sur les autres onglets. L’onglet
Notes et lignes de repère donne accès à des outils de
création des notes de perçage. Les valeurs des paramètres
de perçage du modèle sont reprises dans la note de
perçage, avec un lien associatif entre le modèle et la note.
12. C’est par l’intermédiaire du style «Valeurs par défaut des
objets
» que les styles sont en correspondance avec les
annotations. À présent, vous allez modifier le style par
défaut des cotes linéaire, radiale, de diamètre et angulaire
du nouveau style de cotes.
n Développez Valeurs par défaut des objets dans
la liste des styles.
n Cliquez sur Valeurs par défaut des objets (ANSI-mm).
n Sélectionnez Objets de cote dans la liste Filtre.
n Pour Cote d’angle, sélectionnez Test Drive Dimensions
dans la liste déroulante de la cellule Style d’objet.
13. Continuez à attribuer des valeurs aux styles d’objets
par défaut :
n Sélectionnnez Test Drive Dimensions comme Style
d’objet par défaut des Cotes de diamètre, Note de
perçage, Cotes linéaires et Cotes de rayon.
n Cliquez sur Enregistrer.
n Cliquez sur Terminé.
Autodesk Inventor 2010 : travaux pratiques
Page 37

14. Ensuite, vous allez placer une vue éclatée à partir d’un
fichier de présentation. À partir de cette vue, vous créerez
ensuite une liste de pièces et annoterez ses éléments.
n Dans l’onglet Placer des vues, volet Créer, cliquez sur
Base.
15. Pour placer une vue éclatée sur le plan :
n Cliquez sur l’outil Ouvrir un fichier existant, à droite de
la zone de texte Fichier.
n Sélectionnez Fichiers de présentation (*.ipn) dans la
liste Types de fichiers.
n Sélectionnez LinkAdjust_For_Drawing.ipn dans la liste
Fichier et cliquez sur Ouvrir.
n Sélectionnez 2:1 dans la liste Echelle.
n Sélectionnez Iso droite dessus dans la liste Orientation.
n Cliquez dans la feuille pour y placer la vue éclatée de
l’ensemble.
18. Dans le navigateur ou la fenêtre graphique, cliquez du
bouton droit sur la Liste de pièces et cliquez sur Modifier
la liste de pièces. À partir de la boîte de dialogue Liste de
pièces, vous pouvez :
n Ajouter et supprimer des colonnes liées aux valeurs des
propriétés du modèle.
n Développer ou réduire des sous-ensembles pour
acher la liste hiérarchique des pièces.
n Trier la liste des pièces par colonnes.
n Ajouter des lignes personnalisées pour les éléments tels
que les fluides.
n Modifier l’agencement des colonnes de la liste de pièces.
n Formater les valeurs des colonnes.
19. Dans la boîte de dialogue Liste de pièces :
n Cliquez sur l’outil Sélecteur de colonnes.
n Sélectionnez Constructeur dans la
liste Propriétés disponibles.
n Cliquez sur l’outil Ajouter pour ajouter une colonne
Constructeur à la liste de pièces.
n Cliquez sur OK.
16. Dans l’onglet Annoter, volet Table, cliquez sur Liste de
pièces.
17. Pour créer une liste de pièces à partir de la vue éclatée de
l’ensemble :
n Cliquez à l’intérieur des limites de la vue.
n Sélectionnez Tous les niveaux dans la liste Niveau.
n Cliquez sur OK dans la boîte de dialogue Liste de pièces.
n Cliquez sur OK dans la boîte de dialogue Vue de
nomenclature désactivée.
n Cliquez sur l’angle supérieur droit du bord du plan pour
y placer la liste de pièces par défaut.
Remarque : Les entrées de chaque colonne reprennent la
valeur actuelle de la propriété du modèle concerné. Vous
pouvez remplacer le contenu de n’importe quelle cellule où
le texte est en noir. Les cellules en rouge, au contraire, ne
peuvent pas être modifiées.
20. Pour modifier les colonnes :
n Cliquez du bouton droit sur l’en-tête de colonne
Numéro de pièce et cliquez sur Largeur de colonne.
n Entrez 45 dans cette zone, puis cliquez sur OK.
n Faites passer la largeur de la colonne Description à 60.
n Faites passer la largeur de la colonne Constructeur à 45.
n Cliquez du bouton droit sur l’en-tête de colonne Article
et cliquez sur Formater la colonne.
n Cliquez sur Aligner à gauche de l’outil Justification de la
Valeur, puis sur OK.
Autodesk Inventor 2010 : travaux pratiques
Page 38

21. Pour acher la hiérarchie des sous-ensembles :
n Cliquez sur les signes + complètement à gauche
de chacune des deux lignes correspondant aux sous ensembles MaleEnd et FemaleEnd. Si la colonne
contenant les signes +/- n’apparaît pas, redimensionnez
la fenêtre de la boite de dialogue Liste de pièces.
n Cliquez sur OK pour mettre à jour la liste de pièces.
22. Pour ajouter des lignes à la liste des pièces afin de prendre
en compte les éléments non modélisés :
n Modifiez la liste des pièces.
n Cliquez du bouton droit sur l’en-tête de ligne (case
grise) du dernier élément de la liste des pièces.
n Cliquez sur Insérez la pièce personnalisée.
n Entrez 0,1 ml dans la cellule QTÉ.
n Entrez Anti-Seize dans la cellule Numéro de pièce de la
quatrième ligne.
n Entrez XT Slick dans la cellule Description.
n Cliquez sur OK.
25. Dans la case de dialogue Repère automatique :
n Cliquez sur l’option Horizontal sous Positionnement.
n Entrez 30,00 mm dans la zone Décalage.
n Cliquez sur le bouton Sélectionner le positionnement.
n Cliquez au-dessus de la vue de dessin pour prévisualiser
la position des repères.
n Cliquez sur OK pour placer les repères.
26. Faites glisser les flèches des repères pour mieux les placer
par rapport aux bords des pièces.
23. Pour finaliser le plan, vous allez y ajouter des repères
correspondant aux numéros de la liste de pièces. Autodesk
®
Inventor
propose un outil permettant de définir les
repères un à un, et un autre, Repère automatique, qui
attribue à chaque élément d’un ensemble un repère, associé
à une ligne visible de la liste de pièces.
n Dans l’onglet Annoter, volet Table cliquez sur Repère
automatique.
Remarque : On accède à l’outil Repère automatique en
cliquant sur la flèche sous l’outil Repère.
24. Pour sélectionner les éléments à aecter d’un repère :
n Cliquez à l’intérieur des limites de l’éclaté.
n Créez une fenêtre de sélection autour de toutes les
pièces de la vue de dessin.
®
27. Pour ajouter un repère à associer à la pièce Anti-Seize :
n Cliquez du bouton droit sur le repère de l’écrou JamNut
et sélectionnez Attacher un repère de la liste.
n Cochez la case en face de la pièce Anti-Seize.
n Cliquez sur OK.
n Sans cliquer, déplacez le curseur autour du repère existant
jusqu’à ce que le nouveau s’ache à l’horizontale, à droite
du repère existant.
n Cliquez pour placer le repère de la pièce personnalisée.
28. Le cartouche par défaut contient des espaces réservés
associés aux propriétés du plan. Vous pouvez le modifier
ou en créer un nouveau. Vous pouvez aussi ajouter des
espaces réservés, à la place ou en plus des propriétés
référencées.
n En haut du navigateur, cliquez du bouton droit sur
Adjust_Assy et sélectionnez iPropriétés.
n Cliquez sur l’onglet Résumé.
n Entrez Adjustor Assembly dans la zone de texte Titre.
n Cliquez sur OK.
Le cartouche prend cette modification en compte.
29. Enregistrez le fichier.
Autodesk Inventor 2010 : travaux pratiques
Page 39
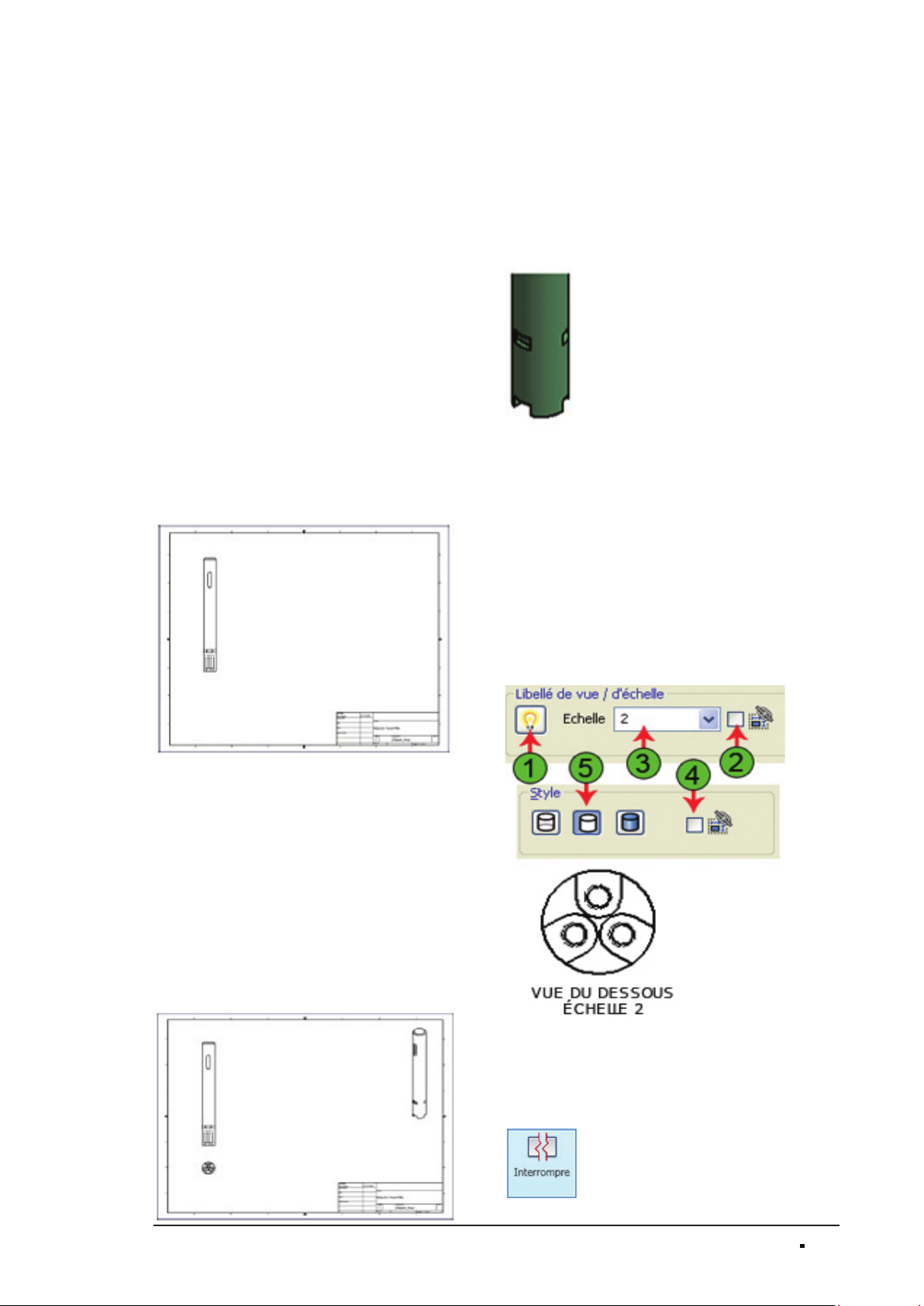
Créer des vues sur plusieurs feuilles
Vous pouvez réaliser des fichiers de plans distincts pour
chaque élément de l’ensemble ou bien ajouter des feuilles au
plan existant pour créer des plans de détail de composants
dans le même document.
1. Pour créer une feuille vierge :
n Cliquez du bouton droit sur le fond du navigateur et
sélectionnez Nouvelle feuille. Une feuille vierge se crée
avec une bordure, un cartouche et une taille identiques
à la première.
Conseil : Double-cliquez sur une feuille du navigateur pour
l’activer :
2. Pour placer une vue de base d’une pièce :
n Dans l’onglet Placer des vues, volet Créer, cliquez sur
Base.
n Cliquez sur l’outil Ouvrir un fichier existant, à droite de
la zone de texte Fichier.
n Sélectionnez Fichiers Inventor (*.ipt; *.iam; *.ipn) dans la
liste des types de fichiers.
n Allez dans le dossier ...\Workspace\Parts, sélectionnez
Post.ipt et cliquez sur Ouvrir.
n Sélectionnez 1:1 dans la liste Echelle.
n Sélectionnez Dessous dans la liste Orientation.
n Cliquez sur la partie gauche de la feuille pour y
placer la vue.
4. Vous pouvez demander qu’une vue ache ou non les
lignes cachées, ou bien qu’il s’agit d’une vue ombrée. Pour
ombrer une vue :
n Cliquez du bouton droit à l’intérieur des limites de la
vue isométrique, mais pas sur une ligne ou une autrre
partie de ses éléments.
n Cliquez sur Modifier la vue.
n Sous Style, cliquez sur l’icône ombrée (en bleu),
puis sur OK.
La vue isométrique du montant se modifie et passe en vue
ombrée.
5. Pour modifier l’échelle d’une vue :
n Cliquez du bouton droit à l’intérieur de la vue de
dessous du montant et cliquez sur Modifier la vue.
n Sélectionnez l’outil Activer/désactiver la visibilité du
libellé (1).
n Décochez la case Vue de base (2).
n Saisissez 2 dans la zone de texte Echelle (3).
n Saisissez VUE DE DESSOUS dans le champ
Identificateur de la vue.
n Décochez la case Vue de base (4).
n Cliquez sur l’outil de style Supprimer les
lignes masquées (5).
n Cliquez sur OK pour appliquer les modifications
apportées à la vue.
3. Pour ajouter des vues en projection :
n Dans l’onglet Placer des vues, volet Créer, cliquez sur
Projetée.
n Cliquez dans la vue de base.
n Déplacez le curseur sous la première vue et cliquez pour
placer la vue (il s’agit d’une projection américaine, donc
une vue de dessous).
n Déplacez le curseur vers la droite, et légèrement plus
haut que la vue initiale. Une projection isométrique de
la vue initiale s’ache.
n Cliquez pour placer la vue.
n Cliquez du bouton droit et sélectionnez Créer.
n Après création des vues, cliquez sur la bordure de la vue
isométrique et faites-la glisser dans le coin supérieur
droit de la feuille.
6. Dans la vue de face, la partie centrale du montant est
dépourvue de détails, aussi allez-vous la transformer en
vue interrompue et gagner ainsi de la place.
n Dans l’onglet Placer les vues, volet Modification, cliquez
sur Interrompre.
Autodesk Inventor 2010 : travaux pratiques
Page 40

7. Pour réaliser une vue interrompue :
n Cliquez sur la vue de base (la première) du montant.
n Cliquez juste en dessous de la rainure de clavette sur la
vue de base.
n Cliquez juste au dessus des fentes sur la vue de base.
La vue s’ache à présent en vue interrompue. Vous
pouvez modifier l’interruption via un menu contextuel
ou bien en déplaçant les lignes de coupe.
10. Pour poursuivre le placement de la vue en coupe :
n Sortez des limites de la vue et cliquez lorsque les
pointillés du point milieu du bord sont encore visibles.
n Déplacez le curseur sous la pièce. Vérifiez qu’un
symbole de contrainte perpendiculaire ou parallèle est
visible. Il indique que la ligne de coupe est verticale.
n Cliquez à l’extérieur du dessous des limites de la vue.
8. Pour mieux comprendre la rainure de clavette et les
fentes/orifices de montage à la base de la tige, vous allez
créer une vue en coupe à partir de la vue de base.
n Dans l’onglet Placer les vues, volet Créer, cliquez sur
Coupe.
9. Pour réaliser une vue en coupe :
n Cliquez à l’intérieur de la vue de base (devenue vue
interrompue).
n Déplacez le curseur sur le bord horizontal supérieur de
l’arbre dans la vue de base. Arrêtez-vous lorsqu’un point
vert indique le point milieu de la ligne. Ne cliquez pas.
n Déplacez le curseur au-dessus du bord. Une ligne
en pointillé indique l’alignement avec le point milieu
du bord.
11. Pour achever la vue en coupe :
n Cliquez du bouton droit et sélectionnez Continuer.
n Déplacez le curseur vers la droite. Une vue en
projection s’ache.
n Cliquez pour positionner la vue.
12. Maintenant, vous allez créer une vue de détail de la fente/
perçage sur la vue en coupe.
n Zoomez sur la partie basse de la vue en coupe.
Autodesk Inventor 2010 : travaux pratiques
Page 41
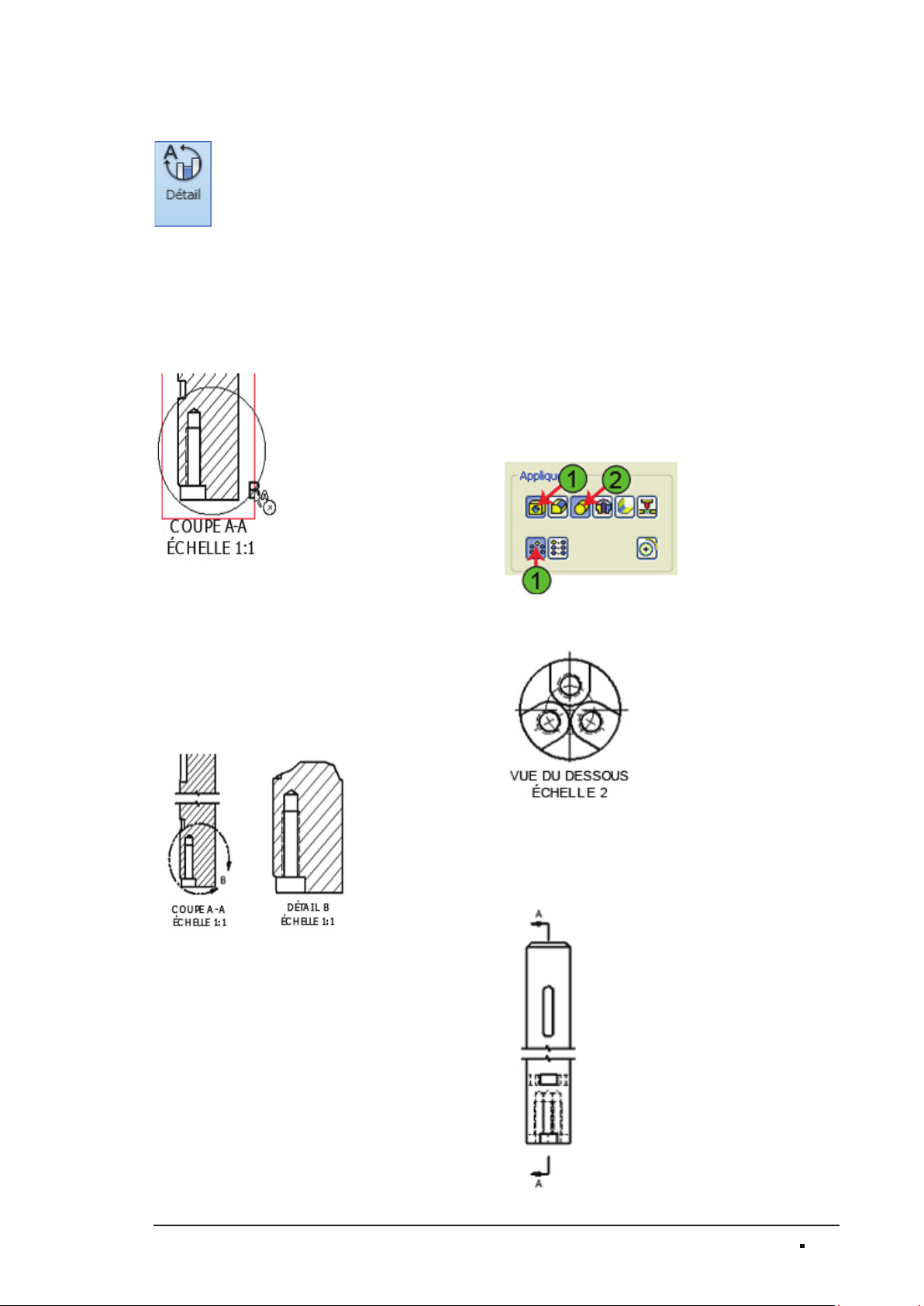
13. Pour réaliser une vue de détail :
n Dans l’onglet Placer les vues, volet Créer, cliquez sur
Détail.
14. Pour poursuivre la réalisation d’une vue de détail :
n Cliquez dans la vue en coupe.
n Cliquez à mi-hauteur du perçage et dans l’axe de la tige.
Cette opération définit le centre du cercle de la vue de
détail.
n Déplacez le curseur au-delà du montant et cliquez
lorsque le cercle englobe la partie qui vous intéresse.
Ajouter des annotations au plan
Les annotations Autodesk Inventor exploitent les informations
que comporte le modèle : cotes, notes, axes, etc. sont toutes
associées à sa géométrie. De plus, les modifications qui lui
sont apportées se répercutent automatiquement dans les
annotations et les vues du plan. Dans cet exercice, vous allez
ajouter, aux vues, diverses annotations courantes.
1. Sachez que vous pouvez placer les axes des arcs de cercle,
des cercles et des cylindres en élévation. À chaque type
de vue correspondent des outils de traits d’axes que l’on
peut y utiliser.
n Zoomez sur la vue de dessous à l’échelle 2:1.
2. Pour placer les axes automatiquement :
n Cliquez du bouton droit sur la vue de dessous.
n Cliquez sur Traits d’axe automatiques dans le menu.
n Vérifiez que Fonctions de perçage (1), Fonctions
cylindriques (2) et Fonctions de réseau circulaire (3)
sont sélectionnés.
n Cliquez sur OK dans la boîte de dialogue.
15. Pour positionner la vue :
n Une prévisualisation de la vue de détail se solidarise
du curseur.
n Cliquez à droite de la vue en coupe pour y placer la vue
de détail.
n Faites glisser le texte du cercle de détail « B » en dehors
du montant pour modifier sa position, si besoin.
n Cliquez-glissez le titre de la vue en coupe pour l’éloigner
du cercle de détail.
16. Enregistrez le fichier.
3. Faites glisser les extrémités de la marque du centre du
grand cercle, comme illustré ci-dessous.
4. Pour modifier l’achage de la ligne de coupe :
n Zoomez sur la vue de base.
n Cliquez du bouton droit sur la ligne de coupe et
décochez la case Acher la ligne entière. La ligne de
coupe est à présent moins gênante.
Autodesk Inventor 2010 : travaux pratiques
Page 42

5. Dans l’onglet Annoter, volet Symboles, cliquez sur
Marque de centre.
6. Pour ajouter des marques de centre à un ou plusieurs arcs
de cercle ou cercles en particulier :
n Cliquez du bouton droit et décocher l’option Lignes
d’attache. Les marques de centre seront pour chacune
une croix au centre de l’arc de cercle ou du cercle.
n Cliquez sur l’arc au-dessus de la rainure de clavette.
n Cliquez sur l’arc en dessous de la rainure de clavette.
n Cliquez du bouton droit et sélectionnez Terminé.
9. On peut importer les cotes d’une esquisse du modèle
dans certaines vues des plans ainsi qu’en ajouter aux vues
à l’aide des outils d’annotation. Les cotes placées sont
associées au modèle. Outre l’outil de cotes générales,
on peut aussi placer des jeux de cotes de ligne de base
ou superposées. On peut, enfin, sélectionner un style
de cote avant de placer celles-ci ou bien, après création,
modifier le style des cotes choisies.
n Zoomez sur la vue de base.
n Cliquez du bouton droit sur la vue de base du modèle et
sélectionnez Extraire les cotes.
n Cliquez sur Sélectionner les pièces dans la boîte de
dialogue Extraire les cotes.
n Sélectionnez le modèle dans la vue de base.
n Cliquez sur la flèche en face de Sélectionner les cotes,
dans la boîte de dialogue Extraire les cotes.
n Cliquez sur la cote interrompue de 162,0.
n Cliquez sur OK.
n Faites glisser la cote jusqu’à ce qu’elle se place près de
l’axe temporaire et qu’elle s’ache sous la forme d’une
ligne en pointillés.
7. Pour créer un trait d’axe dans la vue en élévation d’un
cylindre, on utilise l’outil Bissectrice.
n Zoomez sur la vue Detail B.
n Dans l’onglet Annoter, volet Symboles, cliquez sur
Bissectrice.
8. Pour créer le trait d’axe :
n Cliquez sur le bord vertical du côté gauche du trou.
n Cliquez sur le bord vertical du côté droit du trou.
n Cliquez du bouton droit et sélectionnez Terminé.
n Si vous le souhaitez, faites glisser les extrémités de la
ligne centrale au-delà des limites du trou.
Remarque : Les lignes en pointillés indiquent l’alignement
avec le milieu et le décalage de cote que vous avez indiqué
dans le style de cote Test Drive Dimensions.
10. Pour activer l’outil général de cotation :
n Zoomez sur la rainure de clavette et faites en sorte que
l’extrémité de la première cote reste visible dans la vue.
n Volet Annoter, volet Cote, cliquez sur Cote.
11. Pour placer une cote sur la rainure de clavette, en
alignement avec la première :
n Cliquez sur le bord gauche la rainure de clavette (sur la
ligne, pas sur un sommet).
n Passer le curseur sur la première cote (sans cliquer)
jusqu’à ce que s’ache un point jaune.
n Cliquez pour placer le texte de la cote à mi-chemin de la
longueur du logement, en alignement avec la première
cote. Le point jaune indique l’alignement avec la cote sur
laquelle vous avez déplacé le curseur.
n Cliquez OK dans la case de dialogue Modifier une cote,
si elle s’ache.
n Cliquez du bouton droit et sélectionnez Terminé.
Autodesk Inventor 2010 : travaux pratiques
Page 43
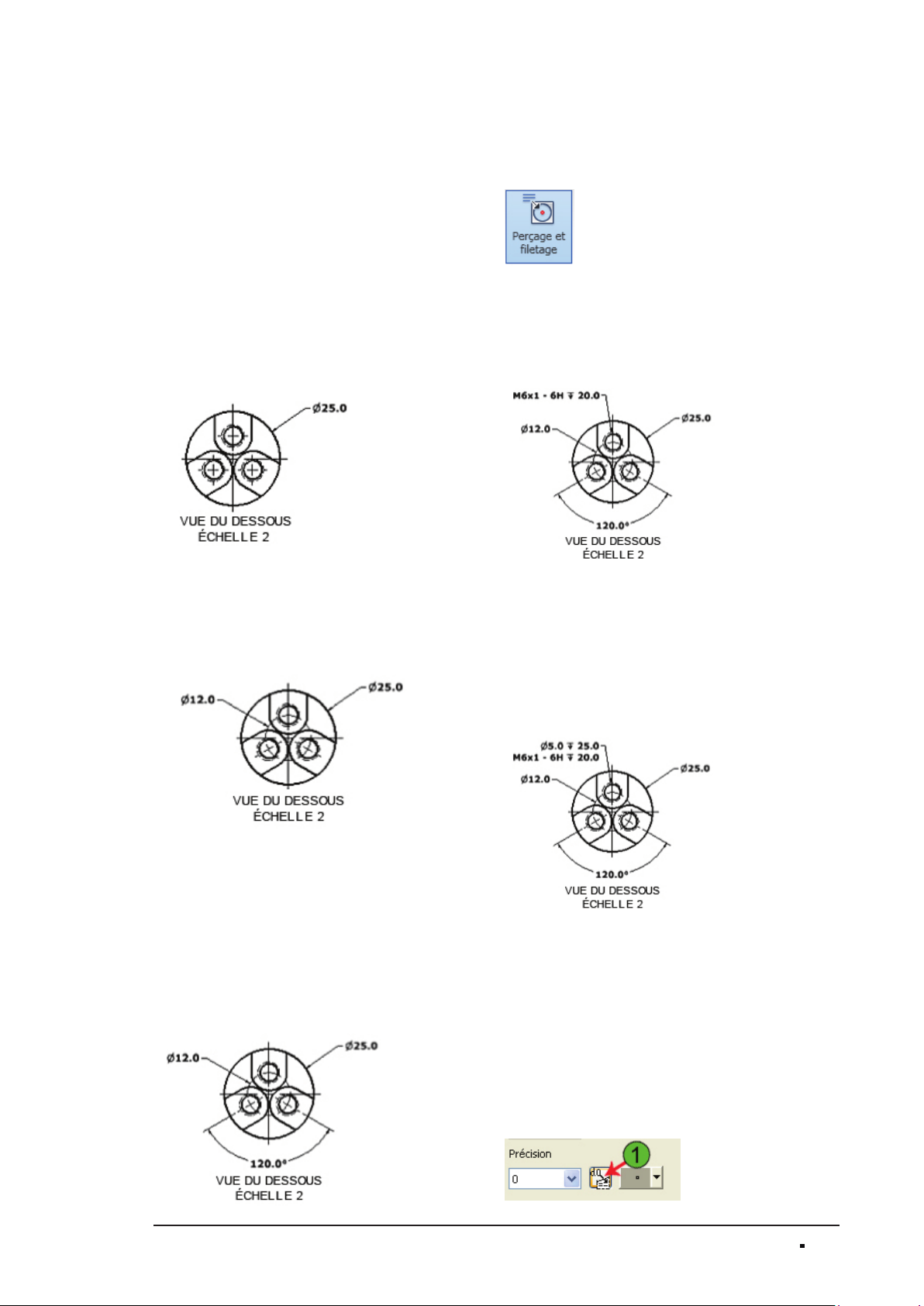
12. Pour ajouter une cote de diamètre, vous allez exploiter les
cotes créées lors de la modélisation, de la même manière
que vous avez placé la cote interrompue sur la vue de base :
n Zoomez sur la vue de dessous à l’échelle 2:1.
n Cliquez du bouton droit sur la vue en bout et
sélectionnez Extraire les cotes.
n Cliquez sur Sélectionner les pièces dans la boîte de
dialogue Extraire les cotes.
n Cliquez sur la pièce dans la vue en bout. La prévisualisation
de toutes les cotes disponibles s’ache. Pour prévisualiser
les cotes disponibles, on pourrait aussi sélectionner
certaines fonctions mécaniques à l’aide de l’option
Sélectionner les fonctions.
n Cliquez sur la flèche en face de Sélectionner les cotes.
n Cliquez sur la cote de diamètre 25.
n Cliquez sur OK pour ne placer que la cote sélectionnée
sur la vue de dessin.
15. L’outil Note de perçage/filetage capture les données à
partir du modèle. On peut créer des modèles de notes
de perçage personnalisés dans un style adapté à des
perçages lisses, taraudés, lamés et chanfreinés.
n Dans l’onglet Annoter, volet Notes sur les fonctions
cliquez sur perçage et filetage.
16. Pour placer une note de perçage :
n Cliquez sur le bord du perçage supérieur sur la même vue.
n Cliquez pour placer la note comme le montre
l’illustration ci-dessous.
n Cliquez du bouton droit et sélectionnez Terminé.
13. Pour coter le cercle de placement des trous taraudés :
n Dans l’onglet Annoter, volet Cote cliquez sur Cote.
n Cliquez sur le cercle de placement des trous taraudés.
n Cliquez en haut à gauche de la vue pour placer la cote.
n Cliquez OK dans la case de dialogue Modifier une cote,
si elle s’ache.
14. Pour ajouter une cote d’angle au réseau de perçage.
n Cliquez sur l’axe rectiligne du trou inférieur gauche.
n Cliquez sur l’axe rectiligne du trou inférieur droit.
n Déplacez-vous sous le montant et cliquez pour placer la
cote d’angle.
n Cliquez OK dans la case de dialogue Modifier une cote,
si elle s’ache.
n Cliquez du bouton droit et sélectionnez Terminé.
n Faites glisser le libellé de la vue pour faire de la place à
la cote.
17. On peut également modifier certaines cotes et notes de
perçage pour y ajouter du texte ou d’autres informations.
Pour modifier une note de perçage :
n Cliquez du bouton droit sur la note de perçage et
sélectionnez Modifier la note de perçage.
n Sous Options, sélectionnez Extrémité de taraudage.
n Cliquez sur OK.
La note ache alors les informations de taraudage.
18. Vous pouvez personnaliser le texte de n’importe quelle
cote ou note de perçage. Pour modifier le texte d’une
note de perçage :
n Cliquez du bouton droit sur le texte de la note et
sélectionnez Texte.
n Cliquez au début de l’emplacement prévu pour la note
de perçage.
n Sélectionnez Post dans la liste Composant.
n Sélectionnez Hole_Count (3,00 nd) dans la liste Paramètre.
n Sélectionnez 0 dans la liste Précision.
n Cliquez sur l’outil Ajouter un paramètre (1).
Autodesk Inventor 2010 : travaux pratiques
Page 44

19. Pour terminer la note de perçage :
n Cliquez entre le 3 et l’emplacement réservé <<>>.
n Saisissez X et un espace.
n Cliquez sur OK.
Le texte supplémentaire n’est peut-être pas aligné avec la note.
20. Pour repositionner la note sur la feuille :
n Cliquez sur la note et faites-la glisser vers la droite.
Lorsqu’il est placé de l’autre coté de la ligne de repère, le
texte est aligné à gauche.
23. Pour placer le symbole :
n Cliquez sur un point du diamètre extérieur de la tige.
n Déplacez le curseur à l’extérieur de la pièce et cliquez
pour définir l’extrémité de la ligne de repère.
n Cliquez du bouton droit et sélectionnez Continuer.
n Entrez B en texte de référence.
n Cliquez sur OK.
n Cliquez du bouton droit et sélectionnez Terminé.
24. Ensuite, vous allez ajouter un tolérancement géométrique
à la note de perçage.
n Dans l’onglet Annoter, volet Symboles cliquez sur
Tolérancement géométrique.
21. Ensuite, vous allez ajouter un identificateur de référence.
Pour modifier la cote :
n Cliquez du bouton droit sur la cote de diamètre 25,0 et
cliquez sur Options, Ligne de cote unique.
n Faites glisser le point vert de la ligne d’attache horizontale
de la cote, comme le montre l’illustration ci-dessous.
22. Pour accéder à l’outil Symbole d’identification de la
référence :
n Dans l’onglet Annoter, volet Symboles, cliquez sur la
flèche vers le bas pour faire défiler les symboles (1).
n Cliquez sur l’outil Symbole d’identification de la référence.
25. Pour placer la tolérance :
n Cliquez sous le texte de la note de perçage, dès que le
curseur modifie son apparence: au lieu d’une simple
croix, il ache aussi une flèche. Cela signifie que le
symbole restera accroché à la note de perçage.
n Cliquez du bouton droit et sélectionnez Continuer.
n Cliquez sur les symboles de tolérancement géométrique
et saisissez le texte comme le montre l’illustration
ci-dessous.
26. Pour placer la tolérance :
n Cliquez sur OK pour placer le tolérancement.
n Cliquez du bouton droit et sélectionnez Terminé.
27. Le plan est terminé :
n Cliquez sur Zoom tout dans la barre de Navigation.
n Enregistrez le fichier.
28. Refermez tous les fichiers ouverts.
Autodesk Inventor 2010 : travaux pratiques
Page 45

Exercice facultatif :
Fichiers de présentation
Dans cet exercice, vous allez créer une version éclatée
du modèle d’ensemble à l’aide des outils de présentation
d’Auto desk
pour créer la vue éclatée, animer ces espacements et faire
appel à la vue de la séquence pour observer le mouvement.
Résultat final
Réalisation d’une version éclatée de l’ensemble
1. Ouvrez LinkAdjust.iam.
®
Inventor®. Vous allez espacer les composants
6. Dans la boîte de dialogue Sélectionner un ensemble :
n Vérifiez que le fichier LinkAdjust.iam est sélectionnné.
n Vérifiez que Manuelle est sélectionné.
n Cliquez sur OK.
A noter que le fichier LinkAdjust est automatiquement
sélectionné s’il est le seul ouvert dans Autodesk Inventor.
Sinon, cliquez sur le bouton Ouvrir un fichier existant en regard
du champ Fichier et choisissez-le. La vue de l’ensemble est
placée, sous la forme montée, dans le fichier de présentation.
7. Pour développer l’achage des composants de l’ensemble :
n Cliquez sur le signe + en face de Explosion1.
n Cliquez sur le signe + en face de LinkAdjust.iam pour en
développer l’achage.
2. Pour examiner l’ensemble, servez-vous des outils Orbite
et Zoom.
3. Pour créer un nouveau fichier :
n Sur la barre Accès rapide, cliquez sur Nouveau.
n Cliquez sur l’onglet Métrique.
n Double-cliquez sur le modèle Standard (mm).ipn.
4. Pour enregistrer le fichier :
n Sur la barre Accès rapide, cliquez sur Enregistrer.
n Saisissez le nom LinkAdjust_Presentation.
n Cliquez sur Enregistrer.
5. Dans l’onglet Presentation, volet Créer, cliquez sur Créer
une vue.
8. Ensuite, vous allez ajouter des espacements au fichier de
présentation pour faire passer les éléments de l’ensemble
à l’état démonté.
n Dans l’onglet Présentation, volet Créer, cliquez sur
Espacer les composants.
9. Dans la boîte de dialogue Espacer les composants :
n Vérifiez que Direction est sélectionné.
n Positionnez le curseur sur la partie cylindrique du
sous-ensemble FemaleEnd, jusqu’à ce que l’axe
provisoire des Z s’aligne avec celui du composant,
comme illustré ci-dessous.
n Cliquez pour accepter l’orientation de l’axe.
Le bouton Composants devient accessible dans la boîte de
dialogue Espacer les composants.
Autodesk Inventor 2010 : travaux pratiques
Page 46

10. Appuyez et maintenez la touche CTRL et cliquez sur les
composants élémentaires FemaleEnd et HeimBall pour
les sélectionner.
Conseil : Vous pouvez sélectionner les composants depuis le
navigateur ou bien la fenêtre graphique.
11. Pour déplacer (espacer) les composants sélectionnés :
n Vérifiez que le bouton Z est sélectionné dans la boîte
de dialogue (1).
n Entrez 10 dans le champ Distance d’espacement (2).
n Cliquez sur Appliquer pour créer l’espacement (3).
La position du sous-ensemble FemaleEnd doit être conforme
à l’illustration ci-dessous.
14. Pour ajouter des espacements au composant JamNut :
n Vérifiez que Direction est sélectionné.
n Positionnez le curseur sur la partie cylindrique du
sous-ensemble MaleEnd, jusqu’à ce que l’axe provisoire
des Z s’aligne avec celui du composant, comme illustré
ci-dessous.
n Cliquez pour accepter l’orientation de l’axe.
12. Pour créer un espacement en rotation avec les
composants sélectionnés :
n Cliquez sur le type Tranformation par rotation (1).
n Entrez -2880 dans le champ Distance d’espacement (2).
n Cliquez sur Appliquer pour créer l’espacement (3).
Remarque : Les éléments s’achent à présent comme si rien
n’avait changé. L’incrémentation de -2880° fait pivoter les
composants exactement huit fois. Plus loin dans cet exercice,
vous associerez cet espacement avec le premier pour que
l’embout femelle paraisse se mettre en place en pivotant.
13. Pour eectuer un autre espacement :
n Cliquez sur le type Transformation par translation.
n Entrez 35 dans le champ Distance d’espacement.
n Cliquez sur Appliquer pour créer l’espacement.
n Cliquez sur le bouton Réinitialiser dans la boîte de
dialogue Espacer le composant pour désélectionner les
composants et la direction.
15. Pour ajouter un espacement :
n Cliquez sur le composant JamNut pour le sélectionner.
n Vérifiez que le bouton Z est sélectionné dans la
boîte de dialogue.
n Entrez 12 dans le champ Distance d’espacement.
n Cliquez sur Appliquer pour créer l’espacement.
n Cliquez sur le type de transformation Rotation.
n Entrez -2880 dans le champ Angle d’espacement.
n Cliquez sur Appliquer pour créer l’espacement.
Remarque : L’aspect de l’élément reste le même. La première
translation et la rotation d’espacement ayant été appliquées au
JamNut, l’ensemble doit ressembler à l’illustration ci-dessous.
Autodesk Inventor 2010 : travaux pratiques
Page 47

16. Pour eectuer un autre espacement :
n Cliquez sur le type Transformation par translation.
n Entrez 17 dans le champ Distance d’espacement.
n Cliquez sur Appliquer pour créer l’espacement.
n Cliquez sur le bouton Réinitialiser dans la boîte de
dialogue Espacer le composant pour désélectionner le
composant et la direction.
Le JamNut doit être positionné environ à mi-chemin entre les
sous-ensembles Male et Female Ends.
17. Pour ajouter des espacements aux éléments Heim Ball :
n Vérifiez que Direction est sélectionné.
n Positionnez le curseur sur le bord circulaire du composant
HeimBall du sous-ensemble MaleEnd, jusqu’à ce que l’axe
provisoire des Z s’aligne avec celui de l’élément.
n Cliquez pour accepter l’orientation de l’axe.
n Cliquez sur le composant HeimBall pour le sélectionner.
n Vérifiez que l’axe des Z est sélectionné.
19. Pour préciser une direction pour le prochain espacement :
n Vérifiez que Direction est sélectionné.
n Positionnez le curseur sur le bord circulaire du
composant HeimBall du sous-ensemble FemaleEnd,
jusqu’à ce que l’axe provisoire des Z s’aligne avec celui
de l’élément, comme illustré ci-dessous.
n Cliquez pour accepter l’orientation de l’axe.
Conseil : Quand vous sélectionnez le vecteur d’orientation
ou que vous modifiez le vecteur selon lequel le composant
doit se déplacer, vous pouvez sélectionner l’axe des X, des
Y ou des Z dans la boîte de dialogue Espacer le composant
ou bien sélectionner l’axe à partir du trièdre dans la fenêtre
graphique.
20. Dans la boîte de dialogue Espacer les composants :
n Cliquez sur le composant HeimBall pour le sélectionner.
n Vérifiez que l’axe des Z est sélectionné.
n Cliquez (en dehors de toute géométrie pour ne pas
sélectionner un autre composant) et glissez l’élément
dans la fenêtre graphique pour déplacer le HeimBall
sous le sous-ensembleMaleEnd. Le champ Distance
d’espacement doit indiquer environ -25.
n Cliquez sur Appliquer pour créer l’espacement.
n Cliquez sur Fermer.
18. Outre le fait d’indiquer des valeurs précises dans la boîte
de dialogue Distance d’espacement, vous pouvez aussi
faire glisser des éléments dans la fenêtre graphique pour
les positionner. Pour espacer le composant HeimBall :
n Cliquez (en dehors de toute géométrie pour ne pas
sélectionner un autre composant) et glissez l’élément
dans la fenêtre graphique pour déplacer le HeimBall
sous le sous-ensembleMaleEnd. Le champ Distance
d’espacement doit indiquer environ -25.
n Cliquez sur Appliquer pour créer l’espacement.
n Cliquez Réinitialiser dans la boîte de dialogue
Espacer le composant.
21. Cliquez sur Enregistrer.
22. Ensuite, vous allez visualiser et modifier l’animation. Dans
l’onglet Présentation, volet Créer, cliquez sur Animer.
Autodesk Inventor 2010 : travaux pratiques
Page 48
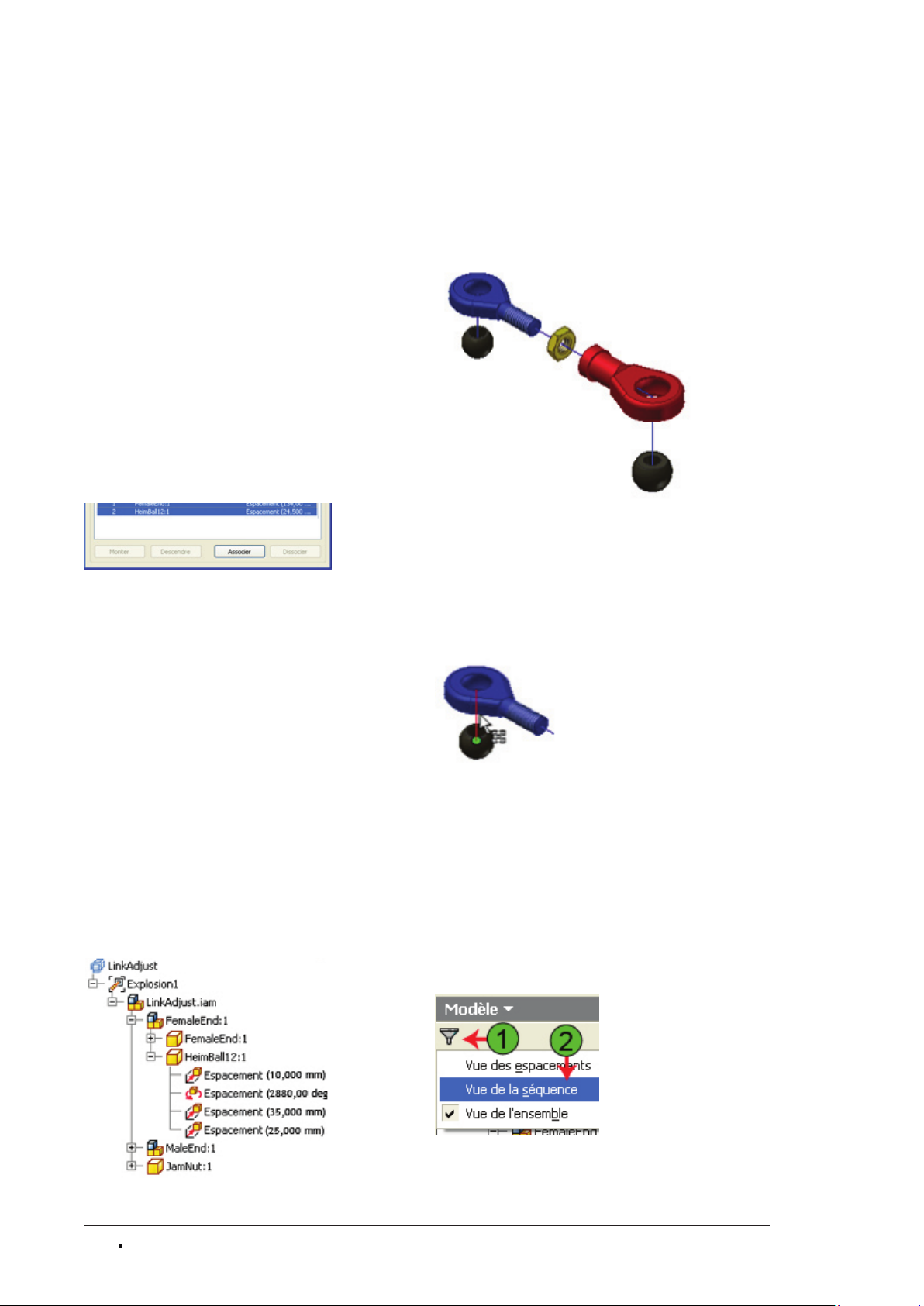
23. Pour prévisualiser l’animation :
n Modifiez sur 10 le paramètre Intervalle dans la case de
dialogue Animation.
n Cliquez sur Appliquer.
n Cliquez sur le bouton Avancer et regardez l’animation.
n Cliquez sur Réinitialiser lorsque l’animation est terminée.
Conseil : Le paramètre d’intervalle règle le nombre de pas
qu’eectue un composant le long d’un espacement donné.
Lorsque l’on en indique un petit nombre, l’animation est plus
rapide.
24. On notera qu’il y a quelques éléments de l’animation à
corriger. Ce sera l’objet du reste de l’exercice. Vous allez
commencer par grouper les espacements en rotation
qui ont été créés avec une translation. Cette opération
donne aux éléments filetés l’air de se mettre en place par
vissage. Pour grouper des espacements :
n Cliquez sur le bouton (>>) pour développer la boîte de
dialogue Animation.
n Maintenez la touche Ctrl enfoncée et sélectionnez les
séquences n° 4 et 5.
n Cliquez sur le bouton Associer.
n Cliquez sur le bouton Appliquer.
25. Pour associer d’autres séquences :
n Répétez les étapes ci-dessus pour associer les
séquences n° 6 et 7.
n Cliquez sur Appliquer dans la boîte de dialogue Animation.
Remarque : Vérifiez que vous avez sélectionné l’ensemble des
quatre éléments marqués 6 ou 7 dans la boîte de dialogue.
28. Pour modifier la valeur d’espacement :
n Dans le navigateur, cliquez sur Espacement (25,000 mm)
sous HeimBall12:1. Un champ de décalage s’ache en bas
du navigateur.
n Entrez 40 dans le champ Décalage.
n Appuyez sur Entrée.
Remarque : Il se peut que votre valeur dière de 25,000 mm
selon la distance à laquelle vous avez espacé le composant
graphiquement aux précédentes étapes. Le composant
HeimBall prend sa nouvelle position.
29. Pour modifier l’espacement de l’autre élément HeimBall :
n Dans la fenêtre graphique, cliquez sur la trace
correspondant à l’espacement vertical de -25,000 mm
sous HeimBall10:1.
n Cliquez-glissez le point vert pour déplacer le HeimBall
du double, environ, de la distance initiale.
n Cliquez n’importe où dans la fenêtre graphique pour
désélectionner la trace.
26. Pour lire l’animation :
n Cliquez sur le bouton (<<) pour rendre à la boîte de
dialogue sa taille initiale.
n Cliquez sur le bouton Avancer pour voir l’animation
après modification.
n Cliquez sur Annuler pour refermer la boîte de
dialogue Animation.
27. Ensuite, vous allez modifier certaines valeurs d’espacement.
n Développez FemaleEnd:1 et HeimBall12:1 dans le navigateur.
Remarque : L’arborescence ache les espacements imbriqués
sous chaque définition d’élément et la valeur qui leur est
associée.
Conseil : Pour accéder à la boîte de dialogue Espacer le
composant, on peut également double-cliquer sur une trace
dans la fenêtre graphique.
30. Cliquez sur l’outil Enregistrer.
31. Pour terminer l’animation, vous allez y ajouter des
angles de vue et des descriptions à l’aide de fonctions
disponibles en Vue de la séquence.
n Cliquez sur le bouton Filtres du navigateur, en haut du
navigateur (1).
n Sélectionnez la Vue de la séquence dans le menu.
Le navigateur ache les tâches et les séquences des
espacements déjà eectués.
Autodesk Inventor 2010 : travaux pratiques
Page 49

32. Pour créer d’autres tâches :
n Cliquez du bouton droit sur Explosion1 dans le
navigateur.
n Sélectionnez Créer une tâche dans le menu.
n Répétez la procédure pour créer encore une autre tâche
dans le navigateur.
33. Pour déplacer des séquences entre les tâches :
n Développez Tâche3 dans le navigateur.
n Sélectionnez Séquence1.
n Maintenez la touche Ctrl enfoncée et
sélectionnez Séquence2.
n Faites la glisser sous Tâche1.
36. Pour modifier une tâche ou une séquence :
n Cliquez du bouton droit sur Insert Heim Ball dans le
navigateur et cliquez sur Modifier.
n Entrez Insert Heim Ball components dans le champ
Description, sous la tâche Insert Heim Ball.
n Cliquez sur Appliquer.
37. Avant l’animation d’une séquence, vous pouvez définir
des angles de caméra particuliers. La boîte de dialogue
Modifier la tâche et les séquences est encore ouverte,
Insert Heim Ball est sélectionné dans la liste Tâche.
Séquence1 est sélectionné dans la liste Séquences :
n Cliquez du bouton droit sur la fenêtre graphique et
sélectionnez Vue de début.
n Cliquez sur Point de vue dans la boîte de dialogue
Modifier la tâche et les séquences.
n Cliquez sur Appliquer.
Remarque : Cette opération précise que la présentation
débutera par la vue Début.
34. Répétez le glisser-déposer pour déplacer les séquences
suivantes vers la tâche concernée :
n Séquences 3 et 4 vers Tâche2.
n Le cas échéant, séquences 5 et 6 versTâche3 (si elles n’y
sont pas déjà).
Remarque : Il n’est pas indispensable d’ajouter des tâches,
mais c’est là une méthode pour organiser votre présentation
en un ensemble précis d’instructions de montage.
35. Pour renommer les tâches dans le navigateur :
n Cliquez deux fois, lentement sur Tâche1 dans le
navigateur.
n Renommez-la en Insert Heim Ball.
n Renommez la Tâche2 en Attach Jam Nut.
n Renommez la Tâche3 en Attach Female End.
38. Pour ajouter d’autres angles de caméra et descriptions
de tâches :
n Sélectionnez Attach Jam Nut dans la liste déroulante Tâche.
n Entrez Attach Jam Nut to Male End dans le champ
Description, sous la tâche Attach Jam Nut.
n Dans la fenêtre graphique, zoomez sur les éléments Jam
Nut et Male End.
n Cliquez sur Point de vue dans la boîte de dialogue
Modifier la tâche et les séquences.
n Cliquez sur Appliquer.
Autodesk Inventor 2010 : travaux pratiques
Page 50

39. Pour paramétrer la tâche suivante :
n Sélectionnez Attach Female End dans la liste déroulante
des tâches.
n Entrez Attach Female End to Male End dans le champ
Description, sous la tâche Attach Female End.
n Cliquez sur Appliquer dans la boîte de dialogue Modifier
la tâche et les séquences.
n Cliquez du bouton droit sur la fenêtre graphique et
sélectionnez Vue de début.
n Cliquez sur Point de vue dans la boîte de dialogue Modifier
la tâche et les séquences.
n Cliquez sur Appliquer.
n Cliquez sur OK pour fermer la boîte de dialogue
Modifier la tâche et les séquences.
Remarque : Les descriptions peuvent s’acher lorsqu’on
visionne un fichier AVI créé à partir de la présentation dans
Windows Media Player.
40. Cliquez sur l’outil Enregistrer.
41. Pour animer les espacements :
n Dans l’onglet Présentation, volet Créer, cliquez sur
Anime r.
n Cliquez sur le bouton Avancer et regardez l’animation.
n Cliquez sur Réinitialiser lorsque l’animation est terminée.
Remarque : Notez les mouvements de la caméra dont vous
avez agrémenté la présentation.
42. Pour créer un fichier WMV de la présentation :
n Réduisez la taille de la fenêtre graphique.
n Cliquez sur le bouton Enregistrer dans la boîte de
dialogue Animation.
43. Pour enregistrer l’animation :
n Entrez My_LinkAdjust_Presentation dans la boîte de
dialogue Enregistrer sous.
n Sélectionnez Fichiers WMV (*.wmv) dans le
champ Type.
n Cliquez sur Enregistrer.
n Sélectionnez Windows Media Video 8 for Local Area
Network (100 kbit/s) et cliquez sur OK.
n Cliquez sur le bouton Avancer.
n Quand l’animation est terminée et que la case de
dialogue s’ache, cliquez sur Réinitialiser.
n Cliquez sur Annuler.
44. Enregistrez et refermez tous les fichiers Autodesk Inventor.
45. Dans l’explorateur Windows, naviguez vers l’emplacement
des fichiers et double-cliquez sur le fichier créé pour lancer
la vidéo.
Autodesk Inventor 2010 : travaux pratiques
Page 51

Conclusion
Nous espérons que cette approche de la CAO en 3D vous a séduit. Ce didacticiel est néanmoins très succinct par rapport à
toutes les fonctions d’Autodesk
Cette ligne de produits comprend en eet un ensemble modulable et très complet de logiciels destinés à la CAO, la
simulation, la création d’outillages et la communication en 3D. Avec cet ensemble vous bénéficiez d’un processus peu
coûteux de Digital Prototyping qui vous permet de concevoir, visualiser et simuler vos produits en numérique avant même
qu’ils ne soient fabriqués. Ce logiciel vous permet en eet d’intégrer des plans AutoCAD et des données 3D dans un seul et
même modèle numérique, créant ainsi une représentation virtuelle du produit fini. Au-delà de la 3D, élaborez un prototype
numérique complet de votre produit. Pour en savoir plus, rendez-vous sur www.autodesk.fr/inventor.
®
Inventor®.
Votre équipe d’Autodesk Inventor
Autodesk assure un accompagnement de ses produits au travers du réseau de ses revendeurs agréés ainsi que par
l’intermédiaire de spécialistes qui proposent conseil, formations, assistance et autres services en réponse aux besoins de
votre entreprise. Pour découvrir en quoi les Autodesk Manufacturing Solutions peuvent vous aider à réduire vos délais de
commercialisation et vos coûts, nous vous incitons à contacter un revendeur agréé Autodesk ou votre interlocuteur Autodesk
local. Pour trouver un revendeur agréé Autodesk près de chez vous, appelez le 01.46.46.38.38 pour la France ou rendez-vous
sur www.autodesk.fr/revendeurs.
Autodesk Inventor 2010 : travaux pratiques
 Loading...
Loading...