Page 1
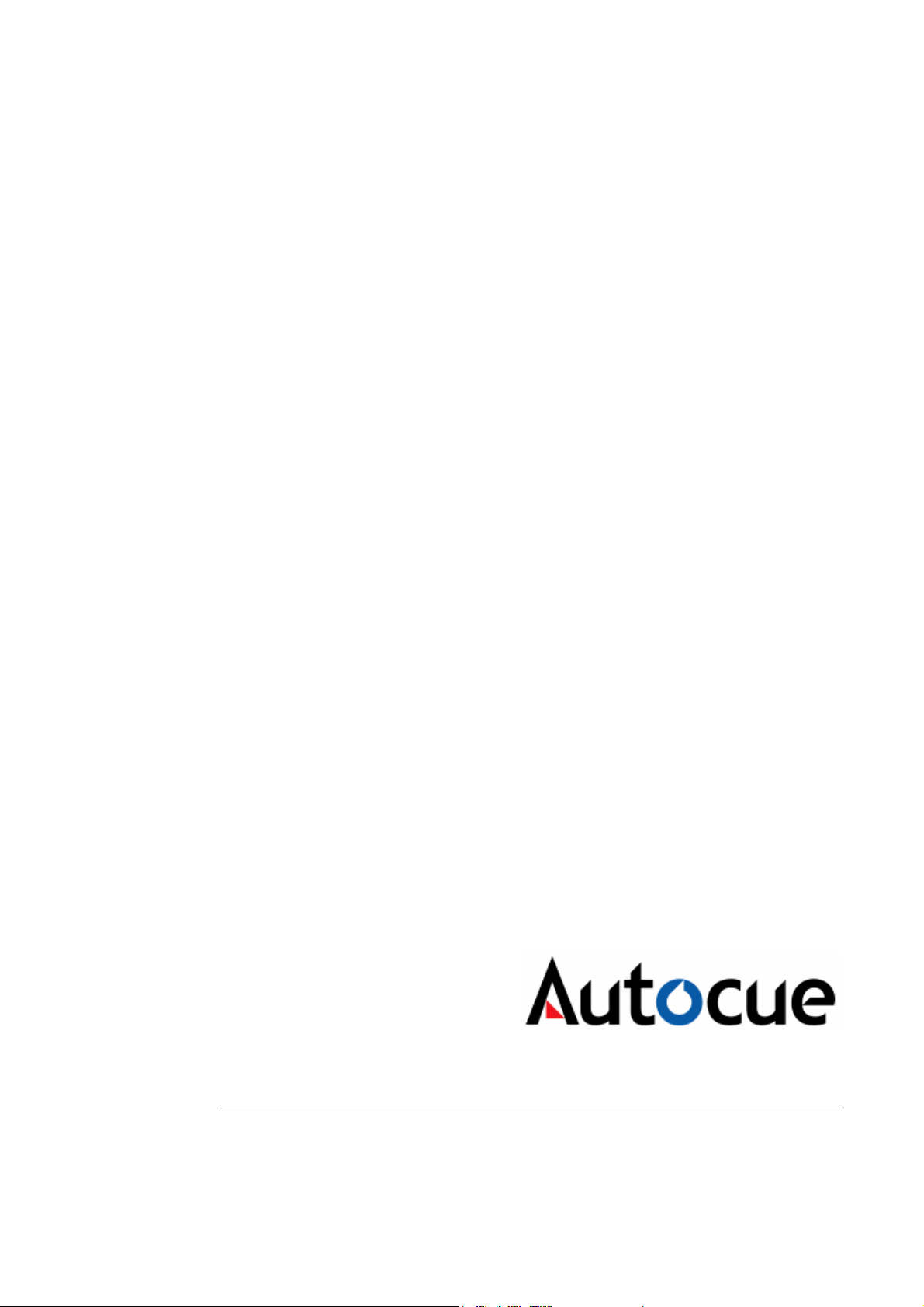
WinCue Pro News
Active Data Receiver
Version 1.3
User Guide
Autocue Ltd 2006– All Rights Reserved
Page 2
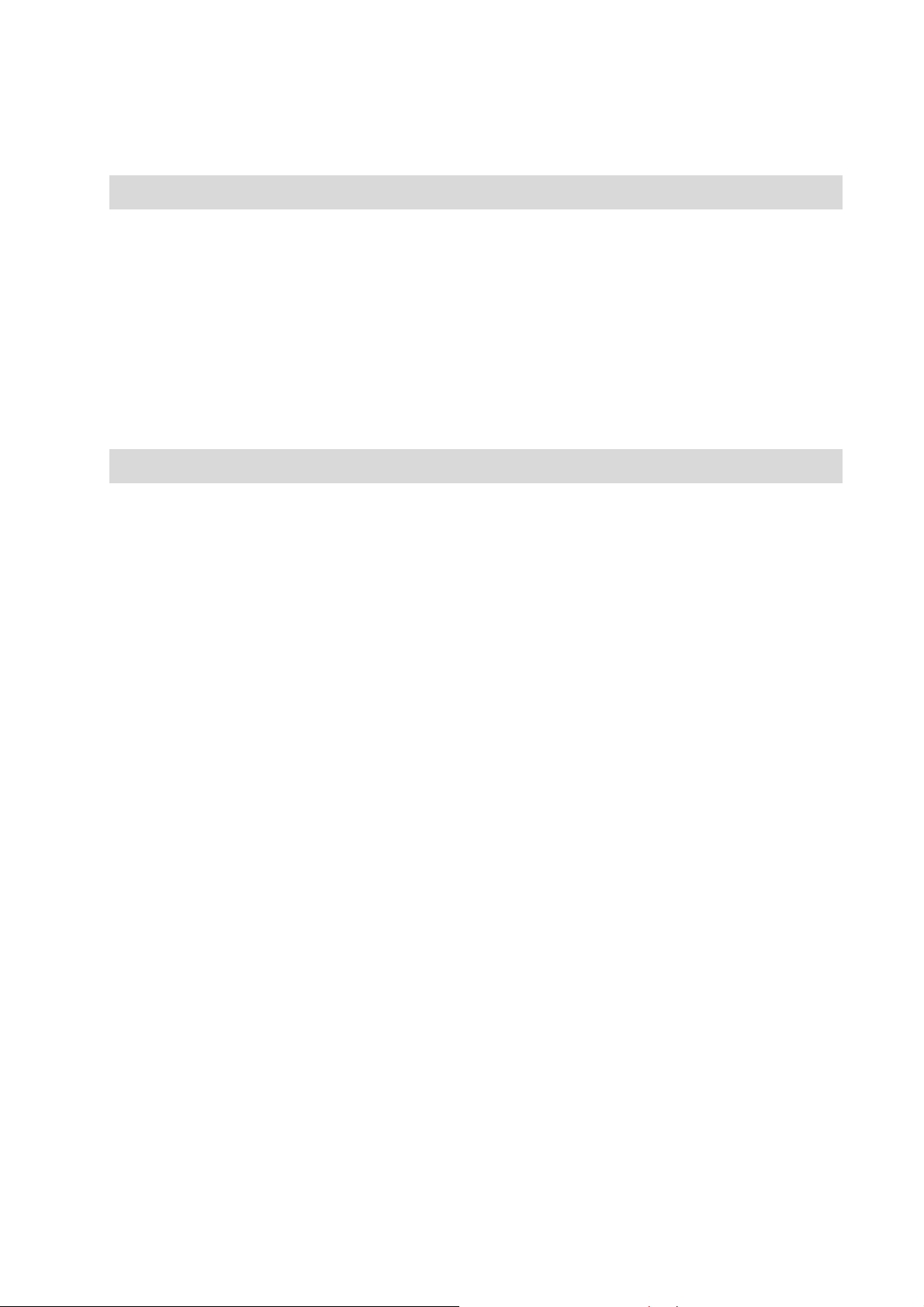
About this guide
The WinCue Pro News prompting solution has been designed for general
production and prompting; its features include Runorder management,
simultaneous prompt, edit, and script timings calculation. WinCue Pro News
can also be used to connect to networked newsroom systems; by doing this
WinCue Pro News is able to open scripts, sent from a third party newsroom
system, and then prompt them. This user guide has been produced to explain
to you how to set-up and use WinCue Pro News with Active Data Receiver.
Audience
This guide is for all users of the WinCue Pro News Active Data Receiver
prompting software. From complete WinCue novices to experts, this guide
should be useful to all, providing a quick reference for experts and systematic
help for novices. The pre-requisites to using this guide are that you are familiar
with the Microsoft Windows environment, in particular that of Microsoft
Word.
Page 3
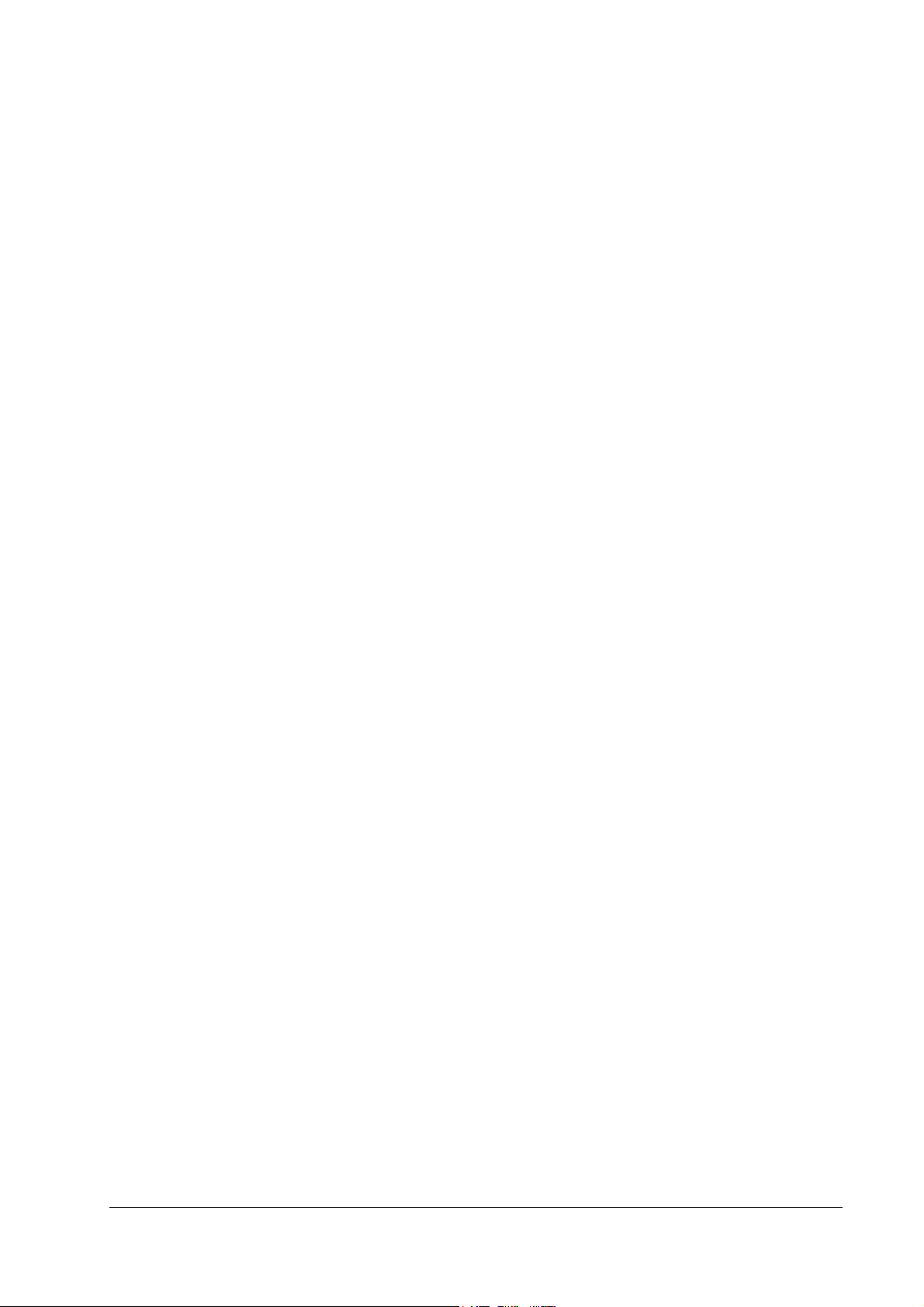
Contents
About this guide ........................................................................................................2
Audience ....................................................................................................................2
1
Set-Up 4
1.1
ADR Set-Up.....................................................................................................5
2
Configuration 6
2.1
WinCue Configuration.................................................................................7
2.1.1 General Settings ....................................................................................7
2.1.2 Port Configurations ...............................................................................9
2.1.3 Profiles ...................................................................................................10
2.1.3.1 General ....................................................................................11
2.1.3.2 On-line Editing ..........................................................................12
2.1.3.3 Order List .................................................................................13
2.1.3.4 Story (Type 1)...........................................................................15
2.1.3.5 Story (Type 2)...........................................................................17
2.1.3.6 Rundown (Type 2) .....................................................................19
2.1.3.7 Return On-Prompt Item (Unique ID) ............................................21
2.1.3.8 Goto Prompt .............................................................................22
2.1.3.9 Formatted Text Conversion .........................................................22
2.1.3.10 Code Page...............................................................................25
2.1.3.11 Presenter Settings....................................................................25
2.1.3.12 Banner ...................................................................................27
2.1.4 Logging .................................................................................................27
2.2
Quick Configuration...................................................................................28
3
Opening ADR Scripts in WinCue 30
3.1
Opening ADR scripts ..................................................................................31
3.1.1 The Queue Browser.............................................................................31
3.2
Panic Mode .................................................................................................32
3.2.1 Enabling/Disabling Panic Mode ......................................................33
4
Technical Support 34
4.1
Technical Support.......................................................................................35
WinCue Pro News ADR Interface User Guide Set-Up •••• 3
Page 4
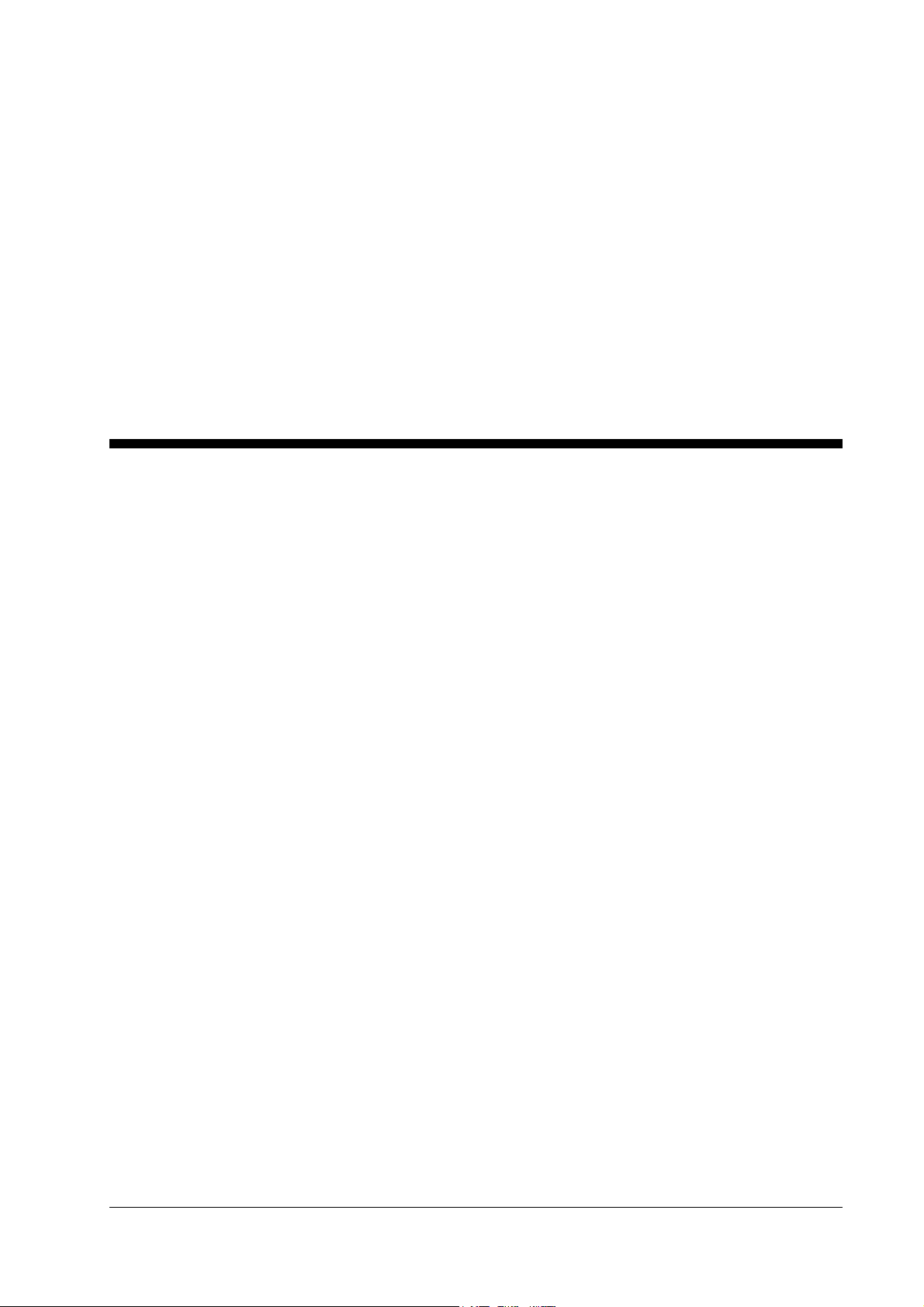
1 Set-Up
WinCue Pro News ADR Interface User Guide Set-Up •••• 4
Page 5

1.1 ADR Set-Up
The Active Data Receiver Interface has been produced for clients that have
developed their own newsroom system and need to connect to a WinCue
prompter.
WinCue can communicate with the third-party newsroom via Serial, TCP/IP, or
SPX connection.
As the newsroom system that WinCue will be connecting to is specific to the
client site the Active Data Receiver (ADR) interface set-up is completely reliant
on the settings of the newsroom system, WinCue is configured to match its
settings.
Before moving onto the next section of this User Guide make sure that you take
note of the configuration settings of your newsroom system.
WinCue Pro News ADR Interface User Guide Set-Up •••• 5
Page 6

2 Configuration
WinCue Pro News ADR Interface User Guide Configuration •••• 6
Page 7
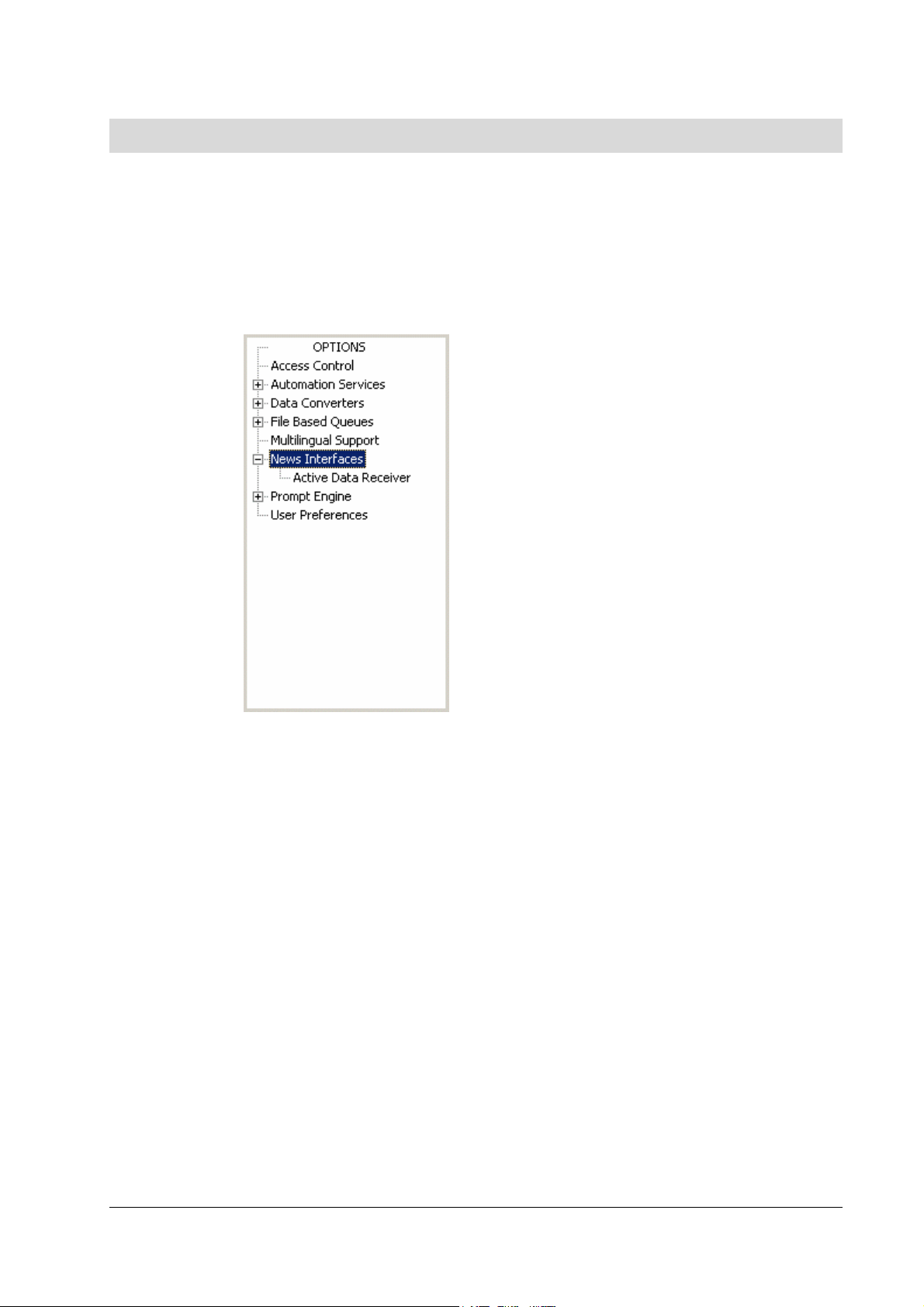
2.1 WinCue Configuration
In WinCue, click on the Tools menu and select Options, a WinCue
Configuration window will open, from here click on the News Interfaces option
and then on the Active Data Receiver option. The settings for the Active Data
Receiver interface will appear opposite; it is here that you configure how
WinCue and ADR communicate.
2.1.1 General Settings
This is the first window you will see upon opening the Active Data Receiver
menu.
WinCue Pro News ADR Interface User Guide Configuration •••• 7
Page 8
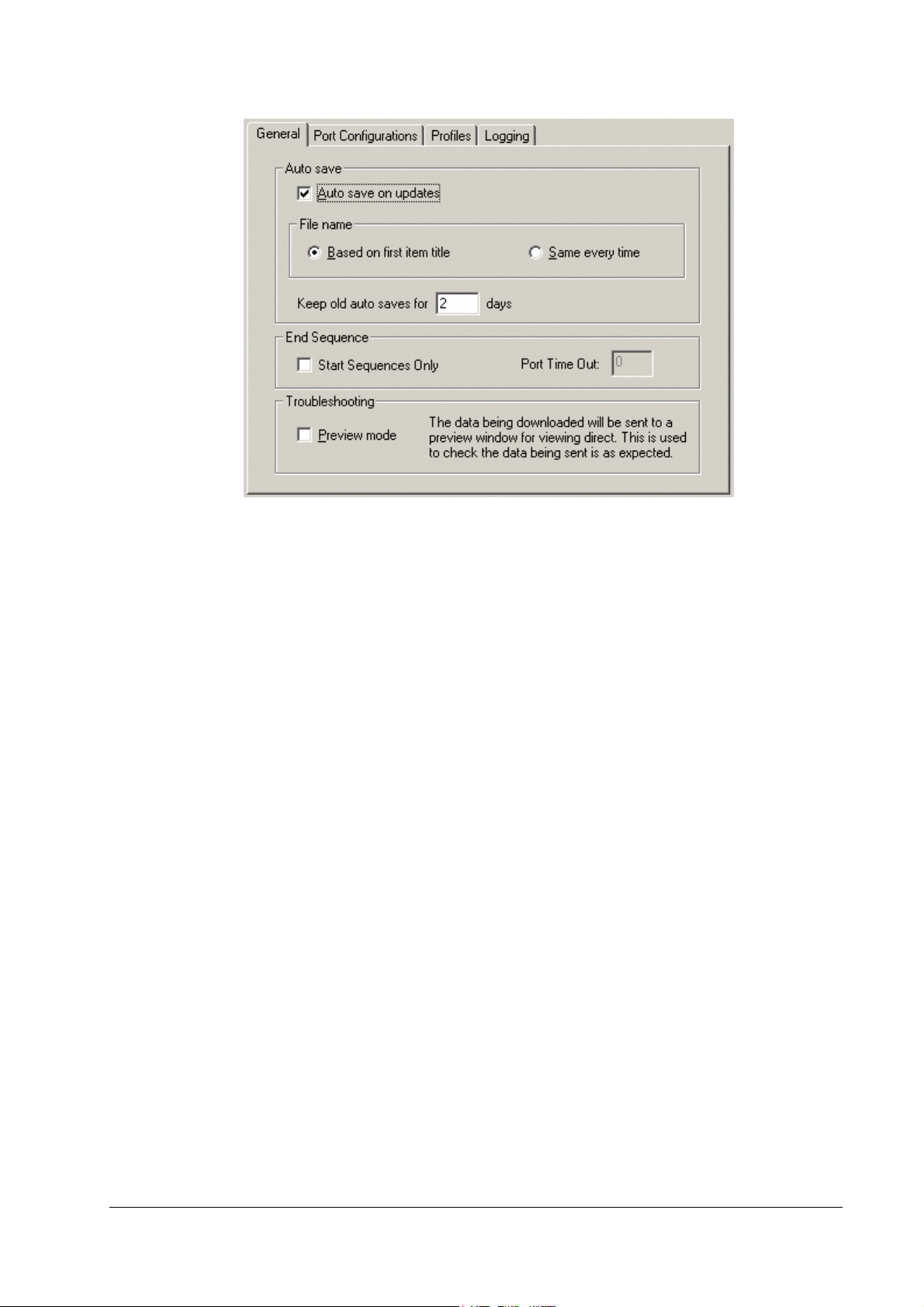
Auto Save – If this is checked, when WinCue receives an updated script, the
script will automatically be saved to its hard drive.
File Name – This specifies how your files will be saved if you have selected auto
save.
Keep Old Auto Saves – This specifies how long your old scripts will be kept for.
Preview Mode – This is used to monitor the data that is being sent to the
WinCue machine, when this option is selected, you will see the following
window when “Start Receiving Downloads“ is activated.
WinCue Pro News ADR Interface User Guide Configuration •••• 8
Page 9
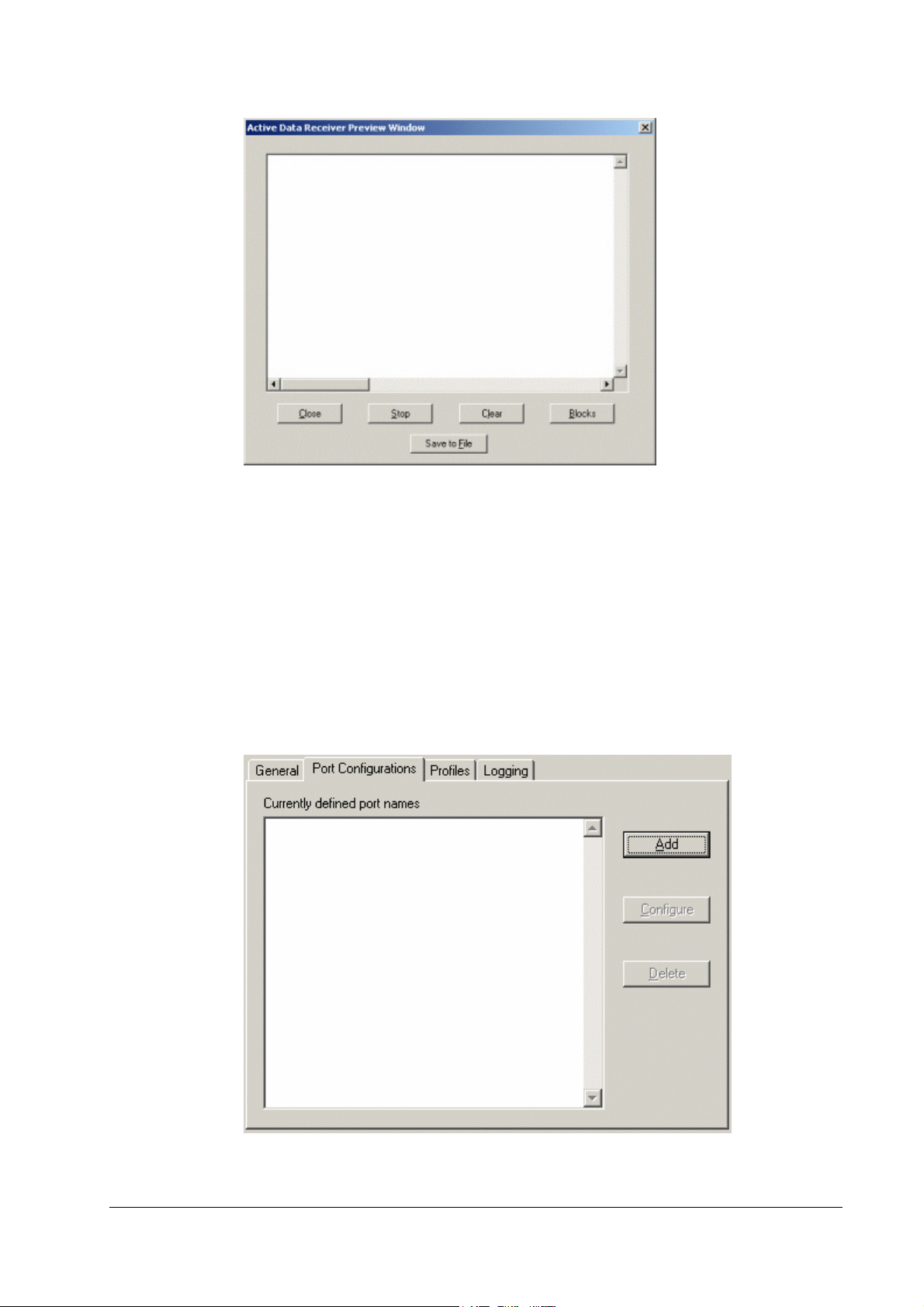
2.1.2 Port Configurations
The next tab after General Settings is the Port Configurations tab, this is where
you set-up how your WinCue machine is going to communicate with your
newsroom system.
Firstly, you need to create a new port connection, to do this click on the Add
button.
WinCue Pro News ADR Interface User Guide Configuration •••• 9
Page 10
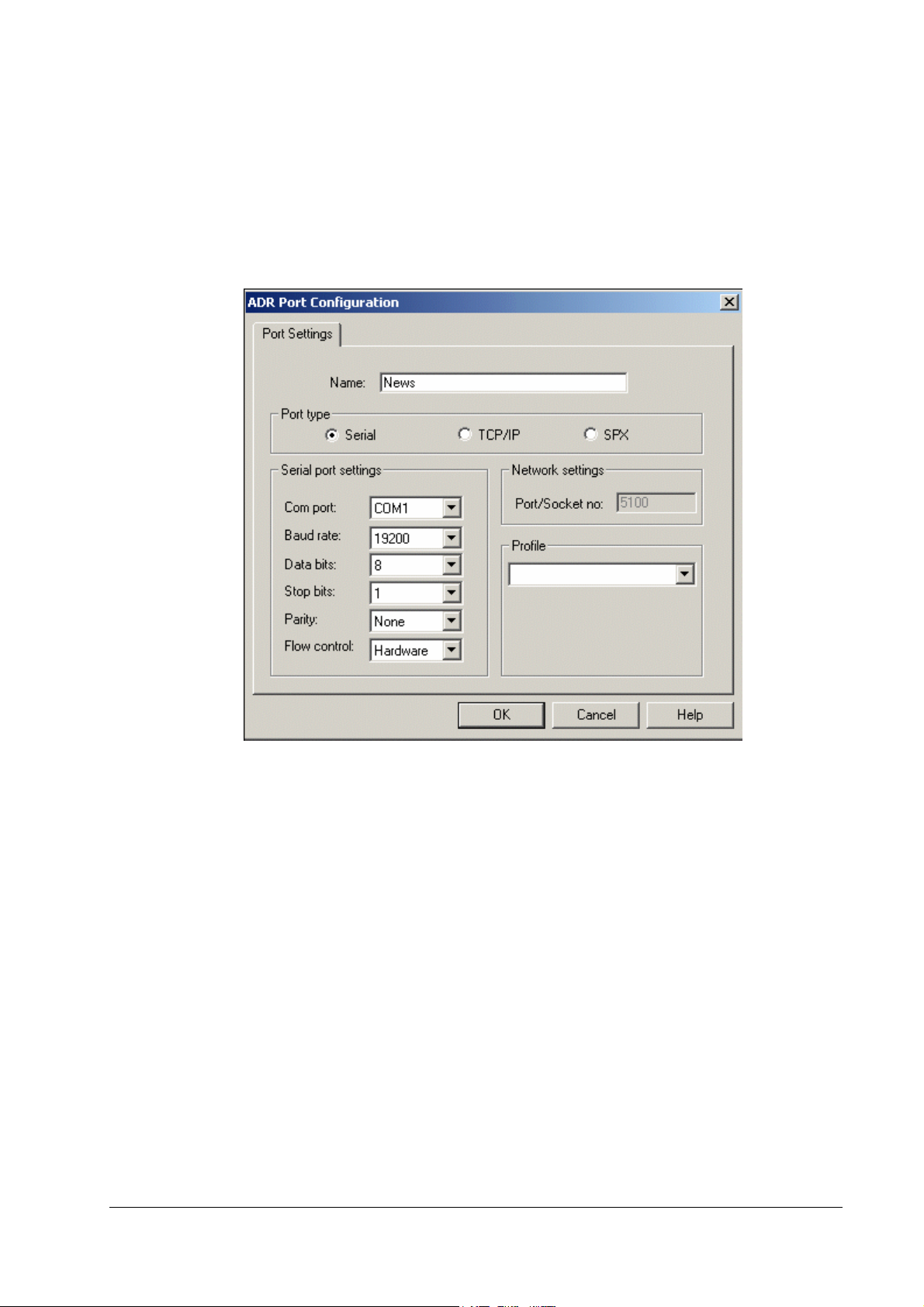
An ADR Port Configuration window will appear, give the new connection a
name, and then select the port type that you will be using for the connection.
If using a Serial connection enter the port details in the Serial port settings
section, if using a TCP/IP or SPX connection enter the network details in the
Network details.
Once you have entered your port details click on the Profile drop-down box
and select the Profile that you want to use, see the Profile section below to find
out how to create a Profile.
2.1.3 Profiles
The next tab after Port Configuration is the Profiles tab; this is the most important
part of the ADR system as is the used to determine how received scripts are
treated in WinCue.
Firstly, you need to create a new profile, to do this click on the Add button.
WinCue Pro News ADR Interface User Guide Configuration •••• 10
Page 11

An Add Profile box will appear, enter a name for the Profile and then click on
OK.
2.1.3.1 General
An ADR Profile Settings window will appear, it is from here that you will
configure how WinCue will handle the incoming scripts. The first Tab will contain
the settings for the font that is used to display the scripts, click on the Font
button to select the font and font size of the text.
WinCue Pro News ADR Interface User Guide Configuration •••• 11
Page 12

2.1.3.2 On-line Editing
The tab after General is the On-line Editing tab; these options determine
whether the WinCue user will be able to modify the scripts received by WinCue
via the ADR interface.
Edit Story Text – If this is selected then the user can edit the scripts.
Re-Order Rundown – This allows the user to change the order in which the
stories are prompted.
Create/Delete Items – This allows the user to add or delete stories from the
Runorder.
Change Hold State – If this is checked then the user can put items on hold and
they will then not be prompted.
WinCue Pro News ADR Interface User Guide Configuration •••• 12
Page 13

2.1.3.3 Order List
The tab after On-Line Editing is the Order list tab; the settings here are related to
how WinCue translates the code from the newsroom system into the
downloaded scripts you see in the WinCue Script Editor.
Note: Before editing the available settings it is necessary that you have the
relevant information about your newsroom system's code.
The Order List settings are used in conjunction with the Story (Type 1) settings.
The code information that you add in this section will be what WinCue looks for
when it receives the ADR feed, when it sees a certain part of the code it will
know that it is, for example, the start of a new item. The Order List settings are
used to configure how WinCue orders the Runorders sent to it; the following
options are available for editing:
Start Sequence – This is used to indicate where a Runorder begins.
Sequence Name End – This is used to indicate where an individual item ends.
WinCue Pro News ADR Interface User Guide Configuration •••• 13
Page 14

Sequence Separator – This is used to separate the items in a Runorder.
End Sequence – This is used to indicate where a Runorder ends.
If the Automatically create the link option is selected then items without scripts
will not be displayed in the Runorder.
Click on the option that you wish to edit and then click on the Edit button; this
will open an Edit Control Code box, enter the relevant details from your
newsroom system code, and then click OK.
WinCue Pro News ADR Interface User Guide Configuration •••• 14
Page 15

Enter the newsroom system code details for each of the options then click on
the OK button and test them by sending a Runorder from the newsroom system
to WinCue.
2.1.3.4 Story (Type 1)
As with the Order List settings, the Story (Type 1) settings are used to translate
the newsroom system code into code that WinCue can understand.
Note: Before editing the available settings it is necessary that you have the
relevant information about your newsroom system's code.
The Story (Type 1) settings, which are used in conjunction with Order List
settings, are used to configure how WinCue handles the scripts that are sent to
it; the following options are available for editing:
Start Sequence – This is used to indicate where a story begins.
Sequence queue name end – This is used to indicate the end of the name of a
Runorder.
Sequence ID end – This is used to indicate the end of the story ID number.
Sequence fields start – The start of a new item field name will follow this.
Sequence Field name tag end – This is used to indicate the end of the item
name and the beginning of the field value.
WinCue Pro News ADR Interface User Guide Configuration •••• 15
Page 16

Sequence field separator – This is used to divide the end of the field data and
the start of the next field name.
Sequence fields end – This indicates the end of the last fields data, and by
inference the start of the item script.
End sequence – This indicates the end of the complete story item.
If the Automatically create the link option is selected then items without scripts
will not be displayed in the Runorder.
Click on the option that you wish to edit and then click on the Edit button; this
will open an Edit Control Code box, enter the relevant details from your
newsroom system code, and then click OK.
WinCue Pro News ADR Interface User Guide Configuration •••• 16
Page 17

Enter the newsroom system code details for each of the options then click on
the OK button and test them by sending a Runorder from the newsroom system
to WinCue.
2.1.3.5 Story (Type 2)
Like Story (Type 1), Story (Type 2) is used to translate the third party newsroom
system code into WinCue script items. Unlike the Story (Type 1) settings, with
Story (Type 2) settings you are able to choose which Control Code you wish to
use in code transfer.
The Control Codes that you can add and remove are as follows:
Generic Data String 1 – 10: These 10 fields are used to display text.
Item Number: This will add the item numbers to the Runorder.
Presenter Name: This will add presenter names to the Runorder.
Queue Title: This will add the name of the queue to the Runorder.
Unique ID: This will add the Runorders ID.
The Story (Type 2) settings are used in conjunction with the Runorder (Type 2)
settings.
WinCue Pro News ADR Interface User Guide Configuration •••• 17
Page 18

To add one of these fields to the translation process simply click on the Add
button and select it from the list of fields.
WinCue Pro News ADR Interface User Guide Configuration •••• 18
Page 19

Then add the relevant code from your newsroom system into the Field
Information box, click on OK, and then test them by sending a Runorder from
the newsroom system to WinCue.
2.1.3.6 Rundown (Type 2)
Like Story (Type 1), Story (Type 2) is used to translate the third party newsroom
system code into WinCue rundowns. Unlike the Story (Type 1) settings, with Story
(Type 2) settings you are able to choose which Control Code you wish to use in
code transfer.
The Control Codes that you can add and remove are as follows:
WinCue Pro News ADR Interface User Guide Configuration •••• 19
Page 20

Generic Data String 1 – 10: These 10 fields are used to display text.
Item Number: This will add the item numbers to the Runorder.
Presenter Name: This will add presenter names to the Runorder.
Queue Title: This will add the name of the queue to the Runorder.
Unique ID: This will add the Runorders ID.
The Runorder (Type 2) settings are used in conjunction with Story (Type 2)
settings.
To add one of these fields to the translation process simply click on the Add
button and select it from the list of fields.
Then add the relevant code from your newsroom system into the Field
Information box, click on OK, and test them by sending a Runorder from the
newsroom system to WinCue.
WinCue Pro News ADR Interface User Guide Configuration •••• 20
Page 21

2.1.3.7 Return On-Prompt Item (Unique ID)
The Return On-Prompt Item settings are used to enable WinCue to send
information back to the newsroom system from the prompter.
Note: It is necessary that your newsroom system is able to receive files that are
sent from the WinCue prompter.
Firstly enable the setting by clicking on the Return On-Prompt Item check box,
once you have done this the Edit Start Sequence button, and Edit End
Sequence button will become enabled. Click on the Edit Start Sequence
button to enter the code that will signal the start of the information being sent
back to your newsroom system. Then click on the Edit End Sequence button to
enter the code that will signal the end of the information being sent to your
newsroom system. Once you have added the coding details to both of these,
WinCue will be able to send information back to your newsroom system.
WinCue Pro News ADR Interface User Guide Configuration •••• 21
Page 22

2.1.3.8 Goto Prompt
This option will force WinCue to go to a specific item, in your Runorder, when a
specified sequence is received. Enter where the sequence should start by
clicking on the Edit Start Sequence button, type in the code and then select
OK. Enter where the sequence should end by click on the Edit End Sequence
button, type in the code and then select OK.
2.1.3.9 Formatted Text Conversion
The Formatted Text Conversion settings are used to translate and convert a
received control code into a WinCue element. WinCue elements include
Markers, Colours, Not Captioned, Not Prompted and many more; to find out
more about these WinCue elements see your WinCue Pro News User Guide.
To add a new element to the code translation settings click on the Add button.
WinCue Pro News ADR Interface User Guide Configuration •••• 22
Page 23

This will open a Text Conversion Settings window, click on the Insert Control
Code in Target String button and a list of WinCue elements will appear. Select
the element you want to add and it will appear in the Convert To: box.
WinCue Pro News ADR Interface User Guide Configuration •••• 23
Page 24

Insert your newsroom systems equivalent code, for the WinCue element, in the
Convert to: box. Then insert the equivalent code from your newsroom system
into the Convert from: box.
The following Options explained:
Start Ignore: If this setting is checked then the control code used will be a signal
for WinCue to ignore the subsequent transferred code.
Stop Ignore: If this setting is checked then the control code used will be a signal
for WinCue to stop ignoring and to start using the subsequent transferred code.
Case Sensitive: If this setting is checked then the control code must be
received in the case specified in the Text Conversion settings in order for it to
be converted into a WinCue element.
WinCue Pro News ADR Interface User Guide Configuration •••• 24
Page 25

Once you have entered the required information to the Text Conversion
Settings click on OK and the control code will be ready to convert the
newsroom system code into a WinCue element.
2.1.3.10 Code Page
Use the Code Page tab to select the code page that the newsroom system
that you will connect with the ADR interface uses.
2.1.3.11 Presenter Settings
The Presenter Settings and Presenter tabs are used to create and configure
Presenters that can be used in the prompted scripts, to find out about to
configure these see your WinCue Pro News User Guide.
WinCue Pro News ADR Interface User Guide Configuration •••• 25
Page 26

WinCue Pro News ADR Interface User Guide Configuration •••• 26
Page 27

2.1.3.12 Banner
The Banner tab is used if you want to change the colour or font style used for
the prompter banner. See your WinCue Pro News User Guide for more
information about setting this up.
2.1.4 Logging
Click on the Logging Tab, it is from here that you are able to configure the
settings for how WinCue will report any problems that it has while using the ADR
interface.
There are two options that can be enabled these are File Logging, reports are
sent to a log file in the WinCue folder, and Display Logging, reports are
displayed in a box on your screen.
WinCue Pro News ADR Interface User Guide Configuration •••• 27
Page 28

2.2 Quick Configuration
The following instructions have been provided to assist those who need to set-
up their ADR connection quickly
1. Click on the Tools menu; select Options, then News Interfaces, and then
Active Data Receiver.
2. From the ADR options first menu (General) select Preview Mode.
3. Then select the Profiles tab and select Add, give the Profile a name, e.g.
test, do not change any other settings at this time. Click on ok
4. Click on the Port Configurations tab and select Add
5. Type in a name, e.g. COM1, and then fill in the Com port settings that your
news interface will use to transmit its serial data.
6. Go to the profile pull down menu (bottom right) and select the profile
created in step 3, click OK.
7. Come out of the Options window, click on the File menu, and select Start-
Receiving Download. You should now see all the sent text in the ADR
window, if nothing appears re-check your settings or try restarting WinCue.
WinCue Pro News ADR Interface User Guide Configuration •••• 28
Page 29

8. If you get the error (ADR port configuration unknown) ignore this and click
OK. You may have to re-enter your settings.
9. When the transfer has finished click on the Save to File button.
10. This will make a text file; called adrlog.txt, in the wincue\logs folder and it
will contain the profile information used. From this file, you can work out the
settings needed to complete the profile for WinCue.
11. So now, you can make a new profile and change the settings in the ADR
Profile settings menu.
If you have any problems setting up the profile you can send us the adrlog file,
we can then look through it and find a solution.
WinCue Pro News ADR Interface User Guide Configuration •••• 29
Page 30

3 Opening ADR Scripts in
WinCue
WinCue Pro News ADR Interface User Guide Opening ADR Scripts in WinCue •••• 30
Page 31

3.1 Opening ADR scripts
Once you have connected the WinCue machine to the ADR network, as
discussed in the previous sections, you will be able to open Runorders and
scripts from the ADR newsroom system. This section will explain how to open
these ADR scripts in WinCue.
In WinCue click on the red folder button on the toolbar:
Or
Left-click on the File menu and then select Open Queue from the drop-down
menu.
WinCue will now attempt to connect to the ADR server.
The 'Runorder/Queue Browser' will then be displayed. You can then edit and
prompt the scripts within the Runorder as described in the WinCue Pro News
manual provided with your WinCue Pro News package.
3.1.1 The Queue Browser
All the available Runorders that have been dumped from the ADR terminal are
listed in his box.
WinCue Pro News ADR Interface User Guide Opening ADR Scripts in WinCue •••• 31
Page 32

If the Runorder that you wish to load (for prompting) is not listed in this box
ensure that the Runorder has been dumped from the ADR machine.
To open an ADR Runorder on WinCuePro ready for prompting, do either of the
following:
Double left-click on the Runorder that you want to open.
Or
Left-click (select) the Runorder you want to open and then click on the 'OK'
button.
A Scanning ADR Folder dialog box will appear showing you WinCue's progress
in connecting to the ADR Queues selected.
The Runorder will then be opened and be set ready to start prompting.
3.2 Panic Mode
WinCuePro has a Panic Mode option that allows ADR Runorders and stories to
be manipulated from WinCuePro if the ADR system stops working for any
reason such as a network failure.
IMPORTANT: The 'Panic Mode' feature should only be used as a last resort.
WinCue Pro News ADR Interface User Guide Opening ADR Scripts in WinCue •••• 32
Page 33

If Panic Mode is enabled the WinCue machine will stop trying to receive
updates from ADR, as soon as Panic Mode is disabled the WinCue machine will
re-start trying to receive updates from ADR.
Note: Any changes to the Runorder and stories on WinCuePro while in 'Panic
Mode' will be lost as soon as 'Panic Mode' is disabled
3.2.1 Enabling/Disabling Panic Mode
Click on the Panic Mode icon on the tool bar at the top of the screen to toggle
Panic Mode. When the button is shown as pressed in Panic Mode is enabled,
otherwise it is disabled:
Panic Mode disabled:
Panic Mode enabled:
While in Panic Mode:
The Runorder can be changed on WinCue in the same way that it is changed
on ADR (i.e. dragging and dropping stories with the mouse).
To Delete/drop a story, left-click (select) the story and then press the Delete
key, the story will then be moved to the Trash Can at the bottom of the screen
(stories can be dragged back out of the Trash Can).
To Insert a New story, right-click below the placement for the new story.
A drop-down menu will then appear, select New, then Single-column Script.
You will be asked for the name/title of the new story, type it in and select the
OK button.
Double-click on a story to view it and edit it. The editor works in the similar way
as the NEXUS editor, but stories do not have to be saved.
WinCue Pro News ADR Interface User Guide Opening ADR Scripts in WinCue •••• 33
Page 34

4 Technical Support
WinCue Pro News ADR Interface User Guide Technical Support •••• 34
Page 35

4.1 Technical Support
Technical Support is of prime importance to the management of Autocue, we
therefore provide a 24-hour help line service to assist and advise.
For more technical help or advice, please call our 24-Hour Technical Support
Help Line:
For customers located in Europe, Asia, Africa, and Australia call:
+44 208 665 2992
For customers located in the Americas, call:
+1 704.377.1496
This manual was last updated: 31/01/2007
WinCue Pro News ADR Interface User Guide Technical Support •••• 35
 Loading...
Loading...