Aurender W20, N10, A10, X100L, A100 Quick Start Manual
...
for
W20/N10/A10/N100H/N100C/
X100L/ACS10/A100
Quick Start Guide
V 2.3.0

- 2 -
What Is Required
STEP 1: Download the Aurender App
STEP 2: Connect the Aurender to Power
STEP 3: Connect the Aurender to Local Area Network
STEP 4: Connect Conductor App to Aurender and Update Software
STEP 5: Connect to DAC
Preparing Internal Music Content
Preparing Streaming Content
Playing Music
Remote Support
Important Notice Regarding Power Off Procedure
Table of Contents
3
4
5
5
7
8
9
11
12
13
14
.....................
.....................
.....................
.....................
.....................
.....................
.....................
.....................
.....................
.....................
.....................
Note: This document is intended as a provisional guide to getting started with your
Aurender. In-depth instructions and explanations of the continual evolving features
and functionality of Aurender software can be found in comprehensive Web Manuals at:
www.aurender.com/user-guides
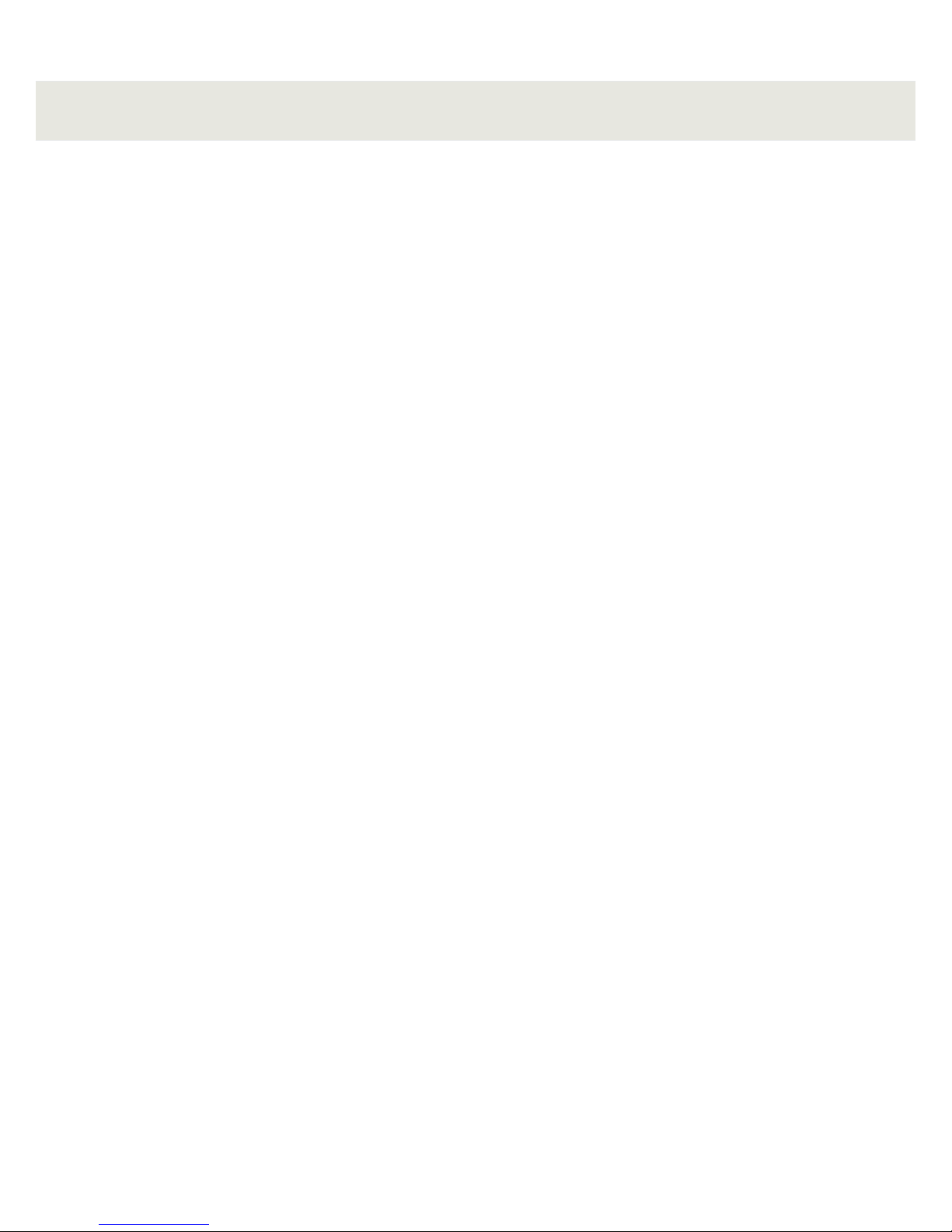
- 3 -
1. Aurender Music Server
W20/N10/A10/X100L/N100H/N100C/ACS10/A100
2. Various lengths of CAT5SE, CAT6 and CAT7 LAN cable
Aurender servers require a hard-wired Ethernet connection to your router. They do NOT work on
WiFi.
3. Apple iPad Air or later
The iPad Air2 or iPad Pro are recommended for their fast processing speed and 801.11ac wireless
connection.
4. Wireless router or WiFi USB Adapter*
Your iPad must be connected to the WiFi network in order to establish communication with your
Aurender.
Although a 10/100Mb router will work, a router that supports gigabit speeds is recommended for
faster music file transfer over LAN (Local Area Network) and robust support for streaming content.
See Step 3 for more details regarding connecting your Aurender to your network.
*If you do not desire an Internet connection for streaming, you may use a USB WiFi
adapter to create an isolated LAN which can operate in the absence of any hardwired Ethernet
connection. In this scenario, there will be no Internet access for streaming content to your Aurender.
Please consult support@aurender.com for compatible USB WiFi adapters.
What Is Required:
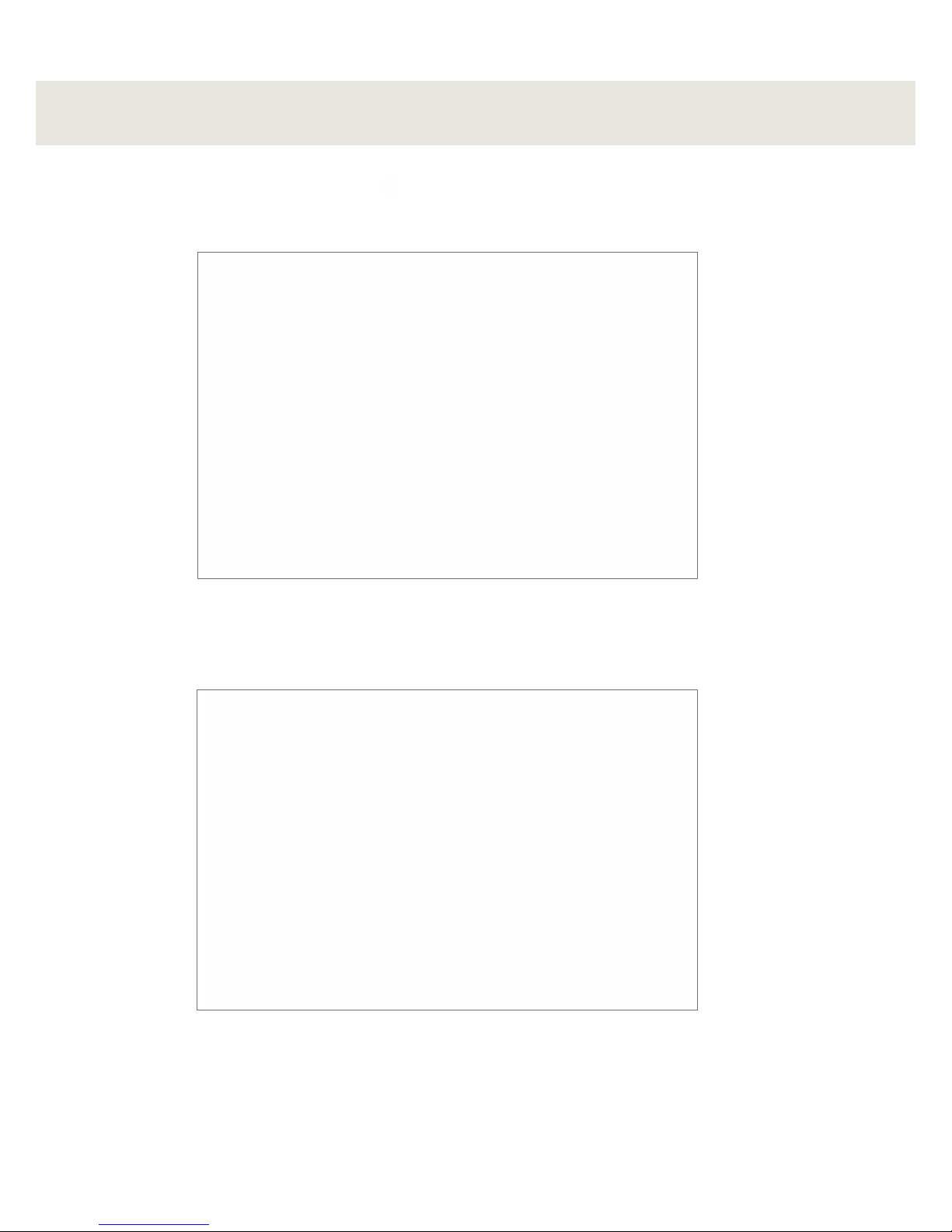
- 4 -
STEP 1: Download the Aurender App
1. Open the App Store on your iPad
2. Search for the "Aurender Conductor" app. Tap the "GET" button to download and install.
ACS Users - Download and install the "ACS Manager" app in addition to Conductor. You will need this to
configure and operate ACS-only features like CD ripping, metadata editing, and more.
* Comprehensive app user guides are available at: www.aurender.com/user-guides
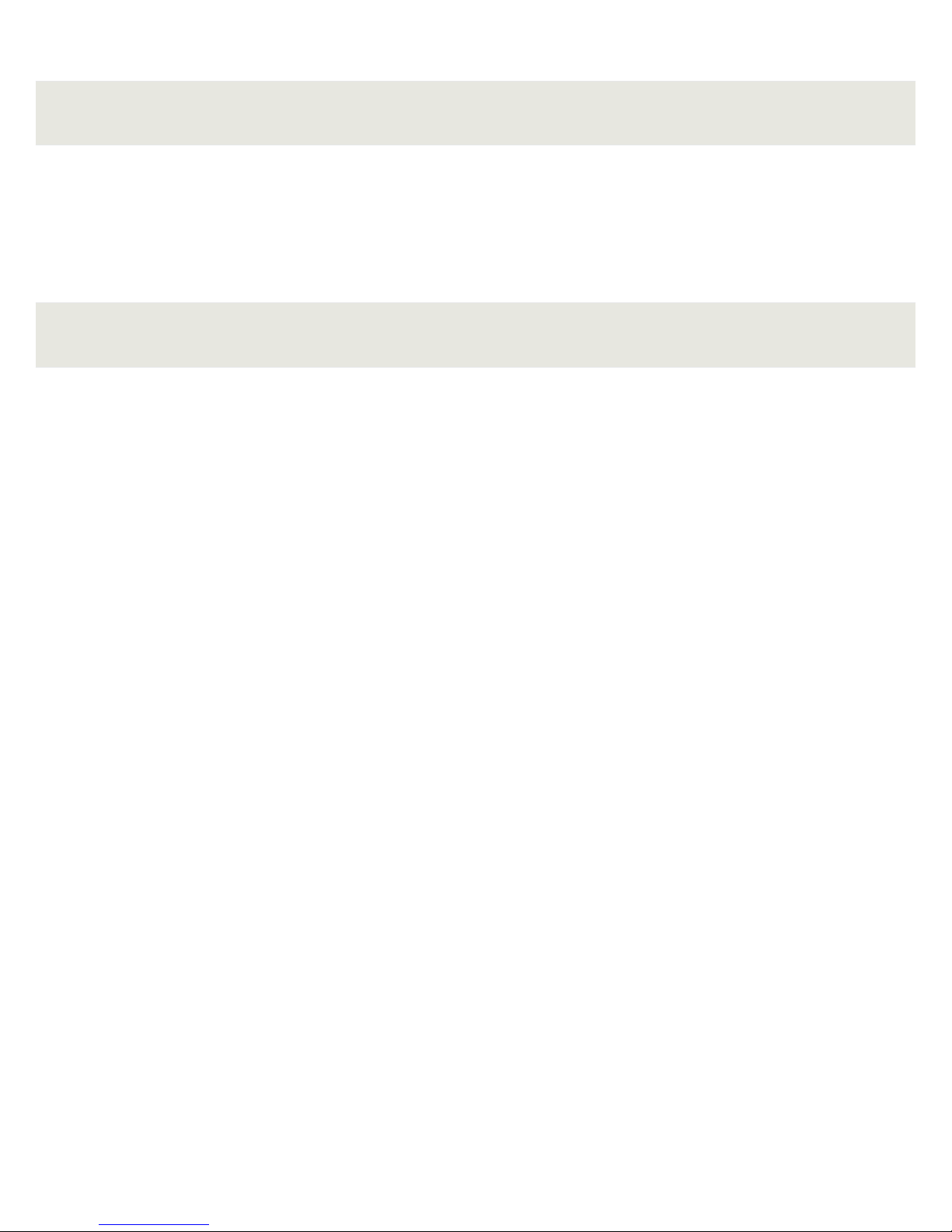
- 5 -
STEP 2: Connect to Power
Using the included power cable, connect your Aurender to a 110/220V (depending on your region)
electrical outlet or a power conditioner/surge protector.
Note: Your Aurender product comes with a generic IEC power cable. However, many Aurender
customers choose to use an upgraded power cable for optimal sound. Please consult your hifi dealer for
cable recommendations.
STEP 3: Connect to Local Area Network (LAN)
Your Aurender server must be connected to your router via a hard-wired Ethernet connection.
Aurender servers do NOT have any WiFi connectivity (this is by design - most WiFi networks are
unreliable and subject to drop-outs and limited bandwidth).
In cases where your listening room location makes it physically impossible to run an Ethernet
connection back to the router, you may use a WiFi extender or Ethernet-over-powerline adapter to
establish connectivity. Please contact Aurender Support for assistance.
Below is a diagram of a common connection schematic. Your network configuration may vary:
W20/N10/A10/X100L/N100H/N100C/ACS10/A100
USB WiFi Adapter (optional)
In case your listening room does not have access to a wired LAN connection, you can use a
USB WiFi adapter ("dongle") to establish a one-to-one connection between your iPad and your
Aurender. In this scenario, you will not have Internet access for streaming, but you will be able to
browse and play content that is stored on your Aurender's local storage:
1. Consult support@aurender.com for an up-to-date list of compatible USB WiFi adapters.
2. Plug the USB WiFi adapter into a USB data port on the back of your Aurender.
3. In your iPad WiFi settings, select the WiFi network that is named after your Aurender.
4. The default password will be "aurender12345"
 Loading...
Loading...