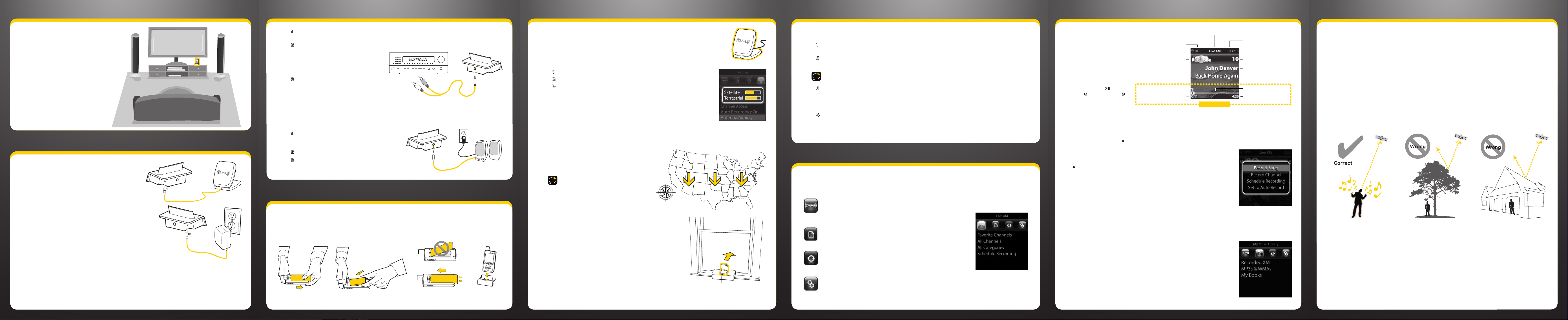
1 Pick a Spot for Your Home Dock
rec
rec
Indicates whether you
Artist or Program Name
Connect the Home Dock
(continued)
4 Finding the XM Signal
5 Activation
Using Your XMp3i
(continued) 7 Use Your XMp3i At Home or On-The-Go
When installing the Home Dock in your
home, choose a location in close proximity
to your home audio or stereo system, and
also where the cable from the Indoor/
Outdoor Antenna can reach the Home
Dock. The location should be easily
accessible and provide good visibility of
the display, and should not be located
where it will be in direct sunlight which will
affect the visibility of the display screen.
You will also need to decide whether you
will be connecting your Home Dock to your
home audio system using the provided
Audio Cable, or to powered speakers.
2 Connect the Home Dock
Connect the Indoor/Outdoor Antenna
Once you have selected a location, connect the Indoor/
Outdoor Antenna to the silver ANT connector at the right
side of the Home Dock. In step 4, we will work on the
location of the antenna.
Connect the Home Power Adapter
Connect the Home Power Adapter to the red POWER connector
at the left side of the Home Dock, and plug it into a wall outlet.
Connect the Home Dock to a Home Stereo System or
Powered Speakers
The Home Dock can be connected to your home stereo system,
or to a set of powered speakers. If you are connecting to a home
stereo system, see the following section, “2A. To Connect the
Home Dock to Your Home Stereo System”. If you are connecting to a set of powered speakers, skip
ahead to “2B. To Connect the Home Dock to Your Powered Speakers”.
2A. To Connect the Home Dock to Your Home Stereo System
The Home Dock can be connected to your home stereo system through the AUX In or LINE In connection
of your home stereo system, using the provided Stereo Audio Cable.
1 Use the provided Stereo Audio Cable and connect the single 1/8” (3.5 mm) connector to the green
AUDIO connector at the rear of the Home Dock.
2 Connect the white left and red right
Stereo Audio Cable connectors to any
available input other than PHONO on your
home stereo system. (If your stereo’s
inputs are marked red and black, simply
connect the white plug to the black input.)
3 Turn the home stereo system On, and
make sure you select the correct input
on your stereo system for the AUX In or
LINE In connection, or whichever input
you have selected.
2B. To Connect the Home Dock to Your Powered Speakers
The Home Dock can be connected directly to a set of powered speakers.
1 Connect the 1/8” (3.5 mm) connector from the
powered speakers to the green AUDIO connector
at the rear of the Home Dock.
2 Plug the powered speakers into an AC outlet.
3 Turn On the powered speakers.
3 Install the Battery
Insert the battery into the XMp3i and then place it into the Home Dock as shown.
The battery is shipped partially charged. It is recommended that you allow the XMp3i to charge in the Home
Dock for at least 3 hours before removing it for portable use.
1. Open battery cover 3. Replace battery cover 4. Dock Radio2. Insert Battery
Indoor/Outdoor Antenna Installation
Begin by experimenting with the Indoor/Outdoor Antenna to get a feel for the reception
in your location. Move the antenna around the room or from room to room. Aim it from
different windows. In major metropolitan areas, you might find that you get great reception
in several locations without worrying too much about aim and placement.
Access the Antenna Aiming screen of your Radio to see a visual indication of signal strength:
1 Press menu.
2 Turn the Control Wheel to highlight Settings and press Select.
3 Turn the Control Wheel to highlight Antenna Aiming and press Select.
If you’re receiving good Satellite and Terrestrial signal strength, you’re done. If not,
try some of the suggestions which follow.
Other Indoor/Outdoor Antenna Installation Suggestions
Move the Antenna Closer to a Window
If you find you are getting a signal, but it’s inconsistent, try moving the Indoor/Outdoor Antenna closer to a
window, ideally one that is facing due south.
Not sure which way is south? Think about where the
sun rises (in the east) and sets (in the west). Then stand
so that east is to your left and you’ll be facing south. Is
there a window in the direction you’re facing? Move the
antenna closer to the window.
TIP! Still not sure which way is south or where to
place your Indoor/Outdoor Antenna? Look up your
location on an online mapping website that offers
satellite views of street addresses where you can
easily see which way is south, and what window
may offer an unobstructed view of the sky.
Place the Antenna on a South Facing Window Sill
Another easy method is to start at any window, then
work from window to window in a simple pattern to
find the window gives the best signal strength. Aim the surface of the
antenna with the XM logo out the window. Note that the antenna must
also have an unobstructed view, with no trees or buildings blocking its
aim. If the antenna is aimed through a window, be aware that blinds,
screens, or any other non-glass elements such as thermal insulation
can sometimes cause reception issues. If this is the case, you may want
to use another window or place the antenna outside of the window.
If you find a window that gives you good signal strength, you can place
the antenna on the windowsill. The antenna may need to be placed on
something to raise it above the level of the window frame.
If you are still unable to obtain a good signal, refer to the User Guide which accompanied your XMp3i Radio,
or http://www.xmradio.com/help/index.xmc, for instructions on how to mount the Indoor/Outdoor Antenna
outside, on a windowsill, wall, or soffit.
SOUTH
SOUTH
Before you can enjoy Commercial-Free Music, plus Sports, News, Talk & Entertainment, you need to activate
your XMp3i.
1 Make sure your XMp3i is properly installed, turned on, and receiving the XM signal so that you
can hear the audio on channel 1.
2 Make a note of your XM Radio ID. You can find it on channel 0, on a label on the bottom of the gift
box, and on the label on the back of your XMp3i.
NOTE! The XM Radio ID does not use the letters I, O, S, or F.
3 Activate your service:
•Online: Go to www.xmradio.com and click on “ACTIVATE RADIO” in the top right corner
OR
•By phone: Call 1-800-XM-RADIO (1-800-967-2346)
4 When your service is activated, your XMp3i will receive all channels to which you have subscribed.
At this time, you use the Control Wheel or Remote Control to tune other channels. Activation
usually takes 10 to 15 minutes, but may take up to an hour. We recommend that your XMp3i
remain on until activated.
6 Using Your XMp3i
The Four Main Menu Options
The XMp3i has four main menu options which can be selected by pressing the menu button and turning the
Control Wheel to highlight and select one of the following four options:
Live XM: Listen to Live XM, browse channels or categories of channels such as Pop, Rock, Country, etc.
Check out the XM highlights, record songs, and set up scheduled
recordings.
My Music Library: Listen to, browse, and manage your XM recordings,
downloaded MP3 and WMA music files, and audio books.
Auto Recordings: Listen to content from your favorite XM channels that
your XMp3i can automatically save for you.
Settings: Make adjustments to the XMp3i’s behavior, such as display brightness, audio equalizer
settings, and channel access. Select Info Extras to display scrolling stock ticker or sports scores.
Listen to Live XM
Browse the channels by
turning the Control Wheel
and pressing Select to
listen. Press Options to set a
channel as a Favorite.
Replay Live XM
Press Play/Pause ( ),
Rewind ( ), Fast-Forward ( )
to pause and replay up to the
last 30 minutes of Live XM.
are listening to Live XM
or Replay content
Battery Level
Satellite Signal Strength
Channel Name
Song Title or
Program Topic or
Game Time/Game Details
Current listening position
Time elasped since
beginning of playback
When in Replay
Indicates that the
Power/Lock switch is
set in the lock position
Clock
Channel Number
or Sports Teams/Score
Timeline
Length of content
being played
Record Live XM
Press and hold Record (
songs and listen to them later in My Music Library.
The XMp3i also records XM programming in other ways, and can record up to five
separate channels simultaneously. While listening to any channel, press Record (
) to see the recording options:
• Record Channel: Record the channel to which you are listening for up to 6
hours.
• Schedule Recording: Schedule a recording to start and end at a specific
time in the future.
• Set to Auto Record: Select the channel to which you are listening for Auto
Recordings.
For recordings to happen and finish, the XMp3i must be receiving the XM signal and be in Live XM mode.
Additionally, for Scheduled Recordings and Auto Recordings, the XMp3i must be docked in a Home Dock or
Vehicle Dock which is connected to a power source.
) to record the song to which you are listening. You can record up to 10 hours of
Listen to My Music Library
Listen to all your XM recordings, MP3s and WMAs, and audio books stored on your
XMp3i. Turn the Control Wheel to highlight a song (or other content) and press
Select to play.
You can browse the recorded and downloaded content by song, artist, channel,
category, or album, and more. My Music Library gives you options to shuffle
songs, create playlists, and manage your recordings.
At Home or Office
Place your XMp3i in the Home Dock to listen to live XM through your home stereo or powered speakers.
Use the Remote Control to tune channels, play tracks from your music library, or record new content from
across the room. The Home Dock will also charge your Radio’s battery so its always ready to go.
The Home Dock is also the best place to record your favorite XM programming. As long as your docked
Radio is powered, and receiving a good signal, you can record programming. Even when your Radio is
powered off, it will wake up for scheduled recordings and store them in My Music Library.
Portable
Use the XMp3i as a portable Radio to listen to Live XM, recorded XM programming, or your downloaded
MP3 and WMA music files and audio books wherever you go.
To listen to Live XM, your XMp3i needs to have a clear view of the sky to receive the satellite signal.
Trees, buildings and even your own body can block this signal causing audio interruption. If you lose the
satellite signal, XMp3i will prompt you to listen to content from My Music Library or Auto Recordings.

What’s in the Box?Using your XMp3i with a PC
Button Functions and Home Dock Connections
XM2go Music Manager
Download the XM2go Music Manager software and installation instructions from:
http://www.xmradio.com/xm2gomusicmanager
The XM2go Music Manager software runs on a Microsoft® Windows XP® or Vista® -based PC, with
Service Pack 2 (SP2) or higher. With it you can:
• Manage your music: Create and customize playlists of XM recordings or your personal MP3 or
WMA files on your XMp3i.
• Schedule recordings on your
XMp3i.
• View XM’s Online Program
Guide: Discover new music and
programs by seeing what’s
available on all XM channels for
the next week.
• Rip CDs to MP3 or WMA files so
you can download them to your
XMp3i.
• View your XMp3i bookmarks and
purchase songs from compatible
online music services including
Napster®.
• Listen to and purchase audio books from Audible.com®.
• Manage up to 5 compatible XM Radios.
Keep your XMp3i Current
Occasionally we make improvements to the XMp3i’s software to add features or improve
performance. To be sure your XMp3i is taking advantage of the latest software it is
recommend you attempt to update your XMp3i at least once a year.
Updating the software can be done two ways:
1 Using the XM2go Music Manger Software. Click on the HELP option, and then
click Check for Updates.
2 Visiting http://xmradio.com/XMp3update and following the directions there.
Remember that:
• Your XMp3i must be docked and with the Power Adapter plugged in, and must be connected to
your PC.
• You should not attempt updating the firmware if your XMp3i is not connected to an external
power source.
• Your PC must be connected to the Internet.
XMp3i Radio Remote Control
Home Dock
Battery USB Cable
Home Power Adapter
Earbuds
Indoor/Outdoor Antenna
Stereo Audio Cable
xmradio.com
SIRIUS XM Radio Inc.
1221 Avenue of the Americas
New York, NY 10020
1.800.967.2346
© 2010 SIRIUS XM Radio Inc.
XMP3i QSG_XPMP3IQSG0210_021710
i
Quick Start Guide
XMp3i™ Buttons and Connectors
Headphone Jack and
microSD Card Slot
Power/Lock Switch
Slide down to turn
XMp3i on or off, slide
up to lock buttons.
Menu
Go to Live XM, My Music
Library, Auto Recordings,
or Settings.
Back
Return to previous screen.
Press and hold to return to
the previous channel.
30-Minute Replay
Pause and replay live
XM or navigate your
recorded content.
USB Jack
Record
Record a song or a
Universal
Connector
channel. Also schedule a
recording and set channel
to auto record.
Home Dock
Color-Coded Connections
The color-coded Home Dock makes it simple to connect. Just match the colors
on the cable ends to the colors on the dock to see what goes where.
Rear/Side View
ANT
AUDIO
ANT (Silver)
Connection for
the Indoor/Outdoor
Antenna.
AUDIO (Green)
Connection for home
stereo system or
powered speakers.
POWER (Red)
Connection for
the Home Power
Adapter.
Volume/Mute
Keypad
Enter a channel
number to tune to the
channel.
Options
Displays options
available for the
displayed screen.
Select Button
Press to confirm
highlighted selections.
Control Wheel
Rotate to highlight
selections.
 Loading...
Loading...