Page 1
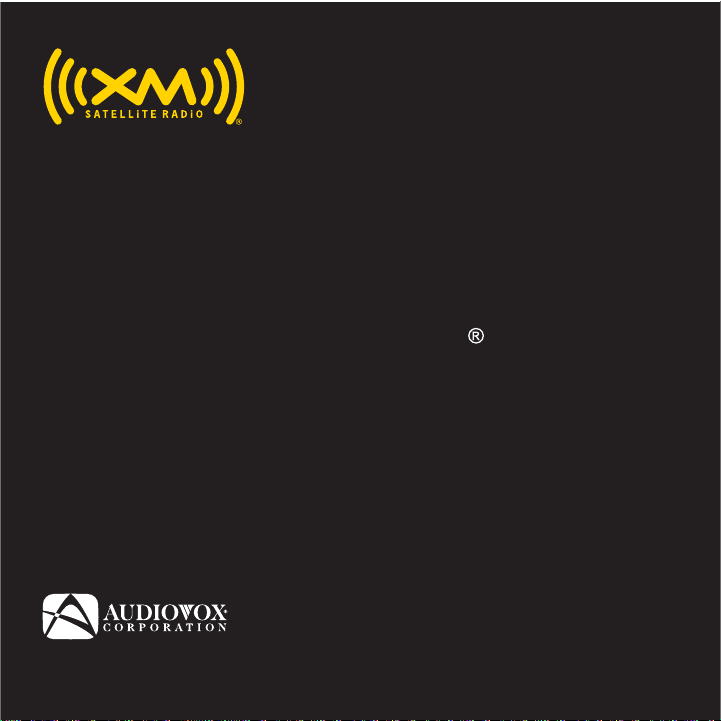
CommanderMT System
user guide
XMRVRFM002
Page 2
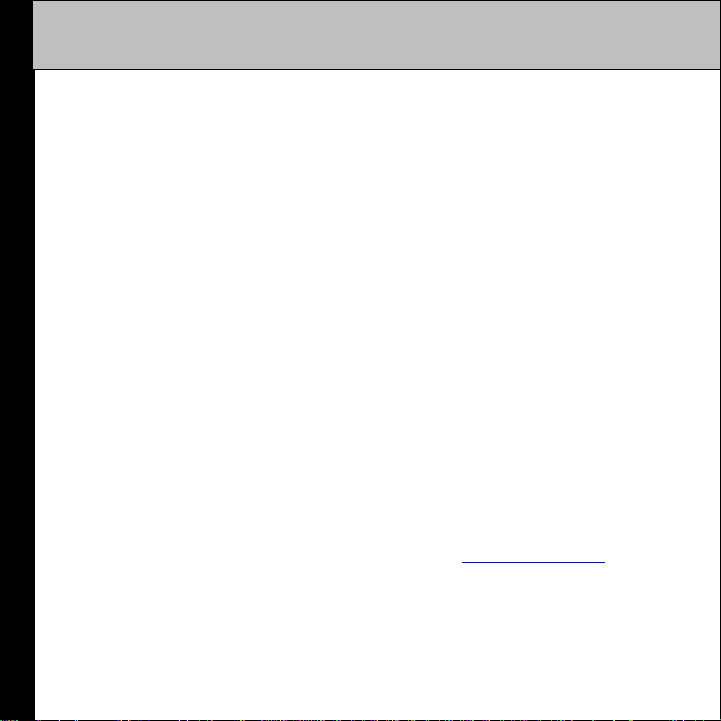
2
Congratulations
Thank you for purchasing the Audiovox CommanderMT XM
Receiver System. You are one step closer to experiencing the latest innovation in XM
Congratulations
XM
over 30 channels of news, sports, talk and entertainment, over 20 dedicated
channels of XM
industry with access to over 2 million titles!
XM
®
Satellite Radio. XM® Satellite Radio will revolutionize your vehicle.
®
features over 170 digital channels — The most commercial-free music,
®
Instant Traffic & Weather, and the deepest play-list in the
®
Satellite Radio service gives you the power to choose what you want to
®
hear - wherever and whenever you want it. XM® is America’s #1 Satellite Radio
provider with over 4 million customers.
Your Audiovox CommanderMT
XM®
System includes all of the components
needed to install and enjoy XM radio in your vehicle.
Required subscription for service sold separately.
Installation costs and other fees and taxes may apply, including a one-time
activation fee. All fees and programming subject to change. College sports
games subject to availability. Subscriptions subject to Customer Agreement
included with the XM Welcome Kit and available at
www.xmradio.com. Only
available in the 48 contiguous United States.
© 2007 XM
®
Satellite Radio Inc. XM® is a trademark of XM® Satellite Radio. All
rights reserved. All other trademarks are the property of their respective
owners.
Satellite Radio
Page 3
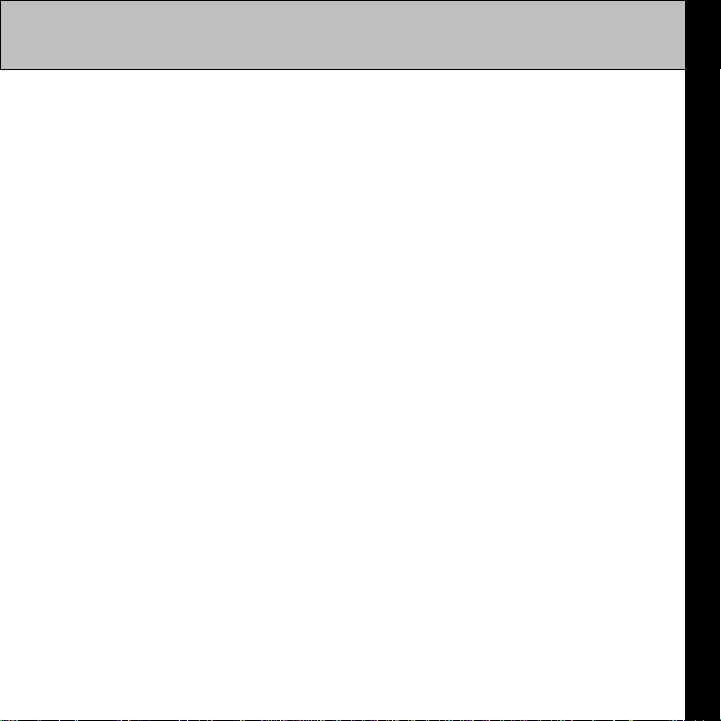
FCC Information
NOTE: This equipment has been tested and found to comply with the limits for a
Class B digital device, pursuant to Part 15 of the FCC Rules. These limits are designed
to provide reasonable protection against harmful in terference in a residential
installation. This equipment generates, uses and can radiate radio frequency energy
and, if not installed and used in accordance with the instructions, may cause harmful
interference to radio communications. However, there is no guarantee that interference will not occur in a particular installation. If this equipment does cause harmful
interference to radio or television reception, which can be determined by
turning the equipment off or on, the user is encouraged to try to correct the interference by one or more of the following measures:
— Reorient or relocate the receiving antenna.
— Increase the separation between the equipment and receiver.
— Connect the equipment into an outlet on a circuit different from that to which
the receiver is connected.
— Consult the dealer or an experienced Radio/TV technician for help.
This device complies with Part 15 of the FCC Rules. Operation is subject to the follow
ing two conditions: (1) This device may not cause harmful interference, and (2) this
device must accept any interference received, including interference that may cause
undesired operation.
The user is cautioned that changes or modifications not expressly approved by XM
Satellite Radio, Inc. can void the user’s authority to operate this device.
Please note that the CommanderMT System comes equipped with an FM direct
hardwire solution for professional installation.
By adhering to these warnings and safety considerations, stated in the manual
and by XM®, accidents and/or personal injury can be avoided.
3
FCC Information
®
Page 4
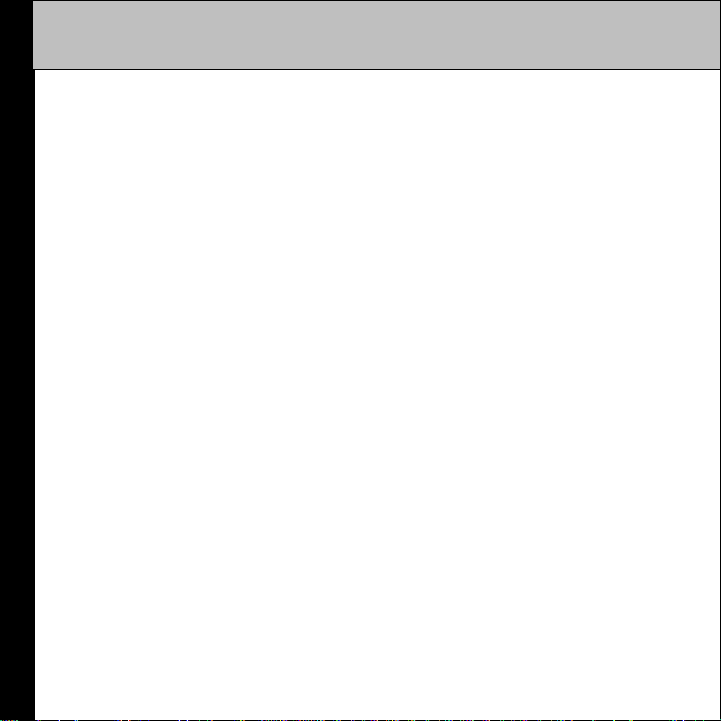
4
Table of Contents
Introduction ................................................................................................................................... 9
CommanderMT System Components ............................................................................. 10
Getting Started ........................................................................................................................... 11
CommanderMT Display Controller Features ............................................................... 13
Table of Contents
Power On/Off .........................................................................................................................13
Channel Up/Down Buttons (Remote Control) ........................................................15
CommanderMT Commander Channel Scroll Wheel ........................................... 15
Select (XM) Button ............................................................................................................... 15
Category Search .................................................................................................................... 16
Jump Button ............................................................................................................................ 16
Preset/Direct (p/d) Button ............................................................................................... 16
Display Button ........................................................................................................................ 16
Menu Button ........................................................................................................................... 17
Number (Keypad) Buttons 0-9 ........................................................................................17
Basic Operation ..........................................................................................................................1 7
Menu Options.........................................................................................................................18
FM Frequency .................................................................................................................... 19
Frequency Setting.....................................................................................................21
Changing FM Settings .............................................................................................. 22
Brightness and Contrast ............................................................................................... 22
Brightness Mode ........................................................................................................ 23
Contrast Mode ............................................................................................................. 23
Audio Level ........................................................................................................................ 24
FM On .............................................................................................................................. 24
FM Off (Line Out) ........................................................................................................ 24
Direct Tune.........................................................................................................................26
Direct Tune On/Off Enable .................................................................................... 26
Search Mode ...................................................................................................................... 27
Manual/Scanning Category Search ...................................................................28
Channel Skip/Add ...................................................................................................... 29
Tune Select Mode .....................................................................................................30
Page 5
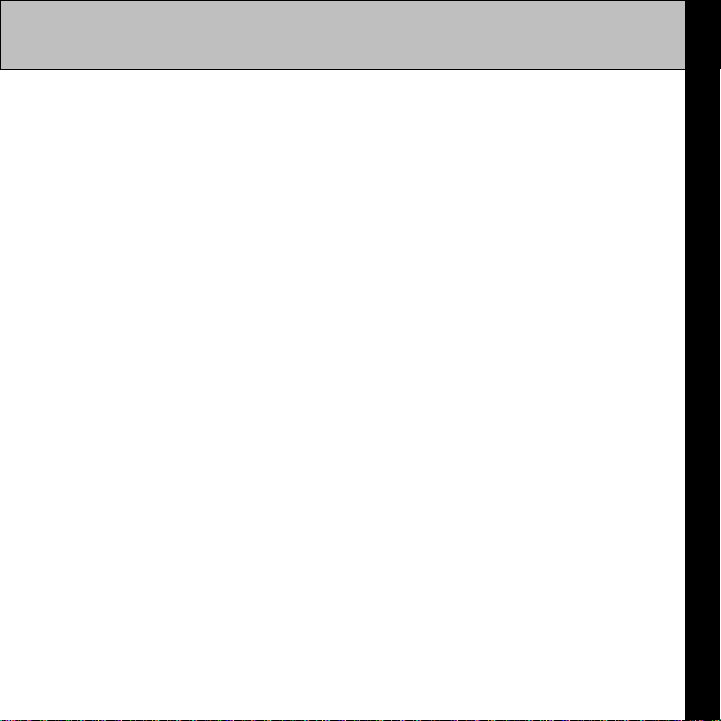
5
Table of Contents
Table of Contents (Cont)
Select By Song ............................................................................... 31
Select By Artist ...............................................................................32
Erase All/Erase Some Artist/Song Titles........................................ 33
Stock Ticker Mode ..............................................................................35
Erase All/Erase Some Stocks......................................................... 36
Add Stocks...................................................................................... 38
Using the Add Stocks Cursor......................................................... 38
Info Extras ........................................................................................... 40
Display Screen Mode .........................................................................42
Scrolling Display ............................................................................. 42
Background Mode ..........................................................................43
Set Clock ............................................................................................. 44
Time Zone .......................................................................................45
12/24 Hour Selection ...................................................................... 46
Daylight Savings Time Selection.................................................... 47
Auto-On ..............................................................................................48
Set Factory Defaults ..........................................................................49
Exit Menu............................................................................................. 50
Preset/Direct (p/d) ..................................................................................50
Numbered Buttons 0-9 .......................................................................50
Direct ...................................................................................................50
Preset (A, B, C) ..................................................................................51
Display Button-Screen Presentation .....................................................52
Jump Button ............................................................................................55
Remote Control Unit ....................................................................................55
System Power Down .................................................................................58
Warning Display Messages .......................................................................58
Notification/Progress Display Messages .................................................. 59
Care and Cleaning ......................................................................................59
Troubleshooting .......................................................................................... 60
Specifications.............................................................................................. 61
Warranty ..................................................................................................... 62
Page 6
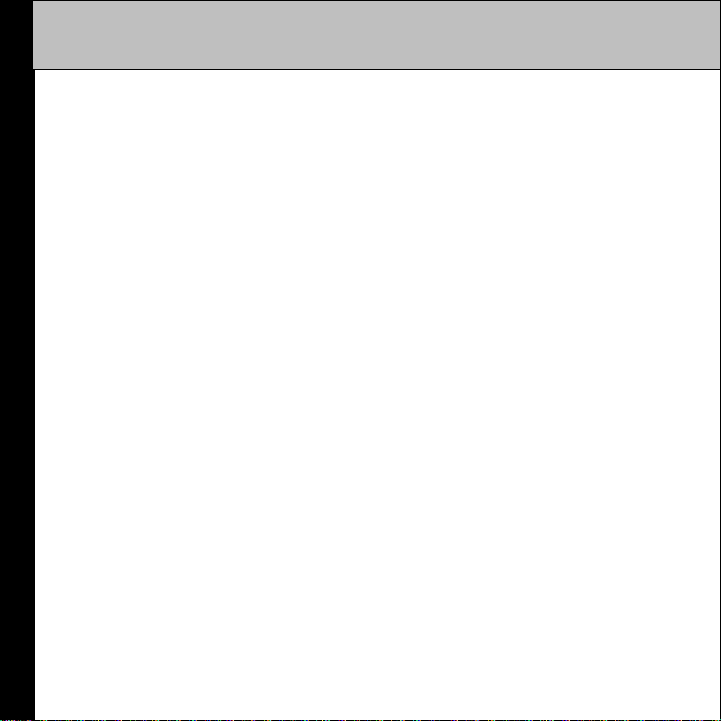
6
List of Illustrations
1 CommanderMT System Components .................................... 10
2XM® Preview Channel (#1) Display .......................................... 11
3 Channel “0” Radio ID Display ...................................................... 12
List of Illustrations
4 Receiver 8-Character Alphanumeric ID ..................................12
5 CommanderMT Controls and Indicators .............................. 14
6 CommanderMT Active Channel Screen ................................ 14
7XM® and Audiovox Power On Logo Display ......................18
8 Menu Options Display .................................................................. 19
9 Select FM Frequency Off Display .............................................20
10 Select FM Frequency Display ..................................................... 21
11 FM Frequency Set Display ........................................................... 21
12 Changing the FM Frequency Display ....................................22
13 Brightness + Contrast Display .................................................22
14 Set Brightness Screen.................................................................... 23
15 Set FM Audio Screen ..................................................................... 24
16 FM Audio Level Set Display ........................................................ 25
17 Set Line Out Audio Screen ..........................................................25
18 Line Out Audio Level Set Display.............................................25
19 Direct Tune Menu Option Display ........................................... 26
20 Direct Tune On Display ................................................................. 27
21 Select Direct Tune Off Display ...................................................27
22 Category Search Menu Display................................................. 28
23 Searching by Category Display................................................. 28
24 Select Search by Scanning Display .......................................... 29
Page 7
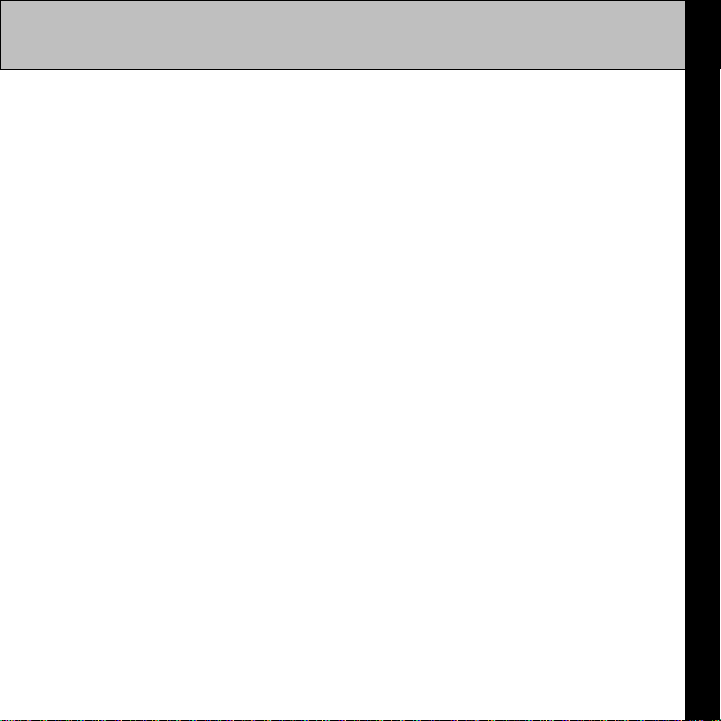
List of Illustrations (Cont)
25 Skip/Add Menu Display................................................................ 29
26 Skip Selected Channel Display .................................................. 30
27 Add Selected Channel Display .................................................. 30
28 Tune Select Menu Display ........................................................... 31
29 Select by Song Confirmation Display .................................... 31
30 Typical Select by Artist/Song Confirmation Display........ 32
31 Select by Artist Confirmation Display .................................... 33
32 Erase All Artist/Song Display Screen ....................................... 34
33 Erase Some Artists List Display .................................................34
34 Erase Some Changes Saved Display ....................................... 35
35 Add/Erase Stock Menu Display ................................................. 35
36 Erase All/Erase Some Stocks Display Screen .......................36
37 Erase All Stocks Display Screen ................................................. 36
38 Erase Some Stocks Display List ................................................. 37
39 Erase Some Stock Changes Saved Display ..........................37
40 Add Stocks Access Wait Display ................................................ 38
41 Enter Stock Symbols Display Screen ......................................38
42 Entering Stock Symbols With the Cursor ............................. 39
43 Stock Symbol Added Display..................................................... 40
44 Info Extras Menu Display ............................................................ 40
45 Sports Venues Listing Display................................................... 41
46 Sports Teams Listing Display ..................................................... 41
47 Display Screen Mode ..................................................................... 42
48 Scrolling On/Off Display Screen ...............................................43
49 Scrolling On Confirmation Display Screen .......................... 43
50 Background Mode Display Screen .......................................... 44
7
List of Illustrations
Page 8
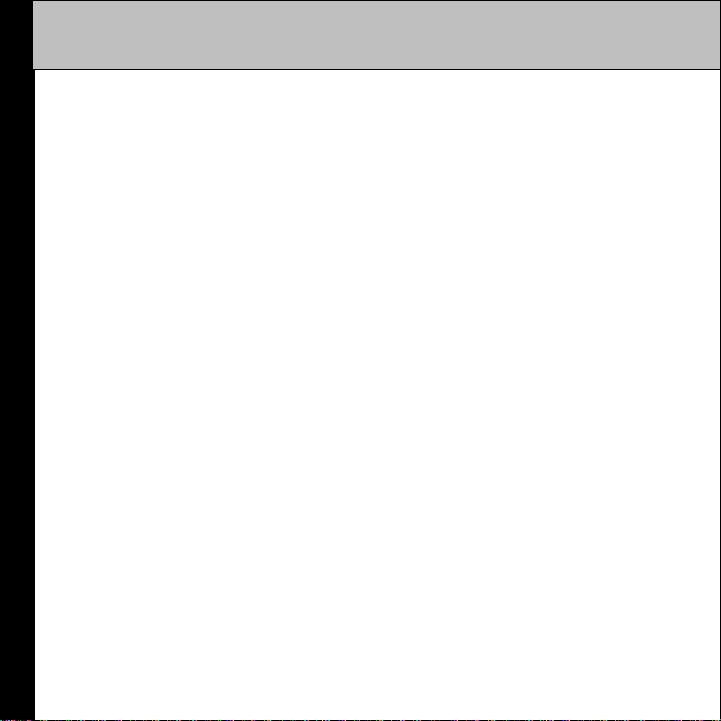
8
List of Illustrations (Cont)
51 Positive Display Set Confirmation Screen .............................. 44
52 Set Clock Display Screen ................................................................ 45
53 Select Time Zone Display .............................................................. 45
List of Illustrations
54 Time Zone Confirmation Display............................................... 46
55 Select Hour Display Screen ........................................................... 46
56 Clock Set Confirmation Display .................................................. 46
57 Select Standard/Daylight Savings Display Screen .............. 47
58 Daylight Savings Confirmation Display.................................. 47
59 Select Auto-On Mode Display Screen ...................................... 48
60 Auto-On Confirmatijon Display .................................................. 48
61 Set Factory Defaults Display Sequence ................................... 49
62 Direct Channel Entry Display ....................................................... 51
63 Channel Entry Into a Preset Bank Display ............................. 51
64 Channel Number and Name Plus Artist and Song Title ... 53
65 Channel Number and Artist Plus Song Title and
Scrolling Stock Ticker ...................................................................... 53
66 Channel Number and Artist Plus Song Title and
Scrolling Info Extras ......................................................................... 53
67 Channel Number and Artist Plus Song Title in
Large Font ............................................................................................ 54
68 Channel Number and Name Plus Scrolling Artist
and Song Title in Large Font ....................................................... 54
69 CommanderMT System Remote Control Unit ...................... 56
70 System Power Down Display ....................................................... 58
71 Warning Display Messages........................................................... 58
72 Notification/Progress Display Messages ................................ 59
Page 9
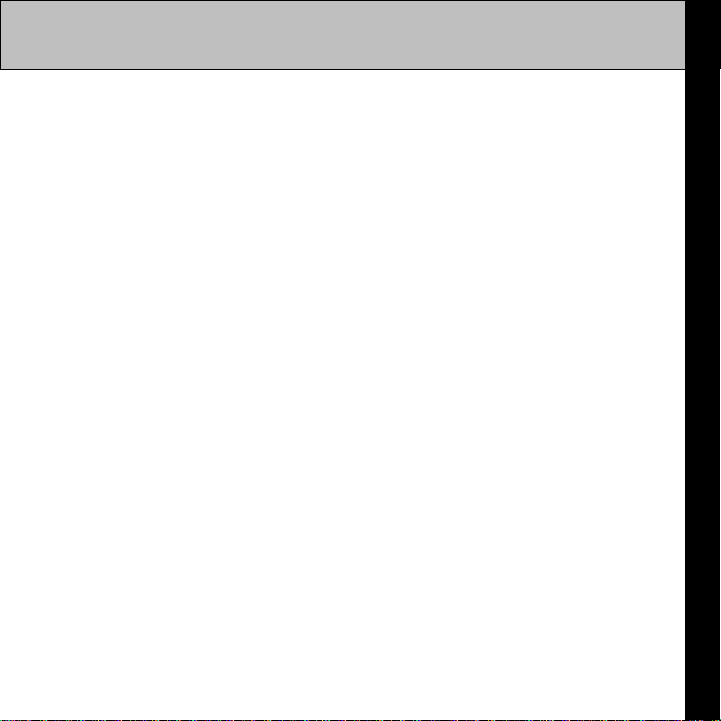
Introduction
The Audiovox CommanderMT System processes the XM® satellite signals
received by an externally mounted antenna for your vehicle. The
CommanderMT System recognizes and decodes the incoming XM® program information and provides an audio signal to your radio or other
audio output equipment.
NOTE: When installed in a vehicle, the XM signal can be received andprocessed
virtually anywhere as long as there are no obvious satellite signal obstructions such as nearby tall buildings, high terrain, parking garages or tunnels.
The CommanderMT Display Controller is typically installed in an accessible
location of the vehicle (dash area), consistent with line-of-sight operation
of the remote control, and/or within easy reach of the driver.
9
Introduction
Page 10
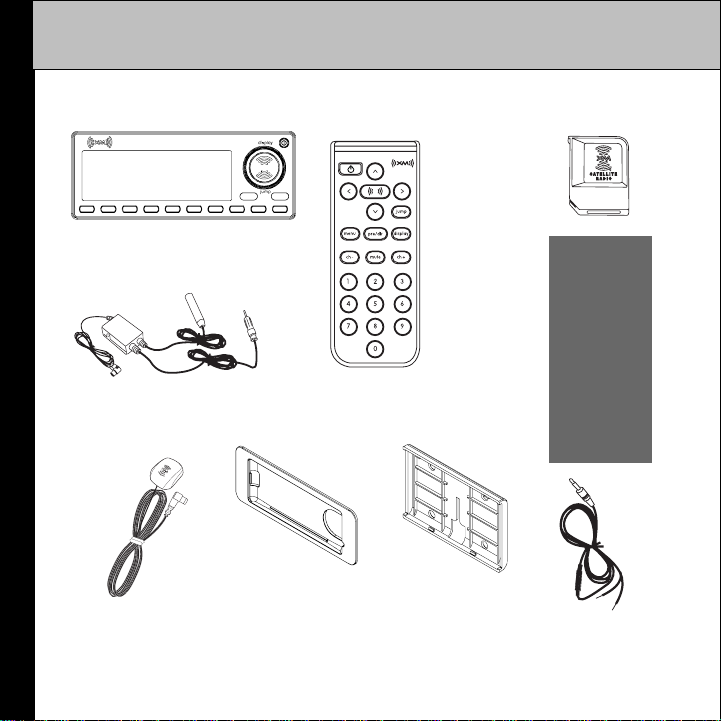
10
Commander
CommanderMT
Display Controller
CommanderMT System Components
FM Direct Adapter
XM Car
Antenna
Figure 1. CommanderMT System Components
MT System Components
^
^
menu
p/d
0
987654321
Remote Control
DIN Opening
Trim Bezel
Snap-On
Mounting
XM
Mini-Tuner
Interconnect
Cradle
Plate
12 Vdc
Power Cable
Page 11
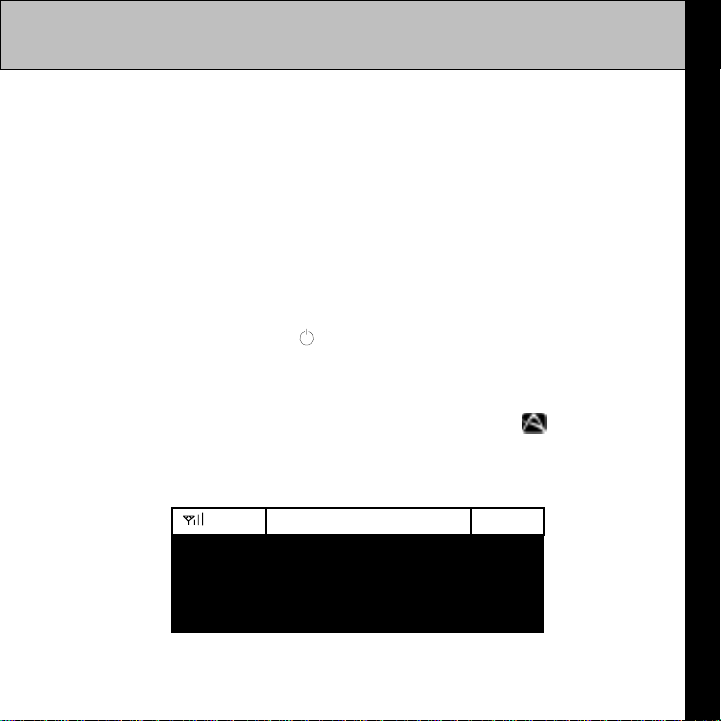
Getting Started
You can begin to enjoy XM® Satellite Radio as soon as the CommanderMT
System installation is complete, and the XM® Satellite Radio service has been
activated as follows:
1. Set up your Audiovox CommanderMT System using the installation
instructions included in your CommanderMT installation guide,
or with the help of a professional installer.
NOTE: The antenna must be installed on the outside of your
vehicle or home/office for best performance.
2. Press the Power button (
button on the Remote Control to turn on the XM Mini-Tuner.
3. The XM® logo appears and slowly fades on the display for 2 sec-
onds, followed by appearance of the Audiovox logo (
seconds. Next, tune to the XM® preview channel (#1). If you can hear
the XM® Preview, your equipment is ready for activation. (See
Figure 2.)
) on the CommanderMT or the Power
) for 10
11
Getting Started
A-2
CH 1
XM Preview
5:03
Celebrate The Human Voic
XM 112
Figure 2. XM® Preview Channel (#1) Display
Page 12
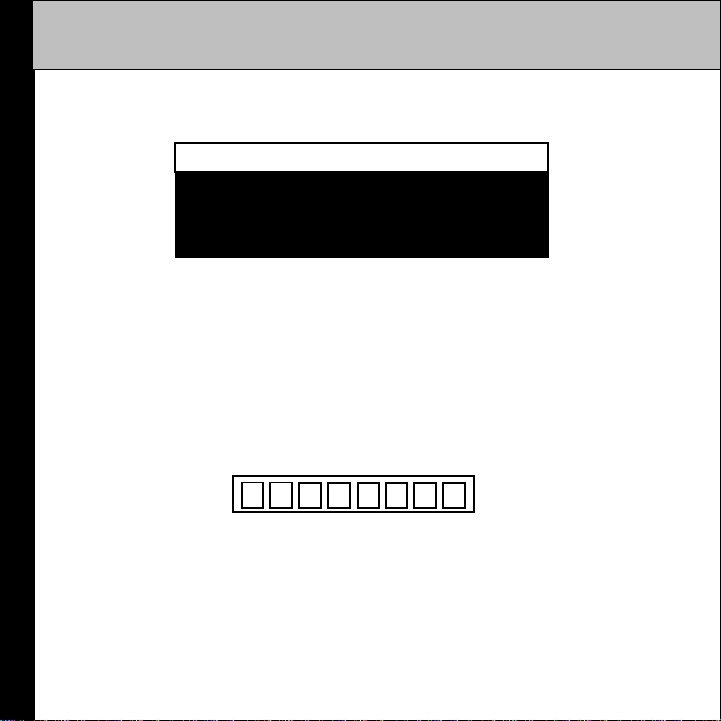
12
4. Next, make sure you have a credit card or XM Pre-Paid Service Card,
and your XM® Radio ID handy.
Getting Started
5. To obtain the XM® identification (ID) number, tune to channel 0
and press the Select button. The 8-digit XM® ID number will
appear as shown in Figure 3.
Please record your 8-character alphanumeric XM® ID code carefully. There is no “I” (eye), “o” (oh), “S” or “F” used. You may wish to
double-check your ID code located on the rear of your receiver.
Enter the ID code as shown in Figure 4 below:
NOTE: No adjustments are allowed in this mode. To exit the Radio ID screen,
Radio ID
0
ZHDQH088
Figure 3. Channel “0” Radio ID Display
Figure 4. Receiver 8-Character Alphanumeric ID
tune to any channel using the Channel Scroll Wheel, or the Up (
∨∨
Down (
∨ ) buttons on the remote control, and press the Select
∨∨
button.
∧∧
∧) or
∧∧
Page 13
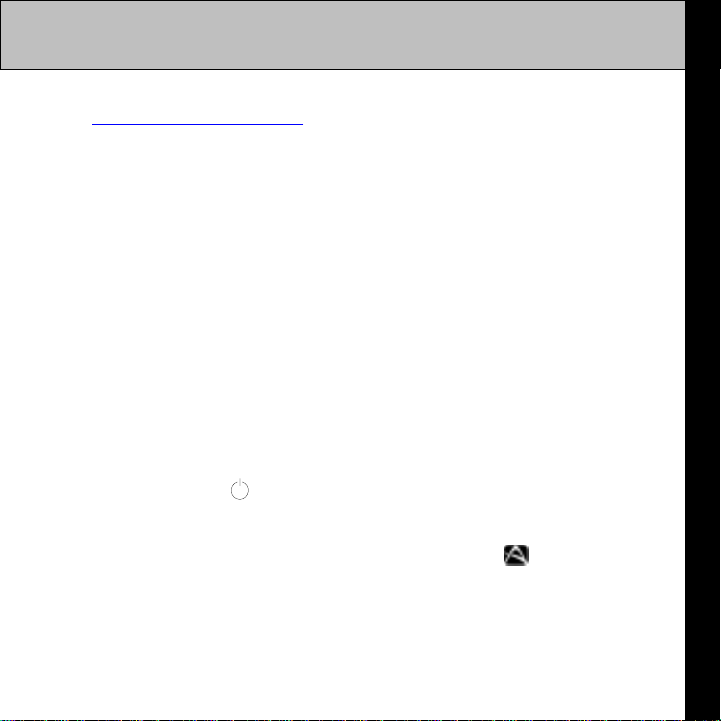
Online Activation Process - Once the ID code is obtained, log on to XM®
at
http://activate.xmradio.com and follow the easy instructions to activate
your CommanderMT XM® unit.
Call-in Activation Process - Call XM® at 1-800-XM RADIO
(1-800-967-2346). One of XM®’s friendly Customer Care representatives will
take the necessary information and walk you through the activation process. After activation is completed, you should keep your receiver ON until
the XM signal has been received and you have access to the full channel
lineup. Activation normally takes 10 - 15 minutes, but during busy periods
you may need to keep your radio on for up to 1 hour. This will complete the
activation process.
CommanderMT Display Controller Features
The Audiovox CommanderMT Display Controller provides 8 control buttons, five of which are integrated with the scroll wheel, plus number buttons
0 through 9. (See Figure 5.)
Power On/Off:
When the Power( ) button on the Commander or Remote Control
is pressed momentarily, power is applied to the XM® Mini-Tuner.
The XM® logo appears and slowly fades on the display for 2 sec-
onds, followed by appearance of the Audiovox logo ( ) for 10-
seconds. Power up is followed by the Preview screen or by the tuning
mode in effect when the unit was last powered off. (See Figure 6.)
Power is turned off when the Power button is momentarily pressed;
the XM® logo appears and slowly fades on the display for 2 seconds, after which the unit enters the power off state.
13
Getting Started/CommanderMT Display Controller Features
Page 14
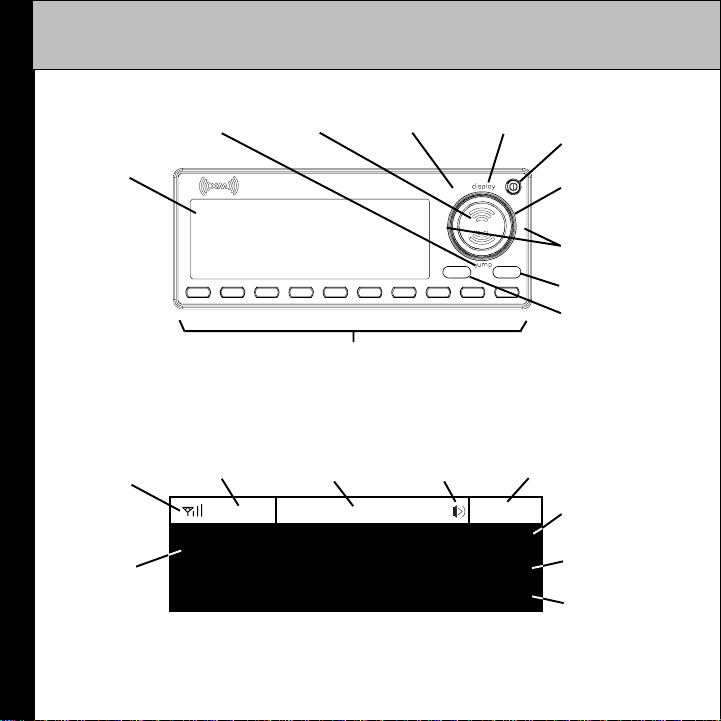
14
jump
Button
LCD
Display
Figure 5. CommanderMT Controls and Indicators
Signal
Strength
Indicator
Channel
Number
Getting Started/CommanderMT Display Controller Features
Preset Bank or
Direct
A
C H 4
Figure 6. CommanderMT Active Channel Screen
Select Button
Number Buttons
Category
Name
Infrared (IR)
Sensor
^
menu
987654321
Speaker Symbol -----otherwise FM, when active
DECADES
The 40s
Mel Torme
You’re Driving Me Crazy
display
Button
p/d
0
12:15
^
Time of
Day
Power
Button
Channel
Scroll Wheel
Category
Select Buttons
Preset/Direct
Tune Button
menu Button
Channel
Name
Artist Name
Song Title
Page 15
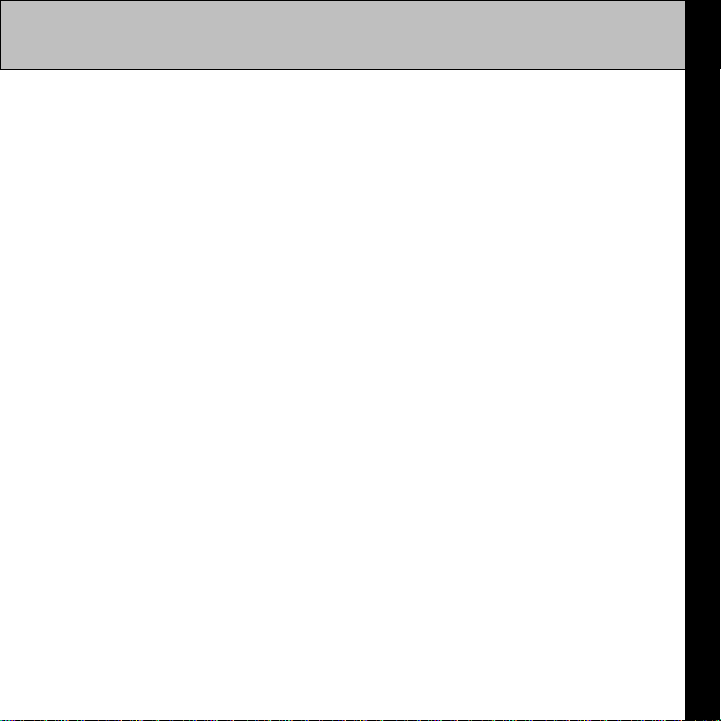
Channel Up/Down Buttons (Remote Control):
∧∧
The channel
through the various lists and option menus available on the unit. In the
default mode, these buttons provide sequential tuning through the
available program channels. The Up (
up one channel, while the Down (
down one channel. Each button, when pressed and held for approximately 2 seconds, tunes up or down at an accelerated rate. When in
the list or menu mode, pressing channel
respectively, through the various menus and lists.
∨∨
∧ /
∨ buttons are the primary controls for navigating
∧∧
∨∨
∧∧
∧ ) button, when pressed, tunes
∧∧
∨∨
∨
) button, when pressed, tunes
∨∨
∨∨
∧∧
∨ and
∧ scrolls down and up,
∨∨
∧∧
15
Getting Started
Commander
The channel scroll wheel provides Commander control for navigating
up and down through the channels and various lists and available option menus. In the default mode, this control provides sequential tuning through the available program channels. Clockwise (CW) rotation
tunes up one channel per-detent, while Counterclockwise (CCW) rotation tunes down one channel per-detent. Each detent represents
1/16 of a revolution, with a total of 16 detents comprising 360 degrees.
Rapid rotation in either direction tunes up or down at an accelerated
rate. When in the list or menu mode, the wheel scrolls down (CCW)
and up (CW), respectively, through the various menus and lists.
MT Channel Scroll Wheel:
Select (XM) Button:
During normal operation, the Select button, when pressed momentarily, is used to confirm and/or enter a desired function when it is
highlighted on the display.
Page 16
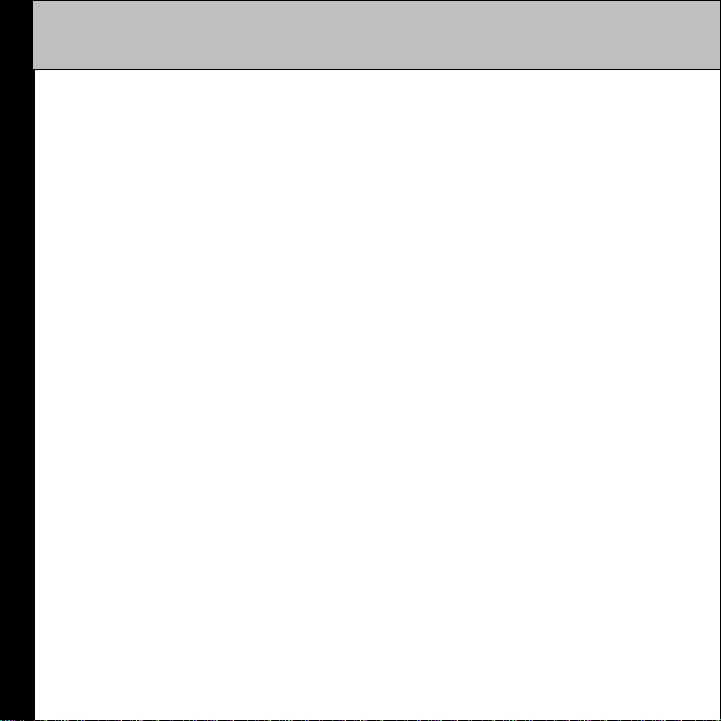
16
Category Search:
Category search allows the user to advance through the channel
groups based on content. On the CommanderMT Display Controller, this
function is implemented by momentarily pressing the Category right/left
(>/<) buttons when the active channel is displayed; the first line on the
Getting Started
display is shows the currently active Category or genre, and the highlighted second line shows the channel number and name. Rotate the
scroll wheel to navigate through the category channel list; then press
Select to choose the desired channel. Once a choice has been made,
it can be entered by pressing the Select button. On the remote control,
the category search function is implemented using the > and < buttons, channel Up/Down (
Jump Button:
The jump button allows you to immediately tune to the previous channel.
Preset/Direct (p/d) Button:
This feature allows you to store and recall up to 10 channels each in
preset banks A, B and C, or to directly select a desired channel for
play using the number buttons. The channel preset is stored when the
preset bank is selected and the numeric button is pressed for 2 seconds;
a momentary press of the numeric button recalls the desired channel
from the preset bank, provided that bank is selected.
Display Button:
The display button allows the user to choose one of five ways to
present the Artist, Song Title and channel information on the LCD
screen:
∧∧
∨∨
∧ /
∨ ) buttons, and the Select button.
∧∧
∨∨
Page 17
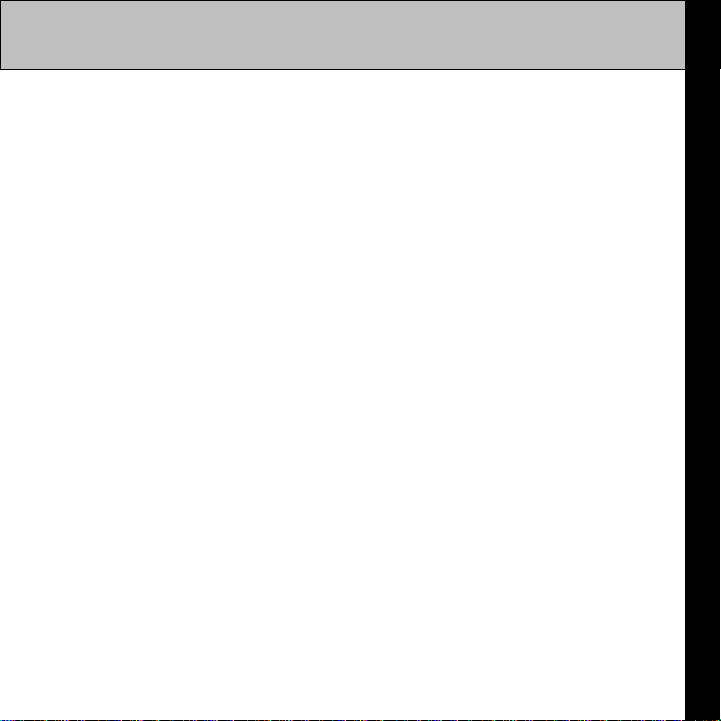
1. Channel Number & Name, plus Artist and Song Title.
2. Channel Number & Artist plus Song Title and scrolling Stock
Ticker.
3. Channel number and Artist plus Song Title and scrolling Info
Extras.
4. Channel Number and Artist plus Large Font Song Title.
5. Channel Number and Name plus scrolling Large Font Song
Title.
When the second or third line ( Artist or Song Title ) on the display
exceeds 26 characters, the line will scroll right to left for 15 seconds
so that the complete description can be seen.
Menu Button:
The menu button is used to access MENU options which allow the
user to make feature function adjustments to suit his/her personal
preferences. Upon entering the main menu mode, use the Channel
Up/Down buttons or scroll wheel to highlight the desired function and
then press the Select button to enter.
Number (Keypad) Buttons 0-9:
These buttons are used to directly enter a desired channel number when
in “ direct entry” mode or to store or recall a channel preset when a preset
bank is selected.
Basic Operation
With the unit properly installed and connected to your vehicle audio system, proceed as follows:
17
Getting Started/Basic Operation
Page 18
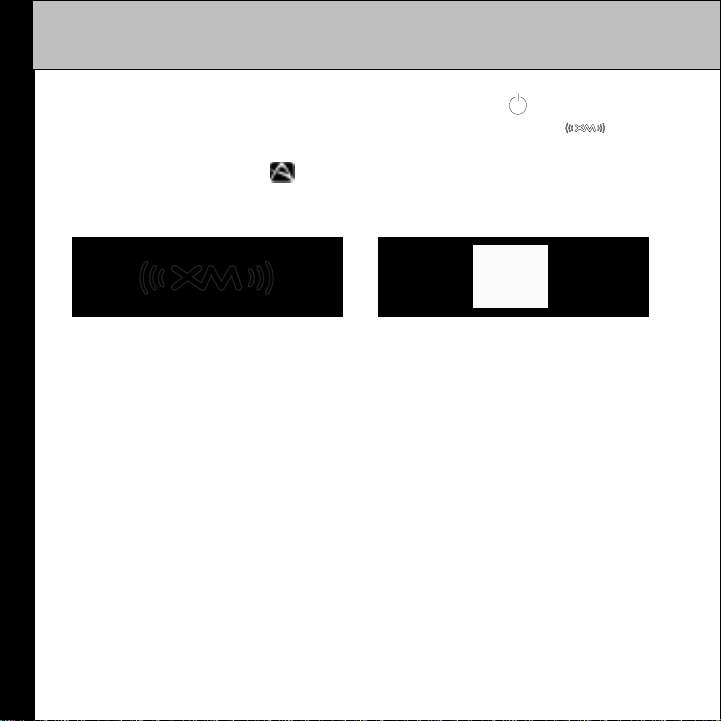
18
1. Press the Select button on the main unit (power (
the Remote Control). The Receiver turns on; the XM logo (
appears for 2 seconds, slowly fading to black, after which the
Audiovox A logo (
display then appears for the tuning mode in effect prior to turnoff.
(See Figure 7.)
!
Check ANTENNA
Basic Operation/Menu Options
Menu Options
To enter the Menu Options screen, press the menu button on either
the remote control or the CommanderMT unit. Using the scroll
wheel, or channel up/down buttons, highlight the option you wish to
adjust; then press the Select button to enter the selected menu item.
To enter a related sub-menu from the chosen menu item, rotate the
scroll wheel or press the channel up/down buttons on the remote
control. The menu options are available in the following order:
Figure 7. XM® and Audiovox Power On Logo Display
2. Rotate the scroll wheel, or use the channel up/down buttons on
the remote control to select the desired channel, or use the
category buttons to select and tune to a desired channel based
on genre.
) appears for 10 seconds. The default
) button on
!
Check ANTENNA
)
Page 19
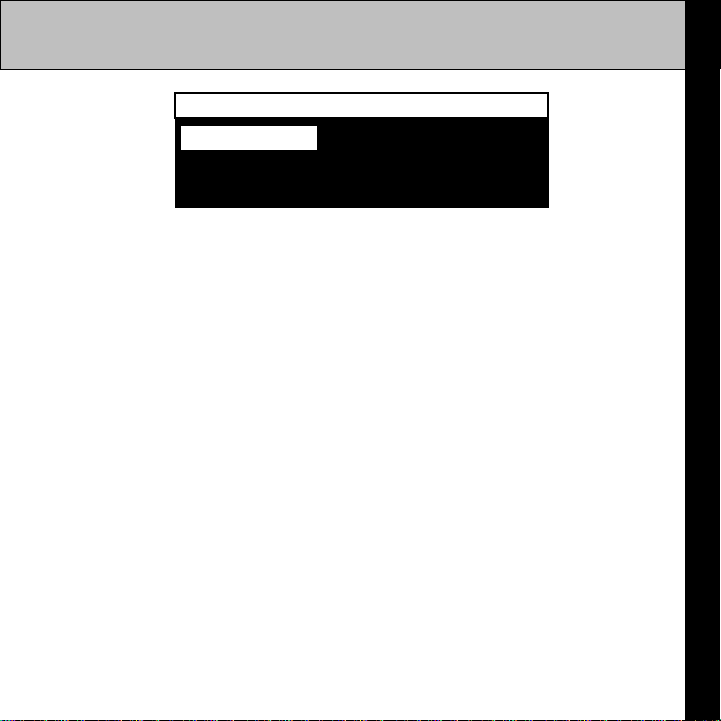
MENU
FM Frequency
Brightness + Contrast
Audio Level
Figure 8. Menu Options Display
19
Menu Options/FM Frequency
• FM Frequency
• Brightness + Contrast
• Audio Level
• Direct Tune
• Search Mode
• Channel Skip/Add
• Tune Select
If, while in the menu screen function, a button is not pressed within 15
seconds from the previously selected function, the unit exits the menu
screen function and reverts to the default screen display.
FM Frequency
This feature allows the user to select an FM Transmitter frequency
or turn the FM transmitter Off when the receiver is used with the
vehicle kit. If you are using the low level audio outputs in your particular application (optional SAT-RCA cable needed), the FM frequency option must be Off to provide an audio signal at the AUDIO
OUT connector on the Receiver Interconnect cradle.
• Stock Ticker
• Info Extras
• Display Screen Mode
• Set Clock
• Auto-On
• Set Factory Defaults
• - Exit Menu -
Page 20
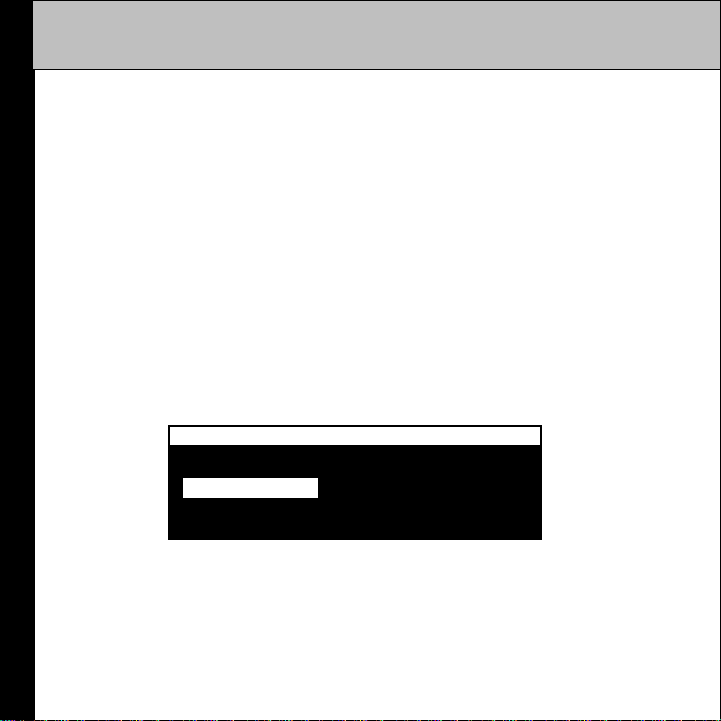
20
To select and/or change the FM frequency mode, press the Select
button to access the FM frequency sub-menu. When this occurs, the
FM Frequency Off (or the selected frequency, if active) display
(Figure 9) appears. The FM transmitter will be Off by default. To turn
the FM transmitter on, rotate the scroll wheel or press the channel
up/down buttons on the remote control to highlight the desired fre
- quency (88.1, 88.3, 88.5,.......107.9) and press the Select button. (See Fig-
ure 10.) To exit this function, press the menu button. (No button activity for 15 seconds will exit this function.)
Menu Options/FM Frequency
ROTATE DIAL TO SELECT
FM frequency
Figure 9. Select FM Frequency Off Display
Off
Page 21

Frequency Setting:
The selected frequency must be an unused frequency or a frequency used by a low-powered FM station in your area. If not,
the strong signal from the FM station may overpower the FM
transmitted signal which may result in interference.
Upon entering this mode, any FM transmitter frequency can be
chosen using the scroll wheel or the channel up/down buttons on
the remote control for frequency selection. Press the Select button to enter the new frequency setting (Figure 11), or press the
menu button to return to the FM frequency page with no change
to frequency.
PRESS XM BUTTON TO SELECT
21
Menu Options/FM Frequency
FM frequency
Figure 10. Select FM Frequency Display
FM FREQUENCY SET
88.1 MHz
FM frequency Set
Figure 11. FM Frequency Set Display
Page 22

22
Changing FM Settings: When the active FM frequency needs to
be changed, press the menu button and select FM frequency
on the display. The top banner will now prompt you to rotate the
scroll wheel to select another frequency as shown in Figure 12.
When the desired frequency has been chosen, press the Select
button. The new FM frequency is now in effect.
ROTATE DIAL TO SELECT
FM frequency
Figure 12. Changing the FM Frequency Display
Brightness and Contrast
This feature allows the user to adjust the LCD backlight brightness
and contrast of the display. When the menu list is entered, FM Fre-
quency is highlighted; rotate the scroll wheel CW to highlight
Brightness + Contrast, then press the Select button. The Brightness and
Contrast screen appears as shown in Figure 13.
ROTATE DIAL TO CHANGE
Menu Options/FM Frequency/Brightness and Contrast
Brightness
Figure 13. Brightness + Contrast Display
88.1 MHz
-
-
-
+
+Contrast
Page 23

Brightness Mode: Upon entering this mode, Brightness will be
highlighted. To adjust the brightness level, press the Select button;
the entire Brightness graph will be highlighted and show 6 graduaations from - to + (Figure 14). Rotate the scroll wheel or press the
channel up/down buttons on the remote control to achieve the desired adjustment. Once the desired adjustment has been made, press
the Select button. If there is no activity for 15 seconds, the unit will
exit the adjustment mode.
PRESS XM BUTTON TO SELECT
-
Brightness
-
-
Figure 14. Set Brightness Screen
Contrast Mode: Rotate the scroll wheel CW, or press the channel up
button on the remote control to enter the Contrast mode; the entire
Contrast graph will be highlighted and show 6 graduations from - to
+ the same as the Brightness graph. Rotate the scroll wheel or press
the channel up/down buttons on the remote control to achieve the
desired adjustment. Once the desired adjustment has been made,
press the Select button.If there is no activity for 12 seconds, the unit
will exit the adjustment mode.
+
+Contrast
23
Menu Options/Brightness and Contrast
Page 24

24
Audio Level
This feature allows the user to adjust the level of the audio output
signal when the FM frequency modulator is on or off. This menu
option is entered when the menu button is pressed and the scroll
wheel is rotated CW, or the channel up button is pressed on the
remote control, to highlight Audio Level on the display. Press the
Select button to display the options.
FM On: Upon entering the Audio Level option, if the FM frequency
modulator is enabled, a horizontal bar graph is displayed with a
+ sign on the right and a - sign on the left, and indicates audio
level in 6 steps. Rotate the scroll wheel CW or press the channel
Menu Options/FM Audio Level
up button on the remote control to increase the audio level one
step; rotate the scroll wheel CCW or press the channel down
button to decrease the audio level one step. (See Figure 15.)
Additional text below the graph indicates the FM modulator is
turned on and the audio level applies to FM audio only. When the
desired level is set, press the Select button; the FM audio level
set display appears as shown in Figure 16.
ROTATE DIAL TO SELECT
FM Audio
FM modulator is turned on
-
(levels for FM use only)
Figure 15. Set FM Audio Screen
+
Page 25

AUDIO LEVEL SET
FM Audio Level Set
Figure 16. FM Audio Level Set Display
FM Off (Line Out): When the FM modulator is disabled, upon
entering the audio level mode, a horizontal bar graph depicting
Line Out audio in 6 steps is displayed with a + sign on the right
and a - sign on the left. This level is adjusted in the same manner as
FM audio as shown in Figures 17 and 18.
ROTATE DIAL TO SELECT
25
Menu Options/FM Audio Level
Line Out
Figure 17. Set Line Out Audio Screen
-
AUDIO LEVEL SET
+
Line Out Level Set
Figure 18. Line Out Audio Level Set Display
Page 26

Menu Options/Direct Tune
26
NOTE: To prevent distortion caused by overdriving the audio playback
device input, it is recommended that you adjust the audio output
level at mid-range (level 3).
Direct Tune
The direct tune menu option, when on or active, allows you to
select and play a desired channel without having to press the
Select button. In the off state, direct tune is disabled; in this mode,
to select and play a channel, the Select button must be pressed
to confirm and play the desired channel. Otherwise, the receiver
will revert to the currently active channel.
Direct Tune On/Off Enable: Upon entering this menu option,
the direct tune screen appears as shown in Figure 19, with
Direct Tune On highlighted. The screen prompts you to rotate
the scroll wheel or press the channel up/down buttons on the
remote control to activate or deactivate the direct tune mode.
Once the desired state is achieved, press the Select button.
ROTATE DIAL TO CHANGE
Direct Tune On
Direct Tune Off
Figure 19. Direct Tune Menu Option Display
Page 27
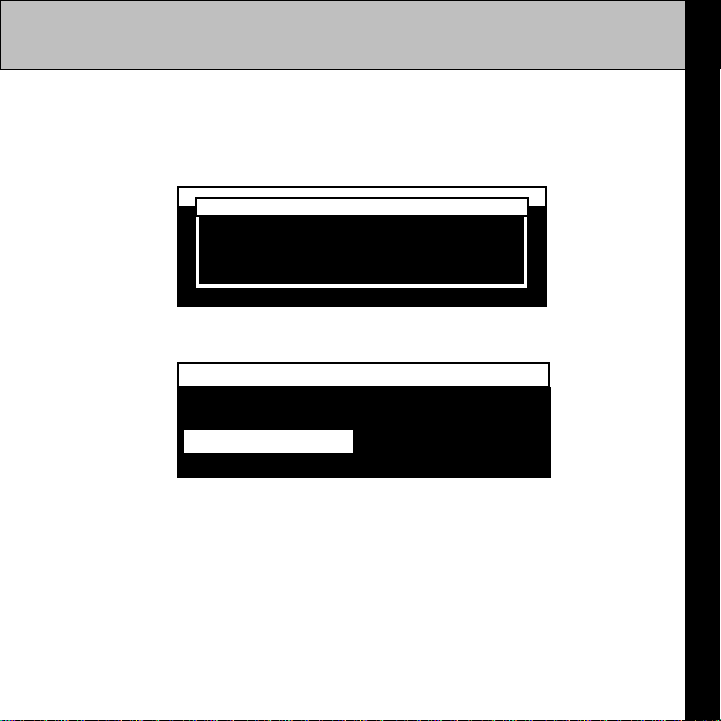
If direct tune is selected on, the display of Figure 20 appears
to confirm the selection. When changing the direct tune state,
the top banner of the display prompts you to PRESS XM
BUTTON TO SELECT as shown in Figure 21.
DIRECT TUNE SET
Direct Tune is On
Figure 20. Direct Tune On Display
PRESS XM BUTTON TO SELECT
Direct Tune On
Direct Tune Off
Figure 21. Select Direct Tune Off Displa y
Search Mode
The search mode menu option allows you to find a particular
channel by using manual category search or by automatically
scanning the various categories. Upon entering the Search Mode,
the search mode display appears and offers Search by Category
or Search by Scanning options as shown in Figure 22.
27
Menu Options/Search Mode
Page 28

28
ROTATE DIAL TO CHANGE
Search by Category
Search by Scanning
Figure 22. Category Search Menu Display
Manual/Scanning Category Search: When the Search mode screen
appears, Search by Category or Search by Scanning is highlighted;
if you wish to change the current setting, rotate the scroll wheel or
Menu Options/Search Mode
press the channel up/down buttons on the remote control as
indicated in the top banner of the screen. Once the desired state is
achieved, press the Select button. When Search by Category is
selected, the display of Figure 23 appears to confirm the selection.
When changing the category search state, the top banner of the
display prompts you to PRESS XM BUTTON TO SELECT as shown in
Figure 24. When Search by Scanning is selected, the unit will
continuously search through the presets (A, B, C), or all the
Searching by Category
SEARCH MODE
Figure 23. Searching by Category Display
Page 29

available channels(in five (5) second intervals) in the direct mode,
until the Select button is pressed to confirm the selection.
PRESS XM BUTTON TO SELECT
Search by Category
Search by Scanning
Figure 24. Select Search by Scanning Display
Channel Skip/Add
The channel skip/add menu option allows you to skip certain
unwanted channels or to add, or restore, a skipped channel as
you wish. Press the menu button to enter the menu options list
and rotate the scroll wheel or press the channel up/down buttons
on the remote control to access the channel skip/add feature. The
skip/add menu display appears as shown in Figure 25. To select
a specific channel you wish to skip, rotate the scroll wheel or
press the channel up/down buttons to navigate through the
channel list; when the desired channel is highlighted, press the
PRESS XM BUTTON TO SKIP
+ The 40s 4
+ The 50s 5
+ The 60s 6
29
Menu Options/Channel Skip/Add
Figure 25. Skip/Add Menu Display
Page 30

30
Select button. The display screen changes as shown in Figure 26,
with the top banner indicating the channel is skipped and the +
sign to the left changing to -. To reinstate the channel, rotate the
scroll wheel or press the channel up/down buttons on the
remote control to highlight the skipped channel; then press the
Select button. The top banner on the display screen indicates
the channel is added, and the - sign is replaced with a + sign.
(See Figure 27.)
PRESS XM BUTTON TO SKIP
- The 40s 4
+ The 50s 5
+ The 60s 6
Figure 26. Skip Select Channel Display
CHANNEL ADDED
+ The 40s 4
+ The 50s 5
+ The 60s 6
Menu Options/Channel Skip/Add/Tune Select Mode
Tune Select Mode
This feature allows the user to store current program information
(Artist and Song title) for future comparison against the incoming XM
signal. (See Figure 28.) The XM receiver can hold up to 20 entries,
Figure 27. Add Selected Channel Display
Page 31
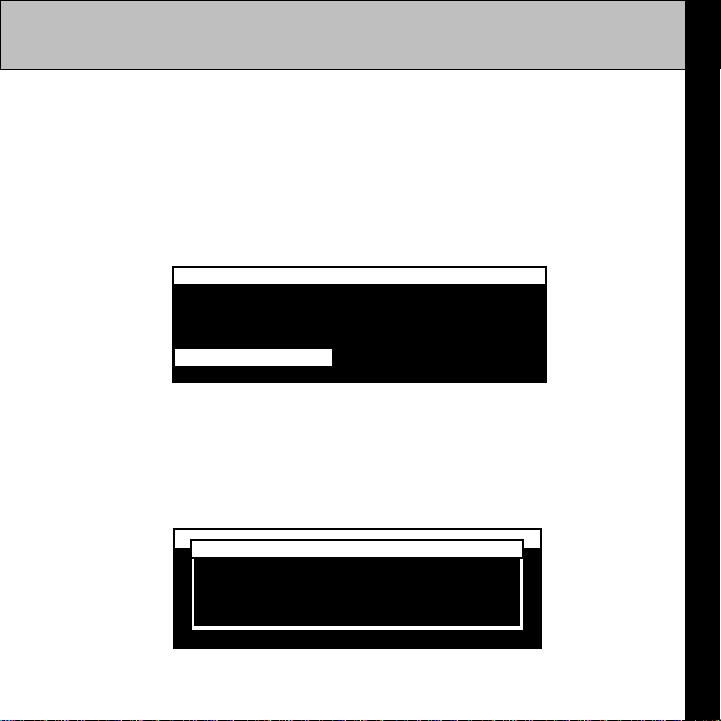
after which any new information saved will replace the oldest entry
in memory. To store a song or artist, press and hold the Select
Button until the unit emits a confirmation tone. When the exact Artist
or Song is detected on another XM channel, the user will be notified
via a confirmation tone. An alert will also appear on the screen for
approximately 8 seconds identifying that a match was found.
Pressing the Select Button while this screen is active forces the unit
to jump to the channel currently playing before desired Artist or song.
ROTATE DIAL TO CHANGE
Erase All
Erase Some
Select by Song
Figure 28. Tune Select Menu Display
Select by Song: To activate the select by song alert feature, rotate
the scroll wheel CW or press the channel up button on the remote
control to highlight Select by Song; then press the Select button;
the Select by song confirmation screen appears as shown in
TUNE SELECT MODE
Select by Song Set
31
Menu Options/Tune Select Mode
Figure 29. Select by Song Confirmation Display
Page 32

32
Figure 29. When this feature is enabled, any song currently playing
on a given channel can be flagged in memory for alert by pressing
the Select button for 2 seconds. The current default channel
display indicates Artist/Song Selected in the top banner for 2
seconds as shown in Figure 30. As a result, whenever that particu
lar song plays, an alert tone sounds indicating your favorite song
is being played on another channel.
ARTIST/SONG SELECTED
A
12:15
Menu Options/Tune Select Mode
Figure 30. Typical Select by Ar tist/Song Confirmation Display
Select by Artist:To activate the select by artist alert feature,
rotate the scroll wheel CW or press the channel up button on
the remote control to highlight Select by Artist; then press
the Select button; the Select by artist confirmation screen
appears as shown in Figure 31. When this feature is enabled,
any artist currently performing on a given channel can be
flagged in memory for alert by pressing the Select button for 2
seconds. The current default channel display indicates Artist/
Song Selected in the top banner for 2 seconds as shown in
Figure 30.
C H 4
The 40s
Mel Torme
You’re Driving Me Crazy
128-7945
Page 33

TUNE SELECT MODE
Select by Artist Set
Figure 31. Select by Artist Confirmation Display
Erase All/Erase Some Artist/Song Titles: To activate the Erase
All/Erase Some artist/song titlefeatures, rotate the scroll wheel
or press the channel up/down buttons on the remote control to
highlight Erase All or Erase Some; then press the Select
button; when selected, the Erase All? screen appears with a No
33
Menu Options/Tune Select Mode
Page 34

34
or Ye s option. (See Figure 32.) Rotate the scroll wheel or press
the up/down buttons to change the selection; the top banner will
then prompt you to press the XM button to select. Once selected,
the display screen indicates that the artist/song title has been
erased, thereby canceling the tune select mode. When the Erase
Some feature is selected, a list of the Artists or Song Titles is
presented on the display as shown in Figure 33.
Menu Options/Tune Select Mode
ROTATE DIAL TO CHANGE
Erase All?
NO
YES
Figure 32. Erase All Artist/Song Display Screen
ROTATE DIAL TO CHANGE
Mel Torme
Little Anthony
NO
Bobby Vee
Duke Ellington
Figure 33. Erase Some Artists List Display
Page 35

Highlight the artist or song title you wish to erase and press the
Select button as instructed in the top banner of the display
screen. The artist is erased from the list and the top banner of
the display prompts you to press the menu button to save and
exit the tune select mode; the display screen indicates the tune
select changes have been saved as shown in Figure 34.
TUNE SELECT MODE
Tune Select Changes Saved
Figure 34. Erase Some Changes Saved Display
Stock Ticker Mode
The stock ticker menu option allows you add selected stocks in
memory, or erase selected stocks from memory at your discretion.
Press the menu button to enter the menu options list and rotate
the scroll wheel or press the channel up/down buttons on the
remote control to access the stock ticker feature. The add/erase
stock menu display appears as shown in Figure 35. To select the
ROTATE DIAL TO CHANGE
Add Stocks
Erase Stocks
35
Menu Options/Tune Select Mode/Stock Ticker Mode
Figure 35. Add/Erase Stock Menu Display
Page 36

36
desired feature, rotate the scroll wheel or press the channel up/
down buttons on the remote control. The top banner on the
screen prompts you to press the Select button to confirm the
erase or add stock option. When the erase stock option is selected,
the Erase All /Erase Some screen appears as shown in Figure 36.
ROTATE DIAL TO CHANGE
Erase All?
Erase Some
Figure 36. Erase All/Erase Some Stocks Display Screen
Menu Options/Stock Ticker Mode
Erase All/Erase Some Stocks: To activate the Erase All/Erase
Some stock features, rotate the scroll wheel or press the
channel up/down buttons on the remote control to highlight
Erase All or Erase Some; then press the Select button; the
Erase All? screen appears with a No or Ye s option. (See Figure
37.) Rotate the scroll wheel or press the up/down buttons to
ROTATE DIAL TO CHANGE
Erase All?
NO
YES
Figure 37. Erase All Stocks Display Screen
Page 37

change the selection; the top banner will then prompt you to
press the Select (XM) button. Once selected, the display screen
indicates that the stocks within memory have been erased, thereby
canceling the Stock Ticker mode. When the Erase Some feature is
selected, a list of the stocks is presented on the display as shown
in Figure 38. Highlight the stock you wish to erase and press the
Select button as instructed in the top banner of the display screen.
The stock is erased from the list and the top banner of the display
prompts you to press the menu button to save and exit the stock
ticker mode; the display screen indicates the stock ticker changes
have been saved as shown in Figure 39.
ROTATE DIAL TO CHANGE
BCC
FE
RAA
EG
Figure 38. Erase Some Stocks Display List
STOCK TICKER MODE
Stock List Changes Saved
37
Menu Options/Stock Ticker Mode
Figure 39. Erase Some Stock Changes Saved Display
Page 38
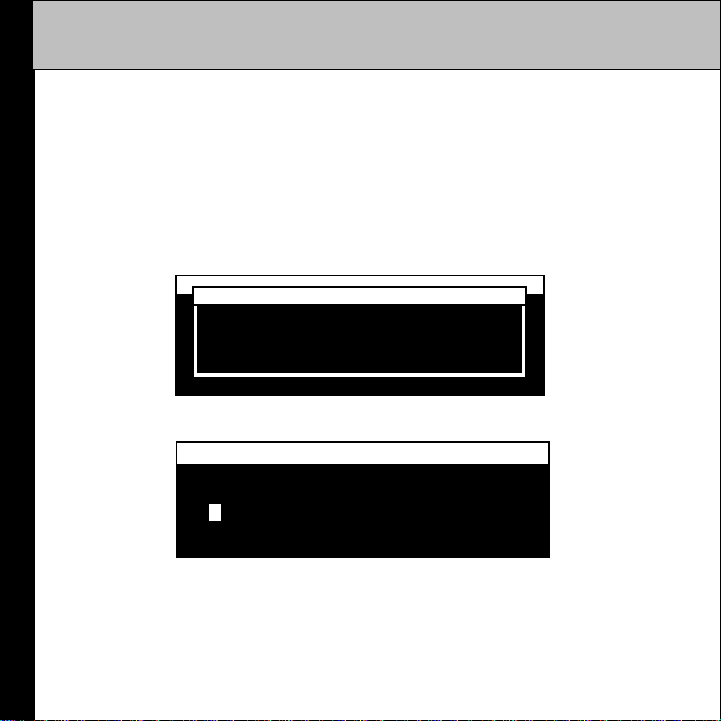
38
Add Stocks: To activate the Add Stocks feature, rotate the scroll
wheel or press the channel up/down buttons on the remote
control to highlight Add Stocks on the display as shown in Figure
35; then press the Select button as instructed in the top banner of
the screen. The display momentarily indicates an access wait
period for about 3 seconds (Figure 40), after which the Enter
Symbol display appears with a blinking cursor as shown in
Figure 41 .
STOCK TICKER MODE
...Please Wait...
Menu Options/Stock Ticker Mode
Figure 40. Add Stocks Access Wait Display
ROTATE DIAL FOR SYMBOLS
Enter Symbol
Figure 41. Enter Stock Symbols Display Screen
Using the Add Stocks Cursor: When the Enter Symbol display
appears with the blinking cursor, you are prompted to press the
Select button; however, you must first choose the first letter of
Page 39

the stock symbol. To do this, rotate the scroll wheel or press the
channel up/down buttons to display the first letter of the desired
symbol; then press the Select button to enter. The blinking
cursor moves one character to the right. (See Figure 42.) Rotate
the scroll wheel or press the channel up/down buttons to
acquire the next letter in the stock symbol; then press the Select
button ---- and so-on---- until the complete symbol is displayed.
Then press the select button to enter the symbol; the display
indicates the symbol is added (Figure 43) and reverts to the
Enter Symbol display (Figure 42) so you can enter the next
stock symbol.
ROTATE DIAL FOR SYMBOLS
Enter Symbol
X
Figure 42. Entering Stock Symbols With the Cursor
Note: Only certain stock symbols are accepted; further attempts to
enter a stock of choice not recognized by the receiver are
automatically rejected.
Note: The XM Mini-Tuner will sometimes complete the entry. When the
entry appears on the screen, press the Select button to confirm
the symbol. To exit this mode press the menu button twice.
39
Menu Options/Stock Ticker Mode
Page 40

40
STOCK TICKER MODE
XMSR Added
Figure 43. Stock Symbol Added Display
Info Extras
This feature allows you to display the available Information Extras,
primarily sports information, regarding broadcasts of team scores,
playing schedules, etc. When this menu item is entered, Sports
appears highlighted on the display as shown in Figure 44. To enter
the sports option, press the Select button; a list of professional and
collegiate sports appears as shown in Figure 45. Rotate the scroll
wheel or press the channel up/down buttons on the remote control
to choose the desired sport of interest. Then press the Select button.
Menu Options/Stock Ticker Mode/Info Exras
INFO EXTRAS
Sports >
Figure 44. Info Extras Menu Display
Page 41

INFO EXTRAS
MLB >
NFL >
NBA >
Figure 45. Sports Venues Listing Display
Rotate the scroll wheel or press the channel up/down buttons on
the remote control to highlight the desired team; then press the
Select button to confirm. A + sign indicates the team is selected,
while a - sign indicates the team is not selected. (See Figure 46.)
To select or de-select a specific team, rotate the scroll wheel or
press the channel up/down buttons to highlight the team of interest
and press the Select button. When de-selected, the + sign changes
to a - sign, and vice-versa when selected. The top banner of the
display either prompts you to press the Select (XM) button to remove, or indicates that a team has been added (+).
PRESS XM BUTTON TO REMOVE
+ Arizona Diamonbacks
+ Atlanta Braves
- Baltimore Orioles
41
Menu Options/Info Extras
Figure 46. Sports Teams Listing Display
Page 42

42
Display Screen Mode
This feature allows you to personalize the display of the unit to
individual preferences. Upon entering the Display Screen mode
(Figure 47), you can adjust the way information is viewed. Use the
scroll wheel or the remote control up/down buttons to highlight the
setting you wish to adjust; then press the Select button to confirm
the selection.
ROTATE DIAL TO CHANGE
Scrolling Display
Background Mode
Figure 47. Display Screen Mode
Menu Options/Display Screen Mode
Scrolling Display: The Scrolling Display feature allows the user
to program the CommanderMT System to scroll stock ticker
or Info Extras information across the bottom portion of the
screen (continuous stream of information). The paging mode
feature presents the data one page at a time and is useful when
viewing the display at a distance.Upon entering the Scrolling
Display mode (Figure 48), use the scroll wheel or the remote
control up/down buttons to highlight either Scrolling On or Scroll
ing Off; then press the Select button. Selection acceptance is
confirmed by an audio beep and the confirmation screen shown
in Figure 49.
Page 43
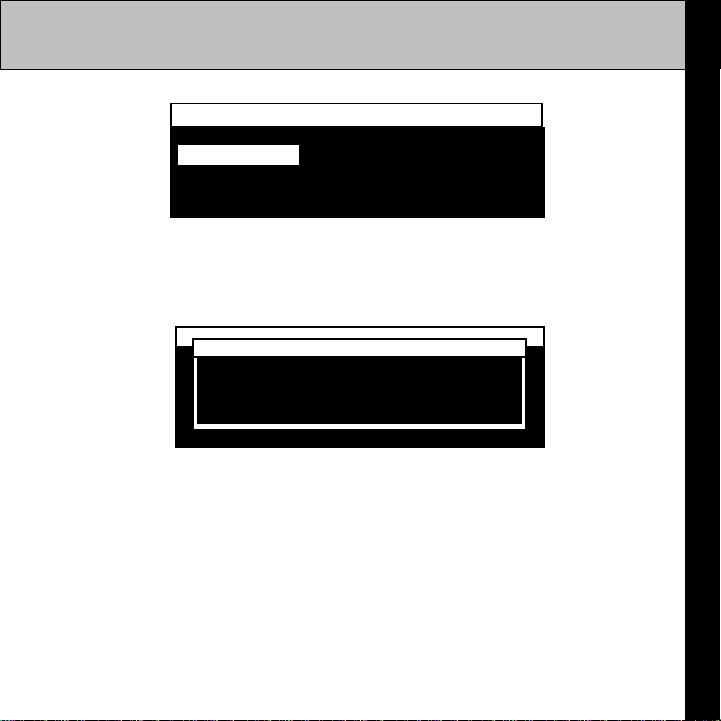
ROTATE DIAL TO CHANGE
Scrolling On
Scrolling Off
Figure 48. Scrolling On/Off Display Screen
DISPLAY SCREEN MODE
Scrolling is On
Figure 49. Scrolling On Confirmation Display Screen
Background Mode: The Background Setting feature allows
the user to change the color of the characters being displayed
to white characters on black (Negative Display) or black
characters on a white background (Positive Display).
43
Menu Options/Display Screen Mode
Page 44
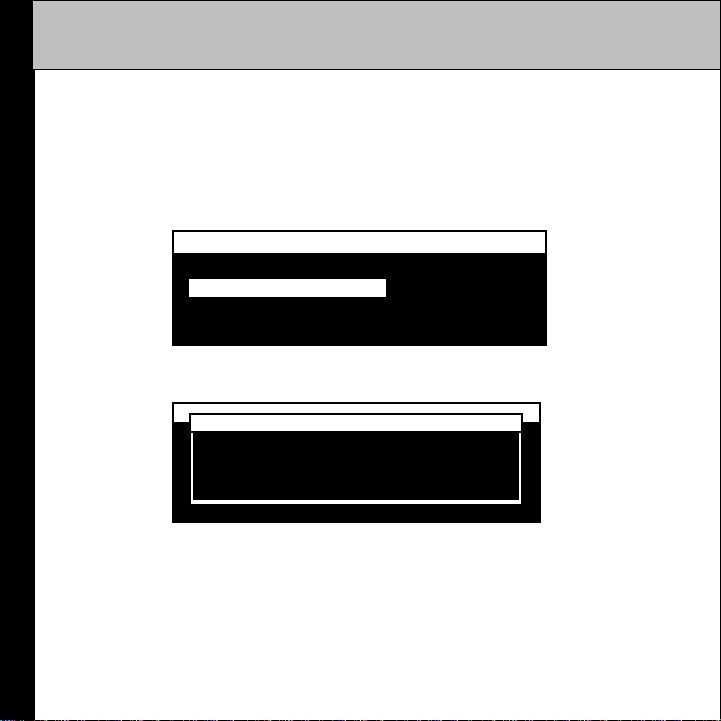
44
Upon entering the Background Setting mode (Figure 50), use
the scroll wheel or the remote control up/down buttons to
highlight either Negative Display or Positive Display then press
the Rotary/Select Knob or the Remote’s (XM) Select button.
Selection acceptance is confirmed by audio beeps and the
confirmation screen shown in Figure 51.
ROTATE DIAL TO CHANGE
Positive Display
Negative Display
Figure 50. Background Mode Display Screen
DISPLAY SCREEN MODE
Positive Display Set
Menu Options/Display Screen Mode/Set Clock
Figure 51. Positive Display Set Confirmation Screen
Set Clock
This feature allows you to personalize the clock display. The
clock data is provided via the XM
ing to the users settings. Use the scroll wheel or the up/down
signal, and is displayed accord-
Page 45

buttons on the remote control and highlight one of the three
options on the Set Clock Screen. (See Figure 52.) Press the Select
button to set your selection.
ROTATE DIAL TO CHANGE
Time Zone
12/24 Hour
Daylight Savings
Figure 52. Set Clock Display Screen
Time Zone: This feature is used to set the clock to the Time Zone
in which the you reside. (See Figure 53.) Use the scroll wheel or
the remote control up/down buttons to highlight the desired time
zone; then press the Select button. Acceptance is confirmed by
an audio beep and the confirmation screen shown in Figure 54.
ROTATE DIAL TO SELECT
Atlantic Time
Eastern Time (New York)
Central Time (Chicago)
ROTATE DIAL TO SELECT
Mountain Time (Denver)
Pacific Time (L.A)
Alaska Time
45
Menu Options/Set Clock
Figure 53. Select Time Zone Display
Page 46

46
Figure 54. Time Zone Confirmation Display
12/24 Hour Selection: This feature is used to set the time displayed
to either a 12hour (Default) or 24-hour format. (See Figure 55.) Use
Menu Options/Set Clock
the scroll wheel or the remote control up/down buttons to
highlight either 12 Hour Clock or 24 Hour Clock then press the
Select buttjon to enter your selection. Acceptance is confirmed by
an audio beep and confirmation screen shown in Figure 56.
12 Hour Clock
24 Hour Clock
Figure 55. Select Hour Display Screen
CLOCK MODE
Eastern Time Set
12:31
ROTATE DIAL TO SELECT
CLOCK MODE
12 Hour Clock Set
Figure 56. Clock Set Confirmation Display
Page 47

Daylight Savings Time Selection: This feature allows you to
enable or disable Daylight Savings Time. (See Figure 57.) Use
the scroll wheel or the remote control up/down buttons to
highlight either Standard or Daylight Savings, then press the
Select button. Acceptance is confirmed by an audio beep and
the confirmation screen shown in Figure 58.
ROTATE DIAL TO CHANGE
Standard
Daylight Savings
Figure 57. Select Standard/Daylight Savings Display Screen
CLOCK MODE
Daylight Savings Set
2:56
Figure 58. Daylight Savings Confirmation Display
47
Menu Options/Set Clock
Page 48
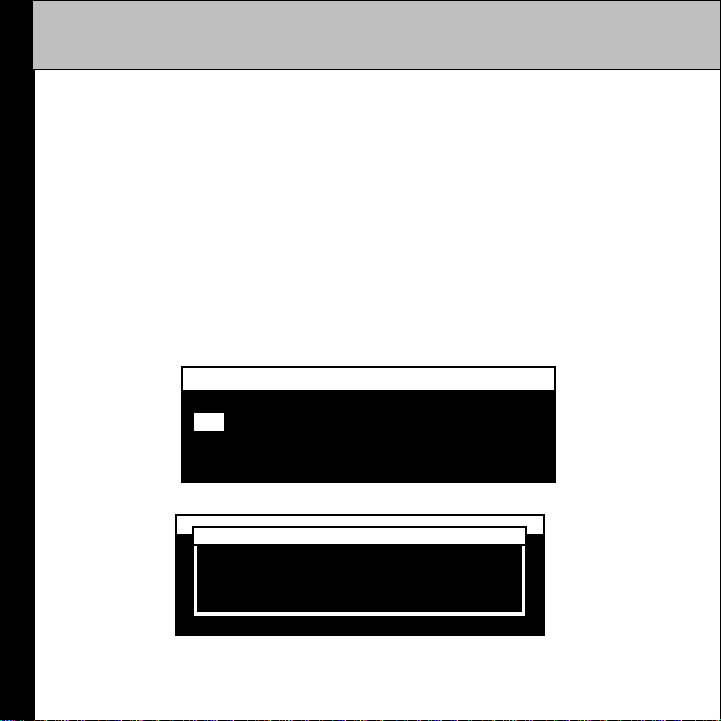
48
Auto-On
The XM Mini-Tuner is configured to shut down when the vehicle
is shut off, or power is disconnected. By default, when the power to
the unit is reapplied, the user must press the power button on the
Disiplay Controller to turn the unit back on. This feature allows the
user to program the receiver to automatically turn on when power
to the unit is reapplied (much like a vehicle radio).
When in the Auto-On menu, use the scroll wheel or the remote
Menu Options/Auto On
control up/down buttons to highlight the On or Off option. (See
Figure 59.) When the desired setting is highlighted, press the Select button to enter your selection. Acceptance is confirmed by an
audio beep and the confirmation screen shown in Figure 60.
On
Off
Figure 59. Select Auto-On Mode Display Screen
ROTATE DIAL TO CHANGE
AUTO-ON MODE
Auto-On is On
Figure 60. Auto-On Confirmation Display
Page 49

Set Factory Defaults
When this option is selected, the factory default sub-menu screen
appears with No as the default option. This feature allows the user
to reset the Mini-XM receiver back to the original factory settings.
Upon entering the Factory Default mode, use the scroll wheel or
the Channel Up/Down buttons on the remote control to switch
from the No to Ye s (settings will be lost) function. If Yes is selected,
the Saving Factory Settings display appears. If your answer is Ye s ,
press the select button to restore the factory defaults. The unit
displays Factory Settings Saved on the screen. All of the presets
installed by the user are erased and the unit returns to the original
factory default settings as shown in Figure 61.
NOTE: Once Yes is selected, the change cannot be undone and all user personal
settings will be lost.
Reset Factory Settings?
No
Yes (settings will be lost)
ROTATE DIAL TO CHANGE
Ye s
PLEASE WAIT
Saving Factory Settings
No
49
Menu Options/Set Factory Defaults
FACTORY DEFAULT MODE
No Changes were Made
FACTORY DEFAULT MODE
Factory Settings Saved
Figure 61. Set Factory Defaults Display Sequence
Page 50

50
Exit Menu
To exit the menu options mode, rotate the scroll wheel CW, or press
the down button on the remote control to highlight -Exit Menu-. Press
the Select button to confirm the selection.
Preset / Direct (p/d)
The p/d button determines whether the numbered buttons 0 through 9
will operate as a keypad for entering channel numbers directly, or as
presets (A, B, C) used to select and store favorite channels. The unit
informs the operator by displaying the selected mode (PRESET A,
PRESET B, PRESET C, or DIRECT ) in the left corner of the display. The
word PRESET lasts for 2 seconds, leaving only the bank letter; DIRECT,
when selected remains displayed.
Menu Options/Exit Menu/Preset/Direct
Numbered Buttons 0-9: The numbered buttons (0 through 9) provide the operator with a means of selecting channels by entering the
channel number when the unit is set to DIRECT, or selecting preassigned channels when the unit is set to operate in PRESET (A, B, C).
Direct: When the unit is set to operate in this mode, channel selec
tion can be accomplished by entering its number directly. (e.g., to
select #25, press 25.) The unit will display the following screen and
change to the desired channel 2 seconds later. (See Figure 62.)
Page 51

Enter Ch Number
25-
Figure 62. Direct Channel Entry Display
Preset (A, B, C): The unit has the capability of storing three sets of
10 preassigned channels for a total of 30 preassigned channels. To
assign a channel to a number button, press the p/d button to choose
the preset bank; then tune in the desired channel and momentarily
press the desired number button. The preset bank (A, B, or C) will
appear in the left corner of the display for 2 seconds (Figure 63);
when the bank and assigned number will appear (A - 2 for example).
51
Preset Direct
PRESET A
CH 4
The 40s
12:15 DECADES
Mel Torme
You’re Driving Me Crazy
Figure 63. Channel Entry Into a Preset Bank Display
Page 52

52
Display Button - Screen Presentation
The display button allows the user to choose one of five ways to
present the Artist, Song Title and Channel information on the LCD
screen. The default screen is the primary display and changes with
each press of the display button. The five display screens present
information in the following formats:
1. Channel Number & Name, plus Artist and Song Title (Figure 64). The
top line presents the Category or Genre.
2. Channel Number & Artist, plus Song Title and Scrolling Stock
Ticker (Figure 65). The top line presents Stock Ticker for 2
seconds and then reverts to Channel Name.
3. Channel Number & Artist, plus Song Title and Scrolling Info Extras
(Figure 66). The top line presents Info Extras for 2 seconds and then
Display Button - Screen Presentation
reverts to Channel Name.
4. Channel Number & Artist, plus Song Title in large font (Figure 67).
The top line presents the Channel Name.
5. Channel Number & Name, plus Scrolling Artist and Song Title
in large font (Figure 68). The top line presents the Category or
Genre.
If the bottom line in each display is more than 16 characters in
length, the line will remain stationary for 3 seconds, after which
it will scroll right-to-left so that the complete title can be observed.
Page 53

53
Display Button - Screen Presentation
A-2
CH 4
You’re Driving Me Crazy
Figure 64. Channel Number and Name Plus Artist and Song Title
A-2
CH 4
You’re Driving Me Crazy
Use Menu to Add Stock Symbols
Figure 65. Channel Number and Artist Plus Song Title and Scrolling Stock
A-2
CH 4
You’re Driving Me Crazy
Use Menu to Add Sports Leagues and Teams
Figure 66. Channel Number and Artist Plus Song Title and Scrolling Info
The 40s
Mel Torme
Ticker
Mel Torme
Extras
12:15 DECADES
Mel Torme
12:15 THE 40S
12:15 THE 40S
Page 54

54
A-2
CH 4
Mel Torme
12:15 THE 40S
You’re Driving Me Crazy
Figure 67. Channel Number and Artist Plus Song Title in Large Font
Display Button - Screen Presentation
A-2
DECADES
CH 4
The 40s
12:15
Harry James/Two O’Clock
Figure 68. Channel Number and Name Plus Scrolling Artist and Song Title
in Large Font
Page 55

Jump Button
The jump button permits an immediate return to the previous channel
without having to press the category, channel or display buttons.
Remote Control Unit
The optional wireless remote control (Figure 69) for the CommanderMT
System is capable of operating most of the features from a remote location. Each button on the remote control functions in the same way as the
button on the Commander unit. For a full description of a keypad button or
function refer to the preceding sections in this manual. For optimal operation of the remote control, always aim it toward the Remote Sensor on the
front panel of the Commander unit.
55
Jump Button/Remote Control Unit
Page 56

56
12
11
10
Remote Control Unit
9
8
7
Figure 69. CommanderMT System Remote Control Unit
1
2
3
4
5
6
Page 57

1. >/< : Used to access categories in ascending and descending order.
2. select : Used to confirm selection in various lists and menus.
3. jump : Used to switch between the previous and current channel.
4. display : Allows the user to choose one of three ways of presenting
the Artist and Song title information on the LCD screen.
5. pre/dir : This button is used to enter up to 10 channels each into
one of three memory banks (A, B or C) for later recall, or to directly
select a desired channel for play using the number buttons.
6. Ch +/- : Used to directly access and play channels in ascending and
descending order without pressing the Select button.
7. Number Buttons 0-9 : These buttons are used to select desired
channels/categories and to directly enter a desired channel.
8. mute : Allows the user to silence the audio signal level.
9. menu : Used to access “MENU” which displays user setup options
plus other feature/function adjustments.
∧∧
10.
11. power (
12. Infrared Transmitter : Transmits IR signal to CommanderMT
∨ ∨
∧ /
∨ : Used to access items within channel/category/menu lists in
∧∧
∨ ∨
ascending and descending order. Also used for menu option adjustments.
) : Turns the receiver on and off.
Display Controller IR Receiver.
57
Remote Control Unit
Page 58
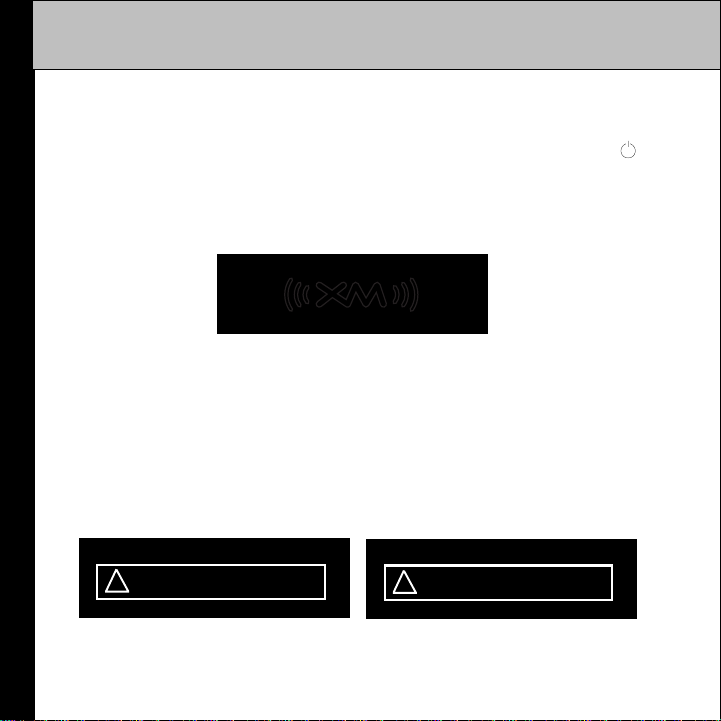
58
System Power Down
Power to the CommanderMT System is turned off when the power ( )
button is pressed; the XM logo appears on the display for 2 seconds, after
which it fades to black (Figure 70). The system now enters the power off
state.
!
Check ANTENNA
Figure 70. System Power Down Display
Warning Display Messages
The following displays in Figure 71 appear in response to a disruptive
event. Each screen will only be displayed for the duration that the specific
event is present or remains active.
Receiver Power Down/Warning Display Messages
!
No SIGNAL
!
No SIGNAL
!
Check ANTENNA
!
Check ANTENNA
Figure 71. Warning Display Messages
Page 59

Notification/Progress Display Messages
The following displays in Figure 72 appear in response to a notification/progress event; each appears only for the duration of the event.
LOADING... UPDATING...
Figure 72. Notification/Progress Display Messages
Care And Cleaning
· Keep the unit away from excessive moisture or where it may get
wet.
· It is strongly recommended that the unit be installed and kept
away from heat sources or direct sunlight.
· When cleaning, use only a soft, dry cloth.
· Never use any chemicals, abrasives, solvents, alcohol based cleaning solutions or ammonia.
· Always operate the unit where air can circulate completely around
the unit.
59
Notification/Progress Display Messages/Care and Cleaning
Page 60

60
Troubleshooting
ERROR MESSAGE
“NO SIGNAL”
Troubleshooting
“OFF AIR”
“ANTENNA”
“LOADING”
PROBLEM
THE UNIT WILL NOT
POWER ON
AUDIO STATIC AND
LOSS OF CLARITY
NO SOUND
XM CHANNELS YOU
SUBSCRIBED TO ARE
NOT ALL RECEIVED
UNABLE TO TUNE TO A
CHANNEL
PROBABLE CAUSE
XM Signal is obstructed. Make sure the antenna is not obstructed,
XM Signal is not currently
broadcasting the selected channel.
The XM antenna is not currently
plugged in.
XM is updating the channel list.
(e.g., Tall buildings, Parking Garages). Move
vehicle to an unobstructed location.
The vehicle antenna should be mounted on
the outside of the vehicle.
Select another channel.
Check the cable connection ensuring that
it is attached and not kinked or damaged.
Reset the unit by turning the power OFF
and then back ON again.
Wait short period while loading is in
process and try again.
SOLUTION
PROBABLE CAUSE SOLUTION
The unit is not recieving power. Power
Adapter may be unplugged.
The FM modulator frequency contains
static.
Vehicle Antenna is not connected to
the radio.
NOTE: If you are utilizing the Wireless FM Modulator feature and the problem
persists, it is recommended that the optional FM Direct Adapter is installed (Part #
XMFM-1).
Audio cables not connected.
Incorrect FM Modulator frequency.
Unknown.
The channel you are trying to tune to
is not authorized.
The channel you are trying to tune to
has been selected to be skipped.
Check that the Power Adaptor is plugged
in and the that the vehicle is either ON or
that the ignition is in the ACC position.
Check that the Power Adaptor fuse is not
blown. If required, replace the fuse.
Switch to another frequency.
Re-connect the vehicle Antenna cable.
Check cable connections at cradle and
head unit.
Select another FM Modulator frequency.
Contact XM 1-800-XM RADIO
(1-800-967-2346).
Contact XM 1-800-XM RADIO
(1-800-967-2346).
De-select the skip feature for this
channel.
Page 61

Specifications
Audio Output
(100-250 ohms): 1.5V RMS Maximum
Power Supply: 12 Volt, Negative Ground, DC Input.
Display Controller
Dimensions
(W x H x D): 115mm x 45mm x 20.5mm (Including scroll
wheel)
(4.5” x 1.77” x 0.80” )
Weight 3.8 Ounces (with cable)
61
Specifications
Page 62

62
12 MONTH LIMITED WARRANTY
Warranty
FM Satellite Radio
XMRVRFM002
AUDIOVOX ELECTRONICS CORPORATION (the Company) warrants to
the original retail purchaser of this product that should, under normal use
and conditions, be proven defective in material or workmanship within 12
months from the date of original purchase, such defect(s) will be repaired
or replaced with new or reconditioned product (at the Company's option)
without charge for parts and repair labor.
To obtain repair or replacement within the terms of this warranty, the
product is to be delivered with proof of warranty coverage (e.g. dated bill
of sale), specification of defect(s), transportation prepaid, to an approved
warranty station or the Company at the address shown below.
This Warranty does not extend to the elimination of externally generated
static or noise, to costs incurred for installation, removal or reinstallation
of the product, or to damage to speakers, accessories, or electrical
systems. Warranty does not apply to malfunction of satellite transmissions, repeater signals or audio systems or to damage caused by poor
installation of included components such as magnetic roof mount antenna, disiplay control unit or receiver docking station.
This Warranty does not apply to any product in the opinion of the Company
that has been damaged through alteration, improper installation, mishandling, misuse, neglect, accident, or by rimoval or defacement of the
factory serial number number/bar code label(s). THE EXTENT OF THE
Page 63
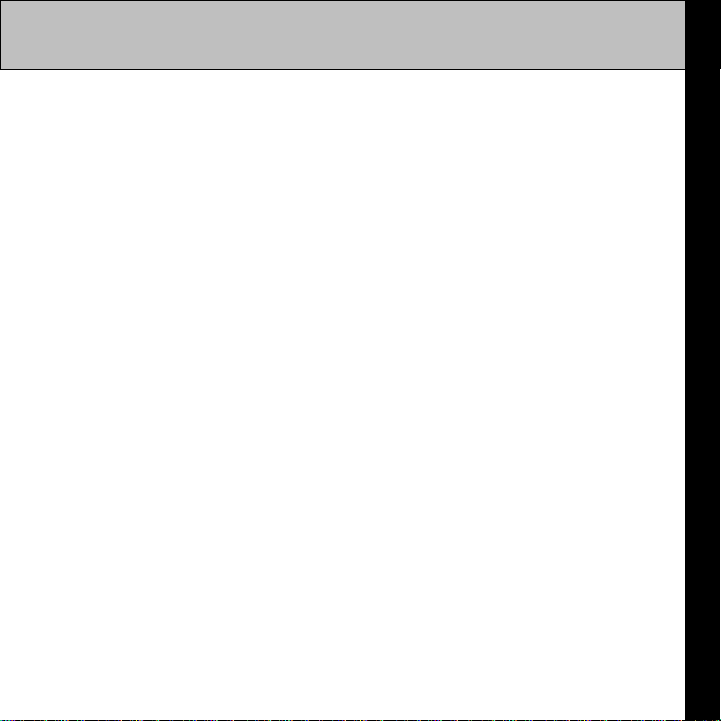
12 MONTH LIMITED WARRANTY (Continued)
COMPANY'S LIABILITY UNDER THIS WARRANTY IS LIMITED TO THE
REPAIR OR REPLACEMENT PROVIDED ABOVE AND, IN NO EVENT,
SHALL THE COMPANY'S LIABILITY EXCEED THE PURCHASE PRICE
PAID BY PURCHASER FOR THE PRODUCT.
This Warranty is in lieu of all other express warranties or liabilities. ANY
IMPLIED WARRANTIES, INCLUDING ANY IMPLIED WARRANTY OF
MERCHANTABILITY, SHALL BE LIMITED TO THE DURATION OF THIS
WRITTEN WARRANTY. ANY ACTION FOR BREACH OF ANY WARRANTY
HEREUNDER INCLUDING ANY IMPLIED WARRANTY OF MERCHANTABILITY, MUST BE BROUGHT WITHIN 24 MONTHS FROM DATE OF
ORIGINAL PURCHASE. IN NO CASE SHALL THE COMPANY BE LIABLE
FOR ANY CONSEQUENTIAL OR INCIDENTAL DAMAGES FOR BREACH
OF THIS OR ANY OTHER WARRANTY, EXPRESS OR IMPLIED, WHATSOEVER. No person or representative is authorized to assume for the
Company any liability other than expressed herein in connection with the
sale of this product.
Some states do not allow limitations on how long an implied warranty
lasts or the exclusion or limitation of incidental or consequential damage
so the above limitations or exclusions may not apply to you. This Warranty
gives you specific legal rights and you may also have other rights which
vary from state to state.
U.S.A.: Audiovox Electronics Corporation
Canada: CALL 1-800-645-4994 for Location of Warranty Station Serving Your Area
11788 (1-800-645-4994)
150 Marcus Blvd
Hauppauge, New York
128-7902A
63
Warranty (Cont)
Page 64

Audiovox Electronics Corporation
150 Marcus Blvd.
Hauppauge, New York 11788
U.S.A.
1 800 645 4994
www.audiovox.com
XM name and related logos are trademarks of XM Satellite Radio Inc.
Printed on Recycled Paper
©2007 Audiovox Electronics Corporation. All rights reserved.
XMRVRFM002
 Loading...
Loading...