Page 1
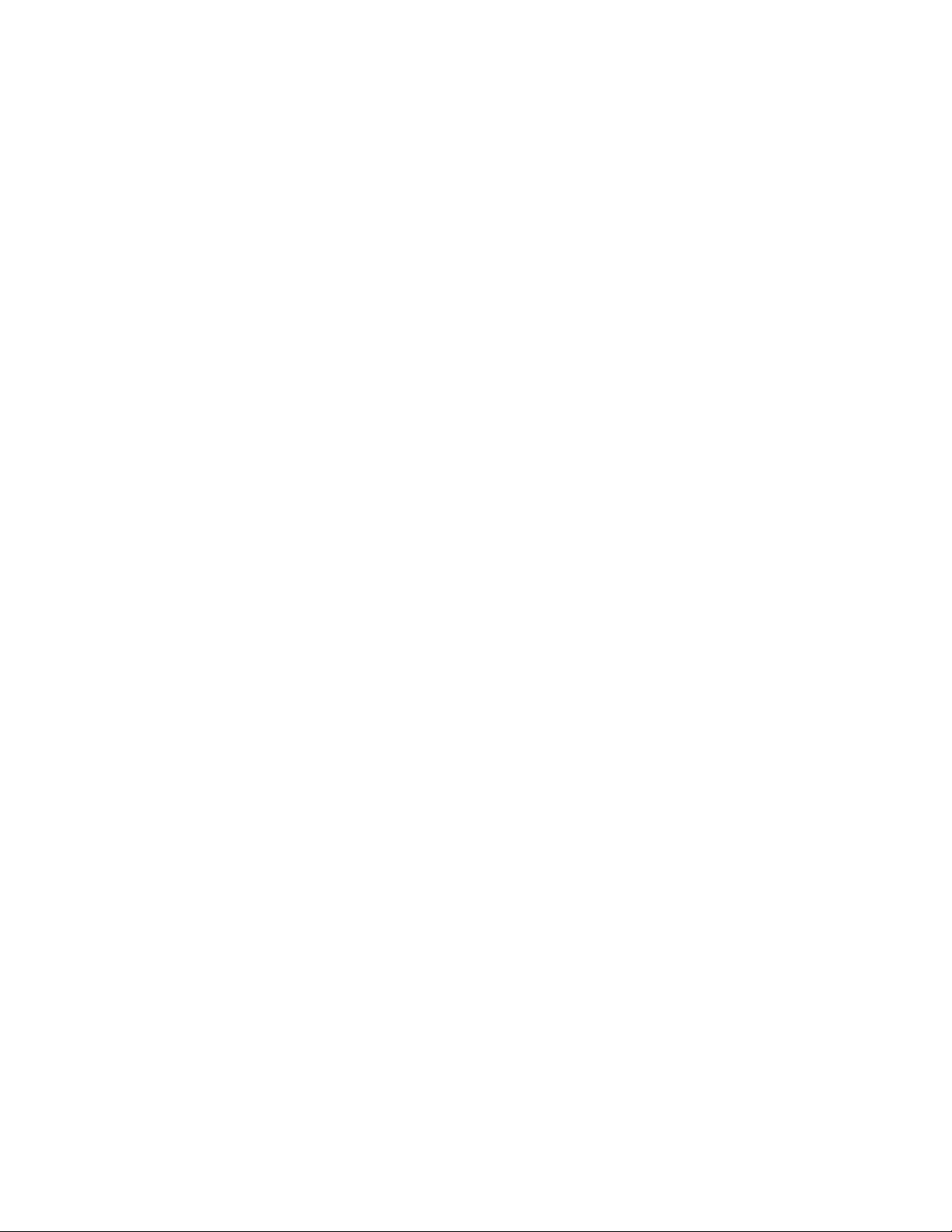
Pocket PC Phone User Manual
Copyright Information
Microsoft, ActiveSync, Outlook, Pocket Outlook, Windows, Windows NT, and the Windows logo are either registered
trademarks or trademarks of Microsoft Corporation in the United States and/or other countries. Microsoft products are
licensed to OEMs by Microsoft Licensing, Inc., a wholly owned subsidiary of Microsoft Corporation.
1
Page 2
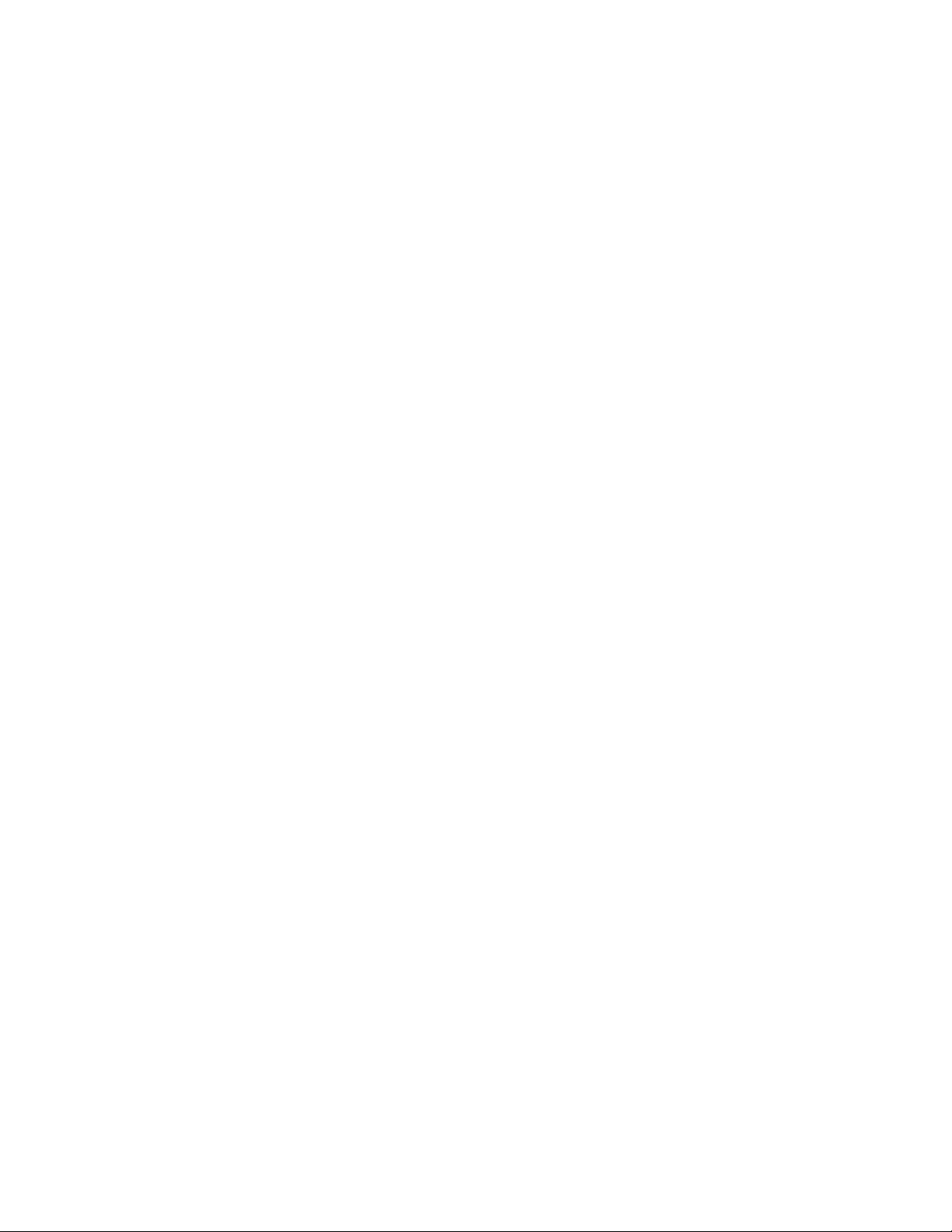
Table of Contents
Table of Contents .........................................................................................2
Chapter 1: Getting Started...........................................................................7
Welcome........................................................................................................................ 7
Where to Find Information ........................................................................................... 7
Chapter 2: Hardware Features.....................................................................8
Front Panel Components ............................................................................................. 8
Back Panel Components.............................................................................................. 9
Bottom Edge Components ........................................................................................ 10
Accessories ................................................................................................................ 10
USB Cradle.................................................................................................................. 11
Battery Life.................................................................................................................. 11
Optional Accessories ................................................................................................. 13
Inserting or removing a memory card……………………………………………………………………....... 13
Chapter 3:About Your Pocket PC Phone..................................................15
Resetting the Pocket PC Phone and Clearing Memory ........................................... 15
Perform a soft reset…………………………………………………………………………………………..... 15
Performing a hard reset……………………………………………………………………………………. ..... 15
Backing Up Files......................................................................................................... 16
Saving Word or Excel files to a memory card…………………………………………………………… ..... 16
Backing up or restoring your system using SD Backup…………………………………………………..... 16
Backing up to FlashROM………………………………………………………………………………….. ..... 17
Restoring from FlashROM…………………………………………………………………………………...... 17
Screen tapping, Calibration and Re-calibration....................................................... 18
Recalibrating the screen…………………………………………………………………………………… ..... 18
Today Screen .............................................................................................................. 19
Programs..................................................................................................................... 20
Navigation Bar and Command Bar............................................................................ 21
Pop-up Menus............................................................................................................. 21
Notifications................................................................................................................ 22
Enter Information on Your Device............................................................................. 22
Entering Text Using the Input Panel………………………………………………………………………..... 22
Typing with the soft keyboard……………………………………………………………………………........ 23
Using Letter Recognizer…………………………………………………………………………………… ..... 23
Using Block Recognizer……………………………………………………………………………………...... 24
Switching to Transcriber…………………………………………………………………………………… ..... 25
Punctuating in Transcriber………………………………………………………………………………… ..... 25
Writing a letter in Transcriber………………………………………………………………………………..... 26
Selecting typed text………………………………………………………………………………………… ..... 26
Editing text…………………………………………………………………………………………………… .... 26
Writing on the Screen................................................................................................. 27
Writing on the screen……………………………………………………………………………………………27
Selecting writing……………………………………………………………………………………………....... 27
Converting writing to text…………………………………………………………………………………........ 28
For best recognition…………………………………………………………………………………………..... 28
Drawing on the Screen............................................................................................... 29
Creating a drawing…………………………………………………………………………………………. ..... 29
Selecting a drawing………………………………………………………………………………………… ..... 29
2
Page 3
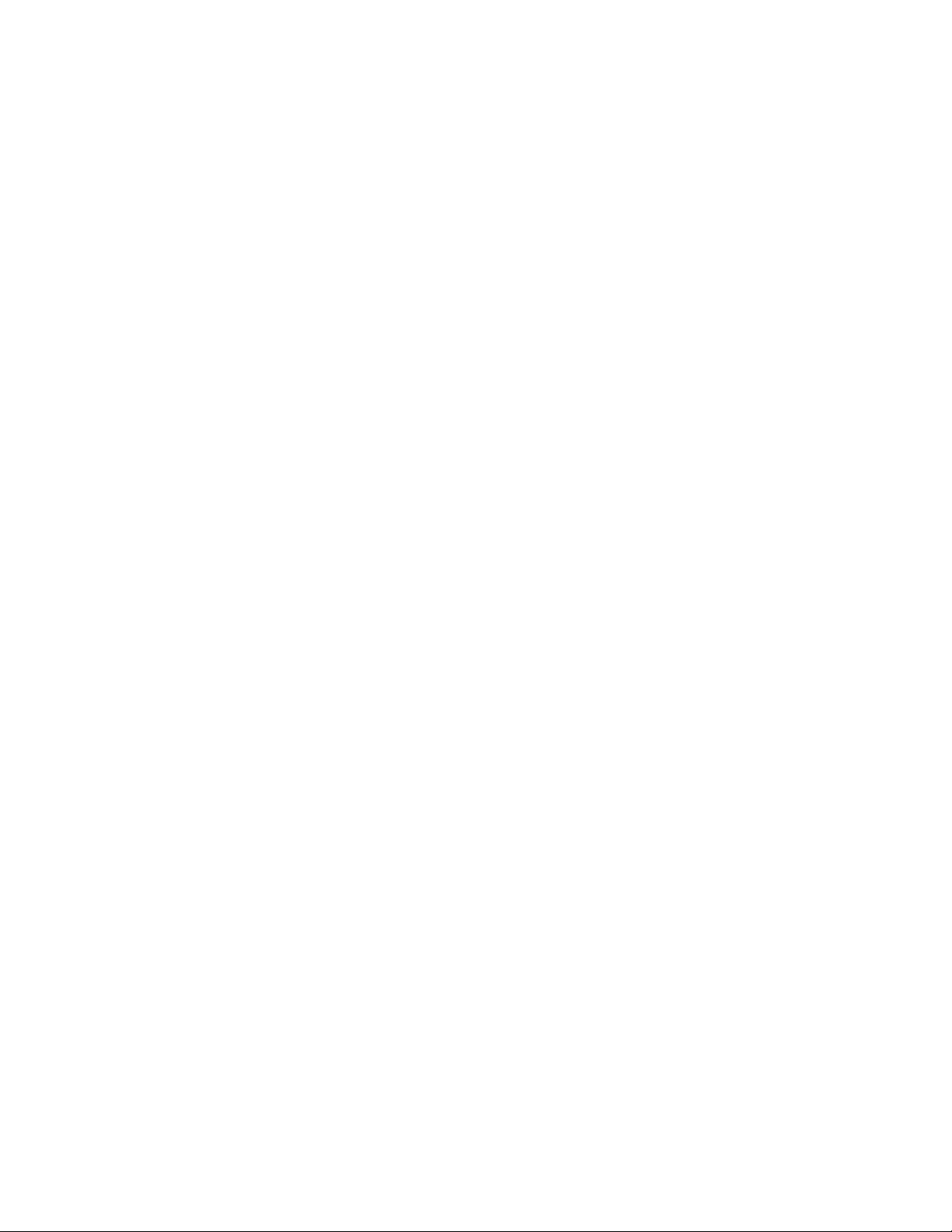
Recording a Message................................................................................................. 30
Creating a recording………………………………………………………………………………………….... 30
Using My Text………………………………………………………………………………………………. ..... 30
Finding and Organizing Information ......................................................................... 31
Managing Memory ...................................................................................................... 32
Viewing memory allocation and availability……………………………………………………………… ..... 32
Making available storage memory………………………………………………………………………… .... 32
Customizing Your Pocket PC .................................................................................... 33
Changing the background…………………………………………………………………………………. ..... 33
Changing the Default Button Settings ...................................................................... 35
Adding or Removing Programs................................................................................. 35
Adding programs using ActiveSync………………………………………………………………………. ..... 35
Adding a program directly from the Internet……………………………………………………………........ 36
Adding a program to the Start menu………………………………………………………………………..... 36
Removing programs………………………………………………………………………………………........ 37
Chapter 4: Phone........................................................................................39
A) About Your Phone ................................................................................................. 39
The Navigation Pad and Dialing…………………………………………………………………………….... 40
Turn on/off the flight mode…………………………………………………………………………………. .... 41
To back space over numbers or clear……………………………………………………………………… .. 42
B) Basic Dialing Features .......................................................................................... 43
Making a call from the Dialer……………………………………………………………………………… ..... 43
Making a call from Contacts………………………………………………………………………………....... 44
Making a call from Speed Dial (A) ………………………………………………………………………….... 45
Making a call from Speed Dial (B) ……………………………………………………………………….. ..... 45
Making a call from the Call History………………………………………………………………………….... 46
Sending SMS in phone dialer………………………………………………………………………………. ... 46
Putting a call on hold………………………………………………………………………………………… ... 49
Swapping between calls……………………………………………………………………………………….. 49
Setting up conference calling………………………………………………………………………………..... 50
Making a note………………………………………………………………………………………………....... 50
Viewing a note………………………………………………………………………………………………...... 51
C) Call Related Features ............................................................................................ 51
Retrieving your voice mail…………………………………………………………………………………. ..... 51
Places where contacts can enter your device and be stored…………………………………………… ... 52
Transferring a number to Speed Dial………………. ……………………………………………………….. 52
Adding a record to Microsoft Contacts from Call History…………………………………………………... 53
Deleting all calls from Call History…………………………………………………………………………..... 54
Setting limits on the size of your Call History……………………………………………………………...... 54
D) Customizing Your Phone ...................................................................................... 55
Selecting ring type and tone, and Keypad sounds………………………………………………………..... 55
Downloading ring tones……………………………………………………………………………………. ..... 55
Managing ring tones………………………………………………………………………………………….... 55
Displaying all ring tones on your device…………………………………………………………………....... 55
Playing a ring tone…………………………………………………………………………………………....... 56
Adding a ring tone to phone settings……………………………………………………………………........ 56
Enabling Voice Privacy……………………………………………………………………………………....... 57
To check voice privacy availability………………………………………………………………………… .... 58
Viewing your TTY mode settings……………………………………………………………………………... 59
Enabling Button Lock………………………………………………………………………………………. ..... 61
E) Additional Dialing Information.............................................................................. 61
Making an emergency call…………………………………………………………………………………….. 61
3
Page 4
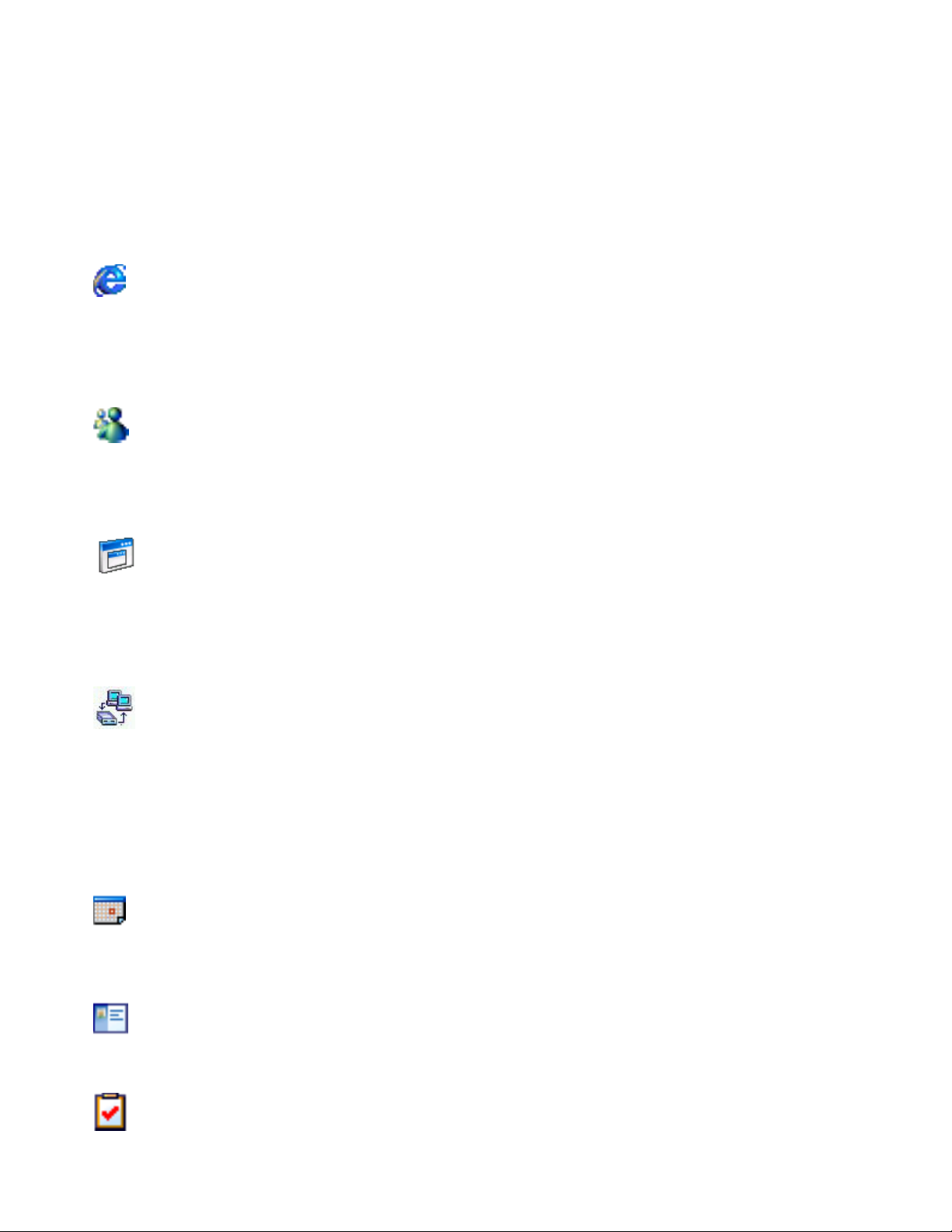
Chapter 5: Getting Connected...................................................................63
Connect to the Internet .............................................................................................. 63
Starting a connection………………………………………………………………………………………. ..... 63
Setting up an e-mail service…………………………………………………………………………………. 634
Get Help on Connecting…………………………………………………………………………………… ..... 65
Chapter 6: Wireless Data Programs..........................................................66
Pocket Internet Explorer: Browsing Web and WAP pages.............................. 66
Switching to Pocket Internet Explorer……………………………………………………………………. ..... 67
Viewing mobile favorites and channels…………………………………………………………………… .... 67
Browsing the Internet………………………………………………………………………………………. ..... 67
Creating a mobile favorite…………………………………………………………………………………. ..... 68
Browsing the Internet………………………………………………………………………………………. ..... 69
To sign up for AvantGo……………………………………………………………………………………....... 69
MSN Messenger: Instant Messaging ................................................................ 70
Switching to MSN Messenger…………………………………………………………………………….. ..... 70
Setting up an account and sign in…………………………………………………………………………..... 70
Creating an SMS or E-mail…………………………………………………………………………………..... 74
Sending information…………………………………………………………………………………………..... 75
Receiving information………………………………………………………………………………………….. 75
Terminal Services Client.................................................................................... 75
Connecting to A Terminal Server…………………………………………………………………………. ..... 76
Disconnecting without ending a session…………………………………………………………………...... 76
Disconnecting and end a session………………………………………………………………………… ..... 76
Navigating within Terminal Services Client………………………………………………………………….. 76
Improving display performance…………………………………………………………………………… ..... 77
Improving browser performance…………………………………………………………………………….... 77
Wireless Modem.................................................................................................. 77
Creating a new dial-up connection (for 2000) …………………………………………………………… .... 77
Creating a connection……………………………………………………………………………………… ..... 78
Chapter 7 : Microsoft ActiveSync .............................................................79
Synchronizing Files.................................................................................................... 79
Synchronizing files…………………………………………………………………………………………....... 80
Chapter 8: Microsoft Pocket Outlook .......................................................81
Calendar: Scheduling Appointments and Meetings ........................................ 81
Creating an appointment…………………………………………………………………………………… .... 81
Using the Summary Screen……………………………………………………………………………….. ..... 82
Creating Meeting Requests……………………………………………………………………………….. ..... 82
Scheduling a meeting………………………………………………………………………………………...... 82
Contacts: Tracking Friends and Colleagues.................................................... 83
Creating a contact………………………………………………………………………………………….. ..... 83
Finding a contact……………………………………………………………………………………………...... 84
Using the Summary Screen……………………………………………………………………………….. ..... 84
Tasks: Keeping a To Do List............................................................................. 85
Creating a task……………………………………………………………………………………………….. ... 85
4
Page 5
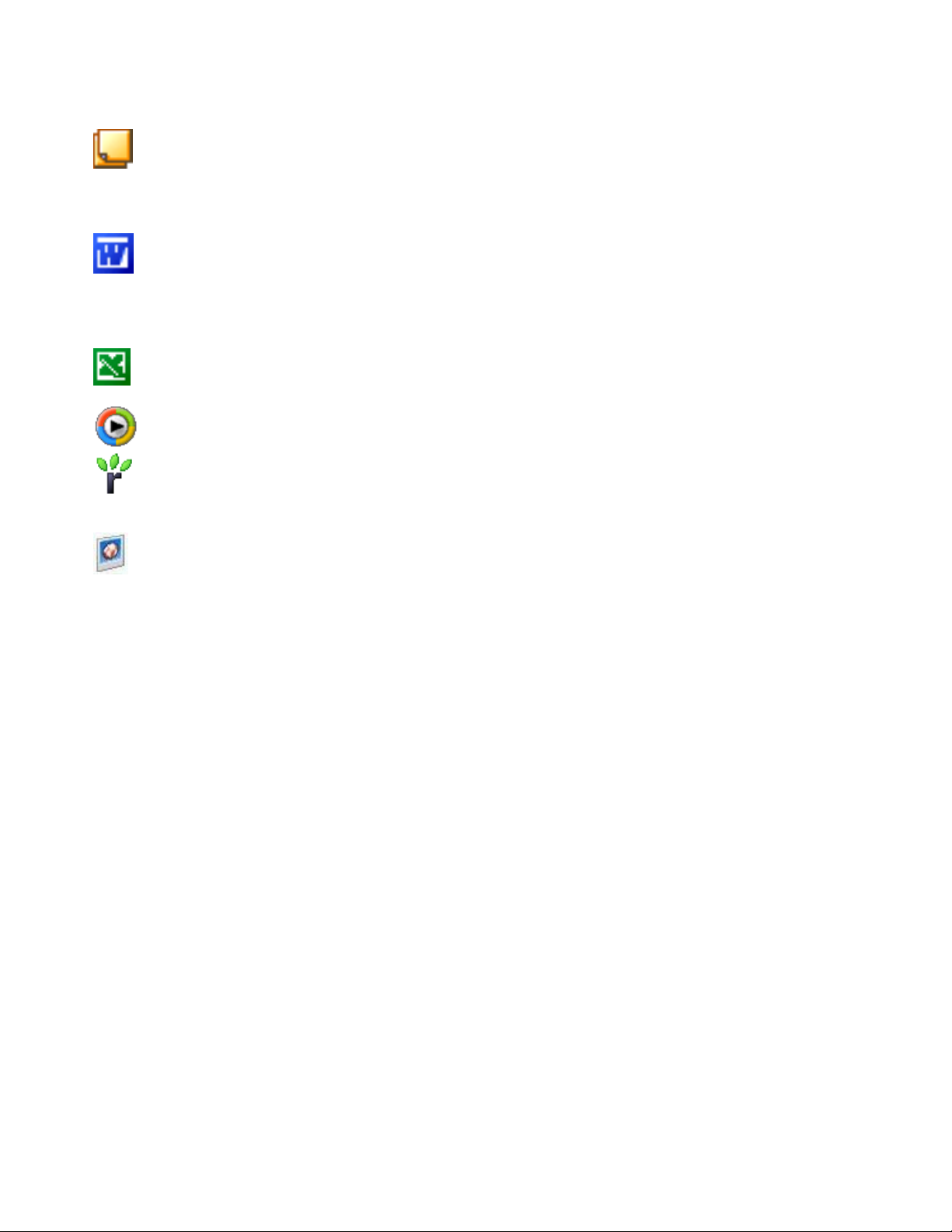
Using the Summary Screen………………………………………………………………………………….. . 86
Notes: Capturing Thoughts and Ideas............................................................. 86
Creating a note………………………………………………………………………………………………..... 87
Chapter 9: Companion Programs .............................................................88
Pocket Word ...................................................................................................... 88
Utilizing typing mode…………………………………………………………………………………………….89
Utilizing writing mode………………………………………………………………………………………. ..... 89
Utilizing drawing mode……………………………………………………………………………………........ 90
Utilizing recording mode…………………………………………………………………………………… ..... 90
Pocket Excel....................................................................................................... 90
Tips for Working in Pocket Excel…………………………………………………………………………. ..... 91
Windows Media Player for Pocket PC ............................................................ 91
Microsoft Reader............................................................................................... 92
Opening the Library………………………………………………………………………………………… ..... 93
Opening a book……………………………………………………………………………………………........ 93
Picture ................................................................................................................... 95
Transferring images to your Pocket PC Phone………………………………………………………….. .... 95
Finding and list pictures……………………………………………………………………………………. ..... 95
Sorting pictures……………………………………………………………………………………………… .... 96
Deleting an image…………………………………………………………………………………………........ 96
Refreshing all images………………………………………………………………………………………...... 96
Customizing pictures……………………………………………….………………………………………...... 96
Appendix A: Troubleshooting ...................................................................98
Reset the Pocket PC Phone and Clear Memory....................................................... 98
Performing a soft reset…………………………………………………………………………………….. ..... 98
Performing a hard reset……………………………………………………………………………………. ..... 98
Battery loses Power ................................................................................................... 99
Use external power whenever possible………………………………………………………………….. ..... 99
Shorten auto suspend time………………………………………………………………………………… .... 99
If you forget your password ...................................................................................... 99
If you run out of Phone memory................................................................................ 99
Finding space in storage memory…………………………………………………………………………..... 99
Finding space in program memory……………………………………………………………………….. ... 100
Screen Freezes or Responds Slowly ...................................................................... 100
Screen is Blank......................................................................................................... 100
Screen is Dark........................................................................................................... 101
Screen is Hard to Read ............................................................................................ 101
Inaccurate Response to Stylus Taps ...................................................................... 101
Slow or No Response............................................................................................... 101
Infrared (IR) Connection Problems ......................................................................... 101
Phone Connection Problems................................................................................... 101
Internet Connection Problems................................................................................. 101
Network Connection Problems................................................................................ 102
5
Page 6
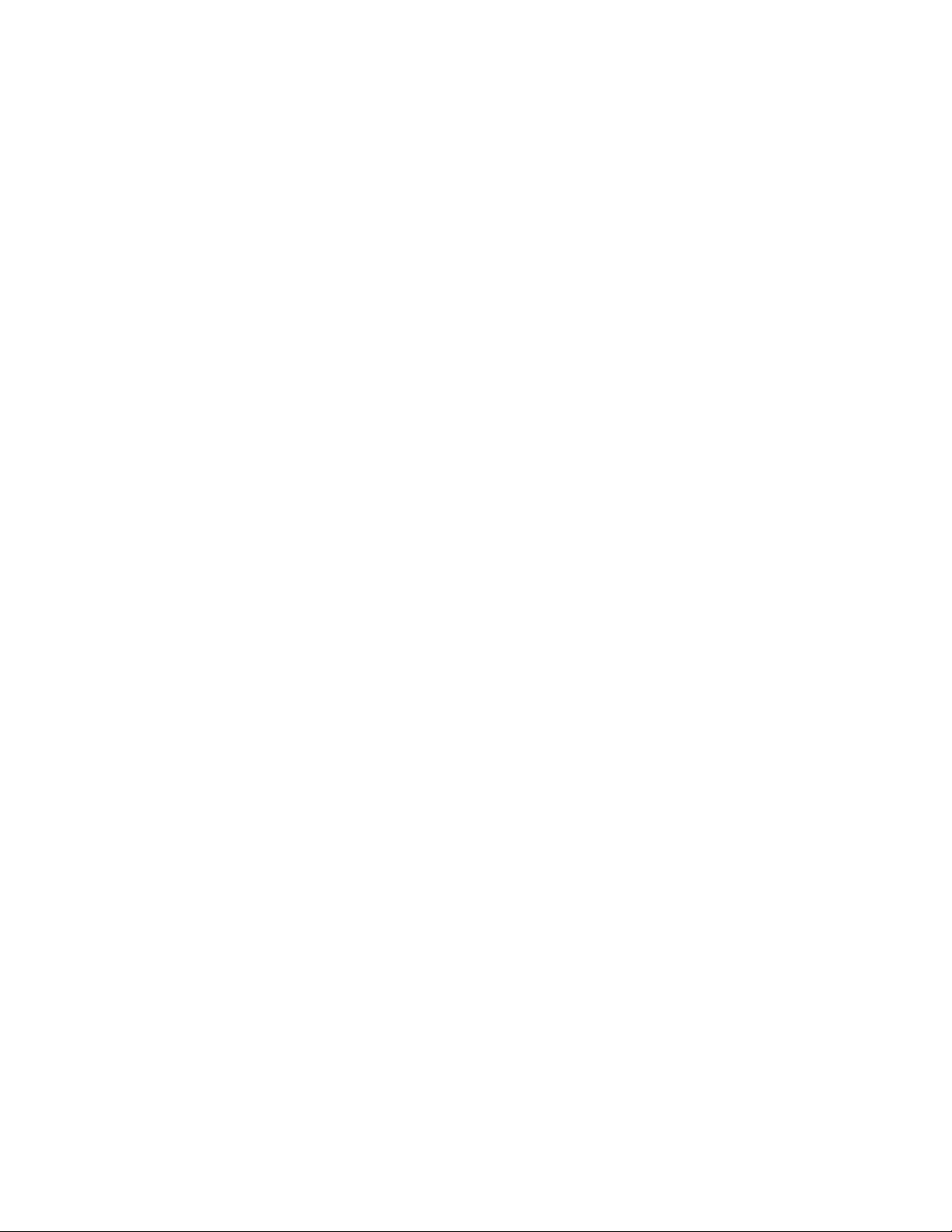
Cable and Cradle Connection Problems ................................................................ 102
Appendix B: Regulatory Notices.............................................................103
Regulatory Agency Identification Numbers ........................................................... 103
European Union Notice ............................................................................................ 103
Important Safety Information................................................................................... 104
General Precautions................................................................................................. 109
Safety Precautions for Power Supply Unit ............................................................. 110
Appendix D: Hardware Specifications....................................................110
Appendix E: Icons ....................................................................................111
Phone......................................................................................................................... 111
Pocket PC.................................................................................................................. 112
6
Page 7
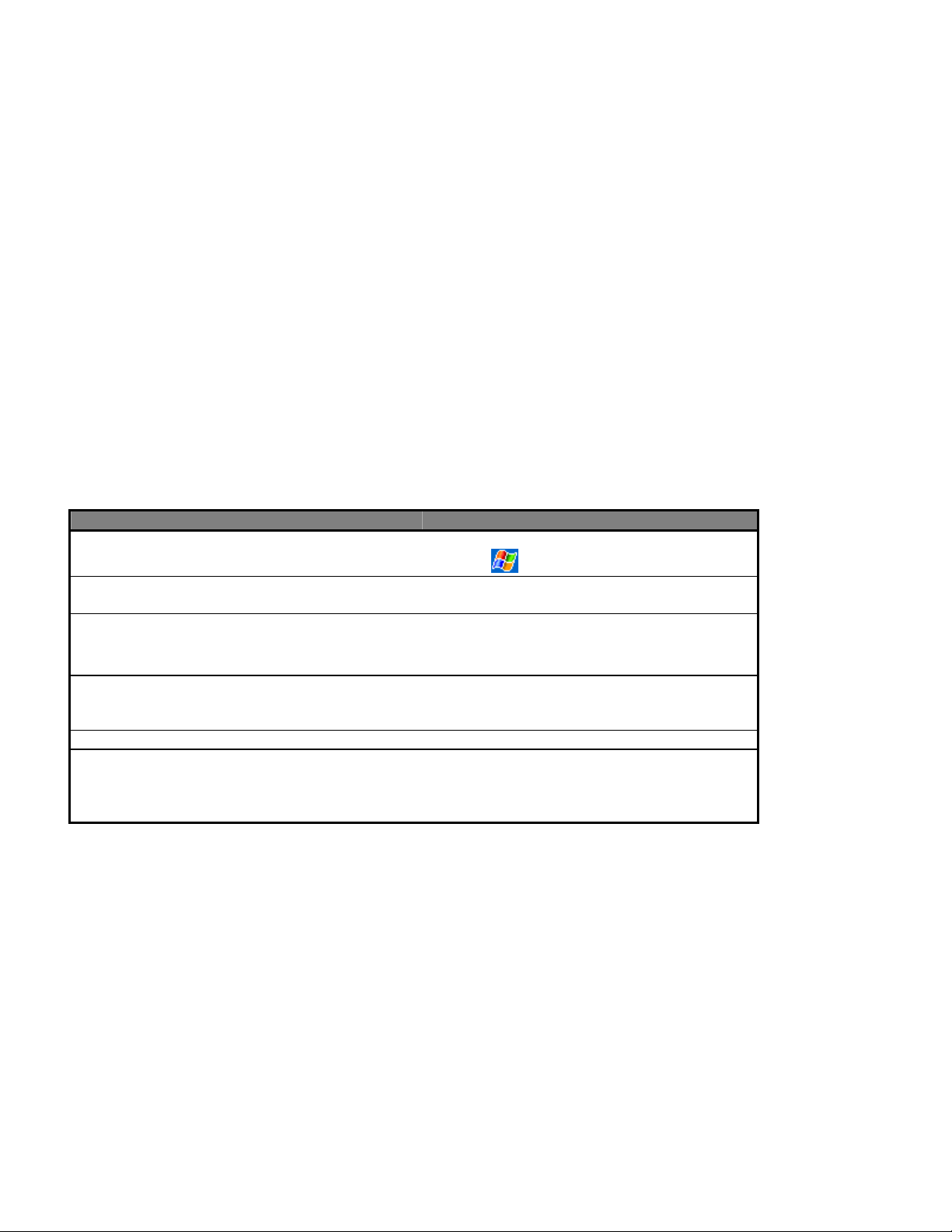
Chapter 1: Getting Started
Welcome
Congratulations on the purchase of your Pocket PC phone. With integrated wireless voice and data capabilities you
can keep your most important business and personal information up to date and close at hand. And with the power of
Microsoft® ActiveSync® you can synchronize and download information on your desktop or laptop computer with
your handheld device. With your Pocket PC you can:
• Make and receive phone calls.
• Instantly view the day’s appointments with the touch of a button.
• Send and receive e-mails.
• Download web pages.
• Make handwritten notes
Finding Information
This book describes your device hardware, provides an overview of the programs on your device, and explains how to
connect your device to a PC, a network, or the Internet. For instructions on setting up your device, see the Quick
Start Guide. The following table is a guide to additional information to help you use your device.
For information on: See this source:
Programs on your device This User’s Guide and device Help. To view
Help, tap
Additional programs that can be installed on the
device
Connecting to and synchronizing with a PC The Quick Start Guide or ActiveSync Help on
Last-minute updates and detailed technical
information
Up-to-date information on your Pocket PC http://www.microsoft.com/mobile/pocketpc
Product & technical support information about
your Power PC Phone other Audiovox
Pocket PC devices.
The Pocket PC Companion CD.
your PC. To view Help, click Help and then
Microsoft ActiveSync Help.
The Read Me files, located in the Microsoft
ActiveSync folder on the PC and on the Pocket
PC Companion CD.
http://www.audiovox.com/pda
and then Help.
7
Page 8

Chapter 2: Hardware Features
.
6
.
Your device has hardware buttons, and a stylus for selecting items and entering information.
Front Panel Components
1.
14.
3.
2.
4
5.
7.
8.
9.
10
11. 13.
12.
Volume. Press to adjust the volume of your device.
1
Record. Press to record a voice note.
2
Infrared Port. Enables you to exchange file(s) or data with other devices without cables/ wires.
3
GPS Receiver. This is your GPS receiver for location-based services.
4
Contacts. Press for quick access to your Contacts.
5
Power Button. Press to turn on/off your pocket PC
6
Backlight. Press and hold to turn the back light on/off.
Even if the power is turned off, pressing any program button turns the power on and the program screen is
displayed.
When using the device under high ambient temperatures and the temperature inside of the device goes up
(to about 144°F or more), the power is forcibly turned off. In this case, after the temperature inside of the
device cools down, turn the power on and use the device under appropriate ambient temperatures.
(144°F=62°C)
Speaker. Use to listen to audio media or a phone call.
7
8
Page 9

Notification LED:
8
a) Flashing Green (every 3 seconds): CDMA network Signal
b) Flashing Green (every second): Notification Alarm Reminder
c) Steady Red: Built-in battery empty
d) Flashing Red: Low battery
e) Steady Amber: Built-in battery charging
f) Steady Green: Built-in battery Fully charged
Calendar. Press to quickly access the Calendar.
9
End. Press to end a call.
10
Navigation Pad:
11
Allows you to move up/ down and left/ right through any of the drop down menus or program instructions;
select an item by pressing in the center.
Left: When in the Dialer screen, press once to access the Speed Dial feature.
Right: When in the Dialer screen, press once to access the Call History feature.
Microphone. Speak here when receiving/ making a phone call or voice recording.
12
Send: Press to take an incoming call or to dial a number.
13
Speakerphone. Press and hold to activate speakerphone mode.
Touch Screen. For handwriting, drawing or to make a selection with the stylus.
14
Back Panel Components
1.
2.
2.
Antenna, Stylus Slot and Stylus. The antenna has a neatly hidden slot for housing the stylus.
Main Battery Unit. The main battery is housed permanently inside the device. It should only be changed
through an authorized sales center.
9
Page 10
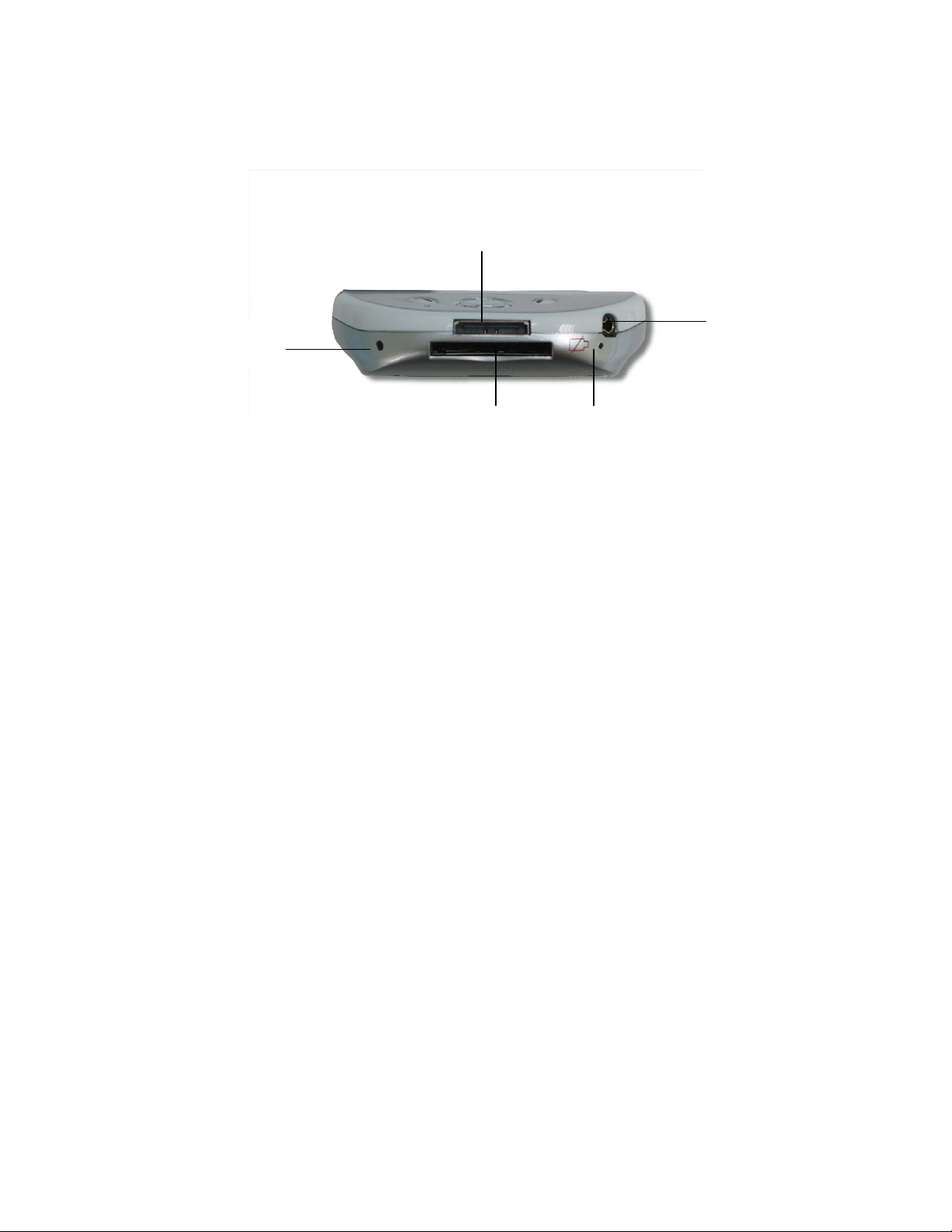
Bottom Edge Components
2.
1.
Soft Reset. To reset the device, press the end of your stylus into the hole.
1
Sync Connector. Use this connector when synchronizing/ transmitting data or recharging.
2
Earphone Jack. Allows you to listen to audio media or use the phone hands-free kit.
3
5. 4.
3.
Battery On/ Off Switch. To return the device to its original factory settings, simultaneously press here with the
4
end of the top-half of your stylus and hold down the power button.
Battery Off will wipe all the data from your device.
MMC and SD Card Slot. Insert either MMC or SD cards in this slot.
5
Accessories
Stylus
Only use the Stylus on the touch-screen for menu selection or data input. It can be used to the following ways:
• Tap: Touch the screen once with the stylus to open items and select options.
• Drag: Hold the stylus on the screen and drag it across to select text and images. Drag in a list to select
multiple items.
• Tap and hold: Tap and hold the stylus on an item to see a list of actions available for that item. On the pop-up
menu that appears, tap the action you want to perform.
• Only use the supplied stylus on the touch-screen. If the stylus tip becomes damaged, replace it with a new
one. Using a ballpoint pen or damaged stylus may damage the screen.
10
Page 11
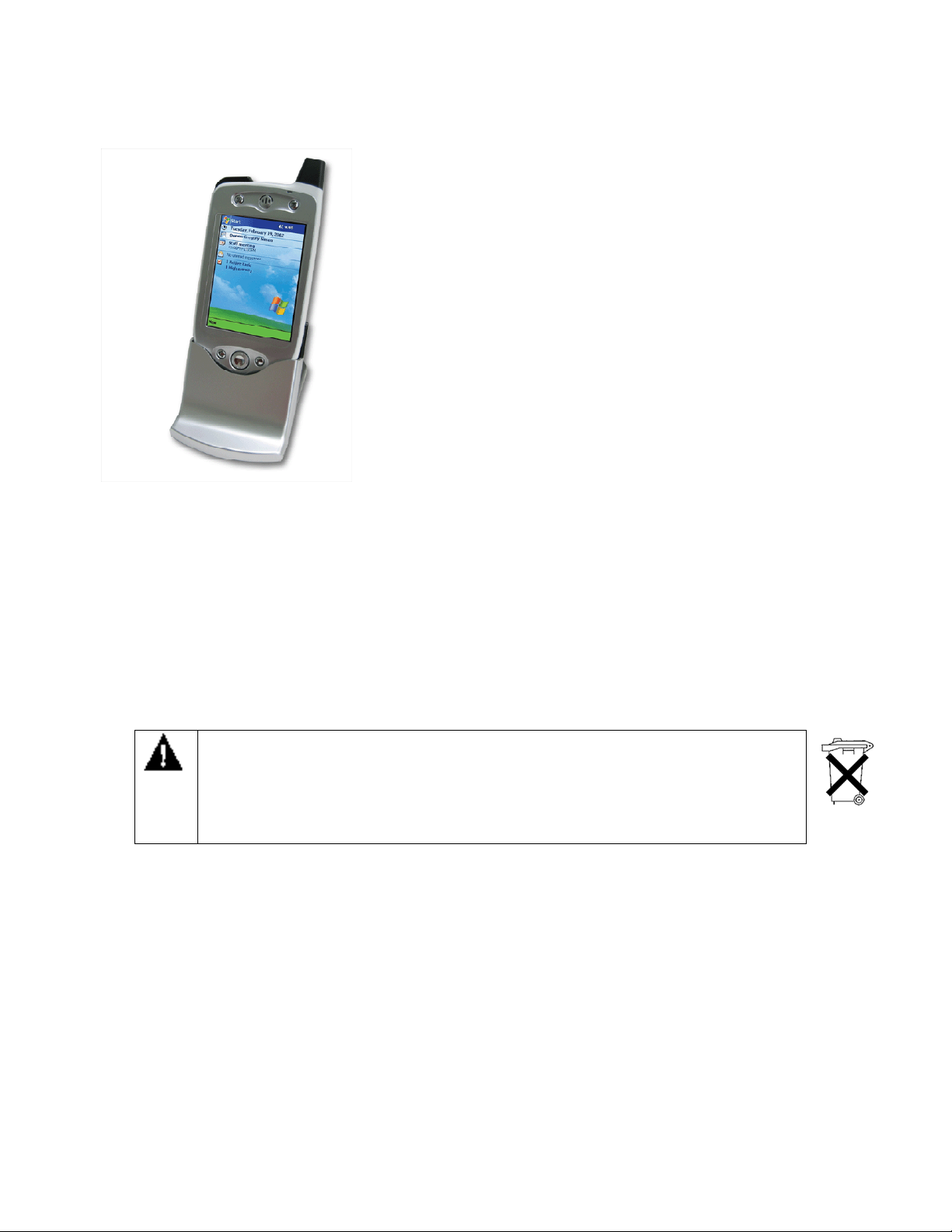
USB Cradle
• Your Pocket PC Phone comes with a USB cradle. This allows
you to recharge your Pocket PC Phone, as well as synchronize
information between your Pocket PC and a PC using
ActiveSync.
• When you insert the device into the USB cradle, make sure that
the connector on the cradle is inserted into the port on the
bottom of the device. Data cannot be transferred if the
connection is not made.
• To synchronize, the USB Cradle must be plugged into an
available USB port on your PC.
Battery Life
Your Pocket PC Phone contains a rechargeable Lithium polymer battery, which is housed permanently in your device.
After years of continual use and recharging, the battery will become unusable and should be changed through a
service center. While you are using your device the amount of power consumed depends on whether you are talking
on the phone, using the PDA functions or if the device is on standby. The estimates for battery life – talk-time: up to 4
hours, PDA: 15-16 hours and standby: 145 hrs – are based on you only using these individual functions. If you will be
continually interchanging between these features and functions, the estimates will vary.
YOUR POCKET PC CONTAINS A LITHIUM POLYMER BATTERY PACK. THERE IS
Recharging the Battery
It is extremely important that you remember to charge your battery. Your device does not have a hard drive - all your
data and any new programs you install are stored in RAM. In the event that the battery loses all its power, the data and
new programs mentioned above will be erased – only the default programs installed when you bought the device will
remain. You can recharge your device in the following ways:
A RISK OF FIRE AND BURNS IF THE BATTERY PACK IS HANDLED IMPROPERLY.
DO NOT DISASSEMBLE, CRUSH, PUNCTURE, SHORT EXTERNAL CONTACTS,
OR DISPOSE OF IN FIRE OR WATER. DO NOT ATTEMPT TO OPEN OR SERVICE
THE BATTERY PACK. REPLACE ONLY WITH THE BATTERY PACK DESIGNATED
FOR THIS PRODUCT. DISPOSE OF BATTERIES PROPERLY.
11
Page 12
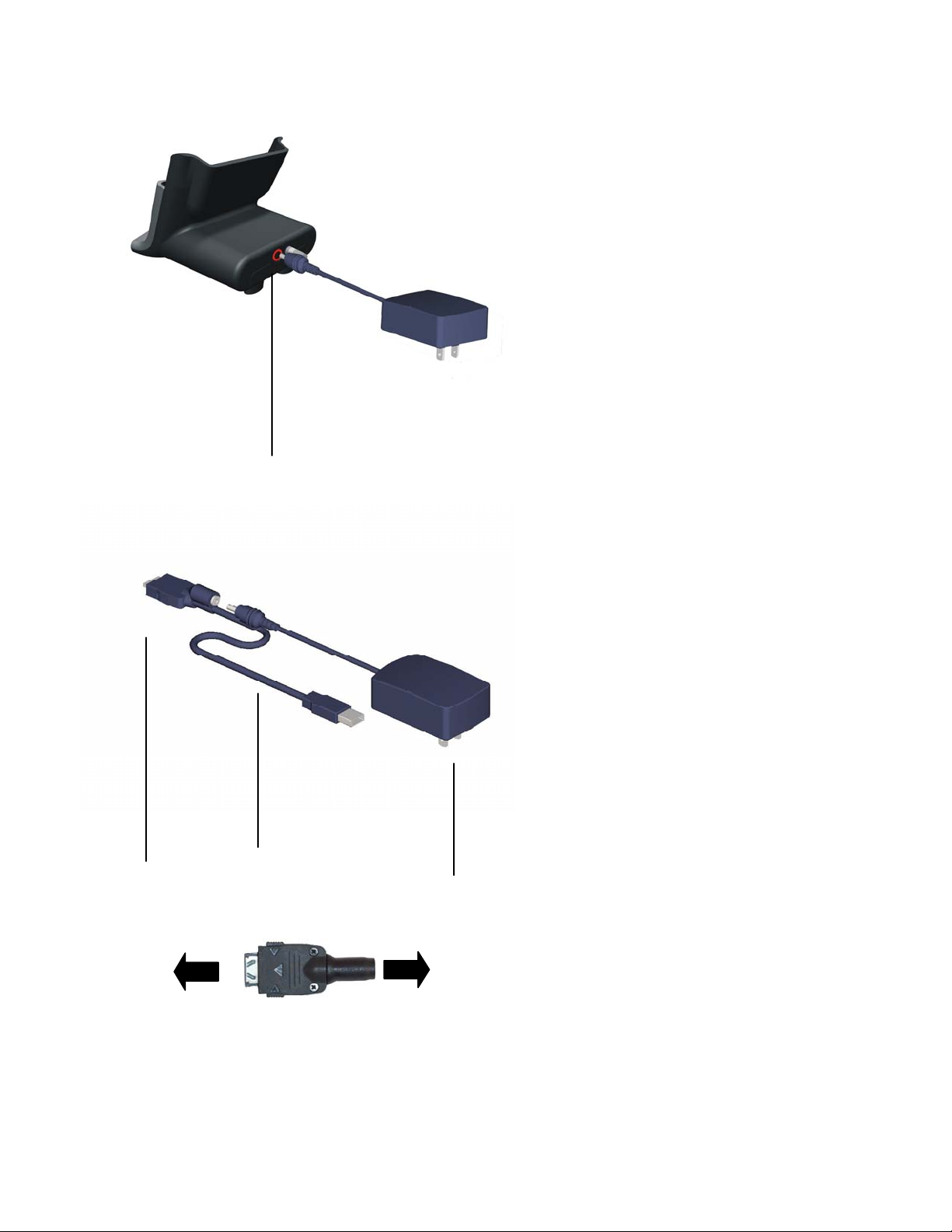
• Place your Pocket PC Phone in the
cradle and then connect the cradle
to an external power source. The
first time you use it, charge for three
to four hours. Then, place it in the
cradle for a short time each day to
recharge it to full capacity.
AC Adapter plugs into
the back of the cradle.
• You can plug the AC adapter into the
optional USB/Serial cable head and
then connect your Pocket PC Phone
directly to an external power source.
Plug into your
Pocket PC
Phone.
To your Pocket PC Phone To AC adapter
USB
synchronization
cable.
Plug the AC
adapter into a
socket.
• You can plug the AC adapter into the
optional DC Converter and then
connect your Pocket PC Phone
directly to an external power source.
12
Page 13
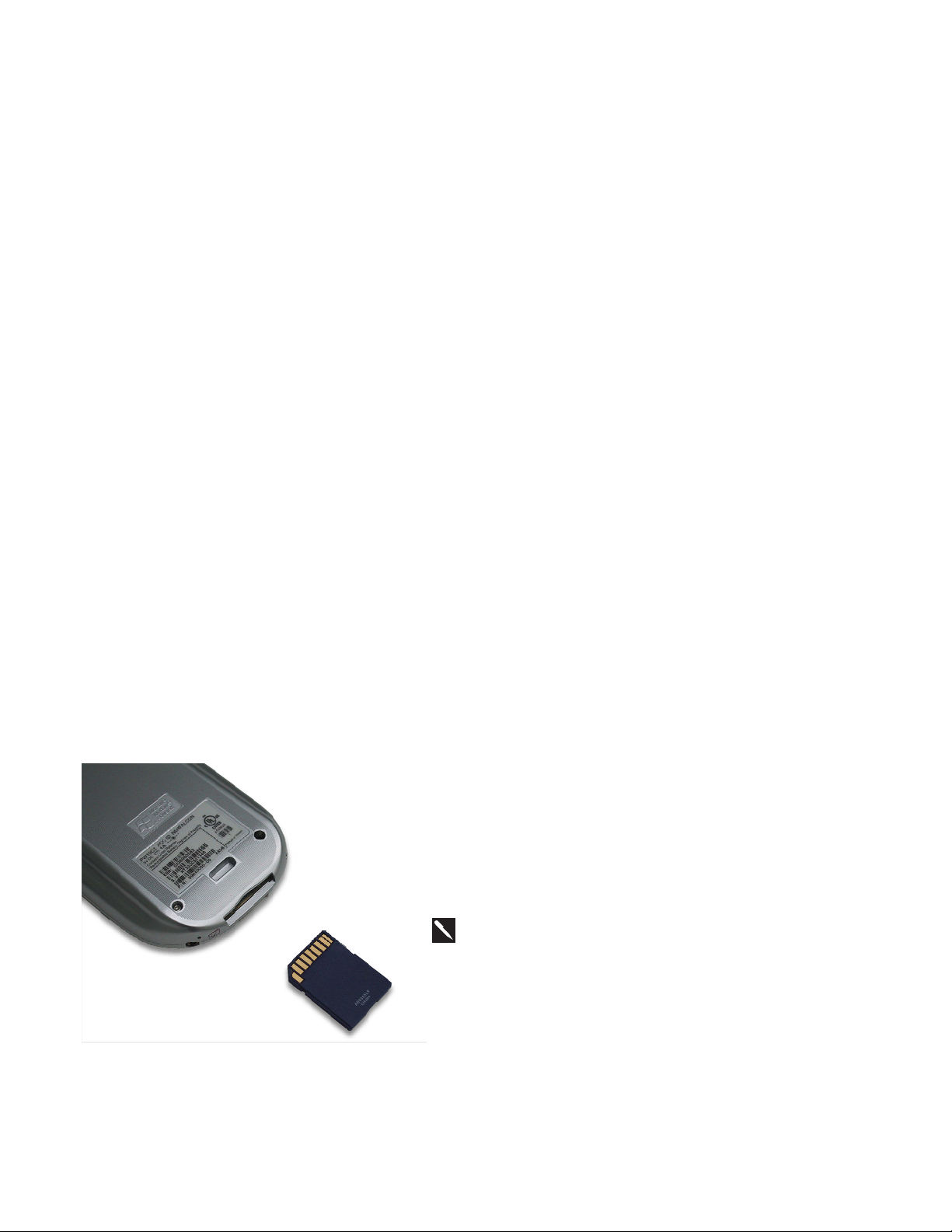
When Your Battery Is Low
Your device has only one battery. However, a portion of that battery is saved as back-up. If the battery drains lower,
your Pocket PC Phone displays a warning message. If this occurs, save any unsaved data you are working on,
perform a synchronization with your PC, then turn off your Pocket PC Phone. Don’t try to restart your Pocket PC
Phone until you have connected to external power. If your Pocket PC Phone does shut down, the back-up portion of
your battery will protect your data for about 72 hours.
Note: Charge the battery in an environment between 41°F - 95°F (5°C and 35°C). Temperatures outside this
range may pause the charging process.
When charging the battery for the first time, fully charge the battery. If the battery is not fully charged, the
remaining battery power will not be accurately displayed.
Maximizing the Battery Operating Time
• Whenever possible, use the device with the AC Adapter – especially when it is connected to your computer.
• Select the short powered-off time in the setting menu. This will shorten the time the unit will remain on if not
used.
• Turn off the front light.
• Set the screen brightness to power savings mode (front light off) or shorten the front light turn-off time.
• For optimal performance use in an environment between 59°F - 77°F (15°C and 25°C). Anything outside this
temperature range may decrease the operating time.
Optional Accessories
A) SD and MMC Cards
Your device has an expansion slot compatible with a range of SD and MMC Memory cards, which are primarily used
to backup or transfer files and data.
To insert or remove a memory card:
1. Push the memory card into slot (see above) until it
clicks into place. (The card is secure when it is not
protruding from the base).
2. To remove the card, push it in and then release, letting
the card spring out.
When you receive your device there will be a piece of
plastic in the slot, remove using the same method
described in “2” above.
13
Page 14

C) USB cable
D) DC Connector
• The USB cable allows you to synchronize with your
desktop without the cradle. The DC converter at the
head of the cable, combined with an AC adapter, also
allows you to recharge your device.
E) Serial Cable
• The DC Connector in combination with the AC adapter
allows you to recharge your device without the cradle.
• The Serial cable allows you to synchronize with your
desktop without the cradle. The DC converter in the
head also allows you, in combination with and AC
adapter, to recharge your device.
14
Page 15
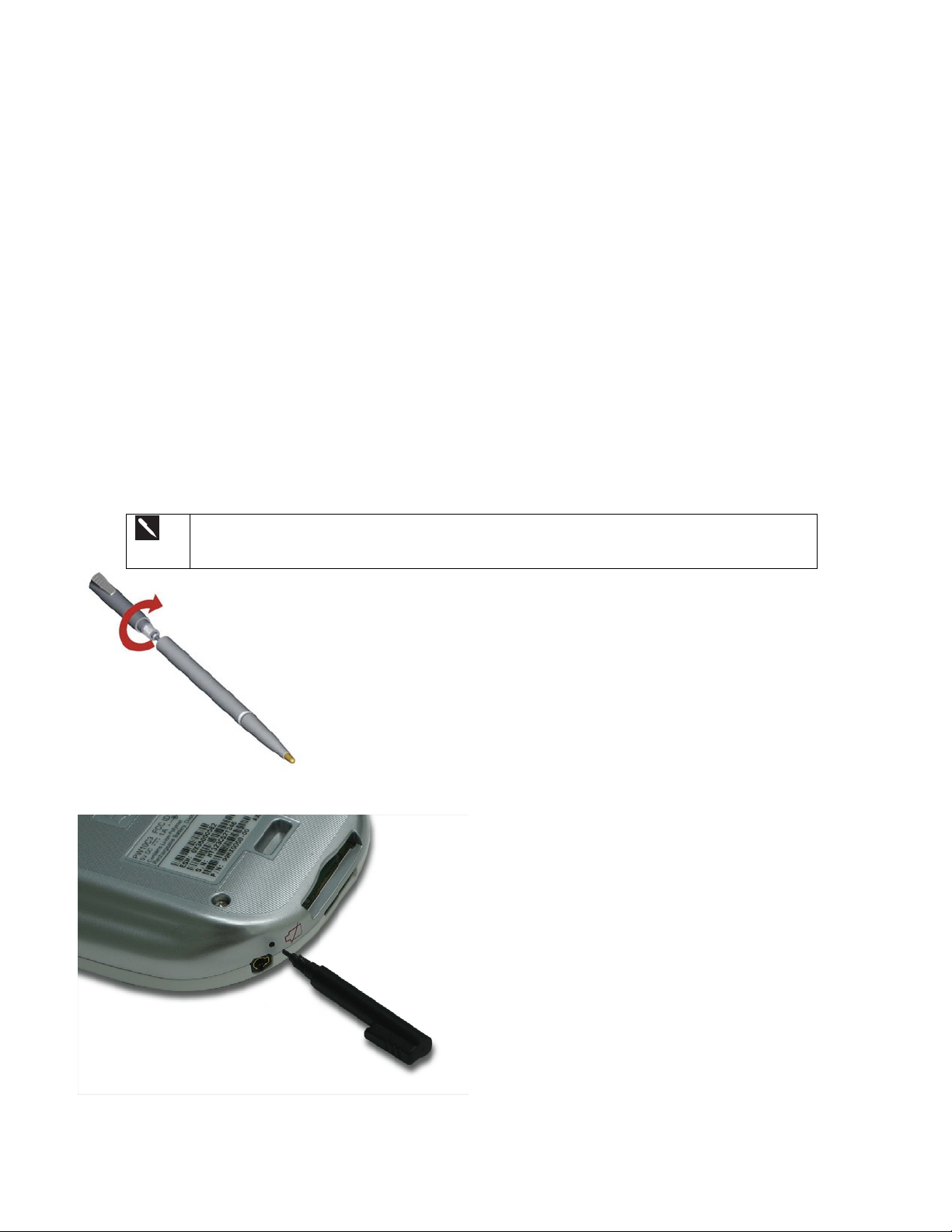
Chapter 3: About Your Pocket PC Phone
Resetting the Pocket PC Phone and Clearing Memory
You can perform a soft reset or a hard reset – a soft reset restarts your device and a hard reset switches the battery off.
With a soft reset, some data may be lost in the programs that were open when the reset was performed. However, by
performing a hard reset, all the data and new programs that you have added will be erased and the device will be
restored to its factory setting – i.e. only programs installed at the factory will remain. With this in mind, it is important
not to think about a hard reset as you would restarting, shutting down or even improperly switching off your desktop,
but rather like a complete crash that requires you to erase your OS. Therefore, it is extremely important that you
regularly back up data on your device to a SD card in the event you have to perform a hard reset.
Performing a soft reset:
If your Pocket PC Phone responds slowly, stops responding or freezes, try performing a soft reset. A soft reset causes
the Pocket PC Phone to restart and re-adjust memory allocation. Unsaved data in open windows may be lost.
• Use the stylus to press and hold the Reset button. (For details on finding soft reset, see, “Chapter 2, Bottom Edge
Features.”)
Performing a hard reset:
A hard device reset clears memory, deletes all data and restores the Pocket PC Phone to
its default settings. Programs installed at the factory remain, while data you have created
and programs you have installed are erased.
1. Unscrew the stylus and use the smaller point of
the top-half.
2. Simultaneously press the battery switch and hold
down the power switch to turn it off. Repeat to turn
it back on.
15
Page 16
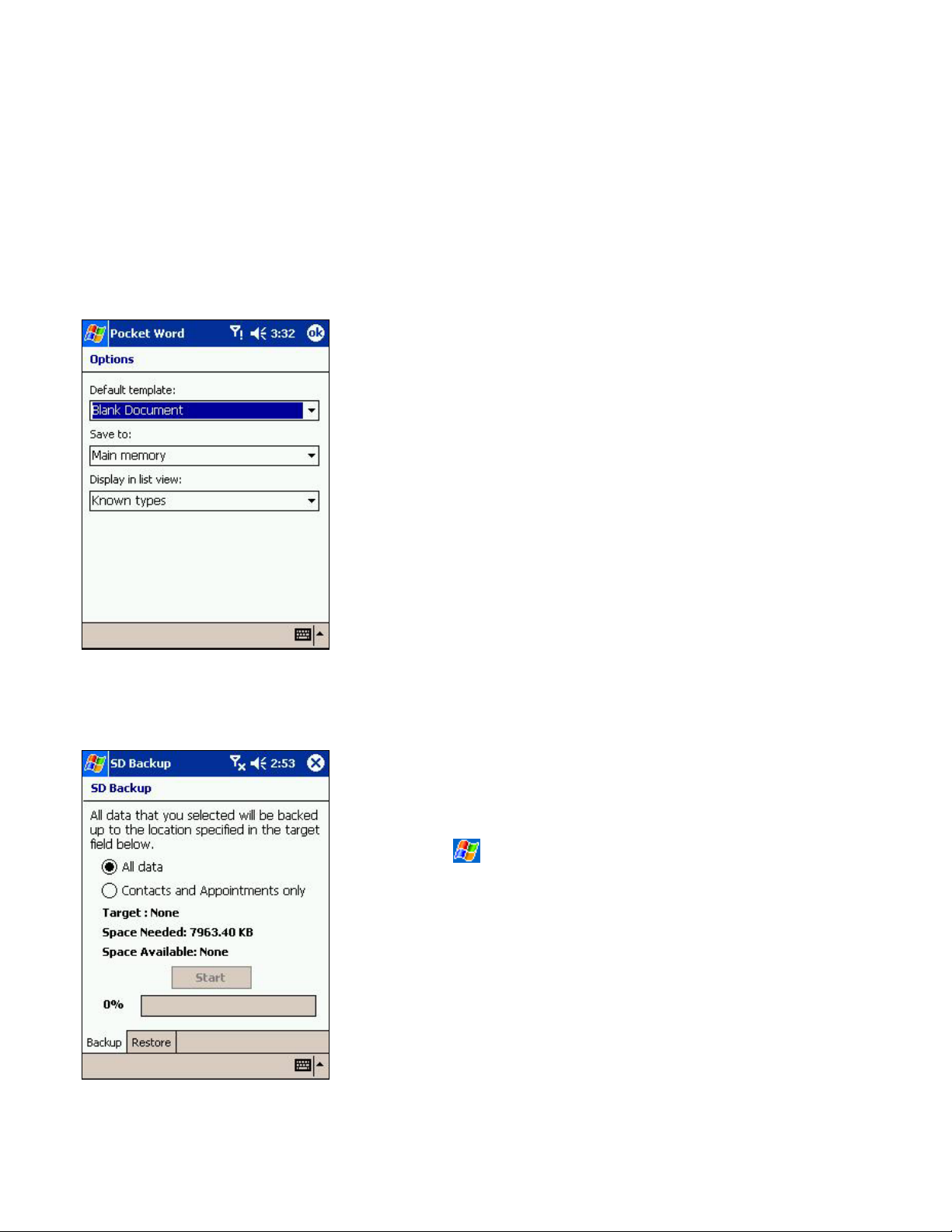
Backing up Files
Because any new programs or data are stored in RAM, and therefore will be lost if you have to perform a hard reset or
your device loses all power for any other reason, it is absolutely paramount that you backup files to your computer, a
memory card or Flash ROM. When you are at your desktop you can synchronize with your computer to backup files,
however, if you are away from home and unable to access your desktop, you will need to backup files to an SD or
MMC card or Flash ROM. In the former case, you can backup individual files in Word or Excel or all files in SD backup.
In the latter case, through the program Permanent Save, it is possible to backup and then restore Contacts, Calendar,
Internet and E-mail Settings.
To save Word or Excel files to a memory card:
1. In application programs (e.g. Pocket Word or Excel), press
Tools, Options.
2. Tap the drop down menu box under Save To and select Storage
Card.
To backup or restore your system using SD Backup:
1. Push the memory card into slot (see above) until it clicks into
place. The card is secure when it is not protruding from the
base.
2. Tap
tab.
3. If you have inserted the SD card properly it will appear next to
Target.
4. Make sure there are no application programs running in the
background, then tap Start.
, Programs, SD Backup then the Backup or Restore
16
Page 17
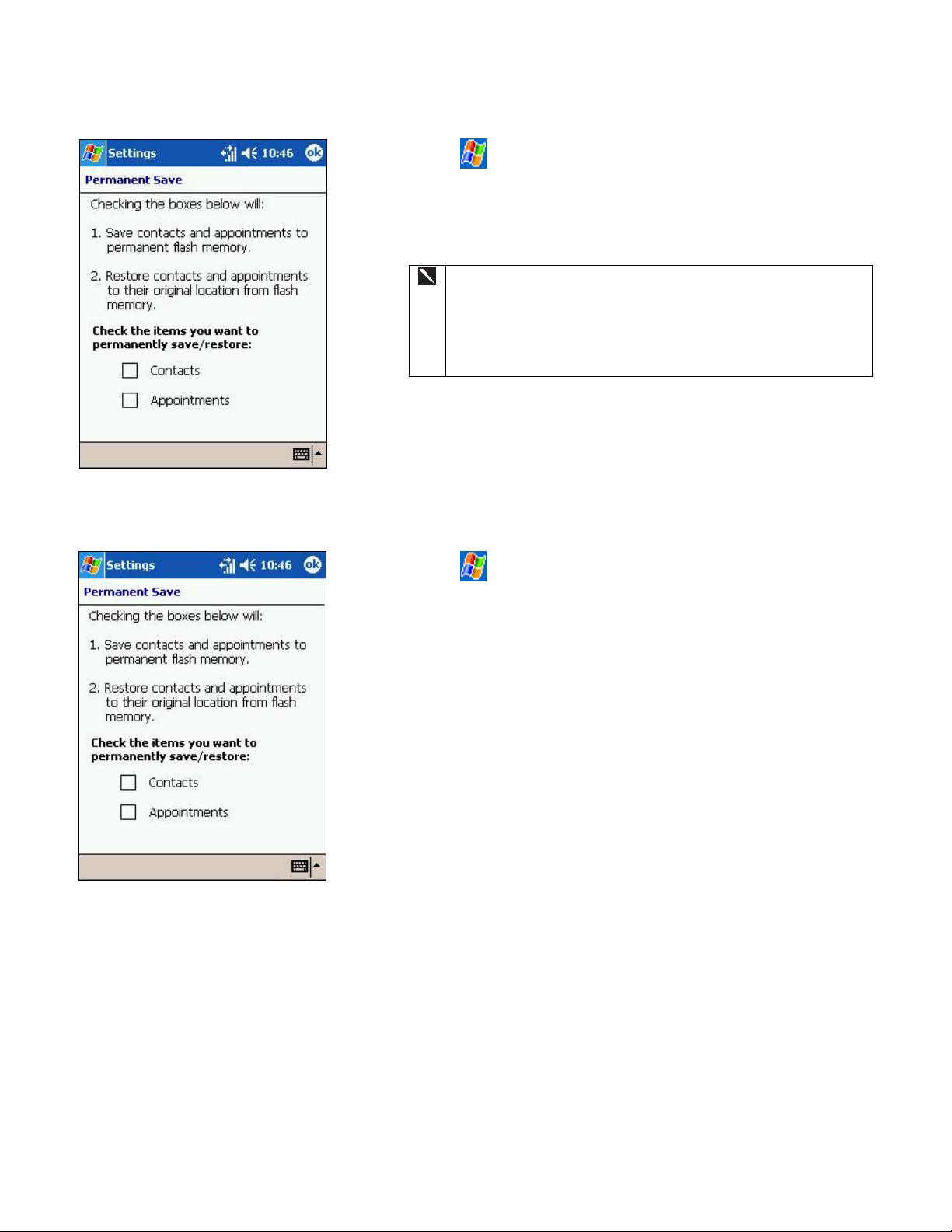
To backup to Flash ROM:
To restore from Flash ROM:
1. Tap , Settings, System and then Permanent Save.
2. To backup Contacts or Calendar tap the PIM tab, and then
check one or both of the boxes.
When you select to backup Contacts and Appointments,
your device will automatically backup newly added contacts
and appointments. This will not happen for connections: if
you add another connection you will need to back it up
manually.
1. Tap , Settings, System and then Permanent Save.
2. To restore Contacts or Calendar tap the PIM tab, and then
check one or both of the boxes.
17
Page 18
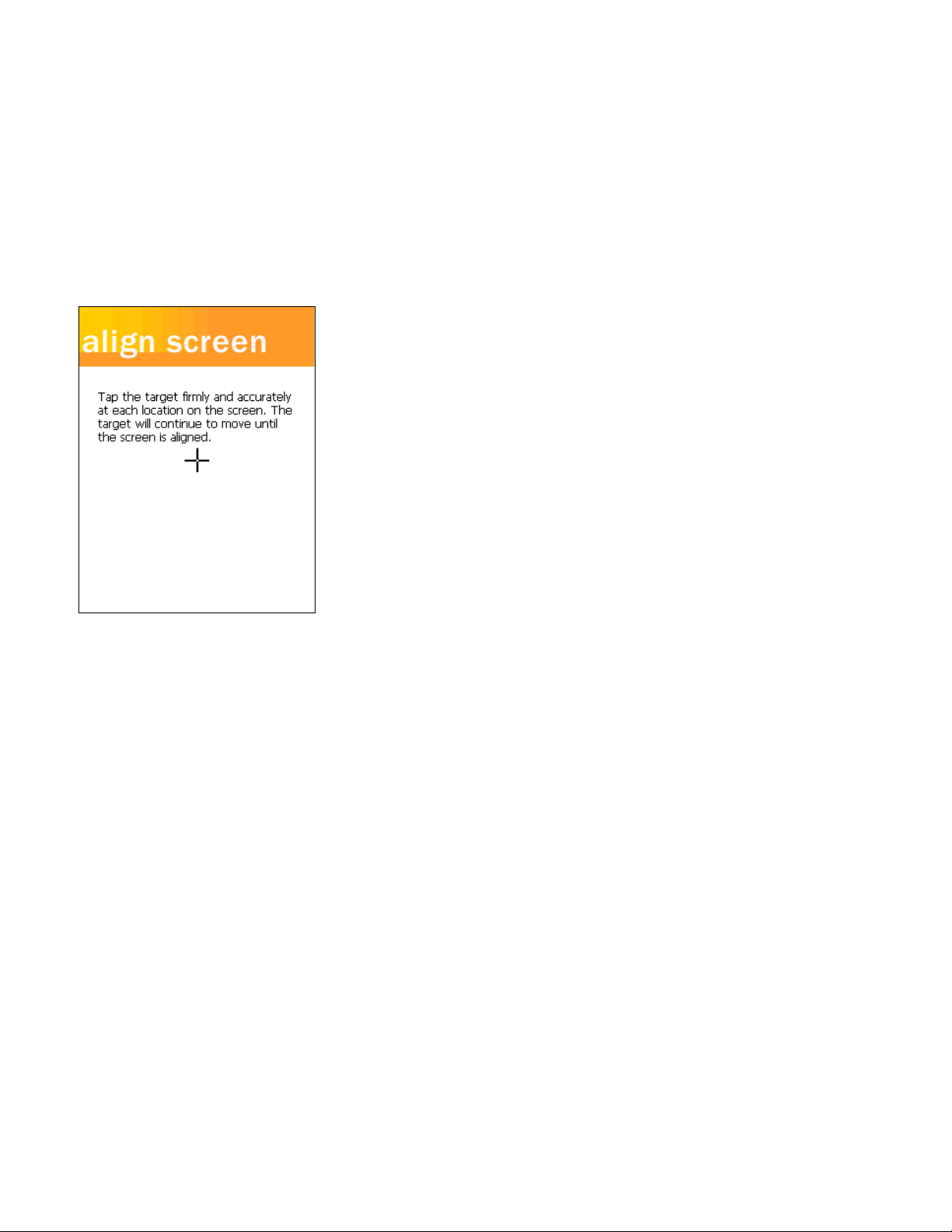
Screen Tapping, Calibration and Re-calibration
When you first startup your Pocket PC Phone, you will be asked to calibrate the screen by tapping the center of a
cross with your stylus as it moves around the screen. This process ensures that when you tap the screen with your
stylus the item tapped is activated. If, however, when you are using your Pocket PC Phone, you discover tapping an
item doesn’t bring up the appropriate response, it means your Pocket PC Phone has lost calibration.
To recalibrate the screen:
1. Tap Settings, System and then Screen.
2. As described above, tap the center of the cross to with your
stylus as it moves around the screen.
18
Page 19
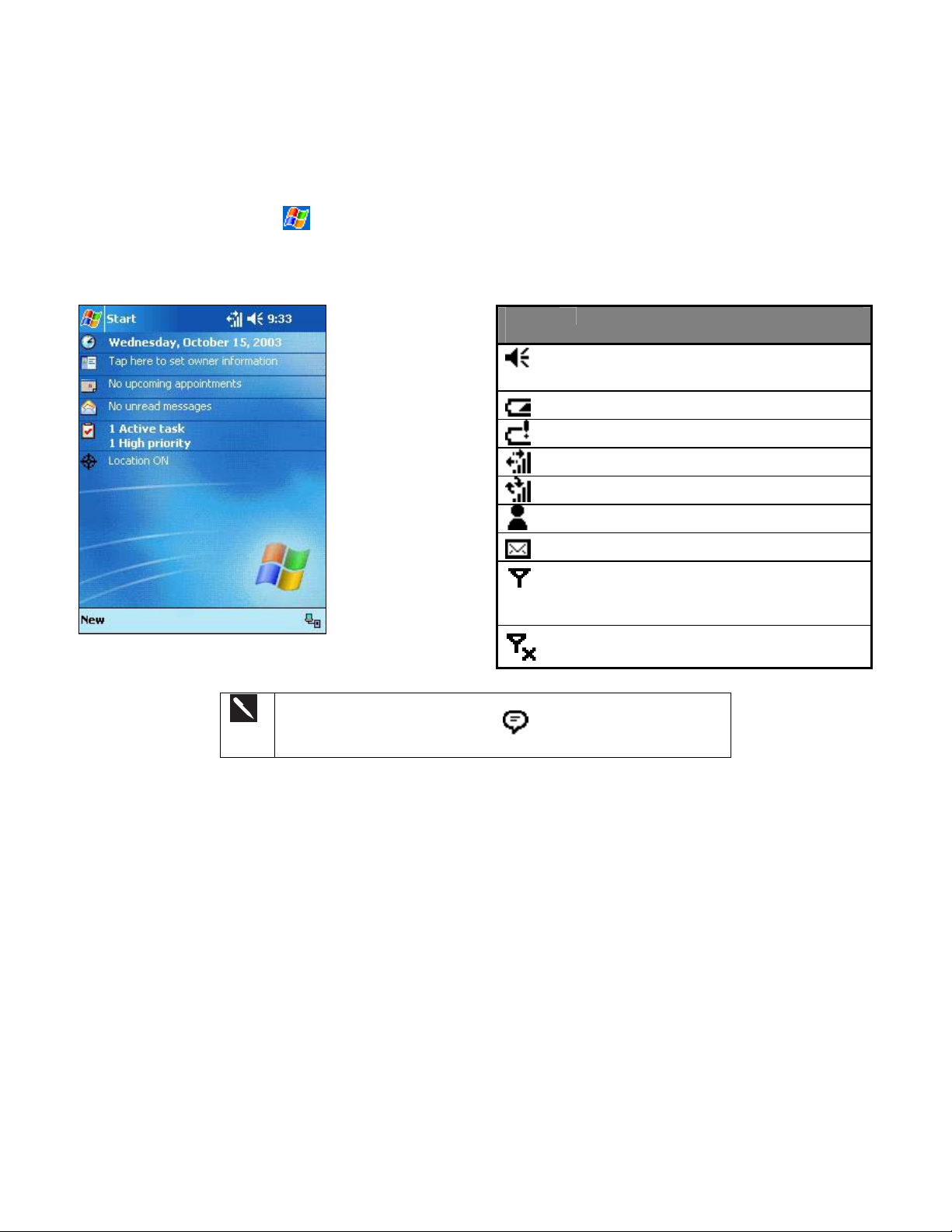
Today Screen
When you turn on your device for the first time each day (or after a period of inactivity), the Today screen appears. You
can also access it by tapping
the day.
and then Today. The Today screen provides a glance at important information for
Following are some of the status icons you may see.
Status
Icon
If there is not enough room for all the notification icons that need
to appear, the Notification icon,
view all notification icons.
, will display. Tap the icon to
Meaning
Turns all sounds on and off and adjusts
the volume level.
Main battery low
Main battery very low
Active connection
Server synchronization in process
Instant message received
E-mail message received
Shows the connection to your mobile
phone service provider is on and the
strength of the signal
Indicates your phone is switched off.
19
Page 20
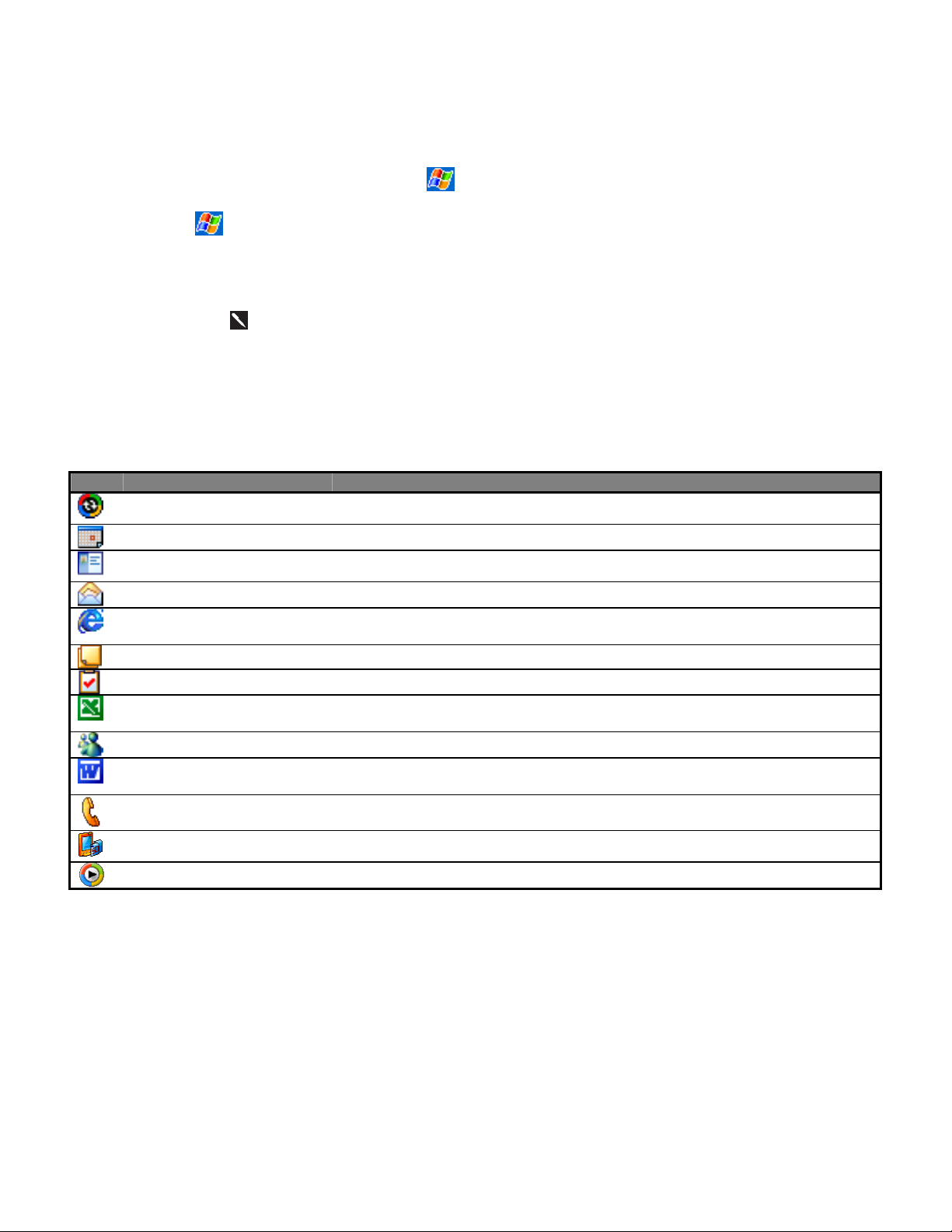
Programs
Switch from one program to another by using the menu. (You can customize which programs you see on this
menu. For information, see “Adjusting Settings,” later in this chapter.) To access some programs not listed on the drop
down menu, tap
You can also switch to another program by pressing any of the program buttons located on the front or side of the
device. The icons on the buttons identify the programs they switch to.
The following table contains a partial list of programs that are on your device. Look on the Pocket PC Companion CD
for additional programs that you can install onto your device.
Icon Program Description
ActiveSync
Calendar
Contacts
Inbox
Pocket Internet Explorer
Notes
Tasks
Pocket Excel
MSN Messenger
Pocket Word
Phone
SD Backup
Windows Media Player
, Programs, and then the desired program.
Some programs have abbreviated labels for check boxes and drop
down menus. To see the full spelling of an abbreviated label, tap
and hold the stylus on the label. Drag the stylus off the label so that
the command is not carried out.
Synchronize information between your device and your computer.
Keep track of your appointments and create meeting requests.
Keep track of your friends and colleagues.
Send and receive e-mail/ SMS messages.
Browse Web and WAP sites, and download new programs and files from the
Internet.
Create handwritten or typed notes, drawings, and recordings.
Keep track of your tasks.
Create Excel spreadsheets or view and edit Excel spreadsheets created on
your computer.
Send and receive instant messages with your MSN® Messenger contacts.
Create new documents or view and edit Word documents created on your
computer.
Make and receive calls, swap between calls and set up conference calling.
Backup your Pocket PC Phone files to an SD card.
Enables the multimedia function on your Pocket PC Phone.
20
Page 21
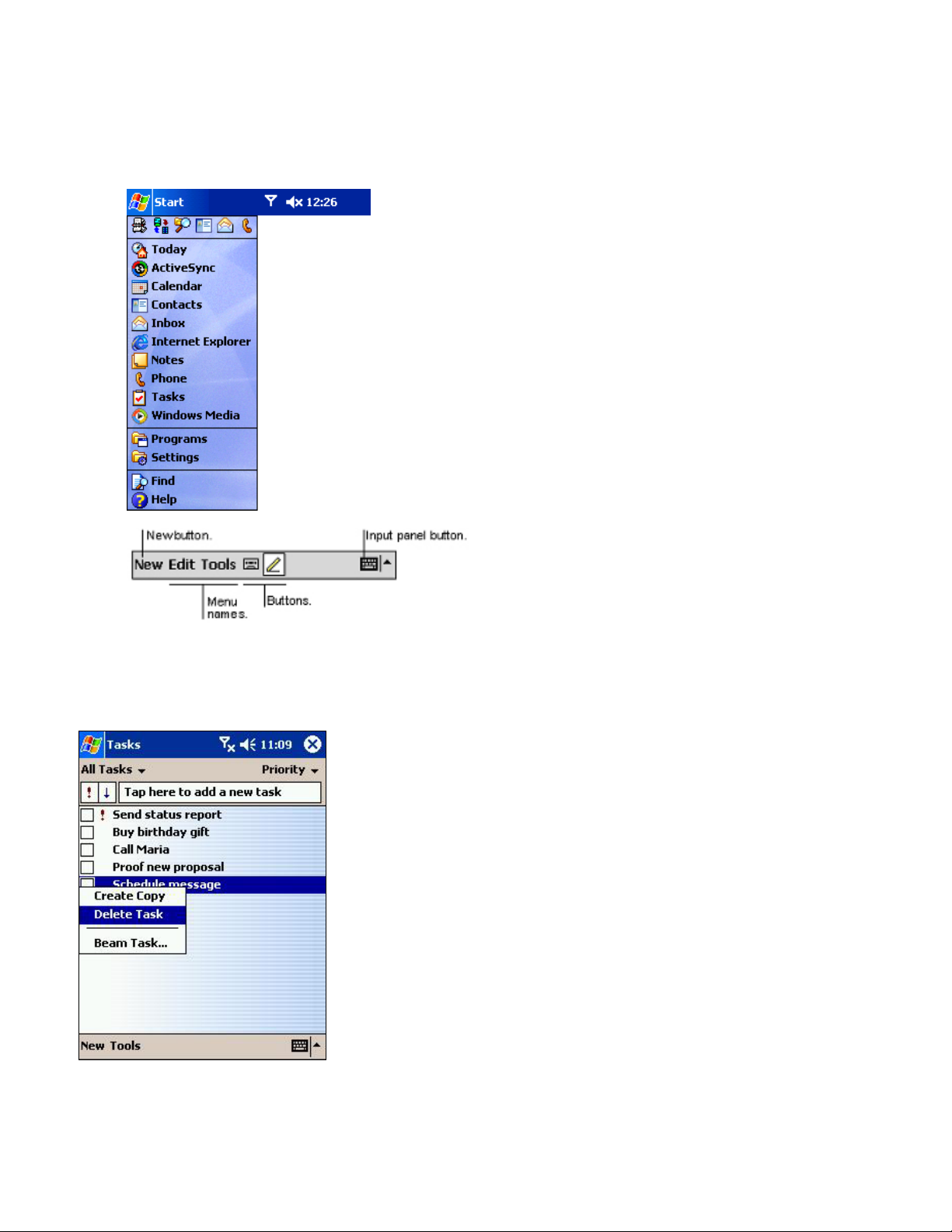
Navigation Bar and Command Bar
• The navigation located at the top of the screen displays
the active program and current time, and allows you to
switch programs and close screens.
• The command bar located at the bottom of the screen,
performs tasks in the open program and
names, buttons and the Input Panel button. To create a
new item in the current program, tap New. To see the
name of a button, tap and hold the stylus on the button.
Drag the stylus off the button so that the command is
not carried out.
includes menu
Pop-up Menus
• Pop-up menus provide quick access to select an
action for an item and vary with each program. For
example, you can use the Pop-up menu in the
contact list to quickly delete a contact, make a copy
of a contact, or send an e-mail message to a
contact. To access a Pop-up menu, tap and hold
the stylus on the item name that you want to
perform the action on. When the menu appears, lift
the stylus, and tap the action you want to perform.
Or tap anywhere outside the menu to close the
menu without performing an action.
21
Page 22
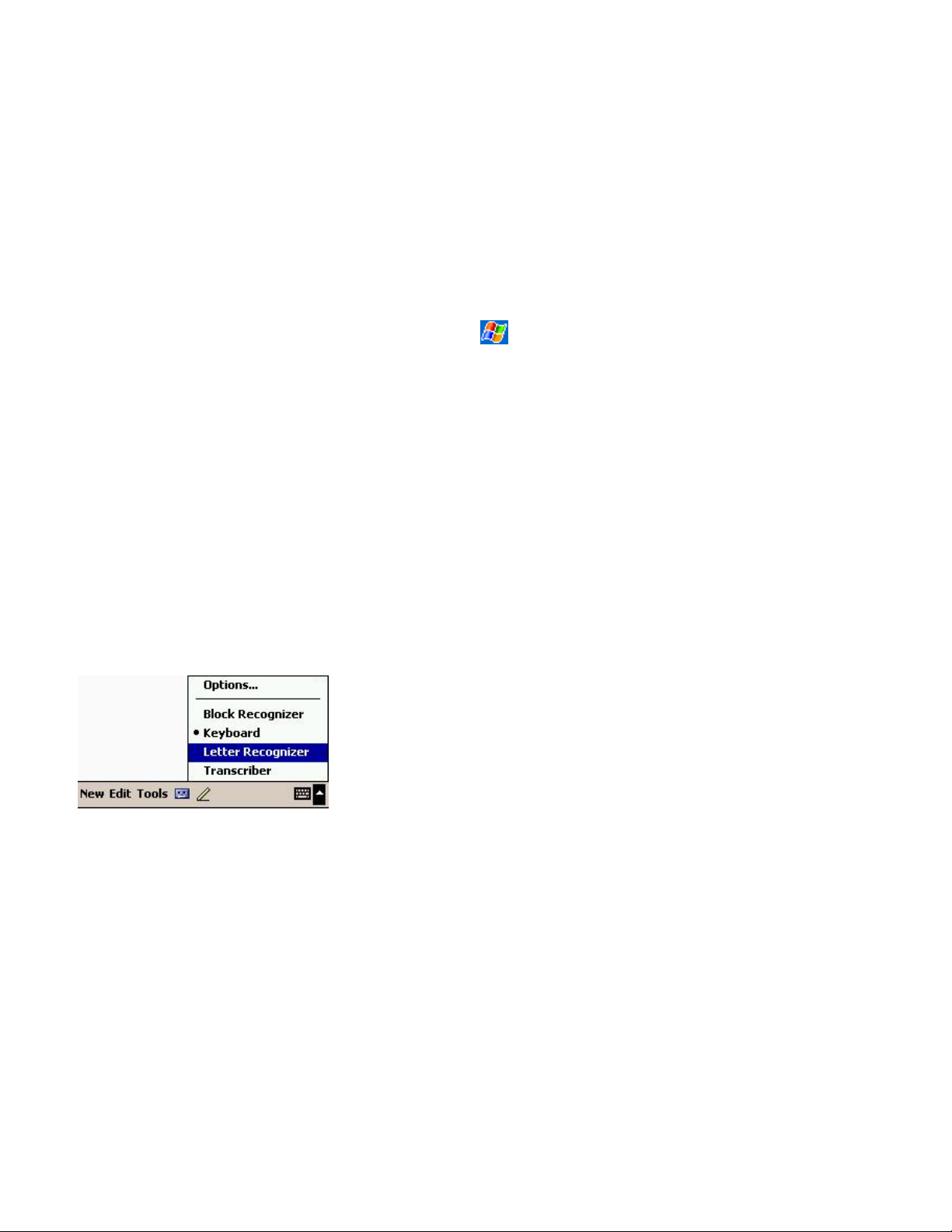
Notifications
Your device reminds you in a variety of ways when you have something to do or receive a SMS. For example, if
you’ve set up an appointment in Calendar, a task with a due date in Tasks, or an alarm in Clock, you’ll be notified in
any of the following ways:
• A message box appears on the screen.
• A sound, which you can specify, is played.
• A light flashes on your device.
• The device vibrates.
To choose reminder types and sounds for your device, tap
& Notifications. The options you choose here apply throughout the device.
and then Settings. In the Personal tab, tap Sounds
Enter Information on Your Device
You have several options for entering new information:
• Use the input panel to enter typed text, either by using the soft keyboard or other input method.
• Write directly on the screen.
• Draw pictures on the screen.
• Speak into your device microphone to record a message.
• Use Microsoft ActiveSync to synchronize or copy information from your PC to your device. For more
information on ActiveSync, see ActiveSync Help on your PC.
Entering Text Using the Input Panel:
• Use the Input Panel to enter information in any program
by either typing using the soft keyboard, or by writing
using the Letter Recognizer, Block Recognizer or
Transcriber. With any of the options, the characters will
appear as typed text on the screen.
• To show or hide the input panel, tap the Input Panel
button. Tap the arrow next to the Input Panel button to
see your choices.
22
Page 23
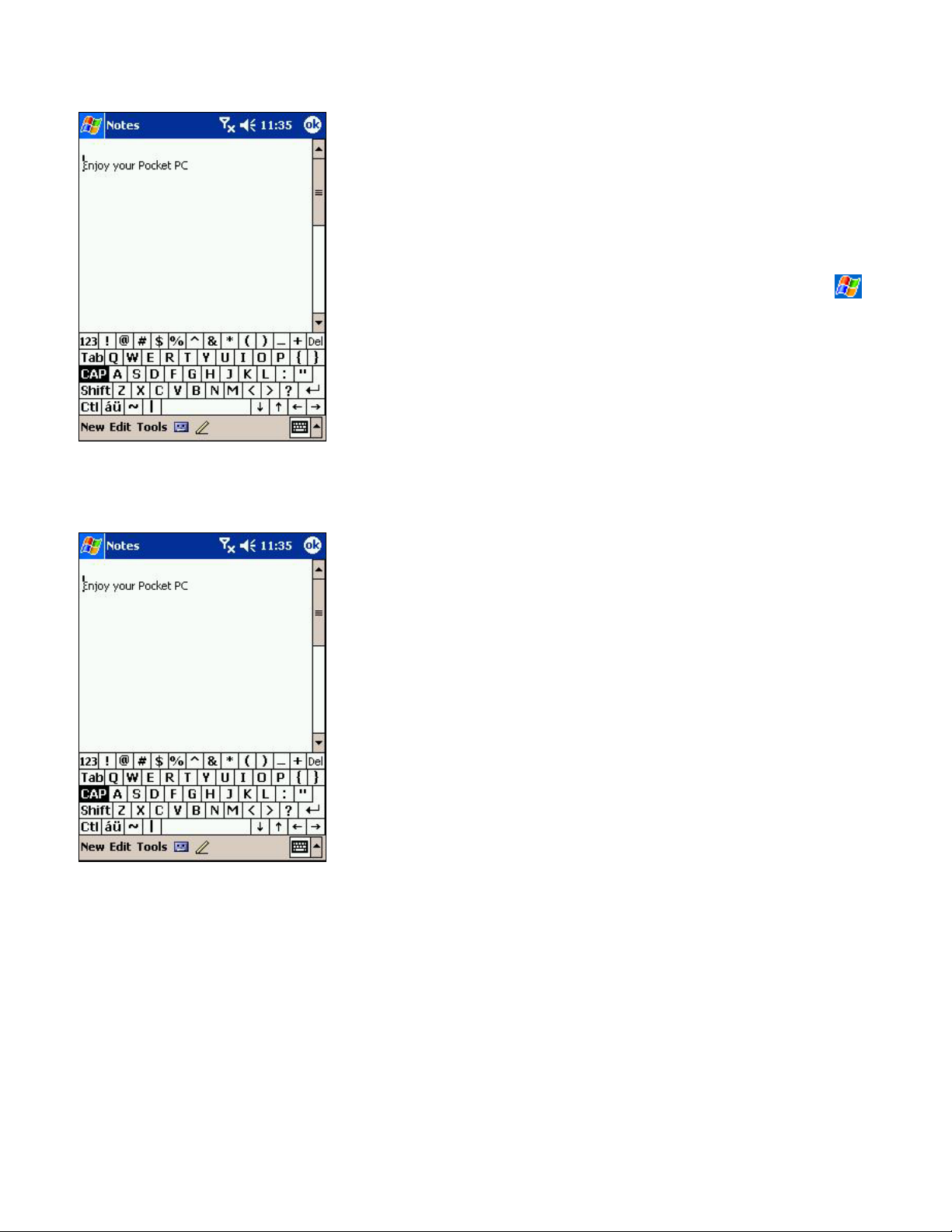
• When you use the input panel, your device anticipates
the word you are typing or writing and displays it above
the input panel. When you tap the displayed word, it is
inserted into your text at the insertion point. The more
you use your device, the more words it learns to
anticipate.
• To change word suggestion options, such as the
Typing with the soft keyboard:
number of words suggested at one time, tap
Settings, Personal tab, Input, and then the Word
Completion tab.
• When you use the input panel, your device anticipates
the word you are typing or writing and displays it above
the input panel. When you tap the displayed word, it is
inserted into your text at the insertion point. The more
you use your device, the more words it learns to
anticipate.
,
23
Page 24
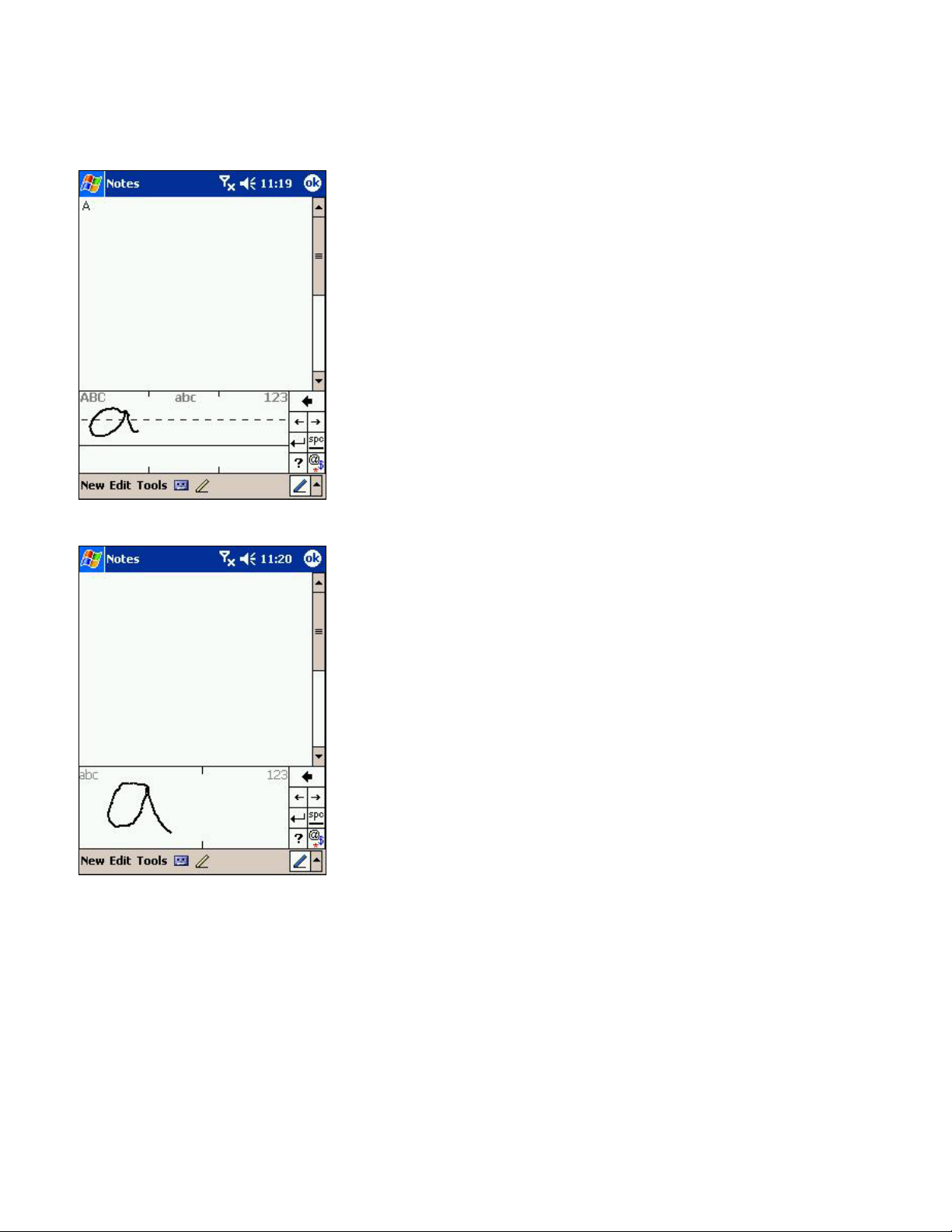
Using Letter Recognizer:
Using Block Recognizer:
With Letter Recognizer you can write letters using the stylus just as you
would on paper.
1. Tap the arrow next to the Input Panel button and then Letter
Recognizer.
2. Write a letter in the box -- it will automatically be converted to typed text
on the screen.
For specific instructions on using Letter Recognizer, with Letter Recognizer
open, tap the question mark next to the writing area.
With Block Recognizer you can use the stylus to input character strokes
similar to those used on other devices.
1. Tap the arrow next to the Input Panel button and then Block
Recognizer.
2. Write a letter in the box -- it will automatically be converted to typed text
on the screen.
For specific instructions on using Block Recognizer, with Block Recognizer
open, tap the question mark next to the writing area.
24
Page 25
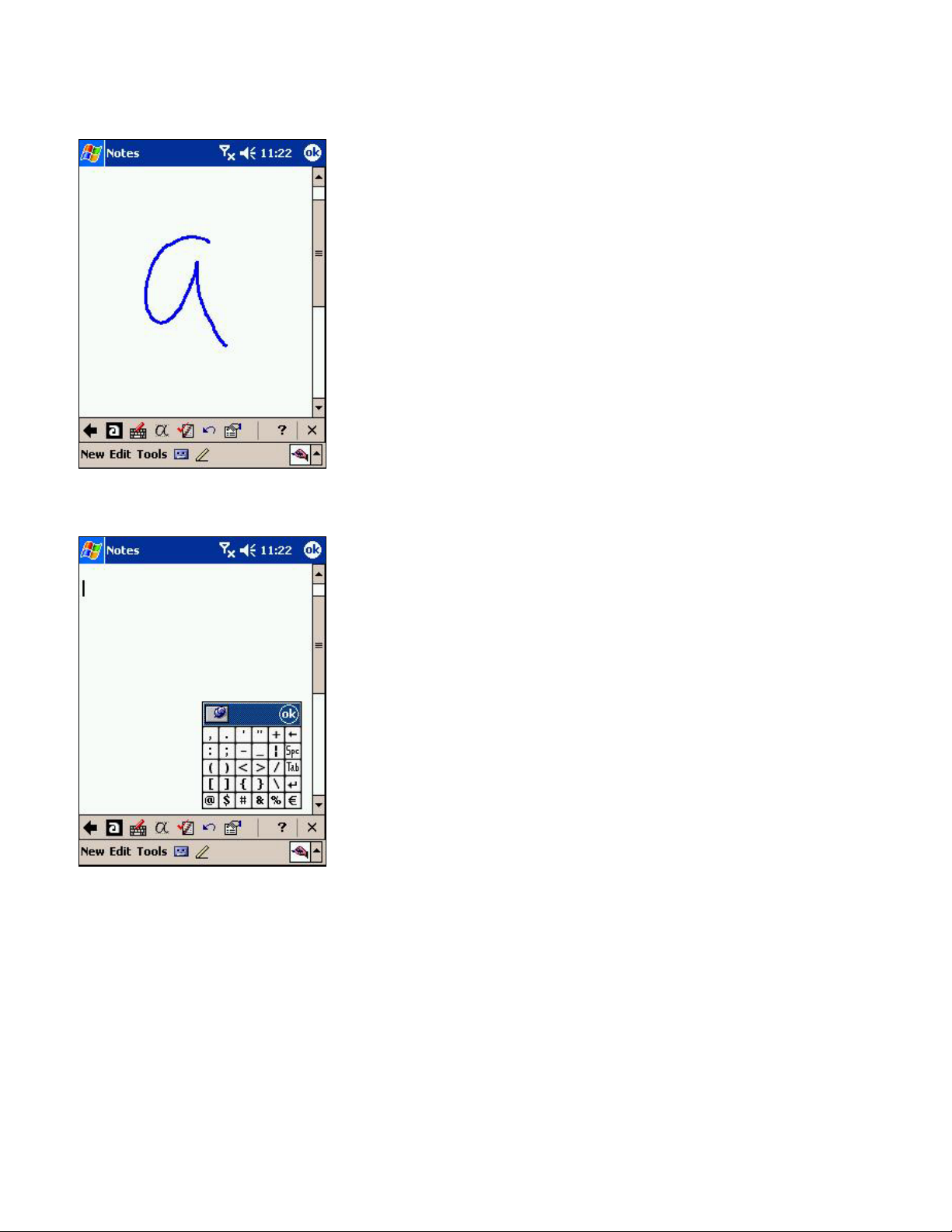
Switching to Transcriber:
To punctuate in Transcriber:
With Transcriber you can write anywhere on the screen using the stylus just
as you would on paper. Unlike Letter Recognizer and Block Recognizer,
you can write a sentence or more of information. Then pause and let
Transcriber change the written characters to typed characters.
1. Tap the arrow next to the Input Panel button and then Transcriber.
2. Write anywhere on the screen.
For specific instructions on using Transcriber, with Transcriber open, tap
the question mark in the lower right hand corner of the screen.
1. Tap the keyboard on the toolbar and select the desired punctuation
mark.
2. Tap OK to hide the keyboard.
25
Page 26
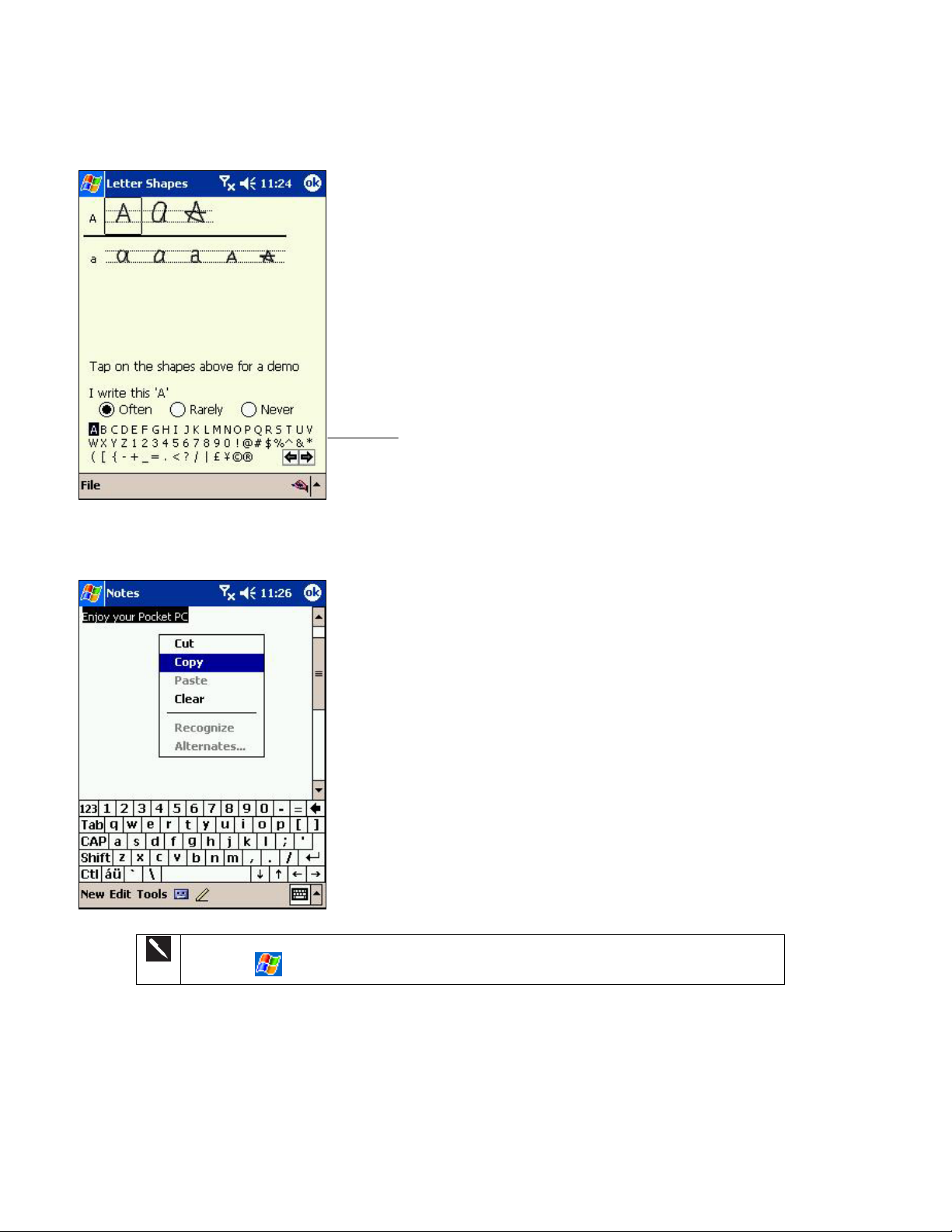
To learn how to write a letter in Transcriber:
1. Tap “a” on the toolbar.
2. In the screen that appears, select the letter you want to learn about, and
then tap on one of the examples displayed to the left.
For specific instructions on using Transcriber, with Transcriber open, tap the
question mark in the lower right hand corner of the screen.
Selecting typed text:
If you want to edit or format typed text, you must select it first.
Click on a letter for a
demonstration
• Drag the stylus across the text you want to select. You can cut, copy, and
paste text by tapping and holding the selected words and then tapping
an editing command on the Pop-up menu, or by tapping the command
on the Edit menu.
.
To change word suggestion options, such as the number of words suggested at one
time, tap
Editing text:
Each input program provides curser keys to move through text and backspace so that you can correct spelling,
grammar or insert additional information. Alternatively, you can use your stylus to insert copy. After you make an
insertion you can use any of the input methods described above to add additional text at the insertion point.
, Settings, Personal tab, Input, and then the Word Completion tab.
26
Page 27

Writing on the Screen
In any program that accepts writing, such as the Notes program, and in the Notes tab in Calendar, Contacts, and
Tasks, you can use your stylus to write directly on the screen. Write the way you do on paper. You can edit and format
what you’ve written and convert the information to text at a later time.
Writing on the screen:
• To switch to writing mode tap the Pen button. Lines will appear on the
screen to help you write.
Some programs that accept writing may not have the Pen button. See the
documentation for that program to find out how to switch to writing mode.
Tap the Pen button and use your stylus like a pen.
Selecting writing:
If you want to edit or format writing, you must select it first.
1. Tap and hold the stylus next to the text you want to select until the
insertion point appears.
2. Without lifting, drag your stylus across the text you want to select.
If you accidentally write on the screen, tap Edit, then Undo and try again.
You can also select text by tapping the Pen button to deselect it and then
dragging the stylus across the screen.
You can cut, copy, and paste written text in the same way you work with
typed text: tap and hold the selected words and then tap an editing
command on the Pop-up menu, or tap the command on the Edit menu.
27
Page 28
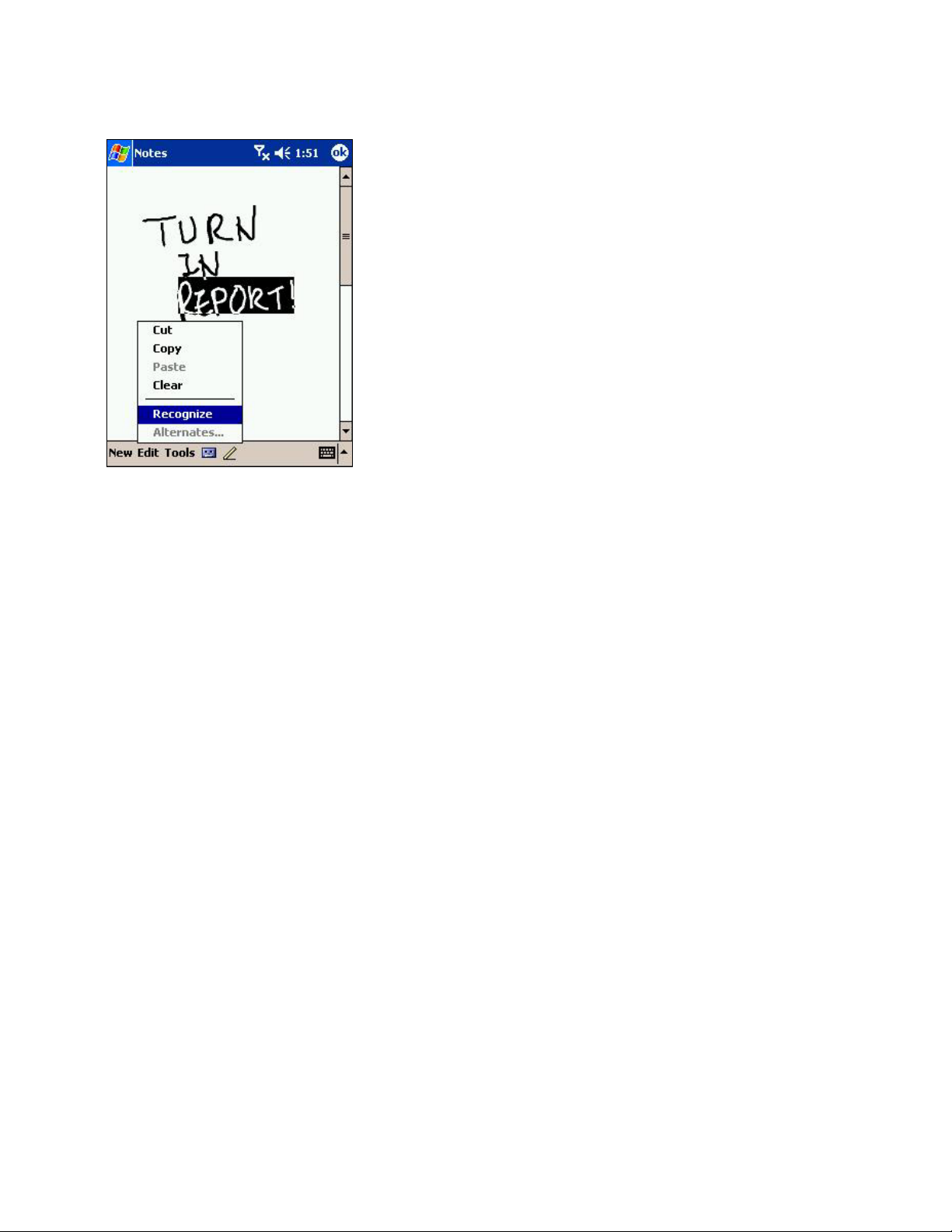
Converting writing to text:
A
1. Tap Tools and then Recognize.
2. If you want to convert only certain words, select them
before tapping Recognize on the Tools menu (or tap
and hold the selected words and then tap Recognize
on the Pop-up menu). If a word is not recognized, it is
left as writing.
3. If the conversion is incorrect, you can select an
alternative word from a list of alternates or return to
the original writing. To do so, tap and hold the incorrect
word (tap one word at a time). On the Pop-up menu,
tap Alternates. A menu with a list of alternate words
appears. Tap the word you want to use, or tap the
writing at the top of the menu to return to the original
writing.
For best recognition:
1. Write neatly.
2. Write on the lines and draw descanters below the line.
Write the cross of the “t” and apostrophes below the
top line so that they are not confused with the word
above. Write periods and commas above the line.
3. For better recognition, try increasing the zoom level to
300% using the Tools menu.
4. Write the letters of a word closely and leave big gaps
between words so that the device can easily tell where
words begin and end.
5. Hyphenated words, foreign words that use special
characters such as accents, and some punctuation
cannot be converted.
ny changes made to a word after you attempt to
6.
recognize it (such as changing a “3” to an “8”) will not
be included if you attempt to recognize it again.
28
Page 29
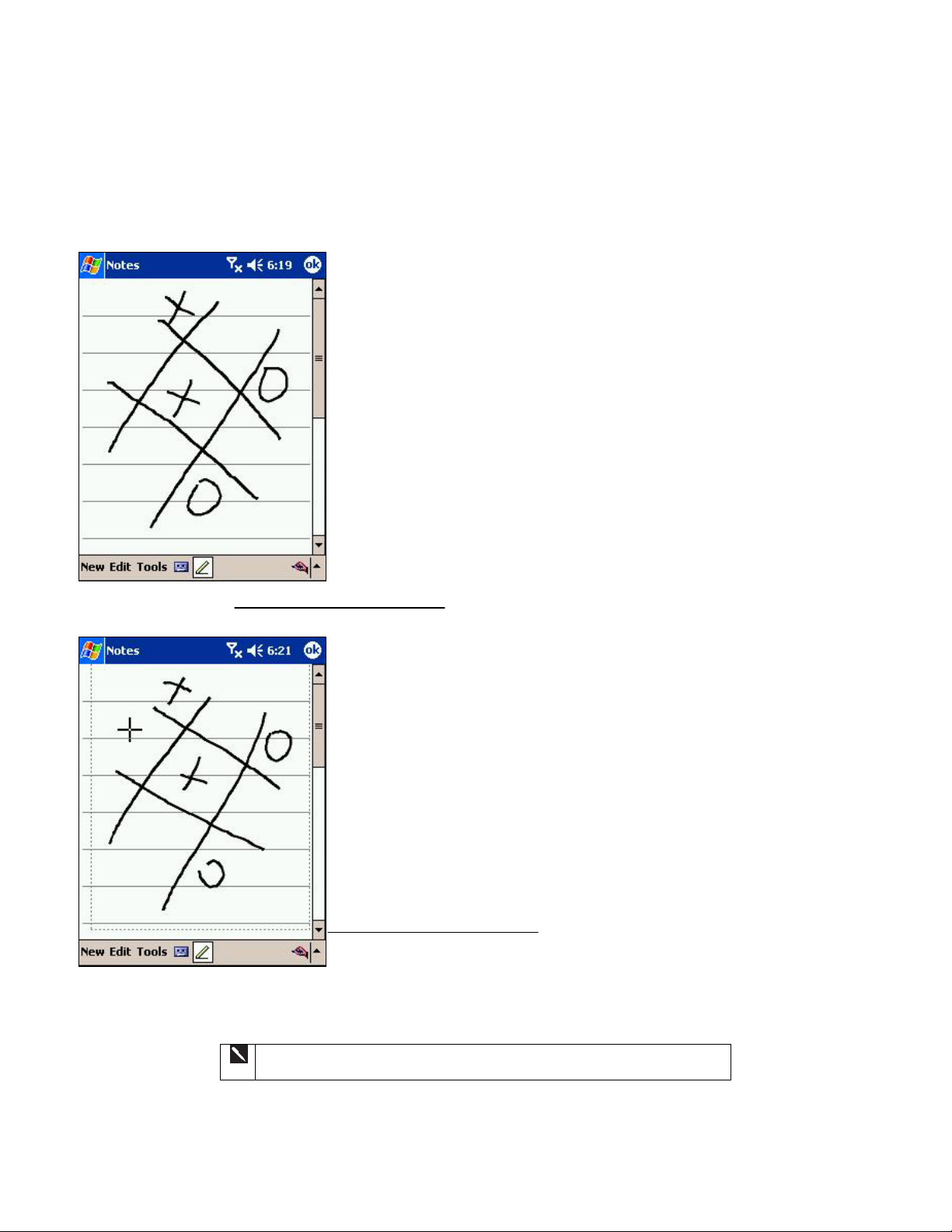
Drawing on the Screen
Draw on the screen in the same way that you write on it. The only difference is how the items are selected and edited.
For example, drawings can be resized - writing cannot.
Creating a drawing:
• A drawing box will appear when you cross any three
ruled lines on your first stroke. Subsequent strokes in or
touching the box become part of the drawing. Drawings
that do not cross three lines will be considered writing.
Selecting a drawing:
If you want to edit or format a drawing, you must select it
first.
• Tap and hold the stylus on the drawing until the
selection handle appears. To select multiple drawings,
deselect the Pen button and then drag to select the
drawings you want.
• You can cut, copy, and paste selected drawings by
tapping and holding the selected drawing and then
tapping an editing command on the Pop-up menu, or by
tapping the command on the Edit menu. To resize a
drawing, make sure the Pen button is not selected, and
drag a selection handle.
You may want to change the zoom level so that you can more easily
work on or view your drawing. Tap Tools and then a zoom level.
The box indicates the boundaries of the drawing.
29
Page 30
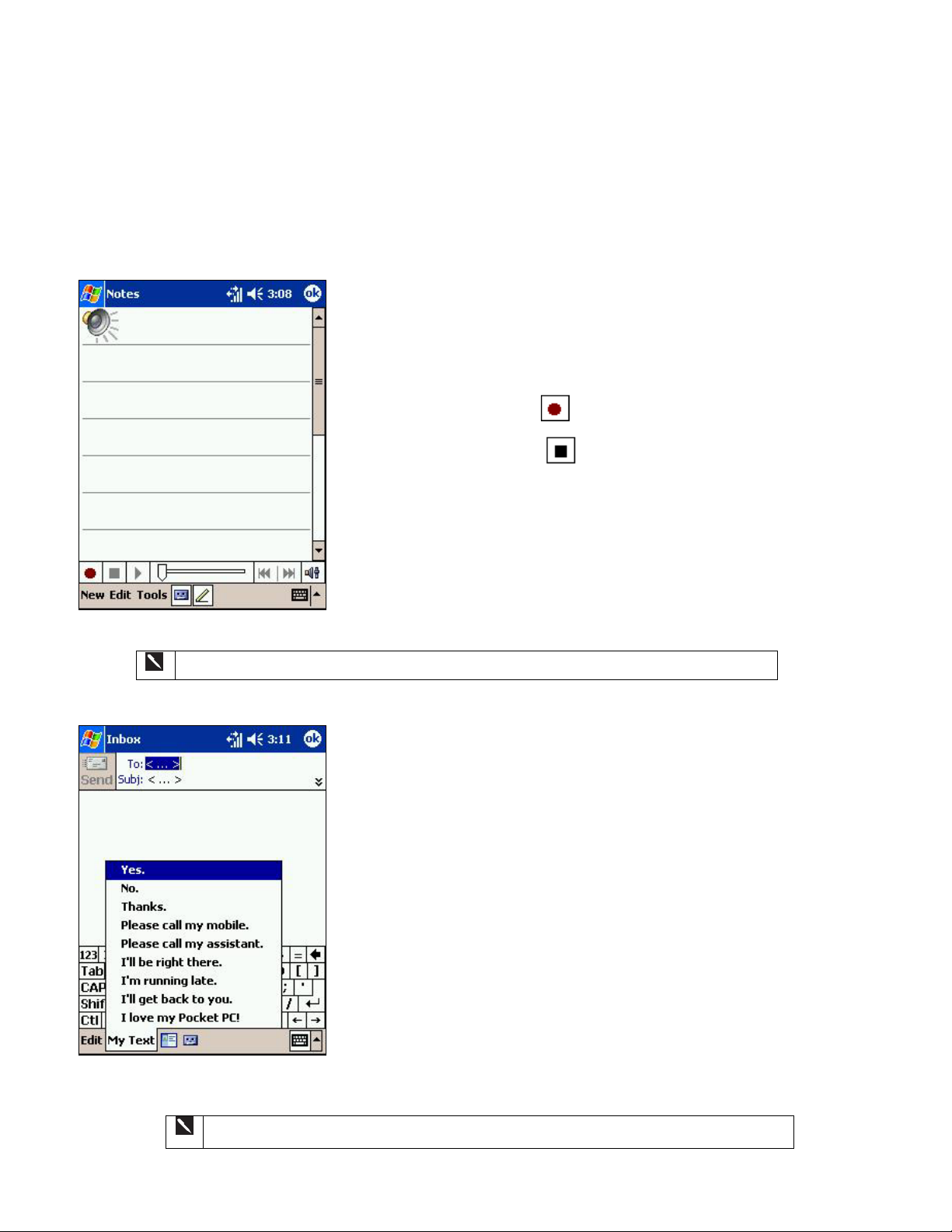
Recording a Message
A message can be recorded in any program where you can write or draw on screen. In Calendar, Tasks and
Contacts, you can include a recording in the Notes tab. In the Notes program, you can either create a
stand-alone recording or include a recording with a written note. With the Inbox program, a recording can be
added to an e-mail.
Creating a recording:
1. Hold your device’s microphone near your mouth or
sound source.
2. Press the Record button on the left side of your
device.
Using My Text:
3. Tap
4. Tap to stop recording. Two beeps will sound.
The new recording appears in the note list or as an
embedded icon. To play a recording, tap it in the list
or tap its icon in the note.
You can also make a recording by tapping the Record button on the Recording toolbar.
• My Text quickly inserts preset and frequently used
messages into the text entry areas of Inbox or MSN®
Messenger. To insert a message, tap My Text and
select a message.
• To edit a My Text message, tap Edit and then Edit My
Text Messages. Select the message you wish to edit
and make desired changes.
to make your recording.
You can add text after inserting a My Text message.
30
Page 31

Finding and Organizing Information
The Find feature on your device helps you quickly locate information.
• On the
data type, and then tap Go to start the search.
• File Explorer can also find files on your device and organize them
menu, tap Find. Enter the text you want to find, select a
To quickly find information that is taking up storage space
on your device, select Larger than 64 KB in Typ e .
into folders. To access from the
File Explorer. To move files in File Explorer, tap and hold the item
you want to move then tap Cut or Copy. Go to the file where you
want to move the document and tap Paste on the pop-up menu.
menu, tap Programs, then
• Enter a file name, select a file type then press Go.
• The name of the file will appear in the box entitled Results.
31
Page 32

Managing Memory
Memory on your Pocket PC Phone is shared between storage memory and program memory. Storage memory is
used to store the information you create and programs you install. Program memory is used to run programs on your
Pocket PC Phone. Pocket PC Phone automatically manages the allocation between storage and program memory.
To view memory allocation and availability:
Tap , Settings, System and then Memory.
Finding Space in Storage memory
When memory is low, your Pocket PC Phone may not be able to automatically adjust the allocation. If you receive a
message stating that storage or program memory is unavailable, try the following solutions.
Making storage memory available:
1. Move data to a SD storage card (see page 16.)
2. Tap
My Documents folder in the storage card folder, tap Edit, and then tap Paste. Files stored in folders other than
My Documents or stored in folders within subfolders of My Documents may not show up in the list view of some
programs. When using Notes, Pocket Word, or Pocket Excel, you can also move files by opening the item and
tapping Tools or Edit and then Rename/Move.
3. Move e-mail attachments. In Inbox, tap Tools and then Options. On the Storage tab, select Store attachments
on storage card. All attachments are moved to the storage card, and new attachments are automatically stored
on the storage card.
4. Set programs such as Notes, Pocket Word, and Pocket Excel to automatically save new items on the storage
card. In the program, tap Tools and then Options.
5. If you are copying files from your PC or another device to your Pocket PC Phone, try adjusting the slider in the
Memory setting. Tap
be adjusted manually before copying files.
6. Delete unnecessary files. Tap
Delete on the Pop-up menu. To find your largest files, tap
64 KB, and then tap Go.
7. In Internet Explorer options, delete all files and clear history. In Internet Explorer, tap Tools and then Options.
Tap Delete Files and Clear History.
, Programs, and then File Explorer. Tap and hold the file you want to move, then tap Cut. Browse the
and then Settings. On the System tab, tap Memory and check whether the slider can
, Programs, and then File Explorer. Tap and hold the file, and then tap
and then Find. In the Type list, tap Larger than
32
Page 33

Customizing Your Pocket PC
You can customize your device by adjusting device settings and installing additional software.
Customizing the Today Screen
You can customize the Today screen in the following ways: change the background picture, select the information
you want displayed and in what order, and display future appointments.
Changing the background:
1. Tap Start, Settings, Personal and then Today.
2. On the Appearance tab, select the desired theme for
the background. If you have downloaded an image to
your device and want to use it as background, select
Use this picture as the background and tap
Browse to locate the desired file.
3. Choose a folder and type then tap find.
4. Tap the picture you want to use then tap OK.
To customize the information you want displayed:
1. Tap Start, Settings, Personal and then Today.
2. On the Items tab:
• Uncheck a box to remove it from the Today
screen.
• Change the order of how items appear by
selecting an item then tapping Move Up or
Move Down.
• Choose to select or deselect Display Today
screen if device is not used for, and then
select a number of hours from the box below.
To customize Tasks or Calendar:
1. Open Tasks or Calendar, tap Tools and then
Options to further customize.
33
Page 34

Adjusting Settings
You can adjust device settings to suit the way you work. To see available options, tap , Settings, then the
Personal or System tab located at the bottom of the screen.
• The following settings can be adjusted:
Icon Program Description
Buttons
Input
Menu
Owner Information
Password
Phone
Sound and notification
To assign the application program to a hardware button.
To setup the input method of your device.
To customize what appears on the
menu from the New button.
To enter your contact information.
To limit access to your device.
To setup the phone function of your wireless feature.
To set the notification type, event, and volume.
menu, and to enable a Pop-up
Today
Backlight
Clock
Power
Regional settings
Remove programs
Screen
To customize the look and the information that is displayed on the
Today screen.
To customize the front light and turn on/ off brightness for power saving
purposes.
To change the time or to set alarms.
To maximize battery life.
To customize the region and relative format for the region you use.
To save the limited memory, you can use this function to remove
application program(s) that are not frequently used.
To re-calibrate the screen tapping and enable/ disable Clear Type
feature.
34
Page 35

Changing the Default Button Settings
The buttons on your device are default set for Calendar, Contacts and Phone. The phone buttons cannot be changed,
however, you can change the Calendar and Contacts buttons to open other programs.
1. Tap Start, Settings, Personal and then Buttons.
2. Select a button, a program in Button Assignment, and then tap OK.
Adding or Removing Programs
Programs installed on your device at the factory are stored on ROM (read-only memory) and cannot be
removed or accidentally lost. ROM programs can be updated using special installation programs with a *.xip
extension. Any programs and files added after factory installation are stored in RAM (random access
memory). As long as you have enough memory, you can install any program created for your device. To find
software for your device, visit the Pocket PC website at http://www.microsoft.com/mobile/pocketpc.
Note: If you update ROM programs using special installation programs with a *.xip extension, do not use the backup data which you made before updating ROM programs.
Adding programs using ActiveSync:
Before installing a program on your device, the appropriate software will need to be installed on the computer.
1. Determine your device and processor type so that you know which version of the software to install. Tap
then Settings. On the System tab, tap About. In the Version tab, make a note of the information in Processor.
2. Download the program to your PC (or insert the CD or disk that contains the program into your PC). You may see
a single *.xip, *.exe, or *.zip file, a Setup.exe file, or several versions of files for different device types and
processors. Be sure to select the program designed for the Pocket PC and your device processor type.
3. Read any installation instructions, Read Me files, or documentation that comes with the program. Many programs
provide special installation instructions.
4. Connect your device and PC.
and
35
Page 36

5. Double click the *.exe file.
• If the file is an installer, the installation wizard will begin. Follow the directions on the screen. Once the
software has been installed on your PC, the installer will automatically transfer the software to your device.
• If the file is not an installer, you will see an error message stating that the program is valid but it is designed
for a different type of PC. You will need to move this file to your device. If you cannot find any installation
instructions for the program in the Read Me file or documentation, use ActiveSync Explore to copy the
program file to the Program Files folder on your device. For more information on copying files using
ActiveSync, see ActiveSync Help.
Once installation is complete, tap
Adding a program directly from the Internet:
1. Determine your device and processor type so that you know which version of the software to install.
2. Tap and then Settings. On the System tab, tap About. In the Version tab, make a note of the information
in Processor.
3. Download the program to your device straight from the Internet using Pocket Internet Explorer. You may see a
single *.xip, *.exe or *.zip file, a Setup.exe file, or several versions of files for different device types and
processors. Be sure to select the program designed for the Pocket PC and your device processor type.
4. Read any installation instructions, Read Me files, or documentation that comes with the program. Many
programs provide special installation instructions.
5. Tap the file, such as a *.xip or *.exe file. The installation wizard will begin. Follow the directions on the screen.
Adding a program to the Start menu:
1. Tap , Settings, Menus, the Start Menu tab, and then the check box for the program. If you do not see the
program listed, you can either use File Explorer on the device to move the program to the Start Menu folder, or
use ActiveSync on the PC to create a shortcut to the program and place the shortcut in the Start Menu folder.
2. Using File Explorer on the device: Tap
list, labeled My Documents by default, and then My Device to see a list of all folders on the device). Tap and
hold the program and tap Copy on the Pop-up menu. Open the Start Menu folder located in the Windows folder,
tap and hold a blank area of the window, and tap Paste on the Pop-up menu.
, Programs, and then the program icon to switch to it.
, Programs, File Explorer, and locate the program (tap the folder
3. The program will now appear on the
Organizing Information,” earlier in this chapter.
4. Using ActiveSync on the PC: Use the Explorer in ActiveSync to explore your device files and locate the
program. Right click the program, and then click Create Shortcut. Move the shortcut to the Start Menu folder in
the Windows folder. The shortcut now appears on the
Note: The Start menu is limited to 9 programs so when you add a program to it, another must be removed.
menu. For more information on using File Explorer, see “Finding and
menu. For more information, see ActiveSync Help.
36
Page 37

Removing programs:
• Tap
the System tab, tap
Remove Programs.
• If the program does not
appear in the list of installed
programs, use File Explorer
on your device to locate the
program, tap and hold the
program, and then tap
Delete on the Pop-up
menu.
Setting a Password
then Settings. On
Protect data and settings by choosing a password that will be requested every time the power is turned on.
1. Tap
2. Select the type of password you would like to use:
No Password: No password needed to access device
Simple 4 Digit Password: Password must be four numerals
Strong alphanumeric password: Password must be at least seven characters long and contain a combination of
uppercase letters, lowercase letters, numerals or punctuation.
3. In the Prompt if device unused for box select how long your device must be turned off before the password is
required to use your device.
4. Enter a password and tap OK.
5. Tap YES on the confirmation screen. The password is saved and the screen returns to the Personal tab screen.
• Note: Record your password in a safe place. If you wish to change your password, you will have to know the
then Settings. On the Personal tab, tap Password.
existing one to access the Password setting screen. If you forget your password, you will have to initialize the
device, which deletes all stored data and settings. If the power is off, you will not be able to answer or make a
phone call without entering your password.
You can automatically receive a call when Auto-Answer is activated. However, you cannot disconnect without
entering the password.
37
Page 38

Setting the Backlight
1. Tap then Settings. On the System tab, tap Backlight.
2. On the Battery Power
want it turned on.
3. On the External Power
want it turned on.
4. On the Brightness tab adjust the brightness level for battery power and external power.
5. When finished tap OK.
• Note If the remaining battery power decreases, the brightness level may be lower than the selected setting.
tab check and select when you want the backlight to automatically turn off and when you
tab check and select when you want the backlight to automatically turn off and when you
Setting Power
1. Tap then Settings. On the System tab, tap Power.
• The Battery power remaining bar displays the remaining battery power. When the AC Adapter is used, the
battery charging mode is displayed, but the remaining battery power is not.
• If you check Turn off device if not used for under On battery power and On external power, the device
will automatically turn off when it hasn’t been used for the amount time you select in the provided boxes.
Setting Memory
Memory for the device is automatically managed. You can adjust data storage memory, program running memory,
and confirm the amount of free space on a storage card.
To change memory allocation:
1. Tap then Settings. On the System tab, tap Memory to display the Memory setting screen.
2. Drag the slider left or right to adjust the memory allocation between Storage and Program.
3. When finished, tap OK.
To confirm usage status of a storage card:
1. Tap then Settings. On the System tab, tap Memory then the Storage Card tab on the bottom.
2. When finished, tap OK.
To release memory:
If memory is approaching full capacity, you can free up space by:
• Transferring data to a storage card or to your computer then delete it from your device.
• Deleting unnecessary files and programs.
• Quitting the program currently in use.
• Note For more detailed information on operation method or releasing memory, tap then Help.
38
Page 39

Chapter 4: Phone
play
A) About Your Phone
As well all the standard features of a mobile phone - such as mailbox and Call History – there are several dialing
features unique to your Pocket PC Phone. For example, you can take notes while talking, and dial directly from
Microsoft.
Similar to a conventional mobile phone, you can also easily use one hand to access and navigate through the
important features of your device and make calls.
About The Dialer Screen
To access the Dialer Screen, tap and then Phone, or press . From the dialer screen you can:
Make calls
Access Call History, Speed Dial and Phone Settings
Find signal status information and important icons that tell you about your call.
This icon indicates a call is being made and the strength of the signal.
Shows voice
privacy is not
Last number details are
dis
ed here
available
For numbers you call
often
See all calls received, made
and missed.
Click Tools, Options to
access phone settings
.
Contacts
39
Page 40

The Navigation Pad and Dialing
2.
1.
7.
1.
Take Call – Press to take an incoming call.
Dialer Screen – Press to activate the dialer screen.
Speakerphone – Press and hold to turn on or off the speakerphone during a call.
Dial – Press to dial a number.
2.
Scroll Up – Press to scroll up through a list.
6.
4.
3.
End Call – Press to end a call.
4.
Call History – After launching the dialer screen, press to enter the Call History feature.
5.
Scroll Down – Press to scroll down through a list.
6.
Center – Press to select an item from a menu or a screen.
7.
Speed Dial – After launching the dialer screen, press to enter the Speed Dial feature.
The icons listed below may be seen in the top bar of the screen:
- Phone off (Flight Mode) or out of network service -- Tap to turn off flight mode.
- In network service -- Tap to turn on flight mode.
- Call Missed -- Tap this icon to view missed call(s) you missed.
- Unread E-mail or SMS -- Tap to view unread SMS or E-mail.
- Sync in progress -- This icon will disappear when you have finished syncing with a server.
- Shows your connection is at full strength.
40
Page 41

Checking Your Phone Connection
The default settings for your device are programmed to assume you want to use your phone. Therefore, your device
will automatically connect your mobile phone and your service provider’s network.
Initially, the
is indicated by
bars indicating no signal.
Turning On/Off the Flight Mode
To turn off your wireless connection to your operator’s network, you can switch your phone connection mode to be on
Flight mode. You can turn the Flight Mode on or off while keeping your actual device turned on.
icon indicates that you are connected to your service provider’s network. After that, a full strength signal
and, as the strength of the signal diminishes so will the number of vertical bars in the icon with no
IN MANY COUNTRIES YOU ARE REQUIRED BY LAW TO TURN OFF YOUR
PHONE WHEN YOU FLY. TURNING OFF YOUR POCKET PC DOESN’T TURN
OFF YOUR PHONE; YOU MUST TURN OFF YOUR WIRELESS CONNECTION
TO YOUR OPERATOR’S NETWORK.
1. While using any program on your device, tap the phone signal icon
on the title bar at the top of the phone’s display.
2. Tap Turn on flight mode to turn off your phone connection from
the pop up menu.
3. After that, tap Turn off flight mode to re-activate your phone
connection when you need.
To receive calls when your device is turned off, leave the Turn
on flight mode.
41
Page 42

Adjusting the Phone Volume
1. During a call, you can tap or press the volume on the side bar of
your device. The left bar is for the device volume and the right is for
incoming call.
To adjust the conversation phone volume, you
must do it during a call. This 3
only appear in the volume tab during a call.
rd
volume option will
Back Spacing and Deleting
If you tap a wrong number when you are keying in, you can back space to erase individual numbers one at a time or
you can delete all the numbers in the window.
To backspace or clear numbers:
Tapping Clear will
erase 852-585 as
will holding down
the backspace
key.
Tap here to back space
and erase numbers
individually.
42
Page 43

B) Basic Dialing Features
In this section you can find information on the basic features of your phone: making or answering a call, using the
speakerphone, making notes during a call, putting a call on hold, and using the conferencing facility. You can also
send SMS from the Dialer screen.
Making a call
With your Pocket PC Phone, you can make a call from the Dialer, Speed Dial, Call History, and Contacts.
Making a call from the Dialer:
1. To bring up the dialer screen, press
2. Tap the phone number into the keypad, then tap
The number you’re
dialing will appear
here.
.
or press button.
The signal icon will change when
you are making a call.
When memory is full, a warning message will pop up indicating "Storage memory is critically low. If you don't
increase storage memory, you may not able to start some programs. ......" In this situation free memory space
(for more information see the sections on managing and clearing memory and removing programs).
43
Page 44

Making a call from Contacts:
To make a call from Contacts:
1. Access Microsoft Contacts by pressing the Contacts Button or by tapping
in the dialer. Tap the contact you wish to call, and then tap
once to send to the dialer screen and once to call.
By default, the pop-up menu and
However, using either method below you can customize it so that the mobile
phone number or e-mail is displayed instead:
button will display Call Work Tel.
twice –
Either:
1. Select a contact in the contacts list and then press left or right on the
navigation pad – the number on the screen will change.
Or:
1. In the contacts list tap the “w” in the right column next to the contact you
want to customize. A pop-up menu will display the phone numbers and
e-mail addresses for this contact.
2. Tap on a function to operate it.
44
Page 45

Making a call from Speed Dial (A):
Making a call from Speed Dial (B):
Speed dial is a list you can create of frequently-dialed numbers. Information
on adding a number to Speed Dial is detailed later in this chapter.
By memorizing a contact’s position in the Speed Dial list you can dial the
number by simply entering its position number. For example, in the picture on
the left, Josh Burns is at position 4. To dial his number simply tap and hold 4
on the dialer keypad; if the number holds a position of 10 or more tap the first
number, and then tap and hold the second to dial.
Alternatively, if you don’t remember the position of a number in the Speed
Dial list use the method below:
1. Go to Phone, press the left-side of navigation pad once, or tap
.
2. Use the navigation pad to find the number you want to dial, then press
.
45
Page 46

Making a call from the Call History:
1. Go to Phone and press the right side of the navigation pad or
tap
2. Find the call details by first selecting the category it is filed under. For
example, if it is in All calls select All calls from the drop down menu in
the top-left corner.
.
Sending SMS in phone dialer:
3. Use the navigation pad to find the number, then tap
the left of the number you wish to call.
Icon is for incoming calls; icon is for outgoing
calls and icon
1. Tap Tools, then Send SMS.
2. The screen on page 43 will appear.
3. In the To field, enter either an e-mail address or
SMS number of one or more recipients, separating
them with a semicolon, or select a name from the
contact list by tapping the Address Book button. All
e-mail addresses entered in the e-mail fields in
Contacts appear in the Address Book.
4. Compose your message. To enter preset or
frequently used messages, tap My Text and select a
message.
is for missed calls.
or the icon to
5. Tap Send when you’ve finished the message. If you
are working offline, a pop-up menu will appear
asking you if you want to connect to your ISP.
46
Page 47

1. Whether you want to send or read E-mail or a SMS,
you can swap by tapping Services then choose
what service you want.
2. If you are sending an SMS message and want to
know if it was received, tap Edit, Options, and
select Request SMS text message delivery
notification before sending the message.
Enabling the Speakerphone Mode
Your device’s speakerphone mode allows you to talk hands-free and/or let other people listen to a call.
1. Wait until the phone is ringing.
2. Hold down
until the speakerphone comes on
and the icon
3. To turn off the speakerphone hold down
again.
Do not leave the phone in speakerphone
mode and hold it on your ear; the sound
will damage your ear.
appears in the top toolbar.
47
Page 48

To Answer or Reject a Call:
• To answer a call, tap Answer, or press
• To reject the call, tap Ignore or press
• To turn off the ring of the incoming call, tap Silent
To End a Call:
.
.
When you reject a call the caller will hear a busy tone.
• To end a call, press or tap .
Managing More Than One Call
Your device will notify you when you have another caller and you have the choice of rejecting or accepting the
incoming call. If you accept, you can then choose to swap between this caller and the original. You can also set up a
conference call between 3 parties (with conference calling you can create a conversation with up to 6 people).
48
Page 49

To put a call on hold:
1. If another person is trying to call you when you are talking on the phone
the pop-out screen to the left will appear.
2. To the take the 2
nd
call and put the 1st on hold, tap Answer
nd
3. To end the 2
call and go back to the 1st, tap or .
To swap between calls:
To change to
the other
caller tap
here
• To swap between 2 callers, press
key.
or the
49
Page 50

To set up a conference call:
1. Dial the first phone number and press
answers, dial a 2
2. When the 2
conference.
• Note: Conference calling can only be initiated from an outgoing call.
You cannot start one from an incoming call you received.
nd
number and wait for it to be picked up.
nd
caller answers, press or to set up the
. When the caller
Making a Note
Regardless of whether you call from the Dialer, Contacts, Call History, or Speed Dial, you can take a note during a
call. After you have finished the note it will be saved as an attachment to your call in one of the Call History folders.
To make a note:
1. After you have entered a number and tapped
icon situated at the bottom of the screen.
2. Use any of the input methods to record your note and then tap OK. You
can finish your note during or after the call.
or , tap the
50
Page 51

To view a note:
C) Call Related Features
Checking Your Voice Mail
1. Press the right side of the navigation pad or tap . Tap and hold
the call, and then from the Pop-up menu tap view note.
2. Or, go to Notes, and then tap the name of the file from the list. (For more
information, see “Chapter 4, Notes”)
If you decide to create a contact for this caller – see Adding
and Transferring Contacts information” – the call and file
names will be amended to the name of the new contact; the file
will be unaffected.
The first speed dial location defaults as your voice mailbox.
To retrieve your voice mail:
• Press
and then press
, the left side of the navigation pad, select Voice Mail ,
.
51
Page 52

Adding and Transferring Contact Information
There are numerous methods for entering and storing contact information. Once saved on your device, these
contacts can be transferred between the programs used to make calls. Contacts can be stored in:
♦ Microsoft Contacts.
♦ Call History. New contact numbers can be found in the incoming or missed calls lists.
Microsoft Contacts: Adding and transferring contacts
1. To create a contact, see creating a contact in Chapter 4.
2. To transfer a contact to Speed Dial, tap and hold the contact and then
select Add Speed Dial Work Tel from the Pop-up menu.
3. In the next screen add the contact details, select a location then tap OK.
By default the Location function will give you the next
available position in the Speed Dial list. If you want to put a
number in a position that is already occupied, the new number
will replace that number already there.
To transfer a number to Speed Dial:
1. Press
then New.
2. Find then tap the contact you want to add.
3. When the contact name and number appears in the screen – as left select an available location using the arrow keys.
, either the left side of the navigation pad or Speed Dial, and
By default, the Location function will give you the next available
position in the Speed Dial list. If you want to put a number in a
position that is already occupied, the new number will replace that
number already there.
52
Page 53

Adding a record to Microsoft Contacts from Call History:
r
of c
1. Press
2. Find the call details by first selecting the category it is filed under. For
example, if it is a missed call select Missed from the drop down menu
in the top-left corner.
3. Select the contact to add then press and hold the navigation pad
center; in the pop-up menu that appears select Save to Contacts.
4. In the New Contact screen add additional contact details then press
the navigation pad center or tap OK.
5. The call details in the Call History will then be amended and displayed
under the name of the contact, not telephone number.
, and then the right side of the navigation pad.
Managing Your Call History
The Call History details all incoming, outgoing, and missed calls and also provides a summary of total calls. The
Call History can also tell you when a call was initiated, how long it lasted, and provides easy access to any notes
taken during the call.
Tap here to select All
Calls, Missed,
Outgoing, Incoming or
By Caller
Name & Numbe
Time of call
Duration
To delete a call
all
53
Page 54

Viewing call details
Tap in the top left corner of the screen and then select a category from the drop down menu.
Calls are categorized as below:
• All Calls: All calls made to and from the phone in chronological order.
• Missed: Calls that were not answered.
• Outgoing: Calls made from the phone.
• Incoming: Calls made to the phone.
• By Caller: Categorizes calls alphabetically according to caller.
To delete all calls from Call History:
• Tap Tools, and then Delete all Calls.
To set limits on the size of your Call History:
• Tap Call History, Tools, Call Timers and then the box under Delete
call History items older than.
• In the drop down menu choose a period of time and then tap OK.
54
Page 55

D) Customizing Your Phone
You can personalize the setting of your phone, the services you have and the network you are connected to.
To select ring type and tone, and Keypad sounds:
1. In phone dialer, tap Tools, Options and then Phone.
2. Tap to see the drop-down menu choices below.
Ring type Ring tone Keypad
Downloading ring tones
You can make a connection to the Internet and then download ring tones that are compatible with the .WAV format.
Managing Ring Tone:
Add Ring Tone allows you to quickly find and display all the ring tones stored on your device, gives you the option to
listen, and then add or remove them from the Phone Settings list mentioned above.
Displaying all ring tones on your device:
Tap , Settings, System and then Add Ring Tone – the program will
automatically list and display all the .wav files on your device.
55
Page 56

Playing a ring tone:
• After the ring tones have loaded, select one by tapping it, and then tap
Adding a ring tone to phone settings:
play. If you don’t like the ring tone, deselect it.
1. When the ring tones have loaded, you will see that some are already
selected; these ones are presently listed in phone settings.
2. To add or remove a ring tone from the list in phone settings, tap its name.
56
Page 57

Enabling Voice Privacy:
Voice privacy is a method for encrypting voice calls to provide extra security.
To enable or disable this function:
1.
In phone dialer, tap Tools, Options and then Services.
2.
In Services, tap Voice Privacy, and then Get Settings (retrieving settings
may take a few minutes).
3. In the next screen, select either Enable or Disable, then tap OK.
57
Page 58

To check voice privacy availability:
A
fter you have enabled voice privacy you can choose to be notified if the
network doesn’t provide this service. To enable or disable this function:
1.
In phone dialer, tap Tools, Options and then Phone.
2.
In Phone, tap Notify me when voice privacy is unavailable.
• Note: If voice privacy is unavailable you will be notified by an open
lock icon on the dialer.
Location Settings
With GPS you can decide if you want to allow your network to detect your geographic location. To do this:
1. In phone dialer, tap Tools, Options and then Services.
2. In Services, tap Location Setting and then Get Settings (retrieving
settings may take a few minutes).
3. Then in Location Settings select On or Off.
58
Page 59

Network System
With Network System you can choose to accept roaming (Standard) or restrict your phone to only calls from your
home network (Home only).
1. In phone dialer, tap Tools, Options and then Services.
2. In Services, tap Network System, then Get Settings (retrieving settings
may take a few minutes).
3. Then in Preferred Serving System tap Home only or Standard.
TTY Mode
This mode allows the use of a TTY machine (for the hearing impaired) together with your device. Voice Carry Over
(VCO) allows a TTY user to switch between receiving TTY characters and talking into the phone; Hearing Carry Over
(HCO) allows a user to switch between transmitting TTY characters and picking up the phone to listen.
To view your TTY mode settings:
1. In phone dialer, tap Tools, Options and then Services.
2. In Services, tap TTY Mode, then Get Settings (retrieving settings may
take a few minutes).
3. Tap Full mode, VCO, HCO or Off, then tap OK.
59
Page 60

SMS Settings
SMS Settings stores the Callback Number for your device. The Callback Number is the number sent with an SMS to
signify who it is from – in most cases your number. If you need to change the Callback Number for any reason see
below.
1. In phone dialer, tap Tools, Options and then Services.
2. In Services, tap SMS Setting, then Get Settings (retrieving settings
may take a few minutes).
3. Then enter a new number in the Callback Number box.
Automatic Answer
When activated, this feature automatically answers a call after a user-determined number of rings and transfers it to
the speakerphone or headset. If the headset is plugged in then it will go to headset, otherwise the speakerphone.
1.
In phone dialer, tap Tools, Options and then More.
2.
To activate, select the box next to Speakerphone/Headset then chose the
number of rings after which the device will pick up.
60
Page 61

Button Lock
Button Lock enables you to lock the buttons on your device so that only the On/Off button will turn on your device.
Locking your device in this way ensures you can’t turn on the device by accident, and consume unnecessary power.
Enabling Key Lock when you are using your phone features will slow down your ability to
answer a call.
Enabling Button Lock:
1. Tap Phone, Tools, Options, and then More.
2. Under Hardware button Lock, select Lock all buttons except power button, and then OK.
E) Additional Dialing Information
Making an emergency call:
Enter the international emergency number 911 then
1. Your Pocket PC Phone also provides international emergency number
112. The number can normally be used to make an emergency call in
any country, if there is a mobile phone service network who supports it.
or press .
61
Page 62

To change operators and keep your number:
If you are swapping from another carrier to Bell Mobility and would like to keep your number, you can do so with the
program Activation Wizard.
1.
In phone dialer, tap Tools, Activation Wizard.
2.
Follow the instructions in the next set of screens.
62
Page 63

Chapter 5: Getting Connected
You can use your device to exchange information with other mobile devices as well as your PC, a network, or the
Internet. You have the following connection options:
• Use the infrared (IR) port on your device to send and receive files between two devices.
• Connect to your mobile Internet service provider (ISP). Once connected, you can send and receive e-mail
messages by using Inbox and view Web or WAP pages by using Microsoft Pocket Internet Explorer. The
communication software for creating a wireless ISP connection is already installed on your device. Your service
provider will provide software needed to install other services, such as paging and fax services.
• Connect to the network at your company or organization where you work. Once connected, you can send and
receive e-mail messages by using Inbox, view Web or WAP pages by using Pocket Internet Explorer, and
synchronize with your PC.
• Connect to the virtual private network (VPN) at the company or organization where you work. Once connected,
the added security of a VPN means that you can access the full resources of your company’s network. For
example, you can use File Explorer to access the files of computers on that network.
Connect to the Internet
You can use CDMA 1XRTT to connect to your mobile ISP, and use the connection to send and receive e-mail
messages, synchronize wirelessly, and view Web or WAP pages.
Starting a connection:
Once you have successfully inputted your operator’s connection settings into your device and your phone
is turned off flight mode, you can then access the Inbox or Internet, and these programs will start
automatically.
Once connected, you can:
• Send and receive e-mail messages by using Inbox. Before you can use Inbox, you need to provide the
information it needs to communicate with the e-mail server. For specific instructions, see Connect Directly to an
E-mail Server later in this chapter.
• Visit Web and WAP pages by using Pocket Internet Explorer.
• Send and receive instant messages with MSN Messenger.
A pop-up screen will appear once you begin connecting, and leave when
the connection is complete.
To disconnect the Internet connection, press and hold the End
button,
, for at least 5 seconds.
63
Page 64

Connect Directly to an E-mail Server
You can set up a connection to an e-mail server so that you can send and receive e-mail messages by using a modem
or network connection and Inbox on your device.
The ISP or network must use a POP3 or IMAP4 e-mail server and an SMTP
gateway.
You can use multiple e-mail services to receive your messages. For each e-mail service you intend to use, first set up
and name the e-mail service. If you use the same service to connect to different mailboxes, set up and name each
mailbox connection.
Setting up an e-mail service:
1. In Inbox on
your device,
tap
Accounts,
and then
New
Account.
2. Fill you e-mail
address in the field,
then tap Next.
Tapping Next will initiate auto-configuration – which attempts to connect your Pocket PC Phone to your
e-mail server and automatically download the necessary e-mail connection settings.
If auto-configuration is successful you can begin sending/receiving e-mails straight away.
If unsuccessful you will need to enter the settings manually (see screens 4/5 & 5/5).
64
Page 65

3. Enter “Your
name,” your
“User name”
and
“Password”
then tap
Next.
4. From the drop down
menu select the
“Service type” that
your e-mail provider
supports (POP3 or
IMAP4).
5. Enter a “Name” for
your e-mail account
then tap Next.
6. Enter your e-mail provider’s server name information for Incoming mail
and Outgoing mail, then tap Finish. For an explanation of a screen, tap
and then Help. When finished, to connect to your e-mail server, tap
Accounts and then Connect.
Get Help Connecting
More information on creating a connection to work or the Internet, as well as information on additional procedures,
can be found in the following locations:
• Inbox: Sending and Receiving E-mail Messages or short messages in Chapter 6.
• Online Help on the device. Tap
• ActiveSync Help on the desktop computer. In ActiveSync, click Microsoft ActiveSync Help on the Help menu.
For troubleshooting information, see the Pocket PC Web site at: http://www.microsoft.com/mobile/pocketpc
then Help. Tap View, All Installed Help, then Inbox or Connections.
65
Page 66

Chapter 6: Wireless Data Programs
As well as wireless voice communication your device has built in support for a range of wireless data communication
forms:
1. Browse the Web and view WAP-enabled sites.
2. Send SMS.
3. Send and receive e-mail.
4. Remotely synchronize with your PC.
5. Send and receive information from another IR-compatible Windows-powered device.
Except in the case of No.5, in order to use these features the following steps must have been completed:
1. Your mobile phone service provider supports data transmission (for further information contact your mobile
phone service provider).
2. You have an account for Web and e-mail access with an ISP or at a network through your company or another
organization. (It may be that your mobile phone service provider is acting as your ISP).
3. You have set up a dial up connection to an ISP or network on your Pocket PC Phone.
4. Your wireless connection to your mobile service provider is turned on but you are not using it.
5. You have switched on one of the dial up networking connections established in 4 above.
Pocket Internet Explorer: Browsing Web and WAP pages
Use Microsoft Pocket Internet Explorer to view Web HTML, cHTML and WAP pages. You can browse in either of
these ways:
• During synchronization with your PC, download your favorite links and mobile favorites that are stored in the
Mobile Favorites folder in Internet Explorer on the PC.
• Connect to an Internet service provider (ISP) or network and browse the Web. To do this, you’ll need to create
the connection first, as described in the separate Settings Guide.
When connected to an ISP or network, you can also download files and programs from the Internet or intranet.
66
Page 67

Using Pocket Internet Explorer
Switching to Pocket Internet Explorer:
To view mobile favorites and channels:
• Tap
You can use Pocket Internet Explorer to browse mobile
favorites and channels that have been downloaded to your
device without connecting to the Internet. You can also
connect to the Internet through an ISP or a network
connection and browse the Web/ WAP page(s).
The web page of your operator should
appear in the blank space in the picture to
the left.
1. Tap
2. To display your list of favorites, tap the
3. Tap the page you want to view.
4. You’ll see the page that was downloaded the
then Internet Explorer.
, then Internet Explorer.
Favorites button
last time you synchronized with your PC. If the
page is not on your device, the favorite will be
dimmed. You will need to synchronize with your
PC again to download the page to your device,
or connect to the Internet to view the page.
Browsing the Internet:
1. Set up a connection to your ISP or corporate network using Connections, as described in the separate Settings
Guide.
2. To connect and start browsing, do one of the following:
• Tap the Favorites button, and then tap the favorite you want to view.
• Tap View then Address Bar. In the address bar that appears at the top of the screen, enter the Web address
you want to visit and then tap Go. Tap the arrow to choose from previously entered addresses.
To add a favorite link, tap and hold on the page then tap Add to Favorites
in the pop-up menu.
67
Page 68

The Mobile Favorites Folder
Only items stored in the Mobile Favorites folder in the Favorites folder in Internet Explorer on your PC will be
synchronized with your device. This folder was created automatically when you installed ActiveSync.
Favorite Links
During synchronization, the list of favorite links in the Mobile Favorites folder on your PC is synchronized with Pocket
Internet Explorer on your device. Both the PC and your device are updated with changes made to either list each time
you synchronize. Unless you mark the favorite link as a mobile favorite, only the link will be downloaded to your
device, and you will need to connect to your ISP or network to view the content. For more information on
synchronization, see ActiveSync Help on the PC.
Mobile Favorites
If you are using Microsoft Internet Explorer 5.0 or later on your PC, you can download mobile favorites to your device.
Synchronizing mobile favorites downloads Web content to your device so that you can view pages while you are
disconnected from your ISP and PC.
Use the Internet Explorer plug in installed with ActiveSync to quickly create mobile favorites.
To create a mobile favorite:
1. In Internet Explorer on your desktop computer, click Tools and then Create Mobile Favorite.
2. To change the link name, enter a new name in the Name box.
3. Optionally, in Update, select a desired update schedule.
4. Click OK. Internet Explorer downloads the latest version of the page to your desktop computer.
5. Limit the number of downloaded linked pages. In Internet Explorer on the desktop computer, click Favorites; then
move your mouse through Mobile Favorites to the mobile favorite you want to change. Finally, right-click the
mobile favorite and then Properties; in the Download tab, specify 0 or 1 for the number of linked pages you want
to download.
6. Synchronize your device and desktop computer. Mobile favorites that are stored in the Mobile Favorites folder in
Internet Explorer are downloaded to your device.
If a scheduled update was not specified in step 3, content will have to be manually
downloaded to update both computers. To see the last time content was downloaded to
the computer, click Tools then Synchronize from the Internet Explorer window. Manually
download content as needed.
To add a button to your computer’s Internet Explorer toolbar for creating mobile favorites,
click View, Toolbars then Customize.
68
Page 69

Saving Device Memory
Mobile favorites take up storage memory on your device. To minimize the amount of memory used:
• In ActiveSync on your desktop, click Options, select Favorites/Internet Explorer, tap Settings and then
Customize. You can then deselect Synchronize Images, Synchronize Sound and/or Synchronize offline
content pages, to stop pictures and sounds, or some mobile favorites from being downloaded to the device. For
more information, see ActiveSync Help.
• Limit the number of downloaded linked pages. In Internet Explorer on the desktop computer, click Favorites; then
move your mouse through Mobile Favorites to the mobile favorite you want to change. Finally, right-click the
mobile favorite and then Properties. In the Download tab, specify 0 or 1 for the number of linked pages you want
to download.
To browse the Internet:
1. Set up a connection to your ISP or corporate network using Connections, as described in the separate Settings
Guide.
2. To connect and start browsing, do one of the following:
• Tap the Favorites button, and then tap the favorite you want to view.
• Tap View and then Address Bar. In the address bar that appears at the top of the screen, enter the Web
address you want to visit and then tap Go. Tap the arrow to choose from previously entered addresses.
To add a favorite link, tap and hold on the page and tap Add to
Favorites in the pop-up menu.
Using AvantGo Channels
AvantGo, a free interactive service that provides access to personalized content and popular websites, can
be subscribed to directly from your device. Content can be downloaded when you synchronize your device
and computer, or directly from the Internet. Visit the AvantGo website for more information.
To sign up for AvantGo:
1. In ActiveSync options on the desktop computer, turn on synchronization for the AvantGo information type.
2. In Pocket Internet Explorer on your device, tap the Favorites button to display your list of favorites.
3. Tap the AvantGo Channels link.
4. Follow the directions on the screen.
You will need to synchronize your device with your desktop computer and then tap the My Channels button to
complete the AvantGo setup. When synchronization is complete, tap the AvantGo Channels link in your list of
favorites to see a few of the most popular channels. To add or remove channels, tap the Add or Remove link.
69
Page 70

MSN Messenger: Instant Messaging
MSN Messenger on your mobile device is an instant messaging program that lets you:
• See who is online.
• Send and receive instant messages.
• Have instant message conversations with groups of contacts.
To use MSN Messenger, you must have a Microsoft Passport™ account or a Microsoft Exchange e-mail account. You
must have a Passport to use MSN Messenger Service. If you have a Hotmail or MSN account, you already have a
Passport. Once you have obtained either a Microsoft Passport or a Microsoft Exchange account, you are ready to set
up your account.
Sign up for a Microsoft Passport account at
http://www.passport.com. Get a free Microsoft Hotmail e-mail
address at http://www.hotmail.com.
To switch to MSN Messenger:
Tap
, Programs, and then tap MSN Messenger.
Setting Up
Before you can connect, you must enter your Passport or Exchange account information.
Setting up an account and sign in:
1. In the Tools menu, tap Options.
2. In the Accounts tab, enter your Passport or Exchange account
information.
3. To sign in, tap the sign in screen and enter your e-mail address and
password.
To change from your Exchange account to your Passport
account, and sign in:
1. In the Tools menu, tap Options.
2. In the Accounts tab, check Enable Passport account, enter your
Passport account information, under Sign in using this account
first check Passport account, and then tap OK.
3. To sign in, tap the sign-in screen and enter your e-mail address and
password.
If you use MSN® Messenger on your computer, your contacts will automatically show up
on your device.
70
Page 71

Working with Contacts
To see others online without being seen, in the Tools menu, tap My Status and select
Appear Offline. If you block a contact, you will appear offline but will remain on the
blocked contact’s list. To unblock a contact, tap and hold the contact, then tap Unblock on
the Pop-up menu.
• The MSN Messenger window shows all of your
messenger contacts at a glance, divided into
Online and Not Online categories. From this
view, while connected, you can chat, send
e-mail, block the contact from chatting with you,
or delete contacts from your list using the Pop-up
menu.
Chatting with Contacts
To switch back to the main window without closing a chat, tap the Contacts button. To
revert back to your chat window, tap Chats and select the person with whom you were
chatting.
• Tap a contact name to open a chat window. Enter
your message in the text entry area at the bottom
of the screen, or tap My Text to enter a preset
message, then tap Send. To invite another contact
to a multi user chat, in the Tools menu, tap Invite
and tap the contact you want to invite.
71
Page 72

• To determine if the contact you are chatting with is
responding, look for the message under the text
entry area.
• For more information on using MSN Messenger,
tap
and then Help.
Inbox: Sending and Receiving E-mail or SMS
Use Inbox to send and receive e-mail messages in either of these ways:
• Synchronize e-mail messages with Microsoft Exchange or Microsoft Outlook on your PC.
• Send and receive e-mail messages by connecting directly to an e-mail server through an Internet service provider
(ISP) or a network.
You also can use Inbox to send and receive SMS and Unstructured Supplementary Service Data (
USSD).
Synchronizing E-mail Messages
E-mail messages can be synchronized as part of the general synchronization process. You will need to enable Inbox
synchronization in ActiveSync. For information on enabling Inbox synchronization, see ActiveSync Help on the PC.
During synchronization:
• Messages are copied from the mail folders of Exchange or Outlook on your PC to the ActiveSync folder in Inbox
on your device. By default, you will receive messages from the past five days only, the first 100 lines of each
message.
• E-mail messages in the Outbox folder on your device are transferred to Exchange or Outlook, and then sent from
those programs.
• E-mail messages in subfolders must be selected in ActiveSync on your PC in order to be transferred.
Connecting Directly to an E-mail Server
In addition to synchronizing e-mail messages with your PC, you can send and receive e-mail messages by
connecting to an e-mail server using a modem or network card connected to your device. You’ll need to set up a
remote connection to a network or an ISP, and a connection to your e-mail server.
When you connect to the e-mail server:
• New messages are downloaded to the device Inbox folder
• Messages in the device Outbox folder are sent
• Deleted messages are removed from the device Inbox folder.
72
Page 73

Messages that you receive directly from an e-mail server are linked to your e-mail server rather than your PC. When
you delete a message on your device, it is also deleted from the e-mail server the next time you connect based on the
settings you selected in ActiveSync.
When working online connected to your server, you can immediately read and respond to messages - they are sent
as soon as you tap Send, saving space on your device.
To work offline, download new message headers or partial messages, and disconnect from the server. You can then
mark which messages to completely download the next time you connect.
Using the Message List
• Received messages are displayed in the message
list. By default, the most recently received
messages are displayed first in the list.
• When you receive a message, tap it to open it.
Unread messages are displayed in bold.
When you connect to your e-mail server or synchronize with your PC, by default, you’ll receive messages from the
last five days only, the first 100 lines of each new message. The original messages remain on the e-mail server or
your PC.
73
Page 74

To retrieve a full message during your next synchronization or e-mail server connection, tap and hold the message.
On the pop-up menu, tap Mark for Download.
When memory is full, a warning message will pop up indicating "Storage memory is critically low. If you don't
increase storage memory, you may not able to start some programs. ......" In this situation free memory space
(for more information see the sections on managing and clearing memory and removing programs).
Specify downloading preferences when you set up the service or select your synchronization options.
Inbox synchronization options can be changed using ActiveSync® options. See ActiveSync® Help for more
information.
To change options for e-mail server connections, tap Tools then Options. On the Service tab, tap the service you want to change. To remove a service, tap and hold the service and select Delete.
Creating an SMS or E-mail:
1. Tap New.
2. In the To field, enter either e-mail address or SMS
number of one or more recipients, separating them
with a semicolon, or select a name from the contact
list by tapping the Address Book button. All e-mail
addresses entered in the e-mail fields in Contacts
appear in the Address Book.
3. Compose your message. To enter preset or
frequently used messages, tap My Text and select a
message.
4. Tap Send when you’ve finished the message. If you
are working offline, a pop-up message will appear
asking you if you want to connect.
• Whether you want to send or read E-mail or a
SMS, you can swap it by tapping Services then
choose what service you want.
• If you are sending an SMS message and want to
know if it was received, before sending the
message, tap Edit, Options, and select
Request SMS text message delivery
notification.
Managing Messages and Folders
Messages are displayed in one of five folders: Inbox, Deleted Items, Drafts, Outbox and Sent Items. The Deleted
Items folder contains messages that have been deleted on the device. The behavior of the Deleted and Sent Items
folders depends on the options you have chosen. In the message list, tap Tools then Options. On the Message tab,
select your options.
To create new folders, tap Tools then Manage Folders. For all service except ActiveSync®, you can access folder
options by tapping Tools then Manage Folders. To move a message to another folder, tap and hold the message and
then tap Move to on the pop-up menu.
74
Page 75

Folder behavior with a direct connection to an e-mail server
The behavior of the folders you create depends on whether you are using ActiveSync, SMS, POP3, or IMAP4.
1. If you use ActiveSync, e-mail messages in the Inbox folder in Outlook will automatically be synchronized with
your device. You can select to synchronize additional folders by designating them for ActiveSync. The folders you
created and the messages you moved will then be mirrored on the server. For example, if you move two
messages from the Inbox folder to a folder named ‘Family’, and you have designated ‘Family’ for synchronization,
the server creates a copy of the ‘Family’ folder and copies the messages into that folder. You can then read the
messages while away from your PC.
2. If you use SMS, messages are stored in the Inbox folder of the SMS category.
3. If you use POP3 and you move e-mail messages to a folder you created, the link is broken between the
messages on the device and their copies on the mail server. The next time you connect, the mail server will see
that the messages are missing from the device Inbox and delete them from the server. This prevents you from
having duplicate copies of a message, but it also means that you will no longer have access to messages that you
move to folders created from anywhere except the device.
4. If you use IMAP4, the folders you created and the e-mail messages you moved are mirrored on the server.
Therefore, messages are available to you anytime you connect to your mail server, whether it is from your device
or PC. This synchronization of folders occurs whenever you connect to your mail server; create new folders, or
rename/delete folders when connected.
Transferring Items Using Infrared
Using infrared (IR), you can send and receive information, such as contacts and appointments, between two devices.
Sending information:
1. Switch to the program where you created the item you want to send and locate the item in the list.
2. Align the IR ports so that they are unobstructed and within a close range.
3. Tap and hold the item, and tap Beam Item on the Pop-up menu.
You can also send items, but not folders, from File Explorer. Tap and hold
the item you want to send, and then tap Beam File on the Pop-up menu.
Receiving information:
1. Align the IR ports so that they are unobstructed and within a close range.
2. Have the owner of the other device send the information to you. Your device will automatically receive it.
Terminal Services Client
Using the Terminal Services Client, you can log onto a Windows NT server type PC that is running Terminal
Services software and use all of the programs that are available on that PC from your mobile device. For example,
instead of running Microsoft Pocket Word, you can run the PC version of Microsoft Word and access all of the .doc
files on that PC from your device.
You cannot use Transcriber when entering information in Ter m inal
Services. You must use Keyboard, Block Recognizer, or Letter
Recognizer.
75
Page 76

Connecting to A Terminal Server:
Start a remote connection to the server via your wireless modem connection.
1. Tap , Programs, and then Terminal Services Client.
2. To connect to a server you have previously connected to, tap a server listed under Recent Servers.
3. To connect to a new server, enter the server’s name in the Server box. Select the limit size of desktop to fit
check box only when using applications that have been specifically sized for use with Pocket PC.
4. Tap Connect.
If the network administrator has configured Terminal Services Client to
reconnect to disconnected sessions, and you previously disconnected
from a Terminal Server without ending the session, the Terminal Services
Client reconnects to that session.
Disconnecting without ending a session:
The following commands must be accessed from the Start menu in the Terminal Services window used to access the
PC’s commands. Do not use the Start menu on your mobile device.
1. In the Terminal Services Client window, tap
2. Tap Disconnect.
If the network administrator has configured Terminal Services Client to
reconnect to disconnected sessions, you will be reconnected to this session
the next time you connect to this server.
Disconnecting and end a session:
1. In the Terminal Services Client window, tap
2. Tap Log Off.
Navigating within Terminal Services Client:
Once connected to the server, the PC’s screen may more than fill your mobile device’s screen. If scroll bars are
displayed on the server’s screen, you will see more than one set of scroll bars on your mobile device:
• One to scroll information on the PC, and one to scroll the PC display through the Terminal Services window in
Terminal Services Client.
• To ensure you are scrolling the PC display through Terminal Services Client, use the four directional buttons
at the bottom of the Terminal Services Client screen.
• To better-fit information on your mobile device’s screen, select Limit size of server desktop to fit. For best
results, programs on the PC should be maximized.
, and then Shutdown.
then Shutdown.
76
Page 77

Tips and Tricks
Improving display performance:
Display performance is improved by decreasing the time it takes for the screen to be refreshed on the PC.
1. On your PC, select
2. Click Display.
3. Clear the Transition effects for menus and tool tips check box.
Improving browser performance:
Performance with Internet Explorer on the PC is improved by decreasing the time it takes for Web pages to be
refreshed.
In Internet Explorer on your PC, select Tools, Internet Options, Advanced, and then clear the Use smooth
scrolling check box.
, Settings and Control Panel.
Wireless Modem
This utility lets your device act as a wireless modem, allowing your PC/Notebook to be wirelessly connected to a
network.
Before you press the “Start” button, please make sure you have connected this device to your PC/Notebook by Serial
or IrDA connection and disabled ActiveSync.
For Your PC
Creating a new modem:
1. Add a new modem from Start, Settings, Control Panel, Phone And Modem Options, Modems tab, and then
Add...
2.
Check the box for "don't detect my modem; I will select it from a list.” Click "Next.”.
Select [Standard Modem Types], and choose standard models. ex: Standard 19200 bps Modem.
3.
Select the COM port you are going to use.
4.
Click "Next", "Finished".
5.
Once the modem has been setup, highlight the newly created Modem link and choose Properties.
6.
Click "Modem", Make sure the Maximum Port Speed is set at 115200. Click "OK".
7.
Creating a new dial-up connection (for 2000):
1. Make a new connection from Start, Settings, Control Panel, Network and Dial-up Connections
Choose "Dial-up to the Internet" for Network Connection Type, then click "Next"
2.
Click the radio buttons for " I want to set up my Internet connection manually, or.....". Click Next.
3.
4. Choose "I connect through a phone line and a modem" for the way to connect to the Internet. Click Next.
Select the Modem just created. Click Next.
5.
Uncheck the box for "Use area code and dialing rules".
6.
7. Enter #777 for telephone number, then click Next
Enter your user ID and password for the ISP account. Click Next.
8.
Enter your ISP Name. Click Next.
9.
Select "No" for setup e-mail account. Click Next... to finish the setting.
10.
Right click the dial-up connection you just created and choose Properties.
11.
12. Ensure that the correct modem is chosen, and #777 is entered for phone number.
Note: Ensure that the serial com port for ActiveSync is disabled on the laptop side.
77
Page 78

On Pocket PC side
Creating a connection:
1. Tap Start, Programs and Wireless Modem
Connect the device with laptop via serial cable.
2.
Tap "Start" on the device.
3.
Invoke the dial-up connection on laptop, enter user
4.
name and password, and then click " Dial".
5. Once it is connected, you should be able to see the
computer icon on the taskbar of the laptop
78
Page 79

Chapter 7 : Microsoft ActiveSync
Using Microsoft ActiveSync, you can synchronize the information on your PC with the information on your device.
Synchronization compares the data on your device with your PC and updates both with the most recent information.
For example:
• Keep Pocket Outlook data up-to-date by synchronizing your device with Microsoft Outlook data on your PC.
• Synchronize Microsoft Word and Microsoft Excel files between your device and PC. Your files are automatically
converted to the correct format
By default, ActiveSync does not automatically synchronize all types of
information. Use ActiveSync options to turn synchronization on and off
for specific information types.
With ActiveSync, you can also:
• Back up and restore your device data.
• Copy (rather than synchronize) files between your device and PC.
• Control when synchronization occurs by selecting a synchronization mode. For example, you can synchronize
continually while connected to your PC or only when you choose the synchronize command.
• Select which information types are synchronized and control how much data is synchronized. For example, you
can choose how many weeks of past appointments you want synchronized.
After installation is complete, the ActiveSync® Setup Wizard will:
1. Help connect your device to your computer.
2. Set up a partnership to synchronize information between the two devices.
3. Customize the synchronization settings.
Synchronization automatically begins when you finish using the Wizard. After this initial synchronization, view your
device’s Calendar, Contacts and Tasks. Everything stored in Microsoft® Outlook® on your computer should now be
on your device. Disconnect the device from your computer and you’re ready to go.
To initiate ActiveSync® on your device, tap
synchronize remotely from your device
For information about using ActiveSync® on your computer, see ActiveSync® Help in the ActiveSync® program.
, then ActiveSync. Note that if you have a wireless LAN card, you can
79
Page 80

• For more information about ActiveSync on your
device, switch to ActiveSync, tap
tap Help.
, and then
Synchronizing Files
When you first setup a connection (or by tapping Options in ActiveSync on your desktop) you can see under Mobile
Device the list of programs you can synchronize. It includes: Calendar, Contacts, Tasks, Inbox, Files, Pocket
Access, Favorites and AvantGo channels. Files is a folder specially-created on your desktop in My Documents
into which you must place all the files - Word, Excel etc - you wish to synchronize.
Synchronizing files:
1. To create a new folder, select Files in ActiveSync, then OK.
2. Use Windows Explorer on your desktop to find this folder – usually called My Documents pre-fixed by the name
you gave to your connection – then copy files you want to synchronize into this folder.
3. Tap Synchronize in ActiveSync.
For more information about ActiveSync on your device, switch to ActiveSync, tap
, and then tap Help.
80
Page 81

Chapter 8: Microsoft Pocket Outlook
Microsoft® Pocket Outlook® includes Calendars, Contacts, Tasks, Inbox and Notes which can be used individually or
together. For example, e-mail addresses stored in Contacts can be used to address e-mail messages in Inbox.
ActiveSync® synchronizes information in Microsoft® Outlook® or Microsoft® Exchange on your computer with your
device, comparing changes made on both and updating each of them with the latest information. For information on
using ActiveSync®, see ActiveSync® Help on the computer.
You can switch to any of these programs by tapping them on the
Calendar: Scheduling Appointments and Meetings
• Use Calendar to schedule appointments,
To customize the Calendar display tap Options on the Tools menu.
menu.
including meetings and other events. You can
check your appointments in one of several
views (Agenda, Day, Week, Month, and Year)
and easily switch views by using the View
menu.
Creating an appointment:
If you select Remind me in an appointment, your device will remind you according to
the options set in
1. If you are in Day or Week view, tap the desired date
and time for the appointment.
2. Tap New.
3. Tap a field then enter a description and a location.
4. Adjust date and time as needed.
5. Enter other desired information. Hide the input panel to
see all available fields.
6. To add notes, tap the Notes tab. You can enter text,
draw, or create a recording. For more information on
creating notes, see Notes: Capturing Thoughts and
Ideas later in this chapter.
, Settings, Personal tab, Sounds & Reminders.
7. When finished, tap OK to return to the calendar.
81
Page 82

Using the Summary Screen:
• Tap an appointment to display the summary screen. To
make changed, tap Edit.
Creating Meeting Requests:
Calendar can set up meetings with Outlook or Pocket Outlook users. The meeting request will be created
automatically and sent either when you synchronize Inbox or when you connect to your e-mail server. Indicate how
you want meeting requests sent by tapping Tools and then Options. If you send and receive e-mail messages
through ActiveSync, select ActiveSync.
To schedule a meeting:
1. Create an appointment.
2. In the appointment details, hide the input panel, and
then tap Attendees.
3. From the list of e-mail addresses you’ve entered in
Contacts, select the meeting attendees. Tap OK.
The meeting notice is created automatically and placed in
the Outbox folder.
For more information on sending and receiving meeting
requests, see Calendar Help and Inbox Help on the device.
82
Page 83

Contacts: Tracking Friends and Colleagues
• Contacts maintains an easily accessible list of
friends and colleagues. The device’s infrared
(IR) port allows you to quickly share Contacts
information with other device users. To
Creating a contact:
access Contacts, tap
You can also press the Contacts Program
button on the front of the device.
• To change the way information is displayed in
the list, tap Tools and then Options.
• All phone numbers stored in Contacts can be
accessed from the Phone Book to place a
call.
• When transferring the contact to another
1. Tap New.
2. Using the input panel, enter a name and other
device by using infrared (IR), tap and hold
that contact, then tap the Beam Contact from
the displayed pop-up menu. For more
information, See “Transferring Items Using
Infrared.”
contact information. Scroll down to see all
available fields.
then Contacts.
3. Tap Categories to assign the contact to a
category. In the list, Contacts can be displayed by
category.
4. Tap the Notes tab to add notes or a drawing, or to
create a recording. For more information, see
“Notes: Capturing Thoughts and Ideas” later in this
chapter.
5. To finish and return to the contact list, tap OK.
83
Page 84

Finding a contact:
There are 6 ways to find a contact:
1. Press and hold the upside of the navigation pad
until alphabetical letters appear on the screen in
large type. Then use the navigation pad to scroll
through the alphabet and select a letter.
2. Tap one of the grouping of letters displayed across
the top of the screen.
3. Enter a name in the box under the navigation bar.
To view all contacts, clear text from the box or tap
the button to the right of the box.
4. In the contact list, tap the category list (labeled All
Contacts by default) and select the type of contact
that you want displayed. To show all contacts
again, select All Contacts. To view a contact not
assigned to a category, select None.
5. To view contacts by their company names, tap
View then By Company. The number of contacts
working for that company will be displayed to the
right of the company name.
Using the Summary Screen:
6. Tap
Contacts for the type, and then tap Go.
• Tap a contact to display the summary screen. To
make changes, tap Edit.
, Find, enter the contact name, select
84
Page 85

Tasks: Keeping a To Do List
• Tasks keeps track of what has to be done. To
Select the sort
of the list
order
Tap an item to
display or edit the
task details. Tap
and hold the item to
display a pop-up
menu of actions
access, tap
To change the way information is displayed in the list, tap Tools and then Options.
then Tasks.
Creating a task:
Tap to choose
from predefined
subjects
1. Tap New.
2. Enter a description.
3. Enter a start date and due date or enter other
information by first tapping the field. Hide the
input panel to see all available fields.
4. To assign the task to a category, tap
Categories and select a category from the list.
In the task list, you can display tasks by
category.
5. To add notes, tap the Notes tab. You can enter
text, draw, or create a recording. For more
information on creating notes, see Notes:
Capturing Thoughts and Ideas later in this
chapter.
6. Tap OK when finished.
To quickly create a task with only a subject, tap Entry Bar on the Tools
menu. Then, tap Tap here to add a new task and enter your task
information.
85
Page 86

Using the Summary Screen:
• Tap a task to display the summary screen. To
make changes, tap Edit.
Notes: Capturing Thoughts and Ideas
• Notes quickly capture thoughts, reminders, ideas,
drawings, and phone numbers. You can create a
written note or a recording and include a recording
in a note. If a note is open when you create the
recording, it will be included in the note as an icon.
If the note list is displayed, it will be created as a
stand-alone recording.
86
Page 87

Creating a note:
1. Tap New.
2. Create your note by writing, drawing, typing, and
recording. For more information about using the
input panel, writing and drawing on the screen, and
creating recordings, see Chapter 3.
87
Page 88

Chapter 9: Companion Programs
Companion programs include Microsoft Pocket Word, Microsoft Pocket Excel, Microsoft Money, and Windows
Media™ Player for Pocket PC, and Microsoft Reader.
To switch to a companion program on your device, tap Programs on the
menu, and then tap the program name.
Pocket Word
Pocket Word works with Microsoft Word on your PC, providing easy access to copies of your documents. You can
create new documents on your device, or you can copy documents from your PC to your device. Synchronize
documents between your PC and your device so that you have the most up-to-date content in both locations.
Use Pocket Word to create documents, such as letters, meeting minutes, and trip reports. To create a new file, tap
, Programs, Pocket Word, and then New. A blank document appears. Or, if you’ve selected a template for new
documents in the Options dialog box, that template appears with appropriate text and formatting already provided.
You can open only one document at a time; when you open a second document, you’ll be asked to save the first. You
can save a document you create or edit in a variety of formats, including Word (.doc), Pocket Word (.psw), Rich Text
Format (.rtf), and Plain Text (.txt).
Pocket Word contains a list of the files stored on your device. Tap a file to open it and tap and hold to delete, make
copies of, and send files from the Pop-up menu.
You can change the zoom magnification by tapping View and then Zoom.
Then select the percentage you want. Select a higher percentage to enter
text and a lower one to see more of your document.
If you’re opening a Word document created on a PC, select Wrap to Window
on the View menu so that you can see the entire document.
You can enter information in Pocket Word in one of four modes (typing, writing, drawing, and recording), which are
displayed on the View menu. Each mode has its own toolbar, which you can show and hide by tapping the
Show/Hide Toolbar button on the command bar.
88
Page 89

Utilizing typing mode:
Utilizing writing mode:
• Using the input panel, enter typed text into
the document. For more information on
entering typed text, see Chapter 3.
• To format and edit text, first highlight it by
using your stylus to drag through the text you
want to select. You can search a document to
find text by tapping Edit then Find/ Replace.
• In writing mode, use your stylus to write
directly on the screen. Ruled lines are
displayed as a guide, and the zoom
magnification is greater than in typing mode
to allow you to write more easily. For more
information on writing and selecting writing,
see Chapter 3.
If you cross three ruled lines in a single stylus stroke, the writing becomes
a drawing, and can be edited and manipulated as described in the
following section.
Written words are converted to graphics (metafiles) when a Pocket Word
document is converted to a Word document on your PC.
89
Page 90

Utilizing drawing mode:
• In drawing mode, use your stylus to
draw on the screen. Gridlines appear as
a guide. When you lift your stylus off the
screen after the first stroke, you’ll see a
drawing box indicating the boundaries of
the drawing. Every subsequent stroke
within or touching the drawing box
becomes part of the drawing. For more
information on drawing and selecting
drawings, see Chapter 3.
Utilizing recording mode:
In recording mode, you can embed a recording into your document. Recordings are saved as .wav files. For more
information on recording, see “Making a Recording” in Chapter 1.
For more information on using Pocket Word, tap
and then Help.
Pocket Excel
Pocket Excel works with Microsoft Excel on your PC to provide easy access to copies of your workbooks. You can
create new workbooks on your device, or you can copy workbooks from your PC to your device. Synchronize
workbooks between your PC and your device so that you have the most up-to-date content in both locations.
Use Pocket Excel to create workbooks, such as expense reports and mileage logs. To create a new file, tap
Programs, Pocket Excel, and then New. You can also tap New, then Excel Workbook from the Today screen.
90
,
Page 91

A blank workbook appears. Or, if you’ve selected a template for new workbooks in the Options dialog box, that
template appears with appropriate text and formatting already provided. You can open only one workbook at a time;
when you open a second workbook, you’ll be asked to save the first. You can save a workbook you create or edit in a
variety of formats, including Pocket Excel (.pxl) and Excel (.xls).
Pocket Excel contains a list of the files stored on your device. Tap a file to open it, and tap and hold to delete, make
copies of, and send files from the Pop-up menu.
Pocket Excel provides fundamental spreadsheet tools, such as formulas, functions, sorting, and filtering. To display
the toolbar, tap View and then Toolbar.
If your workbook contains sensitive information, you can protect it with a password. To do
so, open the workbook; tap Edit, and then Password. Every time you open the workbook,
you will need to enter the password, so choose one that is easy for you to remember but
hard for others to guess.
Tips for Working in Pocket Excel
Note the following when working in large worksheets in Pocket Excel:
• View in full screen mode to see as much of your worksheet as possible. Tap View and then Full Screen. To exit
full screen mode, tap Restore.
• Show and hide window elements. Tap View and then tap the elements you want to show or hide.
• Freeze panes on a worksheet. First select the cell where you want to freeze panes. Tap View and then Freeze
Panes. You might want to freeze the top and leftmost panes in a worksheet to keep row and column labels visible
as you scroll through a sheet.
• Split panes to view different areas of a large worksheet. Tap View and then Split. Then drag the split bar to where
you want it. To remove the split, tap View and then Remove Split.
• Show and hide rows and columns. To hide a hidden row or column, select a cell in the row or column you want to
hide. Then tap Format, then Row or Column, and then Hide. To show a hidden row or column, tap Tools, then
Go To, and then type a reference that are in the hidden row or column. Then tap Format, then Row or Column,
and then Unhide.
Windows Media Player for Pocket PC
Use Microsoft Windows Media Player for Pocket PC to play digital audio and video files that are stored on your device
or on a network. To switch to Windows Media Player for Pocket PC, tap
91
, then Windows Media.
Page 92

• Use Microsoft Windows Media Player on your PC
to copy digital audio and video files to your Pocket
PC. You can play Windows Media and MP3 files
on your Pocket PC.
• Windows Media™ player can be used even if the
screen is turned off. Tap Tools, Settings then
Buttons, and select Screen Toggle from the
pull-down list beside “Select Function”, then press
the program button you wish to allocate. By
pressing the allocated button, you can turn on and
of the screen.
• For more information about using Windows Media
Player for Pocket PC, tap
Help.
, and then tap
Microsoft Reader
Use Microsoft Reader to read e-Books on your device. Download books to your PC from your favorite e-Book Web
site. Then, use ActiveSync to copy the book files to your activated device. The books appear in the MS-Reader
Library, where you can open them by tapping a title the list. Each book consists of a cover page, an optional table of
contents, and the pages of the book. You can:
• Page through the book by using the Up/Down control on your
device or by tapping the page number on each page.
• Annotate the book with highlighting, bookmarks, notes, and
drawings.
• Search for text and look up definitions for words.
• The Guide-book contains all the information you'll need to use the
software. To open the Guide-book, tap Help on the Reader
command bar. Or, on a book page, tap and hold on the book title,
and then tap Help on the Pop-up menu.
• To switch to Microsoft Reader, tap
Microsoft Reader.
, Programs, and then
Getting Books on Your Device
You can purchase and download book files from the Web to your PC and then synchronize them with your Pocket PC;
however, in order to do so, you must have: activated your device – you only need to activate it once -, have an
activated copy of MS Reader on your PC, and have set up synchronization for Files in ActiveSync.
1. Open ActiveSync on your PC then check you have selected synchronize Files - if you have done so it will
appear under Information Type; if you have not click Options, Sync options, check Files and then OK from
the pop-up menu. (The pop-up menu is telling you our computer will create a folder in which you must put files
you wish to synchronize)
2. If you have not already activated your device, open a web browser, go to http://das.Microsoft.com/activate
92
Page 93

and follow the instructions.
3. Go to www.microsoft.com/reader/shop.asp
4. If you do not have a copy of MS-Reader on your PC, go to one of the retailers listed above and download a
free copy from their site; then activate it as described above.
5. Go to one of the Microsoft Reader e-Book sites, and follow the instructions in the site for choosing,
purchasing and downloading a book to your desktop.
6. Use Windows Explorer on your desktop to locate the MS Reader “My Library” folder and the “Pocket_PC My
Documents” folder, find the book title in My Library and then copy it to Pocket_PC My Documents.
ActiveSync will then download the files from your PC to your activated device.
Sample books and a dictionary are also included in the MS-Reader folder in the Extras folder on the Pocket PC
Companion CD.
for a list of retailers selling Microsoft Reader e-Books.
Using the Library
The Library is your Reader home page; it displays a list of all books stored on your device or storage card.
Opening the Library:
• On the Reader command bar, tap Library.
• On a book page, tap the book title, and then
tap Library on the Pop-up menu.
Opening a book:
Reading a Book
• Tap its title in the Library list.
• Each book consists of a cover page, an
optional table of contents, and the pages of
the book.
• Navigation options are listed in the bottom
portion of the cover page.
• The first time you open a book, you’ll
probably want to go to the first page or to the
table of contents, if there is one.
Subsequently, whenever you open the book,
you’ll be automatically taken to the last page
read.
• In addition to the text, each book page
includes a page number and book title.
• You can also page through a book by using
the Up/ Down control on your device.
93
Page 94

Using Reader Features
Reading a book electronically gives you several options not available with paper books. These options are available
from any book page.
Select text by dragging across the text on the page. Then, tap an option on the Pop-up menu, as described here:
• Search for Text. Find text in a book by tapping Find on the Pop-up menu. Enter the word you want to search for,
and tap the desired Find option. Reader highlights found text on the page. To close Find, tap outside the box. To
return to your original page, tap the title and then tap Return on the Pop-up menu.
• Copy Text. You can copy text from books that support this feature into any program that accepts text. On a book
page, select the text you want to copy. Then, tap Copy Text on the Pop-up menu. The text can be pasted into the
program of your choice.
• Bookmarks. When you add a bookmark to a book, a color-coded bookmark icon appears in the right margin. You
can add multiple bookmarks to a book. Then, from anywhere in the book, tap the bookmark icon to go to the
bookmarked page.
• Highlights. When you highlight text, it appears with a colored background.
• Notes. When you attach a note to text, you enter the text in a note pad that appears on top of the book page. A
Note icon will display in the left margin. To show or hide the note, tap the icon.
• Drawings. When you add a drawing, a Drawing icon appears in the bottom-left corner of the page, and drawing
tools appear across the bottom of the page. Draw by dragging your stylus.
• To see a list of a book’s annotations, including bookmarks, highlights, text notes, and drawings, tap Annotations
Index on the book’s cover page. To go to the annotated page, tap an entry in the list.
Removing a Book
• When you finish reading a book, you can delete it to conserve
space on your device. If a copy of the book is stored on your
PC, you can download it again at any time.
• To remove a book from your device, tap and hold the title in
the Library list, and then tap Delete on the Pop-up menu.
94
Page 95

Picture
Transferring images to your Pocket PC Phone:
Pictures stored on your PC can be synchronized with Pictures on your device. Picture synchronization is not
automatically selected in ActiveSync. For more information on synchronization, see ActiveSync Help on the PC.
• Pictures collects, organizes and sorts picture files on your
device.
• Download images to your PC, and then use ActiveSync to
copy the files to your Pocket PC Phone.
• View the images as a slide show
Pictures can also be stored and transferred to your
device from an MMC, SD or digital camera card.
Insert a card into the memory card slot and then
copy or drag the pictures from your PC to the My
Documents directory on the memory card (If the
memory card does not have a My Documents
directory you must create one first).
Finding and list pictures:
1. Tap Start, Programs, and Pictures.
2. Tap My pictures and select a folder from the
drop-down menu.
95
Page 96

Sorting pictures:
1. Tap Start, Programs, and Pictures.
2. Tap My pictures and select a folder from the
drop-down menu.
Deleting an image:
Hold the stylus firmly on the file name of the picture you want to delete, and then select Delete from the Pop-up menu.
Refreshing all images:
On the Pop-up menu, tap Refresh, the file information on picture list will be refreshed.
Customizing Pictures:
You can opt to launch the Pictures program automatically when a digital camera storage card is inserted and decide
on a time delay length between slides when showing a slideshow.
To select launch automatically:
1. Tap Start, Programs, and Pictures.
2. Tap Tools, Options and then General.
3. Then check the box next to Detect digital camera
storage cards.
Note: Your device supports more than 16-bit color so
dithering is not necessary.
96
Page 97

To select the time delay between slides:
1. Tap Start, Programs, and Pictures.
2. Tap Tools, Options and then Slide Show.
3. Then select a number of seconds and tap OK.
97
Page 98

Appendix A: Troubleshooting
Reset the Pocket PC Phone and Clear Memory
You can perform a soft reset or a hard reset, depending on the situation: a hard reset, in the sense that you will lose all
data and any software you have installed yourself, is similar to reinstalling your OS on your PC; a soft reset is similar
to restarting your desktop.
If your Pocket PC Phone responds slowly, stops responding or freezes, try performing a sot reset. This causes the
Pocket PC Phone to restart and re-adjust memory allocation. Unsaved data in open windows may be lost.
Performing a soft reset:
• Use the stylus to press and hold the Reset button for about two seconds. (For details on finding the soft reset
button, see, “Chapter 2, Bottom Edge Features.”)
Performing a hard reset:
Warning: Clearing memory deletes all data and restores the Pocket PC Phone to its default settings. Programs
installed at the factory remain, while data you have created and programs you have installed are erased.
1. Unscrew the stylus and use the smaller point of the top-half.
Use ActiveSync to keep a backup of your Pocket PC Phone data so that if you need to clear
memory, you can restore the data on your Pocket PC Phone. For more information, see
ActiveSync Help.
2. Press the battery switch and hold down the power button to
turn it off. Repeat to turn it back on.
98
Page 99

Battery loses Power
When the battery is low, you will see a battery icon ( - main battery low, - main battery very low) in the status
bar of the screen and a Pop-up screen to tell you to recharge the battery as soon as possible. The battery is split into
two portions: main battery and backup battery. When the main battery portion is discharged your device will power off.
However, the backup battery portion for 72 hrs will preserve your data. If the backup battery portion is discharged, you
run the risk of losing the data on your Pocket PC Phone.
You want your Pocket PC Phone battery charge to last as long as possible, especially when you’re on the road. Under
normal conditions, you can get many hours of use from a single set of batteries or from a full charge. Here are a few
tips to help you get the most from them.
Use external power whenever possible
Use the AC adapter to plug your Pocket PC Phone into external power whenever possible, especially when:
• Establishing a remote connection.
• Using the backlight feature of your Pocket PC Phone display.
• Connecting to a PC.
• Letting the notification light flash for extended periods.
Shorten auto suspend time
While on battery power, your Pocket PC Phone automatically suspends operation if you haven’t touched the
hardware buttons or used the stylus for a specified period. Maximize battery life by shortening the time. Tap
then Settings. On the System tab, tap Power, and then adjust the On battery power setting.
and
Turning off sounds
The Pocket PC Phone produces sounds in response to a number of events, such as warnings, appointments, and
screen taps or hardware button presses. To optimize battery life, turn off any sounds you don’t need. Tap
then Settings. On the Personal tab, tap Sounds & Reminders and clear check boxes on the Volume and
Reminders tabs.
and
To turn off notification light:
Tap and then Settings. On the Personal tab, tap Sounds & Notifications. On the Reminders tab, clear the
Flash light for check box.
If you forget your password
If you forget your password, you’ll need to clear memory on the Pocket PC Phone. See Reset the device and clear
memory earlier in this appendix.
If you run out of Phone memory
Memory on your Pocket PC Phone is shared between storage memory and program memory. Storage memory is
used to store the information you create and programs you install. Program memory is used to run programs on your
Pocket PC Phone. Pocket PC Phone automatically manages the allocation between storage and program memory.
However, in some situations, such as when memory is low, Pocket PC Phone may not be able to automatically adjust
the allocation. If you receive a message stating that storage or program memory is unavailable, try the following
solutions.
Finding space in storage memory:
• Move data to a MMC/ SD storage card.
99
Page 100

• Tap
My Documents folder in the storage card folder, tap Edit, and then tap Paste. Files stored in folders other than My
Documents or stored in folders within folders in My Documents may not show up in the list view of some
programs. When using Notes, Pocket Word, or Pocket Excel, you can also move files by opening the item and
tapping Tools (in the Notes program) or Edit (in Pocket Word or Pocket Excel) , then Rename/Move.
• Move e-mail attachments. In Inbox, tap Tools and then Options. On the Storage tab, select Store attachments
on storage card. All attachments are moved to the storage card, and new attachments are automatically stored
on the storage card.
• Set programs such as Notes, Pocket Word, and Pocket Excel to automatically save new items on the storage
card. In the program, tap Tools and then Options.
• If you are copying files from your PC or another device to your Pocket PC Phone, try adjusting the slider in the
, Programs, and then File Explorer. Tap and hold the file you want to move, and tap Cut. Browse to the
Memory setting. Tap
be adjusted manually before copying files.
• Delete unnecessary files. Tap
Delete on the Pop-up menu. To find your larger files, tap
KB, and then tap Go.
• In Internet Explorer options, delete all files and clear history. In Internet Explorer, tap Tools and then Options.
Tap Delete Files and Clear History.
• Remove programs you no longer use. Tap
Tap the program you want to remove and then Remove.
• Clear program memory as described in the following section. This will free some program memory so that it can
be allocated to storage memory.
To find space in program memory:
• Stop programs you are not currently using. In most cases, programs automatically stop to free needed memory.
However, in some situations, such as when confirmation dialog boxes are waiting for a user response, the
program may not be able to automatically stop. To check the state of your active programs, tap
Settings. On the System tab, tap Memory and then the Running Programs tab. Tap the program you want to
view and then tap Activate. Close any open windows or messages and return the program to list view. If this
doesn’t work, you can stop the program manually. First, make sure that closing open items and returning the
program to list view save your work. Then, stop the program by tapping Stop or Stop All on the Running
Programs tab.
• Clear storage memory as described in the preceding section. This will free some storage memory so that it can be
allocated to program memory.
• Reset your Pocket PC Phone can release the program memory, you can do it as described in Reset the Pocket
PC Phone and clear memory earlier in this appendix.
and then Settings. On the System tab, tap Memory and check whether the slider can
, Programs, and then File Explorer. Tap and hold the file, and then tap
and then Find. In the Type list, tap Larger than 64
and then Settings. On the System tab, tap Remove Programs.
and then
Screen Freezes or Responds Slowly
Reset your Pocket PC Phone. See Reset your Pocket PC Phone and clear memory earlier in this appendix.
Screen is Blank
If your Pocket PC Phone doesn’t respond when you briefly press the Power button, press and hold the button for a full
second. If that doesn’t work:
• Plug the AC power into device.
• Reset the device. See Reset the device and clear memory earlier in this appendix.
100
 Loading...
Loading...