Page 1
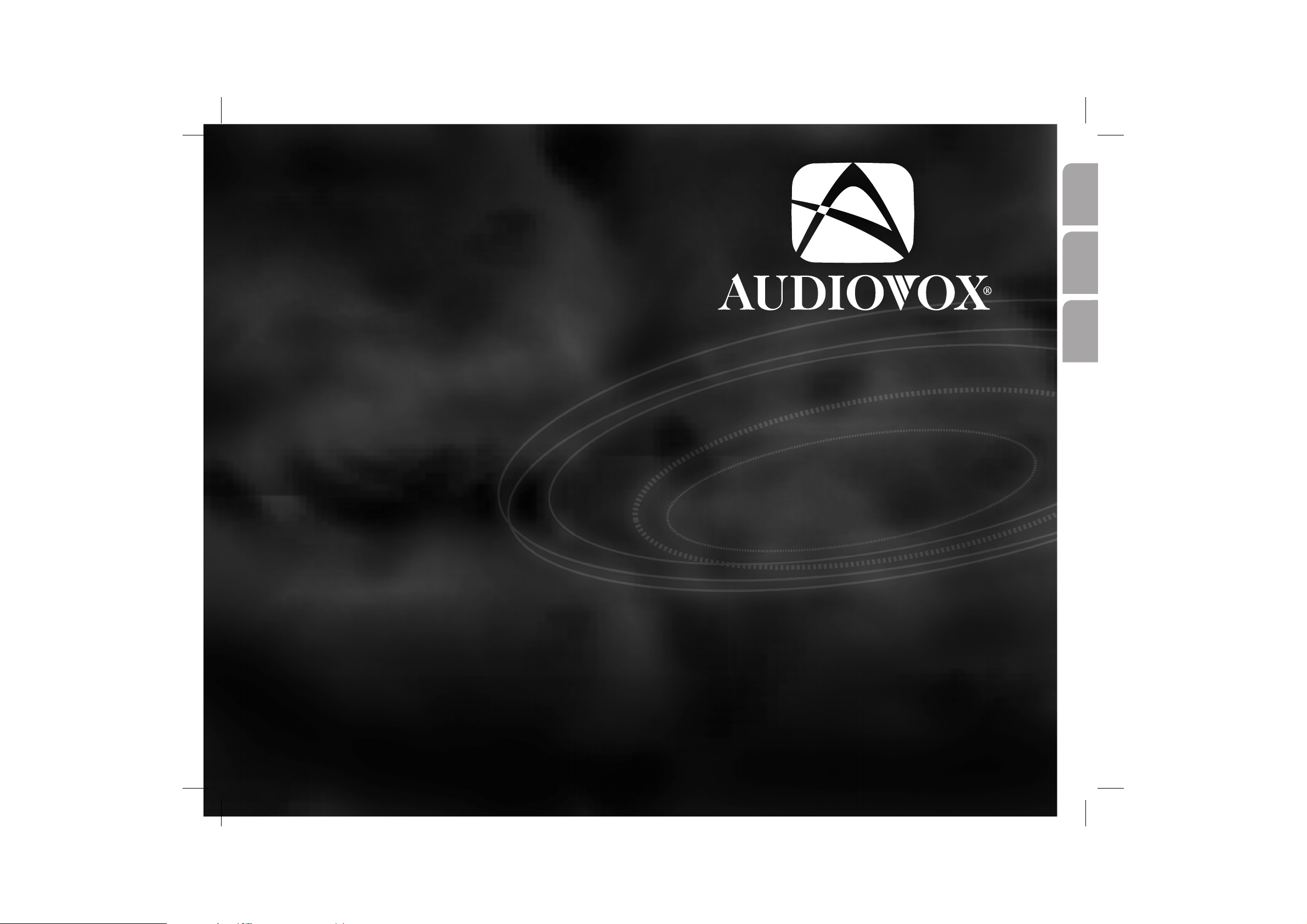
NPD 5500
NPC 5400
User Manual
Mode d' emploi
Instrucciones de manejo
English
Français
Español
V0520000000
06/2004
Printed in USA
Page 2
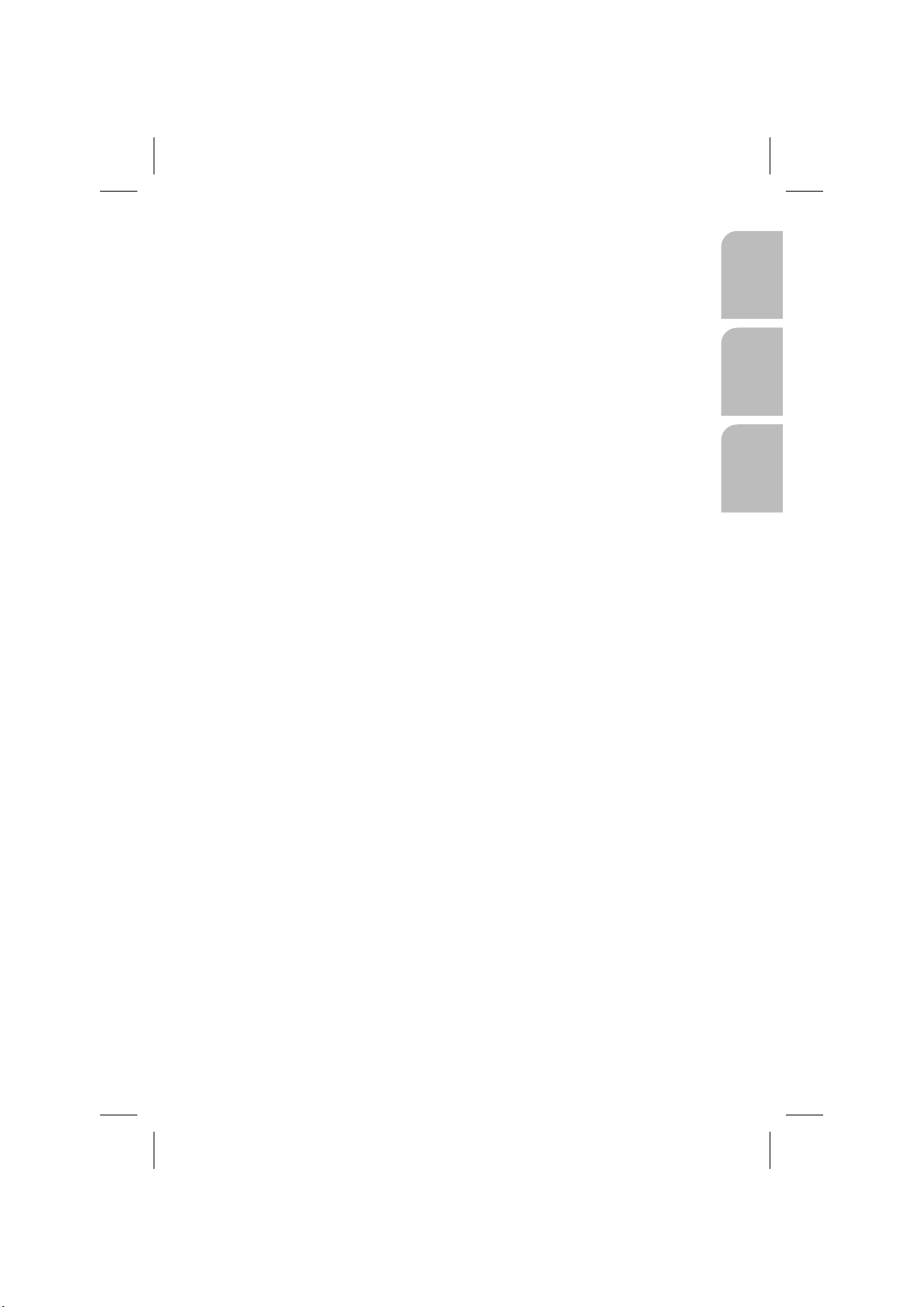
Operating instructions . . . . . . . . . . . Page 5
Mode d’emploi . . . . . . . . . . . . . . . . Page 39
Instrucciones de manejo. . . . . . . Página 77
English
Français
Español
3
Page 3
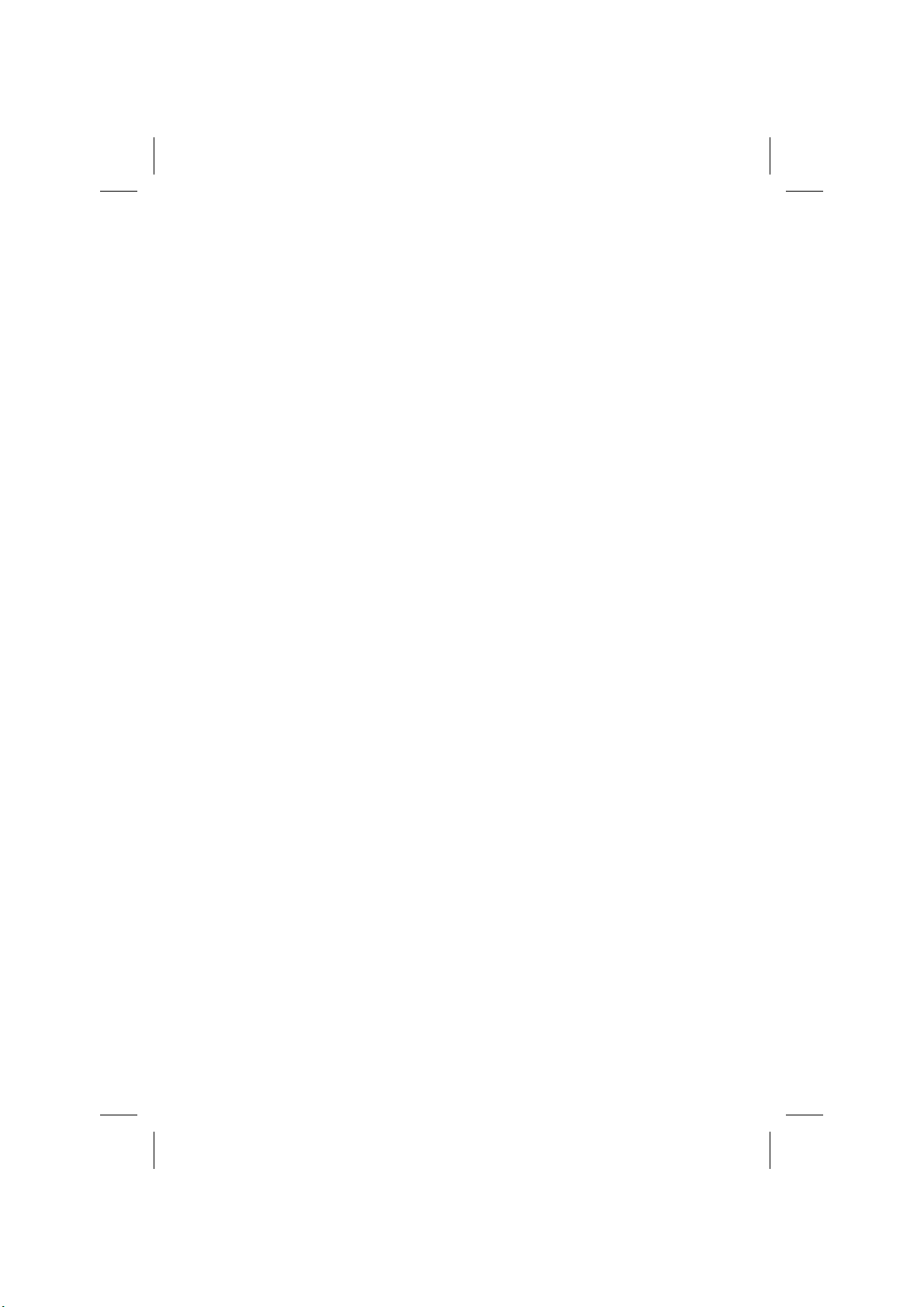
4
Page 4
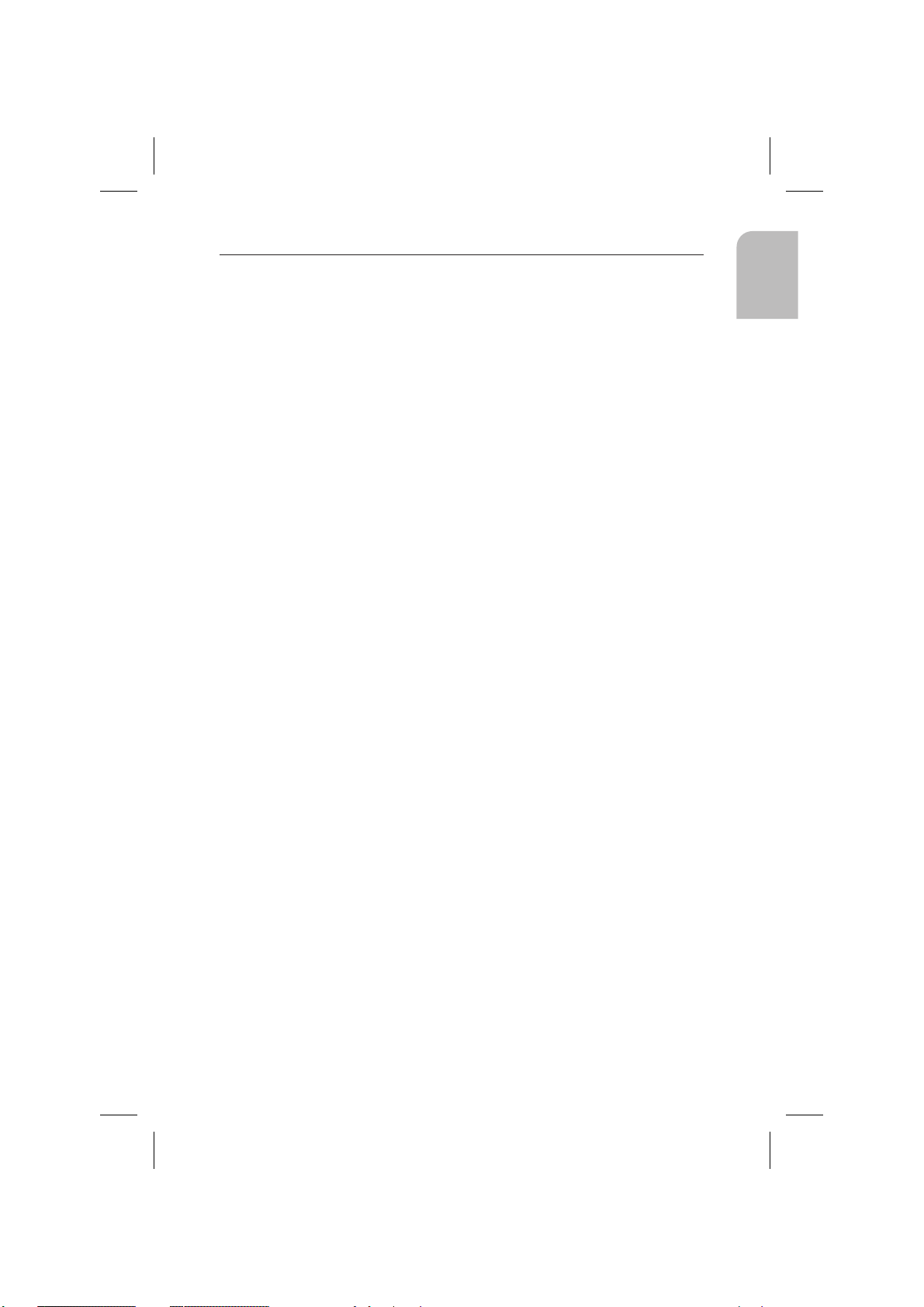
TABLE OF CONTENTS
GENERAL INFORMATION
Explanation of symbols · · · · · · · · · · · · · · · · · · · · · · · · 7
For your safety! · · · · · · · · · · · · · · · · · · · · · · · · · · · · 7
Maintenance and care · · · · · · · · · · · · · · · · · · · · · · · · · 8
Functions of your navigation system · · · · · · · · · · · · · · · · · 8
System expansion · · · · · · · · · · · · · · · · · · · · · · · · · · 8
Distance indications · · · · · · · · · · · · · · · · · · · · · · · · · 9
GPS reception · · · · · · · · · · · · · · · · · · · · · · · · · · · · 9
Start-up characteristics · · · · · · · · · · · · · · · · · · · · · · · 9
Automatic route re-calculation · · · · · · · · · · · · · · · · · · · 9
Areas with limited road information · · · · · · · · · · · · · · · · 9
Switching on / off · · · · · · · · · · · · · · · · · · · · · · · · · · · 9
Remote control · · · · · · · · · · · · · · · · · · · · · · · · · · · · 10
Stand-by· · · · · · · · · · · · · · · · · · · · · · · · · · · · · · · · 11
Inserting/changing the map DVD/CD · · · · · · · · · · · · · · · · 11
C-IQ - Your key to map and travel information · · · · · · · · · · · 12
Activation options · · · · · · · · · · · · · · · · · · · · · · · · · 12
Reading the Navi ID · · · · · · · · · · · · · · · · · · · · · · · · 12
Entering the activation code· · · · · · · · · · · · · · · · · · · · 13
My C-IQ · · · · · · · · · · · · · · · · · · · · · · · · · · · · · · · 13
Preview · · · · · · · · · · · · · · · · · · · · · · · · · · · · · · · 14
Configuration· · · · · · · · · · · · · · · · · · · · · · · · · · · · 14
C-IQ Service · · · · · · · · · · · · · · · · · · · · · · · · · · · · · 14
Screen menu types · · · · · · · · · · · · · · · · · · · · · · · · · · 14
Pop-up menu · · · · · · · · · · · · · · · · · · · · · · · · · · · · 15
Pull-down menu (functions list) · · · · · · · · · · · · · · · · · · 15
List screen· · · · · · · · · · · · · · · · · · · · · · · · · · · · · · 15
Settings – adjusting the navigation system · · · · · · · · · · · · · 16
Day / night colors · · · · · · · · · · · · · · · · · · · · · · · · · · 16
Language · · · · · · · · · · · · · · · · · · · · · · · · · · · · · · 16
Route criterion · · · · · · · · · · · · · · · · · · · · · · · · · · · 17
Screen configuration · · · · · · · · · · · · · · · · · · · · · · · · 17
Measuring units · · · · · · · · · · · · · · · · · · · · · · · · · · 18
Remote control · · · · · · · · · · · · · · · · · · · · · · · · · · · 19
Dynamic route · · · · · · · · · · · · · · · · · · · · · · · · · · · 19
Traffic information (where available) · · · · · · · · · · · · · · · 19
Favourite function · · · · · · · · · · · · · · · · · · · · · · · · · 19
Video configuration · · · · · · · · · · · · · · · · · · · · · · · · 19
Volume · · · · · · · · · · · · · · · · · · · · · · · · · · · · · · · 20
System information · · · · · · · · · · · · · · · · · · · · · · · · 20
Default settings· · · · · · · · · · · · · · · · · · · · · · · · · · · 21
English
k
5
Page 5
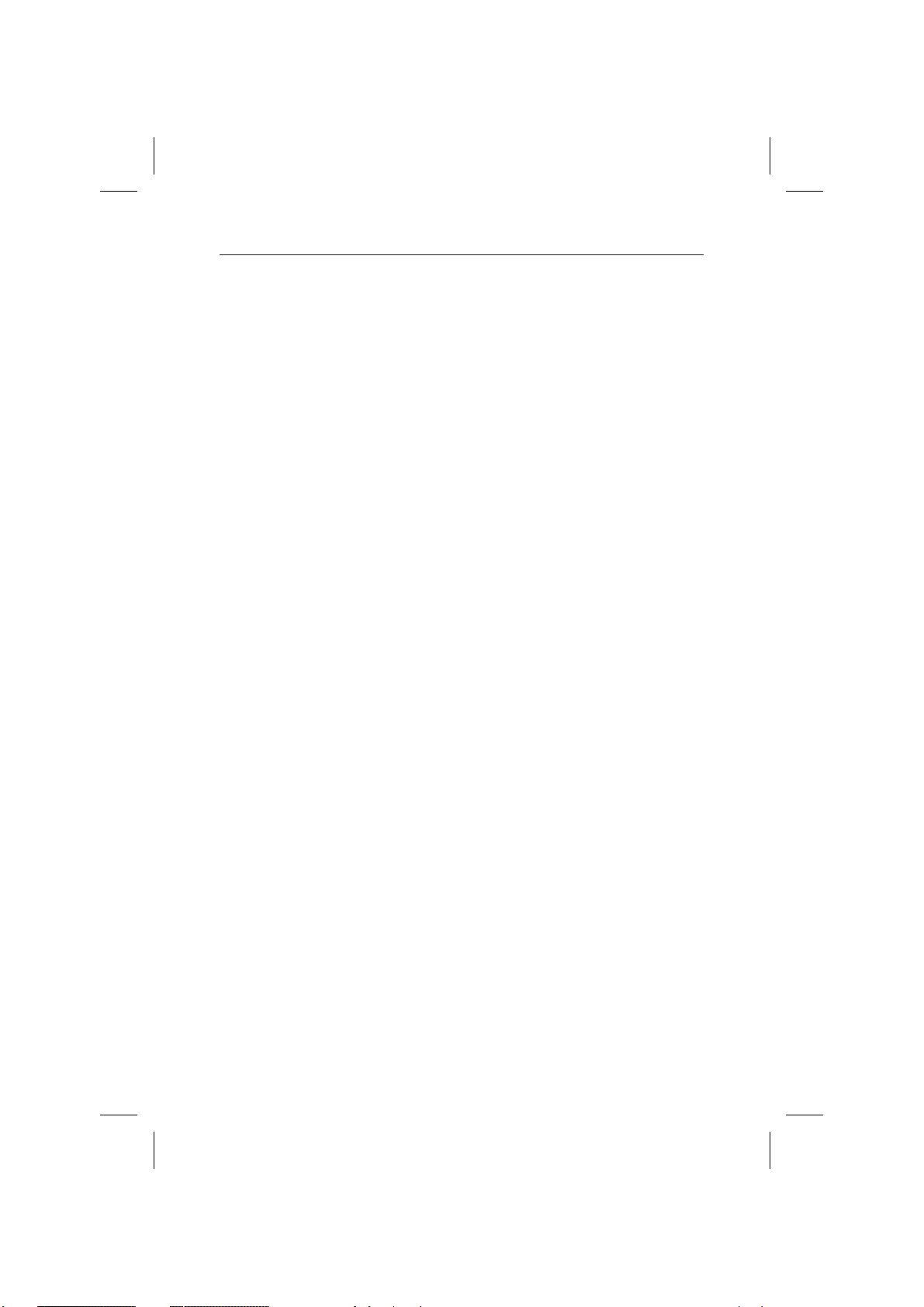
TABLE OF CONTENTS
NAVIGATION
Destination input · · · · · · · · · · · · · · · · · · · · · · · · · · · 23
Direct address input · · · · · · · · · · · · · · · · · · · · · · · · 23
”List” function · · · · · · · · · · · · · · · · · · · · · · · · · · · 24
Special destinations · · · · · · · · · · · · · · · · · · · · · · · · 24
Points of interest:· · · · · · · · · · · · · · · · · · · · · · · · · · 24
Intersection · · · · · · · · · · · · · · · · · · · · · · · · · · · · · 25
All streets (Quick access) · · · · · · · · · · · · · · · · · · · · · · 25
Travel icons · · · · · · · · · · · · · · · · · · · · · · · · · · · · · 25
Address book (see also Address book chapter) · · · · · · · · · · 27
Destination entry via map · · · · · · · · · · · · · · · · · · · · · 27
Via points (Stops) · · · · · · · · · · · · · · · · · · · · · · · · · · 28
Stopping guidance · · · · · · · · · · · · · · · · · · · · · · · · · 29
Screen displays · · · · · · · · · · · · · · · · · · · · · · · · · · · · 29
Guidance display · · · · · · · · · · · · · · · · · · · · · · · · · · 29
Map display· · · · · · · · · · · · · · · · · · · · · · · · · · · · · 30
Split display · · · · · · · · · · · · · · · · · · · · · · · · · · · · · 30
Guidance close to the destination · · · · · · · · · · · · · · · · · 30
Guidance in partially digitized areas · · · · · · · · · · · · · · · 30
Voice messages · · · · · · · · · · · · · · · · · · · · · · · · · · · 31
Planning an alternate route · · · · · · · · · · · · · · · · · · · · 31
”Info” menu · · · · · · · · · · · · · · · · · · · · · · · · · · · · · 31
Address book · · · · · · · · · · · · · · · · · · · · · · · · · · · · · 32
Storing addresses · · · · · · · · · · · · · · · · · · · · · · · · · · 32
Deleting addresses · · · · · · · · · · · · · · · · · · · · · · · · · 32
Storing the vehicle position in the address book · · · · · · · · · 32
Retrieving a previous address from memory · · · · · · · · · · · 33
Deleting previous destinations from memory · · · · · · · · · · 33
USEFUL EXTRAS
Trip computer· · · · · · · · · · · · · · · · · · · · · · · · · · · · · 34
Speed warning · · · · · · · · · · · · · · · · · · · · · · · · · · · 34
Emergency · · · · · · · · · · · · · · · · · · · · · · · · · · · · · · 35
Entering a roadside assistance number · · · · · · · · · · · · · · 35
TROUBLESHOOTING
TROUBLESHOOTING · · · · · · · · · · · · · · · · · · · · · · · · 36
6
Page 6
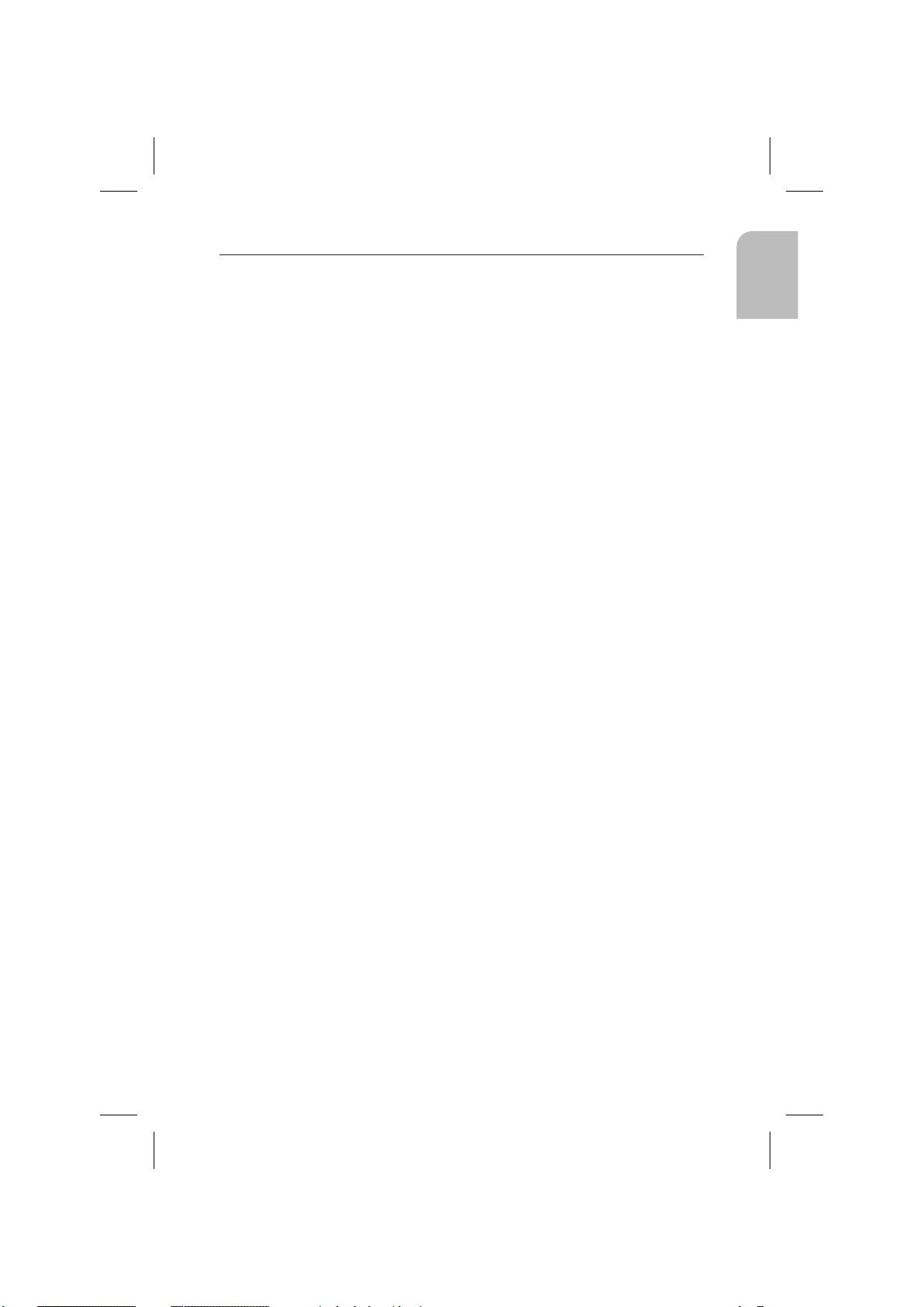
GENERAL INFORMATION
Explanation of symbols
The following symbols are used in this user manual:
This symbol denotes safety and warning notes. They contain
!
important information about the safe use of your device. Failure
to observe this information may result in damage or injury. There
fore, please observe this information with particular care.
Denotes an action to be taken.
u
Here, you receive useful tips and information about the use of the
t
system.
Terms in quotation marks refer to screen menu options
“
For your safety!
The use of the navigation system by no means relieves the driver of
!
his/her responsibilities. Traffic regulations and current traffic conditions
must always be observed. They will always have precedence over the
advice from the navigation system if the current traffic situation
contradicts the navigation system instructions.
The system does not take into account the relative safety of the
!
suggested routes. Closed roads, construction sites, height or weight
restrictions, traffic or weather conditions or other factors influencing
the safety or travel time of the route will not be considered for the
suggested routes. Check the suitability of the suggested routes yourself.
Use the ”Alternate route” function to receive better route suggestions
or simply take the preferred route and leave the planning of the new
route to automatic route re-calculation.
!
For reasons of traffic safety, make any entries to the navigation system
before you depart or when the vehicle is standing.
!
In certain areas, one-way streets, turning and entry prohibitions
(e.g. pedestrian zones) are not recorded. The navigation system issues
a warning in such areas. Pay particular attention to one-way streets,
turning and entry restrictions.
!
Please ensure that any person who may use your multimedia system
has access to this user’s manual and reads the guidelines and
recommendations for the use of the system prior to first use.
English
-
7
Page 7
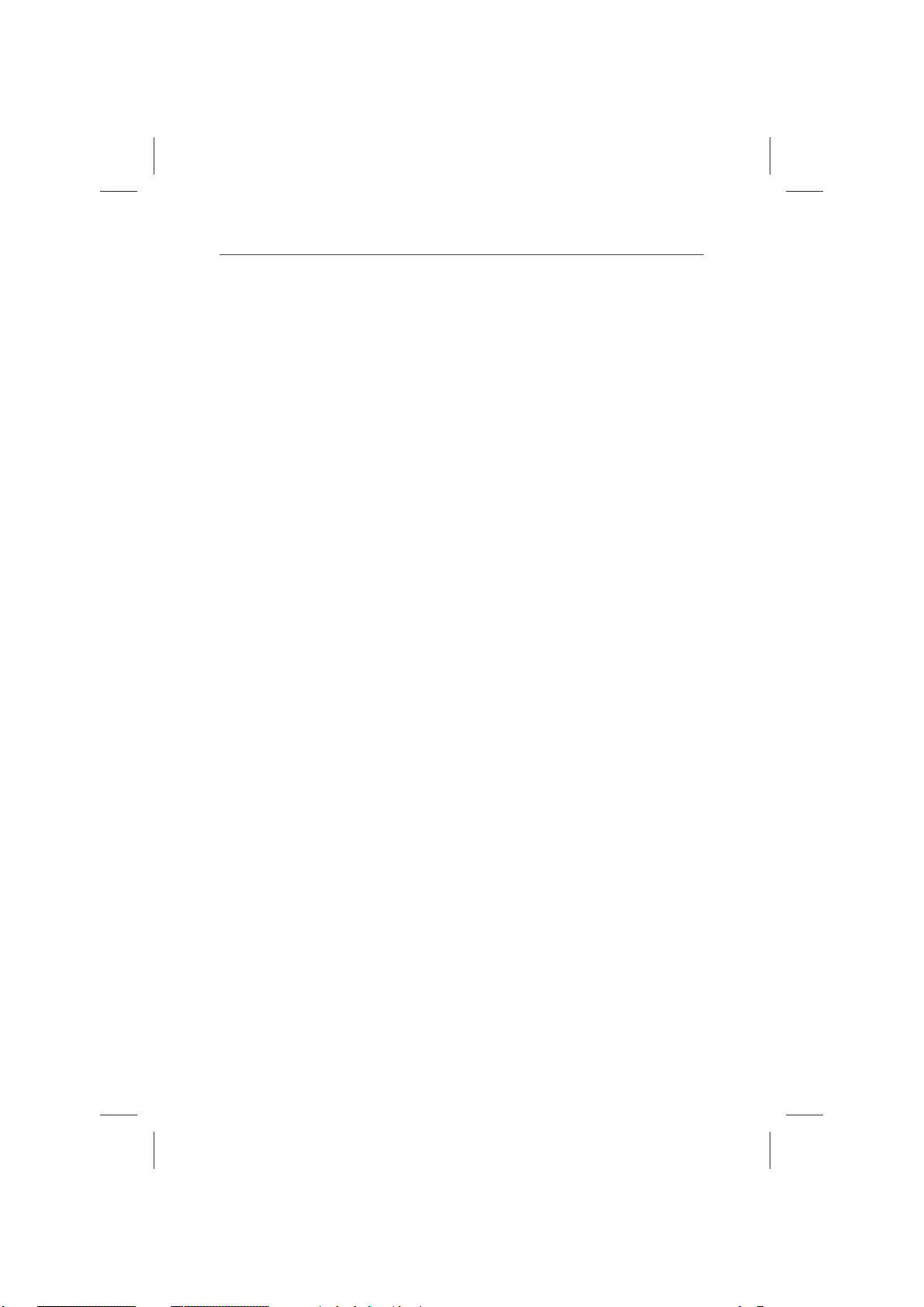
GENERAL INFORMATION
If your monitor is mounted on a flexible mount, adjust it in such a
!
manner that you can glance at the screen quickly and simply and avoid
reflections and glare. Stop at a suitable place before making any
adjustments.
If your monitor is mounted on a fixed mount, check if your dealer
!
installed it according to the recommendations above. The monitor
should not be installed in any location where it might impede the view
of elements required for the safe operation of the vehicle (e.g. road,
mirror, instrumentation, vehicle surroundings). Also, the monitor must
not be installed within the airbag inflation zone.
Only glance at the screen if this is possible without danger. If you
!
need to look at the screen for an extended time, please pull over at
a suitable location.
Always store the remote control at a safe location.
!
The values for current speed, travel time and distance traveled displayed
!
by the on-board computer are calculated. Precision cannot be guaranteed
in all cases. For the current speed, the vehicle speedometer is considered
accurate.
If you are looking for emergency services (police, fire department, etc.),
!
do not rely solely on the navigation system. There is no guarantee that
all available emergency services in your vicinity are stored in the data-
base. In such a situation, you must rely on your own judgment and
capabilities to secure help.
Maintenance and care
To clean the system, do not use cleaning gasoline, alcohol or other
solvents. A moistened cloth would be best suited.
Functions of your navigation system
The Multi Media System you purchased is a high-performance instrument
for the support of the driver in daily traffic. Simply enter your destination
before your departure, activate ”Guidance” and then drive off. The
navigation system provides you with visual and acoustic driving
information. The system is easy to operate, with few control elements and
a clearly structured menu.
System expansion
In connection with a TMC expansion (where available), the system will
show you the current traffic situation on your route and will guide you
around traffic problems. Numerous system expansions permit extending
the system into an information and entertainment system.
8
Page 8
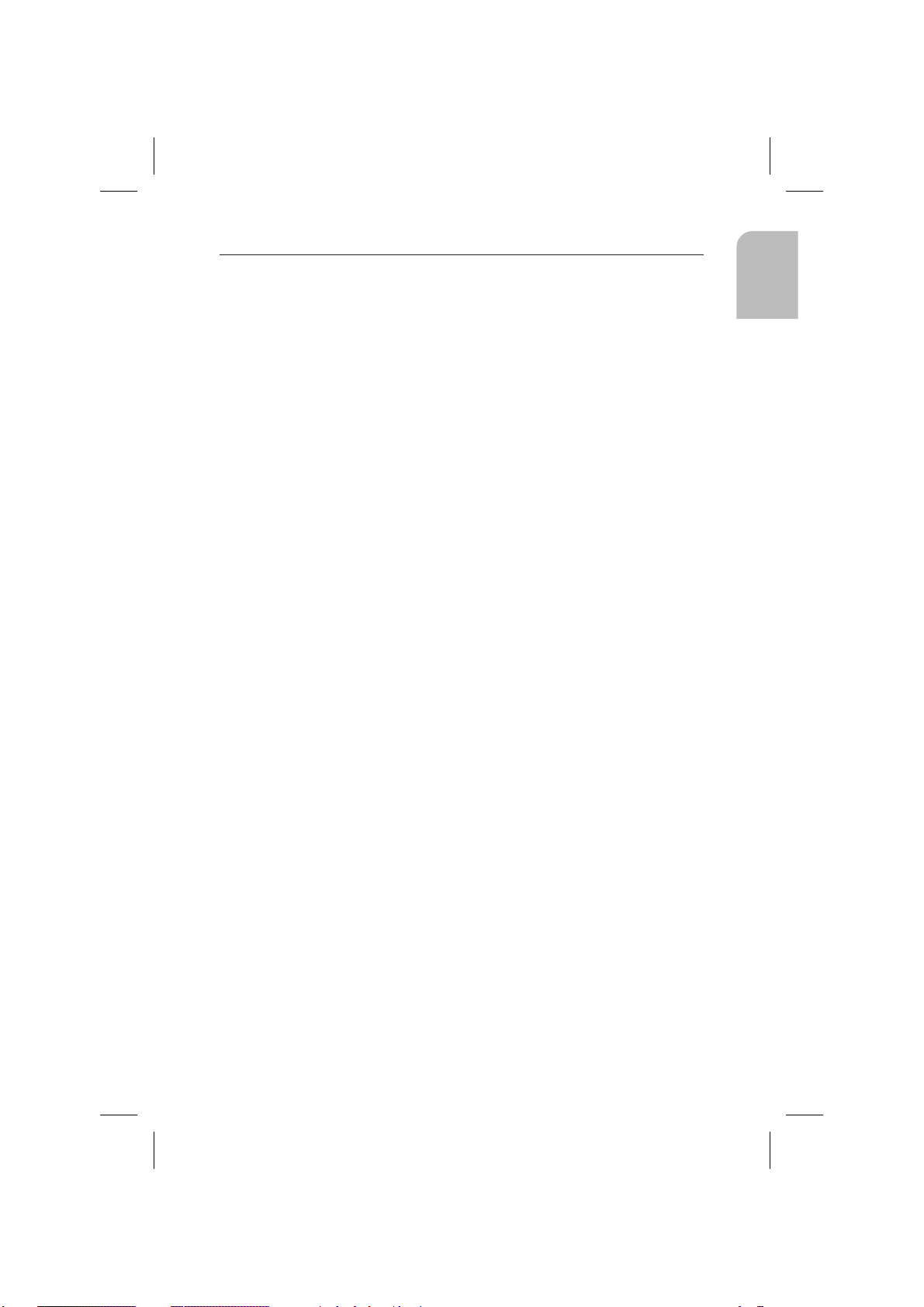
GENERAL INFORMATION
Distance indications
On main highways, the system’s distance indications to exits may deviate
from the indications on the road signs. The signs on main highways measure
the distance to the beginning of the exit while the system always calculates
the distance to the end of the deceleration lane. This is equivalent to the
point where the lanes separate.
GPS reception
The system is capable of functioning even with poor GPS reception, but
the accuracy of the positioning may be limited.
Start-up characteristics
While a vehicle is parked for longer periods of time, the satellites continue
their orbit. Therefore, after turning on the ignition, it may take several
minutes until enough satellites can be received and evaluated. Satisfactory
reception (three-dimensional position) is indicated by the green satellite icon
on the screen. If GPS reception is insufficient, the satellite icon remains red.
During the start-up sequence, it is possible that the navigation system
will announce: ”Please proceed to the planned route”. The navigation
system assumes that the vehicle is located away from a digitized road. If
other roads exist in this area, the navigation system may issue incorrect
messages. The navigation system assumes that the vehicle is located on
another road.
Automatic route re-calculation
If you ignore the system’s announcements, the system will automatically
plan a new route.
Areas with limited road information
In some areas, not all of the information about a road is available on the
map DVD/CD. Thus, for example, turning prohibitions, information on the
direction of travel in a one-way street or prohibited entry into a pedestrian
zone may be missing. The navigation system will display a warning if you
drive into such an area.
English
Switching on / off
The multimedia system is turned on and off with the ignition. If the system
was not switched to stand-by, a title screen will appear first. A message
about the use of the system follows. Confirm your selection by pressing the
OK key. After several seconds, the system will be functioning.
All adjustments to the system setting will be saved upon switching it off.
9
Page 9
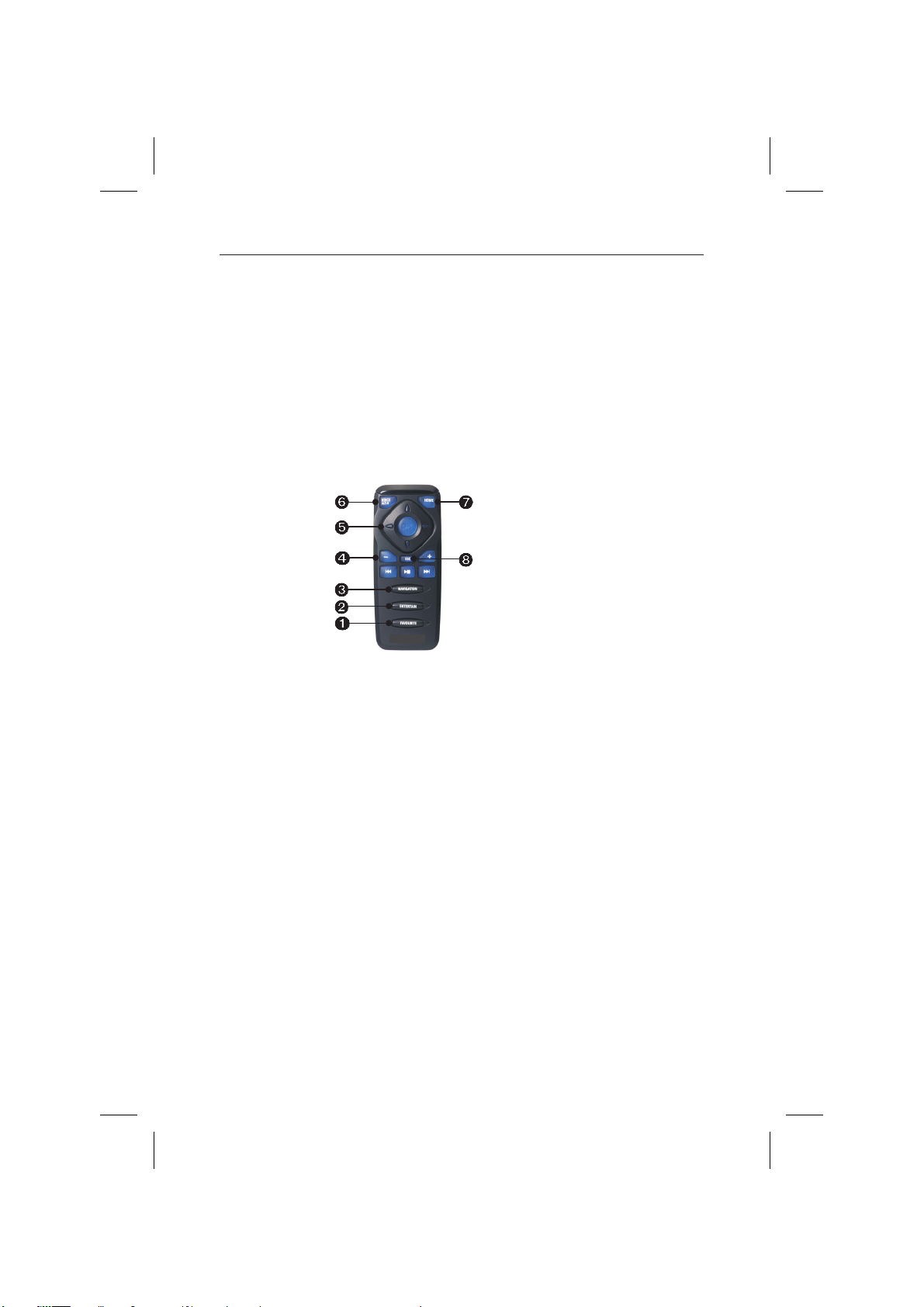
GENERAL INFORMATION
Remote control
It will be necessary to change the remote control batteries when you use
the remote control away from its holder and the navigation system no
longer reacts to the push of keys or if the battery symbol appears on the
screen status line. To continue the use of the system, push the remote
control into the holder, as the batteries are not needed there.
Some keys on the remote control have a double function which can be
activated by pressing the key briefly under one second or more than a
second.
RC 5400
➊
FAVOURITE - The key can be freely programed to accomomate specific
functions (see also chapter settings).
➋
ENTERTAIN - Press the key < 1 second to switch to the last
ertertainment source in use. Press the key > 1 second to go directly to
the Info Menu.
➌
NAVIGATION - Press the key < 1 second to switch between the routing
displays. Press the key > 1 second to go directly to the Start Menu.
➍
Acoustic message volume control.
➎
Curser keys as well as OK confirmation key.
➏
VOICE / ALT-R - Press the key < 1 second to retrieve current acoustic
routing information. Press the key > 1 second to plan an alternative
route.
➐
HOME - If your home address is stored in the address book, pressing
the HOME key < 1 second will directly retrieve your home address.
Pressing it > 1 second your work address will appear if it is stored in
the address bood.
➑
ESC - takes you to the previous menu.
10
Page 10
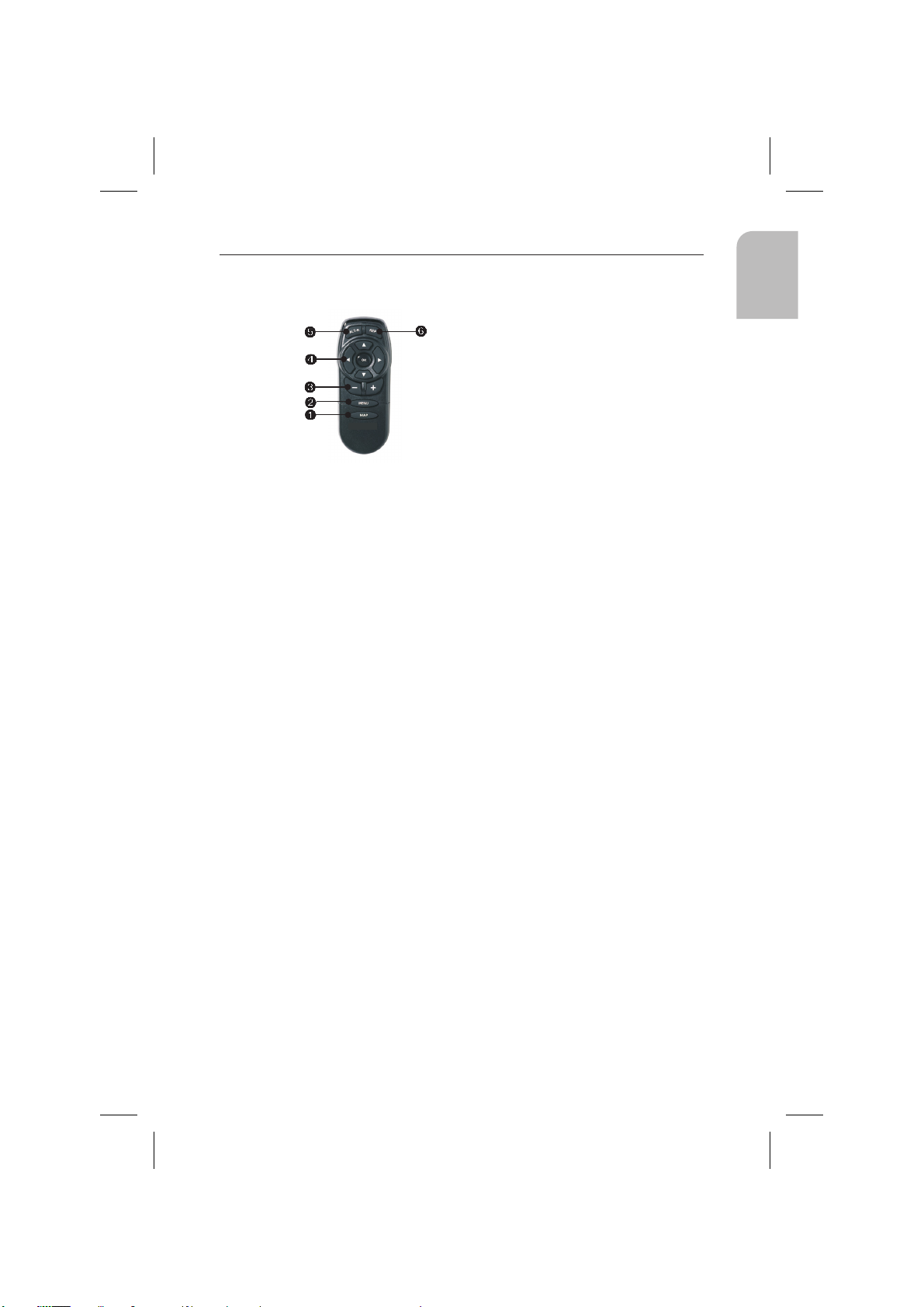
GENERAL INFORMATION
RC 5000
MAP - Changing guidance screen displays or switching between menus
➊
and guidance displays.
MENU - Calling up the start menu.
➋
Setting the volume of voice messages. Volume setting.
➌
Cursor keys as well as OK confirmation key.
➍
ALT-R - Planning an alternate route
➎
REP - Request current guidance advice
➏
Stand-by
You can switch the system into stand-by from the start menu. Select Stand-by
and press OK. The screen is turned off, the navigation voice messages will
continue. If you wish to first stop navigation, press the OK key on one of the
navigation screens. Select ”Stop guidance” and press OK.
English
Inserting/changing the map DVD/CD
u
If the blue power LED is illuminated, press the eject key on the
navigation computer once (with the ignition on).
u
If the power LED does not illuminate, press the eject key twice.
The system ejects the DVD/CD.
u
Remove the DVD/CD and insert the new map DVD/CD carefully,
printed side up, until it is pulled in. After exchanging map
DVDs/CDs, the system requires several seconds to initialize.
11
Page 11
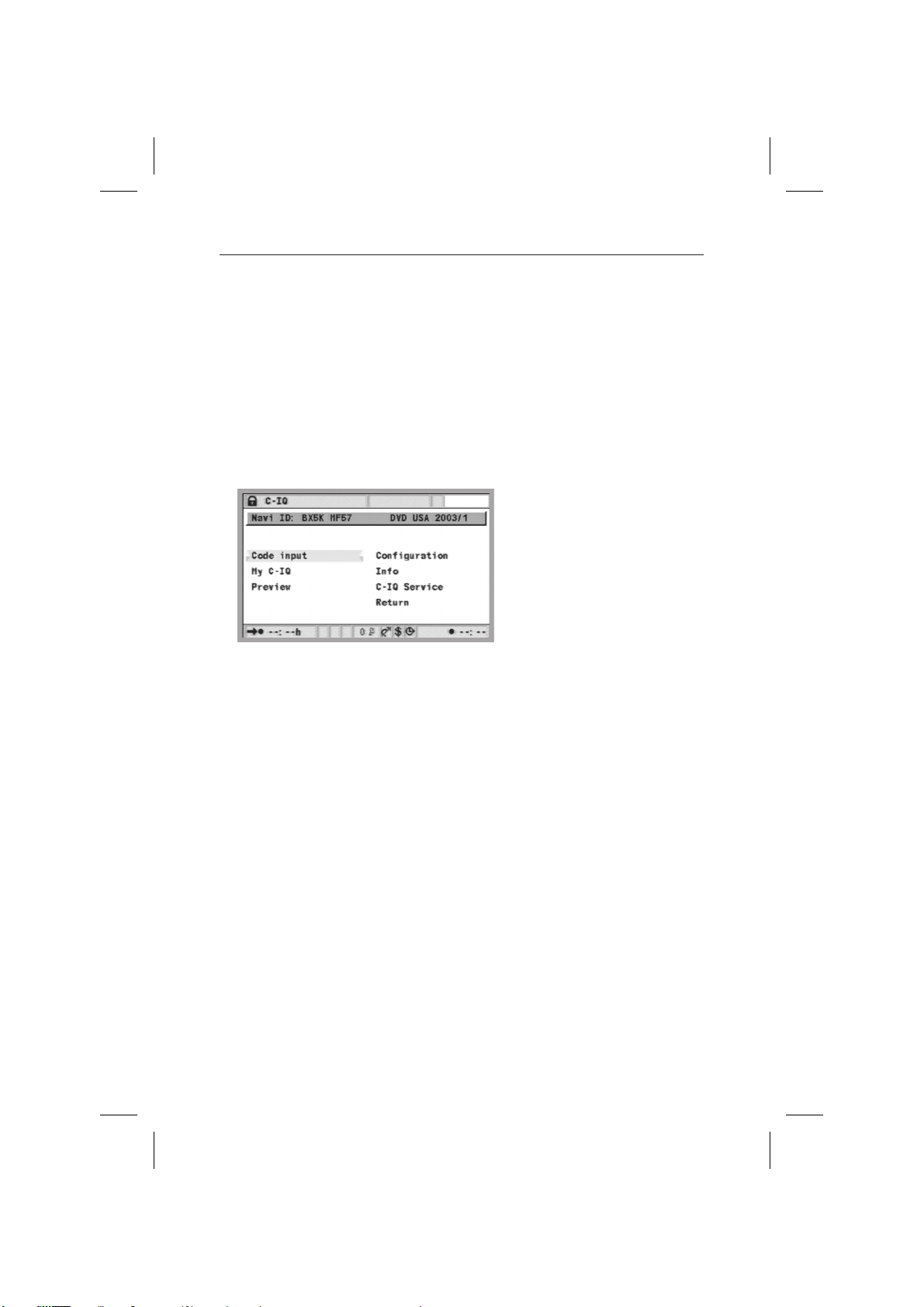
GENERAL INFORMATION
C-IQ - Your key to map and travel information
You received a DVD/CD with current map and other travel information
with your system. In some countries, the information on the CD is
encrypted and is activated for a defined time, partially or completely, on
demand with an access key. Advantages for you:
You pay only for information that you actually use.
•
You pay only for the time you need it.
•
After the initial activation, you will automatically receive successive
•
DVD/CD releases.
You will always have the latest information.
•
Activation is easily obtained via the internet or over the telephone.
•
Activation options
The DVD/CD contains all regionally collected road data. Wherever
available, they offer travel information such as Destinations +. You can
have individual states and individual guides activated for a certain period
of time (see also the preview in this chapter). Your C-IQ service will be
happy to inform you about the available activation options (see also C-IQ
Service in this chapter).
Reading the Navi ID
Please have your Navi ID and the software code ready when contacting
service. Reading the identification:
u
In the start menu, select ”C-IQ” and press OK.
u
Read the 8-digit code next to Navi ID. To the right of this code,
you will find the software number. It will be useful to note both
these codes on a piece of paper.
t
You can also find the Navi ID in the ”Code Input” menu under ”C-IQ”.
12
Page 12
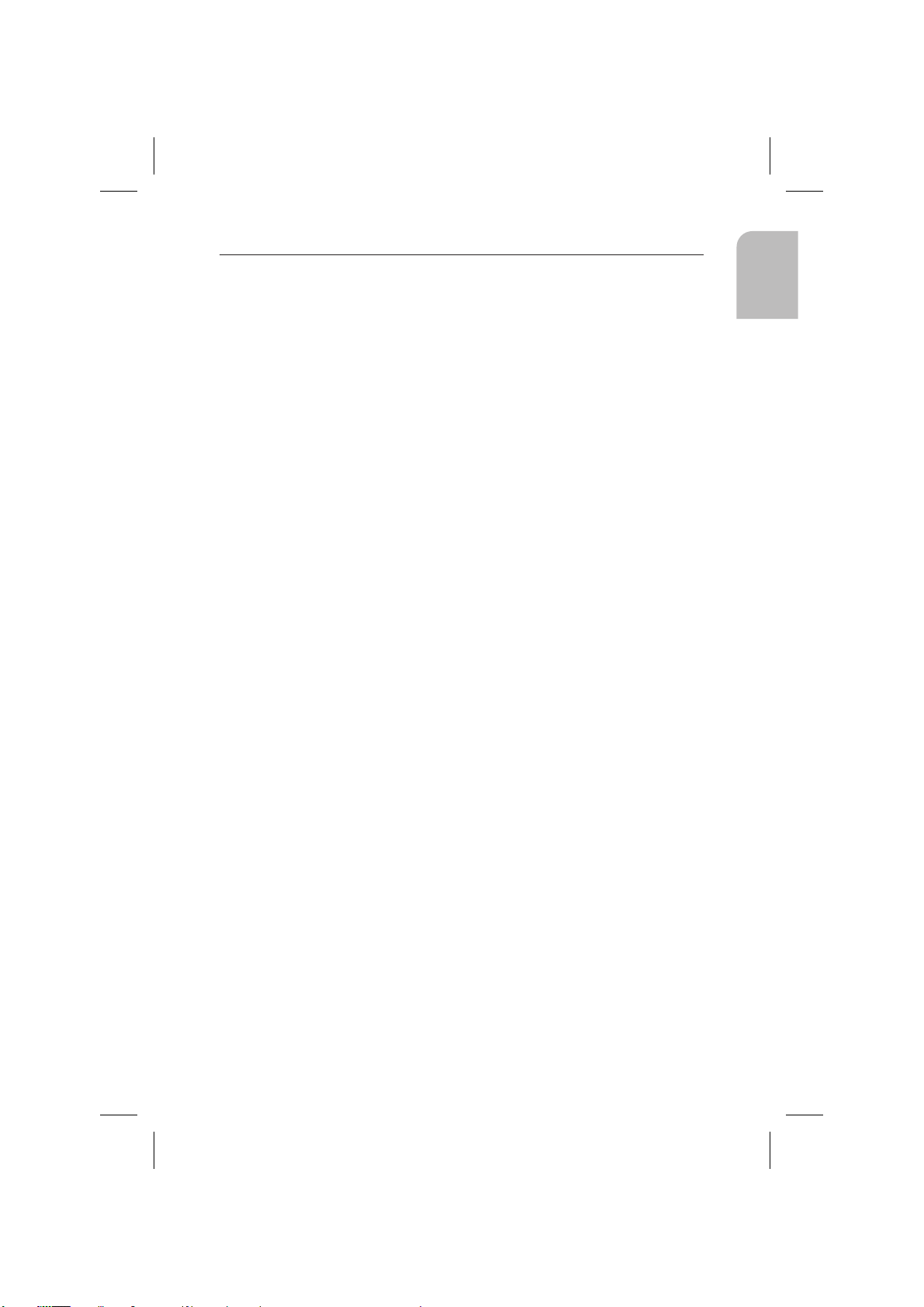
GENERAL INFORMATION
Entering the activation code
Once you receive your code, enter it into the system.
In the Start menu, activate ”C-IQ”, followed by ”Code input”.
u
Press OK each time.
Move the cursor to the desired characters or numbers, confirming
u
each selection by pressing the OK key.
Once the code is complete, the cursor automatically moves to OK.
u
Press OK to accept.
The system will let you know if an incorrect code is entered and/or if your
system software is incapable of processing the encrypted information.
In such cases, press either ”OK” or ”C-IQ Service”, if you wish to
u
contact someone, then press OK.
The system can be used on a 500 miles scale without activation. You
t
may enter destinations, however, navigation information will be
displayed only in activated areas and/or for activated services.
My C-IQ
At any time, you can find out about the activation status.
Select ”My C-IQ” below ”C-IQ” and press OK.
u
u
Select ”Active” and confirm by pressing OK if you want to see
details about your selected products.
u
Select ”Starting soon” and confirm by pressing OK if you want to
see details about software you’ve already received.
u
Select ”Expiring soon” and confirm by pressing OK if you want to
find out which services you are presently using and how much
longer they will be available to you.
u
Select ”Returned” and press OK to receive information about
previously activated products.
English
If you do not make a selection, the system returns automatically to the
previous menu after a short time.
13
Page 13
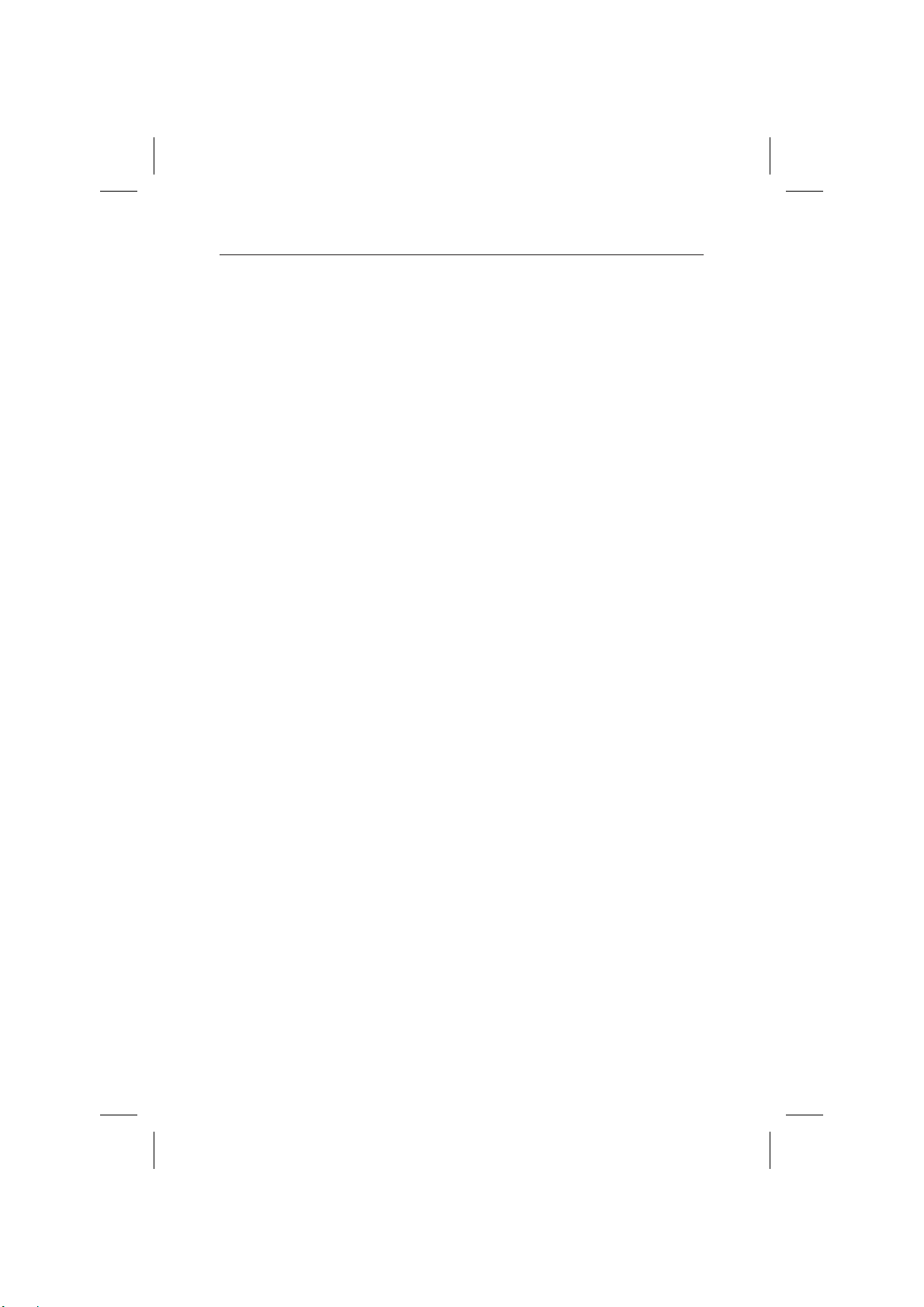
GENERAL INFORMATION
Preview
Your map and travel information software allows you to preview
different products free of charge before ordering. You can display the
status of this preview:
Select ”Preview” under ”C-IQ” and press OK. You will be shown
u
the status of your preview choices. It will contain a number of map
and travel information products that you still can view free of
charge.
Select ”Proceed” and press OK to scroll to the next page.
u
Select ”C-IQ Service” and press OK if you wish to establish contact.
u
Pressing ESC or OK at ”Back” will take you to the ”C-IQ” main
u
menu again.
Configuration
Set your system to inform you automatically and in a timely fashion about
the status of your activated products.
Select ”Configuration” in the ”C-IQ” menu and press OK.
u
Activate or deactivate ”Expiring soon” and ”Starting soon” by
u
pressing OK. ”Hide” indicates that there will be no automatic
announcements. If you select ”Show” you will always be kept
current.
u
Set the number of days to be notified in advance to between
1 and 10. Select ”… days ” and press OK. Press the and keys
to set the number of days (default is 10 days). Press OK.
u
Press ESC or OK at “Return” to get to the previous menu.
C-IQ Service
This is where you will find the contact information for your C-IQ service.
u
Select ”C-IQ Service” in the ”C-IQ” menu. Press OK.
u
Press ESC or OK at “OK” to return to the previous menu.
Screen menu types
The system uses three types of menus, the pop-up, pull-down and the list
menu. You can determine the current cursor position by the arrows to the
left and right of the function to be selected. Basically, selectable functions
are shown in bold print. Any non-selectable functions are grayed out and
will be skipped by the cursor.
u
To select a function, move the cursor to the desired
option/function using cursor keys , and press OK.
14
Page 14
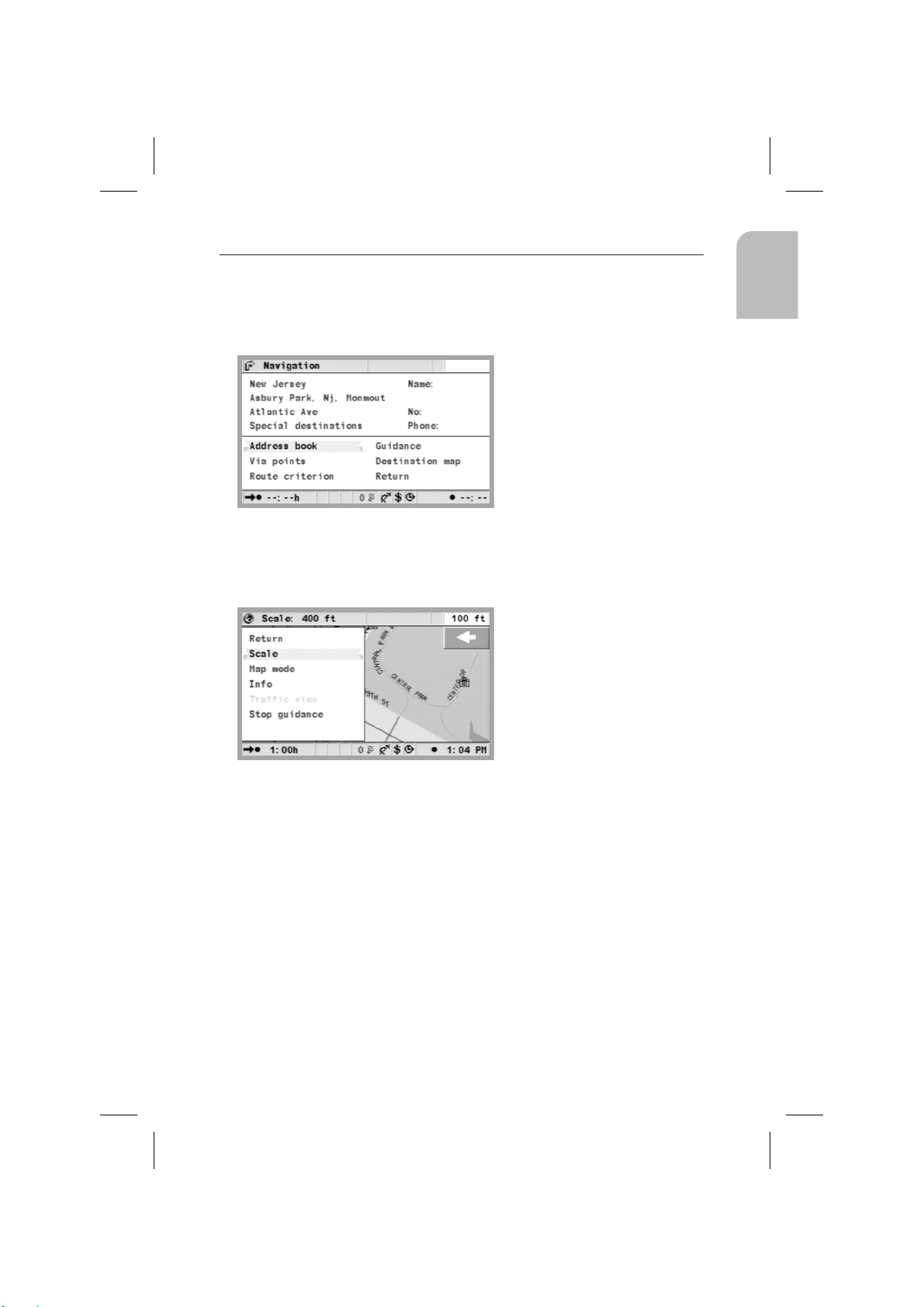
GENERAL INFORMATION
Pop-up menu
Once a function is selected, a pop-up menu with additional selections may
appear. Press cursor key to leave the pop-up menu without selecting an
option or function (return).
Pull-down menu (functions list)
In guidance mode, ”Function” appears on the display. If you press OK,
the available functions are displayed. If you do not select a function, the
menu will be closed again after several seconds.
English
List screen
With certain selections, a list appears in the right side of the display. If
not all list entries can be displayed, you can scroll through them with the
cursor, e.g. by continuing to press cursor key after reaching the bottom
of the list. Scroll up by continuing to press cursor key once you reach
”Quit”. If additional information is available for an item in the list, a ” ”
appears to the right of the item. To view this information, press cursor
key . To make a selection, move curser to the entry and press OK.
Press cursor key or ESC to leave the menu without selecting an option.
15
Page 15
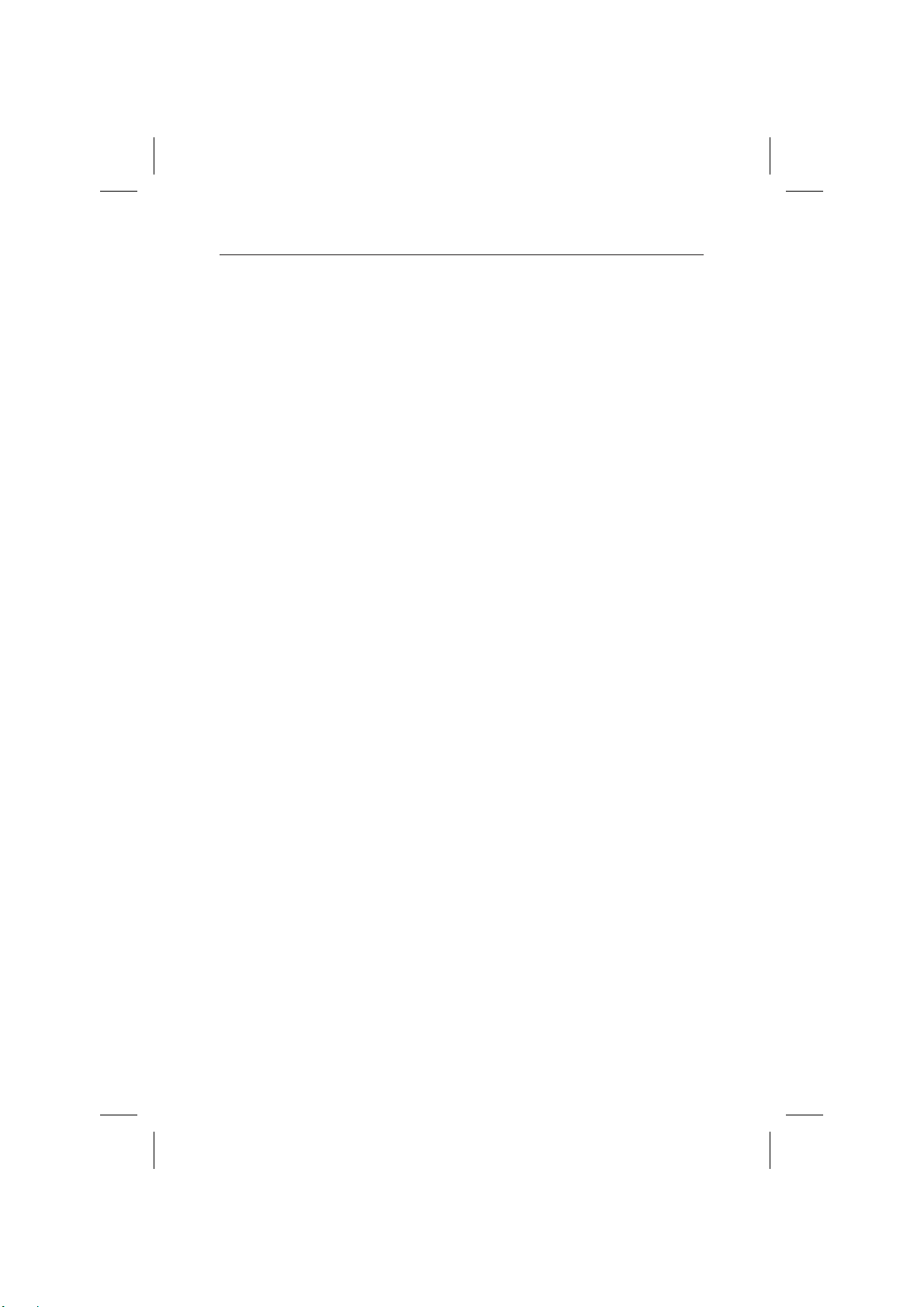
GENERAL INFORMATION
Settings – adjusting the navigation system
You can customize the navigation system to your specifications by
changing many settings. The following functions are available in the
”Settings” menu which is accessible from the Start menu.
Day / night color
•
Language
•
Route criterion
•
Screen config.
•
Measuring units
•
Remote control
•
Dynamic route
•
Traffic inform.
•
Favourite function
•
Video configuration
•
Volume
•
Day / night colors
Selecting the options:
Automatic switching between day and night colors. The night color is
•
selected when the vehicle’s headlights are turned on.
Always day colors
•
•
Always night colors
u
Select ”Day / Night Color” in the ”Settings” menu and press OK.
u
Choose one of the three options and press OK.
(see also the ”Screen” function)
Language
Selection of language for voice messages and menu texts on the screen.
Currently, the system software CD contains the following languages with
a selection of male and female speakers:
•
British English
•
US English
•
French
•
German
•
Dutch
•
Italian
•
Spanish
•
Danish
•
Swedish
16
Page 16
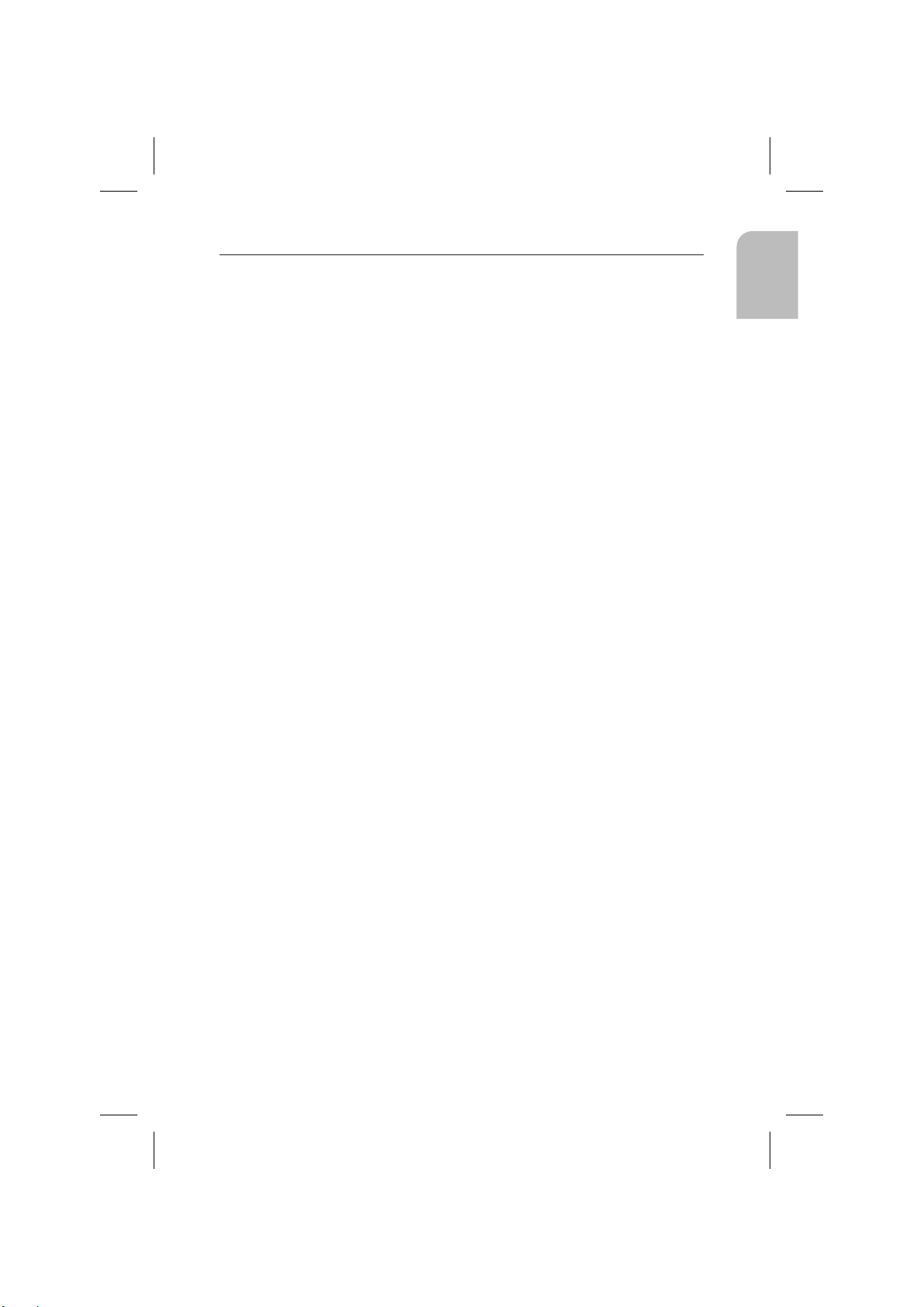
GENERAL INFORMATION
Two languages can be selected simultaneously for the system. If
necessary, other languages can be loaded from the CD/DVD.
In the ”Settings” menu, select ”Language.” Press OK.
u
Select ”Other language” in the displayed list and press OK.
u
Select the desired language and press OK.
u
Select “Load” and press OK.
u
Press ESC or OK at “Quit” to return to the previous menu if you do
u
not want to change the language.
Route criterion
You can choose from several criteria for the route calculation:
Fast: suitable for all situations
•
Short: recommended for city travel
•
Main roads: recommended, if you prefer to travel via highways
•
No main roads: recommended, if you prefer to avoid highways
•
Minimize toll roads
•
The symbol for the selected route criterion appears in the status line.
To set/change Route criterion:
Select ”Route criterion” in the ”Settings” menu and press OK.
u
The Route criterion list appears.
u
Select the desired route criterion and confirm with the OK key.
The symbol for the new route criterion appears in the status line.
u
Select “Return” and press OK.
English
Activate option ”Minimize tolls”, if you wish to avoid toll roads as much
as possible. The option ”Minimize tolls” is only supported by related
information on the map DVD/CD. Therefore, the calculated route may
still contain toll roads, even with this option activated. When the option
t
The Route criterion can also be changed in ”Route criterion” in the
”Navigation” menu.
Screen configuration
Here, you can select various color combinations for the screen display and
configure the status line:
•
”Day color”: This setting is active when the headlights are off. In bright
daylight, blue, red and green offer the best contrast.
•
”Night color”: is active when the headlights are on. At night, dark blue,
dark red and dark green provide optimal readability.
•
”Map color”: offers various color combinations.
•
”Statusline left” and ”Statusline right”: To select the information to be
displayed in the bottom corners of the screen:
17
Page 17
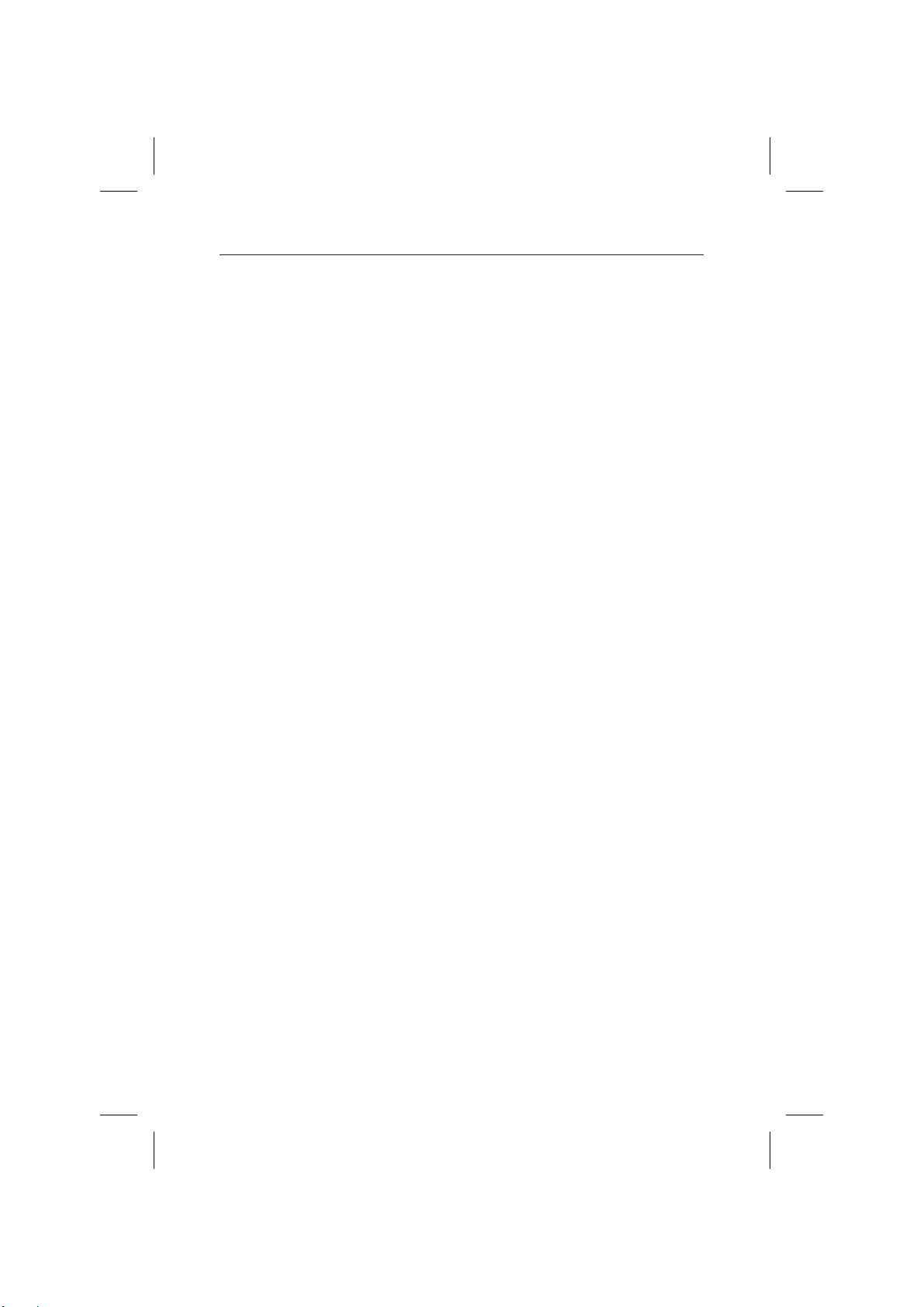
GENERAL INFORMATION
None
–
Clock
–
Date
–
Remaining travel time: The calculated remaining travel time to
–
arrival at the next via point or the destination.
Remaining dynamic travel time (where TMC is available).
–
Estimated time of arrival.
–
Estimated dynamic time of arrival (where TMC is available).
–
Entire delay on route (where TMC is available).
–
Distance to the destination.
–
Geographical hight.
–
Current speed
–
You can select one value for each statusline to be displayed:
In the ”Settings” menu, select ”Screen config”. Press OK.
u
Select the function to be set and press OK.
u
Select your choice and press OK. The cursor will automatically
u
return to the previous menu.
The navigation system uses an average travel speed for the calculation of
the remaining travel time and the estimated time of arrival. If necessary,
you can adjust this speed to your actual average speed using the option
”System information/Speed correction”.
Measuring units
Selection of units of measurement for displaying and announcing
distances and speeds. The following options are available:
•
Time format
•
Date format
•
Measuring units
•
Time zone
•
In the ”Settings” menu, select ”Measuring units”. Press OK.
•
Select the function to be set. Pressing OK will toggle between the
available alternatives.
•
At time zone press OK and curser keys to set the value up and
down in half hour intervals. Press OK again (time is relative to GMT).
•
Select “Return” and press OK to confirm the setting.
•
Pressing ESC or curser key will take you to the previous menu.
18
Page 18
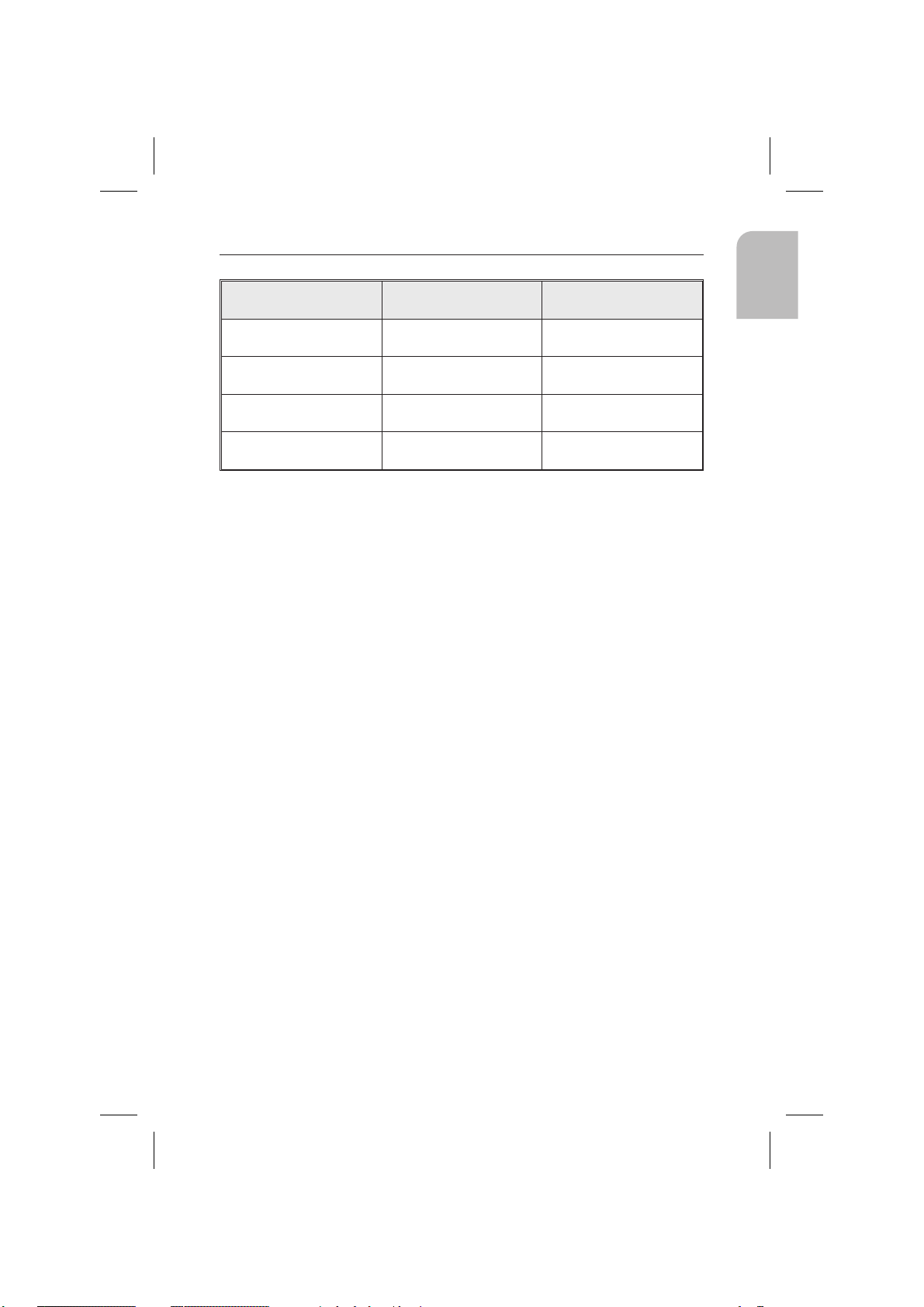
GENERAL INFORMATION
Time zone Winter time Summer time
EST - 5:00 - 4:00
CST - 6:00 - 5:00
MST - 7:00 - 6:00
PST - 8:00 -7:00
Remote control
There will be various remote controls for your system. Depending on the
remote control to be used, you need to activate it in ”Remote control”.
In the ”Settings” menu, select ”Remote control”. Press OK.
u
Move the cursor to the desired option. Press OK to toggle between
u
activated þ and deactivated ¨.
Select ”Return” and press OK.
u
Dynamic route
Pressing OK at “Dynamic route” will display the note that this function is
not activated in the route criterion menu.
Traffic information (where available)
Only relevant if dynamic route is activated in the “Route criterion” menu.
It allows the selection and deselection of traffic incidents to be displayed.
English
Favourite function
The function key on the remote control can be programmed to call up
certain functions. Two options are available. Pressing the function key less
than a second and longer than a second.
Video configuration
If a multi-media box, a TV tuner or a rear view camera is installed, the
appropriate option, ”Multimedia box connected”, ”TV tuner connected”
or ”Rear view camera connected” must be activated. Switching options
on/off:
u
In the ”Settings” menu, select ”Video configuration”. Press OK.
u
Move the cursor to the desired option. Press OK to toggle
between activation and deactivation. If the option ”Multimedia
box connected”, ”TV tuner connected” and/or ”Rear view camera
connected” is activated, the Start menu contains the function
”TV/Video” which you can use to toggle between navigation and
multimedia operation. (For the operation, see the user’s manual
for the multimedia box and the TV tuner)
19
Page 19
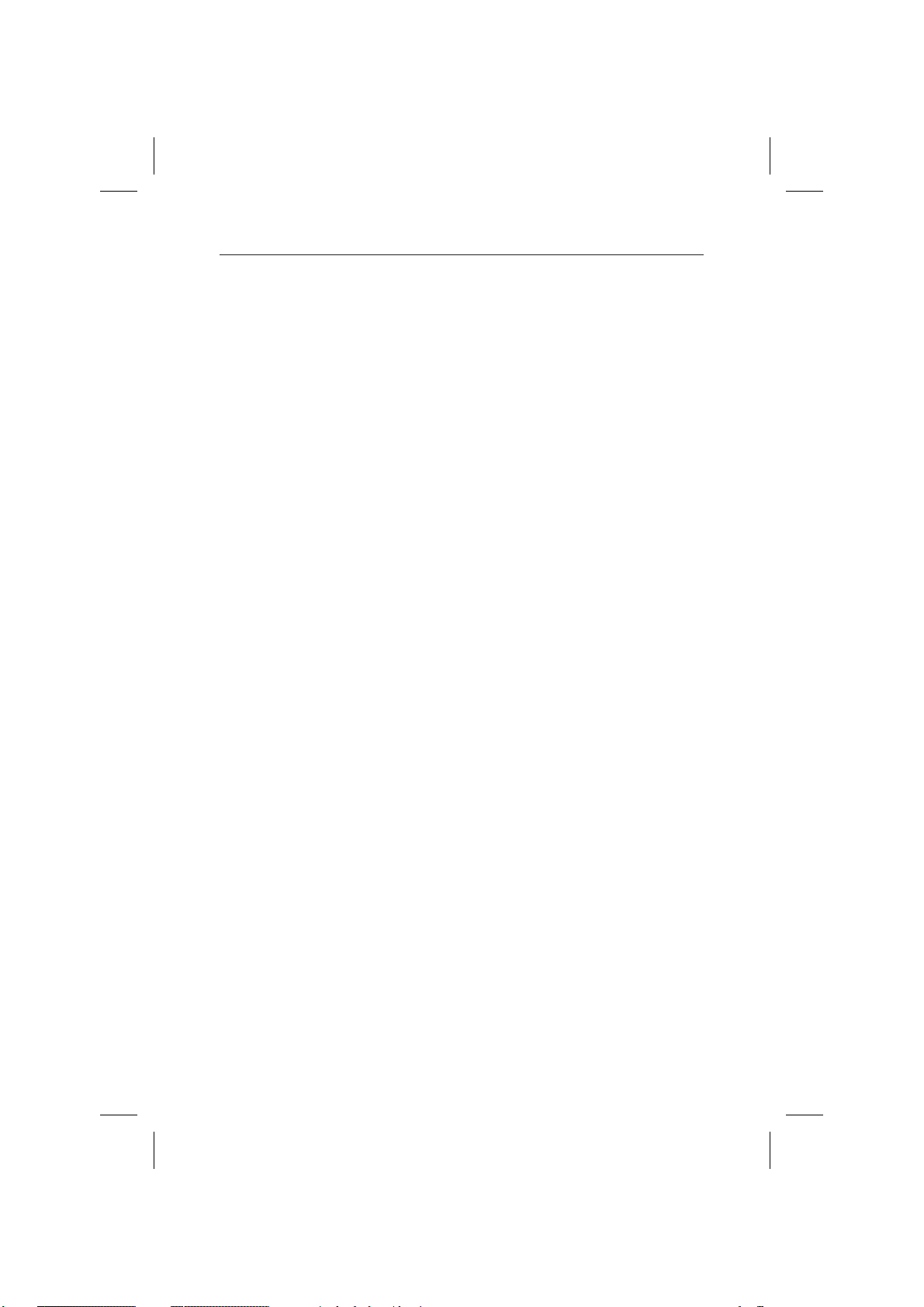
GENERAL INFORMATION
Select ”Return” and press OK.
u
If the rear view camera is correctly connected and the setting ”Rear view
camera connected” is selected, the image from the rear view camera is
automatically displayed when the transmission is shifted into reverse.
Volume
The following options may be selected in the ”Volume” menu.
SDVC: To select a value for the speed-dependent volume increase. Find
•
the SDVC value best suited for your vehicle by experimenting.
Volume
•
Audible info. On or OFF switches the volume off and on.
•
In the ”Settings” menu, select ”Volume”. Press OK.
u
Select the function to be set and press OK.
u
Select the desired value or the function to be set and press OK.
u
The ”Volume” is set using cursor keys and on the remote
control and pressing OK.
Pressing OK at Audible info On or OFF will toggle between on
u
and off.
Select “Return” and press OK to confirm the selections.
u
System information
The ”System information” menu offers the following functions:
•
”Diagnosis”: For diagnosing hardware and software problems
(code-protected – only for authorized service personnel).
•
”Default settings”: Resetting the parameters of the ”Settings” menu to
the factory presets (see the next paragraph).
•
”Configuration”: Software and hardware data for service purposes.
•
Speed correction: for setting the average speed used as the base for
calculating the estimated time of arrival and the remaining travel time.
u
In the ”Settings” menu, select ”System information”. Press OK.
u
Select ”Speed correction” and press OK.
u
Press cursor keys and to correct the speed and press OK.
u
Select “Return” and press OK to confirm the settings.
20
Page 20
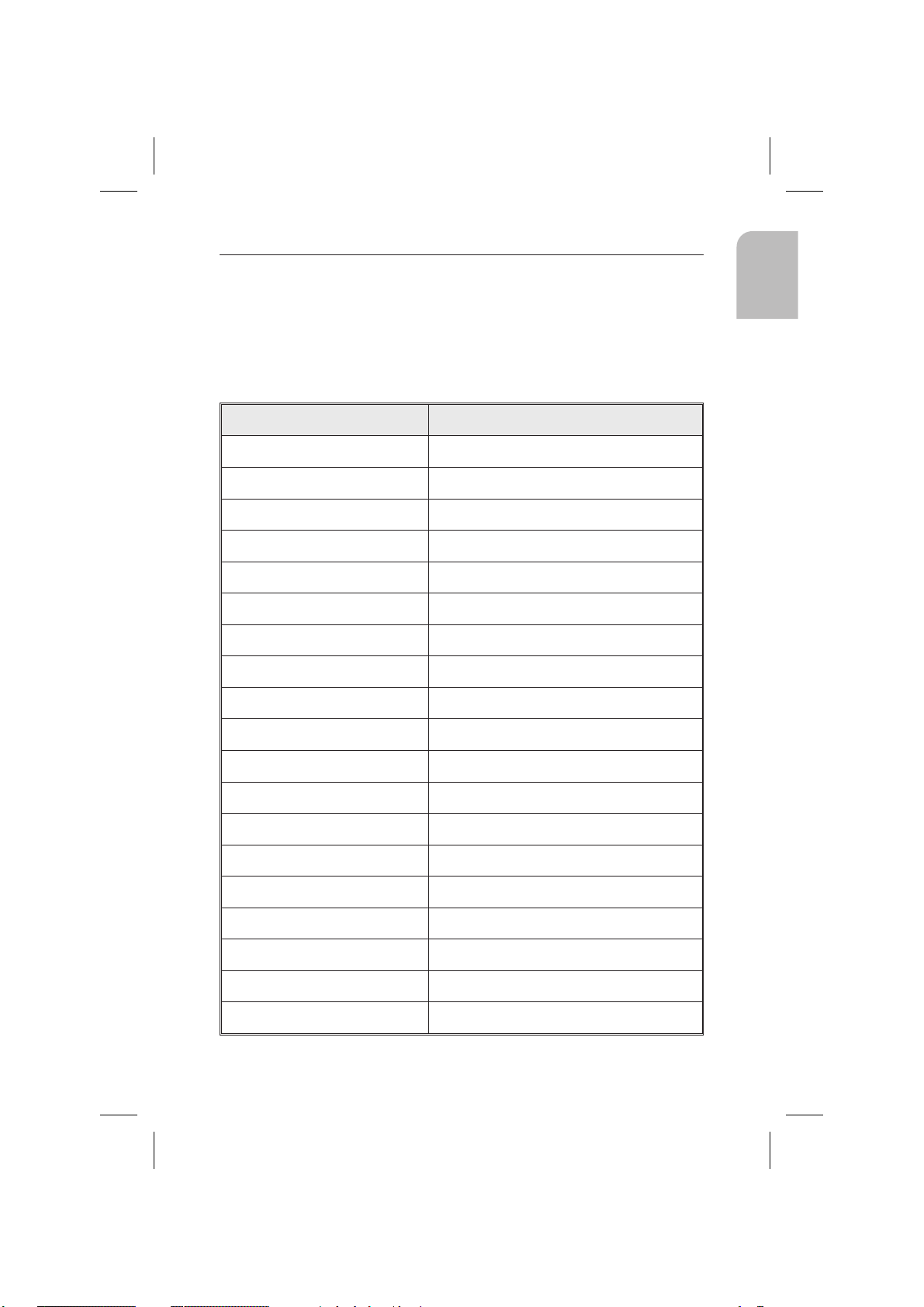
GENERAL INFORMATION
Default settings
This function allows you to reset all parameters to their factory presets.
In the ”Settings” menu, select ”System information”. Press OK.
u
Select ”Default settings” and press OK.
u
Select ”Yes” or ”No” and press OK.
u
Settings for Factory preset
Time zone 0
Clock format 12-hour format
Date format month/day/year
Units of measurement miles/feet
Voice messages On
Volume mid level = 0
SDVC Off
Day color setting Blue
Night color setting Dark blue
Map color Automatic switching
English
Map mode Northwards, rolling activated
Status line left Remaining travel time
Status line right Estimated time of arrival
Road type (route criterion) Fastest
Avoid toll roads Deactivated
Traffic info Deactivated
Re-routing level Middle
Delay time Low
Speed correction 100%
21
Page 21
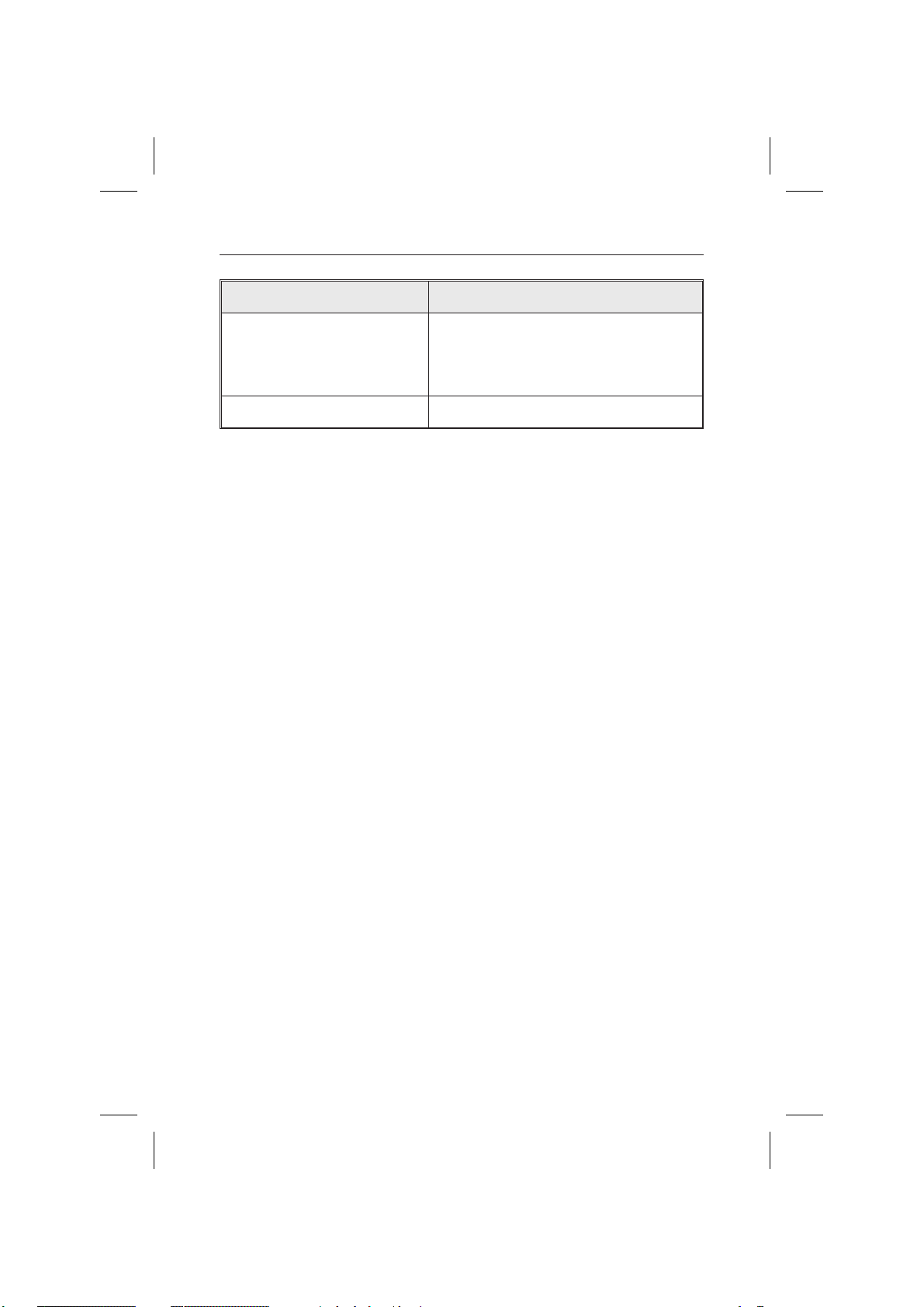
GENERAL INFORMATION
Settings for Factory preset
Video configuration Multimedia box deactivated
TV tuner deactivated
Rear view camera deactivated
Remote control RC 5400
22
Page 22
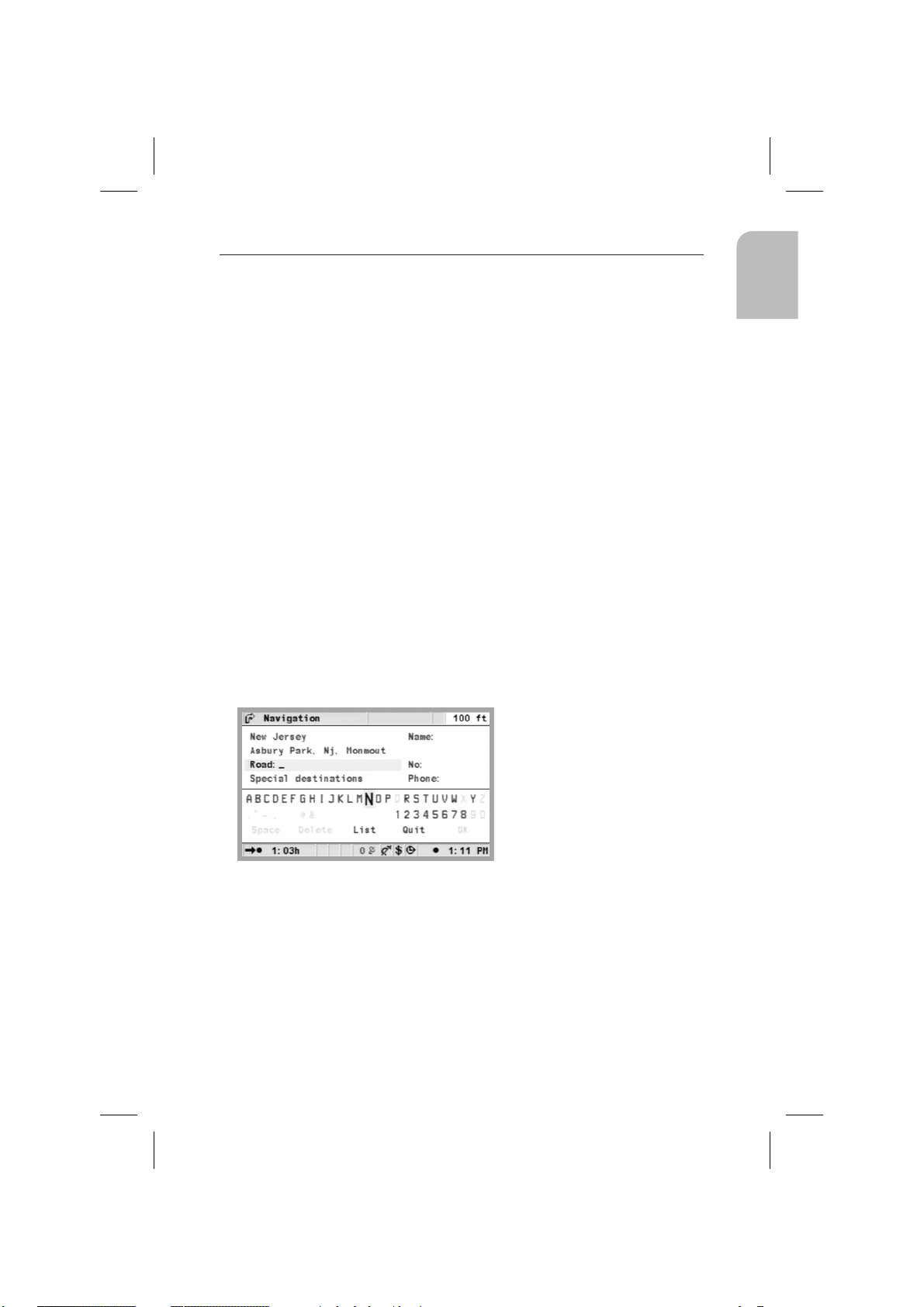
NAVIGATION
Destination input
The following destination inputs are possible:
Direct address input, including postal codes, Quick Access (QXS) and list.
•
Input of special destinations
•
Copy from the address book
•
From the destination input map
•
Input of co-ordinates
•
Copy from special destinations, e.g. points of interest,
•
Direct address input
In the ”Start menu”, select the ”Navigation” option. Press OK
u
Using your keyboard, enter the destination address in ”State:”
u
”Town/Postal Code:” and, if applicable, ”Road”, Special
destinations or house “No”. Confirm the input of each character
by pressing OK. ”Name” and ”Telephone” can be entered when
the destination is to be saved in the adress book. (See Address
book chapter)
To enter a space, select ”Space” and confirm with the OK button.
u
You can delete the last character entered using ”Delete” and the
complete line using ”Quit”.
Character sequences for which no names are available, are not selectable.
When you enter a unique character sequence, your input is automatically
completed.
English
After entering the postal code, you can call up all town sections with the
same code in ”List”. Select the desired town and confirm your selection
with OK. The town name also will suffice as destination input. In this case,
the navigation system will guide you to the town limits. Entering the
postal code and town name will make it a unique entry.
23
Page 23
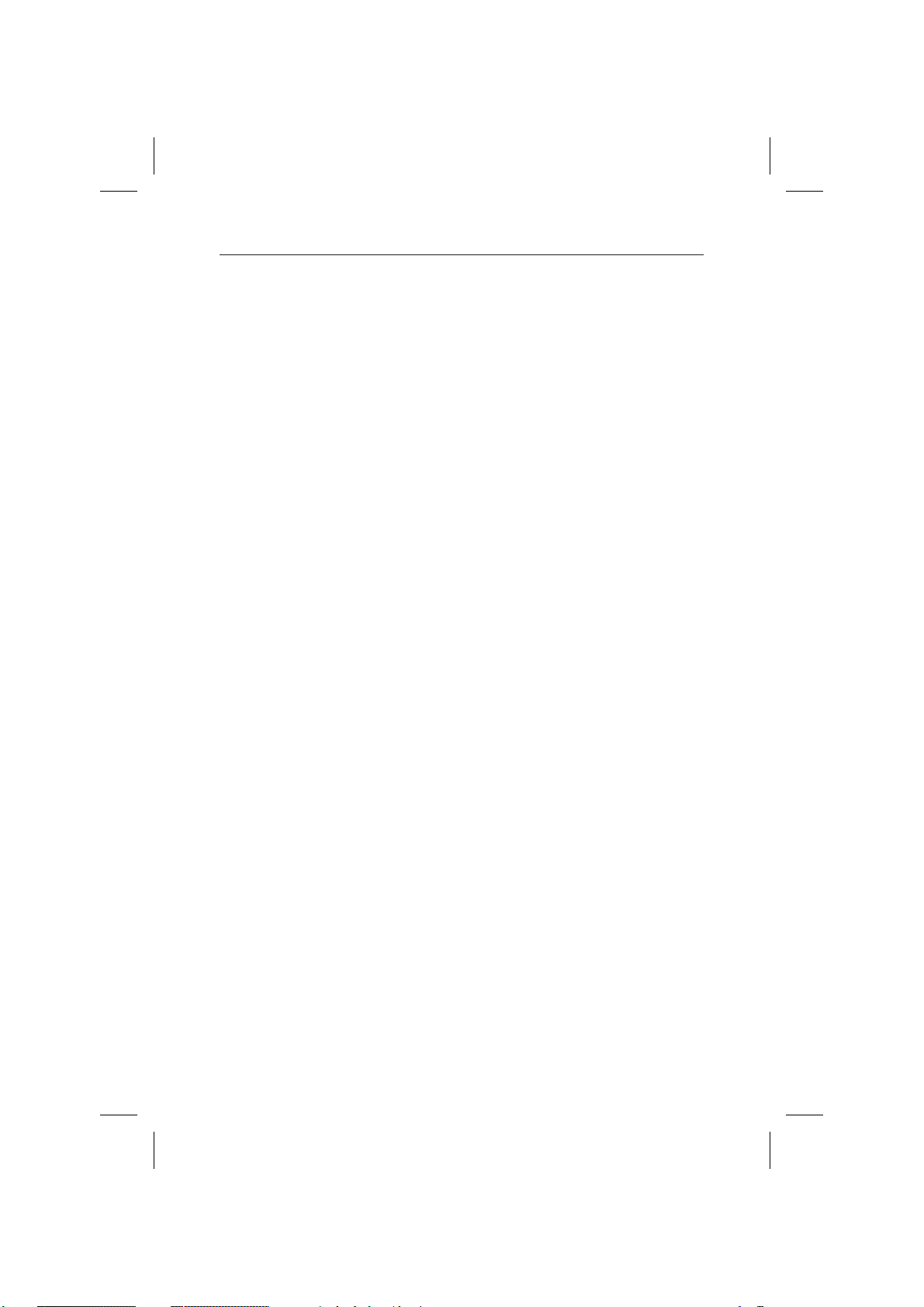
NAVIGATION
”List” function
If there are several towns or streets by the same name, the ”List” function
will automatically display all choices with additional information.
Select the desired town or street using curser keys and press OK.
u
The list of all suitable names can be called up at any time using the ”List”
function. If no character is entered, the list starts with the first entry in
alphabetical order. You can select the desired entry from the list. Selecting
”Quit” in the list or pressing cursor key ESC or allows you to leave the list
display without accepting a list entry.
Special destinations
From the menu ”Special destinations” you can enter the following:
Points of interest: Interesting and/or useful locations, their addresses
•
are already contained on the DVD/CD. Examples: Gas stations, repair
shops, hospitals, airports, etc.
Intersections: if town and street have already been entered.
•
All streets (when available): Input of street name without entering the
•
town. Quick Access, useful for unique street names.
Points of interest:
In the ”Navigation” menu, select the option ”Special destinations”.
u
Press OK.
u
Select ”Points of interest”. Press OK.
u
Select as follows: ”Close to car” if your destination lies within the
vicinity of the current vehicle location. ”At destination”, if you
want to go to an address at the destination you already entered.
”National importance”, if you wish to select a destination of
national or interstate importance.
u
Press OK.
u
Select the desired category. If necessary, scroll through the display
using cursor keys and in order to display the desired categories
not visible on the screen. Press OK.
u
Select the desired address. Press OK.
u
Select ”Guidance”. Press OK.
t
If travel to the final destination is to be interrupted -such as a stop at
the gas station - enter the via point in ”Via points”.
24
Page 24
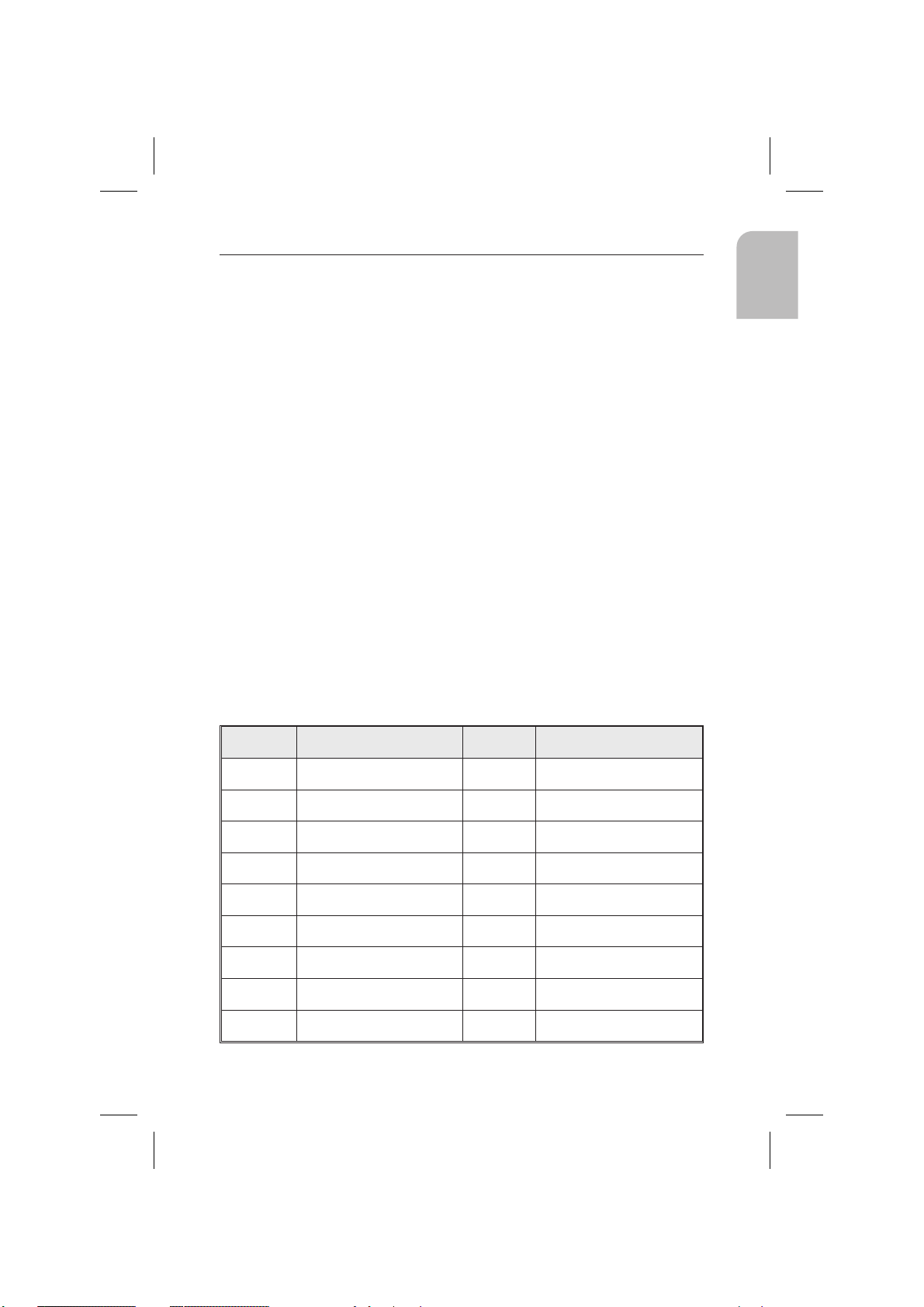
NAVIGATION
Intersection
For longer destination streets it may be useful to enter an intersection:
In the ”Navigation” menu, enter the first street name and then
u
select the option ”Special destinations”. Press OK.
Select ”Intersection.” Press OK.
u
Enter the intersection using the keypad (see Direct address input)
u
or from the list (see Entry from List).
All streets (Quick access)
In the ”Navigation” menu, select the option ”Special destinations”.
u
Press OK.
Select ”All streets.” Press OK.
u
Enter the street name (see Direct address input), press OK.
u
This mode of entry is only useful for less common street names. If you
enter a common street name, the cursor automatically jumps to ”Quit”.
In this case, enter the town first. If there is a reasonable number of towns
with this street, the cursor jumps to ”List”.
Select the desired town and press OK.
u
u Select ”Guidance”. Press OK.
Travel icons
The icons for the special destinations and points of interest destination
categories, are as follows:
English
Icon Meaning Icon Meaning
A Pharmacy m Marina
! Exhibition center & Movie theater
% Automobile club [ Place of worship
c Car rental J Clinic
r Car repair shops H Hospital
e Railroad station k Cultural center
$ Bank n Military installation
G Governmental facility M Museum
o Library R P+R
25
Page 25
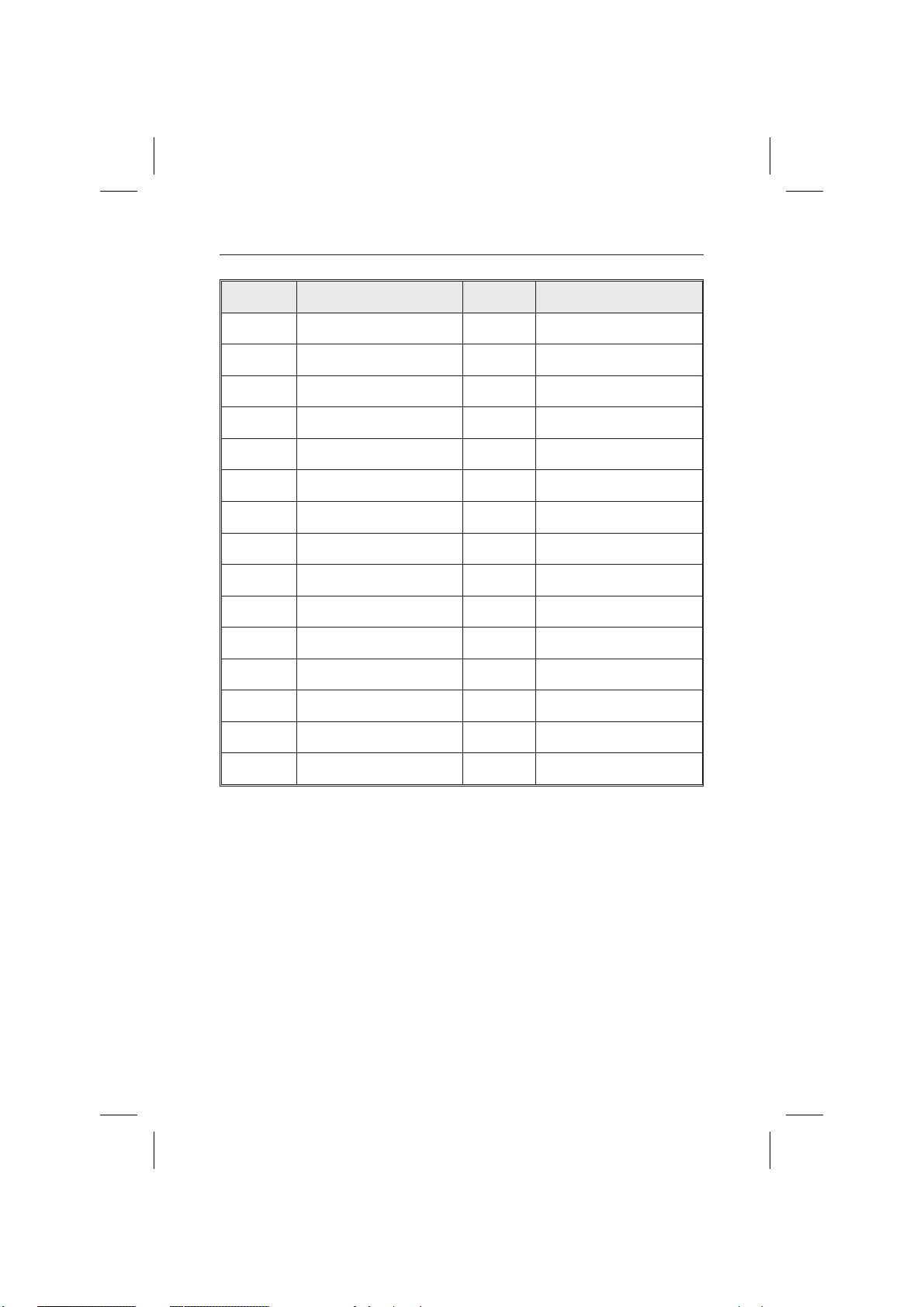
NAVIGATION
Icon Meaning Icon Meaning
L Education p Park
O Embassy P Parking
Q Bus station B Police
D Monument b Postal service
S Shopping center q Service area
F Ferry E Restaurant
f Fire station x Tourist attraction
a Airport X Sports facilities
I Tourist information C City center
u ATM T Gas station
] Civic center U Theater
g Hall of justice y Entertainment
Y Golf course V Amusement park
h Hotel Z Destination
i Industrial zone
26
Page 26
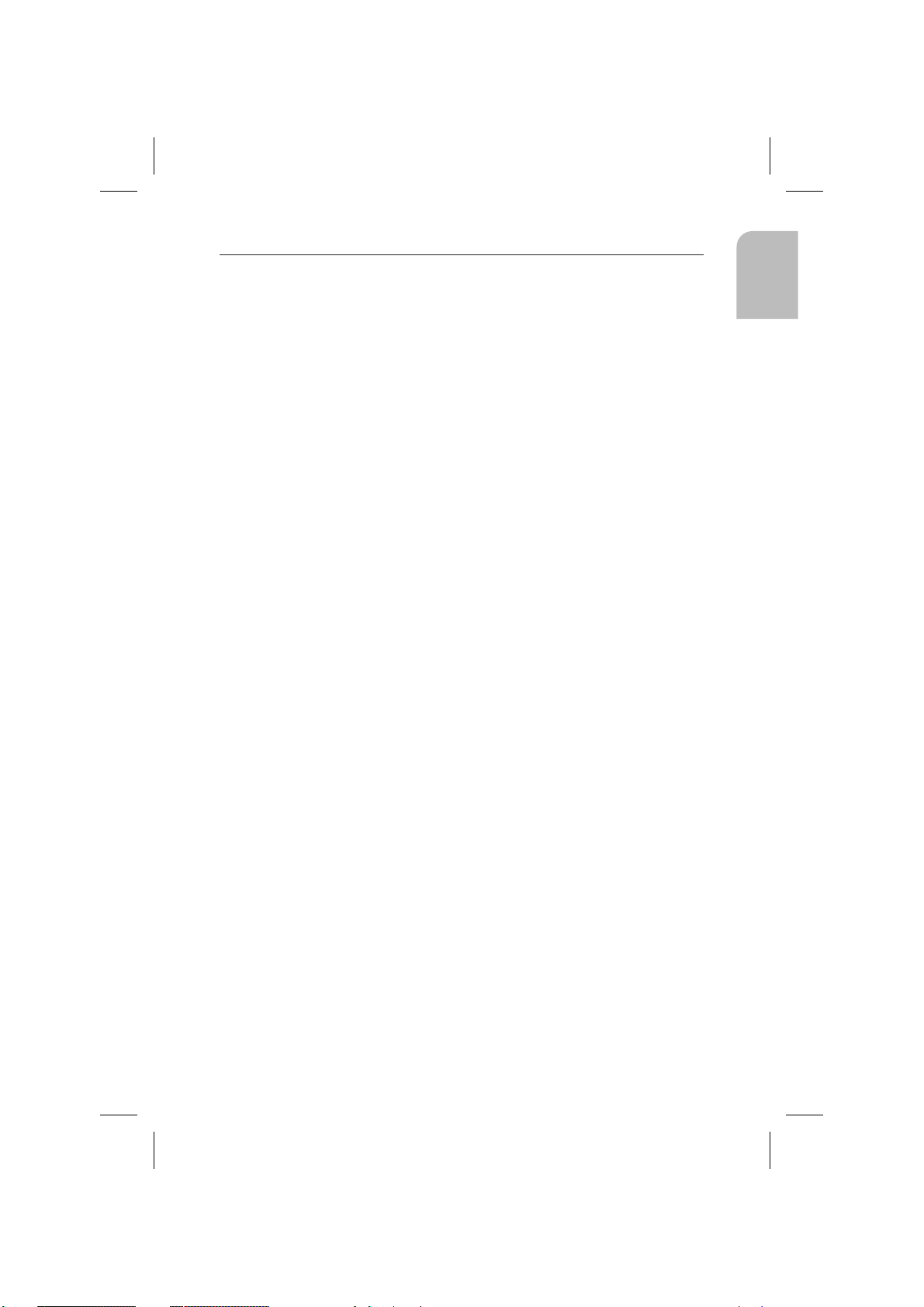
NAVIGATION
Address book (see also Address book chapter)
If the desired destination address is already in the address book or if it is
among the 20 most recently entered destinations, it can be easily accessed
as a destination address.
In the ”Navigation” menu, select the function ”Address book” and
u
press OK.
Select ”Retrieve address” and press OK.
u
Select the address book category, e.g. using ”Prev. destinations”
u
for the destination memory of the 20 most recent destinations.
Press OK.
Select the desired list entry. Press OK.
u
Selecting ”Quit” in the list or pressing the left cursor key ( ) allows you
to leave the list display without accepting a list entry.
Destination entry via map
You can enter a destination via the Destination entry map by the
following means:
Cursors
•
Coordinates
•
Cursors
If the destination is not near the vehicle’s position, first enter the
destination as accurately as possible using the keyboard (see Direct
address input).
u
In the ”Navigation” menu, select the option ”Destination map”.
u
press a cursor key if you are already on the map display. The
destination entry map is displayed with cursors. If no destination
data were entered, the cursors show the current vehicle position.
u
Using the cursor keys , you can now move the cursor.
u
Press OK, select ”Store” and press OK again so that the system will
accept the position as the destination.
t
First, select a large scale for a rough determination of the destination.
Then, select a smaller scale to mark your exact destination with the
cursors. Destinations in non-digitized areas are also selectable. When
positioning the destination on interstate highways, make sure you
select the lane for the correct direction.
English
27
Page 27
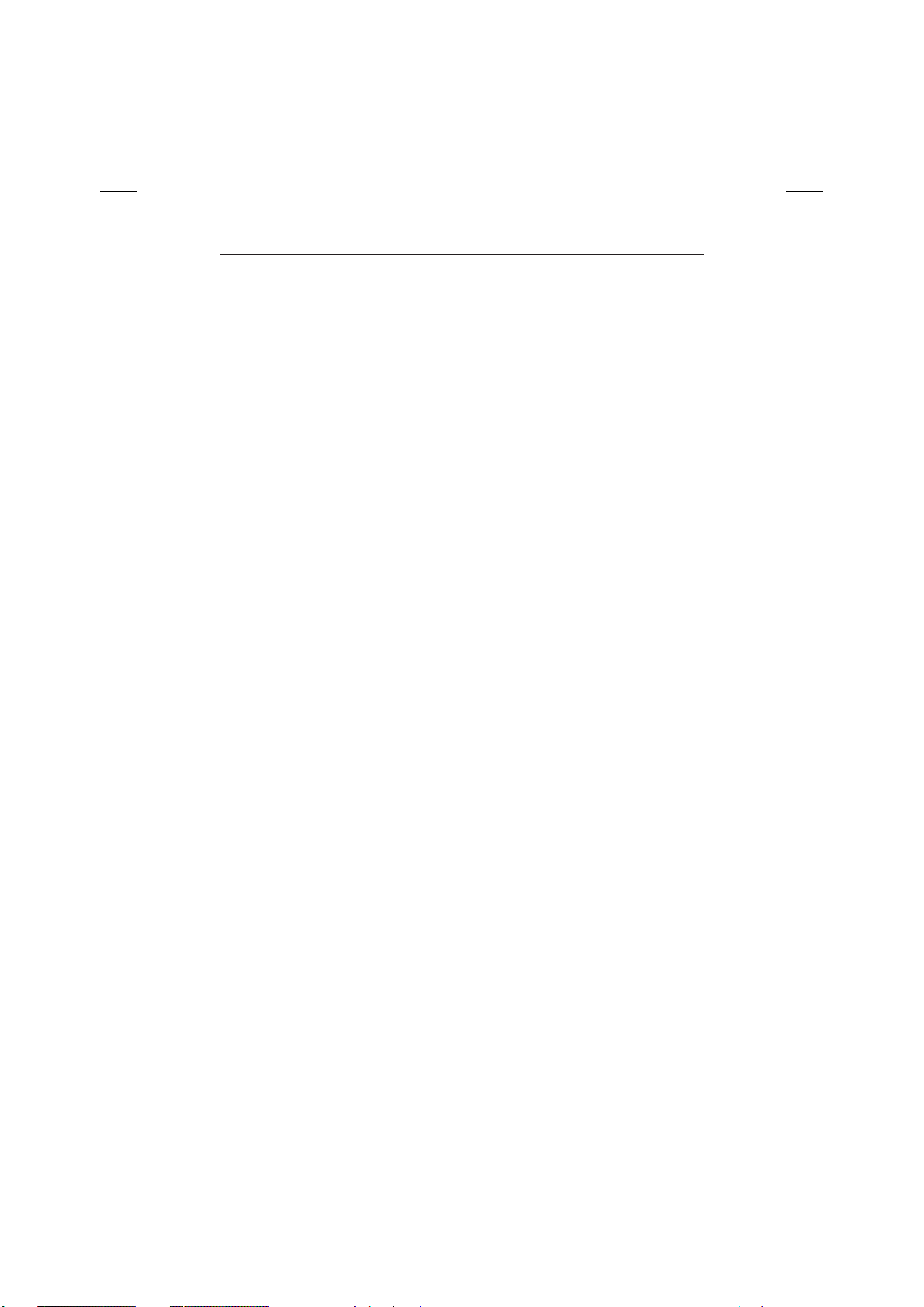
NAVIGATION
Co-ordinates
Select ”Destination map” from the ”Navigation” menu. The map
u
appears on the screen with cursors. Press OK.
Select ”Co-ordinates” and press OK.
u
Select ”Longitude” or ”Latitude” and press OK.
u
Next, determine each digit using the remote control cursor keys
u
() and confirm the selection with the OK button. If you
wish to skip a digit, press OK.
Select ”Set co-ordinates” and press OK.
u
To start navigation, press OK, select ”Cancel”, then ”Guidance”
u
and press OK again.
Via points (Stops)
If you wish to visit other locations on route to the entered destination
address, you may store them as via points. The navigation system then
plans the route to include the via points in the given sequence before
the destination address is reached. Once a via point has been passed, it
is automatically deleted from the list. You can store a maximum of 25
via points.
In the ”Navigation” menu, select the option ”Via points”.
u
Press OK.
Enter the via points in the same manner as destination addresses
(see sections above). Press ”Cancel” to return to the ”Navigation” menu.
Storing a via point
u
Select ”Store via point” and press OK.
Deleting via points
u
Select ”Delete a via point” and press OK. A list of the stored via
points appears.
u
Select the via point you wish to delete and press OK. A pop-up
menu appears displaying the selected entry.
u
Select ”Delete” and press OK, if you wish to delete the via point
from memory.
u
Select ”Return” and press OK if you do not wish to delete it. The
list of the stored via points reappears.
28
Page 28
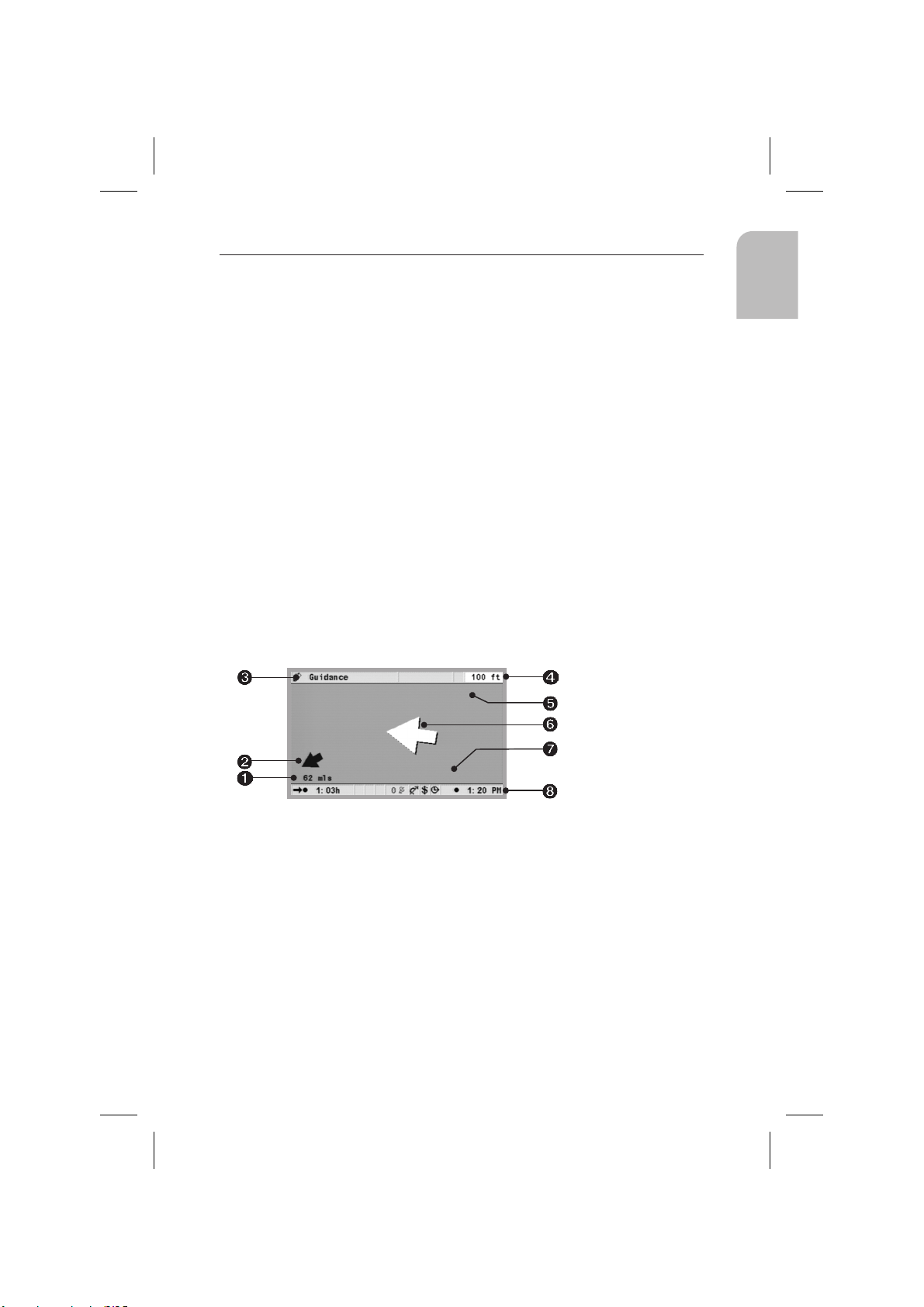
NAVIGATION
If the memory already contains 25 via points, you will see a message that
there is no room for additional via points. Press OK. If you want to enter a
new via point, you need to delete a previously stored via point.
If all via points are to be deleted, you can delete the destination,
t
including all via points, in the ”Navigation” menu.
Stopping guidance
If you are currently on one of the guidance screens, you can stop guidance
at any time.
Press OK, select the ”Stop guidance” option and press OK again.
u
Screen displays
When guidance is active, you can switch between the various guidance
screens by pressing the NAVIGATION key on the RC 5400 or the MAP key
on the RC 5000.
Guidance display
Once ”Guidance” is activated, the system will plan the route. This may
take some time depending on the complexity of the route. In the
meantime, the first guidance message will be shown as guidance display
containing the following information.
Atlantic Avenue
English
Adams St
➊
Distance to destination or next via point
➋
Arrow – linear direction to destination.
➌
Menu name
➍
Distance to the next navigation instruction.
➎
Name of next street on the route.
➏
Travel direction indicator for the next intersection or junction.
➐
Current vehicle position: Name of street, town and district, if available
on the map DVD/CD.
➑
Status line (see also the Settings chapter)
29
Page 29
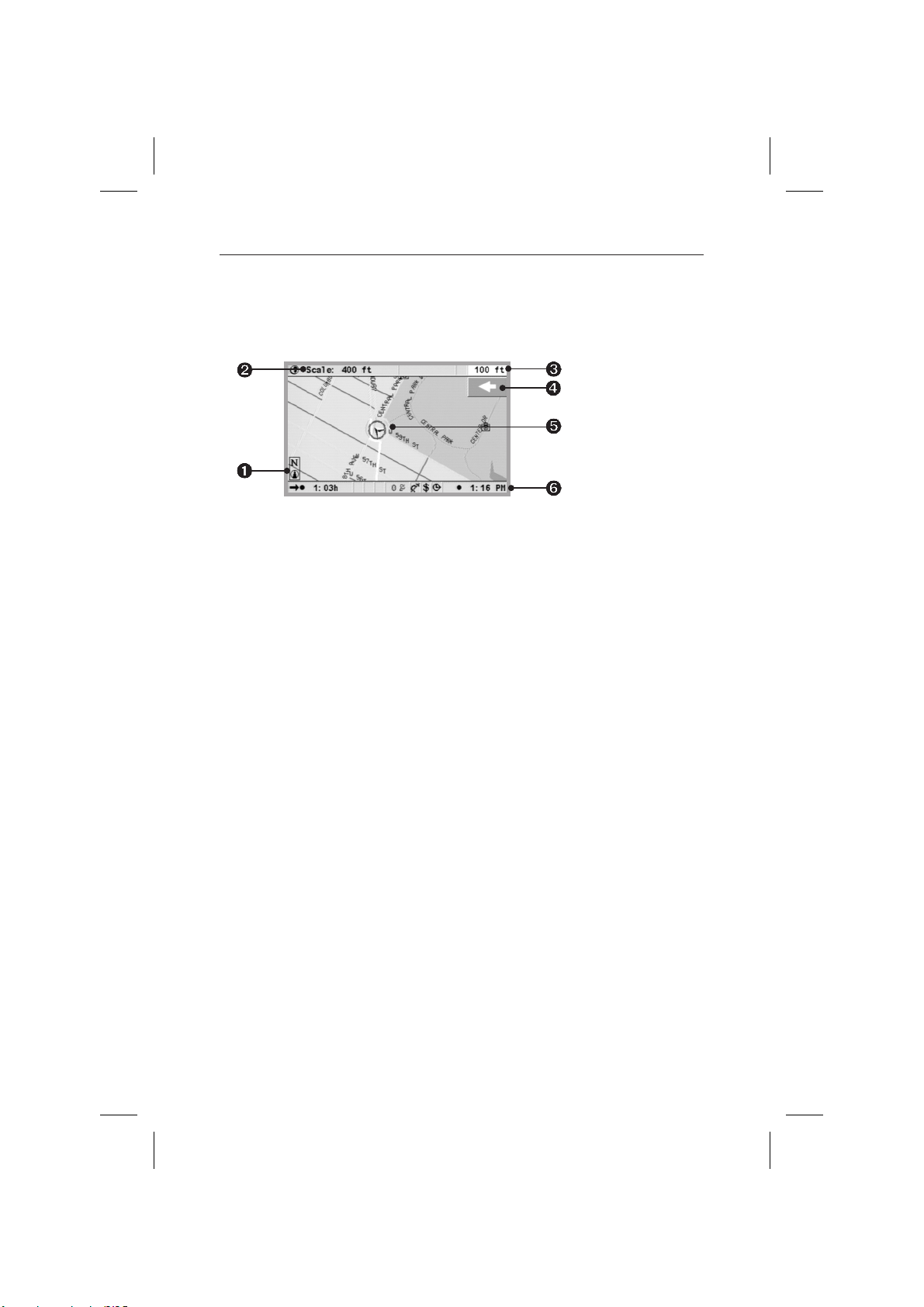
NAVIGATION
Map display
If guidance is active, you can call up the map display by pressing the
NAVIGATION key (or MAP key) or selecting ”Map” in the ”Start menu”.
Compass: The arrow within the circle points north.
➊
Change scale
➋
Distance to the next navigation instruction.
➌
Simplified graphic display of the direction of travel, the next
➍
intersection or junction.
Vehicle position, arrow points in current direction of travel
➎
➏
Status line (see also the Settings chapter)
Split display
Accessed by pressing the NAVIGATION key. The display unites the two
display modes described earlier.
Guidance close to the destination
If the entered destination is located off a digitized road, guidance will
continue to the point with the shortest linear distance to the destination.
The screen displays ”Destination is outside the digitized area”. In all
guidance display modes, an arrow indicating the linear direction replaces
the guidance message.
Guidance in partially digitized areas
In rural areas and smaller towns, it is possible that not all roads are stored
on the map DVD/CD. When you leave a digitized road, the guidance
screen display changes. The display switches automatically from the
guidance or split display to the map display.
Instead of the usual guidance message, an arrow appears on the top
right, pointing in the direction of the destination. Below the arrow, the
distance (linear) to the destination is displayed. This can also happen in
completely digitized areas, as e.g. not all parking lots are digitized.
In such a case, get your orientation from the map display. Once you reach
a digitized road, you will see the usual guidance information next to the
satellite icon.
30
Page 30
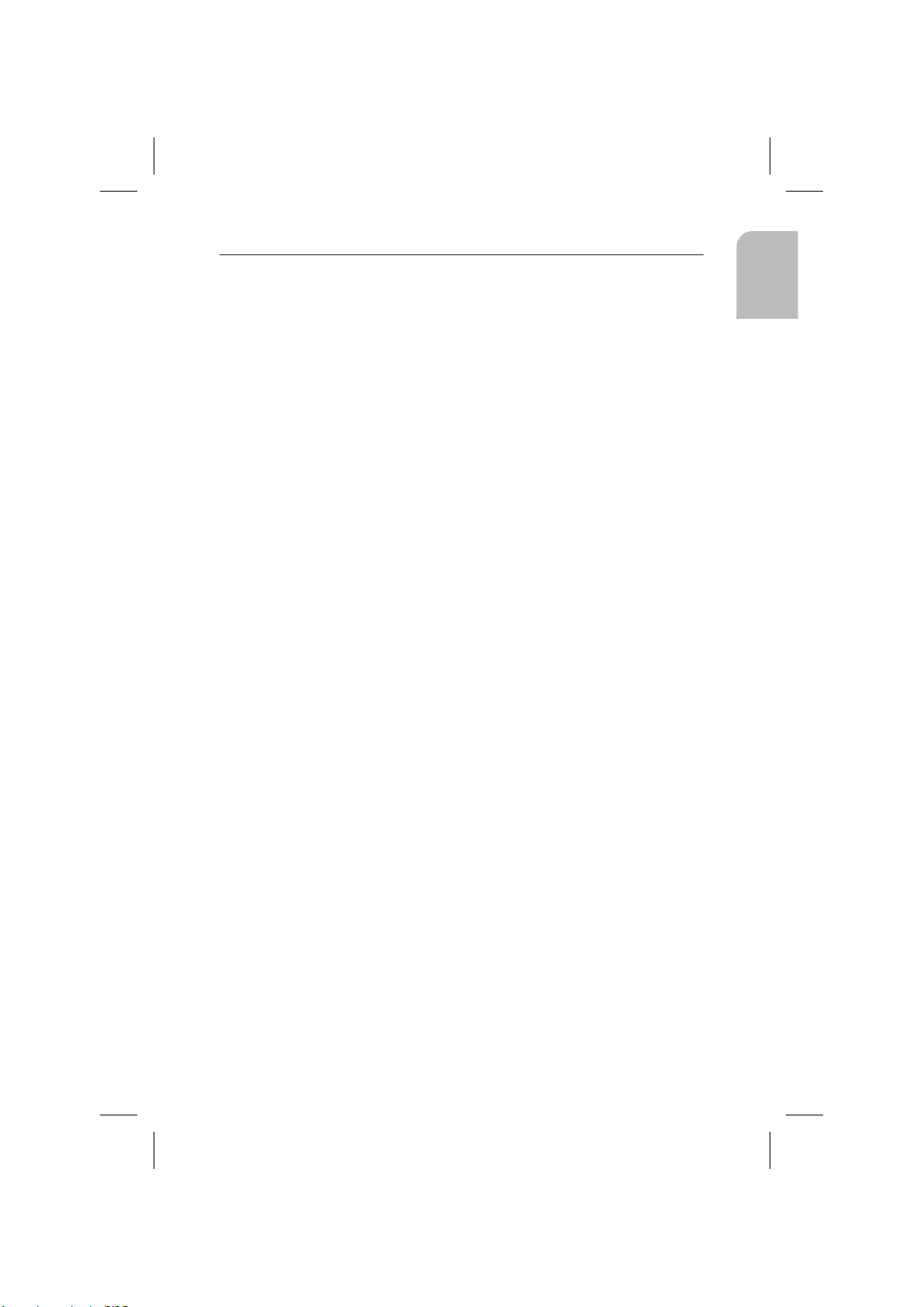
NAVIGATION
Voice messages
As soon as you activate guidance, you will receive voice messages in
addition to the symbols on the guidance screens. If you miss a message:
Press the VOICE / ALT-R key on the remote control < 1 second. The
u
last guidance message will be repeated or an updated guidance
message will be issued.
When the l symbol appears in the status line, the voice messages are
turned off. You can turn them back on in the ”Settings” menu as well
as using the keys + or – on the remote control.
Planning an alternate route
During guidance, you can have the navigation system plan an alternate
route for a selectable distance. Use this function if you want to avoid a
traffic jam, for example, or if you disagree with the current route plan.
The alternate route will be calculated for the indicated distance from the
current vehicle position.
Press the VOICE / ALT-R key longer than one second. Now, the
u
system will show the ‘Distance” for which an alternate route
should be planned. The distance can be set from 1 to 6 miles.
Select the value after ”Distance” and press OK.
u
Set the value with the cursor keys and . Press OK.
u
u
Select the desired function and press OK.
u
Use ”Cancel” or press ESC to return to the Start menu.
”Info” menu
English
You can select the Info menu from the Start menu as well as from all
guidance displays. When you are on the guidance display:
u
Press OK if you are on one of the navigation screens.
u
Select ”Info” and press OK.
u
If you are in the Start menu, select ”Info” and press OK.
The following choices are available:
•
Message selection
•
Route criterion: see the Settings chapter.
•
Route list: List of roads on the planned route.
•
Points of interest: To call up the list of special destinations in the vicinity
of the vehicle location, see ”Travel info” and ”Points of interest” in the
Start menu.
•
Via points: Display of the next via point in the list of via points.
31
Page 31

NAVIGATION
Address book
The navigation system offers the opportunity of storing at least 200
destination addresses in a personal address book. The address book is
divided into ”Home”, ”Work”, ”Private”, and ”Business”, with ”Home”
and ”Work” containing one address each for quick access.
Storing addresses
After entering an address in the navigation menu, select ”Address
u
book” and press OK.
Select ”Store address” and confirm with OK.
u
Select the category for the address book and confirm your
u
selection with OK.
The displayed address is now stored. The home and work addresses can
be retrieved by pressing the Home key < 1 second (home) or > 1 second
(work).
If the address memory is full, one or more addresses that are no longer
needed must be deleted before new ones can be entered.
Deleting addresses
Select ”Address book” in the ”Navigation” menu. Press OK.
u
u
Select ”Retrieve address” and confirm with OK.
u
If you want to delete an address entry, select the function ”Delete
address”.
u
Select the desired address book category. A list with the names of
stored addresses appears.
u
Select the desired address and press OK.
The selected address is now deleted or displayed in the ”Address book”
menu where it can be changed and saved again.
Storing the vehicle position in the address book
u
Select ”Address book” in the ”Navigation” menu. Press OK.
u
Select ”Store current loc.” and press OK.
u
Select the address book category. Press OK.
t
To edit an address (e.g. to add a name), it must be loaded from the
address book, edited and then re-saved in the address book.
32
Page 32

NAVIGATION
Retrieving a previous address from memory
Select ”Address book” in the ”Navigation” menu. Press OK.
u
Select ”Retrieve address”. Press OK.
u
Select ”Prev. destinations”. Press OK. A list of the last
u
20 destinations appears.
Select the desired entry and confirm with the OK button.
u
Deleting previous destinations from memory
Select ”Address book” in the ”Navigation” menu. Press OK.
u
Select ”Delete address” and press OK.
u
Select ”Prev. destinations” and press OK.
u
To avoid inadvertent deletions you will be asked for another
u
confirmation. Press OK.
English
33
Page 33

USEFUL EXTRAS
Trip computer
You can call up the computer by selecting the function ”Trip computer”
from the Start menu. The integrated on-board computer shows the
following information:
Speed: Current speed
•
Average speed: Average speed (since last reset)
•
Elapsed distance: Route distance (since last reset)
•
Elapsed time: Travel time (since last reset)
•
Speed warning at: Speed warning (on/off) and warning limit
•
(adjustable)
The display of the speed is only informational. The actual speed should
be determined from the vehicle’s speedometer only. Use the function
”Reset” to set the data for route distance, time traveled and average
speed back to ”0”.
Speed warning
When speed warning is activated and the set speed limit is exceeded,
there will be an acoustic warning (beep) and a warning message on the
display. To set the speed limit:
Move the cursor to the field with the speed setting and press OK.
u
Use the cursor keys to set the warning threshold, then
u
press OK.
u
To turn it on or off, select ”Warning on/off”, press the OK button.
The current status (on/off) is indicated by the color of the square in front
of the speed value (red: off / green: on). Each time the OK button is
pressed, the speed warning is toggled on or off.
t
The speed warning can be used to set the maximum speed when winter
tires are in use.
34
Page 34

USEFUL EXTRAS
Emergency
The emergency menu contains the current vehicle position, the countryspecific emergency number (under ”Help”) and a programmable number
for emergency roadside services. The display accuracy for the car position
is within about 100 feet.
The state, the name of the town and the name of the street of the
current vehicle position will only be displayed if the vehicle is on a
digitized street. If not, or if there is no map DVD/CD or the wrong map
DVD/CD in the navigation system, only the geographic position as
calculated by the GPS system will be displayed in longitude and latitude.
Entering a roadside assistance number
In the emergency menu, you can store any telephone number, e.g. for an
automobile club or for a roadside emergency service.
u
In the ”Emergency” menu, select the function ”Setting” and press
OK.
u
Enter the telephone number you want to store for the roadside
service. Confirm each number you enter using the OK button.
English
The number you entered will now appear in the Emergency menu.
35
Page 35

TROUBLESHOOTING
On rare occasions, your multimedia system may not function as you
expect. Before calling for service, please read the operating instructions
and go through the following check list; it may be possible to easily
remedy an apparent malfunction.
Symptoms Possible cause / remedy
System does not
start, screen dark.
After a period of
time, the system
turns itself off.
Monitor turns off at
high temperatures.
After the ignition is
turned off, the last
menu display remains
in the monitor.
The system does
not respond to keys
pressed when the
remote control is not
in its holder.
System reacts very
slowly to entries or
requires a long time
for calculation
Ignition is off: please turn vehicle ignition on.
Ignition is already on, system is in stand-by: Press one
of the cursor keys, the OK or the menu button on
the remote control.
Under extremely low or high temperatures the system
is turned off to protect it from damage. It will turn
itself as soon as the temperature returns to normal.
At temperatures above 167 degrees Fahrenheit, the
monitor is turned off for protection. It will turn itself
on as soon as the temperature returns to normal.
The monitor can remain on for about 30 seconds
after the ignition is turned off.
Batteries are empty: Change the batteries in the
remote control or push it into the holder.
You are in a very densely digitized area. The system
requires more time to read large quantities of data.
”Guidance” cannot
be selected in the
”Navigation” menu.
The system does
not plan a route,
although a
destination address
was entered.
36
Verify that you entered a destination.
The vehicle is not on a digitized road: Drive towards
a digitized road.
Page 36

TROUBLESHOOTING
Symptoms Possible cause / remedy
Guidance
information not
audible.
Some symbols
depicted in the
operator’s manual
do not appear on
the status line.
The satellite symbol
in the GPS logo is
continuously red.
DVD/CD is
automatically ejected
by the navigation
system.
Time shown on
the status line is
incorrect.
Check if ”Voice messages” is activated in the
”Settings” menu.
Check the ”Settings” menu if ”Volume” is not set
to the minimum.
If no external speaker is connected:
Check the setting of the speaker volumes on the
monitor or use + on the remote control..
Activate the appropriate entries for ”Status line
right” and ”Status line left” under ”Settings” in
the ”Monitor setting” menu.
No satellite signals are being received.
Ensure that the GPS antenna is not covered by any
objects.
The DVD/CD may be soiled: Clean with a special
DVD/CD cleaning fluid.
Set the correct time zone in the ”Settings” menu,
function ”Date/Time.” Verify that you are not
displaying ETA.
English
Address cannot be
stored in the address
book
Guidance is not
accurate.
Displayed position
does not correspond
to actual vehicle
position.
Address book is full: Delete one or more entries that
are no longer required.
An inaccuracy of approx. 150 feet is within the
tolerance limits: Please contact an authorized dealer
if greater inaccuracies occur repeatedly.
GPS reception is interrupted for too long. Once GPS
reception is sufficient, the position will be corrected
automatically. If necessary, wait for several minutes.
Have your service shop check whether the navigation
computer’s installation angle was entered correctly
in the diagnostics menu.
37
Page 37

TROUBLESHOOTING
Symptoms Possible cause / remedy
Directions do not
correspond to
the actual traffic
conditions.
The system reports
”Incorrect or
defective media”
System reports
”Incorrect code”
NAVIGATION key
does not work or
works only on the
500 mile scale.
System reports a
”System error.”
It is possible that the car position calculated by
the navigation system is incorrect at this instant.
The routing may have been changed and does not
correspond with the information stored on the map
DVD/CD.
DVD/CD possibly damaged
DVD/CD may not be C-IQ capable
DVD/CD is not for this system
Code was entered incorrectly. Code input needs to
be repeated.
Code was incorrectly transmitted by C-IQ service.
Contact the C-IQ Service to obtain the correct code.
An identical code was entered and was either already
activated or has expired. Check your code in ”My
C-IQ.
The region or country may not be activated. Contact
C-IQ Service.
Your system requires service. Please contact the
installer or your dealer.
If you should not find a solution for the problem turn to an authorized
service.
38
Page 38

SOMMAIRE
GÉNÉRALITÉS
Explication des symboles · · · · · · · · · · · · · · · · · · · · · · · 41
Pour votre sécurité · · · · · · · · · · · · · · · · · · · · · · · · · · 41
Entretien et nettoyage · · · · · · · · · · · · · · · · · · · · · · · · 42
Utilisation de votre système de navigation · · · · · · · · · · · · · 42
Extension du système · · · · · · · · · · · · · · · · · · · · · · · 43
Indications de distance · · · · · · · · · · · · · · · · · · · · · · · 43
Réception des signaux GPS· · · · · · · · · · · · · · · · · · · · · 43
Réaction de l’appareil après une longue période
d’immobilisation · · · · · · · · · · · · · · · · · · · · · · · · · · 43
Nouveau calcul automatique de l’itinéraire · · · · · · · · · · · 43
Zones à informations routières réduites · · · · · · · · · · · · · 43
Marche/Arrêt · · · · · · · · · · · · · · · · · · · · · · · · · · · · · 43
Télécommande · · · · · · · · · · · · · · · · · · · · · · · · · · · · 44
Veille · · · · · · · · · · · · · · · · · · · · · · · · · · · · · · · · · 45
Mise en place/changement du DVD/CD cartographique · · · · · · 46
C-IQ – Votre Pass pour les informations cartographiques,
routières et touristiques · · · · · · · · · · · · · · · · · · · · · · · 46
Options d’activation · · · · · · · · · · · · · · · · · · · · · · · · 46
Lecture de l’ID de navigation · · · · · · · · · · · · · · · · · · · 47
Saisie du code· · · · · · · · · · · · · · · · · · · · · · · · · · · · 47
Mon C-IQ · · · · · · · · · · · · · · · · · · · · · · · · · · · · · · 48
Démonstration · · · · · · · · · · · · · · · · · · · · · · · · · · · 48
Configuration· · · · · · · · · · · · · · · · · · · · · · · · · · · · 49
Service C-IQ · · · · · · · · · · · · · · · · · · · · · · · · · · · · · 49
Types de menus· · · · · · · · · · · · · · · · · · · · · · · · · · · · 49
Menu d’incrustation · · · · · · · · · · · · · · · · · · · · · · · · 50
Menu déroulant (liste de fonctions)· · · · · · · · · · · · · · · · 50
Écran de liste · · · · · · · · · · · · · · · · · · · · · · · · · · · · 50
Réglages – personnalisation du système de navigation · · · · · · 51
Mode jour/nuit · · · · · · · · · · · · · · · · · · · · · · · · · · · 51
Langue · · · · · · · · · · · · · · · · · · · · · · · · · · · · · · · 52
Critères de guidage · · · · · · · · · · · · · · · · · · · · · · · · 52
Configuration écran · · · · · · · · · · · · · · · · · · · · · · · · 53
Unités de mesure · · · · · · · · · · · · · · · · · · · · · · · · · · 54
Télécommande · · · · · · · · · · · · · · · · · · · · · · · · · · · 55
Guidage dynamique · · · · · · · · · · · · · · · · · · · · · · · · 55
Infos trafic (si disponible) · · · · · · · · · · · · · · · · · · · · · 55
Fonction préférée · · · · · · · · · · · · · · · · · · · · · · · · · 55
Configuration vidéo · · · · · · · · · · · · · · · · · · · · · · · · 55
Volume · · · · · · · · · · · · · · · · · · · · · · · · · · · · · · · 56
Infos système · · · · · · · · · · · · · · · · · · · · · · · · · · · · 56
Pré-réglages usine · · · · · · · · · · · · · · · · · · · · · · · · · 57
Français
k
39
Page 39

SOMMAIRE
NAVIGATION
Entrée de la destination · · · · · · · · · · · · · · · · · · · · · · · 59
Saisie directe de l’adresse · · · · · · · · · · · · · · · · · · · · · 59
Fonction « Liste » · · · · · · · · · · · · · · · · · · · · · · · · · · 60
Destinations spéciales · · · · · · · · · · · · · · · · · · · · · · · 60
Points de repère: · · · · · · · · · · · · · · · · · · · · · · · · · · 60
Croisement · · · · · · · · · · · · · · · · · · · · · · · · · · · · · 61
Toutes les voies (Quick Access)· · · · · · · · · · · · · · · · · · · 61
Symboles touristiques · · · · · · · · · · · · · · · · · · · · · · · 61
Carnet d’adresses (voir aussi le chapitre Carnet d’adresses) · · · 63
Entrée de la destination sur la carte routière · · · · · · · · · · · 63
Étapes (destinations intermédiaires) · · · · · · · · · · · · · · · 64
Arrêt du guidage · · · · · · · · · · · · · · · · · · · · · · · · · · 65
Représentation sur écran· · · · · · · · · · · · · · · · · · · · · · · 65
Affichage de guidage · · · · · · · · · · · · · · · · · · · · · · · 65
Affichage de la carte : · · · · · · · · · · · · · · · · · · · · · · · 66
Affichage séparé · · · · · · · · · · · · · · · · · · · · · · · · · · 67
Guidage vers une destination proche · · · · · · · · · · · · · · · 67
Guidage dans les zones partiellement numérisées · · · · · · · · 67
Messages vocaux · · · · · · · · · · · · · · · · · · · · · · · · · · 67
Planifier un itinéraire bis· · · · · · · · · · · · · · · · · · · · · · 68
Menu « Info »· · · · · · · · · · · · · · · · · · · · · · · · · · · · · 68
Le carnet d’adresses · · · · · · · · · · · · · · · · · · · · · · · · · 69
Ajout d'adresses · · · · · · · · · · · · · · · · · · · · · · · · · · 69
Effacement d’adresses · · · · · · · · · · · · · · · · · · · · · · · 69
Ajouter la position actuelle du véhicule au carnet d’adresses · · 69
Chargement d’une adresse à partir de la mémoire· · · · · · · · 69
Effacement de la mémoire d’adresses· · · · · · · · · · · · · · · 70
OPTIONS UTILES
Ordinateur de bord· · · · · · · · · · · · · · · · · · · · · · · · · · 71
Contrôleur de vitesse· · · · · · · · · · · · · · · · · · · · · · · · 71
Urgence · · · · · · · · · · · · · · · · · · · · · · · · · · · · · · · · 72
Entrée d’un numéro de dépannage · · · · · · · · · · · · · · · · 72
PANNES ET SOLUTIONS ÉVENTUELLES
Pannes et solutions éventuelles · · · · · · · · · · · · · · · · · · 73
40
Page 40

GÉNÉRALITÉS
Explication des symboles
Les symboles suivants sont utilisés dans ce mode d'emploi :
Ce symbole signale indique une consigne de sécurité ou un
!
avertissement qui contient des informations essentielles pour utiliser
votre appareil en toute sécurité. Le non-respect de ces consignes
peut entraîner des dommages matériels ou des blessures,
éventuellement mortelles. C'est pourquoi nous vous demandons de
respecter impérativement ces consignes.
Signale une action à exécuter.
u
Astuces et informations utiles pour utiliser le système.
t
Les termes entre guillemets désignent un option de menu à l'écran.
“
Pour votre sécurité
L’utilisation du système de navigation ne vous dégage en aucun cas de
!
votre responsabilité personnelle en tant que conducteur. Respectez à
tout moment le code de la route en vigueur et tenez compte des
conditions de circulation. Si l’état de la circulation et les informations
données par le système de navigation se contredisent, respectez
systématiquement le code de la route plutôt que les instructions
fournies par le système de navigation.
!
Le système ne tient pas compte de la sécurité relative des itinéraires
proposés. Les routes barrées, les chantiers, les routes sur lesquelles la
hauteur ou le poids du véhicule sont limités, ainsi que les conditions
météorologiques ou de trafic susceptibles d’influencer la sécurité ou la
durée du trajet, ne sont pas pris en compte par le système de navigation
lors du calcul des données. Jugez par vous-même de l’intérêt de l’itinéraire
proposé. Utilisez la fonction « Itinéraire Bis » pour obtenir d’autres
propositions d’itinéraire, ou empruntez l’itinéraire que vous préférez, et
laissez le système calculer automatiquement le nouvel itinéraire.
!
Pour garantir une conduite en toute sécurité, ne programmez le
système de navigation que lorsque le véhicule est à l’arrêt ou avant de
prendre la route.
!
Dans certaines zones, il peut arriver que les caractères d'une route ne
soient pas indiquées sur le DVD/CD cartographique - routes à sens
unique, interdiction de tourner, sens interdit (dans les zones piétonnes
par ex.). Le système de navigation vous prévient quand vous entrez
dans de telles zones. Faites particulièrement attention dans ce cas aux
panneaux d'interdiction et de circulation à sens unique.
Français
41
Page 41

GÉNÉRALITÉS
Assurez-vous que chaque personne utilisant votre système multimédia a
!
accès au mode d’emploi et a lu soigneusement les directives et
recommandations avant la première utilisation du système.
Si votre moniteur est monté sur un support réglable, positionnez-le de
!
manière à pouvoir regarder l’écran vite, facilement et sans être ébloui.
Garez votre véhicule à un endroit approprié avant de procéder aux
réglages.
Si votre moniteur est monté sur un support fixe, vérifiez que le vendeur
!
l’a installé en respectant les consignes précédentes. Le moniteur ne doit
pas gêner la visibilité du conducteur, en particulier sa visibilité autour
du véhicule (rétroviseur, instuments de bord) car cela entraverait une
conduite en toute sécurité. De plus, le moniteur ne doit pas être placé
dans la zone de dilatation de l’airbag.
Ne regardez l’écran que si cela ne présente aucun danger pour la
!
conduite. Arrêtez-vous à un endroit approprié lorsque vous devez
observer l’écran de manière prolongée.
Conservez la télécommande dans un endroit sûr.
!
Les valeurs indiquées par l'ordinateur de bord et concernant la vitesse
!
actuelle du véhicule, la durée du trajet ainsi que la distance parcourue
sont calculées par l’ordinateur. Ces valeurs ne sont données qu'à titre
indicatif. Seules les données indiquées par le compteur peuvent vous
renseigner de manière fiable.
!
Si vous avez besoin de secours en cas d’urgence (police, pompiers, etc.),
ne comptez pas seulement sur le système de navigation. Il n’est pas
garanti que tous les services de secours disponibles dans la zone où vous
vous situez à ce moment donné sont bien enregistrés dans la banque de
données. Agissez selon votre propre jugement et votre capacité à
organiser de l’aide dans une telle situation.
Entretien et nettoyage
Pour les nettoyer, n'utilisez pas de produits à base d'essence ou d'alcool
ou des solvants.
Utilisation de votre système de navigation
Avec ce système multimédia, vous avez fait l’acquisition d’un
instrument performant qui vous facilite la conduite au quotidien. Avant le
départ, entrez tout simplement votre destination, activez « Guidage » et
c’est parti ! Le système de navigation vous donne des instructions audiovisuelles. Il est simple d’utilisation grâce à son nombre réduit de boutons
et à ses menus clairement structurés.
42
Page 42

GÉNÉRALITÉS
Extension du système
Utilisé conjointement à l’option TMC, le système vous indique la situation
actuelle du trafic sur votre parcours et, si vous le souhaitez, vous permet
d’éviter les perturbations du trafic. De nombreux modules supplémentaires
vous permettent d’élargir vos équipements afin de disposer d’un système
d’information et de divertissement.
Indications de distance
Sur autoroute, les distances affichées par le système se différencient des
indications fournies par les panneaux de l’autoroute. Cela est dû au fait
que les panneaux d’autoroutes se réfèrent au début de la sortie, tandis
que le système calcule la distance restante jusqu’à la fin de la voie de
ralentissement de la sortie d’autoroute. Cela correspond au point où les
voies de circulation se séparent.
Réception des signaux GPS
L’appareil peut fonctionner même si la réception des signaux GPS n’est
pas bonne. Dans ce cas cependant, la détermination de la position peut
perdre en précision.
Réaction de l’appareil après une longue période d’immobilisation
Lorsque le véhicule reste en stationnement pendant un certain temps,
les satellites continuent à tourner en orbite. Après la mise du contact, il
s’écoule parfois quelques minutes avant que le système de navigation ne
capte suffisamment de satellites pour pouvoir exploiter leurs données. La
couleur verte du symbole satellite sur l’écran vous signalise que la réception
par satellite (position tridimensionnelle) est suffisante. Si la réception GPS
est insuffisante, le symbole du satellite reste rouge.
Après une longue période d’immobilisation, il est possible que le système
de navigation indique au démarrage : « Veuillez rejoindre l’itinéraire
prévu ». Le système suppose que le véhicule ne se trouve pas sur une
route répertoriée. Si d’autres routes se trouvent dans cette zone, cela
peut conduire à des messages inopinés du système de navigation. Le
système suppose que le véhicule est sur une autre route.
Nouveau calcul automatique de l’itinéraire
Si vous ne tenez pas compte des conseils du système, celui-ci génère
automatiquement un nouvel itinéraire.
Français
Zones à informations routières réduites
Pour certaines zones, les informations relatives à une route ne sont pas
toutes disponibles sur le DVD/CD cartographique. Des données telles que
les interdictions de tourner, le sens de circulation d’une voie à sens unique
ou une zone piétonne peuvent manquer. Le système vous prévient quand
vous entrez dans de telles zones et affiche un message d’avertissement.
43
Page 43

GÉNÉRALITÉS
Marche/Arrêt
Le système multimédia se met en marche/s’éteint en même temps que vous
mettez ou coupez le contact. Si le système n’a pas été mis en mode de veille
avant d’être éteint, un écran titre est d’abord affiché. Un message relatif à
l’utilisation du système s’affiche. Validez le message en appuyant sur la
touche OK. Le système est prêt à fonctionner au bout de quelques
secondes.
Toutes les configurations du système que vous allez entreprendre
resteront valables après que vous ayez éteint le système.
Télécommande
Les piles de la télécommande doivent être remplacées si vous vous servez
de la télécommande en dehors de son support et si le système de
navigation ne répond pas lorsque vous appuyez sur les touches ou si le
symbole des piles apparaît. Pour pouvoir continuer à utiliser le système,
replacez la télécommande dans son support : les piles ne sont pas
nécessaires pour le fonctionnement sur le support.
RC 5400
➊
FAVOURITE – Vous pouvez programmer cette touche avec des
fonctions spéciales comme bon vous semble (voir également le
chapitre Configuration).
➋
ENTERTAIN – Appuyez < 1 seconde pour passer à la source
actuellement utilisée. Appuyez > 1 seconde sur la touche pour passer
directement au menu Infos.
➌
NAVIGATION – Appuyez < 1 seconde sur cette touche pour passer d’un
écran Itinéraire à l’autre. Appuyez > 1 seconde sur cette touche pour
passer directement au menu Démarrer.
➍
Commande du volume des messages sonores.
➎
Touches curseur et touche de confirmation (OK).
➏
VOICE / ALT-R – Appuyez < 1 seconde pour récupérer les instructions
sonores de l’itinéraire actuel. Appuyez > 1 seconde sur cette touche
pour calculer un itinéraire bis.
44
Page 44

GÉNÉRALITÉS
HOME – Lorsque l’adresse de votre domicile est enregistrée dans le
➐
carnet d’adresses, vous pouvez afficher directement cette adresse en
appuyant < 1 seconde sur la touche HOME. En appuyant sur cette
touche, vous afficherez l’adresse de votre lieu de travail si elle est déjà
enregistrée dans le carnet d’adresses.
ESC – Cette touche permet de revenir au menu précédent.
➑
RC 5000
➊ MAP - Pour changer d'écran de guidage ou passer d'un menu, ou d'un
écran, à l'autre.
➋
MENU - Pour sélectionner le menu de démarrage
➌
Pour régler le volume des messages sonores. Réglage du volume
sonore
➍
Touches de curseur et touche de confirmation (OK)
➎
ATL + R - Pour calculer un itinéraire bis
➏
Planifie un itinéraire bis
Français
Veille
Vous pouvez placer le système en mode veille à partir du menu de
démarrage.. Pour ce faire, sélectionnez Veille et appuyez sur la touche OK.
L’écran s’éteint, les instructions audio de navigation demeurent actives. Si
vous souhaitez arrêter d’abord la navigation, appuyez sur la touche OK
lorsque vous vous trouvez dans l’un des écran de navigation. Sélectionnez
« Arrêter la navigation » et appuyez sur la touche OK.
45
Page 45

GÉNÉRALITÉS
Mise en place/changement du DVD/CD
cartographique
Si le voyant bleu de mise sous tension est allumé (lorsque le
u
contact est mis), appuyez une fois sur la touche d'éjection DVD/CD
de l'ordinateur de navigation.
Si le voyant de mise sous tension n’est pas allumé, appuyez deux
u
fois sur la touche d’éjection. Le DVD/CD placé dans le système est
éjecté.
Retirez le DVD/CD cartographique, puis insérez un nouveau DVD/CD
u
dans le lecteur, le côté imprimé orienté vers le haut, en le poussant
délicatement jusqu’à ce qu’il soit avalé. Lorsque vous changez de
DVD/CD cartographique, le système a besoin de quelques secondes
pour s’initialiser.
C-IQ – Votre Pass pour les informations
cartographiques, routières et touristiques
Un DVD/CD comportant des informations cartographiques, routières et
touristiques actuelles vous est remis avec votre système. Les informations
du DVD/CD sont codées dans certains pays et leur accès partiel ou total
doit être activé, selon les besoins, à l’aide d’un code d’accès valide sur une
période définie. Les avantages pour vous :
•
Vous ne payez que les informations que vous utilisez réellement.
•
Vous ne payez que pour la période pendant laquelle vous utilisez ces
services.
•
Après la première activation, vous recevez automatiquement les
nouveaux DVD/CD actualisés.
•
Vous disposez toujours des informations les plus actuelles.
•
L’activation a lieu par téléphone ou par Internet, ce qui est pratique
pour vous.
46
Page 46

GÉNÉRALITÉS
Options d’activation
Lorsqu'elles sont disponibles, vous disposez d'informations touristiques
telles que Destinations +. Vous pouvez sélectionnez un État ou plusieurs
États et des guidages personnalisés activés pour une durée déterminée (voir
aussi Démonstration dans le présent chapitre). Votre C-IQ vous donne accès
à différents pays
•
à différents guides touristiques et éventuellement
•
aux informations routières
•
pour une période déterminée (voir également la présentation de ces
services dans ce chapitre). Votre service C-IQ vous informe volontiers sur
les options d’accès (reportez-vous également à la section concernant le
service C-IQ dans ce chapitre).
Lecture de l’ID de navigation
Ayez près de vous votre ID de navigation et votre code logiciel si vous
devez prendre contact avec nous. Pour connaître votre identificateur :
Sélectionnez « C-IQ » dans le sommaire et appuyez sur la touche
u
OK.
Relevez le code à 8 caractères à côté de l’ID de navigation. À droite
u
se trouve le numéro du logiciel. Il est utile de les noter tous deux
sur une feuille de papier.
t L’ID de navigation se trouve aussi dans le menu « Saisie du code » sous
« C-IQ »
Saisie du code
Une fois que vous avez reçu le code, entrez-le dans le système.
Français
u
Activez « C-IQ » dans le sommaire, puis « Saisie code ». Appuyez
chaque fois sur la touche OK.
u
Déplacez le curseur sur le symbole, le chiffre ou la lettre souhaité
et confirmez chaque fois en appuyant sur la touche OK,
u
Lorsque le code est complet, le curseur se place automatiquement
sur OK. Appuyez sur la touche OK.
47
Page 47

GÉNÉRALITÉS
Le système vous avertit si vous avez entré un code incorrect et/ou si le
logiciel système n’est pas en mesure de traiter les données codées.
Dans ce cas, sélectionnez soit « OK » soit « Service C-IQ », si vous
u
souhaitez nous contacter et appuyez sur la touche OK.
Le système peut fonctionner sans activation par unités de 500 miles.
t
Vous pouvez entrer des destinations, les instructions de navigation ne
sont cependant fournies que pour les zones activées et/ou les services
activés.
Mon C-IQ
Vous avez la possibilité de vous informer à tout moment sur l’état de vos
services activés.
Sélectionnez « Mon C-IQ » sous « C-IQ » et appuyez sur la touche
u
OK.
Sélectionnez « Actif » et validez avec la touche OK si vous souhaitez
u
connaître les détails des produits que vous avez choisis.
Sélectionnez « Démarrage imminent » et confirmez avec la touche
u
OK si vous souhaitez consulter les informations relatives aux
logiciels existants.
Sélectionnez « Expiration imminente » et confirmez avec la touche
u
OK, si vous souhaitez connaître les services que vous utilisez
actuellement et leur date d'expiration.
u
Sélectionnez « Services résiliés » et appuyez sur la touche OK, vous
obtenez ainsi la liste des produits qui étaient auparavant activés.
u
En appuyant sur la touche OK dans « Quitter », vous accédez au
menu précédent.
Si vous n’entrez aucune sélection, le système repasse au menu précédent
au bout de quelques secondes.
Démonstration
Votre logiciel cartographique et d’informations touristiques vous permet
d’essayer gratuitement différents produits avant de les commander. Vous
pouvez consulter l’état de cette version de démonstration :
u
Sélectionnez « Démo » sous « C-IQ » et appuyez sur la touche OK.
L’état des différentes options de démonstration s’affichent. Il
comprend le nombre de produits cartographiques et d’informations
touristiques que vous pouvez consulter gratuitement.
u
Vous pouvez passer à la page suivante en sélectionnant « Suite »
et en appuyant sur la touche OK.
u
Sélectionnez « Service C-IQ »et appuyez sur la touche OK si vous
souhaitez nous contacter.
u
Sélectionnez « Annuler » et appuyez sur la touche OK pour
accéder au menu « C-IQ ».
48
Page 48

GÉNÉRALITÉS
Configuration
Configurez votre système de manière à connaître automatiquement et
assez tôt l’état des produits activés :
Sélectionnez « Configuration » dans le menu « C-IQ » et appuyez
u
sur la touche OK.
Activez ou désactivez « Expiration imminente » et « Démarrage
u
imminent » en appuyant sur la touche OK. « Masquer » signifie
que vous ne disposez d’aucun avertissement automatique. Avec
« Afficher » vous êtes informé de tous les événements.
Déterminez avec combien de jours d’avance (entre 1 et 10) vous
u
souhaitez recevoir ces informations. Sélectionnez « .. jours » et
appuyez sur la touche OK. Appuyez sur Échap ou « Entrer» pour
revenir au menu « C-IQ ». Appuyez sur la touche OK.
Sélectionnez « Annuler » et appuyez sur la touche OK pour revenir
u
au menu précédent.
Service C-IQ
Vous trouverez ici des informations de contact sur votre service C-IQ :
Sélectionnez « Service C-IQ » sous « C-IQ » et appuyez sur la touche
u
OK.
Sélectionnez « OK » et appuyez sur la touche OK pour revenir au
u
menu précédent.
Français
Types de menus
Le système utilise trois types de menus : le menu d’incrustation, le menu
déroulant à développer et le menu de liste. La position actuelle du
curseur se reconnaît aux flèches situées à droite et à gauche de la
fonction sélectionnable. En général, les fonctions disponibles sont
indiquées en caractères gras. Les fonctions qui ne sont pas disponibles
actuellement sont grisées et sont ignorées par le curseur.
u
Pour sélectionner une fonction, déplacez le curseur sur l’option/la
fonction souhaitée avec les touches et appuyez sur la
touche OK.
49
Page 49

GÉNÉRALITÉS
Menu d’incrustation
Après la sélection d’une fonction, un menu d’incrustation peut s’afficher
et vous proposer d’autres possibilités de sélection. Pour fermer le menu
d’incrustation sans sélectionner d’option/de fonction, appuyez sur la
touche curseur .
Menu déroulant (liste de fonctions)
« Fonction » apparaît à l’écran en mode de guidage. Après avoir appuyé
sur la touche OK, les fonctions pouvant être sélectionnées sont alors
affichées. Si aucune fonction n’est sélectionnée au bout de quelques
secondes, le menu disparaît automatiquement.
Écran de liste
Si plusieurs options sont disponibles, une liste apparaît sur le côté droit
de l’écran. Lorsque toutes les entrées ne peuvent pas être affichées, il est
possible de faire défiler la liste en appuyant sur la touche curseur qui
se trouve en bas de la liste. Vous pouvez parcourir la liste en arrière après
avoir atteint le point « Quitter » en continuant d’appuyer sur la touche
curseur . Si des données supplémentaires relatives à une entrée de la
liste peuvent être appelées, le signe « » apparaît à droite de l’entrée de
la liste. Pour afficher ces informations, appuyez sur la touche curseur .
50
Page 50

GÉNÉRALITÉS
Appuyez sur la touche < ou Échap pour quitter le menu sans sélectionner
d'entrée. l’option « Quitter » pour revenir au menu précédent sans
sélectionner d’entrée.
Réglages – personnalisation du système de
navigation
Pour adapter le système de navigation à vos besoins, vous pouvez
modifier de nombreux réglages. Dans le menu « Config. du système »
vous avez le choix entre les fonctions suivantes dans le sommaire:
Mode jour / nuit
•
• Langue
•
Critères de guidage
•
Config. écran
•
Unités de mesure
•
Télécommande
•
Itinéraire dynamique
•
Infos trafic
•
Fonctions préférées
•
Configuration vidéo
•
Volume
Mode jour/nuit
Sélectionner une option:
•
Commutation automatique d’un mode à l’autre. Lorsque vous allumez
les phares, l’appareil passe automatiquement en mode nuit.
•
En mode jour uniquement
•
En mode nuit uniquement
u
Sélectionnez « Mode jour/nuit » dans le menu « Réglages » et
appuyez sur la touche OK.
u
Sélectionnez l’une des trois options et appuyez sur la touche OK.
Français
(voir aussi la fonction « Config. écran »).
51
Page 51

GÉNÉRALITÉS
Langue
Sélection de la langue pour les messages audio et les textes de menu
affichés. Les langues suivantes sont actuellement disponibles avec
différentes voix (masculine ou féminine) sur les DVD/CD du logiciel de
système:
English (US)
•
English (UK)
•
Français
•
Deutsch
•
Nederlands
•
Italiano
•
Español
•
Dansk
•
Svensk
•
Vous pouvez utiliser deux langues simultanément sur le système. Vous
pouvez charger d’autres langues à partir du DVD/CD du logiciel de
système.
Sélectionnez « Langue » dans « Réglages et appuyez sur OK.
u
Sélectionnez « Autre langue » dans la liste puis appuyez sur OK.
u
Sélectionnez « Charger » et appuyez sur OK.
u
u Appuyez sur Échap ou OK dans “Quitter” pour revenir au menu
précédent lorsque vous ne voulez pas modifier la langue.
Critères de guidage
Pour calculer votre itinéraire, vous disposez des différents critères:
•
Rapide: adapté à toutes les situations
•
Court: conseillé pour les trajets en ville
•
Route principale: conseillé si vous préférez les autoroutes
•
Route secondaire: conseillé si vous voulez éviter les autoroutes
•
Eviter les péages
Le symbole du type de trajet choisi apparaît dans la ligne d’état. Pour
installer/modifier les critères:
u
Sélectionnez « Critères de guidage » dans le menu « Réglages » et
appuyez sur la touche OK. Une liste comportant les critères
d’itinéraire apparaît.
u
Sélectionnez le critère souhaité et validez avec la touche OK.
u
Sélectionnez « Entrer » et appuyez sur OK.
Activez l’option « Eviter les péages », si vous souhaitez emprunter le
moins possible les routes à péage. L’option « Eviter les péages » n’est prise
en charge qu’avec les informations appropriées contenues sur le DVD/CD
cartographique. L’itinéraire calculé peut éventuellement comporter des
routes payantes, même si l’option correspondante est activée.
52
Page 52

GÉNÉRALITÉS
Une « Mise à jour logiciel » est effectuée, la progression de la procédure
de chargement est affichée sur l’écran. Lorsque le chargement est
terminé, le DVD/CD du logiciel de système est éjecté. Si vous retirez le
DVD/CD et que vous appuyez sur la touche OK, le système de navigation
redémarre.
Le critère de guidage peut aussi être modifié dans le menu « Navigation
t
» sous « Critères de guidage ».
Configuration écran
Cette fonction permet de sélectionner diverses combinaisons de couleurs
de représentation sur écran et de configurer la ligne d’état :
Mode jour » : cette option est activée lorsque les phares sont éteints.
•
Un contraste optimal peut être réglé de jour en cas de forte luminosité
avec les options Bleu, Rouge et Vert.
Mode nuit » : option activée lorsque les phares sont allumés. Pour
•
obtenir une lisibilité optimale de nuit, sélectionnez les options Bleu
foncé, Rouge foncé et Vert foncé.
Couleur de carte » : offre différentes combinaisons de couleurs.
•
Ligne d’état gauche » ou « Ligne d’état droite » : pour sélectionner
•
l’information qui doit être affichée dans le coin inférieur respectif de
l’écran.
Pas d’affichage
−
−
Affichage de l’heure actuelle
−
Date
−
Trajet restant : l’estimation du temps restant jusqu’à l’arrivée à
l’étape suivante ou à destination.
−
Trajet dynamique restant (si TMC disponible)
−
Heure d’arrivée prévue
−
Heure d’arrivée dynamique prévue (si TMC disponible)
−
Retard sur l’itinéraire prévu (si TMC disponible)
−
Distance par rapport à la destination
−
Altitude
−
Vitesse du véhicule
Français
Il est possible de sélectionner une seule valeur d’affichage:
u
Sélectionnez « Config. écran » dans le menu « Réglages ».
Appuyez sur la touche OK.
u
Sélectionnez la fonction à régler et appuyez sur la touche OK.
u
Sélectionnez une option et appuyez sur la touche OK. Le curseur
revient automatiquement au menu précédent.
Pour le trajet restant et l’heure d’arrivée prévue, le système de navigation
se base sur une vitesse moyenne. Vous pouvez, en cas de besoin, adapter
53
Page 53

GÉNÉRALITÉS
cette valeur à la vitesse moyenne réelle du véhicule avec l’option «
Informations système/ Correction vitesse ».
Unités de mesure
Sélectionnez une unité de mesure pour l’affichage et les instructions de
guidage (distances et vitesse du véhicule). Vous disposez des options
suivantes:
Format horaire
•
Format date
•
Unités de mensure
•
Fuseau horaire
•
Sélectionnez “unités de mesure” dans le menu “Réglages” et appuyez
•
sur OK.
Sélectionnez la fonction à configurer. En appuyant sur OK, vous pouvez
•
activer/désactiver l’option sélectionnée.
Pour le réglage du fuseau horaire, appuyez sur OK et les touches
•
curseur up/down (??) pour régler l’heure à la demie heure près.
Appuyez sur OK (heure réglée par rapport au TU).
Sélectionnez “Entrer ” et appuyez sur OK pour valider votre sélection.
•
Appuyez sur Échap ou la touche curseur ? pour revenir au menu
•
principal.
Fuseau horaire Heure d’hiver Heure d’été
EST - 5:00 - 4:00
CST - 6:00 - 5:00
MST - 7:00 - 6:00
PST - 8:00 - 7:00
54
Page 54

GÉNÉRALITÉS
Télécommande
Votre système peut fonctionner avec différentes télécommandes. Votre
télécommande doit être activée par le biais du menu « Télécommande »,
en fonction du modèle utilisé.
Sélectionnez « Télécommande » dans le menu « Réglages ».
u
Appuyez sur la touche OK.
Positionnez le curseur sur l’option souhaitée. Appuyez sur la
u
touche OK pour activer (þ) et désactiver (¨) l’option.
Sélectionnez « Entrer » et appuyez sur la touche OK.
u
Guidage dynamique
En cliquant sur OK dans “Guidage dynamique”, un message s’affiche
indiquant que cette fonction n’est pas activée dans le menu de critères de
guidage.
Infos trafic (si disponible)
Uniquement lorsque le guidage dynamique est activé dans le menu
“Critères de guidage”. Elle permet de sélectionner/désélectionner la
fonction d’informations trafic.
Fonction préférée
Cette fonction de la télécommande peut être programmée pour activer
certaines fonctions. Vous disposez de deux fonctions : en appuyant un
bref instant (une seconde) sur la touche ou en appuyant dessus de
manière prolongée (plus de 2 secondes).
Configuration vidéo
Si vous avez installé un module multimédia, un tuner TV ou une caméra
de rétrovision, il est nécessaire d’activer l’option correspondante «
Module multimédia connecté », « Tuner TV connecté » ou « Caméra
arrière connectée ». Pour activer/désactiver une option:
u
Sélectionnez « Configuration vidéo » dans le menu « Réglages ».
Appuyez sur la touche OK.
u
Positionnez le curseur sur l’option souhaitée. Appuyez sur la
touche OK pour activer ou désactiver l’option. Lorsque l’option «
Module multimédia connecté » et/ou « Tuner TV connecté » est
activée, la fonction « TV/Vidéo » apparaît dans le Sommaire, vous
permettant ainsi de commuter du système de navigation à la
fonction multimédia (pour plus d’informations sur la commande
du module multimédia ou du tuner TV, reportez-vous au mode
d’emploi correspondant).
u
Sélectionnez « Entrer » et appuyez sur la touche OK.
Français
Lorsque la caméra de rétrovision est correctement connectée et la
fonction « Caméra arrière connectée » activée, l’image transmise par la
caméra de rétrovision est automatiquement affichée à partir du moment
où la marche arrière est passée.
55
Page 55

GÉNÉRALITÉS
Volume
Vous pouvez choisir les options suivantes dans le menu « Volume »:
SDVC : pour sélectionner la courbe de réglage de l’augmentation du
•
volume en fonction de la vitesse du véhicule. La pratique vous
permettra de déterminer la courbe SDVC la mieux adaptée à votre
véhicule.
Volume
•
Messages vocaux : ON/OFF permet de baisser/augmenter le volume.
•
Sélectionnez « Volume » dans le menu « Réglages ». Appuyez sur
u
la touche OK.
Sélectionnez l’option à régler et appuyez sur la touche OK.
u
Sélectionnez la valeur ou l’option souhaitée et appuyez sur la
u
touche OK. Réglez le « Volume » avec les touches curseur ƒ et „ de
la télécommande et appuyez sur la touche OK pour valider
Appuyez sur OK pendant une diffusion pour activer/désactiver
u
l’écoute d’informations trafic
Appuyez sur « Entrer » et validez avec OK pour revenir au menu
u
précédent.
Infos système
Le menu « Informations système » dispose des fonctions suivantes:
•
« Diagnostic » : fonction réservée à l’analyse de problèmes de matériel
et de logiciel (protégé par un code – uniquement pour technicien de
maintenance autorisé).
•
« Préréglages » : remise à zéro des paramètres de configuration
prédéfinis en usine dans le menu « Réglages » (cf. section suivante).
•
« Configuration » : données logicielles et matérielles utilisées en cas de
service.
•
Correction de la vitesse : pour régler la vitesse moyenne, servant de
base de calcul pour l’heure d’arrivée prévue et le trajet restant.
u
Sélectionnez « Informations système » dans le menu « Réglages ».
Appuyez sur la touche OK.
u
Sélectionnez « Correction de la vitesse » et appuyez sur la touche
OK.
u
Appuyez sur les touches curseur ƒ et „ pour corriger la vitesse et
appuyez sur la touche OK.
u
Appuyez sur « Entrer » puis sur OK pour valider les réglages.
56
Page 56

GÉNÉRALITÉS
Pré-réglages usine
Cette fonction vous permet de réinitialiser tous les réglages à leurs valeurs
prédéfinies.
Sélectionnez « Informations système » dans le menu « Réglages ».
u
Appuyez sur la touche OK.
Sélectionnez « Pré-réglages » et appuyez sur la touche OK.
u
Sélectionnez « Oui » ou « Non » et appuyez sur la touche OK.
u
Configuration de Réglage à la livraison
Fuseau horaire 0
Format horaire Format 12 heures
Format date mois/jour/année
Unités miles/feet
Messages vocaux On
Volume Réglage moyen = 0
SDVC Off
Français
Couleur de jour Bleu
Couleur de nuit Bleu foncé
Couleur de carte Commutation automatique
Mode carte Nord, défilement activé
Ligne d’état gauche Temps de voyage restant
Ligne d’état droite Heure d’arrivée prévue
Critère de guidage Rapide
Eviter les péages Désactivé
Info. trafic Désactivé
Détour souhaité Moyen
Temps de retard Faible
57
Page 57

GÉNÉRALITÉS
Configuration de Réglage à la livraison
Correction de la vitesse 100 %
Configuration vidéo Module multimédia désactivé
Tuner TV désactivé
Caméra arrière désactivée
Télécommande RC 5400
58
Page 58

NAVIGATION
Entrée de la destination
Vous pouvez entrer les destinations de différentes manières :
Saisie directe de l’adresse, y compris le code postal, Quick Access (QXS)
•
et Liste
Saisie de destinations spéciales
•
Sélection à partir du carnet d’adresses
•
Avec la carte routière
•
Entrée de coordonnées
•
A partir d'une destination spéciale, un point de repère par ex.
•
Saisie directe de l’adresse
Sélectionnez dans le « Sommaire » l’option « Navigation ».
u
Appuyez sur la touche OK.
Entrez les paramètres de l’adresse de destination dans les
u
catégories « Pays: », « Ville/Code postal: », « Voie: » et
éventuellement « Destination spéciale », ainsi que le « No » s’il
existe. Confirmez chaque lettre avec la touche OK. Le « Nom » et
le « Tél: » sont souvent entrés quand la destination doit être
enregistrée (cf. chapitre 1 Carnet d'adresses)
Pour saisir un espace, tapez « Espace » et confirmez avec la touche
u
OK. Vous pouvez effacer le dernier caractère entré grâce à «
Effacer » et effacer toute la ligne avec « Quitter ».
Il est impossible de sélectionner des séries de caractères ne correspondant
à aucun nom. Une suite univoque de caractères est complétée automatiquement.
Français
Après avoir entré le code postal, vous pouvez également afficher les
lieux correspondants dans la « Liste ». Sélectionnez le lieu souhaité et
confirmez-le en appuyant sur OK. Le nom d’une localité suffit comme
entrée de destination. Le système de navigation vous conduit alors
jusqu’à l’entrée de la localité. Une entré univoque peut être un code
postal ou un nom de localité.
59
Page 59

NAVIGATION
Fonction « Liste »
Si plusieurs villes ou localités portent le même nom, toutes les possibilités
apparaissent automatiquement sous la fonction « Liste » avec un complé
ment d’informations.
Sélectionnez la localité ou la rue souhaitée avec les touches
u
curseur et appuyez sur la touche OK.
-
Vous pouvez à tout moment consulter la liste de tous les noms corres
pondants grâce à la fonction « Liste ». Si vous n’avez pas saisi de lettre,
la liste commence par la première entrée dans l’ordre alphabétique.
Vous pouvez alors sélectionner dans la liste l’élément de votre choix. En
choisissant « Quitter » dans la liste ou en appuyant sur la touche curseur
Échap ou <, il est possible de quitter la liste sans avoir sélectionné une
entrée dans cette dernière.
Destinations spéciales
« Destinations spéciales » vous permet enter les paramètres suivants :
Destinations particulières: bâtiments intéressants et/ou utiles, dont les
•
adresses sont déjà enregistrées sur le CD/DVD. Ce sont notamment les
stations services, les garages, les hôpitaux, les aéroports etc.
Croisements: pour les localités et les rues déjà entrées
•
Toutes les voies: entrée de noms de rues sans nom de localité. Quick
•
Access, utile pour les noms de rue rares.
Points de repère:
u
Sélectionnez l’option « Destinations spéciales » dans le menu
« Navigation ». Appuyez sur la touche OK.
u
Sélectionnez « Points de repère ». Appuyez sur la touche OK.
u
Sélectionnez: « Proche du véhicule » lorsque vous souhaitez vous
rendre à un lieu proche de la position actuelle du véhicule et « A
destination », lorsque vous souhaitez vous rendre à une adresse
d’une destination déjà entrée. « Importance nationale », si vous
souhaitez sélectionner une destination d’importance nationale.
u
Appuyez sur la touche OK.
u
Sélectionnez la catégorie désirée. Parcourez la liste à l’aide des
touches curseur et , afin d’afficher les catégories souhaitées en
dehors de la zone d’écran. Appuyez sur la touche OK.
u
Sélectionnez l’adresse désirée. Appuyez sur la touche OK.
u
Sélectionnez « Guidage ». Appuyez sur la touche OK.
t
En cas de pause pendant le trajet, dans une station-service par ex.,
veuillez saisir cette pause dans « Étapes » .
60
Page 60

NAVIGATION
Croisement
Si la rue de destination est longue, il peut être utile d’indiquer un
croisement :
Sélectionnez l’option « Destinations spéciales » dans le menu
u
« Navigation ». Appuyez sur la touche OK.
Sélectionnez « Croisement ». Appuyez sur la touche OK.
u
Entrez un croisement à l’aide du clavier (voir Saisie directe de
u
l’adresse) ou de la liste (voir Entrée de liste).
Toutes les voies (Quick Access)
Sélectionnez l’option « Destinations spéciales » dans le menu
u
« Navigation ». Appuyez sur la touche OK.
Sélectionnez « Toutes les voies ». Appuyez sur la touche OK.
u
Entrez le nom de la rue (voir Entrée de liste), appuyez sur la
u
touche OK.
Cette entrée n’est utile que pour les rues qui ne sont par courantes. Si
vous entrez une rue souvent utilisée, le curseur passe automatiquement
sur « Quitter ». Dans ce cas, entrez d’abord la localité. Si cette rue existe
dans un nombre resteint de localités, le curseur en affiche la liste.
u Sélectionnez la localité souhaitée et appuyez sur la touche OK.
u
Sélectionnez « Guidage ». Appuyez sur la touche OK.
Symboles touristiques
Les symboles de catégories de destinations spéciales et les points de
repère ont les significations suivantes :
Français
Symbole Signification Symbole Signification
A Pharmacie m Port de plaisance
! Palais des expositions & Cinéma
% Automobile club [ Lieux de culte
c Location de voitures J Clinique
r Garages H Hôpital
e Gare k Maison de la culture
$ Banque n Base militaire
G Administration M Musée
61
Page 61

NAVIGATION
Symbole Signification Symbole Signification
o Bibliothèque R P+R
L Formation p Jardin public
O Ambassade P Parking
Q Gare routière B Police
D Monument b Bureau de poste
S Centre commercial q Restauroute
F Ferry E Restaurant
f Caserne des pompiers x Curiosité touristique
a Aéroport X Complexe sportif
I Office de tourisme C Centre ville
u Distributeur de billets T Station service
] Hôtel de ville U Théâtre
g Palais de justice y Loisirs
Y Terrain de golf V Parc d’attraction
h Hôtel Z Destination
i Zone industrielle
62
Page 62

NAVIGATION
Carnet d’adresses (voir aussi le chapitre Carnet d’adresses)
Si la destination se trouve déjà dans le carnet d’adresses, ou s’il s’agit de
l’une des 20 dernières destinations entrées, vous pouvez reprendre très
simplement cette adresse comme destination :
Sélectionnez la fonction « Carnet d’adresses » dans le menu
u
« Navigation » à régler et appuyez sur la touche OK.
Sélectionnez « Charger l’adresse » et appuyez sur la touche OK.
u
Sélectionnez la catégorie du carnet d’adresses ou une destination
u
parmi les 20 dernières destinations avec « Dernières destinations »
dans la mémoire. Appuyez sur la touche OK.
Sélectionnez l’entrée de liste de votre choix. Appuyez sur la touche
u
OK.
En choisissant « Quitter » dans la liste ou en appuyant sur la touche curseur
de gauche (<), il est possible de quitter la liste sans avoir sélectionné une
entrée dans cette dernière.
Entrée de la destination sur la carte routière
Une entrée de la destination sur la carte routière permet d’indiquer une
destination grâce à :
une croix
•
des coordonnées
•
Croix
Si la destination ne se trouve pas à proximité de la position de votre
véhicule, commencez par entrer votre destination le plus précisément
possible à l’aide du clavier (voir Saisie directe de l’adresse).
u
Sélectionnez l’option « Sur carte routière » dans le menu « Navigation
»ou
u
Appuyez sur une touche curseur, si la carte est déjà affichée. La
carte routière apparaît avec une petite croix. Si aucune donnée n’a
été saisie, la croix se trouve à l’emplacement actuel du véhicule.
u
La croix peut être déplacée à l’aide des touches curseurs .
u
Appuyez sur la touche OK, sélectionnez « Mémoriser » et appuyez
de nouveau sur OK, afin que le système enregistre la position en
tant que destination.
t
Choisissez d’abord une grande échelle, pour déterminer votre destination
approximativement. Puis choisissez une petite échelle et désignez votre
destination à l’aide de la petite croix. Puis choisissez une échelle plus petite
pour marquer précisément l’emplacement de votre destination à l’aide de
la croix. Il est également possible de sélectionner des destinations qui ne se
trouvent pas dans les secteurs numérisés. Lors du positionnement d’une
destination sur une autoroute, sélectionnez la bonne direction de la voie à
emprunter.
Français
63
Page 63

NAVIGATION
Coordonnées
Sélectionnez « Sur carte routière » sous « Navigation ». Une carte
u
routière s’affiche avec la croix. Appuyez sur la touche OK.
Sélectionnez « Coordonnées » et appuyez sur la touche OK.
u
Sélectionnez « Longitude » ou « Latitude » et appuyez sur la
u
touche OK.
Chaque position est déterminée avec les touches curseur
u
de la télécommande et confirmée avec la touche OK. Appuyez sur
la touche OK pour ignorer une position.
Sélectionnez « Entrez coordonnées » et appuyez sur la touche OK.
u
Au début de la navigation, appuyez sur la touche OK, sélectionnez
u
« Quitter », « Guidage » puis appuyez de nouveau sur la touche OK.
Étapes (destinations intermédiaires)
Si vous désirez passer par certains endroits, vous pouvez les entrer en tant
qu’étapes. Le système de navigation va planifier votre itinéraire de manière
à ce que vous passiez par les différentes étapes avant d’atteindre votre
destination finale. Dès que vous avez passé une étape, elle est automati
quement effacée de la liste des étapes. Jusqu’à 25 étapes peuvent être
enregistrées.
u
Sélectionnez dans le menu « Navigation » la fonction « Etapes ».
Appuyez sur la touche OK.
Vous pouvez entrer les étapes comme des destinations (voir sections
précédentes). « Quitter » permet de revenir au menu « Navigation ».
64
Page 64

NAVIGATION
Enregistrement d’une étape
Sélectionnez « Ajouter étape » et appuyez sur la touche OK.
u
Effacement d’une étape
Sélectionnez « Supprimer étape » et appuyez sur la touche OK.
u
La liste des étapes mémorisées apparaît.
Sélectionnez l’étape à effacer et appuyez sur la touche OK. Un
u
menu d’incrustation apparaît avec l’entrée choisie.
Sélectionnez la fonction « Effacer » et appuyez sur OK si vous
u
souhaitez effacer cette étape de la mémoire.
Sélectionnez la fonction « Quitter » et appuyez sur OK si vous ne
u
souhaitez pas effacer l’étape. La liste des étapes mémorisées
apparaît de nouveau.
Si 25 étapes sont déjà en mémoire, le système signale qu’aucune étape ne
peut plus être enregistrée. Appuyez sur la touche OK. Si vous voulez
entrer une nouvelle étape, vous devez dans un premier temps effacer une
étape déjà enregistrée.
Si vous souhaitez effacer toutes les étapes, vous pouvez supprimer la
t
destination, y compris les étapes sous « Navigation ».
Arrêt du guidage
Si vous vous trouvez dans l’un des écrans de guidage, vous pouvez
interrompre le guidage à tout moment.
u
Appuyez sur la touche OK, sélectionnez l’option « Arrêter le
guidage » et appuyez sur la touche NAVIGATION sur le RC 5400 ou
la touche MAP sur le RC 5000.
Français
Représentation sur écran
Si le guidage est activé, vous pouvez faire défiler les écrans de guidage
suivants en appuyant sur la touche MAP :
Affichage de guidage
Une fois que vous avez activé la fonction « Guidage », le système planifie
l’itinéraire. Ceci peut prendre un certain temps. Pendant ce temps-là, le
65
Page 65

NAVIGATION
premier message de guidage apparaît sous forme d’un affichage du
guidage et fournit les informations suivantes.
Atlantic Avenue
Adams St
Distance restante jusqu’à la prochaine étape ou jusqu’à destination.
❶
Flèche de direction à vol d'oiseau vers la destination.
❷
Nom de menu
➌
Distance jusqu’au prochain changement de direction.
➍
Nom de la rue dans laquelle vous devez tourner (prochain
➎
changement de direction).
Flèche indiquant la direction à prendre au prochain croisement ou
➏
changement de direction.
➐
Position actuelle du véhicule : nom de la rue, nom de la ville et nom
du district, si ceux-ci sont sur le DVD/CD cartographique.
➑
Ligne d’état (voir aussi le chapitre Réglages)
Affichage de la carte :
Vous pouvez afficher la carte à tout moment lorsque le guidage est actif
en appuyant sur la touche NAVIGATION (ou la touche MAP) ou en
sélectionnant « Carte » dans le « Sommaire ».
➊
Boussole : une flèche dans un cercle indique le nord.
➋
Changer d'unité.
66
Page 66

NAVIGATION
Distance jusqu’au prochain changement de direction.
➌
Représentation graphique simplifiée de la direction du prochain
➍
croisement ou prochaine sortie.
Symbole de la position du véhicule, la flèche indique le sens de
➎
déplacement actuel.
Ligne d’état (voir aussi le chapitre Réglages)
➏
Affichage séparé
Appuyez sur la touche NAVIGATION pour accéder à cette option. Cet
affichage unit les deux méthodes d’affichage décrites ci-dessus.
Guidage vers une destination proche
Si la destination entrée se situe dans une rue qui n’est pas numérisée,
le système vous guide jusqu’à l’endroit le plus proche de la destination
finale (à vol d’oiseau). Le message suivant apparaît sur l’afficheur :
« La destination est en dehors de la carte digitalisée ». Dans tous les
modes d’affichage de guidage, une flèche indique la direction de la
destination au lieu du message de guidage habituel.
Guidage dans les zones partiellement numérisées
En zone rurale et dans les petites localités, il peut arriver que les routes/rues
ne soient pas toutes mémorisées sur le DVD/CD cartographique. Si vous
quittez une rue numérisée, l’écran de guidage change. L’affichage de
guidage ou l’affichage séparé est automatiquement commuté sur l’affichage de la carte routière.
À la place des indications habituelles de guidage, une flèche va apparaître
en haut à droite, qui vous indique le sens de la destination. En outre, la
distance vers le lieu de destination est indiquée (à vol d’oiseau). Cela peut
également arriver dans les secteurs entièrement numérisés, tous les
parkings n’étant p. ex. pas numérisés.
Français
Dans un tel cas, orientez-vous à l’aide de la représentation de la carte. Si
vous atteignez de nouveau une rue numérique, vous allez voir à côté du
symbole satellite habituel une instruction de guidage.
Messages vocaux
Dès que vous avez activé le guidage, le système de navigation émet des
instructions vocales, en plus des symboles apparaissant sur l’écran de
guidage. Vous n’avez pas entendu la dernière instruction ?
u
Appuyez sur lasur la touche VOICE / ALT-R de la télécommande un
court instant (< 1 s). La dernière instruction de guidage est alors
répétée ou un message vocal de guidage actualisé est transmis par
le haut-parleur.
Si le symbole l apparaît dans la ligne d’état, les messages audio sont
désactivés. Le menu « Réglages » permet aussi, à l’aide des touches + et –
de la télécommande, de les réactiver.
67
Page 67

NAVIGATION
Planifier un itinéraire bis
Pendant le guidage, vous pouvez demander au système de navigation
de calculer un itinéraire bis qui est valable uniquement pour un tronçon
précis. Utilisez cette fonction si vous voulez p.ex. éviter un bouchon ou si
vous n’êtes pas d’accord avec l’itinéraire actuellement planifié. Le système
calcule un itinéraire bis pour une distance donnée, à partir de la position
actuelle du véhicule.
Appuyez sur la touche VOICE / ALT-R. Le système affiche la «
u
Distance » pour laquelle il est nécessaire de prévoir un itinéraire
bis. Elle peut être réglée sur une valeur entre 1 et 6 miles.
Sélectionnez la fonction sous « Distance » et appuyez sur la touche
u
OK.
Réglez la valeur à l’aide des touches curseur et .
u
Appuyez sur la touche OK.
Sélectionnez l'option désirée et appuyez sur la touche OK.
u
Appuyez sur « Annuler » ou Echap pour revenir au sommaire.
u
Menu « Info »
Le menu Info peut être sélectionné dans le sommaire et dans tous les
écrans de guidage. Lorsque vous vous trouvez dans un écran de guidage:
u
Appuyez sur la touche OK, si vous vous trouvez dans un écran de
navigation.
u
Sélectionnez « Infos » et appuyez sur la touche OK.
u
Sélectionnez « Infos » et appuyez sur la touche OK si vous êtes
dans le sommaire.
Vous disposez des options suivantes:
•
Sélection de messages
•
Critère de guidage (cf. chapitre Réglages)
•
Liste itinéraire (liste des routes à emprunter pour un itinéraire donné)
•
Points de repère : pour afficher la liste des destinations spéciales
proches de la position du véhicule, cf. « Infos trafic » et « Points de
repère » dans le sommaire.
•
Etape : affiche la prochaine étape inscrite dans la liste des étapes
68
Page 68

NAVIGATION
Le carnet d’adresses
Votre système de navigation vous permet de mémoriser au moins 200
adresses de destination dans un carnet d’adresses personnel. Le carnet
d’adresse est divisé en sections « Domicile », « Travail », « Privé » et
« Professionnel », où « Domicile » et « Travail » peuvent contenir une
adresse afin d’en accélérer l’accès.
Ajout d'adresses
Après avoir saisi une adresse dans le menu Navigation,
u
sélectionnez « Carnet d'adresses » et appuyez sur OK.
Sélectionnez « Enregistrer une adresse » et validez avec OK.
u
Sélectionnez une catégorie d'adresses du carnet et validez avec
u
OK.Ajout d’adresses
L’adresse affichée est maintenant enregistrée. Vous pouvez visualiser les
adresses Domicile/Travail en appuyant (< 1 s) sur la touche Domicile ou en
appuyant > 1 s pour travail. Si la mémoire d'adresses est pleine, vous
devez effacer une adresse (ou plus) dont vous n’avez plus besoin pour en
entrer une nouvelle.
Effacement d’adresses
u Sélectionnez « Carnet d’adresses » sous « Navigation ».
Appuyez sur la touche OK.
u
Sélectionnez « Charger l’adresse » et appuyez sur la touche OK
pour confirmer.
u
Si vous voulez effacer une entrée, sélectionnez la fonction
« Effacer adresse ».
u
Sélectionnez la catégorie de carnet d’adresses souhaitée. La liste
des adresses mémorisées s’affiche.
u
Sélectionnez l’adresse souhaitée et appuyez sur la touche OK.
Français
L’adresse sélectionnée va être effacée ou affichée dans le menu « Carnet
d’adresses » et pourra être modifiée ultérieurement pour être de nouveau
enregistrée.
69
Page 69

NAVIGATION
Ajouter la position actuelle du véhicule au carnet d’adresses
Sélectionnez « Carnet d’adresses » sous « Navigation ».
u
Appuyez sur la touche OK.
Sélectionnez « Entrer posit. act. » et appuyez sur la touche OK.
u
Sélectionnez une catégorie du carnet d'adresses et appuyez sur la
u
touche OK.
Pour modifier l’adresse (par ex. lui donner un nom), vous devez
t
d’abord charger l’adresse à partir du carnet d’adresse, la modifier
puis l’enregistrer à nouveau dans le carnet d’adresse.
Chargement d’une adresse à partir de la mémoire
Sélectionnez « Carnet d’adresses » sous « Navigation ».
u
Appuyez sur la touche OK.
Sélectionnez l’option « Charger l’adresse ». Appuyez sur la touche
u
OK.
Sélectionnez « Dernières destinations ». Appuyez sur la touche OK.
u
La liste des 20 dernières destinations apparaît.
Sélectionnez l’entrée souhaitée et appuyez sur la touche OK pour
u
confirmer.
Effacement de la mémoire d’adresses
u
Sélectionnez « Carnet d’adresses » sous « Navigation ».
Appuyez sur la touche OK.
u
Sélectionnez « Supprimer adresse » et appuyez sur la touche OK.
u
Sélectionnez « Dernières destinations » et appuyez sur la touche
OK.
u
Pour éviter d’effacer des données par erreur, le système vous
demande de confirmer la procédure. Appuyez sur la touche OK.
70
Page 70

OPTIONS UTILES
Ordinateur de bord
L’appel de l’ordinateur de bord se fait par la sélection de la fonction
« ordinateur de bord » dans le sommaire. L’ordinateur de bord intégré
livre les informations suivantes :
Vitesse: la vitesse actuelle
•
Vitesse moyenne: vitesse moyenne (depuis la dernière remise à zéro)
•
Distance parcourue: trajet parcouru (depuis la dernière remise à zéro)
•
Temps écoulé: durée du trajet (depuis la dernière remise à zéro)
•
Contrôleur de vitesse: Signal (on/off) indiquant que la vitesse limite a
•
été dépassée (réglable)
Français
L’affichage de la vitesse limite et le signal ne sont présents qu’à titre d’in
formation complémentaire. Seul le compteur de vitesse du véhicule peut
être utilisé pour déterminer la vitesse réelle. Avec la fonction « Reset », les
valeurs de distance parcourue, de temps écoulé et de vitesse moyenne sont
remises à zéro.
Contrôleur de vitesse
Lorsque le signal de vitesse limite est activé et que la vitesse limite est
dépassée, vous êtes prévenu par un gong (signal audio) et un message
s’affiche sur l’écran. Pour régler la vitesse limite :
Déplacez le curseur sur le champ de l’entrée de vitesse puis
u
appuyez sur la touche OK.
u
Réglez la limite de vitesse à l'aide des touches , appuyez
sur la touche OK.
u
Pour activer et désactiver l’option, sélectionnez « Signal on/off »
et appuyez sur la touche OK.
L’état actuel (on/off) est indiqué par la couleur du carré de l’indicateur
de vitesse (rouge : off / vert : on). À chaque fois que vous appuyez sur la
touche OK, le signal de vitesse limite s’allume ou s’éteint.
t
Utilisez le contrôleur de vitesse pour déterminer la vitesse maximale
lorsque vous avez installé des pneumatiques Hiver sur votre véhicule.
-
71
Page 71

OPTIONS UTILES
Urgence
La position actuelle du véhicule, les numéros d’urgence du pays où vous
vous trouvez, ainsi qu’un numéro d’assistance que vous pouvez librement
programmer, sont enregistrés dans le menu d’urgence (sous la rubrique
« Secours »). La précision d’affichage pour la position actuelle du véhicule
est d’env. 30 m.
Le pays, le nom de la ville et le nom de la rue où se trouve actuellement
le véhicule apparaissent s’il s’agit d’une zone numérisée. Si ce n’est pas le
cas ou si le DVD/CD cartographique ne correspondant pas à la zone dans
laquelle vous roulez est inséré dans le système, le système GPS va calculer
la position du véhicule en longitude et en latitude.
Entrée d’un numéro de dépannage
Dans le menu d’urgence, vous avez la possibilité d’enregistrer un numéro
de téléphone de votre choix, p.ex. celui d’un club automobile ou d’un
centre d’assistance.
u
Sélectionnez la fonction « Réglages » dans le menu d’urgence et
appuyez sur la touche OK.
u
Entrez le numéro de téléphone du centre d’assistance que vous
désirez mettre en mémoire. Confirmez chaque chiffre entré avec
la touche OK.
Le numéro entré apparaît dans le menu d’urgence.
72
Page 72

PANNES ET SOLUTIONS ÉVENTUELLES
Dans quelques rares cas, il est possible que votre système multimédia ne
fonctionne pas comme vous l’attendiez. Avant de contacter le service
après-vente, lisez attentivement la notice d’utilisation et examinez point
par point la liste de contrôle ci-dessous. Il se peut que vous y trouviez la
solution pour remédier rapidement au problème.
Problèmes Cause possible/Solution
Le système ne
démarre pas, l’écran
est sombre.
Après un certain
temps de fonctionne
ment, le système
s’éteint de lui-même.
Le moniteur s’éteint
automatiquement
en cas de chaleur
élevée.
Le dernier écran de
menu reste allumé
après avoir coupé le
contact.
Le système ne réagit
pas si vous appuyez
sur une touche alors
que la télécommande
n’est pas dans son
support.
Le contact n’est pas mis : mettez le contact
Le contact est mis, le système est en mode veille :
appuyez sur une des touches du curseur, la touche
OK ou la touche MENU de la télécommande.
Lorsque la température est très basse ou très élevée,
le système s’arrête temporairement pour éviter tout
dommage. Il se remet en marche dès que la
température est redevenue normale.
Le moniteur s’éteint temporairement lorsque la
température ambiante est supérieure à 75° Celsius
afin de prévenir tout problème de surchauffe. Il se
remet en marche dès que la température est
redevenue normale.
Le moniteur reste allumé pendant 30 secondes env.
après coupure de l’allumage.
Les piles sont usées : remplacez les piles de la
télécommande ou mettez la télécommande sur son
support.
Français
Le système est très
lent lors de la saisie
des données ou met
beaucoup de temps
à calculer l’itinéraire
La fonction «
Guidage » ne peut
pas être sélectionnée
dans le menu
« Navigation ».
Vous vous trouvez dans une zone numérisée très
dense. Le système met plus de temps lorsqu’il doit
consulter un grand nombre de données.
Vérifiez si vous avez entré une adresse de
destination.
73
Page 73

PANNES ET SOLUTIONS ÉVENTUELLES
Problèmes Cause possible/Solution
Le système ne calcule
pas d’itinéraire bien
que vous ayez entré
une destination.
Vous n’entendez
aucune instruction
de guidage.
Certains symboles
fournis dans le
manuel d’utilisation
n’existent pas dans
la ligne d’état.
La couleur du
symbole satellite
du logo GPS est
toujours rouge.
Le DVD/CD est
éjecté
automatiquement
du système de
navigation.
Votre véhicule ne se trouve pas sur une route
numérisée : dirigez-vous vers une route numérisée.
Contrôlez si l’option « Messages audio » est activée
dans le menu « Réglages ».
Vérifiez si le « Volume » réglé dans le menu
« Config. du système» n’est pas sur le minimum.
Si aucun haut-parleur externe n’est branché :
Vérifiez le réglage du haut-parleur dans le moniteur.
Activez les indications souhaitées dans le menu
« Config. du système », « Réglages d’écran » pour
les fonctions « Ligne d’état gauche » et « Ligne
d’état droite ».
Aucune réception des signaux satellites.
Vérifiez que l’antenne GPS n’est pas couverte par un
objet.
Le DVD/CD est peut-être sale. Nettoyez le DVD/CD
avec un liquide de nettoyage spécial DVD/CD.
L’heure affichée
dans la ligne d’état
est erronée.
Il n’est pas possible
d’ajouter d’adresse
dans le carnet
d’adresses
Le guidage manque
de précision.
74
Réglez le système sur le bon fuseau horaire dans le
menu « Réglages », option « Date/Heure ». Vérifiez
que vous ne visualisez pas ETA.
Le carnet d’adresses est plein. Effacez une ou
plusieurs entrées dont vous n’avez plus besoin dans
le carnet d’adresses.
Une imprécision du guidage de 50 m est tolérée :
si des inexactitudes plus importantes se répètent,
contactez un revendeur agréé.
Page 74

PANNES ET SOLUTIONS ÉVENTUELLES
Problèmes Cause possible/Solution
La position affichée
ne correspond pas à
la position réelle de
votre véhicule.
L’instruction de
guidage ne corres
pond pas à la réalité.
Le système indique
« Support de
données incorrect
ou défectueux »
systèmes
Le système indique
« Code incorrect »
La saisie du code est erronée. Vous devez ressaisir
le code.
Le code est mal interprété par le service C-IQ.
Contactez le service C-IQ afin d’obtenir le code correct
Un code identique a déjà été saisi et soit il est encore
actif, soit il n'est plus valable. Contrôlez votre code
sous « Mon C-IQ »
L'interruption de la récéption GPS a duré trop
longtemps. Dès que la réception est suffisante, le
système réactualise automatiquement la position est
automatiquement corrigée. Attendez éventuellement
quelques minutes, demandez à votre installateur de
vérifier dans le menu « Diagnostic » si les valeurs
correspondant à l’angle de montage de l’ordinateur
de navigation ont été entrées correctement.
Il se peut que la position de votre véhicule déterminée
par le système de navigation soit incorrecte à ce
moment. Le sens de la circulation a peut-être changé
entre temps et ne correspond pas aux informations du
DVD/CD cartographique.
Le DVD/CD peut être endommagé
Le DVD/CD n’est peut-être pas compatible C-IQ
Le DVD/CD ne peut pas être utilisé sur d'autre
Français
s
La fonction
NAVIGATION ne
fonctionne pas ou
seulement à l'échelle
500 miles.
Le système indique
« Erreur système »
La région ou le pays n’est peut-être pas activé dans
le système. Contactez le service C-IQ.
Vous devez faire inspecter votre appareil.
Adressez-vous à votre revendeur ou à votre
installateur.
Si vous ne parvenez pas à trouver de solutions, contactez un réparateur
agréé ou notre service Assistance clientèle.
75
Page 75

76
Page 76

ÍNDICE
INFORMACIÓN GENERAL
Explicación de símbolos · · · · · · · · · · · · · · · · · · · · · · · 79
¡Para su seguridad! · · · · · · · · · · · · · · · · · · · · · · · · · · 79
Mantenimiento y cuidado · · · · · · · · · · · · · · · · · · · · · · 80
Sobre el funcionamiento de su sistema de navegación· · · · · · · 80
Ampliación del sistema· · · · · · · · · · · · · · · · · · · · · · · 81
Datos de distancia · · · · · · · · · · · · · · · · · · · · · · · · · 81
Recepción GPS · · · · · · · · · · · · · · · · · · · · · · · · · · · 81
Comportamiento de arranque· · · · · · · · · · · · · · · · · · · 81
Recálculo automático de la ruta · · · · · · · · · · · · · · · · · · 81
Zonas con información de calles limitada · · · · · · · · · · · · · 81
Conexión y desconexión · · · · · · · · · · · · · · · · · · · · · · · 82
Mando a distancia · · · · · · · · · · · · · · · · · · · · · · · · · · 82
Stand-by· · · · · · · · · · · · · · · · · · · · · · · · · · · · · · · · 83
Insertar/cambiar el DVD/CD de mapas · · · · · · · · · · · · · · · · 84
C-IQ - Su llave para acceder a datos de mapas, tráfico y viajes· · · 84
Opciones de decodificación · · · · · · · · · · · · · · · · · · · · 84
Lectura del ID Navi · · · · · · · · · · · · · · · · · · · · · · · · · 85
Introducir código · · · · · · · · · · · · · · · · · · · · · · · · · · 85
Mi IC-Q · · · · · · · · · · · · · · · · · · · · · · · · · · · · · · · 86
Visión previa · · · · · · · · · · · · · · · · · · · · · · · · · · · · 86
Configuración · · · · · · · · · · · · · · · · · · · · · · · · · · · 87
Servicio C-IQ · · · · · · · · · · · · · · · · · · · · · · · · · · · · 87
Tipos de menú de pantalla · · · · · · · · · · · · · · · · · · · · · · 88
Menú secundario · · · · · · · · · · · · · · · · · · · · · · · · · · 88
Menú desplegable (lista de función) · · · · · · · · · · · · · · · 88
Pantalla de listas · · · · · · · · · · · · · · · · · · · · · · · · · · 88
Configuración – Adaptar sistema de navegación · · · · · · · · · · · 89
Color día / noche · · · · · · · · · · · · · · · · · · · · · · · · · · 89
Selección de ruta · · · · · · · · · · · · · · · · · · · · · · · · · · 90
Config. pantalla · · · · · · · · · · · · · · · · · · · · · · · · · · 91
Unidades de medida · · · · · · · · · · · · · · · · · · · · · · · · 92
Mando a distancia · · · · · · · · · · · · · · · · · · · · · · · · · 93
Ruta dinámica · · · · · · · · · · · · · · · · · · · · · · · · · · · 93
Información de tráfico (donde se ofrezca) · · · · · · · · · · · · 93
Función de favoritos · · · · · · · · · · · · · · · · · · · · · · · · 93
Configuración vídeo · · · · · · · · · · · · · · · · · · · · · · · · 93
Volumen · · · · · · · · · · · · · · · · · · · · · · · · · · · · · · 94
Información del sistema · · · · · · · · · · · · · · · · · · · · · · 94
Ajustes por defecto de fábrica· · · · · · · · · · · · · · · · · · · 95
Español
k
77
Page 77

ÍNDICE
NAVEGACIÓN
Introducción de destino · · · · · · · · · · · · · · · · · · · · · · · 97
Introd. directa de dirección · · · · · · · · · · · · · · · · · · · · 97
Función ”Lista” · · · · · · · · · · · · · · · · · · · · · · · · · · · 98
Destinos especiales · · · · · · · · · · · · · · · · · · · · · · · · · 98
Cruce · · · · · · · · · · · · · · · · · · · · · · · · · · · · · · · · 99
Todas las calles (Quick Access) · · · · · · · · · · · · · · · · · · · 99
Símbolos de viaje · · · · · · · · · · · · · · · · · · · · · · · · · · 99
Directorio (ver también capítulo Directorio) · · · · · · · · · · 101
Mapa de introducción de destinos · · · · · · · · · · · · · · · · 101
Puntos de paso (destinos intermedios)· · · · · · · · · · · · · · 102
Detener guía a destino · · · · · · · · · · · · · · · · · · · · · · 103
Contenido de la pantalla · · · · · · · · · · · · · · · · · · · · · · 103
Visualización de guía a destino · · · · · · · · · · · · · · · · · 103
Visualización de mapa · · · · · · · · · · · · · · · · · · · · · · 104
Pantalla doble· · · · · · · · · · · · · · · · · · · · · · · · · · · 105
Guía a destino en las proximidades · · · · · · · · · · · · · · · 105
Guía a destino en zonas de digitalización parcial · · · · · · · · 105
Mensajes acústicos · · · · · · · · · · · · · · · · · · · · · · · · 105
Planificar una ruta alternativa · · · · · · · · · · · · · · · · · · 105
Menú ”Info”· · · · · · · · · · · · · · · · · · · · · · · · · · · · · 106
Directorio · · · · · · · · · · · · · · · · · · · · · · · · · · · · · · 107
Memorizar direcciones · · · · · · · · · · · · · · · · · · · · · · 107
Borrar direcciones · · · · · · · · · · · · · · · · · · · · · · · · · 107
Memorizar la ubicación del vehículo en el directorio · · · · · · 107
Cargar dirección de la memoria de destinos· · · · · · · · · · · 108
Borrar últimos destinos de la memoria · · · · · · · · · · · · · 108
EXTRAS ÚTILES
Ordenador de a bordo · · · · · · · · · · · · · · · · · · · · · · · 109
Aviso de velocidad máxima· · · · · · · · · · · · · · · · · · · · 109
Emergencia · · · · · · · · · · · · · · · · · · · · · · · · · · · · · 110
Introducción de un número de teléfono de asistencia en
carretera· · · · · · · · · · · · · · · · · · · · · · · · · · · · · · 110
AVERÍAS Y POSIBLE SOLUCIÓN
Averías y posible solución· · · · · · · · · · · · · · · · · · · · · · 111
78
Page 78

INFORMACIÓN GENERAL
Explicación de símbolos
En estas instrucciones se emplean los siguientes signos:
Con este símbolo se identifican indicaciones de seguridad o aviso que
!
contienen información importante para la utilización segura de su
aparato. Si no se tienen en cuenta estas indicaciones pueden existir
riesgos de daños materiales o peligro para la vida o integridad física.
Así pues, tenga por favor especialmente en cuenta estas indicaciones.
Señaliza una función que se ha de ejecutar.
u
Se proporcionan aquí consejos e información útil para el manejo
t
del sistema.
Los conceptos en signos de admiración hacen referencia a una
“
opción de menú.
¡Para su seguridad!
La utilización del sistema de navegación no exime en ningún caso de
!
la responsabilidad propia del conductor. Hay que tener siempre en
cuenta las normas de tráfico aplicables y la situación del tráfico en cada
momento. Las reglas de tráfico siempre tienen preferencia ante las
indicaciones dadas por el sistema de navegación, cuando las situaciones
de tráfico momentáneas se contradigan con las indicaciones del sistema
de navegación.
!
El sistema no tiene en cuenta la seguridad relativa de las rutas
propuestas. En las rutas propuestas no se tienen en cuenta los cortes
de carretera, obras, limitaciones de altura o peso, condiciones meteoro
lógicas o de tráfico y otras influencias sobre la seguridad o tiempo de
recorrido. Utilice su propio criterio para decidir si las rutas propuestas
son adecuadas. Utilice la función ”Ruta alternativa” para obtener una
propuesta de ruta mejor, o emprenda simplemente el camino preferido
por usted y deje que el recálculo automático planifique la nueva ruta.
!
Por motivos de seguridad, la introducción de datos en el sistema de
navegación debe realizarse antes de iniciar la marcha, y en cualquier
caso siempre con el vehículo parado.
!
En algunas zonas determinadas no se han incluido calles de dirección
prohibida, prohibiciones de giro y prohibiciones de circulación (por
ejemplo, zonas peatonales). En estas zonas, el sistema de navegación
proporciona un aviso de advertencia. Aquí deberá prestarse especial
atención a las calles con dirección prohibida y a las prohibiciones de
giro y de paso.
!
Le rogamos se asegure de que todos los usuarios de su sistema
multimedia tengan acceso a estas instrucciones y lean atentamente
Español
-
79
Page 79

INFORMACIÓN GENERAL
las directrices y recomendaciones sobre el uso del sistema antes de
utilizarlo por primera vez.
Si su monitor va montado en un soporte flexible, oriéntelo de forma
!
que pueda mirar con rapidez y facilidad a la pantalla, evitando reflejos
y deslumbramientos. Detenga el vehículo en un lugar adecuado antes
de realizar ajustes en el monitor.
Si su monitor va montado en un soporte rígido, compruebe si el
!
vendedor lo ha montado de acuerdo con las recomendaciones
anteriores. El monitor no debe montarse en lugares que obstaculicen
la visión de objetos necesarios para el manejo seguro del vehículo
(p.ej. la carretera, los espejos, los instrumentos o el entorno del
vehículo). Además, el monitor no debe montarse en la zona de
despliegue del airbag.
Mire la pantalla sólo cuando sea posible hacerlo sin peligro. Si se ha de
!
mirar la pantalla de forma prolongada, detenga el vehículo en un lugar
apropiado.
Consérvese siempre el mando a distancia en un lugar seguro.
!
Los valores de velocidad actual, tiempo de viaje y distancia recorrida
!
indicados en el “Ordenador de a bordo” del sistema se obtienen
mediante cálculos. La precisión no puede garantizarse en todos los
casos. Para la velocidad instantánea se ha de hacer siempre caso al
tacómetro de velocidad.
!
Si está buscando ayuda en caso de emergencia (policía, bomberos, etc.),
no recurra únicamente al sistema de navegación. No puede garantizarse
que todos los servicios de emergencia de las proximidades estén
almacenados en la base de datos. Actúe según su propio criterio y sus
posibilidades de obtener ayuda en una situación semejante.
Mantenimiento y cuidado
Para limpiar no utilice gasolina, alcohol u otros disolventes. Lo mejor es
realizar la limpieza con un paño húmedo.
Sobre el funcionamiento de su sistema de
navegación
Con este sistema multimedia ha adquirido Ud. una poderosa
herramienta para apoyar al conductor en el tráfico diario. Simplemente se
introduce el destino antes del comienzo de la marcha, se activa ”Guía a
destino” y ya está. El sistema de navegación le da indicaciones de marcha de
forma acústica y visual. Con sólo pocos elementos de mando y una estructura
clara de los menús, el manejo de este sistema resulta bastante fácil.
80
Page 80

INFORMACIÓN GENERAL
Ampliación del sistema
En conexión con una ampliación TMC, el sistema le muestra la situación
actual del tráfico en su ruta y le permite rodear los obstáculos viarios.
Numerosas ampliaciones del sistema permiten lograr un sistema de
información y ocio.
Datos de distancia
En las autopistas, los datos de distancia a las salidas indicados por el sistema
difieren de los que figuran en los carteles. Los carteles de las autopistas se
refieren al comienzo de la salida, mientras que el sistema de navegación
siempre indica la distancia hasta el final del carril de deceleración. Esto
corresponde al punto en que los carriles se bifurcan (separan).
Recepción GPS
En principio, el sistema continúa operativo aunque la recepción GPS sea
deficiente; sin embargo, la precisión en la localización puede verse
disminuida.
Comportamiento de arranque
Cuando el vehículo esté aparcado durante un largo tiempo, los satélites se
seguirán moviendo en su órbita. Esto puede hacer que al volver a conectar
el encendido pasen algunos minutos hasta que pueda recibirse y evaluarse
la señal de un número suficiente de satélites. La recepción suficiente
(posición tridimensional) se reconoce por el símbolo de satélite de color
verde en el display. Si la señal de GPS no es suficiente, el símbolo de satélite
permanece en color rojo.
Durante la fase de arranque puede ocurrir que el sistema de navegación
indique: ”Conduzca por favor a la ruta planeada”. El sistema de navegación
supone que el vehículo se encuentra en una calle no reconocida. Si en esa
zona se encuentran otras calles, el sistema puede transmitir mensajes
inapropiados. El sistema de navegación supone que el vehículo se
encuentra en otra calle.
Recálculo automático de la ruta
Si no se tienen en cuenta las indicaciones del sistema, éste planifica
automáticamente una nueva ruta.
Zonas con información de calles limitada
En algunas zonas, el CD/DVD de mapas no incluye todas las informaciones
sobre una carretera o calle. Por ejemplo, pueden no aparecer prohibiciones
de giro, indicaciones sobre dirección prohibida o paso prohibido en zonas
peatonales. Al entrar en una de estas zonas, el sistema de navegación
mostrará un aviso de advertencia.
Español
t
Se pueden encontrar indicaciones más detalladas del funcionamiento
del sistema de navegación en la página de Internet www.vdodayton.de.
81
Page 81

INFORMACIÓN GENERAL
Conexión y desconexión
El sistema multimedia se conecta o desconecta junto con el encendido.
Si el sistema no ha sido puesto en modo Stand-by antes de ser apagado,
aparece en primer lugar una pantalla título. A continuación se muestra
una indicación sobre el manejo del sistema. Confirme su selección
pulsando la tecla OK. Tras algunos segundos el sistema entra en
funcionamiento.
Todos los ajustes que realice Ud. en el sistema se mantendrán después de
desconectarlo.
Mando a distancia
Es necesario cambiar las pilas del mando a distancia si lo utiliza fuera de
su soporte y el sistema de navegación ya no reacciona al pulsar las teclas,
o si aparece el símbolo de pila en la línea de estado de la pantalla. Para
poder seguir manejando el sistema, introduzca el mando en el soporte
donde no son necesarias las pilas internas. Algunas teclas del mando a
distancia tienen una función doble que puede activarse pulsando la tecla
brevemente menos o más de un segundo.
RC 5400
➊
FAVOURITE - La tecla puede programarse libremente para cumplir con
funciones específicas (vea también el capítulo Configuración).
➋
ENTERTAIN - Pulse la tecla menos de un segundo para cambiar a la
última fuente de entretenimiento utilizada. Pulse la tecla más de un
segundo para ir directamente al menú “Info“.
➌
NAVIGATION - Pulse la tecla menos de un segundo para cambiar entre
las pantallas de ruta. Pulse la tecla más de un segundo para ir
directamente al menú de arranque.
➍
Control de volumen de mensajes acústicos.
➎
Teclas de cursor y tecla de confirmación OK.
82
Page 82

INFORMACIÓN GENERAL
VOICE / ALT-R - Pulse la tecla menos de un segundo para acceder a la
➏
información acústica de ruta actual. Pulse la tecla más de un segundo
para planear una ruta alternativa.
HOME - Si la dirección de su casa está almacenada en el directorio,
➐
podrá acceder a ella inmediatamente pulsando la tecla HOME menos
de un segundo. Si la pulsa más de un segundo aparecerá la dirección
de su trabajo siempre y cuando esté almacenada en el directorio.
ESC - le llevará al menú anterior.
➑
RC 5000
Español
➊
Cambiar la pantalla de guía a destino o conmutar entre menús y
símbolos de guía a destino.
➋
Llamar al menú de arranque
➌
Ajustar el volumen de los mensajes acústicos. Ajuste del volumen
➍
Teclas de cursor y tecla OK/confirmación
➎
Planificar una ruta alternativa
➏
Acceder a la indicación acústica actual de guía a destino y, en su caso,
repetir los mensajes de tráfico (sólo si existe recepción de TMC)
Stand-by
Se puede cambiar el modo del sistema de menú de arranque a Stand-by.
Seleccionar para ello Stand-by y pulsar la tecla OK. Se desconecta entonces
la pantalla y continúan las indicaciones acústicas de navegación. Si se quiere
interrumpir antes la navegación, pulsar la tecla OK estando en una de las
pantallas de navegación. Seleccionar ”Interrumpir navegación” y pulsar la
tecla OK.
83
Page 83

INFORMACIÓN GENERAL
Insertar/cambiar el DVD/CD de mapas
Si luce el piloto azul de conexión, pulsar la tecla de expulsión del
u
ordenador de navegación (cuando esté conectado el encendido).
Si no luce el piloto azul de conexión, pulse la tecla de expulsión
u
dos veces. El CD/DVD insertado en el sistema será expulsado.
Retire el DVD/CD e inserte con cuidado el nuevo DVD/CD de mapas
u
en la unidad con el rótulo hacia arriba hasta que esté totalmente
introducido. Después de cambiar el DVD/CD de mapas, el sistema
necesitará unos segundos para iniciarse.
C-IQ - Su llave para acceder a datos de mapas,
tráfico y viajes
Con el presente sistema se incluye un DVD/CD con datos actualizados de
mapas, tráfico y otros datos de viaje. Los datos del CD están codificados
en algunos países y se decodifican según requerimiento total o parcial
mente con ayuda de una llave de acceso y durante un período de tiempo
definido. Ventajas:
Se paga sólo por datos que efectivamente son utilizados.
•
Se paga sólo por el período de tiempo requerido.
•
Tras decodificar por primera vez los datos, se reciben automáticamente
•
las actualizaciones siguientes del DVD/CD.
•
Vd. estará siempre al último nivel de información disponible.
•
La decodificación se recibe cómodamente por Internet o teléfono.
-
Opciones de decodificación
En el DVD/CD se encuentran todos los datos de las calles que han sido ya
recogidos a nivel regional. En caso de que estén disponibles, se ofrecerán
datos de viaje tales como Destinations +. Es posible disponer de estados y
guías individuales que se activan por un determinado período de tiempo
(ver también Visión previa en este capítulo). Su servicio C-IQ le informará
sobre las posibles opciones de acceso (ver también servicio C-IQ en este
capítulo).
84
Page 84

INFORMACIÓN GENERAL
Lectura del ID Navi
Tenga por favor listos su ID Navi y el código de Software cuando establezca
contacto. Para leer la identificación:
Seleccionar ”C-IQ” en el menú de arranque y pulsar la tecla OK.
u
Leer el código de 8 cifras junto al ID Navi. Justo a la derecha de
u
éste se encontrará el número de Software. Es útil anotarse ambos
en una hoja de papel.
El ID Navi se encuentra también en el menú ”Introducir código” en
t
”C-IQ”
Introducir código
Tras haber obtenido su código, introdúzcalo en el sistema.
u
Activar en el menú de arranque ”C-IQ”, después ”Introducir
código”. Pulsar en ambos casos la tecla OK.
u
Mover el cursor a las letras, caracteres o cifras deseados y
confirmar en cada caso con la tecla OK.
u
Si el código es completo, el cursor salta automáticamente a OK.
Pulse la tecla OK.
Español
El sistema le avisa en caso de que haya introducido un código erróneo y/o
su software no sea capaz de procesar los datos codificados.
u
En estos casos, seleccione ”OK” o bien ”Serv. C-IQ” si desea
establecer contacto, y pulse la tecla OK.
t
El sistema puede ser puesto en servicio incluso sin decodificación en
escala de 1000 km. Se pueden introducir destinos, sin embargo las
indicaciones de navegación sólo se realizan en zonas decodificadas y/o
para servicios decodificados o permitidos.
85
Page 85

INFORMACIÓN GENERAL
Mi IC-Q
Se puede en cada momento obtener información sobre el estado de los
permisos.
Seleccionar ”Mi C-IQ” en el menú ”C-IQ” y pulsar la tecla OK.
u
Seleccionar ”Activo” y confirmar con la tecla OK si se quiere
u
obtener detalles sobre los productos seleccionados.
Seleccionar ”Arranque en breve” y confirmar con la tecla OK
u
cuando se quieran ver detalles sobre el software ya recibido.
Seleccionar ”Proceso en breve” y confirmar con la tecla OK, si se
u
quiere saber qué ofertas de servicios se están utilizando y cuánto
tiempo estarán todavía disponibles.
Seleccionar ”Restituidos” y pulsar la tecla OK con el fin de obtener
u
una visión de productos para los que se ha tenido permiso
anteriormente.
Si no se selecciona nada, el sistema salta automáticamente tras un breve
período al menú anterior.
Visión previa
Con su software de información de mapas y viajes tiene Vd. la posibilidad
de echar un vistazo rápido a distintos productos antes de comprarlos.
Puede visualizar el estado de esta visión previa:
u
Seleccione ”Visión previa” en ”C-IQ” y pulse la tecla OK. Verá
ahora el estado de sus posibilidades de visión previa, que contiene
los productos de información de mapas y viajes que Vd. puede ver
todavía gratuitamente.
u
Seleccionando ”Continuar” y pulsando la tecla OK se puede pasar
a la siguiente página.
u
Seleccionar ”Serv. C-IQ” y pulsar la tecla OK si se quiere contactar
con éste.
u
Pulsando ESC u OK en "Atrás" se llegará de nuevo al menú
principal "C-IQ".
86
Page 86

INFORMACIÓN GENERAL
Configuración
Para ajustar el sistema de tal modo que pueda Vd. informarse automática
mente y a tiempo sobre el estado de los productos para los que tiene
permiso:
Seleccionar ”Configuración” en el menú ”C-IQ” y pulsar la tecla
u
OK.
Activar o desactivar ”Proceso en breve” y ”Arranque en breve”
u
pulsando la tecla OK. ”Ocultar” significa que no se lleva a cabo por
defecto ninguna indicación. Con ”Visualizar” se está siempre al
corriente.
Ajustar el número de días de antelación con los que se quiere ser
u
informado entre 1 y 10. Seleccionar ”.. días” y pulsar la tecla OK.
Pulsando las teclas y se ajusta el número de días (10 días por
defecto).. Pulsar la tecla OK.
Seleccionar ”Atrás” y pulsar la tecla OK para acceder de vuelta al
u
menú anterior.
Servicio C-IQ
Se encuentran aquí los datos de contacto de su servicio C-IQ:
Seleccionar ”Servicio C-IQ” en el menú ”C-IQ”. Pulsar la tecla OK.
u
u Pulsar ESC u OK en "OK" para acceder de vuelta al menú anterior.
-
Español
87
Page 87

INFORMACIÓN GENERAL
Tipos de menú de pantalla
Este sistema trabaja con tres tipos de menú, el de lista, el
desplegable y el secundario. La posición actual del cursor se puede
reconocer en las flechas izquierda y derecha de la función a seleccionar.
En principio se representan en negrilla las funciones que se pueden
seleccionar. Las funciones no disponibles en ese momento están más
pálidas y el cursor las salta.
Para seleccionar una función mover el cursor con las teclas de
u
cursor a la opción/función deseada y pulsar la tecla OK.
Menú secundario
Tras seleccionar una función aparece eventualmente un menú secundario
con más posibilidades de selección. Pulsando la tecla de cursor es posible
cerrar nuevamente el menú secundario sin haber elegido una opción o
función (retorno).
Menú desplegable (lista de función)
En el modo de guía a destino aparece ”Función” en la pantalla. Al pulsar
la tecla OK se muestran las funciones seleccionables. Si no se selecciona
una función, la lista de funciones se cierra automáticamente al cabo de
unos segundos.
Pantalla de listas
Cuando existen distintas posibilidades de elección, aparece una lista a la
derecha del display. Si no hay sitio para todos los elementos de la lista,
puede avanzarse con el cursor, por ejemplo manteniendo pulsada la tecla
88
Page 88

INFORMACIÓN GENERAL
del cursor ‚ en el extremo inferior de la lista. Para avanzar hacia arriba,
siga pulsando la tecla de cursor después de llegar a ”Cancelar”. Si
existen indicaciones adicionales para un elemento de la lista, aparecerá
”” a la derecha del elemento. Para ver estas indicaciones, pulsar la tecla
del cursor ””. Para hacer una selección, desplazar el cursor a la entrada
y pulsar OK.
Pulsar la tecla de cursor o ESC para abandonar el menú sin elegir una
opción.
Configuración – Adaptar sistema de navegación
Para ajustar el sistema de navegación a sus deseos personales, puede Vd.
modificar muchos ajustes. En el menú “Configuración” están a su
disposición las siguientes funciones del menú de arranque:
•
Color día / noche
•
Idioma
•
Selección de ruta
•
Configuración pantalla
•
Unidades de medida
•
Mando a distancia
•
Ruta dinámica
•
Información tráfico
•
Función de favoritos
•
Configuración vídeo
•
Volumen
Color día / noche
Selección de las opciones:
•
Conmutación automática entre colores nocturnos y diurnos,
escogiéndose el color nocturno cuando se conecta la luz de cruce del
vehículo.
•
Siempre colores diurnos
•
Siempre colores nocturnos
Español
89
Page 89

INFORMACIÓN GENERAL
Seleccionar ”Color día / noche” en el menú “Configuración” y
u
pulsar la tecla OK.
Seleccionar una de las tres opciones y pulsar la tecla OK.
u
(ver también función ”Config. pantalla”)
Idioma
Selección del idioma para los mensajes acústicos y los textos de los menús
del display. El CD de idiomas dispone actualmente de los siguientes
idiomas con diferentes locutores y locutoras:
Inglés británico
•
Inglés estadounidense
•
Francés
•
Alemán
•
Holandés
•
Italiano
•
Español
•
Danés
•
Sueco
•
Se puede disponer al mismo tiempo de dos idiomas en el sistema. En caso
de necesidad se pueden cargar otros idiomas del CD/DVD.
u
Seleccionar ”Idioma” en el menú “Configuración”. Pulsar la tecla
OK.
u
Seleccionar ”Otro idioma” en la lista que aparece y pulsar la tecla
OK.
u
Seleccionar el idioma deseado y pulsar la tecla OK.
u
Seleccionar “Cargar“ y pulsar la tecla OK.
u
Pulsar ESC u OK en “Retorno” para regresar al menú anterior si no
se desea cambiar el idioma.
Selección de ruta
Para calcular la ruta se pueden seleccionar los siguientes criterios:
•
Rápida: adecuada para todas las situaciones
•
Corta: recomendable para viajes en el interior de una ciudad
•
Autovía: recomendable si prefiere utilizar autopistas y carreteras
rápidas
•
Comarcales: recomendable si desea evitar las autopistas y carreteras
rápidas
•
Evitar los peajes
En la línea de estado aparecerá el símbolo para el nuevo criterio de ruta
seleccionado. Para seleccionar o modificar los criterios de ruta:
90
Page 90

INFORMACIÓN GENERAL
Seleccionar ”Selección de ruta” en el menú “Configuración” y
u
pulsar la tecla OK. Aparecerá una lista con los criterios de ruta.
Seleccionar el criterio de ruta deseado y confirmarlo con la tecla
u
OK. En la línea de estado aparecerá el símbolo para el criterio de
ruta seleccionado.
Seleccionar “Cancelar“ y pulsar la tecla OK.
u
Activar la opción ”Evitar peajes” sólo en caso de que no desee pagar
demasiado peaje. La opción “Evitar peajes” sólo es apoyada por las
informaciones correspondientes que se encuentran en el DVD/CD de
mapas. Por ello, la ruta calculada podría incluir tramos de peaje a pesar
de estar activada tal opción.
El criterio de ruta puede también ser modificado en el menú
”Navegación” en ”Selección de ruta”.
Config. pantalla
Aquí puede usted elegir distintas combinaciones de colores para la
visualización en la pantalla y configurar la línea de estado:
”Ajuste color día” Este ajuste está activo con la luz del vehículo
•
apagada. Con luz diurna intensa se obtiene un contraste óptimo con
azul, rojo y verde.
• ”Ajuste color noche": está activo con la luz del vehículo encendida. De
noche resultan óptimos el azul oscuro, rojo oscuro y verde oscuro.
•
“Color de mapa”: ofrece distintas combinaciones de colores.
•
”Línea estado izq.” o ”Línea estado der.”: Para seleccionar la
información que debe visualizarse en la correspondiente esquina
inferior de la pantalla:
−
No hay indicación
−
Se visualiza la hora actual
−
Fecha
−
Tiempo de viaje restante: El tiempo restante calculado hasta la
llegada al siguiente punto del camino o al destino.
−
Tiempo de viaje restante dinámico (con TMC disponible).
−
Hora de llegada prevista.
−
Hora de llegada dinámica prevista (con TMC disponible).
−
Retraso total en la ruta (con TMC disponible).
−
Distancia al destino.
−
Altitud geográfica.
−
Velocidad actual
Español
91
Page 91

INFORMACIÓN GENERAL
Se puede seleccionar un valor por cada visualización:
u
Seleccionar ”Config. pantalla” en el menú “Configuración”. Pulsar
u
la tecla OK.
Seleccionar la función a configurar y pulsar la tecla OK.
u
Confirmar la selección y pulsar la tecla OK. El cursor salta
u
automáticamente al menú anterior.
Para el tiempo de viaje restante y la hora de llegada prevista, el sistema
de navegación parte de una velocidad media de marcha. En caso
necesario puede Vd. ajustar esa velocidad a su velocidad media real con la
opción ”Información del sistema/ Correcc. velocidad”.
Unidades de medida
Selección de las unidades de medida con que se indican y anuncian las
distancias y velocidades. Pueden seleccionarse las siguientes opciones:
Formato de hora
•
Formato de fecha
•
Unidades de medida
•
Huso horario
•
Seleccionar ”Unidades de medida” en el menú “Configuración”.
u
Pulsar la tecla OK.
u
Seleccionar la función a ajustar. Pulsado OK se podrá cambiar
entre las alternativas disponibles.
u
En el huso horario, pulsar la tecla OK y las teclas de cursor para
ajustar el valor hacia arriba y hacia abajo en pasos de media hora.
Pulsar de nuevo la tecla OK (tiempo es relativo a GMT).
u
Seleccionar ”Cancelar” y pulsar la tecla OK para confirmar el
ajuste.
u
Pulsando ESC o la tecla de cursor ƒ se accederá al menú anterior.
Huso horario Horario de invierno Horario de verano
EST - 5:00 - 4:00
CST - 6:00 - 5:00
MST - 7:00 - 6:00
PST - 8:00 -7:00
92
Page 92

INFORMACIÓN GENERAL
Mando a distancia
En el futuro su sistema dispondrá de varios mandos a distancia.
Dependiendo del mando a distancia utilizado debe activarse el mismo en
”Mando a distancia”.
Seleccionar ”Mando a distancia” en el menú “Configuración”.
u
Pulsar la tecla OK.
Situar el cursor sobre la opción deseada. Pulsar la tecla OK para
u
conmutar entre activado þ y desactivado ¨.
Seleccionar ”Cancelar” y pulsar la tecla OK.
u
Ruta dinámica
Si se pulsa la tecla OK en “Ruta dinámica” aparecerá la nota de que esta
función no está activada en el menú de selección de ruta.
Información de tráfico (donde se ofrezca)
Sólo es relevante si se activa Ruta dinámica en el menú de “Selección de
ruta”. Ello permite la selección y el rechazo de la visualización de sucesos
de tráfico.
Función de favoritos
La tecla de función del mando a distancia puede programarse para que
active ciertas funciones. Dos opciones están disponibles. Pulsando la tecla
de función menos de un segundo y más de un segundo.
Configuración vídeo
Si hay instalado un módulo multimedia, una TV o una cámara de visión
posterior, deben estar activadas en cada caso las opciones ”Módulo
multimedia conectado”, ”TV conectada” o bien ”Cámara de vis. post.
activada”. Para activar o desactivar opciones:
u
Seleccionar ”Configuración de vídeo” en el menú “Configuración”.
Pulsar la tecla OK.
u
Situar el cursor sobre la opción deseada. Pulsar la tecla OK para
conmutar entre activado y desactivado. Estando activada la opción
“Módulo multimedia conectado”, ”TV conectada” y/o ”Cámara de
vis. post. activada”, aparecerá en el menú principal la función
“TV/Vídeo”, con la que puede pasar del modo de navegación al
modo multimedia. (Para el mando ver instrucciones de servicio del
módulo multimedia y de la TV).
u
Seleccionar ”Cancelar” y pulsar la tecla OK.
Español
Si se conectó correctamente la cámara de visión posterior y se ajustó
”Cámara de vis. post. conectada”, se visualizará automáticamente el
cuadro de la cámara de visión posterior tan pronto se haya metido la
marcha atrás.
93
Page 93

INFORMACIÓN GENERAL
Volumen
En el menú “Volumen” puede Vd. seleccionar las siguientes opciones:
•
SDVC: Para seleccionar un valor para el aumento de volumen
•
dependiente de la velocidad. Pruebe diferentes opciones para descubrir
el valor SDVC más apropiado para su vehículo.
Volumen
•
Información audible. Con ON y OFF se puede encender y apagar el
•
volumen.
Seleccionar ”Volumen” en el menú “Configuración”. Pulsar la tecla
u
OK.
Seleccionar la opción a configurar y pulsar la tecla OK.
u
Seleccionar el valor deseado o la opción deseada y pulsar la tecla
u
OK. Se ajusta el ”Volumen” con las teclas de cursor ƒ y „ del
mando a distancia y pulsando la tecla OK.
Pulsando la tecla OK en Información audible ON o OFF se cambiará
u
entre activado y desactivado.
Seleccionar “Cancelar“ y pulsar la tecla OK para confirmar las
u
selecciones.
Información del sistema
El menú ”Información del sistema” ofrece las opciones:
•
”Diagnóstico”: Para el análisis de problemas de hardware y software
(protegido por código – sólo para el personal de mantenimiento
autorizado).
•
”Ajustes por defecto”: Devolver los ajustes del menú “Configuración” a
los valores de fábrica; (véase el párrafo siguiente).
•
”Configuración”: Datos de software y hardware para tareas de
mantenimiento.
•
Corrección de velocidad: Para ajustar la velocidad media, que es la base
del cálculo de la hora de llegada prevista y del tiempo de viaje restante.
u
En el menú “Configuración”, seleccionar ”Información del
sistema”. Pulsar la tecla OK.
u
Seleccionar ”Corrección velocidad” y pulsar la tecla OK.
u
Pulsar las teclas de cursor ƒ y „ para corregir la velocidad y pulsar
la tecla OK.
u
Seleccionar “Cancelar” y pulsar la tecla OK para confirmar los
ajustes.
94
Page 94

INFORMACIÓN GENERAL
Ajustes por defecto de fábrica
Con esta función se pueden inicializar todos los ajustes a los valores de
fábrica.
Seleccionar ”Información de sistema” en el menú ”Ajustes”. Pulsar
u
la tecla OK.
Seleccionar ”Ajustes por defecto” y pulsar la tecla OK.
u
Seleccionar ”Sí” o ”No” y pulsar la tecla OK.
u
Ajustes de Valor de fábrica
Huso horario 0
Formato de hora Formato 12 horas
Formato de fecha Mes/Día/Año
Unidades de medida miles/feet
Indicaciones acústicas Activadas
Volumen Posición media = 0
GALA Desactivado
Color de día Azul
Color de noche Azul oscuro
Color de mapa Conmutación automática
Modo mapas Indicando al Norte, activado rodaje
Línea de estado izq. Tiempo de viaje restante
Línea de estado der. Tiempo de llegada esperado
Selección de ruta
Rápida
(criterio de ruta)
Español
Evitar los peajes Desactivado
Información de tráfico Desactivado
Desvío deseado Medio
95
Page 95

INFORMACIÓN GENERAL
Ajustes de Valor de fábrica
Tiempo de retraso Corto
Corrección de velocidad 100%
Configuración vídeo Módulo multimedia desactivado
TV desactivada
Cámara de visión posterior desactivada
Mando a distancia RC 5400
96
Page 96

NAVEGACIÓN
Introducción de destino
Existen las siguientes posibilidades de introducir un destino:
Introducción directa de la dirección, incluyendo código postal, Quick
•
Access (QXS) y lista
Introducción de destinos especiales
•
Transferencia desde el directorio
•
A través del mapa de introducción de destino
•
Introducción de coordenadas
•
Transferencia desde los destinos especiales
•
Introd. directa de dirección
Seleccione la opción ”Navegación” en el Menú de arranque. Pulsar
u
la tecla OK
Introducir con ayuda del teclado la dirección de destino en ”País:”,
u
Ciudad/ZIP: y, en su caso, "Calle", destinos especiales o "Núm." de
portal. Confirmar la entrada de cada carácter pulsando la tecla OK.
”Nombre” y ”Teléfono” puede introducirse si el destino ha de ser
guardado en el directorio. (ver capítulo directorio)
Para introducir un espacio, seleccionar ”Vacio” y confirmar con la
u
tecla OK. Se puede borrar el último carácter introducido con
”Retorno” y la línea completa con ”Cancelar”.
No pueden seleccionarse secuencias de caracteres que no corresponden a
un nombre. Con una secuencia de caracteres inconfundible se completa
automáticamente la introducción.
Español
Tras introducir el código postal se puede visualizar en ”Lista” la totalidad
de las localidades cubiertas por este código. Seleccionar la localidad
deseada y confirmarla con OK. Como destino basta también el nombre de
la localidad. El sistema de navegación le conduce entonces al borde de la
localidad. Con el código postal y el nombre de la localidad se realizará
una introducción inequívoca.
97
Page 97

NAVEGACIÓN
Función ”Lista”
Si existen varias localidades o calles con el mismo nombre, en la función
”Lista” aparecen automáticamente todas las posibilidades con datos
adicionales.
Seleccionar la localidad o la calle deseada y pulsar la tecla OK.
u
Se puede llamar en cualquier momento a la lista de todos los nombres
que concuerdan a través de la función ”Lista”. Si antes no se introduce una
letra, la lista empezará con la primera entrada por orden alfabético. Puede
escogerse de la lista el elemento deseado. Seleccionando “Cancelar” en la
lista o pulsando la tecla de cursor ESC o se sale de la visualización de lista
sin seleccionar ningún elemento de la misma.
Destinos especiales
A través de ”Destinos especiales” se pueden introducir:
Destinos especiales: Establecimientos interesantes y/o útiles, cuyas
•
direcciones están ya memorizadas en el CD/DVD. Entre ellas p.ej.
gasolineras, fábricas, hospitales, aeropuertos etc.
Cruces: con el nombre de la localidad y de la calle ya introducidos
•
Todas las calles (si está disponible): Introducción del nombre de la calle
•
sin introducir la localidad. Quick Access, útil para nombres de calles
poco frecuentes.
u Seleccionar la opción “Destinos especiales” en el menú
”Navegación”. Pulsar la tecla OK.
u
Seleccionar ”Destino especial”. Pulsar la tecla OK.
u
Seleccionar: ”En las proximidades” si quiere dirigirse a un destino
de la misma zona que la posición actual. ”En el destino” si quiere
dirigirse a una dirección junto a un destino ya introducido.
”Destino nacional”, si se quiere seleccionar un destino de
importancia nacional o suprarregional.
u
Pulsar la tecla OK.
u
Seleccionar la categoría deseada. Avanzar en caso necesario con
las teclas de cursor y ‚ para poder visualizar las categorías
deseadas fuera del rango de la pantalla. Pulsar la tecla OK.
u
Seleccionar la dirección deseada. Pulsar la tecla OK.
u
Seleccionar ”Guía a destino”. Pulsar la tecla OK.
t
Si el viaje al destino fin ha de ser interrumpido por un paso p.ej. por
una gasolinera, introducir el destino intermedio a través de ”Puntos de
paso”.
98
Page 98

NAVEGACIÓN
Cruce
En calles de destino más largas puede tener sentido introducir un cruce:
Seleccionar la opción “Destinos especiales” en el menú
u
”Navegación”. Pulsar la tecla OK.
Seleccionar ”Cruce”. Pulsar la tecla OK.
u
Introducir el cruce con ayuda del teclado (ver Introd. directa de
u
dirección) o de la lista (ver introducción de lista).
Todas las calles (Quick Access)
Seleccionar la opción “Destinos especiales” en el menú
u
”Navegación”. Pulsar la tecla OK.
Seleccionar ”Todas vias publicas”. Pulsar la tecla OK.
u
Introducir el nombre de la calle (ver Introd. directa de calle), pulsar
u
la tecla OK.
Esta introducción sólo tiene sentido en calles que no son muy habituales.
Al introducir una calle repetida frecuentemente el cursor retorna automáticamente a ”Cancelar”. Introducir en este caso primero la localidad.
Si hay una cantidad no despreciable de localidades con esta calle el cursor
salta a ”Lista”.
u Seleccionar la localidad deseada y pulsar la tecla OK.
u
Seleccionar ”Guía a destino”. Pulsar la tecla OK.
Símbolos de viaje
Los símbolos para las categorías de destinos especiales tienen el siguiente
significado:
Español
Símbolo Significado Símbolo Significado
A Farmacia m Marina
! Centro de exposiciones & Cine
% Club automovilístico [ Lugar de oración
c Alquiler de coches J Policlínico
r Talleres de coches H Hospital
e Estación de ferrocarril k Centro cultural
$ Banco n Base militar
G Autoridades públicas M Museo
99
Page 99

NAVEGACIÓN
Símbolo Significado Símbolo Significado
o Biblioteca R Park and ride
L Educación p Parque
O Embajada P Aparcamiento
Q Parada de autobús B Policía
D Monumento b Correos
S Centro comercial q Área de descanso
F Ferry E Restaurante
f Puesto de bomberos x Atracción turística
a Aeropuerto X Instalaciones deportivas
I Información turística C Centro ciudad
u Cajero automático T Gasolinera
] Centro comunitario U Teatro
g Juzgado y Entretenimiento
Y Campo de golf V Parque de atracciones
h Hotel Z Lugar de destino
i Zona industrial
100
Page 100

NAVEGACIÓN
Directorio (ver también capítulo Directorio)
Si la dirección de destino deseada ya se encuentra en el directorio o es
uno de los 20 últimos destinos introducidos, es posible seleccionarla de
forma fácil como nueva dirección de destino.
Seleccionar la función ”Directorio” en el menú ”Navegación” y
u
pulsar la tecla OK.
Seleccionar ”Cargar direcciones” y pulsar la tecla OK.
u
Seleccionar la categoría del directorio o bien con ”Últimos
u
destinos” la memoria de los últimos 20 destinos. Pulsar la tecla OK.
Seleccionar el elemento deseado de la lista. Pulsar la tecla OK.
u
Seleccionando ”Cancelar” en la lista o pulsando la tecla del cursor
izquierda ( ) se puede abandonar de nuevo la visualización de la lista sin
aceptar el elemento de la lista.
Mapa de introducción de destinos
Con el mapa de introducción de destinos se pueden introducir éstos con:
Cursor
•
Coordenadas
•
Cursores
Si el destino no está próximo a la posición del vehículo, introducir
previamente la localidad de destino de forma aproximada con el
teclado (ver Introd. directa de dirección).
u
Seleccionar la opción ”Mapa destino” en el menú ”Navegación”, o
u
pulsar una tecla de cursor, una vez ya en la visualización del mapa.
Se visualiza el mapa de introducción de destinos con cursores. Si no
se han introducido datos de destino, el cursor identifica la posición
actual del vehículo.
u
Con las teclas de cursor se puede mover ahora el cursor.
u
Pulsar la tecla OK, seleccionar ”Memorizar” y pulsar de nuevo la
tecla OK para que el sistema acepte la posición como destino.
t
Seleccionar en primer lugar una escala grande para determinar el
destino sólo aproximadamente. A continuación escoger una escala más
pequeña para marcar con exactitud el destino con los cursores. También
se pueden seleccionar destinos en zonas no digitalizadas. Al fijar un
destino en autovías se ha de prestar atención al lado correcto de la
carretera.
Español
101
 Loading...
Loading...