Page 1
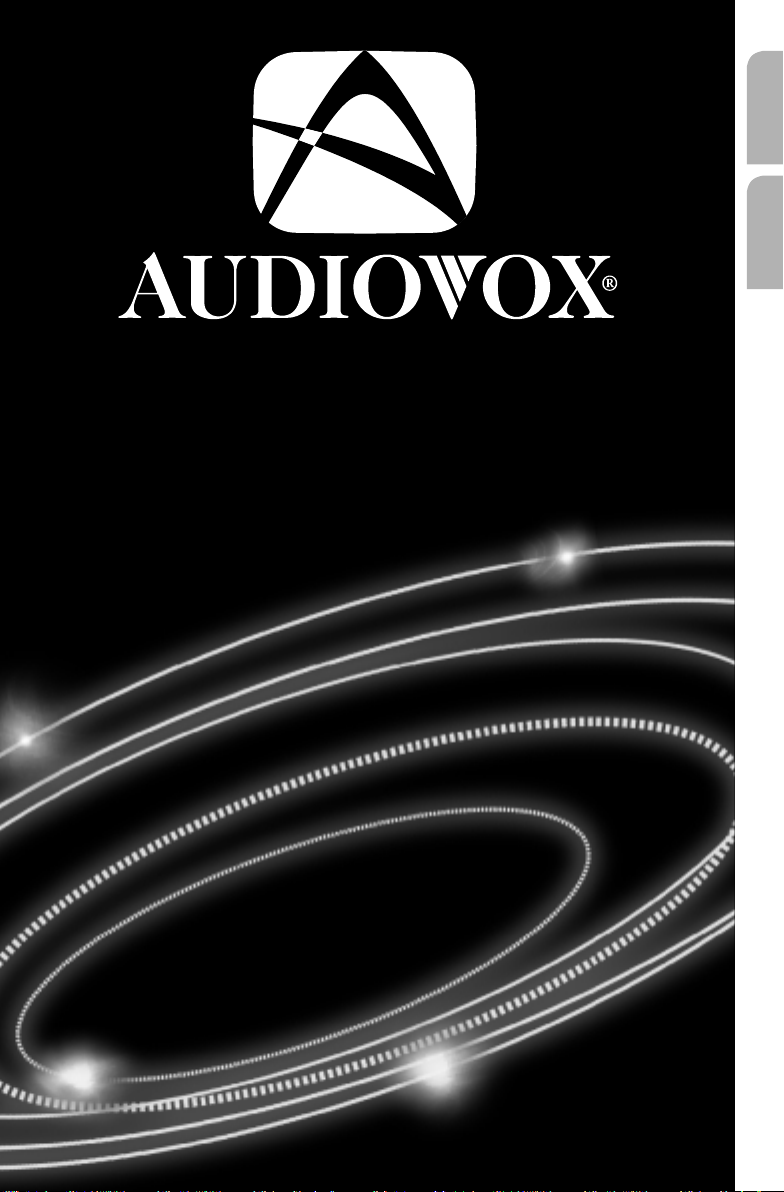
NPC5000
User Manual and Mounting Instructions
Instrucciones de manejo y de montaje
English
Español
Page 2
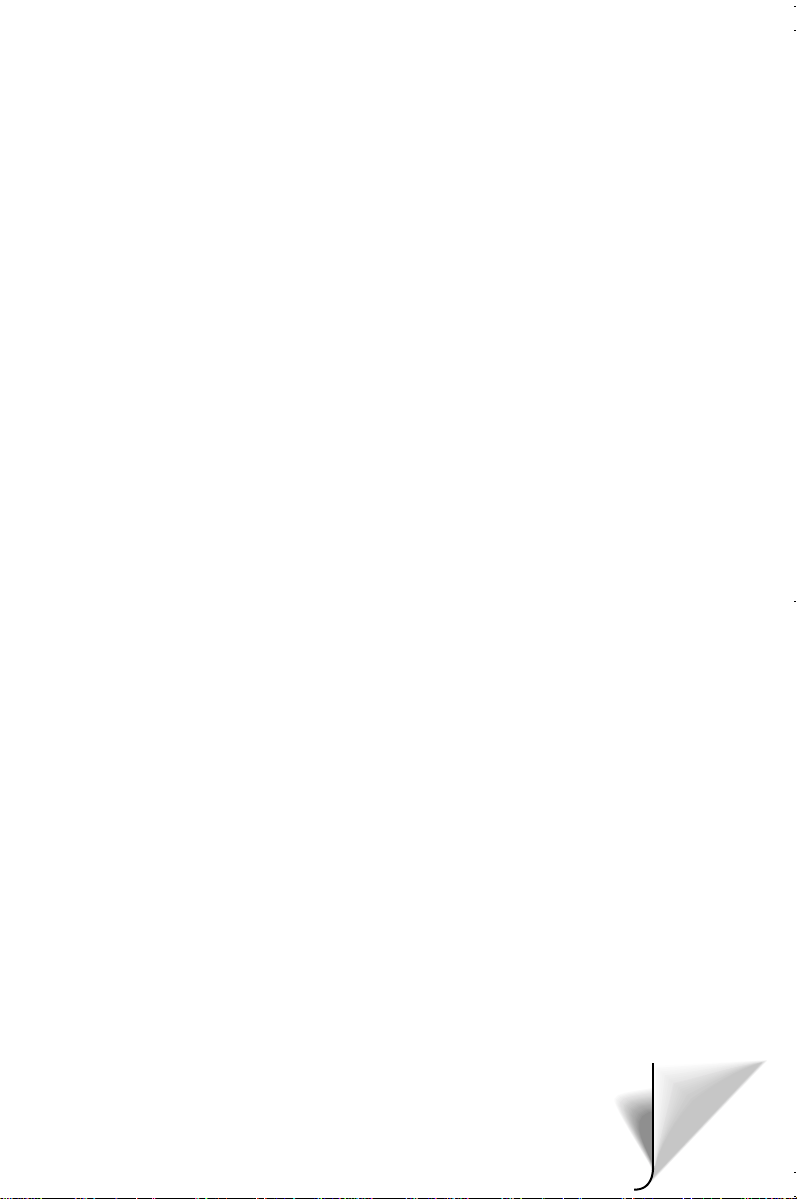
Attention!
Only use this system when it is safe to do so. It is more important to keep your
eyes on the road and your hands on the wheel.
Due to the constantly changing traffic conditions, it is unfortunately
impossible to guarantee 100 % accuracy of the digital map.
¡Atención!
Utilice el sistema sólo si lo permite el nivel de seguridad. Es más importante
atender al tráfico y mantener las manos en el volante.
Debido a las constantes modificaciones de las rutas de tráfico, lamentablemente no puede garantizarse una exactitud total del mapa digital.
3
2
Page 3
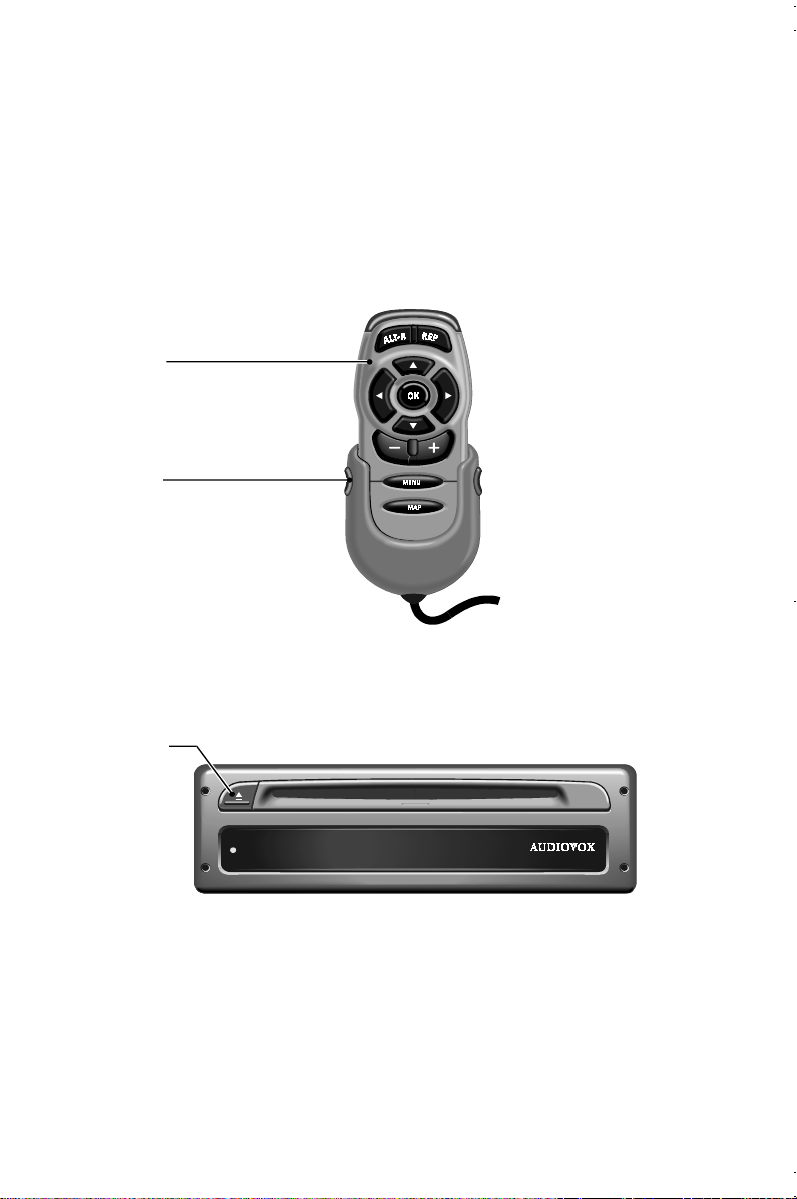
1
2
3
POWER
NAVIGATION SYSTEM
3
Page 4
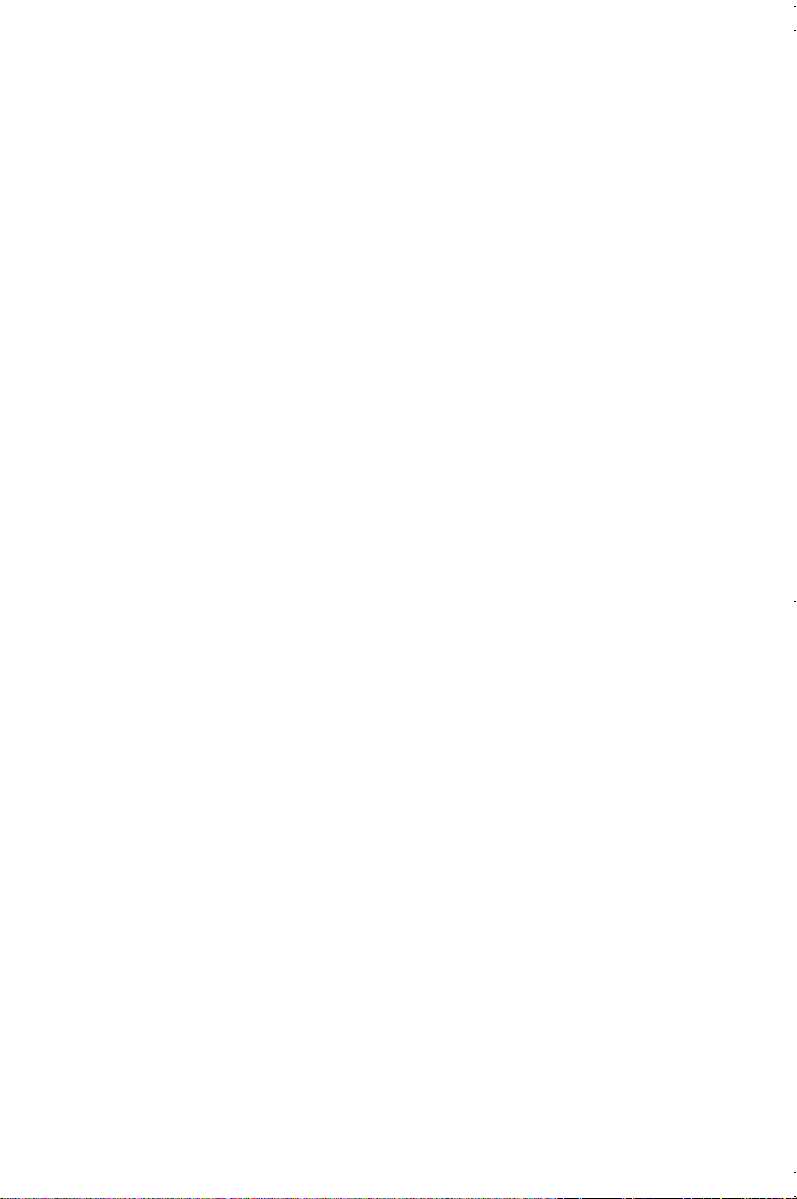
4
Page 5
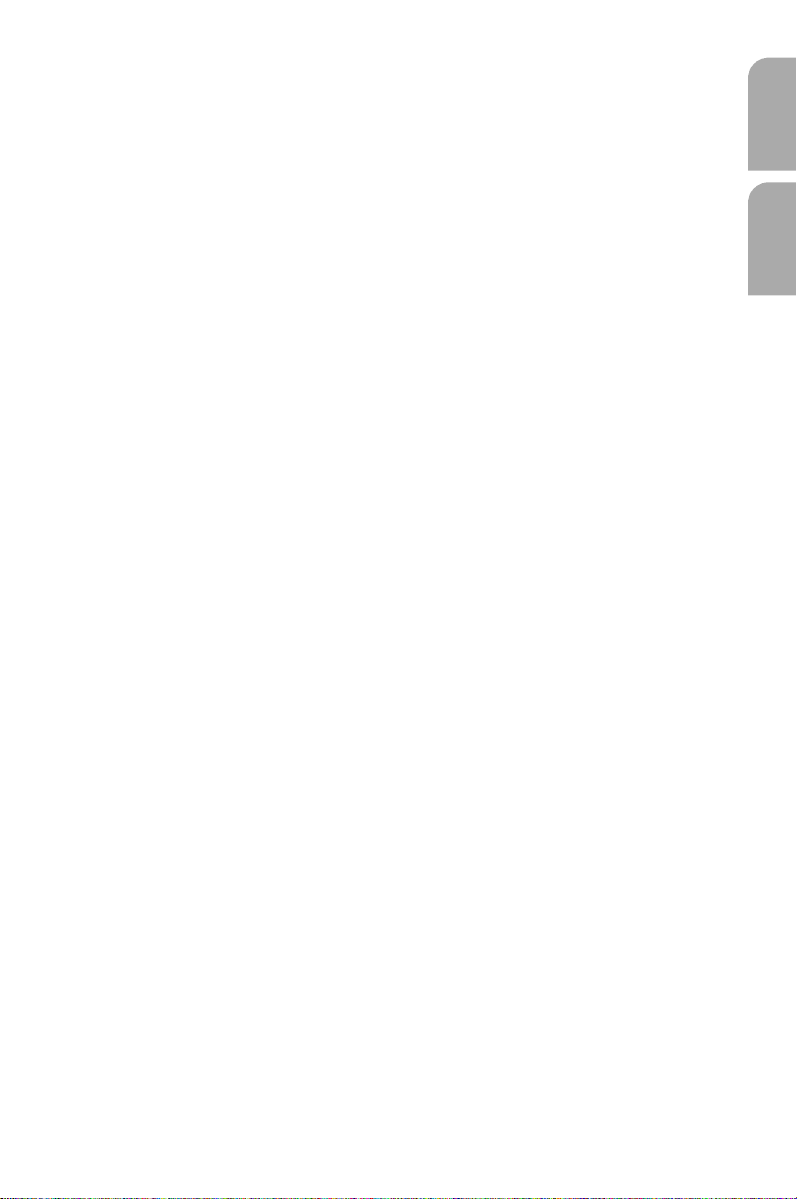
Operating instructions Page 7
System overview Page 8
Mounting instructions Page
Illustrations Page
Instrucciones de manejo Página
Sinopsis del sistema Página
Instrucciones de montaje Página
Figures Página
EnglishEspañol
5
Page 6
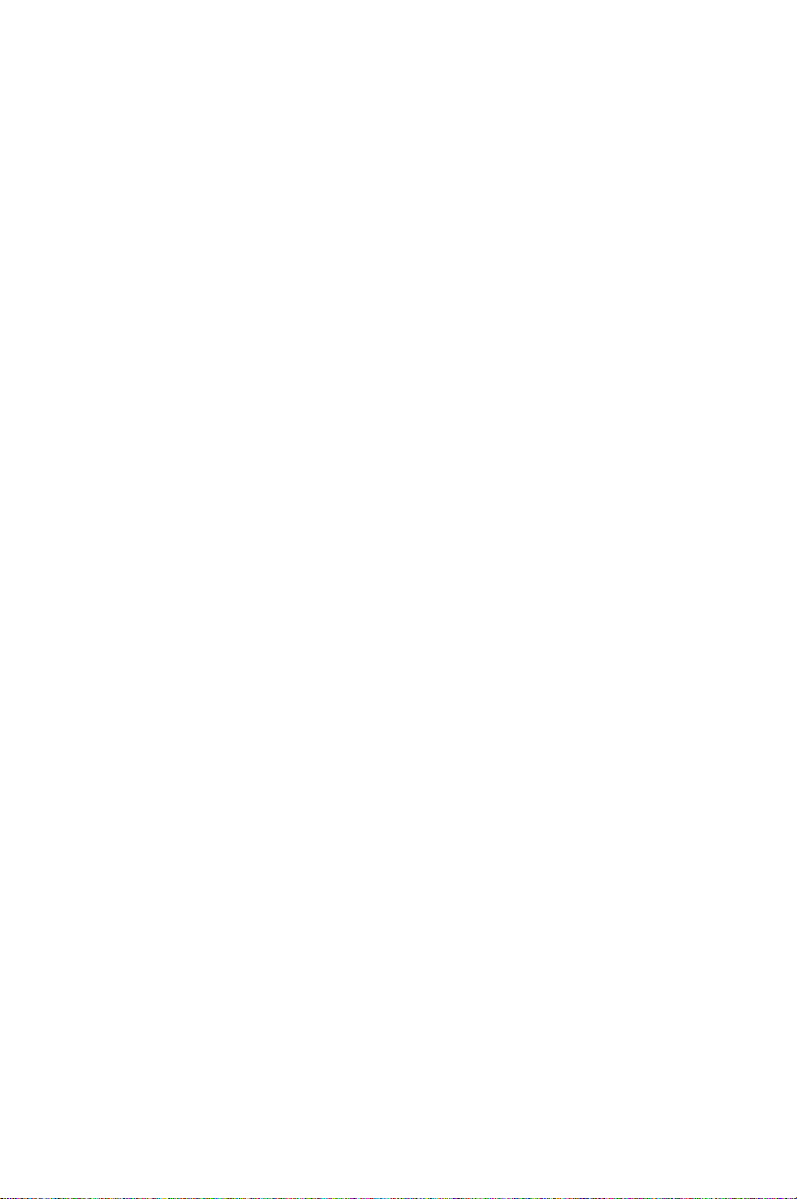
6
Page 7
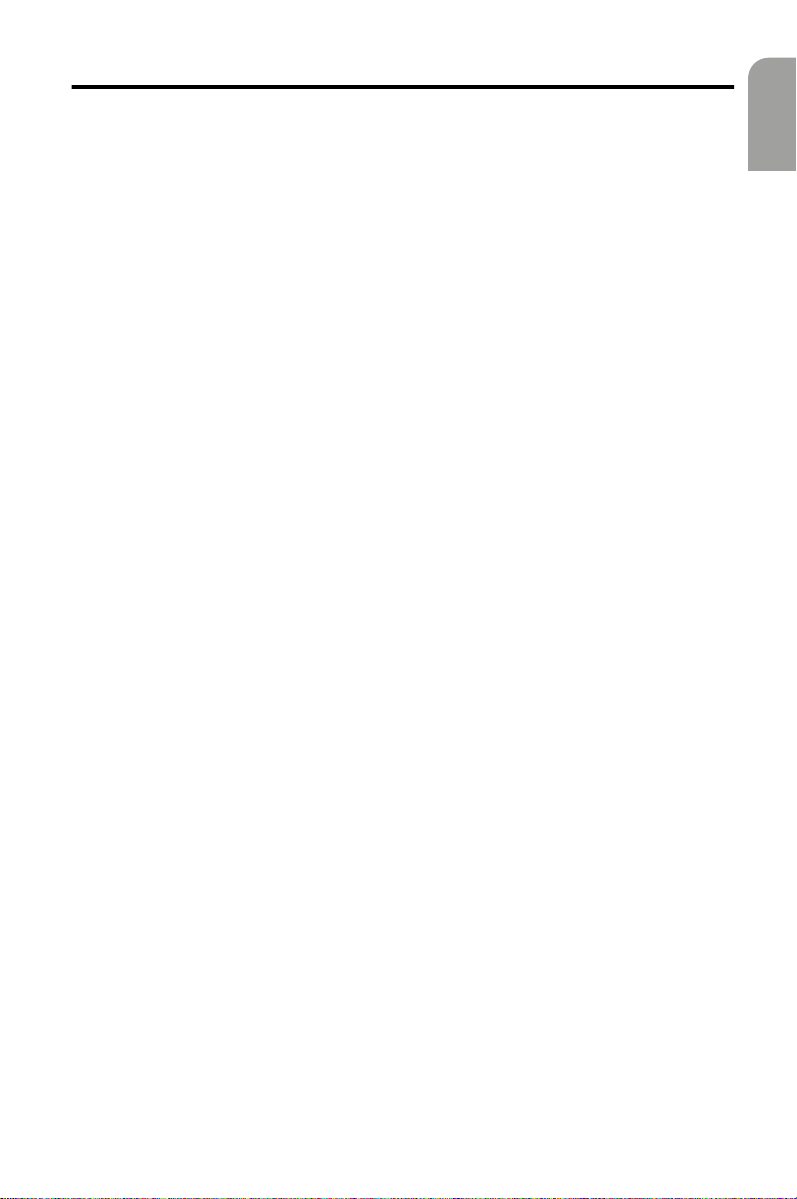
CONTENTS
ATTENTION! ................................................................................................................... 9
GUIDELINES AND RECOMMENDATIONS FOR SAFE USE............................................ 10
GENERAL INFORMATION ............................................................................................ 12
How does the navigation system work? ........................................................................ 13
OPERATION.................................................................................................................. 17
Control elements ............................................................................................................. 17
Menu screen types........................................................................................................... 18
Switching on / off ............................................................................................................ 21
Volume control................................................................................................................ 21
Stand-by ........................................................................................................................... 22
Adjust navigation system................................................................................................ 22
Insert / change the map CD ............................................................................................ 25
GUIDANCE.................................................................................................................... 26
Destination Input ............................................................................................................ 26
Route Criteria .................................................................................................................. 31
Guidance screen .............................................................................................................. 32
Messages .......................................................................................................................... 35
Route Information (“Info” menu).................................................................................. 36
Automatic re-routing ...................................................................................................... 36
Plan Alternative Route.................................................................................................... 37
Calculated travel time and time of arrival..................................................................... 37
ADDITIONAL FUNCTIONS............................................................................................ 38
Address book (destination memory).............................................................................. 38
Trip computer .................................................................................................................. 39
Emergency menu............................................................................................................. 40
Limitations of the Emergency Feature........................................................................... 41
ADDITIONAL INFORMATION....................................................................................... 42
Map symbols .................................................................................................................... 42
Default settings ............................................................................................................... 43
MAINTENANCE AND CARE.......................................................................................... 44
Cleaning the remote control and display ...................................................................... 44
Changing batteries for remote control.......................................................................... 44
TROUBLESHOOTING .................................................................................................... 45
MOUNTING INSTRUCTIONS......................................................................................... 47
IMPORTANT NOTES ......................................................................................................... 47
Checking the scope of delivery, ill. 1.............................................................................. 47
Take safety precautions................................................................................................... 47
Installing metal sleeve, ill 2 - 3 ....................................................................................... 48
Installing GPS antenna, ill. 5 - 6...................................................................................... 48
Installing holder for the remote control (Accessory), ill. 7 - 8 ...................................... 48
Completing electrical connections, ill. 9 ........................................................................ 49
Mounting the navigation computer .............................................................................. 50
Initial start-up .................................................................................................................. 51
Checking the car functions ............................................................................................. 52
English
7
Page 8
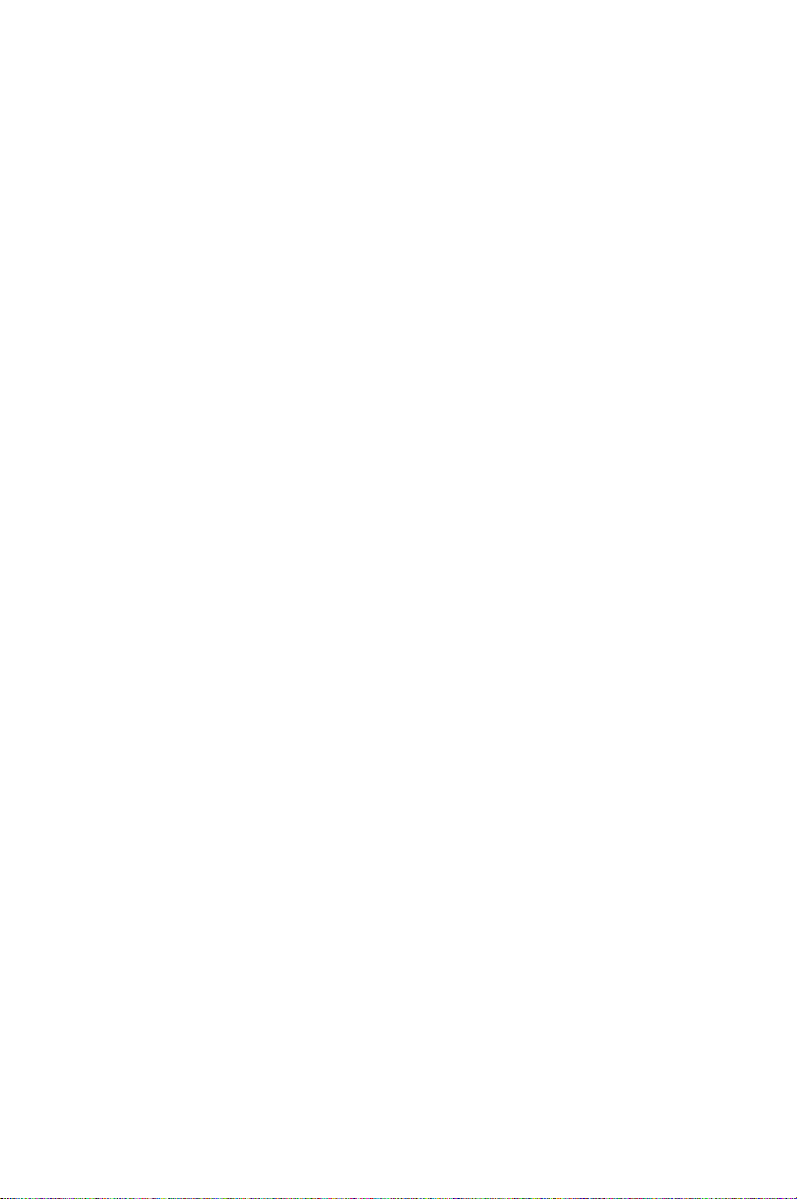
Notes on the operating instructions
The following symbols are used as reading aids in this operating instructions:
— A line in front of the text requires that you do something.
• A point in front of the text indicates enumeration.
“i” means that here you are provided with useful supplementary information.
This symbol is used to indicate safety and warning instructions which contain important
A
information for the safe use of your multimedia system.
8
Page 9
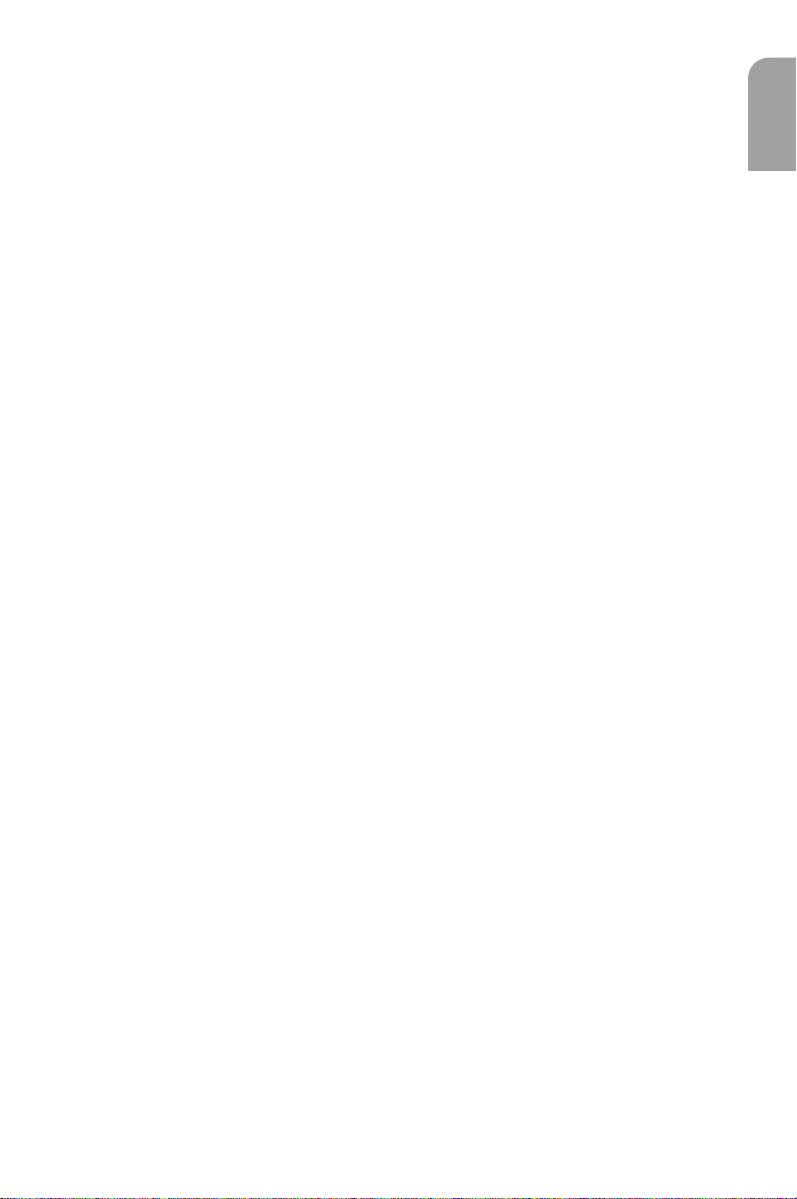
ATTENTION!
Operating the Audiovox Navigation System while you are driving can distract your
AAAA
attention from road, and possibly cause an accident. Enter information into the system
yourself only when the vehicle is stopped.
The directions provided by the system are suggestions only. The driver is ultimately
AAAA
responsible for the safe operation of the vehicle and therefore evaluate whether it is
safe to follow these directions. Always use good judgment and common sense.
Obey all traffic signs and laws while driving.
AAAA
Only use the Audiovox Navigation System when it is safe to do so. It is more important
AAAA
to keep your eyes on the road and your hands on the wheel.
Do not use the remote control while driving. Do not change system settings or enter des-
AAAA
tinations while driving. If a prolonged view of the monitor is required, pull over in a safe
and legal matter.
Keep away small articles from children. Store small articles (batteries, screws) in places
AAAA
not accessible to children. If swallowed, consult a physician immediately.
Do not disassemble or alter. Attempts to disassemble or alter may lead to an accident
AAAA
and / or fire.
Due to constantly changing traffic conditions, we unfortunately cannot guarantee 100 %
AAAA
precision under all circumstances.
English
9
Page 10
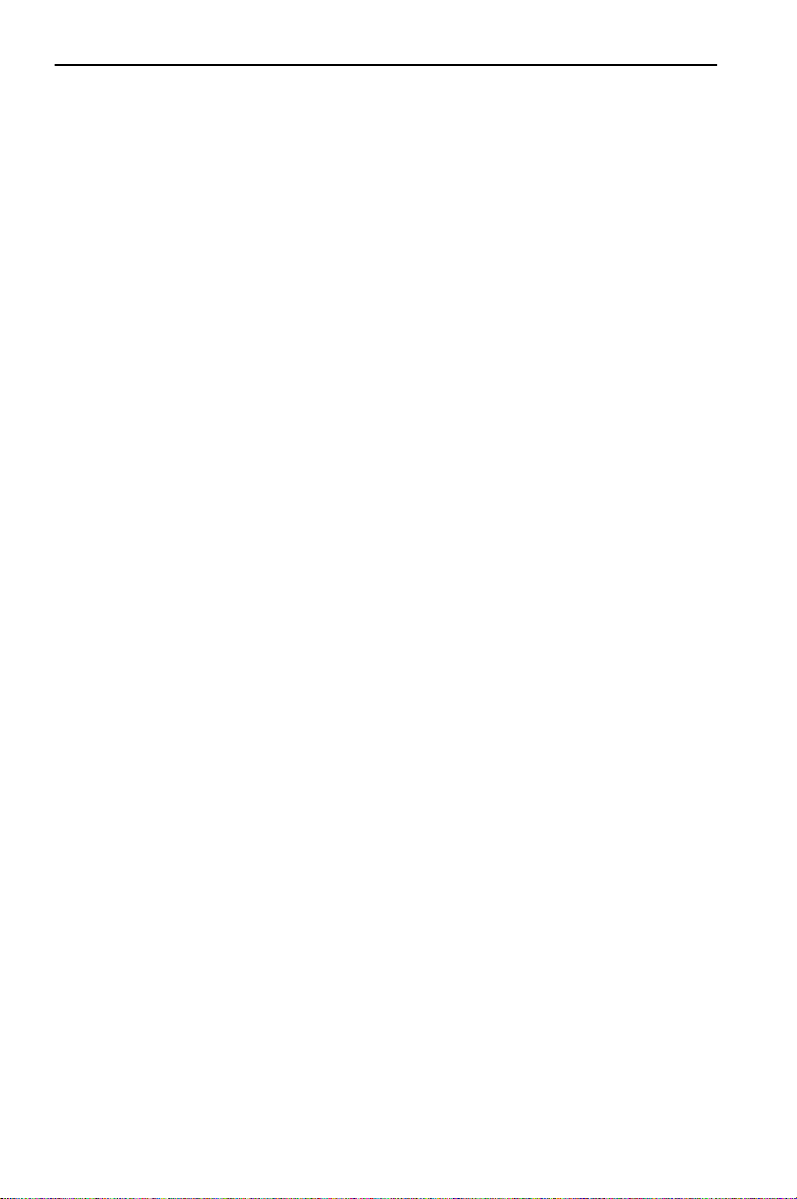
Guidelines and recommendations for safe use
Guidelines and recommendations for safe use
of the Audiovox Navigation System
Glance at the screen only when necessary and safe to do so. If prolonged viewing of the
AAAA
screen is necessary, pull over and stop in a safe and legal manner.
Do not input destinations, change settings or access any functions requiring a prolonged
AAAA
view of the display and/or remote control while you are driving.
Pull over and stop in a safe and legal manner before attempting to access the system.
Make certain that the volume level of the monitor is set to a level which still allows you
AAAA
to hear outside traffic and emergency services.
If your display is mounted to a flexible holder, position the screen so that glancing at the
AAAA
screen can be performed quickly and easily and reduce glare and reflections. Pull over
and stop in a safe and legal manner before making any adjustments.
If your display is mounted on a fixed holder, check if your dealer has mounted it according to the above recommendation.
The display should not be placed in a location which hinders the view of any critical ele-
AAAA
ments necessary to operate the vehicle properly (i. e. the road, the mirrors, instruments,
vehicles surroundings). In addition the display should not be placed in a location which
may obstruct the airbags should they deploy.
If your display is mounted on a fixed holder, check if your dealer has mounted it according to the above recommendations.
Make certain or check that the display bracket or holder is firmly installed to avoid
AAAA
looseness and allow direct viewing while reducing screen vibration. In addition the monitor should be placed in its brackets securely all the time while driving.
The guiding advice provided by the Audiovox Navigation System are suggestions only.
AAAA
The driver is ultimately responsible for the safe operation of the vehicle and therefore
evaluate whether it is safe to follow these directions. In case you decide not to follow
the suggested route, Audiovox will automatically calculate a new route and provide new
suggestions (automatic re-routing function).
The Audiovox Navigation System (like all car navigation systems available today), is an
AAAA
evolving technology. Under certain circumstances, the directions given by the system
could be inaccurate or conflict with current road conditions. New road maps or exit
ramps not yet available on the CD-ROM may present a conflict to the driver.
In case you need to find an emergency service do not use the Audiovox Navigation Sys-
AAAA
tem. It can not be guaranteed that the Audiovox database CD contains all available
emergency services in your neighborhood. Use your own judgment and abilities to ask
for directions in such a situation.
10
Page 11
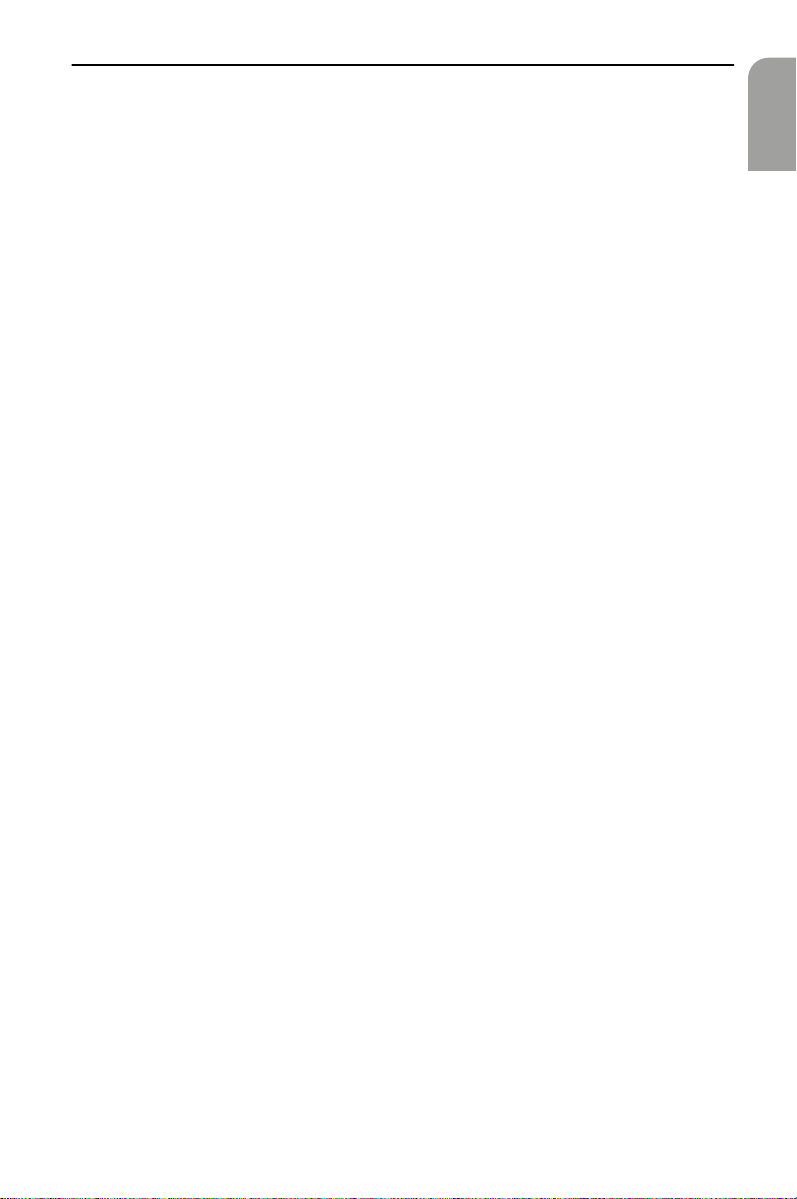
Guidelines and recommendations for safe use
The Audiovox Navigation System does not take into account the relative safety of the
AAAA
suggested routes. The suggested routes do not reflect road closures or construction,
weight or height restrictions, traffic or weather conditions, or any other factors which
may affect the safety or timing of the routes. Use your personal judgment for verification of the suggested routes. Use the alternative route function or the via point function
to get better route suggestions, or simply drive the preferred route and let the automatic re-routing function calculate the preferred route.
Please take care that everybody using the Audiovox Navigation System has access to
AAAA
these directions for use and reads the given recommendations and guidelines carefully
before the first use of the system.
Remember to wear your seat belt at all times when the car is in motion. This will help
AAAA
you avoid impact with anything in the car’s interior, including the monitor.
The remote control contains batteries. Do not expose the remote control to direct sun
AAAA
light and do not put it in your pockets. Exposure to high temperature may cause leakage
of the batteries. If you use the remote control exclusively in the holder, we recommend
removing the batteries.
English
11
Page 12
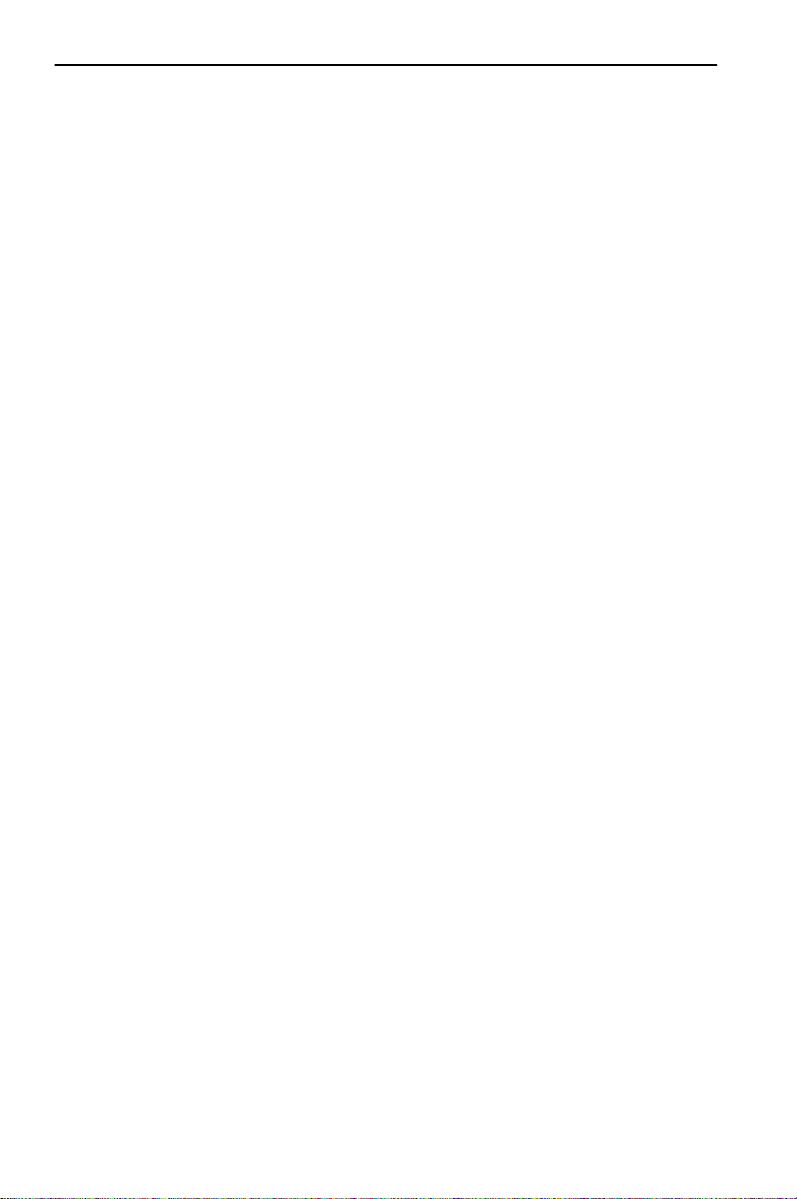
General Information
General Information
With the Audiovox Multimedia System you have purchased a high-performance
instrument which has been designed to assist drivers in daily traffic. With automatic
route planning and directional guidance you can concentrate on what is important
in today's increasingly heavier traffic – especially in large metropolitan areas.
Complicated and time-consuming planning with conventional road and city maps is
no longer required. You simply enter the destination before beginning your journey,
activate “Guidance” and the system does everything else for you.
The navigation system provides you with driving information in the form of acoustic
and visual signals. The system is easy to operate with a few control elements and a
clearly structured menu.
System enhancements make it possible to turn the system into a comprehensive
information and entertainment system.
Comments
After transport of the car by a tow truck, car train or in a car ferry the
navigation system may need a few minutes outdoors for exact repositioning.
After the car battery has been disconnected, the system may need up to 15 minutes
for exact repositioning. The car has to be situated outdoors and the system has to be
switched on to receive the GPS satellites.
The system is fully operational even without valid GPS data, but the accuracy of
positioning may decrease.
As soon as sufficient GPS data is received the color of the satellite icon in the
GPS window changes from red to green.
On highways the distance indications of the Audiovox Navigation System for exits
are different from those on the highway signs. The highway signs refer to the
distance to the beginning of the exit, whereas the Navigation System refers to
the end of the exit. This is the point where you must turn.
12
Page 13
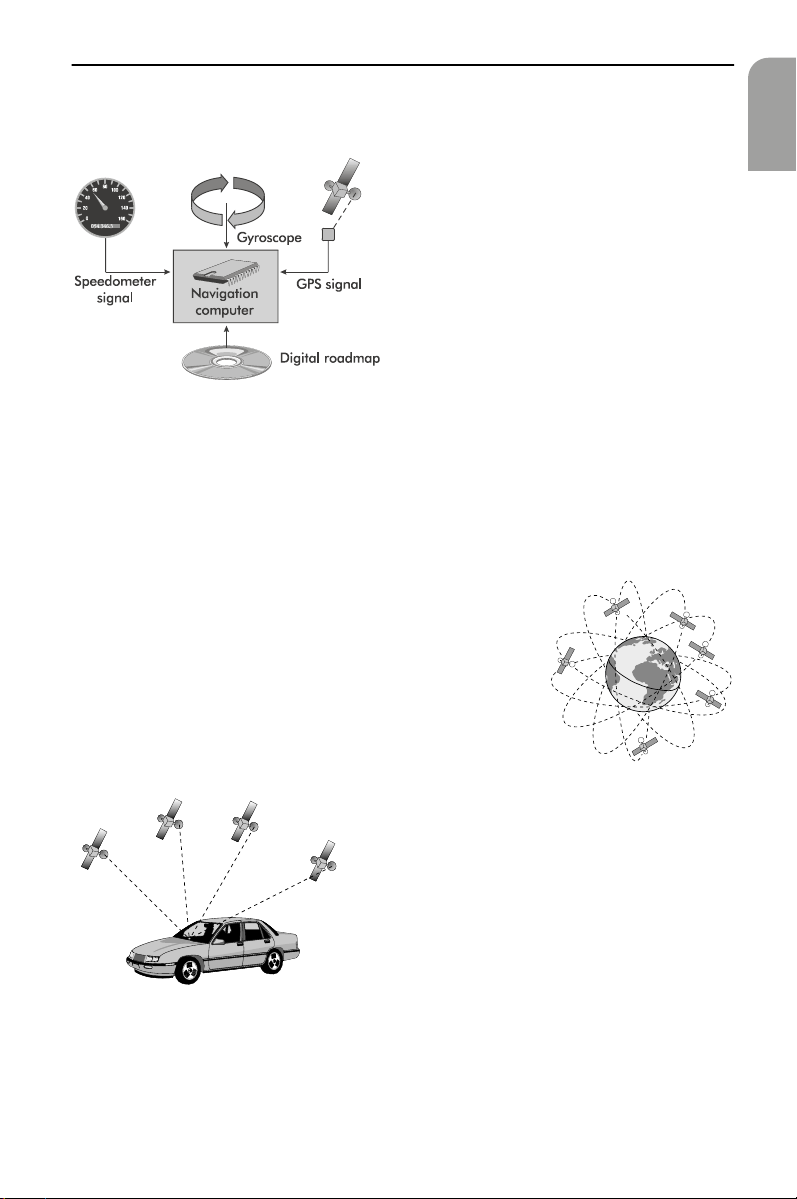
General Information
How does the navigation system work?
Determination of vehicle position
The movement of the vehicle is measured
by sensors that are integrated into the
Navigation System. The distance driven is
recorded by an
the speedometer
movements of turns by the
rotary measurement system). The
information from these sensors is, however,
not always exact as the values can be
affected by tire slippage, varying tire
pressure due to changes in temperature,
etc.
Data from these sensors, in conjunction with positional information received from
the Global Positioning System is transmitted to the navigation computer. The
resultant calculated position is then compared against the road network data stored
on the CD-ROM in order to display the current vehicle position.
GPS (Global Positioning System)
The Global Positioning System is based on the reception of
navigation signals from a total of 27 GPS satellites at a
height of 13,000 miles.
electronic signal from
and the rotary
gyroscope
(a
English
To determine the position with sufficient
accuracy, signals from at least 4 satellites must
be received.
The integrated GPS receiver can handle up to 8
satellite signals simultaneously. This allows an
accuracy of about 20 ft to 60 ft which is further
improved by the other sensors.
When the vehicle is parked for a long period of time, the satellites change their
orbital positions. Therefore, when the ignition is turned on again it can take a few
minutes before the Navigation System can pick up enough satellites and evaluate the
received signals.
13
Page 14
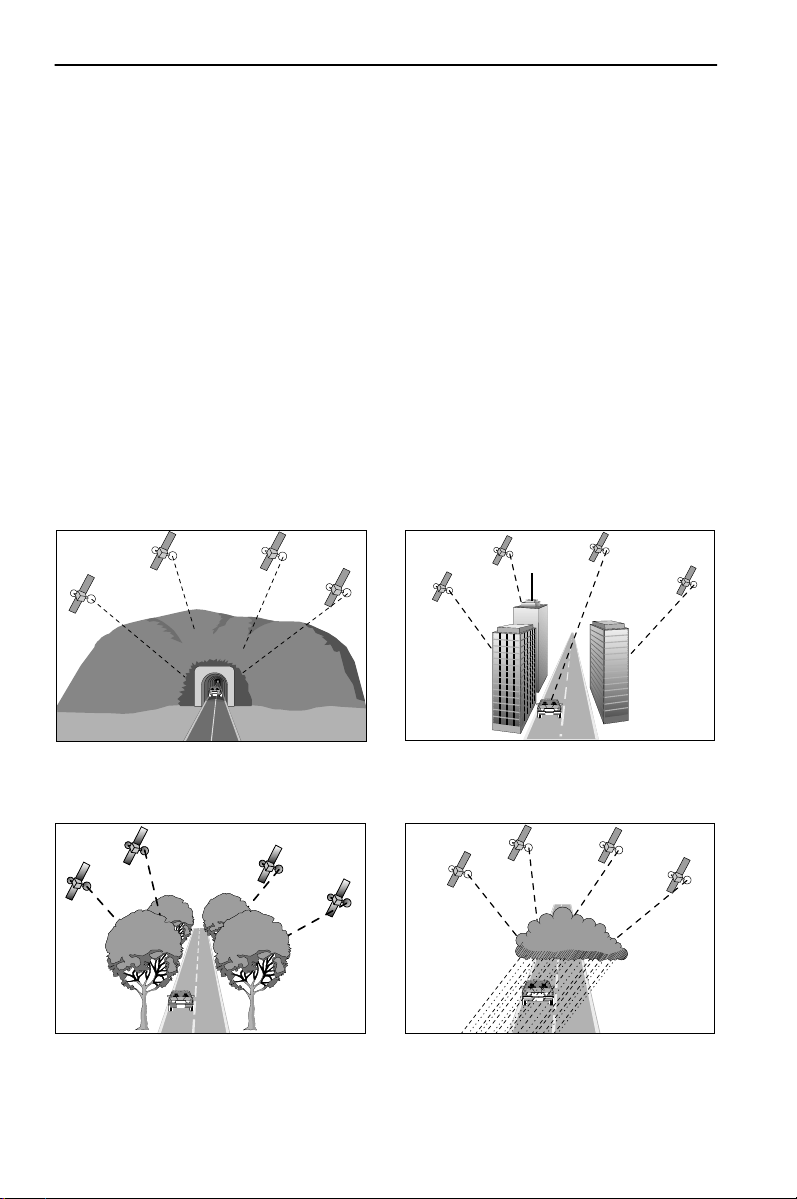
General Information
You can recognize that the reception is sufficient by the green symbol that
appears in the systemís display. If GPS reception is not sufficient, the satellite symbol
remains red.
When starting up, the Audiovox Navigation System may tell you: ’You are now
leaving the digitized area’. The displayed map will then show the vehicle in a
position off the road.
If there are other roads in this area, the Navigation System may send inappropriate
messages. This means that the system assumes the vehicle is on one of the other
roads.
When the vehicle has been parked for a long period of time, the Navigation func-
tion may be temporarily inhibited. The Navigation System will operate reliably again
once GPS reception is available for a few minutes.
Limited GPS reception
System performance may adversely affected if GPS reception is interrupted or
interference occurs over a distance of several miles. GPS reception may be
interrupted or interference occurs:
In multi-level parking garages,
in tunnels and under bridges
In forests or tree-lined avenues During heavy rain showers and
14
In between tall buildings
thunderstorms
Page 15
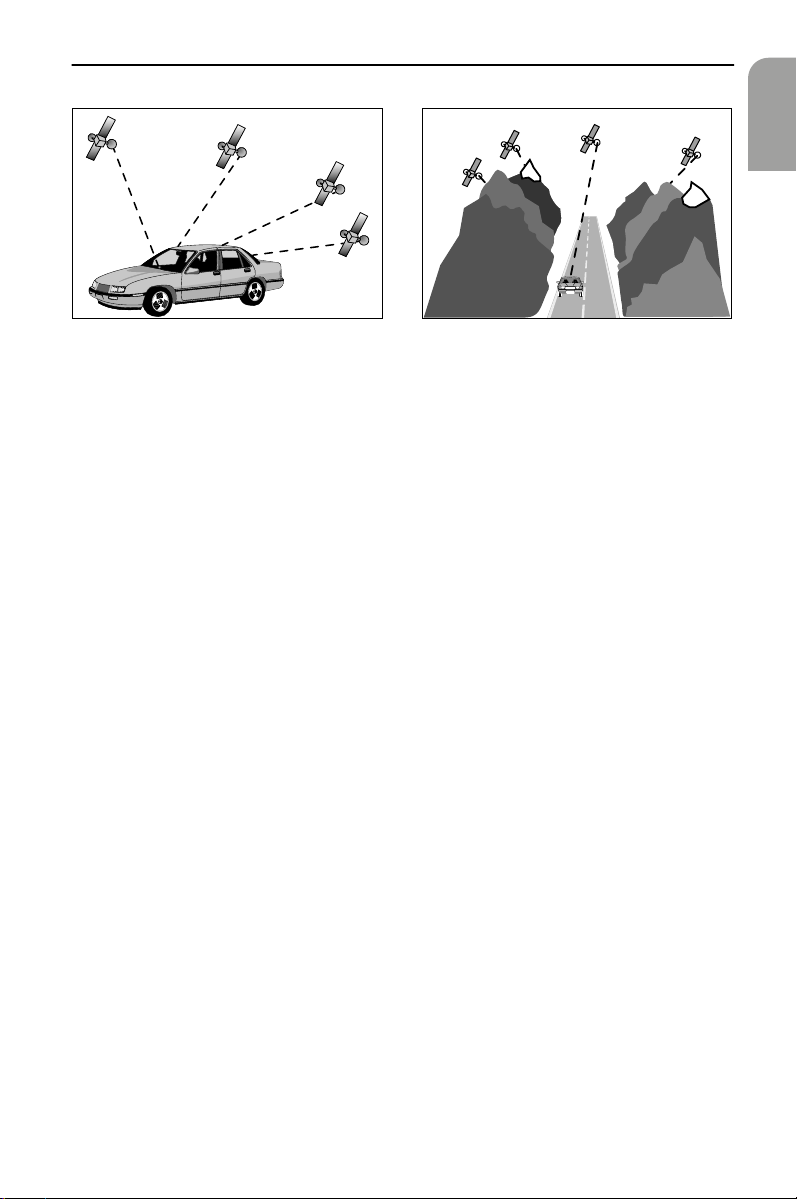
General Information
English
Unfavorable satellite positions in
conjunction with the position of the
installed GPS antenna.*
* In this case GPS reception may be obstructed for a longer period.
If the GPS antenna has been properly installed, sufficient GPS reception should be
present about 95 % of the driving time. If interference in the reception occurs more
frequently, improper mounting of the GPS antenna may be the cause. In this case, we
recommend you to contact your Audiovox dealer. However, the Audiovox Navigation
Computer is able to compensate reception problems over a period of a few minutes
without functional interference.
It is recommended that metallic window tinting or any kind of stickers not be
applied in the area surrounding the antenna.
In valleys and in mountainous regions
15
Page 16
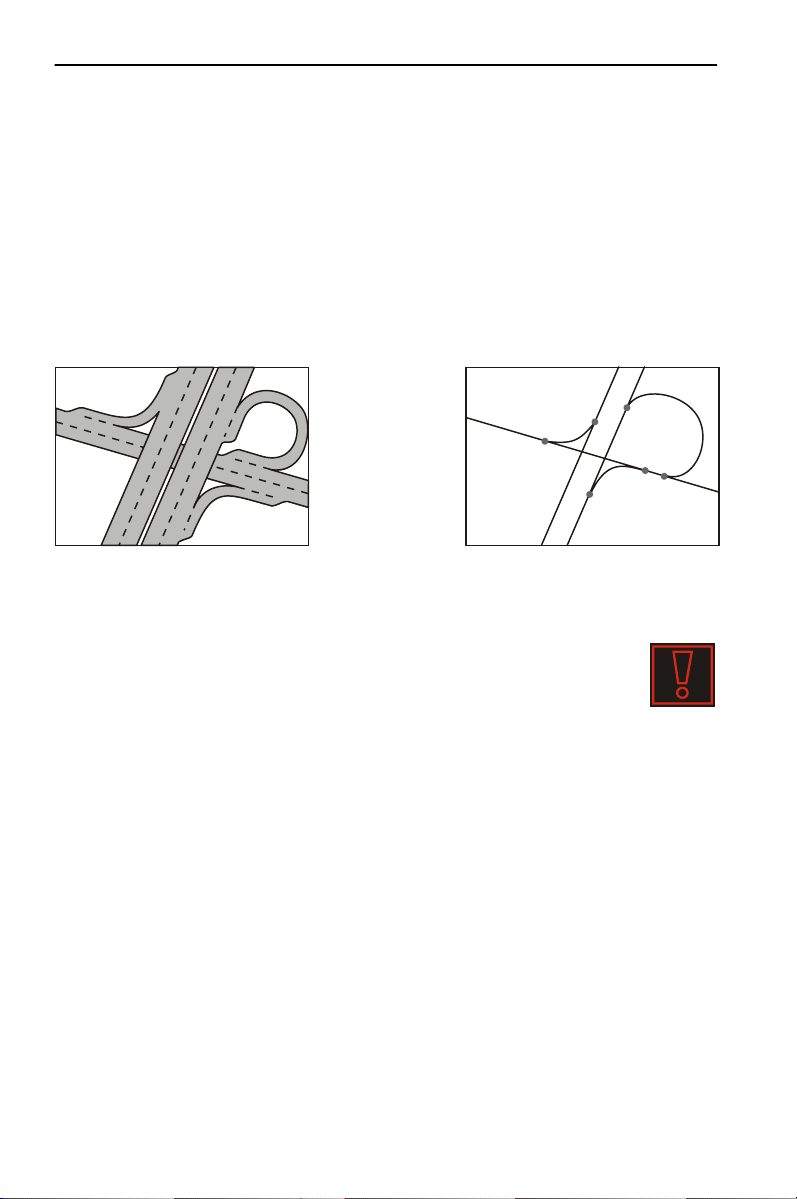
General Information
The digital road map
To plan a route to a destination address not only the current car position is needed
by the navigation system but also a digital road map is required where the
destination address itself as well as the roads leading to the destination address are
stored. This digital road map is located on the map CD you insert in your navigation
computer.
On the map CD the road network is stored as a line pattern, which means that even
extensive intersections only have one center point all roads lead to. That’s why the
navigation system indicates the distance to the next turn as the distance to the center
of the intersection. Therefore the distance indications for highway exits given by the
navigation system may be different from those on the highway signs. The highway
signs refer to the distance to the beginning of the exit.
Real road network
Line pattern of the digital map
Areas with limited road information
In some areas all of the information about a road is not available on the
map CD. Thus, for example, turn off prohibitions, information on the
direction of travel in a one way street or prohibited entry into a pedestrian
zone may be missing. The navigation system will display a warning if you
drive into such an area.
AAAA
The navigation system is no substitute for local traffic laws.
Always observe the road signs and motor vehicle traffic regulations.
Latest map CDs
Approximately 10–15 % of the traffic network is changing each year. Due to this
constantly changing conditions (newly built roads, traffic restrictions, etc.), a 100 %
correspondence of the digital road map with reality cannot be achieved under all
circumstances. We recommend to always use the latest version of the map CD for
navigation.
16
Page 17
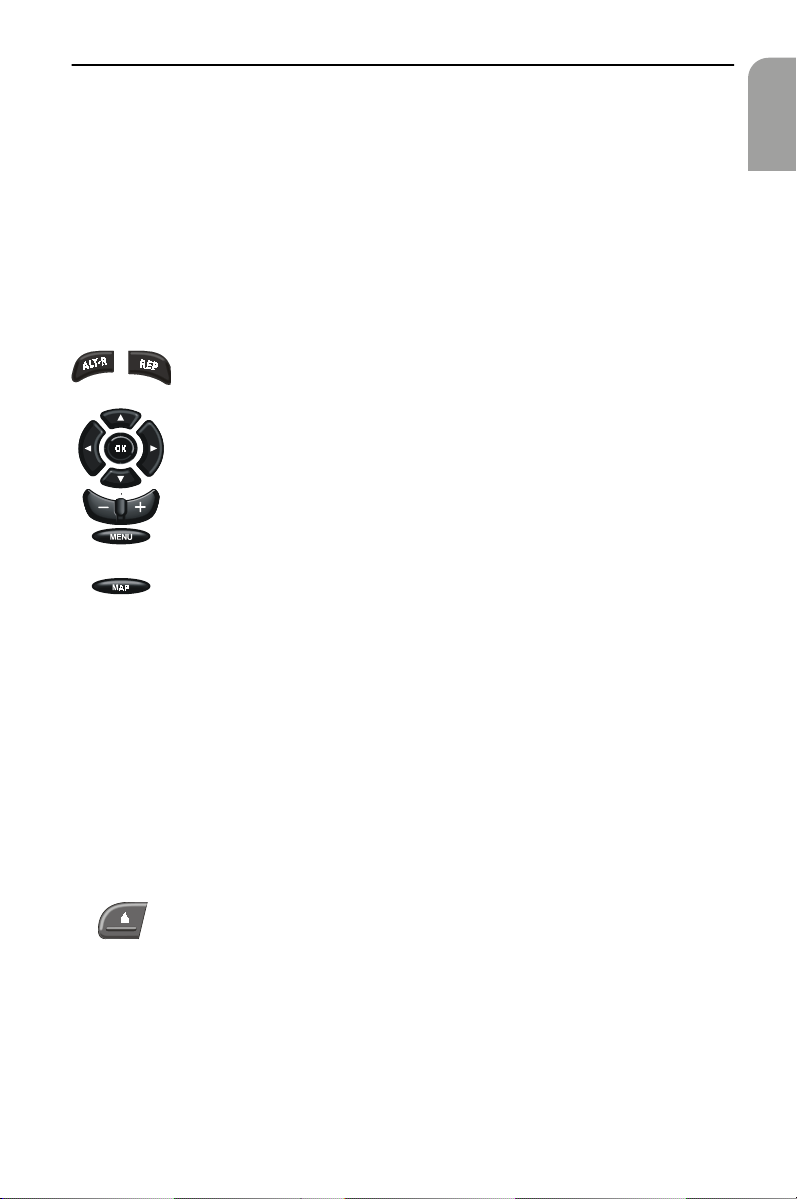
Operation
Operation
All of the settings that you make on the system are stored after it is switched off.
Control elements
The control elements of the Multimedia System are shown on page 3.
The control elements have the following functions:
Before driving, slide the remote control back into the holder until it clicks into position.
A
Remote control (Accessory)
ALT-R: Plan Alternative Route
REP: Invoke current audible directional information)
Cursor buttons and OK- / confirmation button
Adjust volume of audible messages
Invoke Start Menu
Change directional guidance displays and / or switch between menus
and directional guidance displays (only for certain menus)
Press the two side buttons on the holder in order to remove the remote control.
The buttons of the remote control are lit up for a short time when pressed.
The buttons are always lit in the holder when the ignition is switched on.
The batteries of the remote control must be changed if you use the remote con-
trol outside of the holder and the navigation system no longer responds at the touch
of a button or the battery symbol( appears in the status line of the monitor (at the
bottom edge of the screen).
In order to be able to continue to operate the system push the remote control device
into the holder; the internal batteries are not needed.
Battery change, see “Changing batteries for remote control” on page 44.
English
Navigation computer
CD eject button
17
Page 18
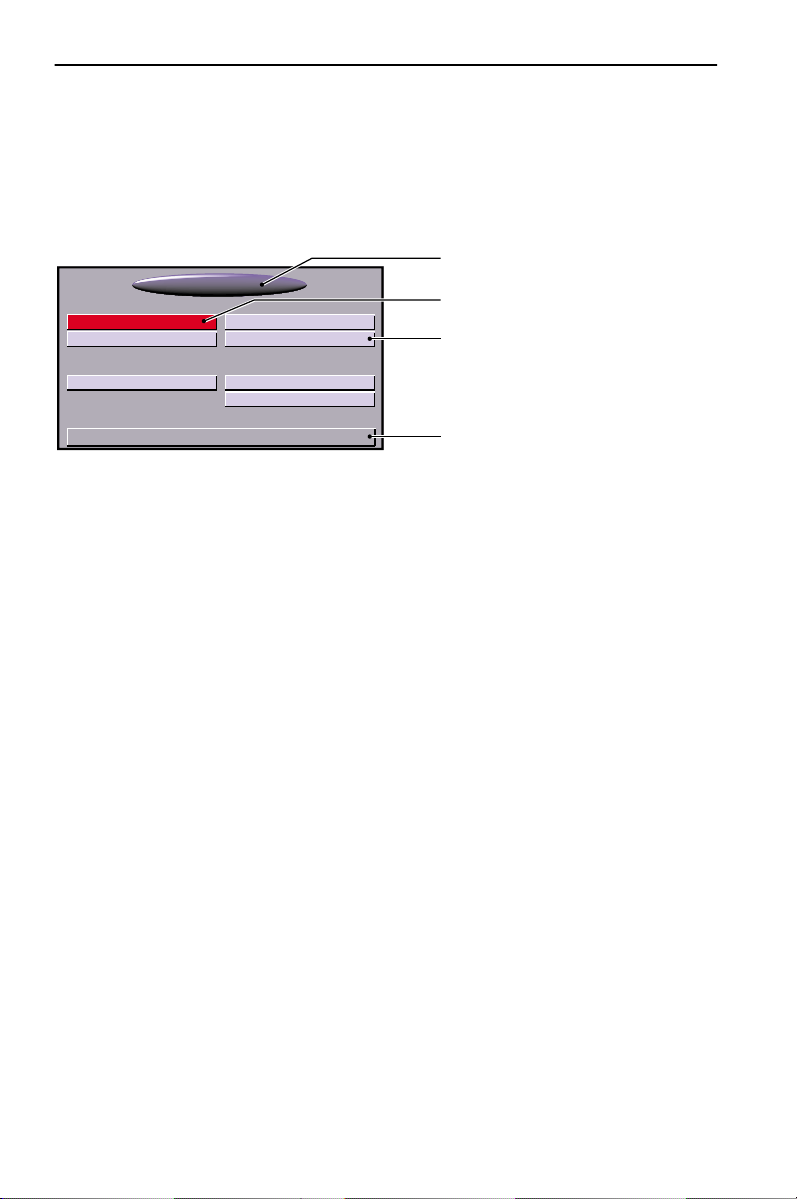
Operation
Menu screen types
Operation of the system is generally based on the type of displays. With the
following explanations you should, for example, be able to navigate through the
different menus without further details.
Menu screen
The individual functions are
1
Start Menu
Navigation
Map
Settings
–
>* 01:17
menu title
1
selected function (cursor position)
2
button for selectable functions; functions that cannot be selected are either
3
Trip computer
Address book
Emergency
Stand-by
*16:29
shown as buttons in the background color with grey labelling or not at all
Status line; for information displayed see ““Screen config.” function” on
4
page 23
represented in the menus
(identified by titles in the
2
oval field at the top of the
screen) as labelled,
3
rectangular buttons. The
current cursor position is
marked in red.
4
18
Page 19
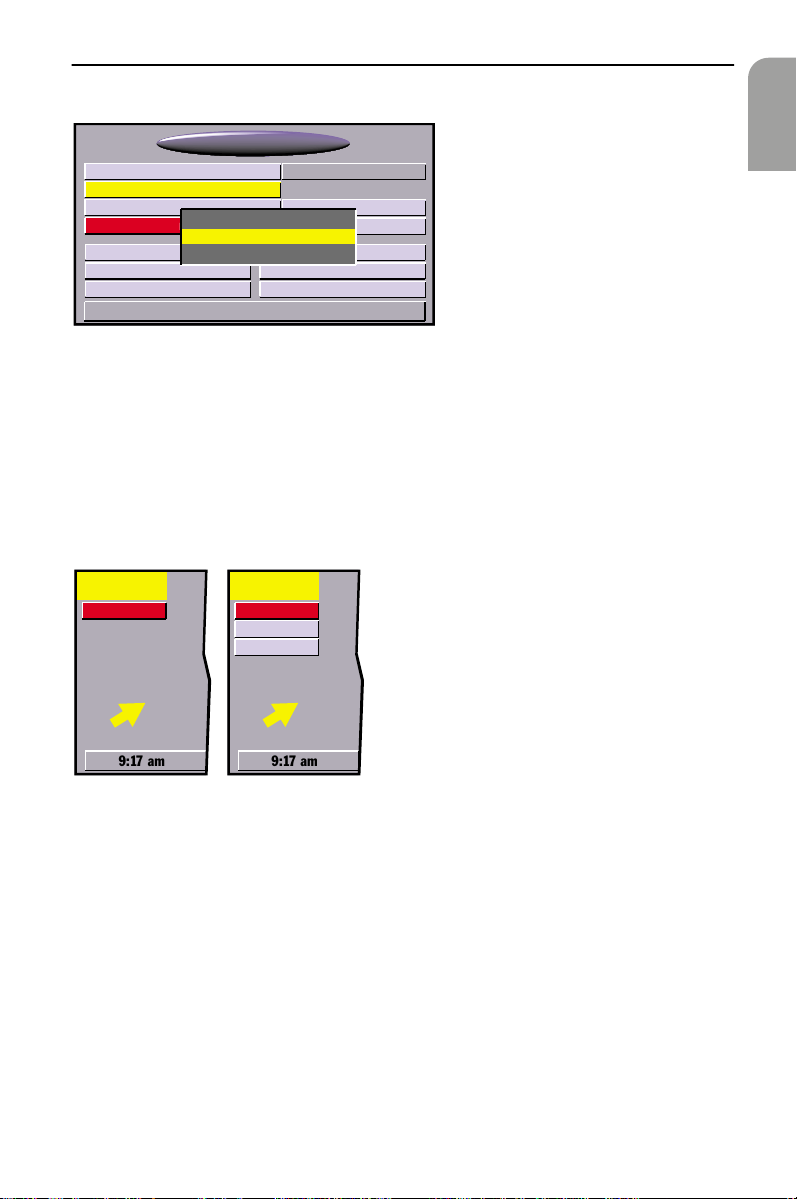
Operation
Popup menu
Navigation
USA Name:
LOS ANGELES
Road:
Points ofint. / Inters.
Adress book
Via points Destination map
Delete destination Return
9:17 am
Close tocar
At destination
National importance
Nr.:
Telefon:
05/23/2000
After selecting a function, a popup
menu in the form of a rectangle
with several entries for more details
may appear with an entry (option)
to be selected.
To activate a particular option / function:
— Move the cursor with the direction buttons to the desired option / function.
— To confirm press the OK-button.
These two actions are designated on the following pages of these operating
instructions as selection of an option / function.
By pressing the cursor button
, it is possible to close the popup menu without
4
selecting an option/function (Return).
Function list (pull-down menu)
400 ft 400 ft
Function Return
Info
Map
E. g. for map displays “function” appears as
a red button on the screen. After pressing
the OK-button the selectable functions are
displayed.
The function list is automatically again
closed after several seconds if a function
is not selected.
3.6 mls 3.6 mls
9:17 am 9:17 am
English
19
Page 20
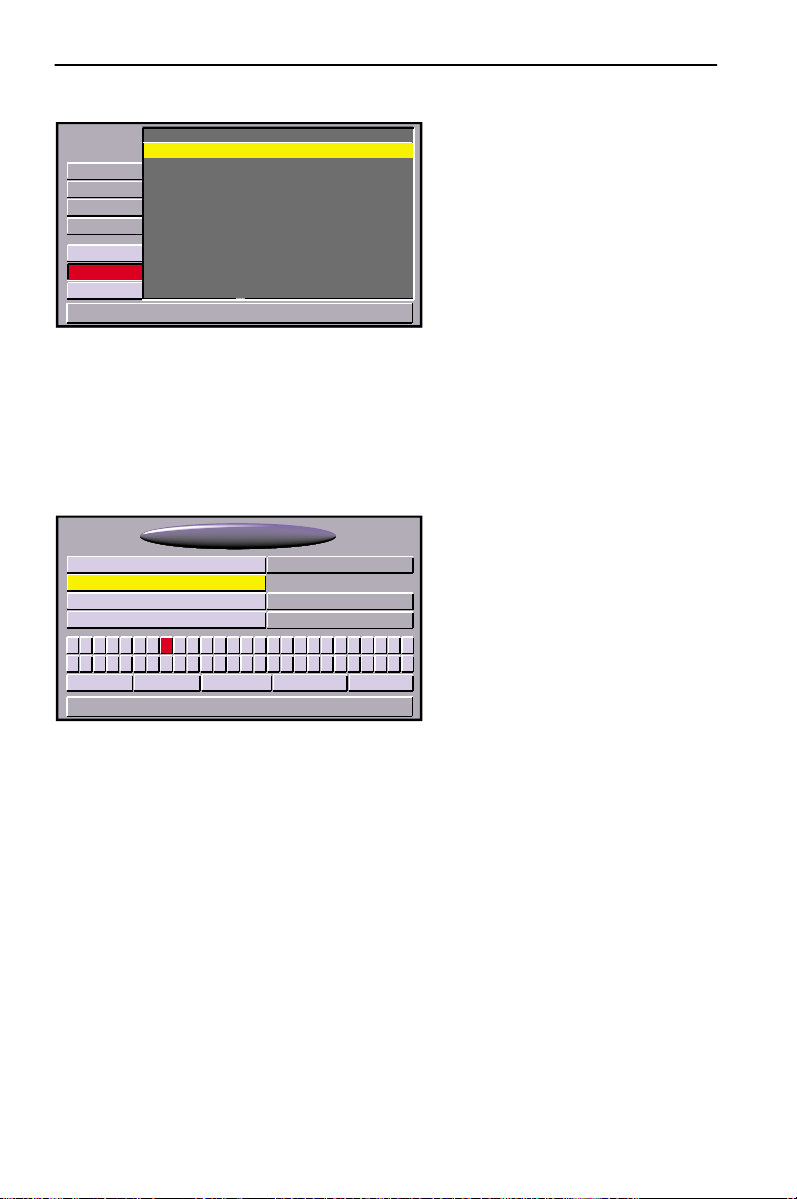
Operation
List screen
Edward
USA Name:
LOS ANGELES
Road:
Points ofinter:
Store address
Retrieve address Zieleingabekarte
Delete address Zurück
Freddy
Gary
Henry
Iris
Joshua
Kiki
Lisa
9:17 am
Quit
Hausnummer:
Telefon:
05/23/2000
A list appears on the right in the
display for different options.
–>
–>
If all list entries cannot be shown
–>
then the cursor can be used to scroll
–>
further by continuing to press the
–>
cursor button
–>
the list.
–>
You can scroll up by continuing to
–>
press the cursor button
at the bottom of
2
reaching “Quit”.
8
after
If further information on an entry can be invoked, “–>” appears to the right of the
list entry. To view this information:
— Press the cursor button
By pressing the cursor button
.
6
or selecting the option “Quit” the previous menu is
4
returned to without selection of a list entry.
“Keyboard” entries
Navigation
USA Name:
FRAN_
Road:
Points ofint. / Inters.:
A.B’C–D,E FGH I J K LMN O
Space Delete List Quit OK
9:17 am
Nr:
Phone:
&
@P1Q2R3S4T5U6V7W8X9Y0
05/23/2000
A so-called keyboard is shown for
entering data.
To enter a particular character move
the cursor to the character desired
and then press the OK-button.
Z
The characters entered are compared with the data on the CD. Character sequences
for which no names exist cannot be selected.
The entry is automatically supplemented if only certain CD data exists for the
character sequence that has already been entered.
If there are several items of CD data with the same name, then the desired entry and
displayed additional information can be selected via the “List” function.
If a city name in the wrong state is displayed after selecting ‘OK’, check ‘LIST’ in
case the desired destination is represented as ‘..., TOWN OF’ or ‘... TWP’ in the
database.
The display of the list of all suitable names can be invoked at any time via the “List”
function; here it should be noted that compilation of the list may require several
seconds depending on the number of possible entries. Thus the most concrete
information possible should already have been entered via the keyboard.
20
Page 21
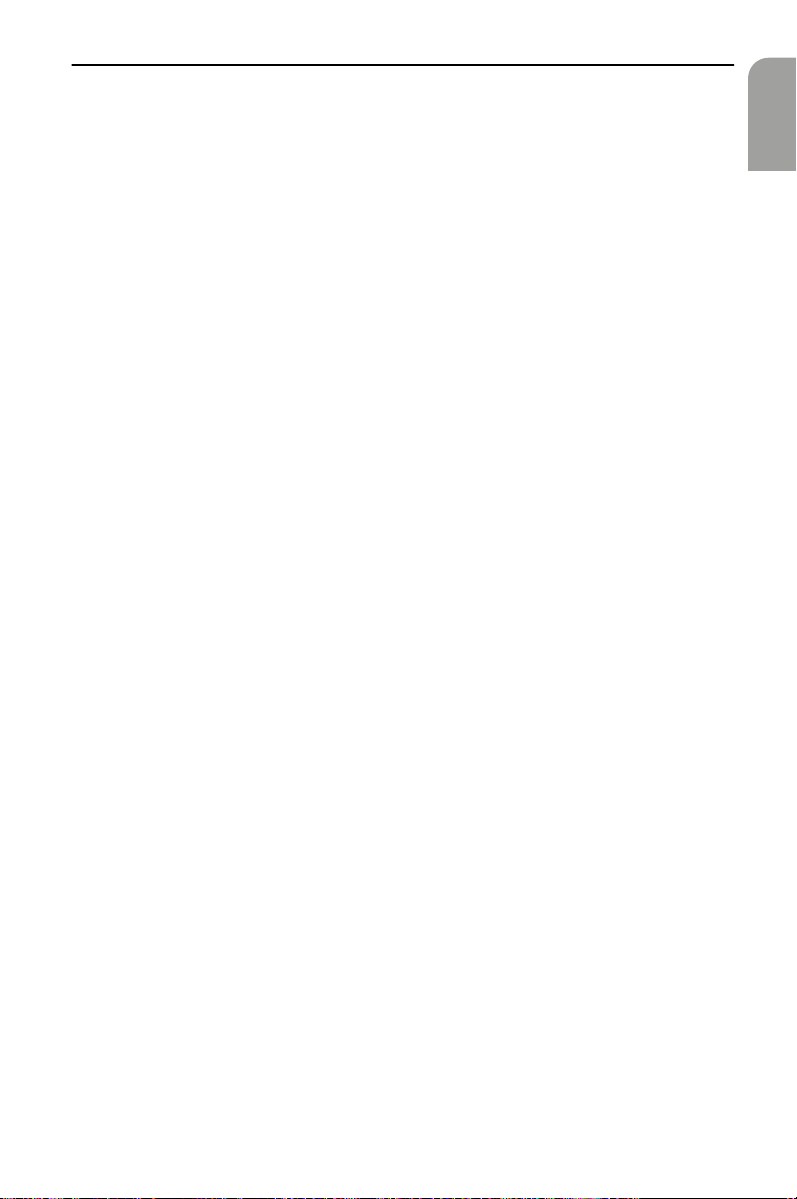
Operation
Switching on / off
The Multimedia System is switched on or off together with the ignition.
If the system has not been switched to stand-by mode prior to it being switched off,
then a title screen will first appear. This is followed by information on use of the
system.
— Confirm this information by pressing the OK-button.
The system is started after several seconds and the various functions can be selected.
Volume control
— Press the buttons+ or- on the remote control in order to change the volume
of the audible information (see also “SDVC” option in section ““Volume control”
function” on page 25).
You will hear “Louder” or “Softer” with the current volume setting.
This setting affects both the volume of the external loudspeaker (if installed) and
also the loudspeaker installed in the external monitor.
Set the volume to such a level that you still can hear outside traffic and emergency
AAAA
vehicles.
English
21
Page 22
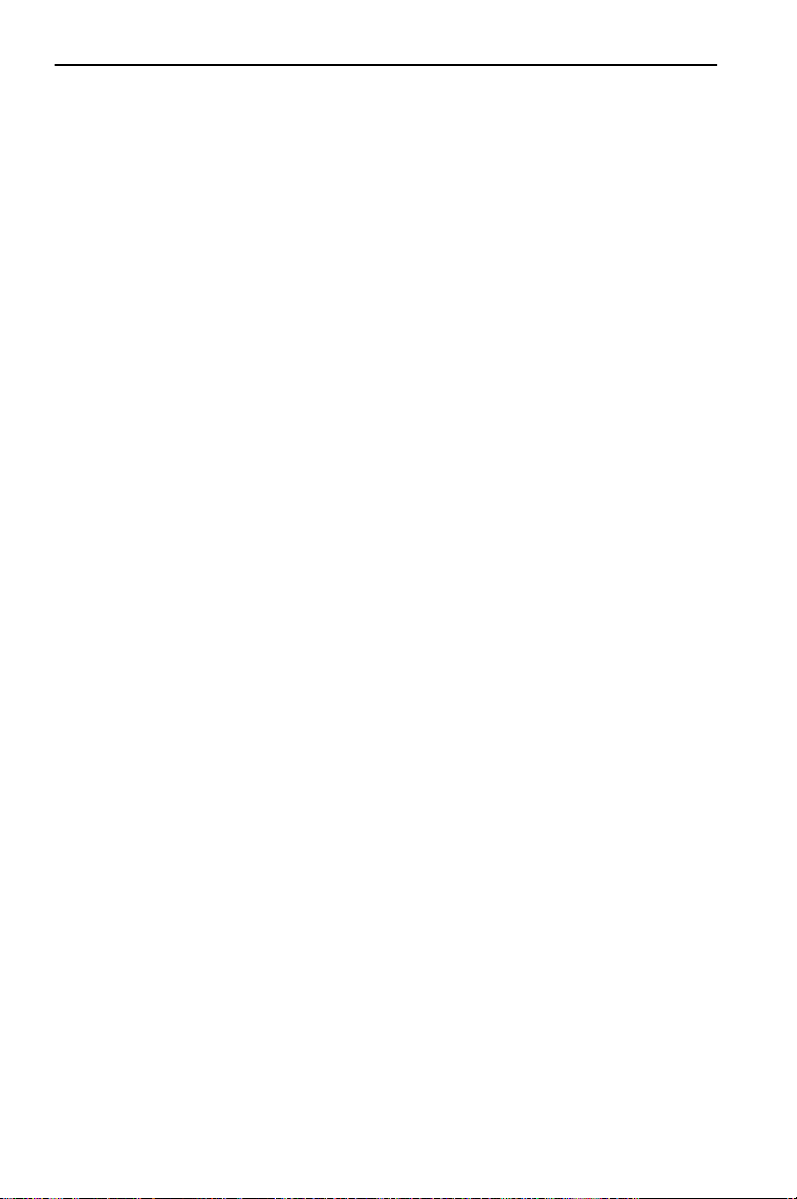
Operation
Stand-by
If you do not need the map display or visual directional information, then you can
switch them off.
— Select the “Stand-by” option in the Start Menu.
The display is switched off; audible messages (e.g. directional information,
if “Guidance” has previously been activated) continue to be provided.
In order to turn the display on again (turn off Stand-by), press one of the cursor
buttons
the ignition is switched on again.
4, 6, 8, 2
If the system is switched off in stand-by mode it restarts in stand-by mode when
or the OK-button on the remote control.
Adjust navigation system
You can change several settings to adapt the navigation system to meet your
personal requirements. The following functions are available in the “Settings”
menu.
• Language
• Route selection
• Screen config.
• System information
• Security module
• Traffic information
• Measuring units
•Date/Clock
• Volume control
The menu is invoked in the “Start Menu” by selecting the option “Settings”.
All of the settings that you make on the system are stored after it is switched off.
“Language” function
Selection of the national language for audible information and menu texts in
the display.
Selecting languages see “Changing the language” on page 25.
“Route selection” function
Selection of criterion for route planning, see “Route Criteria” on page 31.
22
Page 23
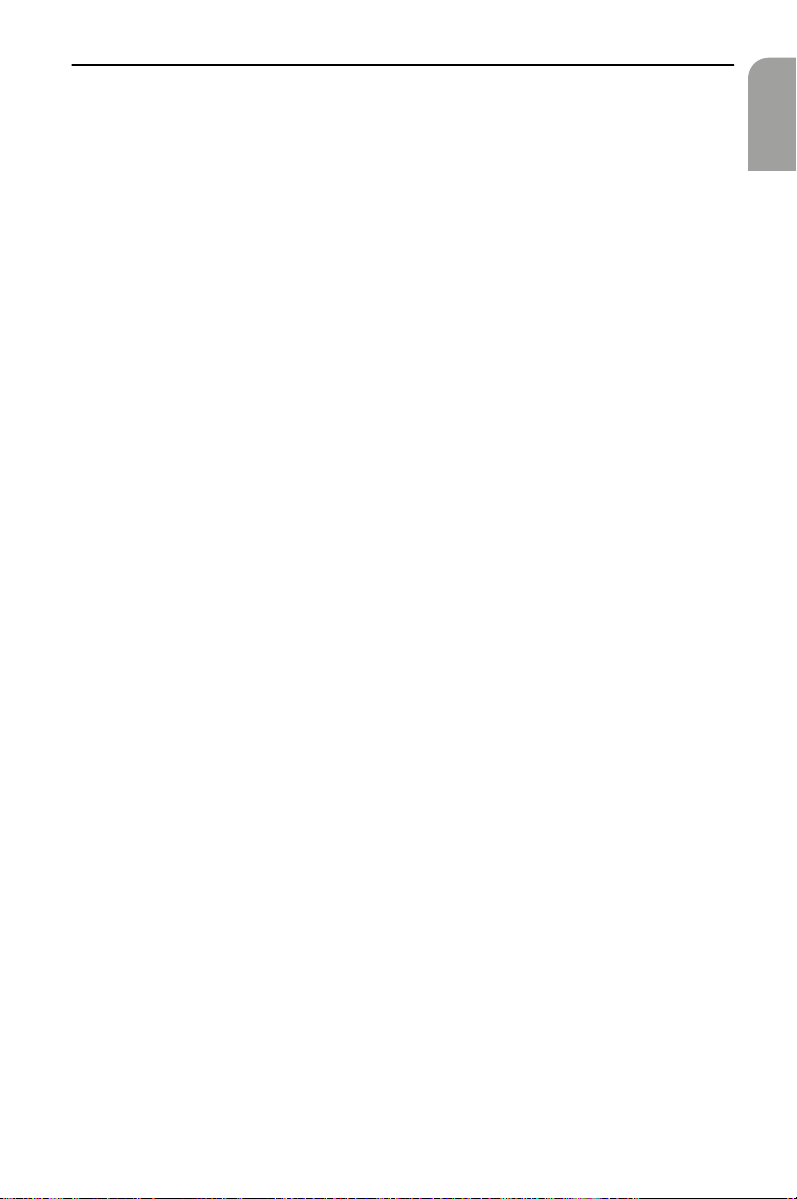
Operation
“Screen config.” function
Here you can select different color combinations for the screen display and configure
the information in the status line.
The following functions are available in the “Screen Settings” menu:
• “Day color”:
For selecting color combinations for the screen display in daylight (setting is
active with headlights switched off).
Optimal contrast during the daytime is provided by the options Blue, Red and
Green.
•“Night color”:
For selecting color combinations for the screen display at night (setting is active
with headlights switched on).
Optimal contrast at night is provided by the options Dark blue, Dark red and
Dark green.
•“Map color”:
To adjust the change between the color combination settings “Night color” and
“Day color”:
Automatic switching: Automatic switching for color setting with head-
light display switched on and color combination
“Night color”.
Always day color: color combination “Day color” always active:
Always night color: color combination “Night color” always active:
• “Statusline left“ or “Statusline right”:
For selection of the information which is to be displayed in the respective corner
of the screen:
None: Nothing is displayed
Clock: Current time displayed
Date: Current date displayed
Remaining travel time: The remaining time calculated until arrival at the
next via point or destination (if no via points have
been entered)
Estimated time of arrival: The calculated time of arrival at the next via point
or destination.
The navigation system uses a mean cruising speed in order to calculate the
remaining travel time and the estimated time of arrival. If required, you can adapt
this speed to your actual average speed with the option “System Information /
Speed Correction”.
English
23
Page 24
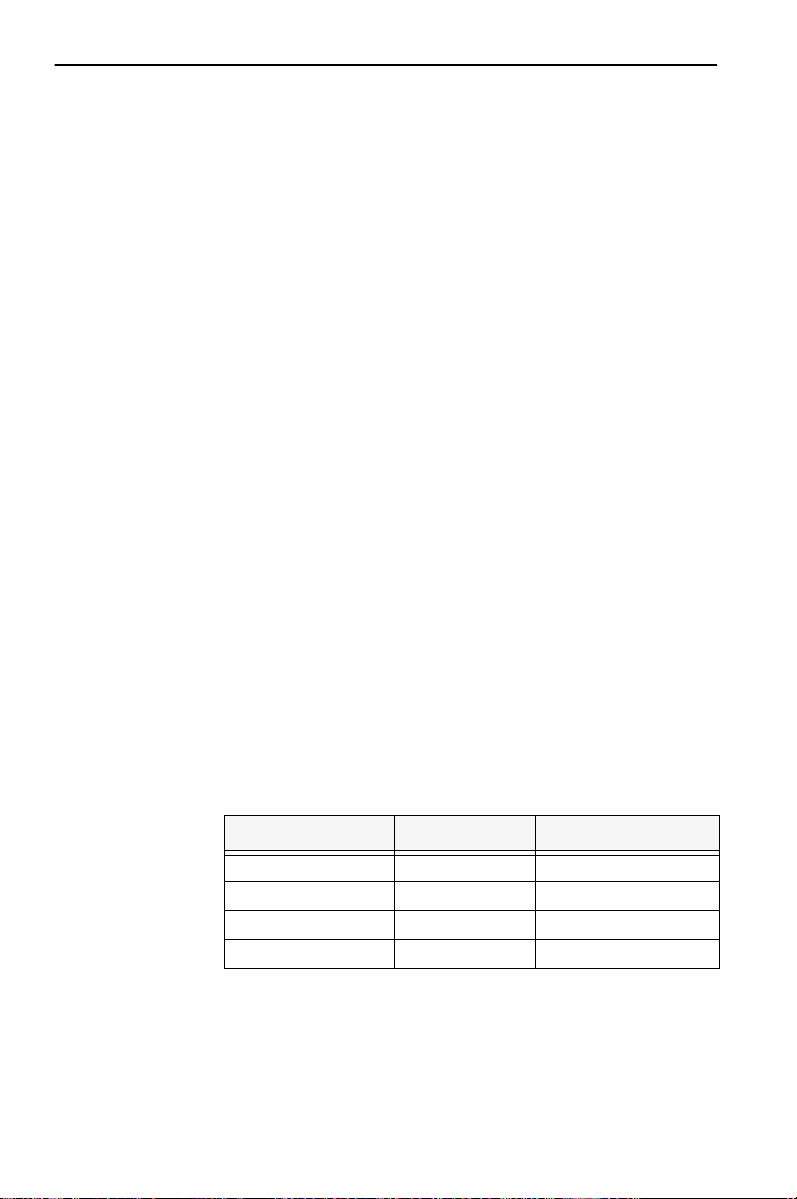
Operation
“System Information” function
The “System Information” menu offers the following functions:
• “Diagnosis”: for analysing hardware and software problems (codeprotected – only for authorized service personnel).
• “Default settings”: reset the settings in the “Settings” menu to the factoryadjusted values; see “Default settings” on page 43.
• “Configuration”: Information on software and hardware
(for service purposes).
• “Speed Correction”: Relative change of the value for the average speed for
all road classes (affects the calculation of the remaining
travel time and the estimated time of arrival). See
“Adjustment of average speed” on page 37.
“Traffic info.” function
(Function not available in the US)
“Measuring units” function
Selection of the measuring units in which the distances and speeds are displayed.
The following options may be selected:
• km / m: Display in kilometres and metres
• miles / yard: Display in miles and yards
• miles / feet: Display in miles and feet
“Date / Clock” function
The “Date / Clock” function is used to set the time and date format and the time
zone.
• Time format: 12-hour or 24-hour format may be selected.
• Set time zone: First press the OK-button. With cursor buttons
or8(+0:30) set the time difference between the local
and
6
time and universal time (UTC) received by the navigation
system.
Time: Standard Daylight Saving
EST
CST
MST
PST
• Date format: Choose between the display formats “day.month.year format”
or “month/day/year format”.
24
−
−
−
−
5.0
6.0
7.0
8.0
or2 (−0:30)
4
4.0
−
5.0
−
6.0
−
7.0
−
Page 25
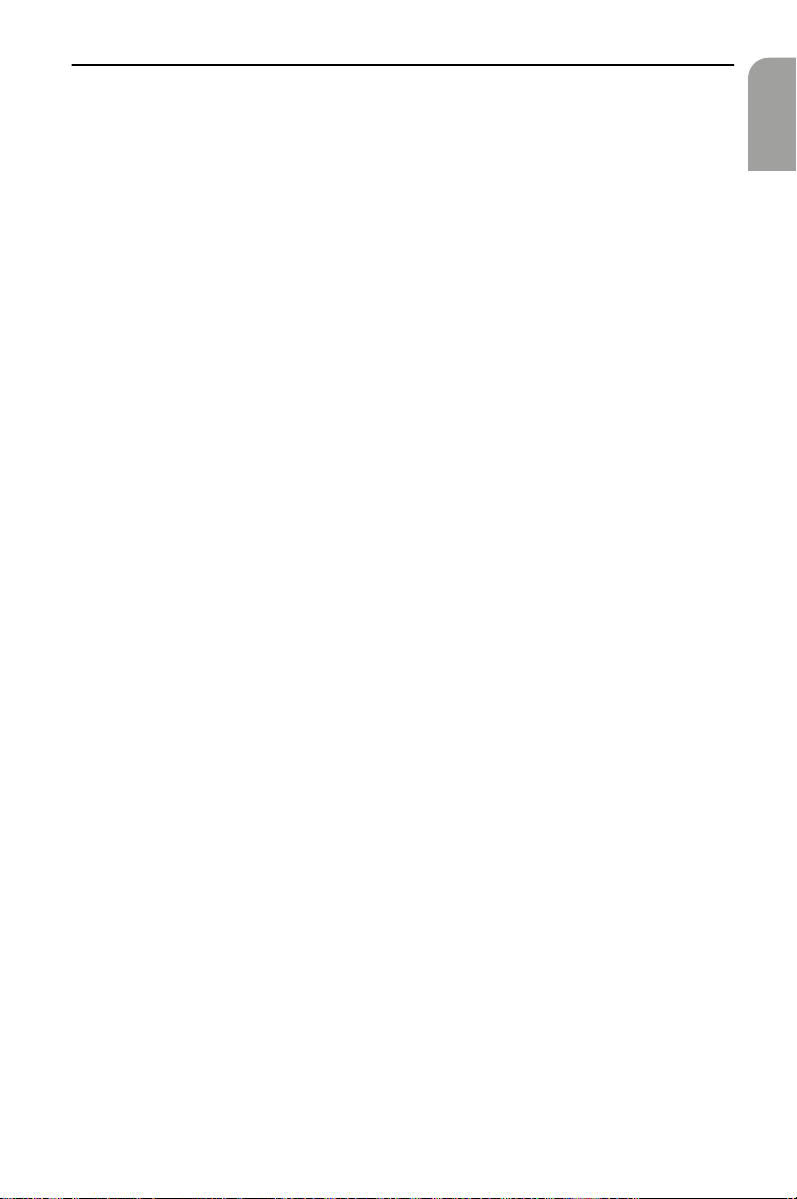
Operation
“Volume control” function
You can select the following options in the “Volume Level” menu:
•SDVC: (
• Audible info.: To activate / deactivate audible information. The symbol
• Volume: Volume of the guidance information.
= SpeedDependentVolumeControl) For selection of a
SDVC
curve for speed dependent volume control (options “Volume
Control+” to “Volume Control
The volume level is increased in correlation with the speed in
order to compensate for ambient noise. Test the various
SDVC curves in order to determine the one that is most suitable. The volume level increase is switched off with the option
“SDVC off”.
displayed in the status line when the audible information is
deactivated.
Set the desired volume with the cursor buttons
are changes you will hear either “Louder” or “Softer” in the
volume selected. To save the setting press the OK-button.
++++
”).
or6. If there
4
Changing the language
Select the “Language” option from the “System settings” menu.
Select one of the languages loaded in the system:
• US English
• Spanish
l
English
is
Insert / change the map CD
— If the red power LED is on then press the eject buttons on the navigation
computer once (normally when the ignition is switched on).
— If the red power LED is not on then press the eject buttons twice.
The CD is ejected.
— Take out the CD and carefully insert the new map CD with the label facing up
until it is retracted.
The system takes a few seconds to start after changing the map CD.
25
Page 26
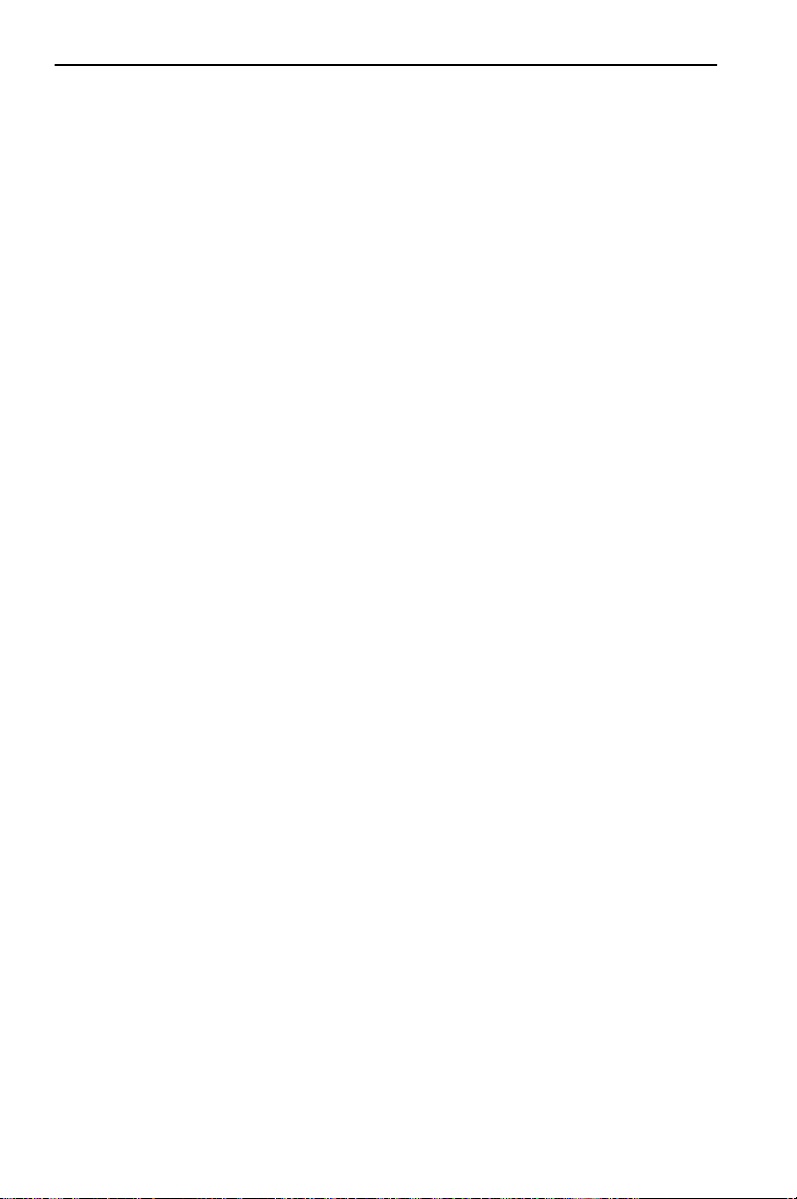
Guidance
Guidance
Destination Input
A destination must be entered before Guidance is activated.
The following types of destination input can be used:
• Direct entry (with list display if required)
• Transfer from address book
• Selection of a point of interest (hotels etc.) from the map CD
• Entry by means of the destination map
The list display and the destination map are available as aids for direct destination
input (see the following sections).
Direct Input
— Select the “Navigation” option in the “Start menu”.
The “Navigation” menu is displayed.
— With the help of the keyboard enter the destination address under “Country”,
“City”, “Road”, “Points of int. / Inters.” and “Nr.” (only if the relevant data is
available for the road entered).
To enter a space select “Space”. Select “Delete” to delete the last entry.
— If you want to store the destination address that you entered in the address book,
select the “Address book” function first, then the appropriate address book category in the popup menu that appears.
The name of the city suffices as the destination input. The navigation system then
guides you to the city boundary.
If a city name in the wrong state is displayed after selecting ‘OK’, check ‘LIST’
in case the desired destination is represented as ‘…, TOWN OF’ or ‘… TWP’ in the
database.
— Select “Guidance” in order to calculate a route to the destination address
indicated.
See also “Guidance screen” on page 32.
List Display
When making a direct entry (see above) you can use the “List” option of the
keyboard to see the CD entries that begin with the characters already entered.
If an initial letter has not been entered then the list starts with the first
alphabetically sorted database entry.
The desired list entry can be selected from the list.
You can quit the list display without transferring a list entry by using “Quit” from
the list or pressing the cursor button
26
.
4
Page 27
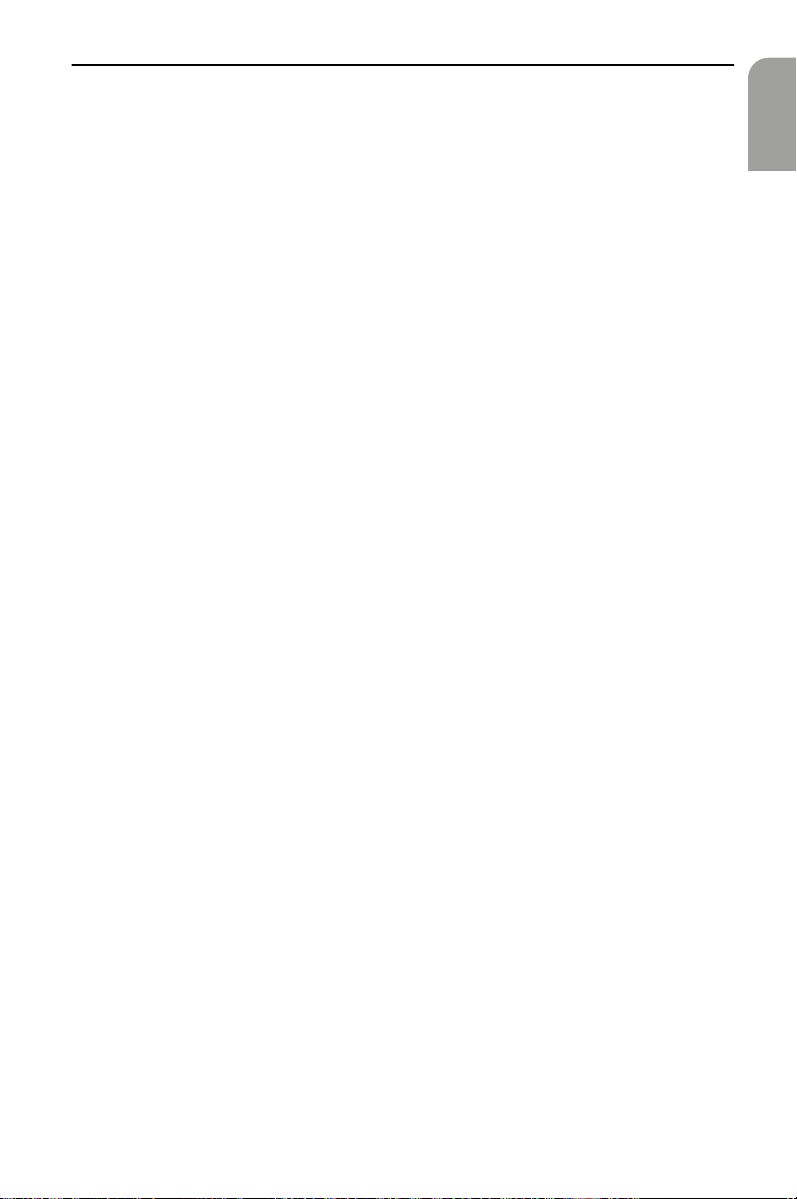
Guidance
Destination Map
A destination can also be entered using the map.
— If the destination is not near to the car position, then use the keyboard to enter
the destination as precisely as possible beforehand.
— Select the “Destination map” option in the “Navigation” menu.
The destination map can also be activated by pressing a cursor button in the
Guidance map display.
The destination map is displayed with a crosshair. The crosshair marks the current car
position if no destination data has been entered.
The crosshair can then be moved with the cursor buttons.
The screen display will be different depending on how the “Scroll” function is set
in the function list of the map display (see page 33). When
is set, the cursor remains at the center of the screen while the map is accordingly
shifted. With
map displayed at the edge of the map is changed.
You can change the map scale with the “Scale” function in the function list. For this
set cursor buttons
The function list can be closed at any time by pressing the button4.
:
Tip
First select a rough scale in order to specify your destination. Afterwards, select a
smaller scale in order to precisely mark your destination with the crosshair.
Destinations which are not in the digitized area can also be selected. Make
certain to have the correct side of the road when targeting a destination on
main roads.
To store the selected position as the destination address:
— Open the function list by pressing the OK-button.
— Select the “Store dest.” function.
— Select “Guidance” in the “Navigation” menu in order to calculate a route to the
destination address indicated.
See also “Guidance screen” on page 32.
”Scrolling” (scroll off) the cursor is moved and the section of the
or2and confirm with OK-button.
8
“Scrolling” (scroll on)
English
27
Page 28
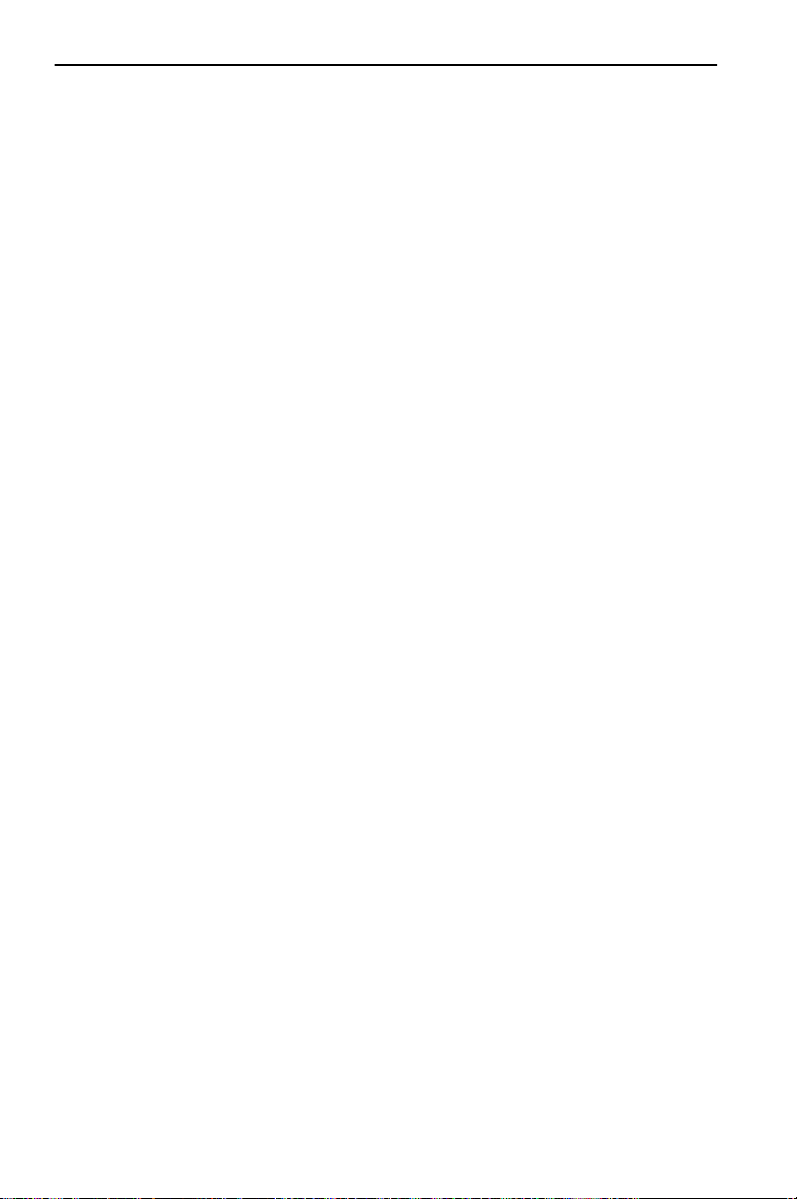
Guidance
Transfer from address book / destination memory
If the desired destination address is already in the address book, or if the destination
address is one of the last 10 destinations entered, then you can easily transfer the
address as the destination address:
— Select the “Address book” option in the “Navigation” menu.
— Select the “Retrieve address” function in the popup menu that appears.
— In the next popup menu select the corresponding address book category
(“Private” or “Business”) or the destination memory for the last 10 destinations.
— Select an entry from the list that appears.
Empty lists are not shown. You can quit the list display without transferring a list
entry by using “Quit” from the list or pressing the cursor button
— After transferring a destination address select “Guidance” in order to calculate
a route to the destination address indicated.
See also “Guidance screen” on page 32.
Address book entries can also be loaded as destination addresses in the “Address
book” menu by using the “Retrieve address” function. Then select “Guidance” in
order to calculate a route to the loaded destination address.
.
4
Points of Interest
Points of interests are destinations / facilities, the exact address of which is often
unknown to you (e. g. gas stations, car services, hospitals, airports etc.).
Points of interest can be selected from the following lists.
• Close to car: points of interest near the current car location
• At destination: Destinations close to the destination address
already entered.
• National importance: Institution / destination of national importance
• At via point:* points of interest near the via points
*Function available only for already stored via points
For selection of a point of interest for guidance:
— Select the “Points of int. / Inters.:” option in the “Navigation” menu.
— Select the corresponding list for the points of interest (see above).
The “At destination” list is not available until a valid target destination has
been entered.
A list of the categories of points of interest is shown.
— Select the desired category (e. g. gas station, hotel, etc.).
— The keyboard is displayed if there is a larger number of points of interest availa-
ble in the database. Enter the name of the desired facility or select “List”.
— Select the desired facility from the list.
The availability of points of interests depends on the map CD which is used.
The selected point of interest now becomes the current destination address;
any previously entered destination address is then deleted.
Points of interest that are to be entered only as intermediate destinations (e. g. a
gas station on the way to the actual destination) must be entered as via points.
28
Page 29
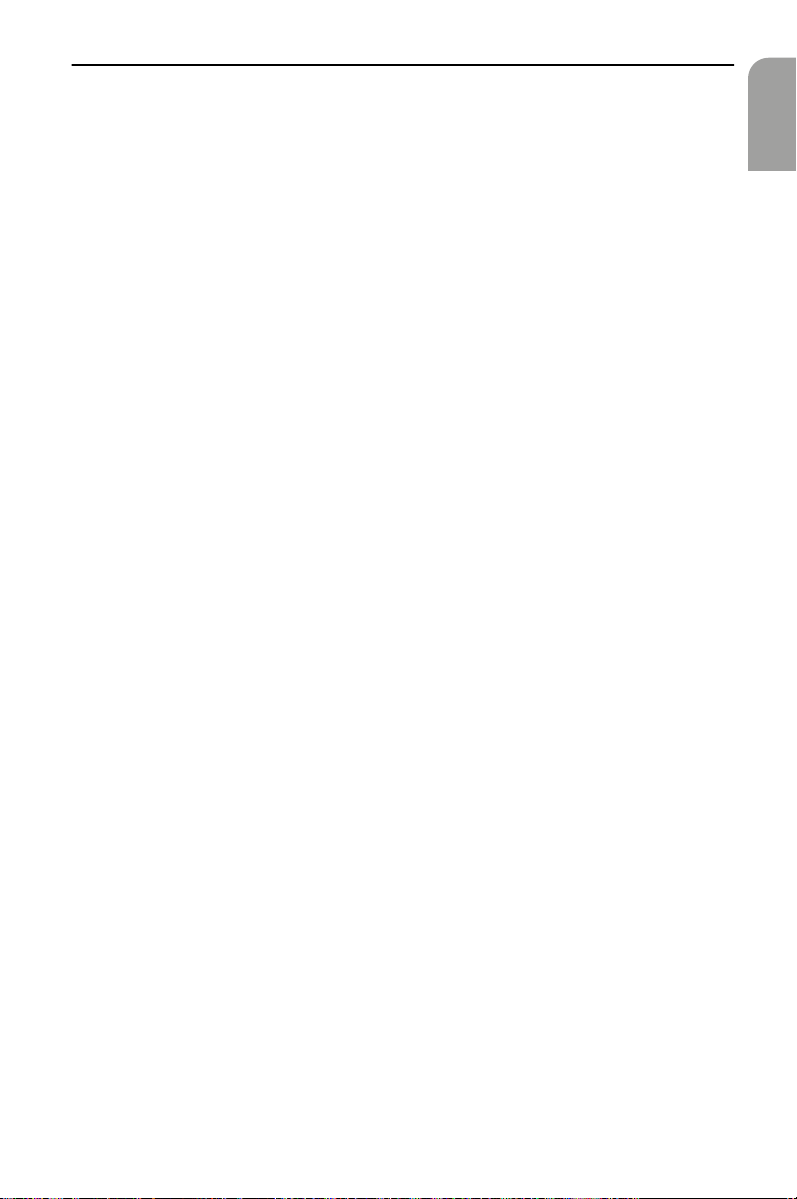
Guidance
Via points (intermediate destinations)
If you want to drive to other places on your way to the entered destination address,
then you can store these via points. The navigation system then plans the route in
such a way that the via points are driven to in sequence before the destination
address is reached.
Once a via point has been passed it is automatically deleted from the list.
A maximum of 10 via points can be stored.
— Select the “Via points” option in the “Navigation” menu.
The “Via point input” menu is displayed; the following functions are available:
• Store via point: Store entered address as next via point in memory
and / or list
• Retrieve address: Select address as via point from address book.
(functions as described under “Transfer from address
book / destination memory”)
• Destination map: Enter via point with the help of the destination
map (for input see sections “Destination map” and
“Map display”; the entered via point becomes the last
via point in the list)
• Delete via point: Deleted a via point from the list
• Display via point: Display list of via points
• Return: Return to “Navigation” menu
You can enter the via points in the same way as destination addresses (see above
sections).
To transfer the entered via point to the memory:
— Select the “Store via point” function.
If 10 via points are already stored in memory, a message that no further via points
can be stored is displayed.
Press the OK button.
If you wish to enter a new via point, a previously stored via point must first be
deleted.
English
To delete via points:
— Select the “Delete via point” function.
A list of the stored via points will be shown.
— Select the via point to be deleted.
— Press the OK button.
A popup menu with the selected entry appears.
— Choose the function “Delete” if you wish to delete the displayed via point from
the memory.
If you do not intend to delete the displayed via point, choose “Quit”. A list of the via
points will be shown again.
29
Page 30
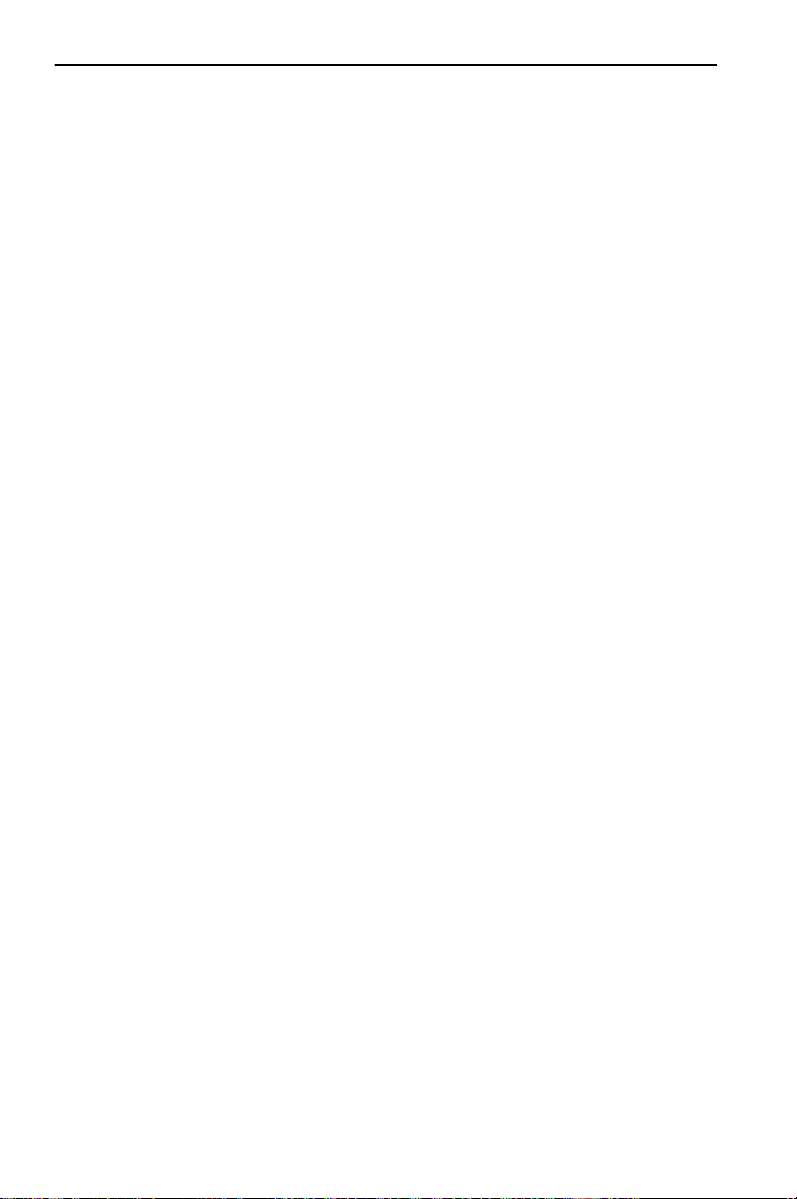
Guidance
: If all of the via points are to be deleted, then you can proceed as follows:
Tip
— Store the current destination address in the address book in case it is not included
there. Then select the “Address book” function in the “Navigation” menu and
then the “Store address” function and a category for the address book.
— Select the “Delete destination” function in the “Navigation” menu.
— Answer the confirmation request “Delete via point” with “Yes”.
The destination address and all of the via points are now deleted.
— Afterwards, load the last used destination address in the “Navigation” menu
with the “Address book” function and the “Retrieve address” function.
If you wish to adopt the via points when entering a new destination, answer the
question "Delete via point?" which then appears with "No".
30
Page 31

Guidance
Route Criteria
You can choose between four different criteria for calculating the driving route:
• Fastest (
suitable for every situation
•Shortest (
recommended for journeys within cities
• Main roads (
recommended if you prefer routes via main roads
• No main roads (
recommended if you prefer to avoid routes via main roads
The symbol for the route criterion selected (see symbol in brackets) is shown in
the status line
Adjust / change route criteria:
— Select the “Settings” function in the “Start Menu”.
The “System Settings” menu appears.
— Select the “Route Selection” function.
A list appears with the route criteria described in the above.
— Activate the “Minmize toll roads” option if you want to use the least possible
number of toll roads (option with display
The option “Avoid Toll Roads” is supported only by the corresponding
information on the map CD. For this reason, the calculated route may contain toll
roads despite the activation of this option. Route planning can take longer with the
“Minmize toll roads” option activated than when the option is deactivated.
Therefore this option should only be activated if it is needed.
If no toll-free roads are available, then toll roads are used for planning the route.
— Select the desired route criterion (see above).
The symbol for the newly selected route criterion is shown in the status line.
The route criterion “Route Selection” can also be changed during guidance. For
this you must select the “Info” function in the function list of the guidance screen.
t
d
)
)
)
w
)
W
activated).
English
31
Page 32
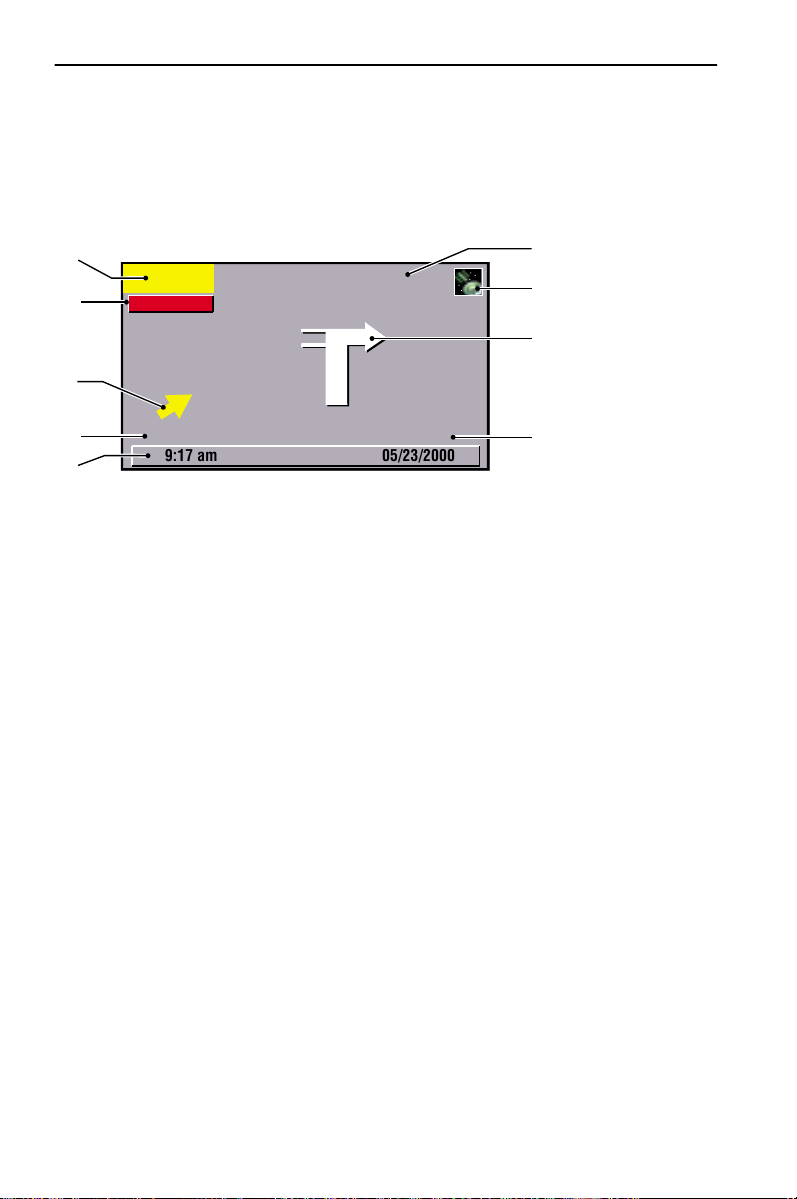
Guidance
Guidance screen
Guidance display
The system plans the route after “Guidance” is activated. This may take several
minutes. In the meantime, the first direction appears in the form of the guidance
display.
The screen display contains the following information:
5
6
400 ft
Function
SANTA MONICA BLVD
4
3
2
7
8
9
1
2
3
4
5
6
7
8
9
By pressing theOKbutton open the function list with the following functions:
• Return: Return to last selected menu
• Info: To invoke “Info” menu, see “Route Information (“Info” menu)” on
• Map: Switch to map display
3.6 mls
9:17 am
Present car position: street name, city name and area if available on the map CD
Direction: Diagram of the driving direction, the next crossing or junction
(travel information is additionally provided in the form of audible messages)
GPS symbol: Shows GPS reception status (green: reception sufficient for exact
positioning / red: exact positioning not possible). The receivable satellites (number) are displayed as yellow stars.
Name of the road which must be turned off into (next change of direction)
Distance to the next change of direction (measuring unit depends on system
setting, see ““Measuring units” function” on page 24)
Button for function list (activate with
Directional arrow (linear distance) to next destination and / or via point
Distance to destination or next via point (actual driving distance; measuring
unit depends on system setting)
Status line
BEVERLY BLVD, BEVERLY HILLS
page 36
05/23/2000
-button)
OK
1
32
Page 33

Guidance
Map display
The map display can be invoked with guidance activated in the following ways:
• In the “Start Menu” by pressing the
-button or selection of the “Map”
MAP
function
• With the guidance display by pressing the
-button or selection of the “Map”
MAP
function in the function list.
The screen display contains the following information:
3
English
4
Function
SILVER LAKE
80
800 ft
1
2
5
16T
6
9:17 am
Distance to the next change of direction (measuring unit depends on system
1
setting)
GPS symbol: Shows GPS reception status (green: reception sufficient for exact
2
positioning / red: exact positioning not possible). The receivable satellites (number) are displayed as yellow stars.
Direction: Simplified diagram of the driving direction, the next crossing or
3
junction
Button for function list (activate with OK-button)
4
Symbol for car location; arrow points in current direction of travel
5
Compass: Arrow in circle points north
6
By pressing the
-button open the function list with the following functions:
OK
• Return: Return to previous screen
• Scale: Change map scale
• Positioning: Map positioning (northwards or in steering direction)
• Scrolling
(on): cursor fixed, map section is shifted (only for “nor-
thwards” positioning); car position remains at the center of
the screen
(off): Car position moves on fixed map section
• Info To invoke “Info” menu; see “Route Information (“Info” menu)”
on page 36
• Split scr. Switch to split screen; combination of maps and guidance display
Facilities of the last selected category for points of interests are shown in the map
display with corresponding pictograms (see “Map symbols” on page 42).
05/23/2000
33
Page 34

Guidance
You can move a crosshair on the map in order, for example, to enter a via point.
— To do so, press a cursor button.
The car location is no longer displayed during input.
The following additional functions are now available when you open the function
list:
• Back to pos.: Cursor reset to current carlocation
• Store dest.: Store cursor position as new destination address
• Store viapt.: Store cursor position as last via point
If no destination has been entered up to now (guidance inactive), then the map
display can be invoked for destination input by selecting the “Destination Map” in
the “Navigation” or “Via points” menus or by pressing the
When guidance is activated switch between the following respective displays by
pressing the
Guidance display > map display > split screen > menu > guidance display, etc..
MAP
-button:
MAP
-button.
Split screen
This screen display combines both of the display types previously described.
When guidance is activated you can invoke the split screen display by pressing the
-button once or several times:
MAP
Function
9:17 am
For an explanation of the information displayed see section “Map display” on
page 33 or “Guidance display” on page 32.
34
400 ft
WEST BE
OAKRIDGE AVE
N 5 WEST BLVD
05/23/2000
Page 35

Guidance
14,6 mls
Messages
Directions near the destination
If the specified destination is not located on a digitised road, the directions are
provided up to a position at the smallest distance (linear distance) from the
destination.
The message “The destination is outside the digitized map area” appears on the
screen.
In all display modes, guidance is then provided not as directions, but in the form of
an arrow indicating the direction to the destination.
Guidance in partly digitized areas
In rural areas and in smaller localities it may happen that all roads are not digitized
(stored on the map CD).
If you leave a digitized road, then the guidance screen changes as follows:
• The map display is automatically switched to from the guidance and / or the split screen.
• Instead of the usual guidance information, an arrow which
points in the direction of the destination is now shown at
the top right. The distance (linear distance) to the destination is shown underneath.
This may also happen in areas with complete digitisation since, for example, not
all parking lots are digitized.
In such a case, orient yourself with the map display.
You will then again see the usual guidance information next to the satellite symbol
as soon as you reach a digitized road.
Areas with limited road information
In some areas all of the information about a road is not available on the map CD.
Thus, for example, turn off prohibitions, information on the direction of travel in
a one way street or prohibited entry into a pedestrian zone may be missing.
A gong signals if you drive into such an area. A warning symbol is displayed first.
The symbol shown on the right will be displayed in the guidance screens
(except for the split screen) provided the car is in an area with limited road
information.
English
The navigation system is no substitute for local traffic laws. Always observe the road signs
A
and motor vehicle traffic regulations.
35
Page 36

Guidance
Audible messages
As soon as you have activated guidance, audible driving directions – in addition to
the symbols in the guidance screens – are provided.
You didn't hear the information?
— Press the
The last direction is repeated and / or updated driving directions are provided.
If the symbol
off. You can switch the audible information back on either via the “System Settings”
menu or by pressing the
The symbol
Do you want to change the volume of the audible information?
— Press the
To check the selected setting is correct you will hear “Louder” and / or “Softer” at
the current volume.
-button on the remote control.
REP
is displayed in the status line, the audible information is switched
l
or- button on the remote control (for volume control).
+
in the status line disappears.
l
or- button on the remote control.
+
Route Information (“Info” menu)
The “Info” menu is invoked by selecting the “Info” function in the function lists of
the guidance screens.
The following information / functions are available:
• Route selection Selection list for route criterion; see “Route Criteria” on
page 31. Setting can be changed (route is automatically
recalculated).
• Info on car pos. Invoke list of points of special interest in the vicinity of
the car location, see “Points of Interest”.
• Next via point Display of next via point in the list of via points.
Return to “Start Menu” with “Return”.
Automatic re-routing
If you do not follow the advice provided by the system and / or use another route
than that planned by the system, then the system automatically plans a new route.
36
Page 37

Guidance
Plan Alternative Route
You can have the navigation system plan an alternative route for a selectable
distance during guidance.
Use this function, for example, if you want to avoid a traffic jam or if you
do not agree with the currently planned route.
The alternative route will be calculated for the specified distance from the
present car location.
— Press the
If you want to change the value for “Distance” (route distance for which an
alternative route is to be planned; adjustable between 1 and 6 mls):
— Select the value under “Distance”.
— Adjust the value with the help of cursor buttons
— Press the OK-button.
The entered value is now stored.
— Now select the “Yes” option.
The system calculates a new route within seconds.
ALT-R
-button.
(−1) or 8(+1).
2
Calculated travel time and time of arrival
The navigation system uses the factory-set mean cruising speed of a standard
passenger car in order to calculate the remaining travel time and the estimated time
of arrival. If the times indicated in the status line (arrival time and / or remaining
travel time) significantly deviate from the actual values, then you can change the
average speed (see the following section). This may, for example, be necessary if you
are using your navigation system in a commercial vehicle or RV.
English
Adjustment of average speed
— Select the “Settings” function in the “Start Menu”.
— Select the “System information” function in the “System Settings” menu.
— Select the “Speed correction” function in the following menu.
A sliding control for the correction factor appears (50–150 %).
— Set the desired value with cursor buttons
— Press the OK-button.
The value for average speed is now changed, the remaining travel time and the
estimated time of arrival are recalculated accordingly and, depending on the setting,
displayed in the status line.
(−) or 6(+).
4
37
Page 38

Additional functions
Additional functions
Address book (destination memory)
The navigation system provides you with the option of storing 100 destination
addresses in a personal address book which is divided into 2 categories
(“Business” and “Private”). This function is particularly advantageous for
frequently used destination addresses.
Storing addresses in address book
As a rule, addresses are stored as follows:
— Select the “Navigation” function in the “Start Menu”.
The “Navigation” menu appears.
— Enter the data for the address which is to be stored under “Country”, “City”,
“Road” and where applicable “Points of int. / Inters.”
A house number can only be entered if the corresponding information is
available on the map CD.
— Select the “Address book” function to store the address.
— Select the “Store address” function in the popup menu that appears.
The “Store Address” function cannot be accessed if the address book memory is
full; if necessary, delete addresses that are no longer required.
— Then select the respective address book category (“Business” and / or “Private”).
The address display is then stored. The address immediately transferred as the destination address and guidance is started with the “Guidance” function.
Addresses can also be entered in the “Address book” menu and stored in the
address book with the help of the “Store address” function.
Editing addresses in address book
— Select the “Address book” function in the “Start Menu”.
— If, for example, you would like to load an address for editing, then select the
“Retrieve address” function (not accessible if no addresses have been stored in
the address book).
— If you want to delete an entry, then select the “Delete address” function.
— Select the desired address book category.
A list with the names of the stored addresses is then displayed (only if the list is not
empty). Press the cursor button
— Confirm the address selection by pressing the OK-button.
The selected address is deleted or shown in the “Address book” menu where it can
now be modified and stored again.
Select the “Guidance” function in the menu if you want to activate guidance for
the address shown in the “Address book” menu.
and entire address will be displayed.
6
38
Page 39

Additional functions
Storing car position in the address book
The current car position can be easily stored in the address book:
— Select the “Address book” function in the “Start Menu”.
— Select the “Store current pos.” function in the “Address book” menu.
— Select the category for the address book in the popup menu that appears.
In order to edit an address (e.g. provide it with a name), you must first load the
address from the address book and then store it in the address book again.
Retrieve address from destination memory / delete destination memory
You can also load one of the last 10 stored destination addresses as the destination
address as follows:
— Select the “Address book” function in the “Start Menu”.
— Select the “Retrieve address” function in the “Address book” menu.
— Select the “Last destination” option in the popup menu that appears.
A list of the last 10 destinations appears.
— Select the desired entry.
The selected address is now displayed in the “Address book” menu. You can activate
guidance for this address by selecting the “Guidance” function.
The destination memory can be completely deleted.
— Select the “Delete address” function in the “Address book” menu.
— Select the “Last destination” in the popup menu.
A security check is made to prevent you from deleting an entry by mistake.
English
Trip compu t er
The trip computer is invoked by selecting the “Trip Computer” function in the
“Start Menu”.
The integrated trip computer displays the following information:
• Speed current speed
• Avg. speed average speed (since reset)
• Elapsed distance route distance (since reset)
• Elapsed time travel time (since reset)
• Speed warning at speed warning (on / off) and warning limit (adjustable)
The speed display serves only as additional information. Only the car speedometer should
A
be used in order to determine the actual speed.
The data for route distance, travel time and average speed are reset to “0” by using
the “Reset” function.
39
Page 40
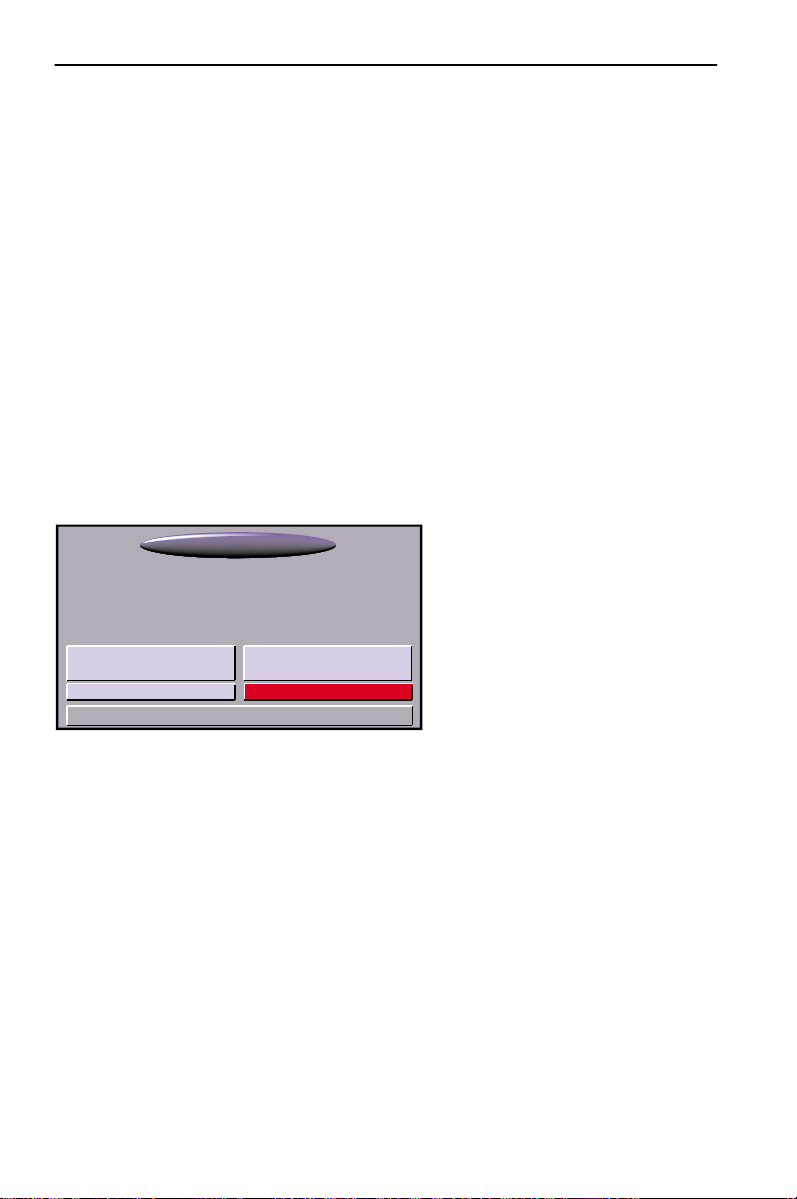
Additional functions
Speed warning
If the speed warning is activated and the speed limited is exceeded, then audible info
will be provided (gong) and as well as a message on the screen.
This function is useful, for example, if winter tires are used that require that a certain
maximum speed is not exceeded.
Setting the speed limit:
— Move the cursor to the speed indication field
— Press the OK-button.
— Use the cursor buttons
or4(−1) and / or8 or6 (+1) to set the warning limit.
2
— Press the OK-button again.
The current status (on / off) is displayed by the color of the quadrant in front of
the speed value (red: off / green: on).
Switching speed warning on / off:
— Select “Warning on/off” option.
The speed warning is switched on or off each time the OK-button is pressed.
Emergency menu
Emergency
Your current position is:
PETOSKEY, MI UNITED STATES
E MITCHELLST
84°57’26” North 45° 22’26” East
For emergencycall:
911 1-800-HELP ME
Setting
9:17 am
For assistancecall:
Return
05/23/2000
The current car position, the
respective national emergency
call number (under “For emergency call”) and a freely programmable number for an
assistance center are displayed
in the emergency call menu.
The indicator accuracy for the
vehicle position is approx. 30 m.
The country, city name and road name for the current car position are only
displayed if the car is located on a digitized road. Otherwise, or if the wrong map
CD – or none at all – is in the navigation system, only the position calculated by the
GPS system appears as a function of the geographical longitude and latitude.
Entering an assistance center service number
You can store a telephone number of your choice in the “Emergency” menu, e. g. an
automobile club or an emergency assistance service.
— Select the “Settings” function in the “Emergency” menu.
— Enter the telephone number that you want to use for emergency assistance.
After completing the entry with
the number then appears in the
“OK”
“Emergency” menu.
40
Page 41

Additional functions
Limitations of the Emergency Feature
The performance of the Audiovox Navigation System Emergency function is limited
by the following conditions:
• If the key is not inserted in the ignition and/or the ignition is not turned on.
• If your vehicle is involved in an accident, damage to critical equipment or components may render the system inoperative.
• If the vehicle battery is dead, discharged or disconnected, the system will not operate.
• If a CD digital road map is not loaded, the Emergency function will not perform
properly. The correct CD digital road map must be loaded and your location must
be digitized in detail, in order for the name of the street where you are currently
located, to show up on the display.
• Sometimes obstructions may render the system temporarily inoperative. Global
positioning satellite signals and cellular telephone signals that relay vehicle positioning and communications data may be obstructed while inside tunnels, parking, garages, etc..
Note:
In some instances the street name may not be displayed. For example, you traveled
beyond the CD digital road map boundaries, the incorrect CD is loaded, or you are in
a remote, undigitized area on the CD. However, as long as the Global Positioning
System is operating properly, your current longitude and latitude coordinates will
be displayed on the monitor.
English
41
Page 42
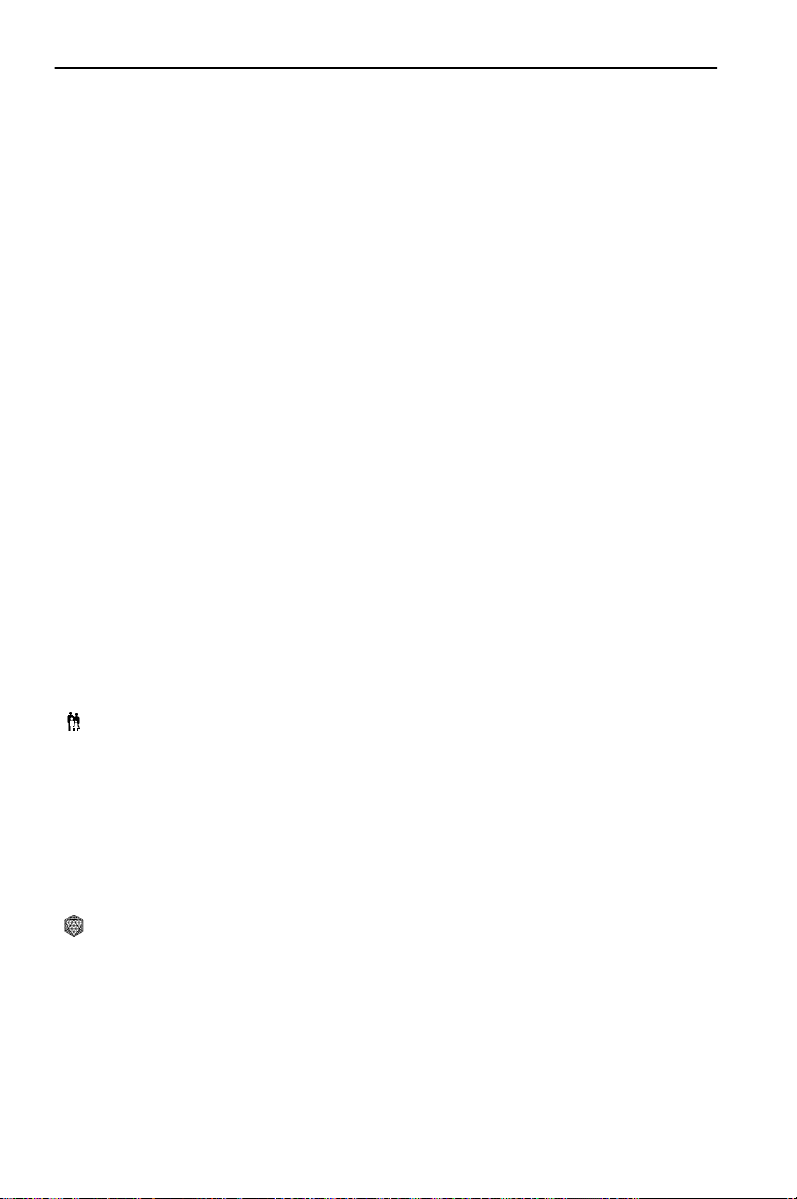
Additional information
Additional information
Map symbols
Depending on the CD entries, the corresponding symbol of the last selected
category for “Points of Interest” appears in the map display. The symbols
(for facilities of general interest) mean the following:
Symbol Meaning
a
V
u
%
$
Q
i
c
r
K
C
G
k
g
Z
O
y
F
T
Airport
Amusement Park
ATM
Automobile Club
Bank
Bus Station
Business Facility
Car Rental
Car Service/Repair
Church
City Center
City Hall
Community centre
Cultural Center
Court House
Destination
Embassy
Entertainment
Exhibition centre
Ferry
Gas station
Symbol Meaning
Y
H
h
o
m
M
p
B
P
q
E
L
S
X
U
x
I
e
Golf Course
Hospital
Hotel
Library
Marina
Museum
Park/ Recreation /
Fitness
Police
Public Parking
Rest Area
Restaurant
School/ College
Shopping Mall
Sports Arena
Theater
Tourist Attraction
Tourist Information
Train Station
42
Page 43

Additional information
Default settings
With the “Default Settings” function in the “System Settings” menu you can reset
the settings to the factory-adjusted values; see the following table.
Setting for Factory-adjusted value
Time zone 0
Time format 12 hour format
Date format month/day/year format
Measuring units miles / feet: Display in miles and feet
Audible info. On
Volume (aud. messages) Middle setting (“0”)
SDVC Off
Day colour Blue
Night colour Dark blue
Map Colour Auto. switching
Statusline left Remaining travel time
Statusline right Estimated time of arrival
Route selection (route criterion) Fastest
Minimise toll roads Deactivated
Speed correction 100 %
English
43
Page 44

Maintenance and care
Maintenance and care
Cleaning the remote control and display
Do not use cleaning petrol, spirits or other solvents for cleaning. A damp cloth is best
used for cleaning.
Changing batteries for remote control
To replace the batteries in the remote control:
— Open the battery compartment on the back of the
remote control.
— Remove the discharged batteries.
In many countries discharged batteries may not be dis-
posed of with your household waste. Please dispose discharged batteries according to EPA regulations.
Pay attention to correct polarity (marked in the compart-
A
ment). Only use leak-proof batteries. Battery leakage can cause
an injury or damage to the remote control or to your car.
— Close the battery compartment.
Never expose the remote control to direct sunlight or extreme heat.
A
The batteries are discharged and the risk of leakage is increased.
If you only use your remote control installed in the holder, it is recommended to remove
A
the batteries from the remote control.
44
Page 45
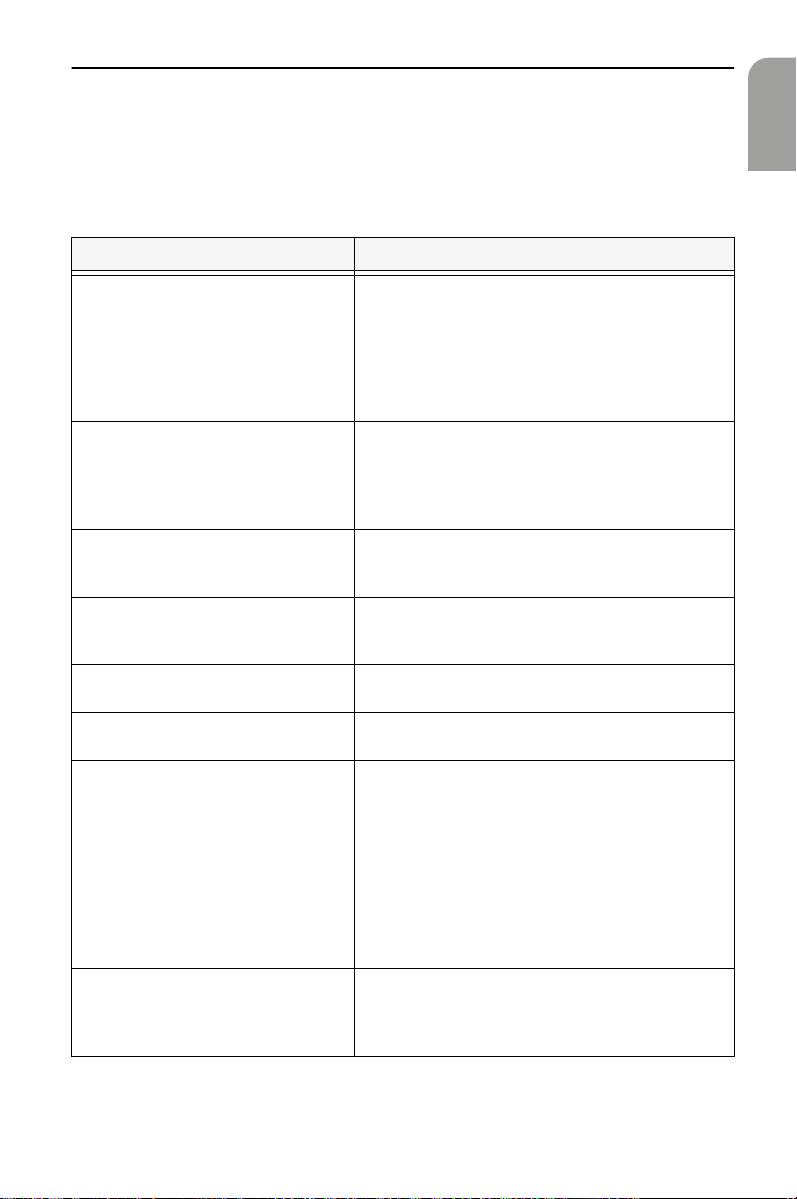
Troubleshooting
Troubleshooting
There may be times when you suspect that your Audiovox Navigation System is not
functioning as you expect it. Before calling for service please read the operating
instructions and check the following list. You may find that an apparent malfunction
can easily be fixed.
Symptoms Possible cause / remedy
System does not start, screen is dark Ignition switched off:
The system switches itself off after a
period of normal operation.
System does not react to presses of
the buttons if remote control is not
in its holder.
System reacts very slowly to presses
of the buttons or requires a very
long time for calculation.
“Guidance” option cannot be
selected in the “Navigation” menu.
System plans no route although a
destination was entered.
Guidance information not audible. • Make sure that “Voice on” is activated in
Some of the items shown in the
instruction manual are not visible in
the status line.
• Switch on the ignition.
Ignition is already switched on, system is in
stand-by mode:
• Press one of the cursor buttons, the
-button or the
OK
remote control.
At extremely high or low temperatures the
system is automatically switched off to protect
against damage. Operation of the system is
resumed as soon as the temperature returns to a
normal level.
Batteries are empty.
• Change the batteries in the remote control or
• slide the remote control back into its holder.
You are in a very densely digitized area. The
system requires more time to read large data
quantities.
• Make certain that you entered a destination
address.
Car is not on a digitized road.
• Drive in the direction of a digitized road.
the “Settings” menu (symboll is not in
the display).
• Make sure that “Volume” is not set to
minimum in the “Settings” menu.
If no external speaker is connected:
• Make sure that the setting for the built-in
monitor speaker is not on “Off” and that the
“Loudspeaker” option in the monitor set-up
menu is also not on “Off”.
• Activate / deactivate the desired items with
options “Statusline left” and “Statusline
right” in the “Settings / Screen Settings”
menu.
-button on the
MENU
English
45
Page 46
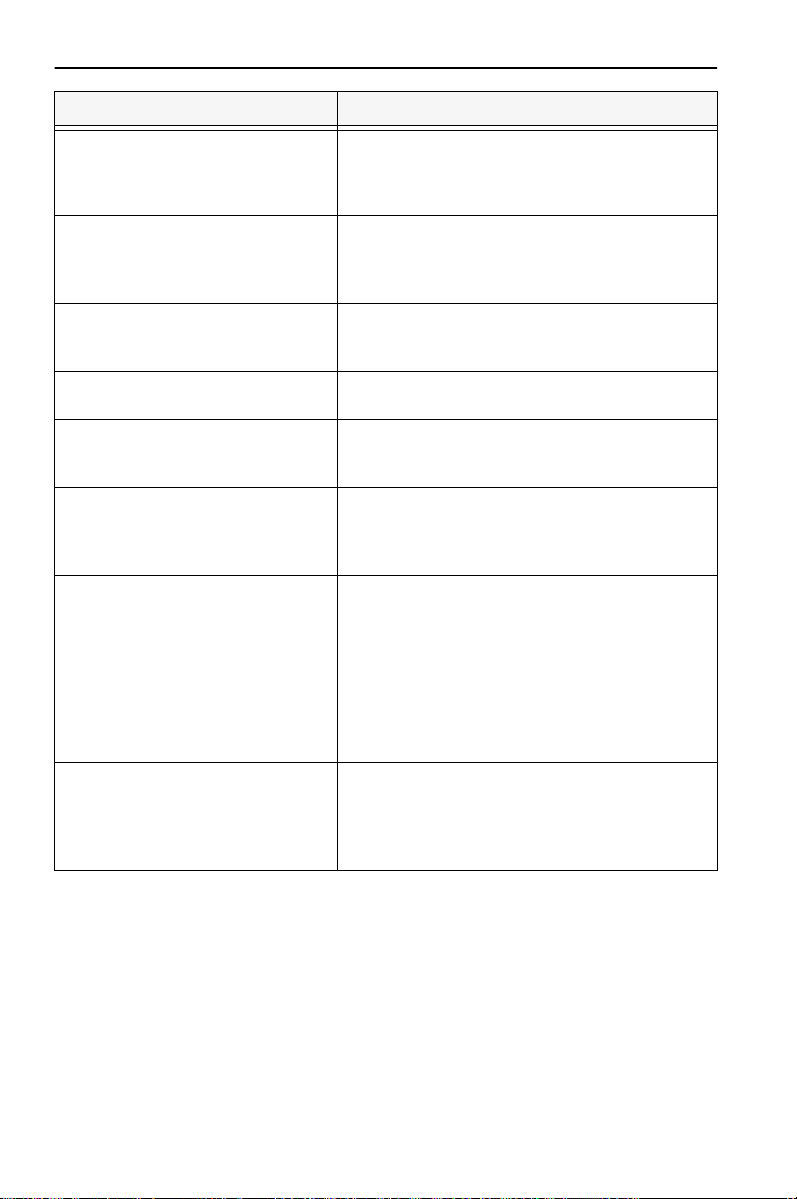
Troubleshooting
Symptoms Possible cause / remedy
Colour of the satellite symbol on
the GPS logo is constantly red.
Display shows no “No CD in
navigation computer!” or
“Incorrect CD in navigation
computer!”.
CD is ejected by the navigation
system without thes button
being pressed.
Current time in the status line
is wrong.
Address cannot be stored in the
address book.
Guidance is not precise. An inaccuracy of max. 100 ft is within the
Displayed car position does not
correspond to actual car position.
Guidance information does not
correspond with actual traffic
situation.
No satellite reception (e.g. in garages, multilevel car parks or tunnels).
• Make sure that the GPS antenna is not covered
by any objects.
Make sure that an appropriate CD is inserted
with the label side facing up in the CD player.
The CD might be dirty.
• Try to clean the CD with a special CD cleaning
fluid.
Adjust the time zone in the “Settings” menu,
“Date / Clock” option.
Address book is full.
• Delete one or more entries that are no longer
required.
tolerance limits.
• Please contact your authorised Audiovox
dealer if greater inaccuracies frequently occur.
Bad GPS reception for an extended period
(e.g. as a result of poor reception conditions).
The position is automatically corrected when
there is sufficient GPS reception.
• If necessary, wait a few minutes.
• Have your installation workshop verify that
the installed angle of the navigation computer
has been correctly entered in the diagnostic
menu.
It is possible that the car position calculated by
the navigation system is wrong at the moment.
The routing may have been changed and does
not correspond with the information stored on
the map CD.
Specification changes and errors reserved.
46
Page 47
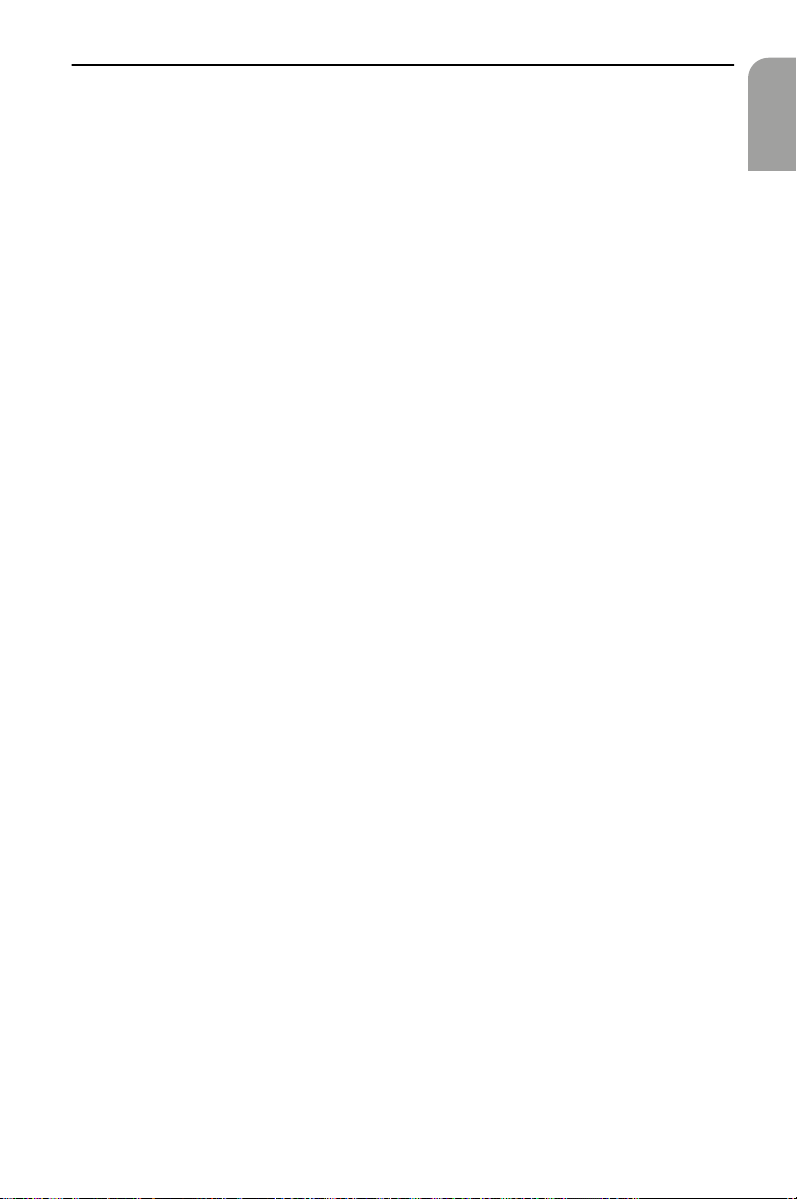
Mounting instructions
Mounting instructions
IMPORTANT NOTES
AAAA
Installation may only be carried out by trained specialists!
AAAA
Observe all quality standards of the automobile industry!
AAAA
Fire hazard! When drilling pay attention to the location of cable
harnesses, tank and fuel pipes!
AAAA
Never drill into car parts which are load bearing or are important for
safety reasons!
When installing components in the interior of the car remember the following:
AAAA
The driver’s field of vision must not be obstructed!
AAAA
Increased risk of injury in accidents! Do not mount components in
an area where the airbag will inflate or where head or knees could
impact in the event of an accident!
AAAA
Installation may only be made in vehicles with 12 V board voltage
and negative pole on car body. Installation in unsuitable vehicles could
result in malfunction, damage or fire!
Checking the scope of delivery, ill. 1
Before starting installation check scope of delivery.
Navigation computer with mounting sleeve and 2 mounting hooks
1
Power supply cable
2
GPS antenna with metal plate and cable
3
English
Take safety precautions
AAAA
Before starting work disconnect the negative car battery terminal!
When doing so make sure to observe manufacturer’s safety instructions
(alarm system, airbag, immobilizer, radio coding, etc.)!
47
Page 48

Mounting instructions
Installing metal sleeve, ill 2 - 3
The computer can be mounted in a DIN radio opening of the vehicle with the
supplied metal sleeve.
Please note before mounting, ill. 4:
• To ensure access to the CD opening a free space of at least 130 mm has to be in
front of the navigation computer.
• For sufficient air circulation a free space of at least 50 mm has to be behind the
navigation computer.
• The navigation computer has to be installed in horizontal position. A deviation
of - 10 to + 30 degrees can be adjusted within the diagnosis menu (see “Initial
start-up”). Greater deviations can cause malfunctions.
• A stable connection to the car body is necessary for the computer to function
correctly!
Insert metal sleeve into the DIN opening and press appropriate tags outwards with
a screwdriver. Take care not to damage hidden parts in the dashboard.
Installing GPS antenna, ill. 5 - 6
The GPS antenna 3 can be mounted in the vehicle interior, for example on the
dashboard or on the hatshelf. The antenna must have clear “view” of the sky.
• In vehicles with metallic window tinting the GPS antenna should be mounted
outside on the vehicle body, for example on the roof or in the plastic bumper.
• On metal surfaces the antenna can be fixed magnetically. Therefor remove the
metal plate from the bottom of the antenna and place the antenna on the
cleaned surface.
• When mounting on other surfaces the metal plate has to remain below the
antenna. In this case stick install antenna with double-sided adhesive tape.
To ensure perfect function please keep a distance of at least 4 inches to metall
Note:
parts like window frame.
Installing holder for the remote control (Accessory), ill. 7 - 8
Mounting on angle bracket
Screw holder to angle bracket. Either insert angle bracket into an available slot or
screw it in place.
Mounting with adhesive plate
Snap holder onto plastic plate. Remove protective paper from adhesive tape. Stick
holder with adhesive plate onto mounting surface and press firmly.
Mounting temperature should be at least 60 degrees Fahrenheit to ensure the
Note:
full adhesive effect of the tape.
48
Page 49

Mounting instructions
Completing electrical connections, ill. 9
Lay all cables carefully. Refer to the connecting diagram on the fold-out page at the
end of this booklet and to the table below.
Power supply cable 2 (ISO connector A):
Pin no. Cable color Connection
A1 black/white speedometer signal input
A2 white/yellow back-up lights (reversing signal)
A3 white/brown mute signal output (open collector)
A4 red +12V permanent power supply, (via cable fuse
10 A if necessary)
A5 white/blue not used
A6 grey switch input low beam (do not connect to dash-
board illumination!)
A7 violet +12V switched, (must not be interrupted during
engine start)
A8 brown negative battery pole
= connection required
●
= connection optional
❍
AAAA
Only connect electrical signals to appropriate terminals in the
vehicle.
AAAA
In the case of a direct connection to the battery secure the
positive connection (red lead) with a 10 A fuse close to the battery
(max. 4 - 6 inches).
●
●
❍
●
●
●
●
English
1. Connect the free cable ends A4, A7 and A8 of the power supply cable 2 to
suitable terminals in the vehicle according to the connecting diagram and the
table.
2. Do not cut off unused cables! Wind them together and tie them back! They may
be used later to install additional features.
Speedometer signal (ISO connector A):
Connect the black/white cable A1 from cable harness to the tapping position of the
speedometer signal.
Many cars are supplied with the speedometer signal on one of the car radio
Note:
connectors. Ask your car dealer for more information.
AAAA
Never tap the speedometer signal from the ABS control!
49
Page 50

Mounting instructions
Further signals (ISO connector A):
1. Connect the white/yellow cable (A2) to a suitable connecting point of the back up
lights (positive pole of the reversing lamp).
2. Connect the grey cable (A6) to a suitable connecting point of the low beam (do
not connect to dashboard illumination!).
Installing loudspeaker mute function (optional)
Connect the white/brown cable (A3) to the mute input of the car radio.
Connecting system components (ISO connector B):
Connect the plug of the remote control cable (accessory) to the socket on the signal
cable harness (accessory).
Connect the loudspeaker (optional accessory) with the 3.5 mm jack to the 3.5 mm
plug of the signal cable harness (accessory).
Mounting the navigation computer
1. Connect the GPS antenna.
2. Connect power supply cable 2 to ISO connector A’ at the navigation computer.
3. Connect signal cable (accessory) to ISO connector B’ at the navigation computer.
4. Connect monitor cable (accessory) to the monitor output of the navigation
computer.
5. If you want to connect system extensions, take care to slide all the C plugs
together before connecting them to ISO connector C’ at the navigation connector.
Green plug C2 (optional): middle part (C2) of ISO connector C2’
Blue plug C3 (optional): right chamber of ISO connector C3’.
6. Screw the rubber buffer onto the rear support stud of the navigation computer
and slide the computer into the metal sleeve until it clicks into position.
Caution:
the vehicle’s power supply. Otherwise a wrong calibration of the gyro sensor may
result.
50
First mount the navigation computer firmly, then make the connection to
Page 51

Mounting instructions
Initial start-up
1. Reconnect the car battery.
2. Restore perfect functioning of the electrical system (clock, onboard computer,
alarm system, airbag, immobilizer, radio coding, etc.).
3. Switch on the ignition.
4. Insert map CD into the navigation computer.
5. Insert batteries (not supplied) in the battery compartment of the remote control
(accessory), see user manual of the navigation system.
The remote control works without batteries when placed in its holder.
6. Park the car so that the GPS antenna has free “visual contact” to the sky.
7. Start the engine.
The monitor display appears (user advice).
8. Confirm the user advice by pressing OK key on the remote control.
The start menu appears, initialization of the navigation computer then begins
(duration between 2 and 10 minutes).
Configuring the system
Adjusting mounting angle
1. Select “System Information” from the “Settings” menu.
2. Select “Diagnosis” from the “System Information” menu. Then enter code
number “6330” and confirm.
3. Select “Mounting angle” option and adjust angle corresponding to the mounting
situation between - 10 und + 30 degrees.
The system does not distinguish between negative and positive values. Therefore
for example set the value to “10” even if the mounting angle is -10 degrees.
English
Display adjustment 4:3 / 16:9 (factory default)
1. Enter “Diagnosis” menu as described above.
2. Select “Display” option and select desired setting for the pictogram rectification
(4:3 or 16:9 display type).
51
Page 52

Mounting instructions
Checking the car functions
AAAA
Only check safety functions when the car is standing still or driving
at low speed! Always carry out checks in open areas!
Check brake system, alarm system, lights, immobilizer, speedometer, trip computer,
radio (coding) and hi-fi stereo, clock.
Checking the navigation functions
Check the following functions when the car is stationary:
Remote control
Put remote control in the holder.
The keys on the remote control must light up.
Day time / night time display colours
Switch on low beam.
The monitor must change from day time colors to night time colors.
GPS reception
Select “Map” option from the navigation menu. The map with the calculated car
position is displayed. As soon as sufficient GPS reception is guaranteed the color of
the GPS symbol changes from red to green.
Calibration
Make a short test drive (approx. 10 minutes) on digitized streets for automatic
calibration. Change direction several times.
1. Drive to an intersection:
The distance indicated on the monitor must be correct.
2. Drive a short distance in reverse:
The position indicated on the monitor must display the correct driving direction.
Specification changes and errors reserved.
52
Page 53

CONTENIDO
Indicaciones relativas a las instrucciones de manejo..................................................... 54
¡ATENCIÓN!.................................................................................................................. 55
Indicaciones importantes para el uso seguro ................................................................ 55
DIRECTRICES Y RECOMENDACIONES PARA EL MANEJO SEGURO............................ 56
INFORMACIONES GENERALES..................................................................................... 58
¿Cómo funciona el sistema de navegación?.................................................................. 59
Observaciones importantes sobre el funcionamiento de su sistema de navegación.. 59
MANEJO ....................................................................................................................... 64
Elementos de manejo...................................................................................................... 64
Tipos de pantalla de menú ............................................................................................. 65
Encender/Apagar............................................................................................................. 68
Ajuste de volumen .......................................................................................................... 68
Stand-by ........................................................................................................................... 68
Adaptar el sistema de navegación ................................................................................. 69
Insertar/cambiar el CD de mapas.................................................................................... 72
GUÍA A META............................................................................................................... 73
Introducir destino............................................................................................................ 73
Criterios de ruta............................................................................................................... 80
Pantallas de guía a meta................................................................................................. 81
Mensajes .......................................................................................................................... 84
Información de ruta (menú “Info”) ............................................................................... 86
Recálculo automático de la ruta..................................................................................... 86
Planificar una ruta alternativa........................................................................................ 86
Tiempo de viaje y tiempo de llegada calculados........................................................... 87
OTRAS FUNCIONES ...................................................................................................... 88
Directorio (memoria de destinos)................................................................................... 88
Ordenador de a bordo .................................................................................................... 90
Menú de emergencia ...................................................................................................... 91
INFORMACIONES ADICIONALES ................................................................................. 92
Símbolos del mapa .......................................................................................................... 92
Ajustes previos................................................................................................................. 93
MANTENIMIENTO Y CUIDADOS ................................................................................. 94
Limpieza del mando a distancia y el display.................................................................. 94
Cambio de pilas del mando a distancia ......................................................................... 94
FALLOS Y POSIBLE SOLUCIÓN..................................................................................... 95
INSTRUCCIONES DE MONTAJE.................................................................................... 97
NOTAS IMPORTANTES..................................................................................................... 97
Alcance del suministro, fig. 1.......................................................................................... 97
Medidas de seguridad:.................................................................................................... 97
Instalación del bastidor de montaje, Figs. 2-3 ............................................................... 98
Montaje de la antena GPS, Figs. 6-7............................................................................... 98
Montaje del soporte del telemando (accesorio), Figs. 8-9............................................ 98
Conexiones eléctricas, Fig. 10 ......................................................................................... 99
Montaje del ordenador................................................................................................. 100
Primera puesta en marcha ............................................................................................ 101
Adaptar el sistema......................................................................................................... 101
Compruebe las funciones del vehículo ........................................................................ 102
Español
53
Page 54

Indicaciones relativas a las instrucciones de manejo
En estas instrucciones se emplean los siguientes signos como ayudas a la lectura:
— Un guión delante del texto le indica que debe usted hacer algo.
• Un punto delante del texto muestra una enumeración.
La “i” indica una información adicional útil.
AAAA
Con este símbolo se caracterizan las indicaciones de seguridad o de
advertencia. Las indicaciones de seguridad o de advertencia contienen
información muy importante para la utilización segura del equipo. Si no se
tienen en cuenta estas indicaciones pueden existir riesgos de daños materiales o peligro para la vida o integridad física. Por ello deben tenerse especialmente en cuenta.
54
Page 55

¡ATENCIÓN!
Indicaciones importantes para el uso seguro
AAAA
La utilización del sistema de navegación no exime en ningún caso de la
responsabilidad propia del conductor. Hay que tener siempre en cuenta las
normas de tráfico aplicables en cada momento. Observe en todo momento
las condiciones actuales del tráfico.
AAAA
Las normas de tráfico siempre tienen preferencia sobre las indicaciones
del sistema de navegación cuando las condiciones del tráfico en ese
momento se contradigan con las indicaciones del sistema de navegación.
AAAA
Durante el recorrido, el mando a distancia debe permanecer siempre en
el soporte.
AAAA
Por motivos de seguridad, la introducción de datos en el sistema de
navegación debe realizarse antes de iniciar la marcha, y en cualquier caso
siempre con el vehículo parado.
AAAA
En algunas zonas determinadas no se han incluido calles de dirección
prohibida, prohibiciones de giro y prohibiciones de circulación (por ejemplo, zonas peatonales). En estas zonas, el sistema de navegación proporciona un aviso de advertencia. En esas zonas debe prestarse especial
atención a las calles de dirección prohibida, a las prohibiciones de giro y de
paso.
Español
55
Page 56
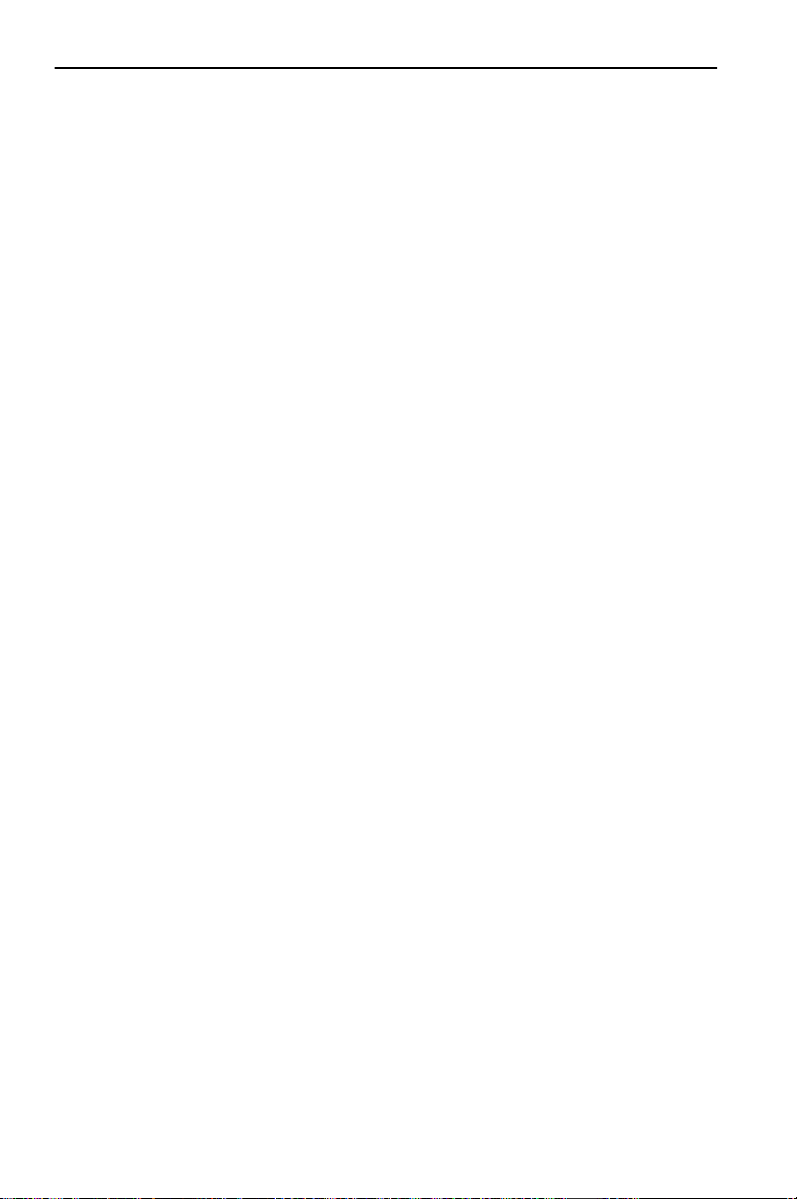
Directrices y recomendaciones para el manejo seguro
Directrices y recomendaciones para el manejo seguro
Le rogamos se asegure de que todos los usuarios de su sistema multimedia tengan
acceso a estas instrucciones y lean atentamente las directrices y recomendaciones
sobre el uso del sistema antes de utilizarlo por primera vez.
AAAA
Mire la pantalla sólo cuando sea posible hacerlo sin peligro. Si debe Ud.
mirar la pantalla de forma prolongada, detenga el vehículo en un lugar
apropiado.
AAAA
Si su monitor va montado en un soporte flexible, oriéntelo de forma que
pueda mirar con rapidez y facilidad a la pantalla, evitando reflejos y deslumbramientos. Detenga el vehículo en un lugar adecuado antes de realizar
ajustes en el monitor.
AAAA
Si su monitor va montado en un soporte rígido, compruebe si el vendedor lo ha montado de acuerdo con las recomendaciones anteriores. El
monitor no debe montarse en lugares que obstaculicen la visión de objetos
necesarios para el manejo seguro del vehículo (p.ej. la carretera,
los espejos, los instrumentos o el entorno del vehículo). Además, el monitor
no debe montarse en la zona de despliegue del airbag.
AAAA
Le recomendamos que los ajustes y la introducción de nuevas metas
sólo se realicen con el vehículo parado, o por parte del acompañante.
AAAA
Las indicaciones de guía a la meta proporcionadas por el sistema de
navegación constituyen meras propuestas. El conductor es el responsable
último de la conducción segura del vehículo, por lo que debería comprobar
siempre si resulta seguro seguir las instrucciones. Las reglas de tráfico
siempre tienen preferencia ante las indicaciones dadas por el sistema de
navegación, cuando las situaciones de tráfico momentáneas se contradigan
con las indicaciones del sistema.
Si decide usted no seguir la ruta propuesta, el sistema de navegación calculará automáticamente una nueva y proporcionará nuevas indicaciones
de guía a la meta (función de recálculo automático de ruta)
AAAA
Los valores de velocidad actual, tiempo de viaje y distancia recorrida
indicados en el menú “Ordenador de a bordo” del sistema se obtienen
mediante cálculos. La precisión no puede garantizarse en todos los casos.
56
Page 57

Directrices y recomendaciones para el manejo seguro
AAAA
En algunas zonas determinadas no se han incluido calles de sentido
único, prohibiciones de giro y zonas de prohibición de tráfico (por ejemplo,
zonas peatonales). En estas zonas, el sistema de navegación emite un aviso
de advertencia. Aquí deberá prestarse especial atención a las calles de
dirección prohibida, a las prohibiciones de giro y de paso.
AAAA
El sistema no tiene en cuenta la seguridad relativa de las rutas propuestas. En las rutas propuestas no se tienen en cuenta los cortes de carretera,
obras, limitaciones de altura o peso, condiciones meteorológicas o de tráfico y otras influencias sobre la seguridad o tiempo de recorrido. Utilice su
propio criterio para decidir si las rutas propuestas son adecuadas. Utilice la
función “ruta alternativa” para obtener una propuesta de ruta mejor, o
emprenda simplemente el camino preferido por usted y deje que el recálculo automático de ruta planifique la nueva ruta.
AAAA
Si está buscando ayuda en caso de emergencia (policía, bomberos, etc.),
no recurra únicamente al sistema de navegación. No puede garantizarse
que todos los servicios de emergencia de las proximidades estén almacenados en la base de datos del CD. Actúe según su propio criterio y sus posibilidades de obtener ayuda en una situación semejante.
AAAA
Puede usted equipar el mando a distancia con pilas (no incluidas). En ese
caso, no exponga el mando a distancia a la radiación solar directa.
(Las pilas se descargan a altas temperaturas y existe el riesgo de derrames).
Español
57
Page 58

Informaciones generales
Informaciones generales
Con el sistema multimedia VDO Dayton ha adquirido Ud. una poderosa herramienta
para apoyar al conductor en el tráfico diario. La planificación automática de las rutas
y la guía al destino, les permite una mejor concentración en el tráfico cotidiano, cada
vez más denso – sobre todo en aglomeraciones urbanas –. Quedan por tanto relegados al olvido los mapas de carreteras y ciudades convencionales. Usted introduce el
destino deseado antes de comenzar el trayecto, activando “Guía meta” y de todo lo
demás se encarga el sistema.
El sistema de navegación le da instrucciones de guiado en forma acústica y visual.
Mediante unas pocas manipulaciones y una estructura simple de los menús, el
manejo de este sistema resulta bastante fácil.
Observaciones
Después del transporte del vehículo en un tren o un transbordador (ferry), el sistema
de navegación puede necesitar algunos minutos para determinar la posición exacta.
Después de haber desembornado la batería del vehículo pueden ser necesarios hasta
15 minutos para lograr la orientación exacta. Para ello, el vehículo se tiene que
encontrar al aire libre y el sistema tiene que estar conectado, a fin de poder recibir
las señales de los satélites GPS.
En las autopistas, los datos de distancia a las salidas indicados por el sistema difieren
de los que figuran en los carteles. Los carteles de las autopistas se refieren al
comienzo de la salida, mientras que el sistema de navegación siempre indica la distancia hasta el final del carril de deceleración. Esto corresponde al punto en que los
carriles se bifurcan (separan).
58
Page 59

Informaciones generales
¿Cómo funciona el sistema de navegación?
Localización de la posición del vehículo
El sistema de navegación detecta la posi-
80
60
100
120
40
140
20
0
160
053.456.3
Señal del
velocímetro
Giroscopio
Ordenador
de navegación
Señal GPS
Mapa digital
de carretera
Comparando las señales con el mapa digital es posible corregir por tiempo limitado
(durante unos minutos) las inexactitudes de los sensores. Para la corrección de los
datos durante un tiempo más prolongado se precisará la señal de los satélites GPS.
GPS (Global Positioning System)
El sistema GPS se basa en la recepción de señales de
navegación de los satélites GPS (27 en la actualidad), que
orbitan la tierra a una altitud de 21.000 km realizando una
órbita completa en unas 12 horas.
Al menos hay que recibir 4 satélites para poder determinar
la posición tridimensional, es decir, en longitud, latitud y
altitud.
De esta forma se obtiene una precisión de 30 a 100 m. Si
sólo se reciben tres satélites, sólo es posible determinar la
posición bidimensional, esto es, sin determinación de altitud. Esto reduce la precisión de la posición calculada.
El receptor GPS integrado en el sistema puede recibir hasta 8 satélites
simultáneamente.
ción y los movimientos del vehículo mediante sensores. La distancia recorrida se
determina mediante una señal velocimétrica electrónica, y los giros en las curvas
mediante un giroscopio inercial.
Sin embargo, la información de estos sensores no es siempre exacta. Fisuras en las
ruedas, cambios en la presión de aire de los
neumáticos como consecuencia de los cambios de temperatura, etc. originan modificaciones en los valores de los sensores.
Español
Observaciones importantes sobre el funcionamiento de su
sistema de navegación
En principio, el sistema también funciona aunque la recepción GPS sea mala; sin
embargo, en caso de recepción GPS mala o defectuosa puede reducirse la precisión
de la determinación de posición o pueden aparecer fallos en la misma que den lugar
a indicaciones de posición erróneas.
59
Page 60
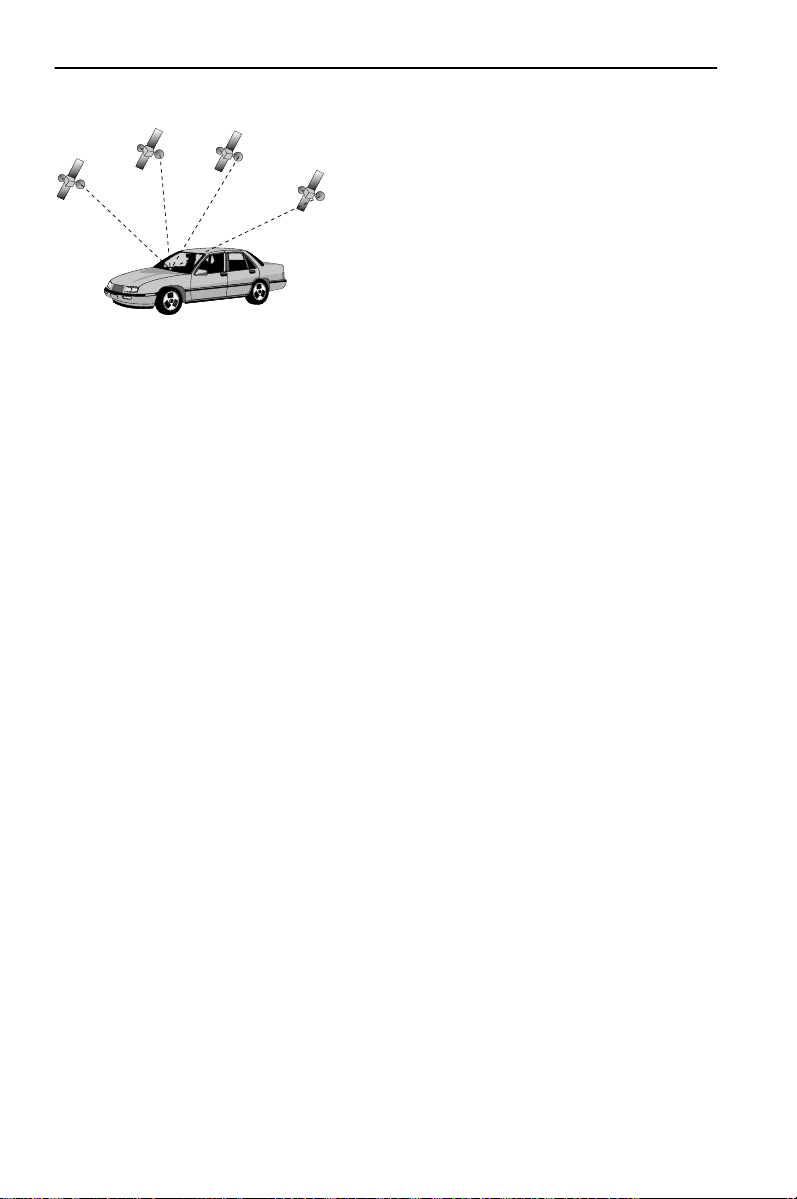
Informaciones generales
Comportamiento de arranque
Cuando el vehículo esté aparcado durante un
largo tiempo, los satélites se seguirán moviendo
en su órbita. Esto puede hacer que al volver a
conectar el encendido pasen algunos minutos
hasta que pueda recibirse y evaluarse la señal de
un número suficiente de satélites.
Durante el procedimiento de arranque, puede ocurrir que el sistema de navegación
comunique: “Usted está abandonando la zona digitalizada”. El sistema de navegación supone que el vehículo se encuentra en una calle no digitalizada. Si en esa zona
se encuentran localizadas otras calles, el sistema puede transmitir mensajes inapropiados. El sistema de navegación supone que el vehículo se encuentra en otra calle.
La recepción suficiente (posición tridimensional) se reconoce por el símbolo de
satélite de color verde en el display. El número de satélites recibidos se indica en
forma de estrellas amarillas en el símbolo GPS. Si la señal de GPS no es suficiente, el
símbolo de satélite permanece en color rojo.
Por esta razón, el funcionamiento del sistema de navegación se puede ver limitado
temporalmente después de una larga parada del vehículo. En cuanto la recepción de
GPS vuelva a ser suficiente, el sistema de navegación comenzará a funcionar de
forma fiable.
60
Page 61
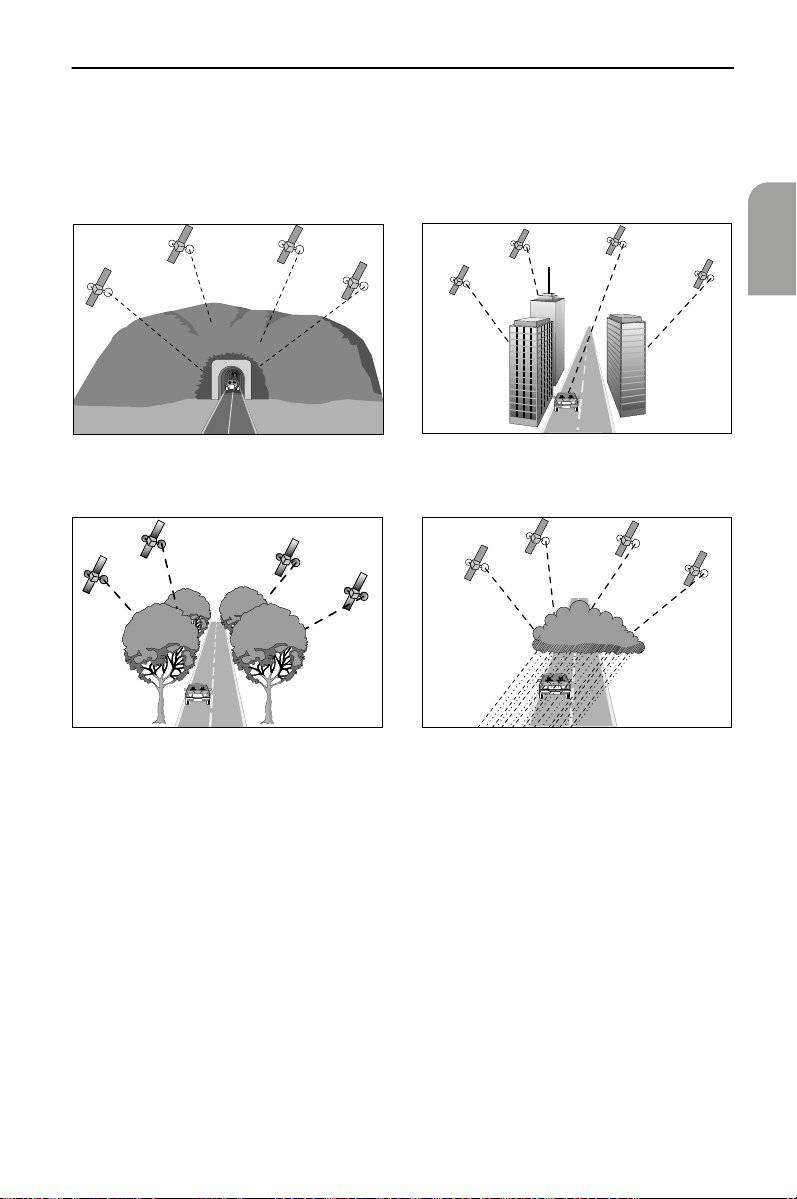
Informaciones generales
Recepción de GPS limitada
Cuando tras varios kilómetros de trayecto se hayan producido interrupciones o interferencias en la recepción de las señales GPS, pueden aparecer fallos de funcionamiento o mensajes inapropiados.
Pueden existir interrupciones o interferencias en la recepción de las señales GPS:
Español
En garajes, túneles o debajo
de puentes
En bosques o alamedas En caso de precipitaciones intensas o
Entre edificios altos
tormentas
61
Page 62

Informaciones generales
En caso de que los satélites se encuentren en una configuración inadecuada
para la situación de montaje de la
antena GPS.*
* En tal caso, la recepción puede presentar fallos a lo largo de un
periodo prolongado..
Con una antena GPS bien instalada se debería disponer de una recepción suficiente
durante un 95% del trayecto. Si la recepción presenta fallos con una frecuencia claramente mayor, podría deberse a una mala instalación de la antena GPS. En estos
casos diríjanse al taller responsable de la instalación.
El sistema de navegación puede compensar durante algunos minutos o kilóme-
tros los problemas de recepción del GPS, sin que por ello se origine una limitación en
el funcionamiento.
Para evitar problemas o fallos de funcionamiento del sistema, la antena GPS no
puede quedar cubierta por objetos o pegatinas colocadas en las lunas del vehículo
en la zona de la antena GPS.
En valles entre montañas
62
Page 63

Informaciones generales
El mapa digital de carreteras
Para poder planificar una ruta a una dirección de destino, el sistema de navegación
no sólo necesita la posición actual del vehículo, sino también un mapa digital de
carreteras donde están almacenadas la dirección de destino y las carreteras y calles
que llevan a dicha dirección. Este mapa digital de carreteras se encuentra en el CD de
mapas que debe introducir en el ordenador de navegación.
En el CD de mapas, la red de carreteras está representada como un modelo de líneas;
es decir, incluso los cruces de gran tamaño sólo tienen un punto central hacia el que
convergen todas las carreteras en forma de línea. Por ello, el sistema de navegación
proporciona la distancia al punto de giro como distancia al punto central del cruce.
< Real
Digital >
Zonas con información de calles limitada
En algunas zonas, el CD de mapas no incluye todas las informaciones sobre
una carretera o calle. Por ejemplo, pueden faltar prohibiciones de giro,
indicaciones sobre dirección prohibida o paso prohibido en zonas peatonales. Al entrar en una de estas zonas, el sistema de navegación mostrará
un aviso de advertencia.
Español
AAAA
Las normas locales de tráfico siempre tienen preferencia sobre las instrucciones que dé el sistema de navegación. Respete en todo caso las señales de tráfico y el código de la circulación.
Actualización de los CD de mapas
Se calcula que cada año las características de la red de carreteras cambian entre un
10 y un 15%. Debido a esta modificación constante de las rutas (nuevas carreteras,
limitación del tráfico, etc.) no puede lograrse una coincidencia total del mapa de
carreteras digital con las condiciones de tráfico existentes. Le recomendamos que
para la navegación utilice siempre la edición más reciente del CD de mapas.
63
Page 64

Manejo
Manejo
Todos los ajustes que realice Ud. en el sistema se mantendrán después de
desconectarlo.
Elementos de manejo
En la página 3 se muestran los elementos de manejo del sistema multimedia.
Los elementos de manejo tienen la siguiente función:
Mando a distancia (accesorio)
ALT-R: Planificar ruta alternativa
REP: Acceder a la indicación acústica actual de guía a meta
Teclas de cursor y tecla OK/confirmación
Ajustar el volumen de los mensajes acústicos
Acceder al menú principal
Cambiar las indicaciones de guía a la meta que aparecen en la
pantalla, o alternar entre menús e indicaciones de guía a meta (sólo
en los menús existentes)
Para retirar el mando a distancia, pulse las dos teclas laterales del soporte.
Para su almacenamiento, y
A
mando a distancia en el soporte
Las teclas del mando a distancia se iluminan brevemente cuando son activadas.
Cuando se halla en su soporte, el mando a distancia siempre está iluminado si el
encendido está conectado.
Es necesario cambiar las pilas del mando a distancia si lo utiliza fuera de su sopo-
rte y el sistema de navegación ya no reacciona al pulsar las teclas, o si aparece el símbolo de pila( en la línea de estado de la pantalla (en el borde inferior de ésta).
Para poder seguir manejando el sistema, introduzca el mando en el soporte, donde
no son necesarias las pilas internas.
Cambio de pilas: véase “Cambio de pilas del mando a distancia” en página 94.
antes de iniciar un recorrido, introducir el
hasta que encaje.
Ordenador de navegación
Tecla de expulsión de CD
64
Page 65

Manejo
Tipos de pantalla de menú
En la mayoría de los casos, el manejo del sistema depende del tipo de indicación. Las
siguientes explicaciones deberían servirle para desplazarse por los distintos menús
sin necesidad de descripciones adicionales.
Pantalla de menú
En los menús (caracterizados
por un título en un campo
ovalado en el borde superior
de la pantalla), las diversas
funciones se representan
como teclas rectangulares
con un texto. La posición
actual del cursor se marca en
rojo.
Título del menú
1
Función seleccionada (posición del cursor)
2
Tecla con función seleccionable; las funciones no seleccionables se representan
3
como teclas en color de fondo y letras grises o no se representan en absoluto
Línea de estado; informaciones indicadas: véase “Función “Configur. panta-
4
lla”” en página 70
Español
65
Page 66

Manejo
Menú secundario
Tras seleccionar una función, puede
aparecer un menú secundario en
forma de rectángulo con varias
opciones adicionales, de las que
debe seleccionarse una.
Para activar una opción o función determinada:
— Desplace el cursor con las teclas de dirección hasta la opción o función deseada.
— Para confirmar, pulse la tecla OK.
Estas dos acciones se describen en las siguientes páginas de estas instrucciones como
“selección” de una opción o función.
Pulsando la tecla de cursor4 es posible cerrar nuevamente el menú secundario
sin haber elegido una opción o función (retorno).
Lista de funciones (Menú desplegable)
p. ej., en indicaciones de mapas aparece
“Función” como tecla roja en la pantalla.
Al pulsar la tecla OK- se muestran las funciones seleccionables.
Si no se selecciona una función, la lista de
funciones se cierra automáticamente al
cabo de unos segundos.
66
Page 67

Pantalla de listas
Manejo
Cuando existen distintas
posibilidades de elección, aparece
una lista a la derecha del display.
Si no hay sitio para todos los
elementos de la lista, puede
avanzarse con el cursor, por ejemplo
manteniendo pulsada la tecla del
cursor
la lista.
en el extremo inferior de
2
Español
Para avanzar hacia arriba, siga pulsando la tecla de cursor
“Retorno”.
Si existen indicaciones adicionales para un elemento de la lista, aparecerá “->” a la
derecha del elemento. Para ver esas informaciones:
— Pulse la tecla de cursor
Pulsando la tecla de cursor
anterior sin seleccionar ningún elemento de la lista.
.
6
o seleccionando la opción “retorno”, se vuelve al menú
4
después de llegar a
8
Introducción de datos a través del “teclado”
Para introducir datos aparece un
“teclado”.
Para introducir un carácter
determinado, mueva el cursor hasta
el carácter en cuestión y pulse
seguidamente la tecla OK.
Los caracteres introducidos se comparan con los datos del CD. No pueden
seleccionarse secuencias de caracteres que no corresponden a un nombre.
Si para la secuencia ya introducida sólo existen determinados datos en el CD, los
caracteres se completan automáticamente.
Si existen varios datos en el CD con el mismo nombre, pueden seleccionarse los datos
deseados mediante la función “Lista” y las informaciones adicionales mostradas.
Mediante la función “Lista” puede accederse en todo momento a la lista de todos los
nombres adecuados; debe tenerse en cuenta que dependiendo del número de
entradas posibles el proceso puede durar algunos segundos. Por eso, es conveniente
proporcionar antes los datos más concretos posibles a través del “teclado”.
67
Page 68

Manejo
Encender/Apagar
El sistema multimedia se enciende y se apaga junto con el encendido del vehículo.
Si el sistema no se ha puesto en modo Stand-by antes de apagarlo, inicialmente
aparece una pantalla de portada. A continuación se muestra una indicación sobre el
manejo del sistema.
— Confirme dicha indicación pulsando la tecla OK.
Al cabo de unos segundos, el sistema queda inicializado y es posible seleccionar las
distintas funciones.
Ajuste de volumen
— Pulse las teclas+ o - del mando a distancia para modificar el volumen de las
indicaciones acústicas (véase también la opción “GALA” en la sección “Función
“Volumen”” en página 72).
Escuchará “más alto” o “más bajo” con el volumen actual.
Este ajuste afecta tanto al volumen del altavoz externo (si existe) como al del
altavoz integrado en el monitor.
Stand-by
Si no necesita visualizar el mapa ni las indicaciones visuales de dirección, puede
desconectarlos.
— Seleccione la opción “Stand-by” en el menú principal.
El display se desconecta; sin embargo, seguirán produciéndose los avisos acústicos
(p.ej. las indicaciones de guía a la meta si ésta se ha activado previamente).
Para volver a conectar el display (anular el modo Stand-by), pulse una de las teclas de
cursor
4, 6, 8, 2
Si el sistema se desconecta en modo Stand-by, permanecerá en dicho modo
cuando se vuelva a conectar el encendido.
o la tecla OK en el mando a distancia.
68
Page 69
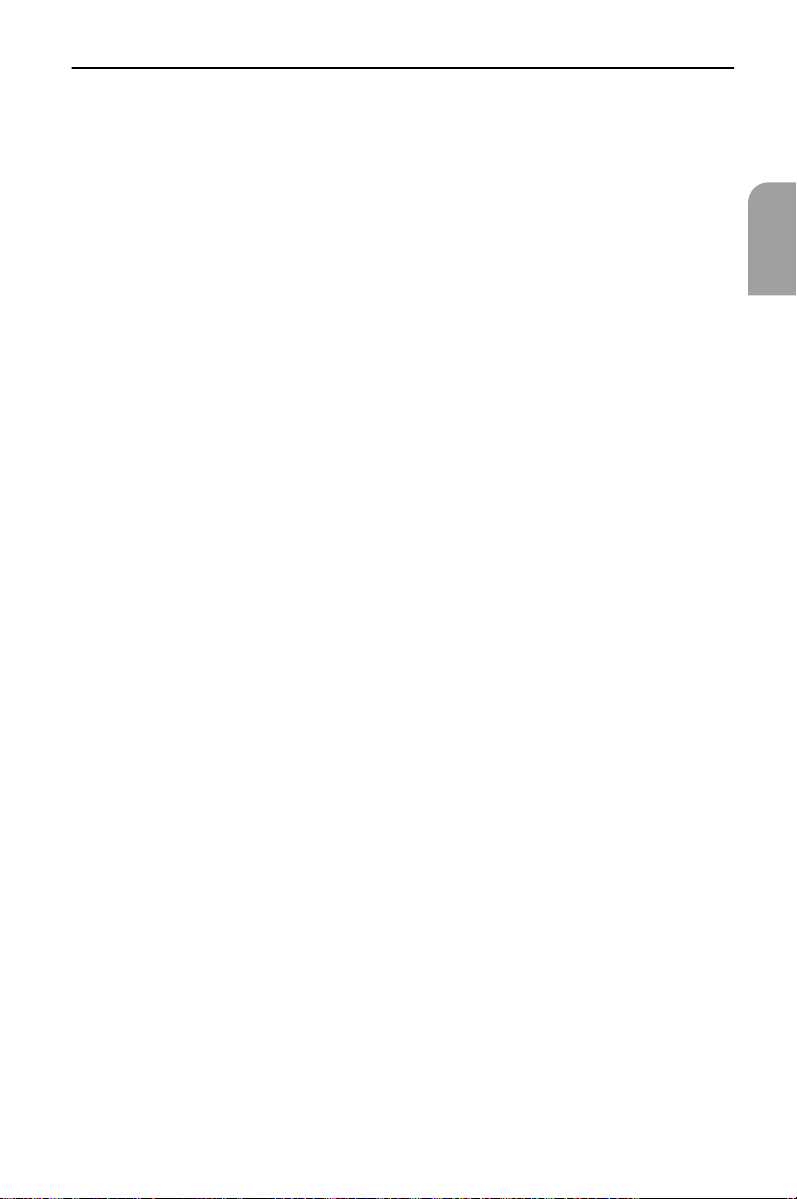
Manejo
Adaptar el sistema de navegación
Para adaptar el sistema de navegación a sus deseos personales, puede Ud. modificar
muchos ajustes. En el menú “Config. del sistema” están a su disposición las siguientes
funciones:
•Idioma
• Selección de ruta
• Configur. pantalla
• Informac. sistema
• Módulo antirrobo
• Info. tráfico
• Unidades de medida
•Fecha/Hora
•Volumen
El acceso al menú se realiza desde el “menú principal” seleccionando la opción
“Ajustes”.
Los ajustes que realice Ud. en el sistema se mantendrán después de
desconectarlo.
Función “Idioma”
Selección del idioma para los mensajes acústicos y los textos de los menús del display:
véase “Selección del idioma” en página 72.
Función “Selección de ruta”
Selección del criterio de planificación de ruta: véase “Criterios de ruta” en página 80.
Español
69
Page 70

Manejo
Función “Configur. pantalla”
Aquí puede Ud. elegir distintas combinaciones de colores para la visualización en la
pantalla y configurar las informaciones de la línea de estado.
En el menú “Configur. pantalla” puede Ud. seleccionar las siguientes funciones:
• “Color de día”:
Para seleccionar una combinación de colores para la visualización en pantalla con
luz diurna (la selección se activa cuando no estén encendidas las luces del
vehículo).
Con luz diurna intensa se obtiene un contraste óptimo con las opciones azul, rojo
y verde.
• “Color de noche”:
Para seleccionar una combinación de colores para la visualización en pantalla
durante la noche (la selección se activa cuando están encendidas las luces del
vehículo).
De noche resultan óptimas las opciones azul oscuro, rojo oscuro y verde oscuro.
• “Color de mapa”:
Para controlar el cambio entre las combinaciones seleccionadas para “Color de
noche” y “Color de día”:
Conmutación automática: Cambio automático de los colores selecciona-
dos; la pantalla utiliza la combinación “Color
de noche” cuando se encienden las luces del
vehículo.
Siempre color día: Se utiliza siempre la combinación “Color de
día”
Siempre color noche: Se utiliza siempre la combinación “Color de
noche”
• “Línea estado izq.” o “Línea estado der.”:
Para seleccionar la información que debe visualizarse en la correspondiente esquina inferior
de la pantalla:
Ninguna indicación: No se visualiza nada
Hora: Se visualiza la hora actual
Fecha: Se visualiza la fecha actual
Tiempo de viaje restante: El tiempo que según los cálculos queda hasta la
llegada al siguiente punto de recorrido o al
destino (si no se han introducido puntos de
recorrido)
Tiempo de llegada esperada: La hora estimada de llegada al siguiente punto
de recorrido o al destino.
Para el tiempo de viaje restante y el tiempo de llegada esperada, el sistema de
navegación parte de una velocidad media de marcha. En caso necesario puede Ud.
ajustar esa velocidad a su velocidad media real con la opción “Información del
sistema” / “Correcc. velocidad”.
70
Page 71
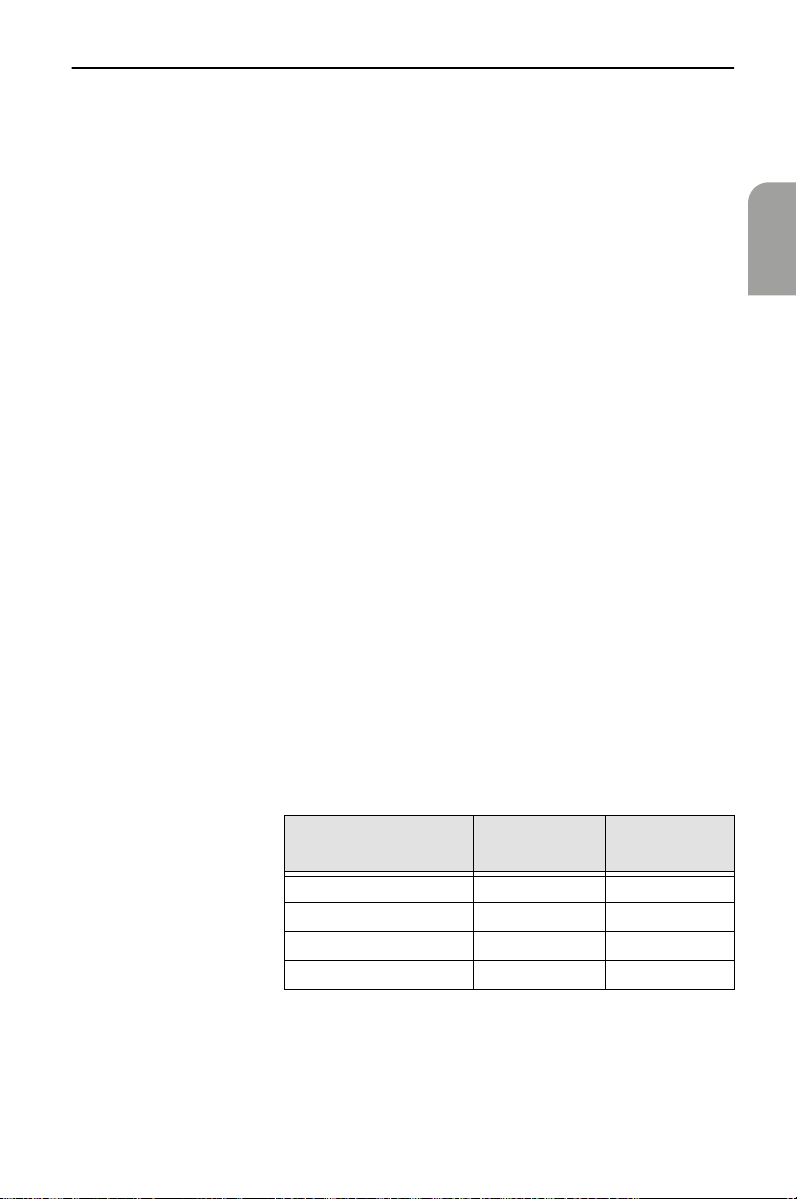
Manejo
Función “Información del sistema”
El menú “Información del sistema” incluye las siguientes opciones:
• “Diagnóstico”: Para el análisis de problemas de hardware y software
(protegido por código – sólo para el personal de mantenimiento autorizado).
• “Ajustes previos”: Devolver los ajustes del menú “Config. del sistema”
a los valores de fábrica; véase “Ajustes previos” en
página 93.
• “Configuración”: Informaciones sobre el software y el hardware
(para el servicio técnico).
• “Correcc. velocidad”: Modificación relativa del valor de velocidad media para
todos los tipos de carretera (influye sobre el cálculo del
tiempo de viaje restante y el tiempo de llegada esperada; véase también “Adaptación de la velocidad
media” en página 87.
Función “Unidades de medida”
Selección de las unidades de medida con que se indican las distancias y velocidades.
Pueden seleccionarse las siguientes opciones:
• km / m: Indicación en kilómetros y metros
• miles / yard: Indicación en millas y yardas
• miles / feet: Indicación en millas y pies
Función “Fecha / Hora”
El menú “Fecha / Hora” sirve para ajustar el formato de fecha y hora así como el huso
horario (“Z. horario”).
• Formato de tiempo: Puede elegirse el formato de 12 o de 24 horas.
• Zona horario: Primero, pulse la tecla OK. A continuación, seleccione con
las teclas de cursor
encia entre la hora local y la hora universal (UTC) recibidapor el sistema de navegación a través del GPS.
o 2(-0:30) y 6 o 8(+0:30) la difer-
4
Español
Zona horario:
EST
CST
MST
PST
• Formato de fecha: Pueden seleccionarse los formatos de visualización
“Día . Mes . Año” o “Mes / Día / Año”.
Horario de
invierno
5.0
−
6.0
−
7.0
−
8.0
−
Horario de
verano
4.0
−
5.0
−
6.0
−
7.0
−
71
Page 72
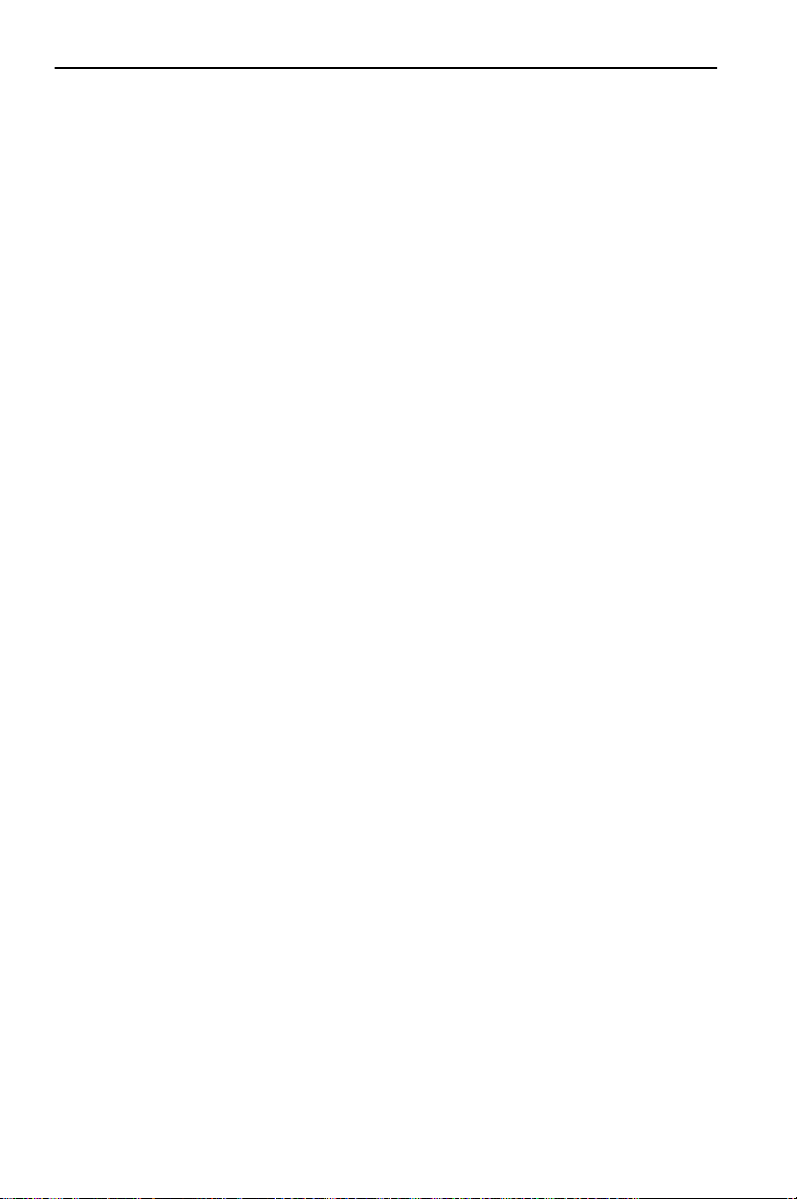
Manejo
Función “Volumen”
En el menú “Control del volumen” puede Ud. seleccionar las siguientes opciones:
•GALA: (
• Mensajes acústicos: Para activar o desactivar los mensajes acústicos.
• Volumen: Volumen de las indicaciones de guía a meta.
= “Elevación del volumen dependiente de la
GALA
velocidad”) Para seleccionar una curva de regulación para
la elevación del volumen dependiente de la velocidad
(opciones “Volumen +” hasta “Volumen ++++”).
Para compensar los ruidos del entorno, el volumen se
eleva en función de la velocidad del vehículo. Pruebe
diferentes opciones para descubrir la curva GALA más
apropiada para su vehículo. Con la opción “GALA des”, la
elevación de volumen queda desactivada.
Si los mensajes acústicos están desactivados, aparece el
en la línea de estado.
símbolo
Ajuste el volumen deseado con las teclas de cursor
Al realizar cambios, escuchará el aviso “más alto” o “más
bajo” con el volumen elegido. Para guardar el ajuste,
pulse la teclaOK.
l
4 /6
Selección del idioma
Seleccione “Idioma” en el menú “Config. del sistema”.
Seleccione uno de los dos idiomas cargados en el sistema:
• Inglés estadounidense
• Español
.
Insertar/cambiar el CD de mapas
— Si luce el piloto rojo de conexión (es decir, con el encendido conectado), pulse una
vez la tecla de expulsións del ordenador de navegación.
— Si no luce el piloto rojo de conexión, pulse la tecla de expulsións dos veces.
El CD insertado en el sistema será expulsado.
— Retire el CD e introduzca con cuidado el nuevo CD de mapas con el rótulo hacia
arriba dentro del lector de CD.
Después de cambiar el CD de mapas, el sistema necesita algunos segundos para
inicializarse.
72
Page 73

Guía a meta
Guía a meta
Introducir destino
Antes de activar la guía a meta debe introducirse un destino.
Existen las siguientes posibilidades de introducir un destino:
• Introducción directa (en su caso, con visualización de lista)
• Transferencia desde el directorio
• Selección de un destino especial del CD de mapas (hoteles, etc.)
• A través del mapa de introducción de destino
En el caso de la introducción directa de destino, se dispone como medios auxiliares
de la visualización de lista y del mapa de introducción de destino (véanse secciones
siguientes).
Introducción directa
— Seleccione la opción “Navegación” en el menú principal.
Se mostrará el menú “Navegación”.
— Con ayuda del teclado, introduzca los datos de la dirección de destino correspon-
dientes a “País”, “Ciudad”, “Calle” y “Dest. esp. / cruce” y, en su caso, “Nº” (sólo
si existen los correspondientes datos para la calle introducida).
Para introducir un espacio en blanco, seleccione “Vacío”. Con “Cancelar” se borra
el último dato introducido.
— Si desea guardar en el directorio la dirección de destino introducida, seleccione
primero la función “Directorio”, y después la correspondiente categoría del
directorio en el menú secundario que aparece.
Para introducir el destino basta indicar el nombre de la ciudad. En ese caso, el
sistema de navegación le llevará hasta el límite de la ciudad.
— Seleccione “Guía meta” para calcular una ruta hasta la dirección de destino indi-
cada.
Véase además “Pantallas de guía a meta” en página 81.
Español
Visualización de lista
En la introducción directa (véase más arriba), la opción “Lista” del teclado permite
consultar las entradas del CD que coinciden con los caracteres ya introducidos.
Si antes no se introduce una letra, la lista empezará con la primera entrada por
orden alfabético.
Puede escogerse de la lista el elemento deseado.
Seleccionando “Retorno” en la lista o pulsando la tecla de cursor
visualización de lista sin seleccionar ningún elemento de la misma.
se sale de la
4
73
Page 74

Guía a meta
Mapa de introducción de destino
También es posible introducir un destino con ayuda del mapa.
— Si el destino no se encuentra en las proximidades de la ubicación del vehículo,
introduzca previamente el lugar de destino con el teclado del modo más preciso
posible.
— Seleccione la opción “Mapa destino” en el menú “Navegación”.
El mapa de introducción de destinos también puede activarse pulsando una tecla de
cursor en la indicación de mapa de la guía a meta.
Aparecerá el mapa de introducción de destinos con un punto de mira. Si no se han
introducido datos de destino, el punto de mira estará situado en la posición actual
del vehículo.
El punto de mira puede moverse mediante las teclas de cursor.
Según el ajuste de la función “Scrolling” de la lista de funciones de la indicación
de mapa (véase también pág. 82), la visualización en pantalla se producirá de forma
diferente. Con el ajuste “
nece en el centro de la pantalla, mientras que el mapa se desplaza correspondientemente. Con el ajuste “
llegar al borde del mapa cambia la sección de mapa visualizada.
Con la función “Escala” de la lista de funciones se puede modificar la escala del
mapa. Para ello, seleccionar la escala del mapa con las teclas de cursor
firmar con la tecla OK.
Pulsando la tecla4 puede cerrarse la lista de funciones en cualquier momento.
Consejo
Comience seleccionando una escala grande para determinar el destino a grandes rasgos. A continuación, elija una escala menor para marcar su destino con precisión
mediante el punto de mira.
encuentra junto a una autopista, asegúrese de que el sentido de circulación sea el
correcto.
Para almacenar la posición elegida como dirección de destino:
— Abra la lista de funciones pulsando la tecla OK.
— Seleccione la función “Almac. dest.”.
— Seleccione “Guía meta” en el menú “Navegación” para calcular una ruta hasta la
Véase además “Pantallas de guía a meta” en página 81.
:
También pueden seleccionarse destinos en zonas no digitalizadas. Si el destino se
dirección de destino indicada.
Scrolling” (Scrolling activado), el cursor siempre perma-
Scrolling” (Scrolling desactivado), el cursor se desplaza, y al
8 ó2
y con-
74
Page 75

Guía a meta
Transferencia desde el directorio / memoria de destinos
Si la dirección de destino ya se encuentra en el directorio o es uno de los 10 últimos
destinos introducidos, es posible seleccionarla de forma fácil como nueva dirección
de destino.
— Seleccione la opción “Directorio” en el menú “Navegación”.
— En el menú secundario que aparece, seleccione la función “Cargar dirección”.
— En el siguiente menú secundario, seleccione la correspondiente categoría del
directorio (“Particular” o “Trabajo” o acceda a los últimos 10 destinos con “Destin. precedente”.
— Seleccione uno de los elementos de la lista que aparece.
Si la lista está vacía no se visualizará.
Seleccionando “Retorno” en la lista o pulsando la tecla de cursor
visualización de lista sin seleccionar ningún elemento de la misma.
— Después de aceptar una dirección de destino, seleccione “Guía meta” para calcu-
lar una ruta hasta la dirección de destino indicada.
Véase además “Pantallas de guía a meta” en página 81.
Las entradas del directorio también pueden cargarse como direcciones de destino
en el menú “Directorio” mediante la función “Cargar dirección”. A continuación,
seleccione “Guía meta” para calcular una ruta hasta la dirección de destino cargada.
se sale de la
4
Español
75
Page 76
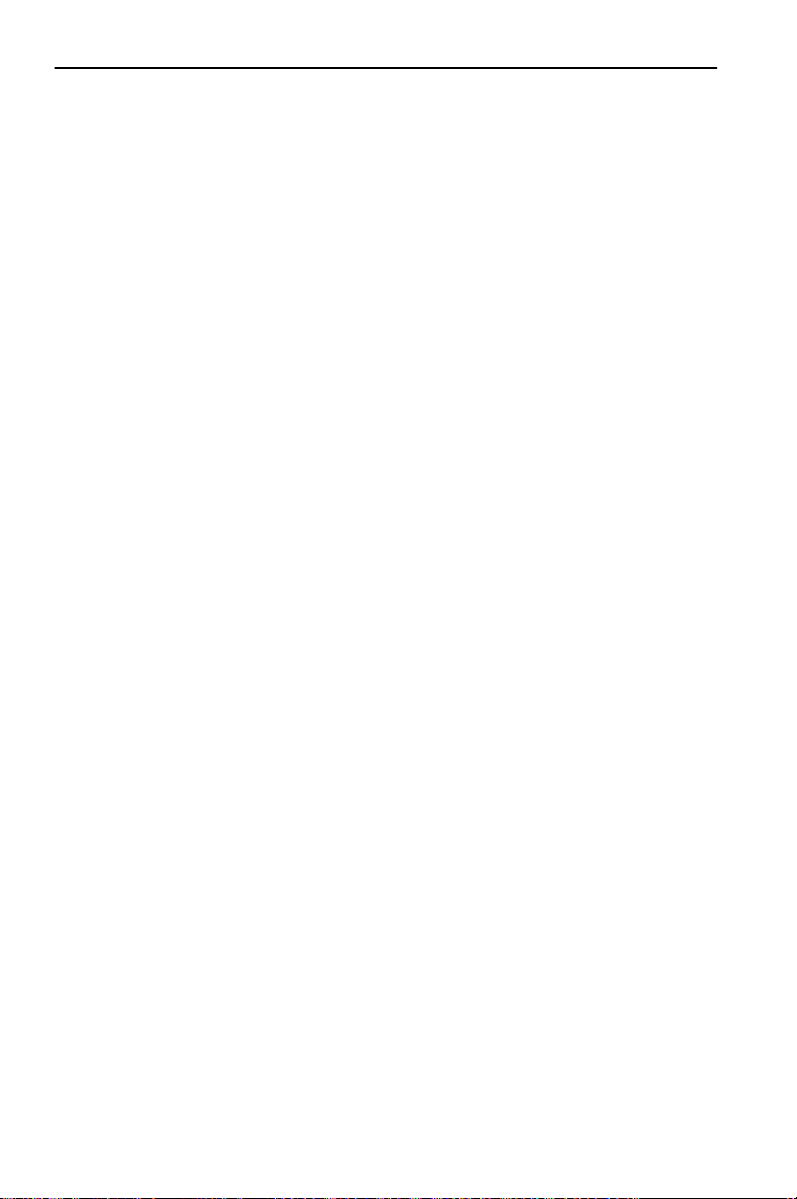
Guía a meta
Destinos especiales
Los destinos especiales son destinos o instalaciones cuya dirección exacta puede Ud.
desconocer en muchos casos (p. ej. gasolineras, talleres, hospitales, aeropuertos, etc.).
Los destinos especiales pueden elegirse en las siguientes listas:
• En las proximidades: Destinos especiales próximos a la ubicación actual del
vehículo
• En el destino: Destinos próximos a la dirección de destino ya introducida
• Destinos nacionales: Instalaciones / destinos de importancia suprarregional o
nacional
• En punto de etapa:* Destinos especiales próximos a los puntos de etapa
* Función disponible sólo en caso de que existan puntos de etapa (o de recorrido)
memorizados.
Para elegir un destino especial para la guía a meta:
— En el menú “Navegación”, seleccione la opción “Dest. esp. / cruce:”.
— Seleccione la lista de destinos especiales correspondiente (véase más arriba).
La lista “En el destino” no puede seleccionarse hasta que no se haya introducido
una dirección de destino válida.
Se mostrará una lista de categorías de los destinos especiales.
— Seleccione la categoría deseada (p. ej. gasolinera, hotel, etc.).
— Si en la base de datos existe un gran número de destinos especiales disponibles,
aparecerá el teclado. En ese caso, introduzca el nombre de la instalación deseada
o seleccione “Lista”.
— Seleccione de la lista la instalación deseada.
La disponibilidad de destinos especiales depende del CD de mapas utilizado. En
los CD de mapas con informaciones adicionales (guías de viaje) sobre destinos especiales, en la línea “Retorno” de la lista visualizada se indica adicionalmente una “i”.
Si existen informaciones adicionales sobre las instalaciones de la lista, esto se indica
mediante una letra específica del proveedor (p. ej. “v” para Varta).
— Pulse la tecla de cursor
Con las teclas de cursor
Si existen referencias a otras informaciones (texto en amarillo), la referencia deseada
puede marcarse mediante las teclas de cursor
liza con letras amarillas sobre fondo negro; la marca se desplaza con la zona de la
imagen).
76
para visualizar la información adicional.
6
puede seleccionar la zona de imagen mostrada.
2 y8
o 6 (la referencia marcada se visua-
4
Page 77

Guía a meta
Después de pulsar la tecla OK se muestra una lista con las siguientes funciones:
• Retorno Ir a la lista de destinos especiales
• Activar Ir a la página de información de la referencia anteriormente marcada, o adoptar la instalación marcada (nombre y dirección) como
dirección de destino (volviendo al menú “Navegación”)
• Anterior* Mostrar la página anterior
• Siguiente* Mostrar la página siguiente
• Historial* Seleccionar página a través de una lista de las páginas ya visualizadas.
* La función sólo está disponible en los CD de mapas correspondientes (p. ej. Varta
etc.)
Al cabo de algunos segundos sin seleccionar ninguna función, la lista de funcio-
nes se cierra automáticamente.
— Mover el cursor hasta el nombre/dirección de la instalación deseada.
— Pulsar la tecla OK para abrir la lista de funciones.
— Seleccionar la función “Activar”.
Si no existe información adicional, sólo hay que seleccionar el elemento de la lista
de instalaciones de la categoría elegida.
El destino especial seleccionado pasa a ser la dirección de destino actual; si se hubiera
introducido otro destino anteriormente, éste será borrado.
Los destinos especiales que sólo quieran introducirse como destino intermedio
(p. ej. una gasolinera de camino hacia el destino final) deberán introducirse como
puntos de recorrido.
Español
77
Page 78

Guía a meta
Puntos de recorrido (destinos intermedios)
Si de camino a la dirección de destino introducida desea pasar por otros lugares,
puede usted memorizar esos puntos de recorrido. En ese caso, el sistema de navegación planifica la ruta de modo que se pase sucesivamente por todos los puntos de
recorrido antes de llegar a la dirección de destino.
Una vez pasado un punto de recorrido, éste se borra automáticamente de la lista de
etapas.
Es posible almacenar un máximo de 10 puntos de recorrido.
— Seleccione la opción “Etapa” en el menú “Navegación”.
Aparece el menú “Etapa” y se dispone de las siguientes funciones:
• Almac. pto. recorr:Adoptar la dirección introducida como siguiente etapa (punto
de recorrido) en la memoria o en la lista
• Cargar dirección: Seleccionar como punto de recorrido una dirección del directorio
(Función análoga a la descrita en “Transferencia desde el
directorio / memoria de destinos”)
• Mapa destino:Introducir el punto de recorrido con ayuda del mapa de introducción de destinos
(Para la introducción, véanse las secciones “Mapa de
introducción de destinos” e “Indicación de mapa”; la
etapa introducida pasa a ser el último punto de recorrido
de la lista)
• Borr. pto. recorr.:Borrar un punto de recorrido de la lista de etapas
• Indic. pto. recorr: Mostrar la lista de los puntos de recorrido
• Retorno: Volver al menú “Navegación”
Los puntos de recorrido pueden introducirse igual que las direcciones de destino
(véanse las secciones anteriores).
Para almacenar en la memoria el punto de destino introducido:
— Seleccione la función “Almac. pto. recorr.”.
Si ya existen 10 puntos de recorrido (etapas) en la memoria, aparecerá la indica-
ción de que es imposible almacenar más puntos de recorrido.
— Pulse la tecla OK.
Si desea introducir un nuevo punto de recorrido, tendrá que borrar antes un punto
de recorrido almacenado previamente.
78
Page 79

Guía a meta
Para borrar puntos de recorrido:
— Seleccione “Borr. pto. recorr.”.
Se mostrará la lista de puntos de recorrido memorizados.
— Seleccione el punto de recorrido que desea borrar.
— Pulse la tecla OK.
Aparecerá un menú secundario con el apunte seleccionado.
— Elija la función “Borrar” en caso de que desee borrar de la memoria el punto de
recorrido indicado.
Si no desea borrar de la memoria el punto de recorrido indicado, elija “Retorno”. Se
volverá a indicar la lista de etapas.
Español
Consejo
como sigue:
— Guarde la dirección actual de destino en el directorio en caso de que aún no
— Seleccione la opción “Borrar meta” en el menú “Navegación”.
— Confirme la consulta de seguridad “¿Borrar etapa?” con “sí”.
La dirección de destino y todos los puntos de recorrido quedan borrados.
— A continuación, cargue en el menú “Navegación” la última dirección de destino
ponda a la consulta “¿Borrar etapa?” con un “no”.
: Si desea borrar todos los puntos de recorrido, también puede proceder
figure en él. Para ello, seleccione la función “Directorio” en el menú “Navegación”, y a continuación elija la función “Almacenar dirección” así como una categoría para el directorio.
utilizada con la función “Directorio” y la función “Cargar dirección”.
Si desea mantener los puntos de recorrido al introducir un nuevo destino, res-
79
Page 80

Guía a meta
Criterios de ruta
Puede usted elegir entre cuatro criterios distintos para el cálculo del recorrido:
•Más rápido (
adecuado para todas las situaciones
•Más corto (
recomendable para viajes en el interior de una ciudad
• Ctras. principales (
recomendable si prefiere utilizar autopistas y carreteras rápidas
• Ctras. secundarias (
recomendable si desea evitar las autopistas y carreteras rápidas
El símbolo para el criterio de ruta elegido (véase símbolo entre paréntesis) se indica
en la línea de estado.
Para seleccionar o modificar los criterios de ruta:
— Elija en el “Menú principal” la función “Ajustes”.
Aparecerá el menú “Config. del sistema”.
— Seleccione la función “Selección de ruta”.
Aparecerá una lista con los criterios de ruta descritos anteriormente.
— Active la opción “Evitar los peajes” sólo si desea utilizar el mínimo de carreteras
de peaje (opción activada con indicación
La opción “Evitar los peajes” sólo es apoyada por las informaciones correspon-
dientes que se encuentran en el CD de mapas. Por ello, la ruta calculada podría incluir
tramos de peaje a pesar de estar activada tal opción.
Si está activada la opción “Evitar los peajes”, la planificación de ruta puede durar más
que si está desactivada. Por eso, esta opción sólo debe activarse cuando sea necesaria.
Si no hubiera carreteras libres de pago, también se seleccionarán tramos de peaje en
la planificación de la ruta.
— Seleccione el criterio de ruta deseado (véase más arriba).
En la línea de estado aparecerá el símbolo para el nuevo criterio de ruta seleccio-
nado.
El criterio de ruta “Selección de ruta” también puede modificarse durante la guía
a meta. Para ello, seleccione la función “Info” en la lista de funciones de la pantalla
de guía a meta.
d
t
)
)
)
w
)
W
).
80
Page 81

Guía a meta
Pantallas de guía a meta
Indicación de guía a meta
Una vez activada la “guía a meta”, el sistema planifica la ruta. Esto puede durar
algún tiempo. Entretanto, aparecerá la primera instrucción de guía a meta enforma
de la indicación de guía a meta.
La pantalla contiene las siguientes informaciones:
Posición actual del vehículo: Nombre de la calle, nombre de la ciudad y barrio
1
(si existe en el CD de mapas)
Instrucción de guía a meta: Representación gráfica de la dirección de marcha y
2
del siguiente cruce o bifurcación (las instrucciones de conducción se dan adicionalmente como mensajes acústicos)
Símbolo GPS: Indica la calidad de recepción de GPS (verde: recepción suficiente
3
para la determinación exacta de la posición / rojo: no es posible una determinación exacta de la posición). El número de satélites recibidos se indica en forma
de estrellas amarillas.
Nombre de la calle por la que debe girarse (siguiente cambio de dirección)
4
Distancia hasta el siguiente cambio de dirección (unidad de medida depen-
5
diente de los ajustes del sistema: véase “Función “Unidades de medida”” en
página 71)
“Tecla” para lista de funciones (activación con la tecla OK)
6
Flecha de dirección (en línea recta) hasta el siguiente destino o punto de reco-
7
rrido
Distancia hasta el destino o hasta el siguiente punto de recorrido (distancia real
8
de recorrido; unidad de medida dependiente de los ajustes del sistema)
Línea de estado.
9
Español
81
Page 82

Guía a meta
Pulsando la tecla OK se abre la lista de funciones con las siguientes funciones:
• Retorno: Volver al último menú seleccionado
• Info: Ir al menú “Info”; véase “Información de ruta (menú “Info”)” en
página 86
• Mapa: Pasar a la representación de mapa
Indicación de mapa
Estando activada la guía a meta, la indicación de mapa puede seleccionarse de las
siguientes formas:
• En el menú principal, pulsando la tecla
• En la indicación de guía a meta, pulsando la tecla
o seleccionando la función “Mapa”
MAP
o seleccionando la fun-
MAP
ción “Mapa” en la lista de funciones.
La pantalla contiene las siguientes informaciones:
Distancia hasta el siguiente cambio de dirección (unidad de medida depen-
1
diente de los ajustes del sistema)
Símbolo GPS: Indica la calidad de recepción de GPS (verde: recepción suficiente
2
para la determinación exacta de la posición / rojo: no es posible una determinación exacta de la posición). El número de satélites recibidos se indica en forma
de estrellas amarillas.
Instrucción de guía a meta: Representación gráfica simplificada del sentido de
3
marcha, el siguiente cruce o bifurcación
Símbolo de la ubicación del vehículo; la flecha señala en la dirección actual de
4
la marcha
“Tecla” para lista de funciones (activación con la tecla OK)
5
Brújula: La flecha del círculo señala hacia el norte
6
82
Page 83
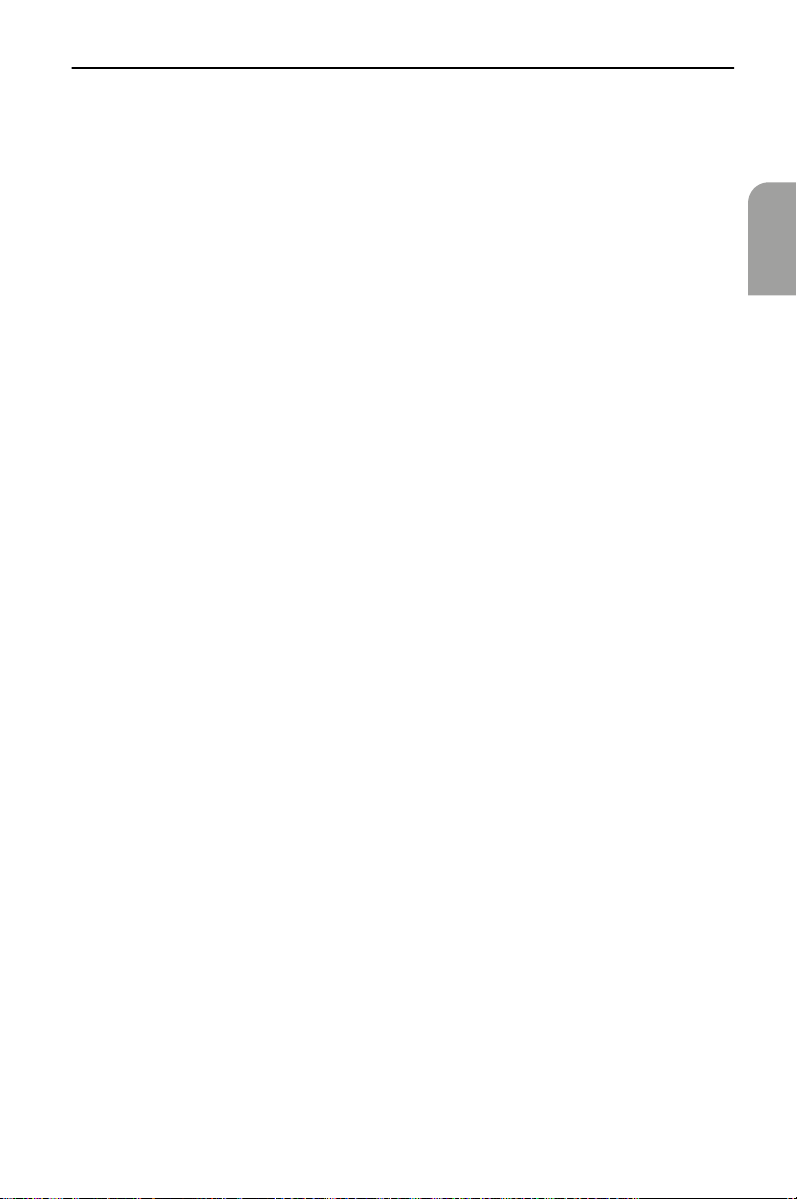
Guía a meta
Pulsando la tecla OK se abre la lista de funciones con las siguientes funciones:
• Retorno: Volver a la pantalla anterior
• Escala: Cambiar la escala del mapa
• Dirección: Orientación de la carta (hacia el norte o en dirección de la marcha)
• Scrolling
• Info: Ir al menú “Info”; véase “Información de ruta (menú “Info”)” en
• Pant. doble: Pasar a pantalla doble; combinación de mapa e indicación de guía
En la indicación de mapa se muestran con los correspondientes pictogramas las
instalaciones de la última categoría de destinos especiales seleccionada (véase “Símbolos del mapa” en página 92).
Para introducir, p. ej., un punto de recorrido (o etapa), puede Ud. desplazar un punto
de mira por el mapa.
— Para ello, pulse una tecla de cursor.
Durante la introducción del lugar, la ubicación del vehículo no se muestra.
Al abrir la lista de funciones, se dispone adicionalmente de las siguientes funciones:
• Pos. inicial Devolver el cursor a la ubicación actual del vehículo
• Almac. dest. Almacenar la posición del cursor como nueva dirección de destino
• Almac. etapa Almacenar la posición del cursor como último punto de recorrido
(sí): Cursor fijo, se desplaza la sección del mapa
(sólo con orientación “Hacia norte”);
la posición del vehículo se mantiene en el centro de la pantalla
(no): La posición del vehículo se desplaza sobre una seccióndel
mapa que permanece fija
página 86
a meta
Español
Si aún no se ha introducido ningún destino (guía a meta no activada), puede-
seleccionarse la indicación de mapa para introducir el destino eligiendo la opción
“Mapa destino” en los menús “Navegación” o “Etapa”, o pulsandola tecla
Si la guía a meta está activada, pulsando la tecla
indicaciones:
Indicación de guía a meta > Indicación de mapa > Pantalla doble > Menú > Indicación
de guía a meta, etc.
se cambia entre las siguientes
MAP
MAP
.
83
Page 84

Guía a meta
14,6 mls
Pantalla doble
Esta pantalla combina los dos modos de indicación descritos anteriormente.
Estando activada la guía a meta, puede Ud. pasar a la pantalla doble pulsando una
o varias veces la tecla
Para una explicación de las informaciones mostradas, véanse las secciones “Indicación de mapa” en página 82 / “Indicación de guía a meta” en página 81.
MAP
.
Mensajes
Guía a meta en las cercanías del destino
Si el destino introducido se halla fuera de una calle digitalizada, la guía a meta se
realizará hasta el punto más cercano al destino (en línea recta).
En la pantalla aparecerá la indicación “El destino esta fuera de la zona digitalizada”.
En todas las modalidades de indicación de guía a la meta aparecerá ahora una flecha
que muestra la dirección hacia el destino (en vez de la indicación de guía a meta).
Guía a meta en zonas de digitalización parcial
En zonas rurales y ciudades pequeñas puede ocurrir que no todas las calles estén digitalizadas (incluidas en el CD de mapas).
Si abandona Ud. una calle digitalizada, la pantalla de guía a meta se modifica del
modo siguiente:
• Desde la indicación de guía a meta o la pantalla doble se
pasa automáticamente a la indicación de mapa.
• En lugar de la habitual indicación de guía a meta, arriba a
la derecha se muestra una flecha que apunta en dirección al
destino. Debajo se indica la distancia al destino (en línea
recta).
Esto también puede ocurrir en zonas totalmente digitalizadas, ya que – por ejem-
plo – no todos los aparcamientos están digitalizados.
En esos casos puede Ud. orientarse por la indicación de mapa.
En cuanto alcance una calle digitalizada, junto al símbolo del satélite volverá a
aparecer la habitual indicación de guía a meta.
84
Page 85

Guía a meta
Zonas con información de calles limitada
En algunas zonas, el CD de mapas no incluye todas las informaciones sobre una carretera o calle. Por ejemplo, pueden faltar prohibiciones de giro, indicaciones sobre
dirección prohibida o paso prohibido en zonas peatonales.
Al entrar en una de estas zonas se visualizará un símbolo de advertencia.
Mientras el vehículo se encuentre en una zona con información de calles
limitada, en las pantallas de guía a meta (salvo la pantalla doble) se mostrará el símbolo de la derecha.
Las normas locales de tráfico siempre tienen preferencia sobre las ins-
A
trucciones que dé el sistema de navegación. Respete en todo caso las señales de tráfico y el código de la circulación.
Mensajes acústicos
En cuanto haya Ud. activado la guía a meta, se le proporcionarán – además de
lossímbolos de las pantallas de guía a meta – indicaciones acústicas de conducción.
En caso de que no haya oído bien una indicación:
— Pulse la tecla
Se repetirá la última indicación de guía a meta, o se emitirá una indicación actuali-
zada de guía a meta.
Cuando aparece el símbolo
desactivadas. Puede volver a activarlas tanto mediante el menú “Config. del sistema”
como accionando las teclas
men). El símbolo
Para modificar el volumen de las indicaciones acústicas:
— Pulse las teclas
Para controlar el ajuste seleccionado, oirá el mensaje “Más alto” o “Más bajo” con el
volumen actual.
- del mando a distancia.
REP
en la línea de estado, las indicaciones acústicas están
l
del mando a distancia (para el ajuste de volu-
+ o-
desaparecerá de la línea de estado.
l
del mando a distancia.
+ o-
Español
85
Page 86
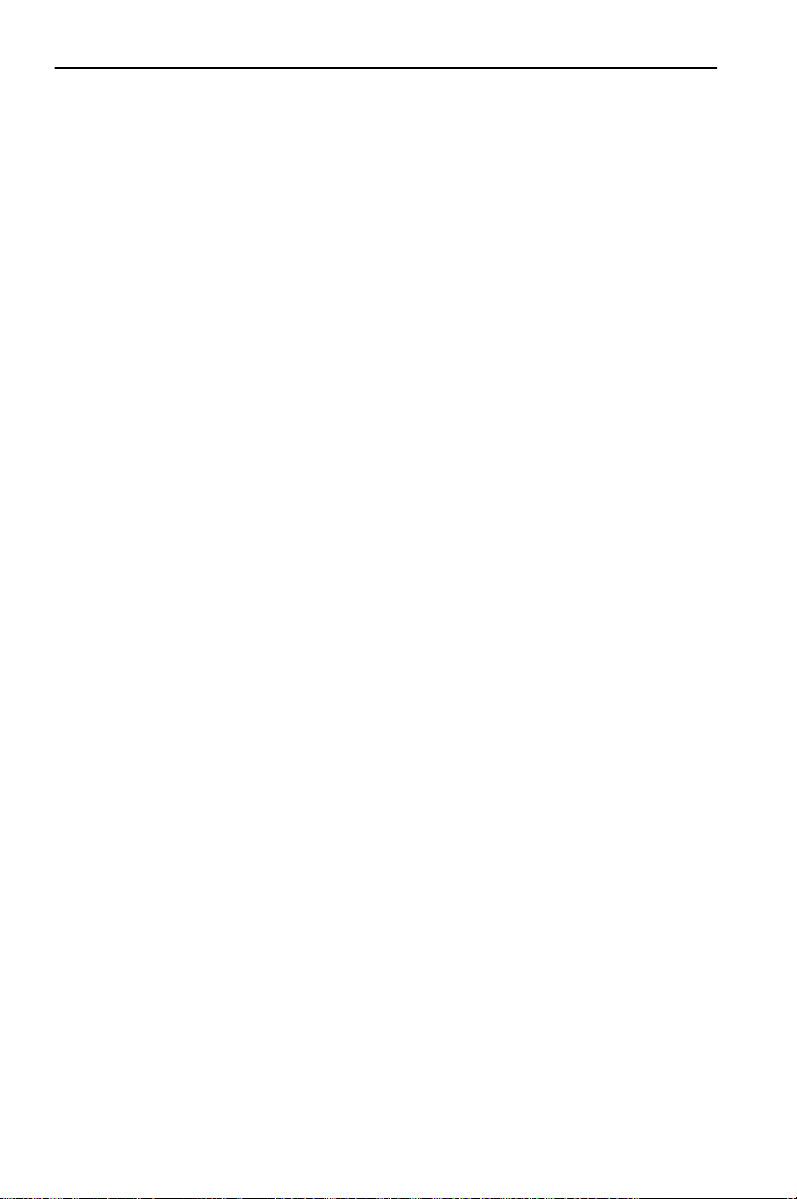
Guía a meta
Información de ruta (menú “Info”)
El menú “Info” se selecciona eligiendo la función “Info” en las listas de funciones de
las pantallas de guía a meta.
Se ofrecen las siguientes informaciones / funciones:
•Selección de ruta Lista de selección para el criterio de ruta; véase “Criterios de
ruta” en página 80. Es posible modificar la selección (la ruta se
recalcula automáticamente)
•Listado de vías Enumeración de las carreteras y calles en la ruta planificada
•Info pos. coche Lista de destinos especiales en las proximidades de la ubicación
del vehículo; véase “Destinos especiales”.
•Prox. dest. interm. Indicación del siguiente punto de recorrido (destino intermedio
o etapa) en la lista de etapas.
Con “Retorno” se vuelve al menú principal.
Recálculo automático de la ruta
Si no sigue usted las indicaciones del sistema o utiliza una ruta distinta a la planificada por el sistema, éste planificará automáticamente una nueva ruta.
Planificar una ruta alternativa
Durante la guía a meta puede Ud. ordenar al sistema de navegación que planifique
una ruta alternativa.
Utilice esta función si, por ejemplo, quiere evitar un atasco o no está conforme
con la ruta planificada actualmente.
La ruta alternativa se calcula desde la posición actual del vehículo hasta la distancia
indicada.
— Pulse la tecla
Si desea modificar el valor de la “distancia” (tramo para el que desea planificar una
ruta alternativa, ajustable entre 1 y 15 km):
— Seleccione el valor que figura detrás de “Distancia”.
— Ajuste el valor con ayuda de las teclas de cursor
— Pulse la tecla OK.
El valor indicado quedará almacenado.
— Ahora, seleccione la opción “Sí”.
El sistema calculará una nueva ruta en pocos segundos.
ALT-R
.
(-1) o 8(+1).
2
86
Page 87

Guía a meta
Tiempo de viaje y tiempo de llegada calculados
Para el cálculo del tiempo de viaje restante y el tiempo de llegada esperada, el sistema de navegación utiliza de fábrica la velocidad media de un turismo normal. Si
los tiempos indicados en la línea de estado (tiempo de llegada o tiempo de viaje restante) difieren mucho de los valores reales, es posible modificar la velocidad media
(véase sección siguiente). Esto puede ser necesario, p. ej., si utiliza el sistema de navegación en un vehículo pesado.
Adaptación de la velocidad media
— Elija en el menú principal la función “Ajustes”.
— Elija en el menú “Config del sistema” la función “Informac. sistema”.
— En el siguiente menú, seleccione la función “Correcc. velocidad”.
Aparecerá una barra desplazable para el factor de corrección (50–150 %).
— Seleccione el valor deseado mediante las teclas de cursor
— Pulse la tecla OK.
El valor de la velocidad media se modificará, el tiempo de viaje restante y el tiempo
de llegada esperada se modificarán correspondientemente y – dependiendo de la
selección – se mostrarán en la línea de estado.
(−) o 6(+).
4
Español
87
Page 88
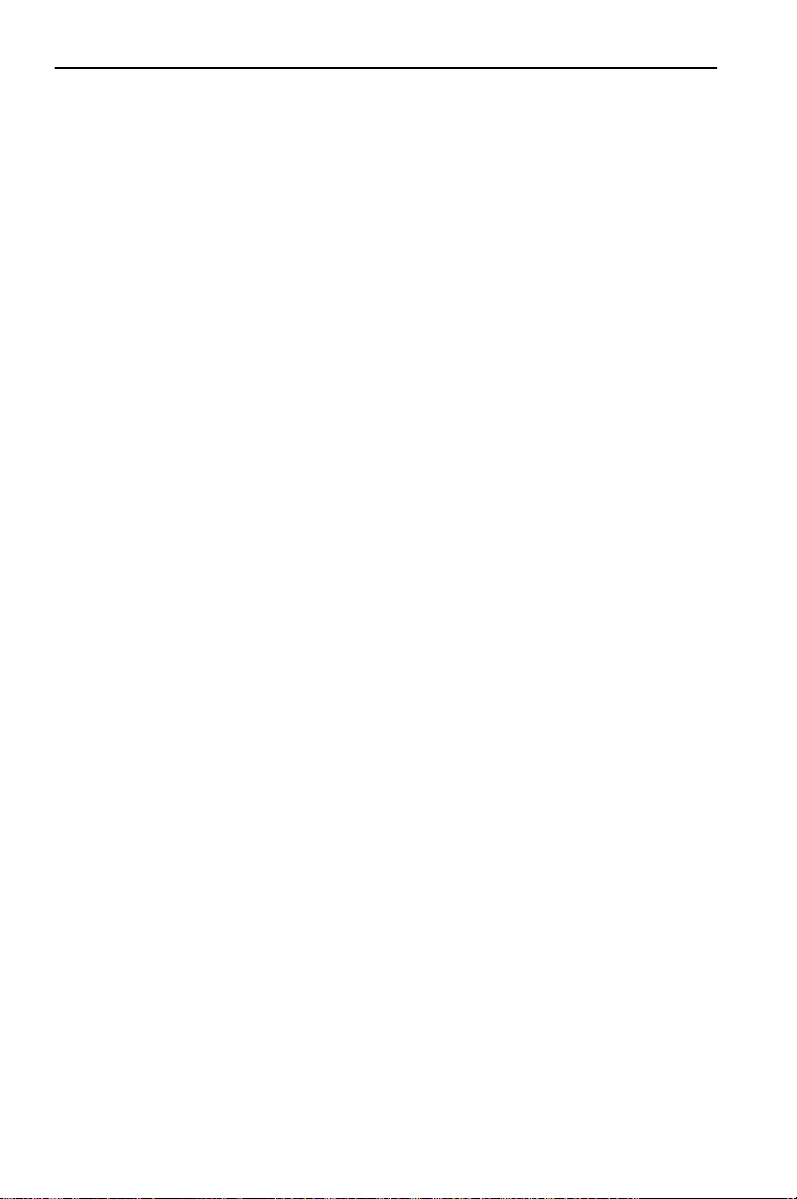
Otras funciones
Otras funciones
Directorio (memoria de destinos)
El sistema de navegación le ofrece la posibilidad de guardar 100 direcciones de destino en un directorio personal, dividido en dos categorías (“Trabajo” y “Particular”).
Esta función es especialmente útil para direcciones de destino empleadas frecuentemente.
Almacenar direcciones en el directorio
En general, las direcciones se almacenan del modo siguiente:
— Seleccione la opción “Navegación” en el menú principal.
Se mostrará el menú “Navegación”.
— Introduzca los datos de la dirección que desea almacenar correspondientes a
“País”, “Ciudad”, “Calle” y, en su caso “Destinos especiales / cruce:”
Sólo es posible introducir un número de portal si el CD de mapas incluye las
informaciones correspondientes.
— Para almacenar la dirección, seleccione la función “Directorio”.
— En el menú secundario que aparece, seleccione la función “Almacenar dirección”.
Si el directorio está lleno, no puede seleccionarse la función “Almacenar
dirección”; si lo desea, borre antes las direcciones que ya no necesite.
— A continuación, seleccione la categoría para el directorio
(“Trabajo” o “Particular”).
La dirección seleccionada queda almacenada. Con la función “Guía meta”, se adopta
inmediatamente la dirección como dirección de destino y se inicia la guía a meta.
Las direcciones también pueden introducirse en el menú “Directorio” y almace-
narse en el directorio mediante la función “Almacenar dirección”.
Editar direcciones del directorio
— Elija en el “menú principal” la función “Directorio”.
— Si desea cargar una dirección, p.ej. para editarla, seleccione la función “Cargar
dirección” (no seleccionable si el directorio aún no contiene ninguna dirección).
— Si desea borrar una dirección, seleccione la función “Borrar dirección”.
— Seleccione la categoría de directorio deseada.
Se mostrará una lista con los nombres de las direcciones almacenadas (sólo si la lista
no está vacía). Tras pulsar la tecla de cursor 6
— Confirme la selección mediante la tecla OK.
La dirección seleccionada se borra o se muestra en el menú “Directorio” pudiéndose
modificar y almacenar de nuevo.
Si se desea activar la guía a meta para la dirección indicada en el menú “Directo-
rio”, seleccione en el menú la función “Guía meta”.
88
se muestra la dirección completa.
Page 89

Otras funciones
Almacenar la ubicación del vehículo en el directorio
Resulta muy sencillo introducir en el directorio la ubicación actual del vehículo:
— Elija en el “menú principal” la función “Directorio”.
— Seleccione la opción “Almacenar pos. act.” en el menú “Directorio”.
— Elija la categoría para el directorio en el menú secundario que aparece.
Para editar adicionalmente la dirección (p. ej., darle un nombre), primero tiene
que cargar la dirección desde el directorio, luego editarla y finalmente almacenarla
de nuevo en el directorio.
Cargar una dirección de la memoria de destinos / borrar la memoria de
destinos
También puede cargar de nuevo como dirección de destino alguna de las últimas
10 direcciones de destino almacenadas:
— Elija en el “menú principal” la función “Directorio”.
— Seleccione la opción “Cargar dirección” en el menú “Directorio”.
— En el menú secundario que aparece, elija la opción “Destin. precedente”
Aparecerá una lista con los últimos 10 destinos.
— Seleccione el destino deseado.
El destino seleccionado aparecerá en el menú “Directorio”. Puede activar la guía a
meta para esa dirección seleccionando la función “Guía meta”.
Es posible borrar por completo la memoria de destinos.
— Seleccione la opción “Borrar dirección” en el menú “Directorio”.
— Seleccione “Destin. precedente” en el menú secundario.
Para evitar un borrado accidental, el sistema le pedirá una confirmación.
Español
89
Page 90

Otras funciones
Ordenador de a bordo
Para acceder al ordenador de a bordo, seleccione la función “Ord. de a bordo” en el
menú principal.
El ordenador de a bordo integrado muestra las siguientes informaciones:
• Velocidad actual Velocidad en el momento actual
• Velocidad media Velocidad media desde la última puesta a cero
• Distancia recorrida Distancia recorrida desde la última puesta a cero
• Tiempo transcurrido Tiempo de conducción desde la última puesta a cero
• Aviso veloc. máx. a Aviso de velocidad máxima (activado/desactivado) y límite
de aviso (regulable)
La indicación de velocidad sólo es una información complementaria.
A
Para determinar la velocidad real sólo debe emplearse el velocímetro del vehículo.
Con la función “Reset” se ponen a cero los datos de distancia recorrida, tiempo trans-
currido y velocidad media.
Aviso de velocidad máxima
Si está activado el aviso de velocidad máxima y se supera la velocidad seleccionada,
se produce un mensaje acústico (gong) y aparece una indicación en la pantalla.
Esta función resulta útil, por ejemplo, si se emplean neumáticos de inviernos con los
que no se debe superar un determinado límite.
Para ajustar el límite de velocidad:
— Desplace el cursor hasta el campo de la indicación de velocidad
— Pulse la tecla OK.
— Ajuste el límite de aviso con las teclas de cursor
— Pulse de nuevo la tecla OK.
El estado actual (activado/desactivado) se indica mediante el color del cuadrado
que figura antes del valor de velocidad (rojo: desactivado / verde: activado).
Para activar / desactivar el aviso de velocidad máxima:
— Seleccionar la opción “Aviso sí/no”.
Cada vez que se pulse la tecla OK se activa o desactiva el aviso de velocidad máxima.
(−1) o bien 8ó6 (+1).
2ó4
90
Page 91

Otras funciones
Menú de emergencia
En el menú de emergencia se indican la ubicación actual del vehículo, el número de socorro del
país (bajo “Socorro:”) y un
número de teléfono libremente
programable para un servicio de
asistencia en carretera.
La precisión de la posición del
vehículo es de unos 30 m.
El país, el nombre de la ciudad y el nombre de la calle sólo se indican si el vehículo
se encuentra en una calle digitalizada. En caso contrario, o si el sistema de navegación no tiene CD de mapas o tiene un CD equivocado, sólo aparecerá la posición calculada por el sistema GPS, con indicación de la longitud y latitud geográficas.
Introducción de un número de teléfono de asistencia en carretera
En el menú de emergencias tiene la posibilidad de almacenar un número de teléfono
elegido por usted, por ejemplo el de un club automovilístico o de un servicio de asistencia en carretera.
— Elija en el menú de emergencia la función “Ajuste”.
— Introduzca el número de teléfono que desea almacenar para la asistencia en
carretera.
Tras finalizar la entrada con “OK”, el número introducido aparecerá en el menú de
emergencia-.
Español
91
Page 92
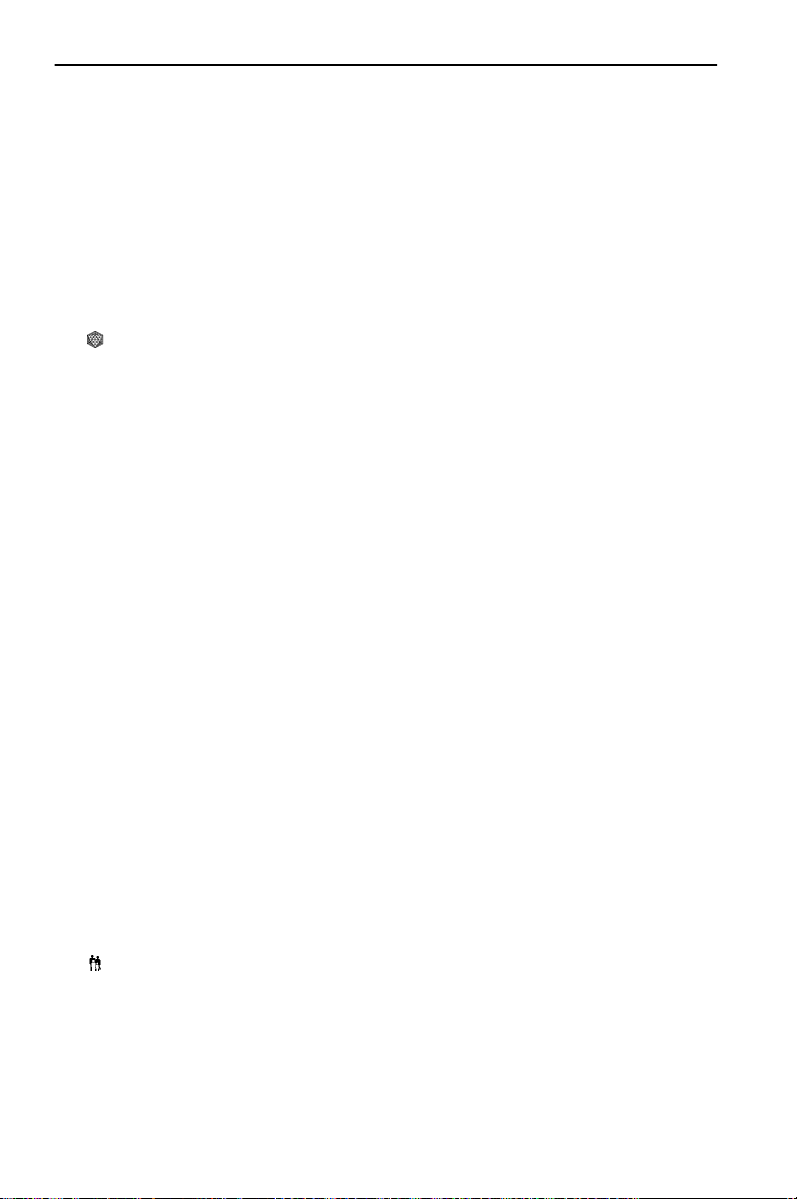
Informaciones adicionales
Informaciones adicionales
Símbolos del mapa
En la representación de mapa, según las entradas del CD aparece el símbolo correspondiente de la última categoría de “destinos especiales” seleccionada. Los símbolos
(correspondientes a instalaciones de interés general) tienen el siguiente significado:
Símbolo Significado
A
%
c
e
G
O
Q
S
F
f
a
g
h
i
Farmacia
Centro de exposiciones
Club automovilístico
Alquiler de coches
Reparación del coche
r
Estación de ferrocarril
Banco
$
Autoridades públicas
Biblioteca
o
Educación
L
Embajada
Parada de autobús
Monumento
D
Centro comercial
Ferry
Puesto de bomberos
Aeropuerto
Información turística
I
Cajero automático
u
Centro comunitario
Juzgado
Campo de golf
Y
Hotel
Zona industrial
Símbolo Significado
m
&
J
H
n
M
R
p
B
b
C
U
y
V
Z
Marina
Cine
Iglesia
K
Policlínico
Hospital
Centro cultural
k
Base militar
Museo
Park + Ride
Parque
Aparcamiento
P
Policía
Correos
Área de descanso
q
Restaurante
E
Atracción turística
x
Instalaciones deporti-
X
vas
Centro ciudad
Gasolinera
T
Teatro
Entretenimiento
Parque de atracciones
Lugar de destino
92
Page 93

Informaciones adicionales
Ajustes previos
Con la función “Ajustes previos” en el menú “Config. del sistema” podrá volver a reponer los ajustes a sus valores de fábrica, tal como se puede ver en la siguiente tabla.
Ajuste de Valor de fábrica
Huso horario 0
Formato de hora Formato 24 horas
Formato de fecha Día / Mes / Año
Unidades de medida km / m: Indicación en kilómetros y metros
Indicaciones acústicas Activadas
Volumen (mensajes acústicos) Posición intermedia (“0”)
GALA Desactivado
Color de día Azul
Color de noche Azul oscuro
Color de mapa Cambio automático
Línea de estado izq. Tiempo de viaje restante
Línea de estado der. Tiempo de llegada esperada
Selección de ruta (criterio de
ruta)
Evitar los peajes Desactivado
Corrección de velocidad 100 %
Configuración de vídeo Módulo multimedia desactivado
La más rápida
Cámara de visión posterior desactivada
93
Page 94

Mantenimiento y cuidados
Mantenimiento y cuidados
Limpieza del mando a distancia y el display
No utilice para la limpieza gasolina, alcohol u otros disolventes. Lo mejor es realizar
la limpieza con un paño húmedo.
Cambio de pilas del mando a distancia
Para cambiar las pilas del mando a distancia:
— Abra el compartimento de pilas al dorso del mando a
distancia.
— Retire las pilas gastadas.
En muchos países no está permitido desechar las pilas
gastadas junto con la basura normal. Le rogamos se
informe acerca de las disposiciones locales sobre eliminación de pilas usadas.
— Introduzca dos nuevas pilas del tipo AA (Mignon,
LR 6). Preste atención a la polaridad correcta (impresa
en el compartimento de pilas).
Utilice exclusivamente pilas que no puedan derramarse. Las pilas que se derra-
A
man pueden ocasionar daños en el mando a distancia o en su vehículo.
— Vuelva a cerrar el compartimento de pilas.
Proteja el mando a distancia contra el calor y la radiación solar directa. Las pilas se
descargan a altas temperaturas y existe el riesgo de derrames.
Consejo:
Si únicamente utiliza el mando a distancia situado en el soporte, le recomendamos
que saque las pilas.
94
Page 95

Fallos y posible solución
Fallos y posible solución
En casos muy raros, puede ocurrir que el sistema multimedia no funcione como Ud.
esperaba. Antes de llamar al servicio técnico, lea las instrucciones de uso y verifique
la siguiente lista de comprobación, ya que en ocasiones un aparente fallo se puede
resolver muy fácilmente.
Síntomas Posible causa / Solución
El sistema no arranca, la
pantalla permanece oscura
El sistema se desconecta por sí
solo después de un cierto
tiempo de operación.
El sistema no reacciona a la
pulsación de teclas cuando el
mando a distancia no se
encuentra en el soporte.
El sistema reacciona muy lentamente a los datos introducidos
o tarda mucho en calcular la
ruta.
Es imposible seleccionar “Guía
meta” en el menú
“Navegación”.
El sistema no planifica la ruta
aunque se ha introducido una
dirección de destino.
No se oyen indicaciones de guía
a la meta.
En la línea de estado faltan
algunasde las indicaciones que
figuran en el manual de instrucciones.
Encendido desconectado:
• Conecte el encendido del vehículo.
El encendido ya está conectado, sistema en modo
“Stand-by”:
• Pulse una de las teclas de cursor, la tecla
tecla
En caso de temperaturas extremadamente bajas o
altas, el sistema se desconecta temporalmente para
evitar daños. El sistema se volverá a conectar tan
pronto se haya normalizado la temperatura.
Las pilas están agotadas.
• Sustituya las pilas del mando a distancia o
• coloque el mando en el soporte.
Usted se encuentra en una zona digitalizada muy
densa. Para leer cantidades grandes de datos, el sistema necesita más tiempo.
• Compruebe si ha introducido una dirección de destino.
El vehículo no se encuentra en una calle digitalizada.
• Conduzca en dirección a una calle digitalizada.
• Compruebe si se activó “Mensajes acústicos” en el
menú “Ajustes” (el símbolol no aparece en la
línea de estado).
• Compruebe que el “volumen” no esté ajustado al
mínimo en el menú “Ajustes”.
Si no está conectado un altavoz externo:
• Compruebe el ajuste del volumen del altavoz integrado en el monitor, y asegúrese de que la opción
“Loudspeaker” del menú “Setup” del monitor no
esté en “Off”.
• Active las indicaciones deseadas en el menú “Ajustes /Ajustes de la pantalla” con las funciones “Línea
estado izq.” y “Línea estado der.”.
del mando a distancia.
MENU
OK
Español
o la
95
Page 96

Fallos y posible solución
Síntomas Posible causa / Solución
El color del símbolo del satélite
en el logotipo-GPS es permanentemente rojo.
En el display aparece el mensaje
“¡No hay CD en el ordenador de
navegación!” o “¡CD erróneo
No hay recepción de señales de satélites
(p. ej. en garajes, aparcamientos o túneles).
• Compruebe que la antena GPS no esté tapada por
algún objeto.
Compruebe si ha introducido en la unidad de CD del
ordenador de navegación el CD apropiado con el
rótulo hacia arriba.
en el ordenador de navegación!”.
El sistema de navegación
expulsa el CD sin haber pulsado
la teclas.
La hora indicada en la línea de
estado es incorrecta.
No se puede almacenar una
dirección en el directorio.
Es posible que el CD esté sucio.
• Limpie el CD con un líquido de limpieza especial
para CD.
Ajuste el huso horario correcto con la función
“Fecha / hora” del menú “Ajustes”.
Directorio lleno.
• Borre del directorio una o más direcciones que ya
no necesite.
La guía a la meta no es exacta. Una inexactitud de aprox. 100 ft se halla dentro del
margen de tolerancia.
• Si surgieran repetidas veces inexactitudes mayores,
diríjase al comerciante Audiovox autorizado.
La posición indicada no coincide
con la posición real del vehículo.
La recepción GPS ha sufrido interferencias durante
demasiado tiempo (p. ej., debido a malas condiciones de recepción). Teniendo una suficiente recepción
GPS, la posición se corregirá automáticamente.
• Dado el caso, espere unos cuantos minutos.
• Deje que verifiquen en su taller, si el ángulo de
montaje del ordenador de navegación fue introducido correctamente en el menú de diagnóstico.
El aviso no coincide con la situación real del tráfico.
Probablemente, la posición determinada por el sistema de navegación sea incorrecta en ese momento.
La ruta puede haber cambiado eventualmente y
no coincide con la información suministrada por el
CD de mapas.
96
Page 97

Instrucciones de montaje
Instrucciones de montaje
NOTAS IMPORTANTES
AAAA
¡El sistema sólo debe ser montado por personal especializado
debidamente formado!
AAAA
¡Deben respetarse las normas de calidad propias de los trabajos en
el automóvil!
AAAA
¡Peligro de incendio! ¡Al taladrar debe tenerse cuidado de no dañar
mazos de cables ocultos ni el depósito o las conducciones de
combustible!
AAAA
¡No debe taladrarse nunca en piezas de la carrocería con función
estructural o importante para la seguridad!
Al montar componentes en el habitáculo debe tenerse en cuenta lo siguiente:
AAAA
¡Garantizar una visión sin obstáculos para el conductor!
AAAA
¡Peligro de lesiones en caso de accidente! ¡Los componentes no
deben montarse en la zona de inflado del airbag ni en la zona de
impacto de la cabeza o las rodillas!
AAAA
¡El equipo sólo debe montarse en vehículos con tensión de a bordo
de 12 V y polo negativo en la carrocería! ¡Peligro de fallos de
funcionamiento, daños e incendio del vehículo en caso de montaje en
vehículos inadecuados (p.ej. camiones, autobuses)!
Español
Alcance del suministro, fig. 1
Antes del montaje debe comprobarse que no falte ningún elemento.
Ordenador de navegación con bastidor de montaje universal y 2 estribos de
1
desbloqueo
Cable de alimentación
2
Antena GPS con placa metálica y cable
3
Medidas de seguridad:
AAAA
¡Antes de comenzar los trabajos, desemborne el cable de masa del
polo negativo de la batería del vehículo a fin de evitar cortocircuitos!
¡Tenga en cuenta las indicaciones de seguridad del fabricante del
vehículo (alarma, airbag, inmovilizador, codificación de la radio, etc.)!
97
Page 98

Instrucciones de montaje
Instalación del bastidor de montaje, Figs. 2-3
El ordenador puede montarse con el bastidor de montaje suministrado en el hueco
para radio del vehículo siempre que dicho hueco cumpla la norma DIN.
Consideraciones a tener en cuenta antes del montaje, Fig. 4:
• Para acceder a la ranura de CD, delante del ordenador de navegación debe existir
un espacio libre de al menos 130 mm.
• Para una ventilación suficiente, detrás del ordenador de navegación debe existir
un espacio libre de al menos 50 mm.
• El ordenador debe montarse horizontalmente. En el menú de diagnóstico
pueden seleccionarse desviaciones desde - 10 hasta + 30 grados (véase “Primera
puesta en marcha”). Una discrepancia mayor puede provocar fallos de
funcionamiento.
¡Para un funcionamiento correcto es imprescindible una unión rígida a la
carrocería!
Coloque el bastidor de montaje en el hueco DIN y doble hacia dentro las pestañas de
chapa correspondientes utilizando un destornillador. Asegúrese de no dañar
ninguna pieza oculta del salpicadero.
Montaje de la antena GPS, Figs. 6-7
La antena GPS 3 puede montarse en el habitáculo, por ejemplo sobre el salpicadero
o la bandeja trasera. La antena debe tener un “contacto visual” directo con el cielo.
• En los vehículos con cristales metalizados, la antena debe colocarse en la puerta
del maletero, en el techo o en el parachoques de plástico.
• Si la base es metálica, la antena puede fijarse magnéticamente. Para ello, retire
la placa metálica situada bajo la antena y coloque la antena sobre la superficie
limpia.
• En todas las demás superficies, la placa metálica debe permanecer bajo la antena.
En ese caso, la antena se fija con la cinta adhesiva de doble cara.
¡Durante el montaje debe respetarse una distancia mínima de 4 ’’ a las partes
Nota:
metálicas (marcos de las lunas, etc.) para garantizar el buen funcionamiento!
Montaje del soporte del telemando (accesorio), Figs. 8-9
Fijación del soporte con ángulo
Atornille el soporte al ángulo. Encaje o atornille el ángulo.
Adhesión del soporte con placa de plástico
Encaje el soporte en la placa de plástico. Retire la lámina protectora de la placa de
plástico autoadhesiva. Adhiera el soporte junto con la placa de plástico y apriete con
fuerza.
La temperatura de montaje debe ser de al menos 60º Fahrenheit para que la
Nota:
cinta adhesiva pueda desarrollar toda su fuerza de adhesión.
98
Page 99

Instrucciones de montaje
Conexiones eléctricas, Fig. 10
Tienda todos los cables cuidadosamente. Para el tendido de los cables, consulte el
diagrama de conexiones de la página XX y la tabla situada a continuación.
Cable de alimentación 2 (Cámara ISO A):
Patilla Color del cable Conexión
A1 negro/blanco Entrada señal del tacómetro
A2 blanco/amarillo Entrada de conmutación de la señal de marcha
atrás (positivo de la luz de marcha atrás)
A3 blanco/marrón Salida de conmutación de supresión de volumen
(colector abierto)
A4 rojo positivo permanente + 12 V; (en su caso, a través
del fusible de cable de 10 A)
A5 blanco/azul n.c.
A6 gris Positivo de luz de cruce
A7 violeta positivo del encendido + 12 V; (sin desconexión
al arrancar el motor)
A8 marrón negativo de la batería
= requiere conexión
●
= conexión opciónal
❍
●
●
❍
●
●
●
●
Español
AAAA
Las señales eléctricas sólo deben conectarse a puntos de conexión
adecuados en el vehículo.
AAAA
En caso de conexión directa a la batería, proteja el cable de
positivo (cable rojo) mediante un fusible de 10A próximo a la batería
(4 - 6 ’’ max.).
1. Conecte los extremos libres A4, A7 y A8 del cable de alimentación 2 a puntos de
conexión adecuados en el vehículo, de acuerdo con el diagrama de conexiones y
la tabla.
2. ¡No corte los cables no conectados: enróllelos y fíjelos! Pueden ser necesarios para
el reequipamiento de funciones adicionales.
Señal del tacómetro (cámara ISO A):
Lleve el cable negro/blanco A1 del mazo de cables al punto de toma de la señal del
tacómetro.
Muchos vehículos están equipados con una señal de tacómetro en uno de los
Nota:
conectores para radio. Puede informarse al respecto en su concesionario de
automóviles .
AAAA
¡La señal del tacómetro nunca debe tomarse del sistema de control
del ABS!
99
Page 100

Instrucciones de montaje
Señales adicionales (cámara ISO A):
1. Conecte el cable blanco/amarillo (A2) en un punto adecuado de la señal de
marcha atrás (cable de positivo de la luz de marcha atrás).
2. Conectar el cable gris (A6) a un punto adecuado de la luz de cruce (¡no en la
iluminación del tablero de instrumentos!).
Preparar la conmutación a altavoces mudos (opción)
Conectar el cable blanco/marrón (A3) en la salida Mute de la radio de coche.
Conexión de los componentes del sistema (Cámara ISO B)
Enchufe el conector del cable del telemando (accesorio) en la hembrilla del cable de
señal (accesorio).
Enchufe el altavoz (accesorio) con el conector de trinquete de 3,5 mm en la hembrilla
de trinquete del cable de señal (accesorio).
Montaje del ordenador
1. Conecte la antena GPS.
2. Enchufe el cable de alimentación 2 en la hembrilla ISO A’ del ordenador de
navegación.
3. Enchufe el cable de señal en la hembrilla ISO B’ del ordenador de navegación.
4. Enchufar el cable del monitor en la hembrilla de monitor del ordenador de
navegación.
5. Si van a conectarse ampliaciones del sistema, primero deben juntarse todos los
conectores individuales y después enchufarse en la cámara ISO C’ del ordenador
de navegación.
Conector verde C2 (opcional): cámara central de la hembrilla ISO C2’.
Conector azul C3 (opcional): cámara derecha de la hembrilla ISO C3’.
6. Colocar el tope de goma en el tornillo de la parte trasera del ordenador e
introducir el ordenador en el bastidor de montaje hasta que quede encajado.
siempre debe fijarse en primer lugar el ordenador de a bordo y después
Nota:
conectar la alimentación de corriente. En caso contrario existe el peligro de un
calibrado erróneo del sensor giroscópico.
100
 Loading...
Loading...