Page 1

MPX6411
Instruction Manual
Manual de Instrucciones
Guide d'instructions
Page 2
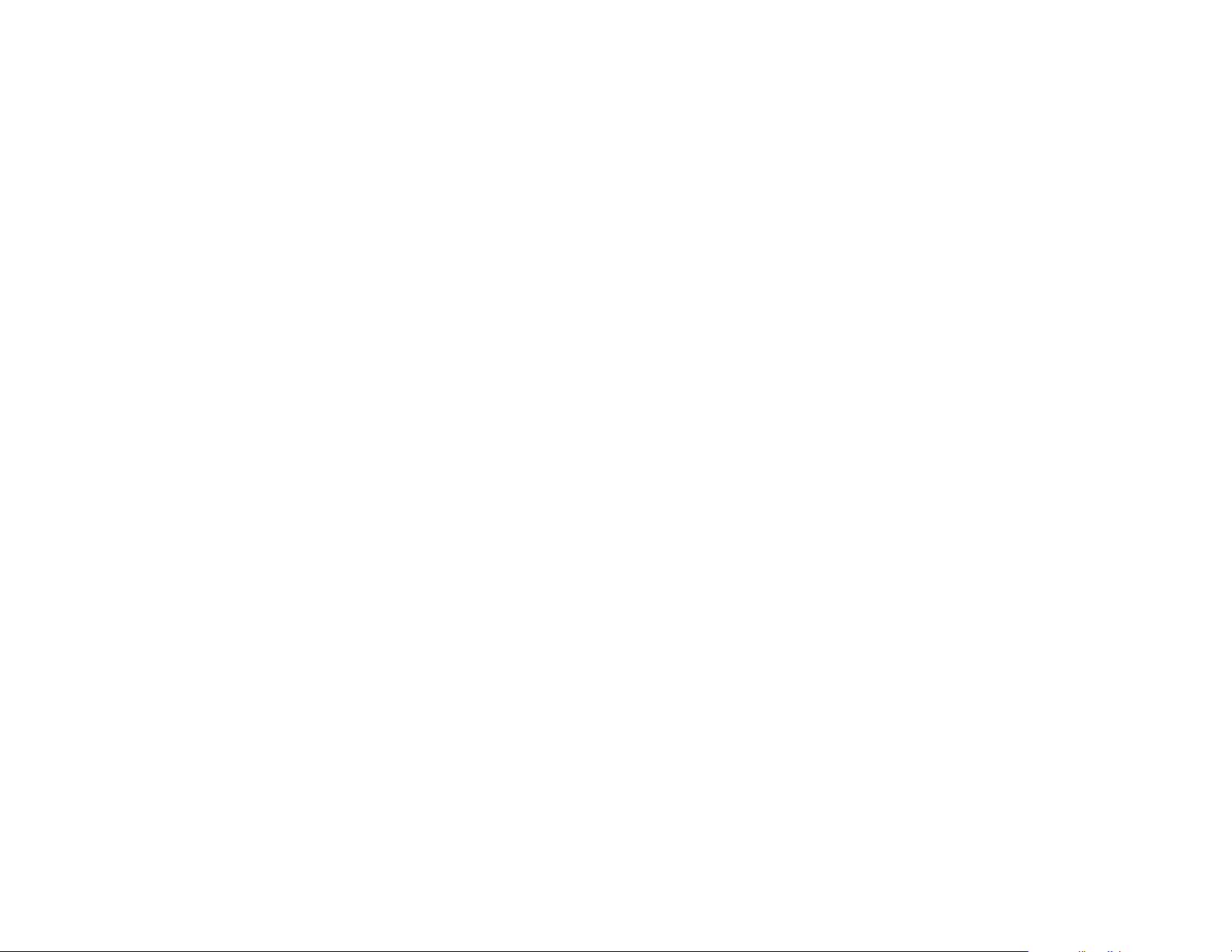
Page 3
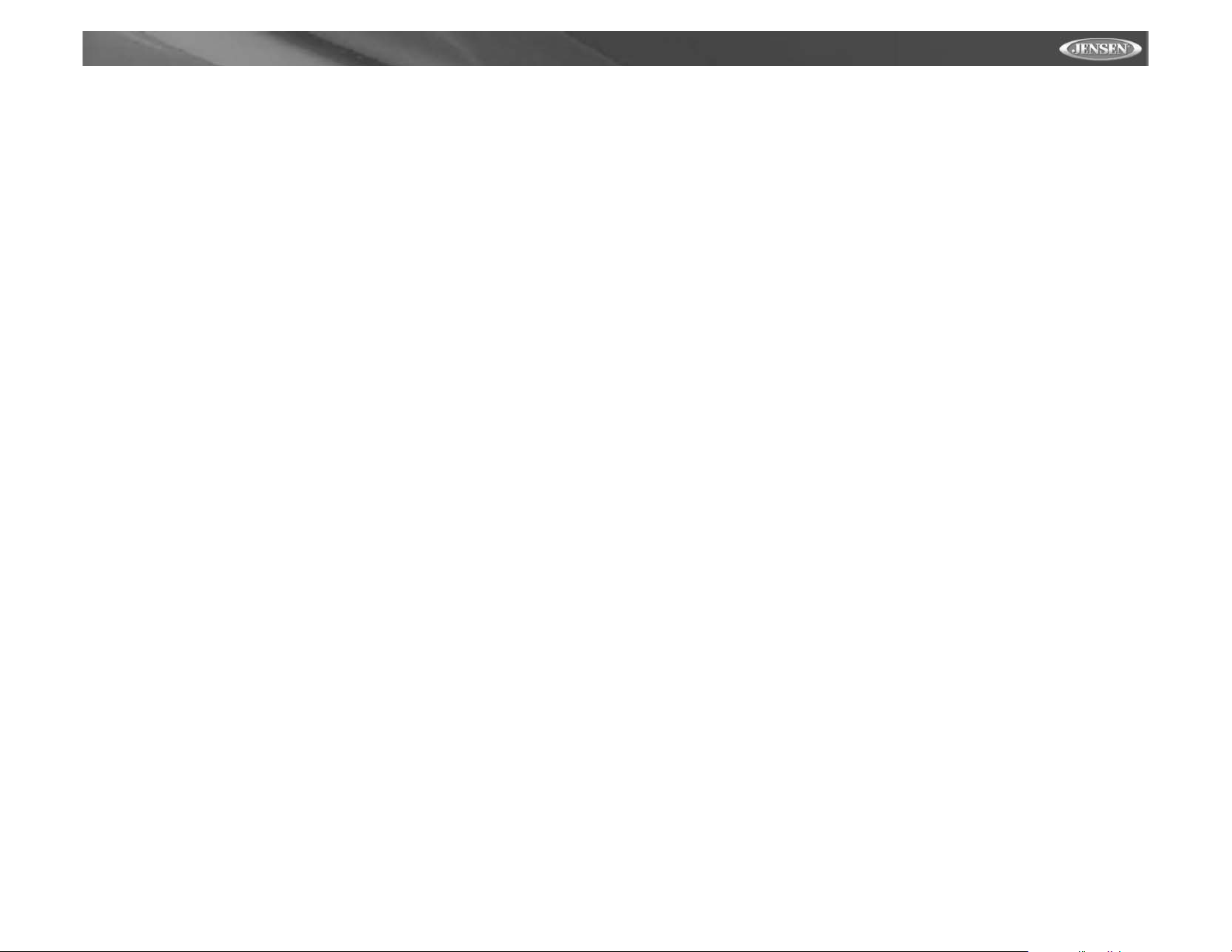
MPX6411
TABLE OF CONTENTS
Introduction ..............................................................................................1
Preparation ..............................................................................................2
Wiring .................................... ........................................................... ........3
Installation ....................................... ......................................................... 4
Operation .................................................................................................6
Tuner Operation .......................................................................................9
®
XM
Radio Operation ............................................................................10
CD Player Operation .................... ... ... .... .......................................... ... ...11
MP3/WMA Operation .............................................................................12
CD Changer Operation .......................................................... ... ... .... ......14
JPORT Operation ..................................................................................14
Remote Control ......................................................................................15
Care and Maintenance ...........................................................................15
Troubleshooting .....................................................................................16
Specifications .................................. ....................................................... 16
12-Month Limited Warranty ............. .......................................................17
CONTENIDO
Introducción ...........................................................................................19
Preparación .................................. .......................... .......................... ......20
Cableado ...................................... .......................... .......................... ......21
Instalación ....................................... ....................................................... 22
Operación ..............................................................................................24
Operación de la Radio ...........................................................................27
Operation de la Radio XM
Operación del Reproductor de CD .........................................................29
Operación de MP3/WMA ....................... ... ... ... .... ... ... .............................30
Operación del Cambiador de CD ...........................................................32
Operación del JPORT .................. ... ... .... ... ... ... .... ... ... ... ... .... ...................32
Control Remoto ......................................................................................33
Cuidado y Mantenimiento ......................................................................33
Corrección de Problemas ......................................................................34
Especificationes .....................................................................................34
Garantia Limitade de 12 Meses .............................................................35
® ......................................................................................28
TABLE DES MATIÈRES
Introduction ..................................... ....................................................... 37
Préparation ............................................................................................ 38
Câblage .................................................................................................38
Installation ................................. ......... .......... .......... ......... .......... .......... ...40
Opération ..................................... .......................................................... 42
Fonctionnement de la radio ...................................................................45
Fonctionnement de la radio XM
Fonctionnement du lecteur CD ..............................................................47
Fonctionnement de MP3/WMA ..............................................................48
Opération de changeur de CD ...............................................................50
Opération JPORT ..................................................................................50
Prêt à être télécommandé .....................................................................51
Soin et entretien .....................................................................................51
Dépannage ............................................................................................ 52
Specifications ..................................... ....... ...... ....... ...... ....... ...... ...... .......52
Garantie limitée de 12 mois ...................................................................53
® .......................................................................... 46
i
Page 4
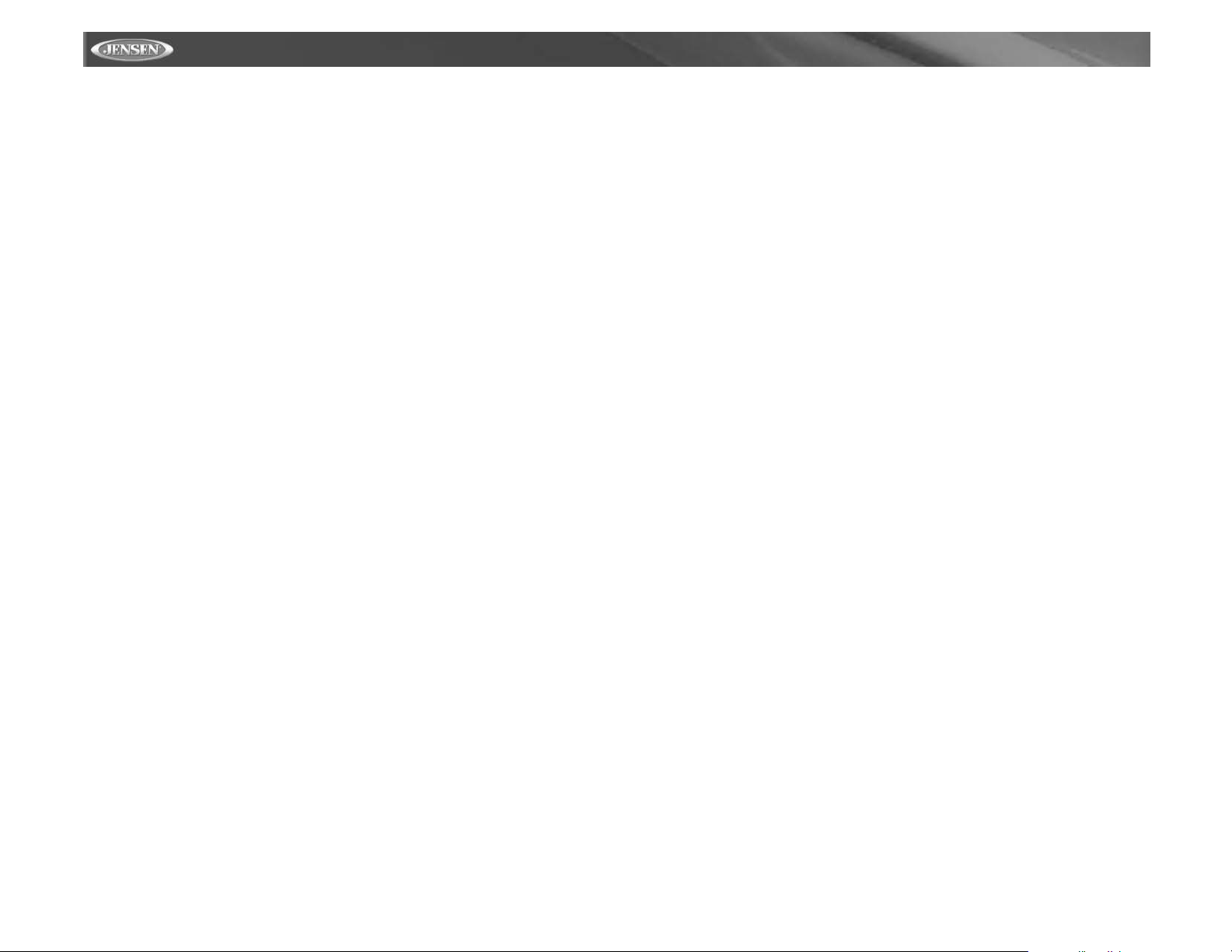
MPX6411
ii
Page 5
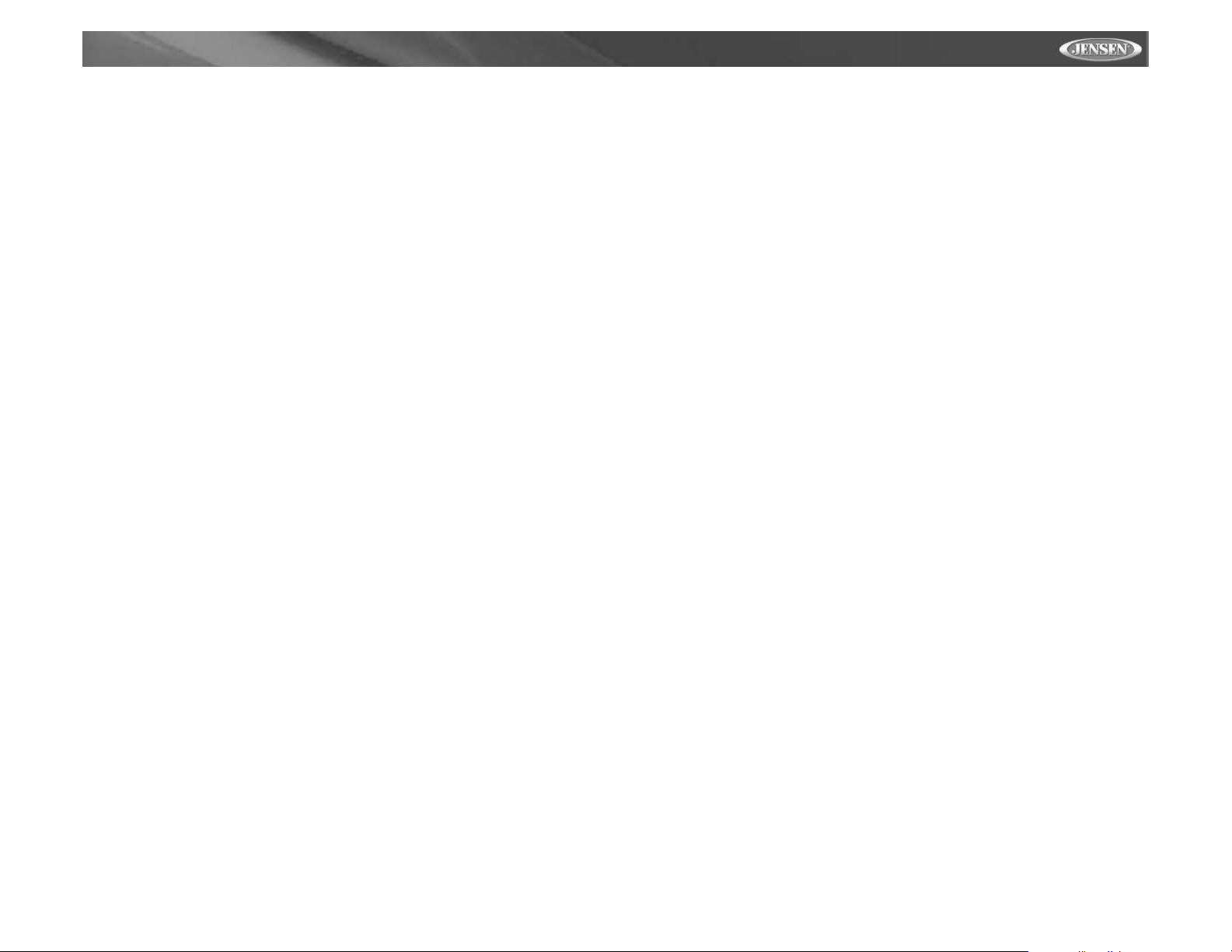
MPX6411
INTRODUCTION
Congratulations on your purchase of the Jensen MPX6411 Mobile Receiver. It’s a good idea to
read all of the instructions before beginning the installation. We recommend having your
Jensen MPX6411 installed by a reputable installation shop.
Features
XM READY
• Requires Terk XMD1000 Tuner Box (Sold Separately)
• Requires Terk XMDJEN100 or Jensen JXMC XM Cables (Sold Separately)
• Advanced display shows the artist and song title
• Direct Channel entry
• XM channel and category at a glance
MP3 / WMA
• MP3 / WMA- CD-R/RW compatible
•ID3 tag compatible
• MP3 / WMA quick file search via rotary volume knob
• MP3 / WMA song surfing
• MP3 / WMA file search by title, artist or folder
• MP3 / WMA direct track access
• Supports up to 32 characters for file or folder names
• MP3 / WMA “loaded/inserted” icon
• High-speed audible fast forward/rewind
• MP3 100-second ESP - Electronic Skip Protection
• WMA 200-second ESP - Electronic Skip Protection
• 16MB SDRAM buffer
CD
• Last position memory
• Random/repeat/intro
• High-speed audible track search
• 1-Bit D/A converter
• Anti-shock mechanism
• 40-second ESP - Electronic Skip Protection
AM/FM Tuner
• World Tuner
• 30 station presets (18 FM/12AM)
• JENSEN Plus Tuner II
• Auto station store
• Preset scan
• One-touch memory
• Auto stereo/mono
• Manual local/distance
• Manual tuning up/down
• Auto seek tuning up/down
• 5-second Scan tuning
Chassis
• Motorized Swing-down detachable faceplate
• 1.0 DIN
• Import ISO/DIN mountable
• 20-pin power harness
General
• PTM - Personal Text Message
• Allows up to 32 character personal message
• User friendly setup menu
• LCD contrast control
• LCD dimmer control
•Clock
• Selectable display priority
• Switchable Bi-color illumination – Red or Blue
• Infrared remote control (included)
• IR30 steering wheel remote control ready (sold separately)
• High contrast positive Liquid Crystal Display (LCD)
• Electronic volume, bass, treble, balance, fader
• Rotary encoder audio control
• Programmable turn-on volume
• Multi-button power on
• Keyless CD eject
• 2-Pair Front / Rear pre-amp outputs
• 5V Peak / 2V RMS RCA pre-amp output voltages
• 200-ohm low impedance preamp output
• 1-Subwoofer pre-amp output (RCA) (adjustable level control)
• 200Hz low pass subwoofer crossover
• 1-Pair rear RCA auxiliary input
• Flex-Fader
• iEQ5 – instant EQ
• 5-selectable iEQ curves – Beat, Jazz, Classic, Pop and Rock
• iX-Bass – instant eXtended bass
•Mute
• Hard carry case
Optional Accessories
iAUX READY (Sold Separately)
• Can connect to any portable media device or multimedia device using a standard 3.5mm
plug
• Converts 3.5mm auxiliary input to RCA stereo outputs for easy connection to the radios
Aux inputs
JPORT READY (Sold Separately)
• Controls all iPod’s except “Shuffle” (audio only)
• CD changer pass-thru input
• Plug both the iPod and CD changer in at the same time (operates independently)
• APPLE® approved iPod interface cable (Included with jPort Adapter Module)
1
Page 6
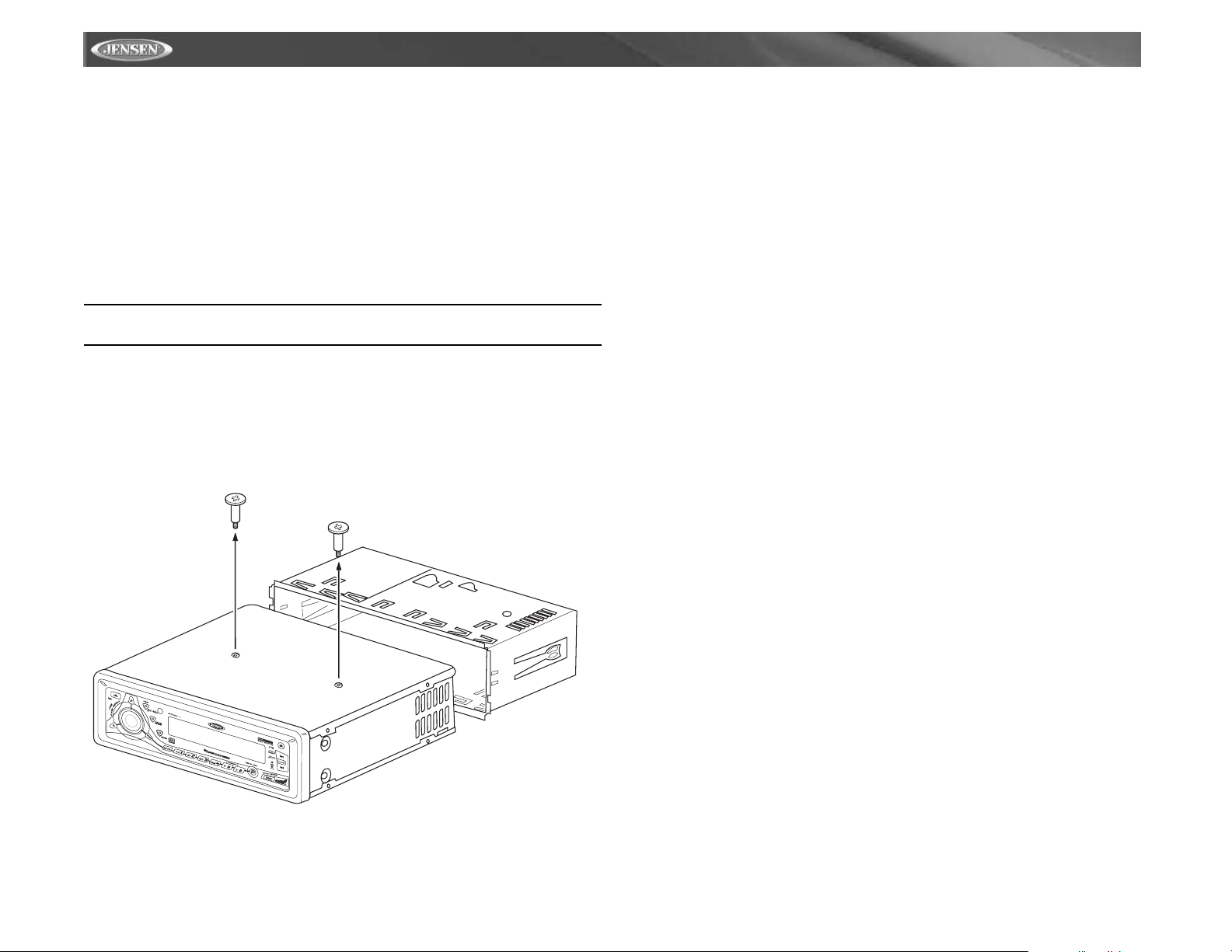
PREPARATION
Tools and Supplies
The following tools and supplies are needed to install the radio.
• Torx type, flathead and Philips screwdrivers
• Wire cutters and strippers
• Tools to remove existing radio (screwdriver, socket wrench set or other tools)
• Electrical tape
• Crimping tool
• Volt meter/test light
• Crimp connections
• 18 gauge wire for power connections
• 16-18 gauge speaker wire
SPEAKER REQUIREMENTS: Only connect speakers rated in the load impedance of 4
ohms. Speakers with a load impedance less than 4 ohms could damage the unit.
Pre-installation
1. Disconnect Battery
Before you begin, always disconnect the battery negative terminal.
2. Remove Transport Screws
3. Remove Radio from Sleeve
Lift latches on both sides of sleeve to remove half-sleeve from radio.
MPX6411
TRANSPORT
SCREWS
HALF
SLEEVE
2
Page 7
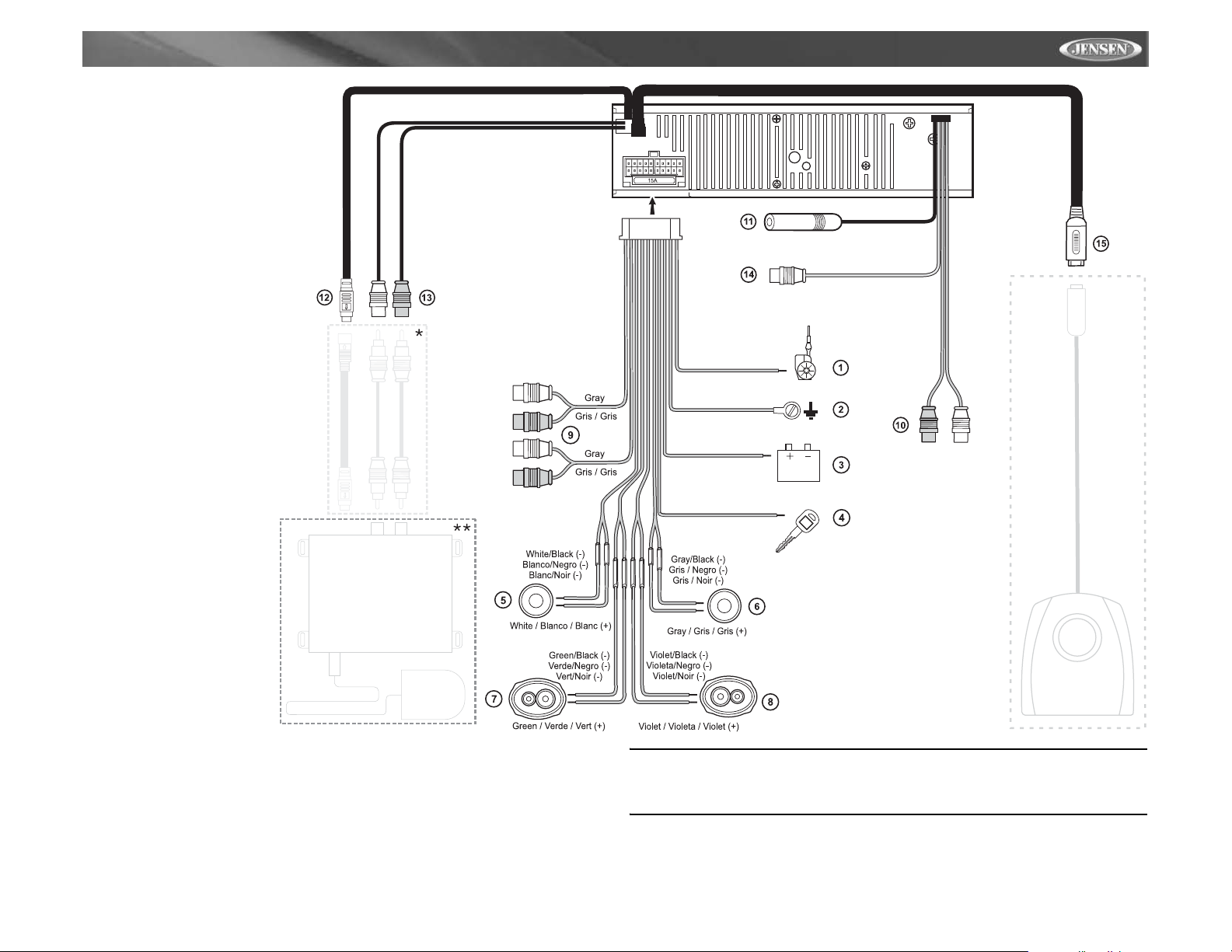
MPX6411
WIRING
Wiring with a Wiring
Adapter (Purchased
Separately)
Connect Wires
You can make all these
connections without even being
in the vehicle.
1. Splice or crimp wires.
2. Attach wiring adapter to the
car wiring harness.
Wiring Diagram / Color Codes
1. Power Antenna (dark blue
wire) - Connect to the power
antenna or a amplifier. If not
used, tape the bare end of
wire.
2. Ground (black wire) Connect to the ground
terminal or a clean,
unpainted part of the
chassis.
3. Memory/Battery (yellow
wire) - Connect to the
battery or to a 12 volt power
source that is always alive.
The radio will not work if this
wire is not connected.
4. Accessory/Ignition (red wire)
- Connect to the existing
radio wire or radio fuse.
5. Left front speaker
6. Right front speaker
7. Left rear spearker
8. Right rear speaker
9. RCA Outputs to Amplifier
10. Auxiliary Input Cable
(yellow)
11. Antenna
®
12. XM
13. XM
14. Subwoofer Output (blue)
15. CD Changer/JPORT connector - Use this 8-pin DIN socket to connect an optional CD
Direct Connect Cable
®
Audio Input (black RCA)
Changer or JPORT (sold separately).
NOTE: The amplifier in this radio is only designed for use with four speakers. Never
combine (bridge) outputs for use with two speakers. Never ground negative speaker
leads to chassis ground. Failure to wire exactly as shown may cause electrical damage
to the radio.
*TERK XMDJEN100 cables sold separately.
**TERK XMD1000 Direct Tuner and antenna sold separately.
3
Page 8
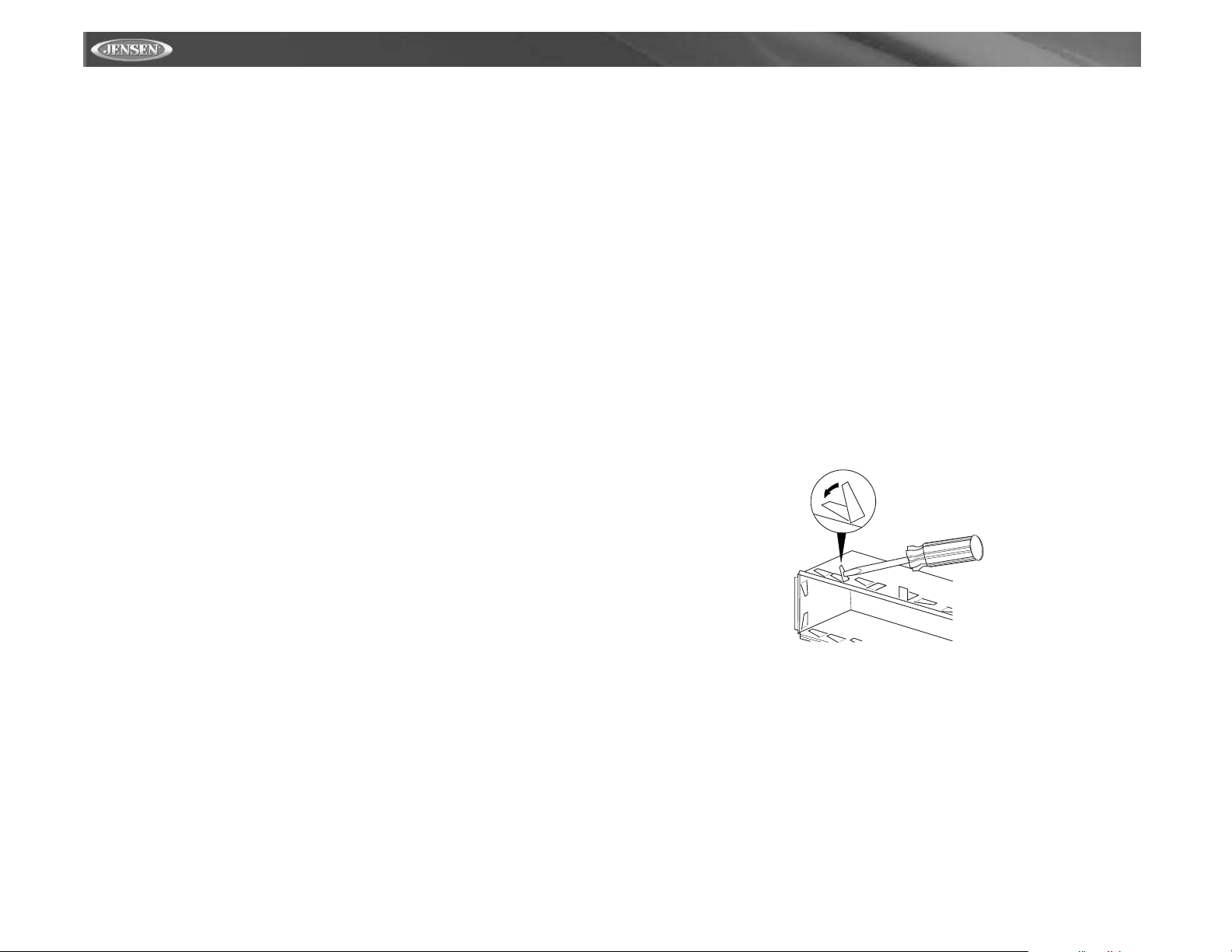
MPX6411
Fuses
When replacing a fuse, make sure the new fuse is the correct type and amperage. Using an
incorrect fuse could damage the radio. The MPX6411 uses one 15 amp fuse located below the
wiring connector (15 amp fast blow ATO).
Reconnect Battery
When wiring is complete, reconnect the battery negative terminal.
Technical Assistance
If you require assistance, contact Technical Support at 1-800-323-4815 from 8:30am to
7:00pm EST Monday through Friday and from 9:00am to 5:00pm EST on Saturday.
Connecting the Satellite Radio Receiver (optional)
Before you can listen to XM® satellite radio, you must install the XM® Direct Receiver and
antenna (purchased separately). The XM
equipment required to process the satellite signals from the external antenna. It is typically
installed in the dash, under the seat, or in the trunk or rear of the vehicle. Do not mount the
®
XM
Direct Receiver near a heater vent or where it can be exposed to extreme temperatures.
In addition, when running the wire for the external antenna do not kink or pinch the antenna
cable. A sharp 90 degree bend or slight "nick" to the outer cable sheath will cause signal
degradation. The wiring diagram on page 3 will help you identify the proper connections.
®
Direct Receiver is the central data receiving
INSTALLATION
This unit is designed for installation in cars, trucks and vans with an existing radio opening. In
many cases, a special installation kit will be required to mount the radio to the dashboard.
These kits are available at electronics supply stores and car stereo specialty shops. Always
check the kit application before purchasing to make sure the kit works with your vehicle. If you
have trouble locating a kit or need installation assistance, contact Technical Support at 1-800323-4815 from 8:30am to 7:00pm EST Monday through Friday and from 9:00am to 5:00pm
EST on Saturday.
Universal Installation Using Mounting Sleeve
1. Remove the detachable front panel, if it is attached to the chassis, by pushing the
“Release” button.
2. Slide the mounting sleeve off of the chassis if it has not already been removed. If it is
locked into position, use the removal keys (supplied) to disengage it. The removal keys
are depicted on page 5.
3. Check the dashboard opening size by sliding the mounting sleeve into it. If the opening is
not large enough, carefully cut or file as necessary until the sleeve easily slides into the
opening. Do not force the sleeve into the opening or cause it to bend or bow. Check that
there will be sufficient space behind the dashboard for the radio chassis.
4. Locate the series of bend tabs along the top, bottom and sides of the mounting sleeve.
With the sleeve fully inserted into the dashboard opening, bend as many of the tabs
outward as necessary to firmly secure the sleeve to the dashboard.
4
Page 9
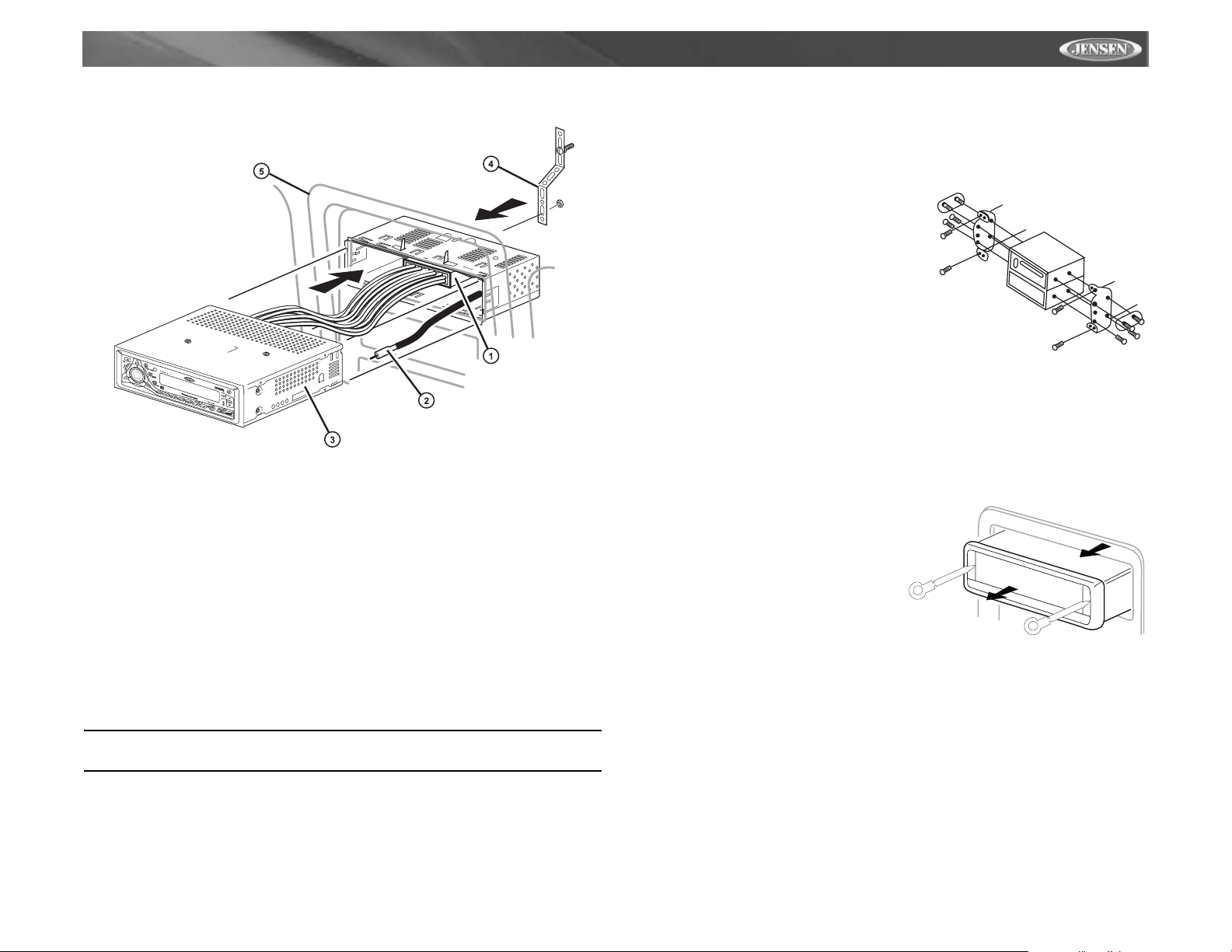
MPX6411
5. Place the radio in front of the dashboard opening so the wiring can be brought through the
mounting sleeve.
6. Follow the wiring diagram carefully and make certain all connections are secure and
insulated with crimp connectors or electrical tape to ensure proper operation.
7. After completing the wiring connections, attach the front panel and turn the unit on to
confirm operation (vehicle ignition switch must be on). If the unit does not operate,
recheck all wiring until the problem is corrected. Once proper operation is achieved, turn
the ignition switch off and proceed with final mounting of the chassis.
8. Carefully slide the radio into the mounting sleeve making sure it is right-side-up until it is
fully seated and the spring clips lock it into place.
9. Attach one end of the perforated support strap (supplied) to the screw stud on the rear of
the chassis using the hex nut provided. Fasten the other end of the perforated strap to a
secure part of the dashboard either above or below the radio using the screw and hex nut
provided. Bend the strap, as necessary, to position it. CAUTION: The rear of the radio
must be supported with the strap to prevent damage to the dashboard from the weight of
the radio or improper operation due to vibration.
10. Re-attach the front panel to the chassis and test radio operation by referring to the
operating instructions for the unit.
2. Install the radio/mounting plate assembly to the sub-dashboard according to the
instructions in the installation kit.
3. Attach the support strap to the radio and dashboard as described in the Universal
Installation instructions.
4. Replace the dashboard trim panel.
ISO Installation
This unit has threaded holes in the chassis side
panels which may be used with the original factory
mounting brackets of some vehicles to mount the
radio to the dashboard. Please consult with your
local car stereo shop for assistance on this type of
installation.
1. Remove the existing factory radio from the
dashboard or center console mounting. Save all
hardware and brackets as they will be used to
mount the new radio.
2. Carefully unsnap the plastic frame from the
front of the new radio chassis. Remove and discard the frame.
3. Remove the factory mounting brackets and hardware from the existing radio and attach
them to the new radio. Do not exceed M5 x 9 MM maximum screw size. Longer screws
may damage components inside the chassis.
4. Wire the new radio to the vehicle as outlined in the Universal Installation instructions.
5. Mount the new radio assembly to the dashboard or center console using the reverse
procedure of step 1.
Remove Radio
T o remove the radio after installation, remove the
trim ring by lifting in the center and pulling it off
from either side. Insert the removal keys straight
back until they lock, and then pull the radio out. If
removal keys are inserted at an angle, they will
not lock properly to release the unit.
REMOVAL KEYS
NOTE: For proper operation of the CD player, the chassis must be mounted within 20° of
horizontal. Make sure the unit is mounted within this limitation.
Kit Installation
If your vehicle requires the use of an installation kit to mount this radio, follow the instructions
included with the installation kit to attach the radio to the mounting plate supplied with the kit.
1. Wire and test the radio as outlined in the Universal Installation instructions.
5
Page 10
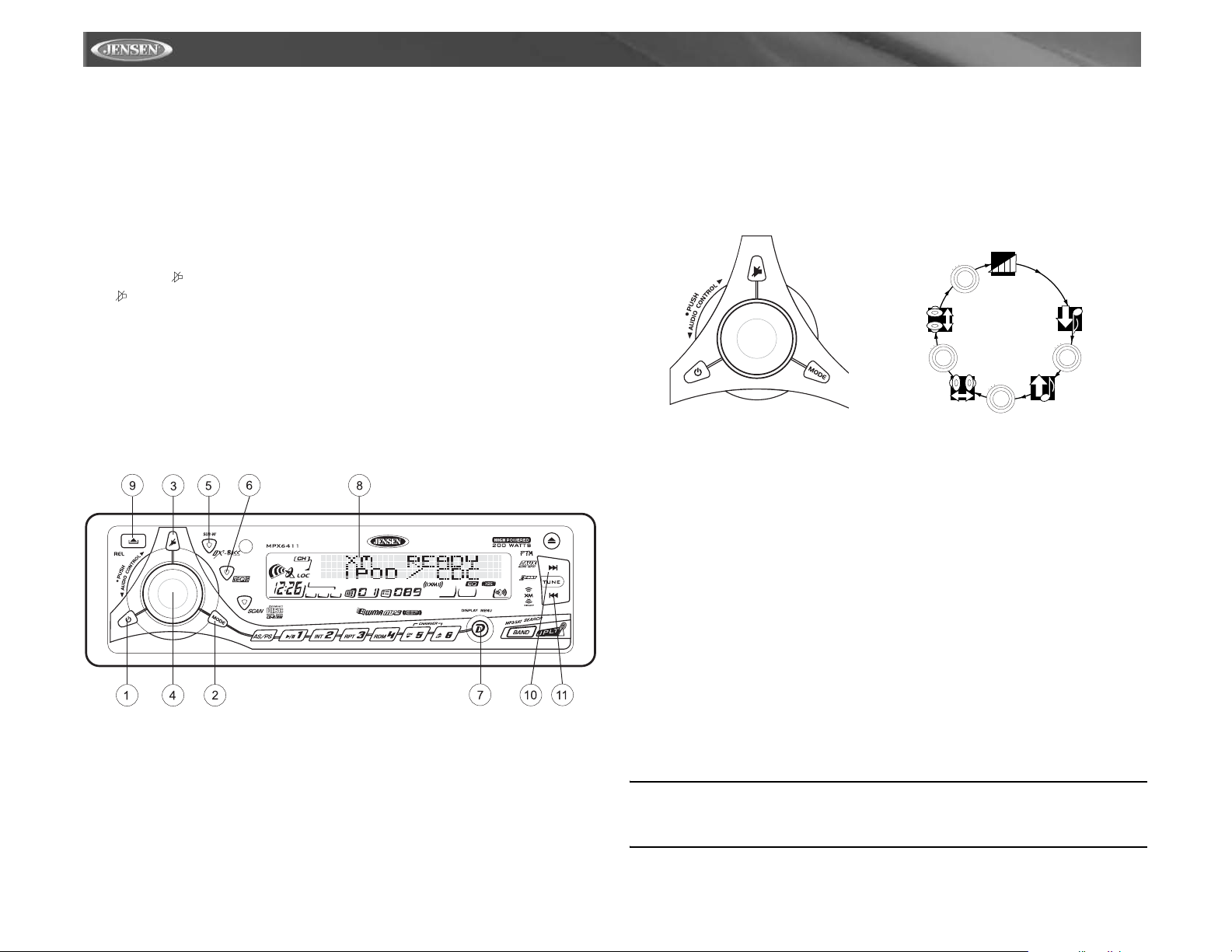
MPX6411
OPERATION
Power
Press the power button (1) or any other button on the front of the radio (except Eject) to turn
the unit on. Press the power button again to turn the unit off.
Mode
Press MODE (2) to select a different mode of operation, as indicated on the display panel.
Available modes include tuner (F1, F2, F3, AM1, AM2), XM Radio, CDP and auxiliary (AUX).
CD mode appears in the menu only if a CD is present in the CD player.
Audio Mute
Press the mute button (3) to silence the audio volume. “Mute” flashes in the display. Press
mute again to restore volume to the previous setting.
Volume / Audio Control
To increase the volume, rotate the volume control (4) clockwise. To decrease the volume,
rotate the volume control counter-clockwise. When volume is adjusted, the volume level will be
shown on the display panel as a number ranging from “0” (lowest) to “46” (highest).
Press the volume control repeatedly to step through the following audio functions: volume
(VOL), bass (BAS), treble (TRB), balance (BAL), fader (FAD) and back to volume. The unit
automatically exits audio control mode after five seconds of inactivity.
Bass
To adjust the bass level from “-6” to “+6”, press the volume control until “BAS” appears in the
display. Rotate the control clockwise to increase or counter-clockwise to decrease the bass.
“0” represents a flat response.
Treble
To adjust the treble level from “-6” to “+6”, press the volume control until “TRB” appears in the
display. Rotate the control clockwise to increase or counter-clockwise to decrease the treble.
“0” represents a flat response.
Balance
To adjust the balance from “L12” (full left) to ”R12” (full right), press the volume control until
“BAL” appears in the display. Rotate the control clockwise or counter-clockwise to adjust the
balance between the left and right speakers. “C00” represents a center balance.
Fader
To adjust the fader from “F12” (full front) to “R12” (full rear), press the volume control and
rotate it clockwise or counter-clockwise to adjust the fader between the front and rear
speakers. “C00” represents a center fader level.
VOL
VOL
D
A
F
E
R
T
S
A
B
L
A
B
P
U
S
H
S
E
L
E
C
T
D
A
F
E
R
T
S
A
B
L
A
B
TRB
BAS
P
U
S
H
S
E
L
E
C
T
FAD
R
T
S
A
B
L
A
B
BAL
D
A
F
E
P
U
S
H
S
E
L
E
C
T
D
A
F
E
R
T
S
A
B
L
A
B
P
U
S
H
S
E
L
E
C
T
iX-Bass
Press iX-BASS (5) to activate the iX-BASS feature. When listening to music at low volume
levels, this feature will boost the bass and treble ranges to compensate for the characteristics
of human hearing. When this feature is activated, “iX-BASS On” will appear in the display.
Press iX-BASS again to select “iX-BASS Off”. The iXBS icon will appear and remain in the
display when the iX-BASS feature is activated.
Equalizer Selector
The equalizer function applies preset sound effects to the unit’s audio output signal. Press
IEQ5 (6) to step through the following equalizer options: “Pop”, “Jazz”, “Classic”, “Beat”,
“Rock”, and “Off”. The equalizer options appear in the display as they are accessed.
When the equalizer function is activated, the most recently selected bass/treble levels cannot
be adjusted. When the equalizer function is not active, the unit will return to the most recently
selected bass and treble levels.
Liquid Crystal Display (LCD)
The liquid crystal display (LCD) panel (8) displays the frequency, time and activated functions
of the unit, including a combination audio level/disc indicator, which appears as dual disc icons
with circular bar graphs depicting the audio signal. In addition, the display contains a receive
signal indicator that depicts the relative strength of the incoming broadcast frequency.
NOTE: LCD panels may take longer to respond when subjected to cold temperatures for
an extended period of time. In addition, the visibility of the numbers on the LCD may
decrease slightly. The LCD display will return to normal when the temperature increases
to a normal range.
6
Page 11
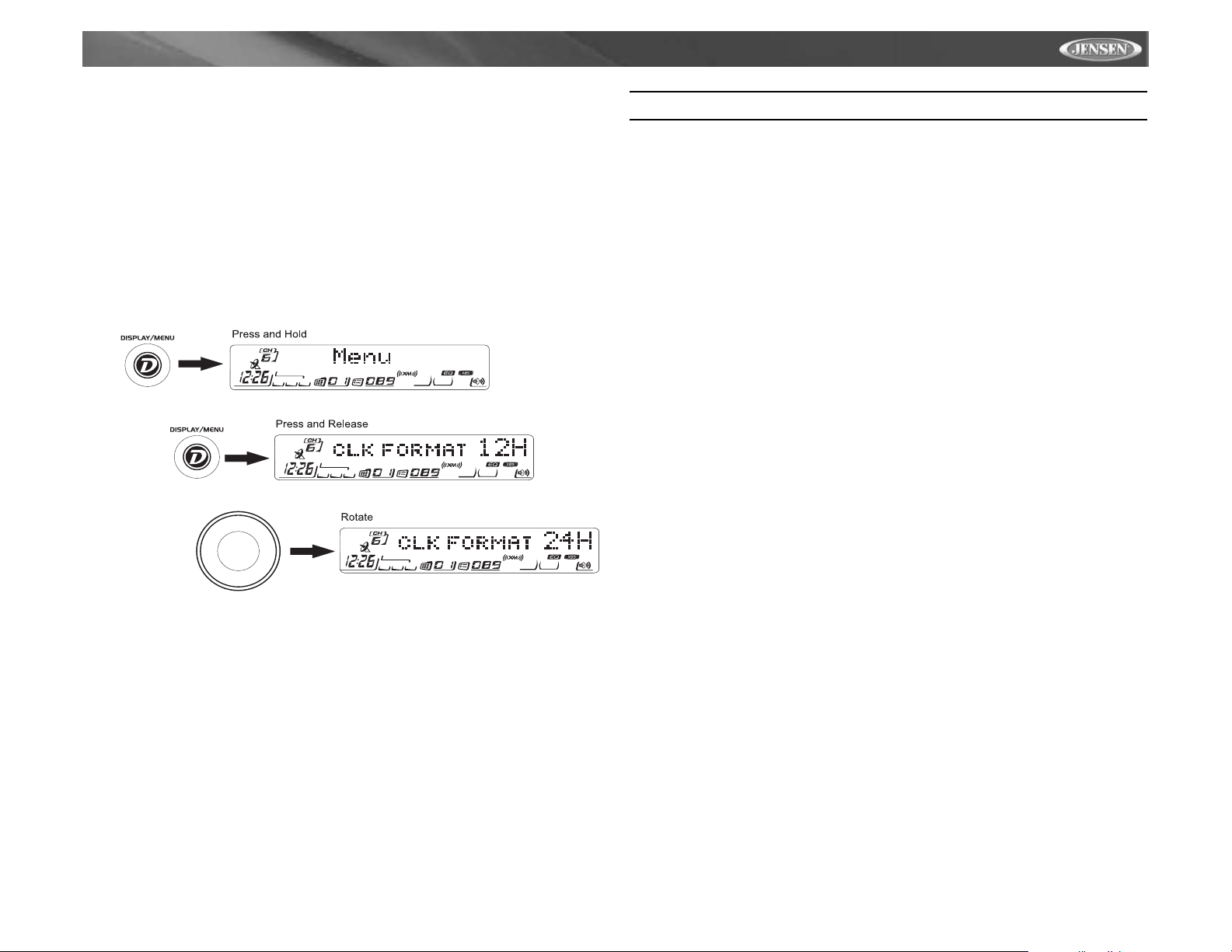
MPX6411
Display Options
Press DISPLAY/MENU (7) to navigate through the following options:
• Tuner: FREQ > Spectrum > PTM Message
• CDP/MP-3/WMA: Elapsed Time > Spectrum > PTM Message
• XM mode: Category Name > Artist Name > Song Title > Spectrum > PTM Message >
Channel Name
Menu Operation
A second function of the DISPLAY / MENU button (7) is to access a menu of radio options.
Press DISPLAY / MENU for more than three seconds to access the menu. “Menu” will appear
in the display. Navigate the menu by pressing DISPLAY / MENU momentariiy to move forward
to the next option. The menu can also be navigated by using the UP TUNING (10) or DOWN
TUNING (11) button to move to the next or previous option. Once the desired option appears in
the display, adjust that option by rotating the volume control within five seconds.
The following options are adjusted through this menu feature:
Contrast
The contrast level of the display is set at “CONTRAST 05” by default. Rotate the volume
control to adjust the contrast level from “00” to “10”.
Dimmer
The dimmer feature of the display is set to “DIMMER High” by default. Rotate the volume
control to turn the dimmer to the low setting.
XM Scroll
This option determines whether or not the XM display text scrolls continuously across the
screen. The default setting is “OFF”. Select “ON” to make the display text scroll continuously.
When set to off, you can view the display information by continuously pressing the DISPLAY
button (7).
NOTE: The XM Scroll option only appears when an XM box is connected.
Clock Format
This option allows selection of a 12 hour or 24 hour clock format. “CLK FORMAT 12H” is the
default setting. Rotate the volume control to change to the 24 hour clock format.
Time Set
The time on the clock will be set to “12:00” as the default. Program the current time by rotating
the volume control clockwise to adjust the minutes and counter-clockwise to adjust the hours.
Local / Distance Selector
This feature is used to designate the strength of the signals at which the radio will stop during
automatic tuning. “Distant” is the default, allowing the radio to stop at a broader range of
signals. To set the unit to select only strong local stations during automatic tuning, rotate the
volume control to select “Local”. “LOC” appears in the display.
Frequency Spacing
This option allows the selection of the frequency spacing appropriate for your area. “AREA
U.S.A.” is the default setting. Rotate the volume control to select the “Latin”, “Europe” or “Oirt”
options.
Programmable Turn-on Volume
Use the “VOL PGM” option to select the default volume the radio will assume when first turned
on. To program a specific start-up volume level, rotate the volume control to select the desired
level.
Beep Tone
The beep tone feature allows the selection of an audible beep tone to be heard each time a
button is pressed on the face of the radio. “BEEP TONE On” is the default display. Rotate the
volume control to select the “BEEP TONE Off” option.
Illumination Color
The “COLOR” option allows selection between two colors for the backlight illumination of the
unit. “COLOR 1” is the default display and will illuminate the unit in blue backlight. Rotate the
volume control to select “COLOR 2”, which will illuminate the display in red backlight.
Selectable Clock Display
When the selectable clock display (CLK ON LCD) feature is activated, the clock and default
greeting note will appear in the display when the radio is turned off but still connected to the
ignition wire. “CLK ON LCD On” is the default display for this option. To select that the clock
and greeting not be displayed when the unit is powered off, rotate the volume control to select
“CLK ON LCD Off”.
Key Light On/Off
When the key light feature is activated (ON) the preset buttons and the rest of the front panel
function buttons remain lit when the unit is turned off, but the ignition key remains on. Turn the
volume control to select “Key Light Off” if you would prefer the buttons not remain illuminated
when the unit is off.
Personal Text Message
The personal text message (PTM) feature allows you to enter a personal message up to 20
characters (including spaces) using the letters A-Z, the numbers 0-9 and the symbols “_”, “+”,
“-” and “!”. Press in on the volume control to access this option from the menu, then rotate the
volume control to select the first character for your message. Once you have selected your first
7
Page 12
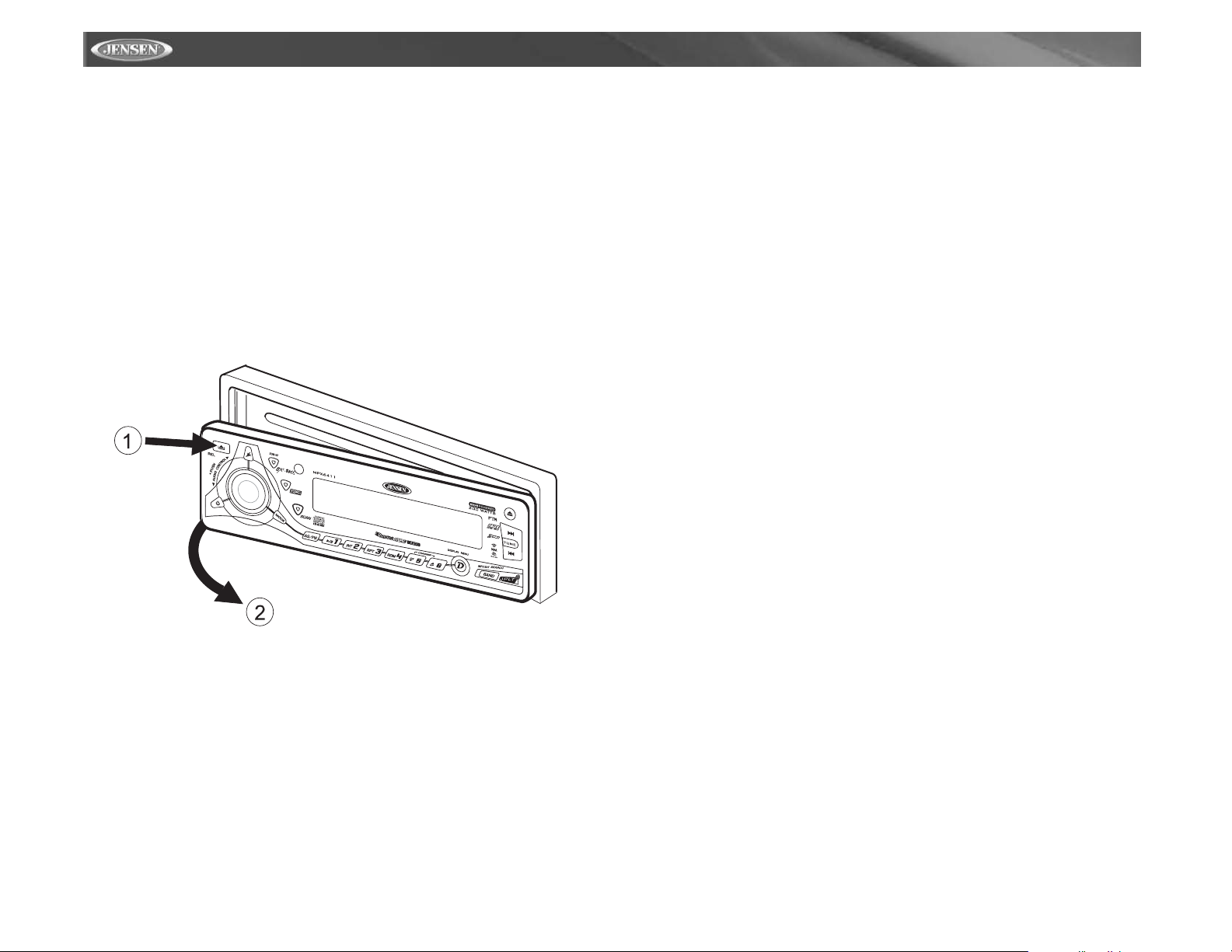
MPX6411
character, press in on the volume control to move to the next space and select the next
character. To leave a blank space, press the volume control again.
Greeting Note
When the unit is powered on, one of three greetings is displayed based on the time of day:
“Good Morning”, “Good Afternoon” or “Good Evening”. When the unit is powered off with the
ignition on, the LCD scrolls through the following messages (if the selectable clock display
feature is activated): “Radio Off”, “Visit us at Jensen.com”, “Enjoy Driving and Have a Safe
Trip”.
Front Panel Release
The front panel release button (9) releases the mechanism that holds the front panel to the
chassis.
Detaching the Front Panel
To detach the front panel, first press the front panel release button to release the left side of the
panel. Next, grasp the released side and pull it off the chassis. After removing the front panel,
store it in the supplied carrying case to protect it from dirt and damage.
REMOVE FRONT PANEL
Theft Deterrent LED
A light-emitting diode (LED) is located on the chassis behind the front panel and will flash when
the panel is removed. The flashing light serves as a visual warning to the would-be thief that
the unit has been disabled by removal of the front panel.
Re-attaching the Front Panel
To re-attach the front panel, make sure the electrical terminals on the back of the panel are
free of dust and dirt, as debris could cause intermittent operation or other malfunctions.
Position the right side of the panel in place so that it is correctly engaged, then lightly press the
left side of the panel until the mechanism locks it into place.
Reset Button
The reset button is located on the front of the chassis and can only be accessed with the front
panel removed. The reset circuitry protects the microprocessor circuitry. Since resetting the
unit will erase the time and preset memories, it should only be activated upon initial installation
after all wiring is complete or if there is a malfunction of any of the switches on the unit. In these
circumstances, pressing the reset button will clear the system and return the unit to normal
operation.
8
Page 13
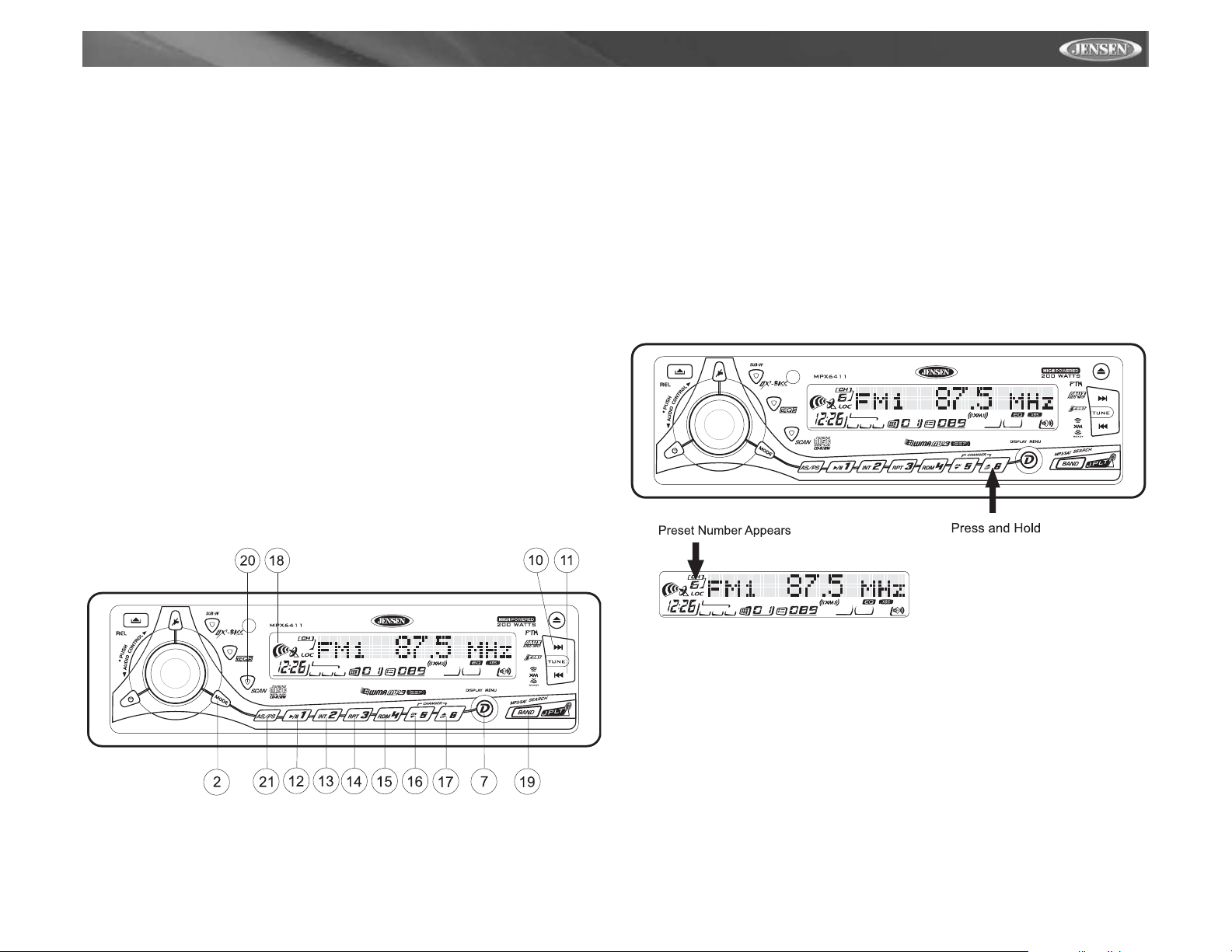
MPX6411
TUNER OPERATION
The MPX6411 comes equipped with a World Tuner, allowing you to receive channels in USA,
EUROPE, LATIN, & OIRT (Russia). See “Frequency Spacing” on page 7 to learn how to
change the World Tuner options.
Select a Band
Press BAND (19) to change between three FM bands and two AM bands. Each band stores up
to six preset stations.
Tuning
Manual Tuning
Press the UP TUNING (10) or DOWN TUNING (11) button for more than three seconds to
enter manual tuning mode, then press the UP TUNING or DOWN TUNING buttons to move the
radio frequency number up or down one step.
Auto Seek Tuning
Press the UP TUNING (10) or DOWN TUNING (11) button for less than three seconds to move
to next station automatically.
Scan
Press SCAN (20) to scan through strong stations in the current band. The radio pauses for five
seconds at each strong station. Press SCAN again to listen to the current station.
Preset Stations
Six numbered preset buttons store and recall stations for each band.
Store a Station
Select a band (if needed), then select a station. Hold a preset button (12-17) for three seconds.
The preset number will appear in the display.
Automatically Store / Preset Scan
Automatically Store
Automatically select six strong stations and store them in the current band. Select a band (if
needed). Press AS/PS (21) for more than three seconds. The new stations replace any
stations already stored in that band.
Preset Scan
Scan stations stored in the current band. Select a band (if needed). Press AS/PS (21) for less
than three seconds. The unit will pause for ten seconds at each preset station. Press AS/PS
again to stop scanning when the desired station is reached.
Stereo
The unit will automatically pick up a stereo signal, when available. When in stereo mode, the
“ST” icon (18) appears in the display. When no stereo signal is available, the unit will
automatically revert to mono operation, and no icon will be displayed.
Recall a Station
Select a band (if needed). Press a preset button (12-17) to select the corresponding stored
station.
9
Page 14
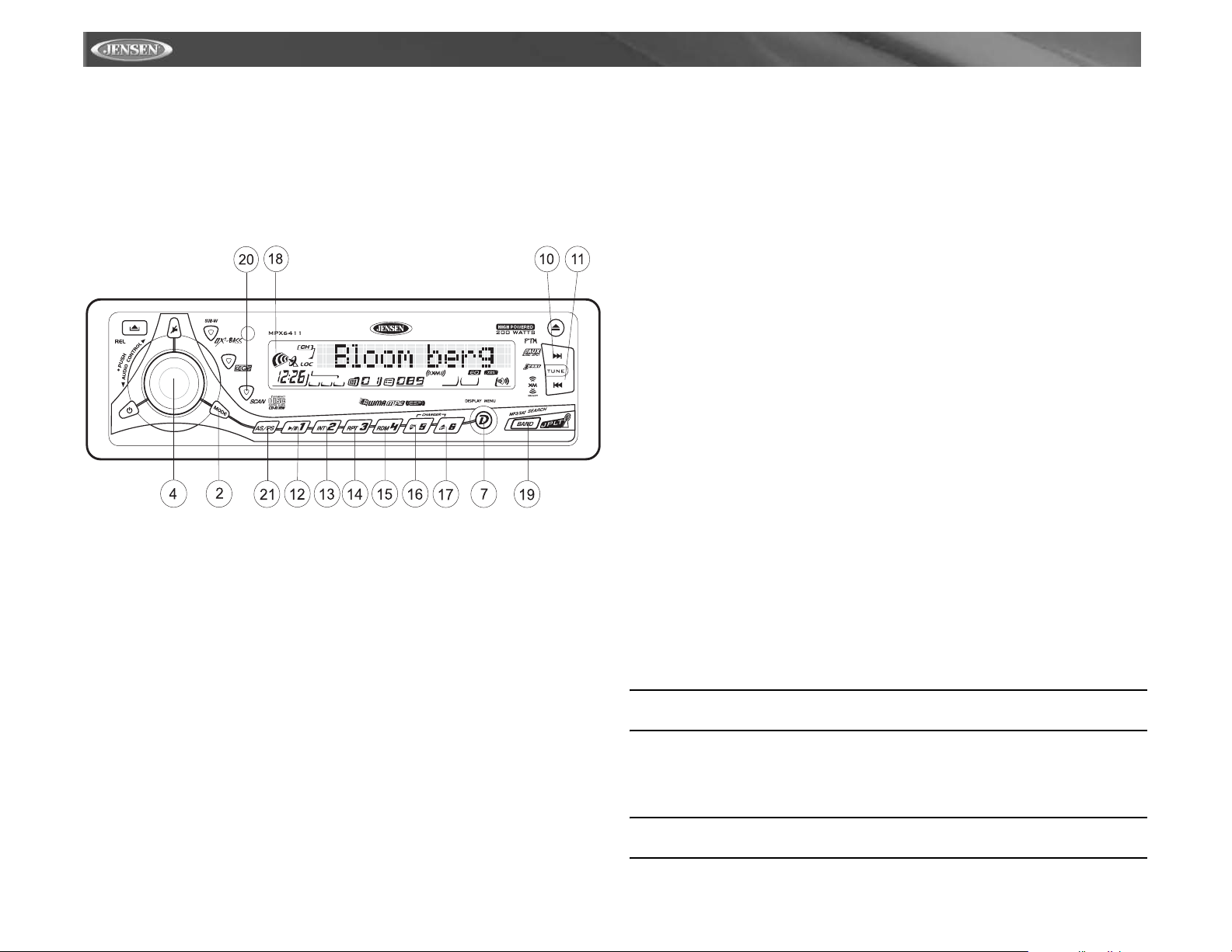
MPX6411
XM® RADIO OPERATION
Listeners can subscribe to XM
calling (800) 967-2346. Customers should have their Radio ID ready (see “Displaying the
Identification (ID) Code”). Customers can receive a limited number of free-to-air
channels without activation.
Accessing XM® Radio Mode
To switch to XM
®
Radio mode, press MODE (2) until “XM RADIO” appears on the display.
Displaying the Identification (ID) Code
Before you listen to XM® Radio, you must subscribe to the service using your radio’s
identification number. To display the radio ID, press the DOWN TUNING (|<<) button (11) to
access channel 000. The screen displays “RADIO ID” followed by an 8-figure ID number.
Selecting a Station
Press the UP TUNING (>>|) or DOWN TUNING (|<<) button (10 and 11) to change to another
station.
Preset Stations
Press BAND (19) to change between three XM® Radio bands. Each band stores up to six
preset stations. You can store and recall a total of 18 preset stations.
Store a Station
1. Select a band (if needed), then select a station.
2. Hold a preset button (12 – 17) for three seconds. The preset number appears in the
display.
Recall a Station
1. Select a band (if needed).
2. Press a preset button (12 – 17) to select the corresponding stored station.
®
Radio on the Web by visiting www.xmradio.com, or by
Preset Scan
1. Press AS/PS (21) for < 3 seconds. The unit pauses for 5 seconds at each preset station
for all three bands (XM-1, XM-2, and XM-3).
2. Press AS/PS again to stop scanning when the desired station is reached.
Tuner Modes
Press DISPLAY (7) to change the tuner mode to the following options in the order listed.
• Channel Name
• Genre (News, Sports, Hits, Kids, etc.)
• Artist name
• Song Name
• 11 Bar Spectrum Indicator
• PTM (Animated Message)
Display Information
If the selected channel name, artist, or title exceeds eight characters, the display information
will scroll twice upon selection.
Category Mode
To select stations in a specific category, perform the following steps.
1. Press and hold the BAND button (19) until “Direct-T” appears.
2. Press BAND again to display “CATEGORY”.
3. Turn the rotary encoder to move through the available categories.
4. Press the AS/PS button (21) to select the displayed category.
5. Once a category is selected, press the UP TUNING (>>|) or DOWN TUNING (|<<) button
(10 and 11) to select stations in the current category.
To change the category while in category mode, press the AS/PS button. “CATEGORY” will
flash in the display, allowing you to use the 5 and 6 buttons to select a different category.
Direct Tuning Mode
To enter a station directly, perform the following steps.
1. Press and hold the BAND button (19) until “Direct-T” appears.
2. Turn the rotary encoder to display XM CH 0 _ _.
3. Turn the rotary encoder again to select the first digit of the desired channel (0, 1, or 2).
4. Press the ENTER button (rotary encoder) to enter the first number and move to the
second position.
5. Turn the rotary encoder again to select the second digit of the desired channel (0 - 9).
6. Press the ENTER button (rotary encoder) to enter the second number and move to the
third position.
NOTE: Use the UP TUNING (>>|) or DOWN TUNING (|<<) button (10 and 11) to move
between the first and third positions.
7. Turn the rotary encoder again to select the third digit of the channel you want to tune to (0
- 9).
8. Press the ENTER button (rotary encoder) to enter the third number and access the
channel.
NOTE: If the channel is unauthorized or invalid, “CH Unavail” appears on the LCD and
return to the input interface after 2 seconds.
10
Page 15
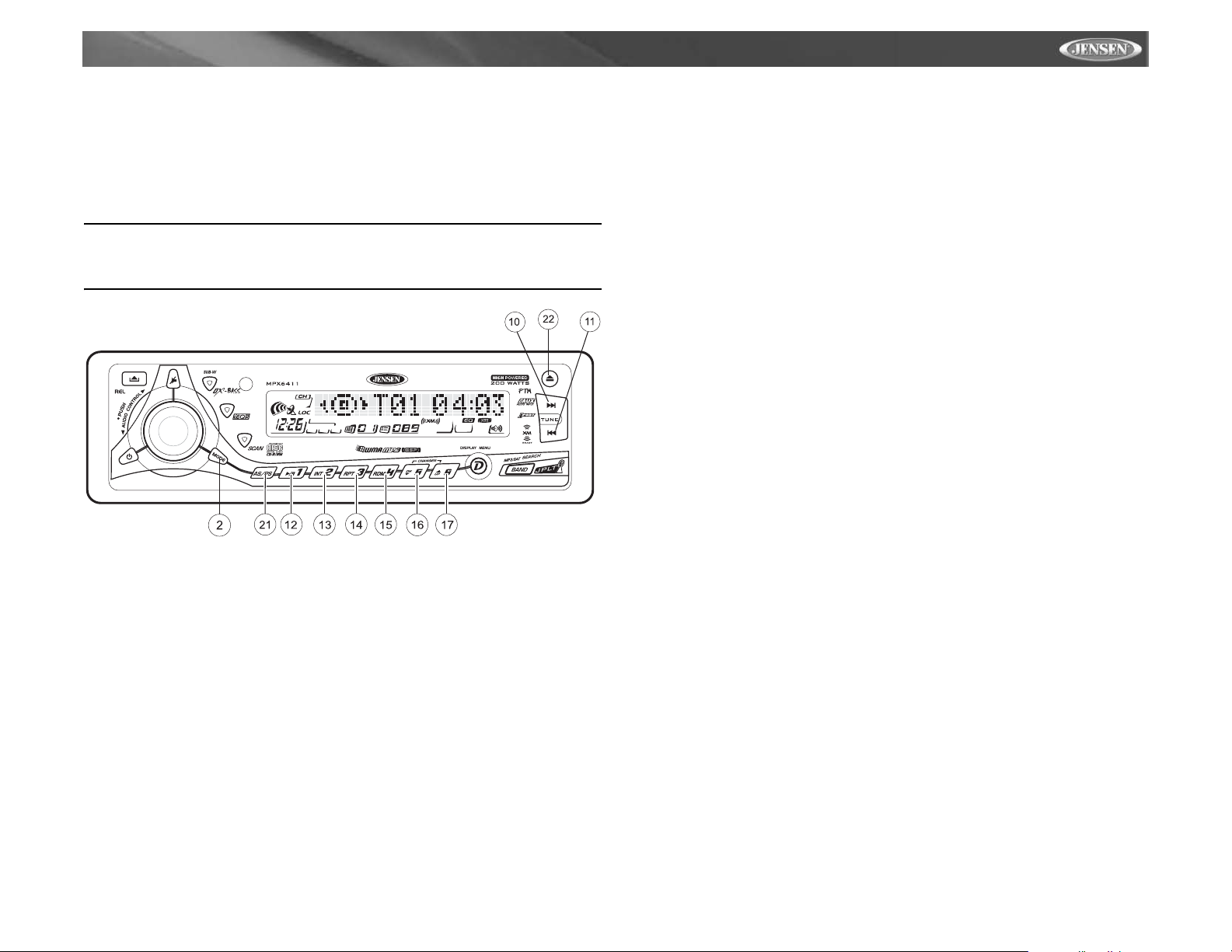
MPX6411
CD PLAYER OPERATION
Insert and Eject CD
Press the eject button (22) and let the motorized front panel swing-down to display the CD slot.
Insert a CD label side up. After inserting a CD, the front panel will close automatically. To stop
CD play and eject the CD, press the eject button. After ejecting the CD, the unit will close
automatically after 10 seconds or you can close the front panel immediately by pressing the
eject button again.
NOTE: The unit is designed for play of standard 5” (12 cm.) compact discs only. Do not
attempt to use 3” (8 cm.) CD singles in this unit, either with or without an adaptor, as
damage to the player and/or the disc may occur. Such damage will not be covered by
the warranty on this product.
Random (RDM)
Press RDM (15) during disc play to play all tracks on a CD in random, shuffled order. Press
RDM again to stop random play.
Display CD Text
Press AS/PS (21) to display any text encoded on the CD (song title, artist, etc.).
CD Player Error Codes
If a problem should develop while operating the CD player, an error code (ER-1, ER-2, etc.)
may appear on the display panel. This can indicate a number of problems with the unit,
including a mechanical error or an error in the microprocessor control of the player. If an error
code should appear, try ejecting and reloading the disc into the player. While the disc is out of
the unit, make sure it is clean and undamaged, and then load it correctly. If this does not solve
the problem, pressing the reset button may help, but will erase the time and preset memory. If
the suggested measures do not solve the problem, contact an approved warranty station near
you for further assistance.
Pause
Press the pause button (12) to suspend disc play. Press the pause button again to resume disc
play.
Track Select
Press the UP TUNING (10) or DOWN TUNING (11) button for less than one second to
advance to the next track on the CD. The selected track number will appear on the display.
Press and hold the UP TUNING (10) or DOWN TUNING (11) button for more than one second
to fast forward or fast reverse through the disc. CD play starts when the button is released.
Intro Scan (SCN)
During disc play, press SCN (13) to play the first 10 seconds of each track on the disc. When
the desired track is reached, press SCN again to end the scan and play the selected track.
Repeat (RPT)
Press RPT (14) during disc play to continuously repeat the track. Press RPT again to stop
repeating.
11
Page 16
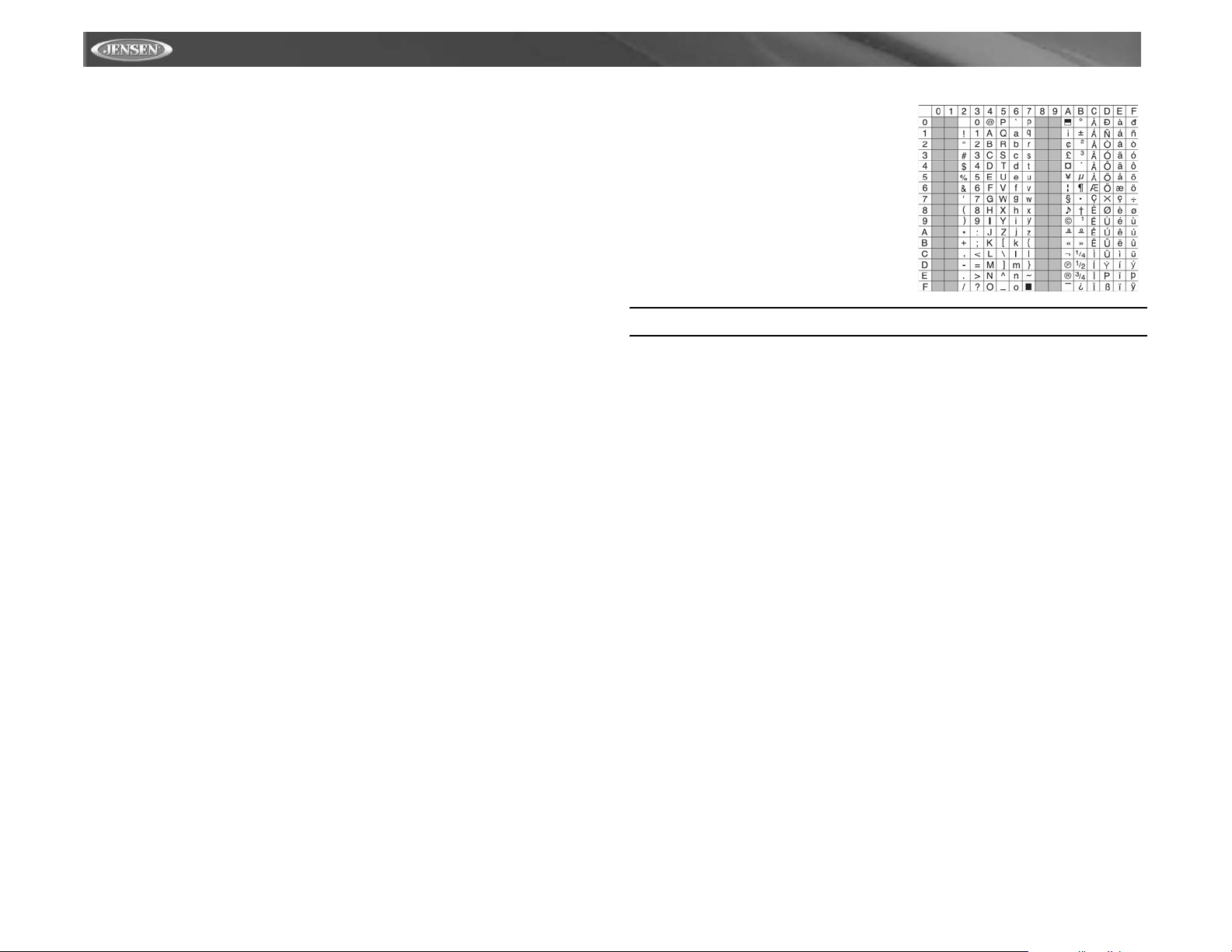
MPX6411
MP3/WMA OPERATION
MP3 and WMA (Windows Media Audio) music files are digital audio files that are compressed
to allow more files on a single CD. This unit can play MP3/WMA directly from files contained on
a CD-R/RW using the buttons on the receiver (or optional remote) as described below. Many
types of software are available for converting audio files into MP3/WMA formats. Jensen
recommends Nero, MusicMatch Jukebox or Roxio Easy CD Creator. Depending on the media
type and recording method, some CD-R/RW's may be incompatible with this unit. The unit
supports playback of MP3/WMA and CDDA (CDA), Mixed-Mode CDs and CD-Extra (including
multi-session discs), but discs on which the session has not been closed will not play.
Notes on MP3/WMA Play
This unit can play MP3 (MPEG1, 2, 2.5 Audio Layer 3). However, the MP3 recording media
and accepted formats are limited. When writing MP3/WMA, pay attention to the following
restrictions.
Acceptable Media
The MP3/WMA recording media acceptable to this unit are CD-ROM, CD-R and CD-RW.
When using CD-RW, use full format rather than quick format to prevent malfunction.
Acceptable Medium Formats
The following formats are available for the media used in this unit. The maximum number of
characters used for file name including the delimiter (".") and three-character extension are
indicated in parentheses.
• ISO 9660 Level 1 (11 characters)
• ISO 9660 Level 2 (31 characters)
• Joliet (31 characters)
• Romeo (31 characters)
Up to 200 characters can be displayed in the long file name format. For a list of available
characters, see the instruction manual of the writing software and the section “Entering File
and Folder Names” below. The media reproducible on this unit has the following limitations:
• Maximum number of nested folders: 8
• Maximum number of files per disc: 999
• Maximum number of folders per disc: 255
MP3/WMA written in formats other than those listed above will not play successfully and their
file names or folder names will not be display properly.
MP3/WMA Encoder and CD Writer Settings
Use the following settings when compressing audio data in MP3 data with the MP3 encoder.
• Transfer bit rate : 8 - 320 kbps
• Sampling frequency : 8, 11.025, 12, 16, 22.05, 24, 32, 44.1, 48 kHz
When using a CD writer to record MP3/WMA up to the maximum disc capacity, disable
additional writing. To record an empty disc up to the maximum capacity at once, select the
“disc at once” option.
Entering ID3 Tag
This unit supports ID3 tag versions 1.0 and 1.1.
For the character codes, refer to the table to the
right. The unit also supports CD-TEXT encoded
discs for Album, Track and Artist Title
information.
Entering File and Folder Names
Names using the code list characters are the only
file names and folder names that can be entered
and displayed. Using any other character will
cause the file and folder names to be displayed
incorrectly. The unit recognizes and plays only
files with the MP3/WMA extension.
NOTE: A file name entered with characters not on the code list may not play correctly.
Writing Files into a Medium
When a medium containing MP3/WMA data is loaded, the unit checks all data. If the medium
contains many folders or non-MP3/WMA files, MP3/WMA play will be delayed, it may take time
for the unit to move to the next file, and searches may not be performed smoothly. Loading
such a medium may produce loud noise and cause damage to the speakers. Do not attempt
to play a medium containing a non-MP3/WMA file with the MP3/WMA extension or a
medium containing non MP3/WMA files.
Electronic Shock Protection
• 40 seconds for CDDA (CDA)
• 120 seconds for MP3 recorded at 44.1kHz, 128kbps
• 200 seconds for WMA recorded at 44.1kHz, 128kbps
Bit Rates
The unit supports bit rates from 32 - 320 kbps.
MP3 Playing Order
When selected for play, files and folders (Folder Search, File Search or Folder Select) are
accessed in the order they were written by the CD writer. As a result, the order in which they
are expected to be played may not match the order in which they are actually played. You may
be able to set the order in which MP3/WMA are to be played by writing them onto a medium
such as a CD-R with their file names beginning with play sequence numbers such as "01" to
"99".
12
Page 17
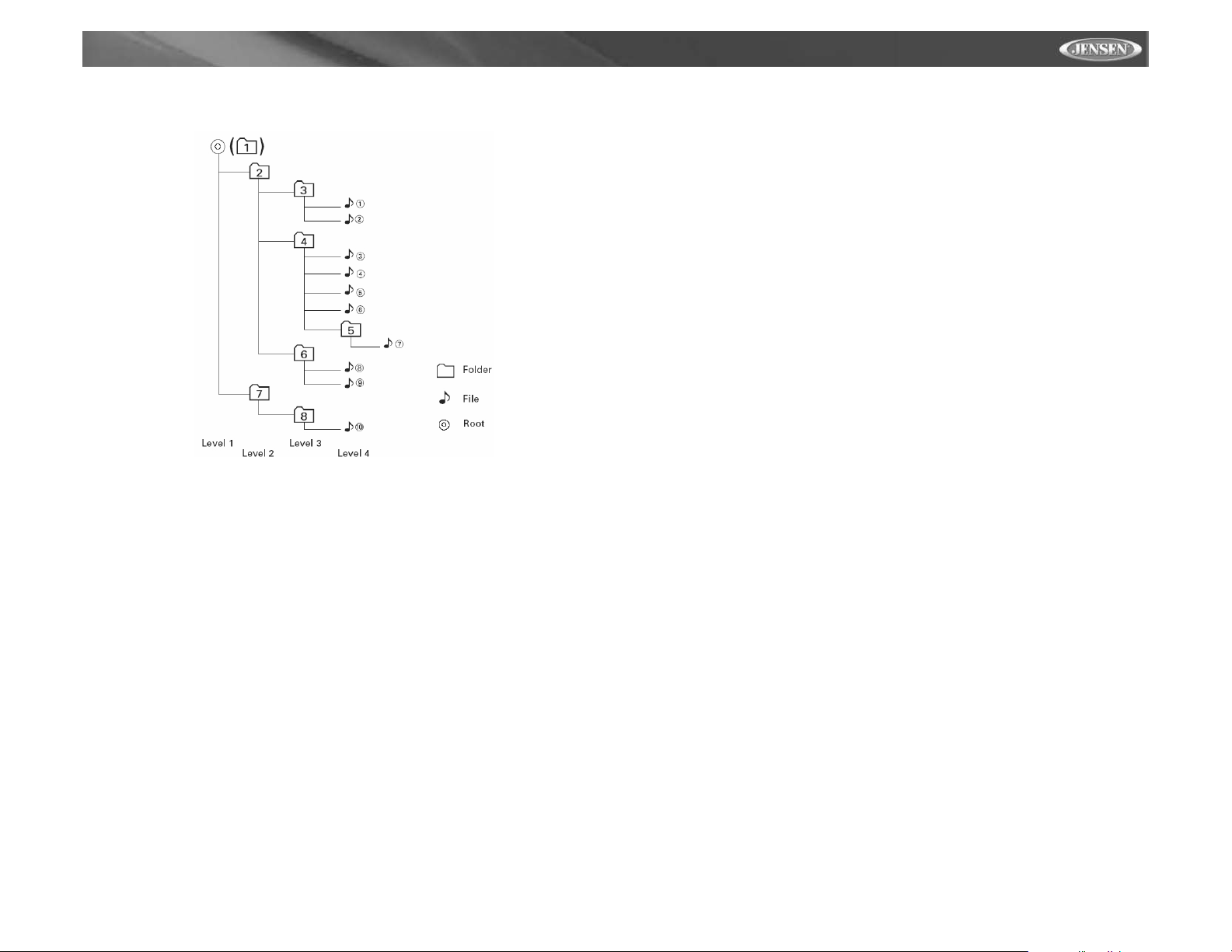
MPX6411
For example, a medium with the following folder/file hierarchy is subject to Folder Search, File
Search or Folder Select as shown below.
Languages
The unit supports playback of the following seven languages: English, French, German,
Portuguese, Spanish, Italian and Dutch.
Loading an MP3/WMA Disc
Press the eject button (22) to lower the front panel, then Insert an MP3/WMA disc. After the
disc is loaded, the track number and elapsed time will appear, then the display will scroll
through any ID3 Tag information while the file is playing.
Pause
Press the pause button (12) to suspend disc play. Press the pause button again to resume disc
play.
Accessing the ID3 Tag
Press AS/PS (21) repeatedly during MP3/WMA play to access the ID3 information manually.
The display will show any of the following information that is programmed on the disc: Folder
Name, File Name, Album Title, Track Title, Artist Title.
Track Select
Press the UP TUNING (10) or DOWN TUNING (11) button for less than one second to
advance to the next track on the disc, or for more than one second to fast forward or fast
reverse through the disc. Disc play starts when the button is released.
Navigating Folders
Press the Folder Down (16) button (also the “5” button) to skip to the next folder, or press the
Folder Up (17) button (also the “6” button) to return to the previous folder.
Intro Scan (SCN)
During disc play, press SCN (13) to play the first 10 seconds of each track on the disc. When
the desired track is reached, press SCN again to end the scan and play the selected track.
Press SCN for more than three seconds to play the first 10 seconds of each track in the current
folder. When the desired track is reached, press SCN again for more than three seconds to
end the scan and play the selected track.
Repeat (RPT)
Press RPT (14) to repeatedly play the current file. Press RPT again to resume normal play.
Press RPT for more than three seconds to repeatedly play all files in the current folder. Press
RPT again for more than three seconds to resume normal play.
Random (RDM)
Press RDM (15) to randomly play all files on the disc. Press RDM again to resume normal play.
Press RDM for more than three seconds to randomly play all files in the current folder. Press
RDM again for more than three seconds to resume normal play.
MP3/WMA File or Folder Search
The unit offers three methods of searching for files or folders on a disc:
Direct File Number Search
Press BAND (19). The LCD will display "Number", and the illumination around the select knob
(4) will blink. Rotate the knob to select the desired track number, then press in on the knob to
confirm and play the selected file.
Navigation Search
Press BAND (19) twice. The LCD will display "Navigate", and the illumination around the select
knob (4) will blink. Rotate the knob to navigate through all folders and sub-folders on the disc.
The folder names will be displayed on the LCD. Press the select knob for more than three
seconds to play the first file in the folder. Press the select knob for less than three seconds to
access the sub-folders or files. Rotate the select knob to navigate, then press the select knob
to confirm and begin file play. During navigation search, press AS/PS or rotate the select knob
counter-clockwise to move back to the last upper level of a folder.
Direct Alphabet Search
Press BAND (19) three times. The LCD will display "Alphabet", and the illumination around the
select knob (4) will blink. Rotate the select knob to choose a character, including letters A-Z,
numbers 0-9 and the symbols “_”, “-”, “+” and “!”. Press the select knob to confirm entry and
move to the next character space. The unit will also search for matching file or folder names
when only the first few characters are entered. Rotate the select knob to navigate the files or
folders, then press the select knob to confirm and play file.
13
Page 18
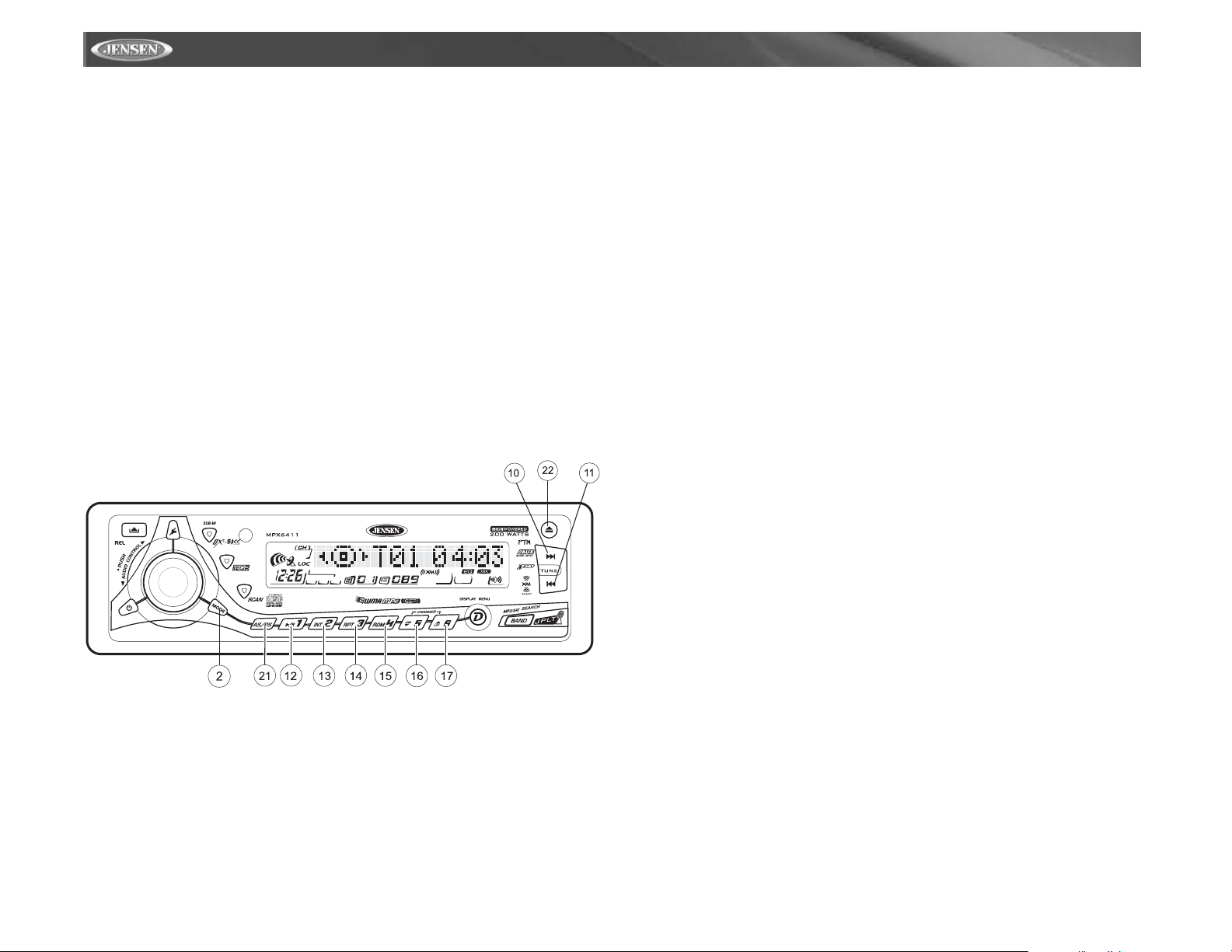
MPX6411
CD CHANGER OPERATION
Please call Jensen technical support at 1-800-323-4815 for a complete list of CD changers
compatible with this unit. The following Jensen CD Changers are compatible with this unit:
JCH10RF and CH1001.
After the CD changer has been installed and properly connected, press the Reset button to
initialize the installation. Refer to the owner’s manual included with the CD changer for
instructions on installing, loading and using the CD magazine.
CD Changer Mode
Press MODE (2) during radio or disc play to select operation of the CD changer. “CDC” will
appear in the display. Disc play will begin, and the disc and track numbers will be shown in the
display. If a new magazine has been loaded into the changer , play will begin from the first track
of the first disc. If a magazine was already in the changer, play will resume where it ended.
Disc Select (UP/DN)
To select a disc for play, use the UP (17) button to advance to a higher disc or the DN (16) button to move
back to a lower disc. The number of the disc in play appears on the display.
Other Features
The Play/Pause, Scan, Repeat, Shuffle, Track Select and Fast Forward/Fast Reverse features
for CD changer play are accessed in the same methods as for regular disc play. Refer to the
CD Player Operation section of this manual for details.
CD Changer Error Codes
If problems arise during CD changer operation, the following error codes may appear in the
display:
ER-1: No magazine loaded in the CD changer. ER-2: Problem in the disc loading function.
ER-3: Error in the disc loading function. ER-4: Error in the disc unloading function.
ER-5: Error in the magazine position. ER-6: Error in the laser pickup position.
ER-7: Error in the laser focus on the disc.
To resolve any of the above problems, eject the magazine from the changer and verify that the
discs are clean, undamaged and loaded correctly. Pressing the reset button may help, but will
erase the time and preset memories. If the suggested measures do not solve the problem,
contact an approved warranty station near you for further assistance.
JPORT OPERATION
After the JPORT has been installed and connected, press the RESET button to initialize the
installation. The JPORT can be used to control your iPod and an optional CD Changer. Refer
to the owner’s manual included with the JPORT for instructions regarding the operation
of external devices attached to your JPORT.
14
Page 19
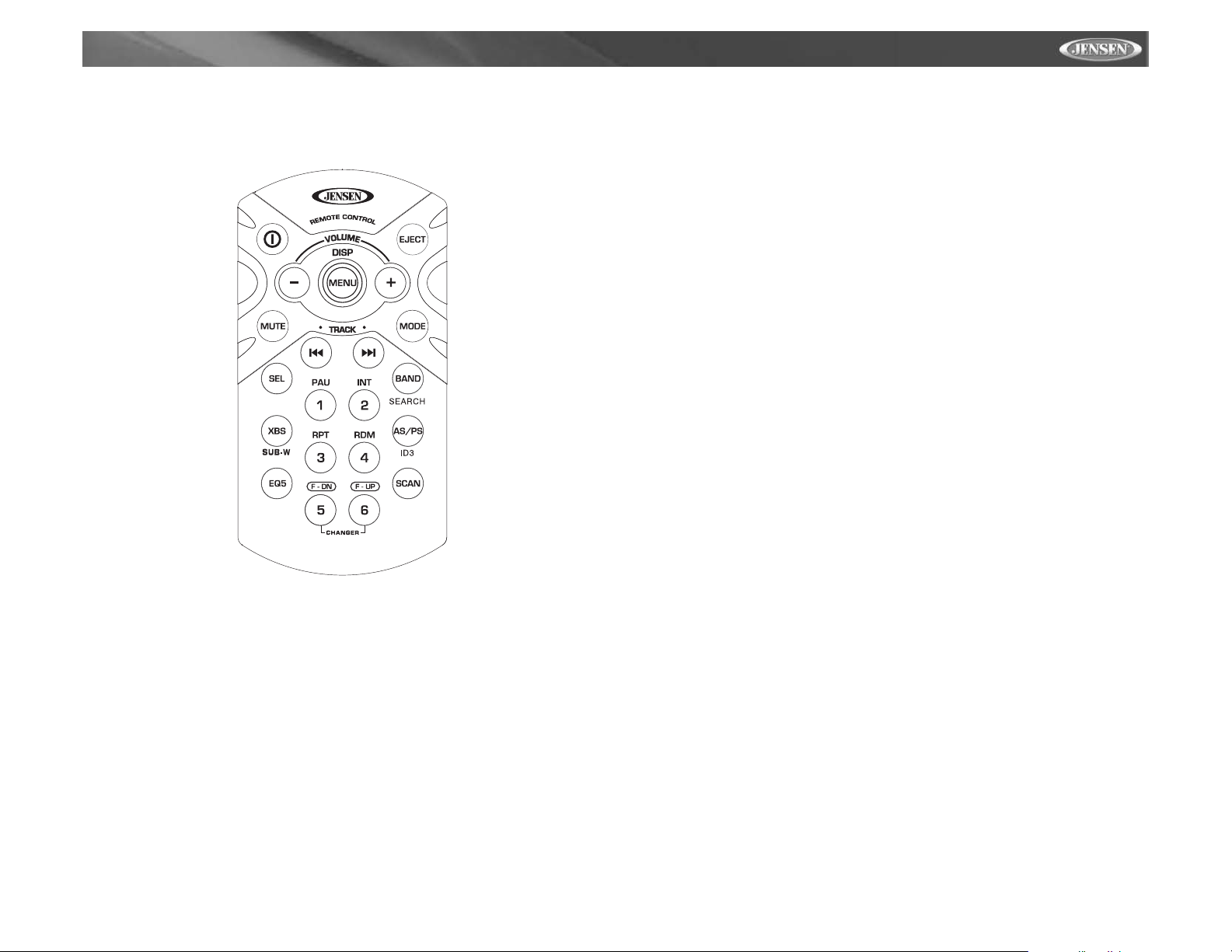
MPX6411
REMOTE CONTROL
The remote control will allow you to control the basic functions of the MPX6411.
The remote control sensor is at the top left of the IX-BASS (18) button.
CARE AND MAINTENANCE
CD Player
The following guidelines will help you extend the life of your CD player:
1. When cleaning the vehicle interior, do not get water or cleaning fluids on the unit.
2. The CD player will not operate properly in extreme hot/cold or under damp conditions. In
case of such conditions, wait until the vehicle interior reaches a normal temperature or
any condensation on the disc player lens has evaporated before using the player.
3. Never insert anything other than round 5” CDs into the player. Attempting to insert CDs of
other sizes (even with an adaptor) will cause damage not covered by the warranty.
4. Always remove the CD when the player is not is use.
5. The unit is designed with a vibration dampening CD mechanism to minimize interruption
of disc play due to normal vibration in a moving vehicle. However, occasional sound skips
may occur when driving on very rough roads. This will not scratch or damage the disc,
and normal play will resume when the rough conditions cease.
Compact Discs
CD-R and CD-RW Capability
Depending on media type and method of "recording/burning", some CD-R/RWs may be
incompatible with this unit. After "recording/burning", the session must be closed. Please refer
to your software's recommended procedures for closing a disc/session. Review your recording
software to familiarize yourself with the correct "recording/burning" procedures. We
recommend using the latest versions of ROXIO
In addition, this unit will only recognize the CDDA (Compact Disc Digital Audio), .MP3 and
.WMA formats "recorded / burned" onto a CD-R/RW. This unit does not support .WAV, .OGG
or other formats.
CD Care and Handling
Dirt, dust, scratches and warpage can cause skips in the playback and deterioration of sound
quality. Please follow these guidelines to take care of your compact discs.
1. Carefully wipe fingerprints, dust and dirt from the disc’s playing surface with a soft cloth.
Wipe in a straight motion from the inside to the outside of the disc.
2. Never use chemicals such as record sprays or household cleaners to clean CDs, as they
can irreparably damage the disc’s surface.
3. Discs should be kept in their storage cases when not in use.
4. Do not expose discs to direct sunlight, high temperatures or high humidity for long
periods.
5. Do not stick paper, tape or labels on disc surfaces.
TM
or NEROTM burning software.
15
Page 20

TROUBLESHOOTING SPECIFICATIONS
Problem Cause Corrective Action
Does not operate
(display does not
light)
No power to unit Inline fuse blown Check/replace fuse.
No speakers oper-
ate (display lights
normally)
Not all speakers
operate
Blows fuses Power wire shorting to
CD skips too much Receiver mount is not
No power to yellow wire;
no power to red wire
Check connection with test light;
check vehicle fuse with test light.
Inline fuse blown Replace fuse.
Speaker harness not connected
Incorrect splices or connections
Speaker wires shorting to
chassis ground or to each
Connect speaker harness; check
speaker wires.
Check all splices and connections.
Check splices, insulate all bare
wires.
other
Make sure wire is not pinched.
ground
Speaker wires shorting to
Make sure wire is not pinched.
ground
Incorrect fuse/fuse too
Install fuse of correct rating.
small
Check mounting and backstrap,
solid or backstrap is not
tighten if needed.
secure
CEA Power Ratings
Power Output . . . . . . . . . . . . . . . .16 watts RMS X 4 channels into 4-ohms @ < 1% THD+N
Signal to Noise Ratio. . . . . . . . . . . . . . 90dBA below reference. (Reference: 1 watt, 4-ohms)
Dynamic Power. . . . . . . . . . . . . . . . . . . . . . . . . . . . 76 Watts @ 4-Ohms all channels driven
Frequency Response . . . . .20Hz to 20kHz (-3dB), Auxiliary input used as source reference
Reference Supply Voltage. . . . . . . . . . . . . . . . . . . . . . . . . . . . . . . . . . . . . . . . . . . . .14.4VDC
CD Player
Signal to Noise Ratio. . . . . . . . . . . . . . . . . . . . . . . . . . . . . . . . . . . . . . . . . . . . . . . . . .>90dBA
Frequency Response . . . . . . . . . . . . . . . . . . . . . . . . . . . . . . . . . . . . . . 20Hz to 20kHz, -3dB
Channel Separation. . . . . . . . . . . . . . . . . . . . . . . . . . . . . . . . . . . . . . . . . . . . > 55dB @ 1kHz
D/A converter . . . . . . . . . . . . . . . . . . . . . . . . . . . . . . . . . . . . . . . . . . . . . . . . . . . . . . 1-Bit/Ch
FM Tuner
Tuning Range . . . . . . . . . . . . . . . . . . . . . . . . . . . . . . . . . . . . . . . . . . . 87.5MHz - 107.9MHz
Mono Sensitivity . . . . . . . . . . . . . . . . . . . . . . . . . . . . . . . . . . . . . . . . . . . . . . . . . . . . . . 12dBf
50dB Stereo Quieting Sensitivity. . . . . . . . . . . . . . . . . . . . . . . . . . . . . . . . . . . . . . . . . . 16dBf
Stereo Separation @ 1kHz . . . . . . . . . . . . . . . . . . . . . . . . . . . . . . . . . . . . . . . . . . . . . .>30dB
Frequency Response . . . . . . . . . . . . . . . . . . . . . . . . . . . . . . . . . . . . . . 30Hz to 14kHz, -3dB
AM Tuner
Tuning Range . . . . . . . . . . . . . . . . . . . . . . . . . . . . . . . . . . . . . . . . . . . . . . 530kHz - 1720kHz
Sensitivity @ 20dB Signal to Noise. . . . . . . . . . . . . . . . . . . . . . . . . . . . . . . . . . . . . . . . .30uV
Frequency Response . . . . . . . . . . . . . . . . . . . . . . . . . . . . . . . . . . . . . . . . 50Hz - 2kHz, -3dB
Auxiliary Input
Input Sensitivity. . . . . . . . . . . . . . . . . . . . . . . . . . . .400mV RMS for 1 watt RMS into 4-ohms
Frequency Response . . . . . . . . . . . . . . . . . . . . . . . . . . . . . . . . . . . . . . 20Hz to 20kHz, -3dB
Input Impedance . . . . . . . . . . . . . . . . . . . . . . . . . . . . . . . . . . . . . . . . . . . . . . . . . . . 10k-ohms
General
Power Supply . . . . . . . . . . . . . . . . . . . . . . . . . . . . . . . . . . . . .11 to 16VDC, negative ground
Fuse . . . . . . . . . . . . . . . . . . . . . . . . . . . . . . . . . . . . . . . . . . . . . . . . . . . . . .15 amp, ATO type
Wire Harness. . . . . . . . . . . . . . . . . . . . . . . . . . . . . . . . . . . . . . . . . . . 20-pin quick-disconnect
DIN chassis dimensions . . . . . . . . . . . . . . . . . . . . . 2” X 7" X 7" (51mm x 178mm x 178mm)
Specifications subject to change without notice.
MPX6411
16
Page 21

MPX6411
12-MONTH LIMITED WARRANTY
AUDIOVOX CORPORATION (the Company) warrants to the original retail purchaser of this
product that should this product or any part thereof, under normal use and conditions, be
proven defective in material or workmanship within 12 months from the date of original
purchase, such defect(s) will be repaired or replaced with new or reconditioned product (at the
Company's option) without charge for parts and repair labor. To obtain repair or replacement
within the terms of this Warranty, please contact Jensen at the telephone number provided
below.
This Warranty does not extend to the elimination of car static or motor noise, to correction of
antenna problems, to costs incurred for installation, removal, or reinstallation of the product, or
damage to tapes, compact discs, accessories or vehicle electrical systems. This Warranty
does not apply to any product or part thereof which, in the opinion of the Company, has
suffered or been damaged through alteration, improper installation, mishandling, misuse,
neglect, accident, or by removal or defacement of the factory serial number/bar code label(s)
or markings. THE EXTENT OF THE COMPANY'S LIABILITY UNDER THIS WARRANTY IS
LIMITED TO THE REPAIR OR REPLACEMENT PROVIDED ABOVE AND, IN NO EVENT,
SHALL THE COMPANY'S LIABILITY EXCEED THE PURCHASE PRICE PAID BY
PURCHASER FOR THE PRODUCT.
This Warranty is in lieu of all other express warranties or liabilities. ANY IMPLIED
WARRANTIES, INCLUDING ANY IMPLIED WARRANTY OF MERCHANTABILITY, SHALL
BE LIMITED TO THE DURATION OF THIS WRITTEN WARRANTY. ANY ACTION FOR
BREACH OF ANY WARRANTY HEREUNDER INCLUDING ANY IMPLIED WARRANTY OF
MERCHANTABILITY MUST BE BROUGHT WITHIN A PERIOD OF 12 MONTHS FROM
DATE OF ORIGINAL PURCHASE. IN NO CASE SHALL THE COMPANY BE LIABLE FOR
ANY CONSEQUENTIAL OR INCIDENTAL DAMAGES FOR BREACH OF THIS OR ANY
OTHER WARRANTY, EXPRESS OR IMPLIED, WHATSOEVER. No person or representative
is authorized to assume for the Company any liability other than expressed herein in
connection with the sale of this product.
Some states do not allow limitations on how long an implied warranty lasts or the exclusion or
limitation of incidental or consequential damage so the above limitations or exclusions may not
apply to you. This Warranty gives you specific legal rights and you may also have other rights
which vary from state to state.
U.S.A: 1-800-323-4815
CANADA: Call 1-800-323-4815 for location of warranty station serving your area.
Audiovox Electronics Corporation
Hauppauge, NY 11788
Technical Assistance: 1-800-323-4815
www.jensen.com
© 2006 Audiovox
Ver. 120905
Printed in China
17
Page 22

MPX6411
18
Page 23
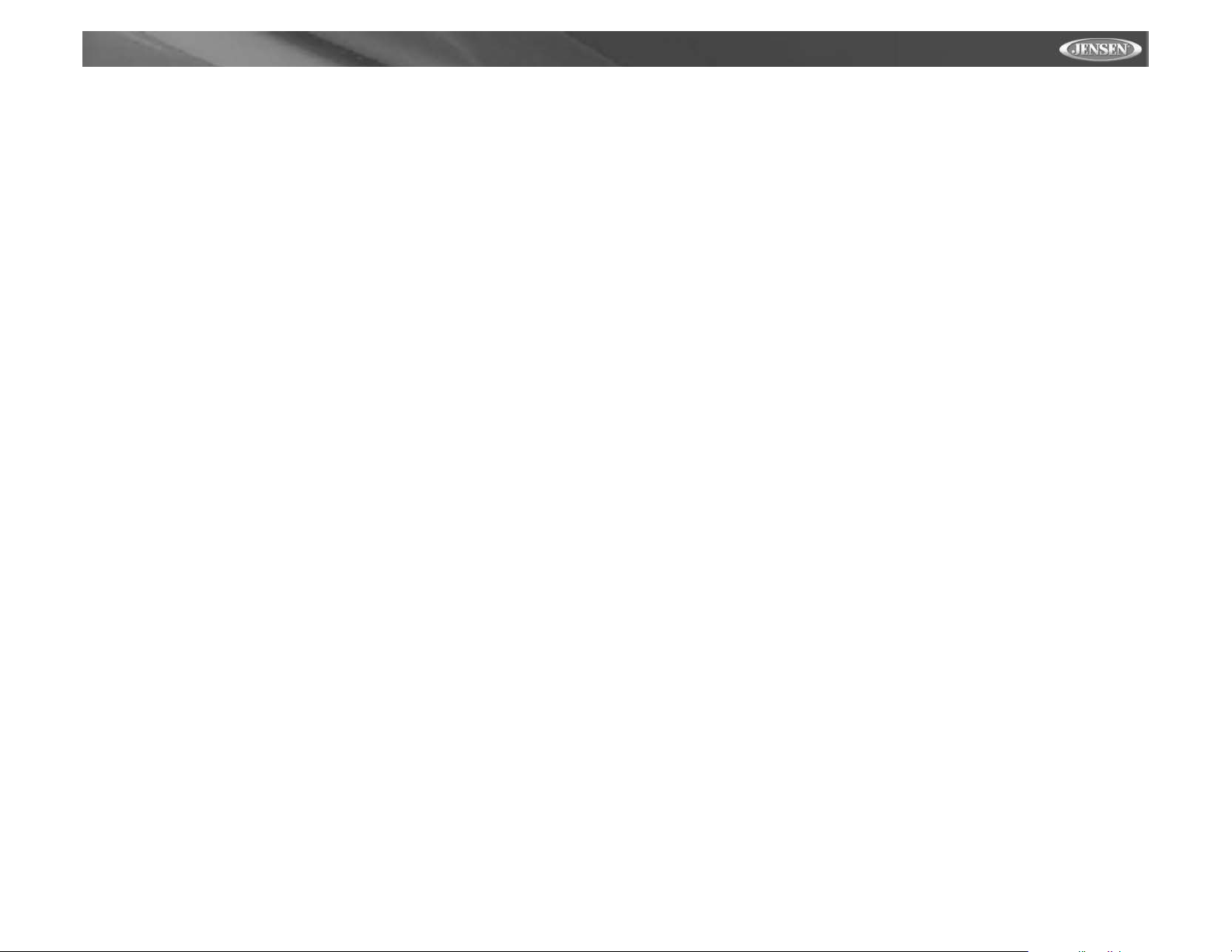
MPX6411
INTRODUCCIÓN
Felicitaciones por comprar el Receptor Jensen Móvil MPX6411. Es buena idea leer
completamente las instrucciones antes de iniciar la instalación. Recomendamos hacer instalar
su Jensen MPX6411 por una tienda reconocida.
Características
Listo Para XM
• Requiere Terk XMD1000 Tuner Box (Vendido por Separado)
• Requiere cables Terk XMDJEN100 o Jensen JXMC XM (Vendidos por Separado)
• La pantalla avanzada muestra artista y título
• Entrada Directa de Canal
• Canal XM y categoría de un vistazo
MP3/WMA
• Compatible con MP3 / WMA - CD-R / RW
• Compatible con etiqueta ID3
• Búsqueda de archivo MP3 / WMA rápida por botón de volumen rotativo
• Navegación por canciones MP3 / WMA
• Búsqueda de archive MP3 / WMA por título, artista y carpeta
• Acceso directo a pista MP3 / WMA
• Soporta hasta 32 caracteres para nombres de archivo o carpeta
• Icono MP3 / WMA "cargado/insertado" ("loaded/inserted")
• Avance/retroceso rápido audible de alta velocidad
• Protección Electrónica de Salto MP3 de 100 segundos
• Protección Electrónica de Salto WMA de 200 segundos
• Buffer SDRAM de 16 MB
CD
• Memoria de última posición
• Aleatorio/Repetición/Introducción
• Búsqueda audible de pistas en alta velocidad
• Convertidor Digital/Analógico de 1 Bit
• Mecanismo anti choque eléctrico
• Protección Electrónica de Salto de 40 segundos
Radio AM/FM
• Radio Mundial
• Programación de 30 estaciones (18 FM / 12AM)
• Radio Plus JENSEN II
• Almacenamiento automático de estaciones
• Escaneo de Programación
• Memoria de un toque
• Estéreo/mono automático
• Local/distante manual
• Sintonía Manual hacia Arriba o hacia Abajo
• Búsqueda Automática de Sintonía hacia Arriba o hacia Abajo
• Sintonía de escaneo de 5 segundos
Chasis
• Panel delantero desmontable motorizado hacia abajo
• DIN 1.0
• ISO/DIN montable importado
• Arnés de energía de 20 pines
General
• Mensaje de Texto Personal - PTM
• Permite mensaje personal de hasta 32 caracteres
• Menú de configuración fácil de usar
• Control de contraste LCD
• Control de brillo LCD
• Reloj
• Prioridad de pantalla para seleccionar
• Iluminación bicolor que se pude cambiar a rojo o azul
• Control remoto infrarrojo (incluido)
• Listo para control remoto de volante IR30 (vendido por separado)
• Pantalla de Cristal Líquido (LCD) de alto contraste positivo
• Volumen, graves, agudos, balance derecho-izquierdo y delantero-trasero electrónicos
• Control de audio rotativo
• Volumen de encendido programable
• Encendido de Botón Múltiple
• Expulsión de CD sin clave
• Salidas preamplificadas Delantera / trasera de 2 pares
• Voltajes de salida preamplificados RCA 5V Pico / 2V RMS
• Salida preamplificada de baja impedancia de 200-ohm
• Salida preamplificada de 1 Altavoz de Graves (RCA) (control de nivel ajustable)
• Cruce de altavoz de graves de paso bajo de 200Hz
• Entrada auxiliar RCA trasero de 1 par
• Balance delantero-trasero Flex
• iEQ5 -EQ instantáneo
• 5 curvas iEQ para seleccionar - Beat, Jazz, Clásico, Pop y Rock
• Bajo iX - bajo eXtendido instantáneo
• Mudo
• Estuche rígido para transporte
Accesorios Opcionales
Listo para iAUX (vendido por separado)
• Puede conectar a cualquier dispositivo multimedia portable usando un enchufe estándar
de 3.5mm
• Convierte entrada auxiliar 3.5mm a salida estéreo RCA para una fácil conexión a las
entradas auxiliares de radios
Listo Para JPORT (vendido por separado)
• Controla todos los iPod excepto "Shuffle" (solamente audio)
• Entrada a través de cambiador de CD
• Enchufe ambos iPod y Cambiador de CD al mismo tiempo (opera independientemente)
• Cable de interfaz iPod aprobado por APPLE® (Incluido con el Módulo Adaptador iPort)
19
Page 24

PREPARACIÓN
Herramientas y Provisiones
Las siguientes herramientas y provisiones son necesarias para instalar el radio:
• Llave torx, destornilladores plano y Philips
• Cúter y peladores de cables
• Herramientas para remover la radio existente (destornillador, equipo de llave de casquillo
y otras herramientas)
• Cinta aisladora
• Enganchador
• Voltímetro / luz de prueba
• Conexiones para enganchar
• Cable de calibre 18 para conexiones eléctricas, cable de altoparlante de calibre 16 a 18
Requerimientos del altavoz: Solamente conecte los altavoces de carga de impudencia
de 4 ohms. Altavoces con una carga de impedancia menor a los 4 ohms pueden dañar
la unidad.
Preinstalación
1. Desconecte la Batería
Antes de empezar, siempre desconecte el terminal negativo de la batería.
2. Quite Tornillos de Transporte
3. Quite el Radio de la Manga
Levante el pestillo en ambos lados de la manga, quite la mitad del radio de la manga.
MPX6411
TORNILLOS
DE TRANSPORTE
MEDIA
MANGA
20
Page 25

MPX6411
CABLEADO
Cableado con un Adaptador
de Cables (Cómprelos por
Separado)
Conecte los cables
Usted puede hacer estas
conexiones sin ni siquiera estar
en el carro.
1. Una o conecte a presión.
2. Una el adaptador de
cableado al arnés del
cableado del carro.
Diagrama de cableado / Código
de colores
1. Alimentación Antena (cable
azul) - Conectar a la antena
o al amplificador. Si no se
utilizara el cable, se debe
recubrir la punta del cable.
2. Conexión a Tierra (cable
negro) - Conectar a la
terminal de tierra o a una
superficie limpia de metal,
sin pintura, del chassis.
3. Memoria/Batería (cable
amarillo) - Conectar a la
batería o a la fuente de
energía de 12 voltios que
está siempre viva. La radio
no funcionará si este cable
no está conectado.
4. Accesorio/Ignición (cable
roja) - Conectar al cable de
la radio o al fusible de la
radio.
5. Altavoz Delantero Izquierdo
6. Altavoz Delantero Derecho
7. Altavoz Delantero Izquierdo
8. Altavoz Delantero Derecho
9. Salidas de RCA al
Amplificador
10. Cables auxiliares de entrada
(amarillo)
11. Antenna
12. Cable de Direca Conecta
®
XM
13. XM® Entrada Audio (RCA negro)
14. La salida del subwoofer (azul)
15. Cambiador de CD/Conector JPORT - Utilice esta toma DIN de 8 pines para conectar un
Cambiador de CD opcional o JPORT (vendido por separado).
*TERK XMDJEN100 cables sold separately.
**TERK XMD1000 Direct Tuner and antenna sold separately.
JPORT opcional
(vendido por separado)
NOTA: La amplificador en este radio están únicamente diseñados para ser utilizados
con cuatro altavoces. Nunca combine (haga puente) salidas para utilizar con dos
altavoces. Nunca tome a tierra puntas negativas del altavoz al piso del chasis. No
colocar los cables exactamente como se muestra puede causar daños eléctricos al
radio.
21
Page 26

MPX6411
Fusibles
Cuando reemplace un fusible asegúrese que el fusible nuevo sea del tipo correcto y tenga el
amperaje adecuado. Si utiliza un fusible incorrecto puede dañar la radio. El MPX6411 utiliza
un fusible de 15 amperios ubicado bajo el conector de cables (Fusible ATO de 15 Amperios
disparo rápido).
Reconexión de la Batería
Cuando haya terminado de colocar los cables, podrá hacer la reconexión de la batería a la
terminal negativa de la misma.
Asistencia Técnica
Si requiere asistencia, contacte al Soporte Técnico al 1-800-323-4815 de 8:30 AM a 7:30 PM
tiempo del este de lunes a viernes y de 9:00 AM a 5:00 PM tiempo del este los sábados.
Conectar el Receptor de Radio Basado en los Satélites
(opcional)
Antes de que usted pueda escuchar la radio basada en los satélites de XM®, usted debe
instalar el receptor directo y la antena de XM
®
de XM
recibe las señales basadas en los satélites de la antena externa. Está instalado
típicamente en el tablero de instrumentos, bajo asiento, o en el tronco o la parte posterior del
vehículo. Usted no monta el receptor directo de XM
no dobla el cable de la antena. Una curva de 90 grados a la envoltura de cable externa
causará la degradación de la señal. El digrama eléctrico en la página 3 le ayudará a identificar
las conexiones apropiadas.
®
(comprados por separado). El receptor directo
®
cerca de temperaturas extremas. Usted
INSTALACIÓN
Esta unidad está diseñada para instalar en autos, camiones y camionetas (vans) con abertura
para radio existente. En muchos casos, un equipo de instalación especial se necesitará para
montar el radio al tablero de instrumentos. Estos equipos se consiguen en tiendas de artículos
de electrónica y de estéreos de automóviles. Antes de comprar este equipo, asegúrese de que
funcione con su vehículo. Si tiene problemas localizando un equipo de instalación o necesita
asistencia para su instalación, contacte Soporte Técnico al 1-800-323-4815 de 8:30 AM a 7:00
PM tiempo del este de lunes a viernes y de 9:00 AM a 5:00 PM los sábados.
Instalación Universal Utilizando la Manga de Montaje
1. Quite el panel delantero desmontable, si está adherido al chasis, presionando el botón
"Release".
2. Deslice la manga de montaje fuera del chasis. Si está trabada, utilice la herramienta para
quitarla (provista). Las claves para quitar figuran en página 23.
3. Verifique el tamaño de apertura del tablero deslizando la manga de montaje adentro del
mismo. Si la apertura no es lo suficientemente grande, cuidadosamente corte o lime
hasta que la manga se deslice dentro de la apertura. No fuerce la manga dentro de la
apertura o provoque que esta se doble. Verifique que haya suficiente espacio detrás del
tablero para el chasis del radio.
4. Localice la serie de lengüetas para doblar en la parte superior, inferior y costados de la
manga de montaje. Con la manga completamente insertada en la apertura del tablero,
doble hacia afuera todas las lengüetas que sean necesarias para que la manga esté
asegurada firmemente al tablero.
5. Ubique el radio en frente de la apertura del tablero de manera tal que los cables puedan
pasar por la manga de montaje.
22
Page 27

MPX6411
6. Siga el diagrama de cableado detalladamente y asegúrese que todas las conexiones del
arnés de cables estén seguras y aisladas con tuercas para cables y cinta aisladora para
asegurar el apropiado funcionamiento de la unidad.
7. Luego de completar las conexiones del cableado, ajuste el panel delantero y encienda la
unidad para confirmar la operación (la ignición debe estar encendida). Si la unidad no
opera, verifique nuevamente todas las conexiones de cables hasta que se solucione el
problema. Una vez que se alcanza una operación correcta, apague el interruptor de
ignición y proceda con el montaje final del chasis.
8. Cuidadosamente deslice el radio dentro de la manga de montaje, asegurándose que el
lado correcto esté hacia arriba, hasta que esté completamente colocado y que las
presillas lo traben en su lugar.
9. Adjunte un extremo de la cinta de soporte perforada (provista) al perno del tornillo en la
parte de atrás del chasis utilizando la tuerca hexagonal provista. Asegure el otro extremo
de la cinta perforada a una parte segura del tablero, ya sea arriba o abajo del radio,
utilizando un tornillo y una tuerca hexagonal provista. Doble la cinta para colocarla en la
posición necesaria. CUIDADO: La parte trasera del radio debe estar soportada con la
cinta para prevenir daño al tablero debido al peso del radio o prevenir una operación
incorrecta debido a la vibración.
10. Ajuste nuevamente el panel delantero al chasis y pruebe la operación del radio siguiendo
las instrucciones operación de la unidad.
Equipo de Instalación
Si su vehículo requiere el uso de un equipo de instalación par amontar este radio, siga las
instrucciones incluidas con el equipo de instalación para adherir el radio al plato de montaje
provisto en el equipo.
1. Conecte el cable y verifique el radio como se determina en las instrucciones de Instalación Universal.
2. Instale el radio o el ensamblaje del plato de montaje al segundo tablero, de acuerdo a las
instrucciones en el equipo de instalación.
3. Adjunte la cinta de soporte al radio y al tablero como se describe en las instrucciones de
Instalación Universal.
4. Reemplace el panel de ajuste del tablero.
Instalación ISO
Esta unidad tiene agujeros roscados en los paneles
laterales de chasis que pueden utilizarse con las
ménsulas de montar originales de fábrica que vienen
con algunos vehículos para motar el radio al tablero.
Por favor, consulte en su tienda local de estéreos de
automóviles si necesita asistencia en este tipo de
instalación.
1. Quite del tablero el radio existente de fábrica o
centre la consola de montaje. Guarde todos los
elementos y ménsulas pues serán utilizados
para montar el nuevo radio.
2. Con cuidado destrabe el marco plástico del frente del chasis del nuevo radio. Quite y
deseche el marco.
3. Quite las ménsulas y elementos de montaje que vienen de fábrica con el radio existente y
adhiéralos al nuevo radio. No exceda el tamaño de tornillo de M5 x 9MM. Tornillos más
largos pueden tocar y dañar componentes dentro del chasis.
4. Conecte los cables del nuevo radio al vehículo como se especifica en las instrucciones
de Instalación Universal.
5. Monte el ensamblaje del nuevo radio al tablero o a la consola central utilizando el
procedimiento reverso al paso 1.
Cómo Desmontar el Radio
Inserte la(s) herramienta(s). Hale el radio hacia
afuera. Desconecte el arnés del cableado, y
quite el radio.
NOTA: Para una correcta operación del equipo de CD, el chasis debe estar montado
dentro de los 20° de horizontalidad. Asegúrese que la unidad esté montada dentro de
esta limitación.
CLAVES PARA QUITAR
23
Page 28

MPX6411
OPERACIÓN
Potencia
Presione el botón de potencia (1) o cualquier otro botón en el frente del radio (excepto el botón
de expulsar) para encender la unidad. Presione el botón de potencia para apagar el radio.
Modo
Presione MODE (2) para seleccionar un modo diferente de operación como se indica en la
pantalla. Los modos disponibles incluyen radio, radio XM, CDP, y auxiliar. El modo CD
solamente aparecerá en el menú si un CD ha sido introducido en el equipo previamente.
Audio Mudo
Presione mudo (3) por un momento para enmudecer el volumen del audio, "Mute"
aparecerá en la pantalla. Restablezca el volumen a la configuración previa presionando mudo
nuevamente.
Volumen / Regulador Audio
Para incrementar el volumen, rote la perilla de control de volumen (4) hacia el lado de las
agujas del reloj. Para bajar el volumen, rote la perilla de control de volumen al contrario de las
agujas del reloj. Cuando el volumen se ajusta, el nivel de volumen se muestra en la pantalla
como un número en el rango de 00 (el más bajo) a 46 (el más alto).
Presione la perilla de control de volumen para seguir paso a paso el menú de las funciones de
audio. La primera opción es volumen, graves, agudos, apagado y nuevamente a volumen.
Cuando se ajustan las funciones de audio, la unidad automáticamente sale de modo selección
y luego de cinco segundos retorna a la pantalla normal.
Sonidos Agudos
Presione la perilla de control de volumen cuatro veces, y rótelo hacia el lado de las agujas del
reloj o al revés para ajustar los sonidos agudos de -6 a +6. “0” representa una respuesta
plana.
Balance
Presione la perilla de control de volumen cinco veces, y rótelo hacia el lado de las agujas del
reloj o al revés para ajustar el balance entre los altavoces derecho e izquierdo desde R12
(completamente a la derecha) a L12 (completamente a la izquierda). "C00" representa un
balance de nivel igual.
Atenuación Acústica
Presione la perilla de control de volumen cinco veces, y rótelo hacia el lado de las agujas del
reloj o al revés para ajustar el balance entre los altavoces delanteros y traseros desde R12
(completamente hacia atrás) a F12 (completamente hacia adelante). "C00" representa un
balance de nivel igual.
VOL
VOL
D
A
F
E
R
T
S
A
B
L
A
B
P
U
S
H
S
E
L
E
C
T
D
A
F
E
R
T
S
A
B
L
A
B
TRB
BAS
P
U
S
H
S
E
L
E
C
T
FAD
R
T
S
A
B
L
A
B
BAL
D
A
F
E
P
U
S
H
S
E
L
E
C
T
D
A
F
E
R
T
S
A
B
L
A
B
P
U
S
H
S
E
L
E
C
T
Sonidos Graves
Presione la perilla de control de volumen tres veces, y rótelo hacia el lado de las agujas del
reloj o al revés para ajustar los sonidos graves de -6 a +6. “0” representa una respuesta plana.
iX-Bass
Presione iX-BASS (5) momentáneamente para activar la función de iX-BASS. Cuando
escuche música en niveles de volumen bajo, esta función potenciará los rangos bajos y
agudos para compensar por las características del oído humano. Cuando esta función se
active, "iX-BASS On aparecerá en la pantalla momentáneamente. Presione iX-BASS
nuevamente para seleccionar “iX-BASS Off. El icono IXBS aparecerá cuando cuando IXBASS se activa.
Selector de Ecualizador
La función de ecualizador aplica efectos de sonido preseleccionados a la señal de salida de
audio de la unidad. Presione iEQ5 (6) para activar uno de los siguientes modos de operación:
“Pop”, “Jazz”, “Classic”, “Beat”, “Rock” and “Off”.
Cuando la función de ecualizador se activa, los niveles de graves y agudos seleccionados
más recientemente son ignorados. Cuando la función de ecualización no está activa, la unidad
va a retornar a los niveles graves y agudos seleccionados más recientemente.
24
Page 29

MPX6411
Pantalla de Cristal Líquido (LCD)
El panel de Pantalla de Cristal Líquido (LCD) (8) muestra la frecuencia, tiempo y funciones
activadas de la unidad, incluyendo una combinación de indicador de nivel de audio y de disco,
el cual aparece como íconos de disco dual con gráficos de barra circulares retratando la señal
de audio. Además, la pantalla contiene un indicador de recepción de señal que retrata la
fuerza relativa de la frecuencia de transmisión de entrada.
NOTA: Paneles LCD pueden tardar más en iluminarse cuando esté expuesto a
temperaturas bajas durante un período prolongado de tiempo. Además, la visibilidad de
los números en el LCD puede bajar. La pantalla LCD volverá a su normalidad cuando la
temperatura suba a un rango normal.
Opciones de Pantalla
Presione DISPLAY/MENU (7) por unos momentos para navegar por las siguientes opciones:
• Tuner: FREQ > Spectrum > PTM Message
• CDP/MP-3/WMA: Elapsed Time > Spectrum > PTM Message
• XM mode: Category Name > Artist Name > Song Title > Spectrum > PTM Message >
Channel Name
Operación del Menú
Una segunda opción de DISPLAY / MENU, es acceder a un menú con opciones de radio.
Presione DISPLAY / MENU por más de tres segundos para ingresar al menú. En pantalla
aparecerá por unos momentos "Menu". Navegue el menú presionando por un momento
DISPLAY / MENU para adelantarse hacia la siguiente opción. También se puede navegar el
menú utilizando los botones Sintonía hacia Arriba, UP TUNING (10) o Sintonía hacia Abajo,
DOWN TUNING (11), para continuar hacia la siguiente opción o volver hacia la opción previa.
Una vez que la opción deseada aparece en pantalla, ajuste la opción rotando el control de
volumen dentro de un período de cinco segundos.
Las siguientes opciones se ajustan con esta función de menú:
Contraste
El nivel de contraste de la pantalla está predeterminado en "CONTRAST 05". Rote el control
de volumen para ajustar el nivel de contraste de “00” a “10”.
Atenuador de Luminosidad
La función del atenuador de luminosidad de pantalla está predeterminada en "DIMMER High",
o sea, alta. Rote el control de volumen para cambiar el atenuador a una configuración baja.
Texto en XM
Esta opción determina si el texto de XM pasa continuamente por la pantalla o no. Esta opción
de fábrica viene apagada, en "OFF". Seleccione "ON", encendido, para hacer que el texto de
pantalla pase continuamente. Cuando esta opción está apagada, usted puede ver la
información presionando continuamente el botón DISPLAY (7).
NOTA: La opción de texto en XM aparece solamente cuando una caja XM está
conectada.
Formato del Reloj
Esta opción permite la selección del formato del reloj en 12 horas o 24 horas. El reloj está
predeterminado en "CLK FORMAT 12H" o sea en 12 horas. Rote el control de volumen para
cambiar al formato de reloj a 24 horas.
Configuración de la Hora
La hora en el reloj estará predeterminada en las “12:00”. Programe la hora adecuada rotando
el control de volumen en dirección de las agujas del reloj para ajustar los minutos y contrario a
las agujas del reloj para ajustar las horas.
Selector Local / Distancia
Esta función se utiliza para designar la fuerza de las señales en las cuales el radio se detendrá
durante la sintonía automática. "Distant", distancia, es la configuración predetermina que
permite al radio detenerse en el más amplio rango de señales. Para que la unidad seleccione
solamente estaciones potentes locales durante la sintonía automática, rote el control de
volumen hasta que "Local" aparezca en pantalla.
Espaciador de Frecuencia
Esta opción permite la selección del espaciador de frecuencia apropiado para su área. La
configuración predeterminada es "AREA U.S.A.". Rote el control de volumen para seleccionar
las opciones de Latinoamérica (Latin), Europa (Europe) u Oriente (Oirt).
Volumen en Inicio Programable
Esta opción permite la selección del nivel de volumen que el radio asumirá automáticamente
cuando se encienda. Para programar un volumen específico en el cual se desea que el radio
se encienda, rote el control de volumen para seleccionar el nivel de volumen deseado.
Tono del Beep
La función de tono de beep permite la selección de un beep audible cuando se presionan los
botones del panel delantero del radio. La opción predeterminada es "BEEP TONE On". Rote el
control de volumen para seleccionar la opción de apagado, "BEEP TONE Off".
Color de la Iluminación
Esta opción permite seleccionar entre dos colores de iluminación. "COLOR 1" es la opción
predeterminada e iluminará la unidad con luz de fondo azul. Rote el volumen para seleccionar
"COLOR 2", la cual iluminará la pantalla con luz de fondo roja.
25
Page 30

MPX6411
Selección de Reloj en Pantalla
Cuando la función de reloj en pantalla está activa, el reloj y el saludo predeterminado
aparecerán en pantalla cuando el radio esté apagado pero aún conectado al cable de ignición.
La opción predeterminada que aparecerá en pantalla es "CLK ON LCD On". Para seleccionar
que el reloj y el saludo no aparezcan en pantalla cuando la unidad esté apagada, rote el
control de volumen hasta seleccionar "CLK ON LCD Off".
Luz de Apagado/Encendido
Cuando la llave de luz esté activada (ON) los botones de preconfiguración y el resto de los
botones del panel delantero permanecen encendidos cuando la unidad está apagada pero la
ignición permanece encendida. Si usted prefiere que los botones no permanezcan iluminados
cuando la unidad esté apagada, gire el control de volumen hasta seleccionar "Key Light Off"
(Luz Apagada).
Mensaje de Texto Personal
El mensaje de texto personal (PTM) le permite ingresar un mensaje personal de hasta 20
caracteres (incluyendo espacios) utilizando las letras A a Z, los número 0 a 9 y los símbolos
"_"; "+", "-" y "!". Presione el control de volumen para acceder a esta opción del menú, luego
rote el control del volumen hasta seleccionar la primera letra de su mensaje. Una vez
seleccionada la primera letra, presione el control de volumen para seguir al siguiente espacio
y seleccionar la siguiente letra.
Saludo
Cuando la unidad esté encendida, uno de los tres saludos aparecerán en pantalla de acuerdo
a la hora del día: Good Morning (Buen Día en inglés), Good Afternoon (Buenas Tardes) y
Good Evening (Buenas Noches). Cuando la unidad esté apagada pero la ignición permanezca
prendida, la pantalla mostrará el siguiente mensaje si la función de reloj en pantalla está
activada: "Radio Off, Visit us at Jensen.com, Enjoy Driving and Have a Safe Trip." (Radio
Apagada, Visítenos en Jensen.com, disfrute su paseo y tenga usted un buen viaje).
Remover el Panel Delantero
El botón para remover el panel delantero (9) suelta el mecanismo que sujeta el panel al
chasis.
Removiendo el Panel Delantero
Para remover el panel delantero, presione el botón para liberar el panel, el cual se destrabará
del lado izquierdo. Tome el lado liberado y quite completamente el panel fuera del chasis.
Cuando el panel delantero se extrae, debe ser guardado en la caja para transportarlo y así
protegerlo de suciedad o daños..
QUITE EL PANEL DELANTERO
Reinsertando el Panel Delantero
Para colocar nuevamente el panel, asegúrese que no hay polvo o suciedad en las terminales
electrónicas de la parte trasera del panel, esto puede causar una operación intermitente u otro
mal funcionamiento. Posicione la parte derecha del panel en su lugar de tal forma que esté
correctamente enganchado, luego presione suavemente la parte izquierda del panel hasta
que el mecanismo se trabe en su lugar.
Botón de Reconfigurar (Reset)
El botón para reconfigurar (reset) está ubicado en el frente del chasis y solamente se puede
acceder a él quitando el panel frontal. El sistema de circuitos de reconfiguración protege los
circuitos del microprocesador. Debido a que el uso del botón de reconfiguración borraría la
hora y las memorias grabadas, el mismo sólo debe ser activado en la instalación inicial, luego
de que todo el cableado esté conectado, o si funciona mal algún interruptor de la unidad. En
estas circunstancias, presionando el botón reset puede limpiar el sistema y retornar la unidad
a una operación normal.
Luz Antirrobo
Un diodo emisor de luz (LED, por sus siglas en inglés) (25) se ubica en el chasis, detrás del
panel delantero, el cual destella cuando el panel es removido de su lugar. La luz destellante
sirve, en caso de posibles robos, como advertencia visual de que la unidad ha sido desarmada
y el panel delantero removido.
26
Page 31

MPX6411
OPERACIÓN DE LA RADIO
El MPX6411 viene equipado de un sintonizador del mundo, permitiendo que usted reciban los
canales en los E.E.U.U., EUROPA, el LATÍN, y OIRT (Rusia). Vea “Espaciador de Frecuencia”
en la página 25 para aprender cómo cambiar las opciones de Radio Mundial.
Selección de Banda
Pulse BAND (19) para sintonizar la radio entre las tres bandas FM y dos bandas AM. Cada
banda almacena la selección de hasta seis emisoras.
Selección de Emisora
Manual
Pulse el botón a templar para arriba o abajo (10 o 11) por más de 3 segundo para cambiar la
frecuencia de la radio y buscar el número de las emisoras en forma ascendente o
descendente.
Búsqueda
Pulse el botón a templar para arriba o abajo (10 o 11) por menos de 3 segundos y suéltelo
para continuar a la siguiente estación automáticamente.
Rastreo
Presione SCAN (20) para rastrear las emisoras de señal fuerte de la banda actual. La radio
hace pausa por cinco segundos en cada emisora. Presione de nuevo SCAN para escuchar la
emisora actual.
Preselección de Emisoras
Seis botóns numerados de preselección para almacenar o llamar emisoras de cada banda.
Cómo almacenar una emisora
Seleccione una banda (si fuera necesario), y seleccione una emisora. Mantenga pulsado
durante tres segundos un botón de preselección (12-17). El número programado aparecerá en
la pantalla.
Cómo llamar una emisora
Seleccione una banda, (si fuera necesario). Pulse un botón de preselección (12-17) para
seleccionar una emisora almacenada previamente.
Almacenamiento Automático / Preselección Mediante
Escáner
Almacenamiento Automático de Emisoras
Seleccione seis emisoras de señal fuerte y almacénelas en la banda actual. Seleccione una
banda si fuera necesario. Mantenga pulsado el botón la AS/PS (21) en forma continua por
más de 3 segundos. Las emisoras seleccionadas reemplazarán a aquellas que se habían
almacenado previamente.
Preselección Mediante Escáner
Busque con el escáner las emisoras almacenadas en la banda actual. Seleccione una banda
si fuera necesario. Pulse el botón AS/PS (21) por menos de 3 segundos. La radio hará una
pausa de 5 segundos en cada emisora que encuentre. Pulse AS/PS nuevamente para que el
escáner se detenga cuando haya encontrado la emisora deseada.
Stereo
La unidad tomará automáticamente una señal estérea, cuando esta' disponible. Cuando en
modo estéreo, el icono del ST (18) aparece. Cuando no hay señal estérea disponible, la
unidad invertirá automáticamente a la mono operación, y no se exhibirá ningún icono.
27
Page 32

MPX6411
OPERATION DE LA RADIO XM
Usted puede suscribir a la radio de XM® en www.xmradio.com, o llamando (800) 967-2346.
Usted necesitará la identificación de la radio (véase la sección de la Exhibir el Número de la
Identificación). Los clientes reciben un número pequeño de los canales sin la activación.
Usar La Radio XM
Para cambiar al modo de radio de XM
RADIO" aparece en la exhibición.
®
®
, presione el botón del MODE (2) hasta que "XM
®
Exhibir el Número de la Identificación
Antes de que usted escuche la radio de XM®, usted debe suscribir al servicio usando el
número de identificación de su radio. Para exhibir la identificación de la radio, presione el
botón DOWN TUNING (|<<) (11) para seleccionar el canal 000. La pantalla exhibe la "RADIO
ID" seguida por un número de la identificación.
Selección de Emisora
Pulse UP TUNING (>>|) o DOWN TUNING (|<<) (10 y 11) para cambiar la frecuencia de la
radio.
Preselección de Emisoras
Pulse BAND (19) para sintonizar la radio entre las tres bandas XM®. Cada venda almacena
hasta seis estaciones preestablecidas. Usted puede almacenar y recordar un total de 18
estaciones preestablecidas.
Cómo Almacenar una Emisora
1. Seleccione una banda (si fuera necesario), y seleccione una emisora.
2. Mantenga pulsado durante tres segundos un botón de preselección (12 – 17). El número
programado aparecerá en la pantalla.
Cómo llamar una Emisora
1. Seleccione una banda, (si fuera necesario).
2. Pulse un botón de preselección (12 – 17) para seleccionar una emisora almacenada
previamente.
Preselección Mediante Escáner
1. Pulse el botón AS/PS (21) por menos de 3 segundos. La radio hará una pausa de 5 segundos en cada emisora que encuentre para las tres vendas (XM-1, XM-2, y XM-3).
2. Pulse AS/PS (21) nuevamente para que el escáner se detenga cuando haya encontrado
la emisora deseada.
3. Press a preset button (12 – 17) to select the corresponding stored station.
Modos Del Sintonizador
Presione el botón del DISPLAY (7) para cambiar la exhibición del sintonizador a las opciones
siguientes.
• Nombre del canal
• Tipo de música (noticias, deportes, música popular, niños)
• Nombre del artista
• Nombre de la canción
• Indicador Visual de 11 Barras
• PTM (Mensaje Animado)
Exhibición del Sintonizador
Si el nombre, el artista, o el título seleccionado del canal excede ocho caracteres, la
información de la exposición se moverá dos veces a través de la pantalla.
Modo de Categoría
Para seleccionar estaciones en una específica categoría, siga los siguientes pasos.
1. Mantenga presionado el botón de banda, BAND (19), hasta que aparezca "Direct-T".
2. Presione BAND nuevamente para mostrar la categoría, "CATEGORY".
3. Gire el codificador rotativo para pasar por las categorías disponibles.
4. Presione el botón AS/PS (21) para seleccionar la categoría que se muestra.
5. Una vez que se selecciona una categoría, presione los botones UP TUNING (>>|) o
DOWN TUNING (|<<) (10 y 11) para seleccionar las estaciones de la categoría actual.
Para cambiar la categoría mientras está en modo categoría, presione el botón AS/PS.
"CATEGORY" destellará en pantalla, permitiéndole utilizar los botones 5 y 6 para seleccionar
una categoría diferente.
Modos Del Sintonizador (continuado)
Modo de Sintonía Directa
Para ingresar directamente una estación, siga los siguientes pasos.
1. Mantenga presionado el botón de banda, BAND (19), hasta que "Direct-T" aparezca.
2. Gire el codificador para mostrar XM CH0 _ _.
3. Gire el codificador nuevamente para seleccionar el primer dígito del canal que desea
sintonizar (0, 1 o 2).
4. Presione el botón ENTER (codificador) para ingresar el primer número y seguir a la
segunda posición.
5. Gire el codificador nuevamente para seleccionar el segundo dígito del canal que desea
sintonizar (0 a 9).
6. Presione el botón ENTER (codificador) para ingresar el segundo número y seguir a la
tercera posición.
NOTA: Utilice los botones UP TUNING (>>|) o DOWN TUNING (|<<) (10 y 11) para
moverse entre el segundo y tercer lugar.
7. Gire el codificador nuevamente para seleccionar el tercer dígito del canal que usted
desea sintonizar (0 a 9).
8. Presione el botón ENTER (codificador) para ingresar el tercer dígito y acceder al canal.
NOTA: Si el canal no está autorizado o no es válido, "CH Unvail" aparece en pantalla y
vuelve a la pantalla de ingreso luego de dos segundos.
28
Page 33

MPX6411
OPERACIÓN DEL REPRODUCTOR DE CD
Inserte y Quite CDs
Presione el botón de quite (22) y deje el panel delantero motorizado hacen pivotar-abajo para
exhibir la ranura del CD. Inserte un lado de la etiqueta del CD para arriba. Después de insertar
un CD, el panel delantero se cerrará automáticamente. Para parar el CD juegue y expulse el
CD, prensa el botón de quite. La unidad se cerrará automáticamente después de 10 segundos
o cerrar el panel delantero presionando el botón de quite.
NOTA: La unidad está diseñada para pasar discos compactos estándar de 5" solamente
(12 cm.). No intente utilizar CD simples de 3" (8 cm.) en esta unidad, con o sin
adaptador, pues puede causar daños en el equipo y/o en el disco. Tales daños no serán
cubiertos por la garantía de este producto.
Reproducción al Azar (RDM)
Presione RDM (15) para reproducir todas las pistas del CD en un orden aleatorio. Presione de
nuevo para detener la Reproducción al Azar.
Exhiba la Información del CD
Presione AS/PS (21) para discos codificados en CD-TEXT para los Títulos Album, Pista y
Artista.
Códigos de Error del Equipo de CD
Si un problema surge mientras se opera el equipo de CD, un código de error (ER-1, ER-2,
etc.) puede aparecer en la pantalla. Esto puede indicar problemas con la unidad, incluyendo
un error mecánico o un error de control del microprocesador del equipo. Si aparece un error de
código, intente solucionarlo expulsando y recargando el disco dentro del equipo. Mientras el
disco esté fuera de la unidad, asegúrese que esté limpio, sin daños y correctamente colocado.
Si esto no resuelve el problema, intente presionando el botón de reconfiguración, pero esto
borrará la hora y las memorias preseleccionadas. Si las medidas sugeridas no resuelven el
problema, contáctese con el servicio de garantía oficial más cercano para recibir asistencia.
Pausa
Pulse pausa (12) para dar pausa a la reproducción del CD.
Salto de Pistas
Pulse el botón de sintonía hacia arriba o abojo (10 o 11) por menos de un segundo para
avanzar a la siguiente pista del CD. Los números de las pistas se muestran en el visualizador.
Sostenga el botón de sintonía hacia arriba o abojo (10 o 11) por más de un segundo para
avanzar o regresar rápido. El CD comienza a tocar el momento que suelta el botón.
En Rastreo (SCN)
Presione SCN (13) para reproducir los primeros diez segundos de cada pista del CD. Presione
de nuevo para detener el rastreo y escuchar la pista.
Repetición (RPT)
Presione RPT (14) para repetir continuamente la misma pista. Presione de nuevo para
detener la Repetición.
29
Page 34

MPX6411
OPERACIÓN DE MP3/WMA
Los archivos musicales MP3 y los WMA son archivos de audio que están comprimidos para
permitir almacenar más archivos en un simple CD. Esta unidad puede reproducir directamente
MP3/WMA desde archivos contenidos en un CD-R/RW, utilizando los botones en el receptor
(o control remoto opcional) como se describe abajo. Muchos tipos de programas están
disponibles para convertir archivos de audio en formatos MP3/WMA. Jensen recomienda
Nero, Music Match, Jukebox o Roxio Easy CD Creator. Dependiendo del tipo de medio y el
método de grabado, algunos CD-R/RW pueden ser incompatibles con esta unidad. Esta
unidad soporta reproducción de MP2/WMA y CDDA (CDA), Modo Mezclado de CD y CD-Extra
(incluyendo discos multisesión), pero discos cuya sesión no ha sido cerrada, no funcionarán.
Apuntes Sobre Reproducción de MP3 y WMA
Esta unidad puede reproducir MP3 (MPEG1, 2, 2.5 Audio Layer 3). Sin embargo, el medio de
grabación de MP3 y los formatos aceptados son limitados. Cuando esté grabando un MP3 o
WMA preste atención a las siguientes restricciones.
Medios Aceptables
Los medios aceptables de grabación de MP3/WMA en esta unidad son CD-ROM, CD-R y CDRW. Cuando utilice los CD-RW, utilice preferentemente un formato completo.
Formatos de Medios Aceptables
Los siguientes formatos están disponibles para los medios utilizados en esta unidad. El
número máximo de caracteres utilizado para el nombre del archivo, incluyendo el delimitador
(".") y extensiones de tres caracteres se indican en paréntesis:
• ISO 9660 Nivel1 (11 caracteres)
• ISO 9660 Nivel 2 (31 caracteres)
• Joliet (31 caracteres)
• Romeo (31 caracteres).
Se pueden mostrar en pantalla hasta 200 caracteres en el formato de nombre largo de
archivo. Para obtener una lista de caracteres disponibles, vea el manual de instrucciones del
programa de escritura y la selección "Ingresando Nombres de Archivos y Carpetas" abajo. Los
medios reproducibles en esta unidad tienen las siguientes limitaciones:
• Número máximo de carpetas anidadas: 8
• Número máximo de archivos por disco: 999
• Número máximo de carpetas por disco: 255
MP3/WMA escritos en formatos diferentes a los arriba mencionados pueden tener dificultades
de reproducción y sus nombres de archivos y carpetas pueden no aparecer apropiadamente.
Configuración del Codificador de MP3/WMA y del Grabador de CD
Utilice la siguiente configuración cuando comprima datos de audio en datos MP3 con el
codificador de MP3.
• Radio de transferencia de bits: 8 - 320 kbps
• Frecuencia de muestra: 8, 11.025, 12, 16, 22.05, 24, 32, 44.1, 48 kHz
Ingresando Etiquetas ID3
Esta unidad soporta versiones de etiqueta ID3
1.0 y 1.1. Para los códigos de caracteres,
refiérase ala tabla de abajo. La unidad también
soporta discos codificados en CD-TEXT para los
Títulos Album, Pista y Artista.
Ingresando Nombres deArchivos o Carpetas
Los nombres que utilicen los caracteres de la
lista de código son los únicos nombres de
archivos y carpetas que pueden ser ingresados y
mostrados en pantalla. Utilizar cualquier otro
caracter causará que los nombres de archivos y
carpetas se muestren incorrectamente. La
unidad reconoce y reproduce solamente archivos
con extensión MP3 o WMA.
NOTA: Un archivo con un nombre ingresado con caracteres que no estén en la lista de
código se pueden reproducir incorrectamente.
Archivos de Escritura en un Medio
Cuando se carga un medio conteniendo datos MP3 o WMA, la unidad verifica todos los datos. Si el
medio contiene muchas carpetas o archivo s que no sean MP3 o WMA, la reproducción de MP3 o
WMA será retardada, pued e tomar tiempo ha st a que la unidad se muev a haci a el si guient e arch ivo y
las búsquedas pueden ser realizadas bruscamente. Intentar reproducir tal medio puede causar ruido
alto y daño a los altavoces. No intente reproducir un medio conteniendo un archivo no MP3 o
WMAcon la extensión MP3 o WMA o un medio conteniendo archivos que no sean MP3 o
WMA.
Protección de Choque Eléctrico
40 segundos por CDDA (CDA); 20 segundos por MP3 grabado a 44.1kHz, 128kbps; 200
segundos por WMA grabados a 44.1kHz, 128kbps
Radios de Bit
La unidad soporta radios de bit desde 32 a 320 kbps.
Orden de Reproducción de MP3
Cuando se selecciona para reproducir, Folder Search (Búsqueda por Carpeta), File Search
(Búsqueda por Archivo) o Folder Select (Selección de Carpetas), los archivos y carpetas se
acceden en el cual fueron escritos por el grabador de CD. Debido a esto, el orden en el cual se
espera que suenen puede no ser el mismo que el orden en el cual lo hagan. Usted puede ser
capaz de configurar el orden en el cual se reproduzcan los MP3 o WMA, escribiéndolos en un
medio como un CD-R con los nombres de los archivos que inicien con los números de la
secuencia de reproducción tal como "01" a "99". Por ejemplo, un medio con la siguiente
30
Page 35

MPX6411
jerarquía carpeta/archivo está sujeto a Folder Search, File Search o Folder Select como se
muestra arriba.
Idiomas
La unidad soporta grabaciones en las siguientes lenguas: inglés, francés, alemán, portugués,
español, italiano y alemán.
Insertando el Disco MP3 o WMA
Presione el botón "eject" (22) para bajar el panel delantero e inserte el disco MP3 o WMA.
Luego de que el disco se carga, el número de pista y el tiempo restante aparecerán
momentáneamente , luego la pantalla se desplazará hacia la información de cualquier
Etiqueta ID3 mientras el archivo se reproduce.
Pause
Presione el botón pausa (12) para suspender la reproducción del disco. Presione el botón de
pausa nuevamente para reasumir la reproducción del disco.
Accediendo a la Etiqueta ID3
Presione AS/PS (21) repetidas veces durante la reproducción del MP3/WMA para acceder a
la información de ID3 manualmente. La pantalla mostrará cualquiera de la siguiente
información que esté programada en el disco: Nombre de Carpeta, Nombre de Archivo, Título
del Album, Título de Pista, Título de Artista.
Selección de Pista
Presione el botón de Sintonía Hacia Arriba o Sintonía Hacia Abajo (10 o 11) por menos de un
segundo para avanzar a la próxima pista en el disco o por más de un segundo para pasar
rápidamente hacia adelante o hacia atrás a través del disco. La reproduccón del disco
comienza cuando el botón se suelta.
Navegando las Carpetas
Presione el botón Folder Down (Carpeta de Abajo, también conocido como botón "5") (16)
para ir a la carpeta siguiente, o presione el botón Folder Up (carpeta de Arriba, también
conocido como botón "6" (17) para volver a la carpeta previa.
Escaneo de Introducciones (SCN)
Durante la ejecución de un disco, presione SCN (13) momentáneamente para reproducir los
primeros 10 segundos de cada pista en el disco. Cuando se llega a una pista deseada,
presione SCN nuevamente para finalizar el escaneo y reproducir la pista seleccionada.
Presione SCN por más de tres segundos para reproducir los primeros 10 segundos de cada
pista en la carpeta actual. Cuando se llega a la pista deseada, presione SCN nuevamente por
más de tres segundos para finalizar el escaneo y ejecutar la pista seleccionada.
Repetición (RPT)
Presione RPT (14) por un momento para reproducir repetidamente el archivo actual. presione
PRT nuevamente para reasumir la reproducción normal. Presione RPT por más de tres
segundos para ejecutar repetidamente todos los archivos en la carpeta actual. Presione RPT
nuevamente por más de tres segundos para reasumir la reproducción normal.
Aleatorio (RDM)
Presione RDM (15) por un momento para reproducir de manera aleatoria todos los archivos en
el disco. Presione RDM nuevamente para reasumir la ejecución normal. Presione RDM por
más de tres segundos para reproducir aleatoriamente todos los archivos en la carpeta actual.
Presione RDM nuevamente por más de tres segundos para reasumir la ejecución normal.
Búsqueda de Archivo o Carpeta MP3 o WMA
La unidad ofrece tres métodos para buscar archivos o carpetas en un disco:
Búsqueda de Número de Archivo Directo
Presione BAND (19). La pantalla mostrará "Number", y la iluminación al rededor del botón de
seleccionar (4) destellará. Rote el botón para seleccionar el número de pista deseado, luego
presione hacia adentro el botón para confirmar y reproducir el archivo seleccionado.
Búsqueda de Navegación
Presione BAND (19) dos veces. La pantalla mostrará "Navigate" y la iluminación alrededor del
botón de seleccionar (4) destellará. Rote el botón para navegar por todas las carpetas y
subcarpetas en el disco, y los nombres de carpetas se mostrarán en el LCD. Presione el botón
de seleccionar por más de tres segundos para ejecutar el primer archivo en la carpeta.
Presione el botón de seleccionar por menos de tres segundos para acceder a las subcarpetas
o archivos, rote el botón de seleccionar para navegar y presione el botón de seleccionar para
confirmar e iniciar la reproducción del archivo. Durante la navegación de búsqueda, presione
AS/PS o rote el botón de seleccionar a contra reloj para ir nuevamente al último de los niveles
superiores de la carpeta.
Búsqueda Alfabética Directa
Presione BAND (19) tres veces. La pantalla mostrará "Alphabet", y la iluminación alrededor
del botón (4) destellará. Rote el botón de selección para elegir el caracter, incluyendo letras de
la A a la Z, números de 0 a 9 y los símbolos "_", "-", "+" y "!". Presione el botón de seleccionar
para confirmar la entrada y moverse hacia el próximo espacio para caracter. La unidad
también buscará nombres de archivos o carpetas coincidentes cuando solamente los primero
caracteres se ingresen. Rote el botón de selección para navegar por los archivos y carpetas,
luego presione el botón de selección para confirmar y reproducir el archivo.
31
Page 36

MPX6411
OPERACIÓN DEL CAMBIADOR DE CD
Por favor, llame al soporte técnico Jensen al 1-800-323-4815 para obtener una lista completa
de Cambiadores de CD compatibles con esta unidad Los siguientes Cambiadores de CD
Jensen son compatibles con esta unidad: JCH10RF y CH1001.
Luego que el cambiador de CD ha sido instalado y conectado adecuadamente, presione el
botón Reset para iniciar la instalación. Diríjase al manual del propietario incluido en el
cambiador de CD para obtener instrucciones de su instalación, carga y uso del depósito de
CD.
Modo de Cambiador de CD
Presione MODE (2) durante la ejecución de la radio o de un CD para seleccionar la operación
de cambiador de CD. La ejecución del disco comenzará y el disco y los números de sus pistas
se mostrarán en la pantalla. Si el nuevo depósito ha sido cargado dentro del cambiador, la
ejecución se iniciará desde la primera pista del primer disco. Si el depósito estaba ya cargada
en el cambiador, la ejecución se reanudará desde la pista en el disco que estaba siendo
ejecutado previamente.
Selección de Disco
Para seleccionar el disco deseado, utilice UP (17) para avanzar hacia un número de disco
superior o DN (16) para moverse a un número de disco inferior. El número de disco en
ejecución será mostrado en la pantalla.
Otras Funciones
Las funciones de Pausa, Repetición, Reproducción al Azar, En Rastreo y Selección de Pista
durante la ejecución del cambiador de CD, se pueden utilizar en la misma forma que para la
ejecución de un CD regular. Refiérase a la sección de Operación del Equipo de CD de este
manual si desea más detalles.
ER-2: Problema en la función del cargamento del disco.
ER-3: Error en la función del cargamento del disco.
ER-4: Error en la función que descarga del disco.
ER-5: Error en la posición del compartimiento.
ER-6: Error en la posición de la recolección del laser.
ER-7: Error en el foco del laser en el disco.
Para resolver cualesquiera de los problemas antedichos, intento que expulsa el
compartimiento del cambiador y que se asegura de que los discos son limpios, indemnes y
cargados correctamente. Presionar el botón del reajuste (11) puede ayudar, pero éste borrará
el tiempo y preestablecerá memorias. Si las medidas sugeridas no solucionan el problema,
entre en contacto con una estación aprobada de la garantía cerca de usted para la ayuda
adicional.
OPERACIÓN DEL JPORT
Luego que el JPORT ha sido instalado y conectado, presione el botón Reset para iniciar la
instalación. El JPORT puede ser usado para controlar su iPod y un Cambiador de CD
opcional. Lea el manual del propietario incluido con el JPORT para obtener
instrucciones sobre la operación de dispositivos externos conectados a su JPORT.
Códigos de Error del Cambiador del CD
Si los problemas se presentan durante la operación del cambiador del CD, los códigos de
error siguientes pueden aparecer en la exhibición:
ER-1: Ningún compartimiento cargó en el cambiador del CD.
32
Page 37

MPX6411
CONTROL REMOTO
El control remoto le permitirá controlar las funciones básicas del MPX6411.
El sensor del mando a distancia está en la izquierda superior del botón de IX-BASS (18).
CUIDADO Y MANTENIMIENTO
Cuidado del Equipo de CD
Las siguientes guías le ayudarán a extender la vida de su equipo de CD:
1. Cuando limpie el interior del vehículo, no utilice agua o líquidos de limpieza en la unidad.
2. El equipo de CD no operará adecuadamente en condiciones de temperaturas extremas
como caliente o frío o en condiciones de humedad. En caso de tales casos, espere hasta
que el interior del vehículo alcance una temperatura normal o que cualquier
condensación en los lentes del equipo de CD haya evaporado antes de utilizar el equipo.
3. Nunca inserte nada de menos de 5" de diámetro del CD en el equipo. Intentar insertar un
CD de otro tamaño (aún con un adaptador) puede causar daños no cubiertos por la
garantía.
4. Siempre quite el CD cuando no utilice el equipo.
5. La unidad está diseñada con un mecanismo de amortiguación de la vibración para
minimizar la interrupción de la ejecución del disco debido a la vibración normal de un
vehículo en movimiento. Sin embargo, cuando esté conduciendo en caminos en malas
condiciones, es posible que algunos sonidos se escapen. Esto no rayará o dañará el
disco. Cuando las malas condiciones del camino cesen, se reasumirá la ejecución
normal.
Información de Discos
CD-R/RW
Dependiendo del tipo de medio y método de grabación, algunos CD-R/RW pueden ser
incompatibles con esta unidad. Luego de grabar el CD, se debe cerrar la sesión. Por favor,
siga los procedimientos recomendados por su programa de grabación para cerrar un disco.
Revise su programa de grabación para familiarizarse con los procedimientos correctos de
grabación de CD. Recomendamos utilizar las últimas versiones de los programas para grabar
discos compactos ROXIO
Esta unidad solamente reconocerá los formatos CDDA (Audio Digital de Disco Compacto),
.MP3 y .WMA grabados en un CD-R/RW. Esta unidad no lee .WAV, .OGG u otros formatos.
Cuidado y Manejo del CD
La suciedad, polvo, rayas o combado puede causar saltos en la reproducción y deterioro en la
calidad del sonido. Por favor, siga estos lineamientos para el cuidado de sus discos
compactos.
1. Cuidadosamente limpie con una tela suave las huellas digitales, polvo y suciedad de la
superficie del disco a ejecutar. Realice un movimiento derecho desde el interior al exterior del disco.
2. Nunca utilice químicos tales como vaporizadores para discos o limpiadores del hogar
para limpiar CD, pues pueden dañar al superficie del disco irreparablemente.
3. Los discos se deben mantener en sus cajas cuando no están siendo utilizados.
4. No exponga los discos a la luz del sol, a temperaturas altas o a condiciones de humedad
alta por períodos prolongados.
5. No pegue papel, cinta o etiquetas en las superficies del disco ni escriba con ningún tipo
de marcador.
TM
o NEROTM.
33
Page 38
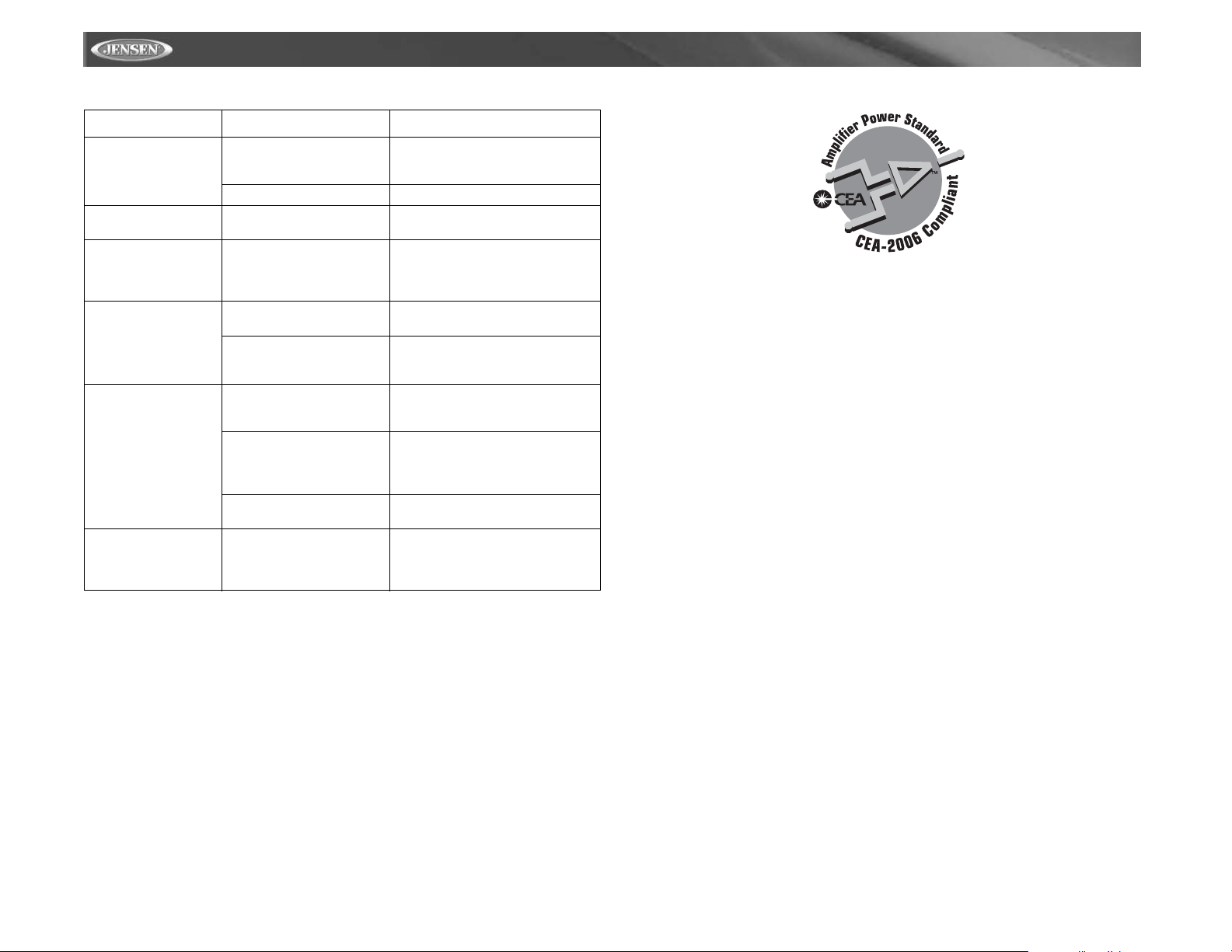
CORRECCIÓN DE PROBLEMAS ESPECIFICATIONES
Problema Causa Correccion
El equipo no functiona (el visualizador
no se enciende)
La alimentación no
va a la unidad
Ninguno de los altoparlantes funciona
(las luces del visualizador funcionan).
No todos los altoparlantes funcionan
Fusibles quemados El cable hace cortocir-
El CD salta demasiado
No hay corrriente en el
cable amarilo. No hay corriente en el cable rojo.
Revise la conexión con la luz de
prueba. Revise el fusible del
veh’culo con la luz de prueba.
El fusible está quemado Reemplace el fusible.
El fusible está quemado Examine/reemplace el fusible.
El colector del altoparlante no está conectado
Conecte el colector de cables del
altoparlante. Revise los cables
del altoparlante.
Conexiones o connec-
tores incorrectas
Los cables del altopar-
lante hacen cortocircuitos
hasta la conexiones
Examine todas las conexiónes y
los conectores.
Examine las conexiones y recu-
bra los cables pelados con cinta
aislante.
Asegoerese de que el cable no
cuito en la conexión a
está pellizcado.
tierra
Los cables del altoparlante producen cortocir-
Asegoerese de que el cable no
está pellizcado.
cuitos en la conexión a
tierra
Fusible incorrecto/fusible
demasiado pequeño
El montaje del receptor no
está sólido o la correa de
retención no está bien
Instale el fusible do voltaje
apropiado.
Revise la correa de montaje y
retención, ajoestela si es nece-
sario.
segura
Grados de Energía de CEA
Salida de energía . . . . . . . . . . . . . 16 vatios RMS X 4 canales a 4-ohmios @ < 1% THD+N
Promedio de ruido/señal . . . . . 90dBA debajo de referencia. (Referencia: 1 vatio, 4-ohmios)
Energía dinámica . . . . . . . . . . . . . . . 76 vatios @ de 4-ohms, todos los canales conducidos
Respuesta de frecuencia. . . . 20Hz - 20kHz (-3dB), Entrada auxiliar usada como referencia
Voltaje de la referencia . . . . . . . . . . . . . . . . . . . . . . . . . . . . . . . . . . . . . . . . . . . . . . .14.4VDC
Reproductor de CD
Promedio de ruido/señal . . . . . . . . . . . . . . . . . . . . . . . . . . . . . . . . . . . . . . . . . . . . . . .>90dBA
Respuesta de frecuencia. . . . . . . . . . . . . . . . . . . . . . . . . . . . . . . . . . . . .20Hz - 20kHz, - 3dB
Separación de canales . . . . . . . . . . . . . . . . . . . . . . . . . . . . . . . . . . . . . . . . . .>55dB @ 1kHz
Transformador D/A . . . . . . . . . . . . . . . . . . . . . . . . . . . . . . . . . . . . . . . . . . . . . . . . . . . 1Bit/Ch
Sintonización FM
Alcance de sintonización. . . . . . . . . . . . . . . . . . . . . . . . . . . . . . . . . . . . 87.5MHz - 107.9MHz
Sensibilidad mono FM. . . . . . . . . . . . . . . . . . . . . . . . . . . . . . . . . . . . . . . . . . . . . . . . . . 12dBf
50 dB de umbral de sensibilidad (estéreo) . . . . . . . . . . . . . . . . . . . . . . . . . . . . . . . . . . 16dBf
Separación de estéreo à 1 kHz. . . . . . . . . . . . . . . . . . . . . . . . . . . . . . . . . . . . . . . . . . .>30dB
Respuesta de frecuencia. . . . . . . . . . . . . . . . . . . . . . . . . . . . . . . . . . . . .30Hz - 14kHz, - 3dB
Sintonización AM
Alcance de sintonización. . . . . . . . . . . . . . . . . . . . . . . . . . . . . . . . . . . . . . 530kHz - 1720kHz
Sensibilidad AM. . . . . . . . . . . . . . . . . . . . . . . . . . . . . . . . . . . . . . . . . . . . . . . . . . . . . . . .30uV
Respuesta de frecuencia. . . . . . . . . . . . . . . . . . . . . . . . . . . . . . . . . . . . . .50Hz - 2kHz, - 3dB
Entrada Auxiliar
Sensibilidad de la entrada. . . . . . . . . . . . . . . . . . . 400mV RMS por 1 vatio RMS a 4-ohmios
Respuesta de frecuencia. . . . . . . . . . . . . . . . . . . . . . . . . . . . . . . . . . . . . 20Hz - 20kHz, -3dB
Impedancia de la entrada . . . . . . . . . . . . . . . . . . . . . . . . . . . . . . . . . . . . . . . . . . .10k-ohmios
General
Suministro de corriente . . . . . . . . . . . . . . . . . . . . . . . . . . . . . . 11 - 16 VDC, negativo a tierra
Fusibles. . . . . . . . . . . . . . . . . . . . . . . . . . . . . . . . . . . . . . . . . . . . . .15 amperios, tipo de ATO
Arnés de cableado . . . . . . . . . . . . . . . . . . . . . . . . . . . . . .20-pernos, de desconexión rápida
Dimensiones . . . . . . . . . . . . . . . . . . . . . . . . . . . . . . .2" x 7" x 7" (51mm x 178mm x 178mm)
Las especificaciones están sujetas a cambio sin previo aviso.
MPX6411
34
Page 39

MPX6411
GARANTIA LIMITADE DE 12 MESES
AUDIOVOX CORPORATION (la Compañía) garantiza al comprador minorista original del
presente producto que en el caso de que este producto o cualquiera de las partes del mismo,
bajo circunstancias y condiciones de uso normal, tuviera algún defecto, tanto en el material
como en la mano de obra, dentro de un plazo de 12 meses a partir de la fecha de compra
original, dicho(s) defecto(s) serán reparados o reemplazados (a criterio de la Compañía) sin
cargo alguno por las piezas y la mano de obra para la reparación. Para obtener servicios de
reparación o sustitución en virtud de los términos y las condiciones de la presente Garantía,
entre en contacto con por favor Jensen en el número de teléfono proporcionado abajo.
Esta Garantía no cubre la eliminación de la estática del autóvil ni los ruidos del motor, la
corrección de los problemas de antena, los gastos incurridos para la remoción o la
reinstalación del producto, o los daños provacados a las cintas, los discos compactos, los
accesorios o los sistemas eléctricos del vehículo. Esta Garantía no se aplica a aquellos
productos, o partes de los mismos, que según opinión de la Compañía, hayan sufrido algún
daño o fue dañado como consecuencia de alguna alteración, instalación incorrecta, maltrato,
uso indebido, negligencia, accidente o por la eliminación o mutilación de las etiquetas
correspondientes al número de serie y código de barras de la fábrica. LA RESPONSABILIDAD
QUE LA COMPAÑIA ASUME EN VIRTUD DE LA PRESENTE GARANTIA SE LIMITA A LA
REPARACION O LA SUSTITUCION QUE SE MENCIONAN ANTES Y, BAJO NINGUNA
CIRCUNSTANCIA, LA RESPONSABILIDAD DE LA COMPAÑIA HABRA DE EXCEDER EL
PRECIO DE COMPRA QUE EL COMPRADOR PAGO POR EL PRODUCTO.
Esta Garantía reemplaza a toda otra garantía expresa o implícita. TODA GARANTIA
IMPLICITA, INCLUYENDO AQUELLAS GARANTIAS IMPLICITAS DE BUENA CALIDAD Y
COMERCIABILIDAD, ESTARA LIMITADA A LA DURACION DE ESTA GARANTIA ESCRITA.
CUALQUIER TIPO DE DEMANDA JUDICIAL POR INCUMPLIMIENTO DE ALGUNAS DE
LAS CONDICIONES DE LA GARANTIA ESPECIFICADA EN EL PRESENTE, INCLUIDA
CUALQUIER GARANTIA IMPLICITA DE BUENA CALIDAD Y COMERCIABILIDAD, DEBERA
PRESENTARSE EN EL PLAZO DE 12 MESES A PARTIR DE LA FECHA DE LA COMPRA
ORIGINAL. DE NINGUN MODO LA COMPAÑIA TENDRA RESPONSABILIDAD ALGUNA
POR CUALQUIER DAÑO O PERJUICIO INDIRECTO O INCIDENTAL OCASIONADO POR
EL INCUMPLIMIENTO DE LA PRESENTE GARANTIA, O DE CUALQUIER OTRA
GARANTIA EXPRESA O IMPLICITA. Ninguna persona ni representante está autorizada a
asumir responsabilidad alguna en nombre de la Compañía, excepto por lo expresado en la
presente garantía, en relación con la venta de este producto.
Algunos estados no permiten limitaciones respecto de la duración de una garantía implícita o
la exclusión o limitación de los daños indirectoso incidentales, por lo tanto, es posible que las
limitaciones antes citadas no correspondan en su caso. La presente Garantía le otorga
derechos especiales y usted puede gozar de otros derechos que varían de un estado a otro.
U.S.A : 1-800-323-4815
CANADA: Llamar a 1-800-323-4815 para la ubicación de la estación que le proporciona
servico de garantía.
Audiovox Electronics Corporation
Hauppauge, NY 11788
Technical Assistance: 1-800-323-4815
www.jensen.com
© 2006 Audiovox
Ver. 120905
Impreso en China
35
Page 40

MPX6411
36
Page 41

MPX6411
INTRODUCTION
Félicitations d'avoir acheté un Récepteur Mobile Jensen MPX6411. C'est une bonne idée de
lire toutes les instructions avant de commencer l'installation. Nous recommandons que vous
faites installer votre Jensen MPX6411 par une boutique d'installation de bonne réputation.
Fonctions
Prêt pour XM
• Exige une boîte Tuner Terk XMD1000 (vendu séparément)
• Exige des câbles Terk XMDJEN100 ou Jensen JXMC XM (vendu séparément)
• Affichage avancé montre l'artiste et le titre de la chanson
• Entrée chaîne directe
• Chaîne XM et catégorie à un coup d'œil
MP3/WMA
• Compatible CD-R/RW MP3/WMA
• Compatible languette ID3
• Recherche rapide du fichier MP3/WMA à travers le bouton de volume à rotation
• Surfing de chanson MP3/WMA
• Recherche fichier MP3/WMA par artiste, titre ou dossier
• Accès à la piste directe MP3/WMA
• Soutien jusqu'à 32 caractères pour des noms de fichier ou dossier
• Icône chargé/inséré MP3/WMA
• Avance rapide/rembobinage à haute vitesse audible
• 100 secondes ESP MP3 - Electronic Skip Protection
• 200 secondes ESP WMA - Electronic Skip Protection
• Tampon 16 MB SDRAM
CD
• Mémoire de la dernière position
• Hasard/répétition/intro
• Recherche de piste à haute vitesse audible
• Convertisseur 1 bit D/A
• Mécanisme anti-choc
• 40 secondes ESP - Electronic Skip Protection
AM/FM Tuner
• Tuner mondial
• 30 stations pré-réglées (18FM/12AM)
• Jensen Plus Tuner II
• Stockage de station automatique
• Balayage des pré-réglés
• Mémoire à touche unique
• Stéréo/mono automatique
• Local/à distance à la main
• Syntonisation vers le haut/vers le bas à la main
• Recherche syntonisation vers le haut/vers le bas automatique
• Syntonisation de balayage à 5 secondes
Chassis
• Dalle détachable swing-down motorisée
• 1,0 DIN
• Import ISO/DIN montable
• Harnais de puissance à 20 aiguilles
Général
• PTM - Message textuel personnel
• Permet un message personnel de 32 caractères
• Menu configuration convivial
• Contrôle contraste affichage à cristaux liquides
• Contrôle gradateur affichage à cristaux liquides
•Horloge
• Priorité d'affichage sélectionnable
• Illumination basculable bicolore - Rouge ou Bleu
• Télécommande infrarouge (fourni)
• Prêt télécommande volant IR30 (vendu séparément)
• Affichage à cristaux liquides à haut contraste positif
• Volume, basse, aigu, balance, équilibreur électronique
• Contrôle audio enchiffreur à rotation
• Volume temps de fermeture programmable
• Puissance en marche multi-bouton
• Ejection du CD sans touche
• Sorties pré-amplification Avant/Arrière à 2 paire
• Voltages de sortie pré-amplification 5V Peak/2V RMS RCA
• Sortie pré-amplification basse impédance 200 ohm
• 1 sortie pré-amplification caisson de basse (RCA) (contrôle de niveau ajustable)
• Aire de recouvrement caisson de basse à bas passe 200 Hz
• Entrée auxiliaire arrière RCA à 1 paire
• Flex-Fader
• iEQ5 - EQ instantané
• 5 courbles iEQ sélectionnable - Beat, Jazz, Classique, Pop et Rock
• iX Basse - Basse étendue instantanée
• Muet
• Etui dur
Accessoires facultatifs
Prêt pour iAUX (vendu séparément)
• Peut être branché à n'importe quel engin média portatif ou un engin multi-média en
utilisant une prise standardisée de 3,5mm
• Convertir l'entrée auxiliaire 3,5mm à des sorties stéréos RCA pour un branchement facile
aux entrées auxiliaires de radios
Prêt pour JPORT (vendu séparément)
• Contrôle tous les iPodS sauf « Shuffle » (seulement audio)
• Entrée passthru changeur CD
• Brancher le iPod et le changeur CD en même temps (opère independamment)
• Câble d'interface iPod approuvé par Apple (fourni avec le module d'adaptateur JPORT)
37
Page 42

MPX6411
PRÉPARATION
Outils et matériel
Vous aurez besoin des outils et du matériel suivants pour installer la radio :
• Type Torx des tournevis plat et Philips
• Des coupeurs de fil et séparateurs d'épuisement
• Outils pour enlever la radio existante (tournevis, un ensemble de clés à douille et d'autres
outils)
• Bande électrique
• Outil à sertissage
• Voltmètre/lumière d'épreuve
• Connexions à sertissage
• Fer jauge 18 pour branchage puissance, fer jauge 16-18 de haut parleur
Pour les haut parleurs : Ne connectez que les haut parleurs qui sont évalués pour une
impédance de charge de 4 ohms. Des hauts parleurs avec une impédance de charge de
moins de 4 ohms peuvent nuire à l'appareil.
Pré-installation
1. Débranchez la pile
Débranchez toujours la borne négative de la pile, avant de commencer.
2. Enlevez les écrous de transportation
3. Enlevez la radio de la manche
Soulevez les loquets aux deux côtés de la manche pour enlevez la demi-manche de la
radio.
ECROUS DE
TRANSPORTATION
DEMI
MANCHE
CÂBLAGE
Raccordement au câblage avec un adaptateur (achetér séparément)
Raccordement des fils
Vous pouvez effectuer ces branchements même sans être dans la voiture.
1. Effectuez les branchements par raccord ou sertissage.
2. Fixez l’adaptateur de câblage au faisceau de câbles de la voiture.
Le diagramme de câblage / Le code de couleurs
1. Antenne motorisée (fil bleu foncé) - Branchez à l’antenne motorisée ou à l’amplificateur.
S’il n’est pas utilisé, recouvrez l’extrémité dénudée du fil de ruban adhésif.
2. Mise à la tere (fil noir) - Connectez à la borne de mise à la terre ou à un point métallique
propre, non peint, du châssis.
3. Mémoire/batterie (fil jaune) - Connectez à la batterie ou à une source d’alimentation 12
volts tougours sous tension. La radio ne fonctionnera pas si ce fil n’est pas branché.
4. Accessoires/allumage (fil rouge) - Connectez au fil de la radio existante ou au fusible du
radio.
5. Haut parleur d'avant à gauche
6. Haut parleur d'avant à droite
7. Haut parleur d'arrière à gauche
8. Haut parleur d'arrière à droit
9. Sorties de RCA à l'amplificateur
10. Câbles d'entrée auxiliaire (jaune)
11. Antenne
12. Câble de connexion directe XM
13. Entrée Audio XM® (noir RCA)
14. Sortie de subwoofer (bleu)
15. Changeur CD/Connecteur JPORT - Utilisez cette prise femelle à 8 aiguilles pour brancher
un changeur CD facultatif ou un JPORT (vendu séparément).
*TERK XMDJEN100 cables sold separately.
**TERK XMD1000 Direct Tuner and antenna sold separately.
A NOTER : Le amplificateur dans cette radio sont destinés à l'utilisation avec quatre
haut-parleurs. Ne combinez jamais les sorties pour utilisation avec deux haut-parleurs.
Ne mettez jamais les fils de sortie du haut-parleur à la masse. Vous pouvez nuire à votre
radio si vous ne faites pas le câblage exactement comme montré.
Fusibles
Lors du remplacement d’un fusible, assurez-cous que le fusible de remplacement est du type
et de la puissance appropriés. L’utilisation d’un fusible non approprié pourrait endommager la
radio. Le MPX6411 est doté d’un fusible de 15 A, situé sous le connecteur du câblage (15 A à
fusion rapide, type ATO).
Rebranchement de la batterie
Une fois les fils installés, rebranchez la borne négative de la batterie.
Aide technique
Si vous avez besoin d'aide, prenez contact avec le support technique au numéro 1-800-3234815 de 8h 30 à 19h EST lundi à vendredi, de 9h à 17h, le samedi.
®
38
Page 43

MPX6411
Branchement de la
radio récepteur
satellite (facultatif)
Avant de pouvoir écouter votre
radio satellite XM
installer le récepteur direct XM
avec antenne (achetés
séparément). Le récepteur direct
®
XM
est l'équipement central de
réception de données, exigées
pour traiter les signaux satellites
de l'antenne externe. Il est
typiquement installé dans le
tableau de bord, sous le siège,
dans le coffre ou à l'arrière du
véhicule. Ne montez pas le
récepteur direct XM
bouche de chauffage ou là où il
est exposé à des températures
extrêmes. En outre, lorsque vous
branchez le câble pour l'antenne
externe, ne tordez ou pincez pas
le câble. Un angle de 90 degrés,
ou une petite égratignure sur la
gaine du câble peut provoquer
une dégradation du signalement.
Le diagramme de câblage sur la
page 3 vous aidera à retrouver
les bonnes connexions.
®
, vous devez
®
près d'une
®
39
Page 44

MPX6411
INSTALLATION
Cet appareil est dessiné pour être installé dans des automobiles, des camions et des
camionettes avec une ouverture radio existante. Dans bien des cas, il vous faudra une trousse
d'installation spéciale pour monter cette radio à la planche de bord. Vous pouvez acheter ces
trousses dans des magasins de matériel électronique, ou des magasins spécialisant dans des
stéréos de voitures. Vérifiez que la trousse soit compatible avec votre véhicule. En cas de
problèmes ou si vous avez besoin d'aide, prenez contact avec Support Technique au numéro
1-800-323-4815 de 8h 30 à 19h EST lundi à vendredi, de 9h à 17h, le samedi.
Installation universelle à l'aide du manchon du montage
1. Enlevez le panneau d'avant détachable s'il est attaché au chassis en appuyant sur le
bouton « Relâche ».
2. Glissez le manchon du montage de sur le chassis. Au cas où il serait verrouillé, utilisez
les outils d'enlèvement (fournis) pour désengager. Les touches d'enlèvement sont
dépeintes à la page 41.
3. Vérifiez la taille de l'ouverture dans la planche à bord en glissant le manchon du montage
sur elle. Si l'ouverture n'est pas assez grande, coupez ou limez jusqu'à ce que vous ayez
la taille correcte. Ne forcez pas le manchon dans l'ouverture de façon à ce qu'il plie ou se
courbe. Vérifiez qu'il y aura de la place suffisante derrière la planche à bord pour le
chassis radio.
4. Trouvez une série de languettes à courbure dans les parties supérieures et inférieures et
aux côtés du manchon. Avec le manchon complètement inséré dans la planche de bord,
pliez autant de languettes que vous pouvez jusqu'à ce que le manchon soit bien fixé à la
planche de bord.
5. Placez la radio devant l'ouverture dans la planche à bord, afin que le câblage puisse être
fait à travers le manchon du montage.
6. Consultez soigneusement le schéma du câblage et rassurez-vous que toutes les
connexions du harnais câblage sont sûrs et isolés avec de la bande électrique ou des
écrous de fil afin de garantir le fonctionnement correct de l'appareil.
7. Lorsque vous aurez fini avec les connexions câbles, attachez le panneau d'avant et
mettez l'appareil en marche pour confirmer l'opération (il faut que l'allumage soit en
marche). Si l'appareil ne fonctionne pas, vérifiez le câblage jusqu'à ce que le problème
soit réglé. Lorsque l'appareil est en opération, coupez l'allumage et passez au montage
final du châssis.
8. Glissez la radio sur le manchon du montage en vous assurant que la direction du
montage est bonne et jusqu'à ce qu'il soit bien en siège et les attaches à ressort se
verrouillent.
9. Attachez un bout de la lanière de support perforée (fournie) au goujon du clou qui se
trouve à la derrière du châssis, en utilisant le clou hexagonal fourni. Attachez l'autre bout
de la lanière perforée à la partie sûre de la planche à bord, soit au-dessus soit audessous de la radio en utilisant le clou et le clou hexagonal fournis. Pliez la lanière
comme nécessaire. CAUTION : L'arrière de la radio doit être supportée par la lanière afin
d'éviter de nuire à la planche à bord à cause du poids de la radio ou des opérations
incorrectes à cause des vibrations.
10. Rattachez le panneau d'avant au châssis et vérifier l'opération de la radio en vous
référant aux instructions d'opération pour l'appareil.
A NOTER : Pour le fonctionnement correct du changeur CD, le châs sis doit être monté
au dedans du 20 degrés horizontal. Assurez vous que l'appareil soit monté à l'intérieur
de cette limite.
40
Page 45

MPX6411
Installation de la trousse
Si votre voiture exige l'usage d'une trousse d'installation pour monter la radio, suivez les
instructions qui accompagne la trousse pour attacher la radio au plateau de montage fourni
avec la trousse.
1. Câblez et testez la radio en suivant les instructions pour l'installation universelle.
2. Installez l'ensemble radio /plateau de montage à la sous-planche de bord suivant les
instructions contenues dans la trousse d'installation.
3. Attachez la lanière de support à la radio et à la planche de bord suivant les instructions
pour l'installation universelle.
4. Remplacez le panneau de la planche de bord.
Installation ISO
L'appareil a des trous à visser sur les panneaux de
côté du châssis qui peuvent être utilisés avec les
supports de montage de l'usine de certains véhicules
pour monter la radio sur la planche de bord.
Consultez votre magasin de stéréos voiture pour être
aidé dans ce type d'installation.
1. Enlevez la radio d'usine existante de la planche
de bord ou du console central de montage.
Préservez tout le matériel et les consoles qui
seront utilisés pour monter la nouvelle radio.
2. Ouvrez d'un coup sec le cadre plastique du
devant du châssis de la nouvelle radio.
3. Enlevez et jetez le cadre.Enlevez les supports de montage et le matériel de la radio
existante et attachez-les à la nouvelle radio. Ne dépassez pas une taille de clou de 5mm
x 9mm. Des clous plus longs peuvent nuire aux composants à l'intérieur du châssis.
4. Câblez la nouvelle radio au véhicule en suivant les instructions pour l'installation
universelle.
5. Montez l'ensemble de la nouvelle radio à la planche de bord ou au console central en
renversant la procédure établie par (1).
Retrait de Radio
Insérez l’outil ou les outils spéciaux. Tirez
l’autoradio. Débranchez le faisceau de câbles et
enlevez l’autoradio.
TOUCHES D'ENLÈVEMENT
41
Page 46

MPX6411
OPÉRATION
Alimentation
Appuyez sur le bouton alimentation (1) ou sur n'importe quel bouton sur la radio (excepté le
bouton éjection) pour mettre l'appareil en marche lorsque l'allumage est en fonction. Appuyez
de nouveau sur le bouton alimentation pour éteindre la radio.
Mode
Appuyez sur MODE (2) pour sélectionner un mode d'opération différent indiqué sur le panneau
d'affichage. Des modes disponibles peuvent comprendre la radio, radio XM, CD, et auxiliaire.
La mode CD n'apparaîtra dans le menu que s'il y a un disque compact dans le lecteur de CD.
Mise en sourdine
Appuyez sur mise en sourdine (3) pour mettre le volume audio en sourdine. Sourdine sera
apparaîtra sur le panneau d'affichage. Vous pouvez rétablir le volume en appuyant de nouveau
sur ce mise en sourdine.
Volume / contrôleur audio
Pour augmenter le volume, tourner le contrôle volume (4) dans le sens des aiguilles d'une
montre. Pour diminuer le volume, tourner le contrôle du volume contre le sens des aiguilles
d'une montre. Lorsque le volume est ajusté, le niveau de volume sera affiché sur le panneau
d'affichage comme un numéro allant de 00 (le plus bas) à 46 (le plus haut).
Appuyez sur le contrôle volume pour accéder au menu des fonctions audio. La première option
est volume, basse, aigu, équilibre, atténuateur et retour au volume. Lorsque vous ajustez les
fonctions audio, l'appareil sortira automatiquement du mode sélection pour retourner à
l'affichage normal, au bout de cinq secondes ou lorsqu'une autre fonction est activée.
Basses
Appuyez sur le contrôle volume trois fois, et tournez-le dans ou contre le sens des aiguilles
d'une montre pour ajuster les basses de -6 à +6. « 0 » signifie une réponse plate.
Aiguës
Appuyez sur le contrôle volume quatre fois, et tournez-le dans ou contre le sens des aiguilles
d'une montre pour ajuster les aiguës de -6 à +6. « 0 » signifie une réponse plate.
Équilibrage
Appuyez sur le contrôle volume conq fois, et tournez-le dans ou contre le sens des aiguilles
d'une montre pour ajuster le équilibrage entre les haut-parleurs de droit et de gauche de R12
(haut-parleur de droite) à L12 (haut-parleur de gauche). « C00 » signifie un équilibre parfait.
Équilibrage avant-arrière
Appuyez sur le contrôle volume six fois, et tournez-le dans ou contre le sens des aiguilles
d'une montre pour ajuster le équilibrage entre les haut-parleurs d'avant et les haut-parleurs
d'arrière entre R12 (haut-parleurs d'arrière) et F12 (haut-parleurs d'avant).« C00 » signifie un
équilibre parfait.
VOL
VOL
D
A
F
E
R
T
S
A
B
L
A
B
P
U
S
H
S
E
L
E
C
T
D
A
F
E
R
T
S
A
B
L
A
B
TRB
BAS
P
U
S
H
S
E
L
E
C
T
FAD
R
T
S
A
B
L
A
B
BAL
D
A
F
E
P
U
S
H
S
E
L
E
C
T
D
A
F
E
R
T
S
A
B
L
A
B
P
U
S
H
S
E
L
E
C
T
iX-Bass
Appuyez sur iX-BASS (5) momentanément pour activer la fonction contour intensité. Lorsque
vous écoutez la musique à des niveaux bas de volume, cette fonction augmentera les niveaux
bass et aigu pour compenser les caractéristiques de l'ouie humaine. Lorsque cette fonction est
activée, les mots « iX-BASS On » sera affichée momentanément . Appuyez de nouveau sur
iX-BASS pour choisir « iX-BASS Off ». L'icône d'iXBS apparaîtra et demeurera dans
l'affichage quand iX-BASS est activé .
Sélectionneur d'égalisateur
La fonction égalisateur applique des effets sonores préréglés au signal de sortie audio de
l'appareil. Appuyez sur iEQ5 (6) pour activer l'un des modes d'opération suivants : Pop, Jazz,
Classic, Beat, Rock and Off.
Lorsque la fonction égalisateur est activé, les niveaux de bass et d'aigu le plus récemment
choisi seront ignorés. Lorsque la fonction égalisateur n'est pas en opération, l'appareil
reviendra aux niveaux de bass et d'aigu le plus récemment choisis.
Affichage à cristaux liquides
L'affichage à cristaux liquides (8) affiche la fréquence, le temps et les fonctions activées de
l'appareil, y compris une combinaison niveau audio/indicateur disque, qui apparaît comme des
icônes doubles disques avec un vumètre à barre circulaire montrant le signalement audio. En
outre l'affichage contient un indicateur de signalement réception qui dépeint la force relative de
la fréquence de transmission d'entrée.
42
Page 47

MPX6411
A NOTER : Les panneaux d'affichage prennent du temps pour afficher lorsqu'ils ont été
exposés au froid pendant longtemps. En outre, la visibilité des numéros sur l'affichage
à cristaux liquides peut diminuer un peu. L'affichage sera remis à normal lorsque les
températures reviendront à des niveaux normaux.
Options d'affichage
Appuyez sur DISPLAY/MENU (7) momentanément pour naviguer à travers les options
suivantes :
• Tuner: FREQ > Spectrum > PTM Message
• CDP/MP-3/WMA: Elapsed Time > Spectrum > PTM Message
• XM mode: Category Name > Artist Name > Song Title > Spectrum > PTM Message >
Channel Name
Opération du menu
Une deuxième fonction du DISPLAY/MENU, est d'accéder à un menu d'options radio.
Appuyez sur DISPLAY/MENU pendant plus de trois seconde pour accéder au menu. « Menu »
sera affiché momentanément. Naviguez le menu en appuyant sur DISPLAY/MENU
momentanément pour passer à l'option suivante. Le menu peut aussi être navigué en utilisant
les boutons Syntonisateur (10) vers le haut et Syntonisateur (11) vers le bas pour passer à
l'option suivante pour précédente.
Lorsque l'option désirée apparaît sur l'affichage, ajustez cette option en tournant le contrôle
volume dans cinq secondes. Les options suivantes sont ajustées par la fonction menu.
Contraste
Le niveau contraste du menu est réglé à « CONTRAST 05 » par défaut. Tourner le contrôle
volume pour ajuster le contraste entre « 00 » et « 10 ».
Interrupteur à résistance réglée
La fonction interrupteur à résistance réglée est réglée à « DIMMER High » par défaut. Tournez
le contrôle volume pour régler l'interrupteur à résistance réglée à des réglages bas.
Défilant XM
Cette option détermine si ou non le texte affiché XM défile d'une manière continue à travers
l'écran. Le réglage par défaut est OFF. Sélectionnez ON pour faire défiler le texte affiché d'une
manière continue. Lorsqu'il est réglé à off, vous pouvez voir l'information d'affichage en
appuyant d'une manière continue sur le bouton DISPLAY (7).
A NOTER : L'option Défilant XM n'apparaît que lorsqu'une boîte XM est branchée.
Format horloge
Cette option permet la sélection d'un format horloge de 12 heures ou de 24 heures. « CLK
FORMAT 12H » est le réglage par défaut. Tournez le contrôle volume pour changer de format
horloge à 24h.
Réglage du temps
Le temps sur l'horloge sera réglé à 12.00 par défaut. Programmez le temps courant en
tournant le contrôle volume dans le sens de l'aiguille d'une montre pour ajuster les minutes et
contre le sens de l'aiguille d'une montre pour ajuster les heures.
Le sélectionneur local/a distance
Cette fonction est utilisée pour désigner la force des signalements à laquelle la radio s'arrêtera
pendant la syntonisation automatique. « Distant » est le défaut qui permet à la radio de
s'arrêter à une gamme plus large des signalements. Pour régler l'appareil afin qu'il ne
sélectionne que des stations locales fortes pendant la syntonisation automatique, tournez le
contrôle volume jusqu'à ce que Local n'apparaisse sur l'affichage.
Espacement des fréquences
Cette option permet la sélection d'un espacement fréquence approprié à votre région. « AREA
U.S.A. » est l'espacement par défaut. Tournez le contrôle volume pour sélectionner les
options « Latin », « Europe » ou « Oirt ».
Volume mis en marche programmable
Cette option permet la sélection d'un niveau de volume que votre radio assumera
automatiquement lorsqu'elle est mise en marche. Pour programmer un niveau de volume
spécifique à laquelle la radio se mettra en marche, tournez le contrôle volume ppour
sélectionner le niveau de volume désiré.
Tonalité du top sonore
La fonction tonalité du top sonore permet la sélection d'un top sonore audible lorsque les
boutons sont appuyés sur la face de la radio. « BEEP TONE On » est le réglage par défaut.
Tournez le contrôle volume pour sélectionner « BEEP TONE Off ».
Illumination couleur
Cette option permet la sélection entre deux couleurs différentes pour l'illumination. « COLOR 1
» est le réglage par défaut et illuminera l'appareil d'un rétroéclairage bleu. Tournez le volume
pour sélectionner « COLOR 2 » qui illuminera l'appareil d'un rétroéclairage rouge.
Affichage horloge sélectionnable
Lorsque la fonction aest activée, l'horloge et la note d'accueil par défaut apparaîtront sur
l'affichage lorsque la radio est en arrêt mais branché au fil d'allumage. « CLK ON LCD On »
sera le réglage par défaut pour cette option. Pour que l'horloge et la note d'accueil ne soient
pas affichés lorsque l'appareil n'es pas en marche, tournez le contrôle volume pour
sélectionner " CLK ON LCD Off ".
43
Page 48

MPX6411
Lumière principale marche/arrêt
Lorsque la lumière principale est allumée (marche) les boutons de pré-réglage et les autres
boutons de fonctions du panneau d'avant restent allumés quand l'appareil est éteint mais
l'allumage est en marche. Tournez le bouton de volume pour sélectionner Lumière Principqle
en Arrêt si vous préférez que les boutons ne soient pas allumés lorsque l'appareil est éteint.
Message texte personnel
La fonction message texte personnel vous permet d'envoyer des messages personnels
jusqu'à 20 caractères, en utilisant les lettres A - Z, les numéros 0-9 et les symboles _ , + , - ,
et ! . Appuyez sur le contrôle du volume pour accéder à cette option depuis le menu et puis
faites tourner le contrôle du volume pour sélectionner le premier caractère de votre message.
Lorsque vous avez choisi votre premier caractère appuyez sur le contrôle du volume pour
passer à la prochaine espace et sélectionner le prochain caractère.
Note d'accueil
Lorsque l'appareil est en marche, une de ces trois salutations sera affichée selon l'heure du
jour : Good Morning, Good Afternoon or Good Evening. Lorsque l'appareil est en arrêt, mais
l'allumage reste en marche, l'affichage à cristaux liquides va défiler à travers les messages
suivants si la fonction affichage horloge sélectionnable est activée : Radio Off, Visit us at
Jensen.com, Enjoy Driving and Have a Safe Trip.
Relâchement du panneau d'avant
Le bouton du relâchement du panneau (9) d'avant relâche le mécanisme qui tient le panneau
d'avant au châssis.
Détacher le panneau d'avant
Pour détacher le panneau d'avant appuyez sur le bouton de relâchement du panneau d'avant.
Ceci relâchera la partie gauche du panneau. Tenez la partie relâché dans vos mains et tirez-la
du châssis. Lorsque le panneau d'avant est enlevé, vous devez le déposer dans sa caisse
pour le protéger de la poussière et d'autres accidents nuisibles.
Rattachement du panneau d'avant
Pour rattacher le panneau, assurez-vous qu'il n'y a pas de poussière ou des ordures sur les
terminaux électriques derrière le panneau. Ceci peut provoquer des opérations intermittentes
et d'autres mauvais fonctionnements. Positionner la partie droite du panneau en place pour
qu'elle soit bien engagée et puis appuyez légèrement sur la partie gauche jusqu'à ce que le
mécanisme soit bien verrouillé et en place.
Le bouton de réglage
Le bouton de réglage est situé au devant du châssis et ne peut être accédé que lorsque le
panneau d'avant a été enlevé. La circuiterie de réglage protège la circuiterie du
microprocesseur. Puisque le réglage de l'appareil effacera toute la mémoire du temps et du
préréglage, il ne doit être activé que lors de l'installation initiale et après que le câblage ait été
terminé ou s'il y a une malfonction dans les interrupteurs de l'appareil. Dans ces circonstances,
le bouton de réglage peut aider à nettoyer le système et retourner l'appareil à un
fonctionnement normal.
Un DEL pour décourager les voleurs
Un diode electroluminescente (DEL) est situé sur le châssis derrière le panneau d'avant et
clignotera lorsque le panneau est enlevé. Le clignotement sert d'avis au voleur potentiel que
l'appareil a été désactivé par l'enlèvement du panneau d'avant.
ENLEVEZ DE PANNEAU D’AVANT
44
Page 49

MPX6411
FONCTIONNEMENT DE LA RADIO
Le MP6211 vient équipé d'un tuner du monde, permettant à vous de recevoir des canaux aux
Etats-Unis, à l'EUROPE, au LA TIN, et à l'OIRT (Russie). Voyez « Espacement des fréquences
» à la page 43 pour apprendre comment changer les options Tuner Mondial.
Sélection de la bande
Appuyez sur le bouton BAND (19) pour faire passer la radio des trois bandes MF aux deux
bandes MA. Chaque bande peut comprendre jusqu’à six stations programmées.
Sélection d’une station
Mode manuel
Appuyez sur le bouton à accorder vers le haut ou vers le bas (10 ou 11) pendant au moins trois
secondes pour passer au numéro de fréquence suivant ou précédent.
Mode recherche
Appuyez sur le bouton à accorder vers le haut ou vers le bas (10 ou 11) pendant moins trois
secondes avant de le relâcher pour passer automatiquement à la station suivante.
Balayage
Appuyez sur SCAN (20) pour balayer les stations suffisamment puissante de la bande choisie.
La radio fait une pause de cinq secondes à chaque station. Appuyez de nouveau sur SCAN
pour écouter la station diffusée.
Stations programmées
Vous pouvez programmer jusqu’à six stations pour les rappeler sur chaque bande.
Mémorisation d’une station
Sélectionnez une bande (au besoin) et sélectionnez une station. ppuyez et maintenez enfoncé
un bouton de mémorisation (12-17) pendant trois secondes. Un chiffre préétabli apparaît à
l’affichage.
Rappel d’une station
Sélectionnez une bande (au besoin).Appuyez sur un bouton de mémorisation (12-17) pour
sélectionner la station mémorisée.
Mémorisation automatique / Balayage programmé
Mémorisation automatique de stations
Sélectionnez six stations pour les mémoriser dans la bande affichée. Sélectionnez une bande
(au besoin). Appuyez sur AS/PS (21) et maintenez-le enfoncé pendant plus de trois secondes.
Les nouvelles stations remplacent les stations mémorisées pour cette bande.
Balayage programmé
Balayage des stations mémorisées pour la bande affichée. Sélectionnez une bande (au
besoin). Appuyez sur le bouton AS/PS (21) pendant moins de trois secondes. La radio fait une
pause de cinq secondes à chaque station. Appuyez de nouveau sur le bouton AS/PS pour
mettre fin au balayage lorsque vous avez atteint la station désirée.
Stereo
L'unité prendra automatiquement un signal stéréo, quand disponible. Quand en mode stéréo,
l'icône de rue (18) apparaît dans l'affichage. Quand aucun signal stéréo n'est disponible, l'unité
retournera automatiquement à l'opération mono, et aucune icône ne sera montrée.
45
Page 50

MPX6411
FONCTIONNEMENT DE LA RADIO XM
Les auditeurs peuvent adhérer à la radio XM® sur le Web, en visitant www.xmradio.com
ou en appelant (800) 967-2346. Les clients doivent avoir leur identité radio prête (voir
« Affichage du code d'identification »). Les clients peuvent recevoir un certain nombre
de chaînes libre transmission sans activation.
®
Accéder à la mode radio XM
Pour changer à la mode radio XM®, appuyez sur le bouton MODE (2) jusqu'à ce « XM RADIO
» apparaisse à l'affichage.
Affichage du code de identification
Avant de pouvoir écouter votre radio XM®, vous devez adhérer au service en utilisant votre
numéro d'identification de votre radio. Pour afficher l'identification de la radio, appuyez sur le
bouton DOWN T UNING (|<<) (11) pour accéder à la chaîne 000. L'écran affiche " Identification
de la radio " , suivi par un numéro à 8 chiffres.
Sélection d'une station
Appuyez sur le bouton UP TUNING (>>|) ou DOWN TUNING (|<<) (10 and 11) pour changer la
station.
Des stations préréglées
Appuyez sur BAND (19) pour changer entre trois bandes de la radio XM®. Chaque bande
garde en mémoire jusqu'à six stations préréglées. Vous pouvez mettre en mémoire et rappeler
un total de 18 stations préréglées.
Mettre une station en mémoire
1. Sélectionnez une bande (si nécessaire) et puis sélectionnez une station.
2. Appuyez sur un bouton de préréglage (12-17) pendant trois secondes. Le numéro
préréglé s'affichera.
Rappeler une station
1. Sélectionnez une bande (si nécessaire).
2. Appuyez sur un bouton préréglé (12-17) pour sélectionner la station sauvegardée
correspondante.
Balayage préréglé
1. Appuyez sur AS/PS (21) pendant trois secondes. La machine s'arrête pendant 5 secondes à chaque station préréglée pour toutes les trois bandes (XM-1, XM-2 et XM-3).
2. Appuyez de nouveau sur AS/PS pour arrêter le balayage lorsque la station désirée a été
atteinte.
Mode tuner
Appuyez sur le bouton DISPLAY (7) pour changer la mode tuner aux options suivantes dans
l'ordre listé :
• Nom de la chaîne
• Genre (Informations, Sports, les hits, gosses)
• Nom de l'artiste
• Titre de la chanson
• Indicateur Visuel de 11 Barres
• PTM (Message Animé)
Information affichée
Si le nom de chaîne, l'artiste ou le titre de la chanson contiennent plus de 8 caractères,
l'information affichée se déroulera deux fois après sélection.
Mode catégorie
Pour sélectionner des stations dans une catégorie spécifique, performez les étapes suivantes :
1. Appuyez et maintenez l'appui sur le bouton BAND (19) jusqu'à ce que Direct-T apparaisse.
2. Appuyez de nouveau sur BAND pour afficher CATEGORY.
3. Tournez l'enchiffreur rotatif pour vous déplacer à travers les catégories disponibles.
4. Appuyez sur le bouton AS/PS (21) pour sélectionner la catégorie affichée.
5. Dès que la catégorie est sélectionnée, appuyez sur les boutons UP TUNING (>>/) ou
DOWN TUNING (/<<) (10) et (11) pour sélectionner les stations dans la catégorie
courante.
Pour changer une catégorie lorsque vous êtes en mode catégorie, appuyez sur le bouton AS/
PS. CATEGORY va clignoter dans l'affichage, vous permettant d'utiliser les boutons 5 ou 6
pour sélectionner une catégorie différente.
Mode de syntonisation directe
Pour entrer une station directement, performez les étapes suivantes :
1. Appuyez et maintenez l'appui sur le bouton BAND (19) jusqu'à ce que Direct-T apparaisse
2. Tournez l'enchiffreur rotatif pour afficher XM CH 0 -
3. Tournez l'enchiffreur rotatif de nouveau pour sélectionner le premier chiffre de la chaîne
que vous voulez syntoniser (0, 1 ou 2)
4. Appuyez sur le bouton ENTER (enchiffreur rotatif) pour entrer le premier chiffre et vous
déplacer jusqu'à la deuxième position.
5. Tournez l'enchiffreur rotatif pour sélectionner le deuxième chiffre de la chaîne que vous
voulez syntoniser (0 à 9).
6. Appuyez sur le bouton ENTER (enchiffreur rotatif) pour entrer le deuxième chiffre et vous
déplacer jusqu'à la troisième position.
A NOTER : Utilisez les boutons UP TUNING (>>/) ou DOWN TUNING (/<<) (10 et 11) pour
vous déplacer entre la première et la troisième position.
7. Tournez l'enchiffreur rotatif pour sélectionner le troisième chiffre de la chaîne que vous
voulez syntoniser (0 à 9)
8. Appuyez sur le bouton ENTER (enchiffreur rotatif) pour entrer le troisième chiffre et
accéder à la chaîne.
A NOTER : Si la chaîne n'est pas autorisée ou est invalide, CH Unavail apparaît sur
l'affichage à cristaux liquides et retourne à l'interface d'entrée après 2 secondes.
46
Page 51
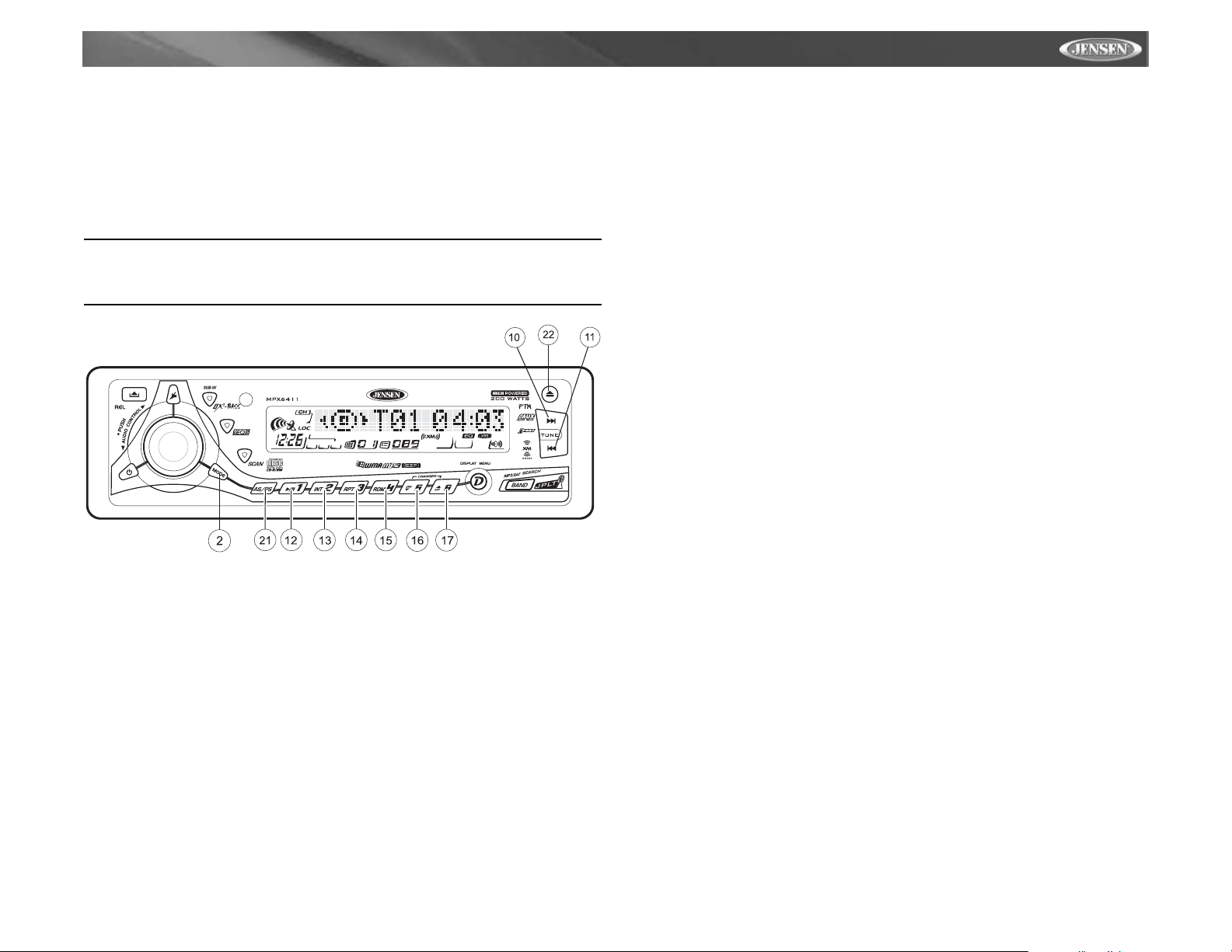
MPX6411
FONCTIONNEMENT DU LECTEUR CD
Insérer et ejecter le CD
Serrez le bouton de ejecter (22) et laissent le panneau avant motorisé balancent-vers le bas
pour montrer la fente de CD. Insérez un côté d'étiquette de CD vers le haut. Après insertion
d'un CD, le panneau avant se fermera automatiquement. Pour arrêter le CD jouez et éjectez le
CD, pression le bouton de ejecter. L'unité se fermera automatiquement après 10 secondes ou
vous pouvez fermer le panneau avant immédiatement par la pression le bouton de ejecter
encore.
A NOTER : L'appareil a été dessiné pour ne prendre que des disques compacts de taille
standardisée de 5 pouces. N'essayez pas d'utiliser les disque de 3 pouces, avec ou
sans adaptateur, parce que ceci peut nuire à l'appareil. Ces dégats ne sont pas couverts
par le garanti qui vient avec ce produit.
Lecutre aléatoire (RDM)
Appuyez sur le bouton RDM (15) pour écouter toutes les plages du CD, de façon aléatoire, une
à la fois. Appuyez de nouveau sur le bouton RDM pour annuler la fonction.
Montrez l'information de CD
Appuyez sur le bouton AS/PS (21) pour montrez le texte codé sur le CD (titre de chanson,
artiste, etc.).
Codes d'erreur de la platine disque
S'il y a un problème lorsque vous opérez la platine disque, un code erreur (ER-1, ER-2, etc)
peut apparaître sur le panneau d'affichage. Cela peut indiquer un certain nombre d'erreurs
dans l'appareil telle qu'une erreur mécanique ou une erreur dans le contrôle microprocesseur
de l'appareil. Au cas où un code erreur apparaîtrait, essayez d'éjecter le disque et le recharger
sur la platine. Lorsque le disque est hors de l'appareil, assurez-vous qu'il est propre, sans
dégâts et chargé correctement. Si cela ne résout pas le problème, appuyez sur le bouton de
réglage. Cela peut aider et il peut aussi effacer l'heure et les autres préréglages de l'appareil.
Si les mesures suggérées ne résolvent pas le problème, prenez contact avec une station
garanti proche de vous pour aide supplémentaire.
Pause
Appuyez sur pause (12) pour cesser la lecture du CD.
Saut de plage
Appuyez sur le bouton de syntonisation hausse ou baisse (10 ou 11) pendant moins d’une
seconde pour avancer sur le CD à la piste suivante. Les numéros des pistes sont affichés.
Tenez enfoncé le bouton de syntonisation hausse ou baisse (10 ou 11) pendant plus d’une
seconde pour avancer ou reculer rapidement. La lecture de CD commence dés que vous
relâchez le bouton.
Balayage (SCN)
Appuyez sur le bouton SCN (13) pour faire jouer les dix premières secondes de chaque plage
du CD. Appuyez de nouveau sur SCN pour écouter la pièce musicale.
Répétition (RPT)
Appuyez sur RPT (14) pour jouer la même plage. Appuyez de nouveau sur RPT pour annuler
la fonction.
47
Page 52

MPX6411
FONCTIONNEMENT DE MP3/WMA
Des fichiers musique MP3 et WMA sont des fichiers audio digitaux qui sont comprimés pour
permettre plus de fichiers sur un CD. Cet appareil peut jouer MP3/WMA directement depuis les
fichiers contenus sur un CDR/CDRW en utilisant les boutons sur le récepteur (ou sur la
télécommande) comme décrit ci-dessous. Plusieurs types de logiciel sont disponibles pour
convertir des fichiers audio en MP3/WMA. Jensen recommande Nero, MusicMatch, Jukebox
ou Roxio Easy CD Creator. Selon le type de media et la méthode d'enregistrement, certains
CD-R/RW peuvent être incompatible avec cet appareil. Cet appareil soutient la reproduction du
MP3/WMA, et CDDA (CDA), Mixed-Mode CD et CD Extra (y compris des disques multiséance), mais les disques sur lesquels la séance n'a pas été terminée ne joueront pas.
Notes sur le jeu MP3/WMA
Cet appareil peut jouer MP3 (MPEG 1, 2, 2.5 Audio 3). Toutefois la média d' enregistrement
MP3 et les formats acceptés sont limités. Faites attention aux restrictions suivantes.
Média acceptable
Les médias d'enregistrement MP3/WMA acceptable à cet appareil sont CD-ROM, CD-R, CDRW. Avec les CD-RW, utilisez le format plein pour prévenir des malfonctions.
Formats medium acceptable
Les formats suivants sont disponibles pour la média utilisée dans cet appareil. Le nombre de
caractères maximum utilisé pour un nom de fichier, y compris le délimiteur (" . ") et l'extensions
trois caractères sont indiqués en parenthèses :
• ISO 9660 Niveau 1 (11 caractères)
• ISO 9660 Niveau 2 (31 caractères)
• Joliet (31 caractères)
• Romeo (31 caractères)
Vous pouvez afficher jusqu'à 200 caractères dans le format nom de fichier long. Pour une liste
de caractères disponibles référez -vous au guide d'utilisateur du logiciel de l'écriture et la
section " Entrée des noms de fichiers et des dossiers " ci-dessous. La média reproductible sur
cet appareil a des limitations suivantes.
• Le nombre maximum de dossiers imbriqués : 8
• Le nombre maximum de fichiers par disque : 999
• Le nombre maximum de dossiers par disque : 255
MP3/WMA écrits dans des formats autre que ceux indiqués ci-dessus peuvent ne pas jouer et
leur nom de fichier ou de dossier peuvent ne pas être affichés correctement.
Encodeur MP3/WMA et réglages CD Writer
Utilisez les paramètres suivants lorsque vous comprimez des données audio dans des
données MP3 avec l'encodeur MP3.
• Taux de transfert d'octets : 8 - 320 kbps
• Fréquence d'échantillonnage : 8, 11.025, 12, 16, 22.05, 24, 32, 44.1, 48 khz
Lorsque vous utilisez un CD Writer pour enregistrer MP3/WMA jusqu'à la capacité maximum
du disque, désactivez l'écriture supplémentaire. Pour enregistrer sur un disque vide jusqu'à la
capacité maximum en une fois, vérifiez le disque immédiatement.
Entree de balise ID3
Cet appareil soutient le balise ID3
versions 1.0 et 1.1. Pour les codes de
caractère référez-vous au tableau cidessous. Cet appareil soutient aussi des
disques enchiffrés CD-TEXT pour des
informations concernant l'album, piste et
le nom d'artiste.
Entree des noms de fichiers et de
dossiers
Des noms utilisant les caractères dans la
liste des codes sont les seuls noms de
fichiers et de dossiers capables d'être
entrés et affichés. Si vous utilisez d'autres
caractères, les noms de fichiers et de
dossiers ne seront pas affichés correctement. L'appareil ne reconnaît et ne joue que des
fichiers avec une extension MP3/WMA.
A NOTER : Un fichier avec un nom entré qui n'est pas dans la liste des codes est
susceptible de ne pas jouer correctement.
Ecriture des fichiers dans un medium
Lorsqu'un medium contenant des données MP3/WMA est chargé, l'appareil vérifie tous les
données. Si le medium contient beaucoup de dossiers ou des fichiers non-MP3/WMA, le jeu
MP3/WMA sera retardé et l'appareil prendra du temps pour passer au prochain fichier et les
recherches ne seront pas exécutées sans problèmes. Le chargement d'un tel medium peut
produire un bruit fort et endommager les hauts parleurs. N'essayez pas de jouer un médium
contenant des fichiers non-MP3/WMA avec une extension MP3/WMA ou un médium
contenant des fichiers non-MP3/WMA.
Protection contre des chocs électroniques
40 seconds for CDDA (CDA); 20 seconds for MP3 recorded at 44.1kHz, 128kbps; 200 seconds
for WMA recorded at 44.1kHz, 128kbps.
Taux d'octets
Cet appareil soutient un taux d'octets de 32 à 320 kbps.
L'ordre de jeu MP3
Lorsque sélectionné pour jeu, Recherche Dossier, Recherche Fichier ou Sélection Dossier,
des fichiers et des dossiers sont accédés dans l'ordre dans lequel ils ont été écrits par le CD
Writer. A cause de cela, l'ordre dans lequel vous attendez qu'il joue ne sera peut-être pas
l'ordre dans lequel ils seront joués. Vous pouvez être en mesure de déterminer l'ordre dans
lequel MP3/WMA vont être joués en les écrivant sur un médium tel qu'un CD-R, où les noms
de fichiers commencent avec les numéros séquence du jeu tels que " 01 " jusqu'à " 99 ". Par
exemple, un medium avec une telle hiérarchie dossier/fichier est sujet à la Recherche Dossier,
Recherche Fichier ou Sélection Dossier comme montré ci-dessous.
48
Page 53

MPX6411
Langues
L'appareil soutient la reproduction dans les sept langues suivantes : Anglais, Français,
Allemand, Portuguais, Espagnol, Italien et Neerlandais.
Charger un disque MP3/WMA
Appuyez sur le bouton d'éjection (22) pour rabaisser le panneau d'avant et insérez un disque
MP3/WMA. Lorsque le disque est chargé, le numéro de la piste et le temps écoulé apparaîtront
momentanément, et par la suite, l'affichage déroulera à travers toute information balise ID3
lorsque le fichier est en jeu.
Pause
Appuyez sur le bouton Pause (12) pour suspendre le jeu du disque. Appuyez de nouveau sur
le bouton Pause pour relancer le jeu du disque.
Accéder à la balise ID3
Appuyez sur AS/PS (21) plusieurs fois durant le jeu MP3/WMA pour accéder à l'information de
balise ID3 manuellement. L'affichage montrera n'importe laquelle des informations : Nom de
dossier, nom de fichier, titre de l'album, titre de la piste, titre de l'artiste.
Sélection de la piste
Appuyez sur le bouton de syntonisation vers le haut ou vers le bas (10 ou 11) pour moins
d'une seconde pour avancer jusqu'à la prochaine piste sur le disque ou pour plus d'une
seconde pour une avance ou une retraite rapide à travers le disque. Le disque se met à jouer
lorsque est relâché.
Dossiers de navigation
Appuyez sur le bouton dossier vers le bas (aussi le bouton " 5 ") (16) pour sauter jusqu'au
prochain dossier, ou appuyez sur le bouton Dossier vers le haut (aussi le bouton " 6 ") (17)
pour revenir au dossier précédent.
Balayage intro (SCN)
Pendant que le disque joue, appuyez sur SCN (13) momentanément pour jouer les premières
10 secondes de chaque piste sur le disque. Appuyez de nouveau sur SCN pour terminer le
balayage et jouer la piste sélectionnée. Appuyez sur SCN pour plus de trois secondes pour
jouer les 10 premières secondes de chaque piste. Lorsque la piste désirée est atteinte,
appuyez de nouveau sur SCN pour plus de trois secondes pour terminer le balayage et jouer
la piste sélectionnée.
Répétition (RPT)
Appuyez sur RPT (14) momentanément pour répéter le jeu du fichier courant. Appuyez de
nouveau sur RPT pour reprendre le jeu normal. Appuyez sur RPT pour plus de trois secondes
pour répéter tous les fichiers sur le dossier courant. Appuyez de nouveau sur RPT pour plus
de trois secondes pour reprendre le jeu normal.
Au hasard (RDM)
Appuyez sur RDM (15) pour jouer tous les fichiers sur un disque au hasard. Appuyez de
nouveau sur RDM pour reprendre le jeu normal. Appuyez sur RDM pendant plus de trois
secondes pour jouer tous les fichiers sur un dossier courant. Appuyez de nouveau sur RDM
pendant plus de trois secondes pour reprendre le jeu normal.
Recherche fichier ou dossier MP3/WMA
Cet appareil vous offre trois méthodes pour chercher des fichiers ou des dossiers.
Recherche directe numéro du fichier
Appuyez sur BAND (19). L'affichage à cristaux liquides affichera " Number " et l'illumination
autour du bouton de sélection (4) va se mettre à clignoter. Faites tourner le bouton pour
sélectionner le numéro de la piste désiré et puis appuyez sur le bouton pour confirmer et jouer
le fichier désiré.
Recherche navigation
Appuyez deux fois sur BAND (19). L'affichage à cristaux liquides va afficher " Navigate " et
l'illumination autour du bouton de sélection (4) va se mettre à clignoter. Faites tourner le
bouton pour naviguer à travers tous les dossiers et sous-dossiers sur le disque. Les noms des
dossiers seront affichés sur l'affichage à cristaux liquides. Appuyez sur le bouton de sélection
pendant plus de trois secondes pour jouer le premier fichier dans le dossier. Appuyez sur le
bouton de sélection pendant moins de trois secondes pour accéder aux sous-dossiers ou
49
Page 54

MPX6411
fichiers, faites tourner le bouton de sélection pour naviguer, et appuyez sur le bouton de
sélection pour confirmer et commencer le jeu du disque. Pendant la recherche navigation,
appuyez sur AS/PS ou faites tourner le bouton de sélection contre le sens des aiguille d'une
montre pour revenir au dernier numéro supérieur d'un dossier.
Recherche alphabet direct
Appuyez sur BAND (19) trois fois. L'affichage à cristaux liquides va afficher " Alphabet " et
l'illumination autour du bouton de sélection (4) va se mettre à clignoter. Faites tourner le
bouton de sélection pour choisir un caractère, y compris les lettre A-Z, les numéros 0-9 et les
symboles " - " , " + ", et " ! . Appuyez sur le bouton de sélection pour confirmer l'entrée et
passer à la prochaine espace. L'appareil va chercher les noms de fichiers ou de dossiers
lorsque les premiers caractère ont été entrés. Faites tourner le bouton de sélection pour
naviguer à travers les fichiers ou les dossiers et puis appuyez sur le bouton de sélection pour
confirmer et commencer à jouer le fichier.
OPÉRATION DE CHANGEUR DE CD
Veuillez appeler le soutien technique Jensen à 1-800-323-4815 pour une liste complète de
changeurs CD compatible avec cet appareil. Les changeurs CD Jensen suivants sont
compatibles avec cet appareil : JCD10RF et CH1001.
Après que le changeur CD ait été installé et correctement branché, appuyez sur le bouton de
réinitialisation (11) pour initialiser l'installation. Référez-vous au guide du propriétaire fourni
avec le changeur CD pour des instructions concernant l'installation, le chargement et
l'utilisation du magasin CD.
Mode changeur de CD
Appuyez sur MODE (2) pendant une opération radio ou CD pour sélectionner le mode
changeur de CD. Le disque va commencer à jouer et le disque et le numéro de piste vont être
affichés. Si un nouveau magazine a été chargé sur le changeur, le disque va commencer à
jouer à partir de la première piste du premier disque. Si un magazine était déjà dans le
changeur, l'appareil reviendra à la piste du disque le plus récemment joué.
Sélection du disque
Pour sélectionner le disque voulu, utilisez UP (17) pour avance jusqu'au numéro du disque plus haut
et utiliser DN (16) pour revenir un nu méro plus bas. Le numéro du disque qui est en train de jouer
apparaîtra sur l'affichage.
D'autres fonctions
Les fonctions Pause, Répétition, Lecutre aléatoire, Balayage et Saut de plage pendant
l'opération du changeur de CD peuvent être accédées de la même manière que pour une
opération CD platine. Voyez la section sur l'opération de platine CD pour avoir plus de détails.
Codes d'erreur de commutateur de CD
Si les problèmes surgissent pendant l'opération de commutateur de CD, les codes d'erreur
suivants peuvent apparaître dans l'affichage :
ER-1: Aucun magasin chargé dans le commutateur de CD.
ER-2: Problème dans la fonction de chargement de disque.
ER-3: Erreur dans la fonction de chargement de disque.
ER-4: Erreur dans la fonction de déchargement de disque.
ER-5: Erreur en position de magasin.
ER-6: Erreur en position de collecte de laser.
ER-7: Erreur au foyer de laser sur le disque.
Pour résoudre quels des problèmes ci-dessus, essai éjectant le magasin du commutateur et
s'assurant que les disques sont propres, intacts et chargés correctement. Appuyer sur le
bouton de remise peut aider, mais ceci effacera le temps et préréglera des mémoires. Si les
mesures suggérées ne résolvent pas le problème, entrez en contact avec une station
approuvée de garantie près de vous pour davantage d'aide.
OPÉRATION JPORT
Après que le JPORT ait été installé et branché appuyez sur le bouton Reset pour initialiser
l'installation. Le JPORT peut être utilisé pour contrôler votre iPOD et un changeur CD facultatif.
Référez-vous au guide du propriétaire fourni avec le JPORT pour des instructions
concernant l'opération des engins externes attachés à votre JPORT.
50
Page 55

MPX6411
PRÊT À ÊTRE TÉLÉCOMMANDÉ
La télécommande vous permet de contrôler les fonctions de base du MPX6411.
La sonde de télécommande est à la driote supérieure du bouton de IX-BASS (5).
SOIN ET ENTRETIEN
Soins pour la platine CD
Les principes suivants vous permettront de prolonger la vie de votre platine CD.
1. Lors de nettoyage de l'intérieur du véhicule, prenez soin à ce que vous ne mouillez pas
l'appareil avec de l'eau ou des fluides nettoyants.
2. La platine CD ne fonctionnera pas bien quand il fait une chaleur ou un froid extrême ou
quand il fait trop humide. Dans ces circonstances, attendez jusqu'à la température à
l'intérieur du véhicule redevient normale ou jusqu'à ce que la condensation sur les
lentilles de platine CD ait évaporé avant d'utiliser la platine.
3. N'insérez que des CDs de taille standardisée de cinq pouces. Tout autre taille utilisée
même avec un adaptateur peut causer des dégâts non couverts par le garanti.
4. Retirez le CD lorsque vous n'utilisez pas la platine disque.
5. L'unité est conçue avec un mécanisme de CD de réduction de vibration pour réduire au
minimum l'interruption du jeu de disque due à la vibration normale dans un véhicule
mobile. En conduisant sur les routes inégales, cependant, les sauts sains occasionnels
peuvent se produire. Ceci ne rayera pas ou n'endommagera pas le disque, et le jeu
normal reprendra.
Information disque
Capacité CD-R et CD-RW
Dépendant du type de média et des méthodes d'enregistrement quelques CD-R/RW peuvent
être incompatible avec cet appareil. La séance doit être close après l'enregistrement.
Référez-vous aux procédures recommandées de votre logiciel pour clore un disque/séance.
Revoyez votre logiciel d'enregistrement afin de vous familiariser avec les procédures
d'enregistrement correctes. Nous recommandons les dernières versions de logiciel
d'enregistrement ROXIO
Cet appareil ne reconnaîtra que les formats CDDA (Compact Disc Digital Audio), .MP3, et
.WMA enregistré ou inscrit de mémoire morte sur un CD-R/RW. Cet appareil ne soutient pas
de formats .WAV, .OGG ou autres.
Soin et manipulation des CDs
De la poussière, des ordures, des égratignures et des torsions peuvent provoquer des sauts
dans la reproduction et amener une détérioration dans la qualité du son. Suivez les
instructions suivantes pour prendre soin de vos disques.
1. Essuyez des empreintes digitales, de la poussière et des saletés de la surface du disque
avec un chiffon doux. Essuyez dans un mouvement droit depuis l'intérieur jusqu'à
l'extérieur du disque.
2. N'utilisez jamais de produits chimiques ou de vaporisateurs de disques ou bien même
des nettoyants domestiques pour nettoyer vos CDs. Ces substances peuvent causer des
dégâts irréparables à la surface du disque.
3. Mettez les disques dans leur étui lorsque vous ne les utilisez pas.
4. N'exposez pas vos disques au soleil, à des températures haute ou à une humidité
excessive pendant des périodes longues.
5. Ne collez pas de papier, de bandes ou d'étiquettes sur la surface du disque. N'écrivez
pas dessus avec des marqueurs quelconques.
TM
et NEROTM.
51
Page 56

DÉPANNAGE SPECIFICATIONS
Probléme Cause Mesure à Prendre
L’appareil ne fonctionne pas
(l’affichage ne
s’allume pas)
Les haute-parleurs
ne fonctionnent pas
(l’affichage s’allume
mormalement)
Les haut-parleurs ne
fonctionnent pas
tous
Fusiblés grillés Court-circuit entre le fil
Le CD saute continuellement
Aucune alimentation au fil
jaune Aucune alimentation au fil rouge
Vérifiez la connexionet les fusibles au moyen de l’ampoule
d’essai.
Fusible grillé Remplacez le fusible.
Les fils des haut-parleurs
ne sont pas raccordés
Raccordez les fils des haut-par-
leurs.
Vérifiez les fils des haut-parleurs.
Épissures ou connexions
incorrectes
Court-circuit entre les fils
du haut-parleur et le châs-
Vérifez toutes les épissures et
les connexions.
Vérifez les épissures, isolez tous
les fils dénudés.
sis ou entre deux fils de
haut-parleur
Assurez-vous que le fil n’est pas
d’alimentation et la mise à
pincé.
la terre
Court-circuit entre les fils
des haut-parleurs et la
Assurez-vous que le fil n’est pas
pincé.
mise à la terre
Fusible incorrect résistance insuffisante
Récepteur pas fixé solidement ou bande de fixation
mal fixée
Installez un fusible de type et de
puissance appropriés.
Vérifiez l’installation et la bande
de fixation, puis solidifiez au
besoin.
Estimations de puissance de CEA
Rendement de puissance . . . . . . . . . .16 watts RMS X 4 canaux a 4-ohms @ < 1% THD+N
Rapport signal/bruit. . . . . . 90dBA au-dessous de la référence. (Référence: 1 watt, 4-ohms)
Puissance dynamique. . . . . . . . . . . . . . . .76 watts @ de 4-ohms, tous les canaux conduits
Réponse de fréquence . . . 20Hz - 20kHz (-3dB), Entrée auxiliaire utilisée comme référence
Tension d'alimentation de référence . . . . . . . . . . . . . . . . . . . . . . . . . . . . . . . . . . . . .14.4VDC
Lecteur CD
Rapport signal/bruit. . . . . . . . . . . . . . . . . . . . . . . . . . . . . . . . . . . . . . . . . . . . . . . . . . .>90dBA
Réponse de fréquence . . . . . . . . . . . . . . . . . . . . . . . . . . . . . . . . . . . . . . 20Hz - 20kHz, - 3dB
Séparation de canal . . . . . . . . . . . . . . . . . . . . . . . . . . . . . . . . . . . . . . . . . . . .>55dB @ 1KhZ
Convertisseur D/A. . . . . . . . . . . . . . . . . . . . . . . . . . . . . . . . . . . . . . . . . . . . . . . . . . . . 1Bit/Ch
Récepteur MF
Gamme de fréquences . . . . . . . . . . . . . . . . . . . . . . . . . . . . . . . . . . . . . 87.5MHz - 107.9MHz
Sensibilité MF mono . . . . . . . . . . . . . . . . . . . . . . . . . . . . . . . . . . . . . . . . . . . . . . . . . . . 12dBf
Sensibilité `50 dB (stéréo). . . . . . . . . . . . . . . . . . . . . . . . . . . . . . . . . . . . . . . . . . . . . . . 16dBf
Séparation stéréo à 1 KHz . . . . . . . . . . . . . . . . . . . . . . . . . . . . . . . . . . . . . . . . . . . . . .>30dB
Réponse de fréquence . . . . . . . . . . . . . . . . . . . . . . . . . . . . . . . . . . . . . 30Hz to 14kHz, - 3dB
Récepteur MA
Gamme de fréquences . . . . . . . . . . . . . . . . . . . . . . . . . . . . . . . . . . . . . . . 530kHz - 1720kHz
Sensibilité MA . . . . . . . . . . . . . . . . . . . . . . . . . . . . . . . . . . . . . . . . . . . . . . . . . . . . . . . . .30uV
Réponse de fréquence . . . . . . . . . . . . . . . . . . . . . . . . . . . . . . . . . . . . . . . 50Hz - 2kHz, - 3dB
Auxiliary Input
Sensibilité d'entrée . . . . . . . . . . . . . . . . . . . . . . . . . 400mV RMS pour 1 watt RMS a 4-ohms
Réponse de fréquence . . . . . . . . . . . . . . . . . . . . . . . . . . . . . . . . . . . . . . 20Hz - 20kHz, -3dB
Impédance d'entrée. . . . . . . . . . . . . . . . . . . . . . . . . . . . . . . . . . . . . . . . . . . . . . . . . 10k-ohms
Généralités
Alimentation. . . . . . . . . . . . . . . . . . . . . . . . . . . . . . . . . .11 - 16 VDC, mise à la terre négative
Fusibles. . . . . . . . . . . . . . . . . . . . . . . . . . . . . . . . . . . . . .fusion rapide de type ATO (15 amp)
Harnais de câblage . . . . . . . . . . . . . . . . . . . . . . . . . . .20-goupilles, rapides pour débrancher
Dimensions . . . . . . . . . . . . . . . . . . . . . . . . . . . . . . . .2" x 7" x 7" (51mm x 178mm x 178mm)
Ces caractéristiques peuvent être modifiées sans préavis.
MPX6411
52
Page 57

MPX6411
GARANTIE LIMITÉE DE 12 MOIS
AUDIOVOX CORPORATION (la Société) garantit à l’acheteur initial du produit que si tout ou
partie de ce produit, en cours d’utilisation et sous des conditions normales, venait à présenter
des vices de matière primitive ou des défauts de fabrication, dans les 12 mois suivant la date
d’achat initial, ce(s) défaut(s) sera(seront) réparé(s) ou remplacé(s) par un produit neuf ou
reconditionné (au choix de la Société), sans frais de pièces ni de main-d’oeuvre. Si ce produit
doit être réparé ou remplacé durant la période de la Garantie, entrez en contact avec svp
Jensen au numéro de téléphone fourni ci-dessous.
Cette Garantie ne couvre pas l'élemination des parasites ou des bruits générés par le moteur,
la correction des problèmes d'antenne, les frais encourus pour l'installation, le retrait ou la
réinstallation du produit, ni les dommages causés aux cassettes, disques compacts,
accessoires ou au système électrique du véhicule. Cette Garantie ne s'applique pas aux
produits ou aux parties consituantes qui, de l'avis de la Compagnie, ont été endommagés par
suite de modification, d'installation incorrecte, de mauvaise manipulation, d'utilisation abusive,
de négligence, d'accident, ou encore du retrait ou du griffonnage des inscriptions ou de
l'étiquette code à barres/numéro de série installé en usine. SELON LES TERMES DE CETTE
GARANTIE, LA RESPONSABILITE DE LA SOCIETE EST LIMITEE A LA REPARATION OU
AU REMPLACEMENT, TEL(LE) QU’IL(ELLE) EST STIPULE(E) CI-DESSUS ET, EN AUCUN
CAS, LA RESPONSABILITE DE LA SOCIETE NE POURRA EXCEDER LE PRIX D’ACHAT
PAYE PAR L’ACHETEUR DU PRODUIT.
Cette Garantie remplace toute autre garantie expresse ou responsabilité. TOUTE GARANTIE
TACITE, COMPRENANT TOUTE GARANTIE DE QUALITE LOYALE ET MARCHANDE, EST
LIMITEE A LA DUREE DE CETTE GARANTIE ECRITE. TOUTE ACTION POUR RUPTURE
DE TOUTE GARANTIE, SELON LES TERMES DE LA PRESENTE, COMPRENANT TOUTE
GARANTIE IMPLICITE DE QUALITE LOYALE ET MARCHANDE, DOIT ETRE INTENTEE
DANS LES 12 MOIS A COMPTER DE LA DATE D’ACHAT INITIAL. EN AUCUN CAS LA
SOCIETE NE SERA RESPONSABLE DE TOUT DOMMAGE INDIRECT OU FORTUIT POUR
RUPTURE DE CETTE GARANTIE OU DE TOUTE AUTRE GARANTIE, EXPRESSE OU
IMPLICITE, DE QUELLE QUE NATURE QUE CE SOIT. Aucune personne ni aucun
représentant n’est autorisé(e) à assumer, au nom de la Société, d’autre responsabilité que
celle exprimée dans la présente, et se rapportant à la vente de ce produit.
Certains Etats n’autorise pas les restrictions relatives à la durée d’application des garanties
implicites ni l’exclusion ou la limitation des dommages indirects ou fortuits. Dans ces Etats, de
telles limitations ou exclusions ne s’appliquent donc pas. Cette Garantie vous donne des droits
juridiques spécifiques et vous pouvez également jouir d’autres droits, suivant l’Etat dans lequel
vous vivez.
U.S.A : 1-800-323-4815
CANADA: Composez le 1-800-323-4815 connaitre l’adresse du poste de garantie de votre région.
Audiovox Electronics Corporation
Hauppauge, NY 11788
Technical Assistance: 1-800-323-4815
www.jensen.com
© 2006 Audiovox
Ver. 120905
Imprimé en Chine
53
Page 58

MPX6411
54
 Loading...
Loading...