Page 1
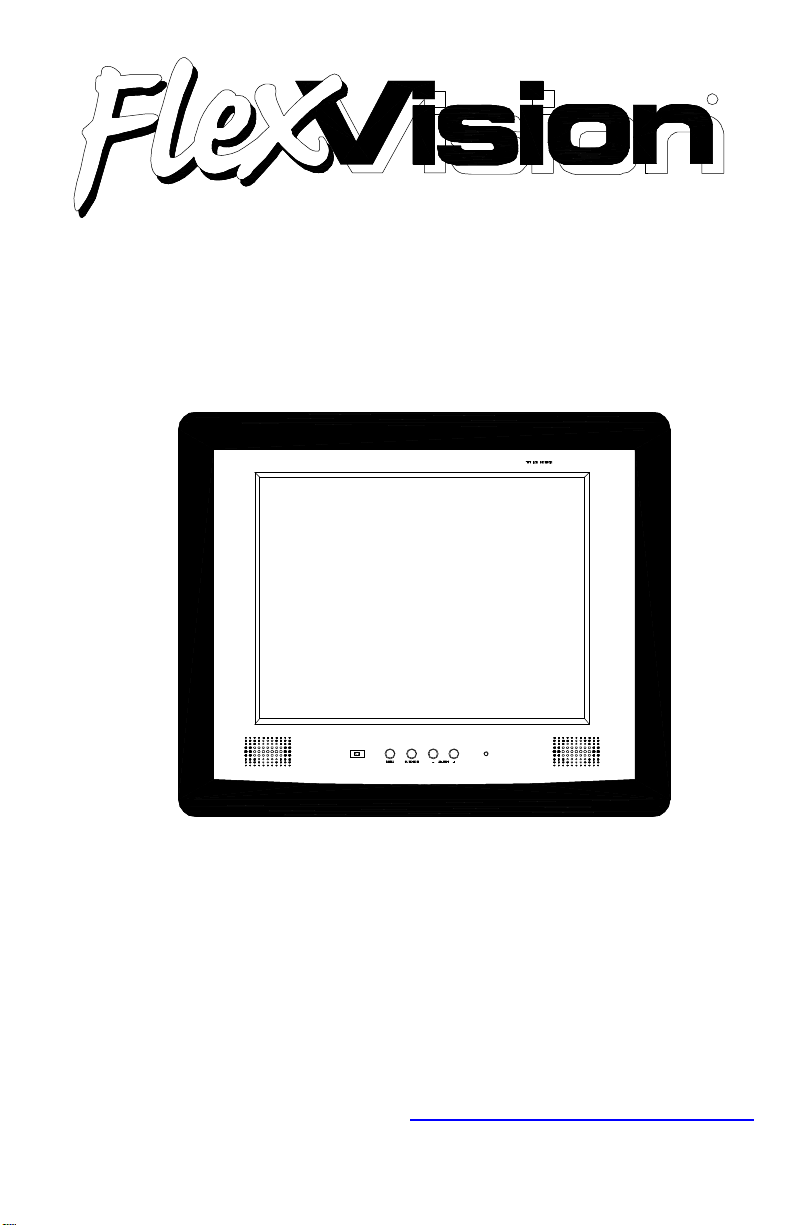
LCM1511WTV
COLOR LCD MONITOR
WITH TV TUNER
R
OWNER’S MANUAL
Audiovox Specialized Applications, LLC
23319 Cooper Drive
Elkhart, IN 46514
800-688-3135
www.asaelectronics.com
Page 2
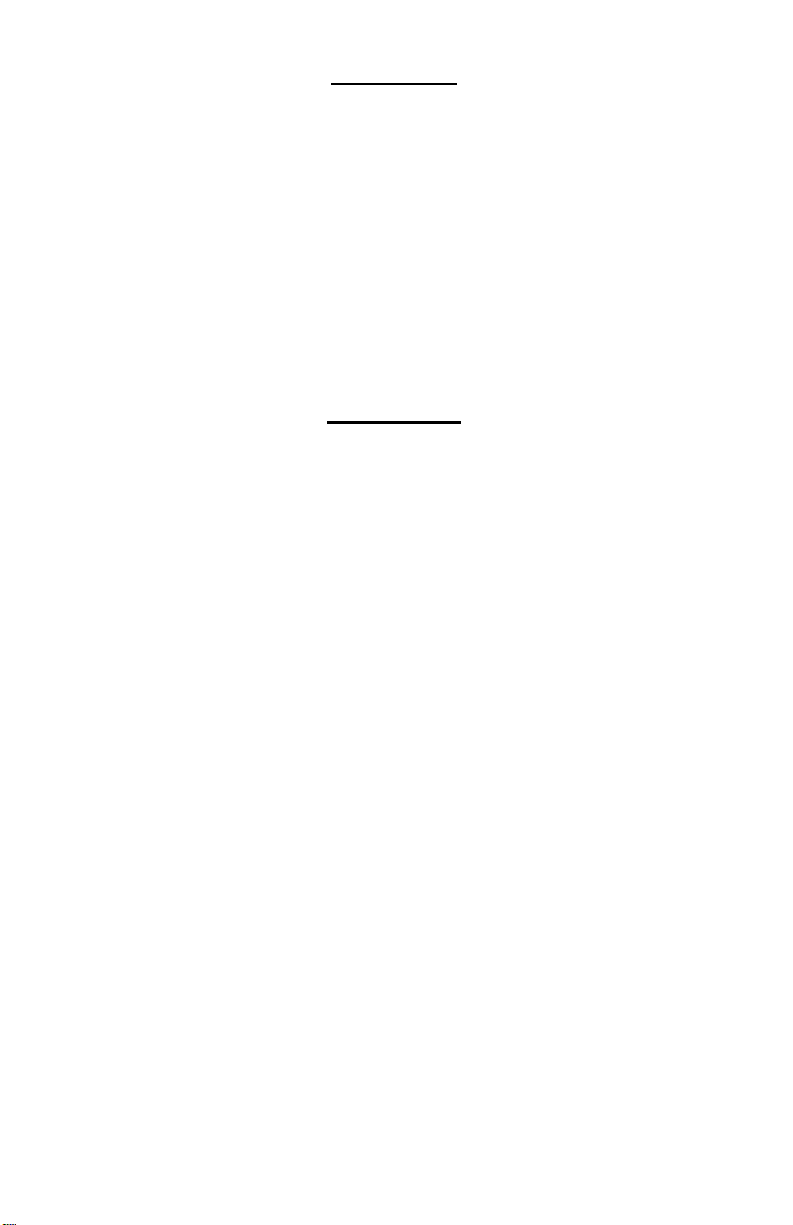
PACKING
Monitor
Remote Control
Interface Cable
12V Power Cord
Batteries: Size AAA x 2
Mounting Hardware
Manual
WARNING
This unit is not intended for installation in the front Driver/Passenger
Compartment where it may be seen by the Driver. Installation of
this unit in any portion of the vehicle, which could impair or distract
the Driver, is improper and dangerous and we assume no liability
what-so-ever for failure to follow the proper installation of this
product. When attempting to receive a TV signal in a moving
vehicle, many unfavorable conditions affect it’s reception
capabilities compared to a stationary TV.
Page 3
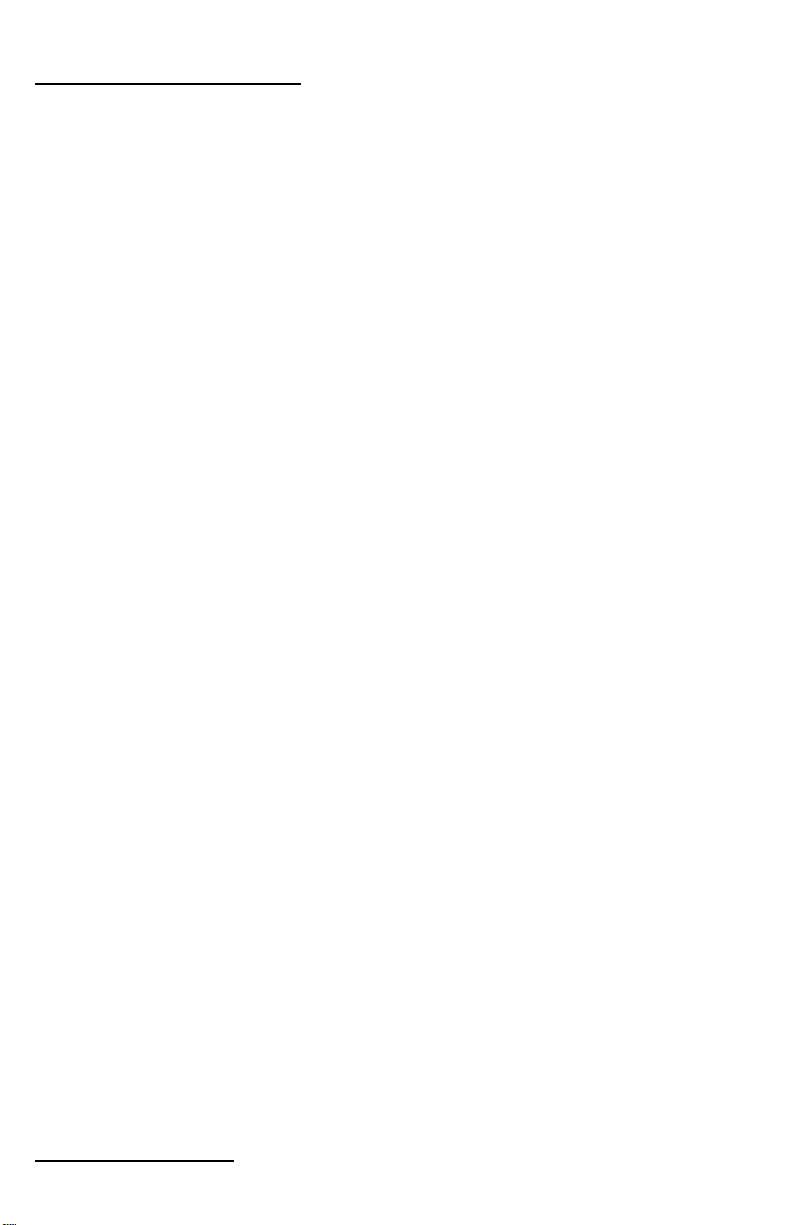
TABLE OF CONTENTS
1. LCM Monitor
LCD, Tuner Pack, IR Remote Controller
2. Feature Function, IR Remote
2-1 Power
2-2 Input Signal Detection
2-3 Contrast/Color/Brightness Adjustment
2-4 Volume Adjustment
2-5 Audio Mute
3. Manual Functions
3-1 Key Functions
3-2 Volume Control
3-3 OSD Icons and Functions Description
3-4 Video Adjustments
Reference table of OSD Functions and Descriptions
4. Feature Functions
4-1 No Signal Detection
4-2 Auto Memory Function
4-3 PC VGA Multi-Sync mode
5. Tuner Functions: (ACC Function charged only by IR Remote
5-1 Power
5-2 TV/CATV/AV1/AV2/ Mode Selection
5-3 TV/CATV Channel Programming
5-4 Input Signal Detection
5-5 Channel Selection
5-6 Channel Recall
5-7 Contrast/Color/Brightness Adjustment
5-8 Volume Adjustment
5-9 Audio Mute
6. Installation of Monitor and Tuner Pack
7. Installation Procedure
8. Specifications
9. Help Page
10. Optional Product List
11. Notes
Page
1
2
3
3
3
3
3
3
4
4
4
4
4
4
5
6
6
6
6
7
7
7
7
8
8
8
8
8
8
9
10
11
12
13
1. LCM Monitor
Page 4
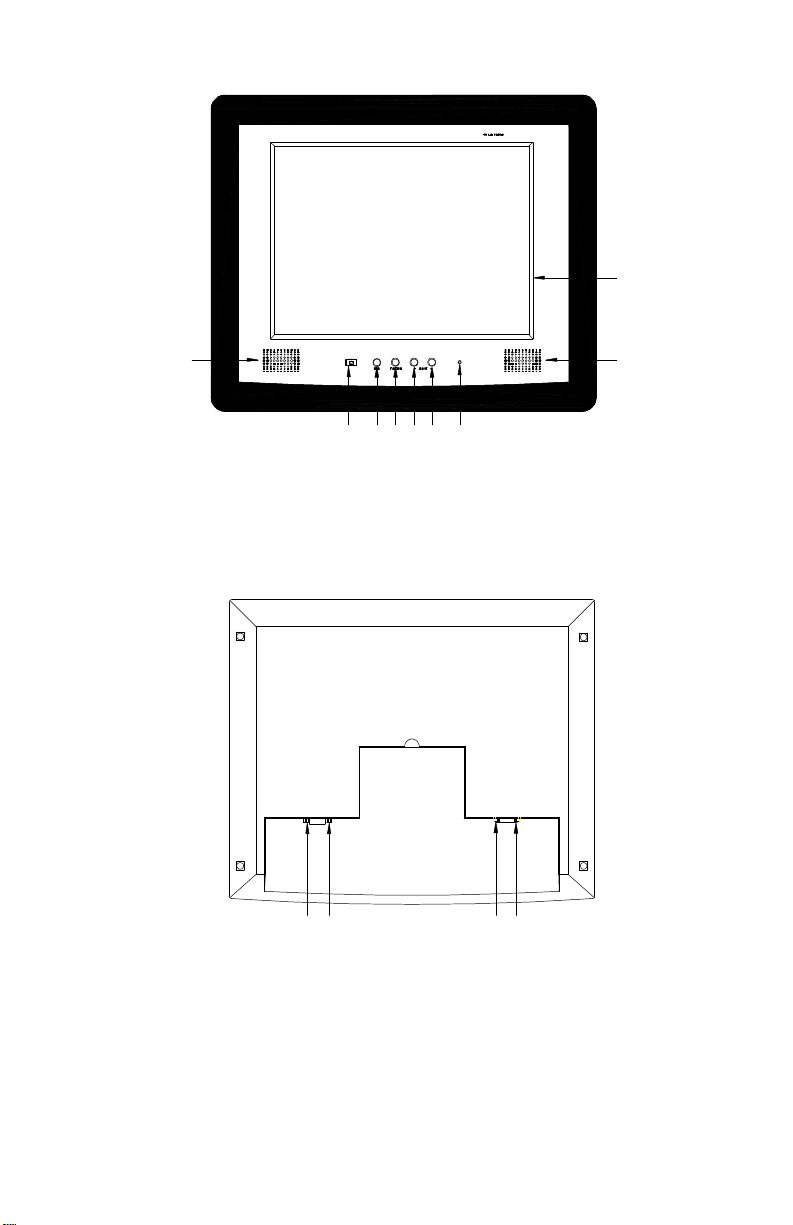
Front
G G
FEDCBA
A. IR Eye E. ADJ+
B. Menu F. Power LED
C. Select G. Speakers
D. ADJ- H. LCD Panel
Rear
H
A B C D
A. VGA Input C. A/V
B. DC 12V IN D. Interface Cable to Tuner AUX
Page 1
Page 5
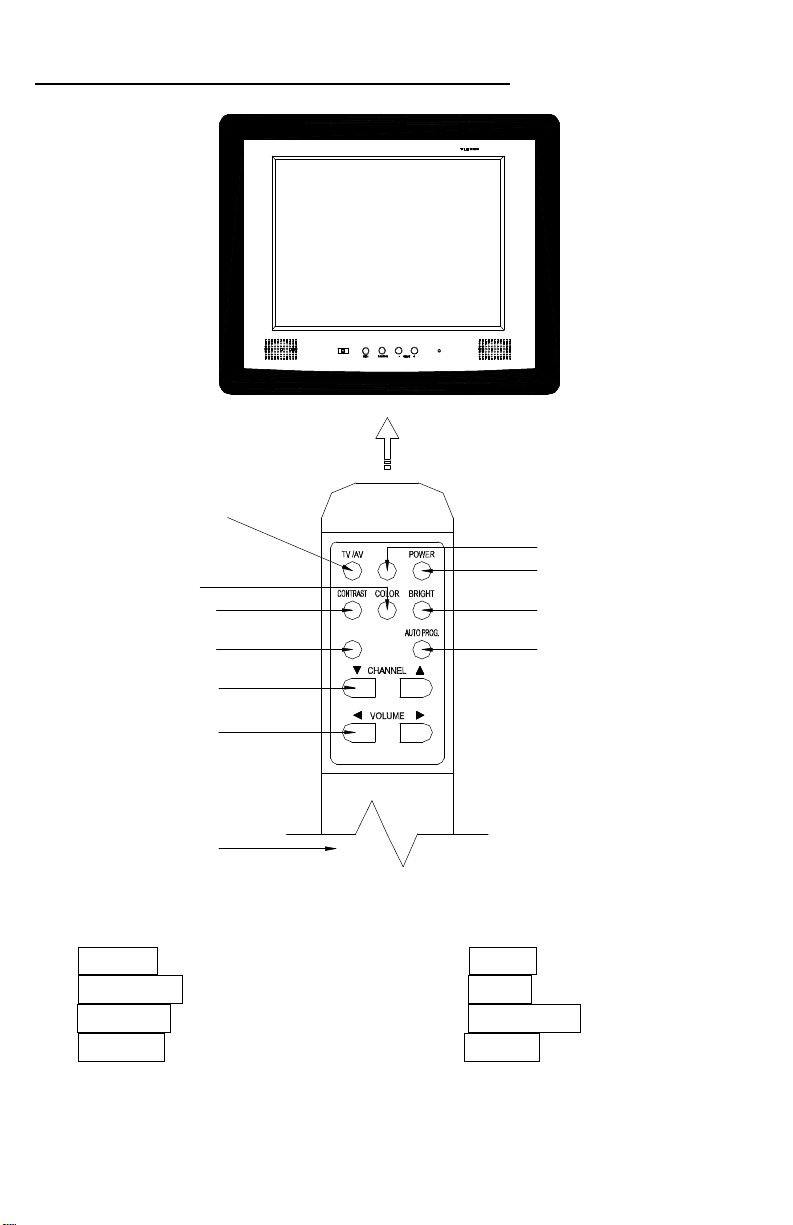
LCD, Tuner Pack, IR Remote Control
TV/CATV/
AV1/AV2
OSD
COLOR
CONTRAST
FM
SELECT/CHANNEL
MUTE
FM
MUTE
POWER
BRIGHTNESS
AUTO
PROGRAM
VOLUME ADJUST
BATTERY
AAA Size
1.5V x 2
Remote Controller
POWER ON/OFF TV/AV MENU
CHANNEL SELECT MUTE SPKR ON/OFF
VOLUME ADJUST +/- CONTRAST CONTRAST
COLOR COLOR BRIGHT BRIGHTEN
Page 2
Page 6
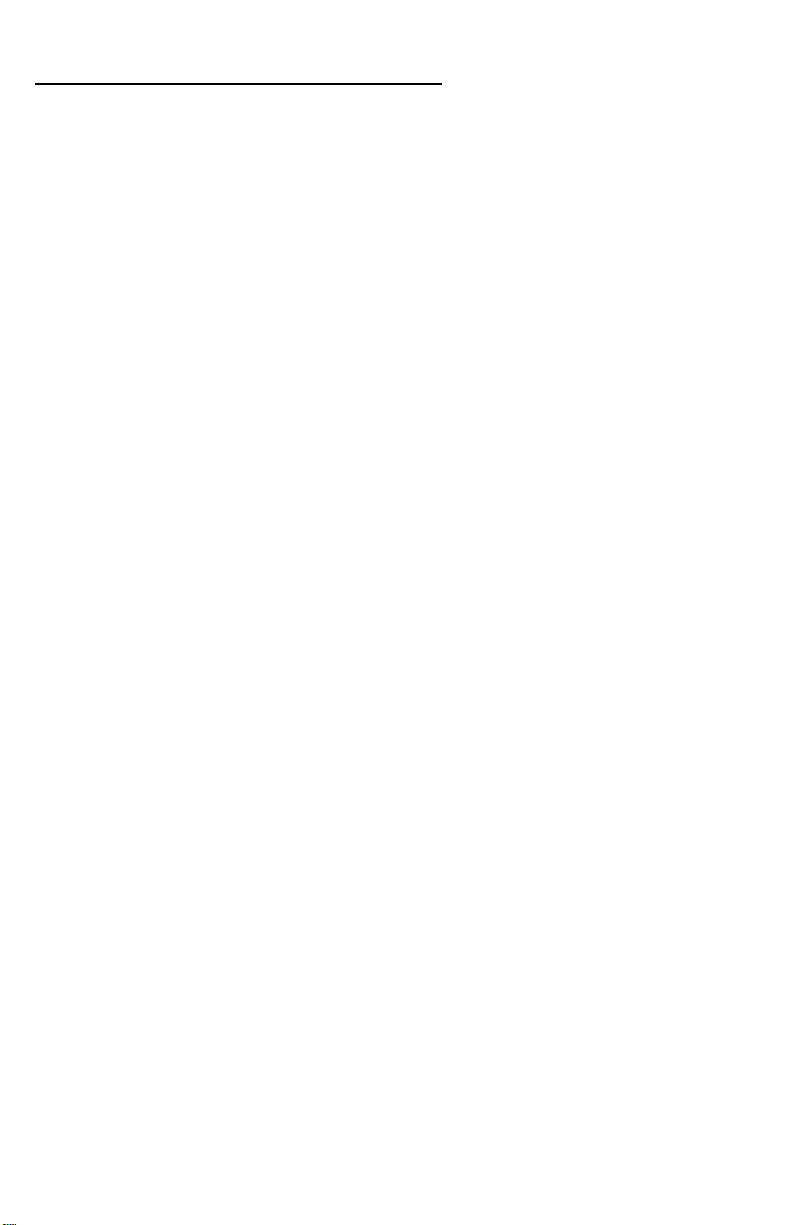
2. Feature Function, IR Remote
2-1 Power
Pointing the remote towards the IR eye on the LCD, press and
hold
the POWER On/Off button on the remote controller unit until it
turns on
the system. Repeat this procedure to turn off system.
Power On- The LCD monitor will light up, and the green power
light on
the front panel will be ON.
The OSD (On Screen Display) will show the mode of operation.
Power Off- The monitor screen will be dark, the green power
light will
change to orange. The system will go to stand-by mode.
2-2 Input Signal Detection
Tuner system will detect if a signal is received or if a signal is not
received in every mode of signal input. If there is no signal,
screen
will display “No Signal”. Otherwise, the signal will be displayed
showing the mode.
2-3 Contrast/Color/Brightness Adjustment
If you want to adjust contrast/Color/Brightness, press the
appropriate
button. The screen will display the one you choose, then use t
or s
Volume to adjust it within 2.5 seconds. If you take over 2.5
seconds
to adjust, the screen display will disappear and the system will
reset
to t or s Volume.
2-4 Volume Adjustment
Use the t or s volume button to increase or decrease the
audio
volume. You will see the “Volume Bar” on the screen.
2-5 Audio Mute
Page 7
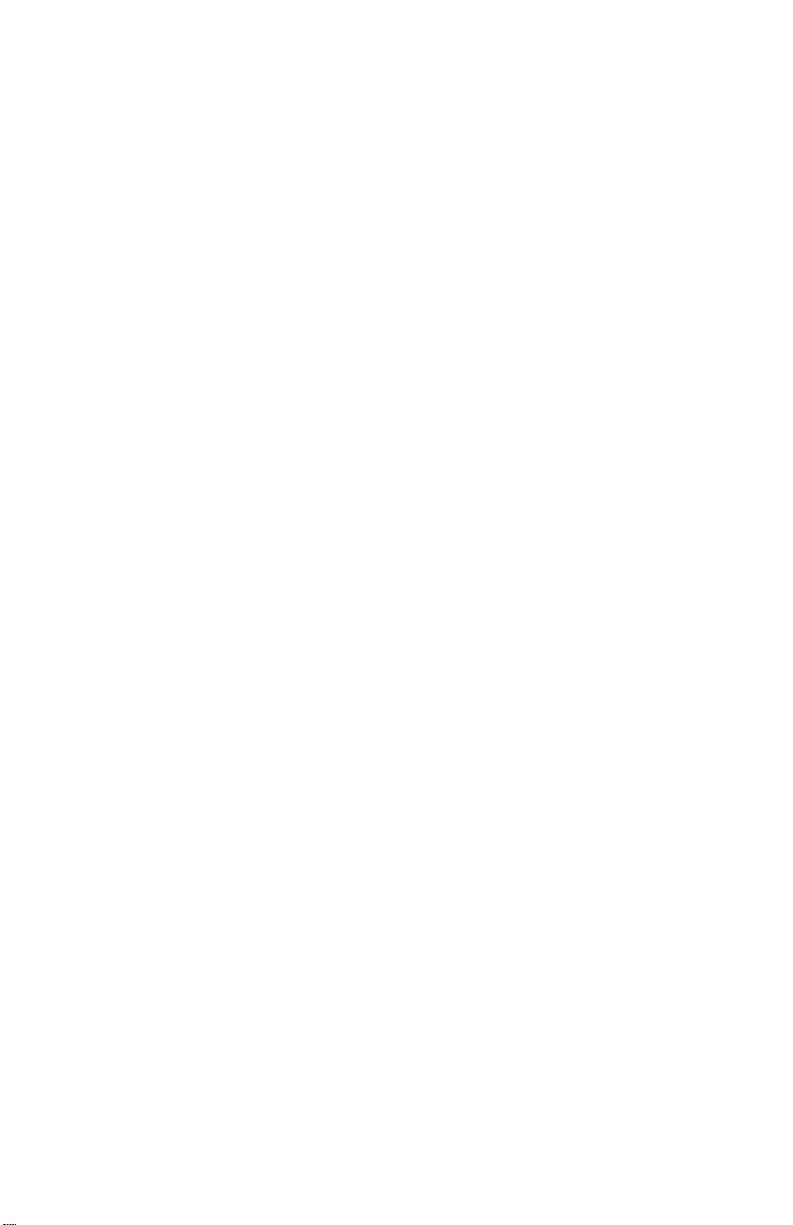
Press the Mute button to disable audio output. The screen will
display
“Mute” on upper right corner of the monitor.
To cancel mute status, just press Mute key again. The “Mute”
message on upper right corner will disappear.
Page 3
Page 8
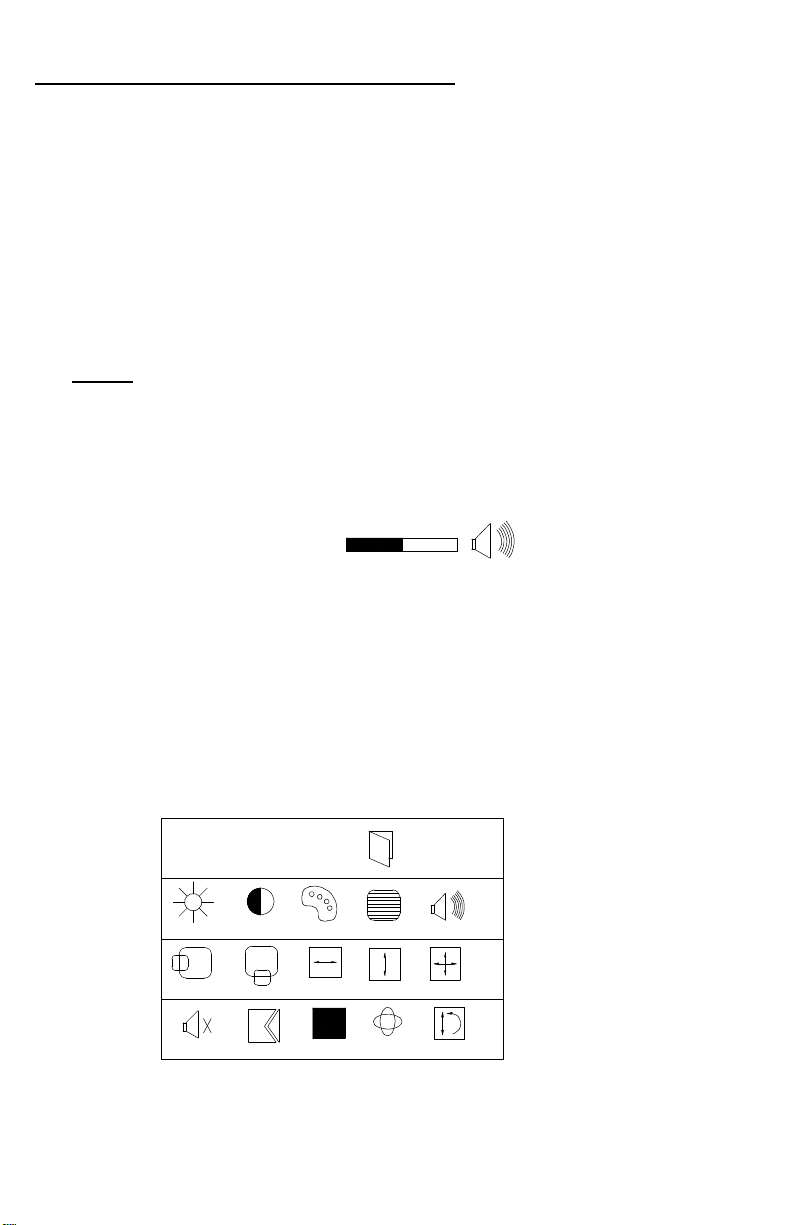
3. Feature Functions by Manual
3-1 Key Functions
There are 4 buttons on the monitor which are “Menu”; “Select”;
“-“;
and “+”.
(1) MENU: Pop up & close the OSD (On Screen Display) menu.
(2) SELECT: Steps between the function ICONS when OSD menu
is on.
(3) -: Decreases the adjustment or Pick a selection.
(4) +: Increases the adjustment or Pick a selection.
NOTE:
There are no available functions on the “SELECT” key when the
OSD
menu is not active. Pressing the “-“/”+” will select volume when
OSD
menu is not active. See details about the volume control in
section
3-2.
3-2 VOLUME ADJUSTMENT BAR
Press “-“ or “+” to decrease or increase the volume of the built-
in
speaker, when the OSD menu is not active. At the same time,
the
OSD bar will show the adjusted steps.
3-3 OSD ICONS and Function Descriptions
Use the “Menu” key on the panel to pop up the OSD.
OSD ICONS MENU
Brightness Contrast
Pan L/R
Mute
Pan U/D
Color Hue Volume
Size L/R
Signal
Filter Color System
Size U/D
Expansion
Reset to Default
Use the “Select” key on the panel to step between icons.
3-4 VIDEO ADJUSTMENTS
Page 9
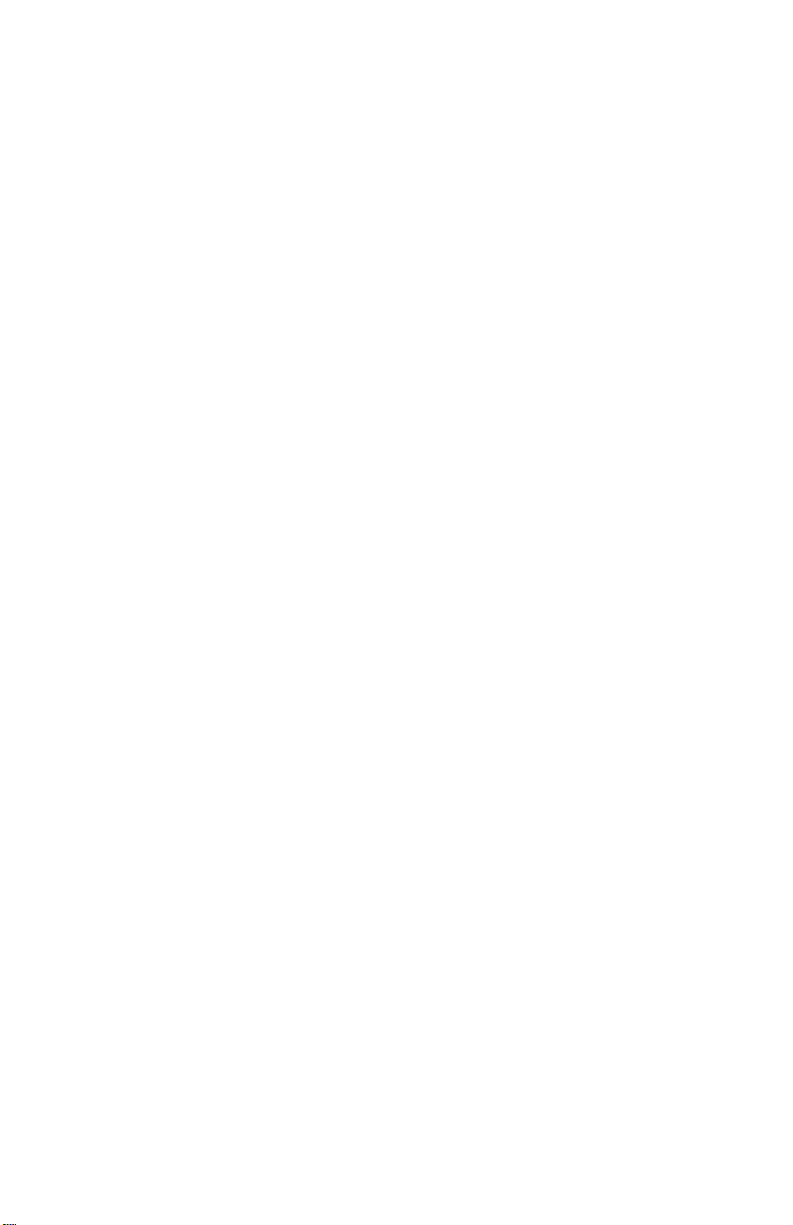
The screen will display the one that you choose, then use the
volume
s or t to adjust it.
If you take longer than 4 seconds to adjust, the menu display
will
disappear . The system will reset to s or t Volume.
Page 4
Page 10

The Reference table of OSD Functions and Descriptions
Mark Function Keyboard Adjust Note
Brightness
(-) (+)
Contrast
Color
Hue (A/V) /
Phase (PC)
Volume
H. Position
V. Position
H. Size
V. Size
Expansion
Mute Speaker
Signal
Source Select
Filter
(-) (+)
(-) (+)
(-)G R(+)
(-) (+)
(-) (+)
(-)L R(+)
(-)Up Down(+)
(-)Narrow Wide(+)
(-)Narrow Wide(+)
(-)Off On(+)
(-)Off On(+)
1. AV/PC - Auto
2. PC/AV - Auto
3. AV
4. PC
(-)Off On(+)
Auto Detect, AV Priority 1st
Auto Detect, PC Priority 1st
Only AV
Only PC
Sharpen/Soften Image
PWR-
On/Off
System (A/V)
Reset- Default
1. NTSC - M / PAL - BGHI
2. PAL 4.43 / NTSC 4.43: 50Hz
3. NTSC 4.43: 60Hz/PAL-N
4. PAL-M / NTSC-N
5. PAL 4.43 / SECAM
(-)Off On(+)
Select + Menu
Page 5
Color System selection
on AV mode
Reset to factory setting
Press Select First
Page 11

4. Feature Functions
4-1 No Signal Detection
The monitor will detect signal input automatically. If the signal
source
is OFF or removed, there is a“ “ icon that will appear and
blink
on the upper right corner of the screen that means “No
Signal Input”.
The system will go to power saving mode when there is no signal
input for 1 minute.
4-2 Auto Memory Function
All of the functions adjustments, will be saved automatically. If
you want to change back to the default setting, please use
in the OSD menu to reset everything back to the factory
setting.
4-3 PC VGA Multi-Sync Mode
All available modes are listed below:
Display
Mode
1 350 640 x 350 @ 85 37.861 85.098 31.5
2 400 640 x 400 @ 85 37.861 85.08 31.5
3 Text 720 x 400 @ 70 31.5 70 28
4 720 x 400 @ 85 37.927 85.039 35.5
5 VGA 640 x 480 @ 60 31.469 59.94 25.175
6 640 x 480 @ 73 37.861 72.809 31.5
7 640 x 480 @ 75 37.5 75 31.5
8 640 x 480 @ 85 43.269 85.008 36
9 SVGA 800 x 600 @ 56 35.156 56.25 36
10 800 x 600 @ 60 37.879 60.317 40
11 800 x 600 @ 72 48.077 72 50
12 800 x 600 @ 75 46.875 75 49.5
13 800 x 600 @ 85 53.674 85.061 56.25
14 XGA 1024 x 768 @ 60 48.363 60.004 65
15 1024 x 768 @ 70 56.476 70.069 75
16 1024 x 768 @ 75 60.023 75.029 78.75
17 1024 x 768 @ 85 68.677 84.997 94.5
Resolution H. Frequency
(KHz)
V. Frequency
(Hz)
Dot Clock
(MHz)
NOTE: 15.1” Panel resolution is up to XGA.
Page 12

Page 6
Page 13

5. Tuner Functions: (Performed only by IR Remote)
5-1 Power
Press and hold the POWER On/Off button on the IR remote
controller
unit the system turns ON. Repeat this procedure to turn the
power off.
Power-On: The LCD monitor will light up, and the green LED on
the
front panel of the monitor will be On. The On Screen Display
(OSD)
will show the last position where you turned the unit Off. (For
example, when you are on CATV Ch. 38, then turn the power
OFF,
the next time you power up the screen will display CATV Ch.
38).
Turning OFF power: The monitor screen will be dark and the
indicator
will turn orange. The system will go into stand-by mode.
5-2 TV/CATV/AV1/AV2 Mode Selection
Use the TV/CATV button to switch between TV/CATV/AV1/AV2.
System Air CATV
US-181 (NTSC) Cable TV Channels 2~69 Cable TV Channels 2 ~ 125
PAL/DK Cable TV Channels 1~57 Cable TV Channels 1 ~ 63
PAL/BG Cable TV Channels 2 ~69 Cable TV Channels 1 ~ 57
PAL/AI Cable TV Channels 21 ~ 69 Cable TV Channels 1 ~ 53
JAPAN Cable TV Channels 1 ~ 62 Cable TV Channels 1 ~ 63
Mode source Description
AV1 External Audio and Video Input 1
AV2 External Audio and Video Input 2
NOTE: First press of the TV/AV button, system will display status
only.
Press it again to perform switching function.
5-3 TV/CATV Channel Programming
Use AUTO PROG. button to memorize the channels in CATV or
VHF/UHF. When you press the AUTO PROG. Button, the tuner
will start
to scan all of the available channels and put the active ones
into
Page 14

memory. The screen will display “AUTO” in the lower left corner
while
the unit is programming. There are two groups of memory. One
is
for TV and another is for CATV. This function is valid only in TV or
CATV
mode.
NOTE: If you want to interrupt the auto programming mode, just
press the
Channel s or t button. We recommend you DO NOT
interrupt
the auto programming mode, because it will not program in all
of
the channels and some available channels may therefore be
missed. Page 7
Page 15

5-4 Input Signal Detection
Tuner system will detect a signal if a signal is received in every
mode
of signal input. If there is no signal, the screen will display “No
Signal”.
Otherwise, the signal will be displayed showing the mode.
5-5 Channel Selection
Use s or t button for channel selection.
If you auto-programmed the channels into memory, the s or t
button will do channel steps up or down through the
memorized
channels. For more information about detail descriptions of
auto
program, please refer to section 3. If the auto-programming
was not
done, the channels will be displayed sequentially even if no
signal is
present.
5-6 Channel Recall
Press s or t on the channel button to display the channel
information.
5-7 Contrast/Color/Brightness Adjustment
If you want to adjust Contrast/Color/Brightness, press the
appropriate
button. The screen will display the one you choose, then use
Volume
s or t to adjust it. If you take over 2.5 seconds to adjust, the
screen
display will disappear and the buttons will reset to s or t
Volume.
The scales of adjustment are in 16 steps.
5-8 Volume Adjustment
Use the Volume s or t buttons to increase or decrease the
audio
volume.
You will see “Volume Bar” on the screen display.
The scales of volume adjustment are in 16 steps.
Page 16

5-9 Audio Mute
Press the MUTE button to disable audio output. Screen will
display
“MUTE” on the upper right corner of the monitor. To cancel
mute
status, just press the MUTE key again. The “Mute” message on
the
upper right corner will disappear.
Page 8
Page 17

6. Installation of Monitor and Tuner Pack
Monitor Rear View
12V Power cable
Note: Filtering device
inside for automotive
use.
To Ext. Antenna
or Cable Connection
VGA Input
AUX
DC 12V In A/V
Interface Cable
Tuner/Front View
Ant. Cable A/V 2 Input A/V 1 Input
To VCP/DVD
Tuner/Rear View
To VCP/DVD
To second Video
Monitor (not required)
A/V Output
L/R Audio to
external amplifier
Page 9
Page 18

7. Installation Procedure
The monitor is furnished with a metal bracket consisting of 8
mounting holes, located in corners of the flange. The mounting
holes will accommodate #10 screws.
1) Locate a mounting hole position that will allow a 2 ¼” depth in
wall.
2) Determine if there is plumbing, ducting, or electrical wires in the
area
before drilling and cutting any holes. Relocate if necessary.
3) Use the monitor’s metal frame as a template to drill holes and
cut
opening.
4) To properly align holes- place monitor bracket level on wall.
Mark all
hole locations and outer edge of flange.
5) Pre-drill larger holes using 5/16” drill bit. This provides clearance
for
plastic fasteners on trim ring.
6) Mark cut line and cut opening as required.
7) Attach all connections prior to mounting bracket to wall.
8) Check full operation before installing mounting screws and trim
ring.
Page 19

Mounting Holes
Christmas Trees
Mounting Holes
5/16" Dia. Holes
Page 10
Christmas
Trees
Christmas Trees
Mounting
Cut Line
Holes
Mounting
Holes
Page 20

8. Specifications
Power Input/ Consumption
Audio/Video Input A/V input Mini Jack
Operating Temperature
Storage Temperature
Resolution XGA 1024 (H) x 768 (V) Pixels
Back Light Cold Cathode Filament Tube
View Angle L/R
View Angle U/D
Power Adapter AC 90 ~ 260V Input, DC 12V, 2.5
Monitor Dimensions 392 (W) x 327 (H) x 53 (D) (mm)
Monitor Weight 6.0 Kg.
PC VGA Input
Graphics Mode Follow VESA standard mode,
Color Depth 262, 144 Colors
Frame Memory 6 MB for PC & PC +AV type
On Screen Display (OSD) Supported
Power Saving Mode < 30mA
User Setting Store in non-volatile memory
DC12V ± 10% < 2A
0° C ~ +50° C
-25° C ~ +60° C
(Left, Right) 60°
(Up, Down) 45°
A Output
Analog Signal, 0.7 Vp-p, 75 Ω,
D-SUB 15-pin
Auto detection
2MB for AV only type
Page 11
Page 21

9. Help Page
For technical help call:
1-800-688-3135
Ask for the
Technical Services
Department
Page 12
Page 22

10. Optional Product List
Televisions
AVT988 9” Color Television with Remote (12V) AVT988
AVT1498 13” Color Television with Remote (12V) AVT1498
VCP and DVD Players
For use with TV’s and LCD
AVP7000 Video Cassette Player (12V) AVP7000
AVP7285 Video Cassette Player (12V) AVP7285
Single Disc DVD Player DVD2101
Headphones
Wireless Headphones WHRF01
Headphones with Pivoting Earcup HP175
Headphones with Volume Control on Cord HP275
Studio Quality Headphones HP375
Miscellaneous
Remote Controls Please Call
Wallmount Family Radio Service with 4 Handsets FRS4WM
Replacement Handset FRS100Y
12V Corded Vacuum VAC21
Rechargeable Flashlight AVF1
Window Mount TV Antenna AN350
2-Amp Adapter for use with AVP7000/7285 VCP 0891436
4-Amp Adapter for use with AVT988 9” and AVT1498 13”
TV
Wallmount Radios
AM/FM Wallmount manual Tune w/Cassette Player AWM710
AM/FM Wallmount Electronic Tune w/Cassette
Player
AM/FM Wallmount Stereo w/CD Player AWM930
Marine
AM/FM Stereo with CD Player MS1000
AM/FM Weatherband Stereo with Cassette Player MS407
AM/FM Stereo w/Cassette Player (Analog Tuner) MS220
AM/FM Stereo w/Cassette Player (Analog Tuner) MS306
Weatherproof Housing MRH211
50 Watt 6 ½” Speakers (White/Black) AMS6
30 Watt 5” Speakers (White/Black) AMS5
30 Watt 4” Speakers AMS4
Marine Radio Antenna AN125
To order any of these products, please call 800-688-3135
0891412
AWM820
Page 23

OR
Visit our Website at: www.asaelectronics.com
Page 13
Page 24

11. Notes
_________________________________________________________________
_________________________________________________________________
_________________________________________________________________
_________________________________________________________________
_________________________________________________________________
_________________________________________________________________
_________________________________________________________________
_________________________________________________________________
_________________________________________________________________
_________________________________________________________________
_________________________________________________________________
_________________________________________________________________
_________________________________________________________________
_________________________________________________________________
_________________________________________________________________
_________________________________________________________________
_________________________________________________________________
_________________________________________________________________
_________________________________________________________________
_________________________________________________________________
_________________________________________________________________
_________________________________________________________________
_________________________________________________________________
_________________________________________________________________
_________________________________________________________________
_________________________________________________________________
_________________________________________________________________
_________________________________________________________________
_________________________________________________________________
_________________________________________________________________
_________________________________________________________________
_________________________________________________________________
_________________________________________________________________
_________________________________________________________________
_________________________________________________________________
_________________________________________________________________
_________________________________________________________________
Page 14
Page 25

PPLICATIONS, L.L.C.UDIOVOX PECIALIZED
23319 Cooper Drive
Elkhart, IN 46514
Phone: 800-688-3135
Fax: (219) 262-5324
Website: www.asaelectronics.com
P/N 1281510
Revision B
Page 26

Page 27

Page 28

 Loading...
Loading...