Page 1
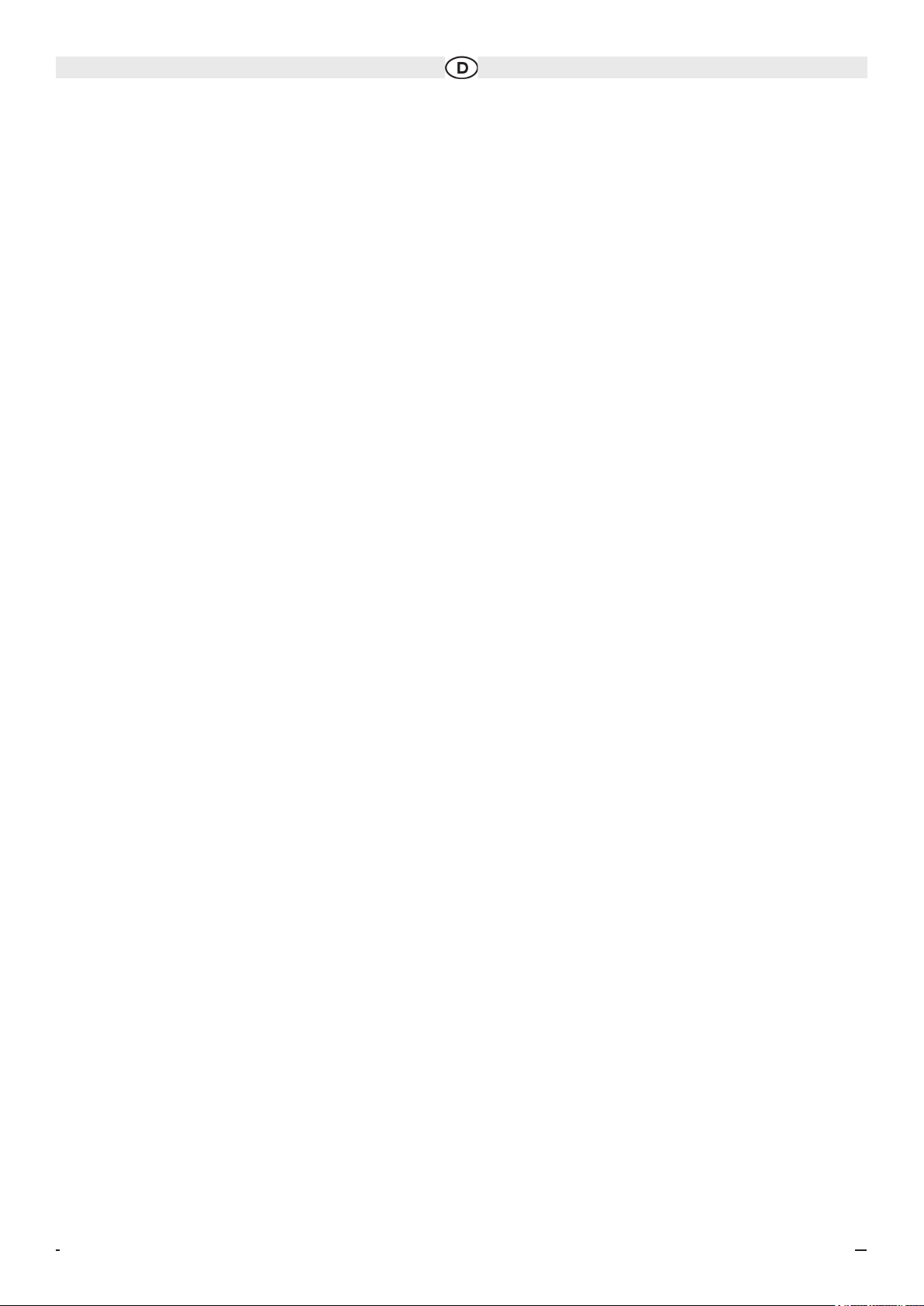
Bedienungsanleitung
iGO primo
Navigationssoftware
Deutsch
August 2010, Ver. 1.0
1
Technische Änderungen und Irrtum vorbehalten.
Page 2
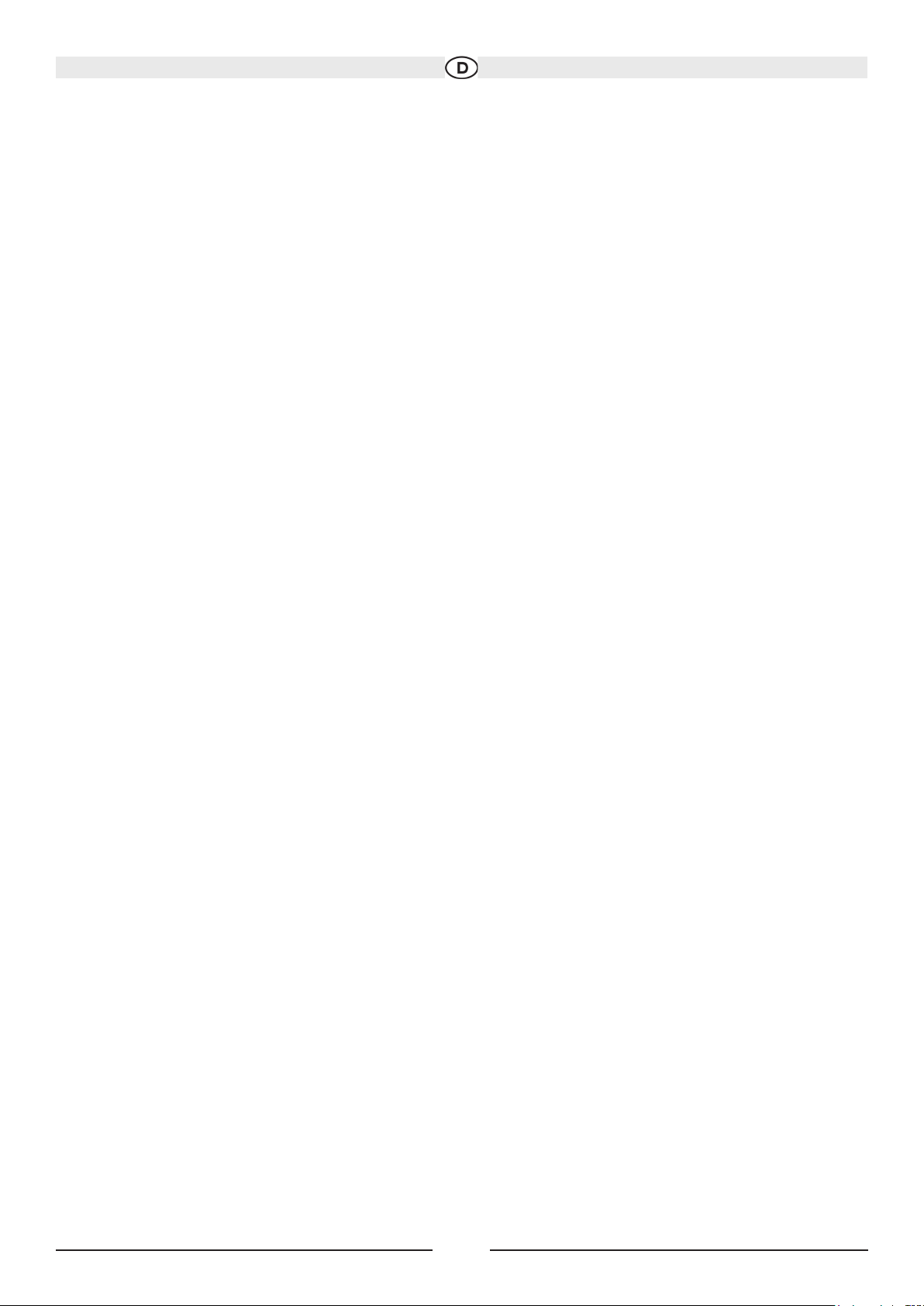
Danke, dass Sie sich bei der Wahl Ihres Navigationssystems für unser Produkt entschieden haben. Sie können Ihr
Gerät sofort in Betrieb nehmen. Dieses Dokument enthält eine ausführliche Beschreibung der Navigationssoftware.
Obwohl Sie sich mit Ihrer Software leicht während der Anwendung vertraut machen können, empfehlen wir Ihnen,
diese Bedienungsanleitung aufmerksam zu lesen, um die einzelnen Programmseiten und Funktionen genau kennen zu
lernen.
2
Technische Änderungen und Irrtum vorbehalten.
Page 3
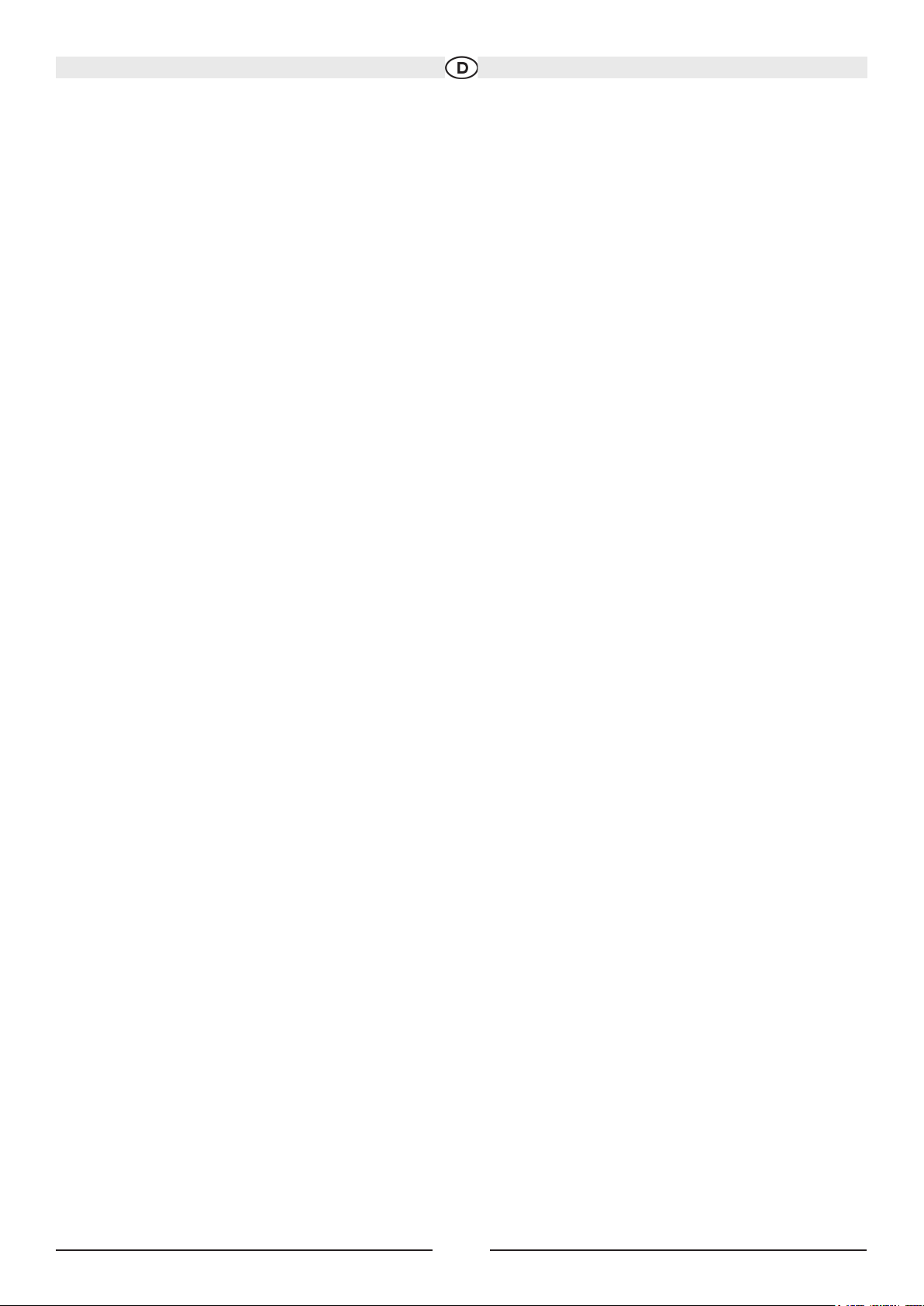
Inhaltsverzeichnis
1 Warnungen und Sicherheitsinformationen ...........................................................................6
2 Erste Schritte ...........................................................................................................................7
2.1 Navigationsmenü .................................................................................................................8
2.2 Schaltächen und andere Steuerelemente auf dem Bildschirm ..........................................9
2.2.1 Die Tastaturen verwenden ..........................................................................................11
2.2.2 Mehrmaliges Antippen des Bildschirms ......................................................................12
2.3 Kartenanzeige ...................................................................................................................13
2.3.1 Auf der Karte navigieren .............................................................................................13
2.3.2 Positionsanzeiger .......................................................................................................14
2.3.2.1 Pkw-Zeiger und „Lock-on-Road“ (auf der Straße xieren) ..................................14
2.3.2.2 Ausgewählter Punkt (Cursor) und ausgewähltes Objekt auf der Karte ...............14
2.3.3 Objekte auf der Karte .................................................................................................15
2.3.3.1 Straßen ................................................................................................................15
2.3.3.2 Abzweigungsvorschau und nächste Straße ........................................................15
2.3.3.3 Spurdaten und Verkehrsschilder .........................................................................16
2.3.3.4 Kreuzungsübersicht .............................................................................................17
2.3.3.5 Arten von 3D-Objekten ........................................................................................17
2.3.3.6 Bestandteile der aktiven Route ...........................................................................18
2.3.3.7 Verkehrsmeldungen ............................................................................................19
2.3.4 Die Karte verändern ...................................................................................................20
2.3.5 Schnellzugriff ..............................................................................................................22
2.3.6 Details zur aktuellen Position abrufen (Wo bin ich?) ..................................................25
3 Navigation ..............................................................................................................................26
3.1 Das Ziel einer Route wählen .............................................................................................26
3.1.1 Eine Adresse oder einen Teil davon eingeben ...........................................................26
3.1.1.1 Eine Adresse eingeben .......................................................................................26
3.1.1.2 Den Mittelpunkt einer Straße als Ziel wählen ......................................................29
3.1.1.3 Eine Kreuzung als Ziel wählen ............................................................................30
3.1.1.4 Das Zentrum einer Stadt/eines Ortes als Ziel wählen .........................................31
3
Technische Änderungen und Irrtum vorbehalten.
Page 4
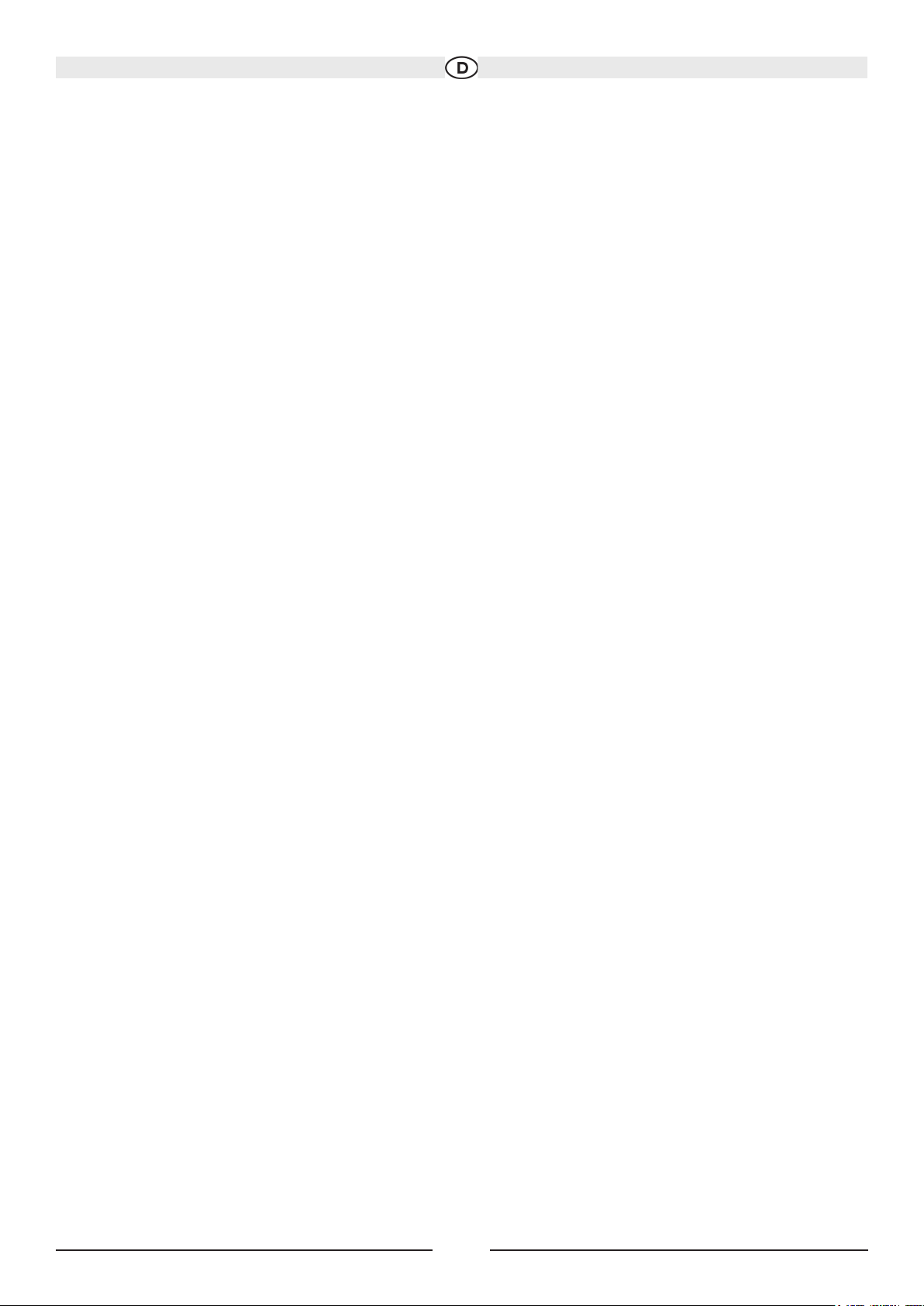
3.1.1.5 Eine Adresse über eine Postleitzahl eingeben ....................................................32
3.1.1.6 Tipps für die schnelle Eingabe von Adressen .....................................................34
3.1.2 Das Ziel aus den interessanten/wichtigen Orten wählen ...........................................34
3.1.2.1 Schnellsuche für einen POI ................................................................................................................34
3.1.2.2 Nach einem POI in den voreingestellten Kategorien suchen .............................................................36
3.1.2.3 Nach einem POI anhand seiner Kategorie suchen .............................................................................37
3.1.2.4 Nach einem POI anhand seines Namens suchen ..............................................................................40
3.1.2.5 Auf der Seite „Wo bin ich?“ nach Hilfe in Ihrer Nähe suchen ..............................................................42
3.1.3 Einen Punkt auf der Karte als Ziel wählen ................................................................................ 44
3.1.4 Das Ziel aus den Favoriten wählen ..........................................................................................44
3.1.5 Eines der wahrscheinlichsten Ziele wählen (Intelligenter Verlauf) ............................................45
3.1.6 Ein Ziel aus den letzten Zielen wählen ..................................................................................... 46
3.1.7 Koordinaten des Ziels eingeben ............................................................................................... 46
3.1.8 Eine Route aus der Liste der Ziele aufbauen (Route erstellen) ................................................ 47
3.2 Die gesamte Route auf der Karte anzeigen ......................................................................48
3.3 Die Routenparameter überprüfen und auf routenbezogene Funktionen zugreifen ...........48
3.4 Die Route ändern ..............................................................................................................48
3.4.1 Neues Ziel bei bereits vorhandener Route auswählen: Neue Route, Wegpunkt
oder endgültiges Ziel .........................................................................................................................48
3.4.2 Einen neuen Ausgangspunkt für die Route festlegen ...............................................................49
3.4.3 Die Liste der Ziele bearbeiten (Route bearbeiten) .................................................................... 50
3.4.4 Die aktive Route anhalten ........................................................................................................50
3.4.5 Die aktive Route löschen .......................................................................................................... 50
3.4.6 Alternative Routen bei der Routenplanung überprüfen ............................................................51
3.4.7 Alternative Routen für eine bestehende Route überprüfen ......................................................52
3.4.8 Das für die Routenplanung verwendete Fahrzeug ändern ....................................................... 53
3.4.9 Die bei der Routenplanung verwendeten Straßenarten ändern ............................................... 54
3.5 Einen Ort in den Favoriten speichern ................................................................................55
3.6 Einen Ort als Warnpunkt speichern ...................................................................................55
3.7 Warnpunkte bearbeiten .....................................................................................................56
3.8 Eine Simulation der Route ansehen ..................................................................................56
4
Technische Änderungen und Irrtum vorbehalten.
Page 5
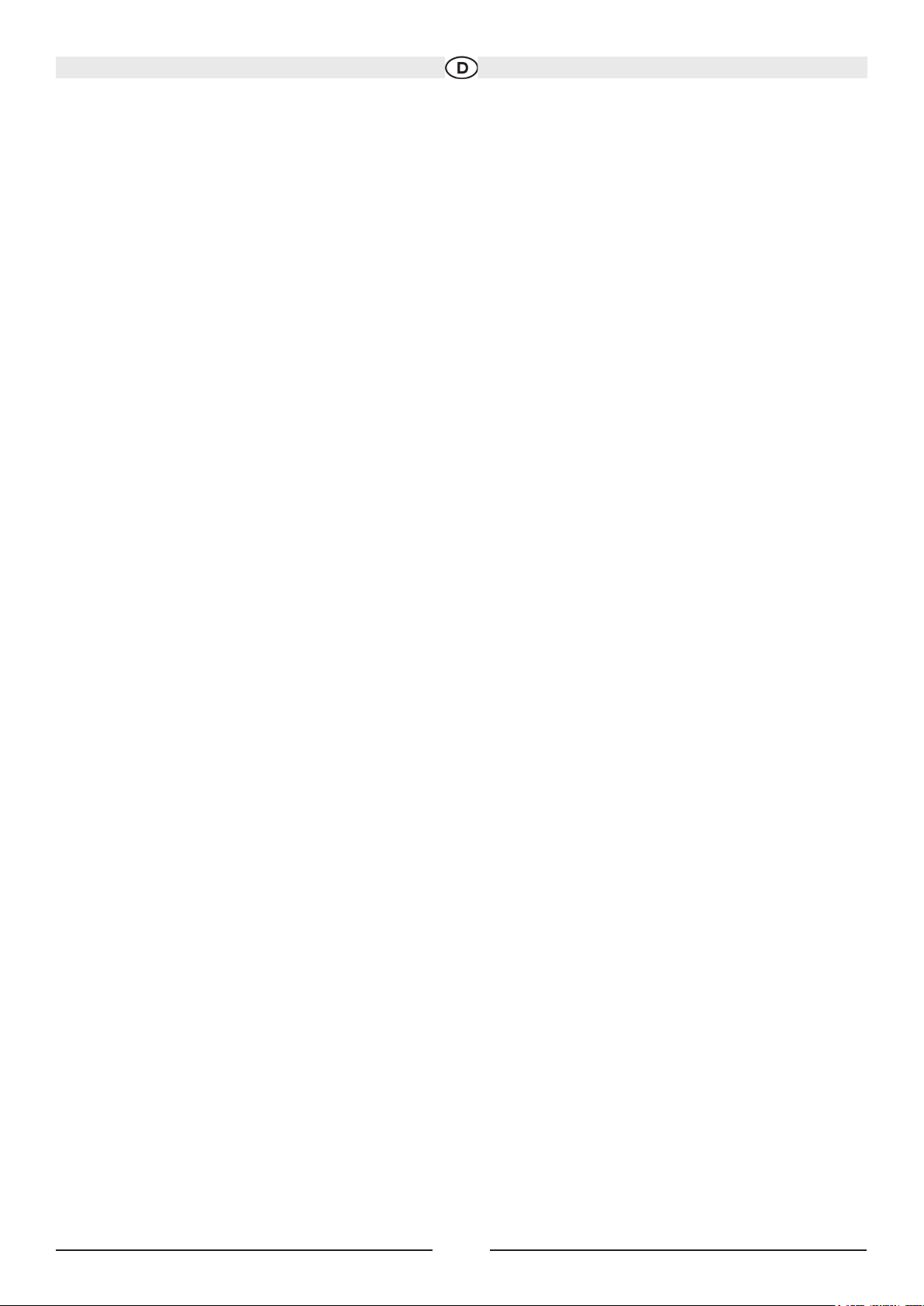
4 Referenzteil ...............................................................................................................58
4.1 Konzepte .......................................................................................................................................... 58
4.1.1 Smart Zoom .............................................................................................................................. 58
4.1.2 Farbdesigns bei Tag und Nacht ................................................................................................ 58
4.1.3 Routenberechnung und -neuberechnung ................................................................................. 58
4.1.4 Umweltfreundliche Routen .......................................................................................................60
4.1.5 Warnungen für Verkehrsüberwachungskameras und andere Näherungswarnungen .............. 60
4.1.6 Warnung vor Geschwindigkeitsbeschränkungen ......................................................................61
4.1.7 Anzeigen für den Ladezustand und die Qualität der GPS-Position ..........................................61
4.1.8 Gespeicherte und Online-Verkehrsinfo bei der Routenplanung ...............................................62
4.2 Menü „Mehr“.....................................................................................................................................64
4.3 Einstellungsmenü ............................................................................................................................. 66
4.3.1 Audio und Warnungen ..............................................................................................................68
4.3.2 Schnellzugriff anpassen ............................................................................................................ 70
4.3.3 Verkehrseinstellungen ..............................................................................................................71
4.3.4 Routeneinstellungen ................................................................................................................. 72
4.3.5 Einstellungen für grüne Routen ................................................................................................ 74
4.3.6 Karteneinstellungen .................................................................................................................. 75
4.3.7 Einstellungen für visuelle Anweisungen ...................................................................................77
4.3.8 Displayeinstellungen ................................................................................................................. 77
4.3.9 Regionale Einstellungen ........................................................................................................... 78
4.3.11 Einstellungen für die Protokollspeicherung .............................................................................78
5 Glossar ..................................................................................................................................................79
6 Endbenutzer-Lizenzvertrag..................................................................................................................80
7 Urhebervermerk .................................................................................................................................... 82
5
Technische Änderungen und Irrtum vorbehalten.
Page 6
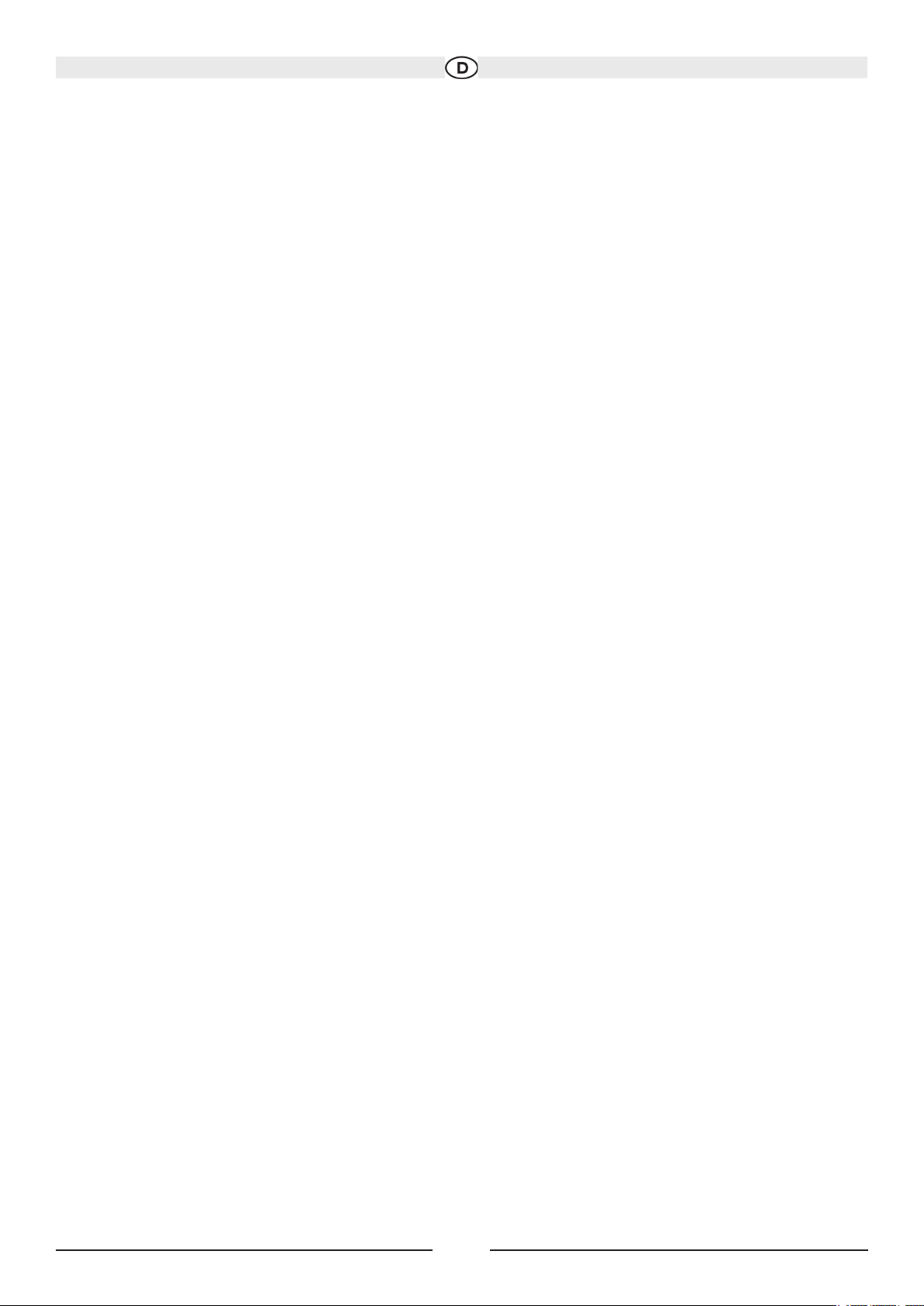
1 Warnungen und Sicherheitsinformationen
Das Navigationssystem hilft Ihnen mit seinem eingebauten GPS-Empfänger, den Weg zu Ihrem Ziel zu nden. Die
Software übermittelt Ihre GPS-Position nicht an Dritte; Sie können daher auch nicht aufgefunden bzw. verfolgt werden.
Wenn Sie dies bei Ingebrauchnahme der Anwendung akzeptieren, werden Nutzungsdaten und GPS-Protokolle erfasst,
die zur Verbesserung der Anwendung und der Kartenqualität und -abdeckung eingesetzt werden können. Die Daten
werden anonym verarbeitet; personenbezogene Informationen können unter keinen Umständen nachverfolgt werden.
Wenn Sie Ihre Meinung später ändern, können Sie die Protokollspeicherung später in den Einstellungen (Seite 69)
aktivieren bzw. deaktivieren.
Bitte schauen Sie nur dann auf das Display, wenn es die Verkehrssituation gefahrlos erlaubt. Falls Sie selbst am Steuer
sitzen, empfehlen wir Ihnen, die Navigationssoftware vor Fahrtantritt zu verwenden. Planen Sie Ihre Route vor der
Abfahrt und bleiben Sie stehen, wenn Sie die Route ändern möchten.
Sie müssen auf die Verkehrsschilder achten und dem Straßenverlauf folgen. Falls Sie von der empfohlenen Route
abkommen, ändert Ihre Navigationssoftware die Navigationsanweisungen dementsprechend.
Platzieren Sie Ihr Gerät niemals so, dass es die Sicht des Fahrers beeinträchtigt, sich in der Auslösezone von Airbags
bendet oder bei Unfällen Verletzungen verursachen könnte.
Weitere Informationen nden Sie im Endbenutzer-Lizenzvertrag (Seite 83).
6
Technische Änderungen und Irrtum vorbehalten.
Page 7
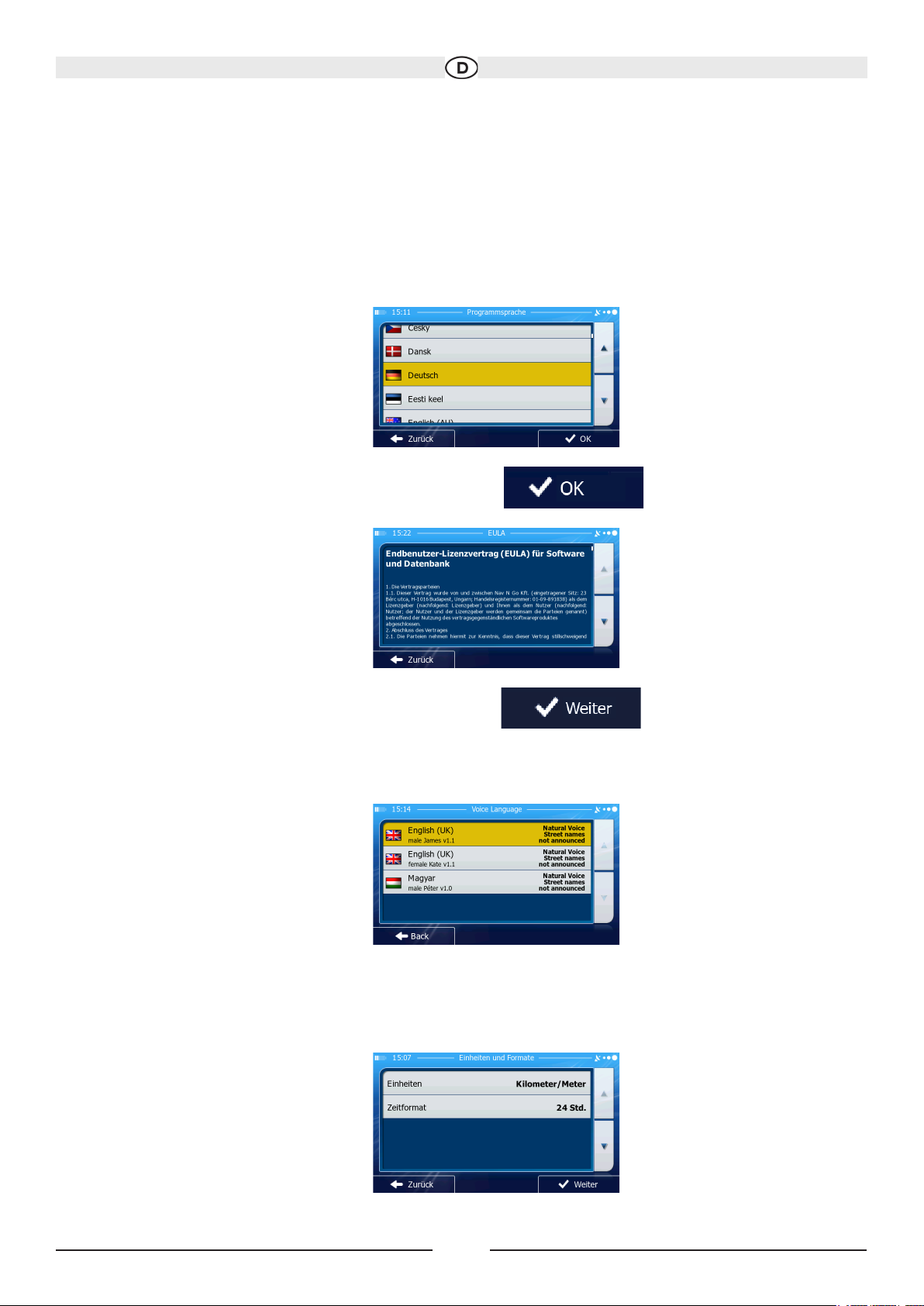
2 Erste Schritte
Die Software wurde für den Gebrauch im Fahrzeug bzw. als Fußgänger optimiert. Für die Bedienung benötigen Sie
keinen Stift. Sie können die Software ganz leicht mit Ihren Fingern steuern, indem Sie die Schaltächen und die Karte
auf dem Display antippen.
Wenn Sie die Navigationssoftware zum ersten Mal in Gebrauch nehmen, wird der anfängliche Einrichtungsprozess
automatisch gestartet. Gehen Sie wie folgt vor:
1. Wählen Sie die gewünschte Sprache für die Benutzeroberäche. Diese Auswahl können Sie später in den
regionalen Einstellungen (Seite 69) ändern.
2. Lesen Sie den Endbenutzer-Lizenzvertrag. Tippen Sie auf , um fortzufahren.
3. Der Kongurationsassistent wird gestartet. Tippen Sie auf , um fortzufahren.
4. Wählen Sie die Sprache und die Stimme für die ausgegebenen Sprachanweisungen. Diese Auswahl können
Sie später unter Audio und Warnungen (Seite 68) ändern.
5. Ändern Sie gegebenenfalls das Zeitformat und die verwendeten Einheiten. Diese Auswahl können Sie später in
den regionalen Einstellungen (Seite 69) ändern.
7
Technische Änderungen und Irrtum vorbehalten.
Page 8
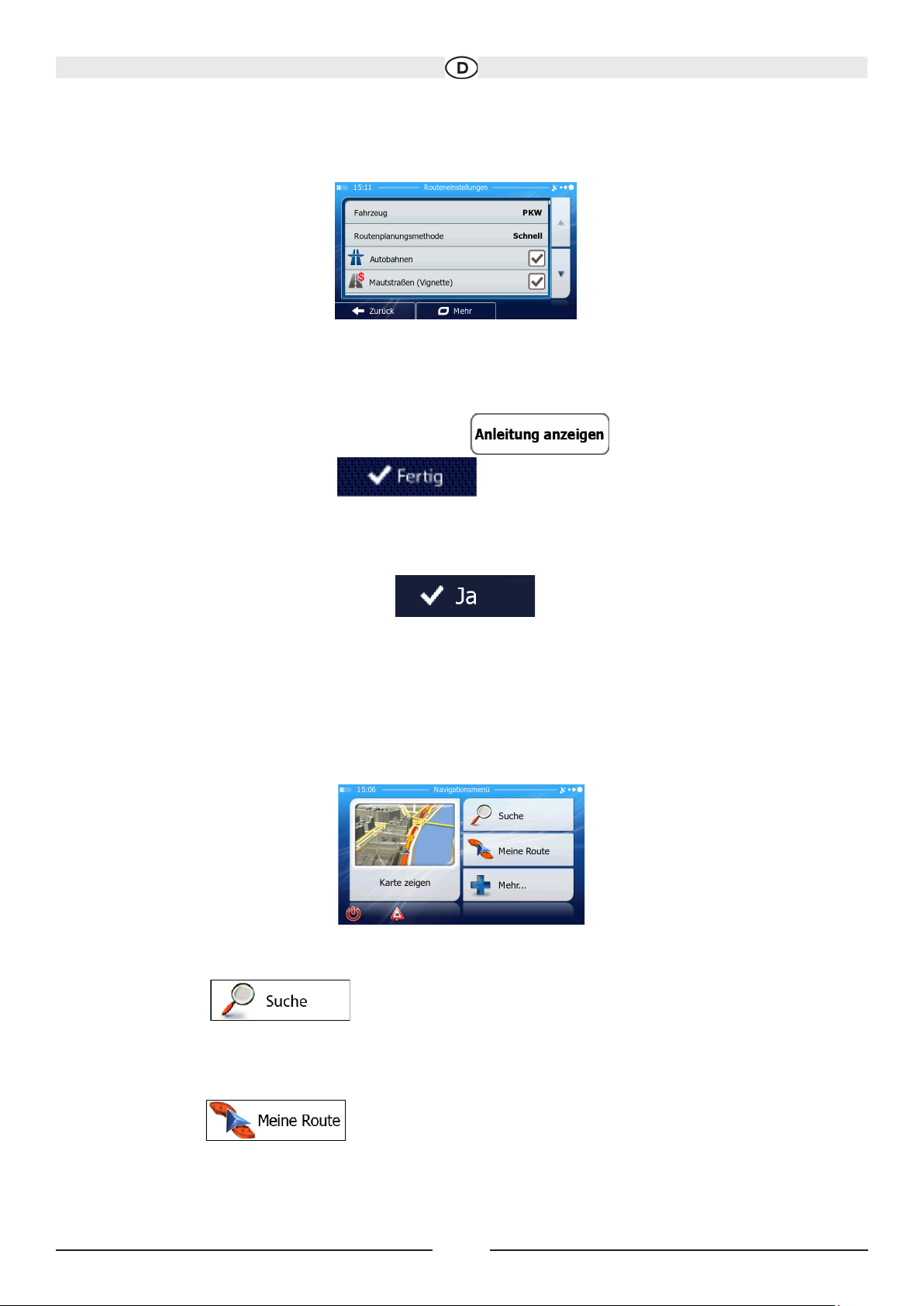
6. Ändern Sie gegebenenfalls die Standardeinstellungen für die Routenplanung. Diese Auswahl können Sie
später in den Routeneinstellungen (Seite 75) ändern.
7. Die anfängliche Einrichtung ist nun abgeschlossen. Sie können den Kongurationsassistenten später über das
Einstellungsmenü (Seite 68) erneut aufrufen.
8. Die Software fragt Sie, ob Sie sich die Anleitung ansehen möchten, die Sie mit den wichtigsten
Navigationsfunktionen vertraut macht. Tippen Sie auf , um die Funktionen Ihrer Software
gleich kennenzulernen. Wenn Sie wählen, können Sie sie zu einem späteren Zeitpunkt
ansehen.
9. Sie werden nun gefragt, ob Sie die Erfassung von Nutzungsdaten und GPS-Protokollen durch die Software
zulassen möchten, welche zur Verbesserung der Anwendung und der Kartenqualität und -abdeckung
eingesetzt werden können. Tippen Sie auf , um die anonyme Datenerfassung zu
genehmigen, oder deaktivieren Sie diese Option. Sie können diese Funktionen später einzeln in den
Einstellungen für die Protokollspeicherung (Seite 81) ein- bzw. ausschalten.
Nach der anfänglichen Einrichtung erscheint das Navigationsmenü und Sie können die Software sofort verwenden.
2.1 Navigationsmenü
Sie können vom Navigationsmenü auf alle Bereiche der Software zugreifen.
Sie haben folgende Optionen:
· Tippen Sie auf , um Ihr Ziel durch Eingabe einer Adresse oder Auswahl eines
interessanten/wichtigen Ortes, einer Stelle auf der Karte oder eines Ihrer Favoriten festzulegen. Sie können
auch eines Ihrer letzten Ziele aus dem intelligenten Verlauf wählen, ein Koordinatenpaar eingeben oder den in
einem Foto gespeicherten Ort verwenden.
· Tippen Sie auf , um die Routenparameter und die gesamte Route auf der Karte
anzuzeigen. Darüber hinaus können Sie routenbezogene Aktionen durchführen, z. B. Ihre Route bearbeiten
oder löschen, einen Ausgangspunkt festlegen, eine alternative Route wählen, bestimmte Routenabschnitte
ausschließen, die Navigation simulieren oder das Ziel in Ihren Favoriten speichern.
8
Technische Änderungen und Irrtum vorbehalten.
Page 9
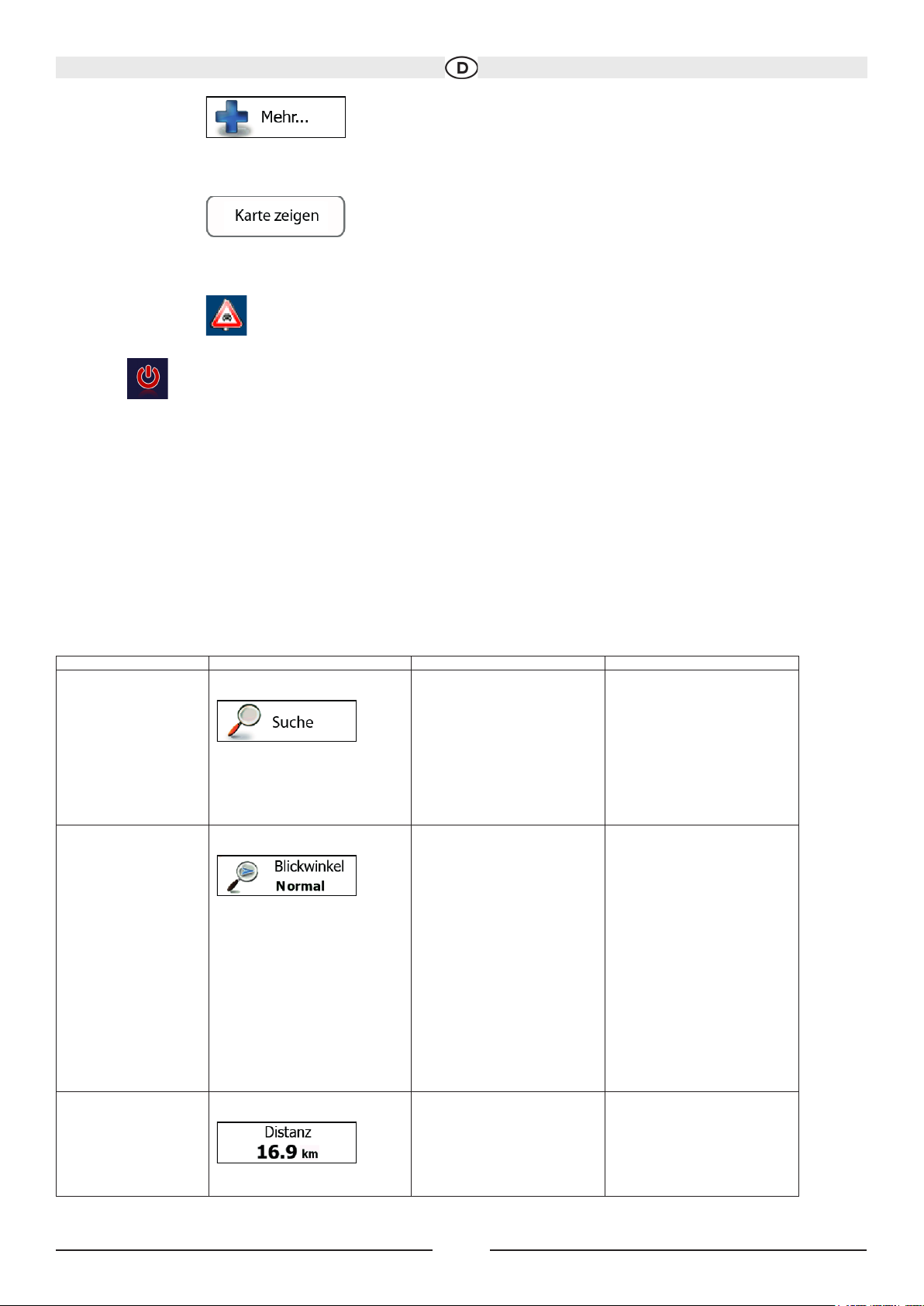
· Tippen Sie auf , um die Funktionsweise Ihrer Navigationssoftware an Ihre individuellen
Bedürfnisse anzupassen, die Anleitung zu sehen, Routendemos zu simulieren oder weitere Anwendungen
auszuführen.
· Tippen Sie auf , um die Navigation auf der Karte zu starten. Die Schaltäche selbst
ist eine Karte im Miniaturformat, die Ihren aktuellen Standort, die empfohlene Route und den umliegenden
Kartenbereich in Echtzeit anzeigt. Tippen Sie auf die Schaltäche, um die Karte im Vollbildmodus zu sehen.
· Tippen Sie auf , um die Verkehrsmeldungsübersicht zu öffnen.
Mit können Sie die Navigation stoppen und die Software beenden.
2.2 Schaltächen und andere Steuerelemente auf dem Bildschirm
Wenn Sie die Navigationssoftware verwenden, tippen Sie normalerweise auf Schaltächen auf dem Touchscreen.
Sie müssen Ihre Auswahl bzw. Änderungen nur bestätigen, wenn die Anwendung neu gestartet oder eine umfangreiche
Neukonguration durchgeführt werden muss. Eine Bestätigung ist auch erforderlich, bevor Daten oder Einstellungen
von Ihnen gelöscht werden. In allen anderen Fällen speichert die Software Ihre Auswahl und übernimmt die neuen
Einstellungen, sobald Sie das jeweilige Steuerelement betätigt haben, ohne eine Bestätigung von Ihnen zu verlangen.
Typ Beispiel Beschreibung Verwendung
Schaltäche Tippen Sie darauf, um
eine Funktion aufzurufen,
eine neue Seite zu öffnen
oder einen Parameter
festzulegen.
Schaltäche mit
Wert
Symbol
Einige Schaltächen
zeigen den aktuellen
Wert eines Feldes
oder einer Einstellung
an. Tippen Sie auf die
Schaltäche, um den
Wert zu ändern. Nach
der Änderung erscheint
der neue Wert auf der
Schaltäche.
Zeigt Statusinformationen
an.
Tippen Sie einmal darauf.
Tippen Sie einmal darauf.
Manche Symbole sind
gleichzeitig auch eine
Schaltäche. Tippen Sie
einmal darauf.
9
Technische Änderungen und Irrtum vorbehalten.
Page 10
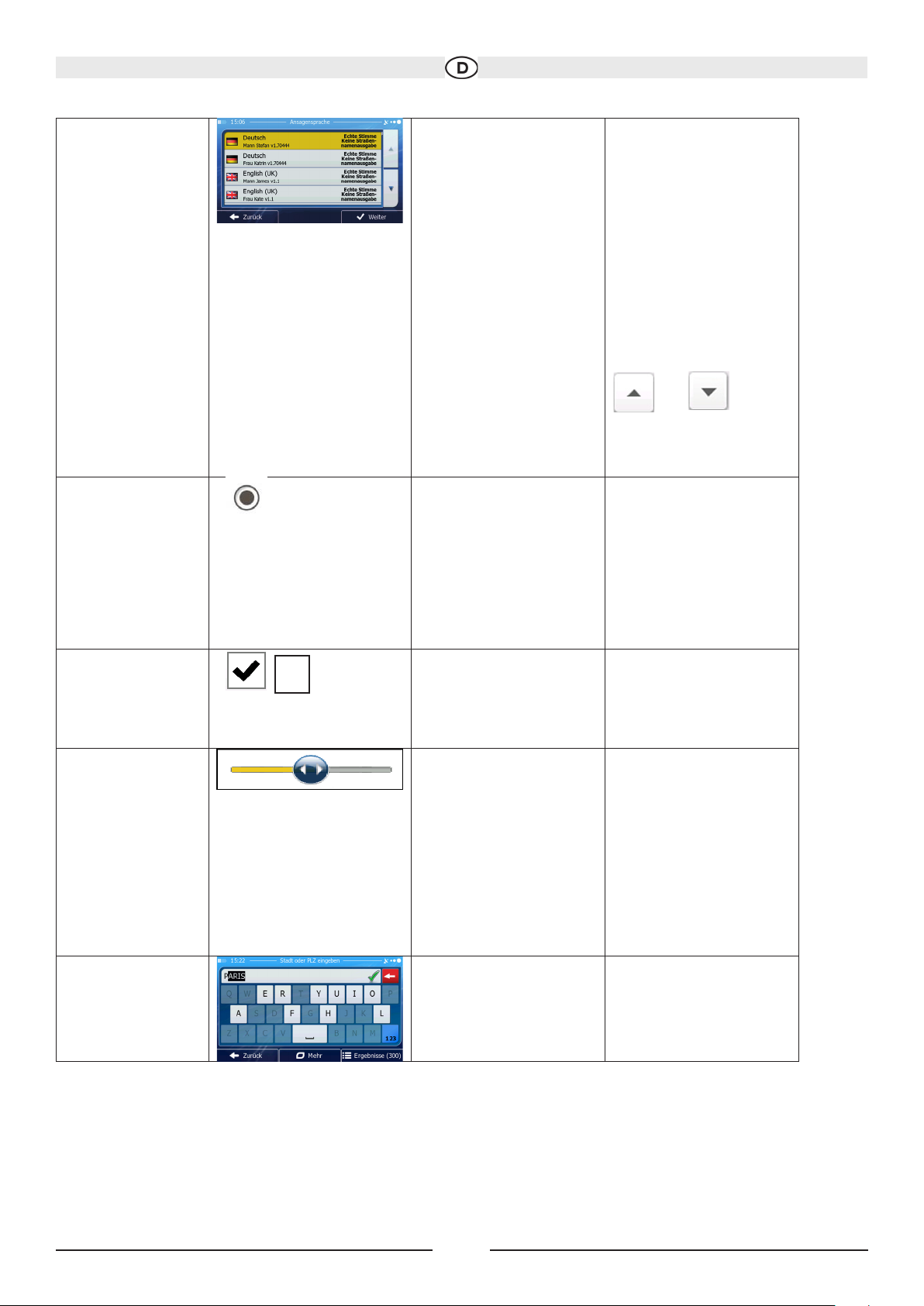
Liste Wenn mehrere Optionen
zur Auswahl stehen,
werden diese in einer
Liste angezeigt.
Optionsschaltäche
Wenn nur wenige
Auswahlmöglichkeiten
zur Verfügung stehen,
werden unter Umständen
Optionsschaltächen statt
Listen verwendet. Nur ein
Wert kann ausgewählt
werden.
Tippen Sie an einer
beliebigen Stelle in die
Liste und bewegen Sie
sie mit Ihrem Finger nach
oben oder unten. Je
nachdem, wie schnell Sie
Ihren Finger bewegen,
wird die Liste schneller
oder langsamer, nur ein
bisschen oder ganz bis
zum Ende verschoben.
Wahlweise können Sie
mit den Schaltächen
und
umblättern und auf
den gewünschten Wert
tippen.
Tippen Sie auf eine
der Schaltächen,
um einen neuen Wert
auszuwählen.
Schalter
Wenn es nur zwei
mögliche Einstellungen
gibt, zeigt ein Häkchen
an, ob die Funktion
aktiviert ist.
Schieber
Wenn eine Funktion
auf verschiedene Werte
innerhalb eines Bereichs
eingestellt werden
kann, zeigt die Software
einen Schieberegler an,
auf dem Sie den Wert
ablesen und festlegen
können.
Virtuelle Tastatur Alphabetische und
alphanumerische
Tastaturen, über die Sie
Buchstaben und Zahlen
eingeben können.
Tippen Sie darauf, um
den Schalter ein- oder
auszuschalten.
Verschieben Sie den
Ziehpunkt, um den
Schieber in seine neue
Position zu bewegen.
Tippen Sie am
Schieber auf die
Stelle, an der der
Ziehpunkt erscheinen
soll; er springt sofort
dorthin.
Jede Taste ist eine
Schaltäche auf dem
Touchscreen.
10
Technische Änderungen und Irrtum vorbehalten.
Page 11
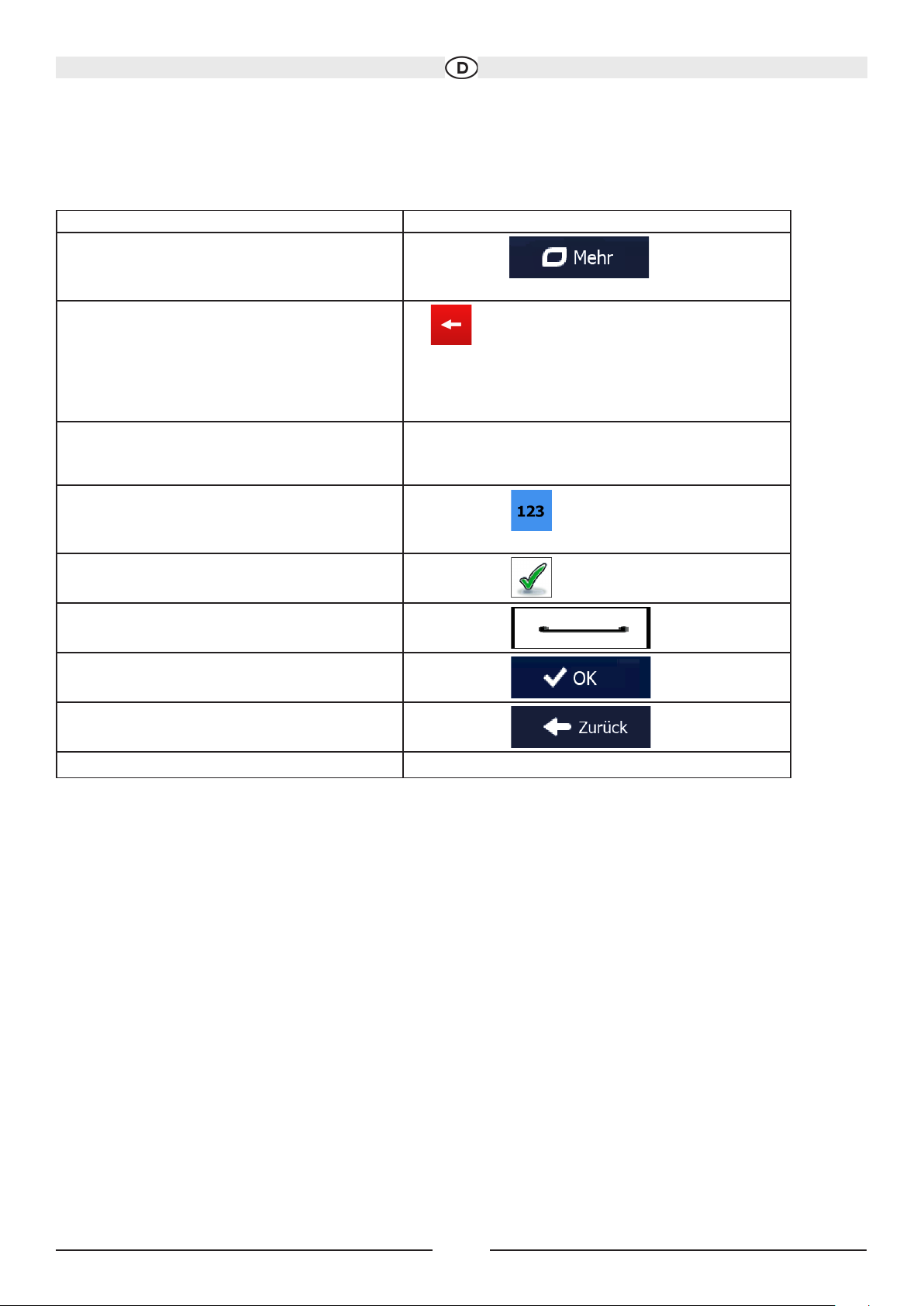
2.2.1 Die Tastaturen verwenden
Sie müssen Buchstaben und Zahlen nur eingeben, wenn es unbedingt erforderlich ist. Sie können mit Ihren Fingern
auf den Vollbildtastaturen tippen und zwischen verschiedenen Tastaturlayouts umschalten; zum Beispiel zwischen
Englisch, Griechisch und numerisch.
Aktion Anweisung
Auf ein anderes Tastaturlayout umschalten, z. B.
von der englischen auf die griechische Tastatur.
Ihre Eingabe auf der Tastatur korrigieren
Ein Leerzeichen eingeben, z. B. zwischen dem
Vor- und Nachnamen oder bei aus mehreren
Wörtern bestehenden Straßennamen
Zahlen und Symbole eingeben
Tastatureingabe abschließen (das
vorgeschlagene Suchergebnis wählen)
Tastatureingabe abschließen (die Liste der
Suchergebnisse öffnen)
Tastatureingabe abschließen (Ihre Eingabe
speichern)
Tastatureingabe abbrechen (zur vorigen Seite
zurückkehren)
Tippen Sie auf und wählen Sie das
neue Tastaturlayout aus der Liste.
Mit können Sie nicht erwünschte Zeichen löschen.
Tippen Sie auf die Schaltäche und halten Sie sie
gedrückt, um einige Zeichen oder auch die gesamte
Eingabezeile zu löschen.
Tippen Sie unten in der Bildschirmmitte auf die
Schaltäche .
Tippen Sie auf , um zu einer Tastatur mit Ziffern
und Sonderzeichen umzuschalten.
Tippen Sie auf .
Tippen Sie auf .
Tippen Sie auf .
Tippen Sie auf .
11
Technische Änderungen und Irrtum vorbehalten.
Page 12
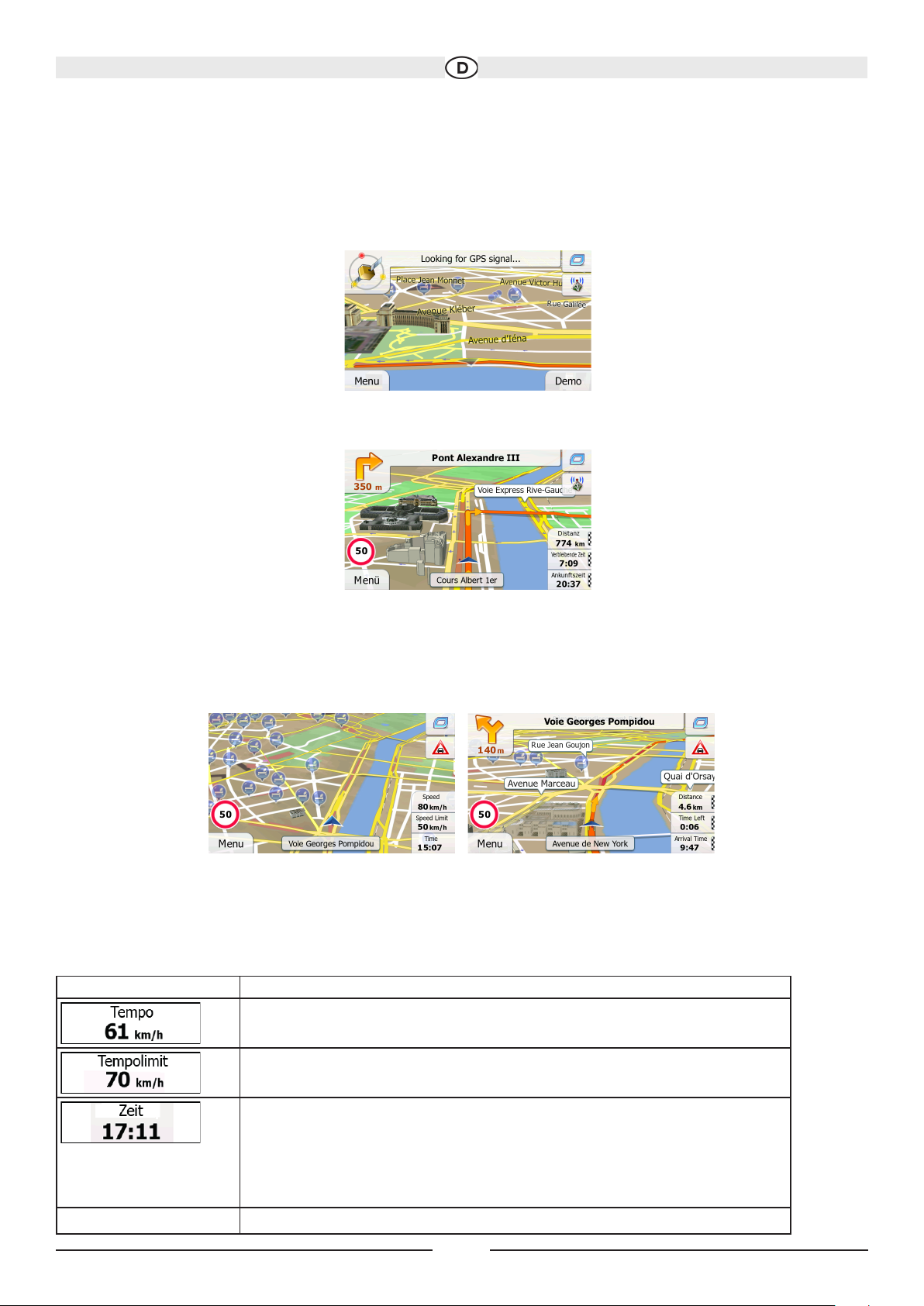
2.2.2 Mehrmaliges Antippen des Bildschirms
Normalerweise müssen Sie den Touchscreen immer nur einmal berühren. Einige nützliche Funktionen können
allerdings nur mit einer Kombination von Fingerbewegungen aufgerufen werden. Diese Aktionen gibt es:
Oben links sehen Sie farbige Punkte, die ein Satellitensymbol umkreisen. Je mehr grüne Punkte zu sehen sind, desto
früher wird eine gültige GPS-Position ermittelt.
Wenn eine GPS-Position verfügbar ist, erscheint der Pkw-Zeiger in Farbe und zeigt nun Ihre aktuelle Position an.
Es gibt Schaltächen und Datenfelder auf dem Bildschirm, die Ihnen beim Navigieren helfen. Während der Navigation
werden Routeninformationen auf dem Display angezeigt.
Standardmäßig wird unten rechts nur ein Datenfeld angezeigt. Tippen Sie auf dieses Feld, um alle Routendatenfelder
zu sehen.
Tippen Sie auf ein Datenfeld, um die anderen auszublenden und nur das gewählte Feld anzuzeigen. Diese
Datenfelder ändern sich je nachdem, ob Sie auf einer aktiven Route navigieren oder es kein festgelegtes Ziel gibt (es
ist keine orangefarbene Linie zu sehen).
Folgende Felder sind standardmäßig während einer Fahrt ohne Navigationsanweisungen zu sehen (durch Antippen
und Halten können Sie den Wert des betreffenden Feldes ändern):
Feld Beschreibung
Zeigt Ihre aktuelle, vom GPS-Empfänger gemeldete Geschwindigkeit an.
Zeigt die auf der aktuellen Straße geltende Geschwindigkeitsbeschränkung an,
sofern diese in der Karte gespeichert ist.
Zeigt die aktuelle Uhrzeit unter Berücksichtigung der jeweiligen Zeitzone an. Die
exakte Zeitangabe stammt von den GPS-Satelliten, während die Zeitzonendaten
in der Karte gespeichert sind. Die Zeitzone kann auch in den regionalen
Einstellungen manuell festgelegt werden.
(Auf Menüseiten wird die aktuelle Zeit immer oben links angezeigt.)
12
Technische Änderungen und Irrtum vorbehalten.
Page 13
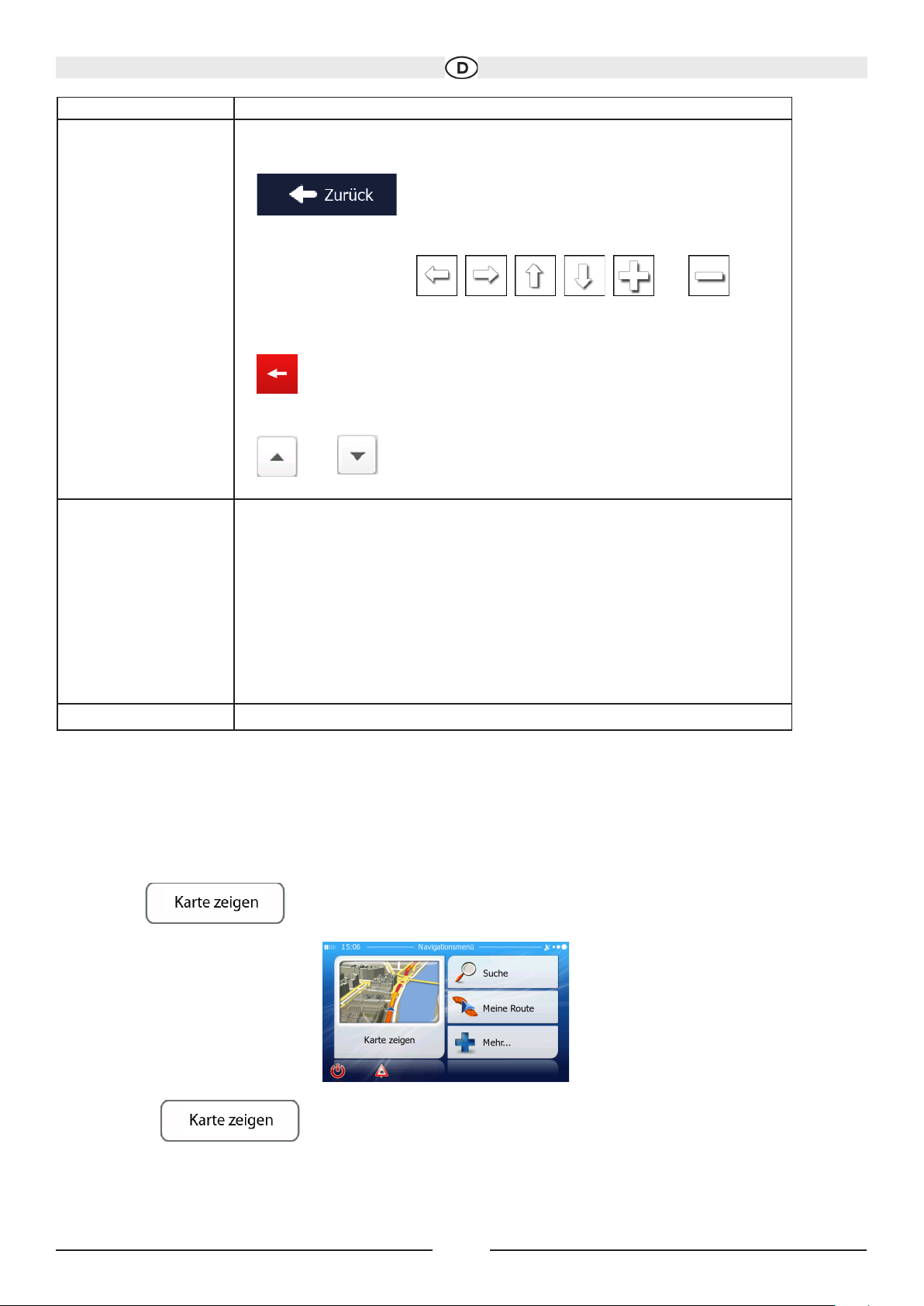
Aktion Details
Display antippen und
halten
Handbewegungen
(Halten & Ziehen)
Tippen Sie auf die folgenden Schaltächen und halten Sie sie gedrückt, um
Sonderfunktionen aufzurufen:
in Listen und Menüs antippen und halten: Die
Kartenanzeige erscheint.
Eine der Schaltächen , , , , und in der
Kartenanzeige antippen und halten: Sie können die Karte übergangslos
drehen, kippen, vergrößern oder verkleinern.
auf Tastaturen antippen und halten: So können Sie mehrere Zeichen
rasch löschen.
oder in langen Listen antippen und halten: Sie können
fortlaufend umblättern.
Sie müssen das Display nur in folgenden Fällen halten und ziehen:
Um den Regler auf einem Schieber zu verschieben.
Um eine Liste durchzusehen: Tippen Sie an einer beliebigen Stelle in die
Liste und bewegen Sie sie mit Ihrem Finger nach oben oder unten. Je
nachdem, wie schnell Sie Ihren Finger bewegen, wird die Liste schneller
oder langsamer, nur ein bisschen oder ganz bis zum Ende verschoben.
Um die Karte im Ansichtsmodus zu verschieben: Tippen Sie in die Karte und
bewegen Sie sie in die gewünschte Richtung.
2.3 Kartenanzeige
2.3.1 Auf der Karte navigieren
Die Kartenanzeige ist die am häugsten verwendete Programmseite Ihrer Software.
Auf dem Startbildschirm dem Navigationsmenü wird eine kleine, in Echtzeit aktualisierte Karte als Teil der
Schaltäche angezeigt.
Tippen Sie auf , um diese Miniaturkarte zu vergrößern und die Kartenanzeige zu öffnen.
Auf dieser Karte sind die aktuelle Position (der Pkw-Zeiger, standardmäßig ein blauer Pfeil), die empfohlene Route
(eine orangefarbene Linie) und der umliegende Kartenbereich zu sehen.
Wenn es keine GPS-Position gibt, ist der Pkw-Zeiger durchsichtig. Er zeigt Ihre letzte bekannte Position an.
13
Technische Änderungen und Irrtum vorbehalten.
Page 14
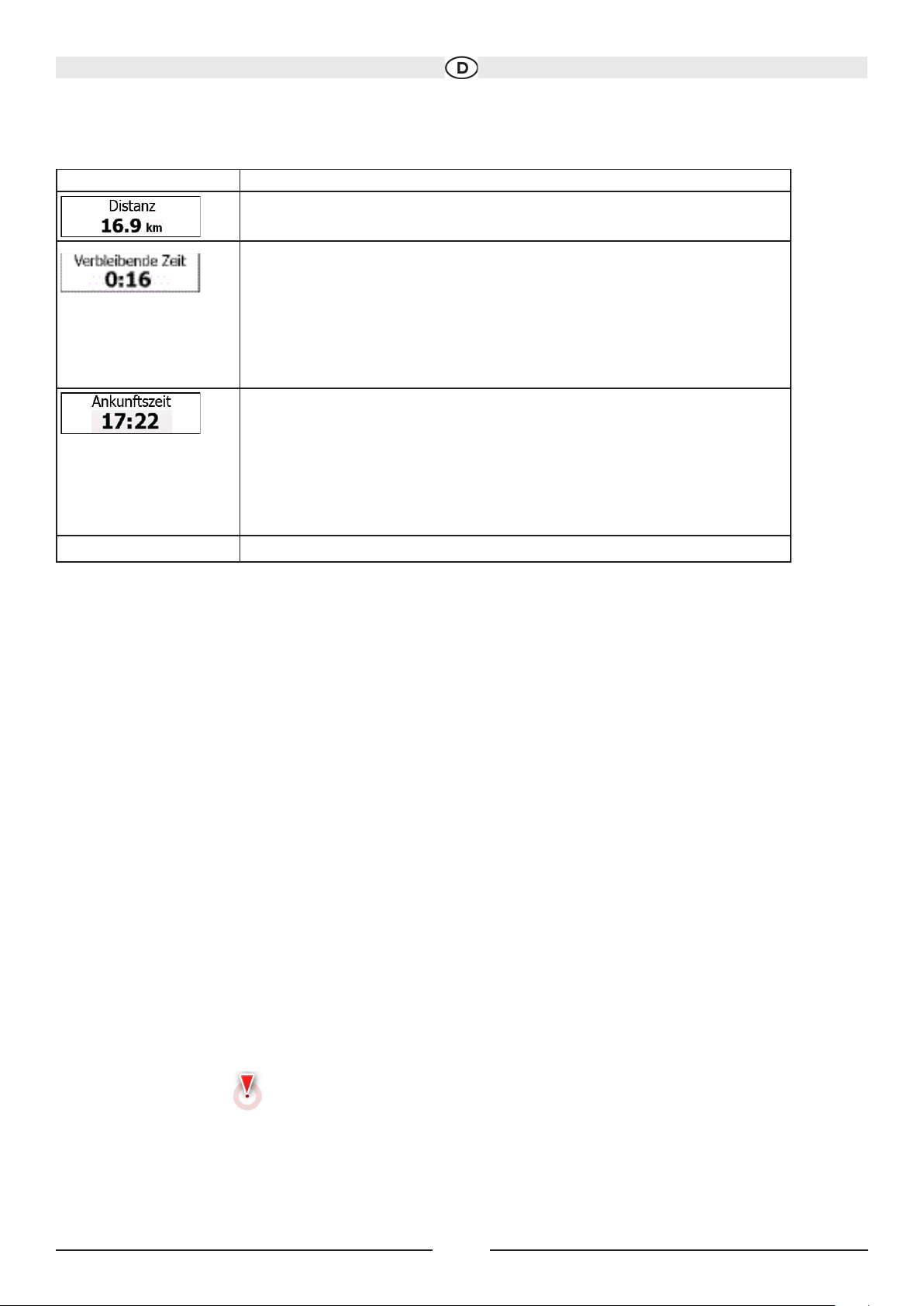
Folgende Datenfelder sind standardmäßig beim Navigieren einer Route zu sehen (durch Antippen und Halten können
Sie den Wert des betreffenden Feldes ändern):
Feld Beschreibung
Gibt die Entfernung an, die Sie noch auf der Route zurücklegen müssen, bevor
Sie Ihr endgültiges Ziel erreichen.
Zeigt anhand der für die verbleibenden Abschnitte der Route verfügbaren
Daten an, wie lange Sie noch bis zum endgültigen Ziel Ihrer Route brauchen
werden. Sofern entsprechende Daten vorhanden sind, werden auch frühere
Verkehrsdaten und Verkehrsmuster berücksichtigt.
Bei der Berechnung werden vom TMC-System gemeldete Verkehrsverzögerungen
berücksichtigt, wenn diese Ihre Route betreffen. Diese Berechnung ist allerdings
nur in wenigen Fällen genau.
Zeigt anhand der für die verbleibenden Abschnitte der Route verfügbaren Daten
Ihre voraussichtliche Ankunftszeit am endgültigen Ziel der Route an. Sofern
entsprechende Daten vorhanden sind, werden auch frühere Verkehrsdaten und
Verkehrsmuster berücksichtigt.
Bei der Berechnung werden vom TMC-System gemeldete Verkehrsverzögerungen
berücksichtigt, wenn diese Ihre Route betreffen. Diese Berechnung ist allerdings
nur in wenigen Fällen genau.
2.3.2 Positionsanzeiger
2.3.2.1 Pkw-Zeiger und „Lock-on-Road“ (auf der Straße xieren)
Wenn Ihre GPS-Position bekannt ist, markiert die Software Ihren aktuellen Standort mit dem Pkw-Zeiger. Dieser Zeiger
ist standardmäßig ein blauer Pfeil, aber Sie können das Symbol in den Einstellungen ändern.
Die genaue Position des Pkw-Zeigers hängt vom bei der Routenberechnung verwendeten Fahrzeugtyp ab. Der
Fahrzeugtyp kann in den Routeneinstellungen ausgewählt werden (Seite 75).
· Wenn Sie den Fußgängermodus wählen: Der Pkw-Zeiger bendet sich auf Ihrer exakten GPS-Position. Die
Ausrichtung des Symbols zeigt die Richtung an, in die Sie sich gerade bewegen.
· Wenn Sie eines der Fahrzeuge wählen: Der Pkw-Zeiger zeigt unter Umständen nicht Ihre genaue GPS-Position
und Bewegungsrichtung an. Wenn es in der Nähe Straßen gibt, wird er auf der nächstgelegenen Straße xiert,
um GPS-Positionierungsfehler zu unterdrücken, und die Symbolrichtung wird an der Straße ausgerichtet.
2.3.2.2 Ausgewählter Punkt (Cursor) und ausgewähltes Objekt auf der Karte
Sie können einen Punkt auf der Karte wie folgt markieren:
• Tippen Sie während der Navigation in die Karte.
• Tippen Sie in die Karte, wenn Sie nach einer Suche dazu aufgefordert werden, Ihr Ziel zu bestätigen.
• Tippen Sie im Menü Auf Karte suchen in die Karte (Seite 46).
Wenn ein Kartenpunkt ausgewählt ist, erscheint der Cursor am markierten Punkt in der Karte. Der Cursor wird als
leuchtender roter Punkt ( ) angezeigt, der bei jedem Maßstab gut sichtbar ist.
Sie können die Cursorposition als Routenziel oder neuen Warnpunkt verwenden, nach POIs in der Nähe suchen oder
sie in den Favoriten speichern.
Auch einige Objekte auf der Karte können ausgewählt werden. Wenn Sie das Symbol eines POIs oder Warnpunktes
in der Karte antippen, wird dieses Objekt ausgewählt (mit einem roten Kreis umrandet) und Sie können Informationen
dazu abrufen oder es als Routenpunkt verwenden.
14
Technische Änderungen und Irrtum vorbehalten.
Page 15
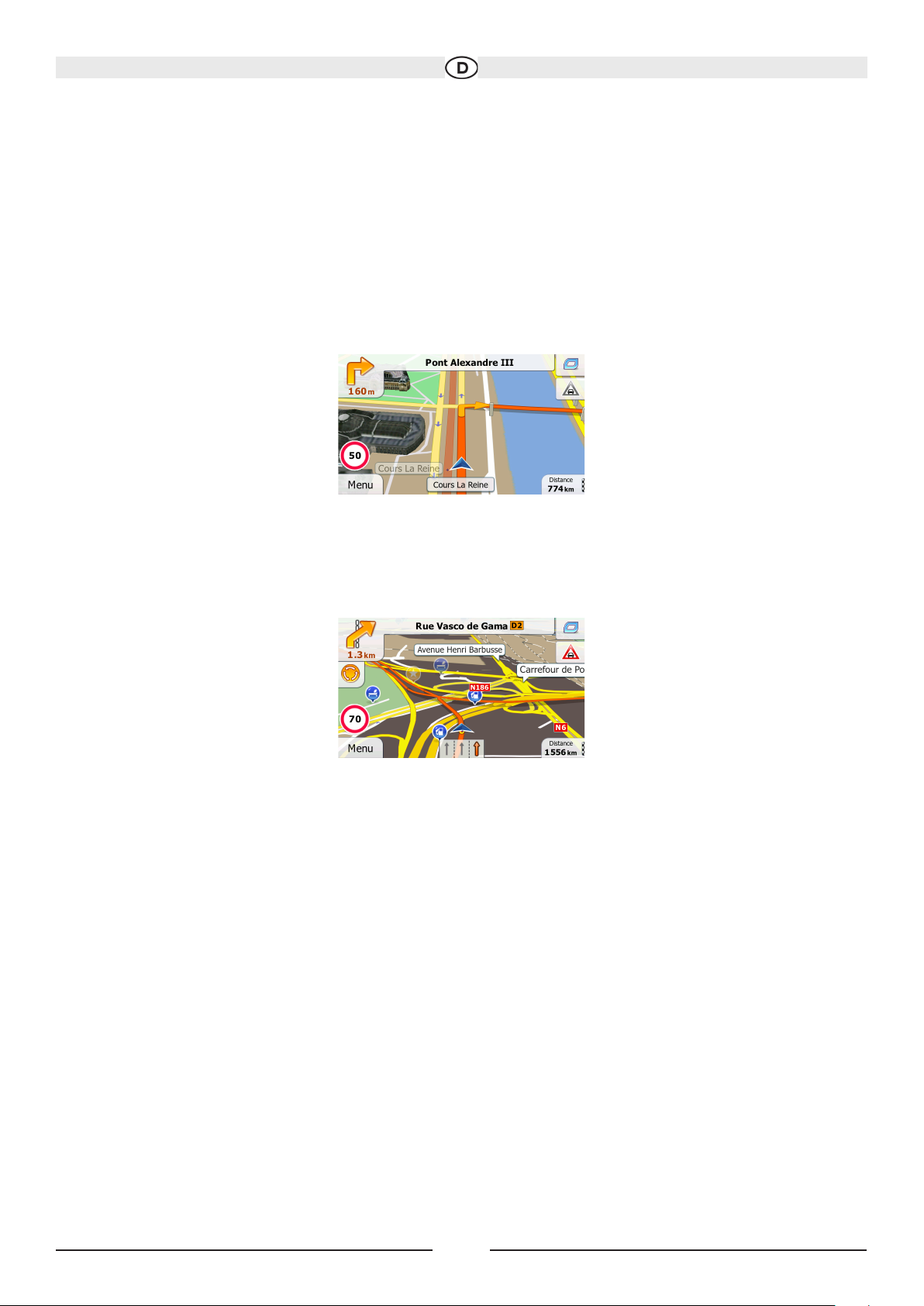
2.3.3 Objekte auf der Karte
2.3.3.1 Straßen
Die von Ihrer Software angezeigten Straßen sehen ähnlich wie gedruckte Straßenkarten aus. Aus ihrer Farbe und Breite
können Sie schließen, wie wichtig die Straße ist: Dadurch können Sie ganz leicht eine Autobahn von einer kleineren
Straße unterscheiden.
2.3.3.2 Abzweigungsvorschau und nächste Straße
Beim Navigieren einer Route werden im oberen Bereich der Kartenanzeige Informationen über das nächste Ereignis auf
Ihrer Route (Fahrmanöver) und die nächste Straße bzw. die nächste Stadt/den nächsten Ort angezeigt.
Oben links gibt es ein Feld, das das nächste Fahrmanöver ankündigt. Sie sehen sowohl die Art des Ereignisses (Wenden,
Kreisverkehr, Abfahren von der Autobahn usw.) als auch seine Entfernung von der aktuellen GPS-Position.
Wenn auf das erste Fahrmanöver bald ein zweites folgt, wird die Art des übernächsten Manövers als kleineres Symbol
angezeigt. Wenn nicht, ist nur das nächste Fahrmanöver zu sehen.
Die meisten dieser Symbole sind sehr leicht verständlich. In der folgende Tabelle nden Sie einige der häug angezeigten
Ereignisse auf der Route. In beiden Feldern werden die gleichen Symbole verwendet:
15
Technische Änderungen und Irrtum vorbehalten.
Page 16
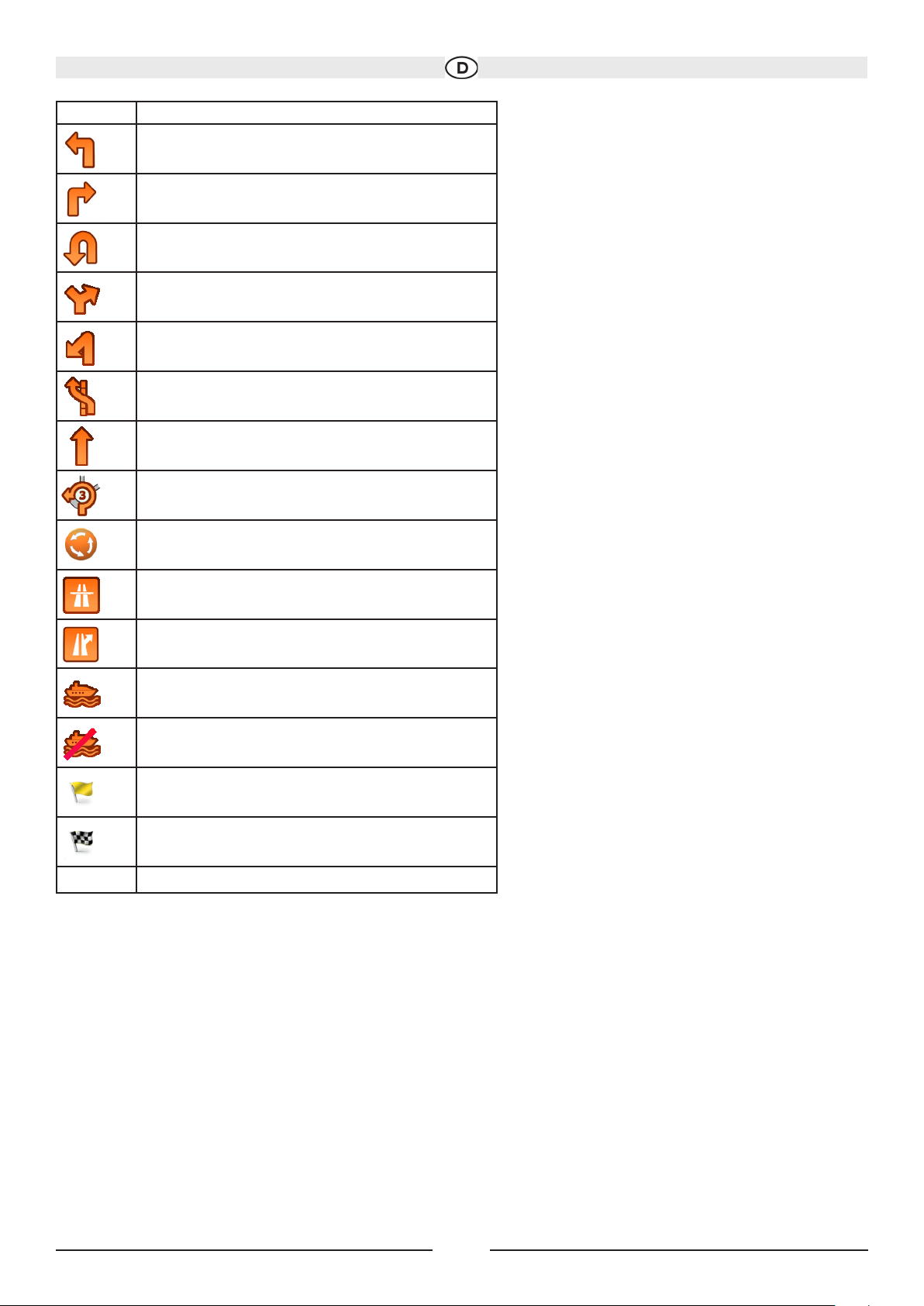
Symbol Beschreibung
Links abbiegen.
Rechts abbiegen.
Umkehren.
Leicht rechts abbiegen.
Scharf links abbiegen.
Links halten.
Auf der Kreuzung geradeaus weiterfahren.
Im Kreisverkehr links abbiegen, 3. Ausfahrt
(nächstes Fahrmanöver).
In den Kreisverkehr einfahren (übernächstes
Fahrmanöver).
Auf die Autobahn auffahren.
Die Autobahn verlassen.
Auf die Fähre auffahren.
Von der Fähre abfahren.
Ein Wegpunkt naht.
Ihr Ziel naht.
2.3.3.3 Spurdaten und Verkehrsschilder
Bei der Navigation auf mehrspurigen Straßen ist es wichtig, auf der richtigen Spur zu fahren, um der empfohlenen
Route folgen zu können. Wenn in der Karte Spurdaten gespeichert sind, zeigt die Software die Spuren und die jeweilige
Fahrtrichtung mit kleinen Pfeilen unten in der Karte an. Die hervorgehobenen Pfeile zeigen die Spuren an, auf denen
Sie sich einordnen müssen.
Wenn zusätzliche Informationen verfügbar sind, werden die Pfeile durch Verkehrsschilder ersetzt. Die Schilder werden
oben in der Karte angezeigt. Die Farbe und das Aussehen der Schilder ähnelt echten Straßenschildern, die über oder
neben der Straße angebracht sind. Sie zeigen die möglichen Ziele und die Nummer der Straße, zu der die betreffende
Spur führt, an.
Im Fahrmodus (ohne empfohlene Route) sehen alle Schilder ähnlich aus. Während der Navigation wird nur jenes Schild
in kräftigen Farben dargestellt, das Sie zur empfohlenen Spur bzw. den empfohlenen Spuren führt; alle anderen sind
dunkler.
16
Technische Änderungen und Irrtum vorbehalten.
Page 17
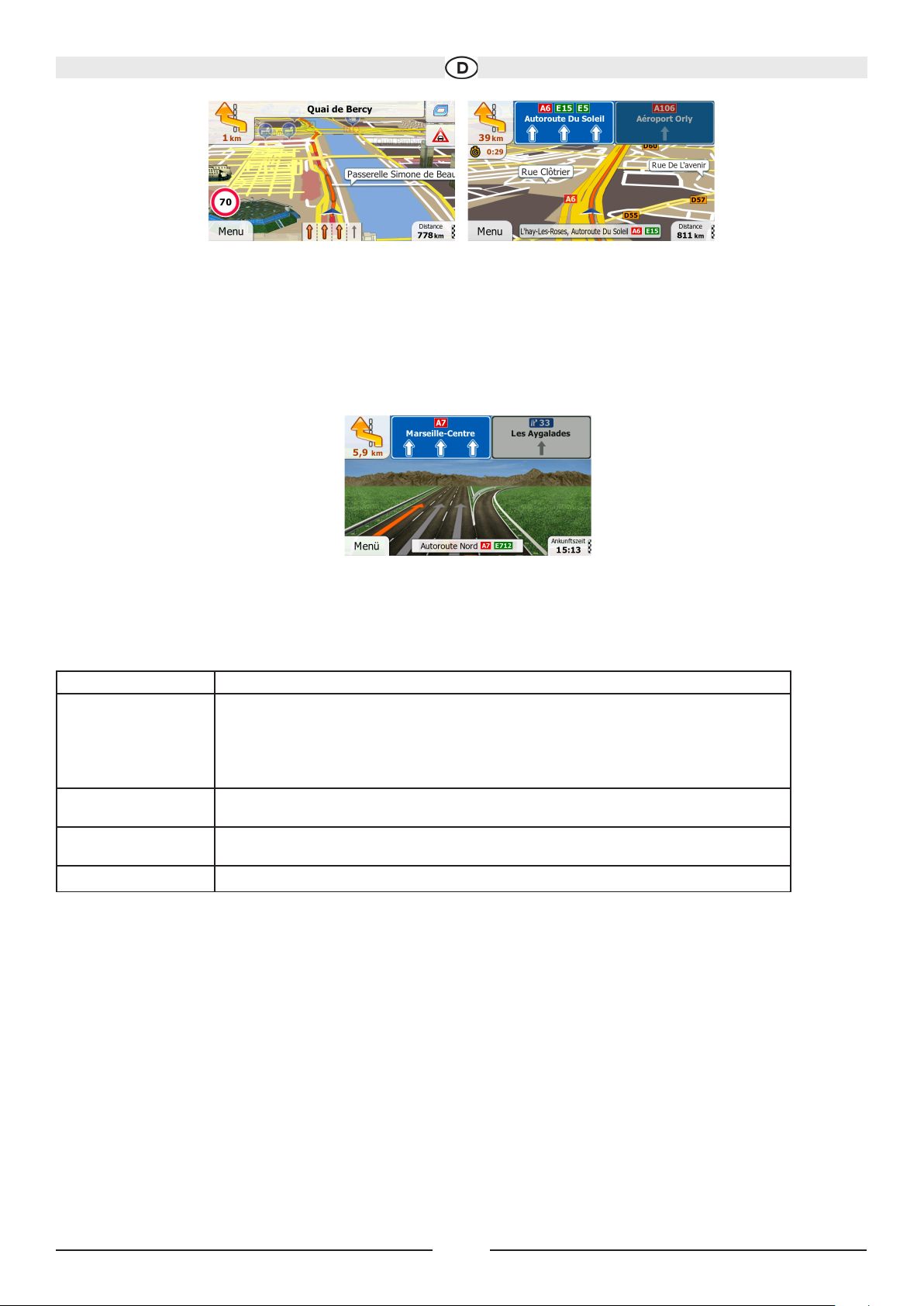
2.3.3.4 Kreuzungsübersicht
Wenn Sie sich einer Autobahnabfahrt oder einer komplizierten Kreuzung nähern und entsprechende Informationen
verfügbar sind, wird die Karte durch eine 3D-Ansicht der Kreuzung ersetzt. Die Spuren, auf denen Sie sich einordnen
müssen, werden mit Pfeilen gekennzeichnet. Sofern vorhanden, werden unter Umständen auch Verkehrsschilder
angezeigt.
2.3.3.5 Arten von 3D-Objekten
Ihre Navigationssoftware unterstützt folgende Arten von 3D-Objekten:
Typ Beschreibung
3D-Gelände Die 3D-Geländedaten zeigen Ihnen beim Betrachten der Karte in 2D Änderungen
im Gelände oder der Seehöhe an. Sie werden bei der Navigation zum Zeichnen
der Route in 3D herangezogen. Auf der 3D-Karte werden Hügel und Berge
im Hintergrund angezeigt, während sie auf der 2D-Karte in Farbe und mit
Schattierungen dargestellt sind.
Hochstraßen Komplexe Kreuzungen und von anderen Straßen abgehobene Straßen (z. B.
Überführungen und Brücken) werden in 3D angezeigt.
3D-
Orientierungspunkte
Orientierungspunkte sind künstlerische Darstellungen von auffallenden oder
bekannten Objekten in 3D.
17
Technische Änderungen und Irrtum vorbehalten.
Page 18
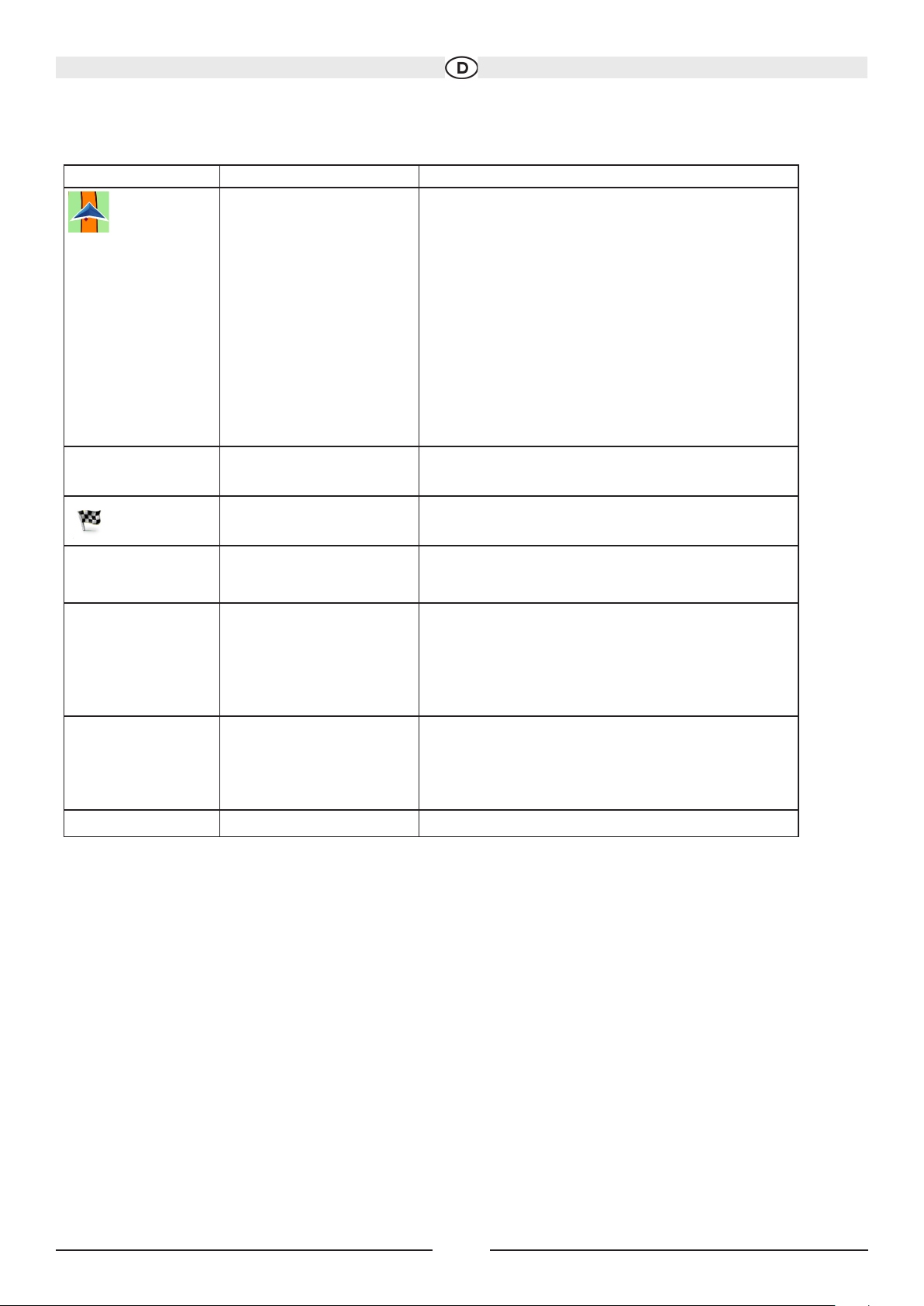
2.3.3.6 Bestandteile der aktiven Route
Ihre Navigationssoftware stellt die Route auf folgende Art und Weise dar:
Symbol Name Beschreibung
Aktuelle GPS-Position und
Ausgangspunkt
Wegpunkt (Zwischenziel) Ein Zwischenstopp auf der Route, bevor Sie Ihr
Ziel (Endpunkt) Das endgültige Ziel Ihrer Route.
Routenfarbe Die Route ist dank ihrer Farbe immer gut auf der Karte
Von der Navigation
ausgeschlossene Straßen
Von Verkehrsmeldungen
betroffene Straßen
Ihre aktuelle Position auf der Karte.
• Im Fußgängermodus ist das die genaue GPS-
Position.
• Wenn für die Routenberechnung ein Fahrzeug
ausgewählt wurde und es in der Nähe Straßen
gibt, wird das Symbol auf der nächstgelegenen
Straße xiert.
Wenn die GPS-Position verfügbar ist, beginnt die Route
bei der aktuellen Position. Wenn es keine gültige GPSPosition gibt, verwendet Ihre Navigationssoftware die
letzte bekannte GPS-Position als Ausgangspunkt.
endgültiges Ziel erreichen.
sichtbar, sowohl im Farbprol für den Tag- als auch
den Nachtmodus.
Sie können festlegen, ob Sie bestimmte Straßenarten
verwenden oder meiden möchten Wenn es allerdings
nicht möglich ist, dass Ihre Navigationssoftware
solche Straßen meidet, werden sie in die
Routenplanung mit einbezogen und in einer anderen
Farbe als der Rest der Route angezeigt.
Es werden Informationen zu Vorfällen empfangen, die
Straßenabschnitte auf Ihrer Route betreffen könnten.
Diese Straßen werden in einer anderen Farbe
angezeigt, und neben der Route sind kleine Symbole
zu sehen, die die Art des Vorfalls ankündigen.
18
Technische Änderungen und Irrtum vorbehalten.
Page 19
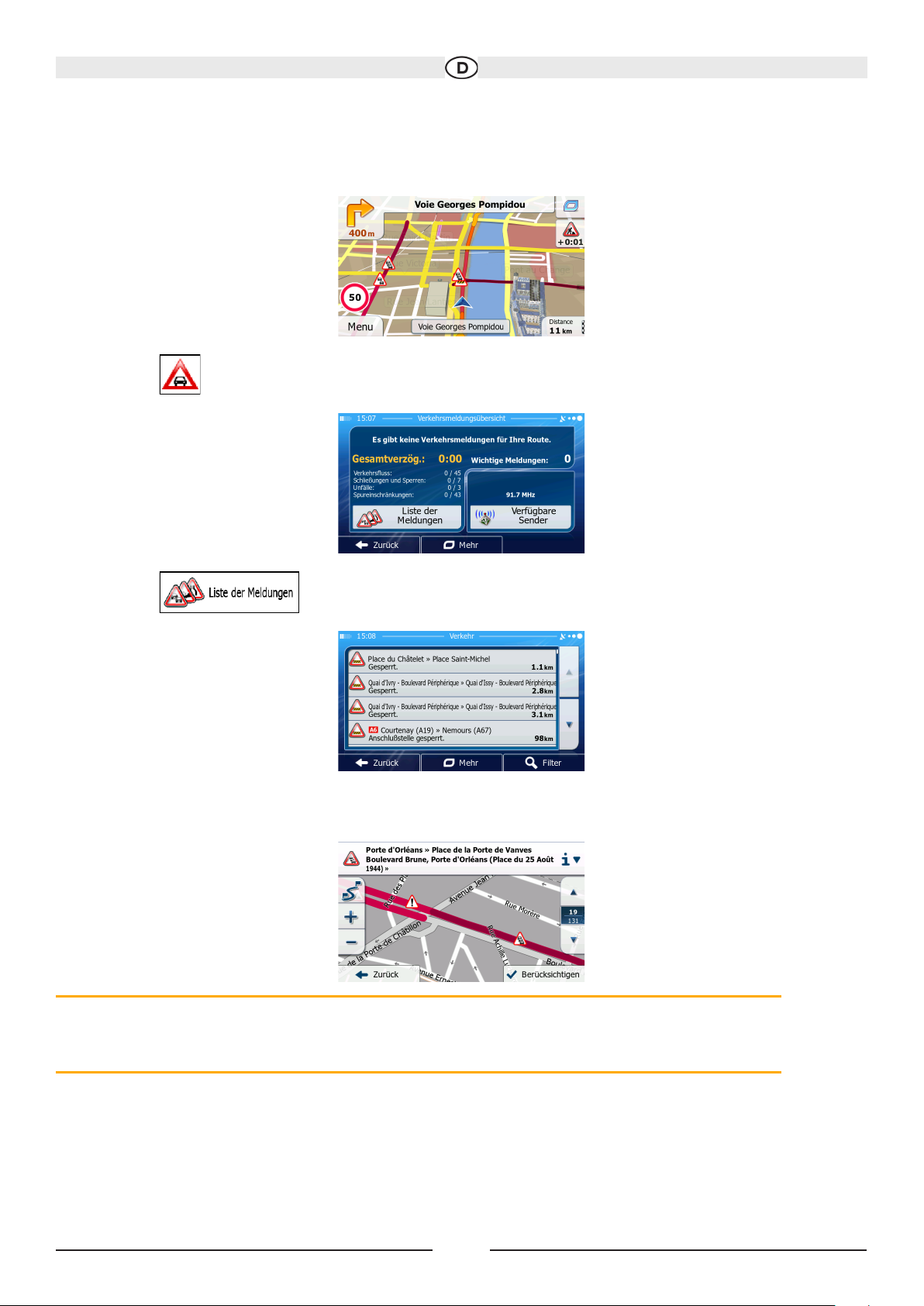
2.3.3.7 Verkehrsmeldungen
Von Verkehrsmeldungen betroffene Straßenabschnitte werden auf der Karte in einer anderen Farbe dargestellt. Kleine
Symbole über der Straße verdeutlichen die Art des Vorfalls:
Tippen Sie auf , um die Verkehrsmeldungsübersicht zu öffnen.
Tippen Sie auf , um die Liste der Verkehrsmeldungen zu öffnen:
Tippen Sie nun auf einen beliebigen Listeneintrag, um nähere Informationen dazu zu sehen und den betroffenen
Straßenabschnitt in voller Länge auf der Karte anzuzeigen:
Hinweis!
Wenn es auf der empfohlenen Route Vorfälle gibt, für die die Anwendung keine
Umleitung berechnet hat, können Sie über das Symbol eine Liste mit wichtigen
Verkehrsmeldungen aufrufen und diese auf einen Blick überprüfen.
19
Technische Änderungen und Irrtum vorbehalten.
Page 20
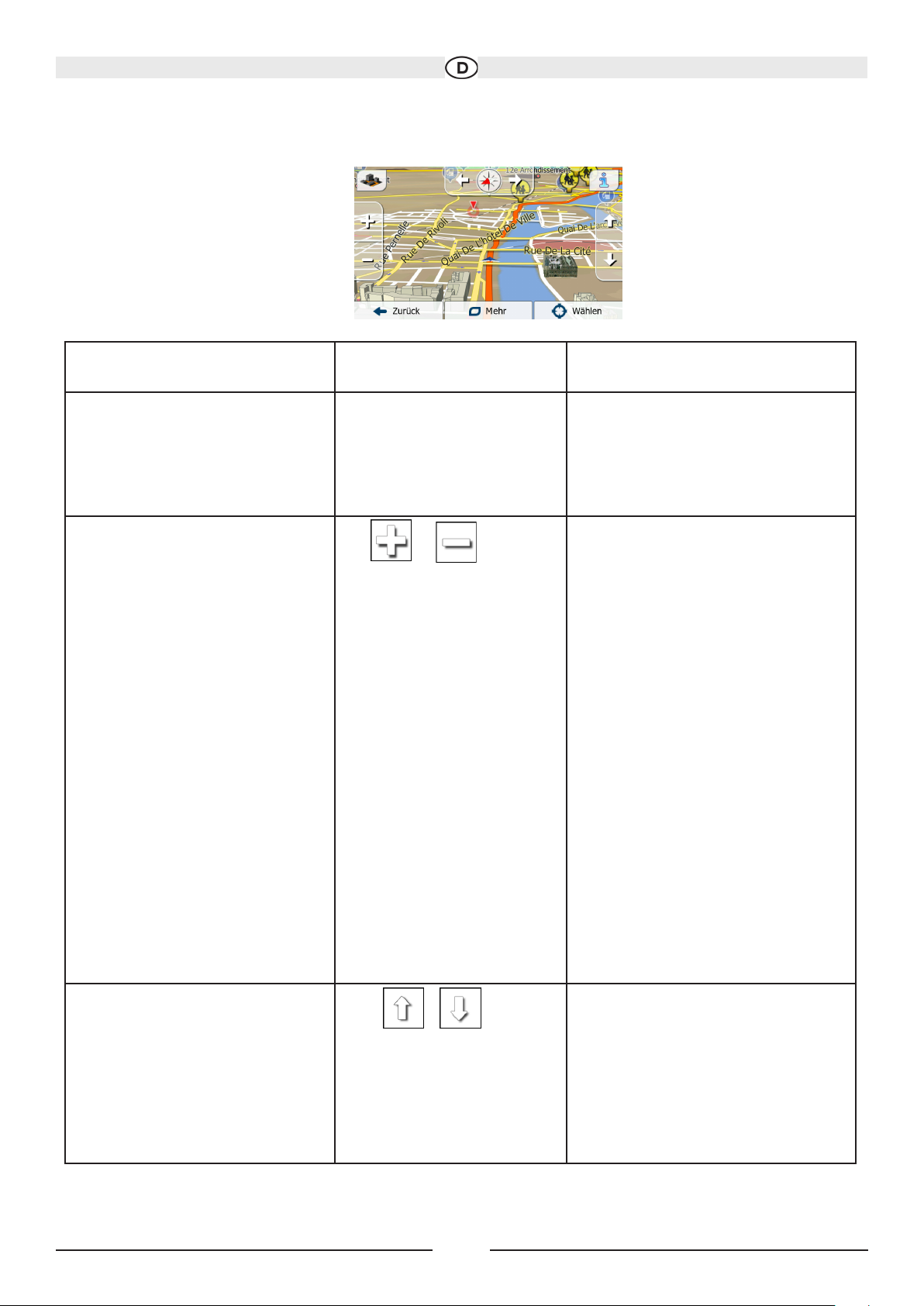
2.3.4 Die Karte verändern
Tippen Sie während der Navigation an einer beliebigen Stelle in die Karte, um sie genauer zu betrachten. Die Karte folgt
dann nicht mehr Ihrer aktuellen Position (d. h. der Pkw-Zeiger standardmäßig ein blauer Pfeil ist nicht mehr auf dem
Bildschirm xiert) und es erscheinen Steuerelemente, mit denen Sie die Kartenansicht leichter ändern können.
Aktion Schaltäche(n) Beschreibung
Die Karte durch Halten & Ziehen
verschieben
Keine Schaltächen Sie können die Karte in eine beliebige
Richtung verschieben: Tippen Sie in die
Karte und halten Sie sie gedrückt, um
sie mit Ihrem Finger in die gewünschte
Richtung zu bewegen.
Vergrößern und verkleinern Sie können einstellen, in welchem
Maßstab die Karte auf dem
Bildschirm angezeigt werden soll.
Ihre Navigationssoftware verwendet
Vektorkarten von höchster Qualität,
sodass Sie die Karte immer mit
optimiertem Inhalt in unterschiedlichen
Maßstäben betrachten können.
Straßennamen und andere Textstellen
werden immer in der gleichen
Schriftgröße und niemals auf dem Kopf
stehend angezeigt, und Sie sehen
nur so viele Straßen und Objekte wie
nötig. Auf der 3D-Karte gibt es einen
Höchstwert für die Maßstabsänderung.
Wenn Sie die Karte darüber hinaus
verkleinern, wechselt die Software in
den 2D-Betrachtungsmodus.
Tippen Sie einmal auf die Schaltäche,
um die Ansicht in großen Schritten
zu ändern, oder tippen Sie auf die
Schaltäche und halten Sie sie
gedrückt, um sie fortlaufend und
übergangslos zu ändern.
Nach oben und unten kippen Sie können den vertikalen
Betrachtungswinkel der Karte im 3DModus ändern. Tippen Sie einmal auf
die Schaltäche, um die Ansicht in
großen Schritten zu ändern, oder tippen
Sie auf die Schaltäche und halten Sie
sie gedrückt, um sie fortlaufend und
übergangslos zu ändern.
20
Technische Änderungen und Irrtum vorbehalten.
Page 21
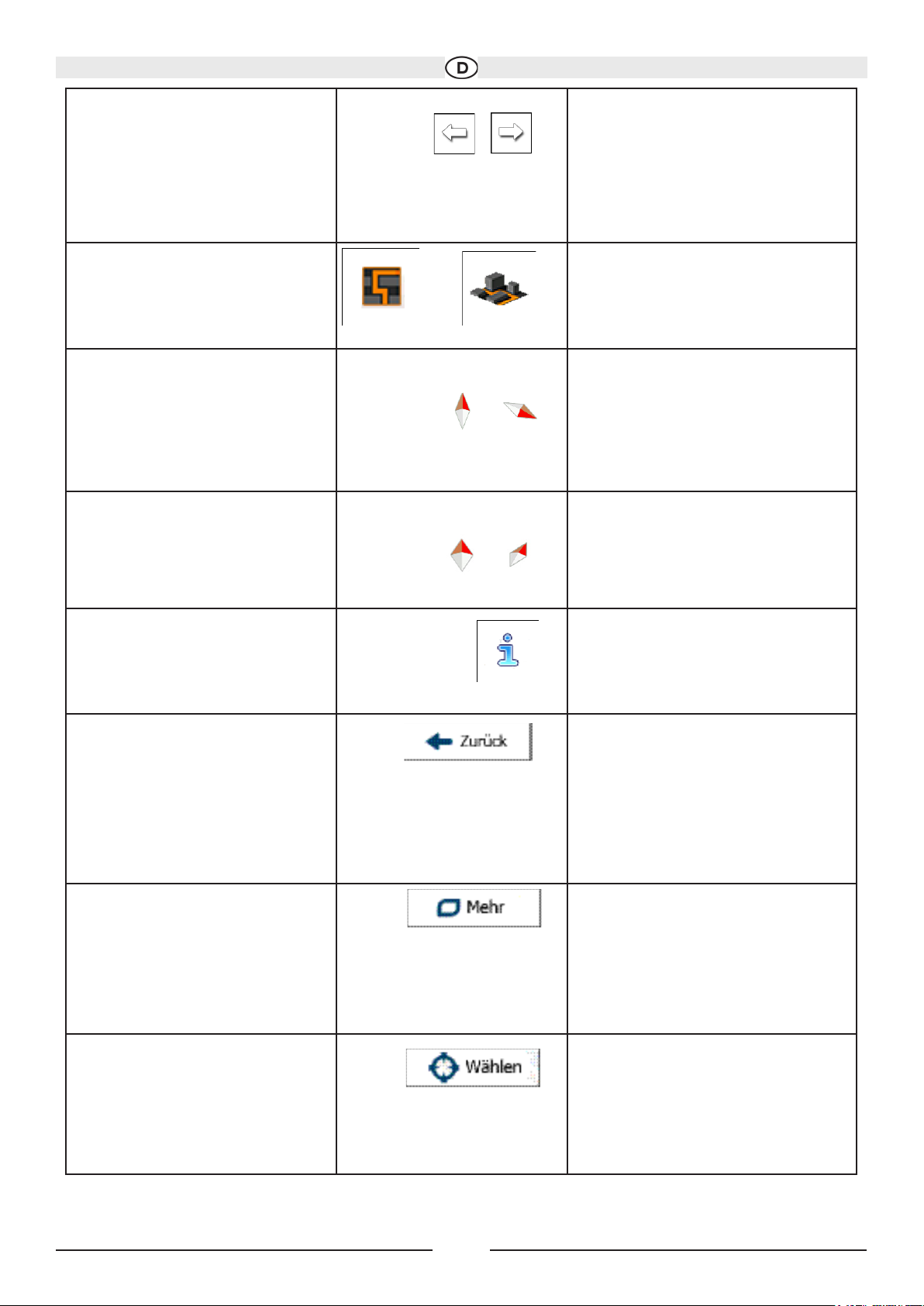
Nach links und rechts drehen , Sie können den horizontalen
Betrachtungswinkel der Karte ändern.
Tippen Sie einmal auf die Schaltäche,
um die Ansicht in großen Schritten
zu ändern, oder tippen Sie auf die
Schaltäche und halten Sie sie
gedrückt, um sie fortlaufend und
übergangslos zu ändern.
2D- oder 3D-Ansicht Tippen Sie auf diese Schaltäche, um
zwischen dem 3D-Blickwinkel und einer
2D-Ansicht aus der Vogelperspektive
umzuschalten.
Kompass im 2D-Kartenmodus Der Kompass zeigt immer Norden an.
Tippen Sie auf die Schaltäche, um
zur Nordausrichtung zu wechseln, und
tippen Sie dann erneut darauf, um die
Karte wieder in die vorige Richtung zu
drehen.
Kompass im 3D-Kartenmodus Der Kompass zeigt immer Norden an.
Tippen Sie auf die Schaltäche, um
zur Nordausrichtung zu wechseln, und
tippen Sie dann erneut darauf, um die
Karte wieder in die vorige Richtung zu
drehen.
Ortsinfo Tippen Sie auf diese Schaltäche, um
ein neues Fenster mit Informationen
zum ausgewählten Kartenpunkt, dem
Cursor, zu öffnen.
Zur normalen Navigation
zurückkehren
Tippen Sie auf diese Schaltäche, um
die Karte zurückzubewegen, sodass
sie wieder Ihrer aktuellen GPS-Position
folgt. Die automatische Kartendrehung
wird auch wieder aktiviert.
Die Schaltächen zum Ändern der
Karte werden ausgeblendet und die
Navigation wird fortgesetzt.
Weitere Optionen
Tippen Sie auf diese Schaltäche, um
eine Liste mit Zusatzfunktionen zu
öffnen – Sie können beispielsweise den
Cursor in Ihren Favoriten speichern
oder rund um den Cursor nach POIs
suchen.
Ziel wählen Tippen Sie auf diese Schaltäche,
um den Cursor als Ihr neues Ziel zu
wählen. Die Route wird automatisch
berechnet.
21
Technische Änderungen und Irrtum vorbehalten.
Page 22
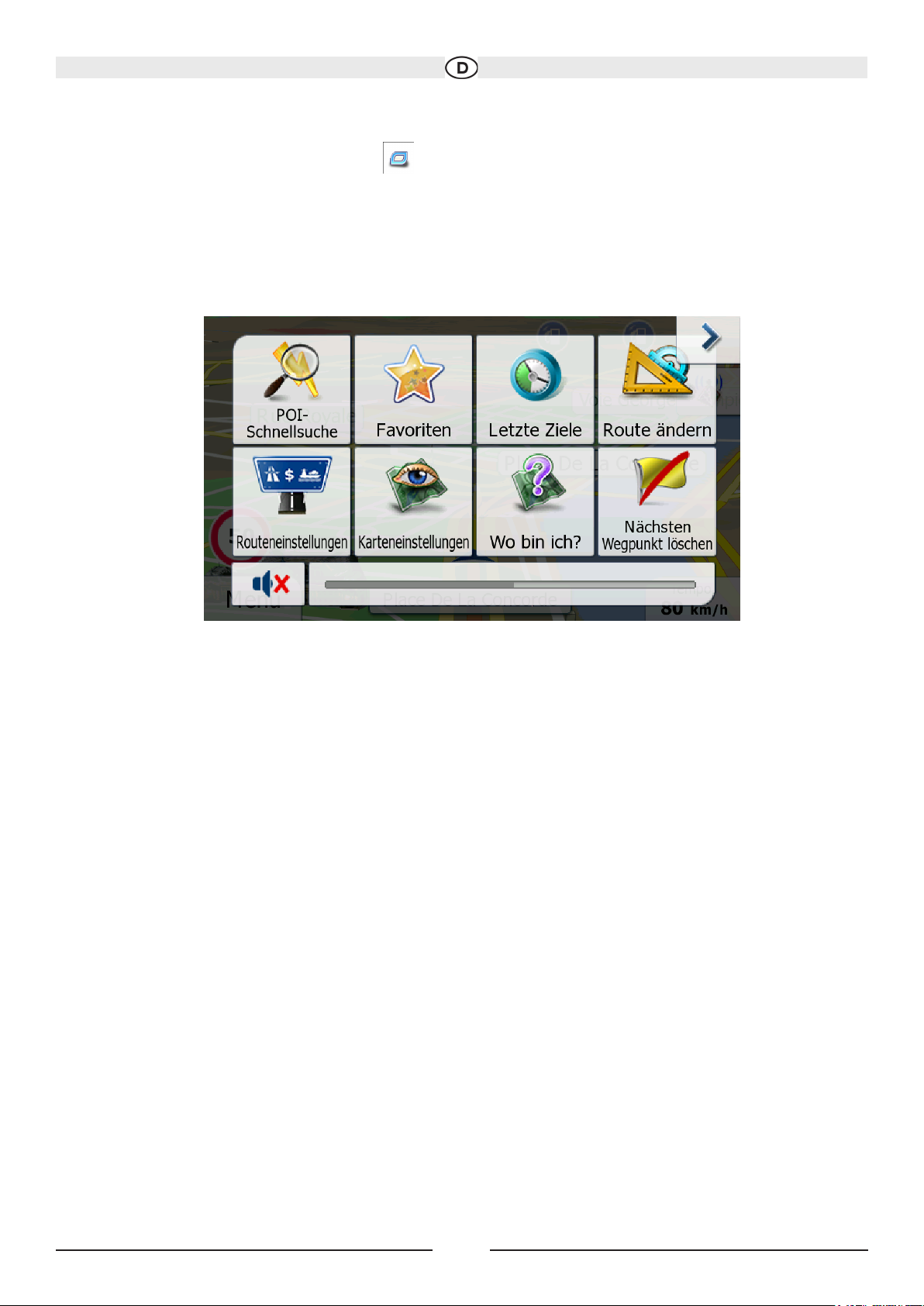
2.3.5 Schnellzugriff
Im Menü „Schnellzugriff“ nden Sie eine Reihe von Steuerelementen und Funktionen, die während der Navigation oft
benötigt werden. Es kann über die Schaltäche direkt von der Kartenanzeige aus geöffnet werden.Es gibt mehr
Funktionen als die Anzahl der Schaltächen im Menü. In den Einstellungen können Sie die gewünschten Funktionen
für die einzelnen Schaltächen wählen (Seite 83). Folgende Optionen sind verfügbar:
Das Menü wird nach einigen Sekunden Inaktivität bzw. durch Antippen von geschlossen.Das Menü wird auch
geschlossen, wenn Sie einfache Steuerelemente wie etwa die Stummschaltung betätigen. In allen anderen Fällen
wird beim Antippen einer Schaltäche ein neues Fenster mit Optionen geöffnet.Die meisten dieser Funktionen sind
Shortcuts; d. h. sie ersetzen eine längere Bedienungsabfolge. Sie sind über das Menüsystem zugänglich.
22
Technische Änderungen und Irrtum vorbehalten.
Page 23
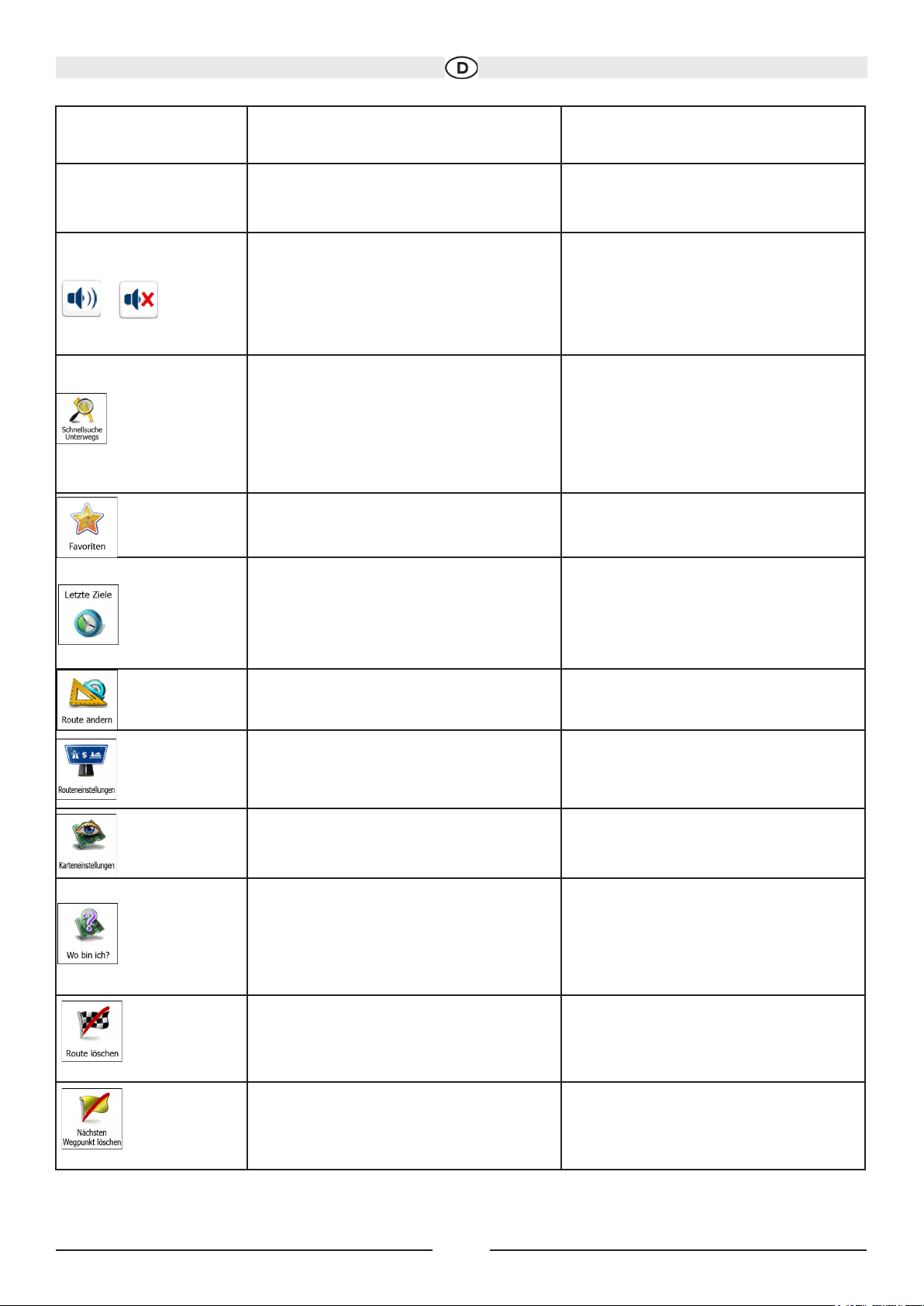
Schaltäche Beschreibung Shortcut für
Schieber für die
Gesamtlautstärke
Dieser Schieber passt die Lautstärke des
Gerätes an. Dies betrifft alle Töne, die die
Anwendung ausgibt.
Dieser Schalter schaltet alle Töne des Gerätes auf stumm. Tippen Sie erneut darauf,
um die Töne wieder zu aktivieren.
Diese Funktion ermöglicht es Ihnen, nach
einem POI entlang Ihrer Route bzw. in der
Nähe Ihres aktuellen Standortes zu suchen,
wenn es keine Route gibt.
Diese Schaltäche öffnet die Liste Ihrer
Favoriten
Diese Schaltäche öffnet die Liste der letzten Ziele. Sie können eines Ihrer früheren
Ziele auswählen.
Mehr / Einstellungen / Audio und Warnungen / Lautstärke / Schieber für die Gesamtlautstärke
Mehr / Einstellungen / Audio und Warnungen / Lautstärke / Schalter für die Gesamtlautstärke
Suche / POIs suchen / Schnellsuche
Suche / Favoriten (Seite 46)
Suche / Letzte Ziele (Seite 48)
Diese Schaltäche öffnet
die Routenbearbeitungsfunktion
Diese Schaltäche öffnet die routenbezoge-
nen Einstellungen.
Diese Schaltäche öffnet die kartenbezogenen Einstellungen.
Diese Schaltäche öffnet eine spezielle Seite mit Informationen zur aktuellen Position
und einer Schaltäche für die Suche nach
Notfall- oder Pannenhilfe in Ihrer Nähe.
Einzelheiten hierzu nden Sie im nächsten
Kapitel.
Diese Schaltäche annulliert die Route und
beendet die Navigation. Bei vorhandenen
Wegpunkten ist an ihrer Stelle die folgende
Schaltäche zu sehen.
Mit dieser Schaltäche können Sie den
nächsten Wegpunkt in der Route auslassen.
Meine Route / Route ändern
Diese Schaltäche öffnet die Routenbearbeitungsfunktion
Mehr / Einstellungen / Karteneinstellungen
n.v.
Meine Route / Route löschen
n.v.
23
Technische Änderungen und Irrtum vorbehalten.
Page 24
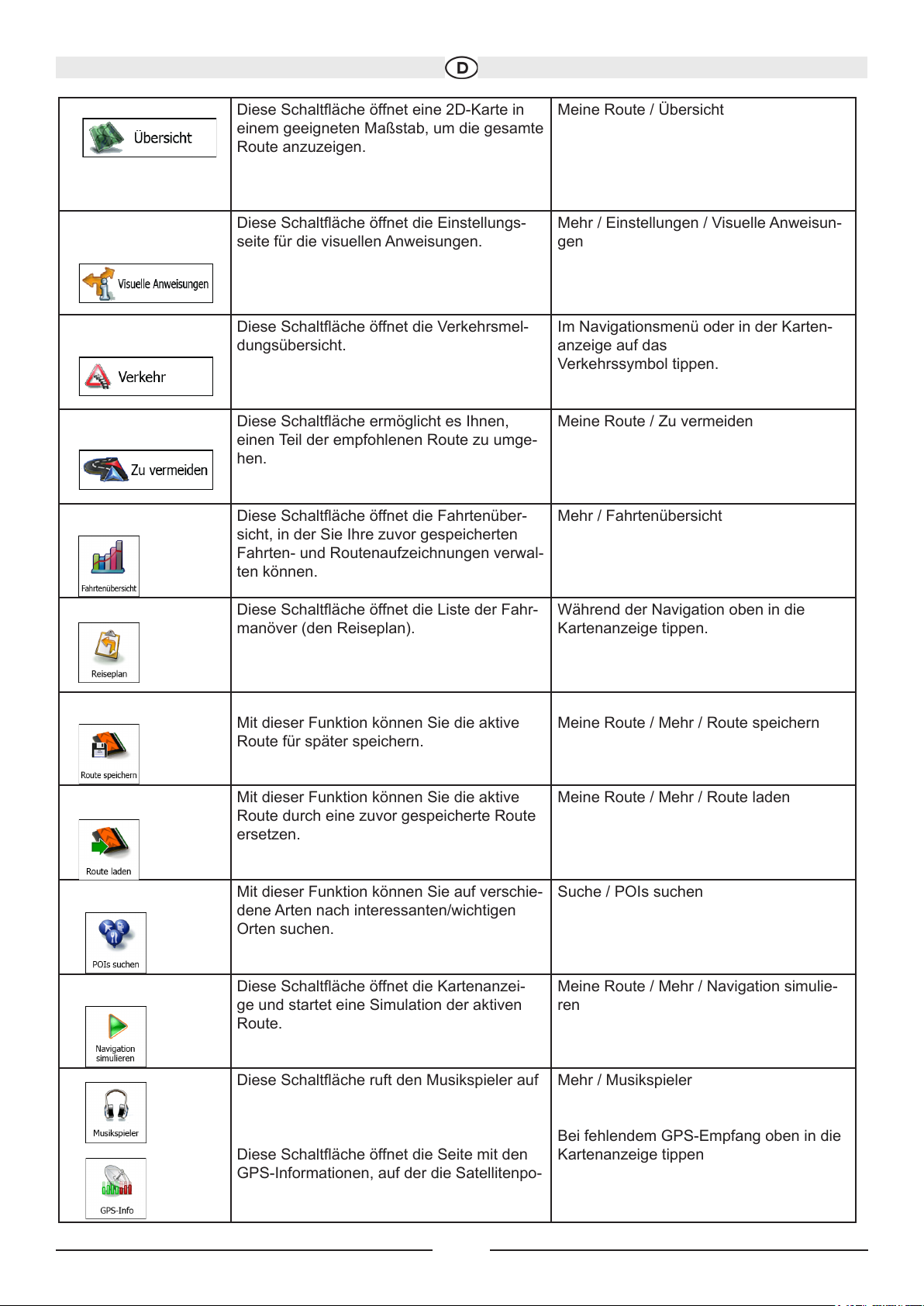
Diese Schaltäche öffnet eine 2D-Karte in
einem geeigneten Maßstab, um die gesamte
Route anzuzeigen.
Meine Route / Übersicht
Diese Schaltäche öffnet die Einstellungs-
seite für die visuellen Anweisungen.
Diese Schaltäche öffnet die Verkehrsmel-
dungsübersicht.
Diese Schaltäche ermöglicht es Ihnen,
einen Teil der empfohlenen Route zu umge-
hen.
Diese Schaltäche öffnet die Fahrtenüber-
sicht, in der Sie Ihre zuvor gespeicherten
Fahrten- und Routenaufzeichnungen verwal-
ten können.
Diese Schaltäche öffnet die Liste der Fahr-
manöver (den Reiseplan).
Mehr / Einstellungen / Visuelle Anweisun-
gen
Im Navigationsmenü oder in der Karten-
anzeige auf das
Verkehrssymbol tippen.
Meine Route / Zu vermeiden
Mehr / Fahrtenübersicht
Während der Navigation oben in die
Kartenanzeige tippen.
Mit dieser Funktion können Sie die aktive
Route für später speichern.
Mit dieser Funktion können Sie die aktive
Route durch eine zuvor gespeicherte Route
ersetzen.
Mit dieser Funktion können Sie auf verschie-
dene Arten nach interessanten/wichtigen
Orten suchen.
Diese Schaltäche öffnet die Kartenanzei-
ge und startet eine Simulation der aktiven
Route.
Diese Schaltäche ruft den Musikspieler auf
Diese Schaltäche öffnet die Seite mit den
GPS-Informationen, auf der die Satellitenpo-
sitionen und die Signalstärke zu sehen sind.
Meine Route / Mehr / Route speichern
Meine Route / Mehr / Route laden
Suche / POIs suchen
Meine Route / Mehr / Navigation simulie-
ren
Mehr / Musikspieler
Bei fehlendem GPS-Empfang oben in die
Kartenanzeige tippen
24
Technische Änderungen und Irrtum vorbehalten.
Page 25
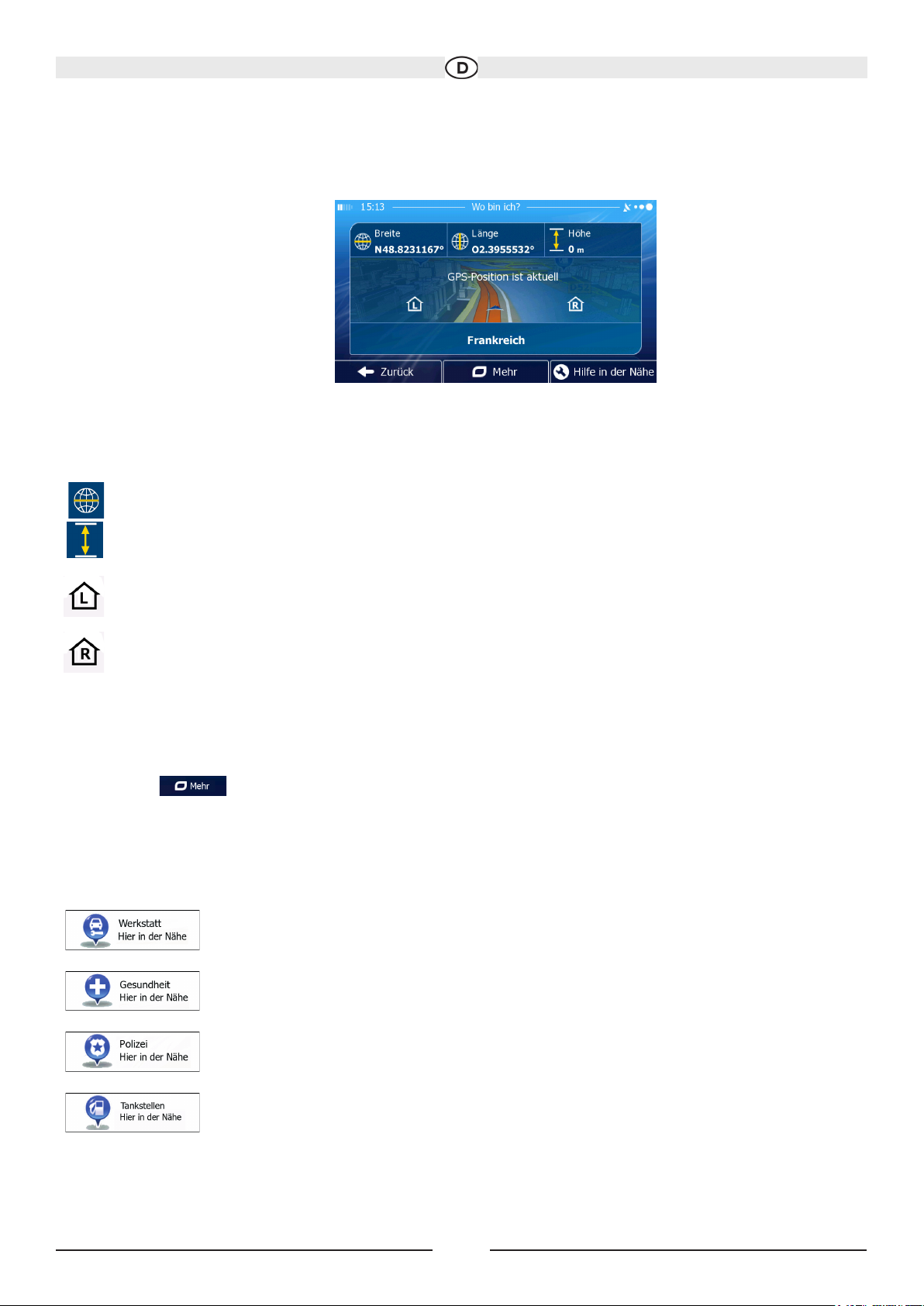
2.3.6 Details zur aktuellen Position abrufen (Wo bin ich?)
Diese Seite kann über das Menü „Schnellzugriff“ aufgerufen werden und enthält Informationen zu Ihrer aktuellen
Position (bzw. zur letzten bekannten Position, wenn es keinen GPS-Empfang gibt) sowie eine Schaltäche, um nach
hilfreichen Orten in Ihrer Nähe zu suchen.
Informationen auf dieser Seite:
• : Breite und Länge (Koordinaten Ihrer aktuellen Position im WGS84-Format).
• : Höhe (vom GPS-Empfänger stammende Informationen zur aktuellen Seehöhe –
oft ungenau).
• : Hausnummer links von Ihnen.
•
: Hausnummer rechts von Ihnen.
• In der Bildschirmmitte sehen Sie, ob es sich um Ihre aktuelle Position handelt bzw. wann die Position das letzte Mal
aktualisiert wurde.
• Die Adresse (sofern verfügbar) der aktuellen Position wird ebenfalls unten auf dem Bildschirm angezeigt.
Auf dieser Seite können Sie außerdem einige Aktionen ausführen:
Tippen Sie auf , um die aktuelle Position in Ihren Favoriten zu speichern.
Sie können rund um Ihren aktuellen Standort auch nach Hilfe suchen. Tippen Sie auf , um eine neue Seite für die
Schnellsuche zu öffnen:
Sie können rund um Ihre aktuelle Position bzw. die letzte bekannte Position nach den folgenden Diensten suchen:
• : Werkstätten und Pannenhilfe
• : Ärzte und Notfallversorgung
• : Polizeiwachen
• : Tankstellen
Tippen Sie auf eine der Schaltächen, wählen Sie einen Ort aus der Liste und navigieren Sie dorthin.
25
Technische Änderungen und Irrtum vorbehalten.
Page 26
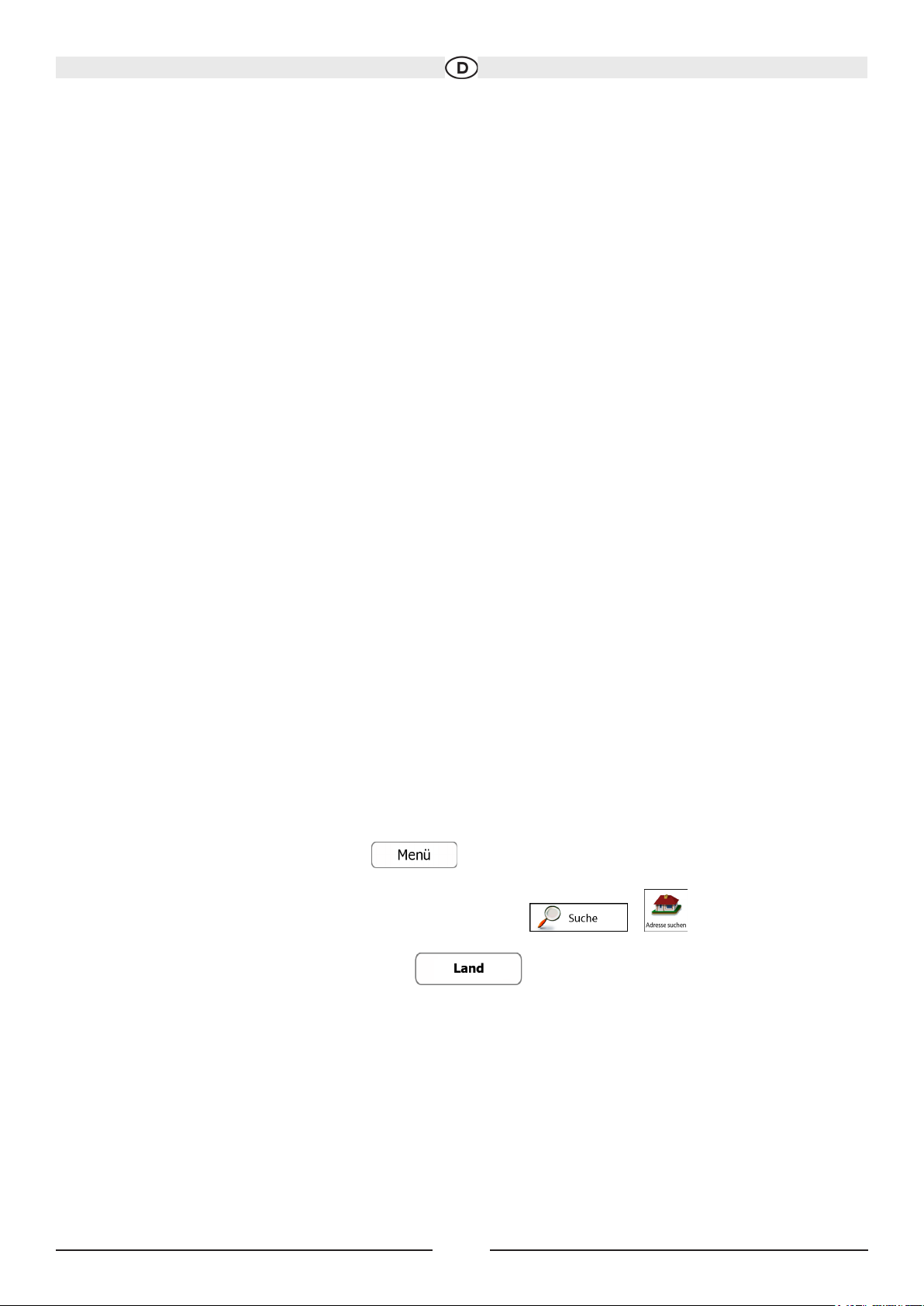
3 Navigation
Sie können Ihre Route auf verschiedene Arten erstellen:
• Wenn Sie eine Route sofort navigieren wollen, können Sie das Ziel festlegen und gleich mit der Navigation
beginnen (normale Navigation).
• Sie haben auch die Möglichkeit, eine Route unabhängig von Ihrer aktuellen GPS-Position
oder sogar ohne GPS-Empfang zu planen. (Dazu müssen Sie den GPS-Empfänger aus
schalten und unter „Meine Route“ > „Route ändern“ durch Antippen des Fahnensymbols an der
aktuellen Position einen neuen Ausgangspunkt festlegen.)
Sie können Routen mit mehreren Zielen planen. Legen Sie das erste Ziel fest. Wählen Sie dann ein zweites Ziel und
fügen Sie es in Ihre Route ein, um eine Route mit mehreren Zielen zu erstellen. Sie können beliebig viele Ziele zu
Ihrer Route hinzufügen.
3.1 Das Ziel einer Route wählen
Die Software bietet Ihnen verschiedene Möglichkeiten, wie Sie Ihr Ziel wählen können:
• Eine Adresse oder einen Teil davon eingeben, zum Beispiel einen Straßennamen ohne
Hausnummer oder die Namen zweier sich kreuzender Straßen (Seite 32).
• Eine Adresse über eine Postleitzahl eingeben (Seite 34). Auf diese Art und Weise müssen Sie nicht den Na
men des Ortes wählen, und auch die Suche nach den Straßennamen könnte schneller gehen.
• Einen gespeicherten interessanten/wichtigen Ort als Ziel wählen (Seite 36).
• Mit der Funktion „Auf Karte suchen“ einen Punkt auf der Karte wählen (Seite 46).
• Einen zuvor gespeicherten Favoriten verwenden (Seite 46).
• Einen Ort aus der Liste der letzten Ziele wählen (Seite 48).
• Die Koordinaten eines Ziels eingeben.
• Den Aufnahmeort eines Fotos verwenden.
3.1.1 Eine Adresse oder einen Teil davon eingeben
Wenn Ihnen zumindest ein Teil der Adresse bekannt ist, so ist dies der schnellste Weg, das Ziel Ihrer Route festzulegen.
Auf dieser Seite können Sie eine Adresse nden, indem Sie Folgendes eingeben:
• genaue Adresse einschließlich Hausnummer
• Stadtzentrum oder Ortsmitte
• Kreuzung
• Mittelpunkt einer Straße
• eine der obigen Angaben (egal welche), wenn Sie zuerst nach der Postleitzahl suchen
3.1.1.1 Eine Adresse eingeben
Gehen Sie wie folgt vor, um eine Adresse als Ihr Ziel einzugeben:
1. Tippen Sie in der Kartenanzeige auf , um zum Navigationsmenü
zurückzukehren.
2. Tippen Sie im Navigationsmenü auf folgende Schaltächen: , .
3. Die Software schlägt Ihnen standardmäßig das Land und den Ort vor, in dem Sie sich
gerade benden. Tippen Sie bei Bedarf auf , geben Sie die ersten
Buchstaben des Ländernamens über die Tastatur ein und wählen Sie ein Land aus der
Liste.
26
Technische Änderungen und Irrtum vorbehalten.
Page 27
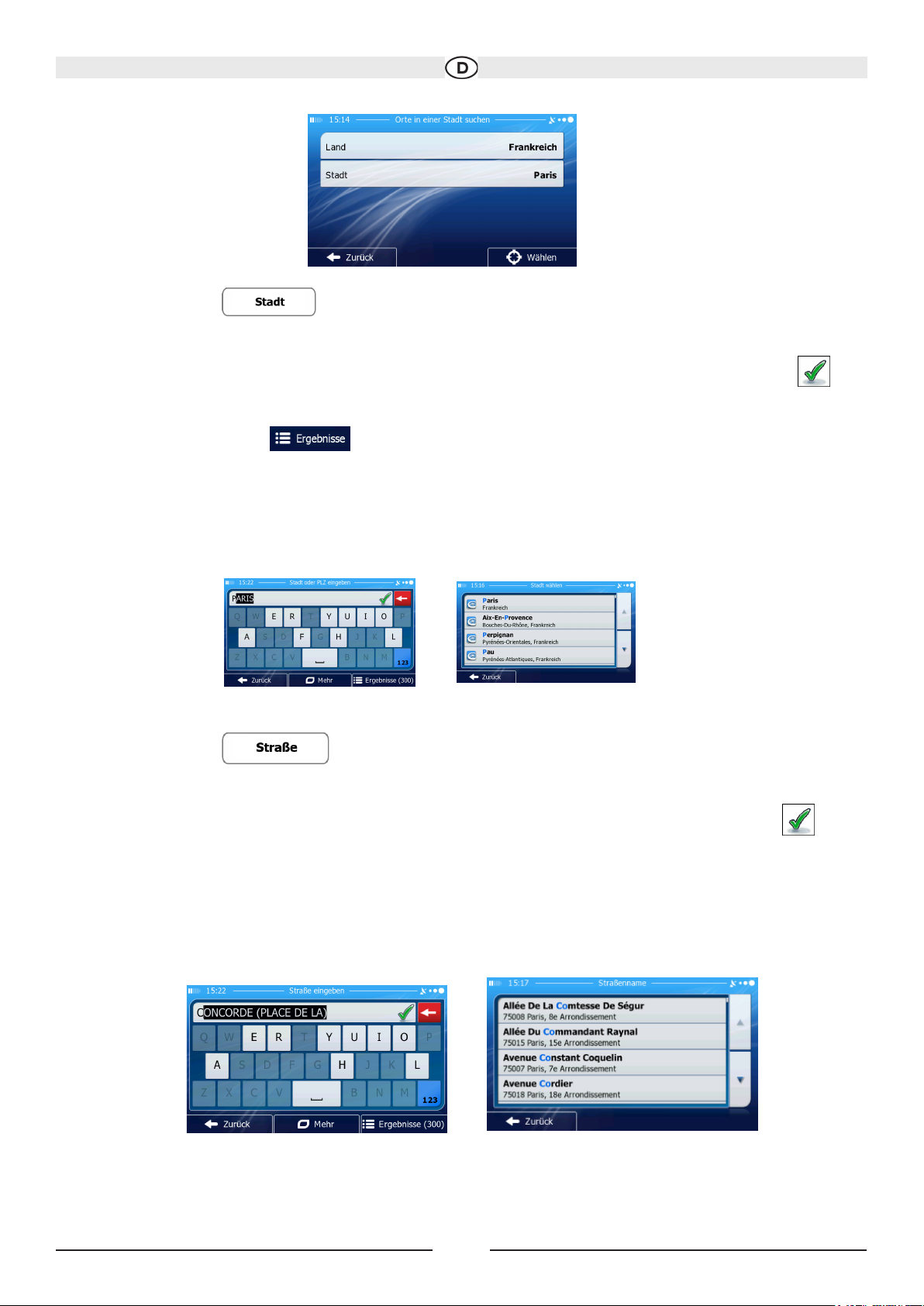
4. Wählen Sie gegebenenfalls eine neue Stadt bzw. einen neuen Ort:
a. Tippen Sie auf .
b. Beginnen Sie, den Namen der Stadt/des Ortes über die Tastatur einzutippen.
c. So nden Sie die gesuchte Stadt bzw. den gesuchten Ort:
• Der wahrscheinlichste Treffer wird immer im Eingabefeld angezeigt. Tippen Sie zum Auswählen auf .
• Wenn es sich dabei nicht um den gewünschten Namen handelt, werden die auf die
Zeichenfolge zutreffenden Namen in einer Liste angezeigt, nachdem Sie einige Buchstaben eingegeben
haben (tippen Sie auf , um die Ergebnisliste aufzurufen, bevor sie automatisch angezeigt wird).
Wählen Sie die Stadt bzw. den Ort aus der Liste.
5. Geben Sie den Straßennamen ein:
a. Tippen Sie auf .
b. Beginnen Sie, den Straßennamen über die Tastatur einzutippen.
c. So können Sie die gesuchte Straße nden:
• Der am ehesten zutreffende Straßenname wird immer im Eingabefeld angezeigt. Tippen Sie zum
Auswählen auf .
• Wenn es sich dabei nicht um den gewünschten Namen handelt, werden die auf die
Zeichenfolge zutreffenden Namen in einer Liste angezeigt, nachdem Sie einige Buchstaben eingegeben
haben (tippen Sie auf , um die Ergebnisliste aufzurufen, bevor sie automatisch angezeigt wird). Wählen Sie
die Straße aus der Liste.
27
Technische Änderungen und Irrtum vorbehalten.
Page 28
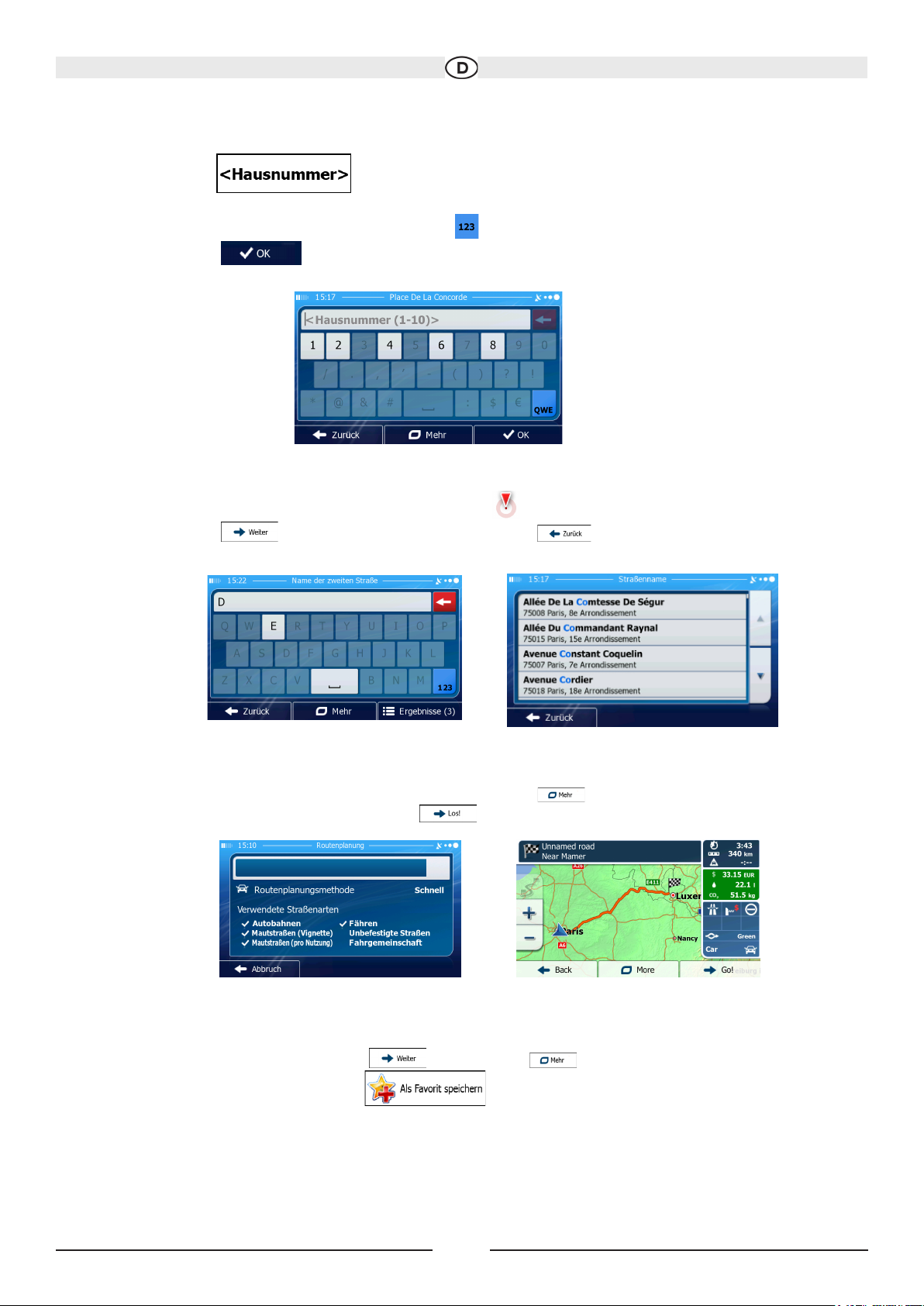
6. Geben Sie die Hausnummer ein:
a. Tippen Sie auf .
b. Geben Sie die Hausnummer über die Tastatur ein.
(Zur Eingabe von Buchstaben tippen Sie bitte auf ).
c. Tippen Sie auf , um die Eingabe der Adresse abzuschließen.
(Wenn die eingegebene Hausnummer nicht gefunden werden kann, wird der Mittelpunkt der Straße als Ziel
gewählt.)
7. Eine Vollbildkarte mit dem ausgewählten Punkt in der Mitte wird aufgerufen. Tippen Sie ggf. an einer anderen
Stelle in die Karte, um Ihr Ziel zu ändern. Der Cursor ( ) wird an de neuen Stelle an gezeigt.
Tippen Sie auf , um das Ziel zu bestätigen, bzw. auf um ein anderes Ziel zu wählen.
8. Nach einer Kurzübersicht über die Routenparameter erscheint eine Karte mit der gesamten
Route. Die Route wird automatisch berechnet. Tippen Sie auf , um Routenparameter zu
ändern, oder starten Sie die Navigation mit
Tipp!
Wenn Sie wissen, dass Sie dieses Ziel häuger verwenden werden, können Sie es vor dem Bestätigen mit in die Lis-
te Ihrer Favoriten aufnehmen: Tippen Sie auf und dann auf , geben Sie einen Namen für den neuen
Favoriten ein und speichern Sie den Ort mit . Sie kehren automatisch zur Karte mit dem Ziel im
Mittelpunkt zurück. Nun können Sie mit der Navigation beginnen.
28
Technische Änderungen und Irrtum vorbehalten.
Page 29
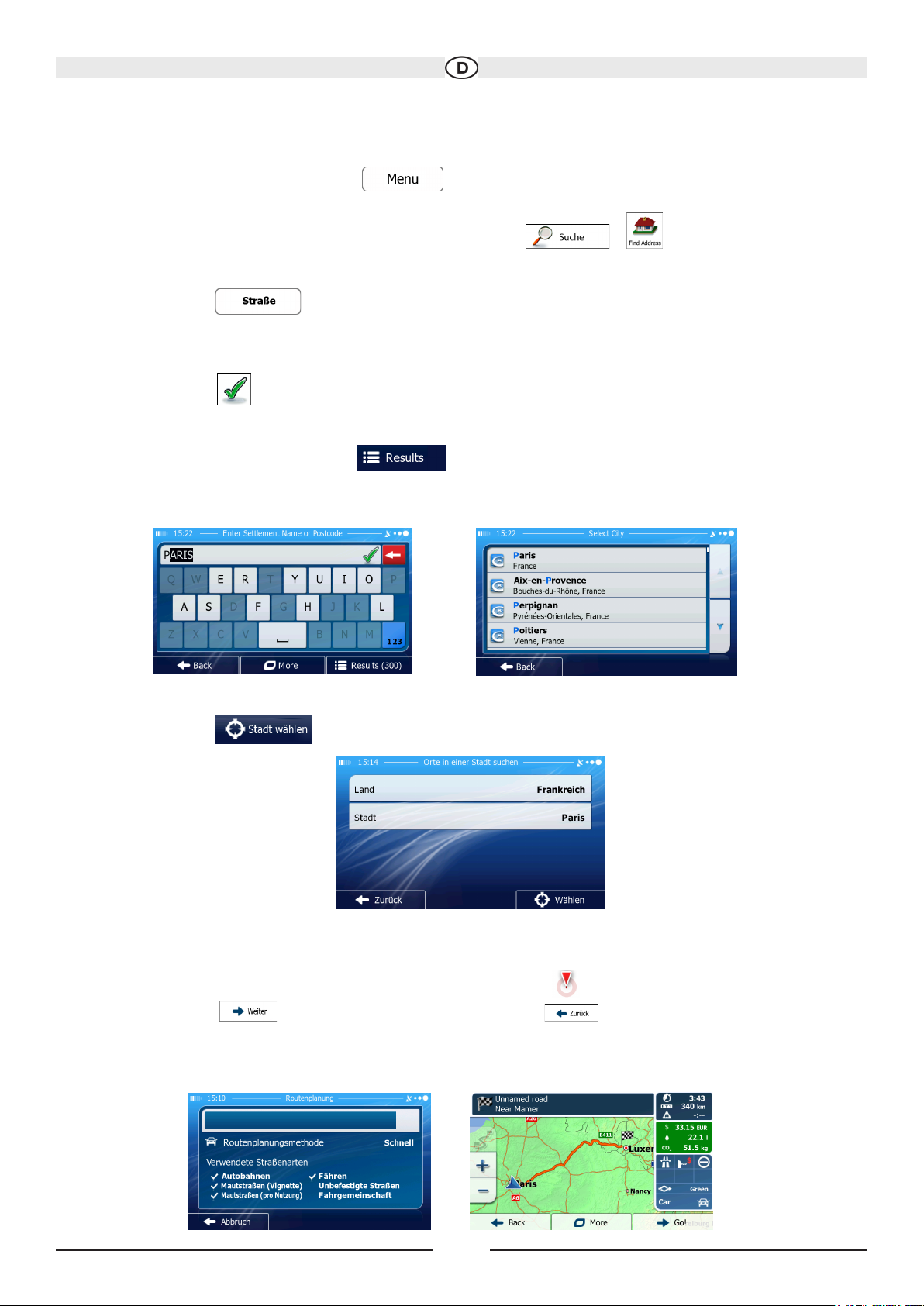
3.1.1.2 Den Mittelpunkt einer Straße als Ziel wählen
Wenn keine Hausnummer verfügbar ist, können Sie zum Mittelpunkt einer Straße navigieren:
1. Tippen Sie in der Kartenanzeige auf , um zum Navigationsmenü
zurückzukehren.
2. Tippen Sie im Navigationsmenü auf folgende Schaltächen: , .
3. Ändern Sie ggf. das Land und den Ort wie zuvor) beschrieben.
4. Geben Sie den Straßennamen ein:
a. Tippen Sie auf .
b. Beginnen Sie, den Straßennamen über die Tastatur einzutippen.
c. So können Sie die gesuchte Straße nden:
• Der am ehesten zutreffende Straßenname wird immer im Eingabefeld angezeigt. Tippen Sie zum
Auswählen auf .
• Wenn es sich dabei nicht um den gewünschten Namen handelt, werden die auf die
Zeichenfolge zutreffenden Namen in einer Liste angezeigt, nachdem Sie einige Buchstaben
eingegeben haben (tippen Sie auf , um die Ergebnisliste aufzurufen, bevor sie
automatisch angezeigt wird). Wählen Sie die Straße aus der Liste.
5. Tippen Sie auf , anstatt die Hausnummer einzugeben. Der Mittelpunkt der Straße wird als Ziel
ausgewählt.
6. Eine Vollbildkarte mit dem ausgewählten Punkt in der Mitte wird aufgerufen. Tippen Sie ggf. an einer
anderen Stelle in die Karte, um Ihr Ziel zu ändern. Der Cursor ( ) wird an der neuen Stelle angezeigt.
Tippen Sie auf , um das Ziel zu bestätigen, bzw. auf , um ein anderes Ziel zu wählen.
7. Nach einer Kurzübersicht über die Routenparameter erscheint eine Karte mit der gesamten
Route.
29
Technische Änderungen und Irrtum vorbehalten.
Page 30
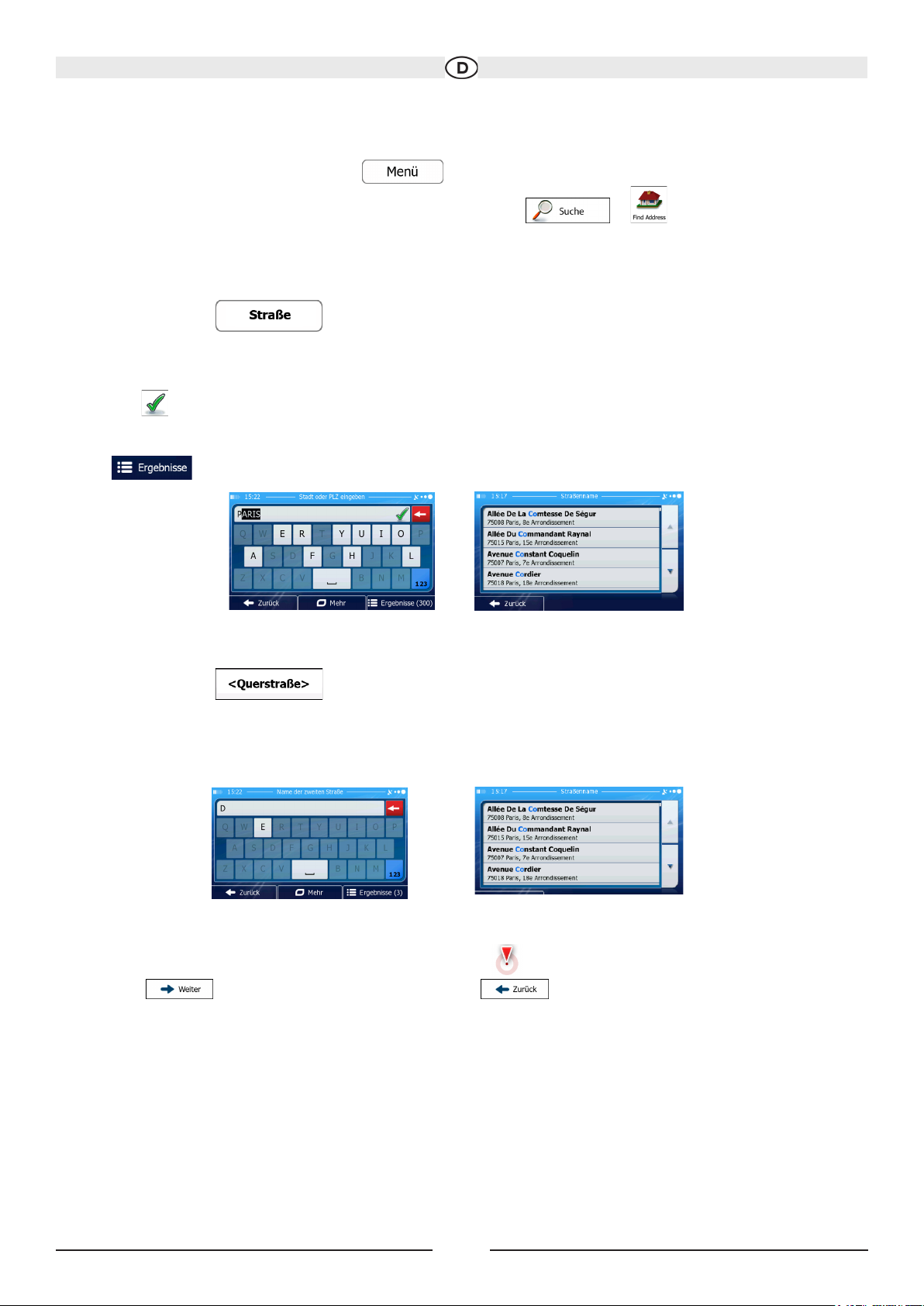
3.1.1.3 Eine Kreuzung als Ziel wählen
Gehen Sie wie folgt vor, um eine Adresse als Ihr Ziel einzugeben:
1. Tippen Sie in der Kartenanzeige auf , um zum Navigationsmenü zurückzukehren.
2. Tippen Sie im Navigationsmenü auf folgende Schaltächen: ,
3. Ändern Sie ggf. das Land und den Ort wie zuvor (Seite 32) beschrieben.
4. Geben Sie den Straßennamen ein:
a. Tippen Sie auf .
b. Beginnen Sie, den Straßennamen über die Tastatur einzutippen.
c. So können Sie die gesuchte Straße nden:
• Der am ehesten zutreffende Straßenname wird immer im Eingabefeld angezeigt. Tippen Sie zum Auswählen
auf .
• Wenn es sich dabei nicht um den gewünschten Namen handelt, werden die auf die Zeichenfolge zutreffen
den Namen in einer Liste angezeigt, nachdem Sie einige Buchstaben eingegeben haben (tippen Sie auf
, um die Ergebnisliste aufzurufen, bevor sie automatisch angezeigt wird). Wählen Sie die Straße
aus der Liste.
5. Geben Sie den Namen der Querstraße ein:
1. Tippen Sie auf .
• Wenn es nur wenige Querstraßen gibt, werden diese sofort aufgelistet.
• Wenn die Straße länger ist, erscheint eine Tastatur auf dem Display. Beginnen Sie, den Namen der
Querstraße über die Tastatur einzutippen. Sobald alle auf Ihre Eingabe zutreffenden Straßennamen auf eine
Seite passen, wird die Liste automatisch angezeigt. Treffen Sie Ihre Auswahl aus der Liste.
6. Eine Vollbildkarte mit dem ausgewählten Punkt in der Mitte wird aufgerufen. Tippen Sie ggf. an einer anderen
Stelle in die Karte, um Ihr Ziel zu ändern. Der Cursor ( ) wird an der neuen Stelle angezeigt. Tippen Sie
auf , um das Ziel zu bestätigen, bzw. auf , um ein anderes Ziel zu wählen.
30
Technische Änderungen und Irrtum vorbehalten.
Page 31

7. Nach einer Kurzübersicht über die Routenparameter erscheint eine Karte mit der gesamten Route.
Die Route wird automatisch berechnet. Tippen Sie auf , um Routenpa rameter zu ändern,
oder starten Sie die Navigation mit .
3.1.1.4 Das Zentrum einer Stadt/eines Ortes als Ziel wählen
Das Stadt-/Ortszentrum ist nicht der geographische Mittelpunkt eines Ortes, sondern ein von den Entwicklern der
Karte ausgewählter Punkt. In einer kleinen Stadt oder einem Dorf ist das normalerweise die wichtigste Kreuzung; in
größeren Städten eine der wichtigsten Kreuzungen.
1. Tippen Sie in der Kartenanzeige auf , um zum Navigationsmenü zurückzukehren.
2. Tippen Sie im Navigationsmenü auf folgende Schaltächen: , .
3. Ändern Sie ggf. das Land wie zuvor (Seite 32) beschrieben.
4. Wählen Sie die Zielstadt bzw. den Zielort:
a. Tippen Sie auf
b. Beginnen Sie, den Namen der Stadt/des Ortes über die Tastatur einzutippen.
c. So nden Sie die gesuchte Stadt bzw. den gesuchten Ort:
• Der wahrscheinlichste Treffer wird immer im Eingabefeld angezeigt.
Tippen Sie zum Auswählen auf .
• Wenn es sich dabei nicht um den gewünschten Namen handelt, werden die auf die Zeichenfolge zu
treffenden Namen in einer Liste angezeigt, nachdem Sie einige Buchstaben eingegeben haben (tippen Sie
auf , um die Ergebnisliste aufzurufen, bevor sie automatisch angezeigt wird). Wählen Sie die
Stadt bzw. den Ort aus der Liste.
31
Technische Änderungen und Irrtum vorbehalten.
Page 32
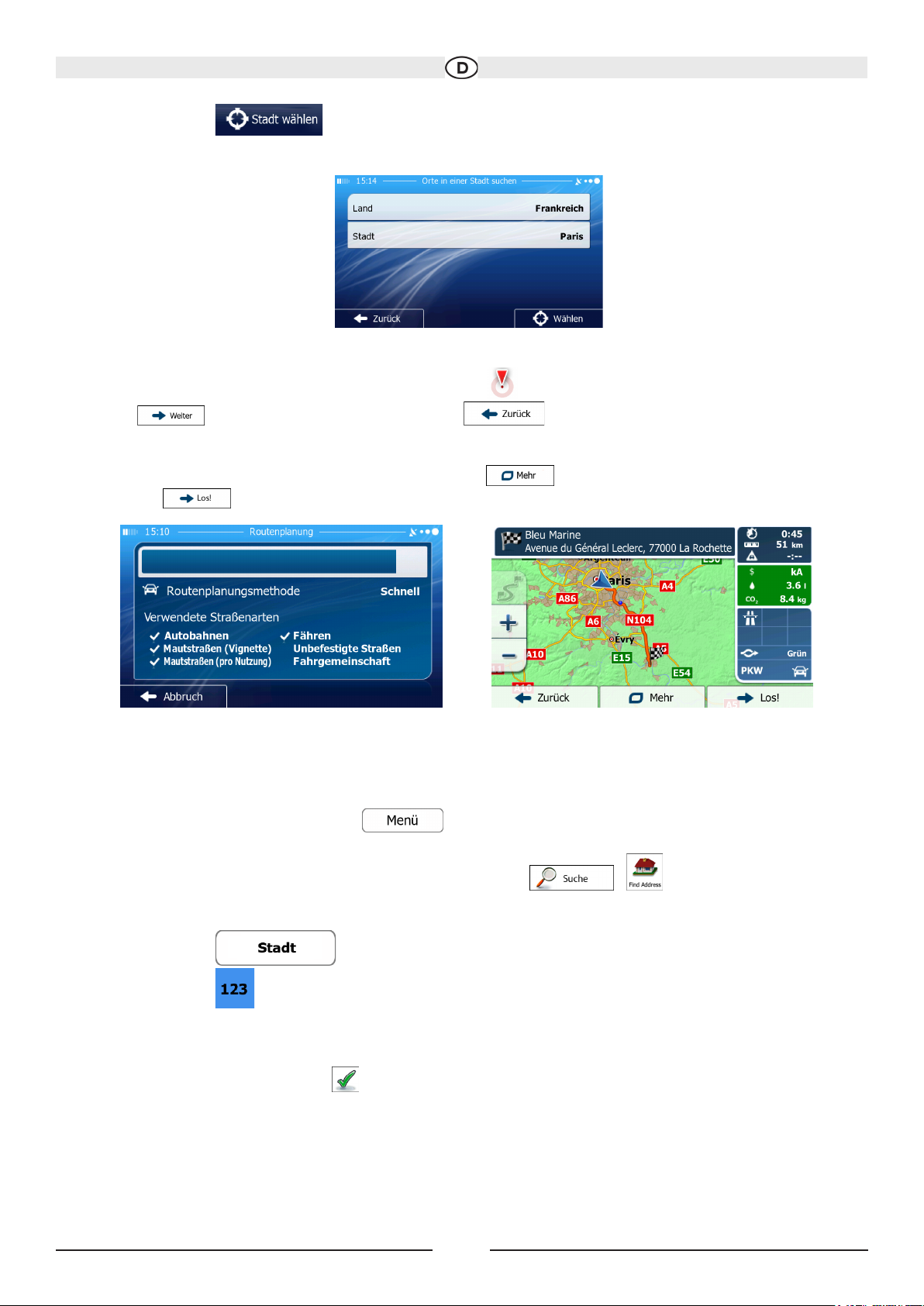
5. Tippen Sie auf , anstatt den Namen der Straße einzugeben. Daraufhin wird das Zentrum der
angezeigten Stadt bzw. die Ortsmitte als Ihr Routenziel ausgewählt.
6. Eine Vollbildkarte mit dem ausgewählten Punkt in der Mitte wird aufgerufen. Tippen Sie ggf. an einer anderen
Stelle in die Karte, um Ihr Ziel zu ändern. Der Cursor ( ) wird an der neuen Stelle an gezeigt. Tippen Sie
auf , um das Ziel zu bestätigen, bzw. auf , um ein anderes Ziel zu wählen.
7. Nach einer Kurzübersicht über die Routenparameter erscheint eine Karte mit der gesamten Route.
Die Route wird automatisch berechnet. Tippen Sie auf , um Routenparameter zu ändern, oder
starten Sie die Navigation mit .
3.1.1.5 Eine Adresse über eine Postleitzahl eingeben
Sie können alle der oben angeführten Adresssuchen durch Eingabe der Postleitzahl anstelle des Ortsnamens durchführen. Hier ein Beispiel mit einer kompletten Adresse:
1. Tippen Sie in der Kartenanzeige auf , um zum Navigationsmenü zurückzukehren.
2. Tippen Sie im Navigationsmenü auf folgende Schaltächen: ,
3. Ändern Sie ggf. das Land wie zuvor (Seite 28) beschrieben.
4. Wählen Sie eine neue Stadt/einen neuen Ort anhand der Postleitzahl:
a. Tippen Sie auf .
b. Tippen Sie auf , um das Ziffernfeld zu öffnen.
c. Beginnen Sie mit der Eingabe der Postleitzahl.
d. So nden Sie die gesuchte Stadt bzw. den gesuchten Ort:
• Die am ehesten zutreffende Postleitzahl wird immer im Eingabefeld angezeigt.
Tippen Sie zum Auswählen auf .
• Wenn die gewünschte Postleitzahl nicht angezeigt wird, können Sie durch Antippen von die Liste der
Suchergebnisse öffnen. Wählen Sie die Postleitzahl aus der Liste.
32
Technische Änderungen und Irrtum vorbehalten.
Page 33
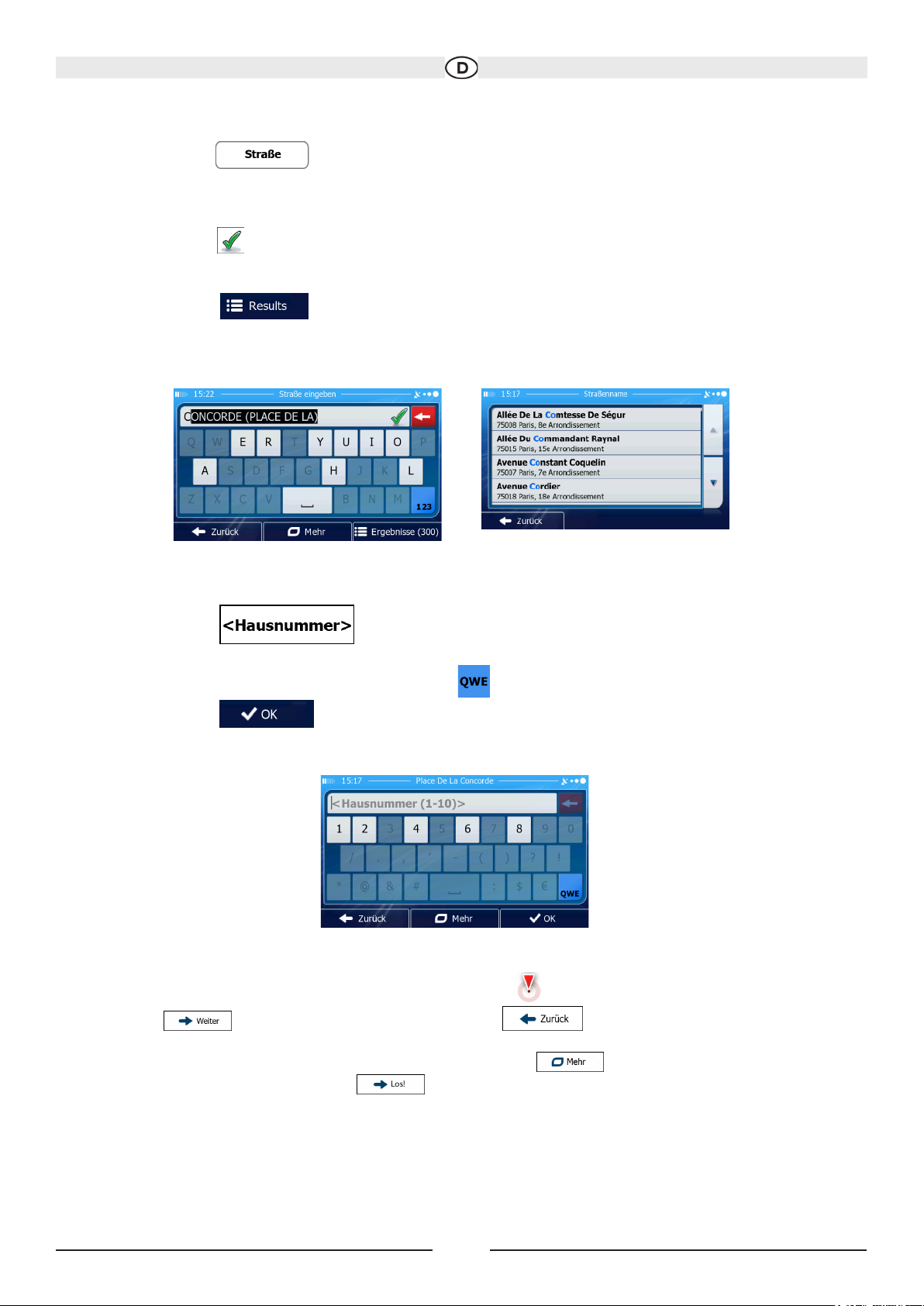
5. Geben Sie den Straßennamen ein:
a. Tippen Sie auf .
b. Beginnen Sie, den Straßennamen über die Tastatur einzutippen.
c. So können Sie die gesuchte Straße nden:
• Der am ehesten zutreffende Straßenname wird immer im Eingabefeld angezeigt. Tippen Sie zum
Auswählen auf .
• Wenn es sich dabei nicht um den gewünschten Namen handelt, werden die auf die Zeichenfolge
zutreffenden Namen in einer Liste angezeigt, nachdem Sie einige Buchstaben eingegeben haben
(tippen Sie auf , um die Ergebnisliste aufzurufen, bevor sie automatisch angezeigt wird).
Wählen Sie die Straße aus der Liste.
6. Geben Sie die Hausnummer ein:
a. Tippen Sie auf
b. Geben Sie die Hausnummer über die Tastatur ein.
(Zur Eingabe von Buchstaben tippen Sie bitte auf ).
c. Tippen Sie auf , um die Eingabe der Adresse abzuschließen.
(Wenn die eingegebene Hausnummer nicht gefunden werden kann, wird der Mittelpunkt der Straße als Ziel
gewählt.)
7. Eine Vollbildkarte mit dem ausgewählten Punkt in der Mitte wird aufgerufen. Tippen Sie ggf. an einer ande
ren Stelle in die Karte, um Ihr Ziel zu ändern. Der Cursor ( ) wird an der neuen Stelle an gezeigt. Tippen
Sie auf , um das Ziel zu bestätigen, bzw. auf , um ein anderes Ziel zu wählen.
8. Nach einer Kurzübersicht über die Routenparameter erscheint eine Karte mit der gesamten
Route. Die Route wird automatisch berechnet. Tippen Sie auf , um Routenparameter zu ändern,
oder starten Sie die Navigation mit .
33
Technische Änderungen und Irrtum vorbehalten.
Page 34
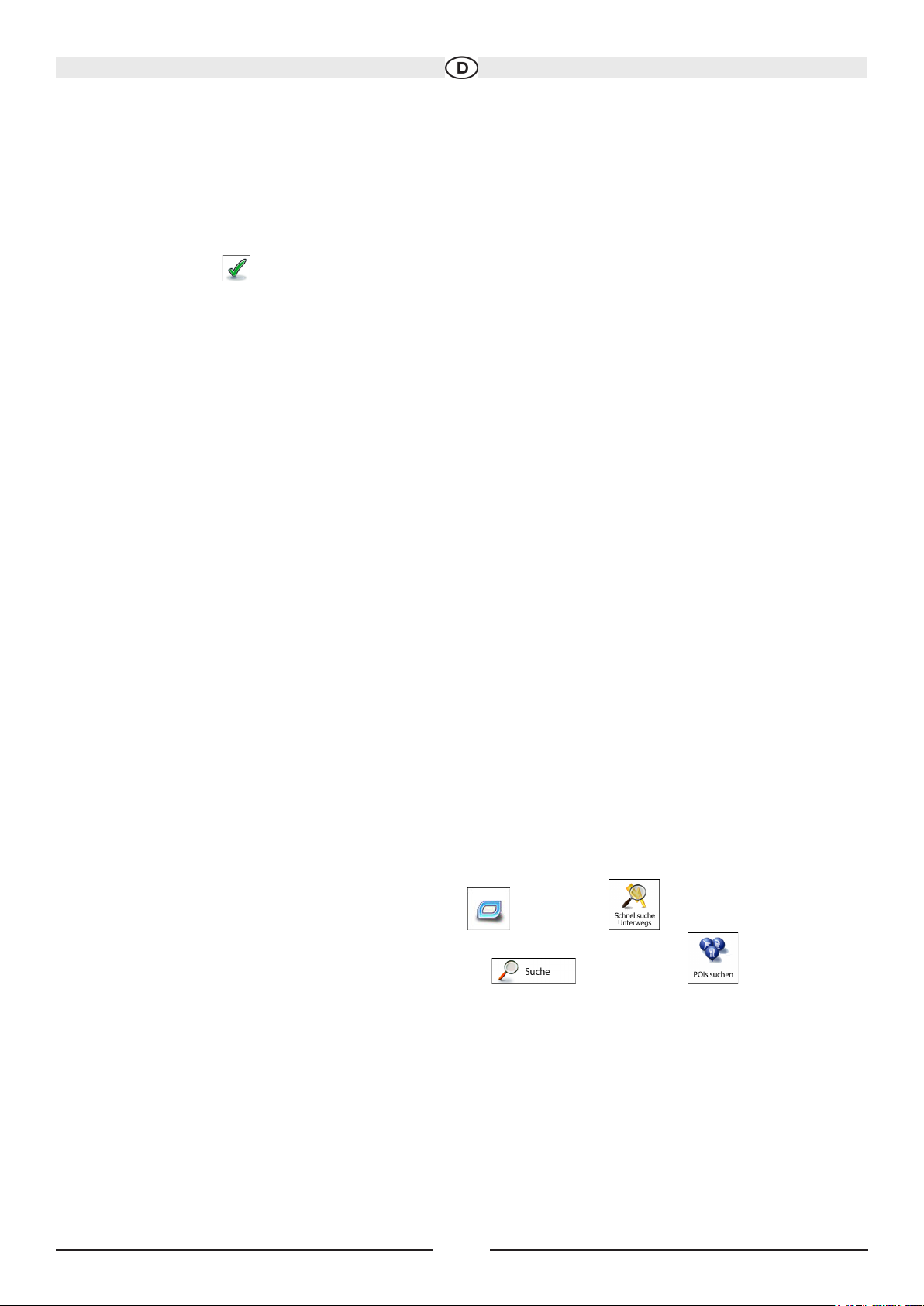
3.1.1.6 Tipps für die schnelle Eingabe von Adressen
• Wenn Sie den Namen einer Stadt/eines Ortes oder einer Straße eingeben:
• Es werden nur jene Buchstaben auf der Tastatur angezeigt, die in den möglichen
Suchergebnissen enthalten sind. Alle anderen Buchstaben sind inaktiv.
• Während der Eingabe wird immer das am ehesten zutreffende Suchergebnis im Eingabefeld angezeigt.
Wenn das vorgeschlagene Ergebnis stimmt, können Sie es mit auswählen.
• Tippen Sie auf , nachdem Sie einige Buchstaben eingegeben haben, um jene Einträge aufzulisten,
die die angegebenen Zeichen enthalten.
• So können Sie eine Kreuzung schneller nden:
• Suchen Sie zuerst nach der Straße mit dem selteneren oder ungewöhnlicheren Namen; Sie müssen weniger
Buchstaben eingeben, um sie zu nden.
• Wenn eine der Straßen kürzer ist, suchen Sie zuerst nach dieser Straße. Dann können Sie die zweite Straße
schneller nden.
• Sie können sowohl nach Straßennamen als auch nach der Art der Straße suchen. Wenn ein und dasselbe
Wort in mehreren Namen enthalten ist, zum Beispiel gefolgt von „Straße“, „Gasse“ und „Platz“, kommen Sie
schneller zu Ihren Suchergebnissen, wenn Sie den ersten Buchstaben der Straßenart eingeben. So ergibt
zum Beispiel die Suche nach „Wi P“ Wiener Platz und ignoriert alle Wiener Gassen und Wiener Straßen.
• Darüber hinaus können Sie auch innerhalb von Postleitzahlen suchen. Da Postleitzahlen nur aus
wenigen Zeichen bestehen, ist diese Methode üblicherweise schneller als die Ein gabe des Städte- oder Orts
namens.
3.1.2 Das Ziel aus den interessanten/wichtigen Orten wählen
Sie können Ihr Ziel aus den in Ihrer Software gespeicherten interessanten/wichtigen Orten (POIs) wählen. Auf dieser
Seite können Sie auf verschiedene Arten nach einem POI suchen:
• mit der Schnellsuche nden Sie nahe gelegene Orte rasch durch Eingabe eines
POI-Namens
• über die voreingestellte Suche können Sie mit nur wenigen Bildschirmberührungen häug
gesuchte Arten von POIs nden
• Sie können einen POI anhand seiner Kategorie nden
• Sie können einen POI anhand seines Namens nden
Darüber hinaus können Sie auf der Seite „Wo bin ich?“ nach speziellen Diensten suchen.
3.1.2.1 Schnellsuche für einen POI
Mit der Schnellsuche können Sie einen POI rasch durch Eingabe seines Namens nden.
Gesucht wird immer
• entlang der empfohlenen Route, sofern es eine gibt, oder
• rund um Ihren aktuellen Standort, wenn kein Ziel festgelegt wurde.
1. So rufen Sie die Schnellsuche auf:
• Wenn die Kartenanzeige geöffnet ist, tippen Sie auf und dann auf .
• Wenn das Navigationsmenü geöffnet ist, tippen Sie auf , und dann auf .
2. Beginnen Sie, den Namen des interessanten/wichtigen Ortes über die Tastatur einzugeben.
34
Technische Änderungen und Irrtum vorbehalten.
Page 35
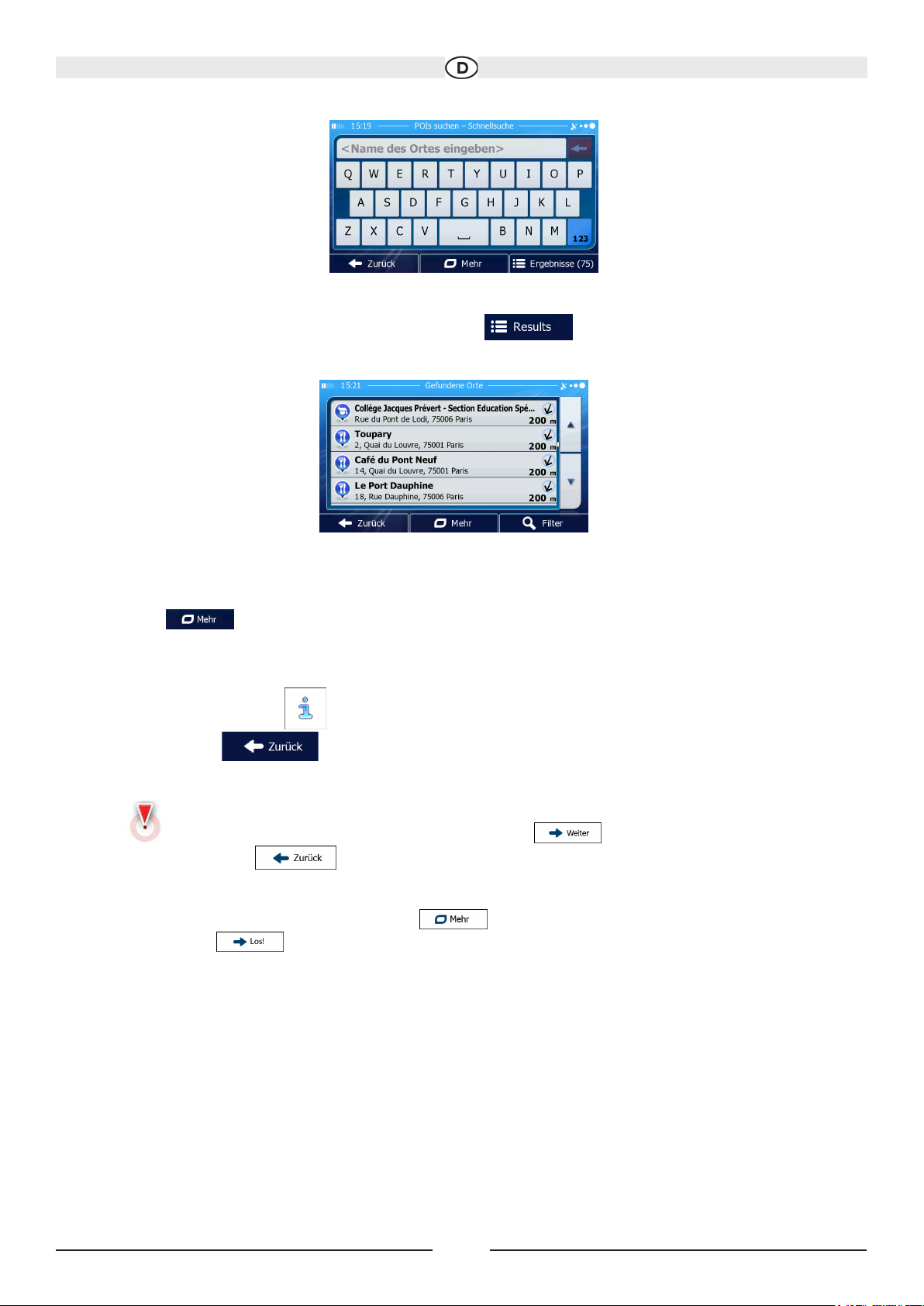
3. Tippen Sie nach der Eingabe einiger Buchstaben auf , um die Liste er POIs zu öffnen, deren
Name die eingegebene Zeichenfolge enthält.
4. [optional] Die POIs in der Liste sind nach der Länge der erforderlichen Abweichung (beim Navigieren einer
Route) bzw. ihrer Entfernung von Ihrem aktuellen Standort (wenn kein Ziel festgelegt wurde) geordnet. Tippen
Sie auf , um die Liste neu zu ordnen.
5. Sehen Sie die Liste ggf. durch und tippen Sie auf einen der Einträge. Eine Vollbildkarte mit dem ausgewählten
Punkt in der Mitte wird aufgerufen. Der Name und die Adresse des POIs sind oben auf dem Bildschirm zu
sehen.
6. [optional] Tippen Sie auf , um Einzelheiten zum gewählten POI anzuzeigen.
Tippen Sie auf , um zur Karte zurückzukehren.
7. Tippen Sie ggf. an einer anderen Stelle in die Karte, um Ihr Ziel zu ändern. Der Cursor
( ) wird an der neuen Stelle angezeigt. Tippen Sie auf , um das Ziel zu
bestätigen, bzw. auf , um ein anderes Ziel zu wählen.
8. Nach einer Kurzübersicht über die Routenparameter erscheint eine Karte mit der gesamten Route. Die Route
wird automatisch berechnet. Tippen Sie auf , um Routenparameter zu ändern, oder starten Sie die
Navigation mit .
35
Technische Änderungen und Irrtum vorbehalten.
Page 36

3.1.2.2 Nach einem POI in den voreingestellten Kategorien suchen
Mit Hilfe der voreingestellten Suche können Sie die am häugsten gesuchten Arten von POIs rasch nden.
1. Tippen Sie in der Kartenanzeige auf , um zum Navigationsmenü zurück zukehren.
2. Tippen Sie im Navigationsmenü auf folgende Schaltächen: , .
3. Die voreingestellten Suchkategorien werden angezeigt:
• Wenn es eine aktive Route gibt, wird entlang der Route nach Tankstellen gesucht.
• Gibt es keine aktive Route (es wurde kein Ziel ausgewählt), so wird in der Nähe Ihrer
aktuellen Position gesucht.
• Wenn Ihre aktuelle Position ebenfalls nicht verfügbar ist (kein GPS-Signal), wird rund um die letzte bekannte
Position gesucht.
• Wenn es eine aktive Route gibt, wird rund um das Ziel Ihrer Route nach Parkplätzen
gesucht.
• Gibt es keine aktive Route (es wurde kein Ziel ausgewählt), so wird in der Nähe Ihrer
aktuellen Position gesucht.
• Wenn Ihre aktuelle Position ebenfalls nicht verfügbar ist (kein GPS-Signal), wird rund um die letzte bekannte
Position gesucht.
•
• Wenn es eine aktive Route gibt, wird entlang der Route nach Restaurants gesucht.
• Gibt es keine aktive Route (es wurde kein Ziel ausgewählt), so wird in der Nähe Ihrer
aktuellen Position gesucht.
• Wenn Ihre aktuelle Position ebenfalls nicht verfügbar ist (kein GPS-Signal), wird rund um die letzte bekannte
Position gesucht.
• Wenn es eine aktive Route gibt, wird rund um das Ziel Ihrer Route nach Übernachtungsmöglichkeiten
gesucht.
• Gibt es keine aktive Route (es wurde kein Ziel ausgewählt), so wird in der Nähe Ihrer
aktuellen Position gesucht.
• Wenn Ihre aktuelle Position ebenfalls nicht verfügbar ist (kein GPS-Signal), wird rund um die letzte
bekannte Position gesucht.
4. Tippen Sie auf eine der Schaltächen in deSchnellsuche, um sofort eine Liste mit den
POIs zu erhalten.
36
Technische Änderungen und Irrtum vorbehalten.
Page 37

5. [optional] Die POIs in der Liste sind nach ihrer Entfernung von Ihrer aktuellen bzw. der letzten bekann
ten Position, vom Ziel oder je nach notwendiger Abweichung von der Route geordnet.
Tippen Sie auf , um die Liste neu zu ordnen .
6. Sehen Sie die Liste ggf. durch und tippen Sie auf einen der Einträge. Eine Vollbildkarte
mit dem ausgewählten Punkt in der Mitte wird aufgerufen. Der Name und die Adresse des
POIs sind oben auf dem Bildschirm zu sehen.
7. [optional] Tippen Sie auf , um Einzelheiten zum gewählten POI anzuzeigen.
Tippen Sie auf , um zur Karte zurückzukehren.
8. Tippen Sie ggf. an einer anderen Stelle in die Karte, um Ihr Ziel zu ändern.
Der Cursor ( )
wird an der neuen Stelle angezeigt. Tippen Sie auf , um das Ziel zu bestätigen,
bzw. auf, um ein anderes Ziel zu wählen.
9. Nach einer Kurzübersicht über die Routenparameter erscheint eine Karte mit der
gesamten Route. Die Route wird automatisch berechnet. Tippen Sie auf , um
Routenparameter zu ändern, oder starten Sie die Navigation mit .
3.1.2.3 Nach einem POI anhand seiner Kategorie suchen
Sie können die Kategorien und Unterkategorien nach interessanten/wichtigen Orten durchsuchen.
1. Tippen Sie in der Kartenanzeige auf , um zum Navigationsmenü
zurückzukehren.
2. Tippen Sie im Navigationsmenü auf folgende Schaltächen: , , .
3. Tippen Sie auf .
4. Wählen Sie das Gebiet, in dem nach dem POI gesucht werden soll:
• Mit führen Sie eine Suche rund um Ihre aktuelle Position durch.
37
Technische Änderungen und Irrtum vorbehalten.
Page 38
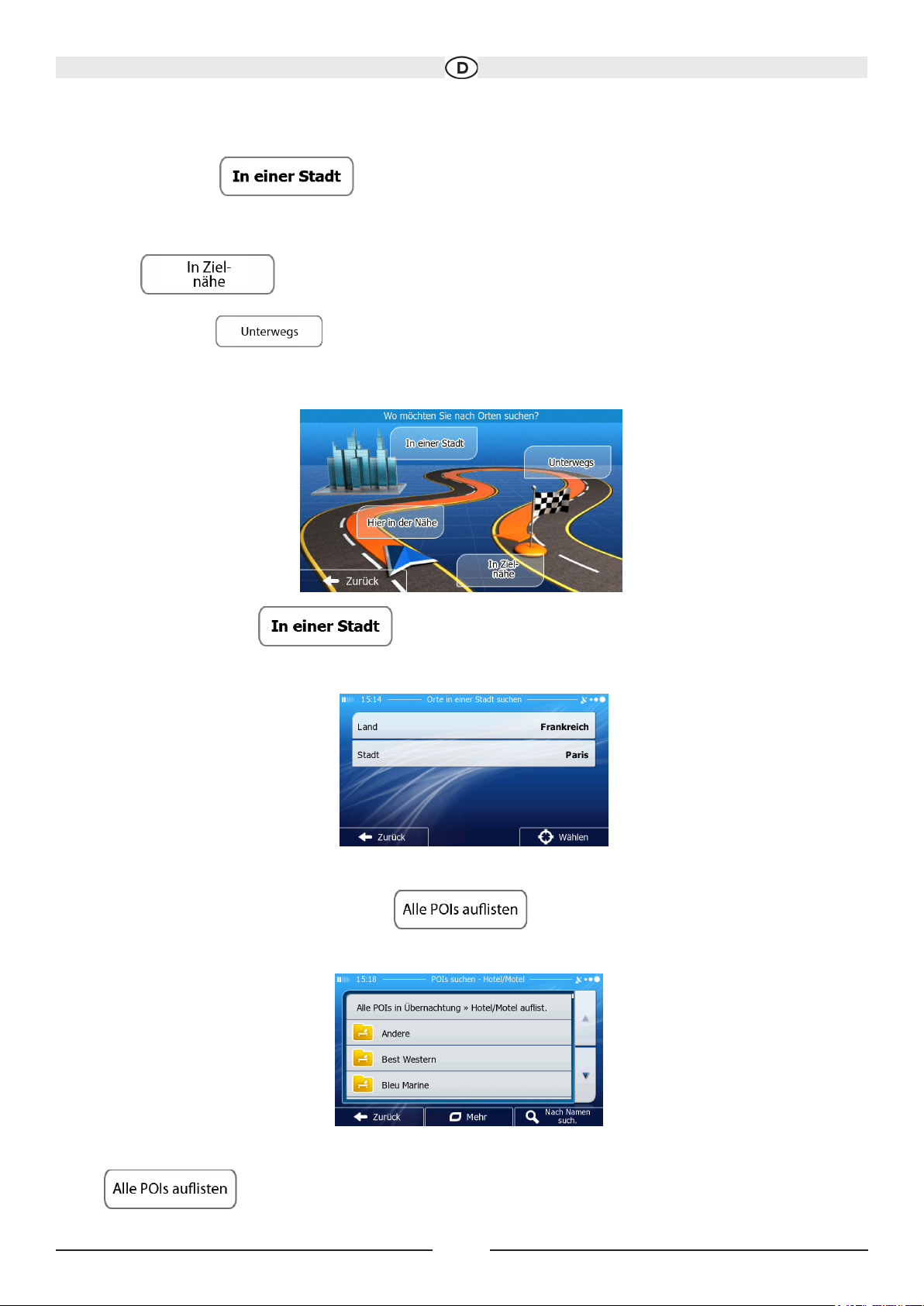
Wenn diese nicht verfügbar ist, wird in der Nähe Ihrer letzten bekannten Position gesucht.
Die Ergebnisliste wird nach der Entfernung der Orte von diesem Standort geordnet.)
• Tippen Sie auf , um nach einem POI in Ihrer gewählten Stadt bzw. Ihrem
gewählten Ort zu suchen. (Die Ergebnisliste wird je nach Entfernung vom Zentrum der
gewählten Stadt/des Ortes geordnet.)
• Mit können Sie rund um das Ziel der aktiven Route nach einem interessanten/ wichti
gen Ort suchen. (Die Ergebnisliste wird nach der Entfernung der Orte von Ihrem Ziel geordnet.)
• Tippen Sie auf , um entlang der aktiven Route und nicht rund um einen
bestimmten Punkt zu suchen. Diese Funktion ist nützlich, wenn Sie einen Zwischenstopp für später nden
möchten – beispielsweise Tankstellen oder Restaurants, die nur eine geringe Abweichung von Ihrer Route
erfordern. (Die Ergebnisliste wird nach dem erforderlichen Umweg geordnet.)
5. [optional] Wenn Sie gewählt haben, müssen Sie die Stadt/den Ort
festlegen, in der/dem gesucht werden soll
.
6. Wählen Sie eine der Hauptkategorien mit interessanten/wichtigen Orten
(z. B. Übernachtung) oder tippen Sie auf , um alle POIs rund um den gewählten Punkt
oder entlang der Route anzuzeigen.
7. Wählen Sie eine der Unterkategorien mit interessanten/wichtigen Orten (z. B. Hotel/Motel) oder tippen Sie auf
, um alle POIs in der gewählten Hauptkategorie rund um den markierten Punkt oder ent
lang der Route anzuzeigen.
38
Technische Änderungen und Irrtum vorbehalten.
Page 39
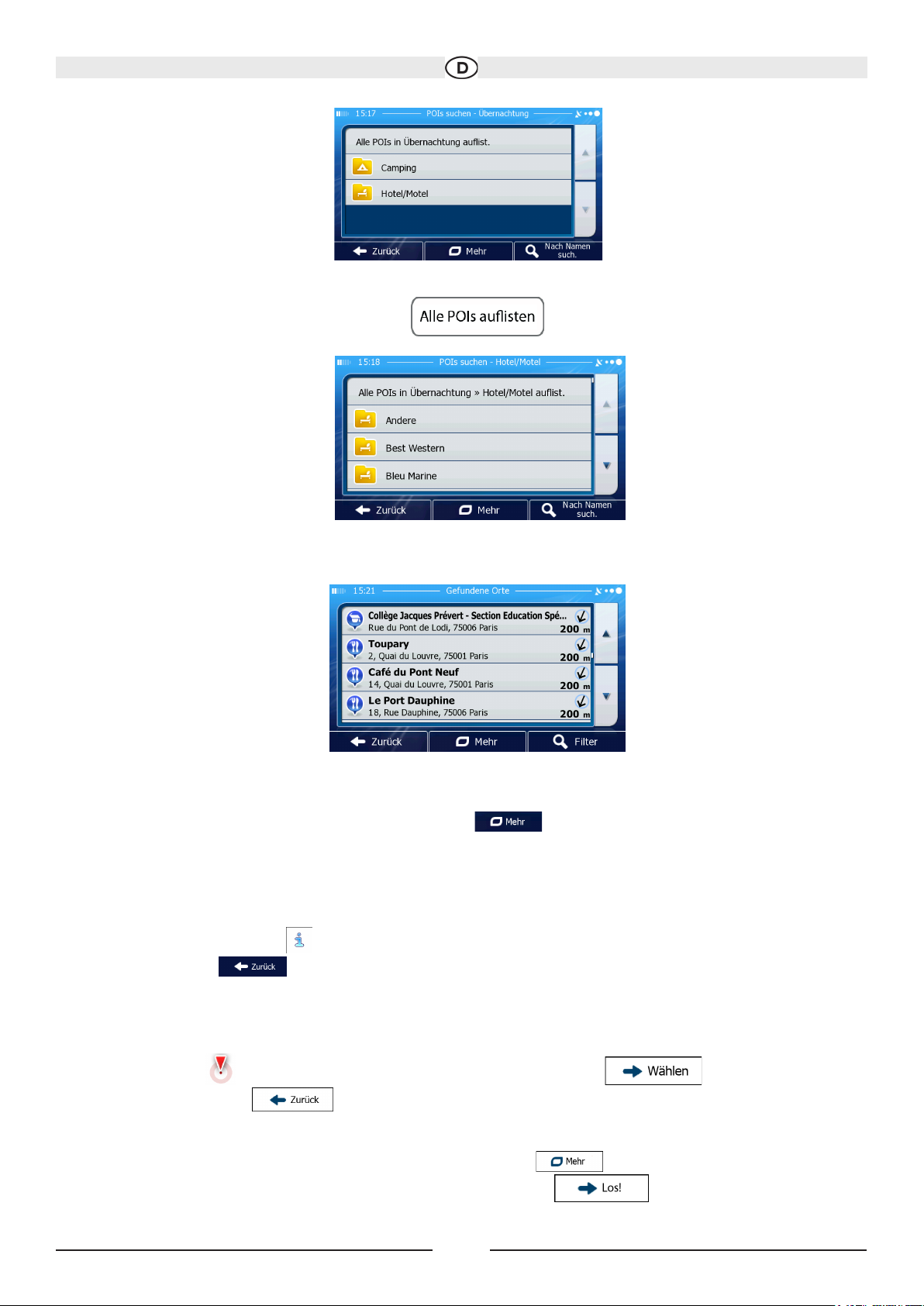
8. Manchmal wird eine Liste der Marken in der gewählten POI-Unterkategorie angezeigt.
Wählen Sie eine Marke oder tippen Sie auf , um alle POIs in der gewählten Unterkatego
rie rund um den markierten Punkt oder entlang der Route anzuzeigen.
9. Schlussendlich werden die Ergebnisse in einer Liste angezeigt.
10. [optional] Die POIs in der Liste sind nach ihrer Entfernung von Ihrer aktuellen bzw. der letzten bekannten
Position, von der gewählten Stadt bzw. dem gewählten Ort, vom Ziel oder je nach notwendiger
Abweichung von der Route geordnet. Tippen Sie auf , um die Liste neu zu ordnen.
11. Sehen Sie die Liste ggf. durch und tippen Sie auf einen der Einträge. Eine Vollbildkarte mit dem
ausgewählten Punkt in der Mitte wird aufgerufen. Der Name und die Adresse des POIs sind oben auf dem
Bildschirm zu sehen.
12. [optional] Tippen Sie auf , um Einzelheiten zum gewählten POI anzuzeigen.
Tippen Sie auf , um zur Karte zurückzukehren.
13. Tippen Sie ggf. an einer anderen Stelle in die Karte, um Ihr Ziel zu ändern.
Der Cursor ( ) wird an der neuen Stelle angezeigt. Tippen Sie auf , um das Ziel zu
bestätigen, bzw. auf , um ein anderes Ziel zu wählen.
14. Nach einer Kurzübersicht über die Routenparameter erscheint eine Karte mit der gesamten
Route. Die Route wird automatisch berechnet. Tippen Sie auf , um
Routenparameter zu ändern, oder starten Sie die Navigation mit .
39
Technische Änderungen und Irrtum vorbehalten.
Page 40
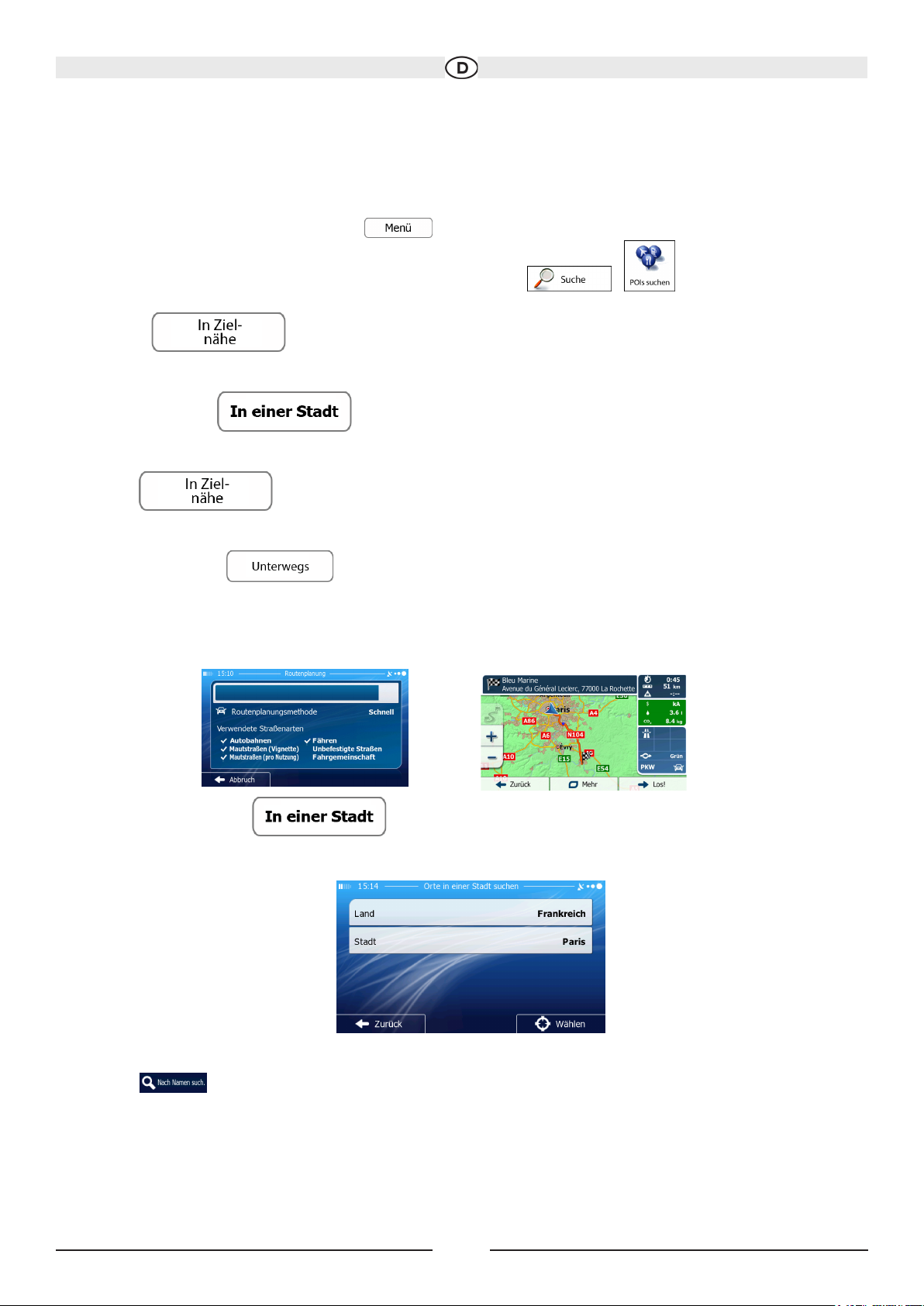
3.1.2.4 Nach einem POI anhand seines Namens suchen
Sie können nach dem Namen eines interessanten/wichtigen Ortes suchen. Sie können in der Nähe verschiedener
Orte, entlang Ihrer Route, in der gesamten POI-Datenbank oder nur in einer POI-Kategorie bzw. POI-Unterkategorie
suchen.
1. Tippen Sie in der Kartenanzeige auf , um zum Navigationsmenü zurückzukehren.
2. Tippen Sie im Navigationsmenü auf folgende Schaltächen: , .
4. Wählen Sie das Gebiet, in dem nach dem POI gesucht werden soll:
• Mit führen Sie eine Suche rund um Ihre aktuelle Position durch.
Wenn diese nicht verfügbar ist, wird in der Nähe Ihrer letzten bekannten Position gesucht.
(Die Ergebnisliste wird nach der Entfernung der Orte von diesem Standort geordnet.)
• Tippen Sie auf , um nach einem POI in Ihrer gewählten Stadt bzw. Ihrem
gewählten Ort zu suchen. (Die Ergebnisliste wird je nach Entfernung vom
Zentrum der gewählten Stadt/des Ortes geordnet.)
• Mit können Sie rund um das Ziel der aktiven Route nach einem
interessanten /wichtigen Ort suchen. (Die Ergebnisliste wird nach der Entfernung der Orte von Ihrem Ziel
geordnet.)
• Tippen Sie auf , um entlang der aktiven Route und nicht rund um einen
bestimmten Punkt zu suchen. Diese Funktion ist nützlich, wenn Sie einen Zwischenstopp für später nden
möchten – beispielsweise Tankstellen oder Restaurants, die nur eine geringe Abweichung von Ihrer Route
erfordern. (Die Ergebnisliste wird nach dem erforderlichen Umweg geordnet.)
5. [optional] Wenn Sie gewählt haben, müssen Sie die Stadt/den Ort
festlegen, in der/dem gesucht werden soll.
6. Wählen Sie eine der POI-Hauptkategorien (z. B. Übernachtung), in der gesucht werden soll, oder tippen Sie
auf , um alle POIs zu durchsuchen.
40
Technische Änderungen und Irrtum vorbehalten.
Page 41
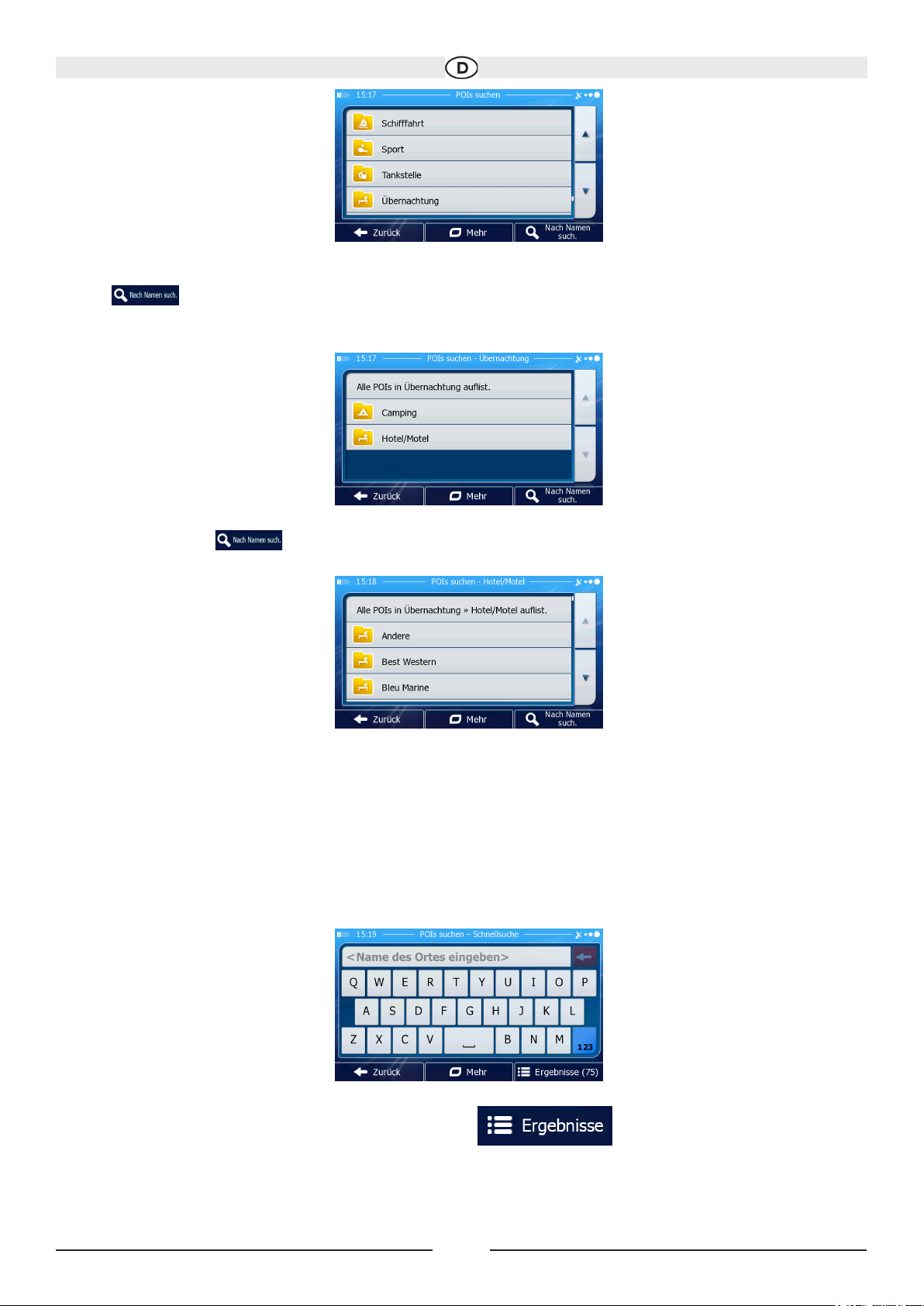
7. Wählen Sie eine der POI-Unterkategorien (z. B. Hotel/Motel), in der gesucht werden soll, oder tippen Sie auf
, um die gewählte POI-Kategorie zu durchsuchen.
8. Tippen Sie auf , sofern Sie das noch nicht gemacht haben.
9. Beginnen Sie, den Namen des interessanten/wichtigen Ortes über die Tastatur einzugeben.
10. Tippen Sie nach der Eingabe einiger Buchstaben auf , um die Liste der POIs zu öffnen,
deren Name die eingegebene Zeichenfolge enthält.
41
Technische Änderungen und Irrtum vorbehalten.
Page 42

11. [optional] Die POIs in der Liste sind nach ihrer Entfernung von Ihrer aktuellen bzw. der letzten bekannten
Position, von der gewählten Stadt bzw. dem gewählten Ort, vom Ziel oder je nach notwendiger Abweichung
von der Route geordnet.
Tippen Sie auf , um die Liste neu zu ordnen.
12. Sehen Sie die Liste ggf. durch und tippen Sie auf einen der Einträge.
Eine Vollbildkarte mit dem ausgewählten Punkt in der Mitte wird aufgerufen. Der Name und die Adresse des
POIs sind oben auf dem Bildschirm zu sehen.
13. [optional] Tippen Sie auf , um Einzelheiten zum gewählten POI anzuzeigen.
Tippen Sie auf , um zur Karte zurückzukehren.
14. Tippen Sie ggf. an einer anderen Stelle in die Karte, um Ihr Ziel zu ändern.
Der Cursor ( ) wird an der neuen Stelle angezeigt. Tippen Sie auf , um das Ziel zu
bestätigen, bzw. auf um ein anderes Ziel zu wählen.
15. Nach einer Kurzübersicht über die Routenparameter erscheint eine Karte mit der gesamten Route.
Die Route wird automatisch berechnet. Tippen Sie auf , um Routenparameter zu ändern, oder
starten Sie die Navigation mit .
3.1.2.5 Auf der Seite „Wo bin ich?“ nach Hilfe in Ihrer Nähe suchen
Über die Seite „Wo bin ich?“ können Sie schnell Hilfe in Ihrer Nähe nden.
1. Tippen Sie in der Kartenanzeige auf , um das Menü „Schnellzugriff“ zu öffnen.
2. Tippen Sie auf und dann auf .
42
Technische Änderungen und Irrtum vorbehalten.
Page 43
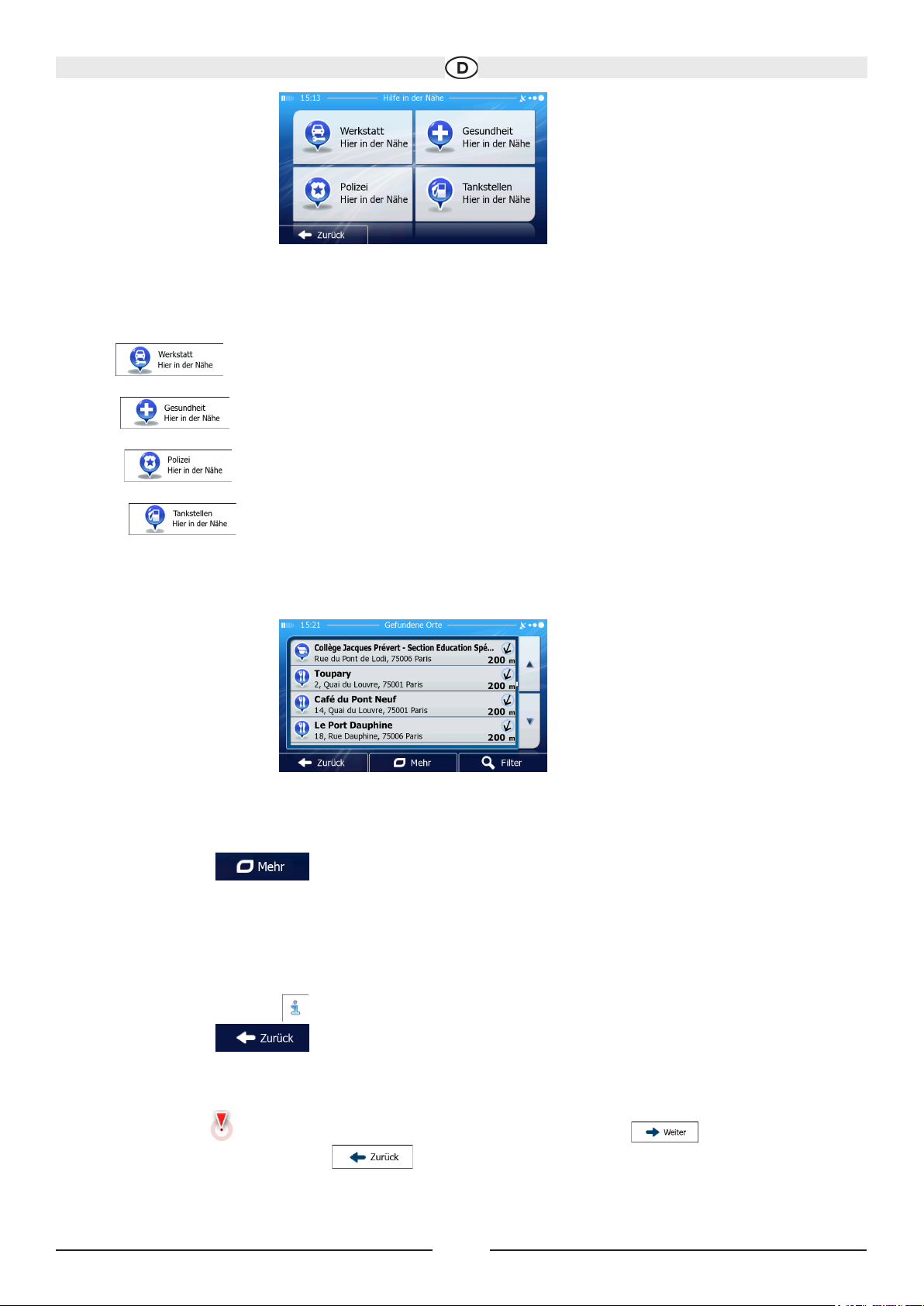
3. Die voreingestellten Suchkategorien werden angezeigt. Hierbei wird immer rund um Ihren
aktuellen Standort gesucht (bzw. rund um die letzte bekannte Position, wenn Ihre aktuelle
Position nicht verfügbar ist):
• : Werkstätten und Pannenhilfe
• : Ärzte und Notfallversorgung
• : Polizeiwachen
• : Tankstellen
4. Tippen Sie auf eine der Schaltächen in der Schnellsuche, um sofort eine Liste mit dieser Art von POIs zu
erhalten.
5. [optional] Die POIs in der Liste sind nach ihrer Entfernung von Ihrer aktuellen bzw. der
letzten bekannten Position, von der gewählten Stadt bzw. dem gewählten Ort, vom Ziel oder je nach
notwendiger Abweichung von der Route geordnet.
Tippen Sie auf , um die Liste neu zu ordnen.
6. Sehen Sie die Liste ggf. durch und tippen Sie auf einen der Einträge. Eine Vollbildkarte mit dem
ausgewählten Punkt in der Mitte wird aufgerufen. Der Name und die Adresse des POIs sind oben auf dem
Bildschirm zu sehen.
7. [optional] Tippen Sie auf , um Einzelheiten zum gewählten POI anzuzeigen.
Tippen Sie auf , um zur Karte zurückzukehren.
8. Tippen Sie ggf. an einer anderen Stelle in die Karte, um Ihr Ziel zu ändern.
Der Cursor ( ) wird an der neuen Stelle angezeigt. Tippen Sie auf , um
das Ziel zu bestätigen, bzw. auf , um ein anderes Ziel zu wählen.
43
Technische Änderungen und Irrtum vorbehalten.
Page 44

9. Nach einer Kurzübersicht über die Routenparameter erscheint eine Karte mit der gesamten
Route. Die Route wird automatisch berechnet. Tippen Sie auf , um
Routenparameter zu ändern, oder starten Sie die Navigation mit .
3.1.3 Einen Punkt auf der Karte als Ziel wählen
1. Tippen Sie in der Kartenanzeige auf , um zum Navigationsmenü zurückzukehren.
2. Tippen Sie im Navigationsmenü auf folgende Schaltächen: , ,
3. Machen Sie Ihr Ziel auf der Karte ausndig: Verschieben, vergrößern und verkleinern Sie die Karte je nach
Bedarf.
4. Tippen Sie auf den Ort, den Sie als Ihr Ziel auswählen möchten. Der Cursor ( )
erscheint.
5. Tippen Sie auf , um den Cursor als Ihr Ziel zu wählen.
6. Nach einer Kurzübersicht über die Routenparameter erscheint eine Karte mit der gesamten Route.
Die Route wird automatisch berechnet. Tippen Sie auf , um Routenparameter zu ändern,
oder starten Sie die Navigation mit.
3.1.4 Das Ziel aus den Favoriten wählen
Sie können einen Ort als Ziel wählen, den Sie bereits in Ihren Favoriten gespeichert haben. Auf Seite 65 wird beschrieben, wie Sie einen Ort in die Liste Ihrer Favoriten aufnehmen können.
1. Öffnen Sie die Liste der Favoriten:
• Wenn die Kartenanzeige geöffnet ist, tippen Sie auf und dann auf .
• Wenn das Navigationsmenü geöffnet ist, tippen Sie auf und dann auf .
2. Die Liste Ihrer Favoriten wird angezeigt.
44
Technische Änderungen und Irrtum vorbehalten.
Page 45

3. Tippen Sie auf den Favoriten, den Sie als Ihr Ziel auswählen möchten. Bewegen Sie die Liste ggf. nach unten,
um weitere Einträge zu sehen, oder tippen Sie auf und geben Sie einige Buchstaben des
Namens Ihres Favoriten ein.
4. Eine Vollbildkarte mit dem ausgewählten Punkt in der Mitte wird aufgerufen. Tippen Sie ggf. an einer anderen
Stelle in die Karte, um Ihr Ziel zu ändern. Der Cursor ( ) wird an der neuen Stelle an gezeigt. Tippen Sie
auf , um das Ziel zu bestätigen, bzw. auf um ein anderes Ziel zu wählen.
5. Nach einer Kurzübersicht über die Routenparameter erscheint eine Karte mit der gesamten
Route. Die Route wird automatisch berechnet. Tippen Sie auf , um Routenparameter zu ändern,
oder starten Sie die Navigation mit .
3.1.5 Eines der wahrscheinlichsten Ziele wählen (Intelligenter Verlauf)
Die Orte, die Sie früher einmal als Ziel eingegeben haben, werden in der Liste der letzten Ziele gespeichert. Zwei dieser letzten Ziele werden im Zielmenü angezeigt, sodass sie sie sofort aufrufen können. Der intelligente Verlauf wählt
diese Orte anhand Ihrer Navigationsgewohnheiten aus – Parameter wie die aktuelle Uhrzeit, der Wochentag und Ihr
aktueller Standort werden dazu herangezogen. Je häuger Sie die Navigationssoftware verwenden, desto besser
kann sie Ihr gewünschtes Ziel erraten.
1. Tippen Sie in der Kartenanzeige auf , um zum Navigationsmenü
zurückzukehren.
2. Tippen Sie im Navigationsmenü auf .
3. Tippen Sie im Feld mit den letzten Zielen auf Ziel oder .
4. Eine Vollbildkarte mit dem ausgewählten Punkt in der Mitte wird aufgerufen. Tippen Sie
ggf. an einer anderen Stelle in die Karte, um Ihr Ziel zu ändern. Der Cursor wird an der neuen Stelle
angezeigt. Tippen Sie auf , um das Ziel zu bestätigen, bzw. auf ,um ein anderes
Ziel zu wählen.
5. Nach einer Kurzübersicht über die Routenparameter erscheint eine Karte mit der gesamten
Route. Die Route wird automatisch berechnet. Tippen Sie auf , um Routenparameter zu ändern,
oder starten ie die Navigation mit .
45
Technische Änderungen und Irrtum vorbehalten.
Page 46

3.1.6 Ein Ziel aus den letzten Zielen wählen
Die Orte, die Sie früher einmal als Ziel eingegeben haben, werden in den letzten Zielen gespeichert.
1. So rufen Sie Ihre letzten Ziele auf:
• Wenn die Kartenanzeige geöffnet ist, tippen Sie auf und dann auf .
• Wenn das Navigationsmenü geöffnet ist, tippen Sie auf und dann auf .
2. Die Liste der letzten Ziele erscheint. Anhand Ihrer früheren Routen schlägt Ihnen der intelligente Verlauf auf
der ersten Seite drei Ziele vor (die wahrscheinlichsten Ziele).Die restlichen Ziele sind nach dem Zeitpunkt, zu
dem sie das letzte Mal ausgewählt wurden, gereiht. Bewegen Sie die Liste gegebenenfalls nach unten, um
ältere Ziele zu sehen.
3. Wählen Sie ein Ziel aus der Liste.
4. Eine Vollbildkarte mit dem ausgewählten Punkt in der Mitte wird aufgerufen. Tippen Sie ggf. an einer ande
ren Stelle in die Karte, um Ihr Ziel zu ändern. Der Cursor ( ) wird an der neuen Stelle angezeigt. Tippen
Sie auf , um das Ziel zu bestätigen, bzw. auf , um ein anderes Ziel zu wählen.
5. Nach einer Kurzübersicht über die Routenparameter erscheint eine Karte mit der gesamten Route. Die Route
wird automatisch berechnet. Tippen Sie auf , um Routenparameter zu ändern, oder starten Sie die
Navigation mit .
3.1.7 Koordinaten des Ziels eingeben
Sie können Ihr Ziel auch durch Eingabe seiner Koordinaten wählen. Gehen Sie wie folgt vor:
1. Tippen Sie in der Kartenanzeige auf , um zum Navigationsmenü zurückzukehren.
2. Tippen Sie im Navigationsmenü auf .
3. Öffnen Sie das Menü und tippen Sie auf .
4. Geben Sie die Werte für Breite und Länge in einem der folgenden Formate ein: Dezimal
grad; Grad und Dezimalminuten; Grad, Minuten und Dezimalsekunden.
5. [optional] Tippen Sie ggf. auf und dann auf , um die Koordinaten im UTM Format einzugeben.
6. Tippen Sie abschließend auf .
7. Eine Vollbildkarte mit dem ausgewählten Punkt in der Mitte wird aufgerufen. Tippen Sie ggf. an einer anderen
Stelle in die Karte, um Ihr Ziel zu ändern. Der Cursor ( ) wird an der neuen Stelle angezeigt. Tippen Sie
auf , um das Ziel zu bestätigen, bzw. auf , um ein anderes Ziel zu wählen.
8. Nach einer Kurzübersicht über die Routenparameter erscheint eine Karte mit der gesamten
Route. Die Route wird automatisch berechnet. Tippen Sie auf , um Routenparameter
zu ändern,oder starten Sie die Navigation mit .
46
Technische Änderungen und Irrtum vorbehalten.
Page 47

3.1.8 Eine Route aus der Liste der Ziele aufbauen (Route erstellen)
Im Menü „Meine Route“ können Sie eine Route auch erstellen, indem Sie die Ziele nacheinander hinzufügen.
1. Tippen Sie in der Kartenanzeige auf , um zum Navigationsmenü zurückzukehren.
2. Tippen Sie im Navigationsmenü auf .
3. Tippen Sie auf .
4. In der Liste der Routenpunkte gibt es nur einen Eintrag: den Ausgangspunkt der Route,
normalerweise die aktuelle GPS-Position.
5. Tippen Sie auf , um Ihr Ziel auszuwählen.
6. Das Zielmenü wird geöffnet und Sie können das Routenziel genauso wie in den vorigen Abschnitten
beschrieben auswählen.
7. Nach der Auswahl des neuen Ziels wird wieder die Liste angezeigt.
8. Tippen Sie an der Stelle, an der Sie den neuen Routenpunkt in die Liste einfügen
möchten, auf und wiederholen Sie die vorigen Schritte, um weitere Ziele
hinzuzufügen.
3.2 Die gesamte Route auf der Karte anzeigen
Sie können sich ganz leicht auf der Karte einen Überblick über die aktive Route verschaffen. Gehen Sie wie folgt vor:
1. Tippen Sie in der Kartenanzeige auf , um zum Navigationsmenü zurückzukehren.
2. Tippen Sie im Navigationsmenü auf .
3. Tippen Sie auf . Die aktive Route wird in voller Länge gemeinsam mit zusätzlichen
Informationen und Steuerelementen auf der Karte angezeigt.
47
Technische Änderungen und Irrtum vorbehalten.
Page 48
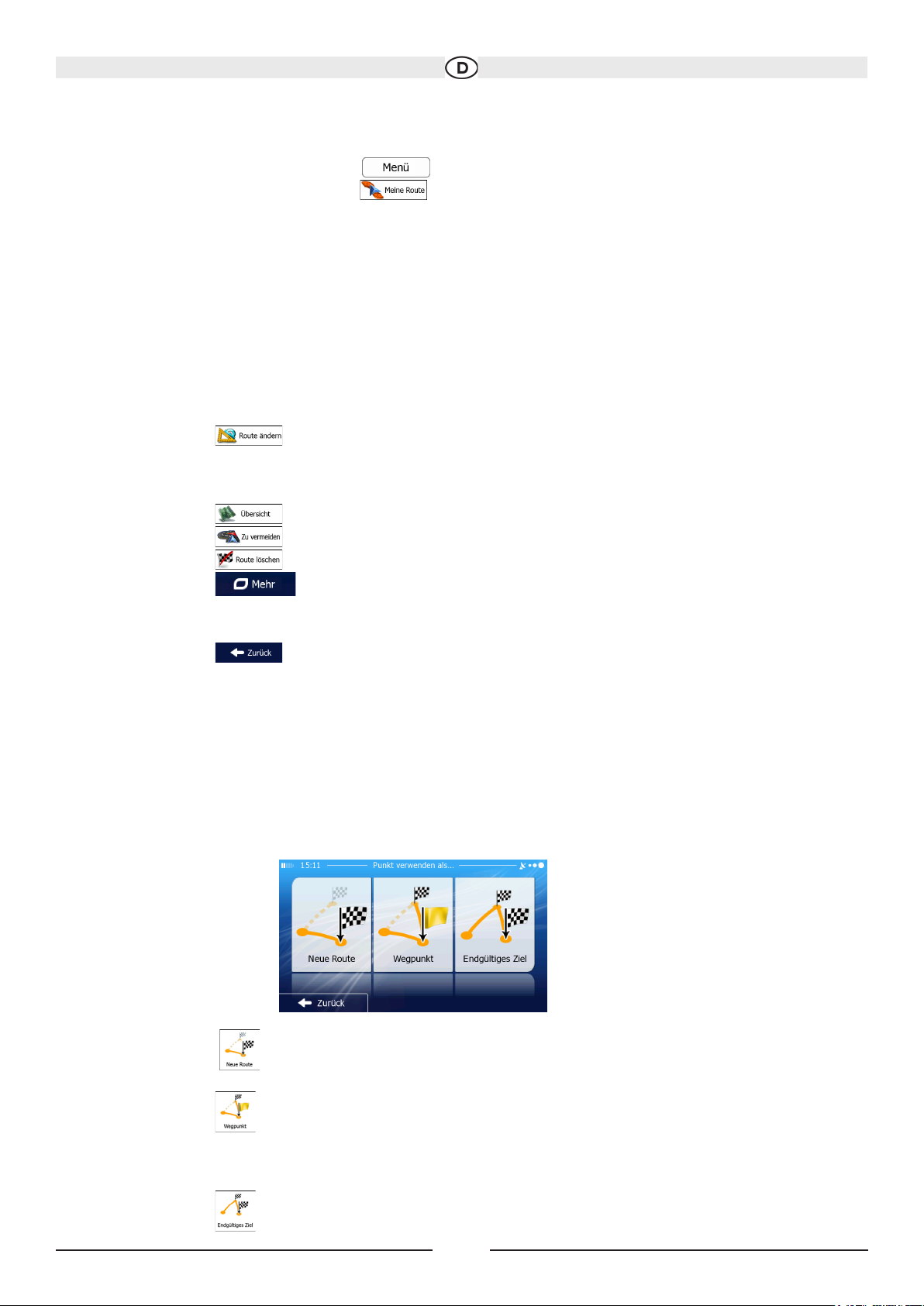
3.3 Die Routenparameter überprüfen und auf routenbezogene Funktionen zugreifen
Sie können sich die einzelnen Parameter der von Ihrer Software empfohlenen Route ansehen.
1. Tippen Sie in der Kartenanzeige auf , um zum Navigationsmenü zurückzukehren.
2. Tippen Sie im Navigationsmenü auf .
3. Folgende Informationen sind zu sehen:
• Name und/oder Adresse des Ziels.
• Warnsymbole (sofern zutreffend). Sie geben Ihnen zusätzliche Informationen über Ihre
Route (z. B. falls Sie auf unbefestigten Straßen oder Mautstraßen fahren müssen).
• Gesamtzeit der Route.
• Gesamtlänge der Route.
• Geschätzte, anhand der Verkehrsmeldungen für Ihre Route berechnete Verzögerung.
• Symbol des für die Routenberechnung verwendeten Fahrzeugtyps.
• Routenplanungsmethode (z. B. „Schnell“).
4. Auf dieser Seite haben Sie folgende Optionen (eine ausführliche Beschreibung nden Sie im nächsten
Kapitel):
• Tippen Sie auf , um die Route zu bearbeiten: Sie können Ziele hinzufügen oder löschen
sowie deren Reihenfolge ändern. Außerdem können Sie einen anderen Ausgangspunkt für Ihre Route als
Ihren aktuellen Standort festlegen. Diese Funktion ist nützlich,
um eine Route für später zu planen und zu speichern.
• Tippen Sie auf , um die gesamte Route auf der Karte anzuzeigen.
• Tippen Sie auf , um einen Teil der Route zu umgehen.
• Tippen Sie auf , um die aktive Route zu löschen.
• Tippen Sie auf , um eine Liste mit weiteren Optionen zu öffnen. Hier können Sie
unteranderem eine alternative Route wählen, die Routenparameter ändern,
die Route simulieren, die aktive Route speichern oder eine zuvor gespeicherte Route laden
• Tippen Sie auf , um zum Navigationsmenü zurückzukehren.
3.4 Die Route ändern
Wenn Sie die Navigation bereits gestartet haben, gibt es verschiedene Möglichkeiten, wie Sie die aktive Route ändern
können. In den folgenden Abschnitten werden einige dieser Optionen beschrieben.
3.4.1 Neues Ziel bei bereits vorhandener Route auswählen: Neue Route, Wegpunkt oder endgültiges Ziel
Wenn es bereits eine empfohlene Route gibt und Sie wie zuvor beschrieben ein neues Ziel wählen, fragt Sie die
Anwendung, ob Sie eine neue Route erstellen, einen neuen Wegpunkt (Zwischenziel) in die Route einfügen oder das
soeben gewählte Ziel an das Ende der aktuellen Route anhängen möchten.
• Tippen Sie auf , um eine neue Route zum soeben gewählten Ort zu planen.
Das vorige Ziel und der/die Wegpunkt(e) werden gelöscht.
• Tippen Sie auf , um den soeben gewählten Ort als Zwischenziel in Ihre Route
einzufügen. Die an deren Ziele auf Ihrer Route werden beibehalten. Anmerkung: Der neue Wegpunkt wird
an jener Stelle in die Liste der Ziele eingefügt, die die bestmögliche Route ergibt. Über die Funktion „Route
ändern“ können Sie festlegen, an welcher Stelle ein Weg punkt eingefügt werden soll.
• Tippen Sie auf , um das soeben gewählte Ziel an das Ende der Route anzuhängen. Die anderen
48
Technische Änderungen und Irrtum vorbehalten.
Page 49

Ziele auf Ihrer Route werden beibehalten. Das vorige endgültige Ziel ist nun der letzte Wegpunkt.
3.4.2 Einen neuen Ausgangspunkt für die Route festlegen
Bei der normalen Navigation werden alle Routen von Ihrer aktuellen Position aus geplant. Um zukünftige Routen zu
überprüfen, zu simulieren oder ihre Länge oder die Fahrtdauer herauszunden, können Sie den GPS-Empfänger ausschalten. Daraufhin können Sie einen anderen Ausgangspunkt für die Route als Ihre aktuelle GPS-Position wählen.
1. Tippen Sie in der Kartenanzeige auf , um zum Navigationsmenü zurückzukehren.
2. Tippen Sie im Navigationsmenü auf .
3. Tippen Sie auf , falls es bereits eine Route gibt. Tippen Sie auf ,
um eine neue Route zu planen.
4. In der ersten Zeile steht der Ausgangspunkt der Route, normalerweise Ihre aktuelle GPS- Position. T
ippen Sie auf und bestätigen Sie die gewünschte Aktion, wenn die Warnmeldung angezeigt wird.
5. Das Zielmenü wird geöffnet und Sie können den Ausgangspunkt der Route genauso wie Ihr Ziel wählen.
6. Tippen Sie auf , nachdem Sie Ihren neuen Ausgangspunkt festgelegt haben.
7. Die Karte wird mit einem durchsichtigen Pkw-Zeiger wieder geöffnet (dies zeigt an, dass es keinen GPS-
Empfang gibt). Wenn es zuvor bereits eine aktive Route gab, wird nun eine Neuberechnung
ausgehend vom gewählten Ort durchgeführt.
8. Tippen Sie auf , um zur normalen Navigation zurückzukehren.
49
Technische Änderungen und Irrtum vorbehalten.
Page 50
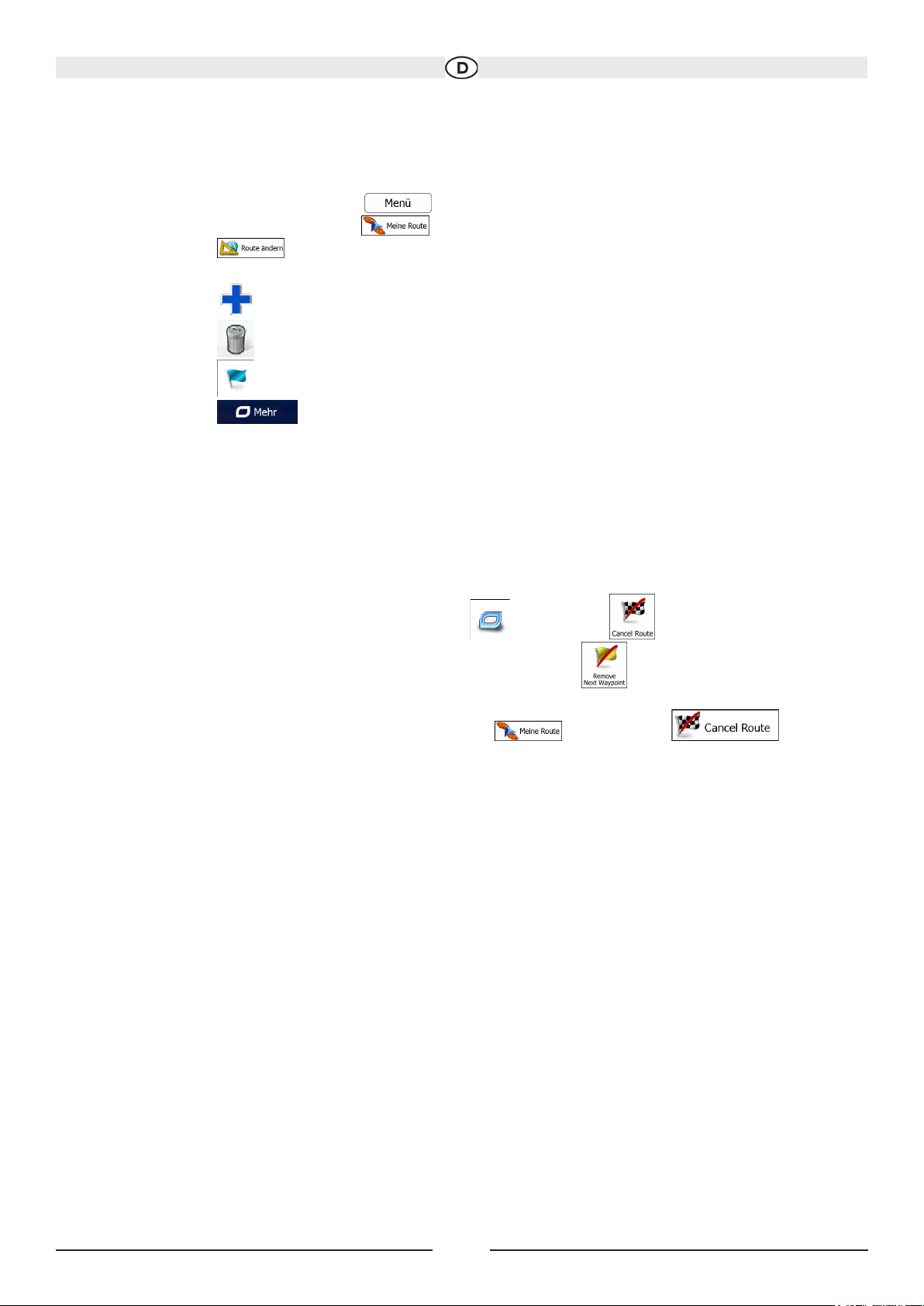
3.4.3 Die Liste der Ziele bearbeiten (Route bearbeiten)
Sie können die Route bearbeiten, indem Sie die Liste der Ziele ändern. Sie können Ziele hinzufügen oder löschen,
den Ausgangspunkt ändern oder die Liste neu ordnen.
1. Tippen Sie in der Kartenanzeige auf , um zum Navigationsmenü zurückzukehren.
2. Tippen Sie im Navigationsmenü auf .
3. Tippen Sie auf .
4. Sie haben folgende Optionen:
• Tippen Sie auf , um ein neues Ziel hinzuzufügen.
• Tippen Sie auf , um ein Ziel zu löschen.
• Tippen Sie auf , um den Ausgangspunkt der Route zu ändern.
• Tippen Sie auf , um die Liste neu zu ordnen. Sie können dies manuell tun oder die Anwendung
die Route für Sie optimieren lassen.
3.4.4 Die aktive Route anhalten
Sie müssen Ihre aktive Route nicht anhalten: Sobald Sie wieder losfahren, gibt die Software die Sprachanweisungen
für Ihren aktuellen Standort wieder aus.
3.4.5 Die aktive Route löschen
Wählen Sie eine der folgenden Optionen, um die navigierte Route zu löschen:
• Wenn die Kartenanzeige geöffnet ist, tippen Sie auf und dann auf .
(Wenn es auf Ihrer Route Wegpunkte gibt, müssen Sie so lange auf tippen, bis alle
Wegpunkte gelöscht sind.)
• Wenn das Navigationsmenü geöffnet ist, tippen Sie auf und dann auf .
Die aktive Route wird mit allen Wegpunkten gelöscht
50
Technische Änderungen und Irrtum vorbehalten.
Page 51

3.4.6 Alternative Routen bei der Routenplanung überprüfen
Nach Auswahl eines neuen Ziels können Sie aus verschiedenen Routenalternativen wählen bzw. die Routenplanungsmethode ändern. Gehen Sie wie folgt vor:
1. Wählen Sie wie zuvor beschrieben ein Ziel und fahren Sie fort, bis die Seite zum
Bestätigen der Route geöffnet wird.
2. Tippen Sie auf .
3. Tippen Sie auf .
4. Sie sehen die grundlegenden Informationen zu drei alternativen Routen, die mit der
gewählten Routenplanungsmethode berechnet wurden. Tippen Sie auf eine beliebige Route, um sie auf der
Karte anzuzeigen
5. Wenn Sie keine geeignete Alternative nden, können Sie wahlweise auch auf
tippen und weiter unten nach Routen mit anderen Berechnungsmethoden suchen.
51
Technische Änderungen und Irrtum vorbehalten.
Page 52
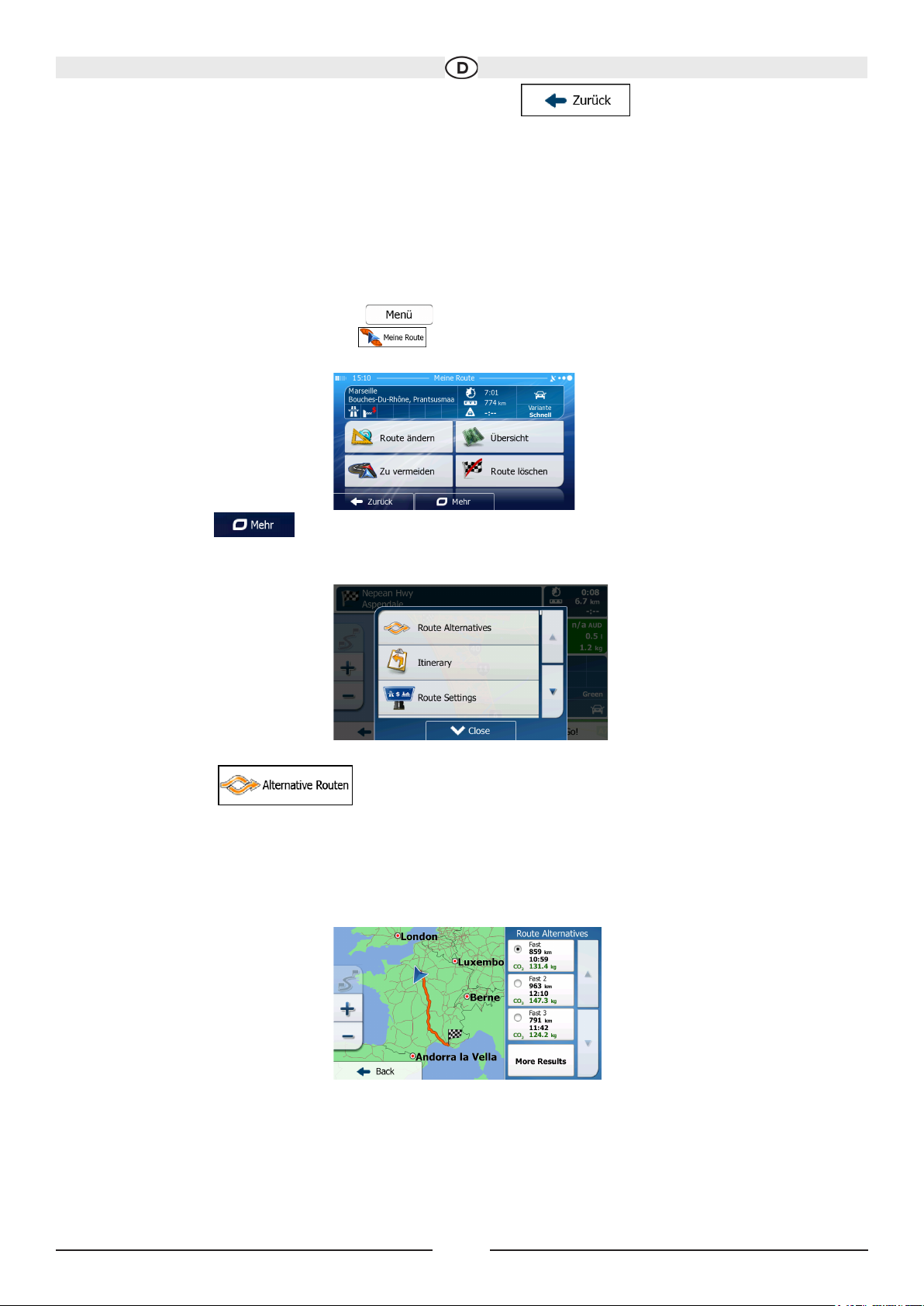
6. Wählen Sie einen der Routenvorschläge und tippen Sie auf , um zur vorigen
Seite zurück zukehren. Die Software berechnet Ihre Route neu. Die orangefarbene Linie zeigt nun die
empfohlene neue Route an.
3.4.7 Alternative Routen für eine bestehende Route überprüfen
Sie können die Routeneinstellungen (Seite 73) ändern, um die aktive Route mit einer anderen Routenplanungsmethode neu zu berechnen. Außerdem haben Sie die Möglichkeit, alternative Routen zu vergleichen, die mit derselben
Routenplanungsmethode berechnet wurden. Gehen Sie wie folgt vor:
1. Tippen Sie in der Kartenanzeige auf , um zum Navigationsmenü zurückzukehren.
2. Tippen Sie im Navigationsmenü auf .
3. Tippen Sie auf .
4. Tippen Sie auf .
5. Sie sehen die grundlegenden Informationen zu drei alternativen Routen, die mit der gewählten
Routenplanungsmethode berechnet wurden. Tippen Sie auf eine beliebige Route, um sie auf der Karte
anzuzeigen.
6. Wenn Sie keine geeignete Alternative nden, können Sie wahlweise auch auf tippen und weiter unten nach
Routen mit anderen Berechnungsmethoden suchen.
52
Technische Änderungen und Irrtum vorbehalten.
Page 53

7. Wählen Sie einen der Routenvorschläge und tippen Sie dann einige Sekunden lang auf ,
um zur Kartenanzeige zurückzukehren. Die Software berechnet Ihre Route neu. Die orangefarbene Linie zeigt
nun die empfohlene neue Route an.
3.4.8 Das für die Routenplanung verwendete Fahrzeug ändern
Gehen Sie wie folgt vor, um die aktive Route für ein anderes Fahrzeug neu zu berechnen.
Diese Änderungen können auch in den Einstellungen (Seite 84) vorgenommen werden.
1. Tippen Sie in der Kartenanzeige auf und dann auf .
2. Tippen Sie auf und dann auf eine der folgenden Optionen:
• •
• •
•
•
3. Die Software berechnet Ihre Route für den neuen Fahrzeugtyp optimiert neu. Die orange farbene Linie zeigt
nun die empfohlene neue Route an.
53
Technische Änderungen und Irrtum vorbehalten.
Page 54

Hinweis!
Wenn Sie wählen und vergessen, die Einstellung später wieder auf „Fahrzeug“ zu ändern, werden
Sie von der Software gewarnt, falls Sie sich für einen Fußgänger zu schnell bewegen. Sie haben die Möglichkeit, sofort
auf zurückzuschalten
3.4.9 Die bei der Routenplanung verwendeten Straßenarten ändern
Gehen Sie wie folgt vor, um die aktive Route mit anderen Einstellungen für die verwendeten Straßenarten neu zu berechnen. Diese Änderungen können auch in den Einstellungen (Seite 84) vorgenommen werden.
1. Tippen Sie in der Kartenanzeige auf und dann auf .
2. Tippen Sie auf eine der aufgelisteten Straßenarten, um die Route zu ändern. Verschieben Sie gegebenenfalls
die Liste nach oben bzw. unten, um alle Straßenarten zu sehen. Sie haben folgende Optionen
(die Reihenfolge ist dabei vom gewählten Fahrzeugtyp abhängig):
• - Vielleicht müssen Sie Autobahnen meiden, wenn Sie ein langsames Auto fahren oder
ein anderes Fahrzeug abschleppen.
• - Gebührenpichtige Straßen sind Straßen, für deren dauerhafte Benutzung man eine
Gebühr bezahlen muss, zum Beispiel in Form einer Vignette. Sie können unabhängig von den Mautstraßen
aktiviert bzw. deaktiviert werden.
• - Mautstraßen (gebührenpichtige Straßen, wo bei jeder Benutzung eine Gebühr zu
entrichten ist) werden von Ihrer Software standardmäßig in die Routenplanung mit einbezogen. Wenn Sie
Mautstraßen deaktivieren, plant Ihre Navigationssoftware die beste gebührenfreie Route für Sie.
• - Ihre Software schließt Fähren bei der Routenplanung standardmäßig mit ein.
Eine Landkarte enthält allerdings nicht unbedingt Informationen über die Verfügbarkeit von saisonalen Fähren.
Darüber hinaus sind Fähren eventuell gebührenpichtig.
• - Die Software schließt unbefestigte Straßen standardmäßig aus:
Unbefestigte Straßen können in schlechtem Zustand sein, und Sie können üblicherweise nicht die erlaubte
Höchstgeschwindigkeit fahren.
3. Bestätigen Sie Ihre Änderungen mit . Die Software berechnet Ihre Route neu.
Die orangefarbene Linie zeigt nun die empfohlene neue Route an.
54
Technische Änderungen und Irrtum vorbehalten.
Page 55

3.5 Einen Ort in den Favoriten speichern
Sie können jeden belieben Ort in den Favoriten – der Liste Ihrer häug verwendeten Ziele – speichern. Auf Seite 49
wird beschrieben, wie Sie eine Route zu einem Ihrer Favoriten planen können.
1. Wählen Sie wie zuvor beschreiben ein Ziel. Das Ziel kann eine Adresse, ein POI
(interessanter/wichtiger Ort), eine beliebige Stelle auf der Karte, ein zuvor verwendetes Ziel
aus dem Verlauf, ein Koordinatenpaar oder der Aufnahmeort eines Fotos sein.
2. Tippen Sie auf , wenn die Vollbildkarte mit dem ausgewählten Punkt in der Mitte angezeigt
wird.
3. Tippen Sie auf .
4. [optional] Über die Tastatur können Sie den für den Favoriten vorgeschlagenen Namen ändern.
Tippen Sie auf , um Zahlen oder Sonderzeichen einzugeben.
5. Tippen Sie auf , um den Ort in Ihren Favoriten zu speichern.
3.6 Einen Ort als Warnpunkt speichern
Sie können einen beliebigen Punkt auf der Karte (z. B. ein Radargerät oder einen Bahnübergang) als Warnpunkt speichern.
1. Sehen Sie sich die Karte an und wählen Sie einen Punkt aus. Der rote Cursor erscheint an dieser Stelle.
2. Tippen Sie auf .
3. Bewegen Sie die Liste nach unten und tippen Sie auf .
4. Wählen Sie auf der nun geöffneten Seite die Art des Warnpunktes, die Richtung, für die die Warnung gelten soll, sowie
(sofern zutreffend) die Geschwindigkeitsbeschränkung für diesen Warnpunkt.
55
Technische Änderungen und Irrtum vorbehalten.
Page 56
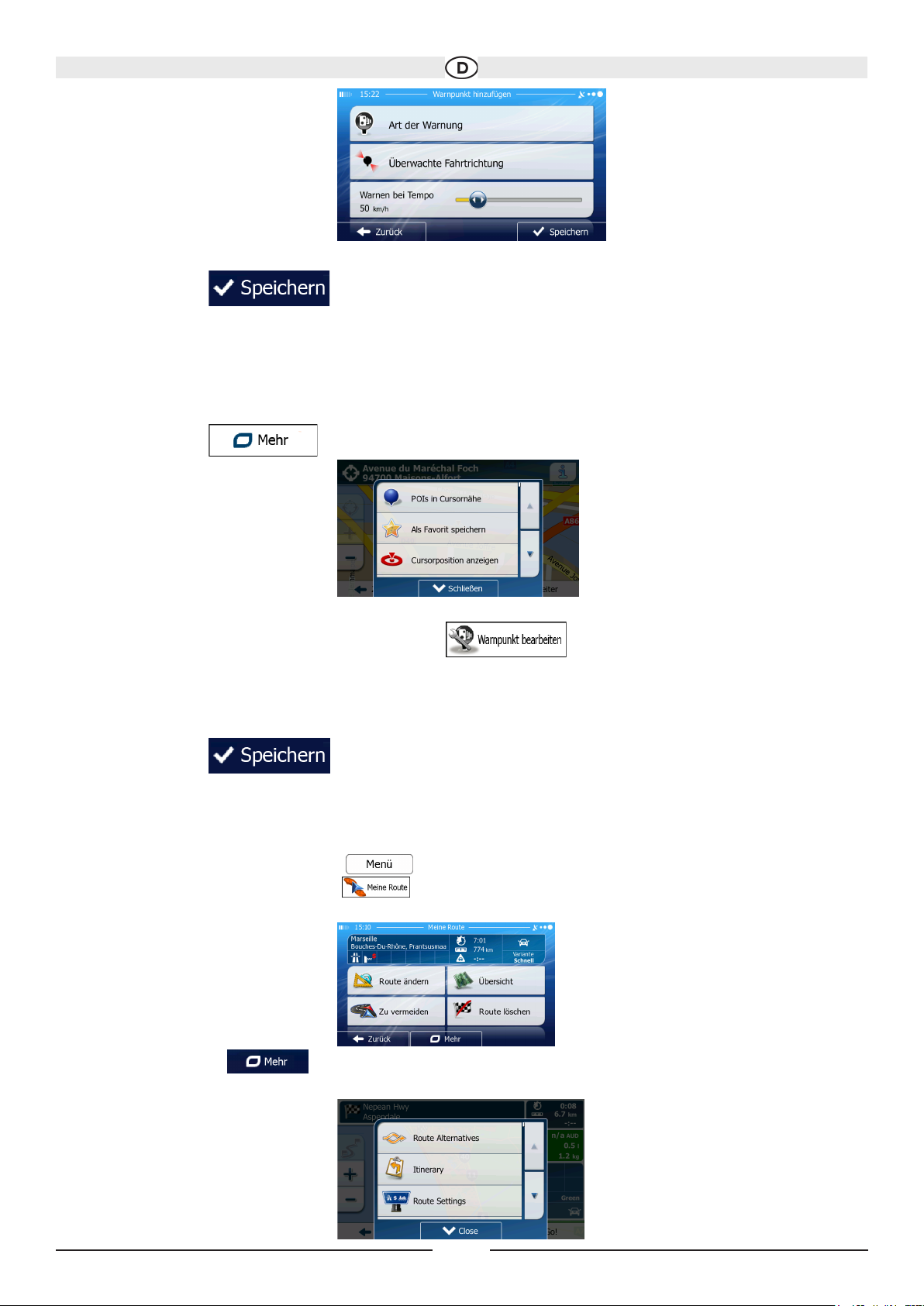
5. Tippen Sie auf , um den Ort als neuen Warnpunkt zu speichern.
3.7 Warnpunkte bearbeiten
Sie können einen zuvor gespeicherten oder hochgeladenen Warnpunkt (z. B. ein Radargerät oder einen Bahnübergang) bearbeiten.
1. Sehen Sie sich die Karte an und wählen Sie den zu bearbeitenden Warnpunkt aus.
Der Warnpunkt wird mit einem roten Kreis markiert.
2. Tippen Sie auf .
3. Bewegen Sie die Liste nach unten und tippen Sie auf .
4. Ändern Sie auf der nun geöffneten Seite die Art des Warnpunktes, die Richtung, für die die
Warnung gelten soll, oder (sofern zutreffend) die Geschwindigkeitsbeschränkung für diesen
Warnpunkt.
5. Tippen Sie auf , um die Änderungen an diesem Warnpunkt zu speichern.
3.8 Eine Simulation der Route ansehen
Sie können eine simulierte Navigation der aktiven Route abspielen. Gehen Sie wie folgt vor:
1. Tippen Sie in der Kartenanzeige auf , um zum Navigationsmenü zurückzukehren.
2. Tippen Sie im Navigationsmenü auf
3. Tippen Sie auf .
56
Technische Änderungen und Irrtum vorbehalten.
Page 57
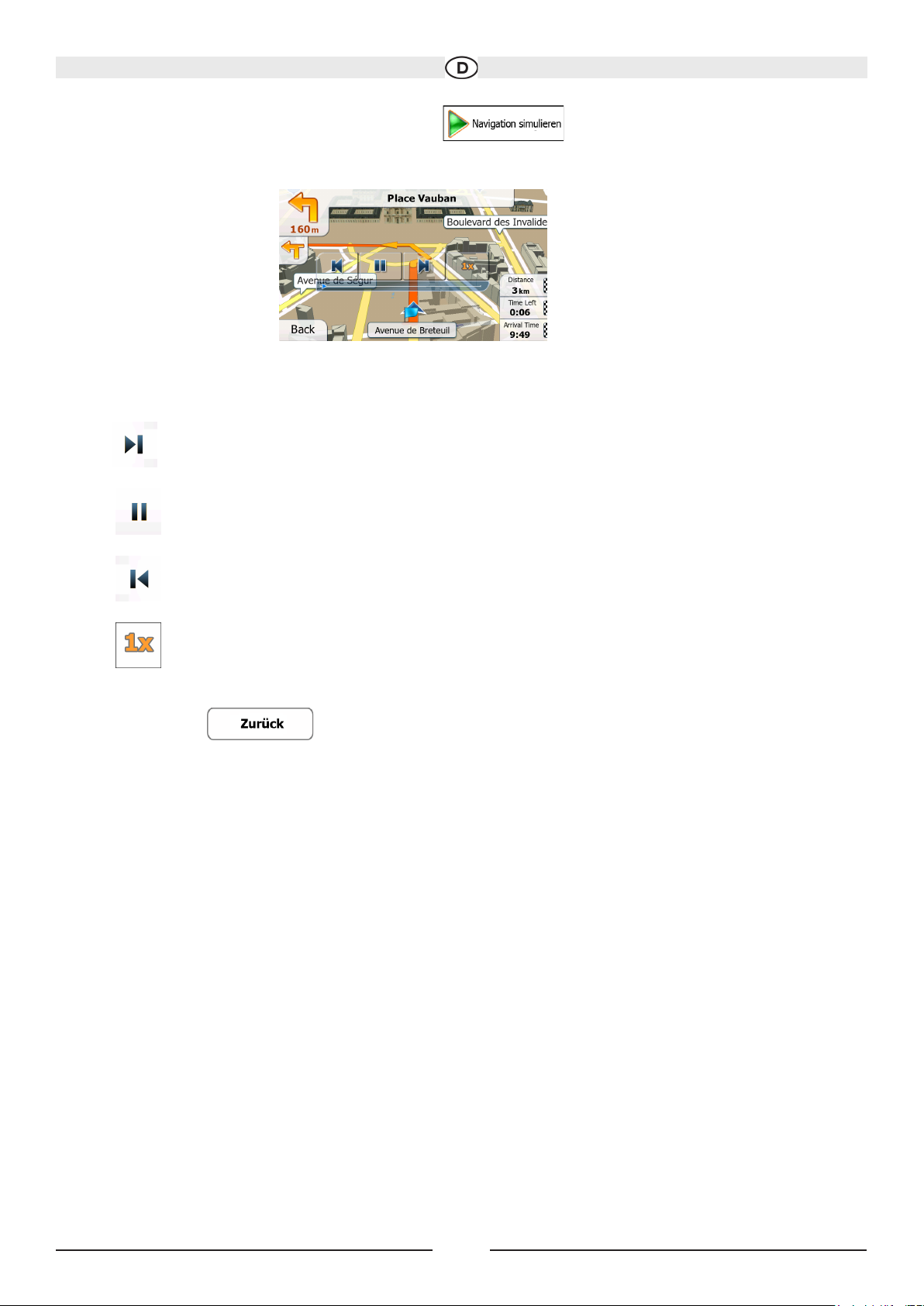
4. Bewegen Sie die Liste nach unten und tippen Sie auf . Die Simulation beginnt beim Ausgangspunkt
der Route und führt Sie mit einer wirklichkeitsnahen Geschwindigkeit durch die gesamte empfohlene Route.
1. [optional] Während der Simulation stehen Ihnen folgende Steuerelemente zur Verfügung (diese Steuerelemente werden
nach einigen Sekunden ausgeblendet, aber Sie können sie durch Antippen der Karte erneut aufrufen):
• : Zum nächsten Ereignis auf der Route (Fahrmanöver) springen.
• : Die Simulation anhalten.
• : Zum vorigen Ereignis auf der Route (Fahrmanöver) springen.
• : Tippen Sie darauf, um die Simulationsgeschwindigkeit um das 4-, 8- oder 16-fache zu erhöhen.
Durch erneutes Antippen kehren Sie wieder zur normalen Geschwindigkeit zurück.
2. Tippen Sie auf , um die Simulation zu stoppen.
57
Technische Änderungen und Irrtum vorbehalten.
Page 58

4 Referenzteil
Auf den nächsten Seiten nden Sie eine Beschreibung der verschiedenen Konzepte und Menüseiten Ihrer Software.
4.1 Konzepte
4.1.1 Smart Zoom
Smart Zoom bietet viel mehr als eine herkömmliche automatische Zoomfunktion:
• Während Sie einer Route folgen: Wenn Sie sich einer Abzweigung nähern, vergrößert die Anwendung die Karte
und den Betrachtungswinkel, damit Sie bei der nächsten Kreuzung das notwendige Fahrmanöver leicht erkennen
können. Ist die nächste Abzweigung etwas weiter entfernt, so werden die Karte und der Betrachtungswinkel verkleinert, sodass Sie den vor Ihnen liegenden Straßenabschnitt gut sehen können.
• Während Sie fahren, ohne dass es eine aktive Route gibt: Smart Zoom vergrößert die Karte, wenn Sie langsam
fahren, und verkleinert sie, wenn Sie schnell fahren.
4.1.2 Farbdesigns bei Tag und Nacht
Die Navigationssoftware verwendet sowohl für die Karte als auch die Menüseiten verschiedene Farbdesigns für Tag
und Nacht.
• Die Farben im Tagmodus ähneln gedruckten Straßenkarten und die Menüs werden hell angezeigt.
• In den Farbdesigns für die Nacht sind große Objekte dunkel gefärbt sind, um die relative Bildschirmhelligkeit einzu
schränken.
Ihre Software bietet Ihnen verschiedene Farbprole für Tag und Nacht. Anhand der aktuellen Uhrzeit und Ihrer GPS-
Position kann die Anwendung auch automatisch zwischen Tag- und Nachtmodus umschalten, und zwar einige
Minuten vor Sonnenaufgang, wenn der Himmel bereits hell ist, und einige Minuten nach Sonnenuntergang, bevor es
nster wird.
4.1.3 Routenberechnung und -neuberechnung
Ihre Software berechnet die Route anhand der von Ihnen gewählten Einstellungen:
• Routenplanungsmethoden:
• : Ergibt eine schnelle Route, wenn Sie auf allen Straßen (fast) die erlaubte
Höchstgeschwindigkeit fahren können. Normalerweise für schnelle und normale Fahrzeuge die beste
Option.
• : Ergibt eine Route, die von allen möglichen Fahrstrecken die geringste Länge aufweist.
Dies kann für langsame Fahrzeuge von Nutzen sein.
• : Ergibt eine schnelle, aber kraftstoffsparende Route gemäß den in den
Einstellungen für grüne Routen (Seite 87) angegebenen Kraftstoffverbrauchsdaten. Die berechneten Fahrt
kosten und der CO2-Ausstoß sind nur ungefähre Richtwerte. Steigungen, Kurven und Verkehrsbedingungen
können bei der Berechnung nicht berücksichtigt werden
.
• : Ergibt eine Route mit weniger Abzweigungen und keinen schwierigen Fahrmanövern.
Mit dieser Option bringen Sie Ihre Navigationssoftware beispielsweise dazu, eine Autobahn statt einer Reihe
kleinerer Straßen zu wählen.
• Fahrzeugarten:
• :
• Bei der Routenplanung werden verbotene Fahrmanöver sowie Fahrtrichtungen berücksichtigt.
• Es werden nur Straßen verwendet, auf denen Sie mit Ihrem Auto fahren dürfen.
• Privat- und Anrainerstraßen werden nur in die Route aufgenommen, wenn Ihr Ziel auf anderem Weg nicht
erreichbar ist.
• Fußwege sind von den Routen ausgeschlossen.
• :
• Bei der Routenplanung werden keine verbotenen Fahrmanöver oder Fahrtrichtungen berücksichtigt.
• Es werden nur Straßen verwendet, die für Fußgänger zugänglich sind.
58
Technische Änderungen und Irrtum vorbehalten.
Page 59

• Straßen mit Zugangsbeschränkungen sind von den Routen ausgeschlossen.
• Privatstraßen werden nur verwendet, wenn Ihr Ziel in dieser Straße liegt.
• Bei der Routenberechnung werden keine Geschwindigkeitsbeschränkungen berücksichtigt.
Zur Berechnung der geschätzten Ankunftszeit wird eine durchschnittliche Gehgeschwindigkeit
herangezogen.
• :
• Bei der Routenberechnung werden verbotene Fahrmanöver sowie Fahrtrichtungen (sofern diese für
Fahrräder in der
Karte gespeichert sind) berücksichtigt.
• Es werden nur Straßen verwendet, die für Fahrräder bzw. Fußgänger zugänglich sind.
• Straßen mit Zugangsbeschränkungen sind von den Routen ausgeschlossen.
• Privatstraßen werden nur verwendet, wenn Ihr Ziel in dieser Straße liegt.
• Bei der Routenberechnung werden keine Geschwindigkeitsbeschränkungen berücksichtigt.
Zur Berechnung der geschätzten Ankunftszeit wird eine durchschnittliche Radfahrgeschwindigkeit
herangezogen.
• :
• Auf Kreuzungen sind alle Fahrmanöver möglich.
• Fahrtrichtungsbeschränkungen werden dermaßen in der Route berücksichtigt, dass ein Fahren in die
eigentlich verbotene Richtung mit niedriger Geschwindigkeit erlaubt ist.
• Privatstraßen werden nur verwendet, wenn Ihr Ziel in dieser Straße liegt.
• Fußwege sind von den Routen ausgeschlossen.
• :
• Bei der Routenplanung werden verbotene Fahrmanöver sowie Fahrtrichtungen berücksichtigt.
• Es werden nur Straßen verwendet, die für Busse zugänglich sind.
• Privat- und Anrainerstraßen sowie Fußwege sind von den Routen ausgeschlossen.
• :
• Bei der Routenplanung werden verbotene Fahrmanöver sowie Fahrtrichtungen berücksichtigt.
• Es werden nur Straßen verwendet, die für Taxis zugänglich sind.
• Privat- und Anrainerstraßen sowie Fußwege sind von den Routen ausgeschlossen.
• Bei der Routenberechnung verwendete oder ausgeschlossene Straßenarten:
• •
• •
•
Sofern entsprechende Daten vorhanden sind, werden bei der Routenberechnung statistische Daten für den Verkehr
an einem bestimmten Wochentag und zu einer bestimmten Uhrzeit herangezogen (Seite 75).
Echtzeit-Verkehrsmeldungen werden ebenfalls berücksichtigt und können Ihre Route erheblich beeinussen.
Ihre Software berechnet die Route automatisch neu, falls Sie vom vorgeschlagenen Reiseplan abkommen oder eine
soeben empfangene Verkehrsmeldung einen Teil der empfohlenen Route betrifft.
Nähere Informationen zu den Routeneinstellungen nden Sie auf Seite 73.
59
Technische Änderungen und Irrtum vorbehalten.
Page 60

4.1.4 Umweltfreundliche Routen
Bei der Routenberechnung geht es nicht nur darum, die schnellste oder kürzeste Route zu nden. Für einige Fahrzeugarten können Sie bei der Routenplanung auch den Kraftstoffverbrauch und den CO2-Ausstoß kontrollieren und
eine kostengünstige, umweltfreundliche Route erstellen.
Wählen Sie in den Einstellungen , um die erforderlichen Parameter für Ihr Fahrzeug und den
durchschnittlichen Kraftstoffpreis einzugeben. Sie können außerdem festlegen, ob Sie den Unterschied zwischen Ihrer
Route und der umweltfreundlichen Route auch dann sehen möchten, wenn eine andere Routenplanungsmethode als
„Grün“ gewählt wurde.
Wählen Sie nach dem Festlegen der betreffenden Parameter als Routenplanungsmethode, um eine schnelle und
gleichzeitig kraftstoffsparende Route zu erhalten. Bitte beachten Sie, dass die berechneten Fahrtkosten und der CO2Ausstoß nur ungefähre Richtwerte sind. Steigungen, Kurven und Verkehrsbedingungen können bei der Berechnung
nicht berücksichtigt werden. Darüber hinaus ist diese Methode nicht dazu gedacht, Ihnen die umweltfreundlichste aller
möglichen Routen zu präsentieren. Es ist nach wie vor wichtig, rasch ans Ziel zu gelangen – daher ist das Ergebnis
eine schnelle Route kombiniert mit niedrigem Kraftstoffverbrauch und CO2-Ausstoß.
Wenn für Ihren Fahrzeugtyp umweltfreundliche Routen verfügbar sind, werden die Einzelheiten zur „grünen“ Route
unabhängig von der gewählten Routenplanungsmethode auch beim Bestätigen der Route angezeigt:
Wenn eine andere Routenplanungsmethode als „Grün“ gewählt wurde und Sie die Anwendung so konguriert haben,
dass die umweltfreundliche Alternative angezeigt wird, sehen Sie die Unterschiede im Preis, dem Kraftstoffverbrauch
und dem CO2-Ausstoß zwischen Ihrer gewählten Route und der grünen Route auch auf dieser Seite:
Tippen Sie auf das Feld mit diesen Detailangaben, um sofort zur grünen Route zu wechseln.
4.1.5 Warnungen für Verkehrsüberwachungskameras und andere Näherungswarnungen
Es gibt eine spezielle Näherungswarnung für Verkehrsüberwachungskameras (wie etwa Radargeräte oder Ampelüberwachungskameras) sowie andere Gefahrenzonen (wie etwa Schulen und Bahnübergänge). Diese Warnpunkte
sind bereits in Ihrer Software gespeichert. Sie können bei Bedarf zusätzliche Punkte von www.naviextras.com herunterladen oder in einer eigenen Textdatei hochladen.
Sie können auch eigene Warnpunkte speichern sowie die bereits vorhandenen oder hochgeladenen Punkte bearbei-
ten. Nähere Informationen nden Sie auf Seite 66.
Die Anwendung kann Sie warnen, wenn Sie sich einer Verkehrsüberwachungskamera wie etwa einem Radargerät
oder gefährlichen Zonen wie etwa einer Schule oder einem Bahnübergang nähern. Im Einstellungsmenü „Audio und
Warnungen“ können Sie die verschiedenen Warnmeldungen individuell kongurieren (Seite 80).
60
Technische Änderungen und Irrtum vorbehalten.
Page 61

Folgende Arten von Warnmeldungen sind verfügbar:
• Akustische Warnung: Während Sie auf einen dieser Punkte zufahren, können Pieptöne oder eine
gesprochene
Warnmeldung ausgegeben werden. Es gibt auch zusätzliche Warntöne, falls Sie die geltende
Geschwindigkeitsbeschränkung überschreiten.
• Displaywarnung: Sie sehen in der Kartenanzeige die Art des Warnpunktes, seine Entfernung und die
dazugehörige
Geschwindigkeitsbeschränkung, während Sie auf eine dieser Kameras zufahren. Für manche Warnpunkte
ist die überwachte bzw. erwartete Geschwindigkeitsbeschränkung verfügbar. Bei diesen Punkten können je
nachdem, ob Sie das Tempolimit überschreiten oder nicht, unterschiedliche akustische Warnungen
ausgegeben werden.
• Nur bei Geschwindigkeitsüberschreitung: Die akustische Warnung wird nur ausgegeben, wenn Sie das
geltende Tempolimit überschreiten.
• Bei Annäherung: Die akustische Warnung wird immer ausgegeben. Um Sie auf eine Geschwindigkeitsüber
schreitung aufmerksam zu machen, kann in diesem Fall ein anderer Warnton ausgegeben werden.
Hinweis!
Die Warnung vor Verkehrsüberwachungskameras ist deaktiviert, wenn die GPS-Position noch nicht verfügbar ist oder
Sie sich in einem Land aufhalten, in dem die Warnung vor Verkehrsüberwachungskameras verboten ist.
4.1.6 Warnung vor Geschwindigkeitsbeschränkungen
Die Karten können Informationen über die auf den jeweiligen Straßenabschnitten erlaubte Höchstgeschwindigkeit
enthalten. Die Software kann Sie warnen, falls Sie die aktuelle Geschwindigkeitsbegrenzung überschreiten. Diese
Informationen könnten für Ihre Region nicht verfügbar sein (bitte fragen Sie Ihren Händler) oder nicht immer für alle
Straßen auf der Karte stimmen. Im Einstellungsmenü „Audio und Warnungen“ kann die Geschwindigkeitswarnung
individuell konguriert werden
Sie können die relative Geschwindigkeitsüberschreitung einstellen, ab der die Anwendung eine Warnung auslöst.
Folgende Arten von Warnmeldungen sind verfügbar
• Akustische Warnung: Wenn Sie das Tempolimit um den angegebenen Prozentsatz überschreiten, wird eine
gesprochene Warnung ausgegeben
• Displaywarnung: Bei Geschwindigkeitsüberschreitung wird das aktuelle Tempolimit auf der Karte
angezeigt (zum Beispiel: ).
Sie können die Software auch so einstellen, dass das Schild für das Tempolimit immer auf der Karte angezeigt wird.
4.1.7 Anzeigen für den Ladezustand und die Qualität der GPS-Position
Rechts und links oben auf den Menüseiten werden nützliche Informationen angezeigt.
Rechts und links oben im Navigationsmenü werden nützliche Informationen angezeigt.
Das Batteriesymbol in der oberen linken Ecke neben der aktuellen Uhrzeit zeigt den Ladezustand des Geräteakkus
an.
Der Akku wird gerade geladen. Das Gerät wird mit einer externen Stromversorgung betrieben.
Der Akku ist voll und wird gerade nicht geladen.
Der Akku ist nicht voll, hat aber noch ausreichend Kapazität.
61
Technische Änderungen und Irrtum vorbehalten.
Page 62

Der Akku muss aufgeladen werden.
Rechts oben zeigt das Symbol für die Qualität des GPS-Empfangs an, wie genau die Standortdaten gerade sind.
Schaltäche Beschreibung
Die Software hat keine Verbindung zum GPS-Empfänger: Eine GPS-Navigation ist nicht möglich.
Bei Geräten mit integriertem GPS-Empfänger besteht
eine permanente Verbindung. Auf solchen Geräten
scheint dieses Symbol unter normalen Umständen nicht
auf.
Die Software ist mit dem GPS-Empfänger verbunden,
aber das Signal ist zu schwach zur Bestimmung Ihrer
GPS-Position.
Eine GPS-Navigation ist nicht möglich.
Es werden nur Signale von wenigen Satelliten empfangen. Positionsdaten sind verfügbar, aber die Seehöhe
kann nicht berechnet werden.
Eine GPS-Navigation ist möglich, aber es kann ein deutlicher Positionierungsfehler auftreten.
Es sind Höhenangaben verfügbar; die Position ist eine
3D-Position.
Die GPS-Navigation ist möglich.
4.1.8 Gespeicherte und Online-Verkehrsinfo bei der Routenplanung
Die empfohlene Route zwischen zwei Orten kann variieren. Ofine verfügbare statistische Verkehrsdaten (frühere Geschwindigkeitsinformationen oder Verkehrsmuster) können bei der Routenberechnung berücksichtigt werden. Sofern
entsprechende Daten vorhanden sind, werden sie für den jeweiligen Wochentag und die Uhrzeit herangezogen. Darüber hinaus können Ihnen Echtzeit-Verkehrsmeldungen (TMC) dabei helfen, aktuelle Vorfälle wie etwa vorübergehende
Straßensperren oder Staus aufgrund eines Unfalls zu vermeiden. Beide Funktionen können nur genutzt werden, wenn
entsprechende Daten verfügbar sind.
Intelligente Routen mit gespeicherten statistischen Verkehrsdaten
Wenn in Ihrer Karte statistische Verkehrsdaten gespeichert sind, können diese bei der Routenplanung von der Software berücksichtigt werden. Im Normalfall hilft Ihnen diese Statistik, übliche Staus an einem bestimmten Wochentag zu einer bestimmten Uhrzeit zu vermeiden, kann aber in manchen Fällen wie etwa an Feiertagen, die auf einen
Werktag fallen, irreführend sein. Sie können die intelligenten Routen in den Verkehrsmeldungseinstellungen (Seite 83)
deaktivieren.
Echtzeit-Verkehrsmeldungen (TMC)
Im Gegensatz zu den statistischen Verkehrsdaten bietet Ihnen TMC (Trafc Message Channel) einen Einblick in die
tatsächliche Verkehrslage zur aktuellen Uhrzeit. Straßensperren oder unerwartete Staus aufgrund eines Unfalls können von der Routenberechnung ausgeschlossen werden.
TMC ist ein spezieller Dienst, bei dem über das FM Radio Data System (RDS) Verkehrs- und Wetterdaten in Echtzeit
ausgestrahlt werden.
Die Verkehrsmeldungen sind in der Software standardmäßig aktiviert.
Hinweis!
TMC ist kein weltweiter Dienst. Er könnte in Ihrem Land oder in Ihrer Region nicht verfügbar sein. Fragen Sie bitte
Ihren Händler nach Informationen zu den Empfangsgebieten.
Der für den Empfang von Verkehrsmeldungen benötigte TMC-Empfänger ist in Ihr Gerät bereits integriert.
62
Technische Änderungen und Irrtum vorbehalten.
Page 63

Wenn an Ihrem Standort öffentliche TMC-Daten ausgestrahlt werden, berücksichtigt die Software die empfangenen
Verkehrsmeldungen automatisch. Sie müssen in der Anwendung keinerlei Einstellungen vornehmen. Der Empfänger
sucht unter den FM-Radiosendern automatisch nach TMC-Daten und bezieht die decodierten Daten unverzüglich in
die Routenplanung mit ein. Sobald Ihre Navigationssoftware Verkehrsnachrichten empfängt, die Ihre Route betreffen
könnten, gibt dieAnwendung eine Warnmeldung aus und führt eine Routenneuberechnung durch. Die Navigation wird
auf einer neuen Route fortgesetzt, die optimal an die aktuellsten Verkehrsbedingungen angepasst ist.
Um diese Neuberechnung an Ihre Bedürfnisse anzupassen, können Sie einstellen, ab welcher Verzögerung eine
Routenneuberechnung ausgelöst werden soll. Die Software kann Sie auf Wunsch auch dazu auffordern, die neue
empfohlene Route zu bestätigen, bevor diese übernommen wird. Sie können diese Einstellungen in den Verkehrsmeldungseinstellungen vornehmen (Seite 83).
In der Kartenanzeige ist ein spezielles Symbol ( ) zu sehen, das Ihnen anzeigt, ob Verkehrsmeldungen empfangen werden. Wenn es keine Verkehrsmeldungen für Ihre Route gibt, zeigt das Symbol den Status des TMC-Empfängers an. Andernfalls ist die Art der nächsten Verkehrsmeldung für Ihre Route zu sehen.
Von Verkehrsmeldungen betroffene Straßenabschnitte werden auf der Karte in einer anderen Farbe dargestellt. Kleine
Symbole über der Straße verdeutlichen die Art des Vorfalls:
Tippen Sie auf , um die Verkehrsmeldungsübersicht zu öffnen:
Tippen Sie auf , um die Liste der Verkehrsmeldungen zu öffnen:
63
Technische Änderungen und Irrtum vorbehalten.
Page 64
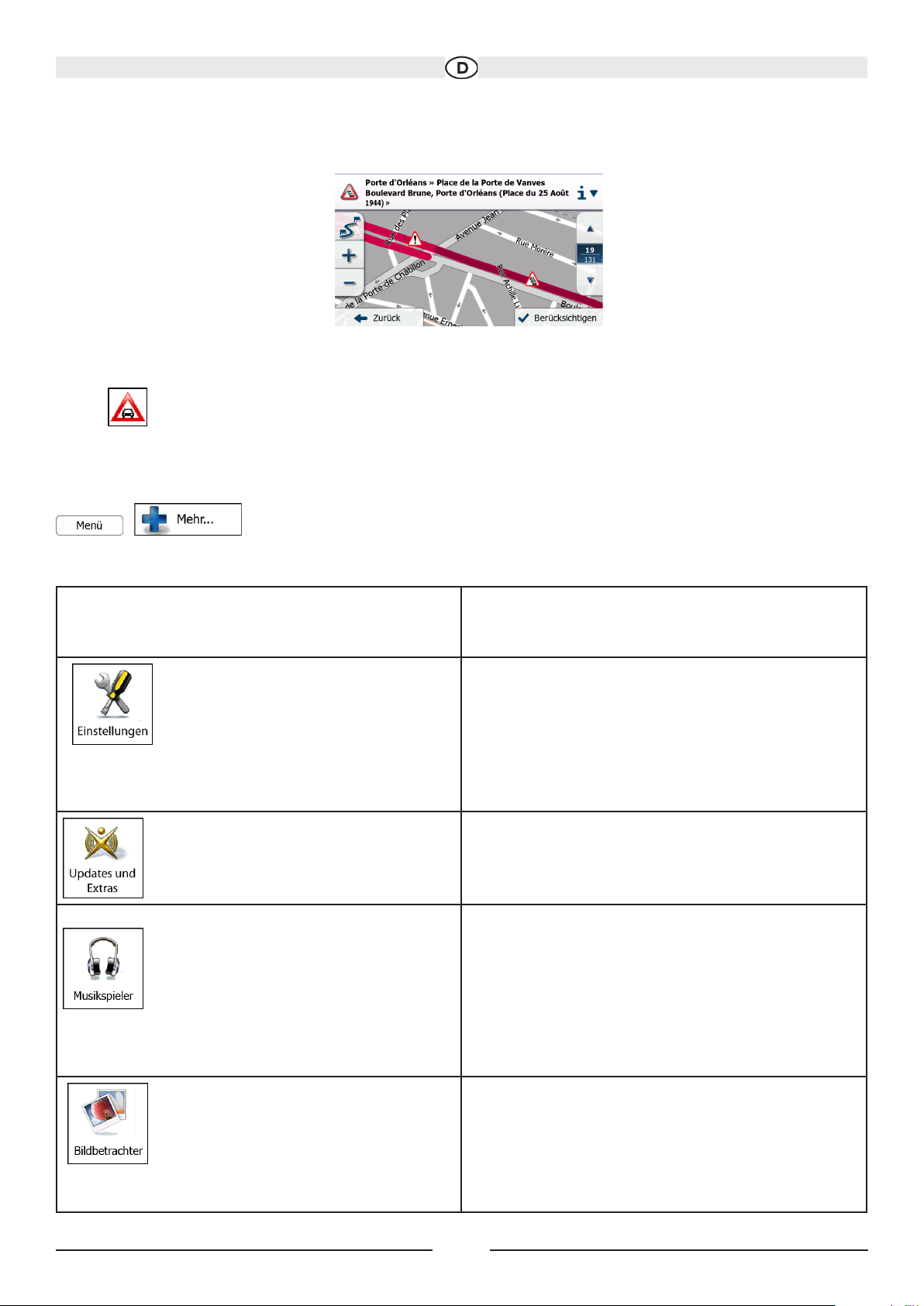
Tippen Sie nun auf einen beliebigen Listeneintrag, um nähere Informationen dazu zu sehen und den betroffenen Straßenabschnitt
in voller Länge auf der Karte anzuzeigen:
Hinweis!
Wenn es auf der empfohlenen Route Vorfälle gibt, für die die Anwendung keine Umleitung berechnet hat, können Sie über das
Symbol eine Liste mit wichtigen Verkehrsmeldungen aufrufen und diese auf einen Blick überprüfen.
4.2 Menü „Mehr“
ImMenü„Mehr“ndenSieverschiedeneOptionenundzusätzlicheAnwendungen.TippenSieaufdiefolgendenSchaltächen:
,
Schaltäche Beschreibung
Sie können die Programmeinstellungen kongurieren
und das Verhalten Ihrer Software ändern. Sie können
die Routenplanungsoptionen auf Ihre Bedürfnisse abstimmen, das Aussehen der Kartenanzeige ändern, die
Warnmeldungen ein- oder ausschalten, den Kongurationsassistenten erneut aufrufen und vieles mehr.
Nähere Einzelheiten nden Sie im nachfolgenden Kapitel.
Besuchen Sie www.naviextras.com, um zusätzliche Inhalte wie neue Karten oder 3D-Orientierungspunkte und
nützliche Anwendungen zu beziehen.
Sie können den Musikspieler aufrufen, um während der
Navigation im Hintergrund Musik zu hören. Aus den in
Ihrem Gerät gespeicherten Musikdateien können Sie
Playlisten erstellen, die für Ihre Unterhaltung während
der Fahrt sorgen. Akustische Warnmeldungen und Sprachanweisungen helfen Ihnen weiterhin bei der Navigation, da die Anwendung im Fall einer Meldung die Musikwiedergabe unterdrücken kann.
Sie können den Bildbetrachter aufrufen. Hier können Sie
sich die auf Ihrem Gerät gespeicherten Bilder ansehen.
Wenn in Ihren Fotos Koordinaten gespeichert sind,
können Sie zum Aufnahmeort des betreffenden Fotos
navigieren.
64
Technische Änderungen und Irrtum vorbehalten.
Page 65

Hier nden Sie nützliche Anwendungen für unterwegs:
Der Einheitenumrechner hilft Ihnen dabei, zwischen
verschiedenen internationalen Einheiten für Temperatur,
Geschwindigkeit, Fläche, Druck usw. umzurechnen.
Hier nden Sie nützliche Anwendungen für unterwegs:
Der Kleidergrößenumrechner hilft Ihnen dabei, zwischen
verschiedenen internationalen Größen für Damen- und
Herrenbekleidung sowie Schuhe umzurechnen.
.
Der wissenschaftliche Rechner führt alle möglichen
Rechenoperationen für Sie durch. Tippen Sie auf die
Modus-Schaltäche, um auf Zusatzfunktionen zuzugreifen. Sie können Ihre Ergebnisse auch speichern.
Der Kraftstoffverbrauchszähler hilft Ihnen dabei, den
Überblick über den Kraftstoffverbrauch Ihres Fahrzeugs
zu behalten, selbst wenn Sie die Navigationssoftware
nicht immer verwenden. Geben Sie den anfänglichen
Tachowert und dann bei jedem Tankstellenbesuch die
zurückgelegte Entfernung und die Füllmenge ein. Außerdem können Sie auch Erinnerungen für den regelmäßigen Service Ihres Fahrzeugs speichern.
Tippen Sie auf diese Schaltäche, um die von der
Sonne beleuchteten bzw. die dunklen Stellen der Erde
zu sehen. Ihr aktueller Standort und die Routenpunkte
sind auf der Karte markiert. Wenn Sie auf die Schaltäche „Details“ tippen, sehen Sie die genauen Uhrzeiten
des Sonnenauf- und -untergangs für alle Routenpunkte
(aktueller Standort, alle Wegpunkte sowie das endgültige
Ziel).
Hier werden sämtliche Protokolle aufgelistet, wenn Sie
bei der Ankunft am Ziel Ihre Fahrtenaufzeichnungen
speichern bzw. die automatische Speicherung der Fahrtenaufzeichnungen aktiviert haben. Tippen Sie auf eine
Fahrt, um die dazugehörige Statistik, die Geschwindigkeit und das Höhenprol zu sehen. Wenn die Routenaufzeichnung ebenfalls gespeichert wurde, können Sie sie
in der gewählten Farbe auf der Karte anzeigen. Routenaufzeichnungen können für später als GPX-Dateien
exportiert werden.
Hier können Sie ein Land aus der Liste wählen und
nützliche Informationen zum Straßenverkehr in diesem
Land anzeigen. Dazu zählen Geschwindigkeitsbeschränkungen auf verschiedenen Straßen, die Promillegrenze
sowie etwaige verpichtend mitzuführende Ausrüstungsgegenstände, die Sie ggf. vorzeigen müssen, wenn Sie
von der Polizei angehalten werden.
65
Technische Änderungen und Irrtum vorbehalten.
Page 66
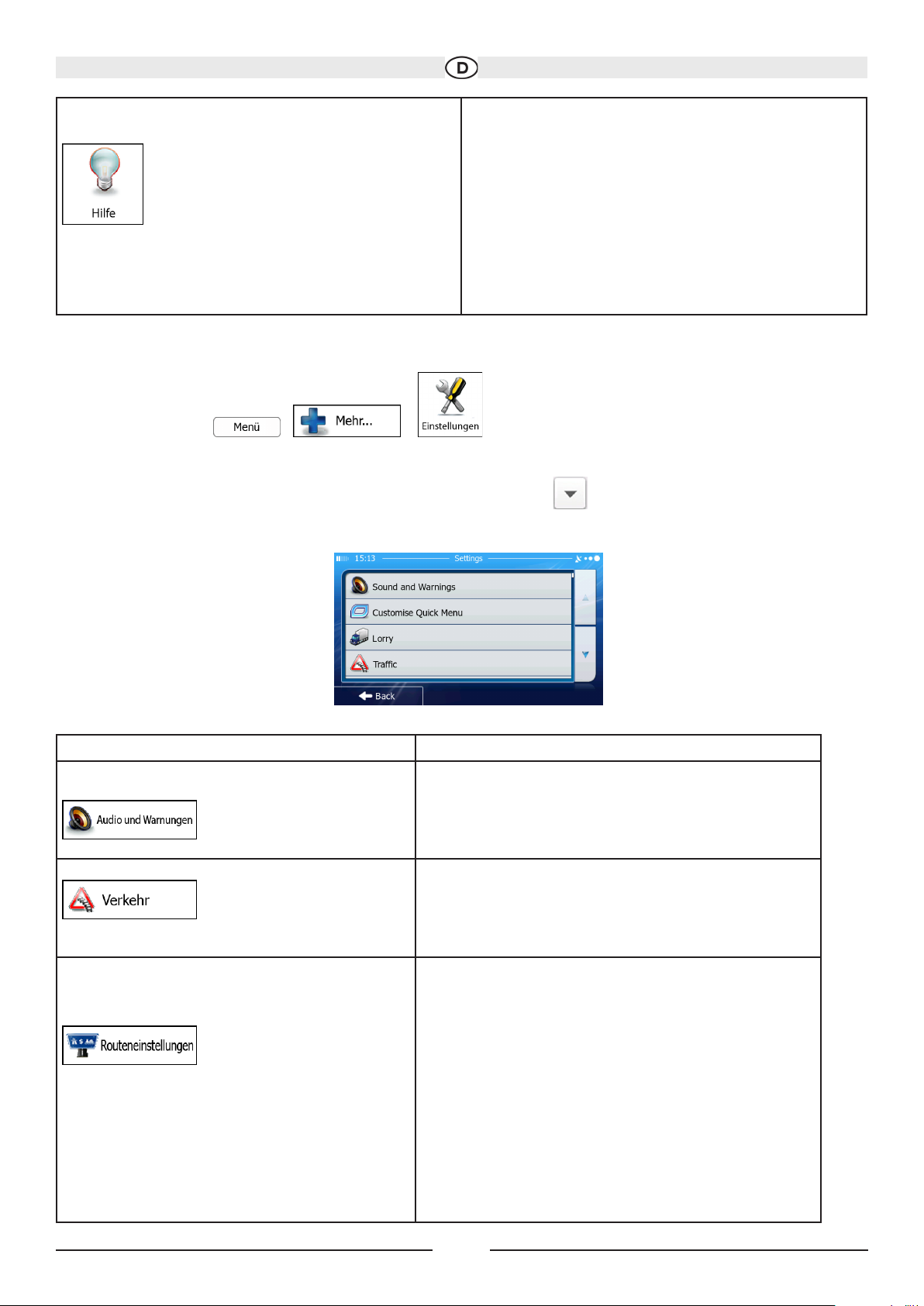
Lesen Sie die Anleitung, um sich schnell mit den Funktionen Ihrer Software vertraut zu machen, oder sehen Sie
sich die Demo an, um anhand von Routensimulationsbeispielen zu lernen, wie die Navigation funktioniert.
Unter „Info...“ nden Sie Informationen zum Produkt.
Lesen Sie den Endbenutzer-Lizenzvertrag für die Software und die Datenbank, sehen Sie sich die Lizenzen
für Ihre Inhalte an oder überprüfen Sie die eindeutige
Software-Kennung. Sie können auch eine Statistik über
die Nutzung der Software abrufen
4.3 Einstellungsmenü
Sie können die Programmeinstellungen kongurieren und das Verhalten der Software ändern. Tippen Sie auf die fol-
genden Schaltächen: , , .
Im Einstellungsmenü haben Sie verschiedene Optionen. Tippen Sie auf oder verschieben Sie die Liste mit
Ihrem Finger, um sie ganz zu sehen.
Schaltäche
Beschreibung
Hier können Sie die Lautstärke anpassen, Ihr Gerät auf
stumm schalten oder die Sprache für die Audioanweisungen ändern. Darüber hinaus können Sie verschiedene
Warnmeldungen aktivieren und kongurieren.
Der Inhalt des Menüs „Schnellzugriff“ (Seite 23) kann
komplett angepasst werden. Tippen Sie auf die Schalt-
äche, deren Funktion Sie ändern möchten, und wählen
Sie die neue Funktion aus der Liste.
Die empfohlene Route zwischen zwei Orten kann variieren. Sofern entsprechende Daten vorhanden sind,
können ofine verfügbare statistische Verkehrsdaten
(frühere Verkehrsinfo oder Verkehrsmuster) bei der Routenberechnung für den jeweiligen Wochentag und die
Uhrzeit berücksichtigt werden. Darüber hinaus können
Ihnen Echtzeit-Verkehrsmeldungen (TMC) dabei helfen,
aktuelle Vorfälle wie etwa vorübergehende Straßensperren oder Staus aufgrund eines Unfalls zu vermeiden.
Beide Funktionen können nur genutzt werden, wenn
entsprechende Daten verfügbar sind.
Tippen Sie auf diese Schaltäche, um diese Funktionen
zu kongurieren.
66
Technische Änderungen und Irrtum vorbehalten.
Page 67
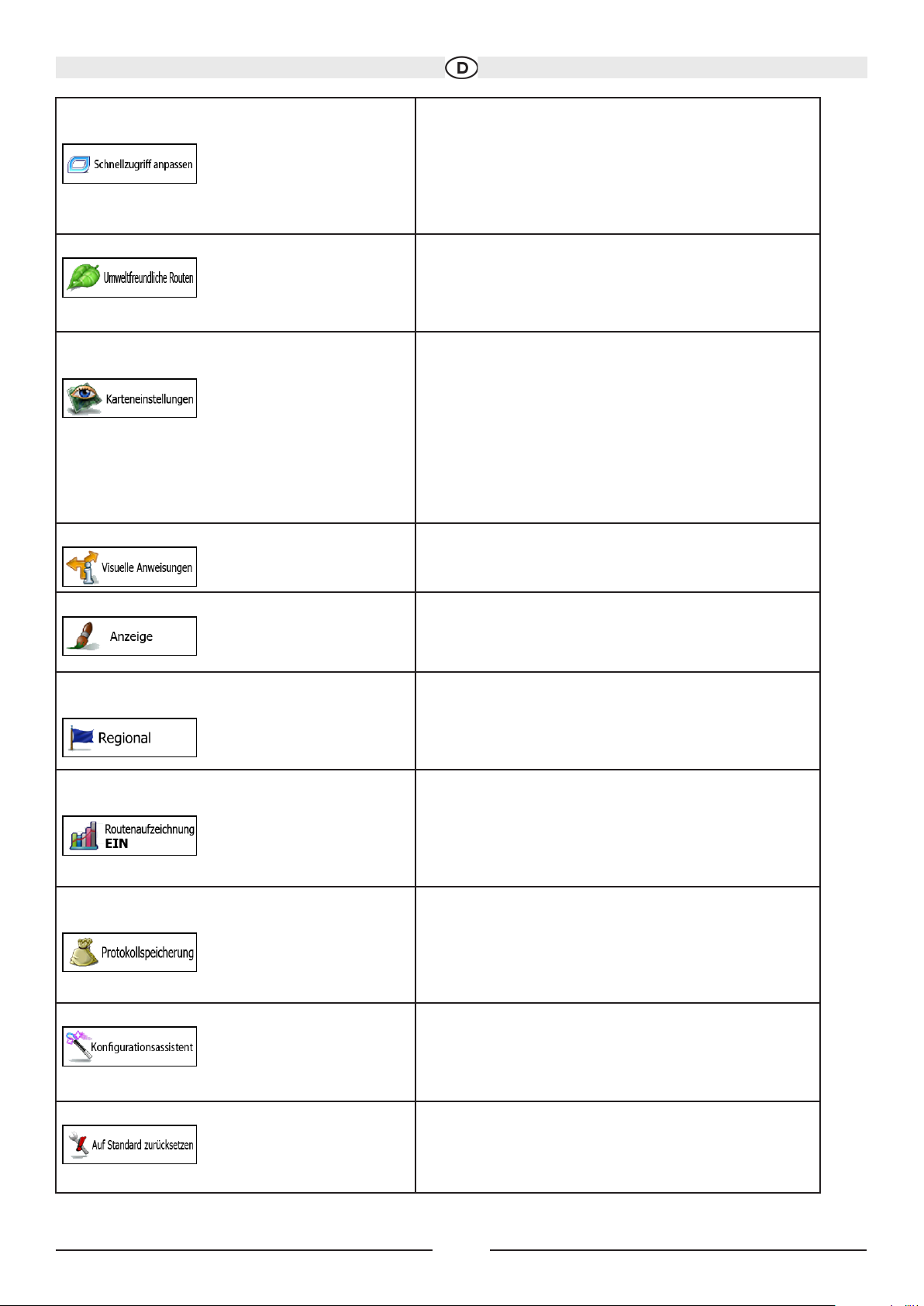
Diese Einstellungen legen fest, wie Routen berechnet
werden. Hier können Sie den verwendeten Fahrzeugtyp,
die für die Routenplanung herangezogenen Straßenarten sowie die Routenplanungsmethode wählen.
Diese Einstellungen legen fest, wie grüne Routen berechnet werden. Sie dienen auch dazu, die Kosten und
den CO2-Ausstoß für Ihre Routen anzuzeigen.
Sie können das Aussehen der Kartenanzeige auf Ihre
Zwecke abstimmen. Passen Sie die Kartendarstellung an
Ihre Bedürfnisse an, wählen Sie geeignete Farbdesigns
für Tag und Nacht aus der Liste, ändern Sie den blauen
Pfeil in ein 3D-Pkw-Modell, blenden Sie 3D-Gebäude
ein bzw. aus, schalten Sie die Routenaufzeichnungen
ein bzw. aus und verwalten Sie die POI-Anzeigeeinstellungen (welche POIs auf der Karte angezeigt werden
sollen).
Hier können Einstellungen für die Navigation auf der
Kartenanzeige angepasst werden.
Zu den displaybezogenen Einstellungen zählen unter
anderem Menüanimationen, eigene Skins für Tag und
Nacht sowie die Bildschirmhelligkeit.
Sie können die Anwendung an Ihre Sprache und an die
in Ihrem Land verwendeten Maßeinheiten sowie Datums- und Zeitformate anpassen. Hier können Sie auch
Ihre aktuelle Uhrzeit einstellen und Ihre Zeitzone wählen.
Die Fahrten- und Routenaufzeichnungen enthalten nützliche Informationen über Ihre Fahrten. Die Fahrtenaufzeichnungen können manuell gespeichert werden, wenn
Sie Ihr Ziel erreichen. Wahlweise können Sie hier auch
die automatische Speicherung aktivieren.
Die Anwendung erfasst Nutzungsdaten und GPSProtokolle, die zur Verbesserung der Anwendung und
der Kartenqualität und -abdeckung eingesetzt werden
können. Hier können Sie diese Protokollspeicherung einbzw. ausschalten.
Sie können die grundlegenden Softwareparameter
ändern, die Sie während der anfänglichen Einrichtung
festgelegt haben. Nähere Einzelheiten nden Sie auf
Seite 7.
Hier können Sie alle gespeicherten Daten löschen
und sämtliche Einstellungen auf die standardmäßigen
Werkseinstellungen zurücksetzen.
67
Technische Änderungen und Irrtum vorbehalten.
Page 68
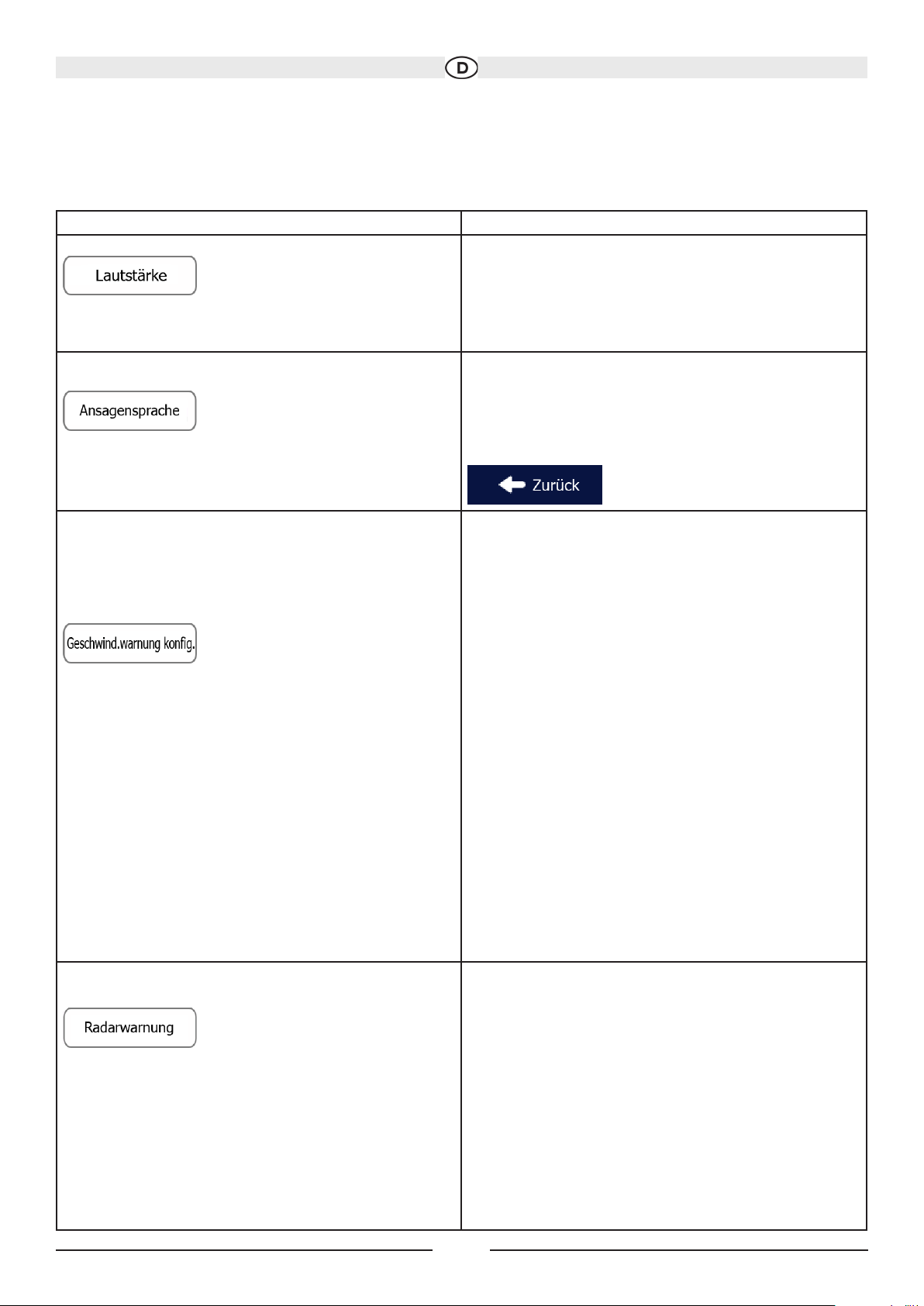
4.3.1 Audio und Warnungen
Hier können Sie die Lautstärke anpassen, Ihr Gerät auf stumm schalten oder die Sprache für die Audioanweisungen
ändern. Darüber hinaus können Sie verschiedene Warnmeldungen aktivieren und kongurieren.
Schaltäche
Beschreibung
Tippen Sie darauf, um die Lautstärke der verschiedenen
Töne der Anwendung anzupassen. Die einzelnen Töne
und Sprachmeldungen und die dazugehörigen Steuerelemente werden auf einer neuen Seite angezeigt.
Nachfolgend nden Sie nähere Informationen.
Diese Schaltäche zeigt das aktuelle Prol für die
Audiomeldungen an. Tippen Sie darauf, um aus der
Liste der verfügbaren Sprachen und Sprecher ein
anderes Prol zu wählen. Tippen Sie auf eine beliebige
Sprache, um ein Audiobeispiel zu hören. Nach Auswahl der gesprochenen Sprache tippen Sie einfach auf
.
Die Karten können Informationen über die auf den
jeweiligen Straßenabschnitten erlaubte Höchstgeschwindigkeit enthalten. Die Software kann Sie warnen, falls
Sie die aktuelle Geschwindigkeitsbegrenzung überschreiten. Diese Informationen könnten für Ihre Region
nicht verfügbar sein (bitte fragen Sie Ihren Händler) oder
nicht immer für alle Straßen auf der Karte stimmen. Hier
können Sie einstellen, ob Sie visuelle und/oder akustische Warnmeldungen erhalten möchten oder nicht. Über
den Schieber können Sie die relative Geschwindigkeitsüberschreitung einstellen, ab der die Anwendung eine
Warnung auslöst.
Folgende Arten von Warnmeldungen sind verfügbar:
• Akustische Warnung: Wenn Sie das Tempo
limit um den angegebenen Prozentsatz über
schreiten, wird eine gesprochene Warnung
ausgegeben.
• Displaywarnung: Bei Geschwindigkeits-
überschreitung wird das aktuelle Tempolimit
auf der Karte angezeigt.
Wenn Sie das Schild für das Tempolimit lieber die ganze
Zeit auf der Karte sehen wollen (normalerweise nur bei
Geschwindigkeitsüberschreitung sichtbar), können Sie
dies hier einstellen.
Diese Funktion kann Sie warnen, wenn Sie sich einer
Verkehrsüberwachungskamera nähern. Es liegt in Ihrer
Verantwortung, sicherzustellen, dass die Verwendung
dieser Funktion im betreffenden Land gesetzlich erlaubt
ist.
Diese Schaltäche wird nicht angezeigt, wenn keine
GPS-Position verfügbar ist oder Sie sich in einem Land
aufhalten, in dem die Warnung vor Verkehrsüberwa-
chungskameras verboten ist. Auch wenn die Schaltäche
angezeigt wird, liegt es in Ihrer Verantwortung, sicherzustellen, dass Sie diese Funktion an Ihrem derzeitigen
Standort verwenden dürfen.
68
Technische Änderungen und Irrtum vorbehalten.
Page 69
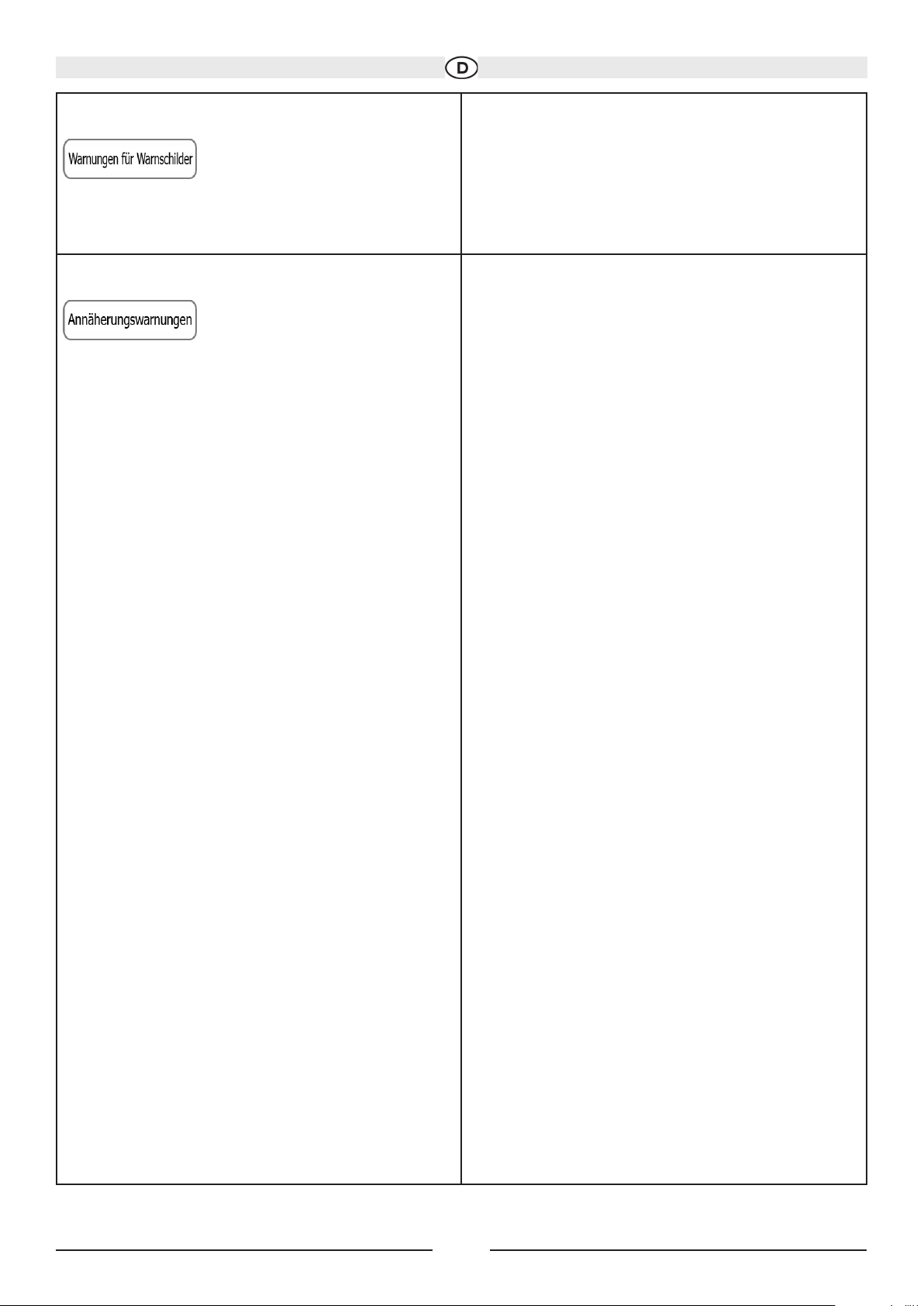
Die Karten enthalten Informationen für Fahrerwarnungen. Tippen Sie auf diese Schaltäche, um diese Warnmeldungen ein- bzw. auszuschalten und festzulegen, ab
welcher Entfernung von der Gefahrenstelle die Warnung
ausgelöst werden soll. Diese können für die verschie-
denen Arten von Warnmeldungen individuell konguriert
werden.
Die Anwendung kann Sie warnen, wenn Sie sich einer
Verkehrsüberwachungskamera wie etwa einem Radargerät oder gefährlichen Zonen wie etwa einer Schule
oder einem Bahnübergang nähern. Tippen Sie auf diese
Schaltäche und legen Sie Ihre Einstellungen für die
verschiedenen Warnmeldungen individuell fest.
Folgende Arten von Warnmeldungen sind verfügbar:
•
Akustische Warnung: Während Sie auf die Kamera
zufahren, können Pieptöne oder der Name der Warnung
ausgegeben werden. Es gibt auch zusätzliche Warntöne,
falls Sie in der Nähe eines Radargerätes die Geschwindigkeitsbeschränkung überschreiten.
•
Displaywarnung: Sie sehen in der Kartenanzeige die Art
des Warnpunktes, seine Entfernung und die dazugehörigeGeschwindigkeitsbeschränkung, während Sie auf
eine dieser Kameras zufahren. Ihre Entfernung von der
Kamera wird ebenfalls angezeigt.
Für manche Warnpunkte ist die überwachte bzw. erwartete Geschwindigkeitsbeschränkung verfügbar. Bei
diesen Punkten können je nachdem, ob Sie das Tempolimit überschreiten oder nicht, unterschiedliche akustische
Warnungen ausgegeben werden.
•
Nur bei Geschwindigkeitsüberschreitung: Die akustische
Warnung wird nur ausgegeben, wenn Sie das geltende
Tempolimit überschreiten.
•
Bei Annäherung: Die akustische Warnung wird immer
ausgegeben. Um Sie auf eine Geschwindigkeitsüberschreitung aufmerksam zu machen, kann in diesem Fall
ein anderer Warnton ausgegeben werden.
Verkehrsüberwachungskameras werden nicht in der
Liste angezeigt, wenn keine GPS-Position verfügbar ist
oder Sie sich in einem Land aufhalten, in dem die War-
nung vor Verkehrsüberwachungskameras verboten ist.
69
Technische Änderungen und Irrtum vorbehalten.
Page 70
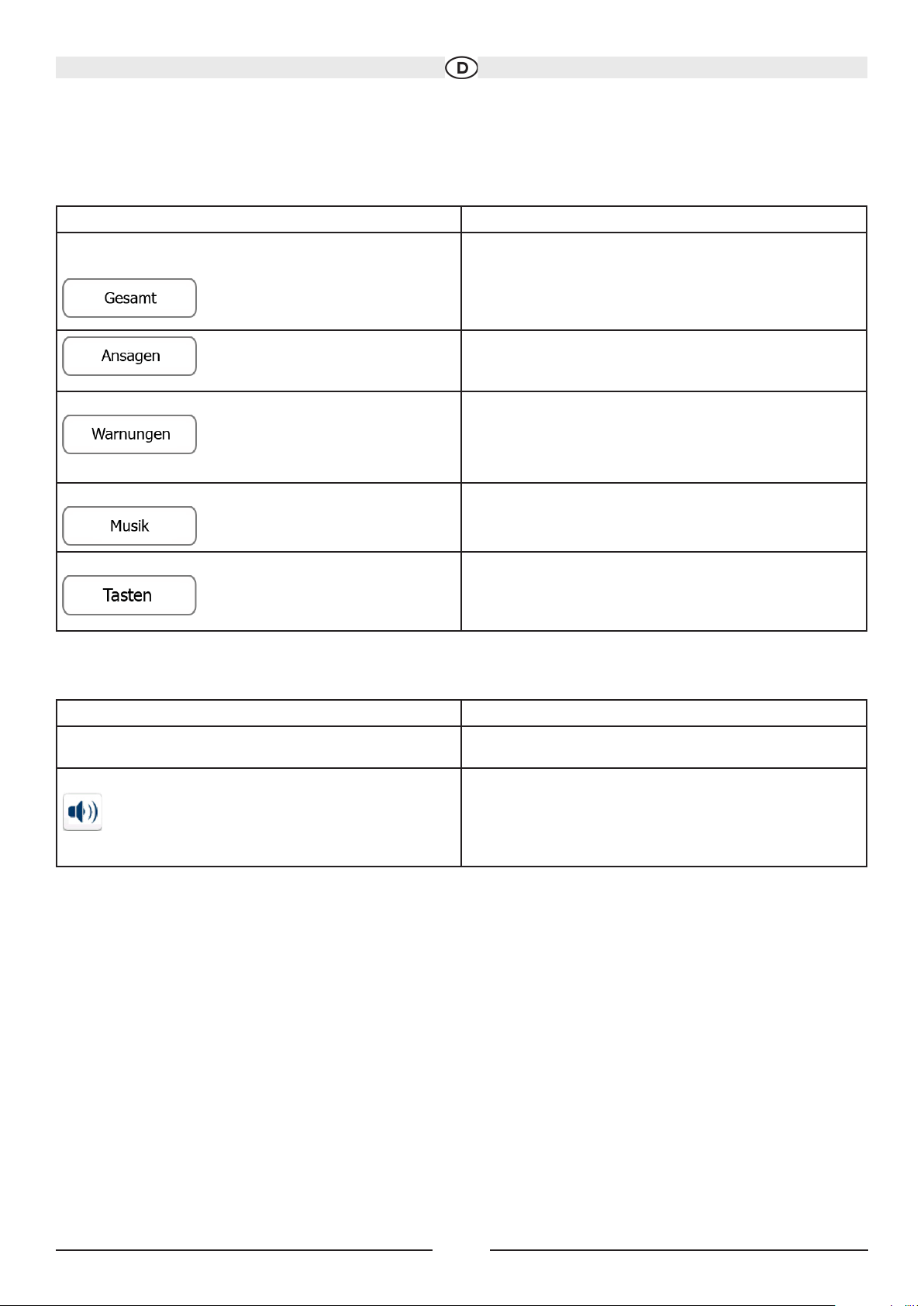
Sie können die Lautstärke folgender Arten von Tönen und Sprachmeldungen regeln:
Schaltäche Beschreibung
Das ist der Regler für die Gesamtlautstärke. Über ihn
werden alle nachfolgenden Lautstärkeeinstellungen geändert. Sie können auch über das Menü „Schnellzugriff“
darauf zugreifen.
Diese Regler ändern die Lautstärke der Sprachanweisungen.
Diese Regler ändern die Lautstärke der Warntöne (Pieptöne).
Diese Regler ändern die Lautstärke der Hintergrundmusik.
Tastentöne sind akustische Signale, die beim Bedienen
von Gerätetasten oder des Touchscreens ausgelöst werden. Diese Regler ändern die Lautstärke der Tastentöne.
Regler für jede Tonkategorie:
Schaltäche
Lautstärkeregler
4.3.2 Schnellzugriff anpassen
Der Inhalt des Menüs „Schnellzugriff“ (Seite 23) kann komplett angepasst werden. Tippen Sie auf die Schaltäche,
deren Funktion Sie ändern möchten, und wählen Sie die neue Funktion aus der Liste.
Eine Liste der verfügbaren Funktionen sowie deren Beschreibung nden Sie auf Seite 23.
Beschreibung
Passt die Lautstärke des betreffenden Tons bzw. der
Sprachmeldung an.
Mit diesem Schalter können Sie die Audioausgabe auf
stumm schalten. Der Regler wird inaktiv. Tippen Sie
erneut darauf, um die Lautstärkeregelung wieder zu
aktivieren.
70
Technische Änderungen und Irrtum vorbehalten.
Page 71

4.3.3 Verkehrseinstellungen
Die empfohlene Route zwischen zwei Orten kann variieren.
Sofern entsprechende Daten vorhanden sind, können ofine verfügbare statistische Verkehrsdaten (frühere Geschwindigkeitsinformationen oder Verkehrsmuster) bei der Routenberechnung für den jeweiligen Wochentag und die
Uhrzeit berücksichtigt werden.
Darüber hinaus können Ihnen Echtzeit-Verkehrsmeldungen (TMC) dabei helfen, aktuelle Vorfälle wie etwa vorübergehende Straßensperren oder Staus aufgrund eines Unfalls zu vermeiden.
Beide Funktionen können nur genutzt werden, wenn entsprechende Daten verfügbar sind.
Schaltäche Beschreibung
Mit diesem Schalter können Sie die Verwendung früherer Verkehrsdaten und Verkehrsmuster aktivieren bzw.
deaktivieren. Diese lokal gespeicherten Daten können
unter normalen Bedingungen sehr nützlich sein, aber an
Feiertagen sollte diese Funktion ausgeschaltet werden,
damit an Werktagen übliche Staus nicht berücksichtigt
werden.
Über diesen Schalter können Sie den TMC-Empfänger
für den Empfang von Echtzeit-Verkehrsmeldungen ein-
bzw. ausschalten. Die restlichen Schaltächen unten
beziehen sich alle auf die TMC-Funktion und sind nur bei
aktiviertem Empfänger verfügbar.
Diese Einstellung legt fest, wie Ihre Navigationssoftware
die empfangen Echtzeit-Verkehrsmeldungen während
der Routenberechnung berücksichtigt. Bei der Berechnung einer neuen Route oder im Falle einer notwendigen
Neuberechnung aufgrund der empfangenen Verkehrsmeldungen versucht Ihre Navigationssoftware, die Vorfälle zu umgehen, sofern dies sinnvoll ist.
Sie können auch einstellen, ab welcher Verzögerung
eine Routenneuberechnung ausgelöst werden soll.
Außerdem kann Sie die Anwendung auf Wunsch immer
dazu auffordern, eine Neuberechnung zu bestätigen.
Tippen Sie auf diese Schaltäche, um die Liste der Verkehrsmeldungen zu öffnen, und wählen Sie, welche bei
der Routenberechnung berücksichtigt werden sollen.
Tippen Sie auf diese Schaltäche, um eine Liste der
verfügbaren TMC-Anbieter zu erhalten.
71
Technische Änderungen und Irrtum vorbehalten.
Page 72

4.3.4 Routeneinstellungen
Diese Einstellungen legen fest, wie Routen berechnet werden.
Schaltäche Beschreibung
Sie können wählen, welche Art von Fahrzeug Sie auf
der navigierten Route benutzen werden. Abhängig von
dieser Einstellung werden bei der Routenberechnung
bestimmte Straßenarten ausgeschlossen oder manche
Beschränkungen außer Acht gelassen.
Die Routenberechnung kann durch Ändern der Routenplanungsmethode für verschiedene Situationen oder
Fahrzeuge optimiert werden. Nachfolgend nden Sie
nähere Informationen.
Um die Route auf Ihre persönlichen Bedürfnisse abzustimmen, können Sie auch einstellen, welche Straßenarten bei
der Routenplanung wenn möglich berücksichtigt oder ignoriert werden sollen.
Wenn Sie eine Straßenart ausschließen, ist das die von Ihnen bevorzugte Option. Es bedeutet aber nicht, dass sie
auf jeden Fall eingehalten wird. Wenn Ihr Ziel nur auf einer ausgeschlossenen Straße erreicht werden kann, wird
diese in die Routenberechnung mit einbezogen, aber nur so weit wie unbedingt nötig. Ist dies der Fall, so erscheint
auf der Seite „Meine Route“ eine Warnmeldung und der Teil der Route, der Ihren Einstellungen nicht entspricht, wird
auf der Karte in einer anderen Farbe dargestellt.
In der Liste der Straßenarten sehen Sie, auf wie vielen Segmenten und für welche Entfernung diese Straßenart in
der aktuellen Route vorkommt.
Schaltäche Beschreibung
Vielleicht müssen Sie Autobahnen meiden, wenn Sie
ein langsames Auto fahren oder ein anderes Fahrzeug
abschleppen.
Gebührenpichtige Straßen sind Straßen, für deren dauerhafte Benutzung man eine Gebühr bezahlen muss,
zum Beispiel in Form einer Vignette. Sie können unabhängig von den Mautstraßen aktiviert bzw. deaktiviert
werden.
Mautstraßen (gebührenpichtige Straßen, wo bei jeder
Benutzung eine Gebühr zu entrichten ist) werden von
Ihrer Software standardmäßig in die Routenplanung mit
einbezogen. Wenn Sie Mautstraßen deaktivieren, plant
Ihre Navigationssoftware die beste gebührenfreie Route
für Sie.
Ihre Software schließt Fähren bei der Routenplanung
standardmäßig mit ein. Eine Landkarte enthält allerdings
nicht unbedingt Informationen über die Verfügbarkeit
von saisonalen Fähren. Darüber hinaus sind Fähren
eventuell gebührenpichtig.
72
Technische Änderungen und Irrtum vorbehalten.
Page 73

Die Software schließt unbefestigte Straßen standardmäßig aus: Unbefestigte Straßen können in schlechtem
Zustand sein, und Sie können üblicherweise nicht die
erlaubte Höchstgeschwindigkeit fahren.
Fahrzeugarten:
• :
• Bei der Routenplanung werden verbotene Fahrmanöver sowie Fahrtrichtungen berücksichtigt.
• Es werden nur Straßen verwendet, auf denen Sie mit Ihrem Auto fahren dürfen.
• Privat- und Anrainerstraßen werden nur in die Route aufgenommen, wenn Ihr Ziel auf anderem Weg
nicht erreichbar ist.
• Fußwege sind von den Routen ausgeschlossen.
• :
• Bei der Routenplanung werden keine verbotenen Fahrmanöver oder Fahrtrichtungen berücksichtigt.
• Es werden nur Straßen verwendet, die für Fußgänger zugänglich sind.
• Straßen mit Zugangsbeschränkungen sind von den Routen ausgeschlossen.
• Privatstraßen werden nur verwendet, wenn Ihr Ziel in dieser Straße liegt.
• Bei der Routenberechnung werden keine Geschwindigkeitsbeschränkungen berücksichtigt.
Zur Berechnung der
geschätzten Ankunftszeit wird eine durchschnittliche Gehgeschwindigkeit herangezogen.
• :
• Bei der Routenberechnung werden verbotene Fahrmanöver sowie Fahrtrichtungen (sofern diese für
Fahrräder in der Karte gespeichert sind) berücksichtigt.
• Es werden nur Straßen verwendet, die für Fahrräder bzw. Fußgänger zugänglich sind.
• Straßen mit Zugangsbeschränkungen sind von den Routen ausgeschlossen.
• Privatstraßen werden nur verwendet, wenn Ihr Ziel in dieser Straße liegt.
• Bei der Routenberechnung werden keine Geschwindigkeitsbeschränkungen berücksichtigt.
Zur Berechnung der
geschätzten Ankunftszeit wird eine durchschnittliche Radfahrgeschwindigkeit heran gezogen.
• :
• Auf Kreuzungen sind alle Fahrmanöver möglich.
• Fahrtrichtungsbeschränkungen werden dermaßen in der Route berücksichtigt, dass ein
Fahren in die eigentlich verbotene Richtung mit niedriger Geschwindigkeit erlaubt ist.
• Privatstraßen werden nur verwendet, wenn Ihr Ziel in dieser Straße liegt.
• Fußwege sind von den Routen ausgeschlossen.
• :
• Bei der Routenplanung werden verbotene Fahrmanöver sowie Fahrtrichtungen berücksichtigt.
• Es werden nur Straßen verwendet, die für Busse zugänglich sind.
• Privat- und Anrainerstraßen sowie Fußwege sind von den Routen ausgeschlossen.
• :
• Bei der Routenplanung werden verbotene Fahrmanöver sowie Fahrtrichtungen berücksichtigt.
• Es werden nur Straßen verwendet, die für Taxis zugänglich sind.
• Privat- und Anrainerstraßen sowie Fußwege sind von den Routen ausgeschlossen.
73
Technische Änderungen und Irrtum vorbehalten.
Page 74

Verfügbare Routenplanungsmethoden:
Schaltäche Beschreibung
Ergibt eine schnelle Route, wenn Sie auf allen Straßen
(fast) die erlaubte Höchstgeschwindigkeit fahren können.
Normalerweise für schnelle und normale Fahrzeuge die
beste Option.
Ergibt eine kurze Route, um die zurückzulegende Entfernung zu minimieren. Üblicherweise für Fußgänger,
Fahrradfahrer oder langsame Fahrzeuge von Vorteil.
Wenn Sie unabhängig von der Geschwindigkeit nach
einer kurzen Route suchen, ist dieser Berechnungstyp
für normale Fahrzeuge nur selten geeignet.
Ergibt eine schnelle, aber kraftstoffsparende Route
gemäß den in den Einstellungen für grüne Routen (Seite
87) angegebenen Kraftstoffverbrauchsdaten. Die berechneten Fahrtkosten und der CO2-Ausstoß sind nur
ungefähre Richtwerte. Steigungen, Kurven und Verkehrsbedingungen können bei der Berechnung nicht
berücksichtigt werden.
Ergibt eine Route mit weniger Abzweigungen und keinen
schwierigen Fahrmanövern. Mit dieser Option bringen
Sie Ihre Navigationssoftware beispielsweise dazu, eine
Autobahn statt einer Reihe kleinerer Straßen zu wählen.
4.3.5 Einstellungen für grüne Routen
Diese Einstellungen legen fest, wie grüne Routen berechnet werden. Sie dienen auch dazu, die Kosten und den CO2Ausstoß für Ihre Routen anzuzeigen.
Schaltäche Beschreibung
Geben Sie den durchschnittlichen Kraftstoffverbrauch
Ihres Fahrzeugs im Stadtverkehr ein. Tippen Sie ggf. auf
und wählen Sie
, um die Maßeinheit zu ändern.
Geben Sie den durchschnittlichen Kraftstoffverbrauch
Ihres Fahrzeugs auf Autobahnen ein. Tippen Sie ggf.
auf und wählen Sie , um die
Maßeinheit zu ändern.
Wählen Sie den Motor- und den Kraftstofftyp Ihres
Fahrzeugs. Diese Angaben helfen bei der Ermittlung des
geschätzten CO2-Ausstoßes.
Geben Sie zur Berechnung der Fahrtkosten den durchschnittlichen Kraftstoffpreis ein. Tippen Sie ggf. auf
und wählen Sie , um die Wäh-
rung zu ändern.
74
Technische Änderungen und Irrtum vorbehalten.
Page 75
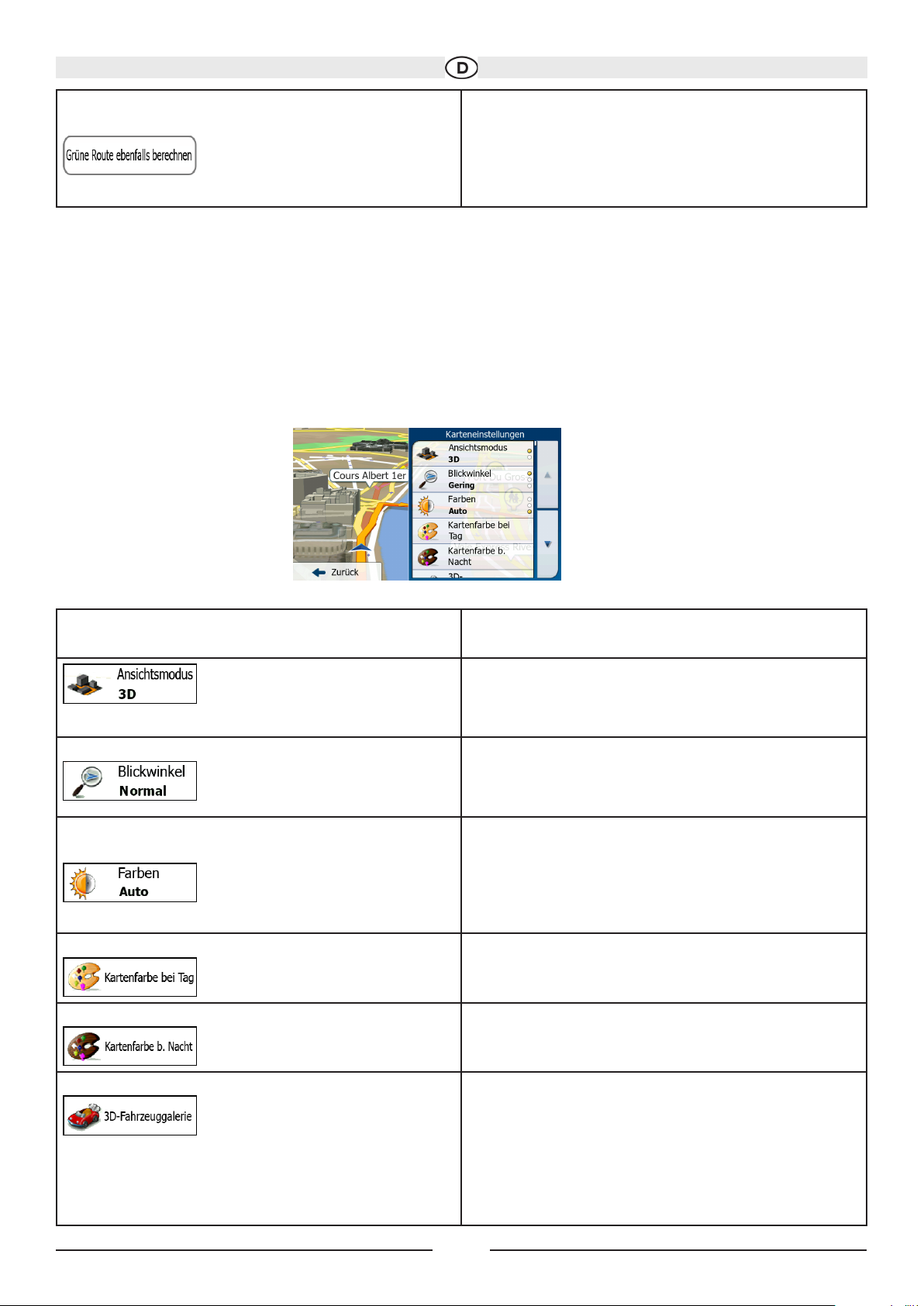
Wenn eine andere Routenberechnungsmethode als
„Grün“ gewählt wurde, kann beim Auswählen der Route
die beste umweltfreundliche Alternative auf dem Bildschirm angezeigt werden.
4.3.6 Karteneinstellungen
Sie können das Aussehen der Kartenanzeige auf Ihre Zwecke abstimmen. Passen Sie die Kartendarstellung an Ihre
Bedürfnisse an, wählen Sie geeignete Farbdesigns für Tag und Nacht aus der Liste, ändern Sie den blauen Pfeil in
ein 3D-Pkw-Modell, blenden Sie 3D-Gebäude ein bzw. aus, schalten Sie die Routenaufzeichnungen ein bzw. aus und
verwalten Sie die POI-Anzeigeeinstellungen (welche POIs auf der Karte angezeigt werden sollen).
Auf dieser Seite wird immer die Karte angezeigt, sodass Sie sofort sehen können, wie sich eine geänderte Einstellung
auswirkt.
Schaltäche Beschreibung
Sie können die Karte zwischen einer 3D-Ansicht aus
verschiedenen Blickwinkeln und einer 2D-Ansicht von
oben umschalten.
Hier können Sie den grundlegenden Maßstab und
Neigungswinkel auf Ihre Bedürfnisse abstimmen. Drei
Einstellungen stehen zur Auswahl.
Sie können zwischen den Farbdesigns für Tag und Nacht
wechseln oder die Software automatisch für Sie umschalten lassen, und zwar einige Minuten vor Sonnenaufgang und einige Minuten nach Sonnenuntergang.
Hier können Sie das Farbdesign für die Verwendung bei
Tag wählen.
Hier können Sie das Farbdesign für die Verwendung bei
Nacht wählen.
Sie können den Standard-Positionszeiger durch ein 3DFahrzeugmodell ersetzen. Für jeden Fahrzeugtyp, der
bei der Routenplanung verwendet wird, kann ein anderes Symbol ausgewählt werden. Verschiedene Symbole
für Pkw, Fußgänger und die anderen Fahrzeuge stehen
zur Verfügung.
75
Technische Änderungen und Irrtum vorbehalten.
Page 76

Sie können die 3D-Orientierungspunkte – künstlerische
Darstellungen von auffallenden oder bekannten Objekten
in 3D – ein- bzw. ausblenden.
Die 3D-Städtemodelle – künstlerische oder Blockdarstellungen der vollständigen Gebäudedaten einer Stadt
in 3D, die die tatsächliche Größe der Gebäude und ihre
Lage auf der Karte wiedergeben – können ein- bzw.
ausgeblendet werden.
Sie können die Speicherung der Routenaufzeichnungen
aktivieren bzw. deaktivieren. Eine Routenaufzeichnung
ist die Abfolge der Orte, die Sie auf Ihrer Fahrt passieren.
Sie können wählen, welche POIs während der Navigation auf der Karte angezeigt werden sollen. Zu viele POIs
machen die Karte unübersichtlich; daher sollten Sie nur
so wenige wie möglich anzeigen. Hierzu können Sie verschiedene Einstellungen für die POI-Anzeige festlegen.
Folgende Optionen stehen Ihnen zur Verfügung:
•
Tippen Sie auf das Kontrollkästchen, um die POI-Kategorie ein- bzw. auszublenden.
•
Tippen Sie auf den Namen der POI-Kategorie, um die
Liste aller Unterkategorien zu öffnen.
•
Tippen Sie auf , um die aktuellen POI-Anzeigeeinstellungen zu speichern oder zuvor gespeicherte Einstellungen
zu laden. Hier können Sie die Anzeigeeinstellungen auch
auf den Standardwert zurücksetzen
76
Technische Änderungen und Irrtum vorbehalten.
Page 77

4.3.7 Einstellungen für visuelle Anweisungen
Hier können Einstellungen für die Navigation auf der Kartenanzeige angepasst werden.
Die Datenfelder in der Ecke der Kartenanzeige können
individuell konguriert werden. Tippen Sie auf diese
Schaltäche und wählen Sie die gewünschten Werte. Je
nachdem, ob Sie gerade auf einer Route navigieren oder
ohne Routenziel fahren, können unterschiedliche Werte
angezeigt werden. Sie können allgemeine Fahrtdaten
wie etwa Ihre aktuelle Geschwindigkeit oder Seehöhe bzw. Routendaten für Ihr endgültiges Ziel oder den
nächsten Wegpunkt auf der Route anzeigen.
Wenn Sie sich einer Autobahnabfahrt oder einer komplizierten Kreuzung nähern und entsprechende Informationen verfügbar sind, wird die Karte durch eine 3D-Ansicht
der Kreuzung ersetzt. Sie können wählen, ob Sie diese
Funktion aktivieren oder während der gesamten Navigation die Karte sehen möchten.
Sofern entsprechende Daten verfügbar sind, werden
oben in der Karte Spurangaben angezeigt, die so ähnlich
wie echte Verkehrsschilder über der Straße aussehen.
Sie können diese Funktion wahlweise ein- oder ausschalten.
Wenn Sie den Fortschrittsbalken für die Route aktivieren,
sehen Sie auf der linken Seite der Karte Ihre Route als
gerade Linie. Der blaue Pfeil stellt Ihre aktuelle Position
dar und bewegt sich im Verlauf Ihrer Fahrt nach oben.
Die Wegpunkte und Verkehrsmeldungen werden ebenfalls auf dem Balken angezeigt.
4.3.8 Displayeinstellungen
Zu den displaybezogenen Einstellungen zählen unter anderem Menüanimationen, eigene Skins für Tag und Nacht
sowie die Bildschirmhelligkeit.
Wenn die Animation eingeschaltet ist, erscheinen die
Schaltächen in den Menüs und auf den Tastaturen animiert. Beim Öffnen einer neuen Seite ist ebenfalls eine
Animation zu sehen.
Hier können Sie das Aussehen und die Farben der
Anwendung festlegen, die bei Tag verwendet werden
sollen.
Hier können Sie das Aussehen und die Farben der
Anwendung festlegen, die bei Nacht verwendet werden
sollen.
Hier können Sie die Hintergrundbeleuchtung des Displays anpassen.
77
Technische Änderungen und Irrtum vorbehalten.
Page 78

4.3.9 Regionale Einstellungen
Sie können die Anwendung an Ihre Sprache und an die in Ihrem Land verwendeten Maßeinheiten sowie Datums- und
Zeitformate anpassen. Hier können Sie auch Ihre aktuelle Uhrzeit einstellen und Ihre Zeitzone wählen.
Schaltäche Beschreibung
Diese Schaltäche zeigt die derzeit für die Benutzeroberäche verwendete Programmsprache an. Tippen Sie
darauf, um aus der Liste der verfügbaren Sprachen eine
andere Sprache zu wählen. Wenn Sie diese Einstellung
ändern, wird die Anwendung neu gestartet. Zuvor müssen Sie dies bestätigen.
Hier können Sie die von der Anwendung verwendeten
Maßeinheiten für Entfernungen festlegen. Bei manchen
Sprachen kann es sein, dass die Sprachanweisungen
Ihrer Navigationssoftware nicht alle aufgelisteten Einheiten unterstützen.
Sie können zwischen dem 12- und 24-Stunden-Zeitformat und verschiedenen internationalen Formaten für die
Datumsanzeige wählen.
Die Zeitzone wird standardmäßig aus den Kartendaten
bezogen und an Ihren aktuellen Standort angepasst.
Hier können Sie die Zeitzone und Sommerzeit manuell
eingeben.
4.3.10 Einstellungen für die Protokollspeicherung
Wenn Sie dies bei Ingebrauchnahme der Anwendung akzeptieren, werden Nutzungsdaten und GPS-Protokolle erfasst, die zur Verbesserung der Anwendung und der Kartenqualität und -abdeckung eingesetzt werden können. Die
Daten werden anonym verarbeitet; personenbezogene Informationen können unter keinen Umständen nachverfolgt
werden. Hier können Sie diese Protokollspeicherung ein- bzw. ausschalten.
Zu Weiterentwicklungszwecken werden statistische Daten über Ihre Nutzung der Navigationssoftware anonym
erfasst. Dieser Einblick, wie die Anwendung von verschiedenen Benutzern verwendet wird, hilft uns dabei,
die Benutzeroberäche und die Bedienungsabläufe zu
verbessern.
Zu Weiterentwicklungszwecken werden Routenaufzeich-
nungen anonym erfasst. Ihre Fahrten können uns dabei
helfen, die Qualität und die Abdeckung der Karten zu
verbessern.
78
Technische Änderungen und Irrtum vorbehalten.
Page 79

5 Glossar
2D-/3D-GPS-Empfang
Der GPS-Empfänger nutzt Satellitensignale, um seinen (Ihren) Standort zu bestimmen. Um eine dreidimensionale
Position zu ermitteln (inklusive Höhenangabe), sind mindestens vier Signale erforderlich. Da die Satelliten ständig in
Bewegung sind und die Signale von anderen Objekten behindert werden können, empfängt Ihr GPS-Gerät eventuell
nicht vier Signale. Wenn drei Satelliten zur Verfügung stehen, kann der Empfänger die horizontale Ortsbestimmung
trotzdem durchführen, allerdings weniger genau und ohne Höhenangabe: Es ist nur 2D-Empfang möglich.
Aktive Route
Die Route, die gerade navigiert wird. Sobald ein Ziel festgelegt wurde, bleibt die Route so lange aktiv, bis Sie sie
löschen, Ihr Ziel erreichen oder die Navigationssoftware beenden. Siehe auch: Route.
Stadtmitte
Das Stadt-/Ortszentrum ist nicht der geographische Mittelpunkt eines Ortes, sondern ein von den Entwicklern der
Karte ausgewählter Punkt. In einer kleinen Stadt oder einem Dorf ist das normalerweise die wichtigste Kreuzung; in
größeren Städten eine der wichtigsten Kreuzungen.
Farbdesign
Ihre Navigationssoftware verfügt über verschiedene Farbdesigns für die Verwendung der Karte und der Menüs bei
Tag bzw. bei Nacht. Diese Designs sind individuell denierte Graphikeinstellungen und können verschiedene Farben
für Straßen, Häuserblöcke oder Gewässer im 2D- und 3D-Modus aufweisen. Außerdem werden Schattierungen und
Schatten im 3D-Modus auf unterschiedliche Art dargestellt.Für die Karte und die Menüs sind jeweils ein Design für
den Tag- und eines für den Nachtmodus aktiv. Ihre Software verwendet diese Prole, wenn sie zwischen Tag- und
Nachtmodus umschaltet.
GPS-Genauigkeit
Die Abweichung zwischen Ihrem tatsächlichen Standort und dem vom GPS-Gerät ermittelten wird von einigen Fakto-
ren beeinusst. Zum Beispiel können die Laufzeitverzögerung in der Ionosphäre oder reektierende Gegenstände in
der Nähe des GPS-Gerätes die Genauigkeit, mit der das GPS-Gerät Ihre Position berechnen kann, auf unterschied-
liche Art und Weise beeinussen.
Karte
Ihre Software arbeitet mit digitalen Karten, die nicht einfach nur computerbasierte Versionen von herkömmlichen gedruckten Landkarten sind. Ähnlich wie auf den gedruckten Straßenkarten sind im 2D-Modus der digitalen Karten alle
Arten von Straßen zu sehen und Erhöhungen werden farbig angezeigt.
Sie können digitale Karten interaktiv verwenden: Sie können die Karten vergrößern und verkleinern (den Zoom bzw.
Maßstab ändern), nach oben und unten kippen oder nach links und rechts drehen. Bei der GPS-unterstützten Navigation erleichtern digitale Karten die Routenplanung.
Nordausrichtung der Karte
Im Modus „Nordausrichtung“ wird die Karte so gedreht, dass Norden immer oben ist. Diese Ausrichtung wird zum
Beispiel im Menü „Auf Karte suchen“ verwendet. Siehe auch: Karte in Fahrtrichtung.Verkehrsüberwachungskamera
Spezielle Warnpunkte für Radargeräte, Ampelüberwachungskameras oder Überwachungskameras für Busspuren.
Verschiedene Datenquellen stehen zur Auswahl. Sie können Ihre Software so kongurieren, dass Sie gewarnt werden, sobald Sie sich einer dieser Kameras nähern. Die Erfassung on Standorten von Verkehrsüberwachungskameras
ist in manchen Ländern verboten. Esliegt in der alleinigen Verantwortung des Fahrers, sicherzustellen, ob diese Funktion während einer Fahrt genutzt werden darf.
Route
Eine Abfolge von Ereignissen auf einer Fahrstrecke, d. h. Fahrmanöver (z. B. Abzweigungen und Kreisverkehre), über
die Sie Ihr Ziel erreichen. Die Route besteht aus einem Ausgangspunkt und einem oder mehreren Zielen. Der Ausgangspunkt ist standardmäßig die aktuelle (oder letzte bekannte) Position. Wenn Sie eine zukünftige Route ansehen
möchten, können Sie den Ausgangspunkt durch einen beliebigen anderen Punkt ersetzen.
Karte in Fahrtrichtung
Im Modus „In Fahrtrichtung“ wird Ihre Karte immer so gedreht, dass Ihre aktuelle Fahrtrichtung nach oben zeigt. Das
ist die Standardausrichtung in der 3D-Kartenansicht. Siehe auch: Nordausrichtung der Karte.
Pkw-Zeiger Standardmäßig wird Ihre aktuelle Position auf der Karte als blauer Pfeil angezeigt.
79
Technische Änderungen und Irrtum vorbehalten.
Page 80

Die Ausrichtung des blauen Pfeils zeigt die Richtung an, in die Sie sich gerade bewegen. Dieser Positionszeiger kann
durch andere Fahrzeug- und Fußgängersymbole ersetzt werden. Sie können sogar für verschiedene Routentypen (je
nach bei der Routenberechnung verwendetem Fahrzeug) verschiedene Pkw-Zeiger wählen.
6 Endbenutzer-Lizenzvertrag
1. Die Vertragsparteien
1.1. Dieser Vertrag wurde von und zwischen NNG Kft. (eingetragener Sitz: 23 Bérc utca, H-1016 Budapest, Ungarn;
Handelsregisternummer: 01-09-891838) als dem Lizenzgeber (nachfolgend: Lizenzgeber) und Ihnen als dem Nutzer
(nachfolgend: Nutzer; der Nutzer und der Lizenzgeber werden gemeinsam die Parteien genannt) betreffend der Nutzung des vertragsgegenständlichen Softwareproduktes abgeschlossen.
2. Abschluss des Vertrages
2.1. Die Parteien nehmen hiermit zur Kenntnis, dass dieser Vertrag stillschweigend durch konkludentes Verhalten
ohne Unterschreiben des Vertrages abgeschlossen wird.
2.2. Der Nutzer nimmt hiermit zur Kenntnis, dass nach dem rechtmäßigen Erwerb des Softwareproduktes, das den
Gegenstand dieses Vertrages darstellt (Punkt 4), folgende Handlungen eine rechtsverbindliche Einwilligung in die
Vertragsbedingungen durch den Nutzer darstellen: jede Art der Verwendung, Installation auf einem Computer oder anderem Gerät, Einbau eines solchen Gerätes in ein Fahrzeug sowie die Zustimmung über die während der Installation
oder Verwendung der Software (nachfolgend: Nutzung) angezeigte Schaltäche „OK“ („Zustimmen“).
2.3. Personen, die das Softwareprodukt unrechtmäßig erwerben, verwenden, auf einem Computer oder in einem
Fahrzeug installieren oder auf jegliche andere Art nutzen, sind von diesem Vertrag ausdrücklich ausgeschlossen.
3. Geltendes Recht
3.1. Für alle Handlungen in Zusammenhang mit diesem Vertrag gilt das Recht der Republik Ungarn, insbesondere
Gesetz IV aus dem Jahre 1959 über das Bürgerliche Gesetzbuch der Republik Ungarn und Gesetz LXXVI aus dem
Jahre 1999 über das Urheberrecht.
3.2. Dieser Vertrag wurde ursprünglich in der ungarischen Sprache aufgesetzt. Es gibt auch andere Sprachversionen
dieses Vertrages. In etwaigen Streitfällen ist der ungarische Wortlaut maßgeblich.
4. Vertragsgegenstand und Kündigung
4.1. Der Gegenstand dieses Vertrages ist das als Navigationshilfe dienende Softwareprodukt des Lizenzgebers (nachfolgend: Softwareprodukt).
4.2. Das Softwareprodukt beinhaltet das zu verwendende Computerprogramm, alle dazugehörigen Unterlagen sowie
die dazugehörige Kartendatenbank und etwaige über das Softwareprodukt zugängliche Inhalte und Dienste Dritter
(nachfolgend: Datenbank).
4.3. Jegliche Art der Darstellung, Speicherung, Programmierung, einschließlich gedruckter, elektronischer oder
graphischer Darstellung, Speicherung, Quell- und Objektcode des Softwareprodukts sowie alle anderen, noch nicht
denierbaren Arten der Darstellung, Speicherung und Programmierung bzw. dazu dienende Medien gelten als Teil des
Softwareproduktes.
4.4. Fehlerkorrekturen, Ergänzungen und Updates durch den Nutzer nach Abschluss dieses Vertrages stellen ebenfalls Teil des Softwareproduktes dar.
4.5. Ihre Rechte aus diesem Vertrag erlöschen mit sofortiger Wirkung und ohne Ankündigung durch den Lizenzgeber,
wenn Sie grundlegend gegen die Vertragsbestimmungen verstoßen oder auf eine Art und Weise handeln, die die
Rechte des Lizenzgebers und/oder seiner Lizenzgeber am Softwareprodukt beeinträchtigt. Der Lizenzgeber ist zur
Kündigung dieses Vertrages berechtigt, falls ein Softwareprodukt Gegenstand eines Anspruchs wegen Verletzung
geistigen Eigentums oder widerrechtlicher Aneignung von Geschäftsgeheimnissen wird oder ein solcher Anspruch
nach Ermessen des Lizenzgebers zu erwarten ist. Bei Kündigung dürfen Sie das Softwareprodukt nicht weiter ver-
wenden und müssen es vernichten. Sie sind verpichtet, dies gegenüber dem Lizenzgeber schriftlich zu bestätigen.
5. Inhaber der Urheberrechte
5.1. Der Lizenzgeber – vorbehaltlich anderer vertraglicher oder gesetzlicher Bestimmungen – ist ausschließlicher
Inhaber aller materiellen Urheberrechte am Softwareprodukt.
5.2. Das Urheberrecht erstreckt sich darüber hinaus auf das gesamte Softwareprodukt sowie auf seine Einzelteile.
5.3. Der/die Inhaber der Urheberrechte an der Datenbank, die Teil des Softwareproduktes ist, ist/sind die im Anhang
dieses Vertrages oder unter dem Menüpunkt „Info...“ des Computerprogramms ersichtliche(n) natürliche(n) oder
juristische(n) Person(en) (nachfolgend: Datenbankeigentümer). In der Bedienungsanleitung für das Softwareprodukt
ist die Menüoption, unter der alle Eigentümer der Datenbankelemente aufgelistet sind, namentlich angeführt. Der
Lizenzgeber erklärt hiermit, dass ihm von den Datenbankeigentümern ausreichend Nutzungs- und Vertretungsrechte
erteilt wurden, um die Datenbank wie in diesem Vertrag festgelegt zu nutzen, zur Nutzung anzubieten und zu Nutzungszwecken zu übertragen.
5.4. Durch Abschluss dieses Vertrages behält der Lizenzgeber sämtliche Rechte am Softwareprodukt, mit Ausnahme
80
Technische Änderungen und Irrtum vorbehalten.
Page 81
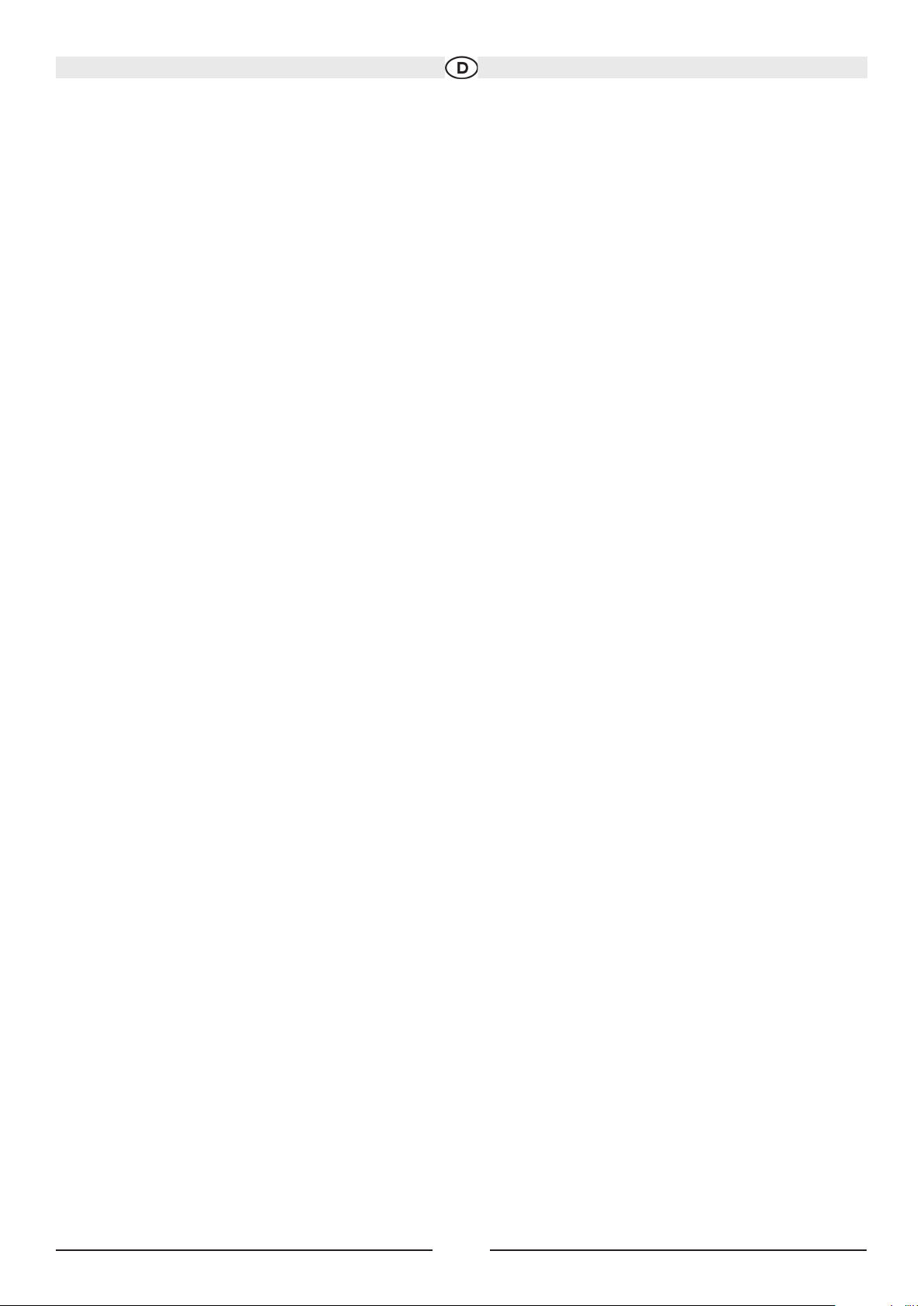
jener Rechte, die dem Nutzer durch ausdrückliche gesetzliche Regelungen oder durch Bestimmungen dieses Vertrages zugestanden werden.
6. Nutzerrechte
6.1. Der Nutzer ist berechtigt, das Softwareprodukt auf einem Gerät (Desktop-Computer, Handheld-Computer, tragbarer Computer, Navigationsgerät) zu installieren, es auszuführen und ein Exemplar des Softwareproduktes bzw. ein
vorinstalliertes Exemplar des Softwareproduktes darauf zu verwenden.
6.2. Es ist dem Nutzer gestattet, eine Sicherheitskopie des Softwareproduktes zu erstellen. Sofern jedoch das Softwareprodukt nach der Installation ohne den ursprünglichen Datenträger funktionsfähig ist, gilt das Exemplar auf dem
ursprünglichen Datenträger als Sicherheitskopie. Andernfalls ist der Nutzer nur dann zur Verwendung der Sicherheitskopie berechtigt, wenn das Originalexemplar zur bestimmungs- und ordnungsgemäßen Nutzung unbestreitbar und
nachweislich untauglich geworden ist.
7. Nutzungsbeschränkungen
7.1. Der Nutzer ist nicht berechtigt,
7.1.1. das Softwareprodukt zu vervielfältigen (eine Kopie davon zu machen);
7.1.2. es entgeltlich oder unentgeltlich zu verleihen, zu vermieten, zu vertreiben oder an Dritte weiterzugeben;
7.1.3. das Softwareprodukt zu übersetzen (einschließlich der Übersetzung (Kompilierung) in andere Programmiersprachen);
7.1.4. das Softwareprodukt zu dekompilieren;
7.1.5. den Schutz des Softwareproduktes zu umgehen bzw. einen derartigen Schutz mit technologischen oder ande-
ren Methoden zu modizieren, zu überwinden oder nichtig zu machen;
7.1.6. das Softwareprodukt ganz oder teilweise zu modizieren, auszuweiten, umzuwandeln, in seine Bestandteile
zu zerlegen, mit anderen Produkten zu kombinieren, auf anderen Produkten zu installieren oder zu verwenden, auch
nicht mit der Absicht, es mit anderen Produkten zusammenarbeiten zu lassen;
7.1.7. abgesehen von der Nutzung des Computerprogramms Daten aus der im Softwareprodukt enthaltenen Datenbank abzurufen, die Datenbank zu dekompilieren, die gesamte Datenbank, Teile davon oder den darin gespeicherten
Datensatz zu verwenden, zu kopieren, zu modizieren, auszuweiten, umzuwandeln oder die Datenbank auf anderen
Produkten zu installieren, anderweitig auf anderen Produkten zu nutzen oder zu übertragen, auch nicht mit der Absicht, sie mit anderen Produkten zusammenarbeiten zu lassen.
7.2. Der Nutzer darf die über das Softwareprodukt verfügbaren und von Dritten zur Verfügung gestellten Inhalte sowie
die über von Dritten bereitgestellte Dienste empfangenen Daten (unter anderem die vom RDS-TMC-Verkehrsinfodienst erhaltenen Verkehrsdaten) ausschließlich für seinen eigenen persönlichen Nutzen und auf eigenes Risiko
verwenden. Es ist strengstens verboten, diese Daten oder Inhalte zu speichern, zu übertragen oder zu vertreiben
bzw. diese ganz oder teilweise in einem beliebigen Format öffentlich zugänglich zu machen oder sie aus dem Produkt
herunterzuladen.
8. Gewährleistungsausschluss und Haftungsbeschränkung
8.1. Der Lizenzgeber teilt dem Nutzer hiermit mit, dass der Lizenzgeber angesichts des Wesens des Softwareproduktes und der Grenzen der Technik keine Gewähr für die absolute Fehlerfreiheit des Softwareproduktes übernimmt,
obwohl bei der Herstellung besagten Produktes mit größter Sorgfalt vorgegangen wurde. Darüber hinaus belasten
den Lizenzgeber keinerlei vertragliche Verpichtungen, im Sinne derer das vom Nutzer erworbene Softwareprodukt
absolut fehlerfrei zu sein hat.
8.2. Der Lizenzgeber übernimmt keine Gewähr dafür, dass das Softwareprodukt für einen vom Lizenzgeber oder Nutzer bestimmten Zweck tauglich ist, und gibt auch keine Garantie dafür ab, dass das Softwareprodukt mit allen anderen Systemen, Geräten oder Produkten (z. B. Software oder Hardware) zusammen funktionieren kann.
8.3. Der Lizenzgeber haftet nicht für Schäden, die durch Mängel des Softwareproduktes (einschließlich Fehler des
Computerprogramms, der Unterlagen und der Datenbank) entstehen.
8.4. Der Lizenzgeber haftet nicht für Schäden aufgrund der Untauglichkeit des Softwareproduktes für einen bestimmten Zweck oder der fehlerhaften oder fehlenden Zusammenarbeit desselben mit anderen Systemen, Geräten oder
Produkten (z. B. Software oder Hardware).
8.5. Der Lizenzgeber weist den Nutzer hiermit ausdrücklich darauf hin, dass die Einhaltung der Verkehrsvorschriften
und -regeln (z. B. die Anwendung vorgeschriebener und/oder sinnvoller und geeigneter Sicherheitsmaßnahmen, angebrachte und allgemein erwartete Aufmerksamkeit und Vorsicht in der gegebenen Situation, und besondere Aufmerksamkeit und Vorsicht während der Nutzung des Softwareproduktes) bei der Verwendung des Softwareproduktes im
Straßenverkehr in der alleinigen Verantwortung des Nutzers liegt; der Lizenzgeber haftet nicht für in Zusammenhang
mit dem Gebrauch des Softwareproduktes im Straßenverkehr entstandene Schäden.
8.6. Durch Abschließen dieses Vertrages nimmt der Nutzer die unter Punkt 8 angeführten Informationen ausdrücklich
zur Kenntnis.
81
Technische Änderungen und Irrtum vorbehalten.
Page 82

9. Strafmaßnahmen
9.1. Der Lizenzgeber teilt dem Nutzer hiermit mit, dass der Lizenzgeber gemäß den Bestimmungen des ungarischen
Urheberrechts im Falle einer Verletzung dieser Rechte dazu berechtigt ist,
9.1.1. das Anerkenntnis einer solchen Rechtsverletzung gerichtlich einzuklagen;
9.1.2. das Unterlassen der Rechtsverletzung zu fordern und die rechtswidrig handelnde Person dementsprechend
anzuweisen;
9.1.3. eine angemessene Entschädigung durch die rechtswidrig handelnde Person einzuklagen (auch auf öffentlichem
Wege auf Kosten der rechtswidrig handelnden Person);
9.1.4. die Gewinne aus dem aufgrund der Rechtsverletzung entstandenen Vermögenszuwachs einzufordern;
9.1.5. ein Unterlassen der Rechtsverletzung und die Wiederherstellung des vor der Rechtsverletzung herrschenden
Zustands auf Kosten der rechtswidrig handelnden Person einzuklagen, sowie eine Vernichtung der bei der Rechtsverletzung verwendeten Instrumente und Materialien und der durch die Rechtsverletzung entstandenen Objekte einzufordern;
9.1.6. Schadensersatz zu fordern.
9.2. Der Lizenzgeber teilt dem Nutzer außerdem mit, dass eine Verletzung der Urheberrechte oder ähnlicher Rechte
gemäß Gesetz IV aus dem Jahre 1978 über das Strafgesetzbuch der Republik Ungarn in einfachen Fällen mit einer
Haftstrafe von zwei Jahren und in schwerwiegenden Fällen mit einer Haftstrafe von acht Jahren geahndet werden
kann.
9.3. Von Dritten bereitgestellte Inhalte und Dienste Der Lizenzgeber weist hiermit jegliche eigene Haftung für die im
Softwareprodukt enthaltene Datenbank und etwaige von Dritten durch die Nutzung der Datenbank zur Verfügung gestellte Inhalte oder Dienste zurück. Der Lizenzgeber übernimmt keine Gewähr für die Qualität, Eignung, Genauigkeit,
Zweckdienlichkeit oder geograsche Abdeckung des Produktes oder Dienstes bzw. die Verfügbarkeit des Dienstes,
und weist jegliche Haftung für Unterbrechungen des Dienstes sowie in Bezug auf den Dienst oder die komplette Aussetzung des Dienstes entstehende Schäden ausdrücklich zurück. Entsprechende Informationen und Daten inVerbindung mit von Dritten bereitgestellten Inhalten und Diensten sind auf www.naviextras.com verfügbar. Der Nutzer nimmt
hiermit zur Kenntnis, dass die von Dritten zur Verfügung gestellten Inhalte und Dienste nur auf eigenes Risiko und
zum persönlichen Nutzen des Nutzers verwendet werden dürfen.
9.4. Vom Lizenzgeber oder einem Vertreter des Lizenzgebers bereitgestellte Inhalte und Dienste Der Lizenzgeber
bzw. ein Vertragspartner können dem Nutzer über www.naviextras.com verschiedene Produkte und Dienstleistungen
anbieten. Der Nutzer ist nur berechtigt, diese Dienstleistungen in Anspruch zu nehmen, wenn er den entsprechenden
Endbenutzer-Lizenzvertrag bzw. die entsprechenden Endbenutzer-Lizenzverträge auf www.naviextras.com gelesen
und verstanden hat, und er ist dazu verpichtet, die Dienstleistungen gemäß den darin enthaltenen Bedingungen zu
nutzen.
9.5. Für sämtliche aus dem vorliegenden Vertrag entstehenden Streitfälle einigen sich die Parteien hiermit auf die
ausschließliche Zuständigkeit der Gerichte der Republik Ungarn.
10. Erfassung anonymer Daten
10.1. Der Nutzer nimmt hiermit zur Kenntnis, dass das Softwareprodukt Daten in Bezug auf die Nutzung des Softwareproduktes durch den Nutzer (z. B. Bewegungs-/Routendaten, Benutzerinteraktionsdaten) erfassen und speichern
kann. Diese Datenerfassungsfunktionen können vom Nutzer jederzeit im dazugehörigen Menü deaktiviert bzw. aktiviert werden. Die erfassten Daten sind mit der Gerätetypkennung des Gerätes verknüpft, auf dem das Softwareprodukt ausgeführt wird, und sind in keiner Weise mit personenbezogenen Daten des Nutzers oder dem Nutzer selbst
assoziiert.
10.2. Die erfassten Daten können in die Datenbank des Lizenzgebers hochgeladen werden und dürfen ausschließlich
zur Weiterentwicklung und Verbesserung der Funktionen und Dienste des Softwareproduktes und der Datenbanken
eingesetzt werden. Das Hochladen erfolgt über eine spezielle Software des Lizenzgebers oder durch das Navigationsgerät des Nutzers, wobei der Upload durch den Nutzer aktiviert bzw. deaktiviert werden kann. Nach dem erfolgreichen
Hochladen der Daten werden die erfassten Daten vom Speichermedium des Softwareproduktes gelöscht.
10.3. Die erfassten Daten werden anonym übertragen, gespeichert und verarbeitet. Weder der Lizenzgeber noch
andere Dritte dürfen eine Verbindung zwischen den Daten und dem Nutzer herstellen.
7 Urhebervermerk
Änderungen am Produkt und den hier enthaltenen Informationen vorbehalten.
Diese Bedienungsanleitung darf weder ganz noch teilweise ohne ausdrückliche schriftliche Genehmigung von NNG
Global Services Kft. vervielfältigt oder auf irgendeine Art und Weise elektronisch oder mechanisch – einschließlich
Fotokopien und Aufnahmen – weitergegeben werden.
© 2010 - NNG Global Services Kft.
82
Technische Änderungen und Irrtum vorbehalten.
Page 83
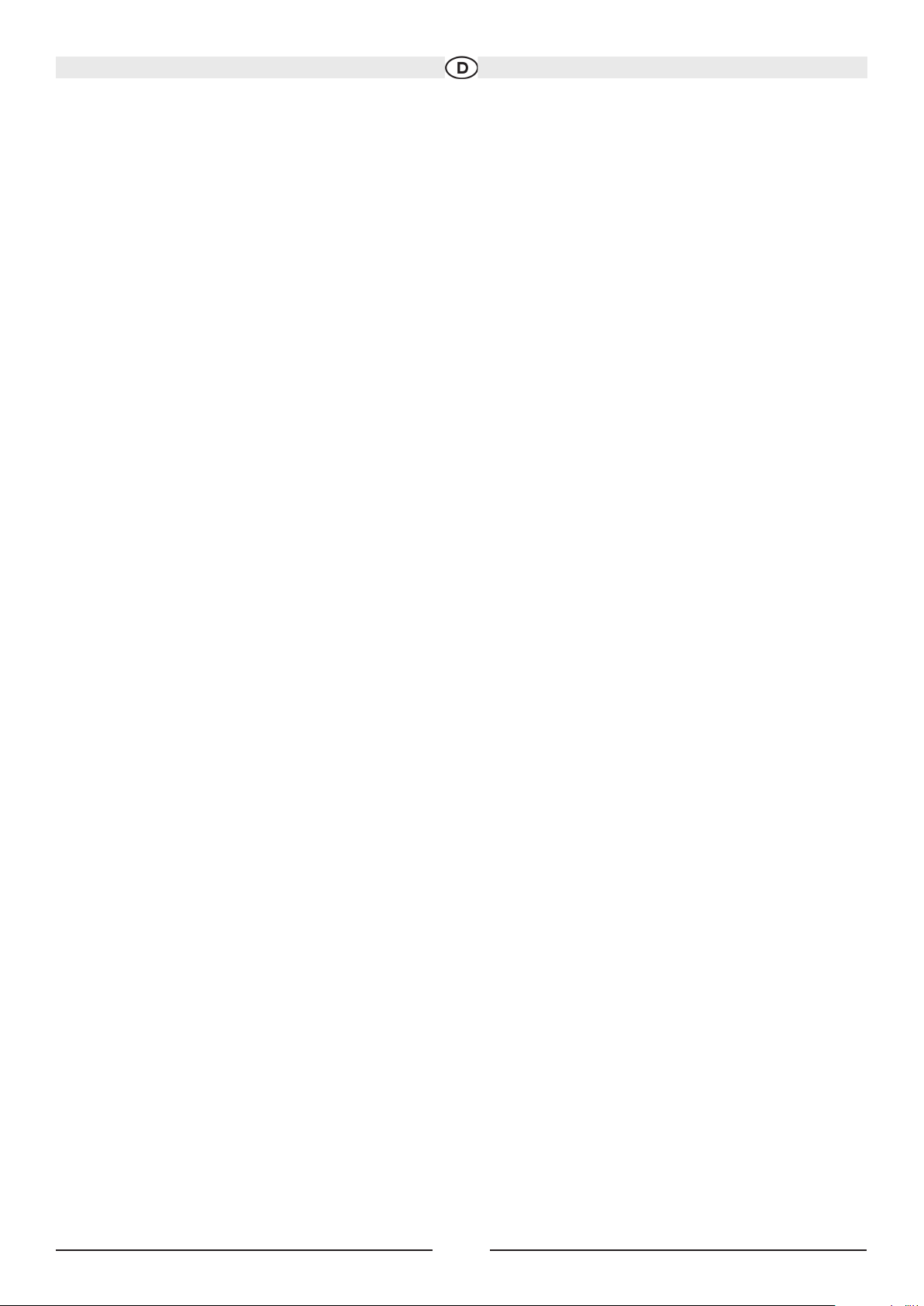
Datenquelle © 2006-2010 Tele Atlas. Alle Rechte vorbehalten. Diese Materialien sind rmeneigene Materialien von
Tele Atlas oder dessen Drittanbietern und sind urheberrechtlich, datenbankrechtlich sowie anderweitig eigentumsrechtlich geschützt. Die Nutzung dieser Materialien unterliegt den Bestimmungen einer Lizenzvereinbarung. Jegliches
unbefugte Kopieren oder Veröffentlichen dieser Materialien wird straf- und zivilrechtlich verfolgt.
Alle Rechte vorbehalten.
83
Technische Änderungen und Irrtum vorbehalten.
Page 84

User Manual
iGO primo
Navigation
software for the device UK English
August 2010, ver. 1.0
1
Subject to technical changes
Page 85

Thank you for choosing our product as your navigator. Start using your device right away. This document is the detailed description of the navigation software. You can easily discover the software while you are using it; however, we still
recommend that you read this manual to fully understand the screens and features.
2
Subject to technical changes
Page 86

Table of contents
1 Warnings and Safety information .........................................................................6
2 Getting started .........................................................................................................7
2.1 Navigation
2.2 Buttons and other controls on the
menu ............................................................................................................ 9
screen.......................................................................
2.2.1 Using keyboards ................................................................................................................ 12
2.2.2 Beyond single screen tap ................................................................................................... 13
2.3 Map
screen ...................................................................................................................
14
2.3.1 Navigating on the map ....................................................................................................... 14
2.3.2 Position markers ................................................................................................................ 17
2.3.2.1 Vehimarker and Lock-on-Road .................................................................................................. 17
2.3.2.2 Selected map location (Cursor) and selected map object .......................................................... 17
2.3.3 Objects on the map ............................................................................................................ 17
2.3.3.1 Streets and roads ....................................................................................................................... 17
2.3.3.2 Turn preview and Next street ..................................................................................................... 18
2.3.3.3 Lane information and Signposts................................................................................................. 19
2.3.3.4 Junction view ............................................................................................................................. 19
2.3.3.5 3D object types........................................................................................................................... 20
2.3.3.6 Elements of the active route ....................................................................................................... 20
2.3.3.7 Trafc events ............................................................................................................................. 21
10
2.3.4 Manipulating the map ........................................................................................................ 22
2.3.5 Quick menu........................................................................................................................ 24
2.3.6 Checking the details of the current position (Where Am I?) ............................................. 28
3 Navigating ..............................................................................................................30
3.1 Selecting the destination of a
route ..............................................................................
30
3.1.1 Entering an address or a part of the address....................................................................... 25
3.1.1.1 Entering an address ................................................................................................................... 31
3.1.1.2 Entering the midpoint of a street as the destination ................................................................... 33
3.1.1.3 Selecting an intersection as the destination ............................................................................... 34
3.1.1.4 Selecting a city/town centre as the destination........................................................................... 34
3.1.1.5 Entering an address with a postal code ..................................................................................... 37
3.1.1.6 Tips on entering addresses quickly ............................................................................................ 39
3.1.2 Selecting the destination from the Places of Interest ......................................................... 40
3.1.2.1 Quick search for a Place of Interest........................................................................................... 40
3.1.2.2 Searching for a Place of Interest using preset categories .......................................................... 41
3.1.2.3 Searching for a Place of Interest by category ............................................................................ 43
3.1.2.4 Searching for a Place of Interest by name ................................................................................. 46
3.1.2.5 Selecting nearby assistance from ‘Where Am I?’ ....................................................................... 49
3.1.3 Selecting a map location as the destination ....................................................................... 51
3.1.4 Selecting the destination from your Favourites ................................................................. 51
3.1.5 Selecting one of the most likely destinations (Smart History) ........................................... 52
3
Subject to technical changes
Page 87

3.1.6 Selecting a recent destination from the History ................................................................. 53
3.1.7 Entering the coordinate of the destination ......................................................................... 54
3.1.8 Building a route from the list of destinations (Create Route) ............................................ 55
3.2 Viewing the entire route on the
3.3 Checking route parameters and accessing route related
3.4 Modifying the
route ...................................................................................................... 58
map ............................................................................ 57
functions ............................. 57
3.4.1 Selecting a new destination when already having a route: New Route, Waypoint or Final
Destination.................................................................................................................................... 58
3.4.2 Setting a new starting position for the route ...................................................................... 59
3.4.3 Editing the list of destinations (Edit Route) ....................................................................... 61
3.4.4 Pausing the active route ..................................................................................................... 61
3.4.5 Cancelling the active route ................................................................................................ 62
3.4.6 Checking route alternatives when planning the route ........................................................ 62
3.4.7 Checking route alternatives for an existing route .............................................................. 63
3.4.8 Changing the vehicle used in route planning ..................................................................... 64
3.4.9 Changing the road types used in route planning ................................................................ 65
3.5 Saving a location as a Favourite
3.6 Saving a location as an alert point
3.7 Editing an alert
point ................................................................................................... 68
3.8 Watching the simulation of the
destination............................................................... 67
.............................................................................. 67
route ........................................................................... 68
4 Reference Guide ....................................................................................................70
4.1
Concepts....................................................................................................................... 70
4.1.1 Smart Zoom ....................................................................................................................... 70
4.1.2 Daytime and night colour themes ...................................................................................... 70
4.1.3 Route calculation and recalculation ................................................................................... 70
4.1.4 Green routing ..................................................................................................................... 73
4.1.5 Road safety cameras and other proximity alert points ....................................................... 74
4.1.6 Speed limit warning ........................................................................................................... 75
4.1.7 Battery and GPS position quality indicators ...................................................................... 75
4.1.8 Stored and online trafc information in route planning..................................................... 76
4.2 ‘More’
4.3 Settings menu
menu.................................................................................................................. 78
............................................................................................................... 80
4.3.1 Sound and Warnings .......................................................................................................... 82
4.3.2 Customise Quick menu ...................................................................................................... 85
4.3.3 Trafc settings ................................................................................................................... 85
4.3.4 Route settings..................................................................................................................... 86
4.3.5 Green routing settings ........................................................................................................ 89
4
Subject to technical changes
Page 88

4.3.6 Map settings....................................................................................................................... 91
4.3.7 Visual guidance settings .................................................................................................... 92
4.3.8 Display settings.................................................................................................................. 93
4.3.9 Regional settings................................................................................................................ 93
4.3.10
Tripmonitorsettings
4.3.11 Log collection
5
Glossary
6
Copyright
note
.......................................................................................................................
.................................................................................................................
......................................................................................................94
settings
.................................................................................................
94
95
96
5
Subject to technical changes
Page 89
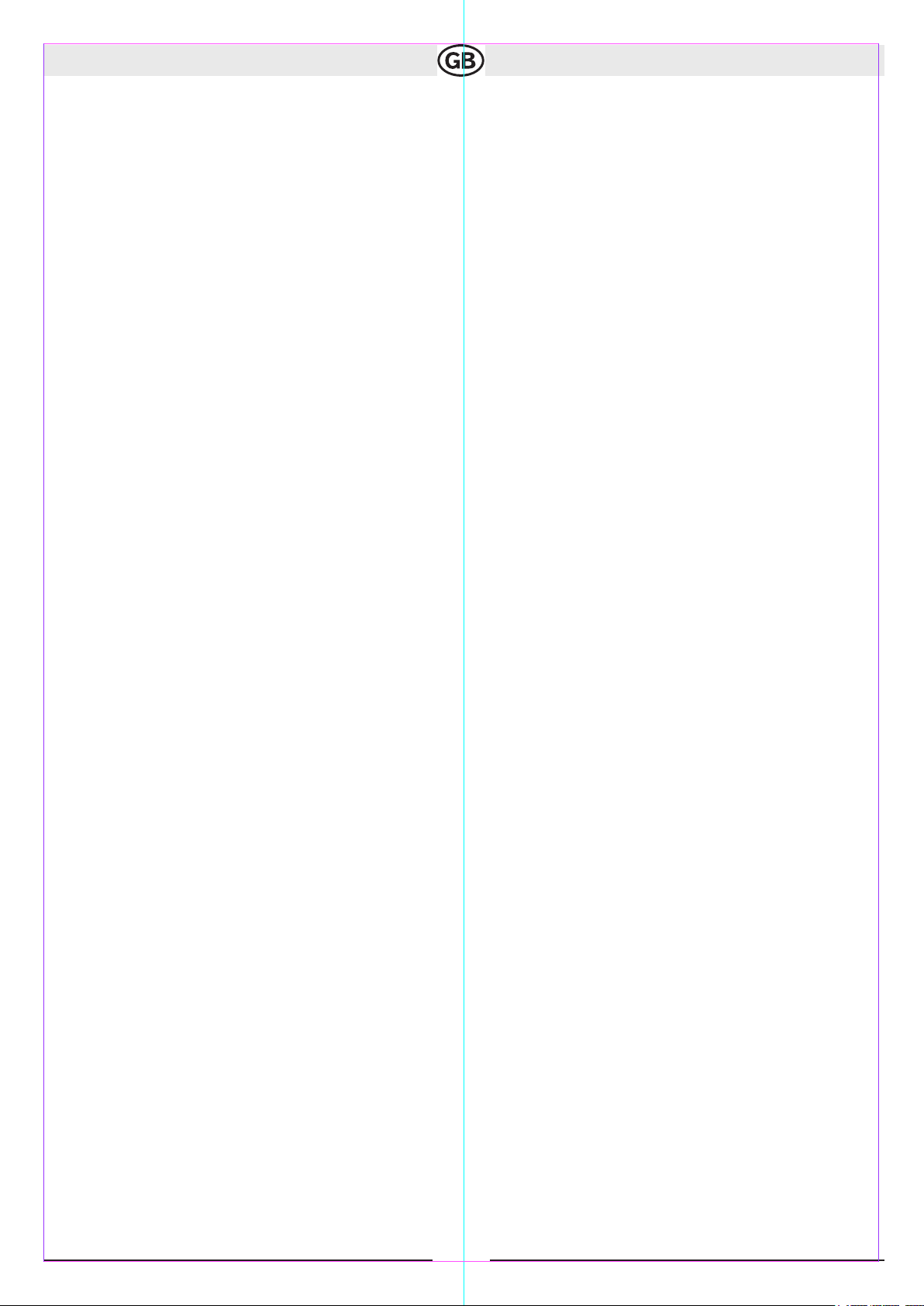
1 Warnings and Safety information
The navigation system helps you nd your way to your destination with the built-in GPS
receiver. The software does not transmit your GPS position; others cannot track you.
If you accept this when rst using the application, it collects usage information and GPS logs that may be used for improving the application and the quality and coverage of maps. The data is processed anonymously; no one will be able
to track any personal information. If you change your mind later, you can enable or disable the log collection in Settings
(page 83).
It is important that you look at the display only when it is safe to do so. If you are the driver of the vehicle, we recommend
that you operate your software before you start your journey. Plan the route before your departure and stop if you need
to change the route.
You must obey the trafc signs and follow the road geometry. If you deviate from the recommended route, your software
changes the instructions accordingly.
Never place your device where it obstructs the driver’s view, where it is in the deployment zone of an airbag or where
it might cause injuries in an accident.
6
Subject to technical changes
Page 90

2 Getting started
The software is optimised for in-car or pedestrian use. There is no need to use a stylus. You can use it easily by tapping the screen buttons and the map with your ngertips.
When using the navigation software for the rst time, an initial setup process starts automatically. Do as fol-
lows:
1. Select the written language of the application interface. Later you can change it in
Regional settings (page 82).
2. Read the End User Licence Agreement. Tap to continue.
3. The Conguration wizard starts. Tap to continue.
4. Select the language and speaker used for voice guidance messages. Later you can change it in Sound and
Warnings settings (page 82).
5. If needed, modify the time format and unit settings. Later you can change them in
Regional settings (page 82).
7
Subject to technical changes
Page 91
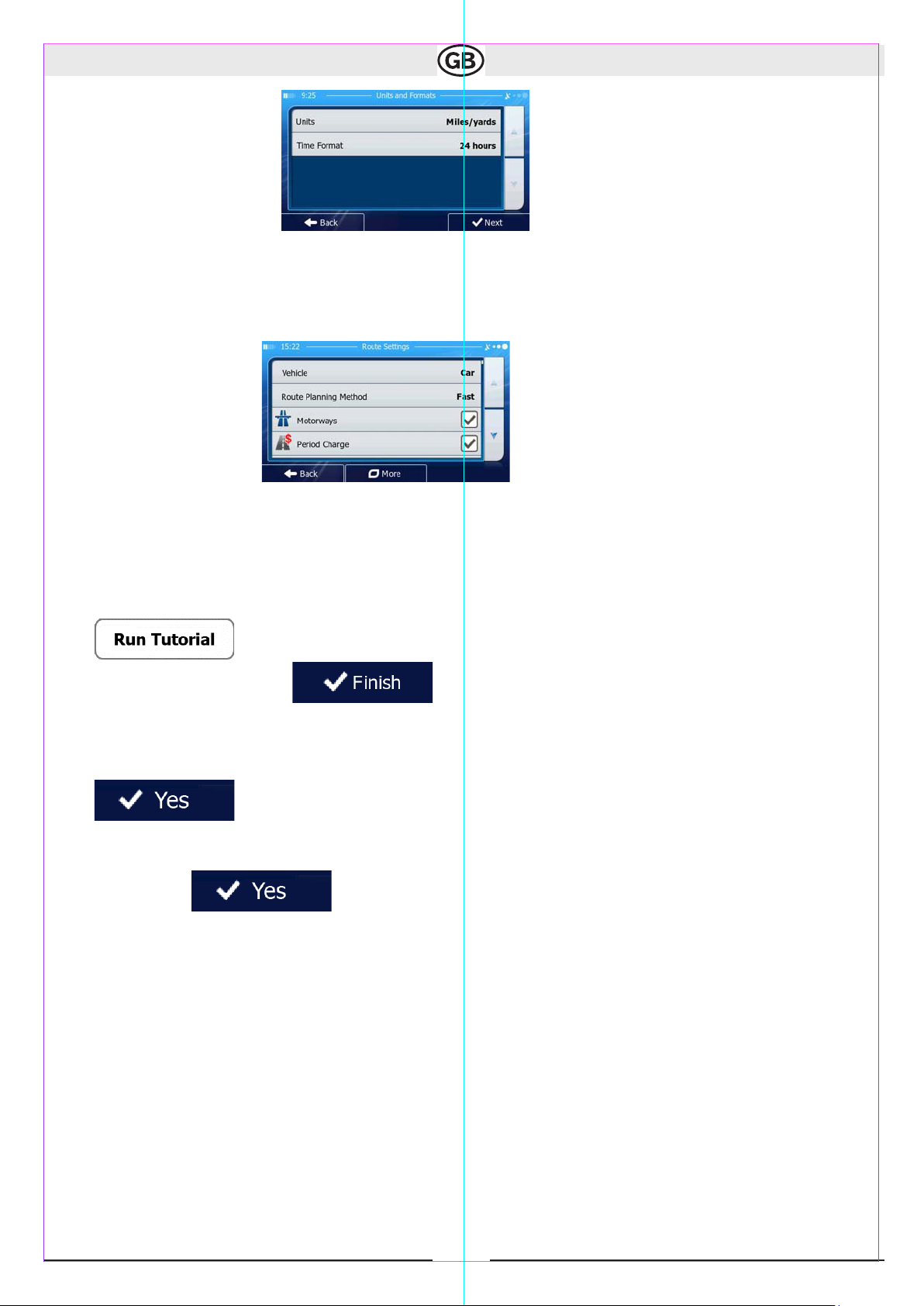
6. If needed, modify the default route planning options. Later you can change them in
Route settings (page 76).
7. The initial setup is now complete. The Conguration wizard can be restarted later from the Settings menu
(page 72).
8. The software offers you to watch the tutorial that leads you through the basic steps of navigation. Tap
if you would like to get an instant understanding of the functions of your software. You
can run it later if you choose .
9. You are now asked whether you allow the software to collect usage information and
GPS logs that may be used for improving the application and the quality and coverage
of maps. Tap to allow the anonymous statistics or to disable this function. Later you can
turn them on or off individually in Log collection settings (page 83).
After the initial setup, the Navigation menu appears and you can start using the software.
8
Subject to technical changes
Page 92

2.1 Navigation menu
You can reach all parts of the software from the Navigation menu.
You have the following options:
• Tap to select your destination by entering an address or selecting a place of interest, a
location on the map or one of your Favourite destinations. You
can also look up your recent destinations from the Smart History, enter a coordinate or use the location saved
in a photo.
• Tap to display the route parameters and the route in its full length on the map. You can
also perform route-related actions such as editing or cancelling your route, setting a start point for the route,
picking route alternatives, avoiding parts
of the route, simulating navigation or adding the destination to your Favourites.
• Tap to customise the way the navigation software works, watch the Tutorial, simulate
demo routes, or to run some additional applications.
• Tap to start navigating on the map. The button itself is a miniature live map that shows
your current position, the recommended route and the surrounding map area. Tap the button to enlarge the
map to the full screen.
• Tap to open the Trafc Summary screen.
• Tap to stop navigation and exit the software.
9
Subject to technical changes
Page 93

2.2 Buttons and other controls on the screen
When you are using the software, you usually tap buttons on the touch screen.
You only need to conrm selections or changes if the application needs to restart, it needs to perform a major reconguration, or you are about to lose some of your data or settings. Otherwise, the software saves your selections
and applies the new settings without conrmation as soon as you use the controls.
Type Example Description How to use it
Button Tap it to initiate a
function, to open a
new screen, or to set
a parameter.
Button
with
value
Some buttons display
the current value of a
eld or setting. Tap the
button to change the
value. After the change,
the new value is shown
on the button.
Icon Shows sta-
tus information.
List When you need to
select from several options,
they appear in a list.
Tap it once.
Tap it once.
Some icons also
function as a button. Tap them
once.
Grab the list anywhere
and slide your nger
up or down. Depend-
ing on the speed of
the sliding, the list will
scroll fast or slow, only
a bit or till the end.
Alternatively, move be-
tween pages with the
and
buttons and tap the
value that you want.
10
Subject to technical changes
Page 94
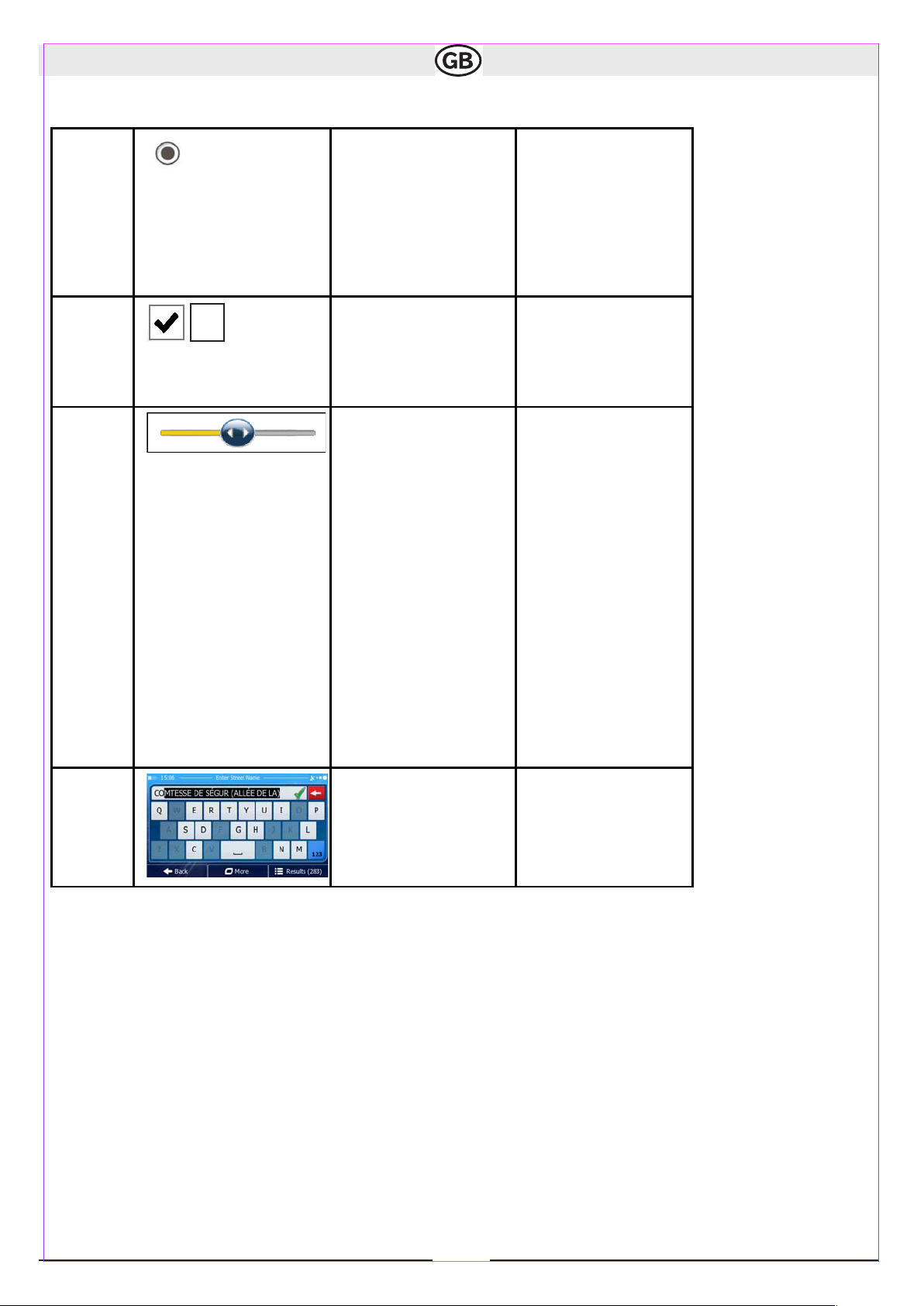
Radio
button
When there are only a
few choices, radio buttons may be used instead of lists. Only one
value can be selected.
Tap one of the but-
tons to select a new
value.
Switch
When there are only
two choices, a checkmark shows whether
the feature is enabled.
Slider When a feature can
be set to different
values in a range, the
software shows an
indicator on a gauge
that displays and sets
the value.
Tap it to turn the
switch on or off.
• Drag the han-
dle to move
the slider to
its new position.
• Tap the slider
where you
want the handle to appear;
the thumb
jumps there.
Virtual
key-
board
Alphabetic and alphanumeric keyboards to
enter text and num-
bers.
Each key is a
touch screen button.
11
Subject to technical changes
Page 95

2.2.1 Using keyboards
You only need to enter letters or numbers when you cannot avoid it. You can type with your ngertips on the full-screen
keyboards and you can switch between various keyboard layouts, for example English, Greek or numerical.
Instruc-
tion
Switching to another keyboard layout,
for example from an English keyboard
to a Greek keyboard
Tap the button and select
the new keyboard layout from the list.
Correcting your entry on the keyboard
Tap to remove the unneeded character(s).
Tap and hold the button to delete several characters or the entire input string.
Entering a space, for example between
a rst name and a family name or in
multi- word street names
Tap the button at the bottom
centre of the screen.
Entering numbers and symbols
Finalising the keyboard entry (accept-
ing the suggested search result)
Finalising the keyboard entry (opening the list of search results)
Finalising the keyboard entry (saving
your input)
Cancelling the keyboard entry (returning to the previous screen)
Tap to switch to a keyboard offering
numeric and symbol characters.
Tap .
Tap .
Tap .
Tap .
12
Subject to technical changes
Page 96

2.2.2 Beyond single screen tap
You usually need to tap the screen only once. However, some useful features can be accessed with combined touch screen tapping. Those are the following:
Action De-
tails
Tapping and holding the screen
Tap and keep pressing the following buttons to reach extra functions:
•
Tap and hold on list and menu screens:
the Map screen appears.
• Tap and hold any of the , , , , ,
and buttons on the Map screen: you can rotate, tilt or
scale the map continuously.
Gestures
(drag&drop)
• Tap and hold on keyboard screens: you can delete
several characters quickly.
• Tap and hold or in long lists: you can scroll pages
continuously.
You need to drag and drop the screen only in cases like:
• Moving the handle on a slider.
• Scrolling the list: grab the list anywhere and slide your nger
up or down. Depending on the speed of the sliding, the list will
scroll fast or slow, only a bit or till the end.
• Moving the map in map browsing mode: grab the map,
and move it in the desired direction.
13
Subject to technical changes
Page 97

2.3 Map screen
2.3.1 Navigating on the map
The Map screen is the most frequently used screen of the software.
A small live map is displayed on the startup screen, the Navigation menu, as a part of the but-
ton.
To enlarge this small map and open the Map screen, tap .
This map shows the current position (the Vehimarker, a blue arrow by default), the recommended route (an
orange line), and the surrounding map area.
When there is no GPS position, the Vehimarker is transparent. It shows your last known position.
You see coloured dots circling around a satellite symbol in the top left corner. The more green dots you see, the closer
you are to get the valid GPS position.
When GPS position is available, the Vehimarker is displayed in full colour, now showing your current position.
There are screen buttons and data elds on the screen to help you navigate. During navigation, the screen
shows route information.By default, only one data eld is displayed in the bottom right corner. Tap this eld to see all
route data elds.
14
Subject to technical changes
Page 98
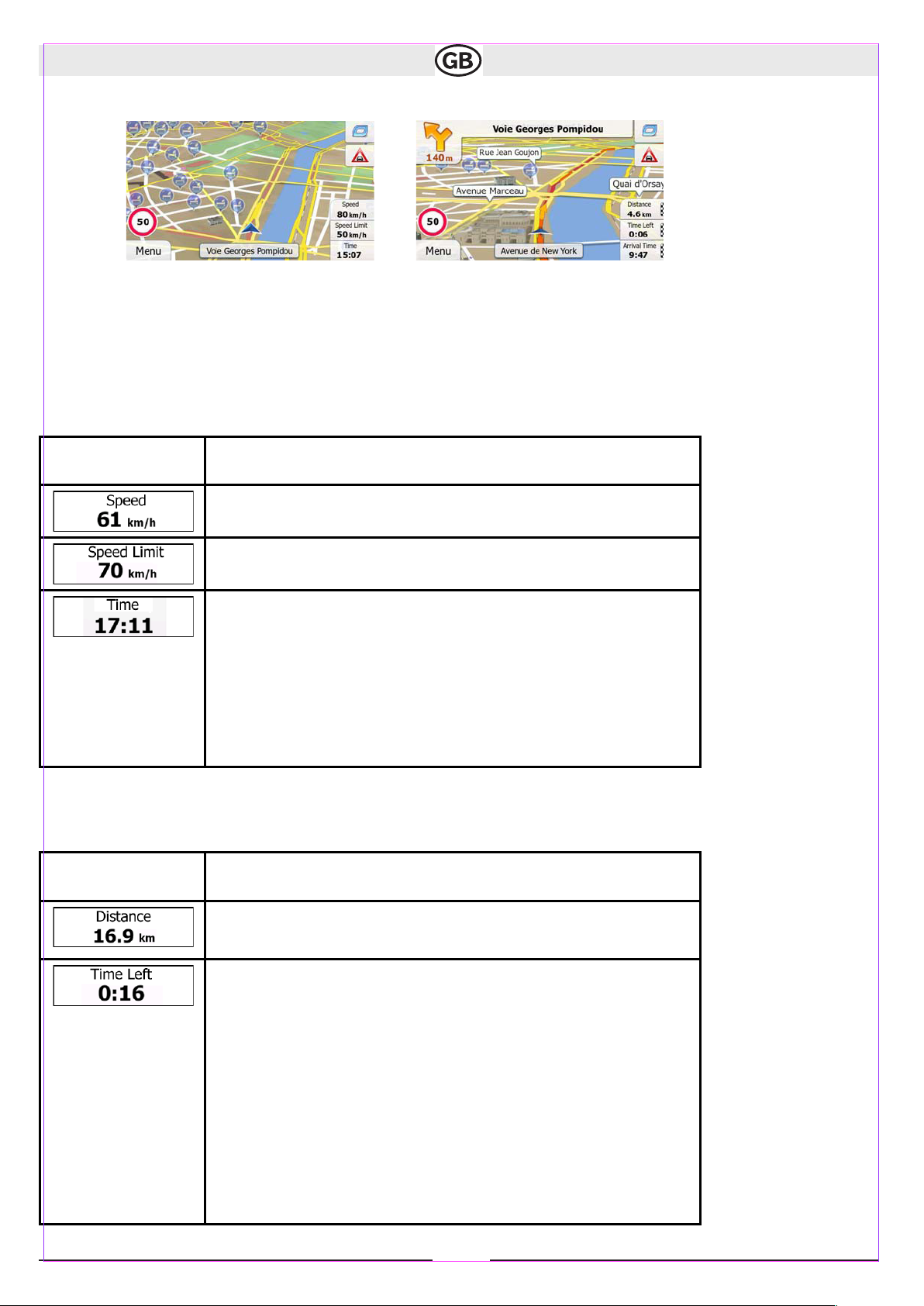
Tap any of the data elds to suppress others and display only the selected one. The data elds are different when
you are navigating an active route and when you have no specied destination (the orange line is not displayed).
Default data elds when cruising without a destination (tap and hold any of the elds to change its value):
Descrip-
tion
Shows your current speed given by the GPS receiver.
Shows the speed limit of the current road if the map contains it.
Shows the current time corrected with time zone offset. The accurate
time comes from the GPS satellites, and the time zone information
comes from the map or it can be set manually in Regional settings.
(The current time is always displayed in the top left corner of menu
screens.)
Default data elds when navigating a route (tap and hold any of the elds to change its value):
Descrip-
tion
Shows the distance you need to travel on the route before reaching your nal destination.
Shows the time needed to reach the nal destination of the route
based on information available for the remaining segments of the
route. Historical trafc data or trafc patterns are also taken into ac-
count whenever such information exists.
The calculation takes into account trafc delays affecting your route if
they are received through the TMC system. However, this calculation
is rarely accurate.
15
Subject to technical changes
Page 99

Shows the estimated arrival time at the nal destination of the route
based on information available for the remaining segments of the
route. Historical trafc data or trafc patterns are also taken into ac-
count whenever such infromation exists.
The calculation takes into account trafc delays affecting your route if
they are received through the TMC system. However, this calculation
is rarely accurate.
16
Subject to technical changes
Page 100
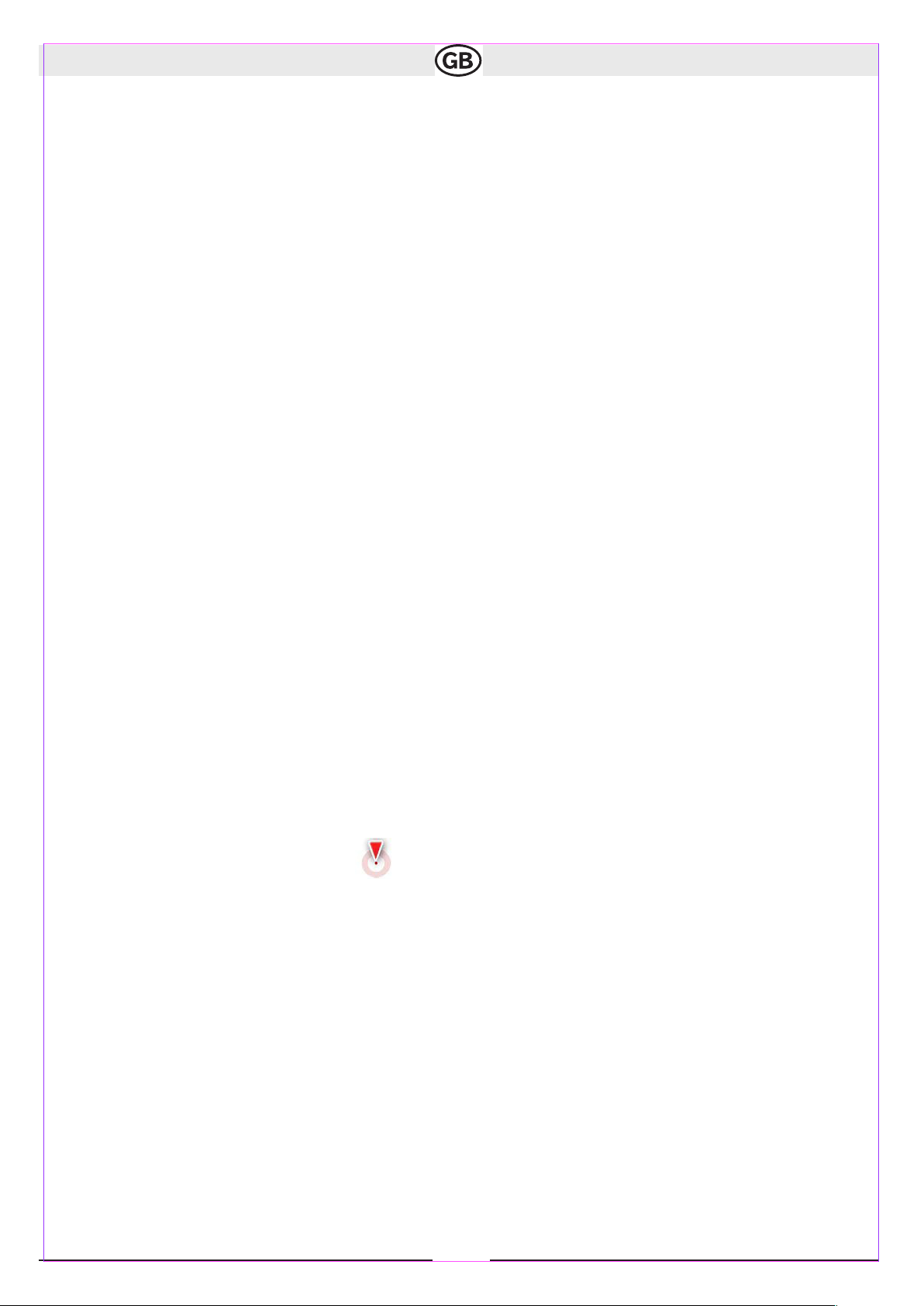
2.3.2 Position markers
2.3.2.1 Vehimarker and Lock-on-Road
When your GPS position is available, the software marks your current position with the
Vehimarker. By default, this marker is a blue arrow, but you can change this icon in Settings.
The exact location of the Vehimarker depends on the vehicle type used for route calculation. The vehicle type can be
selected in Route settings (page 76).
• If you choose pedestrian: The Vehimarker is at your exact GPS position. The direction of the icon shows your
current heading.
• If you choose any of the vehicles: The Vehimarker may not show your exact GPS position and heading. If roads
are near, it is aligned to the nearest road to suppress GPS position errors, and the direction of the icon is aligned
to the direction of the road.
2.3.2.2 Selected map location (Cursor) and selected map object
You can mark a map location in the following ways:
• Tap the map when navigating,
• Tap the map when you are asked to conrm the destination at the end of a search, or
• Tap the map in Find on Map
When a map location is selected, the Cursor appears at the selected point on the map. The
Cursor is displayed with a radiating red dot ( ) to make it visible at all zoom levels.
The location of the Cursor can be used as the destination of the route, a new alert point, you can search for Places around
it, or you can save this location as one of your Favourite destinations.
You can also select some of the objects on the map. If you tap the map at the icon of a Place of Interest or an alert point,
the object will be selected (you see a red circling border around the object), and you can get information about this object
or use it as a route point.
2.3.3 Objects on the map
2.3.3.1 Streets and roads
The software shows the streets in a way that is similar to how the paper road maps show them. Their width and
colours correspond to their importance: you can easily tell a motorway from a small street.
17
Subject to technical changes
 Loading...
Loading...