Page 1

Welcome
Congratulations on your purchase of the GPRS900 phone. The
following illustration displays the features found on the front of
your phone.
Strap Eyelet
Speaker
Attach phone
strap to carry
easily.
Screen
Up/Down
Navigation Key
Left/Menu
Soft Key
Press to display
menu or select
left menu
functions.
Send/Answer
Key
Press to turn on
the power or end
a call.
1
2
4
5
7
8
0
3
6
9
Scroll through
menu items.
Right Soft Key
Press to select
right menu items
Power/End Key
Press turn on
the power, end a
call, exit menu.
Keypad
Page 2
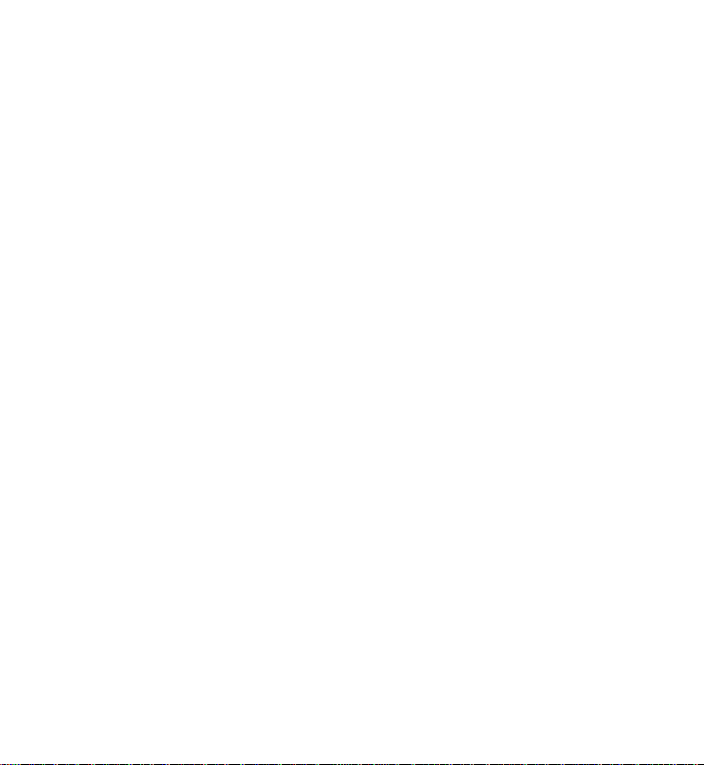
Overview
The GPRS900’s features meet all of your communications
needs, and its stylish design and color display make it a
pleasure to carry around.
Stay in touch with wireless networking
The GPRS900 is a phone for people who want to stay in touch
with the world. In addition to all the basic calling and messaging
functions you would expect with a cell phone, it supports
multimedia messaging, enabling you to send and receive
pictures. Wireless networking capabilities enable you to check
e-mail or browse web services covering news, entertainment,
reservations, finance, navigation services (GPS), and more.
Manage your time with the PIM
The GPRS900 is a phone for people on the go. The Personal
Information Manager (PIM) helps you sche dule appo intment s in
the calendar, set alarms, or jot down important notes.
Play and create with camera, photo editing, games
The GPRS900 is also a phone for people with a sense of
creativity and fun. Not only does it have a built-in camera, but it
offers a variety of photo editing options. Finally, for additional
fun, there are games and a music composer.
Page 3
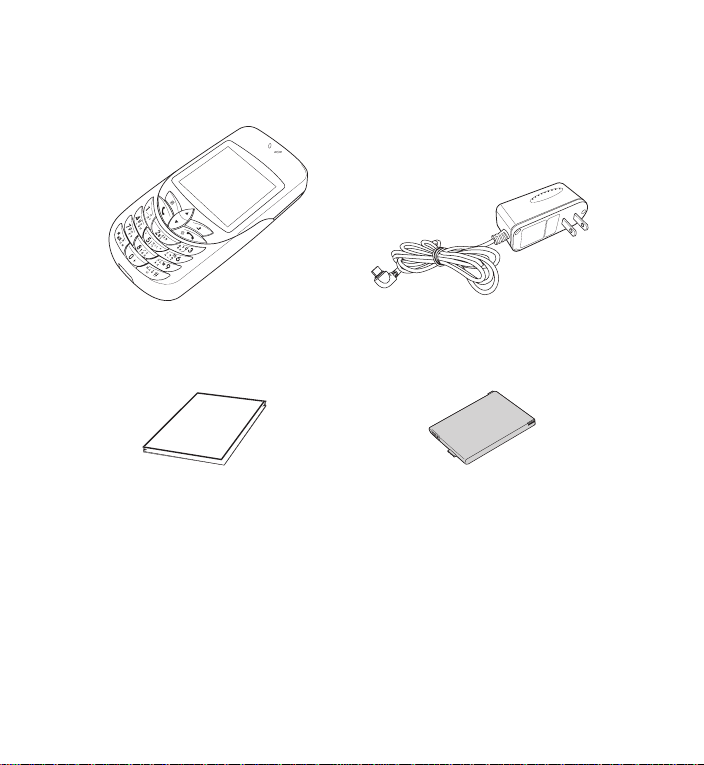
This package includes :
The following items come included in the box with your phone.
GPRS900
U
ser M
a
nua
User manual
l
Charger
Battery
Note: Please save the original box and packing materials in
case you need to repack any items or send them for servicing.
Page 4
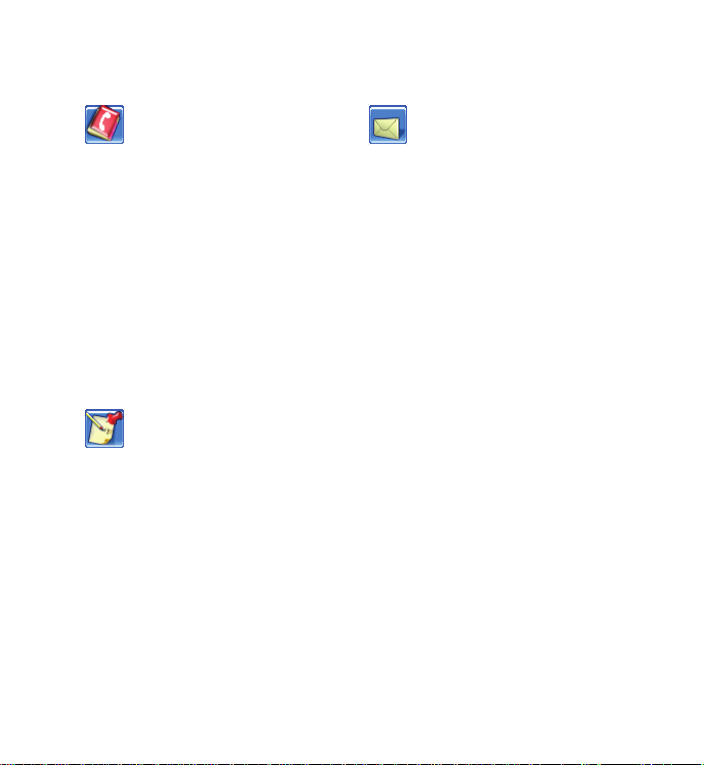
Menu Map
Phonebook
Number
•Search
• Handset List
•Group List
• Delete All
• Copy All to Handset
•Own Number
•Memory
• Speed Dial List
• Fixed Dial List
Call Logs
Dialed
Missed Calls
Received Calls
All Calls
Call Info
• Call Costs
Call Timer
Messages
SMS (text message)
•New SMS
•Options
•Send
•Save
•Insert
• Text Format
• Input Language
• Input Method
• Inbox
•Draft
• Outbox
• Template
• Setting
• Capacity
MMS (multimedia message)
• New MMS
•Add text
•Add image
• Add audio
Info Message
Voicemail
Page 5
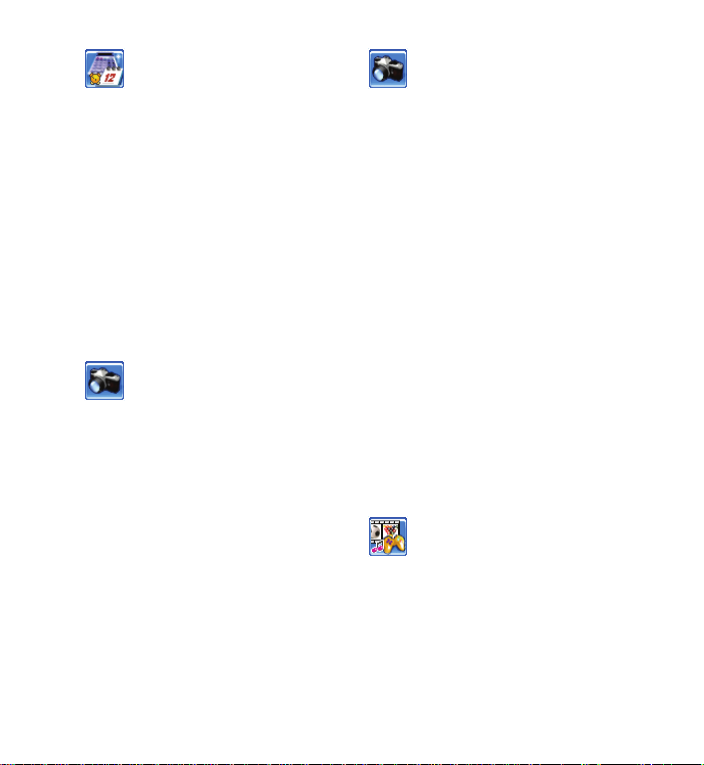
PIM
(Personal Information
Manager)
• Calendar
• New Appointment
• View Today
• View Week
• View All Appointments
• Notes
•Alarm
•Calculator
•Voice Memo
Camera
Activate
• Capture
•Options
•Zoom
• Brightness
• Contrast
• Color Effects
• Frames
• Number of Shots
• Resolution
•Image Size
Camera
View Pictures
•View
• Effects
•Animation
• Transform
• Face Off
• Funny Theme
• Filter
• Adjustment
•Options
• Set to Wallpaper
• Set to Caller ID
• Set to Group Image
• Send from MMS
•Delete
Settings
• Number of Shots
•Image Size
• Image Resolution
Fun and Game
Album
Sounds
Pictures
Game
•XFinity
Composer
Page 6
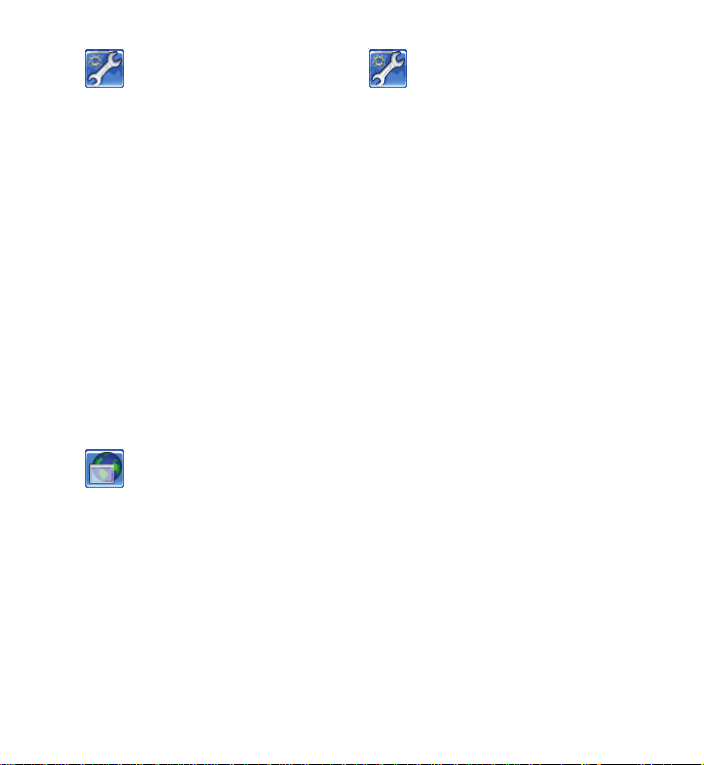
Settings
Profile
Sound and Alert
Handset Setting
• Language
•Display
•Clock
•Greeting
• Auto Keylock
• PLMN Display
• Scheme
• Reset Setting
WAP
Homepage
Profile Setting
Push Setting
This menu guide lists the frequently accessed items in the
menu.
Settings
Call Setting
• Answer Mode
• Call Waiting
• Call Barring
• Hide Number
• Minute Minder
Network Setting
Security Setting
• PIN Codes
• Phone Lock
• Fixed Dialing
Bearer Setting
• GPRS Setting
• CSD Setting
STK
(Sim Application Toolkit)
Page 7

Contents
Welcome . . . . . . . . . . . . . . . . . . . . . . . . . . . . . . . . . . . . . . 1
Overview. . . . . . . . . . . . . . . . . . . . . . . . . . . . . . . . . . . . . . . 2
This package includes : . . . . . . . . . . . . . . . . . . . . . . . . . . . 3
Menu Map . . . . . . . . . . . . . . . . . . . . . . . . . . . . . . . . . . . . . 4
Getting Started . . . . . . . . . . . . . . . . . . . . . . . . . . . . . . . . . 1
Inserting the SIM card and battery . . . . . . . . . . . . . . . . . . . 1
Turning the phone on . . . . . . . . . . . . . . . . . . . . . . . . . . . . . 3
Turning the phone off . . . . . . . . . . . . . . . . . . . . . . . . . . . . . 3
Charging the battery. . . . . . . . . . . . . . . . . . . . . . . . . . . . . . 4
Making a call. . . . . . . . . . . . . . . . . . . . . . . . . . . . . . . . . . . . 6
Answering a call . . . . . . . . . . . . . . . . . . . . . . . . . . . . . . . . . 6
Adjusting the volume . . . . . . . . . . . . . . . . . . . . . . . . . . . . . 6
Using Your Phone . . . . . . . . . . . . . . . . . . . . . . . . . . . . . . 7
Standby mode . . . . . . . . . . . . . . . . . . . . . . . . . . . . . . . . . . 7
Menu. . . . . . . . . . . . . . . . . . . . . . . . . . . . . . . . . . . . . . . . . . 9
Menu Schemes . . . . . . . . . . . . . . . . . . . . . . . . . . . . 10
. . . . . . . . . . . . . . . . . . . . . . . . . . . . . . . . . . . . . . . . . 10
Function keys . . . . . . . . . . . . . . . . . . . . . . . . . . . . . . . . . . 13
Text entry . . . . . . . . . . . . . . . . . . . . . . . . . . . . . . . . . . . . . 14
Text entry: The basics . . . . . . . . . . . . . . . . . . . . . . . 14
Choosing text entry methods . . . . . . . . . . . . . . . . . . 14
Multitap text entry. . . . . . . . . . . . . . . . . . . . . . . . . . . 14
T9™ text entry . . . . . . . . . . . . . . . . . . . . . . . . . . . . . 16
Page 8
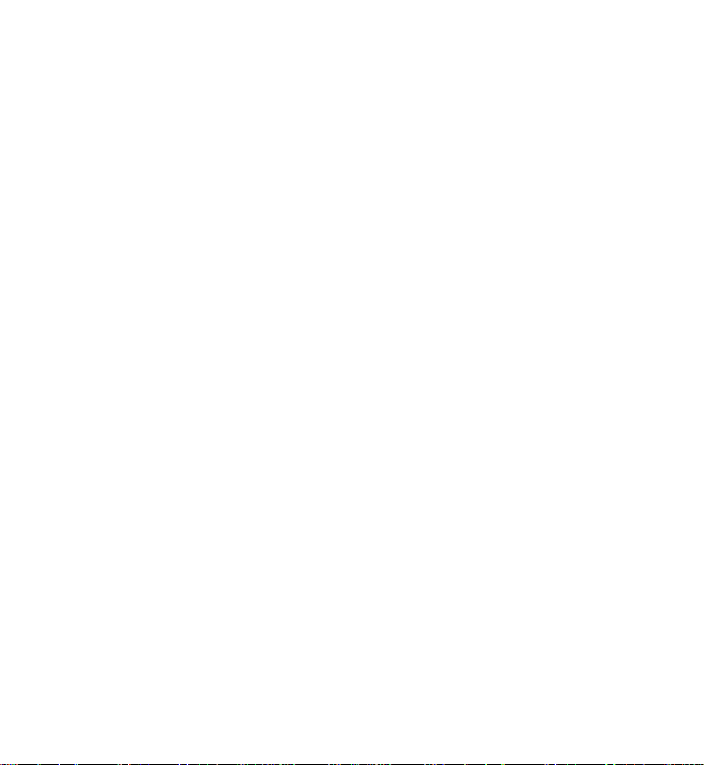
Calling Features . . . . . . . . . . . . . . . . . . . . . . . . . . . . . . . 18
Redialing a number . . . . . . . . . . . . . . . . . . . . . . . . . . . . . 18
Caller ID . . . . . . . . . . . . . . . . . . . . . . . . . . . . . . . . . . . . . . 18
Showing or hiding personal information. . . . . . . . . . 18
Canceling an incoming call. . . . . . . . . . . . . . . . . . . . . . . . 19
Call logs . . . . . . . . . . . . . . . . . . . . . . . . . . . . . . . . . . . . . . 19
Returning a missed call . . . . . . . . . . . . . . . . . . . . . . 19
Dialed and received calls . . . . . . . . . . . . . . . . . . . . . 20
Answer mode . . . . . . . . . . . . . . . . . . . . . . . . . . . . . . . . . . 20
Silent mode. . . . . . . . . . . . . . . . . . . . . . . . . . . . . . . . . . . . 21
Call waiting. . . . . . . . . . . . . . . . . . . . . . . . . . . . . . . . . . . . 21
Call barring. . . . . . . . . . . . . . . . . . . . . . . . . . . . . . . . . . . . 21
Timing calls. . . . . . . . . . . . . . . . . . . . . . . . . . . . . . . . . . . . 22
International calls . . . . . . . . . . . . . . . . . . . . . . . . . . . . . . . 22
Emergency calls. . . . . . . . . . . . . . . . . . . . . . . . . . . . . . . . 23
Phonebook . . . . . . . . . . . . . . . . . . . . . . . . . . . . . . . . . . . 24
Adding contacts . . . . . . . . . . . . . . . . . . . . . . . . . . . . . . . . 24
Other options for contacts . . . . . . . . . . . . . . . . . . . . 25
Editing contact information. . . . . . . . . . . . . . . . . . . . . . . . 25
Searching for a contact . . . . . . . . . . . . . . . . . . . . . . 26
Copying contact information to a SIM card . . . . . . . 26
Deleting a contact. . . . . . . . . . . . . . . . . . . . . . . . . . . 26
Using a group list . . . . . . . . . . . . . . . . . . . . . . . . . . . 26
Editing a group list.. . . . . . . . . . . . . . . . . . . . . . . . . . 27
Using a fixed dialing list . . . . . . . . . . . . . . . . . . . . . . 27
Speed dialing . . . . . . . . . . . . . . . . . . . . . . . . . . . . . . 27
Viewing your own phone number. . . . . . . . . . . . . . . 28
Page 9

Viewing the status of the phone . . . . . . . . . . . . . . . . 28
Messages . . . . . . . . . . . . . . . . . . . . . . . . . . . . . . . . . . . . 29
Text messages (SMS) . . . . . . . . . . . . . . . . . . . . . . . . . . . 29
Shortcut key . . . . . . . . . . . . . . . . . . . . . . . . . . . . . . . 30
Options. . . . . . . . . . . . . . . . . . . . . . . . . . . . . . . . . . . 31
Settings . . . . . . . . . . . . . . . . . . . . . . . . . . . . . . . . . . 32
Multimedia Messages (MMS). . . . . . . . . . . . . . . . . . . . . . 33
Composing a new multimedia message. . . . . . . . . . 33
Add text . . . . . . . . . . . . . . . . . . . . . . . . . . . . . . . . . . 33
Add images . . . . . . . . . . . . . . . . . . . . . . . . . . . . . . . 34
Add audio. . . . . . . . . . . . . . . . . . . . . . . . . . . . . . . . . 34
Sending the MMS. . . . . . . . . . . . . . . . . . . . . . . . . . . 34
Additional multimedia message options. . . . . . . . . . 36
Info Message Services. . . . . . . . . . . . . . . . . . . . . . . . . . . 38
Voicemail . . . . . . . . . . . . . . . . . . . . . . . . . . . . . . . . . . . . . 39
Fun and Game. . . . . . . . . . . . . . . . . . . . . . . . . . . . . . . . . 40
Album . . . . . . . . . . . . . . . . . . . . . . . . . . . . . . . . . . . . . . . . 40
Game . . . . . . . . . . . . . . . . . . . . . . . . . . . . . . . . . . . . . . . . 40
Sounds . . . . . . . . . . . . . . . . . . . . . . . . . . . . . . . . . . . . . . . 40
Pictures. . . . . . . . . . . . . . . . . . . . . . . . . . . . . . . . . . . . . . . 41
Composer. . . . . . . . . . . . . . . . . . . . . . . . . . . . . . . . . . . . . 42
Settings in your phone. . . . . . . . . . . . . . . . . . . . . . . . . . 44
Time and date. . . . . . . . . . . . . . . . . . . . . . . . . . . . . . . . . . 44
Ring style . . . . . . . . . . . . . . . . . . . . . . . . . . . . . . . . . . . . . 44
Ring volume . . . . . . . . . . . . . . . . . . . . . . . . . . . . . . . . . . . 45
Display . . . . . . . . . . . . . . . . . . . . . . . . . . . . . . . . . . . . . . . 45
Page 10
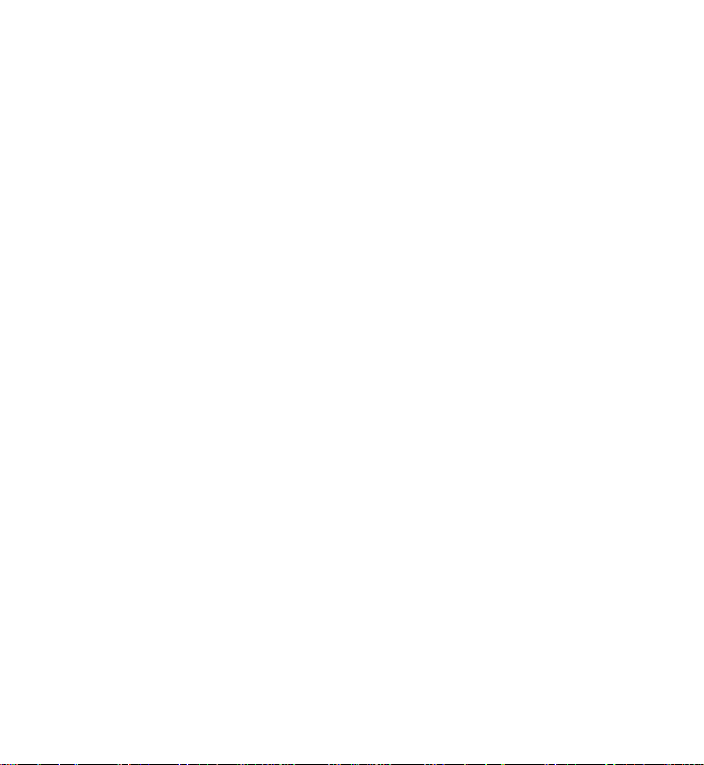
Wallpaper. . . . . . . . . . . . . . . . . . . . . . . . . . . . . . . . . 45
Greeting . . . . . . . . . . . . . . . . . . . . . . . . . . . . . . . . . . 46
Menu display schemes. . . . . . . . . . . . . . . . . . . . . . . 47
Language . . . . . . . . . . . . . . . . . . . . . . . . . . . . . . . . . . . . . 48
Security Setting . . . . . . . . . . . . . . . . . . . . . . . . . . . . . . . . 48
SIM card lock . . . . . . . . . . . . . . . . . . . . . . . . . . . . . . 48
Phone lock . . . . . . . . . . . . . . . . . . . . . . . . . . . . . . . . 49
Keypad lock . . . . . . . . . . . . . . . . . . . . . . . . . . . . . . . 49
Network information . . . . . . . . . . . . . . . . . . . . . . . . . . . . . 50
Reset settings. . . . . . . . . . . . . . . . . . . . . . . . . . . . . . . . . . 50
Using the Camera and Managing Photos. . . . . . . . . . . 51
Taking a photo . . . . . . . . . . . . . . . . . . . . . . . . . . . . . . . . . 51
Self-portrait. . . . . . . . . . . . . . . . . . . . . . . . . . . . . . . . 52
Settings. . . . . . . . . . . . . . . . . . . . . . . . . . . . . . . . . . . . . . . 52
Managing your photos . . . . . . . . . . . . . . . . . . . . . . . . . . . 55
Adding effects to your photos. . . . . . . . . . . . . . . . . . 57
WAP. . . . . . . . . . . . . . . . . . . . . . . . . . . . . . . . . . . . . . . . . 62
Setting up WAP . . . . . . . . . . . . . . . . . . . . . . . . . . . . . . . . 62
Setting a profile . . . . . . . . . . . . . . . . . . . . . . . . . . . . 62
Homepage . . . . . . . . . . . . . . . . . . . . . . . . . . . . . . . . . . . . 66
WAP push. . . . . . . . . . . . . . . . . . . . . . . . . . . . . . . . . . . . . 66
WAP setup . . . . . . . . . . . . . . . . . . . . . . . . . . . . . . . . 67
Personal Information Manager (PIM) . . . . . . . . . . . . . . 68
Calendar. . . . . . . . . . . . . . . . . . . . . . . . . . . . . . . . . . . . . . 68
Adding a new appointment. . . . . . . . . . . . . . . . . . . . 68
Viewing and editing appointments . . . . . . . . . . . . . . 69
Page 11

Deleting appointments . . . . . . . . . . . . . . . . . . . . . . . 70
Setting the calendar as wallpaper . . . . . . . . . . . . . . 70
Notes . . . . . . . . . . . . . . . . . . . . . . . . . . . . . . . . . . . . . . . . 70
Adding Notes . . . . . . . . . . . . . . . . . . . . . . . . . . . . . . 70
Viewing and editing notes . . . . . . . . . . . . . . . . . . . . 71
Deleting notes . . . . . . . . . . . . . . . . . . . . . . . . . . . . . 72
Sending notes . . . . . . . . . . . . . . . . . . . . . . . . . . . . . 72
Alarm . . . . . . . . . . . . . . . . . . . . . . . . . . . . . . . . . . . . . . . . 72
Calculator . . . . . . . . . . . . . . . . . . . . . . . . . . . . . . . . . . . . . 73
Voice Memo . . . . . . . . . . . . . . . . . . . . . . . . . . . . . . . . . . . 75
Creating voice memos . . . . . . . . . . . . . . . . . . . . . . . 75
Listening to voice memos. . . . . . . . . . . . . . . . . . . . . 76
Viewing information about voice memos . . . . . . . . . 76
Renaming voice memos. . . . . . . . . . . . . . . . . . . . . . 76
Setting voice memos to a ringtone. . . . . . . . . . . . . . 77
Deleting voice memos . . . . . . . . . . . . . . . . . . . . . . . 77
SIM Application Toolkit (STK) . . . . . . . . . . . . . . . . . . . . 78
Additional Information . . . . . . . . . . . . . . . . . . . . . . . . . . 79
FCC Regulation . . . . . . . . . . . . . . . . . . . . . . . . . . . . . . . . 79
European Notice. . . . . . . . . . . . . . . . . . . . . . . . . . . . . . . . 81
RF Exposure Information (SAR). . . . . . . . . . . . . . . . . . . . 82
Care and Maintenance . . . . . . . . . . . . . . . . . . . . . . . . . . 84
Safety Information . . . . . . . . . . . . . . . . . . . . . . . . . . . . . 85
Safety Information for Wireless
Handheld Phones. . . . . . . . . . . . . . . . . . . . . . . . . . . . . . . 85
Page 12

Antenna Care. . . . . . . . . . . . . . . . . . . . . . . . . . . . . . 86
Driving Safety. . . . . . . . . . . . . . . . . . . . . . . . . . . . . . 86
Electronic Devices . . . . . . . . . . . . . . . . . . . . . . . . . . 87
Other Safety Guidelines . . . . . . . . . . . . . . . . . . . . . . 89
Precautions . . . . . . . . . . . . . . . . . . . . . . . . . . . . . . . 90
Battery Handling Information . . . . . . . . . . . . . . . . . . . . . . 91
DOs . . . . . . . . . . . . . . . . . . . . . . . . . . . . . . . . . . . . . 91
DON'Ts. . . . . . . . . . . . . . . . . . . . . . . . . . . . . . . . . . . 92
Specifications. . . . . . . . . . . . . . . . . . . . . . . . . . . . . . . . . 93
12 MONTH LIMITED WARRANTY. . . . . . . . . . . . . . . . . . 95
Page 13
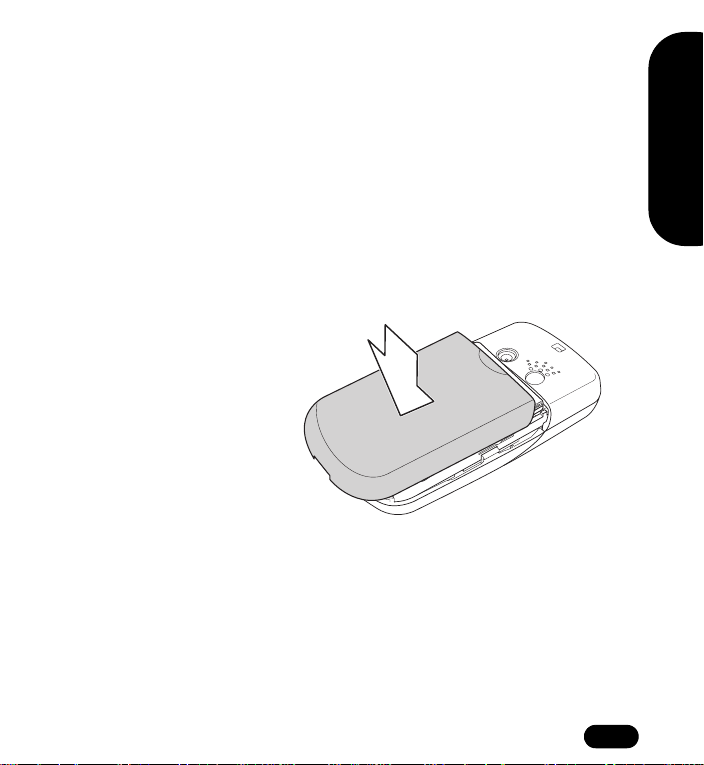
Getting Started
Inserting the SIM card and battery
When you register with a service provider, you receive a SIM
card (Subscriber Identity Module card). Your phone must have a
SIM card in order to make calls. The SIM card is a computer
chip that contains your phone number, phonebook information,
and service provider information. Handle it with care and do not
bend it or expose it to static electricity or dirt. Be sure the power
to your phone is off before you insert your SIM card.
1. Press the notch on the back cover then slide to remove.
2. Remove the
battery. The
battery has side
tabs to make it
easier to grasp
and remove.
Getting Started
1
Page 14
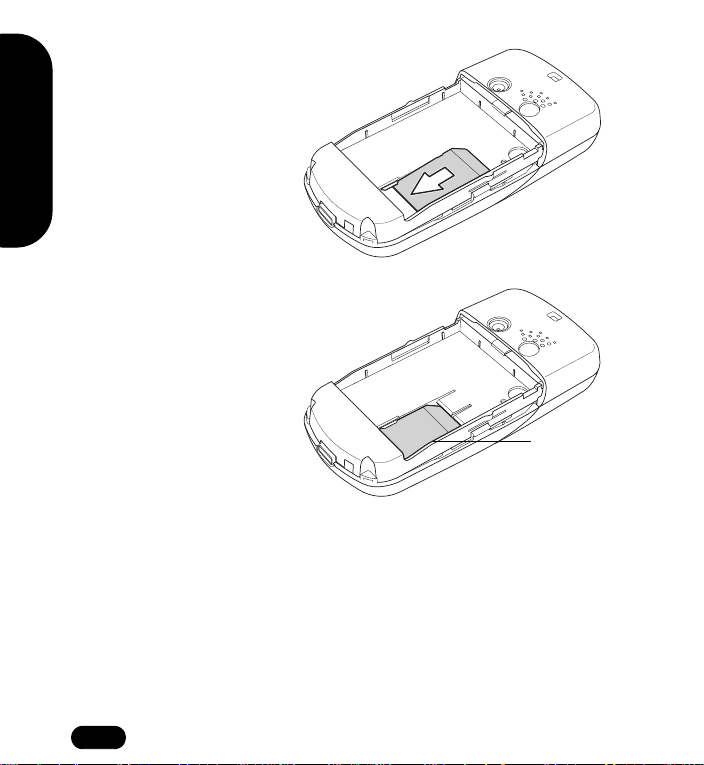
Getting Started
3. Place the new SIM
card in the lower
right corner. The
gold plate on the
SIM card should
face downward.
4. Slide the SIM card
into position, then
secure it under the
metal clips.
Metal
Clips
2
Page 15
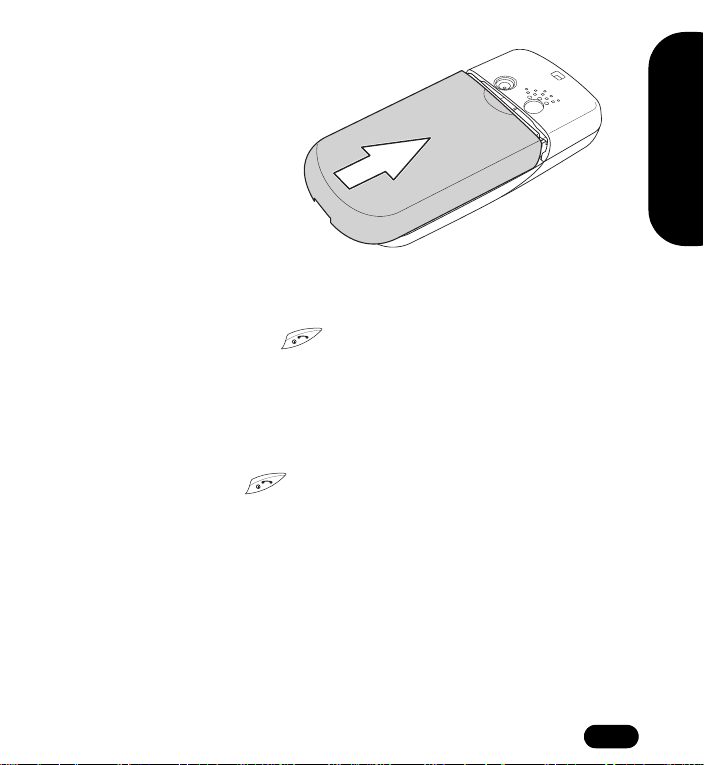
5. Replace the
battery cover.
Place the back
cover against the
phone case, then
slide it upwards to
lock into place.
Turning the phone on
1. Press and hold the power/end key until the screen lights up.
2. If needed, enter your SIM card PIN code then press OK.
Turning the phone off
Press and hold the power/end key until the phone shuts
down.
Getting Started
3
Page 16
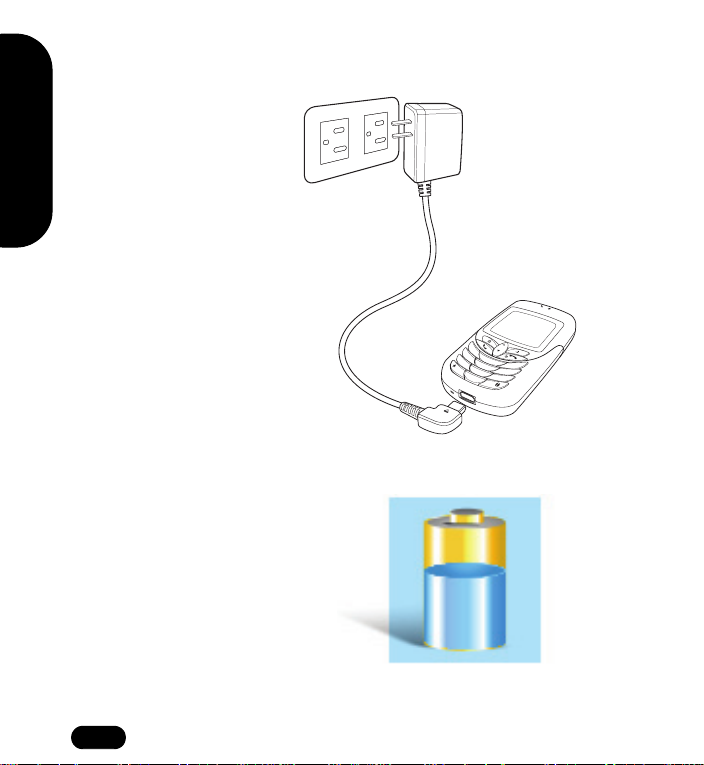
Getting Started
Charging the battery
1. Connect the charger plug to an outlet.
2. Connect the
charger to the
socket at the
bottom of the
phone. The
connector can
only be inserted
one way.
When the battery is
charging, a battery
icon appears in the
display screen.
1
4
2
7
3
5
8
6
9
0
4
Page 17
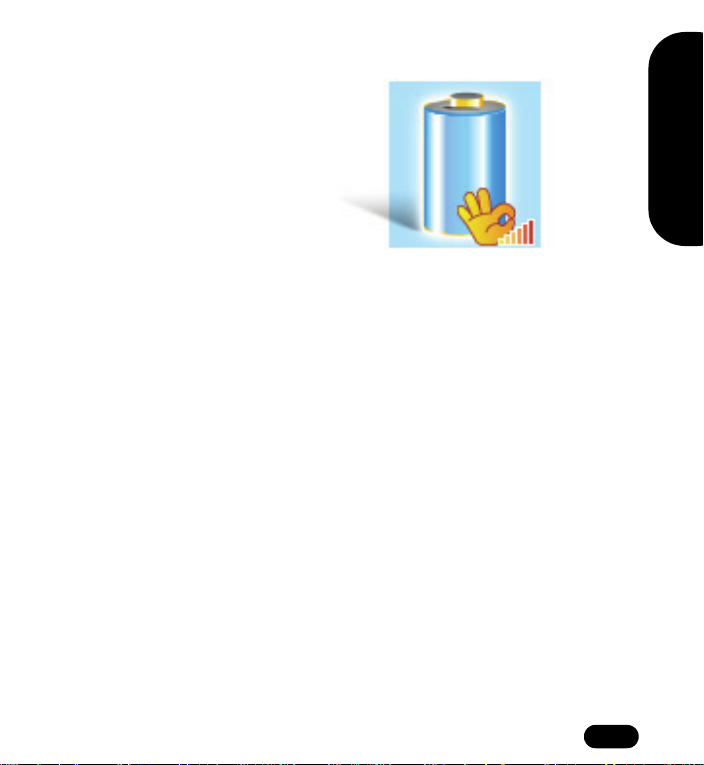
When battery charging
is complete, a
charging complete
icon appears.
Note: For best battery performance, allow the battery to
charge and discharge completely the first few times
you use it. Do not charge the battery using the USB cable.
Low Battery Indicator
The battery indicator in the upper right corner of the screen indicates
how much charge remains in the battery. As additional reminders,
when the battery is low, the phone emits a double beep. The message
“battery low” also appears on the screen.
Note: If the battery has been deeply discharged, it may take
several minutes before the battery level indicator is displayed.
Note: Be sure to read the battery safety information in the
Safety and Maintenance section of this manual.
Getting Started
5
Page 18

Getting Started
Making a call
1. Enter the number you wish to dial. If you make a mistake,
press the right soft key below Clear to delete the
number. To delete the entire number, press and hold the
key.
2. Press the send/answer key to connect.
3. Press the power/end key t o disco nn e ct.
Answering a call
1. Press the send/answer key to answer a call.
2. Press the power/end key to end the call.
Adjusting the volume
To adjust the volume during a call, press the up navigation key
to increase volume and the down navigation key to decrease
volume.
6
Page 19

Using Your Phone
Standby mode
When your phone is on, but not in use, it is in standby mode.
During standby mode, the upper part of the display screen
shows various icons.
11/11/2005 14:35
Menu Camera
The date and time is displayed at the bottom of the screen.
Beneath the date and time are Menu in the left corner and
Camera in the right corner. Press the left menu/soft key to view
the menu, and the right soft key to use the camera.
Using Your Phone
7
Page 20
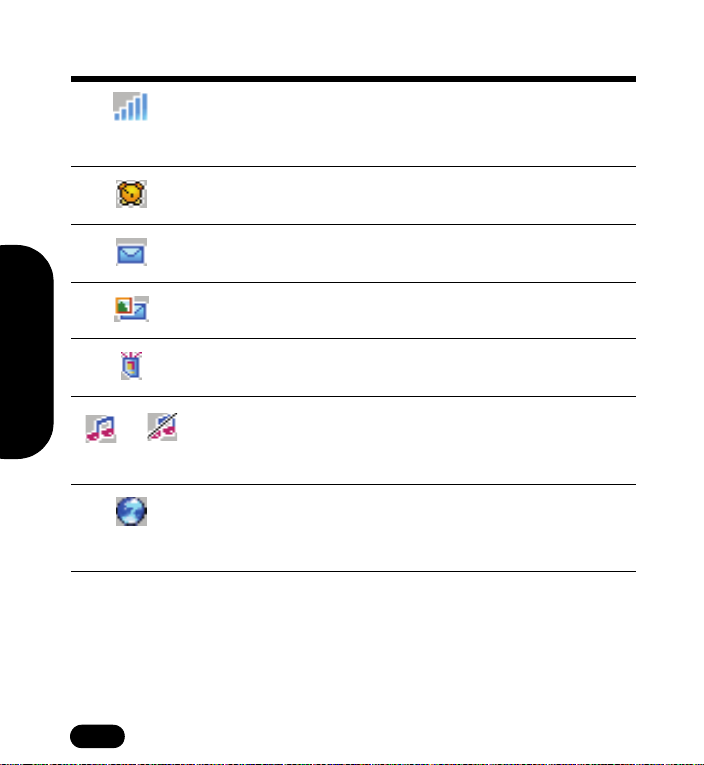
The Standby screen icons are as follows:
Bars indicate the strength of the network signal.
Five bars means your current position has the
best reception.
Alarm is set.
Using Your Phone
A text message has been received.
A multimedia message has been received.
The SMS memory is full.
Musical notes indicate sound-on mode. Notes
with a line through them indicate silent mode.
See Silent mode on page 21.
Roaming icon indicates that your phone
accesses for available local service providers
when outside of your service provider range.
8
Page 21

Menu
To view the menu, select the left menu/soft key from the main
display.
After the menu appears, scroll through menu items by pressing
the up and down navigation key.
Beneath the main menu are Select, to the left, and Exit, to the
right. Press the key just under Select, the menu key, to select
an item. Press the key just under Exit, the right soft key, to exit
the menu.
Tip: Pressing the power/end key is an
alternative way to exit any menu.
Using Your Phone
9
Page 22

The right and left soft keys can also be used for selecting
various options in sub-menus.
For example, to view missed calls:
1. Use the up and down navigation key to scroll to Call Logs.
2. Press the right soft key to select.
3. In the submenu, scroll down to Missed Calls, the second
Using Your Phone
item, then press the right soft key to select
Menu Schemes
In Settings>Handset>Scheme, you can select from two
different schemes, or visual arrangements of menu icons. For
more information on schemes, see Menu display schemes on
page 47.
10
Page 23
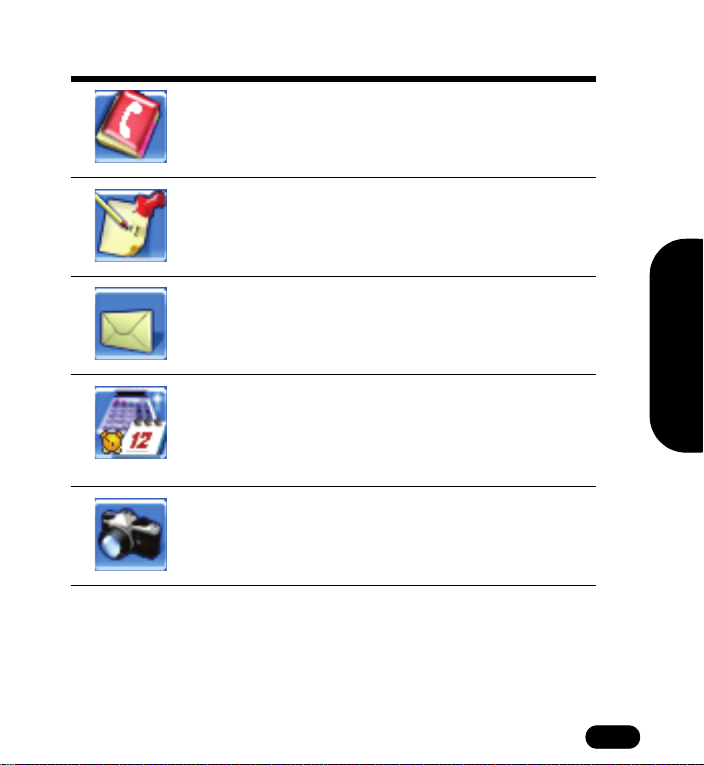
Here are the icons for categories in the main menu:
Phonebook stores names and telephone
numbers for easy access and caller recognition.
Call Logs stores information about made,
received, and missed calls.
Messages provides access to received messages and allows you to compose and send
text and multimedia messages.
Personal Information Manager (PIM) contains a simple calculator and a calendar for
scheduling appointments. You can also
enter notes or record memos.
Camera enables you to take pictures with
your phone. You can also access photo
albums here.
Using Your Phone
11
Page 24
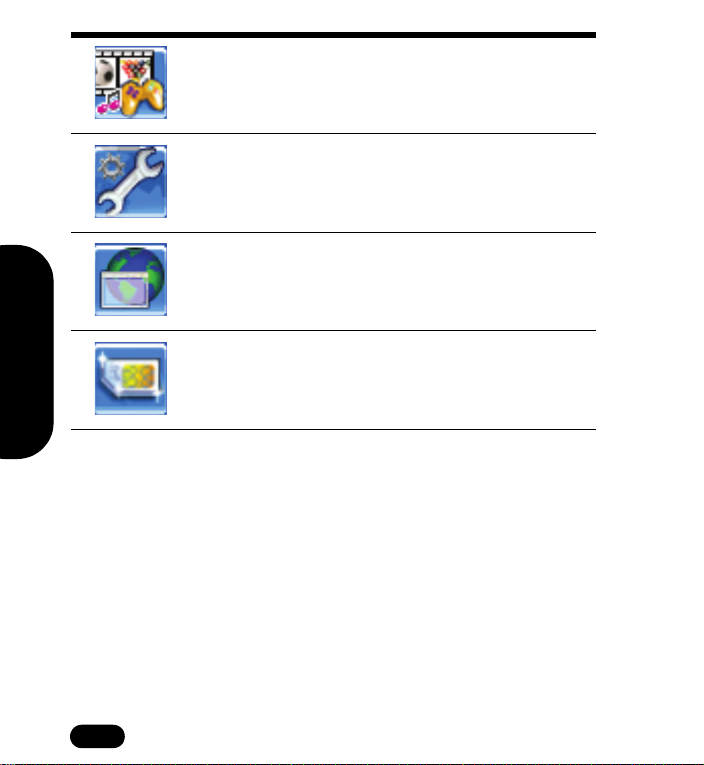
Fun and Games has a number of games as
well as tools to manipulate audio and pictures.
Settings lets you adjust settings including
time, display, and security settings.
Using Your Phone
WAP provides you with wireless access to
the internet and e-mail.
STK (SIM tool kit) provides you with access
to services and information through your
SIM card.
12
Page 25
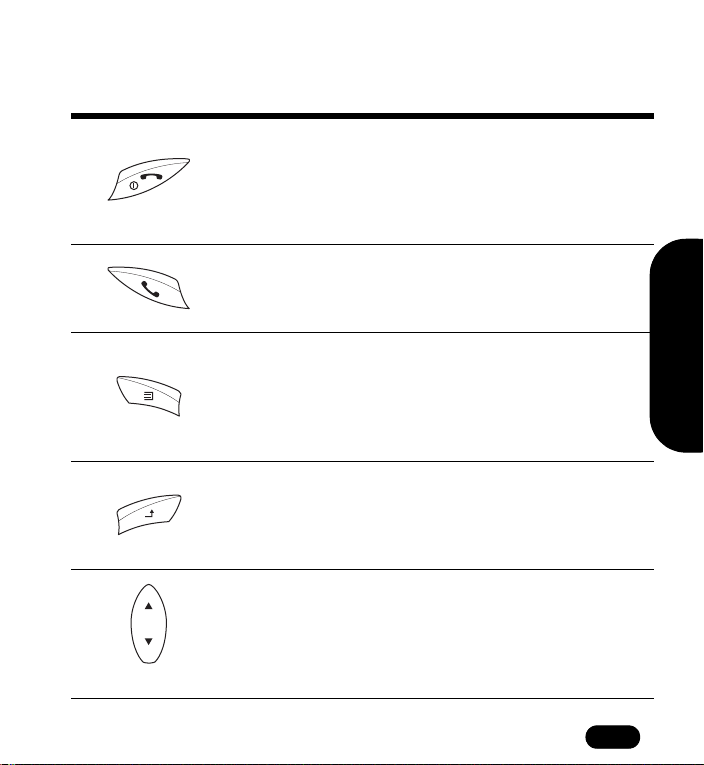
Function keys
The following table lists the phone keys and their functions.
Power/end key
• Press and hold to turn the phone on or off.
• Press to reject an incoming call or cancel a
call you are dialing.
• Press to exit a menu or sub-menu.
Send/answer key
• Press and hold to send or answer calls.
• Hold to redial the last number called.
Left/menu soft key
• Press to perform the function currently displayed in the lower left screen.
• Press to select game mode when playing
games.
Right soft key
• Press to perform the function currently displayed in the lower right screen.
• Press to exit when playing games.
Up and down navigation key
• Press to scroll through menu items.
• Press to move up and down when playing
games.
• Press to adjust volume during a call.
Using Your Phone
13
Page 26
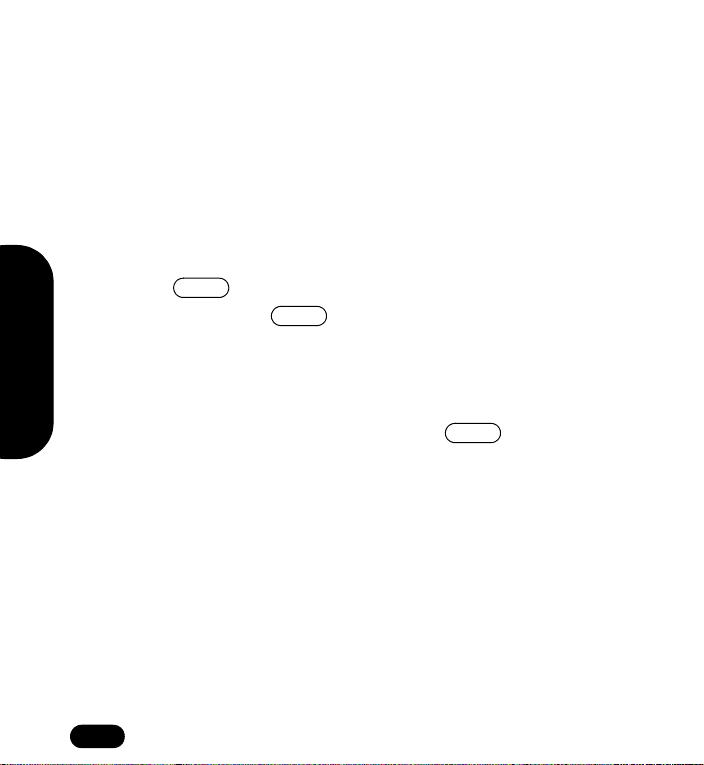
Text entry
When you add names to your Phonebook, send a text message ,
or use your WAP browser, you need to enter text. Your cell
phone has two text entry methods. You can enter letters
individually or with predictive text entry, which helps you
complete words as you enter them.
Text entry: The basics
• Use the Clear function, in the lower right of the screen, to
Using Your Phone
clear a letter if you make a mistake.
• Use the key to enter spaces between words.
• Press and hold the key to select different case entry
modes.
#
*
Choosing text entry methods
From any text entry screen, such as a message window, select
Options>Input Method. Press and hold to switch
between MultiTap and T9 and input methods. Select Multitap for
entering letters one at a time or T9™ to let the phone predict the
letters you are typing.
#
Multitap text entry
Multitap text entry enables you to enter individual letters. This is
ideal for adding a phonebook entry or entering a WAP address.
When you press a key, the assigned characters appear in the
upper right of the screen. Press the key repeatedly to scroll
through these characters. Pause, and the selected letter
appears on the screen.
14
Page 27

Here is a table showing Roman alphabet characters and their
assigned keys.
Key Assigned Characters
1
2
3
4
5
6
7
8
9
0
. , - ? ! ‘ @ : ; / ( ) 1
A B C 2
D E F 3
Using Your Phone
G H I
J K L 5
M N O 6
P Q R S 7
T U V 8
W X Y Z 9
0
Tip: A symbol table for you to enter special
symbols will appear if you press and hold
"0".
15
Page 28
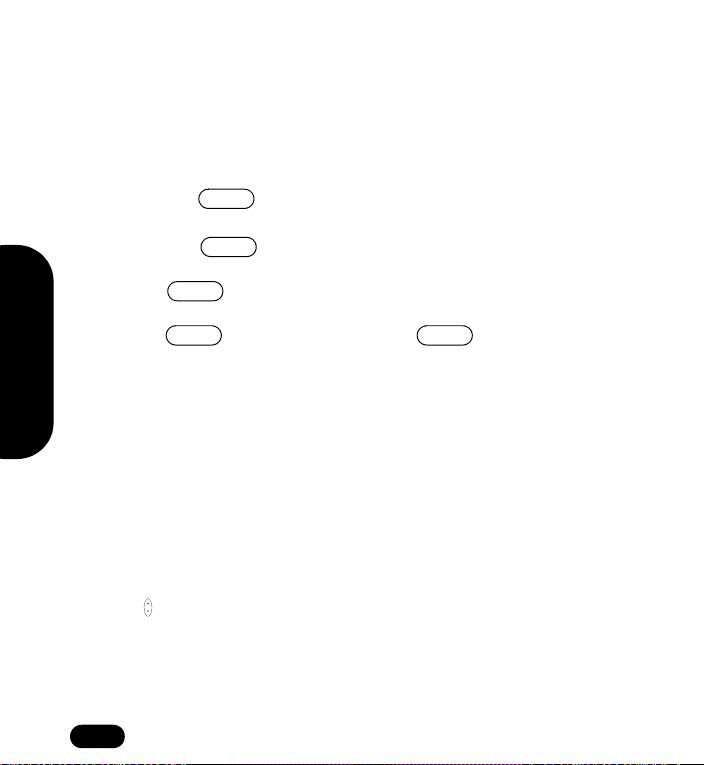
For practice, try entering text into a text message (SMS).
From the menu, go to Messages
“hello,” first make sure that the entry method is set to multitap.
Press Options, then select Input Method. Select Multitap. To
enter the words “my phone” into the text entry area, follow these
steps:
1. Press the key to select m.
6
>
New SMS. To enter the word,
2. Press the key three times to select y.
Using Your Phone
3. Press to enter a space.
4. Press to enter p, then press two times to enter
h. Continue until the word “phone” is entered.
9
#
7 4
T9™ text entry
T9™ text entry is a predictive text entry method. It uses a built-in
dictionary to predict the word you are typing. You can choose
the correct word from the suggestions on the bottom of the
screen. By reducing the number of keystrokes, the T9™ text
entry method helps some users to type messages more quickly.
Whenever you press a key, a list of possible characters or
character combinations appears on the screen. To enter text,
use the up and down navigation key to find the character
combination you want. Press Select and the characters appea r
in your message text. If you make a mistake, press Clear.
16
Page 29

Here is an example of how to enter a word using T9™
To write the word “baby” :
text entry .
1. First press the key. The choices a, c, b appear on
2
the screen.
2. Scroll to b, then press Select.
3. Press the key again. The first choice of characters is
2
cc. The screen also changes to cc. Do not worry that your
first choice has been deleted.
4. Scroll to the pair ba then press Select. The letters ba now appear on the screen.
5. Press the key once again for the third letter b. cab is
2
the first character combination that appears on the screen,
Scroll to bab and select it. The letters bab now appear on
the screen.
6. Press the key . The T9™
9
system predicts that baby is
the probably the only word in English beginning with bab,
and this word only appears on the screen.
7. Select to enter. Note: For T9™ text entry to work properly, ensure the language
settings in your phone match the language you want to type in.
See Language on page 48.
Using Your Phone
17
Page 30
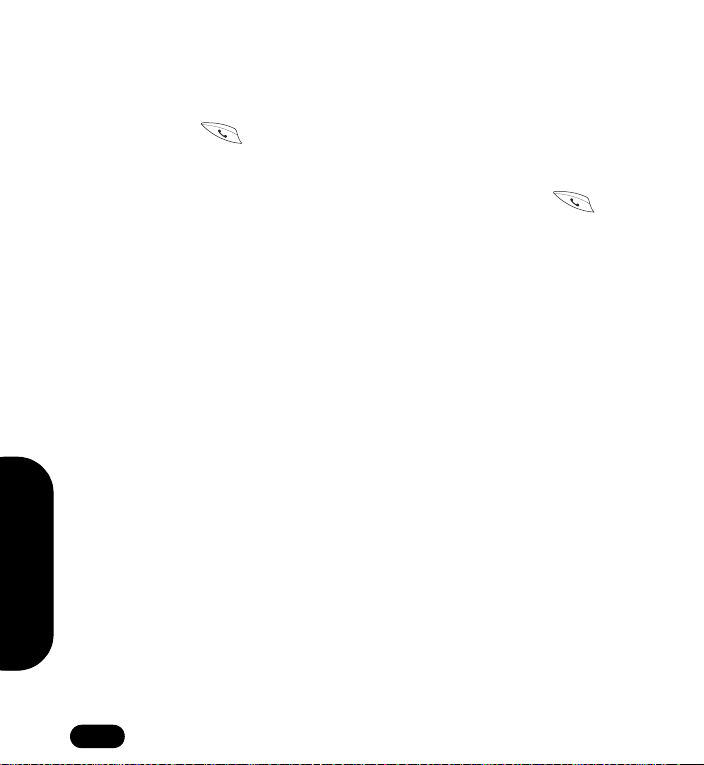
Calling Features
Redialing a number
1. Press the send/answer key. A list of dialed numbers appears, with the last number dialed at the end of the list.
2. Select the number you wish to dial then press the send/answer key.
Dialed numbers can also be accessed from Call Logs>Dialed.
Caller ID
If you have entered a contact’s name and phone number into
the phonebook, when the contact calls you, the name appears
on the screen.
Showing or hiding personal information
When you make calls to other people, your phone number
Calling Features
appears on their phone display. If your name and number are in
your contact’s phonebook, your name appears alongside the
number. There is, however, an option for calling without allowing
your phone number to appear on your contact’s telephone. You
may choose to hide your number for the next call, or for all calls
made.
To hide or show your phone number, go to Settings<Call
Settings<Hide Number.
18
Page 31

Canceling an incoming call
If you want to cancel an incoming call, press the power/
end key. Depending on your service provider, the caller may be
transferred to your voice mail, or may receive a busy signal.
Also, if you want to send a busy signal to the caller, you can
select Busy on the right soft key to send the busy signal to
caller party.
Call logs
To view missed calls, as well as logs of dialed calls and received
calls, select Call Logs from the main menu. The number of calls
in a list is limited to ten. Older calls are dropped from the list
when the limit is reached. Most recent calls appear first in a list.
Returning a missed call
If you have missed a call, a message appears on your standby
screen to tell you a call was missed. You can select Read to
check the missed call number and time, so that you can call
back; or you can select Exit to return to the standby screen.
1. To view missed calls, go to call Call Logs>Missed Calls.
Scroll through telephone numbers of missed calls an d vie w
additional information, such as the time and date received.
2. Select View for details including the complete number an d time received.
Calling Features
3. To call the number, press and hold the send/answer key. You may also select Options>Call.
19
Page 32

Dialed and received calls
Call Logs also contain lists of dialed and received calls. To dia l
one of these numbers, follow the same process as for returning
a missed call.
While viewing a call log number, selecting Options also enables
other functions:
Edit
Save
Delete
Delete all
Call
Time Of Call
Calling Features
Edit the number. This may be useful for adding an
area code.
Adds the number to the phonebook.
Deletes the number from the list. Deleting can create
space for other numbers.
Deletes all numbers in the list.
Calls the selected number.
Shows the time this call was
dialled/missed /received.
Call Logs>All Calls contains a combined list of dialed, missed,
and received calls.
Answer mode
The default setting for the phone is to answer when you press
the send/answer key. However, you can also set the phone to
pick up with any key or to answer automatically. Select any of
these options in Settings<Call Settings<Answer Mode.
20
Page 33

Silent mode
During silent mode, the phone vibrates for an incoming call.
Press and hold the key to enable or disable silent mode.
When silent mode is not enabled, the icon appears in the
standby screen. When silent mode is enabled, the icon
appears.
*
Call waiting
If your service provider offers call waiting, you first need to
enable the call waiting option by selecting activate at
Settings<Call Settings<Call Waiting.
1. When you receive a call during another call, press the
send/answer key to answer the second call.
2. Press the send/answer key to switch back to the first call, or to switch between calls.
Call barring
Call barring is a service available through your service pr ovider.
This service restricts different types of incoming and outgoing
calls. In addition, you may select barring voice calls, data, faxes,
messages, or all services. This is a password-enabled service;
the call barring menu includes an option for setting a password.
Access call barring at Settings<Call Settings<Call Barring.
Calling Features
21
Page 34

Timing calls
Depending on the type of service package you have, you may
pay according to the length of your calls. Some users like to
monitor the length of their calls. Your phone offers a convenient
and accurate way to keep track of length and costs of calls at
Call logs>Call Info>Call Costs and Call Timers.
You can set up a tone sound that beeps every minute during
calls to remind you of the length of the call. To do this, go to
Settings>Call Settings>Minute Minder. This is a reminder
function only, and does not end a call.
International calls
To dial an international call:
1. First enter a
2. After the
Calling Features
country you wish to dial, followed by the telephone number.
22
+ by holding down the key.
0
+, insert the international access code for the
Page 35
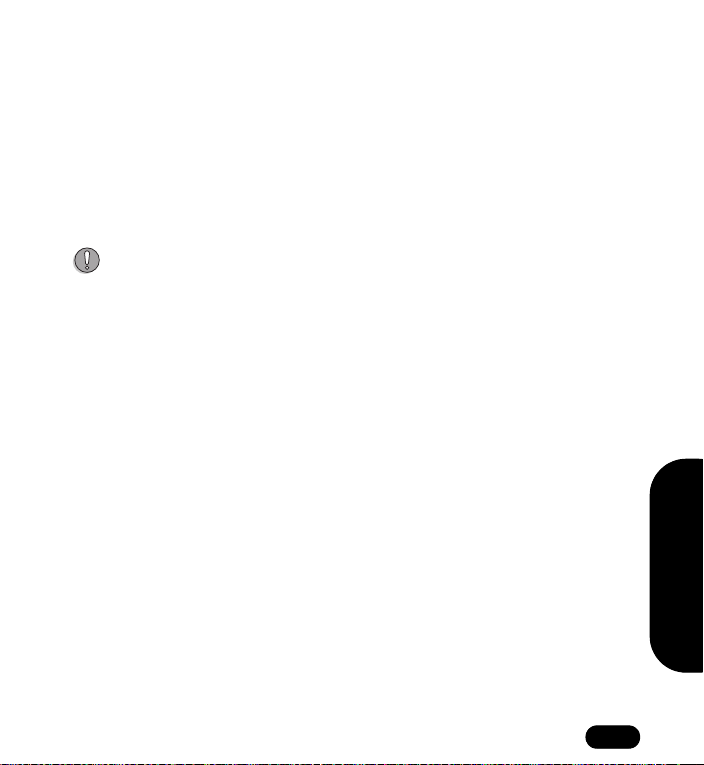
Emergency calls
Service providers may provide access to emergency numbers.
These numbers are generally the same as landline emergency
numbers. Service providers may even provide access to
emergency numbers when the phone is locked or the SIM card
is not inserted.
Note: Emergency numbers vary by country, so check
emergency numbers when traveling.
IMPORTANT! This phone, like any cellular phone, uses
radio signals, cellular and landline networks, as well as userprogrammed functions that cannot guarantee connection in all
conditions.
Therefore, you should never rely solely on any cellular phone for
essential communications, such as medical emergencies.
Remember that to make or receive any calls, the phone must be
switched in and in a service area with adequate cellular signal
strength.
Emergency calls may not be possible on all cellular phone
networks or when certain network services and/or phone
features are in use. Check with local cellular service providers
for more information.
Calling Features
23
Page 36
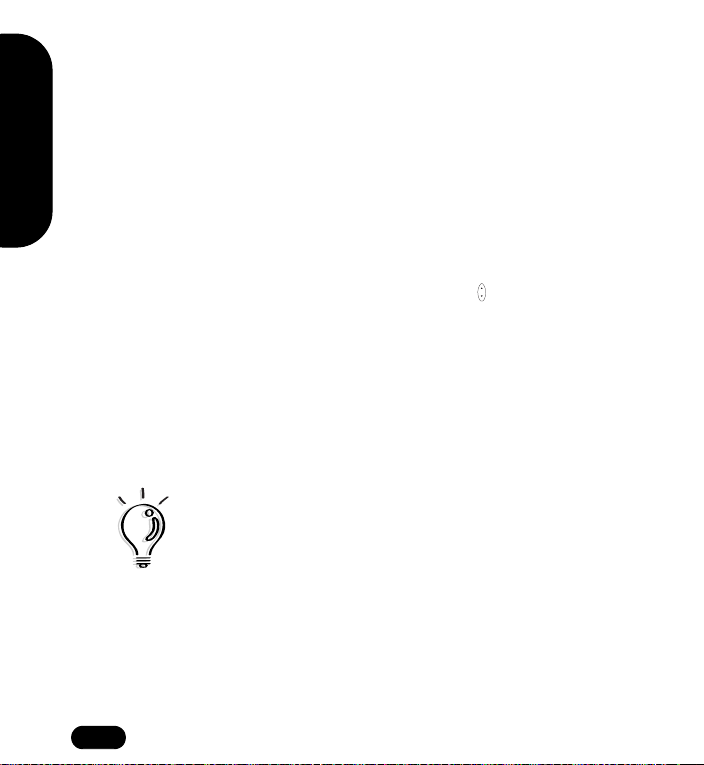
Phonebook
Phonebook
The phonebook enables you to store information about your
contacts, including phone numbers, fax numbers, addresses,
and e-mail addresses. You can also assign special information
for contacts, such as ringtones, pictures, and groups.
Adding contacts
Add new contacts from Phonebook>New Number.
1. Enter the name of the contact, mobile phone number, and
home number in the given fields. Use the up and down
navigation key to move between fields. Use the number
keys to enter information into the fields.
2. Select Save to save the contact information. Note: You may leave some fields blank. However, you must
give the contact a number before you can save it.
Tip: There is a quick method for starting a
new entry in the phonebook. Enter a number
into the standby screen. Select Save from
the lower left screen.
24
Page 37

Other options for contacts
There are additional form fields for information such as fax
number or address. You can also customize sound and sight
features by setting a special ring tone or picture for a contact’s
incoming calls.
Groups
You may add the contact to a group. To add a contact to a
group:
1. Select the Groups field, then select Edit.
2. A list of groups appears. Scroll to the desired group, then
select.
For more information on groups, see Using a group list on
page 26.
Pictures
Y ou ma y set camera photos to appea r each time a cont act calls.
Editing contact information
1. Select the contact.
2. Select View>Edit to edit contact information. Phonebook>Options offers convenient tools for accessing
contact information, such as searching and sp eed dialing, as
well as editing options.
Phonebook
25
Page 38

Phonebook
Searching for a contact
1. To search for a contact, enter a contact’s name. You may
also search by entering only the first letter or letters of the
name.
2. Press the send/answer key to search. To view all contacts stored on the SIM card, select SIM List.
Copying contact information to a SIM card
Normally, phonebook information is stored on the phone.
Copying contact information to the SIM card means the
phonebook information can still be accessed when you use the
SIM card with another phone.
• Copy a single contact by selecting Copy to SIM.
• Copy all contacts by selecting Copy All to SIM.
Deleting a contact
• To delete the current contact, select Delete.
• To delete all contacts, select Delete All.
Using a group list
Group Lists are a convenient way to group contacts. For
example you can send a text message to a gro up , rat he r th an
having to send many individual text messages. You can also set
ringtones and pictures for the group.
26
Page 39

Editing a group list.
1. Go to Phonebook>Options>Group List. Select a group,
then select View.
2. Information fields appear for name, picture and ringtone.
Select any of these fields to edit them.
The phone comes with five preset groups: VIP, Family, Friends,
Colleagues, and Biz. The phone can contain only five groups.
However, you may ch ange the nam es of the g roups by entering
a new name in the name field.
Using a fixed dialing list
Fixed Dialing Lists restrict the calls that can be made with the
SIM card to those specified in the list. To specify a number in
the Fixed Dialing List, select Options>Fixed Dial List and then
select an entry to view, edit, or delete. You can also add a
number to the group.
Speed dialing
Speed dialing enables you to dial numbers by pressing a single
key. To assign a speed dial number to a contact:
1. Select a contact name in the phonebook.
2. Select Options>Speed Dial.
Phonebook
27
Page 40

3. Nine frames appear, labeled Key 1 through Key 9. These
Phonebook
correspond to keypad numbers through .
Scroll to highlight the speed dialing key you wish to assign.
Select edit.
You can assign a contact’s number to a key by selecting Speed
Dial List.
1 9
Viewing your own phone number.
To view your own num be r, select Phonebook>Options>Own
Number.
Viewing the status of the phone
To view the status of the phone and SIM card memory, select
Memory.
28
Page 41

Messages
Messages enables you to send and receive text messages
(SMS, or Short Message Service) or multimedia messages
containing a combination of audio, pictures, or text (MMS, or
Multimedia Messaging Service).
If you have received a new text message or voice message, the
envelope icon in the standby screen will flash on and off. To
view a text message, select the Messages icon on the main
menu and a list of text messages appears, with messages
sorted from newest to oldest.
When your phone displays Memory Full, you can delete some
messages from your received messages or your drafts folder;
you can move your received messages from SIM to handset, to
free memory so that you can receive new messages.
Text messages (SMS)
To compose and send a text message:
1. Go to Messages>New SMS
2. A text entry box appears. Enter your message.
3. Select Options>Send, to send the message.
4. A frame appears, with the prompt Enter Number . Enter your
number in the frame then select Send.
Messages
29
Page 42

The phone supports two types of text entry, Multitap, and T9™
predictive text input. For more information, see Text entry: The
basics on page 14.
1. Enter the text of your message.
2. To send the message, select Options>Send.
Shortcut key
Use the key to switch between different case entry
Messages
methods. The text entry icon at the top of the screen shows text
entry mode. The book symbol on the icon shows simply that the
phone is in a text-entry mode.
*
Upper case letters “AB” indicate upper case mode.
“Ab” indicates that the first letter of a word is capitalized. All other letters are lower case.
“ab” indicates lower case mode.
The right symbol indicates the text entry method.
“T9” indicates T9™ predictive text input. If the right
space is blank, then the current text entry method
is multitap.
30
Page 43

Options
Selecting Options from the text entry box also enables you to
select the following options:
Send
Save
Insert
Text
format
Input
language
Input
method
Setting
Capacity
Prompts you to enter a phone number and send the
message.
If you are not ready to send a message, you may save it as
a draft.
New paragraph enables paragraph formatting by adding a
line space.
Template inserts ready-made phrases, such as “I’ll be
late,” or “Thank you.”
Phone Number inserts a phone number by selecting the
numbers in the phonebook.
Pre Animation inserts pre-defined facial expression icons.
Own picture inserts a picture of yourself.
Own animation inserts an your own animation.
Pre sound inserts the pre-defined melody.
Own melody inserts your own melody.
Add emphasis to text with bold, italic, underline, or strikeout formatting.
Change your input language. This needs to be set before
you can use T9™ predictive text input.
Switch between Multitap and T9™ predictive text input.
Adjust phone settings. See Settings on page 32 for more
information.
Check how much of the phones’s capacity is in use. When
capacity is reached, older outgoing messages are deleted,
and no new incoming messages are saved. SIM capacity
depends on the SIM card.
Messages
31
Page 44

Settings
Change the following settings in Messages>SMS>Setting:
Enter the number to call to retrieve voicemail
Message Centre
Message Format
Messages
Message Lifetime
Status Report
Pay for Reply
messages. You must obtain this number from
your service provider.
Set the format to Normal (SMS cell phone
message), Fax, Voicemail, ERMES, National
Paging, X.400, Internet.
Sets the length of time your service provider
holds the message, if it cannot be immediately
sent. This can be set to 1 hour, 2 hours, 6
hours, 1 day, 2 days, 1 week, 4 weeks, or 6
months.
Set to on or off. When activated, an SMS
receipt is sent to you when the message is
successfully sent.
Gives your consent to pay for a reply. Whether
you need to pay for a reply depends on your
service provider.
32
Page 45
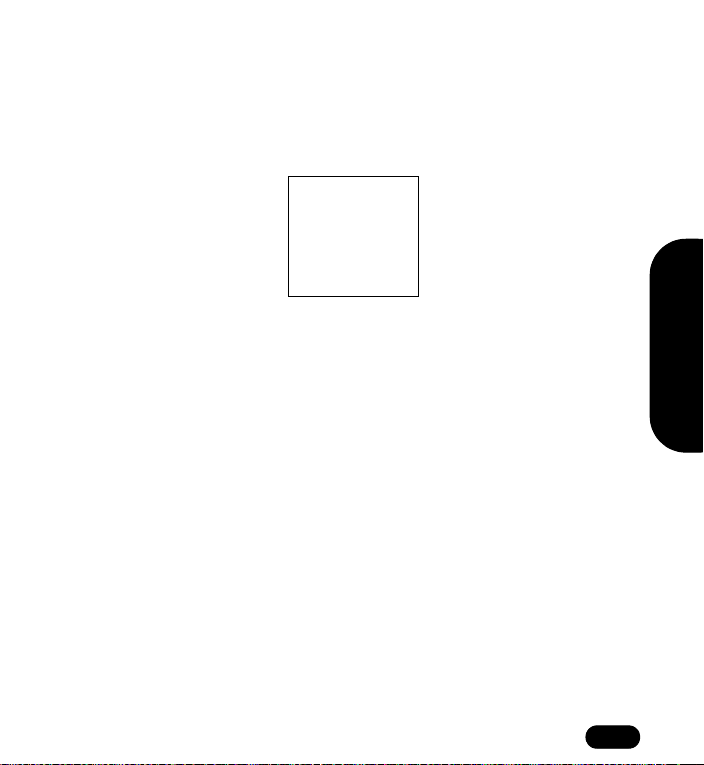
Multimedia Messages (MMS)
Composing a new multimedia message
To compose a multimedia message, select Messages>New
MMS. Three options appear:
Add Text
Add Image
Add Audio
Add text
Select Text. The text entry box is the same as the text entry
box for a text-only message.Enter text.
In MMS text mode, only three options are available when
you select Options: OK, Input Language, and Input
Method.
Unlike a simple text message, you must save your text in
order to incorporate it into your MMS. Select
Options>Save.
33
Messages
Page 46
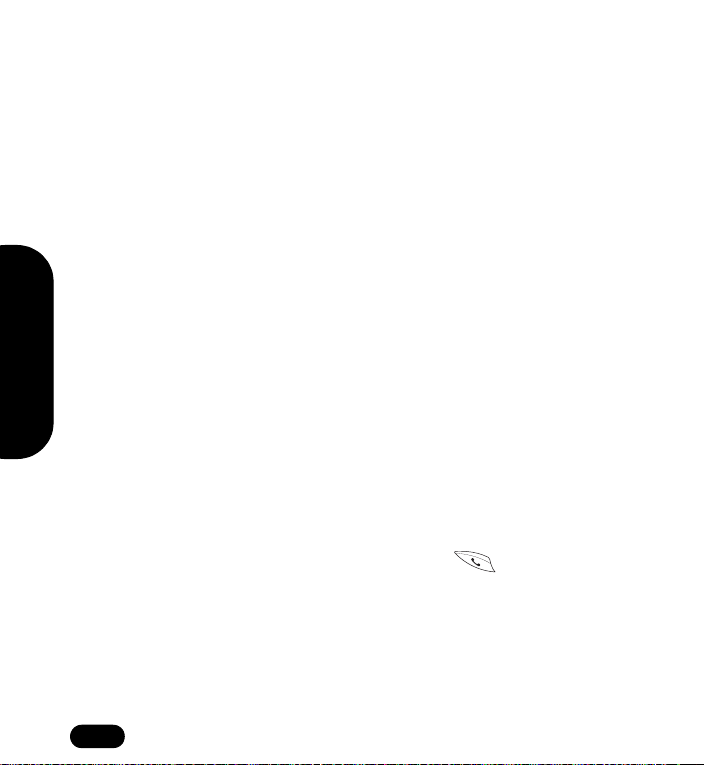
Add images
1. Select Image to add a picture or photograph to the
message. A list of images in the My Pictures folder is
displayed.
2. Select the photo you wish to add from the album. The photo
is automatically added to the MMS message. In the main
MMS screen, you see the text and images of your message
combined together.
Messages
Add audio
1. Select Audio to add an audio file. You can select melody
sounds from the handset memory, or you can attach a voice
recording to the message.
2. T o send the message, ente r the recipient’s phone number or
numbers. Four fields appear on the screen, “To”, “cc”, and
“bcc”. However, you cannot enter numbers directly on this
screen. Select “To” and a separate screen appears. Enter
the phone number on this screen then en te r OK.
Sending the MMS
1. From the main MMS screen, press the send/answer
key.
2. Select Send.
34
Page 47
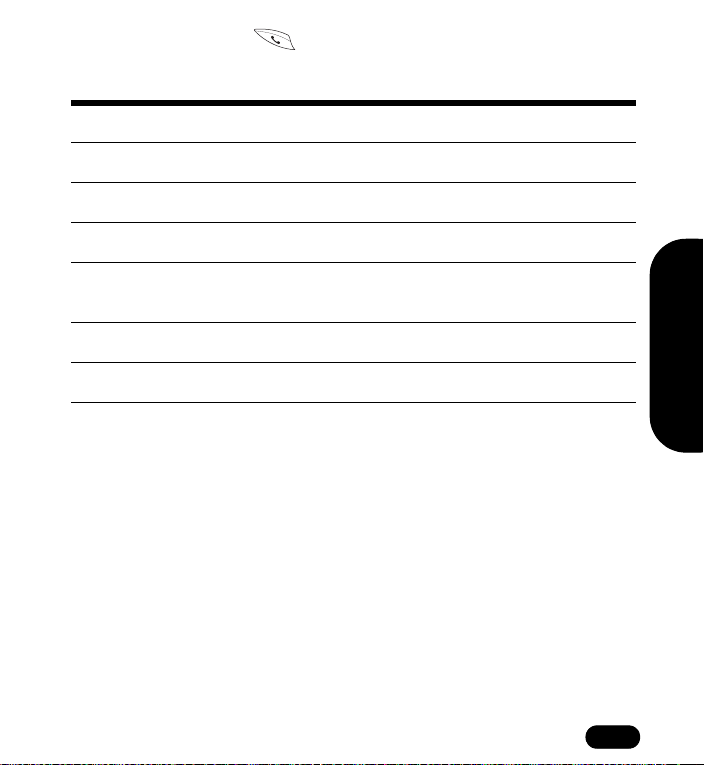
When you press the send/answer key from the main MMS
screen, the following options also appear:
Insert new page
Send
Save as template
Preview
Page timing
Background color
Back
Inserts a new page into the message.
Sends the message.
Saves the message as a template.
Preview the message before sending it.
Controls the speed at which pages change, if
there is more than one page.
Sets the background color for the message.
Returns to the previous menu.
Messages
35
Page 48
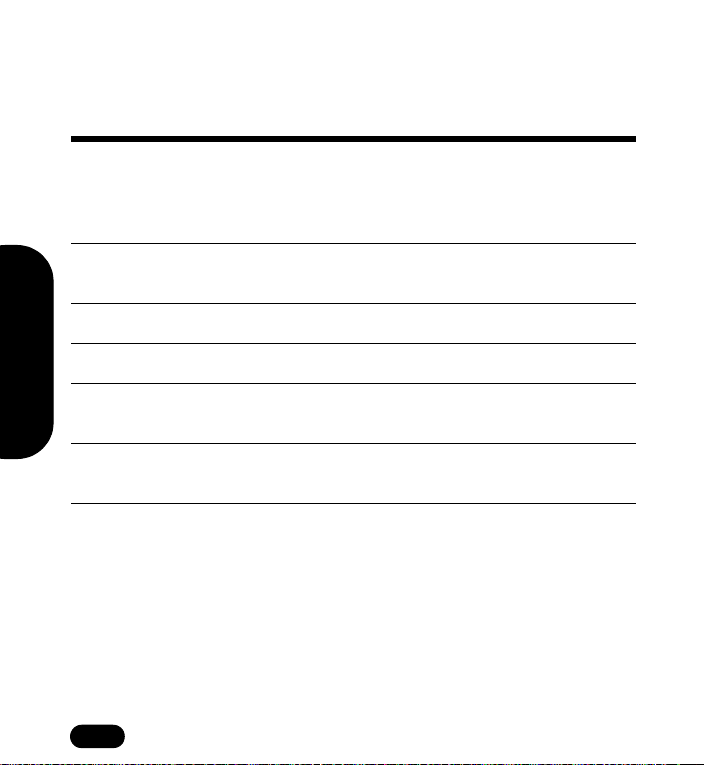
Additional multimedia message options
When you select Messages>MMS, the following MMS options
also appear on the screen:
Inbox
Messages
Drafts
Outbox
Templates
Settings
MMS Profile
Received messages are stored here. When you
have unread messages, it will show next to your
inbox. for example, if it shows 9-1 it means you
have 9 messages and 1 is unread.
You may select a previous draft to work with or
delete drafts.
Sent messages are stored here.
Templates can be sorted by date or type .
Controls how messages are sent and received.
See details on Settings below.
MMS Profile refers to the service or service pro-
vider used to send and receive messages.
36
Page 49
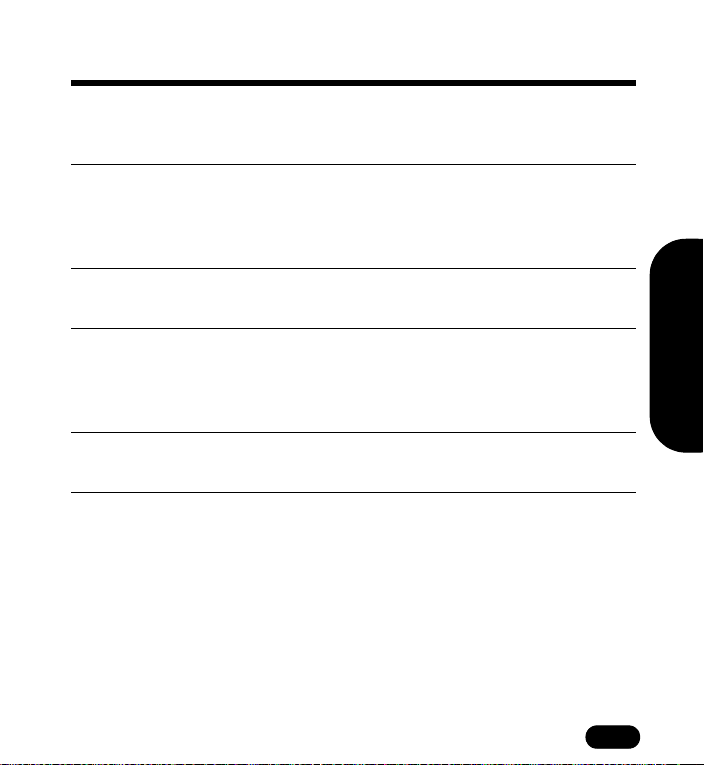
Settings sending options
Validity period
Read report
Delivery report
Priority
Show number
Set a number of days for the service provider to
continue trying to send a message. This setting is
useful if your contact’s phone is turned off.
Request a receipt from your contact when the
message is received.
Note: A receipt is only sent when the person
receiving the message agrees to send it.
Check to see if the service provider has sent the
message.
Set the priority for the message as Low, Normal,
or High. The message may appear on the
receiver’s phone with a priority marking, depending on the receiver’s type of phone.
Choose to show or hide your number when the
message is delivered.
Messages
37
Page 50
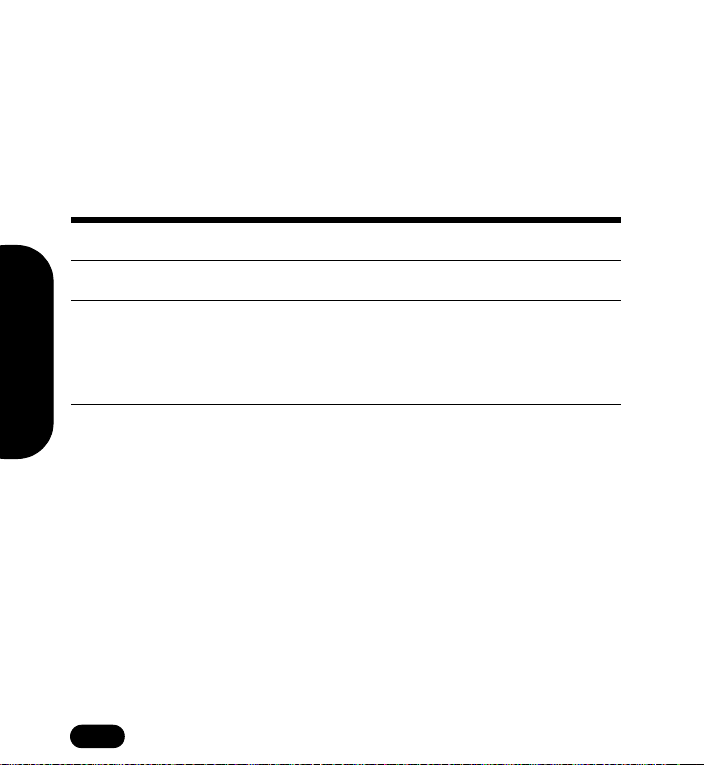
Info Message Services
Information services distribute content as text messages with
content about weather, news, and financial markets. Manage
information services at Messages>Information Messages.
The phone comes with an information message box already set
up. However, you need to enable various settings for it to work:
Reception
Enable on.
Messages
Auto Display
Set Info.
Language
Enable on or off according to your preference
Choose the information categories you wish to
receive from the services offered by your provider.
This will not work if you do not yet have a provider.
Choose the languages of the info message you
wish to receive.
38
Page 51

Voicemail
Voicemail is provided by your service provider. Voicemail
messages are stored on the network server and not on your
phone’s SIM card.
Your service provider will give you a number to dial to hear your
voicemail messages. You may directly dial the number, but you
may also store and access the number from
Messages>Voicemail<Get Voicemail.
Enter the phone number for voicemail in
Messages>SMS>Setting. See
information.
If you have more than one voicemail, select the voicemail box
you wish to call in Messages>Voicemail<Box Numbers.
Settings
on page 32 for more
Messages
39
Page 52

Fun and Game
The Fun and Game section of the menu contains creative sound
and image tools, as well as a game.
Album
Selecting Album opens the photo album, along with the same
functions found in Camera>View Pictures. For more
information on managing and editing photos, see Managing
your photos on page 55.
Game
Use the 2, 4, 6, and 8 number keys to play the game.
Sounds
Select, set, delete and share ringtones here.
1. When you select Sounds, a list of available ring tones
Fun and Game
appears. Scroll to a ringtone.
40
Page 53

2. Select Sounds to set any of the following ring tone options:
Set to default
ring tone
Set to personal
ring tone
Set to group ring
tone
Send via MMS
Info
The ring sounds for all incoming calls, unless
otherwise specified.
Assign a ring for calls for a phonebook contact.
Assign a ring for calls for a phonebook group.
Attach a ringtone as an MMS audio file.
View information about a ringtone.
Pictures
Selecting Pictures opens an album of ar twork and graphics that
you can set as wallpaper, send as part of a multimedia image,
and more.
• Select View to open up a thumbnail photo.
• Select Options for ways to display or share a picture. These
are the same options as in the photo album: Camera>View
Pictures>Options. See Managing your photos on page 55
for more information.
Fun and Game
41
Page 54

Composer
Composer is a midi music composition tool that enables you to
compose and edit tunes with one to four channels. Composer
stores up to five tunes. The factory default setting for these
tunes is empty, so you can create completely new melodies.
To create a melody in Composer:
1. Select a melody, then select Edit.
2. Select a channel.
3. A keyboard and blank music score appear on the screen.
Fun and Game
You may choose from a scale of seven notes, from do to ti/
C to B. The number keys correspond to these notes.
42
Page 55

Below is a table of the keys and the corresponding notes and
symbols.
1
to
9
*
0
4. Enter your melody.
5. Select Options>Play to hear your tune.
6. Select Options, and adjust Tempo, Instrument, and Volume to your liking.
7. Save your work. Select Options>Set to Ringtone if you would like to set it as a ringtone. Select Save>Exit to leave editing mode.
7
Rnotes on a seven-note scale from do/C
to ti/B.
R Adds a dot to a note. (Lengthens
duration.)
Select notes using the up and down
navigation key. Press to change
the value of notes, among
Change the values of rests, among
Adds a rest.
*
XIRFYS
Fun and Game
43
Page 56
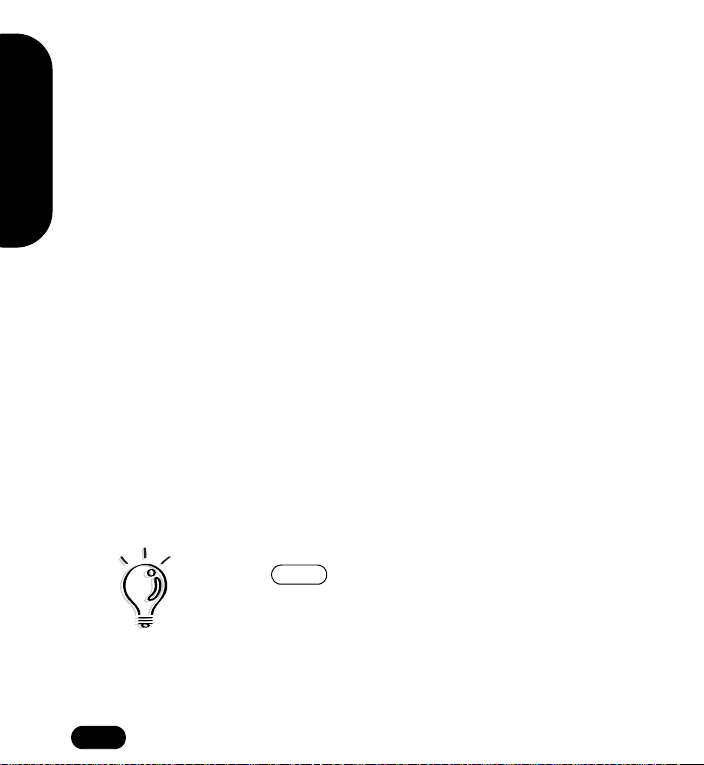
Phone settings
Settings in your phone
In the settings section of the menu, you can edit settings for
personal preferences, such as display or ring style. You can
Settings
also set useful features such as time and date or security
features. This section of the manual introduces the most
commonly used features.
Time and date
Setting the time zone, time and the date enables you to use your
cell phone as a clock and calendar. You also need to set the
time and date before using the Personal Information Manager
(PIM). Set the time and date at Settings>Handset
Setting>Clock.
Ring style
To set the phone to your favorite ring, go to Settings>Sound
and Alert>Ring Tone. You may also choose to have the
phone vibrate only, without making any sound, when a call
arrives.
44
Tip: is a shortcut key for setting the
phone to silent mode.
*
Page 57

You may also compose your own ring tone. For more
information, see Composer on page 42
Ring volume
To adjust ring volume, go to Settings>Sound and Alert>Ring
Volume. Press the Up and Down navigation keys quickly to
move between settings. Press and hold the Up and Down
navigation keys to adjust settings.
Earpiece and ring volume, ring style, and answering settings
can also be set in Settings>Profile.
In profile, select the type of environment you are in, and
earpiece and ring volume adjust accordingly. For example, if
you choose outdoors, the settings will be louder than if you
choose quiet.
Display
Wallpaper
The wallpaper image is the image that appears in the
background when in standby mode. You can set a picture or a
photo as a wallpaper image or even select the calendar as the
wallpaper image.
To set a photo or picture as wallpaper:
1. Go to Settings>Handset Settings>Display>Wallpaper.
Select Change.
Phone settings
2. Select Pictures, Calendar, or No Wallpaper. If you select Pictures, an album of artwork and graphics appears.
45
Page 58

3. Select the picture you would like to set as wallpaper.
Phone settings
There are two display options: Fit to Screen, and Put on
Center. Choosing Fit to Screen means the picture fills the
Settings
entire screen. Choosing Fit to Screen places the picture
over the entire screen. Put on Center centers an image
which is smaller than the size of the screen.
To set a photo taken with the phone’s camera as wallpaper, go
to Camera>View Pictures>Option s >Set to Wallpaper. For
more information, see
Managing your photos
on page 55.
Greeting
You can enter a personalized message, such as a favorite
saying, to appear when you turn on the phone. This is called a
greeting, and can be set in Settings>Handset
Settings>Greetings.
46
Page 59

Menu display schemes
You can also choose between two different menu display
schemes. The CrystalGazer scheme displays round icons in a
spherical orbit, while the Tulip scheme displays icons in a grid.
Set schemes in Settings>Handset>Scheme.
CrystalGazer Scheme
Phone settings
Tulip Scheme
47
Page 60
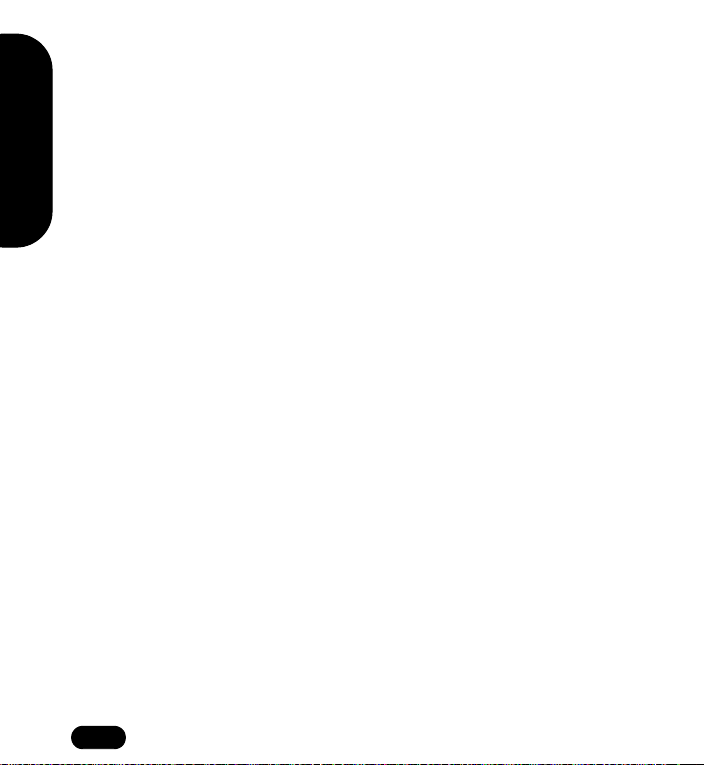
Phone settings
Language
Set the language for the main display and menus, as well as for
language input in Settings>Handset>Language. When set to
Automatic, the phone adjusts to the main language of the
Settings
regional service provider.
Security Setting
SIM card lock
To protect your phone from unauthorized use, you can enable
PIN (Personal Identification Number) prot ect ion . Blocking
access to the SIM card prevents others from accessing
information on the phone or making calls. When you turn on the
phone, or when the phone is locked, you must enter the PIN
before the phone can be used.
To set Security and PIN settings, go to Settings>Security
Setting>PIN codes. After enabling the PIN protection option,
you may set the PIN of your choice under Change PIN.
If you enter the wrong PIN code three times in a row, the SIM
card is disabled. Y ou must then contact your service provider for
a PIN unblocking key (PUK) in order to enable the SIM card.
48
Page 61
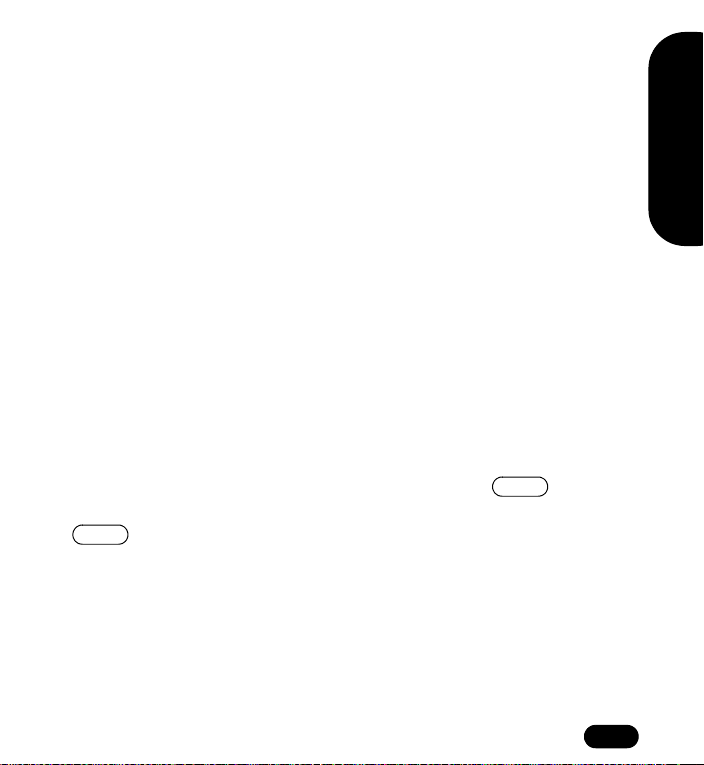
Phone lock
The phone lock offers an addition level of protection for your
phone. The SIM card lock prevents unauthorized use of your
service provider subscription. The phone lock prevents others
from using the phone, even if your SIM card is replaced with
another SIM card.
To activate phone lock:
1. Go to Settings>Security Setting>Phone Lock.
2. Protection should be set to On. Select Change to toggle between On and Off settings.
3. Select Change Code . The phone comes with a default code of 1234. Change the code to any 4-8 digit code.
Keypad lock
When you are carrying the phone, keys could accidentally be
pressed. Locking the keypad prevents numbers from accidental
dialling. To lock the keypad, press and hold the key in
the standby screen. To unlock the keypad, press and hold the
#
key again.
You may also set the phone to automatically lock the keypad in
Settings>Handset Setting>Auto Keylock. The auto keylock
can be set to on or off. The auto keylock will be activated after
the same period as back light setting.
#
Phone settings
49
Page 62

Phone settings
Network information
View information about the type of network your phone is
operating on in Settings>Handset Setting>PLMN Display.
(PLMN stands for Public Land Mobile Network Info).
Settings
For example, if your phone displays "GSM1800" it is on a GSMtype network, with an 1800 MHz frequency.
Reset settings
1. Go to Settings>Handset Setting>Reset Settings.
2. The prompt “Restore factory settings? Yes/No” appears.
3. Choose “Yes” to restore the settings that were in the phone at the time of purchase.
Note: All phonebook entries, pictures you have taken, melodies
you composed, and voice recordings will be erased after the
restoring the handset restored to factory settings.
50
Page 63

Using the Camera and Managing Photos
Your phone has an easy-to-use, built-in digital camera. After
you take photos with it, you can send them to friends and family,
set them as wallpaper, or even add a photo to your phonebook,
so that the picture appears when someone calls you.
Taking a photo
1. Select Camera from the main menu, or from the lower lef t of
the standby screen.
2. Select Activate. The image from the camera lens appears on your screen.
3. The camera lens is on the back of the phone, just above the battery.
4. Hold the phone upright and point the lens in the desired direction.
5. Press Capture to take a photo.
6. The still photo image appears on the screen. If you are satisfied with the photo, press Save to add it to your photo album. If you do not wish to save the photo, press Back.
Mirror
Lens
51
Using the Camera
Page 64

Self-portrait
You can take a self-portrait by
using the small mirror on the back
of your phone. Hold the camera
with one hand and use the other to
press Capture. Look at your
reflection in the mirror to position
the camera.
Using the Camera
Settings
There are two ways to adjust settings. Select from a list of
settings in Camera>Settings or while in picture taking mode,
press Options to make adjustments using camera setting icons
on the screen.
52
Page 65

From Camera>Settings, the following settings can be adjusted:
Number of
shots
Image size Four sizes are available: 80 X 60, 160 X
Image
Resolution
Note: If you plan to share photos with others, keep in min d that
all phones that support photos can receive 120 X 160 photos.
Other sizes may not be supported.
When you select Capture, the camera
normally takes one picture. You can also
select from 1, 3,6, or 9 sequential shots.
This is a useful option for situations where
the action is changing rapidly, such as a
sporting event.
120, 320 X 240, and 640 X 480.
“Resolution” refers to image quality and
clarity. Select high, medium, or low
resolution.
Tip: High resolution photos require a lot of
memory. To save memory space, select
middle or low resolution. Lower resolution,
however, also produces lower quality
photos.
Using the Camera
53
Page 66

While in picture-taking mode (Camera>Activate), select
Options to view camera setting icons and adjust camera
settings. Scroll through the various options by selecting Options
with the right soft key. Adjust the settings for an option
using the up and down navigation key.
Zoom. Three zoom setting icons appear
in the lower left screen, for normal view,
Using the Camera
2x and 4x zoom. The zoom magnification
appears to the right of the icon. When
resolution is set to maximum (640X480),
2X and 4X zoom cannot be selected.
Brightness. Adjust brightness according
to environmental conditions. A sunny day
requires lower settings while a cloudy
higher ones.
Contrast. Contrast makes dark areas
darker and light ones lighter.
Color effects. Scroll through several
color effects. Color filters add a certain
color to the entire shot. For example, with
a blue filter, all objects in the picture are
taken with a blue shade or overtone.
There is also a photo negative effect and
a color inversion effect, which replaces
original colors with other colors.
54
Page 67

Frames. Select a decorative frame for
your picture. The number of the frame
appears to the right.You may also add a
frame in Camera>View
Pictures>View>Effects.
Number of shots. The number appears
to the right. (See Settings above.)
Resolution. (See Settings above.)
Image size (See Settings above.)
Managing your photos
View the photo album by selecting Camera>View Pictures. If
you prefer to scroll through full-frame views of individual photos,
select any individual photo, then push the up or down navigation
key to view the previous or next photo.
Select a photo, then select Options to view the various ways
you can use your photos:
Set to wallpaper. Set a photo as wallpaper, the picture
displayed in standby mode. You may select Fit to Screen or Put
on Center views. For more information on wallpaper, see
Display on page 45
55
Using the Camera
Page 68

Set to Caller ID. Associate a photo with a contact in your
phonebook. When the contact calls you, the contact’s photo is
displayed.
1. Select Options>Set to Caller ID.
2. A list of contacts in your phonebook appears. Select the desired contact.
Set to group image. For more information on groups and how
to set a group in your phonebook, see Using a group list on
Using the Camera
page 26.
1. Select Options>Set to Group Image.
2. A list of groups in your phonebook appears. Select the desired group.
Send via MMS. Attach the photo to a multimedia message. For
more information on multimedia messages, see Multimedia
Messages (MMS) on page 33.
Delete. Delete the selected photo from the photo album. Select
Yes to confirm the deletion or No to cancel.
Delete all. Delete all photos in the album. Select Yes to confirm
deletion or No to cancel.
Info. Shows the file name, file size and creation date of the
selected photo.
56
Page 69

Adding effects to your photos
The variety of effects offered in your camera helps you to
improve the look of your photos or add creative touches. Bring
out the best of a photo by changing the layout or editing
photographic elements such as brightness and hue. Add
decorative frames and animations or change the look of a photo
through artistic filters.
Animation
Animated Frame Adds a decorative animated picture
frame.
Animated Morph Animates a portion of the photo. The up
and down navigation key scrolls among
styles. Move the animation frame
around different portions of the photo
using the 2,4,6, and 8 number keys.
Animated Effect Adds a sparkling animation effect to the
photo.
Using the Camera
57
Page 70
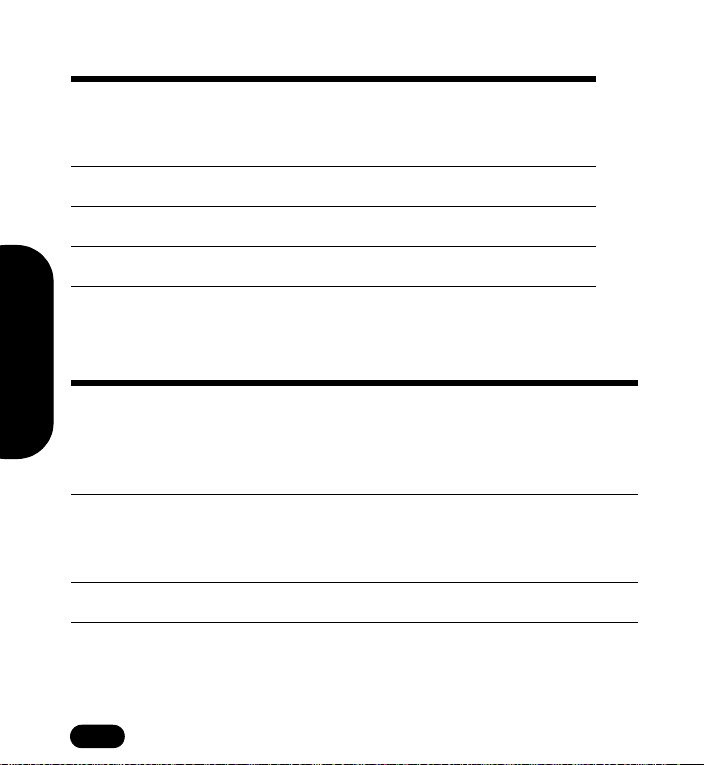
Transform
Rotate Select the best layout for a photo with
Rotate. Rotate photo position by 90
180°, or 270°clockwise.
Flip Reverses the image.
Flip Horizontally Mirrors the image horizontally.
Using the Camera
Flip Vertically Inverts the image.
Face Off contains the types of effects you would expect to find
at a carnival funhouse..
Morph Distorts appearances much like a funhouse mirror
does. You may reapply this function several times
to create even weirder effects. Reapply by pressing
on the up and down navigation key.
Mask Superimposes masks on faces in the picture so you
can dress up a friend in a wizard’s hat or Halloween
mask
Hairdo Adds hairdos to people in the picture.
°,
58
Page 71
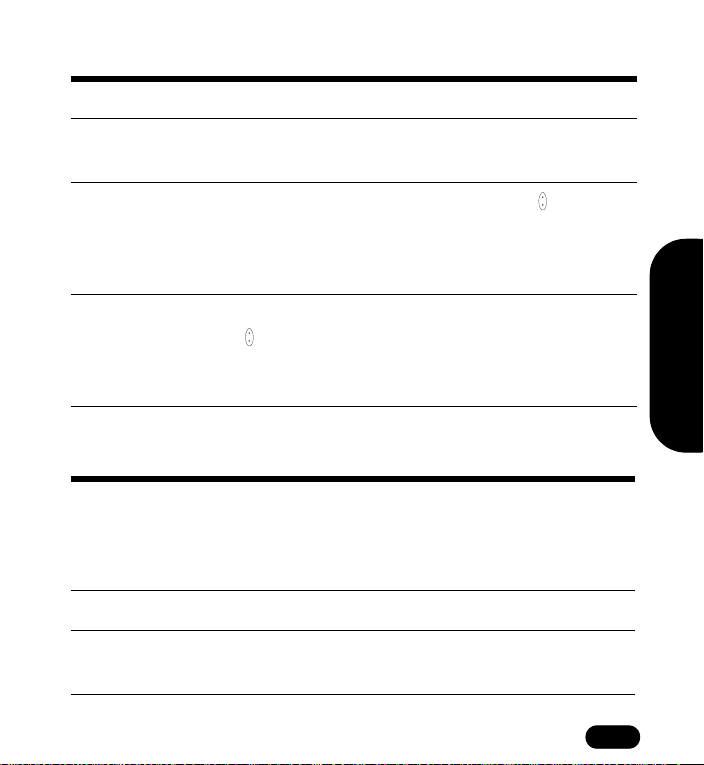
Funny Theme superimposes decorative graphics on photos.
Frame Adds a frame to the edges of a photo.
Greeting Card Adds text and graphics to turn photos into
greeting cards.
Text Places text over photos. Use the up and
down navigation keys to select text. Move
the text around the photo using the 2,4,6,
and 8 number keys
Stamp Places stamp graphics on a photo. Use the
up and down navigation keys to select
stamps. Move the stamp around the photo
using the 2,4,6, and 8 number keys
Filter applies a variety of artistic effects to your photos.
Blur Decreases definition and contrast of objects.
A radius bar appears. Increase or decrease
the amount of blur by setting levels on the
bar, using the up and down navigation key.
Sharpen Increases definition and contrast of objects.
Using the Camera
Fill Flash Distributes light evenly over both the subject
and the background.
59
Page 72

Smart Blur Retains the sharpness of the foreground
image while creating a blurring effect in the
background.
Oil Paint Adds brush-stroke effects to the photo.
Frosted Glass Adds a frosted glass effect to the borders of
the photo.
Using the Camera
Beautify Skin Smooths skin appearance and can cover
Sepia Changes photo colors to the brownish sepia
Photocopy Changes the photo to black and white.
Pattern Changes the photo to black and white and
60
skin blemishes.
tones of old photographs
adds a pattern over the photo.
Page 73

Adjustment enables you to adjust some of the basic visual
components of a photo. After viewing an adjustment, press
select to either undo or save the changes.
Brightness &
Contrast
Hue/
Saturation
Color Balance Changes the balance of colors in the photo
Mono Creates a black and white photo.
Negative Creates the look of a photo negative by
Brightness refers to the lightness or darkness
of the picture. Contrast refers to the
difference between the brightest and dar kest
parts of the picture.
Refers to the purity of a color , without dilution
by black or white. Increasing hue/saturation
makes the colors look deeper and more
intense.
by adjusting primary color values.
reversing dark and light areas.
Using the Camera
61
Page 74

WAP
Wireless Application Protocol (WAP), enables you to br owse the
web, much like you would on a regular computer. Unlike regular
websites, though, sites designed for WAP include only key
content and generally include fewer graphics.
WAP access is provided through your service provider. Check
with your service provider to see if your service package
includes WAP access.
Setting up WAP
Before you begin using WAP, you first need to have a WAP
subscription, and then enter correct settings in the phone. Your
settings may already be on your SIM card, or your provider may
send them to you as an SMS. Check with your service provider
for information about WAP settings.
The first step in setting up WAP is to select a profile.
Setting a profile
WAP
1. Go to WAP>Profile Setting. A list of service providers appears.
2. Scroll to the desired service provider and select.
62
Page 75

Note: You can select one or more service providers, as long as
you have an account with the provider. Different configurations
for providers are stored as profile settings. Although you only
need one profile to browse using WAP, you may wish to set up
different accounts for different purposes (such as secure online
banking).
Adding a new profile setting
If a profile does not appear, you may add it by following these
steps:
1. Go to WAP>Profile Setting>Options.
2. Several setting fields appear:
• Profile
• Homepage
• Gateway IP
• Port Type
• Preferred Service
• GPRS Setting
• CSD Setting
• Linger Time
• Connect Timeout
Obtain the appropriate information to enter in these fields
from the service provider.
3. Save the new profile by selecting Options>Save.
WAP
63
Page 76
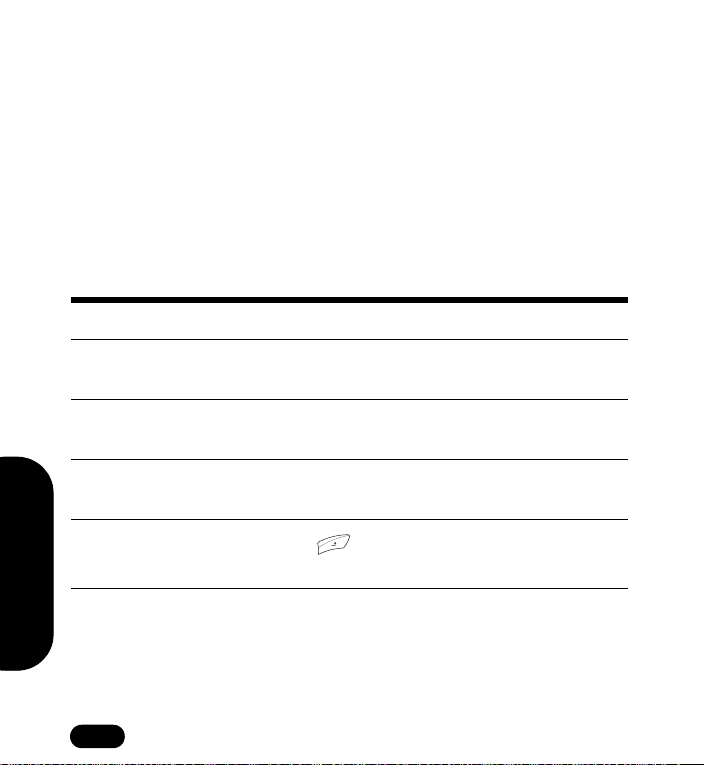
Deleting a profile setting
1. Go to WAP>Profile Setting, scroll to the profile you would like to delete.
2. Select Options>Delete. Enter Yes or No.
Editing a profile setting
You may need to change the profile settings to establish
connection, or you may want to enhance or tailor your WAP
connection.
Profile Name
Homepage
Gateway IP
WAP
Port Type
Preferred
Service
Edit the name of the profile.
Enter the URL, or web address, of homepage
you use when opening the web browser.
Enter the IP address, as given by your service
provider.
Enter the port type, as given by your service pro-
vider.
Press the right soft key to choose GPRS
First, GPRS, or CSD network types.
64
Page 77

GPRS Setting
Select GPRS network type service provider.
CSD
Linger Time
Connect
Timeout
Select CSD network type service provider.
Sets an amount of time of no activity, af ter which
the phone disconnects.
Sets a time limit for connection. If the phone
does not successfully connect within this time
limit, it stops trying to connect.
General Packet Radio Service (GPRS)
GPRS is a type of wireless access network. GPRS is used for
MMS and SMS, as well as WAP access. Your phone can have
two simultaneous GPRS connections, which means you can
send and receive messages and have an ongoing web session
at the same time.
Contact your service provider for details about GPRS availability
and access.
WAP
65
Page 78

Homepage
Selecting Homepage opens an intern et browser. Browse by
manually entering URLs, or web addresses, or by accessing
stored bookmarks. To stop browsing, press . When
browsing, you can:
• Add the current address to your bookmarks
• Save a picture from the site
• Send a text message containing the current address (WAP
Push)
• Set the current address to be the homepage for the current
Profile
Note: “Homepage” is a term for the start page that opens each
time you open your browser. Many service providers offer
specialized WAP homepages which offer links to WAP services
and other WAP-optimized web pages. Set the start page for
your browser in WAP>Profile Setting>Homepage. (See
Editing a profile setting on page 64.)
WAP
3. Select Save to save the settings.
WAP push
WAP Push is a method for sending multimedia content to your
phone. If your service provider offers WAP push services, you
may use WAP push to receive such content as wallpaper,
ringtones, or java games. The message is sent as a WAPaccessible URL, or web address.
66
Page 79

WAP setup
The phone must be set to receive WAP push messages. Do this
at WAP>WAP Push>Setting. To receive WAP Push messages,
select Accept all. To refuse WAP Push messages, select Deny
all.
Viewing WAP push messages
• View received WAP Push messages at WAP>WAP
Push>Inbox.
• To delete a message, press Select, then Delete.
WAP
67
Page 80
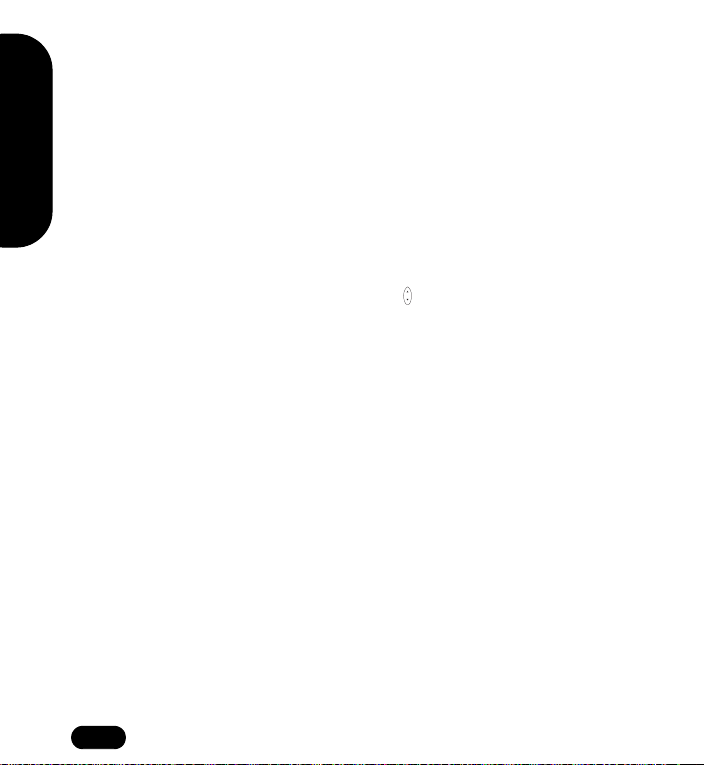
PIM
Personal Information Manager (PIM)
Y our pho ne has a Personal Information Manager which includes
a calendar, notebook, alarm clock and calculator. Select PIM on
the main menu to access the Personal Information Manager.
Calendar
Your phone has a calendar which you can use to keep track of
your appointments. To navigate the calendar:
• Select PIM>Calendar. Press the up and down navigation
key to scroll through the days.
• Hold down the key continuously to go back or forward a
week.
• By scrolling beyond the first or last days of the month, you
can view the previous or next month.
• When you select a day, appointments for the day appear.
Adding a new appointment
1. Scroll to the desired day on the calendar.
2. Select Options>New Appt. Use the number keys to change the Start Time, End Time,
Subject and Note fields.
If the Date field is not correct, change it by pressing Select,
choosing a day from the calendar, then pressing Select
again.
68
Page 81

To enter information in other fields, you must select from
preset options. In these fields, red arrows appear at the
right of the field, which means that these fields are
selectable fields. Press the right soft key to select and
view options.
Viewing and editing appointments
After creating an appointment, you can view or modify it.
To view an appointment:
1. Select the day of the appointment from the calendar.
2. Press Select to view the day’s appointment s. You may also
view appointments for a day, week, or all appointments by
selecting Options. If you view appointments for an entire
week, you can press the “1” key to scroll through the time of
day and use the up/down navigation key to scroll through
the days of the week.
3. Select an appointment from the list then press View for more details of the appointment.
4. Press Save to save th e appointment or the power/end key to cancel.
To edit an appointment:
1. Select Options. Follow the previous steps for viewing an
appointment.
PIM
2. Select Edit. Edit the details as described in Adding a new appointment on page 68, then press Save.
69
Page 82

PIM
Deleting appointments
The steps for deleting an appointment are similar to those for
viewing an appointment.
1. Select the day of the appointment from the calendar.
2. Press Select to view the day’s appointments or press Options to appointments by day, week, or all.
3. Select an appointment from the list then press Options.
4. Select Delete to delete the selected appointment or Delete All to delete all appointments.
5. Press Select, then Yes to delete the appointment or appointments.
Setting the calendar as wallpaper
Select Set to Wallpaper to set the calendar as the wallpaper.
Display on page 45.
Notes
You can use the phone to record important information such as
names of people or places or record important reminders.
Select Notes from the PIM sub-menu then press the left
menu/soft key to access notes.
Adding Notes
To add a note:
70
Page 83

1. Select New Entry then press Select to add a new note.
(See Text entry on page 14.)
2. After entering the notes you wish to make, press Options, select Save from the list then press Select.
Viewing and editing notes
After creating a note, you can view or modify it if you need to. To
view a note, select the note you want to view then press View.
To edit a note:
1. Select the note you want to edit then press Options.
2. Select Edit from the list then press Select.
3. After modifying the notes, select Options, then Save.
You can also press Edit from the view mode to edit a note.
PIM
71
Page 84

PIM
Deleting notes
To delete a note:
1. Select the note you want to delete then press Options.
2. Select Delete to delete the selected note or Delete All to delete all notes.
3. Press Select then Yes to delete the note or notes.
Sending notes
You can send notes to another person’s cell phone. To send a
note:
1. Select the note you want to send then press Options.
2. Select Send from the list then press Select.
3. Enter the phone number to send the note to then press Send.
Alarm
Use the alarm to set a time for waking up in the morning or
remind you of important times.
To set the alarm:
1. Select Alarm from the PIM sub-menu then press the
left menu/soft key.
2. Select Set Time.
72
Page 85

3. Use the number keys to set the time for the alarm then press OK. You can also select the hour and minute fields then press the up/down navigation keys to change the time.
4. Select Repeat Daily. Press Select to turn the setting on or off. When set to On, the alarm will activate at the same time each day.
5. You may also turn the alarm on or off by selecting Alarm Status. Press Select to turn the alarm on or off.
Calculator
The calculator offers basic calcu lation functions such as addition
and subtraction.
Select Calculator from the PIM sub-menu then press the left
menu/soft key to access the calculator. The following table lists
the keys you can press to perform a simple calculation
PIM
73
Page 86

PIM
.
Calculator
Function
Entering
numbers
– , +, x , ÷ Use the up and down navigation key to scroll
Clear/delete Press the right key located just under the
= Press the left menu/soft key, located just
Negative
numbers
Decimal
point
Phone Key
Press the number buttons on the phone
keypad.
through these arithmetic operations. The
current arithmetic operation is displayed in the
left side of the calculator display window.
c
symbol on the calculator to clear the last
number entered.
under the calculator’s symbol to perform
the calculation.
Press the key to switch between a n egative
or positive number.
Press the key to enter a decimal point.
*
#
=
74
Page 87

Voice Memo
The Voice Memo tool is similar to Notes tool, except that you
record your voice instead of entering words. The maximum time
for each voice memo is 80 seconds. (See Notes on page 70.)
Creating voice memos
To create a voice memo:
1. Select PIM>Voice Memo>New.
2. Select the record button using the left menu/soft key to
begin recording a memo.The record button has a red circle
in the middle. The progress button in the middle of the
screen and the duration display at the top of the screen
provides the status of the current recording.
3. To stop recording, select the stop button using the left menu/soft key. When you are recording, the record button changes to a stop button, with a blue square in the middle.
4. To listen to the recording, select the play button using the
left menu/soft key. When you stop recording, the stop
button changes to a play button with a blue triangle in the
middle.
5. Select the save button with the right soft key. The save button has floppy disk image in the middle.
PIM
6. Enter a name for the recorded memo then press Options.
7. Select Save to save the recorded memo.
75
Page 88

NOTE: If you save a voice memo with the same name as an
PIM
existing one, the new voice memo replaces the old one.
Listening to voice memos
To listen to a voice memo:
1. Select the voice memo that you want to listen to and select
Play.
2. Select Stop to stop playback.
Viewing information about voice memos
PIM>Voice Memo>Options>Info provides details about a
voice memo such as the file name, time and date it was created,
file size and time length.
Renaming voice memos
To rename a voice memo.
1. Select the voice memo you want to rename from the list and
select Options.
2. Select Rename.
3. Type in a new name and select Options.
4. Select Save to rename the voice memo.
76
Page 89

Setting voice memos to a ringtone
To set a voice memo as a ringt on e :
1. Select the voice memo you want to set as a ringtone then
press Options.
2. Select Set to Ringtone.
Deleting voice memos
To delete a voice memo:
1. Select the voice memo you want to delete then press
Options.
2. Select Delete to delete the selected voice memo or Delete All to delete all voice memos.
3. Press Select then press Yes to delete.
PIM
77
Page 90

SIM Application Toolkit (STK)
SIM Application Toolkit (STK) technology acts as a bridge
between your SIM card and your service provider’s network,
enabling your service provider to make SIM card updates, send
you SMS messages, and offer other services via your SIM card .
SIM Application
78
Page 91

Additional Information
FCC Regulation
This model phone complies with part 15 of the FCC Rules.
Operation is subject to the condition that this device does not
cause harmful interference.
This device complies with Part 15 of the FCC Rules. Operation
is subject to the following two conditions:(1) this device may not
cause harmful interference and (2) this device must accept any
interference received, including interference that may cause
undesired operation.
This equipment has been tested and found to comply with the
limits for a Class B digital device, pursuant to Part 15 of the FCC
Rules. These limits are designed to provide reasonable
protection against harmful interference in a residential
installation. This equipment generates, uses and can radiated
radio frequency energy and, if not installed and used in
accordance with the instructions, may cause harmful
interference to radio communications. However, there is no
guarantee that interference will not occur in a particular
installation If this equipment does cause harmful interference to
radio or television reception, which can be determined by
turning the equipment off and on, the user is encouraged to try
to correct the interference by one or more of the following
measures:
• Reorient or relocate the receiving antenna.
Additional Info
79
Page 92
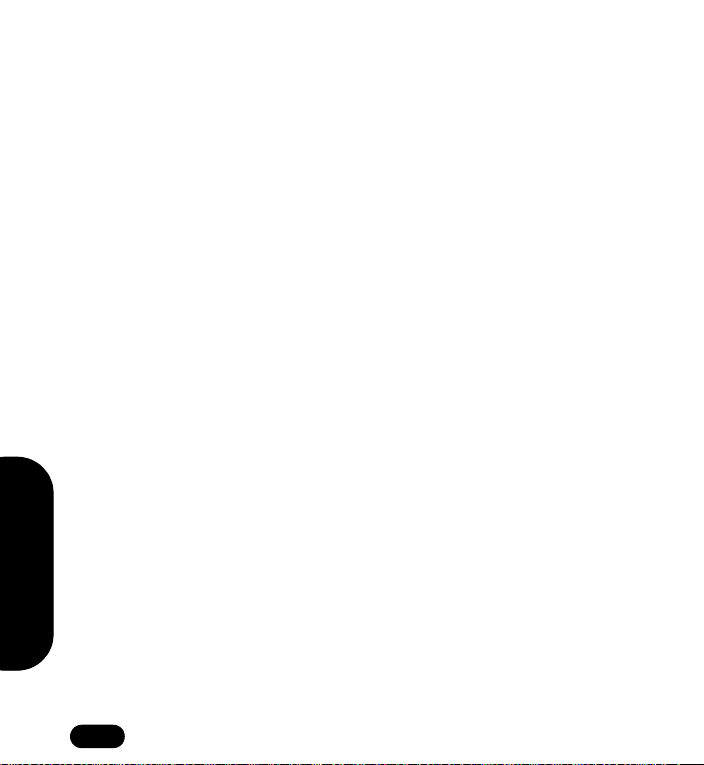
• Increase the separation between the equipment and
receiver.
• Connect the equipment into an outlet on a circuit different
from that to which the receiver is connected.
• Consult the dealer or an experienced radio/TV technician for
help.
Changes or modifications not expressly approved by the party
responsible for compliance could void the user‘s authority to
operate the equipment.
The antenna(s) used for this transmitter must not be co-located
or operating in conjunction with any other antenna or
transmitter.
This EUT is in compliance with SAR for general population /
uncontrolled exposure limits in ANSI/IEEE C95.1-1999 and had
been tested in accordance with the measurement methods and
procedures specified in OET Bulletin 65 Supplement C.
Additional Info
80
Page 93

European Notice
Products with the mark comply with the Radio &
Telecommunication Terminal Equipment Directive (1999/5/
EEC), the Electromagnetic Compatibility Directive (89/336/EEC)
and the Low Voltage Directive (73/23/EEC) - as amended by
Directive 93/68/ECC - issued by the Commission of the
European Community.
Compliance with these directives implies conformity to the
following European Standards:
• 1999/5/EEC Radio & Telecommunication Terminal Equipment Directive (R&TTE) EN 301 511
• Specific Absorp tion Rate (SAR) Standard: EN 50360, EN
50361
• 73/23/EEC Low Voltage Directive (LVD) Standard: EN
60950:2000
• 89/336/EEC Electromagnetic Compatibility (EMC-Directive)
Standard: EN 301489-1/7
The manufacturer cannot be held responsible for modifications
made by the user and the consequences thereof, which may
alter the conformity of the product with the mark.
Additional Info
81
Page 94

RF Exposure Information (SAR)
This model phone meets the government’s requirements for
exposure to radio waves.
This phone is designed and manufactured not to exceed the
emission limits for exposure to radio frequency (RF) energy set
by the Federal Communications Commission of the U.S.
Government.
The exposure standard for wireless mobile phones employs a
unit of measurement known as the Specific Absorption Rate, or
SAR. The SAR limit set by the FCC is 1.6W/kg. Tests for SAR
are conducted using standard operating positions accepted by
the FCC with the phone transmitting at its highest certified
power level in all tested frequency bands. Although the SAR is
determined at the highest certified power level, the actual SAR
level of the phone while operating can be well below the
maximum value. This is because the phone is designed to
operate at multiple power levels so as to use only the poser
Additional Info
required to reach the network. In general, the closer you ar e to a
wireless base station antenna, the lower the power output.
The highest SAR value for the model phone as reported to the
FCC when tested for use at the ear is 0.654 W/kg and when
worn on the body, as described in this user guide, is 0.826 W/
kg. (Body-worn measurements diff er among phone models,
depending upon available enhancements and FCC
requirements.)
82
Page 95

While there may be differences between the SAR levels of
various phones and at various positions, they all meet the
government requirement.
The FCC has granted an Equipment Authorization for this model
phone with all reported SAR levels evaluated as in compliance
with the FCC RF exposure guidelines. SAR information on this
model phone is on file with the FCC and can be found under the
Display Grant section of tap://www.fcc.gov/oet/fccid after
searching on FCC ID: SNFG01
For body worn operation, this phone has be en tested and mee ts
the FCC RF exposure guidelines for use with an accessory that
contains no metal and the positions the handset a minimum of
1.5 cm from the body. Use of other enhancements may not
ensure compliance with FCC RF exposure guidelines. If you do
not use a body-worn accessory and are not holding the phone at
the ear, position the handset a minimum of 1.5 cm from your
body when the phone is switched on.
Additional Info
83
Page 96
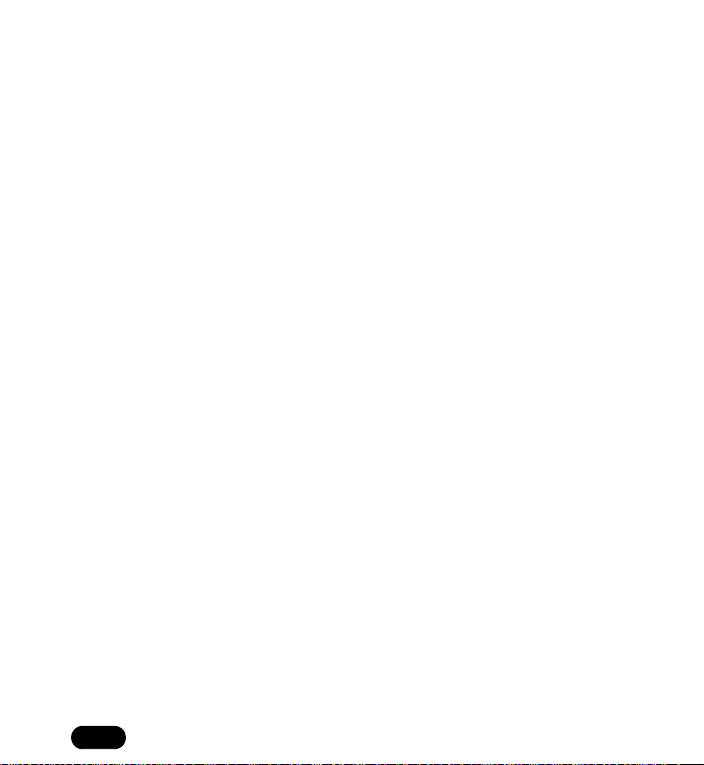
Care and Maintenance
• Do not use or store the phone in dusty, dirty areas, as its
components may be damaged.
• Do not store the phone in hot areas. High temperatures can
shorten the life of electronic devices, dama g e batte r i es an d
warp or melt certain plastics.
• Do not store the phone in cold areas. When the phone
warms up to its normal temperature, moisture can form
inside the phone, which may damage the electronic circuits.
• Do not attempt to open the phone’s casing.
• Non-expert handing of the phone may damage it.
• Do not drop or knock the phone.
• Rough handling may damage the internal circuits.
• Do not use harsh chemicals, cleaning solvents or strong
detergents to clean the phone. Wipe the phone with a soft
cloth slightly dampened in mild, soapy water.
• If the phone or any of its accessories are not working
properly, take them to your nearest qualified service center.
The personnel there will assist you, and if necessary,
arrange for the phone to be repaired.
84
Page 97

Safety Information
This section addresses the safety guidelines and precautions to
follow when operating your phone. Before operating your phone,
please be aware of the following safety details:
• SAFETY INFORMATION FOR WIRELESS HANDHELD
PHONES
• SAFETY INFORMATION FOR FCC RF EXPOSURE
• SAR INFORMATION
• FDA CONSUMER UPDATE
• 12 MONTH LIMITED WARRANTY
Safety Information for Wireless Handheld Phones
Read This Information Before Using Your Handheld Portable
Cellular Telephone.
• EXPOSURE TO RADIO FREQUENCY SIGNALS
Your wireless handheld portable telephone is a low power radio
transmitter and receiver. When it is ON, it receives and also
sends out radio frequency (RF) signals
In August 1996, the Federal Communications Commissions
(FCC) adopted RF exposure guidelines with safety levels for
handheld wireless phones. Those guidelines are consistent with
85
Page 98

the safety standards previously set by both U.S. and
international standards bodies:
• ANSI C95.1 (1992) *
• NCRP Report 86 (1986) *
• ICNIRP (1996) *
• Those standards were based on comprehensive and periodic
evaluations of the relevant scientific literature. For example,
over 120 scientists, engineers, and physicians from universities, government health agencies, and indu str y re vie wed the
available body of research to develop the ANSI Standard
(C951).
• The design of your phone complies with the FCC guidelines
(and those standards).
Antenna Care
Use only the supplied or an approved replacement antenna.
Unauthorized antennas, modifications, or attachments could
damage the phone and may violate FCC regulations
Driving Safety
• Talking on the phone while driving is extremely dangerous
and is illegal in some states. Remember, safety comes first.
Check the laws and regulations on the use of phones in the
areas where you drive. Always obey them. Also, if using your
phone while driving, please:
86
Page 99

• Give full attention to driving. Driving safely is your first
responsibility.
• Use hands-free operation, if available.
• Pull off the road and park before making or answering a call,
if driving conditions so require.
• If you must use the phone while driving, please use onetouch, speed dialing, and auto answer modes.
• An airbag inflates with great force. DO NOT place objects,
including both installed or portable wireless equipment, in the
area over the airbag or in the air bag deployment area. If invehicle wireless equipment is improperly installed and the air
bag inflates, serious injury could result.
• Warning: Failure to follow these instructions may lead to
serious personal injury and possible property damage.
Electronic Devices
• Most modern electronic equipment is shielded from RF
energy. However, certain electronic equipment may not be
shielded against the RF signals from your wireless phone
Pacemakers
• The Health Industry Manufacturers Association recommends
that a minimum separation of six (6") inches be maintained
between a handheld wireless phone and a pacemaker to
avoid potential interference with the pacemaker. These
87
Page 100
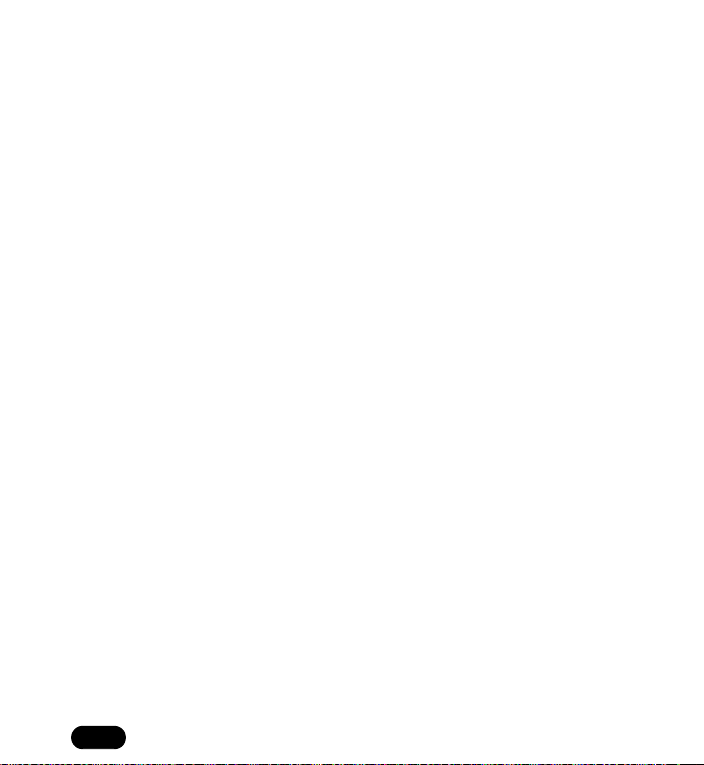
recommendations are consistent with the independent
research by and recommendations of Wireless Technology
Research
• Persons with pacemakers:
• ALWAYS keep the phone more than six inches from your
pacemaker when the phone is turned on.
• Do not carry the phone in a breast pocket.
• Use the ear opposite the pacemaker to minimize the po tential
for interference.
• If you have any reason to suspect that interference is taking
place, turn your phone OFF immediately.
Other Medical Devices
• If you use any other personal medical device, consult the
manufacturer of your device to determine if they are adequately shielded from external RF energy. Your physician
may be able to assist you in obtaining this information.
• Turn your phone OFF in health care facilities when any regulations posted in these areas instruct you to do so. Hospitals
or health care facilities may be using equipment that could be
sensitive to external RF energy.
Posted Facilities
• Turn your phone OFF where posted notices so require
88
 Loading...
Loading...