Page 1
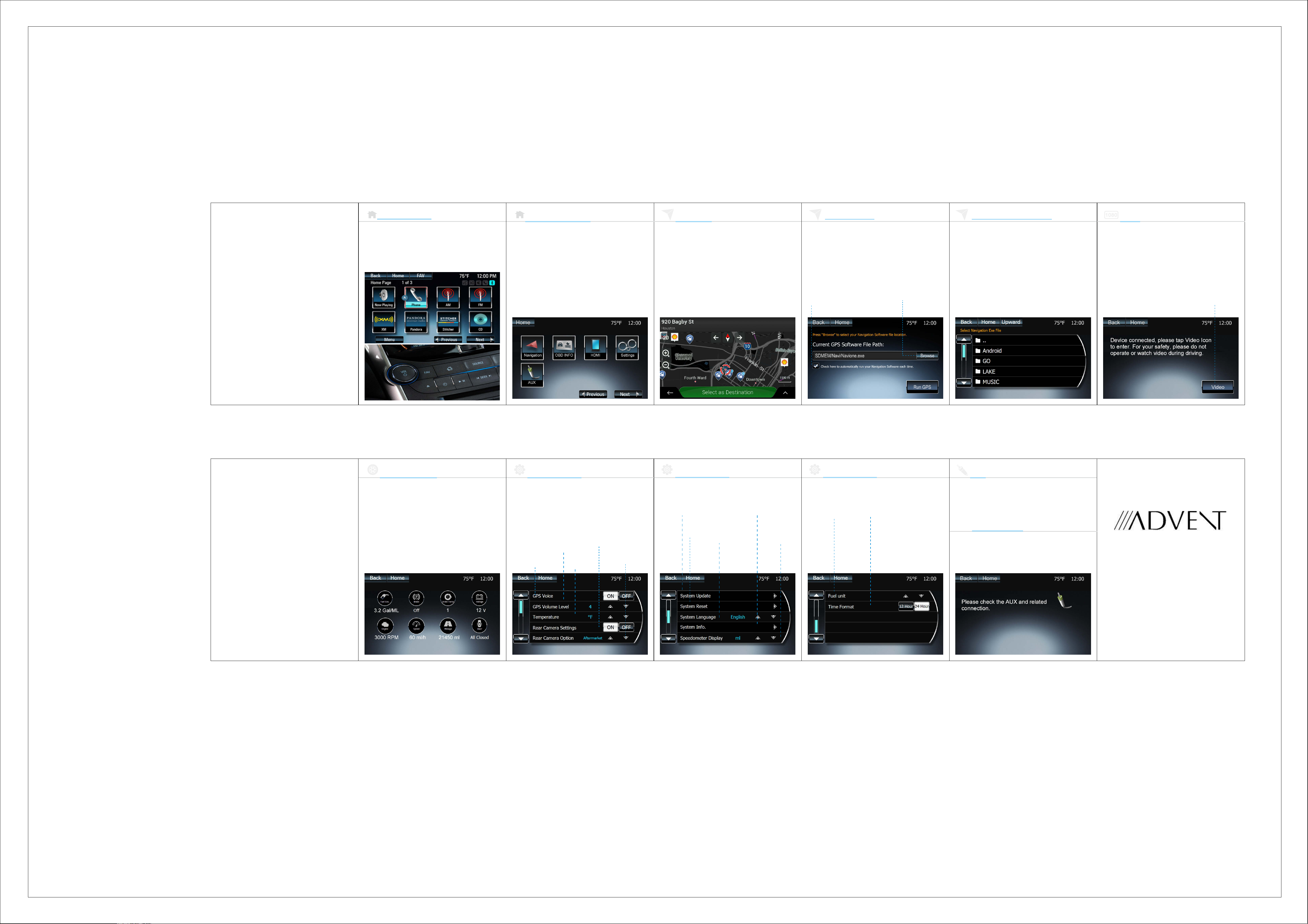
We Hope you Enjoy the added features of the
Advent Next Generation Integrated
Navigation System.
For your safety, please do not operate the
system while driving.
This Quick Start Guide describes the features, uses, settings etc. of
the Navigation System, see the vehicle owners manual for the car
audio system. A complete Navigation manual can be downloaded at
www.adventproducts.com.
Advent Customer Service: 800-645-4994
Advent Technical Support: 800-323-4815
Website: Manuals, Specifications, Information:
WWW.ADVENTPRODUCTS.COM
Map Updates, Map Add-on's, Technical support:
WWW.NAVIEXTRAS.COM
System Selection
Switching between the OEM system and the inteface can easily be
done several ways.
1: Press Next on the Screen to scroll through the Menu Options
pages.
2: You can select the Navigation / Media interface by pressing the
source button on the radio for 2 seconds at any time (see below).
Interface Home Page
The Main menu page of the interface contains the
choices for Navigation, HDMI, Aux in, and ODB vehicle
information and System Settings.
Navigation
Touch the Navigation Icon to enter the IGO map. Please refer to the
IGO map quick start guides for user instructions.
Navigation Path
The Navigation Path page is used only for maintenance when an
update is done. Use caution: Changing settings here could cause
your Navigation to stop operating. If this screen appears when
starting the navigation application, make sure that Automatically Run
GPS is checked, and then press RUN GPS. This can take up to 1
min. for the Navigation software to re-load. If your GPS does not start
correctly contact customer service for support.
Browse:
Autorun Navigation software:
Select To start Navigation without
seeing this menu each time.
Browse will allow you to see the files and
contents of the Navigation Memory folder.
Navigation Path Selection
This screen will allow you to select the correct file to run the
navigation application. The System is preset from the factory
and this should not be changed unless you are instructed to
do so by Tech Support personnel. Selecting the wrong file
could stop your Navigation unit from operating correctly.
HDMI
The HDMI input will allow you to view your compatible* smart phone’s screen
or any other device with a HDMI output on your Entertainment Systems
screen while the vehicle is NOT moving. This input does not offer control of
the connected device, only the image and audio are accessible.FMVSS and
Local laws do not allow the viewing of video by a driver or in a position the
driver may view while the vehicle is moving. The system will automatically
black out the screen once the vehicle starts moving but audio will still be
heard.
NOTE: You’re Phone or other device
may require a special adapter to view
HDMI. Contact your Phone dealer for
information regarding these parts, If your
device can be viewed on a TV with
HDMI input then it will be viewable on
your Media system.
Vid eo :
Once your device is
connected touch the video
button to start viewing.
Due to continuous improvement, design and specifications may
change without notice.
This Page Intentionally Left Blank
OBD Information
The OBD information page displays Information from the vehicles
“On-Board Diagnostic” system.
This page provides selected data from that system that you
may or may not see in other menus depending upon your vehicles
options. This data selection cannot be changed . This information is
only for reference.
System Settings
While in the Interface menu the “System Settings” page allows you to
make changes In the Interface only. For Entertainment system or
vehicle settings use the Settings Selection in the main Radio Menu
page.Instructions for those settings are covered in your factory
vehicle
Owner's manual.
Rear Camera Settings:
GPS Voice :
Selects On/Off for
Navigation Voice
Prompts NOTE:
Navigation Volume is
also controlled in the
Navigation Mapping
Application.
GPS Vol. Level :
Selects the main
system Volume for
GPS prompts.
Temp:
Selects Temp
display in F or C.
If no camera is installed this will
cancel the switching to the Camera
input. Select OFF if no camera is
installed.
Rear Camera Option:
Selects Aftermarket or OEM
Camera Input.
System Settings
System settings continued:
System Update:
Only used when a
Interface System
Update is issued.
System Reset:
Reset's the
system to
factory default
settings.
System Language:
Select the
Language of your
choice for the
interface Menu
pages. Navigation
Language may be
selected in the
Navigation
Application.
System Info:
Provides Licensing
and software
version #'s.
Speedometer
Display:
Changes the OBD
Data display from
Miles to Kilometer's
System Settings
System settings continued:
Fuel Unit:
Changes the
OBD Data
display from
Gallons to Liters
Time Format:
Selects 12 or 24 hour
clock display in the
Interface system.
AUX
AUX input allows the use of any media player with an audio
output.Connect your media player using the appropriate cable and
select AUX to listen to the audio. Control of the media player is not
possible through the interface.
USB Connection
NOTE: The USB connection added for your interface will provide
charging for a connected device. The USB is NOT used for AUX in
or Media playing. The USB Connection is also used for the
updating of maps covered in the Navigation QSG.
The interface will not play Media, Video, or pictures from any type
of USB stick or other USB connected device.
GMNAV2
Interface System
Quick Start Guide
 Loading...
Loading...