Page 1
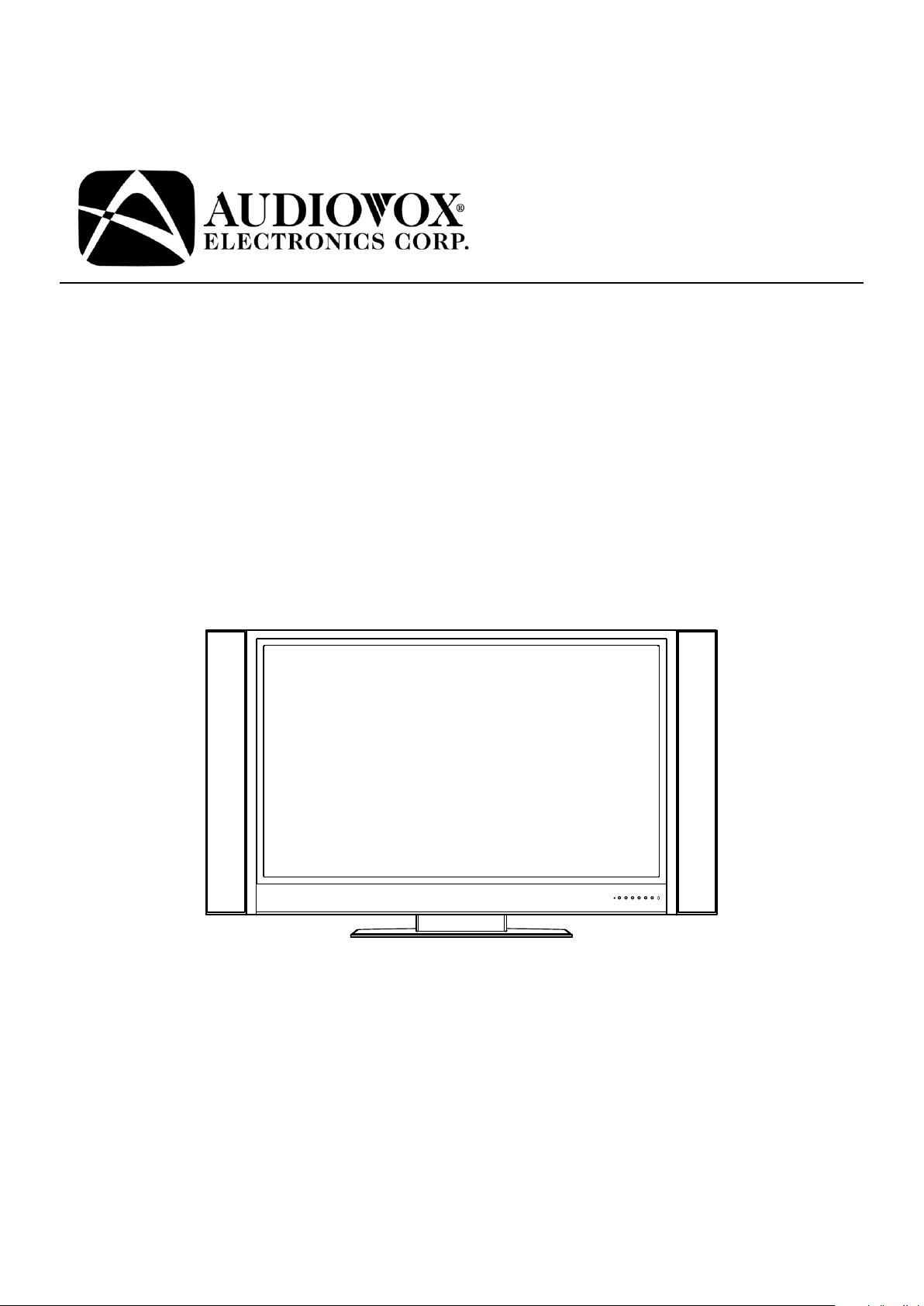
FPE4217P
PDP TV
Operating Manual
Before connecting, operating or adjusting this product, please read the manual completely.
Please keep this manual for future reference.
FOR ASSISTANCE CALL 1-800-619-3848
OR VISIT US AT WWW.AUDIOVOX.COM
12 8- 76 34
Page 2
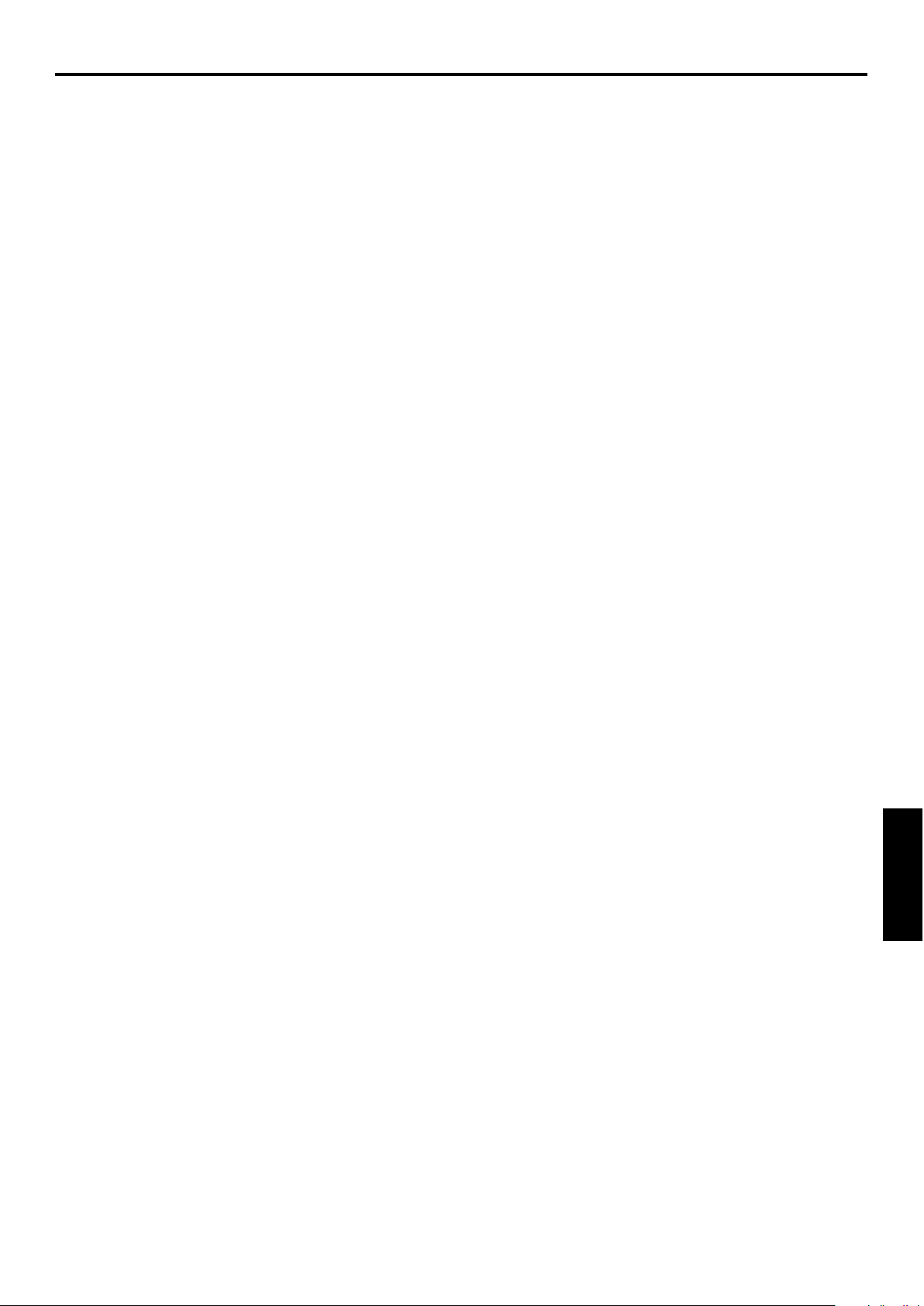
Table of Contents
Important Information .......................................................................................................................................................1
Important Safety Precautions ...........................................................................................................................................2
Setup ................................................................................................................................................................................5
Identification of Controls ...................................................................................................................................................8
Connections ....................................................................................................................................................................11
Basic Operations ............................................................................................................................................................17
Memorizing the Channels...............................................................................................................................................18
Channel Selection ..........................................................................................................................................................20
Setting Picture ................................................................................................................................................................21
Setting Sound ................................................................................................................................................................22
Time Set and Sleep Timer .............................................................................................................................................23
Viewing Closed Captions ...............................................................................................................................................24
Setting Parental Control 5
Screen Setup for VGA(PC) Mode/Component Mode ....................................................................................................29
Troubleshooting .............................................................................................................................................................30
Care and Maintenance...................................................................................................................................................31
Specifications.................................................................................................................................................................32
Programming the Universal Remote Control .................................................................................................................33
.................................................................................................................................................2
English
Page 3
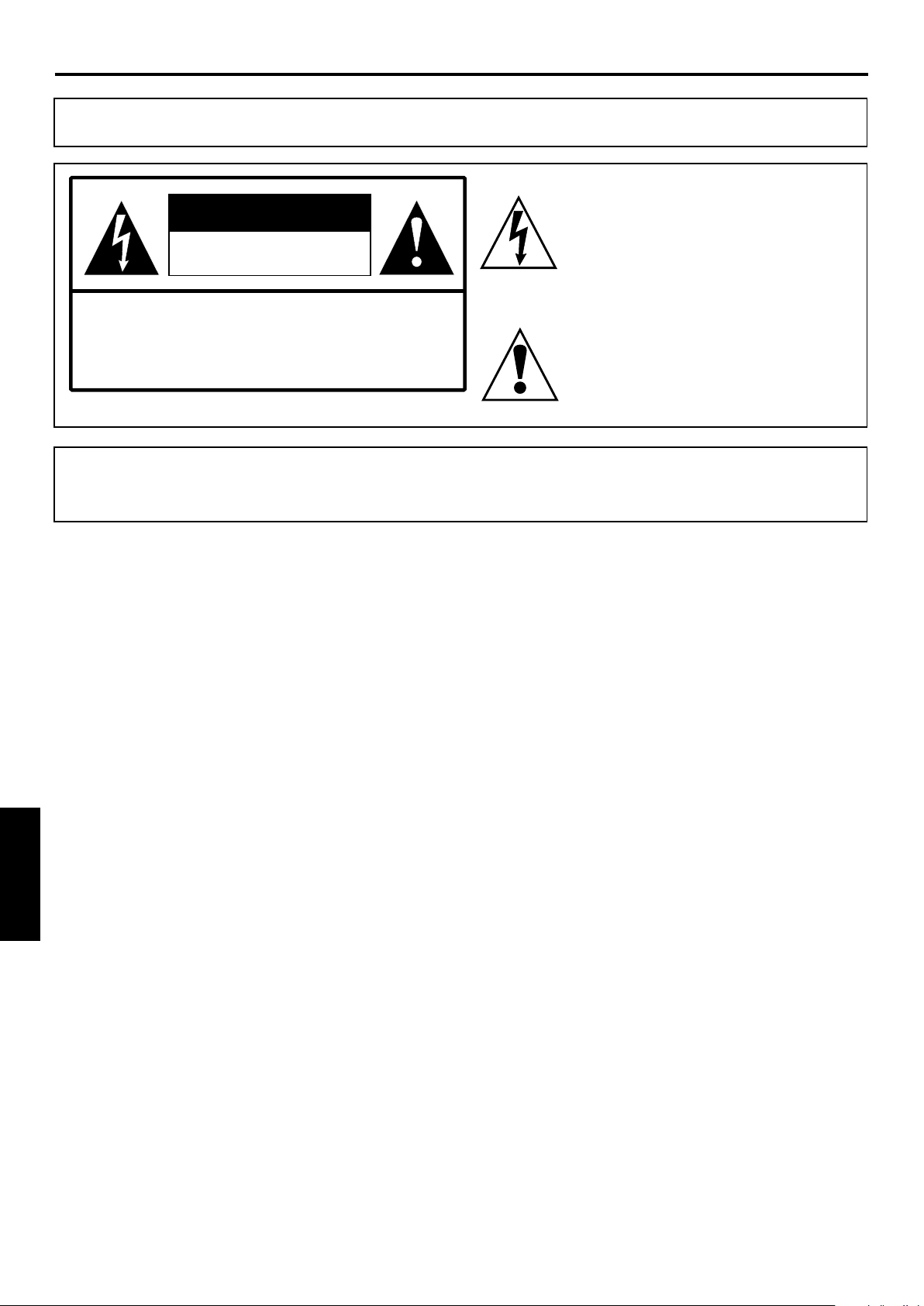
Important Information
WARNING:
CAUTION-To reduce the risk of electric shock, do not perform any
This product utilizes tin-lead solder, and fluorescent lamp containing a small amount of mercury. Disposal of these materials may be regulated due
to environmental considerations. For disposal or recycling information, please contact your local authorities or the Electronic Industries Alliance:
www.eia.org
TO REDUCE THE RISK OF FIRE OR ELECTRIC SHOCK, DO NOT EXPOSE THIS APPARATUS TO RAIN OR
MOISTURE.
The lightning flash with arrowhead symbol, within an
CAUTION
RISK OF ELECTRIC SHOCK
DO NOT OPEN
servicing other than that contained in the operating
instructions unless you are qualified to do so.
equilateral triangle is intended to alert the user to the
presence of uninsulated dangerous voltage within
the product's enclosure that may be of sufficient
magnitude to constitute a risk of electric shock to
persons.
The exclamation point within an equilateral triangle is
intended to alert the user to the presence of important
operating and maintenance (servicing) instructions in
the literature accompanying the appliance.
FCC STATEMENT
FCC Notice
PDP TV: A CLASS B digital device
This equipment has been tested and found to comply with the limits for a Class B digital device, pursuant to part 15 of the FCC Rules. These
limits are designed to provide reasonable protection against harmful interference when the equipment is operated in a commercial
environment.
This equipment generates, uses, and can radiate radio frequency energy and, if not installed and used in accordance with the instruction
manual, may cause harmful interference to radio communications. Operation of this equipment in a residential area is likely to cause
harmful interference in which case the user will be required to correct the interference at his own expense.
FCC CAUTION:
Pursuant to 47CFR, Part 15.21 of the FCC rules, any changes or modifications to this monitor not expressly approved by the
manufacturer could cause harmful interference and would void the user's authority to operate this device.
WARNING: This is a CLASS B product. In a domestic environment this product may cause radio interference in
English
which case the user may be required to take adequate measures to counter interference.
1
Page 4
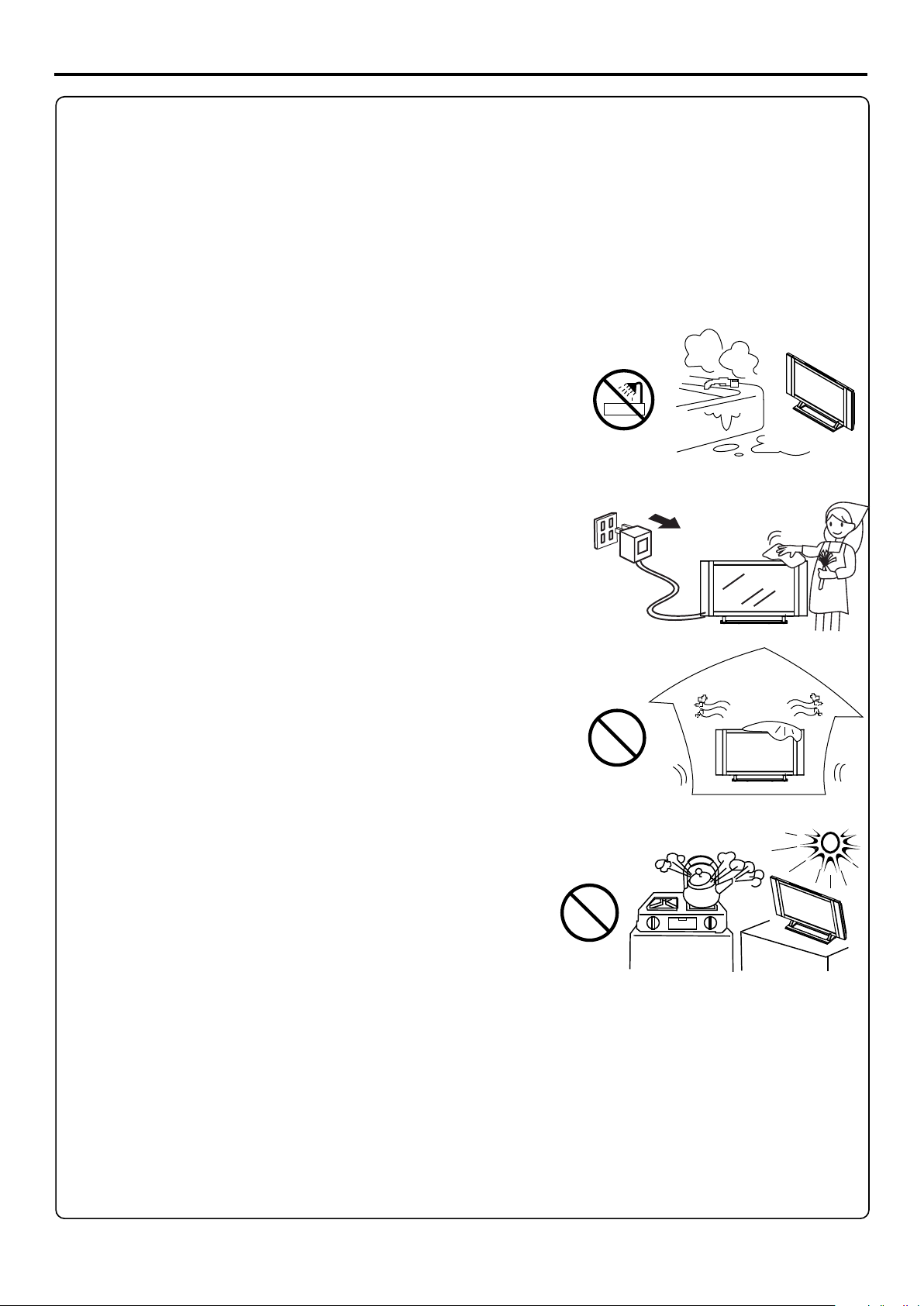
Important Safety Precautions
Electrical energy can perform many useful functions, but it can also cause personal injuries and property damage if improperly handled.
This product has been engineered and manufactured with the highest priority on safety. But IMPROPER USE CAN RESULT IN
POTENTIAL ELECTRICAL SHOCK OR FIRE HAZARD. In order to prevent potential danger, please observe the following instructions
when installing, operating and cleaning the product. To ensure your safety and prolong the service life of your PDP TV product, please read
the following precautions carefully before using the product.
1. Read these instructions---All operating instructions must be read and understood before the product is operated.
2. Keep these instructions---These safety and operating instructions must be kept in a safe place for future reference.
3. Heed all warnings---All warnings on the product and in the instructions must be observed closely.
4. Follow all instructions---All operating instructions must be followed.
5. Do not use this apparatus near water---for example, near a bathtub, washbowl,
kitchen sink, or laundry tub, in a wet basement, or near a swimming pool, and the like.
Do not use immediately after moving from a low temperature to high temperature
environment, as this causes condensation, which may result in fire, electric shock, or
other hazards.
6. Clean only with dry cloth---Unplug this product from the wall outlet before cleaning.
Do not use liquid cleaners or aerosol cleaners. Use a damp cloth for cleaning.
7. Ventilation---Do not block any ventilation openings. Install in accordance with the
manufacturer instructions. The vents and other openings in the cabinet are designed for
ventilation. Do not cover or block these vents and openings since insufficient ventilation
can cause overheating and/or shorten the life of the product. Do not place the product on
a bed, sofa, rug or other similar surface, since they can block ventilation openings. This
product is not designed for built-in installation; do not place the product in an enclosed
place such as a bookcase or rack, unless proper ventilation is provided or the
manufacturer’s instructions are followed.
8.Heat sources---Do not install near any heat sources such as radiators, heat registers,
stoves, or other apparatus (including amplifiers) that produce heat.
9.Grounding or Polarization---Do not defeat the safety purpose of the polarized or grounding-type plug. A polarized plug has two blades
with one wider than the other. A grounding type plug has two blades and a third grounding prong. The wide blade or the third prong are
provided for your safety. If the provided plug does not fit into your outlet, consult an electrician for replacement of the obsolete outlet.
10.Power cord protection---Protect the power cord from being walked on or pinched particularly at plugs, convenience receptacles, and
the point where they exit from the apparatus.
NOTE: where the mains plug or an appliance coupler is used as the disconnect device, the disconnect device shall remain readily operable.
11.Attachments---Only use attachments/accessories specified by the manufacturer. Do not use attachments not recommended by the
manufacturer. Use of improper attachments can result in accidents.
2
Page 5
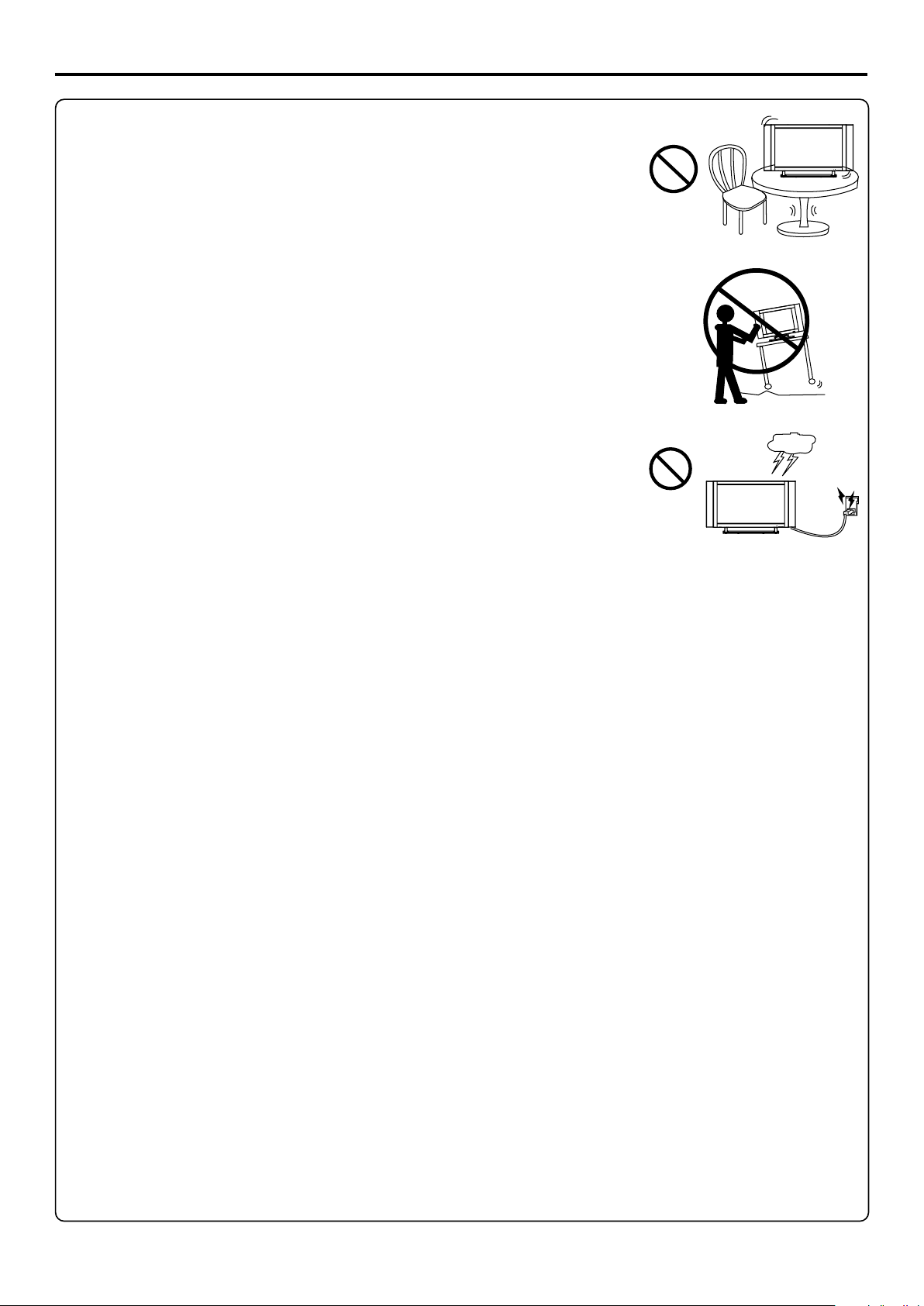
Important Safety Precautions (continued)
12. Stand---Use only with the cart, stand, tripod, bracket, or table specified by the manufacturer, or
sold with the apparatus. Do not place the product on an unstable trolley, stand, tripod or table.
Placing the product on an unstable base can cause the product to fall, resulting inserious personal
injuries as well as damage to the product. When mounting the product on a wall, be sure to follow
the manufacturer’s instructions. Use only the mounting hardware recommended by the
manufacturer.
13. Move carefully---When a cart is used, use caution when moving the cart/apparatus
combination to avoid injury from tip-over. Sudden stops, excessive force and uneven floor surfaces
can cause the product to fall from the trolley.
Never attempt to move the TV unless the AC power cord has been disconnected.
14. Lightning---Unplug this apparatus during lightning storms or when unused for long periods of
time.
For added protection for this television equipment during a lightning storm, or when it is left
unattended and unused for long periods of time, unplug it from the wall outlet and disconnect the
antenna. This will prevent damage to the equipment due to lightning and power-line surges.
15. Servicing---Refer all servicing to qualified service personnel. Servicing is required when the apparatus has been damaged in any way,
such as power-supply cord or plug is damaged, liquid has been spilled or objects have fallen into the apparatus, the apparatus has been
exposed to rain or moisture, does not operate normally, or has been dropped.
16. Replacement parts---In case the product needs replacement parts, make sure that the service person uses replacement parts
specified by the manufacturer, or those with the same characteristics and performance as the original parts. Use of unauthorized parts can
result in fire, electric shock and/or other danger.
17.Overloading---Do not overload wall outlets, extension cords, or convenience receptacles on other equipment as this can result in a risk
of fire or electric shock.
18.Entering of objects and liquids---Never insert an object into the product through vents or openings. High voltage flows in the product,
and inserting an object can cause electric shock and/or short internal parts. For the same reason, do not spill water or liquid on the product.
19.Damage requiring service---If any of the following conditions occurs, unplug the power cord from the AC outlet, and request a qualified
service person to perform repairs.
a. When the power cord or plug is damaged.
b. When a liquid is spilled on the product or when objects have fallen into the product.
c. When the product has been exposed to rain or water.
d. When the product does not operate properly as described in the operating instructions.
Do not touch the controls other than those described in the operating instructions. Improper adjustment of controls not described in the
instructions can cause damage, which often requires extensive adjustment work by a qualified technician.
e. If the product has been dropped or the cabinet has been damaged in any way.
f. When the product displays an abnormal condition or exhibits a distinct change in performance. Any noticeable abnormality in the product
indicates that the product needs servicing.
20.Safety checks---Upon completion of service or repair work, request the service technician to perform safety
checks to ensure that the product is in proper operating condition.
21.Wall or ceiling mounting---When mounting the product on a wall or ceiling, be sure to install the product according to the method
recommended by the manufacturer. This is a safety feature.
3
Page 6
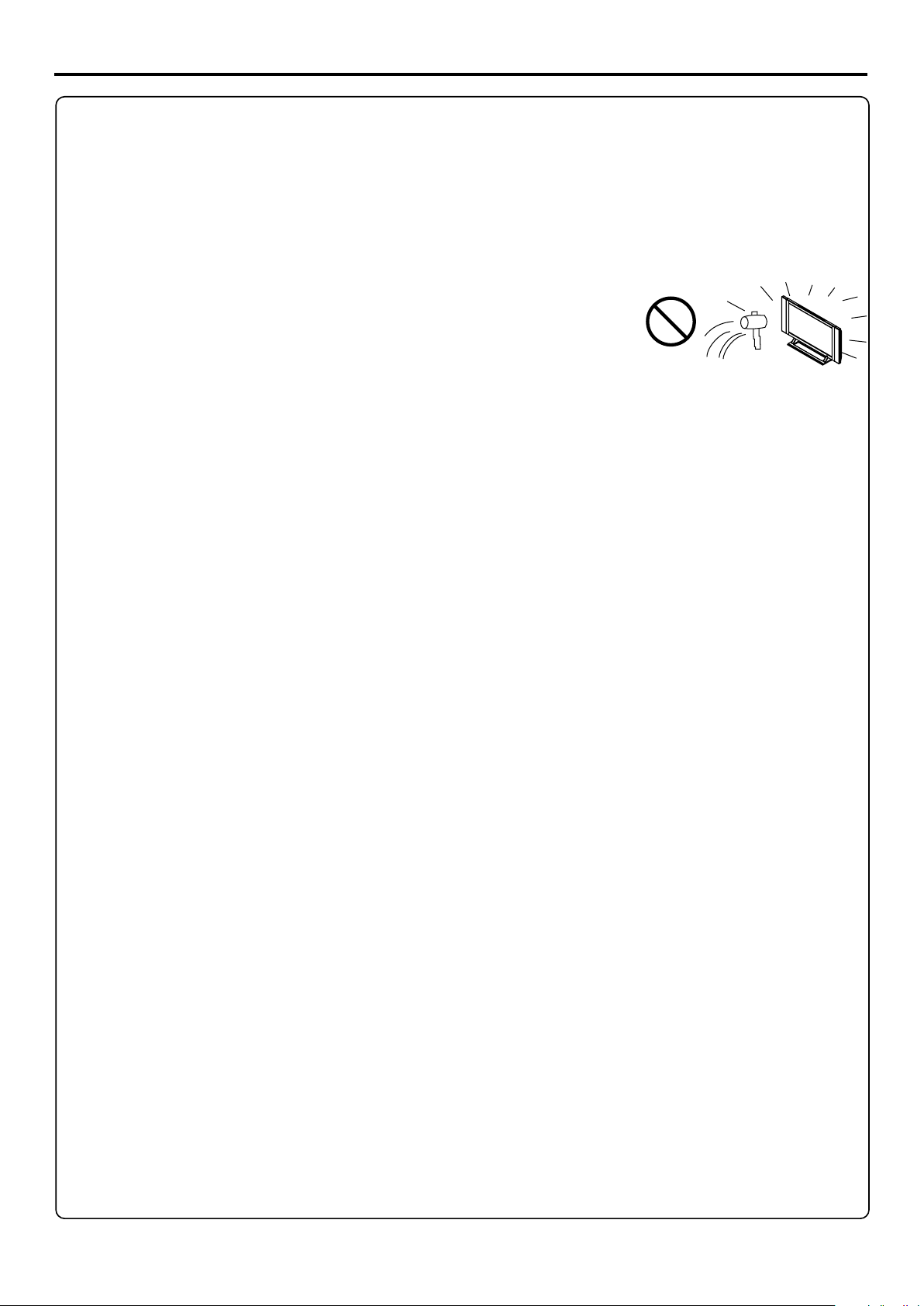
Important Safety Precautions (continued)
22. Power source---This product is intended to be supplied by a listed power supply indicated on the marking label. If you are not sure of the
type of power supply to your home, consult your product dealer or local power company. For added protection for this product during a
lightning storm, or when it is left unattended and unused for long periods of time, unplug it from the wall outlet and disconnect the cable
system. This will prevent damage to the product due to lightning and power line surges. When the unit has to be used with another power
supply voltage, the power cable must be changed. Consult your product dealer. The socket outlet should be installed near the equipment
and easily accessible. Use only the power cord designated by our dealer to ensure safety and EMC. When connecting other products such
as VCRs and personal computers, you should turn off the power of the unit for protection against electric shock.
23.Panel protection---The PDP panel used in this product is made of glass. Therefore, it can break
when the product is dropped or impacted upon by other objects. Be careful not to be injured by
broken glass pieces in case the PDP panel breaks.
24.Pixel defect---The PDP panel is a very high technology product, giving you finely detailed pictures. Occasionally, a few non-active
pixels may appear on the screen as a fixed point of blue, green or red. Please note that this does not affect the performance of your product.
WARNING: For continued safety, apparatus with class I construction shall be connected to a mains socket outlet with a protective earthing
connection.
4
Page 7
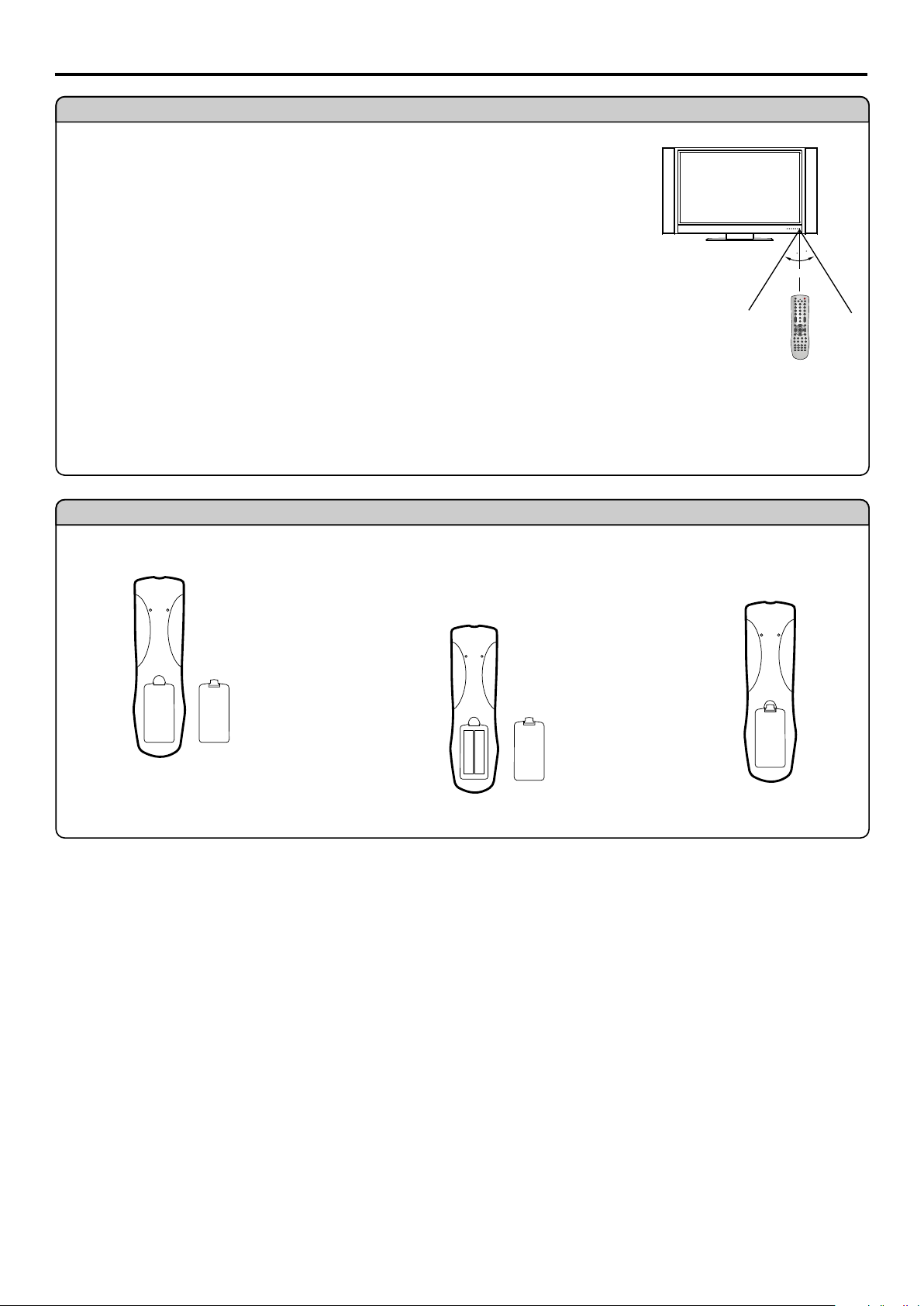
Setup
Using the Remote Control
<Use the remote control by pointing it towards the remote sensor window of the set. Objects between
the remote control and sensor window may prevent proper operation.
Note: This illustration is for reference only. The remote sensor may be in different locations on
different models.
3
0
0
3
5m
Cautions regarding use of remote control
<Do not expose the remote control to shock. In addition, do not expose the remote control to liquids,
and do not place in an area with high humidity.
<Do not install or place the remote control under direct sunlight. The heat may cause deformation of the unit.
<The remote control may not work properly if the remote sensor window of the main unit is under direct sunlight or strong lighting. In such a
case, change the angle of the lighting or PDP TV set, or operate the remote control closer to the remote sensor window.
Batteries for the Remote Control
Open the battery cover.
1
Precaution on battery use
Improper use of batteries can result in a leakage of chemicals and/or explosion. Be sure to follow the instructions below.
<Place batteries with their terminals corresponding to the (+) and (–) indications.
<Different types of batteries have different characteristics. Do not mix batteries of different types.
<Do not mix old and new batteries. Mixing old and new batteries can shorten the life of new batteries and/or cause old batteries to leak
chemicals.
<Remove batteries as soon as they are non-operable. Chemicals that leak from batteries can cause a rash. If chemical leakage is found,
wipe with a cloth.
<If the remote control is not used for an extended period of time, remove the batteries from the remote control.
Insert two size-AA batteries.
2
<(Place the batteries with their terminals
corresponding to the (+) and (–) indications
in the battery compartment.)
+
-
+
-
Replace the cover.
3
5
Page 8
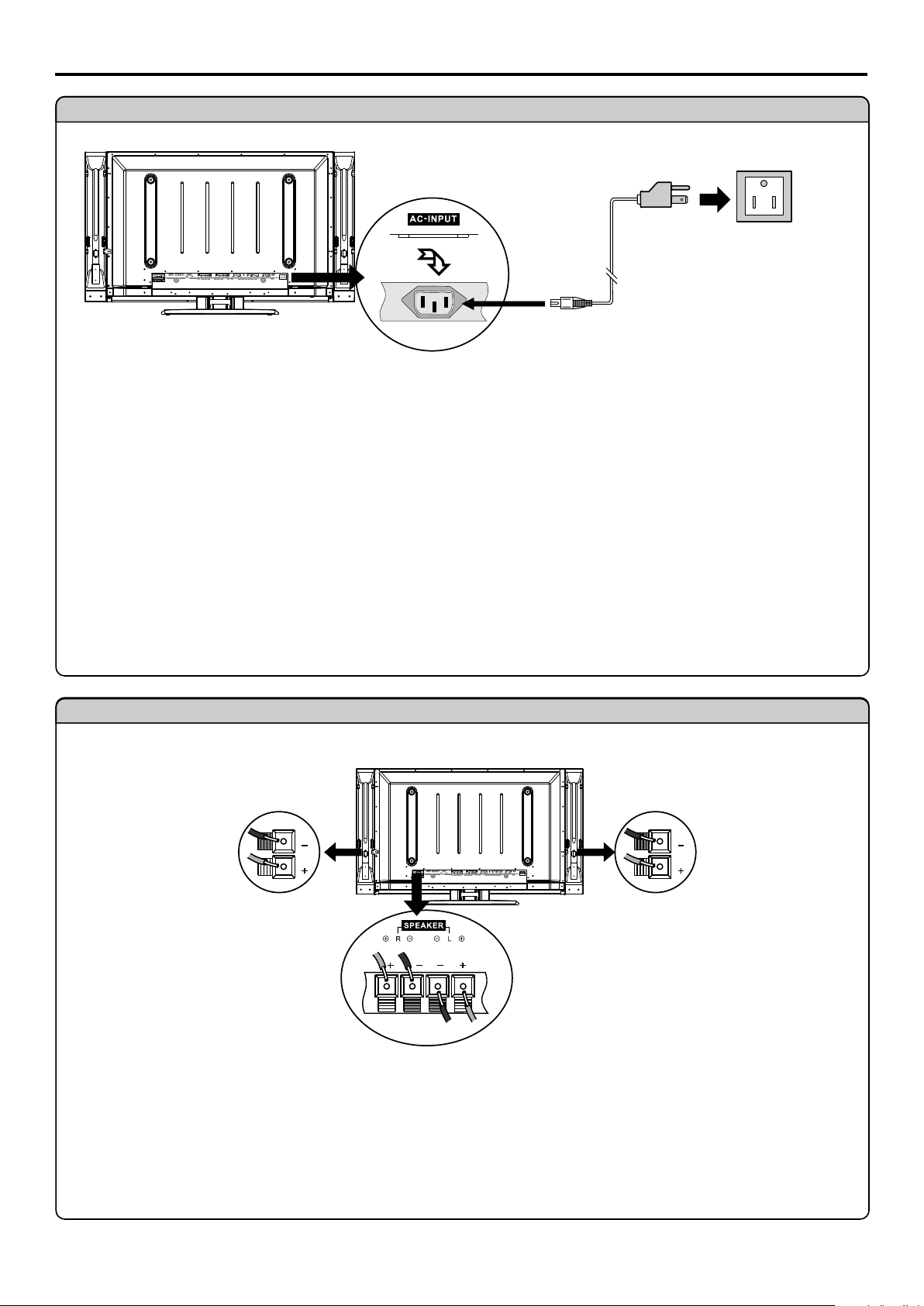
Setup
Power connection
Plug into AC outlet.
AC cord
1. Connecting the female plug to the AC socket on the unit.
2. Connecting the male plug to the wall outlet as illustrated.
Note:
<This product should be operated only from the type of power source indicated on the marking label.
<Always unplug the AC cord from power outlet when not using for a long period of time.
Household
power outlet
Speaker connection
(Black)
(Red)
Connect the speaker audio cable to
the external speaker output jack on
Right
speaker
Note:
1.Unplug the plasma display and all connected components before connecting the speakers.
2.The illustration may be different depending on model.
Left
speaker
the unit matching the "+" and "-" ends
of the cable with color.
(Black)
(Red)
6
Page 9
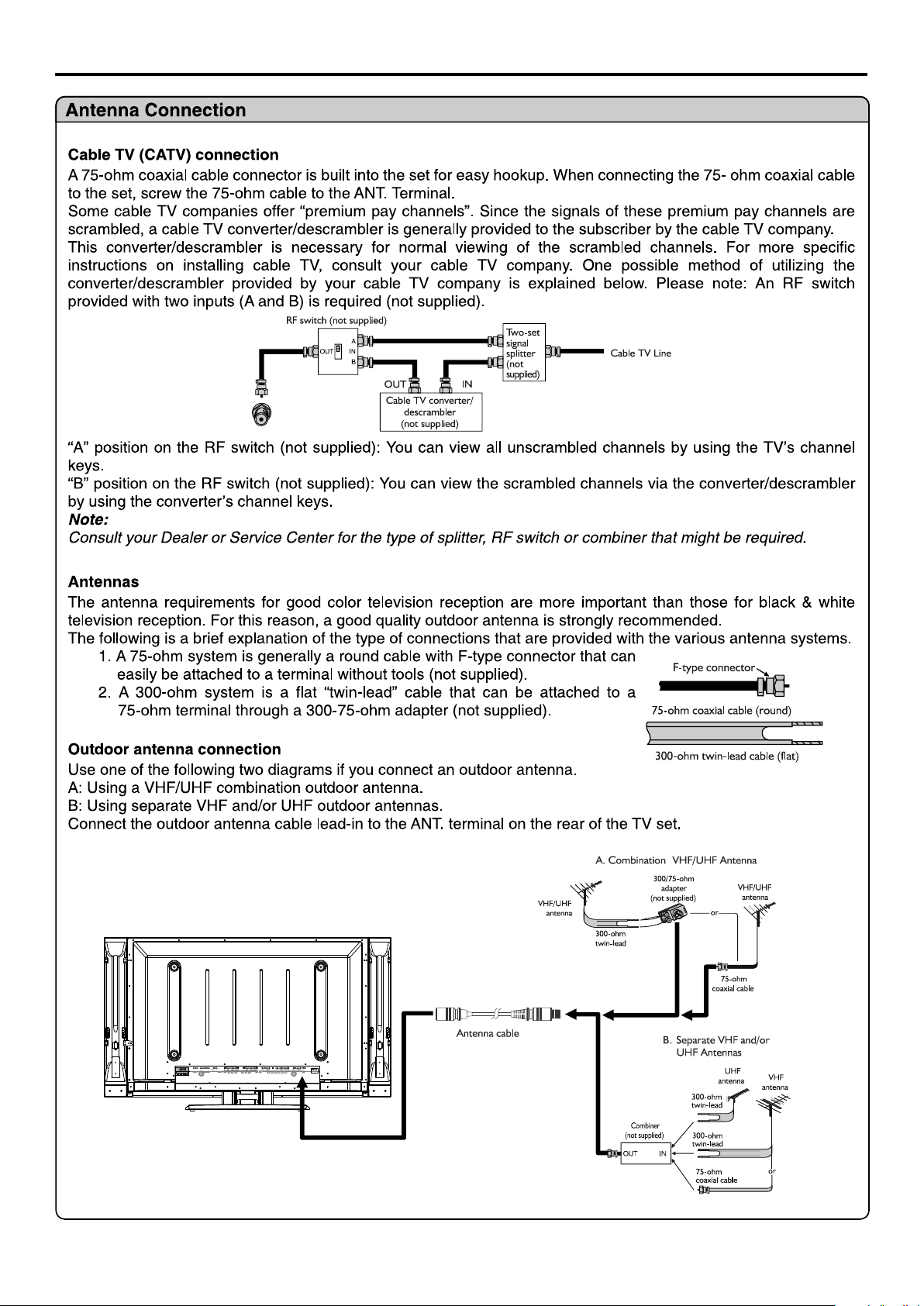
Setup
7
Page 10
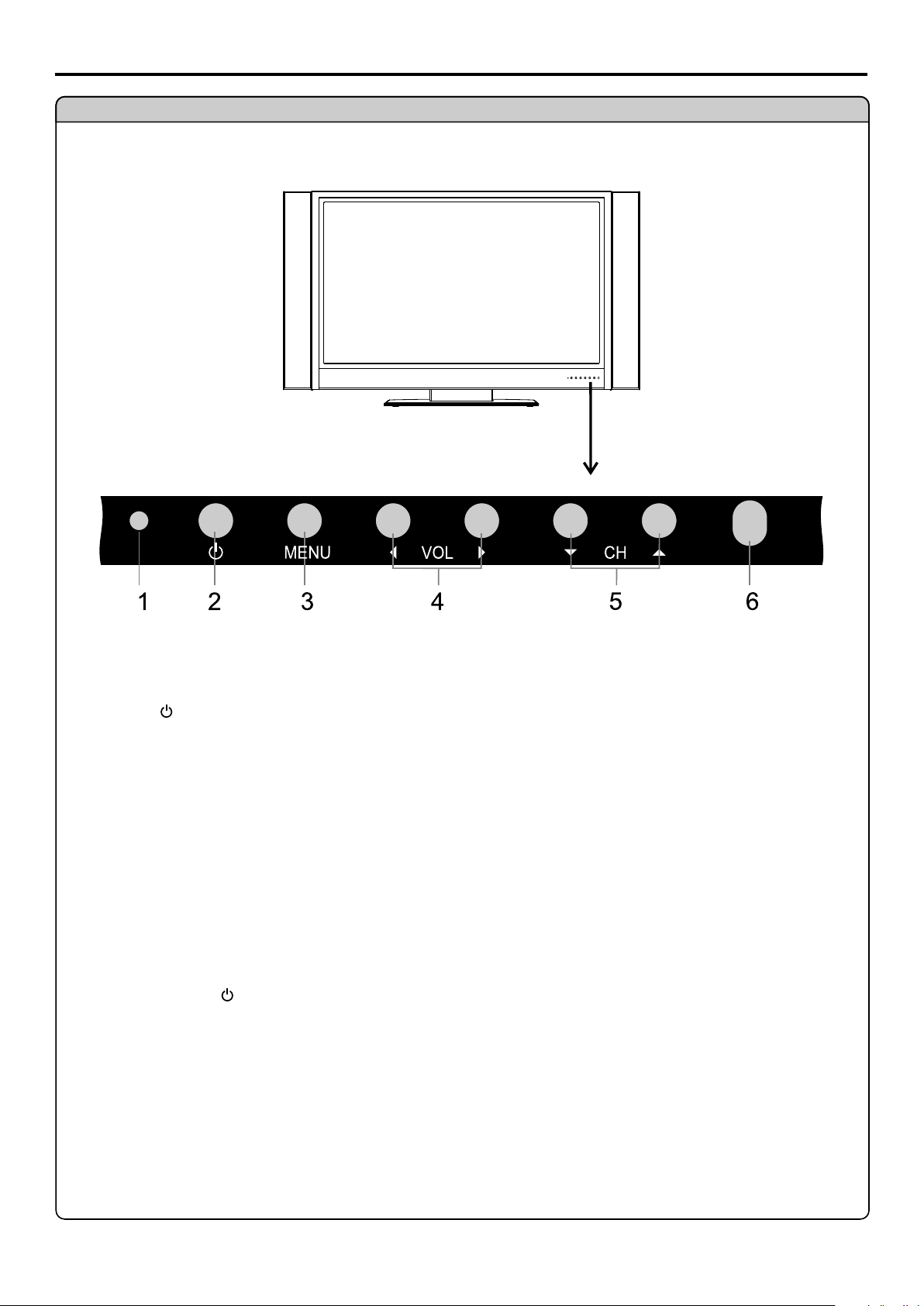
Main unit (front view)
Identification of Controls
1. INDICATOR
2. POWER
Press this button to turn the unit ON from STANDBY mode. Press it again to turn the set back to STANDBY.
3. MENU
Press this button to access the MENU main page.
4. Volume 3/4
Press the VOL 4 or VOL3button to directly increase or decrease the sound volume level.
In OSD Menu, press these buttons to adjust the value or setting of each item
5. Channel5/6
Channel Down or up.
In OSD Menu, press these buttons to choose the OSD items.
6. REMOTE SENSOR
Note:
Functions of POWER , MENU, VOL3/4 and CH5/6 are also provided to the remote control.
This operation manual provides a description based on operating functions with the remote control.
8
Page 11
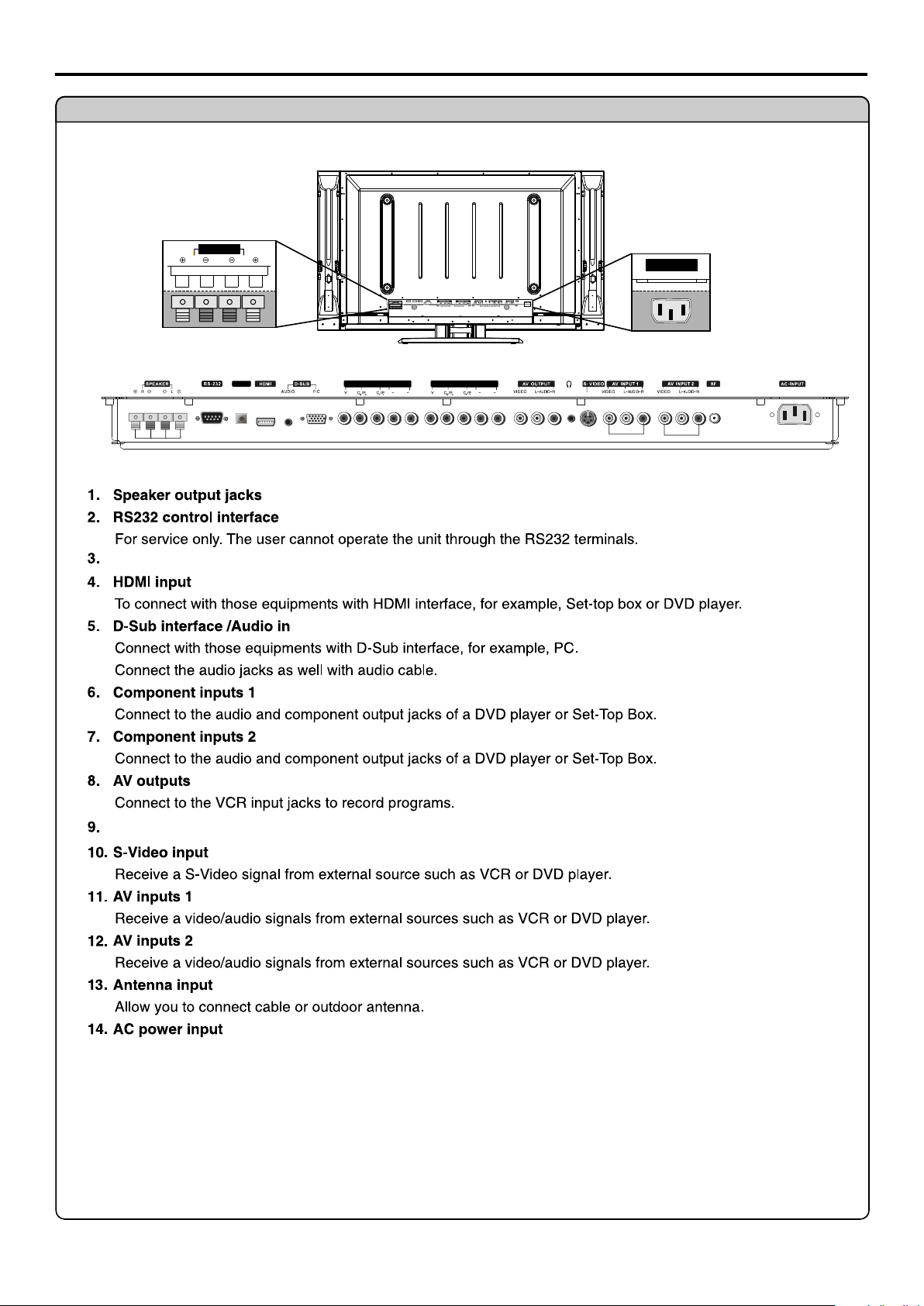
Main unit (rear view)
Identification of Controls (continued)
Speaker output jacks
SPE AKER
R
L
S/PD IF
COMPO NENT I NPUT 1
AUDIO
S/PDIF digital audio out terminal(optical)
LR
COMPO NENT I NPUT 2
AUDIO
AC power
input socket
-
AC IN PUT
LR
Earphone jack
9
Page 12
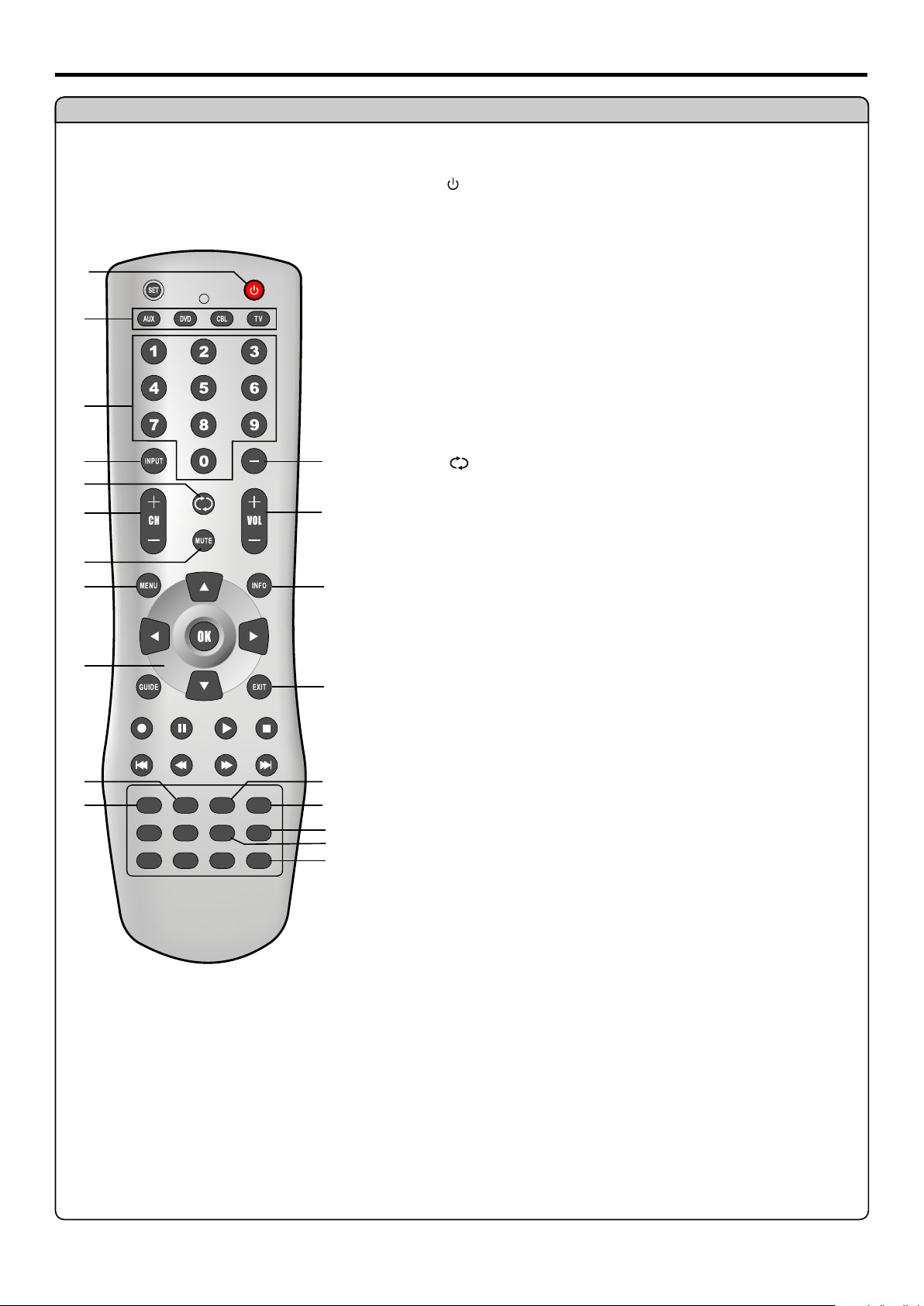
Identification of Controls
Remote Control
1
2
3
4
6
7
9
10
12
14
15 17
MTS/SAP
ZOOM CCD SLEEP
LIST
FAVORITE
PIP
P.POSITION SWAP FREEZE
AUDIO
PICTURE
11
1. POWER
Turn the unit on or off
2. To select additional products to be controlled with remote control
Note: This remote control is an universal remote control. If your
remote control does not work correctly when you operate the
unit, please try to press TV button.
3. Direct channel selector/number buttons
Use these number buttons to select channel or input password.
4. INPUT
To quickly select input source
5. Dash(-)
used to enter a program number for multiple program channels such as 2-
1,2-2, etc.
5
6. RETURN
To quickly return to the previous channel
7. CH+/-
8
To select channels upward or downward
8. VOL+/-
Used to adjust volume.
9. MUTE
Sound mute
10. MENU
To access the Menu main page
11. INFO
13
16
18
19
20
To display channel status or signal information
12. Menu navigation button: 5634
56: To move upward or downward in menu operation;
34: To move left or right in menu operation;
To adjust selected menu item in menu operation;
OK button: To confirm or toggle between the settings of the selected
menu item.
13. EXIT
Used to exit the menu
14. ZOOM
To select screen aspect ratio
15. MTS/SAP
To select STEREO, SAP or MONO
16. CCD
To select closed caption mode
17. SLEEP
To set Sleep timer
18. PICTURE
To select the picture mode
19. AUDIO
To select the sound mode
20. FREEZE
To freeze current picture
Note: The above buttons without descriptions are not active.
10
Page 13
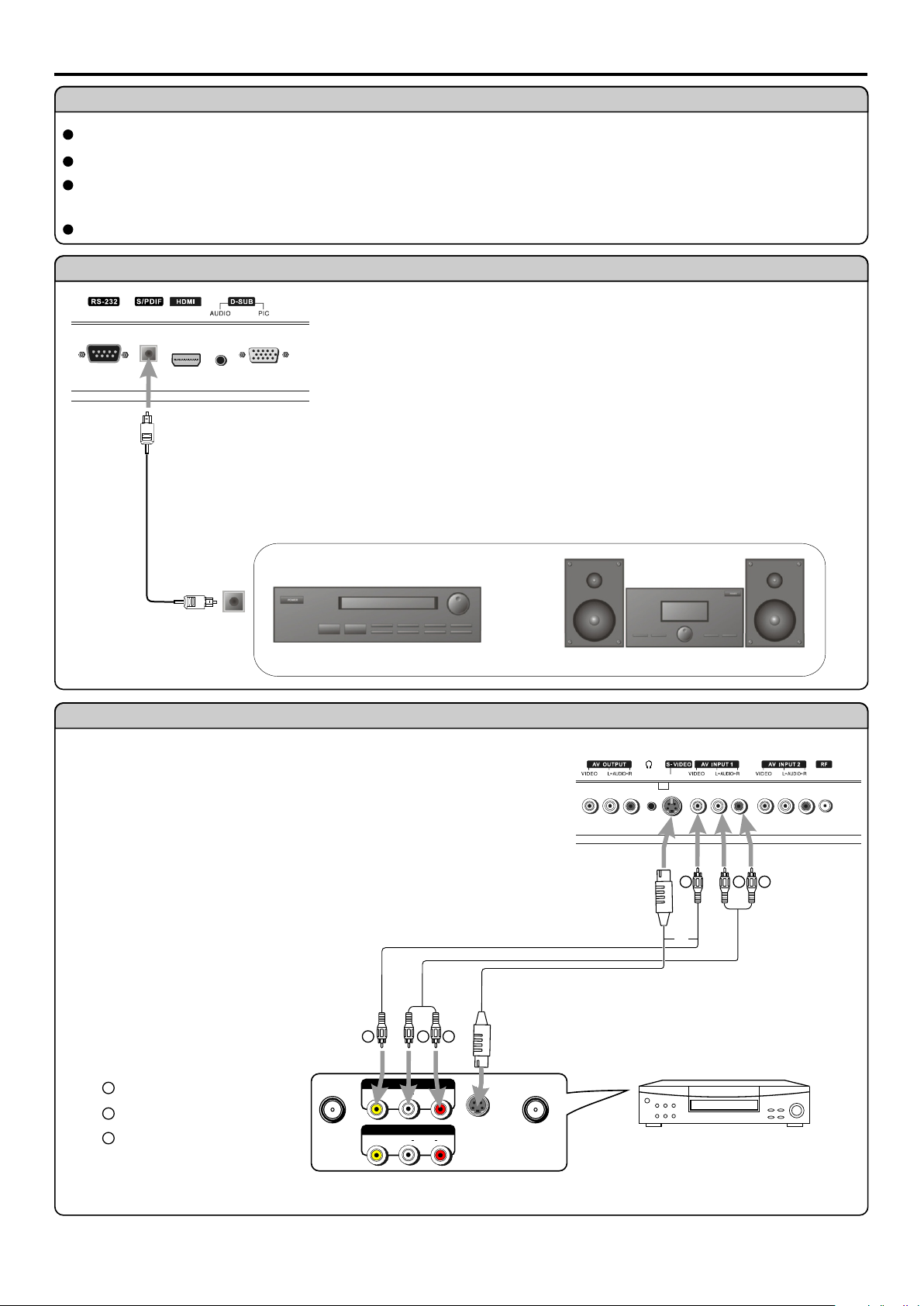
Connections
Cautions before connecting
Carefully check the terminals for position and type before making any connections.
The illustration of the external equipment may be different depending on your model.
Loose connectors can result in image or color problems. Make sure that all connectors are securely inserted into their terminals.
Refer to the user manual of the external device as well.
When connecting an external device, turn the power off on the panel to avoid any issues.
Connect an Audio Processor or Hi-Fi (Digital Audio)
For a full Home Theater sound experience, you must connect your Hi-Fi or Audio
processor to the S/PDIF (Optical) terminal on the TV rear.
Optical cable
S/PDIF IN
OR
(Optical)
Audio Processor
Connect a VCR
How to connect:
Connect the Audio/Video cables between the Audio (L/R)/Video jacks on the unit and
VCR.
Note: For better video, you can use the S-video terminal if your source supports it.
To play VCR
1. Turn on your PDP TV, press INPUT button on the remote control to select Composite1 (or
S-Video if using S-VIDEO terminal).
2. Turn on your VCR , insert a videotape and press the Play button.
Video
cable
Audio
cable
YY
WW
S-video
cable
RR
HIFi System
YY
or
WW
RR
YY
Yellow (VIDEO)
WW
White (AUDIO L)
RR
Red (AUDIO R )
AV OUT
AUDIO
AV IN
AUDIO
RL
RL
VIDE O
VIDE O
Rear of the VCR
-
S VI DEO
11
VCR
ANT INANT OUT
Page 14

Connect a Camcorder
YY
Yellow (VIDEO)
WW
White (AUDIO L)
RR
Red (AUDIO R )
Connections (continued)
Video
cable
Audio
cable
OUT
WW
YY
IN
RR
YY
WW
AUDIO
RR
RLVIDE O
How to connect:
Connect the Audio/Video cables between the Audio (L/R)/Video jacks on the unit and camcorder.
To playback Camcorder
1. Turn on your PDP TV , press INPUT button on the remote control to select Composite 2.
2. Turn on your VCR , insert a videotape and press the Play button.
3. Turn on your camcorder and set it to output mode. (For details, refer to your camcorder user manual.)
4. Insert the tape into the camcorder and press Play button.
Note:
The operations of the camcorder may be different and is dependant on your model.
Please read the user manual of your camcorder to confirm operation.
12
Page 15
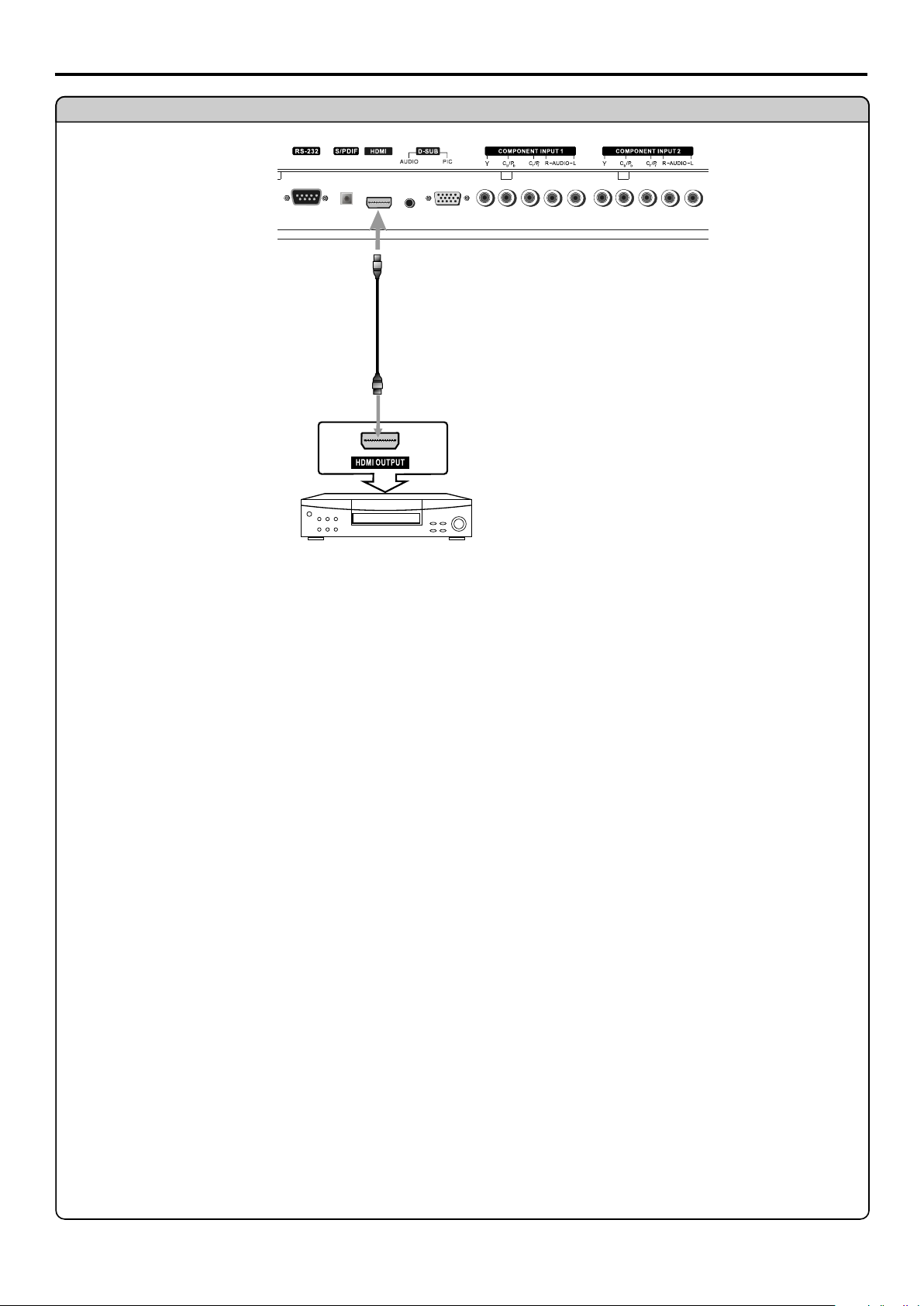
Connect a DVD player
Connections (continued)
HDMI cable
DVD player with
HDMI interface
How to connect a DVD Player using HDMI Connection:
Connect the HDMI cable between the HDMI interface on the unit and HDMI output on the DVD player.
To play DVD
1. Turn on your PDP TV , press INPUT button on the remote control to select HDMI.
2. Turn on your DVD player, insert a DVD disc and press the Play button.
Note:
If the external device has DVI output only, use a DVI to HDMI adapter cable to connect to the HDMI terminal. Connect the audio
cable to the AUDIO IN terminal of D-SUB on the TV rear.
13
Page 16
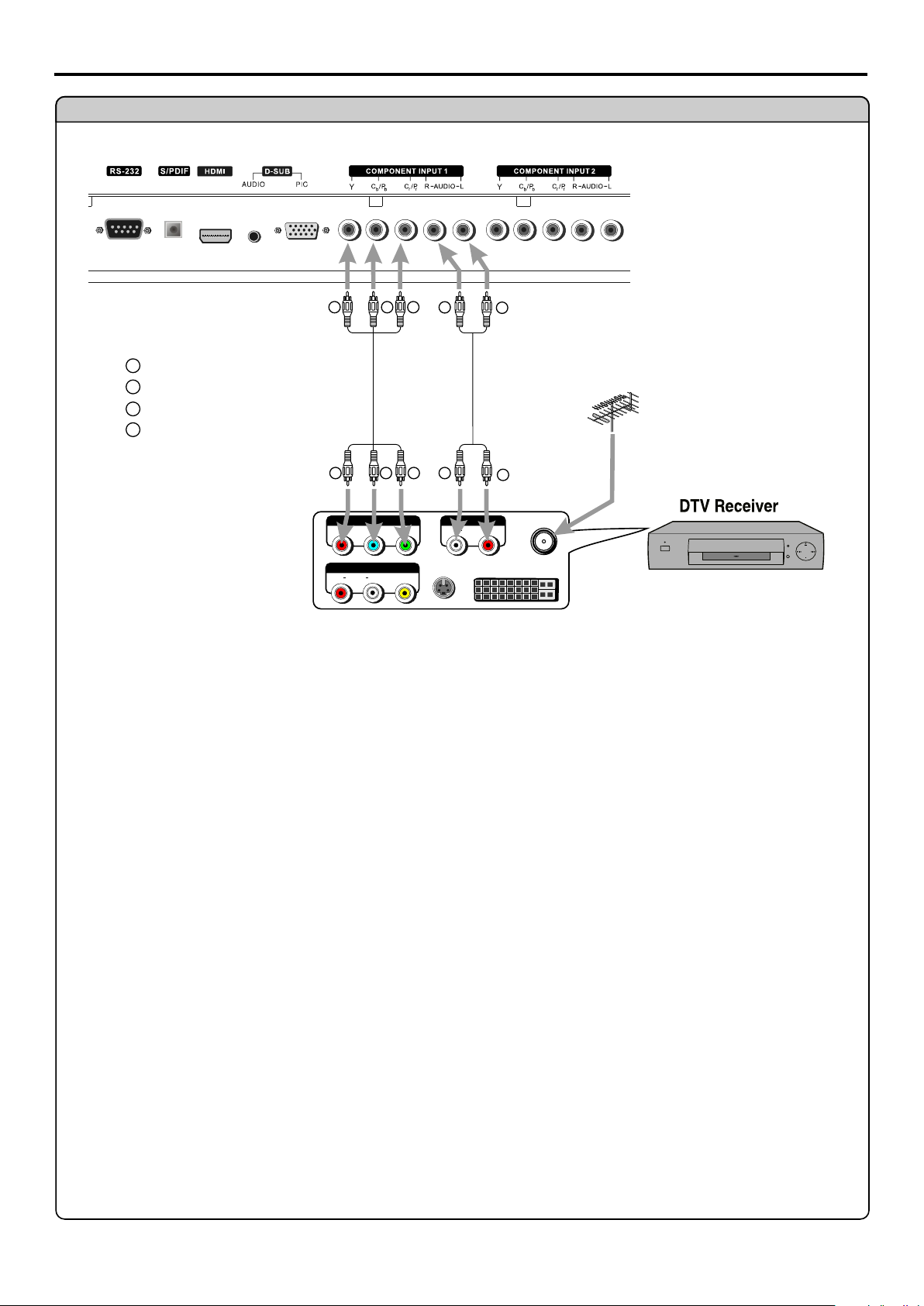
Connect a DTV receiver
WW
white (audio L)
RR
red (audio R, P /C )
Green (Y)
GG
BB
Blue (P /C )
rbr
b
Connections (continued)
RRGG BB
RR
Video
cable
WW
Audio
cable
RR GGBB
P
P
r
b
AV OUT
AUDIO
R L VIDE O
RR
Y
-
S VI DEO
AUD IOCOM PONEN T
AUDI O
L R
WW
ANT
DVI
Rear of the DTV receiver
How to connect:
Connect the cable or antenna to the antenna input jack on the DTV receiver.
Connect the Video cable between the Y, Pb, Pr input jacks on the unit and Y, Pb, Pr output jacks on the DTV receiver .
Connect the Audio cable between the AUDIO input jack on the unit and AUDIO output jacks on the DTV receiver.
To Watch DTV
1. Turn on your PDP TV , press INPUT button on the remote control to select Component1.
2. Turn on your DTV receiver.
14
Page 17
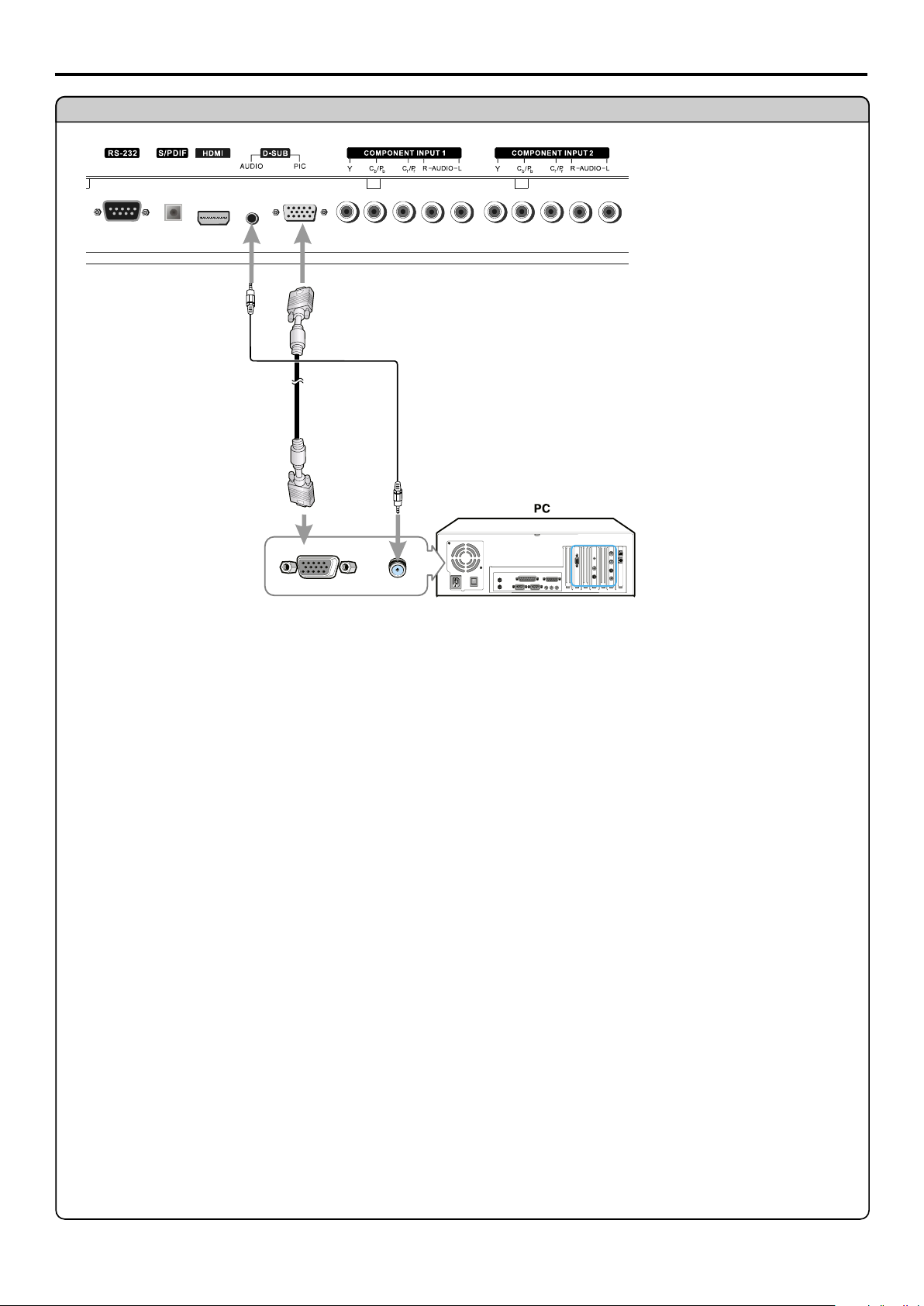
Connect a PC
Connections (continued)
D-sub
cable
Audio
cable
How to connect:
Connect a D-sub cable between the D-sub jack on the PC and the D-sub input jack on the unit.
Connect an Audio cable between the AUDIO output on the PC and AUDIO input jack on the unit.
To Watch the PC screen
1. Turn on your PDP TV , press INPUT button on the remote control to select VGA.
2. Turn on your PC and check for PC system requirements.
3. Adjust the PC screen.
15
Page 18
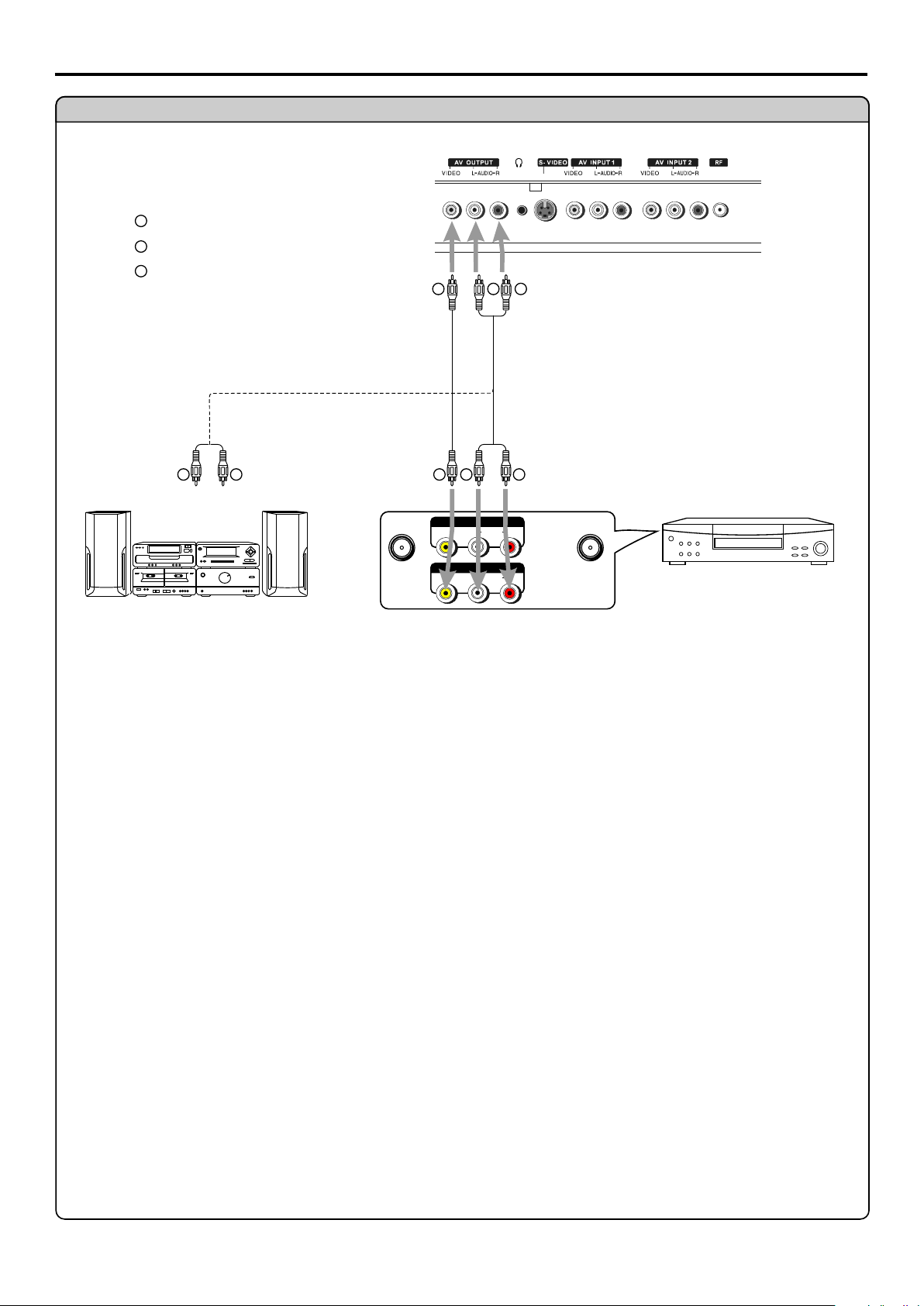
Connections (continued)
Connect a VCR (for recording) or external amplifier
YY
Yellow (VIDEO)
WW
White (AUDIO L)
RR
Red (AUDIO R )
WW
YY
RR
Video
cable
Audio
cable
Audio
cable
RR
WW
WW
YY
RR
To Audio inputs
External Amplifier
AV OUT
AUDIO
RLVID EO
AV IN
AUDIO
RLVID EO
Rear of the VCR
ANT INANT OUT
How to connect:
Connect the Audio/Video cables between the Audio (L/R)/Video jacks on the unit and VCR.
- or -- or -
Connect the Audio cables between the Audio (L/R) jacks on the unit and external amplifier.
To record program
1. Turn on your PDP TV, select a program you wish to record.
2. Turn on your VCR, insert a videotape for recording.
3. Press the Record button to begin recording.
VCR for recording
To enjoy high-quality sound through an external amplifier
Note:
The operations of the amplifier may be different depending on model. Please read the user manual of your amplifier to confirm proper
operation.
The AV output terminals output audio/video signal inputted from Antenna input or AV inputs.
16
Page 19
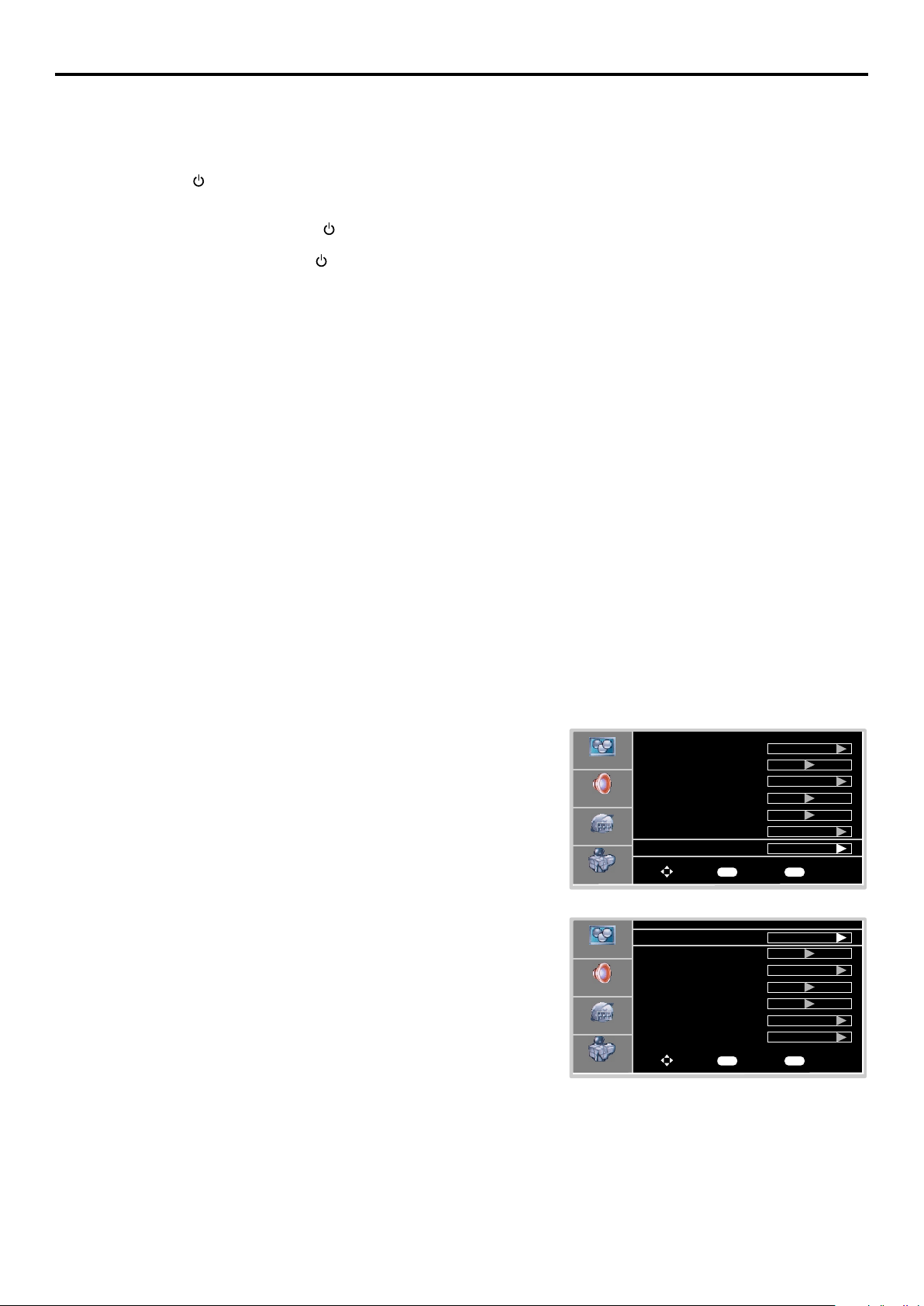
Basic Operations
Turning the Unit On and Off
Turning On
Insert the power cord into the wall outlet.
Press the Power button on the remote control, the unit will be turned on and you will be ready to use its features.
Turning Off
With the power on, press the Power button on the remote control to turn off.
Note: You can also use the Power button on the control panel on the main unit.
Viewing the Menus and Displays
This unit has a simple, easy-to-use menu system that appears on the screen. This system makes it convenient and
fast to use features on the unit. The unit also lets you display the status of many of your TV features.
Menu navigation
With the power on, press the MENU button to display the main menu.
1
Press button to select menu page.5or6
2
Press OK or button to enter the menu page.4
3
Within the menu, use , , to navigate or adjust.
4
Press OK or button to confirm, enter sub-menu or toggle the settings of the selected menu item.
Press MENU button to return to the previous level menu.
5
4
5 6 3or4
Press EXIT button to exit the main menu and return to your program.
Note: to clearly introduce the menu operations , this operation manual provides a description based on operation
with the remote control.
Displaying Status Information
Press the INFO button on the remote control, the unit will display current status information such as channel
number or signal source, etc.
On-screen Menus Language Selection
Press MENU.
1
5or6 4
Press to select Feature menu, press OK or to access the
2
submenu.
Press to select ress OK or to
3
4
5or6 Menu Language item, p 4
select your desired language.
Press EXIT button to return to TV viewing.
Selecting Input Source Signal
Navigate to the Feature menu and highlight Source.
1
Press OK or to 4 select your desired input source.
2
Note: You may directly press INPUT button on the remote control to
select input source.
Video
Audio
Setup
Feature
Video
Audio
Setup
Feature
Source
Time Set
Sleep Timer
Parental Control
Closed Caption Options
CC when Mute
Menu Language
To Move
OK Exit
To Select
Source
Time Set
Sleep Timer
Parental Control
Closed Caption Options
CC when Mute
Menu Language
To Move
OK Exit
To Select
TV
Off
Off
English
To Exit
TV
Off
Off
English
To Exit
TV --------Select TV signal.
Composite1-------Select signal from AV INPUT1 terminals.
Composite2-------Select signal from AV INPUT2 terminals.
Component1------Select signal from COMPONENT INPUT1 terminals.
Component2------Select signal from COMPONENT INPUT2 terminals.
17
VGA-------Select signal from D-SUB input interface.
HDMI-------Select signal from HDMI input interface.
S-Video-------Select signal from S-VIDEO input terminal.
Page 20
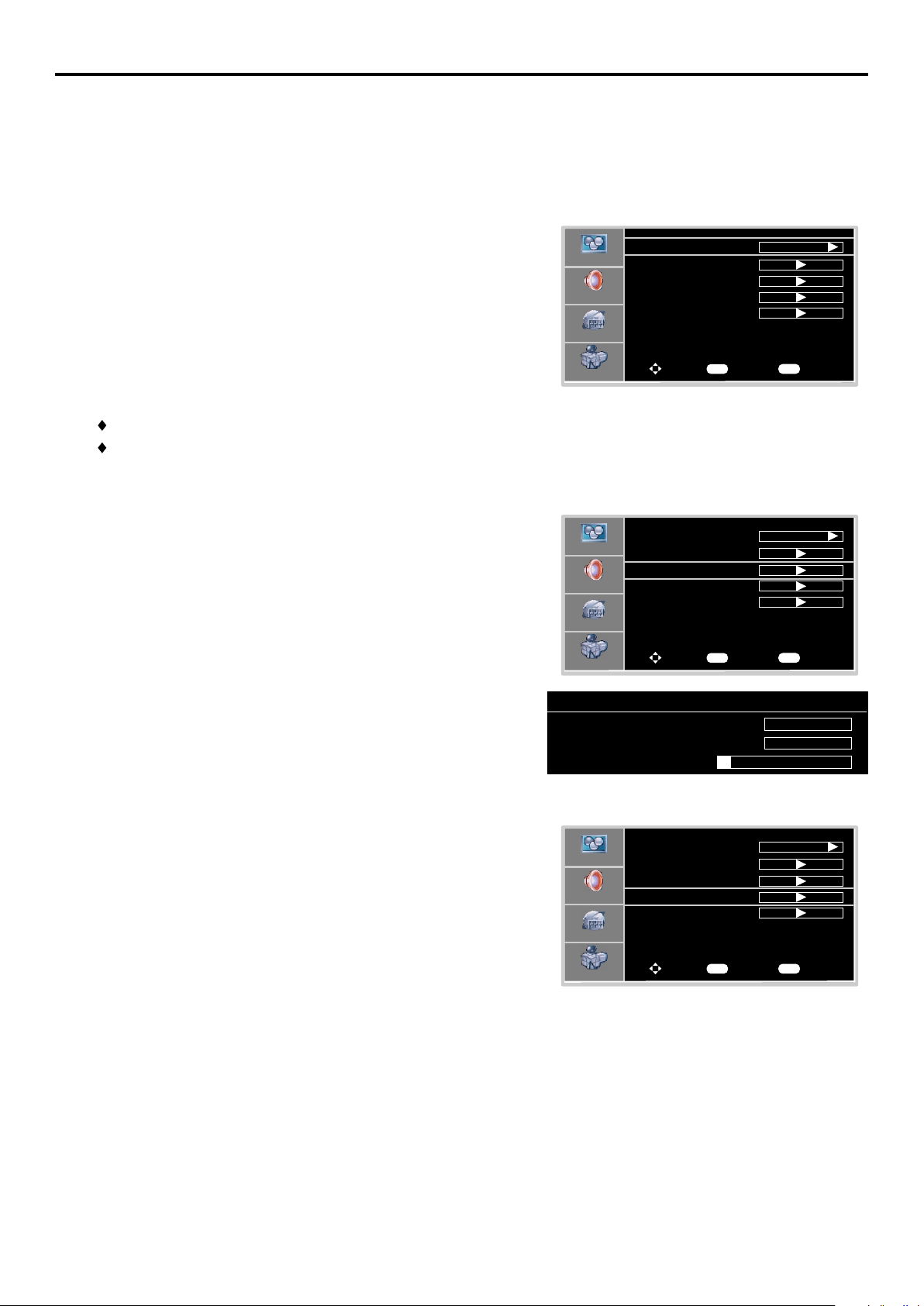
Memorizing the Channels
This unit can automatically find all channels available through antenna or cable inputs, and store them in memory.
Note: Be sure to select the TV source before operation.
Selecting the Tuning Band
Before your TV can memorize the available channels, you must specify the type of signal source that is connected
to the unit. (i.e., an antenna or cable system)
Press MENU to display the menu main page.
1
Press repeatedly to select menu.5or 6 Setup
2
Press OK or to access the submenu.4
3
Press to select .5or 6 Tuning Band item
4
Press OK or to select the Tuning Band.4
5
Air, Cable, Cable HRC, Cable IRC and Cable Auto can be selected.
If using antenna, select Air;
If using cable, select one of Cable/Cable HRC/Cable IRC/Cable Auto according to your local area’s cable
system. Normally please select Cable Auto. (For further band information, contact your cable service
provider.)
Video
Audio
Setup
Feature
Tuning Band
DTV Signal
Auto Ch Search
Manual Ch Set
Channel Labels
To Move
Air
OK Exit
To Select
To Exit
Auto Channel Search
Navigate to the Setup sub-menu and highlight Auto Ch Search.
1
Press OK or to begin the auto channel search.
2
The unit will automatically search for all available TV/DTV (if
4
using antenna), CATV/CADTV (if using cable) program.
Note: if you want to stop the auto-search, press EXIT button.
Manual Channel Set
After setting channels into memory, you can add or delete channels
from the default channel list as follows:
Navigate to the Setup sub-menu and highlight Manual Ch Set.
1
Press OK or to open Manual Channel Set Menu sub-menu.4
2
Use to navigate and select OK
3
4
5or6 a channel, then press the
button to add or delete the channel.
Press EXIT button to exit.
Now when you use CH+/- buttons to cycle among the channels,
the deleted channels can not be selected.
Video
Audio
Setup
Feature
Autoprogram Menu
NTSC Channel 12
Channels Found
Progress (%)
Video
Audio
Setup
Feature
Tuning Band
DTV Signal
Auto Ch Search
Manual Ch Set
Channel Labels
To Move
Tuning Band
DTV Signal
Auto Ch Search
Manual Ch Set
Channel Labels
To Move
Air
OK Exit
To Select
7
Air
OK Exit
To Select
To Exit
Found
3
To Exit
18
Page 21
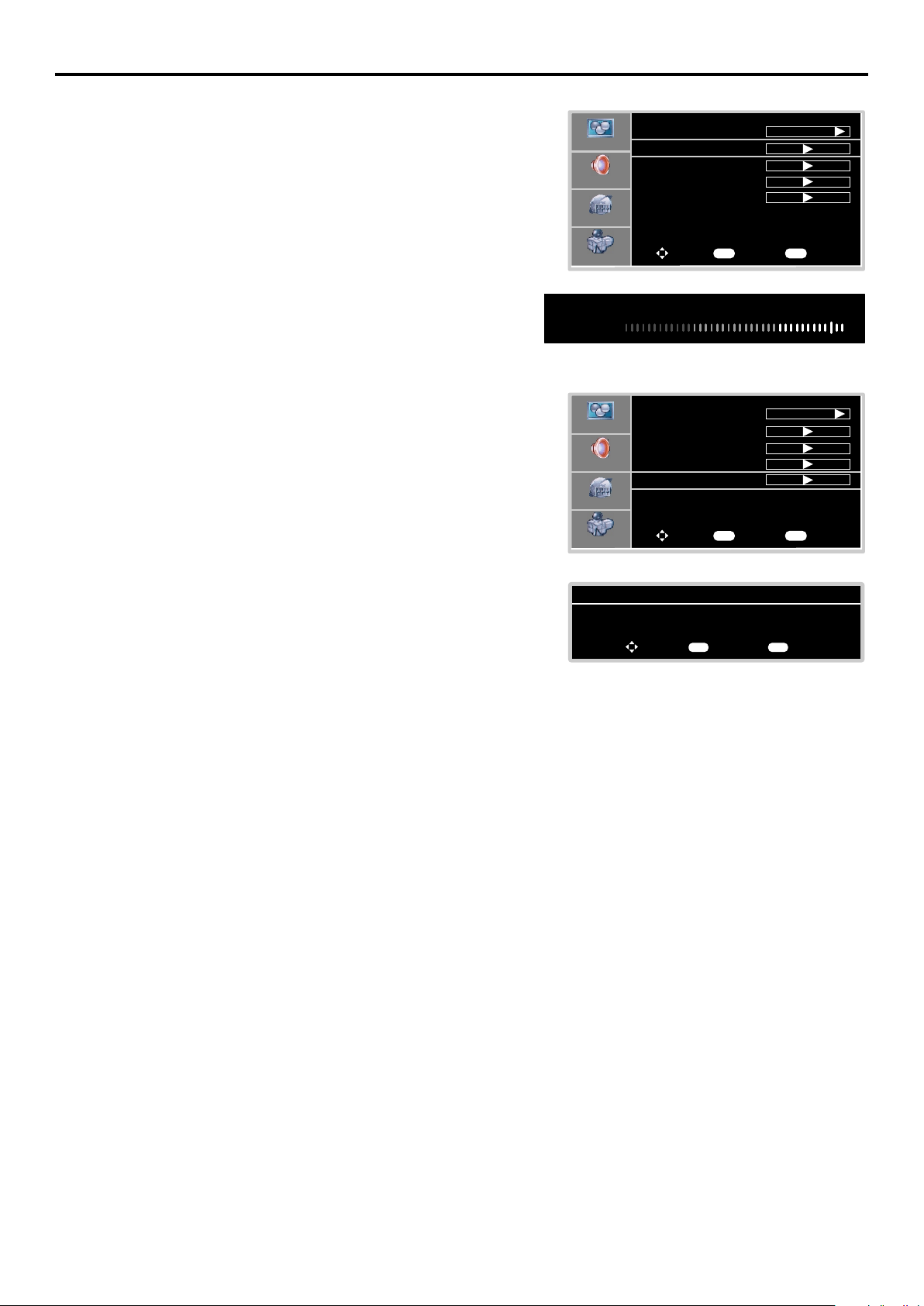
Memorizing the Channels (continued)
DTV Signal Strength
You can make use of DTV signal strength monitor to check how strong
your DTV signal is and whether you need to adjust your antenna or
digital cable input. The higher the signal strength, the less likely you
are to experience picture degradation.
Navigate to the Setup sub-menu and highlight DTV Signal.
1
Press OK or to view the on-screen signal strength monitor to
2
see the quality of the signal being received.
4
Signal Level
Channel Label Setup
If required, you can give a name to the programs.
Note: if a channel label is provided on the signal from the
broadcasting station, the TV displays a short name for a DTV
channel even if you didn't setup a label for the channel.
Navigate to the Setup sub-menu and highlight Channel Labels.
1
Press OK or to open Channel Labels Menu.4
2
Video
Audio
Setup
Feature
Video
Audio
Setup
Feature
Tuning Band
DTV Signal
Auto Ch Search
Manual Ch Set
Channel Labels
To Move
OK Exit
To Select
Weak Normal
Tuning Band
DTV Signal
Auto Ch Search
Manual Ch Set
Channel Labels
To Move
OK Exit
To Select
Air
To Exit
Good
96
Air
To Exit
Within the menu, use to move the .
3
U 5/6 select a channel number, or
se to select character.
3/4 highlight or cursor
You may use OK button to return to the previous level menu.
To quit, press EXIT button.
4
Channel Labels Menu
Ch0005-0001
To Move
- - - - - - -
To Change
To ExitOK Exit
19
Page 22
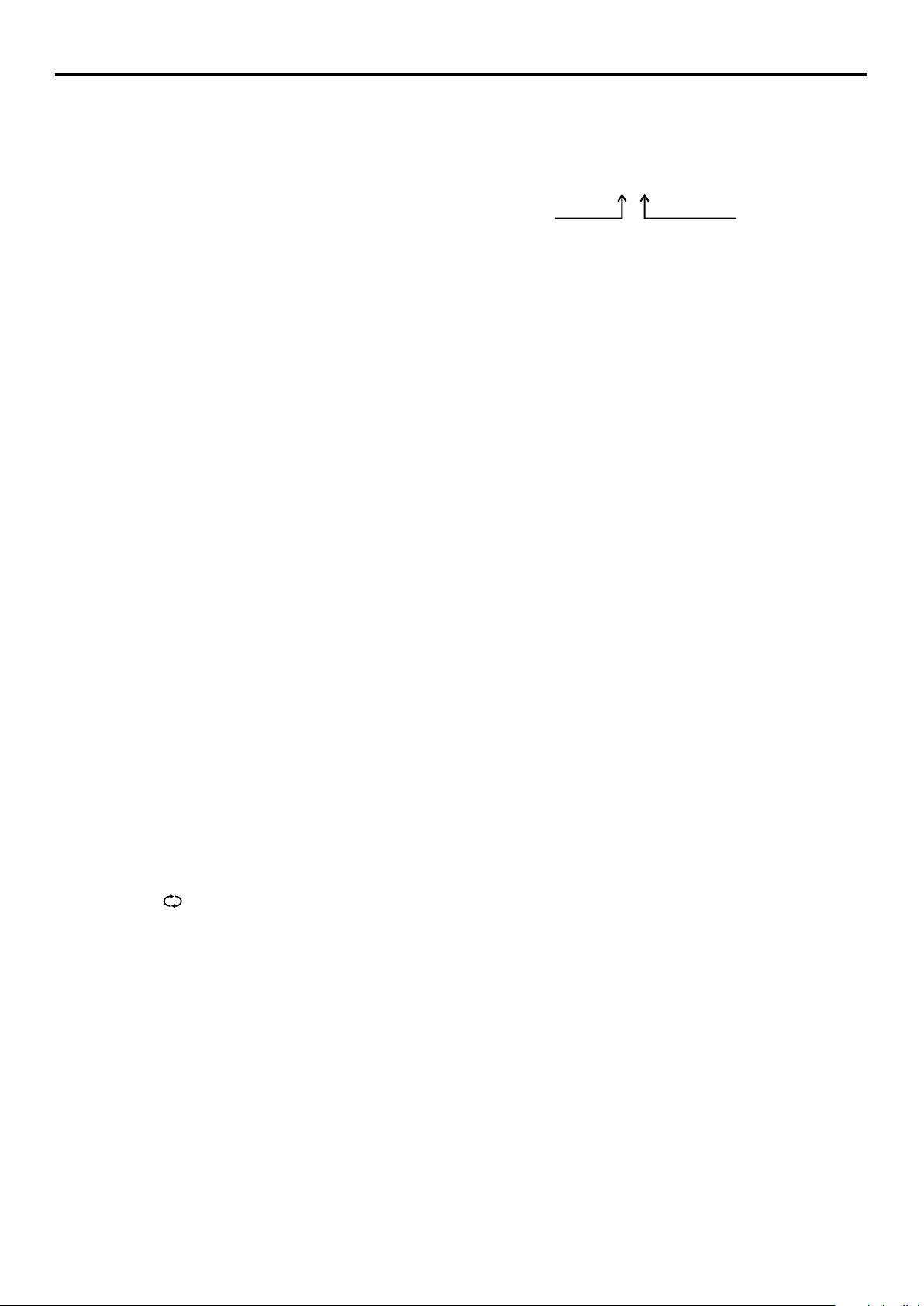
Channel Selection
Information about ATSC & NTSC channel numbering
= ATSC PSIP channel has two part channel number:
— Major channel number
— Minor channel number
For example:
=In most situations the major channel number is same for both analog and digital channels (It is equal to the
NTSC channel number for existing broadcasters.)
=A minor channel number of zero is used for a broadcaster’s analog channel.
Channel Numbering Example
= Original NTSC Channels for Des Moines:
— 5, 8, 11, 13, 17
? Possible NTSC + ATSC Channels for Des Moines:
— 5-0, 8-0, 11-0, 13-0, 17-0 (channel numbers for existing analog channels)
— 5-1, 5-2, 8-1, 8-2, 8-3,8-4, 13-1 (channel numbers for digital channels)
Channel: 5-1
Major channel number
Minor channel number
Channel Selection
Using the Channel up/down buttons (CH+ or CH-)
Press the CH+ or CH- to cycle among available channels found.
Using the direct select buttons (0-9 and dash buttons)
Press the number buttons (0-9) and the dash button (-) to go directly to a channel.
For example, if you want to select channel 8-3, just key in ‘8’, ‘-’, ‘3’ on the remote control.
Note:
=When you use the number buttons, you can directly select any channel within the channel range .
=In some situations virtual channel numbers have no correspondence to physical frequencies.
=To select an analog channel, you may directly input its major channel number. It is unnecessary to input the
minor channel number of zero.
Using the button
Press this button to switch between the current channel and the last viewed channel.
20
Page 23
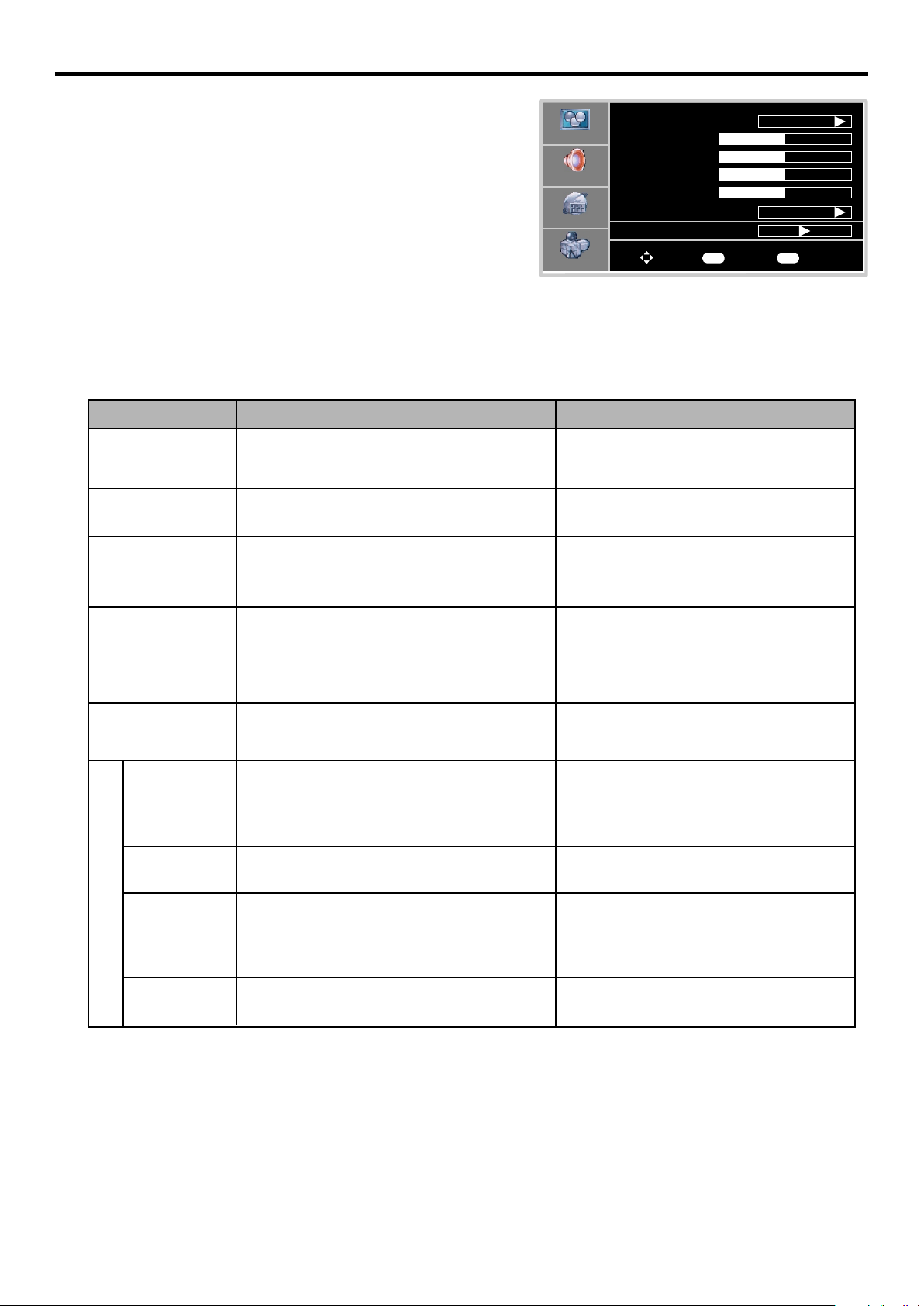
Setting Picture
Customizing the Picture
Press MENU to display the menu main page.
1
Press repeatedly to select menu.5or6 Video
2
Press OK or to access the submenu.4
3
Within the menu, use , , to navigate
4
Press OK or button to confirm, enter sub-menu or
4
toggle the settings of the selected menu item.
Press EXIT button to exit.
5
Option
Picture Mode
Contrast
Brightness
Color
5 6 3or4 or adjust.
Function Choice/remarks
Selects a desired picture mode.
Adjusts image contrast.
Adjusts screen brightness for easier
viewing of dark picture such as night
scenes and black hair.
Adjusts color saturation.
To Select
User
Wide
To Exit
Video
Audio
Setup
Feature
Picture Mode
Contrast
Brightness
Color
Sharpness
Aspect Ratio
Advanced Video Menu
To Move
50
50
50
50
OK Exit
Notes:
The OSD illustration shown above is Video
menu in RF(TV) mode.
The menu items may be different when the
unit works in different mode.
User/Nature/Soft/Bright
Note: you may directly press PICTURE button on the
remote control to select.
4: stronger
3 : weaker
4: lighter
3 : darker
4: stronger
3 : weaker
Sharpness
Adjusts image sharpness and displays a
sharp image.
4: sharper
3 : softer
Wide/Cinema/Normal/Zoom
Aspect Ratio
Noise Reduction--Spatial
Noise Reduction--Speckle
Noise Reduction--Temporal
Selects screen aspect ratio.
Reduces noise in the picture,
commonly called snow.
Note: you may directly press ZOOM button on the
remote control to select.
On/Off
4: greenish
Tint
Adjusts tint for image.
3 : purplish
Selects one of three automatic color
Color
Temperature
Advanced Video Menu
3D Y/C
adjustments. Sets to warm to enhance
hotter colors such as red, or set to cool to
see less intense colors with more blue.
Selects 3D comb filter on/off, normally
please select On.
Cool/Warm/Normal
On/Off
To still the picture
Press the FREEZE button to hold on the image on the screen (the video sources are still operating). Press
the button again to reactivate the image.
Note:
For the sake of protecting the screen, please do NOT still a picture for a long time.
21
Page 24
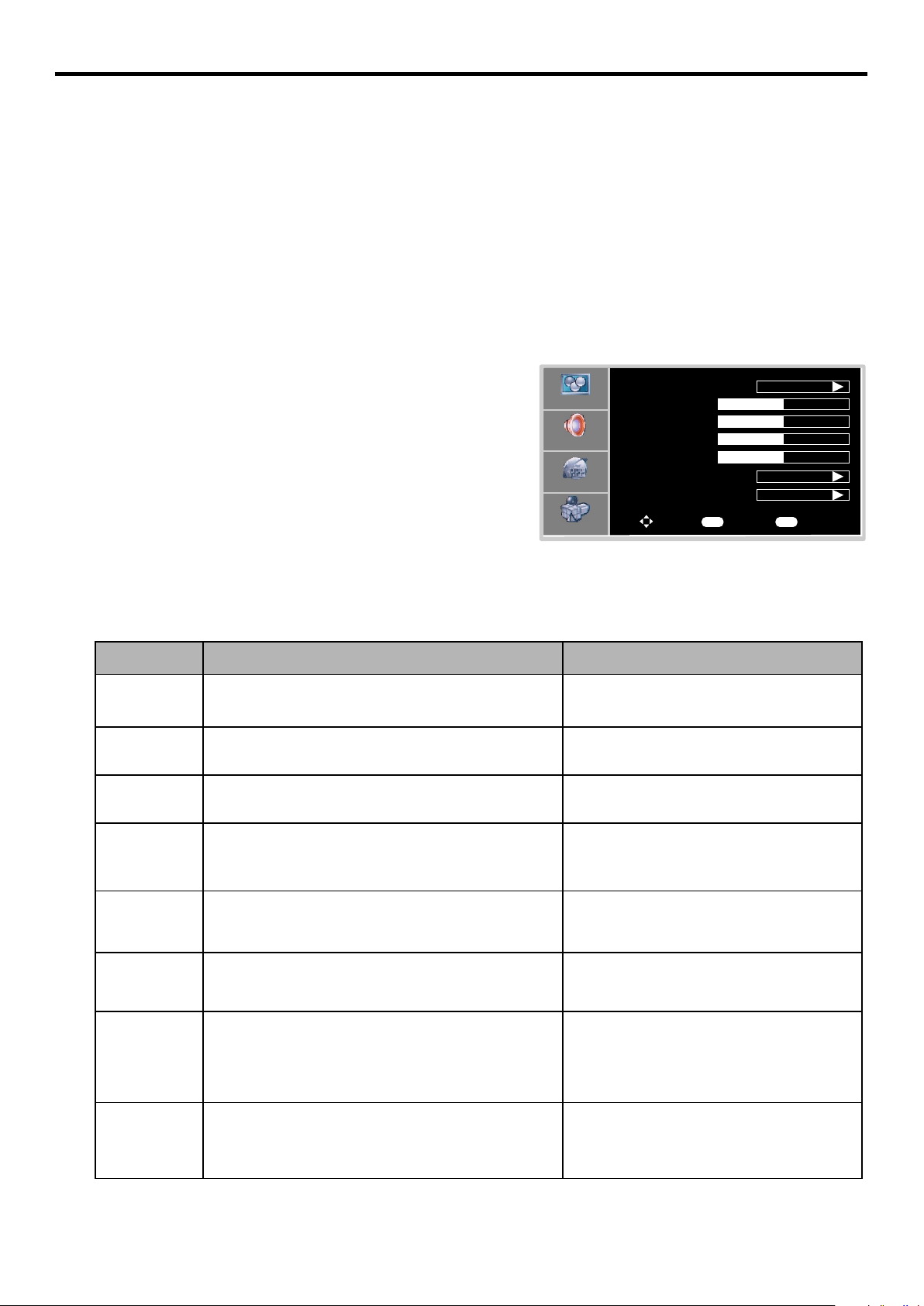
Setting Sound
Adjusting the Volume
Using the volume buttons (VOL+ and VOL-)
Press the VOL + or VOL- to increase or decrease the volume.
Using the Mute
At any time, you can temporarily cut off the sound using the MUTE button.
Press the MUTE button and the sound cuts off.
1
To turn mute off, press the MUTE button again.
2
Customizing the sound
Press MENU to display the menu main page.
1
Press repeatedly to select menu.5or6 Audio
2
Press OK or to access the submenu.4
3
Within the menu, use , , to navigate
4
Press OK or button to confirm, enter sub-menu or toggle
4
the settings of the selected menu item.
Press EXIT button to exit.
5
Option
Sound Mode
Bass
Treble
5 6 3or4 or adjust.
Function
Selects sound mode.
Adjusts Bass (low sounds)
Adjusts Treble (high sounds).
To Select
User
RAW
Mono
To Exit
Video
Audio
Setup
Feature
Sound Mode
Bass
Treble
Balance
Earphone Vol
Digital Audio Output
MTS
To Move
30
30
30
30
OK Exit
(The above menu is shown as an example.
It is in TV mode and the signal is analog)
Choice/Range/Remarks
User/News/Music/Movie
Note: you may directly press AUDIO button on the
remote control to select.
4: stronger
3 : weaker
4: stronger
3 : weaker
Balance
Adjusts volume balance (left and right volumes).
4:Higher volume from right speaker.
3 Higher volume from left speaker.:
4: stronger
Earphone Vol
Digital Audio
Output
Adjusts earphone volume.
Selects audio output mode from SPDIF.
AC-3 in AC-3 out
RAW:
PCM in PCM out
AC-3 in PCM out
PCM:
PCM in PCM out
3 : weaker
The choice may be different in
MTS
(In analog
signal only)
Audio Language
(In digital
signal only)
Selects MTS (multi-channel TV sound) mode:
Mono, Stereo and SAP (Second Audio
Program).
Other languages may be available if a digital
signal is provided by the broadcasting station.
different situation
Note: you may directly press MTS/SAP
button on the remote control to select.
The choice may be different in
different situation
Notes: the menu items may be different when the unit works in different mode.
22
RAW/PCM
Page 25
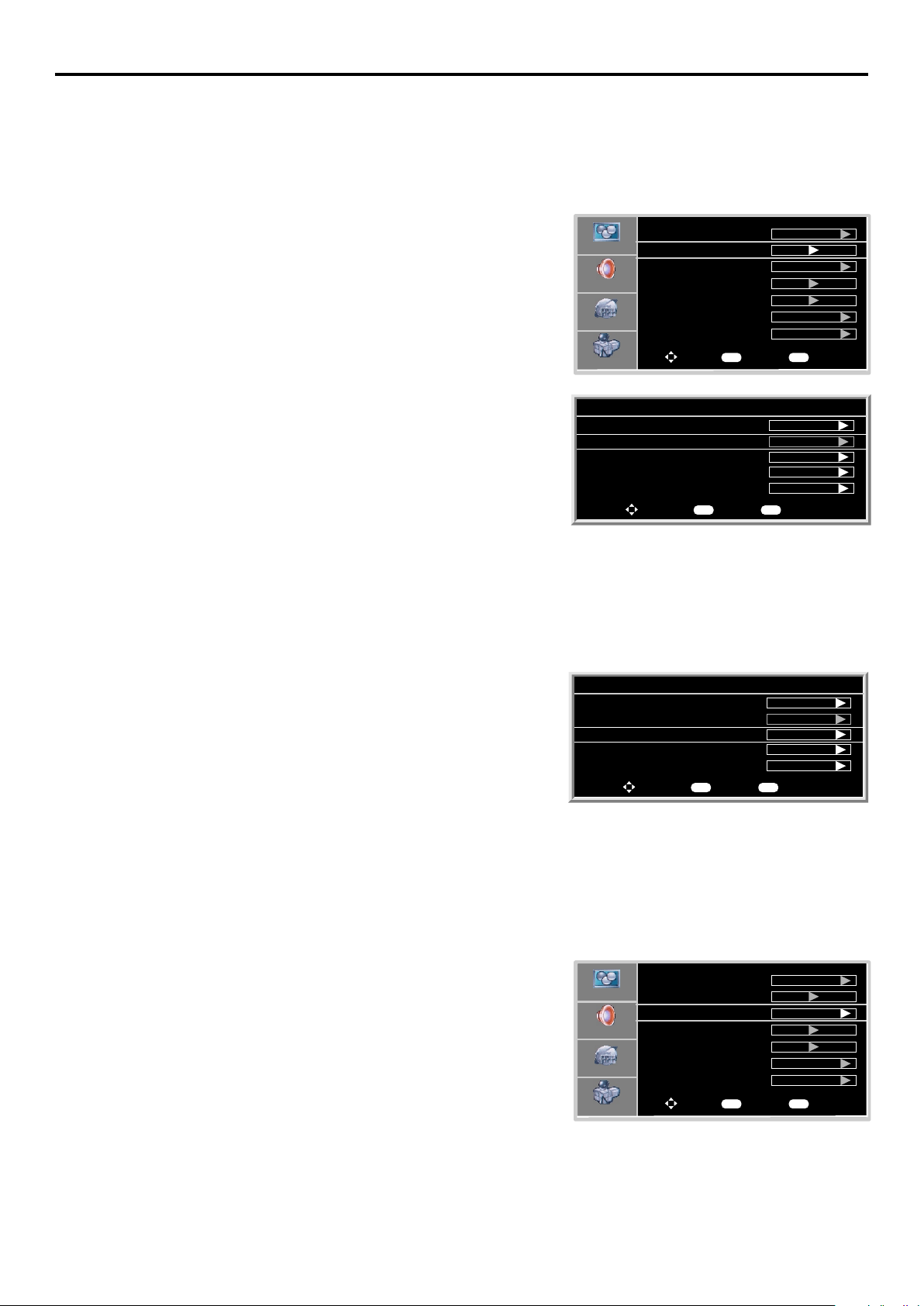
Time Set and Sleep Timer
Auto Clock Setup
- The time is set automatically from a digital channel signal.
- The digital channel signal includes information for the current time provided by the broadcasting station.
- Set the clock manually, if the current time is set incorrectly by the auto clock function.
Press MENU to display the menu main page.
1
Press repeatedly to select menu ress OK or to
2
3
4
5
6
5or6 Feature , p 4
access the submenu.
Highlight Time Set item, p 4 menu ress OK or to access the Time
Set Menu.
Highlight Time Set Mode and then use OK or to select Auto.4
Highlight Time Zone and then use OK or to select your viewing
4
area time zone: Pacific, Alaska, Hawaii, Eastern, Central,
Mountain.
Press EXIT button to return to TV viewing or press MENU button
to return to the previous menu.
Video
Audio
Setup
Feature
Time Set Menu
Time Set Mode
Time Zone
Year
Date
Time
Source
Time Set
Sleep Timer
Parental Control
Closed Caption Options
CC when Mute
Menu Language
To Move
OK Exit
To Select
To Change
To Move
TV
Off
Off
English
To Exit
Auto
Pacific
2004
Aug 22
12:00 AM
To ExitOK Exit
Manual Clock Setup
- If current time setting is wrong, reset the clock manually.
Navigate to the Feature sub-menu, highlight Time Set Mode
1
then use OK or to select Manual
Press
2
Press EXIT button to return to TV viewing or press MENU button to
3
return to the previous menu.
5or6 to select either the Year, Date, or Time option. Once
selected, 3 4
4 .
use OK or / to set the year, date, and time options.
and
Note: if you power off the TV set, the clock setting will be cleared.
Sleep timer
Sleep timer lets you select the amount of time before your TV turns itself
off automatically.
Navigate to the Feature sub-menu, highlight Sleep Timer
use OK or to select the amount of time
4 . To turn off sleep timer,
select Off.
Note: you may directly press SLEEP button on the remote control to
set sleep timer.
and then
Time Set Menu
Time Set Mode
Time Zone
Year
Date
Time
To Change
Video
Audio
Setup
Feature
To Move
Source
Time Set
Sleep Timer
Parental Control
Closed Caption Options
CC when Mute
Menu Language
To Move
OK Exit
To Select
Manual
Pacific
2004
Aug 22
12:00 AM
To ExitOK Exit
TV
Off
Off
English
To Exit
23
Page 26
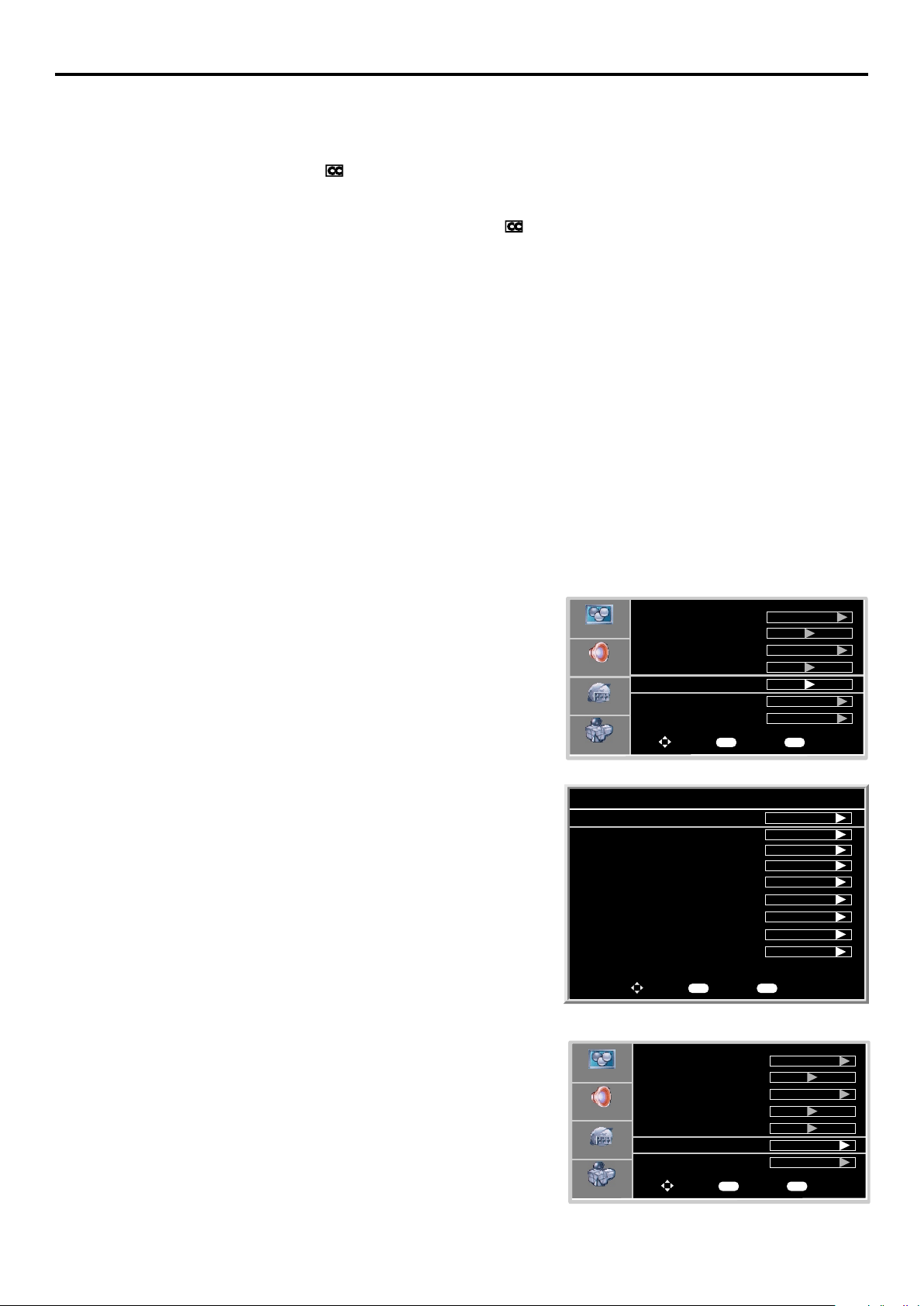
Viewing Closed Captions
The unit decodes and displays the closed captions that are broadcast with certain TV shows. These captions are
usually subtitles for the hearing impaired or foreign language translations. All VCRs record the closed caption signal
from television programs, so home-recorded video tapes also provide closed captions. Most prerecorded
commercial video tapes provide closed captions as well. Check for the closed caption symbol in your television
schedule and on the tape’s packaging: .
Note:
The Caption feature does not work with Component, VGA,HDMI.
Not all the programs and videos will offer closed captioning. Please look for the symbol to ensure that captions will be shown.
Analog Broadcasting System Captions
- Select a caption mode for displaying captioning information if provided on a program.
- Analog caption displays information on the screen usually the program’s dialog.
Press CCD button on the remote control to select caption mode: CC1, CC2, CC3, CC4, TEXT1, TEXT2, TEXT3
orTEXT4.
To turn off closed captioning, press CCD repeatedly to select Off.
The Closed Caption broadcasts can be viewed in two modes: CAPTION and TEXT. For each mode, four channels
are available.
The [CAPTION] mode shows subscripts of dialogues and commentaries of TV dramas and news programs while
allowing a clear view of the picture.
The [TEXT] mode displays various information over the picture (such as TV program schedule, weather forecast,
etc.) that is independent of the TV programs.
Digital Broadcasting System Captions
- You may use CCD button on the remote control to select caption mode.
=You can customize the digital closed captions that
appear on your screen.
Navigate to the Feature sub-menu, highlight Closed Caption
1
Options and then use 4OK or to open the Digital Closed
Caption sub-menu.
Highlight Style and then use OK or to select Custom.4
2
5or6 4
Press to select your desired item, and then use OK or to
3
customize the Size, Font, etc. to your preference. A preview
sample menu
the effect.
¨Size: Set the size the words will appear in.
¨Font: Select a typeface for the words.
¨Text Color: Choose a color for the text.
¨Text Opacity: Specify the opacity for the text color.
¨Background Color: Select a background color.
¨Background Opacity: Select the opacity for the background color.
¨Edge Effect: Select an edge effect.
¨Edge Color: Select a color for the edges.
is provided at the bottom of the screen for you to see
Video
Audio
Setup
Feature
Digital Closed Caption
Style
Size
Font
Text Color
Text Opacity
Background Color
Background Opacity
Edge Effect
Edge Color
Source
Time Set
Sleep Timer
Parental Control
Closed Caption Options
CC when Mute
Menu Language
CLOSED CAPTION SAMPLE
To Move
To Move
TV
Off
Off
English
OK Exit
To Select
Custom
Normal
Default
White
Solid
Black
Solid
None
Red
To Select
To Exit
To ExitOK Exit
Setting CC When Mute
Navigate to the Feature sub-menu, highlight CC when Mute.
1
Press 4 OK or to select On or Off.
2
When On is selected, the unit will automatically display closed
caption when you mute the sound.
24
Video
Audio
Setup
Feature
Source
Time Set
Sleep Timer
Parental Control
Closed Caption Options
CC when Mute
Menu Language
To Move
OK Exit
To Select
TV
Off
On
English
To Exit
Page 27
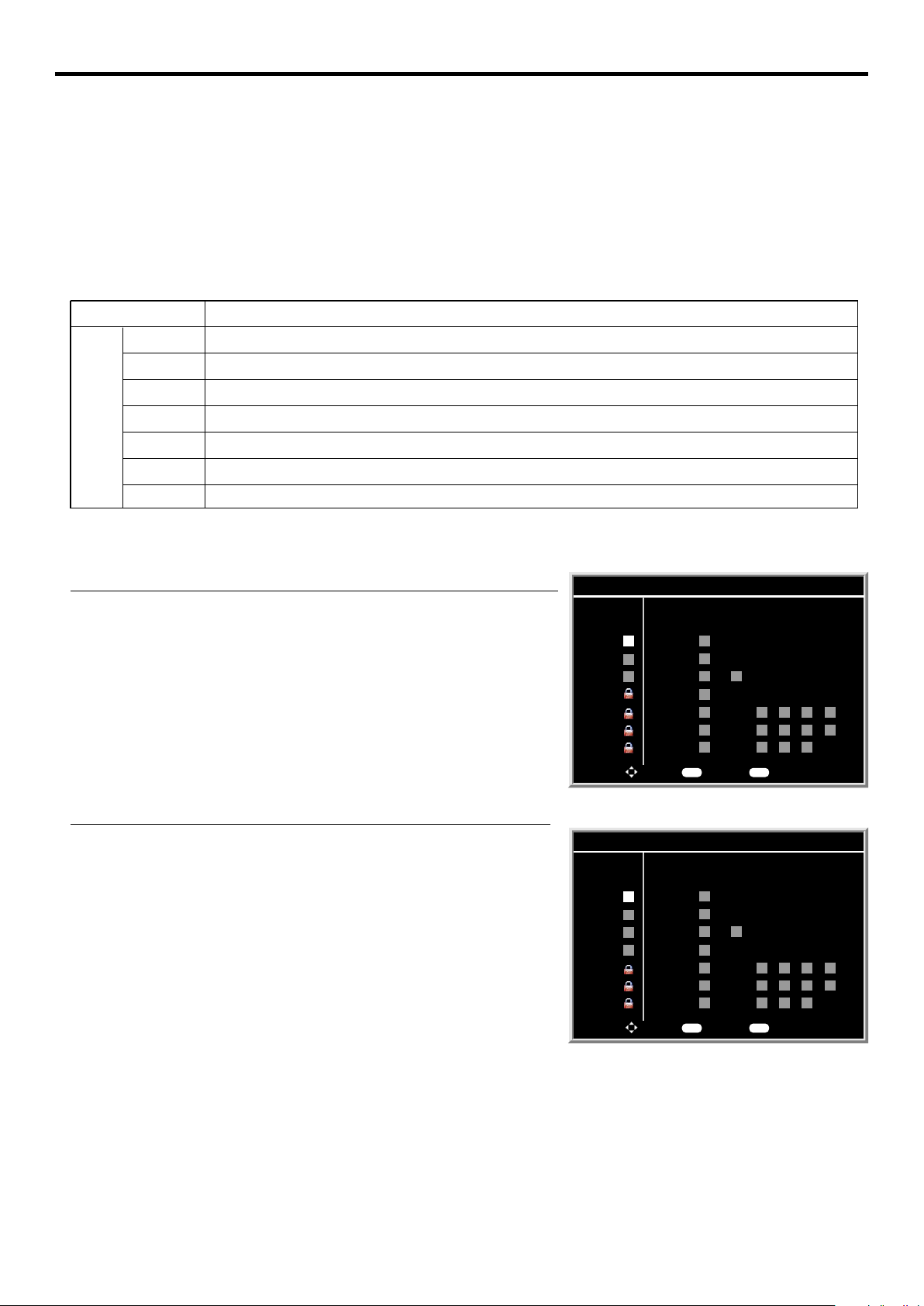
Setting Parental Control
Parental Control
This function allows TV programs to be restricted and TV usage to be controlled based on FCC data. It prevents
children from watching violent or sexual scenes that may be harmful.
Restriction of TV programs includes two ratings that contain information about the program: the MPAA rating and
the TV Parental Guidelines. The MPAA rating is restricted by age. TV Parental Guidelines are restricted by age
and content.
Since a TV program may use either the MPAA rating or the TV Guidelines, both should be adjusted for complete
control.
[1] Movie Rating (MPAA)
Rating
age
based
G
PG
PG-13
R
NC-17
X
NONE
GENERAL AUDIENCES. All ages admitted.
PARENTAL GUIDANCE SUGGESTED. Some material may not be suitable for children.
PARENTAL STRONGLY CAUTIONED. Some material may be inappropriate for children under 13.
RESTRICTED. Under 17 requires accompanying parent or adult guardian.
NO ONE 17 AND UNDER ADMITTED.
X Rating is an older rating that is unified with NC-17 but may be encoded in the data of older movies.
NOT RATED.
Note:
The Movie rating is only age-based.
Example 1:
“PG-13” in the age-based rating is blocked, this will automatically block
the higher ratings: “R”, “NC-17”, “X” also.
Example 2:
“R” in the age-based rating is blocked, this will automatically block the
higher rating: “NC-17”, “X” also.
Parental Control Menu
MPAA TV RATING
NONE NONE
G TV-Y
PG TV-Y7
PG-13 TV-G
R TV-PG
NC-17 TV-14
X TV-MA
To Move
Parental Control Menu
MPAA TV RATING
NONE NONE
G TV-Y
PG TV-Y7
PG-13 TV-G
R TV-PG
NC-17 TV-14
X TV-MA
To Move
ALL FV
To Select
ALL FV
To Select
L
S
V D
To ExitOK Exit
L
S
V D
To ExitOK Exit
25
Page 28

[2] TV Rating
Setting Parental Control(continued)
Rating
content based
S
LD
FVV
TV-Y (All children)
TV-Y7 (Direct to Older Children)
age
based
TV-G (General Audience)
TV-PG (Parental Guidance Suggested)
TV-14 (Parents Strongly Cautioned)
TV-MA (Mature Audience Only)
Content Rating can be set but this Rating is not
normally broadcast by TV Station.
Content Rating can be set.
Sexually Suggestive Dialog
D:
Violence
V:
Sexual Situation
S:
Adult Language
L:
Fantasy Violence
FV:
Note:
Age-based ratings can be modified by the content-based ratings but only in the combinations indicated by an in
the table above.
Choosing lower age-based rating blocks the higher age-based ratings regardless of content ratings settings.
Example 1:
Parental Control Menu
When TV-Y in the age-based rating is set to BLOCK, this will
automatically block the higher rating: TV-Y7.
MPAA TV RATING
NONE NONE
G TV-Y
PG TV-Y7
PG-13 TV-G
R TV-PG
NC-17 TV-14
X TV-MA
To Move
ALL FV
To Select
L
S
V D
To ExitOK Exit
Example 2:
When TV-G in the age-based rating is set to BLOCK, this will
automatically block the higher ratings: TV-PG,TV-14,TV-MA.
Parental Control Menu
MPAA TV RATING
NONE NONE
G TV-Y
PG TV-Y7
PG-13 TV-G
R TV-PG
NC-17 TV-14
X TV-MA
To Move
ALL FV
To Select
L
S
V D
To ExitOK Exit
26
Page 29

Setting Parental Control(continued)
Password Setup
To use the Parental Control function, you first need to set your
password.
Navigate to the Feature sub-menu, highlight Parental Control
1
and then use 4OK or to access Parental Control Menu.
Highlight Password Change and then use OK or to access.4
2
Input old password (4-digit, the preset password is 0000), then
3
input a new password and then confirm again. Now your new
password has been created successfully. Be sure to write
down your password and retain it for future use.
MPAA Rating Setup
Video
Audio
Setup
Feature
Parental Control Menu
Password Change
Parental Control Set
Source
Time Set
Sleep Timer
Parental Control
Closed Caption Options
CC when Mute
Menu Language
To Move
To Move
To Select
Enter Old Password
Enter New Password
Confirm New Password
TV
Off
Off
English
OK Exit
To Select
To ExitOK Exit
To Exit
Navigate to the Feature sub-menu, highlight Parental Control and
1
then use 4OK or to access Parental Control Menu.
Highlight Parental Control Set and then use OK or to access.4
2
Input your password correctly to access Parental Control Menu.
3
Then Parental Lock will be highlighted automatically, and use OK
or to access.4
Within the menu, use , , to navigate, use OK to block
4
or unblock the rating.
5 6 3or4
When “PG-13” in the age-based rating is blocked, this will
automatically block the higher ratings: “R”, “NC-17”, “X” also.
TV Rating Setup
Navigate to the Feature sub-menu, highlight Parental Control and
1
then use 4OK or to access Parental Control Menu.
Highlight Parental Control Set and then use OK or to access.4
2
Input your password correctly to access Parental Control Menu.
3
Then Parental Lock will be highlighted automatically, and use OK
or to access. 4
Within the menu, use , , to navigate, use OK to block
4
or unblock the rating.
5 6 3or4
Parental Control Menu
Password Change
Parental Control Set
To Move
To Select
Enter Password
Parental Control Menu
Parental Lock
To Move
Parental Control Menu
MPAA TV RATING
NONE NONE
G TV-Y
PG TV-Y7
PG-13 TV-G
R TV-PG
NC-17 TV-14
X TV-MA
To Move
To Select
ALL FV
To Select
To ExitOK Exit
To ExitOK Exit
L
S
V D
To ExitOK Exit
When TV-Y in the age-based rating is set to BLOCK, this will automatically block the higher rating: TV-Y7.
When TV-G in the age-based rating is set to BLOCK, this will automatically block the higher ratings: TV-PG,TV14,TV-MA.
27
Page 30

Setting Parental Control(continued)
Advanced Rating Setup
If the broadcasting program uses RRT5 (Rating Region Table-Region 5)
criteria rating in accordance with the FCC Rules, its rating can be
downloaded to this TV and can be used for parental controls.
Input password to navigate to Parental Control Menu, press
1
5 6
or to highlight the Advanced Rating, and then use OK or
4
to select On. Now Advanced Parental Lock menu item
appears.
Highlight Advanced Parental Lock, use 4 OK or to access.
2
Parental Control Menu
Parental Lock
Advanced Rating
Advanced Parental Lock
To Move
To Select
On
To ExitOK Exit
Press5 6to select the desired item, and press OK 4 to
3
access next-level menu.
Within the menu, use5, 6,3 4to navigate or select, and
4
use OK to block or unblock the rating.
The actual menu options of this rating vary, depending on the
broadcaster.
or or
or
Notes:
The OSD illustration shown above is in
DTV mode.
The menu items may be different
when the unit works in different mode.
28
Page 31

Screen Setup for VGA(PC) Mode/Component Mode
- Be sure to select the correct source (VGA or Component) before operation.
Customizing the picture
Navigate to the Video sub-menu.
1
Within the menu, use , , to
2
navigate
or adjust.
Press OK or button to confirm,
5 6 3or4
4
enter sub-menu or toggle the
settings of the selected menu item.
Press EXIT button to exit.
3
Option
Picture Mode
Contrast
Selects a desired picture mode.
Adjusts image contrast.
Adjusts screen brightness for easier
Brightness
viewing of dark picture such as night
scenes and black hair.
Color
Sharpness
Adjusts color saturation.
Adjusts image sharpness and displays a
sharp image.
User
Wide
OK Exit
To Select
To Exit
Video
Audio
Setup
Feature
Picture Mode
Contrast
Brightness
Color
Sharpness
Aspect Ratio
Advanced Video Menu
VGA Set
To Move
50
50
50
50
OK Exit
To Select
User
Wide
To Exit
Video
Audio
Setup
Feature
Picture Mode
Contrast
Brightness
Color
Sharpness
Aspect Ratio
Advanced Video Menu
Component Set
50
50
50
50
To Move
(Video menu in VGA mode) (Video menu in Component mode)
Function Choice/remarks
User/Nature/Soft/Bright
Note: you may directly press PICTURE button
on the remote control to select.
4: stronger
3 : weaker
4: lighter
3 : darker
4: stronger
3 : weaker
4: sharper
3 : softer
Aspect Ratio
Noise Reduction--Spatial
Noise Reduction--Speckle
Noise Reduction--Temporal
Tint
Color
Temperature
Advanced Video Menu
3D Y/C
H-Pos
V-Pos
Selects screen aspect ratio.
Reduces noise in the picture,
commonly called snow.
Adjusts tint for image.
Selects one of three automatic color
adjustments. Sets to warm to enhance
hotter colors such as red, or set to cool
to see less intense colors with more blue.
Selects 3D comb filter on/off, normally
please select On.
Adjusts the horizontal position of the
image.
Adjusts the vertical position of the image.
Wide/Cinema/Normal/Zoom
Note: you may directly press ZOOM button on
the remote control to select.
On/Off
4: greenish
3 : purplish
Cool/Warm/Normal
On/Off
4: rightward
3 : leftward
4: upward
3 downward:
Clock
Phase
Setting
VGA Set (for PC mode)
Component Set (for Component mode)
Auto Adjust
Adjusts the sample frequency.
Improves the focussing of stable image.
Selects and activates Preset to reset the adjusted values to original factory
values.
Automatically adjusts settings based on the signal input (only in VGA mode).
29
Page 32

Troubleshooting
Before calling for repair service, check the following items for possible remedies to an encountered
symptom.
Symptoms
No power
No picture
Good picture but no sound
Good sound but poor color
Poor picture
Horizontal dotted line
Remote operation fails.
Check item
=
Check that the AC power cord is plugged into the mains socket.
=
Unplug the power cord, wait for 60 seconds. Then re-insert plug into the mains
socket and turn on the unit again.
=
Check video connections at the rear of the unit to see if it is properly connected to
the unit.
=
Adjust the contrast and brightness settings.
=
Select a correct input.
=
Is a non-compatible signal being input?
=
Increase the VOLUME.
=
Check that the unit is not muted.
=
Adjust the contrast, color and brightness settings.
=
Sometimes, poor picture quality occurs when an activated S-VHS camera or
camcorder is connected while another activated peripheral is connected. In this case,
switch off one of the peripherals.
=
Check whether the room is too bright.
=
This may be caused by electrical interference (e.g. hairdryer, nearby neon lights,
etc.).
=
Turn off the equipment.
=
This remote control is a universal remote control. If the remote control does not
work correctly when operating the monitor, try pressing the TV button.
=
Check whether the batteries are working. Replace if necessary.
=
Clean the remote control sensor lens on the unit.
=
Do not use the remote control under strong or fluorescent lighting.
=
The batteries should be inserted with polarity (+, -) aligned.
Snowy picture and noise
No stable or not
=
Check the A/V connections.
=
Check if you have selected the correct VGA mode in your PC.
synchronized VGA picture
No output from one
=
Adjust Balance in the SOUND menu.
of the speakers
=
Control buttons do not work.
Unplug the power cord, wait for a few seconds. Then re-plug the power cord and turn
on the unit again.
+ Do not use in hot and cold rooms (locations)
• When the unit is used in rooms (locations) with low temperature, the picture may leave trails or appear slightly delayed. This is not
a malfunction, and the unit will recover when the temperature returns to normal.
• Do not leave the unit in a hot or cold location. Also, do not leave the unit in a location exposed to direct sunlight or near a heater, as
this may cause the cabinet to deform and the PDP panel to malfunction.
(Storage temperature: 0°C to +50°C Working temperature: 5°C to +40°C )
Note:
If your problem is not solved, turn your unit off and then on again.
Never attempt to repair a PDP TV yourself.
30
Page 33

Plasma Display panel
Troubleshooting / Care and Maintenance
Symptoms
Some parts of the screen do not light up.
After-images appear
Snapping sounds may be heard from the
display unit.
The plasma display panel is manufactured using an extremely high level of precision
technology, however, sometimes some parts of the screen may be missing picture
elements or have luminous spots. This is not a malfunction.
Do not allow a still picture to be displayed for an extended period, as this can cause a
permanent after-image to remain on the Plasma Display.
Examples of still pictures include logos, video games, computer images, teletext and
images displayed in 4:3 mode.
Note:
The permanent after-image on the Plasma Display resulting from fixed image use is not
an operating defect.
This product is not designed to display fixed images for extended periods of time.
This sound is produced when the cabinet expands or contracts due to variations in
temperature and is not a malfunction.
Check item
Cleaning and Maintenance
The front of the display panel has been specially treated. Wipe the panel surface gently using only a
cleaning cloth or a soft, lint-free cloth.
R
If the surface is particularly dirty, soak a soft, lint-free cloth in a weak detergent solution and then wring the cloth to
remove excess liquid. Use this cloth to wipe the surface of the display panel, then wipe it evenly with a dry cloth, of
the same type, until the surface is dry.
R
Do not scratch or hit the surface of the panel with fingernails or other hard objects. Furthermore, avoid contact with
volatile substances such as insect sprays, solvents and thinner, otherwise the quality of the surface may be
adversely affected.
If the cabinet becomes dirty, wipe it with a soft, dry cloth.
R
If the cabinet is particularly dirty, soak the cloth in a weak detergent solution and then wring the cloth dry. Use this
cloth to wipe the cabinet, and then wipe it dry with a dry cloth.
R
Do not allow any detergent to come into direct contact with the surface of the Plasma Display.
R
If water droplets get inside the unit, operating problems may result.
R
Avoid contact with volatile substances such as insect sprays, solvents and thinner, otherwise the quality of the
cabinet surface may be adversely affected or the coating may peel off. Furthermore, do not leave it for long periods
in contact with articles made from rubber or PVC.
31
Page 34

Specifications
Display Size diagonal: 42”
Power Supply: AC100-240V, 50/60Hz
Power Consumption: 400W
Dimensions(inch): 49.1 (W) X 30.0(H) X 10.4(D)(With Stand)
Unit Weight(lb): 86
C
DTV
2-69
TV system:
1-125
CADTV
1-135
32
Page 35

Note: Programming to control TV is not allowed, TV control is already set and is unchangeable.
33
Page 36

343536
Page 37

Page 38

Page 39

37
Page 40

38
Page 41

39
Page 42
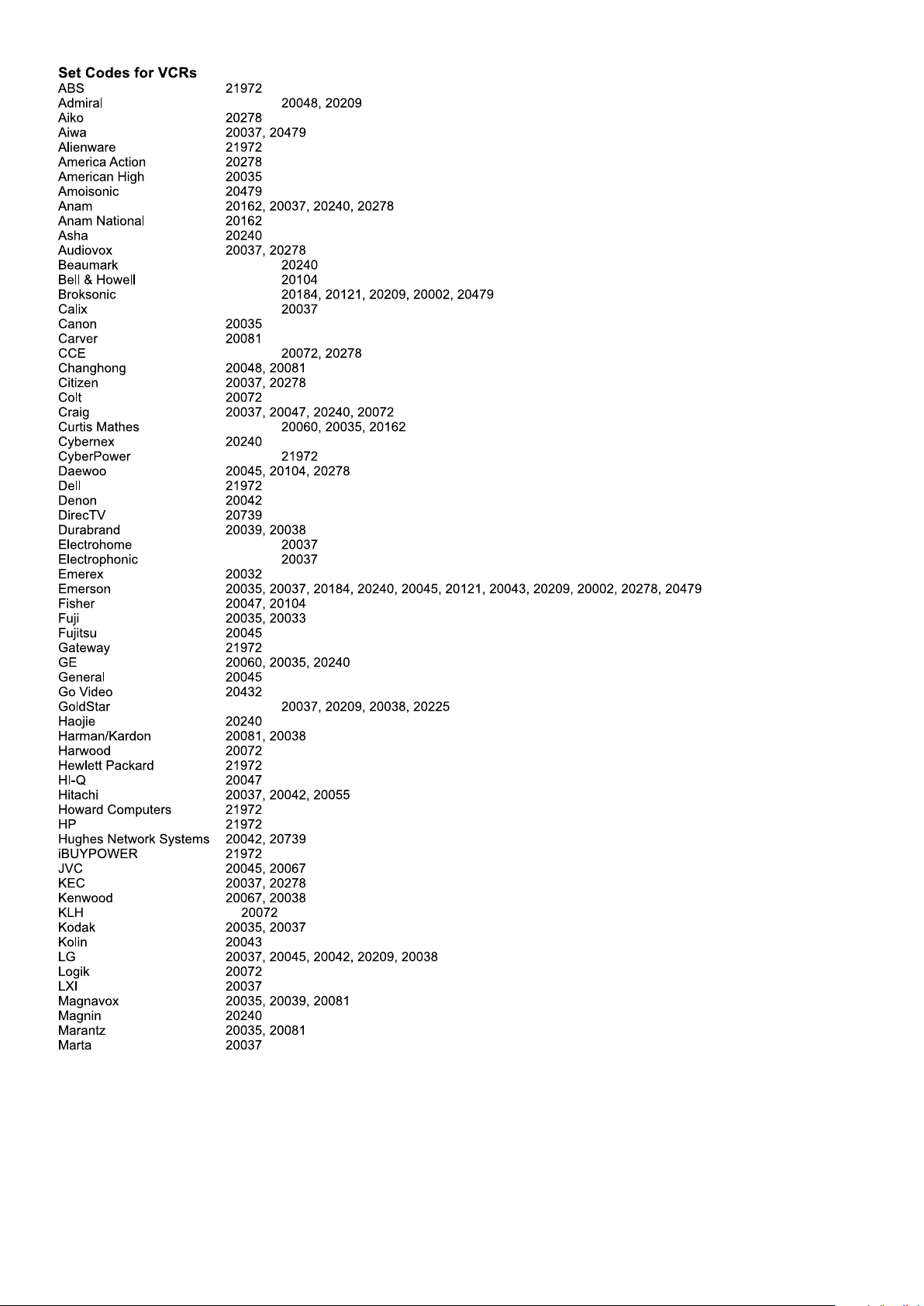
40
Page 43

41
Page 44
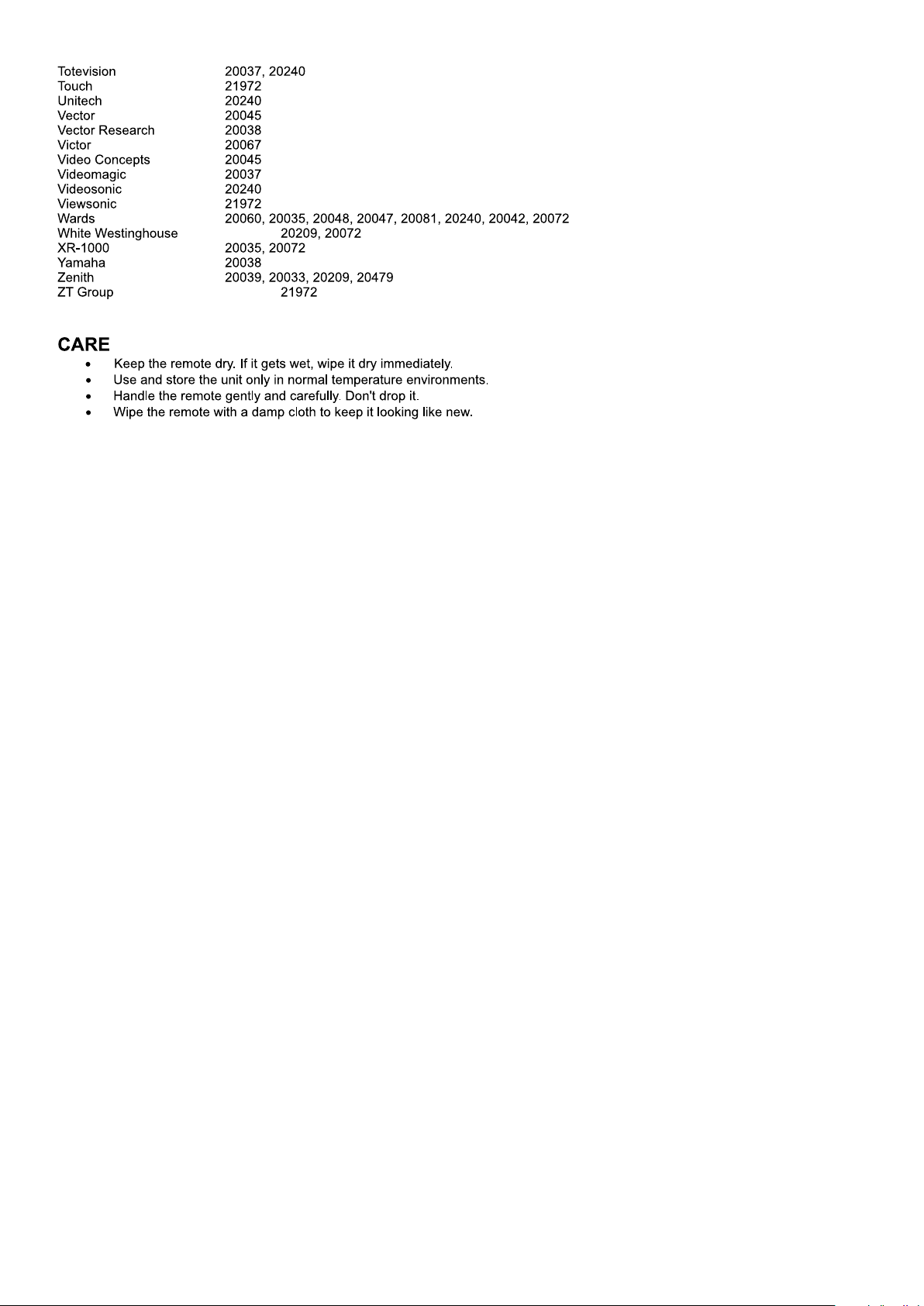
42
Page 45

Table des matières
Renseignements importants.............................................................................................................................................1
Instructions de sécurité importantes.................................................................................................................................2
Configuration ....................................................................................................................................................................5
Identification des commandes..........................................................................................................................................8
Connexions .....................................................................................................................................................................11
Opérations de base........................................................................................................................................................17
Mémorisation des canaux...............................................................................................................................................18
Sélection du canal..........................................................................................................................................................20
Réglage de l’image.........................................................................................................................................................21
Configuration du son......................................................................................................................................................22
Horloge et temporisateur d’arrêt automatique ...............................................................................................................23
Affichage des sous-titres................................................................................................................................................24
Réglage du contrôle parental 5
Configuration de l’écran en mode VGA(PC)/mode Composante...................................................................................29
Dépannage ....................................................................................................................................................................30
Précautions et entretien.................................................................................................................................................31
Caractéristiques.............................................................................................................................................................32
Programmation de la télécommande.............................................................................................................................33
.........................................................................................................................................2
Français
Page 46

Renseignements importants
AVERTISSEMENT:
PRUDENCE Pour réduire le risque de choc électrique, n’effectuer
Ce produit utilise de la brasure étain-plomb et un tube fluorescent contenant une petite quantité de mercure. La mise au rebut de ces matériaux est
généralement réglementée dans le cadre de la protection de l’environnement. Pour des renseignements sur la mise au rebut ou le recyclage de
ces matériaux, contacter les autorités locales ou l’Electronic Industries Association (EIA): www.eia.org.
-
POUR RÉDUIRE LE RISQUE DE CHOC ÉLECTRIQUE OU D’INCENDIE, NE PAS EXPOSER CET APPAREIL
À LA PLUIE NI À L’HUMIDITÉ.
Le symbole de l’éclair avec pointe de flèche, dans
PRUDENCE
RISQUE DE CHOC ÉLECTRIQUE,
NE PAS OUVRIR
aucun entretien autre que celui décrit dans les
instructions de fonctionnement, à moins d’être
qualifié pour le faire.
un triangle équilatéral, a pour objet d’avertir
l’utilisateur de la présence d’une «tension
dangereuse» non isolée dans le boîtier de
l’appareil dont la valeur peut être suffisante pour
constituer un risque de choc électrique.
Le point d’exclamation au centre d’un triangle
équilatéral prévient l’utilisateur de la présence
d’instructions importantes dans le mode d’emploi
concernant l’utilisation et l’entretien de l’appareil.
DÉCLARATION DE CONFORMITÉ FCC
Avis de la FCC
Télévision PDP: Appareil numérique de la classe B
Cet équipement a été testé conforme aux limites relatives aux dispositifs numériques de classe B selon la section 15 du règlement de la
FCC. Ces limites sont établies afin de garantir une protection suffisante contre des interférences nuisibles lorsque l’équipement est utilisé
dans un environnement commercial.
Cet équipement génère, utilise et peut émettre une énergie de radiofréquence et, s’il n’est pas installé et utilisé conformément aux
instructions du manuel, peut causer des interférences nuisibles aux communications radio. Le fonctionnement de l’équipement en zone
résidentielle est susceptible de causer des interférences nuisibles auquel cas l’utilisateur devra corriger les interférences à ses propres
frais.
MISE EN GARDE DE LA FCC:
Aux termes de l’article 47CFR section 15.21 du règlement de la FCC, tout changement ou toute modification apportés à ce
moniteur n’ayant pas été expressément approuvés par le fabricant peuvent causer des interférences nuisibles et annuler le droit
de l’utilisateur à utiliser ce dispositif.
AVERTISSEMENT: Ce produit relève de la CLASSE B. Dans un environnement domestique, ce produit peut
causer des interférences radio, auquel cas l’utilisateur devra prendre les mesures
adéquates pour contrer les interférences.
Français
1
Page 47
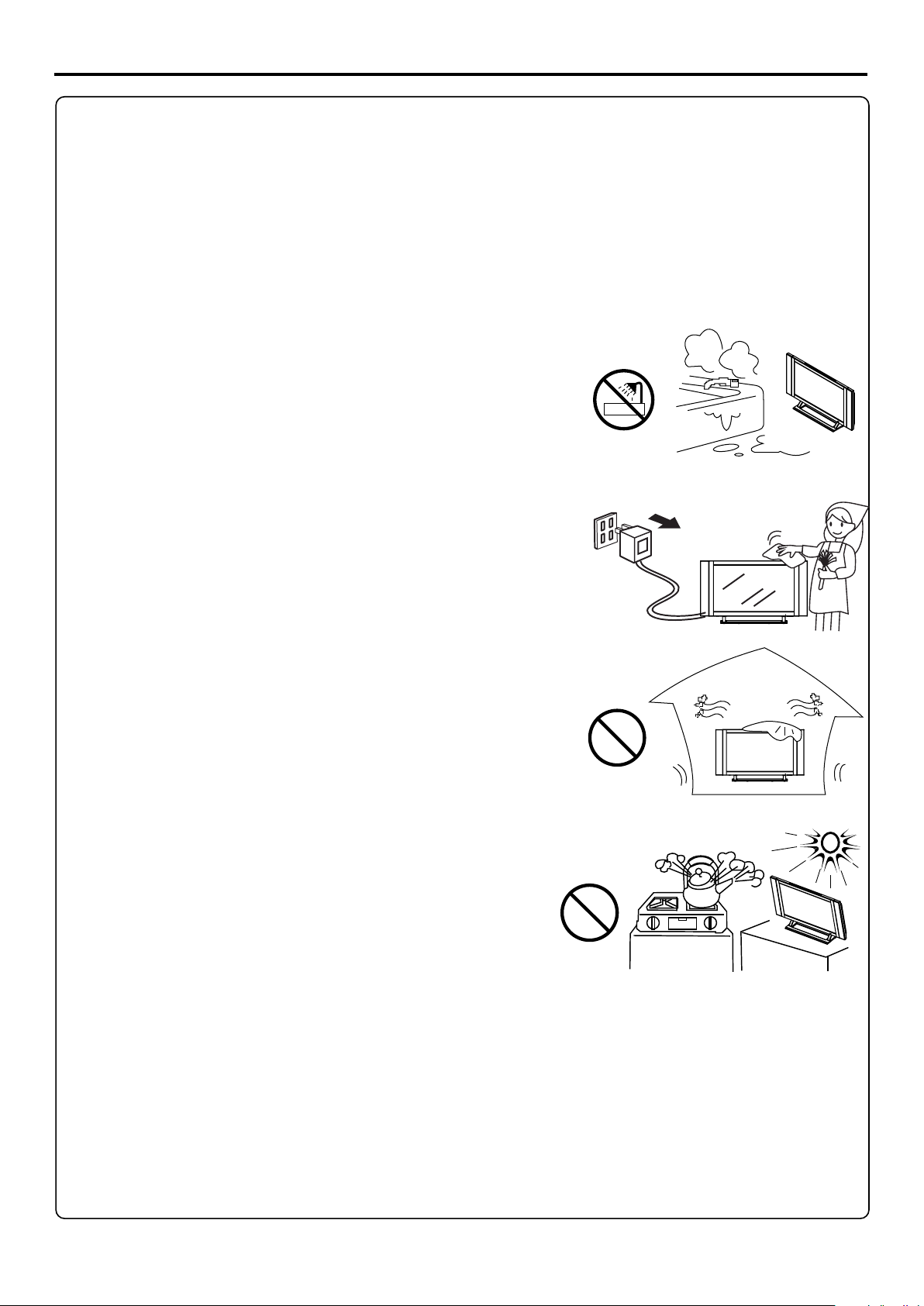
Instructions de sécurité importantes
L’énergie électrique peut réaliser de nombreuses fonctions utiles; elle peut toutefois causer des blessures et des dégâts aux biens si elle
n’est pas maîtrisée correctement. Ce produit a été conçu et fabriqué dans un souci de sécurité. Cependant UNE MAUVAISE UTILISATION
PEUT PRÉSENTER DES RISQUES D’INCENDIE OU DE CHOC ÉLECTRIQUE. Afin d’éviter des dangers potentiels, observer les
instructions suivantes lors de l’installation, le fonctionnement et le nettoyage de l’appareil. Pour assurer la sécurité de l’utilisateur et
prolonger la durée de vie utile du téléviseur à écran plat à plasma, lire attentivement les consignes et suivre les précautions suivantes avant
d’utiliser l’appareil.
1. Lire ces instructions---Lire et comprendre toutes les instructions de fonctionnement avant d’utiliser l’appareil.
2. Conserver ces instructions---Il est recommandé de conserver ces précautions de sécurité et les instructions de fonctionnement dans un
lieu sûr pour référence ultérieure.
3. Respecter tous les avertissements---Respecter strictement tous les avertissements figurant sur le produit et toutes les instructions.
4. Suivre toutes les instructions---Toutes les instructions concernant le fonctionnement doivent
être suivies.
5. Ne pas utiliser cet appareil à proximité d’eau---Par exemple: baignoire, bac à linge,
évier, cuve à lessive, dans un sous-sol humide, ni à proximité d’une piscine, etc.
Ne pas l’utiliser immédiatement après avoir l’avoir déplacé d’un endroit froid à un
endroit chaud, en raison du risque de formation de condensation pouvant causer un
incendie, un choc électrique ou autre accident.
6. Nettoyer uniquement avec un chiffon sec---Débrancher le produit de la prise murale
avant de le nettoyer. Ne pas utiliser de nettoyant liquide ou en aérosol. Utiliser un chiffon
humide pour le nettoyage.
7. Ventilation---Ne pas obstruer les ouvertures d’aération. L’installer conformément aux
instructions du fabricant. Les évents et les autres ouvertures du boîtier sont conçus pour
la ventilation. Ne pas les couvrir ni les bloquer car une ventilation insuffisante peut causer
la surchauffe et/ou raccourcir la durée de vie du produit. Ne pas placer le produit sur un lit,
un sofa, un tapis ou toute autre surface similaire qui pourrait bloquer la ventilation. Ce
produit n’est pas conçu pour une installation fermée; ne pas placer le produit dans un
endroit fermé tel qu’une bibliothèque ou une étagère sauf si une ventilation adéquate est
fournie et si les instructions du fabricant sont respectées.
8. Sources de chaleur---Ne pas installer près de sources de chaleur telle que
radiateurs, registres de chaleur, fours et autres appareils (y compris amplificateurs)
produisant de la chaleur.
9. Mise à la terre et polarisation---Ne pas chercher à modifier le dispositif de sécurité de la prise polarisée ou de mise à la terre. Une prise
polarisée comporte deux plots, un plus large que l’autre. Une prise de terre est composée de deux plots et d’un troisième de mise à la terre.
Le plot le plus large ou la troisième broche sont fournis pour la sécurité de l’opérateur. Si la prise fournie ne rentre pas dans la prise secteur,
faire appel à un électricien pour qu’il remplace cette dernière qui est obsolète.
10. Protection du cordon d’alimentation---Protéger le cordon d’alimentation pour qu’il ne soit pas piétiné ni pincé, en particulier au
niveau des prises, de la plaque multiprises et du point de sortie de l’appareil.
REMARQUE : Là où la prise principale ou un coupleur sert de dispositif de désaccouplage, celui-ci doit demeurer prêt à fonctionner.
11. Accessoires---N’utiliser que des périphériques et des accessoires spécifiés par le fabricant. Ne pas utiliser d’équipements non
recommandés par le fabricant. L’utilisation d’un équipement inadéquat peut causer des accidents.
2
Page 48

Instructions de sécurité importantes (suite)
12. Stand---N’utiliser qu’avec le meuble à roulettes, le stand, le trépied, le support ou la table
spécifiés par le fabricant ou vendus avec l’appareil. Ne pas placer le produit sur un meuble à
roulettes, un stand, un trépied ou une table instables. Le fait de placer l’appareil sur un support
instable présente des risques de chute, de blessures et de dommages. Lors du montage de
l’appareil sur un mur, s’assurer de suivre les instructions du fabricant. Utiliser uniquement la
visserie de montage recommandée par le fabricant.
13. Déplacer l’appareil avec précaution---Lors de l’utilisation d’une table roulante, déplacer
l’ensemble appareil/table roulante avec précaution pour éviter les blessures pouvant être causées
par une éventuelle chute de l’appareil. Des arrêts rapides, une force excessive et des surfaces
inégales peuvent causer le retournement de la table roulante.
14. Foudre---Débrancher l’appareil en cas d’orage ou quand il n’est pas utilisé pendant une
période prolongée.
Afin d’assurer une meilleure protection du téléviseur contre la foudre ou s’il est inutilisé pendant
une longue période, le débrancher de la prise de courant et déconnecter l’antenne. Ceci évitera
d’endommager l’équipement en cas de foudre ou de variation de tension du secteur.
15. Service---Toutes les réparations doivent être réalisées par un personnel qualifié. Un entretien est requis lorsque l’appareil a subi des
dommages, tels que des dommages du cordon d’alimentation ou de la prise, lorsque du liquide a été renversé ou que des objets sont
tombés dans l’appareil, en cas d’exposition aux intempéries et à l’humidité, en cas d’anomalie de fonctionnement ou de chute de l’appareil.
16. Pièces de rechange---Lorsque des pièces de rechange doivent être installées sur le produit, s’assurer que le technicien utilise des
pièces conformes aux spécifications du fabricant ou des pièces dont les caractéristiques et les performances sont identiques à celles des
pièces d’origine. L’utilisation de pièces de rechange non autorisées présente des risques d’incendie, de choc électrique et/ou d’autres
dommages.
17. Surcharge---Ne pas surcharger les prises murales, les rallonges, ou plaques multiprises sur d’autres équipements pour éviter les
risques d’incendie et de choc électrique.
18. Introduction d’objets et infiltration de liquides---Ne jamais introduire d’objet dans l’appareil par les fentes ou les ouvertures.
L’appareil fonctionne à des tensions élevées et l’introduction d’un objet à l’intérieur risque de causer un choc électrique et/ou le courtcircuitage de composants internes. Pour les mêmes raisons, ne pas renverser d’eau ni de liquide quelconque sur l’appareil.
19. Dommages nécessitant réparation---Si l’une des conditions suivantes survient, débrancher le cordon d’alimentation de la prise de
courant c.a. et demander à un technicien qualifié d’effectuer les réparations nécessaires.
a. Lorsque le cordon d’alimentation ou la fiche sont endommagés.
b. Lorsqu’un liquide a été renversé sur l’appareil ou lorsque des objets sont tombés dessus.
c. Lorsque le produit a été exposé à la pluie ou à l’eau.
d. Lorsque l’appareil ne fonctionne pas correctement, tel que décrit dans les instructions d’utilisation.
Ne pas toucher les commandes autres que celles décrites dans les instructions d’utilisation. Un réglage incorrect des commandes non
décrit dans les instructions risque de causer des dommages qui souvent requièrent un travail de réglage important par un technicien
qualifié.
e. Lorsque l’appareil est tombé ou le boîtier a été endommagé de quelque façon que ce soit.
f. Lorsque l’appareil présente une condition anormale ou une détérioration marquée de ses performances. Toute anomalie perceptible de
fonctionnement est le signe que le produit requiert un entretien.
20. Vérifications de sécurité---Une fois la réparation ou l’entretien terminé, demander au technicien d’effectuer des vérifications de
sécurité pour s’assurer que le produit fonctionne correctement.
21. Montage mural ou au plafond---Lors du montage de l’appareil sur un mur ou au plafond, veiller à l’installer selon la méthode recommandée
par le fabricant. Il s’agit d’une mesure de sécurité.
3
Page 49

Instructions de sécurité importantes (suite)
22. Source d’alimentation---Cet appareil est conçu pour être alimenté à une source correspondant à celle indiquée sur la plaque
signalétique de l’appareil. Consulter le vendeur ou la compagnie d’électricité locale en cas d’incertitude quant au type de courant qui
alimente la résidence. Afin d’assurer une meilleure protection du téléviseur contre la foudre ou si le téléviseur est inutilisé pendant une
longue période, le débrancher de la prise de courant et déconnecter l’antenne ou le câble. Ceci évite d’endommager l’appareil en cas de
foudre ou de variation de tension du secteur. Si l’appareil a été utilisé sur une tension d’alimentation différente, le câble d’alimentation doit
être remplacé. Consulter le vendeur de l’appareil. La prise de courant doit être installée à proximité de l’équipement et doit être facilement
accessible. Pour des raisons de sécurité et de conformité aux directives de l’EMC, utiliser uniquement les cordons d’alimentation proposés
par le revendeur. Lors de la connexion avec d’autres appareils: magnétoscopes et ordinateurs personnels, mettre l’appareil hors tension
pour le protéger contre un choc électrique.
23. Protection du panneau---Le panneau à plasma de cet appareil est fabriqué en verre. Il peut
donc se briser en cas de heurt ou de chute de l’appareil. En cas de bris de l’écran plasma, éviter de
se blesser avec les morceaux de verre.
24. Défaut des pixels---Le panneau à plasma est un produit de haute technologie qui fournit des images extrêmement détaillées. Il peut arriver
à l’occasion que quelques pixels non actifs apparaissent à l’écran comme des points fixes de couleur bleue, verte ou rouge. Noter que cela
n’affecte pas la performance du produit.
AVERTISSEMENT : Pour conserver sa sécurité, le dispositif de construction de classe I doit être branché dans une prise principale munie
d'une couche protectrice de terre.
4
Page 50

Configuration
Utilisation de la télécommande
<Pour utiliser la télécommande, la pointer vers la fenêtre du capteur de télécommande du téléviseur.
Des objets placés entre la télécommande et le capteur peuvent affecter le fonctionnement de ce
dernier.
Remarque: L’illustration n’est fournie qu’à titre de référence uniquement. L’emplacement du capteur
de télécommande peut être différent selon les modèles.
Précautions relatives à la télécommande
<Éviter les chocs. En outre, ne pas exposer la télécommande à des liquides, ni la placer dans un
endroit très humide.
<Ne pas laisser ou installer la télécommande à la lumière directe du soleil. La chaleur peut causer une déformation de l’unité.
<La télécommande peut ne pas fonctionner normalement si la lentille du capteur de l’unité principale est exposée à la lumière directe du
soleil ou à un fort éclairage. Si tel est le cas, modifier l’angle d’éclairage ou du téléviseur à plasma ou rapprocher la télécommande de la
lentille du capteur.
3
0
0
3
5m
Piles de la télécommande
Ouvrir le couvercle du
1
compartiment des piles.
Précautions d’utilisation des piles
Une utilisation incorrecte risque de causer des fuites de produits chimiques et/ou une explosion. Veiller à bien suivre les instructions ciaprès.
<Placer les piles en faisant correspondre les bornes (+) et (-) avec les indications du schéma.
<Les piles ont des caractéristiques différentes selon leur type. Ne pas mélanger différents types de pile.
<Ne pas mélanger des piles neuves et usagées. Le mélange de piles neuves avec des piles usagées risque d’épuiser plus rapidement les
piles neuves et/ou causer la fuite des piles usagées.
<Enlever les piles dès qu’elles ne sont plus utilisables. Les fuites de produits chimiques provenant des piles peuvent causer l’irritation de
la peau. En cas de fuite, nettoyer avec un chiffon.
<Si la télécommande n’a pas été utilisée pendant une longue période, retirer les piles du compartiment de la télécommande.
Insérer deux piles de type «AA»
2
<(Placer les piles en faisant correspondre les
bornes (+) et (-) avec les indications du
schéma du compartiment des piles).
+
-
+
-
Refermer le couvercle.
3
5
Page 51

Configuration (suite)
Raccordement au secteur
Raccorder à une prise c.a.
ENTRÉE C.A.
Cordon c. a.
1. Raccordement de la prise femelle sur la prise c.a. de l’appareil.
2. Raccorder la prise mâle à la prise secteur, comme illustré.
Remarque:
<Ne brancher cet appareil qu’à une source d’alimentation correspondant à celle indiquée sur l’étiquette.
<Toujours débrancher le cordon c.a. de la prise lorsque l’appareil n’est pas utilisé pendant une longue période.
Prise de courant
secteur
Connexion des haut-parleurs
Noir
( )
Rouge
( )
Brancher le câble audio à la sortie hautparleur externe sur l’appareil en faisant
correspondre les extrémités «+» et «-» du
câble avec les couleurs.
Haut-parleur
droit
Remarque:
1. Débrancher l’affichage plasma et tous les composants connectés avant de brancher les haut-parleurs.
2. L’illustration peut varier en fonction du modèle.
Haut-parleur
gauche
Noir
( )
Rouge
( )
6
Page 52

Configuration (suite)
Prise d’antenne
Prise d’antenne de télévision câblée (câblodistribution)
Un connecteur de câble coaxial de 75 Ω est intégré à l’appareil pour faciliter le raccordement.Pour le raccordement du câble coaxial de
75 Ω à l’appareil, visser le câble sur la borne ANT.
Certaines compagnies de TV câblée offrent des canaux par abonnement. Les signaux de ces canaux par abonnement étant cryptés, un
convertisseur/désembrouilleur de télévision câblée est généralement fourni au souscripteur par la compagnie de TV câblée.
Dispositif
d’aiguillage
de signaux
deux
récepteurs
(non fourni)
Ce convertisseur/désembrouilleur est nécessaire à la visualisation des canaux cryptés.Pour des instructions détaillées sur la réception de
la TV par câble, consulter la compagnie de TV par câble locale. L’une des méthodes possibles d’utilisation du convertisseur/débrouilleur
fourni par la compagnie de TV câblée est expliquée ci-dessous.Remarque: Un interrupteur RF à deux entrées (A et B) est nécessaire (non
fourni).
Interrupteur RF (non fourni)
SORTIE
Convertisseur/débrouilleur
de TV câblée (non fourni)
ENTRÉE
Ligne de TV câblée
Position «A» sur l’interrupteur RF (non fourni): La visualisation des canaux non brouillés s’effectue en utilisant les touches de canaux du
téléviseur.
Position «B» sur l’interrupteur RF (non fourni):La visualisation des canaux brouillés s’effectue via le convertisseur/débrouilleur en utilisant
les touches de canaux du convertisseur.
Remarque:
Consulter le revendeur ou le Centre d’assistance sur le type de dispositif d’aiguillage des signaux, d’interrupteur RF ou de coupleur
d’émission requis.
Antennes
L’importance de l’antenne pour une bonne réception de la télévision en couleurs est plus grande que pour la télévision en noir et blanc.
Pour cette raison, il est recommandé de se procurer une antenne extérieure de bonne qualité.
Voici un bref descriptif des types de connexion offerts par les différents systèmes d’antenne.
Un système à 75 Ω consiste généralement en un câble rond avec connecteur de type F qui peut
1.
être raccordé aisément à une borne sans nécessiter d’outils (non fournis).
Un système à 300 Ω est un câble plat à «deux conducteurs» qui peut être attaché à une borne
2.
de 75 Ω au moyen d’un adaptateur de 300-75 Ω (non fourni).
Connecteur de type F
Câble coaxial 75 Ω (rond)
Câble à deux conducteurs 300 Ω (plat)
Prise d’antenne externe
Utiliser l’un des deux schémas suivants pour effectuer une connexion à une antenne extérieure.
A:Utilisation d’une antenne extérieure mixte VHF/UHF.
.
B:Utilisation d’antennes extérieures VHF séparée et/ou UHF
Raccorder le fil conducteur du câble de l’antenne externe à la borne ANT. sur la face arrière du téléviseur.
A. VHF/UHFAntenne mixte
Adaptateur
Antenne
VHF/UHF
Deux
conducteurs
300 Ω
300/75 Ω
(non fourni)
Antenne VHF/UHF
Ou
Câble
coaxial 75 Ω
Câble d’antenne
7
B. Antennes VHF séparées
Dispositif d’aiguillage
des signaux (non fourni)
ENTRÉE
SORTIE
et/ou UHF
Deux
conducteurs
300 Ω
conducteurs 300 Ω
Antenne
UHF
Deux
Câble
coaxial 75 Ω
Antenne
VHF
Ou
Page 53

Unité principale (face avant)
Identification des commandes
1. TÉMOIN DE MISE SOUS TENSION
2. ALIMENTATION
Appuyer sur cette touche pour mettre l’unité sous tension à partir du mode STANDBY (Attente) Appuyer de nouveau sur la touche
pour revenu en mode STANDBY (Attente).
3. MENU
Appuyer sur cette touche pour accéder à la page principale du MENU.
4. Volume 3/4
Appuyer sur la touche VOL 4 ou VOL3pour augmenter ou diminuer directement le volume sonore.
Appuyer sur ces touches dans le menu d’affichage à l’écran (OSD) pour régler la valeur ou configurer chacun des éléments.
5. CH5/6
Canal précédent ou suivant.
Appuyer sur ces touches dans le menu OSD (affichage à l’écran) pour choisir des éléments affichés à l’écran.
6. CAPTEUR DE LA TÉLÉCOMMANDE
Remarque:
POWER , VOL3/4, CH5/6 et MENU sur le téléviseur ont les mêmes fonctions que les touches correspondantes sur la
télécommande.
Le manuel de l’opérateur fournit une description fondée sur l’utilisation des fonctions à l’aide de la télécommande.
8
Page 54

Identification des commandes (suite)
Unité principale (face arrière)
Sorties haut-parleurs
SPE AKER
R
L
S/PD IF
COMPO NENT I NPUT 1
AUDIO
LR
COMPO NENT I NPUT 2
AUDIO
LR
Entrée
d’alimentation c.a.
-
AC INPUT
1. Sorties haut-parleurs
2. Interface de commande RS232
Pour entretien et réparations uniquement. L’utilisateur ne peut pas utiliser l’appareil en se servant des
bornes RS232.
3. Sortie audio numérique S/PDIF (optique)
4. Entrée HDMI
Pour la connexion à des équipements dotés d’une interface HDMI, par exemple: décodeur de TV câblée ou
lecteur de DVD.
5. Interface D-Sub / Entrée audio
Pour la connexion à des équipements dotés d’une interface D-Sub, par exemple: un PC. Pour le
branchement également des prises audio sur le câble audio.
6. Entrées composante 1
Pour la connexion aux prises de sortie de composantes audio d’un lecteur de DVD ou à d’un
décodeur.
7. Entrées composante 2
Pour la connexion aux prises de sortie de composantes audio d’un lecteur de DVD ou d’un
décodeur.
8. Sorties AV
Raccorder aux prises de sortie du magnétoscope pour enregistrer des programmes.
9. Prise du casque d’écoute
10. Entrée S-vidéo
Permet de recevoir un signal S-vidéo d’une source externe telle qu’un magnétoscope ou un lecteur DVD.
11. Entrées audio-vidéo 1
Permet de recevoir un signal audio/vidéo à partir de sources externes telles qu’une magnétoscope ou un
lecteur de DVD.
12. Entrées audio-vidéo 2
Permet de recevoir un signal audio/vidéo à partir de sources externes telles qu’une magnétoscope ou un
lecteur de DVD.
13. Entrée de l’antenne
Permet d’effectuer une connexion à un câble ou à une antenne extérieure.
14. Entrée d’alimentation c.a.
9
Page 55

Identification des commandes (suite)
Télécommande
1
2
3
4
6
7
9
10
12
14
15 17
MTS/SAP
ZOOM CCD SLEEP
LIST
FAVORITE
PIP
P.POSITION SWAP FREEZE
AUDIO
PICTURE
11
1. ALIMENTATION
Pour mettre l’appareil sous et hors tension.
2. Sélections de périphériques supplémentaires contrôlés par la
télécommande
Remarque: Cette télécommande est une télécommande
universelle. Si la télécommande n’active pas les fonctions de
l’appareil, essayer d’appuyer la touche TV.
3. Touches de sélection directe d’un canal
Utiliser ces touches pour sélectionner un canal ou saisir un mot de passe.
4. INPUT (ENTRÉE)
Pour sélectionner rapidement une source d’entrée
5. Tiret(-)
Utilisé pour saisir un numéro programmé pour canaux multiples tels que 2-
5
8
13
16
18
19
20
1, 2-2, etc.
6. DERNIER
Pour revenir rapidement au canal précédent
7. CH+/- (Canal suivant/précédent)
Pour sélectionner les canaux suivants ou précédents
8. VOL+/-
Sert à régler le volume.
9. SOURDINE
Mise en sourdine.
10. MENU
Pour accéder à la page principale de MENU.
11. INFO
Pour afficher l’état du canal ou les informations sur le signal
12. Touches de navigation du menu: 5634
56: Pour se déplacer verticalement dans le menu
34: Pour se déplacer latéralement dans le menu;
Pour régler l’article sélectionné dans le menu;
Touche OK: Pour confirmer ou basculer entre les paramètres de
l’élément du menu sélectionné.
13. QUITTER
Utiliser pour quitter le menu
14. ZOOM
Pour sélectionner le format d’écran
15. STÉRÉO
Pour sélectionner STEREO (Stéréo), SAP (mixte) ou MONO (Mono)
16. SOUS-TITRES
Sélection du mode sous-titres
17. ARRÊT DIFFÉRÉ
Pour régler le temporisateur d’arrêt automatique
18. MODE IMAGE
Pour sélectionner le mode de l’image
19. MODE SON
Pour sélectionner le mode son
20. FAIRE
Pour faire un arrêt sur l’image affichée
Remarque: Les touches ci-dessus sans descriptions ne sont pas actives.
10
Page 56

Connexions
Avant toute connexion
Avant d’effectuer une connexion quelconque, vérifier avec précaution la position et le type de bornes.
L’illustration de l’équipement externe peut être différente selon les modèles.
Des connecteurs desserrés peuvent causer des problèmes de couleur ou d’image. Vérifier que les connecteurs sont bien insérés
dans leurs bornes.
Se reporter le cas échéant au manuel d’utilisation du dispositif externe.
Lors du raccordement de dispositif externe, mettre hors tension le panneau pour éviter toute complication possible.
Branchement d'un processeur audio ou Hi-Fi (audio numérique)
Pour obtenir le son de cinéma à domicile complet, connecter le processeur audio
ou Hi-Fi à la sortie S/PDIF (optique) à l'arrière de la télévision.
Optical cable
OU
S/PDIF IN
(optique)
Processeur audio
Connexion à un magnétoscope
Connexion:
Connecter les câbles Audio/Vidéo entre les prises Audio (L/R)/Video de l’appareil
et du magnétoscope.
Remarque:Pour une meilleure image vidéo, utiliser la sortie S-vidéo si elle est
acceptée par la source.
Lecture de magnétoscope
1.2.Mettre le téléviseur plasma en marche, appuyer sur le bouton INPUT (Entrée) de la
télécommande pour sélectionner Composite1 (ou S-Video si une sortie S-VIDÉO est
utilisée).
Mettre le magnétoscope sous tension, introduire la cassette et appuyer sur la touche Play
(Lecture).
Système Hi-Fi
YY
ou
WW
RR
YY
Jaune (VIDEO)
WW
Blanc Gauche)(AUDIO )
RR
Rouge Droit) (AUDIO )
AV OUT
AV IN
Câble
audio
WW
AUDIO
AUDIO
Câble
S-vidéo
RR
-
S VI DEO
RL
RL
Câble
vidéo
YY
VIDE O
VIDE O
Face arrière du magnétoscope
11
Magnétoscope
ANT INANT OUT
Page 57

Connexion à un caméscope
YY
Jaune (VIDEO)
WW
Blanc (AUDIO Gauche)
RR
Rouge (AUDIO Droit)
Connexions (suite)
Câble
vidéo
Câble
audio
OUT
WW
YY
IN
RR
YY
WW
AUDIO
RR
RLVIDE O
Connexion:
Connecter les câbles Audio/Video entre les prises Audio (L/R)/Video sur l’appareil et sur le caméscope.
Lecture sur le caméscope
1. Allumer le téléviseur à plasma, appuyer sur la touche INPUT (Entrée) de la télécommande pour sélectionner Composite 2.
2. Mettre le magnétoscope sous tension, introduire la cassette et appuyer sur la touche Play (Lecture).
3. Mettre le caméscope sous tension et le régler sur mode de sortie. (Pour plus de détails, se reporter au manuel de
l’utilisateur du caméscope.)
4. Introduire la cassette dans le caméscope puis appuyer sur la touche Play (Lecture).
Remarque:
L’utilisation du caméscope peut être différente selon les modèles. Lire le manuel
d’utilisation du caméscope pour en confirmer le fonctionnement.
12
Page 58

Connexion à un lecteur DVD
Connexions (suite)
Câble HDMI
Lecteur de DVD avec
interface HDMI
Connexion d’un lecteur DVD à l’aide d'une interface HDMI:
Raccorder le câble HDMI entre l'interface HDMI sur l'appareil et les prises de sortie HDMI sur le lecteur de DVD.
Lecture d’un DVD
1. Allumer le téléviseur à plasma, appuyer sur la touche INPUT (Entrée) de la télécommande pour sélectionner HDMI.
2. Allumer le lecteur DVD et y introduire un disque DVD, puis appuyer sur la touche Play (Lecture).
Remarque:
Si le périphérique n'a qu'une sortie DVI, utiliser un câble d'adaptateur DVI à HDMI pour la connexion à la sortie HDMI.
Brancher le câble audio à la sortie AUDIO IN de D-SUB à l'arrière du téléviseur.
13
Page 59

Connexions (suite)
Connexion à un récepteur de télévision numérique
RRGG BB
WW
Blanc (audio L) [audio-G]
RR
Rouge (AUDIO R, Pr /Cr)
Vert (Y)
GG
BB
Bleu (Pb /Cb)
Câble
vidéo
Câble
audio
RR GGBB
WW
RR
Récepteur de
télévision
numérique
P
P
r
b
AV OUT
AUDIO
R L VIDE O
AUD IOCOM PONEN T
AUDI O
-
S VI DEO
L R
Y
ANT
DVI
Face arrière du récepteur de télévision numérique
Connexion:
Raccorder le câble ou l’antenne à la prise d’entrée de l’antenne sur le récepteur de télévision numérique.
Connecter le câble vidéo entre les prises d’entrées Y, Pb, Pr sur l’appareil et les prises de sortie Y, Pb, Pr sur le récepteur de télévision
numérique.
Connecter le câble Audio entre la prise d’entrée AUDIO sur l’appareil et les prises de sortie AUDIO sur le récepteur de télévision
numérique.
Pour regarder le téléviseur numérique
1. Allumer le téléviseur à plasma, appuyer sur la touche INPUT (Entrée) de la télécommande pour sélectionner Component1.
2. Mettre le récepteur de télévision numérique sous tension.
14
Page 60

Connexion à un PC
Connexions (suite)
Câble
D-sub
Câble
audio
Connexion:
Connecter un câble D-sub entre la prise D-sub du PC et la prise d’entrée D-sub de l’appareil.
Connecter un câble Audio entre la sortie AUDIO sur le PC et la prise d’entrée AUDIO sur l’appareil.
Pour regarder sur l’écran du PC
1. Allumer le téléviseur à plasma, appuyer sur la touche INPUT (Entrée) de la télécommande pour sélectionner VGA.
2. Mettre le PC sous tension et vérifier la configuration requise du PC.
3. Régler l’écran PC.
15
Page 61

Connexions (suite)
Connexion à un magnétoscope (pour l’enregistrement) ou à un amplificateur externe
YY
Jaune (VIDEO)
WW
Blanc (AUDIO Gauche)
RR
Rouge (AUDIO Droit)
YY
WW
RR
Câble
vidéo
Câble
audio
Câble
audio
RR
WW
Vers entrées audio
Amplificateur externe
Face arrière du magnétoscope
WW
YY
RR
Magnétoscope
pour enregistrement
AV OUT
AV IN
AUDIO
AUDIO
RLVID EO
RLVID EO
ANT INANT OUT
Connexion:
Connecter les câbles Audio/Vidéo entre les prises Audio (L/R)/Vidéo sur l’appareil et sur le magnétoscope.
- ou -- ou -
Connecter les câbles Audio entre les prises Audio (L/R) [Audio (G/D)] sur l’appareil et sur l’amplificateur externe.
Enregistrement d’un programme
1. Allumer le téléviseur à plasma, sélectionner un programme à enregistrer.
2. Allumer le magnétoscope et introduire la cassette d’enregistrement.
3. Appuyer sur la touche Record (Enregistrer) pour commencer à enregistrer.
Pour bénéficier d’un son de haute qualité par l’amplificateur externe
Remarque:
Le fonctionnement de l’amplificateur varie selon le modèle. Lire le manuel d’utilisation de l’amplificateur pour confirmer le fonctionnement.
Les bornes de sortie AV reproduisent le signal audio/vidéo reçu à partir de l’entrée de l’antenne ou des entrées AV.
16
Page 62

Opérations de base
Mise sous tension/hors tension de l’appareil
Mise sous tension
Brancher le cordon d’alimentation dans la prise secteur.
Appuyer sur la touche Power de la télécommande pour mettre l’appareil en marche et utiliser ses fonctions.
Mise hors tension
L’appareil sous tension, appuyer sur la touche d’alimentation Power (Alimentation) de la télécommande pour le
mettre hors tension.
Remarque: Il est possible également d’utiliser la touche d’alimentation Power sur le panneau de commande de
l’appareil.
Écrans de menus et d’affichage
Cet appareil est doté d’un système de menus simple et facile d’emploi qui s’affiche sur l’écran. Ce système facilite
l’utilisation des fonctionnalités de l’appareil. L’appareil permet également d’afficher l’état de fonctionnement d’un
grand nombre de fonctionnalités du téléviseur.
Navigation dans le menu
Avec l’appareil en marche, appuyer sur la touche MENU pour afficher le menu principal.
1
Appuyer sur ou pour sélectionner la page de menu.5 6
2
Appuyer sur OK ou pour entrer dans la page de menu. 4
3
Dans le menu, utiliser ou pour naviguer ou régler.
4
Appuyer sur OK ou pour confirmer, accéder au sous-menu ou basculer les paramètres de l’élément du menu
, ,5 6 3 4
4
sélectionné.
Appuyer sur la touche MENU pour revenir au menu précédent.
5
Appuyer sur EXIT pour quitter le menu et revenir au programme.
Remarque: Afin de présenter clairement les opérations du menu, ce manuel d’utilisation fournit une description
fondée sur l’utilisation des fonctions à l’aide de la télécommande.
Affichage d’informations d’état
Appuyer sur la touche INFO de la télécommande, l’appareil affichera les informations d’état actuelles telles que
le numéro du canal, la source du signal, etc.
Sélection de la langue des menus
affichés à l’écran
Appuyer sur MENU.
1
Appuyer sur ou pour sélectionner le menu Feature
2
(Fonction), appuyer sur OK ou pour accéder au sous-menu.
Appuyer sur ou pour sélectionner l’article Menu Language
3
(Langue du menu), appuyer sur OK ou pour sélectionner la
5 6
5 64
4
langue souhaitée.
Appuyer sur EXIT pour revenir au programme.
4
Sélection du signal de source d’entrée
Naviguer jusqu’au menu Feature (Fonction) et mettre Source en
1
surbrillance.
Appuyer sur OK ou pour sélectionner la source d’entrée
2
souhaitée.
Remarque: Il est possible d’appuyer directement sur la touche
INPUT (Entrée) de la télécommande pour saisir la source d’entrée.
4
Video
Audio
Setup
Feature
Video
Audio
Setup
Feature
Source
Time Set
Sleep Timer
Parental Control
Closed Caption Options
CC when Mute
Menu Language
To Move
OK Exit
To Select
Source
Time Set
Sleep Timer
Parental Control
Closed Caption Options
CC when Mute
Menu Language
To Move
OK Exit
To Select
TV
Off
Off
English
To Exit
TV
Off
Off
English
To Exit
TV-------Sélection du signal TV.
Composite1----Sélection du signal à partir des entrées AV INPUT1.
Composite2----Sélection du signal à partir des entrées AV INPUT2.
VGA----Sélection du signal à partir de l’interface d’entrée D-SUB.
HDMI----Sélection du signal à partir de l’interface d’entrée HDMI.
S-Video----Sélection du signal à partir de l’entrée S-VIDEO.
Component1----Sélection du signal à partir des entrées COMPONENT INPUT1.
Component2----Sélection du signal à partir des entrées COMPONENT INPUT2.
17
Page 63

Mémorisation des canaux
Cet appareil peut automatiquement trouver tous les canaux disponibles par antenne ou entrées de câble et les
enregistrer dans la mémoire.
Remarque: Veiller à sélectionner la source TV avant de procéder.
Sélection de la bande de fréquence
Pour que le téléviseur puisse mémoriser les canaux disponibles, spécifier tout d’abord le type de signal source
raccordé à l’appareil. (c-à-d. antenne ou télévision par câble)
Appuyer sur MENU pour afficher la page principale du menu.
1
Appuyer plusieurs fois sur ou pour sélectionner le menu
2
Setup (Configuration).
Appuyer sur la touche OK ou pour accéder au sous-menu.4
3
Appuyer sur ou pour sélectionner l’article Tuning Band
4
5 6
(Bande de syntonisation).
Appuyer sur OK ou pour sélectionner la bande de syntonisation. 4
5
5 6
Video
Audio
Setup
Feature
Air, Cable, Cable HRC, Cable IRC et Cable Auto peuvent être sélectionnés.
¨ Si une antenne est utilisée, sélectionner Air;
Tuning Band
DTV Signal
Auto Ch Search
Manual Ch Set
Channel Labels
To Move
OK Exit
Air
To Select
To Exit
¨ Si un câble est utilisé, sélectionner Cable/Cable HRC/Cable IRC/Cable Auto en fonction de votre
système de câble. Normalement, sélectionner Cable Auto. (Pour plus d’informations, contacter votre
fournisseur de service.)
Recherche automatique des canaux
Naviguer jusqu’au sous-menu Setup (Configuration) et mettre
1
Auto Ch Search (Recherche automatique des canaux) en
surbrillance.
Appuyez sur OK ou pour commencer la recherché
2
automatique.
4
Video
Audio
Setup
Feature
Tuning Band
DTV Signal
Auto Ch Search
Manual Ch Set
Channel Labels
To Move
OK Exit
Air
To Select
L’unité cherche automatiquement tous les programmes
TV/DTV (antenne), CATV/CADTV (câble).
Remarque: pour arrêter la recherche automatique, appuyer
sur la touche EXIT.
Autoprogram Menu
NTSC Channel 12
Channels Found
Progress (%)
Found
7
Configuration manuelle des canaux
Une fois les canaux en mémoire, ajouter ou supprimer des canaux
de la liste des canaux par défaut de la façon suivante:
Naviguer jusqu’au sous-menu Setup (Configuration) et mettre
1
Manual Ch Set (Configuration manuelle des canaux) en
surbrillance.
Appuyer sur OK ou pour ouvrir le sous-menu Manual
2
4
Channel Set Menu.
Utiliser pour naviguer et sélectionner , utiliser la
3
5/6 un canal
touche OK pour ajouter (le canal ajouté sera coché) ou
supprimer un canal.
Video
Audio
Setup
Feature
Tuning Band
DTV Signal
Auto Ch Search
Manual Ch Set
Channel Labels
To Move
Air
OK Exit
To Select
To Exit
3
To Exit
Appuyer sur la touche EXIT pour quitter.
4
Maintenant, lorsque les touches CH+/- sont utilisées, les
canaux supprimés ne pourront pas être sélectionnés.
18
Page 64

Mémorisation des canaux (suite)
Puissance du signal DTV
Il est possible d’utiliser le dispositif de surveillance de la puissance du
signal DTV pour vérifier la puissance du signal et décider s’il est
nécessaire de régler l’antenne ou l’entrée de câble numérique. Plus le
signal est puissant, moins l’image risque d’être dégradée.
Naviguer jusqu’au sous-menu Setup (Configuration) et mettre
1
DTV Signal en surbrillance.
Appuyer sur OK ou pour visualiser l’écran de puissance
2
du signal pour voir la qualité du signal reçu.
4
Signal Level
Noms des canaux
Si nécessaire, vous pouvez nommer les programmes.
Remarque: si un nom de canal est fourni avec le signal de la station
émettrice, la télévision affiche un nom court pour le canal DTV même
si aucun nom n’a été configuré par l’utilisateur pour ce canal.
Naviguer jusqu’au sous-menu Setup (Configuration) et mettre
1
Channel Labels (Noms de canaux) en surbrillance.
Video
Audio
Setup
Feature
Video
Audio
Setup
Feature
Tuning Band
DTV Signal
Auto Ch Search
Manual Ch Set
Channel Labels
To Move
OK Exit
To Select
Weak Normal
Tuning Band
DTV Signal
Auto Ch Search
Manual Ch Set
Channel Labels
To Move
OK Exit
To Select
Air
To Exit
Good
96
Air
To Exit
Appuyer sur OK ou pour ouvrir Channel Labels Menu (Menu de
2
noms des canaux).
Dans le menu, utiliser pour déplacer l’outil de surbrillance
3
ou le curseur.
Utiliser pour sélectionner un numéro de canal, ou un
5/6
4
3/4
caractère.
Appuyer sur la touche OK pour revenir au menu précédent.
Pour quitter, appuyer sur la touche EXIT.
4
Channel Labels Menu
Ch0005-0001
To Move
- - - - - - -
To Change
To ExitOK Exit
19
Page 65

Sélection du canal
Informations concernant la numérotation des canaux ATSC & NTSC
· Les canaux ATSC PSIP ont un numéro en deux parties:
—
Numéro de canal majeur
—
Numéro de canal mineur
· Le numéro de canal majeur est le même pour les canaux numériques et analogiques. (Il est identique au numéro
de canal NTSC pour les émetteurs existants.)
· Un numéro de canal mineur de zéro est utilisé pour le canal analogique de l’émetteur.
Par exemple :
Exemple de numérotation de canal
· Canaux NTSC d’origine pour Des Moines:
— 5, 8, 11, 13, 17
· Canaux NTSC + ATSC possibles pour Des Moines:
5-0, 8-0, 11-0, 13-0, 17-0 (numéros de canaux pour canaux analogiques existants)
—
5-1, 5-2, 8-1, 8-2, 8-3, 8-4, 13-1 (numéros de canaux pour canaux analogique)
—
Canal : 5-1
Numéro principal de la canal
Numéro secondaire de la canal
Sélection du canal
Utilisation des touches canal (CH+ ou CH-)
Appuyer sur CH+ ou CH- pour naviguer parmi les canaux disponibles.
Utilisation des touches de sélection directe (0-9 et les touche tiret)
Appuyer sur les touches numérotées (0-9) et la touche tiret (-) pour aller directement à un canal.
Par exemple, pour sélectionner le canal 8-3, appuyer sur 8,-, 3 sur la télécommande.
Remarque:
=Lorsque les touches numériques sont utilisées, il est possible de sélectionner directement des canaux dans la
plage des canaux.
=Dans certaines situations, les numéros de canaux virtuels ne correspondent à aucune fréquence physique.
=Pour choisir un poste analogue, vous pouvez entrer le numéro majeur du poste directement. Il n'est pas
nécessaire d'entrer le numéro mineur du poste (zéro).
Utilisation de la touche
Appuyer sur cette touche pour passer du canal actuel au canal précédemment syntonisé.
20
Page 66

Réglage de l’image
Personnalisation de l’image
Appuyer sur MENU pour afficher la page principale
1
du menu.
Appuyer plusieurs fois sur ou pour
2
sélectionner le menu Video.
Appuyer sur la touche OK ou pour accéder au
3
sous-menu.
Dans le menu, utiliser ou pour naviguer
4
ou régler.
Appuyer sur OK ou pour confirmer, accéder au
sous-menu ou basculer les paramètres de l’élément
du menu sélectionné.
Appuyer sur la touche EXIT pour quitter.
5
Option
Mode Image
Contraste
5 6
4
, ,5 6 3 4
4
Fonction Sélection/remarques
Sélectionne le mode d’image souhaité.
Règle le contraste de l’image.
To Select
User
Wide
To Exit
Video
Audio
Setup
Feature
Picture Mode
Contrast
Brightness
Color
Sharpness
Aspect Ratio
Advanced Video Menu
To Move
50
50
50
50
OK Exit
Remarques:
Dans l’illustration de l’affichage à l’écran (OSD)
ci-dessus, les articles de menu sont ceux du
menu Video en mode RF(TV).
Les éléments de menu peuvent être différents
selon le mode sélectionné.
Utilisateur/Naturel/Doux/Lumineux
Remarque: Il est possible d’appuyer directement sur la touche
PICTURE (Mode de l’image) de la télécommande pour
sélectionner.
4: plus intense
3 : plus faible
Luminosité
Couleur
Définition
Format de l’image
Réduction sonore spatiale
Réduction sonore tache
Réduction sonore temporelle
Teinte
Température
de couleur
Menu vidéo avancé
3D Y/C
Règle la luminosité de l’écran pour faciliter
la visualisation d’images sombres telles
que scènes de nuit ou cheveux noirs.
Permet de régler la saturation de l’image.
Règle la netteté de l’image et affiche une
image nette.
Sélectionne un format d’image.
Réduit le bruit (neige) de l’image.
Permet de régler la teinte de l’image.
Sélectionne un des trois réglages de couleur
automatiques. Sélectionne Warm (chaud) pour
les couleurs telles que le rouge, ou Cool (froid)
pour les couleurs moins intenses avec plus de
bleu.
Sélectionne arrêt/marche du filtre-peigne
tridimensionnel. Normalement, sélectionner
On (Marche).
4: plus clair
3 : plus sombre
4: plus intense
3 : plus faible
4: plus accentuée
3 : plus douce
Grand écran/Cinéma/Normal/Zoom
Remarque: Il est possible d’appuyer directement sur la
touche ZOOM de la télécommande pour sélectionner.
ON/OFF (marche/arrêt)
4: verdâtre
3 : rougeâtre
Froid/Chaud/Normal
ON/OFF (marche/arrêt)
Pour mettre l’image sur pause
Appuyer sur la touche FREEZE pour maintenir l’image sur l’écran (la source vidéo est encore active).
Appuyer de nouveau sur cette touche pour réactiver l’image.
Remarque:
Afin de protéger l’écran, NE PAS mettre l’image sur pause pendant une longue durée.
21
Page 67

Configuration du son
Réglage du volume
Utilisation des touches de volume (VOL+ et VOL-)
Appuyer sur la touche VOL+ ou VOL- pour augmenter ou abaisser le volume.
Utilisation de la sourdine
Il est possible, à tout moment de couper provisoirement le son à l’aide de la touche MUTE (Sourdine).
Appuyer sur la touche MUTE (Sourdine) pour couper le son.
1
Pour désactiver la sourdine, appuyer à nouveau sur touche MUTE (Sourdine).
2
Personnalisation du son
Appuyer sur MENU pour afficher la page principale du menu.
1
Appuyer plusieurs fois sur ou pour sélectionner le
2
menu Audio.
Appuyer sur la touche OK ou pour accéder au sous-menu.4
3
Dans le menu, utiliser ou pour naviguer ou régler.
4
Appuyer sur OK ou pour confirmer, accéder au sous-
4
menu ou basculer les paramètres de l’élément du menu
sélectionné.
Appuyer sur la touche EXIT pour quitter.
5
Option
Mode Son
Grave
Aigu
Balance
Sélectionne le mode sonore.
Règle les graves (sons faibles)
Règle les aigus (sons hauts)
Règle la balance du volume (volumes gauche
et droite).
5 6
, , 5 6 3 4
Fonction
To Select
User
RAW
Mono
To Exit
Video
Audio
Setup
Feature
Sound Mode
Bass
Treble
Balance
Earphone Vol
Digital Audio Output
MTS
To Move
30
30
30
30
OK Exit
(Le menu ci-dessus est illustré comme un
exemple. Il est en mode TV et le signal est
analogique.)
Choix/plage/remarques
Utilisateur/Nouvelles/Musique/Film
Remarque: il est possible d’appuyer directement sur la
touche AUDIO (Mode sonore) de la télécommande pour
sélectionner.
4: plus intense
3 : plus faible
4: plus intense
3 : plus faible
4:
Volume plus élevé du
haut-parleur droit.
3
: Volume plus élevé du
haut-parleur gauche.
Volume des
écouteurs
Sortie audio
numérique
MTS
(en signal
analogique
uniquement)
Langue audio
(en signal
numérique
uniquement)
Règle le volume des écouteurs.
Sélectionne le mode de sortie audio à partir de SPDIF.
RAW:
AC-3 entrée AC-3 sortie
PCM entrée PCM sortie
PCM: Entrée AC-3 sortie PCM
PCM entrée PCM sortie
Sélectionne MTS (son TV multicanal): Mono,
Stereo et SAP (mixte).
D’autres langues peuvent être disponibles si
un signal numérique est fourni par la station
émettrice.
Le choix peut être différent dans
Remarque: il est possible d’appuyer
directement sur la touche MTS/SAP de la
télécommande pour sélectionner.
Le choix peut être différent dans
4: plus intense
3 : plus faible
RAW/PCM
une autre situation.
une autre situation
Remarques: Les éléments de menu peuvent être différents selon le mode sélectionné.
22
Page 68

Horloge et temporisateur d’arrêt automatique
Réglage automatique de l’horloge
-
L’horloge est automatiquement réglée par le signal de canal numérique.
-
Le signal de canal numérique inclut les informations actuelles fournies par la station émettrice.
-
Régler l’horloge manuellement, si l’horloge est mal réglée par la fonction automatique.
Appuyer sur MENU pour afficher la page principale du menu.
1
Appuyer sur ou de façon répétée pour sélectionner le menu
2
Feature (Fonction), appuyer sur OK ou pour accéder au
sous-menu.
Mettre l’article de menu Time Set (Réglage de l’horloge) en
3
surbrillance, appuyer sur OK ou pour accéder à Time Set
Menu (Menu de réglage de l’horloge).
Mettre Time Set Mode (Mode de réglage de l’horloge) en
4
surbrillance puis utiliser OK ou pour sélectionner Auto.4
Mettre Time Zone (Fuseau horaire) en surbrillance et utiliser
5
OK ou pour sélectionner la zone de programmation:
Pacifique, Alaska, Hawaii, Est, Centrale, Montagne.
Appuyer sur EXIT pour revenir au programme TV ou sur MENU
6
pour revenir au menu précédent.
5 64
4
4
Video
Audio
Setup
Feature
Time Set Menu
Time Set Mode
Time Zone
Year
Date
Time
Source
Time Set
Sleep Timer
Parental Control
Closed Caption Options
CC when Mute
Menu Language
To Move
To Change
TV
Off
Off
English
OK Exit
To Select
Auto
Pacific
2004
Aug 22
12:00 AM
To Move
To Exit
To ExitOK Exit
Réglage manuel de l’horloge
- Si l’heure indiquée est incorrecte, régler l’horloge manuellement.
Naviguer jusqu’au sous-menu Feature (Fonction), mettre Time
1
Set Mode (Mode de réglage de l’heure) en surbrillance et
appuyer sur OK ou pour sélectionner Manual (Manuel). 4
Appuyer sur ou pour sélectionner l’année, la date ou l’heure.
2
Une fois sélectionnés, utiliser les touches OK ou pour
5 6
3 4 /
régler l’année, la date et l’heure.
Appuyer sur EXIT pour revenir au programme TV ou sur MENU
3
pour revenir au menu précédent.
Remarque: Si le téléviseur est mis hors tension, l’horloge se
réinitialise.
Temporisateur d’arrêt automatique
Le temporisateur d’arrêt automatique permet de sélectionner la durée
avant laquelle le téléviseur s’éteint automatiquement.
Naviguer jusqu’au sous-menu Feature (Fonction), mettre Sleep
Timer (Temporisateur d’arrêt automatique) en surbrillance et
appuyer sur OK ou pour sélectionner la durée. Pour désactiver
la fonction de temporisation d’arrêt automatique, sélectionner Off.
Remarque: il est possible d’appuyer directement sur la touche
SLEEP (Arrêt différé) de la télécommande pour régler le
temporisateur d’arrêt automatique.
4
Time Set Menu
Time Set Mode
Time Zone
Year
Date
Time
To Change
Video
Audio
Setup
Feature
To Move
Source
Time Set
Sleep Timer
Parental Control
Closed Caption Options
CC when Mute
Menu Language
To Move
OK Exit
To Select
Manual
Pacific
2004
Aug 22
12:00 AM
To ExitOK Exit
TV
Off
Off
English
To Exit
23
Page 69

Affichage des sous-titres
L’appareil décode et affiche les sous-titres diffusés avec certaines émissions télévisées. Ces sous-titres sont
habituellement des sous-titres pour les malentendants ou les traductions en langues étrangères. Tous les magnétoscopes
enregistrent le signal des sous-titres des programmes télévisés de sorte que les cassettes vidéo enregistrées à domiciles
présentent aussi des sous-titres. La plupart des cassettes vidéo commerciales préenregistrées fournissent aussi des
sous-titres. Rechercher le pictogramme de sous-titrage dans le programme TV et sur l’emballage de la cassette vidéo .
Remarque:
Le sous-titrage ne fonctionne pas avec Component, VGA, HDMI.
Le sous-titrage codé n’est pas disponible pour tous les programmes et pour toutes les vidéos. Le pictogramme indique que le sous-titrage
est disponible.
Sous-titrage du système analogique
- - Sélectionner un mode de sous-titrage pour l’affichage des informations de sous-titrage s’il est fourni pour le
programme.
Le sous-titrage analogique affiche les informations sur l’écran, habituellement le dialogue du programme.
Appuyer sur la touche CCD (Sous-titrage) de la télécommande pour sélectionner le mode de sous-titrage: CC1,
CC2, CC3, CC4, TEXT1, TEXT2, TEXT3 ou TEXT4.
Pour éteindre le sous-titrage, appuyer sur CCD (Sous-titrage) plusieurs fois pour sélectionner Off (Arrêt).
Les sous-titres transmis peuvent être lus selon deux modes: SOUS-TITRAGE et TEXTE. Pour chaque mode, quatre
canaux sont disponibles.
Le mode SOUS-TITRAGE montre des sous-titres des dialogues et les commentaires d’émissions dramatiques et de
programmes d’information tout en permettant une vue nette de l’image.
Le mode TEXTE affiche diverses informations sur l’image (tel que le programme des émissions télévisées, les
prévisions météorologiques, etc.) indépendamment des programmes télévisés.
Sous-titrage du système numérique
- Appuyer sur la touche CCD (Sous-titrage) de la télécommande pour sélectionner le mode de sous-titrage.
u Il est possible de personnaliser les sous-titrages numériques
apparaissant sur l’écran.
Naviguer jusqu’au menu Feature (Fonction), mettre Closed
1
Caption Options (Options de sous-titrage) puis utiliser OK ou
4
pour ouvrir le sous-menu Digital Closed Caption (Sous-titrage
numérique).
Mettre Style en surbrillance et utiliser OK ou pour sélectionner
2
4
Custom (Personnalisé).
Appuyer sur ou pour sélectionner l’article souhaité, puis
3
utiliser OK ou pour sélectionner la taille, la police, etc. selon sa
5 6
4
préférence. Un exemple est fourni au bas de l’écran pour
visualiser l’effet choisi.
¨Size (Taille): Régler la taille des mots.
¨Font (Police): Sélectionner la police de caractères des mots.
¨Text Color (Couleur du texte): Sélectionner la couleur du texte.
¨Text Opacity (Opacité du texte): Spécifier l’opacité de la couleur du
texte.
¨Background Color (Couleur d’arrière-plan): Sélectionner la
couleur de l’arrière-plan.
¨Background Opacity (Opacité de l’arrière-plan): Spécifier l’opacité
de la couleur de l’arrière-plan.
¨Edge Effect (Effet de bordure): Sélectionner un effet de bordure.
¨Edge Color (Couleur de bordure): Sélectionner la couleur des
bordures.
Réglage des sous-titres en mode sourdine
Naviguer jusqu’au menu Feature (Fonction), mettre CC when Mute
1
(Sous-titrage en mode sourdine) en surbrillance.
Appuyer sur OK ou pour sélectionner On (Marche) ou Off
2
(Arrêt).
Lorsque On (Marche) est sélectionné, l'appareil affiche
automatiquement les sous-titrages lorsque le son est mis en
sourdine.
4
Video
Audio
Setup
Feature
Digital Closed Caption
Style
Size
Font
Text Color
Text Opacity
Background Color
Background Opacity
Edge Effect
Edge Color
Video
Audio
Setup
Feature
Source
Time Set
Sleep Timer
Parental Control
Closed Caption Options
CC when Mute
Menu Language
To Move
OK Exit
CLOSED CAPTION SAMPLE
To Move
Source
Time Set
Sleep Timer
Parental Control
Closed Caption Options
CC when Mute
Menu Language
To Move
To Select
OK Exit
TV
Off
Off
English
To Select
Custom
Normal
Default
White
Solid
Black
Solid
None
Red
To ExitOK Exit
TV
Off
On
English
To Select
To Exit
To Exit
24
Page 70

Réglage du contrôle parental
Contrôle parental
Cette fonctionnalité permet d’imposer des restrictions sur des programmes de télévision et sur l’usage du
téléviseur sur la base des données de la FCC. Elle empêche les enfants de regarder des scènes de violence ou
pour adultes pouvant leur porter préjudice.
Les restrictions imposées sur les programmes de télévision comportent deux classements comportant des
informations sur les programmes: la classification MPAA relative aux films et les directives parentales relatives
aux programmes de TV. La classification MPAA impose des restrictions en fonction de la tranche d’âge. Les
directives parentales imposent des restrictions en fonction de l’âge et du contenu.
Étant donné que les programmes de télévision utilisent soit la classification MPAA soit les directives parentales,
les deux classifications doivent être adaptées afin d’établir un contrôle complet.
[1] Classement des films (MPAA)
Classification
TOUS PUBLICS. Tous les groupes d'âge.
SURVEILLANCE PARENTALE SUGGÉRÉE. Certains éléments peuvent ne pas convenir aux enfants.
PARENTS SÉRIEUSEMENT MIS EN GARDE. Certaines scènes peuvent être déconseillées pour les enfants de moins de
13 ans.
ACCÈS RESTREINT. Les mineurs de moins de 17 ans doivent être accompagnés d’un parent ou d’un tuteur adulte.
INTERDIT AUX MOINS DE 17 ANS.
La classification X est une catégorie ancienne aujourd’hui comprise dans le classement NC-17; des films anciens peuvent
porter la mention X.
NON CLASSÉ.
En
fonction
de la
tranche
d’âge
G
PG
PG-13
R
NC-17
X
NONE
Remarque:
Le classification des films est fondée uniquement sur l’âge.
Exemple 1:
Si «PG-13» dans une classification fondée sur la tranche d’âge, est
réglé pour être bloqué, les programmes de la catégorie supérieure «R»,
«NC-17» et «X» sont automatiquement bloqués.
Exemple 2:
Si «R» dans une classification basée sur la tranche d’âge, est réglé
pour être bloqué, les programmes de la catégorie supérieure «NC-17»
et «X» sont automatiquement bloqués.
Parental Control Menu
MPAA TV RATING
NONE NONE
G TV-Y
PG TV-Y7
PG-13 TV-G
R TV-PG
NC-17 TV-14
X TV-MA
To Move
Parental Control Menu
MPAA TV RATING
NONE NONE
G TV-Y
PG TV-Y7
PG-13 TV-G
R TV-PG
NC-17 TV-14
X TV-MA
To Move
ALL FV
To Select
ALL FV
To Select
L
S
V D
To ExitOK Exit
L
S
V D
To ExitOK Exit
25
Page 71

Réglage du contrôle parental (suite)
[2] Classement des émissions TV
Classification
En fonction du contenu
S
LD
FVV
TV-Y (Tous âges)
TV-Y7 (Pour enfants de 7 ans et plus)
En
fonction
tranche
TV-G (Toutes audiences)
de la
TV-PG (Surveillance parentale suggérée)
d’âge
TV-14 (pour enfants de 14 ans et plus)
TV-MA (Audience adulte seulement)
Il est possible de programmer un classement
par contenu mais ce type de classement n’est
généralement pas rendu public par les
stations de télévision.
Le classement par contenu peut être
D: Dialogues à caractère sexuel
V: Violence
S: Situation à contenu sexuel
L: Vulgarités
FV: Violence imaginaire
programmé.
Remarque:
Les classements selon l’âge peuvent être modifiés par les classements selon le contenu, mais seulement
dans les combinaisons marquées par dans le tableau ci-dessus.
Le choix d’un âge inférieur dans la classification fondée sur la tranche d’âge bloque les classements de la catégorie
supérieure, quelle que soit la configuration des classements selon le contenu.
Exemple 1:
Dans une classification fondée sur la tranche d’âge, si TV-Y est réglé
sur BLOCK (Blocage), les programmes de la catégorie supérieure sont
bloqués automatiquement: TV-Y7.
Exemple 2:
Dans une classification fondée sur la tranche d’âge, si TV-G est réglé
sur BLOCK (Blocage), les programmes de la catégorie supérieure
sont bloqués automatiquement: TV-PG, TV-14, TV-MA.
Parental Control Menu
MPAA TV RATING
NONE NONE
G TV-Y
PG TV-Y7
PG-13 TV-G
R TV-PG
NC-17 TV-14
X TV-MA
To Move
Parental Control Menu
MPAA TV RATING
NONE NONE
G TV-Y
PG TV-Y7
PG-13 TV-G
R TV-PG
NC-17 TV-14
X TV-MA
To Move
ALL FV
To Select
ALL FV
To Select
L
S
V D
To ExitOK Exit
L
S
V D
To ExitOK Exit
26
Page 72

Réglage du contrôle parental (suite)
Mot de passe
Pour utiliser la fonction de contrôle parental, commencer par
configurer le mot de passe.
Naviguer jusqu’au sous-menu Feature (Fonction) mettre
1
Parental Control (Contrôle parental) en surbrillance puis utiliser
OK ou pour accéder à Parental Control Menu (Menu du
4
contrôle parental) .
Mettre Password Change (Modification du mot de passe) en
2
surbrillance puis utiliser OK ou pour y accéder.4
Saisir l’ancien mot de passe (4 chiffres, le mot de passé préréglé
3
est 0000), puis saisir un nouveau mot de passe et le confirmer. Le
nouveau mot de passe a été créé. S’assurer d’inscrire le mot de
passe et de le conserver.
Réglage du classement MPAA
(Motion Picture Association of America)
Naviguer jusqu’au sous-menu Feature (Fonction) mettre
1
Parental Control (Contrôle parental) en surbrillance puis utiliser
OK ou pour accéder à Parental Control Menu (Menu du
4
contrôle parental).
Video
Audio
Setup
Feature
Parental Control Menu
Password Change
Parental Control Set
Source
Time Set
Sleep Timer
Parental Control
Closed Caption Options
CC when Mute
Menu Language
To Move
To Move
To Select
Enter Old Password
Enter New Password
Confirm New Password
TV
Off
Off
English
OK Exit
To Select
To ExitOK Exit
To Exit
Sélectionner Parental Control Set (Réglage du contrôle
2
parental) puis utiliser OK ou pour y accéder.4
Saisir le mot de passe correct pour accéder à Parental Control
3
Menu (Menu du contrôle parental). L’élément Parental Lock sera
mis en surbrillance automatiquement, puis utiliser OK ou pour
accéder.
Dans le menu, utiliser ou pour naviguer, utiliser OK
4
pour bloquer ou débloquer le classement.
5 6 3 4, ,
Si «PG-13» dans le classement en fonction de l’âge est bloqué, les
classements de plus haut niveau «R», «NC-17» et «X» seront
également bloqués automatiquement.
Réglage du classement TV
Naviguer jusqu’au sous-menu Feature (Fonction) mettre
1
Parental Control (Contrôle parental) en surbrillance puis utiliser
OK ou pour accéder à Parental Control Menu (Menu du
4
contrôle parental).
Sélectionner Parental Control Set (Réglage du contrôle parental)
2
puis utiliser OK ou pour y accéder. 4
Saisir le mot de passe correct pour accéder à Parental Control
3
Menu (Menu du contrôle parental). L’élément Parental Lock sera
mis en surbrillance automatiquement, puis utiliser OK ou pour
accéder.
Dans le menu, utiliser ou pour naviguer, utiliser OK
4
pour bloquer ou débloquer le classement.
, ,5 6 3 4
4
4
Parental Control Menu
Password Change
Parental Control Set
To Move
To Select
Enter Password
Parental Control Menu
Parental Lock
To Move
Parental Control Menu
MPAA TV RATING
NONE NONE
G TV-Y
PG TV-Y7
PG-13 TV-G
R TV-PG
NC-17 TV-14
X TV-MA
To Move
To Select
ALL FV
To Select
To ExitOK Exit
To ExitOK Exit
L
S
V D
To ExitOK Exit
Dans une classification fondée sur la tranche d’âge, si TV-Y est réglé sur BLOCK (Blocage), les programmes de la
catégorie supérieure sont bloqués automatiquement: TV-Y7.
Dans une classification fondée sur la tranche d’âge, si TV-G est réglé sur BLOCK (Blocage), les programmes de la
catégorie supérieure sont bloqués automatiquement: TV-PG, TV-14, TV-MA.
27
Page 73

Réglage du contrôle parental (suite)
Régler la classification avancée
Si le programme de diffusion utilise les critères RRT5 (Rating Region
Table Region 5) (Tableau de classification par région région 5) en
accordance avec les règlements du FCC, sa classification peut être
téléchargée dans ce téléviseur et peut être utilisée pour le filtrage
parental.
Entrez votre mot de passe et naviguez au menu Parental
1
Control Menu, pesez sur ou 6 pour choisir Advanced
Rating, et pesez sur OK ou pour choisir ON. Maintenant,
vous avez accès au choix de menu Advanced Parental Lock.
Choisissez Advanced Parental Lock et utilisez OK ou
2
pour y accéder.
Pesez sur ou 6 pour choisir la fonction désirée, et pesez
3
sur OK ou pour accéder au menu suivant.
Parental Control Menu
Parental Lock
Advanced Rating
Advanced Parental Lock
To Move
Remarque: L'illustration OSD ci-dessus a un signal
numérique. Les choix des menus peuvent varier
lorsque le dispositif fonctionne dans d'autres modes.
To Select
On
To ExitOK Exit
Dans ce menu, utilisez , 6, 3 ou pour naviguer et OK
4
pour bloquer ou débloquer la classification.
28
Page 74

Configuration de l’écran en mode VGA(PC)/mode Composante
- Veiller à sélectionner la source correcte (VGA ou Composante) avant d’utiliser.
Personnalisation de l’image
Naviguer jusqu’au sous-menu
1
Video.
Dans le menu, utiliser ou
2
pour naviguer ou régler.
Appuyer s u r O K ou pour
, , 5 6 3 4
4
confirmer, accéder au sous-menu
ou basculer les paramètres de
l’élément du menu sélectionné.
Appuyer sur la touche EXIT pour
3
quitter.
Option
Picture Mode
Sélectionne le mode d’image souhaité.
(Mode Image)
Contrast
(Contraste)
Brightness
(Luminosité)
Règle le contraste de l’image.
Règle la luminosité de l’écran pour faciliter
la visualisation d’images sombres telles
que scènes de nuit ou cheveux noirs.
Color
(Couleur)
Sharpness
(Netteté)
Aspect Ratio
(Format de l’image)
Noise Reduction Spatial
(Réduction du bruit Spatial)
Noise Reduction Speckle
(Réduction du bruit Tache)
Noise Reduction Temporal
(Réduction du bruit Temporel)
Permet de régler la saturation de l’image.
Règle la netteté de l’image et affiche une
image nette.
Sélectionne un format d’image.
Réduit le bruit de l’image,
habituellement appelé neige.
Video
Audio
Setup
Feature
Picture Mode
Contrast
Brightness
Color
Sharpness
Aspect Ratio
Advanced Video Menu
VGA Set
To Move
50
50
50
50
OK Exit
To Select
User
Wide
To Exit
Video
Audio
Setup
Feature
Picture Mode
Contrast
Brightness
Color
Sharpness
Aspect Ratio
Advanced Video Menu
Component Set
To Move
50
50
50
50
OK Exit
(Menu Vidéo en mode VGA) (Menu Vidéo en mode Composante)
Fonction Sélection/remarques
Utilisateur/Naturel/Doux/Lumineux
Remarque: Il est possible d’appuyer directement sur
la touche PICTURE (Mode de l’image) de la
télécommande pour sélectionner.
4: plus intense
3 : plus faible
4: plus clair
3 : plus sombre
4: plus intense
3 : plus faible
4: plus accentuée
3 : plus douce
Large/Cinéma/Normal/Zoom
Remarque: il est possible d’appuyer directement sur
la touche ZOOM de la télécommande pour
sélectionner.
On/Off
(marche/arrêt)
To Select
User
Wide
To Exit
Menu Vidéo avancé
Réglage Composante
(pour mode Composante)
Réglage VGA (pour mode PC)
Tint (Teinte)
Color
(Couleur)
Temperature
(Température)
3D Y/C
H-Pos
V-Pos
Clock
(Horloge)
Phase
Setting
(Réglage)
Auto Adjust
Permet de régler la teinte de l’image.
4: verdâtre
3 rougeâtre:
Sélectionne un des trois réglages de couleur
automatiques. Sélectionne Chaud pour les couleurs
telles que le rouge, ou froid pour les couleurs
moins intenses avec plus de bleu.
Sélectionne arrêt/marche du filtre-peigne tridimensionnel.
Normalement, sélectionner On (Marche).
Règle la position horizontale de l’image.
Règle la position verticale de l’image.
Froid/Chaud/Normal
On/Off (marche/arrêt)
4: à droite
3 à gauche:
4: vers le haut
3 vers le bas:
Règle la fréquence d’échantillonnage.
Améliore le focus sur une image stable.
Sélectionne et active Preset (Préréglage) pour réinitialiser les valeurs aux valeurs d’usine.
Permet d'ajuster automatiquement les réglages en fonction de la source du signal d'entrée.
( mode VGA uniquement)
29
Page 75

Dépannage
Avant d’appeler le personnel d’entretien, vérifier les éléments suivants pour tenter de résoudre les problèmes
rencontrés.
Symptômes
Pas de courant.
Absence d’image.
L’image est bonne, mais sans le son.
Le son est bon mais l’image est médiocre.
Image de mauvaise qualité.
Ligne horizontale en pointillés.
La télécommande ne fonctionne pas.
Élément à vérifier
=
Vérifier que le cordon d’alimentation CA est branché sur secteur.
=
Débrancher le cordon d’alimentation, attendre 60 secondes. Réinsérer ensuite la
prise sur secteur et allumer de nouveau l’appareil.
=
Vérifier que les connexions vidéo à l’arrière de l’appareil sont correctes.
=
Régler le contraste et la luminosité.
=
Sélectionner l’entrée correcte.
=
Un signal non compatible a-t-il été saisi?
=
Augmenter le VOLUME.
=
Vérifier que l’appareil n’est pas en sourdine.
=
Régler le contraste, la couleur et la luminosité.
=
Il arrive que parfois l’image soit de qualité médiocre lorsqu’une caméra S-VHS ou
un caméscope est relié pendant qu’un autre périphérique est connecté. Si tel est
le cas, débrancher l’un des périphériques.
=
Vérifier que l’éclairage de la pièce n’est pas excessif.
=
Des interférences électriques peuvent en être la cause (par exemple sèchecheveux, proximité de néon, etc.).
=
Mettre l’équipement hors tension.
=
Cette télécommande est une télécommande universelle. Si la télécommande ne
fonctionne pas correctement lorsque l’écran est utilisé, appuyer sur la touche TV.
=
Vérifier si les piles sont en bon état de fonctionnement. Les remplacer si nécessaire.
=
Nettoyer la lentille du capteur de télécommande.
=
Ne pas utiliser la télécommande sous une lumière forte ou fluorescente.
=
Les piles doivent être placées en respectant la polarité (+, -).
Image neigeuse et bruit.
Image VGA instable ou non
=
Vérifier les connexions A/V.
=
Vérifier d’avoir sélectionné le mode VGA correct sur le PC.
synchronisée.
Pas de reproduction au niveau de l’un
=
Régler la balance du menu son.
des haut-parleurs.
=
Les touches de commande ne
fonctionnent pas.
Débrancher le cordon d’alimentation et attendre quelques secondes. Puis,
rebrancher le cordon d’alimentation et allumer de nouveau l’appareil.
+ Ne pas utiliser dans des pièces chaudes et froides
• Lorsque l’unité est placée dans des pièces à basse température, l’image peut laisser des traînées ou apparaître légèrement différée. Il
ne s’agit pas d’une défaillance de l’appareil, l’image est rétablie lorsque la température revient à la normale.
• Ne pas laisser l’unité dans un endroit chaud ou froid. Ne pas laisser l’appareil dans un lieu exposé aux rayons du soleil ou à
proximité d’un chauffage, ceci pouvant causer la déformation du boîtier et une défaillance de l’écran plasma.
(Température de stockage: Température de fonctionnement 0 °C à +50 °C: 5 °C à +40 °C )
Remarque:
Si le problème n’est pas résolu, éteindre l’appareil et l’allumer à nouveau.
Ne jamais essayer de réparer soi-même le téléviseur à plasma.
30
Page 76

Dépannage/Précautions et entretien
Écran d’affichage à plasma
Symptômes
Certaines parties de l’écran ne s’allument
pas.
Des images postérieures apparaissent.
Des sons de claquement se font entendre
de l’unité d’affichage.
L’écran d’affichage plasma est fabriqué suivant une technologie de précision de très
haut niveau. Cependant, certaines parties de l’écran peuvent être des éléments
d’image manquants ou des spots lumineux. Il ne s’agit pas d’un mauvais
fonctionnement.
Ne pas laisser une image fixe affichée durant une période prolongée: ceci peut causer la
présence continue d’une image postérieure sur l’écran plasma.
Les exemples d’images fixes incluent les logos, les jeux vidéo, les images d’ordinateur,
le télétexte et les images en 4:3.
Remarque:
Une image postérieure continue sur l’écran plasma résultant de l’utilisation d’une image
fixe n’est pas un défaut de fonctionnement.
Ce produit n’est pas conçu pour afficher des images fixes pendant des périodes
prolongées.
Ce son est produit lorsque lors de l’expansion ou de la contraction du logement dues
aux variations de température ; il ne s’agit pas d’un dysfonctionnement.
Élément à vérifier
Nettoyage et entretien
L’avant de l’écran a été spécialement traité. Essuyer délicatement la surface en utilisant uniquement un chiffon
doux et propre sans peluches.
R
Si la surface est particulièrement sale, faire tremper un chiffon doux et sans peluches dans une solution de
détergent puis essorer le chiffon. Utiliser ce chiffon pour essuyer la surface de l’écran puis l’essuyer uniformément
avec un chiffon sec ou de même type jusqu’à ce que la surface soit sèche.
R
Ne pas gratter ou heurter la surface avec les ongles ou d’autres objets durs. En outre, éviter le contact avec des
substances volatiles tels que les aérosols insecticides, les solvants et les diluants pour ne pas endommager la
surface.
Si le logement se salit, l’essuyer avec un chiffon doux et sec.
R
Si le logement est particulièrement sale, tremper un chiffon dans une solution de détergent doux et essorer le
chiffon. Utiliser ce chiffon pour essuyer le logement puis l’essuyer avec un chiffon sec.
R
Ne laisser aucun détergent entrer en contact direct avec la surface de l’écran plasma.
R
Si des gouttes d’eau pénètrent dans l’unité, des problèmes de fonctionnement peuvent survenir.
R
Éviter le contact avec des substances volatiles tels que les aérosols insecticides, les solvants et les diluants pour
ne pas endommager la surface et pour l’éviter de peler. En outre, ne pas laisser en contact prolongé avec des
articles faits en caoutchouc ou en PVC.
31
Page 77
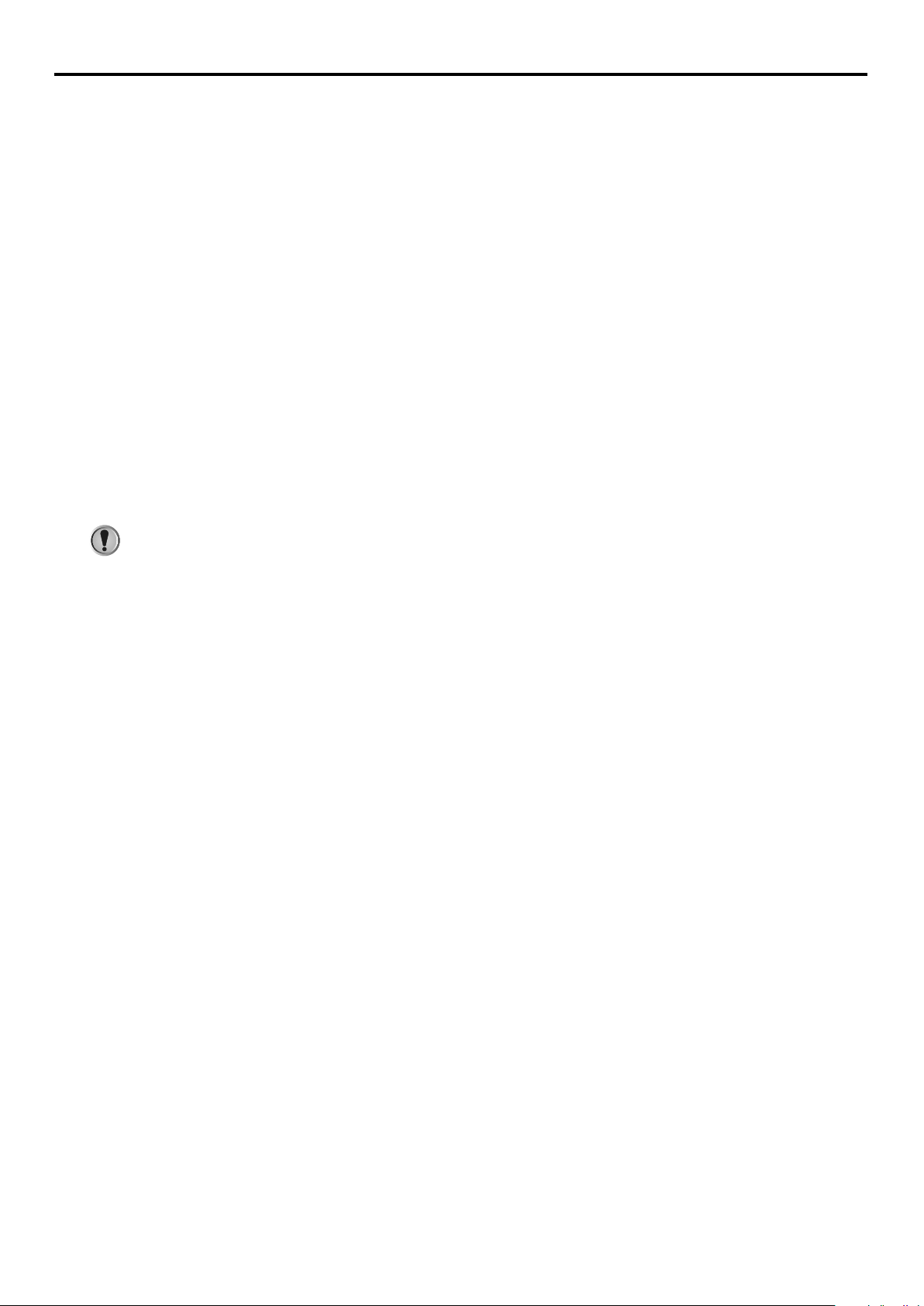
Caractéristiques
Alimentation électrique: 100-240 V c.a. 50/60 Hz
Consommation électrique: 400 W
Écran: 42 pouces
Taille (L x H x P) (pouces)
Poids: 86 (lb)
Compatibilité système et canaux de télévision:
VHF UHF CATV CADTV DTV
2-13 14-69 1~125 1~135 2~69
Système TV: NTSC-M, ATSC
Accessoires Manuel d’utilisation x 1
49.1 x 30.0 x 10.4
Télécommande x 1
1. La conception et les caractéristiques sont sujettes à modifications
sans avis préalable.
2. Les dimensions et le poids indiqués sont approximatifs.
3. Les caractéristiques et l’apparence externe sont sujettes à
améliorations sans préavis.
32
Page 78

Programmation de votre télécommande
Introduction
Votre télécommande vous permet de contrôler quatre appareils à l'aide d'une unité compacte et simple d'utilisation. Après avoir installé les
piles, vous pouvez programmer la télécommande de façon à contrôler votre téléviseur universel, votre magnétoscope ou lecteur DVD, vos
récepteurs câble ou satellite, votre amplificateur ou syntoniseur et vos appareils auxiliaires. Pour cela, suivez les instructions de la section
« Programmation d'un appareil ». Pour obtenir des résultats optimaux, veuillez lire et suivre le reste des instructions. Conserver ce guide
pour une utilisation ultérieure.
Remrque: La programmation des réglages du téléviseur n'est pas permise. Les réglages ont déjà été choisis et ne peuvent pas être
changés.
Présentation rapide de la programmation d'un appareil
Pour contrôler votre magnétoscope ou votre lecteur DVD, vos récepteurs câble ou satellite, votre amplificateur ou votre syntoniseur et vos
appareils auxiliaires, suivre les étapes ci-après. Avant de poursuivre, rechercher les codes des appareils à programmer dans la section «
Codes de fabricant » à droite de cette page et les noter ou les mettre en évidence.
REMARQUE : pour programmer un lecteur de DVD, un combiné téléviseur/DVD, un combiné téléviseur/magnétoscope/DVD, un lecteur de
DVD portable ou un lecteur de DVD mobile, utiliser la touche DVD.
1. Allumer l'appareil (par exemple, un lecteur de DVD) et, si nécessaire, charger un support (par exemple, un DVD).
2. Appuyer sur une touche d'appareil (VCR/DVD, CBL/ SAT ou AUX).
3. Appuyer sur la touche SET et la maintenir enfoncée jusqu'à ce que le voyant rouge clignote deux fois ; la relâcher ensuite.
4. Entrer le premier code à cinq chiffres de votre appareil. Le voyant clignote une fois à chaque chiffre saisi. Si le code est correct, le
voyant clignote deux fois.
REMARQUE : s'il ne clignote pas deux fois, répéter les étapes 2 à 4 et réessayer d'entrer le code.
5. Diriger la télécommande vers l'appareil et appuyer sur la touche Power. L'appareil doit alors s'éteindre. Si ce n'est pas le cas,
répéter les étapes 3 à 5, en essayant chaque code de votre marque jusqu'à ce que vous trouviez celui qui fonctionne. Si ce code
est introuvable, consulter la section « Recherche de votre code ».
6. Répéter les étapes 1 à 5 pour les autres appareils que vous souhaitez contrôler. Inscrire chacun des codes d'appareil pris en
charge ci-dessous pour référence ultérieure :
7. Appuyer sur SET pour enregistrer et quitter.
Code AUX :
Code CBL :
Code CD :
Code DVD :
Code SAT :
Code TNR :
Code VCR :
Recherche de votre code
Si votre appareil ne répond pas à la télécommande après que vous avez essayé tous les codes répertoriés pour votre marque, ou si votre
marque n'est pas répertoriée, essayer de rechercher votre code :
1. Appuyer une fois sur une touche d'appareil.
2. Appuyer sur la touche SET et la maintenir enfoncée jusqu'à ce que le voyant rouge clignote deux fois ; la relâcher ensuite.
3. Entrer 9-9-1, suivi du numéro de groupe (0= Câble, 1= Téléviseur, 2= Magnétoscope, 3= Audio). Le voyant clignote deux fois.
4. Diriger la télécommande vers l'appareil et appuyer sur la touche Power. La télécommande envoie les codes infrarouge à partir de
sa bibliothèque vers l'appareil sélectionné, en commençant par le code le plus connu. Si l'appareil répond, passer à l'étape 7.
5. Sinon, appuyer sur CH+. La télécommande passe alors au code suivant. Continuer jusqu'à ce que l'appareil réponde.
Remarque : appuyer sur CH- pour essayer le code précédent.
6. Pour rechercher d'autres codes d'appareil, répéter les étapes 1 à 5.
7. Appuyer sur SET pour enregistrer et quitter.
Vérification des codes
Si vous avez configuré la télécommande à l'aide de la procédure décrite à la section « Recherche de votre code », il est possible que vous
deviez rechercher le code à quatre chiffres qui commande votre équipement.
Par exemple, pour savoir quel code est affecté à votre téléviseur :
1. Appuyer une fois sur TV.
2. Appuyer sur la touche SET et la maintenir enfoncée jusqu'à ce que le voyant rouge clignote deux fois ; la relâcher ensuite.
3. Entrer 9-9-0. Le voyant clignote deux fois.
4. Pour afficher le code du premier chiffre, appuyer sur 1. Compter le nombre de clignotements du voyant (par exemple, trois
clignotements = 3) et écrire le nombre dans la liste des codes appropriée à l'étape 8, dans la section « Programmation d'un
appareil ».
REMARQUE : Si le chiffre d'un code est 0, le voyant ne clignote pas.
5. Répéter l'étape 4 pour les quatre chiffres restants, en utilisant 2 pour le deuxième chiffre, 3 pour le troisième, 4 pour le quatrième
et 5 pour le cinquième.
6. Pour rechercher les autres codes d'appareil, répéter les étapes 1 à 5, en remplaçant la touche d'appareil pour TV.
33
Page 79

Modification du verrouillage du volume
La télécommande est livrée avec une fonction permettant un contrôle indépendant du volume pour chaque appareil sélectionné
(déverrouillage global du volume). Toutefois, vous pouvez définir le paramètre de verrouillage du volume à l'aide de la fonction de
verrouillage global du volume afin que le volume d'un appareil contrôle le volume dans tous les autres modes. Par la suite, vous pouvez
procéder au déverrouillage individuel du volume sur un appareil sélectionné pour que le contrôle du volume sur ce dernier soit indépendant
des autres, ou choisir l'option de déverrouillage global du volume pour annuler globalement le verrouillage du volume.
Verrouillage du contrôle du volume sur un mode (verrouillage global du volume)
1. Appuyer sur la touche SET et la maintenir enfoncée jusqu'à ce que le voyant rouge clignote deux fois ; la relâcher ensuite.
2. Entrer 9-9-3, puis appuyer sur la touche de mode correspondant à l'appareil dont vous souhaitez contrôler le volume (par
exemple, TV). Le voyant clignote deux fois. Désormais, lorsque vous appuierez sur les touches VOL+, VOL- ou Mute, l'appareil
sélectionné (par exemple, TV) contrôlera le volume indépendamment du mode en cours.
Déverrouillage de tous les contrôles de volume (rétablissement du déverrouillage global)
1. Appuyer sur la touche SET et la maintenir enfoncée jusqu'à ce que le voyant rouge clignote deux fois ; la relâcher ensuite.
2. Entrer 9-9-3, puis appuyer sur la touche VOL+. Le voyant clignote quatre fois.
Le volume est alors contrôlé indépendamment pour tous les appareils programmés.
Déverrouillage du contrôle du volume d'un appareil donné
1. Appuyer sur une touche d'appareil (TV, VCR/DVD, CBL/SAT ou AUX).
2. Appuyer sur la touche SET et la maintenir enfoncée jusqu'à ce que le voyant rouge clignote deux fois ; la relâcher ensuite.
3. Entrer 9-9-3, puis appuyer sur la touche VOL-. Le voyant clignote quatre fois.
Le volume est alors contrôlé indépendamment pour l'appareil sélectionné.
Dépannage
PROBLÈME : Le voyant ne clignote pas lorsque vous appuyez sur une touche.
SOLUTION : Remplacer la pile par une nouvelle pile au Lithium 2032 3,3 V.
PROBLÈME : Le voyant clignote lorsque vous appuyez sur une touche, mais l'appareil ne répond pas.
SOLUTION : Vérifier que votre télécommande est dirigée vers l'appareil et qu'elle n'en est pas éloignée de plus de 4,50 m.
PROBLÈME : Le voyant émet un clignotement prolongé.
SOLUTION : Une erreur de saisie s'est produite (par exemple, une touche incorrecte). Réessayer d'entrer votre séquence de touches.
PROBLÈME : La télécommande ne commande pas les appareils ou les commandes ne fonctionnent pas correctement.
SOLUTION : Essayer tous les codes répertoriés pour l'appareil. Vérifier que l'appareil fonctionne avec une télécommande infrarouge.
PROBLÈME : Les touches CH+, CH- et LAST ne fonctionnent pas pour votre téléviseur RCA.
SOLUTION : Du fait que la conception de RCA a été réalisée entre 1983 et 1987, seules les télécommandes d'origine gèrent ces fonctions.
PROBLÈME : Pas de volume sur un appareil.
SOLUTION : Consulter la section « Modification du verrouillage du volume ».
PROBLÈME : Il n'est pas possible de changer de chaînes correctement.
SOLUTION : Si la télécommande d'origine requiert que vous appuyiez sur Enter pour changer de chaîne, vous devez appuyer également
sur Enter avec cette télécommande après avoir entré le numéro de chaîne.
34
Page 80

CODES DE FABRICANT
Définition des codes pour les amplificateurs audio
Bose 30674
GE 30078
JVC 30331
Marantz 30321
Nakamichi 30321
NEC 30264
Optimus 30395
Realistic 30395
Sansui 30321
Shure 30264
Sony 30689
Soundesign 30078
Victor 30331
Wards 30078
Yamaha 30354, 30133
Définition des codes pour les amplificateurs audio/syntoniseurs
ADC 30531
Aiwa 31405, 31243, 30121
Anam 31609, 31074
Audiotronic 31189
Bose 31229
Capetronic 30531
Carver 31189
Coby 31263
Denon 31360, 31142, 30904
Fonmix 31360
Glory Horse 31263
Harman/Kardon 30110
Hitachi 31273
Inkel 30027
Integra 30135
JBL 30110
JVC 30074, 31263
Kenwood 31313, 31570, 30027
KLH 31428
Magnavox 31189, 31269, 30531
Marantz 31189, 31269, 30039
MCS 30039
Onkyo 30842, 30135
Optimus 31023, 30670, 30531, 31074
Panasonic 31518, 30039
Philips 31189, 31269
Pioneer 31023, 30150, 30014, 30630, 30531
Proscan 31254
Qisheng 31609
Quasar 30039
RadioShack 31263
RCA 31023, 31609, 31254, 30531, 31074
Sharper Image 31263
Silsonic 30176
Sony 31258, 31759
Soundesign 30670
Stereophonics 31023
Sunfire 31313
Teac 31074, 31267
Technics 31308, 31518, 30039
Thorens 31189
Victor 30074
Wards 30014
Yamaha 30176, 31276, 31176
35
Page 81

Définition des codes pour les décodeurs câble
ABC 00003, 00008, 00014
Americast 00899
Bell & Howell 00014
Bell South 00899
Clearmaster 00883
ClearMax 00883
Coolmax 00883
Daeryung 01877, 00877, 00477, 00008
Digi 00637
Director 00476
Dumont 00637
Gehua 00476
General Instrument 00476, 00810, 00276, 00003, 00014
GoldStar 00144
Hamlin 00009, 00273
Hitachi 00014
Jerrold 00476, 00810, 00276, 00003, 00012, 00014
KNC 00008
LG 00144
Memorex 00000
Motorola 00476, 00810, 00276, 01254, 01376
MultiVision 00012
Pace 01877, 00237
Panasonic 00000, 00008, 00107
Panther 00637
Paragon 00000
Philips 00317, 01305
Pioneer 01877, 00877, 00144, 00533
Pulsar 00000
Quasar 00000
RadioShack 00883
Regal 00279, 00273
Runco 00000
Samsung 00000, 00144
Scientific Atlanta 01877, 00877, 00477, 00008
Sony 01006
Starcom 00003, 00014
Supercable 00276
Supermax 00883
Tocom 00012
Torx 00003
Toshiba 00000
Trans PX 00276
Tristar 00883
TS 00003
V2 00883
Viewmaster 00883
Vision 00883
Vortex View 00883
Zenith 00000, 00525, 00899
36
Page 82

Définition des codes pour les lecteurs CD
Aiwa 30157
Burmester 30420
California Audio Labs 30029
Carver 30157, 30179
Denon 30873
DKK 30000
DMX Electronics 30157
Dynamic Bass 30179
Fisher 30179
Garrard 30420
Genexxa 30032
Harman/Kardon 30157, 30173
Hitachi 30032
Integra 30101
JVC 30072
Kenwood 30826, 30626, 30028, 30037, 30036, 30190
Krell 30157
Linn 30157
Magnavox 30157
Marantz 30626, 30029, 30157
MCS 30029
Miro 30000
Mission 30157
MTC 30420
NSM 30157
Onkyo 30868, 30101
Optimus 31063, 30000, 30032, 30037, 30420, 30179, 31075, 30145
Panasonic 30029
Parasound 30420
Philips 30626, 30157
Pioneer 31063, 31062, 30032
Polk Audio 30157
Proton 30157
QED 30157
Quad 30157
Quasar 30029
RadioShack 31075
RCA 31062, 30032, 30420, 30179, 30053
Realistic 30420, 30179
Rotel 30157, 30420
SAE 30157
Sansui 30157
Sanyo 30179
SAST 30157
Sharp 30861, 30037
Silsonic 30888, 30036
Sonic Frontiers 30157
Sony 30490, 30000, 30100
Soundesign 30145
TAG McLaren 30157
Tascam 30420
Teac 30420
Technics 30029
Victor 30072
Wards 30157, 30053
Yamaha 30888, 30036
Zonda 30157
Définition des codes pour les lecteurs DVD
Aiwa 20641, 21912
Akai 20770
Allegro 20869
Apex Digital 20672, 20717, 20797, 21061, 20796, 21056, 21937, 20794, 21020, 21915
Blaupunkt 20717
Blue Parade 20571
Broksonic 20695
Changhong 20627, 21061
CineVision 20869
Coby 21086
Curtis Mathes 21087
CyberHome 21024, 21023, 21129, 20816, 21117
Daewoo 20833, 21172, 20869
Denon 20490
DVD2000 20521
37
Page 83

Emerson 20591, 20675
Enterprise 20591
Fisher 21919
Funai 20675
Gateway 21158, 21073
GE 20522, 20717
Go Video 20744, 20833, 21099, 20783, 21075, 20869, 21730
Greenhill 20717
Harman/Kardon 20582, 20702
Hitachi 20573, 20664, 21919
Hiteker 20672
Initial 20717
Integra 20627, 21924
JBL 20702
JVC 20558, 20623, 20867
Kenwood 20490, 20534
KLH 20717, 21020, 21149
Koss 20651, 21980
Lasonic 20798
LG 20591, 20869, 20801
Liquid Video 21980
Lite-On 21158, 21058
Loewe 20511
Magnavox 20503, 20539, 21976, 21914, 20675
Marantz 20539
Memorex 20695
Microsoft 20522
Mintek 20717
Mitsubishi 21521, 20521
Nesa 20717
Norcent 21003
Onkyo 20503, 20627, 21924, 20792
Oritron 20651, 21980
Panasonic 20490, 21762, 21990
Philips 20503, 20539, 20646, 21914
Pioneer 20525, 20571
Polaroid 21086, 21061
Polk Audio 20539
Portland 20770
Proscan 20522
Qwestar 20651
RCA 20522, 20571, 20717, 20822
Rio 20869
Rotel 20623
Sampo 20752, 20698
Samsung 20490, 20573, 21932, 21075, 20820
Sansui 20695
Sanyo 20695
Sharp 20630, 20752
Sharper Image 21117
Sherwood 20770
Shinco 20717
Shinsonic 20533
Sonic Blue 20869, 21099
Sony 20533, 20864, 21033, 21904, 21903
SVA 20717
Sylvania 20675
Symphonic 20675
Teac 20717, 21984, 20809
Technics 20490
Theta Digital 20571
Toshiba 20503, 20695
Urban Concepts 20503
Xbox 20522
Yamaha 20490, 20539, 20545
Zenith 20503, 20591, 20869
38
Page 84

Définition des codes pour les récepteurs satellite
AlphaStar 00772
Chaparral 00216
Crossdigital 01109
DirecTV 00392, 00566, 00639, 01142, 00247, 00749, 01749, 00724, 00819, 01856, 01076, 01109, 00099, 01392,
Dish Network System 01005, 00775, 01505
Dishpro 01005, 00775, 01505
Echostar 01005, 00775, 01505
Expressvu 00775
GE 00566
General Instrument 00869
GOI 00775
Goodmans 01246
Hisense 01535
Hitachi 00819, 00222, 01250
HTS 00775
Hughes Network Systems 01142, 00749, 01749, 01442
I-Lo 01535
JVC 00775
LG 01414, 01226
Magnavox 00724, 00722
Memorex 00724
Mitsubishi 00749
Motorola 00869
NEC 01270
Next Level 00869
Panasonic 00247, 00701
Paysat 00724
Philips 01142, 00749, 01749, 00724, 01076, 00722, 00099, 01442
Proscan 00392, 00566
Proton 01535
RadioShack 00869
RCA 00392, 00566, 00855, 00143, 01392
Samsung 01276, 01109, 01108
Sanyo 01219
SKY 00856
Sony 00639, 01640
Star Choice 00869
Tivo 01142, 01442
Toshiba 00749, 01749, 00790, 01285
UltimateTV 01640, 01392
Uniden 00724, 00722
US Digital 01535
USDTV 01535
Voom 00869
Zenith 00856, 01856
01640, 01442, 01414, 01108
39
Page 85

Définition des codes pour les magnétoscopes
ABS 21972
Admiral 20048, 20209
Aiko 20278
Aiwa 20037, 20479
Alienware 21972
America Action 20278
American High 20035
Amoisonic 20479
Anam 20162, 20037, 20240, 20278
Anam National 20162
Asha 20240
Audiovox 20037, 20278
Beaumark 20240
Bell & Howell 20104
Broksonic 20184, 20121, 20209, 20002, 20479
Calix 20037
Canon 20035
Carver 20081
CCE 20072, 20278
Changhong 20048, 20081
Citizen 20037, 20278
Colt 20072
Craig 20037, 20047, 20240, 20072
Curtis Mathes 20060, 20035, 20162
Cybernex 20240
CyberPower 21972
Daewoo 20045, 20104, 20278
Dell 21972
Denon 20042
DirecTV 20739
Durabrand 20039, 20038
Electrohome 20037
Electrophonic 20037
Emerex 20032
Emerson 20035, 20037, 20184, 20240, 20045, 20121, 20043, 20209, 20002, 20278, 20479
Fisher 20047, 20104
Fuji 20035, 20033
Fujitsu 20045
Gateway 21972
GE 20060, 20035, 20240
General 20045
Go Video 20432
GoldStar 20037, 20209, 20038, 20225
Haojie 20240
Harman/Kardon 20081, 20038
Harwood 20072
Hewlett Packard 21972
HI-Q 20047
Hitachi 20037, 20042, 20055
Howard Computers 21972
HP 21972
Hughes Network Systems 20042, 20739
40
Page 86

iBUYPOWER 21972
JVC 20045, 20067
KEC 20037, 20278
Kenwood 20067, 20038
KLH 20072
Kodak 20035, 20037
Kolin 20043
LG 20037, 20045, 20042, 20209, 20038
Logik 20072
LXI 20037
Magnavox 20035, 20039, 20081
Magnin 20240
Marantz 20035, 20081
Marta 20037
Matsushita 20035, 20162
Media Center PC 21972
MEI 20035
Memorex 20035, 20162, 20037, 20048, 20039, 20047, 20240, 20104, 20209, 20479
MGA 20240, 20043
MGN Technology 20240
Microsoft 21972
Mind 21972
Minolta 20042
Mitsubishi 20067, 20043
Motorola 20035, 20048
MTC 20240
Multitech 20072
NEC 20035, 20037, 20048, 20104, 20067, 20038
Newave 20037
Nikko 20037
Noblex 20240
Northgate 21972
Olympus 20035
Optimus 21062, 20162, 20037, 20048, 20104, 20432
Orion 20184, 20209, 20002, 20479
Panasonic 21062, 20035, 20162, 20616, 20225
Penney 20035, 20037, 20240, 20042, 20038
Pentax 20042
Philco 20035, 20479
Philips 20035, 20081, 20739, 20618
Pilot 20037
Pioneer 20042, 20067
Polk Audio 20081
Profitronic 20240
Proscan 20060
Protec 20072
Pulsar 20039
Qisheng 20060
Quasar 20035, 20162
Radix 20037
Randex 20037
RCA 20060, 20035, 20240, 20042, 20880
Realistic 20035, 20037, 20048, 20047, 20104
ReplayTV 20616
Runco 20039
Sampo 20037, 20048
Samsung 20240, 20045, 20432
Sanky 20048, 20039
Sansui 20067, 20209, 20479
Sanyo 20047, 20240, 20104
Scott 20184, 20045, 20121, 20043
Sears 20035, 20037, 20047, 20042, 20104
Sharp 20048, 20209
Shintom 20072
Shogun 20240
Singer 20072
41
Page 87

Sonic Blue 20616
Sony 20035, 20032, 20033, 20636, 21972
STS 20042
Sylvania 20035, 20081, 20043
Systemax 21972
Tagar Systems 21972
Tashiko 20037
Tatung 20045, 20067
Technics 20035, 20162
Teco 20035, 20037, 20048, 20038
Teknika 20035, 20037
Tivo 20636, 20618, 21503, 20739
TMK 20240
Toshiba 20045, 20042, 20067, 20043, 21503, 21008, 21972
Totevision 20037, 20240
Touch 21972
Unitech 20240
Vector 20045
Vector Research 20038
Victor 20067
Video Concepts 20045
Videomagic 20037
Videosonic 20240
Viewsonic 21972
Wards 20060, 20035, 20048, 20047, 20081, 20240, 20042, 20072
White Westinghouse 20209, 20072
XR-1000 20035, 20072
Yamaha 20038
Zenith 20039, 20033, 20209, 20479
ZT Group 21972
MAINTENANCE
Conserver la télécommande à l'abri de l'humidité. Si elle est mouillée, la sécher immédiatement.
Utiliser et stocker l'unité dans des conditions de température normales exclusivement.
Manipuler la télécommande avec précaution. Ne pas la laisser tomber.
Nettoyer la télécommande avec un chiffon humide pour en conserver l'aspect neuf.
42
Page 88

PRINTED ON
RECYCLED PAPER
604.PH42FB77-01
Ver.1.0
 Loading...
Loading...