Page 1
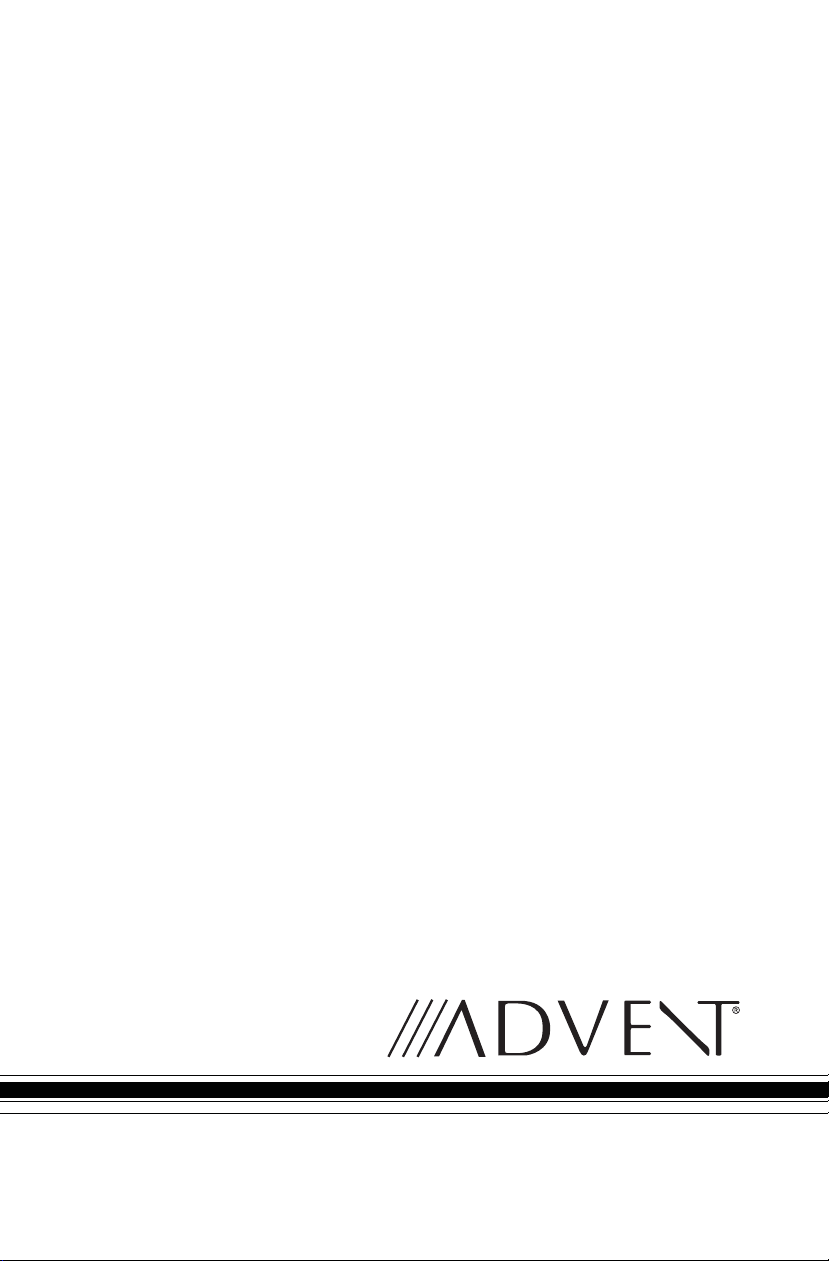
Owner’s Manual
Navigation
Page 2
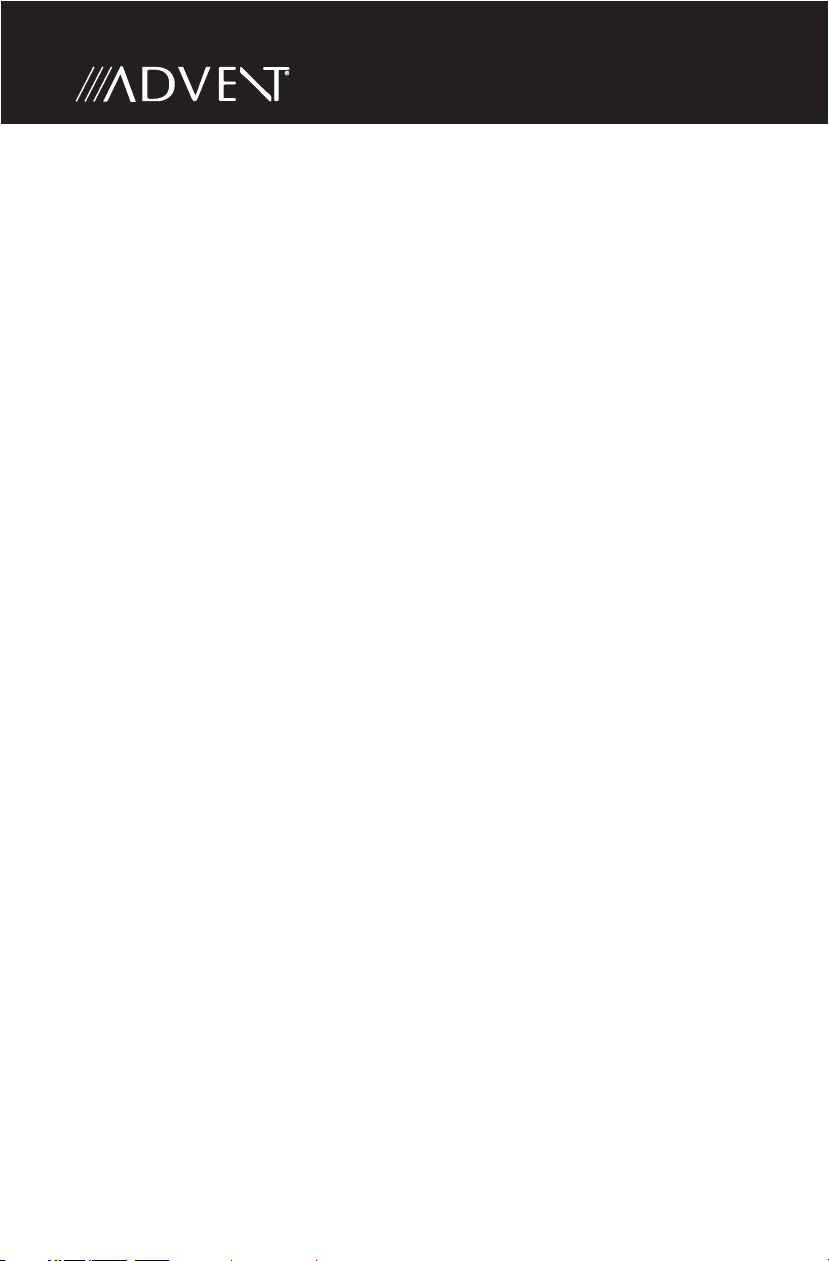
This page intentionally left blank.
2
Page 3
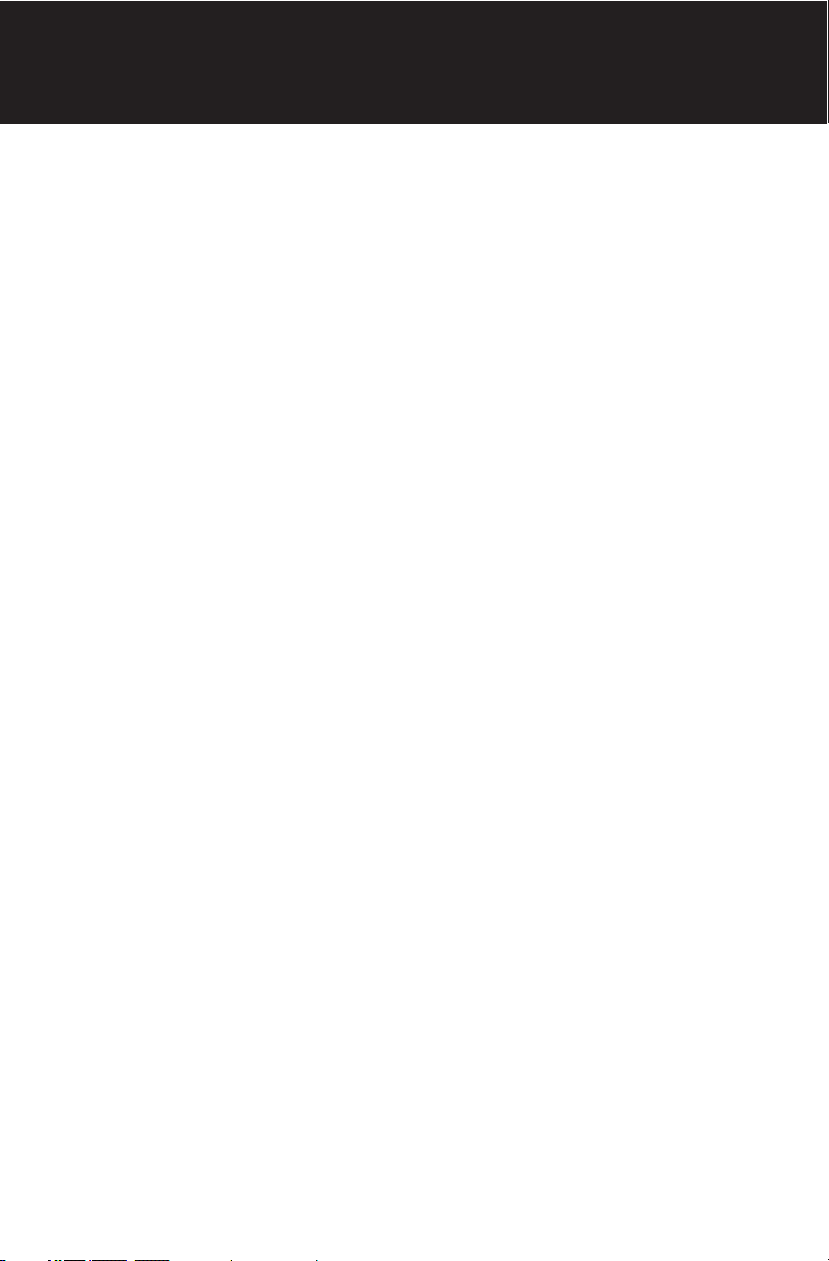
Warnings and Precautions
WARNINGS AND PRECAUTIONS
WARNING! Please read and follow the following safety precautions.
Failure to follow the instructions below may increase your risk of collision and
personal injury.
The Attention - Please Drive Safely! screen is displayed each time the IGO primo
software is turned ON as a reminder to make use of the system’s navigational aids
in a safe manner.
Before using the software, read this entire manual. Make sure that you are familiar
with the system’s features and know how to operate the system. Proper use of the
IGO primo software includes the following guidelines:
The IGO primo software is not a substitute for your personal judgment. The route
suggestions should never supersede any local tra c regulation or your personal
judgment and /or knowledge of safe driving practices. Prior to completing any
maneuvers suggested by your IGO primo software (for example, a U-turn or a left
turn), verify that you can legally and safely complete the maneuver. Do not follow
route suggestions if they direct you to perform an unsafe or illegal maneuver,
would place you in an unsafe situation, or would route you into an area that you
consider unsafe.
Glance at the screen only when necessary and safe to do so. Let the computer
voice guide you. If prolonged viewing is necessary, pull o the road to a safe
location.
Do not use the IGO primo software to locate emergency services (such as police,
re stations, hospitals, and clinics). The database may not include all emergency
service providers. Use your own best judgment and ask for directions in these
situations.
If the vehicle is in motion, only a passenger should program the IGO primo software. The driver should not program the system unless the vehicle is parked in a
safe location.
The IGO primo software’s map database provides information on suggested routes
without regard to factors that may a ect your driving experience or the time required to arrive at your destination. For example, the system does not re ect road
detours, closures or construction, some road characteristics (e.g., road surface,
slope or grade, weight or height restrictions, etc.), temporary tra c congestion,
weather conditions, and similar factors.
3
Page 4
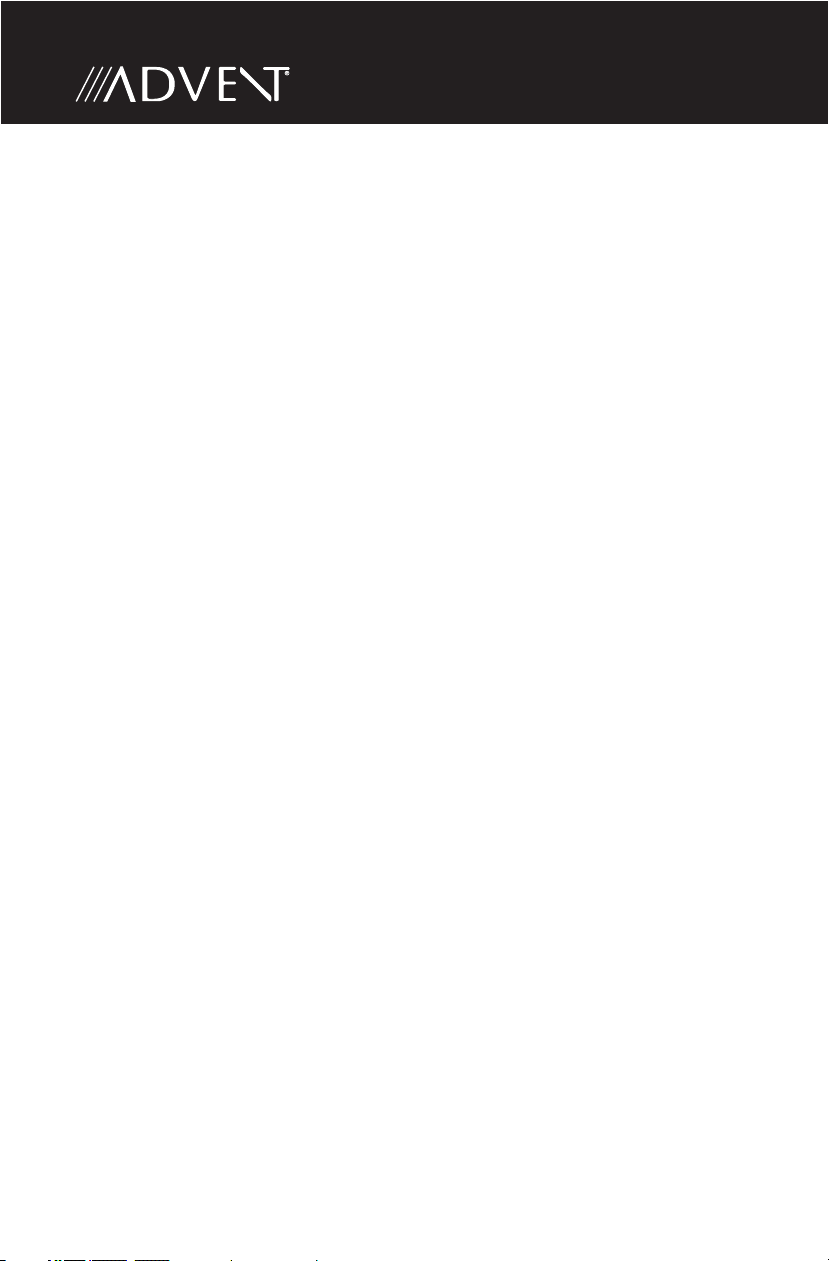
IGO primo software provides turn-by-turn visual and voice assistance to direct you
to your selected destination. The software quickly calculates step-by-step directions to any destination available on the included navigation map.
The IGO primo software uses Global Positioning System (GPS) satellites, and a
digital roadway map database to calculate and display travel directions. The system’s GPS antenna receives signals from a constellation of 24 satellites orbiting the
earth and uses the strongest signals to determine your position to within meters.
Vehicle Position
The IGO primo software’s computer considers vehicle speed and heading changes,
together with longitude and latitude information, to accurately determine vehicle
heading and position on a digital map.
Signals from GPS satellites are used to determine the vehicle location. Three
(good) or four (best) satellites must be received to accurately determine location.
The GPS reception status is indicated by the GPS symbol on the map.
Map and Information Database
The map database used by your IGO primo software was created using
high-resolution aerial and land based data collection.
Car navigation maps are frequently updated. While the database was judged to
be as accurate as possible at the time of its release, a map database can never be
100% accurate. Road information that is maintained in the map databases, such as
turn restrictions or road names may change over time.
4
Page 5
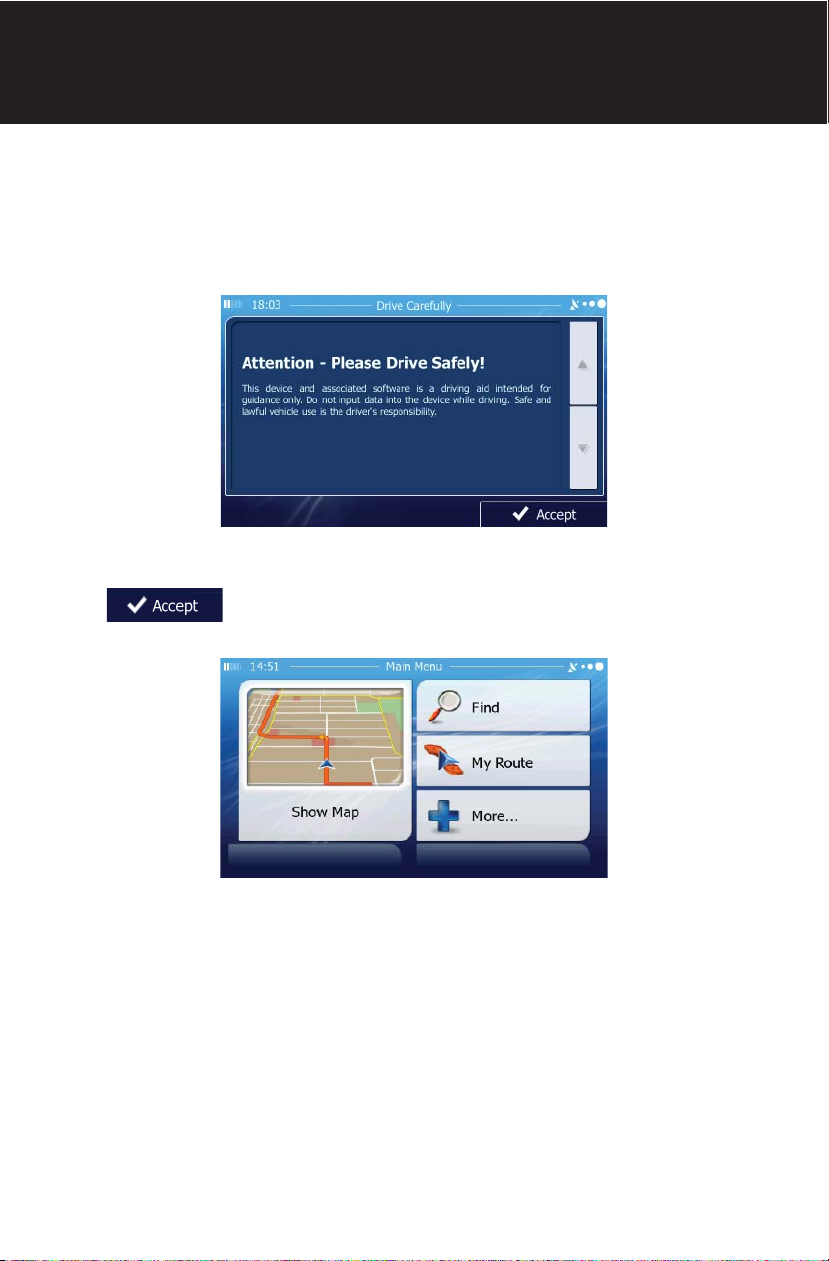
Safety Information
SAFETY INFORMATION
User Agreement
When the unit is rst turned on, you will see the following message, warning you
to operate your navigation system appropriately:
You must agree to the above notice before using the navigation software.
Tap to proceed to the Navigation Menu.
5
Page 6
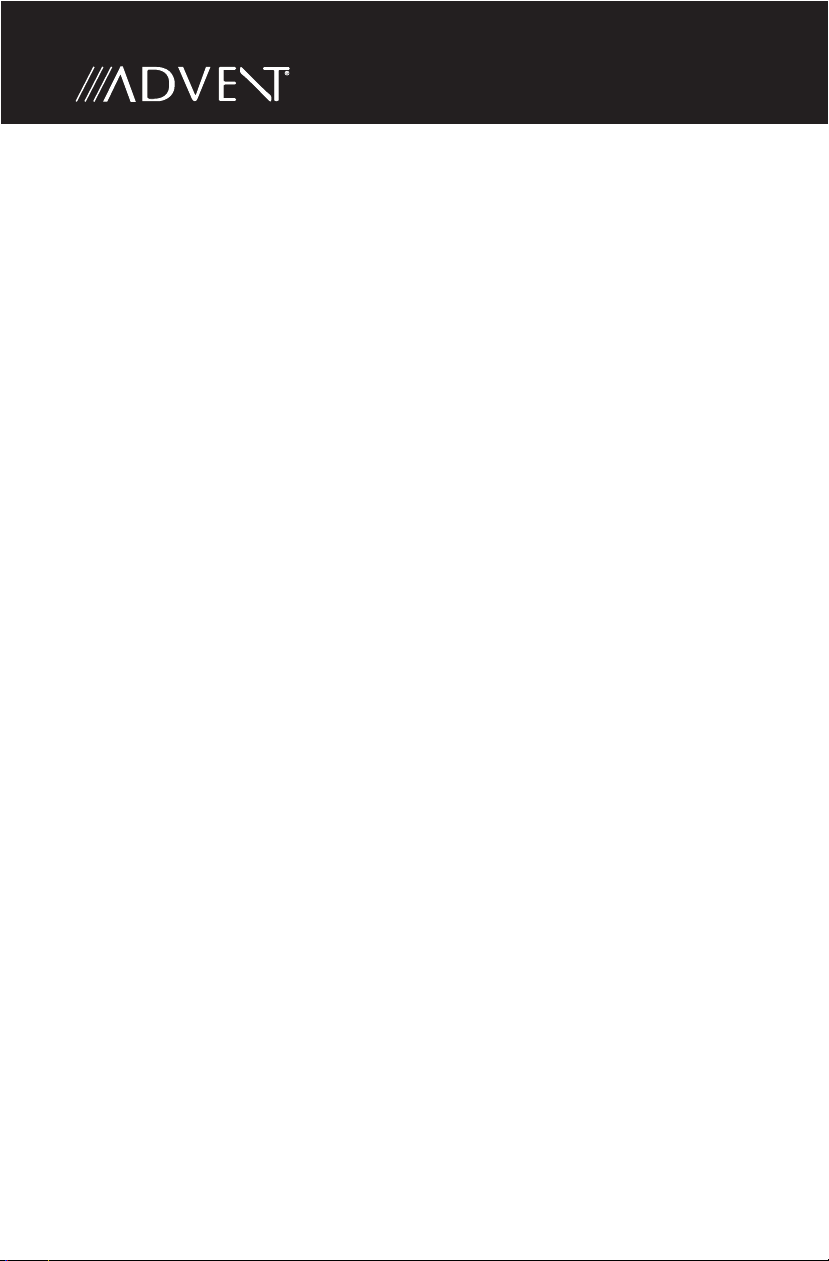
Driver Safety Rules
he following safety rules must be followed to prevent accidents that can result in
T
injury or death to yourself or others:
• The driver should operate the device only when the vehicle is stopped. Only
a vehicle passenger should operate the device while the vehicle is moving.
When driving, the need to view the display is minimal. Voice prompts will
guide you to your destinations.
• It is your responsibility to comply with all tra c laws.
• The navigation software is designed to assist you in the process of reaching
your destination. It is not a substitute for attentiveness and good judgement.
• It is your responsibility to disregard any unsafe, hazardous, or illegal route
suggestions.
• The device does not include, analyze, process, consider, or re ect any of the
following:
a. Legal restrictions (such as vehicular type, weight, height, width, load
and speed restrictions);
b. Road slope or grade, bridge height, width, weight, or other limits;
c. Population density;
d. Neighborhood quality or safety;
e. Availability or proximity of law enforcement, emergency rescue,
medical, or other assistance;
f. Construction work zones or hazards;
g. Road or lane closures;
h. Road, tra c, or tra c facilities’ safety or condition;
i. Weather conditions;
j. Pavement characteristics or conditions;
k. Special events;
l. Tra c congestion.
• While every attempt is made to ensure that the database is accurate,
roadways, points of interest, and business and service locations may change
over time.
• Do not use the unit to navigate to a police station, hospital, etc. in an
emergency. Call 911 for assistance.
• Laws in some states prohibit wearing stereo headphones or may prohibit use
or placement of a navigation device while operating a motor vehicle. Please
contact your state’s Department of Motor Vehicles for information.
6
Page 7
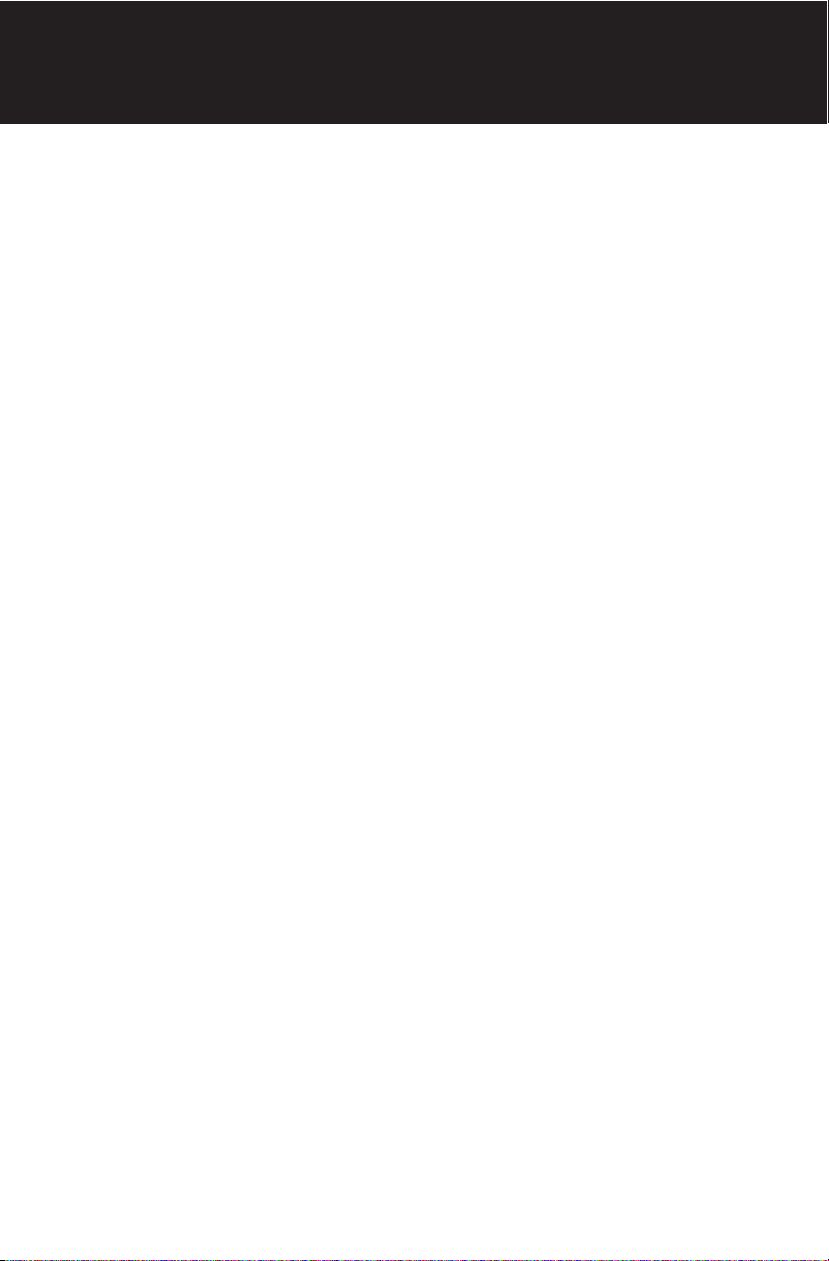
Contents
WARNINGS AND PRECAUTIONS . . . . . . . . . . . . . . . . . . . . . . . . . . . . . . . . . . . . . . . . . . . . . 3
Vehicle Position . . . . . . . . . . . . . . . . . . . . . . . . . . . . . . . . . . . . . . . . . . . . . . . . . . . . . . . 4
Map Information and Database . . . . . . . . . . . . . . . . . . . . . . . . . . . . . . . . . . . . . . . . 4
SAFETY INFORMATION . . . . . . . . . . . . . . . . . . . . . . . . . . . . . . . . . . . . . . . . . . . . . . . . . . . . . 5
User Agreement . . . . . . . . . . . . . . . . . . . . . . . . . . . . . . . . . . . . . . . . . . . . . . . . . . . . . . . 5
Driver Safety Rules . . . . . . . . . . . . . . . . . . . . . . . . . . . . . . . . . . . . . . . . . . . . . . . . . . . . 6
CONTENTS . . . . . . . . . . . . . . . . . . . . . . . . . . . . . . . . . . . . . . . . . . . . . . . . . . . . . . . . . . . . . . . . . . 7
QUICK START GUIDE. . . . . . . . . . . . . . . . . . . . . . . . . . . . . . . . . . . . . . . . . . . . . . . . . . . . . . . . . 9
INTRODUCTION . . . . . . . . . . . . . . . . . . . . . . . . . . . . . . . . . . . . . . . . . . . . . . . . . . . . . . . . . . . .13
About GPS and GNSS . . . . . . . . . . . . . . . . . . . . . . . . . . . . . . . . . . . . . . . . . . . . . . . . . .13
Acquiring a Satellite Signal . . . . . . . . . . . . . . . . . . . . . . . . . . . . . . . . . . . . . . . . . . . .14
GETTING STARTED . . . . . . . . . . . . . . . . . . . . . . . . . . . . . . . . . . . . . . . . . . . . . . . . . . . . . . . . .15
Accessing the Navigation Software . . . . . . . . . . . . . . . . . . . . . . . . . . . . . . . . . . . .15
Adjusting the Navigation Voice Volume . . . . . . . . . . . . . . . . . . . . . . . . . . . . . . . .15
INITIAL SETUP . . . . . . . . . . . . . . . . . . . . . . . . . . . . . . . . . . . . . . . . . . . . . . . . . . . . . . . . . . . . . .16
NAVIGATION MENU . . . . . . . . . . . . . . . . . . . . . . . . . . . . . . . . . . . . . . . . . . . . . . . . . . . . . . . .18
BUTTONS AND OTHER CONTROLS ON THE SCREEN . . . . . . . . . . . . . . . . . . . . . . . . . .19
Using Keyboards . . . . . . . . . . . . . . . . . . . . . . . . . . . . . . . . . . . . . . . . . . . . . . . . . . . . . .21
Beyond Single Screen Tap . . . . . . . . . . . . . . . . . . . . . . . . . . . . . . . . . . . . . . . . . . . . .22
MAP SCREEN . . . . . . . . . . . . . . . . . . . . . . . . . . . . . . . . . . . . . . . . . . . . . . . . . . . . . . . . . . . . . . .23
Navigating on the Map . . . . . . . . . . . . . . . . . . . . . . . . . . . . . . . . . . . . . . . . . . . . . . . .23
Position Markers . . . . . . . . . . . . . . . . . . . . . . . . . . . . . . . . . . . . . . . . . . . . . . . . . . . . . .26
Objects on the Map . . . . . . . . . . . . . . . . . . . . . . . . . . . . . . . . . . . . . . . . . . . . . . . . . . .27
Manipulating the Map . . . . . . . . . . . . . . . . . . . . . . . . . . . . . . . . . . . . . . . . . . . . . . . . .32
Quick Menu . . . . . . . . . . . . . . . . . . . . . . . . . . . . . . . . . . . . . . . . . . . . . . . . . . . . . . . . . . .35
Where Am I? . . . . . . . . . . . . . . . . . . . . . . . . . . . . . . . . . . . . . . . . . . . . . . . . . . . . . . . . . .39
NAVIGATING . . . . . . . . . . . . . . . . . . . . . . . . . . . . . . . . . . . . . . . . . . . . . . . . . . . . . . . . . . . . . . .41
SELECTING THE DESTINATION OF A ROUTE . . . . . . . . . . . . . . . . . . . . . . . . . . . . . . . . . .41
Entering an Address or Part of an Address . . . . . . . . . . . . . . . . . . . . . . . . . . . . . .41
Selecting the Destination from the Places of Interest . . . . . . . . . . . . . . . . . . .64
Selecting a Map Location as the Destination . . . . . . . . . . . . . . . . . . . . . . . . . . .80
Selecting the Destination from Your Favorites . . . . . . . . . . . . . . . . . . . . . . . . . .81
Selecting One of the Most Likely Destinations (Smart History) . . . . . . . . . .83
Selecting a Recent Destination from the History . . . . . . . . . . . . . . . . . . . . . . . .85
Entering the Coordinates of the Destination . . . . . . . . . . . . . . . . . . . . . . . . . . . .87
Building a Route from the List of Destinations (Create Route) . . . . . . . . . . .89
VIEWING THE ENTIRE ROUTE ON THE MAP . . . . . . . . . . . . . . . . . . . . . . . . . . . . . . . . . .91
CHECKING ROUTE PARAMETERS . . . . . . . . . . . . . . . . . . . . . . . . . . . . . . . . . . . . . . . . . . . .92
7
Page 8
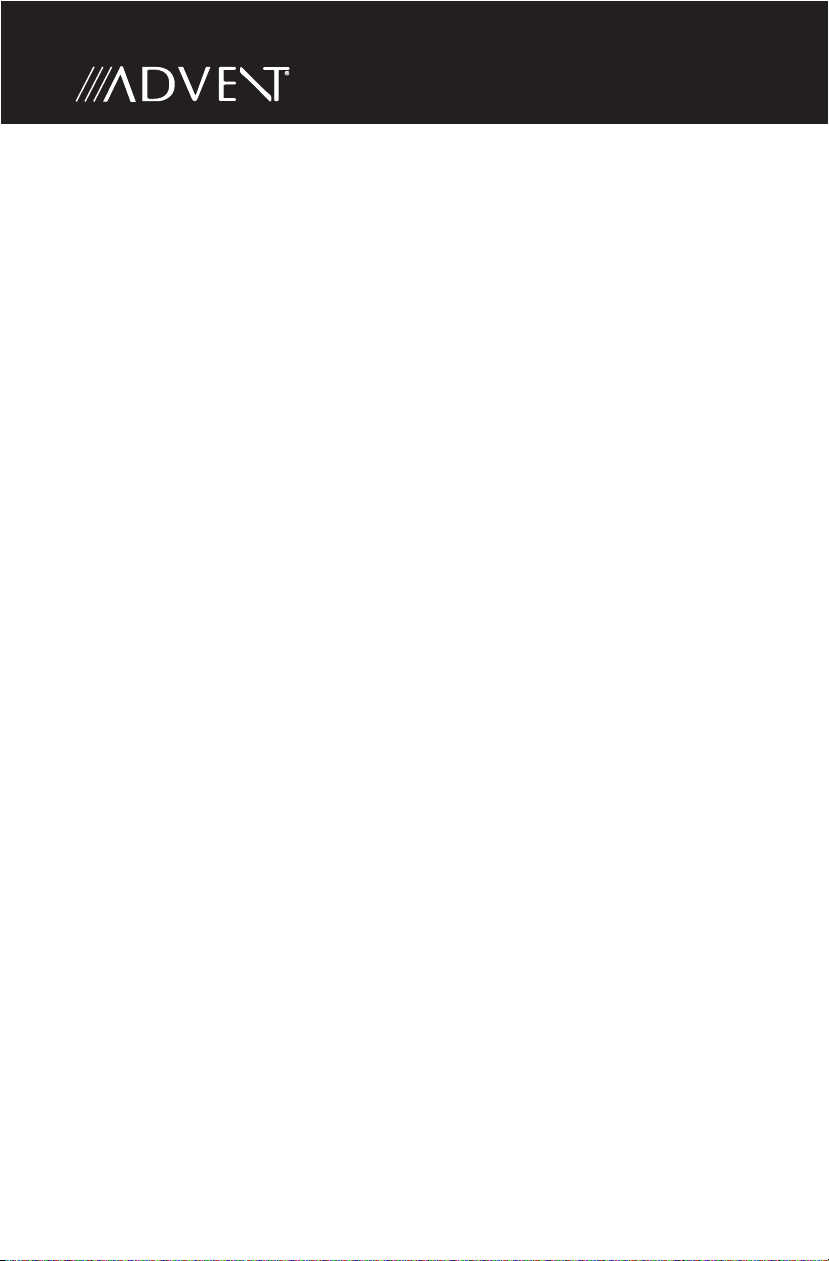
MODIFYING THE ROUTE . . . . . . . . . . . . . . . . . . . . . . . . . . . . . . . . . . . . . . . . . . . . . . . . . . . .93
Selecting a New Destination When Already Having a Route . . . . . . . . . . . . .93
Setting a New Starting Position for the Route . . . . . . . . . . . . . . . . . . . . . . . . . .94
Editing the List of Destinations (Edit Route) . . . . . . . . . . . . . . . . . . . . . . . . . . . .96
Pausing the Active Route . . . . . . . . . . . . . . . . . . . . . . . . . . . . . . . . . . . . . . . . . . . . . .97
Canceling the Active Route . . . . . . . . . . . . . . . . . . . . . . . . . . . . . . . . . . . . . . . . . . . .97
Checking Route Alternatives When Planning the Route . . . . . . . . . . . . . . . . .98
Checking Route Alternatives for an Existing Route . . . . . . . . . . . . . . . . . . . . . .99
Changing the Vehicle Used In Route Planning . . . . . . . . . . . . . . . . . . . . . . . . 101
Changing the Road Types Used In Route Planning . . . . . . . . . . . . . . . . . . . . 102
SAVING A LOCATION AS A FAVORITE DESTINATION . . . . . . . . . . . . . . . . . . . . . . . . 103
SAVING A LOCATION AS AN ALERT POINT . . . . . . . . . . . . . . . . . . . . . . . . . . . . . . . . . 104
EDITING AN ALERT POINT . . . . . . . . . . . . . . . . . . . . . . . . . . . . . . . . . . . . . . . . . . . . . . . . 105
WATCHING THE SIMULATION OF THE ROUTE . . . . . . . . . . . . . . . . . . . . . . . . . . . . . . 106
REFERENCE GUIDE . . . . . . . . . . . . . . . . . . . . . . . . . . . . . . . . . . . . . . . . . . . . . . . . . . . . . . . 109
CONCEPTS . . . . . . . . . . . . . . . . . . . . . . . . . . . . . . . . . . . . . . . . . . . . . . . . . . . . . . . . . . . . . . . 109
Smart Zoom . . . . . . . . . . . . . . . . . . . . . . . . . . . . . . . . . . . . . . . . . . . . . . . . . . . . . . . . 109
Daytime and Night Color Themes . . . . . . . . . . . . . . . . . . . . . . . . . . . . . . . . . . . . 109
Route Calculation and Recalculation . . . . . . . . . . . . . . . . . . . . . . . . . . . . . . . . . 110
Green Routing . . . . . . . . . . . . . . . . . . . . . . . . . . . . . . . . . . . . . . . . . . . . . . . . . . . . . . 113
Road Safety Cameras and Other Proximity Alert Points . . . . . . . . . . . . . . . 114
Speed Limit Warning . . . . . . . . . . . . . . . . . . . . . . . . . . . . . . . . . . . . . . . . . . . . . . . . 114
GPS Position Quality Indicators . . . . . . . . . . . . . . . . . . . . . . . . . . . . . . . . . . . . . . 115
Stored Tra c Information In Route Planning . . . . . . . . . . . . . . . . . . . . . . . . . 115
‘MORE’ MENU . . . . . . . . . . . . . . . . . . . . . . . . . . . . . . . . . . . . . . . . . . . . . . . . . . . . . . . . . . . . 116
SETTINGS MENU . . . . . . . . . . . . . . . . . . . . . . . . . . . . . . . . . . . . . . . . . . . . . . . . . . . . . . . . . 118
Sound and Warnings . . . . . . . . . . . . . . . . . . . . . . . . . . . . . . . . . . . . . . . . . . . . . . . . 120
Customize Quick Menu . . . . . . . . . . . . . . . . . . . . . . . . . . . . . . . . . . . . . . . . . . . . . . 123
Tra c Settings . . . . . . . . . . . . . . . . . . . . . . . . . . . . . . . . . . . . . . . . . . . . . . . . . . . . . . 123
Route Settings . . . . . . . . . . . . . . . . . . . . . . . . . . . . . . . . . . . . . . . . . . . . . . . . . . . . . . 124
Green Routing Settings . . . . . . . . . . . . . . . . . . . . . . . . . . . . . . . . . . . . . . . . . . . . . . 127
Map Settings . . . . . . . . . . . . . . . . . . . . . . . . . . . . . . . . . . . . . . . . . . . . . . . . . . . . . . . . 128
Visual Guidance Settings . . . . . . . . . . . . . . . . . . . . . . . . . . . . . . . . . . . . . . . . . . . . 130
Display Settings . . . . . . . . . . . . . . . . . . . . . . . . . . . . . . . . . . . . . . . . . . . . . . . . . . . . . 131
Regional Settings . . . . . . . . . . . . . . . . . . . . . . . . . . . . . . . . . . . . . . . . . . . . . . . . . . . 131
Trip Monitor Settings . . . . . . . . . . . . . . . . . . . . . . . . . . . . . . . . . . . . . . . . . . . . . . . . 132
GLOSSARY . . . . . . . . . . . . . . . . . . . . . . . . . . . . . . . . . . . . . . . . . . . . . . . . . . . . . . . . . . . . . . . 133
END USER LICENSE AGREEMENT . . . . . . . . . . . . . . . . . . . . . . . . . . . . . . . . . . . . . . . . . . 135
8
Page 9
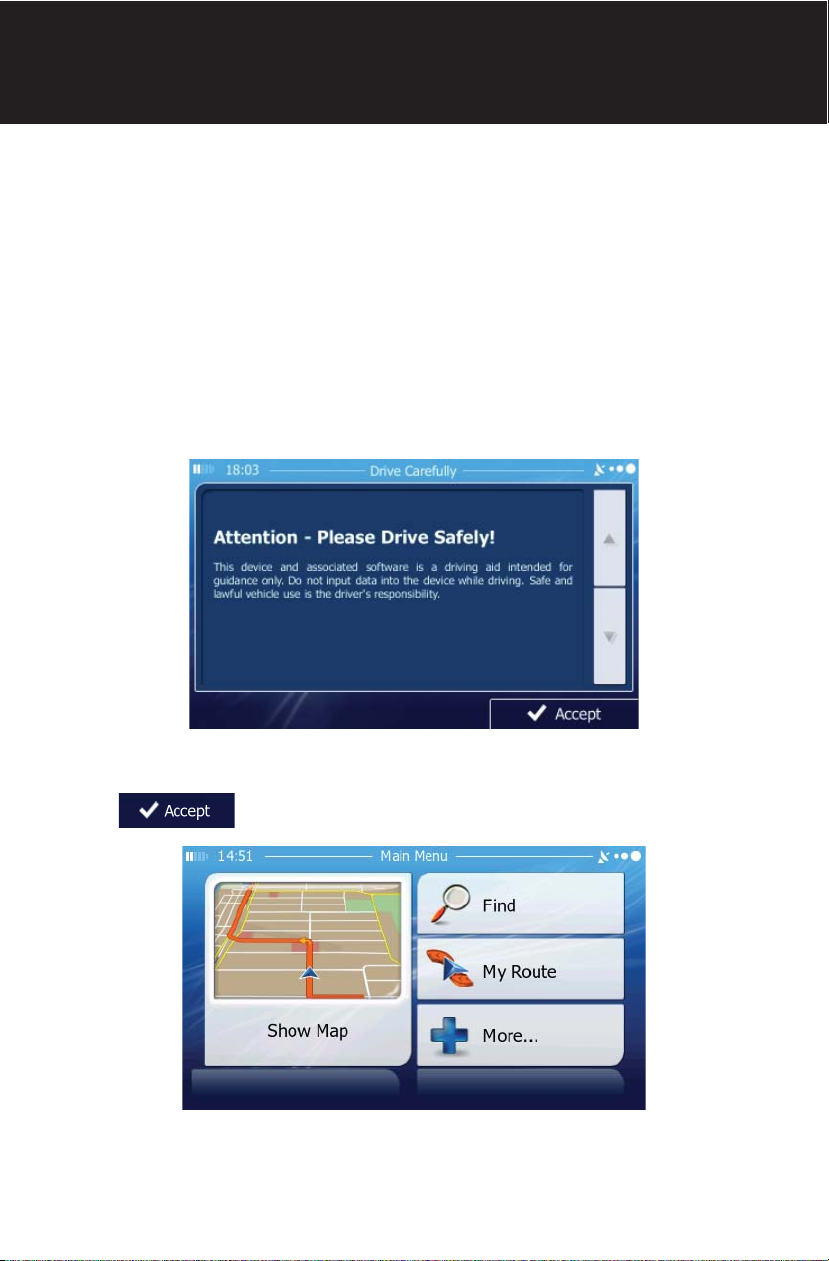
Quick Start Guide
QUICK START GUIDE
Follow these six easy steps and you are on your way.
NOTE: Before operating your iGo Primo software, please carefully read and follow
the instructions provided in the “Warnings and Precautions” section of this
manual.
Step 1 - Access the navigation function:
You can access the navigation function by pressing the front panel NAV/DEST
button or by pressing the front panel MENU button.
Step 2 - Start Up:
After the iGo primo software starts, you will see the reminder warning to use your
iGo primo software safely and lawfully.
Step 3 - Access the Main Menu:
Press access the Navigation Menu:
9
Page 10
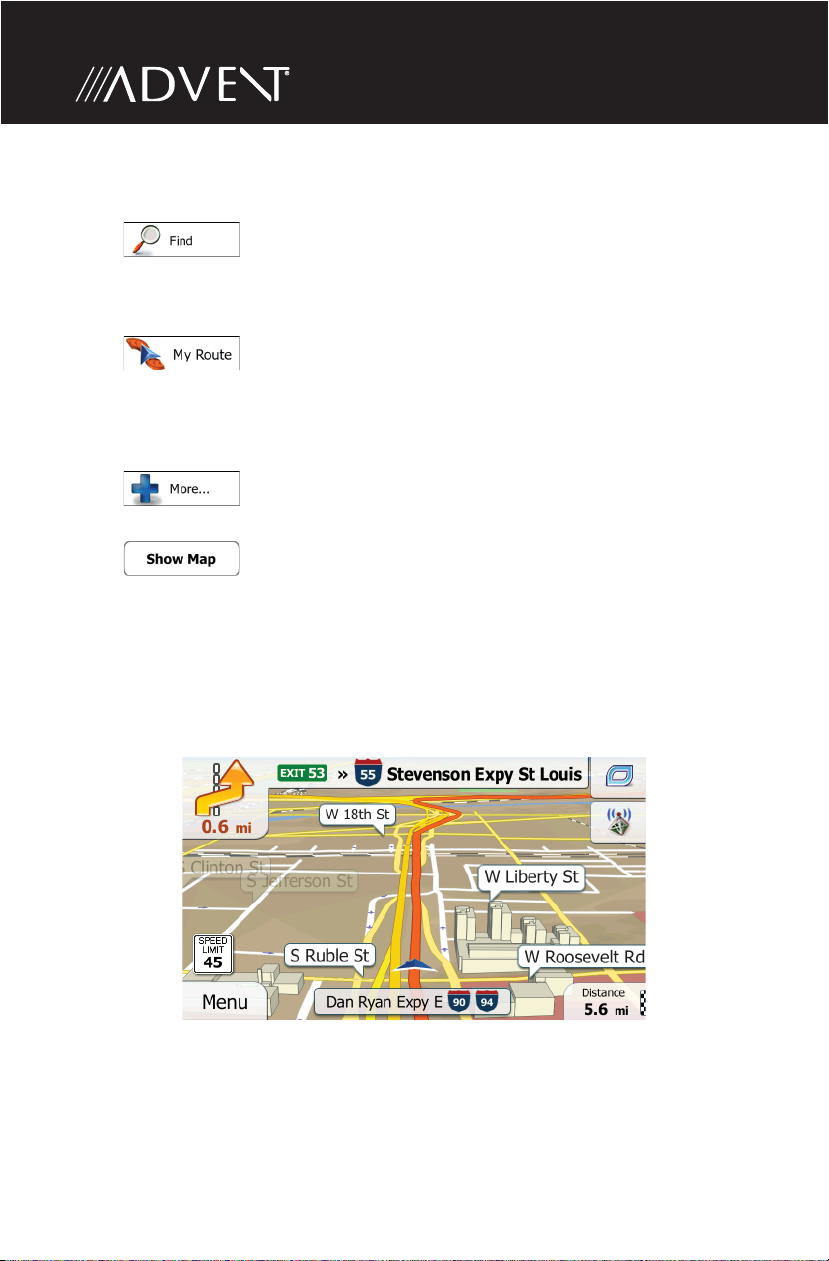
Step 4 - Select a Destination:
You have many ways to select a destination. Select by touching screen:
• Tap
a place of interest, a location on the map or one of your Favorite destinations.
You can also look up your recent destinations from the Smart History, enter a
coordinate or use the location saved in a photo.
• Tap to display the route parameters and the route in its full
length on the map. You can also perform route-related actions such as editing
or canceling your route, setting a start point for the route, picking route
alternatives, avoiding parts of the route, simulating navigation or adding the
destination to your Favorites.
• Tap to customize the way the navigation software works, simulate
demo routes, or to run some additional applications.
• Tap to start navigating on the map. The button itself is a miniature
live map that shows your current position, the recommended route and the
surrounding map area. Tap the button to enlarge the map to the full screen.
Step 5 - Map/Guide Along Route
Proceed to the highlighted route and drive while the iGo primo software provides
guidance to your destination.
to select your destination by entering an address or selecting
10
Page 11
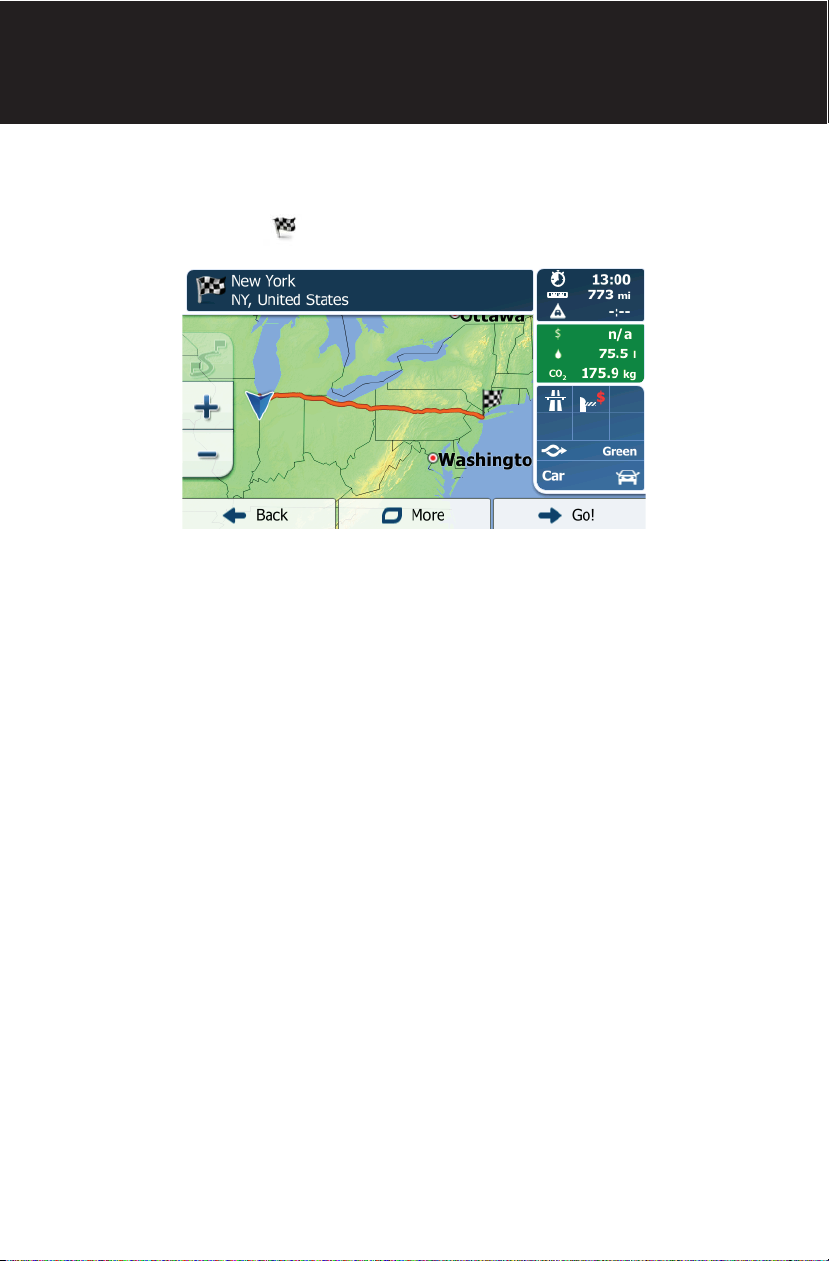
Quick Start Guide
Step 6 - Arriving at Your Destination
When you are near your destination, the destination is indicated by a
checkered ag symbol
Refer to the rest of this manual to become more familiar with the many options
available on your iGo primo software.
.
11
Page 12
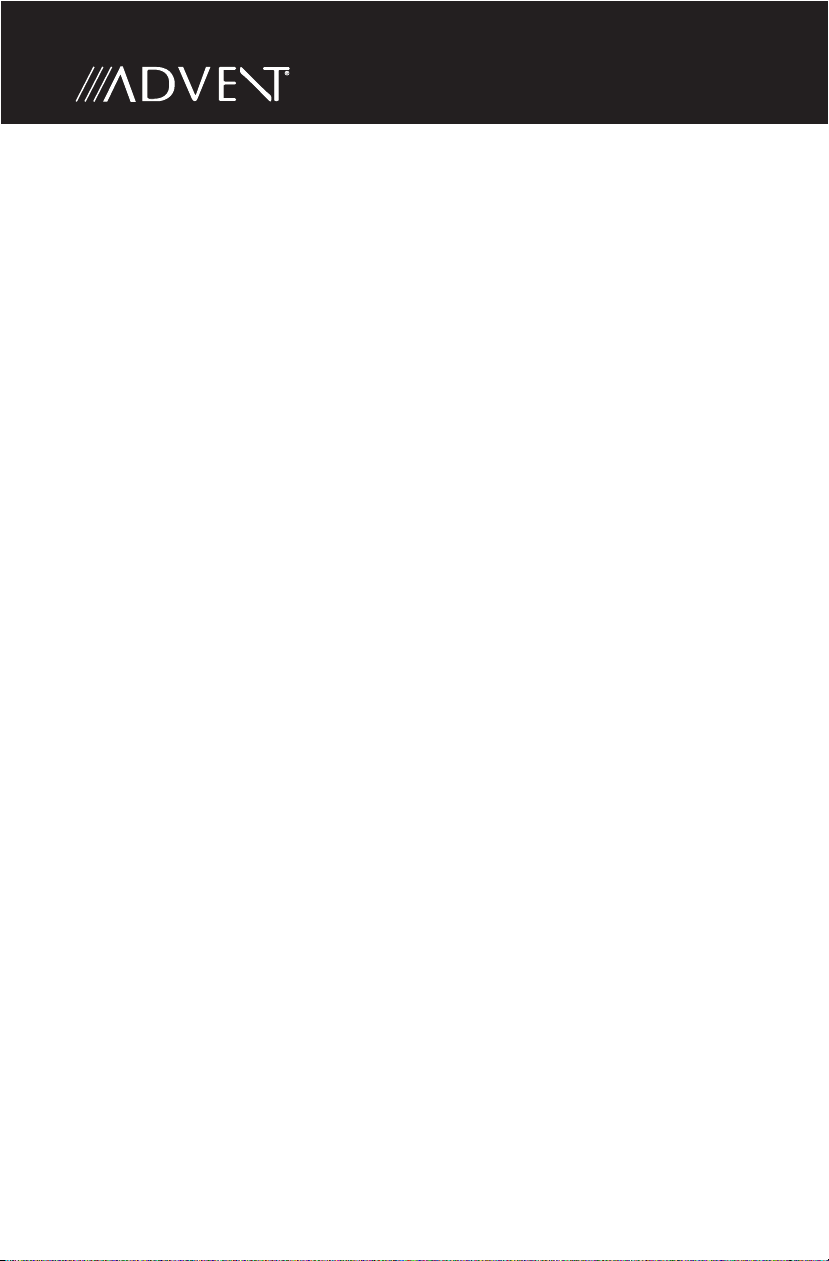
This page intentionally left blank.
12
Page 13
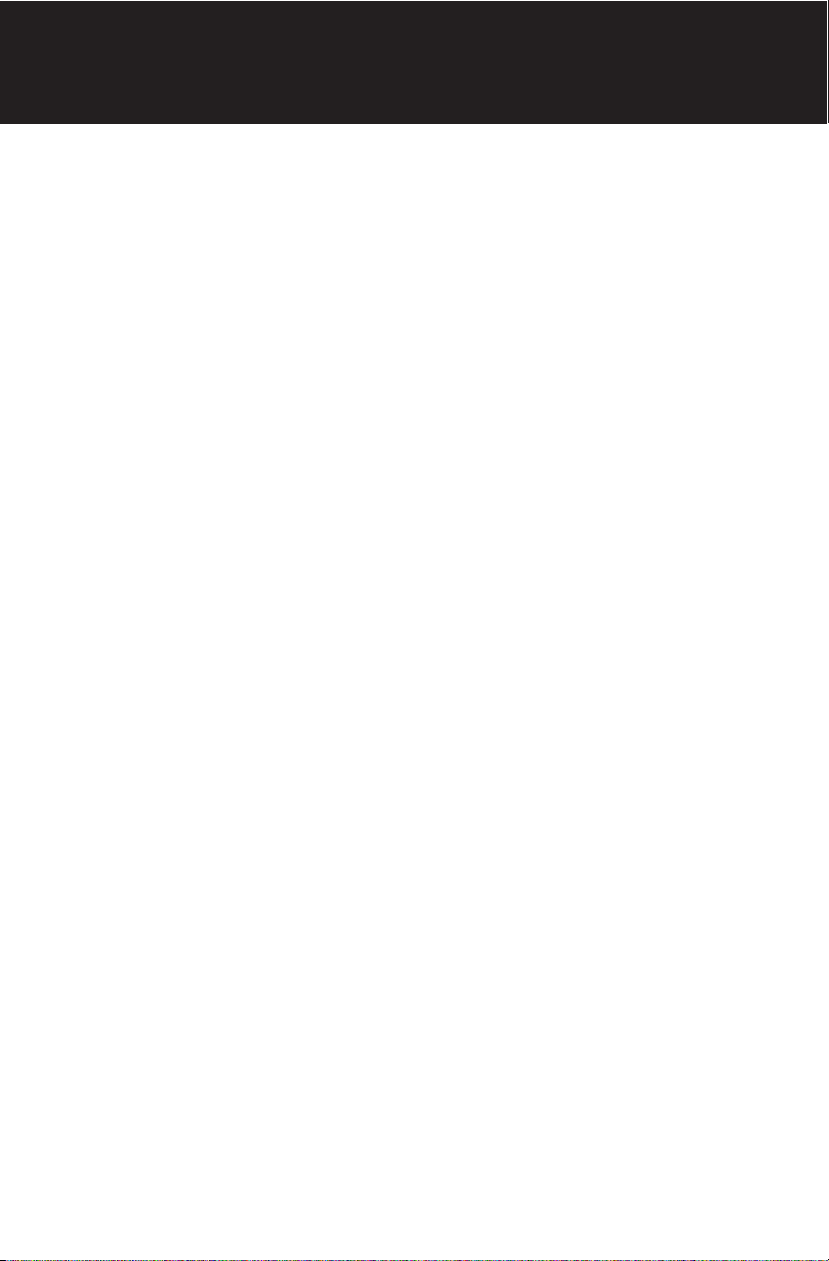
Introduction
INTRODUCTION
We hope that you enjoy using your new navigation system. This manual is
designed to help you get the most out of your system.
This navigation system leads you straight to your destination. You can navigate
and plan your route with an easy-to-use and intuitive interface, plan your trip
to suit your personal preferences and interests, and nd and save (bookmark)
interesting destinations before you begin your trip.
About GPS and GNSS
The unit uses a vehicle Global Positioning System (GPS)-based navigation device
which uses digital map data to guide you from your selected location A to
location B, using location information obtained from a Global Navigation Satellite
System (GNSS).
A GNSS consists of a set of satellites that transmit high-frequency radio signals
containing time, direction, and distance data that can be picked up by a receiver,
allowing users to pinpoint their precise locations anywhere around the globe.
Navigation Satellite Receivers (GPS devices) use this transmitted information to
calculate an exact location on the Earth. Every point on Earth can be identi ed
by latitude and longitude. The receiver uses the information sent by at least three
satellites and determines the coordinates of the receiving device.
By comparing the time the signals were transmitted from the satellites and the
time they were recorded, the receiver calculates how far away each satellite is.
The distance of the receiver from three or more satellites re ects its position
on the surface of the planet. Using these distance measurements, the receiver
might also be able to calculate speed, bearing, trip time, distance to destination,
altitude, etc. The GPS position may be displayed as a point on a digital map (at
least three satellites’ signals must be received) and as the GPS device moves the
corresponding trace is displayed as well.
Please keep in mind that although the radio signals of navigation satellites will
pass through clouds, glass, plastic, and other lightweight materials, satellitenavigation receivers will not work underground or in some enclosed spaces.
13
Page 14
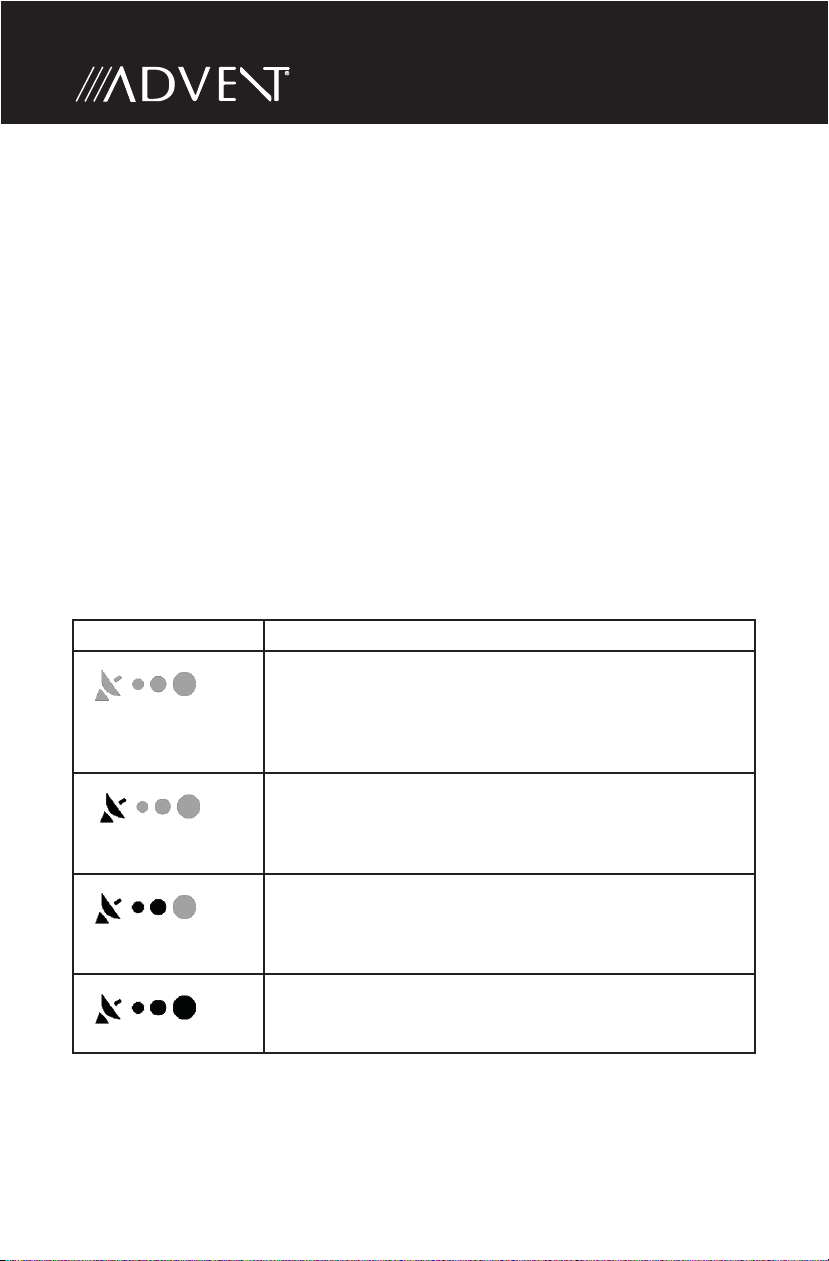
Acquiring a Satellite Signal
The initial GPS location lock is best established when your vehicle is parked. If
the device is in motion, the signal can take longer to initially connect. Once the
initial coordinates are established, the software will follow you as you move and
navigate.
Drive your vehicle to an open area where the GPS signal can be clearly received
and park the vehicle. If the device is in motion, the signal can take longer to
initially connect.
If you cannot acquire the signal, drive to another location. If the signal is still
unobtainable, check your antenna installation.
Once a GPS signal has been established, verify that the information display clock
time (time displayed on the radio) matches the navigation system clock. With an
established GPS signal, the software will follow you as you move and navigate.
The GPS reception quality icon shows the current accuracy of the position
information.
Icon Description
iGO primo has no connection to the GPS receiver: GPS
navigation is not possible.
Devices with a built-in GPS receiver are permanently
connected. On such devices, the icon does not appear in
normal circumstances.
iGO primo is connected to the GPS receiver, but the
signal is too weak and the receiver cannot determine the
GPS position.
GPS navigation is not possible.
Only a few satellites are received. Position information is
available, but elevation (altitude) cannot be calculated.
GPS navigation is possible, but the position error may be
signi cant.
Altitude information is available, the position is a 3D
position.
GPS navigation is possible.
14
Page 15
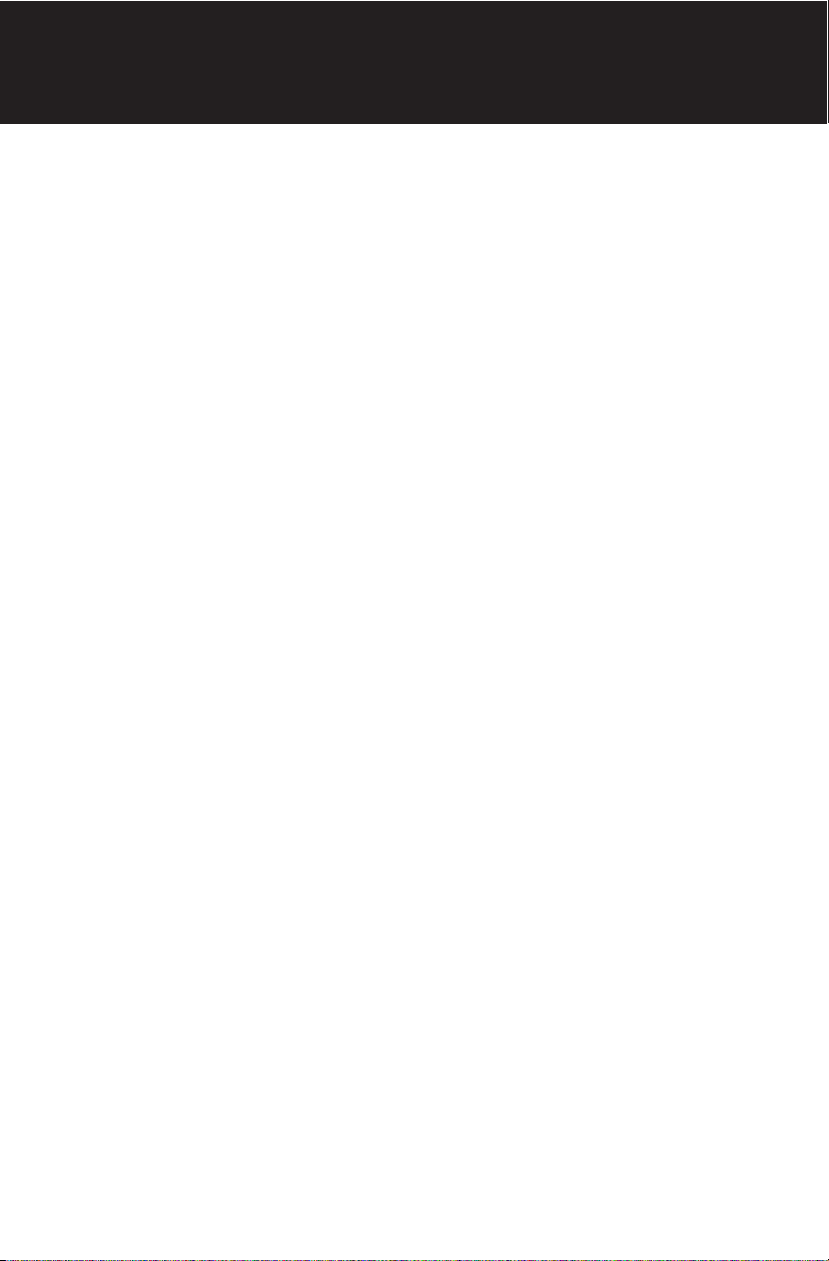
Getting Started
GETTING STARTED
iGO primo is optimized for in-car use. There is no need to use a stylus. You can use
it easily by tapping the screen buttons and the map with your ngertips.
Accessing the Navigation Software
Press the MENU button and touch the Navigation icon to access navigation mode.
Adjusting the Navigation Voice Volume
While the Navigation is on and a route has been programmed, the Navigation will
speak commands. While the Navigation is speaking, adjust the volume by turning
the radio volume knob. The Navigation volume will remain at this level and when
done speaking will return to the previous source (ie, radio) at the volume level set
for that source.
The main volume must be set above zero in order to hear the spoken directions. If
the radio is muted, the Bluetooth engaged in a call, or the volume knob has been
turned to zero, the navigation will not be heard but your visual directions will
continue.
Selecting / Listening to a Source while Navigating
While navigating, other sources may be selected and listened to such as AMFM Tuner, CD, etc. To listen to another source while navigating, press the MENU
button and then select a source from the Source Menu. Navigation voice prompts
will be heard automatically, although the navigation map cannot be seen. To view
the navigation screen, but continue to listen to the selected source, press the NAV
button or choose the navigation source from the SOURCE menu.
15
Page 16
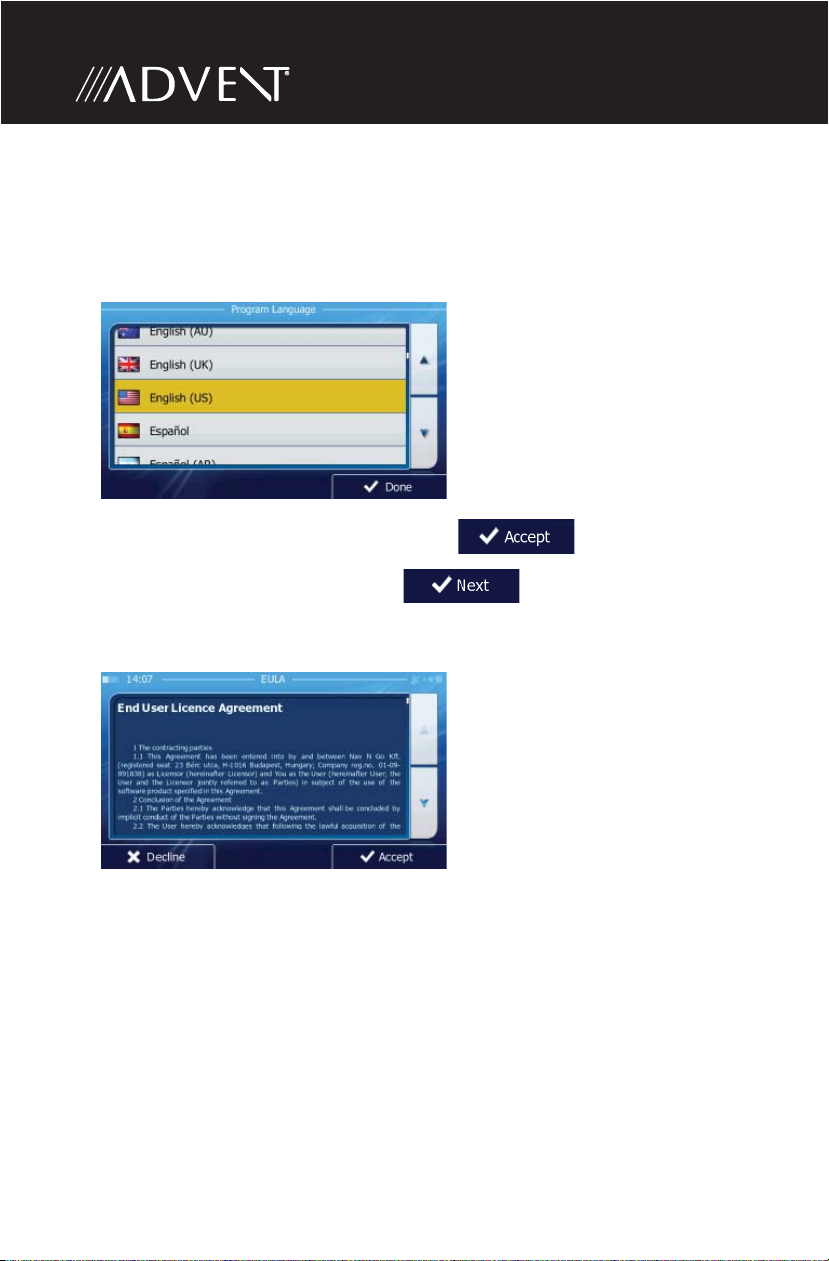
INITIAL SETUP
When using the navigation software for the rst time, an initial setup process
starts automatically. Do as follows:
1. Select the written language of the application interface. Later you can change
it in Regional settings.
2. Read the End User License Agreement. Tap to continue.
3. The Con guration Wizard starts. Tap to continue.
4. Select the language and speaker used for voice guidance messages. Later you
can change it in Sound and Warnings settings.
16
Page 17
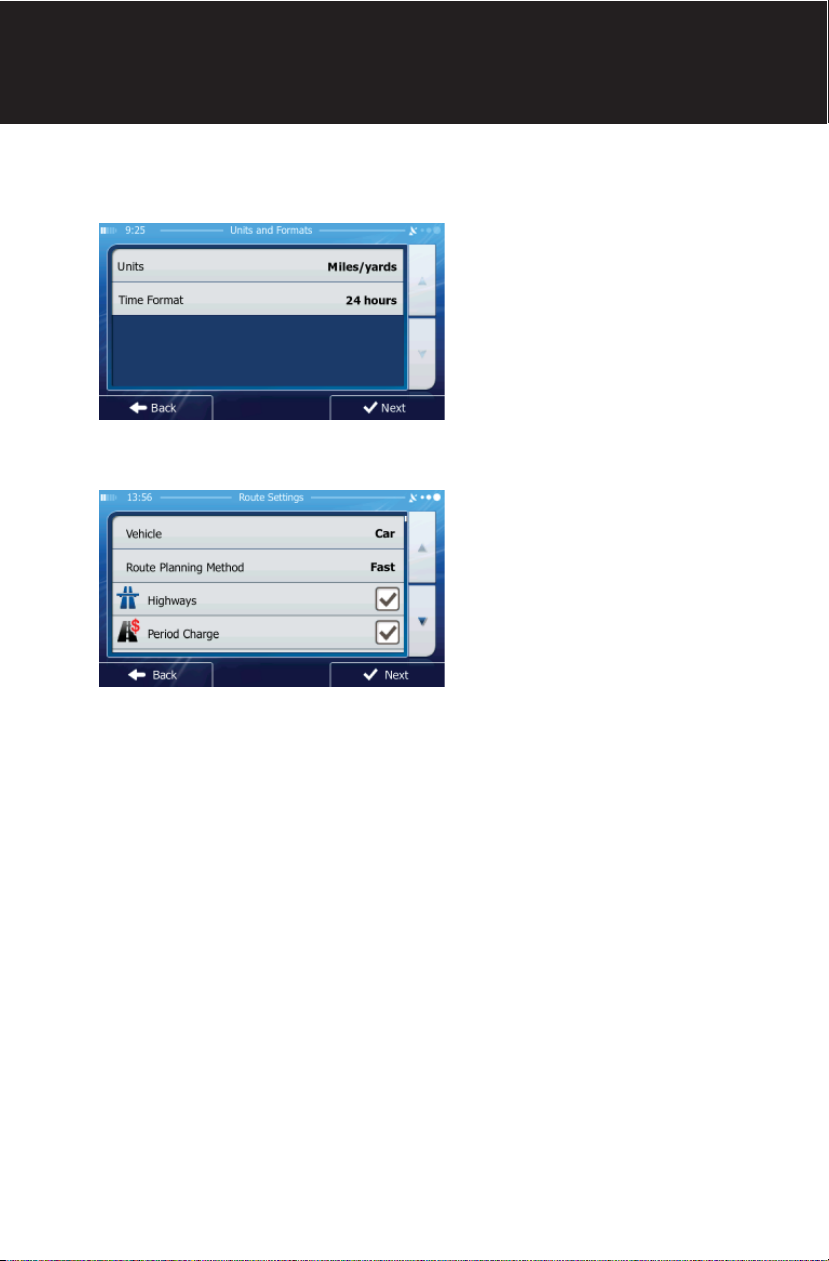
Getting Started
5. If needed, modify the time format and unit settings. Later you can change
them in Regional settings.
6. If needed, modify the default route planning options. Later you can change
them in Route settings.
7. The initial setup is now complete. The Con guration Wizard can be restarted
later from the Settings menu.
After the initial setup, the Navigation Menu appears and you can start using iGO
primo.
17
Page 18
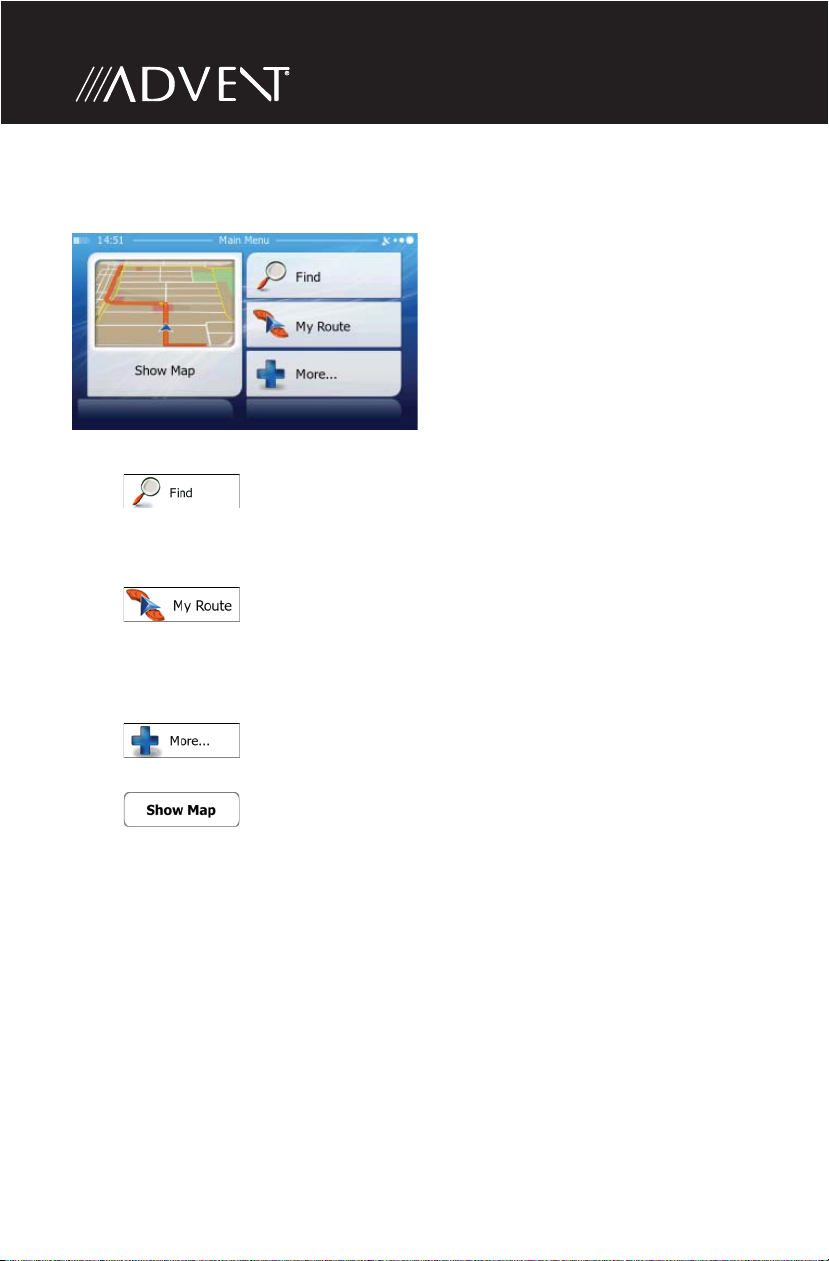
NAVIGATION MENU
You can reach all parts of iGO primo from the Navigation Menu.
You have the following options:
• Tap to select your destination by entering an address or selecting
a place of interest, a location on the map or one of your Favorite destinations.
You can also look up your recent destinations from the Smart History, enter a
coordinate or use the location saved in a photo.
• Tap to display the route parameters and the route in its full
length on the map. You can also perform route-related actions such as editing
or canceling your route, setting a start point for the route, picking route
alternatives, avoiding parts of the route, simulating navigation or adding the
destination to your Favorites.
• Tap to customize the way the navigation software works, simulate
demo routes, or to run some additional applications.
• Tap to start navigating on the map. The button itself is a miniature
live map that shows your current position, the recommended route and the
surrounding map area. Tap the button to enlarge the map to the full screen.
18
Page 19
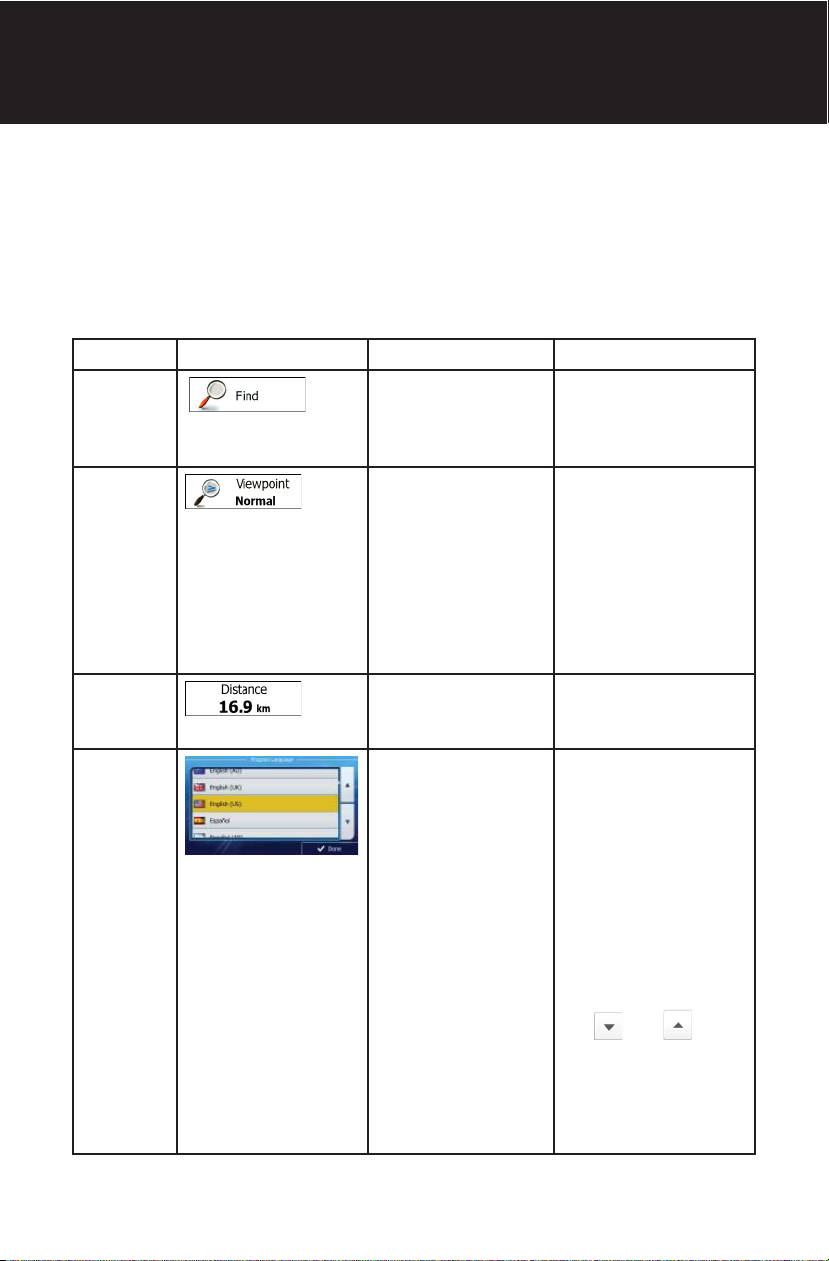
Getting Started
BUTTONS AND OTHER CONTROLS ON THE SCREEN
When you are using iGO primo, you usually tap buttons on the touch screen.
You only need to con rm selections or changes if the application needs to restart,
it needs to perform a major recon guration, or you are about to lose some of your
data or settings. Otherwise, iGO primo saves your selections and applies the new
settings without con rmation as soon as you use the controls.
Type Example Description How to Use It
Button
Button
with value
Icon Shows status
List When you need to
Tap it to initiate a
function, to open
a new screen, or to
set a parameter.
Some buttons
display the current
value of a eld or
setting. Tap the
button to change
the value. After the
change, the new
value is shown on
the button.
information.
select from several
options, they
appear in a list.
Tap it once.
Tap it once.
Some icons also
function as a button.
Tap them once.
Grab the list
anywhere and slide
your nger up or
down. Depending
on the speed of the
sliding, the list will
scroll fast or slow,
only a bit or until the
end.
Alternatively, move
between pages with
the and
buttons and tap the
value that you want.
19
Page 20
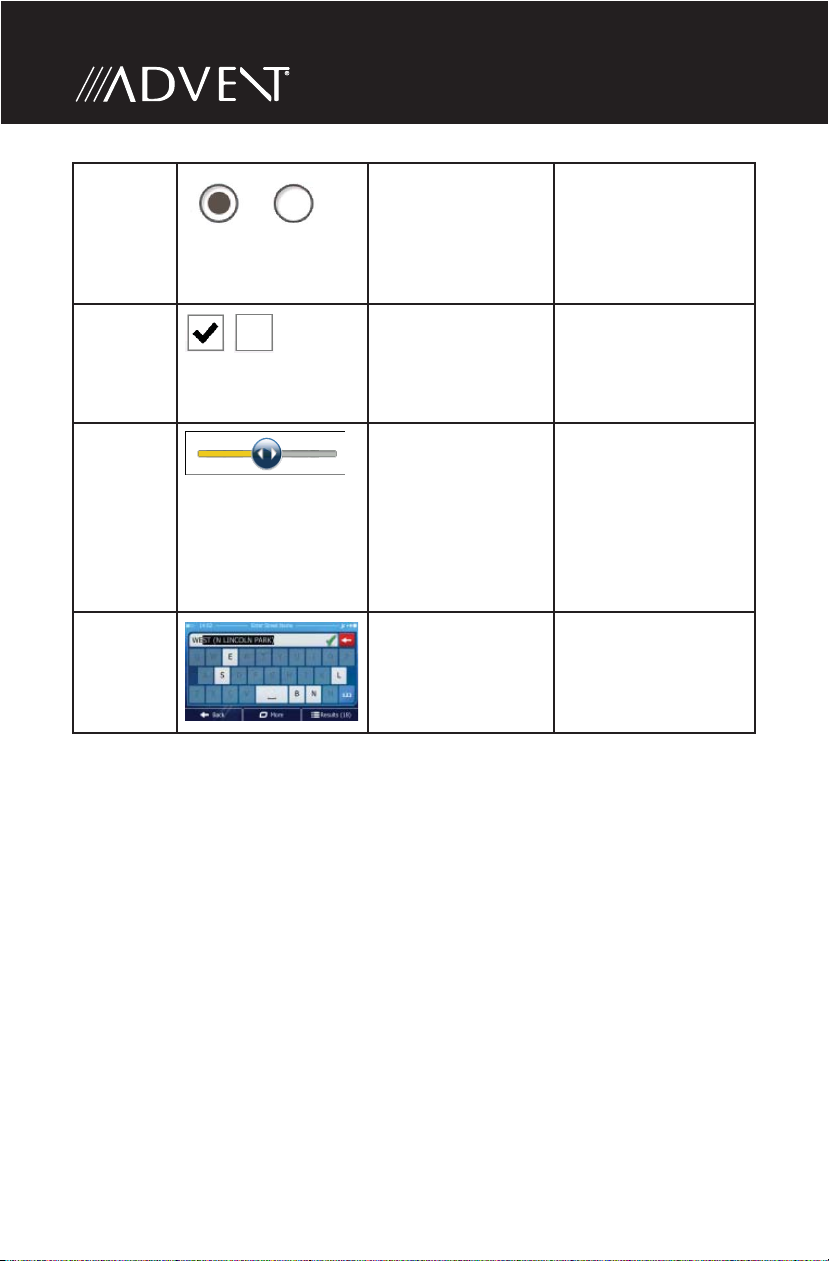
Radio
button
Switch
Slider
Virtual
keyboard
When there are only
a few choices, radio
Alphabetic and
buttons may be
used instead of lists.
Only one value can
be selected.
When there are
only two choices, a
checkmark shows
whether the feature
is enabled.
When a feature can
be set to di erent
values in a range,
iGO primo shows
an indicator on a
gauge that displays
and sets the value
alphanumeric
keyboards to enter
text and numbers.
Tap one of the
buttons to select a
new value.
Tap it to turn the
switch on or o .
• Drag the handle to
move the slider to
its new position.
• Tap the slider
where you want the
handle to appear;
the thumb jumps
there.
Each key is a touch
screen button.
20
Page 21
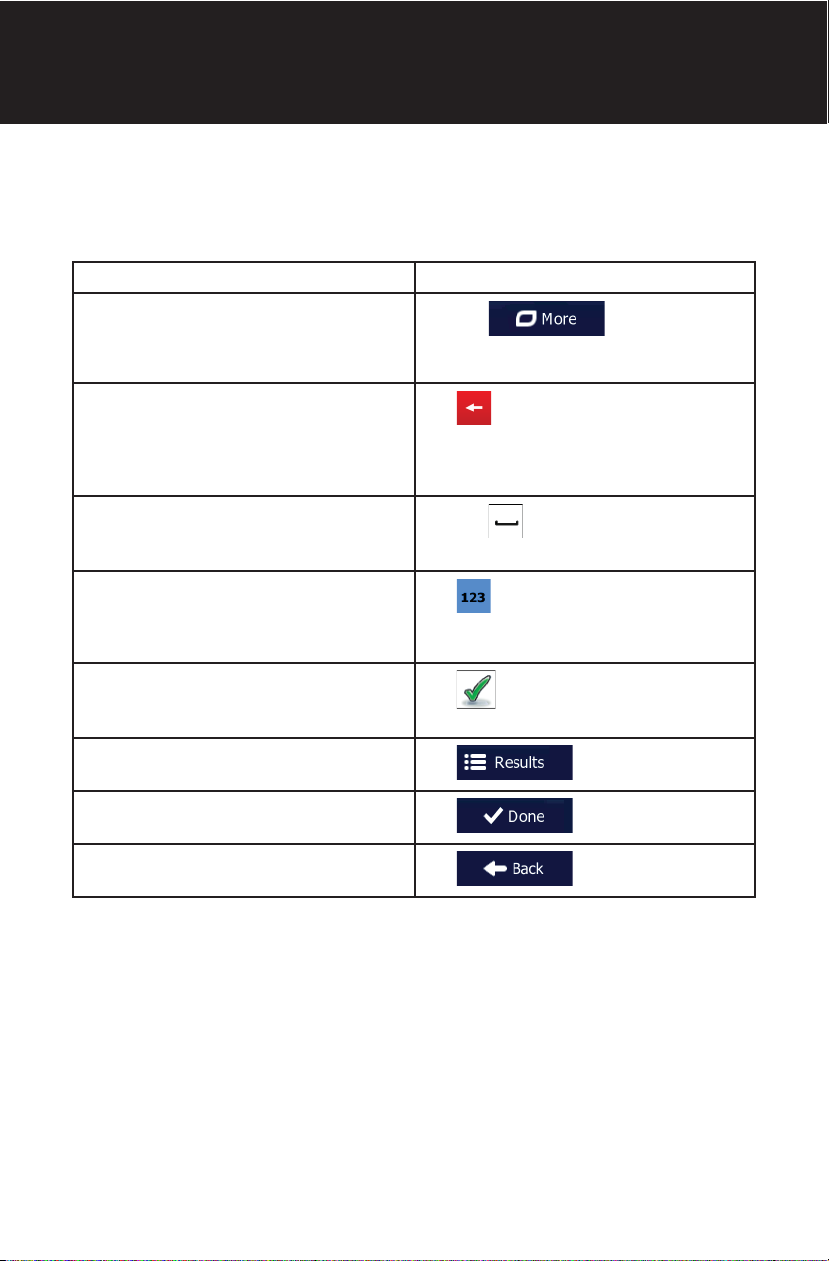
Getting Started
Using Keyboards
You only need to enter letters or numbers when you cannot avoid it. You can type
with your ngertips on the full-screen keyboards and you can switch between
various keyboard layouts, for example English, Greek or numerical.
Task Instruction
Switching to another keyboard layout,
for example from an English keyboard
to a Greek keyboard.
Correcting your entry on the keyboard.
Entering a space, for example between
a rst name and a family name or in
multi-word street names.
Entering numbers and symbols.
Finalizing the keyboard entry
(accepting the suggested search
result).
Finalizing the keyboard entry
(opening the list of search results).
Finalizing the keyboard entry
(saving your input).
Canceling the keyboard entry
(returning to the previous screen).
Tap the button and
select the new keyboard layout from
the list.
Tap to remove the unneeded
character(s). Tap and hold the button
to delete several characters or the
entire input string.
Tap the button at the bottom
center of the screen.
Tap to switch to a keyboard
o ering numeric and symbol
characters.
Tap .
Tap .
Tap .
Tap .
21
Page 22
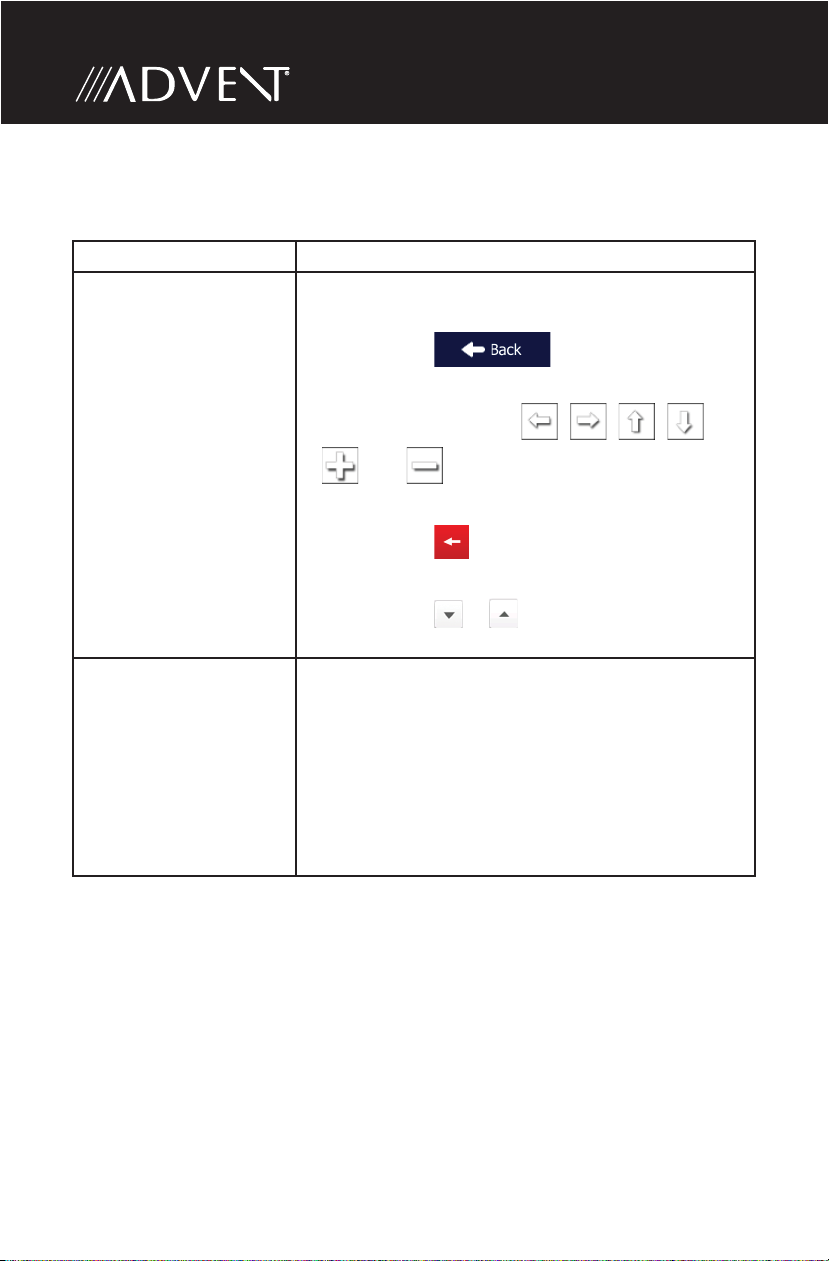
Beyond Single Screen Tap
You usually need to tap the screen only once. However, some useful features can
be accessed with combined touch screen tapping. Those are the following:
Action Details
Tapping and holding the
screen.
Gestures (drag & drop). You need to drag and drop the screen only in cases
Tap and keep pressing the following buttons to reach
extra functions:
• Tap and hold on list and menu
screens: the Map screen appears.
• Tap and hold any of the , , , ,
, and buttons on the Map screen: you can
rotate, tilt or scale the map continuously.
• Tap and hold on keyboard screens: you can
delete several characters quickly.
• Tap and hold or in long lists: you can scroll
pages continuously.
like:
• Moving the handle on a slider.
• Scrolling the list: grab the list anywhere and slide
your nger up or down. Depending on the speed
of the sliding, the list will scroll fast or slow, only a
bit or until the end.
• Moving the map in map browsing mode: grab the
map, and move it in the desired direction.
22
Page 23
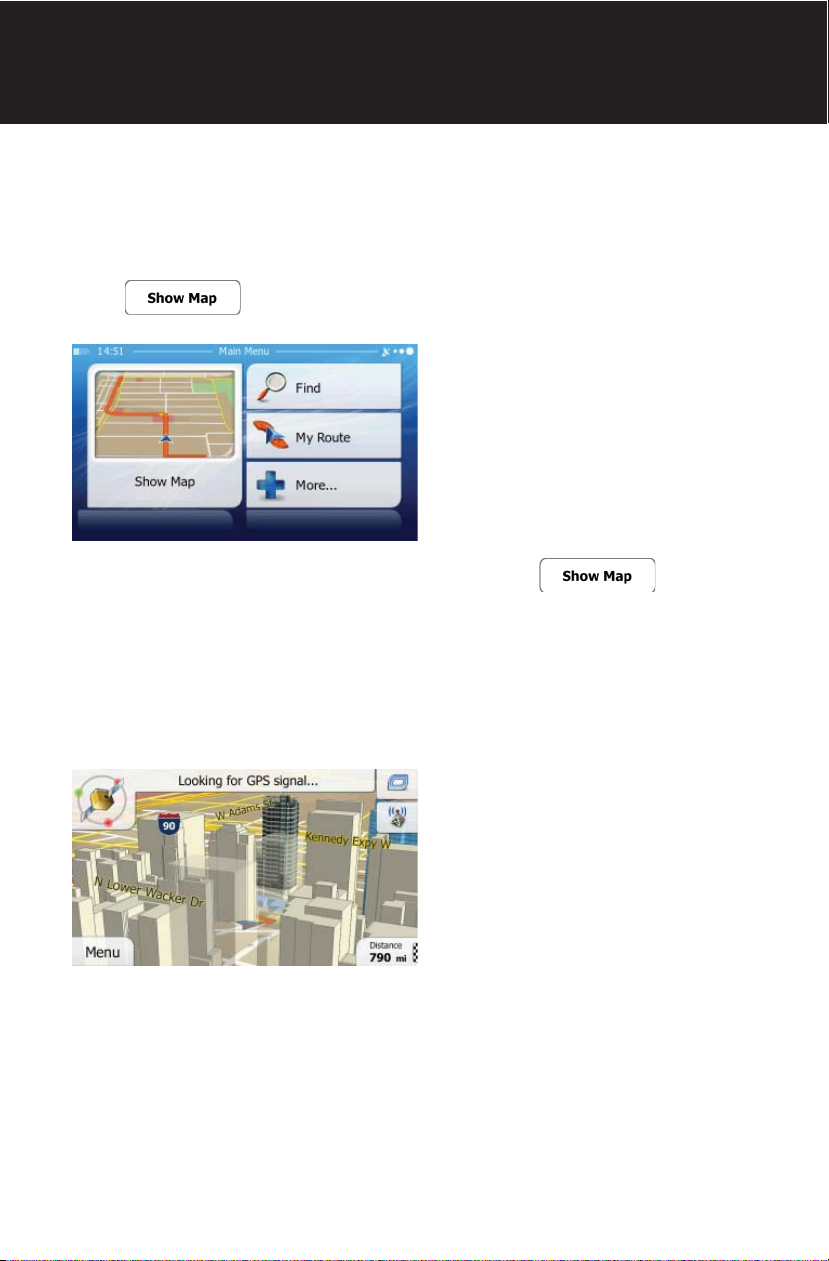
Getting Started
MAP SCREEN
The Map screen is the most frequently used screen of iGO primo.
Navigating On the Map
A small live map is displayed on the startup screen, the Navigation Menu, as a part
of the button.
To enlarge this small map and open the Map screen, tap .
This map shows the current position (the Vehimarker, a red arrow by default), the
recommended route (an orange line), and the surrounding map area.
When there is no GPS position, the Vehimarker is transparent. It shows your last
known position.
You see colored dots circling around a satellite symbol in the top left corner. The
more green dots you see, the closer you are to get the valid GPS position.
23
Page 24
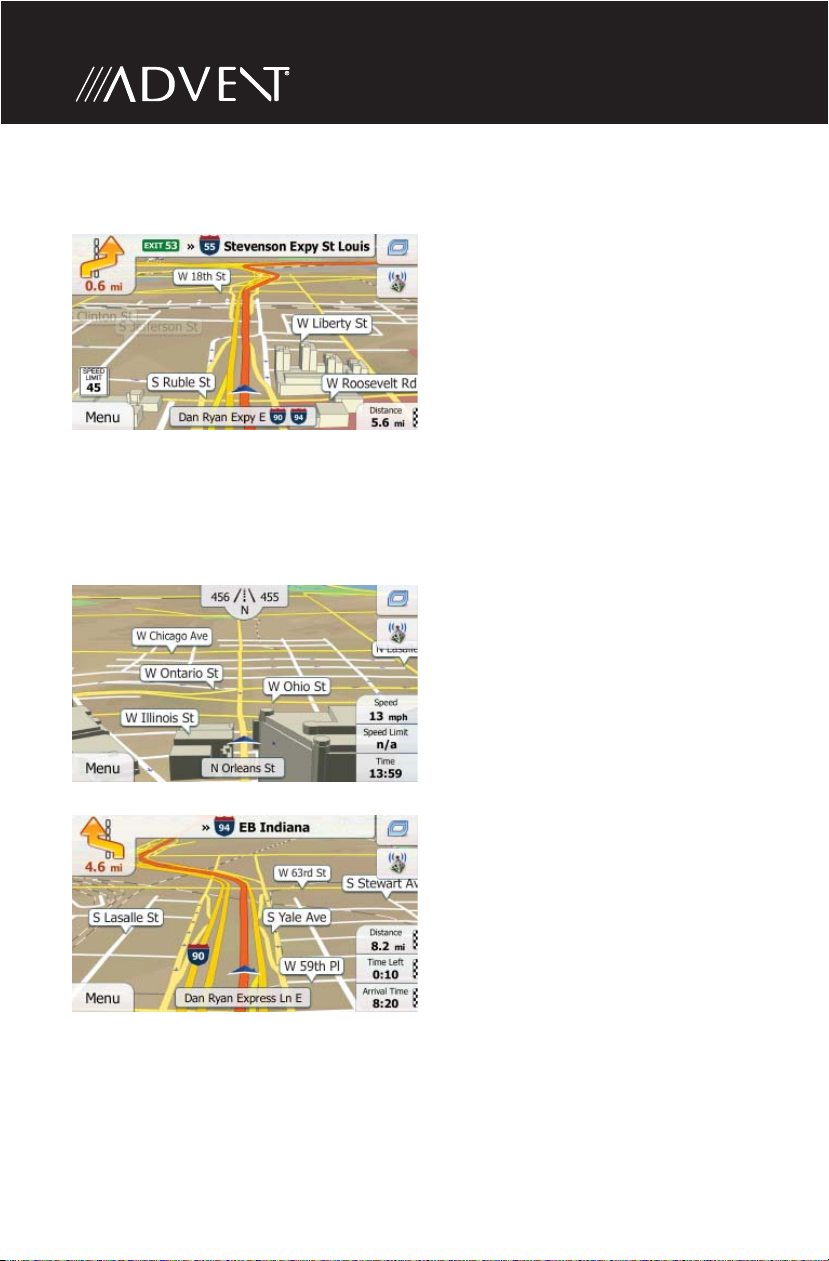
When GPS position is available, the Vehimarker is displayed in full color, now
showing your current position.
There are screen buttons and data elds on the screen to help you navigate.
During navigation, the screen shows route information.
By default, only one data eld is displayed in the bottom right corner. Tap this eld
to see all route data elds.
Tap any of the data elds to suppress others and display only the selected one.
The data elds are di erent when you are navigating an active route and when
you have no speci ed destination (the orange line is not displayed).
24
Page 25
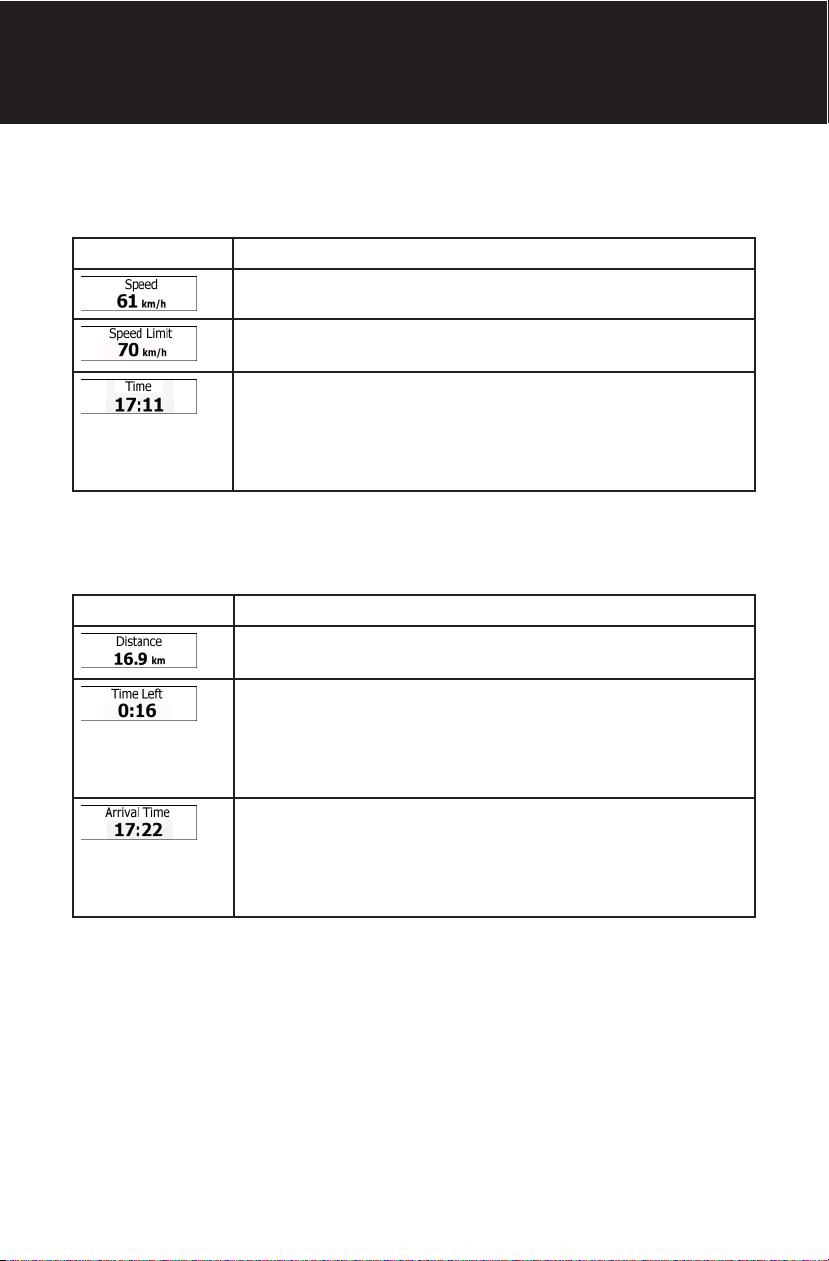
Getting Started
Default data elds when cruising without a destination (tap and hold any of the
elds to change its value):
Field Description
Shows your current speed given by the GPS receiver.
Shows the speed limit of the current road if the map contains
it.
Shows the current time corrected with time zone o set.
The accurate time comes from the GPS satellites, and the
time zone information comes from the map or it can be set
manually in Regional settings. (The current time is always
displayed in the top left corner of menu screens.)
Default data elds when navigating a route (tap and hold any of the elds to
change its value):
Field Description
Shows the distance you need to travel on the route before
reaching your nal destination.
Shows the time needed to reach the nal destination of
the route based on information available for the remaining
segments of the route. Historical tra c data or tra c
patterns are also taken into account whenever such
information exists..
Shows the estimated arrival time at the nal destination
of the route based on information available for the
remaining segments of the route. Historical tra c data or
tra c patterns are also taken into account whenever such
infromation exists.
25
Page 26
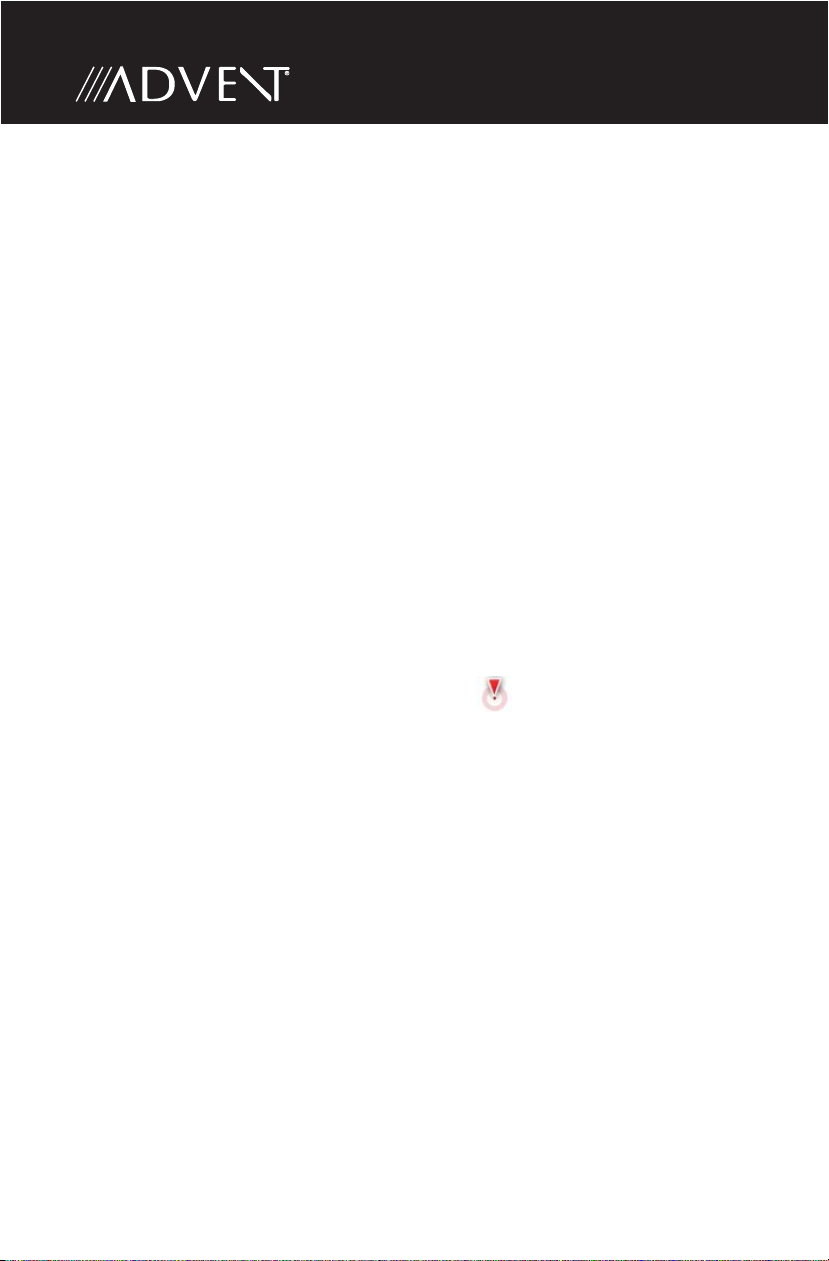
Position Markers
Vehimarker and Lock-on-Road
When your GPS position is available, iGO primo marks your current position with
the Vehimarker. By default, this marker is a red arrow, but you can change this icon
in Settings.
The exact location of the Vehimarker depends on the vehicle type used for route
calculation. The vehicle type can be selected in Route settings.
• If you choose pedestrian: The Vehimarker is at your exact GPS position. The
direction of the icon shows your current heading.
• If you choose any of the vehicles: The Vehimarker may not show your exact
GPS position and heading. If roads are near, it is aligned to the nearest road
to suppress GPS position errors, and the direction of the icon is aligned to the
direction of the road.
Selected Map Location (Cursor) and Selected Map Object
You can mark a map location in the following ways:
• Tap the map when navigating,
• Tap the map when you are asked to con rm the destination at the end of a
search, or
• Tap the map in Find on Map.
When a map location is selected, the Cursor appears at the selected point on the
map.
The Cursor is displayed with a radiating red dot (
zoom levels.
The location of the Cursor can be used as the destination of the route, a new alert
point, you can search for Places around it, or you can save this location as one of
your Favorite destinations.
You can also select some of the objects on the map. If you tap the map at the icon
of a Place of Interest or an alert point, the object will be selected (you see a red
circling border around the object), and you can get information about this object
or use it as a route point.
) to make it visible at all
26
Page 27
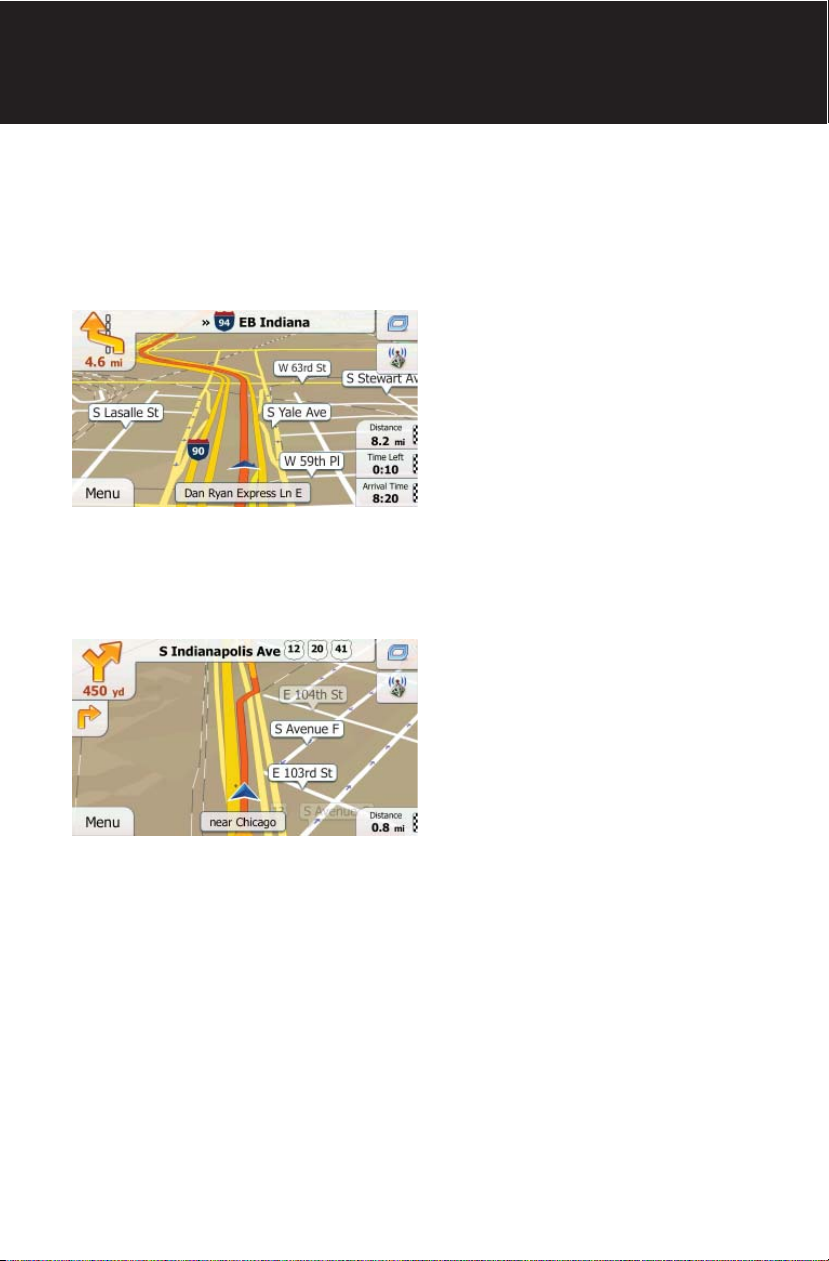
Getting Started
Objects On the Map
Streets and Roads
iGO primo shows the streets in a way that is similar to how the paper road maps
show them. Their width and colors correspond to their importance: you can easily
tell a freeway from a small street.
Turn Preview and Next Street
When navigating a route, the top section of the Map screen shows information
about the next route event (maneuver) and the next street or the next city/town.
There is a eld in the top left corner that displays the next maneuver. Both the
type of the event (turn, tra c circle, exiting freeway, etc.) and its distance from the
current position are displayed.
A smaller icon shows the type of the second next maneuver if it is near the rst
one. Otherwise, only the next maneuver is displayed.
27
Page 28
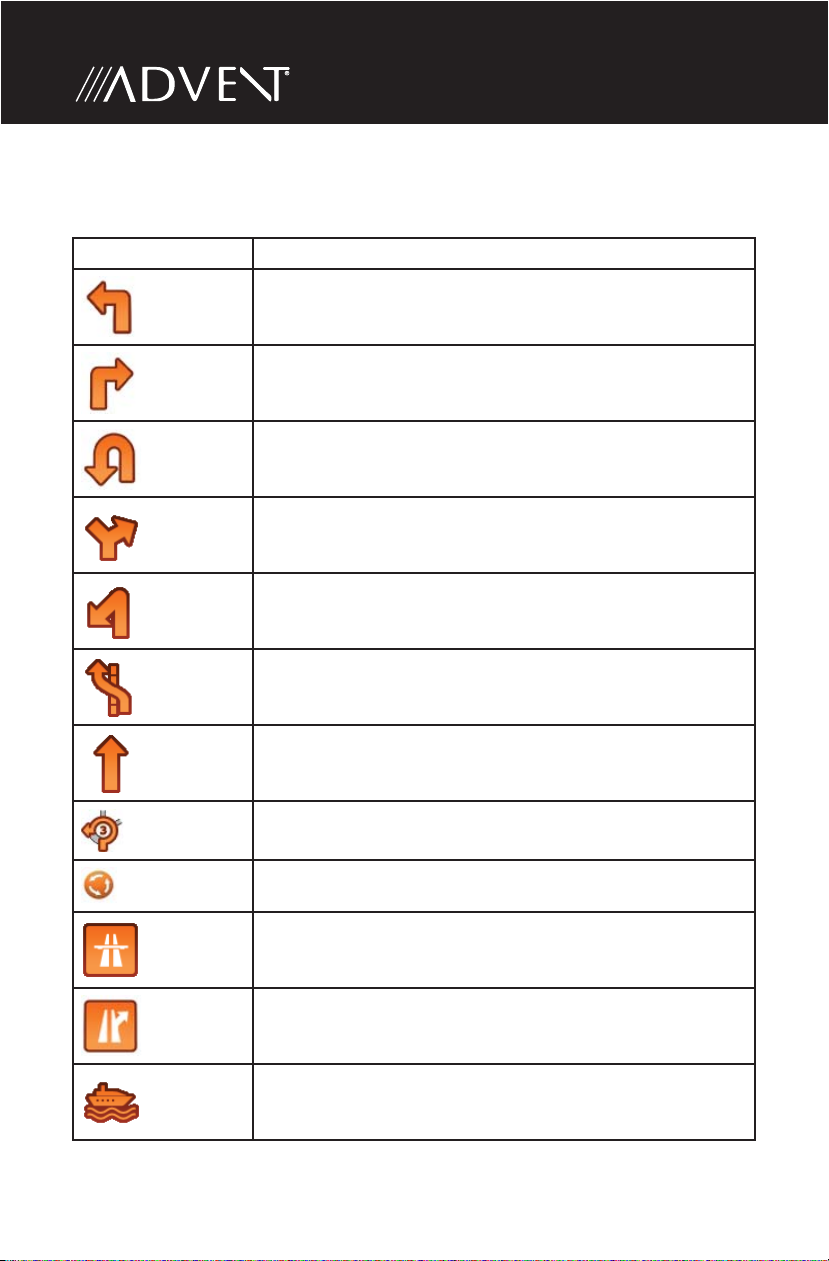
Most of these icons are very intuitive. The following table lists some of the
frequently shown route events. The same symbols are used in both elds:
Icon Description
Turn left.
Turn right.
Turn back.
Bear right.
Turn sharp left.
Keep left.
Continue straight in the intersection.
28
Go left on the tra c circle, 3rd exit (next maneuver).
Enter tra c circle (second next maneuver).
Enter freeway.
Exit freeway.
Board ferry.
Page 29
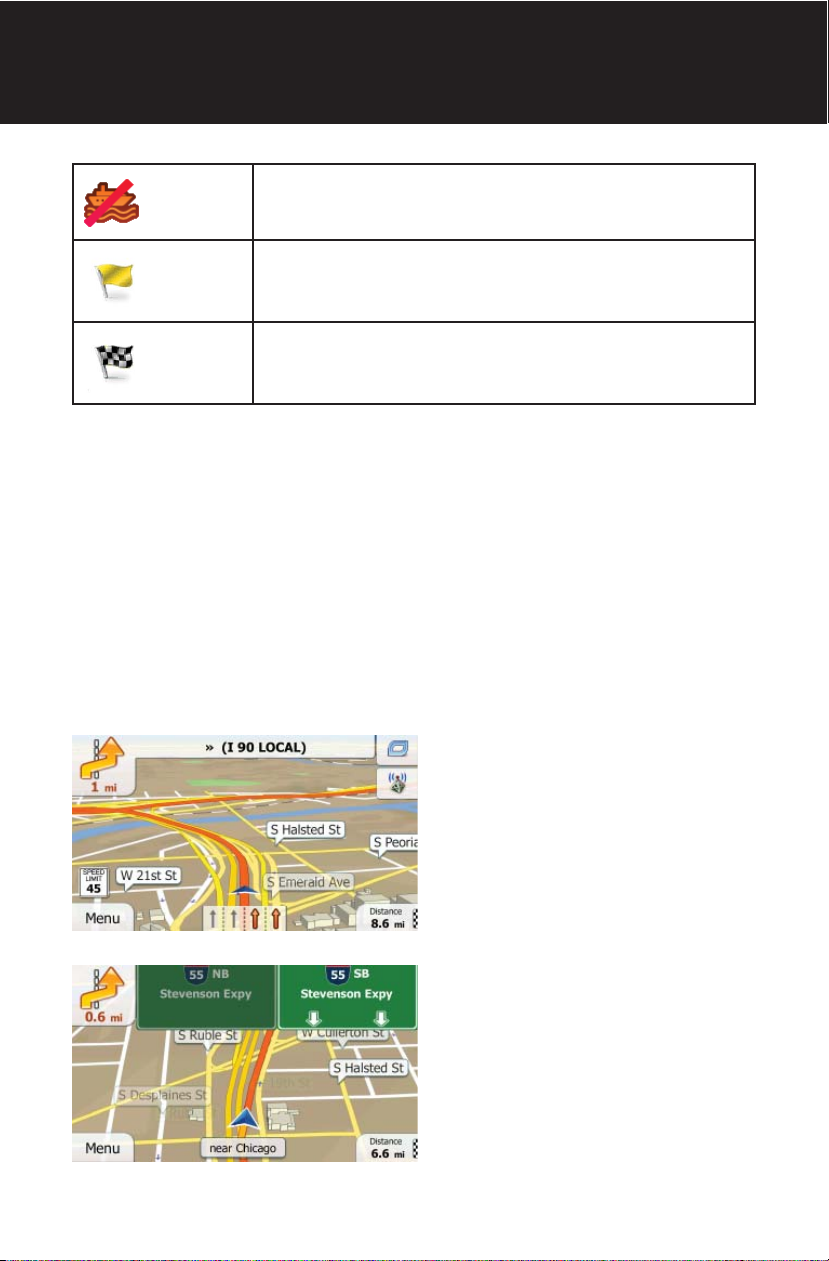
Getting Started
Leave ferry.
Approaching a waypoint.
Approaching the destination.
Lane Information and Signposts
When navigating on multilane roads, it is important to take the appropriate lane in
order to follow the recommended route. If lane information is available in the map
data, iGO primo displays the lanes and their directions using small arrows at the
bottom of the map. Highlighted arrows represent the lanes you need to take.
Where additional information is available, signposts substitute arrows. Signposts
are displayed at the top of the map. The color and style of the signposts are
similar to the real ones you can see above road or by the roadside. They show the
available destinations and the number of the road the lane leads to.
All signposts look similar when cruising (when there is no recommended route).
When navigating a route, only the signpost that points to the lane(s) to be taken is
displayed in vivid colors; all others are darker.
29
Page 30
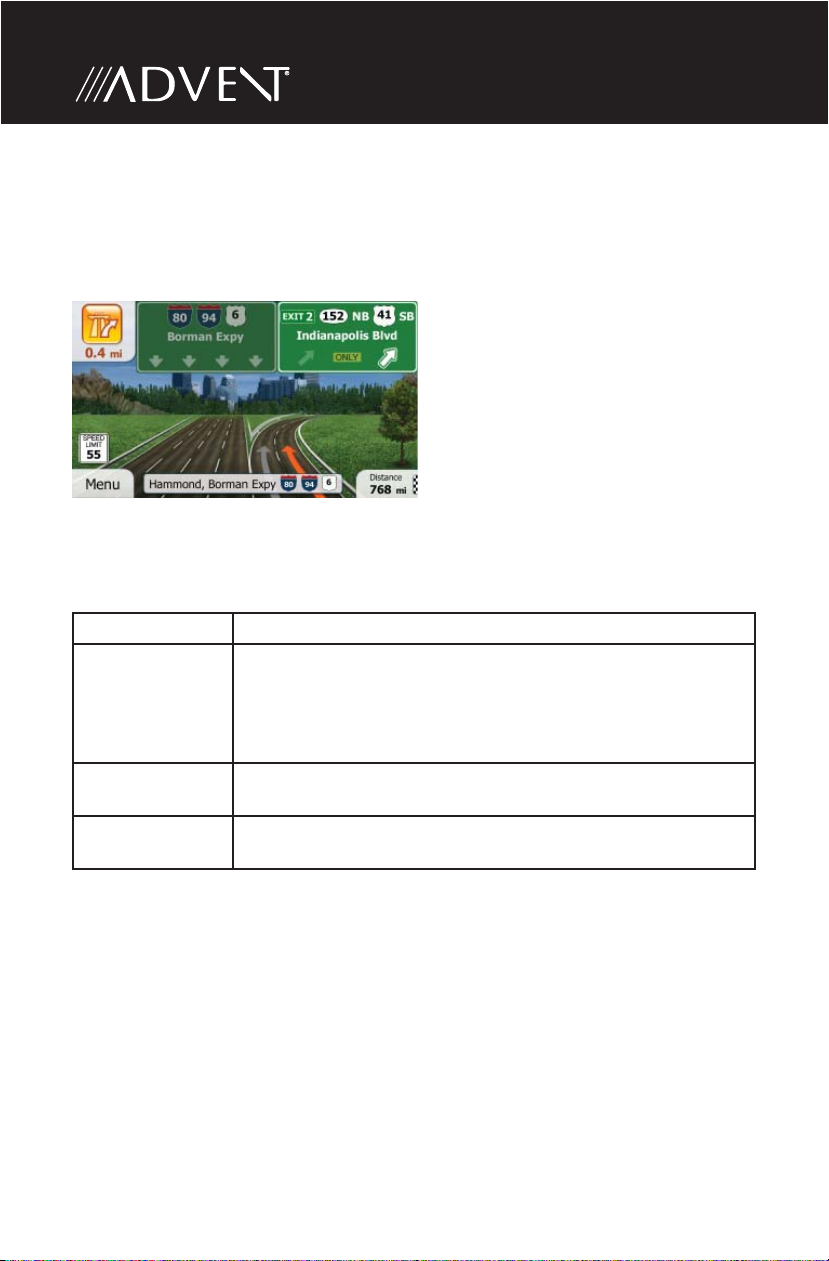
Junction View
If you are approaching a freeway exit or a complex intersection and the needed
information exists, the map is replaced with a 3D view of the junction. The lanes
you need to take are displayed with arrows. Signposts can also be present if
information is available.
3D Object Types
iGO primo supports the following 3D object types:
Type Description
3D terrain 3D terrain map data shows changes in terrain, elevations or
depressions in the land when you view the map in 2D, and
use it to plot the route map in 3D when you navigate. Hills
and mountains are shown in the background of the 3D map,
and illustrated by color and shading on the 2D map.
Elevated roads Complex intersections and vertically isolated roads (such as
overpasses or bridges) are displayed in 3D.
3D landmarks Landmarks are 3D artistic or block representations of
prominent or well-known objects.
30
Page 31

Elements of the Active Route
iGO primo shows the route in the following way:
Symbol Name Description
Current GPS position
and Start point
Waypoint (intermediate
destination)
Your current position displayed on the
map.
• In pedestrian mode it is the exact
GPS position.
• If a vehicle is selected for route
calculation and roads are near, the
symbol is snapped onto the nearest
road.
Normally if GPS position is available,
the route starts from the current
position. If there is no valid GPS
position, iGO primo uses the last
known position as the start point.
An intermediate destination of
the route before reaching the nal
destination.
Getting Started
Destination (end point) The nal destination of the route.
Route color The route always stands out with its
color on the map, both in daytime and
in night color mode.
Streets and roads that
are excluded from the
navigation
Streets and roads that
are a ected by tra c
events
You can choose whether you want
to use or avoid certain road types.
However, when iGO primo cannot
avoid such roads, the route will include
them and it will show them in a color
that is di erent from the route color.
Road segments may be a ected by
tra c events received. These streets
and roads are displayed in an alternate
color, and small symbols displayed
along the route show the type of the
tra c event.
31
Page 32

Manipulating the Map
Tap the map anywhere to browse it during navigation. The map stops following
the current position (the Vehimarker, a red arrow by default, is not locked in a x
position on the screen any more) and control buttons appear to help you modify
the map view.
32
Page 33

Action Button(s) Description
Moving the map
with drag & drop.
Zooming in and
out
Tilting up and
down
Rotating left and
right
2D or 3D view
No buttons You can move the map in any
direction: tap and hold the map,
and move your nger towards the
direction you want to move the map.
Changes how much of the map is
,
,
,
,
displayed on the screen.
iGO primo uses high-quality vector
maps that let you examine the map
at various zoom levels, always with
optimized content. It always displays
street names and other text with the
same font size, never upside-down,
and you only see the streets and
objects that you need.
Map scaling has a limit in 3D map
view mode. If you zoom out further,
the map switches to 2D view mode.
Tap the button once to modify the
view in large steps, or tap and hold
the button to modify it continuously
and smoothly.
Changes the vertical view angle of
the map in 3D mode.
Tap the button once to modify the
view in large steps, or tap and hold
the button to modify it continuously
and smoothly.
Changes the horizontal view angle
of the map.
Tap the button once to modify the
view in large steps, or tap and hold
the button to modify it continuously
and smoothly.
Tap this button to switch between
the 3D perspective and 2D topdown map view modes.
Getting Started
33
Page 34

Compass in 2D
map view mode
Compass in 3D
map view mode
Location
information
,
,
The direction of the compass shows
North.
Tap the button to switch to North-up
view, and then tap again to rotate
the map in the previous direction.
The direction of the compass shows
North.
Tap the button to switch to North-up
view, and then tap again to rotate
the map in the previous direction.
Tap this button to open a new
screen with information about the
selected map point, the Cursor.
Return to normal
navigation
Additional options Tap this button to open a list of
Select destination Tap this button to select the Cursor
Tap this button to move the map
back to follow the current GPS
position. Automatic map rotation is
also re-enabled.
The map manipulation buttons
disappear and navigation continues.
additional features like saving the
Cursor as a Favorite destination,
or searching for Places around the
Cursor.
as a new destination. The route is
automatically calculated.
34
Page 35

Getting Started
Quick Menu
The Quick menu is a selection of controls and functions that are frequently
needed during navigation.
It can be opened directly from the Map screen by tapping
The menu will close after a few seconds of inactivity or if you tap .
The menu will also close if you initiate simple controls like muting the device. In
other cases tapping a button will open a new screen with options.
Most of these functions are shortcuts. They are accessible from the menu system.
.
35
Page 36

There are more functions available than the number of buttons in the menu. In
Settings, you can choose the function of each button. The following options are
available:
Button Description Shortcut for:
Master Volume slider This slider adjusts the sound
volume of the device. All
sounds of the application are
a ected.
This switch mutes all sounds
,
of the device. Tap again to reenable sounds.
This function lets you search
for a Place along your route or
around your current location
if there is no route calculated.
More / Settings / Sound
and Warnings / Volume
/ Master slider
More / Settings / Sound
and Warnings / Volume
/ Master switch
Find / Find Places /
Quick Search
This button opens the list of
your Favorite destinations.
This button opens the History
list. You can select one of your
previous destinations.
This button opens the route
editing function.
This button opens the route
related settings.
This button opens the map
related settings.
Find / Favorite
Find / History
My Route / Edit Route
More / Settings / Route
Settings
More / Settings / Map
Settings
36
Page 37

Getting Started
This button opens a special
screen with information about
the current position and a
button to search for nearby
emergency or roadside
assistance. For details, see the
next chapter.
This button cancels the route
and stops navigation. The
button is replaced with the
next one if waypoints are
given.
This button skips the next
waypoint from the route.
This button opens a 2D map
scaled and positioned to
show the entire route.
This button opens the Visual
Guidance settings screen.
n/a
My Route / Cancel
Route
n/a
My Route / Overview
More / Settings / Visual
Guidance
This button lets you bypass
parts of the recommended
route.
This button opens the Trip
Monitor screen where you can
manage your previously saved
trip logs and track logs.
This button opens the list of
maneuvers (the itinerary).
With this function you can
save the active route for later
use.
My Route / Avoidances
More / Trip Monitor
Tap the top of the
Map screen during
navigation.
My Route / More / Save
Route
37
Page 38

With this function you can
replace the active route with a
previously saved route.
My Route / More / Load
Route
With this function you can
search for Places of Interest in
various di erent ways.
This button opens the Map
screen and starts simulating
the active route.
This button opens the GPS
Information screen with
satellite position and signal
strength information.
Find / Find Places
My Route / More /
Simulate Navigation
Tap the top of the Map
screen when there is no
GPS reception.
38
Page 39

Getting Started
Checking the Details of the Current Position (Where Am I?)
Opened from the Quick menu, this screen contains information about the current
position (or about the last known position if GPS reception is not available) and a
button to search for useful Places nearby.
Information On This Screen:
• and : Latitude and Longitude (coordinate of the current position in
WGS84 format).
• : Altitude (elevation information coming from the GPS receiver - often
inaccurate).
• : House number on the left.
• : House number on the right.
• In the middle of the screen you can see whether the position is current, or the
time left since it was last updated.
• Address details (when available) of the current position are also displayed at the
bottom.
39
Page 40

You can also perform some actions on this screen:
Tap
You can also search for assistance near your current position. Tap to
open a new screen for the Quick search:
The following services can be searched around the current position or the last
known position:
• : Car repair and roadside assistance services
• : Medical and emergency services
• : Police stations
• : Gas stations
Tap any of the buttons, select a Place from the list, and navigate to it.
to save the current position as a Favorite destination.
40
Page 41

Navigating
NAVIGATING
You can set up your route in di erent ways:
• If you need a route for immediate navigation, you can select the destination and
start navigating to it right away (normal navigation).
• You can also plan a route independently of your current GPS position or even
without GPS reception (to achieve this, you need to turn o the GPS receiver
and set a new starting point in My Route / Edit Route by tapping the ag icon at
the current position).
You can plan routes with multiple destinations. Select the rst destination. Then
select a second destination and add it to your route to create a multi-point route.
You can add as many destinations to your route as you like.
SELECTING THE DESTINATION OF A ROUTE
iGO primo o ers you several ways of choosing your destination:
• Enter a full address or a part of an address, for example a street name without a
house number or the names of two intersecting streets.
• Enter an address with ZIP code. This way you do not need to select the name of
the city and the search for street names might be faster as well.
• Use a built-in Place of Interest as your destination.
• Select a location on the map with the Find on Map feature.
• Use a previously saved Favorite destination.
• Select a location from the History of previously used destinations.
• Enter the coordinate of the destination.
• Use the location where a photo was taken.
Entering an Address or a Part of the Address
If you know at least a part of the address, it is the quickest way to select the
destination of the route.
Using the same screen, you can nd an address by entering:
• the exact address, including house number
• the center of a city/town
• an intersection
• the midpoint of a street
• any of the above, starting the search with the ZIP code.
41
Page 42

Entering an Address (United States)
To enter an address as the destination, do as follows:
1. If you are on the Map screen, tap
Navigation menu.
2. In the Navigation menu, tap the following buttons: , .
3. By default, iGO primo proposes the country and state where you are. If needed,
tap , enter the rst few letters of the destination country or state
on the keyboard, and select one from the list. If you select a country without a
state, you can search for a city/town in all its states.
4. Select a new city/town:
a. Tap . The city/town of your current location is o ered by
default. For a local search, tap to accept it, otherwise continue with
entering the destination city/town name.
b. Start entering the name of the city/town on the keyboard.
c. Find the city/town you need:
• The most likely city/town name is always shown in the input eld.
to return to the
To accept it, tap .
42
Page 43

Navigating
• If the desired name does not show up, the names that match the string
appear in a list after entering a couple of characters (to open the list of
results before it appears automatically, tap
town from the list.
5. Enter the street name:
a. Tap .
b. Start entering the street name on the keyboard.
c. Find the street you need:
• The most likely street name is always shown in the input eld.
). Select the city/
To accept it, tap .
• If the desired name does not show up, the names that match the string
appear in a list after entering a couple of characters (to open the list of results
before it appears automatically, tap ). Select the street from the
list.
43
Page 44

6. Enter the house number:
a. Tap
b. Enter the house number on the keyboard. (To enter letters, tap ).
c. Tap to nish entering the address. (If the entered house
number cannot be found, the midpoint of the street is selected as the
destination.)
7. A full screen map appears with the selected point in the middle. If necessary,
tap the map somewhere else to modify the destination. The Cursor ( )
appears at the new location. Tap to con rm the destination,
or tap to select a di erent destination.
.
44
Page 45

Navigating
8. After a short summary of the route parameters, the map appears showing the
entire route. The route is automatically calculated.
Tap to modify route parameters, or tap and start
your journey.
Tip!
If you know that you will use this destination frequently, before
tapping to con rm the destination, put it on the list of your
Favorites rst: tap then , give a name for the new
Favorite, and tap to save the location. The map with the destination
returns automatically. Now you can start your journey.
45
Page 46

Entering an Address (Canada)
To enter an address as the destination, do as follows:
1. If you are on the Map screen, tap
Navigation menu.
2. In the Navigation menu, tap the following buttons: , .
3. By default, iGO primo proposes the country, state and city where you are. If
needed, tap , enter the rst few letters of the destination country
or state on the keyboard, and select one from the list. If you select a country
without a state, you can search for a city/town in all its states.
4. If needed, select a new city/town:
a. Tap .
b. Start entering the name of the city/town on the keyboard.
c. Find the city/town you need:
• The most likely city/town name is always shown in the input eld.
to return to the
To accept it, tap .
46
Page 47

Navigating
• If the desired name does not show up, the names that match the string
appear in a list after entering a couple of characters (to open the list of
results before it appears automatically, tap
town from the list.
5. Enter the street name:
a. Tap .
b. Start entering the street name on the keyboard.
c. Find the street you need:
• The most likely street name is always shown in the input eld.
). Select the city/
To accept it, tap .
• If the desired name does not show up, the names that match the string
appear in a list after entering a couple of characters (to open the list of
results before it appears automatically, tap ). Select the street
from the list.
47
Page 48

6. Enter the house number:
a. Tap
b. Enter the house number on the keyboard. (To enter letters, tap ).
c. Tap to nish entering the address. (If the entered house
number cannot be found, the midpoint of the street is selected as the
destination.)
7. A full screen map appears with the selected point in the middle. If necessary,
tap the map somewhere else to modify the destination. The Cursor ( )
appears at the new location. Tap to con rm the destination,
or tap to select a di erent destination.
.
48
Page 49

Navigating
8. After a short summary of the route parameters, the map appears showing the
entire route. The route is automatically calculated.
Tap to modify route parameters, or tap and start
your journey.
49
Page 50

Entering an Address Starting with the Street Name (in the United States only)
You can leave the city/town name empty and start the search with the street
name. This way you can search in all streets of a state. Do as follows:
1. If you are on the Map screen, tap
Navigation menu.
2. In the Navigation menu, tap the following buttons: , .
3. By default, iGO primo proposes the country and state where you are. If needed,
tap the button with the name of the country, enter the rst few letters of the
destination country or state on the keyboard, and select a country and state
from the list. If you select the country without a state, this function cannot
work.
4. Enter the street name:
a. Tap .
b. Start entering the street name on the keyboard.
c. Find the street you need:
• The most likely street name is always shown in the input eld.
to return to the
To accept it, tap .
50
Page 51

Navigating
• If the desired name does not show up, the names that match the string
appear in a list after entering a couple of characters (to open the list of
results before it appears automatically, tap
from the list.
5. Enter the house number:
a. Tap .
b. Enter the house number on the keyboard. (To enter letters, tap ).
c. Tap to nish entering the address. (If the entered house
number cannot be found, the midpoint of the street is selected as the
destination.)
). Select the street
6. A full screen map appears with the selected point in the middle. If necessary,
tap the map somewhere else to modify the destination. The Cursor ( )
appears at the new location. Tap to con rm the destination,
or tap to select a di erent destination.
51
Page 52

7. After a short summary of the route parameters, the map appears showing the
entire route. The route is automatically calculated.
Tap to modify route parameters, or tap and start your
journey.
52
Page 53

Navigating
Entering the Midpoint of a Street as the Destination
You can navigate to the midpoint of a street if the house number is not available:
1. If you are on the Map screen, tap
Navigation menu.
2. In the Navigation menu, tap the following buttons: , .
3. Select the country, state and city as described earlier.
Enter the street name:
a. Tap .
b. Start entering the street name on the keyboard.
c. Find the street you need:
• The most likely street name is always shown in the input eld.
To accept it, tap .
• If the desired name does not show up, the names that match the string
appear in a list after entering a couple of characters (to open the list of
results before it appears automatically, tap ). Select the street
from the list.
to return to the
53
Page 54

4. Instead of entering the house number, tap . The midpoint of the
street is selected as the destination.
5. A full screen map appears with the selected point in the middle. If necessary,
tap the map somewhere else to modify the destination. The Cursor ( )
appears at the new location. Tap to con rm the destination,
or tap to select a di erent destination.
6. After a short summary of the route parameters, the map appears showing the
entire route. The route is automatically calculated.
Tap to modify route parameters, or tap and start
your journey.
54
Page 55

Selecting an Intersection as the Destination
To enter an address as the destination, do as follows:
Navigating
1. If you are on the Map screen, tap
Navigation menu.
2. In the Navigation menu, tap the following buttons: , .
3. Select the country, state and city as described earlier.
4. Enter the street name:
a. Tap .
b. Start entering the street name on the keyboard.
c. Find the street you need:
• The most likely street name is always shown in the input eld.
To accept it, tap .
• If the desired name does not show up, the names that match the string
appear in a list after entering a couple of characters (to open the list of
results before it appears automatically, tap ). Select the street
from the list.
to return to the
55
Page 56

5. Enter the intersecting street name:
Tap
• If only a few intersecting streets exist, their list appears immediately.
• In case of a longer street, the keyboard screen appears. Start entering the
name of the intersecting street on the keyboard.
As soon as the street names that match the entered string can be shown on
one screen, their list appears automatically. Select from the list.
.
6. A full screen map appears with the selected point in the middle. If necessary,
tap the map somewhere else to modify the destination. The Cursor ( )
appears at the new location. Tap to con rm the destination,
or tap to select a di erent destination.
56
Page 57

Navigating
7. After a short summary of the route parameters, the map appears showing the
entire route. The route is automatically calculated.
Tap to modify route parameters, or tap and start
your journey.
57
Page 58

Selecting a City/Town Center as the Destination
The city/town center is not the geometric center of the city but an arbitrary
point the map creators have chosen. In towns and villages, it is usually the most
important intersection; in larger cities, it is one of the important intersections.
1. If you are on the Map screen, tap
Navigation menu.
2. In the Navigation menu, tap the following buttons: , .
3. Select the country and state as described earlier.
4. Select the destination city/town:
a. Tap .
b. Start entering the name of the city/town on the keyboard.
c. Find the city/town you need:
• The most likely city/town name is always shown in the input eld.
To accept it, tap .
• If the desired name does not show up, the names that match the string
appear in a list after entering a couple of characters (to open the list of
results before it appears automatically, tap ). Select the city/
town from the list.
to return to the
58
Page 59

Navigating
5. Instead of entering the street name, tap . This way the center of
the displayed city/town becomes the destination of the route.
6. A full screen map appears with the selected point in the middle. If necessary,
tap the map somewhere else to modify the destination. The Cursor ( )
appears at the new location. Tap to con rm the destination,
or tap to select a di erent destination.
7. After a short summary of the route parameters, the map appears showing the
entire route. The route is automatically calculated.
Tap to modify route parameters, or tap and start
your journey.
59
Page 60

Entering an Address with a ZIP Code
1. All of the above address searching possibilities can be performed with entering
the ZIP code instead of the city name. Find below an example with a full address:
1. If you are on the Map screen, tap
Navigation menu.
2. In the Navigation menu, tap the following buttons: , .
3. Select the country and state as described earlier.
4. Enter a new city/town using its ZIP code:
a. Tap .
b. Tap to open the numeric keypad.
c. Start entering the ZIP code.
d. Find the city/town you need:
• The most likely ZIP code is always shown in the input eld.
To accept it, tap .
• If the desired number does not show up, open the list of results by
to return to the
tapping . Select the ZIP code from the list.
60
Page 61

5. Enter the street name:
Navigating
a. Tap
b. Start entering the street name on the keyboard.
c. Find the street you need:
• The most likely street name is always shown in the input eld.
To accept it, tap .
• If the desired name does not show up, the names that match the string
appear in a list after entering a couple of characters (to open the list of
results before it appears automatically, tap ). Select the street
from the list.
.
6. Enter the house number:
a. Tap .
b. Enter the house number on the keyboard. (To enter letters, tap ).
c. Tap to nish entering the address. (If the entered house
number cannot be found, the midpoint of the street is selected as the
destination.)
61
Page 62

7. A full screen map appears with the selected point in the middle. If necessary,
tap the map somewhere else to modify the destination. The Cursor (
appears at the new location. Tap to con rm the destination,
or tap to select a di erent destination.
8. After a short summary of the route parameters, the map appears showing the
entire route. The route is automatically calculated.
)
Tap to modify route parameters, or tap and start
your journey.
62
Page 63

Navigating
Tips on Entering Addresses Quickly
When you are entering the name of a city/town or a street:
• Only those letters are o ered on the keyboard that appear in possible search
results. All other characters are grayed out.
• As you are typing, the most likely result is always displayed in the input eld. If
the guess is correct, tap
• After entering a couple of letters, tap to list the items that contain
the speci ed letters.
You can speed up nding an intersection:
• Search rst for the street with a less common or less usual name; fewer letters
are enough to nd it.
• If one of the streets is shorter, search for that one rst. You can then nd the
second one faster.
You can search for both the type and the name of a road. If the same word appears
in several names, for example in the name of streets, roads and avenues, you can
obtain the result faster if you enter the rst letter of the street type: For example,
enter ‘PI A’ to obtain Pine Avenue and skip all Pine Streets and Pickwick Roads.
You can also search in ZIP codes. As ZIP codes consist of only a few characters, this
is usually faster than entering the name of the city/town.
to select it.
63
Page 64

Selecting the Destination from the Places of Interest
You can select your destination from the Places of Interest included with iGO
primo. Using the same screen, you can nd a Place in di erent ways:
• with the Quick search feature, you can quickly nd a nearby Place by its name
• with the Preset search feature, you can nd frequently searched types of Places
with only a few screen taps
• you can search for a Place by its category
• you can search for a Place by its name.
In addition, you can search for special services from the ‘Where Am I?’ screen.
Quick Search for a Place of Interest
The Quick search feature lets you quickly nd a Place by its name. The search is
always carried out:
• along the recommended route if it exists or
• around your current location if there is no destination given.
1. Start the Quick search function:
• If you are on the Map screen, tap
• If you are in the Navigation menu, tap , and then
tap .
2. Using the keyboard, start entering the name of the Place.
and then tap .
3. After entering a few letters, tap to open the list of Places with
names containing the entered character sequence.
64
Page 65

Navigating
4. (optional) The Places in the list are ordered by the length of the necessary
detour (when navigating a route) or by their distance from the current position
(when no destination is given).
If you need to reorder the list, tap
5. Browse the list if necessary and tap one of the list items. A full screen map
appears with the selected point in the middle. The name and address of the
Place is displayed at the top of the screen.
6. (optional) Tap to see the details of the selected Place. Tap
to return to the map.
7. If necessary, tap the map somewhere else to modify the destination. The
Cursor ( ) appears at the new location. Tap to con rm the
destination, or tap to select a di erent destination.
8. After a short summary of the route parameters, the map appears showing the
entire route. The route is automatically calculated.
.
Tap to modify route parameters, or tap and start
your journey.
65
Page 66

Searching for a Place of Interest Using Preset Categories
The Preset search feature lets you quickly nd the most frequently selected types
of Places.
1. If you are on the Map screen, tap
Navigation menu.
2. In the Navigation menu, tap the following buttons: , .
3. The preset search categories appear:
• If an active route exists, gas stations are searched along the route.
• If there is no active route (destination is not selected), they are searched
around the current position.
• If the current position is not available either (no GPS signal), they are
searched around the last known position.
• If an active route exists, parking lots are searched around the destination of
the route.
• If there is no active route (destination is not selected), they are searched
around the current position.
• If the current position is not available either (no GPS signal), they are
searched around the last known position.
to return to the
• If an active route exists, restaurants are searched along the route.
• If there is no active route (destination is not selected), they are searched
around the current position.
• If the current position is not available either (no GPS signal), they are
searched around the last known position.
• If an active route exists, accommodation is searched around the destination
of the route.
• If there is no active route (destination is not selected), they are searched
around the current position.
• If the current position is not available either (no GPS signal), they are
searched around the last known position.
66
Page 67

Navigating
4. Tap any of the quick search buttons to get an instant list of Places.
5. (optional) The Places in the list are ordered by their distance from the current
or last known position, from the destination or by the length of the necessary
detour.
If you need to reorder the list, tap .
6. Browse the list if necessary and tap one of the list items. A full screen map
appears with the selected point in the middle. The name and address of the
Place is displayed at the top of the screen.
7. (optional) Tap to see the details of the selected Place. Tap
to return to the map.
8. If necessary, tap the map somewhere else to modify the destination. The
Cursor ( ) appears at the new location. Tap to con rm the
destination, or tap to select a di erent destination.
67
Page 68

9. After a short summary of the route parameters, the map appears showing the
entire route. The route is automatically calculated.
Tap to modify route parameters, or tap and start
your journey.
68
Page 69

Navigating
Searching for a Place of Interest by Category
You can search for Places of Interest by their categories and subcategories.
1. If you are on the Map screen, tap
Navigation menu.
2. In the Navigation menu, tap the following buttons: , .
3. Tap .
4. Select the area around which the Place should be searched for:
• Tap to search around the current position or if it is not
available, around the last know position. (The result list will be ordered by
the distance from this position.)
• Tap to search for a place within a selected city/town. (The
result list will be ordered by the distance from the center of the selected city/
town.)
• Tap to search for a place around the destination of the active
route. (The result list will be ordered by the distance from the destination.)
• Tap to search along the active route, and not around a
given point. This is useful when you search for a later stopover that results
in a minimal detour only, such as searching for upcoming gas stations or
restaurants. (The result list will be ordered by the length of the necessary
detour.)
to return to the
69
Page 70

5. (optional) If you have selected , select the city/town to search in.
6. Select one of the main Place categories (e.g. Accommodation) or
tap to list all Places around the selected location or along the
route.
7. Select one of the Place subcategories (e.g. Hotel or Motel) or
tap to list all Places in the selected main category around the
selected location or along the route.
70
Page 71

Navigating
8. Sometimes the list of brands in the selected Place subcategory appears. Select
one brand or tap
around the selected location or along the route.
9. Finally, the results appear in a list.
10. (optional) The Places in the list are ordered by their distance from the current
or last known position, from the selected city/town, from the destination or by
the length of the necessary detour.
to list all Places in the selected subcategory
If you need to reorder the list, tap .
11. Browse the list if necessary and tap one of the list items. A full screen map
appears with the selected point in the middle. The name and address of the
Place is displayed at the top of the screen.
12. (optional) Tap to see the details of the selected Place. Tap
to return to the map.
13. If necessary, tap the map somewhere else to modify the destination. The
Cursor ( ) appears at the new location. Tap to con rm the
destination, or tap to select a di erent destination.
71
Page 72

14. After a short summary of the route parameters, the map appears showing the
entire route. The route is automatically calculated.
Tap to modify route parameters, or tap and start
your journey.
72
Page 73

Navigating
Searching for a Place of Interest by Name
You can search for Places of Interest by their names. You can search around
di erent locations or along your route in the whole Place database or in one Place
category or subcategory only.
1. If you are on the Map screen, tap
Navigation menu.
2. In the Navigation menu, tap the following buttons: , .
3. Tap .
4. Select the area around which the Place should be searched for:
• Tap to search around the current position or if it is not
available, around the last know position. (The result list will be ordered by
the distance from this position.)
• Tap to search for a place within a selected city/town. (The
result list will be ordered by the distance from the center of the selected city/
town.)
• Tap to search for a place around the destination of the active
route. (The result list will be ordered by the distance from the destination.)
• Tap to search along the active route, and not around a
given point. This is useful when you search for a later stopover that results
in a minimal detour only, such as searching for upcoming gas stations or
restaurants. (The result list will be ordered by the length of the necessary
detour.)
to return to the
73
Page 74

5. (optional) If you have selected , select the city/town to search in.
6. Tap to search in all Places, or select one of the main Place
categories (e.g. Accommodation) to search in.
7. Tap to search in the selected Place category or select one of the
Place subcategories (e.g. Hotel or Motel) to search in.
74
Page 75

8. Tap if you have not done it before.
9. Using the keyboard, start entering the name of the Place.
Navigating
10. After entering a few letters, tap to open the list of Places with
names containing the entered character sequence.
11. (optional) The Places in the list are ordered by their distance from the current
or last known position, from the selected city/town, from the destination or by
the length of the necessary detour.
If you need to reorder the list, tap .
75
Page 76

12. Browse the list if necessary and tap one of the list items. A full screen map
appears with the selected point in the middle. The name and address of the
Place is displayed at the top of the screen.
13. (optional) Tap
to return to the map.
14. If necessary, tap the map somewhere else to modify the destination. The
Cursor ( ) appears at the new location. Tap to con rm the
destination, or tap to select a di erent destination.
15. After a short summary of the route parameters, the map appears showing the
entire route. The route is automatically calculated.
to see the details of the selected Place. Tap
Tap to modify route parameters, or tap and start
your journey.
76
Page 77

Navigating
Selecting Nearby Assistance from ‘Where Am I?’
You can quickly search for nearby assistance from the ‘Where Am I?’ screen.
1. On the Map screen, tap
2. Tap , and then .
3. Preset search categories appear, all for searching around the current position
(or around the last known position if the current position is not available):
to open the Quick menu.
• : Car repair and roadside assistance services
• : Medical and emergency services
• : Police stations
• : Gas stations
77
Page 78

4. Tap any of the quick search buttons to get an instant list of that type of Places.
5. (optional) The Places in the list are ordered by their distance from the current
or last known position, from the selected city/town, from the destination or by
the length of the necessary detour.
If you need to reorder the list, tap .
6. Browse the list if necessary and tap one of the list items. A full screen map
appears with the selected point in the middle. The name and address of the
Place is displayed at the top of the screen.
7. (optional) Tap to see the details of the selected Place. Tap
to return to the map.
78
Page 79

Navigating
8. If necessary, tap the map somewhere else to modify the destination. The
Cursor (
destination, or tap to select a di erent destination.
9. After a short summary of the route parameters, the map appears showing the
entire route. The route is automatically calculated.
Tap to modify route parameters, or tap and start
your journey.
) appears at the new location. Tap to con rm the
79
Page 80

Selecting a Map Location as the Destination
1. If you are on the Map screen, tap to return to the
Navigation menu.
2. In the Navigation menu, tap the following buttons: , .
3. Locate your destination on the map: move and scale the map as needed.
4. Tap the location that you want to select as your destination.
The Cursor ( ) appears.
5. Tap to select the Cursor as the destination.
6. After a short summary of the route parameters, the map appears showing the
entire route. The route is automatically calculated.
Tap to modify route parameters, or tap and start
your journey.
80
Page 81

Navigating
Selecting the Destination from Your Favorites
You can select a location that you have already saved as a Favorite to be your
destination.
1. Access the list of Favorites:
• If you are on the Map screen, tap
• If you are in the Navigation menu, tap and then tap .
2. The list of Favorite destinations is displayed.
3. Tap the Favorite that you want to set as your destination. If necessary, browse
down to see more of the list or tap and enter a few letters from
the name of the Favorite destination.
4. A full screen map appears with the selected point in the middle. The
and then tap .
Cursor ( ) appears at the new location. Tap to con rm the
destination, or tap to select a di erent destination.
81
Page 82

5. After a short summary of the route parameters, the map appears showing the
entire route. The route is automatically calculated.
Tap to modify route parameters, or tap and start
your journey.
82
Page 83

Navigating
Selecting One of the Most Likely Destinations (Smart History)
The destinations that you have set earlier appear in the History list. Two of those
recent destinations are shown in the Destination menu for easy access. Smart
History o ers these locations based on your navigation habits, using parameters
like the current time of day, the day of week, and the current location. The more
you use the navigation software, the better it can guess your desired destination.
1. If you are on the Map screen, tap
Navigation menu.
2. In the Navigation menu, tap .
3. Tap the or the destination in the History eld.
4. A full screen map appears with the selected point in the middle. The
Cursor ( ) appears at the new location. Tap to con rm the
destination, or tap to select a di erent destination.
to return to the
83
Page 84

5. After a short summary of the route parameters, the map appears showing the
entire route. The route is automatically calculated.
Tap to modify route parameters, or tap and start
your journey.
84
Page 85

Selecting a Recent Destination from the History
The destinations that you have set earlier appear in the History.
1. Access the History:
Navigating
• If you are on the Map screen, tap
• If you are in the Navigation menu, tap and then tap .
2. The list of recent destinations appear. Smart History promotes three
destinations to the rst page based on your previous routes (most likely
destinations). The rest of the destinations are ordered by time they were last
selected. If necessary, scroll the list to see earlier destinations.
3. Select a destination from the list.
4. A full screen map appears with the selected point in the middle. The
Cursor ( ) appears at the new location. Tap to con rm the
destination, or tap to select a di erent destination.
and then tap .
85
Page 86

5. After a short summary of the route parameters, the map appears showing the
entire route. The route is automatically calculated.
Tap to modify route parameters, or tap and start
your journey.
86
Page 87

Navigating
Entering the Coordinates of the Destination
You can also select a destination by entering its coordinate. Do as follows:
1. If you are on the Map screen, tap
Navigation menu.
2. In the Navigation menu, tap .
3. Open the menu and tap .
4. You can enter the latitude and longitude values in any of the following formats:
decimal degrees; degrees and decimal minutes; or degrees, minutes and
decimal seconds.
5. (optional) If necessary, tap then and enter the
coordinate in UTM format.
to return to the
6. When nished, tap .
87
Page 88

7. A full screen map appears with the selected point in the middle. The
Cursor (
destination, or tap to select a di erent destination.
8. After a short summary of the route parameters, the map appears showing the
entire route. The route is automatically calculated.
Tap to modify route parameters, or tap and start
your journey
) appears at the new location. Tap to con rm the
88
Page 89

Navigating
Building a Route from the List of Destinations (Create Route)
You can also build your route destination by destination from the My Route menu.
1. If you are on the Map screen, tap
Navigation menu.
2. In the Navigation menu, tap .
3. Tap .
4. There is only one line in the list of route points, the start point of the route,
normally the current GPS position.
5. Tap to select the destination.
6. The Destination menu appears and you can select the destination of the route
the same way as described in the previous sections.
to return to the
89
Page 90

7. When the new destination is selected, the list returns.
8. To add more destinations, tap where you want to insert the new route
point in the list, and repeat the above procedure.
90
Page 91

VIEWING THE ENTIRE ROUTE ON THE MAP
It is easy to get a map overview of the active route. Do as follows:
Navigating
1. If you are on the Map screen, tap
Navigation menu.
2. In the Navigation menu, tap .
3. Tap . The active route is displayed in its full length on the map
together with additional information and controls.
to return to the
91
Page 92

CHECKING ROUTE PARAMETERS AND ACCESSING
ROUTE RELATED FUNCTIONS
You can check di erent parameters of the route recommended by iGO primo.
1. If you are on the Map screen, tap to return to the
Navigation menu.
2. In the Navigation menu, tap .
3. The following pieces of information are displayed:
• The name and/or address of the destination.
• Warning icons (if any). They provide extra information about your route (e.g.
unpaved roads or toll roads to be taken).
• The total time of the route.
• The total length of the route.
• Estimated delay calculated from tra c events on your route.
• The symbol of the vehicle type used in route calculation.
• The route planning method (e.g. Fast).
4. You have the following options on this screen (for detailed instructions on how
to use them, see the next chapter):
• Tap to edit the route: to add or remove destinations or change
their sequence. You can also set a route start point other than your current
location. This can be useful to plan and save a future trip.
• Tap to display the entire route on the map.
• Tap to bypass a part of the route.
• Tap to delete the active route.
• Tap to open a list with more options like selecting from route
alternatives, changing route parameters, simulating the route, saving the
active route or loading a previously saved route.
• Tap to return to the Navigation menu.
92
Page 93

Navigating
MODIFYING THE ROUTE
When navigation is already started, there are several ways to modify the active
route. The following sections show some of those options.
Selecting a New Destination When Already Having a Route:
New Route, Waypoint or Final Destination
If you already have a recommended route and you select a new destination as
described in the above sections, the application will ask you whether to start a
new route, add a new waypoint (intermediate destination) to the route or append
the newly selected destination at the end of the current route.
• Tap to plan a new route to the newly selected location. The previous
destination and waypoint(s) are deleted.
• Tap to add the newly selected location as an intermediate destination
to your route. The other destinations of the route remain intact. Note: the new
waypoint is placed among destinations to keep the route optimal. To decide
where a waypoint should appear, use the Edit Route feature.
• Tap to append the newly selected destination at the end of the route. The
other destinations of the route remain intact. The previous nal destination is
now the last waypoint.
93
Page 94

Setting a New Starting Position for the Route
For normal navigation, all routes are planned from the current position. In order
to check future routes, simulate them or see their length in time and distance, you
can turn o the GPS receiver. Then you can set the starting point of the route to a
di erent location than the current GPS position.
1. If you are on the Map screen, tap
Navigation menu.
2. In the Navigation menu, tap .
3. If you already have a route, tap .
If you are starting a new route, tap .
to return to the
94
Page 95

Navigating
4. The rst line is the start of the route, normally the current GPS position.
Tap
5. The Destination menu appears and you can select the start point of the route
the same way you select a destination.
6. When the new start point is set, tap .
7. The map returns with a transparent Vehimarker (showing that there is no GPS
reception). If an active route already existed, it is now recalculated starting
from the selected location.
and con rm your action at the warning message.
8. To return to normal navigation, tap .
95
Page 96

Editing the List of Destinations (Edit Route)
You can edit the route by modifying the list of destinations. You can add or remove
destinations, modify the start position or reorder the list.
1. If you are on the Map screen, tap
Navigation menu.
2. In the Navigation menu, tap .
3. If you already have a route, tap .
4. You have the following options:
• Tap to add a new destination.
• Tap to delete a destination.
• Tap to modify the start point of the route.
• Tap to reorder the list. You can do it manually or you can let
the application optimize the route for you.
to return to the
96
Page 97

Navigating
Pausing the Active Route
You do not need to pause the active route: when you start driving again, iGO
primo restarts the voice instructions from your position.
Canceling the Active Route
To cancel the navigated route, do one of the following:
• If you are on the Map screen, tap and then tap .
(If you have a route with waypoints, you need to tap until all waypoints
are deleted.)
• In the Navigation menu, tap and then tap . The
active route is deleted with all its waypoints.
97
Page 98

Checking Route Alternatives when Planning the Route
You can select from di erent route alternatives or change the route planning
method after you have selected a new destination. Do as follows:
1. Select a destination as explained earlier, and go to the route con rmation
screen.
2. Tap .
3. Tap .
4. You see the basic details of three route alternatives with the selected route
planning method. Tap any of them to see it on the map.
98
Page 99

Navigating
5. Or if you cannot nd a good alternative, tap and scroll down for
routes with di erent routing methods.
6. Select one of the route alternatives and tap to return to the
previous screen. iGO primo recalculates the route. The orange line now shows
the new recommended route.
Checking Route Alternatives for an Existing Route
To recalculate the active route with a di erent route planning method, you
can modify the Route settings. There is another way to do this and to compare
di erent route alternatives with the same route planning method. Do as follows:
1. If you are on the Map screen, tap to return to the
Navigation menu.
2. In the Navigation menu, tap .
99
Page 100

3. Tap .
4. Tap .
5. You see the basic details of three route alternatives with the selected route
planning method. Tap any of them to see it on the map.
6. Or if you cannot nd a good alternative, tap and scroll down for
routes with di erent routing methods.
7. Select one of the route alternatives then tap and hold for a few
seconds to return to the Map screen. iGO primo recalculates the route. The
orange line now shows the new recommended route.
100
 Loading...
Loading...