Page 1
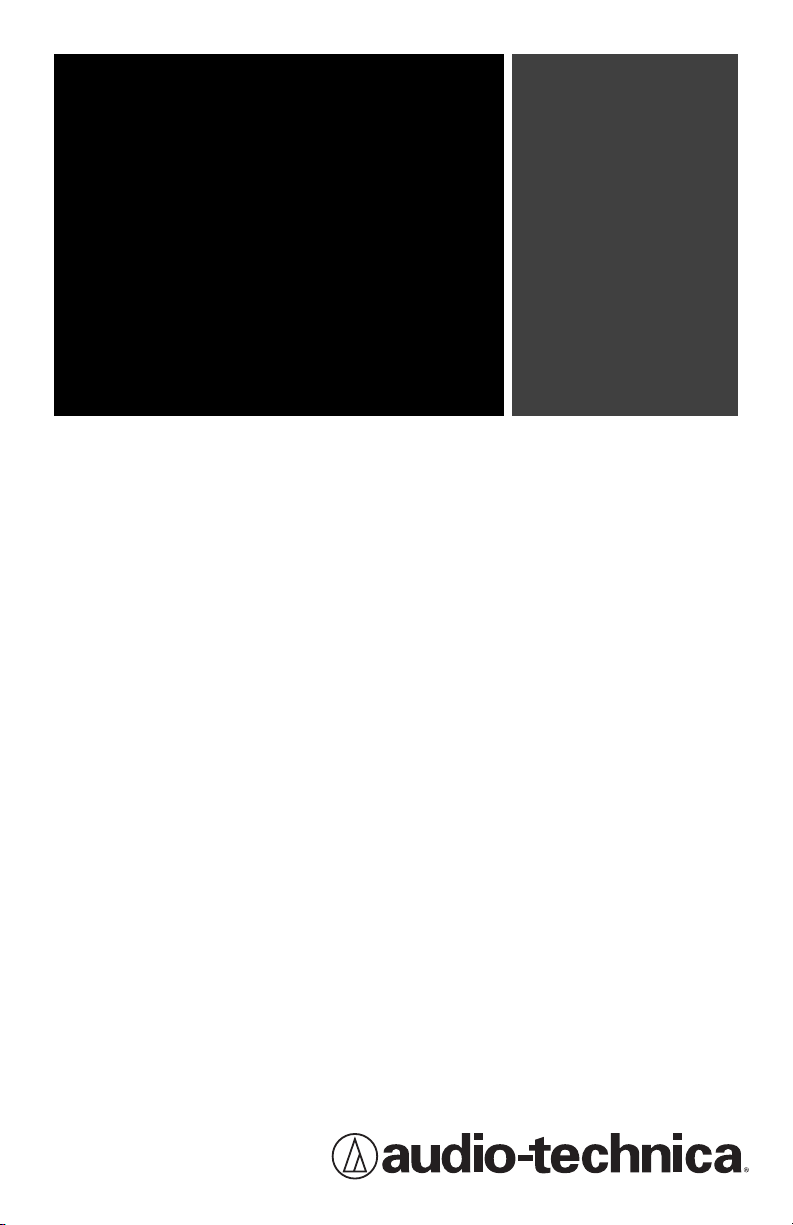
AT2020 USB
Microphone
Set-up and Operation Pages 2-13
Installation et utilisation Pages 14-19
Configuración y funcionamiento Páginas 20-25
Configuração e operação Páginas 26-31
Impostazioni e Utilizzo Pagine 32-37
Einrichtung und Betrieb Seiten 38-43
Page 2
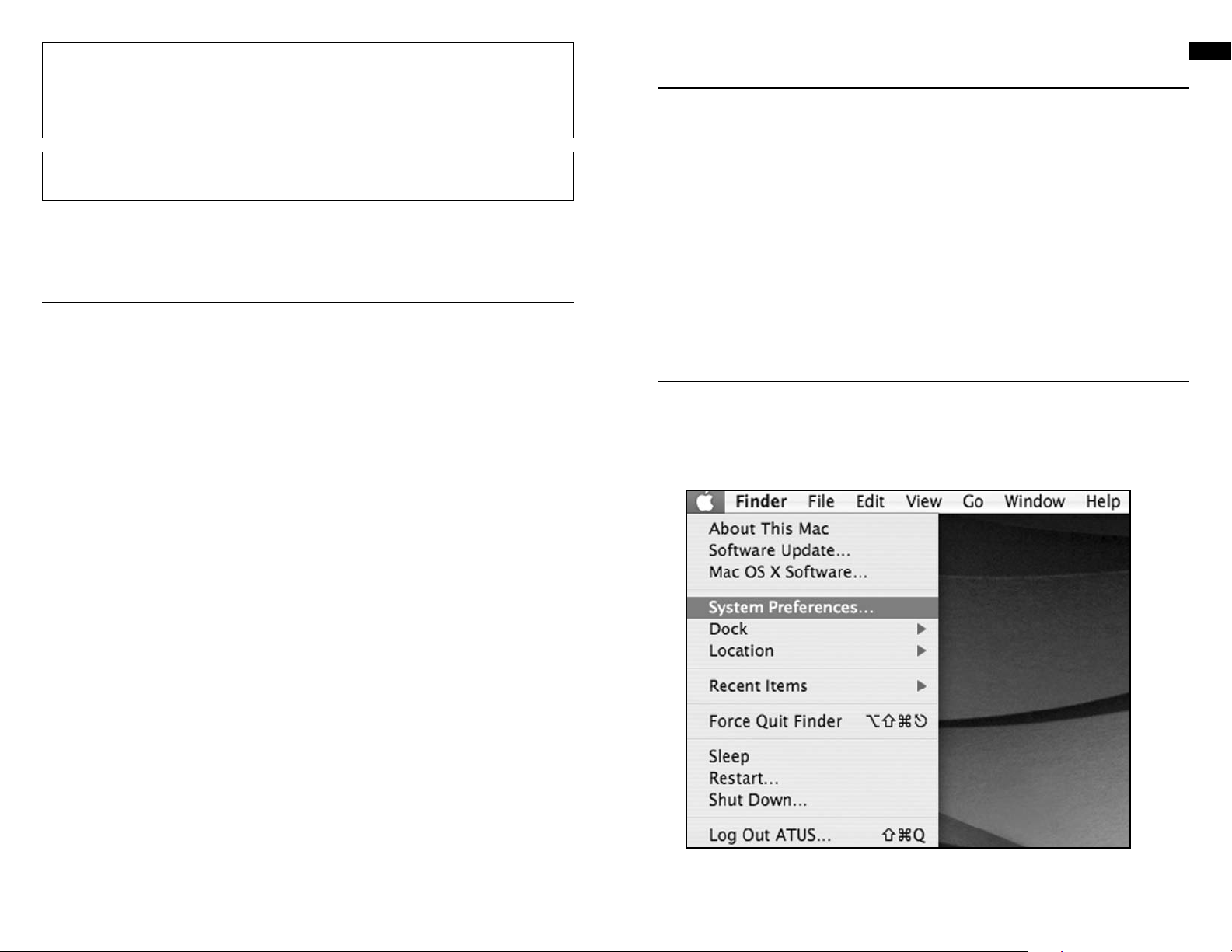
Compliance with FCC rules (USA only)
This device complies with Part 15 of the FCC rules. Operation is subject to the following two conditions:(1)
this device may not cause harmful interfer
including interference that may cause undesired operation.
FCC WARNING
You are cautioned that any changes or modifications not expressly approved in this manual could void your
authority to operate this equipment.
Canada only
This Class B digital apparatus complies with Canadian ICES-003.
Cet appareil numérique de la classe B est confor
ence, and (2) this device must accept any interference received,
me á la norme NMB -003 du Canada.
AT2020 USB Cardioid Condenser Microphone
Introduction
Thank you for buying the Audio-Technica AT2020 USB cardioid condenser microphone. Designed
for computer-based recording, this microphone is ideal for digitally capturing music or any acoustic
audio source using your favorite recording software.
Equipped with a USB digital output, the AT2020 USB offers studio-quality articulation and
intelligibility perfect for home studio recording, field recording, podcasting, and voiceover use.
Based on the design of Audio-Technica’s critically acclaimed AT2020 cardioid condenser
microphone, The AT2020 USB features a low-mass diaphragm, custom-engineered for extended
frequency response and superior transient response. Audio-Technica’s state-of -the-art design and
manufacturing techniques ensure that the microphone complies with the company's renowned
consistency and reliability standards.
Setting up your microphone with included pivot
mount and tripod desk stand
1. Screw the pivot mount onto the top of the tripod desk stand.
2. Place the tripod desk stand on a flat surface. (The tripod legs will extend to provide
a wide, secure base.)
3. Install the AT2020 USB microphone into the threaded collar of the pivot mount
and tighten collar while holding the microphone in place. The front of the microphone
should be facing the sound source. (A USB icon and blue LED indicate the front of the
microphone; the product model number is displayed on the rear of the micr
4. If necessary, adjust the microphone’s angle with the pivot mount’s thumbscrew.
5. Plug the provided USB cable into the USB digital output at the base of the microphone.
ophone.)
Preliminary setup with Mac OS X
1. Plug the free end of the provided USB cable into the USB port on your computer. The
microphone’s blue LED will illuminate, indicating the microphone is receiving power.
Your computer will automatically recognize the USB device and install a driver.
2. To select the AT2020 USB as your audio input, first, open your System Preferences.
EN
Features
• Side-address studio condenser with USB digital output
• Ideal for podcasting, home studio recording, field recording, and voiceover use
• Compatible with Windows and Mac
• Custom-engineered low-mass diaphragm provides extended frequency response and
superior transient response
• Cardioid polar pattern reduces pickup of sounds from the sides and rear, improving
isolation of desired sound source
• Low self-noise – perfectly suited for sophisticated digital recording equipment
• Pivoting, threaded stand mount attaches securely for easy and precise placement of
the microphone
• Tripod desk stand with folding legs for secure and easily portable tabletop use
Mac and GarageBand are trademarks of Apple Inc., registered in the U.S. and other countries.
Windows is a registered trademark of Microsoft Corporation in the U.S. and other countries.
2
3
Page 3
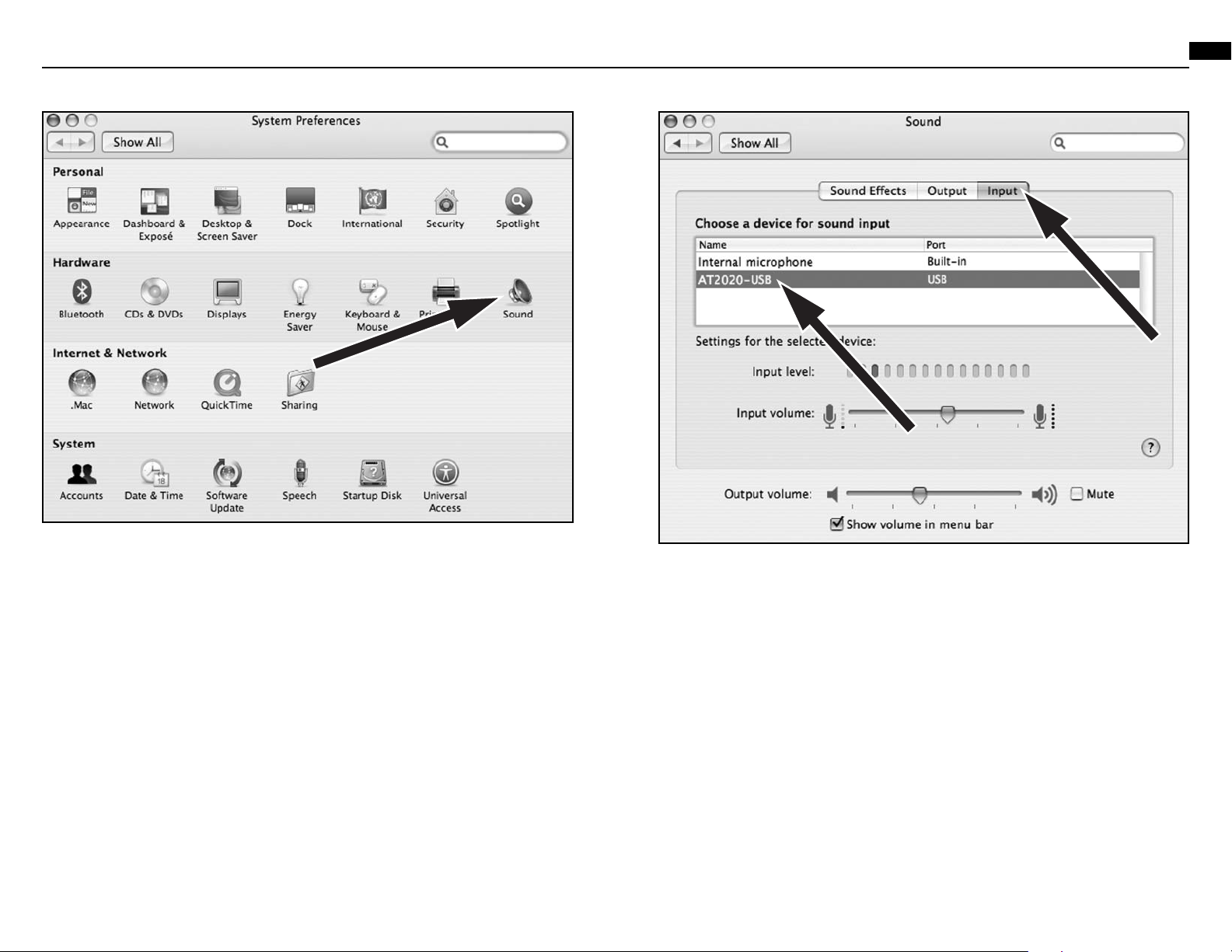
Preliminary setup with Mac OS X (continued)
EN
3. Next, click Sound to display the Sound preference pane.
4. Click the Input tab and select the AT2020 USB as the device for sound input.
Your preferences are now set to use the AT2020 USB on your Mac with GarageBand or
another recording program of your choice.
4
5
Page 4
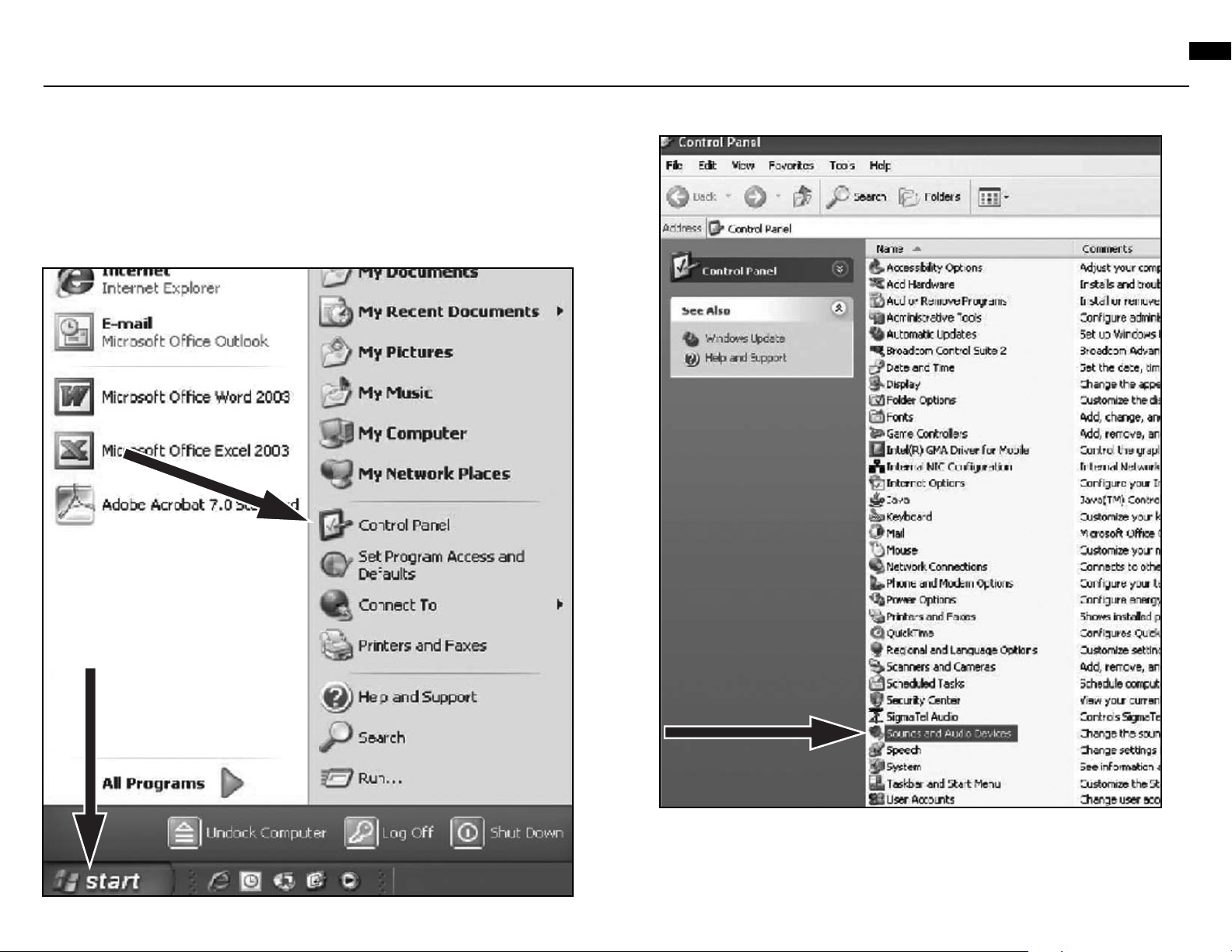
Preliminary setup with Windows XP
(Service Pack 2; other operating systems may vary slightly)
EN
1. Plug the free end of the USB cable into the USB port on your computer. The
microphone’s blue LED will illuminate, indicating the mic is receiving power. Your
computer will automatically recognize the USB device and install a driver.
2. In the lower right portion of your screen you may see a message that new hardware
was found; or you may see a driver software installation notice.
3. To select the AT2020 USB as your default recording device, begin at your Start menu.
Select Control Panel.
4. Select Sounds and Audio Devices.
5. .Select the Recording tab. Make sure that the AT2020 USB microphone is set as
the default recording device. (Y
AT2020 USB.).
ou should see a green check mark beside the
6
7
Page 5
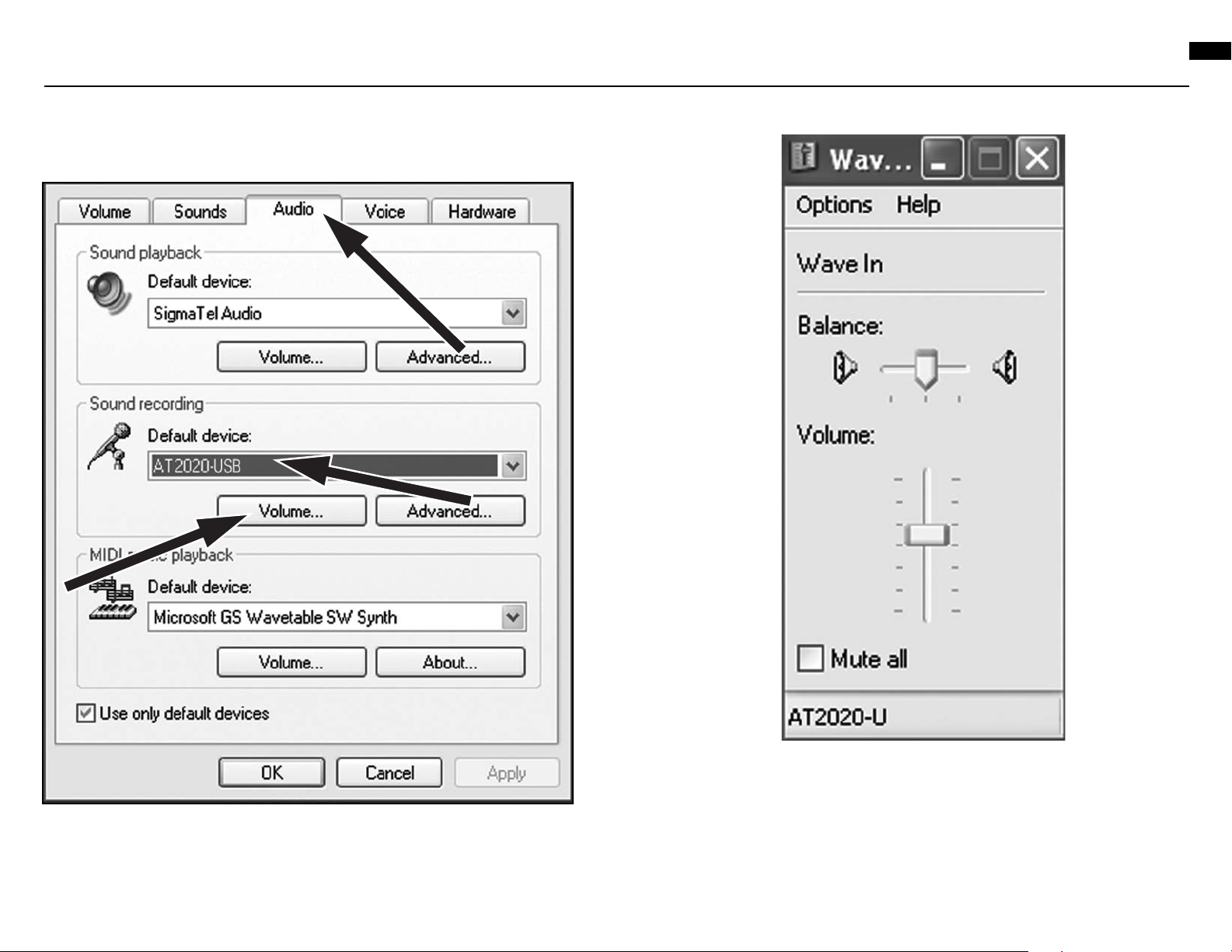
Preliminary setup with Windows XP (continued)
(Service Pack 2; other operating systems may vary slightly)
EN
5. Select the Audio tab, and choose AT2020 USB as the default device.
6. Adjust computer volume by clicking on the Volume button beneath Sound recording
Default device.
7. Through the Wave In window, you can set the computer volume or mute the microphone.
Your preferences are now set to use the AT2020 USB with Windows XP with the recording
program of your choice.
8
9
Page 6
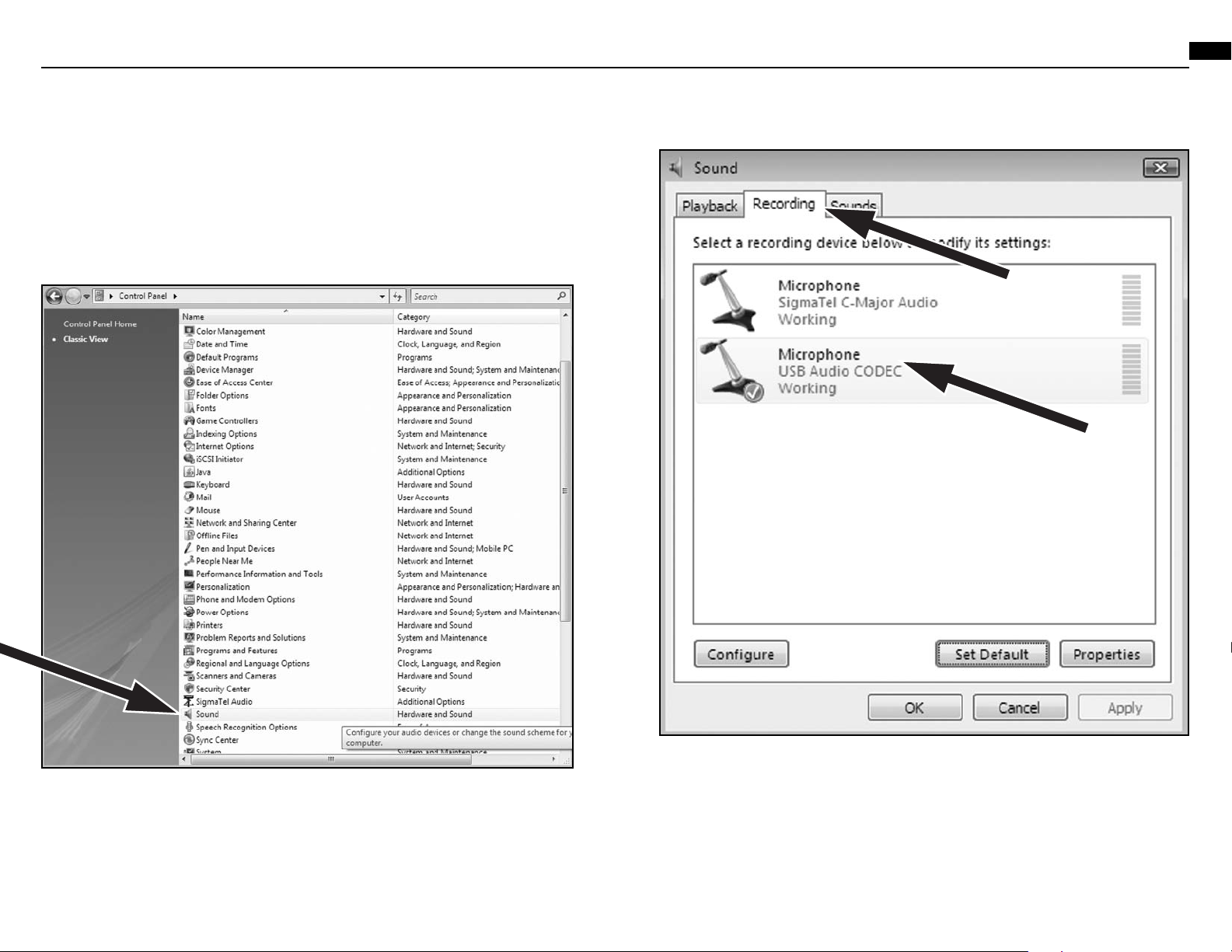
Preliminary setup with Windows Vista
EN
1. Plug the free end of the USB cable into the USB port on your computer. The
microphone’s blue LED will illuminate, indicating the mic is receiving power. Your
computer will automatically recognize the USB device and install a driver.
2. In the lower right portion of your screen you may see a message that new hardware
was found; or you may see a driver software installation notice.
3. To select the AT2020 USB as your default recording device, begin at your Start menu.
Select Control Panel.
4. Select (double-click) Sound.
5. Select the Recording tab. Make sure that the AT2020 USB microphone is set as
the default recording device. (You should see a green check mark beside the
USB microphone icon.)
10
11
Page 7
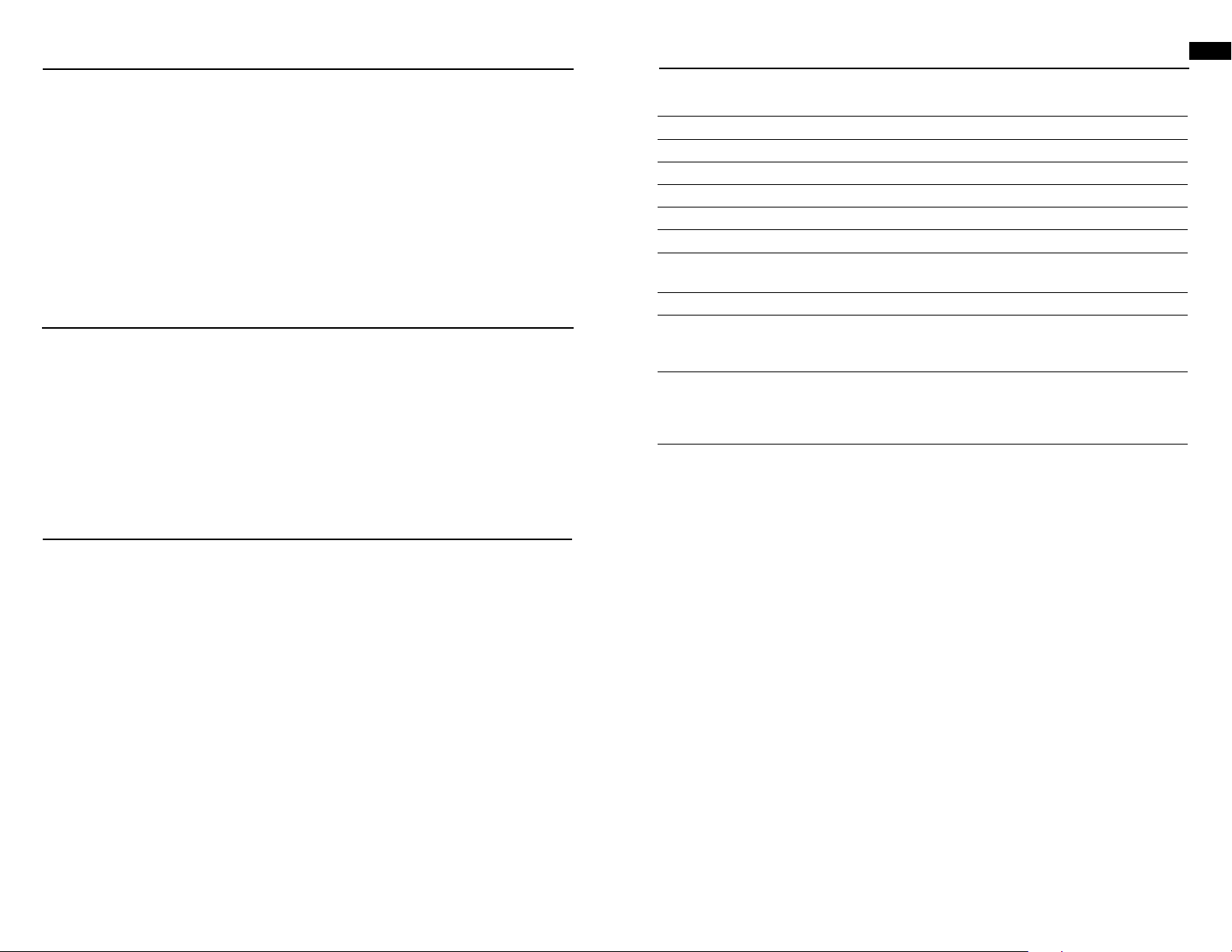
Setting your software levels
AT2020 USB Specifications
†
EN
Correct adjustment of microphone level is important for optimum performance. Ideally,
the microphone level should be as high as possible without overloading the input of your
computer. If you hear distortion, or if your recording program shows levels that are
consistently overloaded (at peak levels), turn the microphone volume (or level) down,
either through your control panel (or system preferences) settings, or through your
recording software. If your recording program shows insufficient level, you can increase
the microphone gain either from the control panel (or system preferences) settings or
through your recording program.
No further microphone level adjustments should be needed, as long as the acoustic input
does not change significantly.
Positioning your microphone
It is important to position the microphone directly in line (on axis) with the person speaking/
singing or instrument (or other sound source) to achieve the best frequency response of
the microphone.
For use in speaking/singing applications, the ideal placement for the microphone is directly
in front of the person speaking/singing. The same placement is optimal when miking an
instrument such as an acoustic guitar, drums or piano. Experiment with different mic
placements to find the best sound for your particular setup.
Protecting your microphone
ELEMENT Fixed-charge back plate
permanently polarized condenser
POLAR PATTERN Cardioid
FREQUENCY RESPONSE 20-16,000 Hz
POWER REQUIREMENTS USB Power (5V DC)
BIT DEPTH 16 bit
SAMPLE RATE 44.1 kHz
WEIGHT 374 g (13.2 oz)
DIMENSIONS 162.0 mm (6.38") long,
52.0 mm (2.05") maximum body diameter
OUTPUT CONNECTOR USB-type connector
5
ACCESSORIES FURNISHED Pivoting stand mount for
SYSTEM REQUIREMENTS Macintosh: Mac OS X; USB 1.0 or 2.0; 64 MB RAM
†In the interest of standards development, A.T.U.S. offers full details on its test methods to other industry professionals on
request.
Specifications are subject to change without notice.
5
/8"-27 to 3/8"-16 threaded adapter; soft protective
pouch; tripod desk stand; 3.1 m (10') USB cable
(minimum)
Windows: XP Home Edition or XP Professional;
USB 1.0 or 2.0; 64 MB RAM (minimum)
/8"-27 threaded stands;
Avoid leaving your microphone in the open sun or in areas where temperatures exceed
110° F (43° C) for extended periods. Extremely high humidity should also be avoided.
12
13
Page 8

Microphone à condensateur cardioïde AT2020 USB
—Introduction
Configuration de votre microphone avec fixation
pivotante et trépied inclus
FR
Merci d’avoir choisi le microphone à condensateur cardioïde AT2020 USB d’Audio-Technica. Conçu
pour l’enregistrement informatisé, ce microphone est idéal pour la capture numérique de musique
ou de toute source audio acoustique à l’aide de votre logiciel d’enregistrement préféré.
Equipé d’une sortie numérique USB, le AT2020 USB offre une netteté et une intelligibilité de qualité
studio parfaite pour l’enregistrement en studio à domicile, l’enregistrement sur le terrain, la
baladodiffusion et le hors champ.
La conception du AT2020 USB est basée sur celle du microphone à condensateur cardioïde
AT2020 d’Audio-Technica, unanimement salué par la critique. Tout comme le AT2020, sa
membrane de faible masse, fabriquée sur mesure, fournit une réponse en fréquence étendue et
une réponse transitoire supérieure. Les techniques de design et de fabrication de pointe
d’Audio-Technica garantissent la conformité du microphone avec les normes reconnues de
performances et de fiabilité de la société.
Fonctions
• Condensateur de studio à capture latérale avec sortie numérique USB
• Parfait pour la baladodiffusion, l’enregistrement en studio à domicile, l’enregistrement
sur le terrain et le hors champ
• Compatible avec Windows et Mac
• Diaphragme de faible masse fabriqué sur mesure fournissant une réponse en
fréquence étendue et une réponse transitoire supérieure
• Directivité cardioïde pour une meilleure isolation de la source sonore et une réduction
de la prise de son latérale et arrière
• Niveau de bruit propre réduit, particulièrement adapté aux équipements
d’enregistrement numérique sophistiqués
1. Vissez la fixation pivotante sur le dessus du trépied.
2. Installez le trépied sur une surface plane. (Les pieds du trépied sont extensibles afin de
garantir une surface d’appui large et stable).
3. Installez le microphone AT2020 USB en l’insérant dans le collier fileté de la fixation
pivotante et serrez le collier tout en maintenant le microphone pour éviter qu’il ne
bouge. L
s’affiche à l’avant du microphone ; le numéro de modèle du produit s’affiche à l’arrière.)
4. Si besoin, réglez l’angle du microphone à l’aide de la vis à manœuvre manuelle de la
fixation pivotante.
5. Branchez le câble USB fourni sur la sortie numérique USB située à la base du microphone.
’avant du microphone doit être orienté face à la source sonore. (Une icône USB
Configuration préalable sous Mac OS X
1. Raccordez l’extrémité libre du câble USB fourni au port USB de votre ordinateur. Le
voyant de la DEL bleue du microphone s’allume, signalant que le microphone est sous
tension. L’ordinateur reconnaît alors automatiquement le périphérique USB et installe
un driver.
2. Pour sélectionner le microphone AT2020 USB comme entrée audio, ouvrez au préalable
l’écran System Preferences (Préférences système).
3. Puis, cliquez sur Sound (Audio) pour afficher le volet des préférences audio.
• Fixation pour pied filetée et pivotante assurant une fixation solide et un positionnement
du microphone aisé et précis
• Trépied avec pieds pliables pour une utilisation sur table sécurisée et un transport facile
14
4. Cliquez sur l’onglet Input (Entrée) puis choisissez AT2020 USB comme périphérique
d’entrée acoustique.
V
os préférences sont désormais configurées et vous pouvez utiliser le microphone
AT2020 USB sur votre Mac avec GarageBand ou avec tout autre programme
d’enregistrement de votre choix.
15
Page 9

Configuration préalable sous Windows XP
(Service Pack 2 ; les autres systèmes d’exploitation peuvent être
légèrement différents)
1. Raccordez l’extrémité libre du câble USB au port USB de votre ordinateur. Le voyant de
la DEL bleue du microphone s’allume, signalant que le microphone est sous tension.
L’ordinateur reconnaît alors automatiquement le périphérique USB et installe un driver.
2. Dans la partie inférieure droite de votre écran, un message indiquant qu’un nouveau
matériel a été détecté peut apparaître ; vous pouvez aussi voir s’afficher un avis
d’installation du logiciel du driver
3. Pour sélectionner le microphone AT2020 USB comme périphérique d’enregistrement
par défaut, allez dans le menu Start (Démarrer). Sélectionnez Control Panel (Panneau
de configuration).
4. Choisissez Sounds and Audio Devices (Sons et périphériques audio).
5. Cliquez sur l’onglet Audio (Audio) et choisissez AT2020 USB comme périphérique par
défaut.
6. Réglez le volume de l’ordinateur en cliquant sur le bouton Volume (Volume) sous
Enregistrement audio, Unité par défaut.
7. Dans la fenêtre Wave In (Contrôle d’enregistrement), vous pouvez régler le volume
de l’ordinateur ou mettre le microphone en sour
Vos préférences sont désormais configurées et vous pouvez utiliser le microphone
AT2020 USB sous Windows XP avec le programme d’enregistrement de votre choix.
.
dine.
Configuration préalable sous Windows Vista
1. Raccordez l’extrémité libre du câble USB au port USB de votre ordinateur. Le voyant de
la DEL bleue du microphone s’allume, signalant que le microphone est sous tension.
L’ordinateur reconnaît alors automatiquement le périphérique USB et installe un driver.
2. Dans la partie inférieure droite de votre écran, un message indiquant qu’un nouveau
matériel a été détecté peut apparaître ; vous pouvez aussi voir s’afficher un avis
d’installation du logiciel du driver
3. Pour sélectionner le microphone AT2020 USB comme périphérique d’enregistrement
par défaut, allez dans le menu Start (Démarrer). Sélectionnez Control Panel (Panneau
de configuration).
4. Double-cliquez sur Sound (Audio).
5. Cliquez sur l’onglet Recording (Enregistrement). Assurez-vous que le microphone
AT2020 USB est bien défini comme périphérique d’enregistrement par défaut. (Une
coche verte doit apparaître en regar
Vos préférences sont désormais configurées et vous pouvez utiliser le microphone
AT2020 USB sous Windows Vista avec le programme d’enregistrement de votre choix.
.
d de AT2020 USB.)
Réglage des niveaux du logiciel
Le réglage correct du niveau du microphone est primordial pour garantir une performance
optimale. Idéalement, le niveau du microphone doit être le plus élevé possible, sans
provoquer de surcharge au niveau de l’entrée de votre ordinateur. Si vous percevez une
distorsion sonore, ou si votre programme d’enregistrement indique des niveaux
témoignant d’une nette surcharge (niveaux de crête), baissez le volume (ou niveau) du
microphone, en utilisant soit les paramètres du panneau de configuration (ou les
préférences système), soit les fonctions de votre logiciel d’enregistrement. Si votre
programme d’enregistrement indique un niveau insuffisant, vous pouvez augmenter le
gain du microphone soit par l’intermédiaire des paramètres du panneau de configuration
(ou les préférences système) soit par l’intermédiaire des fonctions de votre programme
d’enregistrement.
FR
16
Il ne devrait pas y avoir d’autres réglages du microphone à effectuer aussi longtemps que
l’entrée acoustique ne change pas de façon significative.
17
Page 10

Installation du microphone
Il est important de positionner le microphone directement en ligne (sur l’axe) avec la
personne qui parle/chante ou l’instrument (ou une autre source sonore) afin d’obtenir la
meilleure réponse en fréquence.
Dans les applications faisant intervenir des personnes qui parlent/chantent, le microphone
doit être placé dans l’idéal directement face à la personne concernée. Si l’on souhaite
enregistrer un instrument (guitare acoustique, batterie ou piano par exemple), le microphone
devra être installé de la même façon pour une performance optimale. Faites des tests en
positionnant le microphone à différents endroits, afin d’obtenir la meilleure acoustique
possible par rapport à votre configuration spécifique.
Protection de votre microphone
Évitez de laisser le microphone en plein soleil ou dans des endroits où la température est
supérieure à 43°C (110°F) pendant une période prolongée. Évitez également une trop
forte humidité.
Spécifications du microphone AT2020 USB
†
TYPE Condensateur polarisé en permanence avec plaque
fixe à charge fixe
DIRECTIVITÉ Cardioïde
RÉPONSE EN FRÉQUENCE 20-16 000 Hz
SPÉCIFICATIONS USB (5V CC)
ALIMENTATION
RÉSOLUTION 16 Bit
POIDS 374 g (13,2 oz)
DIMENSIONS Longueur 162,0 mm (6,38 po),
diamètre maximal du corps 52,0 mm (2,05 po)
CONNECTEUR DE SORTIE Type USB
ACCESSOIRES FOURNIS Fixation pivotante compatible avec les pieds filetés
5
/8po-27 ; adaptateur fileté pour convertir les pieds
5
/8po-27 en 3/8po-16 ; étui de protection souple ;
support trépied ; cable 3,1 m de long (10 pi)
CONFIGURATION SYSTÈME Macintosh : Mac OS X ; USB 1.0 ou 2.0 ;
REQUISE 64 Mo de RAM (minimum)
Windows
: XP édition familiale ou XP édition
professionnelle ; USB 1.0 ou 2.0 ; 64 Mo de RAM
(minimum)
†
Afin de contribuer au développement des normes, A.T.U.S. fournit tout renseignement sur ses méthodes de test aux
professionnels de l’industrie qui en font la demande.
Les caractéristiques techniques sont soumises à des changements sans préavis.
FR
18
19
Page 11

Micrófono de condensador cardioide AT2020 USB—
Introducción
Gracias por comprar el micrófono de condensador cardioide AT2020 USB de Audio-Technica.
Diseñado para la grabación basada en computadora, este micrófono es ideal para capturar música
de forma digital o cualquier fuente de audio acústica utilizando su software de grabación favorito.
Equipado con una salida digital USB, el AT2020 USB ofrece articulación de calidad de estudio y
perfecta inteligibilidad para uso en grabaciones de estudios domésticos, grabación en exteriores,
podcasting y voz en off.
El AT2020 USB se basa en el diseño del micrófono de condensador cardioide AT2020 de
Audio-Technica, muy aclamado por la crítica. Al igual que el AT2020, incorpora un diafragma de baja
masa para conseguir una respuesta de frecuencia más amplia y una mejor respuesta a los
transitorios. Su innovador diseño y las avanzadas técnicas empleadas en su fabricación garantizan
que el micrófono cumple con los estrictos estándares de consistencia y fiabilidad impuestos por
Audio-Technica.
Instalación del micrófono con el soporte pivotante y
trípode de mesa incluidos
1. Enrosque el soporte pivotante en la parte superior de trípode de mesa.
2. Sitúe el trípode de mesa sobre una superficie plana. (Las patas del trípode se extienden
para ofrecer una base amplia y segura.)
3. Instale el micrófono AT2020 USB en el anillo roscado del soporte pivotante y apriete el
anillo mientras sujeta el micrófono. La parte frontal del micrófono debe estar situada
frente a la fuente de sonido. (En la par
número de modelo del producto se encuentra en la parte posterior del mismo.)
4. En caso necesario, ajuste el ángulo del micrófono mediante el tornillo de ajuste manual
del soporte pivotante.
te frontal del micrófono aparece un icono USB; el
ES
Características
• Condensador de estudio de direccionamiento lateral con salida digital USB
• Ideal para su uso en podcasting, grabación de estudios domésticos, grabación en exteriores y
voz en off
• Compatible con Windows y Mac
• Diafragma de baja masa de diseño especial que proporciona una respuesta de frecuencia
ampliada y una excelente respuesta a los transitorios
• Patrón polar cardioide que reduce la captación de sonidos procedentes de los lados y de la
parte posterior, mejorando el aislamiento de la fuente de sonido deseada
• Bajo ruido intrínseco, perfectamente adaptado a los sofisticados equipos de grabación digital
• Soporte roscado pivotante de sujeción segura que permite una colocación precisa del micrófono
• Trípode con patas plegables para un uso seguro y portátil sobre una mesa
5. Conecte el cable USB incluido a la salida digital USB situada en la base del micrófono.
Configuración inicial con Mac OS X
1. Conecte el extremo libre del cable USB incluido al puerto USB de su computadora. Se
iluminará la luz del LED azul, para indicar que el micrófono está recibiendo energía. Su
computadora reconocerá automáticamente el dispositivo USB e instalará un controlador.
2. Para seleccionar el micrófono AT2020 USB como entrada de audio, en primer lugar, abra
System Preferences (Preferencias del sistema).
3. A continuación, haga clic en Sound (Sonido) para abrir el panel de preferencias de sonido.
4. Haga clic en la ficha Input (Entrada) y seleccione el AT2020 USB como dispositivo de
entrada de sonido.
Sus preferencias están ahora definidas para utilizar el micrófono A
con GarageBand o cualquier otro programa de grabación que desee utilizar.
T2020 USB en su Mac,
20
21
Page 12

Configuración inicial con Windows XP
(Service Pack 2; la configuración puede variar ligeramente en otros
sistemas operativos)
1. Conecte el extremo libre del cable USB incluido al puerto USB de su PC. Se iluminará la
luz del LED azul, para indicar que el micrófono está recibiendo energía. Su PC reconocerá
automáticamente el dispositivo USB e instalará un controlador.
2. En el extremo inferior izquierdo de la pantalla puede aparecer un mensaje que indique
que se ha encontrado nuevo hardware; o puede que aparezca un aviso de instalación de
software de controlador
.
Configuración inicial con Windows Vista
1. Conecte el extremo libre del cable USB incluido al puerto USB de su PC. Se iluminará la
luz del LED azul, para indicar que el micrófono está recibiendo energía. Su PC reconocerá
automáticamente el dispositivo USB e instalará un controlador.
2. En el extremo inferior izquierdo de la pantalla puede aparecer un mensaje que indique
que se ha encontrado nuevo hardware; o puede que aparezca un aviso de instalación de
software de controlador
3. Para seleccionar el micrófono AT2020 USB como dispositivo de grabación predeterminado,
seleccione el menú Start (Inicio). Elija Control Panel (Panel de control).
.
ES
3. Para seleccionar el micrófono AT2020 USB como dispositivo de grabación predeterminado,
seleccione el menú Start (Inicio). Elija Control Panel (Panel de control).
4. Seleccione Sounds and Audio Devices (Dispositivos de sonido y audio).
5. Seleccione la ficha Audio y elija AT2020 USB como dispositivo predeterminado.
6. Ajuste el volumen del PC haciendo clic en el botón Volume (Volumen) situado debajo
del dispositivo predeterminado de grabación de sonido.
7. En la ventana Wave In (Entrada de onda), puede definir el volumen del PC o silenciar
el micrófono.
Sus preferencias están ahora definidas para utilizar el micrófono A
Windows XP junto con el programa de grabación que elija.
T2020 USB con
4. Haga doble clic en Sound (Sonido).
5. Seleccione la ficha Recording (Grabación). Asegúrese de que el micrófono AT2020
USB está definido como dispositivo de grabación predeterminado. (Debe aparecer una
marca de verificación verde junto a A
Sus preferencias están ahora definidas para utilizar el micrófono AT2020 USB con Windows
Vista junto con el programa de grabación que elija.
T2020 USB.)
Configuración de los niveles del software
Para conseguir un rendimiento óptimo, resulta importante corregir el ajuste de nivel del
micrófono. Lo ideal es que el nivel del micrófono esté lo más alto posible sin saturar la
entrada de sonido de la computadora. Si aprecia distorsión, o si su programa de grabación
muestra niveles saturados de manera constante (a niveles máximos), baje el volumen (o
nivel) del micrófono, ya sea desde los parámetros del panel de control (o preferencias del
sistema) o a través del software de grabación. Si su programa de grabación muestra un
nivel insuficiente, aumente la ganancia del micrófono a través de los parámetros del panel
de control (o preferencias del sistema) o a través del software de grabación.
No será necesario realizar nuevos ajustes en el nivel del micrófono, siempre que la
entrada acústica no cambie de manera importante.
22
23
Page 13

Posicionamiento del micrófono
Especificaciones del AT2020 USB
†
Es importante situar el micrófono directamente alineado (en el eje) con la persona que
habla/canta o con el instrumento (u otra fuente de sonido) para conseguir la mejor
respuesta de frecuencia del micrófono.
Si se utiliza para hablar/cantar, el emplazamiento ideal del micrófono es directamente
frente a la persona que habla/canta. Esta es también la posición óptima cuando se utiliza
con un instrumento, como una guitarra acústica, una batería o un piano. Modifique la
posición del micrófono hasta conseguir el mejor sonido para su caso particular.
Protección del micrófono
Evite la exposición directa del micrófono a la luz del sol y, en cualquier caso, no lo sitúe en
zonas donde la temperatura supere los 43 °C (110 °F) durante períodos prolongados.
Asimismo, deben evitarse también los lugares donde la humedad sea muy alta.
ELEMENTO Condensador polarizado permanente de placa trasera
con carga fija
PATRÓN POLAR Cardioide
RESPUESTA DE FRECUENCIA 20-16.000 Hz
REQUISITOS DE ALIMENTACIÓN USB (5V DC)
RESOLUCIÓN 16 bit
PESO 374 g (13,2 oz)
DIMENSIONES 162,0 mm (6,38") de largo,
52,0 mm (2,05") de diámetro máximo del cuerpo
CONECTOR DE SALIDA Tipo USB
5
ACCESORIOS INCLUIDOS Soporte pivotante para rosca de
rosca de
5
/8"-27 a 3/8"-16; bolsa de transporte; trípode
/8"-27; adaptador de
de mesa; cable de 3,1 m (10') de longitud
REQUISITOS DEL SISTEMA Macintosh: Mac OS X; USB 1.0 o 2.0; 64 MB de RAM
(mínimo)
Windows: XP Home Edition o XP Professional;
USB 1.0 o 2.0; 64 MB de RAM (mínimo)
†
En el interés del desarrollo de estándares, la empresa A.T.U.S. ofrece detalles completos sobre sus métodos de pruebas a
solicitud de otros profesionales de la industria.
Las especificaciones están sujetas a cambios, sin previo aviso.
ES
24
25
Page 14

Microfone condensador cardióide AT2020 USB —
Introdução
Instalação do microfone com o suporte articulado e
o pedestal de mesa com tripé
Agradecemos pela compra do microfone condensador cardióide AT2020 USB da Audio-Technica.
Desenvolvido para gravação baseada em computador, este microfone é ideal para a captura digital
de músicas ou fontes de áudio acústicas usando seu software de gravação favorito.
Equipado com uma saída digital USB, o AT2020 USB oferece articulação com qualidade de estúdio
e inteligibilidade perfeita para gravação em estúdios domésticos, gravação em campo, podcasts
e voice-over.
O AT2020 USB é baseado no design aclamado pela crítica do microfone condensador cardióide
AT2020 da Audio-Technica. Como o AT2020, ele apresenta um diafragma de baixa massa, projetado
especificamente para oferecer resposta em freqüência ampla e resposta superior a transientes.
As técnicas de projeto e fabricação de última geração da Audio-Technica garantem que o microfone
atenda aos renomados padrões de uniformidade e durabilidade da empresa.
Recursos
• Condensador de estúdio de captação lateral com saída digital USB
• Ideal para podcasts, gravações em estúdio doméstico, gravações em campo e voice-over
• Compatível com Windows e Mac
• O projeto exclusivo do diafragma de baixa massa oferece resposta em freqüência ampla e
resposta superior a transientes
• Padrão polar cardióide reduz a capitação de sons laterais e traseiros, melhorando o isolamento
da fonte sonora desejada
• Baixo ruído – perfeitamente ajustado para sofisticados equipamentos digitais de gravação
• O suporte articulado e com rosca se conecta de maneira segura para um posicionamento
preciso e fácil do microfone
• Pedestal de mesa com tripé de pernas dobráveis para uso estável e portátil em mesas
1. Parafuse o suporte articulado na parte superior do pedestal de mesa com tripé.
2. Posicione o pedestal de mesa com tripé em uma superfície plana. (As pernas do tripé
podem ser estendidas para oferecer uma base grande e estável.)
3. Instale o microfone AT2020 USB no anel com rosca do suporte articulado e aperte o
anel, segurando o microfone na posição. A parte frontal do micr
voltada para a fonte de som. (Um ícone USB é exibido na parte frontal do microfone. O
número do modelo do produto é exibido na parte traseira do microfone.)
4. Se necessário, ajuste o ângulo do microfone com o parafuso de aperto manual do
suporte articulado.
5. Conecte o cabo USB fornecido à saída digital USB na base do microfone.
ofone deve estar
Instalação inicial com Mac OS X
1. Conecte a extremidade livre do cabo USB fornecido à porta USB do computador. O LED
azul do microfone acende, indicando que o microfone está recebendo alimentação. Seu
computador reconhece automaticamente o dispositivo USB e instala um driver.
2. Para selecionar o AT2020 USB como sua entrada de áudio, primeiro, abra System
Preferences (Pr
3. Em seguida, clique em Sound (Som) para exibir o painel de preferências Sound.
4. Clique na guia Input (Entrada) e selecione o AT2020 USB como o dispositivo para
entrada de som.
eferências do sistema).
PT
26
Suas preferências já estão configuradas para uso do A
GarageBand ou outro programa de gravação de sua escolha.
T2020 USB em seu Mac com o
27
Page 15

Instalação inicial com Windows XP
(Service Pack 2; outros sistemas operacionais podem apresentar
pequenas variações)
1. Conecte a extremidade livre do cabo USB à porta USB do computador. O LED azul do
microfone acende, indicando que o microfone está recebendo alimentação. Seu
computador reconhece automaticamente o dispositivo USB e instala um driver.
Instalação inicial com o Windows Vista
1. Conecte a extremidade livre do cabo USB à porta USB do computador. O LED azul do
microfone acende, indicando que o microfone está recebendo alimentação. Seu
computador reconhece automaticamente o dispositivo USB e instala um driver.
2. Na parte inferior direita da sua tela, você receberá uma mensagem de que um novo
hardware foi encontrado; ou verá um aviso de instalação de software.
PT
2. Na parte inferior direita da sua tela, você receberá uma mensagem de que um novo
hardware foi encontrado; ou verá um aviso de instalação de software.
3. Para selecionar o AT2020 USB como seu dispositivo de entrada de áudio, comece pelo
menu Start (Iniciar). Selecione Control Panel (Painel de controle).
4. Selecione Sounds and Audio Devices (Sons e dispositivos de áudio).
5. Clique na guia Audio (Áudio) e selecione o AT2020 USB como o dispositivo padrão.
6. Ajuste o volume do computador clicando no botão Volume abaixo de Sound recording
Default device (Dispositivo padrão em Gravação de som).
7. Na janela Wave In (Entrada de som wave), você pode ajustar o volume do computador
ou deixar o microfone sem áudio.
Suas preferências já estão configuradas para uso do A
com o programa de gravação de sua escolha.
T2020 USB em seu Windows XP
3. Para selecionar o AT2020 USB como seu dispositivo de entrada de áudio, comece pelo
menu Start (Iniciar). Selecione Control Panel (Painel de controle).
4. Selecione (clique duas vezes) Sound (Som).
5. Selecione a guia Recording (Gravação). Certifique-se de que o microfone AT2020 USB
está configurado como o dispositivo de gravação padrão. (Você deve observar uma
marca de seleção verde ao lado do A
Suas preferências já estão configuradas para o uso do AT2020 USB em seu Windows
Vista com o programa de gravação de sua escolha.
T2020 USB.)
Configuração dos níveis do software
O ajuste correto do nível do microfone é importante para obter o desempenho ideal. A
melhor configuração é aquela com o nível do microfone mais alto possível sem sobrecarregar
a entrada de seu computador. Se você ouvir distorção, ou se seu programa de gravação
exibe níveis constantemente sobrecarregados (nos níveis de pico), diminua o volume (ou
nível) do microfone nas configurações do Painel de Controle (ou nas Preferências do
Sistema) ou por meio do software de gravação. Se seu programa de gravação exibe nível
insuficiente, você pode aumentar o ganho do microfone nas configurações do Painel de
controle (ou nas Preferências do sistema) ou por meio do programa de gravação.
Não devem ser necessários outros ajustes no nível do microfone, desde que a entrada
acústica não mude significativamente.
28
29
Page 16

Posicionamento do microfone
Especificações do AT2020 USB
†
É importante posicionar o microfone diretamente em linha (no mesmo eixo) com a pessoa
que está falando/cantando ou com o instrumento (ou outra fonte de som) para alcançar a
melhor resposta de freqüência do microfone.
Para uso em aplicações com fala/canto, o posicionamento ideal para o microfone é
diretamente em frente à pessoa que está falando/cantando. O mesmo posicionamento é
ideal ao gravar um instrumento como um violão acústico, bateria ou piano. Tente diferentes
posicionamentos do microfone para encontrar o melhor som para sua configuração específica
Proteção do microfone
Evite deixar o microfone por muito tempo exposto ao sol ou em áreas onde a temperatura
exceda 43 °C (110 °F). Também devem ser evitadas áreas extremamente úmidas.
ELEMENTO Condensador permanentemente polarizado com placa
traseira de carga fixa
PADRÃO POLAR Cardióide
RESPOSTA EM FREQÜÊNCIA 20-16.000 Hz
REQUISITOS DE ALIMENTAÇÃO USB (5V DC)
RESOLUÇÃO 16 Bit
PESO 374 g (13,2 oz)
DIMENSÕES 162,0 mm (6,38") de comprimento,
52,0 mm (2,05") de diâmetro máximo do corpo
CONECTOR DE SAÍDA Tipo USB
ACESSÓRIOS FORNECIDOS Suporte articulado para pedestal com rosca de
REQUISITOS DO SISTEMA Macintosh: Mac OS X; USB 1.0 ou 2.0; 64 MB RAM
†No interesse no desenvolvimento de padrões, a A.T.U.S., sob demanda, oferece todos os detalhes de sua metodologia de
testes a outros profissionais da industria.
As especificações estão sujeitas a alterações sem prévio aviso.
5
/8pol-27; adaptador de rosca 5/8pol-27 para 3/8pol-16;
bolsa protetora ; pedestal de mesa com tripé; cabo
3,1 m (10') de comprimento
(mínimo)
Windows: XP Home Edition ou XP Professional;
USB 1.0 ou 2.0; 64 MB RAM (mínimo)
PT
30
31
Page 17

Microfono a condensatore cardioide AT2020 USB —
Introduzione
Installazione del microfono con supporto girevole e
treppiede da tavolo inclusi
Grazie per aver scelto il microfono a condensatore cardioide AT2020 USB di Audio-Technica. Progettato
per registrazioni con computer, questo microfono è l’ideale per la ripresa sonora digitale di musica
o di qualsiasi altro segnale audio, in abbinamento al proprio software di registrazione preferito.
Dotato di uscita digitale USB, AT2020 garantisce una qualità professionale e un’estrema facilità
d’uso che lo rendono perfetto per l’utilizzo in studi personali/pre-produzione, registrazioni in
esterno, podcasting e voiceover.
AT2020 USB è l’evoluzione del famoso microfono a condensatore cardioide AT2020 di Audio-Technica.
Come il modello AT2020, infatti, questo nuovo microfono è dotato di una membrana a bassa massa
progettata su misura per garantire una risposta estesa in frequenza e un’eccellente risposta ai
transienti. Una progettazione attenta e tecniche di produzione all’avanguardia garantiscono il
rispetto degli standard di affidabilità che hanno reso Audio-Technica un marchio famoso nel mondo.
Caratteristiche
• Microfono a condensatore da studio a ripresa laterale con uscita digitale USB.
• Ideale per podcasting, studi personali/pre-produzione, registrazioni in esterno e voiceover.
• Compatibile con Windows e Mac.
• La membrana a bassa massa progettata su misura assicura una risposta estesa in frequenza
e un’eccellente risposta ai transienti.
• La caratteristica polare cardioide consente una riduzione della ripresa sonora laterale e
posteriore, migliorando l’isolamento della sorgente sonora desiderata.
• Basso rumore inerente – ideale anche per l’uso con gli apparecchi di registrazione digitale più
sofisticati.
• Il supporto girevole per asta filettata consente il posizionamento facile e preciso del microfono.
• Il treppiede con gambe pieghevoli permette un uso facile e sicuro del microfono anche su
tavoli e superfici piane.
1. Avvitare il supporto girevole in cima al treppiede da tavolo.
2. Posizionare il treppiede su una superficie piana. (Le gambe del treppiede possono
essere regolate per garantire la massima stabilità.)
3. Installare il microfono AT2020 USB nell’anello filettato del sostegno girevole e stringere
l’anello mantenendo il microfono nella posizione desiderata. L
microfono deve essere rivolta verso la sorgente audio. (L’icona USB è presente
sull’estremità anteriore del microfono, mentre il numero del modello appare sul retro.)
4. Se necessario, regolare l’angolazione del microfono con la vite a testa zigrinata del
supporto girevole.
5. Collegare il cavo USB in dotazione all’uscita USB posta alla base del microfono.
’estremità anteriore del
Configurazione preliminare in ambiente Mac OS X
1. Collegare l’altra estremità del cavo USB alla porta USB del computer. L’accensione del
LED blu indica che il microfono è alimentato. Il computer riconosce automaticamente il
dispositivo USB e installa i relativi driver.
2. Aprire System Preferences (Preferenze di sistema) e selezionare AT2020 USB come
ingresso audio.
3. Successivamente, cliccare su Sound (Suono) per visualizzare il pannello delle preferenze.
4. Cliccare su Input e selezionare AT2020 USB come periferica d’ingresso audio.
A
T2020 USB è ora configurato per funzionare correttamente su Mac con GarageBand o
con un altro programma di registrazione.
IT
32
33
Page 18

Configurazione preliminare in ambiente
Windows XP
(Service Pack 2; con altri sistemi operativi, la procedura potrebbe
essere leggermente diversa)
1. Collegare l’altra estremità del cavo USB alla porta USB del computer. L’accensione del
LED blu indica che il microfono è alimentato. Il computer riconosce automaticamente il
dispositivo USB e installa i relativi driver.
2. Nella parte in basso a destra dello schermo potrebbe visualizzarsi un messaggio che
avverte del riconoscimento di un nuovo hardware; è anche possibile che venga visualizzato
l’avviso dell’installazione dei driver
.
Configurazione preliminare in ambiente
Windows Vista
1. Collegare l’altra estremità del cavo USB alla porta USB del computer. L’accensione del
LED blu indica che il microfono è alimentato. Il computer riconosce automaticamente il
dispositivo USB e installa i relativi driver.
2. Nella parte in basso a destra dello schermo potrebbe visualizzarsi un messaggio che
avverte del riconoscimento di un nuovo hardware; è anche possibile che venga
visualizzato l’avviso dell’installazione dei driver
3. Per selezionare AT2020 USB come periferica di registrazione predefinita, partire dal
menu Start. Selezionare Control Panel (Pannello di Controllo).
.
IT
3. Per selezionare AT2020 USB come periferica di registrazione predefinita, partire dal menu
Start. Selezionare Control Panel (Pannello di Controllo).
4. Selezionare Sounds and Audio Devices (Suoni e periferiche audio).
5. Cliccare sulla scheda Audio e selezionare AT2020 USB come periferica predefinita.
6. Regolare il volume cliccando su tasto Volume situato sotto la casella relativa alla periferica
di registrazione predefinita.
7. Attraverso la finestra Wave In è possibile regolare il volume del computer o disattivare il
microfono.
A
T2020 USB è ora configurato per funzionare correttamente su Windows XP con il
programma di registrazione desiderato.
4. Selezionare (con un doppio click) la voce Sound (Suono).
5. Selezionare la scheda Recording (Registrazione). Assicurarsi che il microfono AT2020
USB sia impostato come periferica di registrazione predefinita. (Dovrebbe apparire un
segno di spunta verde accanto alla voce A
AT2020 USB è ora configurato per funzionare correttamente su Windows Vista con il
programma di registrazione desiderato.
T2020 USB).
Impostazione dei livelli del software
La corretta regolazione del livello del microfono è fondamentale per il suo funzionamento
ottimale. In teoria, tale livello dovrebbe essere il più alto possibile, senza però sovraccaricare
l’ingresso del computer. In caso di distorsione del suono o di sovraccarico persistente
segnalato dal programma di registrazione (a livelli di picco), abbassare il volume (o il livello)
del microfono dalle impostazioni del pannello di controllo (o dalle preferenze di sistema) o
attraverso il software di registrazione. Nel caso in cui il programma di registrazione segnali
un livello insufficiente, è possibile alzare il guadagno del microfono dalle impostazioni del
pannello di controllo (o dalle preferenze di sistema) o attraverso il software di registrazione.
Se l'ingresso audio non subisce variazioni di rilievo, non saranno necessarie ulteriori
regolazioni del livello del microfono.
34
35
Page 19

Posizionamento del microfono
AT2020 USB - Specifiche Tecniche
†
È importante che il microfono venga posizionato direttamente in linea (in asse) con la
persona che parla/canta o con lo strumento musicale (o altra sorgente sonora) in modo da
ottenere la risposta in frequenza ottimale.
Nel caso d’impiego per riprese audio di discorsi o canti, la posizione ideale del microfono è
direttamente di fronte alla persona che parla/canta, così come nel caso in cui si debba
riprendere il suono di chitarre acustiche, batterie o pianoforti. È consigliabile provare più
posizioni diverse per riuscire a individuare quella ottimale.
Protezione del microfono
Evitare l'esposizione prolungata del microfono alla luce diretta del sole oppure in aree con
temperatura superiore a 43°C. Evitare inoltre luoghi ad umidità estremamente elevata.
TIPO Condensatore permanentemente polarizzato con
piastra posteriore a carica fissa
DIRETTIVITÀ Cardioide
RISPOSTA IN FREQUENZA 20-16.000 Hz
REQUISITI ALIMENTAZIONE USB (5V DC)
RISOLUZIONE 16 Bit
PESO 374 g
DIMENSIONI lunghezza: 162,0 mm
diametro massimo: 52,0 mm
CONNETTORE DI USCITA tipo USB
DOTAZIONE ACCESSORI supporto girevole per aste filettate da
adattatore da
5
/8"-27 a 3/8"-16; custodia protettiva;
5
/8"-27;
treppiede da tavolo; cavo, lunghezza 3,1 m
REQUISITI DI SISTEMA: Macintosh: Mac OS X; USB 1.0 o 2.0; 64 MB RAM
(minimo)
Windows: XP Home Edition o XP Professional; USB
†
Nell'interesse dello sviluppo degli standard, A.T.U.S. fornisce (su richiesta) ai professionisti del settore informazioni dettagliate
sui test di valutazione.
Le specifiche possono subire variazioni senza preavviso.
1.0 o 2.0; 64 MB RAM (minimo)
IT
36
37
Page 20

Das AT2020 USB Kondensatormikrofon mit NierenRichtcharakteristik - Einleitung
Einrichtung des Mikrofons mit dem mitgelieferten
Drehadapter und dem Dreibein-Tischfuß
Danke, dass Sie sich für das das Audio-Technica AT2020 USB Kondensatormikrofon mit NierenRichtcharakteristik entschieden haben. Dieses für die computerbasierte Aufzeichnung entwickelte
Mikrofon ist ideal für die digitale Erfassung von Musik oder jeder andern akustischen Audioquelle
mit ihrer bevorzugten Aufnahmesoftware.
Das mit einem digitalen USB-Ausgang ausgestattete AT2020 USB bietet Übertragung und
Verständlichkeit in Studioqualität und eignet sich ideal für die Aufzeichnung in Heimstudios und im
Außeneinsatz, Podcasting und Voiceover.
Das AT2020 USB basiert auf der Bauweise des erfolgreichen AT2020 Mikrofons mit NierenRichtcharakteristik von Audio-Technica. Wie beim AT2020 sorgt eine speziell entworfene leichte
Membran für einen erweiterten Frequenzgang und hervorragendes Einschwingverhalten. Die
Einhaltung der strengen Qualitäts- und Zuverlässigkeitsstandards von Audio-Technica wird durch
den Einsatz modernster Entwicklungs- und Fertigungsverfahren gewährleistet.
Funktionen
• Seitlich ausgerichtetes Studio-Kondensatormikrofon mit digitalem USB-Ausgang
• Ideal für Podcasting, die Aufzeichnung in Heimstudios und im Außeneinsatz sowie Voiceover
• Windows- und Mac-kompatibel
• Eine speziell entworfene leichte Membran sorgt für einen erweiterten Frequenzgang und her
vorragendes Einschwingverhalten
• Die Nieren-Richtcharakteristik reduziert die Einstreuung von seitlichem und rückwärtigem
Schall und verbessert so die Isolierung der gewünschten Schallquelle
• Niedriges Eigenrauschen – ideal für modernste Digitalaufnahmeumgebungen
• Der drehbare Stativadapter mit Gewinde sorgt für eine sichere Befestigung zur einfachen und
präzisen Positionierung des Mikrofons
• Leicht transportierbarer, faltbarer Dreibein-Tischfuß für den sicheren Einsatz auf der Tischplatte
1. Schrauben Sie den Drehadapter oben auf den Dreibein-Tischfuß.
2. Stellen Sie den Dreibein-Tischfuß auf eine flache Oberfläche. (Die Beine lassen sich
zu einem breiten Untergestell aufklappen, das sicheren Halt bietet.)
3. Schrauben Sie das AT2020 USB Mikrofon in das Gewinde des Drehadapters und halten
Sie das Mikrofon fest, um den Adapter festzuziehen. Die V
muss zur Schallquelle ausgerichtet sein. (Vorn am Mikrofon ist ein USB-Symbol
angebracht, die Produkt-Modellnummer befindet sich hinten am Mikrofon.)
4. Wenn nötig, stellen Sie mit der Flügelschraube des Drehadapters den Mikrofonwinkel ein.
5. Stecken Sie das mitgelieferte USB-Kabel am ditigalen USB-Ausgang unten am Mikrofon an.
orderseite des Mikrofons
Vorläufige Konfiguration mit Mac OS X
1. Stecken Sie das freie Ende des mitgelieferten USB-Kabels am USB-Port Ihres Computers
an. Die blaue LED am Mikrofon leuchtet auf, um anzuzeigen, dass das Mikrofon mit
Strom versorgt wird. Ihr Computer erkennt das USB-Gerät automatisch und installiert
einen Treiber.
2. Um das AT2020 USB als Audio-Eingang auszuwählen, öffnen Sie zunächst die System
Preferences (Systemeinstellungen).
3. Dann klicken Sie auf Sound (Ton), um das Fenster für die Toneinstellung aufzurufen.
4. Klicken Sie die Registerkarte Input (Eingabe) an und wählen Sie das AT2020 USB als
Gerät für die T
Mit diesen Einstellungen können Sie das AT2020 USB auf Ihrem Mac mit GarageBand
oder einem anderen Aufnahmeprogramm Ihrer Wahl verwenden.
oneingabe aus.
DE
38
39
Page 21

Vorläufige Konfiguration mit Windows XP
(Service Pack 2, bei anderen Betriebssystemen kann es kleine
Abweichungen geben)
1. Stecken Sie das freie Ende des USB-Kabels am USB-Port Ihres Computers an. Die
blaue LED am Mikrofon leuchtet auf, um anzuzeigen, dass das Mikrofon mit Strom
versorgt wird. Ihr Computer erkennt das USB-Gerät automatisch und installiert einen
Treiber.
2. Möglicherweise erscheint unten rechts am Bildschirm die Meldung, dass neue Hardware
gefunden wurde, oder Sie erhalten einen Hinweis auf die Installation der T
3. Um das AT2020 USB als Standard-Aufnahmegerät auszuwählen, beginnen Sie mit dem
Start-Menü. Wählen Sie Control Panel (Systemsteuerung).
4. Wählen Sie Sounds and Audio Devices (Sounds, Sprachein-/ausgabe und Audiogeräte).
5. Wählen Sie die Registerkarte Audio und wählen Sie das AT2020 USB als Standardgerät.
6. Stellen Sie die Lautstärke des Computers ein, indem Sie unter Soundaufnahme /
Standardgerät auf die Schaltfläche Volume (Lautstärke) klicken.
reibersoftware.
Vorläufige Einstellung mit Windows Vista
1. Stecken Sie das freie Ende des USB-Kabels am USB-Port Ihres Computers an. Die
blaue LED am Mikrofon leuchtet auf, um anzuzeigen, dass das Mikrofon mit Strom
versorgt wird. Ihr Computer erkennt das USB-Gerät automatisch und installiert einen
Treiber.
2. Möglicherweise erscheint unten rechts am Bildschirm die Meldung, dass neue Hardware
gefunden wurde, oder Sie erhalten einen Hinweis auf die Installation der T
3. Um das AT2020 USB als Standard-Aufnahmegerät auszuwählen, beginnen Sie mit dem
Start-Menü. Wählen Sie Control Panel (Systemsteuerung).
4. Wählen Sie dann mit einem Doppelklick Sound.
5. Wählen Sie die Registerkarte Recording (Aufnahme). Vergewissern Sie sich, dass das
AT2020 USB Mikrofon als Standard-Aufnahmegerät eingestellt ist. (grünes Häkchen
neben dem A
Ihr Rechner ist jetzt so eingestellt, dass Sie das AT2020 USB unter Windows Vista mit dem
Aufnahmeprogramm Ihrer Wahl verwenden können.programma di registrazione desiderato.
T2020 USB.)
reibersoftware.
DE
7. Im Fenster Wave In können Sie die Lautstärke des Computers einstellen oder das
Mikrofon stumm schalten.
Ihr Rechner ist jetzt so eingestellt, dass Sie das A
Aufnahmeprogramm Ihrer Wahl verwenden können.
T2020 USB unter Windows XP mit dem
Einstellung der Softwarepegel
Für eine optimale Leistung muss der Mikrofonpegel richtig eingestellt werden. Idealerweise
sollte der Mikrofonpegel so hoch wie möglich sein, ohne den Eingang des Computers zu
übersteuern. Wenn Sie eine Verzerrung hören oder wenn Ihr Aufnahmeprogramm ständig
übersteuerte Pegel (bei Pegelspitzen) zeigt, stellen Sie die Lautstärke (oder den Pegel)
des Mikrofons leiser, entweder über die Systemsteuerung (oder Systemeinstellungen)
oder über Ihre Aufnahmesoftware. Zeigt Ihr Aufnahmeprogramm unzureichende Pegel
können Sie die Mikrofonvorverstärkung entweder über die Systemsteuerung (oder die
Systemeinstellungen) oder in Ihrem Aufnahmeprogramm höher einstellen.
Sofern sich das akustische Signal am Eingang nicht nennenswert verändert, ist keine
weitere Anpassung des Mikrofonpegels erforderlich.
40
41
Page 22

Positionierung des Mikrofons
Technische Daten AT2020 USB
†
Um den besten Frequenzgang des Mikrofons zu erreichen, muss das Mikrofon direkt in
einer Linie mit der sprechenden/singenden Person oder dem Instrument (auf der Achse)
positioniert werden.
Bei Sprach-/Gesangsanwendungen wird das Mikrofon am besten direkt vor der
sprechenden/singenden Person angebracht. Diese Position ist auch für die Abnahme
von Instrumenten wie Akustikgitarre, Schlagzeug oder Klavier optimal. Experimentieren
Sie mit verschiedenen Mikrofonstandorten, um den besten Klang für Ihre konkrete
Konfiguration zu finden.
Schutz des Mikrofons
Direkte Sonneneinstrahlung oder Stellen, an denen die Temperatur längere Zeit über 43° C
beträgt, sind für das Mikrofon schädlich. Extreme Feuchtigkeit ist ebenfalls zu vermeiden.
WANDLERELEMENT Electret-Kondensator mit permanent polarisiertem
Kondensator
RICHTCHARAKTERISTIK Niere
FREQUENZGANG 20-16.000 Hz
STROMVERSORGUNG USB (5V DC)
AUFLÖSUNG 16 Bit
GEWICHT 374 g
ABMESSUNGEN 162,0 mm lang,
52,0 mm maximaler Gehäusedurchmesser
AUSGANGSANSCHLUSS USB-Stecker
MITGELIEFERTES ZUBEHÖR Drehbarer Stativadapter für Stative mit
Gewinde;
Schutzetui; Dreibein-Tischfuß; 3,1 m Kabel
SYSTEMANFORDERUNGEN Macintosh: Mac OS X; USB 1.0 oder 2.0; 64 MB RAM
oder höher
Windows: XP Home Edition oder XP Professional,
† Im Interesse der Entwicklung von Standards stellt A.T.U.S. professionellen Interessenten die kompletten Details bezüglich der
angewendeten Test- und Messmethoden auf Anfrage zur Verfügung.
Änderungen der Technischen Daten sind ohne vorherige Ankündigung möglich.
USB 1.0 oder 2.0, 64 MB RAM oder höher
5
/8"-27 auf 3/8"-16 Gewindeadapter; weiches
5
/8"-27
DE
42
43
Page 23

Audio-Technica U.S., Inc.
1221 Commerce Drive, Stow, Ohio 44224 USA +1 (330) 686-2600
Audio-Technica Limited
Old Lane, Leeds LS11 8AG England +44 (0) 113 277 1441
Audio-Technica (Greater China) Limited
Unit K, 9/F., Kaiser Est. (Ph.2) 51 Man Yue St. Kowloon, HK. +852-2356-9268
Audio-Technica (S.E.A.) Pte. Ltd.
623 Aljunied Road, #04-10, Aljunied Industrial Complex, Singapore 389835
+65-6749-5686
Audio-Technica Taiwan Co., Ltd.
25-28 Colin, Chungli-city, Taoyuan-county, Taiwan 32050, R.O.C.
+886-3-498-5831
Audio-Technica Corporation
2206, Naruse Machida, Tokyo Japan
www.audio-technica.com
©2008 Audio-Technica U.S., Inc.
Printed in China Imprimé en Chine Impreso en China Impresso na China Stampato in Cina
Gedruckt in China
P52022
 Loading...
Loading...