Page 1
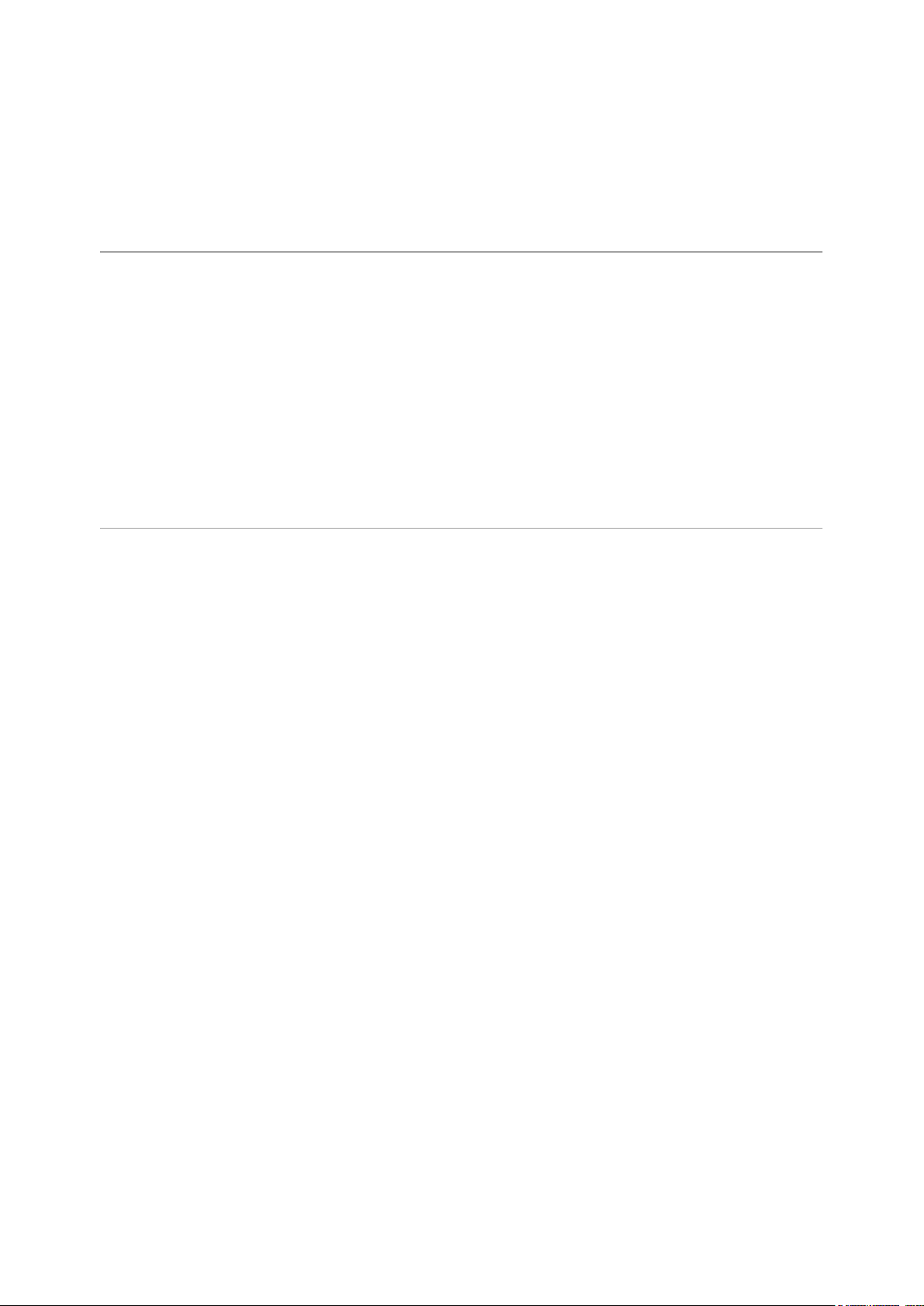
MultitrackStudio
Bremmers Audio Design
Manual, Version 6.1, March 2010
http://www.multitrackstudio.com
Page 2
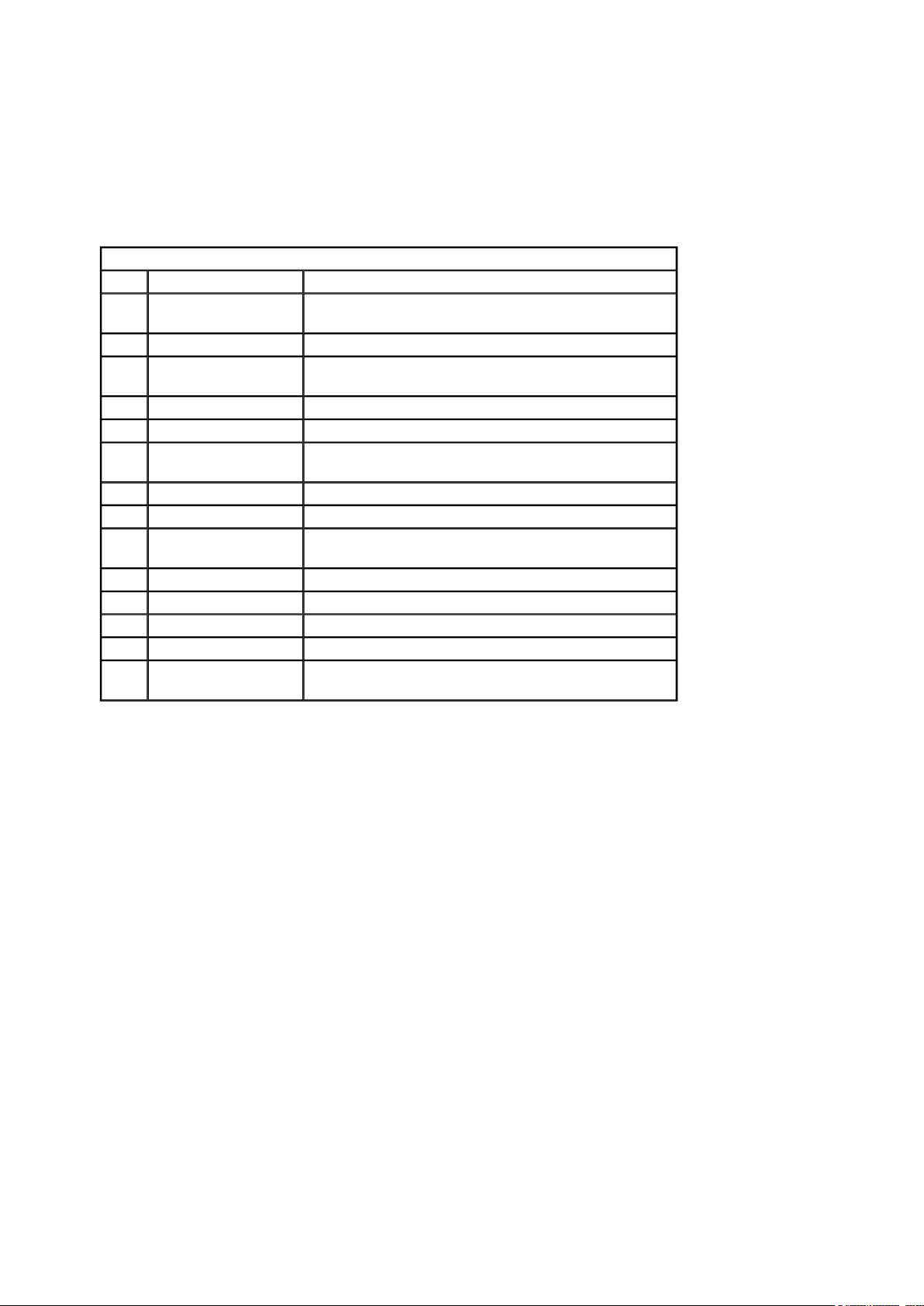
Version History
1.0 November 2001 Initial release
1.2 February 2002
New MultitrackStudio 1.2 features added.
General improvements.
2.0 June 2002 New MultitrackStudio 2.0 features added.
3.0 October 2003
New MultitrackStudio 3.0 features added.
General improvements.
3.1 May 2004 New MultitrackStudio 3.1 features added.
4.0 October 2005 New MultitrackStudio 4.0 features added.
4.1 May 2006
New MultitrackStudio 4.1 features added.
General improvements.
4.2 November 2006 MultitrackStudio 4.2 features added.
4.3 May 2007 MultitrackStudio 4.3 features added.
5.0 September 2008
MultitrackStudio 5.0 features added.
General improvements.
5.02 September 2008 Some minor corrections.
5.1 October 2008 MultitrackStudio 5.1 features added.
5.2 May 2009 MultitrackStudio 5.2 features added.
6.0 October 2009 MultitrackStudio 6.0 features added.
6.1 March 2010
MultitrackStudio 6.1 features added.
Reworked "Editing" chapter
Copyright (C) 2001-2010 Bremmers Audio Design.
The content of this manual is subject to change without notice. Although every precaution has been taken
in the preparation of this manual, the author assumes no responsibility for errors or omissions. Neither is
any liability assumed for damages resulting from the use of the information herein.
DIRAC Time Stretch/Pitch Shift technology licensed from The DSP Dimension,
http://www.dspdimension.com. Developed and (c) 2005-2009 Stephan M. Bernsee.
VST and ASIO are trademarks of Steinberg Soft- und Hardware GmbH.
Windows and Windows 7/Vista/XP/2000 are trademarks of Microsoft Corporation.
All other trademarks are the property of their respective owners.
Page 3
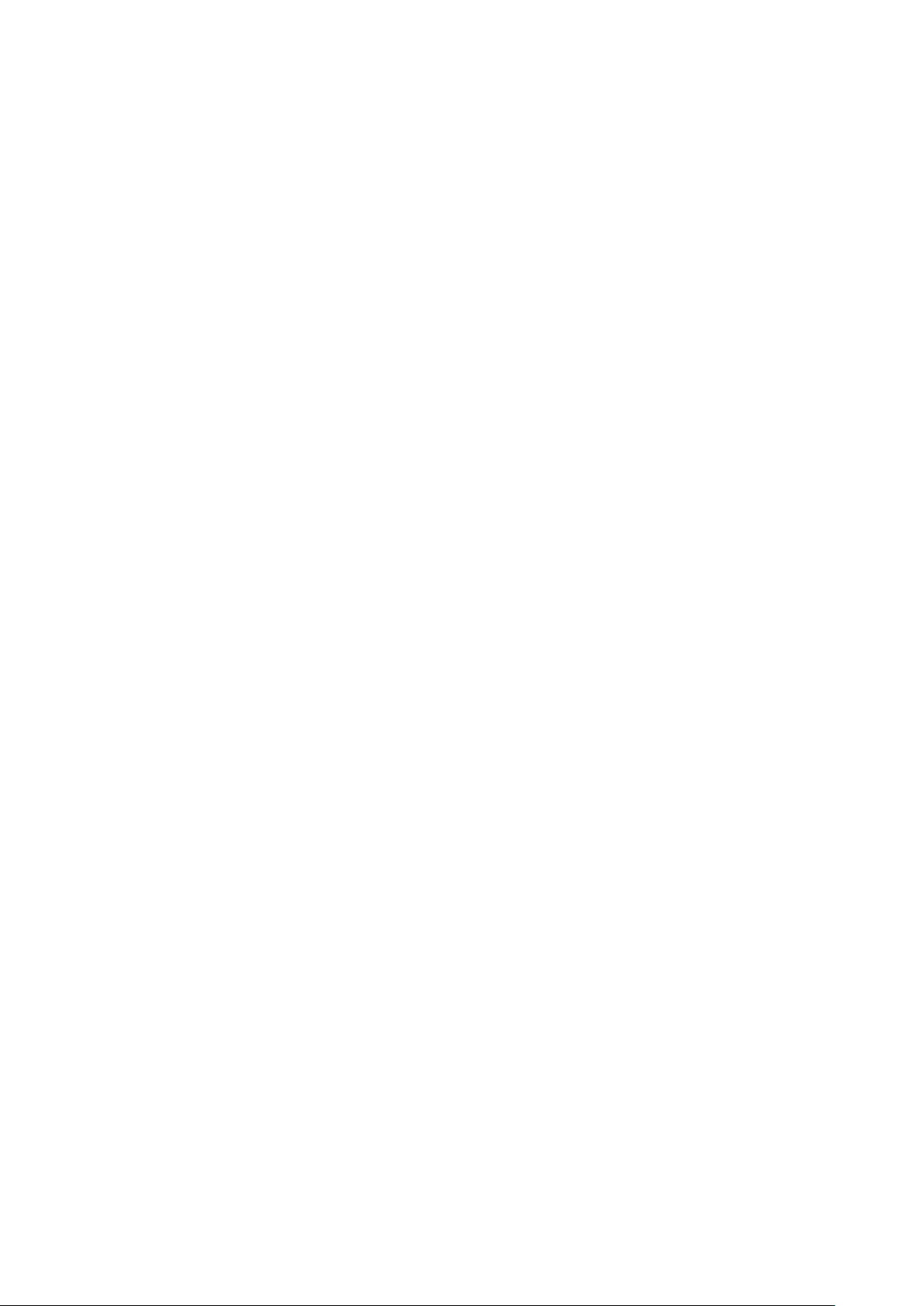
Contents
Realtime Mixdown
Control Surface Settings
1. Introduction
l Overview
l Quick Start: Recording
a Song
2. Songs
l Songs
l Song Properties
l Song Versions
l Songlists
3. Transport Control
l Transport Control
l Position Indicator
l Overview Bar and
Markers
l VariSpeed
4. Recording
l Recording
l Audio Recording
l MIDI Recording
l Multiple Takes
l Alternate Takes
l Partial Takes
l Punch In/Out
l Sound on Sound
recording
l Cycle Recording
l Delay Before
Recording
l Click Track
l Monitoring
l Practice Mode
5. Playback and Mixing
l Playback and Mixing
l Tracks
l Groups
l Effect Returns
l Master
l Labels
l Collapsing Mixer
Sections
l Mixer Section
Templates
l Disabling the Mixer
6. Mastering and Mixdown
l Mastering
l Preparing MIDI Tracks
l Offline Mixdown
l
7. Effects
l Automated Fader
l Band Effect
l Chorus
l Compressor
l Convolutor
l Deesser
l Doubler
l Dynamics
l Echo
l EQ
l Exciter
l Flanger
l Guitar Amp
l Master Limiter
l Multi Effect
l Noisegate
l Parallel Effect
l Phase Inverter
l Phaser
l Pseudo Stereo
l Reverb
l Rotor
l Saturation
l Stereo Effect
l Tremolo
l Tuner
l Vibrato
l VST Plugin
l DX Plugin
l External Sidechain
Routing
8. MIDI Instruments
l External MIDI
Instrument
l Sampler
l Electric Piano
l Wheel Organ
l VSTi Plugin
l DXi Plugin
9. Automation
l Mixer Automation
l Effect Automation
10. Editing
l Editing Tracks
l Editing Audio Tracks
l Vocal Pitch Correction
l Editing MIDI Tracks
l Editing Notes
l Pianoroll Editor
l Notation Editor
l Drum Editor
l Editing Controllers
l MIDI Pattern Editing
l Tempo/Time Signature
Editing
l Song Editor
l Multi MIDI Editor
l Multitrack Editing
l Chords and Lyrics
11. Audio and MIDI Devices
l Devices
l WinSound Driverset
l AsioSnd Driverset
l VistaSound Driverset
l MIDI Output Control
l Compensating for bad
drivers
12. Control Surfaces
l
l Control Surface Bar
13. Audio and MIDI Files
l Audio Files
l MIDI Files
14. Keyboard Shortcuts
15. Touchscreens
16. Preferences
17. Tools
18. Miscellaneous
l Patch Editor
l Meters
l Dither
19. Requirements
20. Troubleshooting
Page 4

1 Introduction
Recording options
with its editor opened
1.1 Overview
MultitrackStudio is a virtual multitrack studio. You can record and play audio and MIDI tracks, edit them,
and mixdown to stereo.
The straightforward and uncluttered user-interface has been designed with tape-based recording in mind.
Mixer sections are oriented horizontally (as opposed to the more familiar vertical layout), allowing them to
include an editor as well. The editing tools are aimed at correcting mistakes. MIDI tracks have been made
to look like audio tracks as much as possible.
The large number of high quality effects (plus VST and DX plugin support) and the built-in Sampler make it
possible to do software-only mixing and mastering. All track, mixer and effect settings can be stored in a
song file and recalled any time.
Using a songlist you can play a sequence of songs. This way you can preview your CD project without
having to mix the individual songs down to stereo files first.
MultitrackStudio features a context-sensitive help system: pressing the F1 key will show help on the item
the mouse points to.
The main window
MultitrackStudio main window
1. Menu buttons
2.
3. Editing options
4. Stop button
5. Start button
6. Overview bar
7. MIDI track
Tracks (7,9) contain audio or MIDI files. Tracks can be switched to playback or record mode using their
Play and Rec buttons. Clicking the transport's Start button (5) will start recording / playing back all tracks
simultaneously. Effects can be loaded in effect slots (10) by clicking the slot's down arrow. MIDI
Instruments can be loaded in MIDI Instrument slots (8) in the same way. Tracks and effects etc. can be
removed by dragging and dropping them onto the Garbage Bin (13).
The complete setup can be saved as a song using the Song menu (1). The Mix Down menu's 'Mix down to
audio file' option can be used to mix the song down to a single audio file.
8. Midi Instrument slot
9. Audio track
10. Effect slots
11. Effect Return section
12. Master section
13. Garbage Bin
Page 5
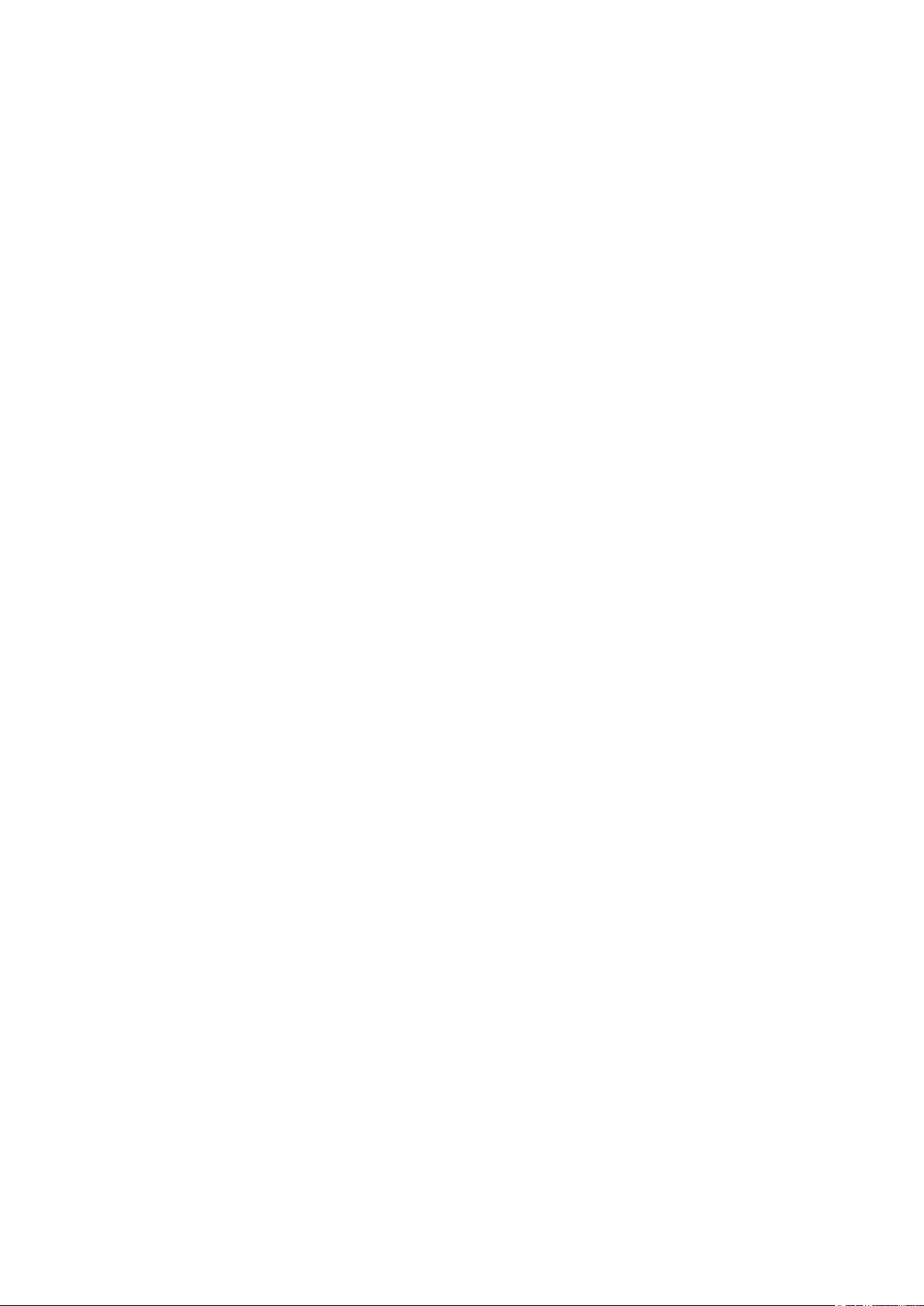
1.2 Quick Start: Recording a Song
Note: after installing the program you can go to the Studio menu's Devices option to select the audio and
MIDI devices you want to use.
Follow these steps to record a song and make a CD:
Step 1: Make new Song
Make a new (empty) Song using the Song->New menu option. A new (empty) folder is created
automatically.
Step 2: Add Click Track (optional)
If you're recording a song from scratch you'll probably want to add a Click track (metronome). Use the Clk
button at the top of the window to do this. Note that you can tap the tempo on the space bar using the Tap
button.
Step 3: Add audio or MIDI track
Add a Track with an empty audio or MIDI file using the Add Track menu. Use a mono audio file if you're
recording a mono source like a microphone.
Step 4: Record the track
Click the track's Rec button. If you're recording audio you can click the Input button at the top of the
window. The Audio Input Control appears, and you can set the recording level and/or select the input you
want to use. Now you can start recording by starting the Transport. You will hear the Click Track, which was
created in step 2, while recording. Stop the transport when you're done.
Note: if you're using the AsioSnd driverset you'll have refer to the soundcard's manual for information on
how to set the recording level.
Step 5: Record more tracks
Add more tracks (using the Add Track menu) and record them (repeat step 3 and 4). You will hear the
previously recorded tracks while recording a new one. At this stage it is quite common to add Reverb to
vocal tracks using an Effect Return section.
Step 6: Mix down to master file
Now you can fine-tune the individual track's volume levels and add any effects. If your song sounds fine
you can mix it down to a single .wav file using the Mix Down menu's Mix down to audio file option. This new
file can be used for burning a CDR.
Note (Pro Plus edition only): make sure it's a 16 bit stereo file if you want to burn it to CDR. CD burning
software typically can't read 24 bit (or higher) files.
Step 7: Play back master file (optional)
Use the Mix Down menu's Playback mixed down file option to play back and verify the master file.
Step 8: Burn CDR
Now you can burn the file recorded in step 6 to a CDR using the software that came with your CD-writer.
Page 6
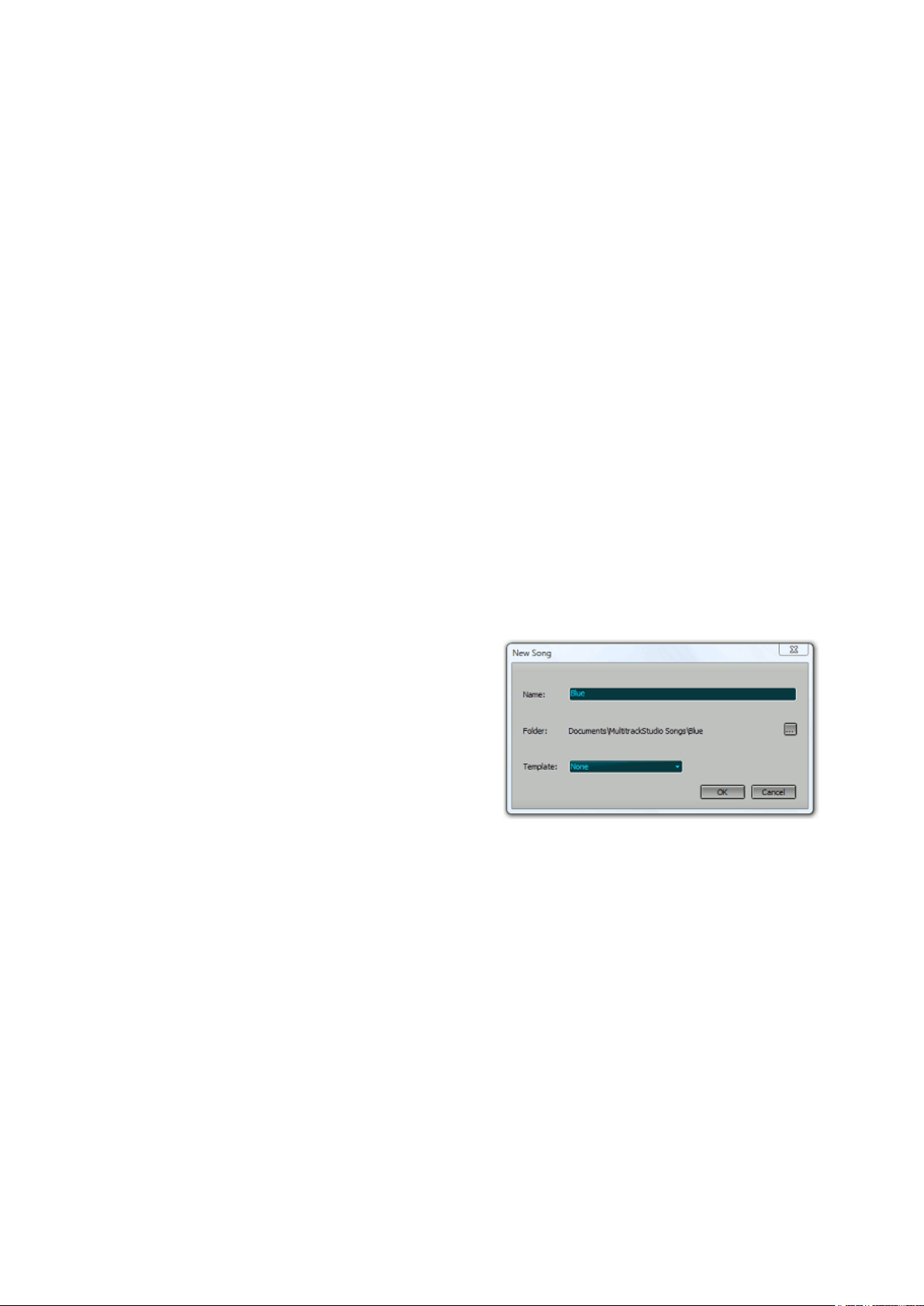
2 Songs
2.1 Songs
MultitrackStudio project files are called "songs". A song file (.hdr file extension) contains all information that
is required to reproduce the mix you made. This includes:
l The number of tracks and other mixer sections.
l The position of all their knobs, effects, names of audio/MIDI files etc.
l Sample Rate used
l Mixer enabled/disabled
l Song Comments
l Chords and Lyrics
l Markers
A song file does not include any audio or MIDI data, it contains only references to the audio/MIDI files used
by the tracks (ie. these audio/MIDI files are needed in order to play back the song). All filenames that are
stored in the song file have a relative path whenever possible. This way projects can easily be moved to
other drives or folders.
Note: The devices used for playing audio and MIDI are NOT part of the song file. This way songs can be
used on any computer.
The currently opened song is shown in the main window's title bar. '(R)' indicates the file is opened as read
only.
The Song menu
The Song menu contains the following options (note that some options are described in other chapters):
l New: In the New Song window you can type the
name of the new song. It will be placed in a folder
having the same name automatically unless you
browse for a folder yourself.
The Template box (Pro Plus edition only) lets you
apply a template. New templates can be created
using the Template box as well: the Create new
template... option creates a template based on
the current song. Templates include almost
everything related to the song, except for the
audio and MIDI data in the tracks. New songs will
New Song window (Pro Plus edition)
have empty audio/MIDI files.
There's a special "Identical to current" template which creates a new song identical to the current
one. This can be convenient for live multitrack recording.
l Open: Open a song file.
l Save: Save the song file and all MIDI files and edited audio files (.aem files) opened in tracks.
l Rename: Rename the song.
l Close: Close the song.
l Comments: Read or write text which is stored in the song file. You can use this to document the
project.
l Export MIDI Tracks: Merge any combination of the currently loaded MIDI tracks in a single MIDI file.
This tool is intended for moving your MIDI tracks to third party notation software. The current versions
of the tracks are used (ie. the MIDI files are not read from disk), so you can temporarily edit MIDI
channels, or quantize tracks if necessary.
2.2 Song Versions
Versions of the song can be created, and reverted to, later. These versions include the song file and the
MIDI and .aem files opened in the tracks.
Page 7
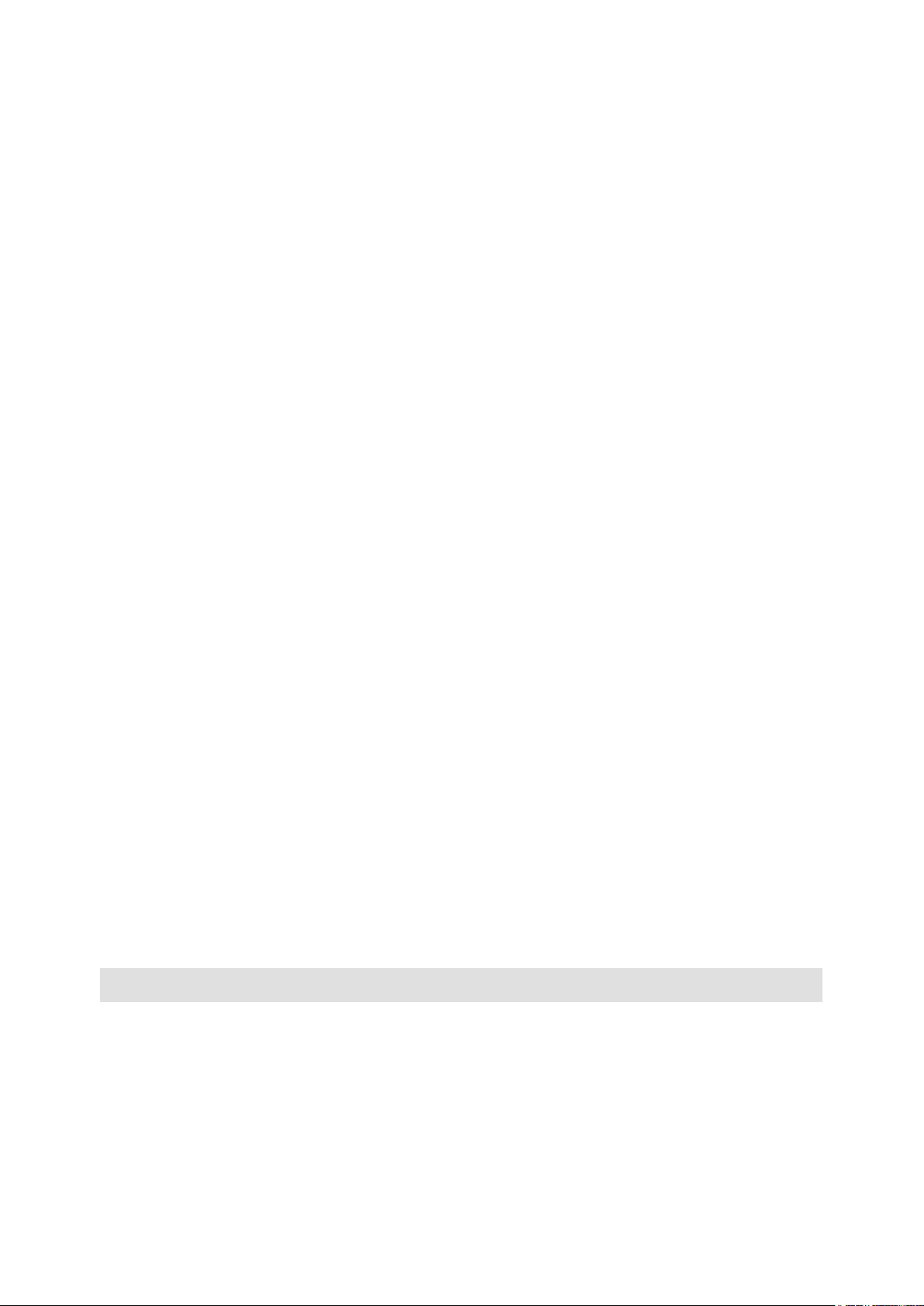
Typical applications of versions include:
l Create a version before making major changes to the song, so you can revert to the old version if it's
not such a good idea after all.
l Try different mixes and store as versions. Note that you can not only change mixer settings, but edit
audio and MIDI tracks as well.
l Create a version of any mixes you send to someone, just in case they later feel the old one was
better.
Create Version
The Song menu's Create Version option pops up the Create Version dialog which lets you type a name for
the version to be created. If there are modifications in the song which haven't been saved yet you can
choose whether you want to include the modifications in the version or not. This can come in handy if you
open a song and start tweaking the mix: if you think you're onto something good you can still create a
version of the song as it was when you opened it, just in case the new mix appears to be not so good after
all.
Revert to Version
The Song menu's Revert to Version item lists all available versions. Tooltips show information about the
versions, like the date it was created. You can revert to a version by clicking it. If there's no version that
equals the song in its current state a version equaling the current state will be created. These automatically
created versions are named "Autosave Version 1" etc.
Autosave
Some versions are created automatically:
l Autosave (safety backup) : This version is created every 15 minutes. If the computer crashes you
can open the song again and revert to this version in order to minimize the amount of work lost. The
version is created when the transport is stopped.
l Autosave (discarded version) : This version is created if you choose to discard the changes when
the song is closed. If you regret this you can open the song again and revert to this version.
Note 1: Autosave versions aren't created until the song has been saved for the first time.
Note 2: Audio files themselves are not stored in the version files, so if you edit an audio file using a third
party editor all versions using that file will be affected. You can make a copy of a file and edit the copy to
avoid this.
Note 3: The versions mechanism assumes there's only one song in a folder (ie. it assumes every versions it
finds in the song's folder is a version of the current song). This is likely the case with MultitrackStudio 5 or
newer, but you might want to make sure this is the case with songs you created with older versions before
reverting to a version.
Note 4: Some third-party demo version VST/DX plugins pop up a 'demo limitation' message window when
the plugin settings are written to file. These messages will appear whenever a version is created.
Under the hood
A version file (.hdrversion file extension) is a song file which also contains the .mid and .aem track data.
2.3 Song Properties
In the Song Properties window, reached via the Song menu's Properties option, you can change mixer and
samplerate settings. It also shows file related information.
The Sample Rate box specifies the sample rate to be used for audio recording/playback. Usually the
default value (44.1 kHz) will be used, as this is the value used on CDs. The bottom entry of the drop down
list lets you make the current value the one to be used for new songs.
The Enable Mixer button enables/disables the mixer. Disabling the mixer can be useful if you want to play
Page 8
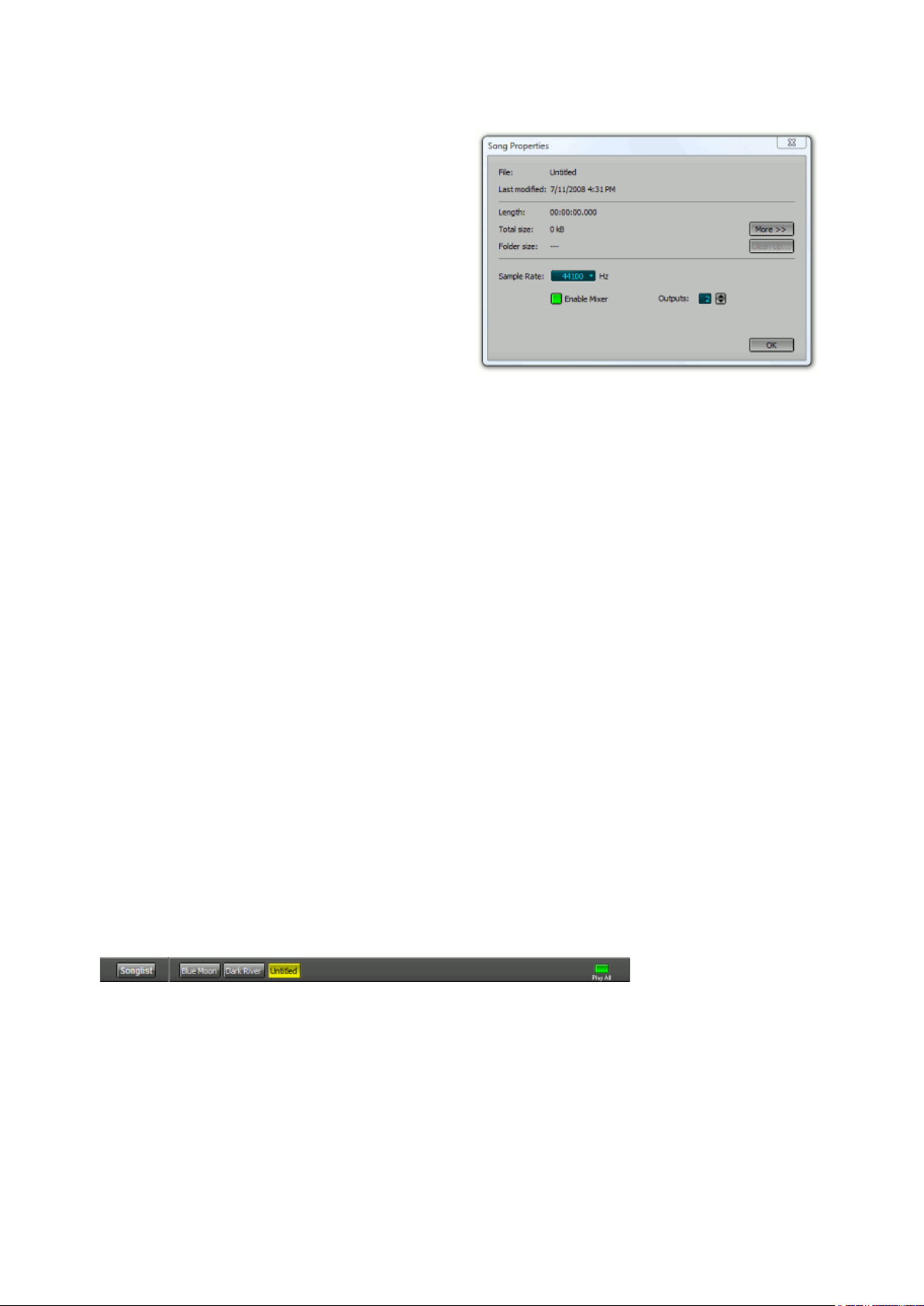
a single audio file without any processing.
Outputs (Pro Plus edition only) determines the
number of audio outputs. This is always an even
number, the minimum value is two (stereo), the
maximum value is 64. If the value is greater than two
all Group and Effect Return sections will have an
Output Selector. Note that the Outputs value can
exceed the number of outputs the audio device
actually has. Any mixer sections using these nonexisting outputs will not be heard.
The window also shows some non-editable
properties. These include:
l The file name, playing length and occupied
disk space of each track's file
l The total playing time of the song
l The total occupied disk space
Song Properties window
If a track's Play button is not activated, the associated file's playing length is reported as zero. This way the
song's total playing time is always reported correct.
Clean up Song Folder
The Clean up Song Folder tool analyzes the folder that contains the current song, and lists all
MultitrackStudio related files which are not required to play back a song file. You can delete these files in
order to preserve disk space.
Any alternate or partial takes appearing in a track's file options menu are considered "used". If you want to
delete them you can remove them from the file options menu via rightclicking them. Then save the song to
make the Clean up Song Folder tool consider the files unused.
Note: song version files (.hdrversion) and any tracks used by the versions appear in the list as well. If you
delete audio files used by a version this version will no longer play back correctly.
2.4 Songlists
Note that using songlists is not required.
A songlist file (.lml file extension) contains references to song files. When a playing song is finished, the
next song can automatically be opened and played. When the last song is finished the transport will be
stopped.
Creating or opening a songlist
The Songlist menu is not visible if no songlist is opened. The Song menu's Songlist item contains New and
Open options. After using one of these the Songlist bar will appear.
Songlist Bar (3 songs)
The Songlist Bar will be placed at the top of the window. A button with the song's file name is shown for
each song in the songlist, the yellow one being the song currently opened. Clicking a button will open the
corresponding song. The songs can be reordered by dragging and dropping the buttons. Opening or
reordering songs is not possible while the transport is running.
Songs can be added and removed using the Song menu: New or Open will add a song to the Songlist,
Close will remove the current song from the songlist and Rename will update the name of the current song.
The Play All button determines whether all songs will be played back consecutively. It's on by default. You
can turn it off if you're going to do some work on a song, in order to avoid going the next song inadvertently.
Page 9
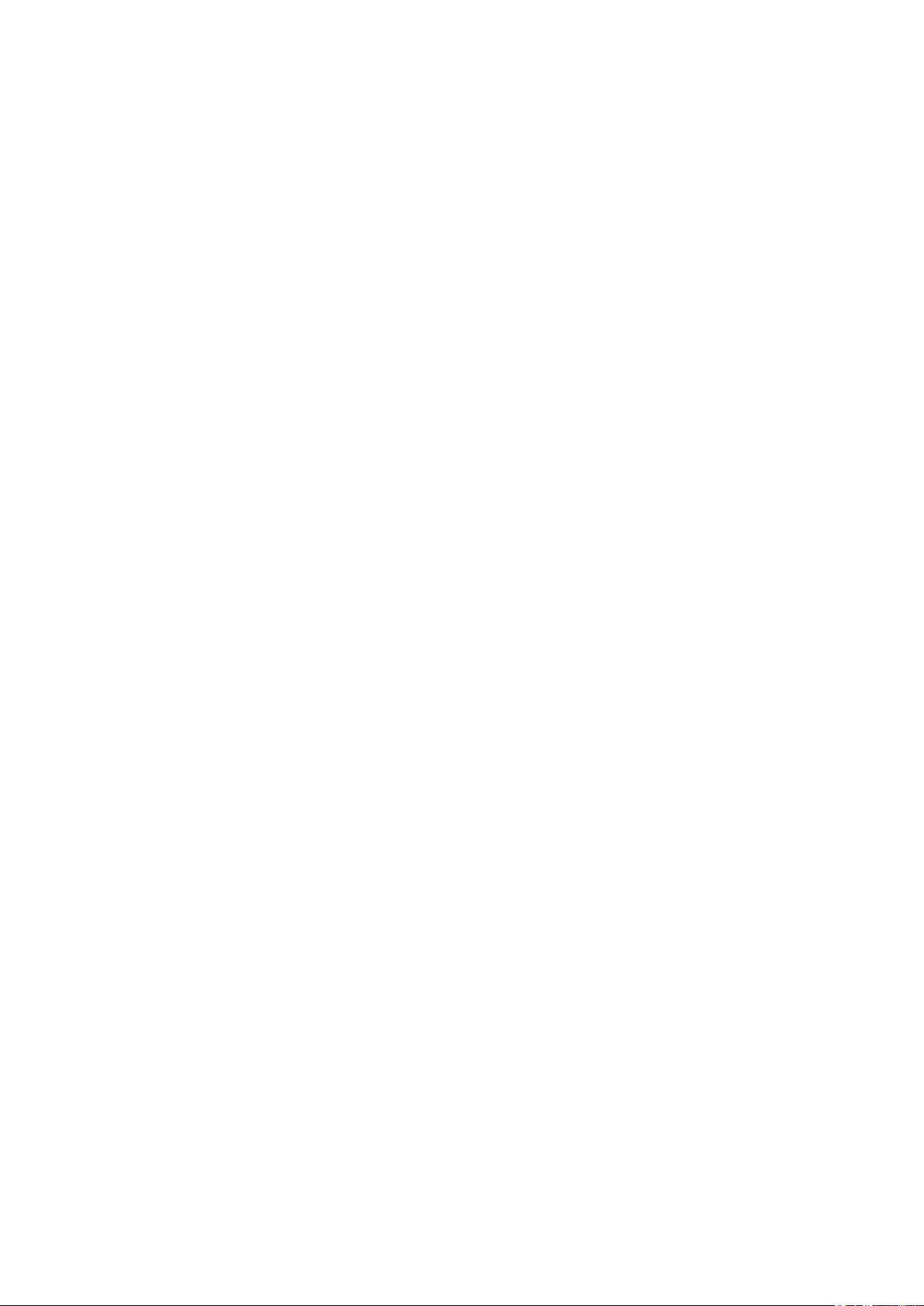
The Songlist menu
The Songlist bar contains the Songlist menu, which offers the following options:
l New, Open, Save, Save As, Rename, Close
l Comments: Read or write text which is stored in the songlist file. You can use this to document the
project.
l Songlist Properties: Show the songlist's properties. This includes:
¡ The song file name, playing length and occupied disk space of each song
¡ The total playing time of the songlist
¡ The total occupied disk space
Collecting the songlist properties might take a few seconds as all songs have to be analyzed.
Page 10
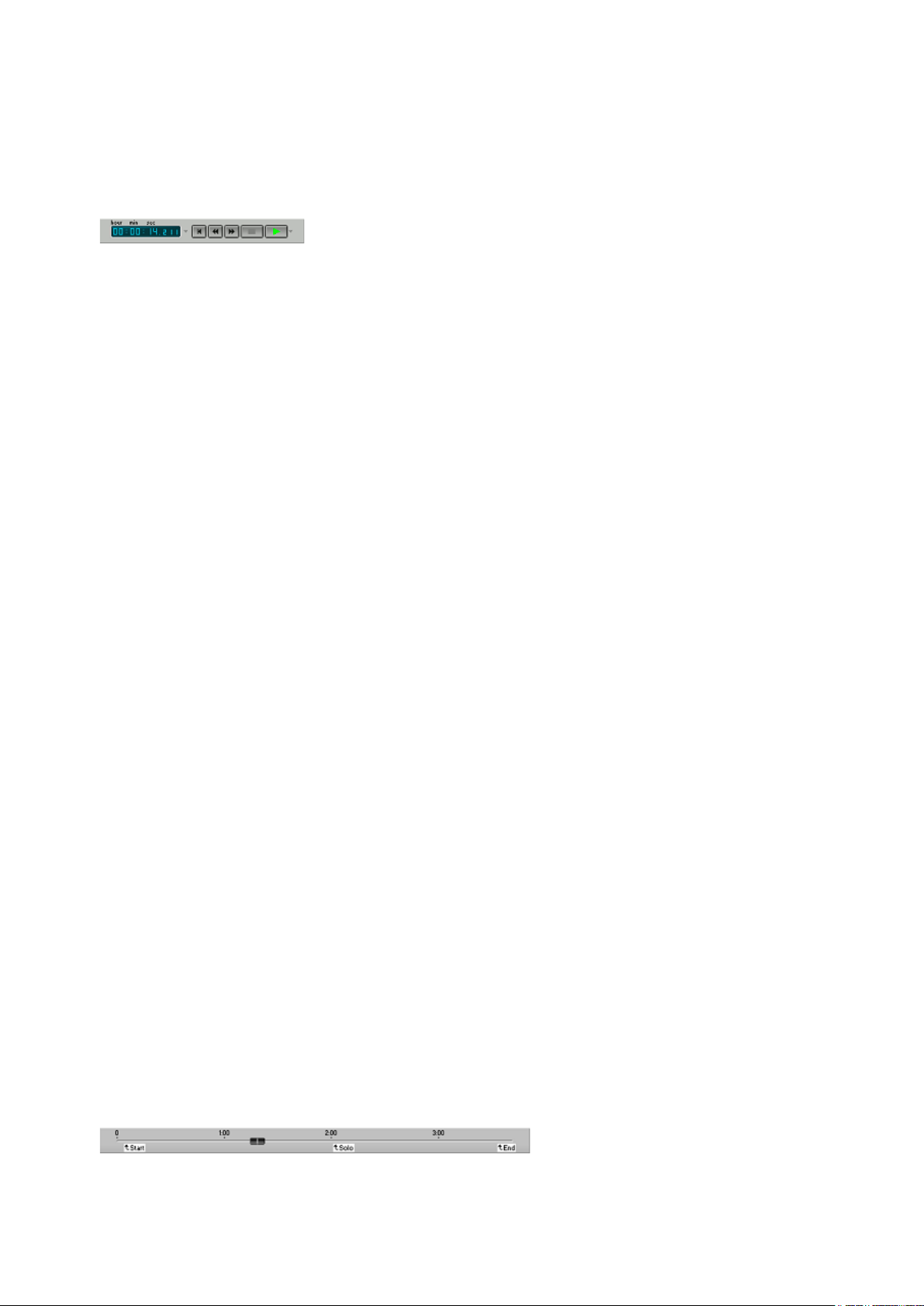
3 Transport
3.1 Transport
The transport controls are similar to a tape recorder's transport controls.
The transport controls
The transport is controlled by five buttons (from left to right):
l Home: Go to start of song.
l Rewind
l Fast Forward
l Stop: Stop the transport.
l Start: Start the transport (use the Shift key to start at the last start position).
When the transport is started (by either clicking the Start button or pressing the space bar) all tracks that
are in playback mode will play back, and all tracks that are in record mode will record. If there are no tracks
that are in either playback or record mode the transport will not start.
Cycle Transport
After clicking the Start button's down arrow you can select "Start cycling", which will make the transport
cycle through a region until you stop the transport. The cycle region starts at the current transport position.
The end of the region can be picked from a list that appears right after you click "Start cycling". This list
contains the Markers and the end of the song (ie. the length of the longest track). If you're doing a punch-in
recording the point two seconds after the end of the punch region appears in the list as well. The "Cycle
selected part of focused track" option cycles the part that's selected in the focused track's editor.
The cycle region is indicated on the Overview Bar while cycling.
Note: in cycle mode the transport is actually stopped and started again when a new cycle starts, so there's
a gap in the sound.
3.2 Position Indicator
The position indicator shows the current transport position. It can show either hours:minutes:seconds or
measure:beat (use the down arrow on the right). The measure:beat option is available only if at least one
track contains a MIDI file (because tempo information is stored in MIDI files).
The position indicator's maximum value is 10 hours at 44.1 kHz samplerate (4 hours and 30 minutes at 96
kHz).
After left-clicking the position indicator a new position can be typed. Hours:minutes:seconds values
(separated by colons) are interpreted right to left, so you don't have to enter hours or minutes if the time
you enter is less than 60 seconds. But if you want to enter minutes you should enter seconds as well. Zero
values can be omitted (you can enter 12: instead of 12:00).
Measure:beat values are interpreted left to right, so you can enter plain measure numbers easily (12
instead of 12:1).
The seconds and beat values can be real numbers (like 1.462). Press Enter to accept the new value, or
Esc to cancel the operation.
3.3 Overview Bar and Markers
The Overview Bar is closely related to the transport. It is a large slider indicating the current transport
position. This slider can be moved using the mouse. The overview bar also shows the markers.
Overview Bar with markers
Markers are used to name certain parts of a song (for instance Intro, Verse 1, Verse 2, Solo, Verse 3).
Page 11
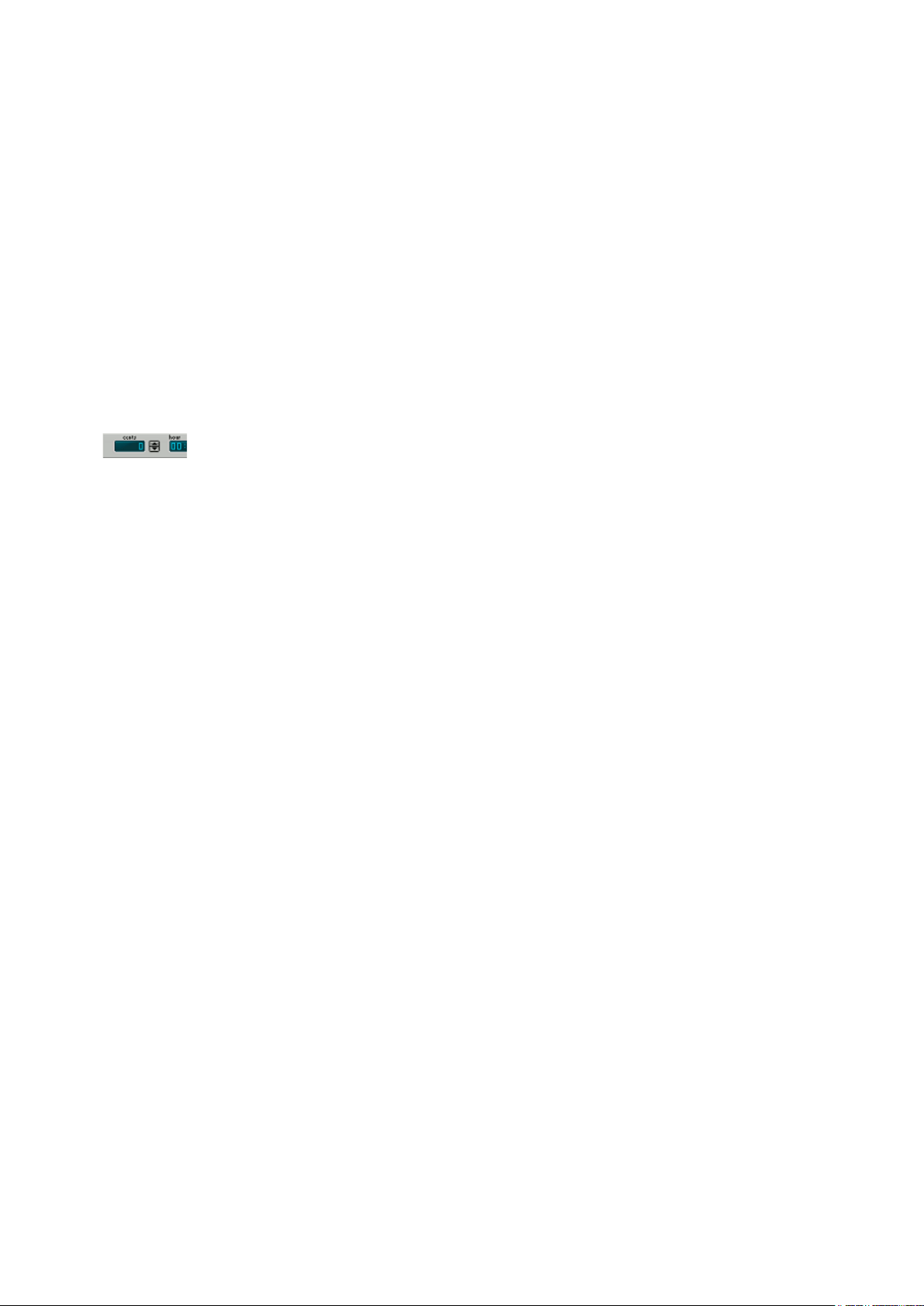
Navigating through a song becomes significantly easier using markers. The Transport Options menu,
accessible via the down arrow on the right hand side of the position indicator, features an Add Marker
option which adds a marker at the current transport position. If there's a marker at the current position a
Delete Marker option is presented instead.
Alternatively markers can be added by rightclicking the overview bar. Most editors can be used to add
markers by right-clicking the grid-area (where the needle lives) as well. An easy way to add markers "onthe-fly" is to press Ctrl+M at the appropriate times while the song is playing. Use the Marker Editor to edit
the marker names. Ctrl+M takes the Gridsnap setting into account, so adding markers on-the fly is easy
when using a gridspacing of one bar while using Gridsnap.
The markers appearing on the overview bar can be left-clicked to jump to the corresponding transport
position. They can be right-clicked to delete, rename, quantize to the grid, or edit the marker. Renaming
can also be done by double-clicking the marker. Markers can be dragged to change their position.
3.4 VariSpeed
Note: this feature is available in the Pro Plus edition only.
This control works just like a tape recorder's speed control: if speed increases pitch will
VariSpeed control
song's pitch. After recording the track you can set the VariSpeed control to zero and the recorded track's
pitch will be equal to the song's pitch. The pitch shift is shown in cents. It can be 200 cents (2 semitones)
up or down.
MIDI tracks are affected as well. Tracks using an External MIDI Instrument are detuned using Pitch Bend
messages (the pitch bend range is assumed to be 2 semitones).
go up, if speed decreases pitch will go down. If you want to record an instrument and its
pitch is different from your song's pitch you can use the VariSpeed control to change the
The VariSpeed control is hidden by default, is can be made visible using the down arrow on the right-hand
side of position indicator. VariSpeed can't be changed while the transport is running.
Note that VariSpeed consumes CPU power, so it should be set to zero when it's not needed.
Half-speed recording
VariSpeed can not only be set to -200...+200 cents, but to -1400...-1000 cents as well. At -1200 cents the
transport runs at half speed. Audio tracks and software instruments sound one octave lower at half speed,
External MIDI Instruments don't.
Page 12
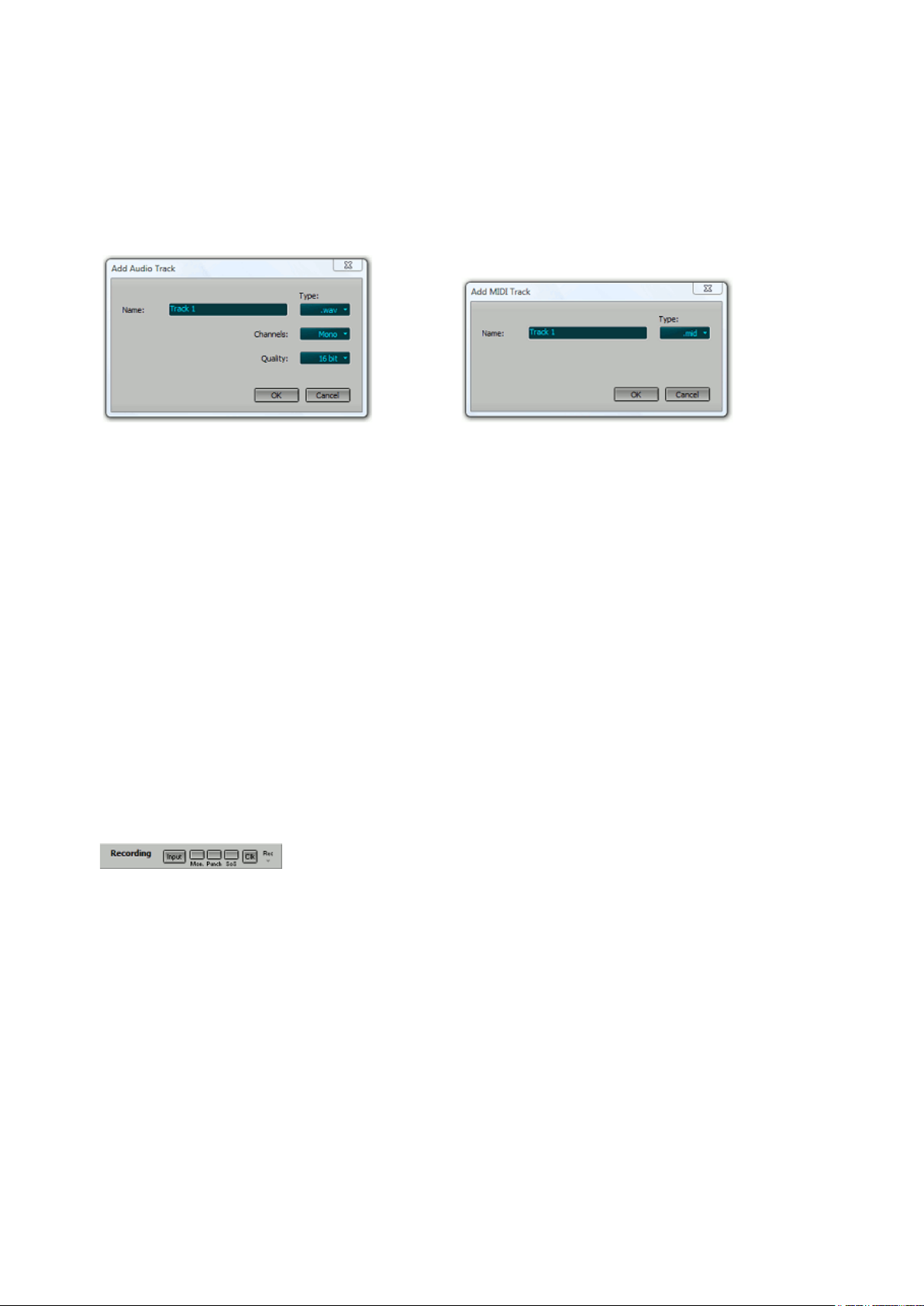
4 Recording
4.1 Recording
The first thing to do when starting to record a track is to add a track with an audio or MIDI file that will
contain the recording. You can do this using the Add Track menu, which also lets you define templates for
tracks.
Add Audio Track window (Pro Plus edition)
Add MIDI Track window
If the track contains an audio file (like the default .wav format), the track will record audio (using a
microphone or a line input), if it contains a MIDI file (.mid) the track will record MIDI (usually a keyboard).
See the Audio files and MIDI files paragraphs for more information on supported file types.
To record a track you should click its Rec button (it turns red) and start the transport .
If you want to wait a certain amount of time until recording starts (to give you time to walk to the mic for
instance) you can use the Delay Before Recording option.
Recording options
Five buttons at the top of the main window provide access to the most frequently used recording options:
l Input: Show Audio Input Control. This depends on the driverset which is being used.
l Mon: Soft Monitoring
l Punch: Punch In/Out
l SoS: Sound on Sound recording
l Clk: Add or modify click track (metronome).
The Rec button pops up the Recording Options menu which offers more options. The buttons move to the
menu automatically if the main window is too small to show them all. The menu's options are described in
the following paragraphs.
Recording options
4.2 Audio Recording
If you want to record using a microphone you should connect it to your sound device's Mic input.
Keyboards, mic preamps or mixer outputs should be connected to the Line input.
Input assignment (AsioSnd and VistaSound driverset)
By default channels are assigned to tracks automatically. This is convenient for home recording. Manual
assignment may be preferred for live recording.
Automatic assignment
The Input button pops up a list of audio input channels. The input channels of the audio device being used
are assigned to recording audio tracks in order of appearance. I.e., with a stereo device and two mono
tracks the first (upper) track will record the left channel, and the second (lower) track will record the right
channel. The list can be re-ordered using the mouse.
Page 13
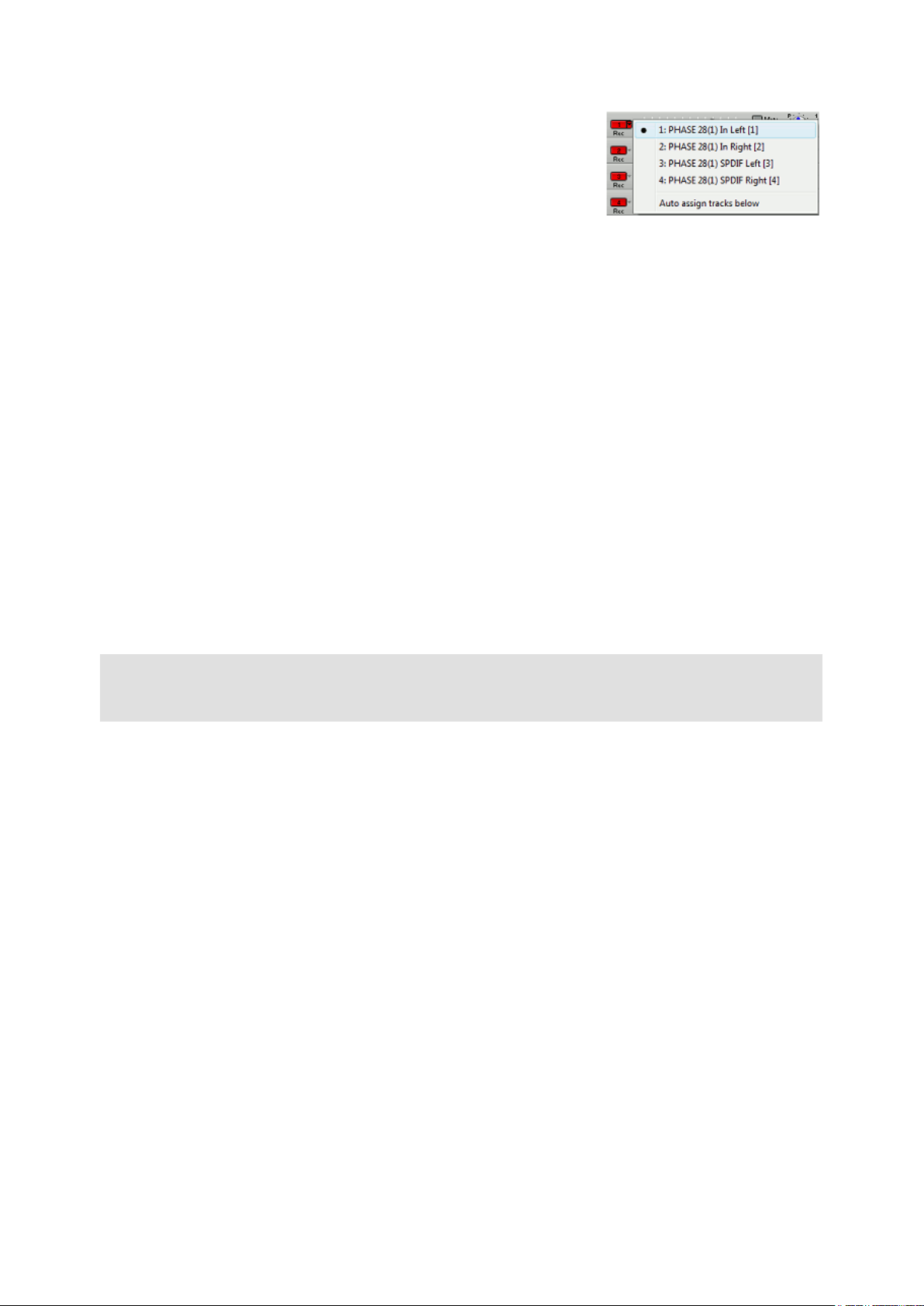
Manual assignment
Click the Input button and turn off Automatically assign channels to
tracks. Now all audio tracks will show a down arrow on the right hand
side of the Rec button. Clicking this down arrow pops up the input
channel selector. The input channel is displayed on the Rec button
itself.
Note: an audio input channel can be recorded by one track at a time
only.
Input channel selector
Input assignment (WinSound driverset)
On Windows XP/2000 the Input button pops up the Windows Recording Mixer. Make sure the input you
want to record is selected. Windows 7/Vista don't have such a mixer, the Control Panel's Sound page
appears instead.
When recording two mono tracks the first (upper) track will record the left channel, and the second (lower)
track will record the right channel. When recording just one mono track the left channel will be recorded.
Recording Levels
The Level Meter starts working upon clicking the track's Rec button (it turns red). You can now set the
recording level. How this should be done this depends on your sound device. If you're using the AsioSnd
driverset you should use the control panel that came with the sound device. If you're using the VistaSound
or WinSound driverset the Input button takes you to the recording level controls. If you have a mic preamp
or a hardware mixer it's more convenient to use this to set the recording level (set the sound device's level
at its maximum value).
The recording level is OK if the meter reaches the yellow section during signal peaks.
Note: driving the recording level meters into the red section is definitely a bad thing in digital audio.
Under the hood
The level meters read 0.1% above the actual recording level while recording in order to make it possible for
the first red segment to light when reaching the clipping level. Otherwise no red segment would ever light
as the Audio In Device cannot output data above its clipping level.
Live Multitrack Recording
Note: these features are available in the Pro Plus edition only.
The Pro Plus edition offers two features that make live multitrack recording easier:
1. The Add Audio Track window has a '#' box which holds the number of tracks to create, so you can
add multiple tracks in one go. The box appears automatically if the audio device has at least 4 input
channels. You can press Ctrl+N to make it appear anyway (this also works in the Add MIDI Track
window).
2. The Song menu's New window has a Template box. The "Identical to current" template creates an
empty copy of the current song. A new folder will be created, with new audio/MIDI files and a new
song file. This feature can be used to record another take of a performance.
Record Master
Note: you can use the Mix Down menu's 'Mix down to audio file' option instead.
If this options is activated recording audio tracks will record the output of the Master section (or simply the
output if the Master section has been removed) instead of the Audio In Device. This option can be used to
mix down the song to stereo (see mastering).
This option can also be used to 'bounce' tracks in order to reduce the number of tracks used by the song.
For example: a five track backing vocal group can be bounced to a single track by recording the five tracks
to a new track (temporarily turn of all other tracks, and bypass any effects in the Master section). Having
done this, the five original tracks can be turned off (using their Play buttons) and the new track can be used
Page 14
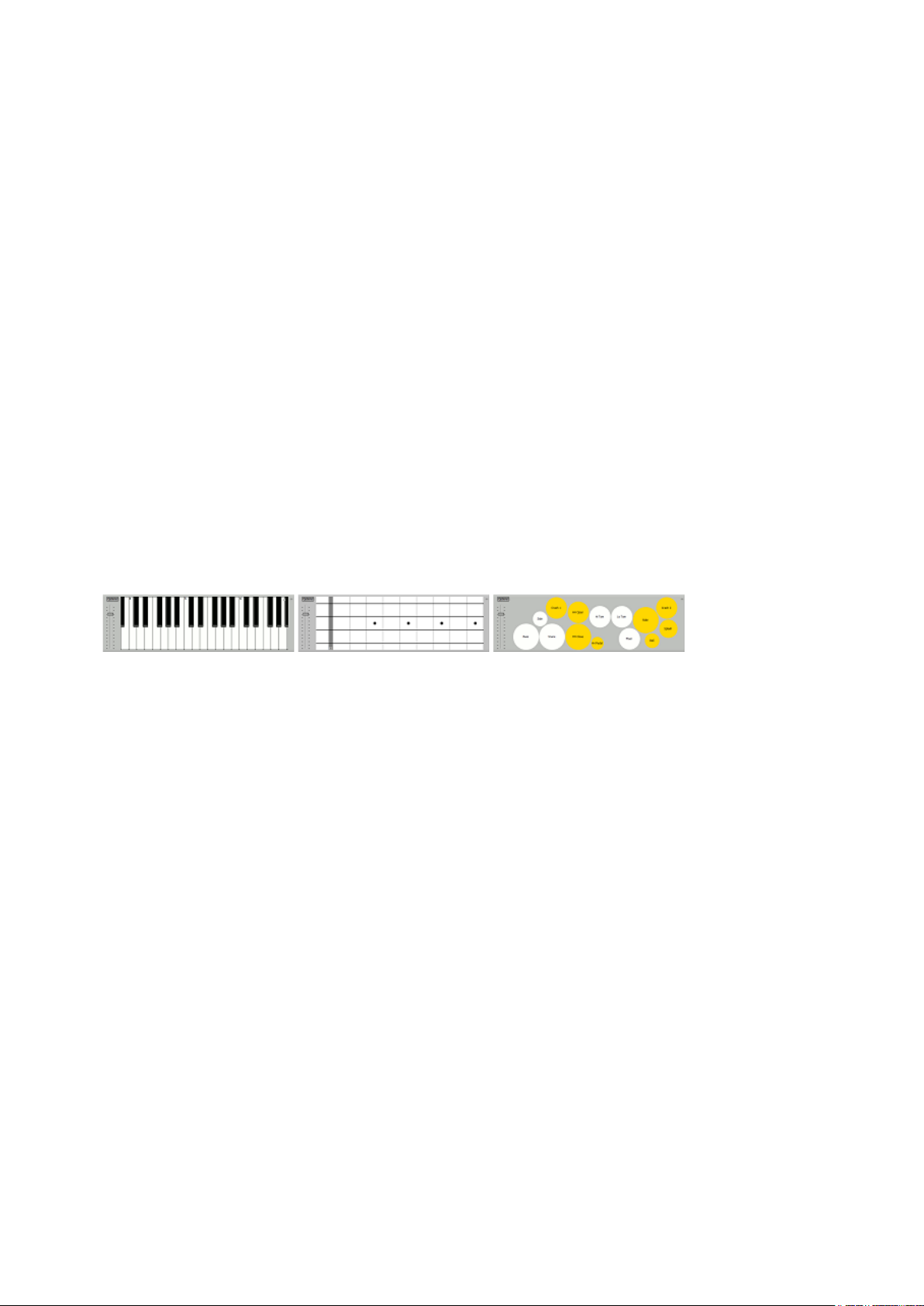
instead.
In a similar way this option can be used to 'freeze' a track that uses effects that require a lot of processing
power. The new (audio) track will include the effects, thereby freeing up the processing power used by
them.
4.3 MIDI Recording
MIDI tracks always record the MIDI In Device(s) and/or the Onscreen MIDI Keyboard, regardless of the
type of MIDI instrument being used. If the Autodetect Keyboard option is enabled (default) your keyboard's
MIDI channel will be detected automatically. If necessary you can set the channel used in the instrument's
user interface.
The Pro Plus edition features a built-in MIDI merger that merges all data that's being received on any of the
MIDI In Devices (up to four of them can be used, see devices). Make sure your keyboards are using
different channels in order to avoid problems.
You can undo MIDI-recording using the track editor's Undo button.
Note: If the MIDI file contains multiple streams ('tracks' in MIDI terms) all streams will be recording. Using
multiple streams is not recommended.
Onscreen MIDI Keyboard
The onscreen keyboard can be used to play MIDI instruments, it works just like a MIDI In Device. Not only
does it offer a keyboard layout, but a drum layout and various string layouts as well. It can be made visible
using the button in the bottom-right corner of the window.
Keyboard
The onscreen keyboard can be used with a touchscreen. A multi-touch screen lets you play multiple notes
simultaneously, and also makes monophonic parts easier to play. The number of fingers which can be used
simultaneously solely depends on the touchscreen and its driver. Multi-touch support requires Windows 7.
Using the computer keyboard is possible as well. The onscreen keyboard provides suitable shortcut keys
for various international keyboard layouts automatically. The shortcuts are not visible in touchscreen mode.
The number of keys which can be played simultaneously solely depends on the keyboard hardware, three
keys typically isn't a problem.
The mouse works as well, but it isn't really suited to playing music.
The fader on the left controls volume (MIDI controller 7). It can be moved while playing the keyboard if
you're using a multi-touch screen.
The keyboard and string layout support finger vibrato when using a touchscreen. The Options button lets
you to turn it on. The string instruments support string bends, this requires a multi-touch screen. Only
monophonic parts can be played while finger vibrato or string bends are enabled. Both finger vibrato and
string bends generate MIDI pitch events.
The drum layout uses GM instrument mapping. You can perform hihat pedal movements on a touchscreen:
put a finger on the HH Open pad to hit it with a stick. Then move the finger to the FF Close pad to close it
with the pedal.
Note: the onscreen keyboard's timing may not be as accurate as you'd expect from a real MIDI keyboard.
Bass
Drum
Keyboard Splitter
If you want to play two instruments using only one keyboard you can use the Keyboard Splitter, which is
available from the Recording options menu. The Keyboard Splitter splits a MIDI keyboard in a left and right
Page 15
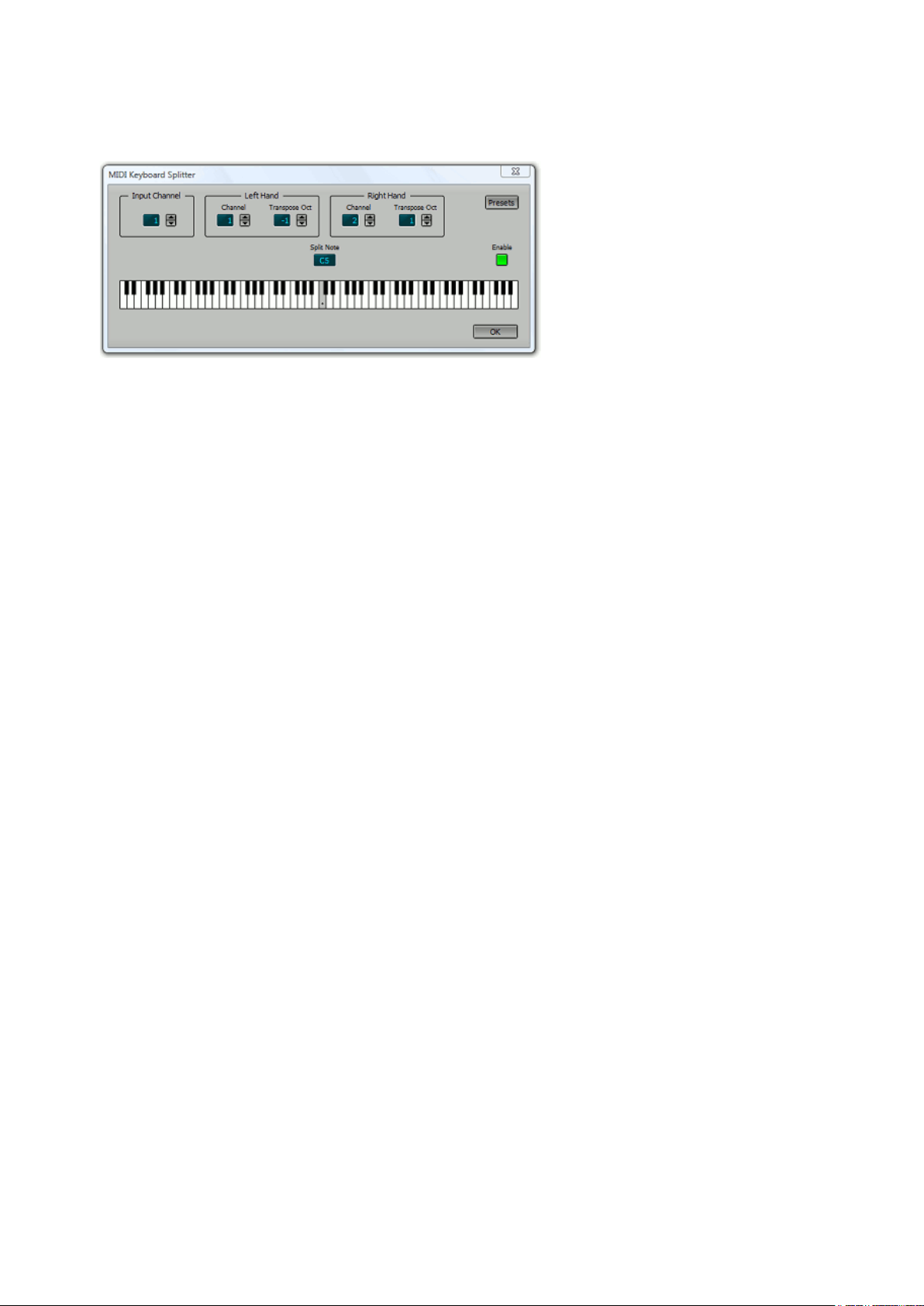
hand part. MIDI messages on one channel are intercepted and separated. All notes below the split note are
routed to the left hand channel. All other notes and all controller events are routed to the right hand
channel. Each output channel can be transposed up to three octaves up or down.
Keyboard Splitter window
Autodetect Keyboard
If the Recording options menu's Autodetect Keyboard option is active (this is the default setting) recording
MIDI tracks will respond to messages on all channels. This means that you won't have to worry about the
actual MIDI channel being used, it just works.
The Autodetect Keyboard feature will disable itself automatically if there are multiple recording MIDI tracks
and they're not all recording the same channel. This means that you won't have to turn it of in order to be
able to record two tracks using two keyboards.
You can turn Autodetect Keyboard off if data is coming in on multiple MIDI channels and you don't want to
record all of them.
4.4 Multiple Takes
It typically requires more than one take to get a track right. MultitrackStudio offers two ways to record
multiple takes:
l Alternate Takes: a new file is created, the existing file is closed and the new one opened.
l Partial Takes: the recording is recorded to a new file. When the transport is stopped the part is pasted
in the existing track. It appears as a tweakable edit, so you can move or resize the new part.
There are basically two approaches to multiple take recordings:
l Use alternate takes and decide which parts to use afterwards ("track comping"):
Record some takes until you think all parts are played OK at least once. Then use the track's file
options menu to load the takes one by one to determine which is the best. Other takes can be loaded
in new tracks via rightclicking them in the file options menu. Then the part you want to copy can be
dragged from the track's editor to the track containing the best take. Note that track comping using
partial takes is possible as well. Clicking one in the file options menu opens it in a new track.
l Use partial or punch in takes and make all decisions immediately:
Record a full take, and then record partial takes over the weak parts. You can select the part first and
then record it (punch in recording), or you can record the part and then tweak the selected part in the
editor to only contain the part you want (partial take). If the new take is not successful you can use
the track editor's Undo button and try again.
4.5 Alternate Take
Using the Alternate Take option from the Recording Options menu, you can quickly create a new file and
set up the track for recording a new take of the last recorded track. This is what happens:
1. The last record Track's File Options Menu's Alternate Take option is executed.
2. The transport's position rewinds to the position the last recording started.
If you keep down the Ctrl key while clicking the Alternate Take menu item a new track will be created. This
Page 16
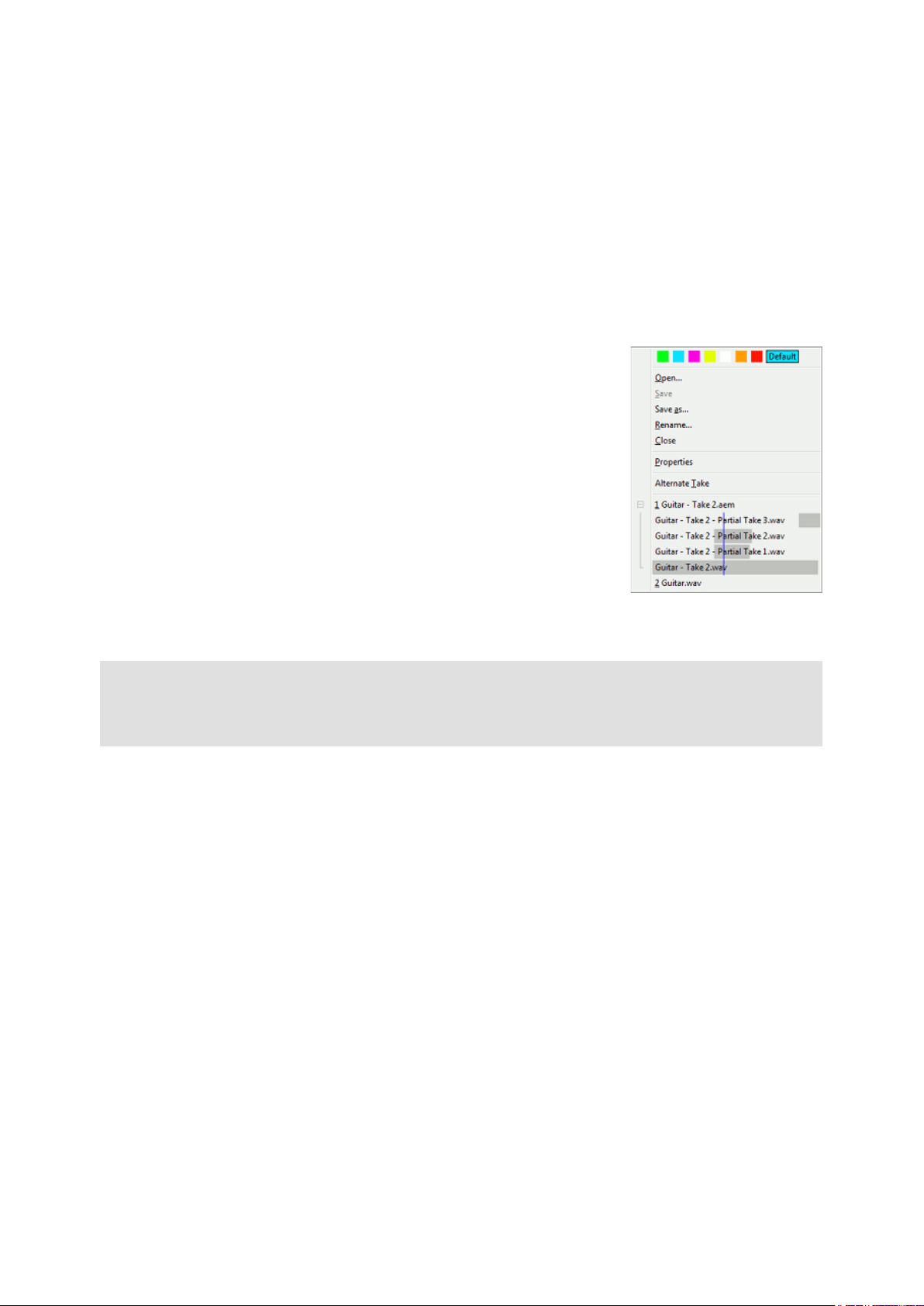
is what happens:
The vertical blue line represents the current transport position.
A track's File Options Menu
1. The last recorded track's Play and Rec buttons are deactivated.
2. A new track is added and switched to Record mode.
3. A file is created having the same name as the last recorded file, but with a number added. If the
name ended with a number, that number is incremented.
4. The transport's position rewinds to the position the last recording started.
You can keep down the Shift key while clicking to keep the transport from rewinding.
Invoking Alternate Take automatically clears the Punch button.
4.6 Partial Takes
If you record to a track which already contains data the new part becomes a
partial take.
The recorded part appears as a tweakable edit in the track's editor, so you
can move and resize it to make it fit if necessary. The track editor can also
be used to undo the recording. After undoing the file containing the partial
take is still available from the track's File Options menu.
If it's an audio track an .aem file will be created if the track isn't using one
already.
Partial takes appear on the track's file options menu if the take they're
recorded in is expanded (see picture). Clicking one will open it in a new
track.
The menu shows which part of the song is covered by a partial take in gray.
Under the hood
Partial audio take files are BWF (Broadcast Wave File) files. This is a .wav file with additional information
on where the starting point is. MultitrackStudio discards the bext chunk unless the words "MultitrackStudio
Partial Take" are in the Description field.
Partial MIDI take files are just plain MIDI files.
4.7 Punch In/Out
Punch in/out recordings are a special kind of partial takes. You can select the part to record beforehand,
and you'll hear the existing track before and after this selected part. The track's editor is used to define the
part being recorded (see selecting a part). This should be done before recording starts. The new recording
becomes a tweakable edit, so you can modify the punch in/out points afterwards.
Punch in/out recording can be activated using the Punch button at the top of the main window.
The existing track, before and after the punch-in region, is audible during punch in/out recording, except for
MIDI tracks which have a External MIDI Instrument in their instrument slot. This is accomplished using
invisible copies of the track's software instrument and/or effects, hence it won't work with demo versions of
VST/DX plugins which are limited to a single instance or can't save their settings.
The software instrument, or the recorded audio signal if Soft Monitoring is active, is audible in the punch-in
region only by default. Turning on the Recording Options menu's Full Punch In/Out Monitoring option
makes your performance audible all the time. It will also pan the existing track to the other side, so if you
pan the track to one side before starting punch-in recording you'll hear the existing track on one side, and
the performance you're recording on the other side. This can be a convenient way of working if you're using
headphones.
If a MIDI track has multiple streams (not recommended) all streams will use the punch in/out points defined
by the track's main editor.
Page 17
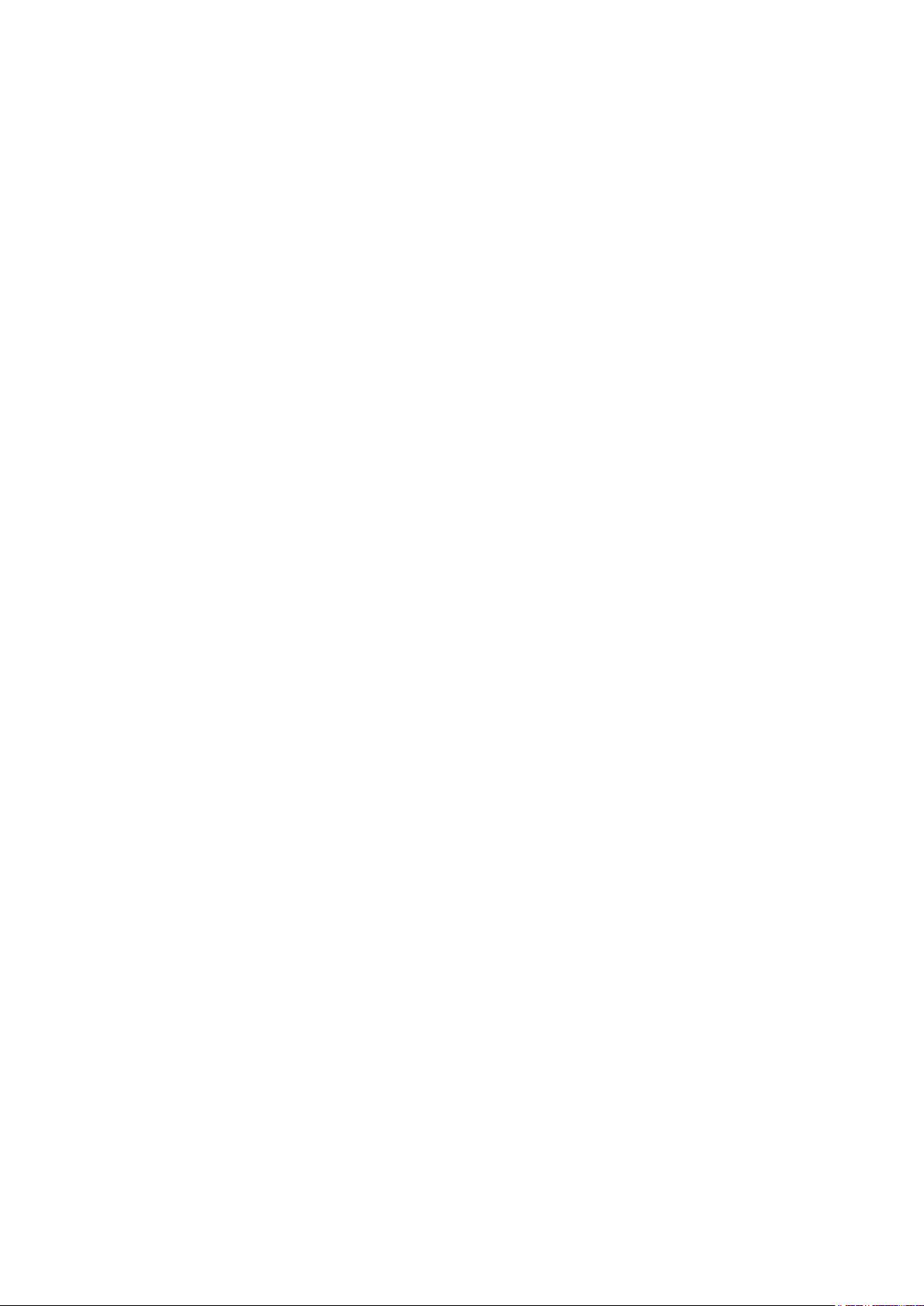
Punch-In Recording step-by-step
l Open the editor of the track you want to record.
l Select the part you want to record in the editor.
l Move the transport position to the point where you want to start playback. This will typically be at
least a couple of seconds before the point where you want the punch in recording to start.
l Make sure the Punch button at the top of the screen is red.
l Make sure the track's Rec button is red.
l Start the transport.
l Record the part and stop the transport when done.
l Now you can resize the selected part in the editor if necessary. You can also use the EDIT button
and change the punched-in part's volume etc.
4.8 Sound on Sound recording
Sound on Sound recording lets you record without erasing the existing part (ie. the recording is added to
the existing part). This can be used to add some notes to an existing MIDI part. It also works with audio.
The existing part is audible, except when using an External MIDI Instrument.
Sound on Sound recording can be turned on/off using the SoS button at the top of the window.
After stopping the transport the recording appears in the track's editor as a tweakable edit, so you can
resize the selected part, undo the recording or use the editor's Edit button to change the recording's volume
etc. Note that only the newly recorded part is affected by these actions, the original part remains
untouched.
4.9 Cycle Recording
Using cycle recording you can record multiple takes automatically. It also works with punch-in recording. To
start cycling right click the Transport's start button and select "Start cycling". Alternatively you can keep the
"c" key down while clicking the start button.
Cycle Recording step-by-step
l Add a Marker at the point where you want the cycle region to end. This isn't necessary if you want
this point to be at the end of the song.
l Move the Transport position to the point where you want to start recording.
l Make sure the track's Rec button is red.
l Right click the Transport's start button and select "Start cycling".
l Choose a cycle region end point from the list that appears and click the OK button. The Transport will
now run until the cycle region end point, and then start again.
l When you think you've recorded a good performance stop the Transport.
l Now the takes are available from the track's File Options Menu (the small button below the file name
box). You can open a take in a new track by pressing the Shift key while clicking the mouse. You'll
typically want to copy the best parts to one track. It's best to start with the track you think is best.
Then copy better parts from other tracks to this track. This can be done easily if you keep the Shift
key down while dragging the part from one track's editor to another. The Shift key keeps the part from
moving left or right.
Cycle Punch-In Recording step-by-step
l Open the editor of the track you want to record.
l Select the part you want to record in the editor. Note that the cycled punch-in recordings won't be
available as tweakable edits, so you should make sure the start and end points are in silent or
otherwise suitable parts.
l Move the Transport position to the point where you want to start playback. This will typically be at
least a couple of seconds before the point where you want the punch in recording to start.
l Make sure the Punch button at the top of the screen is red.
l Make sure the track's Rec button is red.
l Right click the Transport's start button and select "Start cycling".
l Select the "End of Punch Region" item from the list that appears and click the OK button. The
Transport will now run until two seconds after the end of the selected part, and then start again.
l When you think you've recorded a good performance stop the Transport.
Page 18
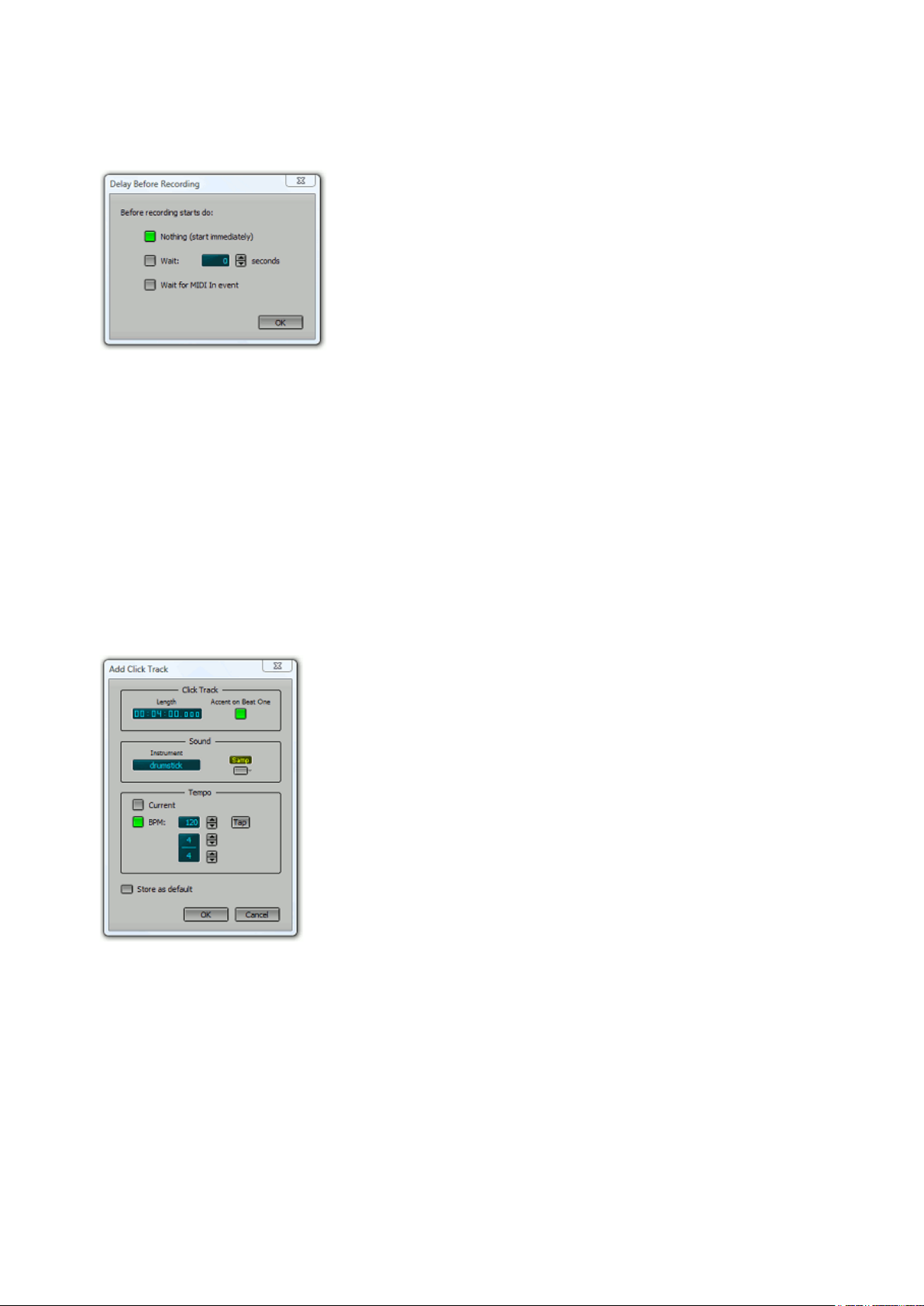
l Now you can use the editor's Undo and Redo buttons to select the best version.
4.10 Delay Before Recording
Delay Before Recording window
The Delay Before Recording window has several options that can be useful when you are recording on
your own. Delay Before Recording allows you to walk to your guitar/microphone etc. before recording
starts. There are two ways of doing this:
1. Wait : The transport simply waits for a specified number of seconds to elapse.
2. Wait for MIDI In event : The transport waits for a MIDI Note or Controller event on the MIDI In port.
This works for audio recording as well. If you have a MIDI sustain pedal you can use this to start the
transport. Any channel on the MIDI In port can be used to start the transport.
Note: the settings are used only if there is at least one track in record mode.
4.11 Add Click Track
The Clk button at the top of the window can be used to add a click track (metronome) to the song.
Add Click Track window
Length is the length of the click track in minutes.
Bar Accents increases the volume level of the first beat in every bar. Other subtle accents may be added
as well, depending on the time signature.
Instrument is the Drum Instrument to be used.
The MIDI Instrument slot can contain any MIDI Instrument. If you plan on adding a drum track later using
an editor, then it's a good idea to use the instrument you'll be using for the drums in order to avoid any
timing differences.
The Tempo section specifies the tempo to use. Current uses the current tempo, this option can only be
selected if the song contains at least one MIDI track. Using the BPM option you can specify a new tempo.
The Tap button pops up a 'BPM Tapper' window, which lets you play the tempo on the space bar.
Click the Store as default button if you want MultitrackStudio to remember the current settings.
Page 19
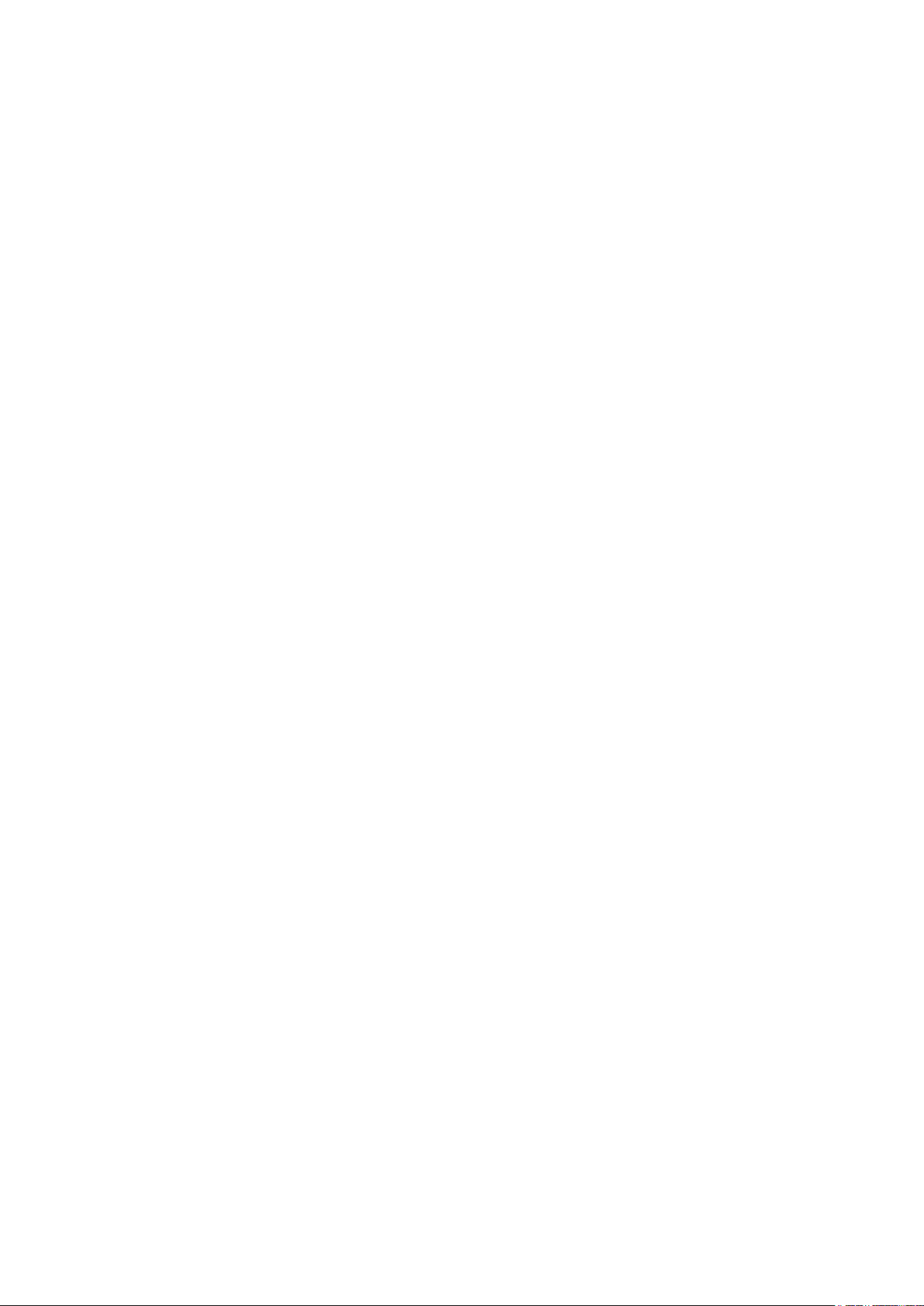
4.12 Monitoring
Monitoring means: hearing the track you're recording. The best way to achieve this is in hardware ("direct
monitoring"), as this doesn't introduce a delay. Soft Monitoring can be used if you need to hear effects like
the Guitar Amp while recording. It can also be used if your hardware doesn't support direct monitoring.
Direct Monitoring
If you're using the WinSound driverset you can access the sound device's internal mixer using the Studio
menu's Audio Output Control option. Turn up the Mic or Line input (the one you're using) so you can hear it.
Note that more faders can be made visible using the Options menu's Properties window. Cheap or onboard
sound devices typically support this.
If you're using the AsioSnd driverset then you can use the sound device's control panel (if available) to set
up monitoring. Some sound device have a hardware knob to control direct monitoring. Not all sound
devices have monitoring features, in this case an analog mixer can be used if available.
Soft Monitoring
Note: this option works with the AsioSnd or VistaSound driversets only.
If this option is used recording audio tracks will send the signal they're recording to the Audio Out Device
after having applied any effects. This way effects (like Guitar Amp or Reverb) can be played "live".
It is not recommended to use this feature as a means of monitoring the dry signal you're recording, as there
is an inherent latency between the input and the output signal. Using a low latency will increase the risk of
glitches in the recordings. All these problems can be avoided using direct monitoring.
4.13 Practice Mode
These days many instruments are software based. This isn't only true for software MIDI instruments like the
Sampler or VSTi plugins, but for guitar amp simulators like the Guitar Amp effect as well. Practice Mode
lets you use these instruments without actually recording them, so you can practice or just try things.
MIDI instruments
If a MIDI instrument's window is visible at the time the transport is started the instrument will work if neither
the track's Play button nor the Rec button are "on".
Audio effects
Similarly, an audio track's effects can be used if one of the effect windows is visible at the time the transport
is started and neither the track's Play button nor the Rec button are "on". Obviously, Soft Monitoring should
be used in order for this to work.
An audio tracks can not be in practice mode if there are any recording audio tracks.
Practicing while the transport is stopped
Practice Mode also works while the transport is stopped, regardless of the track's Play/Rec buttons.
Alternatively you can switch on a track's Rec button, in this case there's no need for any effect or
instrument window to be visible. This method also allows for running multiple tracks. In case of audio tracks
the usual channel assignment rules apply.
Page 20

5 Playback and Mixing
5.1 Playback and Mixing
In order to be able to play audio or MIDI files they should be opened in a track. To play a track you should
activate its Play button (it turns green) and start the transport.
Tracks have mixing and effect processing capabilities.
You can expand the mixer by adding any number of Group or Effect Return sections.
All Tracks, Groups and Effect Returns are routed through the Master section.
Playing MIDI
If a track's Play button is checked and the transport is running, all streams in that track will be played.
If the Instrument slot contains an External MIDI Instrument the track's output will be sent to the
corresponding MIDI Out Device. In this case the track is not affected by any Group, Effect Return or Master
sections.
If a software instrument (Sampler or a VST Instrument) is being used the track's output will be routed
through any mixer sections, and eventually be sent to the Audio Out Device, as if it where an audio track.
5.2 Tracks
A MultitrackStudio track is a combination of a mixer's channel strip, a tape recorder's record/playback
switch and a piece of tape, the latter being replaced by an audio or MIDI file on the hard disk. Tracks can
be added using the Add Track menu's Add Audio Track, Add Midi Track or Import Audio/MIDI File options.
The latter can import multiple files in one go using the Shift or Ctrl keys. Tracks can be removed by
dragging them to the Garbage Bin in the bottom left corner of the screen. The order in which the tracks
appear can be changed using drag-and-drop.
All tracks have the following basic features:
Track (No file opened)
l File Display: The File Display shows the name of the opened file.
The lower text line indicates the type of the file:
¡ "mono audio (.wav)": Mono audio file of the .wav type.
¡ "stereo audio (.wav)": Stereo audio file of the .wav type
¡ "midi": MIDI file with one stream.
¡ "multi midi": MIDI file with multiple streams.
¡ "not opened": The file isn't opened, probably because the file does not exists or it's an
unsupported file type. In this case the Play, Rec and Edit Buttons are disabled.
¡ the "(r)" appendix means the file is opened as read-only.
l File Options Menu (appears on clicking the File Display)
The file options menu contains the following items:
¡ Color: Here you can choose a different color than the default color, which is blue in the
standard theme. The color is used for the File Display and the track's editor.
¡ Open: Open an existing Audio/MIDI file, or create a new one. A standard Windows file dialog
will appear that lets you specify a file to load. If the file doesn't exists it will be created. The type
of the file is determined by the file's extension ('piano.mid' loads or creates a MIDI file,
'piano.gjm' loads or creates a .GJM Audio file). If no extension is entered a .WAV Audio file is
opened or created. Files can be opened as Read Only. If a track's file is opened this way
recording isn't possible.
¡ Save: Save MIDI or .aem file to disk. Use this if you want to save performed edits. This item is
available for MIDI tracks and edited audio tracks only. It is disabled if the file is unmodified.
Note: The tracks are saved automatically whenever the Song menu's Save option is invoked,
so saving tracks explicitly usually isn't necessary.
¡ Save As: Copies the file to a new file and opens the new file.
¡ Rename: Rename the file. Note: the file will be closed and reopened, so the editor's undo
history will be lost.
Page 21

¡ Close: Unload the file.
¡ Properties : Shows the file's properties. If it's an .mp3 file you can edit its tags from it as well.
¡ New Stream: (MIDI track only). Adds a stream to the MIDI file.
¡ Split Streams: (multiple stream MIDI track only). Splits the MIDI file in separate single-stream
files, these new files will be opened in new tracks.
¡ Alternate Take: Creates and opens a new file and puts the track in record mode, so you can
quickly record an alternate take. The files will appear on the menu so they can be opened
easily. The new file will appear in a new track if you keep the Ctrl key down while clicking the
mouse.
¡ Copy live performance to clipboard: (MIDI software instrument track only) After a software
instrument has been played 'live' without actually recording it, the performance can be copied to
the clipboard, and subsequently pasted in a track.
¡ File History: Every time a file is opened it is added to the menu. Using this item you can reload
the file. This can be very useful for auditioning Alternate Takes. If you press the Shift key while
clicking the file will be opened in a new track. If you press the DEL key the file will be removed
from the list, which allows the Find Unused Files tool to mark the file unused. Adding the Ctrl
key opens/removes all files.
l Play and Rec buttons: Put track in playback or record mode. Starting the transport will actually start
playback/recording.
l Volume fader: This fader sets the playback volume for the track.
l Mute button: Pressing this button will mute the track.
l Solo button: Pressing this button will solo the track. The signal will still be routed through any Group
and/or Effect Return sections. Use the Effect Return's Mute button if needed.
Multiple tracks can be soloed by keeping the Ctrl key down while clicking additional Solo buttons.
l Pan: This knob (with a blue dot) sets the Pan position for the track (0% = left, 50% = center, 100% =
right).
l Level Meter: The Level Meter shows the sound level.
l Edit button: Shows/hides the track's editor.
The Play, Rec, Mute and Edit buttons operate on all tracks if the Ctrl key is down when the button is
clicked.
Audio Tracks
Audio tracks (tracks with an audio file) have the following additional features:
Audio track
l Effect Send: An Effect Send knob determines the level of the (mono) signal sent to the
corresponding Effect Return section. Effect Sends are of the 'post fader' (and 'post effects') type: the
Effect Send signal is affected by the Volume fader, the Mute button and the effects.
l Effect Slots: The Effect slots can contain effects such as an EQ or a Compressor. Effects processing
takes place before volume and pan processing, so compressor settings don't need any adjustments
when moving the Volume fader.
l Output Selector: The Output Selector determines the routing of the Track's output. You can choose
between the Master section or one of the Group sections. If there are no Group sections the selector
does not appear.
MIDI Tracks
MIDI track (Instrument: External MIDI Instrument)
MIDI tracks (tracks with a MIDI file) have an Instrument slot that determines where the track's output will be
routed to. If it contains an External MIDI Instrument (default) the output will be send to an external hardware
synthesizer. If it contains a software instrument (Sampler or VSTi/DXi plugin) the MIDI data will be
converted to audio and the output routed through the mixer. See the MIDI Instruments section for more
information on this subject.
MIDI tracks using a software instrument have all the extra controls audio tracks have (except for the first
Effect Slot, which is replaced by the Instrument Slot).
Page 22

MIDI track (Instrument: Sampler)
5.3 Group
Audio tracks can send their output straight to the Master section, or to a Group section. The Group
section's output is routed to the Master section (they can be routed to sound device output channels as well
using the Pro Plus edition). Group sections can be added using the Add Track menu and removed by
dragging them to the Garbage Bin.
Group sections have the following features:
Group section
l Volume fader: This fader sets the volume for the group.
l Mute button: Pressing this button will mute the group.
l Solo button: Pressing this button will solo the group.
l Pan: This knob (with a blue dot) sets the Pan position for the group.
l Effect Send: An Effect Send knob determines the level of the (mono) signal sent to the
corresponding Effect Return section. Effect Sends are of the 'post fader' (and 'post effects') type (the
Effect Send signal is affected by the Volume fader, the Mute button and the effects).
l Effect Slots: The Effect Slots can contain effects such as an EQ or a Compressor. Effects
processing takes place before volume and pan processing, so compressor settings don't need any
adjustments when moving the Volume Fader.
l Output Selector (Pro Plus edition only) : The Output Selector determines the routing of the group's
output. The output can be sent to the Master section or to a pair of channels (3/4, 5/6...) of the Audio
Out Device (the Pan knob can be used to send the signal to one channel only). The selector does not
appear if the song uses only one stereo output (see Song Properties).
l Level Meter: The Level Meter shows the actual output level (that is the level after applying effects
and volume/pan).
Care should be taken in situations where tracks routed through the group use the same Effect Sends:
Effects in the group sections can cause phase shifts that could lead to unexpected coloration.
A Label can be stuck to a group section to show its purpose (ie. 'Backing Vocals').
The order in which the groups appear can be changed using drag-and-drop.
5.4 Effect Return
Each audio track (and MIDI tracks using a software instruments) and each Group will have a corresponding
number of Effect Send knobs. All Effect Send signals are routed to the corresponding Effect Return. Here
they can be processed and mixed with the tracks. Effect Returns are typically used for adding reverb. The
Effect Return sections do not affect MIDI tracks using an External MIDI Instrument. Effect Return sections
can be added using the Add Track menu and removed by dragging them to the Garbage Bin.
Effect Return sections have the following features:
Effect Return section with Reverb effect
l Volume fader: This fader sets the volume for the Effect Return.
l Mute button: Pressing this button will mute the Effect Return.
l Solo button: Pressing this button will solo the Effect Return.
l Pan: This knob sets the Pan position for the Effect Return.
l Effect Slots: The Effect Slots can contain effects such as Reverb or Echo.
l Output Selector (Pro Plus edition only) : The Output Selector determines the routing of the Effect
Return's output. The output can be sent to the Master section or to a pair of channels (3/4, 5/6...) of
the Audio Out Device (the Pan knob can be used to send the signal to one channel only). This feature
can be used to send the effects bus to an external hardware effect unit (eg. a reverb unit). The
selector does not appear if the song uses only one stereo output (see Song Properties).
Page 23
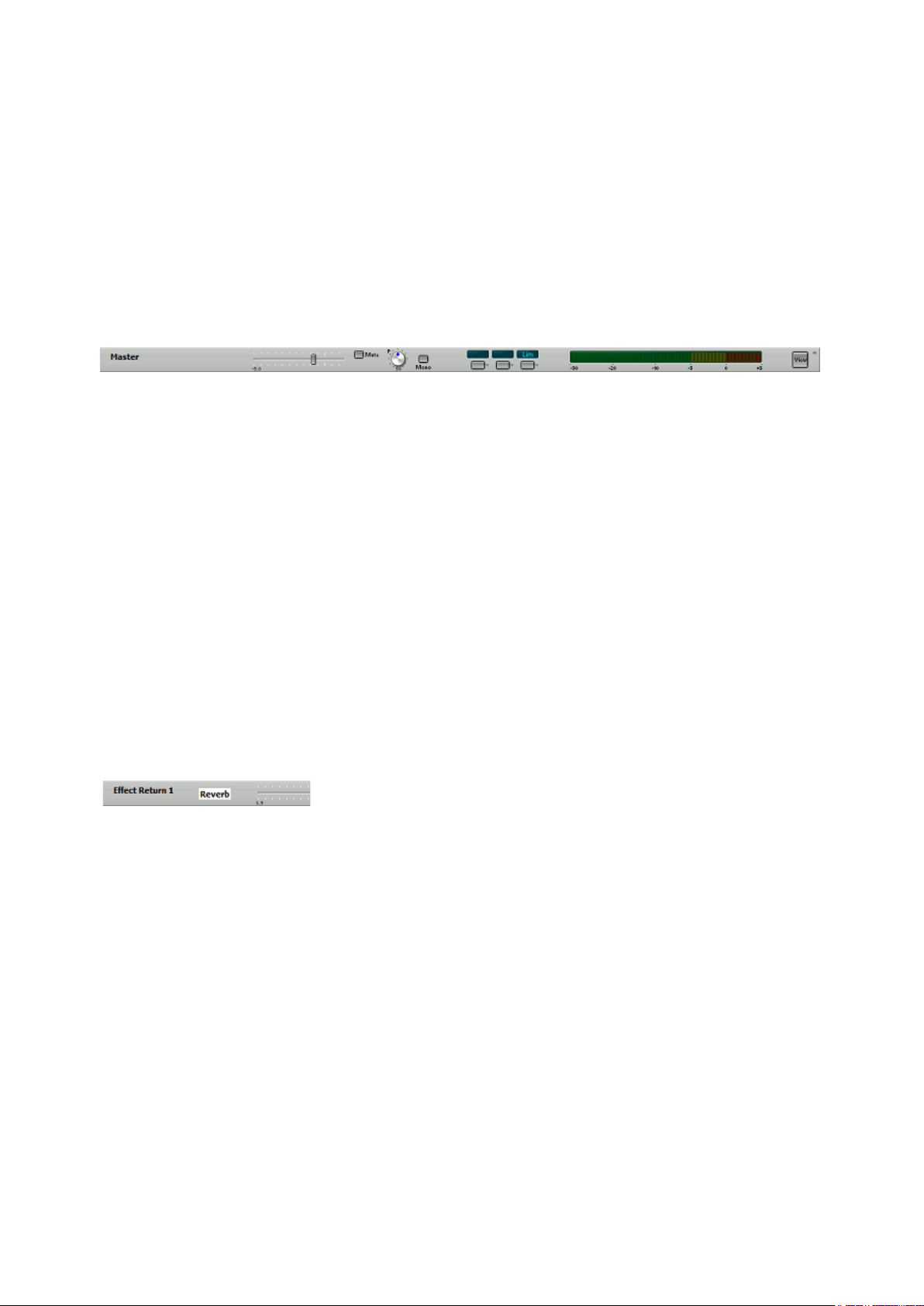
l Level Meter: The Level Meter shows the actual output level (that is the level after applying effects
and volume/pan).
A Label can be stuck to an Effect Return to show its purpose (ie. 'Reverb').
The order in which the Effect Returns appear can be changed using drag-and-drop.
5.5 Master
The Master section affects all Tracks, Groups and Effect Returns (except MIDI tracks using a External MIDI
Instrument).
The Master section has the following features:
Master section with Master Limiter effect in last slot
l Volume fader: This fader sets the master volume.
l Mute button: Pressing this button will mute everything.
l Pan: This knob sets the master Pan position.
l Mono button: Pressing this button forces mono output (both stereo channels carry the same signal).
This can be used for checking mono compatibility.
l Effect Slots: The Effect Slots can contain effects such as an EQ or a Compressor. Effects
processing takes place after volume/pan processing, thus allowing the Master Limiter effect to clip at
the correct level.
l Level Meter: The Level Meter shows the actual output level (that is the level after applying effects
and volume/pan). This means that the distortion takes place when the meter hits the red section.
l View button: Shows/hides an oscilloscope view of the output signal.
5.6 Labels
The Add Track menu's Label item can be dragged and dropped onto mixer sections (eg. you can stick a
'Reverb' label to an Effect Return section).
A name can be typed immediately after dropping a label. Press Enter when done.
Labels can be removed by dragging them to the Garbage Bin in the bottom left corner of the window.
Effect Return with "Reverb" label
5.7 Collapsing Mixer Sections
Mixer sections can be collapsed in order to save space on the screen. This can be useful if the song
contains a large number of tracks. Sections can be collapsed, and expanded again, by leftclicking the small
button in the top-right corner of the section. While collapsed only the section's name is visible, all controls
are hidden. In case of a track the name appears in green or red if the track is in playback or record mode
respectively.
More powerful options are available if you rightclick the button:
l Expand/collapse all sections
l Expand related sections only (appears on tracks and groups): expand all sections contributing to
the sound of the current one and collapse all other sections.
l Expand/collapse same color tracks only (appears on tracks): expand all tracks having the same
color as the current one and collapse all other tracks.
Page 24
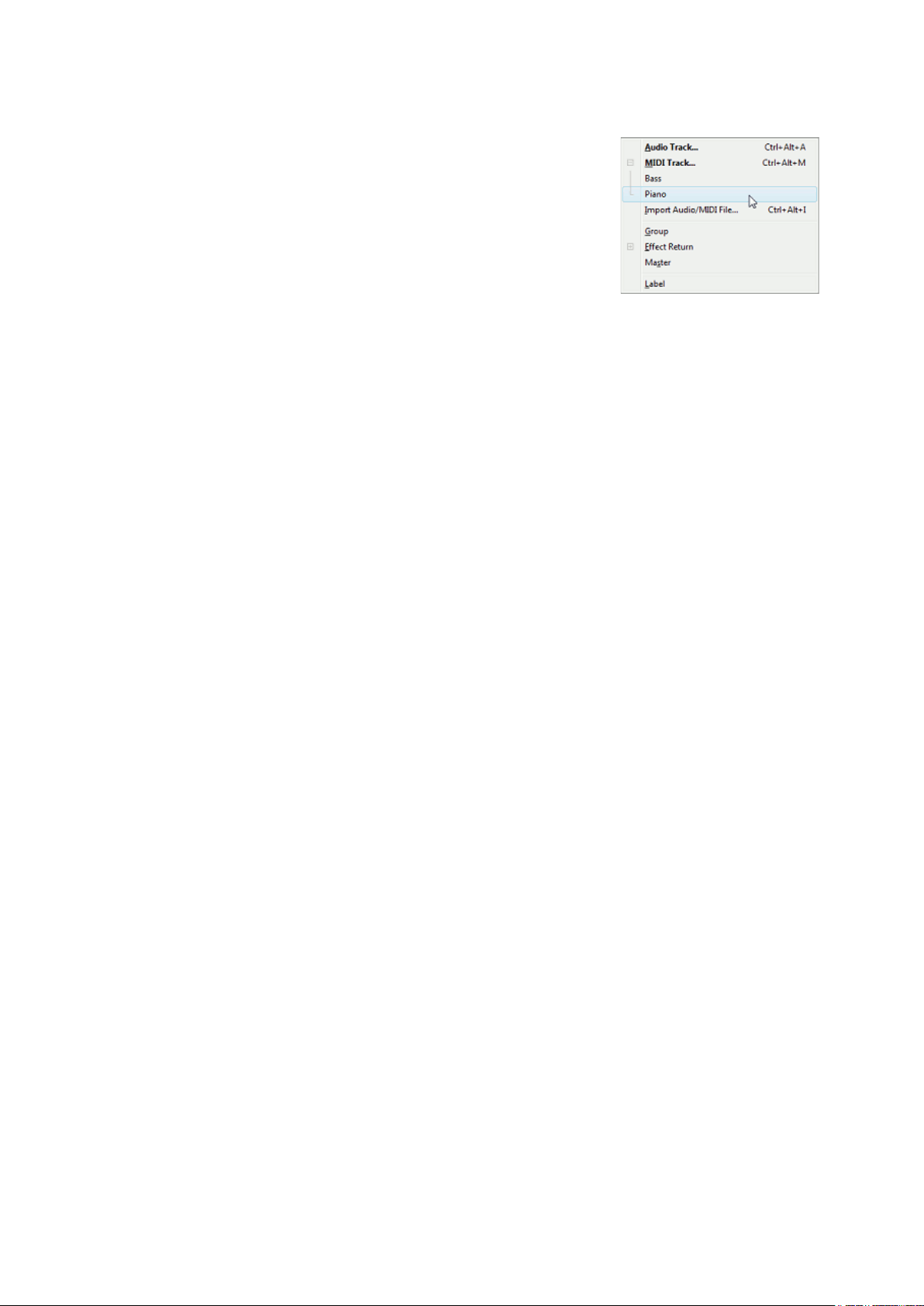
5.8 Mixer Section Templates
Templates of mixer sections can be created by dragging a mixer section
to the Add Track menu button and dropping it there. A small window will
pop up where you can specify the name of the template.
The Add Track menu will show an 'expander' icon on the left if templates
are available for a certain mixer section type. After clicking it the menu
shows the templates. If you click a template a mixer section will be added
based on the template (ie. it will have the same effects, the same volume
fader level etc.). Tracks will also have a new audio or MIDI file, you'll be
prompted for a name before the track is actually created.
Add Track menu (MIDI track
templates expanded)
Examples of templates include MIDI track templates for your favorite
instruments, and audio track templates for your favorite vocal effects.
Templates can be renamed or deleted by right clicking them. They can also be deleted by dragging them to
the garbage bin.
5.9 Disabling the Mixer
If you want to play a single audio file with the highest possible sound quality you can disable the mixer (to
avoid redithering the signal). The mixer can be enabled/disabled using the Song menu's Properties window.
Take the following considerations into account when not using the mixer:
l Tracks don't have any mixer related controls (including Effect Slots).
l The number of audio tracks you can play is limited by the Audio Out Device being used. The device's
output channels are assigned to playback tracks in order of appearance. E.g., with a stereo device
and two mono tracks the first (upper) track will use the left channel, and the second (lower) track will
use the right channel.
l You can't use software instruments. You can load them, but they will refuse to play.
l The Soft Monitoring function does not work.
Page 25
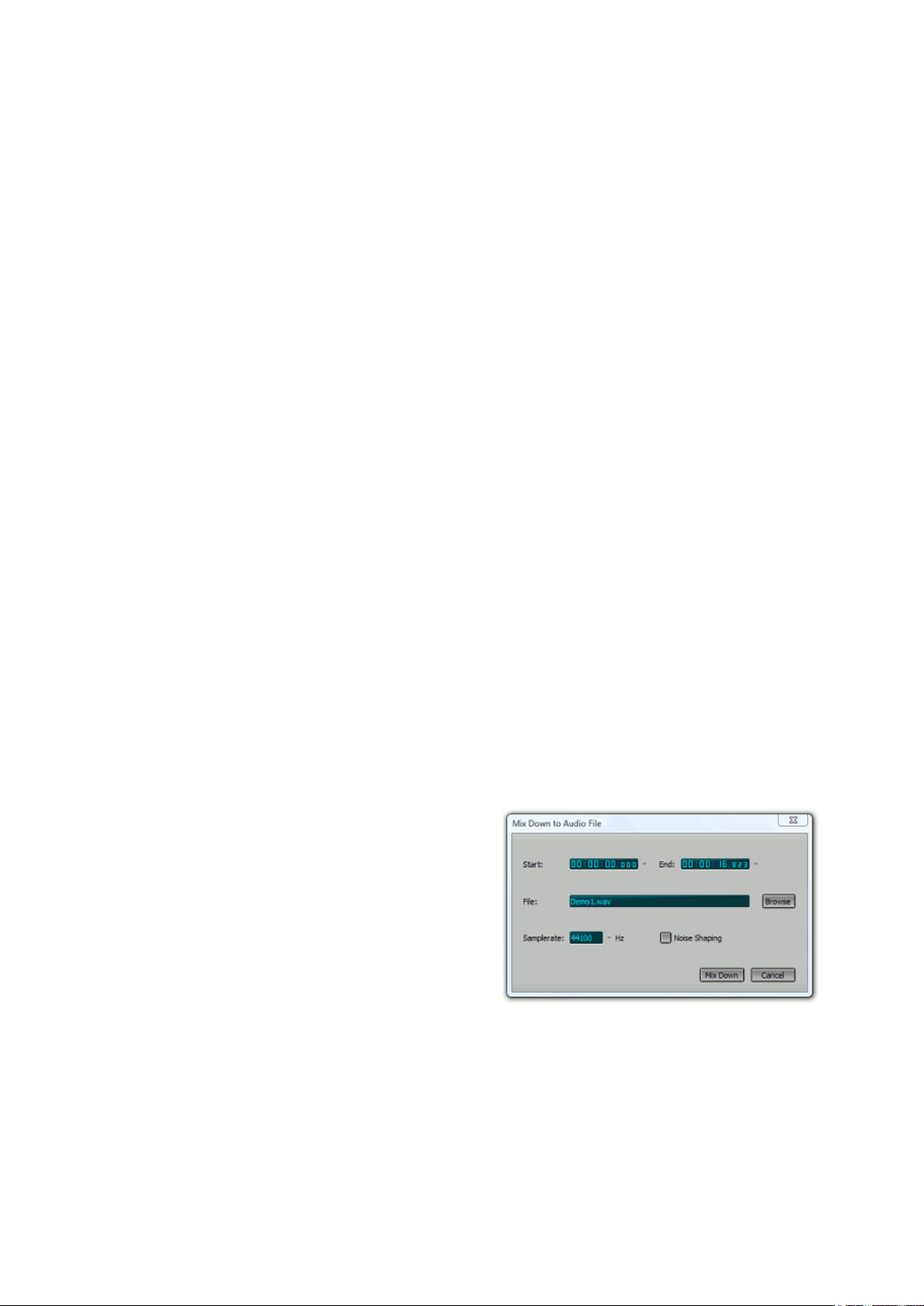
6 Mastering and Mixdown
6.1 Mastering
Traditionally the multitrack recording is mixed-down to a stereo tape recorder. This stereo recording is then
'mastered', which usually means that EQ and (multi-band) compression is applied. When mastering for
vinyl, EQ and compression had to be applied to keep the needle from jumping out of the groove.
Using MultitrackStudio, mastering after mixdown-to-stereo does not make sense, as all the settings
involved in the mix are stored in the song file and can be recalled at any time. You can add effects to the
mixer's Master section and use them for mastering purposes. Typically an EQ, a Compressor and a Master
Limiter effect will be used. The Master Limiter should be the last effect. If multiband compression is required
a Band Effect with compressors can be used.
When mastering a couple of songs that belong together (a CD for instance) it is very important that the
songs sound 'the same'. They should be equally loud, have the same tonal balance etc. MultitrackStudio's
songlist feature can be very convenient for this job. Using a songlist you can audition your CD before
actually mixing the individual songs down to stereo.
The song can be mixed down using the Mix Down menu's "Mix down to audio file" option.
6.2 Preparing MIDI Tracks for mixdown
Before you can mixdown the song, any MIDI tracks using an External MIDI Instrument should be recorded
to one or more audio tracks. To do this you should:
l Connect you synthesizer's output to your Audio In Device. If the synth is on your soundcard you can
probably set up the soundcard to record the synth using the Audio Input Control (the input to use is
often called "What U Hear" or "Record Master").
l Switch the MIDI track(s) to playback mode. Mute all other tracks.
l Add a new audio track and switch it to record mode.
l Start the transport and stop it when the whole MIDI track has been played.
You can now use the audio tracks instead of the MIDI tracks. To make the audio tracks sound just as loud
as the original tracks did adjust the Volume fader while switching between the tracks using the Solo or Mute
buttons.
6.3 Offline Mixdown
This Mix Down menu's Mix down to audio file option
can be used to mix down the current song to a single
audio file. The Start and End boxes determine the part
of the song that is going to be mixed down. The down
arrows next to the boxes can be used to load marker
positions. The Sample Rate box can be used to make
the audio file's samplerate different from the song's
samplerate (eg. to mix down a 96 kHz Song to a 44.1
kHz file). The Noise Shaping button can be used to
apply noiseshaping to the dither signal.
Any MIDI tracks using an External MIDI Instrument
should be recorded to audio tracks before mixing down.
Mix Down to file window
An additional Include Varispeed button is visible if the Pro Plus edition's VariSpeed setting does not equal
zero. This button can be used to apply the VariSpeed's effect to the file. Speeding up a song slightly to
make it a bit catchier is a widely used trick.
The Mix Down menu's Playback mixed down file option closes the current song, and loads the audio file
created using the "Mix down to audio file" option in a new song. You can browse for an audio file if there's
no mixed down file available (i.e. in case the "Mix down to audio file" hasn't been used since opening the
current song).
Page 26
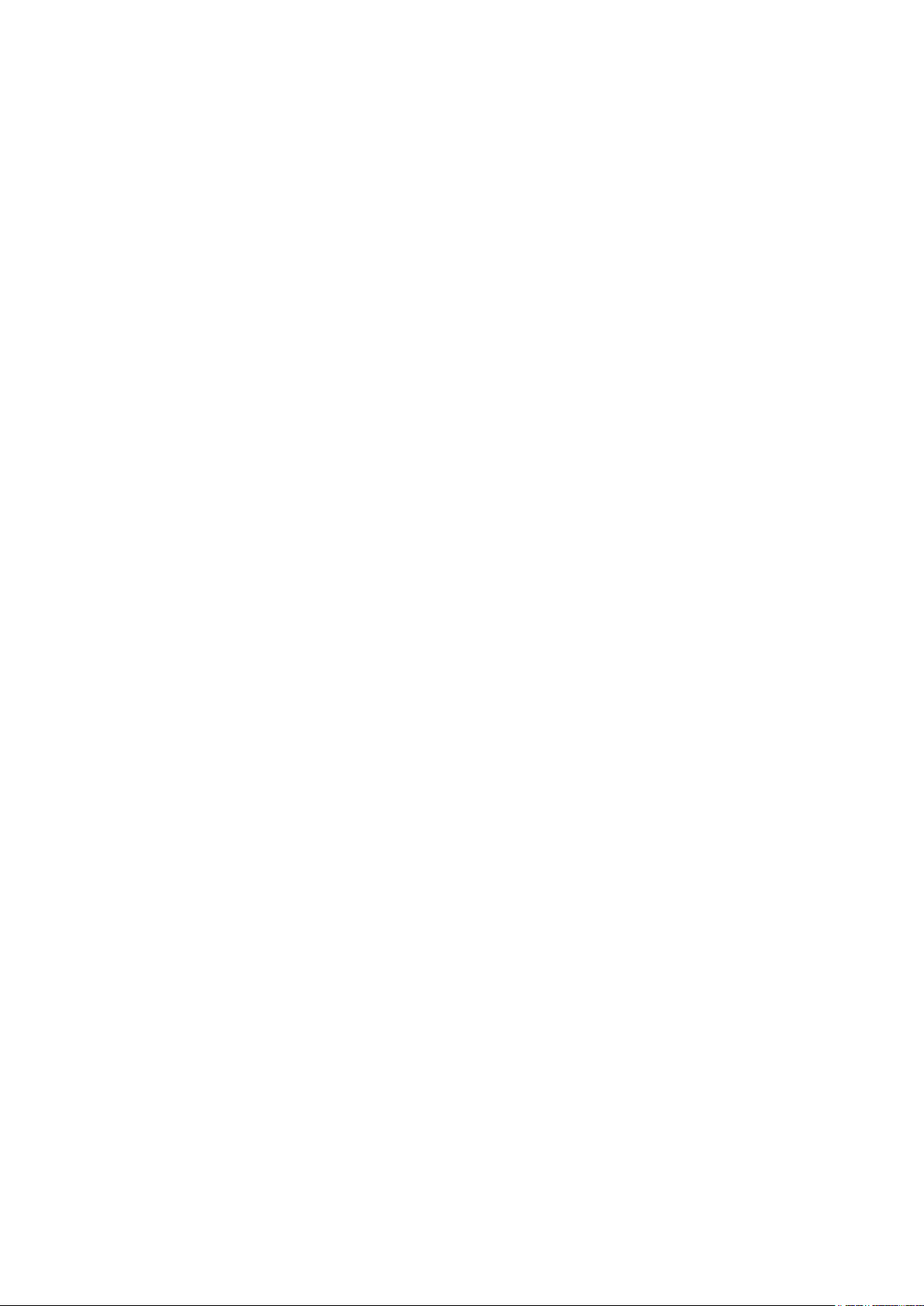
6.4 Realtime Mixdown
Certain sample based VSTi plugins can suffer from audio drop-outs using offline mixdown. This typically
happens if the samples don't fit the computer memory. In this case realtime mixdown can be used to record
a master file.
Follow these steps to record a master file in real time:
l Add a new track with an audio file (for instance: mix.wav). Use a stereo 16 bit .wav if the file is to be
burned to CDR.
l Activate the Record Master option in the Recording Options menu. Now a recording audio track will
record the output of the master section instead of your soundcard's inputs.
l Switch the new track to record mode. Make sure all tracks that should be on the master are in
playback mode.
l Start the transport, and stop it when the song has reached the end.
This way you can record a stereo .WAV file that can be used for CD burning etc. Note that this file will
always start at position 0, if you want to "top" or "tail" the file (remove unwanted parts at the beginning or
end) you can open the file in a track and use the track editor's Export option to export the part you want to a
new file.
Audio CD's always use a samplerate of 44.1 kHz. If you did not use a samplerate of 44.1 kHz use the
Samplerate Converter. Pro Plus edition users can mix down to a 24 or 32 bit file in order to avoid rounding
errors. Note that the final file that will be burned to CDR must be a 16 bit file in any case.
Note that stopping the transport automatically resets the Record Master option.
Page 27
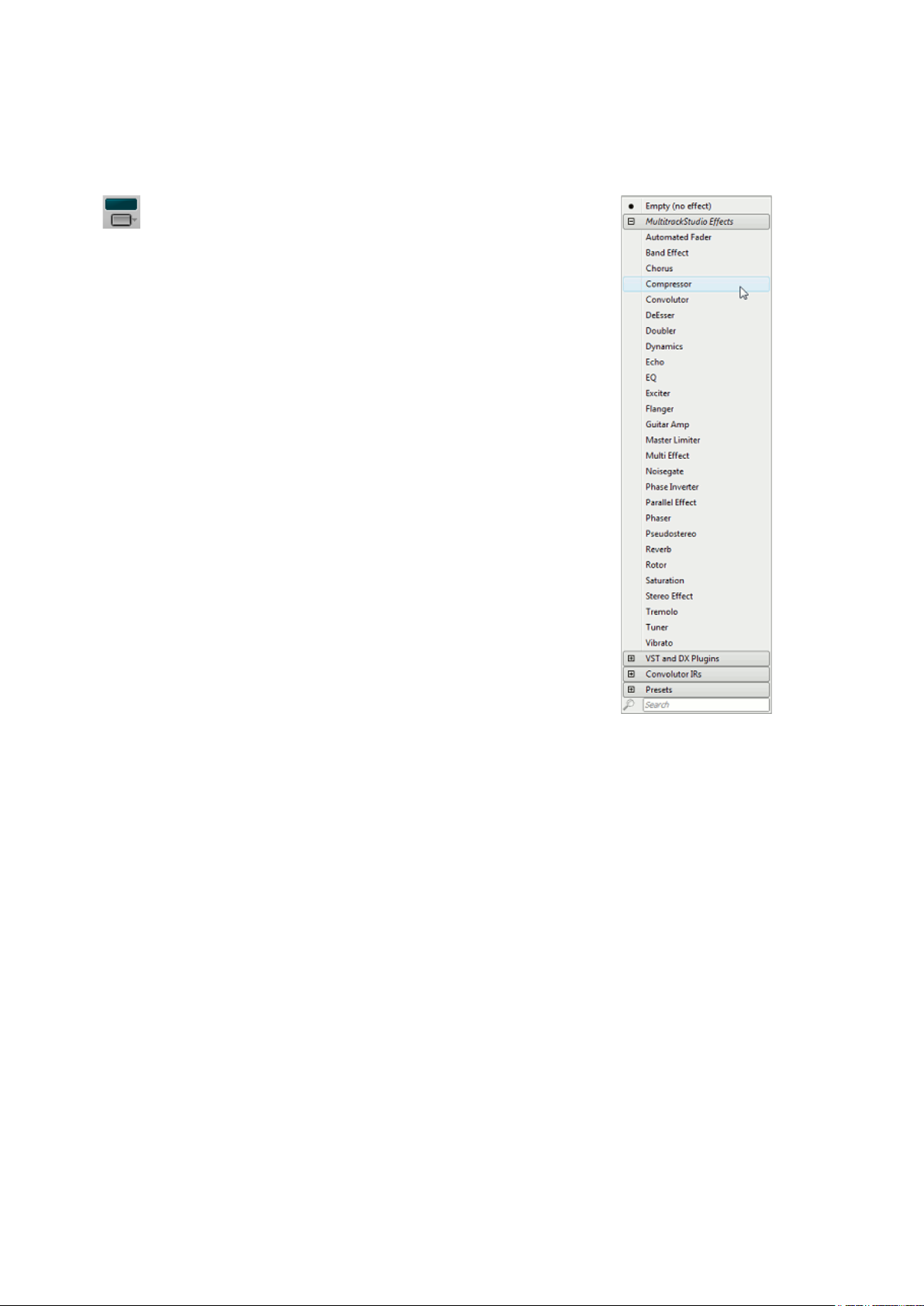
7 Effects
MultitrackStudio features a large number of built-in high-quality effects. In addition VST and DX plugins can
be used.
Effects are reached via Effect Slots. Effects can be selected by
clicking the slot's down arrow (or by right-clicking the slot). The
Effect Slot
presets. A search text can be typed to filter the list. VST and DX list items
have invisible tags so you can use 'vst' or 'dx' search terms to hide the
other type of plugin. When an effect's user interface is visible you can
press the F3 key to pop up the selector list. It remembers the search text,
so you can try the next effect which matches the search text easily.
Leftclicking the slot's button will show the effect's user interface. All effects
have a Bypass button. If the effect is not actually active (it's either
bypassed or its controls are in neutral position) the text in the effect slot's
display appears dimmed. Inactive effects do not use any processing
power.
Effects can be moved using drag-and-drop, keeping the Ctrl key down
while doing this will copy the effect instead of move it. Adding or removing
effects can be done while the transport is running.
The following effects are available:
Effect Selector contains all native MultitrackStudio effects, VST
and DX plugins, Convolutor impulse responses and effect
l Automated Fader
l Band Effect
l Chorus
l Compressor
l Convolutor
l Deesser
l Doubler
l Dynamics
l Echo
l EQ
l Exciter
l Flanger
l Guitar Amp (*)
l Master Limiter
l Multi Effect
l Noisegate
l Parallel Effect
l Phase Inverter
l Phaser
l Pseudo Stereo
l Reverb
l Rotor
l Saturation
l Stereo Effect
l Tremolo
l Tuner
l Vibrato
l VST Plugins
l DX Plugins
Effect Selector (Pro Plus edition)
(*): Pro Plus edition only
Presets
Presets can be loaded or created using the Presets button which appears on the effect's user interface.
Controlling the Transport
You can use either the keyboard or the mouse to control the transport while an effect's user interface is on
screen. In particular the Alt+Left Arrow key combination will be useful when setting up effects. Some VST
or DX plugins can gain "keyboard focus", which makes it impossible to control the transport using the
keyboard. You can click the righthand part (the "MultitrackStudio part") of the plugin window to restore
keyboard focus.
7.1 Automated Fader
The Automated Fader is a volume control that can be programmed to change over time. It can be used to
attenuate, amplify or mute part of a Track. It can also be used to turn off Reverb or Echo effects if used in
an Effect Return section or in a Parallel Effect.
Page 28
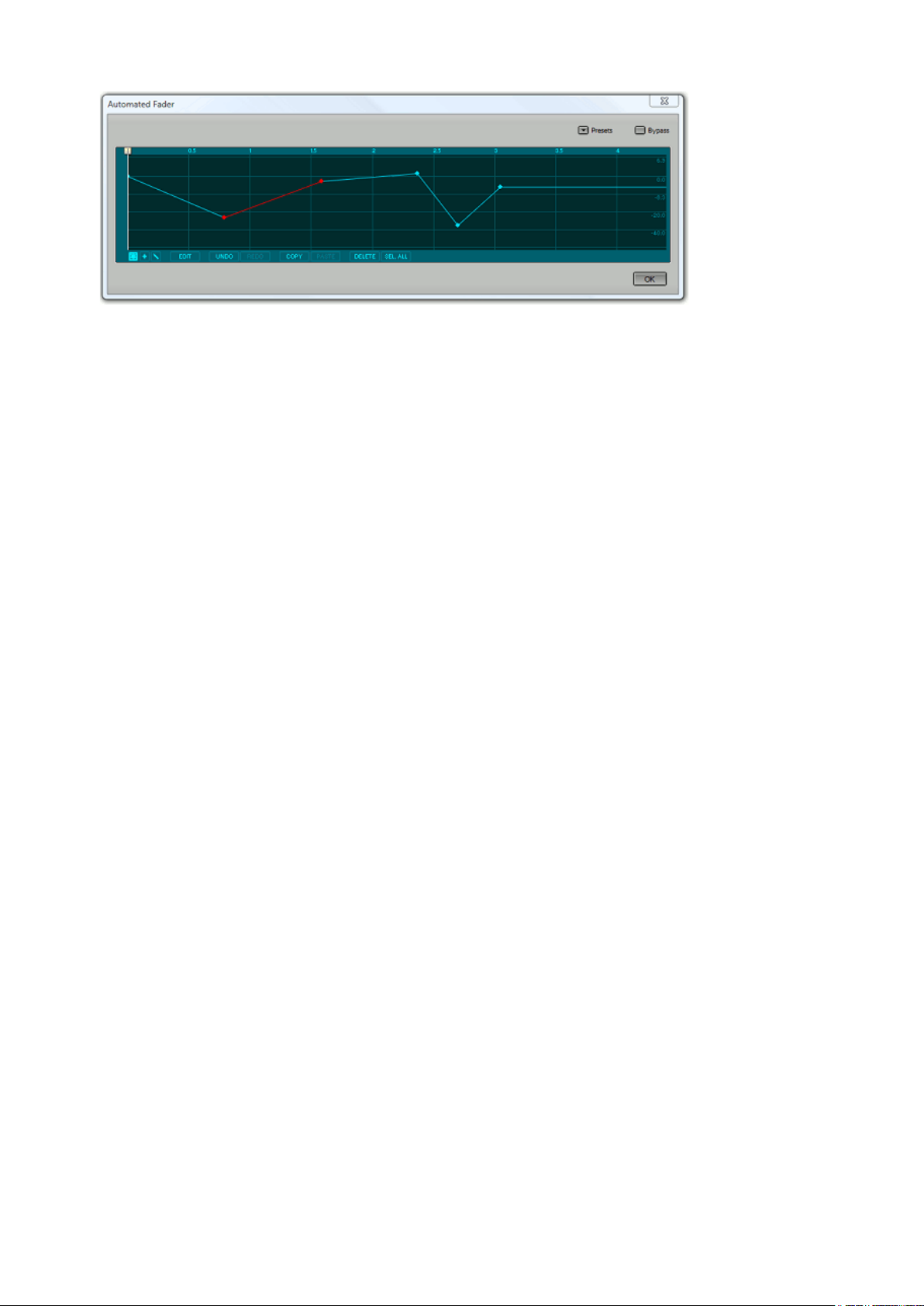
Automated Fader window (two dots selected)
The fader will move in a linear fashion from one dot to another. Dots can be added, removed or moved
using the editor.
The editor can work in one of three modes:
l Select: clicking a dot selects it, pressing the mouse in "empty space" and moving it selects dots.
Selected dots can be moved.
l Add: clicking in "empty space" adds a dot, clicking a dot selects it. Moving the selected dot(s) is
possible as well. You can add 4 dots in one go by moving the mouse horizontally while clicking to add
a dot. After moving a certain distance (approx. a centimeter) 4 dots will appear.
l Draw: draw free-hand.
The buttons in the bottom left corner can be used to switch mode. The Alt key can be used to temporarily
switch between Select and Add mode: in Select mode you can add a dot using the Alt key, in Add mode
you can select dots using the Alt key. Selected dots appear in red.
Delete removes the selected dot(s).
Sel. All selects all dots.
Undo and Redo let you undo and redo edits.
Copy and Paste let you exchange data between Automated Faders, MIDI Controller editors and
Automation editors
Edit: if a single dot is selected the Edit button pops up a window where you can type a new value for the
selected dot (eg. "-20" to move the dot to -20 dB). If multiple dots are selected the Edit button pops up a
window where you can 'amplify' the selected dots, so the vertical distance between them changes.
Editing the fader is not possible while the Transport is running.
Note: Editing tracks in Insert mode does not update Automated Faders, the Song Editor does.
7.2 Band Effect
The Band Effect splits the audio signal in two or three frequency bands. Each band can have its own
effects. After effects processing the three bands are mixed, where the Volume knobs control the band
levels.
Using the Band Effect you can build a three band compressor for mastering purposes.
The bands are split using first order filters.
Page 29
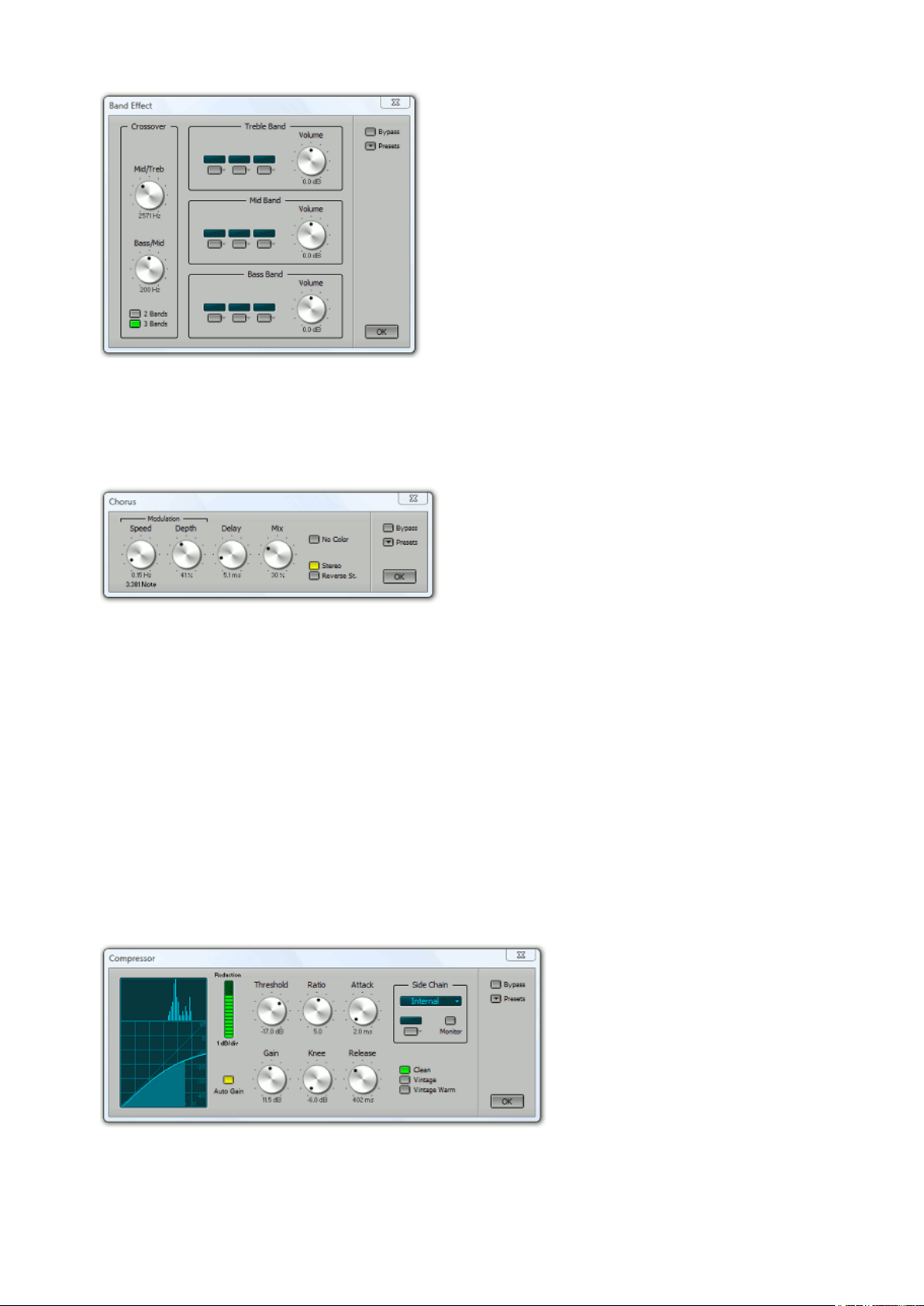
Band Effect window
7.3 Chorus
The Chorus effect adds thickness and warmth to the signal. The output signal is a mix of the input signal
and a delayed copy of it. The delay time is modulated.
Chorus window
The Delay knob sets the average delay time. The Speed and Depth knob control the modulation.
The Mix knob sets the dry/wet ratio (0% being dry only, 100% being wet only). If you use an Effect Return
for adding Chorus set Mix to 100%. If used as an insert effect Mix will usually be set below 50%.
The No Color button removes the coloration traditionally associated with Chorus effects. This works best
with Mix values of approximately 50%.
When the Stereo button is active a stereo chorus effect will be applied to mono signals (this is usually the
effect you're looking for). The Reverse St. button is identical, except that the signal will 'spin' in opposite
direction.
7.4 Compressor
The Compressor attenuates loud parts, while leaving soft parts untouched. Apart from this, it can make
sounds 'fatter' or just make them fit better in the mix without any significant compression taking place.
Compressor window
Threshold controls the level above which compression takes place
Page 30

Attack controls how fast the Compressor will attenuate loud signals, while Release controls the time it
takes to stop attenuating after a loud signal ended. Low Release times can cause distortion at low
frequencies.
Gain sets the amount of gain applied after the compressing action is done. As the Compressor attenuates
loud parts the overall level drops. The Gain control compensates for this level drop. By activating the Auto
Gain button the Compressor will automatically adjust the Gain control.
Program selects the program used:
l Clean is as transparent as possible. This is a 'feedforward' compressor, which is the way typical
modern compressors work.
l Vintage is less transparent, but has more character. This is a 'feedback' compressor, which is the
way older (tube or opto) compressors work.
l Warm Vintage is like Vintage, but modified so it produces more even harmonics.
The Side Chain section is available with the Clean program only.
Typical applications of Side Chain section's effect slot are:
l Use an EQ effect to attenuate the bass frequenties in order to avoid the compressor overreacting to
it, which can lead to "pumping".
l Use an EQ effect to boost certain unwanted frequencies, so the compressor attenuates them
The Transfer Curve (bottom left) shows the effect of the Treshold, Ratio and Knee settings. It ignores the
effect of the Gain knob. The horizontal axis represents the input, the vertical axis represents the output. The
Level History (top left) shows the relative amount of time the input signal is at a certain level (the higher
the bar, the more time). The Level History will be reset when either the Transport is started or the
Compressor window pops up. You can be reset it manually using the F5 key.
7.5 Convolutor
The Convolutor effect processes the audio signal using an impulse response file. Its main purpose is
generating Reverb. In this case the effect will typically be used in an Effect Return section.
Convolutor window
In simple terms the Convolutor works like this: If you clap your hands in a hall you hear a few seconds of
reverb. It's not hard to imagine that knowing this reverb it is possible to calculate the hall's response to a
guitar (or any sound). This indeed is the case. We use ideal handclaps (impulses) and generalized reverbs
(impulse responses). When viewed in an editor an impulse looks like one small dot (and the rest is just
silence). Now you can understand what the convolutor does: a recording of a guitar contains lots of dots in
the editor, and the convolutor treats every single dot as a handclap. Adding all the handclaps makes the
hall's response to the guitar!
Note that if you whistle in a hall the hall's response only contains tones you whistled. This is a necessary
condition for creating the exact response: the thing you want to model may not generate frequencies you
didn't put in. This means you cannot use the Convolutor to generate distortion or to shift pitch.
Using the Load button you can load an impulse response file. You can organize your impulse responses
just like you can sampler patches (see Organizing your patches).
Length Limit controls the part of file that's actually being used. The lower this value, the lower the
Convolutor's CPU usage.
Page 31

Use the Use mono impulse on mono input button if you don't want mono input signals to be converted to
stereo (this happens if the impulse file is stereo). Doing this halves the Convolutor's CPU usage. Clicking
the Mono Button has no effect until the Transport is restarted.
kHz should be set to the samplerate of the impulse response file (MultitrackStudio can't detect it
automatically). Impulse response file are typically sampled at 44.1 kHz.
Volume controls the output level. This control will be updated automatically when a new file is loaded using
the Load button.
Use the Delay knob to add a delay to the processed signal. This can be useful for reverb applications.
The Mix with input button adds the input signal to the output of the effect.
Convolutor is 'zero latency', so it doesn't add a delay to the signal.
Using the Convolutor 'live'
The Convolutor can be used 'live' (either in a recording MIDI track with a software instrument, or in a
recording audio track using the Soft Monitoring feature). The following remarks apply in this situation:
l The Convolutor is significantly less efficient. Mouse movements can become real slow on older
computers. It's recommended to use the Bypass button when loading an impulse file, so the Length
Limit control can be lowered in order to reduce CPU usage.
l A small latency may occur if the ASIO buffer size isn't a power of two (256, 512, 1024 etc.).
Recording impulse response files
You can create your own impulse response files using Impulse.gjm which is in the folder where
MultitrackStudio is installed (usually C:\Program Files\MtStudio). This file contains a single impulse at about
50 ms from the start of the file (to make sure that is gets at the output of your sound device, even if it has
some kind of fade-in algorithm to avoid clicks).
Recording an impulse response file is easy:
1. Connect your sound device's output to the input of the piece of gear you want to use.
2. Connect the piece of gear's output to your sound device's input.
3. Load 'Impulse.gjm' in a track. The track should be in playback mode.
4. Set up another track that will record the impulse response file.
5. Record a few seconds and then use the recording track's Editor to check the level of the recording: it
should be just below full scale. If necessary record it again.
6. Export the piece of the recording that contains the impulse response. The starting point is just before
the pulse appears in Impulse.gjm. The ending point is where the impulse response has faded (look at
editor and/or listen). Impulse responses typically have a length of 1..4 seconds for reverbs. For other
things 0.5 seconds usually will do.
If your sound device makes clicking sounds when you start the Transport you should edit Impulse.gjm so
that the impulse is at about 1 second from the start.
7.6 Deesser
The Deesser effect reduces 'S' sounds in vocals in a very unobtrusive manner.
Deesser window
De-Es controls the amount of attenuation applied to 'S' sounds. Applying too much attenuation will result in
Page 32
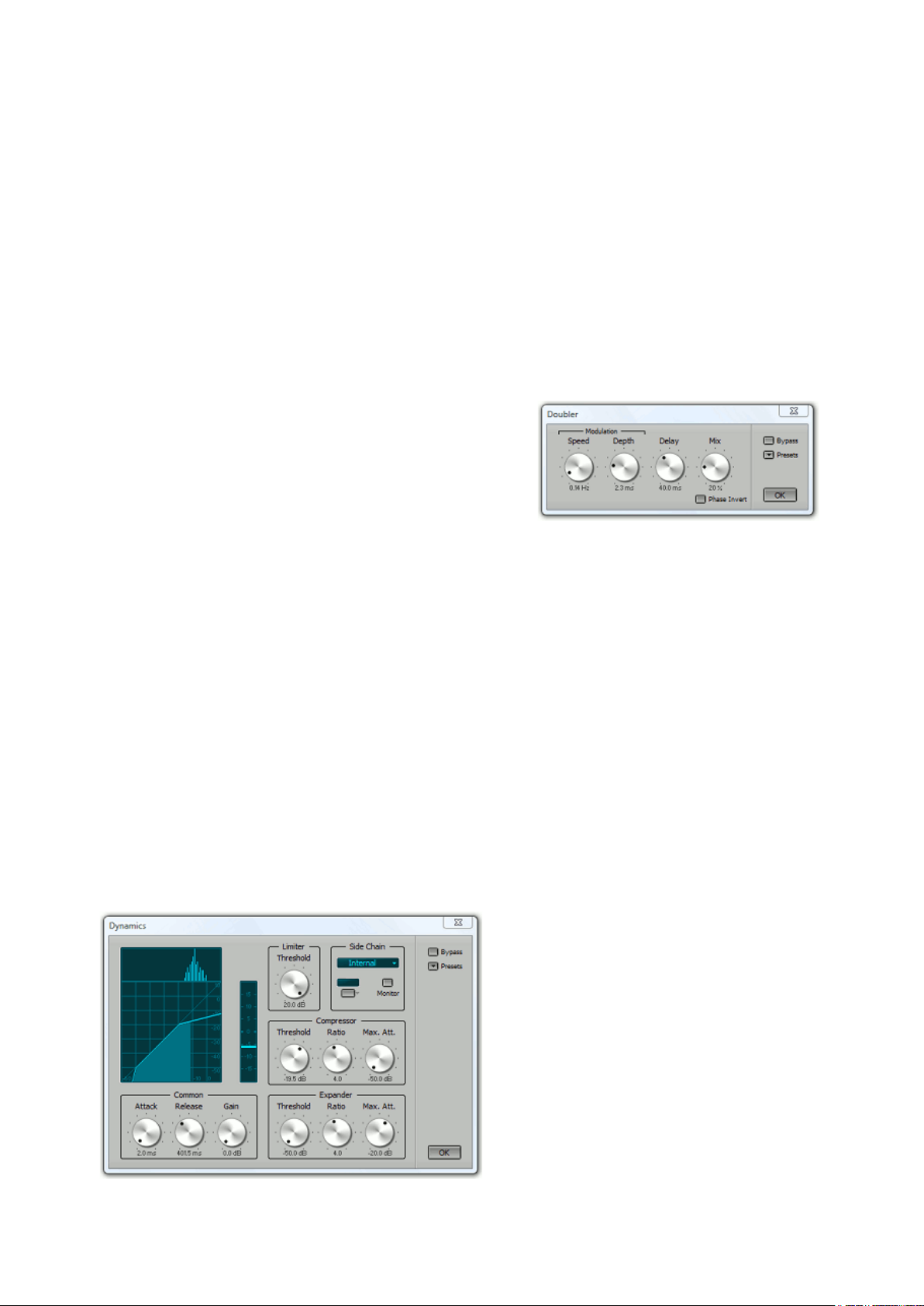
unnatural sounding vocals.
Threshold controls the level above which the Deesser becomes active.
Range controls the dynamic range the Deesser operates on. The threshold can be made to float within a
certain range, so low-level parts can also be effectively deessed.
Frequency controls the frequency above which 'S' sounds are detected. If this control is set too low the
Deesser will be too sensitive (i.e., sounds that are not a 'S' will be attenuated). By activating the Monitor
Button you can hear the filtered signal the Deesser uses. You can uses this option to judge whether the
Frequency control is set at the right position (ideally you only hear 'S' sounds and nothing else!).
7.7 Doubler
The Doubler emulates "Artificial Double Tracking" as it was done with tape recorders in the sixties. It is
typically used on vocal tracks to make the vocals sound a bit 'fatter'.
The Doubler mixes a delayed copy of the signal with the
original signal. The delay time is modulated with a
randomized triangle wave. This results in slight timing and
pitch differences between the two voices.
The Delay knob sets the average delay time. Low delay
values result in a 'fatter' voice rather than two separate
voices. High delay values result in two separate voices. The
Speed and Depth knob control the modulation.
Doubler window
The Mix knob sets the dry/wet ratio (0% being dry only, 100% being wet only). Lower values result in a
subtle thickening of the sound without noticeable doubling.
If you want to pan the two voices to a different position in the stereo image you can use a Stereo Effect.
Load a Doubler in one channel and set its Mix control to 100%. You can then use the Stereo Effect's Pan
controls.
The Doubler effect can also model sixties style phasing/flanging effects, since these were done with tape
recorders in a similar setup as well. The following settings can be used as a starting point for this:
Speed=0.18 Hz, Depth=1.5 ms, Delay=2 ms, Mix=46%, Phase Invert=On.
The Phase Invert button inverts the phase of the delayed signal. This results in a different sound,
particularly at lower delay settings.
7.8 Dynamics
The Dynamics effect combines a Limiter, a Compressor and an Expander in one effect. The Transfer Curve
Display shows what the effect is doing.
Dynamics window
Page 33

Attack controls how fast the Compressor and Limiter will attenuate loud signals, while Release controls the
time it takes to stop attenuating after a loud signal ended. Low Release times can cause distortion at low
frequencies.
Gain sets the amount of gain applied after dynamics processing has been done.
Limiter Threshold controls the level above which the limiting action takes place.
The Expander can be used to attenuate background noise.
The Transfer Curve shows the effect of the current settings. The horizontal axis represents the input, the
vertical axis represents the output. The Level History (top left) shows the relative amount of time the input
signal is at a certain level (the higher the bar, the more time). The Level History will be reset when either
the Transport is started or the Dynamics window pops up. You can be reset it manually using the F5 key.
7.9 Echo
The Echo effect produces one or more echoes, depending on the Feedback control. If Feedback is zero,
only one echo is produced. Otherwise a decaying sequence of echoes is produced.
Echo window
Delay controls the time it takes for the first echo to arrive (and the time between two consecutive echoes).
The delay time is displayed in milliseconds and notes.
Lo-cut sets the frequency below which attenuation takes place (this typically happens in tape echo units).
Hi-cut sets the frequency above which attenuation takes place (this also happens in nature and in tape
echo units).
TapeSound controls the amount of flutter and distortion.
Mix controls the level of the echoes that are mixed with the dry (input) signal (0% is dry only, 100% is echo
only).
7.10 EQ
The EQ effect consists of six tone control sections. The overall transfer is showed in the display at the top.
Each section has its own Bypass button.
Page 34

EQ window
Lo Cut
The Lo Cut section is a lo cut filter. The cut off rate can be 6,12 or 18 dB/octave. The cut-off frequency can
be 20 Hz up to 2 kHz.
Bass
The Bass section can be a shelving or bell-type equalizer. Boost/Attenuation can be -12 dB to +12 dB.
Frequency can be 20 Hz to 1 kHz. If the Vintage button is active the equalizer follows the classic Baxandall
curves: cutting low frequencies will be accompanied with a slight boost of the lower-middle range and vice
versa. If the Shelve button is active no dipping or peaking will occur. If the Bell button is active the equalizer
will affect a one octave band only.
Lo Mid
The Lo Mid section is a parametric equalizer. The center frequency can be 50 Hz up to 2 kHz. The
Bandwidth can be 0.05 to 2 octaves. The Gain can be -12 dB to +12 dB. The section is inactive when Gain
is zero (the green indicator will dim).
Hi Mid
The Hi Mid section is a parametric equalizer. The center frequency can be 500 Hz up to 12 kHz. The
Bandwidth can be 0.05 to 2 octaves. The Gain can be -12 dB to +12 dB. The section is inactive when Gain
is zero (the green indicator will dim).
Treble
The Treble section can be a shelving or bell-type equalizer. Boost/Attenuation can be -12 dB to +12 dB.
Frequency can be 1 kHz to 20 kHz. If the Vintage button is active the equalizer follows the classic
Baxandall curves: cutting high frequencies will be accompanied with a slight boost of the upper-middle
range and vice versa. If the Shelve button is active no dipping or peaking will occur. If the Bell button is
active the equalizer will affect a one octave band only.
Hi Cut
The Hi Cut section is a hi cut filter. The cut off rate can be 6,12 or 18 dB/octave. The cut-off frequency can
be 500 Hz up to 20 kHz.
Spectrum Display
Page 35

The actual frequency spectrum of the audio signal can be shown in the graph. This can be a great help in
setting up the EQ.
Clicking the button at the bottom-right corner of the graph will show a menu that controls the frequency
spectrum that's shown in the graph:
One of the following signals can be shown:
l EQ input
l EQ output
l Master section's output (if the EQ is used in the mixer's Master section), (Pro Plus edition only)
l Band effect in or output (if the EQ is used in a Band effect), (Pro Plus edition only)
The realtime behavior can be one of the following:
l Real time: This option looks nice, but isn't of great value when it comes to setting up the EQ.
l Average: a moving average is displayed.
l Total Average: The average is displayed.
The full scale value can be 0, -10, -20 or -30 dB. The scale can be either 10 or 20 dB/division.
The spectrum can be shown using:
l No Bands: high resolution, but of little psycho-acoustic value.
l 1/3 Octave Bands: Similar to Critical Bands at higher frequencies, but higher resolution in the lower
range.
l Critical Bands: this is the way the human ear works.
The spectrum display will be reset automatically when either the Transport is started or the EQ window
pops up. You can reset the averaging mechanism manually using the F5 key.
Well mastered recordings typically have a spectrum that's flat at frequencies below 500 Hz, and decreases
at 20 dB/decade (6 dB/octave) above this frequency. The Flat Mastering option boosts frequencies higher
than 500 Hz with 20 dB/decade, so a well mastered recording will show a flat spectrum. Potential problems
can be easily found this way.
7.11 Exciter
The Exciter effect adds harmonics to the treble part of the audio
signal. The harmonics generator is modeled after a vacuum tube.
The Frequency knob controls the frequency above which harmonics
are added. For best performance only the top octave of the input
signal should be used. If Frequency is set too low the output will
sound distorted instead of excited.
The Harmonic knob controls how hard the internal harmonics generator is driven. The higher its value, the
more harmonics will be generated. If the harmonics generator is driven too hard the signal will be limited to
avoid excessive distortion, and the Peak indicator will light. This is to be avoided, as the effect is intended
to add more harmonics when the signal is loud.
The Level knob controls the level of the added harmonics.
The Exciter can be set up this way:
Exciter window
1. Make sure the Transport is started.
2. Set the Frequency and Level knobs to their maximum value, set the Drive knob to its middle position.
3. Turn down the Frequency knob until you hear the highest frequencies of the signal.
4. Adjust the Harmonics knob. If set too low, the level of the generated harmonics will be too low (you'll
just hear a high-pass filtered version of the original signal). If set too high, the Peak indicator will light
during signal peaks.
5. Set the Level knob to its minimum value.
6. Turn up the Level knob until you're satisfied with the sound.
Page 36

7.12 Flanger
Flanging is the effect that occurs when two tape recorders playing back the same signal run slightly out of
sync.
Flanger window
The Delay knob sets the average delay time. The Speed and Depth knob control the modulation.
The higher the Feedback position, the more effective the effect is.
When the Stereo button is active the delay times of both stereo channels will be modulated with out-ofphase signals. With low delay settings this sounds like a rotating speaker. Reverse St. button is identical,
except that the signal will 'spin' in opposite direction.
7.13 Guitar Amp
Note: this feature is available in the Pro Plus edition only. Use of the AsioSnd or the VistaSound driverset is
required to play the amp live.
The Guitar Amp effect emulates three vintage guitar amps: Combo USA, Combo UK and Stack.
Guitar Amp window
The Input knob determines the amps input gain. The three LEDs located above the knob serve as level
indicator. They can be used to make the amp see the same input level as the hardware version would. The
SC (single coil) LED will light if the level equals the output of a single coil pickup. The HB (humbucker) LED
will light if the level equals the level of a humbucker pickup. The Hot LED will light if the level is even higher,
in this case you're using a virtual booster stomp box. Note that the LEDs assumes you're playing the guitar
as hard as possible (eg. some powerful rhythm chords). The LEDs are supposed to light during the loudest
signal peaks only. Don't worry if no LED ever lights while playing more subtle parts: a real amp would see a
lower level too.
The LEDs are just a way to make it easy to set up the amp to work just like the hardware version. You can
ignore the LEDs if you like. You can, for example, use a higher setting to get a more distortion.
A guitar amp's 'Lo' input is 6 dB less sensitive than the 'Hi' input. You can turn the Input knob down 6 dB in
order to virtually plug your guitar in the Lo input.
The Output knob controls the output level. The meter on the right shows the output level. It is important to
stay out of the red section if the amp is played live, in order to avoid clipping. Typical values range from 0
dB (overdrive sounds) to approx. 10 dB (clean sounds).
Volume, Bass, Mid (or Cut in case of the Combo UK amp), Treble and Bright control the actual guitar
amp. The Bright switch toggles between the amp's "normal" and "bright" channels. Mic Pos controls the
position of the microphone relative to the guitar cab's speaker.
The Combo UK's normal channel has a built-in treble booster: The amp's input is more sensitive (use the
Input knob to control the sensitivity). The Treble knob controls the amount of treble boost. The Bass knob
cuts a certain amount of bass, closely emulating the the bass response of various versions of this particular
amp.
Page 37

It's best to connect your guitar to a high impedance input. Low impedance inputs compromise the guitar
pickup's treble response. Some sound devices have a dedicated instrument input. A high-impedance DI
box or preamp can be used if your sound device doesn't have one. You can also try using a stomp box
effect as DI box.
A guitar's sound can be made less bright by turning it's volume knob down a bit. This can be desirable,
especially when overdriving an amp using single coil pickups. If you've recorded a guitar with its volume
knob at maximum level you can use an EQ effect before the Guitar Amp to mimic the loss of treble sounds
(use the Hi Cut section at 6 dB/Oct, the Frequency knob controls the treble loss).
To play the Guitar Amp live you should click the Track's Rec button, and turn on the Mon (Soft Monitoring)
button at the top of the window. This only works with the AsioSnd or VistaSound driversets.
You can use effects to further enhance the sound. You can, for example, use Echo, Reverb (set Width to
zero to make it mono) and/or Tremolo effects with one of the combo amps. Use them in this order, and
before going through the Guitar Amp, to be as close to the real thing as possible. You can place them in a
Multi Effect if you run out of effect slots.
The Guitar Amp's output signal is similar to the signal coming from a microphone placed close to a guitar
cab. One will typically apply studio type effects like EQ, compression and reverb to it. Clean guitar sounds
will benefit from a Compressor effect (turn up the Attack knob to approx. 25 ms.).
The Guitar Amp uses significantly more CPU power than most other effects because it runs at a higher
samplerate internally. It is, however, much more efficient if the input is silent (because the guitar plays the
chorus only, or it plays the solo and the outro only etc.). You can take advantage of this feature by using an
Automated Fader effect before the Guitar Amp to mute the silent parts in recordings. This is necessary
because the noise which is always present in recordings will be seen as a non-silent signal by the Guitar
Amp.
7.14 Master Limiter
The Master Limiter can be used to maximize the level of the mix. It will typically be used in the last (right
hand) effect slot of the Master section.
Note that the output signal will be delayed by the amount of time set by the Ahead control.
Master Limiter window
Drive controls the amount of amplification.
The Master Limiter 'looks ahead into the future', so it can turn down the level before the signal peaks.
Ahead controls how far the limiter will look into the future. The attack time of the limiter depends on the
Ahead control (the shorter this time, the faster the attack).
The Master Limiter automatically optimizes the limiter's release time (ie. the time it takes to turn up the level
again after the signal peaked) to ensure fast release times while keeping distortion low. The Release
control acts as a multiplier for this signal.
The level is always limited just below the digital full scale level (-0.3 dB). This small margin serves to avoid
distortion in samplerate converters, CD players, soundcards etc.
Use the Keep Level button when comparing the sound using the Master Limiter to the sound without it (by
toggling the Bypass button). The Keep Level button compensates for the gain that's applied by the Drive
knob, so the signals have equal levels.
The Level History shows the relative amount of time the input signal is at a certain level (the higher the bar,
Page 38

the more time). Also, the current input level is shown horizontally at the bottom. This Level History makes it
very easy to set up the Drive knob. There's a colored 'curtain' on the right side of the display that can be
moved using the Drive knob. The signal bars that are covered by the curtain are limited. The statistic
display will be reset when either the Transport is started or the Limiter window pops up.
In short, setting up the Master Limiter goes like this:
l Make sure the Master Limiter's window is on screen.
l Press the Space bar to start the Transport, play the whole song and press the Space bar again to
stop.
l Adjust the Drive knob so that the 'curtain' covers just the small bars that will probably be on the right.
The amount of gain reduction is shown in the effect slot containing the limiter as well, so you
Limiter Slot
can get an idea of what the limiter is doing without having to open its user interface. It appears
in a modest color up to 6 dB, and in red from 6 dB on.
7.15 Multi Effect
The Multi Effect is a container for other effects. Use it if you need more effect slots than available.
Multi Effect window
When loading a Multi Effect the effect which is currently in the slot is moved to the Multi Effect. If you keep
down the Ctrl key will clicking the effect selector's Multi Effect item all related effect slots will be moved to
the Multi Effect (eg. all the track's effects, all a Stereo Effect's Left Channel effects etc.).
The Multi Effect can also be used for making effect presets consisting of more than one effect (for instance
a 'vocal channel' consisting of EQ, Compressor and Deesser).
7.16 Noisegate
The Noisegate attenuates signals below a certain level. It can be used to remove noise (or headphones
recorded by a vocal mic) from a track.
Noisegate window
Threshold determines the level below which the signal is attenuated. Reduction controls the amount of
attenuation applied to signals below the threshold. Applying lots of attenuation can make a Noisegate slow.
Attack controls the time it takes for the Noisegate to open (ie. let the signal through). Release controls the
time it takes for the Noisegate to close (ie. attenuate the signal). Attack and Release show the time needed
for 60 dB attenuation change. Hold sets an absolute time to wait after the signal drops below the threshold.
The release phase starts when the Hold time has elapsed.
The Open indicator lights when the gate is open.
The Level History on the left shows the relative amount of time the sidechain signal (after effects
processing) is at a certain level (the higher the bar, the more time). Also, the current input level is shown
Page 39

horizontally at the bottom. This Level History makes it very easy to set up the treshold. There's a colored
'curtain' on the left side of the display that can be moved using the Treshold knob. The signal bars that are
covered by the curtain are muted (the gate is closed). The Level History will be reset automatically when
either the Transport is started or the Noisegate window pops up. You can be reset it manually using the F5
key.
In short, setting up the Noisegate goes like this:
l Make sure the Noisegate's window is on screen.
l Press the Space bar to start the Transport, play the whole song and press the Space bar again to
stop.
l If there are two distinct groups of vertical bars, then adjust the Treshold knob so that the 'curtain'
covers the left group. If there's just one group, or two groups that aren't separated very well, then you
can try using an EQ effect in the Side Chain section.
7.17 Parallel Effect
The Parallel Effect has two signal paths. Each path has its own effect slots. The outputs of the two paths
are mixed using the Volume controls.
Parallel Effect window
The Parallel effect can be used to add effects. For example, echo can be added to a part of a track using
an Echo and an Automated Fader effect in one of the paths.
Another application is parallel compression, which is popular in classical music. By using a Compressor
effect in one of the paths the dry and compressed signals can be mixed.
7.18 Phase Inverter
The Phase Inverter simply inverts the phase of the signal. This effect can be used to correct out-of-phase
stereo recordings. Another possible application is larger-than-live stereo positioning (using the Stereo
Effect).
Phase Inverter window
7.19 Phaser
The Phaser effect has a selectable number of Notches (frequency regions that are attenuated) that can be
moved through the frequency spectrum slowly. Traditional stomp-box type of phaser used with electric
guitars typically have two notches, expensive studio devices have a higher number of notches. The Phaser
effect is particularly suited for electric piano and electric guitar.
Page 40

Phaser window
Frequency controls the tonal character of the effect.
Range determines the distance the notches move. High values can lead to noticeable pitch shifts.
Speed controls the speed used to move the notches.
Depth controls how deep the notches are (the deeper the notches, the more intense the effect).
The Stereo button can be used to create a stereo effect by moving the left and right channel notches in
opposite directions.
7.20 Pseudo Stereo
The Pseudo Stereo effect converts a mono signal to stereo using a filter.
Pseudo Stereo window
Two filter types are available:
l Shelve: Low frequencies are directed to the left channel, high frequencies are directed to the right
channel. The Color knob controls the crossover-frequency.
l Comb: A delayed signal is added to the left channel and subtracted from the right channel. The Color
knob controls the distance between the notches of the comb filter.
The Spread knob controls the resulting stereo width. The Reverse button reverses the left and right
channels.
The effect doesn't do anything if the input signal is stereo. The Pseudo Stereo effect is mono compatible (if
the stereo outputs are summed the resulting signal is equal to the original mono input signal).
7.21 Reverb
The Reverb effect contains four programs:
l Room is a small room program, can be used to add 'ambience' to vocals.
l Chamber is an echo chamber program.
l Hall is a concert hall program.
l Plate is plate program.
The Reverb effect is typically used in an Effect Return section.
Page 41

Reverb window
The Main section contains the most important controls.
Rvrb time controls the reverb time.
Mix mixes the wet (ie. reverb) and the dry (ie. input) signal. 0 % is dry only, 100% is wet only. 100% will be
used if the effect is used in an Effect Return section.
Width controls the stereo width of the reverb.
Pre Delay controls the time it takes for the first reflection to appear.
The Color section contains controls that affect the tonal character of the reverb.
Lo Mult is a multiplier for the low frequency reverb time, while Lo Freq sets the frequency below which Lo
Mult is active.
Hi Cut sets the frequency above which the reverb time is decreased gradually.
If Spin is not zero some of the reverb algorithm's parameters are modulated with a low frequency signal.
This makes the reverb more random and smoother. Too much Spin will introduce noticeable pitch shifts in
the reverb (easily noticeable on piano parts). Percussion parts may benefit from a higher Spin setting.
7.22 Rotor
The Rotor effect simulates a rotating speaker. It consists of bass and treble speakers rotating
independently. The speakers are driven by a tube amplifier and two microphones are used to pick up the
sound.
Rotor window
The Amplifier section contains the Drive control that controls the level the 'tube amplifier' is operating on.
This can be used to add tube distortion.
The Rotors sections controls the speaker's rotation speed. Tremolo is fast, Chorale is slow. Your MIDI
keyboard's Modulation wheel can be used to switch speed if the Rotor is used in a Wheel Organ's effect
slot. (Controller #1: 64 or higher is Tremolo, lower values correspond to Chorale.) The Stop button can be
used to keep the rotors at a fixed position.
The Mics section controls the microphone placement used to record the speaker cabinet. Distance controls
the distance between the mics and the cabinet. Spread controls the stereo channel separation. Balance
controls the relative levels of the treble and the bass speakers. The cabinet is miked with two microphones
at a 180 degree angle. This angle can be reduced to 90 degrees using the Narrow Angle button.
7.23 Saturation
The Saturation effect adds either Tube or Tape type distortion, depending on the Tube and Tape buttons.
If the Keep Level button is active (green) the output level is equal to the input level.
Page 42

If the button is inactive the output is clipped at 0 dBFS. In this situation the effect can be used as a 'dirty'
master limiter/maximizer (use the Drive knob to boost the signal level as much as possible without
unacceptable distortion).
Tube
The tube simulator consists of a preamp and a power amp simulator. The preamp mainly generates second
order harmonics, the power amp generates lower order odd harmonics. The Warmth knob controls the
smoothness of the power amp's clipping behavior (0 = hard clipping, 10 = soft clipping). In fact it controls
the amount of feedback that is applied to the power amp to make it more linear).
Drive controls the signal levels that's being sent to the virtual tube amp.
Saturation window ('tube')
Tape
Drive controls the virtual recording level. The level meter shows the peak value of the recording level. At 0
dB (all green segments on, all green ones off) total harmonic distortion is approx. 1%.
Saturation window ('tape')
7.24 Stereo Effect
The Stereo Effect has separate groups of effect slots for the left and right channels. After effects processing
the two signals are mixed to stereo using their Volume and Pan controls.
Stereo Effect window
Use the Stereo Effect if you want to apply different effects to the left and right channels. You can, for
instance, apply tremolo, vibrato or echo to one channel only.
The Stereo Effect can also be used to narrow stereo-width or swap the channels (using the Pan knobs), or
to mute one of the channels. If the input signal is mono, both channels will receive this mono signal. As a
result, the effect can be used as a 'parallel effect loop' for mono signals.
7.25 Tremolo
Tremolo modulates the level of the signal with a sine wave.
Page 43

Modulation Speed and Depth can be adjusted.
The Stereo button can be used to create a stereo effect by
modulating the right channel with phase shifted version of the sine
wave.
If the Vintage button is checked the characteristics of a vintage
analog tremolo effect are emulated. The Tremolo effect can also be
used as an 'analog warmer' (set Depth to zero).
7.26 Tuner
The Tuner effect can be used to tune instruments like guitar, bass etc.
Tremolo window
Tuner window
The Tuner typically works best if it's used before any other effects (like the Guitar Amp).
The A box determines the frequency of note A5. The Tuner effect can be used to measure the frequency of
an A5 played on, for example, a piano. This value can be entered in the A box, so other instruments can be
tuned to the same pitch.
Note: in order to use the Tuner effect you should switch the track's Rec button on. Alternatively you can
make sure Practice Mode is being used.
7.27 Vibrato
Vibrato modulates the pitch of the signal with a sine wave.
Vibrato window
Modulation Speed and Depth can be adjusted.
7.28 VST Plugins
VST plugins are .dll files. In the Studio->Preferences menu a folder can be selected where the VST plugins
are located. MultitrackStudio looks for VST plugins in this folder and its subfolders.
VST plugins can be loaded in an effect slot using the slot's down arrow. The VST plugins appear in the
effect selector's "VST and DX plugins" section.
VST plugins that do not have their own user interface will be made to look like native MultitrackStudio
effects. Plugins that do have their own user interface will be shown in a window with OK, Bypass and
Presets buttons.
Any presets coming with the plugin appear in the Presets menu. The presets can be factory presets (stored
in the dll file itself), presets stored in .fxb bank files or presets stored in .fxp files. MultitrackStudio looks for
matching .fxb/.fxp files in the folder where the .dll file is located, and all of its subfolders.
Page 44

There are a couple of 'powered' plugins on the market that come with their own dedicated hardware to run
on. These kind of plugins are not supported.
Note: if you install VST plugins while MultitrackStudio is running you may have to restart MultitrackStudio in
order for the new plugin to be listed (the plugins are collected only once).
7.29 DX Plugins
DX (DirectX) plugins can be loaded in an effect slot using the slot's down arrow. The DX plugins appear in
the effect selector's "VST and DX plugins" section. The plugin will be shown in a window with OK and
Bypass buttons. If the plugin has factory presets a Preset button will be available.
MultitrackStudio automatically detects whether the plugin supports mono in to stereo out conversion
(reverbs usually do). Some plugins do not support this, if this is the case you can force the plug in to
operate in stereo in to stereo out mode by adding a Stereo Effect just before the DX plugin.
Note: if you install DX plugins while MultitrackStudio is running you may have to restart MultitrackStudio in
order for the new plugin to be listed (the plugins are collected only once).
7.30 External Sidechain Routing
Note: this feature is available in the Pro Plus edition only.
All version of MultitrackStudio feature "internal sidechaining". In this scenario an effect (typically an EQ) can
be inserted in the sidechain, while the sidechain input is always connected to the effect input. The Pro Plus
edition also features "external sidechaining", where the sidechain input can be connected to sources
outside the effect.
The Compressor, Dynamics and Noisegate effects, as well as some VST plugins,
feature sidechain inputs that can be connected to various signals:
l Internal: the effect's input.
l Track: the output of another audio or soft instrument track (available if the effect
Sidechain section
is in a Track).
l Effect Send bus: the mix of the Effect Sends of Tracks and Groups (available if the effect is in a
Group, Effect Return or Master section). Effect Send signals of Groups will not be sent to effects that
are on a Group section, but they will be sent to Effect Return and Master sections.
l Band Effect In: the Band Effect's input (available if the effect is in a Band Effect).
Track sidechaining
Track sidechaining can be used to perform "ducking" (i.e. mute background music whenever the announcer
speaks, or mute bass guitar every time the kick drum hits). Example: load a Compressor in the bass guitar
track, switch it to the Clean program (which supports sidechaining) and select the kick drum track as
sidechain input.
The only limitation that applies to track sidechaining is that sidechains can't "feed" themselves, eg. Track 1
can't use Track 2 as sidechain input if Track 2 uses Track 1 as sidechain input already. This typically isn't a
problem in practice.
Some VST plugins can use the right channel of a stereo pair as sidechain input. To take advantage of this
you can use a Stereo Effect before the VST plugin, with a Dynamics effect in the right channel effect
section. Click the Dynamic effect's Monitor button and select the sidechain input, which will now be routed
to the VST plugin. You might want to use another Stereo Effect after the VST plugin to mute the right
channel and pan the left channel center.
Effect Send bus sidechaining
This was the only way to do "ducking" until track sidechaining was introduced. It is rather complicated to set
up, but it can still be useful.
Effect Send bus sidechaining is best explained using an example:
Page 45
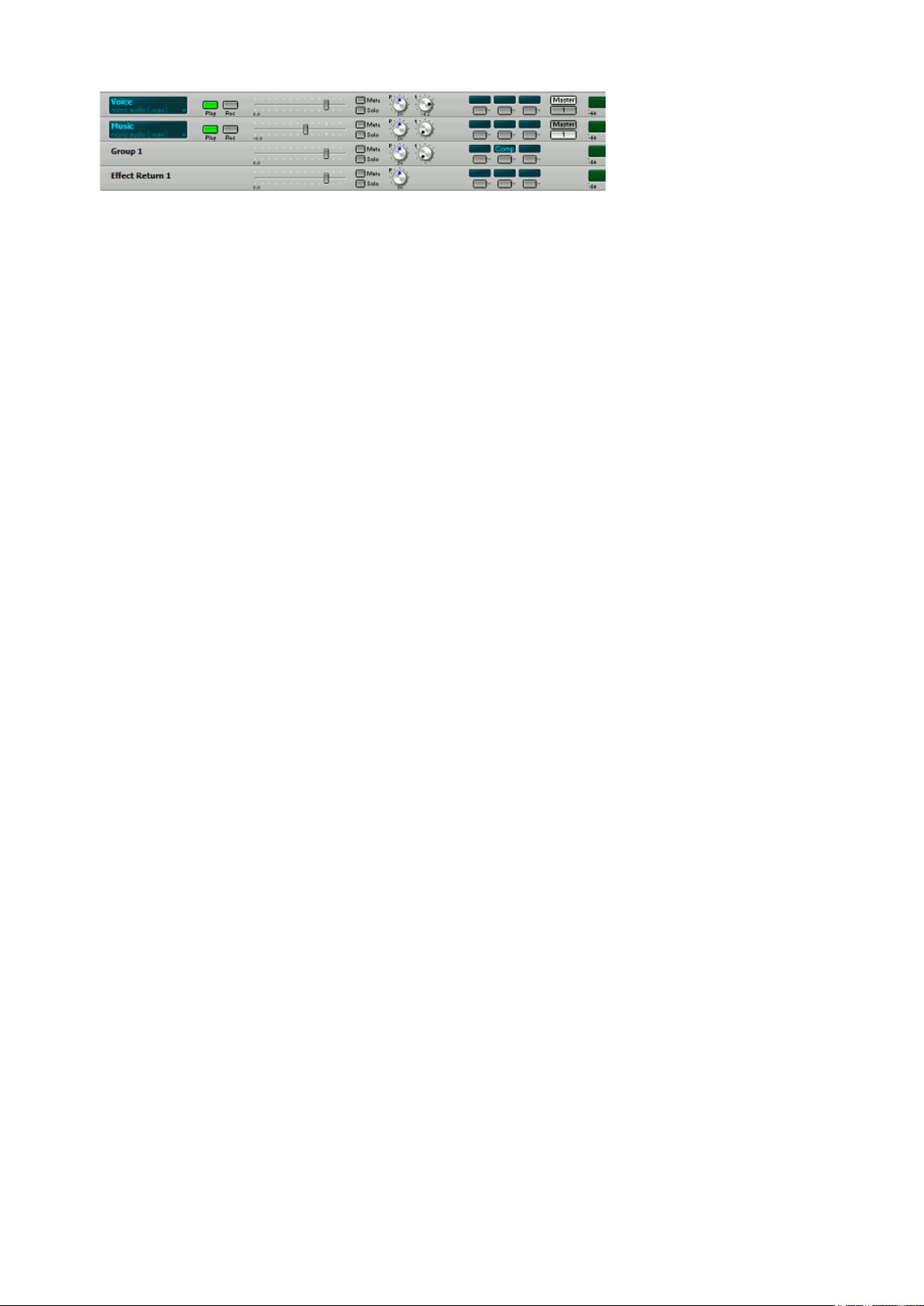
Using Effect Send bus as sidechain input
In this example the level of the lower track will be muted when the upper track is loud. The upper track's
Effect Send (the rotary knob with the black dot) sends the track's signal to the Effect Send bus. The lower
track's output is sent to Group 1. One of this Group's Effect Slots contains a Compressor effect using Effect
Send 1 as sidechain input.
Effect Return 1's fader is all the way down in order to avoid sending the signal to the Master section.
In this example the upper track will be audible (the Effect Send is connected post-fader, so the fader can't
be all the way down). If you don't want this you can send its output to an additional Group and mute the
Group.
The Compressor can be placed in a Band Effect to compress a specific frequency range only.
Note: the Group's Effect Send does not affect the signal sent to the Compressor's Sidechain input, however
the signal is sent to the Effect Return section as expected.
Band Effect sidechaining
The Band Effect In input can be used to build your own dynamic noise filters (using a Noisegate or
Dynamics effect's expander in the treble band).
VST Plugin sidechaining
VST effect plugins which have more than 2 input channels will get a Side Chain box just like the one in the
Dynamics/Compressor/NoiseGate effects. Input channels 3 and 4 will receive the sidechain source signal.
VSTi plugins which have audio inputs get a Side Chain box as well. You can, for example, load vocal pitch
correction plugins in an instrument slot and route the vocal track to it using the Side Chain box. Now you
can use the track's MIDI editor to enter notes which the plugin can use to determine the correct pitch.
Some VSTi plugins have more than 2 output channels. The outputs of these plugins are available as
sidechain sources. Up to 15 outputs per VSTi plugin can be used a sidechain sources. These sidechain
sources can be stereo, unlike all other sidechains which are mono. This feature is especially useful with
drum plugins. You can, for example:
l Use the kick drum channels as sidechain source for a Compressor or Dynamics effect in the bass
track.
l Route the plugin outputs to tracks, so you can mix the drum instruments in the main window instead
of the plugin's Output Mixer. A VSTi output can be routed to a track by adding an audio track and
loading a Dynamics effect in its first effect slot. In this Dynamics effect you can select the sidechain
source and click the Monitor button. If you route all the drum VSTi outputs to tracks this way you can
use the VSTi track's Mute button to mute it. Note that you'll have to unmute this track if you want to
play the VSTi live, or in order to hear notes when clicked in the track's editor. This is because the
sidechains only work when the track is playing back.
Some VST plugins come with proprietary sidechain input plugins. This is a secondary plugin that picks of
the sidechain source and routes it the the primary plugin. This setup can't work without glitches in
MultitrackStudio on multiple CPU machines. If you rightclick a VST plugin in an effect/instrument selector
you can check the "Has sidechain input plugin" option. New instances of the plugin will now get a Sidechain
Plugin box. This box is identical to a Side Chain box, except that its output is ignored. You can load the
secondary plugin in the effect slot and choose the sidechain source. Now MultitrackStudio's sidechaining
mechanism will make sure it works OK under any circumstances.
Page 46
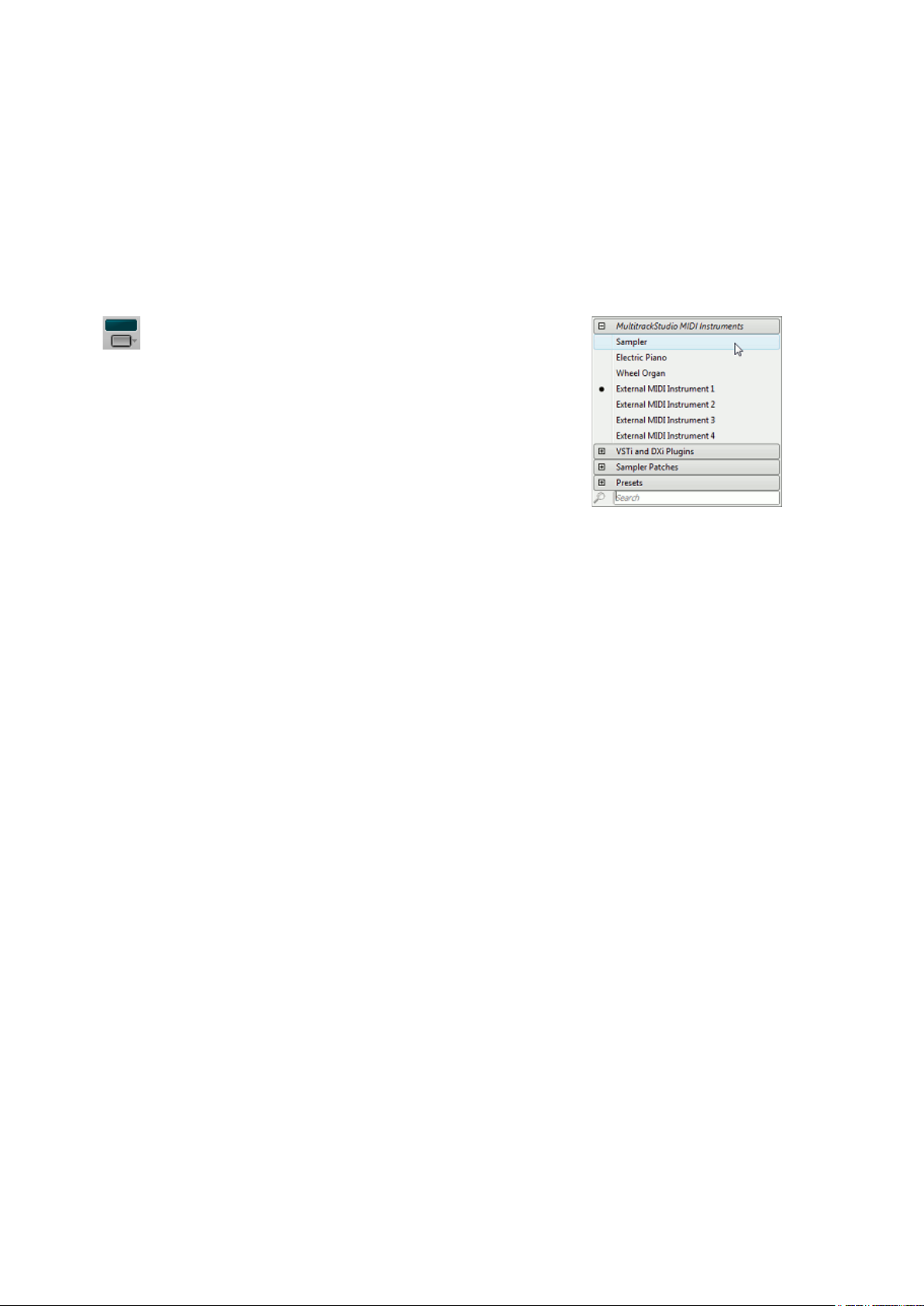
8 MIDI Instruments
MIDI Instruments are used to convert MIDI messages to audio. These instruments are available:
1. External MIDI Instruments, can be either an external hardware synth, a synth on your soundcard, or a
software emulation of such a device.
2. Sampler, generates audio using samples.
3. Electric Piano, emulates electric pianos.
4. Wheel Organ, emulates wheel organ.
5. VST Instrument, a VST Plugin that can convert MIDI events to audio.
6. DX Instrument, a DX Plugin that can convert MIDI events to audio.
MIDI Instruments are reached via Instrument Slots. An
Instrument Slot
Instrument Selector contains all native MultitrackStudio instruments,
VSTi and DXi plugins, sampler patches and instrument presets. A
search text can be typed to filter the list. VSTi and DXi list items have
invisible tags so you can use 'vsti' or 'dxi' search terms to hide the
other type of plugins. When an instrument's user interface is visible
you can press the F3 key to pop up the selector list. It remembers the
search text, so you can try the next instrument which matches the
search text easily.
Instruments can be copied from one instrument slot to another using drag-and-drop.
instrument slot appears on any track containing a MIDI
file. Instruments can be selected by clicking the slot's
down arrow (or by right-clicking the slot). The
Instrument Selector (Pro Plus edition)
Leftclicking the slot's button will show the instrument's user interface. When this window appears the
instrument will be 'live', so it responds to you playing your MIDI keyboard. The instrument will be live while
the track's Rec button is activated as well. This behavior can be turned off in the Studio -> Preferences
window. All instruments feature a red indicator on the right hand side that lights when the instrument is
currently responding to messages received on the MIDI In Device (ie. your MIDI keyboard). If an instrument
is live and the Transport is not running (ie. its user interface is visible or the Rec button is activated) the
instrument will be deactivated if a 'buffer error' occurs because of CPU usage being too high. The red
indicator will go off. If this happens the instrument can be activated again by either hiding and showing its
user interface or by reactivating the track's Rec button.
Presets
Presets can be loaded or created using the Presets button which appears on the instrument's user
interface.
Using software instruments in record mode
Real time audio processing on a computer involves a trade-off between latency and reliability.
MultitrackStudio is designed for high reliability in order to minimize the possibility of glitches to occur. The
downside of this approach is a fairly high latency (usually slightly higher than 0.5 seconds). This means that
it takes about half a second until you hear the effect of moving a Volume fader or any other control.
Obviously playing a MIDI keyboard would be impossible to do with such a high latency between playing and
hearing the actual sound. Therefore MultitrackStudio takes a different approach when recording using a
software instrument. The output of tracks containing software instruments will not be routed through the
mixer, but straight to the Audio Out Device instead. The track's Effect Sends and Output Bus Selector are
not available in this situation.
The software instrument latency can be set in the driverset's Settings window.
Note that, using the WinSound driverset, the Mixer output sounds OK even if the software instrument
produces glitches. Using the AsioSnd driverset the Mixer output may contain glitches, but the driver will
stay in-sync. If you prefer low latency over glitch-free sound there is no problem in doing so.
Page 47
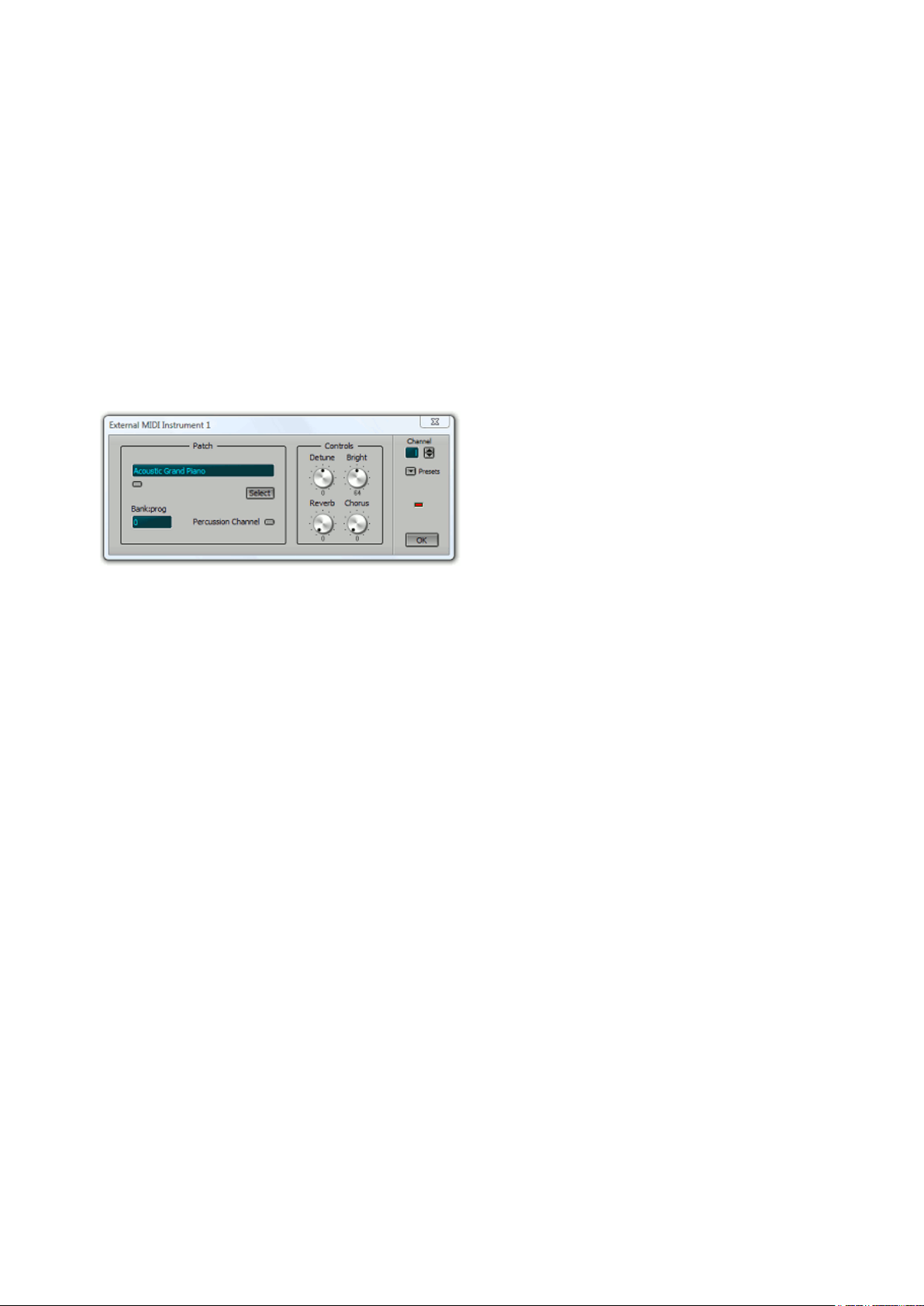
"Freezing" software instruments
MIDI tracks using a software instrument can be saved to an audio file using the track's Save As option. This
can be very useful if a software instrument uses a lot of CPU power. The software instrument is effectively
replaced by an audio file, but all effects and mixer settings etc. stay the same, so the sound is identical. The
track's File Options Menu can be used to load the MIDI file again (it appears in the File History at the
bottom of the menu). The software instrument will be reloaded automatically. This feature is usually called
'freeze'.
A software instrument's output level could be too high for an audio file, so the signal gets clipped. If this
happens you can use the MIDI track's Controller editor to turn down the Volume or Expression controllers.
Pro Plus edition users can use 32 bit float type .wav files. These files do not clip the audio signal so the
problem won't occur.
8.1 External MIDI Instruments
An External MIDI Instrument sends the track's MIDI data to a MIDI Out device. This can be either a MIDI (or
USB) connector, a synth on the soundcard, or a software emulation of such a device.
External MIDI Instrument window
Patch section
The large display in the Patch section shows the name of the patch. Clicking the Select button lets you
select a patch by name. The names are stored in a Patch Map file. The small button can be used to select
the Patch Map file that corresponds to your MIDI device (the default file can be selected in the MIDI Out
Device Options window).
The Bank:prog display indicates the bank (optional) and the program used. Bank and program are
numbers (0..16383 and 0..127 respectively) separated by ':' (for example: 1:2 means Bank 1 and Program
2). The bank/program value can be altered by left clicking it. Pressing Enter will accept the new value.
Pressing Esc will cancel the operation. You can use the Page Up/Down and Up/Down Arrow keys to
change the bank and program values.
Channel indicates the MIDI channel being used. If this channel is a special percussion channel (according
to the Patch Map) the Percussion Channel button will light. This button can be used to toggle between the
percussion channel and a non-percussion channel. The button doesn't appear if the Midi Out Device
doesn't have a percussion channel.
Controls section
The Controls section affects the way the patch sounds.
Detune detunes the patch using Pitch Bend messages (the pitch bend range is assumed to be 2
semitones). The value is stored in the MIDI file as RPN 1.
Bright , Reverb and Chorus control MIDI controllers 74, 91 an 93 respectively. Some synths (e.g.
SoundBlaster Live!) may need to be set up properly in order to respond to controllers 91 and 93 (Reverb
and Chorus). Controller 74 (Brightness) may not be supported by your synthesizer.
The MIDI Out Device
A MIDI Out Device can be either a MIDI connector or a synth on the soundcard. MultitrackStudio
Professional supports two MIDI Out devices, the Pro Plus edition supports four. The devices are made
available to MultitrackStudio by a driverset DLL. In the Studio -> Devices window the driverset DLL's
Page 48
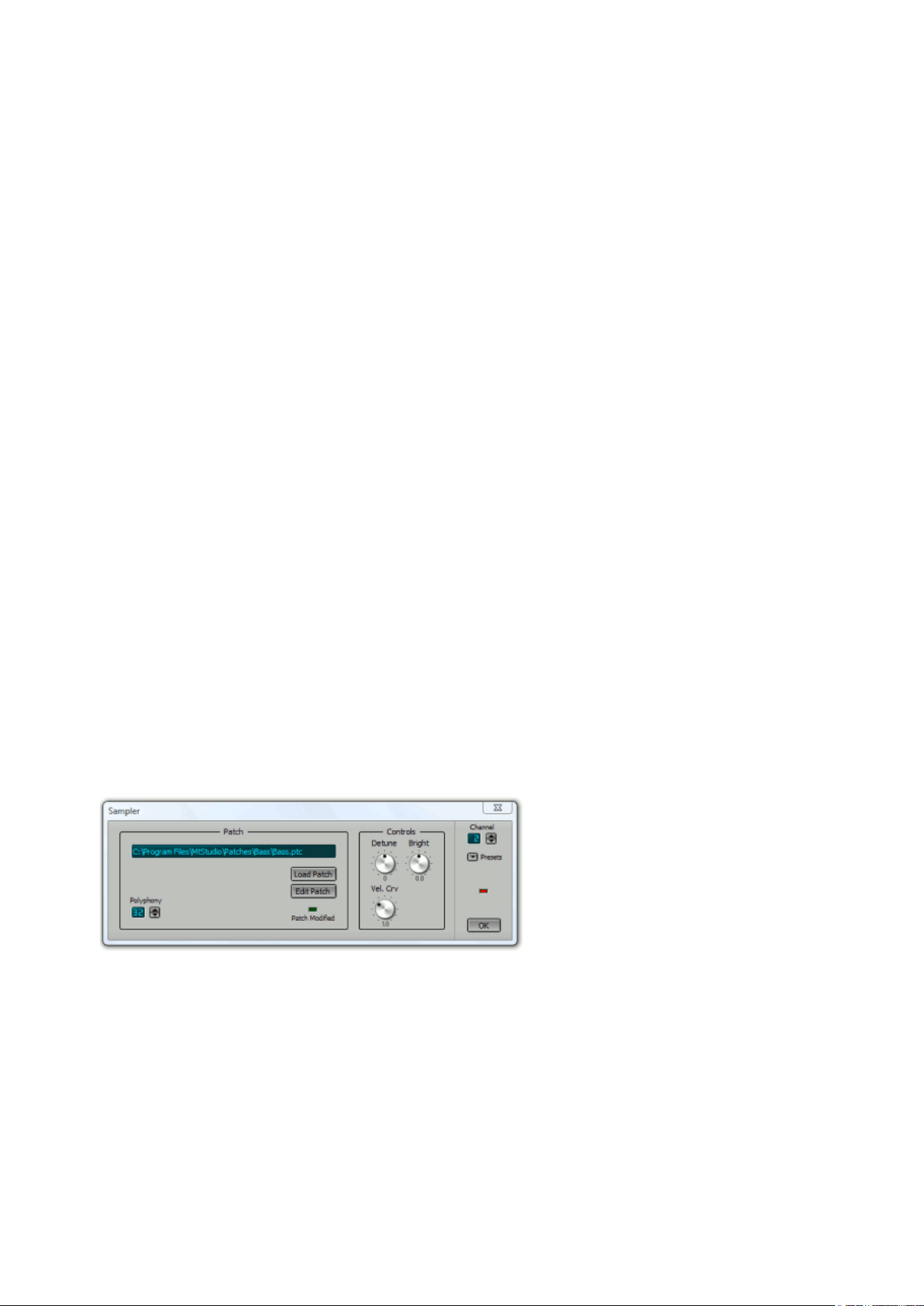
properties can be altered, so you can select the MIDI Out devices you want to use.
The MIDI In and MIDI Out port are connected by default (messages received on an incoming channel are
forwarded to the corresponding outgoing channel). When a software instrument is used in record mode the
MIDI In channel being used is disconnected from the MIDI Out channel.
Note: Interconnecting a MIDI In and MIDI Out port creates a loop that will slow down (and ultimately halt)
your computer. MultitrackStudio will detect this loop and disconnect the MIDI in and out devices in order to
avoid freezing the computer.
Virtual MIDI channels
A MIDI Out Device contains 16 MIDI channels. MIDI Out devices are virtualized by MultitrackStudio,
meaning that a single MIDI channel on a MIDI Out device can be used by more than one stream.
MultitrackStudio will automatically take care of playing each note using its own stream's patch and
controllers. Obviously, this only works if streams using the same MIDI channel don't play notes at the same
time.
The following controllers have a default value, and don't need any attention:
l Modulation (#1)
l Volume (#7)
l Pan (#10)
l Expression (#11)
l Sustain (#64)
l Soft (#67)
l Brightness (#74)
l Reverb (#91)
l Chorus (#93)
l Aftertouch
l Pitch
All other controllers do not have a default value. If they are used in one stream they should be defined in all
other streams using the same channel on the same MIDI Out Device.
8.2 Sampler
MultitrackStudio includes a disk-streaming sampler. Samples can be played direct from disk, so patches
can be larger than the amount of RAM memory available.
Sampler window
Using the Load Patch button you can load a patch. Sampler patches are files with .PTC extension. Other
formats (.SF2, .GIG or .SFZ files) can be selected as well, doing this will invoke the built-in patch converter.
See also Organizing your patches.
The Edit Patch button invokes the Patch Editor.
The Polyphony setting can be used to limit the number of sampler that can be played simultaneously in
order to reduce CPU or disk usage. For example: the number of playing samples can become quite large
while playing piano if the sustain pedal is kept down for a long time. Reducing polyphony can help in this
situation.
The controls in the Controls section override the values stored in the Patch (as set by the Patch Editor).
Page 49

The Sampler responds to messages on all MIDI channels, so the Channel value typically doesn't matter. It
does matter if you're recording using the Keyboard Splitter or using multiple keyboards: it these situations
you want only messages received on this channel will to be recognized.
The Sampler supports the following MIDI messages:
l Note On/Off
l Volume (cont. 7)
l Pan (cont. 10)
l Expression (cont. 11)
l Sustain (cont. 64)
l Legato (cont. 68)
l Brightness (cont. 74)
l Pitch Bend
Note that sending pan events does not affect notes that are currently playing.
If the MIDI file consists of multiple streams the Sampler uses only the first stream.
Simple Patches, containing just one sample can be created easily by dragging an audio file from Windows
Explorer to a MIDI track's Instrument Slot. A Sampler will be loaded in the Instrument Slot and a Patch will
be created which plays the audio file at its original pitch if you press the C5 (middle C) key. You can also
drag audio clips from the Shelf, or parts of an audio track's editor, to an Instrument Slot.
The Sampler stores all samples in memory if enough memory is available. The amount of memory the
Samplers are allowed to use can be specified in the Preferences window.
Samples aren't stored in memory at all if there's not enough memory available. In this case they're
streamed from disk directly. Should the data arrive too late silence will be played instead if the Sampler is
used in record mode. You don't need to worry about this: the sound will be OK during playback.
Organizing your patches
You can easily browse your sampler patches if you store them in separate folders (see left picture). The
Patch Converter does this automatically.
Folders in Windows Explorer
Categories (left) and Patches (right)
In the Studio-->Preferences window you can specify the folder containing all patches ('C:\Samples' in this
example). If this folder is specified the Sampler's Load Patch button will start the Patch Selector (see right
picture) instead of the file-browser. The Patch Selector's left pane shows all available categories, the right
pane shows all available patches in the selected category.
The Patch Selector's Browse button lets you browse for a patch file, including .SF2 and .GIG files. The
Patch Converter will be invoked automatically if necessary.
Patch Converter
The Patch Converter converts third party sampler patches to MultitrackStudio .PTC format patches.
Currently .SF2, .GIG and .SFZ files are supported. An audio file is generated for every single sample used
in the sampler patch. Furthermore a .PTC file is generated for every instrument in the sampler patch.
Page 50

The new patch will be placed in the category that's highlighted in the Category box. New categories can be
added using the New button. Typically, categories will be called Piano or Drums etc.
Alternatively the Browse button can be used to specify a custom folder.
Patch Converter window
8.3 Electric Piano
The Electric Piano is a software version of two classic electric pianos.
Electric Piano window
Instrument
The Instrument sections offers a choice of two different electric pianos:
1. Electromagnetic Piano: This piano spans six octaves ranging from E2 (note 28) to E8 (note 100).
2. Electrostatic Piano: This piano spans over five octaves ranging from A2 (note 33) to C8 (note 96).
Effects
The Effects section contains three effect slots. Effects like Tremolo, Phaser and Chorus are often used with
electric piano's
MIDI Implementation
The Wheel Organ responds to Volume (#7), Expression (#11) and Sustain (#64) controllers. Pitch Bend is
also supported.
8.4 Wheel Organ
The Wheel Organ is a software version of the classic B3 tonewheel drawbar organ. All its typical
characteristics have been modeled including the key clicks, the scanner vibrato, the tonewheel crossfeed
and the harmonic foldback.
Page 51

Wheel Organ window ("Upper Manual" instrument)
Instrument
The Instrument sections offers a choice of four different combinations of organ manuals / pedals:
1. Upper Manual: The upper manual spans five octaves ranging from C3 (note 36) to C8 (note 96).
2. Lower and Upper Manual: The lower manual spans five octaves ranging from C0 (note 0) to C5
(note 60). The upper manual spans five octaves (minus the lower C) ranging form C#5 (note 61) to
C10 (note 120).
3. Pedal, Lower and Upper Manual: The pedal spans two octaves ranging from C0 (note 0) to C2
(note 24). The lower manual spans three octaves (minus the lower C) ranging from C#2 (note 25) to
C5 (note 60). The lower manual does not have the lowest and highest octave of the five octave
version. The upper manual spans five octaves (minus the lower C) ranging form C#5 (note 61) to C10
(note 120).
4. Upper Manual M-type: This one has the same range as the normal Upper Manual instrument. It has
no harmonic foldback, and the volume levels of the tonewheels are a bit different.
Effects
The Effects section contains three effect slots. By default, one of them contains a Rotor effect.
Drawbars
The manuals have 9 drawbars each, the pedal has only two. Moving drawbars does not affect notes that
are currently playing (unlike the real tonewheel organ's drawbars). The drawbars also serve to set the
relative volume levels of the upper/lower manuals and pedal keyboard.
The 8' drawbar is the fundamental tone. The 4', 2 2/3', 2', 1 3/5', 1 1/5' and 1' drawbars correspond to the
2nd, 3th, 4th, 5th, 6th and 8th harmonic respectively. The 16' drawbar is one octave below the fundamental,
and the 5 1/3' is the third harmonic of the 16' drawbar's frequency.
Drawbar settings (traditionally called 'registrations') are usually written as a sequence of 9 numbers like 88
8000 000. In this example the three drawbars on the left are pulled out all the way ('8'), while the other six
aren't pulled out at all ('0'). 88 8000 000 and 88 8800 000 are widely used, but any other setting can be
used.
Percussion
The percussion feature adds a short sound when a key is pressed. The percussion signal is added to a new
note only if there's no other key being pressed, so the percussion can be controlled by playing 'legato'.
Percussion is applied to the upper manual only.
Perc. Level controls the level of the percussion signal (off, 1..5). The original tonewheel organ has only two
levels: 'Soft' (equals '5') and 'Normal' (equals '3'). A few more levels have been added to the Wheel Organ,
as tweaking the precussion level is one of the most popular modifications to tonewheel organs. Perc.
Harm. controls whether the percussion signal is the 2nd or 3th harmonic of the note being played, these
harmonics correspond to the 4' and 2 2/3' drawbars respectively. Perc. Decay controls the decay time of
the percussion signal (slow or fast).
Vibrato
The vibrato control has seven positions: Off, V1/2/3 and C1/2/3. Most, if not all, of the time one of the C
Page 52

(Chorus) positions will be used. The V positions provide Vibrato. Vibrato is applied to all manuals and
pedals.
Playing instrument 2 or 3 with one MIDI keyboard
MultitrackStudio's Keyboard Splitter can be used to play instrument 2 or 3 using only one MIDI keyboard.
Follow these guidelines to set up the Keyboard Splitter:
l Make sure the Left Hand and Right Hand section's Channel values equal the Channel Indicator in the
bottom-right corner of the Wheel Organ window.
l The Split Note can be set at C5 for a start.
l The Left Hand Transpose Oct can be set at -3, the Right Hand Tranpose Oct can be set at 2.
The Split Note and Transpose Oct controls can be adjusted to reach different parts of the manuals.
Playing instrument 2 or 3 with two MIDI keyboards
MultitrackStudio Pro Plus supports multiple MIDI In devices. Instrument 2 or 3 can be played using two
MIDI keyboards if the MIDI keyboards have an octave-shift function. Using 5-octave keyboards, the lower
keyboards will be shifted 3 octaves down, and the upper keyboard will be shifted 3 octaves up.
MIDI Implementation
The Wheel Organ responds to Volume (#7), Expression (#11) and Sustain (#64) controllers. Pitch Bend is
also supported. Note that the original tonewheel organ didn't have Sustain or Pitch Bend features.
The upper manual drawbars respond to #12 to #20, the lower manual drawbars respond to #21 to #29, the
pedal drawbars respond to #30 and #31.
Percussion can be controlled with #70 (volume), #71 (decay) and #72 (harmonic).
Vibrato can be controlled with #76.
The Rotor effect's rotation speed can be controlled with the Modulation (#1) controller.
8.5 VSTi Plugins
A VSTi (VST Instrument ) is a VST Plugin that can convert MIDI events to audio. You can select a VSTi by
clicking the instrument slot's down arrow. The VSTi plugins appear in the list's 'VSTi and DXi Plugins'
section.
A VST or VSTi plugin will initially appear in both Effect and Instrument selectors. The first time it is loaded
MultitrackStudio determines whether it's an effect and/or an instrument. From then on it will appear in the
appropriate selector only.
VST Instruments look like VST Plugins. They have an additional Channel Selector. Some VSTi plugins
respond to all MIDI channels the same way, in this case the channel setting doesn't matter unless you're
recording using the Keyboard Splitter or multiple keyboards. Other plugins, especially the ones providing
many different sounds, do always require the correct channel to be specified.
VST Instruments respond to all the streams that are in the track's MIDI file. However, in most cases it will
be easier to use multiple tracks (each using an instance of the VSTi) instead.
If the plugin has more than two outputs an Output button will be available. On clicking this button the
Output Mixer window will appear. This mixer mixes the plugin's outputs down to stereo.
Tip (Pro Plus edition only): The outputs of a multiple output VSTi plugin can be routed to tracks using
sidechaining (see Effect Sidechain Routing). You can use this if you'd rather mix the outputs in the main
window rather than the VSTi Output Mixer window. This is especially useful for drum plugins.
Using more memory on 64 bit Windows
64 bit versions of Windows support over 4 GB of memory. MultitrackStudio, being a 32 bit program, can use
only 2 GB. That's usually no problem at all because it's next to impossible for MultitrackStudio to require
that much memory. There's one exception: sample-based VSTi plugins. Some of them can use hundreds of
megabytes for just one instrument. If you use several of those you'll want to use all the memory your
computer can provide.
Page 53

To work around this limitation VSTi plugins can run 'bridged', or 'out-of-process' in computer lingo. Each
bridged plugin can access up to 2 GB of memory.
To run a plugin bridged you can right-click it in the instrument selector, and check the Run bridged option.
From now on, all new instances of the plugin will run bridged. The window title bar of a bridged plugin reads
"VST pluging (bridged): name".
Bridging plugins has some drawbacks as well: there's some performance overhead, and you may hear
glitches while recording them at low ASIO/VistaSound latencies. It's recommended to use bridging only if it
really helps (ie. you have 64 bit Windows, at least 4GB of RAM, and VSTi plugins which use huge amounts
of memory). You can use the Windows Task Manager to find out how much memory MtStudio.exe is using.
If it's less than 2 GB there's no point in bridging plugins.
Note: not all VSTi plugins are happy running bridged. Some seem to work fine running one instance, but
weird things happen if you add more instances. Some copy protection mechanisms may fail. Some won't
work if UAC (User Account Control) is enabled on Windows Vista and newer.
Under the hood
Each bridged plugin appears in the Windows Task Manager as "MtStudioVSTServer.exe".
8.6 DXi Plugins
A DXi (DirectX Instrument) is a DX Plugin that can convert MIDI events to audio. You can select a DXi by
clicking the instrument slot's down arrow. The DXi plugins appear in the list's 'VSTi and DXi Plugins'
section.
DX Instruments look like DX Plugins. They have an additional Channel Selector. Some DXi plugins
respond to all MIDI channels the same way, in this case the channel setting doesn't matter unless you're
recording using the Keyboard Splitter or multiple keyboards. Other plugins, especially the ones providing
many different sounds, do always require the correct channel to be specified.
DX Instruments respond to all the streams that are in the track's MIDI file. However, in most cases it will be
easier to use multiple tracks (each using an instance of the DX Instrument) instead.
If a plugin is available in both VSTi and DXi format it is recommended to use the VSTi plugin as they have
less overhead and better timing accuracy.
Page 54

9 Automation
Note: this feature is available in the Pro Plus edition only.
The mixer sections and audio effects can be automated (ie. the knobs can be programmed to turn
automatically while the transport is running). This can be used to change a track's pan position, to add
more reverb to part of a track etc.
All automation movements have to be programmed using a control's Automation Editor, which works just
like an Automated Fader effect. It's not possible to record fader or knob movements directly. To pop up a
control's Automation Editor you should click the Automation button in the bottom right corner of the main
window first, and then click the control. Alternatively you can simply rightclick the control. A small blue
square appears in the bottom right corner of an automated control. Automation can be undone by deleting
all dots in the editor (click Sel. All followed by Delete).
An automated control can still be controlled using the mouse. This will move the whole automation curve,
as it appears in the control's Automation Editor, up or down.
Automated fader and rotary knob (note the blue squares)
Automation Editor
9.1 Mixer Automation
A mixer section's Volume fader and the Pan and Effect Send knobs can be automated. Automation has no
effect on MIDI tracks using an External MIDI Instrument.
9.2 Effect Automation
The rotary knobs of all audio effects can be automated. The Convolutor and the Band Effect cannot be
automated. The Compressor's Autogain button has no effect if the Threshold, Ratio or Gain knobs are
automated.
Some knobs will require quite a lot processing power while turning because of automation. It's best to move
these knobs abruptly in a quiet part rather than moving them slowly. This applies to the following knobs:
l Compressor: Threshold, Ratio, Gain and Knee.
l Dynamics: all.
l Phaser: Range and Frequency.
l Saturation: all.
'Delay' type knobs may cause glitches while turning. It's best the move these knobs in a quiet part. This
applies to the following knobs:
l Chorus, Doubler, Echo, Flanger: Delay
l Master Limiter: Ahead
l Reverb: Predelay
l Pseudo Stereo: Color (Comb mode only)
l Vibrato: all.
Page 55
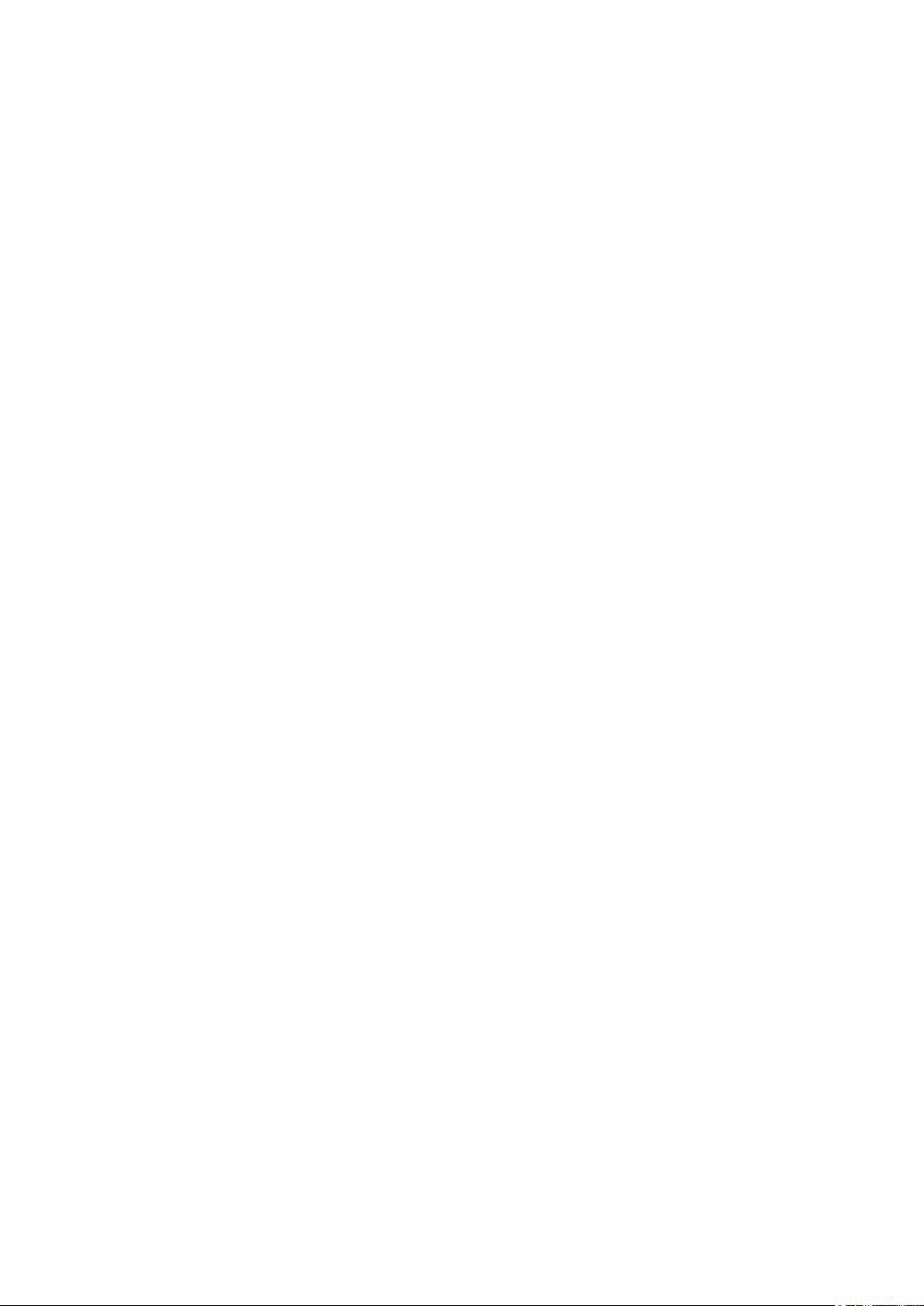
VST and DX plugins can be automated too. To pop up the effect's Automation Editor you should click the
Automation button in the bottom right corner of the main window first, and then click the right hand side of
the effect window (the area where the Bypass and OK buttons are). Right clicking this area also works, and
even right clicking the plugin's user interface will work with many plugins. The plugin user interface knob
movements will lead by approximately 0.75 seconds compared to the audible results (ie. you see the knobs
move before you hear their effect on the sound). VST plugins that don't supply their own user interface (the
ones that get the standard MultitrackStudio knobs) suffer only partially from this phenomena: knob rotations
don't lead, but the values below the knobs do lead.
A multiple output VST plugin's output mixer can be automated too.
Page 56

10 Editing
Each track has an editor that can be opened using the Edit button located on the right hand side of the
track. The Tempo Editor affects the tempo of MIDI tracks, and optionally audio tracks as well. The Song
Editor can remove or insert parts and affects "everything" (tracks, automation, markers etc.).
All editors feature a "needle" which indicates the current transport position (its position equals the value of
the transport's position indicator). The square at the top of the needle can be moved using the mouse.
At the top of every editor is a Time Bar that shows either seconds or bars (can be changed in the Editing
Options section). Clicking this bar will move the needle to the corresponding position and the transport's
position indicator will be updated accordingly. You can also grab the time bar with the mouse and drag it left
or right. In this case the transport position remains unchanged unless the needle moves out of the visible
area.
Editing is not possible while the transport is running.
Selecting a part
A part can be selected by left-clicking the editor's display and dragging the mouse while keeping the mouse
button down. The selection can be resized by dragging its beginning or end. The editor will scroll
horizontally automatically if the mouse approaches the left or right side of the editor.
Selecting on-the-fly is possible as well: click on the editor's display while the transport is running and keep
the mouse button down until you hear the end of the part you want to select. In this case it doesn't matter
where you click but when you click.
Selecting, before and after
Resize, before and after
Moving or copying a part
The selected part can be moved. The part is copied if the Ctrl key is pressed while moving.
Move, before and after
Copy (use Ctrl key), before and after
Stretching or warping a part
Resizing the selected part while the Alt key is pressed stretchs (or shrinks) the part. The part can be
'warped' using the Alt key as well. It's recommended to make sure any monophonic audio tracks use the
monophonic transpose algorithm. Use their editor's Edit button to access this option (a part needs to be
selected for this button to be enabled).
Page 57

Stretch (use Alt key), before and after
Warp (use Alt key), before and after
Tweakable Edits
MultitrackStudio features 'tweakable edits', which means that after performing an edit (for instance pasting
some audio) you can tweak the edit (for instance adjust position and length of the pasted part, adjust
volume, or even add effects). Every time you make an adjustment the initial edit will be completely redone,
thus ensuring optimal sound quality. Note that Undo will undo the whole (initial) edit, not the last tweak only.
An edit is tweakable as long as the selected part is surrounded by a dotted line.
Common Editor features
Most editors feature the following buttons:
l Undo: Undo edit.
l Redo: Redo an edit that was undone previously.
l Cut: Copies the selected part to the clipboard and then deletes the selected part.
l Copy: Copies the selected part to the clipboard.
l Paste: Paste from the clipboard to the editor. The data on the clipboard will be placed at the current
transport position (that's where the needle is).
l Repeat: Repeats the selected part a number of times.
l Delete: Deletes the selected part.
l Sel. All: Selects all.
All editors have a popup menu with these options:
l Find Selected Part: Adjusts the transport position so the selected part becomes visible.
l Unselect
l Select Left: Select left hand part.
l Select Right: Select right hand part.
Editing Options
The editing options area at the top of the main window contains several options concerning editing.
Editing options
l Time Sig / Tempo: Editing these values change the Time Signature or Tempo of the whole song
(from start to end). If the tempo isn't constant throughout the song the various tempo value's will be
adjusted proportionally. Right-clicking either box shows the Tempo/Time Signature Editor.
These options are available only if there is at least one MIDI track, they don't affect audio tracks.
The down arrow next to the Tempo box offers 3 options:
¡ Tempo / Time Signature Editor: open this editor.
¡ Tap Tempo: tap a new tempo on the space bar.
¡ Extract tempo from Track: This track has to contain beats only (ie. you can't extract tempo
from an album track or a guitar solo track). Typically, one will have to record a track while
playing back the song. The track can be either MIDI (tap the beat on the MIDI keyboard) or
audio (clap your hands to the beat, counting "one two three four" will probably work too if done
"staccato"). The track containing the beats can be selected from a list containing all the song's
tracks. Also, you can specify what the beats represent (quarter notes, 8th notes etc.). After
extracting the tempo you can edit the Time Signature manually. Typically, the length of the first
measure (#0) will be adjusted so the second measure (#1) coincides with the start of the song.
Page 58

This might require the use of a weird time signature like 27/4 in the first measure.
window.
l Song Editor: shows the Song Editor.
l Insert: When active pasted (or drag-and-dropped) parts will be inserted. Existing data will be
overwritten otherwise. Insert will usually be off in order to avoid misaligned tracks.
l Snap: Turning on Snap makes the start and end point of all currently selected parts snap to the
(visible) grid. All subsequent mouse movements will snap to the grid as well. Use the Zoom In and
Zoom Out functions to change the grid.
l Bars: Grid in bars. Also, MIDI paste and drag operations will be done in beats instead of seconds
(e.g., if you move a slow part to a fast part it will be made faster).
l Zoom In/Out: Use the Zoom In and Zoom Out functions to change the horizontal scale of the editors
(all editors have the same time scale). The current scale is displayed on the Status Bar. Scale 1:1
means that one screen pixel represents one audio sample. Zooming out will put more samples on a
pixel.
l Editing Options menu: provides access to various editors. If the main window is small some items
from the editing options area may be moved to the menu.
10.1 Editing Tracks
Each track has an editor that can be opened using the Edit button located on the right hand side of the
track. MIDI tracks are capable of editing individual events when viewed as Pianoroll, Notation or Drum (see
MIDI Event Editing ). The Controller Editor can be used to edit MIDI controllers like Volume or Sustain.
Common track editor buttons
Track Editors feature the following buttons:
l Edit : Shows an Edit Control window. Using this window volume changes, fades etc. can be applied
to the selected part. Edit Controls can have different features on different editors.
l Undo: Undo edit.
l Redo: Redo an edit that was undone previously.
l Cut: Copies the selected part to the clipboard and then deletes the selected part.
l Copy: Copies the selected part to the clipboard.
l Paste: Paste from the clipboard to the editor. The data on the clipboard will be placed at the current
transport position (that's where the needle is).
l Merge: Works like Paste, but existing data is not deleted.
l Repeat: Repeats the selected part a number of times.
l Delete: Deletes the selected part.
l Sel. All: Selects the whole track.
l Export: Save the selected part to a new file.
Moving audio or MIDI between tracks.
Data can be copied to another track by dragging and dropping, or by using the clipboard functions. In either
case MultitrackStudio automatically converts between mono and stereo audio if necessary. MIDI is
converted to audio and vice versa automatically as well. Audio to MIDI conversion works with monophonic
(ie. just one note sounds at a time) audio only. The reliability of the note recognition process depends on
the audio signal. Some editing will typically be necessary to fix some errors.
MIDI to audio conversion makes use of a software instruments. This software instrument appears on the
Edit Control window of the receiving track.
Using an editor's Cut, Copy and Paste options you can move or copy a part to this or another editor. This
process uses the clipboard. MultitrackStudio doesn't use the Windows clipboard, but files in the Windows
temporary folder instead.
Audio/MIDI Clips
Clips (pieces of audio or MIDI) can be stored on the Clip Shelf. The clip shelf appears upon
clicking the vertical bar on the left side of the MultitrackStudio window.
Pieces of audio or MIDI can be dragged from track editors to the clip shelf and vice versa.
Clips can be removed by dragging them to the Garbage Bin in the bottom left corner of the
Page 59

Dropping audio/MIDI files on track editors
Clip Shelf
Audio and MIDI files can be dragged from Windows Explorer to a track's editor. Some VST plugins allow
dragging audio or MIDI from their user interface to a track editor as well.
10.2 Editing Audio Tracks
The Edit button shows/hides the track's editor. The editor shows a graphical representation of the audio
signal. A part of it can be selected using the mouse (press left button and drag).
Audio track (mono) with editor
The two channels of a stereo track will be displayed separately. Editing just one channel of a stereo track is
not possible.
At the bottom of the editor the common editor buttons appear (see Common Editor Features).
Understanding audio editing
Audio editing is always non-destructive. This means that the file containing the original recording remains
unaffected. When an audio file is being edited for the first time a .aem file will be created. This file contains
a reference to the original audio file. It can contain references to one or more edit files as well. An edit files
replaces a part of the original file. Edit file names look like "trackname - Edit123456.wav", where 123456 is
a unique sequence of random characters.
Example: Guitar.gjm is being edited. Guitar.aem will be created. A file called "Guitar - Edit123456.wav" will
be created (this file contains audio data). Guitar.aem contains information on what files to play when.
The files referenced by a .aem file can be viewed in a track's Properties window.
Note: Do not delete edit files manually in order to avoid losing edits or punch-in recordings. Use the Clean
up Song Folder tool instead.
Crossfades are applied automatically in order to avoid clicks. The crossfades behave just like traditional
tape splices.
Audio Edit Control
The Audio Edit Control, invoked by clicking the Edit button, can be used to manipulate the selected part in
various ways.
Page 60
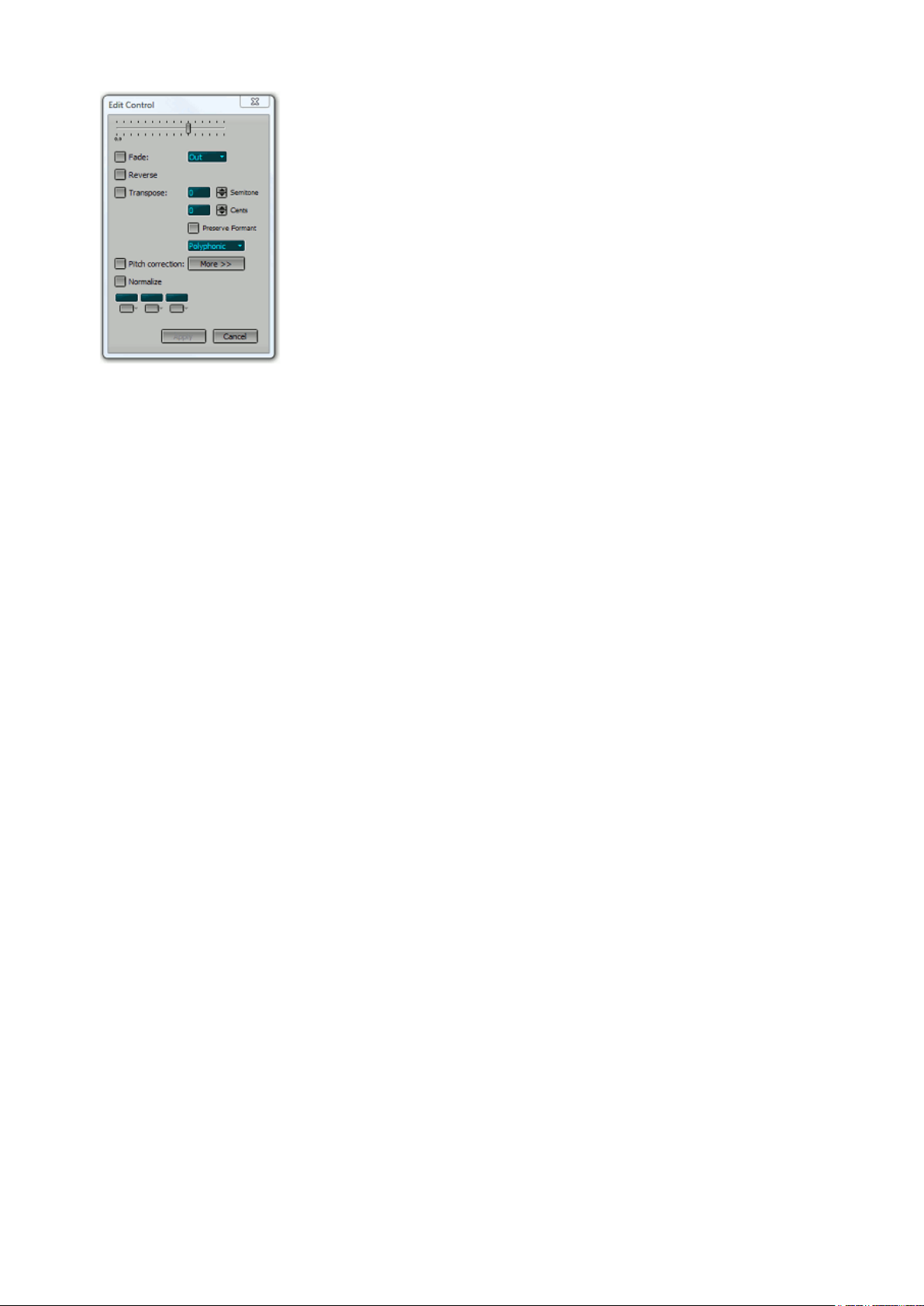
Audio Edit Control window
Audio Edit Controls have the following features:
l Volume fader: Changes the volume of the selected part. Note: In most cases it is better to use an
Automated Fader effect to change volume levels of certain parts of a track, as this leaves the audio
file untouched.
l Fade: Performs a fade in or fade out on the selected part.
l Reverse: Reverses the select part.
l Transpose: Pitch shifts the audio signal by the specified amount of semitones and cents. This
features is powered by DSP Dimension's Dirac Pro technology.
Preserve Format corrects the formant to make the transposed signal sound like the original (ie. to
avoid the 'chipmunk' effect).
Two algorithms are available: Polyphonic and Monophonic. If the audio track is monophonic you
can switch to Monophonic which is faster and offers better sound quality. The selected algorithm is
used for stretching and warping as well.
l Pitch correction: see Vocal Pitch Correction.
l Normalize: Makes the selected part as loud as possible.
l Effect Slots: The Effect Slots can contain effects such as EQ or reverb.
Note: Normalizing a file introduces rounding errors and thus compromises sound quality, especially with 16
bit files. Both normalizing individual tracks and normalizing the final mix are bad habits. The Master Limiter
effect should be used to make the final mix as loud as possible.
Dragging audio by a small amount
For best results the Ctrl key can be pressed while dragging audio by a small amount. This is best explained
using an example:
Consider a word in a vocal track that's a bit too early. You can select the word (including some surrounding
"studio silence") and drag it to the right. Now a piece of silence will appear on the left side of the selected
part. This happens because the original word is removed. Better result may be obtained using the Ctrl key
(to copy the piece instead of move it), so the original word will stay in place. The result is that the
background noise that appears just before the word is repeated once. This usually is less objectionable
than plain silence.
Deleting audio
A part of an audio track can be deleted using the track editor's Delete button. However, it can be more
convenient to take advantage of the Tweakable Edit feature. After selecting the part you want to delete click
the Edit button and drag the Volume fader all the way left and click Apply. Now the part is deleted, and you
can fine-tune the edit by dragging and/or resizing the selected part. In critical cases, where the Delete
function results in noticeable silence, you can consider pasting a recording of "studio silence" instead of
using the Delete function.
Sometimes you might want to truncate a file destructively (eg. a master file which appears to be a bit too
long), rather than turning it into a .aem file. You can rightclick an audio track's editor and choose "Truncate
File" to truncate the file at the mouse position. Note however that this is a destructive operation which
cannot be undone. Use a track editor's Export function instead if you feel you don't fully understand this.
Page 61

Scrubbing
The editor has a built-in "scrubber", meaning that you can actually hear the part being selected. This can
help in finding the desired location, in addition to the visual clues given by the editor. With tape recorders
this was done by moving the reels manually ("reel rocking"), now it can be done by moving the mouse. The
scrubber is active while moving the needle, while selecting a new part, and while resizing an existing
selection.
The speed and pitch of the scrubbing sound are determined by the mouse movements. Spectral filtering is
applied to avoid damage to loudspeakers or ears by excessive high or sub-low frequency content.
This feature can be turned on/off in the Preferences window.
10.3 Vocal Pitch Correction
The audio track editors feature vocal pitch correction powered by DSP Dimension's Dirac Pro technology.
Basic pitch correction
Pitch correction is very easy if the vocal track is just a little bit out of tune:
1. Select the part you want to process in the track's editor.
2. Click the editor's Edit button to pop up the Audio Edit Control.
3. Click the Pitch Correction button and then click Apply.
The More button shows more pitch correction controls. Speed controls the speed of the pitch correction. If
it's fast the result will sound synthetic (the "Cher effect"). If it's too low the first part of a note may not be
fully pitch corrected. Detune can be used if the song isn't in concert pitch.
Audio Edit Control, Pitch correction options opened
Excluding notes
If the vocal track has severe pitch problems you may find that the Basic pitch correction method produces
the wrong notes. That happens if the vocals are so much out of tune it's closer to a neighbouring note than
to the intended note. You can exclude notes to solve this problem:
1. In the Audio Edit Control click the More button to show the "Pitch correction options".
2. In the "Target notes" section you can turn off notes which aren't in the selected vocal part. After
applying pitch correction the vocal track will have "on" notes only. Clicking the down arrow pops up a
menu which offers various presets like major and minor scales.
3. Now click Apply to apply the new settings.
Changing the melody
If excluding notes doesn't give you enough flexibility, or if you want to change the melody, you can use a
MIDI track to specify the notes. If you don't have a suitable MIDI track already you can use the built-in audio
Page 62

to MIDI conversion feature to create a MIDI track:
1. Add a MIDI track using the "Add Track" menu.
2. Open the MIDI track's editor and the vocal track's editor.
3. In the vocal track editor select the part you're interested in, drag it to the MIDI track editor and drop it
there.
Now you can use this MIDI track to guide the pitch correction:
1. In the Audio Edit Control make sure the "Pitch correction options" are visible.
2. Select the MID track in the "MIDI guide track" box.
3. Now click Apply to apply the new settings.
If you're not happy with the results you can edit the MIDI track, go to the Audio Edit Control and click Apply
again.
Preserve Formant can be used if the pitch changes more than approx. a semitone.
Note: the "Target Notes" section can still be used while using a MIDI guide track, but it only affects the parts
where no MIDI notes are playing.
10.4 Editing MIDI Tracks
The Edit button on the righthand side of the track shows/hides the track's editor. The editor can show the
MIDI notes in four different ways: Wave (looks like an audio signal), Pianoroll, Notation and Drum. The
small buttons on the right (W, P, N and D) can be used to switch between these editors. The default editor
is Pianoroll, this can be changed in the Preferences window.
All four editors can edit MIDI as if it were audio. The Pianoroll, Notation and Drum editors can edit the notes
themselves as well. This section deals with editing MIDI as if it were audio, the next sections cover editing
notes and controllers. part of it can be selected using the mouse (press left button and drag).
MIDI track with Wave editor
At the bottom of the editor the common track editor buttons appear (see Common track editor buttons).
Editing actions, like paste, delete or undo, affect both notes and controllers.
MIDI edits are not written to disk immediately. When a track is closed (this also happens when the song is
closed) , a window appears asking whether to save the changes or not. If you want to save the changes
explicitly you can use the File Options Menu's Save option.
MIDI tracks have built-in scrubbing features similar to audio tracks.
MIDI Edit Control
The MIDI Edit Control, invoked by clicking the editor's Edit button, can be used to manipulate the selected
part in various ways.
Page 63

MIDI Edit Control window
MIDI Edit Controls have the following features:
l Volume fader: Changes the volume of the selected part.
l Fade: Performs a fade in or fade out on the selected part.
l Dynamics: Compress (0..100%) or expand (100..400%) the dynamic range of the notes.
l Reverse: Reverses the select part.
l Transpose: Transpose all notes in the selected part by a number of semitones.
l Legato: Note durations are adjusted to make note-to-note transitions smoother. Can be used to
make 'smooth' instruments like violins sound more natural.
l Quantize: Notes that are not exactly on a 1/1, 1/2, 1/4, 1/8, 1/16 or 1/32 note position (use the Note
button) are moved towards the exact positions. Quantizing to triplets (1/4, 1/8, 1/16 or 1/32) is
possible as well. The amount of correction can be from 5% up to 100% ('hard quantizing').
Three types of quantization are available:
¡ Full: quantize both note-on and note-off.
¡ Keep Note-Off: quantize note-on, don't touch note-off. This is the default type.
¡ Keep Duration: quantize note-on, move note-off to keep duration the same.
l Humanize: Shifts note events a (small) random amount of time, and changes the note volumes
slightly.
10.5 Editing Notes
The Pianoroll, Notation and Drum editors not only can select a part of a track (like an audio editor), they can
select or add notes as well. You can use this to correct the odd mistake, but you can also use it to build
tracks from scratch.
The Pianoroll, Notation and Drum editors share many common properties:
Editor Modes
The editor can work in one of three modes:
l Select Part: works just like an audio editor, ie. the mouse doesn't "see" the notes at all.
l Select Notes: clicking a note selects it, pressing the mouse in "empty space" and moving it lassoes
notes. Selected notes can be moved.
l Add Notes: clicking in "empty space" adds a note, clicking a note selects it. Moving the selected note
(s) is possible as well.
The buttons in the bottom left corner can be used to switch mode. The Alt key can be
used to temporarily switch between Select Notes and Add Notes mode: in Select Notes
mode you can add a note using the Alt key, in Add Notes mode you can lasso notes
Mode buttons
using the Alt key.
Adding Notes
In Add Notes mode notes can be added by clicking the mouse.
Page 64
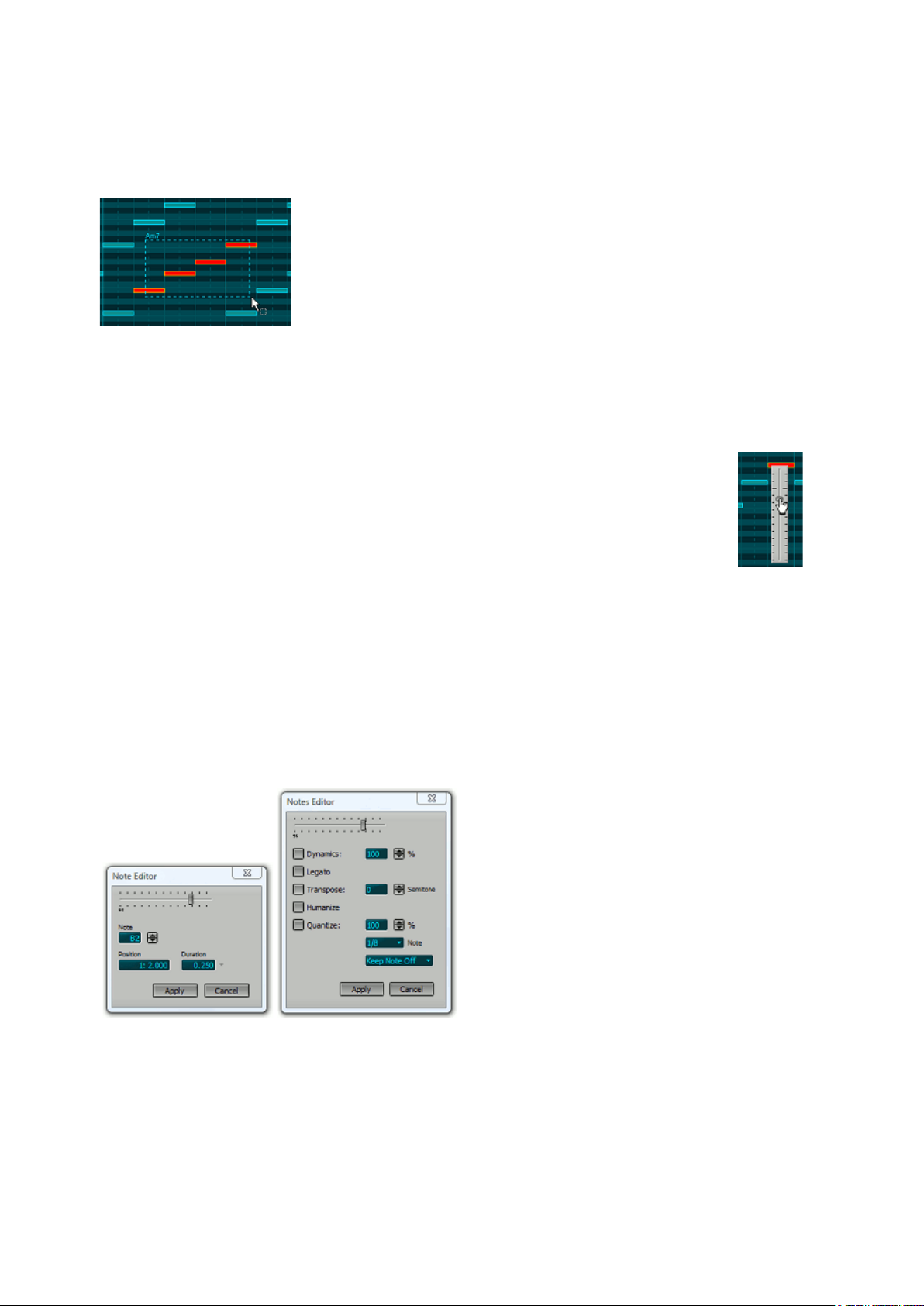
Selecting Notes
In Select Notes or Add Notes mode a note can be selected by clicking it. Multiple notes can be selected by
keeping the Ctrl key down while clicking a note. In Select Notes mode you can also lasso a rectangular
region. Selected notes appear in red.
Lasso in action
Moving Notes
Notes can be moved using the mouse. The editor will scroll automatically if the mouse approaches any of
the four sides of the editors. Notes that are being added, dragged or selected are audible. This feature can
be turned on/off in the Preferences window.
Changing Note Volume
The Note Editor (see below) can be used to change a note's volume (velocity). It can be
done faster using the 'V' mouse modifier key (see Mouse Modifiers): press the left mouse
button while keeping the 'V' key down. A vertical slider pops up which can be controlled by
moving the mouse. The slider disappears upon releasing the mouse button.
Note Volume
Note Editor
If a single note is selected clicking the Edit button will pop up the Note Editor. Alternatively you can doubleclick the note.
If the Time Scale is set to bars the Position of the note is expressed in bars and beats, and the Duration of
the note is expressed in musical notes (ie. 0.25 is a quarter note). Values like '1/4' can be typed in the
Duration box as well. The down array next to the Duration box can be used to select a value from a
predefined list.
The Edit button pops up a slightly different window if multiple notes are selected.
Note Editor
Multiple Notes Editor
Right click menus
Right clicking a note pops up a menu offering Edit and Delete functionality. Right clicking in 'empty space'
pops up a menu to add notes or chords.
Page 65

10.6 Pianoroll Editor
Pianoroll editor
In Add Notes mode notes can be drawn by moving the mouse horizontally while keeping the left mouse
button down. Clicking the mouse without dragging it will add a note having the same duration as the last
one. Notes can be dragged or resized using the mouse in both Select Notes and Add Notes mode.
The name of the chord constituted by the selected notes will be displayed in the editor while selecting.
Right clicking a note pops up a menu to (among other things) split the note or to join it with the previous
note.
Step Recording
The Pianoroll editor can be used for step recording. If the vertically oriented piano on the left is clicked while
the Ctrl key is held down, the corresponding note will be recorded at the current transport position. Also, the
transport position will move to the end of the new note. The duration of the new note equals one step of the
current grid. The right mouse key can be used to add a rest instead of a note. Ctrl+Shift+Rightclick steps
one step to the left, Ctrl+Shift+Leftclick steps one step to the left and then adds the note.
10.7 Notation Editor
Notation editor
Adding Notes
In Add Notes mode notes can be added by leftclicking the mouse. The buttons labeled 1, 2, 4, 8, 16, 32,
meaning whole note, half note etc., determine the duration of newly added notes. Dotted or double-dotted
notes can be added as well. Keeping the S or F key down while clicking the mouse adds or subtracts a
semitone ('Sharp' or 'Flat'), so you can add notes that are not in the current scale directly.
The b and # buttons can be used to transpose the selected notes one semitone down or up. The < and >
buttons can be used to make the selected notes longer or shorter. Right clicking a note pops up a menu to
(among other things) join the note with the previous note.
In order to improve readability notes will be moved horizontally, so notes are
spaced nicely without any overlaps. This means that, unlike all other
MultitrackStudio editors, the notes don't necessarily line up visibly with other tracks.
The bar lines, however, always do. In Add Notes mode a one-bar helper grid will be
displayed to help you find the position of new notes. You may have to zoom in a bit
in order to be able to put short notes (16th, 32th) at the place you want them to be.
The Notation editor has a resolution of 1/32th note. It snaps to the grid automatically, regardless of the
Gridsnap setting. Although it is possible to use the Notation editor when the time scale is set to seconds,
this obviously doesn't make sense.
Helper grid
Tuplets
Triplets, quintuplets and septuplets are recognized automatically. Tuplets can be added easily by right
Page 66

clicking the editor, and picking one out of the items in the menu's Add Tuplet section.
Clef and Key Signature
The section on the left shows the clef and the key signature. Clicking this section pops up the editor's
Notation Settings window. In this window you can choose the clef, possible values are Bass, Treble, both
Bass and Treble, Tenor and Alto. The Oct setting, which is available for single staff only, can be used for
instruments which are notated one octave off. The 8va bassa setting is suitable for bass guitar and double
bass, for example. When both Bass and Treble staffs are used the Split Point setting determines which
notes appear on either the Bass or the Treble staff. The Oct setting isn't available in this case.
The key signature is a value ranging from 7 flats up to 7 sharps. Key signature changes throughout the
song can be programmed after clicking the Edit Changes link. Key signature changes always occur at the
start of a bar. When any changes are present the left hand section shows the key signature of the first bar
that's (partially) visible. The key signature settings affect all MIDI tracks. It is stored in the MIDI files.
Notation Settings
10.8 Drum Editor
Drum editor
The Drum Editor features a horizontal strip called a Drum Instrument Editor for each instrument used. New
instruments can be added using the New Inst button. The drum instrument's name is shown on the left
hand side of the Drum Instrument Editor. A different instrument can be selected upon doubleclicking it.
Every instrument corresponds to a MIDI note (eg. C3 is a bass drum, E3 is a snare and B4 is a hihat in
General MIDI). The note corresponding to the instrument will be shown in case no name is available. Drum
Instrument Editors work like any other MultitrackStudio editor.
In Add Notes mode notes can be added by leftclicking the mouse. Notes appear in the editor as diamond
shapes. The note's volume is indicated by a small black dot (the higher the dot the higher the volume).
In Select Part mode you can select a part of the track by moving the mouse vertically while selecting a part.
If the mouse ends on the same instrument as it started only this instrument is selected, if it ends on a
different one all instruments are selected. The Select All button selects only the instrument if a part of an
instrument is selected, it selects all instruments otherwise. You can switch from 'one instrument' mode to
'all instruments' mode and vice versa by clicking an instrument's name.
If audio is pasted on an instrument editor only beats are detected (no pitch), so you can record hand claps
etc. in an audio track, and drag them to a Drum Instrument Editor. It's best to make sure there are at least
two instruments, so you can select a part of one of them and thus ensure the data goes to the instrument
rather than to the track.
Selecting similar notes
A menu appears if you rightclick a note. It has a Select similar notes option which selects all similar notes
in similar bars. "Similar note" means a note at the same position (eg. at beat 1). "Similar bar" means a bar
Page 67

having the same time signature. You can use this feature to, for example, select all hihat hits which are on
beat 1 and make them all a bit louder.
If multiple notes are selected "Select similar notes" will work on the selected notes only. You can, for
example, lasso all choruses and then select a particular note within the choruses.
10.9 Controller Editor
MIDI instruments can use controller events to alter the sound they generate. A track editor's CONTR button
lets you show or hide a particular controller's editor.
Controller Editor
All controllers are supported except the data entry and RPN controllers (#5, #38 and #96...101).
Switching Controller Editors
Controllers #64..#69 are 'switching" controllers: they are either 'on' or 'off'. The Sustain and Soft controllers
are of the switching type. A switching controller's editor is a horizontal line that can be up or down. Up
means off, down means on (just like a piano sustain or soft pedal).
The editor can be in one of two modes:
l Select: the mouse selects a part. You can then use the On or Off buttons.
l Add/Draw: the mouse draws a line. Doing this on the upper half of the editor switches the controller
off. Using the lower half switches it on.
The buttons in the bottom left corner can be used to switch mode. There's no difference between Add and
Draw mode. The Alt key can be used to temporarily switch between Select and Add mode.
Continuous Controller Editors
All other editors use dots to represent the controller value. They work just like Automated Fader effects.
Note: the controller editor's Undo/Redo buttons do exactly the same as the main editor's, ie. both work on
both note and controller edits.
10.10 MIDI Pattern Editing
MIDI pattern editing can be started by loading a .mpt file in a track. Alternatively, a .mid file can be loaded
and then be saved in .mpt format using the File Options Menu.
Once an .mpt file has been loaded a Pattern Bar will appear on top of the track's editor.
Page 68

Drum track with patterns
A pattern is a small piece of MIDI music. It will generally have a size that makes sense in musical terms
(eg. a bar, four bars, or a verse).
A new pattern can be created in two ways:
l Select a part of the Pattern Bar and click the New Ptn button. The Pattern Editor will appear
automatically.
l Select a part of the track editor and click the New Ptn button. A new pattern will be created and all
notes that were in the selected part will be moved to the pattern.
The most important feature of the pattern editing concept is that a pattern can have multiple instances (the
pattern can appear more than once on the Pattern Bar). Changing the pattern will change all instances.
A new instance of a selected pattern can be created in three ways:
l Dragging the pattern while keeping the Ctrl button down copies the pattern.
l Using the Repeat button
l Using Copy and Paste.
All editor buttons (Cut, Copy, Paste etc.) work as expected when working on the selected part of the
Pattern Bar. You can select either a single pattern (by clicking it), or a part with all patterns that are in it
(you can press the Alt button while selecting to avoid selecting a single pattern).
The track editor can be used as if it's an ordinary MIDI track. Patterns that are in the selected area will be
moved or removed when the selected area is dragged or deleted. Editing individual notes is also possible.
If a note that belongs to a pattern is modified the modifications will be remembered by the particular
instance of the pattern. If the pattern itself is changed the modifications will be applied to the note again.
This works in an additive manner: the offsets (in beats) as remembered by the instance will added to the
note's position and length. Similarly any offsets to the note itself and it's volume will be added.
When a pattern is selected the Edit button will invoke the Pattern Editor. Alternatively you can double-click
a pattern.
Pattern Editor
The Pattern Editor can be used to edit a pattern. On clicking the OK button the selected pattern, and all
other instances of it, will be updated.
Pattern Editor (showing a one bar drum pattern)
Page 69

Clicking the Menu button will bring up a menu with three items:
l Clone: Create a new Pattern that is identical to this one. All other instances of the original pattern will
remain untouched.
l Import: Import a pattern from a MIDI file.
l Export: Export the pattern to a MIDI file.
The Name box contains the name of the pattern. All instances of the pattern will have the same name. This
name doesn't mean anything to the program, ie. changing it to another pattern's name won't make the two
patterns identical. Using the same name for different patterns obviously is a bad idea.
The This Instance section contains controls that affect the selected pattern only (it does not affect any
other instances of the pattern).
Transpose can be used to transpose this instance by a number of semitones. If, for example, the pattern is
in C, you can use this feature to transpose a couple of instances to F or G.
The Reset All Events button clears all changes that have been made to this instance's events, except for
the ones that have been done with the Pattern Editor.
The Pattern Size bar determines the size of the pattern as it will appear in the track's editor.
10.11 Tempo/Time Signature Editing
The Tempo / Time Signature Editor window contains the Time Signature Editor and the Tempo Window
Editor. It also lets you set the number of the first bar.
Tempo / Time Signature Editor window
The Tempo / Time Signature Editor window is available only if at least one track contains a MIDI file. That's
because time signature and tempo information is stored in the MIDI files.
Time Signature Editing
The Time Signature (nominator/denominator) of a selected part can be changed using the Edit button.
Editing the time signature does not affect the actual notes or controller values of MIDI tracks, use the Song
Editor instead to achieve that.
The Paste and Repeat buttons take into account the global Insert setting. The Cut and Delete buttons
always act as if Insert is on (ie. the righthand part shifts left if you delete a part).
Tempo Editing
Using the Tempo Editor the tempo (beats per minute, BPM) of the selected part can be changed by
dragging the line up or down. Alternatively, the Edit button pops up a window which lets you type a BPM
value. In this window, the Tap button pops up a 'BPM Tapper' window, which lets you play the tempo on the
space bar.
Page 70
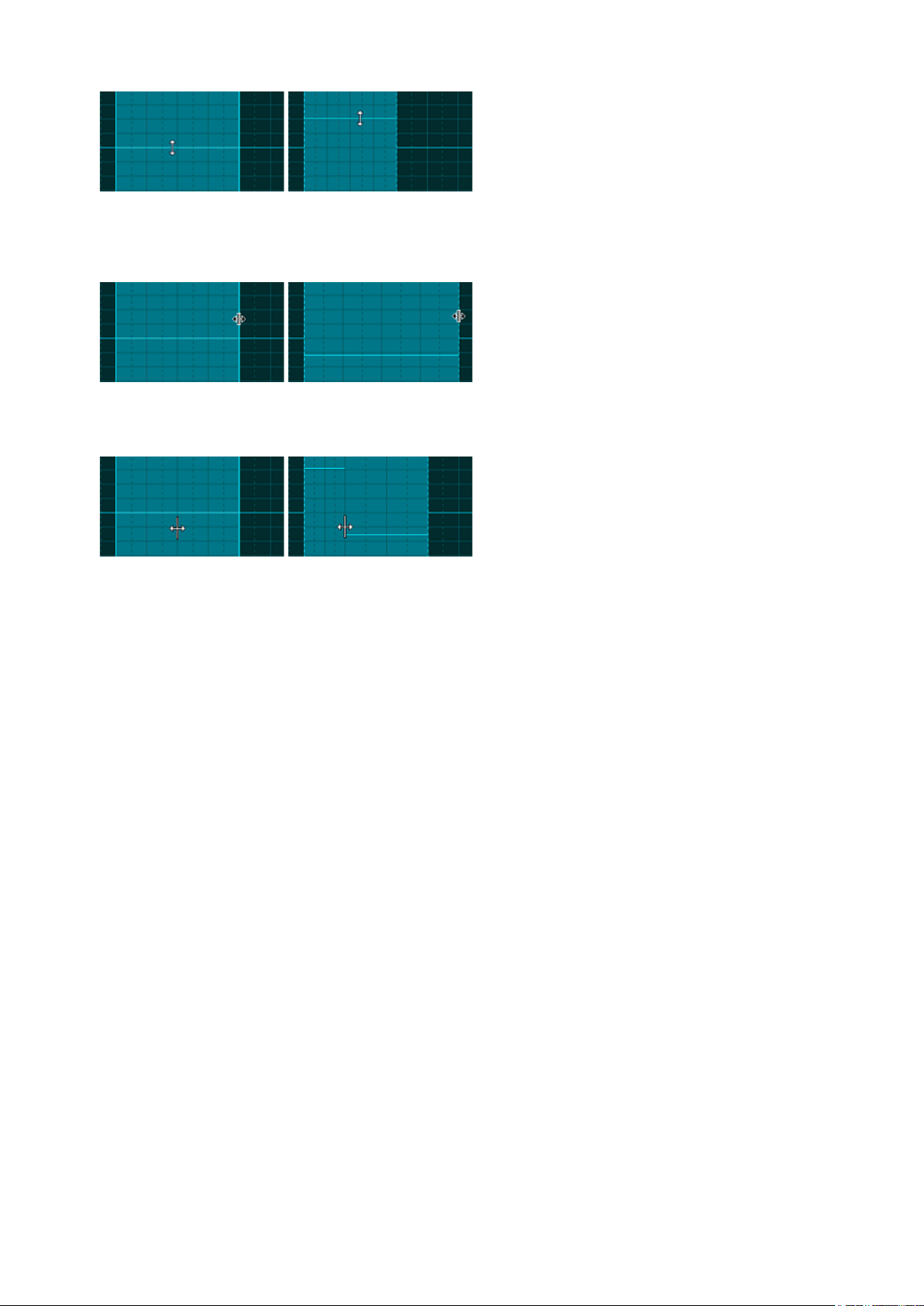
Dragging tempo line vertically, before and after
If the right hand side of the selected part is dragged while keeping the Alt key down the tempo will be
adjusted accordingly:
Stretch (use Alt key), before and after
Any grid line in the selected part can be moved if the Alt key is down:
Warp (use Alt key), before and after
The Tempo Editor features tweakable edits, thereby minimizing any rounding errors.
The Paste and Repeat buttons take into account the global Insert setting. The Cut and Delete buttons
always act as if Insert is on (ie. the righthand part shifts left if you delete a part).
By default the tempo editor affects MIDI tracks only. If the Audio button is checked audio tracks are
affected as well. It's recommended to make sure any monophonic audio tracks use the monophonic
transpose algorithm. Use their editor's Edit button to access this option (a part needs to be selected for this
button to be enabled).
Edit operations affect the following items:
l MIDI Tracks (the MIDI file, Automated Fader effects and automation data)
l If the Audio button is checked: Audio Tracks (the audio file, Automated Fader effects and automation
data)
l Automated Fader effects and automation data of Groups, Effect Returns and Master sections are
affected only if either the song contains no audio tracks ot the Audio button is checked.
The Detach button detaches the Tracks from the Tempo Editor. In this situation the tempo can be edited
without affecting the notes in the Tracks. This feature can be used to match the tempo to a 'freestyle'
recording, or to go from, for example, 100 measures at 120 BPM to 50 measures at 60 BPM.
Bar Numbers
The Bar numbers start at box determines the number of the first bar. The default value is 0, so music
starts at bar number 1 if the first bar is used for count-in. You can choose 1 if there's no count-in, or -1 if
there's a two bar count-in. The lower limit is -9, which equals a ten bar count-in.
10.12 Song Editor
The Song Editor can be used to insert or remove parts of a song. It always works in 'insert mode',
regardless of the Insert button at the top of the main window. The song editor works in 'bar mode' if there
are any MIDI tracks, regardless of the Bars button at the top of the main window.
Page 71

The song editor affects "everything":
l Audio / MIDI files opened in the tracks
l Tempo and Time Signature
l Key Signature (as seen in Notation editors)
l Chords and Lyrics
l Markers
l Automated Fader effects
l Automation data (Pro Plus edition)
Song Editor window
The song editor doesn't show any information like audio or MIDI data. You can open a suitable track editor
to get some visual where-am-I feedback.
10.13 Multi MIDI Editor
The Multi MIDI Editor lets you work with multiple tracks in a single editor. It can be used to work on
arrangements for string or woodwind sections etc.
Multi MIDI Editor window, showing 3 tracks
The Multi MIDI Editor shows and affects all MIDI tracks that have their editor opened. If you use suitable
colors for your instrument groups you can open a group in the Multi MIDI Editor quickly by rightclicking a
track's Edit button and choosing Open same color MIDI tracks in Multi MIDI Editor.
The Contr button is disabled in the Multi MIDI Editor.
Pianoroll
The colored buttons at the top represent the tracks that are visible in the editor. The active one is larger and
its text is bold. Any new notes you add will be in the active track. Selected notes can be moved to the active
track using the Move button. In case of overlapping notes the active track will appear in front of the others.
Page 72

Notation
Each track gets it's own staff (or a system of both bass and treble staffs). Selected notes can be moved to
another staff using drag-and-drop.
Drum
The colored buttons at the top only serve to show the names of the tracks. The drum instruments appear in
the same order, and the notes appear in the corresponding colors. The Drum Instrument Selector, which
appears on clicking the NEW INST button lists the instruments available in all the track's MIDI instruments.
The track numbers, as they appear on the colored buttons, appear in the selector as well.
Edits in a single instrument are not tweakable, unlike a track's drum editor.
10.14 Multitrack Editing
Using the Multitrack Editor, which can be shown using the Editing Options menu, multiple tracks can be
edited simultaneously. The Multitrack Editor affects all tracks that have their editor opened.
Hint: Use the Song Editor if you want to edit all tracks including tempo, automation and markers etc.
Multitrack Editor window, showing 3 tracks
The Multitrack Editor works just like a track editor. It features all common track editor buttons except Export.
The Multitrack Editor's Edit Control's features depend on the types of the tracks being edited. The control
can be an Audio Edit Control, a MIDI Edit Control or one that contains just a Volume fader and Fade,
Reverse and Transpose options.
10.15 Chords and Lyrics
Chords and Lyrics can be entered in the Chord Editor and Lyric Editor respectively, which are available
from the Editing Options menu. These Chords and Lyrics can be displayed in almost any editor, which
makes it much easier to see "where you are". They can be made visible using small buttons labeled C and
L which appear on the left hand side of the editors. The Chords appear at the top of the editor, the Lyrics
appear at the bottom.
Entering Chords is pretty easy, since you probably have them on paper or in your head anyway. Entering
Lyrics is a bit more work because it's not so easy to decide where the bars and beats are. It's
recommended to type the lyrics first, and then add the bar separators (and optionally the beat separators).
Bars are separated by '|' characters. Inside a bar, beats are separated by '-' characters.
Page 73
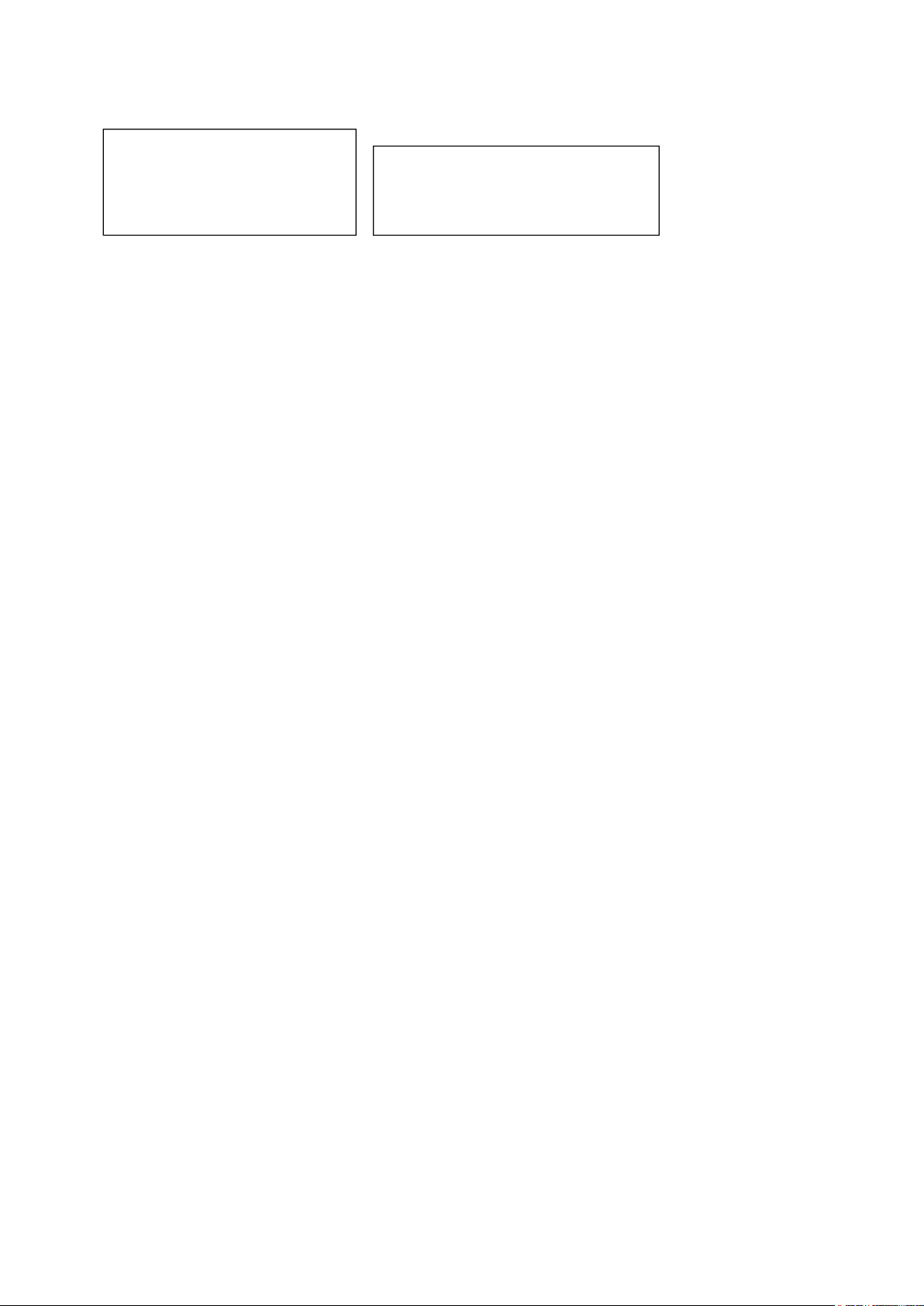
Here are examples of chords and lyrics:
|| empty bar for count in
Intro:
| C | Am | F |Gsus4-Gsus4- G - G |
| C | Am | Bb | G7 |
Chords example Lyrics example
Note that any text which is not in a bar is ignored, and thus can be used to add comments.
Spaces can be used anywhere you like. However, spaces aren't allowed in chord names (ie. you must type
'Gsus4' instead of 'G sus 4').
Since MultitrackStudio stores the tempo in MIDI files, there must be at least one MIDI track in a Song in
order to be able to align the chords and lyrics with the tracks. See Extracting tempo from Track if your song
is audio only.
||
| The sky | is blue | and - I | love -- you |
| It's true | it's true | it's true | it's true|
Transpose Chords
The Transpose button can be used to transpose the selected chords. You can use this if you decide to
play the guitar part using a capo. Transposed chords always use sharps, never flats (D# instead of Eb etc.).
If a bass note is present at the end of the chord, separated by a slash (eg. C/B) , then this bass note will be
transposed as well.
Create MIDI Tracks from Chords
Using the Create Track button you can create MIDI files from the chords. These files will be loaded in a
track automatically. Guitar, Piano, Bass and Strings tracks can be created. These tracks can be used to
make sure the chords are OK, or to create backing tracks for practicing a guitar solo etc.
The following chords will be recognized: C, Cm, C6, Cm6, C7, Cm7, Cmaj7, Cmmaj7, Cadd9, Cmadd9, C9,
Cm9, C11, Cm11, C13, Cm13, Csus2, Csus4 (or Csus), Cdim, Caug, Cdim7, Cm7b5. Any key can be used
(Bbm, D7, C#maj7 etc.).
Copy Lyrics to Clipboard
The Copy button copies the lyrics to the Windows Clipboard. All bar and beat separators are removed. You
can paste the lyrics in a text editor and print them.
Page 74

11 Devices
A 'driverset' is used to make your audio and MIDI devices available for use by MultitrackStudio. This
driverset can be selected in the Studio->Devices window, currently the AsioSnd and WinSound driversets
are available. On Windows Vista or newer there's also the VistaSound driverset. Clicking the Properties
button will show the driverset's Properties window, which is where you can select the actual devices to be
used.
The Audio Input Control and Audio Output Control (available from the Recording and the Studio menu
respectively) can be used to set the properties (levels, input selection etc.) of the audio devices. The
controls depend on the driverset and devices used.
The MIDI Out Device Options window (available from the Devices window) controls the behavior of the
MIDI Out Ports.
MultitrackStudio Professional supports up to two audio channels, one MIDI In device and up to two MIDI
Out devices.
MultitrackStudio Pro Plus supports up to 96 audio channels (using the AsioSnd driverset), up to four MIDI In
devices and up to four MIDI Out devices.
Choosing a driverset
AsioSnd is the preferred driverset. It can only be used if the sound device comes with an ASIO driver.
Latency can be very low.
VistaSound can be used if there's no ASIO driver for your sound device. As it name implies it works on
Windows Vista or newer only. Latency can be low. The audio devices are used in exclusive mode, which
means that other programs can't use the audio devices while MultitrackStudio is running. This includes the
Microsoft GS Wavetable Synth, if you plan on using this to play MIDI tracks (which isn't recommended
since latency is huge) you should use the WinSound driverset instead.
WinSound should work with any sound device. Latency is high.
11.1 AsioSnd
This driverset makes ASIO audio and Windows MIDI devices available for use by MultitrackStudio.
ASIO drivers allow for low latencies and avoid track synchronization issues. In addition AsioSnd allows
multichannel recording (Pro Plus edition only). If a sound device comes with an ASIO driver then it's usually
best to use the AsioSnd driverset.
AsioSnd Properties window (Pro Plus edition. Professional has only one MIDI In and two MIDI Out devices)
In the Audio Device section you can select the audio device that will be used.
On clicking the Control Panel button the driver's control panel will appear. This panel usually lets you set
the buffer size. Buffers can be up to 4096 samples (this corresponds to 93 ms at 44.1/88.2 kHz and 85 ms
at 48/96 kHz). A buffer size of 256 (at 44.1 kHz) can be considered a good compromise between reliability
Page 75

and low latency.
If the buffers are too small glitches will occur. This may not be a problem when playing back audio or
recording MIDI, as the driver will usually stay in sync so any glitches will not appear in the final master. It's
strongly recommended to use large enough buffers when recording audio, as glitches in the recorded track
do appear in the master.
In the MIDI In Devices section you can select the device that is used for MIDI recording.
In the MIDI Out Devices section you can select the device that is used for MIDI playback. The 'Default'
option uses the default Windows MIDI output device.
If you have a hardware control surface you can select the MIDI devices it is connected to in the Control
Surface section.
Audio Input/Output Control
The Audio Input Control and Audio Output Control (available from the
Recording Options section and the Studio menu respectively)
determine which in/outputs will be used. The listed in/outputs will be
used from top to bottom. They can be reordered by dragging and
dropping them. The Automatically assign channels to tracks button
(Audio Input Control only) can be switched off to let you assign
channels to tracks manually.
Audio Output Control using AsioSnd
11.2 VistaSound
Windows Vista features new low-latency drivers called "Core Audio" or WASAPI. Sometimes the term
WaveRT is used as well, although this actually refers to a technology used by drivers internally. Windows
Vista also features MMCSS (Multimedia Class Scheduler Service), which helps prevent audio glitches
under high CPU load. The VistaSound driverset makes WASAPI audio and MIDI devices available for use
by MultitrackStudio. It supports multichannel recording and playback, provided the sound device driver
supports this (Pro Plus edition only).
VistaSound Properties window (Professional edition, Pro Plus has four MIDI In and four MIDI Out devices)
In the Audio In Device section you can select the audio device that will be used for recording.
In the Audio Out Device section you can select the audio device that will be used for playback.
It's a good idea to use Audio In and Out devices that are on the same sound device. If they're not their
Page 76
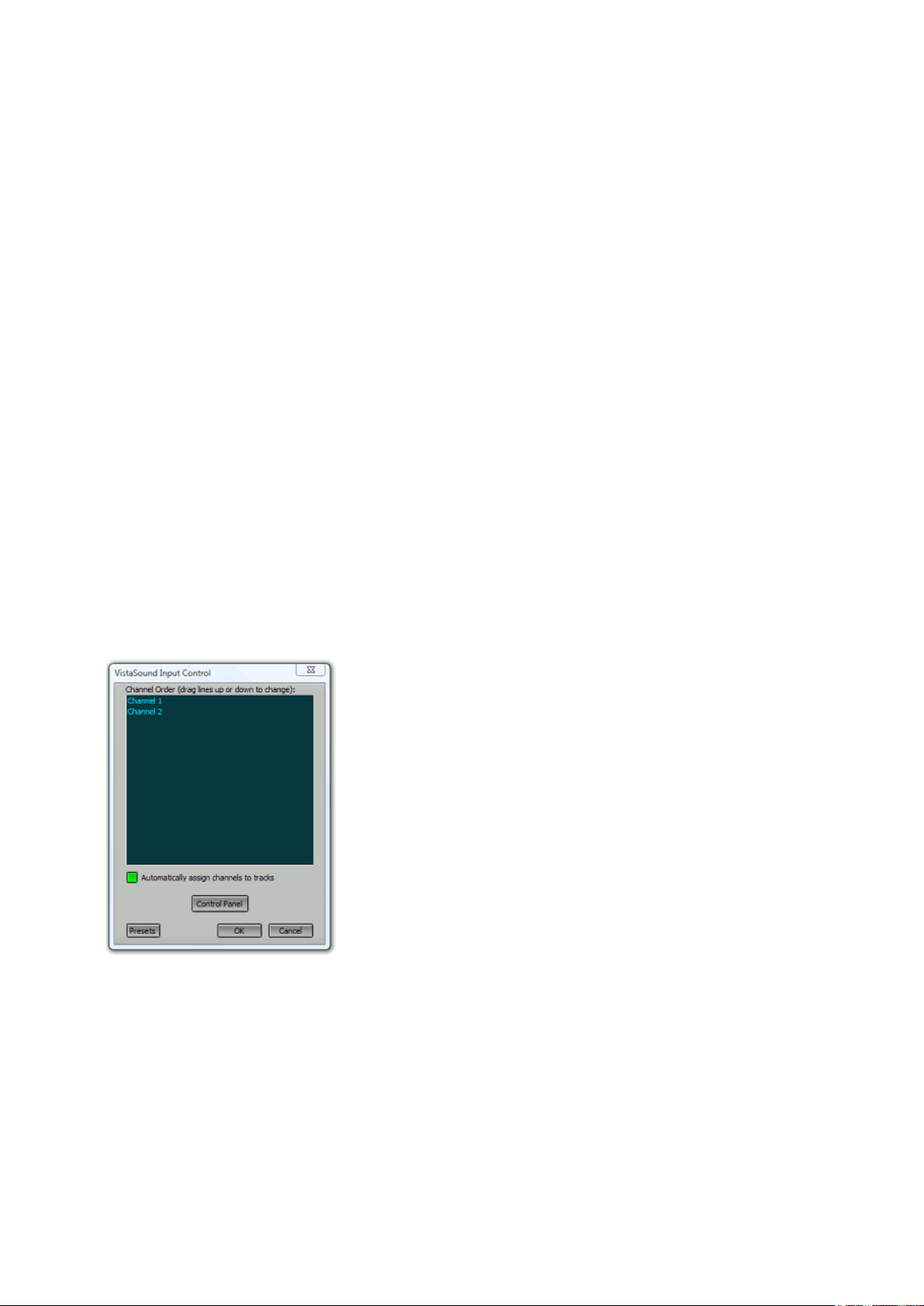
samplerates probably aren't equal. This can be quite a problem, as recorded tracks will slowly go out-ofsync during playback.
Audio devices are opened in exclusive mode in order to ensure low latency and good synchronization. This
means other programs can't use these audio devices while MultitrackStudio runs. If, for example, you want
to record the audio output of another program you'll have to temporarily select 'None' in the Audio Out
Device section so the other program can playback.
The Latency box determines the time it takes before you hear the sound when playing MIDI soft
instruments live or when using Soft Monitoring ('live effects'). You'll hear glitches if this settings is too low.
The VistaSound driverset has been designed to not let these glitches end up in the actual recording: If, for
example, you record the Guitar Amp effect live using a low latency and you hear glitches while recording,
the glitches won't be in the track and it will sound fine when you play it back.
The Try "pull mode" button turns on "pull mode" (AKA "event mode"), which works better when CPU
usage is high. You'd want to have this enabled, but unfortunately some drivers fail to implement this
correctly. It also doesn't work on Windows Vista without SP1. Pull mode won't be used if VistaSound can
detect it doesn't work, even if it's enabled.
Your sound device may not support latencies as low as the one you've selected. The actual latency
appears in the Studio menu's Devices window.
In the MIDI In Devices section you can select the device that is used for MIDI recording.
In the MIDI Out Devices section you can select the device that is used for MIDI playback. The 'Default'
option uses the default Windows MIDI output device.
If you have a hardware control surface you can select the MIDI devices it is connected to in the Control
Surface section.
Audio Input/Output Control
The Audio Input Control and Audio Output Control (available from the
Recording Options section and the Studio menu respectively)
determine which in/outputs will be used. The listed in/outputs will be
used from top to bottom. They can be reordered by dragging and
dropping them. The Automatically assign channels to tracks button
(Audio Input Control only) can be switched off to let you assign
channels to tracks manually.
The Control Panel button pops up the audio page of the Windows
Control Panel, where you can adjust recording levels etc. if the sound
device supports this.
Audio Input Control using VistaSound
11.3 WinSound
This driverset makes Windows Audio and MIDI devices available for use by MultitrackStudio.
In the Audio In Device section you can select the device that is used for audio recording.
In the Audio Out sections you can select the devices that will be used for audio playback.
In the Audio Out Devices (High Latency) section you can select the device that will be used when there is
no recording MIDI soft instrument. The devices listed are MME devices (which are very reliable, even when
CPU usage is high).
Page 77

In the Audio Out Devices (Low Latency) section you can select the device that will be used when there
are one or more recording soft instruments. The devices listed are DirectSound devices (which can have a
lower latency).
In general you will use MME and DirectSound devices that use the same sound device. WinSound will
automatically open/close the appropriate device.
WinSound Properties window (Pro Plus edition, Professional has only one MIDI In and two MIDI Out devices)
The 24 bit buttons can be used to enable 24 bit recording/playback. It's recommended to enable this only if
the sound device actually supports it, if it doesn't the sound device's driver may perform bad or even crash
your computer in some cases.
In the MIDI In Devices section you can select the device that is used for MIDI recording.
In the MIDI Out Devices section you can select the device that is used for MIDI playback. The 'Default'
option uses the default Windows MIDI output device.
If you have a hardware control surface you can select the MIDI devices it is connected to in the Control
Surface section.
It's a good idea to use Audio In and Out devices that are on the same sound device. If they're not their
samplerates probably aren't equal. This can be quite a problem, as recorded tracks will slowly go out-ofsync during playback.
If necessary you can use the Sample Rate Converter to correct the sample rate of every recorded track. To
determine the required samplerate you should record a playing track. Use the track's editor to determine
the timing difference between those two tracks (at the end of the track). The new samplerate is equal to
original samplerate multiplied by the playing time of the original track and divided by that of the recorded
track.
SoundBlaster Live! issues
Creative Labs SoundBlaster Live! sound devices (and its cheaper brothers like 128, 512, 1024, Ensoniq
AudioPCI) use a slightly higher samplerate for recording than for playback at a samplerate of 44.1 kHz.
MultitrackStudio features a unique compensation for this effect. This compensation can be turned on by
checking the EMU10k1 44.1 kHz Sync Correction box.
When using a samplerate of 48 kHz this problem does not occur, and the 'EMU10k1 44.1 kHz Sync
Correction' setting has no effect.
Page 78

11.4 MIDI Out Device Options
The MIDI Out Device Options window (available from the Studio menu's Devices window) determines the
behavior of the MIDI Out devices, and consequently the External MIDI Instruments.
MIDI Out Device Options window (this example is from the Pro Plus edition)
Default Patch Map: Here you can select a patch map that matches the synthesizer connected to the MIDI
Device. This patch map contains the names of patches and drum note names that are used by the External
MIDI Instrument and the drum editor respectively.
The Send sync code section specifies the type of sync messages sent over the MIDI Out Device. This can
be used to synchronize hardware or software sequencers with MultitrackStudio.
The Recording connections section defines the way MIDI In and Out devices will be connected when
recording MIDI. By default, events received by the MIDI In device will be send to the MIDI Out device that's
being used by the recording track. This is fine if you're using an external 19 inch synthesizer module or an
onboard soundcard synthesizer. However, it can cause problems if you're using a MIDI keyboard with builtin sounds that is connected to both the computer MIDI In and Out device (all notes may be triggered twice).
This can easily be solved by unchecking the corresponding button.
11.5 Compensating for bad drivers
Note: this needs to be done in extremely rare situations only. Make sure you're using the latest drivers for
your sound device first.
Aligning audio devices
Under normal circumstances all audio and MIDI devices will be aligned by MultitrackStudio, so that newly
recorded tracks are perfectly aligned with existing ones. However, some sound device drivers fail to report
the exact playback or recording position, and as a result MultitrackStudio can't align the devices accurately.
Offsets to the reported positions can be specified in text files to compensate for such driver defects.
Aligning the audio input and output devices step-by-step
This section describes how to compensate the audio input device so that new tracks are aligned with
existing ones.
Step 1
Start MultitrackStudio and load the 'c:\Program Files\MtStudio\Impulse.gjm' in a track. This file contains a
single impulse at approx. 50 milliseconds. Set up another track that will record the first track.
Step 2
Connect the audio input device to the audio output device using an audio cable. If your sound device can
do this routing internally you can use that feature instead of the cable.
Page 79

Step 3
Click the Studio menu's Devices option and click the Settings button. The driverset's Settings window will
appear. Now close this window using the OK button, thus forcing the program to create sections in a file
that you will be editing in the next step. Note that 'default' devices (Default, MIDI Mapper or Primary Sound
Driver) can't be compensated, so any devices you want to compensate must be selected explicitly.
Step 4
Record the first track to the second track for about one second. Open the track editors and locate the
impulses. Move the mouse over the impulses and read the positions in the bottom right corner of the
window. The difference between the two positions is error that needs compensation.
Step 5
The AsioSnd, VistaSound and WinSound driversets store their settings in the 'AsioSnd Settings.txt',
'VistaSound Settings.txt' and 'WinSound Settings.txt' files respectively. These files are located in the
'C:\Documents and Settings\Username\Application Data\MtStudio' (XP) or
'C:\Users\Username\AppData\Roaming\MtStudio' (Vista) folder, and can be edited using Windows Notepad
to compensate for the driver's error. The settings files consist of sections, indicated by [brackets], which can
contain values.
Here's a small example of a settings file:
[Settings]
[Brand X Wave Device]
audioin_offset_millisecs=15
The [Settings] section shouldn't be modified. The [Brand X Wave Device] section, where 'Brand X Wave
Device' is the name of the audio input device as specified in the driverset's Settings window. The error
value found in step 4 has been filled in here (15 milliseconds in this case).
Step 6
Close MultitrackStudio and start it again (this is necessary to force the program to read the settings file
again). Now you can repeat steps 1..4 and verify the results.
Advanced options
It is also possible to specify offsets in samples instead of milliseconds, this can be useful if you want the
compensation to work for multiple samplerates. The offset can also be specified in ASIO buffers (AsioSnd
only). MIDI devices can also be compensated.
This is the full list of possible compensation options:
Audio input devices support these values:
audioin_offset_millisecs=
audioin_offset_samples=
audioin_offset_buffers= (AsioSnd only)
WinSound high latency audio output devices and AsioSnd Audio output devices support these
values:
audioout_offset_millisecs=
audioout_offset_samples=
audioout_offset_buffers= (AsioSnd only)
WinSound high latency audio output devices support these values:
audiooutlowlat_offset_millisecs=
audiooutlowlat_offset_samples=
MIDI input devices support these values:
midiin_offset_millisecs=
midiin_offset_samples=
MIDI output devices support these values:
midiout_offset_millisecs=
midiout_offset_samples=
Page 80

The _samples values must be integer values, the _millisecs and _buffers values can be fractional.
ASIO Delay
A small delay can be introduced to the AsioSnd driverset's ASIO buffer processing. This can sometimes be
used to work around certain sound device/mainboard/driver incompatibilities if these symptoms occur:
1. Recording a MIDI track using a soft instrument sounds fine while recording.
2. But it sounds gargled or extremely glitchy when played back.
To add an ASIO delay open the 'C:\Documents and Settings\Username\Application Data\MtStudio\AsioSnd
Settings.txt' (XP) or 'C:\Users\Username\AppData\Roaming\MtStudio\AsioSnd Settings.txt' (Vista) file in
NotePad and add a 'AsioDelay=' line in the [Settings] section like this:
[Settings]
AsioDelay=20000
The value has to be determined experimentally (the higher the value the longer the delay. MultitrackStudio
should be restarted after editing the file.
ASIO MMCSS
Windows Vista features MMCSS (Multimedia Class Scheduler Service), which can help prevent glitches
under high CPU load. While it's an ASIO driver's job to enable this many don't. You can add a 'MMCSS=1'
line to the 'AsioSnd Settings.txt' file (see previous section) file to make MultitrackStudio turn on MMCSS.
This line should appear in the [Settings] section:
[Settings]
MMCSS=1
MultitrackStudio should be restarted after editing the file.
Note that not every ASIO driver will necessarily be happy with this. If it performs worse you should remove
the line again.
Page 81

12 Control Surfaces
A hardware control surface is device which typically has faders, knobs and buttons. It can be used to
control MultitrackStudio's transport, mixer and effects.
Control surfaces connect to a MIDI port on the computer. The MIDI In device to be used for the control
surface can be selected in the Studio menu's Devices window. The MIDI Out device should be specified as
well if the control surface has LEDs or motorized faders.
The MIDI In device used by the control surface can be selected as a regular MIDI In device (for recording a
MIDI keyboard) as well. In this case the control surface functions will have the highest priority, ie. only MIDI
messages which aren't mapped to a control surface action will be recorded by MIDI tracks. This mechanism
makes it possible to map some keys of a MIDI keyboard to control surface actions. You can, for instance,
use a key to invoke the "Alternate Take" action.
The Studio menu's Control Surface option pops up the Control Surface Settings window. Here you can
assign control surface knobs to specific functions using the Learn function. Ready to use presets for the
TranzPort and AlphaTrack (Frontier Design Group), the BCF2000 (Behringer) and the UC33 (Evolution) are
provided.
The Control Surface Bar, which can be made visible using the Studio menu's Preferences window, shows
the names of the Mixer Sections that are mapped to the control surface channels.
12.1 Control Surface Settings
The Control Surface Settings window defines the
functionality of the control surface being used. The
Preset button can be used to load predefined presets, or
to create new presets. The Info button shows
information on the current settings if available.
The Clear button clears the highlighted Action. The
Empty preset can be loaded to clear all actions. If the
Learn button is green any incoming midi messages will
be mapped to the highlighted Action. Custom mappings
can be created easily this way.
Control Surfaces which are not plain MIDI are translated
to plain MIDI. Several Controller Types can be
selected:
l MIDI Controller: plain MIDI messages
l TranzPort
l AlphaTrack
l Mackie Control
l HUI
Control Surface Settings window
The Mixer Sections settings will typically equal the number of channels the control surface provides. The
highest possible value is eight. The Effect Sends settings determines the number of Effect Send knobs
that can be controlled using the control surface.
There can be multiple Views . This is typically used to control multiple Actions using a single rotary knob
(View 1 = Pan, View 2 = Effect Send 1 etc.). The All Views button makes the highlighted Action appear in
all views. You'll probably want volume faders, transport buttons etc. to be in all views.
The Effect Knobs settings determines the number of rotary knobs available for controlling effect knobs. An
effect can only be controlled when its user interface is visible on the screen. The knobs used to control
effects can also be used to control mixer sections (pan knobs etc.), MultitrackStudio takes care of this
automatically (there's no need to use views for this).
Page 82

Actions
The following actions can be controlled by the control surface. Actions marked (cc) should be controlled by
a continuous controller (rotating knob or fader), all other actions are supposed to be controlled by a button.
l What Is: Keep this button down while using another button or knob. A description of the associated
Action will be shown in the bottom left corner of the screen.
The following actions control the Transport:
l Start
l Start Cycling
l Stop
l Start/Stop: equivalent to hitting the space bar.
l Rewind
l Fast Forward
l Home
l To End
l To Last Start Position
l To Next Start Position
l Transport Wheel (cc)
l To Previous Marker
l To Next Marker
l Add Marker
l Delete Marker
l VariSpeed (cc) (Pro Plus edition only)
l Cycle: toggle cycle on/off. If it's on Start will do Start Cycling instead.
l Counter: turn on/off control surface's counter display.
l Counter Format: toggle bars/seconds
l Zoom In
l Zoom Out
l Zoom In/Out (cc)
These actions control a couple of recording related things:
l New Audio Track: select a template from list of audio track templates
l New MIDI Track: select a template from list of MIDI track templates
l Alternate Take: click the Recording option's Alternate Take item.
l Punch: click the Punch button.
These actions control mixer sections:
l Section Play: toggle a track's Play button.
l Section Rec: toggle a track's Rec button.
l Section PlayRec: toggle between playback and record mode.
l Section Fader (cc)
l Section Mute
l Section Solo
l Section Pan (cc)
l Section Effect Send (cc)
l Section Slot: open an Effect Slot (show the effect's user interface).
l Section Select Slot (cc): pop up effect selector window
l Section Output Selector (cc)
l Section Editor: open/close a track's editor.
l Section Set Punch In: make start of the editor's selected part equal to the Transport position.
l Section Set Punch Out: make end of the editor's selected part equal to the Transport position.
l Section Set Punch In/Out: select the editor's selected part while the Transport is running. This should
be done before recording.
l Section Goto Punch In: make Transport position equal to the start of the editor's selected part.
l Section Goto Punch Out: make Transport position equal to the end of the editor's selected part.
l Section Undo Punch: click track editor's Undo button
l Section Redo Punch: click track editor's Redo button
l Section Clone: add track with new file and similar settings.
l Section Map: pop up window to map a mixer section to control surface channel.
Page 83

l Master Fader: controls the Master section's volume fader.
l Clear Solo: turn off any active Solo buttons.
l Level Meters: turn on/off the control surface's level meters
l Faders Silent: suspend/resume motor fader control. Can be used to keep the (automated) faders
from making noise while recording in the same room.
l Slot Select Button: press this button before pressing the Section Slot button. Now a Section Select
Slot action will be sent instead of a Section Slot action.
l Mouse Control (cc): controls the knob the mouse points to.
l Send Snapshot: send all values to the control surface (probably never needed).
These actions control views and banks:
l View Button
l View Down
l View Up
l View Up/Down (cc)
l Bank Down: move (typically) 8 sections down
l Bank Up: move (typically) 8 sections up
l To First Bank
l To Last Bank
l Section Down
l Section Up
The following actions are used to control Effects and Instruments. These actions can share knobs with noneffect actions (eg. Effect Knob and Section Pan can be on the same knob, Effect Row Up and View Up can
be on the same button etc.).
l Effect Knob: control an effect's knob.
l Effect Mouse Control (cc): controls the effect knob the mouse points to.
l Effect Row Down
l Effect Row Up
l Effect Row Up/Down (cc)
l Effect To First Row
l Effect To Last Row
l Effect Control Down
l Effect Control Up
l Effect Close: close the effect window.
l Effect Bypass
The following actions are used to select effects, sampler patches etc. These actions can share knobs with
actions which are not in this group (eg. Selector Accept can be on the same button as Effect Close).
l Selector Down
l Selector Up
l Selector Up/Down (cc)
l Category Selector Down
l Category Selector Up
l Category Selector Up/Down (cc)
l Selector Accept: also used to invoke message dialog 'OK' or 'Yes' buttons.
l Selector Cancel: also used to invoke message dialog 'Cancel' or 'No' buttons.
12.2 Control Surface Bar
Cheaper control surfaces typically don't feature a display, therefore it's difficult to see what a knob's
function is. MultitrackStudio features a Control Surface Bar at the bottom of the screen. It can be made
visible using the Studio menu's Preferences window.
Control Surface Bar
The Control Surface Bar has eight sections that show the names of the mixer sections that are controlled
by the corresponding control surface channels. The vertical line on the right can be dragged to align the bar
with the control surface. If an effect window is currently visible the names of the effect knobs will be shown,
Page 84

provided the control surface is set up to control effects.
The name of the current View is shown on the righthand side. This typically indicates the function of the
control surface's rotary knobs (pan, effect send 1 etc.).
Mapping Mixer Sections
Songs can have more mixer sections than the available number of control surface channels. Most control
surfaces have Bank Up/Down and/or Section Up/Down buttons so any number of mixer sections can be
accessed. These buttons can be used with MultitrackStudio.
In MultitrackStudio, mixer sections can be mapped to control surface channels in any order. There are
several ways to do this:
l Drag a mixer section to the Control Surface Bar
l Drag items within the Control Surface Bar
l Click the Control Surface Bar and use the selector window that pops up.
l Set up control surface knobs to pop up a selector window using the Section Map action.
Your custom mapping will be lost when you press the control surface's Bank Up/Down or Section Up/Down
buttons.
Page 85

13 Audio and MIDI Files
13.1 Audio Files
The following audio file formats are supported:
l .WAV files: 16 bit mono or stereo (Pro Plus edition also supports 24 bit, 32 bit and 32 bit floating
point files).
l .GJM files: 16 bit mono using lossless compression (Pro Plus edition also supports 24 bit).
l .GJS files: 16 bit stereo using lossless compression (Pro Plus edition also supports 24 bit).
l .SAM files: 16 bit mono headerless raw data files.
l .MP3 files: 16 bit mono or stereo files using lossy compression.
l .AIF files: 16/24/32 bit and 32 bit floating point, mono or stereo (Pro Plus edition only) .
l .AEM files: contain references to audio files to play. .AEM files are application-generated (see
Understanding Audio Editing).
l .LST files: pre MultitrackStudio 5 equivalent of .aem files. These files can still be read.
WAV files
WAV files can be used with almost any program that supports audio. You need a WAV file to create an
audio CD.
GJM/GJS files
GJM/GJS files use a compression algorithm that works best if the audio signal doesn't contain loud treble
parts. This works well for multitrack recording since tracks typically have many silent or soft parts so the file
size can easily be reduced to about 70% of its original size.
Note that sound quality isn't impaired in any way by the compressing action: if you save a .WAV file in .GJM
format and then save that file in .WAV format again you get exactly the same file.
MP3 files
MP3 files use a lossy compression algorithm that degrades sound quality. The resulting file size is 3..9% of
the original size. This makes MP3 the format of choice if you want to publish your songs on the internet, or
if you want to send them via email.
An ACM Codec is needed to encode/decode MP3 files. Its presence can be determined by simply opening
an MP3 file: if the file is opened a codec is present.
Every time a new MP3 file is created the audio quality can be chosen (Medium, High or Very High). High
and Very High quality files use the full samplerate (44.1 or 48 kHz), Medium quality files will use half the
samplerate (22.05 or 24 kHz). The MP3 codec installed on your system may not be able to create full
samplerate MP3 files. The one that comes with Windows usually does not support creating high quality
files.
Note that MP3 is NOT the format of choice for multitrack recording: not only does sound quality suffer, the
MP3 encoding/decoding process consumes a lot of processing power as well.
AIF files
(Pro Plus edition only)
AIF files are usually supported by software that runs on Apple computers, so they can be used to exchange
data between MultitrackStudio and an Apple computer.
Page 86

13.2 MIDI Files
The following MIDI file formats are supported:
l .MID files : standard MIDI files.
l .MPT files : MIDI Pattern Track files (see MIDI Pattern Editing).
.MID file can be saved as .MPT files and vice versa.
A MIDI file can contain more than one stream ('track' in MIDI terms, but renamed to avoid confusion).
MultitrackStudio supports using multiple streams, although we don't recommend it.
MultitrackStudio does not support patch changes in a stream. If a program change or bank change is
encountered in a file that is being opened a new stream will be created. Furthermore MultitrackStudio
streams can only send messages to one MIDI channel (it uses the channel the program change is sent to).
So if a stream in your file sends messages to more than one MIDI channel (which is bad practice anyway)
the file won't load as intended.
Page 87

14 Keyboard Shortcuts
Transport
These shortcuts work in the main window, effect/instrument windows and editor windows:
l Home: Go to start of song.
l End: Go to end of song.
l Space Bar: Toggle transport start/stop.
l Shift+Space Bar: Start at last start position (if transport stopped), Stop and move to start position (if
transport running).
l Left/Right Arrow: Rewind/Fast Forward.
Several modifier keys can be used combined with the left/right arrow keys:
¡ M: To previous/next Marker.
¡ B: To previous/next bar.
¡ E: To previous/next beat.
¡ S: One second backward/forward.
¡ I: One minute backward/forward.
¡ Q: One quarter hour backward/forward.
¡ H: One hour backward/forward.
¡ Alt: Walk through history of recent start positions. These positions are also available on the
Markers menu. You can press Alt+Left Arrow to manually 'loop' part of the song. This can be
useful when setting up effects.
¡ Ctrl: Move one pixel in the editors. The actual amount of time depends on the zoom level.
¡ Page Up/Down: Move one editor page. The actual amount of time depends on the zoom level
and the window width.
l Page Up/Down: Go to next /previous page in editors.
l F6: Cycle selected part of focused track.
l -: Zoom Out.
l +: Zoom In.
These work in the main window only:
l Ctrl+M: Add Marker.
l Ctrl+Alt+V: Show/Hide VariSpeed control (Pro Plus edition only).
Main Window
l Up/Down Arrow: scroll mixer sections up/down. Add Ctrl key to scroll to first / last section.
l Tab / Shift+Tab: focus next/previous section. Add Ctrl key to focus last / first section.
l Ctrl+S: Save song.
l Ctrl+N: Show Comments window.
l Ctrl+I: Show Audio Input Control.
l Ctrl+J: Toggle Soft Monitoring.
l Ctrl+P: Toggle Punch In/Out recording.
l Ctrl+Q: Toggle Sound On Sound recording.
l Ctrl+L: Show Add Click Track window.
l Ctrl+T: Add empty track.
l Ctrl+Alt+A: Add Audio Track.
l Ctrl+Alt+M: Add MIDI Track.
l Ctrl+Alt+I: Import audio/MIDI file.
l Ctrl+Alt+G: Add .gjm track.
l Ctrl+Alt+J: Add .gjs track.
l Ctrl+Alt+W: Add .wav track (same as Ctrl+Alt+A).
l Ctrl+Alt+3: Add .mp3 track.
l Ctrl+Alt+P: Add .mpt track.
l Alt+T: Alternate Take, add Shift to avoid rewinding.
l Ctrl+Alt+T: Alternate Take (in new tracks), add Shift to avoid rewinding.
l Ctrl+R: Show Delay Before Recording window.
l Ctrl+K: Show Keyboard Splitter window.
Page 88

l Insert: Toggle Insert button.
l Ctrl+G: Toggle Snap button.
l Ctrl+B: Toggle Bars button.
l Ctrl+Alt+B: Switch time grid to bars.
l Ctrl+Alt+S: Switch time grid to seconds.
l Ctrl+E: Show Tempo / Time Signature Editor.
l Ctrl+Alt+E: Show Song Editor.
l Ctrl+Alt+U: Show Multi MIDI Editor.
l Ctrl+U: Show Multitrack Editor.
l Ctrl+H: Show Chords Editor.
l Ctrl+Alt+H: Show Lyrics Editor.
l Ctrl+O: Show Audio Output Control.
l Ctrl+F: Show Control Surface window.
l Ctrl+D: Show Devices window.
l Ctrl+Alt+C: Show/hide CPU usage indicator.
l Ctrl+Alt+D: Show/hide disk space indicator.
l Ctrl+Alt+F: Show/hide control surface bar.
l F11: Enter / leave full screen mode.
l Ctrl+W: Show/hide wizard.
l F1: Show help on the item the mouse points to.
Editors
Most editors can be operated using the standard Windows keyboard shortcuts. A track editor can only be
controlled using keyboard shortcuts if the track has focus. The Time Signature and Tempo editors do not
support keyboard shortcuts.
The following shortcuts are supported:
l Alt+Enter: Edit
l Ctrl+Z: Undo
l Ctrl+Y: Redo (Ctrl+Shift+Z also works)
l Ctrl+X: Cut
l Ctrl+C: Copy
l Ctrl+V: Paste
l Delete: Delete
l Ctrl+A: Select All
l Ctrl+Shift+I: Make punch-in point equal to transport position
l Ctrl+Shift+O: Make punch-out point equal to transport position
l Shift+Left/Right Arrow: Shift editors left/right while keeping transport position
l Alt: Temporarily switch between Select Notes/Dots and Add mode
The Multi MIDI Editor also features:
l Up/Down Arrow: scroll up/down. Add Ctrl key to scroll all the way up/down.
l Ctrl+Tab / Ctrl+Shift+Tab: make next/previous track active.
l Alt+M: Move selected notes to active track.
Add Audio Track window
l Ctrl+M: Mono
l Ctrl+S: Stereo
l Ctrl+N: Show # of tracks box (Pro Plus edition only).
Effect/Instrument windows
l F3: Show effect/instrument selector
l F5: Reset Level History (Compressor, Dynamics, Noisegate), Reset spectrum averaging (EQ).
External MIDI Instrument window
l Up/Down Arrow: Change Program
l Shift+Up/Down Arrow: Change Bank
Page 89
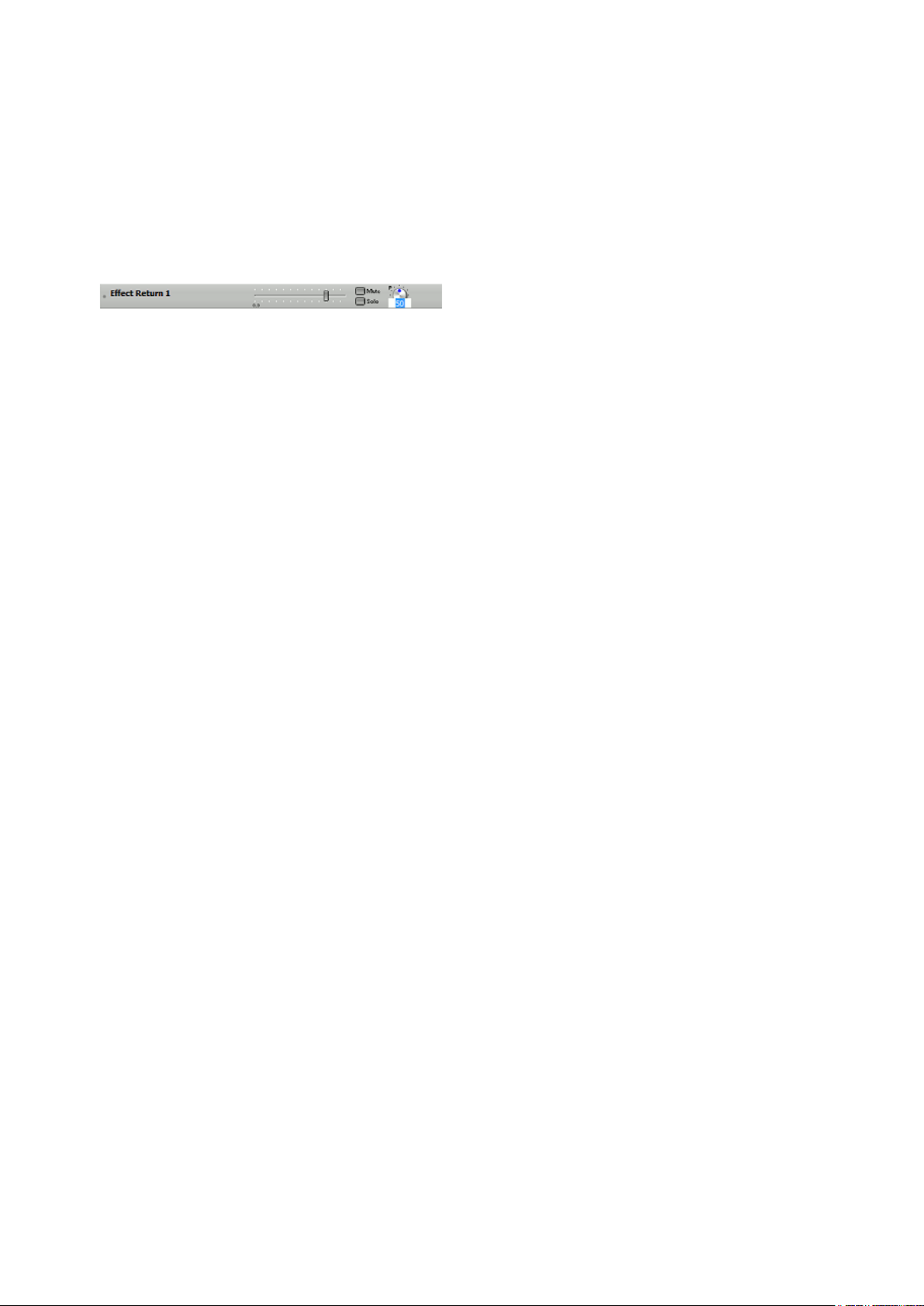
Alt shortcuts
Most windows, including the main window, feature shortcuts using the Alt key. If you press the Alt key the
shortcut characters will appear underlined. The shortcuts will hide again when the Alt key is released. The
shortcut key should be pressed before the Alt key is released.
In the main window, only the mixer section which has focus can be controlled using Alt shortcuts. A dot
appears on the left hand side of the mixer section indicating it is focused. Tab and Shift+Tab can be used to
move focus. Clicking a section (including any of its controls) will focus that section as well.
The Preference and EQ windows have a similar focus mechanism.
Focus indicator (left) and Pan knob after pressing Alt+P (right).
Volume faders and rotary knobs can be edited using Alt shortcuts as well. An edit field appears in which a
new value can be typed. Pressing Enter accepts the new value, Esc discards it.
Instead of typing a value you can use the up/down arrow keys to move the control. Note that you'll have to
press Esc to accept this value, since Enter accepts the edit field's value.
Note: the left Alt key should be used on some international keyboards.
Mouse modifier keys
Mouse modifier keys change the effect of a mouse click if you keep the key down while clicking.
Standard modifier keys
l Ctrl (while selecting): Select item without deselecting existing items (MIDI editor notes)
l Ctrl (while dragging): Copy item instead of move it (editors and effect slots)
Transport Start button
l Shift: Start at last start position
l C: Start Cycling
Effect Slots
l B: Toggle effect's Bypass button
Audio/MIDI editors
l Alt (on edges selected part): Stretch selected part
l Alt (in selected part): Warp selected part
Pianoroll, Notation and Drum editor notes
l V : Volume of note
l D : Duration of note
l S : Sharpen note (one semitone up)
l F : Flatten note (one semitone down)
l Q : Quantize note (move it to the current grid)
l R : Remove (delete) note
l T : Transpose note one octave up or down
l X : eXpand to chord (eg. click a C and select major: an E and a G will be added)
l 1 : make it a whole note
l 2 : make it a half note
l 4 : make it a quarter note
l 8 : make it an 8th note
l 6 : make it a 16th note
l 3 : make it a 32th note
The V, D, T and X mouse modifiers pop up a small selector, which will disappear when you release the
Page 90

mouse button. You can select an item by moving the mouse while the mouse button is still down.
The Drum Editor doesn't support mouse modifiers which don't make sense for percussion instruments (like
Duration, Sharpen, Expand to chord etc.).
Page 91

15 Touchscreens
Introduction
MultitrackStudio features a touchscreen mode which makes the program easy to use with touchscreens.
Touchscreen support has been designed to turn the computer in a recording and mixing device, while
allowing some editing as well. You can interact with the knobs you see on the screen directly without having
to find your mouse and move it to the right location first. In fact you're not even supposed to have a mouse
or keyboard within reach.
The goal being a great experience also means that not every nifty feature is necessarily available in
touchscreen mode. It's not possible to collapse mixer sections for example, because the buttons would get
in the way and the collapsed sections would be too small.
Touch hardware and Windows versions
A convertible notebook (a notebook which lets you flip the lid, so the screen is outside
when the lid is closed) would be a nice computer to use. Another interesting option
would be a touchscreen mounted on a stand, connected to your computer. It's best to
have the screen sloped towards you. The traditional monitor behind the keyboard on a
desk setup isn't ideal because it's not very comfortable to keep your arms in that position
for a long time.
The best touch experience is provided by Windows 7 combined with a multi-touch
screen. Multi-touch means you can use multiple fingers simultaneously. The onscreen
MIDI keyboard benefits from this. It also allows for two-finger zooming.
Note: early multi-touch notebooks came with Vista. We've found that the onscreen MIDI keyboard is pretty
much useless on these systems because of the way multi-touch is converted to single touch. Upgrading to
Windows 7 would solve this.
MultitrackStudio does a great job at making the most out of single-touch touchscreens and older Windows
versions as well. The one thing that can make a great difference is the amount of force that's needed to
make the touchscreen register you finger. Older monitors based on resistive technology can require a
significant amount of pressure which makes it very hard to drag you finger over the screen. Controlling
faders, knobs and editors etc. is hard using such a monitor. Such a monitor may still be usable if you mainly
want to use it for recording.
Windows DPI setting
Touch screens are hard to use if the things you want to control are too small. Traditionally Windows runs at
96 DPI (DPI = dots per inch). Modern notebook screens can have 150 DPI or more, which makes
everything significantly smaller unless you adjust the Windows DPI value accordingly. A MultitrackStudio
track measures 9.5 mm in height if the Windows DPI value matches the screen's. It is highly recommended
to make sure tracks aren't any smaller than this. You can increase the DPI value even more if you still can't
use the touchscreen comfortably.
Switching to touchscreen mode
Monitor on stand
To switch to touchscreen mode go to the Studio menu's Preferences
window and select Touchscreen in the Input Device box. A 'Test
Touchscreen...' button appears which lets you do a quick test.
MultitrackStudio learns from this test whether it can distinguish between
mouse movements and touch movements. Using the mouse in touchscreen
mode will be a bit awkward if it can't.
In touchscreen mode some controls are bigger to make them easier to use. The transport buttons are an
example of this. The controls that don't get bigger still respond to a larger area to make them easier to use
with touch.
A small box reading 'T' appears at the bottom of the window to indicate touchscreen mode is active.
Input Device selector
Page 92
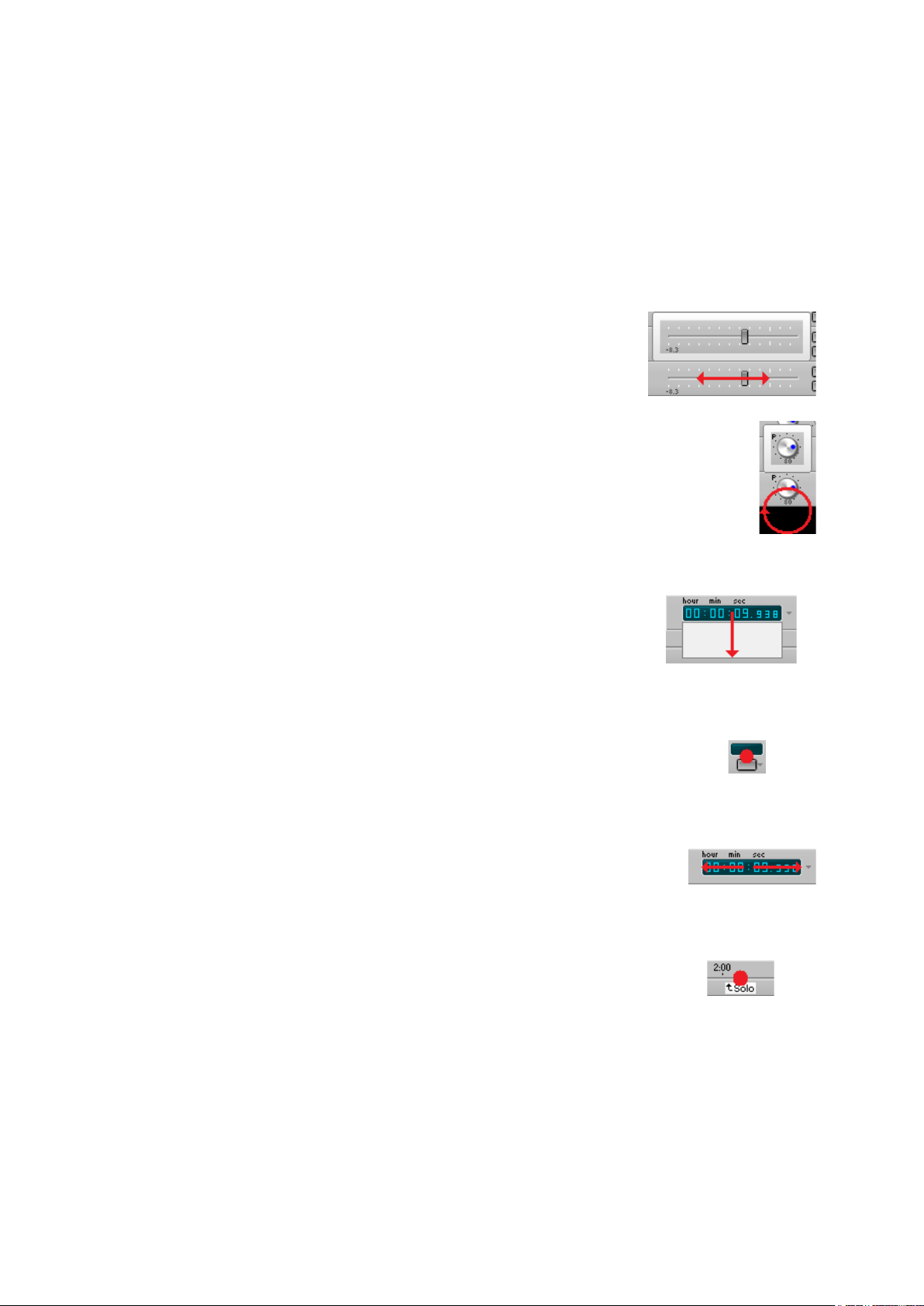
Full screen mode
It's highly recommended to use the Studio menu's Full Screen option. The knobs at the top, and the status
bar at the bottom are much easier to operate this way, and you avoid the risk of touching the 'X' button or
Windows task bar inadvertently.
Controlling user interface elements
Some user interface elements work a bit different with touch than with the mouse:
Mixer faders
Put a finger on the fader and move it horizontally. A copy of the fader appears
above the fader so you can see it even if your finger covers the fader itself.
The fader thumb doesn't move as fast as your finger does, so you can control
it accurately. Tapping the left half moves it down one step, tapping the right
half moves it up one step.
Fader with copy
Rotary knobs
Put a finger on the knob and make a rotating movement below the knob. A copy of the knob
appears above the knob so you can see it even if your finger covers the knob itself. A few
turns are required to turn the knob all the way, so you can control it accurately. Tapping the
left half moves it down one step, tapping the right half moves it up one step.
Knob
Buttons/boxes with down arrows (like the transport's Play button and position indicator)
You can't push the down arrow because it's too small. Instead you can put a
finger on the button/box itself and move it down (approx. 2 centimeters). A white
area becomes visible, this represents the menu which will appear when you take
your finger off the screen.
Position indicator about
Note: this doesn't apply to the track file name boxes.
to show dropdown menu
Effect/Instrument slots
See "Buttons with down arrows". The whole slot area can be touched, ie. the little display
also works, not just the button. If you want to move a slot and the white area is visible
(meaning you're not dragging the slot but instead about to pop up the effect selector) you
can move horizontally to get rid of that.
Position indicator
You can move your finger horizontally over the transport position indicator to walk
through the history of recent start positions (the Alt + Left/Right arrow key keyboard
shortcut). About 2 centimeters will do. Moving to the right once takes you back to
where the transport last started.
Stepping through
start history
Overview Bar
The markers appear at the bottom, but you can (and should) touch them as if they
span the full height. Dragging markers in particular is difficult if you aim too low. The
Transport Options menu can be used to add markers. You can use it to delete markers
as well (click the marker before opening the menu). The easiest way to rename a
marker is by double-tapping it.
Tapping a slot
Tapping a marker
It's not possible to change the transport position while recording, in order to avoid doing that accidentally.
Page 93

Lists with a vertical scrollbar
Editors can be moved horizontally by moving a finger over the status bar (that's the bar at the bottom
You can put a finger on the contents of these lists and move it, without using the
scrollbar. Windows 7 with a multi-touch screen features inertia scrolling: the list moves
on for a while after you've lifted your finger.
Text in Comments window and Chords/Lyrics editors.
See "Lists with a vertical scrollbar". Text can be selected by moving your
finger horizontally. Once it's clear you're selecting rather than panning
you can move vertically as well. With a multi-touch screen you can use
two-finger zoom in/out gestures to make the text larger/smaller.
Scrolling a list
These windows have a 'Keybrd' button which shows an onscreen
Text box: scrolling and selecting
keyboard. It uses your computer's keyboard layout.
Editors
l Selecting and adding notes etc. work as expected. A copy of part of the editor appears above the
editor so you can see it even if your finger covers the editor itself.
l Editors which can scroll vertically can be scrolled using the left hand part (the vertical piano in the
pianoroll, the drum instrument names in the drum editor etc.). On a Windows 7 multi-touch machine
the pianoroll and audio editors can be zoomed vertically using two fingers on the left-hand part.
l Left/right "flicks" (fast movements) move the transport by one page. Flicks need to be enabled in
Windows for this to work.
l The needle, nor any other part of the time bars above editors can be used with touch. There's a
transparent area on the editor itself which can be used to move the needle.
l
of the window containing the Help button etc.). Any part of the status bar can be used, even the
buttons. On a Windows 7 multi-touch machine two finger zoom gestures can be used to zoom
horizontally. The status bar tracks can be performed on the Master section's View area as well.
l Add modes (MIDI editors, automation editors etc.) switch to select mode after adding a note/dot, so
you must press it again in order to add another note/dot. This is done to avoid adding notes/dots
inadvertently.
Tip: tilting a finger (in "finger vibrato direction") to move a small distance may be more accurate than
moving the whole finger.
Drum editor while touched
Use status bar to move editors horizontally
Pianoroll
See "Editors". Moving/resizing notes works a little different:
l A selected note has a grip on the right-hand side. Here you can move
the right-hand side of the note.
l A note which isn't selected can only be moved, its duration cannot be
changed.
Scrolling vertically
Page 94

l Hence a very short note which is selected can only be resized, not
moved. Unselect the note first if you want to move it.
Pianoroll showing resize grip
on selected note and
transparent needle thumb.
Up/down buttons
You can't push the up/down arrows because they're too small. Instead, put a finger on
the button and move it approx. 2 centimeters up or down to increase/decrease the
value. If you keep the finger on the screen the button will continue to increase/decrease
automatically.
Text boxes
An onscreen keyboard appears if you tap a text box. Use the keyboard's Enter
key to accept the new value, use Esc to cancel.
Up/down button
Moving mixer sections
Only the file name box can be used to drag-and-drop tracks. The
corresponding area on Effect Returns etc. can be used.
Use this area to drag sections
Track file history
A message box pops up on tapping a file, and you can choose whether you want
to open it in the current track or in a new one
Main window
If the main window shows scrollbars you can put a finger on a mixer section.
Moving it moves all mixer sections. It's best to target the level meter or a large
empty area, since the faders, effect slots and rotary knobs may respond to
movements in a certain direction.
Position Indicator with
Touch Keyboard
A track's file history
Scrolling the mixer sections
Page 95

16 Preferences
The Preferences window contains some general settings:
User Interface:
l Color Theme : Choose a color theme. The Classic themes make the program look like pre-version 5
MultitrackStudio.
l Knob Style : The round knobs can respond to either rotary or vertical mouse movements.
l Show full path : Show the full file path of the songs in the song menu (instead of just the name).
l Show tooltips : Turn on/off the tooltips that appear on moving the mouse over a control. Note that
many tooltips provide helpful information which you won't be able to see if your turn them off.
l Input Device : Choose Touchscreen if you're using a touchscreen, choose Mouse, Keyboard
otherwise.
l Layout: Here you can show or hide some parts of the main window.
Scubber:
l The track editor scrubbing feature can be turned on/off.
MIDI Options:
l MIDI file format : Determines the timing precision used for saving MIDI files. '480 ticks per quarter
note' (default) is the most compatible option, but '30 frames per sec./200 ticks per frame' offers the
highest resolution. The latter is not as widely supported, music notation software typically won't open
this type of files.
l Default Editor : Here you can choose the type of MIDI editor that appears by default.
l Default Editor Mode : Determines which of the three buttons in the bottom left corner of the MIDI
editors is 'on' by default. It defaults to Select Part, which works similar to audio editors and is suitable
if you do a lot of MIDI recording. You might want to switch to Select Notes or Add Notes if you enter
notes using the mouse a lot.
l Play notes being edited : MIDI notes that are being edited can be made audible.
l Switch to bars automatically : switch the time grid to bars if there's at least one MIDI track in the
song.
l Middle C : Determines the name of MIDI note 60. Can be C3, C4 or C5 (C5 is the default value).
l Sampler Memory : Determines the maximum amount of memory to be used for Sampler
instruments. Windows will be forced to use the hard disk if too much memory is being used. This 'disk
swapping' will decrease performance significantly, and should therefore be avoided. This setting is
intended for lowering the Sampler's memory usage to make room for other audio programs (eg.
sampler type VSTi/DXi plugins). This setting has no effect if there are no Samplers.
Folders:
l Root Folder for New Songs : A new folder will be created in this folder for each new Song (eg.
"Root Folder\Song 1", "Root Folder\Song 2" etc.). It defaults to "My Documents\MultitrackStudio
Songs".
l VST plugins : Specifies the VST Folder. All VST Plugins you want to use should be located in this
folder or one of its subfolders.
l Sampler patches : Specifies the folder that contains sampler patches (see organizing your patches )
l Convolutor impulse responses : Specifies the folder that contains impulse responses.
The Bring back 'don't show again' messages button will cause any turned off messages to be shown
again.
Page 96
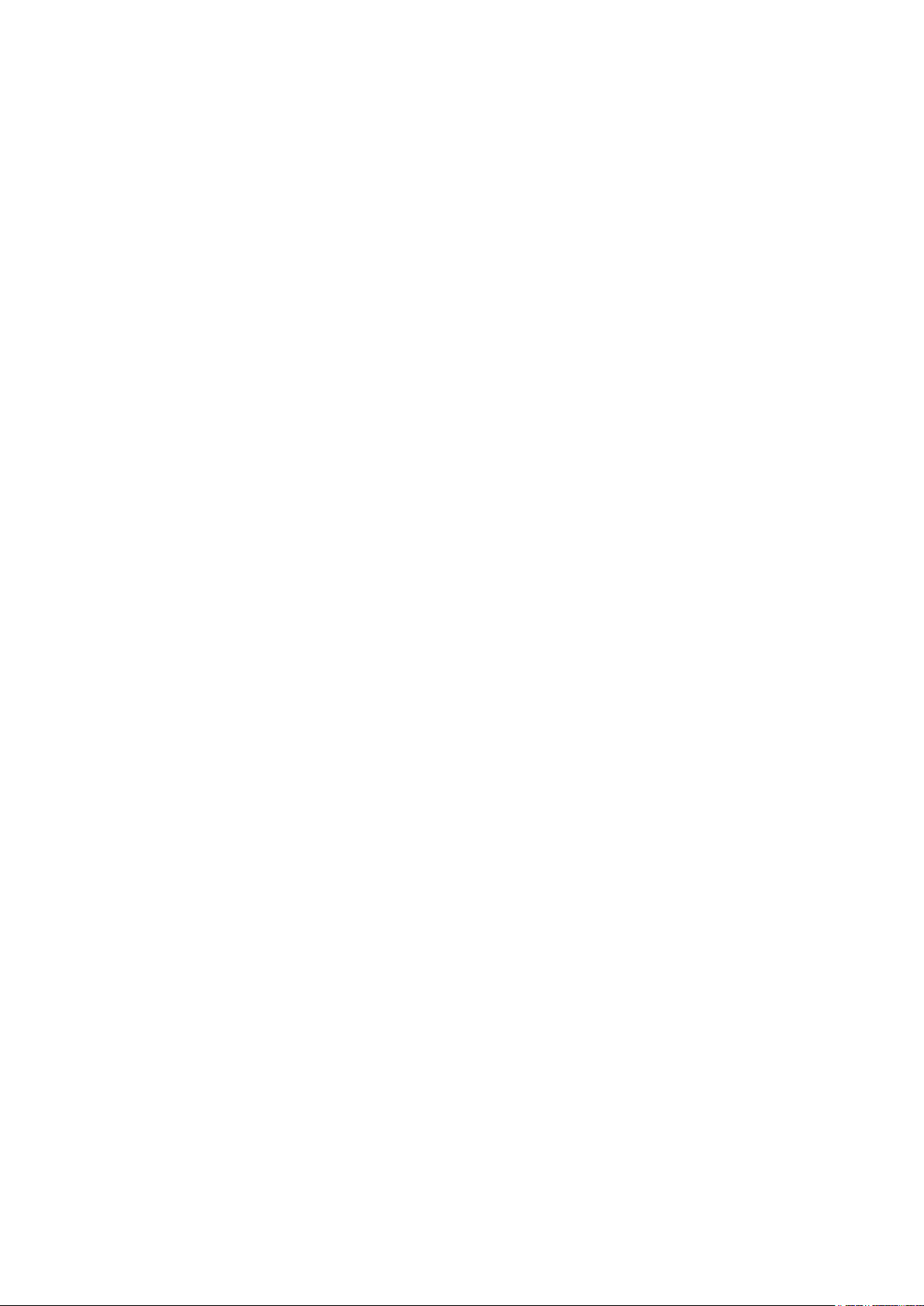
17 Tools
The following tools are available from the Studio->Tools menu:
l Sample Rate Converter
l Stereo Merger
Sample Rate Converter
Changes the samplerate of a file. Can be used (for instance) for CD(44.1 kHz)/DAT(48 kHz) conversion.
Samplerate can be thought of as being the digital equivalent of the analog tape recorder's tape speed.
The Noise Shaping button determines whether or not to apply noise shaping to the dither signal.
Stereo Merger
The Stereo Merger takes two mono audio files and merges them into one stereo audio file. One file is used
for the left channel, the other for the right channel.
Page 97

18 Miscellaneous
18.1 Patch Editor
The Patch Editor allows you to modify existing patches or create new patches.
Patch Editor window
A patch consists of one or more samples. A sample is an audio file containing a single note of the
instrument the patch is for (for instance a single piano key hit).
Samples
Samples can be triggered by three trigger sources: "Note On", "Note On with Sustain" and "Note Off". Most
patches use "Note On" samples only. "Note On with Sustain" samples are used instead if the Sustain pedal
is down at when the note is played. "Note Off" samples are fired when a note ends. The Match Note-Off
Levels button can be used to automatically match the level of the "Note Off" sample with the current level
of the playing note. The sample's Gain property determines the highest allowed level in this situation.
"Note On with Sustain" and "Note Off" samples will typically be used for large piano patches.
For every sample the following properties must be defined:
l Note: The note of the recorded sample (for instance 'C5')
l Layer: The velocity layer the sample is in. Velocity is zero on the left, and 127 on the right. The active
region appears in color. A region can be activated by clicking the mouse on it. See also Layer
Thresholds.
l Sample File: Audio file containing the sample. Can be either mono or stereo.
l Samplerate: The samplerate of the audio file (for instance '44100'). This parameter can also be used
for fine-tuning (for instance: multiplying the samplerate with 1.0116 increases the perceived pitch by
20 cents).
The following properties are optional:
l Lowest Note: The lowest note this sample will be used for. Use this to override the Sampler's default
note-assignment rules, or to set the lowest note the patch can produce.
l Highest Note: The highest note this sample will be used for. Use this to override the Sampler's
default note-assignment rules, or to set the highest note the patch can produce.
l LoopStart: The position in samples at which the loop starts.
l LoopEnd: The position in samples at which the loop ends. Should always be higher than LoopStart.
l LoopGain: The relative volume level of each consecutive passage through the loop (for instance
'0.900'). If loopgain is equal to the sample's level at LoopEnd divided by the level at LoopStart a
natural decay results.
l Gain: Gain level, 1.000 is neutral
Page 98

l Pan: Pan position, 50 is center
l Excl: Exclusive Group, can be 1 or higher. Only one note can be active at once per group, so
currently playing notes will be stopped if a new one arrives. This can be used to mute a hi-hat when
it's closed.
All parameters can be edited while the Transport is running.
Layer Thresholds
The Layer Thresholds control contains 15 sliders. You can drag the sliders. If your patch contains less than
16 layers you can drag any unused sliders all the way left.
Formant Correction
In general, instruments played hard produce more harmonics than they do when played soft (the 'formant'
changes). The Sampler contains a special filter that mimics this behavior. This filter can be activated using
the Formant Correction button.
General Controls
The Release control sets the time it takes to reach 60dB attenuation when a Note-Off event is received.
When Discard NoteOff is active Note-Off events are ignored. This is useful for drum patches.
The Brightness control controls the relative level of the sample's harmonics.
Using the Detune control the patch can be exactly tuned.
The Piano Sustain button makes the sustain pedal behave like it does on a piano, ie. the sustain pedal can
still "catch" the sound of keys that have been released if the corresponding strings aren't fully damped yet.
The Variation button will slightly change the pitch, brightness and volume level of every note. This can be
used to avoid machine-gun effects when notes are played repetitively. Some real-world instruments, like
piano and organ, can't really produce these pitch and brightness changes, it's probably best not to use this
feature on these kind of instruments.
The New Patch button loads an empty patch.
Sustain Pedal noise
The highest note (G10) samples of the "Note On with Sustain" and "Note Off" type are used for a special
purpose. They are triggered by sustain pedal down and up movements respectively. They can be used to
play samples of the sound a piano pedal makes.
18.2 Level Meters
The Level Meters are based on DIN PPM meters, where 0db = 0dBFS. They also feature a "peak hold"
mechanism. Signal peaks are being shown by a single segment for 2 seconds.
If the audio signal is stereo a meter will display both the left and the right channel, the upper signal being
the left channel.
The right-hand segment will start flashing if clipping occurred (ie. if the level was greater than 0 dB). This
only happens if this overload actually is a problem:
l Recording audio tracks
l Recording MIDI soft instrument tracks
l Master section
l Group and Effect Return sections which are routed to the sound device (Pro Plus edition only).
You can right-click the meter to reset it, so it stops flashing.
The Studio menu's Preferences window features a Large Meters options which makes the meters twice as
Page 99
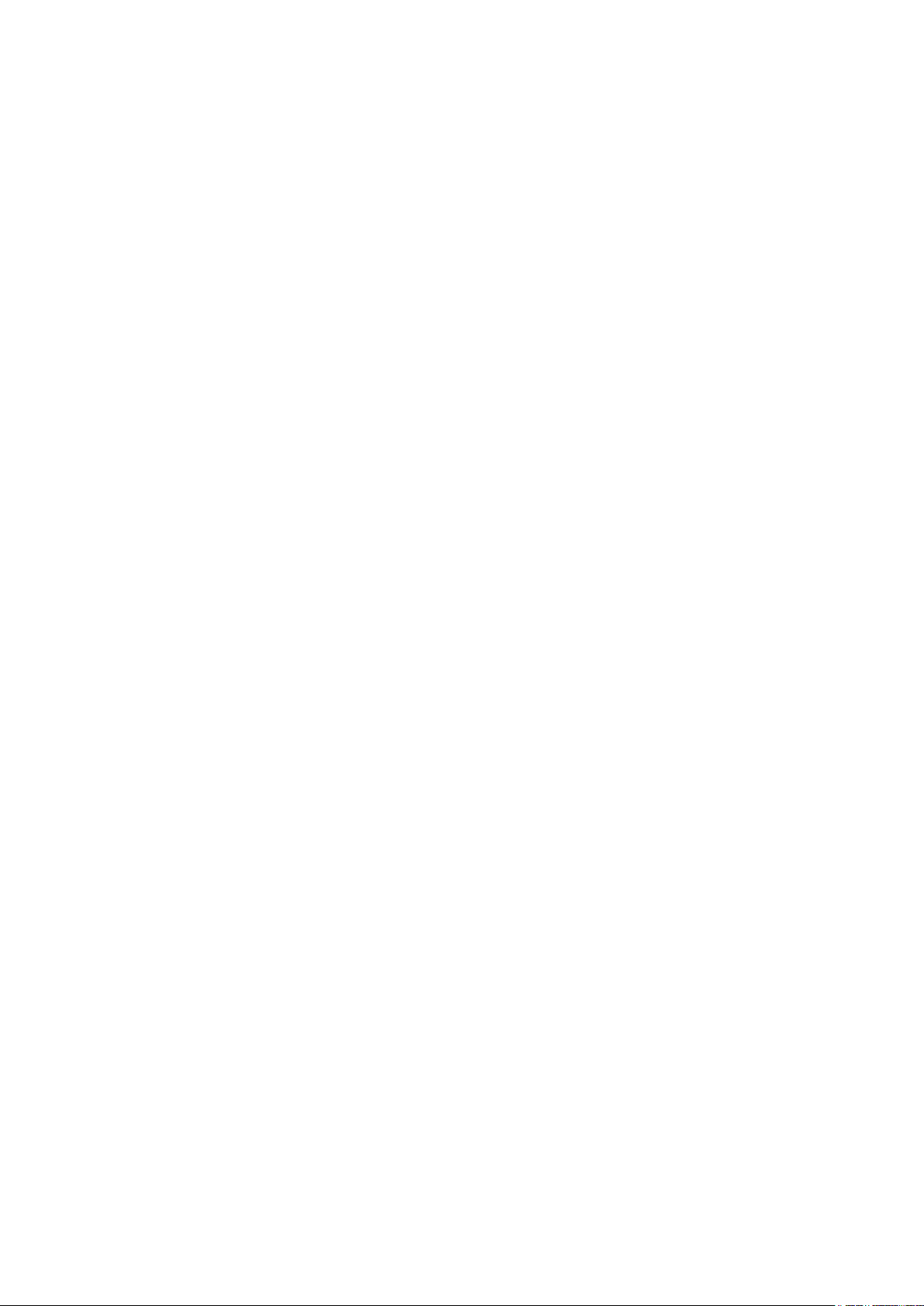
big. Left-clicking a meter pops up a much larger version in a new window. This can be used if you need to
watch the meter from a distance (to set up recording levels for example).
Track Level Meters will automatically be activated when the track's Rec button is activated. This behavior
can be turned off in the Studio -> Preferences window.
18.3 Dither
MultitrackStudio's internal data format is 32 bit fixed point. Every time truncation to 16 or 24 bit is performed
(for instance: when sending the mixer output to the sound device, or when saving files created by the
Sample Rate Converter) adequate dithering is applied. Dithering turns distortion (caused by truncation) into
random noise. This noise is less objectionable because of its random nature. The dither signal used is
called HP-TPD (High Pass Triangular Probability Dither).
Noise Shaping can be used to move the dither noise to frequencies the ear can't hear very well, thereby
improving the perceived sound quality even more. However, this type of dither should only be used when
you are sure the file will never be processed again, as doing so will increase noise. MultitrackStudio uses
third order noise shaping at 44.1/48 kHz, and second order noiseshaping at higher sample rates. Noise
Shaping is applied only when truncating to 16 bit, not when truncating to 24 bit.
Page 100

19 Requirements
MultitrackStudio can be used on any computer that runs Windows 7/Vista/XP/2000 SP4, including the 64 bit
versions of Windows 7/Vista/XP. Some performance issues are discussed in the following sections. With
newer computers the sound device usually is the only thing to worry about.
Sound Device
At minimum, a 16 bit/44.1kHz/stereo sound device capable of full-duplex operation (ie., simultaneous
playback and recording) is needed for audio recording/playback. About any modern device will be capable
of this.
For MIDI recording using the Sampler or VSTi/DXi plugins an audio device with an ASIO driver is
recommended. On Windows 7/Vista the VistaSound driverset will do as well. A (non-emulated) DirectSound
driver will work, but latency will typically be too high for playing live. Soft Monitoring requires an ASIO
driver, except on Windows 7/Vista where the VistaSound driverset will work as well.
CPU Power
Real time audio processing requires a fast processor. A 400 MHz CPU will let you run a basic mix (a
Reverb and say 10 other effects). The Convolutor and the Sampler require a lot of CPU power. Although
they can be used on a 400 MHz CPU, 750 MHz is no luxury if you plan on using them. The Pro Plus
edition's Guitar Amp requires a lot of CPU power too, a 1 MHz CPU is recommended.
If you use 88.2 or 96 kHz samplerates (Pro Plus edition) a 1 GHz or higher CPU is recommended. 2 GHz is
recommended for 192 kHz operation.
MultitrackStudio takes advantage of multiple core CPUs (up to eight CPUs can be used).
Memory Usage
MultitrackStudio's memory requirements are very modest, unless you're using very large sampler patches.
In practice memory won't be an issue if Windows runs fine on the computer. With Windows XP/2000 even
128 MB will do for modest projects.
Note that some sample based VSTi plugins can use lots of memory, if you use a lot of those then having 2
or 3 GB of memory is a good idea.
Disk Speed
If your songs contain about ten audio tracks a fast hard disk (7200 RPM as opposed to the once standard
5400 RPM) is recommended. Make sure the disk's DMA capabilities are used.
Video
24 bit color depth is recommended but not required. Graphics suffer if the color depth is less than 16 bits.
Audio Gear
You may need some special wires to connect microphones etc. to your sound device, especially if you have
a cheaper sound device which typically use 3.5mm jack plugs, whereas microphones use 6.3mm jack plugs
or XLR connectors.
Using an external high-quality mic preamp can significantly improve the sound quality of your recordings.
They usually provide Phantom Power as well, so you can use condenser mics.
An analog compressor can reduce the risk of overloading the sound device's input. It also allows you to get
more out of a 16 bit sound device's resolution.
Not all sound devices allow you to set different recording levels for left and right channels. This can be quite
a problem if you want to record two tracks at the same time (for instance a vocal track and an electric guitar
track). You can solve this problem by using two mic preamps (that have a level control). Using a small
analog mixer may be a cheaper alternative.
 Loading...
Loading...