Audiobahn ADVD32TV User Manual
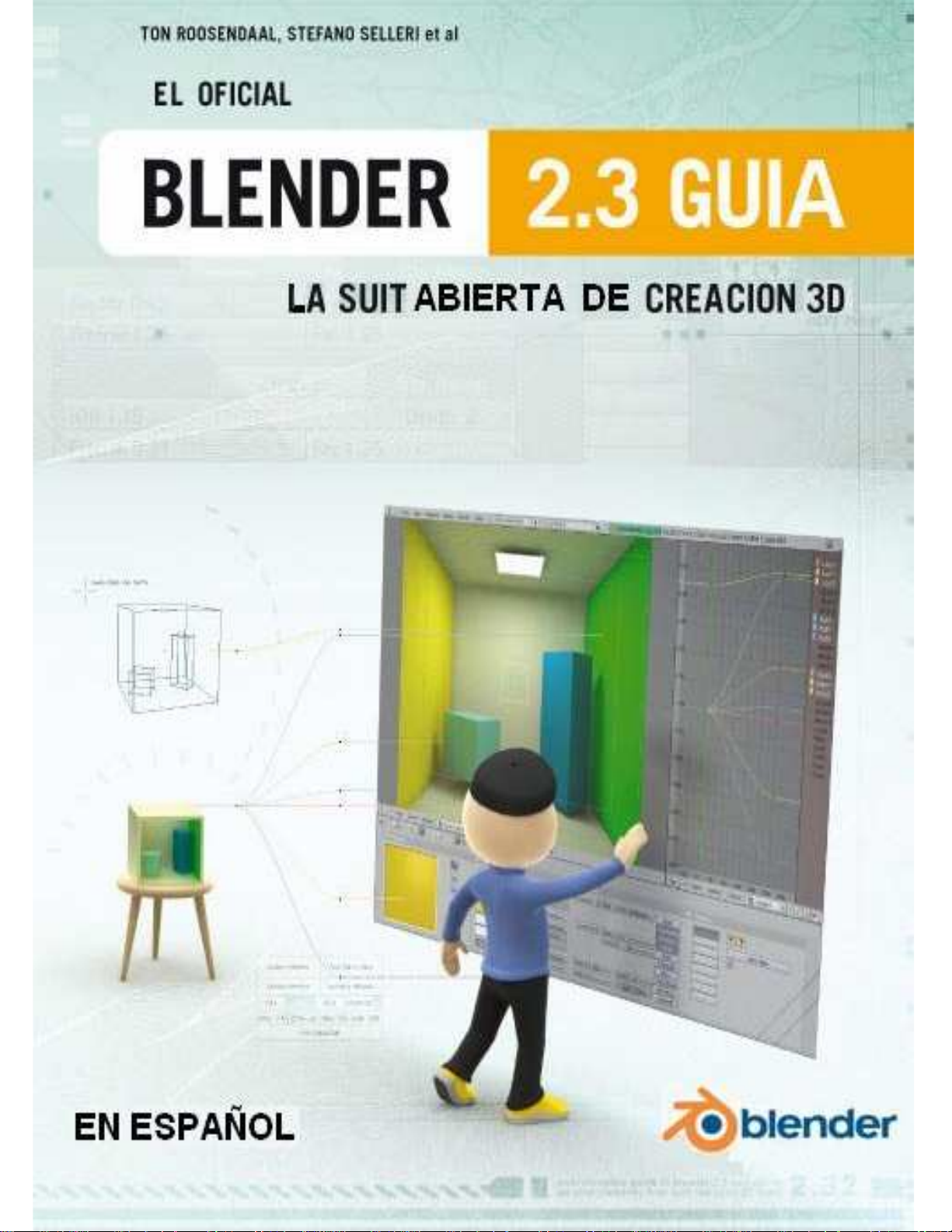
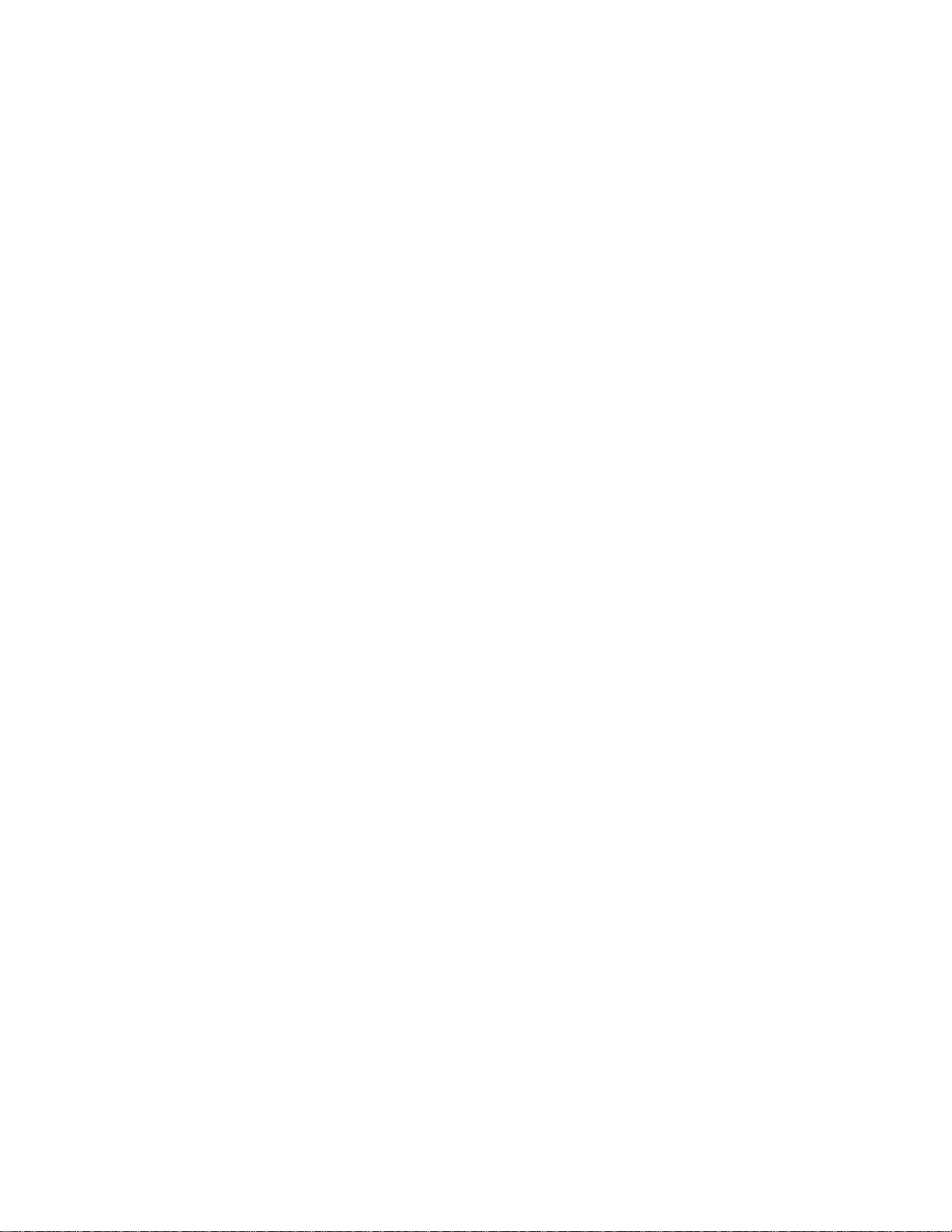
I
INDICE
I - INTRODUCCIÓN
Introducción
Instalando desde Ejecutables
La Interfaz
Navegando en el Espacio 3D
Las Funciones Vitales
Su Primera Animación en 30 + 30 Minutos I
Su Primera Animación en 30 + 30 Minutos II
II - MODELADO
Modo Objeto
Booleanos
Objetos Básicos
Modo Edición
Modelado Básico de Malla
Subdivisión de Superficies
Herramientas Arista y Cara
Modelado Avanzado de Malla
Curvas
Superficies
Texto
Meta Objetos
III - MATERIALES
Difusión
Reflexión Especular
Los Materiales en la Práctica
Sombreadores de Rampa
Reflexiones y Transparencias
Materiales Múltiples
Materiales Especiales
IV - TEXTURAS
Canales de Textura
Map Input
Map To
Botones de Textura
Texturas Procedurales
Texturas Imagen
Mapeado UV
Mapas de Relieve y de Normales
Mapas de Ambiente
Mapas de Desplazamiento
Plugins de Textura
V - ILUMINACIÓN
Tipos de Luces
Sombras con el Trazador de Rayos
Sombras con el Buffer
VI - EL MUNDO Y EL UNIVERSO
El Fondo del Mundo
Oclusión Ambiental
Exposición y Rango
Niebla
Estrellas
VII - CONCEPTOS DE ANIMACIÓN
Bloque IPO
Fotogramas Clave
Curvas IPO y Claves IPO
Siguiendo un Camino
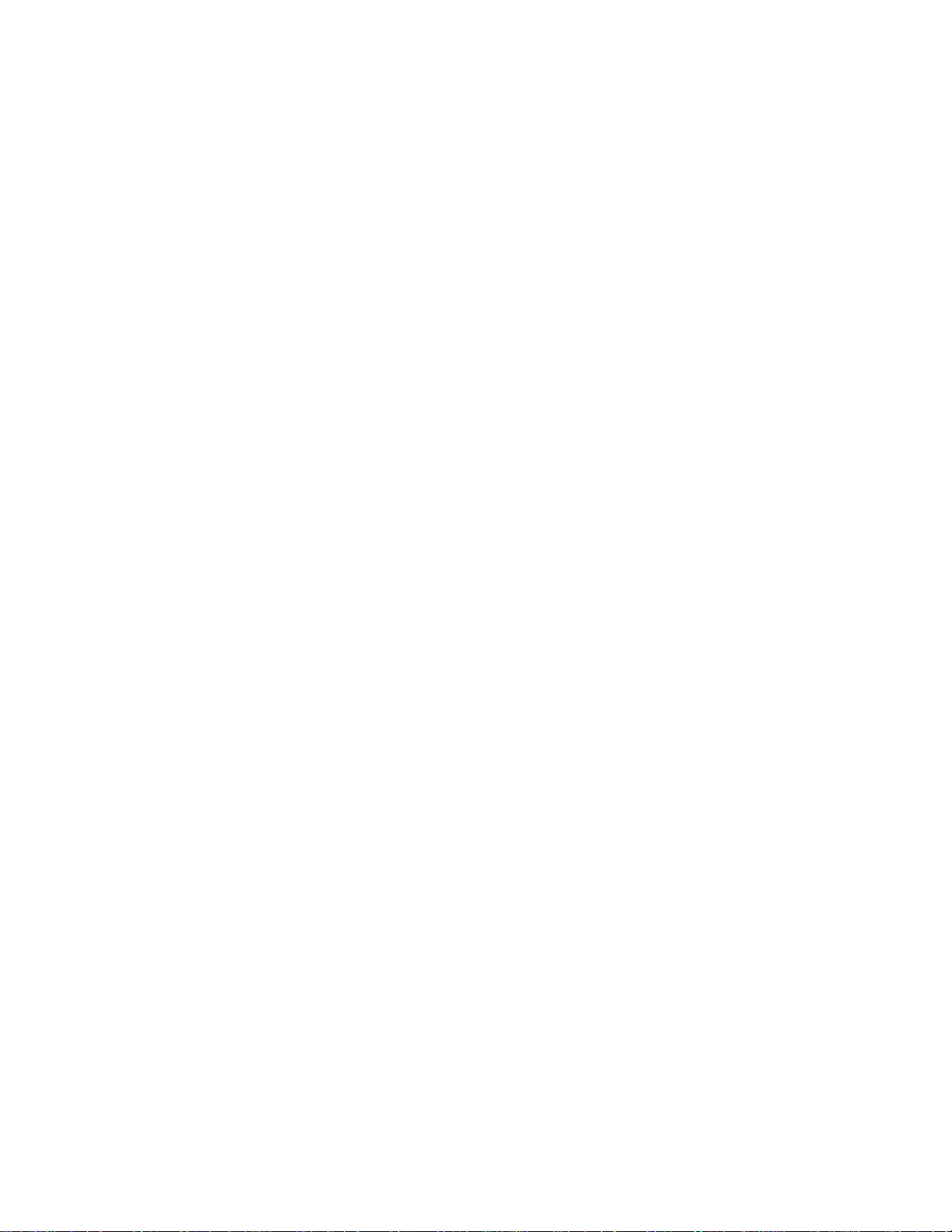
II
VIII - DEFORMACIONES BÁSICAS
Garfios
Claves de Forma
Claves de Vértices Absolutas
Claves de Vértices Relativas
Animación de Enrejados
IX - EL SISTEMA ARMAZÓN
El Objeto Armature
FK, IK y otras Restricciones
Skinning
El Modo Pose
La Ventana Acción
Animación No Lineal
Rigging examples
X - CUERPOS BLANDOS Y FLUIDOS
Cuerpos Blandos
Simulación de Fluidos
XI - RENDERIZADO
Antialiasing
Animaciones
Formatos de Salida
Opciones de Rénder
El Renderizador Unificado
YafRay
Preparando su trabajo para Vídeo
XII - RADIOSIDAD
Renderizado de Radiosidad
Radiosidad como Herramienta de Modelado
Un Jugoso Ejemplo de Radiosidad
XIII - HERRAMIENTAS ESPECIALES DE MODELADO
Partículas
Interacción de Partículas
Build y Ondas
DupliVerts
DupliFrames
XIV - SECUENCIADO
Editor de Secuencia de Vídeo
Editor de Secuencia de Audio
XV - EXTENDIENDO BLENDER
Scripts en Python
Sistema de plugins de Blender
ESTE MANUAL FUE COPIADO DE LA WEB:
http://mediawiki.blender.org/index.php/Manual.es/Manual
LA IMAGEN DEL MANUAL FUE COPIADA DE LA WEB:
http://www.blender.org/e-shop/product_info.php?products_id=79
La imagn fue modificada por LEONO con el fin de dotar al manual de su portada en español,
ademas agregando el logotipo de BLENDER en la parte inferior derecha, esta recopilacion de
material no es con motivo de lucro sino con el fin de facilitar el aprendizaje a los usuarios
hispanohablantes que tienen las ganas de aprender el 3D con esta fabulosa herramienta de
diseño 3D, que ademas es open source. No me ago responsable del mal uso de este material
que es con fines educativos.
Un cordial saludo atodos los usuarios de blender.......aprender aprender aprender.... con blender
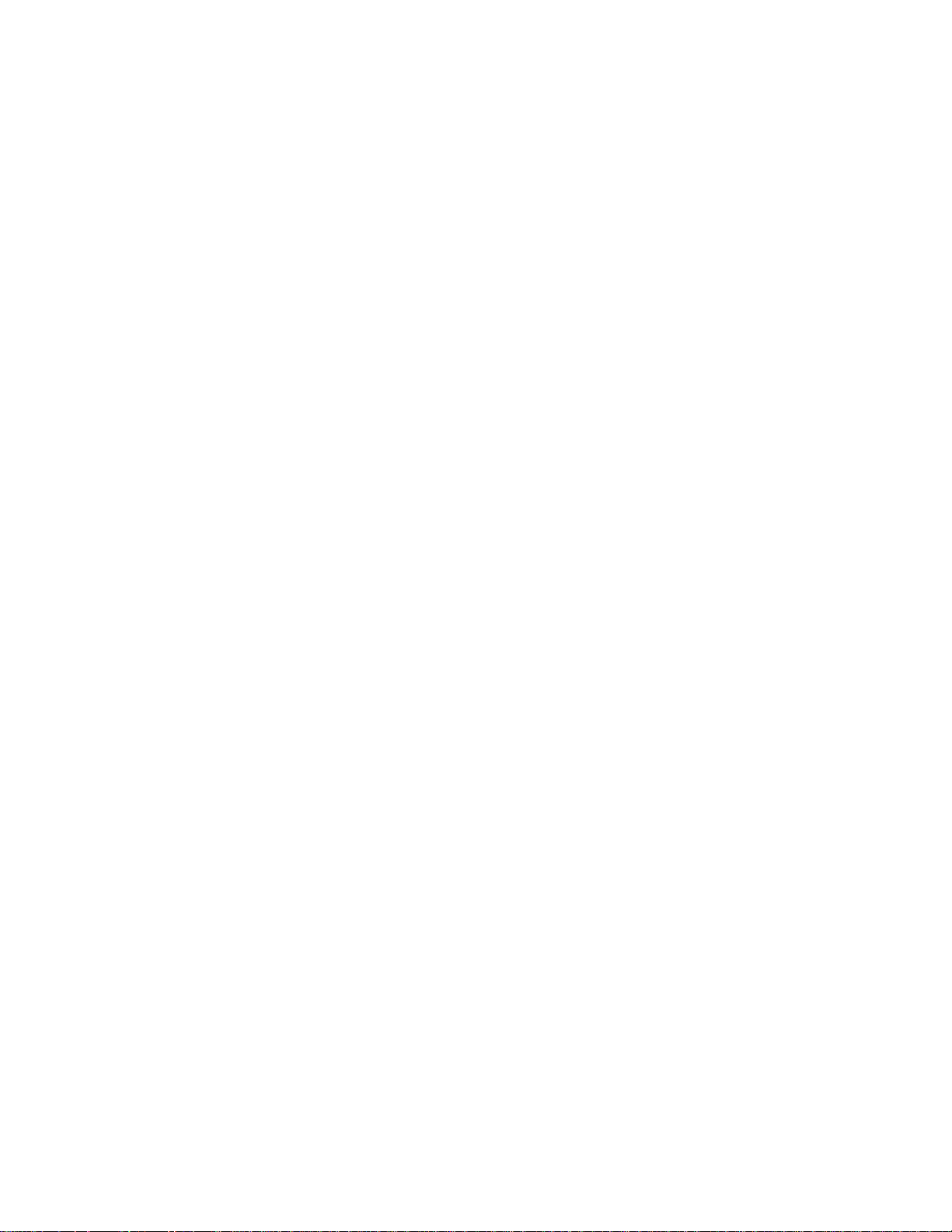
-
1 -
PARTE I - INTRODUCCIÓN
La primera parte de la documentación te guiará a través de la descarga, instalación y, si elige
descargar también las fuentes, la compilación de Blender.
Blender posee una interfaz muy peculiar, altamente optimizada para la producción de gráficos
en 3D. Al principio, puede parecer un poco complicada a un usuario sin experiencia, pero
comprobará su poder a la larga. Es muy recomendable leer La Interfaz detenidamente para
familiarizarse tanto con la interfaz como con las convenciones usadas en esta documentación.
El último capítulo de esta parte, Su Primera Animación en 30 + 30 Minutos, le permitirá
entrever las capacidades de Blender. Por supuesto, Blender puede hacer mucho más que esto,
ya que esto es sólo una introducción rápida al programa.
Capítulos
•
Introducción
•
Instalando desde Ejecutables
•
Compilando las Fuentes
•
La Interfaz
•
Navegando en el Espacio 3D
•
Las Funciones Vitales
•
Su Primera Animación en 30 + 30 Minutos I
•
Su Primera Animación en 30 + 30 Minutos II
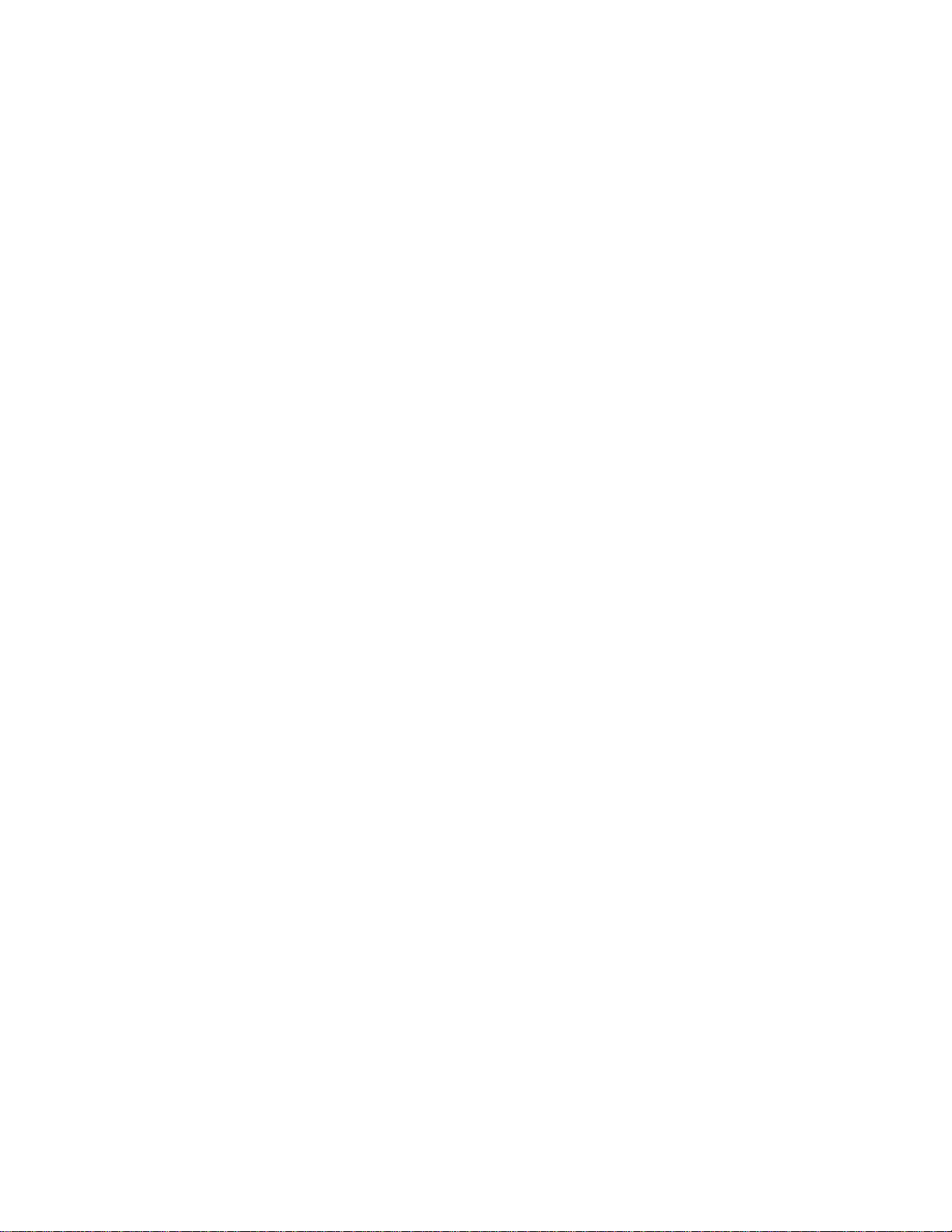
-
2 -
Introducción
¿Qué es Blender?
Blender es un programa que integra una serie de herramientas para la creación de un amplio
rango de contenidos 3D, con los beneficios añadidos de ser multiplataforma y tener un tamaño
de unos 5MB.
Destinado a artistas y profesionales de multimedia, Blender puede ser usado para crear
visualizaciones 3D, tanto imágenes estáticas como vídeos de alta calidad, mientras que la
incorporación de un motor de 3D en tiempo real permite la creación de contenido interactivo
que puede ser reproducido independientemente.
Originalmente desarrollado por la compañía 'Not a Number' (NaN), Blender es ahora
desarrollado como 'Software Libre', con el código fuente disponible bajo la licencia GNU
GPL.
Características principales:
•
Paquete de creación totalmente integrado, ofreciendo un amplio rango de herramientas
esenciales para la creación de contenido 3D, incluyendo modelado, mapeado uv,
texturizado, rigging, weighting, animación, simulación de partículas y otros, scripting,
renderizado, composición, post-producción y creación de juegos.
•
Multiplataforma, con una interfaz unificada para todas las plataformas basada en
OpenGL, listo para ser usado en todas las versiones de Windows (98, NT, 2000 y XP),
Linux, OSX, FreeBSD, Irix y Sun, y otros sistemas operativos.
•
Arquitectura 3D de alta calidad permitiendo un rápido y eficiente desarrollo.
•
Canales de soporte gratuito vía http://www.blender3d.org .
•
Una comunidad mundial de más de 250.000 usuarios.
•
Tamaño pequeño de ejecutable para una fácil distribución.
Historia de Blender
En 1988, Ton Roosendaal co-fundó el estudio de animación Holandés NeoGeo. NeoGeo
rápidamente se convirtió en el estudio más grande de animación 3D en Holanda y en una de
las más destacadas casas de animación en Europa. NeoGeo creó producciones que fueron
premiadas (European Corporate Video Awards de 1993 y 1995) para grandes clientes
corporativos tales como la compañía multinacional de electrónica Philips. En NeoGeo, Ton
fue el responsable tanto de la dirección artística como del desarrollo interno del software.
Después de una cuidadosa deliberación, Ton decidió que la actual herramienta 3D utilizada en
el estudio de NeoGeo era demasiado vieja y voluminosa de mantener y actualizar y necesitaba
ser reescrita desde el principio. En 1995, esta reescritura comenzó y estaba destinado a
convertirse en el software de creación 3D que ahora conocemos como Blender. Mientras
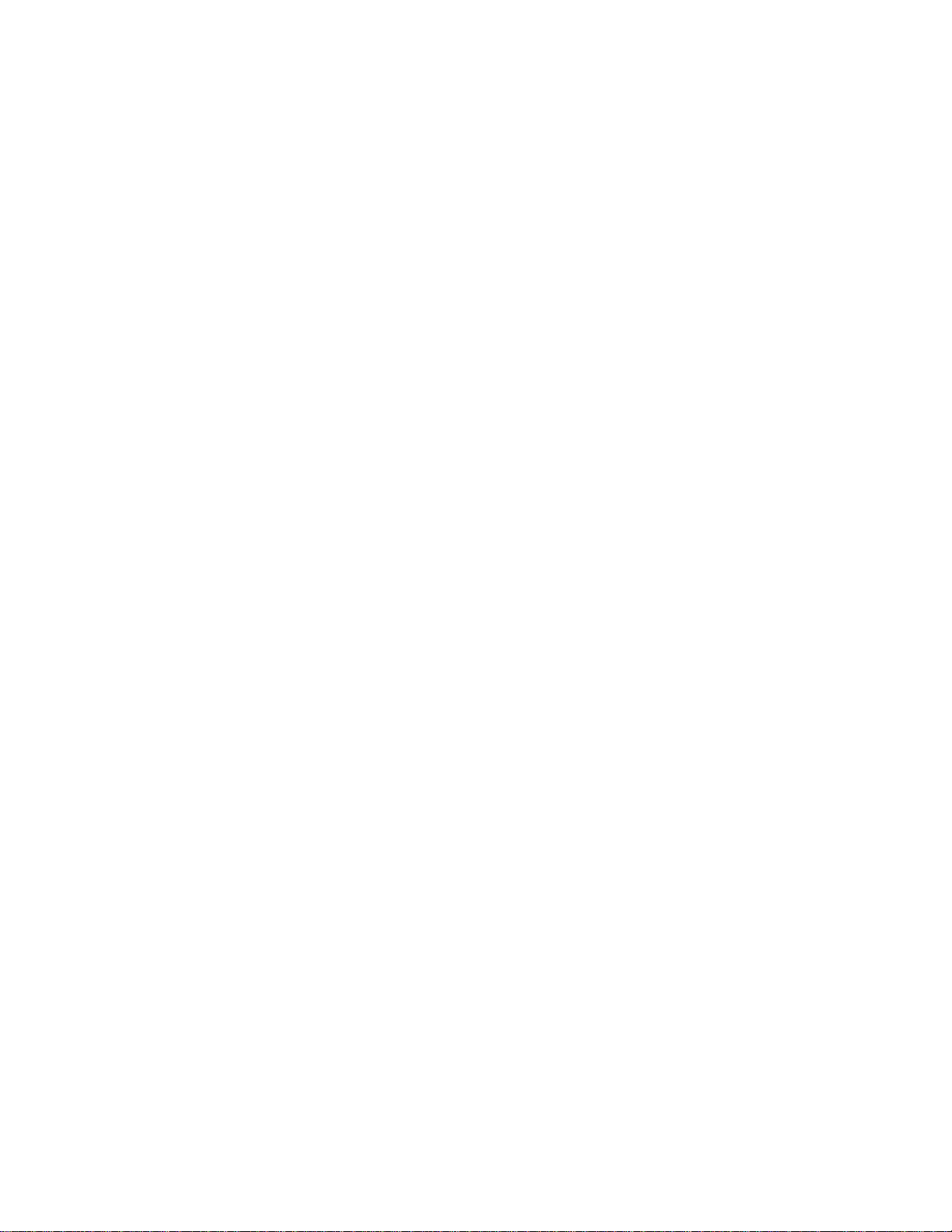
-
3 -
NeoGeo continuaba refinando y mejorando Blender, Ton se dio cuenta que Blender podría ser
utilizado como una herramienta para otros artistas fuera del estudio NeoGeo.
En 1998, Ton decidió crear una nueva compañía llamada Not a Number (NaN) derivada de
NeoGeo para fomentar el mercado y desarrollar Blender. En la base de NaN, estaba el deseo
de crear y distribuir gratuitamente una suite de creación 3D compacta y multiplataforma. En
ese momento, esto fue un concepto revolucionario ya que la mayoría de los programas
comerciales de modelado costaban miles de dólares. NaN esperaba conseguir una herramienta
de modelado y animación de un nivel profesional al alcance del público en general. El modelo
de negocio de NaN consistía en proporcionar productos comerciales y servicios alrededor de
Blender. En 1999, NaN asistió a su primera conferencia en el Siggraph en un esfuerzo aún
mayor para promocionar Blender. La primera convención del Siggraph para Blender en 1999
fue un auténtico éxito y provocó un enorme interés tanto de la prensa como de los asistentes a
la convención. ¡Blender fue un gran éxito y se confirmó su tremendo potencial!
En alas del gran éxito del Siggraph, a principios del año 2000, NaN consiguió una
financiación de 4,5 millones de euros procedente de unos inversores. Este gran aporte de
dinero permitió a NaN expander rápidamente sus operaciones. Pronto NaN alardeó de tener
más de 50 empleados trabajando alrededor del mundo intentando mejorar y promocionar
Blender. En el verano del 2000, Blender 2.0 fue publicado. Esta versión de Blender integraba
un motor de juegos a la suite 3D. Al final del 2000, el número de usuarios registrados en el
sitio web de NaN sobrepasó los 250.000.
Desafortunadamente, las ambiciones y oportunidades de NaN no coincidieron con las
capacidades de la compañía ni con la realidad del mercado de la época. Este
sobredimensionamiento de la empresa condujo a una reestructuración creando una compañia
(NaN) mas pequeña y con nuevos fondos procedentes de los inversores. Seis meses mas tarde,
el primer producto comercial de NaN, Blender Publisher fue lanzado. Este producto fue
dirigido al emergente mercado de medios interactivos en 3D basados en entornos web.
Debido a las decepcionantes ventas y al continuo clima de dificultades económicas, los
nuevos inversores decidieron dar por terminadas las actividades de NaN. Esto también incluía
parar el desarrollo de Blender. Si bien existían claramente defectos en la actual versión de
Blender, con una arquitectura interna del software compleja, características inacabadas y una
IGU no muy común, la magnífica ayuda de la comunidad y los clientes que habían comprado
Blender Publisher en el pasado provocó que Ton no pudiera permitir que Blender
desapareciera en el olvido. Como relanzar una nueva compañía con un equipo suficientemente
grande de desarrolladores no era factible, en marzo de 2002, Ton Roosendaal fundó la
organización no lucrativa Blender Foundation (Fundación Blender).
El primer objetivo de la Fundación Blender fue encontrar una manera de continuar el
desarrollo y la promoción de Blender como un proyecto de código abierto basado en la
comunidad de usuarios. En julio de 2002, Ton logró obtener de los inversores de NaN un "sí"
para que la Fundación Blender llevara a cabo su plan de que Blender fuera código abierto. La
campaña de "Liberad a Blender" tenía que obtener 100.000 EUR para que la Fundación
pudiese comprar los derechos del código fuente y los de propiedad intelectual de Blender a los
inversores de NaN y, posteriormente, liberar Blender a la comunidad de código abierto. Con
un entusiasta grupo de voluntarios, entre los que se encontraban varios ex-empleados de NaN,
fue lanzada la campaña de "Liberad a Blender". Para el deleite y sorpresa de todo el mundo, la
campaña alcanzó el objetivo de 100.000 EUR en tan sólo 7 semanas. El domingo 13 de
octubre de 2002, Blender fue liberado al mundo bajo los términos de la Licencia Pública
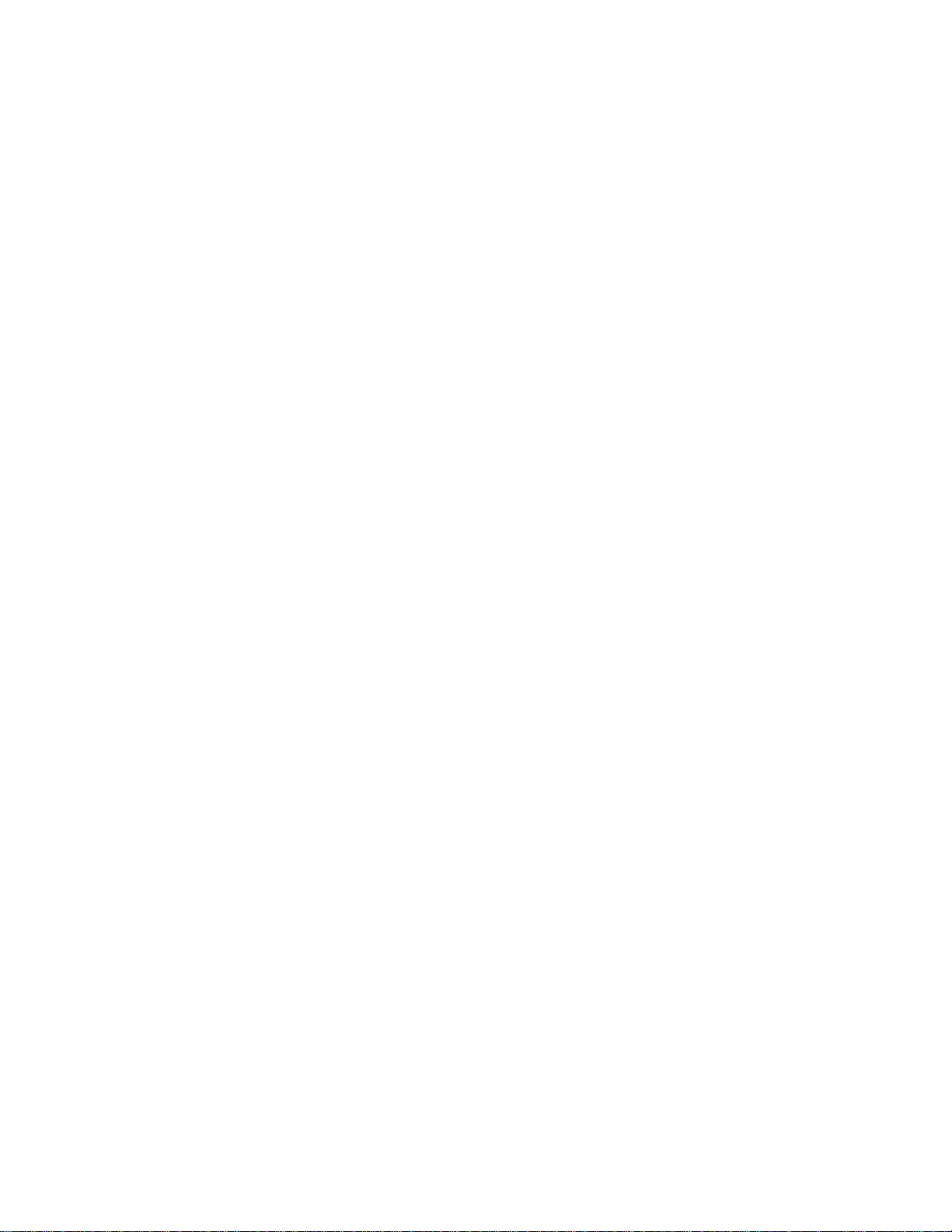
-
4 -
General de GNU (GPL). El desarrollo de Blender continúa hasta nuestros días conducido por
un equipo de valientes y dedicados voluntarios procedentes de diversas partes del mundo y
liderados por el creador de Blender, Ton Roosendaal.
Historia de Blender y hoja de ruta
•
1.00 - enero de 1995 - Desarrollo de Blender en el estudio de animación NeoGeo.
•
1.23 - enero de 1998 - Versión para SGI (IrisGL) publicada en la web.
•
1.30 - abril de 1998 - Versión para Linux y FreeBSD, se porta a OpenGL y a X.
•
1.3x - junio de 1998 - Creación de NaN.
•
1.4x - septiembre de 1998 - Versión para Sun y Linux Alpha publicada.
•
1.50 - noviembre de 1998 - Primer manual publicado.
•
1.60 - abril de 1999 - C-key (nuevas caracteristicas necesitan ser desbloqueadas, $95),
la version de Windows se libera.
•
1.6x - junio de 1999 - Versión para BeOS y PPC publicada.
•
1.80 - junio de 2000 - Fin de la C-key, Blender es totalmente gratuito de nuevo.
•
2.00 - agosto de 2000 - Motor en tiempo-real y reproductor interactivo.
•
2.10 - diciembre de 2000 - Nuevo motor, física y Python.
•
2.20 - agosto de 2001 - Sistema de animación de personajes.
•
2.21 - octubre de 2001 - Blender Publisher lanzado.
•
2.2x - diciembre de 2001 - Versión para Mac OSX publicada.
•
13 de octubre de 2002 - Blender se convierte en código abierto, primera Conferencia
de Blender.
•
2.25 - octubre de 2002 - Blender Publisher está de nuevo disponible gratuitamente.
•
Tuhopuu1 - octubre de 2002 - Se crea la rama experimental de Blender, un lugar de
pruebas para los programadores.
•
2.26 - febrero de 2003 - La primera versión de Blender siendo código abierto.
•
2.27 - mayo de 2003 - La segunda versión de Blender siendo código abierto.
•
2.28x - julio de 2003 - La primera de las series 2.28x.
•
2.30 - octubre de 2003 - En la segunda conferencia de Blender, la interfaz 2.3x es
presentada.
•
2.31 - diciembre de 2003 - Actualización a la interfaz de la versión 2.3x, ya que es
estable.
•
2.32 - enero de 2004 - Gran revisión de la capacidad del render interno.
•
2.33 - abril de 2004 - Oclusión Ambiental, nuevos procedimientos de Texturas, ¡el
motor de juego ha vuelto!.
•
2.34 - agosto de 2004 - Grandes mejoras: Interacciones de Partículas, mapeado LSCM
UV, integración funcional de YafRay, Pliegues compensados en Subdivisión de
Superficies, Sombreado de Inclinación (Ramp), OSA completo y muchas muchas más.
•
2.35 - noviembre de 2004 - Otra versión llena de mejoras: Object hooks, curve
deforms and curve tapers, particle duplicators y mucho más.
•
2.36 - febrero de 2005 - Versión más estable, más trabajo en la escena, pocas nuevas
mejoras, mapeado Normal y de Desplazamiento, principalmente.
•
2.37 - junio de 2005 - Un gran avance: herramientas de Transformación y controles,
Softbodies, Force fields, deflections, incremental Subdivision Surfaces, sombras
transparentes, y renderizado multihilo.
•
2.40 - diciembre de 2005 - Un mayor avance: reescritura del sistema de esqueletos,
teclas de formas, piel con partículas, fluidos y cuerpos rígidos.
•
2.41 - enero de 2006 - Principalmente añadidos en el Motor de juego y correcciones.
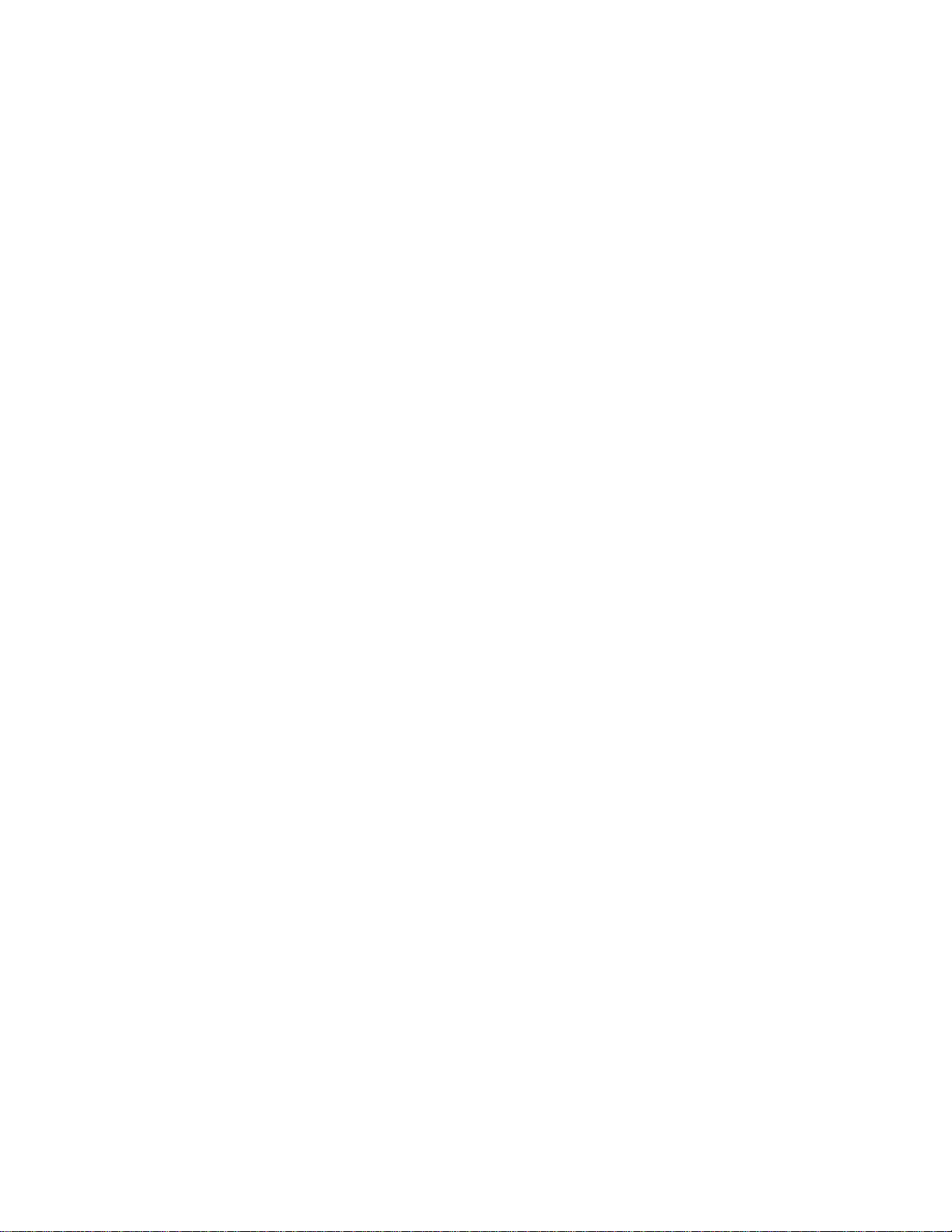
-
5 -
Sobre el Software Libre y la licencia GPL
Cuando uno escucha hablar sobre "software libre", la primera cosa que le viene a la mente es
"gratuito". Aunque esto es verdad en la mayoría de los casos, el término "software libre" tal
como es usado por la Fundación para el Software Libre (creadores del proyecto GNU y de la
Licencia Pública General GNU) significa "libre, como en libertad" más que "gratis, como en
cerveza gratis" (N. del T. En inglés tienen el problema de que la palabra "free" significa gratis
y libre, por eso al definir "free software" tienden a hacer distinción entre software gratuito y
software libre). Software libre es, en este sentido, aquel software que puedes usar, copiar,
modificar y distribuir sin ningún límite. Esto contrasta con la licencia de la mayoría de
paquetes de software comerciales, en donde se te permite usar el software en una sola
computadora pero no está permitido hacer copias y menos aún ver el código fuente. El
software libre da una increíble libertad al usuario. Como añadidura a todo esto, debido a que
el código fuente está disponible para todo el mundo, los fallos pueden ser detectados y
corregidos de una manera más eficiente y rápida.
Cuando un programa es licenciado bajo la Licencia Pública General GNU (la GPL):
•
Tienes el derecho de usar el programa para cualquier propósito.
•
Tienes el derecho de modificar el programa, y tener acceso al código fuente.
•
Tienes el derecho de copiar y distribuir el programa.
•
Tienes el derecho de mejorar el programa, y publicar tus propias versiones.
A cambio de esos derechos, también tienes algunas responsabilidades, que están diseñadas
para proteger tu libertad y la libertad de otros, por lo que si distribuyes un programa GPL:
•
Debes proporcionar una copia de la GPL con el programa, así el usuario es consciente
de los derechos que le otorga la licencia.
•
Debes incluir el código fuente o hacer que esté disponible gratuitamente.
•
Si modificas el código y distribuyes una versión modificada, dichas modificaciones
deben estar licenciadas bajo la GPL y tienes que facilitar el código fuente modificado.
(No puedes usar código GPL como parte de un programa propietario.)
•
No puedes licenciar el programa fuera de los términos de la licencia GPL. (No puedes
transformar un programa GPL en un producto propietario).
Para más información sobre la licencia GPL, visita el sitio web del Proyecto GNU. Para
referencia, una copia de la licencia pública general de GNU se incluye en el Manual de
Referencia.
Consiga ayuda - La comunidad de usuarios de Blender
Al estar Blender disponible de forma gratuita desde un principio, incluso cuando el código era
cerrado, ayudó mucho en su adopción. Una gran comunidad estable y activa de usuarios ha
estado creciendo alrededor de Blender desde el año 1998.
La comunidad mostró lo mejor de sí misma en el momento crucial de la liberación de
Blender, convirtiéndolo en código abierto bajo la licencia GNU GPL hacia finales del verano
del año 2002.
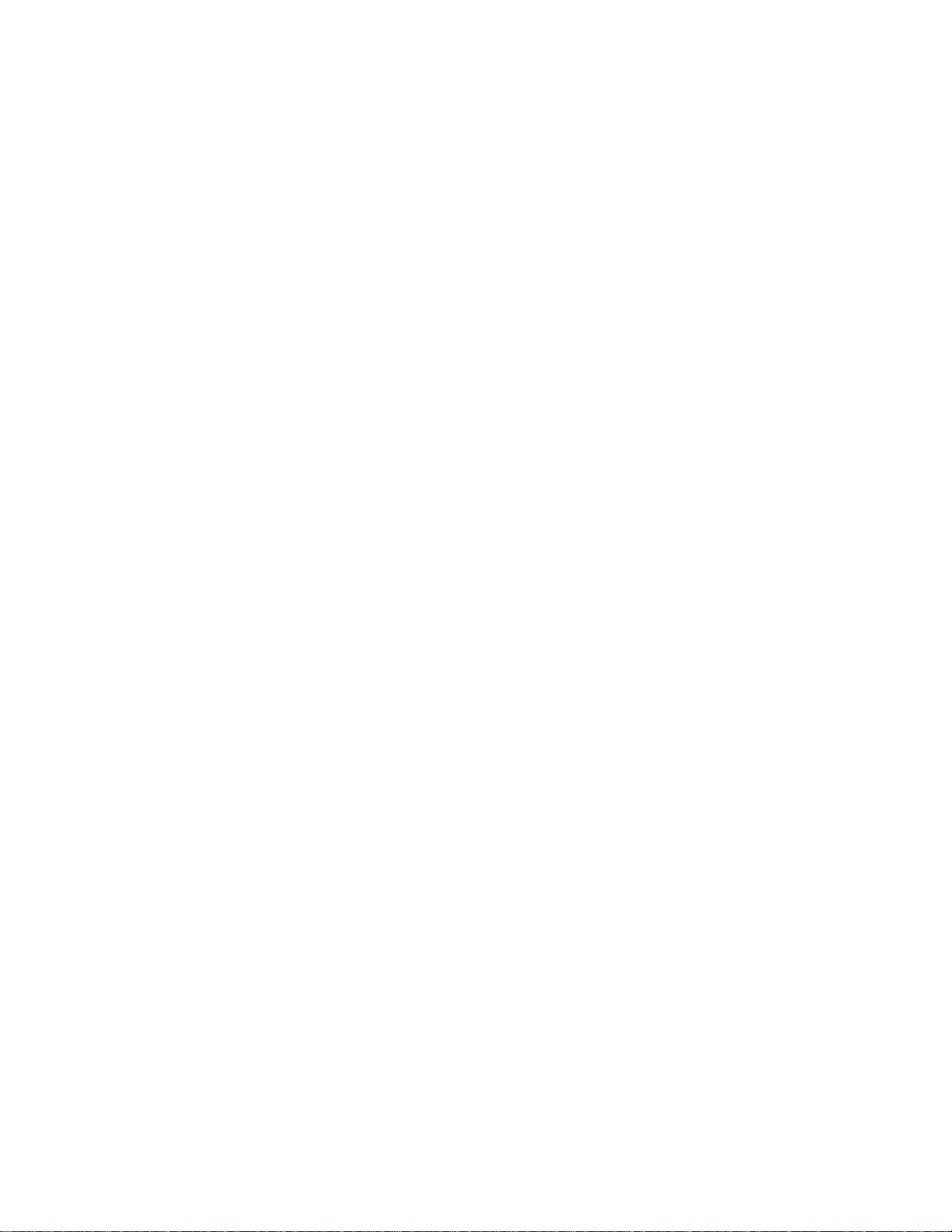
-
6 -
La comunidad está ahora dividida en dos sitios con muchas características compartidas:
•
La comunidad de desarrollo, centrada alrededor de la web de la Fundación Blender
http://www.blender.org. Aquí es donde están los proyectos de desarrollo, las listas de
funcionalidades y documentación, el repositorio CVS con las fuentes de Blender,
todas las fuentes de documentación y foros de discusión. Los desarrolladores de
Blender, los que hacen scripts de python, los documentadores, y cualquiera que trabaje
en el desarrollo de Blender, generalmente, puede ser encontrado aquí
•
La comunidad de usuarios, centrada alrededor de un sitio independiente
http://www.blenderartists.com. Aquí es donde los artistas, los creadores de juegos y
los aficionados a Blender se reúnen para mostrar sus creaciones, obteniendo críticas
para mejorarlas, y donde pueden pedir ayuda para obtener una mejor comprensión de
las funcionalidades de Blender. Algunos tutoriales de Blender y una base con el
conocimiento básico se pueden encontrar también aquí.
Estas dos páginas web no son los únicos recursos de Blender. La comunidad alrededor del
mundo ha creado una gran cantidad de sitios independientes, con diferentes idiomas o
especializadas en diferentes áreas. Una constante actualización de los recursos para Blender se
encuentra en cualquiera de los sitios mencionados anteriormente.
Para una crítica instantanea, hay tres canales de chat disponibles en irc.freenode.net. Puedes
unirte a la conversación con tu programa IRC favorito.
Los canales son #blenderchat para discusiones generales sobre Blender, #blenderqa para
preguntar sobre el uso de Blender, y #gameblender para discusiones sobre temas relacionados
con la creación de juegos con el motor de Blender. Para los desarrolladores, también existen
#blendercoders para preguntar y discutir temas de desarrollo, al igual que para cada reunión
de los Sábados a las ?; #blenderpython para discutir sobre el API de Python y el desarrollo de
scripts; #blenderwiki para preguntas relacionadas con la edición del wiki.
Instalando desde Binarios
Blender está disponible en la web de la de la Fundación (http://www.blender.org/) como
ejecutable y como código fuente. En la página principal busca la sección de Descargas
('Downloads').
De todas formas, para una correcta comprensión de este libro, es altamente recomendable
utilizar la versión incluida en el CDROM. Por lo tanto, cuando en el párrafo anterior
mencionábamos "sección de descargas", también asumiremos que puede conseguirse desde el
CDROM.
El ejecutable está disponible para 6 sistemas operativos:
•
Windows
•
Linux
•
MacOSX
•
FreeBSD
•
Irix
•
Solaris
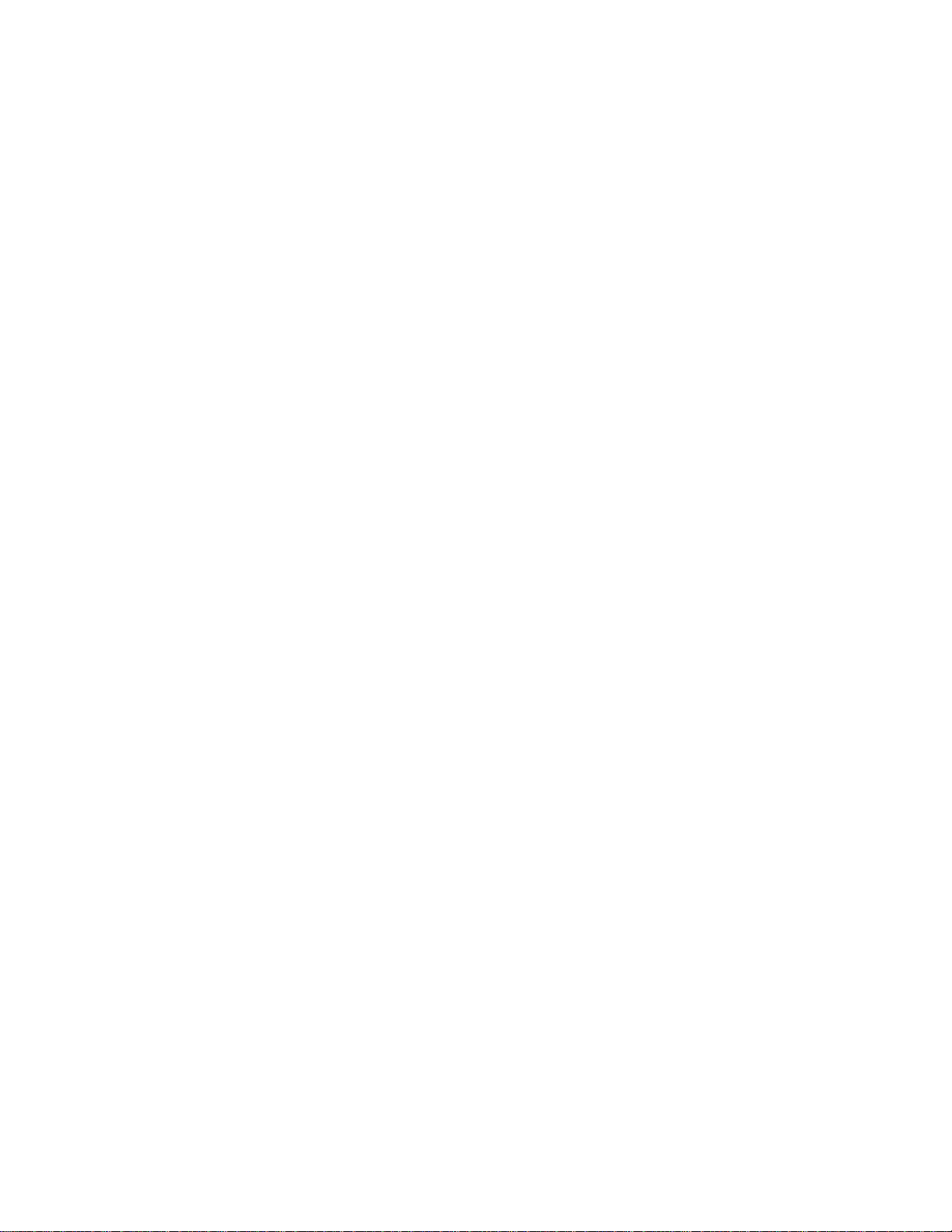
-
7 -
Linux actualmente dispone de 4 opciones para las arquitecturas de Intel y PowerPC, con las
librerías enlazadas estática o dinamicamente.
La diferencia entre enlazado dinámico y estático es importante. El estático tiene la librería
OpenGL compilada en su interior. Esto hace que Blender corra en su sistema, sin utilizar la
aceleración por hardware de su tarjeta gráfica. Utilice la versión estática para comprobar si
Blender funciona cuando la versión dinámica falle. OpenGL se usa en Blender para todo el
dibujado, incluyendo menús y botones. Esta dependencia hace que la instalación, en tu
sistema, de la librería OpenGL sea necesaria. No todos los fabricantes de tarjetas gráficas 3D
dan soporte a OpenGL, especialmente para las tarjetas más baratas destinadas al mercado de
videojuegos.
Desde que los 'renders' se hacen en Blender con el motor de renderizado utilizando la
memoria principal y el procesador de tu computadora, una tarjeta gráfica con aceleración por
hardware no supone ninguna diferencia en el tiempo de renderizado.
Windows
Instalación Rápida
Descargue el fichero blender-2.3#-windows.exe, donde 2.3# es el número de la versión, de la
sección de descargas del sitio web de Blender. Comience la instalación haciendo 'doble click'
sobre el fichero descargado. En este proceso se le harán varias preguntas, para las cuales las
respuestas que hay por defecto deberían bastar. Después que la instalación haya finalizado,
puede comenzar a usar Blender directamente, o bien, puede usar la entrada que se habrá
creado en el menú Inicio.
Instrucciones Detalladas
Descargue el fichero blender-2.3#-windows.exe de la sección de descargas del sitio web de
Blender. Elija descargarlo, seleccione un directorio y pulse "salvar" (Save). Entonces, con el
explorador, dirijase al directorio donde haya guardado el fichero y haga "doble-click" para
comenzar la instalación.
El primer diálogo le muestra la licencia de Blender. Si quiere que la instalación continué
tendrá que aceptarla. Después de aceptar la licencia, seleccione los componentes que desee
instalar (solo hay uno, Blender) y las acciones adicionales que quiera llevar a cabo. Hay tres:
Añadir un enlace directo al menú de Inicio, añadir un icono de Blender al escritorio y asociar
los archivos .blend con el programa Blender. Por defecto, todas las acciones están
seleccionadas. Si no quiere que se ejecute alguna de esas acciones simplemente
deseleccionela. Cuando esté hecho, simplemente presione en siguiente (Next).
Seleccione un lugar para instalar los archivos (el lugar que viene por defecto debería valer), y
presione en siguiente (Next) para instalar Blender. Presione cerrar (Close) cuando la
instalación haya terminado.
Por último, se le preguntará si quiere que el programa de instalación ejecute a continuación
Blender. Una vez que esté instalado Blender puede ejecutarse desde el menú de Inicio (una
entrada se ha creado por el programa de instalación con el nombre de "Blender Foundation")
o bien haciendo "doble-click" en un archivo de Blender (*.blend).
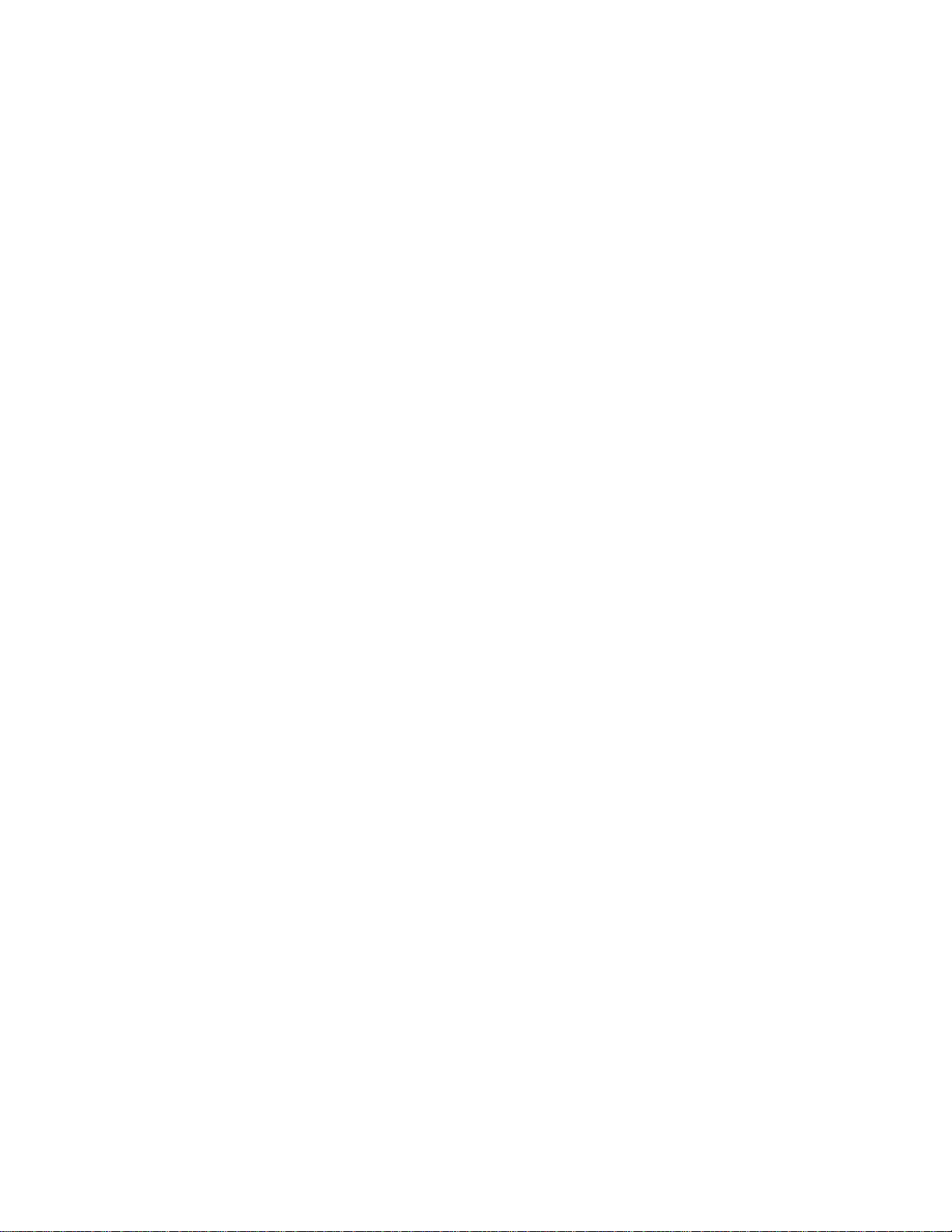
-
8 -
OSX
Instalación
Descargue el fichero blender-2.3#-darwin-6.6-powerpc.dmg de la sección de descargas del
sitio web de Blender. Descomprimalo haciendo "doble-click" en el archivo. Esto abrirá un
directorio con varios ficheros.
Desde que Blender usa OpenGL para dibujar su interfaz, y MacOS X también lo utiliza para
dibujar su escritorio, necesita verificar primero que dispone de suficiente memoria VRAM en
su sistema. Por debajo de 8 MB de memoria VRAM Blender no funcionará. Por encima de 16
MB de memoria VRAM necesitará configurar su sistema para que tenga "miles de colores"
(1000s of colors) en (System Preferences -> Displays).
Ahora puede usar Blender simplemente con hacer "doble-click" en el icono de Blender. O
arrastrar el icono de Blender al panel principal (Dock) para crear un acceso directo. Blender,
por defecto, se iniciará en una pequeña ventana. Utilice el botón "+" en la cabecera de la
ventana para maximizarlo. Más consejos y avisos sobre la versión para MacOS X se
encuentran en el archivo OSX tips.rtf en el directorio donde esté Blender instalado.
Linux
Instalación Rápida
Descargue el fichero blender-2.3#-linux-glibc#.#.#-ARCH.tar.gz de la sección de descargas
del sitio web de Blender. Aquí 2.3# es la versión de Blender, #.#.# es la versión de la librería
glibc y ARCH es la arquitectura de la computadora, que puede ser i386 o powerpc. Debería
escoger la correspondiente a su sistema, recuerde elegir entre enlazado dinamico o estático.
Desempaquete el fichero en la localización de su elección. Esto creará un directorio
denominado blender-2.3#-linux-glibc#.#.#-ARCH, en el cual encontrará el binario de blender.
Para comenzar Blender unicamente abre una consola y ejecuta el comando ./blender, por
supuesto cuando el servidor gráfico 'X' esté funcionando.
Instrucciones detalladas
Descargue el fichero blender-2.3#-linux-glibc#.#.#-ARCH.tar.gz de la sección de descargas
del sitio web de Blender. Elija descargarlo, seleccione un directorio y pulse "salvar" (Save).
Entonces navegue hasta la localización que haya elegido para la instalación de blender (p.ej.
/usr/local/) y desempaquete el fichero (con el comando tar xzf /ruta/donde/está/blender-2.3#linux-glibc#.#.#-ARCH.tar.gz). Si usted desea, puede renombrar el directorio resultante del
desempaquetado blender-2.3#-linux-glibc#.#.#-ARCH a algo más corto, como por ejemplo
blender.
Ahora Blender está instalado y se puede ejecutar desde la linea de comandos (consola)
simplemente poniendo ./ruta/donde/está/blender y presionando la tecla "enter". Si usa KDE o
GNOME, puede comenzar Blender usando el explorador de archivos que utilice
habitualmente navegando hasta donde esté el ejecutable de Blender y haciendo "doble-click"
en él.
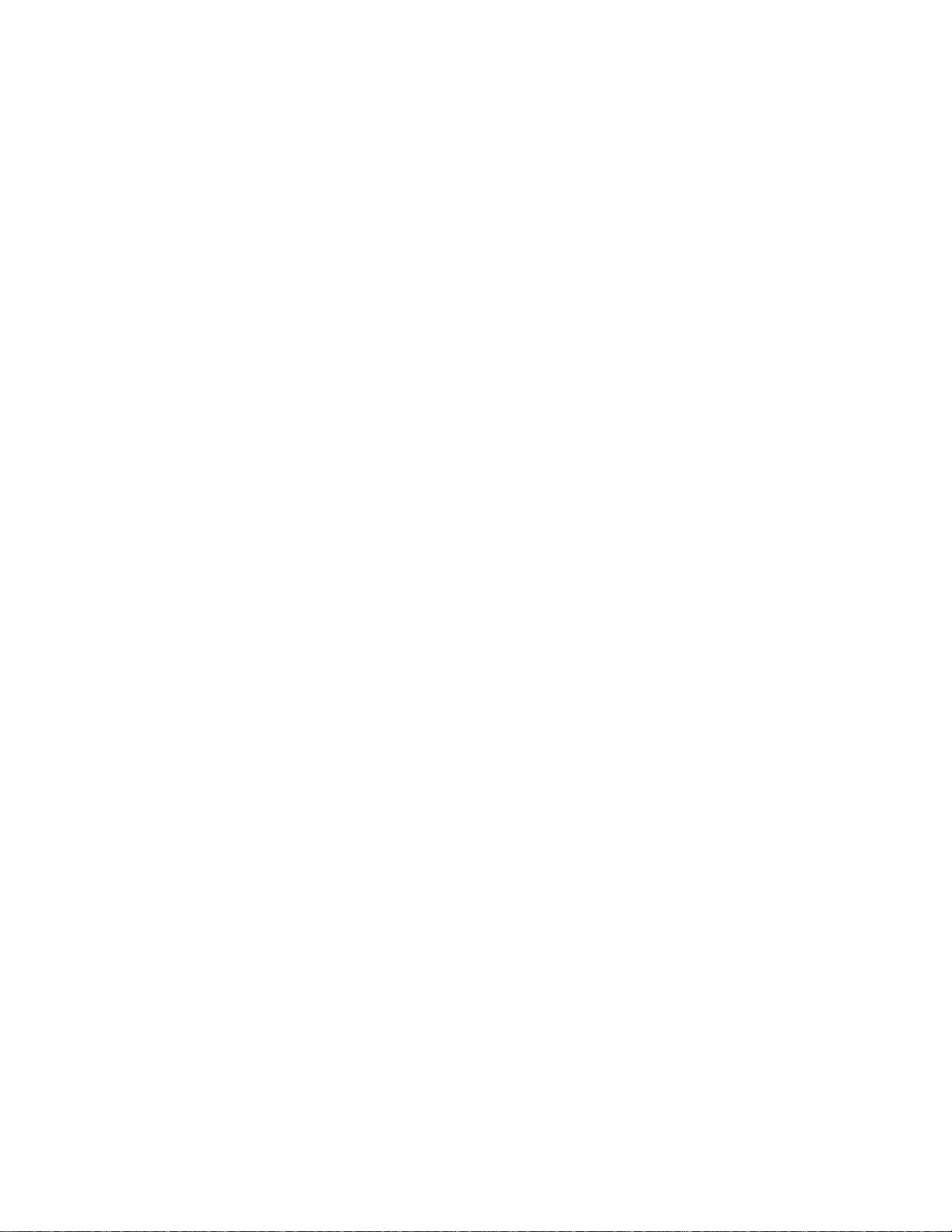
-
9 -
Si usa Sawfish, puede que quiera añadir una linea como esta ("Blender" (system "blender
&")) a su archivo .sawfish/rc de configuración.
Añadir un icono para blender en KDE
1. Seleccione el "Editor de Menú" en el submenu System del menú de KDE.
1. Seleccione el submenú etiquetado como "Gráficos" en la lista.
1. Pinche en el botón "Nuevo dispositivo". Una caja de dialogo aparecerá para que elija
un nombre. Cree el nombre y pinche en "OK". "Blender" o "Blender 2.3#" serían unas
elecciones bastantes lógicas, pero elegir otro cualquiera no afectará al funcionamiento
del programa.
1. Será devuelto al listado del menú, y el submenú "Gráficos" se expanderá, con su
nueva entrada resaltada. En la sección de la derecha, aseguresé de que los siguientes
campos son rellenados: "Nombre", "Comentario", "Comando", "Tipo" y "Ruta de
trabajo".
•
El campo "Nombre" debería estar ya rellenado , pero puede modificarlo en
cualquier momento.
•
Rellene el campo "Comentario". Aquí es donde define la etiqueta que
aparecerá sobre el icono cuando pase con el puntero por encima.
•
Pinche en el icono de la carpeta al final del campo "Comando" para buscar el
icono de blender. Selecione el icono y pulse en "OK" para volver al "Editor de
Menú".
•
El campo "Tipo" debería ser "Application".
•
El campo "Ruta de trabajo" debería ser el mismo que el del campo "Comando",
con el nombre del programa suprimido. Por ejemplo, si en el campo
"Comando" pone /home/user/blender-publisher-#.##-linux-glibc#.#.#ARCH/blender, el campo "Ruta de trabajo" debería ser /home/user/blenderpublisher-#.##-linux-glibc#.#.#-ARCH/.
1. Pinche en "Aplicar" y cierre el "Editor de Menú".
Para añadir un enlace a Blender en el panel de KDE, pulse el boton derecho del ratón sobre un
espacio vacio del panel, y entonces pulse "Añadir", luego "Botón", después "Gráficos" y por
último selecciona "Blender" (o el nombre que haya elegido en el paso 3). Alternativamente,
puede navegar a través del submenú "Panel de configuración" del menú de KDE y hacer
"Añadir", "Botón", "Gráficos" y "Blender".
Para añadir un icono para Blender en el escritorio, abra el navegador Konqueror (que se puede
encontrar en el Panel, o en submenú "Sistema" del menú de KDE) y navegue hasta el icono de
Blender que se encuentra donde descomprimió por primera vez el programa. Pinche y
seleccione el icono y muevalo desde el navegador hasta un espacio vacio de su escritorio. Se
le preguntará si quiere copiarlo, moverlo o enlazarlo en esa localización. Elija enlazarlo.
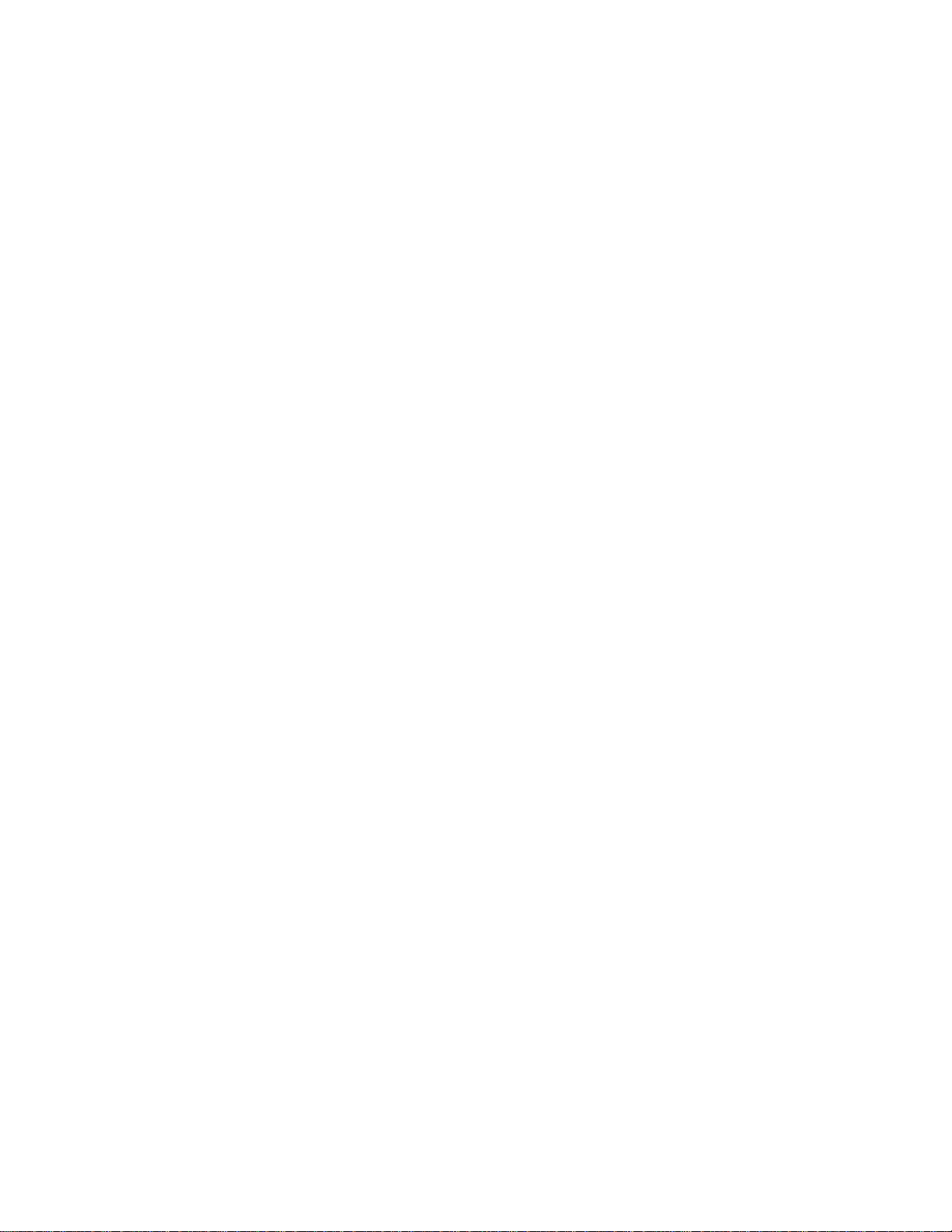
-
10 -
Añadir un icono para blender en GNOME
1. Selecciona "Editar menús" en el submenú Panel del menú de GNOME.
1. Selecciona el submenú "Gráficos", y pinche en el botón "Nuevo dispositivo".
1. En el panel derecho, rellene los campos "Nombre:", "Comentario:" y "Comando:".
Rellene el campo "Nombre:" con el nombre del programa, por ejemplo "Blender".
Puede darle el nombre que más le guste, solo es lo que aparecerá en el menu, pero no
afectará a la funcionalidad del programa. Rellene el campo "Comentario:" con un
comentario descriptivo. Esto es lo que se mostrará en las etiquetas emergentes.
Rellene el campo "Comando:" con la ruta hasta el programa blender, por ejemplo,
/home/user/blender-publisher-#.##-linux-glibc#.#.#-ARCH/blender
1. Pinche en el botón "No Icono" para elegir un icono. Puede haber o no un icono para
Blender en la localización por defecto. Puede hacer uno, o buscar el que viene con
KDE. El icono de KDe debería estar en
/opt/kde/share/icons/hicolor/48x48/apps/blender.png. Si su directorio de instalación es
diferente, puede buscarlo usando este comando en un terminal o una consola: find / name "blender.png" -print
1. Pinche en el botón "Salvar" y cierre el "Editor de Menú".
Para añadir un icono al panel, pincha con el botón derecho del ratón en un espacio vacio del
Panel, entonces selecciona "Programas", luego "Gráficos", y después "Blender".
Alternativamente, podría pinchar en el menú GNOME, seleccionar "Panel", entonces "Añadir
al panel", luego "Lanzar desde el menu", después "Gráficos", y por último "Blender".
Para añadir un icono para Blender en el escritorio, abra el navegador Nautilus (doble-click en
el icono de la casa en la esquina superior izquierda de su escritorio, o pinche en el menú
GNOME, entonces "Programas", luego "Aplicaciones", y "Nautilus"). Navegue hasta el
directorio que contiene el icono del programa Blender. Piche con el botón derecho del ratón, y
muevaló hacia el escritorio. Un menú aparecerá preguntandole si quiere copiar, mover,
enlazar o cancelar. Seleccione enlazar.
FreeBSD
Intalación
Descargue el archivo blender-2.3#-freebsd-#.#-i386.tar.gz de la sección de descargas del sitio
web de Blender. Aquí 2.3# es la versión de Blender, #.# es la versión de FreeBSD y i386 es la
arquitectura de la computadora.
Para comenzar Blender unicamente abra una consola y ejecute el comando ./blender, por
supuesto cuando el servidor gráfico 'X' esté funcionando.
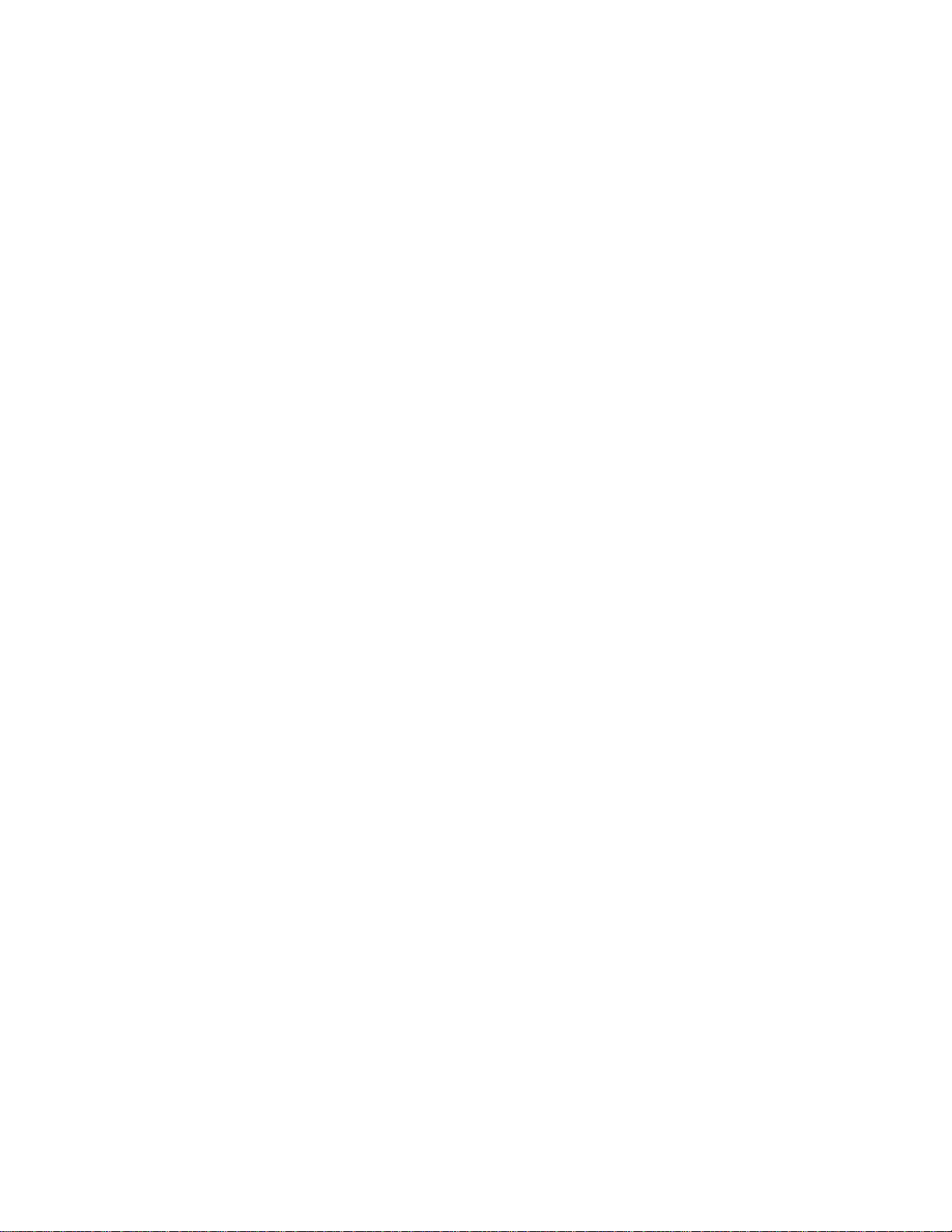
-
11 -
Irix
Instalación
Descargue el archivo blender-2.3#-irix-6.5-mips.tar.gz desde la sección de descargas de la
web de Blender. Aquí 2.3# es la versión de Blender, 6.5 es la versión de Irix y mips es la
arquitectura del ordenador.
Para comenzar Blender unicamente abra una consola y ejecute el comando ./blender, por
supuesto cuando el servidor gráfico 'X' esté funcionando. Blender se desarrolló originalmente
para la plataforma IRIX, pero actualmente esta plataforma no está siendo activamente
mantenida en todas sus versiones. Para algunas estaciones de trabajo se ha informado de la
existencia de algunos problemas que afectan al rendimiento.
Solaris
Instalación
Descargue el archivo blender-2.3#-solaris-2.8-sparc.tar.gz desde la sección de descargas de la
web de Blender. Aquí 2.3# es la versión de Blender, 2.8 es la versión de Solaris y sparc es la
arquitectura de la computadora.
Actualmente no hay instrucciones disponibles para Solaris. Por favor utilice los foros del sitio
web de Blender para obtener ayuda.
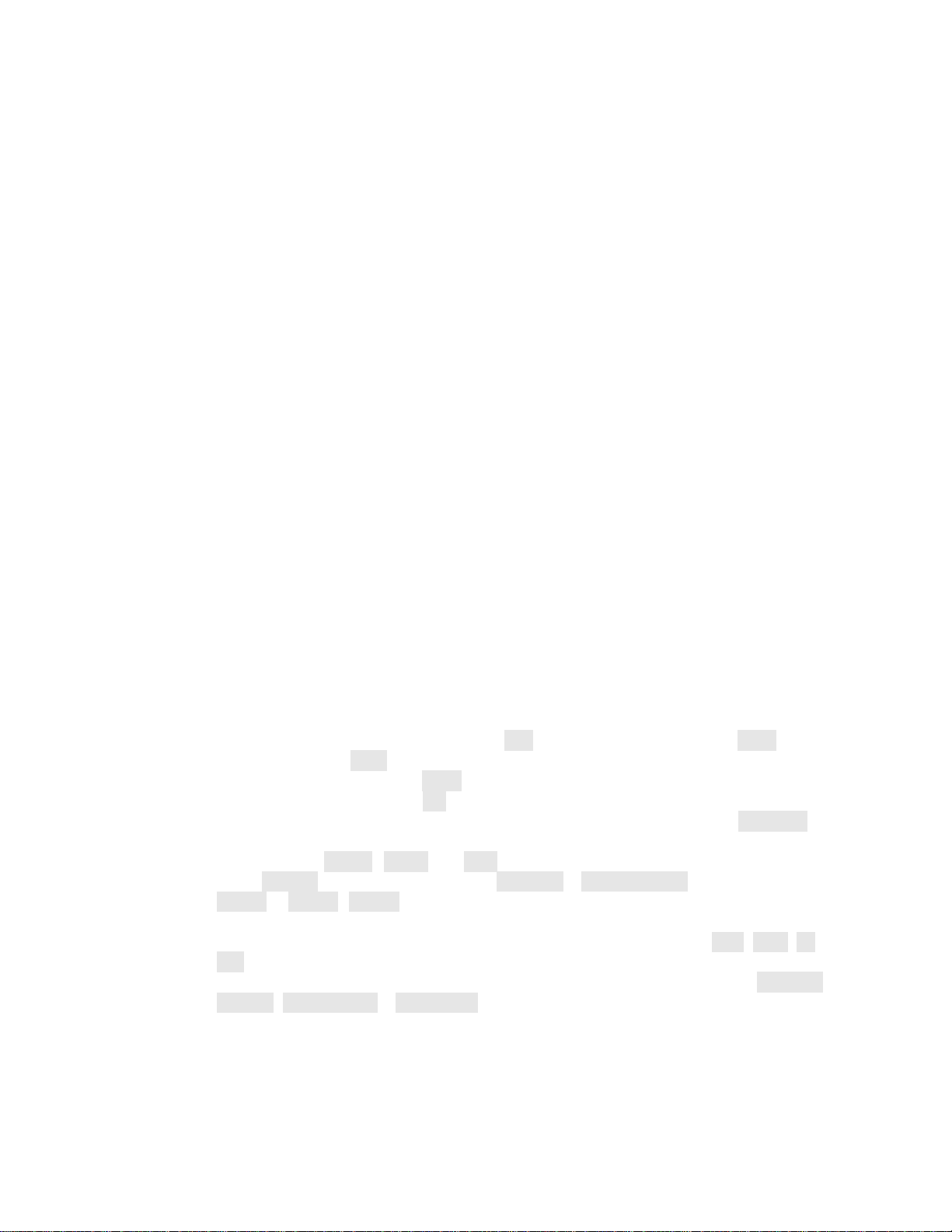
-
12 -
La Interfaz
Si es nuevo en Blender, debería asimilar como trabajar con la interfaz de usuario antes de
ponerse a modelar. Los conceptos detrás de la interfaz de Blender hacen que esta no sea muy
estándar, sino que sea diferente de los otros paquetes 3D. Especialmente los usuarios de
Windows necesitarán coger el truco a la manera en la que Blender maneja los controles, tales
como botones o movimientos de ratón. Pero esta diferencia es de hecho la gran fuerza de
blender: una vez comprenda la manera en la que funciona Blender, encontrará que puede
hacer su trabajo extraordinariamente rápido y de manera muy productiva.
Por otro lado, la interfaz de Blender ha cambiado sustanciosamente desde la versión 2.28 a la
versión 2.3, así que incluso los usuarios más experimentados podrán sacar partido a este
capítulo.
Conceptos de la Interfaz de Blender
La interfaz de usuario es el mecanismo de interacción mutua entre el usuario y el programa.
El usuario se comunica con el programa mediante el teclado y el ratón, el programa responde
por medio de lo que muestra en pantalla.
El teclado y el ratón
La interfaz de Blender saca provecho de los ratones de tres botones y una amplia gama de
atajos de teclado (en el Volumen II se encuentra una descripción detallada). Si el ratón sólo
tiene dos botones, es posible emular el botón central (interface_functions_settings describe
como). Es posible usar un ratón con rueda, pero no es obligatorio, ya que también existen
atajos de teclado que cumplen la misma función. Este libro asume las siguientes convenciones
para describir la entrada de usuario:
•
Los botones del ratón se abrevian como BIR (botón izquierdo del ratón), BMR (botón
medio del ratón) y BDR (botón derecho del ratón).
•
Si el ratón tiene una rueda, BMR se refiere a hacer click con la rueda como si ésta
fuera un botón, mientras que RR significa girar la rueda.
•
Las letras de los atajos se nombran añadiendo TECLA a la letra, es decir TECLAG se
refiere a la letra g en el teclado. Las teclas pueden ser combinadas con los
modificadores SHIFT, CTRL y/o ALT. Generalmente para las teclas modificadas el
sufijo TECLA se descarta, por ejemplo CTRL-W o SHIFT-ALT-A.
•
NUM0 a NUM9, NUM+ y así sucesivamente, se refiere a las teclas ubicadas en el
teclado numérico. Generalmente NumLock debería ser activada.
•
En el caso de otras teclas, se les refiere usando sus nombres, tal como ESC, TAB, F1 a
F12.
•
Otras teclas especiales para tener en cuenta son las teclas de dirección, ARRIBA,
ABAJO, IZQUIERDA y DERECHA.
Dado que Blender hace un uso tan extensivo del ratón y el teclado, entre los usuarios se ha
hecho popular una "regla de oro": mantener una mano en el ratón y la otra en el teclado! Si
normalmente usa un teclado que es considerablemente diferente de la distribución de teclas
inglesa, podría ir pensando en cambiar a uno con ésta o la distribución americana para el
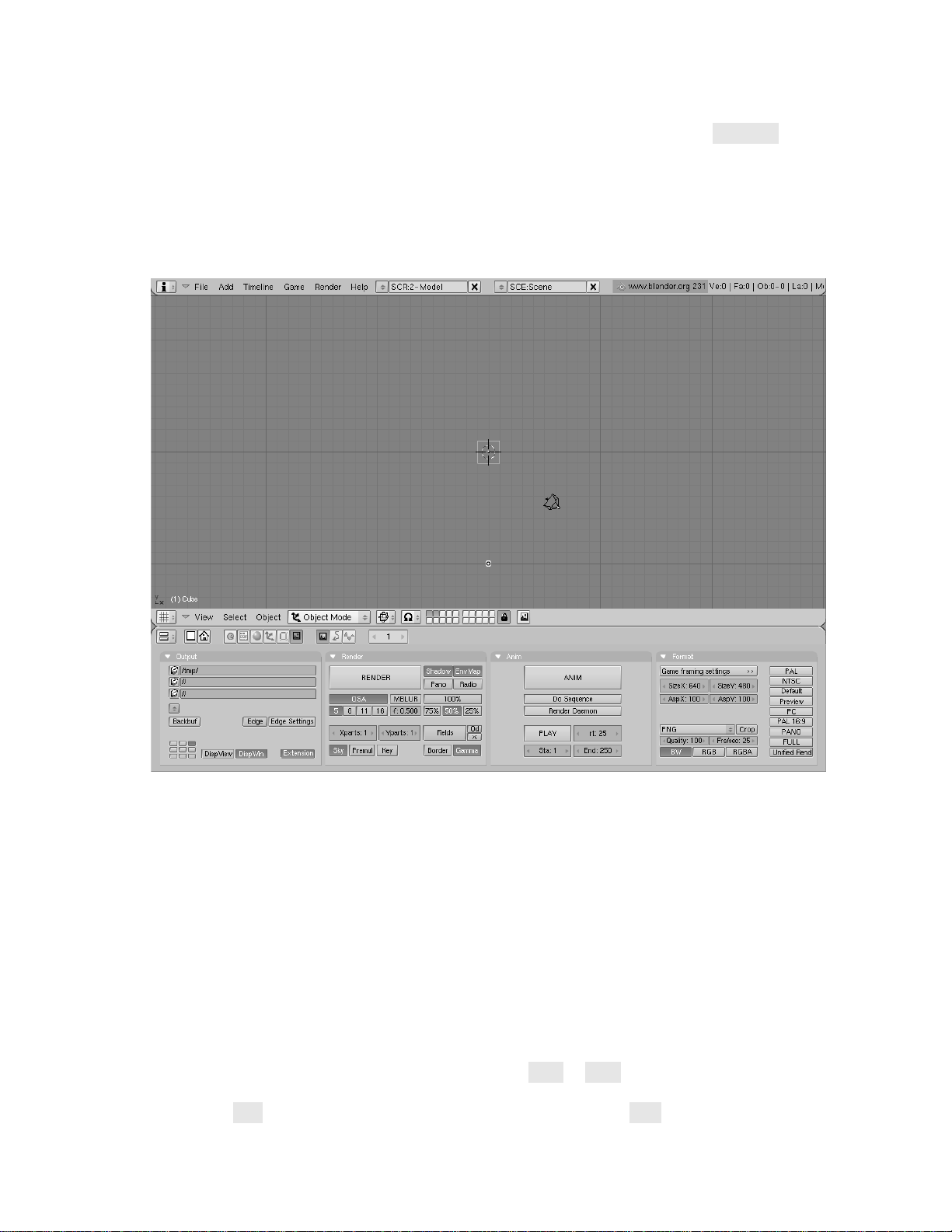
-
13 -
trabajo con Blender. Las teclas de mayor uso están agrupadas de tal manera que pueden ser
alcanzadas con la mano izquierda en posición estándar (dedo índice sobre TECLAF) en la
distribución de teclado inglesa. Se asume que se usa el ratón con la mano derecha.
El sistema de ventanas
Ahora es tiempo de iniciar Blender y empezar a explorar.
La escena por defecto de Blender.
La escena por defecto de Blender. muestra la vista de pantalla que debe obtenerse al haber
iniciado Blender(excepto por las flechas y el texto añadido). Por defecto está separada en tres
ventanas: el menu principal en la parte alta, la vista 3D grande y la Ventana de Botones abajo.
La mayoría de las ventanas tiene un encabezado (la franja con un fondo gris claro que
contiene botones con iconos - por esto se le llamará, también, Barra de Herramientas); si está
presente, el encabezado puede ubicarse en la parte alta (como en la Ventana de Botones) o en
la parte baja (como en la vista 3D) del área de una ventana. Si se mueve el ratón sobre una
ventana, es posible notar que su encabezado cambia a un gris más claro. Esto significa que
ésta está "enfocada"; todos los atajos de teclado que se presionen afectarán ahora el contenido
de esta ventana. Es posible personalizar el sistema de ventanas de Blender para satisfacer las
necesidades y gustos del usuario. Una ventana nueva puede ser creada fraccionando una
existente. Esto se hace "enfocando" la ventana que se quiere fraccionar (poner el puntero del
ratón dentro de esta), hacer click en el borde con BCR o BDR y seleccionar Split Area (El
menu de Split para crear ventanas nuevas.). Ahora es posible ubicar el nuevo borde haciendo
click con BIR, o cancelar el fraccionamiento presionando la tecla ESC. La nueva ventana será
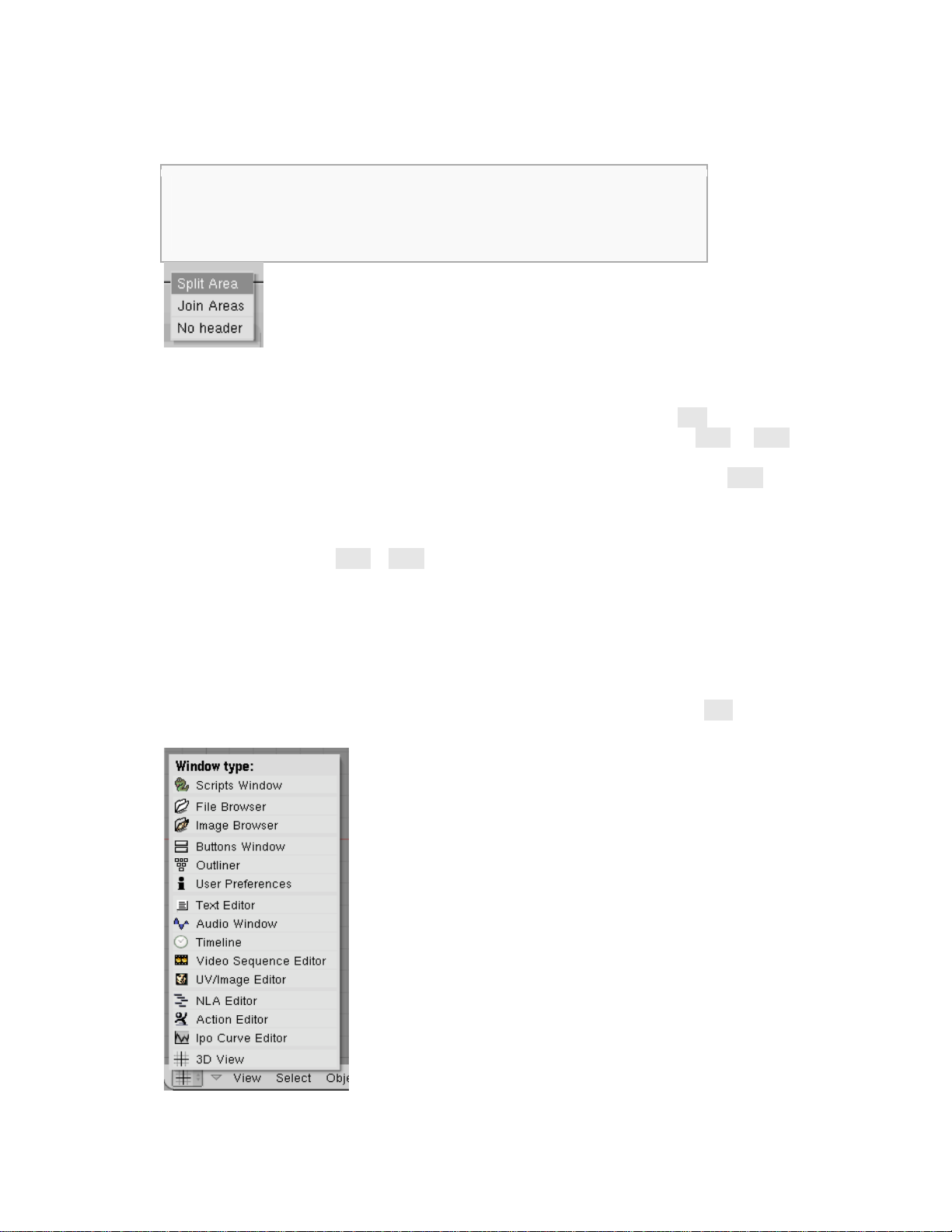
-
14 -
un clon de la ventana que fue fraccionada, pero ahora puede ser convertida a una ventana de
otro tipo, o hacer que muestre la escena desde otro punto de vista.
Elementos de la Interface: Las etiquetas en los botones de la interface,
los elementos de menú y, en general, cualquier texto mostrado en la
pantalla se resalta en este libro de esta manera.
El menu de Split para crear ventanas nuevas.
Un nuevo borde vertical es creado al escoger Split Area en un borde horizontal y viceversa.
Cada ventana puede ser redimensionada arrastrando un borde con el BIR. Para reducir el
número de ventanas, se hace click en un borde entre dos ventanas con BCR o BDR y se
escoge Join Areas. La ventana resultante recibe las propiedades de la ventana enfocada
previamente. Para ajustar la posición de un encabezado se hace click con el BDR sobre el
encabezado y se escoge Top o Bottom. También es posible ocultar el encabezado
seleccionando No Header, pero esta opción sólo se recomienda si todos los atajos de teclado
relativos se conocen. Un encabezado oculto se puede volver a mostrar haciendo click en el
borde de la ventana con BCR o BDR y seleccionando Add Header.
Tipos de ventanas
El marco de cada ventana puede contener diferentes tipos y conjuntos de datos, dependiendo
de lo que se está haciendo. Estos pueden incluir modelos 3D, animación, materiales de la
superficie, scripts Python, y así sucesivamente. Se puede seleccionar el tipo de cada ventana
haciendo click en el botón de más a la izquierda en su encabezado con el BIR (El menú de
selección del tipo de ventana.).
El menú de selección del tipo de ventana.
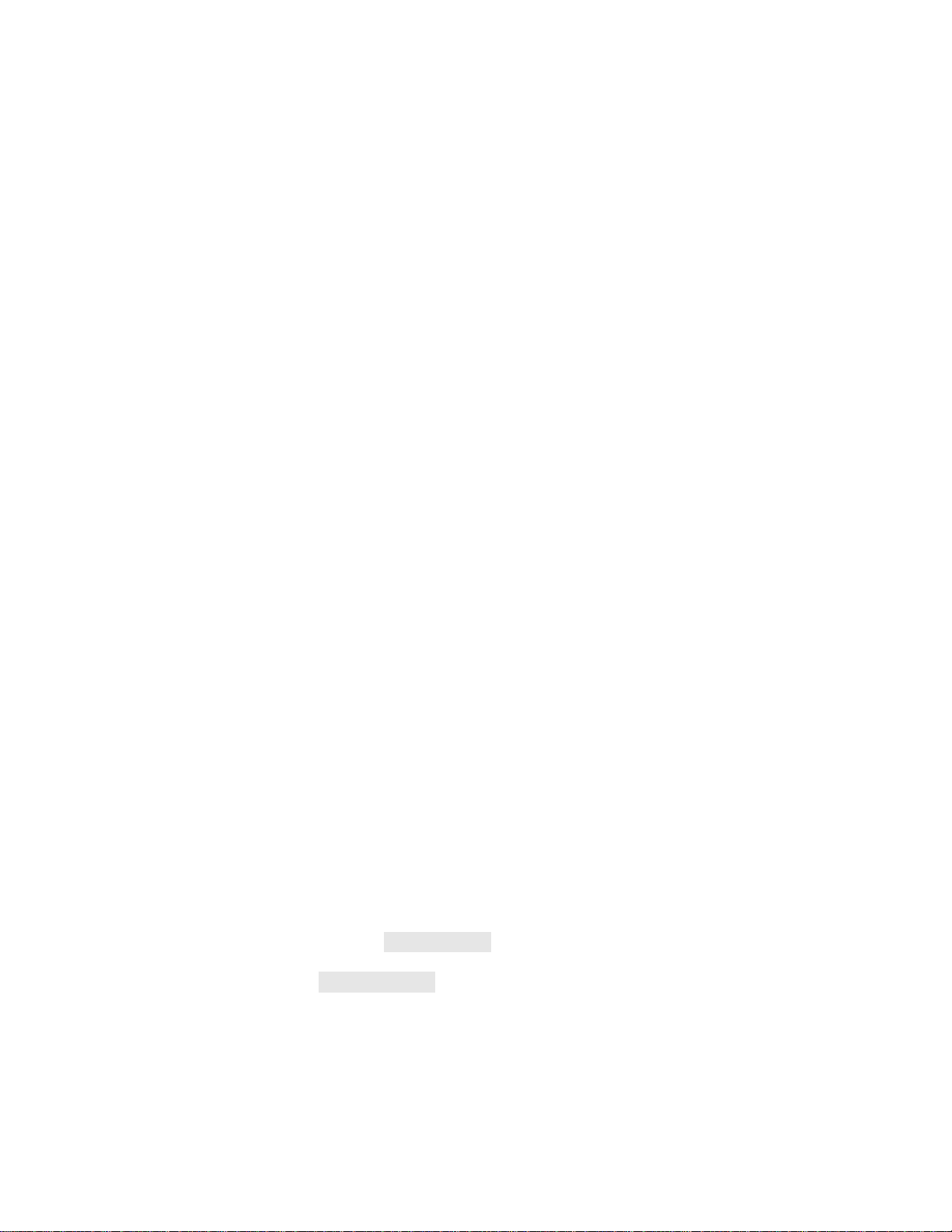
-
15 -
Se explicarán las funciones y el uso de cada tipo de ventana a lo largo del libro. Por ahora
sólo se prestará atención a los tres tipos de ventana que se encuentran en la escena por defecto
de Blender:
•
Vista 3D
Provee una vista gráfica de la escena en la cual se está trabajando. Es posible ver la
escena desde cualquier ángulo con una variedad de opciones; para información
detallada, vease interface_3d. Tener varias vistas en la misma pantalla es útil si se
desea observar el efecto de los cambios desde distintas perspectivas al mismo tiempo.
•
Buttons Window(Ventana de Botones)
Contiene la mayoría de las herramientas para editar objetos, superficies, texturas, luces
y mucho más. Esta ventana se usa constantemente si los atajos de teclado no se saben
de memoria. Por supuesto, es posible tener más de una ventana de estas, cada una con
un conjunto de herramientas diferente.
•
Preferencias de Usuario (Menu Principal)
Usualmente esta ventana está oculta, así que sólo la parte del menú está visible - para detalles,
ver la interface_functions_settings. Raramente se usa, pues contiene ajustes de la
configuración global.
En Blender 2.30 hay varias novedades. Primero que todo, los encabezados de ventana tienden
a ser mucho más limpios, menos saturados por botones y los menús ahora están presentes en
muchos encabezados. La mayoría de los encabezados, inmediatamente después del botón de
menú "Tipo de Ventana", exhibe un grupo de menús; esta es una de las nuevas características
principales de la interface 2.30. Los menús ahora permiten acceder directamente a muchas de
las características y comandos que anteriormente sólo eran accesibles por medio de atajos de
teclado o botones misteriosos. Los menús pueden ser ocultados y mostrados por medio del
botón triangular junto a ellos. Los menús no son sólo dependientes de la ventana (cambian
con el tipo de ventana) sino también dependientes del contexto (cambian de acuerdo con el
objeto seleccionado) así que siempre son muy compactos, mostrando sólo las acciones que
pueden ser realizadas. Todas las entradas de menú muestran el atajo de teclado relativo, si lo
hay. El flujo de trabajo de Blender se optimiza al máximo cuando se usan atajos de teclado.
Así que el resto de este libro ofrecerá mayormente atajos de teclado, en lugar de elementos de
menú. De todas formas los menús son muy preciados, pues ofrecen una visión general, hasta
donde es posible, de todas las herramientas y comandos que Blender ofrece. Una
característica de las ventanas que a veces resulta práctica para hacer edición precisa es la de
maximizar a pantalla completa. Si se usa el elemento de menú View>Maximize Window
apropiado o el atajo de teclado CTRL-ABAJO, la ventana enfocada se extenderá para llenar la
pantalla completa. Para regresar al modo de tamaño normal, se usa el elemento de menú
View>Tile Window o CTRL-ARRIBA.
Contextos, Paneles y Botones
Los botones de Blender son mucho más emocionantes que los de la mayoría de otras
interfaces de usuario y se volvieron aún mejores en la versión 2.30. Esto es mayormente
debido al hecho de que son basados en vectores y dibujados en OpenGL, lo que los hace
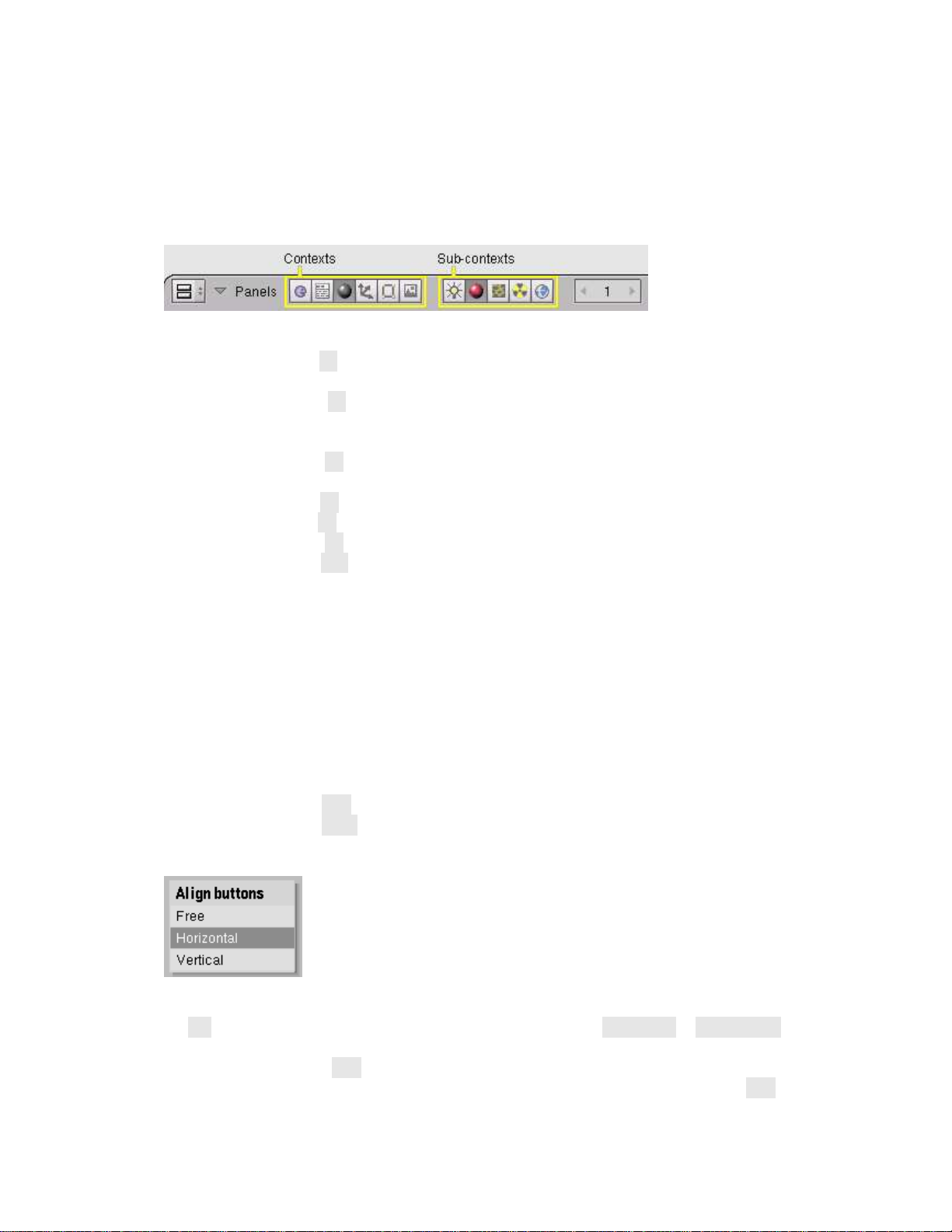
-
16 -
elegantes y permite hacer zoom en ellos. Los botones se hallan agrupados mayormente en la
Ventana de Botones. Desde Blender 2.3 la Ventana de Botones muestra seis contextos
principales, los cuales se pueden seleccionar por medio de alguno de los botones en el primer
grupo en el encabezado (Contextos y Sub-Contextos), a su vez cada uno de estos puede ser
subdividido en un número variable de sub-contextos, a los cuales se puede acceder a través de
los botones del segundo grupo en el encabezado (Contextos y Sub-Contextos):
Contextos y Sub-Contextos
•
Lógica - atajo F4
•
Scripts - sin atajo
•
Shading - atajo F5
•
Lámpara - sin atajo
•
Material - sin atajo
•
Textura - atajo F6
•
Radiosidad - sin atajo
•
Mundo - atajo F8
•
Objeto - atajo F7
•
Edición - atajo F9
•
Escena - atajo F10
•
Renderizado - sin atajo
•
Animación/Reproducción - sin atajo
•
Sonido - sin atajo
Usualmente, una vez el contexto ha sido seleccionado por el usuario, el subcontexto es
determinado por Blender basándose en el objeto activo. Por ejemplo, en el contexto
"Shading", si una lámpara está seleccionada, el subcontexto muestra los Botones de Lámpara,
si una malla u otro objeto renderizable está seleccionado, entonces el subcontexto activo
vendrá a ser el de Botones de Material y si una cámara está seleccionada el subcontexto activo
es Mundo. La novedad más notable en la interface es probablemente la presencia de Paneles
para agrupar lógicamente los botones. Cada panel es del mismo tamaño. Pueden ser movidos
haciendo click con el BIR en su encabezado y arrastrando. Los paneles pueden ser alineados
haciendo click con el BDR en la ventana de botones y escogiendo la distribución deseada en
el menú que aparece (Menu de la Ventana de Botones.).
Menu de la Ventana de Botones.
La RR desplaza los paneles en su dirección de alineamiento, CTRL-RR y CTRL-BCR hacen
zoom de acercamiento y alejamiento. Paneles individuales pueden ser colapsados/expandidos
haciendo click con el BIR en el triángulo ubicado a la izquierda de su encabezado. Los
paneles particularmente complejos se organizan en Fichas. Haciendo click con el BIR en una
ficha en el encabezado del panel cambian los botones mostrados (Paneles con fichas). Las
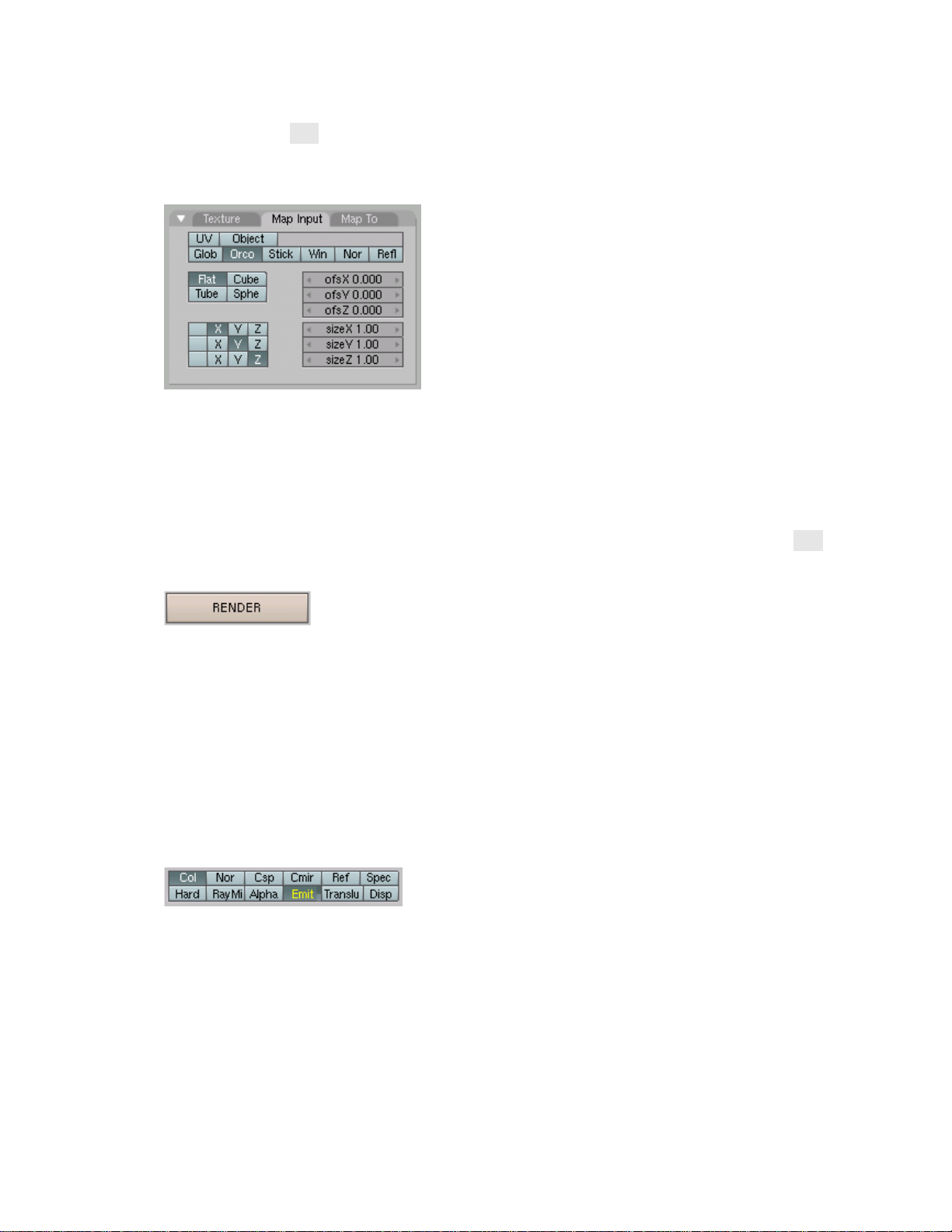
-
17 -
fichas se pueden "desligar" de un panel para formar paneles independientes haciendo click
sostenido con el BIR en su encabezado y arrastrándolas fuera. De manera similar, paneles
separados se pueden convertir en un solo panel con fichas soltando el encabezado de un panel
sobre otro.
Panel con fichas.
Como un último elemento de interface, hay varios tipos de botones que se disponen en las
fichas de los paneles:
•
Botones de Operación.
Estos son botones que efectúan una operación cuando se les hace click (con el BIR,
como todos los botones). Pueden ser identificados por el color pardusco que tienen en
el esquema visual por defecto de Blender. (Un botón de operación).
Un botón de operación
•
Botón Alternante.
Los botones alternantes vienen en varios tamaños y colores (Botones alternantes). Los
colores verde, violeta y gris no modifican la función, sólo ayudan a facilitar la
agrupación visual y reconocer el contenido de la interface más rápidamente. Hacer
click en un botón de estos no genera acción alguna, sólo alterna un estado entre "on" y
"off".
Algunos botones también tienen un tercer estado que se puede identificar por que el
texto se vuelve amarillo (el botón Ref en Botones alternantes). Usualmente el tercer
estado significa "negativo" y el estado normal "on" significa "positivo".
Botones alternantes
•
Botones de Radio.
Los botones de radio son grupos particulares de botones alternantes mutuamente
excluyentes. Tan sólo uno de estos botones puede estar "on" en un momento dado.
•
Botones Numéricos.
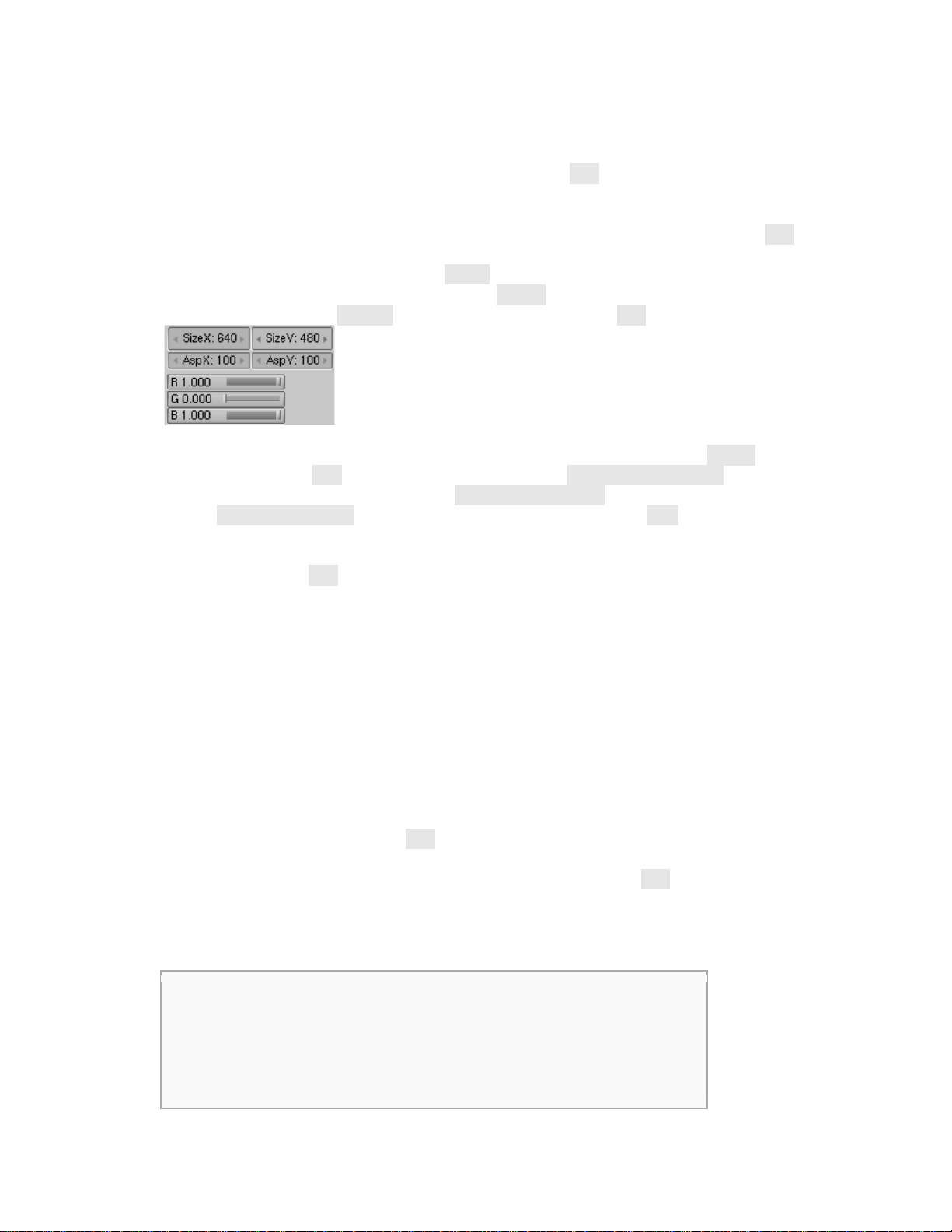
-
18 -
Los botones numéricos (Botones numéricos) pueden ser identificados por sus títulos,
que contienen ":" seguido por un número. Los botones numéricos son manipulados de
varias formas:
Para incrementar el valor, se hace click con el BIR en la parte derecha del botón,
donde se observa un triángulo pequeño; para decrementarlo, se hace click en la parte
izquierda del botón, donde se encuentra otro triángulo.
Para cambiar el valor en un rango más amplio, se hace click sostenido con el BIR y se
arrastra el ratón a la derecha o a la izquierda.
Si mantiene oprimida la tecla CTRL mientras lo hace, el valor cambia con saltos
grandes; si sostiene oprimida la tecla SHIFT, tendrá un control más sutil sobre los
valores. La tecla ENTER presta la misma utilidad que el BIR.
Botones numéricos
Es posible ingresar un valor usando el teclado si se sostiene la tecla SHIFT y se hace
click con el BIR. Presionando la combinación SHIFT-RETROCESO se elimina el
valor contenido en el botón; con SHIFT-IZQUIERDA se mueve el cursor al inicio; y
SHIFT-DERECHA mueve el cursor al final. Presionando ESC se restaura el valor
original. Algunos botones de número contienen un deslizador y no sólo un número con
triángulos laterales. El mismo método de operación se aplica para estos, excepto que el
click con el BIR se debe efectuar en la parte izquierda o derecha del deslizador, en
tanto que hacer click en la etiqueta o el número automáticamente iniciará el modo de
entrada por teclado.
•
Botones de Menú.
Los botones de menú se usan para escoger de una lista de elementos creada
dinámicamente. Los botones de menú son usados principalmente para enlazar
"DataBlocks" entre sí. (DataBlocks son estructuras como Mallas, Objetos, Materiales,
Texturas y otros; al enlazar un material a un objeto, éste queda asignado). Un ejemplo
de este tipo de bloque de botones se muestra en Botones de enlace de DataBlocks. El
primer botón (con los diminutos triángulos apuntando arriba y abajo) abre un menú
que permite seleccionar el DataBlock al cual efectuar el enlace, esto se hace
sosteniendo oprimido el BIR y liberándolo cuando el puntero se halle sobre el
elemento deseado. El segundo botón muestra el tipo y nombre del DataBlock enlazado
y permite editar su nombre después de hacer click con el BIR. El botón con la "X"
elimina el enlace, el botón con el "carro" genera un nombre automáticamente para el
DataBlock y el botón con la "F" especifica que el DataBlock deberá ser almacenado
en el archivo aún si no está siendo usado (no tiene enlace alguno).
Objetos sin enlace alguno: Los datos sin enlace sólo se pierden hasta que
se cierra Blender. Esta es una poderosa característica que permite deshacer
errores. Si un objeto es eliminado el material que tiene asignado pasa a
estar sin enlace, pero aún existe! Solo se debe re-enlazar a otro objeto o
presionar el botón "F".
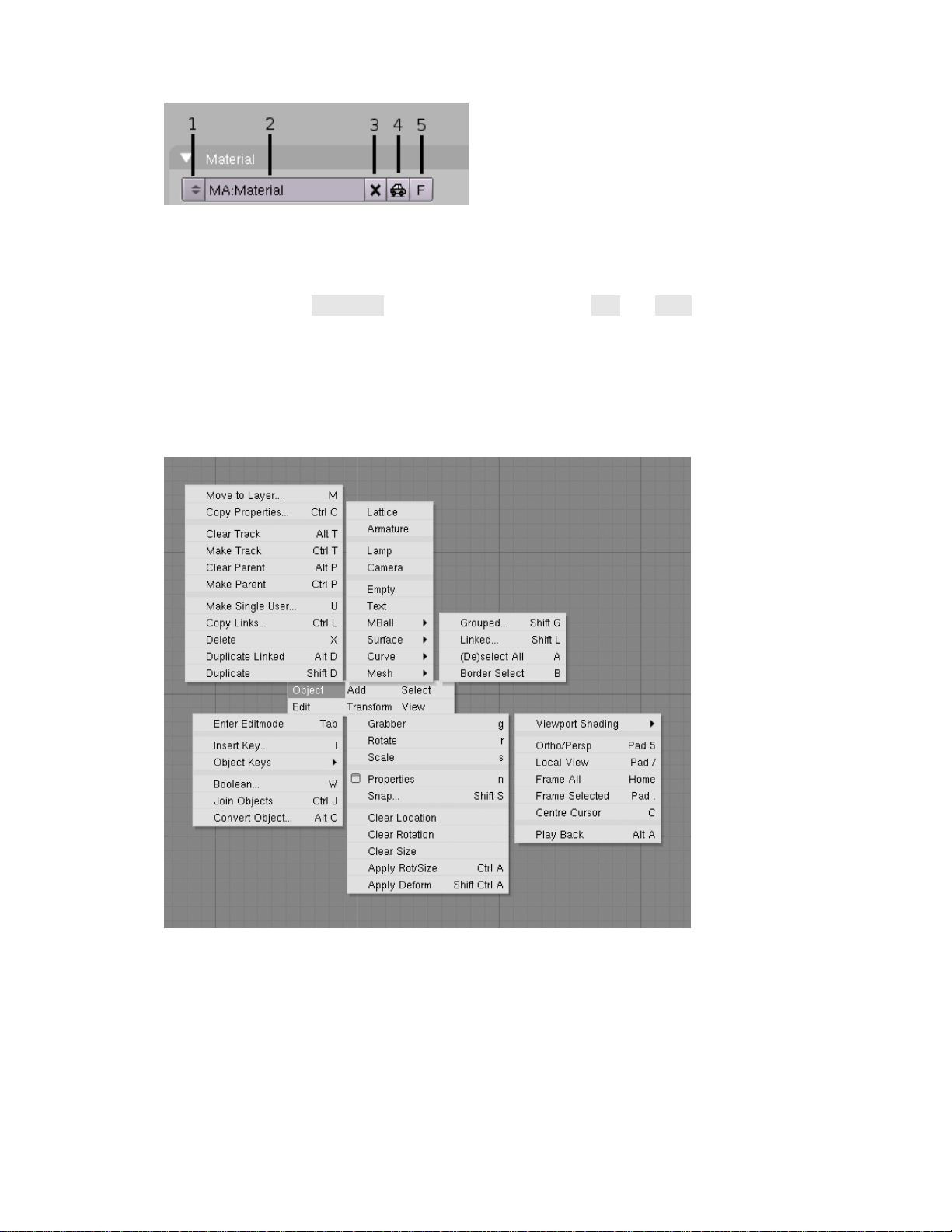
-
19 -
Botones de enlace de DataBlocks
Caja de Herramientas (ToolBox)
Al presionar la tecla ESPACIO en la Vista 3D, o sostener el BIR o el BDR con el ratón quieto
durante más de medio segundo se abre la Caja de Herramientas. Esta contiene 6 contextos
principales dispuestos en dos líneas, cada uno de los cuales abre menús y submenús. Tres de
estos contextos abren los mismos tres menús presentes en el encabezado de la vista 3D; los
otros tres, Add permite añadir objetos nuevos a la escena mientras Edit y Transform muestran
todas las operaciones que se pueden efectuar sobre el(los) objetos seleccionado(s). (La Caja
de Herramientas).
La Caja de Herramientas
Pantallas (Screens)
La flexibilidad de las ventanas de Blender permite crear entornos de trabajo personalizados
para diferentes tareas, tales como modelado, animación y creación de scripts. A menudo
resulta útil intercambiar rápidamente entre diferentes entornos dentro del mismo archivo. Esto
es posible al crear varias Pantallas: Todos los cambios a las ventanas que se describen en El
sistema de ventanas y Tipos de ventanas se almacenan en una pantalla, de modo que si las
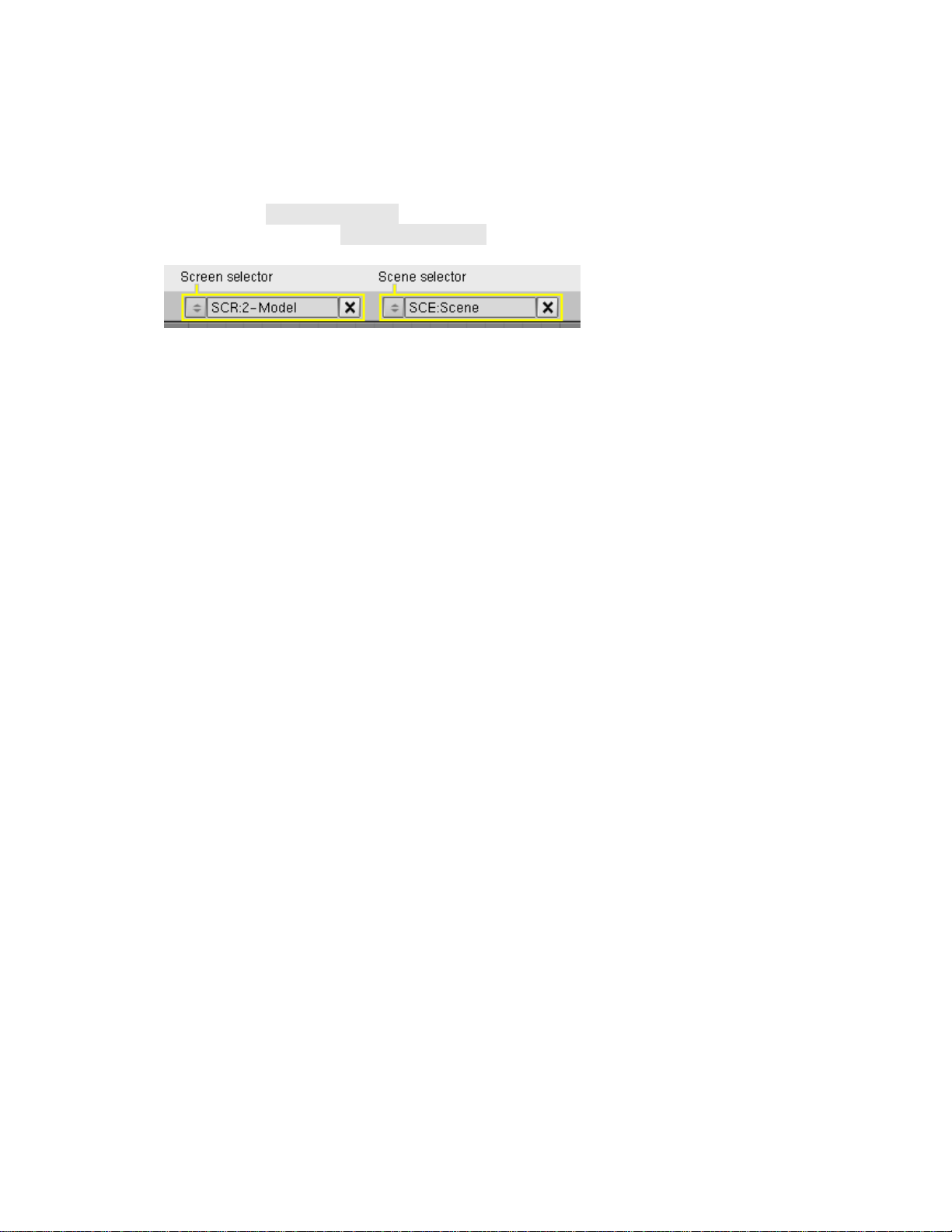
-
20 -
ventanas de una pantalla son modificadas, las otras no resultarán afectadas en lo absoluto.
Pero la escena en la cual se está trabajando es la misma en todas las pantallas. Blender incluye
por defecto tres pantallas diferentes; están disponibles a través del Botón de Menú SCR en el
encabezado de la Ventana de Preferencias de Usuario mostrado en Selectores de Pantalla y
Escena. Para cambiar a la pantalla siguiente, alfabéticamente, se debe presionar la
combinación CTRL-DERECHA; para cambiar a la pantalla previa, alfabéticamente, se
presiona la combinación CTRL-IZQUIERDA.
Selectores de Pantalla y Escena
Escenas
También es posible tener varias escenas dentro del mismo archivo de Blender. Las escenas
pueden usar objetos de otras o ser completamente independientes entre sí. Con el botón de
menú SCE, ubicado en el encabezado de la Ventana de Preferencias de Usuario, se puede
crear o seleccionar una escena (Selectores de Pantalla y Escena). Cuando se crea una escena
nueva, es posible escoger entre cuatro opciones para controlar su contenido:
•
Empty Crea una escena vacía.
•
Link Objects crea la escena nueva con el mismo contenido de la escena seleccionada
actualmente. Los cambios en una escena afectarán igualmente a la otra.
•
Link ObData crea la nueva escena basada en la escena seleccionada actualmente, con
enlaces a las mismas mallas, materiales, etc. Esto significa que la posición de los
objetos puede ser cambiada, junto con otras propiedades, pero modificaciones de las
mallas, materiales, etc. afectarán igualmente la otra escena, a menos que se indique
manualmente la creación de copias con usuario único (single-user copies).
•
Full Copy crea una escena completamente independiente con copias del contenido de
la escena seleccionada actualmente.
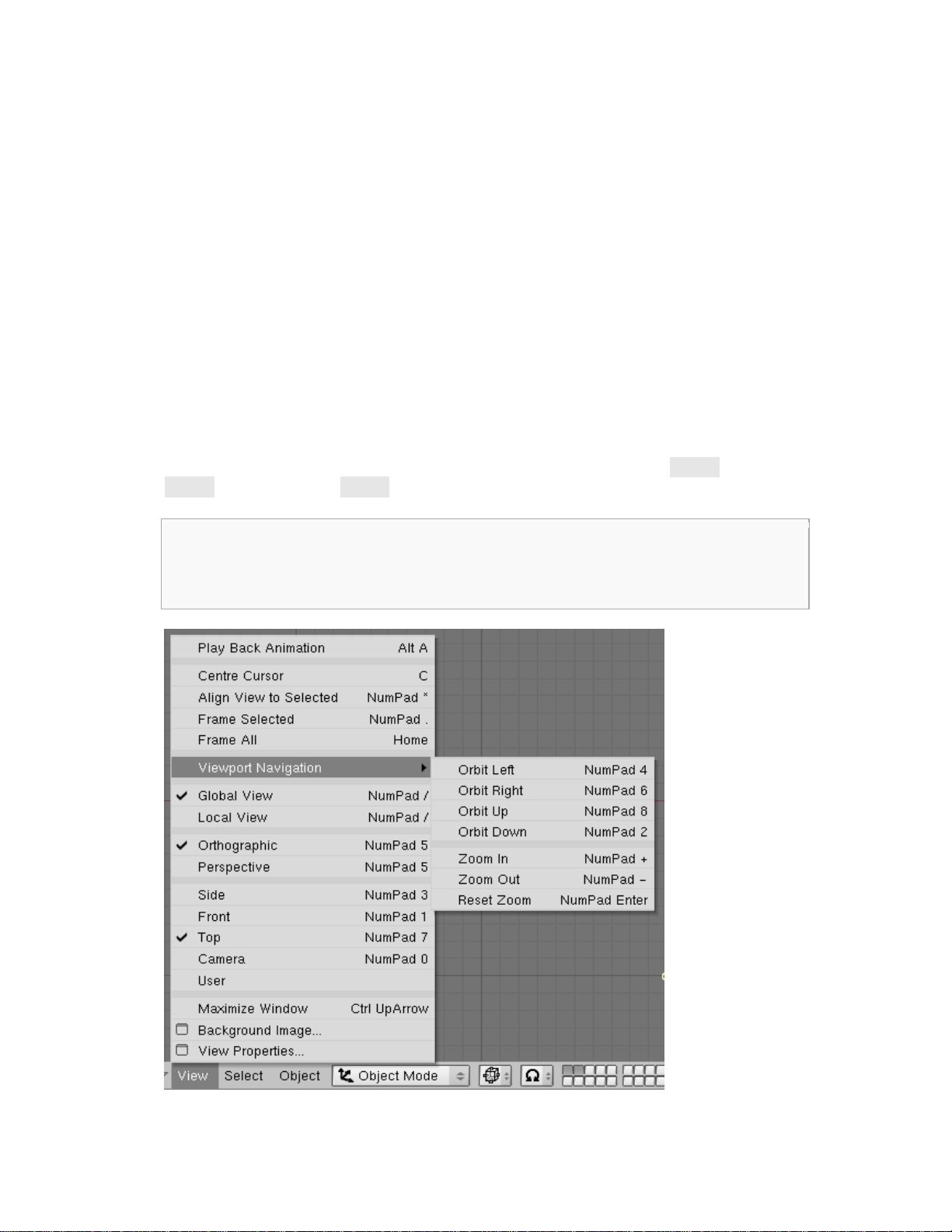
-
21 -
Navegando en el Entorno 3D
Blender te permite trabajar en un espacio tridimensional, pero las pantallas de nuestros
monitores son sólo bi-dimensionales. Para poder trabajar en tres dimensiones, debes ser capaz
de cambiar tanto tu punto de vista como la dirección en la que ves la escena. Esto es posible
en todas las vistas 3D. Aunque vamos a describir la ventana de vista en 3D, la mayoría de las
ventanas no-3D usan una serie de funciones equivalentes, por ejemplo es incluso posible
arrastrar y escalar una Ventana de Botones y sus Paneles.
La dirección de la vista (rotando)
Blender ofrece tres direcciones de vista por defecto: Lateral, Frontal, and Superior. Como
Blender usa un sistema de coordenadas "de mano derecha" con el eje Z apuntando hacia
arriba, la vista "Lateral" corresponde a una mirada desde el eje X axis, en la dirección
negativa; la vista "Frontal" es desde el eje Y; y la "Superior" desde el eje Z. Puedes
seleccionar la dirección de la vista para una ventana 3D con las entradas de Menú Vista (El
menú de vistas de una ventana 3D.) o presionando los atajos de teclado NUM3 para "Lateral",
NUM1 para "Frontal", y NUM7 para "Superior".
Atajos de teclado: Recuerda que la mayoría de los atajos de teclado afectan a la ventana
activa, así que comprueba que el cursor del ratón está en el área donde quieres trabajar
antes de usar los atajos de teclado!
El menú de vistas de una ventana 3D.
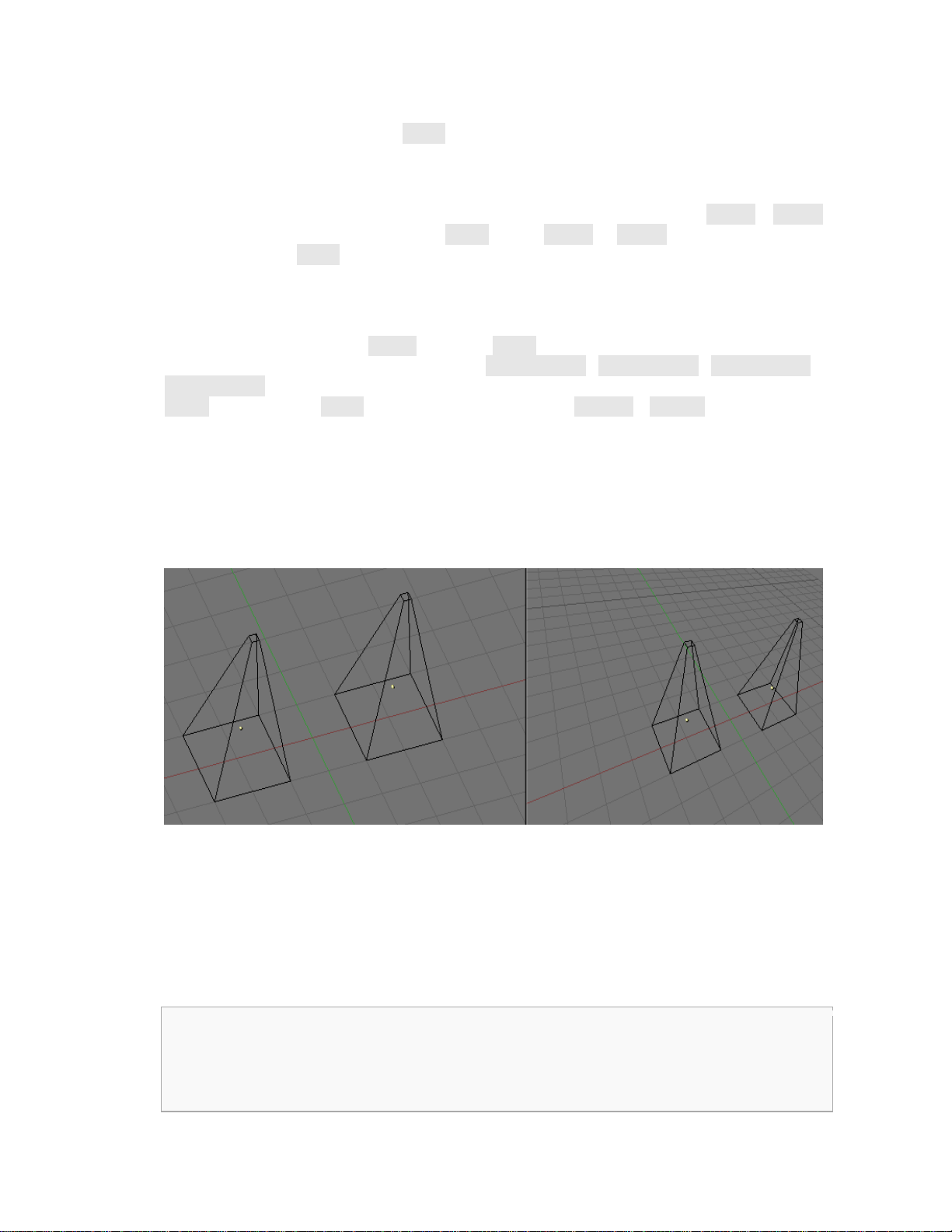
-
22 -
Aparte de estas tres direcciones por defecto, la vista puede ser girada con cualquier ángulo
que necesites. Haz clic y arrastra MMB en el área de la ventana: si comienzas en el medio de
la ventana y te mueves hacia arriba y hacia abajo o hacia la derecha y la izquierda, la vista
gira alrededor del centro de la ventana. Si comienzas en el borde y no te mueves hacia el
centro, puedes girar alrededor de tu eje de vista. Juega un poco con esta función hasta que
controles su manejo. Para cambiar el ángulo de vista en pasos sucesivos, usa NUM8 y NUM2,
que corresponden al arrastre vertical. MMB o usa NUM4 y NUM6, que corresponden al
arrastre horizontal MMB.
Trasladando y Escalando la Vista
Para trasladar la vista, pulsa SHIFT y arrastra MMB en la Ventana 3D. Para hacerlo en pasos
sucesivos, usa las combinaciones de teclas CTRL-NUM8, CTRL-NUM2, CTRL-NUM4 y
CTRL-NUM6 como con las rotaciones. Puedes escalar la vista (acercarte y alejarte) pulsando
CTRL y arrastrando MMB. Los atajos de teclado son NUM+ y NUM- . Los sub-menús
View>>Viewport Navigation contienen también estas funciones.
Proyección en Perspectiva y Ortográfica
Cada Ventana 3D soporta dos tipos diferentes de proyección. Los mostramos en Ortográfica
(izquierda) y perspectiva (derecha).: ortográfica (izquierda) y perspectiva (derecha).
Ortográfica (izquierda) y perspectiva (derecha).
Nuestro ojo está acostumbrado a ver en perspectiva porque los objetos distantes parecen más
pequeños. La proyección Ortográfica, a menudo, parece incorrecta al principio porque los
objetos permanecen del mismo tamañoo independientemente de su distancia: es como ver la
escena desde un punto infinitamente distante. Al contrario, la vista ortográfica es muy útil (es
el modo por defecto en Blender y en la mayoría de aplicaciones 3D), porque ofrece un aspecto
más "técnico" de la escena, facilitando el dibujo y los cálculos de proporciones.
Perspectiva and Ortográfica: La vista en Perspectiva se construye geométricamente de esta
manera: tienes una escena en 3D y tu eres un observador situado en un punto O. La escena
con perspectiva 2D se construye situando un plano, una hoja de papel donde la escena 2D se
dibuja en frente del punto O, perpendicular a la dirección de la vista. Para cada punto P en la
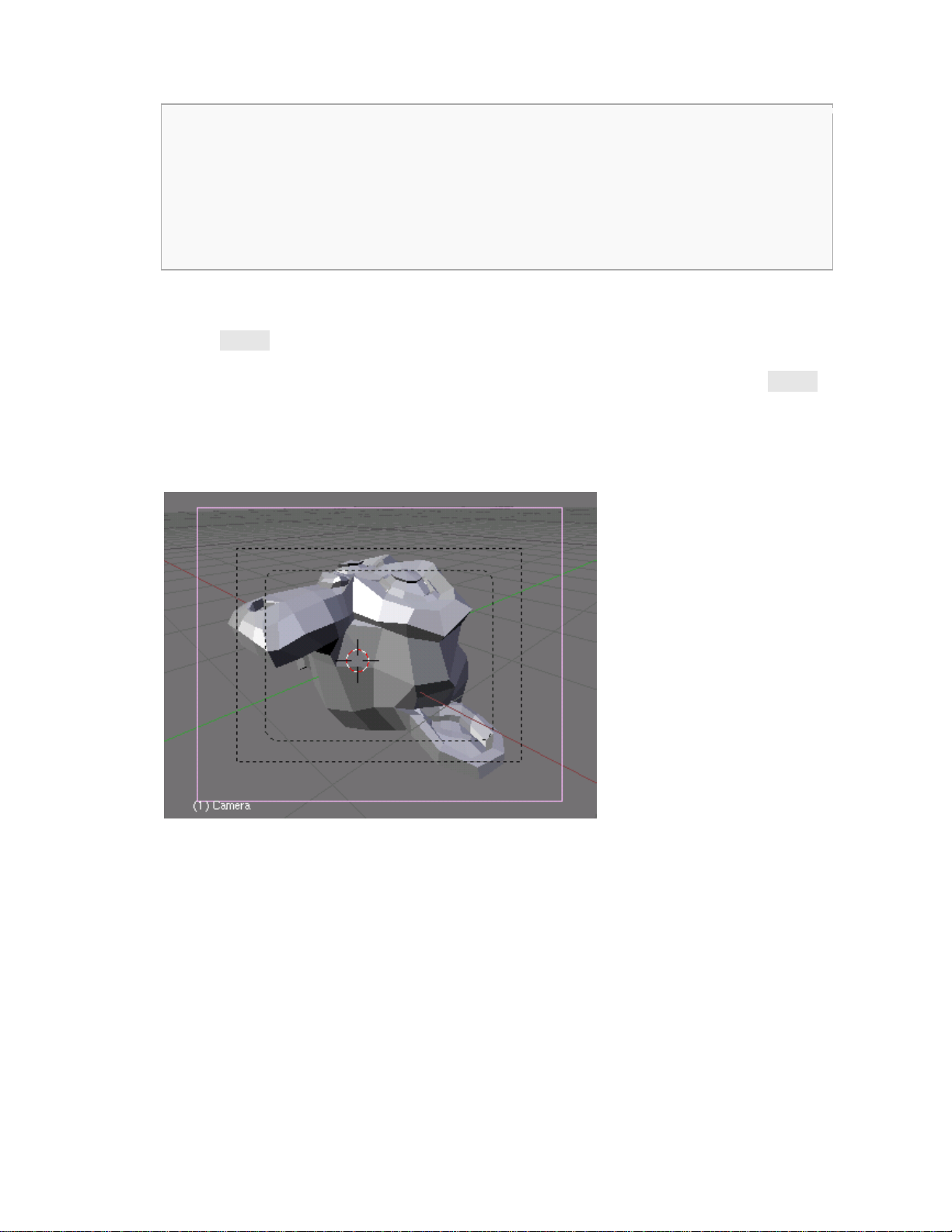
-
23 -
escena 3D se dibuja una linea, pasando entre O y P. El punto de intersección S entre esta
línea y el plano es la proyección en perspectiva de ese punto. Proyectando todos los puntos P
de la escena obtendremos una vista en perspectiva. En una proyección ortográfica, también
llamadas "ortonormales", por otra parte, tienes una dirección de vista pero no un punto de
vista O. La línea que se dibuja atraviesa el punto P de forma paralela a la dirección de la
vista. Las intersecciones S entre la línea y el plano conforman la proyección ortográfica. Y
proyectando todos los puntos P de le escena obtenemos la vista ortográfica.
Para cambiar la proyección de una ventana 3D Viewport, elige Vista>>Ortográfica o
Vista>>Perspectiva entradas de Menú (El menú de vistas de una ventana 3D.). El atajo de
teclado NUM5 cambia entre los dos modos.
La entrada de Menú Vista>>Cámara pone la vista 3D en modo Cámara (Atajo: NUM0).
Entonces la escena se muestra como será renderizada luego (vea Demostración de vista de
Cámara.): la imagen renderizada contendrá todo lo que abarque la línea de puntos exterior. Es
posible acercarse y alejarse en esta vista, pero para cambiar el punto de vista tendremos que
mover o girar la Cámara.
Demostración de vista de Cámara.
Modo de Dibujado
Dependiendo de la velocidad de tu ordenador, de la complejidad de tu escena y del tipo de
trabajo que estés haciendo, puedes alternar entre diferentes modos de dibujado:
•
Texturizado - Intenta dibujarlo todo tan completamente como sea posible, aunque no
es aún una alternativa al renderizado. Nota que si no hay ninguna luz en tu escena todo
saldrá negro.
•
Sombreado - Dibuja superficies sólidas incluyendo el cálculo de iluminación. Como
en el modo Texturado, no verás nada sin luces.
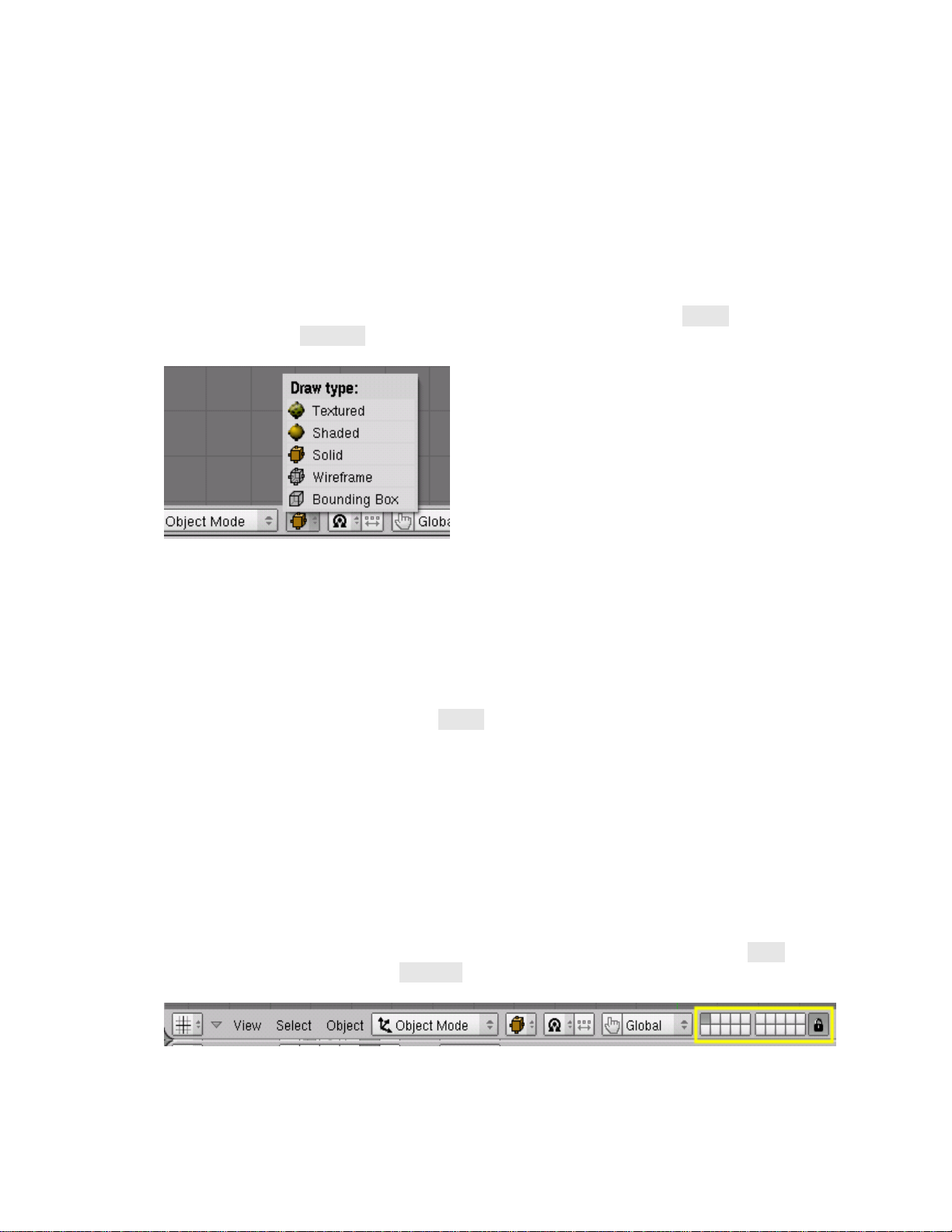
-
24 -
•
Sólido - Las Superficies se dibujan como Sólidos, pero también funciona sin luces.
•
Enrejado - Los objectos sólo consisten en líneas que hacen reconocibles las formas.
Este es el modo de dibujado por defecto.
•
Caja de Límites - Los objetos no son dibujados en absoluto; en vez de eso, este modo
enseña sólo las cajas rectangulares que corresponden al tamaño y a la forma de cada
objeto.
El modo de dibujado puede se elegido con el botón de menú apropiado en la cabecera (Un
botón de modo de dibujado de una vista 3D.) o con atajos de teclado: ZKEY cambia entre
Enrejado y Sólido, SHIFT-Z cambia entre Enrejado y Sombreado.
Un botón de modo de dibujado de una vista 3D.
Vista Local
En vista local, sólo los objetos seleccionados son mostrados, lo que puee facilitar la edición
en escenas complejas. Para entrar en vista local, primero selecciona los objetos que quieres
(ver mesh_modelling_objectmode_selecting) y después usa la entrada de menú; Vista>>Vista
Local usa la entrada de menú Vista>>Vista Global para volver a la vista global. (El menú de
vistas de una ventana 3D.). El atajo es NUM/, que cambia entre vista Local y Global.
El sistema de Capas
Las escenas en 3D a menudo se hacen mucho más confusas a medida que aumenta su
complejidad. Para mantenerlas bajo control, los objetos pueden ser agrupados en "capas", para
que sólo las capas que elijas sean mostradas en cualquier momento. Las capas de 3D difieren
de las capas que puedes conocer de las aplicaciones gráficas en 2D: no tienen influencia en el
orden de dibujado y están ahí (a excepción de algunas funciones especiales) únicamente para
ofrecer al modelador un mejor control de las vistas. Blender utiliza 20 capas; tú eliges las que
se muestran con los pequeños botones sin título de la cabecera (Los botones de Capas de una
vista 3D.). Para seleccionar sólo una capa, haz clic en el botón apropiado con LMB; para
seleccionar más de una, presiona MAYÚS mientras haces clic.
Los botones de Capas de una vista 3D.
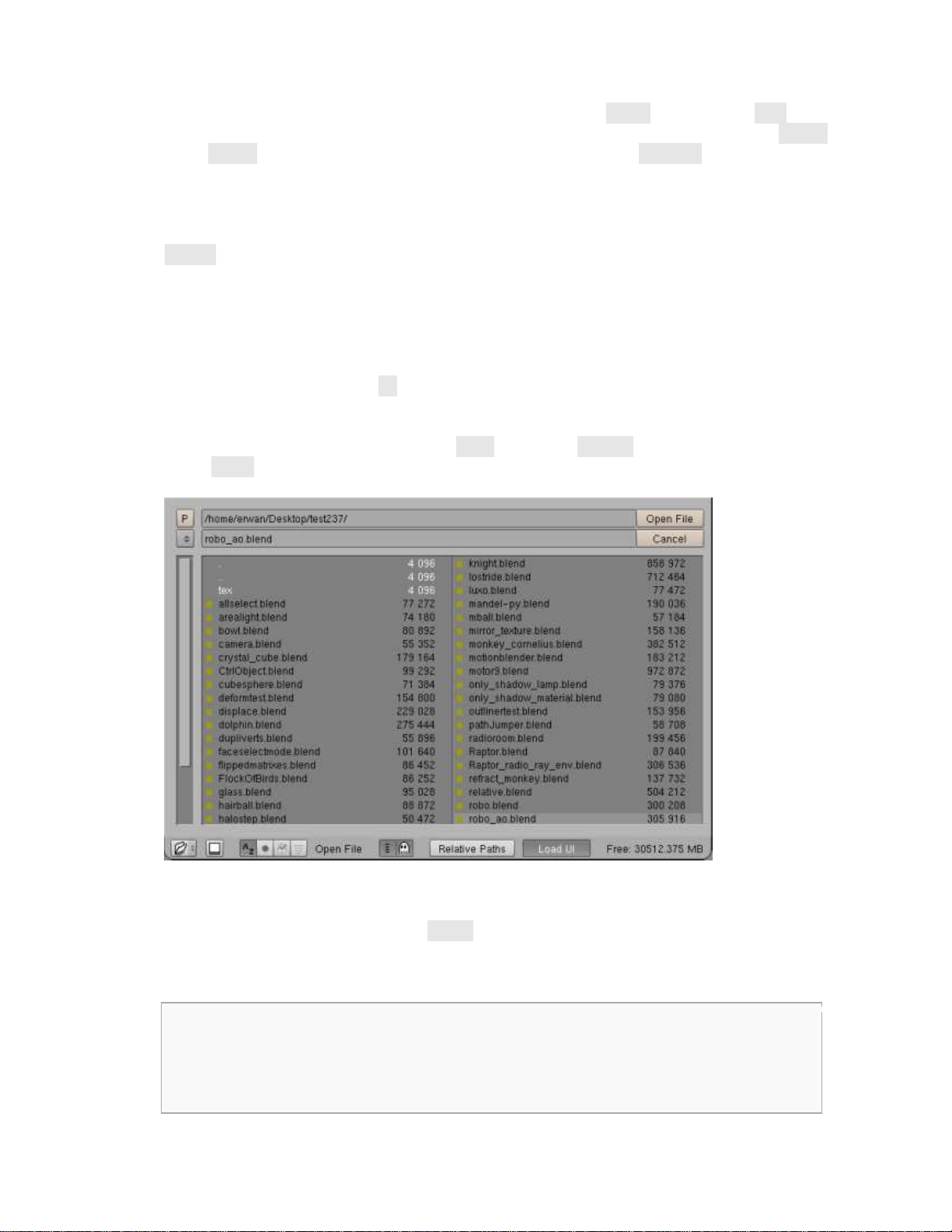
-
25 -
Para seleccionar capas con el teclado, presiona desde la tecla 1KEY hasta la tecla 0KEY (en
el área principal del teclado) para las capas de 1 a 10 (la fila superior de botones), y ALT-1
hasta ALT-0 para las capas 11 a 20 (la fila inferior). La tecla MAYÚS para selecciones
múltiples también funciona con estos atajos. Por defecto, el botón de bloquear a la derecha del
bloque de capas está activado; esto significa que los cambios a la visibilidad de las capas
afecta a todas las ventanas 3D. Para seleccionar ciertas capas sólo en una ventana, desactiva
primero el bloqueo. Para mover los objetos seleccionados a una capa diferente, presiona
MKEY, selecciona la capa que quieres en el diálogo emergente, y finalmente haz clic en OK .
Cargando archivos
Blender usa el formato de archivo .blend para salvar casi todo: Objectos, escenas, texturas, e
incluso todas tus opciones de la ventana de preferencias del usuario. Para cargar un archivo
Blender del disco, presiona F1. La ventana activa se transformará temporalmente en la
Ventana de selección de archivos como se muestra en la Ventana de Selección de Archivos -
cargando.. La barra de la izquierda puede ser arrastrada con LMB para ver el resto de la lista.
Para cargar un archivo, seleccionalo con LMB y presiona ENTER, o simplemente haz clic en
él con MMB.
Ventana de Selección de Archivos - cargando.
La caja de texto superior muestra la ruta del directorio actual, y la inferior contiene el nombre
de archivo seleccionado. El botón P (PKEY) te sitúa en el directorio anterior y el botón con la
coma mantiene un listado de rutas usadas recientemente. En Sistemas operativos Windows,
este último también contiene una lista de todos los discos (C:, D:, etc).
Nota: Blender espera que tú sepas lo que estás haciendo! Cuando cargas un archivo, no se
te pregunta si quieres guardar los cambios de la escena que tenías abierta: completar el
diálogo de carga de un archivo se considera suficiente confirmación de que no lo has hecho
por accidente. Asegúrate de salvar tus archivos.
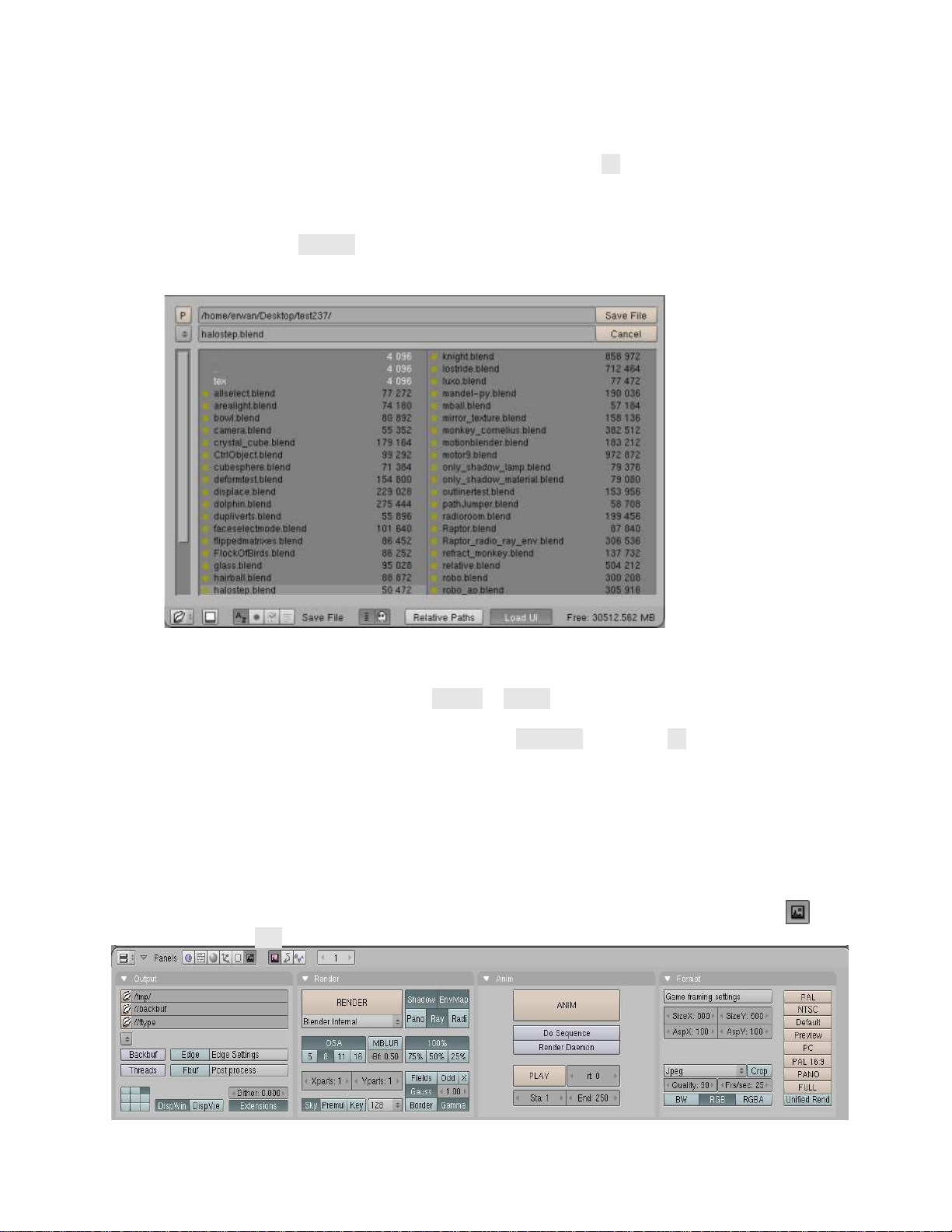
-
26 -
Guardando archivos
Guardar archivos es como cargarlos: Cuando presionas F2, la ventana activa cambia
temporalmente a una ventana de selección de archivos, como se muestra en la Ventana de
Selección de Archivos - guardando.. Haz clic en la ventana de edición inferior para escribir un
nombre de archivo. Si no lo acabas con ".blend," la extension es añadida automáticamente.
Después presiona ENTER para guardar el archivo. Si ya existe un archivo con el mismo
nombre, tendrás que confirmar que quieres guardar el archivo en la pregunta de sobre-escribir.
Ventana de Selección de Archivos - guardando.
El diáologo de salvar tiene una pequeña cualidad añadida para ayudarte a crear múltiples
versiones de tu trabajo: Presionando NUM+ o NUM- incrementará o disminuirá un número
contenido en el nombre del archivo. Para simplemente salvar sobre el archivo actualmente
cargado evitando el diálogo de salvar, presiona CTRL-W en vez de F2 y sólo tendrás que
confirmar la pregunta.
Renderizando
Esta sección te ofrece sólo un repaso rápido de lo que necesitarás para renderizar tu escena.
Encontrarás una descripción detallada de todas las opciones en chapter_rendering. Las
Opciones de Render están en el contexto Escena y en el sub-contexto Botones de Renderizado
(Opciones de Renderizado en los Botones de Render.) al que se accede haciendo clic en , o
presionando F10.
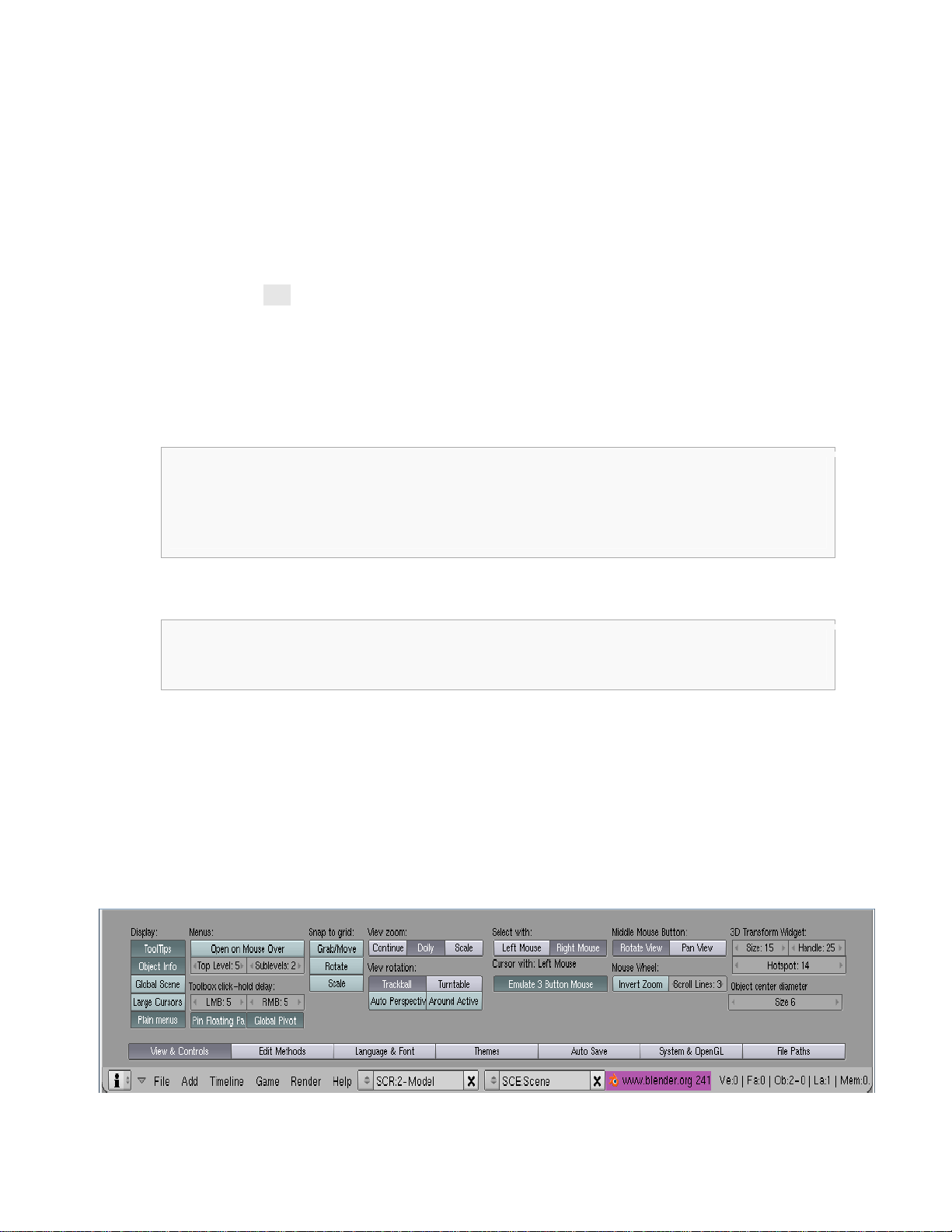
-
27 -
Opciones de Renderizado en los Botones de Render.
Por ahora sólo nos interesa el panel Formato. El tamaño (número de pixeles horizontales y
verticales) y el formato de archivo de la imagen a crear se eligen aquí. Puedes fijar el tamaño
usando los botones SizeX y SizeY. Haciendo clic en la caja de selección de debajo (en
Opciones de Renderizado en los Botones de Render., está seleccionado "Targa") abre un
menú con todos los formatos de salida disponibles para imágenes y animaciones. Para
imágenes fijas podemos elegir Jpeg, por ejemplo. Ahora que las opciones están completas, la
escena puede ser renderizada presionando el botón RENDER en el panel Render o
presionando F12. Dependiendo de la complejidad de la escena, esto puede tardar
normalmente entre unos pocos segundos y varios minutos, y el progreso es mostrado en una
ventana separada. Si la escena contiene una animación, sólo se renderiza el fotograma actual
(Para renderizar la animación completa, ver rendering_animation). Si no ves nada en la vista
renderizada, asegúrate de que tu escena está construida convenientemente. ¿Tiene luz? Está la
cámara situada correctamente, y apunta en la buena dirección? ¿Están visibles todas las capas
que quieres renderizar?
Nota: Una imagen renderizada no se salva automáticamente en el disco. Si estás satisfecho
con el renderizado, debes salvarlo presionando F3 y usando el diálogo de salvar tal como
describimos en Section 3.3.2. La imagen es salvada en el formato que hayas seleccionado
previamente en los botones de Display.
Extensiones de archivo: Blender no añade la extensión del formato automáticamente a los
archivos de imagen! Tienes que escribir la extensión explícitamente, si la necesitas.
Preferencias de usuario y Temas
Blender tiene unas pocas opciones que no son guardadas con cada archivo, sino que se aplican
se aplican a todos los archivos de un usuario. Estas preferencias incluyen detalles de la
entrefaz del usuario, y propiedades del sistema como el ratón, las fuentes y los lenguajes.
Como las preferencias del usuario son raramente necesarias, están escondidas bajo el menú
principal. Para hacerlas visibles, baja el borde de la ventana del menú (normalmente el borde
superior en la pantalla). Las opciones están agrupadas en siete categorías que pueden ser
seleccionadas con los botones violeta mostrados en la Ventana de Preferencias del Usuario..
Ventana de Preferencias del Usuario.
 Loading...
Loading...