Page 1
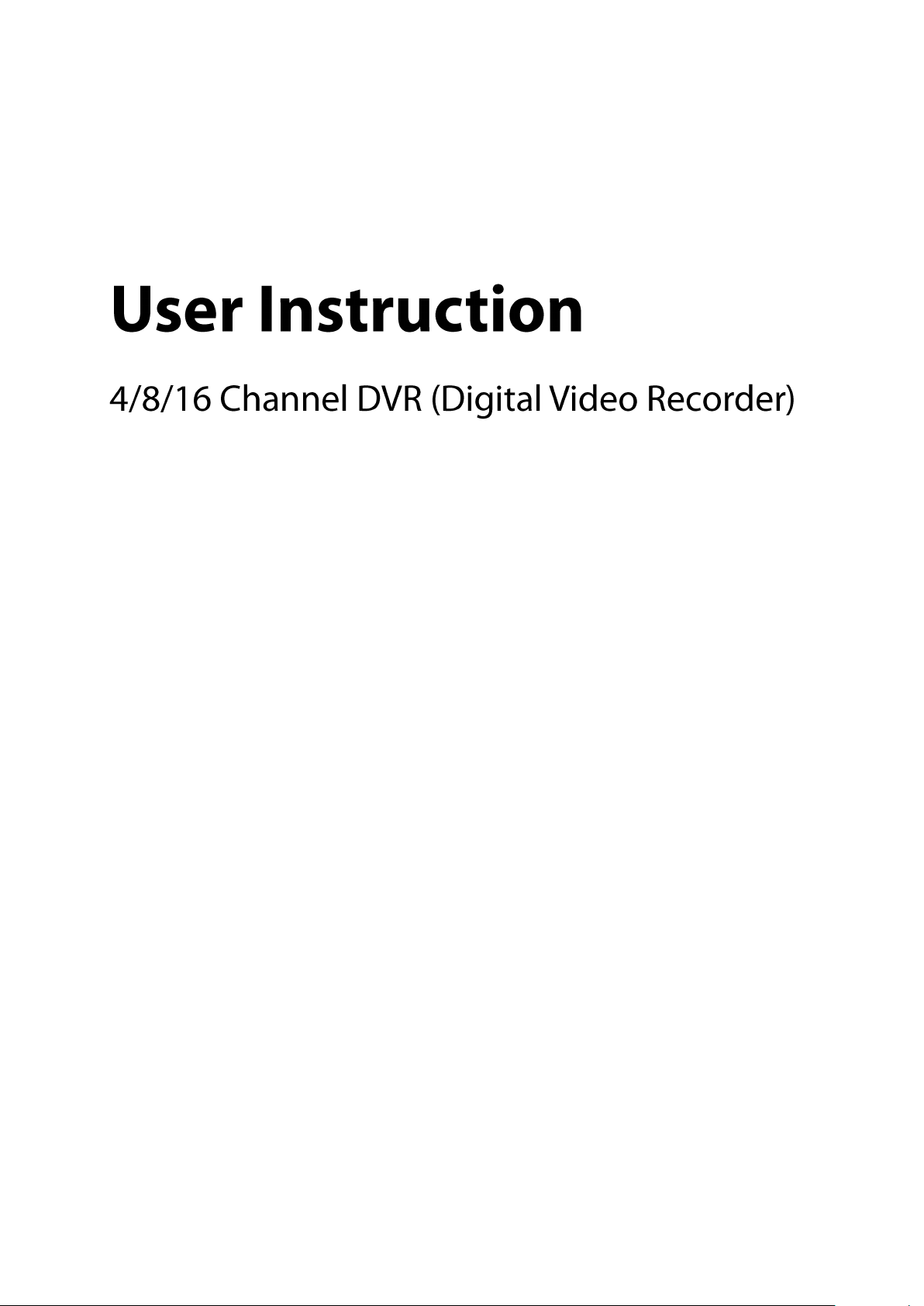
Please read this manual thoroughly before use and keep it handy for future reference.
Page 2
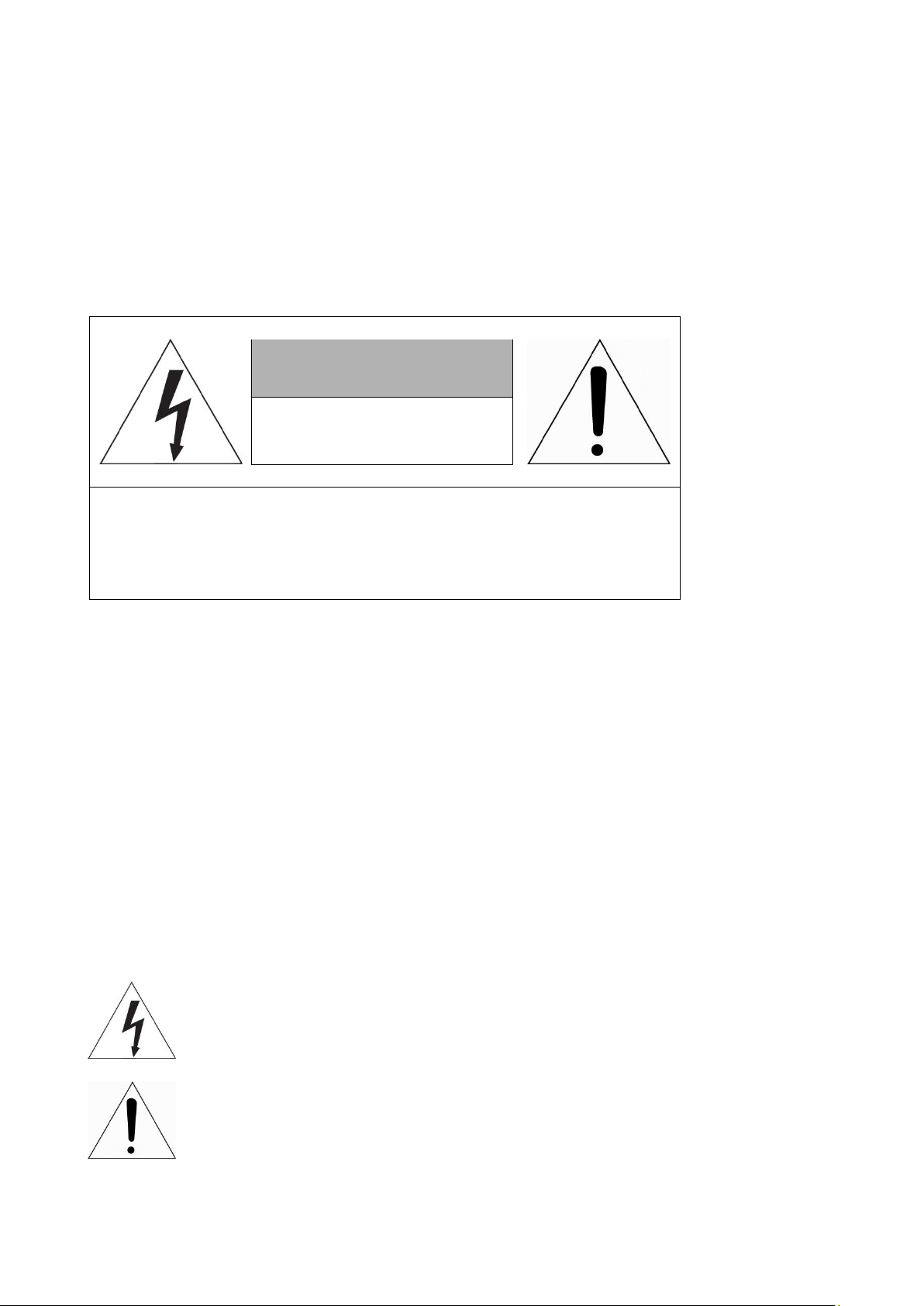
WARNING
CAUTION
RISK OF ELECTRIC SHOCK
DO NOT OPEN
REFER SERVICING TO QUALIFIED SERVICE PERSONNEL
2
TO REDUCE THE RISK OF FIRE OR ELECTRIC SHOCK, DO NOT EXPOSE THIS PRODUCT TO RAIN OR MOISTURE. DO NOT INSERT ANY
METALLIC OBJECT THROUGH THE VENTILATION GRILLS OR OTHER
OPENNINGS ON THE EQUIPMENT.
CAUTION
WARNING: TO REDUCE THE RISK OF ELECTRIC SHOCK,
DO NOT REMOVE COVER (OR BACK).
NO USER-SERVICABLE PARTS INSIDE.
EXPLANATION OF GRAPHICAL SYMBOLS
The lightning flash with arrowhead symbol, within an equilateral triangle, is in- tended to
alert the user to the presence of dangerous voltage within the products enclosure that may be
of sufficient magnitude to constitute a risk of electric shock to persons.
The exclamation point within an equilateral triangle is intended to alert the user to the
presence of important operating and maintenance (servicing) instructions in the literature
accompanying the product.
Page 3
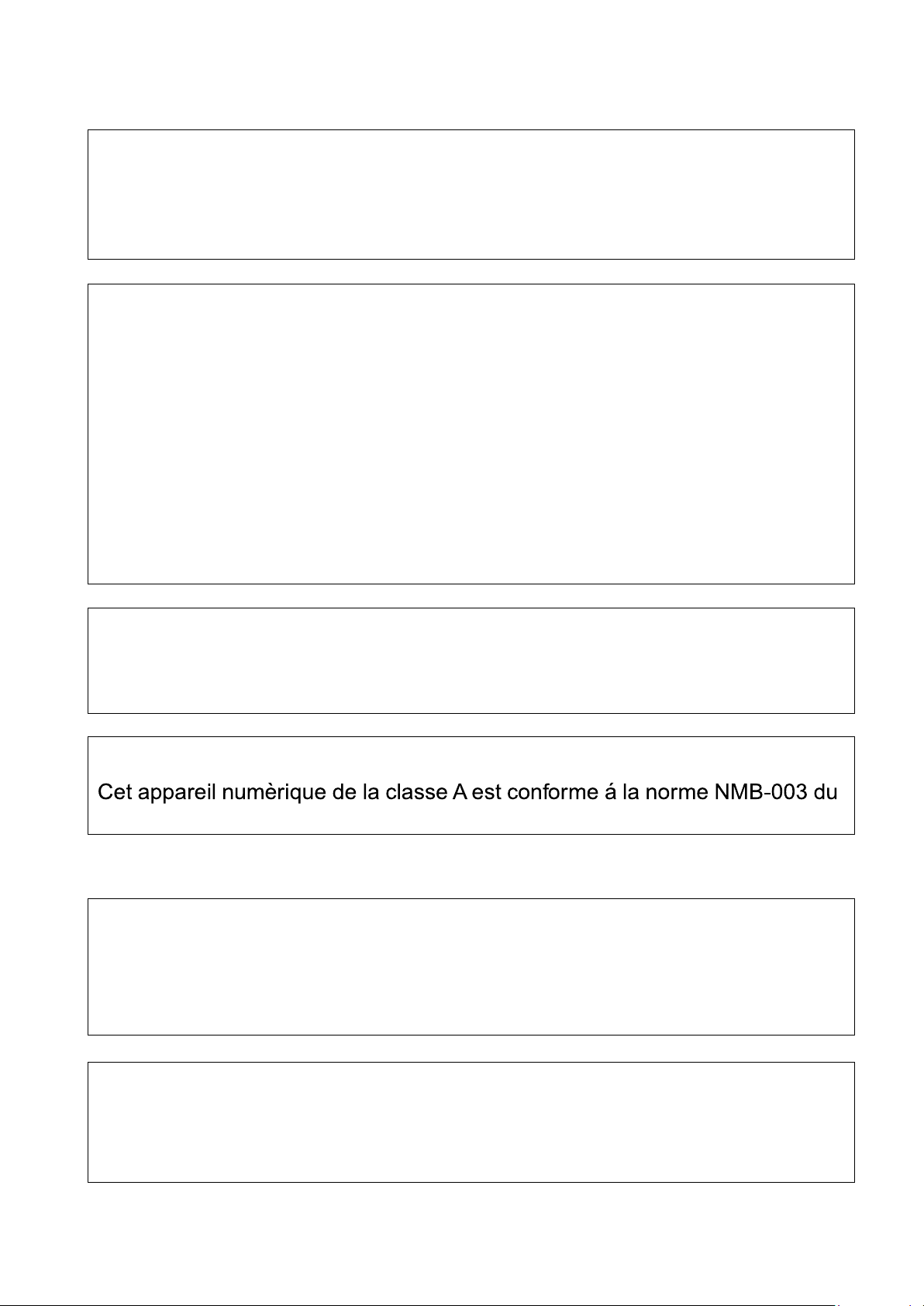
FCC COMPLIANCE STATEMENT
This device complies with Part 15 of the FCC Rules. Operation is subject
to the following two conditions: (1) this device may not cause harmful interference, and (2) this device must accept any interference received, including
interference that may cause undesired operation.
FCC INFORMATION: This equipment has been tested and found to
comply with the limits for a Class A digital device, pursuant to Part 15 of
the FCC Rules. These limits are designed to provide reasonable protection
against harmful interference when the equipment is operated in a commercial environment. This equipment generates, uses, and can radiate radio
frequency energy and, if not installed and used in accordance with the instruction manual, may cause harmful interference to radio communications.
Operation of this equipment in a residential area is likely to cause harmful interference in which case the user will be required to correct the interference
at his own expense.
CAUTION: Changes or modifications not expressly approved by the party
responsible for compliance could void the user’s authority to operate the
equipment.
This Class A digital apparatus complies with Canadian ICES-003.
Canada.
WARNING
This is a Class A product. In a domestic environment this product may cause
radio interference in which case the user may be required to take adequate
measures.
RISK OF EXPLOSION IF BATTERY IS REPLACED BY AN INCORRECT TYPE.
DISPOSE OF USED BATTERIES ACCORDING TO THE INSTRUCTIONS.
3
CE COMPLIANCE STATEMENT
CAUTION
Page 4
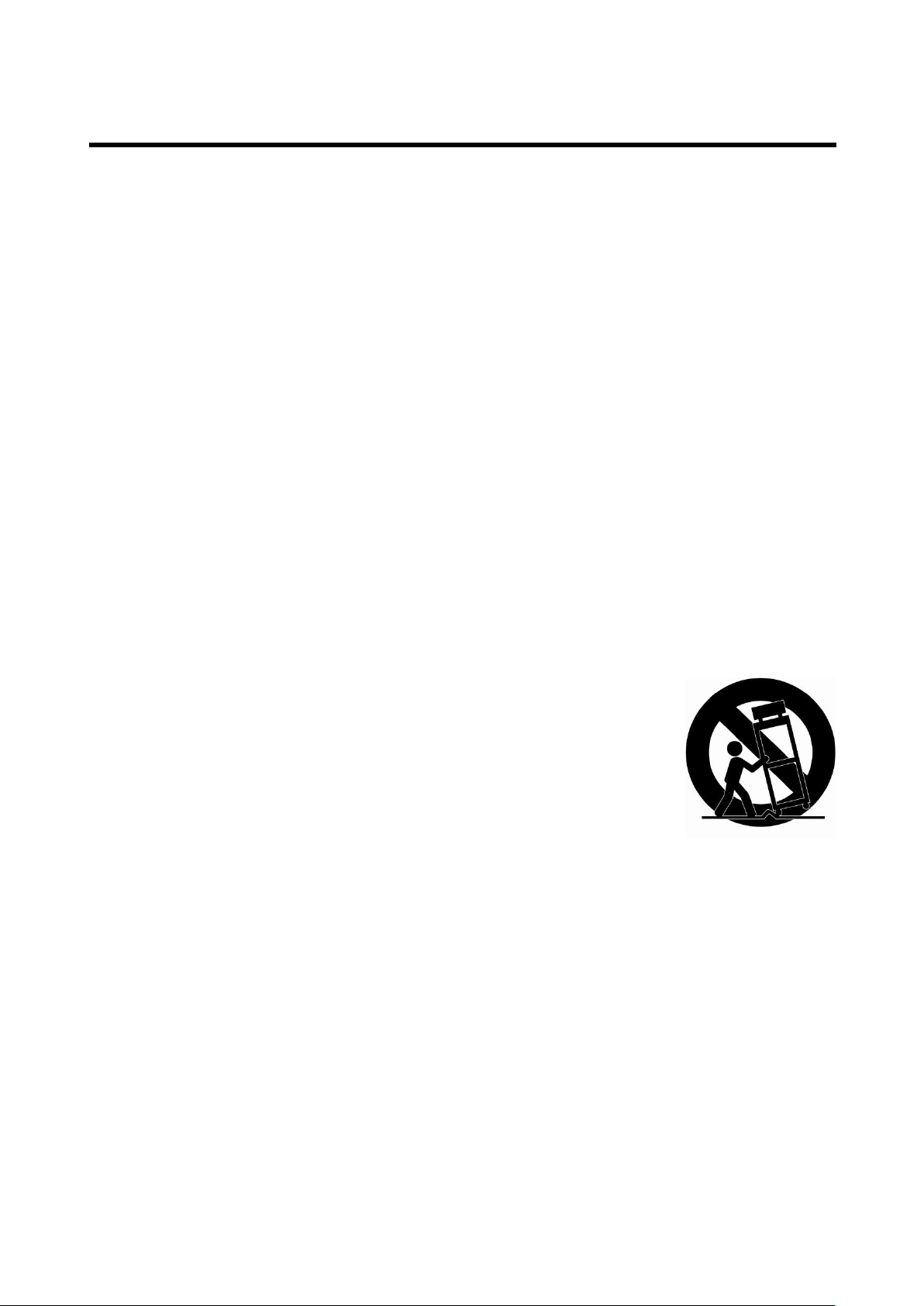
IMPORTANT SAFETY INSTRUCTIONS
4
1.
Read these instructions.
2.
Keep these instructions.
3.
Heed all warnings.
4.
Follow all instructions.
5.
Do not use this apparatus near water.
6.
Clean only with dry cloth.
7.
Do not block any ventilation openings. Install in accordance with the manufacturers in-
structions.
8.
Do not install near any heat sources such as radiators, heat registers, stoves, or other
apparatus (including amplifiers) that produce heat.
9.
Do not defeat the safety purpose of the polarized or grounding-type plug. A polarized
plug has two blades with one wider than the other. A grounding type plug has two blades
and a third grounding prong. The wide blade or the third prong are provided for your safety,
If the provided plug does not fit into your outlet, consult an electrician for replacement of
the obsolete outlet.
10.
Protect the power cord from being walked on or pinched particularly at plugs, conve-
nience receptacles, and the point where they exit from the apparatus.
11.
Only use attachments/accessories specified by the manufacturer.
12.
Use only with the cart, stand, tripod, bracket, or table
specified by the manufacturer, or sold with the apparatus. When a cart
is used. Use caution when moving the cart/apparatus combination to
avoid in- jury from tip-over.
13.
Unplug this apparatus during lightning storms or when unused for
long periods of time.
14.
Refer all servicing to qualified service personnel. Servicing is required when the apparatus has been damaged in any way, such as
power-supply cord or plug is damaged, liquid has been spilled or
ob-
jects have fallen into the apparatus, the apparatus has been exposed to rain or moisture, does not
operate normally, or has been dropped.
15.
CAUTION − THESE SERVICING INSTRUCTIONS ARE FOR USE BY
QUALIFIED
SERVICE PERSONNEL ONLY. TO REDUCE THE RISK OF ELECTRIC SHOCK DO NOT
PERFORM ANY SERVICING OTHER THAN THAT CONTAINED IN THE OPERATING INSTRUCTIONS UNLESS YOU QRE QUALIFIED TO DO SO.
16.
Use satisfy clause 2.5 of IEC60950-1/UL60950-1 or Certified/Listed Class 2
power source only.
17.
ITE is to be connected only to PoE networks without routing to the outside plant.
Page 5
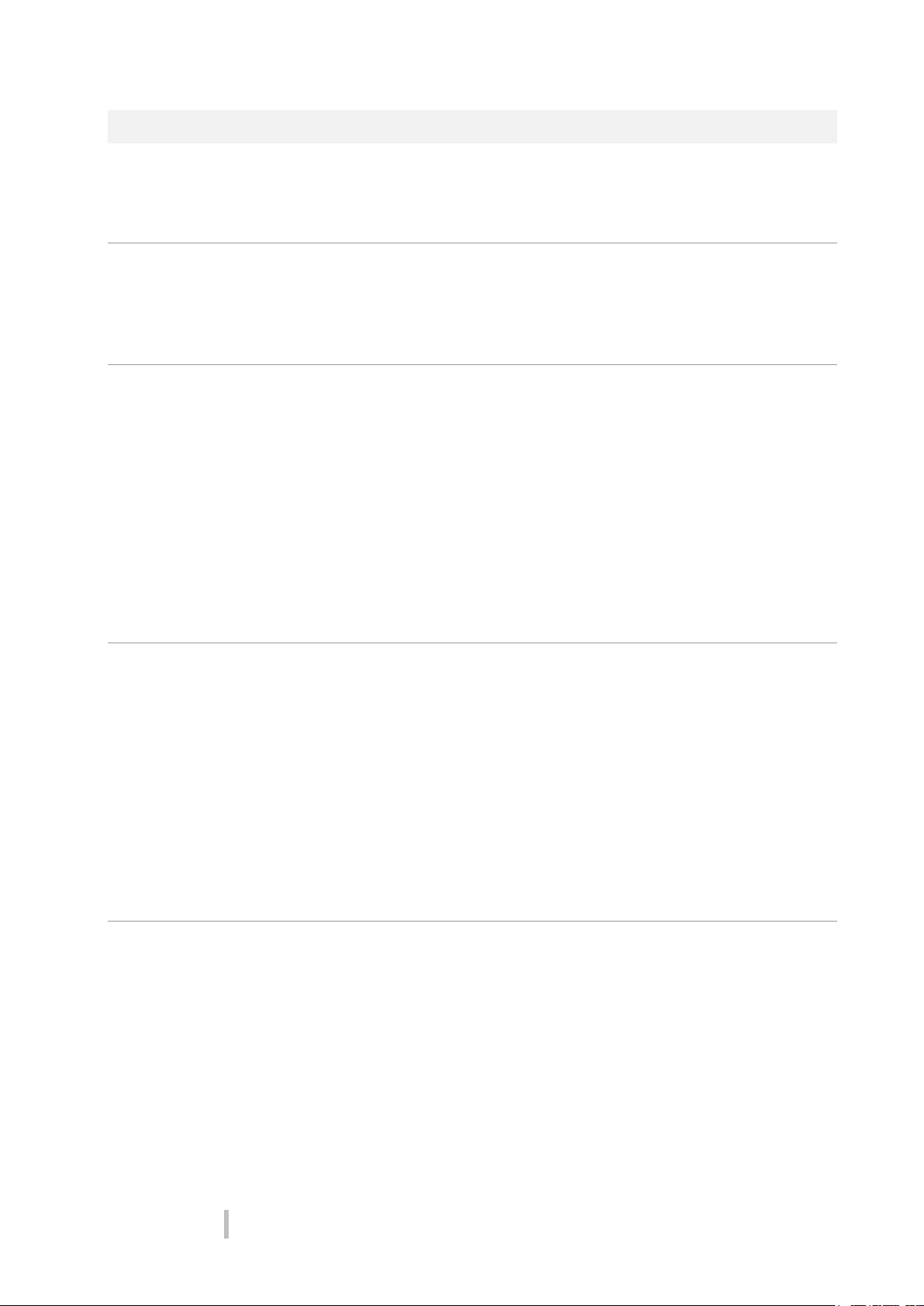
User Instruction
Overview
5
Table of Contents
Table of Contents ................................................................................................................................. 1
1. Overview 3
1.1 Package Contents ...................................................................................................................... 4
1.2 Part Description ......................................................................................................................... 4
2. Installation 6
2.1 Installing HDD ........................................................................................................................... 7
2.2 Connecting with Exterior Device .................................................................................................. 7
2.3 Starting System ......................................................................................................................... 9
2.4 Setting Earlier Stage ................................................................................................................... 9
2.4.1 Account...................................................................................................................... 10
2.4.2 System ....................................................................................................................... 11
2.4.3 Network ..................................................................................................................... 12
Time/Date ............................................................................................................................... 13
3. Live Screen Configuration 14
3.1 Icons in Live screen .................................................................................................................. 15
3.2 Live Launcher menu ................................................................................................................. 16
3.2.1 Backup ....................................................................................................................... 17
3.3 Quick menu ............................................................................................................................. 18
3.3.1 PTZ Control ................................................................................................................ 19
3.3.2 Status > System log .................................................................................................... 20
3.3.3 Status > Event............................................................................................................ 21
3.3.4 Status > Record .......................................................................................................... 22
4. Setup menu 23
4.1 General buttons in Setup menu ................................................................................................. 25
4.2 SYSTEM .................................................................................................................................. 26
4.2.1 System ....................................................................................................................... 26
4.2.2 Time/Date .................................................................................................................. 28
4.2.3 Account > User ........................................................................................................... 31
4.2.4 Configuration (Config) ................................................................................................. 33
4.3 CAMERA .................................................................................................................................. 35
4.3.1 Basic .......................................................................................................................... 35
4.3.2 Advanced ................................................................................................................... 38
Page 6
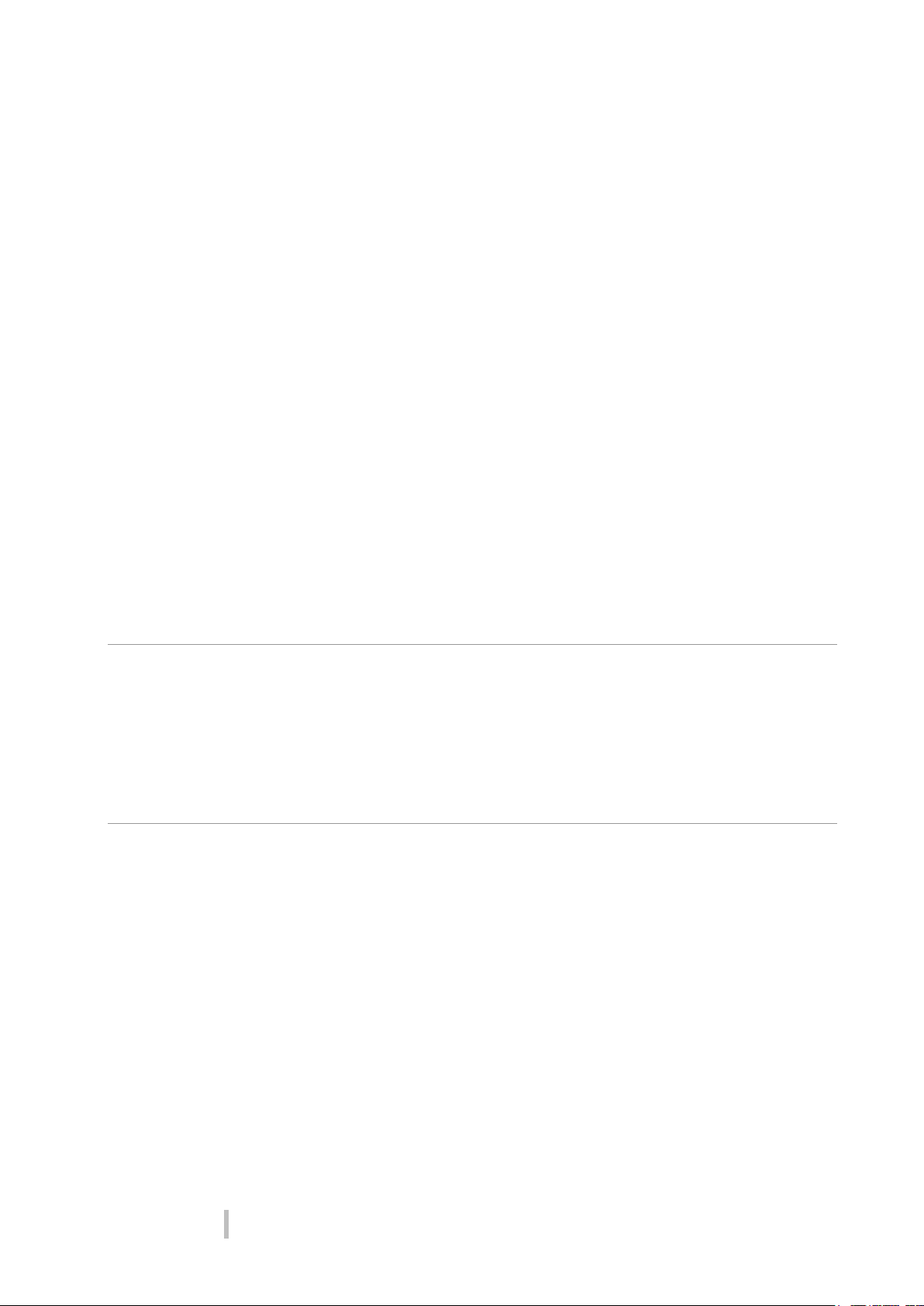
User Instruction
Overview
6
4.4 DEVICE ................................................................................................................................... 40
4.4.1 Display ....................................................................................................................... 40
4.4.2 Disk > Setup .............................................................................................................. 46
4.4.3 PTZ > PTZ ................................................................................................................. 47
4.4.4 Serial Device > Serial Device ........................................................................................ 48
4.4.5 TEXT > TEXT ............................................................................................................. 49
4.5 RECORD .................................................................................................................................. 51
4.5.1 Schedule > Schedule ................................................................................................... 51
4.5.2 Stream ....................................................................................................................... 54
4.6 EVENT .................................................................................................................................... 58
4.6.1 System/Disk ............................................................................................................... 58
4.6.2 Alarm In ..................................................................................................................... 60
4.6.3 Motion ....................................................................................................................... 63
4.6.4 Video Loss > Setup ..................................................................................................... 65
4.6.5 Notification ................................................................................................................. 66
4.7 NETWORK ............................................................................................................................... 68
4.7.1 Basic > WAN Port ....................................................................................................... 68
4.7.2 DVRNS/DDNS ............................................................................................................. 69
4.7.3 E-Mail ........................................................................................................................ 71
5. Search/Playback 72
5.1 Search .................................................................................................................................... 72
5.2 Playback.................................................................................................................................. 76
6. Webviewer 77
7. Products Specifications 79
Page 7
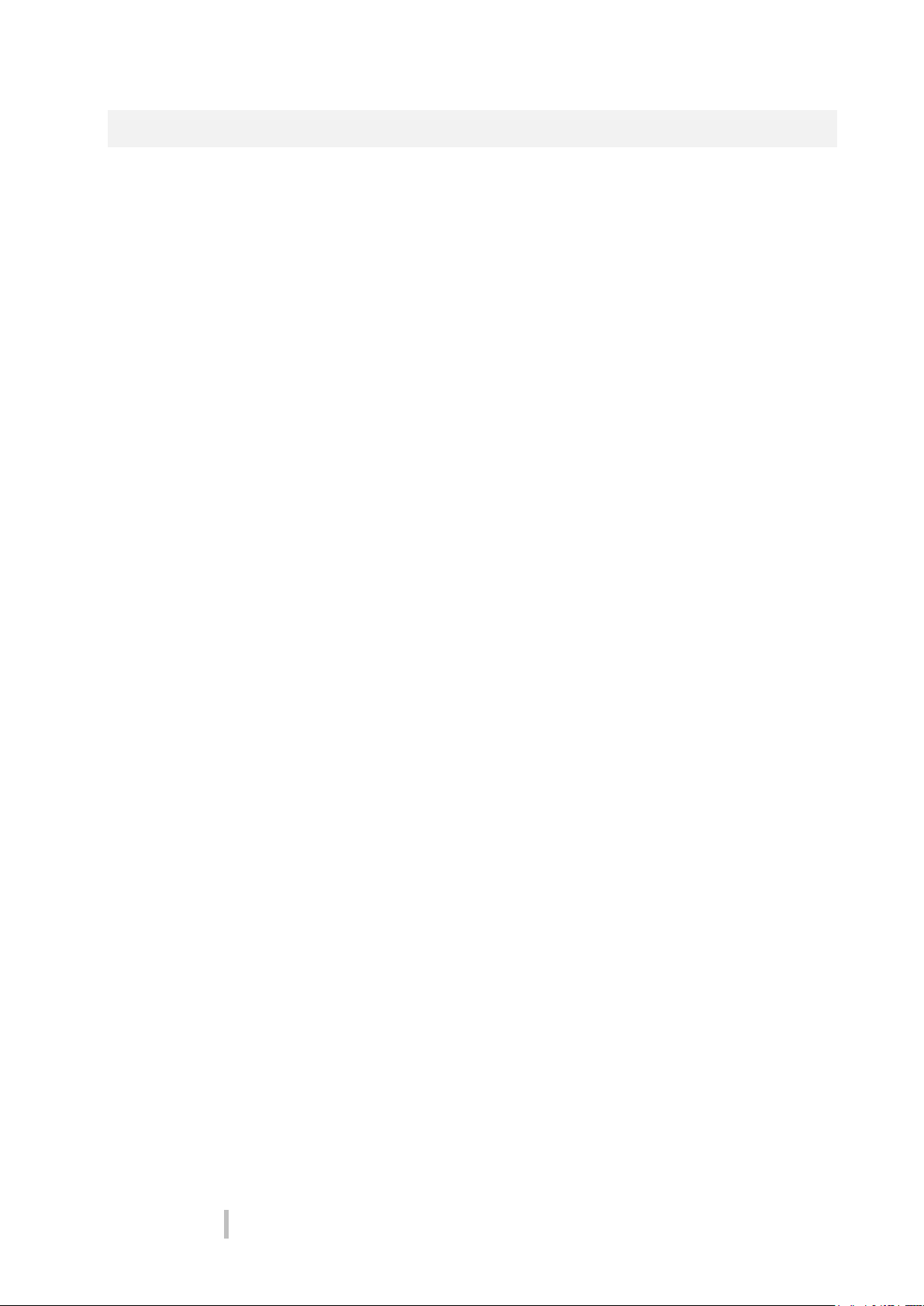
User Instruction
Overview
7
1. Overview
This chapter describes DVR overview, components and their terms and
features.
This manual introduces a digital video recorder (DVR) which monitors or
record, controls images a camera.
Multiple users may monitor video at the same time, and many cameras can
be controlled simultaneously by a manager. Also, through a PC or a
smartphone, video might be monitored by transmitting video and audio using
a network.
The device features include the following:
Convenient UI from user’s viewpoint
Composite input port for 4/8/16 channels
Providing AHD, TVI, 960H, and D1
1080p Full HD recording
Full HD screenrecording, audiorecording and playing
HDD information and status presentation
HDD overwriting.
High capacity back-up with USB 3.0 (depending on device types)
Simultaneous recoding and playing of 4/8/16 channels
Various search mode (time, event, back-up, thumbnail)
Various recording mode (manual, event, timed recording, panic recording)
Remote monitoring through a network viewer, a web viewer, and a mobile
viewer
Page 8
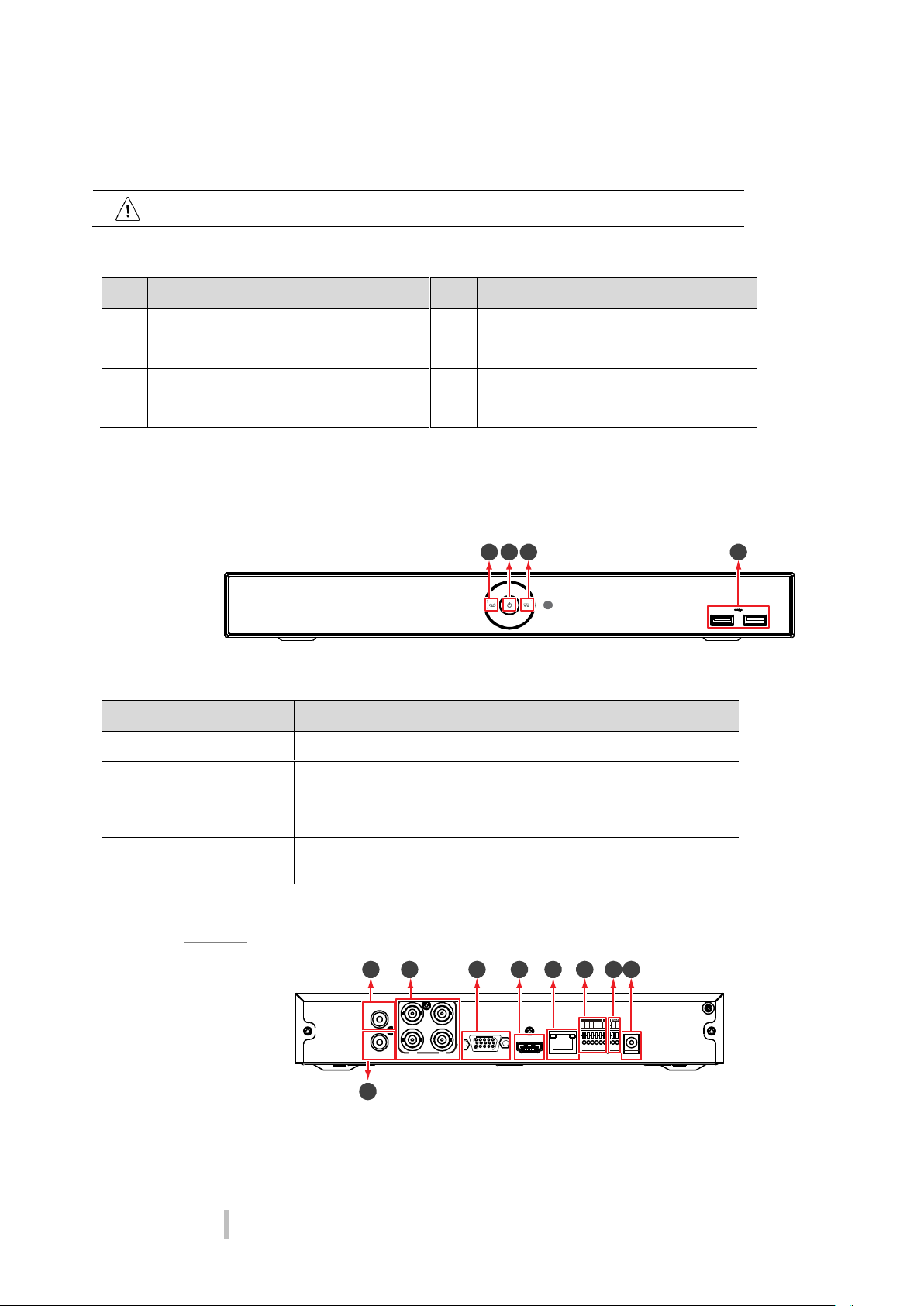
User Instruction
Overview
Note
Please check all components involved.
No
Name
No
Name
1
DVR 6 SATA cable
2
DC Power Adapter & Power cord
7
SATA power cable
3
Mouse
8
HDD fixing screw
4
Quick guide
9
Program CD
No.
Name
Function
1
Power status LED
Pointing out device ON/OFF
2
Recording status
LED
Pointing out recording in process
3
Network LED
With a network viewer, pointing out network in connection
4
USB port
USB port is connected for USB mouse or firmware upgrade, and data
back-up.
1 3 42
VG A HD Outp ut L AN
AU DIO I N
AU DIO OUT
VI DEO I N
24
13
DC 1 2V
1 2 3 4
A+ B-
1
OUTALARM IN
G
1 4 5 6 7 8 9
10
2
8
1.1 Package Contents
The device package contents consist of the following:
Table 1-1 Package contents
1.2 Part Description
Each part is listed in the below:
Figure 1-1 Name and Connection of each front section
Table 1-2 Name and Function of each front section
4ch DVR
Page 9
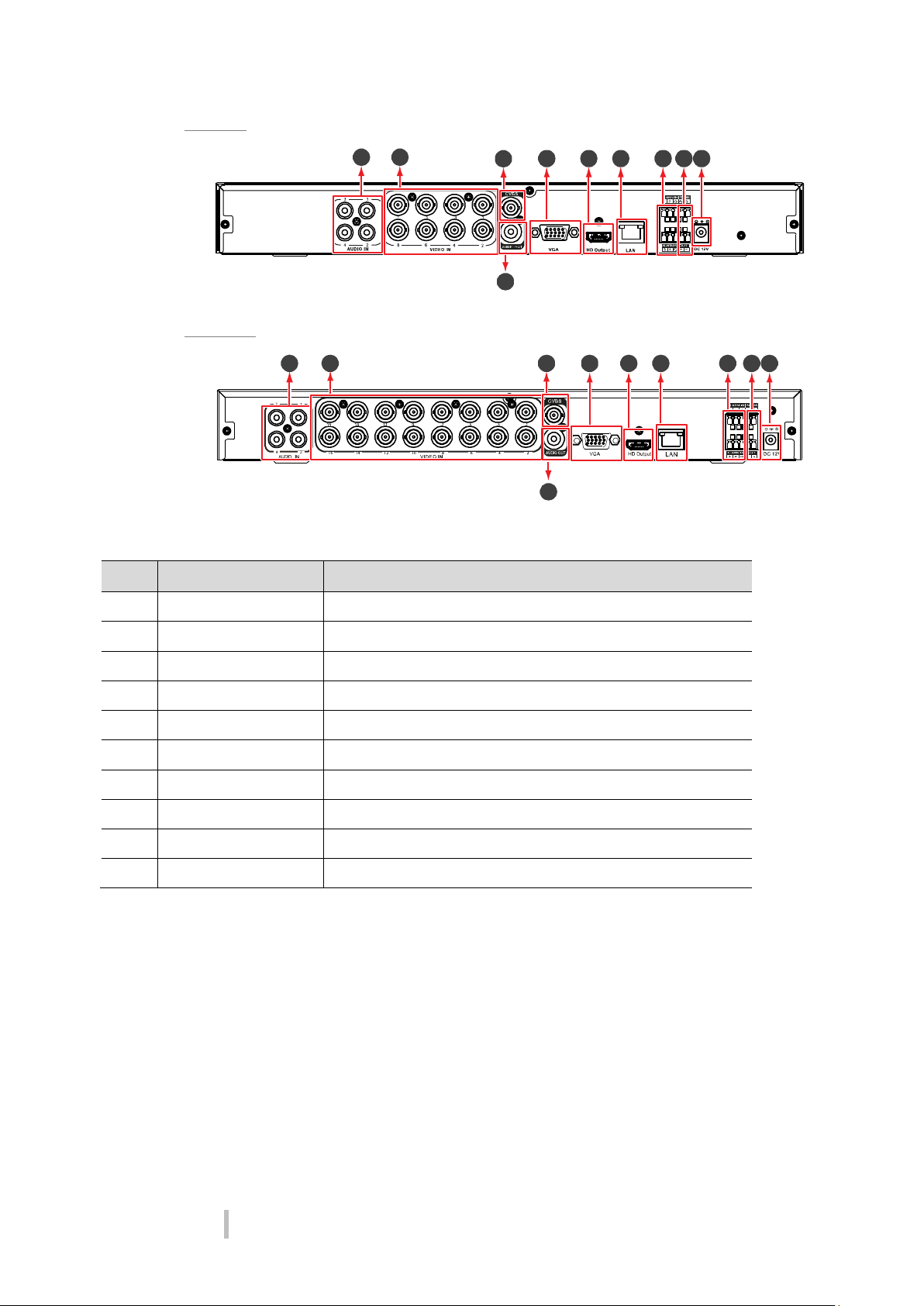
User Instruction
Overview
No.
Name
Function
1
Audio In
Camera audio input port
2
Video In
Camera video input port
3
CVBS
CVBS output port (depending on device types)
4
VGA
VGA output port
5
HD Output
HD output port
6
Network
Network connector
7
Alarm In/Out
Alarm connector
8
RS485
RS-485 communication connector
9
DC12V
Connector with power supply
10
Audio Out
Audio output port
1 2
3 4 5 6 7 8 9
10
2 3 4 5 6 7 8 9
10
1
9
8ch DVR
16ch DVR
Figure 1-2 Name and Connection of each rear section of 4ch, 8ch, and 16ch DVR
Table 1-3 Name and Function of each rear section of 4ch, 8ch, and 16ch DVR
Page 10
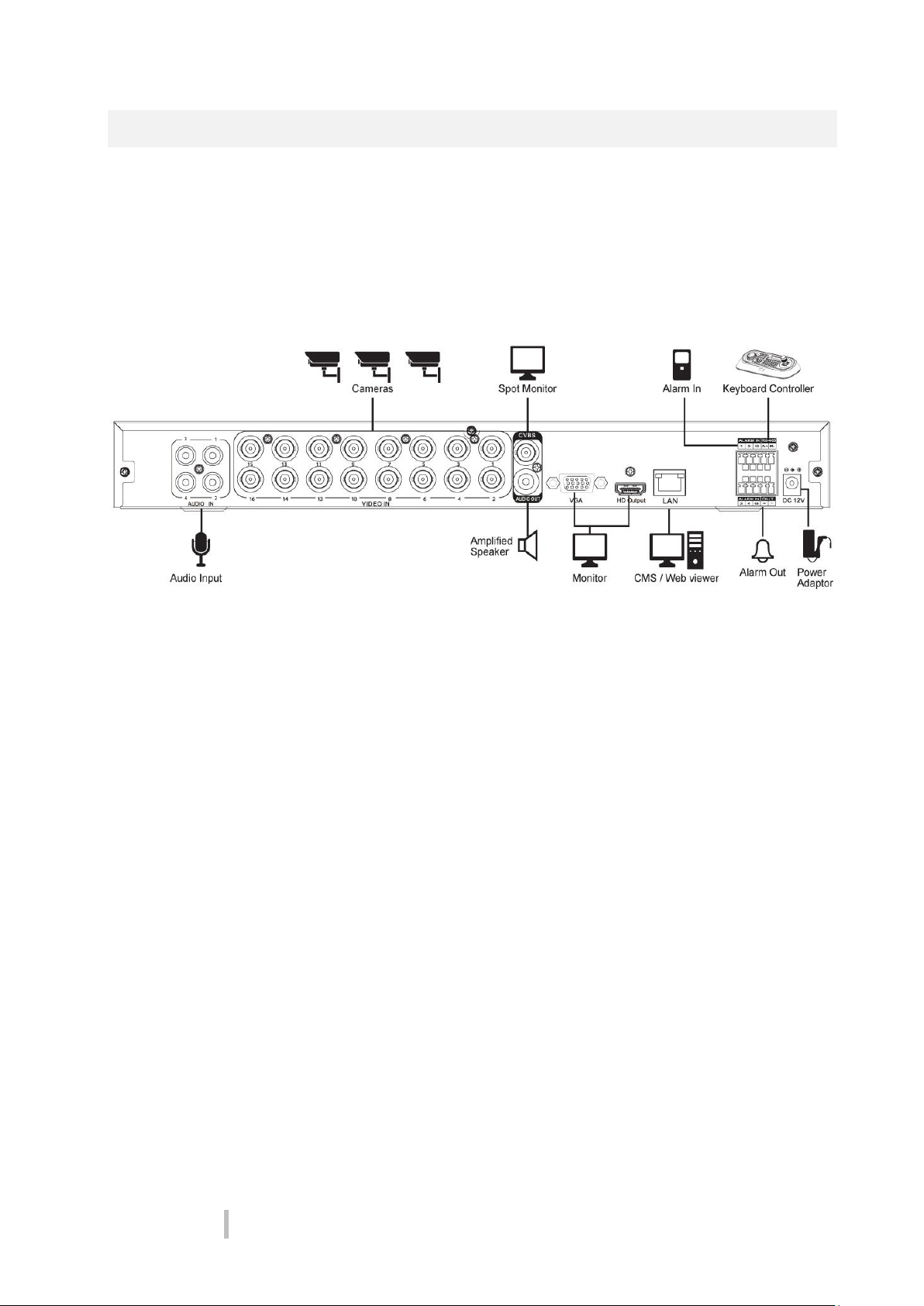
User Instruction
Installation
10
2. Installation
This chapter describes the way to install DVR.
When installing a device, connect rear of the device with each port on the
basis of below connection map.
Figure 2-1 Connection map
The device starts first like below sequences:
1
Installing HDD
2
Connecting with an exterior device
3
Starting a system
4
Setting an earlier stage
Page 11
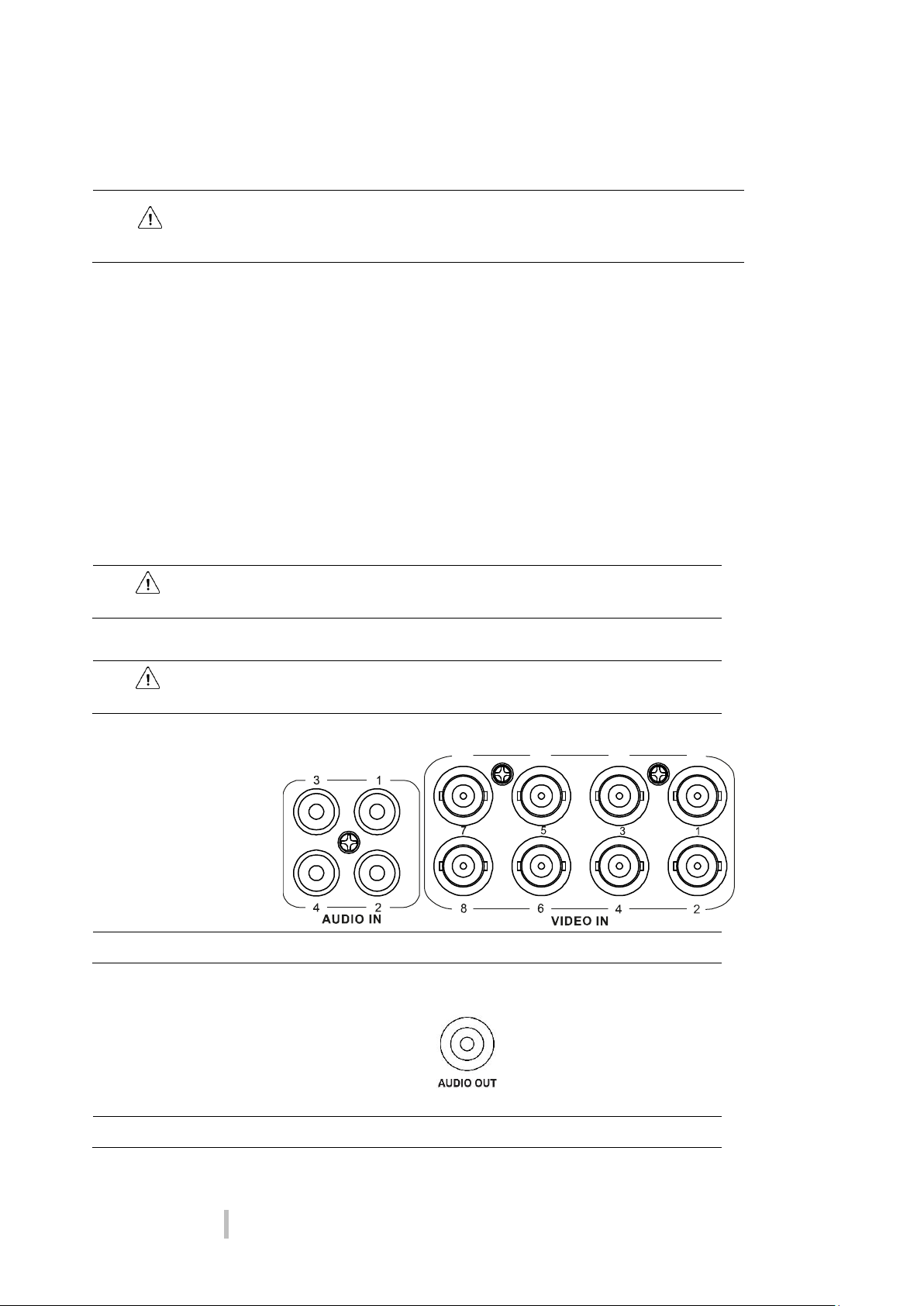
User Instruction
Installation
Attention
Withdraw the mains plug before installing HDD to reduce the risk of injury or
electrical shock, or device malfunction.
Make sure to check the compatibility of HDD with the device.
Warning
Do NOT install the device too close to the wall. Protrusive connects rear the unit
may be forcedly curved or pressed, which cause fires, electric shocks, or injury.
Warning
Make sure to withdraw the mains plug before installing the device.
Note
Connecting a camera port with the unit automatically detects the camera.
Note
Assure regulations in the area whether recording to be legal or not.
11
2.1 Installing HDD
How to install HDD in the device:
1
Always switch off and unplug the unit.
2
Unscrew with a screw driver (+) and open the unit cover.
3
Install HDD in the bottom case.
4
Connect a data cable and power cable with HDD.
5
Close the cover and tighten screws.
2.2 Connecting with Exterior Device
How to connect each port to rear section of the unit:
1
Place the unit in a stable flat surface.
2
Make a room between front/rear sides of the device not to break connectors.
3
Check to switch off and unplug the unit.
4
Connect input ports of camera audio and video.
5
Connect a audio output port with a speaker.
Page 12
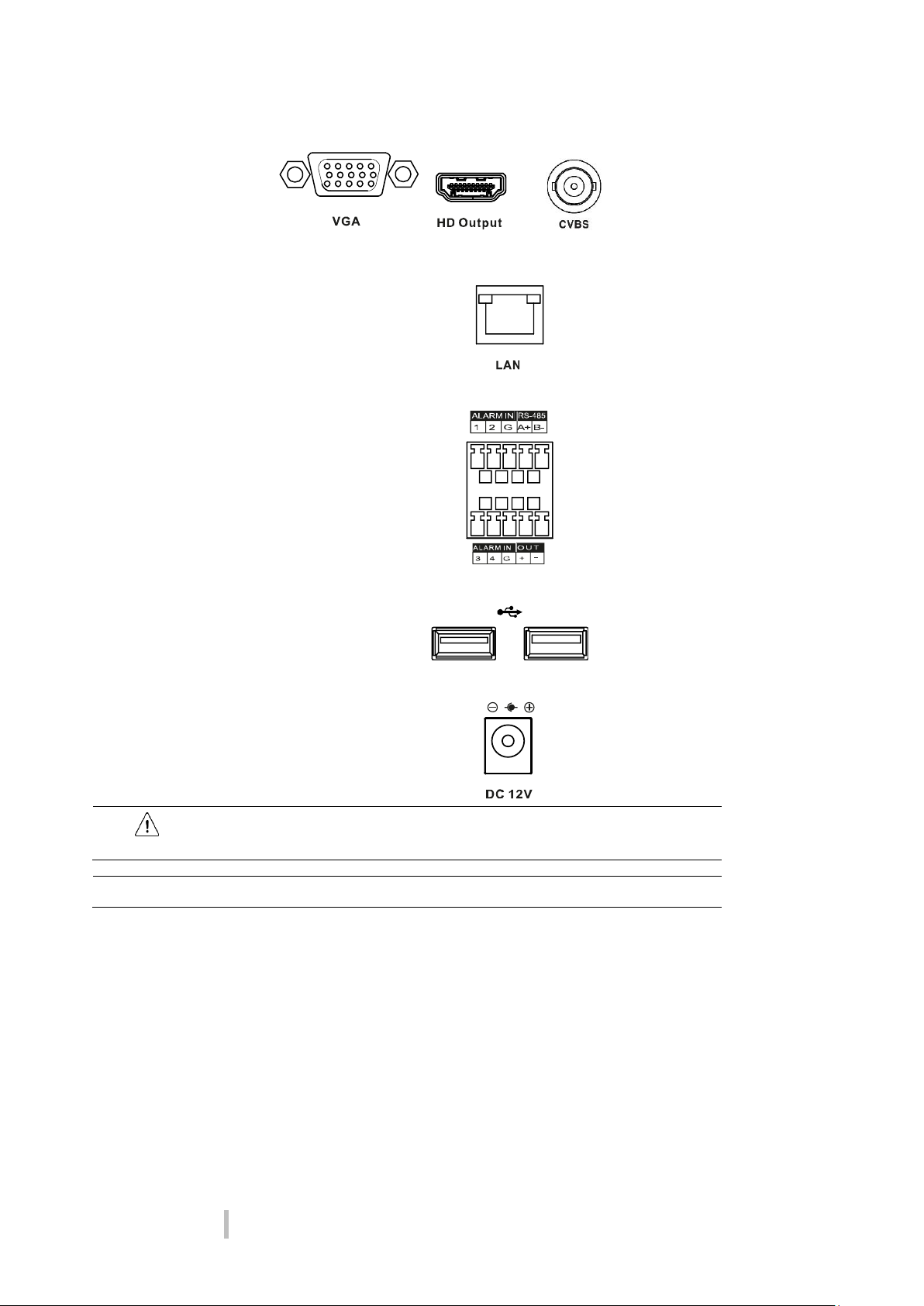
User Instruction
Installation
Attention
Before connection, match socket with adapter pins.
Note
No power button; supplying the main power automatically starts running the unit.
12
6
Connect a monitor with VGA, HD output or CVBS port.
7
Connect a network port.
8
Connect an alarm and RS485 devices.
9
Connect USB port in front section of the unit with a mouse.
10
Supply the main power after completion.
Page 13
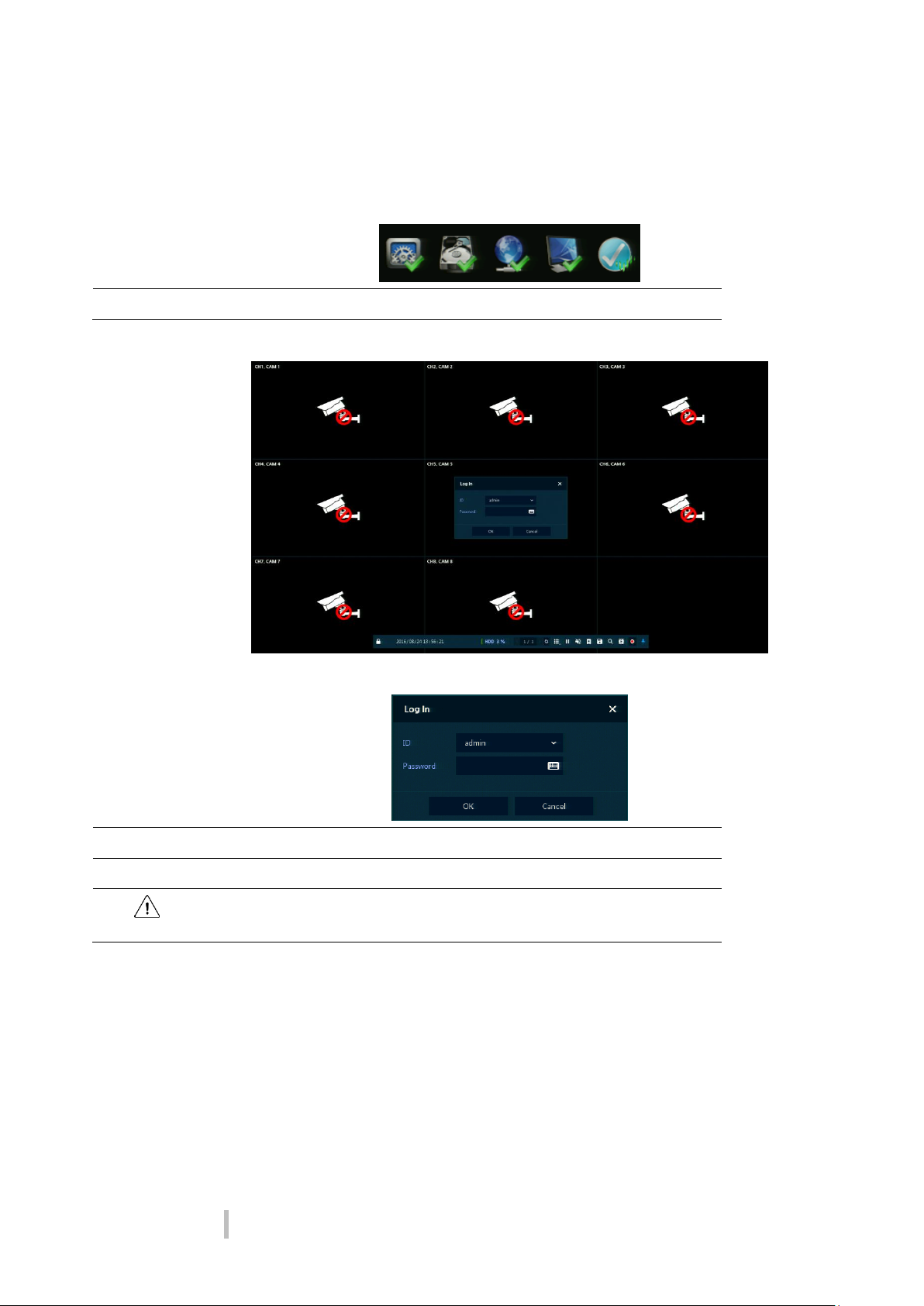
User Instruction
Installation
Note
Installing new HDD might take more initialize time.
Note
Default ID & Password is admin/admin
Attention
Please change password after login due to security.
13
2.3 Starting System
Power supply begins with system operation as follows:
1
Switching on initialize with below icons in order.
2
With buzzer sounds, the start screen is presented.
3
In Log in screen, enter the ID, Password and press OK.
2.4 Setting Earlier Stage
First start of the system operates Easy Installation as follows:
1
Account
2
System
3
Network
Page 14
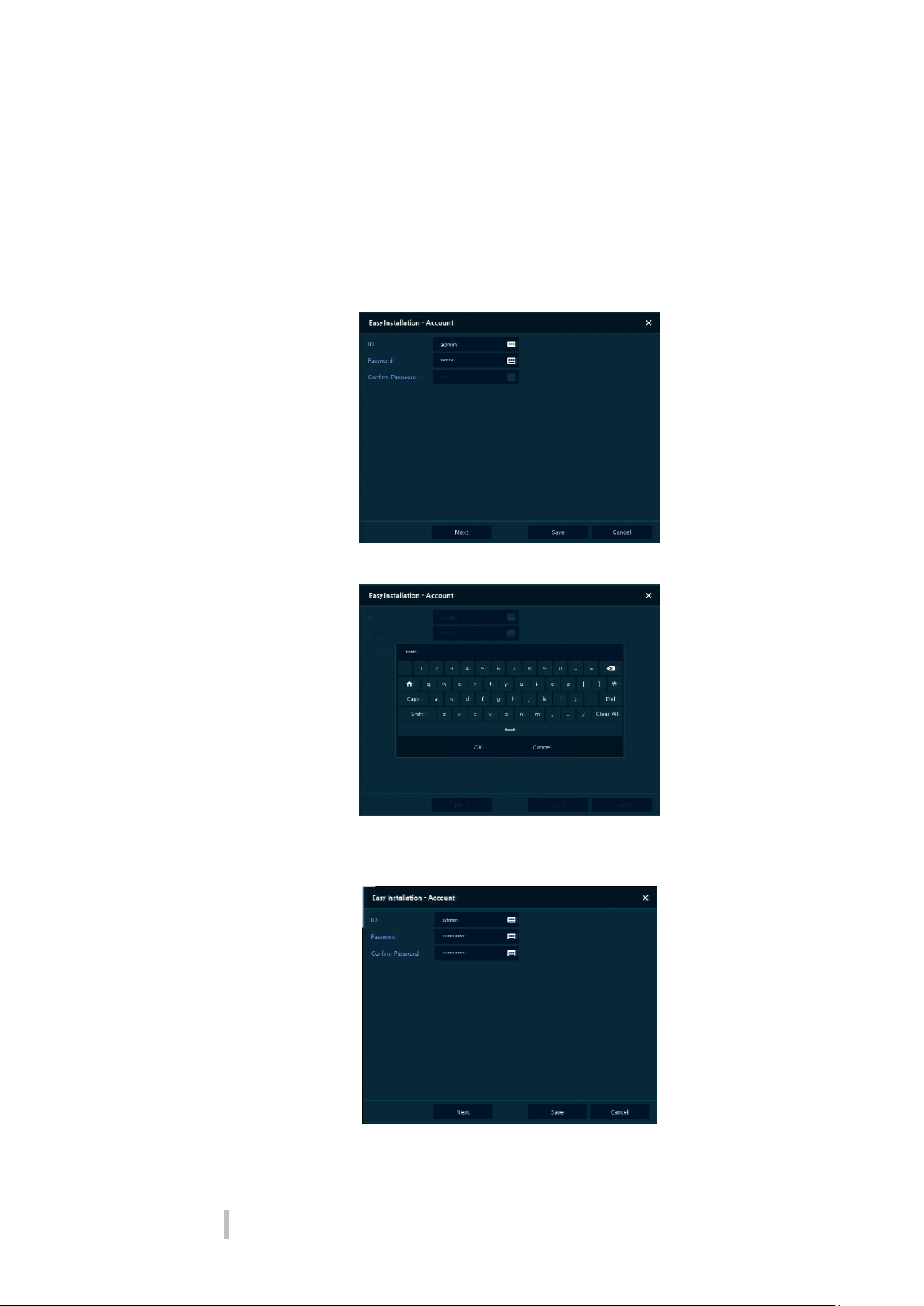
User Instruction
Installation
14
4
Time/Date
5
Record
2.4.1 Account
How to set Account of Easy Installation:
1
Click the keyboard icon to set ID and Password users want.
2
With keyboard UI, set the ID and Password, and press OK.
3
Press the Save button to save newly set ID and Password.
4
Press Next button to end Account setting and move the next setting phase.
Page 15
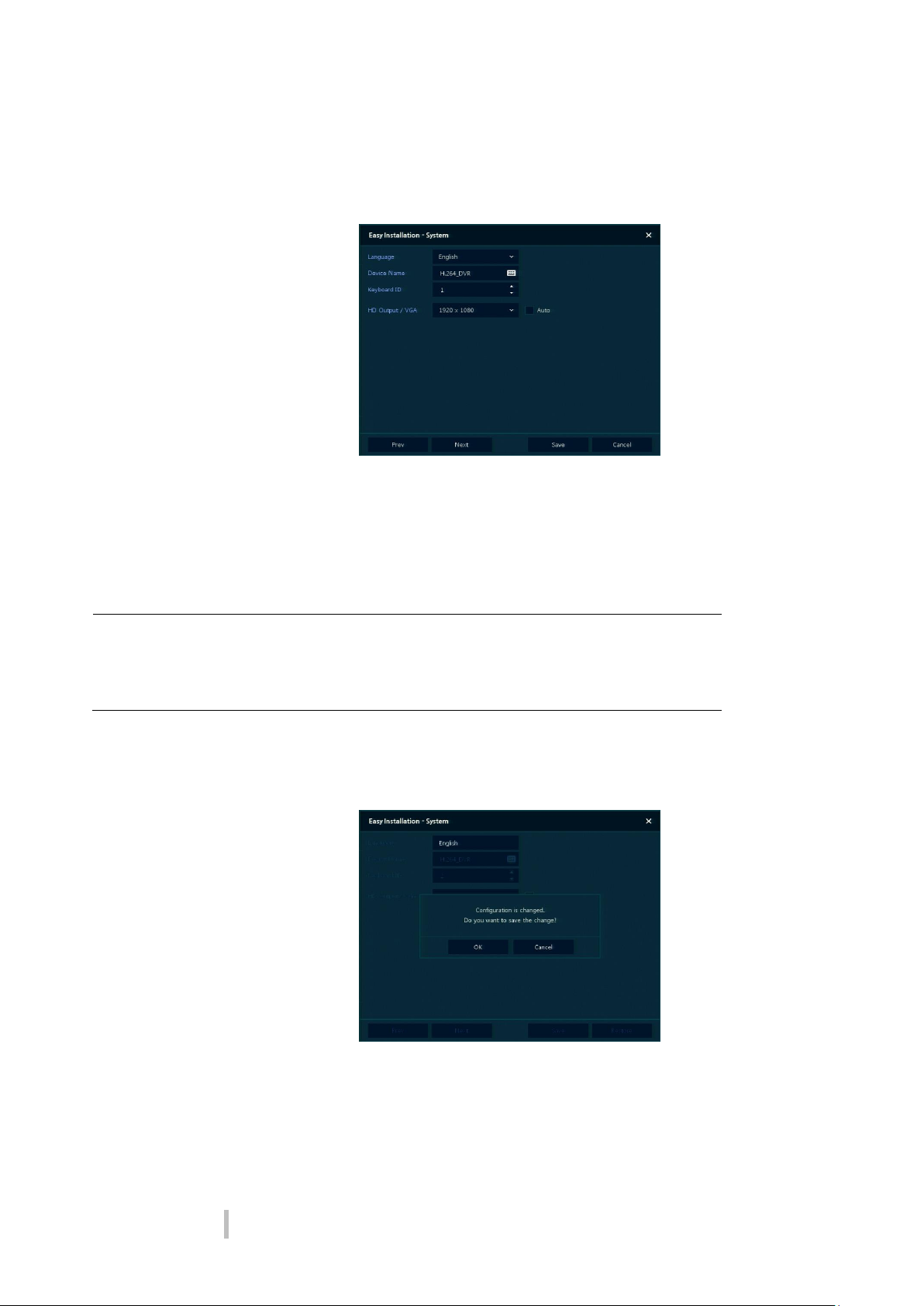
User Instruction
Installation
Note
Press Restore button in the below-right corner of the screen to cancel
changed set value.
Clicking Auto checkbox automatically sets the resolution.
As for using many DVRs, set ID with difference.
15
2.4.2 System
How to set the system of Easy Installation:
1
Set each item in System setting screen.
Language: Select system language.
Device Name: Enter the device name.
Keyboard ID: To identify device usages in controlling DVR with RS485 through a keyboard
Selecting the device ID. In case of simultaneous use of equipment, set ID with difference.
HD Output / VGA: Set resolution of a monitor connected to the device.
2
Press Save button to save set value.
3
Press Next to end System setting and move the next setting phase.
Page 16
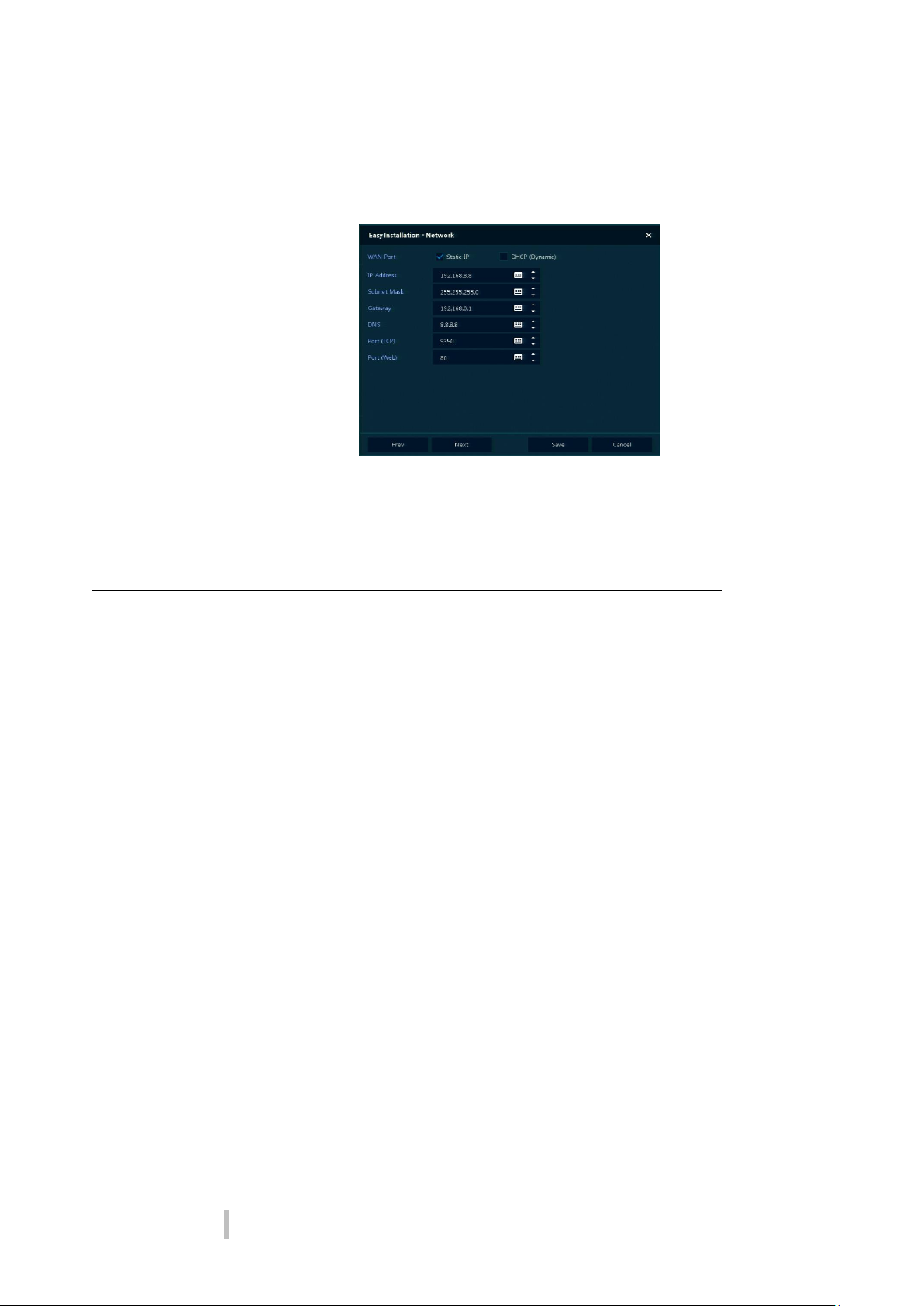
User Instruction
Installation
Note
Press Restore button in the below-right corner of the screen to cancel
changed set value.
16
2.4.3 Network
How to set the network of Easy Installation:
1
Set each item in Network setting screen.
WAN Port: Select whether to use static IP or dynamic IP.
IP Address, Subnet Mask, Gateway, DNS, and Port: As for dynamic IP, enter information in each
space.
2
Press Save button to save set value.
3
Press Next to end Network setting and move the next setting phase.
Page 17
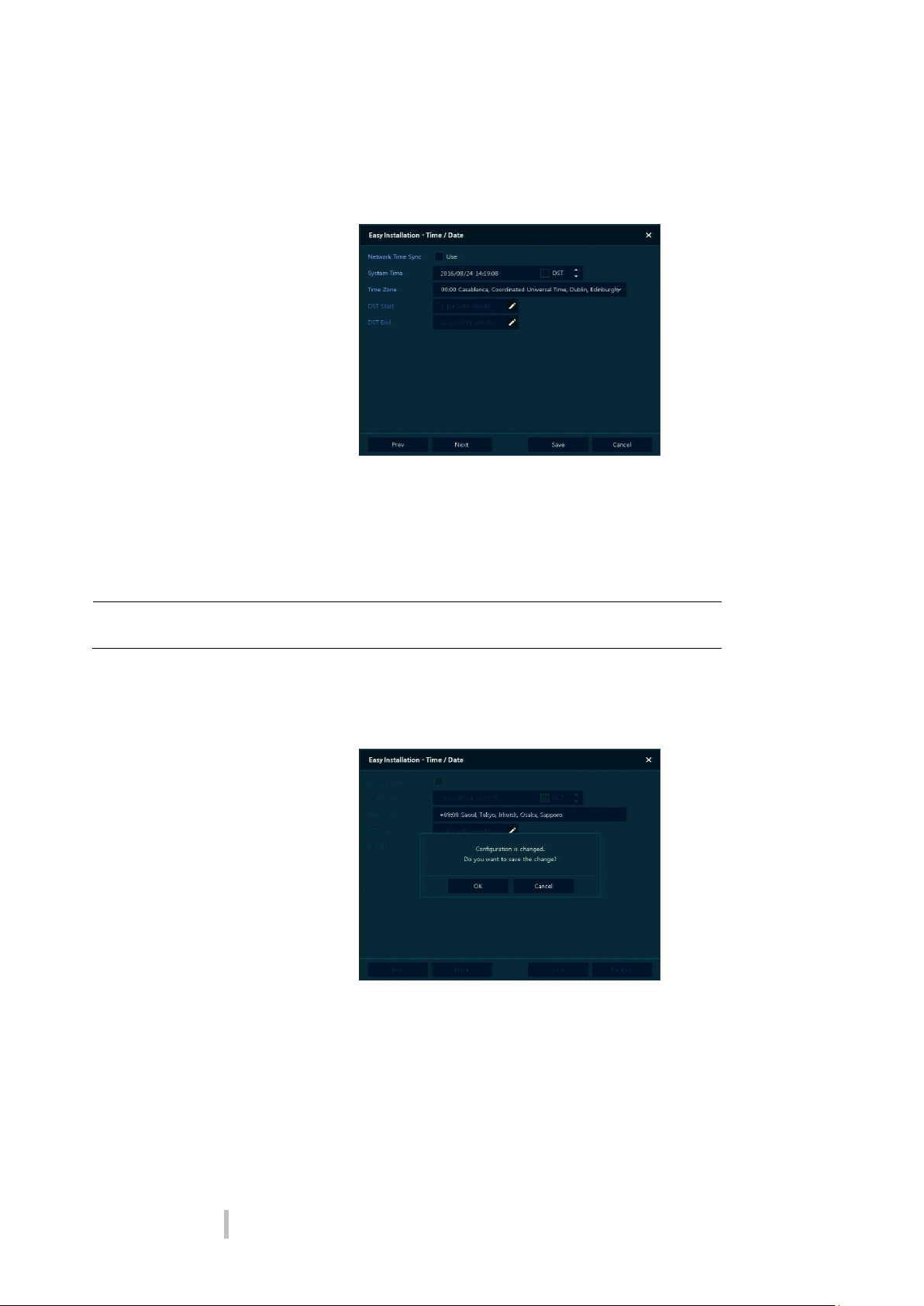
User Instruction
Installation
Note
Press Restore button in the below-right corner of the screen to cancel changed
set value.
17
Time/Date
How to set the time/date of Easy Installation:
1
Set each item in Time/Date setting screen.
Network Time Sync: Select network for synchronizing with time server.
System Time: Not for synchronizing with network time server, set the device time; otherwise
(applying for Daylight saving time), select DST.
Time Zone: Select time zone for the system being installed.
DST Start/End: For applying Daylight saving time, set the application period.
2
Press Save button to save set value.
3
Press Next to end Time/Date setting and move the next setting phase.
Page 18
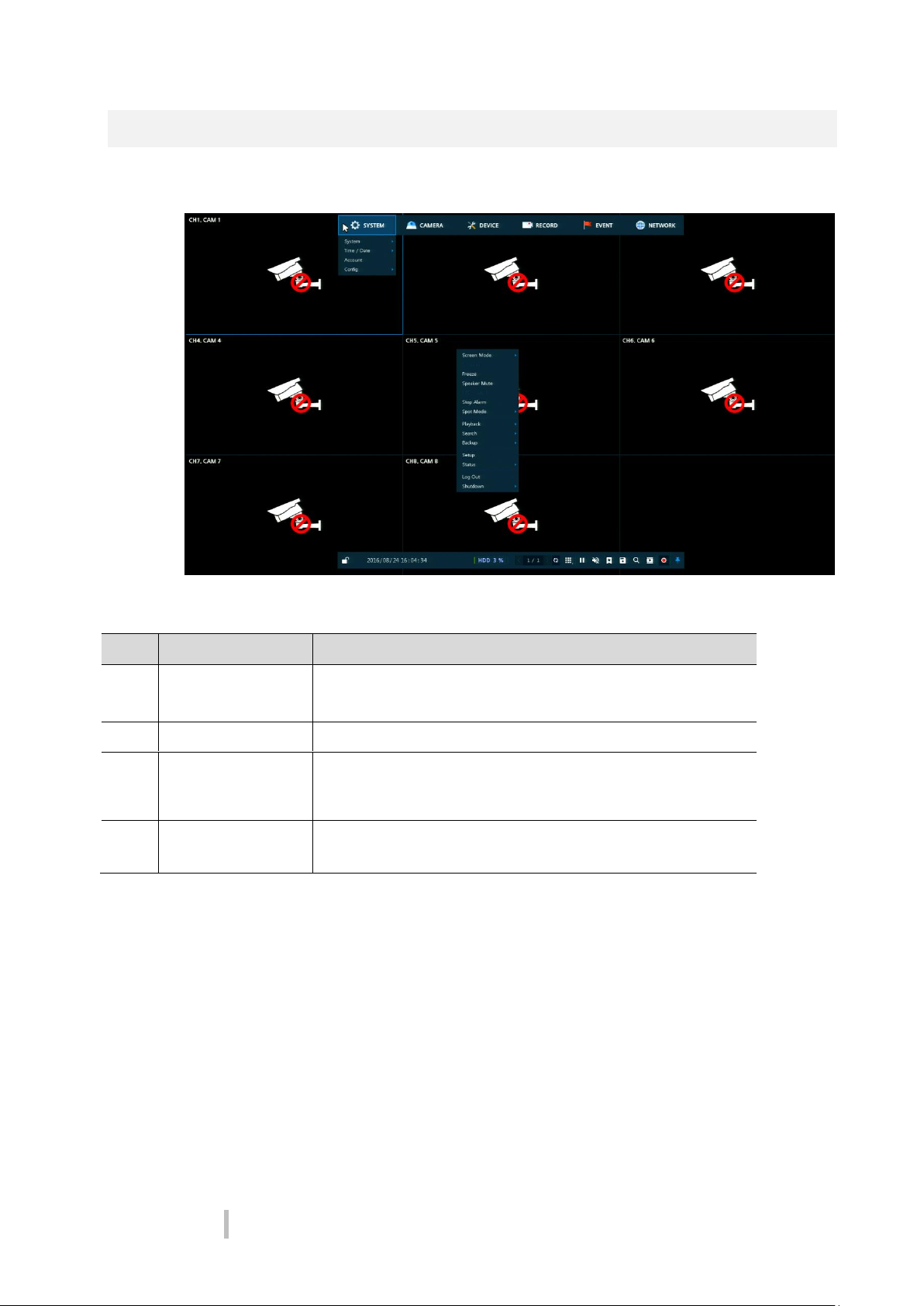
User Instruction
Live Screen Configuration
No.
Item
Description
1
Setting menu
Setting menu is located in the corner of upper screen. See “0
Setup
” to display detailed information about the setting menu.
2
Live screen
Show live video of connected cameras.
3
Launcher menu
Launcher menu is located in the corner of below screen. See “3.2
Live Launcher
” to display detailed information about the
launcher menu.
4
Quick menu
Clicking the right button of a mouse displays Quick menu. See “3.3
Quick
” to display detailed information about the quick menu.
18
3. Live Screen Configuration
UI screen is configured like below figure.
Figure 3-1 UI Screen Configuration
Table 3-1 Items and Description of UI Screen Configuration
Page 19
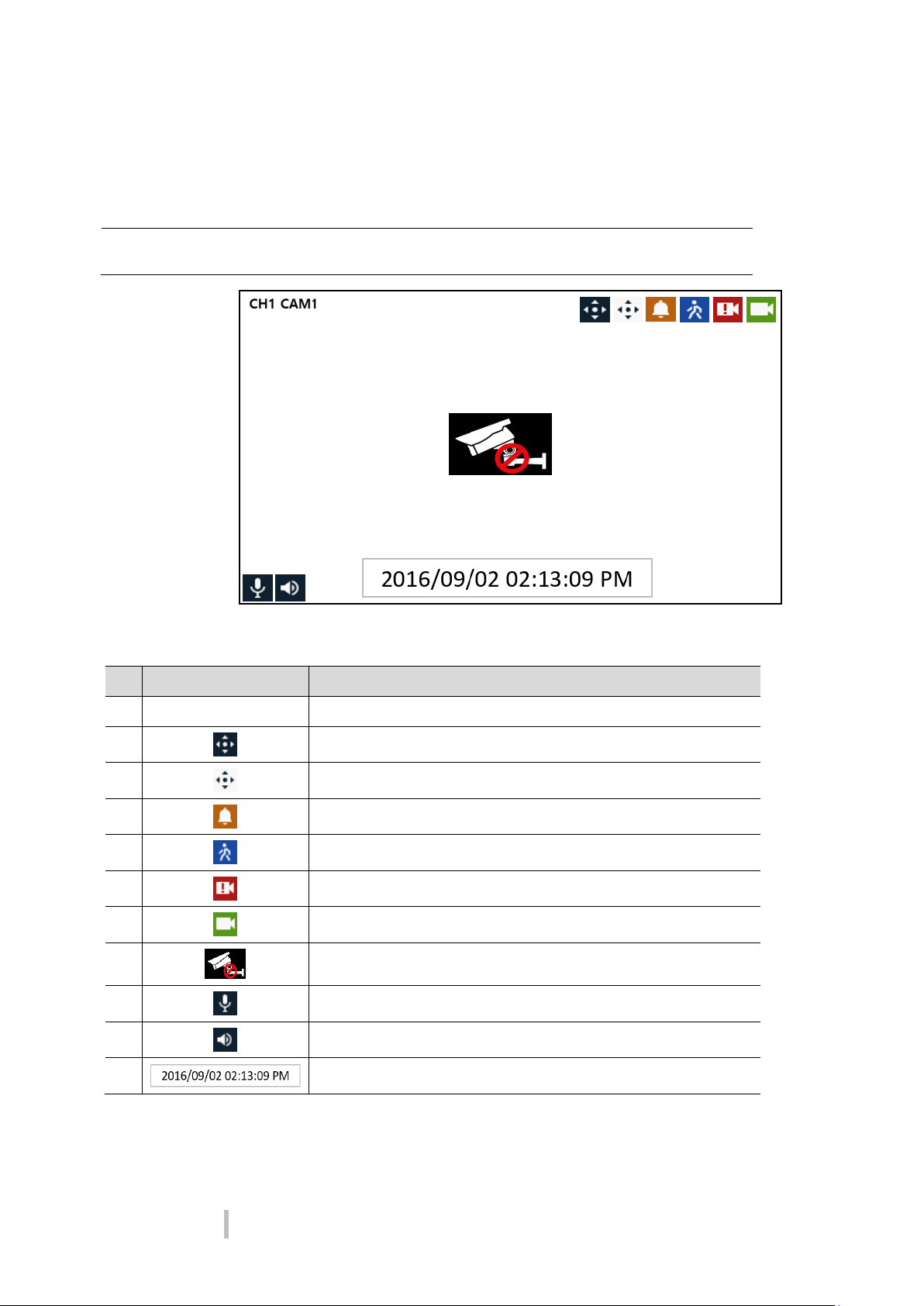
User Instruction
Live Screen Configuration
Note
Chosen live screen is marked as a blue frame; mouse-located live screen is marked
as yellow one.
No.
Icon
Description
1
CH1 CAM1
Channel numbers and camera titles
2 A camera with PTZ function
PTZ control function in process
Recording in alarm event mode
Recording in motion event mode
Recording in panic recording mode
Recording in consecutive recording mode
3 No camera input
4 Mic ON/OFF
Speaker ON/OFF
6
Displaying present weather and time
19
3.1 Icons in Live screen
Each icon in the live screen displays a present setting status or a function. UI
screen consists of like below.
Figure 3-2 Live screen icon
Table 3-2 Live screen icon and its description
Page 20
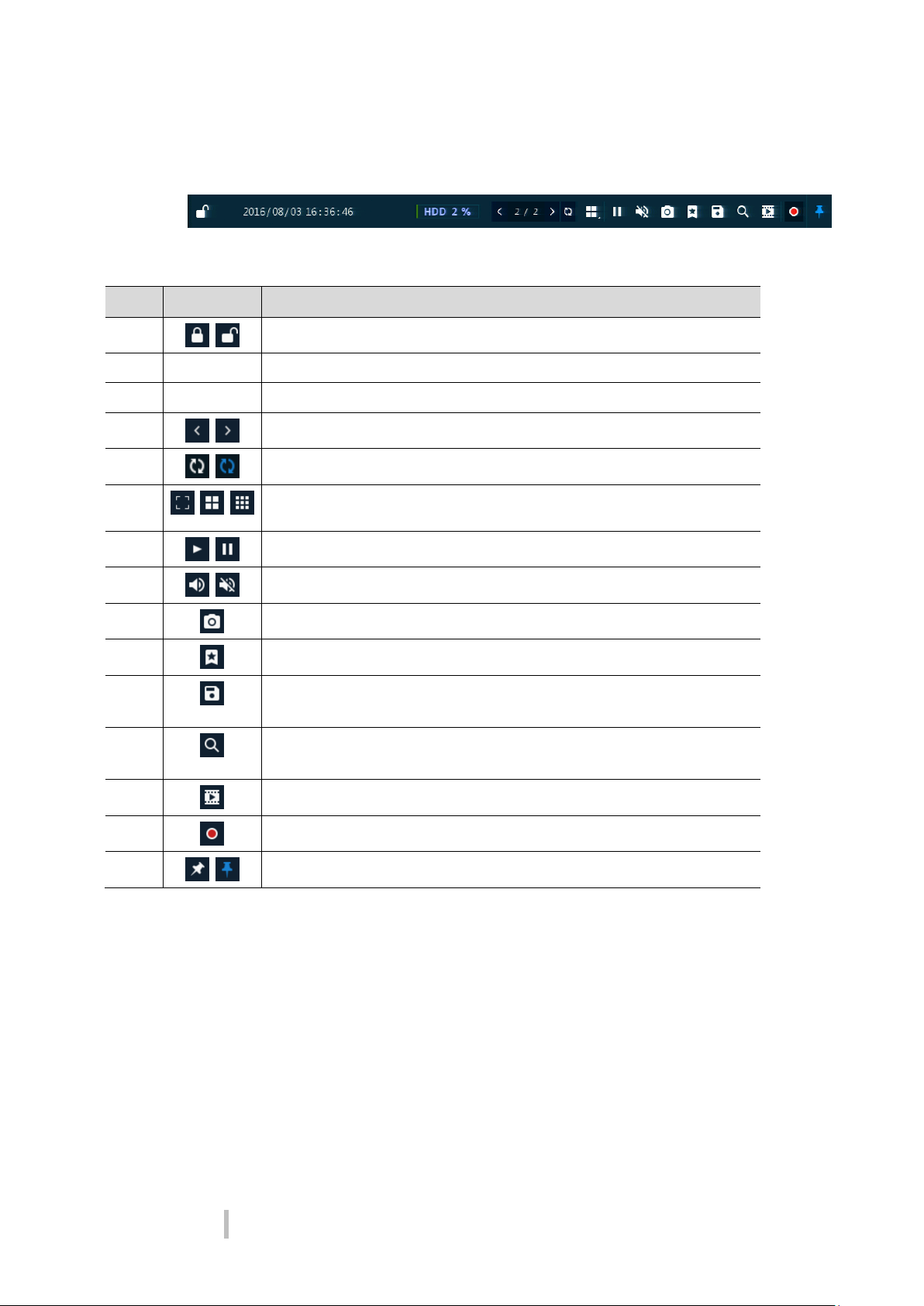
User Instruction
Live Screen Configuration
No.
Item
Description
1
Log in/out status and logged in ID
2
Date & Time
Displaying present date and time
3
HDD
Displaying HDD capacity in use
4
Moving to previous/next partition screen
5
Displaying live screen in order set (toggle)
6
Selecting partition mode to mark in live screen (single screen, 4-, 9-, and 16partition)
7
Stopping or replaying selected live screen images (toggle)
8
Audio on or mute chosen live screen(toggle)
9
Capturing channels users want
10
Bookmarking with date and time users want
11
Make a backup video of users want. See “3.2.1
Backup
” to display detailed
information about back-up.
12
Searching recording data (time, event, and thumbnail). See “5.1
Search
” to
display detailed information about search.
13
Playing recorded data
14
Starting immediate recording of selected channel
15
Locking or releasing launcher menu (toggle)
20
3.2 Live Launcher menu
This chapter describes Launcher menu in the bottom of the screen.
Figure 3-3 Launcher menu
Table 3-3 Launcher menu Item and Description
Page 21
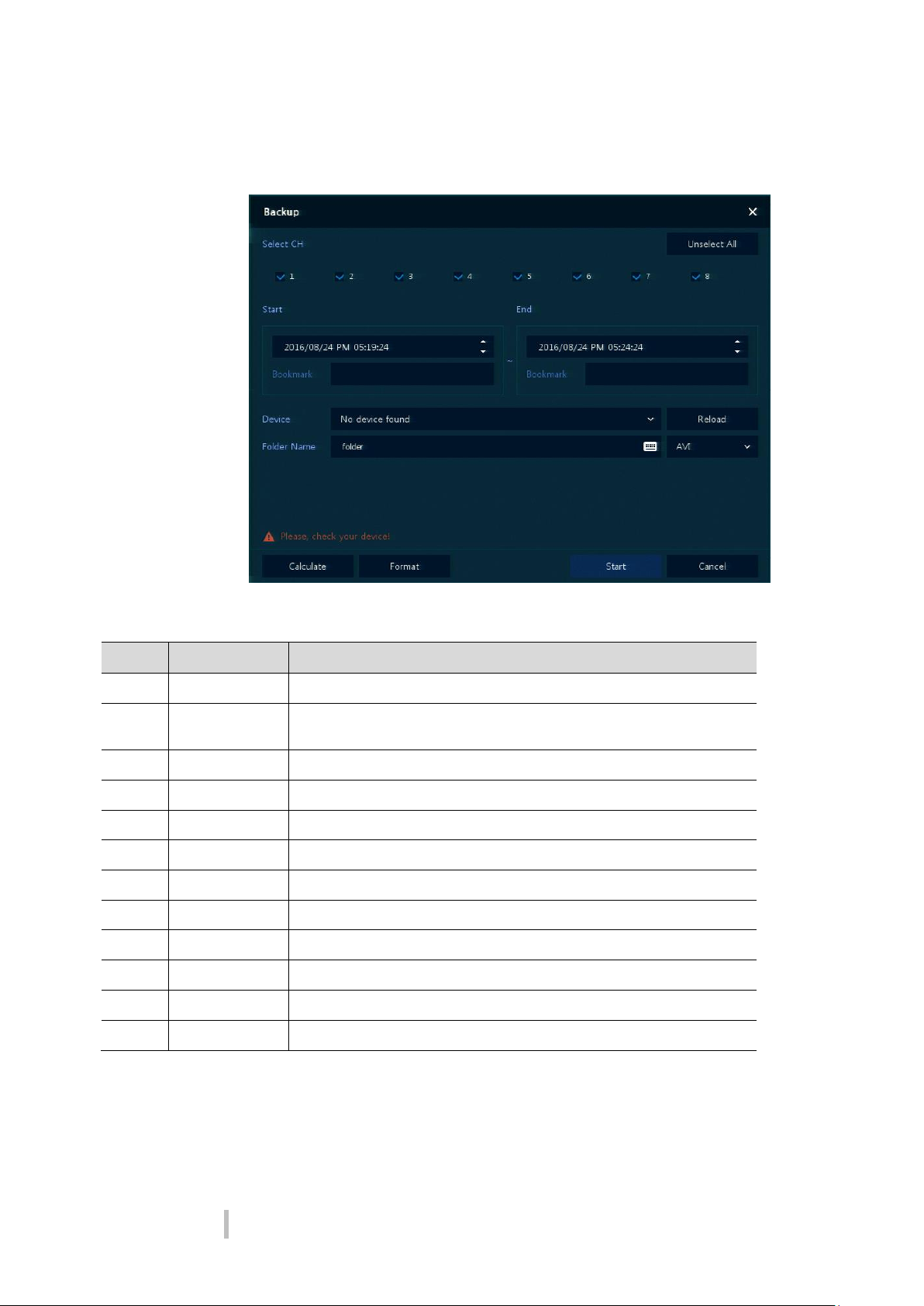
User Instruction
Live Screen Configuration
No.
Item
Description
1
Select CH
Selecting a channel users want to back-up
2
Select All/
Unselect All
Select or clear all channels.
3
Start
Setting back-up start time (Bookmark: bookmark list).
4
End
Setting back-up ending time (Bookmark: bookmark list).
5
Device
Selecting the device to save back-up files
6
Reload
Opening the device information
7
Folder Name
Entering a folder name to save back-up files
8
File format
Selecting a file format to back-up
9
Calculate
Calculating data capacity to back-up
10
Format
Formatting the device to back-up
11
Start
Starting back-up
12
Cancel
Closing the backup screen
21
3.2.1 Backup
The device provides a back-up function of live screen.
Figure 3-4 Backup
Table 3-4 Backup Item and Description
Page 22
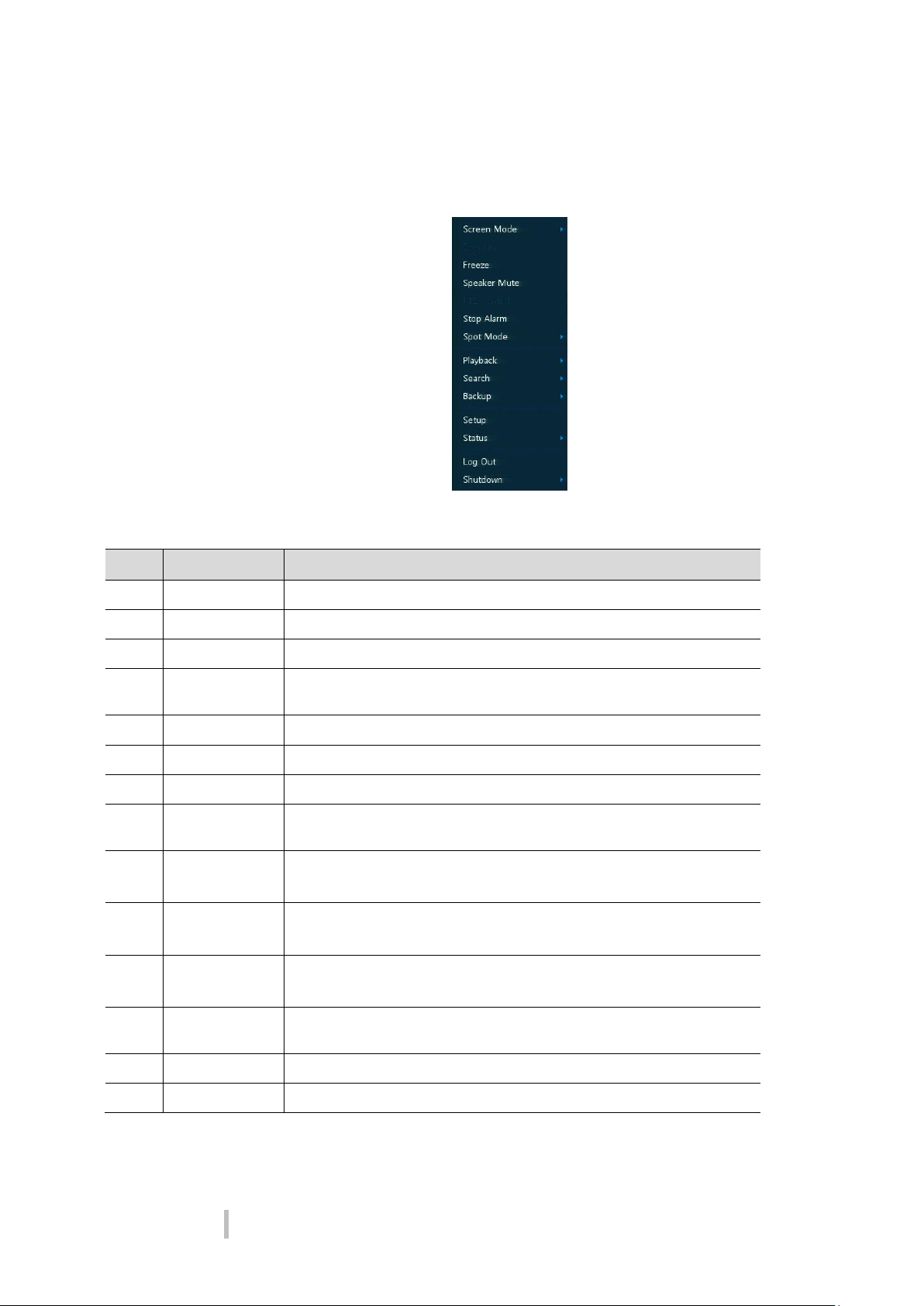
User Instruction
Live Screen Configuration
No.
Item
Description
1
Screen Mode
Selecting the partition mode of live screen (Full, 2X2, 3X3, and 4x4).
2
Zoom in
Magnifying selected live screen (Zoom out, 2 times, 4 times, and 8 times).
3
Freeze
Stopping or replaying selected live screen images (toggle)
4
Speaker
OUTPUT/Mute
Turning on/off a sound speaker
5
PTZ Control
Controlling PTZ Function
6
Stop Alarm
Stopping monitoring alarm output and event
7
Spot Mode
Set the output mode of a spot monitor (Auto, Full, and 4x4).
8
Playback
Playing selected live screen images (before 30 sec, 1 min, 5 min, 10 min,
30 min, 1-hour, Go to last play time, and Go to last record time)
9
Search
Searching recording data (time, event, thumbnail, and text). See “5.1
Search
” to display detailed information about search.
10
Backup
Backup video users want. See “3.2.1
Backup
” to display detailed
information about back-up.
11
Setup
Opening setting menu pop-up. For more information about setting menu,
see section “0
Setup
.”
12
Status
Opening a pop-up displays device system log, event, and recording status
(system log, event, and save)
13
Log in/Log out
Log in/Log out
14
Shutdown
Unplugging or restarting the device (shutdown, restart).
22
3.3 Quick menu
This chapter depicts Quick menu when users click the right button of the
mouse in live screen.
Figure 3-5 Quick menu
Table 3-5 Quick menu Item and Description
Page 23
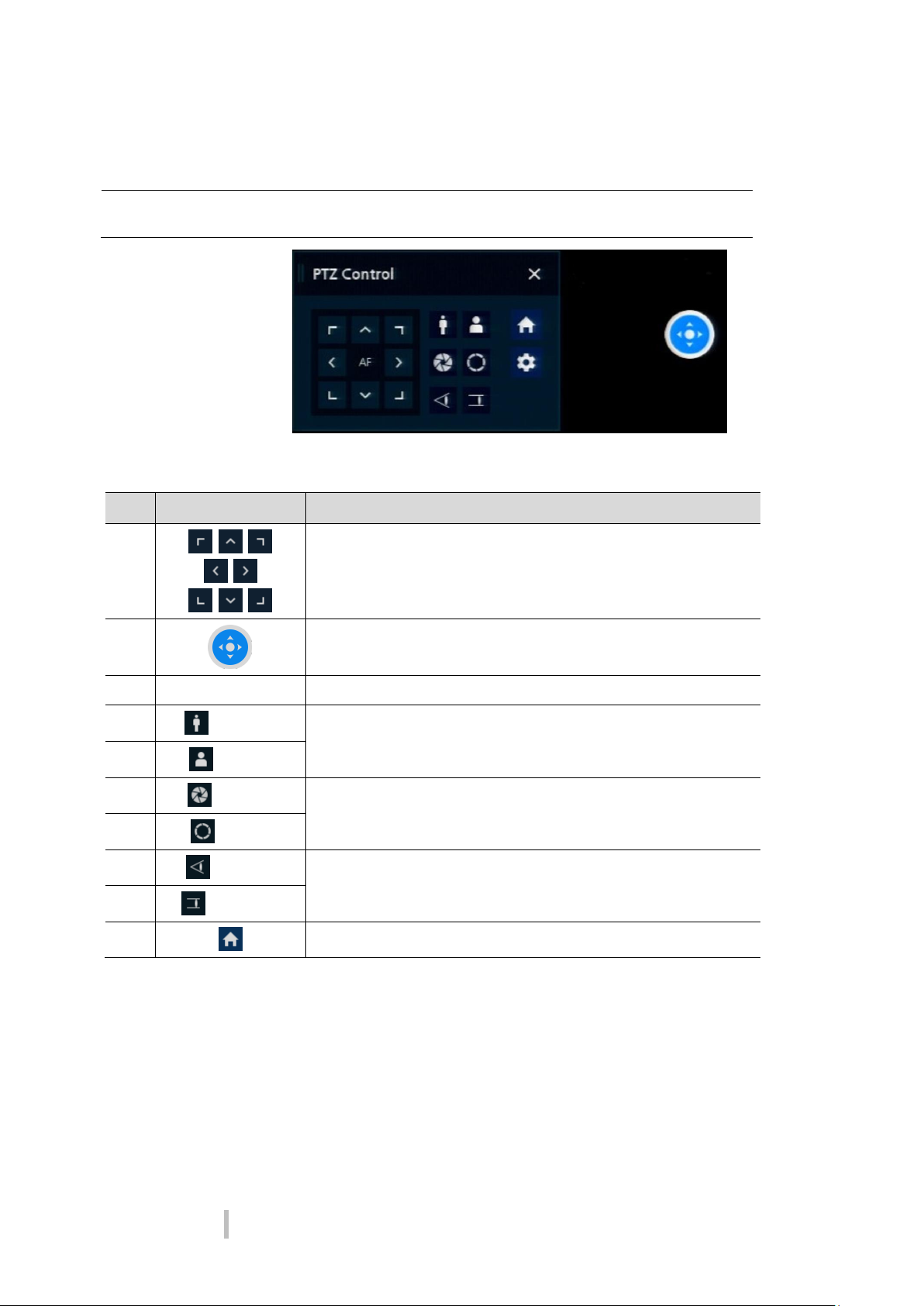
User Instruction
Live Screen Configuration
Note
PTZ Control menu can be displayed if relevant channel’s protocol is set in DEVICE >
PTZ in the upper live screen.
No.
Item
Description
1
Moving images with direction buttons
2 Moving images with PTZ ball
3
AF
Adjusting screen focus automatically
4
Zoom Out
Zoom function of PTZ camera
5
Zoom In
6
IRIS OFF
Adjusting illumination in the camera
7
IRIS On
8
Focus Far
User’s manual focus adjustment
9
Focus Near
10
Go to Home menu
23
3.3.1 PTZ Control
The location of images may be moved to monitor with PTZ ball.
Figure 3-6 Quick menu > PTZ Control
Table 3-6 Quick menu > PTZ Control Item and Description
Page 24
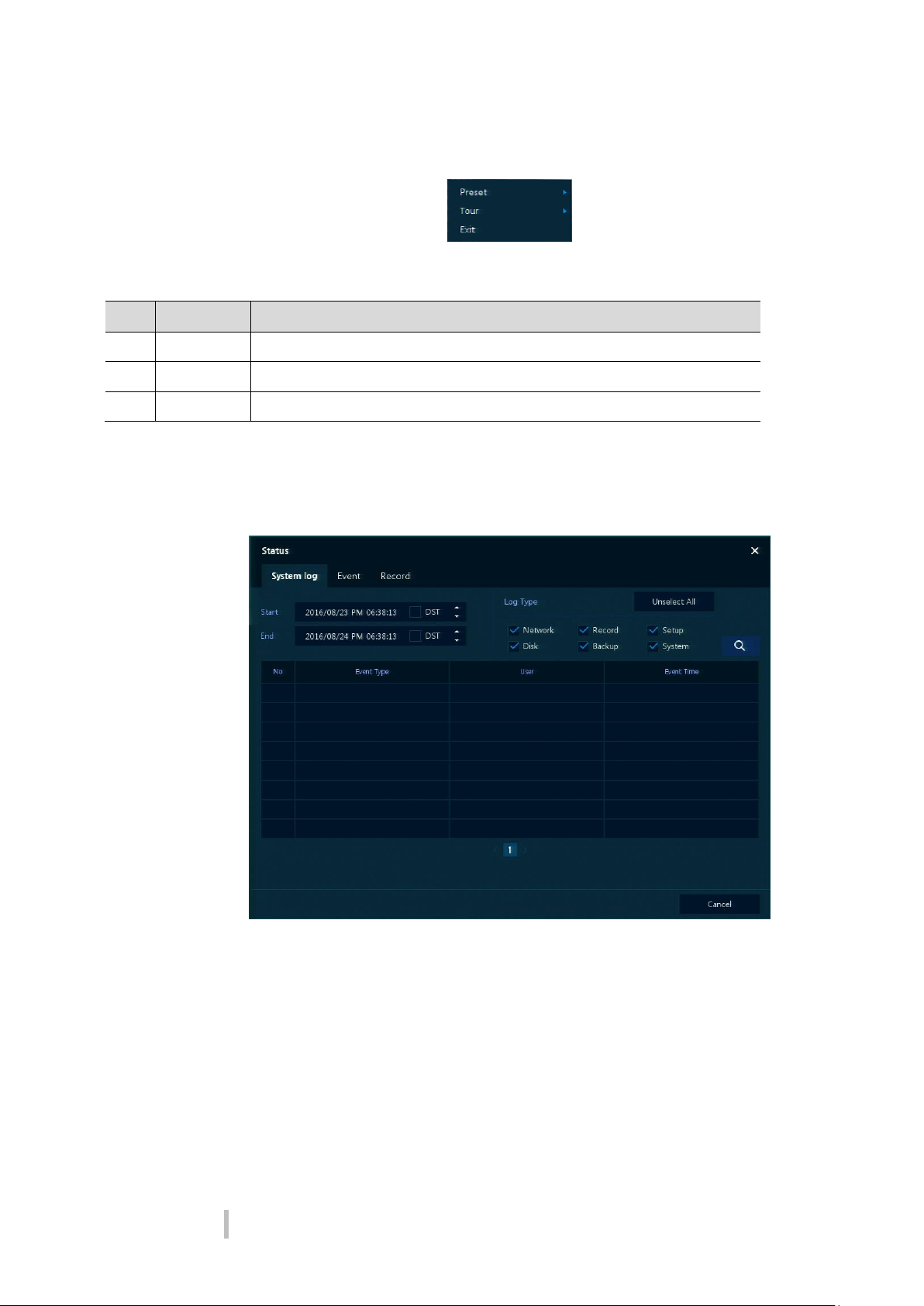
User Instruction
Live Screen Configuration
No.
Item
Description
1
Preset
Saving specific positions of the camera, at most 255 settings
2
Tour
Moving toward set routes, with assembling many groups, at most 255 settings
3
Exit
Transforming to live screen menu in PTZ Control menu
24
In PTZ Control screen, clicking the right button of the mouse displays Quick
menu.
Figure 3-7 PTZ Control Quick menu
Table 3-7 PTZ Control Item and Description in Quick menu
3.3.2 Status > System log
Users can see the system log information in System log tap in Status screen.
Figure 3-8 Status > System log in Quick menu
Page 25
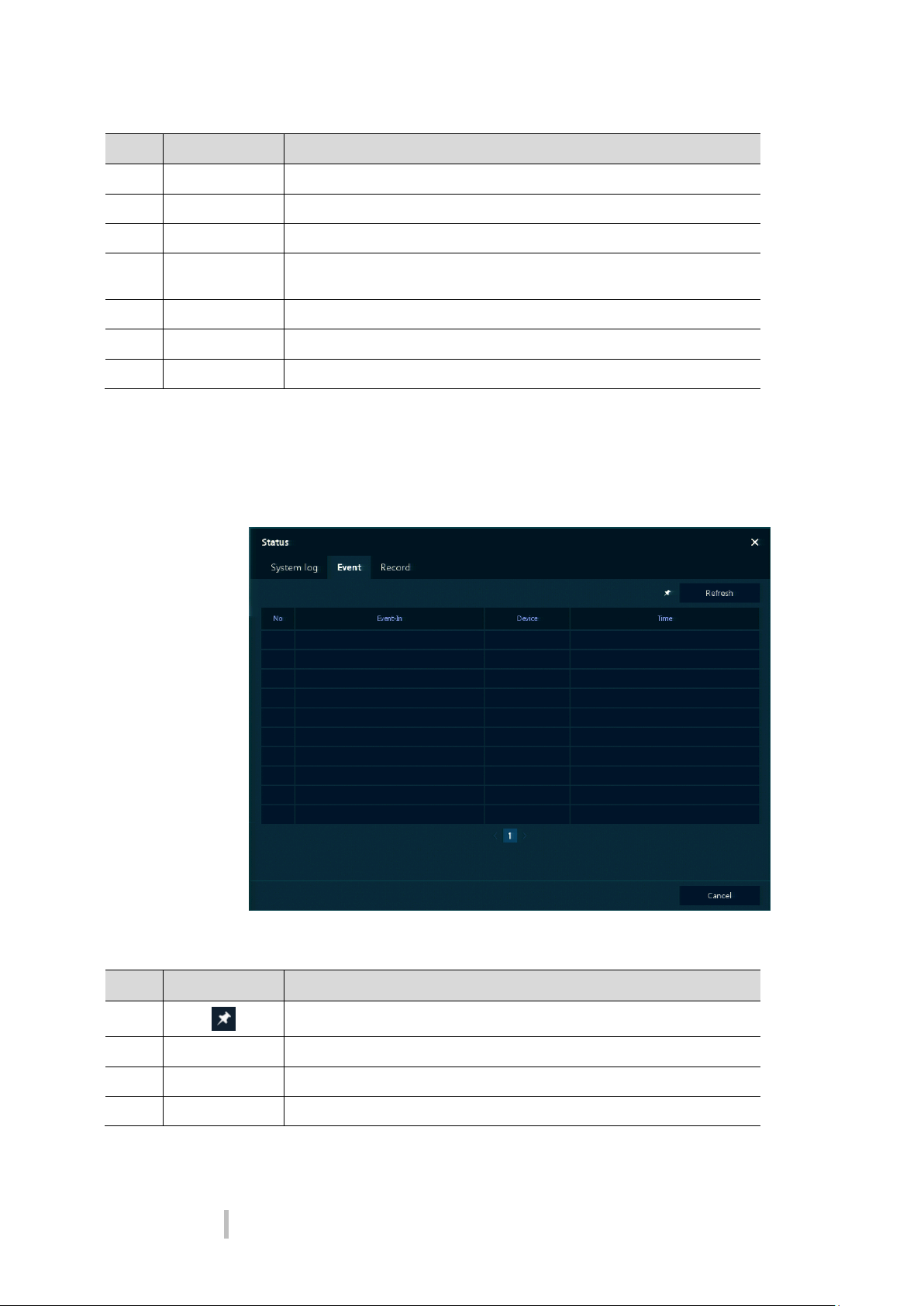
User Instruction
Live Screen Configuration
No.
Item
Description
1
Start
Setting starting time of system log to search
2
End
Setting ending time of system log to search
3
Log Type
Selecting log types (Network, Record, Setup, Disk, Backup, and System)
4
Select All
/Unselect All
Selecting or clearing all log types (toggle).
5
Search
Pressing search button search on the basis of set condition
6
System log list
Displaying system log lists
7
Cancel
Completing the status screen
No.
Item
Description
1
Temporary fixing or releasing an event list (toggle).
2
Refresh
Deleting the event list
3
Event list
Displaying the event list
4
Cancel
Completing the status screen
25
Table 3-8 Status of Quick menu > System log Item and Description
3.3.3 Status > Event
Users can see the real-time event information of the unit in Event tap in
Status screen.
Figure 3-9 Status > Event in Quick menu
Table 3-9 Status > Event Item and Description in Quick menu
Page 26
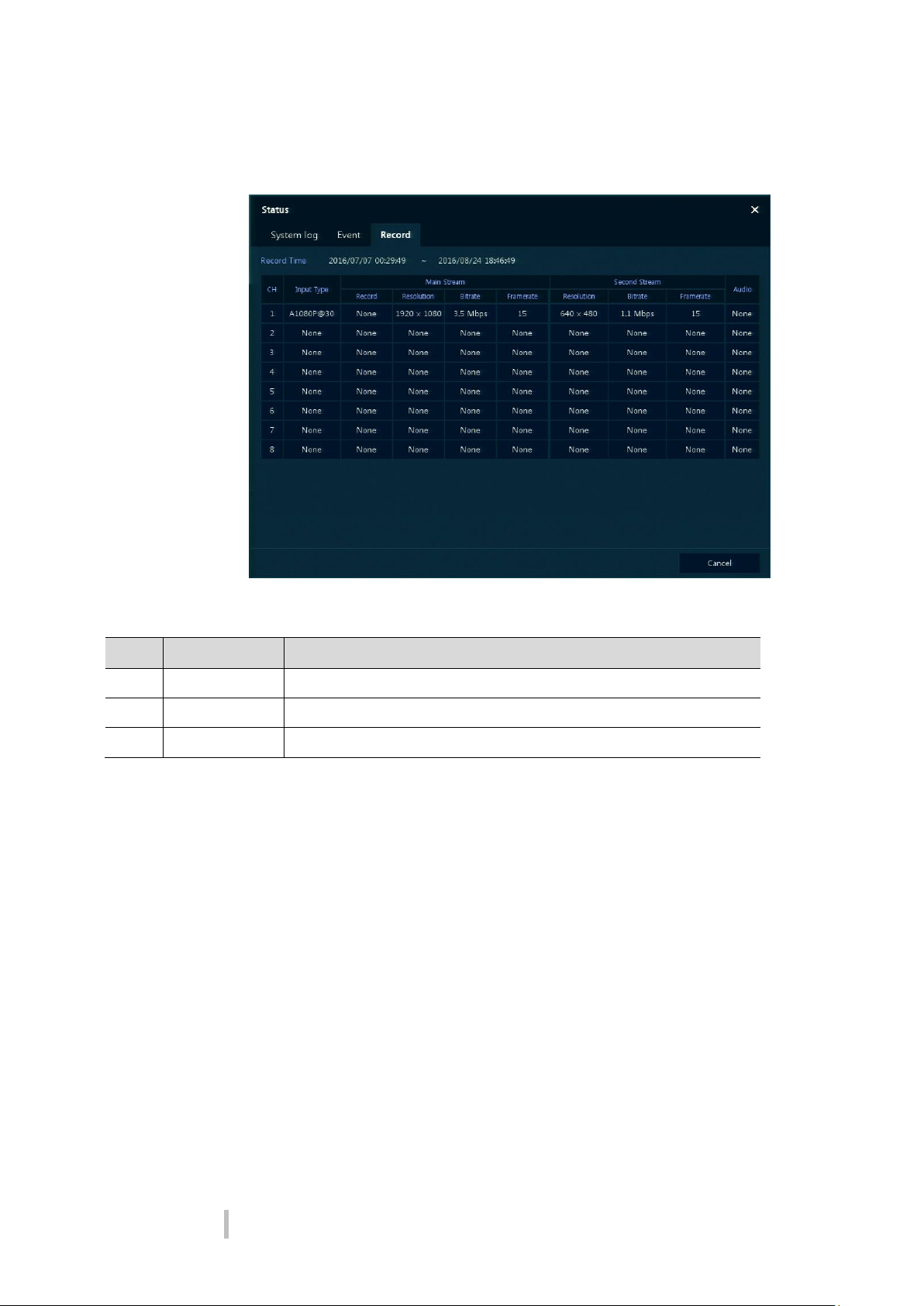
User Instruction
Live Screen Configuration
No.
Item
Description
1
Record time
Marking recorded period
2
Record list
Displaying the record setting status
3
Cancel
Completing the status screen
26
3.3.4 Status > Record
Users can see the recording status in Record tap in Status screen.
Figure 3-10 Status > Record in Quick menu
Table 3-10 Status > Record Item and Description in Quick menu
Page 27

User Instruction
Setup menu
Note
Setup screen is available to click Setup in Quick menu by clicking the right button
of the mouse.
No.
Item
Description
1
SYSTEM
Setting the system environment
2
CAMERA
Setting the camera
3
DEVICE
Setting the device connected with the unit
4
RECORD
Setting the matter relevant to record
5
EVENT
Setting each event
6
NETWORK
Setting the network environment
27
4. Setup menu
This chapter describes Setup menu in the upper side of the screen.
Selecting the menu opens the setting screen.
Figure 4-1 Setup menu
Figure 4-2 Setup menu screen
Table 4-1 Setup menu Item and Description
Page 28

User Instruction
Setup menu
1 Depth
2 Depth
3 Depth
SYSTEM
System
System
F/W Upgrade
Time/Date
Time/Date
Holiday
Account
User
Configuration
Export/Import
Factory Default
CAMERA
Basic
Basic
Audio In
Advanced
Advanced
DEVICE
Display
Display
OSD
Sequence
Layout
Disk
Setup
PTZ
PTZ
Serial Device
Serial Device
TEXT
TEXT
RECORD
Schedule
Schedule
Stream
Main Stream
Second Stream
Panic
EVENT
System/Disk
System
Disk
Alarm In
Setup
Schedule
Motion
Setup
Schedule
Video Loss
Setup
Notification
Periodic
Schedule
28
Setup menu includes:
Table 4-2 Setup menu tree
Page 29

User Instruction
Setup menu
1 Depth
2 Depth
3 Depth
NETWORK
Basic
WAN Port
DVRNS/DDNS
DVRNS/Dashboard
DDNS
E-Mail
E-Mail
No.
Item
Description
1
Default
Reverse changed setting value to default in factory.
2
Save
Save the set content.
3
Cancel
Cancel the set value.
4
Restore
Cancel the set value, and reverse it to default.
5
Apply
Apply the content set.
29
4.1 General buttons in Setup menu
This section depicts General buttons in Setup menu.
Figure 4-3 General buttons in Setup menu
Table 4-3 Item and Description of General buttons in Setup menu
Page 30

User Instruction
Setup menu
No.
Name
Function
1
Language
Set the system language.
2
Device Name
Enter the device name (Only English is possible).
3
Video Type
Select image standard types (NTSC, PAL).
4
Keyboard ID
Select keyboard ID (1~255).
5
Remote Control ID
Select wireless remote control ID (1~99).
6
System start
Select Easy Installation in starting the system.
7
Run
Run Easy Installation.
30
4.2 SYSTEM
In SYSTEM, basic system environment is set.
4.2.1 System
Set and upgrade the basic items of the system.
System > System
Set the basic items in the System.
Figure 4-4 SYSTEM > System > System
Table 4-4 SYSTEM > System > System Item and Description
Page 31

User Instruction
Setup menu
No.
Name
Function
1
Current Version
Displaying the present tool version.
2
Device
Connect USB memory that has files to upgrade to the USB port, select files
to upgrade.
31
System > F/W Upgrade
Set the upgraded items of the system.
Figure 4-5 SYSTEM > System > F/W Upgrade
Table 4-5 SYSTEM > System > F/W Upgrade Item and Description
Page 32

User Instruction
Setup menu
No.
Name
Function
1
System Time
Set the date and time.
DST: Select whether to use summer time.
Time change: Save changed time.
2
DST Start
Set the starting date of summer time
3
DST End
Set the ending date of summer time
4
Display Format
Select the format to present date and time.
5
Time Zone
Select time zone.
6
Network Time
Sync
For using a specific network time server, click the Use checkbox and enter
the server address.
Sync. Interval: Select synchronization period (1~7-hour)
Last Sync. Time: Displaying the final synchronized time
7
NTP Server
Select whether to use NTP server.
32
4.2.2 Time/Date
Set the date, time, and holidays of the system.
Time/Date > Time/Date
Set the date, time, and holidays of the system.
Figure 4-6 SYSTEM > Time/Date > Time/Date
Table 4-6 SYSTEM > Time/Date > Time/Date Item and Description
Page 33

User Instruction
Setup menu
No.
Name
Function
1
Year
Select years to set holidays.
2
Delete selected holidays.
3
Add Holiday
Add holidays.
4
List
Display added holiday lists.
33
Time/Date > Holiday
Set holidays of the system.
Figure 4-7 SYSTEM > Time/Date > Holiday
Table 4-7 SYSTEM > Time/Date > Holiday Item and Description
Page 34

User Instruction
Setup menu
No.
Name
Function
1
Name
Enter the holiday name.
2
Date
Display chosen date.
3
Type
Select the holiday types.
e.g.,) Selecting Relative and 1, first, and Sun, which designates annual
January of the 1st Sunday as a holiday.
4
Calendar
Select the holiday to add.
34
Clicking Add Holiday displays holiday addition screen like below.
Figure 4-8 SYSTEM > Time/Date > Holiday > Add Holiday
Table 4-8 SYSTEM > Time/Date > Holiday > Add Holiday Item and Description
Page 35

User Instruction
Setup menu
No.
Name
Function
1
Add Group
Add users’ group.
2
Add User
Add users.
3
Group List
Display a total group list.
4
User List
Display user lists across groups.
5
Auto Login
Click/clear the automatic login checkbox.
6
Auto Logout
Select automatic logout time (Null, 1 min, 2 min, 3 min, 4 min, 5 min, 6
min, 7 min, 8 min, 9 min, 10 min, and 30 min).
35
4.2.3 Account > User
Set the user’s account of the system.
Figure 4-9 SYSTEM > Account > User
Table 4-9 SYSTEM > Account > User Item and Description
Page 36

User Instruction
Setup menu
No.
Name
Function
1
Name
Enter the group name.
2
PERMISSION
Select items to permit access.
3
Select channels to permit access.
No.
Name
Function
1
Name
Enter the user name.
2
ID
Enter the user ID.
3
Password
Enter the password.
4
Confirm Password
Confirm the password.
5
Group
Select to the group to which belongs.
36
Press Add Group button, then Add Group screen displays.
Figure 4-10 SYSTEM > Account > User > Add Group
Table 4-10 SYSTEM > Account > User > Add Group Item and Description
Press Add User button, then Add User screen displays.
Figure 4-11 SYSTEM > Account > User > Add User
Table 4-11 SYSTEM > Account > User > Add User Item and Description
Page 37

User Instruction
Setup menu
No.
Name
Function
1
Device
Select an exterior connector with USB.
USB: Displays the USB device connected.
Refresh button: Re-recognize the device.
2
Import
Apply information saved in USB to the device.
Import Config with network setup: The network setting information is
brought from the setting information.
Import button: The file in USB is brought to the designated device.
3
Export
Save the set information in the USB.
Export Config with network setup: Save the information including
network setting one from the setting information to be exported.
Export button: Save the set information in the USB.
37
4.2.4 Configuration (Config)
Set Export/Import and Factory Default of the system.
Config > Export/Import
Through a save medium, users may apply information set to other devices
identically.
Figure 4-12 SYSTEM > Config > Export/Import
Table 4-12 SYSTEM > Config > Export/Import Item and Description
Page 38

User Instruction
Setup menu
No.
Name
Function
1
Select All
/Unselect All
Select/deselect all items to be defaulted.
2
Default Item
Select/deselect related items to be defaulted.
3
Default button
Default the system to the basics.
38
Config > Factory Default
Default the setting value of the device.
Figure 4-13 SYSTEM > Config > Factory Default
Table 4-13 SYSTEM > Config > Factory Default Item and Description
Page 39

User Instruction
Setup menu
No.
Name
Function
1
CH
Display the channel name.
2
Title
Enter the camera name of relevant channels.
3
Convert
Select images to be shown in the Live screen by channels and whether to
mark a status message or not (OFF, Video Only, Video/State All).
4
Copy Covert
Setup
In Convert, set items can be duplicated to other channels.
39
4.3 CAMERA
In CAMERA section, set the camera to be connected with the device.
4.3.1 Basic
Set the fundamental functions of camera and audio.
Basic > Basic
Set the basic items of camera by channels.
Figure 4-14 CAMERA > Basic > Basic
Table 4-14 CAMERA > Basic > Basic Item and Description
Page 40

User Instruction
Setup menu
No.
Name
Function
1
From
Select a channel converted setting.
2
To
Select a channel to be copied.
3
Select All
/Unselect All
Select/deselect all channels.
40
Press Copy Covert Setup button, then Copy Covert Setup screen displays.
Figure 4-15 CAMERA > Basic > Basic > Copy Covert Setup
Table 4-15 CAMERA > Basic > Basic > Copy Covert Setup Item and Description
Page 41

User Instruction
Setup menu
No.
Name
Function
1
No
Display channels of audio
2
Use
Select/deselect whether to use audio.
3
Assign
Select channels to be assigned audio.
4
Record
Select/deselect whether to save audio.
41
Basic > Audio In
How to set audio of camera across channels
Figure 4-16 CAMERA >Basic > Audio In
Table 4-16 CAMERA > Basic > Audio In Item and Description
Page 42

User Instruction
Setup menu
No.
Name
Function
1
CH
Display channels.
2
Video
Set brightness, contrast, and color of the camera.
3
Privacy Mask
Set the privacy field; display field numbers set in parenthesis (at most 4
setting available).
42
4.3.2 Advanced
As advanced function of camera, users can set privacy.
Figure 4-17 CAMERA > Advanced
Table 4-17 CAMERA > Advanced Item and Description
Page 43

User Instruction
Setup menu
No.
Name
Function
1
CH
Select channels to set privacy field.
2
Privacy Mask
Select/deselect whether to use privacy field.
3
New Mask
Select privacy field again.
4
Delete Mask
Delete selected privacy field.
43
Locate the mouse in the Privacy Mask field, and then click Editing Icon ( ) in
the right corner, then Privacy Mask screen displays.
Figure 4-18 CAMERA > Advanced > Privacy Mask
Table 4-18 CAMERA > Advanced > Privacy Mask Item and Description
How to set Privacy Mask
Users might set 4 Privacy Masks, and the way to set Privacy Mask is as follows:
1
Press New Mask button. Mask Zone is automatically set as Mask1.
2
Drag the area you want in the screen with a mouse.
Revision: Select Mask No. in Mask Zone and drag the area you want in the screen with a mouse.
Deletion: Select Mask No. in Mask Zone and click Delete Mask.
3
Press Apply button to complete setting.
Page 44

User Instruction
Setup menu
No.
Name
Function
1
HD Output/VGA
Select the resolution of the display device
(1024x768. 1280x720, 1920x1080, and automatic).
44
4.4 DEVICE
In DEVICE, set the device to connect with the unit.
4.4.1 Display
Set matters related to a display device and live screen.
Display > Display
Set the display device.
Figure 4-19 DEVICE > Display > Display
Table 4-19 DEVICE > Display > Display Item and Description
Page 45

User Instruction
Setup menu
No.
Name
Function
1
Camera Name
Select the way to display camera in live screen (Off, CH+Title, CH).
2
Live Bar
Select the way to display the live bar (Always On, Auto Hide).
3
Display Icon
Select/deselect icons to display in the live screen.
45
Display > OSD
Set the OSD of the display device.
Figure 4-20 DEVICE > Display > OSD
Table 4-20 DEVICE > Display > OSD Item and Description
Page 46

User Instruction
Setup menu
No.
Name
Function
1
Quad Sequence
Set to convert automatically as 4-partition screen on the time basis.
2
Division
Select screen partition mode to be marked in the below table (All, Full,
and Quad).
3
Sequence List
Display the sequence list based on division selected value.
4
Add Sequence
Add items to be included in the play sequence.
NO
Automatically controvert screens in number order.
Division
Displays as full, 2X2 (Quad).
CH LIST
Set automatic conversion CHs. In case of choosing CH3 in No. 1, CH3 is
shown in advance.
Dwell Time
Set the remaining time for automatic conversion (3 sec~30 sec)
Default
Reverse to changed set value in default.
Revise the list.
Delete the list.
46
Display > Sequence
How to set the play sequence of live screen
Figure 4-21 DEVICE > Display > Sequence
Table 4-21 DEVICE > Display > Sequence Item and Description
Page 47

User Instruction
Setup menu
No.
Name
Function
1
Dwell Time
Select time to play (3 sec, 5 sec, 10 sec, 15 sec, and 30 sec).
2
Division
Select the partition screen to play (Full, Quad).
3
Channel Selection
Select channels to play.
47
Clicking Add Sequence displays Add Sequence screen.
Figure 4-22 DEVICE > Display > Sequence > Add Sequence
Table 4-22 DEVICE > Display > Sequence > Add Sequence Item and Description
Page 48

User Instruction
Setup menu
No.
Name
Function
1
Division
Select the types of screen partitions (all, 2X2, 3X3, 2+8, 4X4, 5X5, 6X5,
and 6X6).
2
Division List
Putting the division list on Display CH List Division with a mouse displays
editing icon( ) and deletion icon( ) in the right side.
Editing: open division editing screen
Deletion: delete the list
3
Add Division
Add the types of screen partitions.
48
Display > Layout
Users can set the partition mode in live screen.
Figure 4-23 DEVICE > Display > Layout
Table 4-23 DEVICE > Display > Layout Item and Description
Page 49

User Instruction
Setup menu
No.
Name
Function
1
Division
Select the types of screen partitions (all, 2X2, 3X3, and 4X4).
2
Channel Selection
Select channels users want.
49
Clicking editing icon in CH List displays Edit Division screen.
Figure 4-24 DEVICE > Display > Layout > Edit Division
Clicking Add Division displays Add Division screen.
Figure 4-25 DEVICE > Display > Layout > Add Division
Table 4-24 DEVICE > Display > Layout > Edit/Add Division Item and Description
Page 50

User Instruction
Setup menu
No.
Name
Function
1
Refresh disk information.
2
Disk Info
Display the basic disk information in disc list.
Model: disk model name
Free: disk capacity to save
Size (Capacity): total disk capacity
Status: disk status
3
Rec. Info
Display saved disk information in disc list.
Start Recording Time: starting time for saving information in the disk
End Recording Time: ending time to stop saving information in the disk
Status: disk status
4
S.M.A.R.T.
Display S.M.A.R.T. information in disc list.
Model: disk model name
Temp.: disk temperature
Alive Time: running time after turning on the disk
S.M.A.R.T.: a presenter of disk’s malfunction
5
Disk List
Display the disk list select/deselect disc to be formatted
6
Format
Format the disk selected.
7
Overwrite
Recording
Select/deselect to rewrite new data on the existing disk in case of
insufficient saving space remained
50
4.4.2 Disk > Setup
The way to set the disk
Figure 4-26 DEVICE > Disk > Setup
Table 4-25 DEVICE > Disk > Setup Item and Description
Page 51

User Instruction
Setup menu
No.
Name
Function
8
Auto Delete
Select/deselect to use the function to delete saved data automatically (1365 days).
No.
Name
Function
1
Copy PTZ Setup
Apply setting history to all or selected channels in the same way.
2
CH
Display channels.
3
ID
Select camera ID connected to relevant channels (1-255).
4
Protocol
Select protocol of camera connected to relevant channels.
5
Speed
Select pan-tilt of camera connected to relevant channels (1-5).
Note
For more information about camera ID, protocol information, and details, see
Instruction of relevant PTZ Function camera.
51
4.4.3 PTZ > PTZ
To use PTZ Function of the device, users need to match ID, protocol, and
speed with each camera.
Figure 4-27 DEVICE > PTZ > PTZ
Table 4-26 DEVICE > PTZ > PTZ Item and Description
Page 52

User Instruction
Setup menu
No.
Name
Function
1
USB (to Serial)
Set communication transmission value of USB device.
2
RS-485
Set communication transmission value of RS-485 connector.
52
4.4.4 Serial Device > Serial Device
Users need to set Serial Device to connect PTZ camera, USB device with the
unit.
Figure 4-28 DEVICE > Serial Device > Serial Device
Table 4-27 DEVICE > Serial Device > Serial Device Item and Description
Set the communication transmission value based on the device to be
connected and select the medium (PTZ, keyboard, or Text device).
Page 53

User Instruction
Setup menu
No.
Name
Function
1
Use
Select/deselect whether to use text function.
2
CH
Select camera channels to connect with the text input device.
3
Protocol
Select protocol to correspond with the text input device.
4
ID. Port
Select ID and port no. to correspond with the text input device.
5
Input Char. Set
Select a character format of the text input device.
6
Copy to TEXT
Setup
As for connecting multiple units, duplicate set value to others.
53
4.4.5 TEXT > TEXT
Set the input device such as ATM or POS, etc.
Figure 4-29 DEVICE > TEXT > TEXT
Table 4-28 DEVICE > TEXT > TEXT Item and Description
Page 54

User Instruction
Setup menu
No.
Name
Function
1
From
Select channels set.
2
To
Select the device to be copied.
3
Select All
/Unselect All
Select/deselect all channels.
4
Copy Item
Select/deselect items to be copied.
54
Press Copy to TEXT Setup button, then Copy to TEXT Setup screen
displays.
Figure 4-30 DEVICE > TEXT > TEXT > Copy to TEXT Setup
Table 4-29 ICE > TEXT > TEXT > Copy to TEXT Setup Item and Description
Page 55

User Instruction
Setup menu
No.
Name
Function
1
CH
Select channels to set schedules.
2
Schedule Type
Selection
Select the types of schedules.
3
Schedule Table
Display the schedule users set.
4
Drag Field
Display the area dragged with a mouse.
5
Copy Schedule Setup
Copy set recording schedule to other channels.
55
4.5 RECORD
In RECORD, users may set matters related to recording.
4.5.1 Schedule > Schedule
Recording types can be set across channels and time.
Figure 4-31 RECORD > Schedule > Schedule
Table 4-30 RECORD > Schedule > Schedule Item and Description
Page 56

User Instruction
Setup menu
Color
Scheduling type
Function
None
Do not record.
Continuous
Record on consecutive mode when time set.
Motion
Record on event recording mode when motion sensitive event occurs.
Alarm
Record on event recording mode when alarm occurs.
C+M
Record on event recording mode when motion sensitive event occurs
during consecutive mode recording.
C+A
Record on event recording mode when alarm occurs during consecutive
mode recording.
M+A
Record on event recording mode when only alarm and motion sensitive
event occur.
C+M+A
Record on event recording mode when only alarm and motion sensitive
event occur during consecutive mode recording.
56
The function of each scheduling type involves:
Table 4-31 Function of each scheduling type
The way to schedule recording across channels
1
Select channels to schedule.
2
Select items in scheduling types.
3
Position the mouse to the schedule table.
4
Drag the area to be scheduled with a mouse.
5
Selected field is presented as scheduling type colors.
6
Click Copy Schedule Setup if you want to copy the schedule to other channels.
Page 57

User Instruction
Setup menu
57
7
Copy Schedule Setup screen displays.
8
Select channels to be copied.
9
Select channels to apply copied content.
10
Copy the schedule by pressing Apply.
11
Press Save to save the schedule.
Page 58

User Instruction
Setup menu
No.
Name
Function
1
CH
Display channels.
2
Resolution
Set the resolution of video clips (1080P, 720P, and 960H).
3
Continuous
Select recording FPS and image quality in consecutive recording.
Frame Rate: recording FPS selection (1-30)
Quality: recording image quality selection (Level 1-8)
4
Event
Select recording FPS and image quality in event recording.
Frame Rate: recording FPS selection (1-30).
Quality: recording image quality selection (Level 1-8).
5
Pre-Alarm
Start recording before set time, if event occurs (null, 1 sec, 2 sec, 3 sec, 4
sec, and 5 sec).
6
Post-Alarm
Recording after set time until event ends (null, 5 sec, 10 sec, 30 sec, 1 min,
5 min, and 10 min).
7
Copy Stream
Setup
Copy main recording image set value to other channels.
58
4.5.2 Stream
To set the image resolution when event occurs across channels or general
recording is in process.
Stream > Main Stream
To set the image quality and resolution of Main Stream
Figure 4-32 RECORD > Stream > Main Stream
Table 4-32 RECORD > Stream > Main Stream Item and Description
Page 59

User Instruction
Setup menu
No.
Name
Function
1
From
Select the channel set.
2
To
Select the device to be copied.
3
Select All
/Unselect All
Select/deselect all channels.
4
Copy Item
Select/deselect items to be copied.
59
Clicking Copy Stream Setup opens Copy Stream Setup.
Figure 4-33 RECORD > Stream > Main Stream > Copy Stream Setup
Table 4-33 RECORD > Stream > Main Stream > Copy Stream Setup Item and Description
Page 60

User Instruction
Setup menu
No.
Name
Function
1
CH
Display channels.
2
Resolution
Set the resolution of video clips (640X480).
3
Frame Rate
Select recording FPS (1-30).
4
Quality
Select image quality (Level 1-8).
5
Pre-Alarm
Start recording before set time, if event occurs.
6
Post-Alarm
Recording after set time until event ends.
7
Copy Stream
Setup
Copy main recording image set value to other channels. For more
information about set value copy, see section “4.5.2 Stream > Main Stream
in
Stream
.”
60
Stream > Second Stream
To set the image quality and resolution of Second Stream
Figure 4-34 RECORD > Stream > Second Stream
Table 4-34 RECORD > Stream > Second Stream Item and Description
Page 61

User Instruction
Setup menu
No.
Name
Function
1
Panic Record
Select/deselect to use immediate recording function.
2
CH
Display channels.
3
Resolution
Set the resolution of video clips (1080P, 720P, 960H).
4
Frame rate
Select recording FPS (1-30).
5
Quality
Select image quality (Level 1-8).
6
Dwell Time
Select recording duration (No limits, 10 sec, 30 sec, 1 min, 5 min, 10 min,
and 30 min).
61
Stream > Panic
How to set immediate recording
Figure 4-35 RECORD > Stream > Panic
Table 4-35 RECORD > Stream > Panic Item and Description
Page 62

User Instruction
Setup menu
No.
Name
Function
1
System Restart
Select/deselect whether to use system restart event.
2
Notification
Select/deselect whether to use mailing in case of event.
3
User Login
Select/deselect whether to use user-login event.
4
Record Transaction
Select/deselect whether to use record transaction event.
62
4.6 EVENT
In EVENT, users may set each event of the device.
4.6.1 System/Disk
To set the system and disk event
System/Disk > System
To set the system event of the device
Figure 4-36 Event > System/Disk > System
Table 4-36 Event > System/Disk > System Item and Description
Page 63

User Instruction
Setup menu
No.
Name
Function
1
Disk Unplugged
Select/deselect whether to use disk unplugged event
2
Beep
Select/deselect whether to use buzzer sound in case of event.
3
Alarm out
Select to end alarm time (null, Relay1-Keep, 5 sec, 10 sec, 20 sec, 30 sec,
1 min, 10 min, 30 min, and 1 hour).
4
Notification
Select/deselect whether to use mailing in case of event.
5
Disk Full
Set disk capacity for disk full event (Off, 50%, 60%, 70%, 80%, 90%,
and 100%).
6
S.M.A.R.T. Fault
Select/deselect whether to use S.M.A.R.T. Fault event of HDD.
63
System/Disk > Disk
To set disk event
Figure 4-37 Event > System/Disk > Disk
Table 4-37 Event > System/Disk > Disk Item and Description
Page 64

User Instruction
Setup menu
No.
Name
Function
1
Sensor
Display sensor numbers.
2
Use
Select/deselect whether to use alarm in the sensor.
3
Type
Select sensor types (N.O, N.C).
4
Assign
Select camera channels to designate a sensor (CH 1~4/8/16, immediate
recording).
5
Beep
Select use time of buzzer sound (null, 5 sec, 10 sec, 20 sec, 30 sec, 1 min,
10 min, 30 min, and 1 hour).
6
Alarm
Set alarm output.
7
Group Rec.
Select the camera to record simultaneously.
8
Noti.
Set email notices.
9
Preset
Set preset of PTZ camera.
10
Copy to Alarm
Setup
Copy alarm set value to other channels. For more information about set
value copy, see section “4.5.2 Stream > Main Stream in
Stream
.”
64
4.6.2 Alarm In
To set sensor alarms and schedule
Alarm In > Setup
To set sensor alarms
Figure 4-38 Event > Alarm In > Setup
Table 4-38 Event > Alarm In > Setup Item and Description
Page 65

User Instruction
Setup menu
No.
Name
Function
1
Alarm-out
Set the alarm.
Relay: Select/clear the Relay output checkbox.
Dwell Time: Selecting alarm duration (Keep, 5 sec, 10 sec, 20 sec, 30
sec, 1 min, 10 min, 30 min, and 1 hour)
2
Group Recording
Select/deselect whether to use Group Recording.
3
Simultaneous recording camera channel screen opens.
3
Remote
Notification
Select/deselect whether to use remote mailing.
4
Preset
Preset of PTZ camera is running.
Use: Select/deselect whether to use preset.
CH: Select channels.
Preset: Set preset value.
65
Placing your mouse on Alarm, Group Rec, Noti., Preset and clicking editing
Icon( ) in right corner displays Event : Alarm screen.
Figure 4-39 Event > Alarm In > Setup > Event : Alarm
Table 4-39 Event > Alarm In > Setup > Event : Alarm Item and Description
Page 66

User Instruction
Setup menu
No.
Name
Function
1
Sensor
Select the sensor to set the schedule.
2
Schedule Type
Selection
Select the types of schedules.
3
Schedule Table
Display the schedule users set.
4
Drag Field
Display the area dragged with a mouse.
5
Copy to Alarm
Schedule 버튼
Copy the schedule on alarm set to other sensors. For more information
about set value copy, see section “4.5.2 Stream > Main Stream in
Stream
.”
Note
For more details about scheduling recording time when alarm occurs across sensors,
see section “4.5.1
Schedule > Schedule
.”
66
Alarm In > Schedule
To schedule recording time when alarm occurs across device sensors
Figure 4-40 Event > Alarm In > Schedule
Table 4-40 Event > Alarm In > Schedule Item and Description
Page 67

User Instruction
Setup menu
No.
Name
Function
1
CH
Display channels.
2
Use
Select/deselect whether to use motion function in the channel.
3
Area
Display the motion area.
4
Sens.
Select the sense level of the motion sensor (Level 1~10).
5
Beep
Select use time of buzzer (null, 5 sec, 10 sec, 20 sec, 30 sec, 1 min, 10
min, 30 min, and 1 hour).
6
Alarm
Set alarm output.
7
Group Rec.
Select the camera to record simultaneously.
8
Noti.
Set email notices.
9
Preset
Set preset of PTZ camera.
10
Copy to Motion
Setup
Copy motion set value to other channels. For more information about set
value copy, see section “4.5.2 Stream > Main Stream in
Stream
.”
67
4.6.3 Motion
To set and schedule motions across channels
Motion > Setup
To set motions across channels
Figure 4-41 Event > Motion > Setup
Table 4-41 Event > Motion > Setup Item and Description
Page 68

User Instruction
Setup menu
Note
Placing your mouse on Alarm, Group Rec, Noti., Preset and clicking editing
icon( ) in right corner displays Event : Alarm screen. For more information about
Event : Motion screen, see section “4.6.2 Alarm In > Setup in
Alarm In
.”
No.
Name
Function
1
CH
Select channels to set schedules.
2
Schedule Type
Selection
Select the types of schedules.
3
Schedule Table
Display the schedule users set.
4
Drag Field
Display the area dragged with a mouse.
5
Copy to Motion
Schedule
Copy the motion detection schedule to other channels. For more
information about set value copy, see section “4.5.2 Stream > Main
Stream in
Stream
.”
Note
For more information how to schedule record time when the motion sensor detects
across channels, see section “4.5.1
Schedule > Schedule
.”
68
Motion > Schedule
To schedule record time when the motion sensor detects across channels
Figure 4-42 Event > Motion > Schedule
Table 4-42 Event > Motion > Schedule Item and Description
Page 69

User Instruction
Setup menu
No.
Name
Function
1
CH
Display channels.
2
Use
Select/deselect whether to use Video Loss in the channel.
3
Beep
Select use time of buzzer sound (null, 5 sec, 10 sec, 20 sec, 30 sec, 1
min, 10 min, 30 min, and 1 hour).
4
Alarm
Set alarm output.
5
Group Rec.
Select the camera to record simultaneously.
6
Noti.
Set email notices.
7
Preset
Set preset of PTZ camera.
8
Copy to Video
Loss Setup
Copy the Video Loss set value to other channels. For more information
about set value copy, see section “4.5.2 Stream > Main Stream in
Stream
.”
Note
Placing your mouse on Alarm, Group Rec, Noti., Preset and clicking editing
icon( ) in right corner displays Event : Video Loss screen. For more information
about Event : Video Loss screen, see section “4.6.2 Alarm In > Setup in
Alarm
In
.”
69
4.6.4 Video Loss > Setup
To set Video Loss across channels
Figure 4-43 Event > Video Loss > Setup
Table 4-43 Event > Video Loss > Setup Item and Description
Page 70

User Instruction
Setup menu
No.
Name
Function
1
Periodic
Notification
Select/deselect whether to use periodical alarms
2
Summary
Send the save or event information.
Record: sending the save information
Event: sending the event information
3
Interval
Set the alarm interval (5 min, 10 min, 30 min, and 1 hour, 2-hour, 6-hour,
8-hour, 12-hour, and 24-hour).
4
Select CH
Select channels users want.
5
Select All
/Unselect All
Select/deselect all channels
70
4.6.5 Notification
To set and schedule periodical alarms
Notification > Periodic
To set periodical alarms
Figure 4-44 EVENT > Notification > Periodic
Table 4-44 EVENT > Notification > Periodic Item and Description
Page 71

User Instruction
Setup menu
No.
Name
Function
1
Schedule Type
Selection
Select the types of schedules.
2
Schedule Table
Display the schedule users set.
3
Drag Field
Display the area dragged with a mouse.
Note
For more information how to schedule record time when the alarm is detected, see
section “4.5.1
Schedule > Schedule
.”
71
Notification > Schedule
To schedule periodical alarms
Figure 4-45 EVENT > Notification > Schedule
Table 4-45 EVENT > Notification > Schedule Item and Description
Page 72

User Instruction
Setup menu
No.
Name
Function
1
Static IP
Check if you use static IP. For using static IP, enter IP address, Subnet
Mask, and Gateway.
2
DHCP (Dynamic)
Select whether to use DHCP (Dynamic).
3
MAC Address
Display the MAC Address.
4
DNS
Select manual and enter DNS; otherwise choose automatic function.
5
Port (TCP)
Enter TCP port.
6
Port (Web)
Enter Web port.
7
Bandwidth Limit
Select bandwidth to limit (no limits, 50Mbps, 10Mbps, 5Mbps, 2Mbps,
1Mbps, 500Kbps, 400Kbps, 300Kbps, 200Kbps, and 100Kbps).
8
Ping Test
Enter IP in Ping test and implement the text.
72
4.7 NETWORK
In NETWORK, users may set the network environment.
4.7.1 Basic > WAN Port
To set the network environment
Figure 4-46 NETWORK > Basic > WAN Port
Table 4-46 NETWORK > Basic > WAN Port Item and Description
Page 73

User Instruction
Setup menu
No.
Name
Function
1
DVRNS
Register DVRNS account
ID: Enter DVRNS ID (default: MAC address of the unit)
Password: Enter DVRNS password
Register: Register DVRNS account
2
Dashboard
Add/delete Dashboard account
Account: Select the types of account (Existing Account or New Account)
ID: Enter Dashboard ID
Password: Enter Dashboard password
Add Device: Add Dashboard account
Delete Device: Delete Dashboard account
73
4.7.2 DVRNS/DDNS
To set DVRNS/DDNS
DVRNS/DDNS > DVRNS/Dashboard
To register DVRNS/Dashboard account
Figure 4-47 NETWORK > DVRNS/DDNS > DVRNS/Dashboard
Table 4-47 NETWORK > DVRNS/DDNS > DVRNS/Dashboard Item and Description
Page 74

User Instruction
Setup menu
No.
Name
Function
1
DDNS Site
Select DDNS site
2
Host Name
Enter the host name.
3
User Name
Enter the user name.
4
User Password
Enter the user password.
74
DVRNS/DDNS > DDNS
To set DDNS site for remote users to access in networking
Figure 4-48 NETWORK > DVRNS/DDNS > DDNS
Table 4-48 NETWORK > DVRNS/DDNS > DDNS Item and Description
Page 75

User Instruction
Setup menu
No.
Name
Function
1
Server Type
Select SMTP server.
gmail.com
hotmail.com
aol.com
naver.com
daum.com
2
Address/Port
Enter server address and port number.
3
Image Attach
Select/deselect whether to attach JPG image.
4
Authentication
Select/deselect using authentication and password.
5
ID
Enter the email ID.
6
Password
Enter the email password.
7
Sender
Write the sender.
8
Receiver
Write the receiver.
9
Test
Verify whether the email server is set normally.
75
4.7.3 E-Mail
To set email server to send email on the occasion of event
Figure 4-49 NETWORK > E-Mail > E-Mail
Table 4-49 NETWORK > E-Mail > E-Mail Item and Description
Page 76

User Instruction
Search/Playback
No.
Item
Description
1
Searching recording data (time, event, and thumbnail).
2
Playing recorded data
No.
Item
Description
1
Calendar
Selecting the date to search
2
Time
Setting time to search
3
Bookmark
Selecting a bookmark to search
4
Timeline
Display timelines across channels
5
Preview
Previewing video clips searched
6
Play
Playing video clips. For more information about Live bar, see section “5.2
Playback.”
7
Cancel
Ending search screen
76
5. Search/Playback
This chapter describes Live Launcher search and play menu in the below
screen bar.
Table 5-1 Item and Description of Live Launcher Search, Play menu
Figure 5-1 Live Launcher Search, Play menu
5.1 Search
This function searches recorded data as Time, Event, Thumbnail, and Text.
Figure 5-2 Search: Time
Table 5-2 Search: Time Item and Description
Page 77

User Instruction
Search/Playback
No.
Item
Description
1
Select CH
Select channels to search
2
Select All
/Unselect All
Select/deselect all channels.
3
Start
Setting starting time to search
4
End
Setting ending time to search
5
EVENT TYPE
Selecting the types of event (immediate recording, motion, Alarm-In,
Video Loss, and bookmark).
6
Search
Searching the event
7
Event List
Displaying event list searched
8
Thumbnail Field
Displaying thumbnail images of selected event
9
Play
Playing video clips selected. For more information about Live bar, see
section “5.2 Playback.”
10
Cancel
Ending search screen
77
Figure 5-3 Search: Event
Table 5-3 Search: Event Item and Description
Page 78

User Instruction
Search/Playback
No.
Item
Description
1
Calendar
Selecting dates to search
2
CH
Selecting channels to search
3
Time
Selecting time to search
4
Interval
Setting time interval for searching images
5
Time
Lapse/Pause
Playing or stopping videos searched
10
Cancel
Ending search screen
78
Figure 5-4 Search: Thumbnail
Table 5-4 Search: Thumbnail Item and Description
Page 79

User Instruction
Search/Playback
No.
Item
Description
1
Select CH
Select channels to search
2
Select All
/Unselect All
Select/deselect all channels.
3
Start
Setting starting time to search
4
End
Setting ending time to search
5
Keyword
Entering keyword to search
6
Case Sensitive
Searching items in case-sensitive
7
Whole Word
Searching items that include all words
8
Search
Searching the event
9
Event List
Displaying event list searched
10
Thumbnail Field
Displaying thumbnail images of selected event
11
Play
Playing video clips selected. For more information about Live bar, see
section “5.2 Playback.”
12
Cancel
Ending search screen
79
Figure 5-5 Search: Text
Table 5-5 Search: Text Item and Description
Page 80

User Instruction
Search/Playback
No.
Item
Description
1
Displaying present play status
2
Date and Time
Displaying date and time of playing videos
3
Moving to the first section of the video
4
Playing the videos with multiplied speed in reverse (2~64x).
5
Playing the videos with lower speed in reverse (1/2~1/8x).
6
Stopping or replaying the videos (toggle).
7
Playing the videos with lower speed forward (1/2~1/8x).
8
Playing the videos with multiplied speed forward (2~64x).
9
Moving to previous/next partition screens
10
Selecting the partition mode to mark in the screen
11
Searching the recorded data (time, event, and thumbnail). For more
information about search, see section “5.1 Search.”
12
Closing playing videos and moving to live screen
13
Opening or closing the record timelines
14
Activating/deactivating automatic hidden function of Launcher menu
80
5.2 Playback
To play recorded data
Figure 5-6 Playback Launcher
Table 5-6 Playback Launcher Item and Description
Page 81

User Instruction
Webviewer
Item
Recommended
Minimum
OS
MicrosoftⓇ WindowsⓇ 10 x86(64bit)
(Home Premium, Professional, Ultimate)
MicrosoftⓇ WindowsⓇ 8(pro, Enterprise)
MicrosoftⓇ WindowsⓇ XP Home SP3
CPU
Intel CoreTM i5-2550 3.30GHz or higher
Intel CoreTM 2 Duo E7200 2.53GHz or
higher
RAM
2GB or higher
1.5GB or higher
VGA
ATI RadeonTM HD 3650 or NVIDIA
GeForce 8400GS or higher(1280x1024,
32bpp or Higher), Multi Monitor
ATI RadeonTM HD 2400 or NVIDIA GeForce
FX5500 or higher(1024x768, 24bpp or
higher)
HDD
Over 6GB
Over 1GB
LAN
Gigabit Ethernet
10/100 Mbps Ethernet
1
Enter IP address of a recorder in
Internet browser.
2
Enter ID and Password, and then click the
button.
Viewer: playing DVR Live images
Setup: setting menu in similar ways
with DVR connected monitor.
81
6. Webviewer
This chapter describes webviewer for monitoring videos through a PC in
remote mode.
How to monitor with webviewer
Table 6-7 System Requirement for Webviewer
In case of selecting Viewer
For using Viewer, users need to download Java. The way to download is shown
as follows:
Page 82

User Instruction
Webviewer
1
Click Viewer.
2
When Java download screen opens,
download and install JAVA.
3
Live images may be monitored.
82
In case of selecting Setup
Users can set the menu in similar ways with DVR connected monitor.
Figure 6-1 Setup screen
Page 83

User Instruction
Products Specifications
Channel
4CH
8CH
16CH
VIDEO
Video Input Channel
Up to 4ch (4 BNC, 1 IP
configurable)
Up to 8ch (8 BNC, 2 IP
configurable)
Up to 16ch (16 BNC, 4 IP
configurable)
Video Input Type
AHD, TVI, CVBS, IP
AHD, TVI, CVBS, IP
AHD, TVI, CVBS, IP
Video Input
Resolution
BNC
1080p, 720p, 960H,
D1(CVBS)
1080p, 720p, 960H,
D1(CVBS)
1080p, 720p, 960H,
D1(CVBS)
IP
Up to3M
Up to 3M
Up to 3M
Display Output
1 VGA, 1 HD Output
1 VGA, 1 HD Output, 1
BNC(Spot, CVBS)
1 VGA, 1 HD Output, 1
BNC(Spot, CVBS)
Display
Resolution
VGA, HD
Output
1920x1080, 1280x720,
1024x768
1920x1080, 1280x720,
1024x768
1920x1080, 1280x720,
1024x768
Spot
-
1.0 Vp-p (75 ohm,
Composite)
1.0 Vp-p (75 ohm,
Composite)
Display Speed
100/120fps
200/240fps
400/480fps
Display
Mode
VGA, HD
Output
1/4 Split, Sequence
1/4/9 Split, PIP, Sequence
1/4/9/16 Split, PIP,
Sequence
Spot
-
1/8 Split, Sequence
1/16 Split, Sequence
RECORDING
Compression
H.264
H.264
H.264
Recording
Resolution
BNC
1080p, 720p, 960H
1080p, 720p, 960H
1080p, 720p, 960H
IP
Up to 3M
Up to 3M
Up to 3M
Recording Speed
Main stream :
100/120fps@1080p
Sub Stream :
100/120fps@VGA
Main stream :
200/240fps@1080p
Sub Stream :
200/240fps@VGA
Main stream :
200/240fps@1080p
Sub Stream :
200/240fps@VGA
Recording Mode
Continuous, Motion, Alarm,
C+M, C+A, M+A, C+M+A,
Panic
Continuous, Motion, Alarm,
C+M, C+A, M+A, C+M+A,
Panic
Continuous, Motion,
Alarm, C+M, C+A, M+A,
C+M+A, Panic
Pre Alarm
1sec ~ 5sec
1sec ~ 5sec
1sec ~ 5sec
Post Alarm
5sec ~10Min
5sec ~10Min
5sec ~10Min
PLAYBACK
Simultaneous Playback
1/4 Split
1/4/9 Split
1/4/9/16 Split
Playback Mode
Backward, Forward 2x~64x
Backward, Forward 2x~64x
Backward, Forward
83
7. Products Specifications
Page 84

User Instruction
Products Specifications
2x~64x
Search Mode
Time, Event, Thumbnail,
Text, Smart(motion)
Time, Event, Thumbnail,
Text, Smart(motion)
Time, Event, Thumbnail,
Text, Smart(motion)
STORAGE
Internal HDD
1 SATA Interface
2 SATA Interfaces
2 SATA Interfaces
External Storage
iSCSI
iSCSI
iSCSI
Backup
USB, Cloud
USB, Cloud
USB, Cloud
Backup File Format
AVI, H4V, MP4
AVI, H4V, MP4
AVI, H4V, MP4
FUNCTION
PTZ & OSD Control
RS485, UTC
RS485, UTC
RS485, UTC
Text In
POS/ATM(Network, RS485,
USB)
POS/ATM(Network, RS485,
USB)
POS/ATM(Network,
RS485, USB)
User Interface
Mouse, USB/RS485
Keyboard
Mouse, USB/RS485
Keyboard
Mouse, USB/RS485
Keyboard
NETWORK
Ethernet
1 RJ45 10/100/1000 Base-
T
1 RJ45 10/100/1000 Base-T
1 RJ45 10/100/1000 Base-
T
Max. Network
Throughput
Unlimited
(Guarantee 72Mbps,
Support Bandwidth Control)
Unlimited
(Guarantee 144Mbps,
Support Bandwidth Control)
Unlimited
(Guarantee 288Mbps,
Support Bandwidth
Control)
Remote Monitoring
CMS, Mobile, Web,
Dashboard
CMS, Mobile, Web,
Dashboard
CMS, Mobile, Web,
Dashboard
EXTERNAL IN/OUT
Audio
1 RCA Input / 1 RCA
Output, 1 HD Output
4 RCA Input / 1 RCA
Output, 1 HD Output
4 RCA Input / 1 RCA
Output, 1 HD Output
Alarm
4 Input / 1
Output(Terminal block)
4 Input / 1 Output(Terminal
block)
4 Input / 1
Output(Terminal block)
Serial Port
1 RS485(Terminal block)
1 RS485(Terminal block)
1 RS485(Terminal block)
USB
2 USB(front)
2 USB(front)
2 USB(front)
ETC
Operating Humidity
0 ~ 90% RH (Non-
condensing)
0 ~ 90% RH (Non-
condensing)
0 ~ 90% RH (Non-
condensing)
Operating Temperature
0℃ ~ +45℃
0℃ ~ +45℃
0℃ ~ +45℃
Power Supply
12VDC, 2A
12VDC, 3A
12VDC, 5A
Power Consumption
Max. 19.2W(Include 1HDD)
Max. 28.8W(Include 2HDD)
Max. 36W(Include 2HDD)
Dimension(WxHxD)
260x44.5x220mm
375x44.9x318.2mm
375x44.9x318.2mm
84
Page 85

User Instruction
Products Specifications
Net Weight
0.8Kg(Exclude HDD)
1.7Kg(Exclude HDD)
1.8Kg(Exclude HDD)
※ Specifications are subject to change without notice.
Rev.A
 Loading...
Loading...