ATTO Technology FibreBridge 1180E, FibreBridge 1180D, FibreBridge 1290E, FibreBridge 2300E, FibreBridge 2300 R Installation And Operation Manual
...Page 1
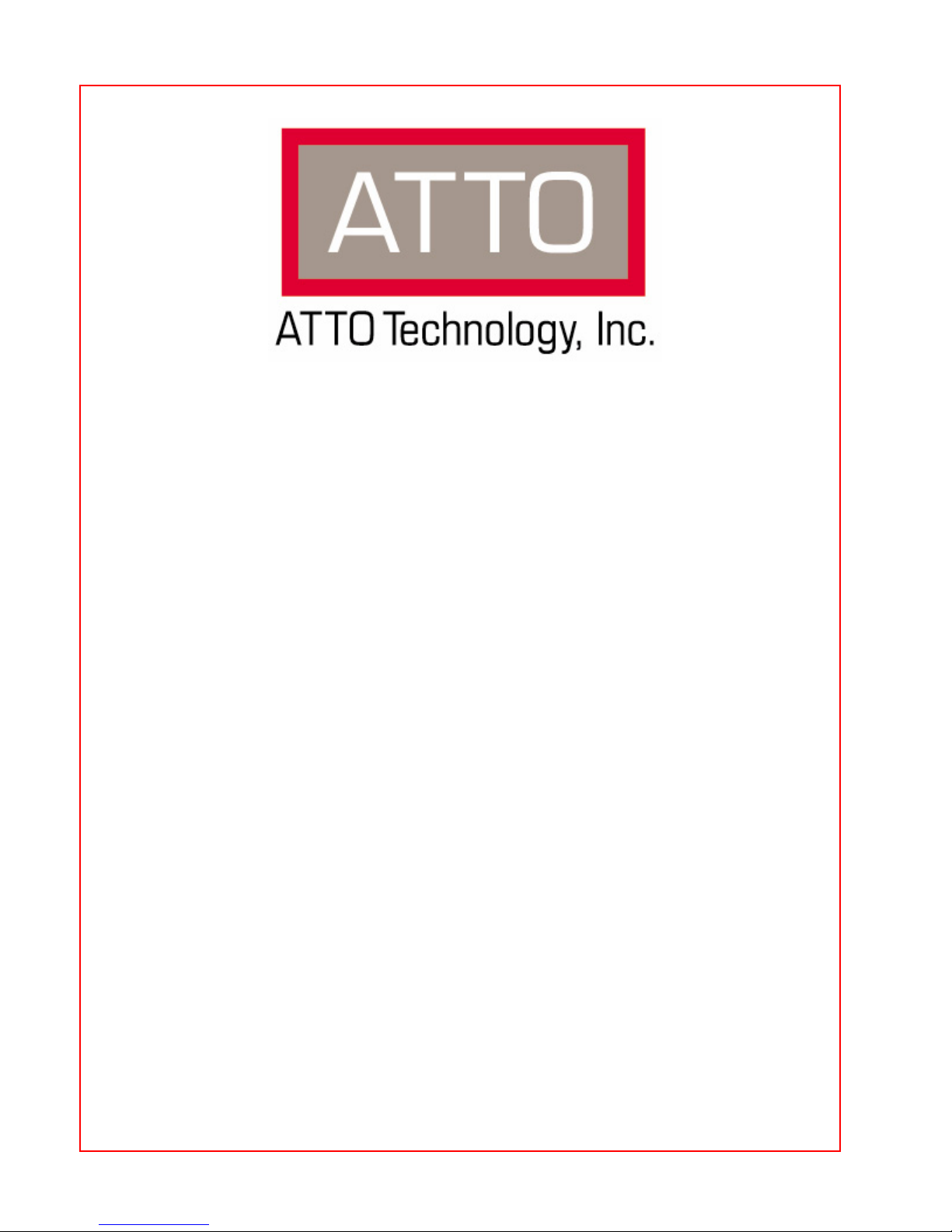
ATTO FibreBridge
TM
Installation and Operation Manual
ATTO FibreBridge 1180E/D
ATTO FibreBridge 1290E
ATTO FibreBridge 2300E/R/D
ATTO FibreBridge 2350C
ATTO FibreBridge 2400C/R/D
ATTO FibreBridge 3300R
©
2005 ATTO Technology, Inc. All rights reserved. All brand or product names are trademarks of their respective
holders. No part of this manual may be reproduced in any form or by any means without the express written
permission of ATTO Technology, Inc.
5/2005.............................................................................. Document Control Number: PRMA-0347-000MD
Page 2
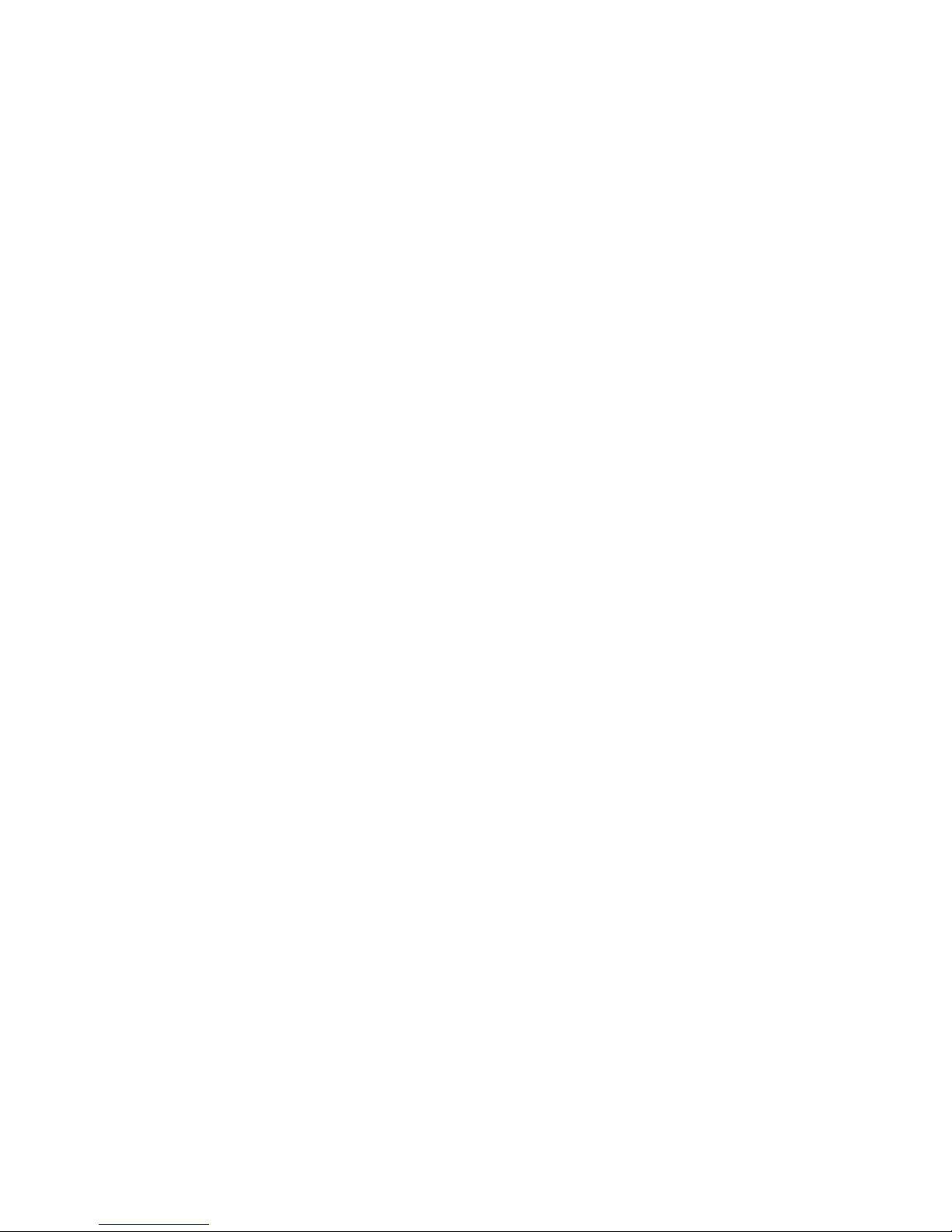
Page 3
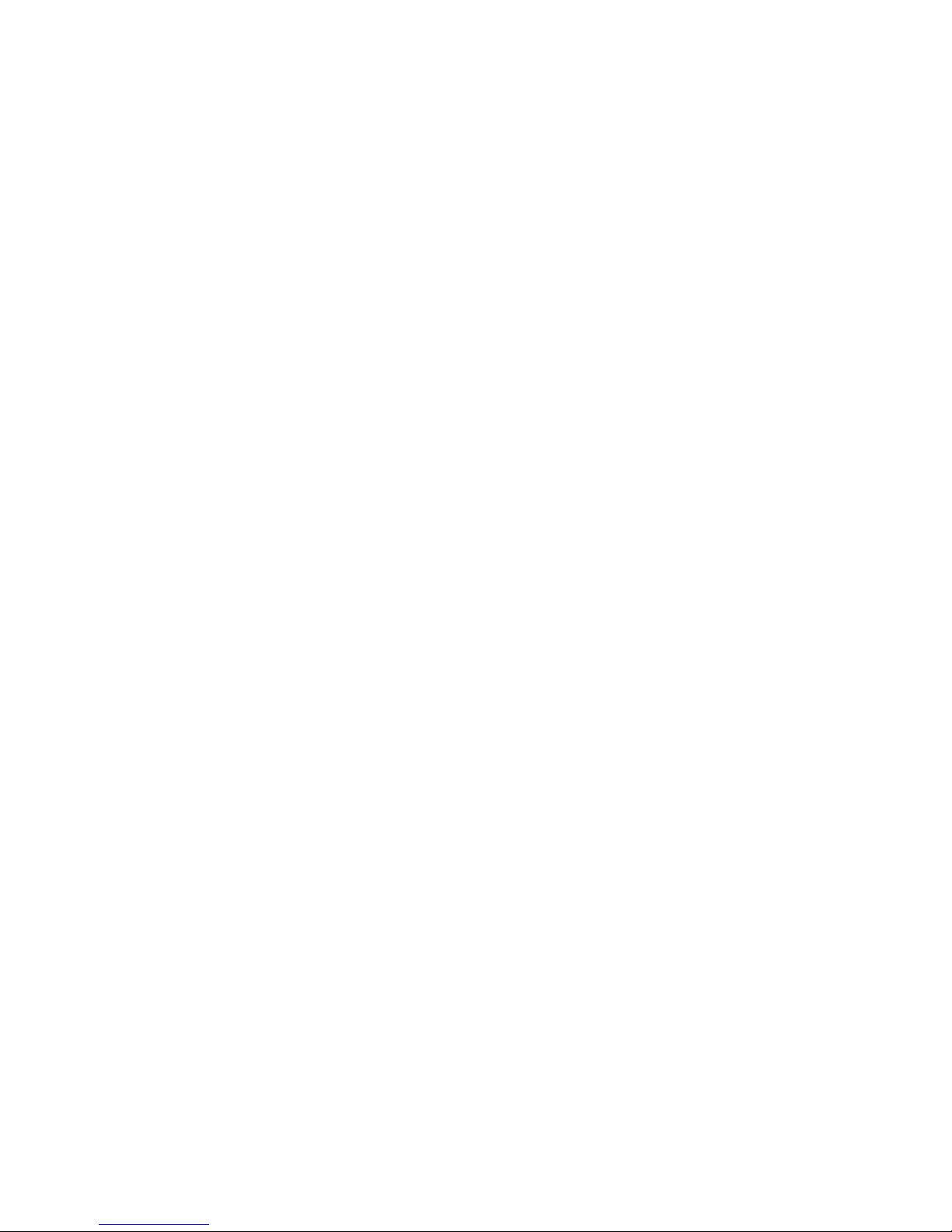
Page 4
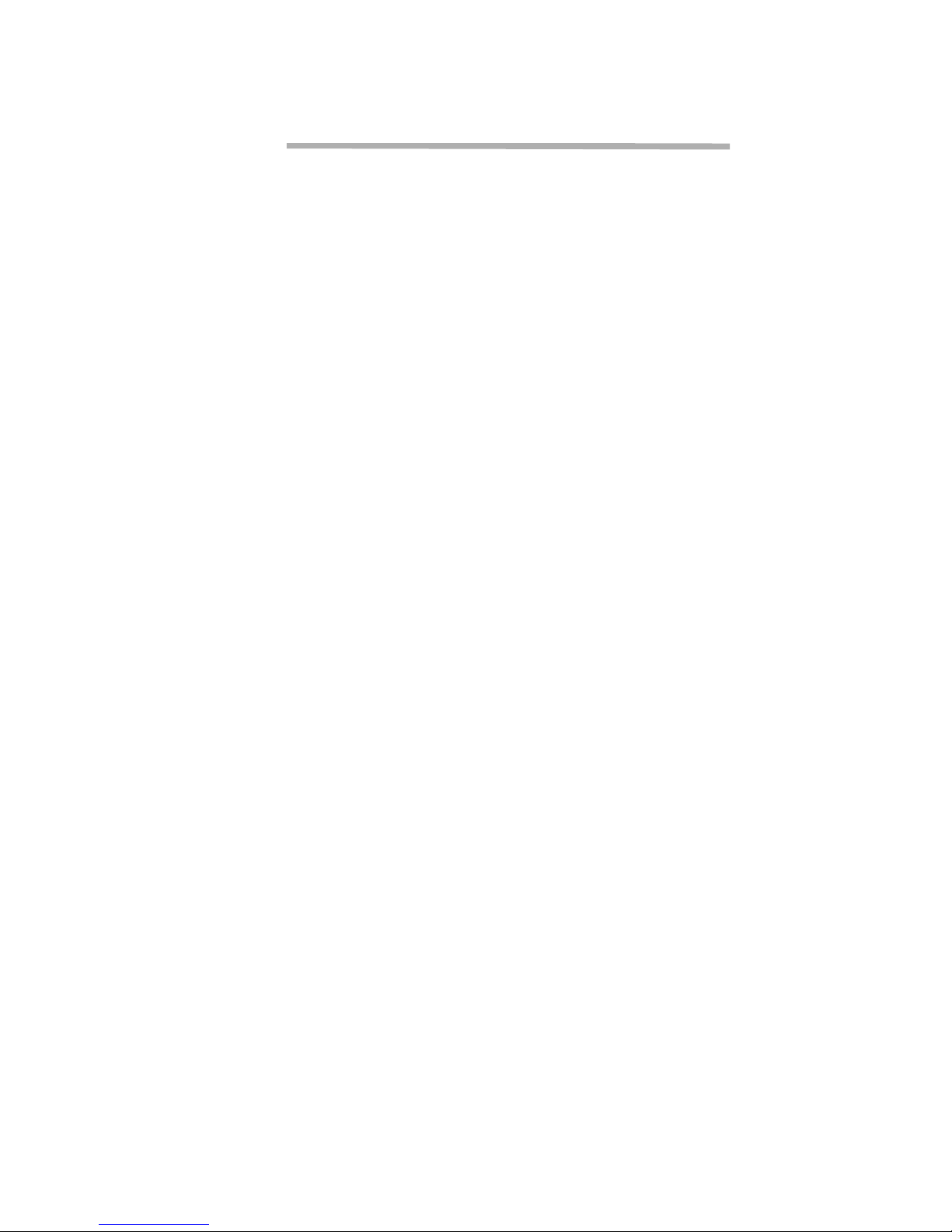
Contents
1.0 Installing the ATTO FibreBridge ....................................................1
1.1 Cabling .......................................................................................3
SCSI port connections
Fibre Channel connections
Serial port connections
Ethernet connections
1.1.1 Using the Ethernet port ....................................................5
FibreBridge 2400
Other models (except FB 1180, 2400)
1.1.2 Using the serial port .........................................................7
1.2 ATTO FibreBridge 1180D ..........................................................9
Dimensions
Environmental requirements
Cooling
Power
Fibre Channel port
SCSI port
Serial port
LED indicators
Installation instructions
1.3 ATTO FibreBridge 1180E ..........................................................11
Board dimensions
Environmental requirements
Power
Fibre Channel port
SCSI port
Serial port
LED indicators
Installation instructions
1.4 ATTO FibreBridge 1290E ..........................................................13
Board dimensions
Environmental requirements
Power
Fibre Channel port
SCSI ports
Serial port header
Ethernet port
LED indicators
Installation instructions
Page 5
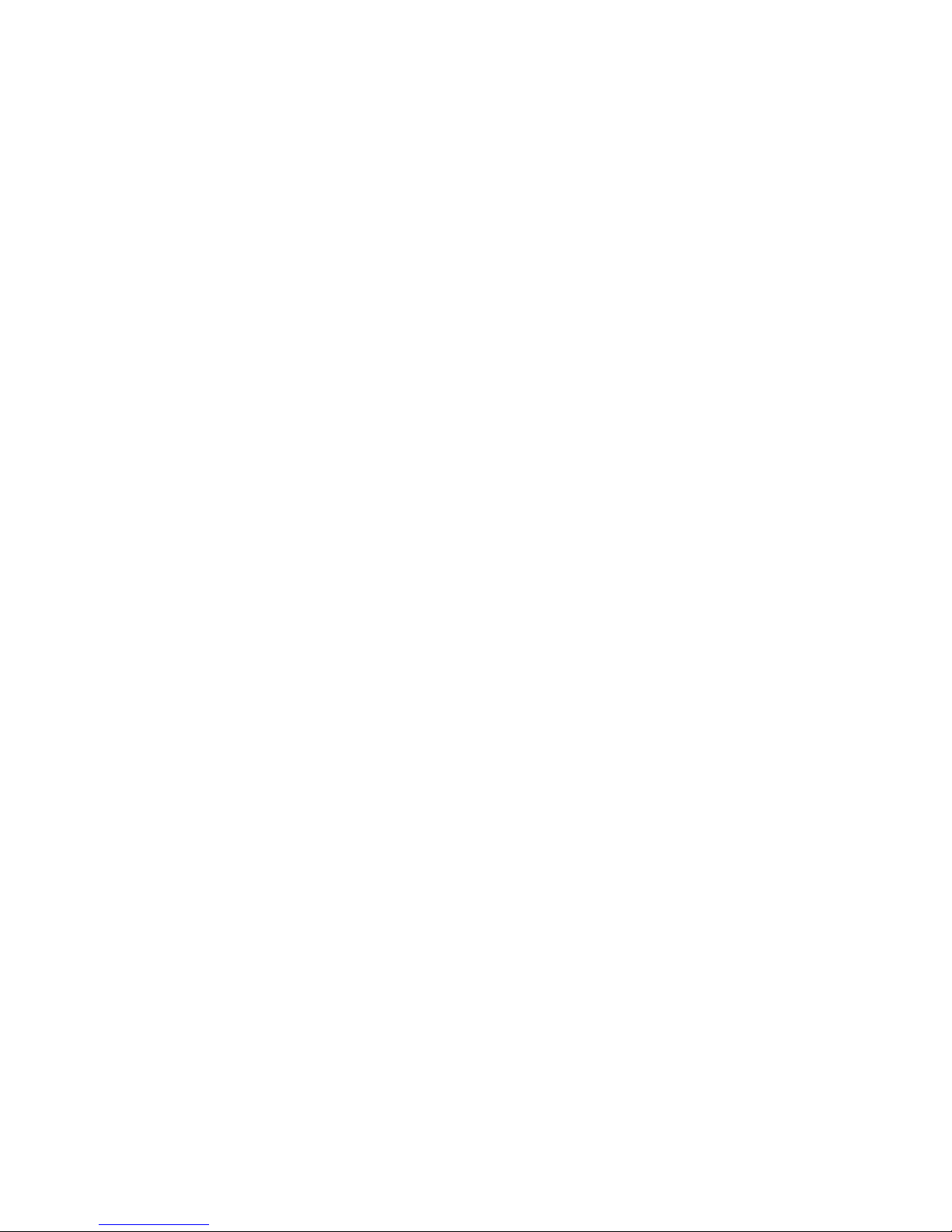
1.5 ATTO FibreBridge 2300R/D ......................................................15
Dimensions
Cooling and airflow
Power
Fibre Channel port
SCSI ports
Ethernet port
Serial port
LED indicators
Installation instructions
1.6 ATTO FibreBridge 2300E ..........................................................19
Board dimensions
Cooling and airflow
Power
Fibre Channel port
SCSI ports
Ethernet port
Serial interface
LED indicators
Installation instructions
1.7 ATTO FibreBridge 2350C ..........................................................21
Board dimensions
Cooling and airflow
Power
SCSI ports
Fibre Channel port
Ethernet port
Serial interface
LED indicators
Installation instructions
1.8 ATTO FibreBridge 2400R/D ......................................................23
Dimensions
Cooling and airflow
Power
Fibre Channel port
SCSI ports
Ethernet port
Serial interface
LED indicators
Installation instructions
1.9 ATTO FibreBridge 2400C ..........................................................25
Board dimensions
Cooling and airflow
Power
Fibre Channel port
SCSI ports
Ethernet port
Serial interface
LED indicators
Installation instructions
Page 6
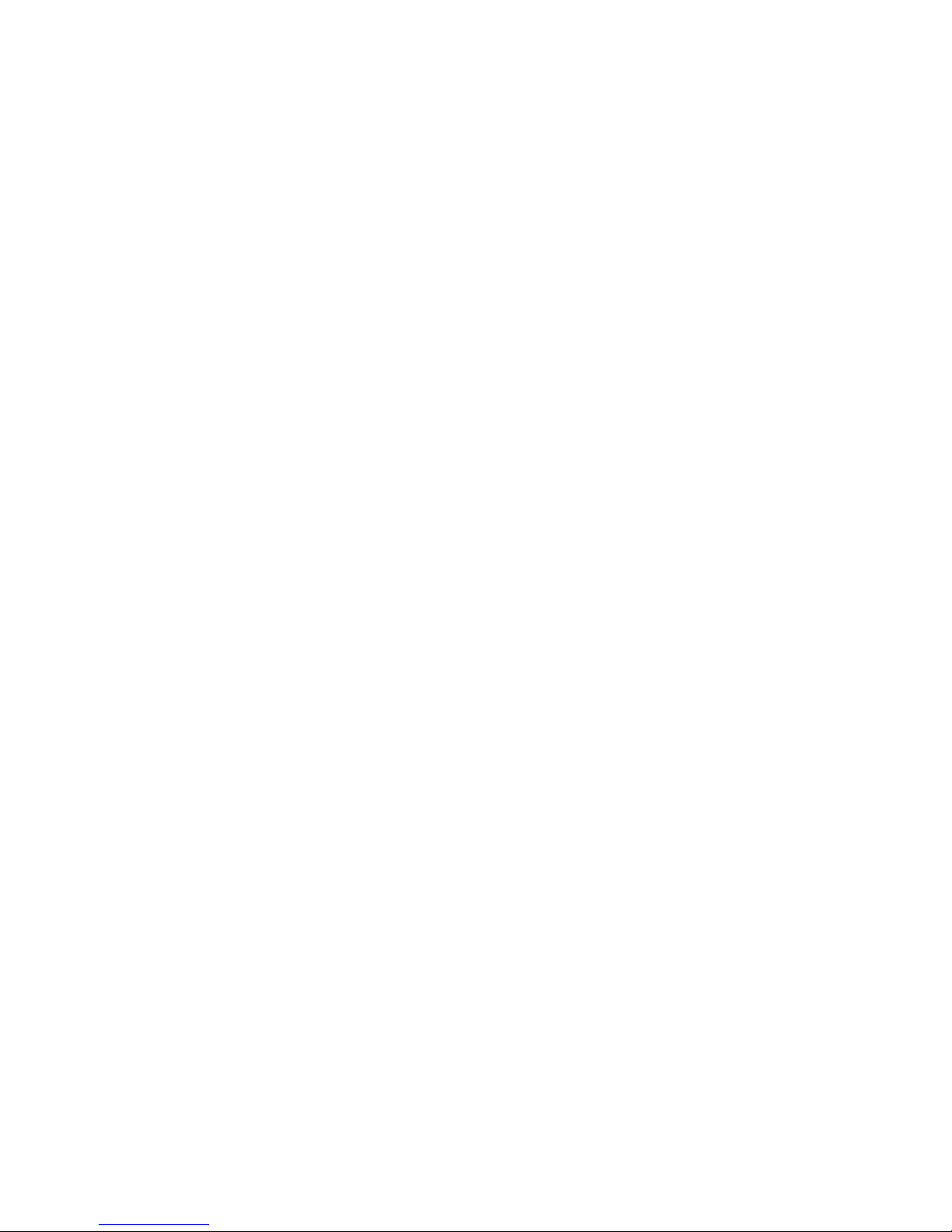
1.10 ATTO FibreBridge 3300R ........................................................27
Dimensions
Cooling and airflow
Power
Fibre Channel port
SCSI ports
Ethernet port
Serial port
LED indicators
Installation instructions
2.0 Interfaces .........................................................................................29
ATTO ExpressNAV interface
ATTO BridgeTools (FibreBridge 1180 only)
Command Line Interface (CLI)
Menu mode
2.1 ATTO ExpressNAV interface ....................................................31
Browser compatibility
Open an ExpressNAV session
2.1.2 ExpressNAV pages ...........................................................33
Status
Ethernet port configuration
Serial port configuration
SCSI configuration
Fibre Channel configuration
Storage management
Time & date configuration
Mapping
Bridge management
Advanced CLI configuration
Update firmware (FB 2400 only)
Restart firmware
Help
2.2 ATTO BridgeTools for FB1180 only .........................................35
2.3 Menu: text-based interface .......................................................36
Conventions
Examples
2.4 In-band CLI: SCSI over Fibre Channel .....................................37
I/O details
2.5 Command Line Interface use and guidance ...........................39
CLI error messages
2.5.1 CLI summary reference ....................................................41
2.5.2 General use commands ....................................................45
Help
Menu
RestoreConfiguration
SaveConfiguration
VerboseMode
Page 7
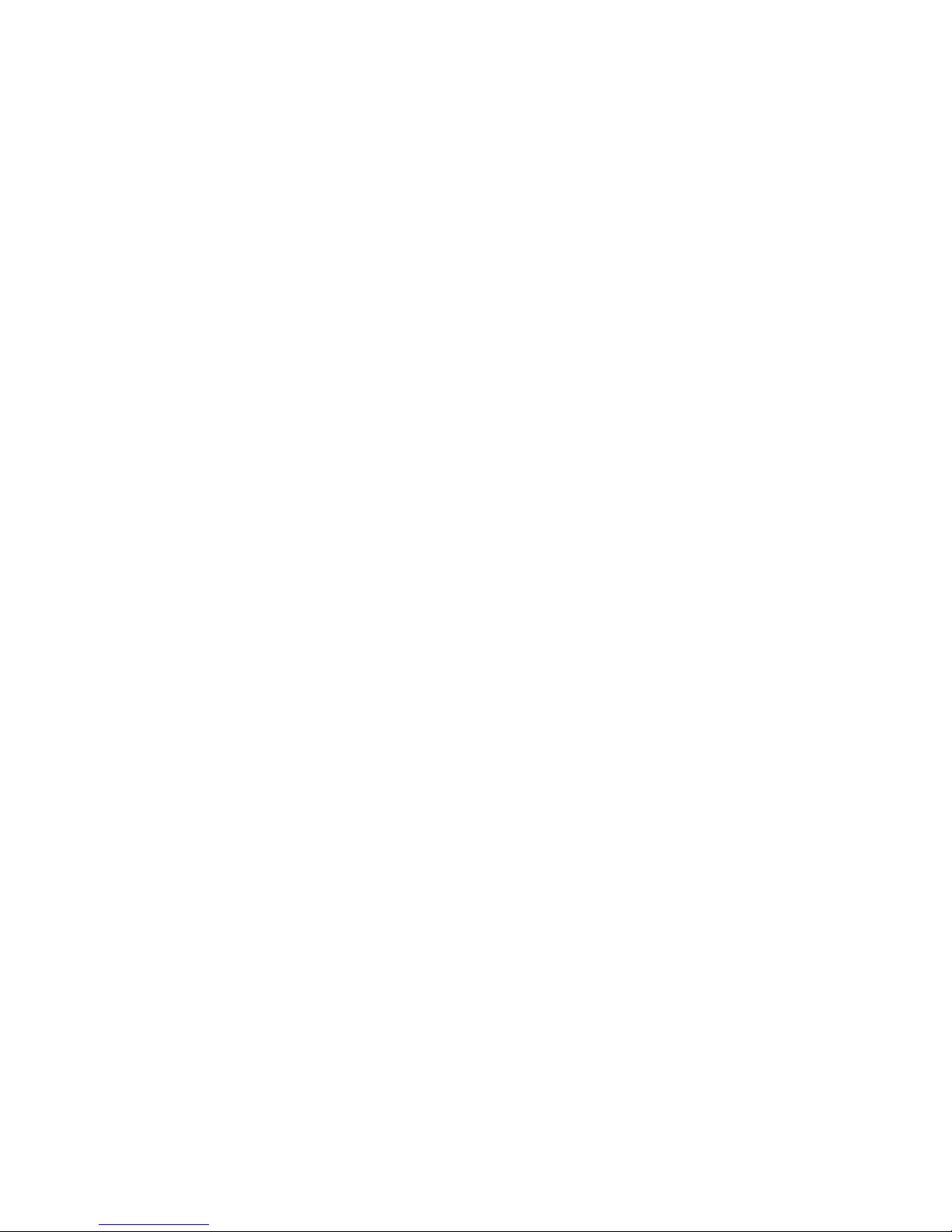
2.5.3 Diagnostic commands ......................................................46
AutoLogSense
BridgeModel
BridgeName
ClearEventLog
ClearTraceLog
DispFcPortDB
DisplayEventLog
DisplayEventLogFilter
DisplayTraceLog
DisplayTraceLogFilter
DumpEventLog
DumpTraceLog
EccLog
ErrorLog
EventLog
EventLogFilter
FCPortList
FCSCSIBusyStatus
FCTargets
FCWWName
FibreBridgeModel
FibreBridgeName
FixedLengthReqSense
Help
IdentifyBridge
IdentifyFibreBridge
Info
ParityLog
Performance
SCSIPortList
SCSITargets
SerialNumber
SNMPDumpMIB
SNMPTrapAddress
SNMPTraps
SNMPExtendedTraps
Temperature
TraceLog
TraceLogFilter
Voltage
WrapEventLog
WrapTraceLog
XCDevices
XCError
XCStatus
2.5.4 Maintenance commands ..................................................51
Date
FirmwareRestart
FixedLengthReqSense
IsReserved
MaxOpTemp
MinOpTemp
OpTempWarn
Reserve
RestoreConfiguration
SCSIPortReset
SNTP
Page 8
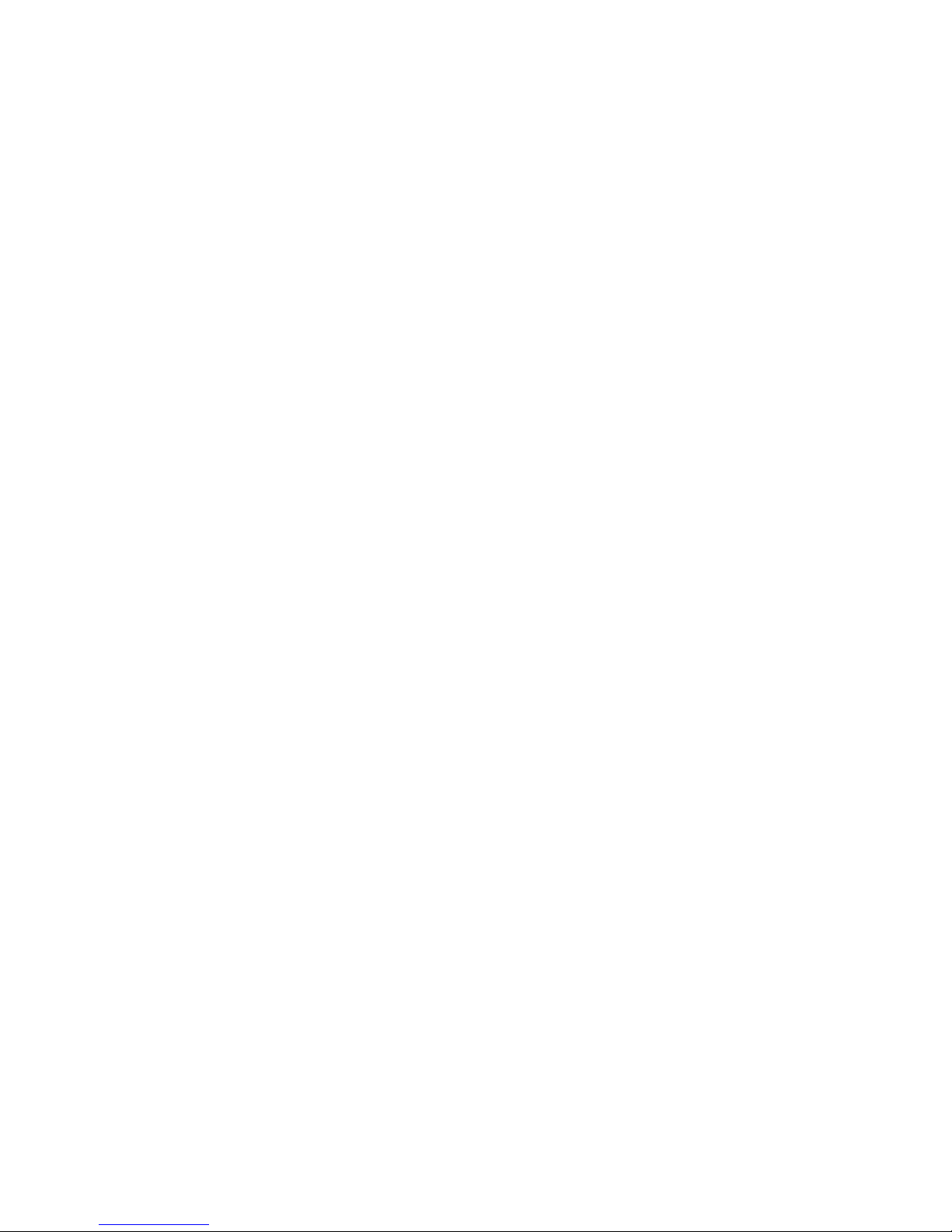
SNTPServer
SpeedWrite
SpeedWriteDefault
Time
TimeZone
Zmodem
2.5.5 SCSI configuration commands ........................................53
AutoLogSense
FCSCSIBusyStatus
FixedLengthReqSense
SCSIInitID
SCSIInitID (FB 2400 only)
SCSIPortBusSpeed
SCSIPortList
SCSIPortReset
SCSIPortResetOnStartup
SCSIPortSelTimeout
SCSIPortSyncTransfer
SCSIPortTaggedQueuing
SCSIPortTermination
SCSIPortWideTransfer
SCSITermination
SpeedWrite
SpeedWriteDefault
VirtualDriveResponse
2.5.6 Fibre Channel configuration commands ........................55
BootFibreDelay
BootScan
BootScanPorts
DispFcPortDB
FcAck0
FcClass2
FcConnMode
FcDataRate
FcFairArb
FcFullDuplex
FcHard
FcHardAddress
FcInitiator
Fcp2
Fcp2Conf
Fcp2CRN
FCPortFailover
FcPortList
FCPortRecover
FCSCSIBusyStatus
FcTargets
FcWWName
FibreBridgeTargetLUN
Performance
ServicesLUN
2.5.7 Serial port configuration commands ..............................58
SerialPortBaudRate
SerialPortEcho
SerialPortStopBits
Page 9

2.5.8 Ethernet configuration commands ..................................59
AutoLogSense
DhcpFixedDelay
EthernetSpeed
Exit
IPAddress
IPDHCP
IPGateway
IPSubnetMask
Password
Ping
ReadOnlyPassword (FB 2400 only)
ReadOnlyUsername (FB 2400 only)
SNMPDumpMIB
SNMPTrapAddress
SNMPTraps
SNMPExtendedTraps
Username
2.5.9 Mapping commands .........................................................61
AddressMap
AutoMap
DispFCPortDB
FCConnMode
FCHard
FCHardAddress
FCPortFailover (FB 2400 only)
FCPortRecover (FB 2400 only)
FCTargets
FibreBridgeTargetLUN
LogicalUnitAddressing (FB 2400 only)
Route
RouteChange
RouteDisplay
RouteDisplay (FB 2400 only)
RouteOffline
RouteOnline
SCSIInitID
SCSIInitID (FB 2400 only)
SCSITargets
ServicesLUN
3.0 Configuring the FibreBridge ..........................................................64
3.0.1 Handling multiple initiators ..............................................65
Single initiator
Multiple Fibre Channel initiators
Multiple FC & SCSI initiators
3.1 Mapping ......................................................................................67
Use ExpressNAV (except FB1180)
Use BridgeTools (FB 1180)
3.1.1 Route addressing ..............................................................69
Fibre Channel World Wide Name (WWN)
Arbitrated Loop Port Address (AL_PA)
Addressing devices
Manual SCSI device route mapping
Page 10
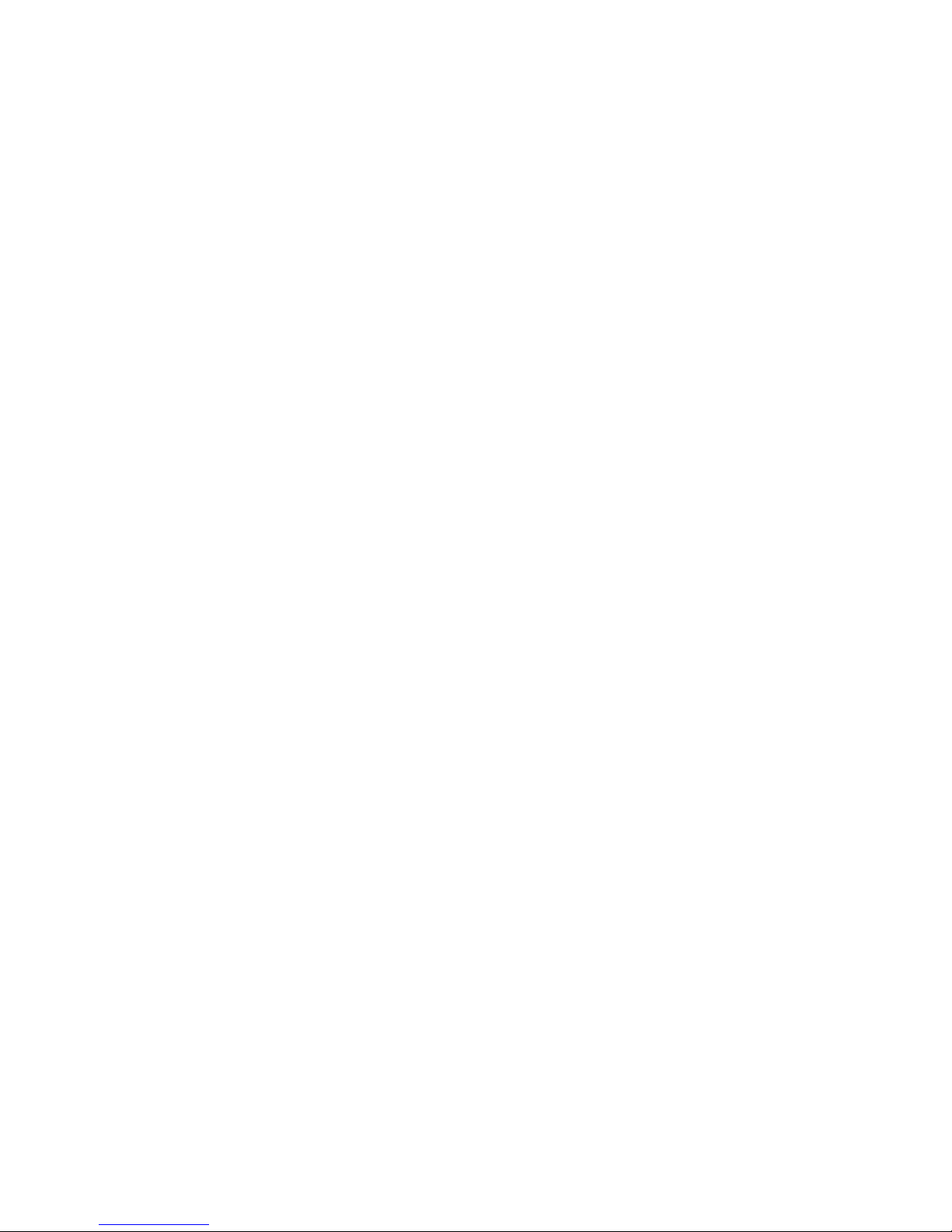
3.1.2 Static device addressing ..................................................71
3.1.3 Logical Unit addressing for FB2400 only .......................73
3.2 Optional configurations ............................................................75
Change the default username, password
Performance
Advanced diagnostics and SNMP protocol
Read only password or username for the FB 2400 only
Port Failover for FB2400 only
4.0 Serverless backup support ............................................................77
How it works
Procedure
5.0 Updating firmware ..........................................................................79
Preliminary steps
Update firmware on the FibreBridge 2400
Appendix A Mapping command examples ..........................................i
AutoMap
RouteDisplay
RouteXxxxx commands
AutoMap command sequences
AddressMap
Appendix A ATTO FibreBridge, FibreBridge family ...........................v
iPBridge products
Fibre Bridge products
Appendix B Glossary .............................................................................vii
Appendix C Standards and compliances ............................................ix
Appendix D Fibre Channel accessories ..............................................xi
Appendix B Warranty, contact information .........................................xiii
Manufacturer limited warranty
Contact ATTO Technology, Inc.
Page 11
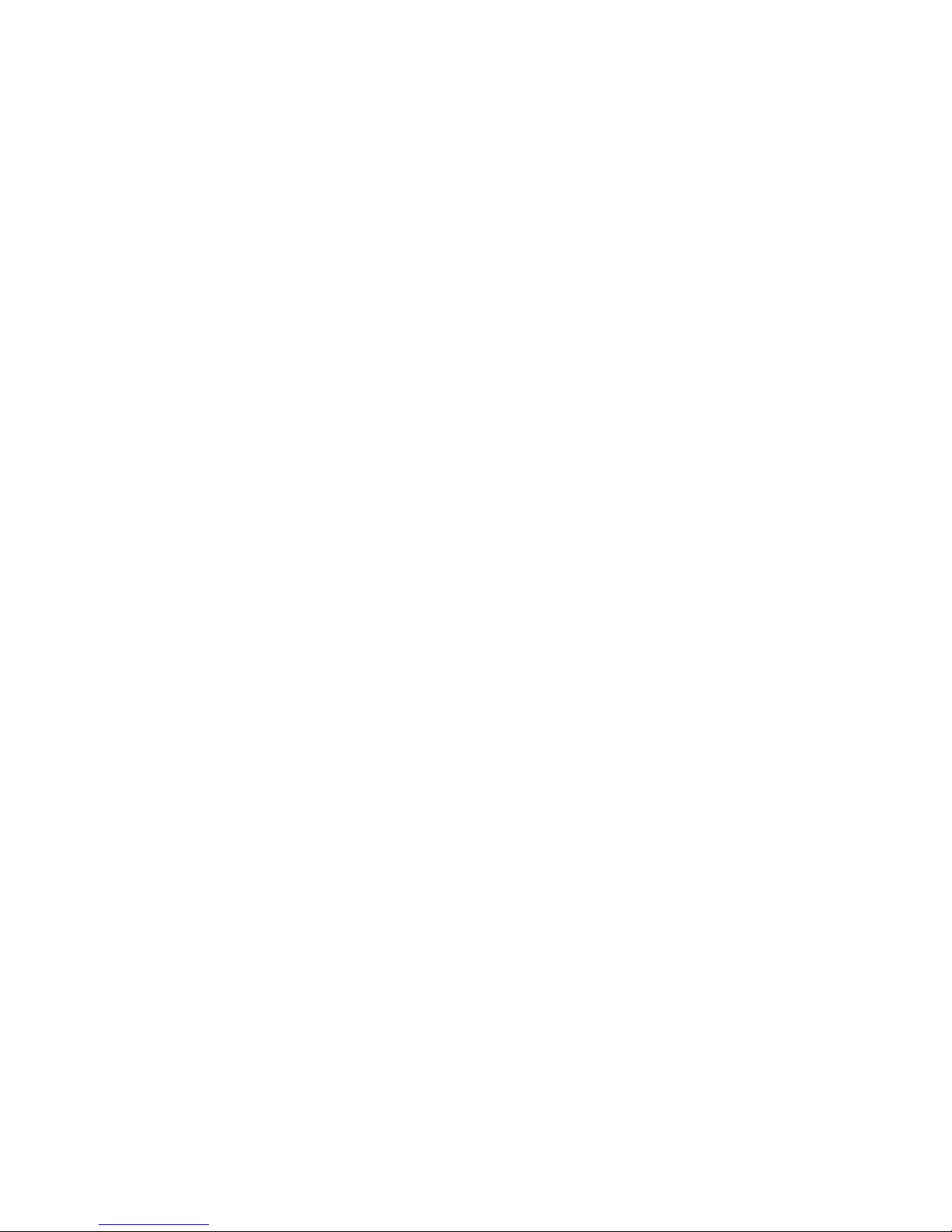
Page 12
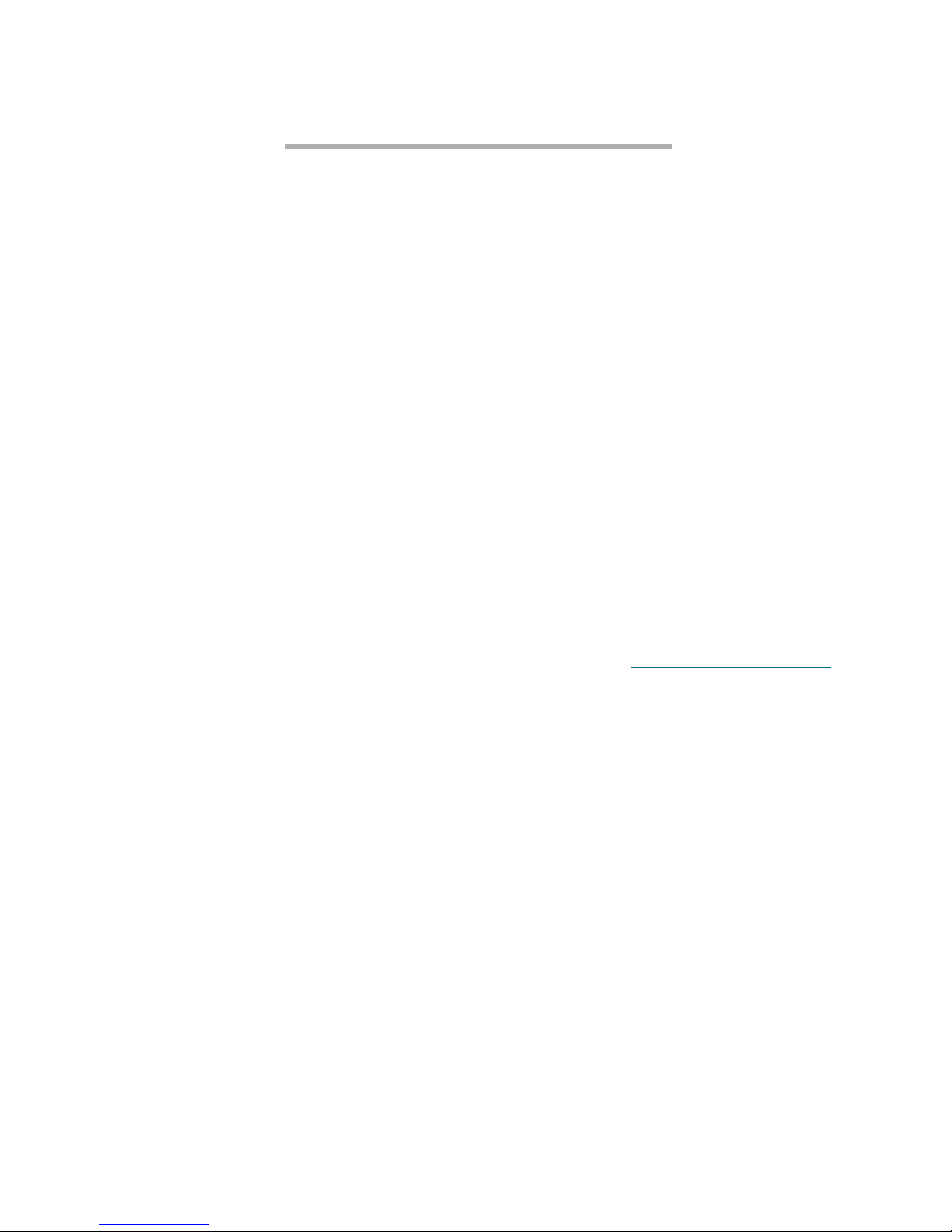
1.0 Installing the ATTO FibreBridge
The ATTO FibreBridge family of products provides Fibre Channel-to-SCSI bridges as standard PCI
boards, stand alone enclosures that can be fitted for rack mount integration, or desktop units, depending
on the model and your needs.
Fibre Channel is a serial communications
technology designed to transfer large amounts of
data between a variety of hardware systems over
long distances. It is a key technology for
applications that require shared, high bandwidth
access to storage.
Fibre Channel provides a logical point-to point
serial channel for the transfer of data between a
buffer at a source device and a buffer at a
destination device. It moves buffer contents from
one port to another, without regard to the format
or meaning of the data, so different upper level
protocols are able to run over Fibre Channel
hardware.
The Fibre Channel architecture is structured as a
hierarchical set of protocol layers. Defined within
these layers are rules for signal interfaces, serial
encoding and decoding, error control, frame
format and communications protocols.
All ATTO FibreBridge
TM
models can be used in a
SAN (Storage Area Network) to connect a variety
of Fibre Channel and SCSI devices to meet your
needs.
A SAN is a shared storage architecture connecting
computers and storage devices for online data
access. Each connected system can directly access
any attached storage device. Storage devices
could include RAID, tape backup, tape library,
CD-ROM library or JBOD.
SANs maintain greater fault tolerance and load
balancing by supporting server clustering and
failover (the ability for one server to take over for
another in the event of a failure).
The ATTO FibreBridge provides the interface
between SCSI and Fibre Channel resources in
SANs. Possible configurations depend upon your
current hardware and what you need to do.
The ATTO FibreBridge family of products shares
common configuration options and functions to
provide the most versatile connectivity options
available. Each product has been engineered to
address specific customer needs. New capabilities
are integrated into products throughout the
FibreBridge family as much as possible, requiring
only an upgrade of firmware to incorporate them
into your SAN (see Updating firmware on page
79). To make sure you have the most up-to-date
version of the firmware, visit the ATTO
Technology website,
www.attotech.com
.
All ATTO FibreBridge models are operating
system independent and include full duplex mode,
Class 2 transfers and direct fabric connect
capabilities.
1
ATTO Technology Inc. FibreBridge Installation and Operation Manual
Page 13
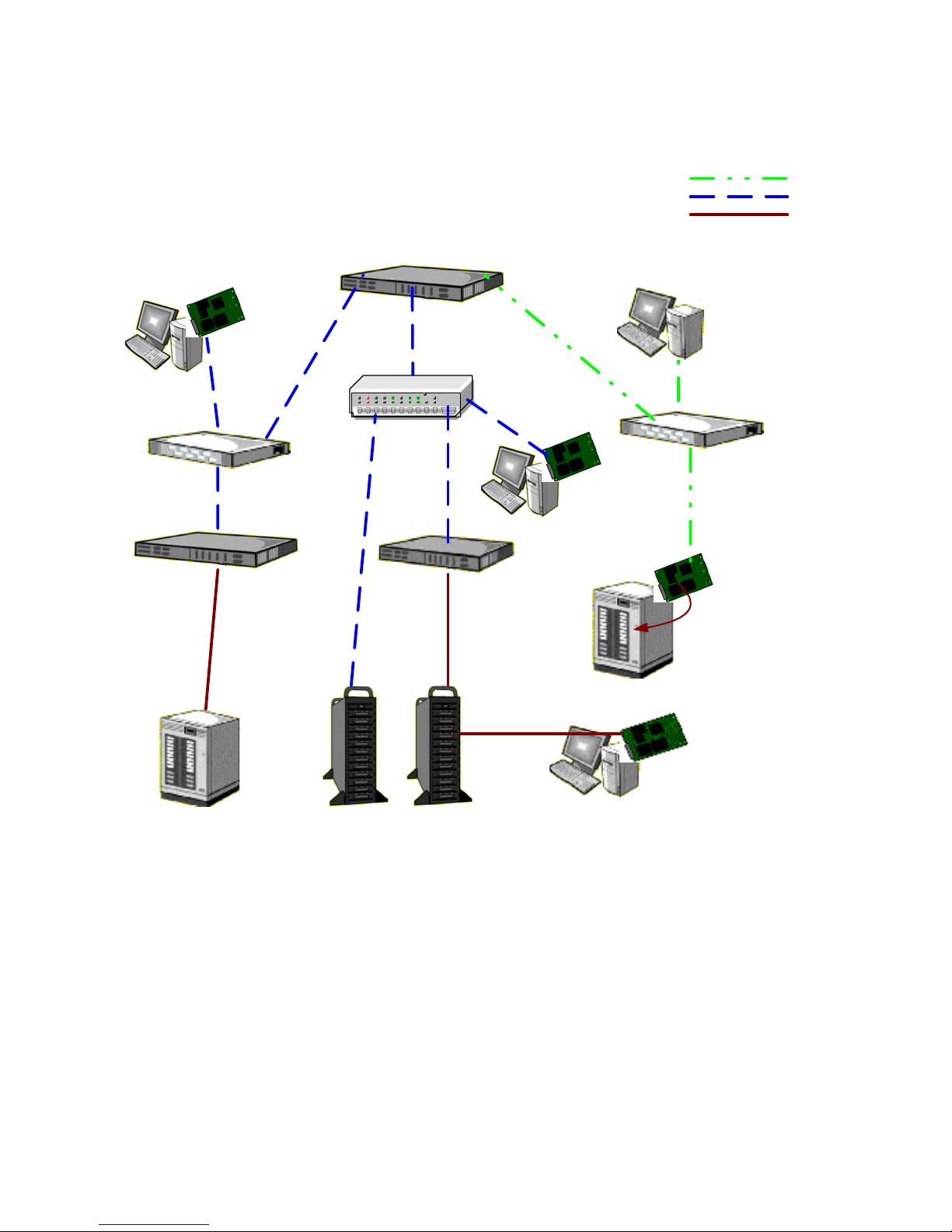
Exhibit 1.0-1 A possible storage configuration.
Possible storage
configurations
ATTO Celerity FC
storage adapter
4-Gb FC Switch
ATTO FibreBridge 2400
ATTO iPBridge 2700
ATTO FibreCenter Hub
ATTO FibreBridge
Ethernet
Fibre Channel
SCSI
GbE network
GbE Switch
ATTO ExpressPCI
FC storage adapter
embedded
ATTO iPBridge
1500/1550/2500
SCSI Tape Library
FC model SCSI model
ATTO Diamond Storage Array
SCSI Tape Library
ATTO ExpressPCI
SCSI storage adapter
2
Installation
Page 14
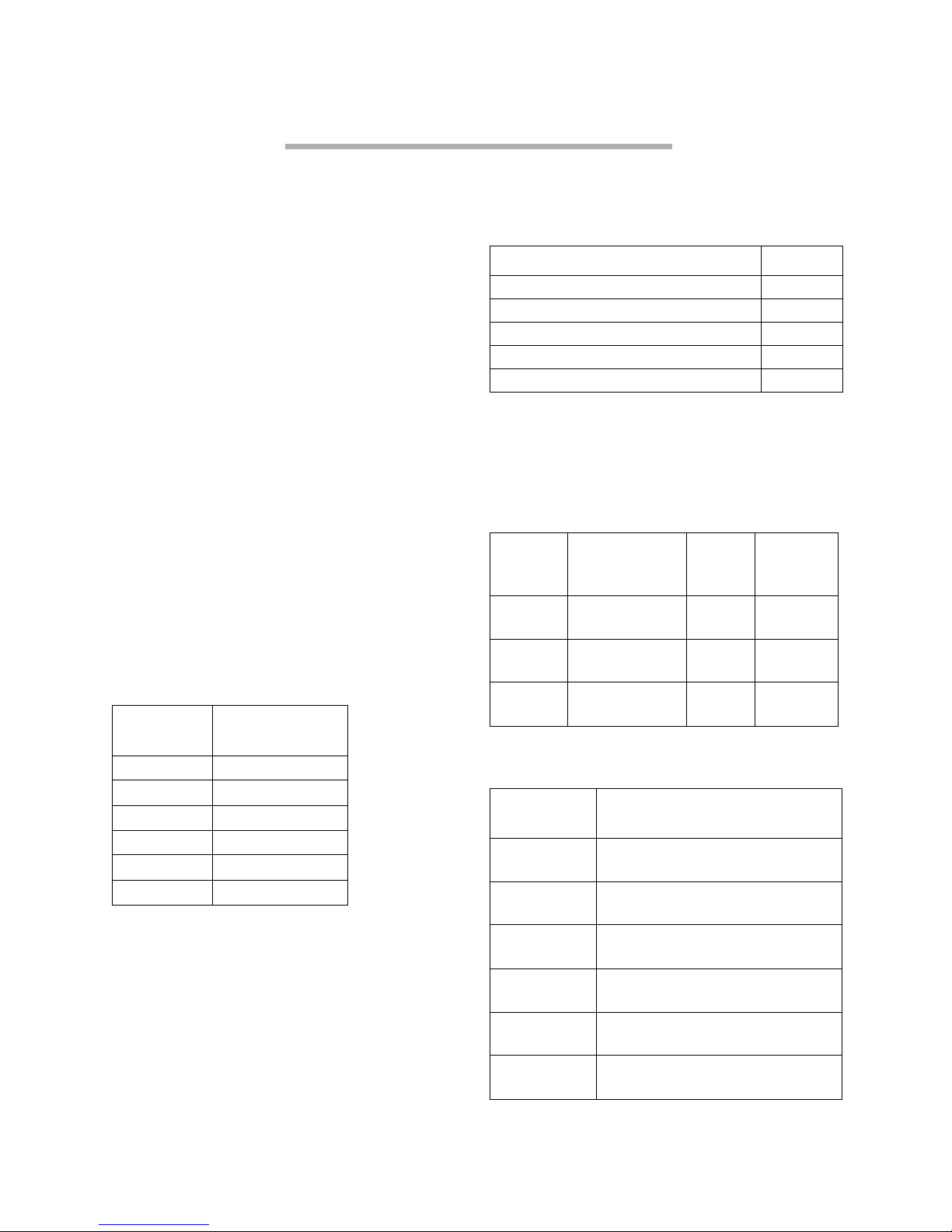
1.1 Cabling
ATTO FibreBridge SCSI ports connect SCSI storage devices into the Fibre Channel Storage Area
Network (SAN). Use an Ethernet connection to use the ATTO ExpressNAV interface (not available for
the FibreBridge 1180).
Make sure all cables are anchored securely at both
ends with the proper connectors.
SCSI port connections
The FibreBridge supports a wide variety of SCSI
storage devices including stand-alone drives,
removable drives, JBODs, tape, CD and DVD
drives, changers, libraries and magneto optical
drives.
Each SCSI port is totally independent from the
other SCSI port. Each bus may support up to 15
devices and each SCSI bus auto-negotiates the
appropriate sync rates with the connected devices.
If slower devices are mixed with faster devices,
the bus will communicate at the rate of the slowest
device.
Connect slower devices to one SCSI port and
faster devices to the other port.
Connect a SCSI connector from the SCSI device
to a SCSI port on the FibreBridge.
FibreBridge
model
1180 68-pin P
1290 VHDCI
2300 68-pin P
2350 VHDCI
2400 VHDCI
3300 68-pin P
SCSI connector
Check the type of cable, cable length limit and
number of devices recommended for each port.
Keep cable lengths as short as possible to ensure
the highest signal quality and performance. These
cable lengths include the wiring inside the
devices.
Device type Cable limit
Ultra SCSI Single Ended (SE) 1.5 meters
Ultra SCSI High Voltage Differential (HVD) 25 meters
Ultra2 SCSI Low Voltage Differential (LVD) 12 meters
Ultra3 SCSI Low Voltage Differential (LVD) 12 meters
Ultra4 SCSI Low Voltage Differential (LVD) 12 meters
Fibre Channel connections
Fibre Channel technology offers a variety of
cabling options. The type of cable required varies
depending upon the application, environment and
distance.
Cable
length
Up to 175
meters
Up to 500
meters
Up to 13
meters
Cable type Cable
multi mode fiber
optic
multimode fiber
optic
unequalized
copper
62.5
micron
50
micron
size
Fibre
Channel
connector
LC
LC
HSSDC-2
The type of connector depends on the FibreBridge
model.
FibreBridge
model
1180 MIA compliant DB-9 or Short
1290 copper or fiber interface SFP
2300 copper or fiber interface SFP
2350 copper or fiber interface SFP
2400 copper or fiber interface SFP
3300 copper or fiber interface SFP
Fibre Channel connector
Wave fiber optic SE connector
module
module
module
module
module
3
ATTO Technology Inc. FibreBridge Installation and Operation Manual
Page 15
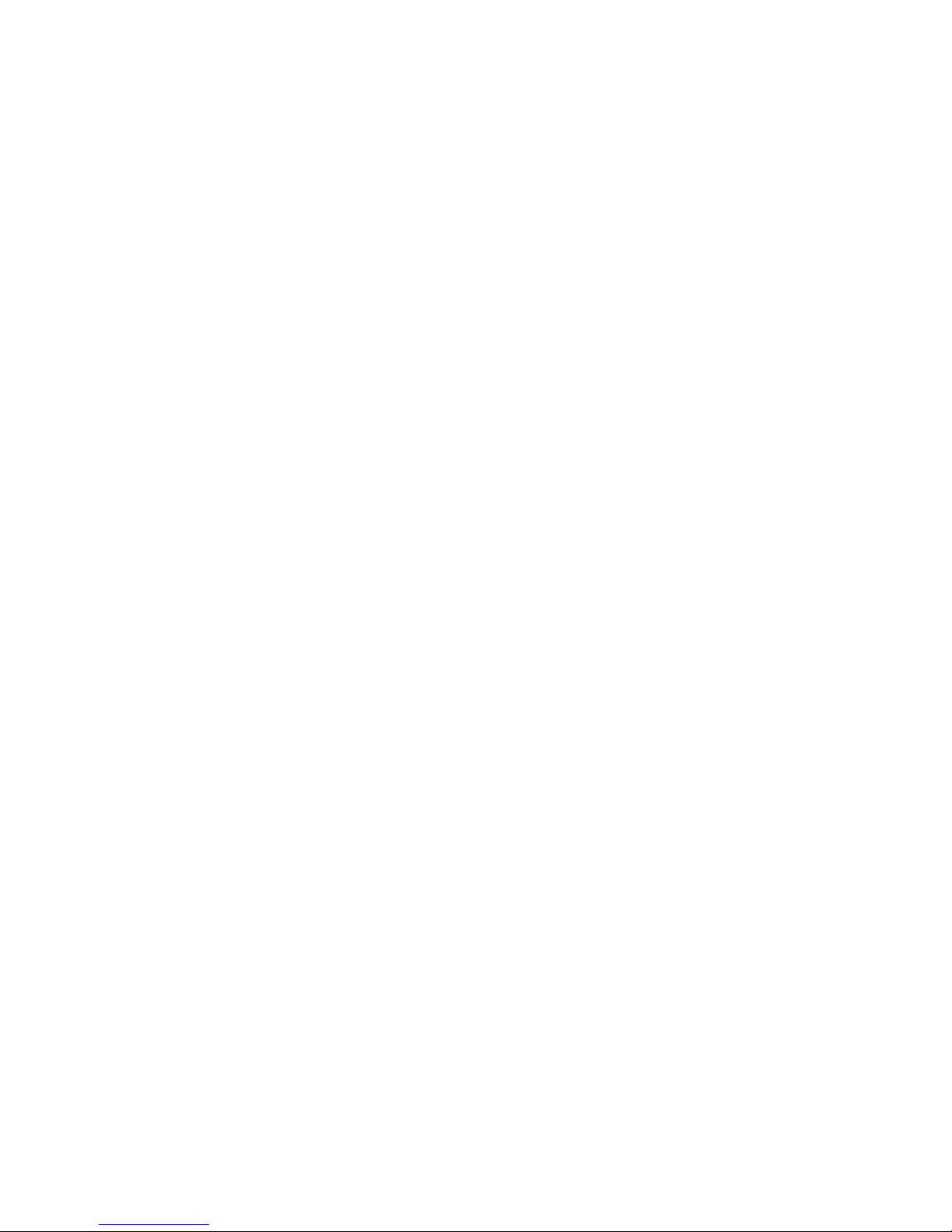
Serial port connections
The ATTO FibreBridge supports remote service
operations over the RS-232 serial port using
standard terminal emulation software available
with most systems.
Connect a DB-9 crossover serial cable (null
modem) between the ATTO FibreBridge serial
port and one of the computer's serial COM ports.
A gender changer or DB-9 to DB-25 converter
may be needed depending on the cables being
used.
Ethernet connections
This section does not apply to the ATTO
FibreBridge 1180.
The 10/100 BaseT Ethernet port provides remote
monitoring and management using the ATTO
ExpressNAV interface.
When you connect an Ethernet cable between the
FibreBridge and a 10/100Base-T connection, you
may need a crossover cable connecting directly to
a computer. The ATTO FibreBridge will auto
detect the Ethernet speed by default.
4
Installation: Fibre Channel ports
Page 16
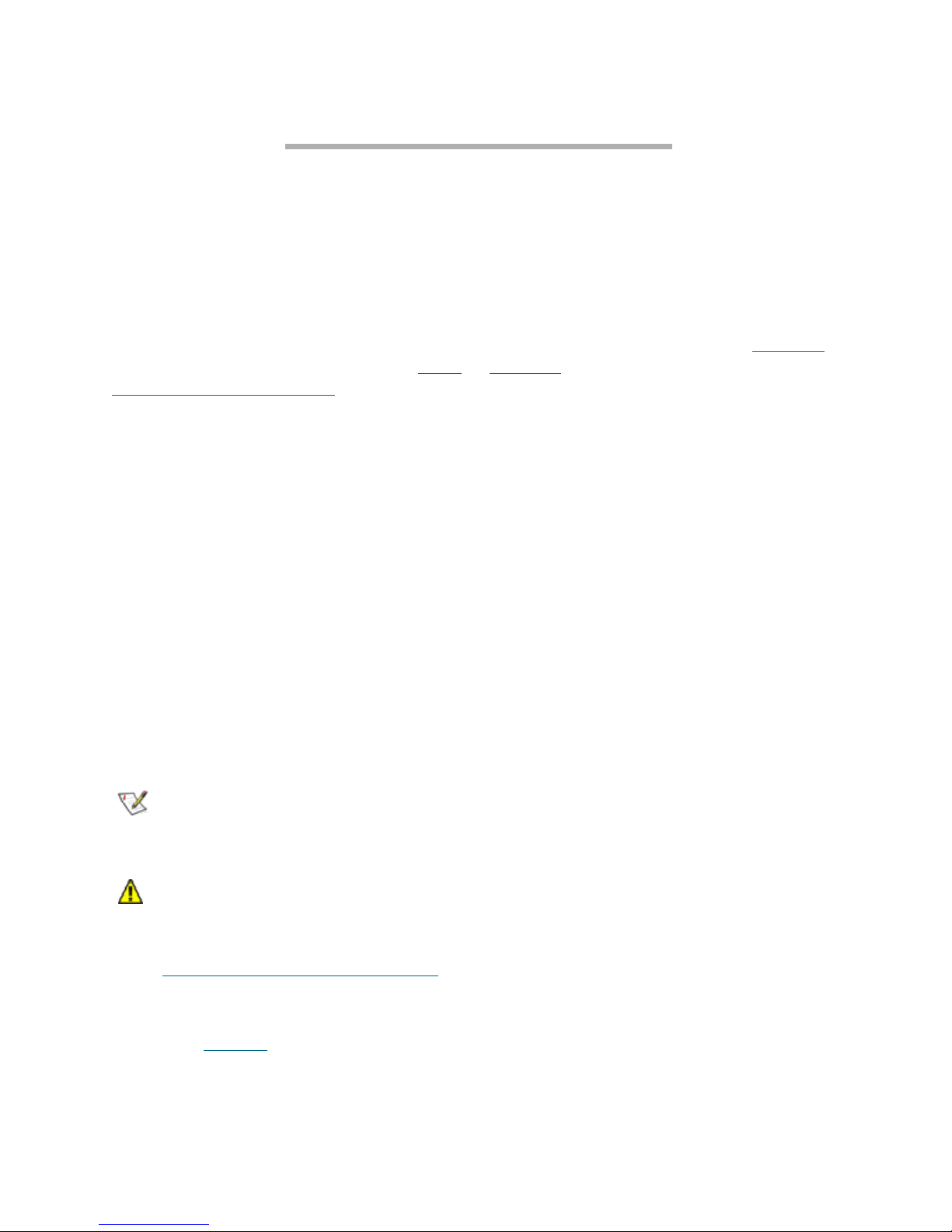
1.1.1 Using the Ethernet port
The easiest way to communicate with the ATTO FibreBridge is to use the browser-based interface, ATTO
ExpressNAV. Your FibreBridge must be recognized by the network by finding or assigning it an IP
address. ATTO ExpressNAV is not available for the ATTO FibreBridge 1180.
FibreBridge 2400
The FibreBridge 2400 is set up by default to
request an IP address from a DHCP server. If you
do not have a DHCP server to assign IP addresses
to devices, get an IP address from your network
administrator and continue with the section Other
models (except FB 1180, 2400)
When using DHCP, the QuickNAV utility, from
the CD included with your FibreBridge, finds
your FibreBridge on your network.
1 Work from the computer attached to the
FibreBridge on the same broadcast domain.
Find and download the QuickNAV utility,
QuickNAV-windows.exe, from the CD
included with your FibreBridge.
2 Turn on the FibreBridge.
3 Run the QuickNAV application.
a. Click Next on the QuickNAV Wizard page.
b. Select your FibreBridge serial number
from the list of choices displayed.
c. Click Next.
d. Click Launch Browser.
Your browser will point to the ExpressNAV
splash screen.
4 Enter the username and password values.
Note
The default values are username: “root” and
password: “Password”. The username is case
insensitive and the password is case sensitive.
CAUTIONCAUTION
It is best practice to change the default
username and password after you have
configured your FibreBridge. Refer to
Change the default username, password
page 75.
The FibreBridge Status page appears.
5 Go on to
Mapping
on page 67.
on
Other models (except FB 1180, 2400)
You must set up the FibreBridge with an IP
address supplied by your network manager. Use
standard terminal emulation software and the CLI
over the RS-232 serial port. Refer to Using the
serial port on page 7.
1 Work from the computer attached to the
FibreBridge serial port. After the Ready prompt
is returned, start a terminal emulation program
on the personal computer, and use it to connect
to the FibreBridge.
a. For example, if you are using
HyperTerminal on a computer running a
Windows operating system, type
FibreBridge in the New Connection
dialog box. Then click OK.
b. In the Connect To dialog box, for the
Connect using field select the COM port
number to which your serial cable is
connected. Then click OK.
c. In the COM Properties dialog box select
the following values:
• Bits per second: 9600
• Data Bits: 8
• Parity: None
• Stop Bits: 1
• Flow Control: None
• Terminal type: ASCII
• Echo: on
d. Click OK.
2 After you connect to the FibreBridge, you can
see the start-up messages. The last line in the
start-up message sequence is Ready. See
Exhibit 1.1-3 on page 8.
In serial port sessions, there is no prompt on the
line below the word
Ready
. Begin typing CLI
commands in the blank line where the cursor is
resting.
No username or password is required for serial
port access.
CLI commands are case insensitive. You can type
all upper or all lower case or a mixture. Upper and
5
ATTO Technology Inc. FibreBridge Installation and Operation Manual
Page 17
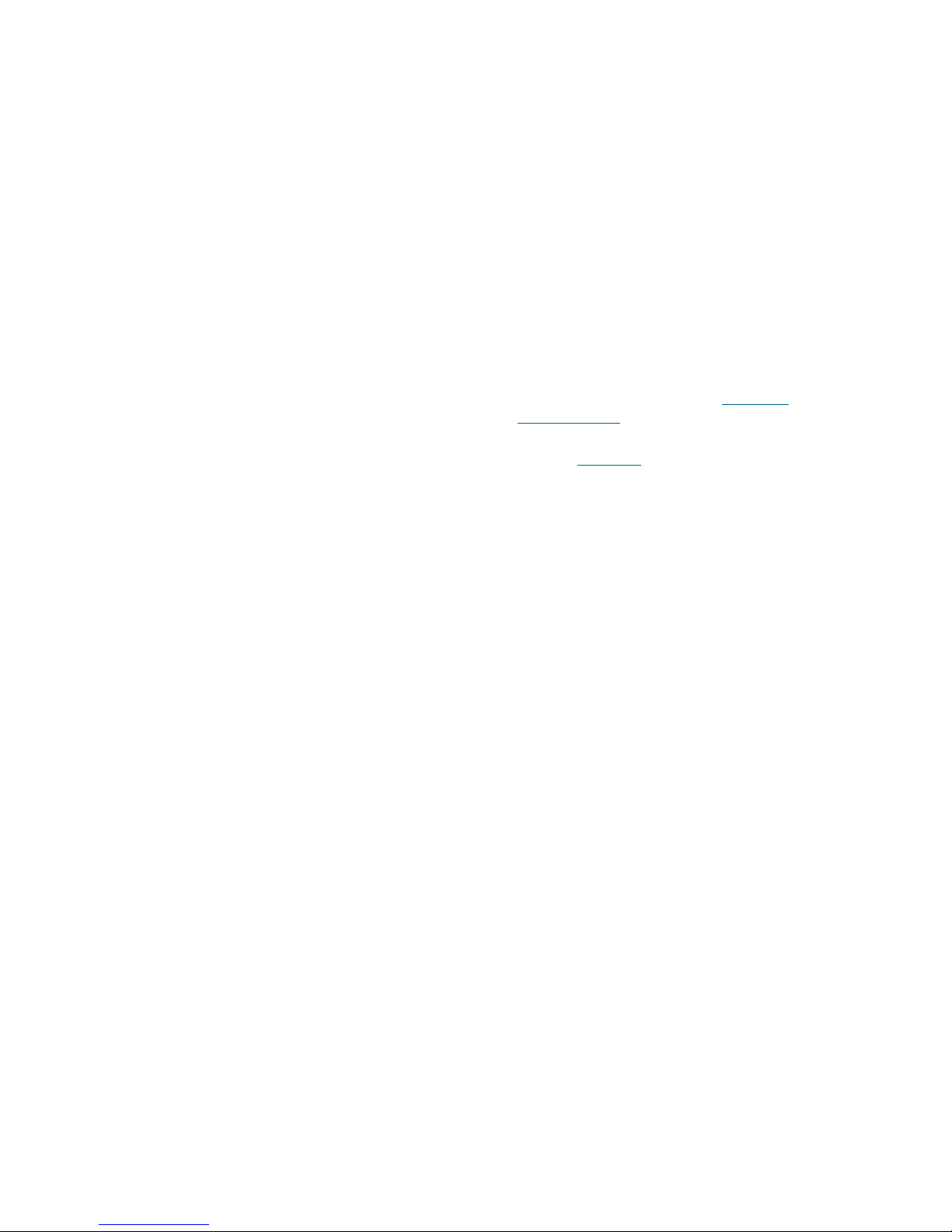
lower case in this guide and the
help
screen are for
clarification only.
3 To verify that you have connected successfully,
type help after the Ready prompt and press
Enter.
If a list of all available commands does not
appear on the screen, review the steps in this
section, check the cable, or contact service
personnel until the problem is solved.
The Ethernet port IP address must be set by
issuing a command from the serial port.
4 Connect the Ethernet port to your network
switch.
5 Obtain appropriate IP addresses, gateways
and subnet masks from your network
administrator. The recommended configuration
is one where DHCP has been disabled.
6 Issue the set IPAddress command. The
default IP address for the Ethernet port is
“10.0.0.0.” The example below uses a
hypothetical IP address from an internal
network.
Ready.
set IPAddress 172.17.76.3
Press Enter.
7 After the Ready prompt is returned, issue the
set IPSubnetMask and set IPGateway
commands. The default subnet mask is
“255.255.0.0;” there is no default gateway.
8 It is best practice to change the default
username and password for world wide web,
Telnet and FTP use. Refer to
configurations
9 Continue configuration by mapping devices.
Refer to
on page 75.
Mapping
on page 67.
Optional
6
Installation: using the Ethernet port
Page 18

1.1.2 Using the serial port
Use the serial port to connect to the FibreBridge 1180 and as an alternative method to connecting to
other ATTO FibreBridge models over the Ethernet.
Note
The recommended management tool for the
all FibreBridge models except the FibreBridge
1180 is ATTO ExpressNAV through the
Ethernet ports. Refer to
interface
management tool for the FibreBridge 1180 is
BridgeTools. Refer to
FB1180 only
on page 31. The recommended
on page 35.
ATT O E xp re ssN AV
ATTO BridgeTools for
The ATTO FibreBridge supports remote service
operations over the RS-232 serial port using
standard terminal emulation software available
with most systems.
1 Connect a DB-9 crossover serial cable (null
modem) between the ATTO FibreBridge serial
port and one of the computer's serial COM
ports.
A gender changer or DB-9 to DB-25 converter
may be needed depending on the cables being
used.
2 Turn on the FibreBridge.
3 Start a terminal emulation program on the
personal computer, and use it to connect to the
FibreBridge. For example, if you are using
HyperTerminal on a computer running a
Windows operating system,
a. Type FibreBridge in the New Connection
dialog box.
b. Click OK.
c. In the Connect To dialog box, for the
Connect using field select the COM port
number to which your serial cable is
connected.
d. Click OK.
e. In the COM Properties dialog box select
the following values:
• 9600 bits per second for all models
except the FibreBridge 2400 which is 115200
bps.
• Data Bits: 8
• Parity: None
• Stop Bits: 1
• Flow Control: None
• Terminal type: ASCII
• Echo: on
f. Click OK.
4 After you connect to the FibreBridge, start-up
messages are displayed. The last line in the
start-up message sequence is Ready. See the
example in Exhibit 1.1-3.
Note
In serial port sessions, there is no prompt on
the line below the word
commands in the blank line where the cursor
is resting.
No username or password is required for serial
port access.
5 To verify that you have connected successfully,
type help after the Ready prompt and press
Enter.
If a list of all available commands does not
appear on the screen, review the steps in this
section, check the cable, or contact service
personnel until the problem is solved.
Ready
. Begin typing
If you have difficulty using the serial port, verify
that you have the correct settings and that your
serial cable is less then two meters in length.
After connecting using the serial port, you may set
the Ethernet address for the FibreBridge, change
the username and password, and use other
interface options.
7
ATTO Technology Inc. FibreBridge Installation and Operation Manual
Page 19
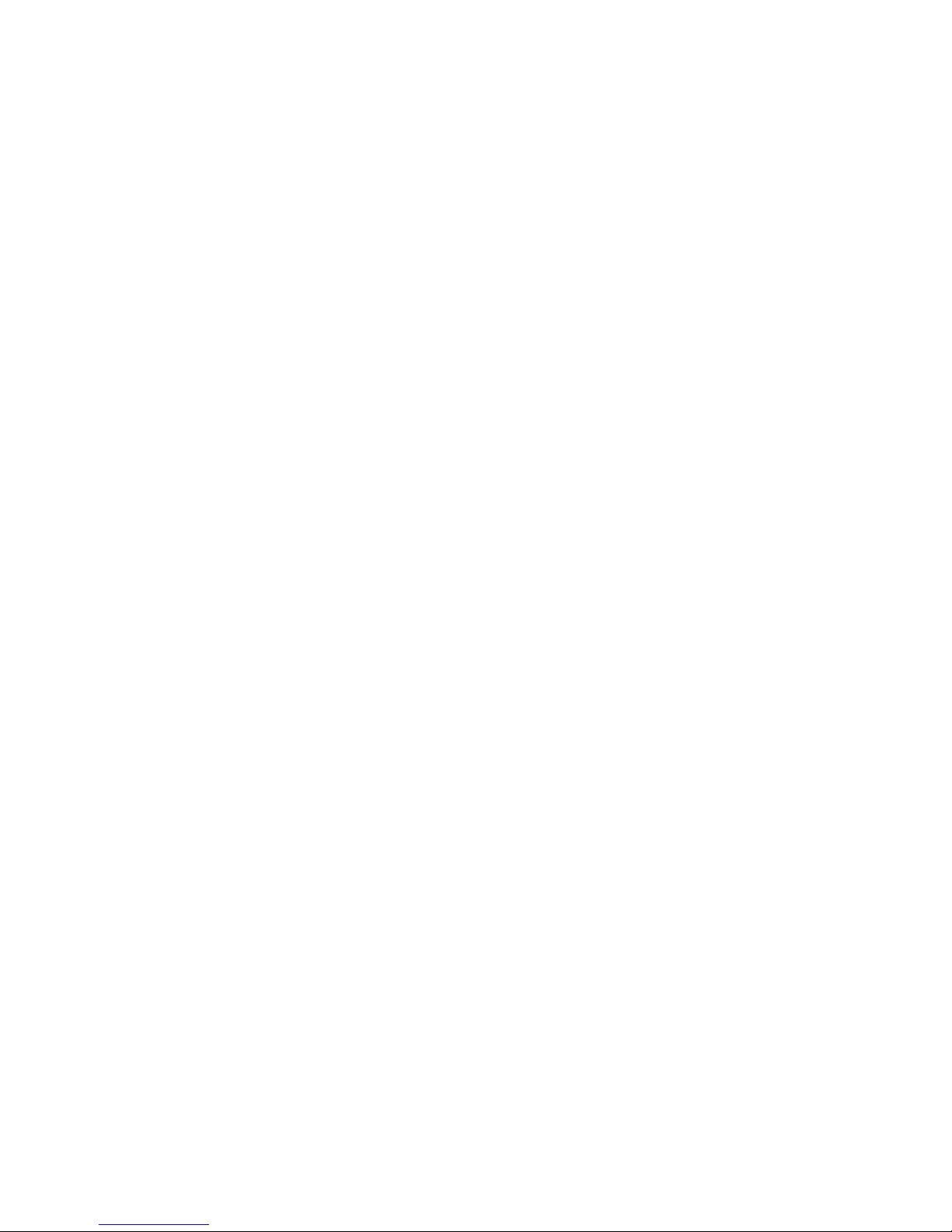
Exhibit 1.1-3 Start up messages.
ATTO FibreBridge 1180
(c) 2004 ATTO Technology, Incorporated.
Firmware version 2.00 release date Jan 20 2004, 12:55:33 Build 013E
Power-On Self-Test Completion Status: GOOD
64 Megabytes of RAM Installed.
1 1.0624 Gb/s Fibre Channel Arbitrated Loop Interfaces.
1 LVD SCSI Interface Ports.
Interface 0 World Wide Name = 20 00 00 10 86 10 11 24
FibreBridge Serial Number = “FB1180E100034”
FibreBridge Name = “ “
ErrorLog Contents: NO ERRORS
For help, type HELP.
Ready.
8
Installation: using the serial port
Page 20

1.2 ATTO FibreBridge 1180D
The ATTO FibreBridge 1180D is a 1 by 1 (one Fibre Channel port with one SCSI port) Fibre Channelto-SCSI bridge for standard applications available in vertical or horizontal interface in a desktop
version. The bridge is designed for high throughput enterprise environments and mission-critical
applications.
The form factor and low cost make the
FibreBridge 1180D an attractive solution to
convert SCSI devices to Fibre Channel and enable
direct connection to Storage Area Networks
(SANs).
• Serverless backup support for SNIA extended
copy command
• Support for manual and auto LUN mapping
• Operating system independent
Dimensions
Length: 10 in. (24.4 cm)
Width: 7.5 in. (19.05 cm)
Height: 2.03 in. (5.1 cm)
Exhibit 1.2-1 FibreBridge 1180D internal schematic
Environmental requirements
Temperature: 0-40° C
Ambient air should not exceed 40°C.
Humidity 10-90% non-condensing
Cooling
A fan draws air at 10 CFM from the back and
sides of the unit and exhausts it out the front and
through the unit’s bottom panel.
Power
Input is 100/240 V~.75/.35A, 50/60Hz. An IEC
320 AC power connector and switch are located
on the back of the unit.
Applying power:
Insert supplied AC cord into
unit. Plug cord into outlet.
Fibre Channel port
The Fibre Channel port can connect the
FibreBridge to either a Fabric or Arbitrated Loop.
• 1.0625 gigahertz (80 MB/sec.)
• Class 2 and Class 3 ANSI Fibre Channel
specifications support
• PLDA, Public Loop Login (NL_port) and Fabric
Direct Connect (N_port) support
• Full Duplex transmission support
• MIA compliant DB-9 or Short Wave fiber optic
SE connector
9
ATTO Technology Inc. FibreBridge Installation and Operation Manual
SCSI port
The SCSI port on the FibreBridge 1180E/D
connects storage devices into the Fibre Channel
Storage Area Network (SAN) using an Ultra 2
(LVD) SCSI bus, downward compatible with all
forms of single-ended SCSI.
Page 21
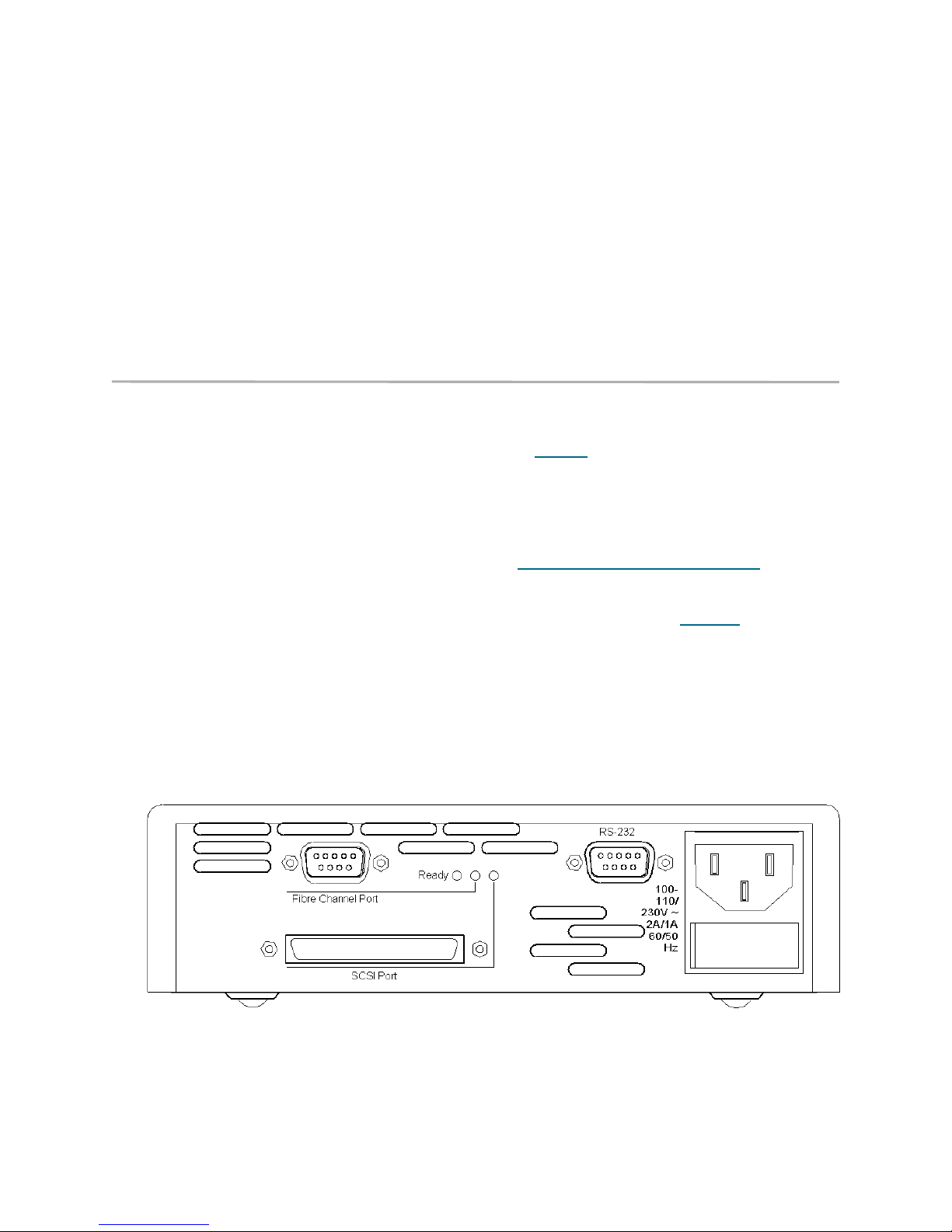
Serial port
The RS-232 serial port provides support for
remote monitoring and management through a
command line interface, menu system or
graphical interface (ATTO Technology
BridgeTools).
LED indicators
FC Activity:
LED blinks to show activity on the
Fibre Channel port (numbered 0). During very
high activity, the LED appears to be steadily lit.
SCSI Activity:
shows activity on the SCSI bus
(numbered 0).
Installation instructions
1 Physically place the FibreBridge on a desktop
or mount in a rack. To mount in a rack
a. Attach “L” brackets so that the front
side with the LEDs faces front and the
connector side is at the back.
b. Install the FibreBridge horizontally
within the rack so it does not reduce the
air flow within the rack.
c. Properly ground the FibreBridge to the
rack equipment. The earth ground
connection must be maintained.
The power requirements plus the power
draw of the other equipment in the rack
must not overload the supply circuit and/or
wiring of the rack.
2 Connect a SCSI device to the FibreBridge.
Connect the FibreBridge to your SAN: attach
short wave optical cables or MIA compliant DB-
Ready:
should light after power has been applied;
indicates the board has completed the
initialization process without any failures and is
ready to handle data transfer.
9 connectors into the Fibre Channel port on the
FibreBridge. Connect to the management
(services) port via the RS-232 serial port. Refer
to Cabling
3 Connect the power connector.
4 Apply power.
5 Use ATTO BridgeTools, a graphical interface
utility enclosed with your FibreBridge, to
connect to FibreBridge Services. (Refer to
ATTO BridgeTools for FB1180 only
35).
6 Map your devices to the FibreBridge Fibre
Channel port. (Refer to Mapping
7 Boot the computers on the SAN and, if
necessary, set up the configuration for the
devices connected to the FibreBridge using
ATTO BridgeTools and the information in the
following chapters.
on page 3.
on page
on page 67).
Exhibit 1.2-2 FibreBridge 1180D back panel
10
Installation: FibreBridge 1180D
Page 22
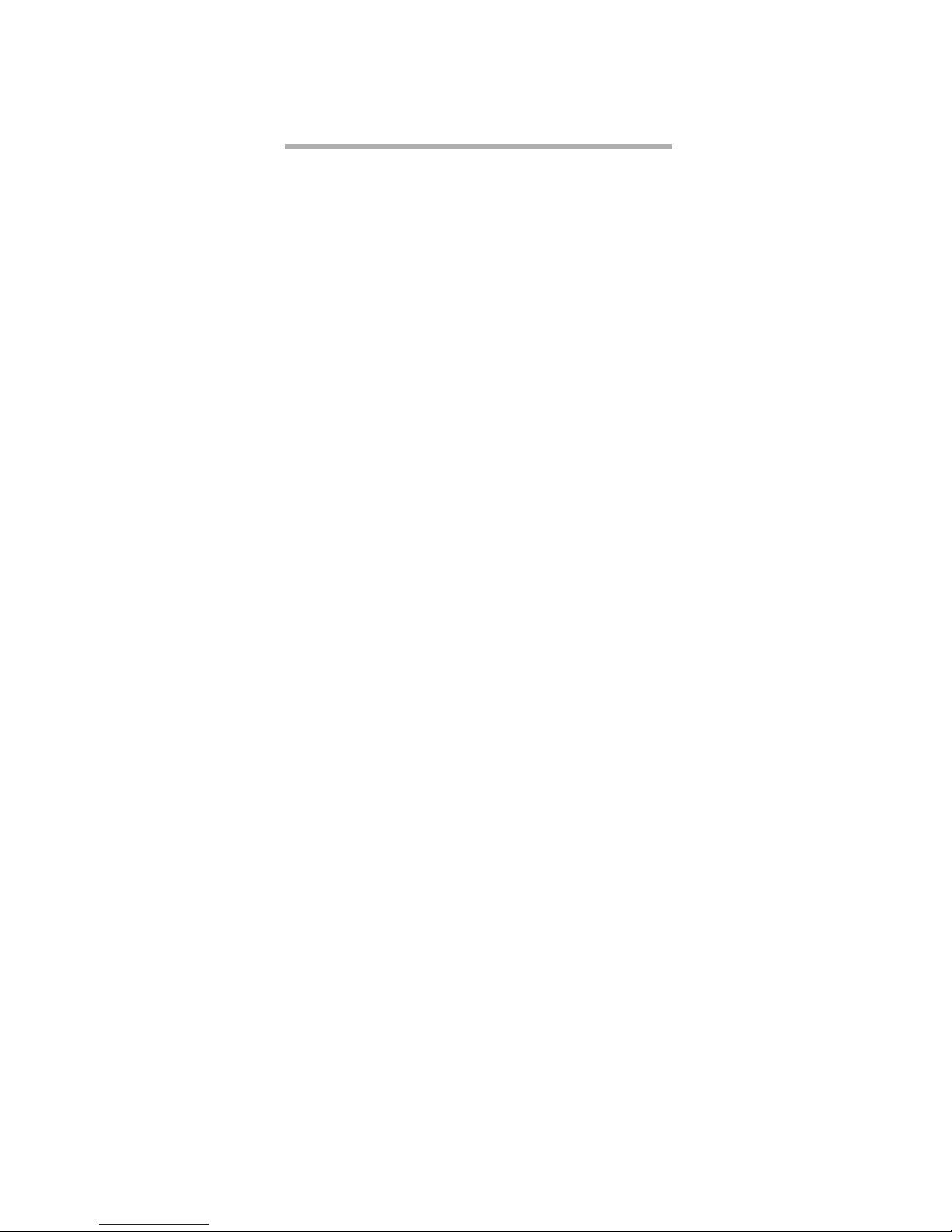
1.3 ATTO FibreBridge 1180E
The ATTO FibreBridge 1180E is a 1 by 1 (one Fibre Channel port with one SCSI port) Fibre Channelto-SCSI bridge for standard applications available in vertical or horizontal interface in the embedded
version. The bridge is designed for high throughput enterprise environments and mission-critical
applications.
The form factor and low cost make the
FibreBridge 1180E an attractive solution to
convert SCSI devices to Fibre Channel and enable
direct connection to Storage Area Networks
(SANs).
• Serverless backup support for SNIA extended
copy command
• Support for manual and auto LUN mapping
• Operating system independent
Board dimensions
Length: 5.59 in. (14.2 cm)
Width: 3.89 in. (9.9 cm)
Environmental requirements
Temperature: 0-40° C
Ambient air should not exceed 40°C.
Humidity: 10-90% non-condensing
Power
Power (+5VDC and +12VDC) is supplied
through a standard 4-pin connector: Amp Part no
641737-1.The 1180E is designed to have 5%
tolerance to the power supply. A switching
regulator generates the 3.3 VDC from the 12
VDC, requiring 0.75A at 12VDC
SCSI port
The SCSI port on the FibreBridge 1180E connects
storage devices into the Fibre Channel Storage
Area Network (SAN) using an Ultra 2 (LVD)
SCSI bus, downward compatible with all forms of
single-ended SCSI.
Serial port
The RS-232 serial port provides support for
remote monitoring and management through a
command line interface, menu system or
graphical interface (ATTO Technology
BridgeTools).
Pin Signal
1 DCD Carrier Detect
2 DSR Data Set Ready
3 RX Receive Data
4 RTS Request to send
5TXTransmit Data
6 CTS Clear to Send
7 NC No Connect
8 NC No Connect
9 GND Ground
10 NC No Connect
Fibre Channel port
The Fibre Channel port can connect the
FibreBridge to either a Fabric or Arbitrated Loop.
• 1.0625 gigahertz (80 MB/sec.)
• Class 2 and Class 3 ANSI Fibre Channel
specifications support
• PLDA, Public Loop Login (NL_port) and Fabric
Direct Connect (N_port) support
• Full Duplex transmission support
• MIA compliant DB-9 or Short Wave fiber optic
SE connector
11
ATTO Technology Inc. FibreBridge Installation and Operation Manual
LED indicators
FC Activity:
LED blinks to show activity on the
Fibre Channel port. During very high activity, the
LED appears to be steadily lit.
SCSI Activity:
Ready:
lights after power has been applied;
shows activity on the SCSI bus.
indicates the board has completed the
initialization process without errors.
Page 23
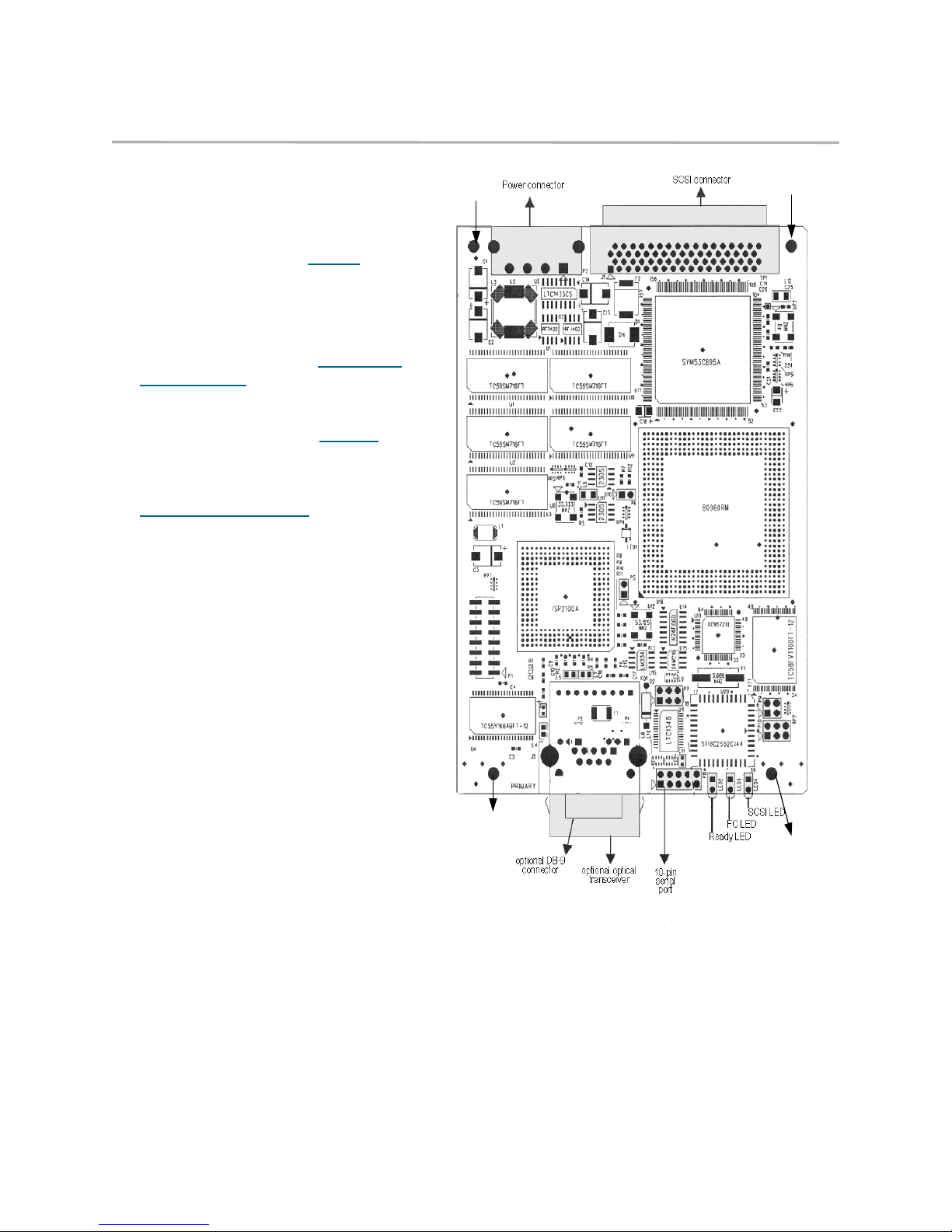
Installation instructions
1 Mount the FibreBridge in your device.
2 Connect a SCSI device to the
FibreBridge. Connect the Fibre
Channel port to your SAN.Connect the
Ethernet cable from the Fibre Bridge to
your computer. Refer to Cabling
page 3.
3 Connect the power connector.
4 Apply power.
5 Access FibreBridge Services using the
QuickNAV utility. Refer to Configuring
the FibreBridge on page 64.
6 Go to the ExpressNAV Restart page
and restart the FibreBridge.
7 Map your devices.Refer to Mapping
page 67.
8 Boot the computers on the SAN and
check the configuration. Refer to
Additional configurations
on page 17.
on
on
mounti ng hole
mounting hole
mounting hol e
mounting hole
12
Installation: FibreBridge 1180E
Page 24
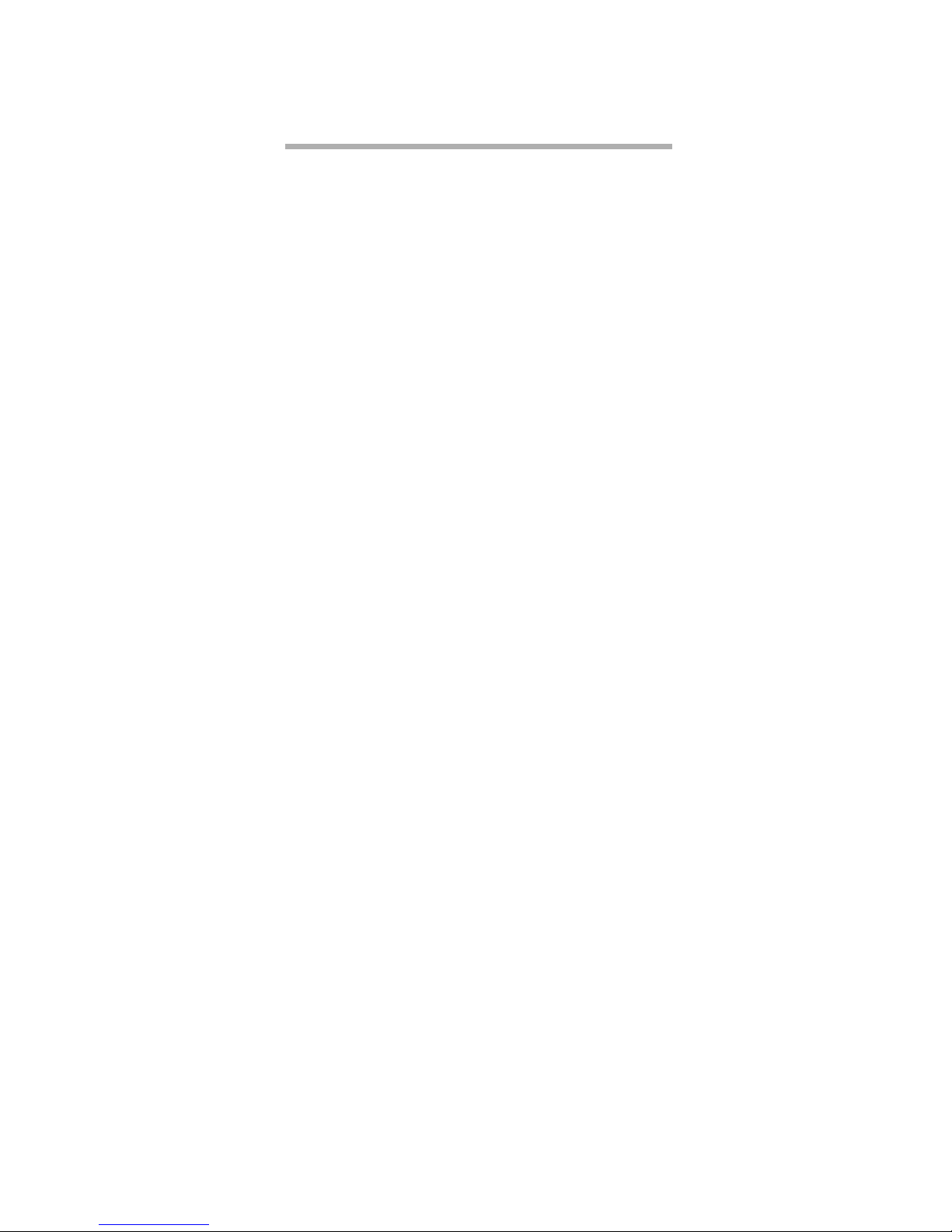
1.4 ATTO FibreBridge 1290E
The ATTO FibreBridge 1290E is a 2-Gigabit 1 x 2 (one Fibre Channel port with two SCSI ports) Fibre
Channel to SCSI bridge for high throughput enterprise environments designed for mission-critical
applications.
The FibreBridge 1290E features a small form
factor for standard embedded applications such as
tape drives, hard disk drives and other SCSI
devices and includes serverless backup support
and support for manual and auto LUN mapping. It
auto negotiates 1- or 2-Gb/sec. Fibre Channel data
rate.
Board dimensions
• Width: 4.2 inches
• Length: 7.6 inches
Environmental requirements
• 0-40
• Ambient air should not exceed 70
• 10-90% humidity non-condensing
°
C operating temperature
°
C
Power
Power is supplied to the FibreBridge 1290E
through an external universal PCI connector
controlled by two heavy duty jumpers placed in
the power selector holes. (see board diagram in
Exhibit 1.4-1)
PCI connector (default)
A switching regulator
generates +3.3V from +5V which will also be
used to supply term power for the SCSI busses.
Place a heavy duty jumper between holes JMP 4
and JMP 3 and another heavy duty jumper
between holes JMP 6 and JMP 5.
6-pin connector
Requires +12V and +5V. A
switching regulator generates +3.3V from +12V;
+5V supplies power for the SCSI buses. Place a
heavy duty jumper between holes JMP 1 and JMP
3 and another heavy duty jumper between holes
JMP 2 and JMP 5.
Fibre Channel port
The Fibre Channel port can connect the
FibreBridge to either a Fabric or Arbitrated Loop
using a copper or optical SFP module.
Characteristics include
• 2.125 Gb/sec. (200 MB/sec.)
• Class 2, Class 3 and ANSI Fibre Channel
specifications support
• PLDA, Public Loop Login (NL_port) and Fabric
Direct Connect (N_port) support
• Full Duplex transmission support
SCSI ports
The two SCSI ports use a dual VHDCI connector
to connect storage devices into the Fibre Channel
Storage Area Network (SAN). Each port is totally
independent from the other and located on the
same edge of the board as the Fibre Channel
connector.
The FibreBridge 1290E SCSI port is an Ultra 3
(LVD) SCSI with 160 MB/sec. maximum data
transfer rate per bus, downward compatible with
all forms of single-ended SCSI.
Serial port header
The RS-232 serial port provides support for
remote monitoring and management through a
command line interface or the menu system.
Pin Signal
...
3 RX (Receive Data)
...
5TX(Transmit Data)
...
9 GND (Ground)
Ethernet port
The 10/100 Base T Ethernet port supports SNMP,
FTP- and Telnet-based monitoring and
management through a command line interface or
menu system. The RJ45 connector is on the
faceplate.
13
ATTO Technology Inc. FibreBridge Installation and Operation Manual
Page 25
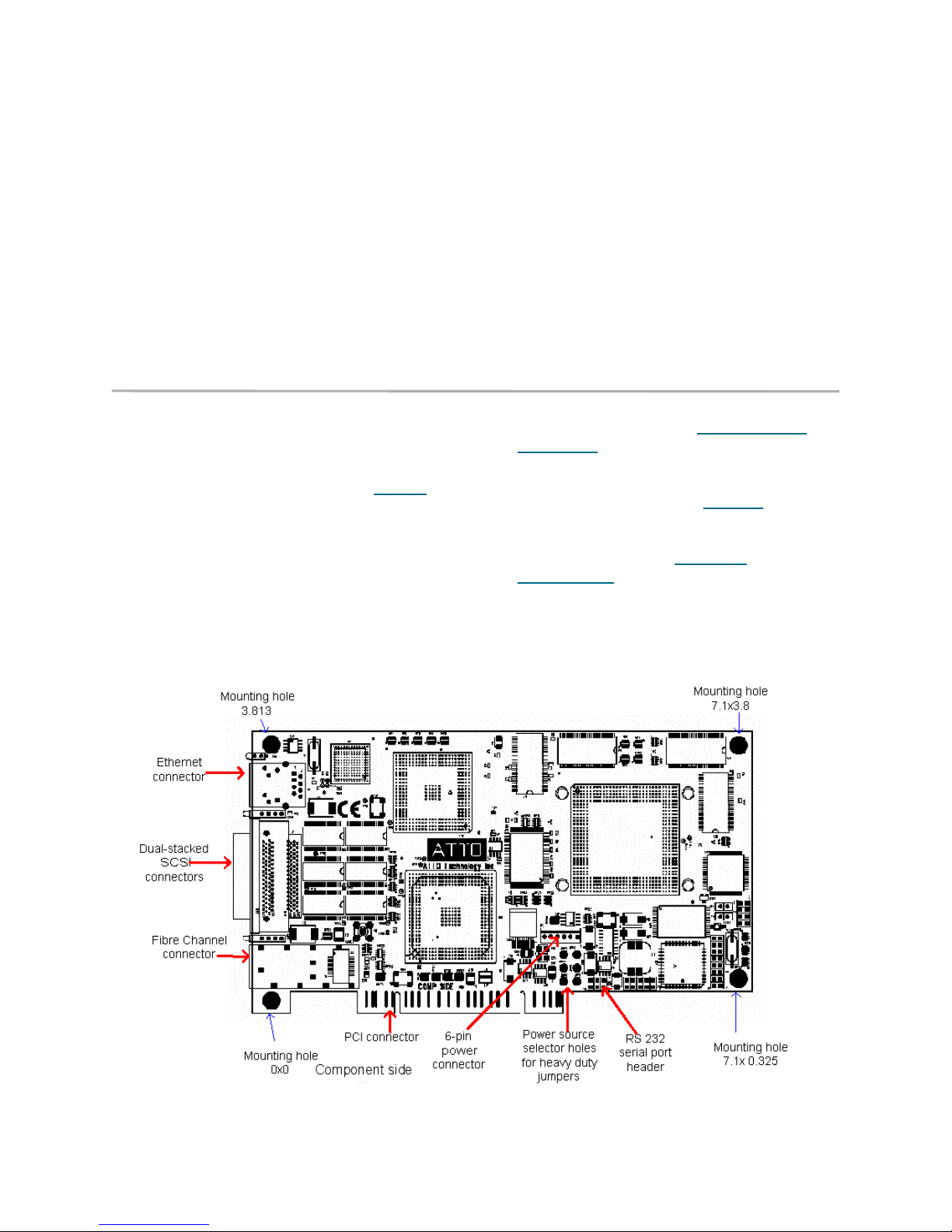
LED indicators
The faceplate shows two dual-stacked LEDs and
a single LED. The green dual-stacked LED
indicates FC activity, the other FC link speed.
Another green dual-stacked LED indicates SCSI
activity on each of the SCSI ports, and the single
LED indicates
FC Activity:
The LED blinks to show activity on
Ready
status.
the Fibre Channel port (numbered 0). During very
Installation instructions
high activity, the LED may appear to be steadily
lit.
FC Link Speed:
a lit LED indicates the
FibreBridge is using 2-Gigabit.
SCSI Activity:
shows activity on the SCSI bus
(numbered 0 and 1).
Ready:
should light after power has been applied
to indicate the board has completed the
initialization process without any failures and is
ready to handle data transfers.
1 Mount the FibreBridge in your device.
2 Connect a SCSI device to the FibreBridge.
Connect the Fibre Channel port to your
SAN.Connect the Ethernet cable from the Fibre
Bridge to your computer. Refer to Cabling
page 3.
3 Connect the power connector.
4 Apply power.
Exhibit 1.4-1 Board layout showing mounting holes and connectors.
on
5 Access FibreBridge Services using the
QuickNAV utility. Refer to Configuring the
FibreBridge on page 64.
6 Go to the ExpressNAV Restart page and
restart the FibreBridge.
7 Map your devices.Refer to Mapping
67.
8 Boot the computers on the SAN and check the
configuration. Refer to Additional
configurations on page 17.
on page
14
Installation: FibreBridge 1290E
Page 26
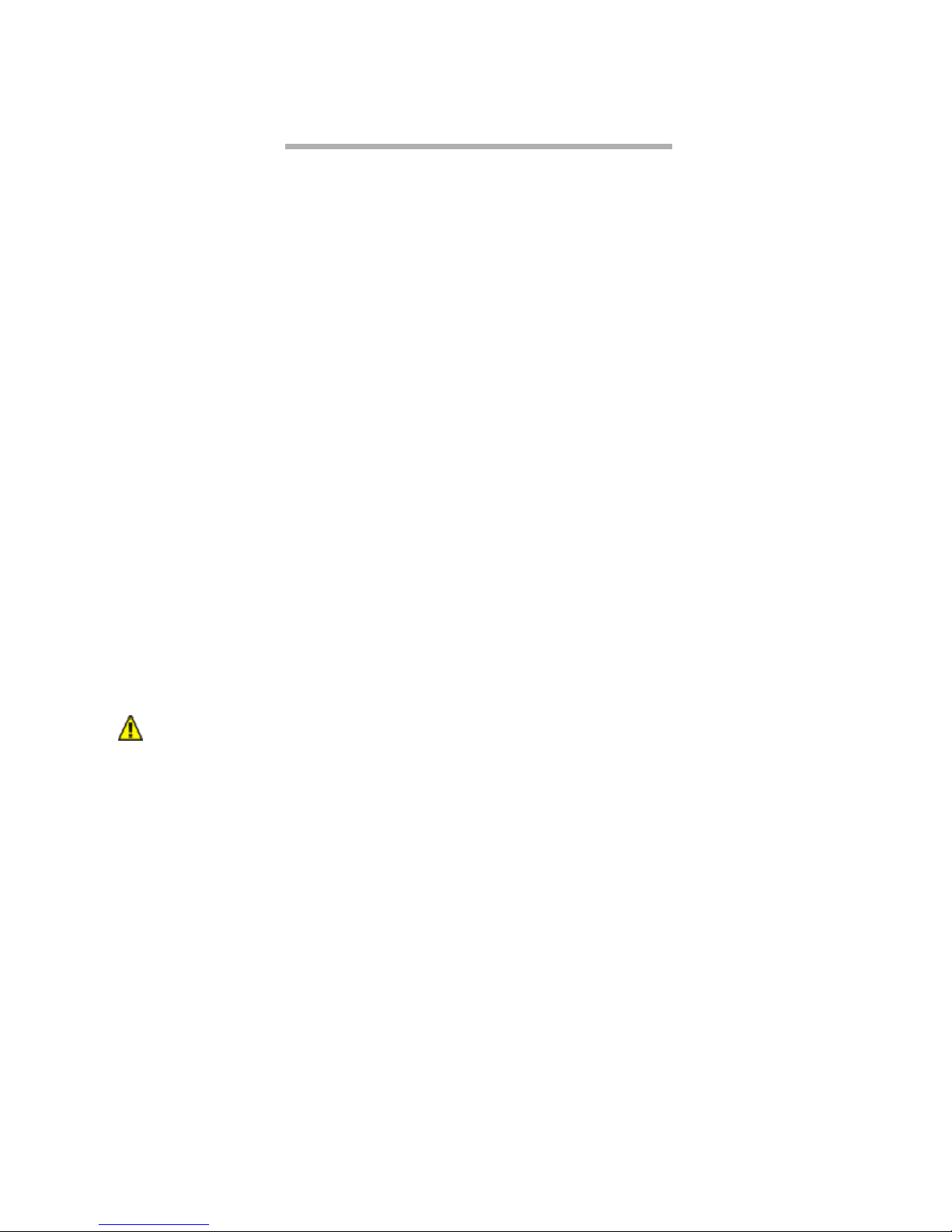
1.5 ATTO FibreBridge 2300R/D
The ATTO FibreBridge 2300R/D is a 2-Gigabit Fibre Channel to SCSI bridge for midrange high
performance, cost effective solutions in enterprise environments.
The FibreBridge 2300 includes one Fibre Channel
port and two SCSI ports. The desktop version
comes with attached feet for desktop use and
mounting brackets to convert to standard 19-inch
enclosures.
Dimensions
Width: 16.91 inches wide (42.95 cm)
Depth: 10 inches deep (25.4 cm)
Height: 1.72 inches high (4.32 cm) (1U)
Weight: approximately 10 pounds
Cooling and airflow
Operating Temperature: 5-40° C external
Humidity: 10-90% non-condensing
Air enters from the front and is exhausted out the
connector side by a blower inside the enclosure
which provides 11 cubic feet per minute of
airflow. Ambient air near the inlets should not
exceed 40°C. The unit will automatically stop
operation if the temperature goes beyond this
threshold.
CAUTIONCAUTION
Do not block the enclosure’s vents. The
FibreBridge will shut down if overheating
occurs.
Power
The power supply circuit is permanently mounted
within the enclosure and is not hot swappable. It
has one standard IEC320 power receptacle and
switch.
The universal power supply provides power for
the bridge board and cooling fan.
The power requirements of the ATTO
FibreBridge 2300R plus the power draw of the
other equipment in the rack must not overload the
supply circuit and/or wiring of the rack.
Input voltage: 110/230V AC, with operating input
range of 90-132V AC or 175-264V AC, 47-63Hz,
single phase. The AC input range selection is
automatic with no manual or jumper switchover
required.
Power draw is 2 amps at 110V, 1.6 amps @ 90V
Fibre Channel port
The single 2-Gigabit Fibre Channel port can
connect the FibreBridge to either a Fabric or
Arbitrated Loop.
• 2.125 Gigabit/sec.
• Class 2, Class 3 and ANSI Fibre Channel
specifications support
• PLDA, Public Loop Login (NL_port) and Fabric
Direct Connect (N_port) support
• Full Duplex transmission support
• Small Formfactor Pluggable (SFP) interface
• Backward compatible with 1.0625 gigabit/sec.
devices
SCSI ports
The two SCSI ports on the FibreBridge 2300
connect storage devices into the Fibre Channel
Storage Area Network (SAN). Each port is totally
independent from the other.
The ports are Ultra 3 LVD/SE SCSI busses with
68-pin “P” interface: 160 MB/sec. max
throughput, downward compatible with all forms
of single-ended SCSI.
Ethernet port
The 10/100 Base T Ethernet port assessable from
the RJ45 connector supports SNMP- and Telnetbased monitoring and management through a
command line interface, menu system or ATTO
ExpressNAV.
15
ATTO Technology Inc. FibreBridge Installation and Operation Manual
Page 27

Serial port
The RS-232 serial port provides support for
remote monitoring and management through a
command line interface or menu system.
LED indicators
The LED indicators can be viewed from both the
front and the back of the FibreBridge 2300R/D.
Power:
indicates if power is available from the
supply.
Exhibit 1.5-1 Physical characteristics
1.72 inches
(43.69 cm)
FC Activity:
LED blinks to show activity on the
Fibre Channel port (numbered 0). During very
high activity, the LEDs appear to be steadily lit.
2 Gigabit operation:
a lit LED indicates the
FibreBridge is using 2 Gigabit.
SCSI 0 Activity, SCSI 1 Activity:
each SCSI bus
has its own LED to show activity on that bus
(numbered 0 and 1).
Ready:
should light after power has been applied
indicating the FibreBridge is ready to operate.
Connector side
(see below for details)
Front
Connector side
Air vents
SCSI Port 1
SCSI Port 2
1
8
.
7
SCSI Port 1
SCSI Port 2
2
5
i
n
c
h
e
s
Ready
Power
LEDs
(
4
2
4
.
8
1
c
m
)
LEDs
Fibre Channel Activity
2 GB operation
Fibre Channel port
Fibre Channel Activity
2 GB operation
SCSI Port 1
Power
Ready
Ethernet port
SCSI Port 2
RS-232 port
Air vent
)
m
c
4
5
2
(
s
e
h
c
n
i
0
1
Power receptacle
16
Installation: FibreBridge 2300R/D
Page 28
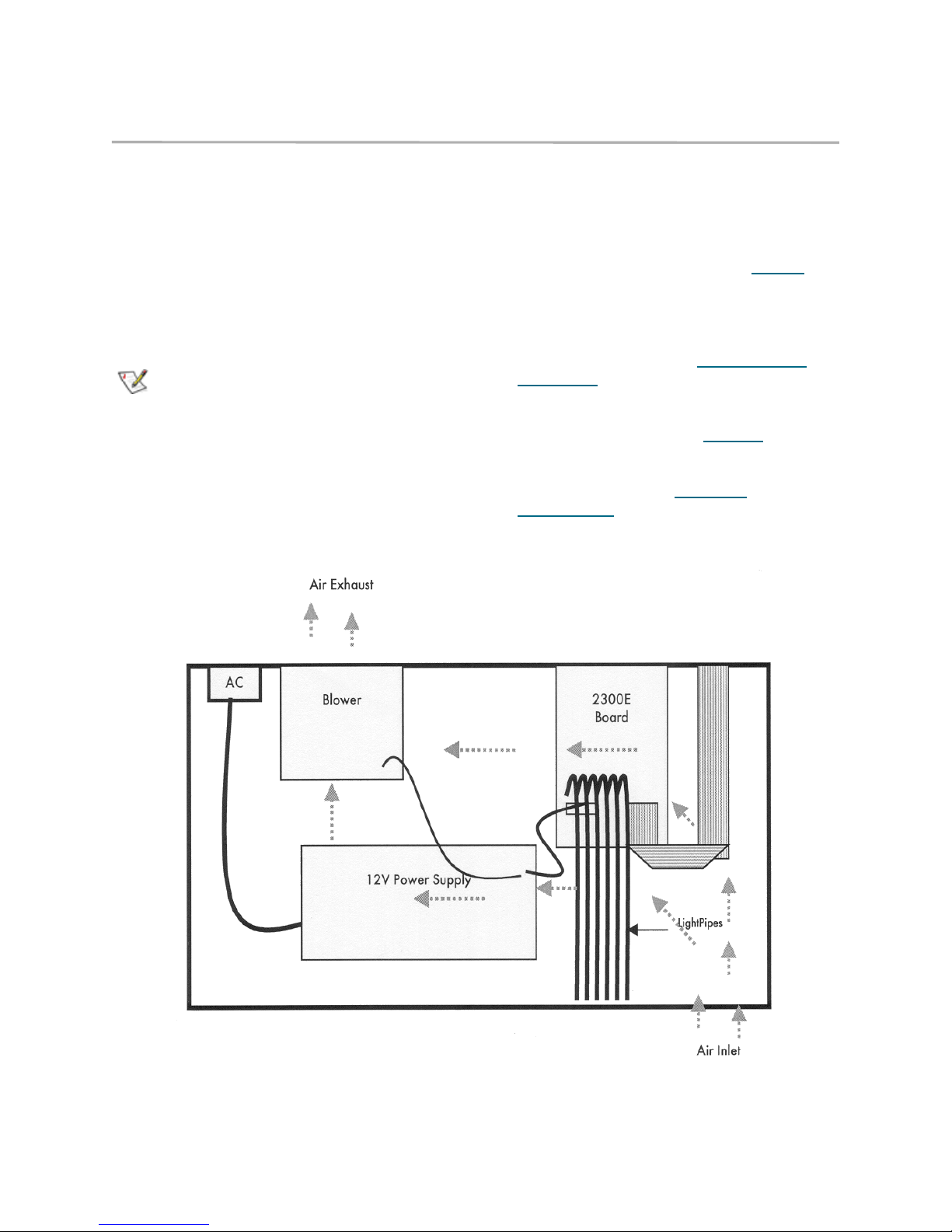
Installation instructions
1 Physically place the FibreBridge on a desktop
or into a rack.
a. To mount on a rack, install “L” brackets
so that either the front or the connector
side of the FibreBridge faces front. The
mounting holes on the bracket fit a
standard 19-inch rack using a centered
1.25-inch (31.7 mm) hole pattern.
b. Install the FibreBridge horizontally
within the rack so it does not reduce the
air flow.
Note
The power requirements of the ATTO
FibreBridge plus the power draw of the other
equipment in the rack must not overload the
supply circuit and/or wiring of the rack.
Exhibit 1.5-2 FibreBridge 2300R/D schematic: top view
c. Properly ground the FibreBridge to the
rack equipment. The earth ground
connection must be maintained.
2 Connect a SCSI device to the FibreBridge.
Connect the Fibre Channel port to your
SAN.Connect the Ethernet cable from the Fibre
Bridge to your computer. Refer to Cabling
page 3.
3 Connect the power connector.
4 Apply power.
5 Access FibreBridge Services using the
QuickNAV utility. Refer to Configuring the
FibreBridge on page 64.
6 Go to the ExpressNAV Restart page and
restart the FibreBridge.
7 Map your devices.Refer to Mapping
67.
8 Boot the computers on the SAN and check the
configuration. Refer to Additional
configurations on page 17.
on
on page
17
ATTO Technology Inc. FibreBridge Installation and Operation Manual
Page 29
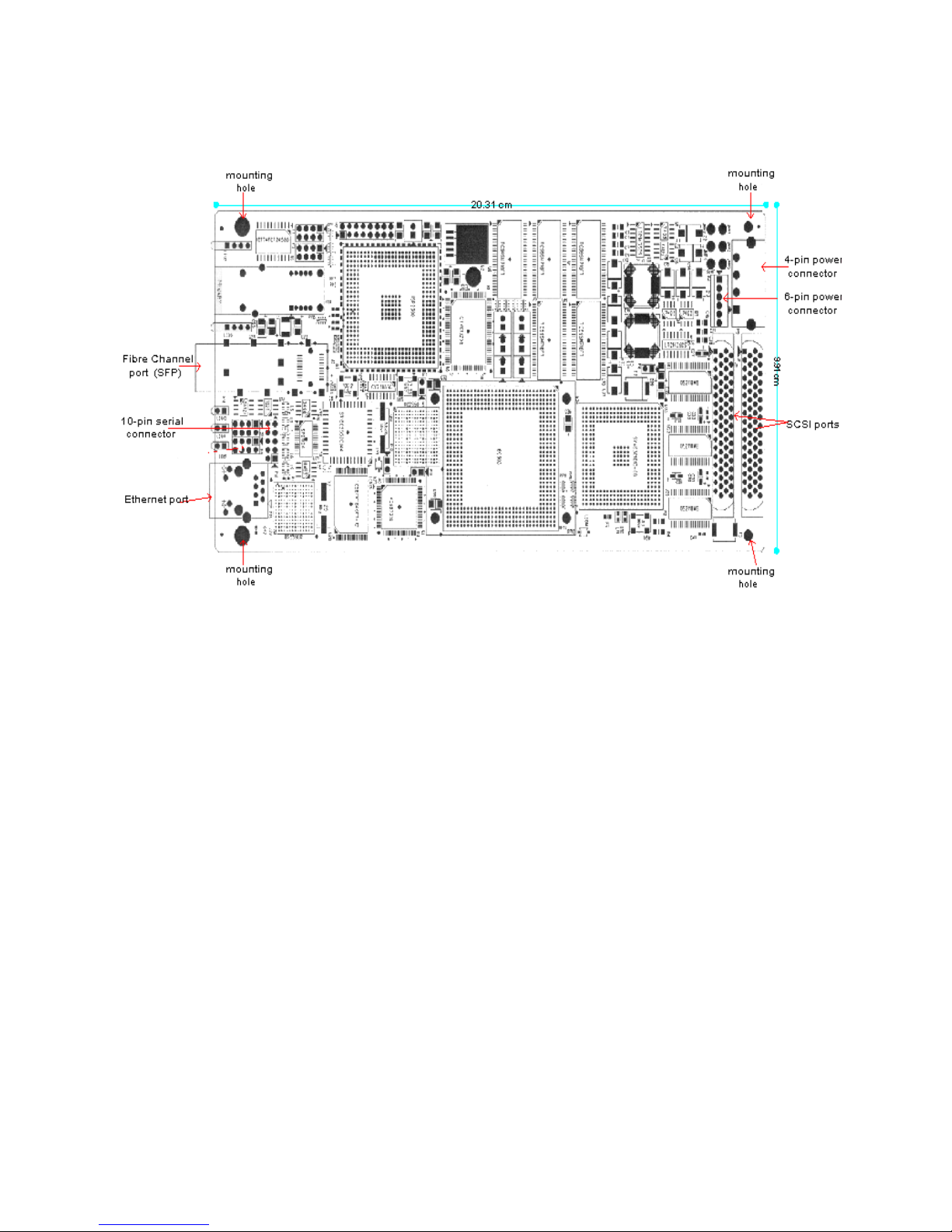
Exhibit 1.5-3 FibreBridge 2300 board layout
18
Installation: FibreBridge 2300R/D
Page 30
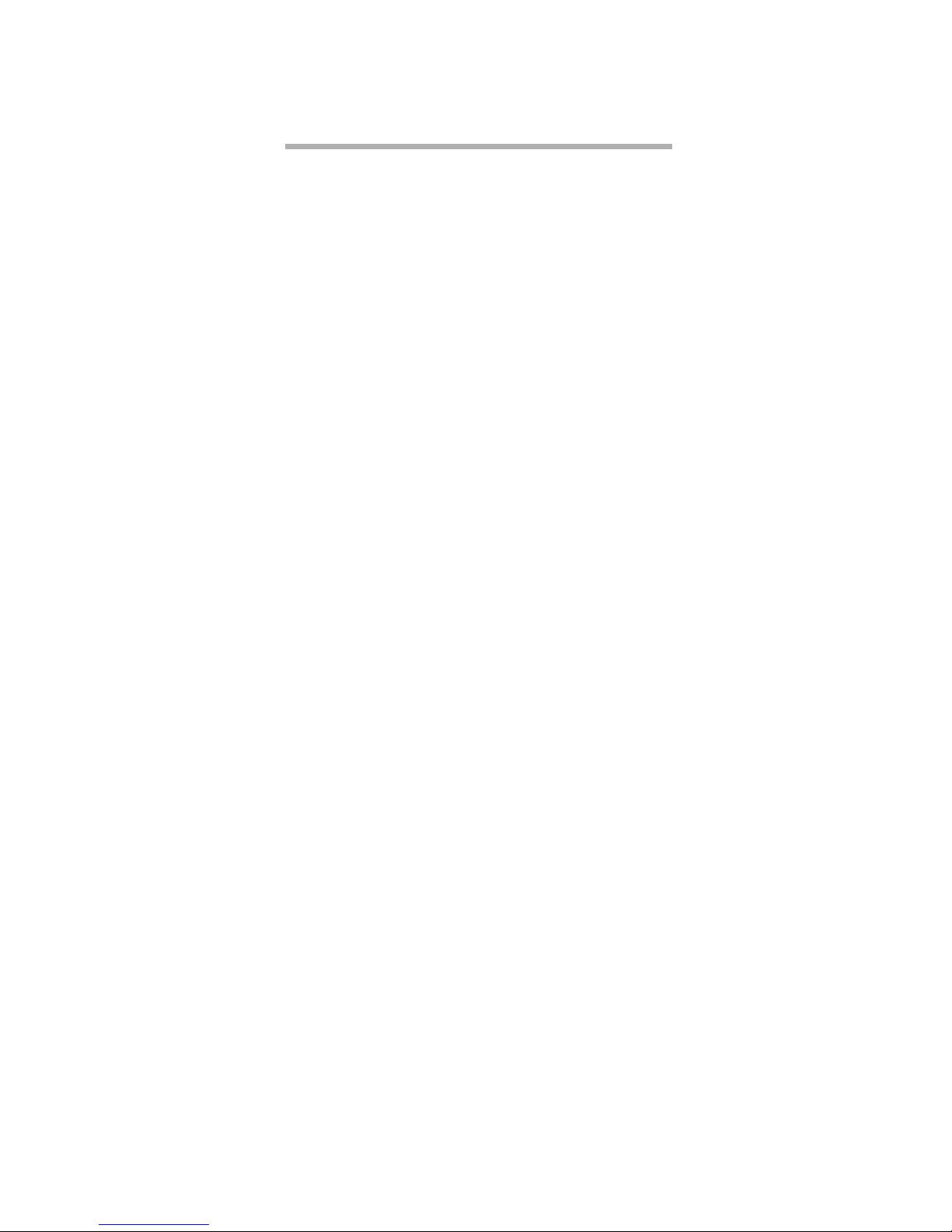
1.6 ATTO FibreBridge 2300E
The ATTO FibreBridge 2300E is a 2-Gigabit Fibre Channel to SCSI bridge which can be embedded in
a variety of enclosures for midrange high performance, cost effective solutions in enterprise
environments.
The the 2-Gigabit FibreBridge 2300E includes
one Fibre Channel port and two SCSI ports and
conforms to the width of the standard 3.5-inch
drive form factor. ATTO Technology FibreBridge
software executes from the Intel 80303, an
integrated I960JT processor and PCI-PCI bridge.
• 128 MB SDRAM, capable of 800 MB/sec.
• Qlogic ISP2300 Fibre Channel controller with a
copper or optical SFP module interface.
• LSI 53C1010 SCSI controller provides interface
with two Ultra 3 SCSI buses.
• Ethernet interface is a 10/100Base T
implemented with an Intel 82559ER Ethernet
controller accessible from the RJ45 connector.
Board dimensions
Width: 3.9 inches wide (9.91 cm)
Length: 7.995 inches long (20.31 cm)
Cooling and airflow
Operating Temperature: 5-40° C
Humidity: 10-90% non-condensing
Power
The drive power connector (18 watts) allows the
FibreBridge 2300E to draw power from a
standard 12/5V drive.
Fibre Channel port
The single 2-Gigabit Fibre Channel port can
connect the FibreBridge to either a Fabric or
Arbitrated Loop.
• 2.125 gigabit/sec.
• Class 2, Class 3 and ANSI Fibre Channel
specifications support
• PLDA, Public Loop Login (NL_port) and Fabric
Direct Connect (N_port) support
• Full Duplex transmission support
• Small Formfactor Pluggable (SFP) interface
• Backward compatible with 1.0625 gigabit/sec.
devices
19
ATTO Technology Inc. FibreBridge Installation and Operation Manual
SCSI ports
The two SCSI ports on the FibreBridge 2300
connect storage devices into the Fibre Channel
Storage Area Network (SAN). Each port is totally
independent from the other.
The ports are Ultra 3 LVD/SE SCSI busses with
68-pin “P” interface: 160 MB/sec. max
throughput, downward compatible with all forms
of single-ended SCSI.
Ethernet port
The 10/100 Base T Ethernet port assessable from
the RJ45 connector supports SNMP- and Telnetbased monitoring and management through a
command line interface, menu system or ATTO
ExpressNAV.
Serial interface
The 10-pin serial connector provides remote
monitoring and management through a command
line interface or the menu system
LED indicators
An LED header provides support for light pipes to
allow LEDs to be run to either side of the
FibreBridge 2300E board.
Power:
indicates if power is available from the
supply.
FC Activity:
LED blinks to show activity on the
Fibre Channel port (numbered 0). During very
high activity, the LEDs appear to be steadily lit.
2 Gigabit operation:
a lit LED indicates the
FibreBridge is using 2 Gigabit.
SCSI 0 Activity, SCSI 1 Activity:
each SCSI bus
has its own LED to show activity on that bus
(numbered 0 and 1).
Ready:
should light after power has been applied
indicating the FibreBridge is ready to operate.
Page 31

Installation instructions
1 Mount the FibreBridge in your device.
2 Connect a SCSI device to the FibreBridge.
Connect the Fibre Channel port to your
SAN.Connect the Ethernet cable from the Fibre
Bridge to your computer. Refer to Cabling
page 3.
3 Connect the power connector.
4 Apply power.
Exhibit 1.6-1 FibreBridge 2300E board layout
on
5 Access FibreBridge Services using the
QuickNAV utility. Refer to Configuring the
FibreBridge on page 64.
6 Go to the ExpressNAV Restart page and
restart the FibreBridge.
7 Map your devices.Refer to Mapping
67.
8 Boot the computers on the SAN and check the
configuration. Refer to Additional
configurations on page 17.
on page
20
Installation: FibreBridge 2300E
Page 32

1.7 ATTO FibreBridge 2350C
The ATTO FibreBridge 2350C is a 2-Gigabit Fibre Channel-to- SCSI bridge configured with one Fibre
Channel port and two independent SCSI busses (1x2) designed to integrate industry leading
performance and Storage Area Network (SAN) capabilities into midrange and enterprise-level storage
systems. It includes battery backed up memory, verbose trace log capabilities and date/time stamp.
The 2-Gigabit FibreBridge 2350C includes one
Fibre Channel port and two SCSI ports and
conforms to the height of four standard rack units
(4U of cPCI form factor). ATTO Technology
FibreBridge software executes from the Intel
80303, an integrated I960JT processor and PCIPCI bridge.
• 128 MB SDRAM, capable of 800 MB/sec.
• Local diagnostics supported through SNMP,
Telnet, FTP and SCSI Enclosure Services
(SES)
• Command line ASCII text management access
via Ethernet, serial connection or In-band Fibre
Channel link.
• Integrated ATTO ExpressNAV user
management console for remote configuration,
management and diagnostic capabilities
Board dimensions
Width: 6.193”
Length: 6.299”
Cooling and airflow
Operating temperature: 0 - 50º Celsius ambient
Humidity: 10-85% non condensing during
operation; 5-95% non condensing when not in
operation
Airflow: 10.0 minimum cubic feet/min.
Power
A cPCI connector or a custom 6-pin connector
through a Hot Swap controller circuit and
generates +3.3V via a switching regulator which
generates +2.5V through a linear regulator.
Current draw for a +5V input is 4.0A.
The auto recharging battery backs up event log
RAM and assures data retention for 30 days
without host power.The battery, shipped from the
factory fully charged, is automatically recharged
when power is restored to the system. It may take
up to 1.5 days to charge the battery.
SCSI ports
The LSI 53C1010 SCSI controller provides
interface with two Ultra 3 LVD SCSI busses.
They connect storage devices into the Fibre
Channel Storage Area Network (SAN). Each port
is totally independent from the other.
Dual VHDCI 68-pin SCSI connectors on the
board’s faceplate allow up to 15 devices per
channel and are downward compatible with all
forms of single-ended SCSI.
Fibre Channel port
The single 2-Gigabit Fibre Channel port connects
the FibreBridge to either a Fabric or Arbitrated
Loop.
• Qlogic ISP2310 Fibre Channel controller with a
copper or optical SFP module interface.
• 2.125 gigabit/sec.
• Class 2, Class 3 and ANSI Fibre Channel
specifications support
• PLDA, Public Loop Login (NL_port) and Fabric
Direct Connect (N_port) support
• Full Duplex transmission support
• Operating system independent
• Supports all SCSI devices including hard disk
drives, tape drives, RAID controllers, DVD, MO
& CD libraries
21
ATTO Technology Inc. FibreBridge Installation and Operation Manual
Page 33

• Backward compatible with 1.0625 GB/sec.
devices
Ethernet port
The 10/100 BaseT Ethernet port, accessible
from the RJ45 connector, located on the
board’s faceplate, is implemented with an
Intel 82559ER controller. The Ethernet
interface supports SNMP- and Telnet-based
monitoring and management through a
command line interface or an integrated user
management console (ATTO ExpressNAV).
Mounting hole
Ready/Fault LEDs
Serial port
Ethernet port
CPCI connector
Serial interface
An RS-232 port accessible through an RJ11
connection on the front panel provides
support for remote monitoring and
management through a command line
interface.
LED indicators
Eight LEDs will be visible through the board
faceplate: two dual-stacked LEDs, two single
LEDs and two LEDs integrated into the RJ45
connector.
FC Activity:
One set of dual-stacked LEDs will
show Fibre Channel activity and Fibre Channel
link status. During very high activity, the LEDs
appear to be steadily lit.
SCSI 0 Activity, SCSI 1 Activity:
The other set of
dual-stacked LEDs shows the activity on each
SCSI bus (numbered 0 and 1).
SCSI ports
Fibre Channel port
Mounting hole
Board status:
a single green LED will indicate
Ready status while another LED will denote a
fault status.
LAN status:
the green LED integrated into the
RJ45 connector will indicate LAN link status; the
yellow LED will denote LAN activity.
Power:
A surface-mounted LED on the board
and not visible through the faceplate indicates the
board has power.
Installation instructions
1 Mount the FibreBridge in your device.
2 Connect a SCSI device to the FibreBridge.
Connect the Fibre Channel port to your
SAN.Connect the Ethernet cable from the Fibre
Bridge to your computer. Refer to Cabling
page 3.
3 Connect the power connector.
4 Apply power.
on
5 Access FibreBridge Services using the
QuickNAV utility. Refer to Configuring the
FibreBridge on page 64.
6 Go to the ExpressNAV Restart page and
restart the FibreBridge.
7 Map your devices.Refer to Mapping
67.
8 Boot the computers on the SAN and check the
configuration. Refer to Additional
configurations on page 17
on page
22
Installation: FibreBridge 2350C
Page 34

1.8 ATTO FibreBridge 2400R/D
The ATTO FibreBridge 2400R/D is a 4-Gigabit Fibre Channel to SCSI bridge which can be embedded
in a variety of enclosures to integrate industry-leading performance and SAN capabilities into future
generation storage solutions.
The the 4-Gigabit FibreBridge 2400R/D includes
two independent 4-Gigabit Fibre Channel ports
and independent dual-stacked SCSI ports and is
available in an industry-standard 4U cPCI form
factor. The FibreBridge 2400 auto negotiates to 1,
2 and 4-Gigabit Fibre Channel.
Dimensions
Width: 17 inches
Length: 11 inches
Height: 1.7 inches (1U)
Weight: approximately 10 pounds
Cooling and airflow
Operating Temperature: 0-40° C external
Humidity: 10-90% non-condensing
Air enters from the front and is exhausted out the
connector side by a blower inside the enclosure
which provides 11 cubic feet per minute of
airflow. Ambient air near the inlets should not
exceed 40°C. The unit will automatically stop
operation if the temperature goes beyond this
threshold.
CAUTIONCAUTION
Do not block the enclosure’s vents. The
FibreBridge will shut down if overheating
occurs.
Power
The power supply circuit is permanently mounted
within the enclosure and is not hot swappable. It
has one standard IEC320 power receptacle and
switch.
Input voltage: 110/230V AC, with operating input
range of 90-132V AC or 175-264V AC, 47-63Hz,
single phase. The AC input range selection is
automatic with no manual or jumper switchover
required.
Power draw is 2 amps at 110V, 1.6 amps @ 90V
Fibre Channel port
The dual independent 4-Gigabit Fibre Channel
ports can connect the FibreBridge to either a
Fabric or Arbitrated Loop.
• Full support for full duplex FC data transfers, FC-
AL, PLDA and public loop login.
• Small Formfactor Pluggable (SFP) interface
• Auto negotiates with 1-, 2- and 4-Gb/sec.
devices
SCSI ports
The two SCSI ports connect storage devices into
the Fibre Channel Storage Area Network (SAN).
Each port is totally independent from the other.
The ports are Ultra 320 SCSI busses with VHDCI
connector, downward compatible with all forms
of single-ended SCSI and all previous SCSI
protocols.
Ethernet port
The 10/100 Base T Ethernet port is accessible
from the RJ45 connector. Local diagnostics are
supported through an integrated web server
(ATTO ExpressNAV), CLI, SNMP, Telnet and
FTP. Includes support for DHCP, Telnet, FTP,
ICMP and SNMP.
The universal power supply provides power for
the bridge board and cooling fan.
The power requirements of the ATTO
FibreBridge 2400R plus the power draw of the
other equipment in the rack must not overload the
supply circuit and/or wiring of the rack.
23
ATTO Technology Inc. FibreBridge Installation and Operation Manual
Serial interface
The 10-pin serial connector provides remote
monitoring and management through a command
line interface or the menu system
Page 35

LED indicators
An LED header provides support for light pipes to
allow LEDs to be run to either side of the
FibreBridge 2400R/D.
Power:
indicates if power is available from the
supply.
FC 1 and FC 2 Activity:
LEDs blink to show
activity on the Fibre Channel ports (numbered 1
and 2). During very high activity, the LEDs
appear to be steadily lit.
Exhibit 1.8-1 Connectors, LEDs and power receptacle
SCSI 1 Activity, SCSI 2 Activity:
each SCSI bus
has its own LED to show activity on that bus
(numbered 1 and 2).
Ready:
should light after power has been applied
indicating the FibreBridge is ready to operate.
air vents
Ready/Fault LED
Ethernet port
Serial port
FC activity & link LEDs
Fibre Channel ports
Installation instructions
1 Physically place the FibreBridge on a desktop
or into a rack.
a. To mount on a rack, install “L” brackets
so that either the front or the connector
side of the FibreBridge faces front. The
mounting holes on the bracket fit a
standard 19-inch rack using a centered
1.25-inch (31.7 mm) hole pattern.
b. Install the FibreBridge horizontally
within the rack so it does not reduce the
air flow.
Note
The power requirements of the ATTO
FibreBridge plus the power draw of the other
equipment in the rack must not overload the
supply circuit and/or wiring of the rack.
SCSI activity LEDs
Power receptacle
SCSI ports
c. Properly ground the FibreBridge to the
rack equipment. The earth ground
connection must be maintained.
2 Connect a SCSI device to the FibreBridge.
Connect the Fibre Channel port to your
SAN.Connect the Ethernet cable from the Fibre
Bridge to your computer. Refer to Cabling
page 3.
3 Connect the power connector.
4 Apply power.
5 Access FibreBridge Services using the
QuickNAV utility. Refer to Configuring the
FibreBridge on page 64.
6 Go to the ExpressNAV Restart page and
restart the FibreBridge.
7 Map your devices.Refer to Mapping
67.
8 Boot the computers on the SAN and check the
configuration. Refer to Additional
configurations on page 17.
on
on page
24
Installation: FibreBridge 2400R/D
Page 36

1.9 ATTO FibreBridge 2400C
The ATTO FibreBridge 2400C is a 4-Gigabit Fibre Channel to SCSI bridge which can be embedded in
a variety of enclosures to integrate industry-leading performance and SAN capabilities into future
generation storage solutions.
The FibreBridge 2400C includes two independent 4Gigabit Fibre Channel ports and independent dualstacked SCSI ports available in an industry-standard
4U cPCI form factor. The FibreBridge 2400 auto
negotiates to 1- 2- and 4-Gigabit Fibre Channel.
Board dimensions
Width: 6.1939 inches
Length: 6.299 inches
Height of tallest component: .545 inches
Cooling and airflow
Operating Temperature: 0-40° C
Humidity: 10-90% non-condensing
Power
The drive power connector (18 watts) allows the
FibreBridge 2400C to draw power from a standard
12/5V drive.
Fibre Channel port
The dual independent 4-Gigabit Fibre Channel ports
can connect the FibreBridge to either a Fabric or
Arbitrated Loop.
• Full support for full duplex FC data transfers, FCAL, PLDA and public loop login.
• Small Formfactor Pluggable (SFP)
interface
• Auto negotiates with 1-, 2- and 4-Gb/sec.
devices
SCSI ports
The two SCSI ports connect storage devices into
the Fibre Channel Storage Area Network (SAN).
Each port is totally independent from the other.
The ports are Ultra 320 SCSI busses with
VHDCI connectors, downward compatible with
all forms of single-ended SCSI and all previous
SCSI protocols.
Ready/Fault LED
FC activity & link LEDs
Ethernet port
The 10/100 Base T Ethernet port is accessible from the
RJ45 connector. Local diagnostics are supported
through an integrated web server, ATTO ExpressNAV,
the preferred management tool. Includes support for
DHCP, Telnet, FTP, ICMP and SNMP.
Serial interface
The 10-pin serial connector provides remote
monitoring and management through a command line
interface.
LED indicators
Power:
supply.
FC 1 and FC 2 Activity:
activity on the Fibre Channel ports (numbered 1 and
2). During very high activity, the LEDs appear to be
steadily lit.
SCSI 1 Activity, SCSI 2 Activity:
its own LED to show activity on that bus (numbered 1
and 2).
Ready:
the FibreBridge is ready to operate.
Ethernet port
Fibre Channel ports
indicates if power is available from the
LEDs blink to show
each SCSI bus has
lights after power has been applied indicating
mounting hole
10-pin serial header
power LED
cPCI connector
25
ATTO Technology Inc. FibreBridge Installation and Operation Manual
SCSI ports
SCSI activity LEDs
Page 37

Installation instructions
1 Physically place the FibreBridge in your device.
2 Connect a SCSI device to the FibreBridge.
Connect the Fibre Channel port to your
SAN.Connect the Ethernet cable from the Fibre
Bridge to your computer. Refer to Cabling
on
page 3.
3 Connect the power connector.
4 Apply power.
Exhibit 1.9-1 FibreBridge 2400C board layout
mounting hole
10-pin
serial
header
5 Access FibreBridge Services using the
QuickNAV utility. Refer to Configuring the
FibreBridge on page 64.
6 Go to the ExpressNAV Restart page and
restart the FibreBridge.
7 Map your devices.Refer to Mapping
on page
67.
8 Boot the computers on the SAN and check the
configuration. Refer to Additional
configurations on page 17.
cPCI connector
power LED
mounting hole
Ready/
Fault LED
Ethernet
port
FC a ctivity
& link L E D s
Fibre
Channel
ports
mounting hole
SCSI ports
SCSI
activity
LEDs
26
Installation: FibreBridge 2400C
Page 38

1.10 ATTO FibreBridge 3300R
The ATTO FibreBridge 3300R is a 2-Gigabit Fibre Channel to SCSI bridge for midrange high
performance, cost effective solutions in enterprise environments.
The 2-Gigabit FibreBridge 3300R includes one
Fibre Channel port and two SCSI ports. It may be
installed horizontally into a standard 19-inch
enclosure or into the ATTO FC Rack System with
dual power supplies for optimum performance.
ATTO Technology FibreBridge software executes
from the Intel 80303, an integrated I960JT
processor and PCI-PCI bridge with 128 MB
SDRAM, capable of 800 MB/sec.
Dimensions
• Width: 17.4 inches (441.6 mm)
• Depth: 17 inches (431.5 mm)
• Height: 1.72 inches (431.5 mm) (1U)
• Weight: approx. 10 pounds
Cooling and airflow
• Operating Temperature: 5-40° C
• Humidity: 10-90% non-condensing
Air enters from the sides at the module end and is
exhausted out the power supply module side by a
pair of 10 cfm fans. Ambient air near the inlets
should not exceed 70°C. The unit will stop
automatically if the temperature goes beyond this
threshold.
WARNING
Do not block the enclosure’s vents. The
FibreBridge will shut down if overheating
occurs.
Power
The ATTO FC Rack System has two redundant
hot swappable power supplies. Each power
supply module has one standard IEC320 power
receptacle and switch.
• Input voltage: 110V~/2A/60 HZ, 230V~/1A 50
HZ. The AC input range selection is automatic
with no manual or jumper switchover required.
• Output voltage: +12V at 5 amps
Fibre Channel port
The single 2-Gigabit Fibre Channel port can
connect the FibreBridge to either a Fabric or
Arbitrated Loop.
• Qlogic ISP2300 Fibre Channel controller
• 2.125 Gigabit/sec.
• Class 2, Class 3 and ANSI Fibre Channel
specifications support
• PLDA, Public Loop Login (NL_port) and Fabric
Direct Connect (N_port) support
• Full Duplex transmission support
• Small Formfactor Pluggable (SFP) with copper
or fiber interface
SCSI ports
The two Ultra 3 LVD/SE SCSI busses connect
storage devices into the Fibre Channel Storage
Area Network (SAN). Each port is totally
independent from the other.
• 68-pin “P” interface
• 160 MB/sec. max throughput, downward
compatible with all forms of single-ended SCSI.
• LSI 53C1010 SCSI controller
Ethernet port
The 10/100 Base T Ethernet port implemented
with an Intel 82559ER accessible from the RJ45
connector supports SNMP- and Telnet-based
monitoring and management through a command
line interface, menu system or graphical interface
(ATTO BridgeTools).
The universal power supply provides power for
the bridge board and cooling fans.
27
ATTO Technology Inc. FibreBridge Installation and Operation Manual
Serial port
The RS-232 serial port provides support for
remote monitoring and management through a
command line interface, menu system or
Page 39

graphical interface (ATTO Technology
BridgeTools).
LED indicators
The LED indicators can be viewed from both the
front and the back of the FibreBridge 3300R.
Power
indicates if power is available.
FC Activity:
LED blinks to show activity on the
Fibre Channel port (numbered 0). During very
high activity, the LEDs appear to be steadily lit.
2 Gigabit operation:
a lit LED indicates the
FibreBridge is using 2 Gigabit.
SCSI 0 Activity, SCSI 1 Activity:
each SCSI bus
has its own LED to show activity on that bus.
Installation instructions
1 Physically place the FibreBridge on a desktop
or into a rack.
a. To mount on a rack, install “L” brackets
so that either the front or the connector
side of the FibreBridge faces front. The
mounting holes on the bracket fit a
standard 19-inch rack using a centered
1.25-inch (31.7 mm) hole pattern.
b. Install the FibreBridge horizontally
within the rack so it does not reduce the
air flow.
Note
The power requirements of the ATTO
FibreBridge plus the power draw of the other
equipment in the rack must not overload the
supply circuit and/or wiring of the rack.
Ready:
should light after power has been applied
indicating the FibreBridge is ready to operate.
c. Properly ground the FibreBridge to the
rack equipment. The earth ground
connection must be maintained.
2 Connect a SCSI device to the FibreBridge.
Connect the Fibre Channel port to your
SAN.Connect the Ethernet cable from the Fibre
Bridge to your computer. Refer to Cabling
page 3.
3 Connect the power connector.
4 Apply power.
5 Access FibreBridge Services using the
QuickNAV utility. Refer to Configuring the
FibreBridge on page 64.
6 Go to the ExpressNAV Restart page and
restart the FibreBridge.
7 Map your devices.Refer to Mapping
67.
8 Boot the computers on the SAN and check the
configuration. Refer to Additional
configurations on page 17.
on
on page
Exhibit 1.10-1 Connector side of the ATTO FibreBridge 3300R.
28
Installation: FibreBridge 3300R
Page 40

2.0 Interfaces
FibreBridge Services interfaces include ATTO ExpressNAV, a menu system, Command Line Interface
(CLI) or ATTO BridgeTools. ATTO ExpressNAV is not available for the ATTO FibreBridge 1180 which
uses the graphical interface ATTO BridgeTools.
ATTO FibreBridge Services includes displaying
and modifying various attributes of FibreBridge
operation, as well as the update of firmware.
The best interface is ATTO ExpressNAV, a
browser-based graphical interface for all
FibreBridge models except the FibreBridge 1180.
Use ATTO BridgeTools for the FibreBridge 1180.
You might use the command line interface (CLI)
or menu system, depending on your operating
system, what you want to accomplish, the method
you are using to access FibreBridge Services, and
your FibreBridge model. The menu system is not
available for the ATTO FibreBridge 2400.
Access FibreBridge Services through the Ethernet
port, the RS-232 serial port or the Fibre Channel
port (see Configuring the FibreBridge
on page
64).
ATTO ExpressNAV interface
ATTO ExpressNAV is a monitoring and
configuration tool accessible through the Ethernet
port and a web browser. Platform independent,
ExpressNAV contains all the current capabilities
of the CLI in a user-friendly GUI interface.
A diagram showing each port in the product
faceplate is clickable and takes you to the
appropriate page. A menu also provides access to
various pages for information and configuration
operations.Refer to ATTO ExpressNAV interface
on page 31 for more information on the program.
Refer to CLI summary reference on page 41 for a
summary of commands for each FibreBridge
model and their defaults. Explanations of the
commands are in the chapters following
Command Line Interface use and guidance on
page 39.
ATTO BridgeTools (FibreBridge 1180 only)
The simplest way to communicate with the ATTO
FibreBridge 1180 is to use BridgeTools, a Javabased graphical interface configuration utility
designed to flash firmware and manage the
configuration.
The ATTO BridgeTools program supports Sun
Solaris 8, Mac OS X and Windows 95/98/ME, NT
and 2000.
At the startup, a screen will present choices to
communicate with the FibreBridge: using the
serial port or an in-band connection over the Fibre
Channel link.
A tabbed panel interface presents configuration
parameters in a one-window display. Message
boxes, icons, drop-down boxes, menu bars and
other common graphical constructs lead you
through the configuration process.
Refer to the ATTO BridgeTools Installation and
Operation Manual for complete instructions to
install and operate the program.
Command Line Interface (CLI)
The Command Line Interface provides access to
FibreBridge Services through ASCII command
lines. It is reached through the serial port or the
Fibre Channel link or through the Advanced page
of the
The initial display, after powering up the unit or
restarting the firmware, will contain the
information in Exhibit 1.1-3 on page 8. Once the
initial display is complete, with the word
you are in the Command Line Interface mode.
Help
Type
to display a list of all commands
available for your ATTO FibreBridge model and
refer to CLI summary reference on page 41.
Ready
,
29
ATTO Technology Inc. FibreBridge Installation and Operation Manual
Page 41

Menu mode
The Menu contains most commands available
through CLI but in a hierarchal format. It follows
a standard menu/choice model. The menu mode is
not available for the FibreBridge 2400.
The initial display, after powering up the unit or
restarting the firmware, will show start up
messages. Once the initial display is complete,
with the word
Line Interface mode. Type
Ready,
you are in the Command
Menu
and you will
enter the menu system.
30
Intefaces
Page 42

2.1 ATTO ExpressNAV interface
ExpressNAV is a web-based graphical user interface (GUI) that allows you to manage the FibreBridge
by clicking choices and commands in traditional GUI fashion or by entering CLI commands directly as
you would in a terminal emulation session. ATTO ExpressNAV is not available for the FibreBridge 1180.
Access ATTO ExpressNAV from any web
browser that supports the latest standards for
XHTML 1.0 and CSS1. To take full advantage of
the ExpressNAV interface you should have Java
script enabled through your browser.
To use the interface you must first have an IP
address for the FibreBridge. Refer to Using the
Ethernet port on page 5.
Note
The recommended management tool for the
all models of the FibreBridge except the FB
1180 is the ATTO ExpressNAV interface.
Browser compatibility
All pages are written in pure XHTML 1.0 and
CSS1 to be compatible with the latest versions of
Internet Explorer, Netscape, Mozilla (including
K-Meleon, Camino, Mozilla Firefox, Epiphany
and Galeon), and KHTML (including Konqueror
and Safari).
Minimum requirement is for Internet Explorer 5.5
and Netscape 6.2.
Open an ExpressNAV session
1 Obtain the IP address of the FibreBridge. Refer
to
Using the Ethernet port
2 Type the IP address of the FibreBridge into the
browser address window.
3 The ExpressNAV interface splash screen is
displayed. Click on Enter.
4 Enter the username and password.
• The default username is root
• The default password is Password
5 The product faceplate display appears. Click
the component you want to manage on the lefthand side menu or go to the Advanced screen
to use the CLI (command line interface).
on page 5.
An image on each page’s header shows each port
in the product faceplate. Each port is clickable and
will take you to the appropriate page.
All pages, whether connected to ports or not, are
accessible by clicking on their titles on the left
side of the page. You may also go back one page
or go to the
Home Page
via the titles on the left
side of the page.
Clicking on any of the red option names will bring
up a help window. After making changes on a
page, click the
Submit button at the
bottom. Clicking this button is
equivalent to typing in all the CLI
commands and then the command
saveconfiguration norestart.
31
ATTO Technology Inc. FibreBridge Installation and Operation Manual
Page 43

Exhibit 2.1-1 A typical ExpressNAV page.
Product
faceplate
graphic provides
links to specified
port
Sidebar:
select the item
you wish to view
Ethernet
port icon
SCSI port icon
Fibre Channel
port icon
Current settings
Radio button
Text box
Drop-down choice
Greyed because
of choice in
upper section
Submit button
same as typing all CLI commands
and saveconfigruation norestart
Par ameter name
Red print provides
link to help text
32
Interfaces: ATTO ExpressNAV
Page 44

2.1.2 ExpressNAV pages
Each page in the ATTO ExpressNAV interface provides information and/or configuration parameters
based on a specific topics. The exact settings available depend on the model of FibreBridge you are
using. ExpressNAV is not available for the FibreBridge 1180.
Screens in the ATTO ExpressNAV interface can
be reached through the menu at the side of each
page or through the image on each page’s header
which shows each port in the product faceplate.
Some screens and parameters are not available for
all FibreBridge models. Use the following as a
guide only.
Status
Displays FibreBridge information
• Vendor ID
• Product ID
• Firmware revision number
• Serial number
• Valid temperature range
• Current temperature
• Node name
• Port name
• Fibre Channel port status
• SCSI port status
Ethernet port configuration
Configures each port independently for the
following parameters
• IP address
• IP gateway
• IP subnet mask
• Ethernet speed
• DHCP fixed delay
See Ethernet configuration commands on page 59
for details.
Serial port configuration
Configurable options are baud rate, echo and stop
bits. See Serial port configuration commands
on
page 58 for details.
SCSI configuration
Each SCSI port is configured separately. Displays
include a list of attached devices for each bus.
Configurable options are
• Port bus speed
• Synchronous transfer
• Wide transfer
33
ATTO Technology Inc. FibreBridge Installation and Operation Manual
• Initiator ID
• Selection timeout
• Tagged command queuing
• Bus reset on startup
• Bus termination
• Attached devices listed by bus number
Click on the individual bus for information on
each SCSI device.
See SCSI configuration commands
on page 53 for
details.
Fibre Channel configuration
Configurable options on the port independent
options page
• Data rate
• Full duplex
• Connection mode
• Arbitration fairness
• Hard address assignment
• Fibre Channel class 2
• Ack 0
• FCP-2 compliance
• FCP-2 confirmation IU requests
• Accept CRNs
• Busy status return
The node name, port name and a list of attached
devices are displayed on the port specific options
page. the following options are configurable
• Node name
• Port name
• Target LUN
• Services LUN
• Hard address
• List attached devices
See Fibre Channel configuration commands on
page 55 for details on each parameter.
Storage management
A list of attached SCSI devices and a list of
attached Fibre Channel devices are displayed.
Click on the individual bus or port for detailed
information on each device.
You may also reset SCSI ports on this page.
The following options are configurable
Page 45

• Boot scan
• Boot scan ports
• Boot Fibre delay
• SpeedWrite default
• Virtual drive response
• FC initiator mode
See Fibre Channel configuration commands on
page 55 and SCSI configuration commands
on
page 53 for details on each parameter.
Time & date configuration
Configures the real-time clock or access remote
time server. Configurable options are
• Enable/disable Simple Network Time Protocol
• Time server
• Time zone
• manually set time
• manually set date
See Maintenance commands on page 51 for
details.
A text field beneath the box will list the most
recent commands issued to the FibreBridge
through this page.
If you enter an incorrect parameter, the CLI
help text will be displayed, showing the
parameters available.
3 If your entry was correct, type
saveconfiguration
4 Click the Submit button. Your changes will be
implemented.
Update firmware (FB 2400 only)
Updates firmware. Follow the instructions on the
page.
CAUTIONCAUTION
Before beginning this procedure, ensure
that all I/O to the FibreBridge has stopped.
Refer to Updating firmware on page 79 for
details.
Mapping
You may map drives using the ExpressNAV
Mapping page. See Mapping on page 67 and
Mapping commands on page 61 for details.
Bridge management
Configurable options are
• User name
• Old Password
• New Password
• Confirm Password
• Minimum Operating Temperature
• Maximum Operating Temperature
• Operating Temperature Warning
• Identify Bridge
• Restore Defaults
See Maintenance commands on page 51 for
details.
Advanced CLI configuration
Allows you to input any CLI command available
through the FibreBridge.
To use the Advanced Configuration page
1 Type in the CLI command
2 Click the Submit button: this is equivalent to
typing in the CLI command into a TCP/IP or
serial port CLI session.
Restart firmware
Implements a firmware restart of the bridge and
makes permanent any changes you have made
since the last firmware restart.
CAUTIONCAUTION
Restarting the firmware may take a few
minutes.
1 Click the Restart button.
A box will tell you to wait until the counter gets
to 0 and then the browser will refresh.
2 If the browser does not refresh after the counter
gets to 0, click the link to refresh it manually.
Help
Gives help information about the command line
interface commands and troubleshooting tips via
links to pages with help text for each category of
options and one link to the Troubleshooting Tips
and FAQs page on the ATTO website,
www.attotech.com
.
Contact information for ATTO technical support
is on the right. Help is always available by
pressing any word shown in red on the screen.
34
Interfaces: ExpressNAV
Page 46

2.2 ATTO BridgeTools for FB1180 only
The simplest way to communicate with the ATTO FibreBridge 1180 is to use ATTO BridgeTools, a Javabased graphical interface configuration utility designed to flash firmware and manage the configuration
for the FibreBridge.
Configuration of the ATTO FibreBridge 1180
includes displaying and modifying various
attributes of FibreBridge operation, as well as the
update of firmware. BridgeTools presents you
with the applicable configuration options.
The ATTO BridgeTools program supports Sun
Solaris 8, MAC OS 10.1 and Windows 95/98/ME,
NT and 2000.
Communicate with the FibreBridge 1180 either
through in-band SCSI over Fibre Channel or the
RS-232 port.
A tabbed panel interface presents configuration
parameters in a simple, one-window display.
Message boxes, icons, drop-down boxes, menu
bars and other common graphical constructs will
lead you through the configuration process.
The ATTO BridgeTools Installation and
Operation Manual has complete instructions on
how to install and operate the program.
35
ATTO Technology Inc. FibreBridge Installation and Operation Manual
Page 47

2.3 Menu: text-based interface
Configuration is available via a menu which contains most commands available through CLI but in a
hierarchical user-friendly format. It follows a standard menu/choice model. This method is not available
for the FibreBridge 2400.
Configuration of the FibreBridge includes
displaying and modifying various attributes of
FibreBridge operation, as well as the update of
firmware. The menu system provides access to
ATTO FibreBridge services in a standard
menu/choice model, and displays options and
current status for all ATTO FibreBridge models
except the FibreBridge 2400.
1 Communicate with the FibreBridge through the
RS-232 port. Refer to
page 7.
2 The Command Line Interface mode is available
after the initial display is complete, ending with
the word Ready. Type Menu to enter the menu
system.
Using the serial port
on
Conventions
Ellipses (...) show that a choice will lead to
another menu. For example, if you choose
the FibreBridge
another menu,
Menu
. If you choose
Configuration
Main Menu
FibreBridge Configuration
b) Fibre Channel
, you will see a different menu,
, you will see
Fibre Channel Configuration Menu
a)
on
.
Brackets after a menu item show current settings.
If you choose
Configuration Menu, one level beyond the
Menu
, you will see
FibreBridge Name [ ]
a)
on the FibreBridge
Main
No ellipses follow: this is the last choice. If you
wish to change the [ ], you type in your
response to
Enter FibreBridge Name (Max of 8
characters)
In the
Fibre Channel Configuration Menu
choosing
Port Connection Mode (loop)
,
presents you with the following:
This option determines the port type to
which the FibreBridge will attempt to
login. Loop Mode allows Arbitrated Loop
(FC_AL) logins via an FL_Port.
Point-to-Point Mode (ptp) allows
connection to a fabric port (F_Port).
Type the letter of your choice and press
‘Enter’.
Connection Mode: a) Loop, b) Point-toPoint:”
Typin g a will enable loop mode, typing b will
enable point-to-point mode.
Examples
FibreBridge Main Menu
---------------------------------a) FibreBridge Configuration...
b) FibreBridge Maintenance...
c) FibreBridge Diagnostics...
d) Save / Restore Configuration....
x) Ext Menu Mode
Enter a-d or x:
*** Choice a) ***
FibreBridge Configuration Menu
--------------------------------------------a) FibreBridge Name [ ]
b) Fibre Channel Configuration...
c) SCSI Port Configuration...
d) Routing Configuration...
e) Serial (RS-232) Port Configuration...
f) Network Configuration...
x) Return to previous menu...
Enter a-f or x:
*** Choice b) ***
Fibre Channel Configuration Menu
------------------------------------a) Port Connection Mode [loop]
b) FC-AL Arbitration Fairness [enabled]
c) Full Duplex Mode [enabled]
d) List Fibre Channel Ports
e) Unprocessed SCSI Command Returns [busy]
f) FC-AL Hard Addressing Mode [disabled]
g) Fibre Channel Class 2 service [disabled]
h) Fibre Channel ACK0 acknowledgements
[disabled]
i) Fibre Channel Initiator Mode [enabled]
j) Fibre Channel Port 0 Configuration...
x) Return to previous menu...
Enter a-j or x:
36
Interfaces: menu
Page 48

2.4 In-band CLI: SCSI over Fibre Channel
In-band Command Line Interface (CLI) configures and manages the ATTO FibreBridge using SCSIbased CLI commands over a Fibre Channel port connection. This feature is not available for the
FibreBridge 2400.
Note
The recommended management tool for the
all models of the FibreBridge except the FB
1180 is the ATTO ExpressNAV interface. Refer
to
ATTO ExpressNAV interface
31.The recommended management tool for
the FibreBridge 1180 is ATTO BridgeTools.
Refer to
on page 35
ATTO BridgeTools for FB1180 only
on page
In-band CLI allows you to configure the
FibreBridge while it is moving data. Using a
programmer’s interface, ATTO FibreBridge
Services CLI commands, as described previously
in this manual, may be implemented. The only
command not available is
menu.
In-band CLI is implemented as a device separate
from the FibreBridge itself. It uses a different
LUN than the FibreBridge, and reports as a
Storage Enclosure Services (SES) device (device
type 0x0D). This LUN is referred to as the
ServicesLUN.
The ServicesLUN is visible on all Fibre ports but
is actually a single unit. The default Fibre LUN
for each Fibre port’s ServicesLUN is 0x08.
The ServicesLUN must be reserved for each
Write Buffer/Read Buffer pair, using the SCSI
Reserve
command to insure integrity of the in-
band CLI session.
Process X has the configuration
reserved.
ID of this session = Y
Ready.
2 The initiator issues a SCSI WriteBuffer (buffer
ID = 0) command to the ServicesLUN. A
WriteBuffer command must be accompanied
by an ASCII buffer representing the CLI
command string such as
set FibreBridgeName FB2300
3 The ServicesLUN will execute the command
line and create feedback in the form of ASCII
characters into a buffer. This buffer is 8KB and
circular. Retrieve the results by issuing a
ReadBuffer command before issuing another
WriteBuffer command.
4 A subsequent WriteBuffer command will
execute the new command line and overwrite
the previous results in the buffer with new
results.
5 The ServicesLUN can be released by issuing a
SCSI Release command to the Services LUN
after each Write/Read Buffer pair, or multiple
Write/Read Buffer pairs.
Initiator (Host) FibreBridge
Reserve ServicesLUN return: “ok”
Write Buffer
ServicesLUN
bid 0
executes the CLI
command, stores output in
buffer
1 An initiator (host) sends a SCSI Reserve
command to the ServicesLUN.
• If the ServicesLUN is not reserved by
another initiator, the ServicesLUN is now
reserved and ready to begin a new CLI
session.
• If the FibreBridge configuration is reserved
by a different CLI session (i.e. serial or
Telnet), the in-band session will not be
allowed to modify the FibreBridge
configuration. If you try, the results buffer of
the ServicesLUN will return
37
ATTO Technology Inc. FibreBridge Installation and Operation Manual
“get SerialPortBaudRate”
Read Buffer
ServicesLUN
bid 0
Release ServicesLUN return: “ok”
return:
“SerialPortBaudRate=960
0\W\
Ready.\r\n\0”
Page 49

I/O details
The buffer sent to the Services LUN during the
data out phase of a
Write Buffe
r command must
be
• ASCII data
• maximum 80 bytes length
• terminated with either a carriage return
character (0x0D), line feed character (0x0A) or
NULL character (0x00)
• Characters following the first carriage return
character, line feed character or NULL character
are ignored.
The buffer retrieved from the Services LUN
during the data-in phase of a Read Buffer
command will be
• ASCII data
• maximum 8 KBytes (8192 bytes) in length
• terminated with a NULL character (0x00)
• Characters following the NULL character are
meaningless.
A CHECK_CONDITION, INVALID_PARAMETER
_IN_CDB
will be returned to an initiator that
specifies an incorrect Buffer ID, Mode, Length or
Buffer Offset. The Mode is always Data (0x2), the
Buffer ID is always 0 and the Buffer Offset is
always 0.
Exhibit 2.4-1 The SCSI command process: reserve the FibreBridge, send command, release the bridge.
Initiator/Host FibreBridge
: reserve the FibreBridge for an in-band CLI command
Goal
SCSI cdb: Reserve ServicesLUN =>
<= SCSI success
Goal
: retrieve the FibreBridge temperature via in-band CLI
1. Issue the command:
SCSI cdb: WriteBuffer ServicesLUN, bid=0, “get
SerialPortBaudRate\n”
2. Retrieve the results:
SCSI cdb: ReadBuffer ServicesLUN, bid=0 =>
Goal
: release the FibreBridge for other in-band users
SCSI cdb: Release ServicesLUN =>
=> places “SerialPortBaudRate=9600\n\r” into
<= SCSI success
<= Returns “SerialPortBaudRate=9600\n\r”
<= SCSI success
<= SCSI success
the read-data buffer
from the read-data buffer
38
Interfaces: in-band CLI
Page 50

2.5 Command Line Interface use and guidance
The command line interface (CLI) provides access to the ATTO FibreBridge Services through a set of
ASCII commands. CLI commands may be entered while in CLI mode.
FibreBridge Services provide configuration and
monitoring for the FibreBridge. The command
line interface (CLI) is a set of ASCII-based
commands which perform these tasks. CLI
commands may be entered while in CLI mode.
• CLI commands are context sensitive and
generally follow a standard format
[Get|Set] Command [Parameter1|Parameter2]
followed by the return or enter key
• CLI commands are case insensitive: you may
type all upper or all lower case or a mixture.
Upper and lower case in this manual and the
help screen are for clarification only.
• Commands generally have three types of
operation: get, set and immediate.
• The get form returns the value of a parameter or
setting and is an informational command.
• Responses to get commands are followed by
Ready.
Exhibit 2.5-1 Symbols, typefaces and abbreviations used to indicate functions and elements of the command line
interface used in this manual.
Command conventions
• The set form is an action that changes the value
of a parameter or configuration setting. It may
require a SaveConfiguration command and a
restart of the system before it is implemented.
The restart can be accomplished as part of the
SaveConfiguration command or by using a
separate FirmwareRestart command. A
number of set commands may be issued before
the SaveConfiguration command.
• Responses to set commands are either an error
message or Ready. *. The asterisk indicates
you must use a SaveConfiguration command
to finalize the set command.
SaveConfiguration will ask if you want to
restart the system or not.
• Set commands which do not require a
SaveConfiguration command, defined as
immediate commands, are immediately
executed.
• Responses to Immediate commands are either
an error message or data results followed by
Ready.
Symbol Indicates
[ ] Required entry
< > Optional entry
| pick one of
… Ellipses, repetition of preceding item
\n end of line
- a range (6 – 9 = 6, 7, 8, 9)
Boldface
words
Italicized
words
fl Fibre Channel lun number (0 <= fl <= 31)
fp
sb SCSI bus number (0<= sb <= 3)
sl SCSI lun ID (0 <= sl <= 7)
st SCSI target ID (0 <= st <= 15)
must be typed as they appear
Arguments which must be replaced by whatever
they represent
Fibre Channel port number (0 ✜✝ fp <= 2)
39
ATTO Technology Inc. FibreBridge Installation and Operation Manual
Page 51

CLI error messages
The following error messages may be returned by the Command line Interface
ERROR. Invalid Command. Type 'Help' for command list.
ERROR. Wrong/Missing Parameters
Usage: <usage string>
ERROR. Command Not Processed
Exhibit 2.5-1 If you enter a parameter for a CLI command incorrectly, the CLI help file will display with
the error message:
Incorrect entry
Error message
including correct parameters
as listed in
Correct entry
Response
Help
40
Interfaces: CLI
Page 52

2.5.1 CLI summary reference
A summary of the Command Line Interface commands, their defaults, and where you can find the
specifics of the command. Commands which have no default values associated with them have a blank
entry in that column of the table. Commands which do not apply to a particular FibreBridge model are
N/A
marked
.
Command FB1180 FB1290
AddressMap AAAAN/A61
AutoLogSense N/A disabled disabled disabled disabled 46
AutoMap 61
BootFibreDelay 0 0 N/A 0 0 55
BootScan N/A disabled N/A disabled disabled 55
BootScanPorts N/A auto N/A auto auto 55
BridgeModel N/A N/A N/A N/A 46
BridgeName N/A N/A N/A N/A “ “ 46
ClearEventLog 46
ClearTraceLog 46
Date 01/01/2000 01/01/2000 01/01/2000 01/01/2000 01/01/2000 51
DHCPFixedDelay N/A 0 N/A N/A 0 59
DispFCPortDB N/A 46
DisplayEventLog 46
DisplayEventLogFilter all disabled all disabled all disabled all disabled all disabled 46
DisplayTraceLog 46
DisplayTraceLogFilter all disabled all disabled all disabled all disabled all disabled 47
DumpEventLog 47
DumpTraceLog 47
EccLog N/A 47
ErrorLog N/A 47
EthernetSpeed N/A auto auto auto auto 59
EventLog enabled enabled enabled enabled enabled 47
EventLogFilter all disabled all disabled all disabled all disabled all disabled 47
Exit N/A 59
FCAck0 disabled disabled disabled disabled N/A 55
FCClass2 disabled disabled disabled disabled N/A 55
FCConnMode loop loop loop loop loop 55
FCDataRate N/A auto auto auto auto 55
FCFairArb enabled enabled enabled enabled N/A 56
FCFullDuplex enabled enabled enabled enabled N/A 56
FCHard disabled disabled disabled disabled disabled 56
FB2300 /
FB3300
FB2350 FB2400 pg
41
ATTO Technology Inc. FibreBridge Installation and Operation Manual
Page 53

Command FB1180 FB1290
FB2300 /
FB3300
FB2350 FB2400 pg
FCHardAddress 0x03 0x03 0x03 0x03 0x03 56
FCInitiator disabled disabled disabled disabled N/A 56
FCP2 N/A disabled N/A N/A N/A 56
FCP2Conf N/A disabled N/A N/A N/A 56
FCP2CRN N/A disabled N/A N/A N/A 56
FCPortFailover N/A N/A N/A N/A disabled 57
FCPortList 47
FCPortRecover N/A N/A N/A N/A 57
FCSCSIBusyStatus busy busy busy busy qfull 57
FCTargets N/A 47
FCWWName 47
FibreBridgeModel N/A 48
FibreBridgeName “ “ “ “ “ “ “ “ N/A 48
FibreBridgeTargetLUN 0x07 0x07 0x07 0x07 N/A 61
FirmwareRestart 51
FixedLengthReqSense disabled disabled disabled disabled N/A 48
Help 45
IdentifyBridge N/A N/A N/A N/A disabled 48
IdentifyFibreBridge disabled disabled disabled disabled N/A 48
Info 48
IPAddress N/A 10.0.0.1 10.0.0.1 10.0.0.1 10.0.0.1 59
IPDHCP N/A disabled disabled disabled enabled 59
IPGateway N/A 0.0.0.0 0.0.0.0 0.0.0.0 0.0.0.0 59
IPSubnetMask N/A 255.255.0.0 255.255.0.0 255.255.0.0 255.255.0.0 59
IsReserved 51
LogicalUnitAddressing N/A N/A N/A N/A disabled 62
MaxOpTemp N/A 70 70 70 70 51
Menu N/A 45
MinOpTemp N/A 0 0 0 0 51
OpTempWarn N/A5555 51
ParityLog N/A 48
Password N/A Password Password Password Password 60
Ping 60
Performance 48
ReadOnlyPassword N/A N/A N/A N/A Password 60
ReadOnlyUsername N/A N/A N/A N/A User 60
Reserve 51
RestoreConfiguration 45
42
Interfaces: CLI commands summary
Page 54

Command FB1180 FB1290
FB2300 /
FB3300
FB2350 FB2400 pg
Route N/A N/A N/A N/A 62
RouteChange See Appendix A N/A 62
RouteDisplay 62
RouteOffLine See Appendix A N/A 62
RouteOnLine See Appendix A N/A 63
SaveConfiguration 45
SCSIInitId 0x07 0x07 0x07 0x07 0x07 53
SCSIPortBusSpeed ultra2 ultra3 ultra3 ultra3 ultra4 53
SCSIPortList 48
SCSIPortReset 52
SCSIPortResetOnStartup enabled enabled enabled enabled enabled 53
SCSIPortSelTimeout 256ms 256ms 256ms 256ms N/A 54
SCSIPortSyncTransfer enabled enabled enabled enabled enabled 54
SCSIPortTaggedQueuing disabled disabled disabled disabled N/A 54
SCSIPortTermination N/A N/A N/A N/A disabled 54
SCSIPortWideTransfer enabled enabled enabled enabled enabled 54
SCSITargets 48
SCSITermination enabled enabled enabled enabled N/A 54
SerialNumber 48
SerialPortBaudRate 9600 9600 9600 9600 11500 58
SerialPortEcho disabled disabled disabled disabled enabled 58
SerialPortStopBits1111N/A58
ServicesLUN 0x08 0x08 0x08 0x08 N/A 57
SNMPDumpMIB N/A 48
SNMPExtendedTraps N/A disabled disabled disabled N/A 48
SNMPTrapAddress N/A all none all none all none all none 48
SNMPTraps N/A disabled disabled disabled disabled 49
SNTP N/A enabled enabled enabled enabled 52
SNTPServer N/A See help text 52
SpeedWrite all disabled all disabled all disabled all disabled all disabled 52
SpeedWriteDefault disabled disabled disabled disabled disabled 52
Temperature N/A 49
Time 00:00:00 00:00:00 00:00:00 00:00:00 00:00:00 52
TimeZone N/A EST EST EST EST 52
TraceLog disabled disabled disabled disabled disabled 49
TraceLogFilter disabled disabled disabled disabled disabled 49
Username N/A root root root root 60
VerboseMode enabled enabled enabled enabled enabled 45
43
ATTO Technology Inc. FibreBridge Installation and Operation Manual
Page 55

Command FB1180 FB1290
FB2300 /
FB3300
FB2350 FB2400 pg
VirtualDriveResponse N/A disabled N/A disabled disabled 54
Voltage N/A N/A N/A 49
WrapEventLog enabled enabled enabled enabled enabled 49
WrapTraceLog enabled enabled enabled enabled enabled 49
XCDevices N/A 49
XCError N/A 50
XCStatus N/A 50
Zmodem 52
44
Interfaces: CLI commands summary
Page 56

2.5.2 General use commands
These CLI commands are used in a variety of situations. Any commands which require Ethernet are not
available for ATTO FibreBridge 1180 models. Refer to the
determine which CLI commands apply to your model.
CLI summary reference
on page 41 to
Help
Displays a list of available commands. If command name
is specified, displays detailed command-specific
information.
Immediate: Help [command name]
Menu
Turns the menu interface on or off. If the interface is on,
other parameters such as ECHO will also be enabled.
Immediate: menu
RestoreConfiguration
Restores configuration to either the default configuration
or the configuration last saved into non-volatile memory.
The saved option will undo any changes made since the
last save.
Immediate: RestoreConfiguration [Default | Saved]
SaveConfiguration
Many commands require a
command to be executed. This will be indicated by the
return
Ready. *
. When you invoke a
SaveConfiguration
SaveConfiguration
configuration is permanently saved in the FibreBridge
and the new configuration becomes the active
configuration. If a firmware restart is required to make
the requested change permanent, you are asked to
confirm the restart. You can override this request by
indicating the override value on the command line. You
may make several changes through commands before
implementing the restart, but once you have restarted the
FibreBridge, all the command changes created before the
restart and save will be implemented. If you select the
restart option, the FibreBridge will execute its complete
start up cycle.
Immediate: SaveConfiguration <Restart | NoRestart>
VerboseMode
Specifies the detail of feedback for the command line
interface. Disabling this option removes parameter
names from action commands and removes descriptions
from information commands.
Default: enabled (returns have parameter information)
Set syntax: set VerboseMode [enabled | disabled]
Get syntax: get VerboseMode
command, the current
45
ATTO Technology Inc. FibreBridge Installation and Operation Manual
Page 57

2.5.3 Diagnostic commands
ATTO FibreBridge diagnostic commands help validate FibreBridge operation and diagnose/isolate FibreBridge
faults. Event logging is a mechanism for on-site observation of internal FibreBridge behavior such as tracing
SCSI commands received over the Fibre Channel from the host and return of data and status to the host. Any
commands which require Ethernet are not available for ATTO FibreBridge 1180 models. Refer to the
summary reference
on page 41 to determine which CLI commands apply to your model.
CLI
AutoLogSense
Controls Automatic LOG SENSE functions.
Default: disabled
Set syntax: set AutoLogSense [enabled | disabled]
Requires a SaveConfiguration command
Get syntax: get AutoLogSense
BridgeModel
Reports model information about the FibreBridge 2400.
For other Fibre Bridge models, refer to
FibreBridgeModel
Information only: get BridgeModel
on page 48.
BridgeName
Specifies the eight-character name assigned to the
FibreBridge 2400 used to identify individual FibreBridge
units. It is not the World Wide Name. The string is
alphanumeric, eight characters long,.For other Fibre
Bridge models, refer to
Default: “ “
Set syntax: set BridgeName [value]
Requires a SaveConfiguration command
Get syntax: get BridgeName
FibreBridgeName
on page 48.
ClearEventLog
Clears the contents of the event log. No new entries will
be recorded until ClearEventLog has completed.
Immediate: ClearEventLog
ClearTraceLog
Clears the contents of the trace log. No events will be
recorded until the command has been completed.
Immediate: ClearTraceLog
DispFcPortDB
Displays a table containing the WWNs of all known
devices in the FC network and their associated loop IDs.
This command is only valid when initiator mode is
enabled. See the CLI command FcInitiator.
Immediate: DispFcPortDB <fp>
DisplayEventLog
Displays the most recent page of event log entries. Typing
a +, - or = causes the next, previous or same page of event
log entries to be displayed. No events will be recorded
until the command has been completed. Type
<q>
to
disable the command, begin new log entries, and return
to CLI.
Immediate: DisplayEventLog < + | - | = | q >
DisplayEventLogFilter
Filters the display of data for specific FibreBridge
subsystems when in DisplayEventLog mode. If enabled
for a particular subsystem and level, that subsystem and
level will be masked when the command
DisplayEventLog
Subsystem entries:...........Log level entries:
ENET...............................INFO
XCOPY............................WARN
NVRAM............................CRIT
PERF.......................... ....FAI L
ECC............................. ...ALL
GEN
Parity
Error
ALL
Default: all all disabled
Set syntax: set DisplayEventLogFilter [subsystem] [level]
[enabled | disabled]
Get syntax: get DisplayEventLogFilter [subsystem] [level]
is issued.
DisplayTraceLog
Displays the most recent page of trace log entries. Typing
a +, -
or = causes the next, previous or same page of trace
log entries to be displayed. No events will be recorded
until the command has been completed. Type
<q>
to
disable the command, begin new log entries, and return
to CLI.
Immediate: DisplayTraceLog < + | - | = | q >
46
Interfaces: diagnostic commands
Page 58

DisplayTraceLogFilter
Filters the display of data in the trace log. when in
DisplayTraceLog mode. If enabled for a particular
subsystem and level, that subsystem and level will be
masked when the command DisplayTraceLog is issued.
To display all values, type
Default: disabled
Set syntax: set DisplayTraceLogFilter [FC | SCSI | ALL]
[fp | sb | ALL] [enabled | disabled]
Get syntax: get DisplayTraceLogFilter [FC | SCSI | ALL]
[fp | sb | ALL]
all all
as parameters.
DumpEventLog
Dumps the contents of the entire event log to the current
CLI session without impact on the log itself (the log is not
cleared). No events will be recorded until the command
has been completed.
Immediate: DumpEventLog
DumpTraceLog
Dumps the contents of the entire trace log to an RS-232
or Telnet session over Ethernet without impact on the log
itself. (the log is not cleared). No events will be recorded
until the command has been completed.
Immediate: DumpTraceLog
EccLog
ECCLog contains the Error Correcting Code statistics
since the previous statistics were last cleared. The
maximum number of errors is 65535. Get form shows the
statistics. The set form sets the statistics to zero.
Set syntax: set EccLog clear
Get syntax: get EccLog
ErrorLog
Records various system errors to the errorlog. The set
version clears all previous entries.
Systems: 960, Static Memory, Synchronous DRAM,
ISP2200, Software
Set syntax: set ErrorLog clear
Get syntax: get ErrorLog
EventLog
When enabled, records various system errors to the
eventlog.
Default: enabled
Set syntax: set EventLog [enabled | disabled]
Get syntax: get EventLog
EventLogFilter
Filters the display of data for specific FibreBridge
subsystems when in EventLog mode. If enabled for a
particular subsystem and level, that subsystem and level
will be masked when the command EventLog is issued. To
display all values, type
Subsystem entries:...........Log level entries:
ENET...............................INFO
XCOPY............................WARN
NVRAM............................CRIT
PERF.......................... ....FAI L
ECC............................. ...ALL
GEN
Parity
Error
ALL
Default: all all disabled
Set syntax: set EventLogFilter [subsystem] [level]
[enabled | disabled]
Get syntax: get EventLogFilter [subsystem] [level]
all all
as parameters.
FCPortList
Returns a list of available FC ports and their current
status. Valid status values are OK and Failed.
Immediate: FcPortList
FCSCSIBusyStatus
Specifies the SCSI status value returned when the
FibreBridge is unable to accept a SCSI command
because of a temporary lack of resources. Choices are
busy and qfull.
Default: busy
Set syntax: set FcSCSIBusyStatus [busy | qfull]
Requires a SaveConfiguration command
Get syntax: get FcSCSIBusyStatus
FCTargets
Obtains information about every FC target device visible
to a FibreBridge operating in initiator mode; devices may
be used as targets for initiator mode features such as
Extended Copy. The CLI command FcInitiator must be
enabled
Immediate: FcTargets
FCWWName
Reports the Word Wide Name (WWN) of the FC interface.
Each FC port has an individual and unique WWN. The
least significant 3 bytes of the WWN are used as the
Ethernet MAC address. The lower nibble of the highest
byte designates the port number.
Information only: get FcWWN [PortNumber]
47
ATTO Technology Inc. FibreBridge Installation and Operation Manual
Page 59

FibreBridgeModel
Reports model information about a specific FibreBridge
Information only: get FibreBridgeModel
FibreBridgeName
Specifies the eight-character name assigned to the
FibreBridge used to identify individual FibreBridge
units. It is not the World Wide Name. The string is
alphanumeric, eight characters long,.
Set syntax: set FibreBridgeName [value]
Requires a SaveConfiguration command
Get syntax: get FibreBridgeName
FixedLengthReqSense
Specifies that the FibreBridge will pad the number of
autosense data returned as a result of a
CONDITION
Default: disabled
Set syntax: set FixedLengthReqSense [ enabled |
disabled]
Get syntax: get FixedLengthReqSense
to a
mod 4
length.
CHECK
Help
Displays a list of available commands. If command name
is specified, displays detailed command-specific
information.
Immediate: Help [command name]
IdentifyBridge
Enabling this option causes the Ready LED on the front
panel of the FibreBridge to blink until the parameter is
disabled.
Set syntax: set IdentifyBridge [enabled | disabled]
Get syntax: get IdentifyBridge
IdentifyFibreBridge
Enabling this option causes the Ready LED on the front
panel of the FibreBridge to blink until the parameter is
disabled.
Set syntax: set IdentifyFibreBridge [enabled | disabled]
Get syntax: get IdentifyFibreBridge
Info
Displays version numbers and other production
information for key components within the FibreBridge
Immediate: Info
statistics to zero. Choice 65,535 maximum number of
errors
Set syntax: set ParityLog clear
Get syntax: get ParityLog
Performance
Returns the performance data for the FC port you specify.
Data includes the average rate (MB per sec.) and number
of I/Os measured over the previous sampling period
where a sampling period is approximately one second.
Requesting performance data for an FC port which has
been disabled or has failed will result in the display of an
error message (“ERROR Disabled Fibre Channel port”
or “ERROR Failed Fibre Channel port”). Reported
performance may be affected by FC port and SCSI bus
availability and saturation, SCSI device speeds and
overall system use.
Information only: get Performance <fp>
SCSIPortList
Returns a list of available SCSI ports and their current
status. Valid status values are
Immediate: SCSIPortList
SCSITargets
Returns a list of SCSI devices operational on the
referenced SCSI port with SCSI target number, SCSI LUN
number, device type, vendor ID, product ID, revision and
serial number. Also for all models except the FibreBridge
2400, updates the status of any ‘online’ maps/routes to
‘unavailable’ if a device is not found or ‘online’ if a
device is found.
Information only: SCSITargets [sb]
SerialNumber
Reports the FibreBridge serial number which is unique
for each FibreBridge. The serial number tracks the board
throughout its life and should not be changed for any
reason. Set form requires operator privileges.
Information only: get SerialNumber
SNMPDumpMIB
Dumps the contents of the private ATTO FibreBridge
SNMP MIB to the current CLI session.Contact your
system administrator for help.
Immediate command: SNMPDumpMIB
ParityLog
Contains the parity error statistics for the FibreBridge
since the statistics were last cleared. The set form sets the
OK
and
Failed.
48
Interfaces: diagnostic commands
Page 60

SNMPTrapAddress
Sets/displays the IP trap addresses and levels.
Index: value between 1 and 6
IP Address: standard IP address
Trap Level: severity required for an event to trigger a trap:
...None: no traps will be sent to the address
...ALL: all triggering events will be sent
...Informational: a trap will be issued to the given address
...Warning: warning and critical events will be sent
...Critical: only critical events will trigger a trap
Set syntax: set SNMPTrapAddress [Index] [IPAddress]
[level]
Get syntax: get SNMPTrapAddress
SNMPTraps
Enables/disables SNMP trap functions.
Default: disabled
Set syntax: set SNMPTraps [enabled | disabled]
Get syntax: get SNMPTraps
SNMPExtendedTraps
Enables/disables extended traps such as device transition
and device error. Not available for the FibreBridge 2400.
Default: disabled
Set syntax: set SNMPExtendedTraps [enabled|disabled]
Get syntax: get SNMPExtendedTraps
Temperature
Returns the current internal temperature of the unit in
degrees Celsius.
Information only: get Temperature
TraceLog
When enabled, records various aspects of the FC-SCSI
traffic it receives to the trace log.
Default: disabled
Set syntax: set TraceLog [enabled | disabled]
Get syntax: get TraceLog
TraceLogFilter
Filters the display of data for specific FibreBridge
subsystems when in TraceLog mode. If enabled for a
particular subsystem and level, that subsystem and level
will be masked when the command TraceLogFilter is
issued.
Default: disabled
Set syntax: set TraceLogFilter [FC | SCSI | ALL] [fp |sb |
ALL] [enabled | disabled]
Get syntax: get TraceLogFilter [FC |SCSI |ALL ] [fp |sb |
ALL ]
Voltage
Displays the voltage levels monitored by the FibreBridge
2350 and the FibreBridge 2400.
VCC: +5.03 V
VDDA: +3.31 V
VDDB: +2.49 V
VDDC: +1.5V
VDDD: +1.35V
ALL: all monitored voltages
Information only: get Voltage <VCC | VDDA |VDDB |ALL>
WrapEventLog
When enabled, the FibreBridge will log up to 2,048 event
entries before wrapping (overwriting the first entries). If
disabled, the FibreBridge stops logging event entries
when the buffer is full.
Default: enabled
Set syntax: set WrapEventLog [enabled | disabled]
Get syntax: get WrapEventLog
WrapTraceLog
When enabled, the FibreBridge will log up to 2,048 trace
entries before wrapping (overwriting the first entries). If
disabled, the FibreBridge stops logging trace entries
when the buffer is full.
Default: enabled
Set syntax: set WrapTraceLog [enabled | disabled]
Get syntax: get WrapTraceLog
49
ATTO Technology Inc. FibreBridge Installation and Operation Manual
XCDevices
Allows the user to get information about the devices used
in a particular Extended Copy command specified by the
CmdNumber as presented in the XCStatus CLI command
(see below). DeviceType displays SCSI device type.
VendorId, Product Id, SerialNumber display SCSI inquiry
data for each device. DataDirection specifies whether a
device is a data source, a data destination or both.
Information only: get XCDevices [CmdNumber]
Page 61

XCError
Retrieves any SCSI sense data returned by an Extended
Copy command because of an error. CmdNumber is the
data returned by the XCstatus command (see below).
SCSI Status, SenseKey, ASC and ASCQ fields display the
sense data returned by the Extended Copy command. If a
device also returns sense data, the device’s serial number
will be displayed in the DeviceId field; its data will be
displayed in the DStat, DSK, DASC and DASCQ fields.
Any field that does not contain valid data will be filled in
with 00.
Information only: get XCError [CmdNumber]
XCStatus
Polls the status of Extended Copy commands issued to the
FibreBridge. CmdNumber is unique identifier for a
particular command. ListId displays List ID specified in
the CDB of the extended copy command. HostId field
displays 8-byte Node Name of FC host that issued
Extended Copy command. Status indicates current state
of Extended Copy command. Initializing Active, Done or
Error. Transferred displays the amount of data
transferred in megabytes.
Information only: get XCStatus
50
Interfaces: diagnostic commands
Page 62

2.5.4 Maintenance commands
The CLI commands outlined in this chapter may be used to get information or perform functions which
are used in a variety of situations with the ATTO FibreBridge. Any commands which require Ethernet
are not available for ATTO FibreBridge 1180 models. Refer to the
to determine which CLI commands apply to your model.
CLI summary reference
on page 41
Date
Sets/displays the date. The range is 01/01/2000 to
12/31/2099. For all models except the FibreBridge 2350,
the date will be reset to the default after the FibreBridge
is reset or power-cycled. The date is persistent in the
FibreBridge 2350 because it has a battery backup.
Default: 01/01/2000
Set syntax: set Date [MM] / [DD] / [YYYY]
Requires a SaveConfiguration command
Get syntax: get Date
FirmwareRestart
Causes the FibreBridge to reboot, then re-initialize its
firmware.
Immediate: FirmwareRestart
FixedLengthReqSense
If enabled, forces the FibreBridge to pad the number of
bytes of autosense data returned as a result of a CHECK
CONDITION to a mod 4 length.
Default: disabled
Set syntax: set FixedLengthReqSense [enabled |
disabled]
Requires a SaveConfiguration command
Get syntax: get FixedLengthReqSense
IsReserved
Displays the reservation status of the current FibreBridge
session/interface.
Immediate command: IsReserved
MaxOpTemp
Sets/displays the maximum enclosure temperature alarm
of the unit in degrees Celsius. If the temperature of the
FibreBridge rises above the maximum MaxOpTemp,
thermal control event handling occurs.Valid entries are
between 55 and 70 degrees
Default: 70° C
Set syntax: set MaxOpTemp [55-70]
Requires a SaveConfiguration command
Get syntax: get MaxOpTemp
MinOpTemp
Sets/displays the minimum enclosure temperature alarm
of the unit in degrees Celsius. If the temperature of the
FibreBridge falls below the minimum MinOpTemp,
thermal control event handling occurs.Valid entries are
between 0 and 15 degrees
Default: 0º C
Set syntax: set MinOpTemp [0-15]
Requires a SaveConfiguration command
Get syntax: get MinOpTemp
OpTempWarn
Sets/displays the number of degrees in Celsius before a
thermal control event handling occurs. Warnings will be
made via SNMP traps and system log entries. Valid
entries are between 0 and 15 degrees
Default: 5º C
Set syntax: set OpTempWarn [0-15]
Requires a SaveConfiguration command
Get syntax: get OpTempWarn
Reserve
Prevents other CLI sessions from modifying the
FibreBridge. When the FibreBridge services interface is
reserved, set commands are unavailable but get
commands are available. At least one service interface
always has access to the FibreBridge at all times. This
interface always reports
RELEASED
status, since it
may issue set commands. Reservation of the FibreBridge
is implicit: if the configuration is changed by any user of
CLI sessions, the FibreBridge becomes
Executing a
RestoreConfiguration
SaveConfiguration
or
FirmwareRestart
RESERVED
command,
.
releases
the FibreBridge so that other devices may modify it.
Immediate: Reserve
RestoreConfiguration
Restores configuration to either the default configuration
or the configuration last saved into non-volatile memory.
The saved option will undo any changes made since the
last save.
51
ATTO Technology Inc. FibreBridge Installation and Operation Manual
Immediate: RestoreConfiguration [Default | Saved]
Page 63

SCSIPortReset
Resets the specified SCSI bus.
Immediate: SCSIPortReset [sb]
SNTP
Sets/gets the SNTP setting. When enabled, the
FibreBridge will try, at reset and every 12 hours
thereafter, to contact a specified SNTP time server to
initialize/synchronize the time.
Default: enabled
Set syntax: set SNTP [enabled | disabled]
Requires a SaveConfiguration command
Get syntax: get SNTP
SNTPServer
Sets/gets the IP address of the SNTP time server. If the
FibreBridge is unable to contact the specified SNTP time
server within 30 seconds, the FibreBridge will try to
contact the first auxiliary SNTP time server. If not
successful, the FibreBridge will try to contact the second
auxiliary server. If not successful, the FibreBridge will
continue to keep time based on the most recent SNTP time
server, physical RTC or manual initialization or
synchronization
Auxiliary time servers included:
......129.6.15.28 (time-a.nist.gov)
......132.163.4.101 (time-a.timefreq.blrdoc.gov)
Default: 192.43.244.18 (time.nist.gov)
Set syntax: set SNTPServer xxx.xxx.xxx.xxx
Requires a SaveConfiguration command
Get syntax: get SNTPServer
SpeedWrite
SpeedWrite is a method to improve the performance of
FCP WRITE commands to SCSI devices attached to the
FibreBridge. You can specify the SCSI bus, target and
LUN of a mapped device or specify “all” to set or get the
state of all currently mapped SCSI devices.
Default: all disabled
Set syntax: set SpeedWrite [sb st sl | all] [enabled |
disabled]
Requires a SaveConfiguration command
Get syntax: get SpeedWrite [sb st sl | all]
SpeedWriteDefault
Specifies the state of SpeedWrite for any SCSI devices
mapped manually or via an AutoMap operation. If
enabled, any new SCSI device will use SpeedWrite
performance enhancement by default.
Default: disabled
Set syntax: set SpeedWriteDefault [enabled | disabled]
Requires a SaveConfiguration command
Get syntax: get SpeedWriteDefault
Time
Sets/displays the time in a 24-hour format. The default
time is 00:00:00 and is accurate until the FibreBridge is
reset or power-cycled when it returns to the default.
Default: 0:00:00
Set syntax: set Time [HH] : [MM] : [SS]
Requires a SaveConfiguration command
Get syntax: get Time
TimeZone
Sets/displays the time zone if SNTP is disabled. Setting
may be EST, CST, MST PST or a numerical offset from
GMT in the format +/- HH:MM. When SNTP is enabled,
applies the time zone setting to the time retrieved from a
specified SNTP time server to determine local time.
Default: EST
Set syntax: set TimeZone [EST | CST | MST | PST |
[+ / - HH : MM]]
Requires a SaveConfiguration command
Get syntax: get TimeZone
Zmodem
Allows transfer of a firmware image to or from the
FibreBridge using the ZMODEM file transfer protocol.
Available only through the RS232 interface.
Immediate: Zmodem [Send filename | Receive]
CAUTIONCAUTION
After a firmware image is downloaded to
the FibreBridge, the image is placed into
flash memory. During this time (about 30
seconds), DO NOT remove power to the
FibreBridge or the flash may become
corrupted.
52
Interfaces: maintenance commands
Page 64

2.5.5 SCSI configuration commands
The SCSI ports are configured with default settings but may be customized to your specifications using
the CLI commands in this section. Any commands which require Ethernet are not available for ATTO
FibreBridge 1180 models. Refer to the
commands apply to your model.
CLI summary reference
on page 41 to determine which CLI
AutoLogSense
Controls Automatic LOG SENSE functionality.
Default:
Set syntax: set AutoLogSense [enabled|disabled]
Requires a SaveConfiguration command
Get syntax: get AutoLogSense
FCSCSIBusyStatus
Specifies the SCSI status value returned when the
FibreBridge is unable to accept a SCSI command
because of a temporary lack of resources. Choices are
busy and qfull.
Default: busy
Set syntax: set FcSCSIBusyStatus [busy | qfull]
Requires a SaveConfiguration command
Get syntax: get FcSCSIBusyStatus
FixedLengthReqSense
Specifies that the bridge will pad the number of bytes of
autosense data returned as a result of a CHECK
Condition to a “mod 4” length.
Set stands: set FixedLengthReqSense [enabled |
disabled]
Requires a SaveConfiguration command
Get syntax: get FixedLengthReqSense
SCSIInitID
Specifies or reports the SCSI initiator ID on the specified
SCSI port as found in NVRAM. All maps coinciding with
the user-specified SCSIInitID must be set to
offline
and
will become invalid upon issuing this command. The set
command always modifies NVRAM, whether you use a
SaveConfiguration
Default: 7
Set syntax: set SCSIInitID [sb [0-15] ]
Get syntax: get SCSIInitID
command or not.
SCSIInitID (FB 2400 only)
Specifies or reports the SCSI initiator ID on the specified
SCSI port as found in NVRAM. All maps coinciding with
the user-specified SCSIInitID will be destroyed after the
command is issued.
Default: 7
Set syntax: set SCSIInitID [sb [0-15] ]
Get syntax: get SCSIInitID
SCSIPortBusSpeed
Controls the transfer rate at which the FibreBridge will
attempt to negotiate with its SCSI devices. Valid options
are Fast SCSI, Ultra SCSI, Ultra 2 SCSI, Ultra 3 SCSI
and Ultra 4 SCSI. Ultra2 and Ultra 3 are valid only if
FibreBridge has LVD-capable SCSI ports.The
FibreBridge 1180 only supports Ultra2 or slower speeds;
all other FibreBridge models also support higher speeds.
Default: see
Set syntax: set SCSIPortBusSpeed [Port Number [ fast |
ultra | ultra2 | ultra3 | ultra4]
Requires a SaveConfiguration command
Get syntax: get SCSIPortBusSpeed
CLI summary reference
on page 41
SCSIPortList
Returns a list of available SCSI ports and their current
status. Valid status values are OK and Failed
Get syntax: SCSIPortList
SCSIPortReset
Resets the specified SCSI bus.
Set syntax: SCSIPortReset [sb]
SCSIPortResetOnStartup
Specifies if the SCSI port should be reset on power-up.
Default: enabled
Set syntax: set SCSIPortResetOnStartup [sb [enabled |
disabled] ]
Requires a SaveConfiguration command
Get syntax: get SCSIPortResetOnStartup [sb]
53
ATTO Technology Inc. FibreBridge Installation and Operation Manual
Page 65

SCSIPortSelTimeout
Indicates the time, in milliseconds, that the bridge waits
for a response from a SCSI device on the selected port
after a selection request. Setting a long selection time-out
value can result in the host generating system time-out.
Choices are 256, 128, 64, 32, 16, 8, 4, 2 or 1 milliseconds
Default: 256 milliseconds
Set syntax: set SCSIPortSelTimeout [sb [ 256 | 128 | 64 |
32 | 16 | 8 | 4 | 2 | 1] ]
Requires a SaveConfiguration command
Get syntax: get SCSIPortSelTimeout [sb]
SCSIPortSyncTransfer
Specifies whether synchronous SCSI transfers should be
negotiated with devices on the specified SCSI port.
Default: enabled
Set syntax: set SCSIPortSyncTransfer [[sb [enabled |
disabled] ]
Requires a SaveConfiguration command
Get syntax: get SCSIPortSyncTransfer [sb]
SCSIPortTaggedQueuing
Specifies whether tagged command queuing is allowed on
the SCSI port. Enabled allows tagged commands for
maximum performance
Default: enabled
Set syntax: set SCSIPortTaggedQueuing [sb [ enabled |
disabled ]]
Requires a SaveConfiguration command
Get syntax: get SCSIPortTaggedQueuing [sb]
SCSIPortTermination
FibreBridge 2400 only: Configures/reports the SCSI
internal termination of the SCSI port identified on the
FibreBridge 2400.
Default: enabled
Set syntax: set SCSIPortTermination [sb] [enabled |
disabled]
Requires a SaveConfiguration command
Get syntax: get SCSIPortTermination [sb]
SCSIPortWideTransfer
Specifies whether wide SCSI transfers should be
negotiated. Enabled allows wide transfer negotiation
Default: enabled
Set syntax: set SCSIPortWideTransfer [sb [ enabled |
disabled ]]
Requires a SaveConfiguration command
Get syntax: get SCSIPortWideTransfer [sb]
SCSITermination
Configures/reports the SCSI internal termination of the
SCSI port identified.
Default: enabled
Set syntax: set SCSITermination [sb [enabled | disabled] ]
Requires a SaveConfiguration command
Get syntax: get SCSITermination [sb]
SpeedWrite
When enabled, improves the performance of FCP WRITE
commands to SCSI devices attached to the FibreBridge.
Specify SCSI bus (sb), target (st), LUN (sl) of a mapped
SCSI device or (all) for each currently mapped device
Set syntax: set SpeedWrite [sb st sl | all] [enabled |
disabled ]
Get syntax: get SpeedWrite [sb st sl | all]
SpeedWriteDefault
When enabled, SpeedWrite performance enhancement is
set as the default for any subsequent SCSI devices
mapped manually or via an AutoMap operation. If
disabled, the FibreBridge will not attempt SpeedWrite
performance enhancement to newly-mapped SCSI
devices.
Set syntax: set SpeedWriteDefault [enabled | disabled]
Get syntax: get SpeedWriteDefault
VirtualDriveResponse
Virtual Drive Response allows the FibreBridge to provide
proxy responses to SCSI INQUIRY and TEST UNIT
READY commands if a SCSI device is in a timeout or
busy. Host systems may then assign devices consistently
despite the device’s state during execution of the SCSI
commands.
Default: disabled
Set syntax: set VirtualDriveResponse [enabled | disabled]
Requires a SaveConfiguration command
Get syntax: get VirtualDriveResponse
54
Interfaces: SCSI commands
Page 66

2.5.6 Fibre Channel configuration commands
The Fibre Channel ports are configured with default settings but may be customized using CLI. Any
commands which require Ethernet are not available for ATTO FibreBridge 1180 models. Refer to the
CLI summary reference
on page 41 to determine which CLI commands apply to your model.
BootFibreDelay
Initialization of the FC port is delayed by 0, 15 or 30
seconds to allow a connected Fibre switch to fully
initialize before enabling the FibreBridge FC ports.
Default: 0 (no delay)
Set syntax: set BootFibreDelay [0 | 15 | 30 ]
Requires a SaveConfiguration command
Get syntax: get BootFibreDelay
BootScan
Provides dynamic mapping of SCSI devices to the Fibre
port/LUN combination via a SCSI bus scan at boot time.
All devices discovered during the bus scans will be
assigned to a Fibre port, Fibre LUN combination until the
next reset/power cycle. This dynamic mapping will
replace the current, static mapping of the FibreBridge.
Default: disabled
Set syntax: set BootScan [enabled | disabled]
Requires a SaveConfiguration command
Get syntax: get BootScan
BootScanPorts
For legacy applications, selects/displays the ports to be
used for a boot scan.
FcAck0
Specifies whether ACK0 or ACK1 will be returned in
response to a Class 2 FC data frame or sequence. Enable
sends ACK0 at the end of a sequence. Disable returns an
ACK1 frame for each data frame.
Default: disabled
Set syntax: set FcAck0 [enabled | disabled]
Requires a SaveConfiguration command
Get syntax: get FcAck0
FcClass2
Specifies if the FibreBridge will support FC Class 2
(multiplexed) service. The FibreBridge uses Class 3
service by default.
Default: disabled
Set syntax: set FcClass2 [enabled | disabled]
Requires a SaveConfiguration command
Get syntax: get FcClass2
FcConnMode
Controls/reports the connection mode the FibreBridge
uses when communication across a FC network, either to
an arbitrated loop (FC-AL) when you select
or point-to-point when you choose
ptp.
loop
mode,
Default: auto
Set syntax: set BootScanPorts [fp | all | auto]
Requires a SaveConfiguration command
Get syntax: get BootScanPorts
DispFcPortDB
Used to display the contents of the specified FC port’s
internal port database if the command
FCInitiator
is
enabled. The database contains FC addressing
information for each FC target device visible to the
FibreBridge.
Information only: DispFcPortDB <fp>
55
ATTO Technology Inc. FibreBridge Installation and Operation Manual
Default: loop
Set syntax: set FcConnMode [loop | ptp]
Requires a SaveConfiguration command
Get syntax: get FcConnMode
FcDataRate
Specifies the rate the FibreBridge will use, 1 Gigabit/sec.,
2 Gigabit/sec. 4 Gigabit/sec. or auto negotiate.
Default: auto
Set syntax: set FcDataRate [1Gb | 2Gb | 4Gb | auto]
Requires a SaveConfiguration command
Get syntax: get FcDataRate
Page 67

FcFairArb
Turns the FC Arbitrated Loop (FC-AL) arbitration
fairness on or off. When enabled, the FibreBridge follows
the arbitration fairness rules on the FC-AL.
Default: enabled
Set syntax: set FcFairArb [enabled | disabled]
Requires a SaveConfiguration command
Get syntax: get FcFairArb
FcInitiator
Allows FibreBridge to operate as an initiator on the FC
network, an attribute required for features such as
Extended Copy to locate and send commands to FC
devices.
Set syntax: set FcInitiator [enabled | disabled]
Requires a SaveConfiguration command
Get syntax: get FcInitiator
FcFullDuplex
When enabled, allows full duplex FC communication
between the FibreBridge and other FC devices. Disable
FcFullDuplex results in half duplex mode.
Default: enabled
Set syntax: set FcFullDuplex [enabled | disabled]
Requires a SaveConfiguration command
Get syntax: get FcFullDuplex
FcHard
Used to enable or disable FC hard address assignment.
Under soft addressing, the FibreBridge loop address is
assigned during loop initialization. Use FcHardAddress
(described below) if you enable hard addressing.
Default: disabled
Set syntax: set FcHard [enabled | disabled]
Requires a SaveConfiguration command
Get syntax: get FcHard
FcHardAddress
Sets/displays the value used as the FC-AL hard address.
This hexadecimal value represents the address the
FibreBridge will try to use if hard addressing is enabled.
When an optional address is not present, the current value
is displayed. The valid range of values is 0 through 125.
Set syntax: set FcHard Address [fp | [address]]
Requires a SaveConfiguration command
Get syntax: get FcHardAddress [fp]
Fcp2
Allows compliance with the FCP-2 FC specification.for
the FibreBridge 1290 only.
Default: disabled
Set syntax: set Fcp2 [enabled | disabled]
Requires a SaveConfiguration command
Get syntax: get Fcp2
Fcp2Conf
Requests FCP_CONF IUs when FCP-2 support is also
enabled for the FibreBridge 1290. The command is valid
only when FCP-2 support enabled.
Default: disabled
Set syntax: set Fcp2Conf [enabled | disabled]
Requires a SaveConfiguration command
Get syntax: get Fcp2Conf
Fcp2CRN
The FibreBridge 1290 will accept CRNs for precise
delivery of SCSI commands when FCP-2 support is also
enabled. Command is valid only when FCP-2 support
enabled.
Default: disabled
Set syntax: set Fcp2CRN [enabled | disabled]
Requires a SaveConfiguration command
Get syntax: get Fcp2CRN
56
Interfaces: FC commands
Page 68

FCPortFailover
Controls the current operating mode of FC ports on the
bridge. When disabled, all FC ports are active. When
enabled, a designated FC port is marked as reserved and
becomes active only if a port fails. If a failure occurs, the
failover port takes on the identity of the failed port. If
enabled, all device maps on the designated failover port
will be deleted.
FcWWName
Reports the Word Wide Name (WWN) of the FC interface.
Each FC port has an individual and unique WWN. The
least significant 6 bits of the WWN are used as the
Ethernet MAC address. Fabric and loop operations are
unpredictable if duplicate WWNs are assigned.
Information only: get FcWWN [PortNumber]
Default: disabled
Set syntax: set FCPortFailover [enabled | disabled]
Get syntax: get FCPortFailover
FcPortList
Returns a list of available FC ports and their current
status. Valid status values are
FibreBridge models, and
OK
Reserved
and
Failed
for all
for the FibreBridge
2400.
Immediate: FcPortList
FCPortRecover
Attempts to restore a bridge that has experienced a
failover to its pre-failover state.
Immediate: FCPortRecover
FCSCSIBusyStatus
Specifies the SCSI status value returned when the
FibreBridge is unable to accept a SCSI command
because of a temporary lack of resources. Choices are
busy and queue full.
Default: busy
Set syntax: set FcSCSIBusyStatus [busy | qfull]
Requires a SaveConfiguration command
Get syntax: get FcSCSIBusyStatus
FcTargets
Obtains information about every FC target device visible
to a FibreBridge operating in initiator mode; devices may
be used as targets for initiator mode features such as
Extended Copy.
Get syntax: FcTargets
FibreBridgeTargetLUN
Specifies the soft target LUN(s) to be used by the
FibreBridge when addressed by the host as a SCSI device.
Any map coinciding with the user-specified FcTargets
LUN must first be set to offline before trying to change it.
This map will be destroyed upon power-cycling the FB.
Disabling a FibreBridgeTargetLUN for a particular FC
port will destroy the map for that port. The get form
reports all FB Target LUNs currently NOT disabled.
Specifying a port returns the status of that port. Valid
entries [fl] are 0 to 63.
Set syntax: set FibreBridgeTargetLUN [[fp] [fl] | [disabled]]
Requires a SaveConfiguration command
Get syntax: get FibreBRidgeTargetLUN [fp]
Performance
Returns the performance data for the FC port you specify.
Data includes the average rate (MB per sec.) and number
of I/Os measured over the previous sampling period. A
FC port which has been disabled or has failed will prompt
an error message. Reported performance may be affected
by FC port and SCSI bus availability and saturation,
SCSI device speeds and overall system use.
Information only: get Performance [fp]
ServicesLUN
Sets and displays the Services LUN for the specified FC
port. Valid ServicesLUN entries are 0 through (n-1)
where n equals the number of Fibre Channel ports. Valid
entries for fl are 0-63. Any map coinciding with a userspecified ServicesLUN must be set to
offline
before trying
to change a ServicesLUN.
Default: 0x08
Set syntax: set ServicesLUN [ [ fp] [ fl ] | [disabled] ]
Requires a SaveConfiguration command
Get syntax: get ServicesLUN [fp]
57
ATTO Technology Inc. FibreBridge Installation and Operation Manual
Page 69

2.5.7 Serial port configuration commands
The ATTO FibreBridge serial ports are configured with default settings but may be customized to your
specifications using the CLI commands in this section.
SerialPortBaudRate
Configures/reports the baud rate for the FibreBridge RS232 serial port. The number of data bits per character is
fixed at 8 with no parity. Choices are 2400, 9600, 19200,
38400, 57600 and 11520
Default: 9600
FibreBridge 2400 default: 11520
Set syntax: set SerialPortBaudRate [2400 | 9600 |19200
|38400 | 57600 |115200]
Requires a SaveConfiguration command
Get syntax: get SerialPortBaudRate
SerialPortEcho
Enables/disables/reports the echoing of keyboard input.
When enabled, all non-control character keyboard input
is output to the display. Local ASCII terminal (or terminal
emulator) echo settings should be set to disabled while
using SerialPortEcho enabled
Default: disabled
FibreBridge 2400 default: enabled
Set syntax: set SerialPortEcho [enabled | disabled]
Requires a SaveConfiguration Restart command
Get syntax: get SerialPortEcho
SerialPortStopBits
Configures/reports the number of stop bits per character
for the FibreBridge RS -232 serial port. The number of
data bits per character is fixed at 8 with no parity.Choices
are 1 or 2.
Default: 1
Set syntax: set SerialPortStopBits [1 | 2]
Requires a SaveConfiguration command
Get syntax: get SerialPortStopBits
58
Interfaces: serial port commands
Page 70

2.5.8 Ethernet configuration commands
The Ethernet configuration commands configure the Ethernet and TCP/IP parameters. Any commands
which require Ethernet are not available for ATTO FibreBridge 1180 models. Refer to the
reference
on page 41 to determine which CLI commands apply to your model.
CLI summary
AutoLogSense
Controls Automatic LOG SENSE functions.
Default: disabled
Set syntax: set AutoLogSense [enabled | disabled]
Requires a SaveConfiguration command
Get syntax: get AutoLogSense
DhcpFixedDelay
Selects/displays the delay, in seconds, between DHCP
client request intervals. 0 time is typical. Choices are 0,
15 or 30 seconds
Default: 0 (no delay)
Set syntax: set DhcpFixedDelay [ 0 | 15 | 30 ]
Get syntax: get DhcpFixedDelay
EthernetSpeed
Sets/displays the current speed of the Ethernet
connection. Choices are 10, 100, and Auto.
Default: auto
Set syntax: set EthernetSpeed [ 10 | 100 | Auto ]
Requires a SaveConfiguration command
Get syntax: get EthernetSpeed
If auto enabled, value in parentheses indicates current
speed
Exit
Exits the current Ethernet telnet CLI session; it has no
effect if used during a serial or in-band CLI session.
Immediate command: Exit
IPAddress
Sets/displays the current FibreBridge IP address.If
IPDHCP is enabled (see below), get command reports
current IP address assigned by DHCP server. Setting this
value always modifies the internal NVRAM value of the
IP Address, whether or not a SaveConfiguration is
performed.
Default IP Address: 10.0.0.1
Set syntax: set IPAddress xxx.xxx.xxx.xxx
Get syntax: get IPAddress
IPDHCP
Selecting DHCP allows the FibreBridge to request an IP
address from the network. The network must have at least
one DHCP server.
Default: disabled
FibreBridge 2400 default: enabled
Set syntax: set IPDHCP [enabled | disabled]
Requires a SaveConfiguration command
Get syntax: get IPDHCP
IPGateway
Sets/displays the current gateway. If IPDHCP is enabled
(see above), get command reports current IP gateway
assigned by DHCP server. Setting this value always
modifies the internal NVRAM value of the IP Gateway,
whether or not a SaveConfiguration is performed. The IP
gateway address will be rejected if the FibreBridge IP
address is not in the same subnet as the gateway.
Default: 0.0.0.0
Set syntax: set IPGateway xxx.xxx.xxx.xxx
Get syntax: get IPGateway
59
ATTO Technology Inc. FibreBridge Installation and Operation Manual
IPSubnetMask
Sets/displays the current subnet mask. If IPDHCP is
enabled (see above), get command reports current subnet
mask assigned by DHCP server. Setting this value always
modifies the internal NVRAM value of the IP subnet mask
whether or not a SaveConfiguration is performed.
Default: 255.255.0.0
Set syntax: set IPSubnetMask xxx.xxx.xxx.xxx
Get syntax: get IPSubnetMask
Page 71

Password
Specifies password for all non-serial sessions: Telnet, ftp
and ExpressNAV user management console. You will be
prompted for the current password, to enter the new
password, and to confirm the new password. If local Echo
is enabled, password will echo all * characters. In
verbose mode only, CLI will request the password be reentered. When the password is all 0s, Telnet and ftp do not
validate the password and MD5 authentication is
disabled. Passwords are case sensitive and can be 1-32
characters long with no spaces.
Default: Password
Set syntax: set Password [ xxx ]
Requires a SaveConfiguration command
Ping
Sends an ICMP echo request to the specified host.
Immediate command: ping [ MPn] [xxx.xxx.xxx.xxx]
<count <size>>
ReadOnlyPassword (FB 2400 only)
Specifies password for all non-serial sessions: Telnet, ftp
and ExpressNAV user management console. An empty
password can be configured by not specifying one.
Default: Password
Set syntax: set ReadOnlyPassword [ xxx ]
Requires a SaveConfiguration command
ReadOnlyUsername (FB 2400 only)
Specifies username for all Telnet, ftp and ExpressNAV
user management console sessions. Username is case
insensitive, 1-32 characters, no spaces.
Default: User
Set syntax: set ReadOnlyUsername [username]
Requires a SaveConfiguration command
Get syntax: get ReadOnlyUsername
SNMPDumpMIB
Dumps the contests of the ATTO custom MIB to the
current CLI session.
Immediate command: SNMPDumpMIB
SNMPTrapAddress
Sets/displays the IP trap addresses and levels.
Index: value between 1 and 6
IP Address: standard IP address
Trap Level: severity required for an event to trigger a trap:
...None: no traps will be sent to the address
...ALL: all triggering events will be sent
...Informational: a trap will be issued to the given address
...Warning: warning and critical events will be sent
...Critical: only critical events will trigger a trap
Set syntax: set SNMPTrapAddress [Index] [ IPAddress ]
[level]
Get syntax: get SNMPTrapAddress
SNMPTraps
Enables/disables SNMP trap functions.
Default: disabled
Set syntax: set SNMPTraps [enabled | disabled]
Get syntax: get SNMPTraps
SNMPExtendedTraps
Enables/disables extended traps such as device transition
and device error. Not available for the FibreBridge 2400.
Default: disabled
Set syntax: set SNMPExtendedTraps [enabled|disabled]
Get syntax: get SNMPExtendedTraps
Username
Specifies username for all Telnet, ftp and ExpressNAV
user management console sessions. Username is case
insensitive, 1-32 characters, no spaces
Default: root
Set syntax: set Username [username]
Requires a SaveConfiguration command
Get syntax: get Username
60
Interfaces: Ethernet commands
Page 72

2.5.9 Mapping commands
Access to SCSI devices is via Fibre Port and Fibre LUN addresses mapped to SCSI bus, target and LUNs. CLI
commands are used to modify the mapping.
showing actual commands and their output to the Services port. Any commands which require Ethernet are not
available for ATTO FibreBridge 1180 models. Refer to the
which CLI commands apply to your model.
Appendix A
shows samples of the RouteXxxxx command interaction
CLI summary reference
on page 41 to determine
AddressMap
Specifies the address mapping state of the Fibre Channel
ports. AddressMap A denotes user-mapped LUN
addresses. AddressMap C denotes static LUN addresses.
Not available on the FibreBridge 2400.
Default: A
Set syntax: set AddressMap [ A |C ]
Requires a SaveConfiguration command
Get syntax: get AddressMap
AutoMap
Programmatically maps all currently operational SCSI
devices attached to the FibreBridge. Issue a SCSIPortList
CLI command before issuing an AutoMap command to
scan the bus for operational SCSI buses. Not available on
the FibreBridge 2400 if Logical Unit Addressing is
enabled.
Immediate:.AutoMap [fp]
DispFCPortDB
Used to display the contents of the specified FC port’s
internal port database if the command
FCInitiator
has
been enabled. The database contains Fibre Channel
addressing information for each FC target device visible
to the FibreBridge.
Immediate: DispFCPortDB <fp>
FCConnMode
Controls/reports the connection mode the FibreBridge
uses when communication across a Fibre Channel
network, either to an arbitrated loop (FC-AL) when you
select
loop mode, or point-to-point when you choose ptp
Default: loop
Set syntax: set FCConnMode [loop | ptp]
Requires a SaveConfiguration command
Get syntax: get FCConnMode
FCHard
Used to enable or disable Fibre Channel hard address
assignment. Under soft addressing, the FibreBridge loop
address is assigned during loop initialization. Use
FCHardAddress
(described below) if you enable hard
addressing.
Default: disabled
Set syntax: set FCHard [enabled | disabled]
Requires a SaveConfiguration command
Get syntax: get FCHard
FCHardAddress
Sets/displays the value used as the FC-AL hard address.
This hexadecimal value represents the address the
FibreBridge will try to use if hard addressing is enabled.
When an optional address is not present, the current value
is displayed. Choices are 0 through 125.
Default: 0x03
Set syntax: set FCHardAddress [ fp | [ address ]]
Requires a SaveConfiguration command
Get syntax: get FCHardAddress [fp]
FCPortFailover (FB 2400 only)
Controls the current operating mode of FC ports on the
FibreBridge 2400 only. When disabled, all FC ports are
active. When enabled, a designated FC port is marked as
reserved and becomes active only if a port fails. If a
failure occurs, the failover port takes on the identity of the
failed port. If enabled, all device maps on the designated
failover port will be deleted.
Default: disabled
.
Set syntax: set FCPortFailover [enabled | disabled]
Get syntax: get FCPortFailover
FCPortRecover (FB 2400 only)
Attempts to restore a bridge that has experienced a
failover to its pre-failover state.
Immediate: FCPortRecover
61
ATTO Technology Inc. FibreBridge Installation and Operation Manual
Page 73

FCTargets
Obtains information about every Fibre Channel target
device visible to a FibreBridge operating in initiator
mode; devices may be used as targets for initiator mode
features such as Extended Copy.
Immediate: FCTargets
FibreBridgeTargetLUN
Specifies the soft target LUN taken from NVRAM to be
used by the FibreBridge when addressed by the host as a
SCSI device. Any map coinciding with the user-specified
FibreBridgeTarget LUN must first be set to offline before
trying to change it. This map will be unavailable upon
power-cycling the FibreBridge. The get form reports all
FibreBridgeTargetLUNs currently NOT disabled.
Specifying a port returns the status of that port.
Set syntax: set FibreBridgeTargetLUN [[fp] [fl] |[disabled]]
Requires a SaveConfiguration command
Get syntax: get FibreBRidgeTargetLUN <[fp]>
LogicalUnitAddressing (FB 2400 only)
Controls the current device mapping method on the
bridge. When disabled, standard peripheral device
mapping and formatting is used. Target devices are only
made visible to the specific mapped Fibre Channel port.
When enabled, static device mapping and formatting is
achieved with a discovery bus scan at boot. All target
devices are visible to all Fibre Channel ports, with each
port sharing a common Fibre Channel Node Name.
Default: disabled
Set syntax: set LogicalUnitAddressing [enabled|disabled]
Get syntax: get LogicalUnitAddressing
Route
Assigns a Fibre Channel address to a target destination
device. If you try to map a new SCSI BTL to the same FC
LUN, the new BTL will overwrite the previous map. Using
the delete identifier instead of SCSI will remove the map
from its table. In verbose mode, overwriting an exiting
map requires secondary confirmation.Not available on
the FibreBridge 2400 if Logical Unit Addressing has been
enabled.
Immediate: Route FC [fp] [fl] [SCSI [sb st sl] Bridge |
Delete ]
RouteChange
Maps a Fibre Channel port and LUN to a SCSI bus, target
and LUN. Attempts to map to a SCSI device currently
online results in an error message. Valid entries: fp (0), fl
(0-31), sb (0), st (0-15), sl (0-7). Not available on the
FibreBridge 2400.
Immediate: RouteChange [fp] [fl] [sb] [st] [sl]
RouteDisplay
Returns a list of currently mapped Fibre Channel-to-SCSI
routes sorted by Fibre Channel address and assembled
according to the optional parameters specified. Each list
is preceded by a count of the lines that immediately
follow.
Valid status values are
Online
Unavailable
particular route; SCSI commands will time-out
Offline
Going Offline: RouteOffline
queued commands are underway; becomes
when all queued commands are complete; new SCSI
commands sent to a going offline device are rejected
Immediate command: RouteDisplay
RouteDisplay
RouteDisplay[fp]
RouteDisplay[online | offline]
online or offline status
RouteDisplay [fp [fl]]
RouteDisplay [fp [online | offline]]
for an FC port with status online or offline
: able to accept SCSI commands
: no device currently assigned to a
: rejects any SCSI command
has been issued, but
displays all current maps
displays specified FC port maps
displays all maps with
displays the current map
Offline
displays maps
RouteDisplay (FB 2400 only)
Displays a list of Fibre Channel to SCSI address
mappings on the FibreBridge. If Logical Unit Addressing
has been enabled, RouteDisplay shows a list of SCSI to
SCSI address mappings.
Immediate normal mode: RouteDisplay FC <fp> <fl>
Immediate LUA mode: RouteDisplay SCSI <sb> <st>
<sl>
RouteOffline
Sets a route to
offline
or reports its status as
offline.
Not
available on the FibreBridge 2400.
Set syntax: set RouteOffline [fp] [fl]
Get syntax: get RouteOffline [fp] [fl]
62
Interfaces: mapping commands
Page 74

RouteOnline
Updates the status of the selected route to
device is found or
unavailable
if a device is not found at
online
if a
the SCSI address. If route is not currently mapped,
command results in an error message. Not available on
the FibreBridge 2400.
Set syntax: set RouteOnline [fp] [fl]
Get syntax: get RouteOnline [fp] [fl]
SCSIInitID (FB 2400 only)
Specifies or reports the SCSI initiator ID on the specified
SCSI port as found in NVRAM. All maps coinciding with
the user-specified SCSIInitID will be destroyed after the
command is issued.
Default: 7
Set syntax: set SCSIInitID [sb [0-15] ]
Get syntax: get SCSII
SCSIInitID
Specifies or reports the SCSI initiator ID on the specified
SCSI port as found in NVRAM. All maps coinciding with
the user-specified SCSIInitID must be set to
offline
and
will become invalid upon issuing this command. The set
command always modifies NVRAM, whether you use a
SaveConfiguration
Default: 7
Set syntax: set SCSIInitID [sb [0-15] ]
Get syntax: get SCSIInitID
command or not.
SCSITargets
Returns a list of SCSI devices operational on the
referenced SCSI port. Also, for all models except the
FibreBridge 2400, updates the status of any
maps/routes to
online
if a device is found.
Immediate: SCSITargets [sb]
unavailable
if a device is not found or
online
ServicesLUN
Sets and displays the Services LUN for the specified Fibre
Channel port. Valid ServicesLUN entries are 0 through
(n-1) where n equals the number of Fibre Channel ports.
Valid entries for
user-specified ServicesLUN must be set to
fl
are 0-63. Any map coinciding with a
offline
before
trying to change a ServicesLUN.
Set syntax: set ServicesLUN [[fp] [fl] | [disabled] ]
Requires a SaveConfiguration command
Get syntax: get ServicesLUN [fp]
63
ATTO Technology Inc. FibreBridge Installation and Operation Manual
Page 75

3.0 Configuring the FibreBridge
To configure the ATTO FibreBridge through FibreBridge Services, use ATTO ExpressNAV (a browserbased graphical user interface) for all models except the FibreBridge 1180. Use ATTO BridgeTools to
configure the FibreBridge 1180. Default values are appropriate for most configurations, but may be
modified.
ATTO FibreBridge Services includes the means
to display and modify various attributes of
FibreBridge operation, as well as to update
firmware. The best way to access FibreBridge
Services for all models except the FibreBridge
1180 is to use ATTO ExpressNAV, a browserbased graphical interface. Refer to AT T O
ExpressNAV interface on page 31. ATTO
BridgeTools provides a graphical interface for the
FibreBridge 1180. Refer to ATTO BridgeTools
for FB1180 only on page 35.
Other methods are also available depending on
your FibreBridge model, your operating system,
what you want to accomplish, and the method you
are using to access FibreBridge Services. Refer to
Using the serial port on page 7.
To use ATTO ExpressNAV you must know the IP
address for the FibreBridge. Refer to Using the
Ethernet port on page 5.
After getting an IP address and entering ATTO
ExpressNAV, or using ATTO BridgeTools for the
FibreBridge 1180 model, you must map devices
so that the FibreBridge can access the devices in
your network. (Refer to Mapping
Additionally, it is best practice to change the
default username and password. Refer to Optional
configurations on page 75.
Several Fibre Channel hosts or initiators may
initiate commands through the FibreBridge to
SCSI devices. The basic mechanism to resolve
possible conflicts among initiators is to use SCSI
Reserve and Release commands. For details, refer
to Handling multiple initiators on page 65.
on page 67).
64
Configuration
Page 76

3.0.1 Handling multiple initiators
Several Fibre Channel hosts or initiators may initiate commands through the FibreBridge to SCSI
devices. The basic mechanism to resolve possible conflicts among initiators is to use SCSI
Release
commands.
Reserve
and
A Fibre Channel host may need exclusive access
to a SCSI device. SCSI
Reserve
and
Release
commands allow logical units to be reserved or
released under host control.
The FibreBridge intercepts any Reserve or
Release command from a Fibre Channel host,
performs initial processing and, if appropriate,
relays the Reserve command to the SCSI device.
In a FibreBridge environment, the identity of the
initiator (WWN) is not relayed to the SCSI
device. A two-step process addresses initiator
identity in the FibreBridge, and reserves the SCSI
device on behalf of the FibreBridge.
Initiators on both the Fibre Channel (via the
FibreBridge) and on the SCSI bus may initiate
reserve and release commands to the SCSI
devices.
The FibreBridge processing of reserve and release
commands involves two tiers of verification. The
first tier is within the FibreBridge; the second tier
is within the SCSI device.
General verification procedure
1 The FibreBridge receives a SCSI Reserve
command.
Tier 1
2 The FibreBridge determines, via its internal
database, whether there are conflicting
concurrent reservations from Fibre Channel
hosts for the target SCSI device.
3 If there is a conflict, the FibreBridge returns a
check condition with reservation conflict to the
initiator.
4 If there is no conflict, the FibreBridge marks the
SCSI device as reserved in its internal
database.
Tier 2
5 The FibreBridge relays the Reserve command
to the SCSI device.
6 The SCSI device determines whether it is
already reserved.
7 If the SCSI device is already reserved, it returns
a reservation conflict to the FibreBridge. The
FibreBridge removes its reserved indicator in its
internal database, and returns reservation
conflict to the initiator.
8 If the SCSI device was not previously reserved,
the SCSI device is reserved and returns
success to the FibreBridge. The FibreBridge
then returns success to the initiator.
The FibreBridge does not implement extent
reservation.
Single initiator
A single initiator presents no conflicts.
1 A single Fibre Channel initiator sends the
Reserve command through the SAN to the
FibreBridge
2 The FibreBridge determines that no reservation
conflict exists at Tier 1.
3 The FibreBridge sends the Reserve command
to the SCSI target.
4 The SCSI target is reserved until a Release
command is sent by the Fibre Channel initiator.
Fibre Channel
Arbitrat ed Loop or
Fabric
FC I nitiator 1
65
ATTO Technology Inc. FibreBridge Installation and Operation Manual
Single Initiator
ATTO FibreBridge 1
SCSI t arget
Page 77

Multiple Fibre Channel initiators
Multiple Fibre Channel initiators share a Fibre
Channel connection on the SAN with a Fibre
Bridge, and there are no other initiators on the
SCSI bus.
1 Fibre Channel Initiator 1 sends the Reserve
command through the SAN to the FibreBridge.
2 The FibreBridge determines that no reservation
conflict exists at Tier 1.
3 The FibreBridge records the initiator ID (WWN)
in its internal database.
4 The FibreBridge sends the Reserve command
to the SCSI target.
5 The initiator is notified of reservation success:
the SCSI target is reserved.
6 Fibre Channel Initiator 2 sends the Reserve
command through the SAN to the FibreBridge.
7 The FibreBridge determines the SCSI device is
already reserved.
8 The FibreBridge rejects Fibre Channel Initiator
2’s command and returns reservation
conflict.
9 The SCSI target remains reserved until a
Release command is sent by Fibre Channel
Initiator 1.
3 The FibreBridge records the initiator ID (WWN)
in its internal database.
4 Fibre Bridge 1 sends the Reserve command to
the SCSI target.
5 The initiator is notified of reservation success:
the SCSI target is reserved.
6 Fibre Channel Initiator 3 sends the Reserve
command through the SAN to FibreBridge 2.
7 FibreBridge 2 determines that no reservation
conflict exists at Tier 1.
8 FibreBridge 2 records the initiator ID (WWN) in
its internal database.
9 FibreBridge 2 sends the Reserve command to
the same SCSI target.
10 The SCSI target is already reserved by
FibreBridge 1 and rejects FibreBridge 2’s
reserve command.
11 SCSI Target returns reservation conflict to
FibreBridge 2.
12 FibreBridge 2 removes its internal reserve
indicator for the initiator.
13 FibreBridge 2 returns reservation conflict to
Fibre Channel Initiator 3.
14 The SCSI target remains reserved by Fibre
Channel Initiator 1.
Multiple FC & SCSI
initiators
Several Fibre Channel
initiators share a Fibre
Channel connection on the
SAN with a FibreBridge,
and several initiators share
the SCSI bus.
1 Fibre Channel Initiator 1
sends the Reserve
command through the
SAN to FibreBridge 1 for
a SCSI target.
2 FibreBridge 1
determines that no
reservation conflict
exists at Tier 1.
Initiators
FC Initiator 1 FC Initiator 2
Fibre Channel
Arbitrated Loop or
Fabric
ATTO FibreBridge 1
SCSI bus
SCSI target
Multiple FC & SCSI InitiatorsMultiple Fibre Channel
Fibre Channel
Arbitrated Loop or
Fabric
ATTO FibreBridge
1
SCSI bus SCSI bus
FC Initiator 4FC Initiator 1 FC Initiator2 FC Initiator 3
Fibre Channel
Arbitrated Loop or
Fabric
ATTO FibreBridge
2
SCSI target
66
Configuration: multiple initiators
Page 78

3.1 Mapping
The ATTO FibreBridge allows parallel SCSI devices to participate in a Fibre Channel arbitrated loop
or on a fabric. Using ExpressNAV for all models except the FibreBridge 1180 is the easiest way to
connect SCSI devices to the Fibre Channel loop or fabric. Use BridgeTools for the FibreBridge 1180.
To understand more about mapping, refer to
Route addressing on page 69, Static device
addressing on page 71, and Logical Unit
addressing for FB2400 only on page 73.
Use ExpressNAV (except FB1180)
For all models except the FibreBridge 1180, use
the ExpressNAV interface to map devices
automatically.
1 If not already connected, enter the ExpressNAV
interface.
2 From the ExpressNAV main menu, click on the
Mapping menu item on the left side of the
screen.
3Click AutoMap
All the CLI commands necessary to enable
mapping and the command
saveconfiguration norestart will be
performed.
For greater flexibility map devices manually.
1 From the ExpressNAV main menu, click on the
Mapping menu item on the left side of the
screen.
2 Select the devices from the box on the right
hand side of the screen and drag to the
appropriate LUN on the left.
3Click Submit. All the CLI commands necessary
to enable mapping and the command
saveconfiguration norestart will be
performed.
Note
If you have a FibreBridge 2400 and choose to
use Logical Unit Addressing as defined in
Logical Unit addressing for FB2400 only
on page 73, you cannot use ExpressNAV. Use
the Command Line Interface commands and
refer to
Using the serial port
on page 7.
Use BridgeTools (FB 1180)
To map devices on the FibreBridge 1180
automatically, use the Mapping Panel of the
ATTO BridgeTools interface.
1 Launch BridgeTools (refer to the Installation
and Operations Manual for BridgeTools.)
2 Open the Mapping panel.
3 The Device window will be empty. Click the
Scan button at the bottom to instruct the bridge
to detect all connected SCSI targets.
Information for each SCSI target found will be
displayed in a row within the window, including
the make and model of the device, the SCSI
bus or port of the bridge the device is
connected to, and the Target ID and LUN the
device is physically set to.
Each detected SCSI target will be assigned a
LUN and will be mapped to the Fibre Channel
port(s) by BridgeTools.
4 Select the Apply button to make the changes
take effect.
If there is an error with the mappings (for
example, two targets were assigned the same
LUN on the same Fibre port), BridgeTools will
display
target and a description of the error in the
Message box at the bottom of the page
5 If you want the mapping to persist beyond the
current session, save the changes using the
Save/Restore panel.
error
in the Status field of the affected
CAUTIONCAUTION
Unlike modifying the other parameters
using BridgeTools, mapping changes take
effect immediately after hitting
Apply
.
67
ATTO Technology Inc. FibreBridge Installation and Operation Manual
Page 79

Exhibit 3.1-1 Mapping using ATTO ExpressNAV
68
Configuration: mapping
Page 80

3.1.1 Route addressing
The ATTO FibreBridge allows parallel SCSI devices to participate in a Fibre Channel arbitrated loop
or on a fabric. Fibre Channel and parallel SCSI use different models to address devices. The
FibreBridge translates between these addressing models.
The chart below is a simplified overview of data
and control flow between the application and the
SCSI device through a number of stages.
Read & write data
Application
Operation
System
Host Bus
Adapter
FCP
(SCSI)
FibreBridge
SCSI bus
SCSI
device
SCSI LUN addressing in OS
native form
Maps OS native LUNs
FCP_CMD: LUN plus CDB
plus data
Parse Fibre port and Fibre
LUN into SCSI
BUS:Target:LUN
Transport SCSI address, CDB
and data to/from SCSI device
SCSI device operation
all Fibre Channel devices. The 64-bit WWN has
the following format:
Field
Name
Byte01234567
Value2000001086xx xx xx
WWN
Format
Company ID Device ID
Arbitrated Loop Port Address (AL_PA)
On a Fibre Channel Arbitrated Loop, the
FibreBridge appears at a single Arbitrated Loop
Port Address (AL_PA). Each device on an
arbitrated loop is assigned a unique AL_PA
during loop initialization. The FibreBridge
supports both modes of AL_PA assignment,
commonly referred to as hard and soft addressing.
Soft addressing
allows the loop initialization
master to assign the FibreBridge a unique AL_PA
during the loop initialization process. The AL_PA
assigned cannot be determined before loop
initialization. For example, adding new devices to
an arbitrated loop may change the AL_PA
assigned to the FibreBridge.
Hard addressing
allows a predetermined AL_PA
to be assigned to the FibreBridge. The
FibreBridge will try to acquire the desired hard
AL_PA. If another device has already been
assigned the specified AL_PA, the FibreBridge
will acquire a currently unassigned AL_PA.
Fibre Channel World Wide Name (WWN)
The Institute of Electrical and Electronics
Engineers (IEEE) assigns each manufacturer a
unique Company ID. The Device ID field
contains a unique value assigned by ATTO
Technology to every Fibre Channel product
produced by ATTO Technology.
Each Fibre Channel device is assigned a unique
World Wide Name (WWN). The WWN identifies
69
ATTO Technology Inc. FibreBridge Installation and Operation Manual
The default mode is soft addressing.
Addressing devices
SCSI devices connected to the FibreBridge also
show up as Fibre Channel LUNs to the host
computer. SCSI devices must be on the same
addressing level as the SCSI portion of the
FibreBridge. The FibreBridge SCSI ID must be
set to a different SCSI ID from the other devices
on the same bus.
Page 81

Manual SCSI device route mapping
Manual mapping allows you to maximize the
efficiency of your SCSI devices while allowing
greater flexibility.
Using the CLI, you can ask the FibreBridge to
find all the SCSI devices on its SCSI bus. With
this information you then decide where you want
to place these devices. Refer to Command Line
Interface use and guidance on page 39.
In the chart below, the SCSI device on SCSI bus 0
at SCSI address of ID 0 LUN 0 is being mapped
to Fibre Port 0 (on the FibreBridge) at Fibre
Channel LUN 4.
Fibre
Port
FC LUN
04000
00010
020130
000150
03010
0100 1 1
0300 8 5
0230 8 7
Note
Two SCSI devices cannot be mapped to the
same FC port and FC LUN. If the same SCSI
device is mapped to two different FC ports
and/or FC LUNs, these FC port and FC LUNs
will be taken offline automatically until the
conflict is resolved.
SCSI
BUS
SCSI ID
SCSI
LUN
ATTO ExpressNAV and ATTO BridgeTools make
manual mapping easy. For more information,
refer to Mapping on page 67.
You may also map SCSI devices manually by
using the Command Line Interface RouteXXX
family of commands.The RouteXxxxx and
AutoMap commands provide the mechanism to
map Fibre Channel Port/LUN to SCSI
bus/target/LUN.
AutoMap
establishes a default mapping of Fibre
ports and Fibre LUNs, and the RouteXxxxx
commands manage the mapping, including
display of current mapping and modification.
RouteDisplay
displays the current mapping, in
Fibre port, Fibre LUN order, showing the mapped
SCSI bus/target/LUN, and the current status of the
device (online, offline, unavailable, going
offline). RouteDisplay may be used at any time.
RouteOffline, RouteChange, RouteOnline
(not
available on the FibreBridge 2400) modify the
mapping as required (e.g. to make a device
inaccessible, to replace a non-functioning mapped
unit with another, to manage wear on tape drives).
Before modifying a map, set it
RouteOffline
command. This process notifies
offline
via the
the FibreBridge to stop accepting SCSI
commands (e.g. data transfers, inquiry, etc.) for
the mapped device.
The
RouteOffline
command takes effect in two
stages
1 The device is marked Going Offline, indicating
the FibreBridge will complete any current SCSI
commands for the mapped device, and will
reject any subsequent SCSI commands for that
device.
2 When all current SCSI commands for the
device are complete, the device status
transitions to Offline, and the FibreBridge
rejects any subsequent SCSI commands for
that device.
After the device is
RouteDisplay
RouteChange
Use the
RouteDisplay
Offline
(verify this with the
command), use the
command to change its mapping.
command to review the
changes before setting the affected devices online.
When all changes are complete and correct, use
the
RouteOnline
command to set devices online.
It is not necessary to set all mapped devices
online: SCSI commands sent to offline devices
are rejected.
Appendix A shows the sequence of AutoMap and
RouteXxxxx commands.
70
Configuration: mapping
Page 82

3.1.2 Static device addressing
Static device addressing presents internal devices and external SCSI devices as a Fibre Channel LUN
to a host. All ports on the FibreBridge use the same Fibre Channel node name, but each port has a
unique Fibre Channel port name.
The ATTO FibreBridge allows parallel SCSI
devices to participate in a Fibre Channel
arbitrated loop or on a fabric. Fibre Channel and
parallel SCSI use different models to address
devices. The FibreBridge translates between these
addressing models.
AddressMap C
is a CLI command which uses
static device addressing rather than route mapping
to present internal devices and external SCSI
devices as a Fibre Channel LUN to a host. All
ports on the FibreBridge use the same Fibre
Channel node name, but each port has a unique
Fibre Channel port name.
The FibreBridge appears as a single Fibre
Channel device. All devices are available on the
Fibre Channel port at the same LUN as follows
Peripheral Device Addressing (internal FB LUNs)
BIT76543210
LUN BYTE 0 0 0 Bus Identifier
LUN BYTE 1 Target/LUN
Logical Device Addressing (external SCSI devices)
Bit 76543210
LUN BYTE 0 1 0 Target
LUN BYTE 1 Bus LUN
Exhibit 3.1-3 Sample mappings for AddressMap C
Internal Device: FC LUN
FibreBridge LUN 0x0000
Services LUN 0x0001
SCSI Device:
Bus TargetLUN FC LUN
00 0 0x8000
01 0 0x8100
02 1 0x8201
10 0 0x8020
23 0 0x8340
35 2 0x8562
The Fibre Channel port will report a particular
device (both internal and SCSI) at the same LUN.
The LUNs reported to a host in response to a
ReportLUNs
command will always contain both
the FibreBridge and Services target LUN and the
SCSI devices currently attached to the
FibreBridge.
Several commands and features are not available
in
AddressMap C
mode:
AutoMap,
FibreBridgeTargetLUN, ServicesLUN,
Route, RouteDisplay, RouteChange,
RouteOnline, RouteOffline, SpeedWrite,
SpeedWriteDefaul
t.
71
ATTO Technology Inc. FibreBridge Installation and Operation Manual
Page 83

Exhibit 3.1-4 .NN=Node Name, PN=Port Name.
set AddressMap C
SCSI
sb 0
SCSI
sb 1
SCSI
sb 2
SCSI
sb 3
FC fp 0
PN 2100001086xx
WWN 2000001086xxxxxxx
NN 2000001086xxxxxxx
FibreBridge
72
Configuration: mapping
Page 84

3.1.3 Logical Unit addressing for FB2400 only
The FibreBridge 2400 may be configured to take advantage of Logical Unit Addressing using the
Command Line ASCII-based interface.
In standard device mapping and formatting, as
described in Static device addressing on page 71,
target devices are only visible if you have mapped
them specifically to Fibre Channel ports. You may
use ATTO ExpressNAV to map devices as
described in Mapping on page 67.
If you enable Logical Unit Addressing through
the Command Line Interface (refer to Using the
serial port on page 7), a scan is performed when
power is applied to the system and a list is made
of all devices. All target devices are visible to all
Fibre Channel ports, with each port sharing a
common Fibre Channel node name.
One advantage to this method is that you can
enable port failover in which a designated Fibre
Channel port is marked as
reserve
and becomes
active only if another port fails.
To enable Logical Unit Addressing, use the CLI
and, at the
set LogicalUnitAddressing enabled
Ready
prompt, type
To see the SCSI address mappings, type
RouteDisplay SCSI
You may designate a specific bus, target, LUN.
RouteDisplay SCSI <sb> <st> <sLUN>
73
ATTO Technology Inc. FibreBridge Installation and Operation Manual
Page 85

74
Configuration: mapping
Page 86

3.2 Optional configurations
Default values are appropriate for most configurations, but may be modified for your needs using ATTO
ExpressNAV.
It is best practice to change the default username
and password to a username and password
significant to you.
Change the default username, password
Use ExpressNAV for all models except the
FibreBridge 1180. Change defaults using the
instructions in the ATTO BridgeTools manual for
the FibreBridge 1180.
1 If you have not already, open an ExpressNAV
session. For instructions, refer to
ExpressNAV session
2Click Bridge.
The Bridge Configuration page is displayed.
The username that you are currently logged in
with is displayed in the Username text box.
3 Enter appropriate information into the
Username, Current Password, Old
Password, New Password, and Confirm
Password text boxes.
Note
The username is case insensitive and
password is case sensitive.
4Click Submit.
5 The username and password for all Telnet, FTP
and ATTO ExpressNAV sessions is changed.
on page 19.
Open an
Performance
SpeedWrite is a method to improve the
performance of FCP WRITE commands to SCSI
devices attached to the FibreBridge.
Using the CLI command
SpeedWrite
, you can
specify the SCSI bus, target and LUN of a mapped
device or specify [all] to set or get the state of all
currently mapped SCSI devices.
SpeedWriteDefault
SpeedWrite
for any SCSI devices mapped
manually or via an
specifies the state of
AutoMap
operation. If
enabled, any new SCSI device will use
SpeedWrite
performance enhancement by
default.
Advanced diagnostics and SNMP
protocol
This feature is not available for the ATTO
FibreBridge 1180 or the FibreBridge 2400.
Remote system monitoring is available using
Simple Network Management Protocol (SNMP).
An agent resides in the FibreBridge which takes
information from the FibreBridge and translates it
into a form compatible with SNMP. If certain
conditions arise, the agent sends asynchronous
notifications (traps) to a client.
Refer to Diagnostic commands on page 46 for
complete information on these commands.
1 Go the Advanced page of the ExpressNAV
interface. Refer to
interface
2 Set the number of trap client addresses by
typing
set SNMPTrapAddress [1-6] [IPAddress]
[Level]
3Type set SNMPUpdates enabled
4Type set SNMPTraps enabled
5Type SaveConfiguration restart
6 Install SNMP management software on each
client you wish to receive traps (messages).
7 Call technical support (see
on page 31
information
MIB file for your FibreBridge.
8 For each client, copy the MIB file to the
directory containing the SNMP management
software.
9 From within the SNMP management software,
compile the file attodmnd-mib.mib according
to the software’s procedures.
10 Unload any default MIBs.
11 Load the MIB ATTO*.
12 When requested, enter the FibreBridge IP
address as the Remote SNMP Agent.
13 The SNMP management software will contact
the agent in the FibreBridge. The screen will
reply with system information.
14 Status will be monitored and reported through
the SNMP management software.
ATTO ExpressNAV
Warranty, contact
on page xiii) to get the appropriate
75
ATTO Technology Inc. FibreBridge Installation and Operation Manual
Page 87

Read only password or username for the
FB 2400 only
You may set a read only password or a read only
username. Refer to General use commands
on
page 37.
1 If you have not already, open an ExpressNAV
session. For instructions, refer to
ExpressNAV session
2Click Bridge.
The Bridge Configuration page is displayed.
The username that you are currently logged in
with is displayed in the Username text box.
3 Enter the Admin password in the first line of the
boxed area.
4 Enter the desired information into the Admin
Username, New Admin Password, Confirm
New Admin Password or New Read Only
Password and Confirm New Read Only
Password text boxes.
The username is case insensitive and password
is case sensitive.
5Click Submit.
6 The username or password for all Telnet, FTP
and ATTO ExpressNAV sessions are changed.
on page 19.
Open an
Port Failover for FB2400 only
The FibreBridge 2400 may be configured to
reserve a port to take over in case another port
fails.
If you enable Logical Unit Addressing through
the Command Line Interface (refer to Using the
serial port on page 7), you can enable port failover
in which a designated Fibre Channel port is
marked as
reserve
and becomes active only if
another port fails.
To enable port failover, enter the CLI and type
set FCPortFailover enabled
To restore a bridge that has experienced a failover
to its pre-failover state, type
FCPortRecover
To return an active port back to its pre-failover
state, type
FcPortFailure recover
76
Configuration: optional
Page 88

4.0 Serverless backup support
Serverless Backup is an application that allows data to be copied between two storage devices (Fibre
Channel disks, SCSI disks and SCSI tapes) with minimal intervention from a server. Serverless backup
is not available for the FibreBridge 2400.
As the volume of data on a network grows, the
resources required to back up this data also grow.
Data protection requires that large volumes of
data be copied from on-line storage devices to
dedicated archive devices which places a heavy
load on the host processors, I/O busses, memory
busses, and front-end network.
Serverless Backup uses the Extended Copy
command compliant with T10/99-143rl to allow a
copy manager (the FibreBridge) to execute all of
the read and write operations necessary to move
data. Blocks of data are moved directly from the
Fibre Channel storage through the bridge to SCSI
tape or from SCSI storage through the bridge to
the SCSI tape, all at Fibre Channel and SCSI
speeds.
The ATTO FibreBridge will execute Extended
Copy commands to and from SCSI tape drives
connected directly to the FibreBridge. The hard
drives you are backing up or restoring to can be
anywhere on the Storage Area Network, including
SCSI drives attached to the bridge. The Extended
Copy command contains target and segment
descriptors used to define which data is to be
moved between which devices.
Target Descriptors allow the host to describe the
devices involved in the Extended Copy. To be
compatible with all copy agent application
packages, the FibreBridge implementation
supports World Wide Name, N_Port ID, and
WWN plus N_Port ID descriptor types.
Segment Descriptors describe the data to copy
and how much of it to copy. The FibreBridge
supports the two most common types of Segment
Descriptors,
block (disk) to stream (tape)
and
stream (tape) to block (drive)
descriptors:
inline to stream,
block to block, stream to stream,
and
stream to discard.
and the following
The FibreBridge will support copying up to 830
MB of data in a single Extended Copy command.
Larger files must be backed up or restored using
additional operations. The bridge can support up
to eight simultaneous Extended Copy commands.
How it works
1 A copy agent on the server provides a user
interface to begin a backup or restore operation
as well as manage and synchronize the
movement of data sets. This copy agent is
either included or available as an add-on with
many high-end tape backup software
applications on the market.
2 The server sends a single Extended Copy
command to the FibreBridge or to a SCSI
device beyond the bridge.
3 The bridge interprets the segment descriptors
and issues read commands to the appropriate
devices.
4 Once enough data is read, the bridge will issue
write commands to the appropriate device.
5 Once all of the segment descriptors have been
executed, the bridge will send status to the
copy agent running in the server. The data
never passes through the server, thus freeing
the CPU and Memory to process other
requests.
Procedure
1 Enter the Command Line Interface. Refer to
Using the serial port
2 After the Ready prompt, type set Fcinitiator
enabled.
3Type saveconfiguration restart.
on page 7.
77
ATTO Technology Inc. FibreBridge Installation and Operation Manual
Page 89

Exhibit 4.0-1 Once the server sends a command to the FibreBridge for extended copy, the FibreBridge manages the
backup procedure, by-passing the server.
h
t
C
a
p
l
Serverless Backup Application
o
r
t
n
o
Host
C
o
n
t
r
o
l
p
a
t
h
Disk Array
Server storage
Data path
Serverless Backup Agent
Server
Serverless backup in a SAN
Fibre Channel SAN
ATTO FibreBridge
Data Mover
Data path
SCSI tape
SCSI tape backup device
78
Serverless backup
Page 90

5.0 Updating firmware
The ATTO FibreBridge has several processors which control the flow of data. The firmware to control
these processors can be upgraded in the field using the
WriteBuffer
Channel connection (not available for the FibreBridge 2400),
or
ZModem
utility over an RS-232 serial connection. Use the RS-232 option for the FibreBridge 1180.
Use ATTO ExpressNAV for the FibreBridge 2400.
PUT
command over the in-band Fibre
command from an FTP connection,
Note
The recommended management tool for
updating firmware for the FibreBridge 2400 is
the ATTO ExpressNAV interface. Use the
Update Firmware page. Refer to
firmware on the FibreBridge 2400
80.
Update
on page
The FibreBridge firmware is distributed as a
compressed
.JAR
file and can be obtained from
the ATTO Technology, Inc. web site at
www.attotech.com
.
Preliminary steps
1 The FibreBridge firmware is distributed as a
compressed .zip file and can be obtained from
the ATTO Technology, Inc. web site at
www.attotech.com or from the CD which may
be included with your Bridge.
2 Uncompress the .zip file into an image file
(.ima). Note the filename.
CAUTIONCAUTION
Before beginning this procedure, ensure
that all I/O to the FibreBridge has stopped.
During this procedure, do not interrupt the
flash process.
Do not power down the host or the
FibreBridge until the display returns the
Ready prompt.
Interrupting the flash process will make
your FibreBridge inoperable and you will
have to return it to ATTO Technology for
repair.
To use FTP over Ethernet to flash new firmware
into the FibreBridge
1 Uncompress the.JAR file obtained from the
ATTO Technology Inc. website
(www.attotech.com) into an image file (.IMA).
Note
The
.JAR
file can be uncompressed using any
utility that supports the
2 Establish an FTP link to the bridge that is to be
flashed.
3 Use the PUT command to download the
firmware. For example
$ PUT c:\bridge_firmware\FB3200100.IMA
4 Once the download is complete, cycle power on
the FibreBridge to implement the new firmware.
To use the ZModem command over the RS-232
serial link to load new firmware
1 Uncompress the.JAR file obtained from the
ATTO Technology Inc. website
(www.attotech.com) into an image file (.IMA).
Note
The
.JAR
file can be uncompressed using any
utility that supports the
2 Load a Terminal Program such as Hyper
Terminal.
3 Set the terminal and the FibreBridge for the
highest possible baud rate for your terminal.
4 Turn on power to the FibreBridge.
5 Once the Ready prompt appears, type
ZMODEM RECEIVE. The FibreBridge will
display that it is preparing to receive a file from
your terminal program.
6 On the terminal program, choose Transfer
Send File
7 In the Send File box, enter the current
FibreBridge .ima file or click the browse button
to find it
8Click Send File
9 The FibreBridge should acknowledge receiving
the file and display a message not to interrupt
power for 90 seconds.
zip
zip
format.
format.
79
ATTO Technology Inc. FibreBridge Installation and Operation Manual
Page 91

CAUTIONCAUTION
Do not interrupt the flash process. Do not
power down the host or the FibreBridge
until the display returns the Ready prompt.
Interrupting the flash process will make
your FibreBridge inoperable and you will
have to return it to ATTO Technology for
repair.
10 Once the download is complete, cycle power on
the FibreBridge to invoke the new firmware.
Update firmware on the FibreBridge 2400
CAUTIONCAUTION
Before beginning this procedure, ensure
that all I/O to the FibreBridge has stopped.
1 Connect to ExpressNAV (refer to
the Ethernet ports
Firmware page.
2Click Browse and locate the firmware you
unzipped in the preliminary steps.
3Click Upload and wait until a success message
is displayed.
CAUTIONCAUTION
Do not interrupt the flash process. Do not
power down the host or the FibreBridge
until the display returns the Ready prompt.
Interrupting the flash process will make
your FibreBridge inoperable and you will
have to return it to ATTO Technology for
repair.
4Click the Restart link.
5Click on Restart.
on page 13) and click on the
Configuring
80
Update firmware
Page 92

Appendix A Mapping command examples
AutoMap, RouteXxxx and AddressMap commands map devices so that they may be recognized by the
FibreBridge. These commands are not available as described for the FibreBridge 2400. Refer to
Unit addressing for FB2400 only
on page 73.
AutoMap
AutoMap Distributes maps across all Fibre Channel ports.
AutoMap [fp] Distributes maps across the named Fibre Channel port(s)
The AutoMap command is unavailable in AddressMap C mode.
RouteDisplay
You may request information about currently mapped routes using the
RouteDisplay Displays all current maps
RouteDisplay [fp] Displays all maps for the specified FC port
RouteDisplay [status] Displays all maps with a given route status
RouteDisplay [[fp] [fl]] Displays the current map of fp & fl.
RouteDisplay
CLI command.
Logical
RouteDisplay [[fp]
[status]]
Valid status values Online
Displays all maps for a given Fibre Channel port with a named route
status
Offline
Unavailable
Available
Mapped
Unmapped
FibreBridge
All
RouteXxxxx commands
Following are samples of the RouteXxxxx command interaction showing actual commands and their
output to the Services port.
Ready.
SCSIPortList
3
;SCSI Port Port Status
0 O.K.
1 Disabled
Ready.
FcPortList
2
;Fibre Port Port Status
0 O.K.
Ready.
set RouteOffline 0 3
Ready.
get RouteOffline 0 3
;fp fl sb st sl On/Offline
0 3 0 0 0 Offline
Ready.
RouteChange 0 3 1 0 0
i
ATTO Technology Inc. FibreBridge Installation and Operation Manual
Page 93

Ready.
set RouteOnline 0 3
xx xx 0 7 0 Reserved
xx xx 1 7 0 Reserved
Ready.
get RouteOnline 0 3
;fp fl sb st sl On/Offline
0 3 1 0 0 Online
Ready.
RouteDisplay 0 3
4
;fp fl sb st sl On/Offline
0 3 1 0 0 Online
xx xx 0 7 0 Reserved
xx xx 1 7 0 Reserved
Ready.
RouteDisplay 0 online
8
;fp fl sb st sl On/Offline
0 0 0 3 0 Online
0 1 0 3 1 Online
0 2 0 4 0 Online
0 3 1 0 0 Online
0 4 xx xx xx FibreBridge
xx xx 0 7 0 Reserved
xx xx 1 7 0 Reserved
Ready.
RouteDisplay
67
;fp fl sb st sl On/Offline
0 0 0 3 0 Online
0 1 0 3 1 Online
0 2 0 4 0 Online
0 3 1 0 0 Online
0 4 xx xx xx FibreBridge
0 5 xx xx xx Offline
0 6 xx xx xx Offline
..
0 62 xx xx xx Offline
0 63 xx xx xx Offline
xx xx 0 7 0 Reserved
xx xx 1 7 0 Reserved
Ready.
set RouteOffline 0 0
Ready.
get RouteOffline 0 0
;fp fl sb st sl On/Offline
0 0 0 3 0 Offline
Ready.
RouteDisplay online
8
;fp fl sb st sl On/Offline
0 0 0 3 0 Online
0 1 0 3 1 Online
0 2 0 4 0 Online
0 3 1 0 0 Online
0 4 xx xx xx FibreBridge
xx xx 0 7 0 Reserved
xx xx 1 7 0 Reserved
Ready.
RouteDisplay 0
67
;fp fl sb st sl On/Offline
0 0 0 3 0 Online
0 1 0 3 1 Online
0 2 0 4 0 Online
0 3 1 0 0 Online
0 4 xx xx xx FibreBridge
0 5 xx xx xx Offline
0 6 xx xx xx Offline
..
0 62 xx xx xx Offline
0 63 xx xx xx Offline
Ready.
set FibreBridgeTargetLUN 0 0
Ready.
get RouteOnline 0 0
;fp fl sb st sl On/Offline
0 0 xx xx xx FibreBridge
Ready.
get FibreBridgeTargetLUN 0
2
;fp fl
0 0
Ready.
set RouteOffline 0 3
Ready.
get RouteOffline 0 3
;fp fl sb st sl On/Offline
0 3 1 0 0 Offline
Ready.
set SCSIInitId 1 0
Ready.
ii
Appendix
Page 94

get SCSIInitId 1
Port 1 SCSIInitId = 0
Ready.
RouteDisplay 0 3
4
;fp fl sb st sl On/Offline
0 3 xx xx xx Offline
xx xx 0 7 0 Reserved
xx xx 1 0 0 Reserved
AutoMap command sequences
The following are examples of typical command sequences used in issuing an
actual commands and the output to the Services port are shown.
AutoMap
command. The
Ready.
SCSIPortList
3
;SCSI Port Port Status
0 O.K.
1 O.K.
Ready.
FcPortList
2
;Fibre Port Port Status
0 O.K.
Ready.
RouteDisplay online
6
;fp fl sb st sl On/Offline
0 0 0 0 0 Online
0 1 1 4 0 Online
0 7 xx xx xx FibreBridge
xx xx 0 7 0 Reserved
xx xx 1 7 0 Reserved
Ready.
AutoMap
Setting device offline: FC 0 Lun 0.
Setting device offline: FC 0 Lun 1.
Setting device offline: FC 0 Lun 7.
Scanning SCSI bus 0
Scanning SCSI bus 1
SCSI bus 1 scan complete.
SCSI bus 0 scan complete.
Ready.
RouteDisplay online
7
;fp fl sb st sl On/Offline
0 0 0 0 0 Online
0 1 0 2 0 Online
0 2 0 3 0 Online
0 3 xx xx xx FibreBridge
xx xx 0 7 0 Reserved
xx xx 1 7 0 Reserved
iii
ATTO Technology Inc. FibreBridge Installation and Operation Manual
...
Ready.
SCSIPortList
3
;SCSI Port Port Status
0 O.K.
1 Failed
Ready.
FcPortList
2
;Fibre Port Port Status
0 O.K.
Ready.
RouteDisplay online
6
;fp fl sb st sl On/Offline
0 0 0 0 0 Online
0 1 1 4 0 Online
0 7 xx xx xx FibreBridge
xx xx 0 7 0 Reserved
xx xx 1 7 0 Reserved
Ready.
AutoMap 0
Setting device offline: FC 0 Lun 0.
Setting device offline: FC 0 Lun 1.
Setting device offline: FC 0 Lun 7.
Scanning SCSI bus 0
Scanning SCSI bus 1
SCSI bus 1 scan complete.
SCSI bus 0 scan complete.
Ready.
RouteDisplay online
7
;fp fl sb st sl On/Offline
0 0 0 0 0 Online
0 1 0 2 0 Online
0 2 0 3 0 Online
0 3 xx xx xx FibreBridge
xx xx 0 7 0 Reserved
Page 95

xx xx 1 7 0 Reserved
AddressMap
Map A All Fibre ports active. Internal devices and external SCSI devices are
presented as LUNs to a Fibre Channel host using route mapping.
AddressMap C All Fibre ports active. Uses static device addressing rather than route mapping
to present internal devices and external SCSI devices as Fibre Channel LUNs
to a host. All devices are available on each Fibre Channel port at the same
LUN as follows
Peripheral Device Addressing (internal FibreBridge LUNs)
BIT-> 7 6 5 4 3210
Level 1 LUN BYTE 0 0 0 Bus Identifier (always 0)
Level 1 LUN BYTE 1 Target/LUN (FibreBridge = 0x00, Services = 0x01)
Logical Device Addressing (external SCSI devices)
BIT-> 7 6 5 4 3 2 1 0
Level 1 LUN BYTE 0 1 0 SCSI Target ID
Level 1 LUN BYTE 1 SCSI Port Number SCSI LUN
The following commands and features are not available in AddressMap C mode
• AutoMap
• FibreBridgeTargetLUN
• ServicesLUN
• RouteDisplay
• RouteChange
• RouteOnline
• RouteOffline
• SpeedWrite
• SpeedWriteDefault
iv
Appendix
Page 96

Appendix A ATTO FibreBridge, FibreBridge family
The ATTO bridge family of products provides GbE-to-SCSI or Fibre Channel-to-SCSI bridges available
as Compact PCI (CPCI) boards, stand alone enclosures that can be fitted for rackmount integration, or
desktop units, depending on the model and your needs.
The ATTO iPBridge and ATTO FibreBridge
family of products share common configuration
options and functions to provide the most
versatile connectivity options available. Each
product has been engineered to address specific
customer needs. New capabilities are integrated
into products throughout the family as much as
possible, requiring only an upgrade of firmware to
incorporate them into your SAN (Storage Area
Network) or NAS (Network Attached Storage).
Check the website,
www.attotech.com
, for the
latest firmware updates.
iPBridge products
Product features 2500C/R/D 2700C/R/D 1500E/D 1550E/D
Number of GigE ports 3411
Number of SCSI ports 2 NA 1 1
SCSI interface LVD/SE NA LVD LVD
Number of FC ports NA 2 NA NA
FC interface NA SFP NA NA
Data transfers NA 4 Gigabit NA NA
Ethernet interface Gigabit
Ethernet
Data transfer Wire speed Wire speed 37 MB/sec. Wire speed
Configuration cPCI board
Desktop
Rack
Full duplex data transfers
Supports Class 2 transfers & direct fabric
connect
Supports error recovery
Bridge management available
•Serial
• Ethernet
• In-band
Diagnostics Advanced Advanced Standard Standard
ExpressNAV web management
iSCSI SANS
NDMP/NAS
////
NA Class 3 only NA NA
////
/
/
/
////
////
/
Gigabit
Ethernet
cPCI board
Desktop
Rack
/
/
/
NA NA NA
Gigabit
Ethernet
Embedded
Desktop
/
/
/
Gigabit
Ethernet
Embedded
Desktop
/
/
/
v
ATTO Technology Inc. FibreBridge Installation and Operation Manual
Page 97

Fibre Bridge products
Product features
Number of Fibre
Channel ports
FC interface
Data transfers
Number of SCSI ports
SCSI interface
Data transfers
Configuration
Full duplex data
transfers
Supports Class 2
transfers
Supports intermix
transfers, direct fabric
connect, error
recovery
Bridge management
available
•Serial
• Ethernet
• In-band
Serverless backup
Supports port failover
Diagnostics Standard Standard Standard Advanced Standard Advanced Standard
ExpressNAV web
management
1180E/D 1290E 2300E/R/D 2350C 3300R 2400C/R/D 4500C/R/D
111112 1
DB9/SC SFP SFP SFP SFP SFP SC
1 Gigabit 2 Gigabit 2 Gigabit 2Gigabit 2 Gigabit 4 Gigabit 1 Gigabit
122222 4
LVD/SE LVD/SE LVD/SE LVD/SE LVD/SE LVD/SE
VHDCI
Ultra2 Ultra3 Ultra3 Ultra3 Ultra3 Ultra320 Ultra2
Embedded
board
Desktop
Embedded
board
Embedded
board
Rack
Desktop
cPCI
embedded
board
Rack cPCI board
Desktop
Rack
LVD/ SE
Ultra2
HVD
UltraSCSI
VHDCI
cPCI board
Desktop
Rack
////// /
/////
Class 3
only
/
////// /
/
/
/
/
/
/
/
/
/
/
/
/
/
/
/
/
/
/
/
/
/
///// /
//
///// /
vi
Appendix
Page 98

Appendix B Glossary
Some terms used in the Fibre Channel industry are defined below. More information is available through
the Fibre Channel Industry Association (
Association
Term Definition
fabric A Fibre Channel switch or two or more Fibre Channel switches
failover The substitution of a working system for one which has failed.
FC-AL Fibre Channel Arbitrated Loop: A Fibre Channel network in which
firmware Software stored in read-only memory (ROM) or programmable
F_port A port in the Fibre Channel fabric where a N_port may attach
(www.snia.org)
interconnected to physically transmit data between any two
N_Ports on a switch or switches.
up to 126 systems and devices are connected in a loop topology,
with each transmitter connecting to the receiver of the device to
its logical right. The Fibre Channel Arbitrated Loop protocol used
for transmission is different from Fibre Channel switched and
point to point protocols. Multiple FC-AL loops can be connected
via a fabric switch to extend the network.
ROM (PROM). Firmware is often responsible for the behavior of a
system when it is first switched on.
and the Fibre Channel Consortium (
www.fibrechannel.org
), the Storage Area Networking Industry
www.iol.unh.edu
).
FL-port A port in the Fibre Channel fabric where a NL_port may attach in
an arbitrated loop
hot swapping Components are removed and replaced while the unit is running,
with power to either the component or a device connected to the
unit. Not all components are hot swappable: please read
installation and maintenance instructions carefully.
initiator device A component which originates a command
JBOD Just a Bunch Of Disks: a storage subsystem using multiple
independent disk drives with or without RAID configuration.
LED Light-emitting diode, a type of diode that emits light when current
passes through it. Visible LEDs are used as indicator lights on all
sorts of electronic devices.
LUN Logical Unit Number: a SCSI or Fibre Channel identifier of a
device
NL port A port attached to a node in Fibre Channel arbitrated loop or
fabric loop configurations
N_port A port attached to a node used with point to point or fabric
configurations
RAID Originally Redundant Array of Inexpensive Disks, now Redundant
Array of Independent Drives: a storage system spanning multiple
disk drives.
vii
ATTO Technology Inc. FibreBridge Installation and Operation Manual
Page 99

Term Definition
SAN Storage Area Network, a shared storage architecture connecting
computers and storage devices for online data access. Each
connected system can directly access any attached storage
device.
SCSI Small Computer Systems Interface: a processor-independent
standard for system-level interface between a computer and
intelligent devices including hard disks, floppy disks, CD-ROM,
printers, scanners, etc.
topology Logical layout of the parts of a computer system or network and
their interconnections
viii
Appendix
Page 100

Appendix C Standards and compliances
The equipment described in this manual generates and uses radio frequency energy. If this equipment is
not used in strict accordance with the manufacturer's instruction, it can and may cause interference with
radio and television reception. See the ATTO FibreBridge Technical Specification sheet for your
particular model for a full list of certifications for that model.
FCC Standards: Radio and Television Interference
WARNING
This equipment generates, uses, and can radiate radio
frequency energy and, if not installed and used in accordance with the instruction manual, may
cause interference to radio communications. It has been tested and found to comply with the
limits for a Class B computing device pursuant to Subpart J of Part 15 of FCC rules, which are
designed to provide a reasonable protection against such interference when operating in a
commercial environment. Operation of this equipment in a residential area is likely to cause
interference, in which case the user, at his own expense, will be required to take whatever
measures may be required to correct the interference.
If this equipment does cause interference to radio and television reception, which can be determined by
turning the equipment off and on, try to correct the interference by one or more of the following
measures:
• Move the receiving antenna.
• Relocate the bridge with respect to the receiver,
or move the bridge away from the receiver.
• Plug the computer into a different outlet so the
computer and receiver are on different branch
circuits.
The booklet
How to Identify and Resolve Radio/TV Interference Problems
• If necessary, consult an ATTO authorized
dealer, ATTO Technical Support Staff, or an
experienced radio/television technician for
additional suggestions.
prepared by the Federal
Communications Commission is a helpful guide. It is available from the US Government printing office,
Washington, DC 20402, Stock No. 004-000-00345-4.
Further results of FCC Testing
In certain instances, extraordinary variances in the AC power supplied to this unit will require the
operating system's normal error recovery procedure to retry the current SCSI command. In this case, the
unit can fully recover with no loss of data, and without user intervention. Note that other exceptional
conditions in addition to variances in the AC power, such as improper cabling or unrecognized
commands, may also trigger these normal error recovery procedures.
Canadian Standards
This Class A digital apparatus complies with Canadian ICES-003.
Cet appareil numérique de la classe A est conforme à la norme NMB-003 du
Canada.
ix
ATTO Technology Inc. FibreBridge Installation and Operation Manual
 Loading...
Loading...