Page 1

3M™ Home Curfew RF (Cellular)
Monitoring System User Manual
© 3M 2011. All Rights Reserved
Page 2
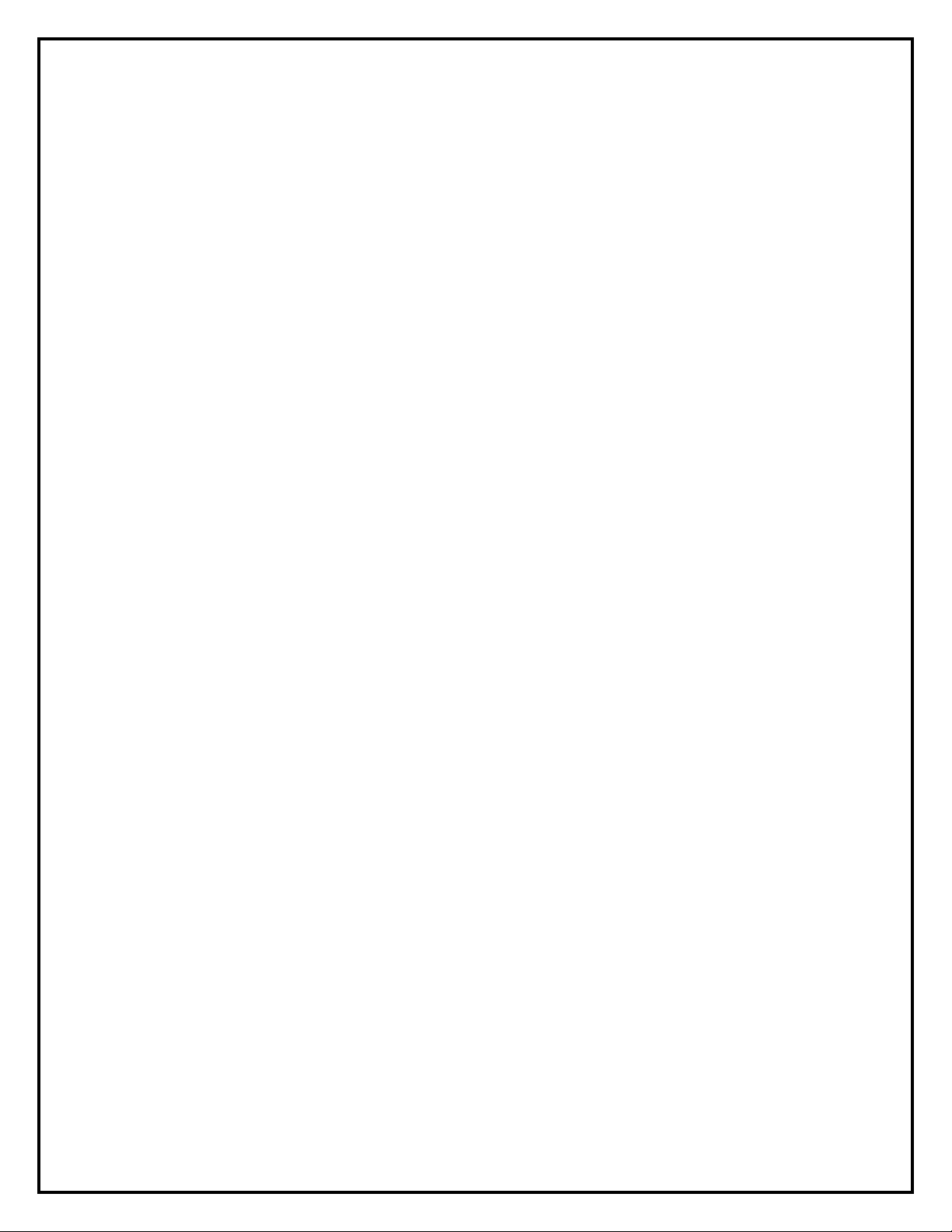
Table of Contents
Overview ........................................................................................................................................................................................... 3
Base Unit 3000 Operating Features ................................................................................................................................................. 4
Base Unit 3000 LEDs ....................................................................................................................................................................... .5
Bracelet Operating Features ............................................................................................................................................................ .6
Enrollment ......................................................................................................................................................................................... 7
Enroll a Contact ............................................................................................................................................................................ .8
Contact Information Page ........................................................................................................................................................... .11
Enroll an Offender ....................................................................................................................................................................... .12
Supervision Level ........................................................................................................................................................................ .13
Map Offender’s Address ............................................................................................................................................................. .16
Offender General Information Page ............................................................................................................................................ .17
Create Schedule for Curfew ............................................................................................................................................................ 18
Bracelet Attachment ....................................................................................................................................................................... .22
Activating the Base Unit 3000 ....................................................................................................................................................... .25
Unassigning Hardware ................................................................................................................................................................... .26
Bracelet Removal ............................................................................................................................................................................ 30
Appendix ........................................................................................................................................................................................ .32
Violation Definitions .................................................................................................................................................................... .32
Connect Method.......................................................................................................................................................................... .33
Download Events ......................................................................................................................................................................... 36
Equipment Range Test ................................................................................................................................................................ 38
Issue Date: 8/19/2015
2
Page 3

Overview
3M Electronic Monitoring’s Home Curfew RF Monitoring System provides an effective curfew compliance system.
3M Electronic Monitoring’s Home Curfew RF Monitoring System consists of three main components: The 2 Way
Bracelet, the Base Unit 3000, and 3M Electronic Monitoring’s EM Manager (Smart View) Software.
2 Way Bracelet
• Serves as an electronic tether to the Base Unit 3000
Base
Unit 3000
• A small stationary device used to monitor the presence of the ankle bracelet and transmit
information via cellular network.
EM Manager (Smart View)
• The monitoring software that can be installed on almost any computer with Internet access. EM
Manager (Smart View) provides access to reports and offender’s information.
Issue Date: 8/19/2015
3
Page 4
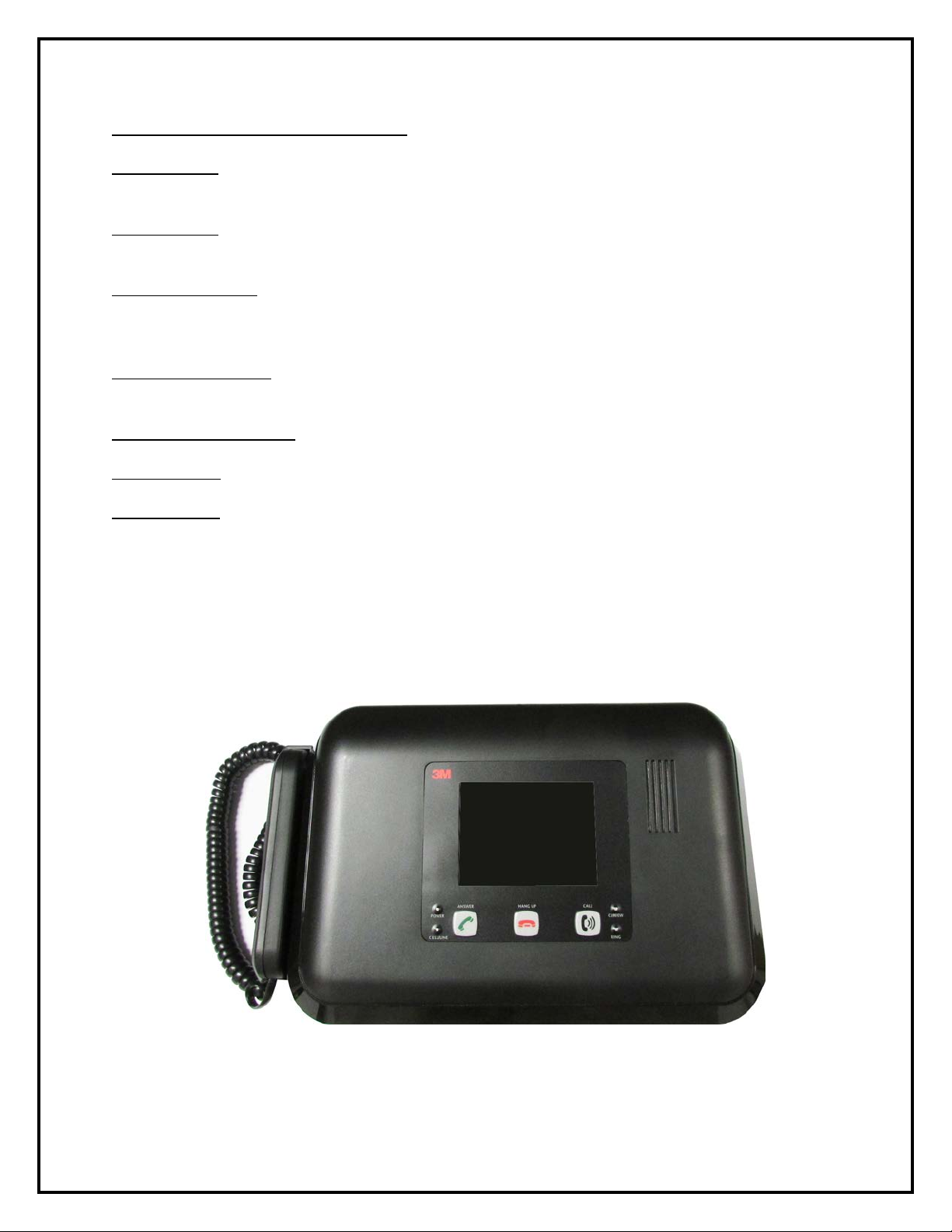
Base Unit 3000 Operating Features
Communication: The Base Unit 3000 will call 3M Electronic Monitoring to download event data every 6 hours. If the
contract specifies, it will also call out immediately upon a violation or “Home” or “Away” status change.
Motion Sensor: There is a motion sensor located inside the Base Unit 3000 to allow it to determine if it is being
moved.
30 Day Event Memory: The Base Unit 3000 will store up to 11,000 events. This is useful in the event that the Base
Unit 3000 loses cellular coverage. The Base Unit 3000 will continue to store the information and will send the
information to 3M Electronic Monitoring when cellu lar covera ge is restored.
48 Hour Battery Backup: If the Base Unit 3000 loses power, it has a 48 hour back-up battery that will allow the Base
Unit 3000 to record and store events, as well as transmit the data to 3M EM, if cellular coverage is available.
Multiple Bracelet Tracking: Each Base Unit 3000 can track up to 15 offenders.
Incoming Calls: The Base Unit 3000 is capable of accepting calls from the Monitoring Center.
Outgoing Calls: The Base Unit 3000 is capable of making outgoing calls to a preprogrammed number.
Issue Date: 8/19/2015
4
Page 5
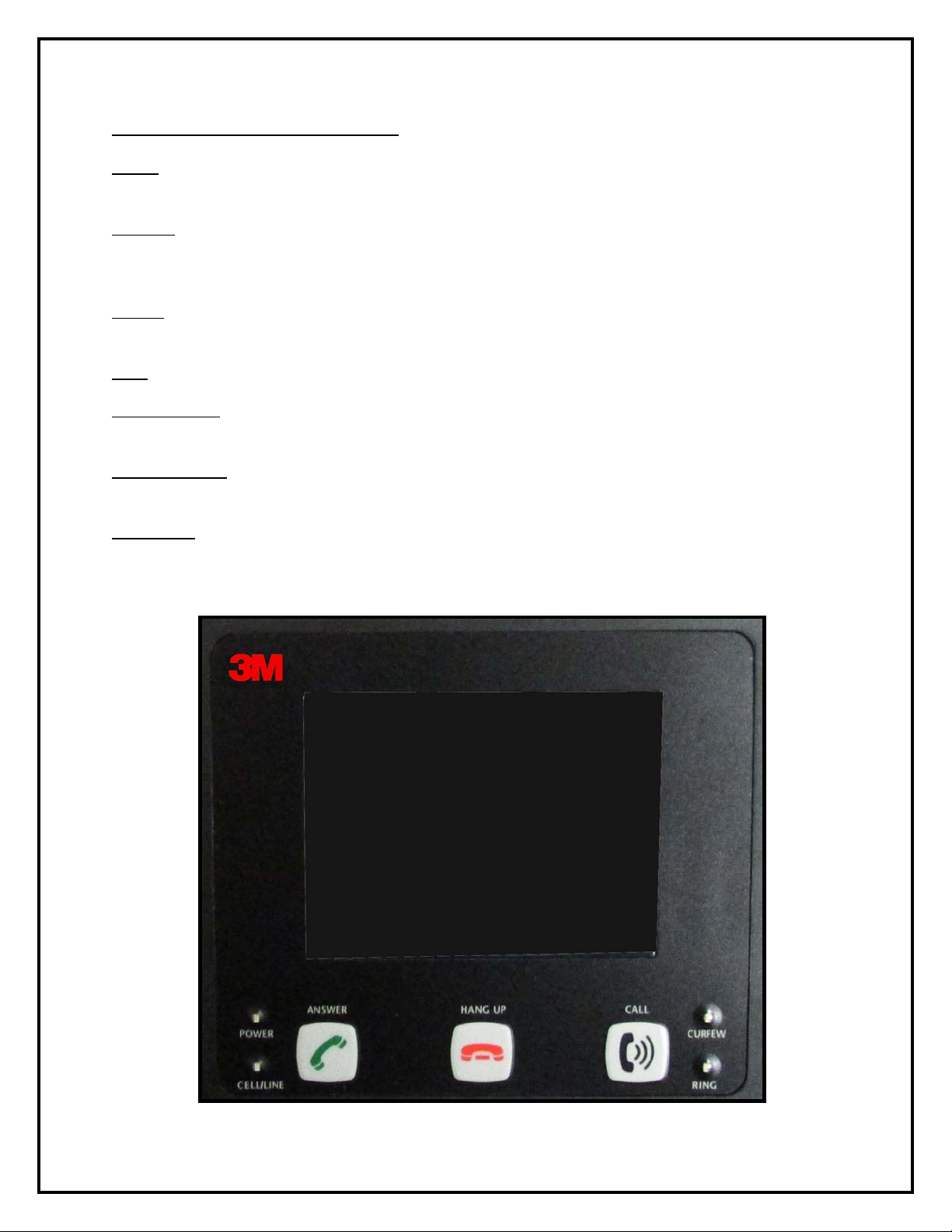
Base Unit 3000 LEDs and Buttons
Power: The Power LED is solid green when connected to a power source. If the Base Unit 3000 loses power, the
LED will blink red once per second.
Cell/Line: If solid green, the phone line is in use. If cellular coverage is not available at the time of a call, the Base
Unit 3000 will continue to try and call in. The line LED will continue to turn on and off until a call is completed. If
cellular coverage is lost, the Line LED will blink red.
Curfew: When the Curfew LED is blinking red, the offender is not in range of the Base Unit 3000 when the curfew
schedule is in effect.
Ring: The Ring LED will blink red once per second when the device receives a call.
Answer Button: When the device receives a call, hold the Answer button for one second. The device will beep to let
you know that you have answered the call.
Hang Up Button: When the call is complete, press the Hang Up button. The device will beep to let you know that the
call is complete.
Call Button: To make a call to the preprogrammed number, hold the Call button for five seconds.
Issue Date: 8/19/2015
5
Page 6
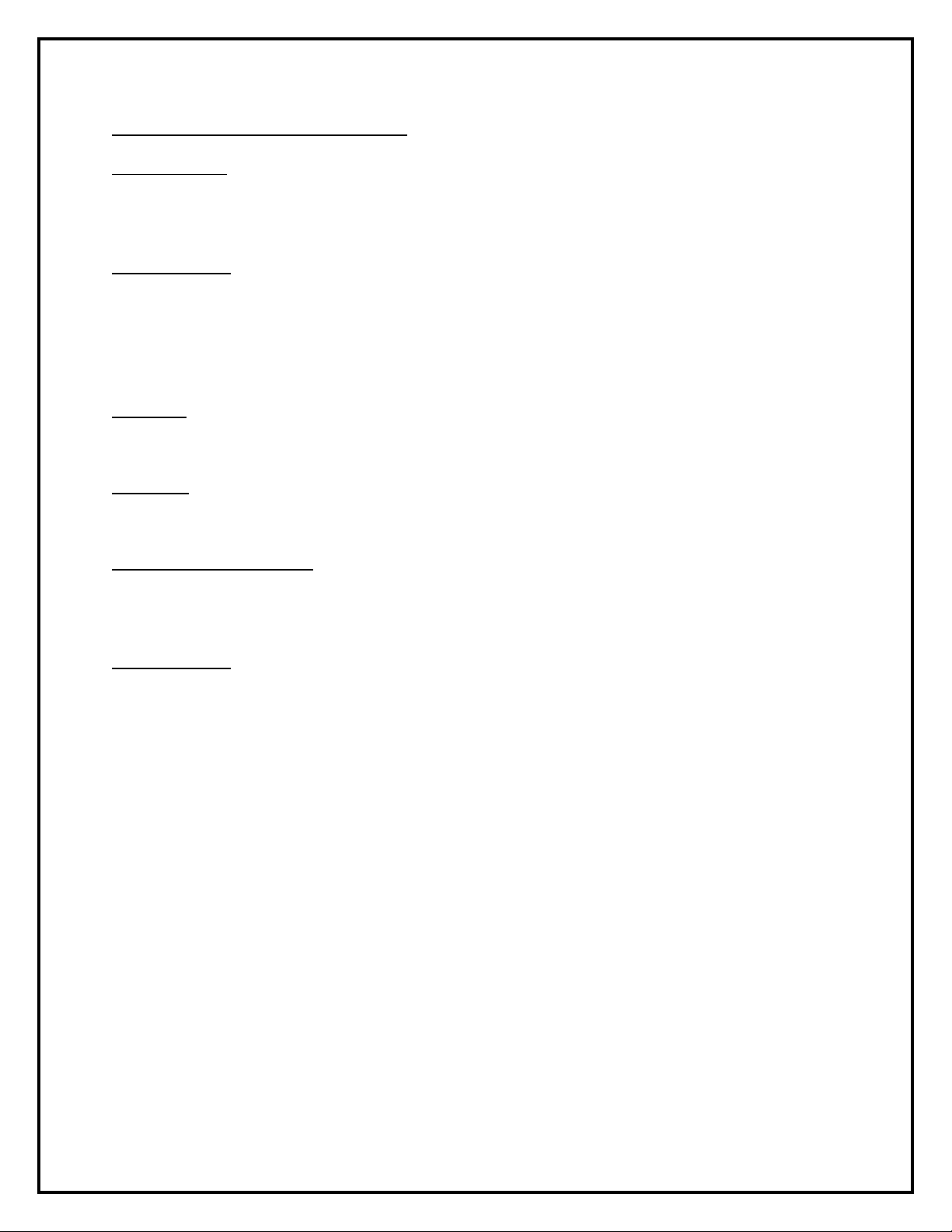
2 Way Bracelet Operating Features
Electronic Tether
The bracelet serves as an electronic tether to the Base Unit 3000. The bracelet communicates with the Base Unit
3000 via Radio Frequency.
Adjustable Range
The distance allowed between the bracelet (offender) and the Base Unit 3000 is adjustable. Low Range is
approximately up to 50 ft. Medium Range is approximately up to100 ft. High range is approximately up to150 feet.
(This is clear line of sight and is also dependent on environmental conditions.) The default is set to High range. The
range can be adjusted on the Curfew rule of the EM Manager (Smart View) software.
Waterproof
The bracelet is waterproof down to 66 feet.
Battery Life
The bracelet battery is designed to last approximately 12+ months while in use and has a 2 year shelf life.
Hypoallergenic Rubber Straps
The bracelet comes with a hypoallergenic rubber strap that contains a fiber optic cable designed to prevent
tampering.
Tamper Detection
If an offender interrupts the infrared light, located inside of the fiber optic cable, inside of the bracelet strap, an alarm
will occur.
Issue Date: 8/19/2015
6
Page 7
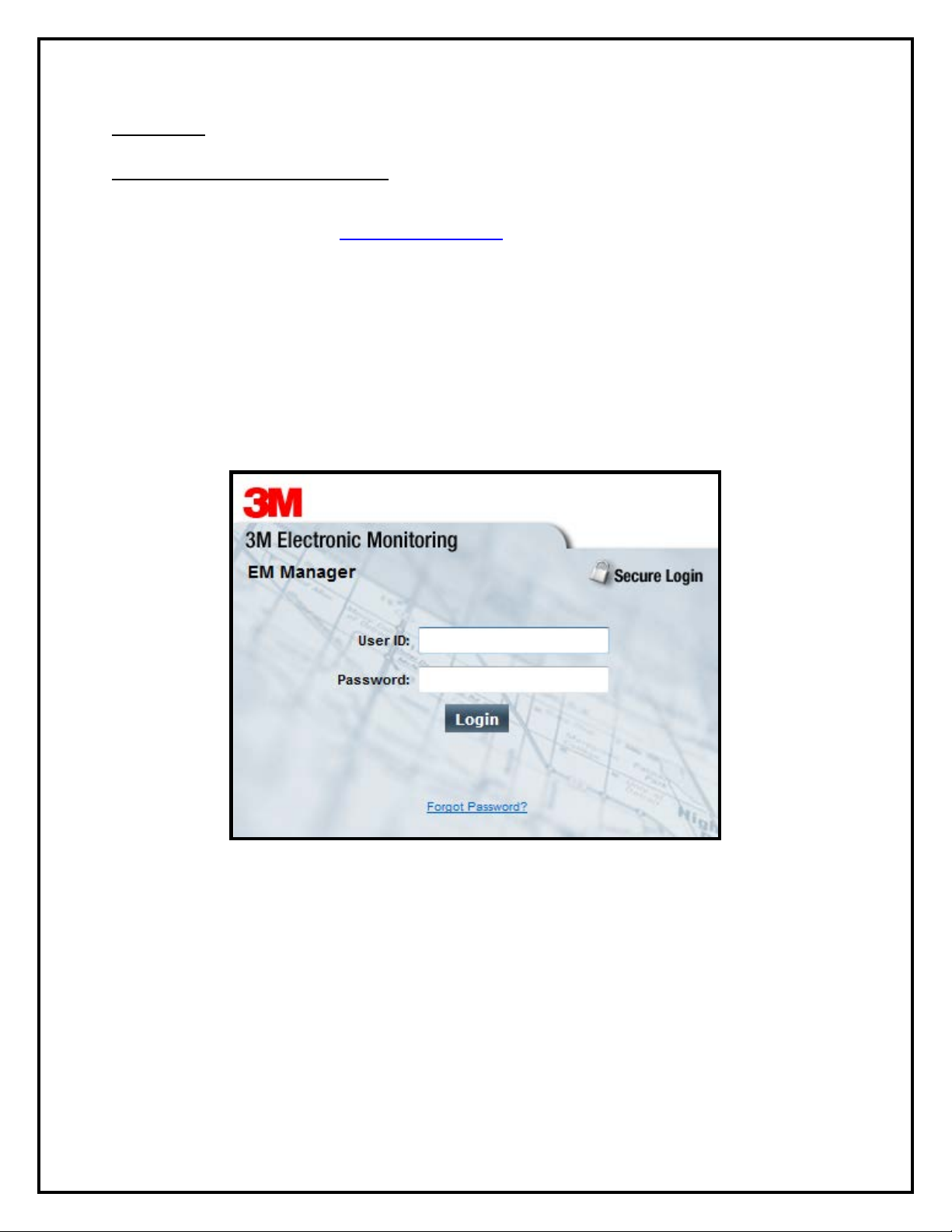
Enrollment
EM Manager (Smart View) Log In
To access the secure website, go to https://smartview.ptm.com
password. When using EM Manager (Smart View) for the first time, you will create your own password. Enter your
User ID (often your three initials and last four digits of your social security number), the temporary password that was
emailed to you, and click OK. The next screen will tell you that your password has expired. Create your password,
(
the password you select must contain at least 8 characters), and click OK. You will now be logged into EM
Manager (Smart View).
Note: If you forget your password, click the Forgot your Password link. A new temporary password
will be emailed to you. To create your new password, follow the instructions contained withi n the
email.
. You will be required to enter a user ID and
Issue Date: 8/19/2015
7
Page 8
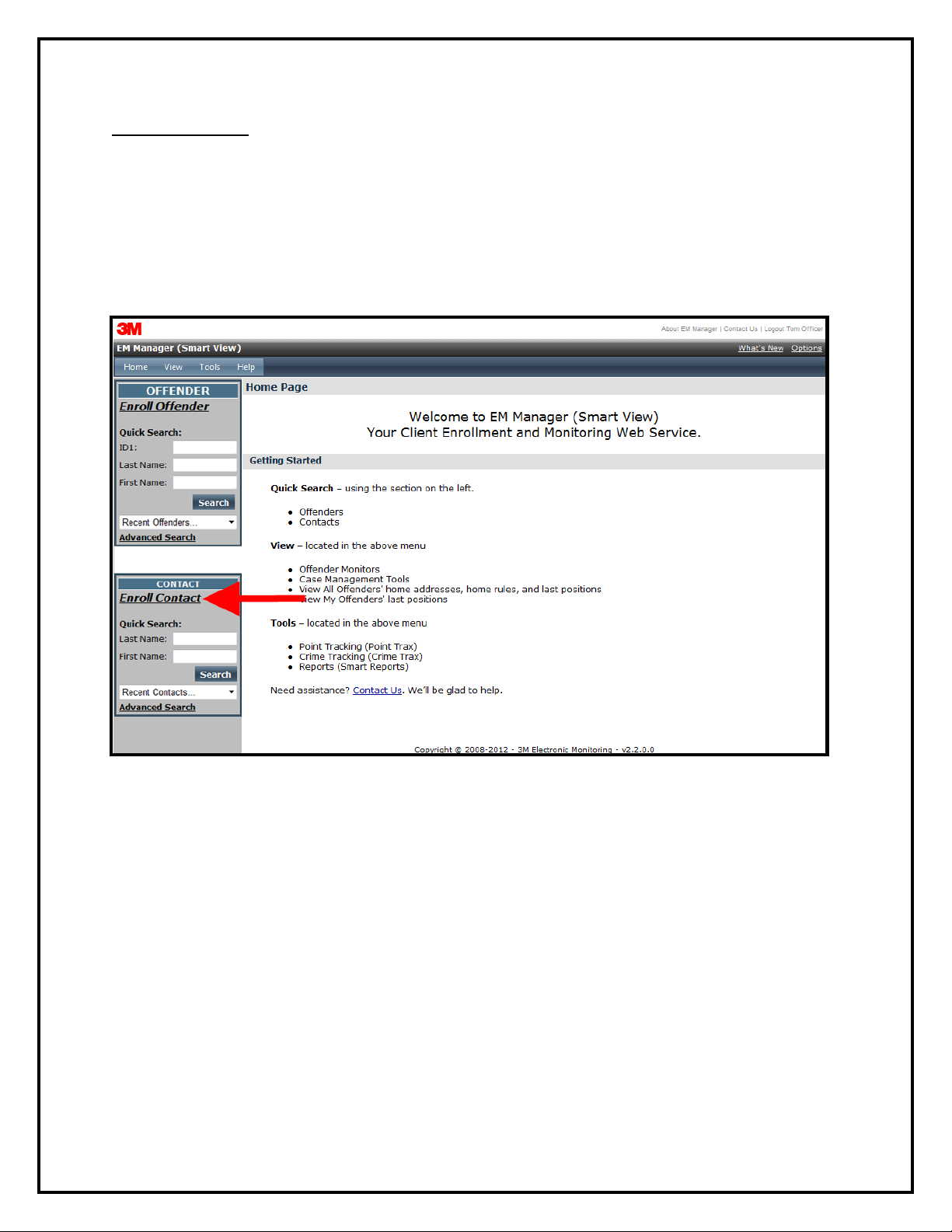
Enroll a Contact
The Enroll Contact link is located on the left side of the Home page (see below). It is here that you will enter the
officer’s information (name, address, phone number, etc.), report types, and default notification settings.
1. Click the Enroll Contact link on the left side of the Home page.
2. You will be redirected to the Enroll Contact page (see below). Enter all Contact information.
3. Click Save.
Issue Date: 8/19/2015
8
Page 9
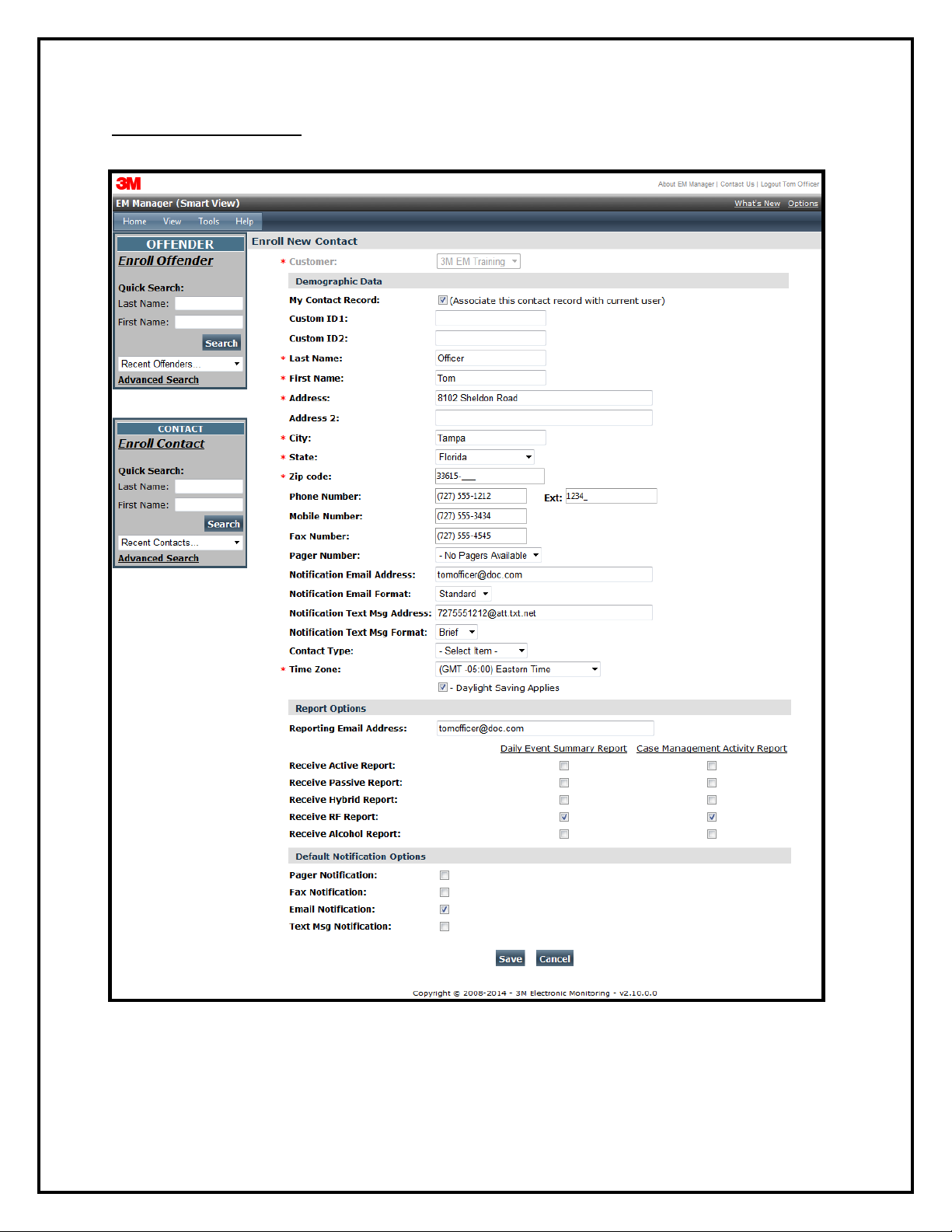
Enroll a Contact, cont.
Issue Date: 8/19/2015
9
Page 10
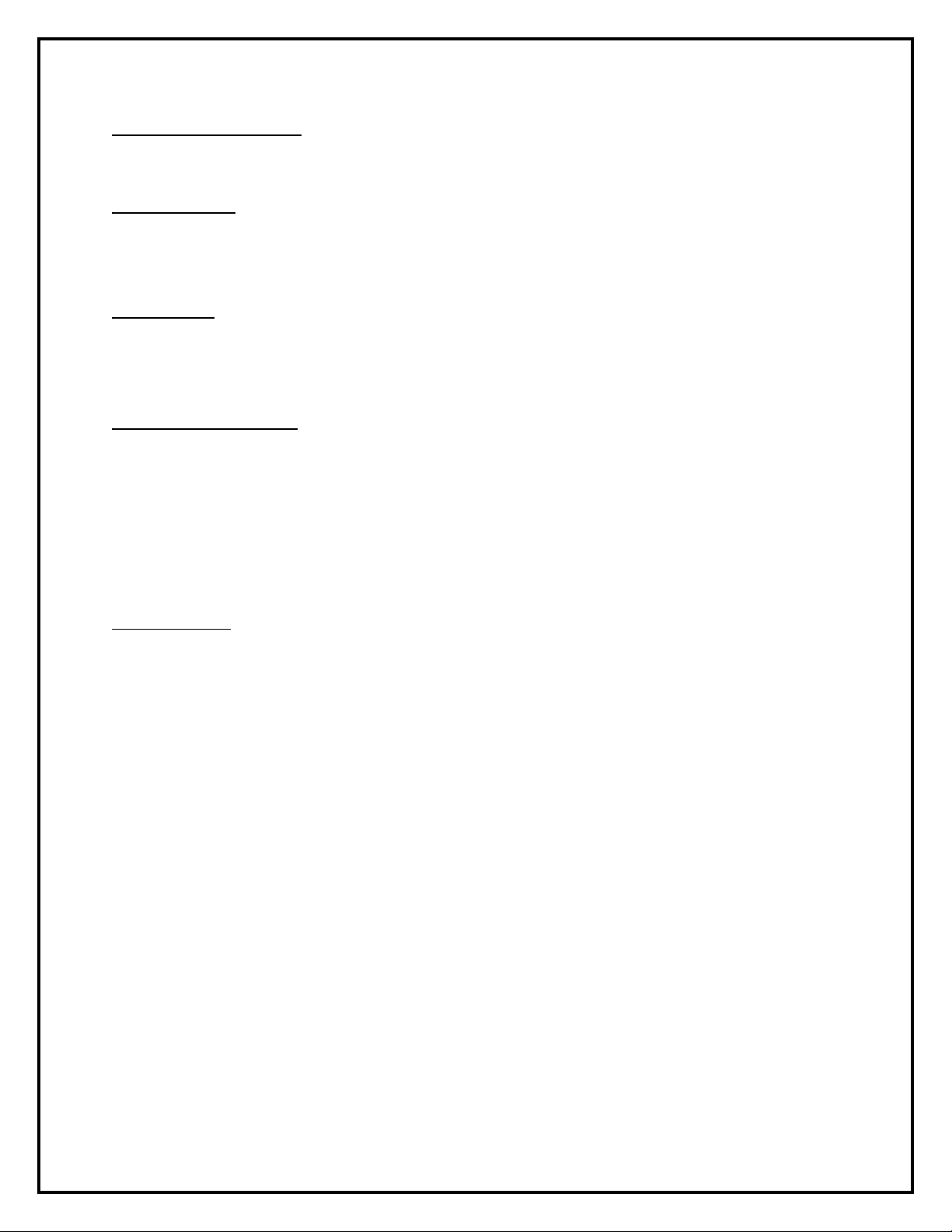
Enroll a Contact, cont.
Demographic Data
1. Enter the Contact’s information.
• All fields with red asterisks (*) are required fields.
Report Options
2. Enter an email address where the selected reports will be sent.
3. Choose Daily Event Summary Report and/or Case Management Activity Report.
Default Notification Options
4. Select the type of Notification you would like to be your default method. The notification method is
dependent upon the information that you enter into the Notification Email or Text Message fields.
• Pager
• Fax
• E-mail
• Text Message
Finish Enrollment
5. When you have completed the form, click Save.
Issue Date: 8/19/2015
10
Page 11
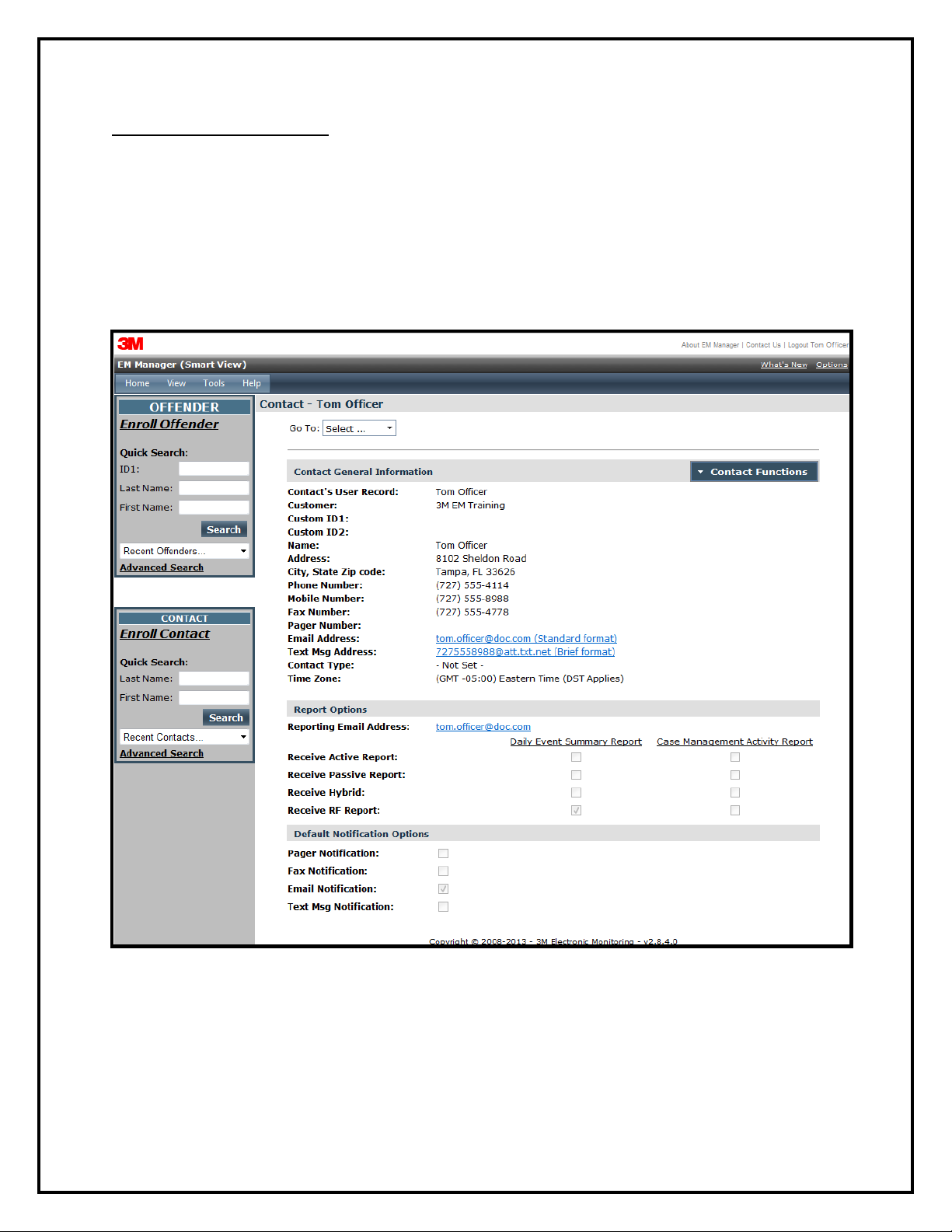
Contact Informa tion Page
When you click Save, you will be taken to the Contact Information page (see below). Here, you can edit the contact
information, as well as disable the contact.
1. To edit the contact information, move your mouse cursor over the Contact Functions dropdown menu and
left click Edit.
2. To disable the contact, move your mouse cursor over the Contact Functions dropdown menu and left click
Disable Contact.
Issue Date: 8/19/2015
11
Page 12
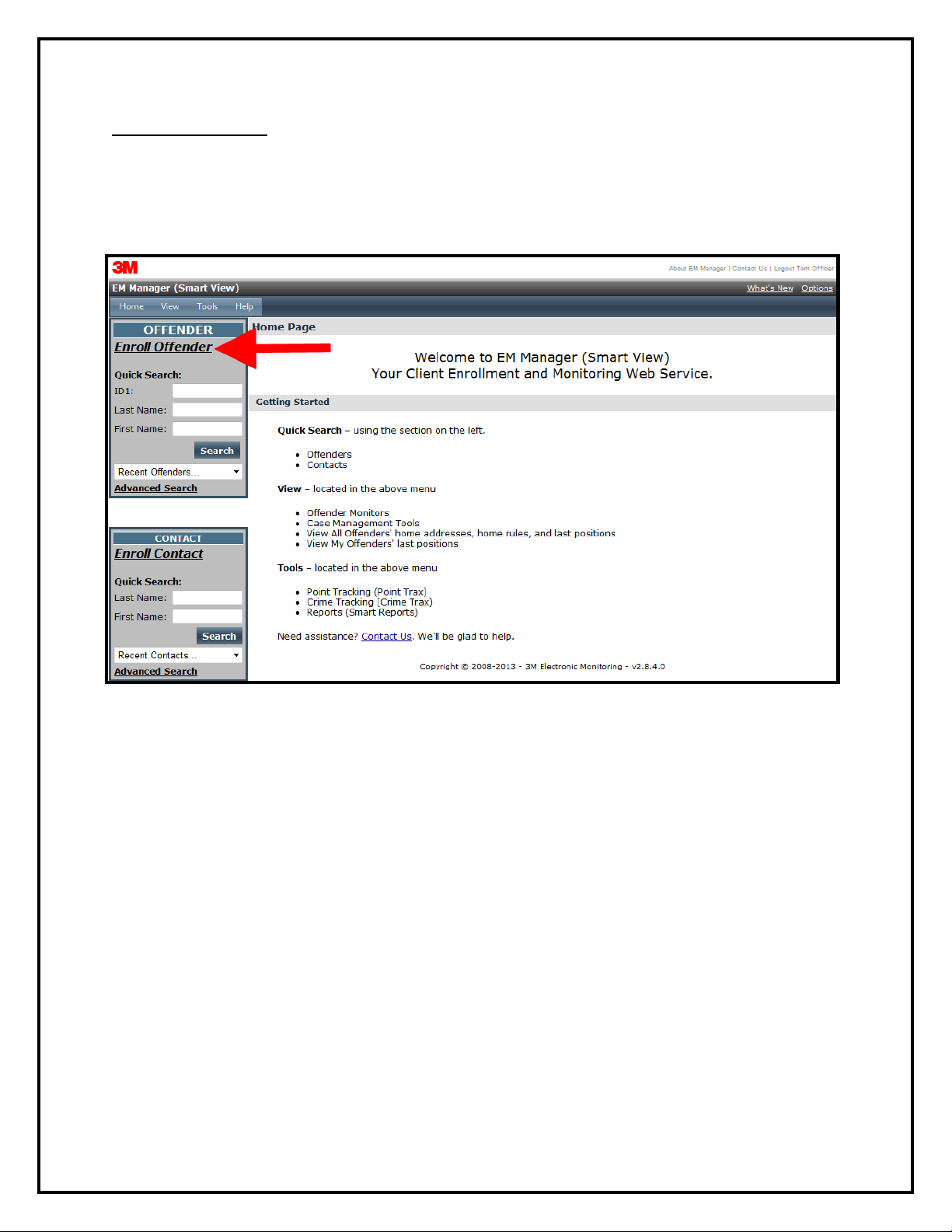
Enroll an Offende r
The Enroll Offender link is located on the left side of the Home page (see below).
1. Click the Enroll Offender link.
Issue Date: 8/19/2015
12
Page 13
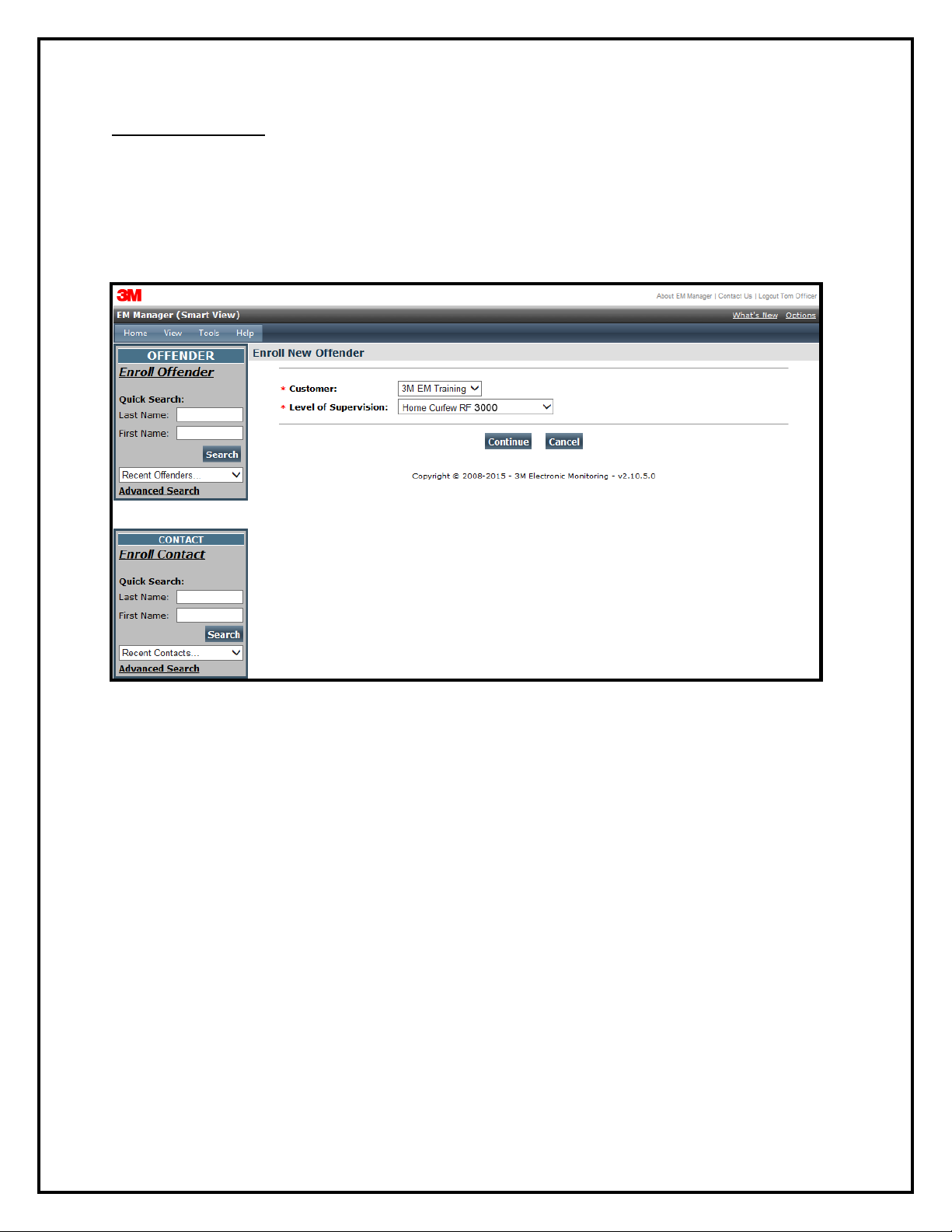
Supervision Level
Clicking on the Enroll Offender link will redirect you to the Level of Supervision page (see below).
1. Click on the Level of Supervision drop down menu.
2. Select your Level of Supervision (see below).
3. Click the Continue button.
Issue Date: 8/19/2015
13
Page 14

Offender Enrollment
After selecting the Level of Supervision, you will be redirected to the Enroll Offender page (see below). It is here that
you will select an Assigned Officer, enter the Offender’s Information, select the Notification Contact and Method,
Assign Hardware, and select the Basic Rule Setup.
Issue Date: 8/19/2015
14
Page 15

Offender Enrol lm e nt, c ont.
Demographic Data
1. Enter the Offender's Information.
• All fields with red asterisks (*) are required fields
2. Click the Map button to geo-code the offender’s address.
3. Enter the offender’s home number
4. Select the Offender Type.
5. Select the Time Zone.
Hardware Assignment
6. Locate the serial number on the device(s).
7. Click on the drop down menu and select that serial number for the device.
Notification Contacts
8. Choose the appropriate Contact from the Notification Contact drop down list. The selected Contact
will be notified for all rules.
9. Click the Add button.
10. Select the type of Notification (if you haven’t chosen your Default Notification Method on your
Contact record)
Finish Enrollment
11. When you have completed entering the information, click Save.
• Pager
• Fax
• E-mail
• Text Message
Issue Date: 8/19/2015
15
Page 16

Map Offender’s Address
Clicking the Map button on the Offender Enrollment screen will generate a map that displays a pushpin at the
offender’s residence. Ensure that the pushpin location is correct and click the Submit button. It is also possible to
edit the location by clicking the Edit Pushpin button.
Issue Date: 8/19/2015
16
Page 17

Offender General Information Page
When Enrollment has been completed, you will be redirected to the Offender General Information page (see below).
Here, you can Edit Offender Information, Disable the Offender, Unassign Hardware, conduct an Equipment Range
Test, and Edit Rules.
Issue Date: 8/19/2015
17
Page 18

Create Schedule for Curfew
The Curfew schedule determines when the offender should be home (or in range of the Base Unit 3000). Failure to
be in range of the Base Unit 3000 during the scheduled time will result in an immediate violation.
1. Click on the Curfew Rule (see below).
Issue Date: 8/19/2015
18
Page 19

Create Schedule for Curfew, cont.
2. Move your mouse cursor over the Rule Functions dropdown menu and left click Edit.
Issue Date: 8/19/2015
19
Page 20

Create Schedule for Curfew, cont.
3. You will be redirected to the Edit Rule page.
4. Enable the Caller ID feature.
a. Click the box next to Enabled
b. Enter the offender’s home phone number or click the Home Phone # box if the offender’s phone
number was entered on the Offender’s General Information page
5. Scroll down to the Permanent Rule Schedule.
Issue Date: 8/19/2015
20
Page 21

Create Schedule for Curfew, cont.
6. Each block represents a 30 minute increment of time. Left-click and drag the cursor along the blocks during the
times that the offender is allowed to leave. By default, the blocks are blue. As you move the cursor, the blocks will
turn white. The white blocks that remain equal the times that the offender is allowed to be out of the home (see
below).
7. Click the Save button.
Issue Date: 8/19/2015
21
Page 22

2 Way Bracelet Attachment
Attaching the 2 Way Bracelet
Step 1:
Step 2:
Push tamper plugs into the back of the brackets of the Bracelet.
Be sure to insert the left side first. After the left side has been secured, press
the right side of the tamper plug down.
Issue Date: 8/19/2015
22
Place the pin tray on a flat surface
(such as a desk) and push one
end of the strap into the pin tray
until it is level with the “lip” of the
pin tray. Ensure that there is no
gap between the end of the
strap and the edge of the pin
tray.
Page 23

Attaching the 2 Way Bracelet, cont.
Step 3:
Step 5:
Step 4:
2 Way Bracelet Attachment
Insert strap with attached pin tray
into one side of the Bracelet until
it snaps in place.
Place the Bracelet on the offender’s
leg, just above the ankle bone.
Issue Date: 8/19/2015
23
Wrap the strap around the offender’s
leg and measure to the line shown
above so that it allows approximately ¼
inch of space between the offender’s
leg and the strap to ensure comfort.
Page 24

2 Way Bracelet Attachment
Attaching the 2 Way Bracelet, cont.
Step 8:
Step 7:
Step 6:
Using the strap cutters, cut the
strap according to the
measurement taken in step six.
Wipe off any fiber optic cable
residue left on the strap after
cutting has been completed.
Place remaining pin tray on a flat
surface and insert measured end
of the underneath side (the
bottom) of the strap into the pin
tray.
Issue Date: 8/19/2015
24
Place the Bracelet on the offender’s
leg just above the ankle bone and
insert the strap with attached pin tray
into the bracket until it snaps in
place. Once in place, gently pull on
strap to ensure that device is secured
around offender’s ankle.
Page 25

Connecting the Base Unit 3000
Activating the Base Unit 3000
Power:
Plug A/C adapter into a wall
Base Unit 3000 Violation Status LEDs:
outlet.
Power: The Base Unit 3000 has lost power.
Cell/Line: If solid green, the phone line is in use. If cellular
coverage is not available at the time of a call, the Base Unit
3000 will continue to try and call in. The line LED will continue to
turn on and off until a call is completed.
Curfew: The offender is out of range of the Base Unit during the
scheduled Curfew time.
Issue Date: 8/19/2015
25
Page 26

Unassigning Hardware
1. Move your cursor over the Hardware Functions menu.
2. Left click Unassign.
Issue Date: 8/19/2015
26
Page 27

Unassigning Hardware, cont.
3. Click the checkbox next to the Base Unit 3000 and bracelet (see below).
4. Click the Save button.
Issue Date: 8/19/2015
27
Page 28

Unassigning Hardware, cont.
5. A popup will generate with a warning that the unassignment is immediate. Click OK.
Issue Date: 8/19/2015
28
Page 29

Unassigning Hardware, cont.
6. You will be returned to the Offender Information page, where the hardware will be pending unassignment. The
device is now required to call 3M Electronic Monitoring and transmit its final data. The hardware will only be
unassigned once this final call has occurred.
Issue Date: 8/19/2015
29
Page 30

Step 1:
Step 3:
Step 2:
2 Way Bracelet Removal
Removing the 2 Way Bracelet
Cut the strap by using the strap
cutters and remove the Bracelet from
the offender’s leg.
Using a 3M Electronic Monitoring
flathead screwdriver, push on the
tamper plugs to break them.
Issue Date: 8/19/2015
30
Use the screwdriver to remove
the tamper plugs from the
brackets.
Page 31

Removing the 2 Way Bracelet, cont.
Step 4:
2 Way Bracelet Removal
While keeping the latch depressed, pull the strap with the attached pin trays
out of each bracket. Discard the tamper plugs, pin trays, and straps.
Note: Do NOT reuse the tamper plugs.
Note: Do NOT remove tamper plugs from the brackets of the Bracelet
unless there is a strap with an attached pin tray inside the bracket.
Issue Date: 8/19/2015
31
Page 32

Appendix
Violation Definitions
Curfew: The schedule that determines when the offender should be home (or in range of the Base Unit 3000).
Failure to be in range of the Base Unit 3000 during the scheduled time will result in an immediate violation.
Must Leave: An option associated with the “Curfew Rule” where the offender must leave their home (or be outside
the range of the Base Unit 3000) during the time when they are not under a curfew schedule. Failure to leave the
range of the Base Unit 3000 during this time will result in an immediate violation.
Bracelet Battery: The bracelet battery is getting low and has approximately 7 days of battery life remaining.
Bracelet Strap: The bracelet strap has been compromised or removed from the Bracelet.
Base Unit A/C Power Disconnected: The power has been disconnected from the Base Uni t 3000 and is running off
of the back-up battery.
Base Unit Battery: The Base Unit 3000 has been receiving power solely from the back-up battery and the back-up
battery is dying. With a full charge, the back-up battery will last for 48 hours.
Base Unit Location Un-trusted: If the Base Unit 3000 is moved from its location and not returned to the same
location within five seconds, the Base Unit Location Un-trusted violation will be generated.
Base Unit Tamper: The Base Unit 3000 has been compromised.
Base Unit Unable to Connect: The Base Unit 3000 is not able to communicate with 3M Electronic Monitoring, and
has missed its scheduled 6 hour call in.
Bracelet Case Tamper: The bracelet has been compromis ed.
Issue Date: 8/19/2015
32
Page 33

Connect Method
If there is no cellular coverage available at the offender’s home, officers can choose to change the connect method to
utilize a landline.
1. Left click the Go to Dropdown menu.
2. Left click Device Parameters.
Issue Date: 8/19/2015
33
Page 34

Connect Method, cont.
3. Left click Edit.
Issue Date: 8/19/2015
34
Page 35

Connect Method, cont.
4. Click the Land option.
5. Click on the checkbox next to Base Unit Callback and enter the phone number where the Base Unit 3000 will call from. This information must be entered in order to access the Download Events function.
6. Click Save.
Issue Date: 8/19/2015
35
Page 36

Download Events
If this feature is enabled, it allows the user to send a download command to the Base Unit 3000. This feature is
useful for downloading any rule or schedule changes made immediately to the Base Unit 3000.
1. To download all points, click on the Download Events button.
Issue Date: 8/19/2015
36
Page 37

Download Events, cont.
2. A pop up box will appear informing you that the command has been sent. Click OK.
Issue Date: 8/19/2015
37
Page 38

Equipment Range Te s t
The Equipment Range test offers the flexibility to the supervising officer to verify that the offender has the mobility to
move around the residence, or other location that the Base Unit 3000 may be placed, without creating Curfew (range)
violations. This feature is useful in verifying discrepancies between a true violation and any offender claims of
compliance.
1. Move your cursor over the Hardware Functions menu.
2. Left click Equipment Range Test.
Issue Date: 8/19/2015
38
Page 39

Equipment Range Te s t, cont.
3. Set the amount of time you would like the test to run for in the Test Minutes field. The time entered must be
greater than five minutes, but less than 60 minutes. The test will automatically end after the time expires.
4. Click Submit.
Issue Date: 8/19/2015
39
Page 40

Equipment Range Te s t, cont.
• If the Base Unit 3000 Callback feature has been enabled, 3M Electronic Monitoring will send a command to
the Base Unit 3000 to begin the test
• When the test begins, the Curfew LED light will start to blink red
• When the Base Unit 3000 detects the Bracelet, the Curfew LED light will turn solid red accompanied by a 1
second beep. As long as the LED light is solid red and the Base Unit 3000 is beeping, the Bracelet is still in
range of the Base Unit 3000.
• When the Curfew LED light starts to blink red, and the Base Unit 3000 is no longer beeping, the Bracelet is
no longer in range of the Base Unit 3000. Have the offender move closer to the Base Unit 3000 until the
bracelet is back in range. Once the Bracelet is back in range, you can continue to test different areas of the
residence.
• When the Curfew LED light turns off, the time has run out and the test has ended
Note: The Base Unit 3000 will still record violations while it is Equipment Range Test mode.
Issue Date: 8/19/2015
40
Page 41

The FCC Wants You to Know
This equipment has been tested and found to comply with the limits for a Class B digital device, pursuant to Part 15
of the FCC rules. These limits are designed to provide reasonable protection against harmful interference in a
residential installation. This equipment generates, uses and can radiate radio frequency energy and, if not installed
and used in accordance with the instr ucti ons, may cau se harmful interference to radio communications. However,
there is no guarantee that interference will not occur in a particular installation. If this equipment does cause harmful
interference to radio or television reception, which can be determined by turning the equipment off and on, the user is
encouraged to try to correct the interference by one or more of the following measures:
a) Reorient or relocate the receiving antenna.
b) Increase the separation between the equipment and receiver.
c) Connect the equipment to an outlet on a circuit different from that to which the receiver is connected.
d) Consult the dealer or an experienced radio/TV technician.
FCC Warning
Modifications not expressly approved by the manufacturer could void the user authority to operate the equipment
under FCC Rules.
NOTE: THE MANUFACTURER IS NOT RESPONSIBLE FOR ANY RADIO OR TV INTERFERENCE CAUSED BY
UNAUTHORIZED MODIFICATIONS TO THIS EQUIPMENT. SUCH MODIFICATIONS COULD VOID THE USER’S
AUTHORITY TO OPERATE THE EQUIPMENT.
Instructions concerning human exposure to radio frequency electromagnetic fields.
To comply with FCC Section 1.307 (b)(1) for human exposure to radio
the following instruction:
frequency electromagnetic fields, implement
A distance of at least 20cm. between the equipment and all persons should be maintained during the operation of the
equipment. The minimum distance will be determined after testing has been completed.
Issue Date: 8/19/2015
41
 Loading...
Loading...