Page 1
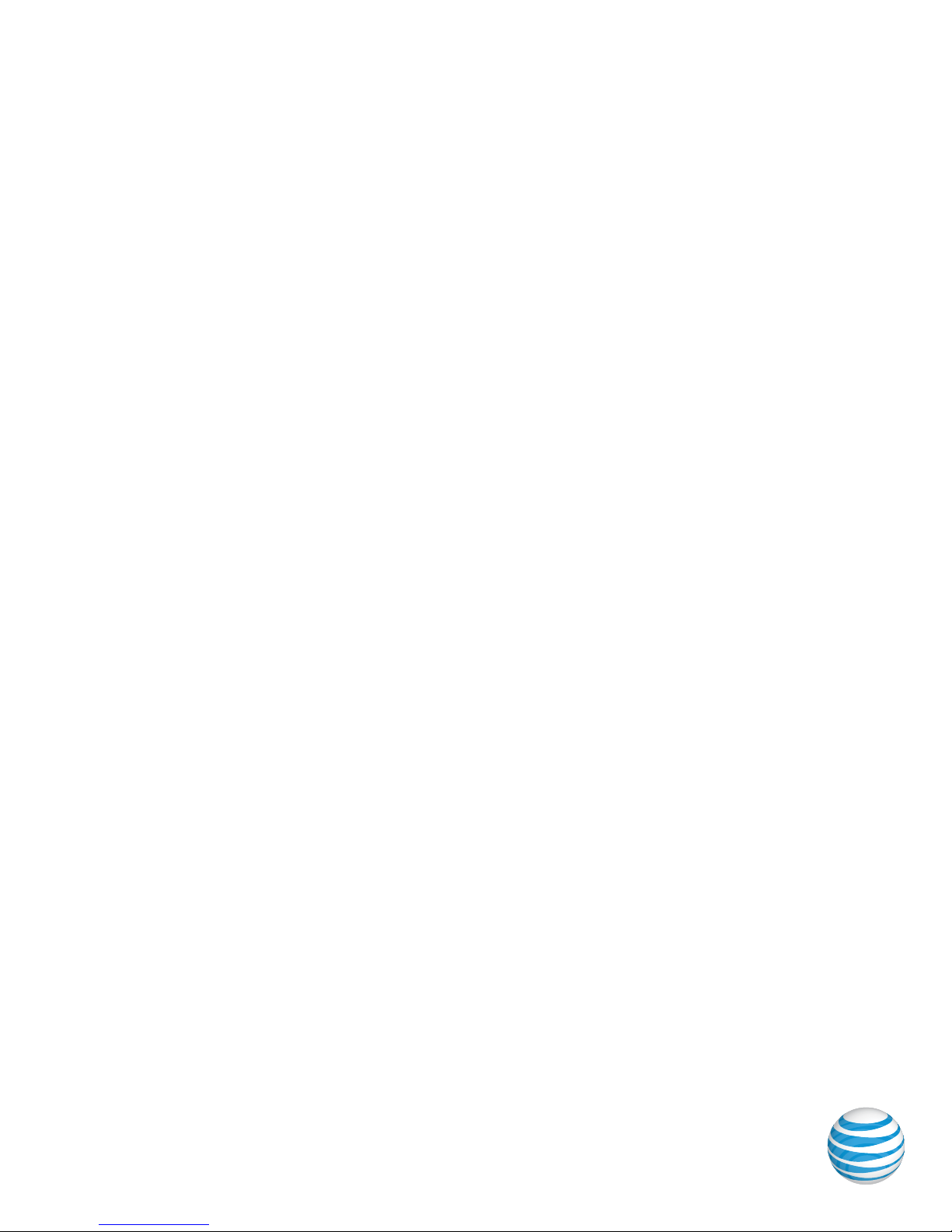
Power
LED
Microphone
User Guide
Night-View
Light Sensor
Lens
Night-View
LEDs
On back:
RESET
Wall Mount
Hole
For use with:
AT&T Smart Sync™
5” Internet Viewable Touch
Screen Video Monitor
Antenna
AC Port
™
Sync
Internet Viewable Camera
Smart Sync Monitor
Mobile App on iPhone and
Android smartphones
Model Number: 05010
Model Number: 05030
Page 2
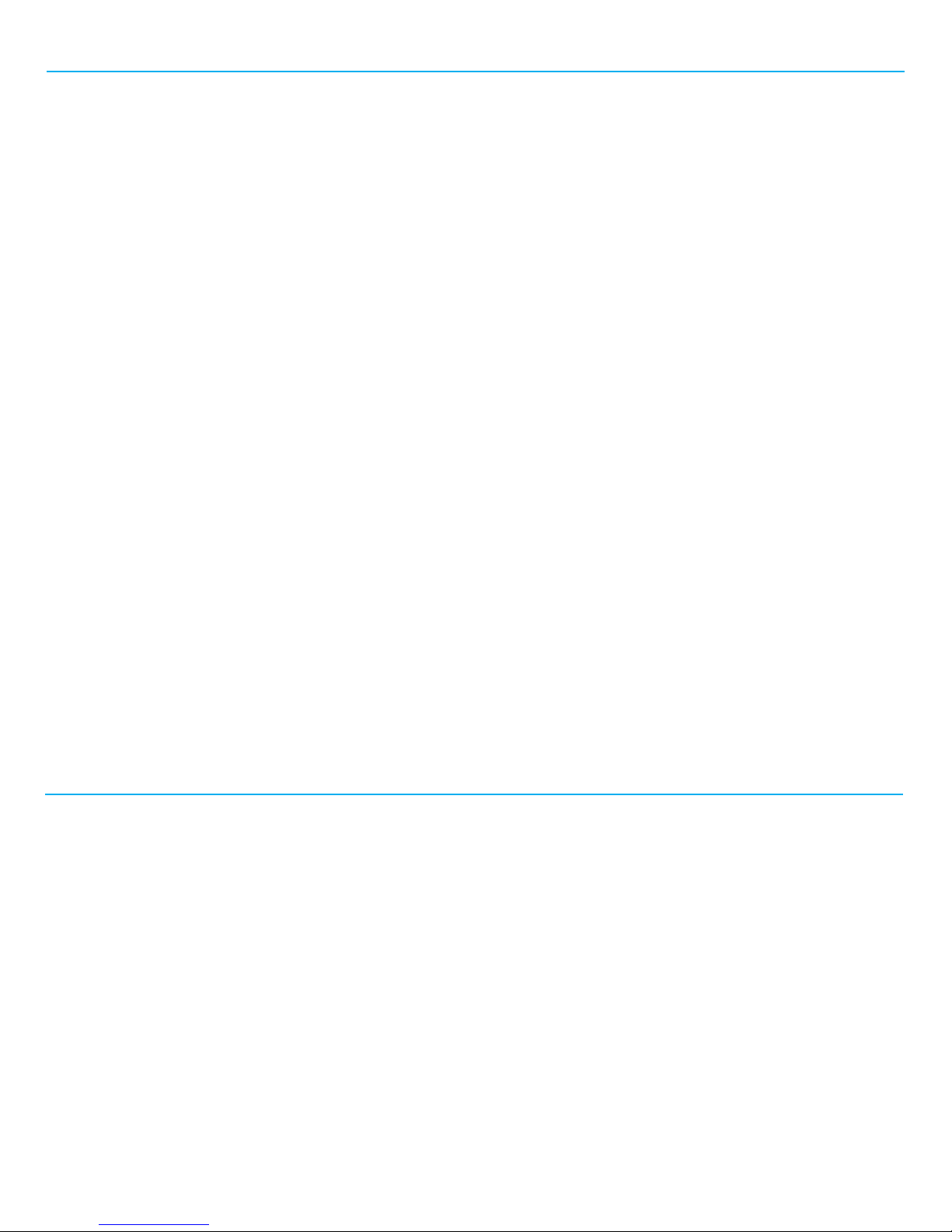
Welcome to your Smart Sync Wi-Fi Camera
The Smart Sync Wi-Fi Camera connects to the: Smart Sync 5” Touch Screen Video Monitor (05010) as an additional camera;
allowing you to easily monitor multiple rooms or children. Up to 4 total cameras can be connected.
AND
Smart Sync Monitor Mobile App, available for iPhone and Android smartphones, letting you enjoy remote viewing and easy
access to all of baby’s important data.
Have Everything?
Check that the following items are included when you open the box:
Camera Unit AC power adapter Cord Clips (6) Drywall Anchor and Screw
WARNING!
Strangulation Hazard:
Children have STRANGLED
in cords. Keep this cord out
of the reach of children
(more than 3 ft. (0.9 m) away).
Getting Started
To connect the camera to your Smart Sync 5” Internet Viewable Touch Screen Video Monitor, follow the directions below. To
connect the camera to the Smart Sync Monitor Mobile App, go to the “Pairing the Camera: Smart Sync Monitor Mobile App”
section.
Pairing the Camera: Smart Sync 5” Internet Viewable Touch Screen Video Monitor
1. Turn on your Smart Sync
Monitor and tap Settings in the
Main Menu, then tap Camera.
Page 3
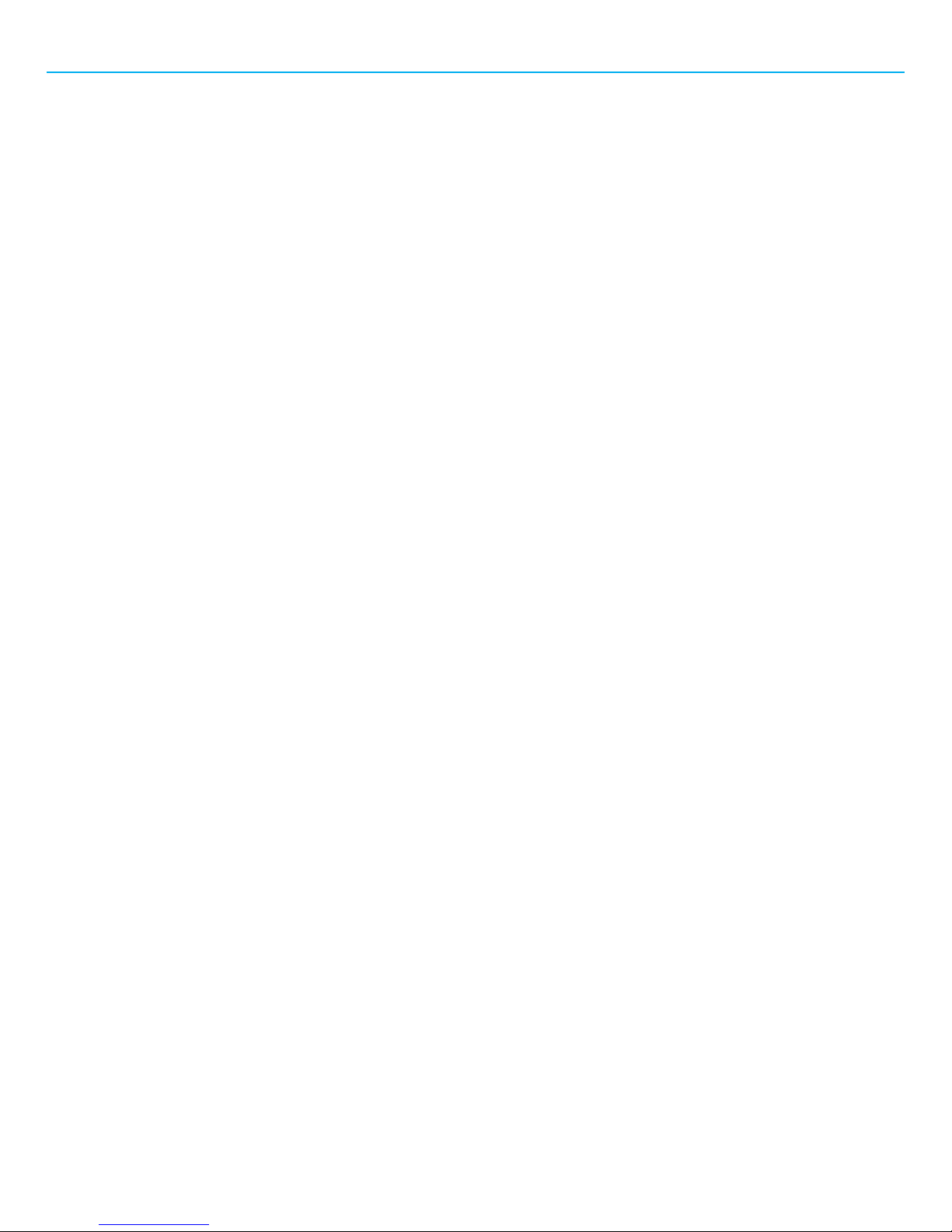
Getting Started (continued)
2. Then tap Connect a New Camera.
3. Follow the onscreen instructions to power on the camera. Tap Next.
4. Enter your camera’s unique serial
number found on the bottom of the
camera. Tap Next.
5. Then enter a name for this camera,
such as: John’s Playroom. The default
name is Camera 1. Tap Done.
6. Tap Connect. When the “Connection
Successful!” message pops up, your
new camera is now paired with your
monitor.
Video from your new camera will then
appear on the screen.
Monitor Mode functions
Select Camera
Header Status Bar
Video Feed
Photo CaptureView Photo
Main Menu
Page 4
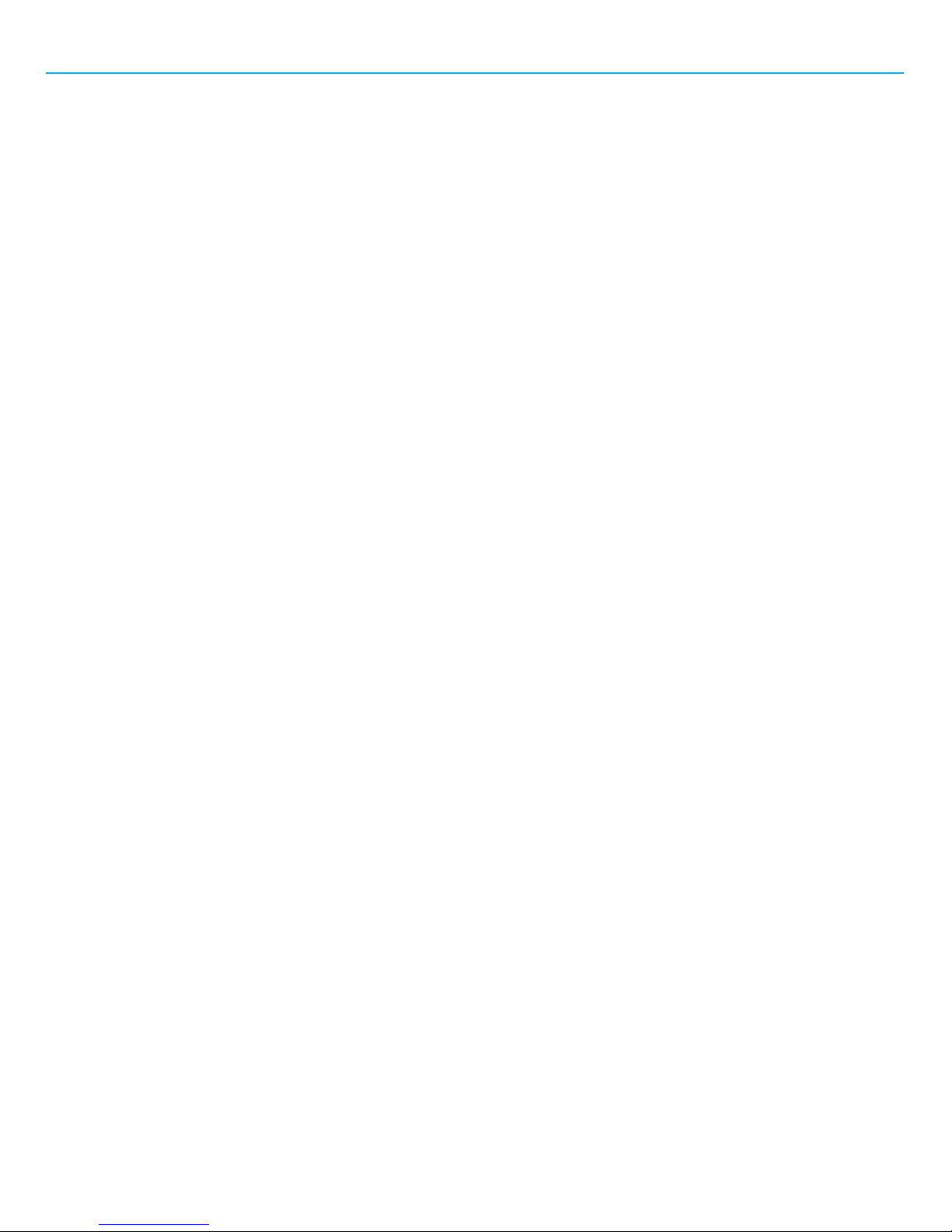
Getting Started (continued)
Select Cameras
If more than one camera is connected to your Smart Sync Monitor, you can utilize the Select Cameras function; allowing you
to manually toggle between cameras and select Auto Split Screen or Scan mode.
The Select Camera function can be accessed from in the upper left corner of the video feed; or in Settings > Camera.
Selecting a camera
1. Tap the Select Camera button.
2. Select the camera you want to view by tapping the check box next to it. Tap Go to save and return to live video
feed or tap Cancel to cancel changes.
Auto Split Screen (5” Monitor Only) or Scan
Auto Split Screen allows you to view multiple cameras at the same time. When in Auto Split Screen, audio will only be heard
from the live camera. Each camera will be shown for 10 seconds before scanning to the next camera.
Scan mode allows you to scan up to 4 cameras with each cycle duration of 10 seconds. When Auto Split Screen or Scan mode
are selected, the Main Menu disappears from the screen.
1. Tap the Select Camera button.
2. Select the cameras you want to view in Auto Split Screen or Scan mode.
3. Tap the Auto Split Screen or Scan check box.
4. Tap Go to save or tap Cancel to cancel changes.
To cancel Auto Split Screen or Scan mode, double tap on the video feed.
Page 5

Getting Started (continued)
Deleting a Camera: Smart Sync 5” Internet Viewable Touch Screen Video Monitor
1. To delete (unpair) a camera from your Smart
Sync Monitor, tap Settings in the Main Menu,
then tap Camera.
2. Select the camera that you wish to delete,
then tap the Trash icon.
If you wish to pair the camera to your Smart Sync Monitor
again, please follow the steps referenced in the “Resetting
the Camera” section of this User Guide to reset the camera to
pairing mode.
Then repeat the steps referenced in the “Pairing the Camera”
section.
Secure Viewing and Baby Tracker
Your Smart Sync Wi-Fi Camera allows your to see baby on your smart phone via a secure login. Our unique Baby Tracker lets
you log and track baby’s important data such as feedings, weight, and sleep. All data is securely stored on the mHealth server.
What’s mHealth?
mHealth, or mobile health, is the use of mobile devices to aid in health and wellness. Whether you want to keep track of
feedings and diapers or monitor medicines and sleep patterns, you can quickly and easily keep all of the data in the palm of
your hand.
AT&T’s line of mHealth monitors are designed to keep you and your baby connected and collect their key milestones and
events.
Pairing the Camera: Smart Sync Monitor Mobile App
To connect the camera to an iPhone or Android* mobile device, download the
Smart Sync Monitor Mobile App from the iOS App Store or Google Play.
1. Before you open the app, be sure your
mobile device is connected to your home Wi-Fi
network. The camera connects to your mobile
device using Wi-Fi.
2. Open the Smart Sync Monitor App, agree to
the Terms of use, then select the “Sync
Internet Viewable Camera User.”
3. Follow the onscreen instructions to create
or login to an mHealth account, create a baby
profile, and pair the camera.
*iOS 6.1 or later ; Android 4.0.3 or later
Page 6

Getting Started (continued)
Adding new Camera: Smart Sync Monitor Mobile App
You can connect up to four cameras.
1. To add a camera from your Smart Sync Monitor
Mobile App, tap Settings in the Main Menu,
Camera, then Connect a new Camera.”
2. Follow the onscreen instructions. Tap Next.
3. Then enter a name for this camera, such as: John’s
Crib or Playroom. The default name is Camera 1.
Tap Done.
4. Enter your camera’s unique serial number
found on the bottom of the camera. Tap Next.
5. Tap Connect. When the “Connection Successful!”
message pops up, your new camera is now paired
with your monitor. Video from your new camera
will then appear on the screen.
Deleting a Camera: Smart Sync Monitor Mobile App
1. To delete (unpair) a camera from your Smart Sync
Monitor Mobile App, tap Settings in the Main Menu,
then tap Camera.
2. Select the camera that you wish to delete,
then tap the Trash icon.
If you wish to pair the camera to the Smart Sync Monitor
Mobile App again, please follow the steps referenced in the
Resetting the Camera” section of this User Guide to reset
the camera to pairing mode.
Page 7

Placing your Camera
Placement
Be conscious of the ambient light and noise where you place the camera. Test the video and sound quality from a few
locations before deciding on the final spot.
Place the camera on a flat surface, such as a table, dresser top, or shelf. Face the camera lens towards what you want to see.
The camera’s cord must be more than 3 feet away from the reach of children.
You can also mount the camera to a wall using the screw and drywall anchor provided (See next page). The camera’s cord
must be more than 3 feet away from the reach of children.
Page 8

Placing your Camera (continued)
Wall Mounting the Camera
To mount the camera to a wall or other vertical
surface, you will need the following:
Tools (not included)
• Drill
• 1/4 inch Drill Bit (for drywall)
• 1/8 inch Drill Bit (for other)
• Phillips Screwdriver (+)
• Pencil
1. Hold the camera up on the wall and test what the video will look like in the monitor. When you
are satisfied with the video, mark the spot with the pencil. Be sure the cord can reach an outlet.
2. Drill a pilot hole. Use the 1/4 inch bit for drywall or use the 1/8 inch bit for other surfaces.
3. Push the drywall anchor into the pilot hole until the lip of the anchor hits the wall.
4. Screw the screw into the anchor or pilot hole, but not completely. The screw head should be about
1/4 inch from the wall.
5. Place the wall mount hole (on camera bottom) over the exposed screw head. Slide the camera down
until the top of the wall mount hole is resting on the screw.
6. Rotate back the camera head and antenna to the desired angle. The camera can also swivel up to 350º
Parts
• Drywall Anchor
• Screw
• Camera
• AC Power Adapter
Securing the Cord
1/4”
To prevent entanglement, ALWAYS secure the cord to a wall using all 6 of the cord clips provided:
1. Feed the cord through the open part of each clip.
2. Peel the adhesive backing.
3. Press each clip onto the wall with the open part of the clip facing up.
Cleaning and Care
To clean your Smart Sync Wi-Fi Camera, disconnect from power. Use a soft, lint-free cloth. Avoid getting moisture in
openings. Do not use cleaning solutions or compressed air. Keep your camera away from direct sunlight, as well as hot or
humid areas. Do not let the product get wet.
Page 9

Troubleshooting
Resetting the Camera
While the camera is plugged in, hold the Reset button on back of the camera.
1. Hold until the LED light blinks (normally 6-8 seconds).
2. The LED turns orange; wait approximately 40 seconds until the LED turns red again.
The camera is in pairing mode again.
Updating Your Home Network
In the event that you need to update your home Wi-Fi password or change to a new home Wi-Fi network, you must restore
the link between the Smart Sync Mobile App and your camera.
Restoring link between Smart Sync Mobile App and camera
1. Reset the camera to enable pairing mode, follow the steps under the “Resetting the Camera” section.
2. Delete (unpair) the camera from your Smart Sync Mobile App by following the steps under the
“Deleting a Camera” section.
3. Pair the camera to your Smart Sync Mobile App by following the steps under the “Pairing a Camera to
Smart Sync Mobile App” section.
More Troubleshooting
For additional troubleshooting and FAQs visit:
www.att.com/mhealthbabymonitors
Page 10

Important Safety Instructions
CAUTION: Keep small parts out of the reach of children.
To prevent cord entanglement and strangulation:
• Do not place the camera or AC power adapter within reach of children.
• Do not place the camera or AC power adapter in, or attach to, a crib or playpen.
• Always use enclosed cord clips to help secure camera AC power adapter away from children’s reach.
• Never use extension cords with AC power adapters. Use only AC power adapters provided.
• Adult assembly is required. Keep small parts away from children’s reach.
• This product is not a toy. Do not allow children to play with it.
• This camera is not a substitute for responsible adult supervision.
• Test the camera and all its functions so that you are familiar with it prior to actual use.
• When the AC power adapter is plugged into an electrical outlet, do not touch exposed end.
FCC - Part 15
This device complies with part 15 of the FCC Rules. Operation is subject to the following 2 conditions: (1) this device may
not cause harmful interference, and (2) this device must accept any interference received, including interference that may
cause undesired operation.
Warning: Changes or modifications to this unit not expressly approved by the party responsible for compliance could
void the user’s authority to operate the equipment. NOTE: This equipment has been tested and found to comply with the
limits for a Class B digital device, pursuant to part 15 of the FCC Rules. These limits are designed to provide reasonable
protection against harmful interference in a residential installation. This equipment generates, uses and can radiate radio
frequency energy and, if not installed and used in accordance with the instructions, may cause harmful interference to radio
communications. However, there is no guarantee that interference will not occur in a particular installation. If this equipment
does cause harmful interference to radio or can be determined by turning the equipment off and on, the user is encouraged
to try to correct the interference by one or more of the following measures:
• Reorient or relocate the receiving antenna.
• Increase distance from equipment to receiver.
• Connect the equipment into an outlet on a circuit different from that to which the receiver is connected.
• Consult the dealer or an experienced radio/TV technician for help.
To ensure safety of users, the FCC has established criteria for the amount of radio frequency energy that can be safely
absorbed by a user or bystander according to the intended usage of the product.
Radiation Exposure Statement
This equipment complies to FCC radiation exposure limits set forth for an uncontrolled environment. The camera shall be
installed and used such that parts of the user’s body other than the hands are maintained at a distance of approximately 20
cm (8 in.) or more.
Page 11

Warranty
Baby Monitor & Accessory Limited Warranty
The AT&T brands are used under license. Thank you for purchasing this AT&T branded product manufactured under license
by Baby’s Journey, Inc. (“Baby’s Journey”). Any repair, replacement, or warranty service, and all questions about this
AT&T branded product should be directed to Baby’s Journey; 999 Main Street, Suite 703, Pawtucket, RI 02860 by either
calling us at:
1-855-661-8333
or by emailing us at:
support@mhealthbabymonitors.com
When contacting Baby’s Journey, please provide (1) your name, address and telephone number, (2) date and place of
purchase, (3) nature of the problem, (4) Model Number, and (5) Serial Number (on bottom of camera).
What Does this Warranty Cover? Subject to the terms, conditions and exclusions stated below, Baby’s Journey warrants
that this AT&T branded product (“Product”) and certified accessory sold for use with this Product (“Accessory”) are
manufactured to be free from defects in materials and workmanship under normal consumer usage for the period outlined
below. This Warranty is your exclusive warranty and is not transferable.
Who is covered? Warranty extends only to the first consumer purchaser; it is not transferable.
What will Baby’s Journey do? Baby’s Journey or its authorized distributor at its sole option and within a commercially
reasonable time, will at no charge repair or replace any Product or Accessory that does not conform to this Warranty. We may
use a functionally equivalent reconditioned/ refurbished/ pre-owned or new Product, Accessory or parts.
What Other Limitations Are There? ANY AND ALL IMPLIED WARRANTIES, INCLUDING WITHOUT LIMITATION, THE IMPLIED
WARRANTIES OF MERCHANTABILITY AND FITNESS FOR A PARTICULAR PURPOSE, SHALL BE LIMITED TO THE DURATION OF
THIS LIMITED WARRANTY. THE REPAIR OR REPLACEMENT OF THE PRODUCT AND/OR ACCESSORY PROVIDED HEREUNDER
IS THE EXCLUSIVE REMEDY OF THE CONSUMER. IN NO EVENT SHALL AT&T OR BABY’S JOURNEY BE LIABLE, WHETHER IN
CONTRACT OR TORT (INCLUDING NEGLIGENCE) FOR DAMAGES IN EXCESS OF THE PURCHASE PRICE OF THE PRODUCT
OR ACCESSORY, OR FOR ANY INDIRECT, INCIDENTAL, SPECIAL OR CONSEQUENTIAL DAMAGES OF ANY KIND, OR LOSS OF
REVENUE OR PROFITS, LOSS OF BUSINESS, LOSS OF INFORMATION OR DATA, AND/OR OTHER FINANCIAL LOSS ARISING
OUT OF OR IN CONNECTION WITH THE ABILITY OR INABILITY TO USE THE PRODUCT OR ACCESSORY TO THE FULL
EXTENT. THESE DAMAGES MAY BE DISCLAIMED BY THE LAW. Some jurisdictions do not allow the limitation or exclusion
of incidental or consequential damages, or limitation on the length of an implied warranty, so the above limitations or
exclusions may not apply to you. This Warranty gives you specific legal rights, and you may also have other rights that vary
from one jurisdiction to another.
Product and Accessory Covered; Length of Coverage. AT&T branded product manufactured under license by Baby’s
Journey and certified accessory sold for use with the product one (1) year from the date of the product’s original purchase
by the first consumer purchaser of the product or accessory. AT&T branded product manufactured under license by Baby’s
Journey and certified accessory sold for use with the product that are repaired or replaced. The balance of the original one
(1) year warranty, or for ninety (90) days from the date the repaired or replaced product or accessory is returned to the
consumer, whichever is longer.
Warranty Exclusions
Normal wear and Tear. Periodic maintenance, repair and replacement of parts due to normal wear and tear are excluded
from coverage.
Abuse and Misuse. Defects or damage that result from: (a) improper operation or failure to follow the instructions; (b)
storage, misuse, or abuse, accident or neglect, such as physical damage (cracks, scratches, etc.) to the surface of the
product resulting from misuse; (c) contact with liquid, water, rain, extreme humidity or heavy perspiration, sand, dirt or
the like, extreme heat, or food; (d) use of the Product or Accessory for commercial purposes or subjecting the Product or
Accessory to abnormal usage or conditions; or (e) other acts which are not the fault of AT&T or Baby’s Journey, are excluded.
Page 12

Warranty (continued)
Warranty Exclusions (continued)
Use of Non-AT&T branded Products and Accessories. Defects or damage that result from the use of Non-AT&T branded or
certified products or accessories or other peripheral equipment, are excluded.
Unauthorized Service or Modification. Defects or damages resulting from service, testing, adjustment, installation,
maintenance, alteration, or modification in any way by someone other than AT&T, Baby’s Journey or its authorized service
centers, are excluded from coverage.
Altered Products. A Product or Accessory with (a) a serial number or date tag that has been removed, altered or obliterated;
(b) a broken seal or that shows evidence of tampering; or (c) a mismatched board serial number, are excluded from coverage.
These terms and conditions constitute the complete warranty agreement between you and Baby’s Journey regarding the
Product or Accessory purchased by you, and supersede any prior agreement or representations, including representations
in any literature, publications or promotional materials issued by Baby’s Journey or representations made by any agent,
employee or representative of Baby’s Journey, that may have been made in connection with said purchase. No agent,
employee, or representative of Baby’s Journey has authority to make any representations or promises except as stated
above.
Find More Information
On the Web
For a digital copy of this guide and more about the Smart Sync Wi-Fi Camera visit:
www.att.com/mhealthbabymonitors
Give us a Call
For assistance with your monitor, call our Consumer Care at: 1-855-661-8333
Product Registration
Registering this product allows us to send important updates, service information, and help related to your baby monitor.
Registering your product also allows us to notify you in the event of a safety notification. Visit:
www.mhealthbabymonitors.att.com/productregistration
AT&T Authorized Licensee. AT&T, the AT&T Globe Design and all other AT&T marks contained herein are trademarks of AT&T
Intellectual Property and/or AT&T affiliated companies. © 2015 AT&T Intellectual Property. All rights reserved.
Apple® and iPhone® are trademarks of Apple Inc. registered in the U.S. and other countries.
Android™ and Google Play™are trademarks of Google Inc.
Manufactured and Distributed by: Baby ’s Journey, Inc. 999 Main Street, U nit 703, Pawtucket, R I 02860 Product and d esign are TM and ©2015 Baby’s
Journey, Inc . Please retain information for future reference. Colors and st yles may vary. MADE IN CHIN A
Issue 1.0 AT&T 1/16 E
 Loading...
Loading...