Page 1
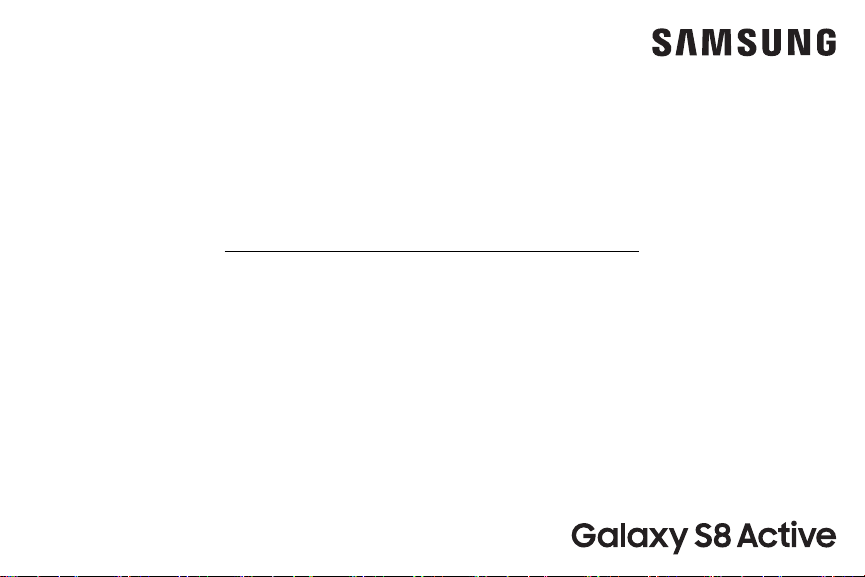
SMARTPHONE
User Manual
Please read this manual before operating
your device and keep it for future reference.
Page 2
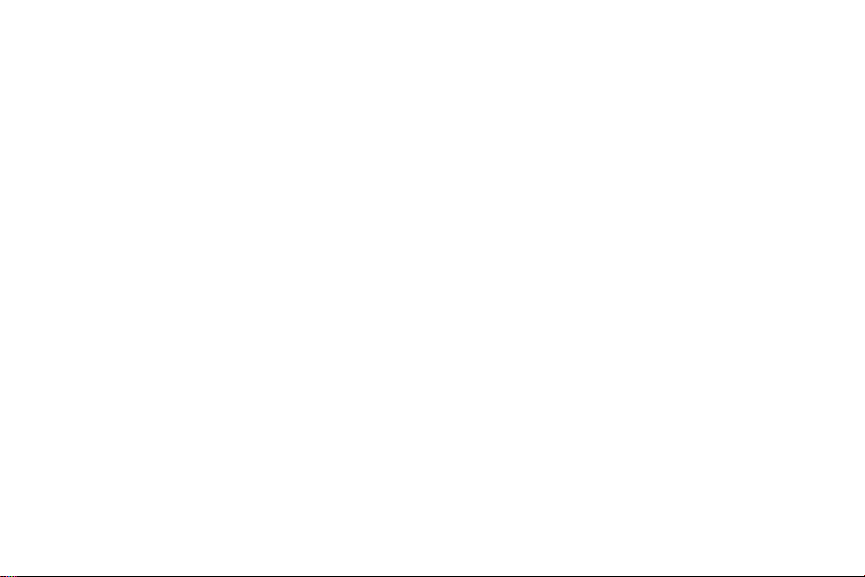
Table of Contents
Special Features
Hello Bixby Activity Zone .....................2
Flexible Security .............................2
Water and Dust Resistance ....................2
Military Specification .........................2
Getting Started
Set Up Your Device .............................4
Assemble Your Device ........................5
Start Using Your Device ......................10
Set Up Your Device ..........................11
..............................1
.............................. 3
Learn About Your Device .......................15
Front View ..................................16
Back View ..................................18
Navigation .................................19
Home Screen .............................. 22
Customize Your Home Screen ............... 25
Notification Panel .......................... 29
Bixby Assistant ............................ 32
Face Recognition ........................... 33
Fingerprint Scanner ........................ 34
Iris Scanner ................................ 35
ATT_G892A_EN_UM_TN_QG2_071017_FINAL
Page 3
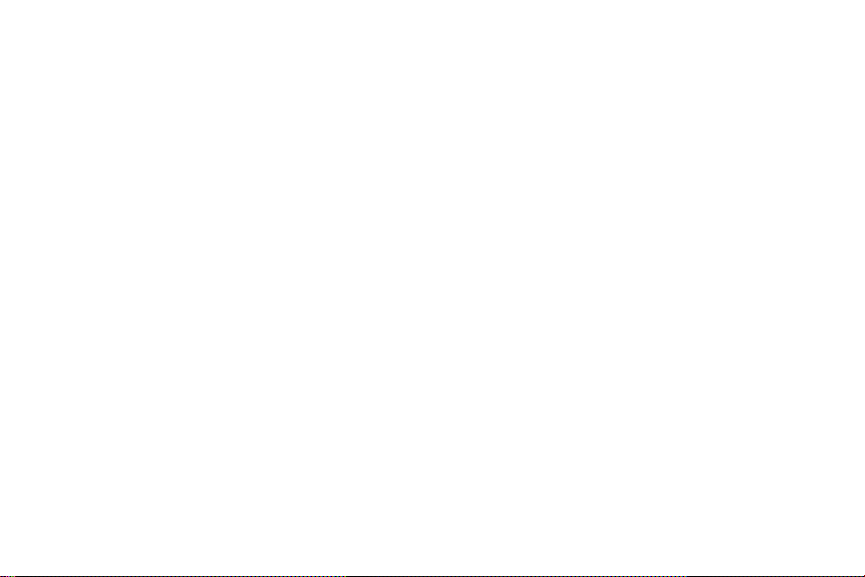
Multi Window .............................. 38
Entering Text ..............................40
Emergency Mode ......................... 43
Apps
.........................................45
Using Apps ................................ 46
Applications Settings ....................... 49
AT&T Apps ..................................51
Activity Zone .............................. 54
Calculator ................................. 55
Calendar .................................. 57
Camera and Video .......................... 60
Clock ......................................67
Contacts ..................................70
Email ..................................... 78
Emergency Zone ............................81
Galaxy Apps
Gallery ................................... 83
Google Apps ...............................88
Internet ................................... 92
Messages ................................ 96
My Files ...................................101
Phone .................................... 103
Samsung Connect ..........................113
Samsung Gear .............................113
Samsung Health ...........................114
SamsungNotes ............................116
SamsungPay ..............................118
Samsung+ .................................121
Secure Folder ..............................121
Smart Switch ..............................121
............................... 82
Table of Contents iii
Page 4
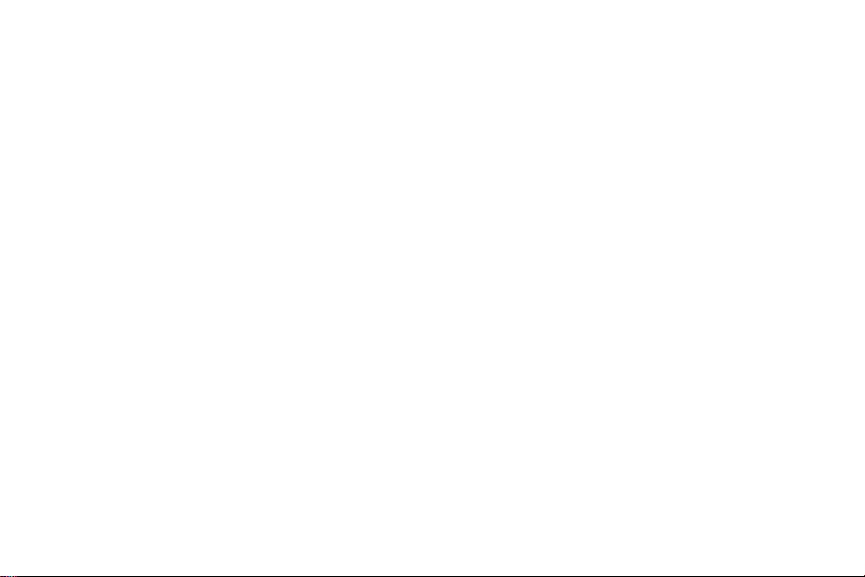
Settings
Connections ................................ 124
.................................... 122
How to Use Settings ....................... 123
Wi-Fi ..................................... 125
Bluetooth ................................ 128
Phone Visibility ........................... 130
Data Usage ................................131
Airplane Mode .............................132
NFC and Payment ......................... 133
Mobile Hotspot ........................... 134
Tethering ..................................137
Mobile Networks ...........................137
Location .................................. 138
Nearby Device Scanning ................... 139
Printing .................................. 139
MirrorLink ................................140
Virtual Private Networks (VPN) ............ 140
Reset Network Settings ................... 142
Ethernet ................................. 142
Sounds and Vibration ........................ 143
Sound Mode .............................. 144
Easy Mute ................................ 144
Vibrations ................................ 144
Volume .................................. 145
Ringtone ..................................147
Notification Sounds ........................147
Do Not Disturb ............................ 148
System Sounds ........................... 148
Key-Tap Feedback ......................... 149
Sound Quality and Effects ................. 149
Table of Contents iv
Page 5
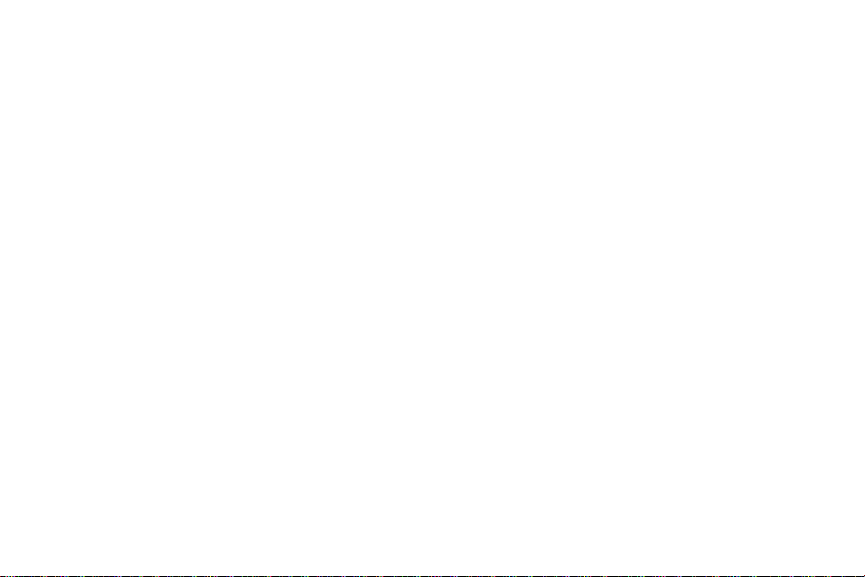
Separate App Sound ....................... 150
Notifications .................................151
Block App Notifications .....................152
Customize App Notifications ................152
Smart Alert ................................152
Display ..................................... 153
Screen Brightness ......................... 154
Blue Light Filter ........................... 154
Screen Mode ...............................155
Screen Resolution ..........................155
Screen Zoom and Font ..................... 156
Full Screen Apps .......................... 156
Easy Mode .................................157
Icon Frames ...............................157
LED Indicator ..............................157
Status Bar ................................ 158
Navigation Bar ............................ 158
Screen Timeout ........................... 159
Keep Screen Turned Off
Screen Saver .............................. 159
Smart Stay ............................... 160
One-Handed Mode ........................ 160
Wallpapers and Themes ......................161
Wallpapers ............................... 162
Themes .................................. 162
Icons ..................................... 163
Always On Displays (AODs) ................ 163
Device Maintenance ......................... 164
Quick Optimization ........................ 165
Battery ................................... 165
. . . . . . . . . . . . . . . . . . . .
159
Table of Contents v
Page 6

Performance Mode ........................ 166
Storage ...................................167
Memory .................................. 169
Language and Input ....................... 169
Date and Time .............................172
Report Diagnostic Information ..............173
Reset .....................................173
Factory Data Reset .........................174
Software Update ...........................1 76
Lock Screen andSecurity .....................177
Screen Lock Types ..........................178
Always On Display Settings .................179
Lock Screen and AODSettings .............180
Samsung Pass .............................181
Find My Mobile ............................181
Unknown Sources ......................... 182
Secure Folder ............................. 182
Secure Startup ............................ 182
Encrypt SD Card ..........................183
Factory Data Reset Password .............. 183
Set Up SIM Card Lock ...................... 183
View Passwords ........................... 183
Security Update Service ................... 184
Device Administration ..................... 184
Credential Storage ........................ 185
Advanced Security Settings ................ 185
Accounts ....................................187
Samsung Cloud ........................... 188
My Profile ................................ 189
Add an Account ........................... 189
Table of Contents vi
Page 7
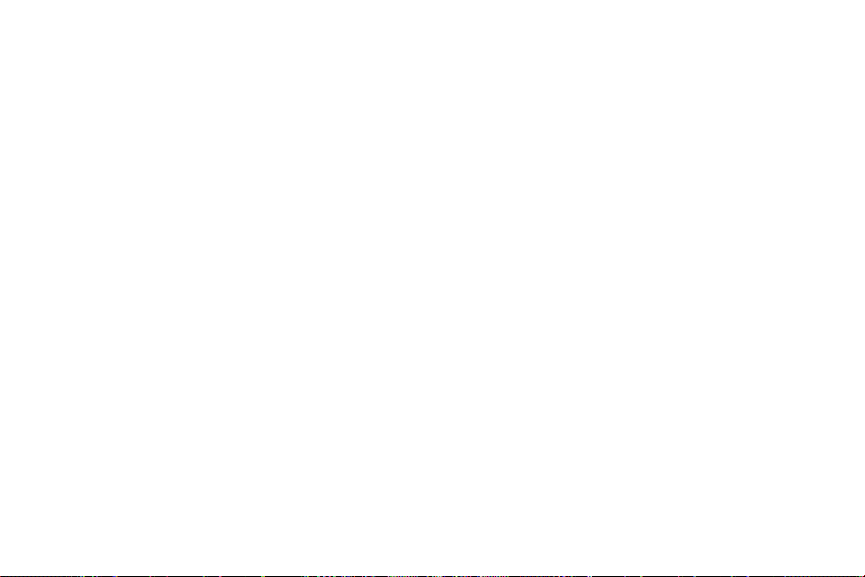
Backup and Restore ........................191
GoogleSettings ............................192
Accessibility ................................ 193
Vision .................................... 194
Hearing .................................. 195
Dexterity and Interaction
More Accessibility Settings .................197
Accessibility Services .......................197
Other Settings .............................. 198
Help ..................................... 199
Manage Game Features ................... 199
Device Assistance App ..................... 199
About Phone .............................200
.................. 196
Simulators
Tips ......................................202
Samsung Support .........................202
........................................203
Legal
Legal Information .........................204
...............................202
Getting Help
Videos ...................................202
Table of Contents vii
...............................201
Page 8
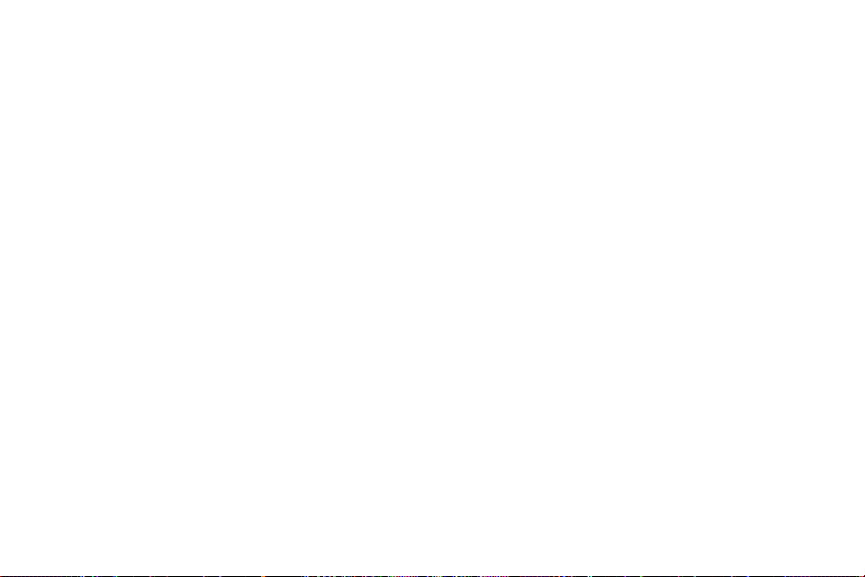
Special Features
Learn about your mobile
device’s special features.
Page 9
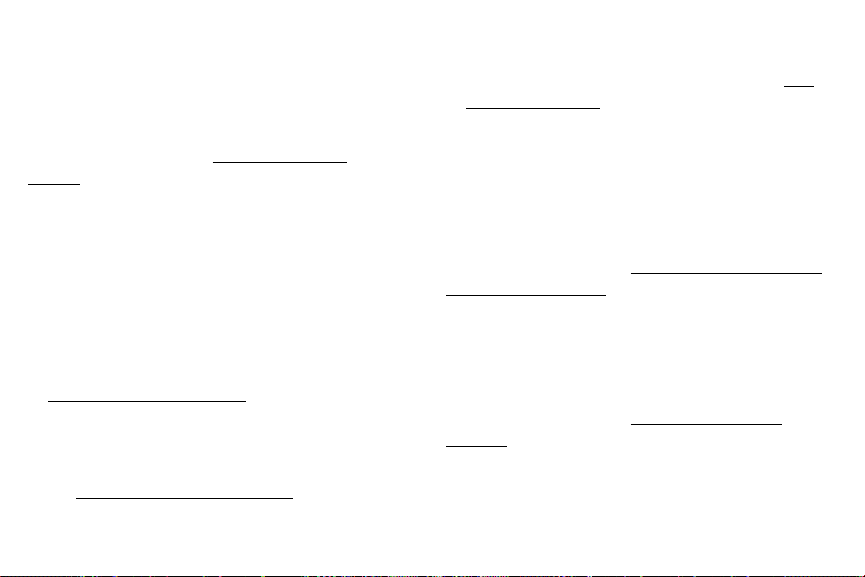
Hello Bixby Activity Zone
Bixby Assistant responds to your voice commands and
can help you understand your settings and set up your
Samsung device.
For more information, see “Bixby Assistant” on
page32.
Flexible Security
In addition to setting a PIN, password, or drawn pattern
to secure your device, you can add biometric security
to verify your identity. The following security types are
available:
Face Recognition: Use your facial features as an
•
extra layer of security. For more information, see
“Face Recognition” on page33.
Fingerprint scanner: Use your fingerprint to verify
•
your identity when unlocking your phone or entering
passwords in supported apps. For more information,
see “Fingerprint Scanner” on page34.
Special Features 2
Iris Scanner: Scan your irises to verify your identity
•
when unlocking your phone or entering passwords
in supported apps. For more information, see “Iris
Scanner” on page35.
Water and Dust Resistance
This device is rated IP68 using the Ingress Protection
rating system.
For more information, see “Maintaining Water and Dust
Resistance” on page209.
Military Specification
This device passed military specification
(MIL‑STD‑810G) testing.
For more information, see “Legal Information” on
page204.
Page 10
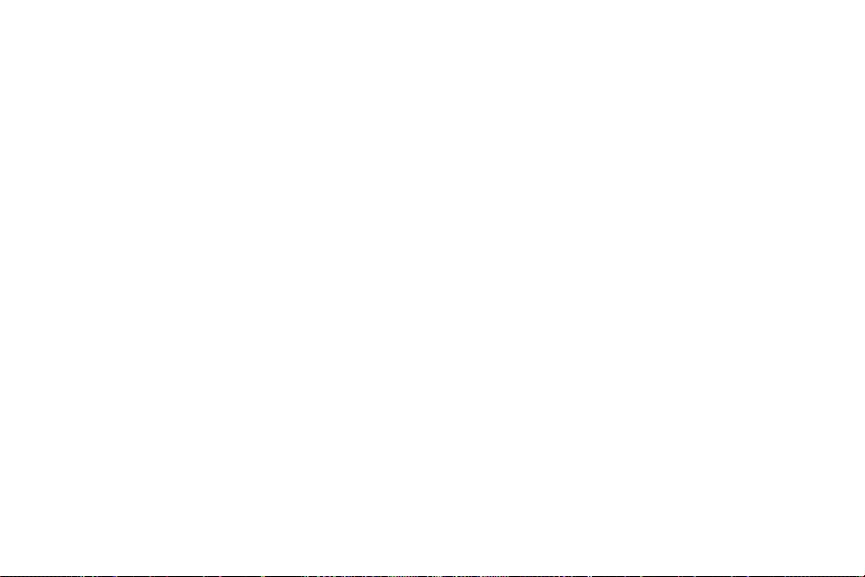
Getting Started
Learn about your mobile
device hardware, assembly
procedures, and how to get
started usingyour new device.
Page 11
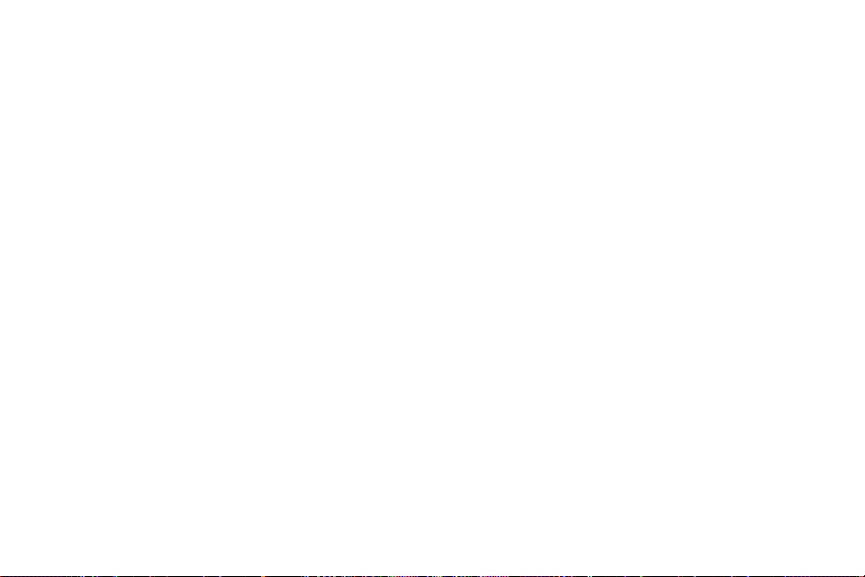
Set Up Your Device
Learn how to set up your device
for the firsttime.
Page 12
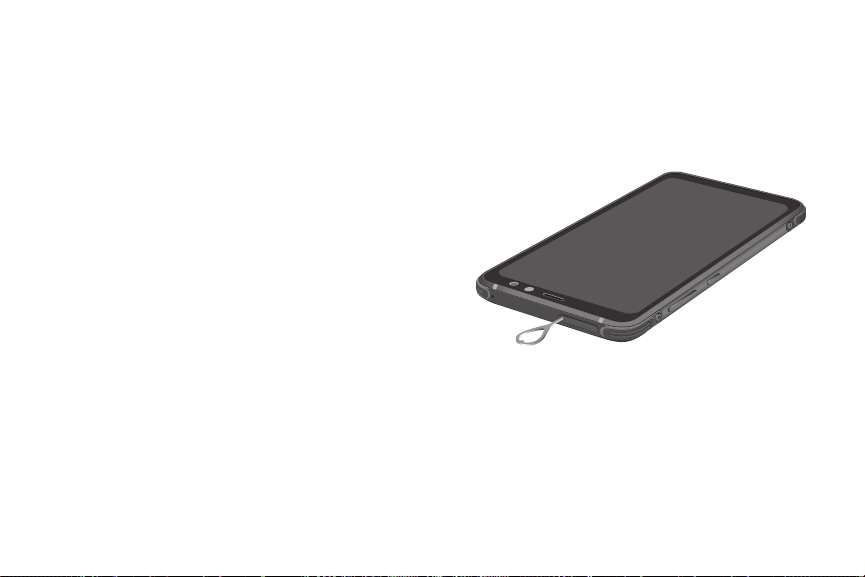
Assemble Your Device
This section helps you to assemble your device.
Install the SIM Card and a
Memory Card
When you subscribe to a cellular network, you are
provided with a plug-in SIM card. During activation,
your SIM card is loaded with your subscription details.
Warning: Please be careful when handling the SIMcard
to avoid damaging it. Keep all SIM cards outof reach of
small children.
You can also install an optional microSD™ memory
card (notincluded) to add more memory space to your
device. A memory card can be installed at any time. It is
not necessary to install it prior to using the device.
Caution: Exercise care when using the removal tool to
eject the internal SIM card/Memory card tray.
1. Insert the removal tool into the hole on the
SIMcard/Memory card tray, and then push until
thetray pops out.
Set Up Your Device
5
Page 13
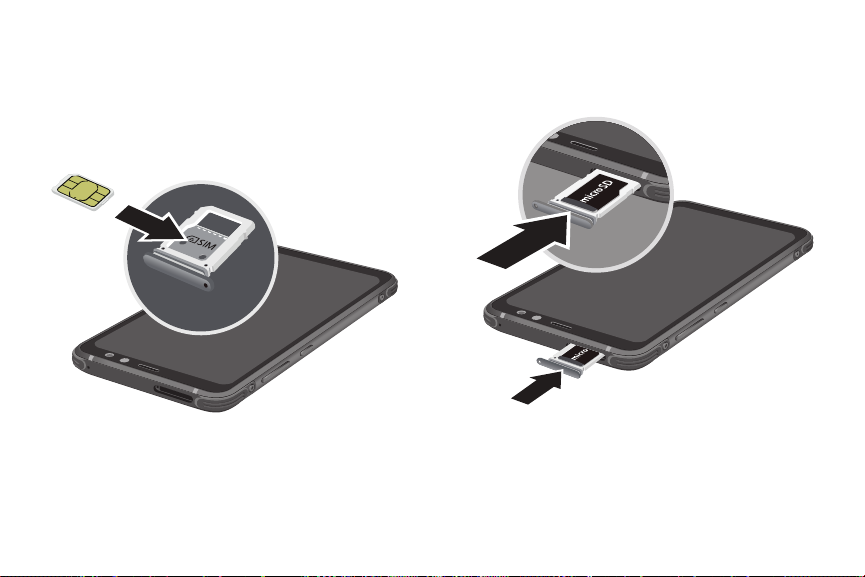
2. Turn the tray over and place the SIM card in the
bottom of the tray.
Make sure that the card’s gold contacts face
•
outward and that the card is positioned as
shown.
3. Turn the tray over and place the memory card on
the top of the tray with the gold contacts facing
down.
4. Slide the SIM card/Memory card tray back into
theslot.
Set Up Your Device
6
Page 14

Note: Your device is IP68 rated for dust and water
resistance. To maintain the water-resistant and
dust‑resistant features of your device, make sure
that the SIM card/Memory card tray openings are
maintained free of dust and water, and the tray is
securely inserted prior to any exposure to liquids.
Formore information, refer to “Maintaining Water and
Dust Resistance” on page209.
Charge the Battery
Note: You should dry the inside of the charging port
before inserting a power connector to charge your
device. If the charging port is not fully dry, your device
may operate abnormally. For example, it may charge
more slowly or overheat. For more information, refer to
“Maintaining Water and Dust Resistance” on page209.
Your device is powered by a rechargeable, standard
Li-Ion battery. A USB charger (charging head and USB
cable) is included with the device for charging the
battery from any standard outlet.
The battery comes partially charged. You can use the
device while charging.
Note: For fastest charging times, use the Adaptive
Fast Charger that came with your device. This charger
provides faster charging only when connected to
devices that support Adaptive Fast Charging.
1. Insert the USB cable into the USB charger/
Accessory port.
Set Up Your Device
7
Page 15
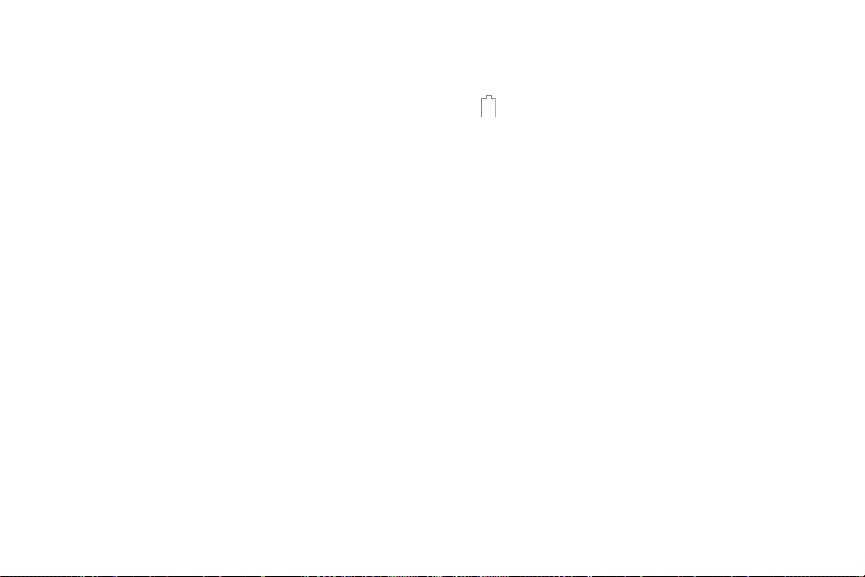
Caution: Use only charging devices approved by
Samsung. Samsung accessories are designed for your
device to maximize battery life. Usingother accessories
may void your warranty and may cause damage.
2. Connect the USB cable to the charging head, and
then plug the charging head into a standard outlet.
3. Unplug the charging head from the outlet and
remove the USB cable from the device when
charging is complete.
Note: This device is also compatible with wireless
charging devices approved by Samsung, which are
soldseparately.
When to Charge the Battery
When the battery is low and only a few minutes of
operation remain, the device sounds a warning tone
at regular intervals. In this condition, your device
conserves its remaining battery power by dimming the
screen. When the battery level becomes too low, the
device automatically turns off.
For a quick check of your battery level:
► View the battery charge indicator located in the top
right corner of your device’s display. Asolid color
(
) indicates a full charge.
While charging, the device and the charger may
become hot when using wireless charging or fast
charging. This does not affect the device’s lifespan or
performance and is in the device’s normal range of
operation.
The charger may stop charging if the battery becomes
too hot.
Set Up Your Device
8
Page 16
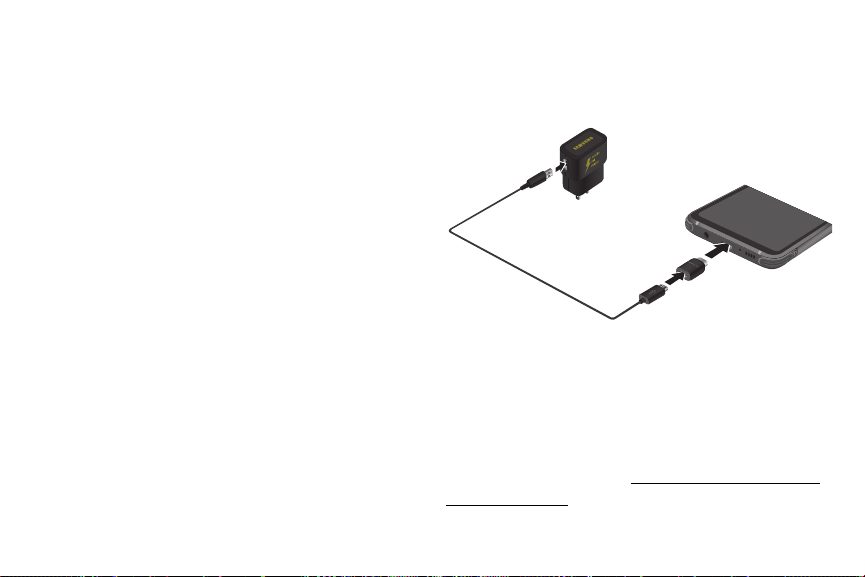
If the device heats up while charging the battery:
1. Disconnect the charger from the device and close
any running apps.
2. Wait for the device to cool down, and then begin
charging the device again.
If the lower part of the device overheats,
•
check for damage to the connected USB cable.
Replace the damaged USB cable with a new
Samsung-approved cable.
If using a wireless charger, do not place foreign
materials between the device and the wireless charger.
Note: The Micro-USB connector does not support
On-the-Go (OTG) devices such as memory sticks,
external hard drives, or keyboard and mouse
accessories.
Micro-USB Connector
You can use the included Micro-USB connector to
connect a Micro-USB cable (such as from your old
device) to your new device for charging with the
charging head, or for connecting to a computer.
Set Up Your Device
Reverse Charging
The included USB connector allows you to charge
another device through a USB cable.
Youcan also use the USB connector for transferring
contacts, photos, and other content from an old device.
For more information, see “Transfer Data from Your Old
Device” on page14.
9
Page 17
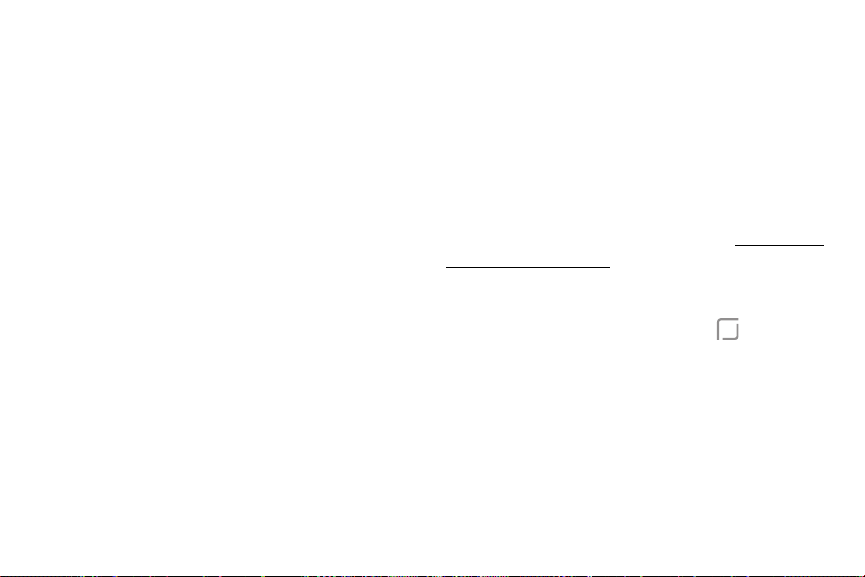
Start Using Your Device
Turn Your Device On or Off
The instructions below explain how to turn your device
on or off.
To turn the device on:
► Press and hold the Power key until the device
turnson.
To turn the device off:
1. Press and hold the Power key.
2. Tap Power off, and confirm if prompted.
Lock or Unlock Your Device
Use your device’s screen lock features to secure your
device. By default, the device locks automatically when
the screen times out.
To lock the device:
► Press the Power key.
The default Screen lock on your device is Swipe.
Tochoose a more secure screen lock, see “Set a Secure
Screen Lock” on page178 .
To unlock the device:
► Press the Power key or double‑tap
then drag your finger across the screen.
Home, and
Set Up Your Device
10
Page 18
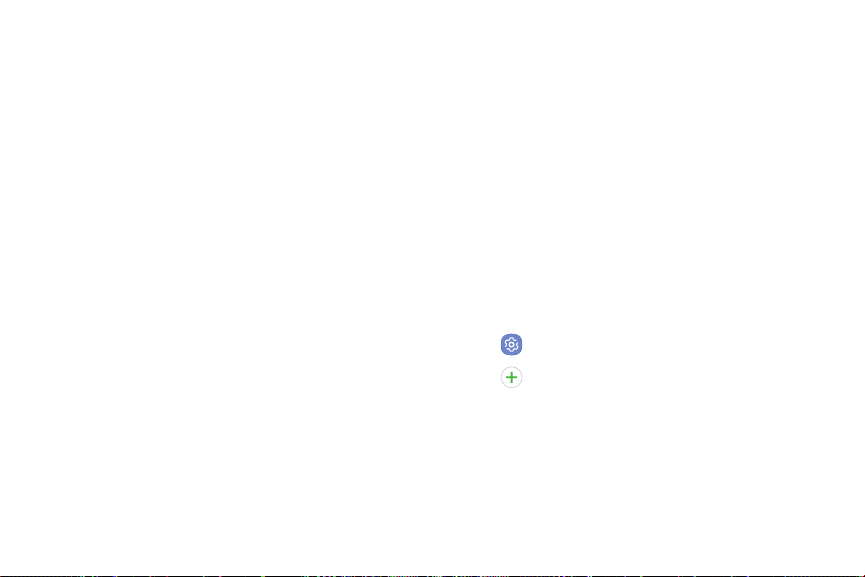
Set Up Your Device
Use the Setup Wizard
The first time you turn your device on, a Welcome
screen is displayed. It guides you through the basics of
setting up your device.
Follow the prompts to choose a default language,
connect to a Wi‑Fi® network, set up accounts, choose
location services, learn about your device’s features,
and more.
Google Account
Your new device uses your Google™ Account to fully
utilize its Android™ features.
When you turn on your device for the first time, set
up your existing Google Account or create a new
GoogleAccount.
– or –
To create a new Google Account or set up your
GoogleAccount on your device at any time, use
Accounts settings.
1. From a Home screen, swipe up to access Apps.
2. Tap Settings > Cloud and accounts > Accounts.
3. Tap Addaccount > Google.
Set Up Your Device
11
Page 19
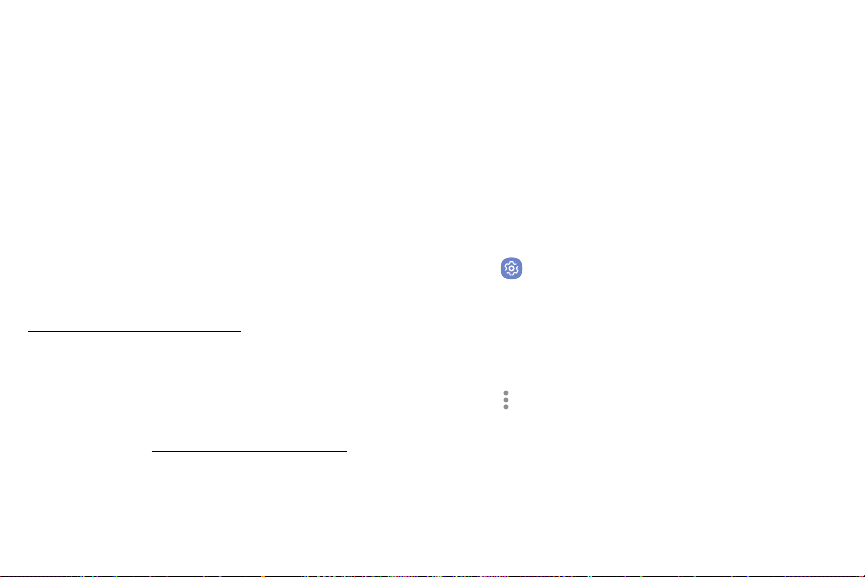
Factory Reset Protection
When you sign in to a Google Account on your device,
Factory Reset Protection is activated. Factory Reset
Protection (FRP) prevents other people from using
your device if it is reset to factory settings without your
permission. For example, if your device is lost or stolen
and a factory data reset is performed, only someone
with your Google Account username and password can
use the device.
You will not be able to access the device after a factory
data reset if you do not have your GoogleAccount
username and password. For more information, see
“Factory Data Reset” on page1 74.
Caution: Before shipping your device back to Samsung
or taking it to your nearest Samsung‑authorized service
center, you should remove your Google Account before
resetting the device back to factory settings. For more
information, visit samsung.com/us/support/frp.
Set Up Your Device 12
Enable Factory Reset Protection
Adding a Google Account to your device automatically
activates the Factory Reset Protection (FRP) security
feature.
Disable Factory Reset Protection
To disable FRP, remove all Google Accounts from the
device.
1. From a Home screen, swipe up to access Apps.
2. Tap Settings > Cloud and accounts > Accounts>
Google.
If you have more than one Google Account set
•
up on your device, tap the Google Account you
want to remove.
3. Tap Moreoptions > Remove account.
Page 20
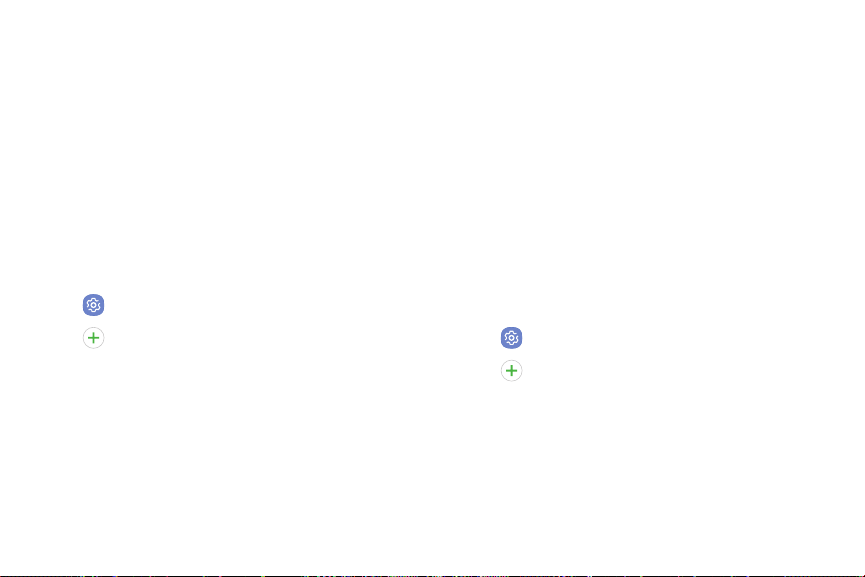
Samsung Account
Create a Samsung account for access to Samsung
content and apps on your device. When you turn on
your device for the first time, set up your existing
Samsung account or create a new Samsung account.
– or –
To create a new Samsung account or set up your
Samsung account on your device at any time, use
Accounts settings.
1. From a Home screen, swipe up to access Apps.
2. Tap Settings > Cloud and accounts > Accounts.
3. Tap Addaccount > Samsungaccount.
Set Up Your Device 13
Add an Email Account
Use the Email app to view and manage all your email
accounts in oneapp.
When you turn on your device for the first time, set
up your existing email account or create a new email
account.
– or –
To create a new email account or set up your email
account on your device at any time, use Accounts
settings.
1. From a Home screen, swipe up to access Apps.
2. Tap Settings > Cloud and accounts > Accounts.
3. Tap Addaccount > Email.
Page 21
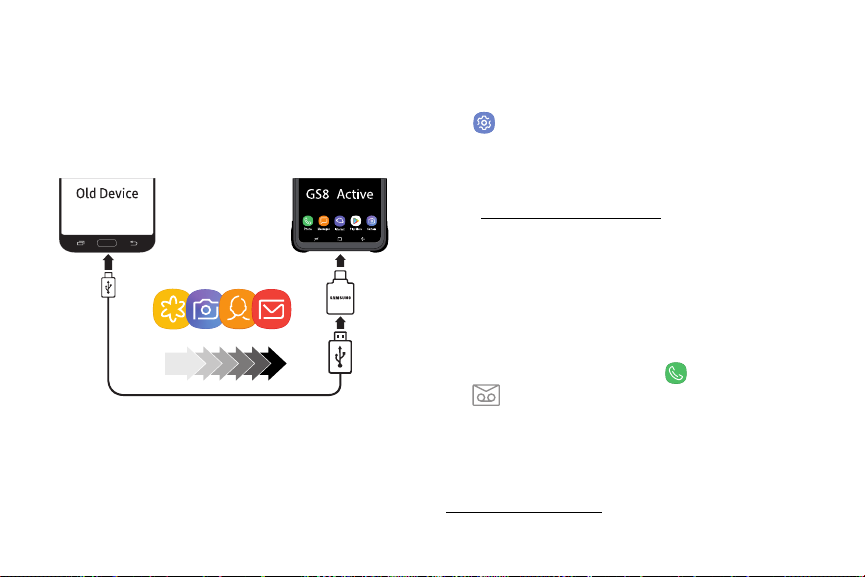
Transfer Data from Your Old Device
Use Smart Switch™ to transfer contacts, photos, and
other content from your old device. You can also use
the included USB connector to copy content quickly
and easily from your old device, without installing the
Smart Switch app.
Note: The USB option must be set to Media device
(MTP) on the other device. Transferring content with
a USB cable may increase battery consumption. Make
sure your battery is fully charged.
Set Up Your Device 14
1. Select Smart Switch during setup.
– or –
From a Home screen, swipe up to access Apps >
Settings> Cloud and acco
2. Follow the prompts and select the content to
transfer.
Visit samsung.com/smartswitch
and to learn how t
content faster.
o use the USB connector to transfer
unts > SmartSwitch.
for more information
Set Up Your Voicemail
You can access your voicemail from a Home screen.
1. From the Home screen, tap Phone >
Voicemail.
2. Follow the tutorial to create a password, record a
greeting, and record your name.
For more information on voicemail, see
“Voicemail” on page110.
Page 22

Learn About
Your Device
Learn some of the key features of your
mobile device, including the screens
and icons, as well as how to navigate the
device and enter text using the keyboard.
Page 23
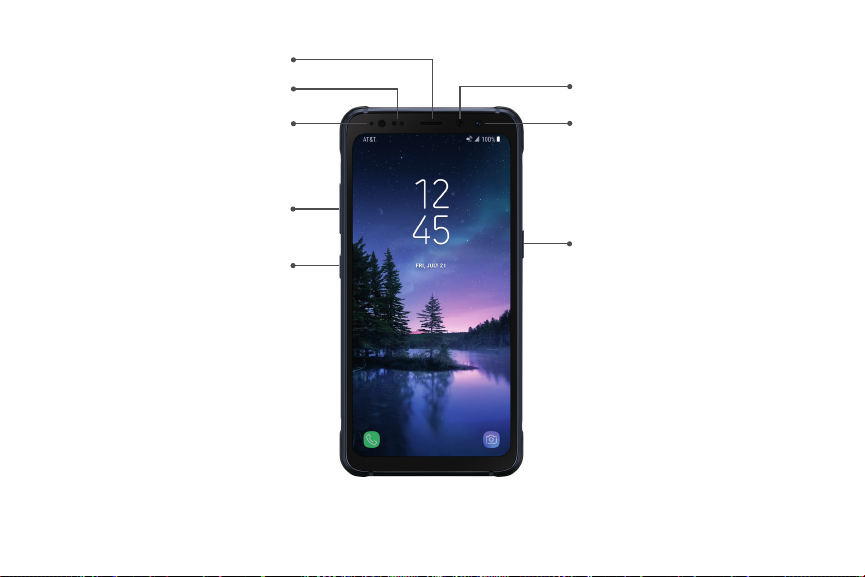
Front View
Proximity sensors
Earpiece
Front camera
Iris detection LED
Volume keys
Bixby key
Devices and software are constantly evolving — the illustrations you see here are for reference only.
Learn About Your Device 16
Iris scanner
Power key
Page 24
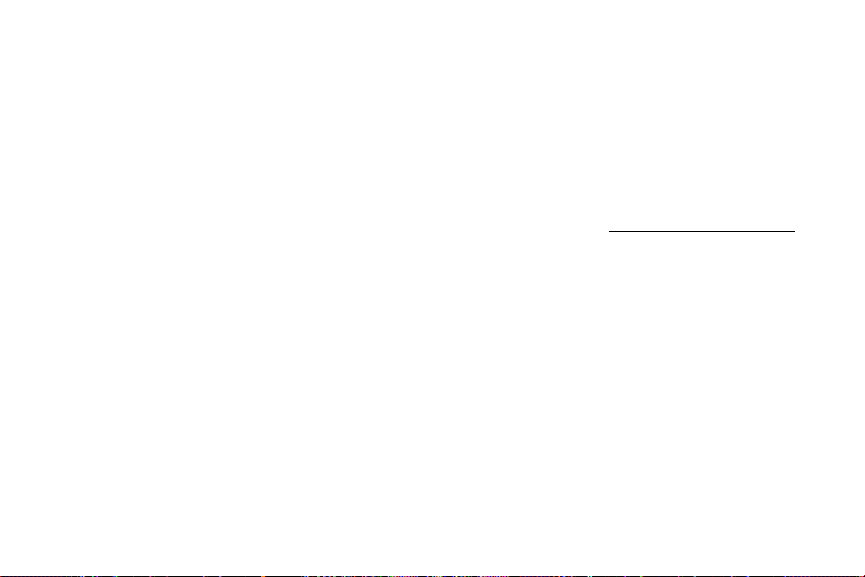
Proximity sensor
•
Turns off the screen and disables touch
-
functionality when the device is in close
proximity to the human body.
Turns the screen back on and enables touch
-
functionality when the device is outside a
specific range from the human body.
Power key
•
Briefly press to turn the screen on or off.
-
Press and hold to select a power control option.
-
Press twice quickly to launch the camera.
-
Learn About Your Device 17
Volume keys
•
Adjust the volume for ringtones, calls,
-
notifications, and system sounds.
In the camera app, press a volume key to take a
-
photo.
Bixby key
•
Launch the Bixby voice assistant. For more
-
information, see
“Bixby Assistant” on page32.
Page 25

Back View
Microphone
Rear camera
Flash
Heart rate sensor
Speaker
Microphone
Devices and software are constantly evolving — the illustrations you see here are for reference only.
Learn About Your Device 18
Fingerprint sensor
Headset jack
USB charger/Accessory port
Page 26
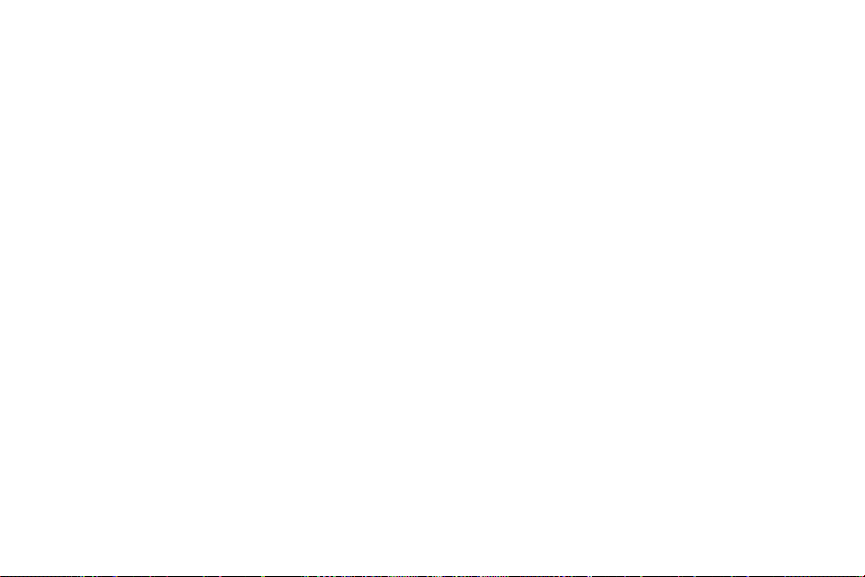
Navigation
Learn the basics for how to navigate through your
device.
Do uble -Tap
Lightly tap items twice to select or launch them.
Double-tap an image to zoom in or out.
•
Touchscreen Navigation
Please note that a touch screen responds best to a light
touch from the pad of your finger or a capacitive stylus.
Using excessive force or a metallic object on the touch
screen may damage the tempered glass surface and
void the warranty.
Tap
Lightly tap items to select or launch them.
Tap the keyboard to enter characters or text.
•
Tap an item to select it.
•
Tap an app shortcut to launch the application.
•
Learn About Your Device 19
Touch and Hold
Touch and hold items on the screen to activate them.
Touch and hold a field to display a pop-up menu of
•
options.
Swipe
Lightly drag your finger vertically or horizontally across
the screen.
Swipe the screen to unlock the device.
•
Swipe the screen to scroll through the Homescreens
•
or menu options.
Page 27
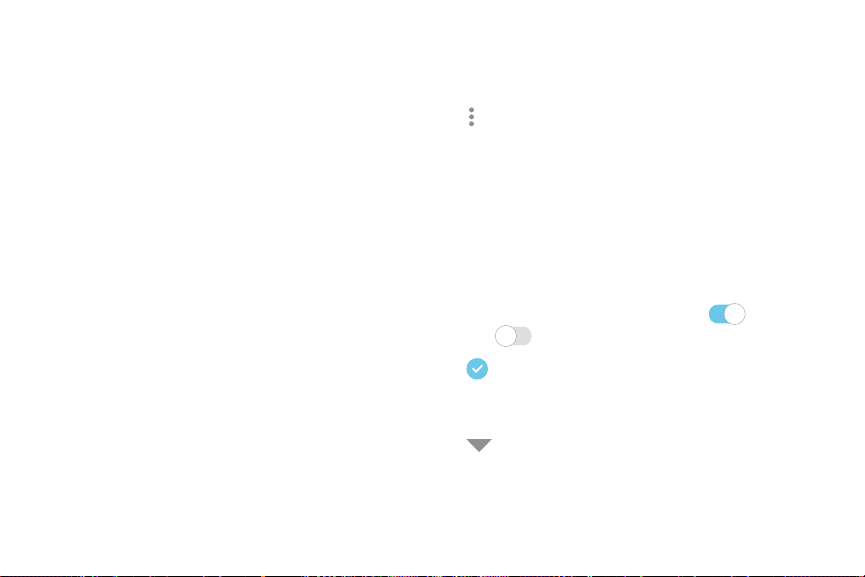
Drag
Touch and hold an item, and then move it to a new
location.
Drag an app shortcut to add it to a Home screen.
•
Drag a widget to place it in a new location on a
•
Homescreen.
Pinch and Spread
Pinch the screen using your thumb and forefinger or
spread by moving your fingers apart.
Pinch the screen to zoom out while viewing a picture
•
or a webpage.
Spread your fingers on the screen to zoom in while
•
viewing a picture or a web page.
Learn About Your Device 20
Common Options
The device uses basic command options to perform
common actions.
Moreoptions: Tap to view more menu options for
•
a screen. This often allows you to select items to
delete or share.
Delete: Tap to select items to delete.
•
Share: Tap to select items to share, and then choose
•
a sharing method.
Edit: Tap to customize the screen.
•
On/Of f: Tap to turn the option on or
•
off .
•
enabled, a checkmark is displayed. You can often tap
a checkbox at the top of the screen to selectall.
•
( )
( )
Checkbox: Tap to enable or select. When
Menu: Tap to view available options for the field.
Page 28

Navigation Bar
The Navigation bar, at the bottom of the screen,
displays the navigation keys.
Navigation keys
Hide
Fullscreen Mode
In Fullscreen mode, the navigation keys are hidden. You
can still use Home when the icon is hidden by touching
and holding the area of the screen where the icon is
normally displayed.
To enter Fullscreen mode:
► Tap the Hide icon to the left of the navigation keys.
Learn About Your Device 21
To view the navigation keys again:
► Swipe up from the bottom of the screen to display
the Navigation bar.
To exit Fullscreen mode:
► Tap the Show icon to the left of the navigation keys.
Page 29
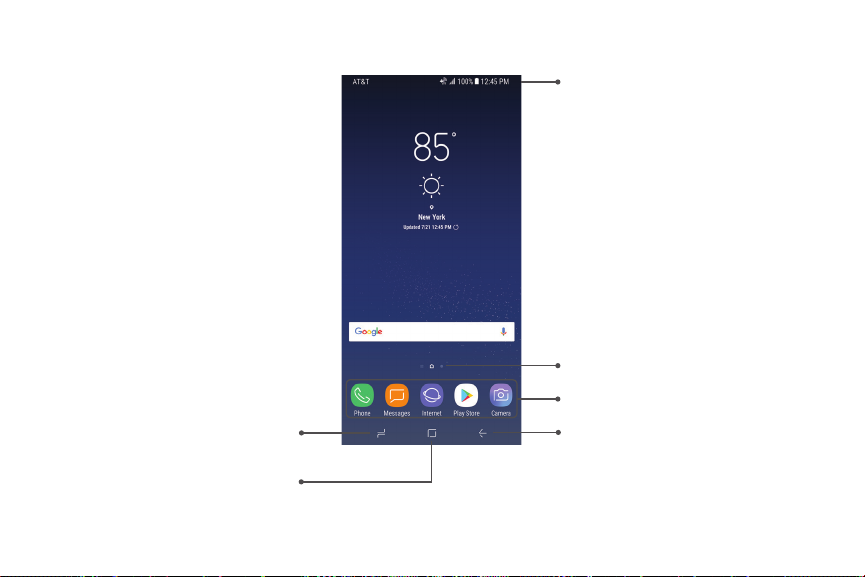
Home Screen
Recent apps
Status bar
Home screen indicator
App shortcuts
Back
Home
Devices and software are constantly evolving — the illustrations you see here are for reference only. —ving .ye onlencereforfee arou see heryationsustrthe illolveyonstantle ce arares and softwviceD
Learn About Your Device 22
r
Page 30
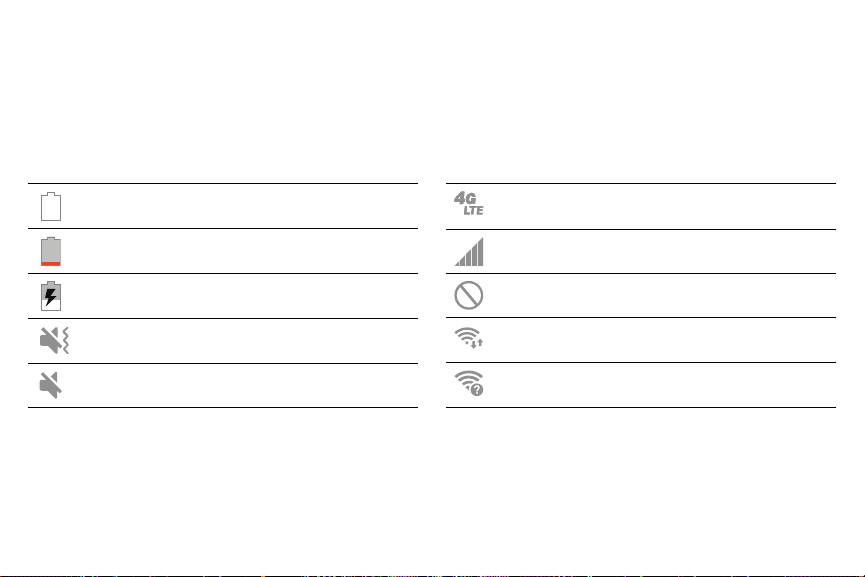
Status Bar
The Status bar at the top of the Home screen provides
device information (such as network status, battery
charge, and time) on the right side and notification
alerts on the left.
Status Icons
Battery full
Battery low
Battery charging
Vibrate mode
Mute mode
Learn About Your Device 23
4G LTE™ active
Signal strength
Network not available
Wi-Fi active
Wi-Fi available
Page 31

Notification Icons
Missed call New message
Call in progress File download in progress
Call on hold
New email
New Gmail
New voicemail
Learn About Your Device 24
File upload in progress
GPS active
App updates available
App updates complete
Page 32

Customize Your Home Screen
Screens
Your device comes with multiple Home screens to
hold app shortcuts and widgets. You can add, remove,
change the order of screens, as well as choose a
different main Home screen.
1. From a Home screen, pinch the screen.
2. Use these options to manage screens:
Align shortcuts: Tap Align to move all apps
•
shortcuts into a line at the top of a screen.
Remove a screen: Tap Remove.
•
Set a screen as the main Home screen: Tap
•
Main Home screen at the top of a screen.
This screen is displayed when you tap Home.
Learn About Your Device 25
Change the order of screens: Touch and hold a
•
screen, and then drag it to a newposition.
Add a screen: Swipe to the end of the screens,
•
and then tap Add.
Hello Bixby: Swipe right, and tap On/Off to
•
enable.
Wallpapers and Themes
Set visual themes for all system screens and icons on
your device. Change the look of the Home and Lock
screens with wallpaper. You can display a favorite
picture or choose from preloaded wallpapers.
1. From a Home screen, pinch the screen.
2. Tap Wallpapers and themes to customize.
For more information, see “Wallpapers and Themes” on
page161.
Page 33

Widgets
Widgets are simple application extensions that
run on a Homescreen. There are many kinds of
widgets, including links to a specific contact,
Internet bookmarks, Gmail and email accounts, and
manyothers.
To add a widget to a Home screen:
1. From a Home screen, pinch the screen.
2. Tap Widgets.
3. Touch and hold a widget, drag it to a Homescreen,
and release it.
To remove a widget:
1. From a Home screen, touch and hold a widget to
open the options menu.
Learn About Your Device 26
2. Tap Remove.
Removing a widget does not delete the
•
widget, it just removes the widget from the
Homescreen.
Home Screen Settings
Customize your Home and Apps screens.
1. From a Home screen, pinch the screen.
2. Tap Home screen settings to customize:
Home screen layout: Set your device to have a
•
Home and Apps screen, or only a Home screen
where all apps are located.
Home screen grid: Choose a dimension option
•
to determine how icons are arranged on the
Homescreen. The numbers indicate how many
icons can be placed horizontally by how many
icons can be placed vertically.
Page 34

Apps screen grid: Choose a dimension option
•
to determine how icons are arranged on the
Appsscreen. The numbers indicate how many
icons can be placed horizontally by how many
icons can be placed vertically.
Apps button: Add an apps button to the
•
Homescreen for easy to access to the
Appsscreen.
Hide apps: Select apps to hide, tap Apply.
•
About Home screen: View information about
•
the TouchWiz Home screen software.
App Shortcuts
You can use app shortcuts to launch an app from any
Home screen.
To add a shortcut:
1. From a Home screen, swipe up to access Apps.
2. Touch and hold an app shortcut to open the
optionsmenu.
Learn About Your Device 27
3. Tap
To remove a shortcut:
1. Touch and hold an app shortcut to open the options
2. Tap
To move a shortcut from one Home screen to another:
1. Touch and hold an app shortcut to release it.
2. Drag the app shortcut to a new Home screen, and
Add shortcut to home.
menu.
Remove shortcut.
Removing a shortcut does not delete the app,
•
it just removes the shortcut from the Home
screen.
then release it.
Page 35

Folders
Place folders on a Home screen to organize items.
Create a Folder
You can create an app folder on a Home screen.
1. From a Home screen, touch and hold an app
shortcut and drag it on top of another app shortcut
until it is highlighted.
2. Release the app shortcut to create the folder.
Enter folder name: Enter a name for the folder.
•
Palette: Change the color.
•
Add apps: Place more apps in the folder.
•
Tapapps to select them, and then tapAdd.
3. Tap anywhere outside of the folder to close it.
To add more apps, touch and hold an app
•
shortcut and drag it to the folder.
Learn About Your Device 28
Remove a Folder from a Home Screen
You can remove a folder that you added to a
Homescreen.
1. Touch and hold the folder to open the options
menu.
2. Tap Delete folder and confirm when prompted.
Page 36

Notification Panel
Devices and software are constantly evolving — the illustrations you see here are for reference only.
Learn About Your Device 29
Settings
Quick settings
View all
Notification cards
Page 37

View the Notification Panel
You can access the Notification panel from any
Homescreen.
1. Drag the Status bar down to display the Notification
panel.
2. Swipe down the list to see notification details.
To open an item, tap it.
•
To clear a single notification, drag the
•
notification left or right.
To clear all notifications, tap Clear all.
•
3. Drag upward from the bottom of the screen or tap
Back to close the Notification panel.
Learn About Your Device 30
You can also open or close the Notification panel by
swiping up or down on the fingerprint sensor.
To open using the Fingerprint scanner:
1. From a Home screen, swipe up to access Apps.
2. Tap Settings > Advanced
Fingersensor gestures.
3. Tap On/Off to enable this feature.
features >
Page 38

Quick Settings
In addition to notifications, the Notification panel also
provides quick access to device functions such as Wi-Fi,
allowing you to quickly turn them on or off.
To view additional Quick settings and customize the
Quick settings that display:
1. Drag the Status bar down to display the
Notificationpanel.
2. Drag
•
•
3. Drag View all upward to close the
Quicksettings.
Learn About Your Device 31
View al
Tap a setting to turn it on or off.
Tap More options to reorder Quick settings
or tochange the button layout.
l do
wnward.
Page 39

Bixby Assistant
Bixby Assistant responds to your voice commands and
can help you understand your settings and set up your
Samsung device.
Just one swipe to the right on the main Home screen
on your device and you can quickly access your
compass, flashlight, stopwatch, and more, all on the
Activity Zone screen.
To launch Hello Bixby Activity Zone:
► Press the Bixby key
– or –
From the main Home screen, swipe right.
Learn About Your Device 32
Page 40

Face Recognition
Use face recognition as an alternative to entering
passwords in certain apps.
You can set the device to use Face Recognition, to
unlock the screen by recognizing your face.
Face recognition is less secure than Pattern, PIN
•
or Password. Your device could be unlocked by
someone or something that looks like your image.
Some conditions may affect face recognition,
•
including wearing glasses, hats, beards, or heavy
make-up.
When registering your face, ensure that you are in a
•
well-lit area and the camera lens is clean.
Learn About Your Device 33
Register a Face
To use your face to unlock your device, you must set a
pattern, PIN, or password.
1. From a Home screen, swipe up to access Apps.
2. Tap Settings > Lock screen and security >
3. Follow the prompts to register your face.
Facerecognition.
Face Recognition
Face recognition can be used for other accounts
accessed from your device.
1. From a Home screen, swipe up to access Apps.
2. Tap Settings > Lock screen and security >
Facerecognition for the following options:
Remove face data: Delete existing faces.
•
Face unlock: Tap On/Off to enable or disable
•
face recognition security.
Page 41

Face unlock when screen turns on: Unlock
•
your phone with face recognition as soon as the
screen turns on.
Faster recognition: Turn on for faster face
•
recognition. Turn off to increase security and
make it harder to unlock using an image or
video.
Fingerprint Scanner
Use fingerprint recognition as an alternative to
entering passwords in certain apps. You can also use
your fingerprint to verify your identity when logging in
to your Samsung account.
Note: Fingerprint recognition uses the unique
characteristics of each fingerprint to enhance the
security of your device. The likelihood of the fingerprint
sensor confusing even small areas of two different
fingerprints is very low. But in rare cases, the sensor
may recognize a fingerprint that is similar to a
registered fingerprint.
Learn About Your Device 34
Register a Fingerprint
To use your fingerprint to unlock your device, you must
set a pattern, PIN, or password. You can register up to
three fingerprints.
1. From a Home screen, swipe up to access Apps.
2. Tap Settings > Lock screen and security >
3. Follow the prompts to register your fingerprint.
Fingerprint scanner.
Fingerprint Verification
Fingerprint verification can be used for other accounts
accessed from your device.
1. From a Home screen, swipe up to access Apps.
2. Tap Settings > Lock screen and security >
Fingerprint scanner for the following options:
To rename a fingerprint, tap the fingerprint,
•
enter a new name, and then tap Rename.
Page 42

To add a fingerprint, tap Add fingerprint and
•
•
•
•
•
•
Learn About Your Device 35
follow the prompts to register a fingerprint and
password.
To delete a fingerprint, touch and hold the
fingerprint, and then tap Remove. Confirm when
prompted.
Samsung Pass: Access your online accounts
using your fingerprint.
Samsung account: Verify your identity using
your fingerprint when logging in to your
Samsung account.
Samsung Pay: Use your fingerprints to make
payments quickly and securely.
Fingerprint unlock: Tap On/Off to enable or
disable fingerprint security.
Iris Scanner
Use iris recognition as an alternative to entering
passwords in certain apps. You can also use your irises
to verify your identity when logging in to your Samsung
account.
Warning: Some people may have dizziness, seizures,
epileptic seizures or blackouts triggered by light
flashes or patterns, even if they have never had a
seizure or blackout before. Anyone who has had a
seizure, loss of awareness, or other symptom linked to
an epileptic condition, or has a family history of such
symptoms or conditions, should see a doctor before
using the Iris scanner.
DO NOT stare directly into the infrared iris recognition
LED as prolonged use can cause eye strain. Do not
stare at the iris recognition LED light when your eyes
are less than 20 cm (~8 inches) away from the device,
for best results keep your eyes between 25‑35cm
(~1014inches) away for optimum recognition.
Page 43

Note: The Iris scanner is not intended to be used as a
medical device and the biometric data collected and
stored locally by the mechanism is not intended to be
used for any diagnostic, therapeutic, or preventative
purposes. Please follow all instructions for use of this
feature.
For best results, remove eyeglasses and sunglasses.
Donot use the Iris scanner in bright sunlight or areas
with excessive reflected light (for example, by the pool
or seashore). Do not use the Iris scanner in low light.
Look straight at the device (not up, down or sideways),
and hold your head still for the scan. Tinted contact
lenses and surgically repaired or replaced iris lenses
may interfere with operation of the Iris scanner. Do not
walk or operate a vehicle while using the Iris scanner.
For more information, refer to the online support
content or visit samsung.com/us/irisscanner.
Learn About Your Device 36
Register Irises
To use your eyes to unlock your device, you must set
a pattern, PIN, or password. For best results, perform
the set up process indoors, and remove your glasses or
contact lenses.
Note: To register just one of your eyes, tap the link on
the setup screen to register one iris.
To register your irises:
1. From a Home screen, swipe up to access Apps.
2. Tap Settings > Lock scr
3. Follow the prompts to register your irises.
een and security >
Irisscanner.
Page 44

Iris Verification
Iris verification can be used for other accounts accessed
from your device.
1. From a Home screen, swipe up to access Apps.
2. Tap Settings > Lock screen and security >
Learn About Your Device 37
Irisscanner for the following options:
Remove iris data: Delete existing irises.
•
Preview screen mask: Choose a mask to display
•
when using the iris scanner.
Samsung Pass: Use your irises to verify your
•
identity using Internet and other supported
apps.
Samsung account: Enable to use your irises to
•
•
verify your Samsung account when you access a
feature or app that requires it.
Samsung Pay: Use your irises to make payments
quickly and securely.
Iris unlock: Enable to unlock the device using
•
your irises.
Iris unlock when screen turns on: Unlock your
•
phone with your irises as soon as the screen
turns on.
Tips for using iris recognition: View a tutorial on
•
how to use the iris scanner.
Page 45

Multi Window
Multitask by using multiple applications at the
sametime. Multi window is not available for all apps.
Use MultiWindow
Apps that support Multi window can be displayed
together on a split screen. You can switch between the
apps and adjust the size of their display on the screen.
1. From any screen, touch and hold Recentapps.
2. Tap Multi window in the title bar to launch
an application in split screen view. Only apps
that support Multi window will have the
Multi window icon in their title bar.
Recently opened apps are displayed in the
•
bottom half of the screen.
If there are no recently opened apps that
•
support Multi window, or if you want to choose
another app, tap More apps.
Learn About Your Device 38
3. Tap an app icon to add it to the split screenview.
Page 46

Window Controls
You can modify the way apps are displayed with the
Window controls in the Multi window view.
► Tap the middle of the window border for the
following options:
•
•
•
•
Learn About Your Device 39
Snap window: Snap the selected window to
the half of the screen it occupies.
Switch windows: Switch locations between
Multiwindow apps.
Open in pop-up view: Open the selected app
in a pop-up window.
Close app: Close the selected app.
Multi Window Settings
The following settings are available for Multi window:
1. From a Home screen, swipe up to access Apps.
2. Tap Settings > Advanced features >
Multi window.
To use the Recent apps key to open apps in a
•
split screen view, tap Use Recents button.
To view an app in pop-up view, tap Pop-up view
•
action.
Page 47

Entering Text
Text can be entered using a keyboard or by speaking.
Special Keys
Symbol: Tap to insert symbols.
Use the SamsungKeyboard
Enter text using a QWERTY keyboard.
Predictive text
Options
Learn About Your Device 40
Touch and hold Options for the following:
Voice input: Enter text using Samsung voice
input.
Clipboard: Access the clipboard.
Emoticon: Insert an emoticon at the
cursorposition.
One-handed keyboard: Change the keyboard
layout to accommodate use with one hand.
Keyboard settings: Access keyboard
settings.
Page 48

Configure the Samsung Keyboard
To customize the Samsung keyboard:
1. From a Home screen, swipe up to access Apps.
2. Tap Settings > General management >
Language andinput > On-screen keyboard >
Samsungkeyboard for options.
Languages and types: Set the keyboard type
•
and choose which languages are available on
the keyboard. To switch between languages,
slide the Space bar sideways.
Predictive text: Predictive text suggests
•
words that match your text entries, and can
automatically complete common words.
Predictive text can learn your personal writing
style from your contacts, messages, Gmail, and
social networking sites — improving its accuracy
of predicting your text entries.
Additional keyboard settings provide assistance
•
with capitalization, punctuation, and much
more.
Learn About Your Device 41
Use Samsung Voice Input
Instead of typing, enter text by speaking.
To enable Samsung voice input:
1. Tap Voice input on the Samsung keyboard.
You may need to touch and hold Options (leftof
•
the Space bar) to find it.
2. Speak your text.
Page 49

Configure Samsung Voice Input
To customize Samsung voice input:
1. From a Home screen, swipe up to access Apps.
2. Tap Settings > General management >
Language andinput > On-screen keyboard >
Samsungvoice input for options.
Add input languages: Select languages for
•
Samsung voice input.
Hide offensive words: Hide potentially offensive
•
words with asterisks.
Learn About Your Device 42
Page 50

Emergency Mode
Emergency mode conserves your device’s remaining
power when you areinan emergency situation.
Emergency mode saves battery power by:
Restricting application usage to only essential
•
applications and those you select.
Turning off Mobile data when the screen is off.
•
Turning off connectivity features such as Wi-Fi and
•
Bluetooth®.
Activate Emergency Mode
To activate Emergency mode:
1. Press and hold the Power key.
2. Tap Emergency mode.
•
3. Tap Turn on.
Learn About Your Device 43
When accessing for the first time, read and
accept the Termsand conditions.
Turn Off Emergency Mode
After Emergency mode is turned off, the Location
settings may stay the same as they were in Emergency
mode.
1. Press and hold the Power key.
2. Tap Emergency mode.
Use Emergency Mode Features
While in Emergency mode, your device conserves
power. The following apps and features are available on
the Home screen:
Flashlight: Use the device’s flash as a steady source
•
of light.
Emergency alarm: Sound an audible siren.
•
Share my location: Send your location information
•
to your emergency contacts.
Phone: Launch the call screen.
•
Internet: Launch the Web browser.
•
Page 51

Add: Add other available apps.
•
Email: Launch the Email app.
-
Maps: Launch Google Maps™.
-
Battery charge: Display estimated battery charge
•
remaining.
Estimated usage time remaining: Display
•
estimated standby time that can be reached based
on current battery charge and usage.
Emergency call: Dial the emergency telephone
•
number (for example, 911). This kind of call can be
made even without activated cellular service.
Moreoptions:
•
Turn off Emergency mode: Disable Emergency
-
mode and return to standard mode.
Remove: Choose apps to remove from the
-
screen.
Learn About Your Device 44
Manage emergency contacts: Manage your
-
-
medical profile and ICE (In Case of Emergency)
group contacts.
Settings: Configure the available settings.
Onlya limited number of settings are enabled in
Emergency mode.
Page 52

Apps
Learn how to change the
way apps are displayed,
organize apps into
folders, and uninstall or
disableapps.
Page 53

Using Apps
The Apps list displays all preloaded and downloaded
apps. You can uninstall, disable, or hide apps from view.
Access Apps
You can access and launch all applications from the
Apps list.
1. From a Home screen, swipe up to access Apps.
2. Tap an app’s shortcut to launch it.
To return to the main Home screen, tap
•
Home.
Apps 46
Add an Apps Shortcut
In addition to swiping to access apps, you can add an
Apps button to the Home screen.
1. From a Home screen, swipe up to access Apps.
2. Tap More options > Settings > Apps button.
3. Tap Show Apps button > Apply.
Download and Install NewApps
Find new apps to download and install on your device.
Play Store: Download new apps from the
GooglePlay store. Visit • play.google.com/store/apps to
learn more.
Galaxy Apps: View and download Samsung
apps that are optimized for use with Galaxy devices.
Visit• samsung.com/global/galaxy/apps/galaxy-apps to
learn more.
Page 54

Uninstall Apps
You can uninstall or disable apps you download and
install.
Preloaded apps cannot be uninstalled.
•
Apps that are disabled are turned off and hidden
•
from view.
To uninstall an app:
1. From a Home screen, swipe up to access Apps.
2. Touch and hold an app to open the options menu.
3. Tap Uninstall and confirm when prompted.
Apps 47
Organize Apps
Arrange the Order
App shortcuts can be listed alphabetically or in your
own customorder.
To change the order apps are listed:
1. From a Home screen, swipe up to access Apps.
2. Touch and hold an app shortcut or folder, and then
drag it to a newlocation.
To alphabetize your apps:
1. From a Home screen, swipe up to access Apps.
2. Tap
3. Tap Alphabetical order.
Moreoptions > Sort.
Page 55

Use Folders
You can organize App shortcuts in a folder on an Apps
list screen.
1. From a Home screen, swipe up to access Apps.
2. Touch and hold an app shortcut, and then drag it on
top of another app shortcut until it is highlighted.
3. Release the app shortcut to create the folder.
Enter folder name: Name the folder.
•
Palette: Change the folder color.
•
Add apps: Place more apps in the folder.
•
Tapapps to select them, and then tapAdd.
4. Tap anywhere outside of the folder to close it.
To launch apps in a folder:
► Tap a folder, and then tap an app shortcut to
launchit.
Apps 48
To delete a folder:
1. From a Home screen, swipe up to access Apps.
2. Touch and hold a folder to delete, and then tap
Delete. Confirm when prompted.
To add a folder to a Home screen:
1. From a Home screen, swipe up to access Apps.
2. Touch and hold a folder, and then drag it to
the top or bottom of the screen to move it to a
Homescreen.
3. Drag the folder to the desired location, and then
release it.
Page 56

Applications Settings
You can download and install new applications on your
device. UseApplication manager settings to manage
your downloaded and preloaded applications.
Warning: Because this device can be configured with
system software not provided by or supported by
Google or any other company, you operate this software
at your own risk.
1. From a Home screen, swipe up to access Apps.
2. Tap Settings > Apps.
3. Tap Menu at the top left of the screen.
Apps 49
Tap All apps, Enabled, or Disabled.
•
4. Tap Moreoptions for the following options:
Sort by size/name: Sort the apps by size or
•
name.
Default apps: Choose or change apps that are
•
used by default for certain features, like email or
browsing the Internet.
App permissions: Control which apps have
•
permissions to use certain features of your
device.
Show/Hide system apps: Show or hide system
•
(background) apps.
Special access: Select which apps can have
•
special access permissions to features on your
device.
Reset app preferences: Reset options that have
•
been changed. Existing app data is not deleted.
Page 57

5. Tap an application to view and update information
about the application. The following options may be
displayed:
Uninstall/Disable: Uninstall or disable the
•
application. Preloaded apps can only be
disabled.
Force stop: Stop an app that is misbehaving.
•
Restart your device if stopping an app, process,
or service causes your deviceto stop working
correctly.
Mobile data: View mobile data usage.
•
Battery: View battery usage since the last full
•
charge.
Storage: Manage the app’s storage usage.
•
Memory: View memory usage.
•
Notifications: Configure notifications from
•
theapp.
Apps 50
Permissions: View permissions granted to the
•
app for access to your device’s information.
Set as default: Set the app as a default for a
•
certain category of apps.
Page 58

AT&T Apps
Enjoy these apps from AT&T.
Certain apps require a data plan or paid subscription.
Visit att.com to learn more or contact your service
provider for additional information.
AT&T Call Protect
More control over nuisance calls.
► From a Home screen, swipe up to access Apps, and
then tap AT&T folder > AT&TCall Protect.
AT&T Protect Plus
Access the Mobile Protection Pack and with a paid
subscription, replace your device if it is lost or
damaged, locate your device if it is lost, and receive
backup and device support. You must purchase the
Mobile Protection Pack within 30 days of purchase/
activation of a new device.
Apps 51
► From a Home screen, swipe up to access Apps, and
then tap AT&T folder > AT&TProtect Plus.
Device Help
Access online information to help with your device
questions.
► From a Home screen, swipe up to access Apps, and
then tap AT&T folder > Device Help.
DIRECTV
Sync your device to your DIRECTV account.
► From a Home screen, swipe up to access Apps, and
then tap AT&T folder > DIRECTV.
Page 59

DIRECTV Remote
Change channels, adjust the volume and schedule
recordings using the Remote app.
► From a Home screen, swipe up to access Apps, and
then tap AT&T folder > DIRECTV Remote.
DriveMode
Auto reply when you are driving and do not want to
answer the phone. You can auto reply to messages,
emails, and phone calls. You can also allow up to five of
your contacts to contact you while using DriveMode®.
► From a Home screen, swipe up to access Apps, and
Apps 52
then tap AT&T folder > DriveMode.
Facebook
Keep up with friends and family with the Facebook app.
Share updates, photos, and videos, as well as text, chat,
and play games.
► From a Home screen, swipe up to access Apps, and
then tap Facebook.
Game Launcher
Game Launcher automatically arranges all your games
in one place and provides additional features that are
useful for playing games.
► From a Home screen, swipe up to access Apps, and
then tap Game Launcher.
Page 60

myAT&T
Manage your AT&T account. You can review and pay
your bill, check minutes and data usage, upgrade to a
new device, or change your plan.
► From a Home screen, swipe up to access Apps, and
then tap AT&T folder > my AT&T.
Uber
Hire a private driver in more than 130 cities and 30
countries. Uber is an entirely new and modern way to
travel.
► From a Home screen, swipe up to access Apps, and
then tap Uber.
Setup & Transfer
Transfer your contacts, call logs, messages and media
when switching phones.
► From a Home screen, swipe up to access Apps, and
then tap AT&T folder > Setup&Transfer.
Smart Limits
Set limits on purchases and texts, block data and
phone numbers, and view phone activity with this
family smartphone manager.
► From a Home screen, swipe up to access Apps, and
then tap AT&T folder > SmartLimits.
Apps 53
YP
Use Yellow Pages to tap into local businesses, locations,
and events, and connect to your search in real-time.
Provides quick and ready access to businesses, map
locations, and storage of your favorite searches.
► From a Home screen, swipe up to access Apps, and
then tap YP.
Page 61

Activity Zone
Enjoy the outdoors even when you only have one
handfree. With a compass, a stopwatch, and more,
Activity Zone makes being outside easier.
To launch all your outdoor activity-related features, all
on one application screen:
1. From a Home screen, swipe up to access Apps, and
then tap Samsung folder > Activity Zone.
2. Follow the prompts to use each feature. The
following features are available:
Weather: View weather conditions for you
•
current location or a selected location.
Barometer: Displays your elevation and
•
atmospheric pressure.
Samsung Health: This is a shortcut to the
•
Samsung Health app. For more information,
see“Samsung Health” on page114.
Apps 54
Compass: Displays the compass heading that
•
your device is pointing to and also your latitude
and longitude.
Flashlight: Allows you to use your device as a
•
flash light. You can also set it to blink and adjust
the brightness.
Stopwatch: Allows you to use your device as a
•
stopwatch. You can also set multiple laptimes.
Moreoptions > Terms and conditions: View
•
the terms and conditions for the Active Zone.
Page 62

Calculator
The Calculator provides basic and advanced arithmetic
functions.
Basic Operation
You can use your calculator to perform basic
operations.
1. From a Home screen, swipe up to access Apps.
2. Tap Samsung folder > Calculator,and enter the
first number using the numeric keys.
3. Tap the appropriate arithmetic function key, and
enter the next number.
4. Tap Equals to view the result.
5. Tap Clear to clear the results.
Apps 55
View Calculator History
You can view and clear your Calculator history.
1. From a Home screen, swipe up to access Apps.
2. Tap Samsung folder > Calculator > History.
To return to the calculator, tap Keypad.
•
To clear the calculator history, tap Clear history.
•
Convert Units of Measurement
You can quickly convert units of measurement using
the unit converter.
1. From a Home screen, swipe up to access Apps.
2. Tap Samsung folder > Calculator >
Unitconverter.
3. Select a category and use the drop down menus to
choose units of measurement.
4. Enter the numeric value to view the conversion.
Page 63

Scientific Calculator
The Calculator app also provides advanced arithmetic
functions.
To use the Scientific calculator:
1. From a Home screen, swipe up to access Apps.
2. Tap Samsung folder > Calculator, and turn the
device to landscape view.
If Auto rotate is not enabled, tap
•
Rotatescreen.
Apps 56
Page 64

Calendar
Manage your events and tasks.
Add Calendars
Add existing calendars to the Calendar app.
1. From a Home screen, swipe up to access Apps.
2. Tap Calendar > Moreoptions.
3. Tap Manage calendars > Add account, and
select an account type.
4. Enter your account information and follow the
prompts.
Apps 57
Calendar View
To choose a calendar view:
1. From a Home screen, swipe up to access Apps.
2. Tap Calendar > View, and then tap an option:
3. Tap Toda y to return to the current date.
Yea r: Display all twelve months of this year.
•
Swipe across the screen to display another year.
Month: Display the current month. Swipe across
•
the screen to display another month. Events and
tasks are also displayed.
Week: Display the current week. Swipe across
•
the screen to display another week.
Day: Display today’s schedule by hour. Swipe
•
across the screen to display another day.
Tas ks: Display all tasks.
•
Page 65

Create an Event
You can use your Calendar to create events.
1. From a Home screen, swipe up to access Apps.
2. Tap Calendar > Add to add an event.
3. Enter details for the event, and then tapSave.
Delete an Event
You can delete events you create from your Calendar.
1. From a Home screen, swipe up to access Apps.
2. Tap Calendar, and tap an event to edit it.
3. Tap Delete. Confirm when prompted.
Share an Event
You can share events you create from your Calendar.
1. From a Home screen, swipe up to access Apps.
2. Tap Calendar, and tap an event to edit it.
3. Tap Share, choose a sharing method, and follow the
prompts.
Apps 58
Create a Task
You can use your Calendar to create tasks. Tasks are
items you add to the calendar to be accomplished on
a certain day. A task appears as a checklist item and is
removed once you mark the task as complete.
1. From a Home screen, swipe up to access Apps.
2. Tap Calendar > View > Tas ks .
3. Tap Add to add a task.
4. Enter details for the task, and then tapSave.
Page 66

Delete a Task
You can delete tasks you create from your Calendar.
1. From a Home screen, swipe up to access Apps.
2. Tap Calendar, and tap a day on the calendar to
view the tasks for the day, or tap View > Tas ks .
3. Tap the Checkbox by the task to mark it as
complete and remove it from the calendar.
To delete a task, tap the task to open it, and then
•
tap Delete. Confirm when prompted.
Apps 59
Calendar Settings
These settings allow you to modify settings associated
with using the Calendar.
1. From a Home screen, swipe up to access Apps.
2. Tap Calendar > Moreoptions > Settings.
3. Tap an option and follow the prompts.
Page 67

Camera and Video
Settings
Flash
HDR
Switch cameras
Modes, camera, or effects
Devices and software are constantly evolving — the illustrations you see here are for reference only.
Apps 60
Animated and
Beauty filters
Gallery
Take a picture
Record video
Bixby Vision
Page 68

Camera Shortcut
Open the Camera by quickly pressing the Power key
twice.
1. From a Home screen, swipe up to access Apps.
2. Tap Settings > Advanced features >
Quicklaunch camera, and tap On/Off to enable.
Take Pictures
Take pictures with your device’s front or rear camera.
If you have a memory card installed, pictures and
videos are stored to the memory card. If no card is
installed, pictures and videos are saved to your phone’s
memory.
1. From a Home screen, swipe up to access Apps.
Apps 61
2. Tap Camera, and use the display screen as a
viewfinder
While composing your picture, use the available
options or these gestures:
•
•
•
•
•
3. Tap Take a picture to take the picture.
by aiming the camera at the subject.
To focus the shot, tap the screen. When you
tap the screen, a brightness scale is displayed.
Slide the light bulb up or down to adjust the
brightness.
To add an effects filter, swipe to the left and tap
a preview filter to apply it to the screen.
To add a shooting mode, swipe to the right and
select a mode.
To quickly switch between the front and rear
cameras, swipe the screen up or down.
To add a camera setting, tap a Quick settings
icon or Settings.
Page 69

Bixby Vision
Turn on Bixby Vision and point your camera at an object
or location to search for products online, discover new
places nearby, or translate text.
1. From a Home screen, swipe up to access Apps.
2. Tap Camera > BixbyVision and follow the
prompts.
Record Videos
Record high-quality videos using your phone.
1. From a Home screen, swipe up to access Apps.
2. Tap Camera, and aim the camera at your
subject, and then tap Record. The following
actions are available:
Tap Capture to take a picture while
•
recording.
Tap Pause to pause recording.
•
Apps 62
Tap Resume to resume recording.
•
Tap Stop to stop recording.
•
Video Enhancer
Enhance the image quality of your videos.
1. From a Home screen, swipe up to access Apps.
2. Tap Settings > Advanced features >
Videoenhancer.
3. Tap On/Off to enable this feature.
Configure Shooting Mode
Several visual effects are available. Some modes are
not available when taking self-portraits.
1. From a Home screen, swipe up to access Apps.
2. Tap Camera, and swipe to the right for the
Modeoptions. Each section indicates which camera
(front or rear) the modes are available for.
Page 70

Rear camera
Auto: Allow the camera to evaluate the
•
surroundings and determine the ideal mode
for the picture.
Pro: Manually adjust the ISO sensitivity,
•
exposure value, white balance, and color tone
while taking pictures.
Panorama: Create a linear image by taking
•
pictures in either a horizontal or vertical
direction.
Slow motion: Record videos at a high frame
•
rate for viewing in slow motion. You can play a
specific section of each video in slow motion
after recording it.
Hyperlapse: Create your own time lapse video
•
by recording at various frame rates. The frame
rate is automatically adjusted depending on the
scene being recorded and the movement of the
device.
Apps 63
Food: Take pictures that emphasize the vivid
•
colors of food.
Front camera
Selfie: Take selfie shots and apply various
•
effects, such as an airbrushed effect.
Wide selfie: Take wide-angle selfie shots to fit
•
more people into your pictures.
Common
Selective focus: Change the focus of pictures
•
after they have been taken. You can focus on
subjects near to the camera, far away from the
camera, or both.
Virtual shot: Create multi-directional views of
•
objects.
Download: Download additional shooting
•
modes from the Galaxy Apps store.
Moreoptions: See more options for the
•
camera modes.
Page 71

Share Pictures and Videos
The Gallery application lets you share pictures and
videos on your social networks and messaging apps.
You can also send them to another phone or your
computer using Bluetooth.
For more information, see “Share Pictures and Videos” on
page86.
Camera Settings
You can adjust your camera’s settings using the
icons on the main camera screen and the full camera
settings menu.
1. From a Home screen, swipe up to access Apps.
2. Tap Camera > Settings to configure settings
for the Camera. Available options vary depending
on the camera or recording mode used.
Apps 64
Rear camera
Picture size: Select a resolution. Use higher
•
resolution for higher quality. Higher resolution
pictures take up more memory.
Video size: Select a resolution. Use higher
•
resolution for higher quality. Higher resolution
videos take up more memory.
Tracking AF: Focus on and track a subject
•
selected on the preview screen.
Shape correction: Correct distortion in pictures
•
automatically.
Timer: Take time-delayed pictures or videos.
•
Front camera
Picture size: Select a resolution. Use higher
•
resolution for higher quality. Higher resolution
pictures take up more memory.
Video size: Select a resolution. Use higher
•
resolution for higher quality. Higher resolution
videos take up more memory.
Page 72

Save pictures as previewed: Save the
•
self-portrait or self-recording as viewed on the
camera screen, not as flipped images.
Shooting methods:
•
Tap screen: Tap the screen to take selfies.
-
Show palm: Hold your hand out with your
-
palm facing the camera to have your picture
taken in a few seconds.
Tap heart rate sensor: Once your face has
-
been recognized, tap the heart rate sensor to
take a selfie.
Timer: Take time-delayed pictures or videos.
•
Common
Motion photo: Create a short video by taking
•
pictures.
Video stabilization: Activate anti-shake.
•
Anti-shake helps to keep the focus steady when
the camera is moving.
Apps 65
Grid lines: Display viewfinder grid lines to help
•
composition when selecting subjects.
Location tags: Attach a GPS location tag to the
•
picture.
Review pictures: Set to show pictures after
•
taking them.
Quick launch: Open camera by pressing the
•
•
•
Power key twice in quick succession.
Storage location: Select the memory location
for storage.
To view Storage location, a memory card
-
must be installed. Formore information,
see“Install the SIM Card and a MemoryCard” on
page5.
Voice control: Take pictures by saying “Smile,”
“Cheese,” “Capture,” or “Shoot,” or record videos
by saying “Record video.”
Page 73

Floating Camera button: Add an extra camera
•
button that you can move anywhere on the
screen in Auto and Selfie modes.
Volume key function: Use the Volume key to
•
take pictures, record video, zoom, or control
system volume.
Shutter sound: Play a tone when you take a
•
picture.
Reset settings: Reset the camera settings.
•
Apps 66
Page 74

Clock
The Clock app offers features for keeping track of time
and setting alarms.
1. From a Home screen, swipe up to access Apps.
2. Tap Clock, and tap a tab to use a feature:
Alarm: Set an alarm to ring at a specific time.
•
World clock: View the time of day or night in
•
other parts of the world. World clock displays
time in hundreds of different cities, within all
24time zones around the world.
Stopwatch: Measure intervals of time.
•
Timer: Use a timer to count down to an event
•
based on a preset time length (hours, minutes,
and seconds).
Apps 67
Alarm
Set an alarm to ring at a specific time.
Create an Alarm
Create an alarm event. You can set one-time or
recurring alarms, and choose options for how to be
notified.
1. From a Home screen, swipe up to access Apps.
2. Tap Clock > Add alarm.
3. Tap the following items to configure an alarm:
Date: Choose the day for this alarm.
•
Time: Set a time for the alarm.
•
Repeat: Choose when to repeat the alarm.
•
Alarm name: Enter a name for the alarm.
•
Snooze: Allow snoozing. Set interval and repeat
•
values for the alarm while snoozing.
Page 75

Alarm tone and volume: Choose a sound to
•
play for the alarm, and drag the slider to set the
volume of the alarm.
Vibration: Choose whether the alarm uses
•
vibration alert.
Read time aloud: Read the time aloud when the
•
alarm rings.
4. Tap Save to save the alarm.
Delete an Alarm
You can delete an alarm that you created.
1. From a Home screen, swipe up to access Apps.
2. Tap Clock, and find the alarm in the alarm
list (under Alarm), and then touch and hold it to
selectit.
3. Tap Delete.
Apps 68
World Clock
The World clock lets you keep track of the current time
in multiple cities around the globe.
To list a city on the main World clock screen:
1. From a Home screen, swipe up to access Apps.
2. Tap Clock > World clock.
3. Tap Add city.
4. Tap a city, or tap Search for more cities.
5. Tap Add to add the city to your World clock.
To remove a city from the main World clock screen:
1. From a Home screen, swipe up to access Apps.
2. Tap
3. Find the city to remove, and then touch and hold it
to select it.
4. Tap Delete.
Clock > W
orld clock.
Page 76

Stopwatch
The Stopwatch lets you time events down to a
hundredth of a second.
1. From a Home screen, swipe up to access Apps.
2. Tap Clock > Stopwatch and use the following
options:
Start: Begin timing.
•
Stop: Stop timing.
•
Lap: Keep track of lap times.
•
Resume: Continue timing after stopping the
•
clock.
Reset: Reset the Stopwatch to zero.
•
Apps 69
Timer
The Timer provides a countdown timer for up to
99hours, 59 minutes, and 59 seconds.
1. From a Home screen, swipe up to access Apps.
2. Tap Clock > Timer.
3. Use the keypad and tap Hours, Minutes,
and Seconds to set the length of the Timer.
Thefollowing options are available:
Start: Begin the Timer.
•
Pause: Pause the Timer.
•
Resume: Resume the Timer.
•
Cancel: Stop the Timer.
•
Page 77

Contacts
Store and manage your contacts with the Contacts
app, which can be synchronized with a variety of your
existing personal accounts.
For more information on connecting with and
managing your accounts through your device,
see
“Add an Account” on page189.
Note: The Contacts app is different from the Contacts
tab in the Phone app. Although both list the contacts
in your phone and accounts, the available options and
functions are different.
Add a Contact
Use the following procedure to add a new contact.
1. From a Home screen, swipe up to access Apps.
2. Tap Contacts > Create contact, and then tap
contact fields
Apps 70
to enter information.
Choose a storage account for the contact. You
•
can store the contact on the device or sync it
with an account.
Tap Contact photo to assign a picture to the
•
new contact.
Enter a name and other contact information.
•
Tap Add field to enter additional entries.
-
Tap Remove field to remove an entry.
-
Tap View more for additional fields.
-
Tap the label to the right of an entry to
-
choose a label for the field (for example,
Home or Work).
Tap Scan business card to import contact
•
information from a business card through the
device’s camera.
3. Tap Save.
Page 78

Edit a Contact
When editing a contact, you can tap a field and change
or delete the information, or you can add more fields to
the contact’s list of information.
1. From a Home screen, swipe up to access Apps.
2. Tap Contacts, and then tap a contact.
3. Tap Details> Edit.
4. Tap any of the fields to add, change, or delete
information.
5. Tap Save.
Apps 71
Share a Contact
You can share a contact using Bluetooth or Wi-Fi Direct,
attach it to a message, or save it to a storage location.
1. From a Home screen, swipe up to access Apps.
2. Tap Contacts, and then tap a contact.
3. Tap Details> Share.
4. Tap either vCardfile(VCF) or Te xt .
5. Choose a sharing method and follow the prompts.
Page 79

Import Contacts
Your phone can import contacts from an installed
memory card (not included).
1. From a Home screen, swipe up to access Apps.
2. Tap Contacts > Moreoptions >
Managecontacts.
3. Tap Import/Export contacts.
4. Tap Import and follow the prompts.
Apps 72
Export Contacts
If you are saving contacts to an account that does
not automatically back them up to the Cloud, you
can manually back them up to an optional installed
memory card for re-import if needed.
1. From a Home screen, swipe up to access Apps.
2. Tap Contacts > Moreoptions >
Managecontacts.
3. Tap Import/Export contacts.
4. Tap Export and follow the prompts.
Page 80

Link or Unlink Contacts
When you have contacts from various accounts, you
may have multiple similar entries for a single contact.
Contacts lets you link multiple entries into a single
contact.
To link contacts:
1. From a Home screen, swipe up to access Apps.
2. Tap
3. Tap Details> Moreoptions > Link contacts.
4. Tap contacts to choose them.
5. Tap Link.
Apps 73
Contacts, and
then
tap a c
ontact.
To unlink contacts:
1. From a Home screen, swipe up to access Apps.
2. Tap Contacts, and then tap a contact.
3. Tap Details> Moreoptions > Manag
4. Tap Disconnect beside contacts to unlink them
contacts.
from the main contact.
e linked
Page 81

Mark Contacts as Favorites Delete Contacts
When you mark contacts as favorites, they are easily
accessible from other apps.
To mark contacts as Favorites:
1. From a Home screen, swipe up to access Apps.
2. Tap Contacts, and then tap a contact.
3. Tap Details.
4. Tap Addto Favorites (thestar brightens
To remove contacts from Favorites:
1. From a Home screen, swipe up to access Apps.
2. Tap
3. Tap Details.
4. Tap Remove from Favorites (the star dims ).
Apps 74
Contacts, and
then
tap a c
ontact.
You can delete a single contact or choose multiple
contacts to delete.
1. From a Home screen, swipe up to access Apps.
2. Tap Contacts, and then touch and hold a
).
3. Tap Delete, and then confirm when prompted.
contact.
You can also tap other contacts or tap the All
•
checkbox at the top of the screen to select all
contacts.
Page 82

Groups
You can use groups to organize your contacts. Your
device comes with preloaded groups, and you can
create your own. You might create a group for your
family, for coworkers, or a team. Groups make it easy
to find contacts, and you can send messages to the
members of a group.
Create a Group
You can create your own contact groups.
1. From a Home screen, swipe up to access Apps.
2. Tap Contacts > Moreoptions > Groups.
3. Tap Create, and then tap fields to enter information
about the group:
Group name: Enter a name for the new group.
•
Group ringtone: Customize the sounds for
•
thegroup.
Apps 75
Add member: Select contacts to add to the new
•
group, and then tap Done.
4. Tap Save.
Add Contacts to or Remove Contacts from
a Group
You can add more contacts to a group, or remove
contacts.
1. From a Home screen, swipe up to access Apps.
2. Tap Contacts > Moreoptions > Groups, and
then tap a group.
3. Tap Edit.
To add a contact, tap Add member, and then tap
•
the contacts you want to add. When finished,
tapDone.
To remove a contact, tap Delete next to a
•
contact.
4. Tap Save.
Page 83

Send a Message to a Group
You can send a text message to members of a group.
1. From a Home screen, swipe up to access Apps.
2. Tap Contacts > Moreoptions > Groups, and
then tap a group.
3. Tap Moreoptions > Send message.
Send an Email to a Group
You can send an email to members of a group.
1. From a Home screen, swipe up to access Apps.
2. Tap Contacts > Moreoptions > Groups, and
then tap a group.
3. Tap Moreoptions > Send email.
Apps 76
4. Tap contacts to select them, or tap the All checkbox
at the top of the screen to select all, and then
tapDone.
Only group members that have an email address
•
in their records are displayed.
5. Choose an email account and follow theprompts.
Delete a Group
Preset groups cannot be deleted.
1. From a Home screen, swipe up to access Apps.
2. Tap Contacts > Moreoptions > Groups, and
then tap a group.
3. Tap Moreoptions > Delete.
4. Tap Group only to only delete the group or tap
Group and members to delete the group and the
contacts in the groups.
Page 84

Contacts Settings
These settings allow you to modify settings associated
with using the Contacts app.
1. From a Home screen, swipe up to access Apps.
2. Tap Contacts > Moreoptions > Settings.
3. Tap an option and follow the prompts.
Apps 77
Page 85

Use the Email app to view and manage all your email
accounts in one app. To add an email account, see
“Add an Email Account” on page13.
To access Email:
1. From a Home screen, swipe up to access Apps.
2. Tap
Create and Send an Email
This section describes how to create and send an email
using the Email app.
1. From a Home screen, swipe up to access Apps.
2. Tap Email > Composenewemail.
Apps 78
Email.
3. Tap the To field to manually add an email address or
tap Add from Contacts to select recipients
Contacts, Groups, or Recents.
If manually entering recipients, enter additional
•
recipients by separating each entry with a
semicolon (;). More recipients can be added at
any time before the message is sent.
If adding a recipient from your Contacts, tap
•
the contact to place a checkmark, and then
tap Done. The contact is displayed in the
recipientsfield.
Tap Show additional fields to add Cc and
•
Bcc fields.
4. Tap the Subject and Message fields to enter text.
Tap Attach to add files, images, audio, and more
•
to your email.
Tap Moreoptions for additional email options.
•
5. Review your message and tap Send.
from
Page 86

Manage the Inbox
There are several tools available from the Inbox screen.
1. From a Home screen, swipe up to access Apps.
2. Tap Email.
Tap a message to read and reply or forward it.
•
Tap Search to search for key words in your
•
emailinbox.
Tap Edit for additional message options like
•
sorting, deleting, sharing and more.
Tap Sort by to customize how messages display.
•
Apps 79
View Multiple Email Accounts
You can view email you receive for multiple accounts, or
you can view email accounts individually.
1. From a Home screen, swipe up to access Apps.
2. Tap Email.
3. Tap Mailbox at the top left of the screen to
choose a different view:
[Account name]: View email for only one email
•
account.
All accounts: View all email in a combined
•
inbox.
Page 87

Remove Email Accounts
To remove an email account:
1. From a Home screen, swipe up to access Apps.
2. Tap Email.
3. Tap Mailbox > Settings.
4. Tap the account you want to remove.
5. Tap Remove. Confirm when prompted.
Apps 80
Email Settings
These settings allow you to modify settings associated
with using the Email app.
1. From a Home screen, swipe up to access Apps.
2. Tap Email.
3. Tap Mailbox > Settings.
Under General, tap an option, and then follow
•
the prompts.
Tap an account to configure specific settings for
•
only that account.
Page 88

Emergency Zone
Make calls or send text messages to emergency
contacts.
1. From a Home screen, swipe up to access Apps.
2. Tap Samsung folder > Emergency Zone.
3. Follow the prompts to configure emergency call
and message settings.
Apps 81
Page 89

Galaxy Apps
Samsung Galaxy Apps provides a quick and easy way
to find and download free premium apps that are
compatible with your Galaxy device.
A Samsung account is required to purchase and
downloadapps.
To access the Samsung Galaxy Apps website:
1. From a Home screen, swipe up to access Apps.
2. Tap Samsungfolder >
Apps 82
GalaxyA
pps.
Page 90

Gallery
View, edit, and manage pictures and videos.
View Pictures
Launching Gallery displays available folders. When
another app, such as Email, saves a picture, a
Downloads folder is automatically created to contain
the image.
1. From a Home screen, swipe up to access Apps.
2. Tap Gallery, and tap Pictures, Albums, or
Stories to choose the way items are displayed.
3. Tap a picture to view it, or first tap an album or
folder, and then tap a picture.
Apps 83
4. When viewing a picture:
Swipe left or right to view the next or
•
previouspicture.
Tap Favorite to mark the picture as a
•
favorite, and then access it from the Favorites
album.
To start a slideshow with pictures and videos
•
in the current folder, tap Moreoptions >
Slideshow.
To set the picture as the photo for a contact, tap
•
Moreoptions > Set as profile picture.
To set the picture as wallpaper, tap
•
Moreoptions > Set as wallpaper.
To set a picture as the Always On Display, tap
•
Moreoptions > Set as Always On Display
image.
To send the picture to your connected printer,
•
tap Moreoptions > Print.
Page 91

Bixby Vision
Turn on Bixby Vision to find products online, discover
new places nearby, or translate text.
1. From a Home screen, swipe up to access Apps.
2. Tap Gallery, and tap Pictures, Albums, or
Stories to choose the way items are displayed.
3. Tap a picture to view it, or first tap an album or
folder, and then tap a picture.
4. Tap Bixby Vision and follow the prompts.
Apps 84
Edit Pictures
You can edit pictures stored on your device.
1. From a Home screen, swipe up to access Apps.
2. Tap Gallery, and tap a picture to viewit.
Details: View and edit information about the
•
image, including the date created, location, and
properties.
Auto adjust: Apply adjustments determined
•
by built-in correction software.
Edit: View and use the editing tools.
•
Moreoptions > Rotate left or Rotate right to
•
rotate the picture.
Page 92

Play Video
You can play videos stored on your device.
1. From a Home screen, swipe up to access Apps.
2. Tap Gallery, and tap a folder or category to
openit.
3. Tap a video to view it.
4. Tap Play video to play the video.
Apps 85
Edit Video
You can trim segments of a video.
1. From a Home screen, swipe up to access Apps.
2. Tap Gallery, and tap a video to viewit.
3. Tap Edit and tap an option:
Tri m: Cut segments of the video.
•
Effects: Add visual effects to the video.
•
Audio: Adjust the volume levels and add
•
background music to the video.
Movie Maker: Download Movie Maker to
•
edit your multimedia files.
4. Tap Save, and then confirm when prompted to save
your new video.
Page 93

Share Pictures and Videos
You can share pictures and videos from your Gallery.
1. From a Home screen, swipe up to access Apps.
2. Tap Gallery, and tap a folder to openit.
3. In a folder, tap Moreoptions > Share, select
pictures and videos, and then tap Share to send
them to others or share them with social network
services.
– or –
While viewing a single picture or video, tap
Share to send it to others or share it with
socialnetworkservices.
Apps 86
Direct Share
Share content with specific people directly using the
sharing panel from within any app.
1. From a Home screen, swipe up to access Apps.
2. Tap Settings > Advanced features >
Direct share, and tap On/Off to enable.
Once enabled, contacts you have shared with in the
past will appear as icons in the Share window for
eachapp.
Page 94

Delete Pictures and Videos
You can delete pictures and videos stored on your
device.
1. From a Home screen, swipe up to access Apps.
2. Tap Gallery, and tap a folder to openit.
3. Tap Moreoptions > Edit.
4. Tap pictures and videos to select them, or tap the
All checkbox at the top of the screen to select all
pictures and videos.
5. Tap Delete, and confirm when prompted.
– or –
When viewing a single picture or video, tap
Delete.
Apps 87
Take a Screenshot
Capture an image of your screen. It will automatically
create a Screenshots album in the Gallery app.
► From any screen, press and hold the Power and
Volume down keys.
Screenshot Options
1. From a Home screen, swipe up to access Apps.
2. Tap Settings > Advanced features.
3. Tap On/Off to enable each of the following:
Smart capture: Capture an image of any
•
scrollable areas of the screen that are currently
hidden, as well as the area that is visible, and
crop and share the screenshot immediately.
Palm swipe to capture: Capture an image of the
•
screen by swiping the edge of your hand across
it, from side to side, keeping in contact with
thescreen.
Page 95

Google Apps
Enjoy these apps from Google. Certain apps require a
Google Account. Visit google.com to learn more.
Android Pay
Pay with your Android phone at over one million store
locations across the US and within mobile apps.
1. From a Home screen, swipe up to access Apps.
2. Tap Android Pay.
Visit support.google.com/androidpay to learn more
about Android Pay™.
Apps 88
Chrome
Browse the Internet and bring your open tabs,
bookmarks and address bar data from your computer to
your mobile device.
1. From a Home screen, swipe up to access Apps.
2. Tap Chrome.
Visit support.google.com/chrome to learn more about
Chrome™.
Drive
™
Open, view, rename, and share your GoogleDocs
andfiles.
1. From a Home screen, swipe up to access Apps.
2. Tap Google folder > Drive.
Visit support.google.com/drive to learn more about
GoogleDrive™.
Page 96

Duo
Make one-to-one video calls.
1. From a Home screen, swipe up to access Apps.
2. Tap Google folder > Duo.
Visit support.google.com/duo to learn more about
Google Duo.
Gmail
Send and receive email with Gmail, Google’s web-based
email service.
1. From a Home screen, swipe up to access Apps.
2. Tap Google folder > Gmail.
Visit support.google.com/mail
Apps 89
to learn more.
Google
Search not only the Internet, but also the apps and
contents of your device.
1. From a Home screen, swipe up to access Apps.
2. Tap Google.
Maps
Find your current location and get directions and other
location-based information.
1. From a Home screen, swipe up to access Apps.
2. Tap Maps.
Visit support.google.com/maps to learn more.
You must enable location services to use Google Maps.
For more information, see “Location” on page138.
Page 97

Photos
Automatically backs up your photos and videos to your
Google Account.
1. From a Home screen, swipe up to access Apps.
2. Tap Google folder > Photos.
Visit support.google.com/photos to learn more about
GooglePhotos™.
Play Movies & TV
Watch movies and TV shows purchased from Google
Play. You can stream them instantly or download them
for viewing when you are not connected to the Internet.
You can also view videos saved on your device.
1. From a Home screen, swipe up to access Apps.
2. Tap Google folder > Play Movies & TV.
Visit play.google.com/store/movies to learnmore.
Apps 90
Play Music
Play music and audio files on your device.
1. From a Home screen, swipe up to access Apps.
2. Tap Play Music.
Visit support.google.com/music to learn more.
Play Store
Find new apps, movies and TV shows, music, books,
magazines, and games in Google Play store.
1. From a Home screen, swipe up to access Apps.
2. Tap Play Store.
Visit support.google.com/play to learn more.
Page 98

YouTube
View and upload YouTube™ videos right from your
device.
1. From a Home screen, swipe up to access Apps.
2. Tap YouTu be.
Visit support.google.com/youtube to learn more.
Apps 91
Page 99

Internet
Access the Internet with a fully-featured web browser.
To access the Internet:
1. From a Home screen, swipe up to access Apps.
2. Tap Samsungfolder >
Internet.
Home: Display your Internet Home screen.
•
Bookmarks: Manage bookmarked pages, saved
•
pages, and history.
Tab s: Manage open tabs. The number on
•
the icon indicates the number of tabs that are
currentlyopen.
Command Keys
The following command keys are available:
Add to Bookmarks: Add the current web page to
•
bookmarks.
Page info: View the address and certificate for
•
this page.
Refresh: Refresh or reload the current webpage.
•
Back or Back: Return to the previous page.
•
Forward: Go forward to a recent page.
•
Apps 92
View a Web Site
To view a web site:
► Tap the address field, enter the web address, and
then tap Go on the keyboard.
To zoom in or out:
► Tap the screen twice or pinch the screen to zoom
out. Stretch the screen to zoom in.
Page 100

Browser Tabs
Use tabs to view multiple web pages at the sametime.
To open a new tab:
► Tap
To close a tab:
1. Tap
2. Tap Close tab by the tabs you want to close.
Tab s > New tab.
Tab s.
Save and Open Bookmarks
Bookmarking a web page saves the web address so
that you can access it quickly.
To bookmark the current web page:
1. Tap
2. Type a title for the bookmark and tap Save.
Add to Bookmarks.
– or –
Tap Moreoptions > Add to Bookmarks.
Bookmarks
The Bookmarks page stores Bookmarks, Savedpages,
and History.
Apps 93
To open a bookmarked web page:
1. Tap
2. Tap a bookmark entry.
Bookmarks > Boo
k
marks.
 Loading...
Loading...