Page 1
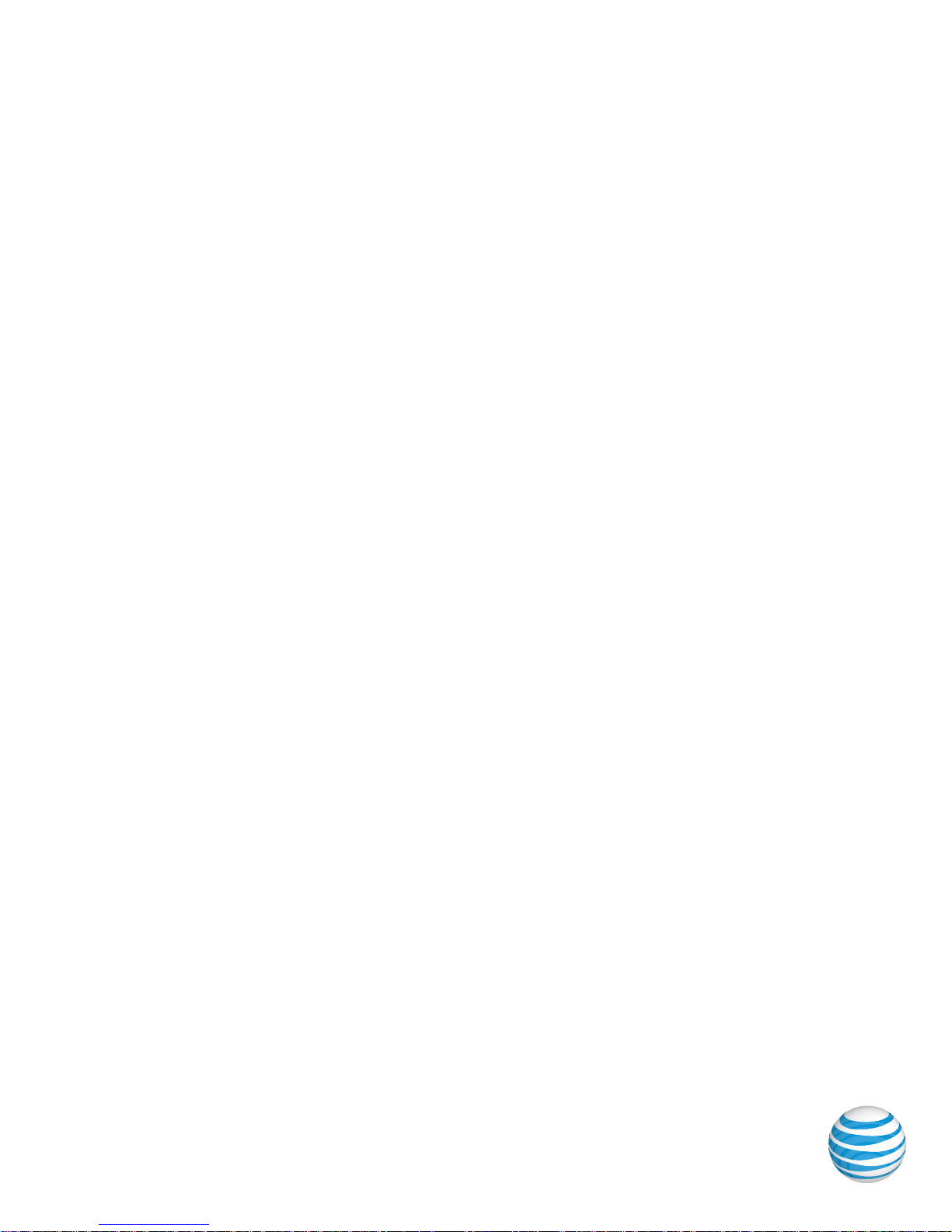
User Guide
D
Model Number: 05010
™
Smart Sync
5” Internet Viewable Touch
Screen Video Monitor
Page 2
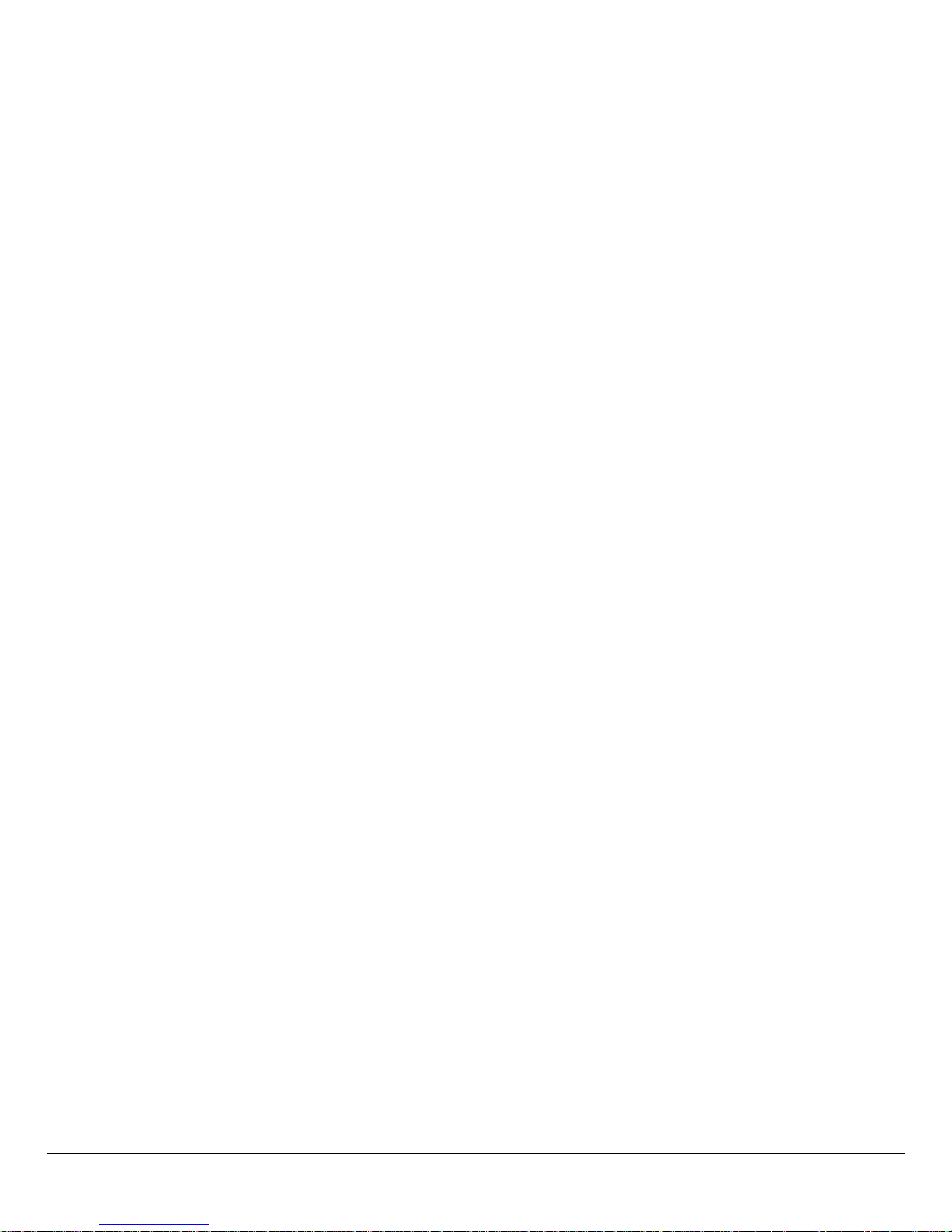
Overview
Welcome to your Smart Sync Monitor
Your Smart Sync 5” Internet Viewable Touch Screen Video Monitor allows you to watch baby at home or on the go. The 5” fullcolor, high-resolution touch screen monitor works with iPhone (iOS 6.1 or higher) and Android (4.0.3 or higher) smartphones
using free mobile apps and offers pinch to zoom and digital pan and scan for best view of baby. Our unique Baby Tracker lets
you log & track baby’s key events such as feedings, weight, sleep and more on your mobile device or monitor and baby’s data
automatically syncs.
More Information
Call our Consumer Care:
1-855-661-8333
On the Web:
www.att.com/mhealthbabymonitors
AT&T Smart Sync Monitor Mobile App
What’s mhealth?
The free AT&T Smart Sync Monitor Mobile App seamlessly integrates
with iPhone and Android smartphones, letting you enjoy remote
viewing and easy access to all of baby’s important data.
Find it in the App Store or Google Play.
mHealth, or mobile health, is the use of mobile devices to aid in
health and wellness.
Whether you want to keep track of feedings and diapers or monitor
medicines and sleep patterns, you can quickly and easily keep all
of the data in the palm of your hand.
AT&T’s line of mHealth monitors are designed to keep you and your
baby connected and collect their key milestones and events.
Overview
2
Page 3
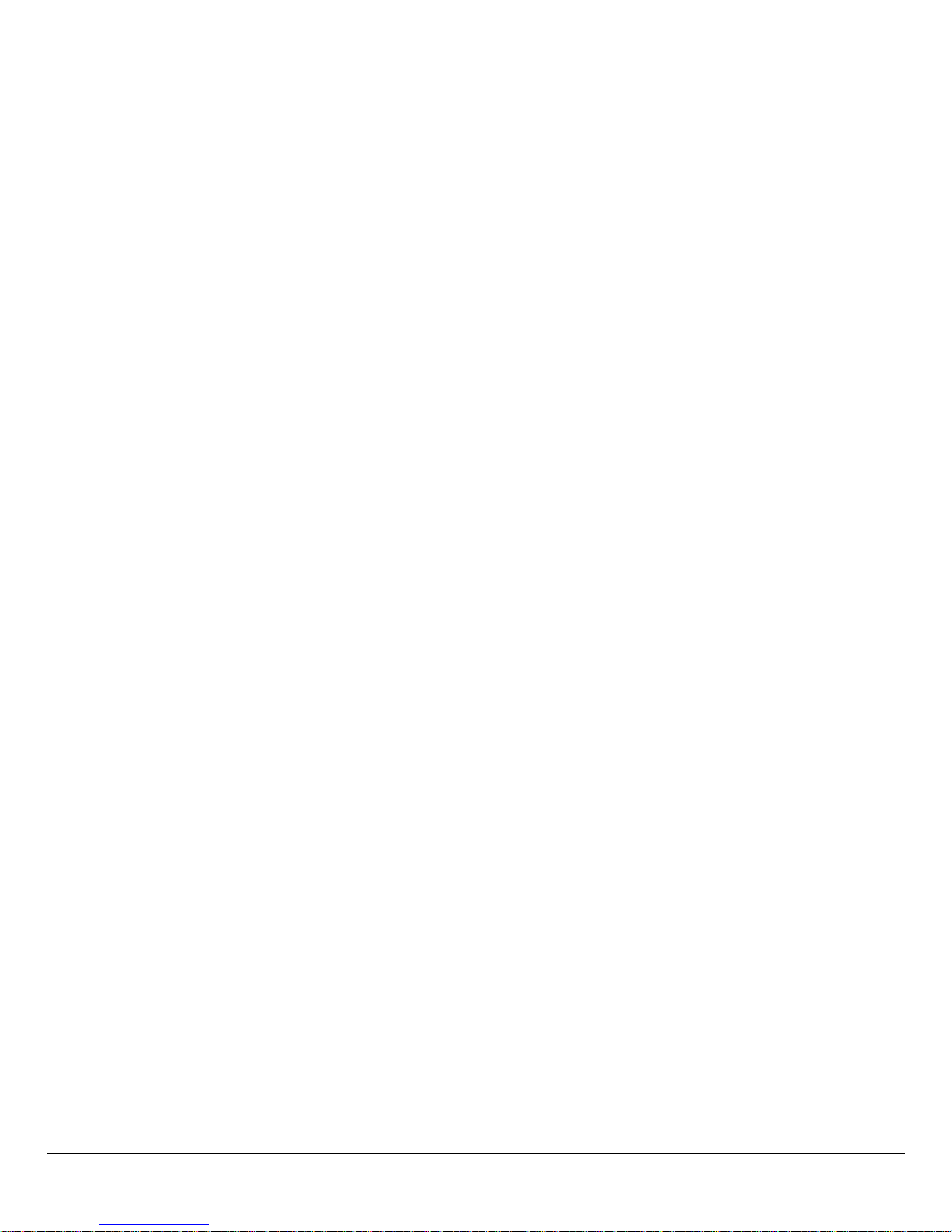
Have Everything?
Check that the following items are included when you open the box:
Monitor Camera Quick Start Guide
USB power adapter for Monitor AC power adapter for Camera Cord Clips (6)
Have Everything?
Drywall Anchor and Screw
3
Page 4
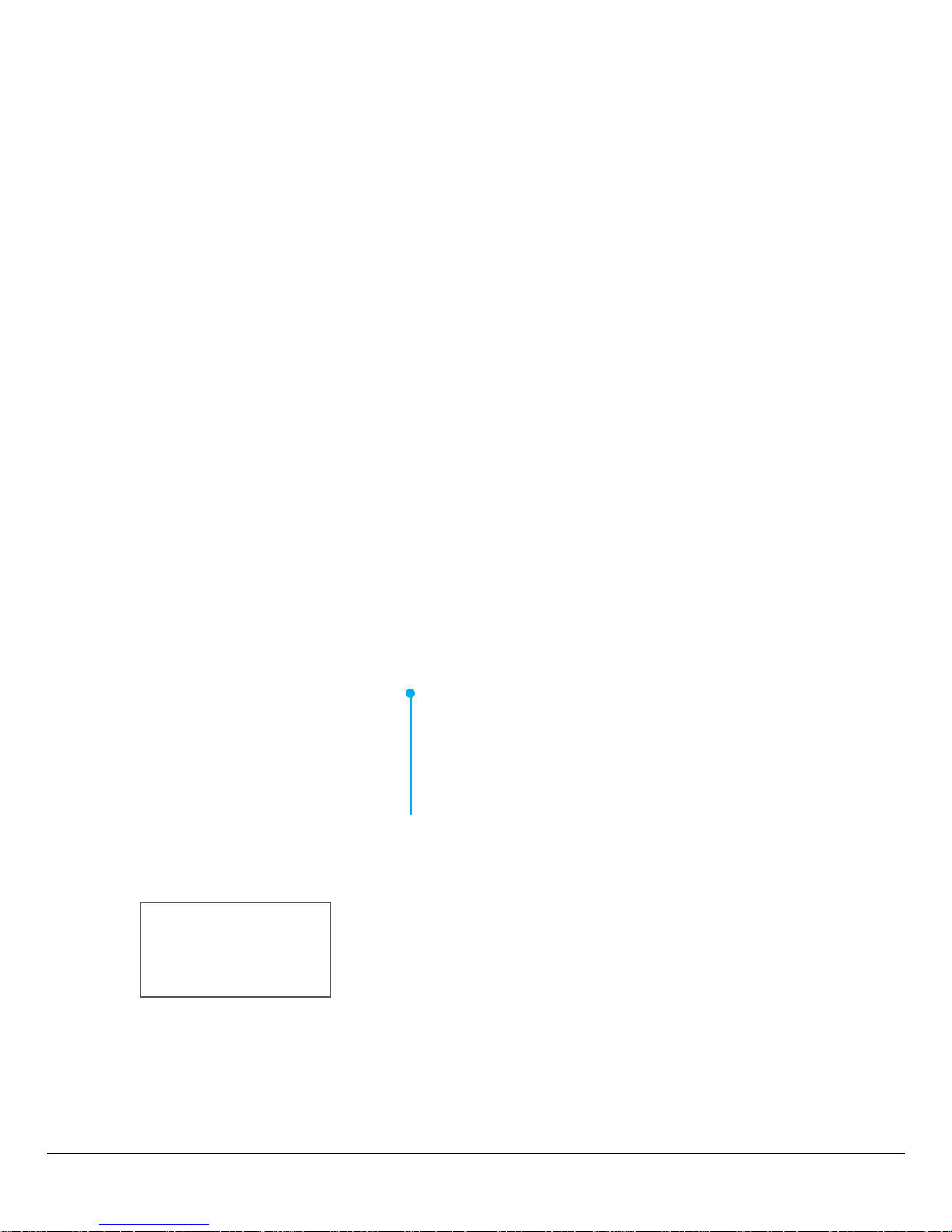
Overview of your Monitor
Power and
Screen On/Off
Volume
RESET
Sound
Level
Indicators
On Back of Monitor:
• Stand
• Speaker
USB
Charging
Port
Power LED
Multitouch Display
Monitor Overview
4
Page 5
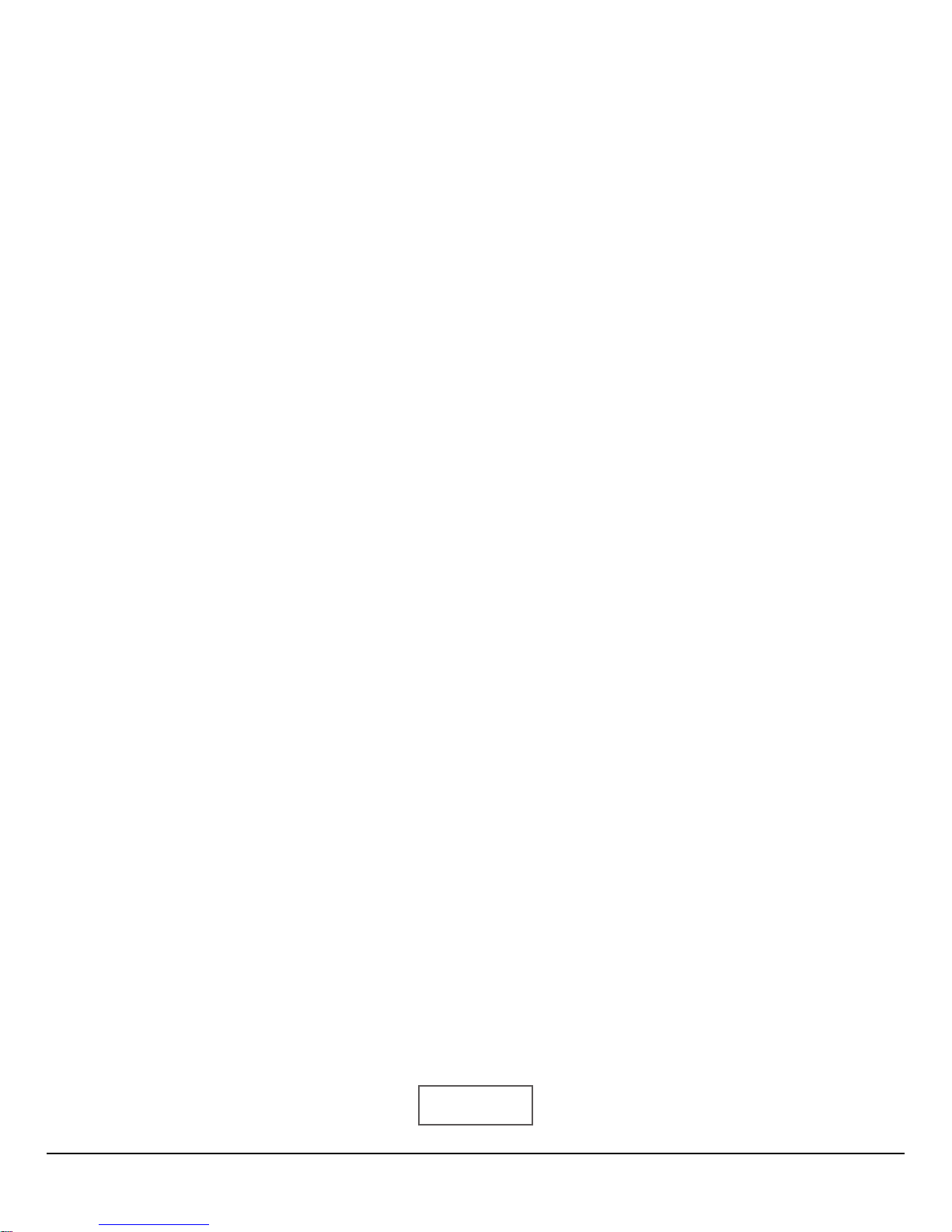
Overview of your Camera
Power LED
Microphone
Lens
Night-View
Light Sensor
Night-View LEDs
Antenna
Back
AC Port
Wall Mount Hole
RESET
Camera Overview
5
Page 6
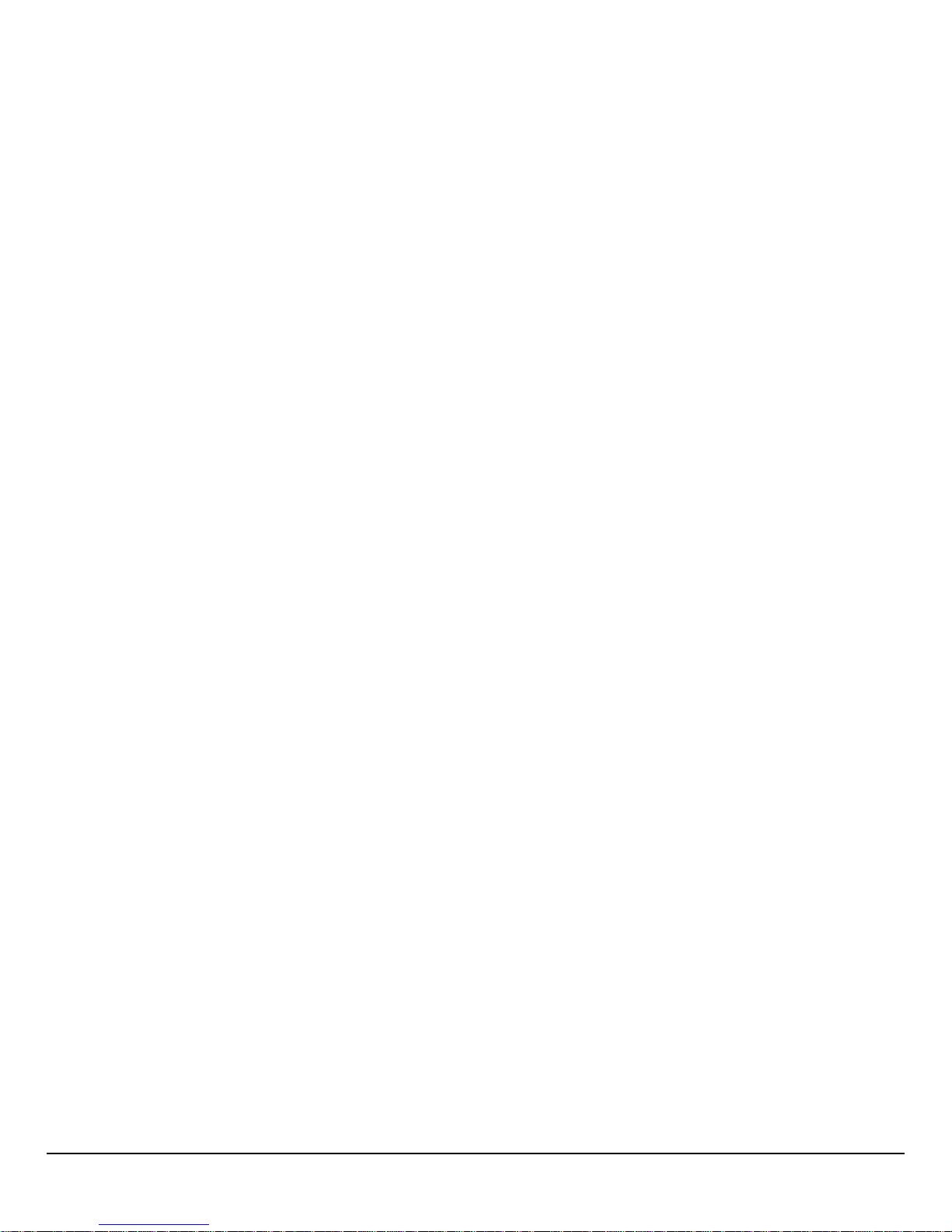
Contents
Overview......................................................................................................................................................2
Monitor .................................................................................................................................................... 4
Camera ……………………………………………………………………….....................................................……………….. 5
Safety Instructions…………………………………………………………………..…..................................................8
Getting Started……………………….......................................................………..……………………………………9
Powering On….......................................................……………………………………………………………………………9
Connect to Wi-Fi®............................................................................................................................10
Time zone…………………………………………….….....................................................…………………………………..10
Welcome to mHealth ...………………………...………………………...………………………...………………………...……10
Creating Baby Profile........................................................................................................................11
Camera Setup and Pairing……………………................................................……………………………………..11
Basics.........................................................................................................................12
Placement.....................................................................................................12
Securing Cord....................................................................................................................................12
Wall Mounting.....................................................................................................................................13
Sound Level Indicators.....................................................................................................................14
Screen On/Off....................................................................................................................................14
Volume Control..................................................................................................................................14
Night Vision Mode.............................................................................................................................14
Charging the Monitor.......................................................................................................................15
Low Battery.........................................................................................................................................15
Battery Icon Status...........................................................................................................................15
Stand..........................................................................................................................................15
Powering the Camera.......................................................................................................................15
Monitor..................................................................................................................................16
Navigation……………………………………………………………………….....................................................…………..16
Capture a Photo………………………………………………………………....................................................………….16
Live Video………………………………………………………………………......................................................…….…….16
Digital Pan and Zoom…………………………………………………......................................................…..……….16
View and Share………………….……………………………………….…..…......................................................…….17
Select Cameras………………….……………………………………….…..….....................................................…….17
Contents
6
Page 7
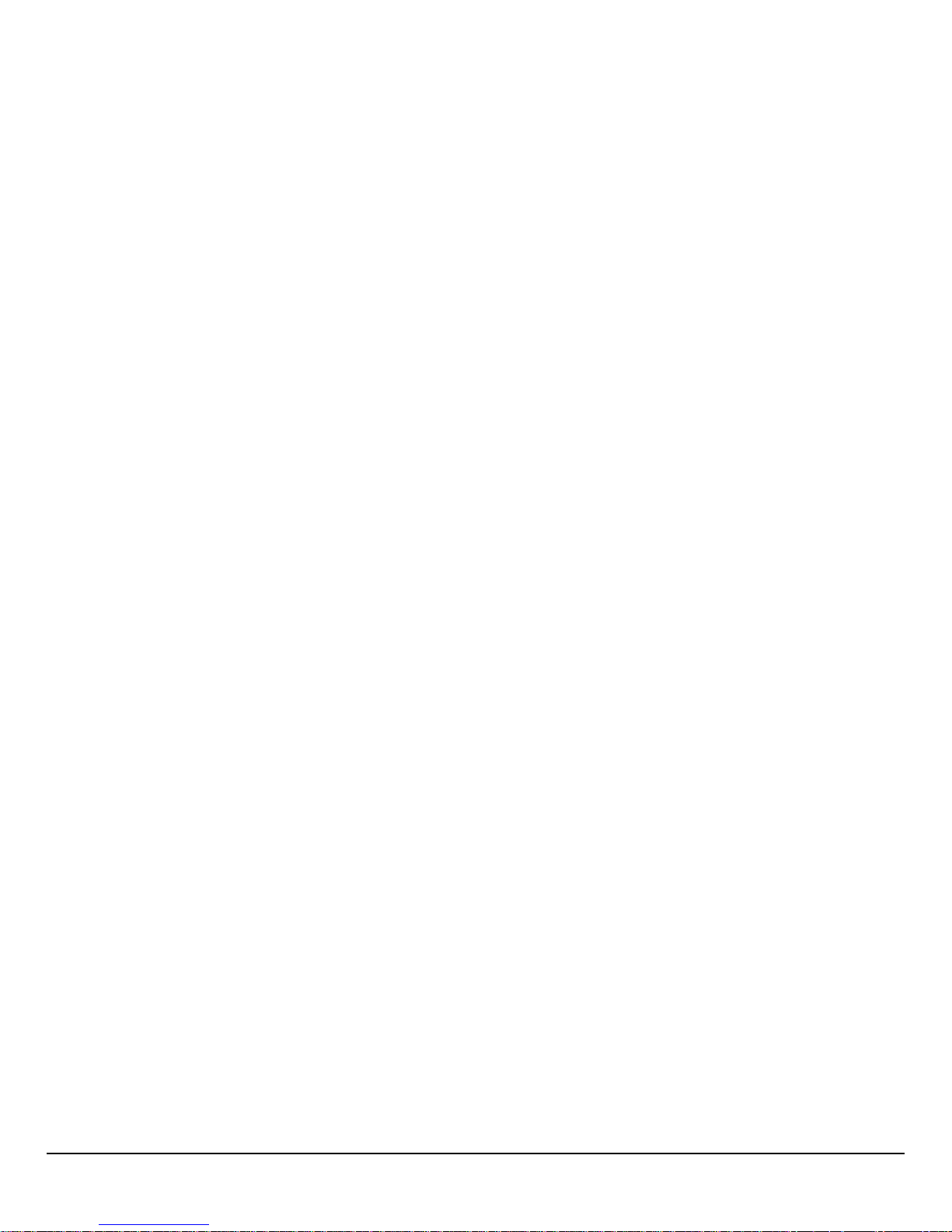
Journal.......................................................................................................................................................18
Make Journal View............................................................................................................................18
Make a New Journal Entry................................................................................................................18
Data…………………………………………………………………..….......................................................................................19
Weight…………………………………………………………………………..............................................………………..20
Length…………………………………………………………………………………...............................................…………20
Sleep………………………………………………………………………………………............................................………20
Feeding……………………………………………………………………………………..............................................……21
Diaper……………………………………………………………………………………..…...................................................22
Temperature………………………………………………………………………………..................................................22
Medicine………...............................................................................................................………….22
Settings..................................................................................................................................................23
General…………………………………………………....................................................…………………….…………….…23
Wi-Fi Network………………………………….………………………...................................................…………………24
Camera………………………………….………….................................................……………………………………..…25
mHealth.....................................................................................................................27
Baby…………………………………………………………..................................................…………………………….……28
Alerts…………………………………………………………........................................…..…………………………..29
Sharing………………………………………………..................................................………………………………………..30
AT&T Smart Sync Monitor Mobile App..................….......….......…...........................31
Troubleshooting.......................….......................................….......…...........................32
Cleaning and Care........................................….......….......….......….......….........................................32
Resetting the Camera………………………….......….......….......….......….......………………………………………32
FCC-Part 15………………………………………………….......….......….......….......….......….......…................……………33
Warranty...................................….......….......….......…..............................…..................................34
Find More Information………………….......….......….................................………………….……………….36
Contents
7
Page 8
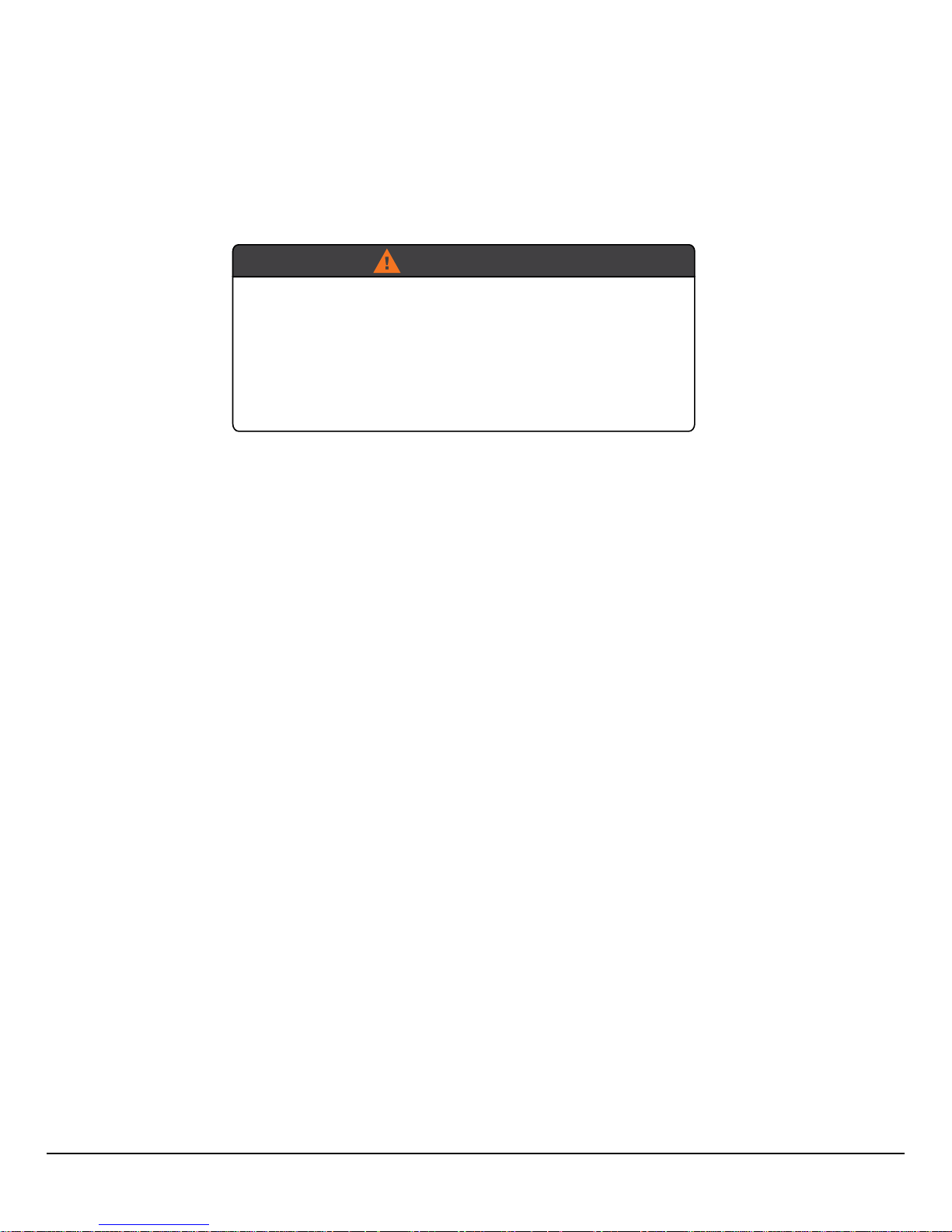
Important Safety Instructions
• Adult assembly is required.
• This product is not a toy. Do not allow children to play with it.
• This video monitor is not a substitute for responsible adult supervision.
• Test the monitor and all its functions so that you are familiar with it prior to actual use.
WARNING!
Strangulation Hazard: Children
have STRANGLED in cords.
Keep this cord out of the
reach of children
(more than 3 ft. (0.9 m) away).
CAUTION: Keep Small Parts out of the Reach of Children.
To prevent cord entanglement and strangulation:
• Do not place the camera or AC power adapter cord within reach of children.
• Do not place the camera or AC power adapter cord in, or attach to, a crib or playpen.
• Always use enclosed cord clips to help secure camera AC power adapter cord away from
children’s reach.
• Never use extension cords with AC power adapters. Use only AC power adapters provided.
CAUTION: Risk of Heat Generation, Fire, or Explosion.
Rechargeable Li-ion battery is built into the product.
• Charge the product by the designated charging method.
• When the power adapter is plugged into an electrical outlet, do not touch exposed end.
• Do not place the product in or near fire, or put the product in a microwave.
• Do not expose the product to high temperatures above 140 F.
• Do not disassemble the product.
• Do not expose the product to excessive shock such as dropping from a high place.
• Keep the product dry.
• Dispose of the product appropriately.
Important Safety Instructions
8
Page 9
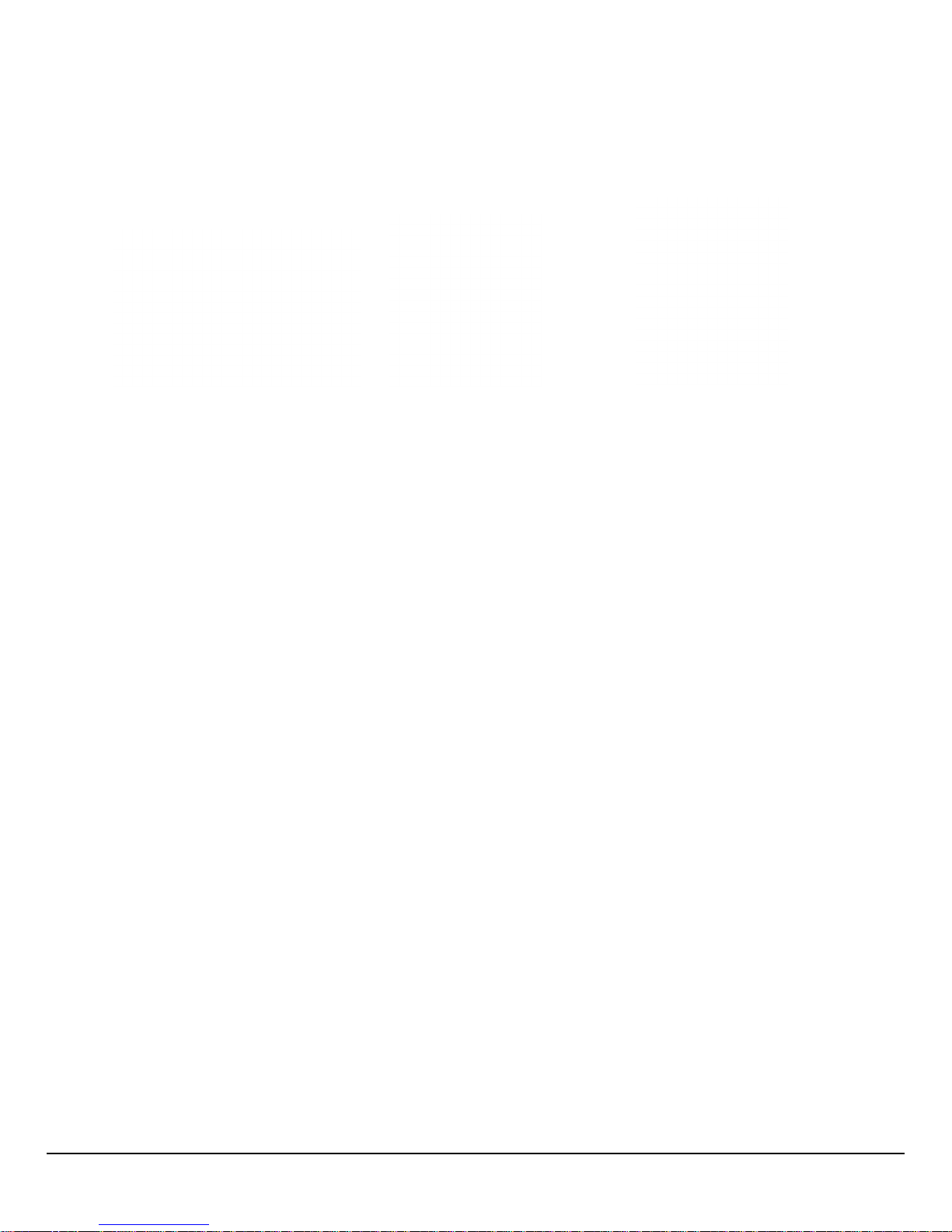
Getting Started
To Get Started, You Will Need:
Monitor Camera Wi-Fi Internet Access
Turning the Monitor On
1. Press and hold the Power/Screen button on the top edge for 3 seconds until the Sound
Level Indicators illuminate. Then the Power LED will glow steady green and the AT&T Globe
appears on the monitor screen.
2. To turn the monitor off, press and hold the Power/Screen button until the power off dialog
appears, then select OK.
Getting Started
9
Page 10
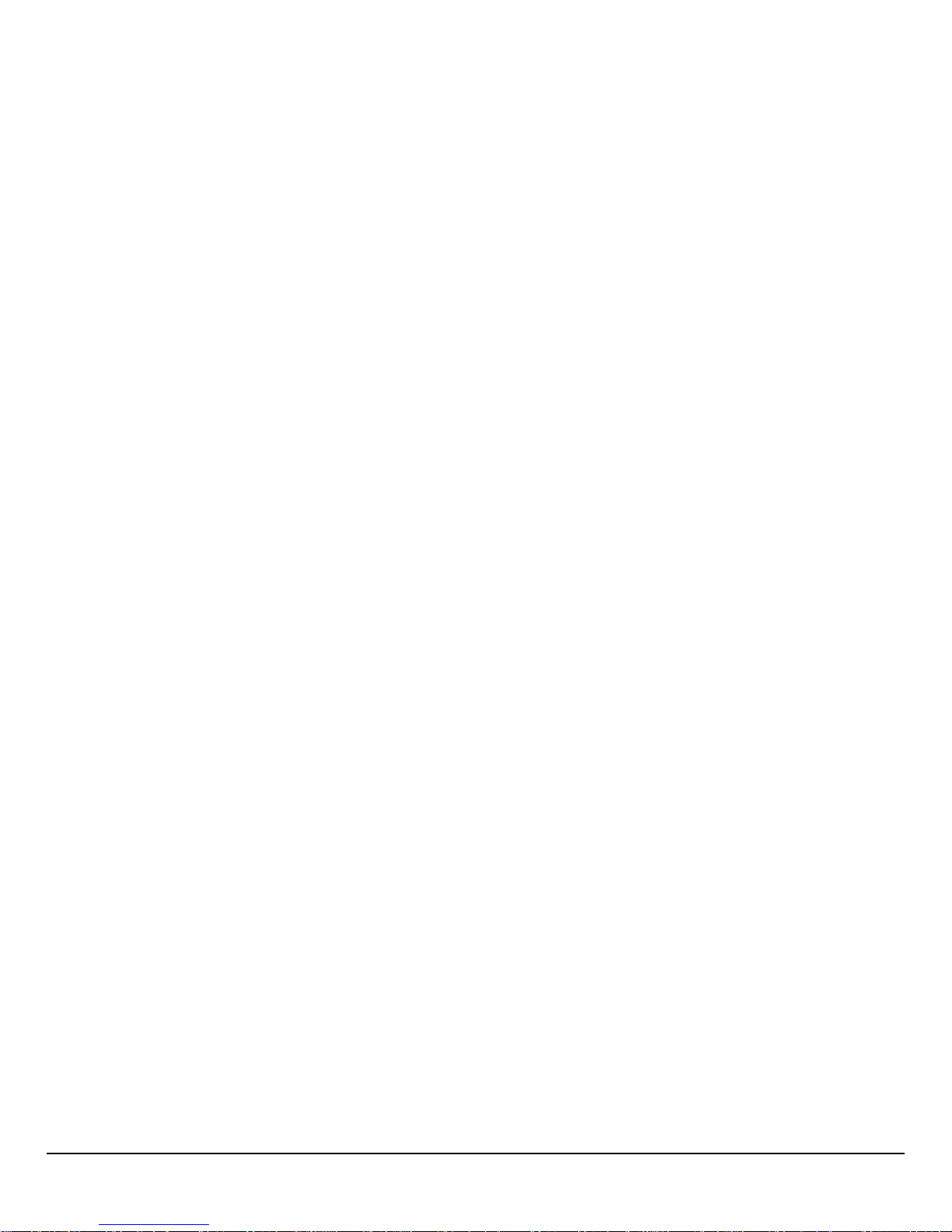
Set up the Monitor
Once the monitor has started up, follow the onscreen instructions to:
• Connect to your home Wi-Fi network
• Set the time zone
• Create an mHealth account or Login to an existing account
• Create a baby profile
• Pair the camera to the monitor and view video
Connecting to your Home Wi-Fi
Connect the monitor to your home Wi-Fi network.
The monitor must be within range of the Wi-Fi
router with which you want to connect. If your home
network is password protected, be sure that the
password is available for entering during the set up
process.
1. After starting up, tap Begin by connecting to
2. Enter the password if required and tap Join.
home Wi-Fi Network. Then select your home
Wi-Fi network from the list. Swipe from bottom
to top to see all available networks.
To change Wi-Fi network later on:
Go to Settings > Wi-Fi. Tap one of the listed networks and enter the password, if asked.
Setting the Time Zone
After successfully connecting to your home Wi-Fi network, you will be
prompted to set the time zone of the monitor.
Select one of the time zone regions on the map, tap Save.
Note: The default setting uses Daylight Savings Time; uncheck the
setting at the bottom to change this.
mHealth Account
An mHealth account allows the health data you log for your baby to be
stored securely in the cloud and therefore be accessible on the AT&T
Smart Sync Monitor Mobile App.
To create an account, enter your name, and an email and password for
the account. Remember this information for future use.
To login, enter your email and password of the mHealth account.
Getting Started
10
Page 11
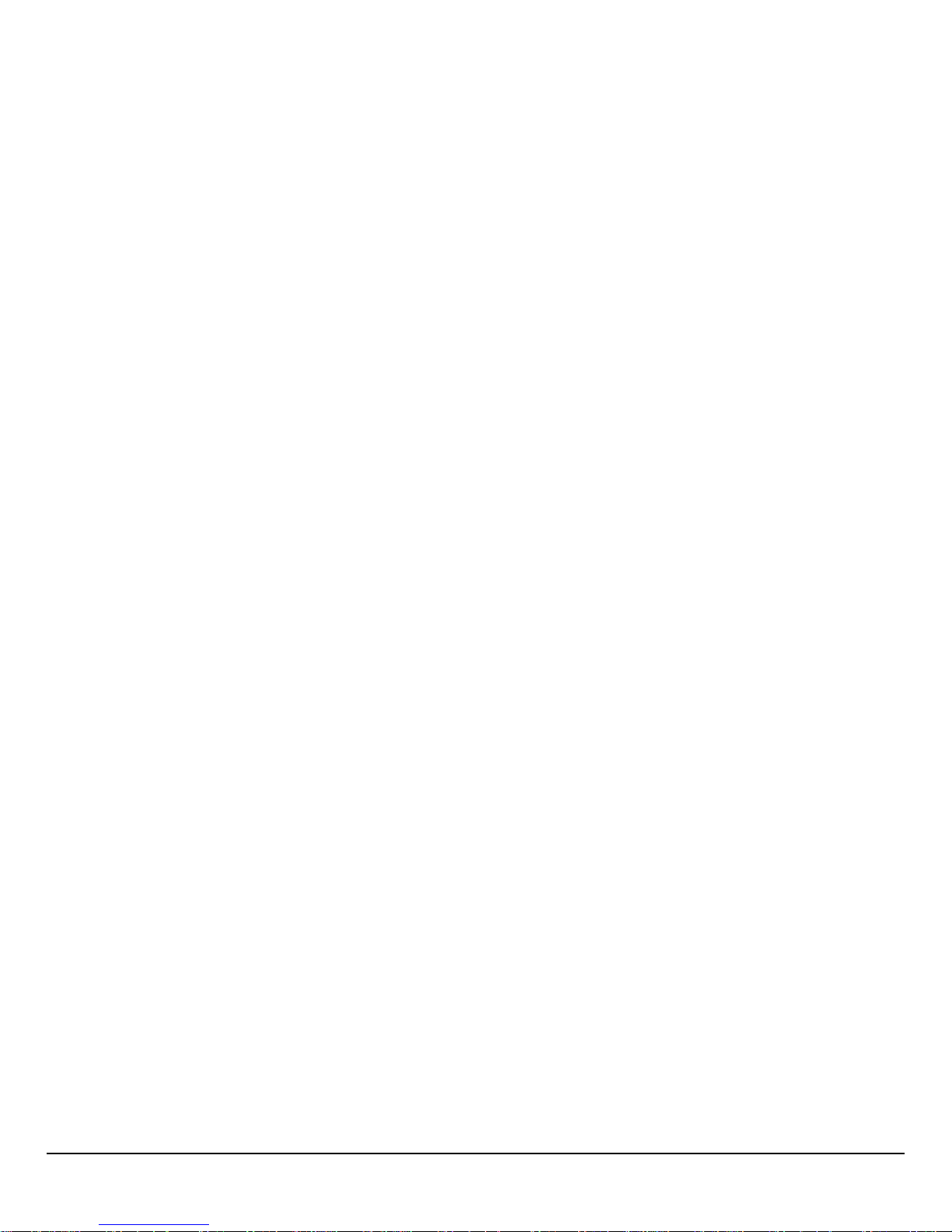
Creating a Baby Profile
1. Enter your baby’s name and tap B OY or GIRL to select the gender.
Enter your baby’s Birthday, Weight, and Length. This information will serve as the basic data
you can use to track your baby’s health information in Baby Tracker.
2. Tap Save.
To edit a Baby Profile later on: Go to Settings > Baby, then select the baby profile and tap
Edit Selected Baby Profile. Once you have edited the baby profile, tap Save.
Pair your Monitor with the Camera
After saving your baby’s profile, it is time to set up the camera.
Follow the onscreen instructions.
1. Be sure that the camera is plugged into a working
electrical outlet. The power LED will first illuminate
red; wait a few seconds until the Power LED
illuminates orange, then a few more seconds until
the Power LED is red again. Tap Next.
2. Enter your camera’s unique serial number, which is
found on the bottom of the camera. Tap next, then
enter a name for this camera, such as: Nate’s Crib
or Playroom. Tap Done.
Now tap Connect. You will see a series of status
messages as the camera and monitor establish the connection.
3. When the “Connection Successful!” message pops up, your new camera is now paired with
your monitor. Video from your new camera will then appear on the screen. The camera’s
Power LED illuminates green indicating that it has successfully paired.
If the “Camera could not connect” message appears, follow the onscreen instructions and
try again. If the problem persists, see our troubleshooting section on Page 31.
Getting Started
11
Page 12

Basics
Placing your Camera
When deciding on where to place your camera, be conscious of the ambient light and noise. Test the video and sound quality
Place the camera on a flat surface, such as a table, dresser top, or shelf.
Face the camera lens towards what you want to see. The camera’s cord
must be more than 3 feet away from the reach of children.
from a few locations before deciding on the final spot.
You can also mount the camera to a wall using the screw and drywall anchor
provided (See next page).
The camera’s cord must be more than 3 feet away from the reach of children.
ON A FLAT SURFACE
WALL MOUNTED
Securing the Cord
To prevent entanglement, ALWAY S secure the cord to a wall using all 6 of the cord clips provided:
1. Feed the cord through the open part of each clip.
2. Peel the adhesive backing.
3. Press each clip onto the wall with the open part of the clip facing up.
Basics
12
Page 13

Wall Mounting the Camera
To mount the camera to a wall or other vertical surface, you will need the following:
Instructions
1. Hold the camera up on the wall and test what the video will look like on the screen. When you are satisfied
2. Drill a pilot hole.
3. Push the drywall anchor into the pilot hole until the lip of the anchor hits the wall.
4. Screw the screw into the anchor or pilot hole, but not completely. The
Tools (not included)
• Drill
• 1/4 inch Drill Bit (for drywall)
• 1/8 inch Drill Bit (for other)
• Phillips Screwdriver (+)
• Pencil
with the video, mark the spot with the pencil. Be sure the cord can reach an outlet. *For Camera Pairing, see
page 11.
screw head should be about 1/4 inch from the wall.
- Use the 1/4 inch bit for drywall
- Use the 1/8 inch bit for other surfaces
Parts
• Drywall Anchor
• Screw
• Camera
• AC Power Adapter
Basics
5. Place the wall mount hole (on camera bottom) over the exposed screw
head. Slide the camera down until the top of the wall mount hole is
resting on the screw.
6. Rotate back the camera head and antenna to the desired angle. The
camera can also swivel up to 350º
13
Page 14

Sound Level Indicators
The Sound Level Indicators on the monitor serve two purposes:
(1) Show sound level coming into the monitor from the camera.
A quiet baby = green light.
A medium loud baby = orange lights.
A very loud baby = red lights.
(2) Show that the monitor is on. When the Power LED glows
green, the monitor is on. The Power LED will remain on even
when the screen is turned off using the Screen On/Off button,
or when the screen turns off automatically in battery mode.
Note: All Sound Level Indicators will briefly light up when the monitor is powered on.
Loudest Sound
Medium Sound
Quietest Sound
Power LED
Screen On/Off
The Screen On/Off feature allows you to turn the monitor screen off while still hearing audio from the camera. Simply press
the Power/Screen button for 1 second to turn the screen on or off. When the screen is off, you can still control the volume of
the monitor using the Volume buttons. The Power and Sound Level Indicator LEDs will also remain on while the screen is off.
Important: To conserve power while the monitor is in battery mode (unplugged), the screen will automatically turn off after a
set period of time. The default setting is 5 minutes; change this time to 10 or 15 minutes in Settings > General > Screen Shutoff
Time. The Screen Shutoff Time resets to default (5 minutes) each time that the monitor is turned off.
Volume Down Volume Up
Volume Control
The Volume buttons on the top edge of the monitor adjust the audio volume.
Pressing a Volume button will also popup the volume controls on the screen, where you can
change the audio volume by sliding the blue dot side to side.
Night Vision Mode
The camera features infrared LEDs around the lens designed to capture clear images in a dark environment or at night.
When the Night-View Light Sensor detects low light levels, the Night Vision mode will automatically activate and the video
shown in the monitor will display black and white.
Basics
14
Page 15

Charging the Monitor
The Smart Link Monitor has an internal, rechargeable Lithium-Ion battery; it is non-removable. Charge the monitor by
connecting it to a power outlet using the USB power adapter provided.
Low Battery
If the monitor has low battery and is unplugged, a message will pop up to alert you to connect
to power. The battery icon in the top right corner will change. You will also hear an audible beep
from the monitor indicating it is charging.
Battery Icon Status
The battery icon in the upper right of the Status Bar shows the battery
level or charging status.
Low Medium Full Charging Charging
Low Full
Stand
The back of the monitor features a flip-out stand that keeps the monitor at an ideal viewing angle on flat surfaces.
Powering the Camera
1. Turn on the camera by inserting the AC power adapter in the side of the base, then plugging it into a power
outlet.
If the camera has already been paired with the monitor, the camera power LED will be red at first, then
orange, then illuminate green once it has reconnected with the monitor.
If the camera has not been paired, the power LED will first be red, then orange, then glow red again.
2. Turn off the camera by unplugging it from the power outlet.
Basics
15
Page 16

Monitor
Select Camera
Header Status Bar
Monitor Navigation
The status bar displays Wi-Fi signal strength, battery, and time.
Use the main menu to select Monitor, Journal, and Data modes,
as well as Settings. To return to Monitor from Journal, Data and
Settings, simply tap the Monitor icon in the Main Menu, after
having saved a change or input.
Video
Feed
View Photo
Photo Capture
Main Menu
Live Video
Your Smart Link Monitor captures live video from the camera and displays it in Monitor Mode on the monitor. Monitor
supports up to 4 Smart Link Wi-Fi cameras. Additional cameras sold separately.
Header
The header bar shows your baby’s name.
Digital Pan and Zoom
1. Pinch the video feed to use digital zoom.
2. When zoomed in, swipe the screen to pan and scan.
3. Pinch again to zoom out and return to normal view.
Capture a Photo
1. Take a still photo of the video by tapping the
Photo Capture button.
2. View your photos by tapping the View Photo
button in the lower left.
View Photo Photo Capture
Monitor
16
Page 17

View and Share
While viewing an image: tap the Roll button to quickly scroll through all of your photos. Tap a single image to
1.
view it full-screen.
Tap the Share button to post the image to Facebook, Twitter, or your Baby’s Journal. Tap the Trash button to
2.
delete the image.
Tap the Cancel button or the Monitor icon to go back to viewing live video.
3.
Return to
Camera Roll
Camera
Share Image
Delete Image
Select Cameras
If you have connected a Smart Link Extra Wi-Fi Camera to your Smart Link Monitor system, you can use the Select Cameras
function to manually toggle between cameras and select Auto Split Screen or Scan mode.
The Select Camera function can be accessed from two different locations:
(a) In the upper left corner of the video feed; or
(b) In Settings > Camera.
1. Tap the Select Camera button.
2. Select the camera you want to view by tapping the check box
next to it. Tap Go to save and return to live video feed or tap
Cancel to cancel changes.
Auto Split Screen or Scan
Auto Split Screen allows you to view multiple cameras at the same time. When in Auto Split Screen, audio will only be heard
from the last camera that was paired to the monitor. Scan mode allows you to scan up to 4 cameras with each cycle duration
of 10 seconds. Note: When Auto Split Screen or Scan mode are selected, the Main Menu disappears from the screen.
1. Tap the Select Camera button.
2. Select the cameras you want to view in Auto Split Screen or Scan mode.
3. Tap the Auto Split Screen or Scan check box.
4. Tap Go to save or tap Cancel to cancel changes.
5. To cancel Auto Split Screen or Scan mode, double tap on the video feed.
Monitor
17
Page 18

Journal
Main Journal view
Create a fun keepsake of your child’s milestones
with photos and text.
Swipe to move through the journal pages when you have added
more than 2 pages of entries.
Tap an individual entry to read all of your notes.
Make a New Journal Entry
1. Make a new journal entry by selecting the Plus
button.
2. Select the Add Image button to add images from
your Camera Roll.
3. Tap the title to add a title. Tap the body text to add
a note.
4. To save the entry to the journal, tap Save; the
screen then displays the main journal view. You
can edit or delete an entry by simply tapping on a
journal entry.
New Journal
Entry
Journal
18
Page 19

Data & Baby Tracker
Keep track of baby’s weight, length, sleep, feedings, diapers,
temperature, and medicines.
Navigation Button Key
Length Feeding Te m p
New Data
Use the Navigation buttons across the bottom to view the different
categories. The orange icon is the selected category.
Log New Data
1. Select the category. Tap the Plus button to add
a new data entry for the category.
2. Enter the data and tap Save.
3. You can add a note or make edits by tapping the
arrows in the summary.
4. Tap Save again to confirm the summary.
Tr a c k
Change your view of the saved data by tapping the toggle in the upper left.
Weight Sleep Diapers Medicine
List view allows you view past data in chronological order (from newest to oldest). Any
data entry can be edited or deleted by simply tapping on the entry in list view.
Graph view
Graph view allows you to easily view a summary of data in graph
format.
1. Select graph view by tapping on the toggle in the
upper left.
2. To view more of the graph, slide your finger left or
right.
Data
19
Page 20

Weight
In weight, you can keep track of your child’s weight and view the progression in the graph, where you can see what percentile
your child’s weight is at.
1. To record a weight change: tap the Plus “+” button to the right of the navigation buttons to add new
data.
2. Scroll up and down in the weight graphic to record the weight in pounds (lbs) and ounces (oz). Tap
Save.
3. A Weight Summary will open. To adjust the Date and Time and Weight, or to add Notes, simply tap the
arrows of each section and then enter in the correct data. When finished tap Save again to confirm the
su mmar y.
Length
In length, you can keep track of your child’s growth and view the progression in the graph, where you can see what percentile
your child’s height is at.
1. To record a growth change: tap the Plus “+” button to the right of the navigation buttons to add new
data.
2. Scroll up and down in the height graphic to record the length in inches (inch). Tap Save.
3. A Length Summary will open. To adjust the Date and Time and Length, or to add Notes, simply tap the
arrows of each section and then enter in the correct data. When finished tap Save again to confirm the
su mmar y.
Sleep
In sleep, you can keep track of your baby’s daily sleep patterns, and set a timer to record how long your baby is sleeping/
napping at a certain time.
1. When Sleep is selected, you can start the timer to time a sleep event or you can enter a previous sleep
event.
2. To time a sleep event; tap the Plus “+” button to the right of the navigation buttons to add new data.
3. Touch Start to begin timing. Touch Pause to stop. Tap Save.
Note: While the timer is running you can continue to use all other functions of your monitor.
4. A Sleep Summary will open. To adjust the Date, Time and Duration, or to add Notes, simply tap the
arrows of each section and then enter in the correct data. When finished tap Save.
5. To add past sleep events, tap Enter Previous Event. Here, you can add in a Date, Time, Duration of
sleep, and Notes in the Sleep Summary. Tap Save.
Have Everything?
20
Page 21

Feeding
In feeding, you can keep track of your child’s daily feedings and view a summary of bottle feedings in the graph. You can
select your feeding type, Breast or Bottle.
1. To record a feeding: tap the Plus “+” button to the right of the navigation
buttons to add new data.
2. Select Breast or Bottle in the upper left corner of the screen.
Breastfeeding
1. When Breast is selected, you can start the timer to time a new
feeding or you can enter a previous feeding event.
2. To start the timer, tap the Left/Right button to indicate the
feeding start side. Then, tap the Start button.
3. Tap Stop to pause the timer. If you are switching feeding sides,
tap the Left/Right button to indicate that you have switched
sides. Tap Start to start the timer.
4. Tap Stop to pause the timer and tap Save.
5. A Breast Feeding Summary will open. To adjust the Date, Time, Duration and Start Side, or to add
Notes, simply tap the arrows of each section and then enter in the correct data. When finished tap
Save.
6. To record a previous feeding, tap the Enter Previous Event button, and edit the summary by tapping
on a field and tap Save.
Note: While the timer is running you can continue to use all other functions of your monitor.
Bottle Feeding
1. When Bottle is selected, you can drag the ounces slider to the
number your baby drank.
2. Tap Save to review the summary. Tap Save again to confirm the
su mmar y.
Recent Feedings
Recently saved feedings appear in the upper right corner of the feedings entry
screen, allowing you to quickly see the details of your last feedings.
You can also view a summary of the recent feeding by simply tapping on the Recent Feeding button.
Data
21
Page 22

Diapers
In diapers, you can keep track your child’s daily diaper changes and view a summary in the graph.
1. To record a diaper change: tap the Plus “+” button to the right of the navigation
buttons to add new data.
2. Touch Wet, Dirty, or Wet & Dirty. Then tap Save.
3. A Diaper Change Summary will open. To adjust the Date, Time and Type, or to add Notes, simply tap
the arrows of each section and then enter in the correct data. When finished tap Save.
Temperature
In temperature, you can keep track of your child’s temperature.
1. To record a temperature: Tap the Plus “+” button to the right of the
navigation buttons to add new data.
2. Drag to slider to the right of the thermometer and drag it up or down to change the
temperature. Then tap Save.
3. A Temperature Summary will open. To adjust the Date, Time and Temp, or to add Notes, simply tap the
arrows of each section and then enter in the correct data. When finished tap Save.
Medicine
In medicine, you can keep track of doses, as well as set alerts to remind you when to provide the next dose.
1. To record a medicine dose: tap the Plus “+”
button to the right of the navigation buttons to
add new data.
2. Add a medicine title and an optional note. Tap
Save.
3. A Medicine Summary will open. To adjust the
Date, Time and Medicine, or to add Notes, simply
tap the arrows of each section and then enter in
the correct data. When finished tap Save.
To set a dose reminder: add a medicine title and
an optional note, then tap the Set a Medicine
Alert button and select the date and time of
when you want a reminder. Alerts can also be setup to reoccur daily by tapping the Daily? button. Tap
Save.
You are then returned to the medicine entry. Tap Save to review the summary. Save again to confirm
the summary.
Data
22
Page 23

Settings
Control device settings such as screen shutoff time, brightness,
time zone, software updates. Access your Wi-Fi network and
social media settings. Your camera and baby profile settings are
also found here and can be easily edited.
General
Screen Shutoff Time
To conserve power while the monitor is in battery mode (unplugged), the screen will automatically turn off after 5 minutes
(default time). You can change the screen shut off time to 10 or 15 minutes. To change the time, tap the Screen Shutoff Time
button, select the desired time. Tap Set. To turn the screen back on, press the Screen On/Off button for one second.
Important: The screen shutoff time resets to the default time (5 minutes) each time that the monitor is turned off. Audio
from the camera will continue to be heard when the screen is shutoff.
Brightness
To adjust the brightness of the screen: Slide the brightness slider to
the desired amount.
Device Info
Here, you can view Software Version, Firmware Version, and Hardware Version.
Update Time Zone Settings
Tap the Time Zone button, select one of the time zone regions on the map. The selected time zone region is highlighted in
blue. Here you may also uncheck the Daylight Savings Time settings.
Software Updates
To check if there is a software update, tap the Software Update button. If a software update is available, simply follow the
onscreen instructions to complete the update.
Restore to Factory Settings
If you want to delete all of your personal settings and updates and return to the initial settings before you personalized it.
Note: all baby tracking data will be deleted.
1. Tap the Restore to Factory Settings button.
2. An option will pop up asking if you are sure you want to delete all user data and reset to factory default
settings. If so, tap Reset, if not, tap Cancel. To manually reset the camera to factory settings, refer to
the ‘Resetting the Camera section.
Settings: General
23
Page 24

Wi-Fi Network
In the event that you change your home Wi-Fi password or
network, you must update this information in your monitor and
restore the link between your monitor and camera.
Update Password for Current Network
To update the Wi-Fi password, select your home network and
enter the updated password. If connection is successful, the WiFi signal bars on the Status Bar will show.
Changing to New Wi-Fi Network
Simply tap on the new network that you wish to join. If connection is successful, the Wi-Fi signal bars on the Status Bar will
show.
Relinking the Camera and Monitor
After you have successfully updated your home Wi-Fi network, the next step is to re-link the camera and monitor. Simply
follow these steps:
1. Reset the camera to enable pairing mode, follow the steps under the Resetting the Camera section.
2. Delete the camera from your Smart Link Monitor by following the steps under the Deleting a Camera
section.
3. Pair the camera to your monitor by following the steps under the Pairing a Camera section.
Settings: Wi-Fi
24
Page 25

Camera
Here you can update your camera settings, turn sound activation on or off, add new cameras* as well as selecting other
cameras if more than one camera are paired to the monitor.
*additional cameras sold separately.
Connect a New Camera
You can connect up to four cameras to one monitor.
1. Tap Connect a New Camera.
2. Follow the onscreen instructions. Tap Next.
3. Enter your camera’s unique serial number found on
the bottom of the camera. Tap Next.
4. Then enter a name for this camera, such as: John’s
Crib or Playroom. The default name is Camera 1. Tap
Done.
5. Tap Connect. When the “Connection Successful!”
message pops up, your new camera is now paired with your monitor. Video from your new camera will
then appear on the screen.
Select Camera Settings
If you have connected a Smart Sync Extra Wi-Fi Camera to your Smart Sync Monitor system, you can use the Select Cameras
function to manually toggle between cameras and select Auto Split Screen or Scan mode
The Select Camera function can be accessed from two different locations:
(a) In the upper left corner of the video feed; or
(b) In Settings > Camera.
1. Tap the Select Camera button.
2. Select the camera you want to view by tapping the
check box next to it. Tap Go to save and return to live
video feed or tap Cancel to cancel changes.
Settings: Camera
25
Page 26

Auto Split Screen or Scan
Auto Split Screen allows you to view multiple cameras at the same time. When in Auto Split Screen, audio will only be heard
from the last camera that was paired to the monitor.
Scan mode allows you to scan up to 4 cameras with each cycle duration of 10 seconds. When in Scan mode, audio will only be
heard from the camera that is being displayed on the monitor.
Note: When Auto Split Screen or Scan mode are selected, the main menu disappears from the screen.
1. Tap the Select Camera button.
2. Select the cameras you want to view in Auto Split Screen or Scan mode.
3. Tap the Auto Split Screen or Scan check box.
4. Tap Go to save or tap Cancel to cancel changes. To cancel Auto Split Screen or Scan mode, double
tap on the video feed.
Updating Camera
You can change the name of camera or delete the camera from your monitor.
1. To view your camera, tap on your Camera button.
2. To change the camera name, touch the current
name and type a new name. Tap Save. The new
camera name is displayed on the upper left corner
of the video feed.
3. To delete the camera simply tap on the Trash icon
on the lower right.
Settings: Camera
26
Page 27

mHealth
Account
mHealth settings gives you control over the login for your
mHealth account and let’s you change the password.
If you wish to logout, tap Logout in the upper right. When
logged out of mHealth, the data you enter for your baby will
not be updated on the secure server and therefore will not
update on the AT&T Smart Sync Monitor Mobile App until you
login again.
To login again, enter your email and password,
and tap Login.
Change Password
If you wish to change the password for the mHealth account,
tap Change Password on the settings screen.
Then enter the existing password and the new password you
would like to use. Then tap Change Password to confirm.
Settings: mHealth
27
Page 28

Baby
Baby Profile
Here you can edit your baby’s profile or add a new baby profile.
1. Select the baby profile by tapping on your baby’s
name and then tap Edit Selected Baby Profile.
Once you have edited the baby profile, tap Save.
2. To add a new baby profile, tap Add New Baby
Profile.
Note: You may also delete your baby’s profile by
simply tapping on the Trash icon.
3. Like the first profile you made, enter your baby’s
name and tap B OY or GIRL to select the gender.
Enter your baby’s Birthday, Weight, and Length.
This information will serve as the basic data you
can use to track the health information of your new
baby’s profile in Baby Tracker.
Selecting Baby to display
The Baby Tracker saves the data under each baby profile, this will allow you to track your babies’ data independently.
To choose the baby profile you are entering data for, simply tap on the baby name that you wish to enter data for. The
selected profile is highlighted in blue and the baby’s name will appear on the header bar once you leave settings.
Settings: Baby Profile
28
Page 29

Alerts
Set an Alert
Set Alerts for any baby related event from medicines to doctor’s appointments.
You can enter an alert title, date and time you wish to be reminded of, add notes if desired and turn Daily On if you wish to be
reminded every 24 hours.
1. A list of alerts you have already saved will show up. Tap one to edit.
2. Tap the Plus button to set a new alert
3. Add a title, select the date and time of when you want a reminder, and add a note. Alerts can also be
setup to recur daily.
4. Tap Save.
Settings: Alerts
29
Page 30

Sharing
Social Networking Login
Use this section of Settings to login, logout, or sign up for your Twitter or Facebook accounts.
1. To login/sign up to a social account, tap on the
Facebook or Twi t t e r buttons. A login/sign up page
will then appear.
2. Enter your credentials and a login successful
message will appear and the AT&T anthem will
sound.
3. To log out, simply tap the on the Facebook or
Tw i t t e r buttons twice. A logout message will
appear momentarily.
Settings: Sharing
30
Page 31

Mobile App
AT&T Smart Sync Monitor Mobile App
To connect the camera to an iPhone or Android* mobile device, download the Smart Sync Monitor Mobile
App from the iOS App Store or Google Play.
1. Open the Smart Sync Monitor App, agree to the Terms of
use, then select the “Smart Sync 5” Video Monitor User.”
2. Follow the on-screen instructions to login to your mHealth
account.
*iOS 6.1 or la ter; Android 4.0. 3 or later
AT&T Smart Sync Monitor Mobile App
31
Page 32

Troubleshooting
Cleaning and Care
To clean your monitor, disconnect from power. Use a soft, lint-free cloth. Avoid getting moisture in openings. Do not use
cleaning solutions or compressed air.
Keep your monitor away from direct sunlight, as well as hot or humid areas.
Do not let the product get wet.
Resetting the Camera
1. While the camera is plugged in, insert a paper clip into the RESET button (on top of the camera) until
you hear a “CLICK”.
2. Hold until the LED light blinks (normally 6-8 seconds).
3. The LED turns orange; wait approximately 40 seconds until the LED turns red again. The camera is in
pairing mode again.
Troubleshooting
32
Page 33

FCC-Part 15
This device complies with part 15 of the FCC Rules. Operation is subject to the following 2 conditions: (1) this device may
not cause harmful interference, and (2) this device must accept any interference received, including interference that may
cause undesired operation.
Warning: Changes or modifications to this unit not expressly approved by the party responsible for compliance could void
the user’s authority to operate the equipment.
NOTE: This equipment has been tested and found to comply with the limits for a Class B digital device, pursuant to part 15
of the FCC Rules. These limits are designed to provide reasonable protection against harmful interference in a residential
installation. This equipment generates, uses and can radiate radio frequency energy and, if not installed and used in
accordance with the instructions, may cause harmful interference to radio communications. However, there is no guarantee
that interference will not occur in a particular installation.
If this equipment does cause harmful interference to radio or can be determined by turning the equipment off and on, the
user is encouraged to try to correct the interference by one or more of the following measures:
• Reorient or relocate the receiving antenna.
• Increase distance between equipment and receiver.
• Connect the equipment into an outlet on a circuit different from that to
which the receiver is connected.
• Consult the dealer or an experienced radio/TV technician for help.
To ensure safety of users, the FCC has established criteria for the amount of radio frequency energy that can be safely
absorbed by a user or bystander according to the intended usage of the product.
Radiation Exposure Statement
This equipment complies to FCC radiation exposure limits set forth for an uncontrolled environment. The baby unit shall be
installed and used such that parts of the user’s body other than the hands are maintained at a distance of approximately 20
cm (8 in.) or more.
Other Information
33
Page 34

Warranty
Video Monitor & Accessory Limited Warranty
The AT&T brands are used under license. Thank you for purchasing this AT&T branded product manufactured under license
by Baby’s Journey, Inc. (“Baby’s Journey”). Any repair, replacement or warranty service, and all questions about this AT&T
branded product should be directed to:
Baby’s Journey, Inc. 999 Main Street Unit 703 Pawtucket, RI 02860
Call our Consumer Care: 1-855-661-8333
Via Email: support@mhealthbabymonitors.com
When contacting Baby’s Journey, please provide (1) your name, address and telephone number,
(2) date and place of purchase, (3) nature of the problem, (4) Model Number, and (5) Serial Number (on bottom of Camera).
What Does this Warranty Cover? Subject to the terms, conditions and exclusions stated below, Baby’s Journey warrants
that this AT&T branded product (“Product”) and certified accessory sold for use with this Product (“Accessory”) are
manufactured to be free from defects in materials and workmanship under normal consumer usage for the period outlined
below. This Warranty is your exclusive warranty and is not transferable.
Who is covered? Warranty extends only to the first consumer purchaser; it is not transferable.
What will Baby’s Journey do? Baby’s Journey or its authorized distributor at its sole option and within a commercially
reasonable time, will at no charge repair or replace any Product or Accessory that does not conform to this Warranty. We may
use a functionally equivalent reconditioned/ refurbished/ pre-owned or new Product, Accessory or parts.
What Other Limitations Are There? ANY AND ALL IMPLIED WARRANTIES, INCLUDING WITHOUT LIMITATION, THE IMPLIED
WARRANTIES OF MERCHANTABILITY AND FITNESS FOR A PARTICULAR PURPOSE, SHALL BE LIMITED TO THE DURATION OF
THIS LIMITED WARRANTY. THE REPAIR OR REPLACEMENT OF THE PRODUCT AND/OR ACCESSORY PROVIDED HEREUNDER
IS THE EXCLUSIVE REMEDY OF THE CONSUMER. IN NO EVENT SHALL AT&T OR BABY’S JOURNEY BE LIABLE, WHETHER IN
CONTRACT OR TORT (INCLUDING NEGLIGENCE) FOR DAMAGES IN EXCESS OF THE PURCHASE PRICE OF THE PRODUCT
OR ACCESSORY, OR FOR ANY INDIRECT, INCIDENTAL, SPECIAL OR CONSEQUENTIAL DAMAGES OF ANY KIND, OR LOSS OF
REVENUE OR PROFITS, LOSS OF BUSINESS, LOSS OF INFORMATION OR DATA, AND/OR OTHER FINANCIAL LOSS ARISING
OUT OF OR IN CONNECTION WITH THE ABILITY OR INABILITY TO USE THE PRODUCT OR ACCESSORY TO THE FULL
EXTENT. THESE DAMAGES MAY BE DISCLAIMED
BY THE LAW. Some jurisdictions do not allow the limitation or exclusion of incidental or consequential damages, or limitation
on the length of an implied warranty, so the above limitations or exclusions may not apply to you. This Warranty gives you
specific legal rights, and you may also have other rights that vary from one jurisdiction to another.
Product and Accessory Covered; Length of Coverage. AT&T branded product manufactured under license by Baby’s
Journey and certified accessory sold for use with the product one (1) year from the date of the product’s original purchase
by the first consumer purchaser of the product or accessory. AT&T branded product manufactured under license by Baby’s
Journey and certified accessory sold for use with the product that are repaired or replaced. The balance of the original
one (1) year warranty, or for ninety (90) days from the date the repaired or replaced product or accessory is returned to the
consumer, whichever is longer.
Warranty
34
Page 35

Warranty Exclusions
Normal wear and tear
Periodic maintenance, repair and replacement of parts due to normal wear and tear are excluded from coverage.
Abuse and Misuse
Defects or damage that result from: (a) improper operation or failure to follow the instructions; (b) storage, misuse, or abuse,
accident or neglect, such as physical damage (cracks, scratches, etc.) to the surface of the product resulting from misuse; (c)
contact with liquid, water, rain, extreme humidity or heavy perspiration, sand, dirt or the like, extreme heat, or food; (d) use of
the Product or Accessory for commercial purposes or subjecting the Product or Accessory to abnormal usage or conditions;
or (e) other acts which are not the fault of AT&T or Baby’s Journey, are excluded.
Use of Non-AT&T branded Products and Accessories
Defects or damage that result from the use of Non-AT&T branded or certified products or accessories or other peripheral
equipment, are excluded.
Unauthorized Service or Modification
Defects or damages resulting from service, testing, adjustment, installation, maintenance, alteration, or modification in any
way by someone other than AT&T, Baby’s Journey or its authorized service centers, are excluded from coverage.
Altered Products
A Product or Accessory with (a) a serial number or date tag that has been removed, altered or obliterated; (b) a broken seal or
that shows evidence of tampering; or (c) a mismatched board serial number, are excluded from coverage.
These terms and conditions constitute the complete warranty agreement between you and Baby’s Journey regarding the
Product or Accessory purchased by you, and supersede any prior agreement or representations, including representations
in any literature, publications or promotional materials issued by Baby’s Journey or representations made by any agent,
employee or representative of Baby’s Journey, that may have been made in connection with said purchase. No agent,
employee, or representative of Baby’s Journey has authority to make any representations or promises except as stated
above.
Warranty: Exclusions
35
Page 36

Find More Information
On the Web
To learn more about your Smart Sync 5” Internet Viewable Touch Screen Video Monitor
visit: www.att.com/mhealthbabymonitors
Give us a Call
For assistance with your monitor, call our Customer Care at:
1-855-661-8333
Product Registration
Registering your Smart Link Monitor allows us to send important updates, service information, and help related to your baby
monitor. Registering your product also allows us to notify you in the event of a safety notification. Register at:
www.mhealthbabymonitors.com/productregistration
© 2015 AT&T Intellectual Properties
AT&T Authorized Licensee.
AT&T, the AT&T Globe Design and all other AT&T marks contained herein are trademarks of AT&T Intellectual Property
and AT&T affiliated companies.
05010 Issue 1.0 AT&T 02/16 D
More Information
Manufactured and Distributed by:
Baby’s Journey, Inc.
999 Main Street, Unit 703
Pawtucket, RI 02860
Product and design are TM and
© 2015 Baby’s Journey, Inc.
Please retain for future reference.
Colors and styles may vary. MADE IN CHINA
36
 Loading...
Loading...