Page 1
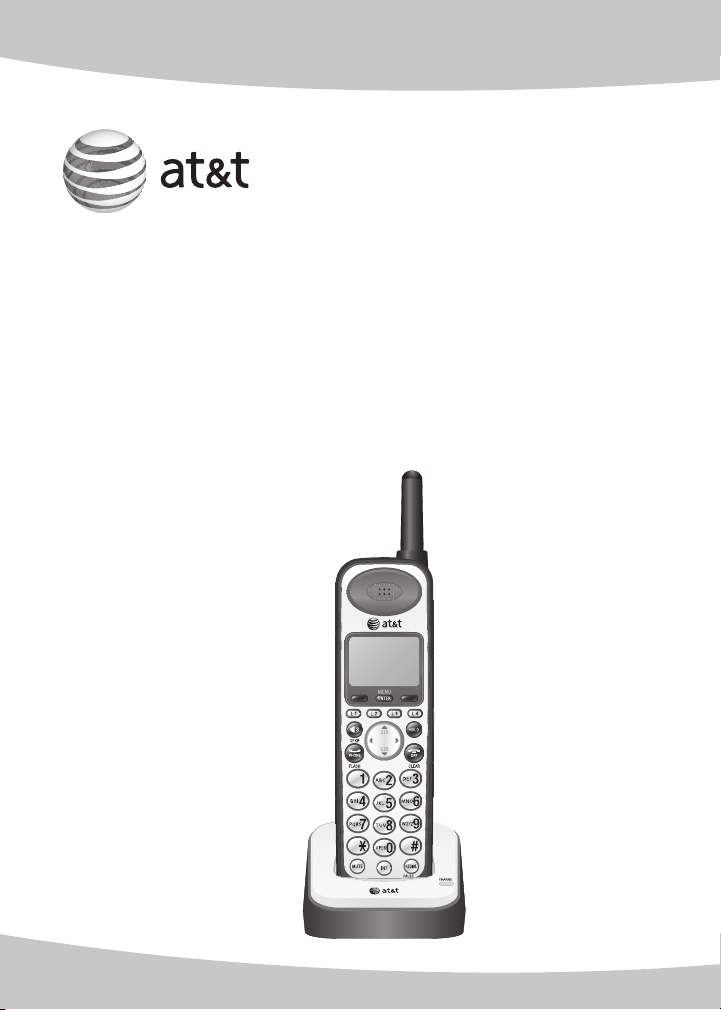
User’s manual
AT&T SB67108
DECT 6.0 expansion handset
for use with AT&T model
SB67118
Page 2

Getting started
T
Compatible with
Hearing Aid T-Coil
TIA-1083
Congratulations
on your purchase of this AT&T product. Before using this AT&T
product, please read the Important safety information on pages
70-72 of this manual. Please thoroughly read this user’s manual for
all the feature operations and troubleshooting information necessary
to install and operate your new AT&T product. You can also visit our
website at
1 (888) 915-2007
www.telephones.att.com
. In Canada, dial
1 (866) 288-4268
or call
.
Model #: SB67108
Type: DECT 6.0 expansion handset
Serial #:
Purchase date:
Place of purchase:
Both the model and serial number of your AT&T product can be found
on the bottom of the charger.
Save your sales receipt and original packaging in case it is necessary
to return your telephone for warranty service.
Telephones identified with this logo have reduced noise and interference
when used with most T-coil equipped hearing aids and cochlear implants.
The TIA-1083 Compliant Logo is a trademark of the Telecommunications
Industry Association. Used under license.
The ENERGY STAR® program (www.
energystar.gov) recognizes and encourages
the use of products that save energy and
help protect our environment. We are proud
to supply this product with an ENERGY STAR®
qualified power adapter meeting the latest
© 2009 Advanced American Telephones. All Rights Reserved. AT&T and
the AT&T logo are trademarks of AT&T Intellectual Property licensed to
Advanced American Telephones, San Antonio, TX 78219. Printed in China.
energy efficiency guidelines.
Page 3
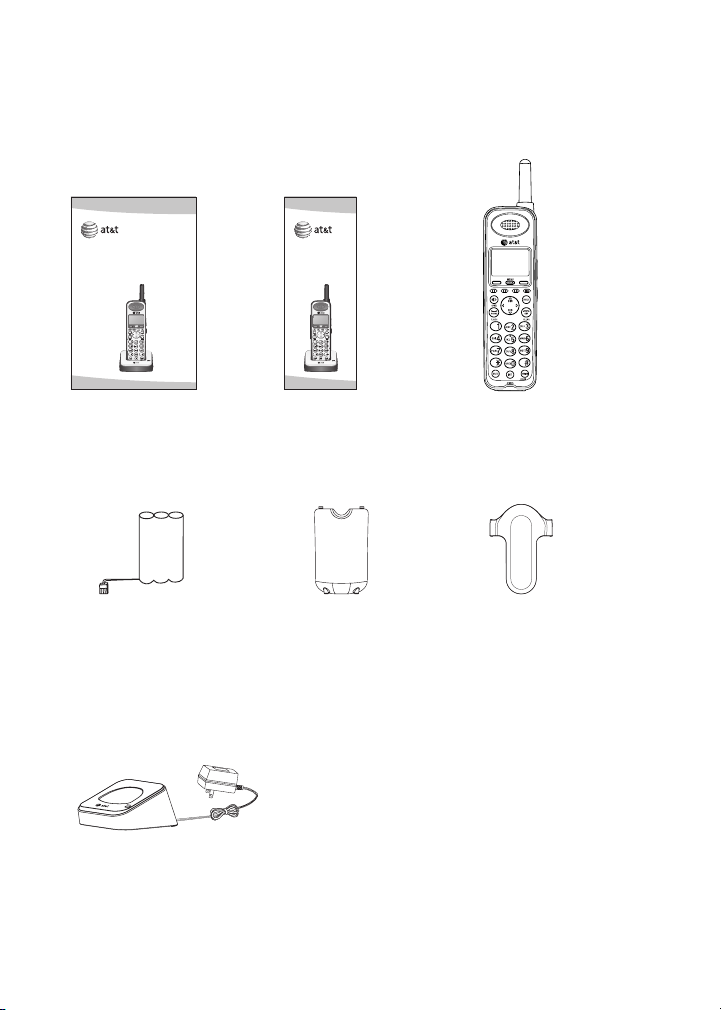
Parts checklist
Check to make sure the telephone package includes the following
items:
User’s manual
AT&T SB67108
DECT 6.0 expansion handset
for use with AT&T model
SB67118
User's manual
Battery for cordless
handset
Quick start guide
AT&T SB67108
DECT 6.0 expansion handset
for use with AT&T model
SB67118
Quick start guide
Battery
compartment
cover
Cordless handset
Belt clip for
cordless handset
Charger for cordless
handset with power
adapter installed
Page 4

User’s manual
AT&T SB67108
DECT 6.0 expansion handset
for use with AT&T model
SB67118
Table of contents
Getting started
Quick reference guide .................... 1
Installation ............................................. 3
Charger installation ..........................4
Handset battery installation
and charging ........................................5
Low battery indicator .................. 7
Add and register handsets ............ 8
To register a handset to your
telephone base .............................. 8
Deregister all handsets ................ 10
Belt clip and optional
headset ................................................ 12
Handset setup ................................... 13
Menu settings ...............................13
Ringer volume ..............................13
Ringer tone ....................................14
LCD contrast ..................................14
Key tone ..........................................15
Language ........................................15
Line selection ................................16
Change handset name .............16
Hold reminder ...............................17
Speed dial .......................................18
Customer support .......................18
Screen icons, indicator tones
and lights ........................................19
Mailbox setup .................................... 20
Handset mailbox overview .....20
Fast answer mode on
or off .................................................20
Set access code (remote
access code) and mailbox
security ............................................20
Notify alert .....................................21
Announcement setup ...............23
Handset operation
Handset basic operation ............. 25
Making a call .................................25
On-hook dialing
(predialing) .....................................25
Using the speakerphone .........25
Calling a
speed dial number .....................25
Answering a call ..........................26
Ringer volume ..............................26
Temporary ringer silencing ....27
Auto off ............................................27
Last number redialing ...............28
Options while on calls .................. 29
Page 5
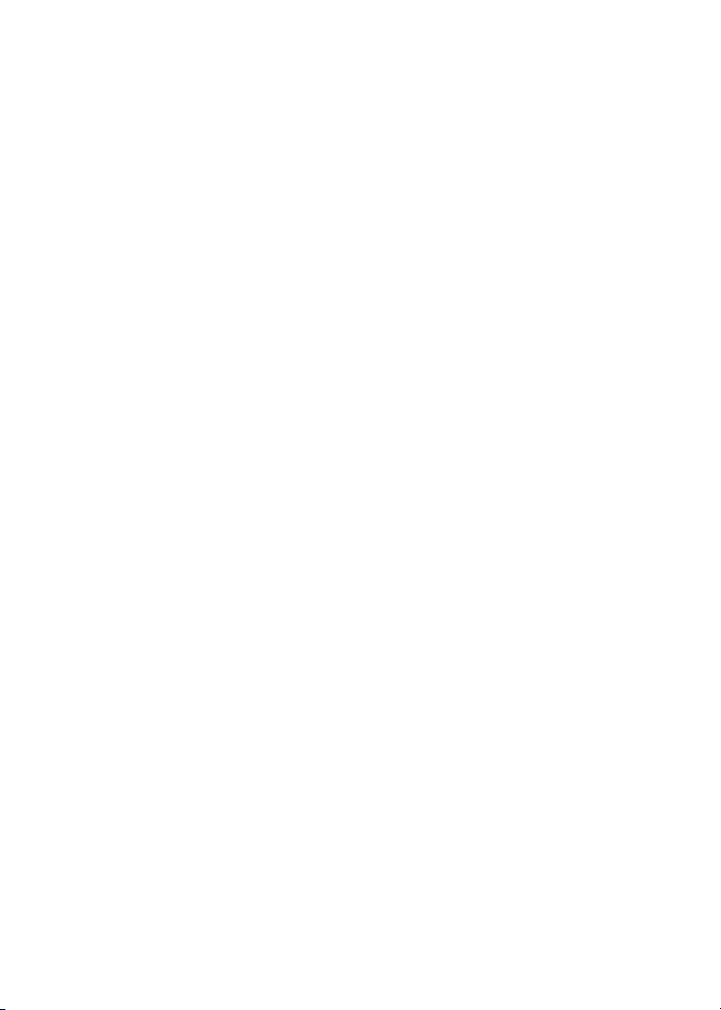
Volume control .............................29
Call waiting ....................................29
Call privacy ....................................29
Recording a call ...........................30
Mute ...................................................31
Hold ...................................................32
Switching between lines .........32
Join a call in progress ..............33
Chain dialing .................................33
Three-way conference calls ...34
COVM .................................................... 36
COVM
(central office voicemail) .........36
Intercom .............................................. 37
Make an intercom call ..............37
Answer an incoming call
during an intercom call ..........38
Answer an intercom call .........38
End an intercom call .................38
Call transfer using intercom ...... 38
Push to talk (PTT) intercom ....... 40
PTT call to a handset
or base .............................................40
PTT call to all handsets
and base ..........................................41
Answer a PTT call .......................41
Convert PTT call to
intercom call .................................42
End PTT call ...................................42
Directory
About the directory ........................ 43
Capacity ...........................................43
Exit the directory .........................43
Create directory entries ............... 44
Create and store a
directory entry ...........................44
Store a pause in a
directory number ........................45
Store a flash in
a directory number ....................46
Review directory .............................. 47
Review directory entries ..........47
Search directory............................... 48
Search by name ...........................48
Dial, delete or edit entries ......... 49
Display dial .....................................49
Delete an entry ............................49
Delete all entries.........................49
Edit an entry ..................................49
Caller ID
About caller ID (call log) ............. 50
Information about caller ID
with call waiting ..........................50
Caller ID history ............................... 51
How caller ID history
(call log) works ............................51
Caller ID operation ......................... 53
Memory match .............................53
Missed (new) calls
indicator...........................................53
Review caller ID history ...........54
Make a call log entry
ready to dial ..................................54
Dial a call log entry ...................55
Delete entries ...............................55
Save a call log entry to the
directory ..........................................56
Reasons for missing
caller ID information ..................... 57
Answering system
Handset voicemail box
(answering system) ........................58
Answering system and
voicemail ............................................. 58
Page 6
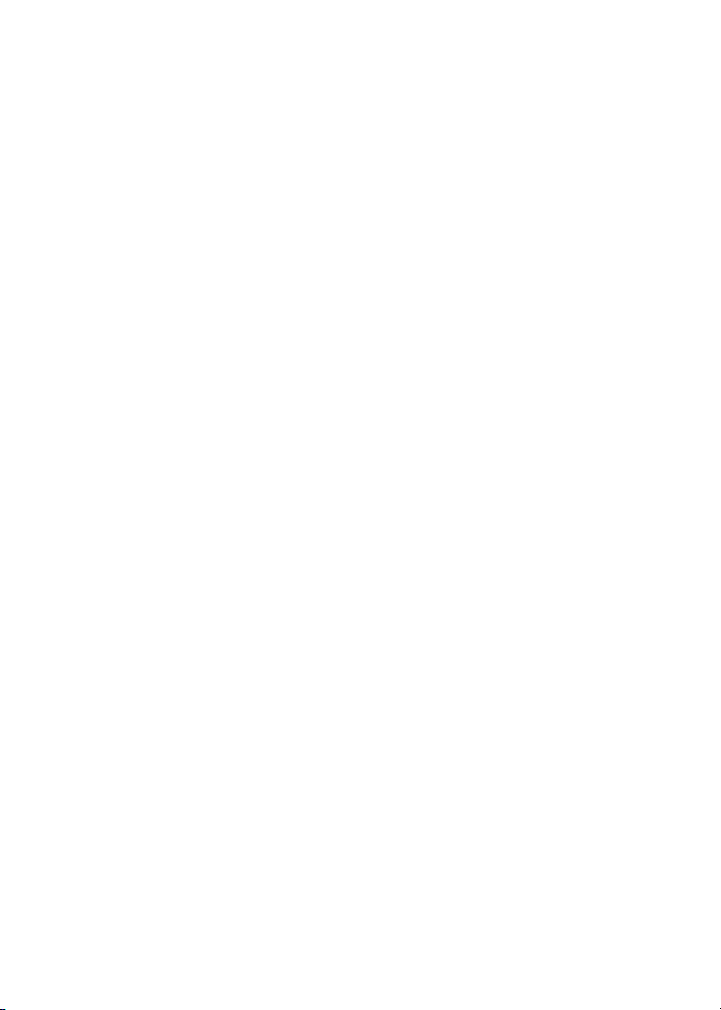
Setting your system to
automatically answer calls ......... 59
Record announcement ...........59
Answering system capacity ...59
Voice prompts ...............................60
New message indication ........60
Turn alert on or off ....................60
Message playback ........................... 61
Options during playback .........62
Delete all old messages ..........62
Recording and
delivering memos ........................... 64
Remote access ................................. 65
Appendix
Handset display screen
messages ............................................ 67
Maintenance ...................................... 69
Important safety information .... 70
FCC part 68 and ACTA ................. 73
FCC part 15 ........................................ 75
Limited warranty.............................. 76
Technical specifications ............... 79
Troubleshooting ............................... 80
Index
Index ...................................................... 92
Page 7

Getting started
Quick reference guide
Softkeys
Press to select an item
displayed above the key.
L 1-L 4 keys
Press to make or
answer a call on
the desired line
(pages 25-26).
SPKR
Press to turn on the
handset speakerphone
(page 25).
Press again to turn off.
PHONE/FLASH
Press to make or
answer a call
(pages 25-26).
During a call, press to
answer an incoming call
when you receive a call
waiting alert (page 29).
MUTE
During a call, press to
mute the microphone
(page 31).
During an incoming call,
press to mute the ringer
(page 27) .
Navigation key (Navkey)
While in menus, press DIR
or CID to scroll through the
menus, highlight items or to
change settings. Press to
return to the previous menu.
While entering names or
numbers, press or to move
the cursor to the left or right.
( DIR)
Directory
Caller ID
(CID )
1
MENU/ENTER
Press to enter the menu.
While in the menu, press
to select an item or save
an entry or setting.
HOLD
Press to place an outside
call on hold (page 32).
OFF/CLEAR
During a call, press to
hang up (page 25).
While using menus,
press to cancel an
operation, exit the menu
display, or return to idle
mode.
While in editing mode,
press to delete a
character.
REDIAL/PAUSE
Press repeatedly to view
the last ten numbers
dialed (page 28).
While entering numbers,
press to insert a dialing
pause (page 45).
INT
Press to begin an
intercom call or to
transfer a call (pages
37-38).
(Right)(Left)
DIR/ CID
When in idle mode, press
DIR to display directory
entries, or press CID
to display the caller ID
information (page 54).
Page 8

Getting started
Quick reference guide
PTT (push-to-talk)
Press and release, then press
DIR or CID to select an
extension. Press and hold
to broadcast a message to
that extension or the base
(page 40).
Press and hold to broadcast to
all extensions (page 41).
Main menu
The > symbol highlights a menu item.
>Directory
Call log
Ringer setting
Mailbox setup
Back
Menu
VOLUME
During a call, press to
adjust the listening volume
(page 29).
During message playback,
press to adjust the
playback volume (page 62).
Main menu
Directory (page 43)
Call log (page 50)
Ringer setting (page 13)
Mailbox setup (page 20)
Handset setup (page 13)
COVM (central office voicemail, page 36)
Speed dial setup (page 18)
Customer support (page 18)
Using menus
Press MENU/ENTER to show the
•
first menu item, Directory.
Press DIR or CID to scroll
•
through menu items.
Press MENU/ENTER to select or
•
save changes to a highlighted
menu item.
Press OFF/CLEAR to cancel an
•
operation, exit the menu display,
or return to idle mode.
Press the Back softkey or to
•
back up to the previous menu.
2
Page 9
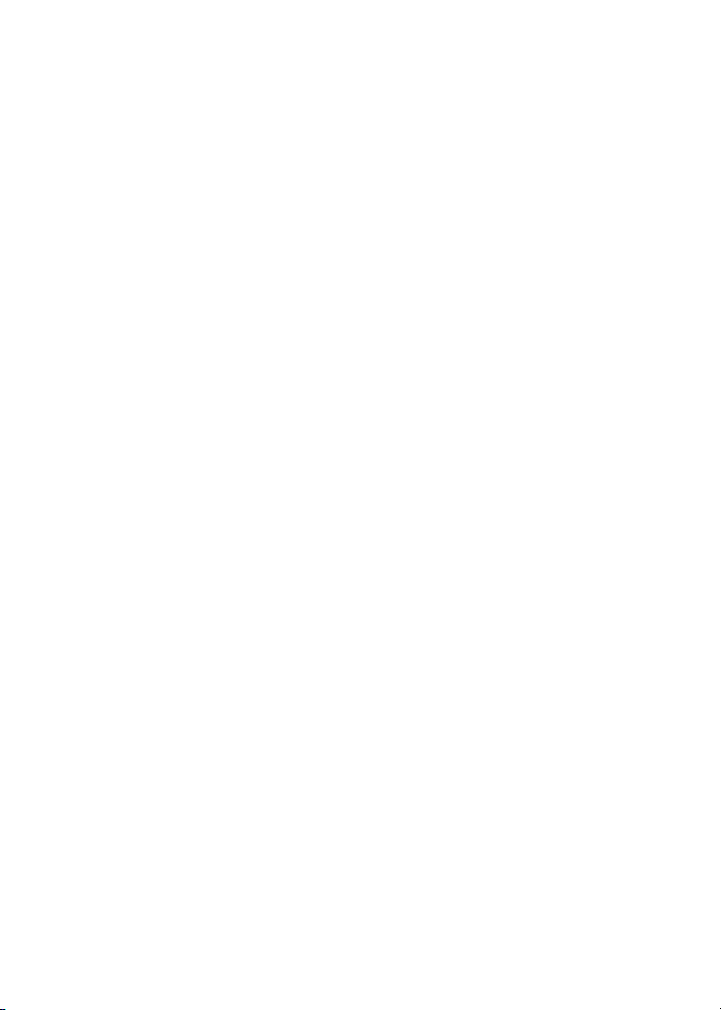
Getting started
Installation
If you subscribe to high-speed Internet service (digital subscriber line DSL) through your telephone line, you must install a DSL filter between
the telephone line cord and the telephone wall jack. The filter prevents
noise and caller ID problems caused by DSL interference. Please contact
your DSL service provider for more information about DSL filters.
Your product may be shipped with a protective sticker covering the
handset display - remove it before use.
For customer service or product information, visit our website at
www.telephones.att.com or call 1 (888) 915-2007. In
Canada, dial 1 (866) 288-4268.
Avoid placing the handset and charger too close to:
• Communication devices such as: television sets, VCRs, or other
cordless telephones.
• Excessive heat sources.
• Noise sources such as a window with traffic outside, motors,
microwave ovens, refrigerators, or fluorescent lighting.
• Excessive dust sources such as a workshop or garage.
• Excessive moisture.
• Extremely low temperature.
• Mechanical vibration or shock such as on top of the washing
machine or work bench.
3
Page 10

Getting started
Charger installation
IMPORTANT INFORMATION
Plug the power adapter
into an electrical outlet
not controlled by a wall
switch.
Use only the power adapter supplied with this product. To order a adapter supplied with this product. To order a supplied with this product. To order a
1.
replacement power adapter, visit our website at
www.telephones.att.com, or call 1 (888) 915-2007. In
Canada, dial 1 (866) 288-4268.
The power adapter is intended to be correctly oriented in a vertical or floor
2.
mount position. The prongs are not designed to hold the plug in place if it
is plugged into a ceiling, under-the-table or cabinet outlet.
4
Page 11
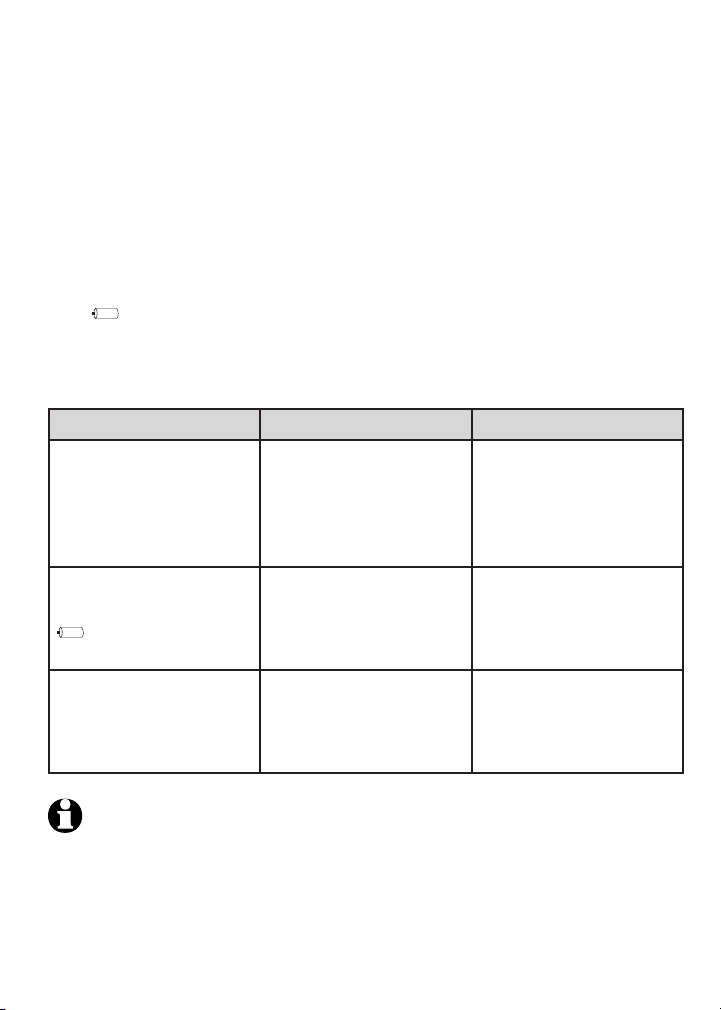
Getting started
Handset battery installation and charging
Install the battery as shown on the next page. Once you have
installed the battery, the screen indicates the battery status (see table
below). If necessary, place the handset in the charger to charge the
battery. For best performance, keep the handset in the charger when
not in use. The battery is fully charged after 16 hours of continuous
charging. See the table on page 79 for battery operating times.
If the screen is blank, you need to charge the handset without
interruption for at least 10 minutes before you can use it. The battery
icon and Low battery flash, and the handset beeps until you have
charged the battery without interruption for at least one hour. The
following table summarizes the battery charge indicators and actions
to take.
Battery indicators Battery status Action
The screen is blank. Battery has no
charge and the
handset cannot be
used.
The screen shows
Low battery,
flashes, and the
Battery has enough
charge to be used for
a short time.
handset beeps.
The screen shows
Charge completed.
Battery is fully
charged.
Charge without
interruption for at
least 10 minutes.
The screen shows
Charging.
Charge without
interruption at least
one hour.
To keep the battery
charged, place it in
the charger when not
in use.
NOTE: In low battery mode, you hear four short beeps per minute.In low battery mode, you hear four short beeps per minute.
5
Page 12

Getting started
Handset battery installation and charging
Step 1 Step 2 Step 3
Plug the battery
connector securely
into the socket inside
the handset battery
compartment, matching
the color-coded label.
Insert the supplied
battery with the label
THIS SIDE UP facing up
as indicated.
Align the cover flat
against the battery
compartment, then
slide it upwards.
To lock the battery
compartment, turn
the latch clockwise
until it points to
the lock icon as
shown above.
6
Page 13
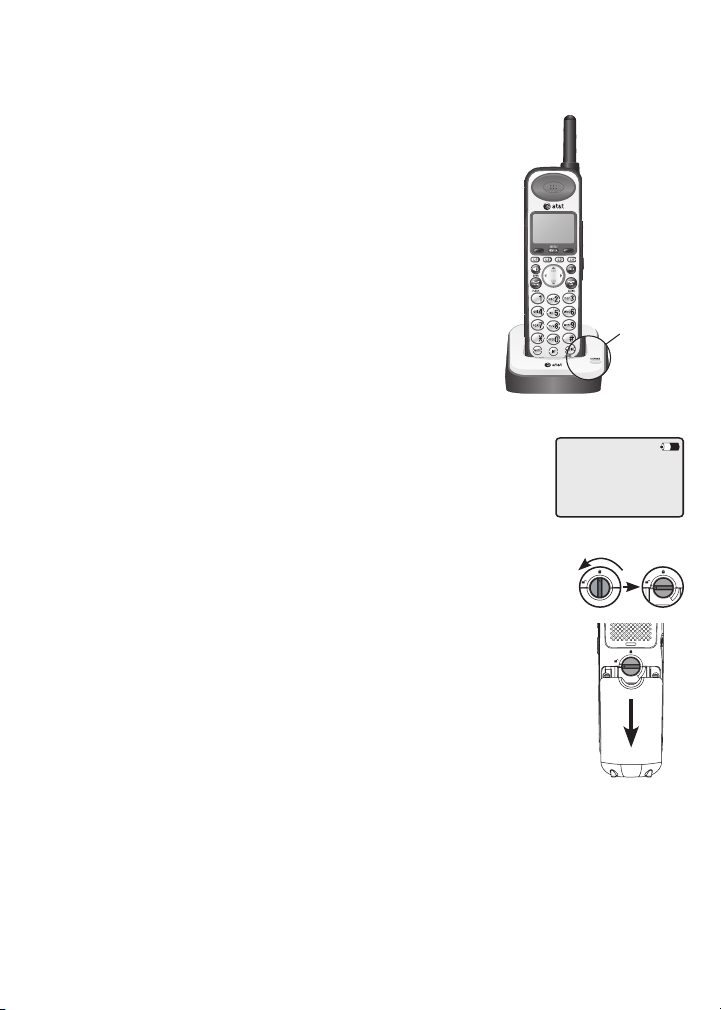
Getting started
Handset battery installation and charging
Step 4
To charge the handset, place it in the charger
as shown. The CHARGE light is on when the
handset is charging.
CHARGE
light
Low battery indicator
Return the handset to the charger to recharge when
the handset screen displays Low battery.
1:Handset 1
Low battery
To open the battery compartment for battery
replacement, turn the latch counter-clockwise until it
reaches the horizontal position as shown to the right.
Slide the battery compartment cover downwards. Lift out
the old battery and disconnect it from the handset. Follow
the instructions on pages 6-7 to install and charge the
new battery.
IMPORTANT INFORMATION
Use only the supplied rechargeable battery or replacement battery (model
1.
27910). To order, visit our website at www.telephones.att.com or call
1 (888) 915-2007. In Canada, dial 1 (866) 288-4268.
If you do not use the handset for a long time, disconnect and remove the
2.
battery to prevent possible leakage.
7
Page 14

Getting started
Add and register handsets
The handset provided with your SB67118 is pre-registered as
Handset 1. Additional handsets are assigned numbers in the order
they are registered (Handset 2 to Handset 10). You can register a
maximum of ten handsets.
You can add new handsets (SB67108, sold separately) to the
SB67118 at any time, but each new handset must be registered with
the telephone base before use. Each handset must be registered
separately.
If the handset does not have enough power to
proceed with the registration, you need to charge
the new handset for at least five minutes (see
page 7). Start registration when the handset screen
shows Press MENU on BS, sel Registration & sel
Register HS. Then put HS in cradle, you can start the registration.
To register a handset to your telephone base
1. Make sure the handset is out of the charger
and the screen shows Press MENU on BS, sel
Registration & sel Register HS. Then put HS in
cradle before you begin registration.
2. On the telephone base, press MENU/ENTER.
3. Scroll down to Registration and press
MENU/ENTER.
4. Press MENU/ENTER again to select Register HS.
5. Place the unregistered handset into the charger.
The telephone base screen shows Handset
registering. It takes up to 60 seconds to
complete the registration. You will hear a beep
when the registration is successful. The handset
shows Handset registered, and then shows
X:Handset X (X represents the extension number
[1-0]; Handset X represents the default handset
name).
8
Press MENU on BS,
sel Registration
& sel Register
HS. Then put HS
in cradle.
COVM
Speed dial setup
Customer support
Registration
>
>
Register HS
Cordless headset
Deregistration
Handset
registering
Handset
registered
2:Handset 2
Set date & time
Charging
Page 15

Getting started
Add and register handsets
NOTES:
If the registration is not successful, the screen shows Press MENU on BS, sel
1.
Registration & sel Register HS. Then put HS in cradle. To reset the handset, remove
the handset from the charger. Try the registration process again.
Please make sure to remove all unregistered handsets from the chargers before
2.
registering a new handset.
9
Page 16
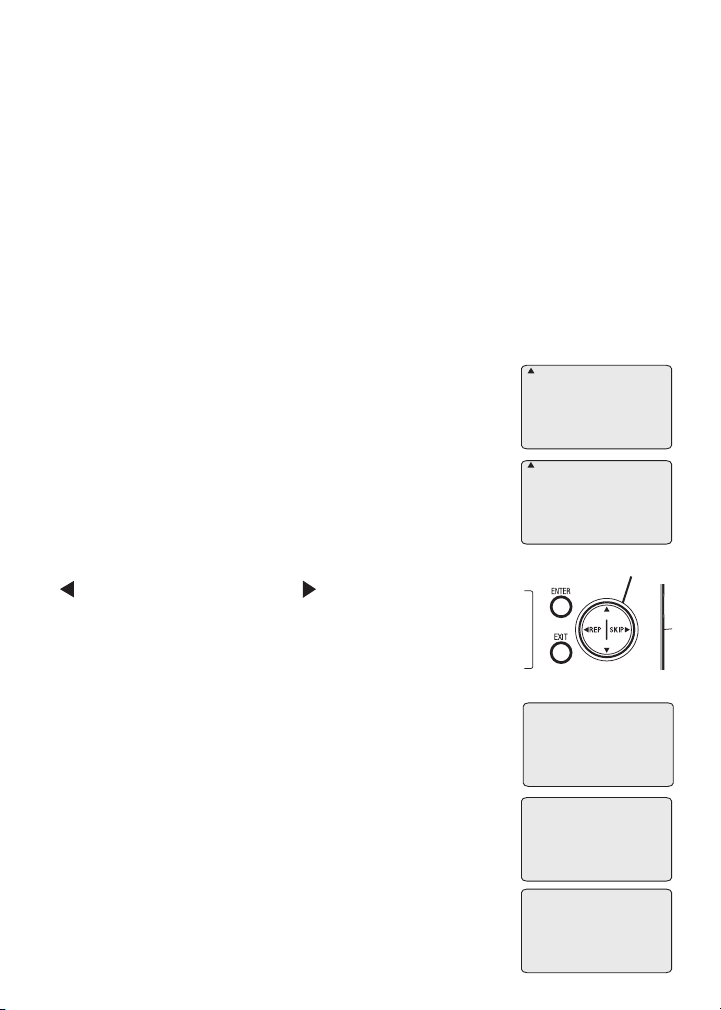
Getting started
Deregister all handsets
You may need to deregister your handsets if you already have ten
registered handsets and need to replace a handset, or if you wish to
change the assigned numbers of your registered handsets.
You must first deregister ALL the handsets, and then re-register each
handset that you wish to use.
Please read carefully through all the instructions in this section
before beginning the deregistration process.
This process deregisters all extensions registered to the telephone
base. Please make sure the telephone system is not in use before
deregistration.
COVM
On the telephone base, press MENU/ENTER.
1.
Scroll down to Registration and press
2.
MENU/ENTER.
Scroll down to Deregistration and press
3.
MENU/ENTER.
The telephone base screen shows
4.
Deregister all handsets? <=No >=Yes. Press
REP to exit or press SKIP to continue the
deregistration.
The telephone base screen shows Deregistering.
5.
It takes up to 10 seconds to complete the
deregistration. The screen shows All handsets
deregistered and the telephone base beeps
when deregistration is successful.
Speed dial setup
Customer support
Registration
>
HS registration
Cordless headset
Deregistration
>
Navkey
Deregister all
handsets?
<=No =>Yes
10
Deregistering
All handsets
deregistered
Page 17
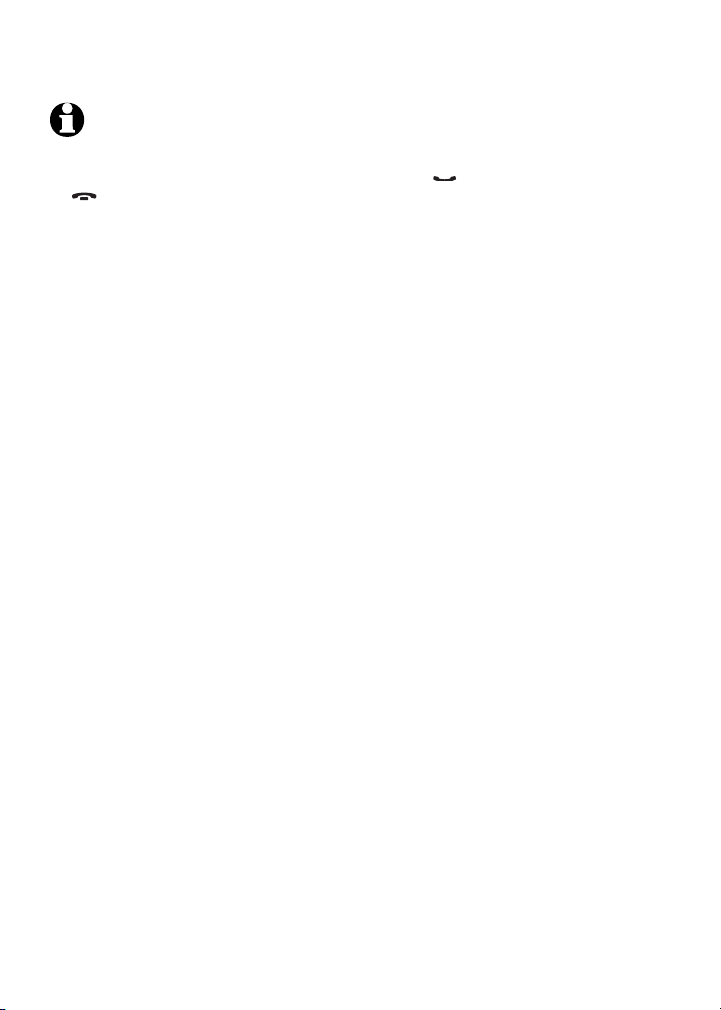
Getting started
Deregister all handsets
NOTES:
If the deregistration process is not successful, you might need to reset the system and
1.
try again. To reset: pick up the handset and press PHONE/FLASH, then press
OFF/CLEAR and place the handset back into the charger. You can also reset the
telephone base by unplugging the power from the telephone base and plugging it
back in.
To re-register a cordless handset, see page 8.
2.
11
Page 18
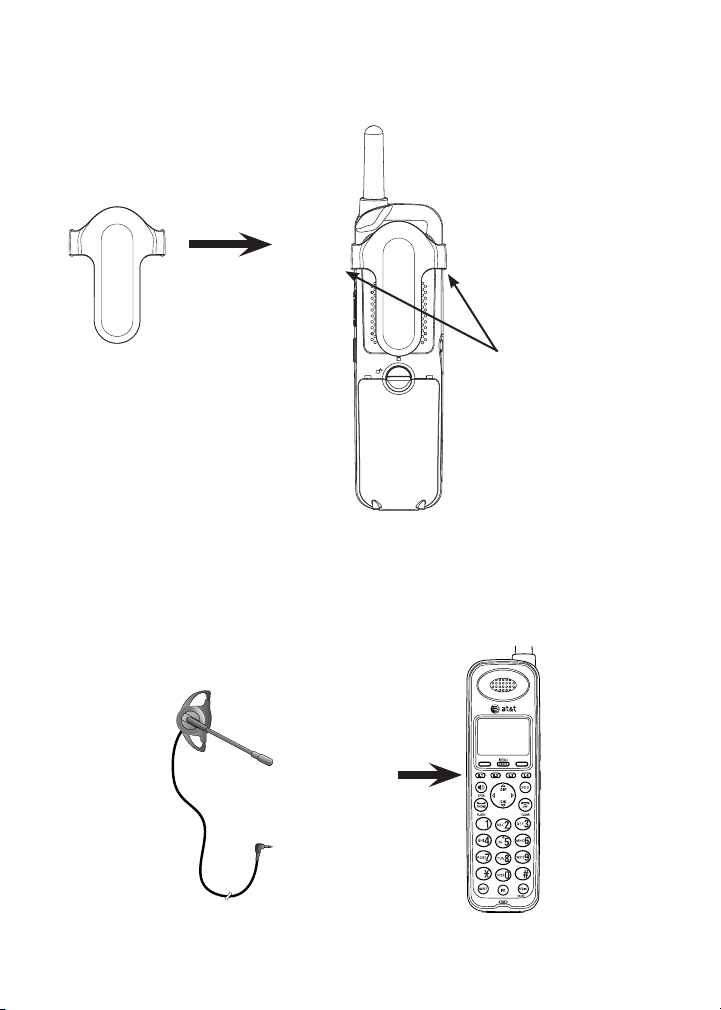
Getting started
Belt clip and optional headset
Install belt clip as shown below if desired.
Snap the belt clip
into notches on
both sides of the
handset.
To use an AT&T 2.5 mm headset, plug it into the jack on the side of the
handset as shown below.
To release the belt
clip, pull and unlock
one flap from the
notch first before
detaching the whole
belt clip from the
handset.
Plug the 2.5 mm
headset into the jack
on the side of the
handset (beneath the
small rubber flap).
12
Page 19
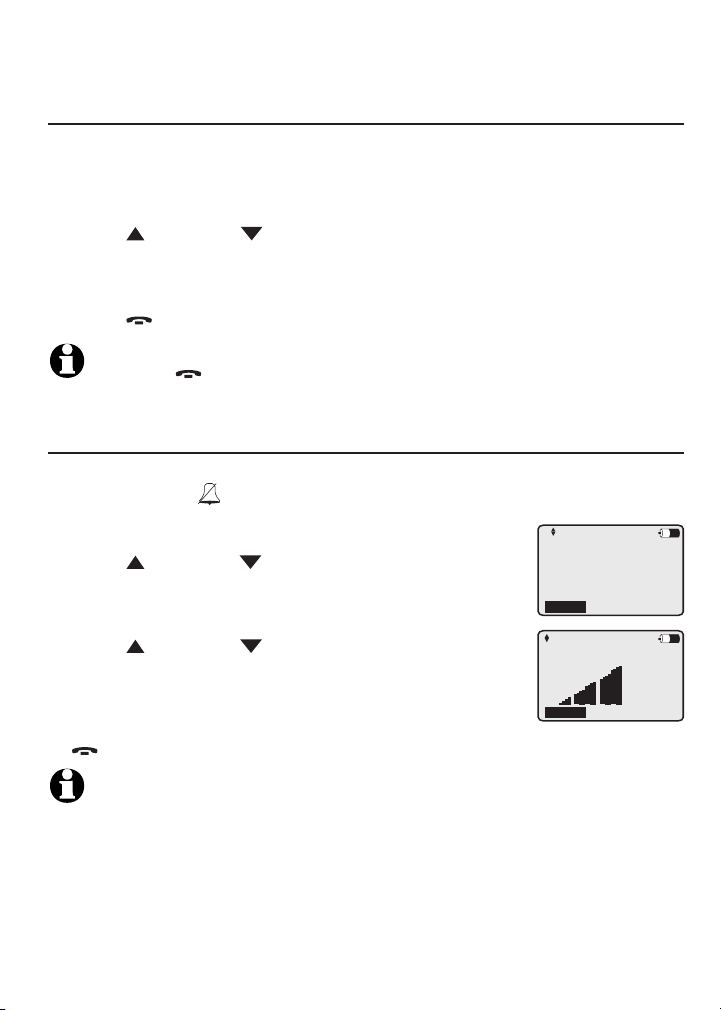
Getting started
Handset setup
Menu settings
You can use the menus to change the handset settings.
Press MENU/ENTER when in idle mode (when the phone is not in
1.
use) to enter the main menu.
Press DIR oror CID to scroll to the feature to be changed. Theto scroll to the feature to be changed. The
2.
> symbol indicates the selected menu item.
Press MENU/ENTER to select the menu item.
3.
Press OFF/CLEAR to exit setup without making changes.
4.
NOTE: Press OFF/CLEAR to cancel an operation, exit the menu display, or return to
idle mode.
Ringer volume
You can set the ringer volume level (1-3), or turn the ringer off. When
the ringer is off, appears on the handset screen.
When the handset is idle, press MENU/ENTER.
1.
Press DIR or CID to scroll to Ringer setting.
2.
Press MENU/ENTER twice to select
3.
Ringer volume.
Press DIR or CID to adjust the ringer volume.
4.
Press MENU/ENTER to save the setting and return
5.
to the previous menu. There is a confirmation
tone. To exit without making changes, press
OFF/CLEAR.
>Ringer volume
Ringer tone
Back
Ringer volume
Back
NOTE: The ringer volume also determines the ringer volume for intercom calls (page
37). If the handset ringer volume is set to off, that handset is silenced for all incoming
calls.
13
Page 20
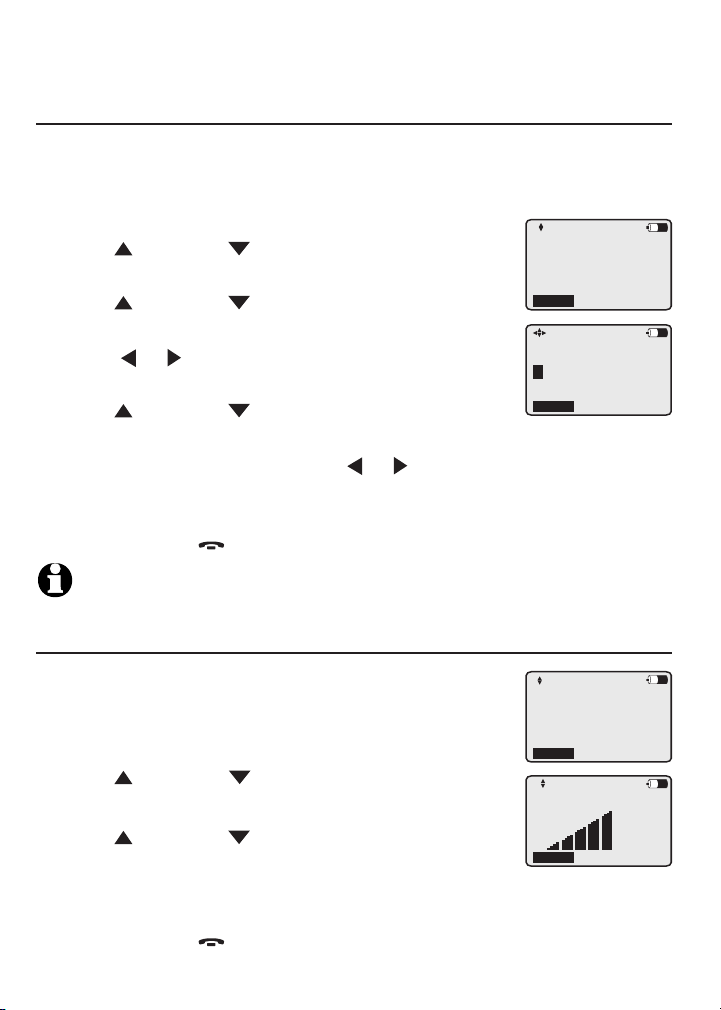
Getting started
Handset setup
Ringer tone
You can choose one of seven ringer tones for incoming calls. YouYou
can choose different ringer tones for different lines so you can easily
identify which line is ringing.
When the handset is idle, press MENU/ENTER.
1.
Press DIR or CID to scroll to Ringer setting.
2.
Press MENU/ENTER.
Press DIR or CID to scroll to Ringer tone.
3.
Press MENU/ENTER.
Press or to select the desired line (L1, L2,
4.
L3, L4).
Press DIR or CID to select the desired ringer
5.
tone.
To move to another line, press or .
6.
Press MENU/ENTER to save the setting and return to the previous
7.
menu. There is a confirmation tone. To exit without making
changes, press OFF/CLEAR.
NOTE: If you turn off the ringer volume, you do not hear ringer tone samples.
Ringer volume
>Ringer tone
Back
Ringer tone
L1 L2 L3 L4
1 1 1 1
1
Back
LCD contrast
You can adjust the screen contrast to one of six
levels to optimize readability in different lightingoptimize readability in different lighting readability in different lighting
conditions.
When the handset is idle, press MENU/ENTER.
1.
Press DIR or CID to scroll to Handset setup.
2.
Press MENU/ENTER twice to select LCD contrast.
3.
Press DIR or CID to adjust the screen contrast
4.
level.
Press MENU/ENTER to save the setting and return to the previous
5.
>LCD contrast
Key tone
Language
Line selection
Back
LCD contrast
Back
menu. There is a confirmation tone. To exit without making
changes, press OFF/CLEAR.
14
Page 21
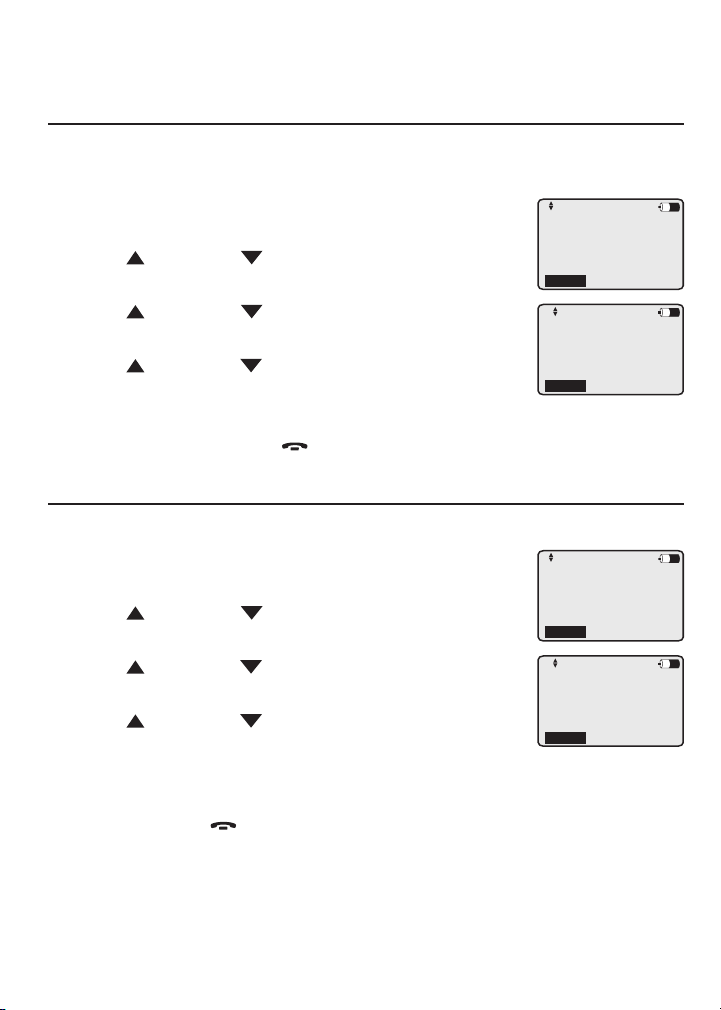
Getting started
Handset setup
Key tone
You can turn the key tone on and off. The handset is factory
programmed to beep with each key press. If you turn off the key tone,
there are no beeps when you press keys.
When the handset is idle, press MENU/ENTER.
1.
Press DIR or CID to scroll to Handset setup.
2.
Press MENU/ENTER.
Press DIR or CID to scroll to Key tone. Press
3.
MENU/ENTER.
Press DIR or CID to select On or Off.
4.
Press MENU/ENTER to save the setting and return
5.
to the previous menu. There is a confirmation tone. To exit without
making changes, press OFF/CLEAR.
Language
You can select the language used for all screen displays of this
handset only.
When the handset is idle, press MENU/ENTER.
1.
Press DIR or CID to scroll to Handset setup.
2.
Press MENU/ENTER.
Press DIR or CID to scroll to Language. Press
3.
MENU/ENTER.
Press DIR or CID to selectto select English or
4.
Espaňol.
Press MENU/ENTER to save the setting and return to the previous
5.
menu. There is a confirmation tone. To exit without making
changes, press OFF/CLEAR.
LCD contrast
>Key tone
Language
Line selection
Back
Key tone
:Off
Back
LCD contrast
Key tone
>Language
Line selection
Back
Language
:English
Back
15
Page 22
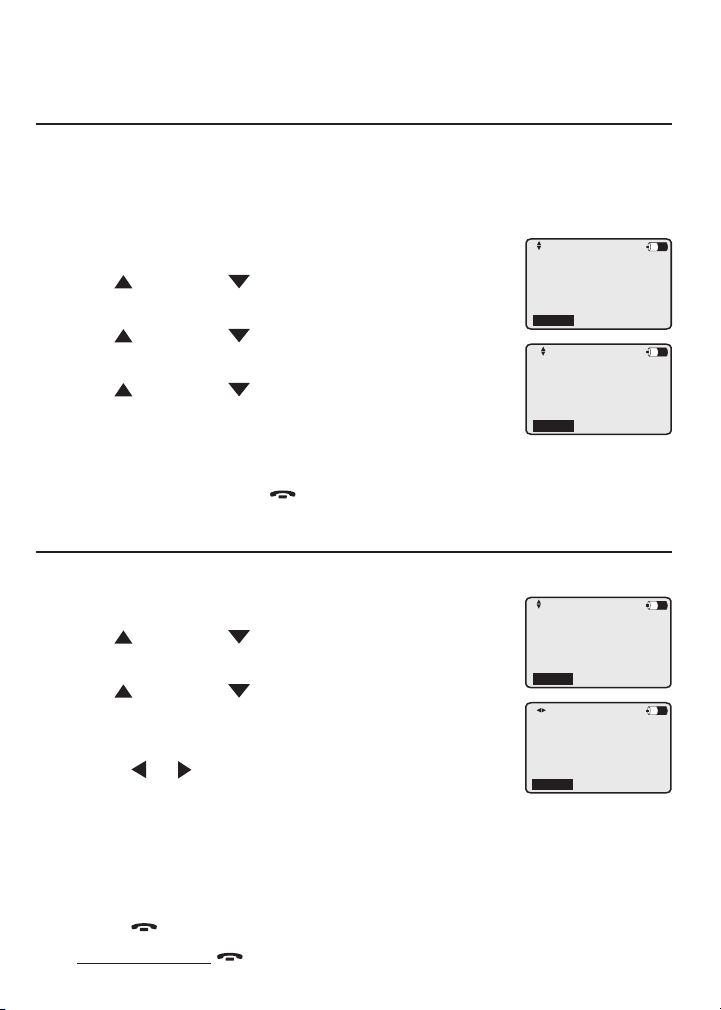
Getting started
Handset setup
Line selection
You can select the default telephone line to be used when you make
outgoing calls. This handset comes factory set for Auto selectable
line, which chooses the first available line for making a call. To select
a particular line, choose Line 1, Line 2, Line 3 or Line 4.
When the handset is idle, press MENU/ENTER.
1.
Press DIR or CID to scroll to Handset setup.
2.
Press MENU/ENTER.
Press DIR or CID to scroll to Line selection.
3.
Press MENU/ENTER.
Press DIR or CID to select Auto, Line 1,
4.
Line 2, Line 3 or Line 4.
Press MENU/ENTER to save the setting and return
5.
to the previous menu. There is a confirmation tone. To exit without
making changes, press OFF/CLEAR.
Change handset name
You can create a handset name for each registered handset.
When the handset is idle, press MENU/ENTER.
1.
Press DIR or CID to scroll to Handset setup.
2.
Press MENU/ENTER.
Press DIR or CID to scroll to Handset name.
3.
Press MENU/ENTER.
Change the handset name when prompted.
4.
Press or to move the cursor to the left or
•
right.
Use the dial pad to enter a name (up to 13
•
characters). Each time you press a key, a character on that key
appears. Additional key presses produce other characters on that
key. See the chart on page 45.
Press OFF/CLEAR to backspace and delete characters.
•
Press and hold OFF/CLEAR to delete all characters.
•
16
LCD contrast
Key tone
Language
>Line selection
Back
Line selection
:Auto
Back
Key tone
Language
Line selection
>Handset name
Back
Enter HS name:
Handset 1
Back
Page 23
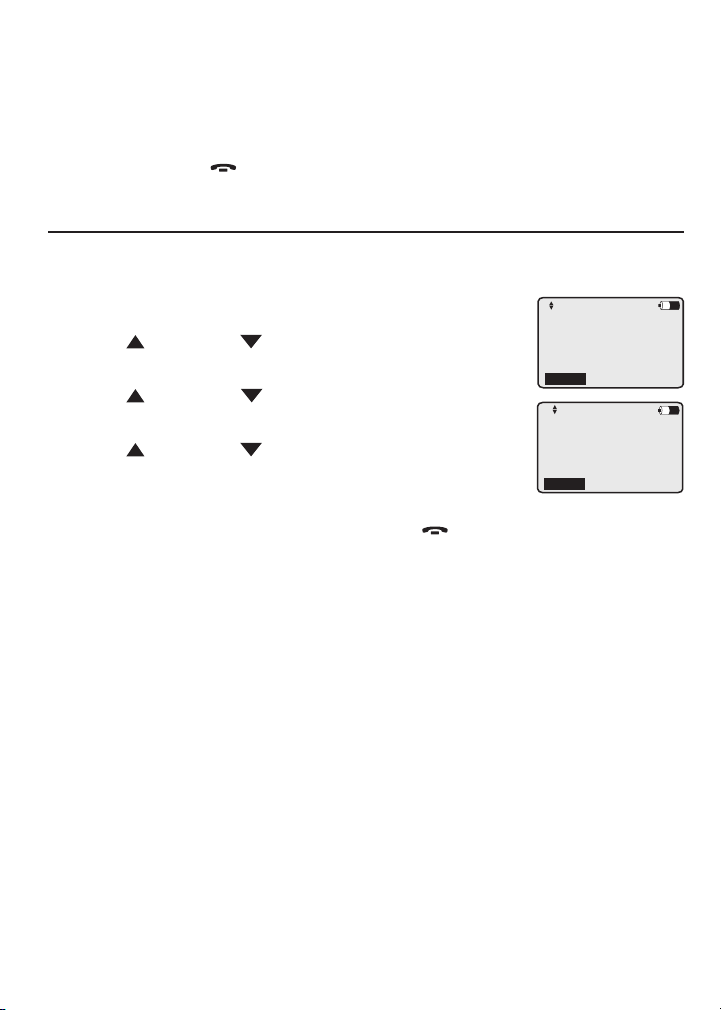
Getting started
Handset setup
5. PressPress MENU/ENTER to save the setting and return to the previous
menu. There is a confirmation tone. To exit without making
changes, press OFF/CLEAR.
Hold reminder
You can have silence or play a beep tone every 30 seconds when
there is a call on hold for more than three minutes.old for more than three minutes.
When the handset is idle, press MENU/ENTER.
1.
Press DIR or CID to scroll to Handset setup.
2.
Press MENU/ENTER.
Press DIR or CID to scroll to Hold Reminder.
3.
Press MENU/ENTER.
Press DIR or CID to select On or Off.
4.
Press MENU/ENTER to save the setting and return
5.
to the previous menu. There is a confirmation tone.
To exit without making changes, press OFF/CLEAR.
Language
Line selection
Handset name
>Hold Reminder
Back
Hold Reminder
:On
Back
17
Page 24

Handset operation
Handset setup
Speed dial
The handset has ten speed dial locations where you can store the
phone numbers you wish to dial using two key presses. You can store
up to 32 digits in each location.
Enter, edit or delete a speed dial number
When the handset is idle, press MENU/ENTER.
1.
Press DIR or CID to scroll to
2.
Speed dial setup. Press MENU/ENTER.
Press DIR or CID to choose the desired speed
3.
dial location, then press MENU/ENTER.
4.
Use the dial pad to enter or edit the telephone
number up to 32 digits. If you want to delete the
entry, erase all the digits.
Press or to move the cursor to the left or right.
•
•
Press OFF/CLEAR to backspace and delete digits.
Press and hold OFF/CLEAR to delete all digits.
•
5. Press MENU/ENTER to save the setting and return to the previous
menu. There is a confirmation tone. To exit without making
changes, press OFF/CLEAR.
Mailbox setup
Handset setup
COVM
>Speed dial setup
Back
>Speed dial 1
Speed dial 2
Speed dial 3
Speed dial 4
Back
NOTES:
1.
See page 25 for instructions on calling a speed dial number.
2.
The memory locations for speed dial and the directory are not the same, so setting up
speed dial numbers does not decrease your directory storage space.
Customer support
You can use this feature to view the AT&T website address.
1.
When the handset is idle, press MENU/ENTER.
2.
Press DIR or CID to scroll to Customer support. Press
MENU/ENTER.
3.
To exit, press OFF/CLEAR.
18
Page 25
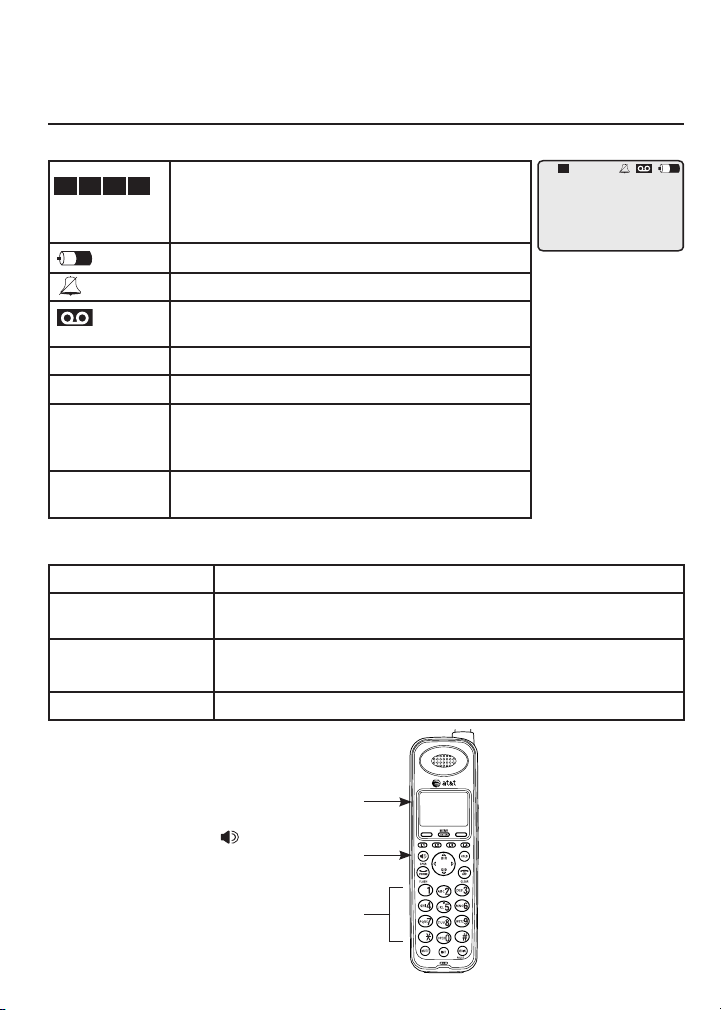
Getting started
Handset setup
Screen icons, indicator tones and lights
Screen icons
L1 L2 L3 L4
-MUTE Microphone is muted.
-PRIV Call privacy is on.
COVM LX There are new voicemail from the telephone
LineX The line is in use. (X is the telephone line
On when line 1, line 2, line 3, or line 4 is in
use.
Flashes when line 1, line 2, line 3, or line 4 is
put on hold.
Handset battery status (animated displayed).
Ringer off - the handset ringer is off.
Message - new message in the handset
mailbox.
service provider. (X is the telephone line
number)
number)
Indicator tones
Four quick beeps Low battery warning.
One short beep The Hold reminder is active; a call has been on hold for more
Error tone You have reached the maximum or minimum of a setting.
Confirmation tone Command completed successfully.
than three minutes.
•
The directory or call log is empty.
•
Lights
L1
Line1
COVM L1
-PRIV -MUTE
Display
SPKR
On when speakerphone
is in use.
Lighted dial pad
19
Page 26
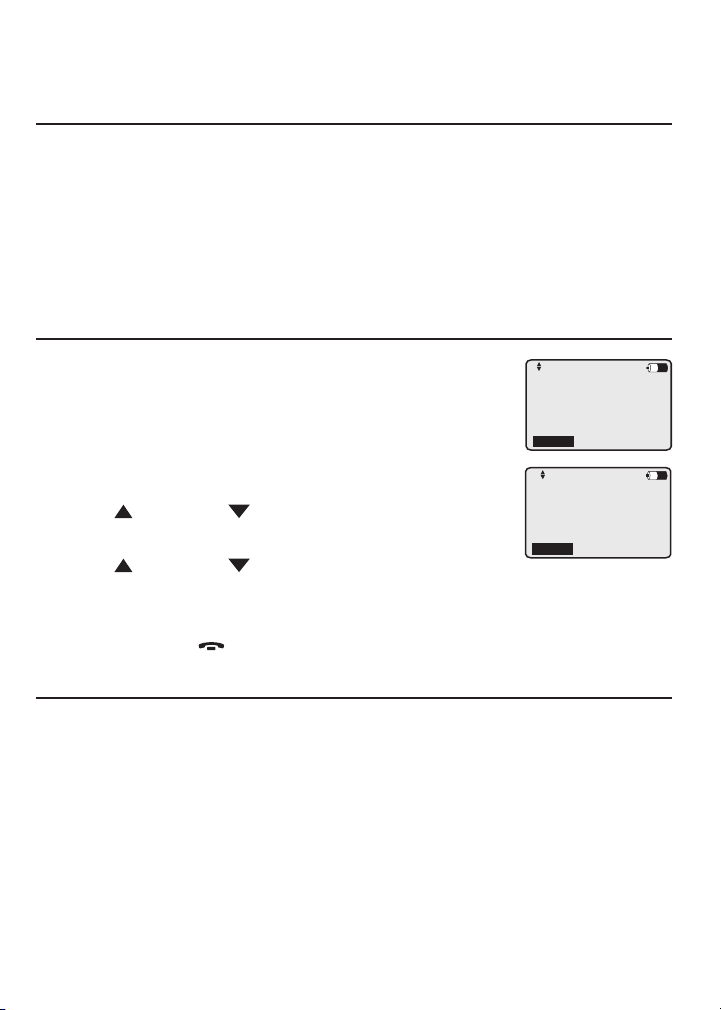
Getting started
Mailbox setup
Handset mailbox overview
Each handset has its own mailbox which is different from the generalmailbox which is different from the general which is different from the general
mailbox on the base. If you turn on the auto attendant on the base on the base. If you turn on the auto attendant on the base
and fast answer mode on the handset, the caller is able to leave a
message on the handset mailbox after two rings. If you do not turn onmailbox after two rings. If you do not turn on after two rings. If you do not turn on
the fast answer mode on the handset, the answering system picks up
the call after five rings and allows the caller to leave a message on
the handset mailbox, call another extension, or call the operator. mailbox, call another extension, or call the operator., call another extension, or call the operator.
Fast answer mode on or off
You can set the number of times your extension
rings before the auto attendant asks the caller to
leave you a message or choose another extension.
The number of rings can be 2 (On) or 5 (Off). The
default is 5 rings.
When the handset is idle, press thepress the M.box softkey.
1.
Press DIR or CID to scroll to
2.
Fast answer mode. Press MENU/ENTER.
Press DIR or CID to select On or Off.
3.
Press MENU/ENTER to save the setting and return to the previous
4.
menu. There is a confirmation tone. To exit without making
changes, press OFF/CLEAR.
0 New Messages
Anncemnt setup
General mailbox
>Fast answer mode
Back
Fast answer mode
:On
Back
Set access code (remote access code) and mailbox security
You can enter a four-digit number (0000-9999) to allow remote
access to your handset mailbox from any touch-tone telephone. Each
handset has a different access code. Unless you change it, the access
code is in numerical order for each handset (0001 for handset 1,
0002 for handset 2 and so on). To change the access code, you mustand so on). To change the access code, you must
choose a four-digit number that is not used by any other registered
handset or base (0000 by default).
This access code is also used for Mailbox security. If you enable
Mailbox security, each time you access the handset mailbox, you
must enter the access code. If you use this code for the remote
access purpose only, disable Mailbox security.
20
Page 27
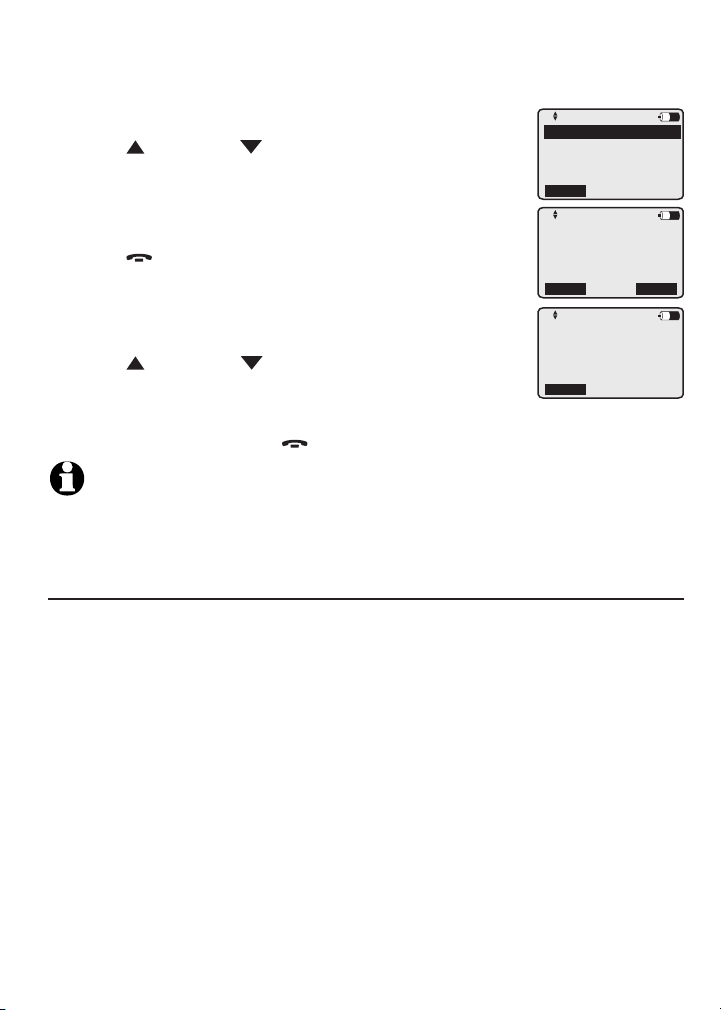
Getting started
Mailbox setup
When the handset is idle, press MENU/ENTER.
1.
Press DIR or CID to scroll to Mailbox setup.
2.
3. Press MENU/ENTER twice to select
Set access code.
4. Use the dial pad to enter a four-digit number.
Press OFF/CLEAR to backspace and delete a
digit.
5. Press the Next softkey or MENU/ENTER to save
the password and to select Mailbox security.
6. Press DIR or CID to select On or Off.
7. Press MENU/ENTER to save the setting and return
to the previous menu. There is a confirmation tone. To exit without
making changes, press OFF/CLEAR.
NOTES:
The access code must have four digits.
1.
2. You will hear an error tone and the screen displays Please enter another if you enter
an access code that is already assigned.
Notify alert
You can receive notification calls to your cell phone or paging device
after each new phone call message has been recorded to the handset
mailbox. You can remotely access the message from a touch-tone
telephone (see page 65). To receive notification calls, you must save
your telephone number on the handset, and then set the system
to call that number after it finishes recording a message. It is best
to enter a telephone number that has caller ID service. When you
receive a notification call you will only hear silence. The silence will
last for about 15 seconds and then the call ends. If no one picks
up the call within three rings, the telephone base stops calling it.
The system only calls the alert number once. If your paging device
is busy, not available or off during the call, you will not receive thenot receive the
notification call.
Set access code
Set access code
Notify alert
Back
Enter mailbox
access code
:0001
Back Next
Mailbox security
:Off
Back
21
Page 28
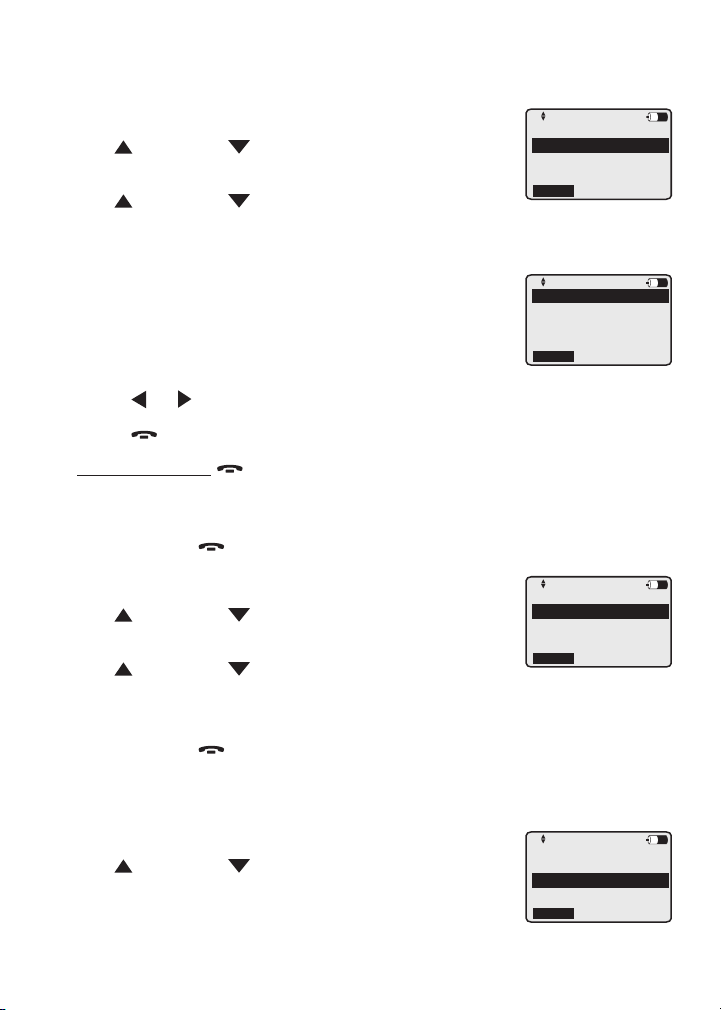
Getting started
Mailbox setup
When the handset is idle, press MENU/ENTER.
1.
2. Press DIR or CID to scroll to Mailbox setup.
Press MENU/ENTER.
3. Press DIR or CID to scroll to Notify alert.
Press MENU/ENTER.
Set alert number:
Press MENU/ENTER to select Alert call #.
1.
2. Use the dial pad to enter the telephone number
(up to 32 digits) you want to receive the notify
alert.
Press or to move the cursor to the left or right.
•
Press OFF/CLEAR to backspace and delete characters.
•
Press and hold OFF/CLEAR to delete all characters.
•
3. Press MENU/ENTER to save the setting and return to the previous
menu. There is a confirmation tone. To exit without making
changes, press OFF/CLEAR.
Set access code
Notify alert
Notify alert
Back
Alert number
Alert call #
Alert on/off
Calling alert #
Back
Turn alert on or off:
Press DIR or CID to scroll to Alert on/off.
1.
Press MENU/ENTER.
Press DIR or CID to select On or Off.
2.
Press MENU/ENTER to save the setting and return to the previous
3.
Alert number
Alert on/off
Alert on/off
Calling alert #
Back
menu. There is a confirmation tone. To exit without making
changes, press OFF/CLEAR.
Call alert confirmation:
You can confirm whether the system can successfully call the alert
number that you entered.
Press DIR or CID to scroll to Calling alert #.
1.
Press MENU/ENTER.
The screen displays Press PHONE or SPKR to
2.
Alert call #
Alert on/off
Calling alert #
Calling alert #
Back
confirm alert call.
22
Page 29
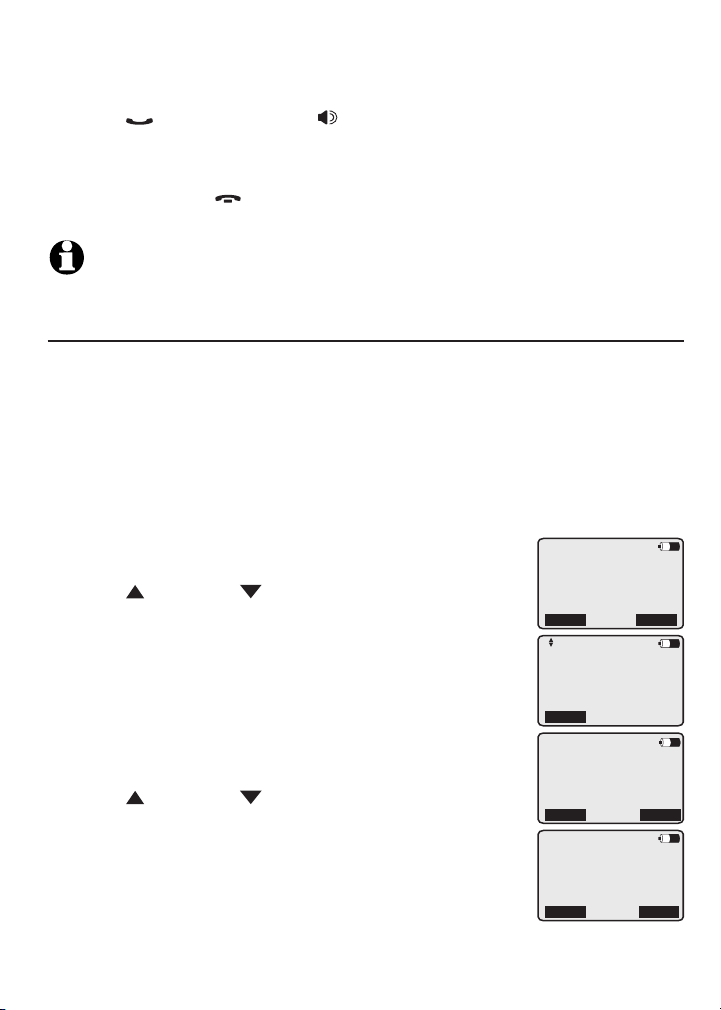
Getting started
Mailbox setup
3. Press PHONE/FLASH or SPKR. The ringing of the designated
phone confirms that the setup of the Alert number is correct.
4. After confirming that the call went to the telephone number you
specified, press OFF/CLEAR to end the test. The idle screen
appears.
NOTE: If you try to setIf you try to set Alert on/off before you enter the Alert call #, Please set
alert # appears on the screen.
Announcement setup
The announcement is the greeting callers hear when calls are
answered by the handset mailbox.
The handset has the pre-recorded announcement “Hello, please
leave a message after the tone.” You can use this announcement, or
replace it with your own recording.
Your announcement can be up to two minutes.
Play the current personal announcement:
When the handset is idle, press the M.box softkey.
1.
Press DIR or CID to select
2.
Anncemnt setup. Press MENU/ENTER and the
current announcement plays.
Press MENU/ENTER or the OK softkey when
3.
finished.
Record a new personal announcement:
When the handset is idle, press the M.box softkey.
1.
Press DIR or CID to scroll to Anncemnt
2.
setup. Press MENU/ENTER to play current
announcement.
3. Press the Change softkey, and then press the
Start softkey. The system announces, “Record
after the tone, press Stop when you are done.”
1:Handset 1
11:28AM 03/24
M.box CID
0 New Messages
Play all
Deliver
>Anncemnt setup
Back
Play anncemnt
00:01
OK Change
Record anncemnt
Back Start
23
Page 30
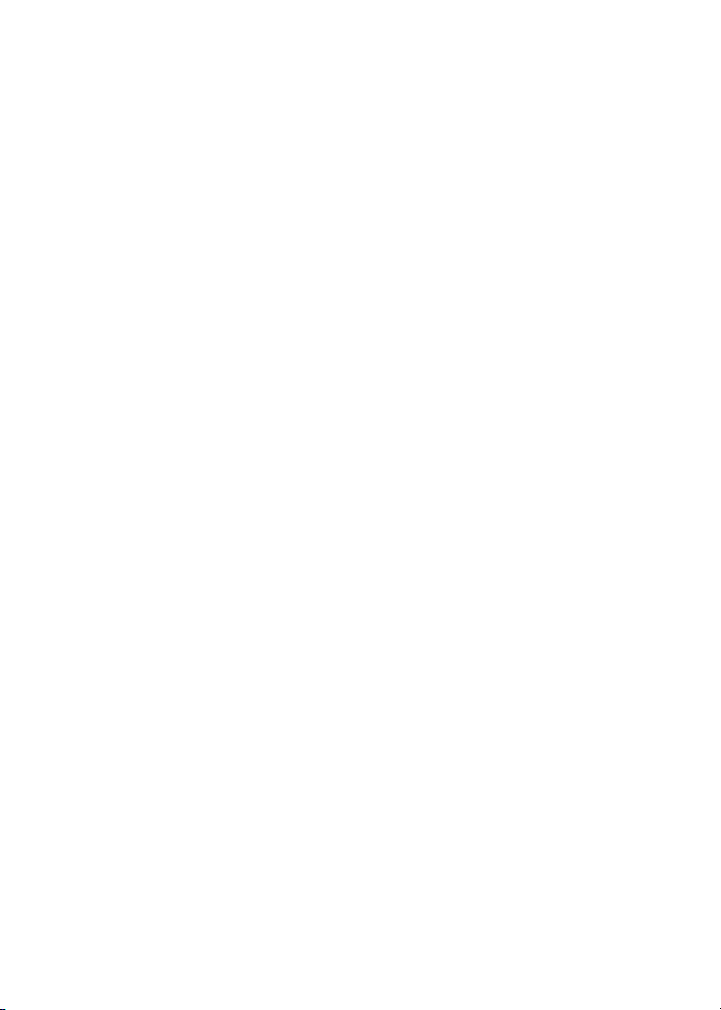
Getting started
Mailbox setup
4. Press the Stop softkey when finished. The recorded announcement
plays.
5. Press the OK softkey to use the new recorded announcement.
-OR-
Press the Change softkey to re-record the announcement.
24
Page 31

Handset operation
Handset basic operation
Making a call
To make a call:
Press PHONE/FLASH or SPKR.
1.
-OR-
To override automatic line selection, press the
L 1-L 4 key for the desired line.
2. Enter the telephone number. The screen displays the elapsed time
as you talk (in hours, minutes and seconds).
To end a call:
Press OFF/CLEAR.
NOTE: Pressing PHONE/FLASH to access services from your telephone service
provider does not affect the elapsed time.
On-hook dialing (predialing)
Enter the telephone number. Press OFF/CLEAR to make
1.
corrections when entering the telephone number.
Press PHONE/FLASH or SPKR to dial.
2.
-OR-
Press the L 1-L 4 key for the desired line.
Elapsed time
L1
Line1 00:01:15
Using the speakerphone
During a call, press SPKR to switch between hands-free
speakerphone and normal handset use. Press OFF/CLEAR to hang
up.
Calling a speed dial number
Press and hold a dial pad key (1-0) to display the speed dial
1.
number.
25
Page 32

Handset operation
Handset basic operation
2. Press PHONE/FLASH or SPKR.
-OR-
To override automatic line selection, press the L 1-L 4 key for the
desired line.
NOTE: If you press and hold a dial pad key that does not have a speed number
assigned, the screen displays No Number.
Answering a call
To answer a call:
Press PHONE/FLASH or SPKR.
•
-OR-
To override automatic line selection, press the the L 1-L 4 key for the
•
desired line.
Ringer volume
You can set the ringer volume level (1-3), or turn the ringer off. When
the ringer is off, appears on the handset screen.
When the handset is idle, press MENU/ENTER.
1.
Press DIR or CID to scroll to Ringer setting.
2.
Press MENU/ENTER twice to select
3.
>Ringer volume
Ringer tone
Back
Ringer volume.
Press DIR or CID to adjust the ringer volume.
4.
Press MENU/ENTER to save the setting and return
5.
to the previous menu. There is a confirmation
Ringer volume
Back
tone. To exit without making changes, press
OFF/CLEAR.
NOTE: The ringer volume also determines the ringer volume for intercom calls
(page 37). If the handset ringer volume is set to off, that handset is silenced for all
incoming calls.
26
Page 33

Handset operation
Handset basic operation
Temporary ringer silencing
Press OFF/CLEAR or MUTE while the handset is ringing to silence
the ringer temporarily on that handset only. This turns off the ringer
without disconnecting the call. The next incoming call rings normally
at the preset volume.
NOTE: Each handset rings when there is an incoming call unless the ringer volume is
turned off on that handset.
Auto off
A call ends automatically when you put the handset in the charger.
27
Page 34

Handset operation
Handset basic operation
Last number redialing
The last 10 phone numbers dialed (up to 32 digits) are stored in
handset memory.
To view the ten most recently dialed numbers:
Press REDIAL/PAUSE to enter the redial list and
1.
display the most recently called number.
Press DIR, or CID , or press REDIAL/PAUSE repeatedly to view
2.
other recently called numbers.
Press OFF/CLEAR to exit the redial list.redial list. list.
3.
To redial a number:
To dial the displayed number, press PHONE/FLASH, SPKR, or
•
the L 1-L 4 key for the desired line.
-OR-
You can call the most recently called number by pressing
•
PHONE/FLASH, SPKR, or the L 1-L 4 key for the desired line,,
and then pressing REDIAL/PAUSE.
To edit a number:
888 883 2445
Del Save
While the desired number displays, press MENU/ENTER to enter
•
editing mode.
Press or to move the cursor to the left or right. Press
•
OFF/CLEAR to backspace and delete characters.
To delete a number:
While the screen displays the desired number, press the Del softkey
to delete the number from the redial memory.
To save an entry into the directory:
While the desired number displays, press the Save softkey to display
edit screen of the directory. See steps 3-6 of Create and store a
directory entry on pages 44-45 for details.
28
Page 35

Handset operation
Options while on calls
Volume control
While on a call, press VOLUME to increase or decrease the
listening volume.
NOTES:
Handset and speakerphone volume settings are independent.
1.
When the volume reaches the minimum or maximum setting, you hear an
2.
error tone.
Call waiting
If you subscribe to call waiting service with your telephone service
provider, you hear a beep if someone calls while you are already on a
call.
Press PHONE/FLASH to put your current call on
•
hold and take the new call.
Press PHONE/FLASH at any time to switch back and
•
forth between calls.
NOTES:
If you miss a call waiting call, the caller ID of the missed call displays for 15 seconds
1.
after the first call.
For more information on caller ID with call waiting, see page 50.
2.
VOLUME
FLASH
Call privacy
To ensure call privacy, this telephone allows only one set at a time
to use a line. You can also block all system handsets from joining a
phone conversation (see page 33 for instructions for
joining calls).
To enable call privacy:
During the call, press MENU/ENTER twice to select
Privacy ON. The screen displays -PRIV. No extensions
can join the call. If another extension tries to access
the line you are using, their screen shows Privacy. Call
L1
>Privacy ON
Record call on
Back
L1
Line1 00:01:15
-PRIV
privacy is automatically canceled when you end the
call.
29
Page 36

Handset operation
Options while on calls
To cancel call privacy:
During the call, press MENU/ENTER twice to select
Privacy OFF. Other extensions can now join the call by
pressing the appropriate line key.
NOTES:
You cannot set call privacy during intercom or conference call.
1.
Call privacy applies only to the system telephones. It does not affect non-system phones
2.
using the same line(s).
L1
>Privacy OFF
Record call on
Back
L1
Line1 00:01:15
Recording a call
You can record two-way phone conversations during a call. The
recording is treated the same as memos and is marked as a new
message in the mailbox. However, there is no new message indication
shown on the screen. You cannot record a conference call or an
intercom call and you cannot use another line while you are recording
the phone conversation.
To record a call:
While on a call, press MENU/ENTER.
1.
Press DIR or CID to scroll to Record call on. Press
2.
MENU/ENTER.
The recording starts and the system activates call privacy. The
3.
screen displays -PRIV and -REC.
To stop recording and continue the call, press MENU/ENTER twice.
4.
The system saves the conversation into the handset mailbox.
-OR-
The recording ends when you disconnect the call.
30
Page 37

Handset operation
Options while on calls
While recording a call:
The other party hears a short beep when the recording begins and
once each minute during the recording. To ensure compliance with
state and federal regulations regarding the recording of a telephone
call, you should start the recording process by informing the caller
that you are recording the call.
NOTE: Calls that you record use the same memory as the answering system. Recording
long conversations uses up space available for recording normal messages. Please see
Remaining space section in the SB67118 telephone base manual.
Play back a recorded call:
Play memos or two-way phone conversations the same way as
messages. See Message playback on page 61.
Mute
Use the mute function during a telephone conversation to silence the
microphone. You can hear the caller, but the caller does not hear you.
To mute a call:
Press MUTE. When mute is on, the handset screen
•
flashes -MUTE.
To un-mute a call:
Press MUTE again and resume speaking.
•
MUTE
31
L1
Line1 00:01:15
-MUTE
Page 38

Handset operation
Options while on calls
Hold
Use this feature to hold one line while accessing another, or as part
of the conference and call transfer features.
While on a call, press and release HOLD. The
L 1-L 4 indicator for the line on hold flashes slowly on
the screen. After the call has been on hold for more
than three minutes, you will hear a beep every 30
seconds. (To turn off the reminder beep, see page 17.)
If you are using the speakerphone, the speakerphone turns offspeakerphone, the speakerphone turns off, the speakerphone turns offspeakerphone turns off turns off
automatically when you press HOLD.
To release the hold, press the L 1-L 4 key of the call
on hold.
NOTES:
A call on hold after 10 minutes is automatically forwarded to the auto attendant, even
1.
if the auto attendant is not activated. To keep a call on hold longer than 10 minutes,
release the held call within 10 minutes and then place the call on hold again.
You cannot put an intercom call on hold.
2.
Switching between lines
Use this feature to switch between lines during an outside call:
HOLD
L 1-L 4 key
Press the L 1-L 4 key of another line to make or answer another
1.
call. The current call is put on hold automatically.
To return to the first call, press the original L 1-L 4 key. The second
2.
line is put on hold automatically.
32
Page 39

Handset operation
Options while on calls
Join a call in progress
You can join in an ongoing call on any line that does not have call
privacy set (see page 29 for information on call privacy). The line icon
appears on the screen when the line is in use.
Press and hold the appropriate L 1-L 4 key on the handset to join
•
in the call, which becomes a three-way conference (see page 34).
NOTES:
When you try to join in an ongoing call on a line with call privacy is set, the screen
1.
displays Privacy and you hear four quick beep tones.
A maximum of one extension can join in an ongoing call.
2.
Chain dialing
While you are on a call, you can initiate a dialing sequence from the
numbers in the directory.
Chain dialing can be useful if you wish to access other numbers (such
as bank account numbers or access codes) from the directory.
To access the directory while on a call:
Press DIR to enter the directory.
1.
Press DIR or CID to scroll to the desired number.
2.
Press MENU/ENTER to dial the number shown.
3.
To exit without making changes, press the Back softkey and continue
with the conversation.
NOTE: You cannot edit a directory entry while on a call. For more details about the
directory, see page 43.
33
Page 40

Handset operation
Options while on calls
Three-way conference calls
You can set up a three-party call by using two lines at the same time.
You can also join an intercom call with a call on an outside line. The
outside line call must be established first because an intercom call
cannot be placed on hold.
Make or answer an outside call.
1.
Press HOLD. Then call someone using another line,
2.
answer a call, or intercom someone (see page 37).
-OR-
Call someone or answer a call using another line,
or intercom someone. The first call is put on hold
automatically.
3. Press the Conf softkey any time to begin the
three-party conference.
To talk privately with one external party:
L2
Line2 00:01:15
Hold Line1
Conf
1. Press HOLD to place both lines on hold.
2. Press a L 1-L 4 key to talk privately with the person on that line.
3. Press the Conf softkey to resume the conference call.
HOLD
To talk privately with one internal party:
Press HOLD to talk privately with the person on the other
1.
extension. The external line is automatically placed on hold.
2. Press the Conf softkey to resume the conference call.
To drop one line:
Press the L 1-L 4 key to activate the line you want to drop and press
OFF/CLEAR. The other external line is put on hold automatically.
34
Page 41
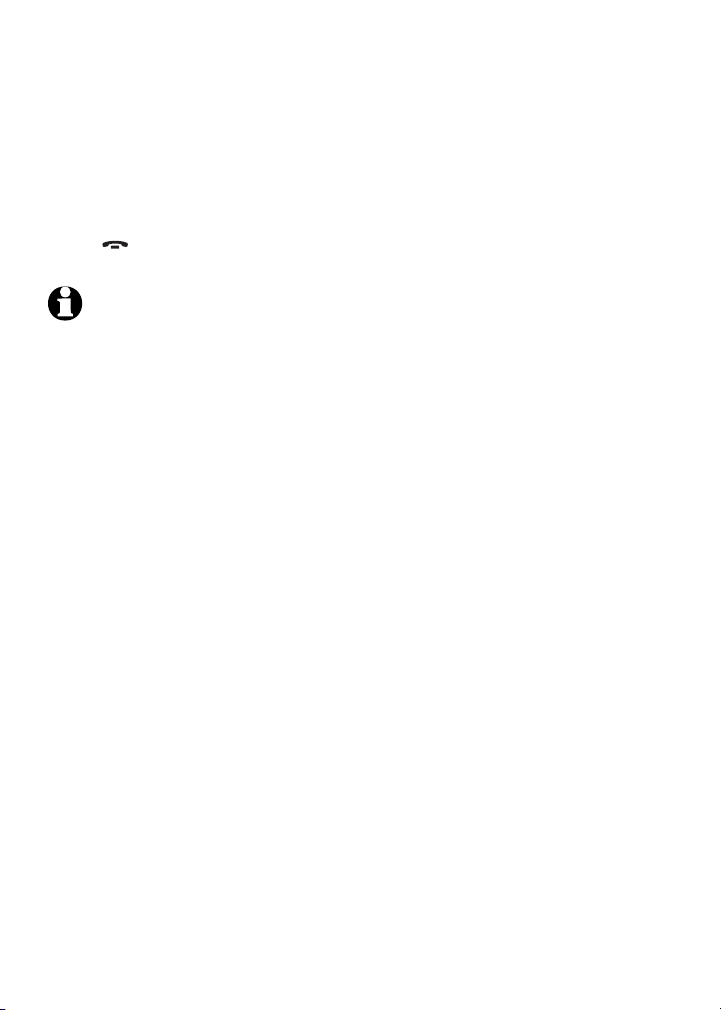
Handset operation
Options while on calls
To drop an intercom call:
Press the L 1-L 4 key to activate the external call and the intercom
call drops automatically.
To end a conference call:
Press OFF/CLEAR or hang up. The call does not terminate until all
extensions hang up.
NOTES:
If an internal party hangs up, the ongoing call becomes a two-way conversation.
1.
You cannot make any conference calls if all four telephone lines are in use.
2.
If you are experiencing difficulty in using the conference features on this telephone,
3.
please consider using AT&T’s complete line of teleconference services to find a solution
that best meets your needs. AT&T TeleConference Services reduces travel time and
expense while increasing productivity wherever people are located, enabling you to host
truly virtual meetings and share important information in real time. To sign up for AT&T
TeleConference Services, go to: www.att.com/orderconference for
details.
35
Page 42

Handset operation
COVM
COVM (central office voicemail)
If you subscribe to voicemail service with your telephone service
provider, and you want the handset to indicate when you have new
voicemail, turn the, turn the COVM indicator on. When a phone line receives
any new voicemail messages, COVM LX (X is the telephone line
number) displays on the screen.
If you do not subscribe to voicemail service, turn off the COVM
feature.
When the handset is idle, press MENU/ENTER.
1.
Press DIR or CID to scroll to COVM.
2.
Press MENU/ENTER twice to select COVM on/off.
3.
Press DIR or CID to select On or Off.
4.
Press MENU/ENTER to save the setting and return
5.
to the previous menu. There is a confirmation
tone. To exit without making changes, press
OFF/CLEAR.
NOTE: If there are messages waiting from the telephone service
provider when you turn on this feature, the screen displays the
COVM indicator.
Ringer setting
Mailbox setup
Handset setup
>COVM
Back
>COVM on/off
Back
COVM
:On
Back
36
Page 43

Handset operation
Intercom
At any given time, you can use the intercom feature for conversations
between handsets or a handset and the telephone base. When the
system is making one or more external calls, the cordless handsets
can make intercom calls with each other.
You can register up to 10 extensions to the telephone base. The
extensions are cordless handsets. The extensions are assigned
sequential numbers (1-0) as they are added.
Use the handset number to initiate intercom and transfer calls
between handsets. Use * (star) to initiate intercom and transfer calls
between handset and the telephone base.
When you intercom or transfer to the tenth handset, you must use 0.
Make an intercom call
When the handset is idle, presspress INT.
1.
Press DIR or CID to scroll to the desired
2.
extension number. Press PressPress MENU/ENTER.
-OR-
Press the desired extension number, * (star) for the
base, or # (pound) for all.
Your handset screen shows Calling X:Handset X,
Calling *:Base, or Calling All.
3. Answer an intercom call just as you would answer
a normal call, or press INT. Both extensions now
show Intercom.
4. End an intercom call just as you would end a normal call.
*: Base
*: Base
1: Handset 1
#: All
Back
Calling
1:Handset 1
Intercom 00:01:15
NOTES:
Before the intercom call is answered, you can cancel the intercom call by pressing
1.
OFF/CLEAR on the calling handset.
The intercom call automatically cancels if the call is unanswered after one minute.
2.
Pressing OFF/CLEAR or MUTE temporarily silences the intercom ringer.
3.
37
Page 44

Handset operation
Intercom
4. When you choose All in the menu, all the handsets and base ring. The intercom call is
established with the first one who answered the call.
5. If a line is in use, pressing INT places the line on hold and activates the intercom.
Answer an incoming call during an intercom call
If you receive an incoming outside call during an intercom call, you
will hear two beeps. To answer the call, press the L 1-L 4 key. The
intercom call ends automatically.
NOTE: You cannot use PHONE/FLASH or SPKR to answer the incoming call.
Answer an intercom call
When you receive an intercom call, you hear a ringing tone and
your screen displays Call X:Handset X (X represents the extension
number [1-0]; Handset X represents the default handset name), or
Call *:Base. Answer an intercom call just as you would answer a
normal call.
End an intercom call
End an intercom just as you would end a normal call.
Call transfer using intercom
You can transfer a call to any other system telephone.
During a call, press INT.
1.
Press DIR or CID to scroll to the desired
2.
extension number. Press MENU/ENTER.
-OR-
38
L1
*: Base
*: Base
1: Handset 1
#: All
Back
L1
Calling
1:Handset 1
Hold Line 1
Page 45

Handset operation
Call transfer using intercom
Press the desired extension number, * (star) for the base, or #
(pound) for all.
The outside call is put on hold and your handset screen shows
Calling X:Handset X, Calling *:Base, or Calling All.
3. The other handset or base rings and its screen shows
Call X:Handset X.
4. Answer an intercom call just as you would answer a
normal call, or press INT. The outside call is still on
hold and both handsets now show Intercom. You
can now have a private conversation between the
system handsets.
NOTE: Before the intercom call is answered, you can cancel the call transfer and return
to the external call by pressing the L 1-L 4 key on your handset.
5. From this intercom call, you have the following options:
You can let the other handset join you on the outside call in a
•
three-way conversation. Press the Conf softkey on your handset.
You can release the outside call to the other extension before the
•
intercom call is answered (blind transfer). Press OFF/CLEAR,
or place your handset back in the charger. The other handset
automatically connects to the outside call.
Intercom 00:01:15
NOTE: If a transferred call is not answered after 30 seconds, the transfer is canceled.
The external call returns to the originating handset and is on hold. If the hold reminder
is turned on, the handset beeps every 30 seconds. Press the L 1-L 4 key to answer the
external call.
You can return to the outside call. Press the L 1-L 4 key on your
•
handset.
The other person can end the intercom call by pressing
•
OFF/CLEAR, or by placing the other handset back in the
charger. Press the line key on the original extension to resume
the outside call.
39
Page 46

Handset operation
Push to talk (PTT) intercom
You can directly broadcast messages to the speakerphone of any
extension. The extension you called can respond by pressing the INT
key to begin a two-way communication. Up to five pairs of PTT calls
establish at a time.
PTT call to a handset or base
When the handset is idle, press PTT.
1.
Press DIR or CID to choose the desired handset or choose the desired handset or
2.
base.
Press and hold PTT until your handset screen shows
3.
PTT to: X:Handset X Release PTT key to stopX:Handset X Release PTT key to stop (X
represents the extension number [1-0]; Handset
X represents the default handset name) or
PTT to: *:Base Release PTT key to stopRelease PTT key to stop. When
the connection is made, both the caller and the
destination party hear two beeps.
Speak into the speakerphone while continuing topeak into the speakerphone while continuing to while continuing to
4.
hold down the PTT key. Your voice is broadcast to
the desired extension.
Release the PTT key after speaking. There is a
5.
three-second PTT wait state with -MUTE slowly flashing on the
screen. During the PTT wait state, if necessary, you can press and
hold the PTT key to continue speaking into the speakerphone.
The destination party can now respond (see Answer a PTT call on
6.
page 41).
PTT
PTT to:
1:Handset 1
Release PTT key
to stop
PTT to:
1:Handset 1
-MUTE
NOTE: If the called handset or telephone base is on an intercom or outside call, your
handset sounds a busy signal and displays Busy.
40
Page 47

Handset operation
Push to talk (PTT) intercom
PTT call to all handsets and base
When the handset is idle,
1.
Press and hold PTT on the side of your handset untiluntil
your handset screen shows PTT to: All.
-OR-
Press PTT. PressPress DIR or CID to choose #: All.
Press and hold PTT until your handset screen shows
PTT to: All.
When the connection is made, both the caller
and the destination parties hear two beeps. The
speakerphones on all other extensions automatically activate.
2. Speak into the speakerphone. Your voice is broadcast to all
extensions.
3. Release PTT after speaking. There is a three-second PTT wait state
with -MUTE slowly flashing on the screen. During the PTT wait
state, if necessary, you can press and hold the PTT key to continue
speaking into the speakerphone.
4. Any extension can reply (see Answer a PTT call below).
PTT to:
All
Release PTT key
to stop
PTT to:
All
-MUTE
Answer a PTT call
When you hear two beeps, the screen displays PTT
1.
from: X:Handset X (X represents the extension
number [1-0]; Handset X represents the default
handset name) or PTT from: *:Base.
2. Press INT to convert the call into a normal intercom
call with that extension.
-OR-
41
PTT from:
2:Handset 2
INT
Page 48

Handset operation
Push to talk (PTT) intercom
Respond with a new PTT call. Wait for the end of the
PTT
three-second PTT wait state (the screen changes to
idle mode) then, to respond with a handset, see PTT
call to a handset or base or PTT call to all handsets
and base on the previous pages. To respond with the
telephone base, see Answer a PTT call in the SB67118
telephone base manual.
NOTE: If the PTT call is sent to all handsets and base, the intercom call is established
with the first one who presses INT.
Convert PTT call to intercom call
You can convert the PTT call to a two-way intercom call on the called
handset.
Press INT on the called extension to convert the call to a two-way
1.
intercom call.
Optionally, press OFF/CLEAR to end the intercom.
2.
End PTT call
Press OFF/CLEAR to end the incoming PTT call.
42
Page 49

Directory
About the directory
Use the directory to store names and phone numbers. Directory
entries are not shared with the telephone base or other extensions.
Each handset has its own directory.
Capacity
The directory in each handset is independent from all other
handsets. In other words, changes made to the directory on any
handset apply only to that particular handset.
Each directory can store up to 100 entries, with a maximum of 16
alphanumeric characters (including spaces) for names and 32 digits for
telephone numbers. Directory entries are sorted in alphabetical order.
If all memory locations are in use, the screen displays Memory is
full. You cannot store a new number until an existing number is
deleted. If you try to view the directory entries when there are no
entries, the screen displays Directory empty.
Exit the directory
On a handset, press
If you pause for too long while creating or reviewing an entry, the
procedure times out and you must begin again.
OFF
/CLEAR to return to idle mode.
43
Page 50

Directory
Create directory entries
Create and store a directory entry
Use the following steps to store a name and number in the directory.
When the handset is idle:
1.
Press MENU/ENTER twice to select Directory.
•
-OR-
Press DIR to enter the directory.
•
2. Press the Add softkey to add an entry.
3. Enter or change the telephone number (up to 32 digits) using the
dial pad when prompted.
Press or to move the cursor to the left or
•
right.
Press OFF/CLEAR on the handset to backspace
•
and delete characters.
Press and hold OFF/CLEAR on the handset to delete all
•
characters.
Press REDIAL/PAUSE to enter a three-and-a-half second dialing
•
pause (see page 45).
Press the Flash softkey to enter a flash (see page 46).
•
Press the Back softkey to return to the previous screen.
•
Directory
2 entries
Add Del All
Enter phone #:
8888832445
Back Flash
NOTE: If the telephone number in the directory exceeds 16 digits, < appears in front
of the telephone number. Press < to move towards the beginning of the telephone
number or press > to move towards the end of the telephone number.
4. Press MENU/ENTER to save the number.
5. Enter the name when prompted.
Use the keypad to enter a name (up to 16
•
characters). Each time a key is pressed, the
character on that key appears. Additional key
Enter name:
Robert Brown
Back
presses produce other characters on that key. See the chart on
the next page.
44
Page 51
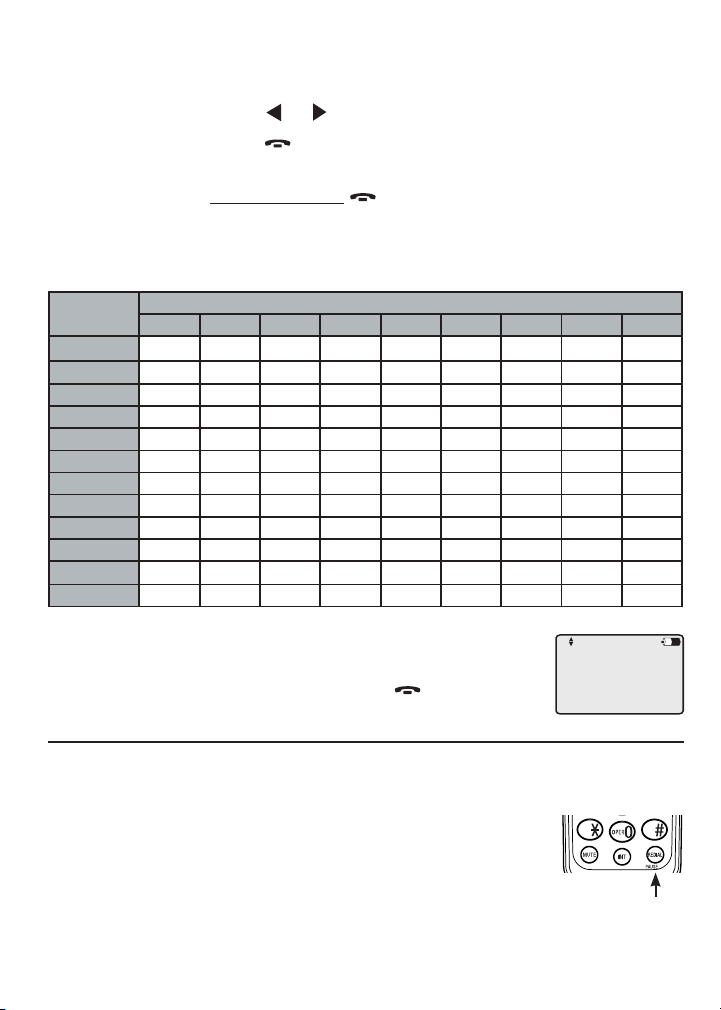
Directory
Create directory entries
– Press or to move the cursor to the left or right.
– Press OFF/CLEAR to backspace and delete
characters.
– Press and hold OFF/CLEAR on the handset to
delete all characters.
– Press the Back softkey to return to the previous
screen.
Number
key
1
2
3 d e f D E F 3
4 g h i G H I 4
5 j k l J K L 5
6 m n o M N O 6
7 p q r s P Q R S 7
8 t u v T U V 8
9 w x y z W X Y Z 9
0 space 0
* *
# #
1 2 3 4 5 6 7 8 9
& ' ( ) , - . / 1
a b c A B C 2
Characters by number of key presses
6. Press MENU/ENTER to save the setting and return to
the previous menu. There is a confirmation tone. To
exit without making changes, press OFF/CLEAR.
Robert Brown
888 883 2445
Store a pause in a directory number
Use this feature to include a pause in a number stored in the
directory. You might need a pause in a directory number to enable
access to automated phone systems.
When you wish to enter a pause in the dialing
•
sequence, press REDIAL/PAUSE to store a three-and-
a-half second pause. A P appears in the telephone
number. Each pause counts as one digit. If you want
REDIAL/PAUSE
to save the number in the directory, press MENU/ENTER.
45
Page 52

Directory
Create directory entries
Store a flash in a directory number
Use this feature to store the flash needed to access
certain custom-calling services in a directory number.
When you wish to enter a flash in the dialing
•
sequence, press the Flash softkey. An F appears in
the telephone number. Each flash counts as one digit. If you want
to save the number in the directory, press MENU/ENTER.
Enter phone #:
8888832445F
Back Flash
46
Page 53

Directory
Review directory
Review directory entries
1. When the handset is idle,When the handset is idle,
Press MENU/ENTER twice to select Directory.
-OR-
PressPress DIR to enter the directory.
If there are no directory entries, the screen displays Directory
empty.
2. PressPress DIR or CID to browse through the directory. Entries
appear alphabetically by the first letter in the name.
47
Page 54

Directory
Search directory
Search by name
Follow the steps below to search for directory entries on the handset.
When the handset is idle, press MENU/ENTER twice to select
1.
Directory.
-OR-
Press DIR to enter the directory.
2. Press DIR or CID to browse through the directory.
3. When a name entry appears, press the dial pad keys
(2-9) to start a name search.
The directory shows the first name beginning with the
first letter associated with the dial pad key, if there
is an entry in the directory beginning with that letter.
If there is no entry matching the letter you press, it
remains in the current entry.
The handset displays the first name associated with that letter only,
press DIR or CID to scroll through the entries beginning with
this character. The names are sorted in alphabetical order.
4. To see other names starting with the letters on the same dial padTo see other names starting with the letters on the same dial pad
key, keep pressing the key. The names are sorted in alphabetical
order.
For example, if you have the names Jennifer, Jessie, Kevin and
Linda in your directory:
If you press 5 (JKL) once, you see Jennifer.
•
If you press 5 (JKL) twice, you see Kevin.
•
If you press 5 (JKL) three times, you see Linda.
•
If you press 5 (JKL) four times, you see Jennifer.
•
To view Jessie, press CID while Jennifer is displayed.
•
48
Page 55

Directory
Dial, delete or edit entries
You can dial, delete or edit a directory entry (name and number) when
it is shown on the handset screen. See Review directory entries on
page 47 for instruction on how to display an entry.
Display dial
When a number is displayed on the screen, you can dial the number
by pressing: PHONE/FLASH, SPKR, or the the L 1-L 4 key for the
desired line.
Delete an entry
When a directory entry is displayed, press the Del softkey to delete
the displayed entry from the directory. You cannot retrieve a deleted
entry.
Delete all entries
When the handset is idle, press MENU/ENTER twice to select
1.
Directory.
-OR-
Press DIR to enter directory.
2. Press the Del All softkey and the screen displays Delete entire
directory? Press the YES softkey to confirm or press the NO
softkey to return to the previous screen.
NOTE: You cannot retrieve deleted entries.
Edit an entry
When a directory entry appears, press the Edit softkey.
1.
Follow the steps 3 to 6 on pages 44-45.
2.
NOTE: If the telephone number in the directory exceeds 16 digits, < appears in front
of the telephone number in the editing screen. Press < to move towards the
beginning of the telephone number or press > to move towards the end of the
telephone number.
49
Page 56

Caller ID
About caller ID (call log)
This telephone supports caller ID services offered by most telephone
service providers. Depending on your service subscription, you might
see the caller’s number, or the caller’s name and number from the
telephone service provider after the first or second ring. Caller ID
allows you to see the name, number, date and time of calls.
Information about caller ID with call waiting
Caller ID with call waiting lets you see the name
and telephone number of the caller before
answering the telephone, and while on another call.
There are fees for caller ID services. In addition,
this service might be called different names (such
as caller ID with visual call waiting) by different telephone service
providers and might not be available in all areas.
It might be necessary to change your telephone service to use this
feature. Contact your telephone service provider if:
You have both caller ID and call waiting, but as separate services
•
(you might need to combine these services).
You have only caller ID service, or only call waiting service.
•
You don’t subscribe to caller ID or call waiting services.
•
This product can provide information only if both you and the caller
are in areas offering caller ID service and if both telephone service
providers use compatible equipment. The time and date are from the
telephone service provider along with the call information.
Caller ID information might not be available for every incoming
call. Callers may intentionally block their names and/or telephone
numbers.
CHRISTINE SMITH
888 722 7702
11:28AM 03/24 new
Edit Del
NOTES:
You can use this telephone with regular caller ID service, or you can use this
1.
telephone’s other features without subscribing to either caller ID or combined caller
ID with call waiting service.
The format of telephone numbers displayed depends on the home and local area codes
2.
you set on the base.
50
Page 57

Caller ID
Caller ID history
How caller ID history (call log) works
The handset stores caller ID information for the last 50 incoming calls.
Entries are stored in reverse chronological order. The phone deletes
the oldest entry when the log is full to make room for new calls.
Each extension has an independent caller ID history. Deleting the
caller ID history on any one extension does not affect the caller ID
history on other extensions.
If you answer a call before the information appears on the screen, it
does not show in the caller ID history.
Review the caller ID history to determine who called, to easily return
the call, or to copy the caller’s name and number into your directory.
XX Missed call(s) appears if there are new call log
entries (including missed and unreviewed calls).
Call log empty appears if there are no records in the
call log.
The time and date of the call and the caller’s name and telephone
number are included in the display.
Caller ID information appears on the screen as the phone rings, or
until the caller hangs up, or until the call has been answered at
another extension, or until the call ends.
If you subscribe to caller ID service, this phone automatically resets
the time and date each time new call information is received.
1:Handset 1
2 Missed calls
12:00PM 12/31
M.box CID
Caller's number
Time of call
Date of call
Handset screen display
CHRISTINE SMITH
888 722 7702
11:28AM 03/24 new
Edit Del
51
Caller's name
Appears when the
call is missed and
unreviewed
Page 58

Caller ID
Caller ID history
NOTES:
Caller ID information might not be available for every incoming call. The callers might
1.
intentionally block their names and/or telephone numbers.
Each entry can store up to 32 digits for the telephone number and 16 characters for the
2.
name. If the telephone number has more than 16 but less than or equal to 24 digits,
only the last 16 digits appear. If the telephone number has more than 24 digits, only the
9th to 24th digits (16 digits) appear. In order to view the entire number, you must first
save the entry to the Directory (see page 56). For instructions on viewing the digits, see
the note on page 49. If the telephone number has more than 32 digits, it is not saved or
shown in the call log.
52
Page 59

Caller ID
Caller ID operation
Memory match
If the incoming telephone number is an exact match with a telephone
number in your directory, the name that appears on the screen
matches the corresponding name in your directory.
For example, if Christine Smith calls, her name appears as Chris if this
is how you entered it into your directory.
NOTE: The number you see on your caller ID is in the format from the telephone
service provider. It usually delivers 10-digit telephone numbers (area code plus
telephone number). The telephone system ignores the area code when searching
for a match and displays the name of the first corresponding number from the
directory.
Missed (new) calls indicator
When a handset is idle and has unreviewed calls, its screen shows
XX Missed call(s) and the CID softkey flashes.
All unreviewed entries are identified as missed calls.
Each time you review a call log entry with the icon
new, the number of missed calls decreases by one.
When all the entries in the caller ID history become
old (have been reviewed), the system removes the
missed calls alert from the display.
1:Handset 1
2 Missed calls
12:00PM 12/31
M.box CID
CHRISTINE SMITH
888 722 7702
11:28AM 03/24 new
Edit Del
53
Page 60

Caller ID
Caller ID operation
Review caller ID history
When the handset is idle, press CID or the CID softkey.
1.
-OR-
When the handset is idle, press MENU/ENTER. Press DIR or CID
to scroll to Call log, then press MENU/ENTER.
2. Press DIR or CID to scroll through the list to review the callerto scroll through the list to review the callerto review the caller
ID history in chronological or reverse chronological order starting
with the most recent call first.
3. To exit without making changes, press OFF/CLEAR.
Make a call log entry ready to dial
Although the incoming call log entries have 10 digits (the area code
plus the seven-digit number), in some areas, you might need to dial
only the seven digits, 1 plus the seven digits, or 1 plus the area code
plus the seven digits. You can change and store the number of digits
that you dial in the call log.
While reviewing the call log, press # repeatedly
on a cordless handset to show different dialing
options for local and long distance numbers
before dialing or saving the telephone number
in the directory.
883 2445
1 883 2445
888 883 2445
1 888 883 2445
Press #
54
Page 61

Caller ID
Caller ID operation
Dial a call log entry
When in the call log, press DIR or CID to browse to the entry browse to the entry
1.
you wish to dial.
Press PHONE/FLASH, SPKR, or L 1-L 4 key to dial the entry. to dial the entry.
2.
Delete entries
Delete a caller ID entry:
When in the call log, press DIR or CID to browseto browse
1.
to the number you wish to delete.
Press the Del softkey to delete the shown entry
2.
from the caller ID history.
Delete all caller ID entries:
When in the call log, press the Del All softkey.
1.
When the screen shows Delete all calls? Press the Yes softkey to
2.
clear the caller ID history of all entries, or press the No softkey to
exit and leave all entries in the caller ID history intact.
To exit without making changes, press OFF/CLEAR.
CHRISTINE SMITH
888 722 7702
11:28AM 03/24 new
Edit Del
Call log
3 Missed calls
Back Del All
55
Page 62

Caller ID
Caller ID operation
Save a call log entry to the directory
When in the call log, press DIR or CID to browse the entry you
1.
wish to save.
Press the Edit softkey to select the displayed entry.
2.
Enter phone #: displays.
Use the dialing keys to edit the number.
3.
Press OFF/CLEAR on the handset to backspace and delete
•
characters.
Press and hold OFF/CLEAR on the handset to delete all
•
characters.
Press or to move the cursor to the left or right.
•
Press REDIAL/PAUSE to enter a three-and-a-half second dialing
•
pause (see page 45).
Press the Flash softkey to enter a flash (see page 46).
•
4. Press MENU/ENTER to move to the name. Enter name: displays.
Use the dial pad keys to add characters (see page 45).
•
Press OFF/CLEAR on the handset to backspace and delete
•
characters.
Press and hold OFF/CLEAR on the handset to delete all
•
characters.
5. Press MENU/ENTER to save the new directory entry. There is
a confirmation tone. To exit without making changes, press
OFF/CLEAR.
NOTE: You will need to change how a caller ID number is dialed if the entrydialed if the entry if the entry
does not appear in the correct format. Caller ID numbers might appear with an
area code that might not be necessary for local calls, or without a 1 that might
be necessary for long distance calls (see Make a call log entry ready to dial on
page 54).
56
Page 63

Caller ID
Reasons for missing caller ID information
There are also occasions when other information or no information
shows for various reasons:
On-screen message Reason
PRIVATE CALLER
UNKNOWN CALLER
The caller prefers not to show the
telephone number and name.
Your telephone service provider
cannot determine the caller’s name
and telephone number. Calls from
other countries may also generate this
message.
57
Page 64

Answering system
Handset voicemail box (answering system)
Each handset has a private voicemail box that is different from the
general mailbox on the base. The voicemail messages for each
handset can be accessed from that handset or telephone base.
Answering system and voicemail
Your telephone has separate indicators for two different types of
voice messages: those left on its built-in answering system and those
left at your service provider’s voicemail. Your telephone’s built-in
answering system messages and voicemail messages are separate.
Each alerts you to new messages differently.
If you turn on the COVM feature (see COVM on
•
page 36 for more information) and the COVM icon
displays on the handset screen, your telephone
service provider is indicating that it has new
voicemail for you. To listen to your voicemail, you typically dial
an access number provided by your telephone service provider,
followed by a security code or PIN.
To listen to messages recorded on your digital answering system,
•
press the M.box softkey on the handset.
Some service providers bundle or combine multiple services like
voicemail and call waiting, so you may not be aware that you have
voicemail. To check what services you have and how to access them,
contact your telephone service provider.
You can use your telephone answering system and voicemail
together by setting your built-in answering system to answer before
voicemail answers. To learn how to program your voicemail settings,
contact your telephone service provider. If you are on a call, or if
the answering system is busy recording a message and you receive
another call, the second caller can leave a voicemail message by
following the instruction below.
Set your answering system to answer calls at least two rings earlier
than your voicemail is set to answer. For example, if your voicemail
answers after six rings, set your answering system to answer after
four rings. Some voicemail providers may program the delay before
58
1:Handset 1
COVM L1
New messages
12:00PM 12/31
M.box CID
Page 65

Answering system
answering calls in seconds instead of rings. In this case, allow six
seconds per ring when determining the appropriate setting.
Setting your system to automatically answer calls
On the base you can set each of the four lines to automatically
answer incoming calls in two different ways. See the SB67118 manual
for more information.
General mailbox:
The called line rings on every extension for each incoming call. If
there is no answer, the caller is prompted to leave a message in the
general mailbox, which a person at any handset can review. The
general mailbox stores incoming messages, memos, and recorded
calls.
Auto attendant:
The called line for each incoming call flashes on every extension, but
does not ring. Instead, the auto attendant answers. The caller can
specify an extension or leave a general mailbox message. When the
auto attendant directs a call to an extension but it is not answered,
the auto attendant prompts the caller to leave a message for that
extension or try another extension.
Record announcement
The announcement is the greeting callers hear when calls are
answered by the handset mailbox. You can record a personal
announcement up to two minutes long. (page 23)
Answering system capacity
The maximum recording time of all handsets and base is 180
minutes. The actual recording time depends on individual message
characteristics. Individual messages can be up to three minutes.
Messages remain available for review until you delete them.
Each recorded announcement requires system memory, so we suggest
recording a brief announcement in order to leave more space for
messages.
59
Page 66

Answering system
Setting your system to automatically answer calls
NOTE: You cannot record an announcement when the telephone system is out of
space. You will hear a two-beep alert tone and voice prompt “Memory is full.” Please
refer to Remaining space section in the SB67118 telephone base manual.
Voice prompts
The system provides voice prompts to guide you through the setup
procedures.
New message indication
When you have new messages in the handset
mailbox, the screen displays New messages. In
addition, the M.box softkey and the new message
indicator flash.
If the notify alert is turned on (pages 21-23), you will receive a phone
call at the telephone number you chose each time a new message
has been recorded.
There is no new message indication on the handset when messages
are left in the general mailbox.
Turn alert on or off
1:Handset 1
New messages
12:00PM 12/31
M.box CID
When the handset is idle, press MENU/ENTER.
1.
Press DIR or CID to scroll to Mailbox setup.
2.
Press MENU/ENTER.
Press DIR or CID to scroll to Notify alert.
3.
Alert number
Alert on/off
Alert on/off
Calling alert #
Back
Press MENU/ENTER.
Press DIR or CID to scroll to Alert on/off. Press MENU/ENTER.
4.
Press DIR or CID to select On or Off.
5.
Press MENU/ENTER to save the setting and return to the previous
6.
menu. There is a confirmation tone. To exit without making
changes, press OFF/CLEAR.
NOTE: If you try to set Alert on/off before you enter the Alert call # (see page 22),
Please set alert # appears on the screen.
60
Page 67

Answering system
Message playback
From a handset, you can play the messages for that handset mailbox
and the general mailbox.
If you have new messages, the system plays the new messages
(oldest first) automatically when you access the mailbox.
When playback begins, the total number of messages is announced.
Before each message, you hear the date and time of the recording.
After the last message, you hear “End of messages.”
Listen to new messages in the handset mailbox:in the handset mailbox::
When the handset is idle, press the M.box softkey and the new
•
messages play automatically.
Play all old messages in the handset mailbox:in the handset mailbox::
When the handset is idle, press the M.box softkey.
1.
Press MENU/ENTER to select Play all.
2.
Listen to new messages in the general mailbox:
When the handset is idle, press the M.box softkey.
1.
Press DIR or CID to scroll to General mailbox.
2.
Press MENU/ENTER and the new messages plays automatically.the new messages plays automatically.
3.
Play all old messages in the general mailbox:
When the handset is idle, press the M.box softkey.
1.
Press DIR or CID to scroll to General mailbox.
2.
Press MENU/ENTER twice to select Play all.
3.
When you are in the general mailbox, press DIR or CID to scroll
to Go to HS MBox and press MENU/ENTER to return to the handset
mailbox.
61
Page 68

Answering system
Message playback
Options during playback
When a message is playing, you can adjust the playback volume, skip,
repeat, or delete the message.
When messages are playing on the handset:
Press VOLUME to adjust the message playback volume.
•
Press to skip to the next message.
•
Press to repeat the message. After you hearAfter you hear "Repeat" and within
•
five seconds, press again to hear the previous message.
Press the Del softkey to delete the message.
•
Press OFF/CLEAR to stop the playback and return to idle mode.
•
Press the Back softkey to return to the previous screen.
•
Press SPKR to switch between speakerphone mode and handset
•
mode.
NOTE: If you press within five seconds of each message playback start, the previous
message plays instead of repeating the current message.
Delete all old messages
You can only delete old (reviewed) messages. You cannot delete
new messages until you review them. You cannot retrieve deleted
messages.
Delete all old messages in the handset mailbox:
When the handset is idle, press the M.box softkey.
1.
Press DIR or CID to scroll to Delete all old.
2.
Press MENU/ENTER.
The screen displays Delete all old messages?
3.
Press the Yes softkey to confirm or press the No
softkey to return to the previous screen.
0 New Messages
General mailbox
Fast answer mode
>Delete all old
Back
GENERAL MAILBOX
0 New Messages
Go to HS MBox
>Delete all old
Back
Delete all old messages in the general mailbox:
When the handset is idle, press the M.box softkey.
1.
Press DIR or CID to scroll to General mailbox.
2.
Press MENU/ENTER.
62
Delete all old
messages?
No Yes
Page 69

Answering system
Message playback
3. Press DIR or CID to scroll to Delete all old. Press
MENU/ENTER.
4. The screen displays Delete all old messages? Press the Yes
softkey to confirm or press the No softkey to return to the
previous screen.
NOTE: If there are any new and unreviewed messages in the handset mailbox, theunreviewed messages in the handset mailbox, the messages in the handset mailbox, the
messages indicator still flashes after you delete all old messages.
63
Page 70

Answering system
Recording and delivering memos
Memos are messages you record at a handset. You can save, play
back, and delete them like incoming messages. You can record a
memo as a reminder to yourself, or send a memo to other extensions
using the answering system.
Record and deliver a memo in a handset mailbox:
When the handset is idle, press the M.box softkey. Go to step 3
1.
below.
Record and deliver a memo in the general mailbox:
When the handset is idle, press the M.box softkey.
1.
Press DIR or CID to scroll to General mailbox. Press
2.
MENU/ENTER.
Press DIR or CID to scroll to Deliver. Press MENU/ENTER.
3.
Press DIR or CID to choose the desired handset or base to
4.
receive the memo. Press MENU/ENTER.
Press the Start softkey. The system announcesThe system announces “Hello! Please leave
5.
a message after the tone. Press Stop when you are done.” You can
record a memo for up to three minutes. The system does not save
memos shorter than three seconds.
Speak facing the handset to record the memo.
6.
Press the Stop softkey to stop recording. The recorded memo plays
7.
automatically.
Press the OK softkey to confirm. The system sends the memo to
8.
the extension you selected automatically.
-OR-
Press the Change softkey to change the memo and go back to
step 6 until you confirm the memo.
NOTE: If you record a memo when the memory is full, the screen displays Message
full.
64
Page 71

Answering system
Remote access
You can access your handset answering system remotely by dialing
your telephone number from any touch-tone telephone.
To remotely access the answering system:
Dial your telephone number from any touch-tone telephone.
1.
When the system answers, enter the four digit remote access
2.
code of your handset (0001 is default code for handset 1, 0002 is
default code for handset 2 and so on. See page 20 to change it).
The system automatically announces the number of messages (new
and/or old) if there are any, and then begins to play them.
You can also enter the following remote commands.
3.
Remote commands
Press to play to all messages.
1
2
3
4
5
6
•
Press to record a new announcement (during
•
announcement playback).
Press to accept the recorded announcement (during
•
announcement playback).
Press to delete the current message (during playback).
•
Press to delete the recorded announcement (during
•
announcement playback).).
Press to repeat the current message (during
•
playback).
After you hear "Repeat" and within five seconds, press
•
4 again to listen to the previous message (during
playback).
Press to repeat the list of remote commands.
•
Press to stop and return to the remote commands
•
(during playback).
Press to end the recording (during recording
•
announcement).
Press to skip to the next message (during playback).
65
Page 72

Answering system
Remote access
Press to transfer the current message (during
7
8
9
*
4. Hang up to end the call and save all undeleted messages.
Cut out and carry the remote access wallet card at the back of this
user’s manual for quick reference.
NOTES:
If the auto attendant is active, enter your extension number, wait for your outgoing
1.
message to begin, then enter your remote access code.
If you do not enter a valid remote access code, the answering system answers the call
2.
as usual and all the voice and digits entered will be recorded as message stored in your
general mailbox.
If you do not enter any remote access code, the answering system announces "Thank
3.
you for calling," and the call is terminated.
When there is no new message or all the new messages are played during remote
4.
access, you hear a help menu listing all features and commands. If there is no command
after help menu is played three times, the call ends automatically.
If you press 4 within five seconds of each message playback start, the previous message
5.
plays instead of repeating the current message.
•
playback):
Press the handset number (1-9) or star (*) for the
base, then press pound (#) to transfer a message
to the destination mailbox (This option is only
available when transferring of message).
Press to change the personal announcement (This
option is only available to handset mailboxes).
Press to change to the general delivery mailbox (This
option is only available to handset mailboxes).
Press to end the call.
66
Page 73

Appendix
Appendix
Handset display screen messages
Busy
Call
X:Handset X
Call log empty
Calling
X:Handset X
Charging
COVM L1 L2 L3 L4
Directory empty
Ended
Handset
Registered
----Line X---Incoming call
Invalid.
Please register
the handset to
the base.
Line X
Low battery
Memory is full
Message full
-MUTE
No link to the
base. Please
walk closer to
the base and try
again.
Failed intercom or conference call (there are already
two handsets being used).
Another system handset is calling.
There are no entries in the caller ID history.
The handset is calling the other handset (for intercom
calls).
A handset is being charged.
There are new voicemail messages.
There are no directory entries.
You have just ended a call.
The handset registration was successful.
There is an incoming call.
You are trying to make a call on an unregistered
handset.
The handset is in use.
You should place the handset in the charger.
The directory is full. You cannot save any new entries
unless you delete some current entries.
The system memory is full. You cannot record new
messages unless you delete some old messages.
The microphone is off.
The handset has lost communication with the
telephone base.
67
Page 74

Appendix
Handset display screen messages
-PRIV
Privacy
Please enter
another
Please set alert
#
-REC
Redial list empty
This mailbox is
in use.
The system is
busy. Please try
again later.
XX Missed calls
The call is in privacy mode.
A handset tried to join in a call in which call privacy is
activated.
The access code you attempted to change has already
been used.
You are trying to confirm the alert number or set the
notify alert on or off before you set the alert number.
The call is being recorded.
The redial list is empty.
You are trying to access a mailbox that is in use.
All the system resources are in use.
There are new calls in the caller ID history.
68
Page 75

Appendix
Maintenance
Taking care of your telephone
Your cordless telephone contains sophisticated electronic parts, so you must treat it
•
with care.
Avoid rough treatment.
•
Place the handset down gently.
•
Save the original packing materials to protect your telephone if you ever need to
•
ship it.
Avoid water
You can damage your telephone if it gets wet. Do not use the handset in the rain, or
•
handle it with wet hands. Do not install the telephone base near a sink, bathtub or
shower.
Electrical storms
Electrical storms can sometimes cause power surges harmful to electronic
•
equipment. For your own safety, take caution when using electric appliances during
storms.
Cleaning your telephone
Your telephone has a durable plastic casing that should retain its luster for many
•
years. Clean it only with a soft cloth slightly dampened with water or a mild soap.
Do not use excess water or cleaning solvents of any kind.
•
Remember that electrical appliances can cause serious injury if used when you are wet
or standing in water. If the telephone base should fall into water, DO NOT RETRIEVE IT
UNTIL YOU UNPLUG THE POWER CORD AND TELEPHONE LINE CORDS FROM THE WALL.
Then pull the unit out by the unplugged cords.
69
Page 76

Appendix
Important safety information
This symbol is to alert you to important operating or servicing instructions
that may appear in this user’s manual. Always follow basic safety precautions
when using this product to reduce the risk of injury, fire, or electric shock.
Safety information
Read and understand all instructions in the user’s manual. Observe all markings on
•
the product.
Avoid using a telephone during a thunderstorm. There may be a slight chance of
•
electric shock from lightning.
Do not use a telephone in the vicinity of a gas leak. If you suspect a gas leak, report
•
it immediately, but use a telephone away from the area where the gas is leaking. If
this product is a cordless model, make sure the telephone base is also away from
the area.
Do not use this product near water, or when you are wet. For example, do not use it
•
in a wet basement or shower, or next to a swimming pool, bathtub, kitchen sink, or
laundry tub. Do not use liquids or aerosol sprays for cleaning. If the product comes
in contact with any liquid, unplug any line or power cord immediately. Do not plug
the product back in until it has dried thoroughly.
Install this product in a protected location where no one can trip over any line or
•
power cords. Protect cords from damage or abrasion.
If this product does not operate normally, see the Troubleshooting section on
•
pages 80-91 of this user’s manual. If you cannot solve the problem, or if the product
is damaged, refer to the Limited warranty section on pages 76-78. Do not open
this product except as directed in your user’s manual. Opening the product or
reassembling it incorrectly may expose you to hazardous voltages or other risks.
Replace batteries only as described in your user’s manual (see page 7). Do not burn
•
or puncture batteries — they contain caustic chemicals.
This power adapter is intended to be correctly oriented in a vertical or floor mount
•
position. The prongs are not designed to hold the plug in place if it is plugged into a
ceiling or an under-the-table/cabinet outlet.
Caution: Use only the power adapter provided with this product. To obtain a
replacement, visit our website at www.telephones.att.com or
call 1 (888) 915-2007. In Canada, dial 1 (866) 288-4268.
70
Page 77

Appendix
Important safety information
Especially about cordless telephones
Privacy: The same features that make a cordless telephone convenient create
•
some limitations. Telephone calls are transmitted between the telephone base and
the handset by radio waves, so there is a possibility that your cordless telephone
conversations could be intercepted by radio receiving equipment within range of
the cordless handset. For this reason, you should not think of cordless telephone
conversations as being as private as those on corded telephones.
Electrical power: The telephone base of this cordless telephone must be connected
•
to a working electrical outlet which is not controlled by a wall switch. Calls cannot
be made from the handset if the telephone base is unplugged, switched off or if the
electrical power is interrupted.
Potential TV interference: Some cordless telephones operate at frequencies that may
•
cause interference to TVs and VCRs. To minimize or prevent such interference, do
not place the telephone base of the cordless telephone near or on top of a TV or
VCR. If interference is experienced, moving the cordless telephone farther away from
the TV or VCR will often reduce or eliminate the interference.
Rechargeable batteries: This product contains nickel-metal hydride rechargeable
•
batteries. Exercise care in handling batteries in order not to create a short circuit
with conductive material such as rings, bracelets, and keys. The battery or conductor
may overheat and cause harm. Observe proper polarity between the battery and the
battery charger.
Nickel-metal hydride rechargeable batteries: Dispose of these batteries in a safe
•
manner. Do not burn or puncture. Like other batteries of this type, if burned or
punctured, they could release caustic material which could cause injury.
The RBRC™ Seal means that the manufacturer is voluntarily
participating in an industry program to collect and recycle nickel-metal
hydride rechargeable batteries when taken out of service within the
United States. These batteries may be taken to a participating local
retailer of replacement batteries or recycling center. Or you may call 1
(800) 8-BATTERY for locations accepting spent Ni-MH batteries.
Precautions for users of implanted cardiac pacemakers
Cardiac pacemakers (applies only to digital cordless telephones):
Wireless Technology Research, LLC (WTR), an independent research entity, led
a multidisciplinary evaluation of the interference between portable wireless
telephones and implanted cardiac pacemakers. Supported by the U.S. Food and Drug
Administration, WTR recommends to physicians that:
71
Page 78

Appendix
Important safety information
Pacemaker patients
Should keep wireless telephones at least six inches from the pacemaker.
Should NOT place wireless telephones directly over the pacemaker, such as in a breast
pocket, when it is turned ON.
Should use the wireless telephone at the ear opposite the pacemaker.
WTR’s evaluation did not identify any risk to bystanders with pacemakers from other
persons using wireless telephones.
Especially about telephone answering systems
Two-way recording: This unit does not sound warning beeps to inform the other party
that the call is being recorded. To ensure that you are in compliance with any federal
or state regulations regarding recording a telephone call, you should start the recording
process and then inform the other party that you are recording the conversation.
SAVE THESE INSTRUCTIONS
72
Page 79

Appendix
FCC part 68 and ACTA
This equipment complies with Part 68 of the FCC rules and with technical requirements
adopted by the Administrative Council for Terminal Attachments (ACTA). The label on
the back or bottom of this equipment contains, among other things, a product identifier
in the format US:AAAEQ##TXXXX. This identifier must be provided to your telephone
service provider upon request.
The plug and jack used to connect this equipment to premises wiring and the
telephone network must comply with the applicable Part 68 rules and technical
requirements adopted by ACTA. A compliant telephone cord and modular plug is
provided with this product. It is designed to be connected to a compatible modular jack
that is also compliant. An RJ11 jack should normally be used for connecting to a single
line and an RJ14 jack for two lines. See Installation Instructions in the user’s manual.
The Ringer Equivalence Number (REN) is used to determine how many devices you
may connect to your telephone line and still have them ring when you are called. The
REN for this product is encoded as the 6th and 7th characters following the US: in
the product identifier (e.g., if ## is 03, the REN is 0.3). In most, but not all areas, the
sum of all RENs should be five (5.0) or less. For more information, please contact your
telephone service provider.
This equipment may not be used with Party Lines. If you have specially wired alarm
dialing equipment connected to your telephone line, ensure the connection of this
equipment does not disable your alarm equipment. If you have questions about what
will disable the alarm equipment, consult your telephone service provider or a qualified
installer.
If this equipment is malfunctioning, it must be unplugged from the modular jack until
the problem has been corrected. Repairs to this telephone equipment can only be
made by the manufacturer or its authorized agents. For repair procedures, follow the
instructions outlined under the Limited Warranty.
If this equipment is causing harm to the telephone network, the telephone service
provider may temporarily discontinue your telephone service. The telephone service
provider is required to notify you before interrupting service. If advance notice is not
practical, you will be notified as soon as possible. You will be given the opportunity
to correct the problem and the telephone service provider is required to inform you
of your right to file a complaint with the FCC. Your telephone service provider may
make changes in its facilities, equipment, operation, or procedures that could affect the
proper functioning of this product. The telephone service provider is required to notify
you if such changes are planned.
If this product is equipped with a corded or cordless handset, it is hearing aid
compatible.
If this product has memory dialing locations, you may choose to store emergency
telephone numbers (e.g., police, fire, medical) in these locations. If you do store or test
emergency numbers, please:
Remain on the line and briefly explain the reason for the call before hanging up.
Perform such activities in off-peak hours, such as early morning or late evening.
73
Page 80

Appendix
FCC part 68 and ACTA
Industry Canada
Operation is subject to the following two conditions: (1) this device may not cause
harmful interference, and (2) this device must accept any interference, including
interference that may cause undesired operation.
The term ‘’IC:‘’ before the certification/registration number only signifies that the
Industry Canada technical specifications were met.
The Ringer Equivalence Number (REN) for this terminal equipment is 0.1. The REN is an
indication of the maximum number of devices allowed to be connected to a telephone
interface. The termination on an interface may consist of any combination of devices
subject only to the requirement that the sum of the RENs of all the devices does not
exceed five.
This product meets the applicable Industry Canada technical specifications.
74
Page 81

Appendix
FCC part 15
This equipment has been tested and found to comply with the requirements for a
Class B digital device under Part 15 of the Federal Communications Commission
(FCC) rules. These requirements are intended to provide reasonable protection against
harmful interference in a residential installation. This equipment generates, uses and
can radiate radio frequency energy and, if not installed and used in accordance with
the instructions, may cause harmful interference to radio communications. However,
there is no guarantee that interference will not occur in a particular installation. If this
equipment does cause harmful interference to radio or television reception, which can
be determined by turning the equipment off and on, the user is encouraged to try to
correct the interference by one or more of the following measures:
Reorient or relocate the receiving antenna.
•
Increase the separation between the equipment and receiver.
•
Connect the equipment into an outlet on a circuit different from that to which the
•
receiver is connected.
Consult the dealer or an experienced radio/TV technician for help.
•
Changes or modifications to this equipment not expressly approved by the party
responsible for compliance could void the user’s authority to operate the equipment.
This device complies with Part 15 of the FCC Rules. Operation is subject to the
following two conditions: (1) this device may not cause harmful interference, and (2)
this device must accept any interference received, including interference that may
cause undesired operation. Privacy of communications may not be ensured when using
this telephone.
To ensure safety of users, the FCC has established criteria for the amount of radio
frequency energy that can be safely absorbed by a user or bystander according to
the intended usage of the product. This product has been tested and found to comply
with the FCC criteria. The handset may be safely held against the ear of the user. The
telephone base shall be installed and used such that parts of the user’s body other
than the hands are maintained at a distance of approximately 20 cm (8 inches) or more.
If you choose to use a clipping device, please make sure to only use the supplied AT&T
belt clip.
This Class B digital apparatus complies with Canadian ICES-003.
75
Page 82

Appendix
Limited warranty
The AT&T brand is used under license - any repair, replacement or warranty service, and
all questions about this product should be directed to: In the United States of America,
visit www.telephones.att.com or call 1 (888) 915-2007. In
Canada, call 1 (866) 288-4268.
1. What does this limited warranty cover?
The manufacturer of this AT&T-branded product warrants to the holder of a valid proof
of purchase (“CONSUMER” or “you”) that the product and all accessories provided in
the sales package (“PRODUCT”) are free from defects in material and workmanship,
pursuant to the following terms and conditions, when installed and used normally and
in accordance with the PRODUCT operating instructions. This limited warranty extends
only to the CONSUMER for products purchased and used in the United States of
America and Canada.
2. What will be done if the PRODUCT is not free from defects in materials and
workmanship during the limited warranty period (“materially defective PRODUCT”)?
During the limited warranty period, the manufacturer’s authorized service representative
will repair or replace at the manufacturer’s option, without charge, a materially
defective PRODUCT. If the manufacturer repairs the PRODUCT, they may use new or
refurbished replacement parts. If the manufacturer chooses to replace the PRODUCT,
they may replace it with a new or refurbished PRODUCT of the same or similar
design. The manufacturer will retain defective parts, modules, or equipment. Repair or
replacement of the PRODUCT, at the manufacturer’s option, is your exclusive remedy.
The manufacturer will return repaired or replacement products to you in working
condition. You should expect the repair or replacement to take approximately 30 days.
3. How long is the limited warranty period?
The limited warranty period for the PRODUCT extends for ONE (1) YEAR from the date
of purchase. If the manufacturer repairs or replaces a materially defective PRODUCT
under the terms of this limited warranty, this limited warranty also applies to repaired
or replacement PRODUCT for a period of either (a) 90 days from the date the repaired
or replacement PRODUCT is shipped to you or (b) the time remaining on the original
one-year limited warranty; whichever is longer.
4. What is not covered by this limited warranty?
This limited warranty does not cover:
PRODUCT that has been subjected to misuse, accident, shipping or other physical
•
damage, improper installation, abnormal operation or handling, neglect, inundation,
fire, water, or other liquid intrusion; or
PRODUCT that has been damaged due to repair, alteration, or modification by
•
anyone other than an authorized service representative of the manufacturer; or
76
Page 83

Appendix
Limited warranty
PRODUCT to the extent that the problem experienced is caused by signal conditions,
•
network reliability or cable or antenna systems; or
PRODUCT to the extent that the problem is caused by use with non-AT&T
•
accessories; or
PRODUCT whose warranty/quality stickers, PRODUCT serial number plates or
•
electronic serial numbers have been removed, altered or rendered illegible; or
PRODUCT purchased, used, serviced, or shipped for repair from outside the United
•
States of America or Canada, or used for commercial or institutional purposes
(including but not limited to products used for rental purposes); or
PRODUCT returned without a valid proof of purchase (see item 6 below); or
•
Charges for installation or setup, adjustment of customer controls, and installation
•
or repair of systems outside the unit.
5. How do you get warranty service?
To obtain warranty service in the United States of America, visit
www.telephones.att.com or call 1 (888) 915-2007. In Canada,
call 1 (866) 288-4268. NOTE: Before calling for service, please review the
user’s manual; a check of the PRODUCT controls and features may save you a service
call.
Except as provided by applicable law, you assume the risk of loss or damage during
transit and transportation and are responsible for delivery or handling charges incurred
in the transport of the PRODUCT(s) to the service location. The manufacturer will return
repaired or replaced PRODUCT under this limited warranty to you. Transportation,
delivery or handling charges are prepaid. The manufacturer assumes no risk for damage
or loss of the PRODUCT in transit. If the PRODUCT failure is not covered by this limited
warranty, or proof of purchase does not meet the terms of this limited warranty, the
manufacturer will notify you and will request that you authorize the cost of repair prior
to any further repair activity. You must pay for the cost of repair and return shipping
costs for the repair of products that are not covered by this limited warranty.
6. What must you return with the PRODUCT to get warranty service?
You must:
Return the entire original package and contents including the PRODUCT to the
•
service location along with a description of the malfunction or difficulty; and
Include a “valid proof of purchase” (sales receipt) identifying the PRODUCT
•
purchased (PRODUCT model) and the date of purchase or receipt; and
Provide your name, complete and correct mailing address, and telephone number.
•
77
Page 84

Appendix
Limited warranty
7. Other limitations
This warranty is the complete and exclusive agreement between you and the
manufacturer of this AT&T branded PRODUCT. It supersedes all other written or
oral communications related to this PRODUCT. The manufacturer provides no
other warranties for this PRODUCT. The warranty exclusively describes all of the
manufacturer’s responsibilities regarding the PRODUCT. There are no other express
warranties. No one is authorized to make modifications to this limited warranty and you
should not rely on any such modification.
State/Provincial Law rights: This warranty gives you specific legal rights, and you may
also have other rights which vary from state to state or province to province.
Limitations: Implied warranties, including those of fitness for a particular purpose
and merchantability (an unwritten warranty that the PRODUCT is fit for ordinary use)
are limited to one year from date of purchase. Some states/provinces do not allow
limitations on how long an implied warranty lasts, so the above limitation may not
apply to you. In no event shall the manufacturer be liable for any indirect, special,
incidental, consequential, or similar damages (including, but not limited to lost profits
or revenue, inability to use the PRODUCT or other associated equipment, the cost
of substitute equipment, and claims by third parties) resulting from the use of this
PRODUCT. Some states/provinces do not allow the exclusion or limitation of incidental
or consequential damages, so the above limitation or exclusion may not apply to you.
Please retain your original sales receipt as proof of purchase.
78
Page 85

Appendix
Technical specifications
RF frequency band
Channels
Operating temperature
Handset voltage
(AC voltage, 60Hz)
Charger voltage
(AC adapter output)
Operation Operating time*
Talk time (cordless handset) Up to five hours
Talk time (cordless handset speakerphone) Up to five hours
Standby Up to four days
* Operating times varies depending on your actual use and the age of the battery.
DECT 6.0 digital technology
The AT&T DECT 6.0 products offer unsurpassed range performance and sound clarity.
This is achieved through a unique antenna design and advances in noise-filtering
technology. An independent laboratory has confirmed that AT&T DECT 6.0 products
perform up to 45% better in range competitions. Now calls can be taken in the
basement, backyard and garage with exceptional sound quality.
Telephone operating range
This cordless telephone operates within the maximum power allowed by the Federal
Communications Commission (FCC). Even so, this handset and telephone base can
communicate over only a certain distance — which can vary with the locations of the
telephone base and handset, the weather, and the construction of your building.
1921.536 MHz — 1928.448 MHz
5
32°F — 122°F
0°C — 50°C
3.2 — 4.2 VDC
96 — 127 VrmsCharger voltage
9VDC @200mA
3.6V 600mAHReplacement battery
79
Page 86

Appendix
Troubleshooting
If you have difficulty with your phone, please try the
suggestions below. For Customer Service, visit our website at
www.telephones.att.com, or call 1 (888) 915-2007. In
Canada dial 1 (866) 288-4268.
My phone doesn’t
work at all.
Make sure the power cord is securely
•
plugged in.
Make sure you plug the battery connector
•
securely into the cordless handset.
•
Make sure you plug the telephone line cord
securely and firmly into the telephone base
and the telephone wall jack.
Charge the battery in the cordless handset
•
for at least 16 hours. For optimum daily
performance, return the cordless handset to
the charger when not in use.
If the battery is depleted, it might take
•
approximately 10 minutes to charge the
handset.
Reset the telephone base. Unplug the
•
electrical power. Wait for approximately 15
seconds, then plug it back in. Allow up to
one minute for the cordless handset and
telephone base to reset.
You may need to purchase a new
•
battery. Please refer to Handset battery
installation and charging in this user’s
manual.
80
Page 87

Appendix
Troubleshooting
I cannot get a dial
tone.
I cannot dial out. First try all the suggestions above.
First try all the suggestions above.
•
Move the cordless handset closer to the
•
telephone base. You might have moved out
of range.
If the previous suggestions do not work,
•
disconnect the telephone base from the
telephone jack and connect to a different
phone. If there is no dial tone on that phone
either, the problem is in your wiring or local
service. Contact your telephone service
provider.
Your line cord might be malfunctioning. Try
•
installing a new line cord.
•
Make sure you have a dial tone before
•
dialing. The cordless handset might take a
second or two to find the telephone base
and produce a dial tone. This is normal. Wait
an extra second before dialing.
Eliminate any background noise. Noise from
•
a television, radio or other appliances might
cause the phone to not dial out properly. If
you cannot eliminate the background noise,
first try muting the cordless handset before
dialing, or dialing from another room with
less background noise.
If the other phones in your building are
•
having the same problem, contact your
telephone service provider (charges might
apply).
81
Page 88

Appendix
Troubleshooting
My cordless handset
isn’t performing
normally.
Make sure you plug the power cord securely
•
into the telephone base. Plug the power
adapter into a different, working electrical
outlet without a wall switch.
Move the cordless handset closer to the
•
telephone base. You might have moved out
of range.
Reset the telephone base. Unplug the
•
electrical power. Wait for 15 seconds then
plug it back in. Allow up to one minute for
the cordless handset and telephone base to
reset.
Other electronic products can cause
•
interference to your cordless phone. Try
installing your phone as far away from these
types of electronic devices as possible:
television sets, VCRs, or other cordless
telephones.
82
Page 89

Appendix
Troubleshooting
The batteries do
not hold a charge.
I get noise, static,
or weak signals
even when
I’m near the
telephone base.
If the cordless handset is in the charger
•
and the charge light is not on, refer to The
charge light is off in this Troubleshooting
guide.
Charge the battery in the cordless handset
•
for at least 16 hours. For optimum daily
performance, return the cordless handset to
the charger when not in use.
If the battery is depleted, it might take
•
approximately four minutes to charge the
handset before it can resume display on the
screen.
You might need to purchase a new battery.
•
Please refer to Handset battery installation
and charging in this user’s manual.
If you subscribe to high-speed Internet
•
service (digital subscriber line - DSL)
through your telephone lines, you must
install a DSL filter between the telephone
line cord and the telephone wall jack. The
filter prevents noise and caller ID problems
as a result of DSL interference. Please
contact your DSL service provider for more
information about DSL filters.
You may be able to improve the
•
performance of your cordless phone by
installing your new telephone base as far
as possible from any other existing cordless
telephone system that may already be
installed.
83
Page 90

Appendix
Troubleshooting
Other electronic products can cause
•
interference to your cordless phone. Try
installing your phone as far away from the
following electronic devices as possible:
television sets, VCRs, or other cordless
telephones.
Do not install this phone near a microwave
•
oven or on the same electrical outlet. You
might experience decreased performance
while the microwave oven is operating.
If you plug your phone in with a modem
•
or a surge protector, plug the phone (or
modem/surge protector) into a different
location. If this does not solve the problem,
relocate your phone or modem farther apart
from one another, or use a different surge
protector.
Relocate your phone to a higher location.
•
The phone might have better reception in a
high area.
If the other phones in your building are
•
having the same problem, contact your
telephone service provider (charges may
apply).
84
Page 91

Appendix
Troubleshooting
I experience poor
sound quality
when using the
speakerphone.
I hear other calls
while using my
phone.
For increased sound quality while using the
•
handset speakerphone, place the handset
on a flat surface with the dial pad facing up.
Excessive background noise will cause
•
a speakerphone to fade in and out. Try
controlling the background noise by
turning off any audio devices near the
speakerphone. Also, try to avoid interrupting
the person at the other end of the
conversation while they are speaking. If
background noise cannot be controlled, you
should stop speakerphone operation and
return to normal handset mode.
When using a speakerphone, controlling
•
background noise in your environment is
essential. While you are listening to your
party, press MUTE to temporarily turn your
microphone off. When it is your turn to
speak, remember to press MUTE again to
turn the microphone on.
Disconnect the telephone base from the
•
telephone jack, and plug in a different
telephone. If you still hear other calls, call
your telephone service provider.
My cordless handset
does not ring when I
receive a call.
Make sure that the ringer is not off. Refer to
•
the section on ringer selection in this user’s
manual.
Make sure you plug in the telephone line
•
cord securely into the telephone base and
the telephone jack. Make sure you plug in
the power cord securely.
85
Page 92

Appendix
Troubleshooting
The cordless handset may be too far from
•
the telephone base.
Charge the battery in the cordless handset
•
for at least 16 hours. For optimum daily
performance, return the cordless handset to
the charger when not in use.
You may have too many extension phones
•
on your telephone line to allow all of them
to ring simultaneously. Try unplugging some
of the other phones.
The layout of your building might be
•
limiting the operating range. Try moving
the telephone base to another location,
preferably on an upper floor.
If the other phones in your building are
•
having the same problem, contact your
telephone service provider (charges might
apply).
Test a working phone at the phone jack.
•
If another phone has the same problem,
contact your telephone service provider
(charges might apply).
Other electronic products can cause
•
interference with your cordless phone.
Try installing your phone as far away as
possible from electronic devices such as
television sets, VCRs, or other cordless
telephones.
Reinstall the battery, and place the cordless
•
handset in the charger. Wait for the cordless
handset to re-establish its connection with
the telephone base. Allow up to one minute
for this to take place.
Your line cord might be malfunctioning. Try
•
installing a new line cord.
86
Page 93

Appendix
Troubleshooting
My calls cut in
and out while I’m
using my cordless
handset.
Other electronic products can cause
•
interference with your cordless phone. Try
installing your phone as far away from the
following electronic devices as possible:
television sets, VCRs, or other cordless
telephones.
Do not install this phone near a microwave
•
oven or on the same electrical outlet. You
might experience decreased performance
while the microwave oven is operating.
If you plug your phone in with a modem
•
or surge protector, plug the phone (or
modem/surge protector) into a different
location. If this does not solve the problem,
relocate your phone or modem farther apart
from one another, or use a different surge
protector.
Relocate your telephone base to a higher
•
location. The phone might have better
reception when installed in a high area.
If the other phones in your building are
•
having the same problem, contact your
telephone service provider (charges may
apply).
Excessive background noise will cause
•
a speakerphone to fade in and out. Try
controlling the background noise by
turning off any audio devices near the
speakerphone. Also, try to avoid interrupting
the person at the other end of the
conversation while they are speaking. If
background noise cannot be controlled, you
should stop speakerphone operation and
return to normal handset mode.
87
Page 94

Appendix
Troubleshooting
When using a speakerphone, controlling
•
background noise in your environment is
essential. While you are listening to your
party, press MUTE to temporarily turn your
microphone off. When it is your turn to
speak, remember to press MUTE again to
turn the microphone on.
The charge light is
off.
My caller ID isn’t
working.
Make sure you plug the power and line
•
cords in correctly and securely.
Unplug the electrical power. Wait for 15
•
seconds, then plug it back in. Allow up to
one minute for the cordless handset and
telephone base to reset.
Clean the cordless handset and telephone
•
base charging contacts each month with a
pencil eraser or cloth.
Caller ID is a subscription service. You
•
must subscribe to this service from your
telephone service provider for this feature
to work on your phone.
The caller must be calling from an area that
•
supports caller ID.
Both your and your caller’s telephone
•
service providers must use caller ID
compatible equipment.
If you subscribe to high-speed Internet
•
service (digital subscriber line - DSL)
through your telephone lines, you must
install a DSL filter between the telephone
line cord and the telephone wall jack. The
filter prevents noise and caller ID problems
resulting from DSL interference. Please
contact your DSL service provider for more
information about DSL filters.
88
Page 95

Appendix
Troubleshooting
System does not
receive caller ID
when on a call.
The answering
system is recording
incomplete
messages.
I have difficulty
hearing
messages.
Make sure you subscribe to caller ID with
•
call waiting features from your telephone
service provider. Caller ID features works
only if both you and the caller are in
areas offering caller ID service, and if both
telephone service providers use compatible
equipment.
If a caller leaves a very long message,
•
part of it may be lost when the system
disconnects the call after three minutes.
If the caller pauses for longer than six
•
seconds, the system stops recording and
disconnects the call.
If the system’s memory becomes full during
•
a message, the system stops recording and
disconnects the call.
If the caller’s voice is very soft, the system
•
may stop recording and disconnects the
call.
Press VOLUME to increase speaker or
•
listening volume on a handset.
System does
not respond
to remote
commands.
Make sure to enter your remote access code
•
correctly (see page 20).
Make sure you are calling from a touch-tone
•
phone. When you dial a number, you should
hear tones. If you hear clicks, the phone
is not a touch-tone telephone and cannot
activate the answering system.
89
Page 96

Appendix
Troubleshooting
The answering system may not detect
•
the remote access code while your
announcement is playing. Try waiting until
the announcement is over before entering
the code.
There may be interference on the phone
•
line you are using. Press dial pad keys
firmly.
System does
not record
messages.
• Make sure the auto attendant is on. Please
refer to the Turn the auto attendant on
section in the SB67118 telephone base
manual.
Make sure the memory of the answering
•
system is not full. Please refer to the
Remaining space section in the SB67118
telephone base manual. When the answering
system memory is full, it does not record
new messages until some old messages are
deleted.
If you subscribe to voicemail service, change
•
the number of rings so that your answering
system answers before your voicemail
answers. To determine how many rings
activate your voicemail, contact your local
telephone service provider.
If there is a fax machine connected to the
•
same telephone line, try disconnecting the
fax machine. If that solves the problem,
consult your fax machine documentation for
information on compatibility with answering
systems.
90
Page 97
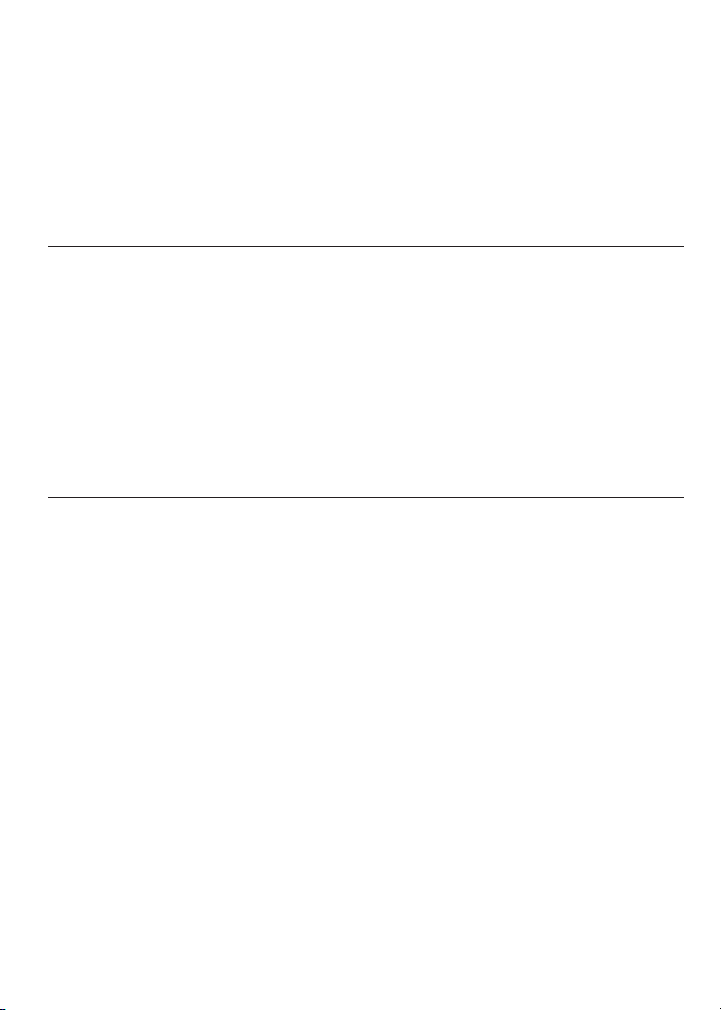
Appendix
Troubleshooting
Outgoing
announcement is
not clear.
I cannot retrieve
voicemail
messages.
Common cure
for electronic
equipment.
• When you record your announcement, make
sure you speak in a normal tone of voice,
about nine inches from the telephone base.
• Make sure there is no background noise (TV,
music, etc.) while recording.
Your telephone has both a built-in
•
answering system and voicemail indication.
They are independent features and each
alerts you to new messages differently
(page 57). If you subscribe to voicemail
service from your telephone service provider
(charges may apply), contact your telephone
service provider for more information on
how to access your voicemail.
If the telephone does not respond normally,
try putting the cordless handset in the
charger. If it does not seem to respond, do the
following (in the order listed):
Disconnect the power to the telephone
•
base.
Disconnect the cordless handset battery,
•
and spare battery, if applicable.
Wait a few minutes.
•
Connect power to the telephone base.
•
Reinstall the battery, and place the cordless
•
handset into the charger.
Wait for the cordless handset to re-establish
•
its connection with the telephone base.
Allow up to one minute for this to take
place.
91
Page 98

Index
Index93Index
Index
A
AC adapter, 4
Access code, 20, 65
Adding new handsets, 8
Alert tones, 19
Announcement, 23
Answering calls, 26
Answering system, 58-66
Auto off, 27
B
Battery charging, 5-7
Battery installation, 5-7
Belt clip, 12
C
Call privacy, 29
Call transfer, 38
Call waiting, 29
Caller ID (CID), 50
add entries to phone
directory, 56
delete entries, 55
dial entries, 55
review entries,review entries, 54
Capacity, 43
Chain dialing, 33
Charger installation, 4
Conference call, 34
COVM, 36
Customer support, 18
D
Delete call log entries, 55
Delete redial entries, 28
Deliver a memo, 64
Dialing,
directory dialing, 49
from a record in the caller
ID history, 55
Directory,
capacity, 43
create entries, 44
dial number, 49
edit entries, 49
name search, 48
Display dial, 49
DSL, 3
E
Elapsed time, 25
Ending calls, 25
F
Flash (switch hook flash), 29
H
Hands-free use, 12
Handset,
central office voicemail
indicator, 36
deregistration, 10
key tone, 15
quick reference guide, 1
registration, 8
ringer tone, 14
ringer volume, 13
screen display message, 67
settings, 13
new message indicator, 60
Hold, 32
Hold reminder, 17
92
Page 99

Index
I
Incoming caller ID history, 54
Incoming calls, answering, 26
Indicator lights, 19
Indicator tone, 19
Installation, 3
Intercom, 37
J
Join a call in progress, 33
K
Key tone, 15
L
Language, 15
Last number redial, 28
LCD contrast, 14
Limited warranty, 76
Line selection, 16
M
Maintenance, 69
Making calls, 25
Memory match, 53
Menu settings, 13
Message memo, 64
Message playback, 61
Missed calls indicator, 53
Mute, 31
N
Names,
enter into directory, 44
search for, 48
Navigation key, 1
New message indication, 60
Notify alert, 21
O
On-hook dialing, 25
P
Pause, 45
Phonebook (directory), 43
Play back a message memo, 61
Power adapter, 4
Predialing, 25
PTT, 40
Q
Quick reference guide, 1-2
R
Receiving calls, 26
Recharging, 7
Record
a call, 30
message memo, 64
announcement, 23
Redial, 28
Registration, 8
Remote access, 65
Review directory entries, 47
Review the caller ID history, 54
Ring silencing, 27
Ring tone options, 14
Ringer volume, 13
S
Safety information, 70
Page 100

Index
Index
Screen display messages, 67
Screen icons, 19
Search by name, 48
Speakerphone, 25
Speed dial, 18
T
Technical specifications, 79
Telephone operating range, 79
Temporary ringer silencing, 27
Three-way conference calls, 34
Transfer a call, 38
Troubleshooting, 80
U
Un-mute, 31
V
Voicemail, 36
Voice prompts, 60
Volume control, 29
W
Warranty, 76
94
 Loading...
Loading...