Page 1

© 2011–12 Advanced American Telephones. All Rights Reserved. AT&T and the AT&T logo are trademarks of AT&T Intellectual Property licensed to Advanced
American Telephones, San Antonio, TX 78219. Synapse® is a registered trademark of Advanced American Telephones. Issue 9.0 08/12
AT&T SB67030/SB67031 Deskset and Accessories
User’s Guide
Page 2
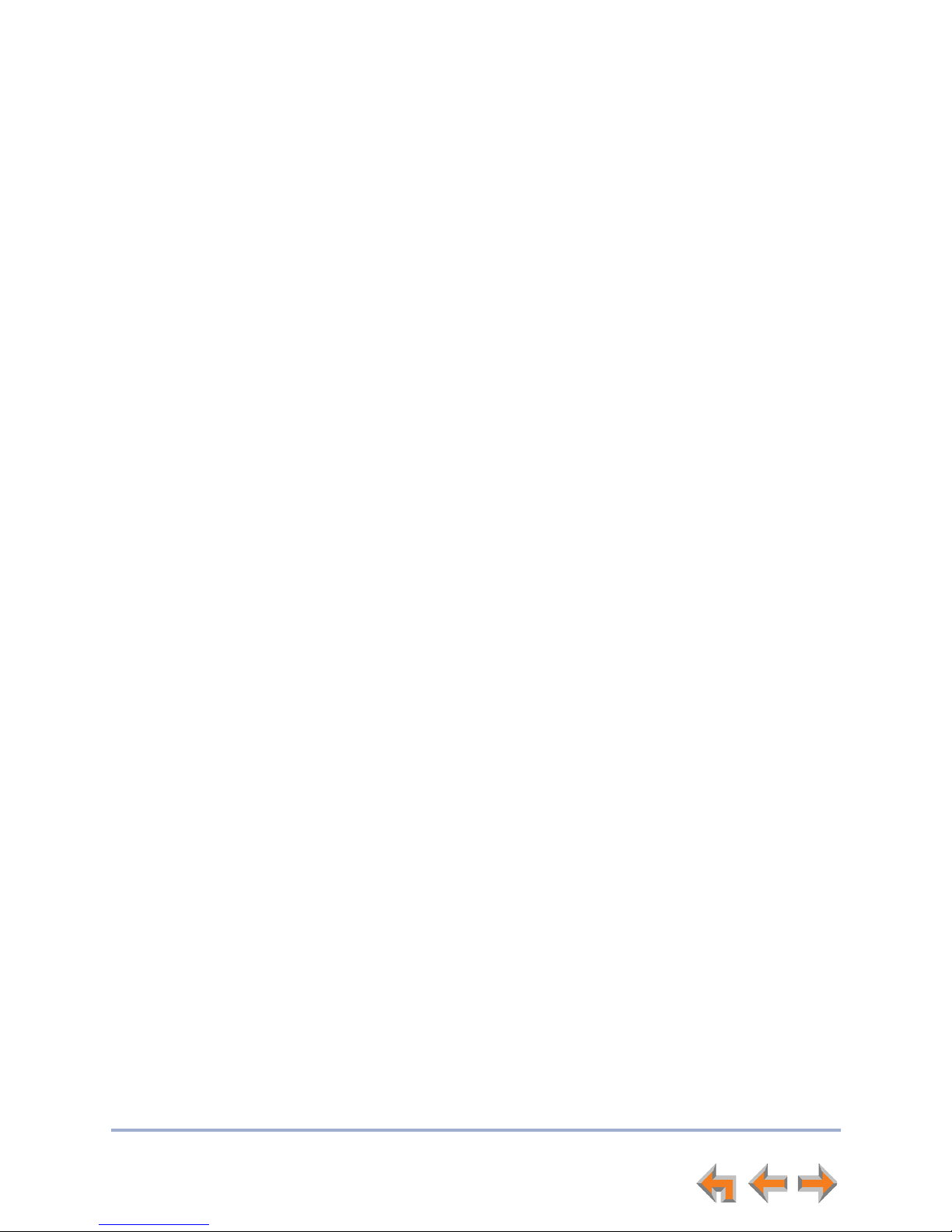
Synapse SB67030/031 Deskset & Accessories User’s Guide
Preface ..............................................................................................................8
Additional Documentation .................................................................................................................................8
Topic Navigation ..................................................................................................................................................... 9
Text Conventions....................................................................................................................................................9
C
ONTENTS
Overview.........................................................................................................10
Synapse System Overview .............................................................................................................................. 11
Deskset Description............................................................................................................................................ 12
Deskset Hard Keys............................................................................................................................. 13
Deskset Idle Screen........................................................................................................................... 14
Modes of Operation ........................................................................................................................................... 15
Call Appearance Mode .................................................................................................................... 15
Line Appearance Mode.................................................................................................................... 16
Setting Your Password...................................................................................................................................... 16
Deskset Soft Keys................................................................................................................................................ 17
Deskset Status Indicators................................................................................................................................ 18
Call Indicators in Call Appearance Mode................................................................................................ 19
Call Indicators in Line Appearance Mode ............................................................................................... 20
Call Status Icons................................................................................................................................. 21
Call Status LEDs.................................................................................................................................. 22
Deskset Dial-Pad Entry..................................................................................................................................... 23
Using the Speakerphone.................................................................................................................................. 24
Using Help Screens............................................................................................................................................. 24
About the Auto Attendant .............................................................................................................................. 25
Caller Options ...................................................................................................................................... 25
SB67040 Cordless Handset (Optional)..................................................................................................... 26
Cordless Handset Description......................................................................................................27
Cordless Handset Liquid Crystal Display (LCD) ................................................................... 29
Cordless Handset Soft Keys.......................................................................................................... 31
Cordless Handset Screen Icons...................................................................................................31
Using the Cordless Handset Speakerphone ......................................................................... 32
Switching Between Deskset and Cordless Handset ......................................................... 32
Deskset/SB67040 Cordless Handset Comparison ............................................................ 33
Deskset-Handset Interaction ........................................................................................................ 35
Answering a Call While Another Device is on a Call .............................................. 35
2
Page 3
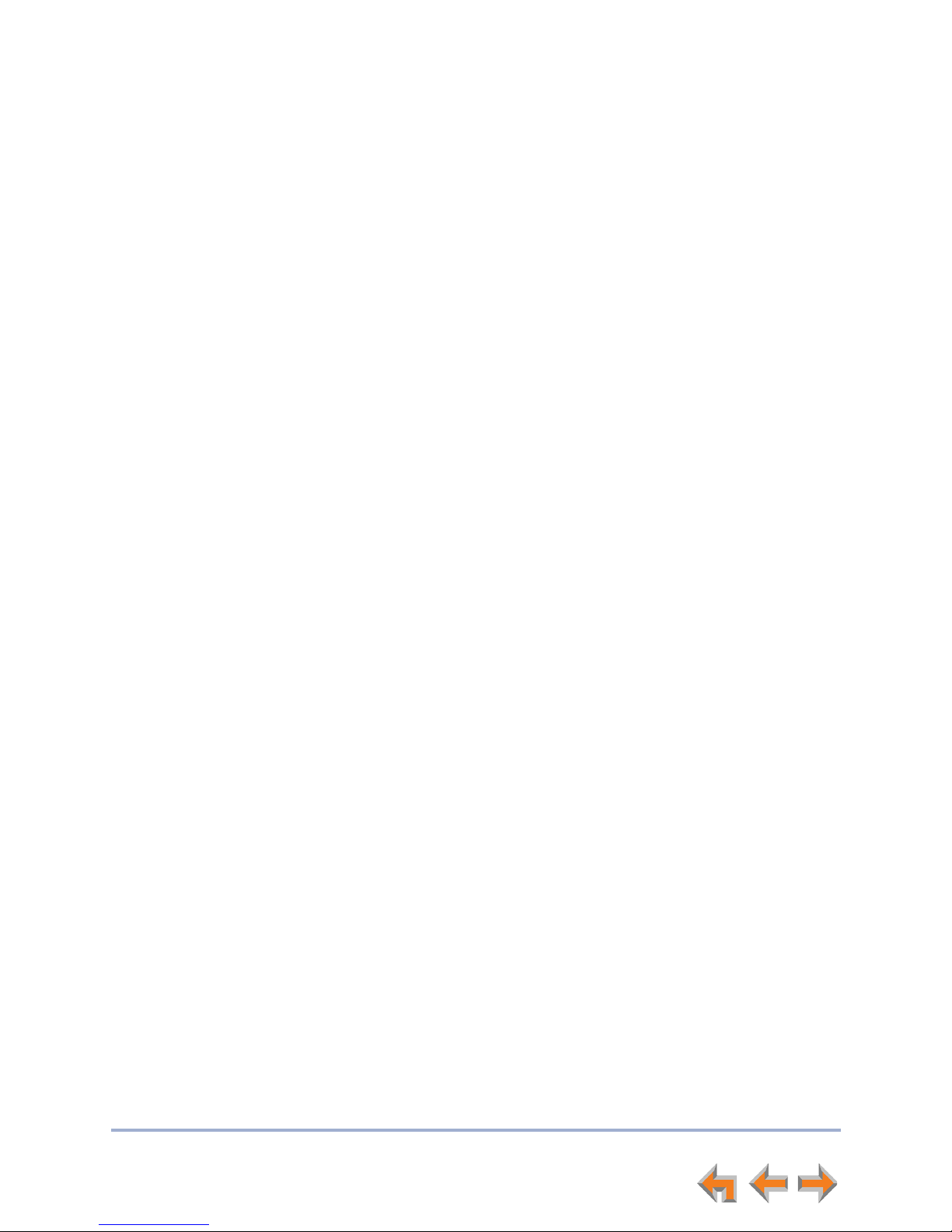
Synapse SB67030/031 Deskset & Accessories User’s Guide
Incoming Calls............................................................................................................................. 35
Held Calls....................................................................................................................................... 35
Clocks .............................................................................................................................................. 35
Status............................................................................................................................................... 35
Cordless Handset Battery Charging.......................................................................................... 36
Cordless Handset Low Battery Notification ................................................................. 36
Power-Save Mode...................................................................................................................... 37
Cordless Handset Connection Loss Notification ................................................................ 38
Searching a List Using the Cordless Handset Dial Pad.......................................... 38
Dial-Pad Entry.............................................................................................................................. 39
TL7600 Cordless Headset (Optional)......................................................................................................... 40
Cordless Headset Description...................................................................................................... 41
Cordless Headset Operation......................................................................................................... 42
Outgoing Calls...............................................................................................43
Active Call Screen............................................................................................................................................... 44
Predialing................................................................................................................................................................. 45
Live Dialing ............................................................................................................................................................. 46
Making a Call from a List................................................................................................................................. 47
Calling a Busy Extension ................................................................................................................................. 48
Making an Intercom Call.................................................................................................................................. 49
Calling a Restricted Number.......................................................................................................................... 50
Calling Restricted Numbers on Your Extension.................................................................. 50
Calling Restricted Numbers Using Another Extension .................................................... 51
Making Calls with the Cordless Handset................................................................................................. 52
Active Call Screen..............................................................................................................................52
Predialing ............................................................................................................................................... 53
Live Dialing ............................................................................................................................................ 54
Making Calls with the Optional TL7600 Cordless Headset............................................................ 55
Incoming Calls ...............................................................................................56
Incoming Call Screen......................................................................................................................................... 57
Incoming Call Indication .................................................................................................................................. 58
Call Appearance Mode .................................................................................................................... 58
Line Appearance Mode.................................................................................................................... 59
Answering a Call.................................................................................................................................................. 60
Ignoring a Call....................................................................................................................................................... 61
Forwarding All Calls........................................................................................................................................... 62
Call Screening ....................................................................................................................................................... 63
Auto Answering.................................................................................................................................................... 64
Answering Direct Intercom Calls................................................................................................ 65
Answering Calls in the Call Queue............................................................................................................. 66
Answering Calls from Idle Mode................................................................................................. 66
Viewing the Queued Calls List..................................................................................................... 67
Answer a Call with the Cordless Handset .............................................................................................. 68
Incoming Call Indication ................................................................................................................. 69
Answering a Call................................................................................................................................. 70
Multiple Incoming Calls...................................................................................................................70
3
Page 4
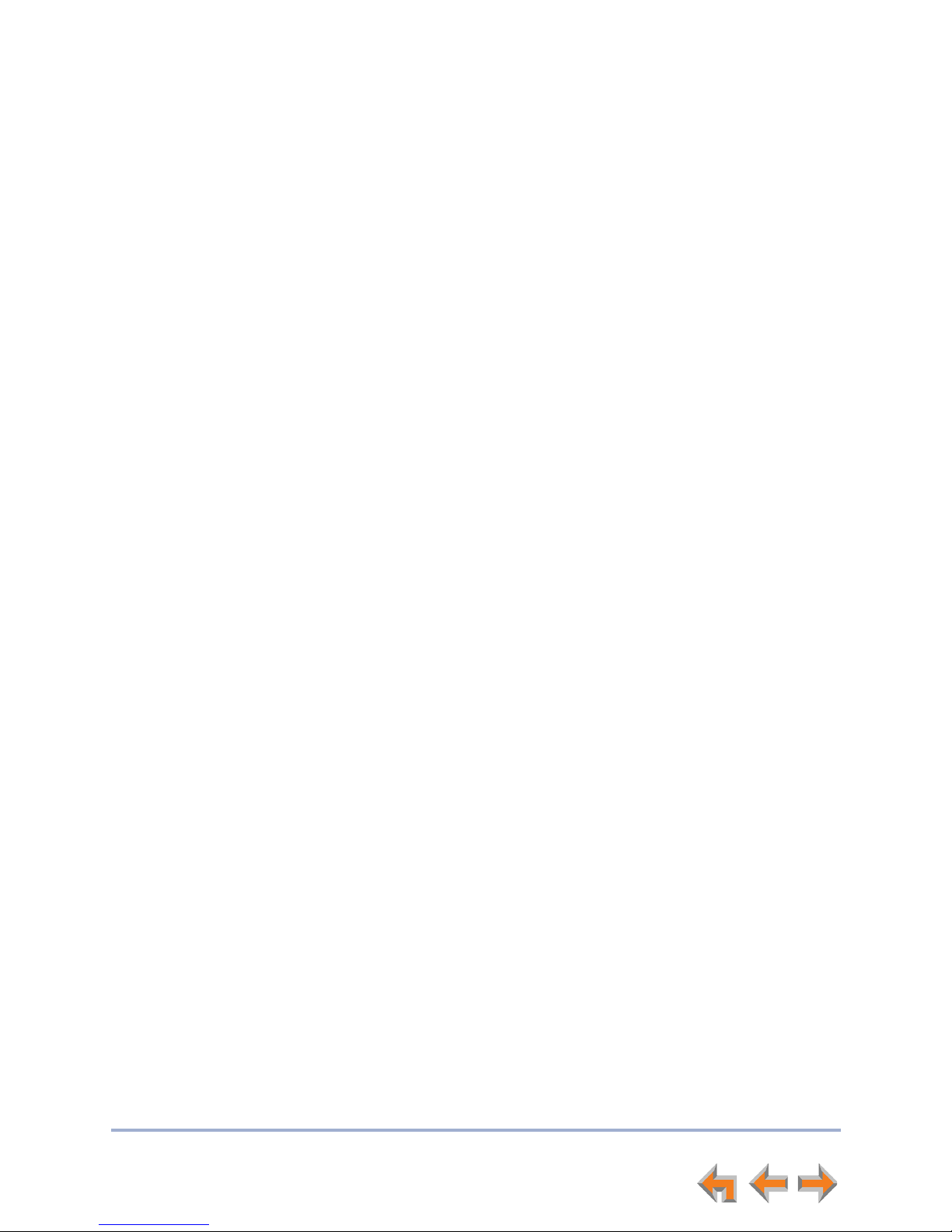
Synapse SB67030/031 Deskset & Accessories User’s Guide
Call Management ..........................................................................................72
Call Management................................................................................................................................................. 73
Putting a Call on Hold in Call Appearance Mode............................................................................... 74
Putting a Call on Hold in Line Appearance Mode .............................................................................. 75
Transferring a Call in Call Appearance Mode ....................................................................................... 76
Transferring a call to a busy extension................................................................................... 78
Transferring a Call in Line Appearance Mode....................................................................................... 79
Making a Conference Call............................................................................................................................... 81
Putting a Conference on Hold.....................................................................................................82
Ending a Conference ........................................................................................................................ 83
Parking a Call........................................................................................................................................................ 84
Retrieving a Parked Call ................................................................................................................. 85
Call Management Using the Cordless Handset.................................................................................... 86
Active Call Screens............................................................................................................................ 87
Transferring ........................................................................................................................................... 88
Transferring to an Extension................................................................................................ 88
Transferring to an External Number................................................................................. 89
Making a Conference Call.............................................................................................................. 90
Putting a Conference Call on Hold................................................................................... 91
Ending a Conference Call...................................................................................................... 91
Managing Held Calls ......................................................................................................................... 93
Held Call Options ............................................................................................................................... 94
Parking a Call....................................................................................................................................... 95
Parking an Active or Held Call............................................................................................ 95
Retrieving a Parked Call From Any Extension............................................................. 95
Using a Corded Headset................................................................................................................. 96
Call Management Using a Headset ............................................................................................................ 97
Accessing Items in Lists ..............................................................................98
Accessing the Queued Calls List ................................................................................................................. 99
Accessing the Park List ..................................................................................................................................100
Accessing Voicemail.........................................................................................................................................101
About the Extension List................................................................................................................................103
Accessing the Extension List ......................................................................................................104
Accessing the Quick-Dial List......................................................................................................................105
Editing Quick Dial Entries.............................................................................................................106
About the Redial List.......................................................................................................................................107
Accessing the Redial List .............................................................................................................108
Deleting Redial Entries ..................................................................................................................109
Searching the Directory or Extension Lists Using the Dial Pad.................................................110
Accessing the Held Calls List ......................................................................................................................111
Accessing and Managing Items in Lists with the Cordless Handset .......................................112
About the Cordless Handset Extension List........................................................................113
Accessing an Extension with the Cordless Handset.......................................................113
Accessing the Quick-Dial List with the Cordless Handset...........................................114
Accessing the Redial List with the Cordless Handset ...................................................115
Searching the Directory or Extension Lists Using the Dial Pad................................116
4
Page 5
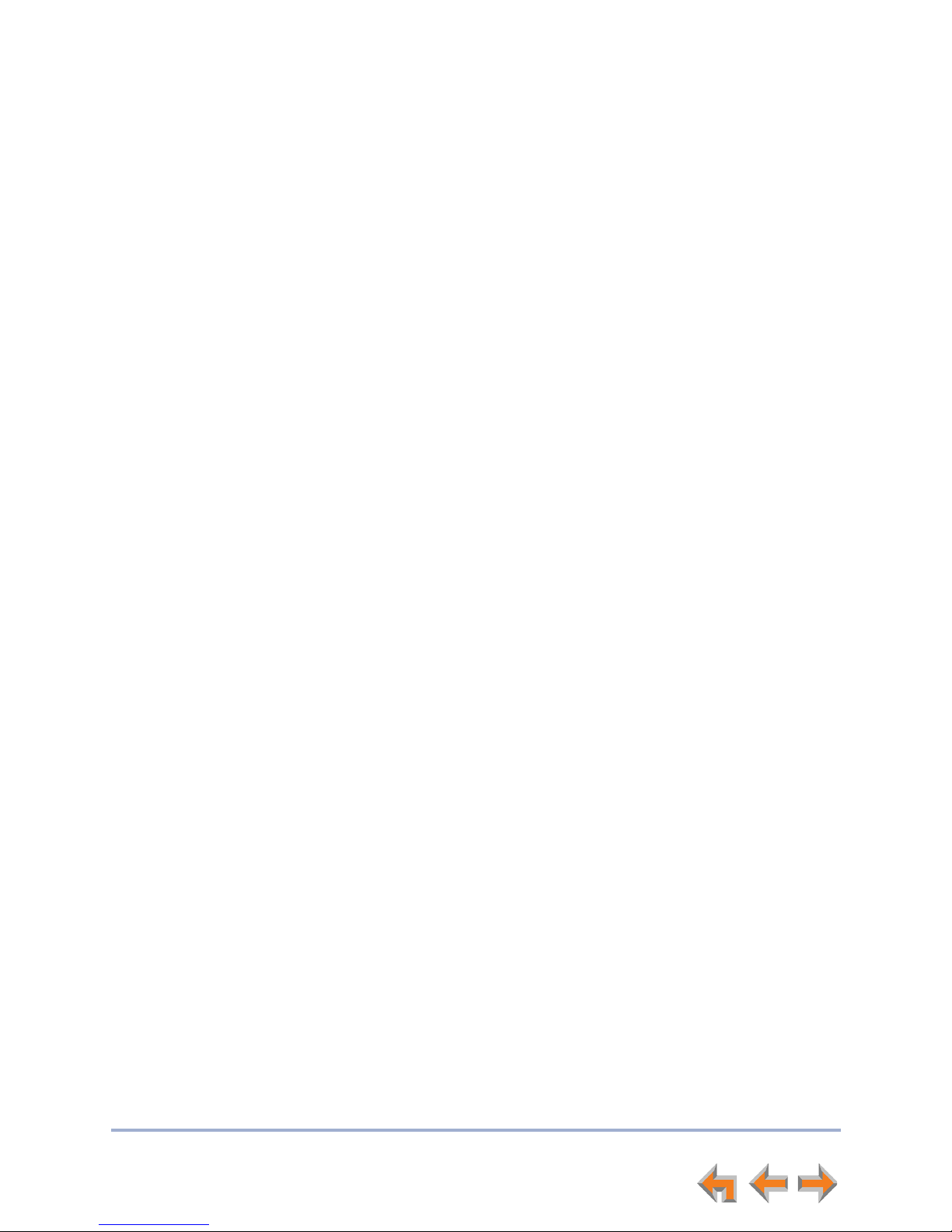
Synapse SB67030/031 Deskset & Accessories User’s Guide
Directory ...................................................................................................... 117
Using the Directory...........................................................................................................................................118
Viewing Directory Entries ..............................................................................................................................119
Creating a New Personal List Entry........................................................................................................121
Editing a Personal List Entry........................................................................................................................122
Storing Directory Entries from the Call Log or Redial List...........................................................123
Deleting a Personal List Entry ....................................................................................................................124
Sorting Directory Entries................................................................................................................................125
Accessing the Directory with the Cordless Handset .......................................................................126
Voicemail ..................................................................................................... 128
Voicemail Overview ..........................................................................................................................................129
Group Mailbox Overview ..............................................................................................................131
Accessing Your Messages .............................................................................................................................133
Message Playback............................................................................................................................134
Forwarding a Message...................................................................................................................137
Forwarding a Voicemail Message ....................................................................................137
Recording an Introduction to Send with a Forwarded Message......................139
Sending a New Message to a Distribution List...................................................................................140
Deleting Messages............................................................................................................................................142
New Message Status Indications (! Icons).............................................................................................143
Accessing Your Voicemail Remotely........................................................................................................144
Accessing Personal Voicemail with the Cordless Handset...........................................................147
Voicemail Notification on the Cordless Handset..............................................................148
Retrieving Personal Voicemail with the Cordless Handset .........................................149
Reviewing Messages with the Cordless Handset .............................................................150
Managing Personal Voicemail with the Cordless Handset..........................................151
Call Log ........................................................................................................ 153
Using the Call Log ............................................................................................................................................154
Managing Missed Calls....................................................................................................................................156
Reviewing the Call Log List..........................................................................................................................157
Listening to Voicemail From the Call Log............................................................................158
Storing Call Log Entries..................................................................................................................................159
Deleting Call Log Entries...............................................................................................................................160
Accessing the Call Log with the Cordless Handset .........................................................................162
Using the Call Log with the Cordless Handset .................................................................163
Managing Missed Calls with the Cordless Handset ........................................................164
Reviewing the Call Log with the Cordless Handset........................................................164
Playing Voicemail Messages in the Call Log with the Cordless Handset ............165
Deleting Call Log Entries with the Cordless Handset....................................................165
Paging........................................................................................................... 167
Paging All Extensions or a Paging Zone ...............................................................................................168
Single-Zone Overhead Paging ....................................................................................................................169
Multi-Zone Overhead Paging.......................................................................................................................170
Paging with the Cordless Handset ...........................................................................................................171
5
Page 6
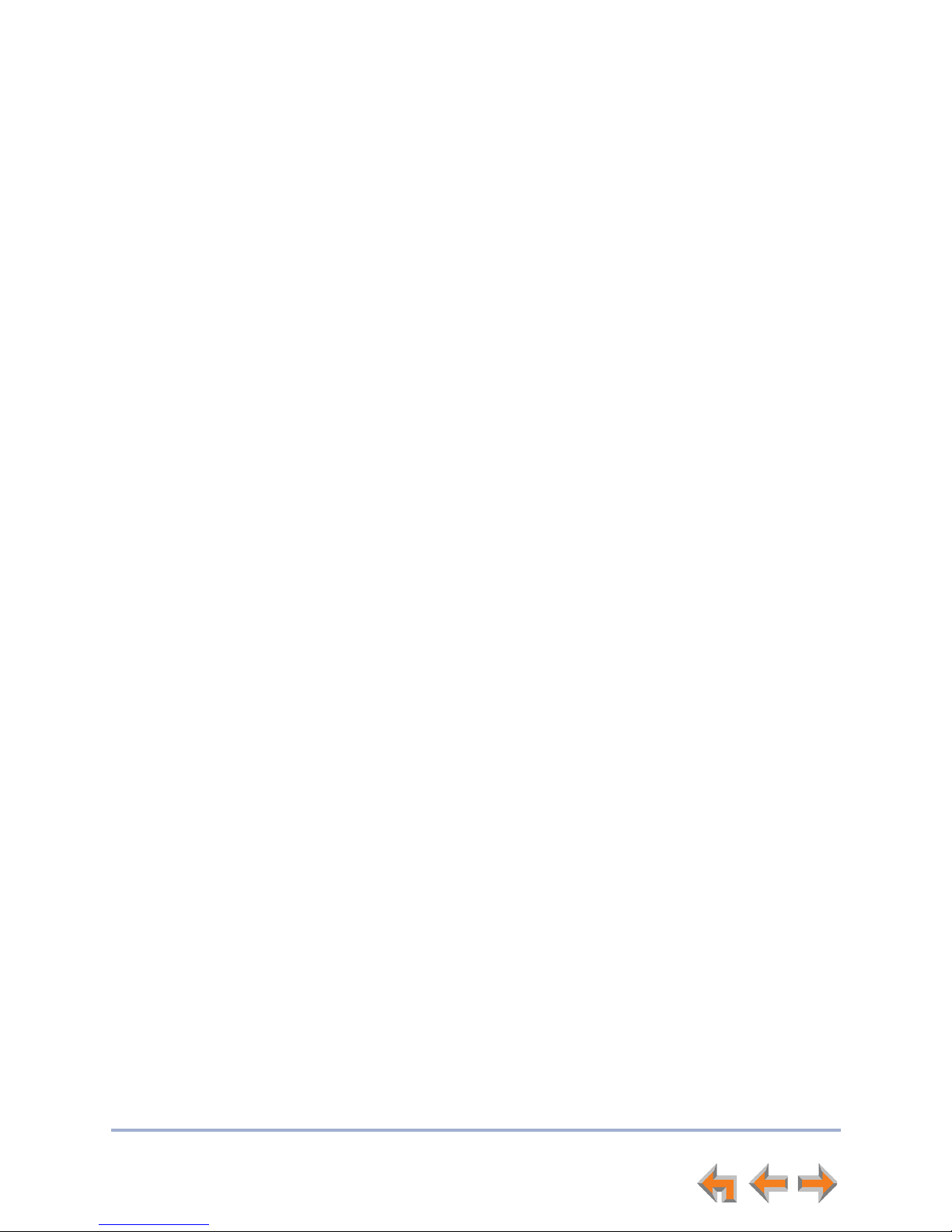
Synapse SB67030/031 Deskset & Accessories User’s Guide
Deskset Settings ........................................................................................ 172
Deskset Menu......................................................................................................................................................173
Deskset Settings ................................................................................................................................................174
Display ...................................................................................................................................................175
Sounds ...................................................................................................................................................175
Preferred Audio.................................................................................................................................177
User Settings........................................................................................................................................................178
Greetings ..............................................................................................................................................179
Recording a Greeting.............................................................................................................181
Call Forward All and Call Forward–No Answer ................................................................182
Automatic Answering .....................................................................................................................184
Voicemail Memory............................................................................................................................186
Name Recording ...............................................................................................................................187
Registering an Optional Cordless Handset .........................................................................189
Registering an Optional Cordless Headset .........................................................................191
Deregistering a Cordless Handset or Headset ..................................................................192
Deregistering the Cordless Handset or Headset without the Deskset.........193
Cordless Accessory Registration and Deregistration Time-Out................................194
Setting and Changing Your Password ...................................................................................195
Setting the Voicemail to Email Mode.....................................................................................196
Admin Settings....................................................................................................................................................197
Deskset Information.........................................................................................................................................198
Using Do Not Disturb (DND) ........................................................................................................................199
Auto-Attendant Settings................................................................................................................................200
Cordless Handset Settings............................................................................................................................202
Setting Cordless Handset Contrast .........................................................................................203
Setting the Cordless Handset Sounds ...................................................................................203
Setting the Cordless Handset Ringer and Voice Volume ....................................204
Setting the Cordless Handset to Factory Default............................................................205
Viewing the Cordless Handset Product ID...........................................................................205
Web Interface ............................................................................................. 206
Accessing the Web User Interface (WebUI).........................................................................................207
Error Handling....................................................................................................................................208
Basic Settings......................................................................................................................................................209
Personal Directory ............................................................................................................................................211
Quick-Dial Keys ..................................................................................................................................................213
Voicemail Distribution .....................................................................................................................................214
Help ..........................................................................................................................................................................217
Troubleshooting ......................................................................................... 218
Common Troubleshooting Procedures...................................................................................................219
Display Messages...............................................................................................................................................221
Calls Generally....................................................................................................................................................223
Incoming Calls.....................................................................................................................................................227
Outgoing Calls ....................................................................................................................................................230
Voicemail ...............................................................................................................................................................232
Other Deskset Features..................................................................................................................................235
WebUI......................................................................................................................................................................237
6
Page 7

Synapse SB67030/031 Deskset & Accessories User’s Guide
PC/Deskset Interaction ..................................................................................................................................238
SB67040 Cordless Handset..........................................................................................................................239
TL7600 Cordless Headset .............................................................................................................................245
Appendixes.................................................................................................. 250
Appendix A: Soft Keys.....................................................................................................................................250
Deskset Soft Keys.............................................................................................................................250
Cordless Handset Soft Keys........................................................................................................252
Appendix B: Technical Specifications......................................................................................................253
Appendix C: Maintenance..............................................................................................................................254
Appendix D: Important Safety Instructions...........................................................................................255
Appendix E: GPL License Information .....................................................................................................256
Glossary ....................................................................................................... 257
7
Page 8
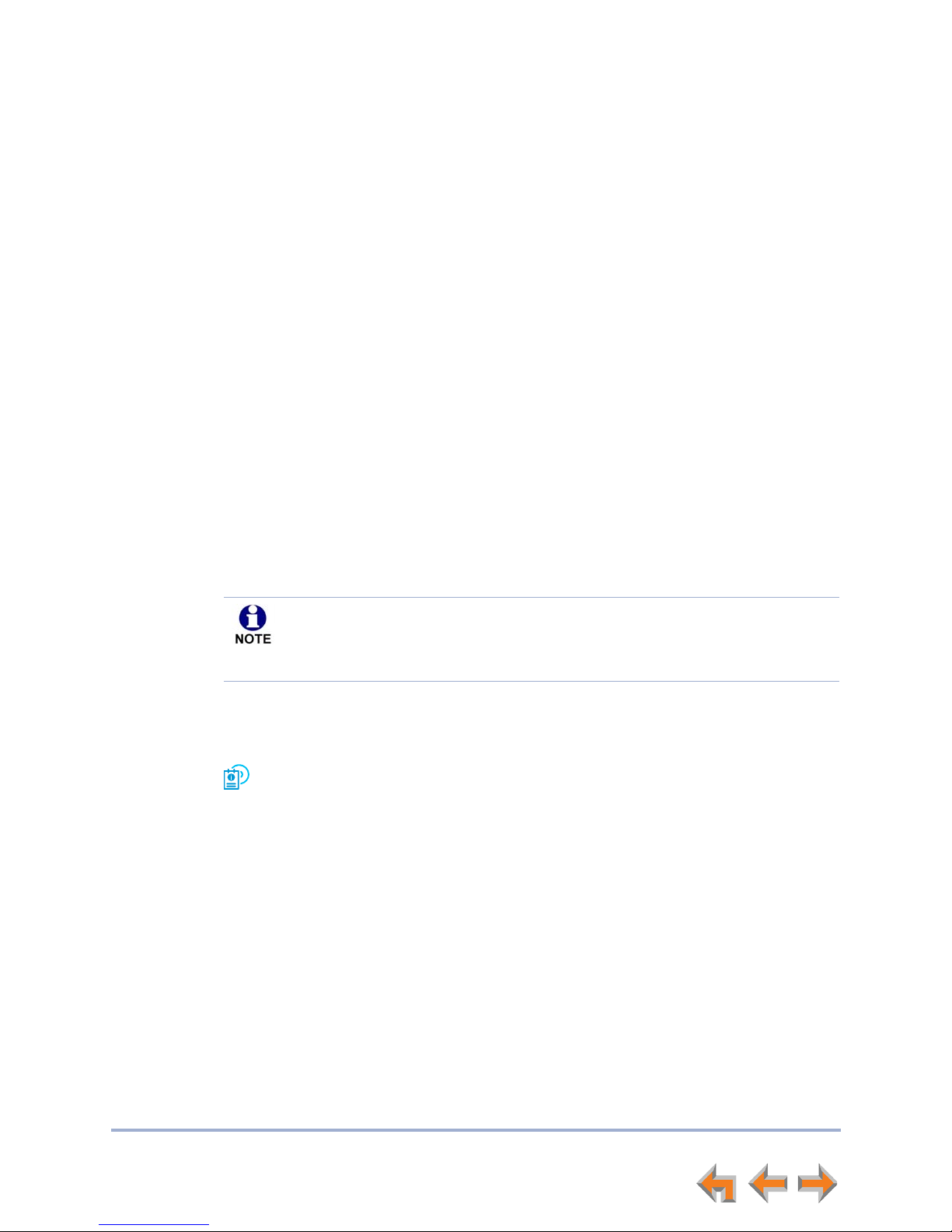
Synapse SB67030/031 Deskset & Accessories User’s Guide Back to Contents
P
REFACE
This User’s Guide provides instructions for using your Synapse SB67030/031 telephone
with firmware version 3.0.0 or newer, and its optional accessories. See page 198 for
instructions on checking the firmware version on the Deskset. Although the Quick Start
Guides also include information on using the devices, this guide has information on
setting up the devices and more complete information on feature usage.
Before using this AT&T product, please read “Appendix D: Important Safety Instructions”
on page 255. Please thoroughly read this user’s guide for all the feature operations and
troubleshooting information necessary to operate your new AT&T product.
For customer service or product information, contact the person who installed
your system. If your installer is unavailable, visit our web site at
www.telephones.att.com/smb or call 1 (888) 916-2007. In Canada,
dial
1 (888) 883-2474.
Additional Documentation
Downloadable copies of all Synapse documents, including user’s and
administrator’s guides, installation instructions and Quick Start Guides, are
available at
www.telephones.att.com/synapseguides.
Preface 8
Page 9
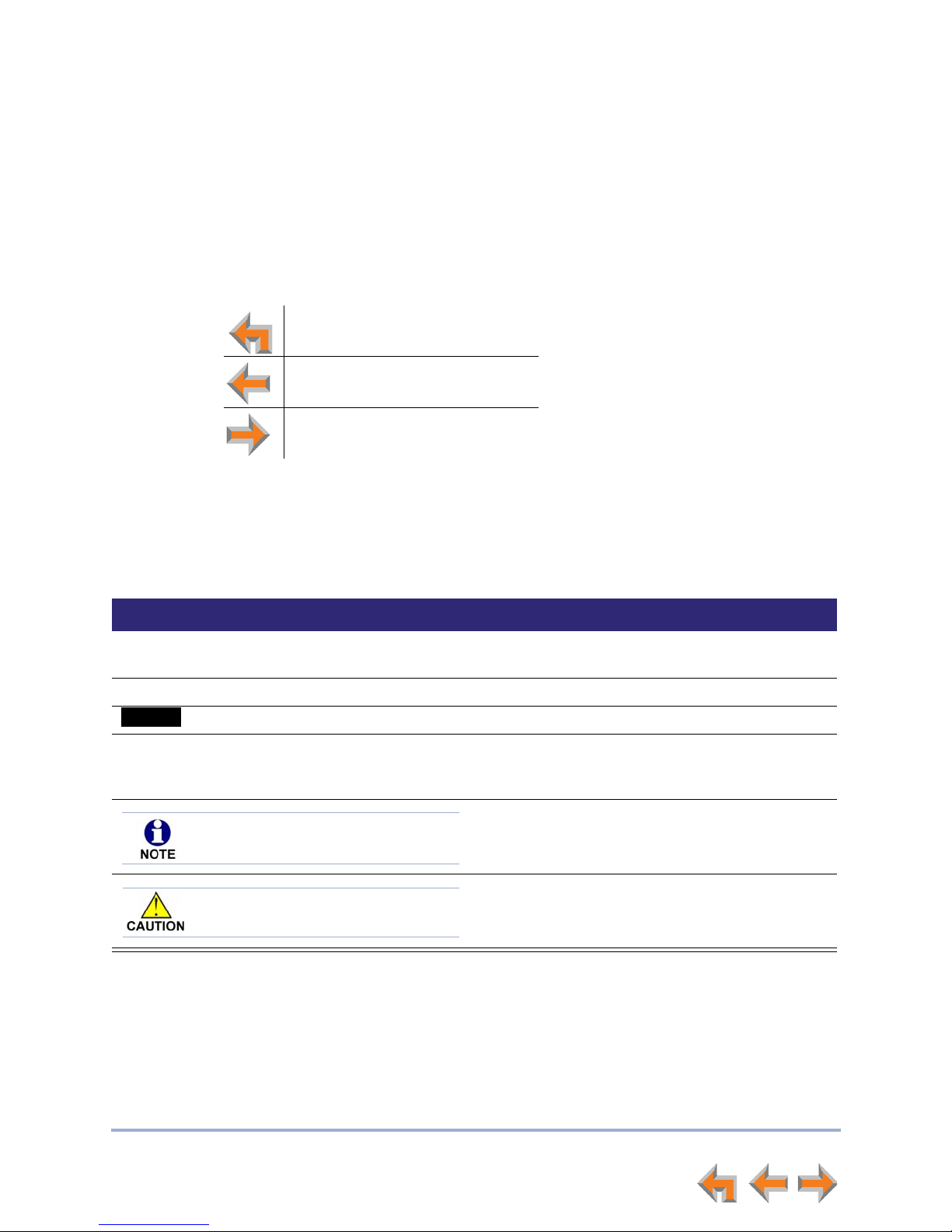
Synapse SB67030/031 Deskset & Accessories User’s Guide Back to Contents
CallFwd
Notes provide important information
about a feature or procedure.
A caution means that loss of data or
unintended circumstances may result.
Topic Navigation
This Synapse SB67030/031 Deskset & Accessories User’s Guide features easy navigation
between topics and the ability to return to your original topic.
Text in blue indicates a link to another page in the document.
indicates a hyperlink to an external web site.
You can also click the arrows at the bottom of the page to move around this document.
Go back to the last page viewed.
Go to the previous page.
Go to the next page.
Bold text in blue
Text Conventions
Table 1 lists text formats and describes how they are used in this guide.
Table 1. Description of Text Conventions
Text Format Description
Screen Identifies text that appears on a device screen or
a WebUI page in a title, menu, or prompt.
HARD KEY or DIAL-PAD KEY Identifies a hard key, including the dial-pad keys.
Identifies a soft key.
Line Appearance
mode
Text in the left-hand margin identifies a step or
paragraph that applies to a specific configuration
or Synapse device.
Example of a Note.
Example of a Caution.
Preface 9
Page 10
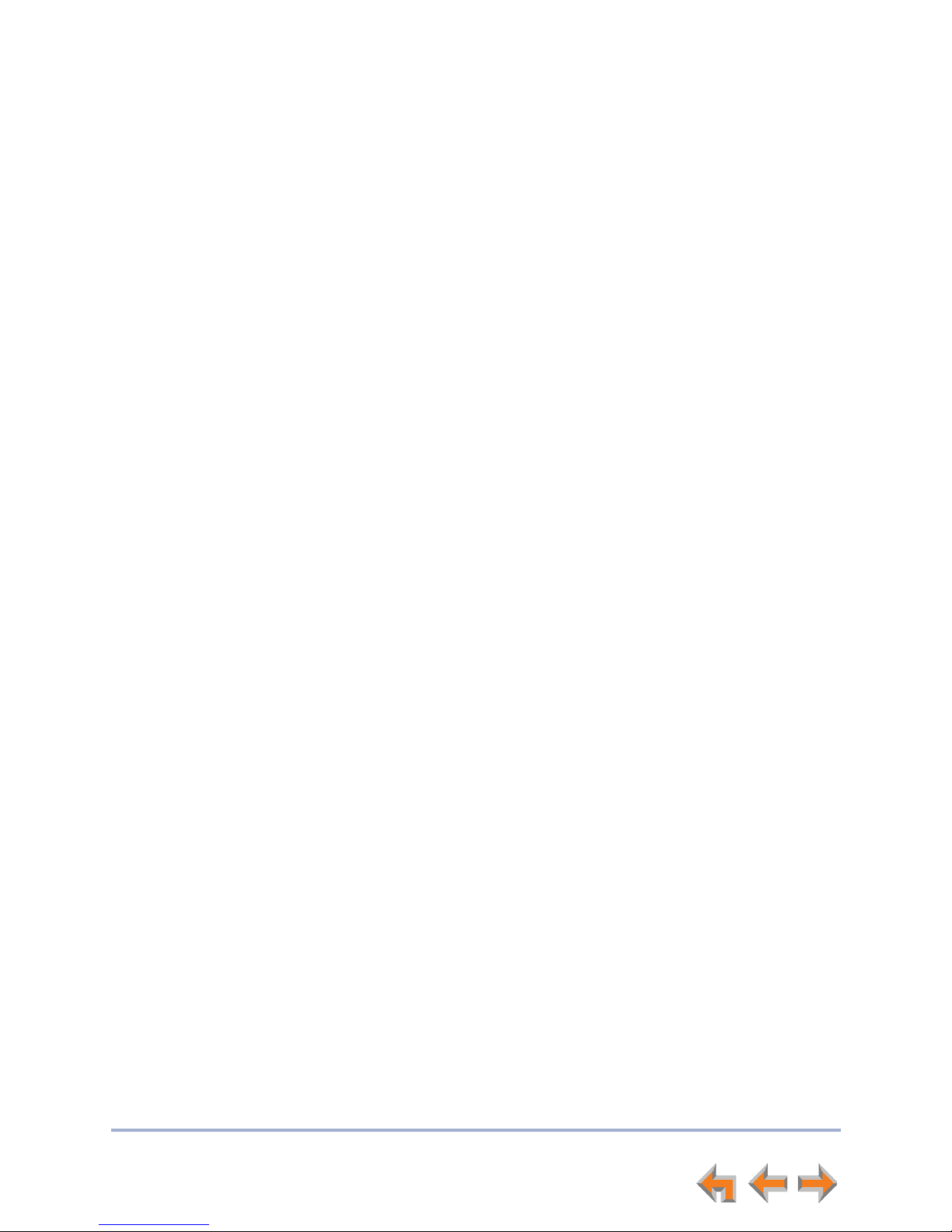
Synapse SB67030/031 Deskset & Accessories User’s Guide Back to Contents
C HAPTER
1
O
VERVIEW
The Synapse® Business Phone System from AT&T is for businesses that need up to 100
extensions. This system is scalable from 1 to 39 outside lines, so as your business grows,
your phone system can too. The Synapse Business Phone System provides simplicity
without sacrifice — it's simple to install, manage, and use, without sacrificing any of the
features you need and expect from a business telephone system.
This chapter introduces the SB67030/031 Deskset and accessories and provides an
overview of the Synapse System and the external features of the Deskset.
“Synapse System Overview” on page 11
“Deskset Description” on page 12
“SB67040 Cordless Handset (Optional)” on page 26
“TL7600 Cordless Headset (Optional)” on page 40.
Overview 10
Page 11
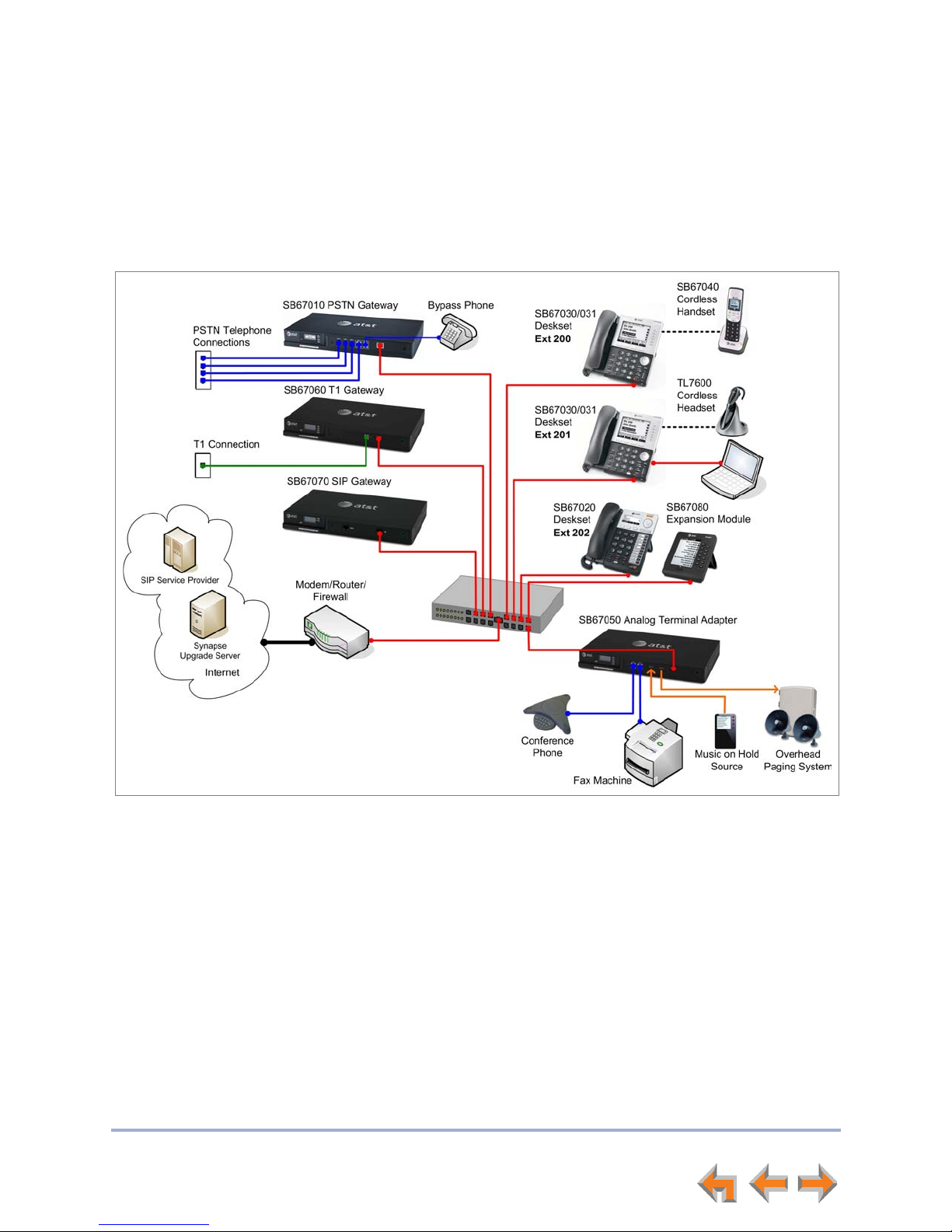
Synapse SB67030/031 Deskset & Accessories User’s Guide Back to Contents
blue lines = telephone
green line = T1
red lines = Ethernet
orange lines = audio
Synapse System Overview
You r Des kset is pa rt of the Synapse System. Synapse differs from conventional telephone
systems in that calls are not coordinated by a central controller. Instead, Synapse uses
a distributed control system over a Local Area Network (LAN). Figure 1 illustrates a
sample system.
Overview 11
Figure 1. Sample Synapse System
Page 12
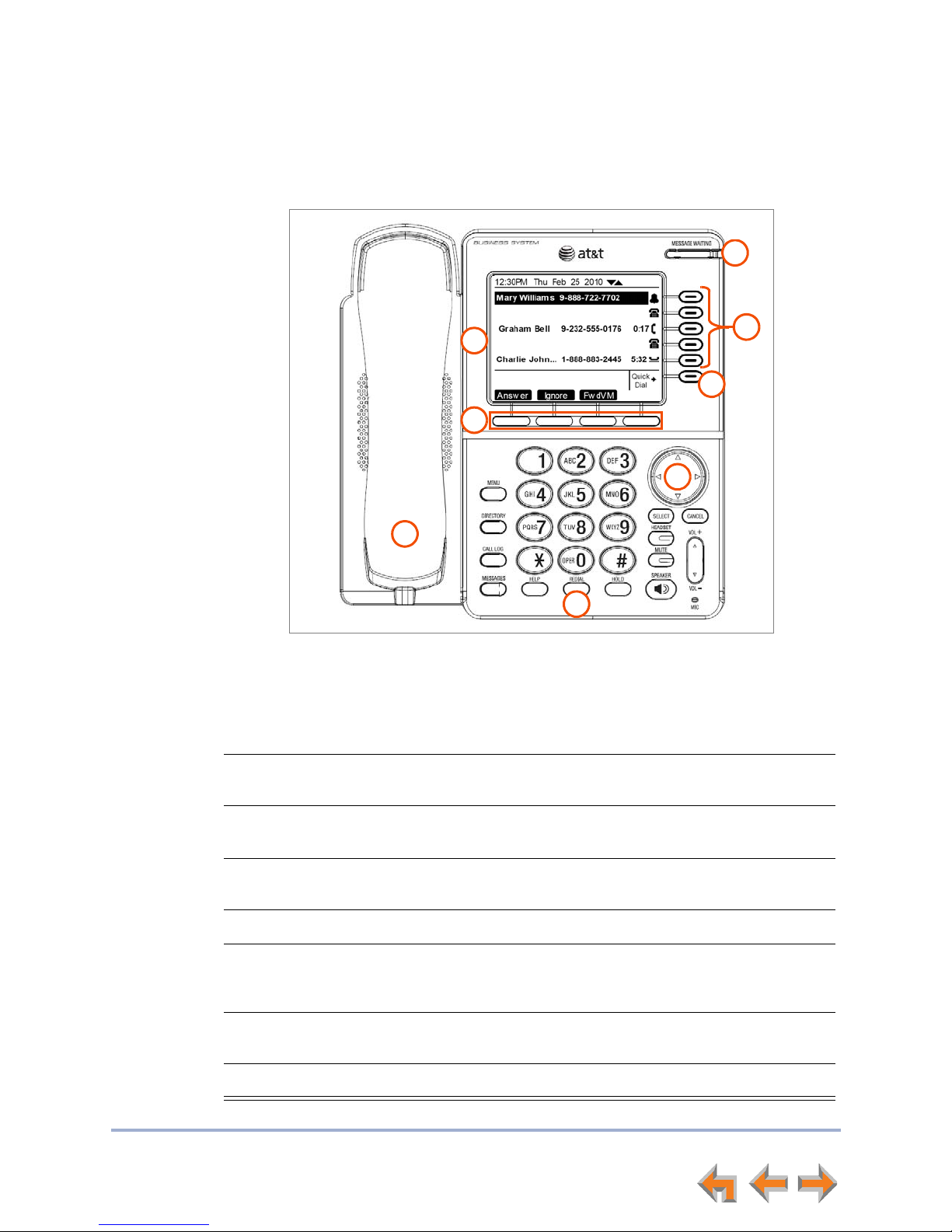
Synapse SB67030/031 Deskset & Accessories User’s Guide Back to Contents
1
2
3
4
5
6
7
8
Deskset Description
The key external features of the Deskset are shown in Figure 2 and described in Table 2.
Table 2 Deskset External Features
1. Liquid Crystal Display (LCD) Provides controls and information for using the
2. Soft Keys Four keys that produce different actions, depending
3. Corded Handset Traditional 2-conductor wiring (FXO — Foreign
4. Hard Keys Fixed-function keys. See “Deskset Hard Keys” on
5. Navigation Key Moves the cursor up/down/left/right on the display.
6. Quick Dial or Call Queue Key Provides easy access to frequently dialed numbers
7. Call Appearance/Line
Appearance Keys
8. Voicemail Indicator Illuminates when there are new Voicemail messages.
Figure 2. Deskset External Features
Deskset.
on the LCD labels.
Exchange Office Ports).
page 13.
or to the Call Queue, depending on your system
setup.
Five keys that access active calls and held calls.
Overview 12
Page 13
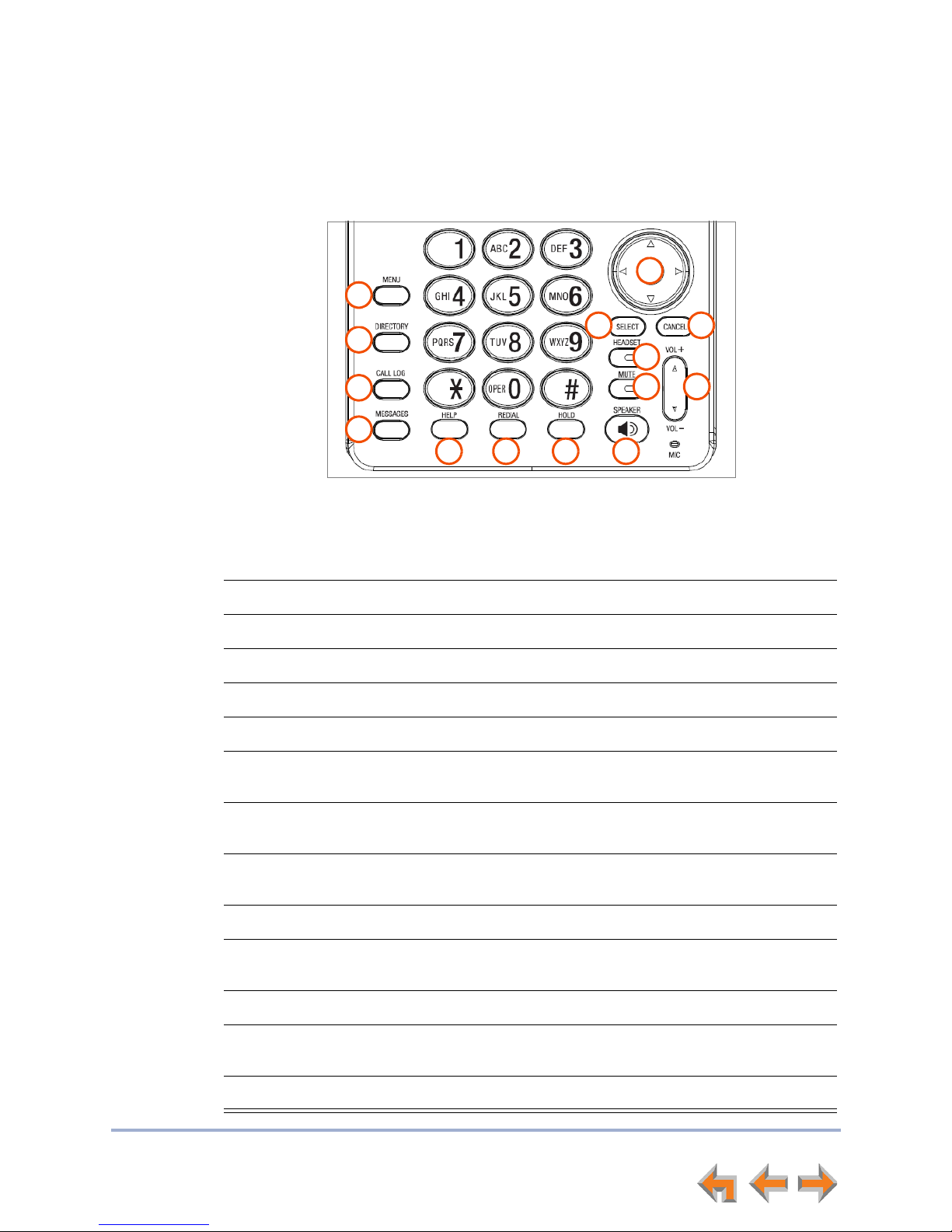
Synapse SB67030/031 Deskset & Accessories User’s Guide Back to Contents
1
2
3
4
5 6 7 8
9 10
11
1213
14
Deskset Hard Keys
The hard keys include the standard telephone dial-pad keys and the function keys shown
in Figure 3 and defined in Table 3.
.
Figure 3. Deskset Function Keys
Table 3 Deskset Function Keys
1. MENU Accesses the configuration menu.
2. DIRECTORY Accesses the Directory.
3. CALL LOG Accesses the incoming Call Log.
4. MESSAGES Accesses Voicemail.
5. HELP Accesses Help.
6. REDIAL Accesses the Redial list.
7. HOLD Puts current active call on hold. Allows access to other calls and
features while maintaining call connection.
8. SPEAKER During a call, switches voice to and from the speakerphone. Can be
used to answer or start a call, or to hang up.
9. MUTE Mutes the microphone. When on, the other party cannot hear you.
Does not mute the optional Cordless Headset.
10. VOL+/VOL– Increases or decreases the ringer and voice volume.
11. HEADSET Routes audio to corded headset or Cordless Headset. Can be used to
go off hook.
12. CANCEL
13. SELECT Usually selects a highlighted option. Dials highlighted phone
14. Navigation Moves the cursor up (
Overview 13
Cancels the most recent operation and returns to previous function.
numbers.
), down (), left (), right () on the display.
Page 14
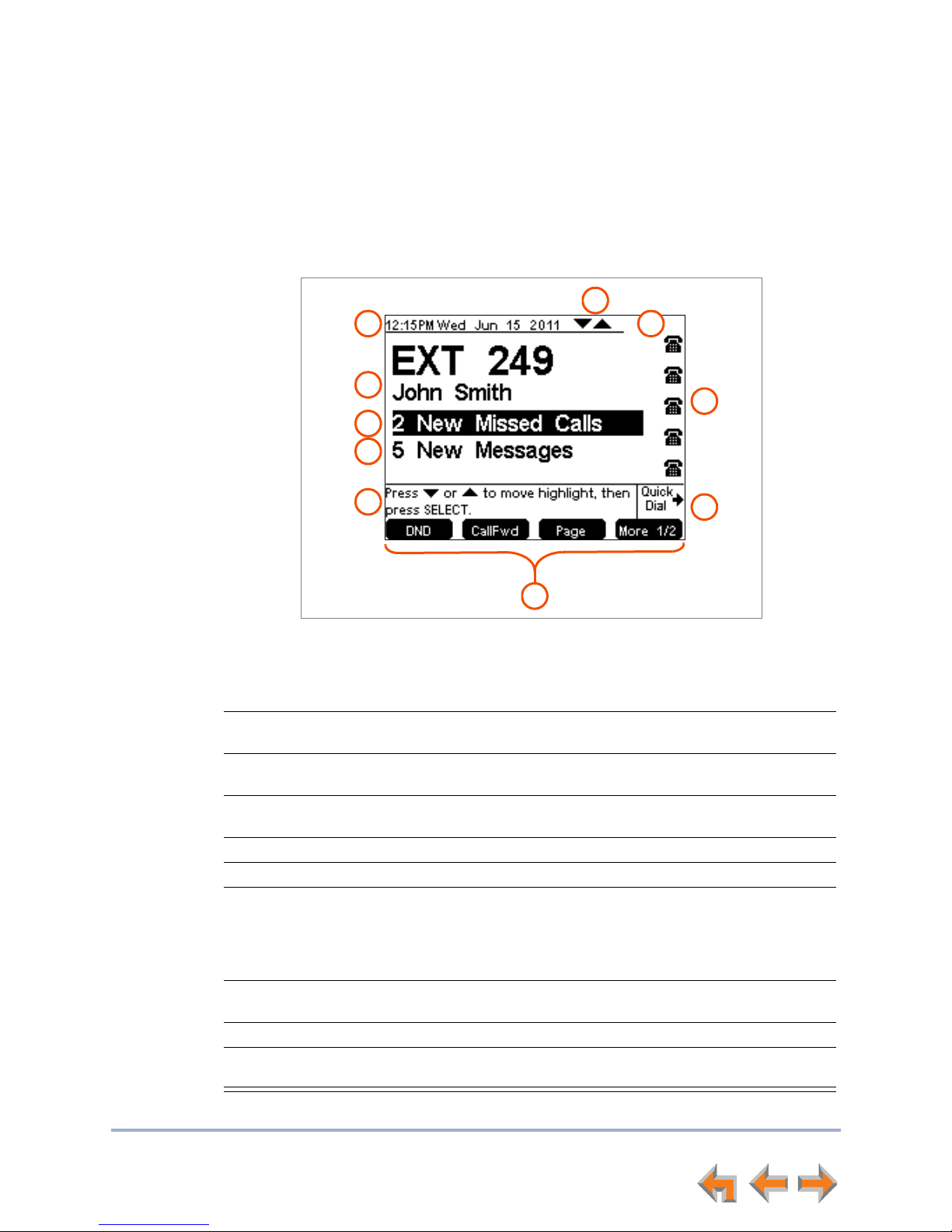
Synapse SB67030/031 Deskset & Accessories User’s Guide Back to Contents
1
2
3
4
5
6
7
8
9
10
Deskset Idle Screen
Figure 4 identifies the basic elements of the Idle screen in Call Appearance mode (see
“Modes of Operation” on page 15). Table 4 describes the call functions displayed on the
Idle Screen. The Idle screen appears when the system is first turned on and when there
is no call activity. The display is backlit when you are using it, but the backlight turns off
30 seconds after the most recent button press.
Figure 4. Idle Screen
Table 4 Idle Screen
1. Time and Date
2. Extension Number and
Name
3. New Missed Calls (Call
Appearance mode only)
4. New Messages Press SELECT when this is highlighted to access the list
5. Help Brief, context-sensitive help for the current screen.
6. Soft Keys See “Deskset Soft Keys” on page 17.
7. Quick Dial or Call Queue When the nearby key is pressed, the Call/Line
8. Call Appearance/Line
Appearance Icons
9. Status Messages Status indicators appear in this space.
10. Navigation Arrows Appear when pressing
Your extension number and name appear in the Idle
screen. Extensions may be 3 or 4 digits.
Press SELECT when this is highlighted to display the
name, number, and time of recently received calls.
of new Voicemail messages.
Appearance icons change to display up to six Quick-Dial
numbers. If Call Queue is set up (Call Appearance mode
only), pressing the key displays the Call Queue list,
where you can view and retrieve calls in the Call Queue.
Show whether there is an active, conference, or held
call, or whether there is a line available for making a call.
and on the navigation key
will move the highlight.
Overview 14
Page 15
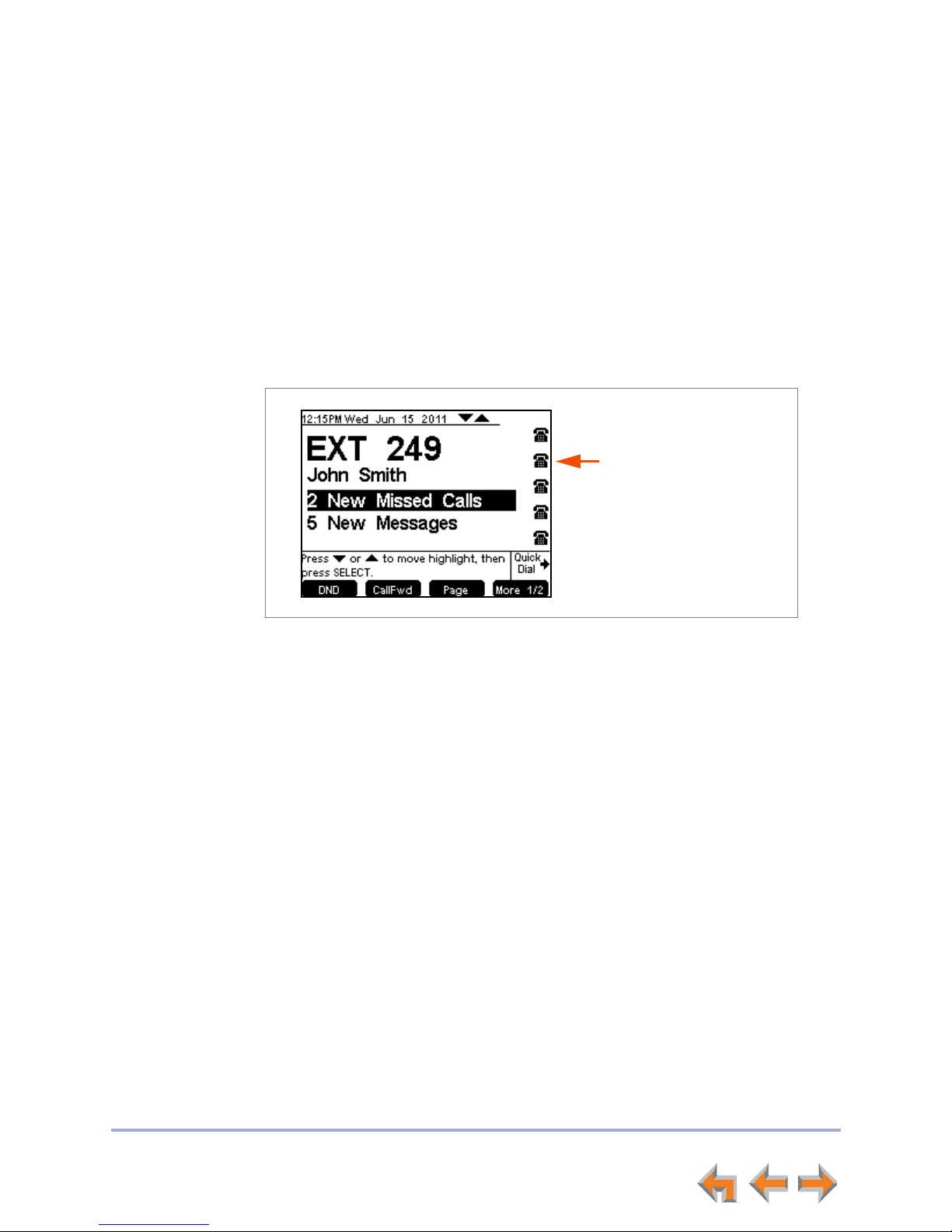
Synapse SB67030/031 Deskset & Accessories User’s Guide Back to Contents
Call Appearance Icons
Correspond to five
Call Appearance keys on
the Deskset.
Modes of Operation
The system administrator can configure the Synapse system to operate in one of two
different modes: Call Appearance mode and Line Appearance mode. Your Deskset
operates differently in each mode. The appearance mode affects how you make, answer,
and manage calls. Each mode provides a unique set of configurable features. This User’s
Guide includes information about, and procedures for, both Call Appearance mode and
Line Appearance mode.
You know your Deskset is in Call Appearance mode when the Idle screen displays New
Missed Calls as shown in Figure 5. The Idle screen appears when the Deskset is first
turned on and when there is no call activity. In Line Appearance mode, the Deskset does
not display missed calls.
Call Appearance Mode
In Call Appearance mode, your Deskset has five virtual “lines” on which you can make
and receive calls. These lines are called Call Appearances in this User’s Guide. You can
use Call Appearances for calls to and from external numbers (232-555-0176, for
example) or to and from other Synapse Deskset extensions (Extension 220, for example).
You can access each Call Appearance by pressing a Call Appearance key, as shown in
Figure 2 on page 12.
Figure 5. Idle Screen in Call Appearance mode
Overview 15
Page 16
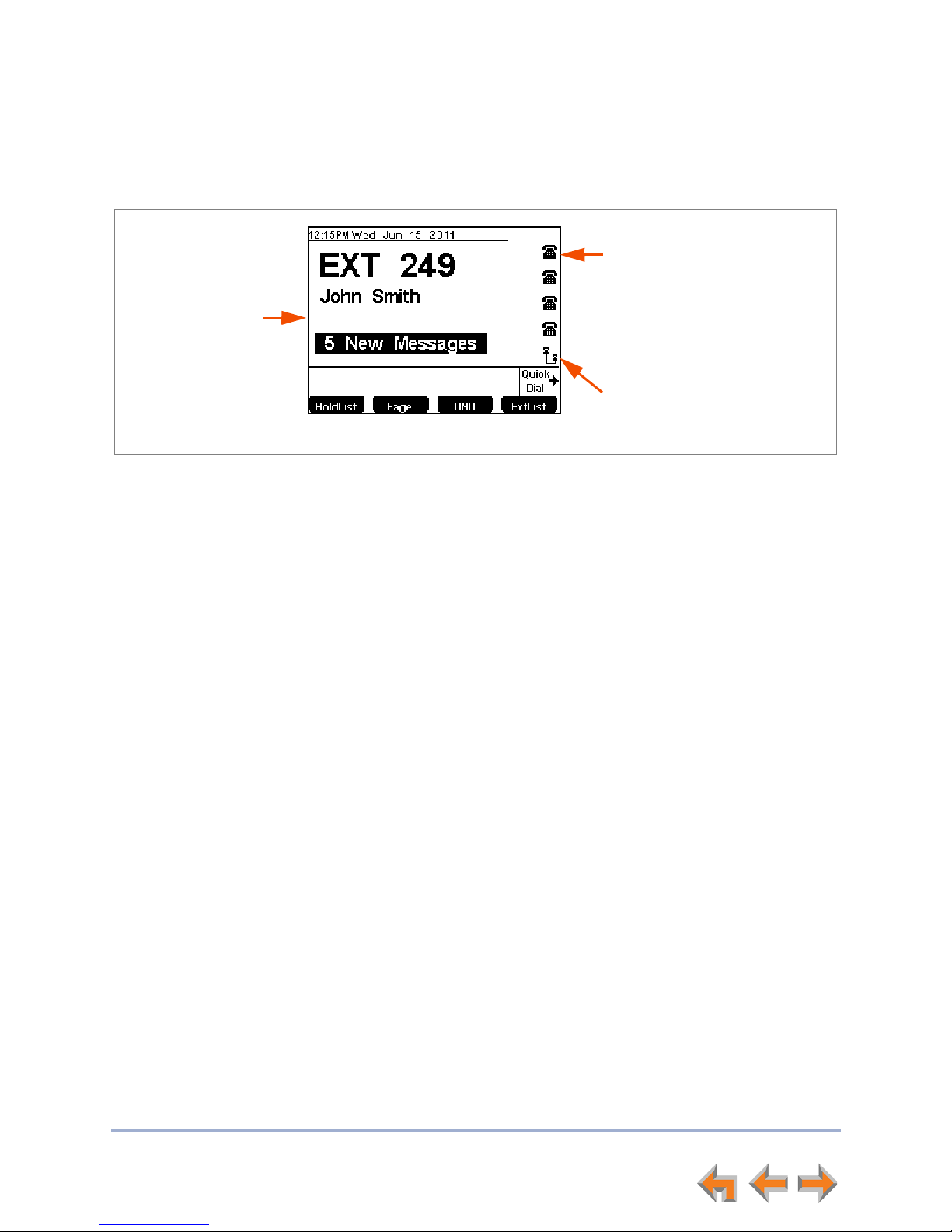
Synapse SB67030/031 Deskset & Accessories User’s Guide Back to Contents
New Missed Calls
does not appear.
Intercom Icon
Indicates the Intercom line
for internal calls.
Line Appearance Icons/
Line Names
Correspond to Line Appearance
keys on the Deskset. Your
system administrator can enter
line names that replace these
icons.
Line Appearance Mode
In Line Appearance mode, the Idle Screen appears as shown in Figure 6.
.
Figure 6. Idle Screen in Line Appearance mode
In Line Appearance mode, each line corresponds to a Line Appearance key on the
Deskset as shown in Figure 2 on page 12. Unlike Call Appearance mode, each Line
Appearance key represents an actual physical line connected to the PSTN Gateway (the
Synapse system can have up to four PSTN Gateways providing up to 16 lines). The system
administrator can configure your Deskset with up to four lines on which you can make
and receive external calls. One key is reserved for “Intercom” calls to other Synapse
Deskset extensions.
Setting Your Password
Other Desksets in the system share these lines and display the line status. Incoming calls
on a line ring at all Desksets that share that line. The Line Appearance key LED indicates
whether a line is ringing, busy, or on hold.
The Line Appearance keys are used for receiving and making calls to external numbers.
To call another extension in your office, you must use an Intercom key. By default, the
Intercom key is the fifth key, but your system administrator can configure additional
Intercom keys.
You can protect your Deskset by setting a password that prevents other users from
accessing your User Settings and Voicemail. If you create a password, you will need to
enter it before accessing User Settings, Voicemail, and the WebUI. You will also need to
enter your password before calling a restricted number. See “Calling a Restricted
Number” on page 50.
For more information, see “Setting and Changing Your Password” on page 195.
Overview 16
Page 17
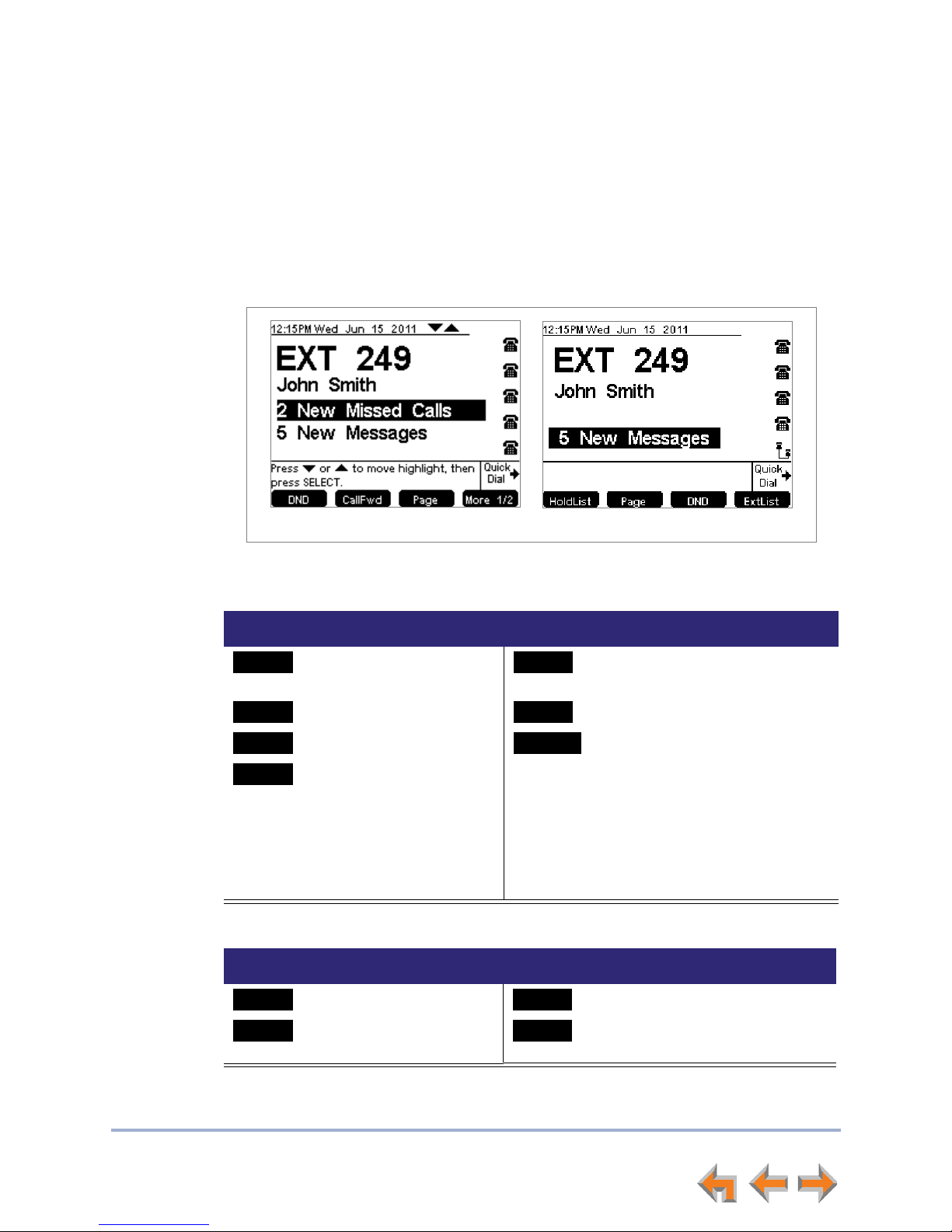
Synapse SB67030/031 Deskset & Accessories User’s Guide Back to Contents
Call Appearance mode
Line Appearance mode
DND
CallFwd
Page
ExtList
ParkList
LocateHS
More
HoldList
Page
DND
ExtList
Deskset Soft Keys
The Deskset provides soft keys as illustrated in Figure 7. The soft key labels change
according to the current task. For example, if you are holding a call, the key labels
displayed are different from those displayed if you are making a call. See “Appendix A:
Soft Keys” on page 250 for an alphabetical list of the labels that appear above the soft
keys.
Table 5 and Table 6 describe the Deskset Idle screen soft keys, as shown in Figure 7.
Figure 7. Deskset Idle Screen
Table 5 Idle Screen Soft Keys (Call Appearance Mode)
Key Description Key Description
Turns Do Not Disturb on
Turns Call Forward on or off.
or off.
Pages internal extensions. Accesses Extension list.
Accesses Park list. Rings the Cordless Handset, if a
Moves to the next set of
soft keys. If this key
Handset is registered to the
Deskset.
appears, there are more
than four soft keys
available. More 1/2
indicates that you are on
page one of two.
Table 6 Idle Screen Soft Keys (Line Appearance Mode)
Key Description Key Description
Accesses Held Calls list. Pages internal extensions.
Overview 17
Turns Do Not Disturb on
or off.
Accesses Extension list.
Page 18
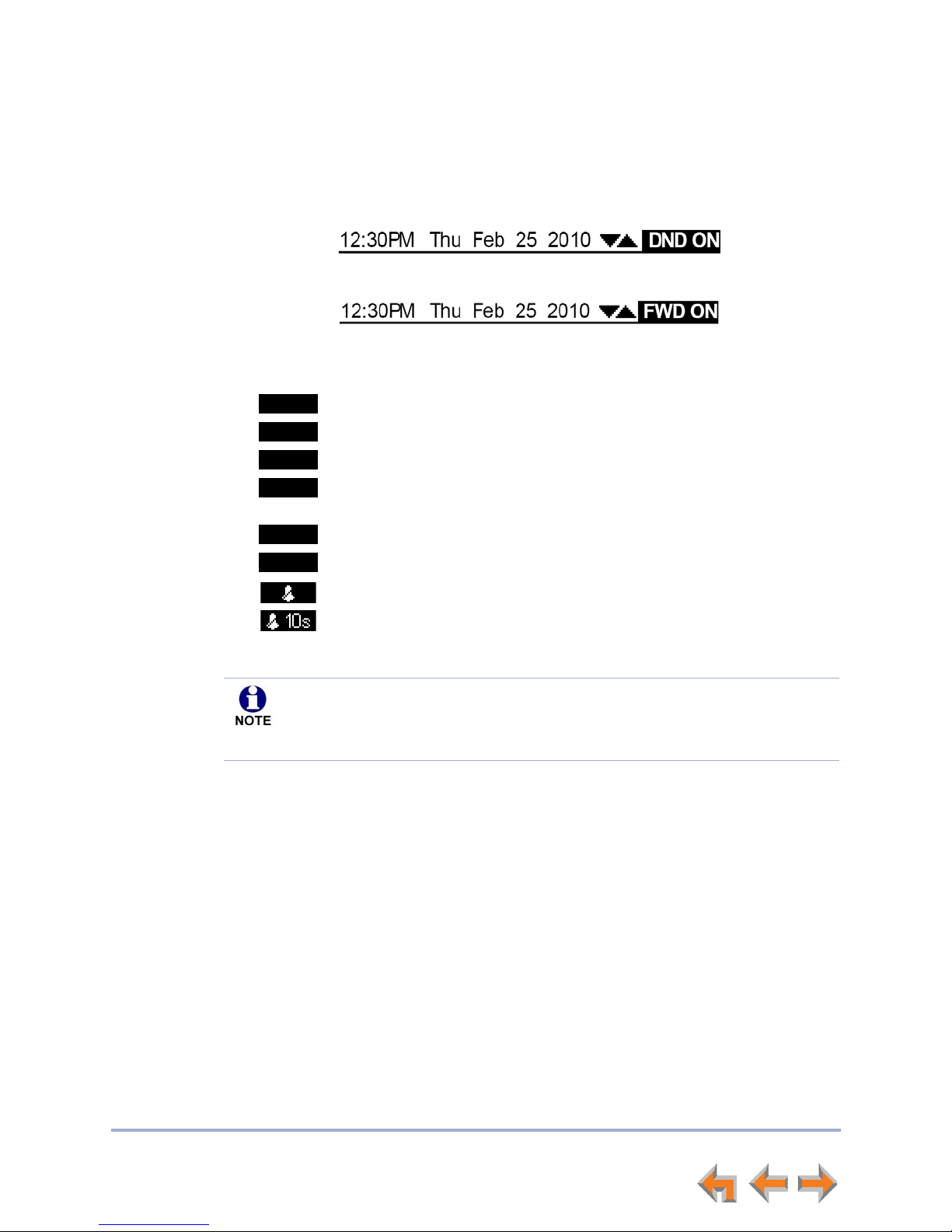
Synapse SB67030/031 Deskset & Accessories User’s Guide Back to Contents
ANS ON
DND ON
FWD ON
INT ON
VM Full
< 5 Min
Deskset Status Indicators
Status indicators appear in the upper right-hand corner of the Deskset display, as shown
in Figure 8 and Figure 9.
Figure 8. Example of DND On
Figure 9. Example of Call Forward On
Status messages include:
Auto Answer is on. See “Auto Answering” on page 64.
Do Not Disturb is on.
Call Forward All is on (Call Appearance mode only).
Direct Intercom is on. See “Answering Direct Intercom Calls” on
page 65.
Voicemail is full.
Less than five minutes of Voicemail recording time is available.
Ringer volume set to zero. The ringer is silent.
Audible Ring Delay is 10 seconds. The number indicates the delay
you have set (Call Appearance mode only).
The silent ringer and the Voicemail indicators alternate with each other and the
other status indications. When Do Not Disturb is on, there is no indication for
Auto Answer or Audible Ring Delay. When Call Forward All is on, the Do Not
Disturb, Auto Answer, and Audible RIng Delay indicators do not appear.
Overview 18
Page 19
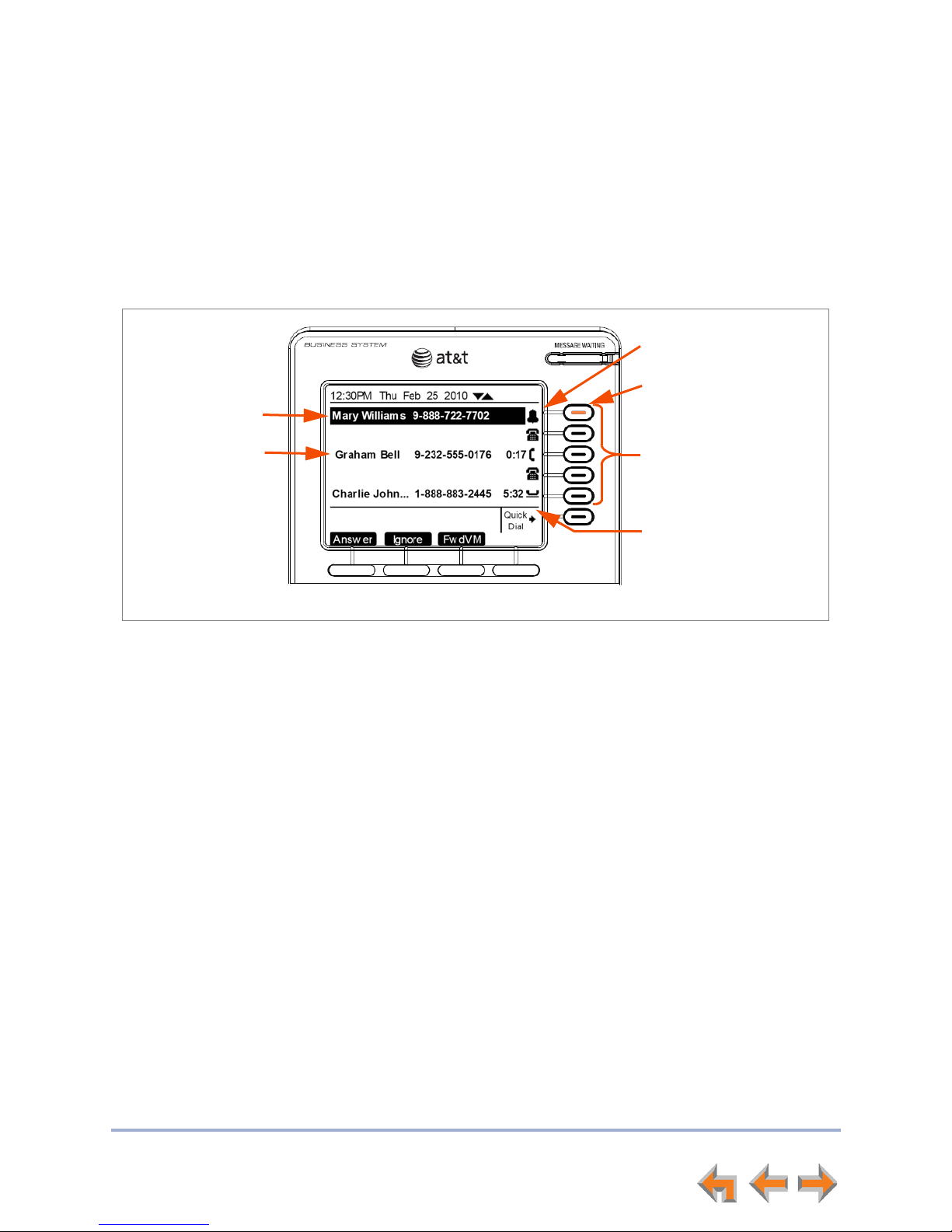
Synapse SB67030/031 Deskset & Accessories User’s Guide Back to Contents
Highlight Bar
Call Information
Call Appearance
Icons
Call Appearance
LEDs
Call Appearance
Keys
Timer
Displays the duration of
the current call status,
such as how long the call
has been held.
Call Indicators in Call Appearance Mode
If your system is set to Call Appearance mode, the five Call Appearance keys, as shown
in Figure 10, allow you to manage your calls. The Deskset presents call information next
to the Call Appearance keys at the side of the display. When there is an incoming call,
the Call Appearance key LED flashes. Icons on the screen identify the status of each call.
Press
or to move the highlight. The soft keys change accordingly. See “Call Status
Icons” on page 21 for a complete description of the available icons.
Figure 10. Sample Call Appearance Screen
Conferencing or transferring external calls requires two Call Appearances; one for each
call. When you are in a feature such as the Directory, Call Log, Redial, or Voicemail,
pressing a Call Appearance key does not dial a highlighted list entry.
Overview 19
Page 20
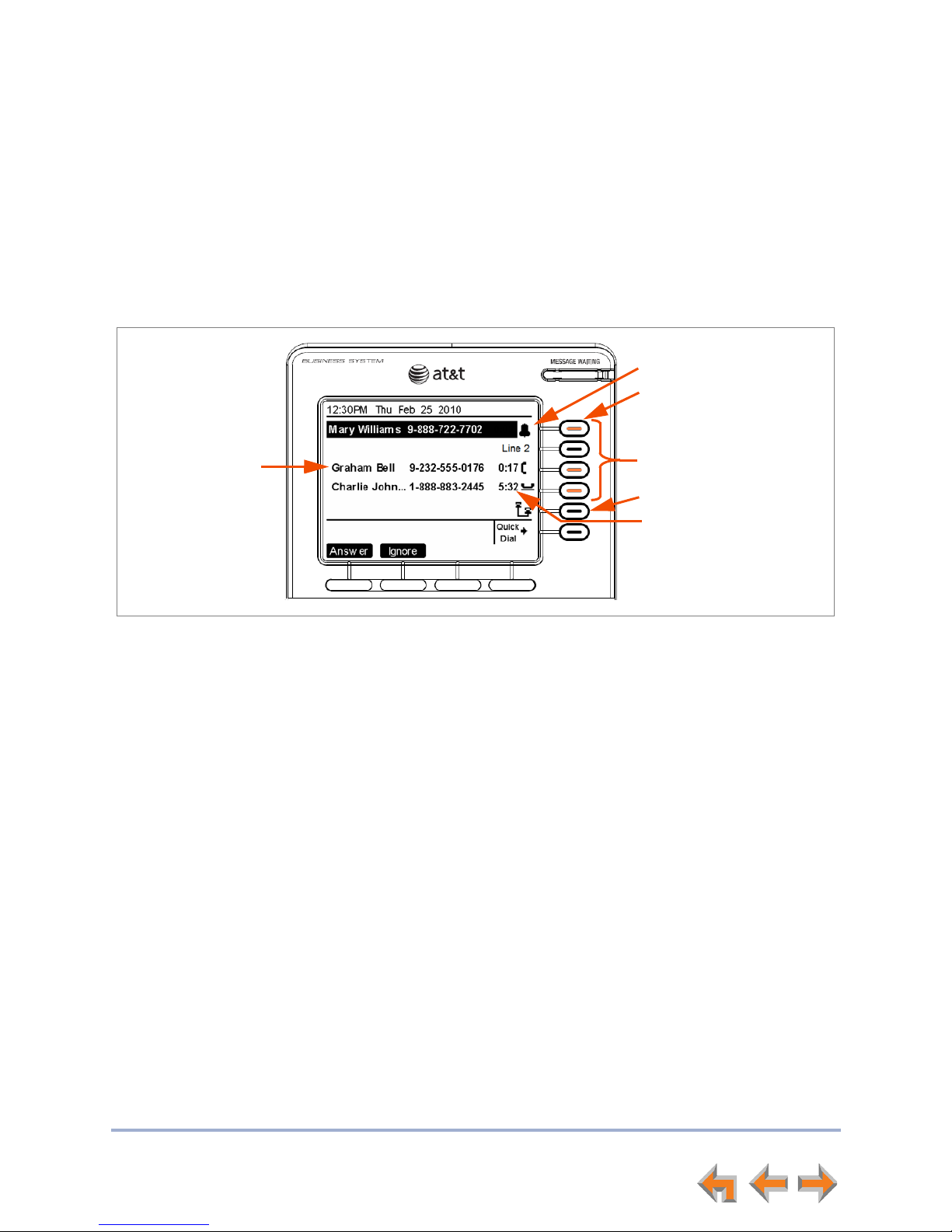
Synapse SB67030/031 Deskset & Accessories User’s Guide Back to Contents
Call Information
Line Appearance Keys
Intercom Key
Line Appearance LED
Line Appearance Icons
Timer
Displays the duration of
the current call status,
such as how long the call
has been held.
Call Indicators in Line Appearance Mode
If your system is set to Line Appearance mode, the Line Appearance keys, as shown in
Figure 10, allow you to manage your calls. The Deskset presents call information next to
the Line Appearance keys at the side of the display. When there is an incoming call, the
Line Appearance key LED flashes. Icons on the screen identify the status of each call.
When there are several lines active, press Line Appearance keys to access calls. The soft
keys change accordingly. See “Call Status Icons” on page 21 for a complete description
of the available icons.
Figure 11. Sample Line Appearance Screen
Overview 20
Page 21
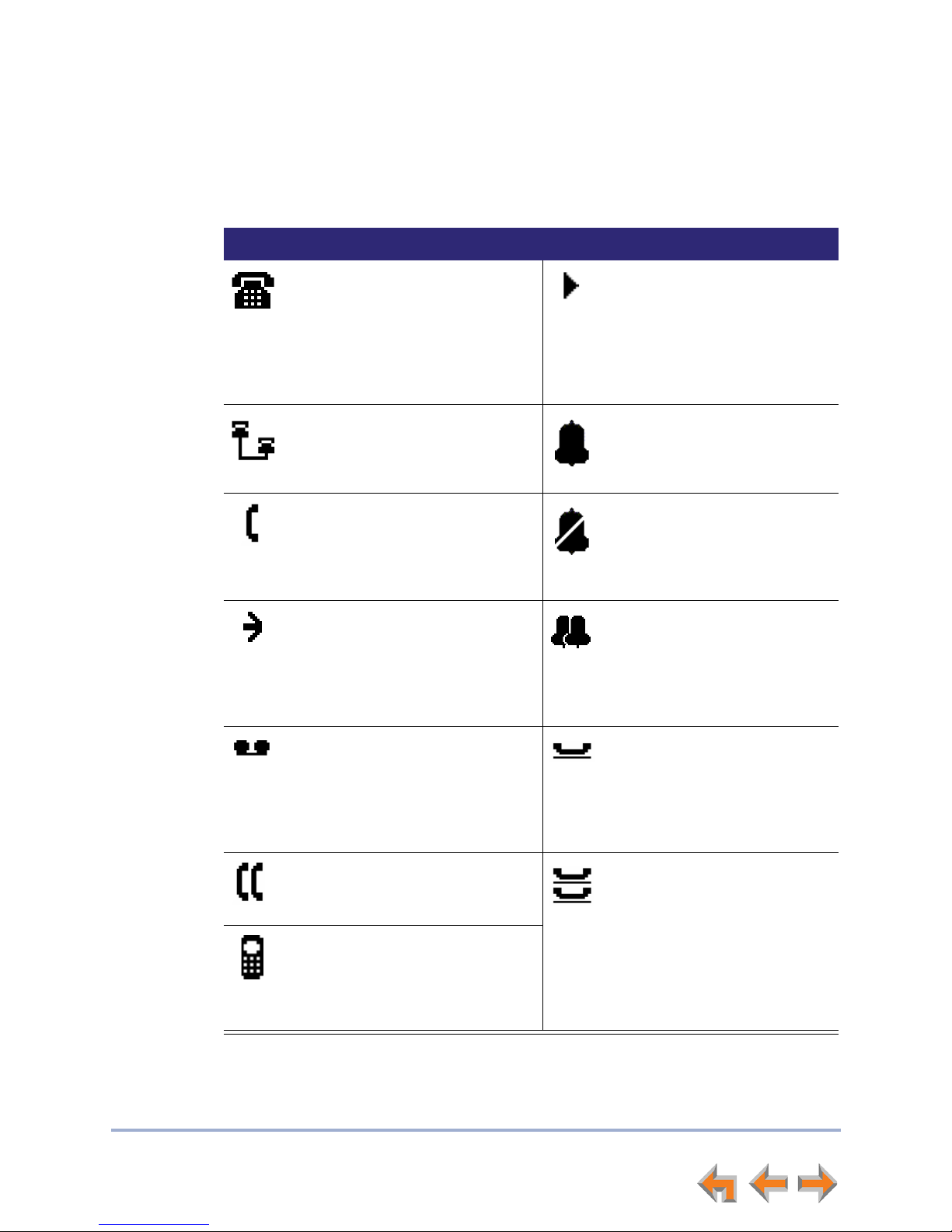
Synapse SB67030/031 Deskset & Accessories User’s Guide Back to Contents
Call Status Icons
Table 7 shows and describes the call status icons.
Table 7 Deskset Call Status Icons
Icon Status Icon Status
Available
Indicates an available Call
Appearance (or Line Appearance if
the system administrator has not
named your lines). Lifting the
corded handset changes the icon
from Available to Off Hook.
Intercom
Line Appearance mode only —
Indicates an available Intercom
line for internal calls.
Off Hook
Indicates that you have lifted the
corded handset, pressed SPEAKER
or HEADSET, or you are on a
phone call.
Predial
Call Appearance mode only —
Indicates that you have pressed at
least one dial-pad key. These
numbers are dialed when you go
off hook.
Incoming Call
Indicates an incoming call
when there are no other calls.
Ringing
Indicates an incoming call.
Silenced Ring
Indicates an ignored incoming
call.
Ring Group or Call Queue
Ringing
Call Appearance mode only —
Indicates an incoming Ring
Group or Call Queue call.
Call Screening
Call Appearance mode only —
Indicates the caller is leaving a
On Hold
Indicates you have put the call
on hold.
message. You can answer the call,
listen to the recording in progress,
or return to the idle screen.
Conference
Indicates a conference call.
Conference On Hold
Indicates you have put a
conference call on hold.
Cordless Handset
Call Appearance mode only —
Indicates that the optional
Cordless Handset is currently in
control of operations.
Overview 21
Page 22
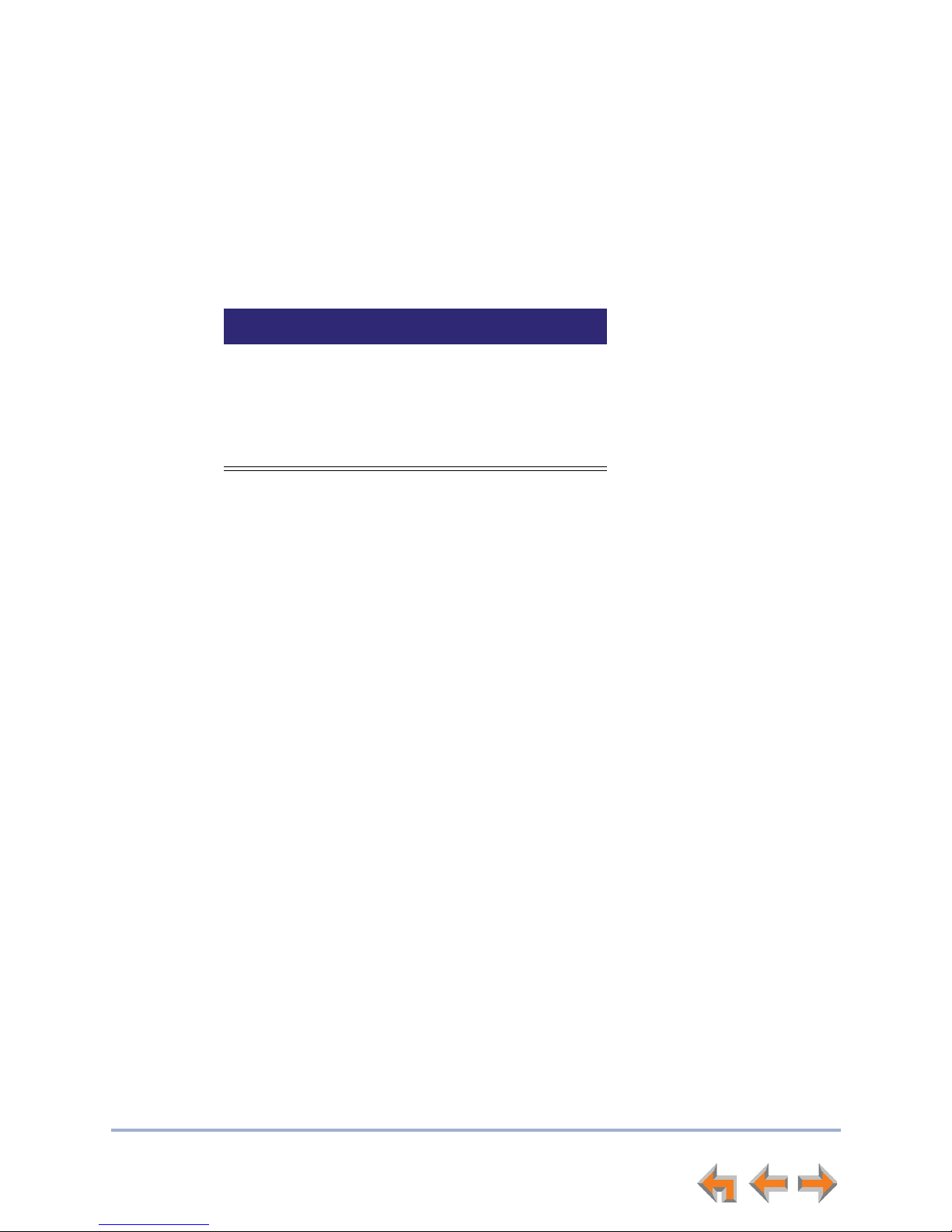
Synapse SB67030/031 Deskset & Accessories User’s Guide Back to Contents
Call Status LEDs
The Call Status LED flash patterns indicate call status as described in Table 8. In Call
Appearance mode, the LEDs indicate call status for a single Deskset. In Line Appearance
mode, all Desksets that share lines also display the same LED activity. For example, if
someone puts a call on line 3 on hold, the Line Appearance key for line 3 flashes slowly
on all the Desksets that share PSTN line 3.
Table 8 Deskset Call Status LED Activity
LED Activity Description
Off No Call
Steady On Active Call
Fast Flash Ringing Call
Slow Flash Held Call
Overview 22
Page 23
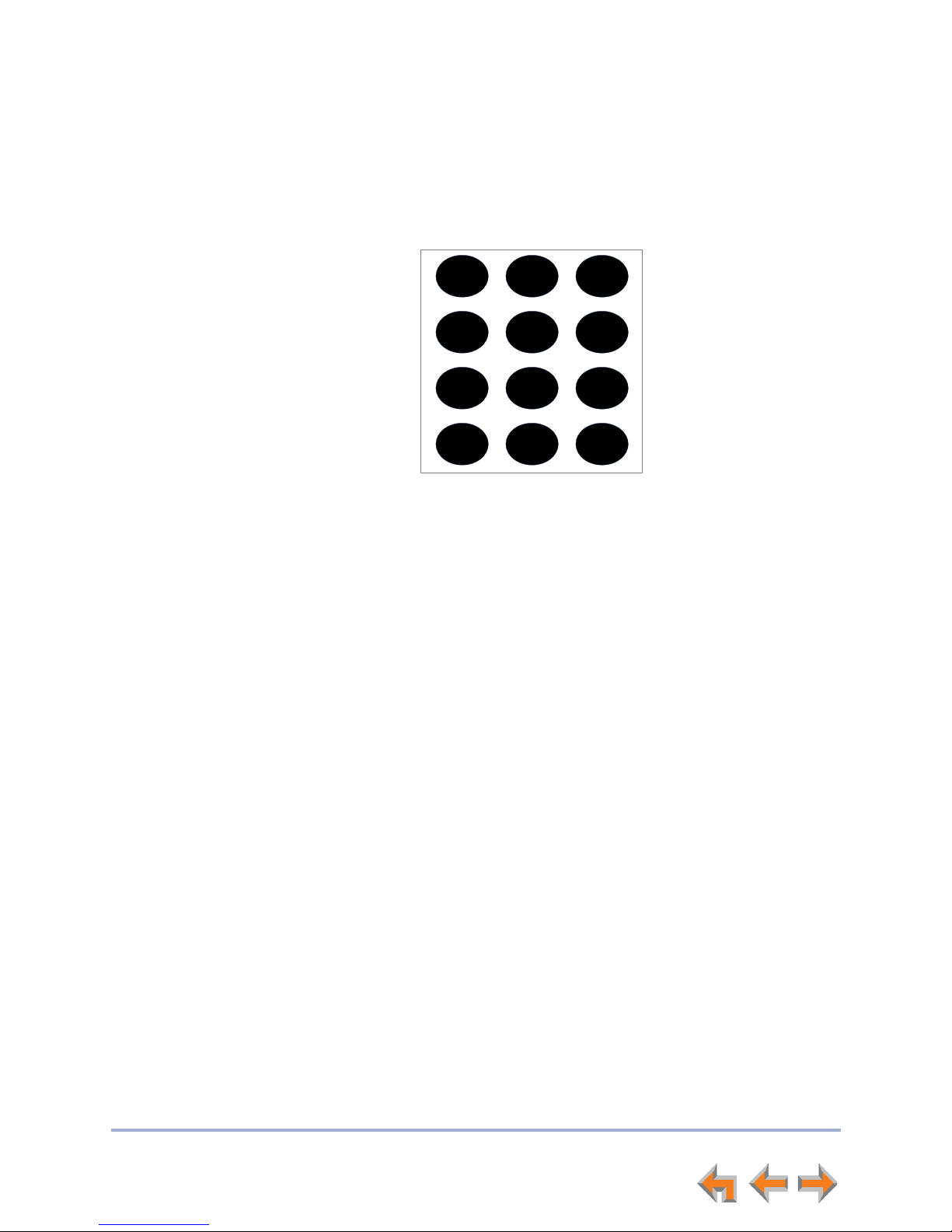
Synapse SB67030/031 Deskset & Accessories User’s Guide Back to Contents
12 3
45 6
7
89
0
ABC DEF
GHI JKL MNO
PQRS TUV WXYZ
OPER
#
*
Deskset Dial-Pad Entry
Use the dial-pad keys to enter letters and numbers into a text field. Keys 2, 3, 4, 5, 6,
and 8 have three assigned letters, while keys 7 and 9 have four assigned letters, as
shown in Figure 12.
Figure 12. Dial Pad
Pressing 1 once enters a space; pressing it twice enters a 1.
Pressing a key numbered 2 to 9 enters characters in the following order:
1. Upper-case letters.
2. Key number.
3. Lower-case letters.
For example, pressing 2 cycles through A, B, C, 2, a, b, c. Pressing 7 cycles through P, Q,
R, S, 7, p, q, r, s.
For text fields that accept only numbers, pressing a key once enters a number.
You can enter special characters by pressing the # and * keys.
Press # to cycle through the special characters # & ‘ , – . @ (in that order).
Press * to cycle through the special characters ! ( ) * + ? (in that order).
Overview 23
Page 24
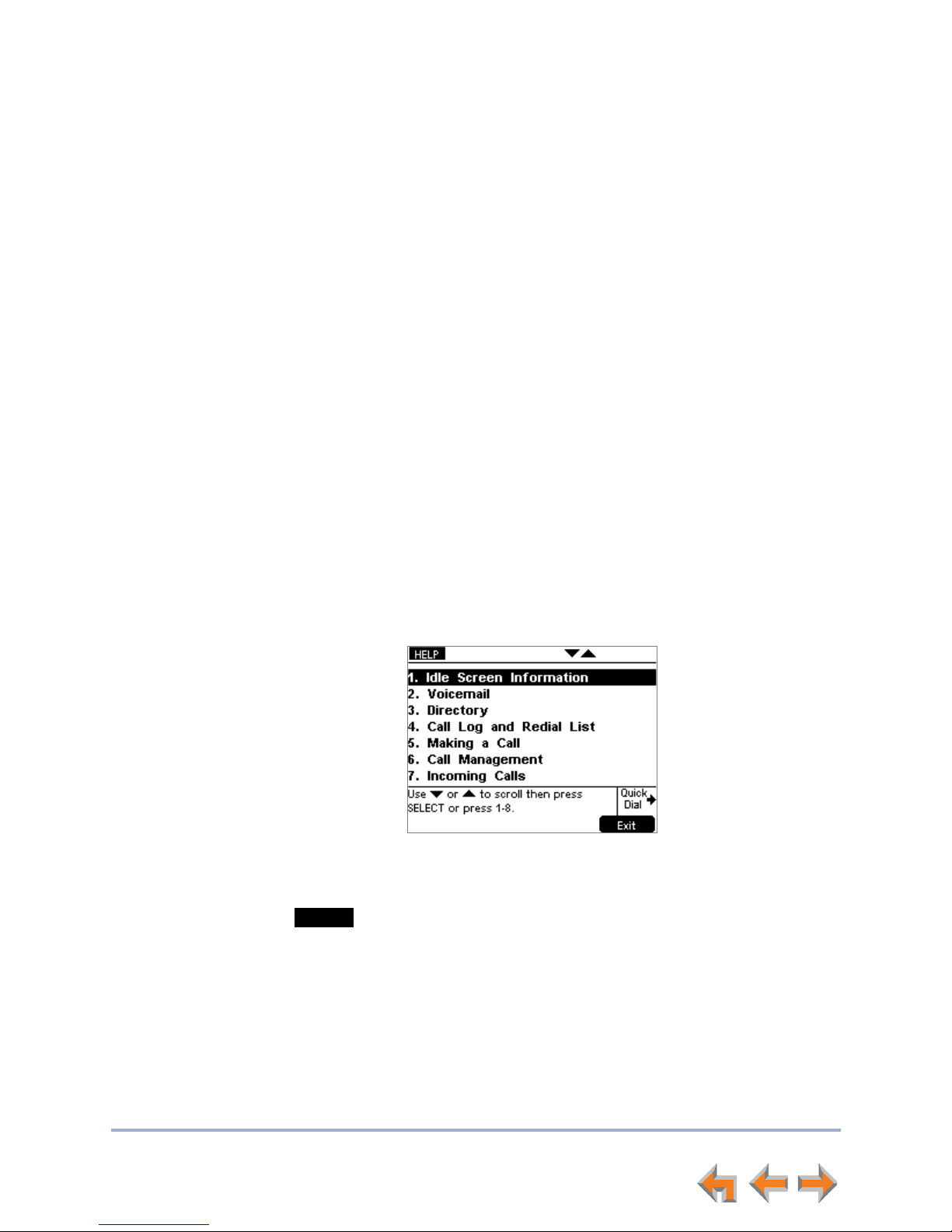
Synapse SB67030/031 Deskset & Accessories User’s Guide Back to Contents
Exit
Using the Speakerphone
When the speakerphone is active, the SPEAKER key is lit.
To use the speakerphone:
1. To initiate a call, press SPEAKER. The key lights up and you hear a dial tone. Begin
dialing.
2. To end a call, press SPEAKER. The key light goes out.
During an active call, if you are using the corded handset or any corded or Cordless
Headset, pressing SPEAKER switches audio to the speakerphone. If the corded handset
is not “hung up,” pressing SPEAKER switches audio between the corded handset and the
speakerphone.
Using Help Screens
In addition to the brief Help messages at the bottom of each screen, you can view more
Help on the Deskset screen. These are very brief descriptions of how to use some of the
features.
To use the Deskset Help:
1. Press HELP. The Help menu appears. (Call Appearance mode shown. The Help menu
in Line Appearance mode is slightly different.)
2. Press
3. Press SELECT.
4. Press to exit the Help.
or to highlight the desired feature.
Overview 24
Page 25
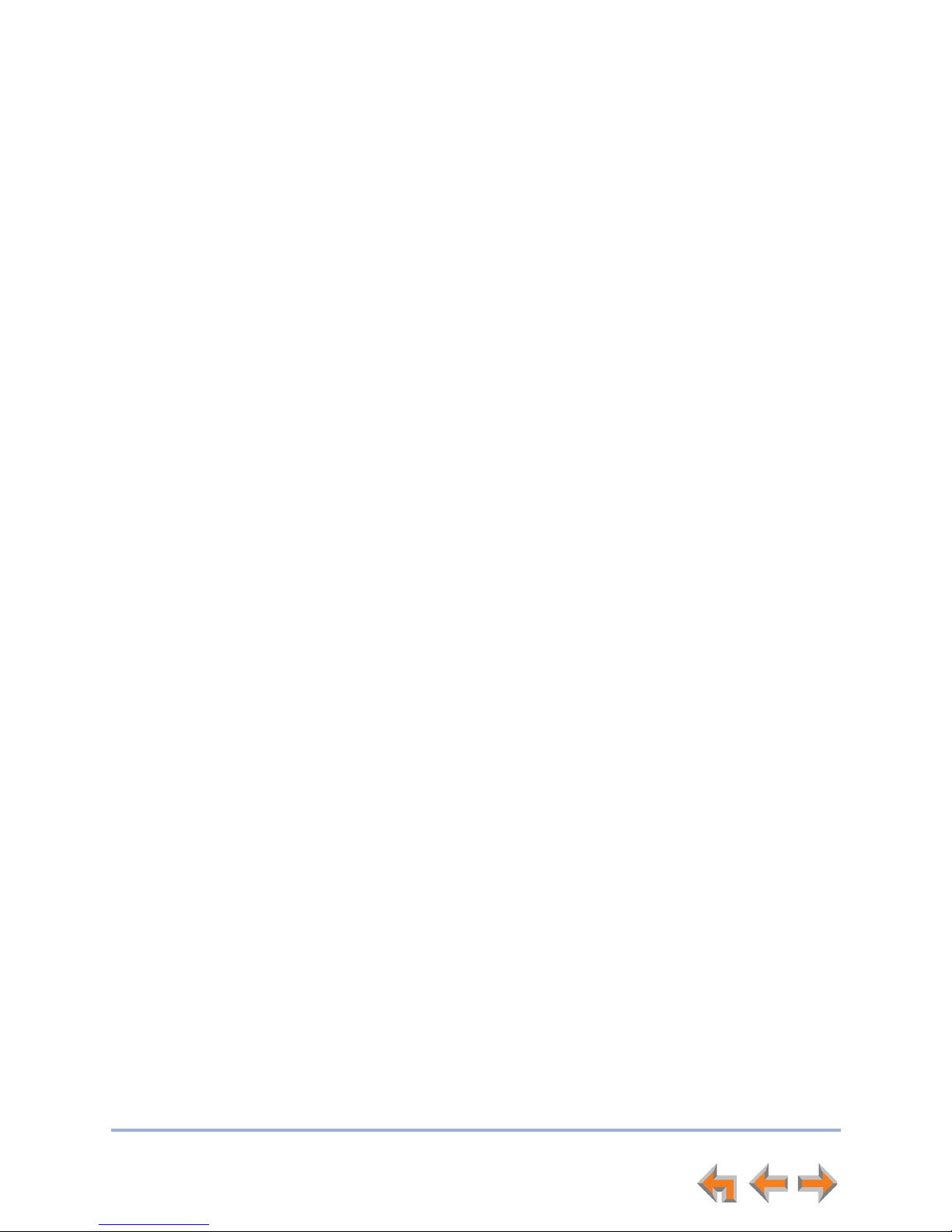
Synapse SB67030/031 Deskset & Accessories User’s Guide Back to Contents
About the Auto Attendant
The Synapse system features an Auto Attendant that transfers incoming calls to an
interactive voice menu that can guide callers to the desired extension or extension’s
voicemail. Different menus can be set for different times of day.
In Line Appearance mode, the Auto Attendant can be enabled to answer calls during
periods when your office is closed or when calls go otherwise unanswered.
In Call Appearance mode, the Auto Attendant is usually enabled. When the Auto
Attendant is disabled, all external calls go to the system operator or to a target that the
system administrator assigns, which could be a group of extensions.
The default menu instructs callers to “Enter the extension number or enter 0 for the
operator.” Your system administrator can create customize menus with your own
greeting message and instructions to callers.
The Auto Attendant may be set up so that callers can access the Auto Attendant
directory. This allows callers to use any touch-tone phone's dial pad to spell your name,
followed by pressing the pound (#) sign, to reach your extension.
You may want to give your extension number to frequent callers so they can easily dial
your extension number when the Auto Attendant answers.
Caller Options
Until callers get through to a live person, they can press 0 at any time to redirect their
call to the system operator, if the system administrator has enabled this feature.
When a caller is redirected to Voicemail, the caller has the option to press 5 to skip the
greeting.
If your system administrator has set up Direct Inward Dialing (available in Call
Appearance mode only), callers can dial the Direct Inward Dial telephone number to
reach you directly, bypassing the Auto Attendant. Your callers can also call your
company's main number and be transferred to your extension.
Overview 25
Page 26
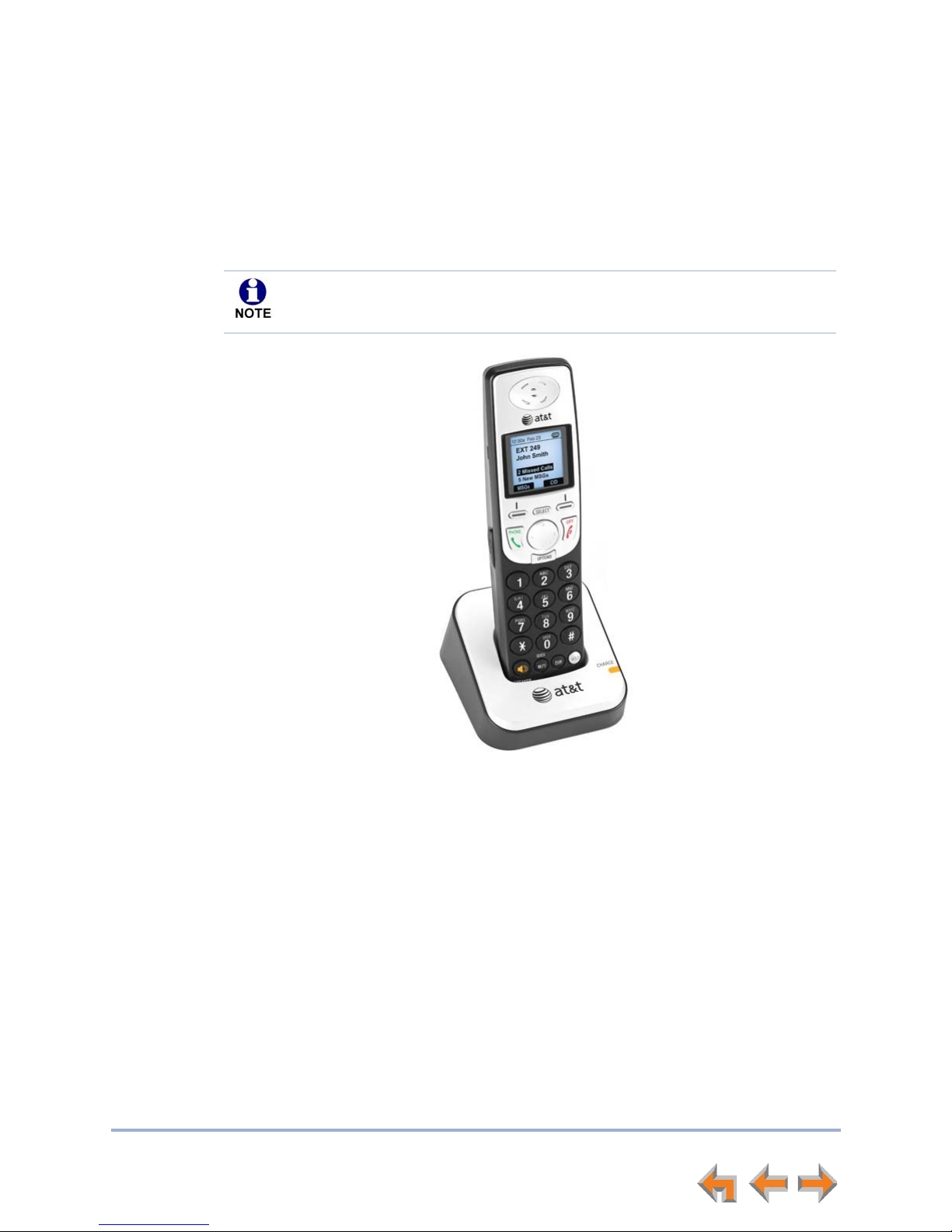
Synapse SB67030/031 Deskset & Accessories User’s Guide Back to Contents
SB67040 Cordless Handset (Optional)
The optional Cordless Handset, shown in Figure 13, supports most functions of the
Deskset in Call Appearance mode, including hands-free speakerphone, once it is
registered to your Deskset. Use your Deskset to register your Cordless Handset. See
“Registering an Optional Cordless Handset” on page 189.
The Cordless Handset cannot be used in Line Appearance mode. When the
Synapse system is in Line Appearance mode, you cannot register the Cordless
Handset to your Deskset.
Overview 26
Figure 13. SB67040 Cordless Handset
Page 27
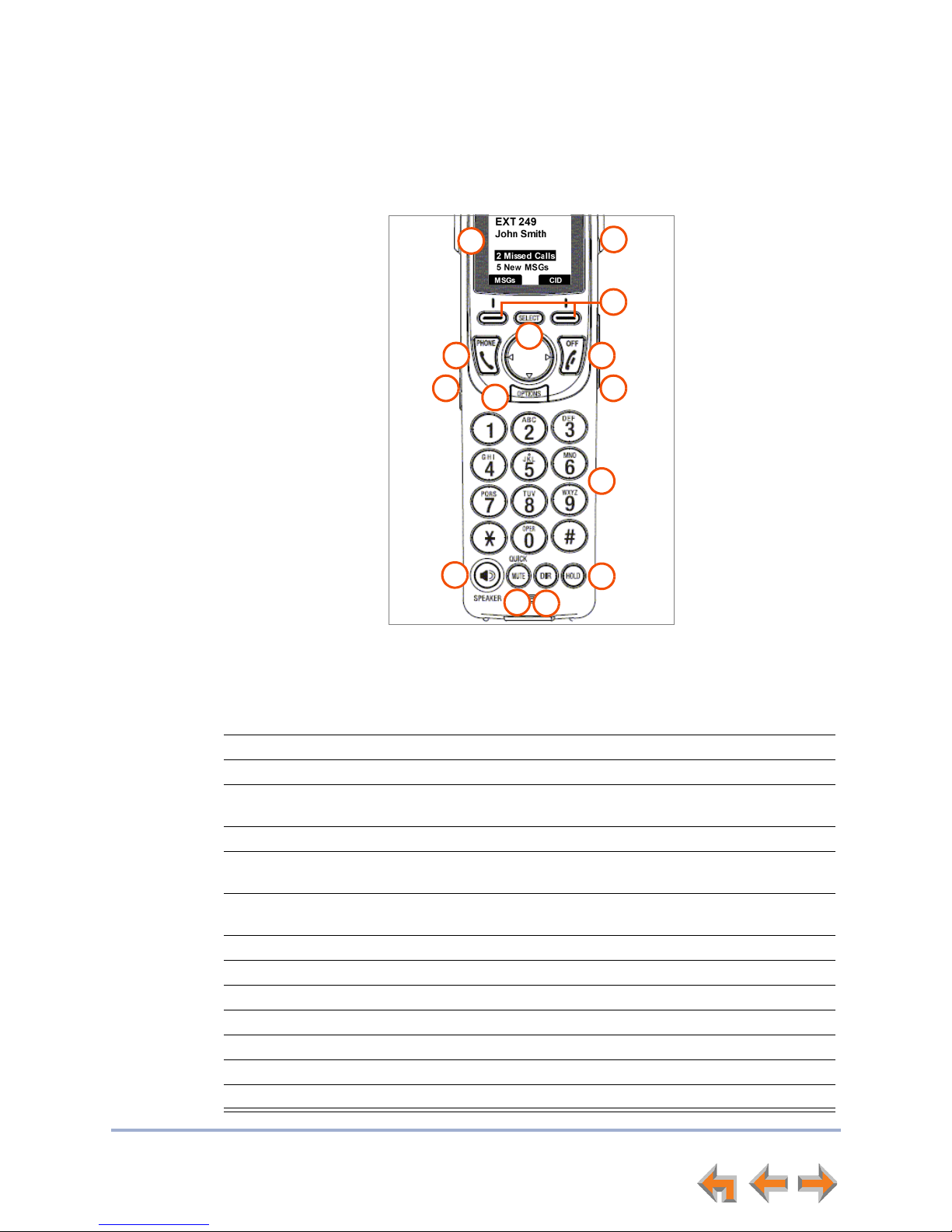
Synapse SB67030/031 Deskset & Accessories User’s Guide Back to Contents
3
4
5
6
7
8
9
10
12
11
13
14
1
2
Cordless Handset Description
The Handset external features are shown in Figure 14 and Figure 15 on page 28 and
described in Table 9 and Table 10 on page 28.
Figure 14. Handset Key Functions
Table 9 Handset Key Functions
1. Liquid Crystal Display
(LCD)
2. SELECT Selects an option from a menu or list on the LCD.
3. PHONE Starts or answers a call.
4. Headset Jack (on side) Lift the rubber flap to connect an optional corded headset
5. OPTIONS Accesses options depending on the current mode.
6. SPEAKER Starts or answers a call in Idle mode. During a call,
7. MUTE/QUICK Mutes the Handset microphone while on an active or
8. DIR Accesses the Directory.
9. HOLD Puts active call on hold.
10. Dial Pad, 0–9,
11. VOLUME (on side) Decreases and increases the ringer or voice volume.
12. OFF Ends current call.
13. Soft Keys Labels in the display change according to the current task.
14. Belt Clip Attaches here.
*, # Dials, performs shortcuts, or accesses areas in a list.
Provides instructions and status information.
with 2.5 mm plug.
switches audio to and from speakerphone.
conference call. Press and hold to use Quick-Dial numbers.
Overview 27
Page 28
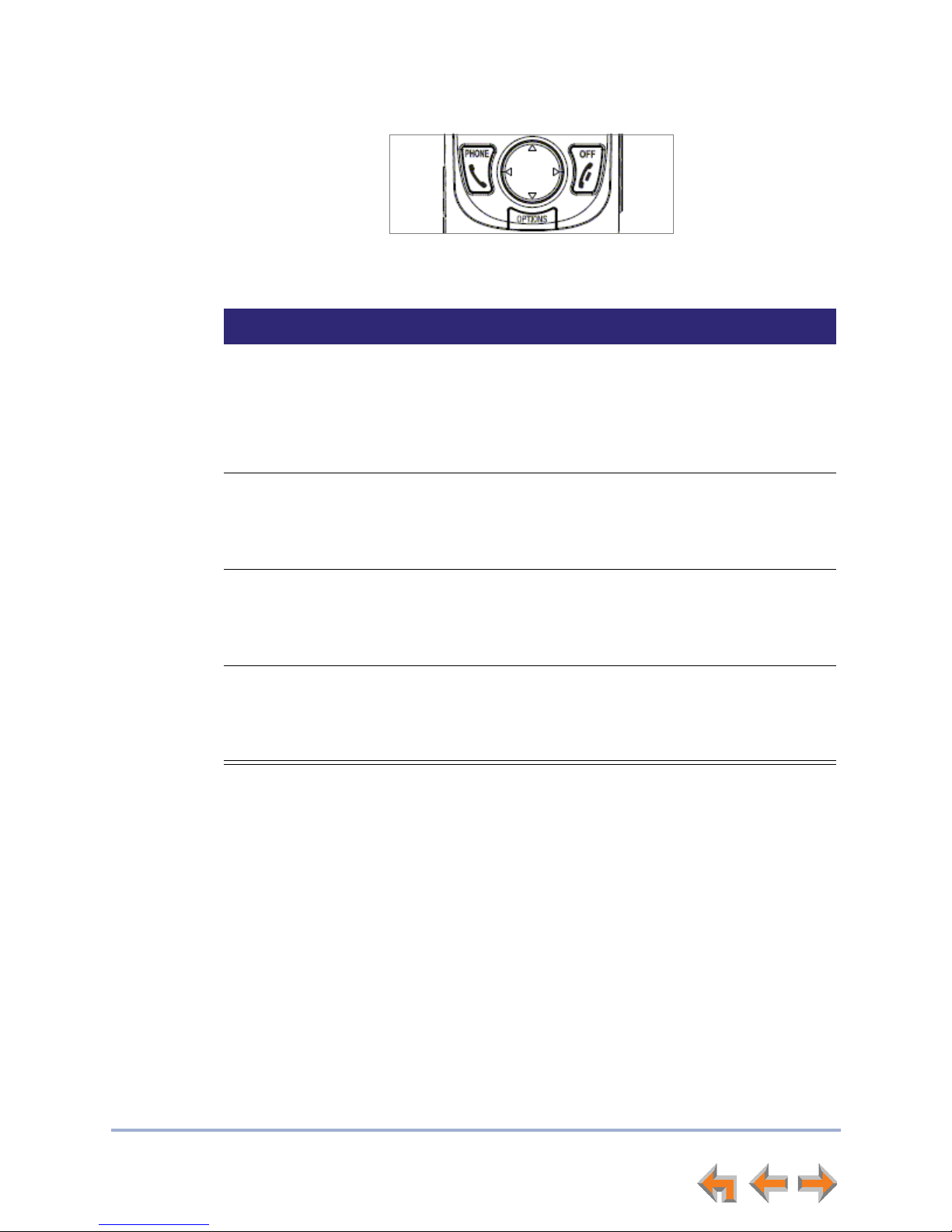
Synapse SB67030/031 Deskset & Accessories User’s Guide Back to Contents
Figure 15. Navigation Key
Table 10 Navigation Key Functions
Arrow Action
Scrolls or cycles through list entries.
Performs backspace function.
Use during message playback to jump back eight seconds in message.
Adjusts display contrast level.
Scrolls or cycles through list entries.
Use during message playback to jump forward eight seconds in message.
Adjusts display contrast level.
Scrolls through list entries.
Highlights new messages or new calls in Idle mode.
Use during message playback to play previously numbered message.
Scrolls through list entries.
Highlights new messages or new calls in Idle mode.
Use during message playback to play next numbered message.
Overview 28
Page 29
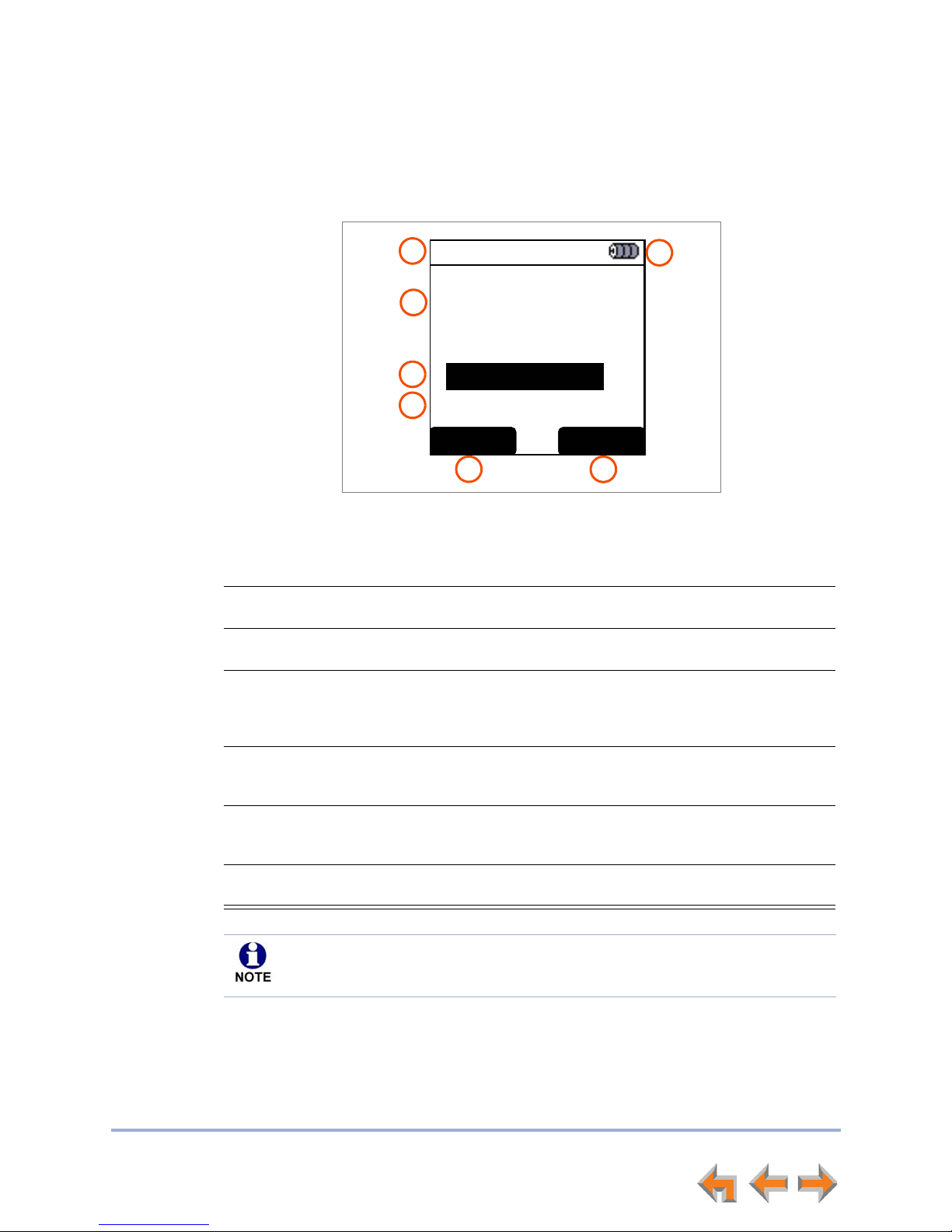
Synapse SB67030/031 Deskset & Accessories User’s Guide Back to Contents
12:30p Feb 23
2 Missed Calls
5 New MSGs
EXT 249
John Smith
MSGs CID
1
2
3
4
5
6
7
Cordless Handset Liquid Crystal Display (LCD)
The Idle screen appears when the Handset has no active or held calls. Figure 16 and
Table 11 show and describe the Handset Idle screen.
Figure 16. Handset Idle Screen
Table 11 Handset Idle Screen
1. Time and Date
2. Extension Number
and Name
3. New Missed Calls Number of new missed calls. Press SELECT when highlighted
4. New Messages Number of new messages. Press SELECT when highlighted to
5. MSGs Press the key below this soft key label to see the Message
6. CID Press the key below this soft key label to see the entire Call
7. Handset status Status for Battery, Do Not Disturb, or Call Forward, and
The Handset updates its status during use. There is a brief delay and the Handset
screen goes blank. The Handset does not respond to key presses during this
update process.
The extension number and name for this Handset.
to see the missed-calls list.
see a Message Review screen similar to the one shown on
page 149. Once a new message is reviewed, the new message
count goes down by one.
Review screen. See “Retrieving Personal Voicemail with the
Cordless Handset” on page 149.
Log. See “Using the Call Log with the Cordless Handset” on
page 163.
Voicemail memory full.
The Handset provides other types of screens to assist you, as shown in Table 12.
Overview 29
Page 30

Synapse SB67030/031 Deskset & Accessories User’s Guide Back to Contents
12:30p Feb 23
9-503-555-0194
00:12 ON A CALL
INCOMING
Graham Bell
232-555-0176
Mar y Williams
Charlie Johns on
IGNORE FWD-V M
ABC Account...
9-503-555-0194
Amy Lee
Angela Martin
Barry Crick
DIR
1/48
LIST EXI T
YES
NO
MESSAGES
1/13
Graham Bell
1-800-916-2007
Jan. 10 @ 12:03pm
PREV
NEXT
05:10
Are you sure you
want to delete all
messages?
YES NO
12:30p Feb 23
2 Missed Calls
5 New MSGs
EXT 249
John Smith
SETTINGS
1. Display
2. Sounds
3. Restore Default
4. Deregister
EX IT
12:00a Dec 0112:00a Dec 0112:00a Dec 01
Sample
notification screen
Table 12 Cordless Handset Screen Types
Incoming Call Screen The highlighted entry displays name
and number (if available). The other
entries for additional incoming calls
display name only.
List Screen List screens display a name and
phone number for each entry. A Call
Log entry also displays the time called.
Press
or to view other entries.
The left and right arrows on either side
of the name in Call Log entries indicate
that you can press
dialing options.
or to view
Confirmation Screen Confirmation screens require that you
confirm a choice by pressing
or .
Menu Screen Menu screens display lists of choices
you can make. To access items in the
Handset menus, you can either
highlight the function and press
SELECT or press a dial-pad key. The
procedures in this guide use the
dial-pad entry as the preferred method
for selecting a function.
Notification Screens Notification screens alert you that an
action has been completed, provide a
status update, or give a warning.
Overview 30
Page 31

Synapse SB67030/031 Deskset & Accessories User’s Guide Back to Contents
Cordless Handset Soft Keys
The Handset provides soft keys as illustrated in Figure 16 on page 29. The Handset soft
keys provide a variety of functions determined by the current action. If you are forwarding
a call, for example, the soft keys displayed are different from those displayed if you are
making a call. See “Appendix A: Soft Keys” on page 250 for an alphabetical list of the
labels that appear above the soft keys.
Cordless Handset Screen Icons
The Handset screen icons indicate Handset activity. Table 13 lists and describes the
screen icons you might see.
Table 13 Cordless Handset Screen Icons
Icon Function Description
Navigate up or down list Indicates that you can press or to
highlight a list entry.
Incoming ring or ringer on Appears during an incoming call, or when you
adjust the ringer volume.
Silenced incoming ring or
ringer silenced (muted)
Active call (off hook) Present during an active call.
Conference Present during a conference call.
Call on hold Appears when a call is put on hold.
Conference on hold Appears when a conference call is put on hold.
Speaker or page Appears when you switch to speakerphone or
Headset in use Appears when a Headset is on a call.
Voicemail message Appears in the Call Log to indicate that a caller
Message playback
navigation
Appears during an incoming call, or when you
have set the ringer volume to Off.
when paging.
has left a Voicemail message.
Present during message playback to indicate
that there are additional messages before or
after this one.
Deskset in use Appears when the Deskset is off hook.
Overview 31
Page 32

Synapse SB67030/031 Deskset & Accessories User’s Guide Back to Contents
ON A CALL
CIDEXT_#s
12:30p Feb 23
EXT 201
Fraser Walters
2 New CALLS
0 New MSGs
Deskset in Use.
Press
SW ITCH
to
use this handset.
SWITCH
12:30p Feb 23
CANCEL
SWITCH
Using the Cordless Handset Speakerphone
When the speakerphone is active, the SPEAKER key is lit. In Idle or Dial mode, this key
behaves like PHONE, except that audio is from the speakerphone.
To use the speakerphone:
To initiate a call, press SPEAKER. The key becomes lit, you hear a dial tone, and
the active call screen appears. You can dial.
To end a call, press OFF. Pressing SPEAKER does not hang up calls. The key
backlight goes out and the Idle screen shown in Figure 16 on page 29 appears.
During an active call, pressing SPEAKER switches audio between the Handset
and the speakerphone.
Switching Between Deskset and Cordless Handset
When you are on a call at a Deskset and you need to move away from the Deskset, switch
the call to the Cordless Handset.
To switch a call from Deskset to Handset:
1. On the Handset, press PHONE. The Deskset-in-use notification screen appears.
2. Press on the Handset.
To switch a call from Handset to Deskset:
1. On the Deskset, press the lit Call Appearance key, or press SPEAKER.
Overview 32
Page 33

Synapse SB67030/031 Deskset & Accessories User’s Guide Back to Contents
Deskset/SB67040 Cordless Handset Comparison
The following Deskset features are limited on the Handset:
Paging You can send pages only to all extensions (not to Paging Zones) from the
Cordless Handset, but you cannot receive them. See “Paging with the
Cordless Handset” on page 171. If your Synapse system includes an optional
Overhead Paging (OHP) system, you cannot send pages through it.
View other held calls You can view one held call at a time on the LCD. See “Managing Held Calls”
on page 93. On the Deskset, held calls are listed on the screen.
View simultaneous
incoming calls
View Voicemail list You can view one Voicemail record at a time. See “Retrieving Personal
Forward message to
extension
Directory You can access the Directory and choose to see All, Personal, System, or
Speakerphone Key You can route audio to or from the speakerphone and pick up calls by
You can view simultaneous incoming calls one at a time. See “Multiple
Incoming Calls” on page 70. On the Deskset, multiple incoming calls are
listed on the screen.
Voicemail with the Cordless Handset” on page 149. On the Deskset,
Voicemail records are listed on the screen.
You can forward messages to an extension, but with limited functionality. See
“To forward a message:” on page 152. On the Deskset, you can add an
introductory message and forward a message to multiple extensions.
Extension lists, but you cannot change the sort order or create new Personal
Directory entries. See “Accessing the Directory with the Cordless Handset”
on page 126.
pressing SPEAKER, but SPEAKER does not hang up calls. See “Using the
Cordless Handset Speakerphone” on page 32.
Overview 33
Page 34

Synapse SB67030/031 Deskset & Accessories User’s Guide Back to Contents
In addition, the following Deskset features are not available on the Handset:
Operation in Line Appearance mode
Extension Status
Record a Voicemail greeting
Copy Call Log entries or Redial numbers into your Personal Directory list
Create, edit, or delete your Personal Directory list
Program Quick-Dial entries
Call screening
Auto Answer
Access to Group Mailboxes
Turning DND and Call Forward All on or off
Voicemail Distribution
Audible Ring Delay
Ring Group icon
Call Queue.
Overview 34
Page 35

Synapse SB67030/031 Deskset & Accessories User’s Guide Back to Contents
Deskset-Handset Interaction
This section identifies similarities and operating interactions between the Deskset and
the optional SB67040 Cordless Handset in Call Appearance mode.
Answering a Call While Another Device is on a Call
The Deskset, Cordless Handset, and Cordless Headset all share the same extension
number. If there is an active call, it must be put on hold before other calls can be made
or answered by one of the other extension devices. You must also switch control to the
device you want to use.
Incoming Calls
Incoming Calls appear on the Deskset and Cordless Handset, and both devices ring. If
one device answers the call, the other device stops ringing but its Call Appearance
indicators reflect the status of the call. This behavior allows an additional incoming call
to appear on either device. If there is a subsequent incoming call, the device currently
on an active call emits an abbreviated ringtone but the other device does not.
Held Calls
Both the Handset and Deskset display held calls. The Deskset shows held calls in the Call
Appearance screen. The Handset displays the current held call with an option to view
other calls (see “Call Management” on page 73) by pressing
held calls, either device can retrieve a held call.
or . When there are
Clocks
Status
The Handset and the Deskset show the current date and time. The clocks on each of the
devices run independently, and the system updates the real time frequently. Because the
clocks are independent, there may be occasions when the time shown on each is slightly
different.
The Handset and the Deskset show the current DND and Call Forward All status. They
also show the same notifications for new calls and new messages. This status is
broadcast from the Deskset to the Cordless Handset as new events occur. This ensures
the Handset status remains the same as the Deskset status.
Overview 35
Page 36

Synapse SB67030/031 Deskset & Accessories User’s Guide Back to Contents
Charge Light
12:00a Jan. 0012:00a Jan. 00
To register Handset:
1. Go to your
Deskset.
2. Pr ess MENU.
3. Select User
REGISTER
1/3
12:30p Feb 23
2 Missed Calls
5 New MSGs
EXT 249
John Smith
Low Battery.
Please plac e in
charger.
IG NORE
Cordless Handset Battery Charging
Place the Handset in the charger when not in use. When fully charged, the Handset
battery provides approximately five hours of talk time or three days of standby time.
To charge the Handset battery:
1. Place the Handset in the charger.
The CHARGE light is on when the Handset is charging.
If the Handset has not yet been registered, the Register screen appears within
15 seconds.
Follow the directions on the screen to register the Handset to a Deskset. See
“Registering an Optional Cordless Handset” on page 189.
Cordless Handset Low Battery Notification
When the battery is low, the Handset emits an alert tone and displays the Low Battery
notification screen as shown in Figure 17.
Overview 36
Figure 17. Low Battery Warning
Page 37

Synapse SB67030/031 Deskset & Accessories User’s Guide Back to Contents
IGNORE
To respond to low battery notification:
1. Press to exit the notification screen.
2. Place the Handset into the charger.
If the Handset stops working when you are on a call because of low battery
charge, that call is automatically held on the Deskset.
Power-Save Mode
If you are not on an active call and press no keys for 30 seconds, the screen backlight
turns off to save power. Press any key to turn the backlight on.
Overview 37
Page 38

Synapse SB67030/031 Deskset & Accessories User’s Guide Back to Contents
ABC Account...
9-503-555-0194
Amy Lee
Angela Martin
Barry Crick
DIR
1/48
LIST EXI T
Cordless Handset Connection Loss Notification
If the Handset leaves the operating range of the Deskset, or if there is radio frequency
(RF) interference, a Lost connection with Deskset notification screen appears, as
shown in Figure 18, and the Handset searches for the Deskset. If the Deskset is not found
within five seconds, the Searching for Deskset… notification screen appears. If you see
either of these screens, move closer to the Deskset.
.
Figure 18. Connection Loss Notification Screens
If you are on a call when you lose the connection, the call is put on hold. When you
reestablish the connection, you can take the call off hold and continue the conversation.
Searching a List Using the Cordless Handset Dial Pad
To search for a list entry:
1. Press DIR to display the Directory.
OR
Press OPTIONS, then 4 to display the Extension list.
2. Pressing a dial-pad key causes a letter to display in the center of the Handset screen.
See “Dial-Pad Entry” on page 39 for more information on dial-pad keys. The Handset
finds a name that begins with that letter. If there is no name starting with that letter,
the Handset finds the next name in the alphabet. For example:
You press 5 twice to enter K. If an exact match is found, the highlight bar moves
to that entry.
You press 5 three times to enter L. If the Handset cannot find an exact match,
the highlight bar moves to the entry with the next closest alphabetical match.
Overview 38
Page 39

Synapse SB67030/031 Deskset & Accessories User’s Guide Back to Contents
Dial-Pad Entry
Use the dial-pad keys to enter alphabetical characters to search the Directory and
Extension lists. See “Accessing and Managing Items in Lists with the Cordless Handset”
on page 112. Keys 2, 3, 4, 5, 6, and 8 have three assigned letters, while keys 7 and 9
have four assigned letters. The keys function as follows:
1. Pressing the key once displays names starting with the first letter on the key.
2. Pressing the key twice displays names starting with the second letter.
3. Pressing the key three times displays names starting with the third letter.
4. Pressing the key four times displays names starting with the number, or the fourth
letter for keys 7 and 9.
5. Pressing the key further cycles through the letters again.
You can enter special characters by pressing the # and * keys.
Press # to cycle through the special characters # & ‘ , – . @ (in that order).
Press * to cycle through the special characters ! ( ) * + ? (in that order).
Overview 39
Page 40

Synapse SB67030/031 Deskset & Accessories User’s Guide Back to Contents
TL7600 Cordless Headset (Optional)
This optional Cordless Headset, shown in Figure 19, provides a 500-foot range and easy
one-button answering once it is registered to your Deskset. Use your Deskset to register
your Cordless Headset. See “To register the TL7600 Cordless Headset:” on page 191.
Figure 19. Optional TL7600 Cordless Headset
Overview 40
Page 41

Synapse SB67030/031 Deskset & Accessories User’s Guide Back to Contents
3
2
5
1
4
Cordless Headset Description
The registration process described in the manual that comes with the Cordless
Headset is not appropriate for the Deskset, which requires a different process.
The correct process is described in “To register the TL7600 Cordless Headset:”
on page 191.
Figure 20. TL7600 Cordless Headset Features
1. ON/OFF Press to make or answer a call, and to end a call.
The light is on when the Headset is charging in the Headset charger.
The light flashes slowly when you are on a call and flashes quickly
when there is an incoming call.
NOTE: To answer a call while you are already on a call, press ON/
The first call is dropped. Press ON/
OFF to answer the next call.
OFF.
2. VOLUME +/– Press the volume key on the side of the Headset to adjust the
listening volume when on a call.
3. MUTE/FLASH Press to mute the microphone during a call. The Headset beeps
every 10 or 15 seconds while you are on hold.
Press to mute the ringtone in the earpiece when there is an
incoming call.
FLASH is inoperative with the SB67030/031 Deskset.
4. Battery Cover Open to install or replace the battery.
5. Earpiece When you receive calls, the Headset earpiece plays a ringtone. The
Headset does not have an external ringer.
Overview 41
Page 42

Synapse SB67030/031 Deskset & Accessories User’s Guide Back to Contents
i
The MUTE button on the Deskset does not mute the Cordless Headset.
Cordless Headset Operation
Table 14 TL7600 Cordless Headset Operation
Function Operation
Ringtone
silencing
Press MUTE/FLASH to temporarily silence the ringtone in the Headset earpiece.
This silences the ringtone without disconnecting the call. The next incoming call
rings normally at the preset volume.
Volume control
While on a call, use the
VOLUME +/–
keys on the side of the Headset to adjust the
listening volume.
Mute Press MUTE/FLASH to turn the Headset microphone on or off. When mute is on,
there is a short beep every 10 or 15 seconds until mute is turned off. The
SB67030/031 Deskset does not support the flash feature.
Answering a call Press ON/
Ending a call Press
OFF on the Headset.
ON/OFF on the Headset.
Auto off A call ends automatically when you put the Headset in the charger.
Alert tones You hear three short beeps when:
VOLUME +/– keys are pressed when the volume is already at its highest or
lowest setting.
The Headset is not registered and the Headset ON/OFF button was pressed.
The Headset has gone out of range from the Deskset during a call.
Low battery
You hear 1 short beep every 20 seconds when the battery is low.
warning
Key beep You hear 1 short beep when pressing the Headset ON/OFF key to start or end a
call.
ON/OFF light
status
On — Headset is registered to the Deskset and is charging in the Headset
charger.
Flashes quickly — There is an incoming call.
Flashes three times followed by a pause — The battery level is very low. The
cycle repeats three more times before the headset shuts down.
Flashes twice in orange and blue every five seconds — The Headset is not
registered.
Flashes every 20 seconds — The battery is low and needs to be charged in the
Headset charger.
Flashes every three seconds — The Headset is in use.
Overview 42
Page 43

Synapse SB67030/031 Deskset & Accessories User’s Guide Back to Contents
C HAPTER
2
O
UTGOING
C
ALLS
The Deskset and the optional SB67040 Cordless Handset provide several methods for
making a call. You can also use the optional TL7600 Cordless Headset to complete a call
that you dialed on the Deskset or Cordless Handset.
If you are in Idle mode or have calls on hold, you can predial a phone number and then
go off hook to call the number. You can make a call at any time by choosing an off-hook
method, then dialing a number. This is referred to as Live Dialing. You can also predial or
live dial using phone numbers from lists, such as the Directory, Call Log, Redial, Quick
Dial, and Messages.
In Call Appearance mode, you can dial the extension for the system operator by pressing
0 (zero).
The procedures in this chapter apply to both Call Appearance and Line Appearance
mode, unless otherwise noted.
“Active Call Screen” on page 44
“Predialing” on page 45
“Live Dialing” on page 46
“Making a Call from a List” on page 47
“Calling a Busy Extension” on page 48
“Making an Intercom Call” on page 49
“Calling a Restricted Number” on page 50
“Making Calls with the Cordless Handset” on page 52
“Making Calls with the Optional TL7600 Cordless Headset” on page 55.
Outgoing Calls 43
Page 44

Synapse SB67030/031 Deskset & Accessories User’s Guide Back to Contents
12:30PM Thu Feb 25 2010
Graham Bell 232-555-0176 2:51
Transfer Conf
Quick
Dial
Flash More 1/2
12:30PM Tue Feb 25 2010
Graham Bell 232-555-0176 0:11
Transfer Conf
Quick
Dial
Park More 1/3
Call Appearance Mode
Line Appearance Mode
Transfer
Conf
Park
Page
DND
CallFwd
ParkList
Flash
HoldList
More
Active Call Screen
The Active Call screen, as shown in Figure 21, appears while you are on a call.
Figure 21. Active Call Screen
Table 15. Active Call Screen Description
Key Description Key Description
Begins transfer of a call. Begins a conference call.
Call Appearance mode only —
Pages all extensions.
Parks an external call.
Turns Do Not Disturb on or off. Call Appearance mode only —
Turns Call Forward on or off.
Call Appearance mode only —
Displays the Park list.
External calls in Line
Appearance mode only —
Simulates a hook flash, which
signals your telephone service
provider to activate a feature.
Line Appearance mode only —
Displays the Held Calls list.
Moves to the next set of soft
keys.
More 1/3
you are on page one of three.
indicates that
Outgoing Calls 44
Page 45

Synapse SB67030/031 Deskset & Accessories User’s Guide Back to Contents
Transf er
Quick
Dial
12:30PM Thu Feb 25 2010
BackspcStore
To call, lif t receiv er, or press SPEAKER ,
HEADSET, or key next to icon.
Call Pa us e
Store
Backspc
Pause
Call
Transfer
Quick
Dial
12:30PM Thu Feb 25 2010
Transfer Conf Pa r k
More 1 /3
Predialing
Predial is only available when the Deskset is idle or when all calls are on hold. In Predial
mode, there is no dial tone. You can only predial one phone number at a time. To begin
Predial, press a dial-pad key.
To make a Predial call:
1. Enter an extension number or phone number (for example: 9-1-232-555-0176)
using the dial pad. The predial screen appears (Call Appearance mode shown).
Call Appearance mode only — For external calls, dial 9 or whatever digit,
if any, that must be dialed first.
Before you call the number, you can press:
to store the number in your Personal list.
to delete the last digit entered.
to insert a two-second pause into the phone number.
CANCEL to cancel predial.
2. Lift the corded handset, or press SPEAKER, HEADSET, , or a Call
Appearance or Line Appearance key to go off hook and call the number.
To do this with the Cordless Handset, see “Predialing” on page 53.
Outgoing Calls 45
Page 46

Synapse SB67030/031 Deskset & Accessories User’s Guide Back to Contents
Transfer
Quick
Dial
12:30PM Thu Feb 25 2010
Ex t L is t PagePa r kL is t
Transfer
Quick
Dial
12:30PM Thu Feb 25 2010
Transfer Conf Pa r k
More 1 /3
Live Dialing
You can make a call by going off hook, then dialing a phone number.
To dial a live number:
1. Do one of the following to go off hook (to hear the dial tone) from Idle mode:
Lift the corded handset.
Press SPEAKER or HEADSET.
Press an available Call Appearance or Line Appearance key.
2. Enter the extension number or phone number you want to dial, as shown below (Call
Appearance mode shown).
Call Appearance mode only — For external calls, enter 9 or whatever digit, if any,
that must be dialed first.
The Active Call screen appears (Call Appearance mode shown).
To do this with the Cordless Handset, see “Live Dialing” on page 54.
Outgoing Calls 46
Page 47

Synapse SB67030/031 Deskset & Accessories User’s Guide Back to Contents
More 1 /3
Use or to scroll or use dial pad
f or quick search.
Quick
Dial
ABC Accountants Per sonal
9-503-555-0194
Amy Lee 203
Angela Martin 9-1-732-555-7318
Davis Caterer 9-1-317-555-0129
Charlie Johnson 9-1-888-883-2445
David Carter 9-1-443-555-0625
New
Directory 1/48
LastNme Ca ll
Call
Transfer
Quick
Dial
12:30PM Thu Feb 25 2010
Graham Be ll 232-555-0176 2:51
Transfer Conf Pa r k Mo r e 1/ 3
Making a Call from a List
To make a call from a list:
1. Access the desired list entry. For example, press DIRECTORY. The Directory screen
appears. See “Accessing Items in Lists” on page 98.
2. Press
or until you highlight the desired entry.
3. Press or SELECT to dial the highlighted number. The Deskset dials the
number and the Active Call screen appears (Call Appearance mode shown).
Phone numbers are dialed as they appear in the lists. Call Appearance
mode only — For external calls, enter 9 or whatever digit, if any, that must
be dialed before the phone number. When you dial from the Call Log, any
required external calling prefix digit is automatically added.
Outgoing Calls 47
Page 48

Synapse SB67030/031 Deskset & Accessories User’s Guide Back to Contents
Extension with Active Call or Paging Extension with DND ON
Continue
Go Vmail
Calling a Busy Extension
If yo u call an e x tensio n that is o n a call o r busy, your Deskset displays an Extension Status
screen, shown in Figure 22. The Extension Status screen notifies you that the other party
may not be available to answer your call. When the Extension Status screen appears, you
can choose to call the other Deskset anyway, or go directly to the Deskset’s voicemail.
The Extension Status screen applies to internal calls in Call Appearance mode
only. The Extension Status does not appear on the Cordless Handset.
If the person you are calling is on an active call or is paging, the Extension Status reads
on a call.
If the other extension has Do Not Disturb ON, the Extension Status reads Busy.
Figure 22. Extension Status Screens
When the Extension Status screen appears, you can press:
to call the other extension. Your incoming call appears on the other
Deskset’s screen.
to go directly to the other extension’s Personal Mailbox. If you leave
a message, the other extension displays a New Message notification on the
Deskset Idle screen.
CANCEL or hang up using the handset or SPEAKER key to return your Deskset
to the previous screen.
Outgoing Calls 48
Page 49

Synapse SB67030/031 Deskset & Accessories User’s Guide Back to Contents
ExtList
Call
Making an Intercom Call
Intercom Calls apply to Line Appearance mode only.
To make an internal (extension-to-extension) call, you must press the INTERCOM key as
shown in Figure 11 on page 20. By default, key 5 is the Intercom key, but your system
administrator can configure additional Intercom keys to give you more Intercom lines.
By default, your Deskset uses an outside line any time you go off hook by lifting the
handset, pressing SPEAKER, or by some other method. However, your system
administrator can configure your Deskset to use the Intercom line any time you go off
hook.
To make an intercom call:
1. With the Deskset in Idle mode, go off hook by lifting the handset, pressing SPEAKER,
or by some other method.
2. If necessary, press the INTERCOM key, then dial the extension number.
Instead of dialing after pressing the INTERCOM key, you can press ,
highlight the desired extension number, then press or SELECT to dial the
number.
3. When your Intercom call is answered, the Active Call screen appears.
Outgoing Calls 49
Page 50

Synapse SB67030/031 Deskset & Accessories User’s Guide Back to Contents
SELECT
Calling a Restricted Number
Call Restriction Settings apply to Call Appearance mode only.
Your system administrator can configure Call Restriction settings that may prohibit you
from making calls to certain types of numbers — international long-distance numbers,
for example.
Call Restriction settings are specific to each extension in the system. For example, your
extension may have no call restrictions, but other users may be restricted to making only
local calls from their Desksets.
You can always answer and transfer incoming calls from restricted numbers.
To call a restricted number, you must create a User Password on the User Settings menu
or the WebUI. To create a User Password, see “Setting and Changing Your Password” on
page 195 or “Basic Settings” on page 209.
Calling Restricted Numbers on Your Extension
You cannot complete a call to a number that the system administrator restricted for your
Deskset. If you dial a restricted number and go off hook, a password screen appears. After
you enter your extension number and password, the Restricted Call screen appears, as
shown in Figure 23.
Figure 23. Restricted Call
You can press CANCEL or hang up to return to the Idle screen immediately.
Outgoing Calls 50
Page 51

Synapse SB67030/031 Deskset & Accessories User’s Guide Back to Contents
Calling Restricted Numbers Using Another Extension
If you need to use someone else’s Deskset to call a number that is restricted on that
Deskset, you can enter your Extension number and User Password to complete the call.
To make a restricted call:
1. On a Synapse Deskset other than your own, dial the number as described in
“Predialing” on page 45 or “Live Dialing” on page 46.
If the number is restricted on the Deskset, the Restricted Call screen appears as
shown in Figure 23.
2. Enter your own extension number and user password.
If the dialed number is not restricted for your extension number, the Deskset dials
the number.
Outgoing Calls 51
Page 52

Synapse SB67030/031 Deskset & Accessories User’s Guide Back to Contents
12:30p Feb 23
9-503-555-0194
00:12 ON A CALL
XFER CONF
Phone number
Call timer
Press to transfer
the call
Press to begin a
conference call
Making Calls with the Cordless Handset
You can also make calls with the optional SB67040 Cordless Handset.
Cordless Handset operation is compatible with Call Appearance mode only.
Active Call Screen
The Active Call screen, as shown in Figure 24, appears while you are on a call.
Figure 24. Active Call Screen
Outgoing Calls 52
Page 53

Synapse SB67030/031 Deskset & Accessories User’s Guide Back to Contents
12:30p Feb 23
9-1-706-555-016
Press to backspace
CANCELPAUSE
PAUSE
CANCEL
Predialing
You can dial a phone number before pressing PHONE or SPEAKER. Pressing a dial-pad
key begins Predial mode. In this mode, the Handset produces no dial tone. You can also
predial from a list.
To Predial a call:
1. Enter the phone number using the dial-pad. (For external calls, dial 9 or whatever
digit, if any, that must be dialed first).
OR
Access a phone number from any of the lists described in “Accessing and Managing
Items in Lists with the Cordless Handset” on page 112.
For external phone numbers in Voicemail and CID (Call Log) lists, Synapse
dials whatever digit, if any, must be dialed first and then dials the number
in the display. Therefore, numbers that need editing (adding a preceding 1
or a country code, or removing the area code) cannot be dialed from
Voicemail.
Before you call the number, you can press:
The to delete a digit and move the cursor back one space.
to insert a two-second pause. The pause appears as a P in the phone
number.
OFF or to clear all digits. The Idle screen appears.
2. Press PHONE or SPEAKER to dial the Predial digits.
Outgoing Calls 53
Page 54

Synapse SB67030/031 Deskset & Accessories User’s Guide Back to Contents
EX T _# s CID
12:30p Feb 23
ON A CALL
12:30p Feb 23
9-503-555-0194
00:12 ON A CALL
XFER CONF
Live Dialing
Live dialing refers to dialing when the phone is already off hook (when there is already
a dial tone).
To make a call off hook:
1. Press PHONE or SPEAKER to start a call.
You are now off hook and hear a dial tone.
2. Enter the number you want to dial. (For external calls, dial 9 or whatever digit, if any,
that must be dialed first).
OR
Access a phone number from any of the lists described in “Accessing and Managing
Items in Lists with the Cordless Handset” on page 112.
For external phone numbers in Voicemail and CID lists, Synapse dials
whatever digit, if any, that must be dialed first and then dials the number in
the display. Therefore, numbers that need editing (adding a preceding 1 or
a country code, or removing the area code) cannot be dialed from
Voicemail.
The Active Call screen appears.
Outgoing Calls 54
Page 55

Synapse SB67030/031 Deskset & Accessories User’s Guide Back to Contents
ON/OFF
Making Calls with the Optional TL7600 Cordless Headset
If you have an optional TL7600 Cordless Headset registered to your Deskset, then you
can make calls with the Headset. Use the Deskset dial pad to dial the number.
To make a call with the Cordless Headset:
1. Press ON/OFF on the Headset. The Headset is active when you hear a dial tone.
2. Dial the extension or phone number on the Deskset.
3. Press
ON/OFF on the Headset to end the call.
OR
1. Predial the extension or phone number on the Deskset or optional Cordless Handset.
2. Press ON/
3. Press
OFF on the Headset to initiate dialing and transfer the audio to the Headset.
ON/OFF on the Headset to end the call.
Outgoing Calls 55
Page 56

Synapse SB67030/031 Deskset & Accessories User’s Guide Back to Contents
C HAPTER
3
I
NCOMING
C
ALLS
When a call comes in, the Deskset and the optional SB67040 Cordless Handset ring and
the incoming call information appears as shown in Figure 25 on page 57. The screen
displays the caller’s name and number (if available). If there is more than one incoming
call, they are displayed on the five Call Appearances or up to four Line Appearances on
the screen. You can answer or ignore each call.
You can also answer calls with the optional TL7600 Cordless Headset. When you hear
the ring, press ON/
conference phone connected via an optional Analog Terminal Adapter (ATA), you can
also answer phone calls with that telephone.
The procedures in this chapter apply to both Call Appearance and Line Appearance
mode, unless otherwise noted.
The following sections describe handling incoming calls:
“Incoming Call Screen” on page 57
“Incoming Call Indication” on page 58
“Answering a Call” on page 60
“Ignoring a Call” on page 61
“Call Screening” on page 63
“Auto Answering” on page 64
“Answering Calls in the Call Queue” on page 66
OFF on the Headset. If you have an analog telephone such as a
“Answer a Call with the Cordless Handset” on page 68.
Incoming Calls 56
Page 57

Synapse SB67030/031 Deskset & Accessories User’s Guide Back to Contents
!"# ! !!$
Incoming Call
Active Call
Press
Answer
Answer
Ignore
FwdVM
Incoming Call Screen
The Incoming Call and Active Call screens are shown in Figure 25.
.
Figure 25. Incoming Call and Active Call
.
Table 16. Incoming Call Screen Soft Keys
Key Description
Answers incoming call.
Silences ringer during incoming call.
Call Appearance mode only — Forwards incoming call to Voicemail.
Incoming Calls 57
Page 58

Synapse SB67030/031 Deskset & Accessories User’s Guide Back to Contents
!" #! !!$
Answer Ignore
Lif t rec eiv er, or press Answer, SPEAKER ,
HEAD SET, or f lashing Call Appearance.
!"$
%&
Incoming Call
Incoming Ring Group Call
Transfer
Quick
Dial
12:30PM Thu Feb 25 2010
More 1 /2Transfer Conf Par k
Graham Be ll 232-555-0176
Angela M arti 9-1-732-555-7318
5:01
Transfer
Quick
Dial
12:30PM Thu Feb 25 2010
Graham Bell RG: Sales
Angela M arti 9-1-732-555-7318
5:01
Answer Ignore
Incoming Call with
an Existing Call
Incoming Ring Group Call
with an Existing Call
Answer
Ignore
FwdVM
Incoming Call Indication
When there is an incoming call, the Deskset rings. See “Sounds” on page 175.
Do Not Disturb and Audible Ring Delay both affect the onset of ringing. See
“Using Do Not Disturb (DND)” on page 199 and “Sounds” on page 175.
Call Appearance Mode
When there are no active or held calls, an Incoming Call screen appears, as shown in
Figure 26.
Figure 26. Incoming Call Screens
If your extension is part of a Ring Group, a group of extensions may ring all at once or
in a sequence for the same call.
When there are active or held calls, or you are live dialing, an Incoming Call screen
appears, as shown in Figure 27 or, if it is a Ring Group call, as shown in Figure 27. There
is a single, short beep. The incoming call is highlighted and a flashing bell icon appears
next to the call information. (Graham Bell is the caller in these figures.) You cannot
forward Incoming Ring Group Calls to Voicemail.
Figure 27. Multiple Incoming Call Screens
Incoming Calls 58
Page 59

Synapse SB67030/031 Deskset & Accessories User’s Guide Back to Contents
FwdVM
If your company has caller ID, the Incoming Call screen displays caller information. If
the caller ID information is absent because it is unavailable, UNKNOWN NAME and
UNKNOWN NUMBER display. If the caller chooses not to send the information, PRIVATE
NAME and PRIVATE NUMBER display.
When there are no available Call Appearances, incoming calls are forwarded
according to the Call Forward–No Answer setting customized by the system
administrator. The default setting for Call Forward–No Answer is Voicemail.
To see incoming call notifications on the Cordless Handset, see “Incoming Call
Indication” on page 69.
Line Appearance Mode
When there are no active or held calls, the incoming call appears as shown in Figure 26
on page 58 (the soft key does not appear).
If someone at another Deskset answers the call, your Deskset returns to Idle mode.
Incoming Calls 59
Page 60

Synapse SB67030/031 Deskset & Accessories User’s Guide Back to Contents
Answer
Answer
Ignore
Transfer
Quick
Dial
12:30PM Thu Feb 25 2010
Graham Be ll 232-555-0176 2:51
Transfer Conf Pa r k Mo r e 1/ 3
12:30PM Thu Feb 25 2010
Graham Bell 232-555-0176 2:51
Transfer Conf
Quick
Dial
Flash More 1/2
Call Appearance Mode Line Appearance Mode
Ignore
FwdVM
Answering a Call
To answer a call:
Lift the corded handset.
Press to answer using the Preferred Audio Mode. See “Preferred Audio”
on page 177.
Press SPEAKER to use the speakerphone.
Press HEADSET to use the Cordless Headset or corded headset. See “Call
Management Using a Headset” on page 97.
For multiple incoming calls, press or press the corresponding Call
Appearance or Line Appearance key to answer each call. You can also press
to return the highlight to your active call.
The active call screen appears.
If you are listening to Voicemail when a call comes in, press or (in
Call Appearance mode) to redirect the call and allow message
playback to continue.
If Auto Answer is enabled, the call is automatically answered after the set
time delay. See “Auto Answering” on page 64.
Incoming Calls 60
Page 61

Synapse SB67030/031 Deskset & Accessories User’s Guide Back to Contents
Ignore
Transfer
Quick
Dial
12:30PM Thu Feb 25 2010
Answer Fw dV M
Graham Be ll 232-555-0176 3:34
Angela M artin 732- 555-7318
Ignore
Ignoring a Call
You can ignore an incoming call by pressing to silence the ringer. The silenced
ringer icon appears, as shown in Figure 28. If you are on an active or held call, after the
ignored call has been forwarded, the highlight moves back to whatever call you were on
before the incoming call.
Figure 28. Ignored Call
Once a call is ignored:
The key is no longer available on the incoming call screen.
If there is a registered Cordless Handset, it also stops ringing.
The Call Appearance or Line Appearance key LED continues to flash.
You can press the flashing Call Appearance or Line Appearance key to
answer the incoming call.
In Line Appearance mode, when you have no other active calls, you can go
off hook to answer the ignored call.
In Call Appearance mode, if an ignored call is highlighted, going off hook does
not answer the call, but starts a new call on the next available Call Appearance.
Incoming Calls 61
Page 62

Synapse SB67030/031 Deskset & Accessories User’s Guide Back to Contents
CallFwd
FWD ON
CallFwd
Forwarding All Calls
This feature applies to Call Appearance mode only.
You can forward all incoming calls to the destination that you specified in the User
Settings. See “Call Forward All and Call Forward–No Answer” on page 104.
To forward all calls:
Press when the telephone is idle.
appears in the upper right corner of the display.
Press again to cancel forwarding all calls.
Incoming Calls 62
Page 63

Synapse SB67030/031 Deskset & Accessories User’s Guide Back to Contents
Listen
Listen
Stop
Transfer
Quick
Dial
12:30PM Thu Feb 25 2010
Answer
Graham Be ll 232-555-0176
Transfer
Quick
Dial
12:30PM Thu Feb 25 2010
StopAnswer
Graham Be ll 232-555-0176
Call Screening, Listen
Call Screening, Stop
Press
Listen
Answer
Clear
Stop
Call Screening
This feature applies to Call Appearance mode only.
When an incoming call goes to Voicemail, the Message icon ( ) indicates that
recording is in progress. You can listen to the recording in progress and interrupt it at
any time by answering the call. If another incoming call occurs while screening a call, the
highlight moves to the new call and there is an abbreviated ring.
To screen a call:
If there is more than one active call, press or to highlight the call marked with the
Message icon.
Press to listen to a message that is being recorded. The soft
key changes to .
Press to interrupt the recording and talk to the caller.
Press to cancel call screening for this call and return to the previous
Call Appearance or the previous screen.
Press to stop listening to the message being recorded.
Call screening is not available on the optional Cordless Handset or Cordless
Headset.
Incoming Calls 63
Page 64

Synapse SB67030/031 Deskset & Accessories User’s Guide Back to Contents
ANS ON
DND ON
FWD ON
DNDDNDDND CallFw d Pa g e More 1 /2
Quick
Dial
12:30PM Thu Feb 25 2010
2 New Missed Calls
5 New Messages
Press or to mov e highlight, t hen
press
SELEC T
.
EXT 249
John Smith
ANS ON
Transfer
Quick
Dial
12:30PM Thu Feb 25 2010
Graham Be ll 232-555-0176 2:51
Transfer Conf Pa r k Mo r e 1/ 3
Call Answered.
Speak after the tone.
FwdVM
Auto Answering
You can set your Deskset to answer calls automatically, without your having to touch the
phone to answer. See “Automatic Answering” on page 184. When you enable Auto
Answer, appears at the top of the Deskset screen if and are
not active, since Auto Answer is disabled if they are on.
In Line Appearance mode, you can enable Auto Answer for Intercom (extension to
extension) calls only.
To respond to an Auto Answered call:
In Idle mode, all incoming calls ring for the amount of time specified in the Auto Answer
Delay. See “Automatic Answering” on page 184. After the last ring, a two-second
notification screen appears, and you hear a warning tone. Talk after the tone.
If the Auto Answer Delay is set to zero, you hear no ring. Instead, the Call
Answered screen appears and you hear the warning tone.
If you do not want the Deskset to automatically answer the call, you can press IGNORE
to send the call to the Call Forward–No Answer target (see “Call Forward All and Call
Forward–No Answer” on page 182). In Call Appearance mode, you can press to
send the call to voicemail immediately.
If there are multiple incoming calls, Auto Answer applies to the first (oldest) incoming
call. Subsequent incoming calls are handled according the Call Forward–No Answer
setting.
Incoming Calls 64
Auto Answer does not apply to Ring Group calls. See “Incoming Call Indication” on
page 58.
Page 65

Synapse SB67030/031 Deskset & Accessories User’s Guide Back to Contents
INT ON
Answering Direct Intercom Calls
This feature applies to Call Appearance mode only.
Direct Intercom is an automatic-answering feature that your system administrator can set
for your Deskset. When Direct Intercom is enabled, appears at the top of the
Deskset screen. Your Deskset will auto answer internal calls from certain extensions or
all extensions, depending on how your system administrator has set Direct Intercom. The
system administrator can also enable the Deskset to auto answer all external calls.
Your Deskset responds to Direct Intercom calls the same way it does to Auto Answered
calls. For more information, see “Auto Answering” on page 64.
Once Direct Intercom is enabled, you cannot override the feature with the Deskset Auto
Answer feature. See your system administrator if you need to disable or change Direct
Intercom settings.
Incoming Calls 65
Page 66

Synapse SB67030/031 Deskset & Accessories User’s Guide Back to Contents
Answering Calls in the Call Queue
This feature applies to Call Appearance mode only.
Your system administrator may have set up your Deskset as a Call Queue Agent. The key
in the bottom right corner will have a Call Queue label. Incoming calls are directed to
your Deskset and all other assigned Call Queue Agents.
Answering Calls from Idle Mode
When your Deskset is idle, incoming Call Queue calls ring at your extension and at all
other idle Call Queue extensions.
To answer a call in the Call Queue:
You can answer these calls as described in “Answering a Call” on page 60.
If no one answers an incoming call from the Call Queue, it rings indefinitely. Call
Forward–No Answer rules (see “Call Forward All and Call Forward–No Answer” on
page 182) do not apply to calls that are directed to Call Queue extensions.
Your system administrator can configure a wrap-up time, which defines a period
during which your Deskset will not ring for another queued call after you
complete a Call Queue call.
Depending on how your system is set up, calls from the Call Queue may ring at
your Deskset while you are on a call that isn’t from the Call Queue.
Incoming Calls 66
Page 67

Synapse SB67030/031 Deskset & Accessories User’s Guide Back to Contents
Ret rieve
Call
Queue
Use or to scroll, then press
Retrieve to anser the call.
Charlie Johnson
Mary Williams
Linda Miller
ABC Accountants
Unknow n Caller
Milford Taxi
Queued Calls 1/10
Graham Bell
212-555-0154
706-555-0162
317-555-0129
305-555-0134
443-555-0625
732-555-7318
232-555-0176 3:01
2:58
2:47
2:32
1:44
1:24
0:35
Viewing the Queued Calls List
When all Call Queue Agents are busy, incoming calls are held in the Call Queue. The Call
Queue key LED flashes orange slowly when calls are waiting in the Call Queue. You can
view and answer queued calls from the Queued Calls list. For more information, see
“Accessing the Queued Calls List” on page 99.
Incoming Calls 67
Page 68

Synapse SB67030/031 Deskset & Accessories User’s Guide Back to Contents
Answer a Call with the Cordless Handset
You can also answer calls with the optional SB67040 Cordless
Handset. When the extension receives an incoming call, the
Cordless Handset rings and the incoming call information
appears as shown at right. The screen displays the caller’s
name and number (if available).
Cordless Handset operation is compatible with Call Appearance mode only.
To answer the call, press PHONE.
This section contains the following:
“Answering a Call” on page 70
“Multiple Incoming Calls” on page 70.
Incoming Calls 68
Page 69

Synapse SB67030/031 Deskset & Accessories User’s Guide Back to Contents
12:30p Feb. 23
2 Missed Ca lls
5 New MSGs
EXT 249
John Smith
INCOMING
Graham Bell
232-555-0176
IG NORE FWD-VM
IGNORE
12:30p Feb 23
9-503-555-0194
00:12 ON A CALL
INCOMING
Graham Bell
232-555-0176
Mar y Williams
Charlie Johns on
IGNORE FWD-V M
IGNORE
IGNORE
FWD-VM
Incoming Call Indication
Options for an Incoming call:
When there is an incoming call:
The Cordless Handset rings. See “Setting the Cordless Handset Ringer and Voice
Volume” on page 204.
The incoming call screen appears.
If you are on an active call or live dialing, there is a single, short ring.
When there multiple incoming calls, the most recent incoming call is highlighted.
Press
or to switch between the calls or press . See “Ignoring a
Call” on page 61.
Other actions during incoming calls:
If there is more than one incoming call, each remains in the display until you
press while the call is highlighted.
If you are reviewing Voicemail, press or to allow message
playback to continue.
If the ringer sound is turned off, the incoming call screen still appears.
Incoming Calls 69
Page 70

Synapse SB67030/031 Deskset & Accessories User’s Guide Back to Contents
IGNORE
FWD-VM
IGNORE
FWD-VM
12:30p Feb 23
9-503-555-0194
00:12 ON A CALL
INCOMING
Graham Bell
232-555-0176
Mar y Williams
Charlie Johns on
IGNORE FWD-V M
IGNORE
FWD-VM
Answering a Call
When you receive a call while the extension is idle, you can press:
SELECT, PHONE, or SPEAKER to answer the call.
to silence the ringer. You can still answer the call.
to forward the call to Voicemail.
Press Volume while the Cordless Handset is ringing to decrease or
increase the ringer volume.
Call screening is not available from the Cordless Handset.
When you receive a call during an active call, you can press:
PHONE or SELECT to answer the incoming call. The current call is automatically
put on hold.
to silence the ringer. You can still answer the call.
to forward the call to Voicemail.
SPEAKER to switch the current call to and from the speakerphone.
Multiple Incoming Calls
If the Cordless Handset receives more than one call at a time, the calls display in a list
on the screen. The most recent call is added to the bottom of the list and appears as a
two-line name and telephone number. The other pending calls appear in the list as
one-line entries, as shown in Figure 29. This screen remains active until you answer one
of the calls or until all calls end or are forwarded.
Options during multiple incoming calls:
Press or to view the incoming calls.
Press SELECT, PHONE, or SPEAKER to answer the highlighted call.
Figure 29. Multiple Incoming Calls
Press to silence the ringer of the highlighted call.
Press to forward the highlighted incoming call to Voicemail.
Press Volume to decrease or increase the ringer volume.
Incoming Calls 70
Page 71

Synapse SB67030/031 Deskset & Accessories User’s Guide Back to Contents
Unanswered incoming calls are handled according to the Call Forward–No
Answer setting.
The system administrator sets the call-forwarding options. For
more information on this setting, see the Synapse Administrator’s
Guide at
www.telephones.att.com/synapseguides.
Incoming Calls 71
Page 72

Synapse SB67030/031 Deskset & Accessories User’s Guide Back to Contents
C HAPTER
4
C
ALL
M
ANAGEMENT
This chapter describes the call management features of the Deskset and optional
SB67040 Cordless Handset. The Deskset and Cordless Handset enable you to put calls
on hold, transfer calls, park calls, and create conference calls.
Call management features and procedures differ depending on whether your system is
in Call Appearance or Line Appearance mode. This chapter describes the differences
between the two modes.
“Call Management” on page 73
“Putting a Call on Hold in Call Appearance Mode” on page 74
“Putting a Call on Hold in Line Appearance Mode” on page 75
“Transferring a Call in Call Appearance Mode” on page 76
“Transferring a Call in Line Appearance Mode” on page 79
“Making a Conference Call” on page 81
“Parking a Call” on page 84
“Call Management Using the Cordless Handset” on page 86
“Call Management Using a Headset” on page 97.
Call Management 72
Page 73

Synapse SB67030/031 Deskset & Accessories User’s Guide Back to Contents
Transfer
Quick
Dial
12:30PM Thu Feb 23 2008
ABC Accou... 9-503-555-0194
0:01
Transfer Conf Pa r k Mo r e 1/ 3
Transfer
Quick
Dial
12:30PM Thu Feb 25 2010
ABC Accou... 9-503-555-0194
0:01
Transfer Conf Pa r k Mo r e 1/ 3
12:30PM Thu Feb 25 2010
Graham Bell 232-555-0176 2:51
Transfer Conf
Quick
Dial
Flash More 1/2
Call Appearance Mode
Line Appearance Mode
Transfer
Conf
Park
Flash
CallFwd
DND
ParkList
Page
HoldList
More
Call Management
The Deskset Call Management functions begin with the Active Call screen shown in
Figure 30.
.
Figure 30. Active Call Screen
Table 17. Active Call Screen Description
Key Description Key Description
Call Appearance mode only —
Begins a conference call.
Begins transfer of a call.
Call Appearance mode only —
Parks an external call.
External calls in Line
Appearance mode only —
Simulates a hook flash, which
signals your telephone service
provider to activate a feature.
Call Appearance mode only —
Turns Do Not Disturb on or off.
Turns Call Forward on or off.
Call Appearance mode only —
Pages all extensions.
Accesses Park list.
Line Appearance mode only —
Access the Held Calls list.
Moves to the next set of soft
keys. More 1/3 indicates that
you are on page one of three.
Call Management 73
Page 74

Synapse SB67030/031 Deskset & Accessories User’s Guide Back to Contents
Transf er
Quick
Dial
12:30PM Thu Feb 25 2010
Transf er Conf Pa ge More 1 / 3
To retriev e held call, press key
next to icon.
Graham Bell 232-555-0176 2:51
Putting a Call on Hold in Call Appearance Mode
To hold calls and manage held calls:
1. When you are on an active call, press HOLD.
The Held Call Appearance icon appears next to the highlighted call.
After the call has been on hold for a delay period set by your system
administrator (the default setting is three minutes), the Deskset reminds you with
a brief ring every 30 seconds.
When a call is on hold, you can use the Deskset Menu to access other functions.
When a call is on hold, you can also press any soft key to perform that action.
2. To take the call off hold, highlight the call and press SELECT, or press the associated
Call Appearance key.
Lifting the corded handset, or pressing SPEAKER or HEADSET, takes you off
hook on an idle line; it does not take the highlighted call off hold.
To do this with the Cordless Handset, see “Managing Held Calls” on page 93.
Call Management 74
Page 75

Synapse SB67030/031 Deskset & Accessories User’s Guide Back to Contents
12:30PM Thu Feb 25 2010
Graham Bell 232-555-0176 2:51
HoldList
Quick
Dial
DND Page
Putting a Call on Hold in Line Appearance Mode
In Line Appearance mode, all Desksets that share assigned lines can view held calls and
take calls off hold.
To hold calls and manage held calls:
1. When you are on an active call, press HOLD.
The Held Call icon appears and the Line Appearance LED flashes slowly.
On other Desksets that are assigned that line, the Line Appearance LED flashes
slowly. Someone at any other Deskset assigned that line can press the flashing
Line Appearance key to take the call off hold, making it an active call on their
Deskset.
All Desksets, including those that are not assigned that line, can view and take
your call off hold from the Held Calls list. See “Accessing the Held Calls List” on
page 111.
When you put an Intercom call on hold, only you can take the call off hold.
When a call is on hold, you can use the Deskset Menu to access other functions.
After the call has been on hold for a delay period set by your system
administrator (the default setting is three minutes), the Deskset rings to remind
you that the call is still on hold.
2. To take the call off hold, press SELECT or press the Line Appearance key for that call.
Call Management 75
Page 76

Synapse SB67030/031 Deskset & Accessories User’s Guide Back to Contents
Transfer
Transfer
Quick
Dial
12:30PM Thu Feb 25 2010
Transfer Conf Pa r k Mo r e 1/ 3
12:30PM Thu Feb 25 2010
232-555-0176 Awaiting Transfer
Make a call, retrieve a call, or choose
transfer destination from a list.
Quick
Dial
ParkListExtList Vmail More 1/2
Active Call Transfer Setup
Press
Transfer
ExtList
ParkList
Transf er
Quick
Dial
12:30PM Thu Feb 25 2010
To call, lif t receiv er, or press SPEAKER ,
HEADSET, or key next to icon.
Pa us eCallBackspcStore
'''() +&,
Transferring a Call in Call Appearance Mode
You can transfer an active or a held call to:
an internal extension or external number
an extension’s voicemail, Group Mailbox (if available), or your Personal Mailbox
an Auto Attendant
a Ring Group (if available).
The transfer recipient does not have to talk to you before receiving the transferred call.
If you do not talk to the transfer recipient before transferring the call, you are making an
“unsupervised” transfer. If you talk to the transfer recipient before completing the
transfer, you are making a “supervised” transfer.
You can transfer a call to an external number only if this function has been enabled by
your system administrator. The call transfer function is enabled by default.
To transfer calls with the Cordless Handset, see “Transferring” on page 88.
To transfer a call:
1. Press from the Active Call screen. The call is automatically put on hold and
the Transfer Setup screen appears.
2. Select a transfer target. You can:
dial an external number (as shown below) or an extension, or make a call from
a list by pressing or .
Call Management 76
Page 77

Synapse SB67030/031 Deskset & Accessories User’s Guide Back to Contents
VMail
VMList
MBList
Personal
Select a transfer
destination.
VMList MBList
Transfer to Voicemail
Personal
Page 1/2
AutoAtt
RingGrp
Xfer?
Transf er
Quick
Dial
12:30PM Thu Feb 25 2010
...232-555-0176 Aw aiting Transfer
Xfer?
Press
Xfer
?
to c onf irm transf er, or
press CANCEL.
9-1-232-555-0154 0:32
When the new call is established, you can speak to the person to whom you are
transferring the call and announce the transfer, or cancel the Transfer Setup screen
on the first call by pressing CANCEL. The first call remains on hold.
transfer the call directly to voicemail by pressing . The Transfer to
Voicemail screen appears, on which you can press to select an
extension‘s Personal Mailbox, press to select a Group Mailbox (if
available), or press to transfer the call to your Personal mailbox.
press to view the next set of transfer options, which includes:
to select an Auto Attendant to which to transfer the call
to select a Ring Group (if available) to which to transfer the call.
3. To complete the transfer, press .
A Call Transferred screen appears for two seconds. When the transfer is complete,
the screen returns to Idle mode.
To do this with the Cordless Handset, see “Transferring” on page 88.
Call Management 77
Page 78

Synapse SB67030/031 Deskset & Accessories User’s Guide Back to Contents
Extension with Active Call or Paging Extension with DND ON
Continue
Xfer VM
Transferring a call to a busy extension
If you try to transfer a call to an extension in your office that is on an active call or is
paging, the Extension Status screen reads on a call, as shown in Figure 31.
If the other extension has Do Not Disturb ON, the Extension Status screen reads Busy,
as shown in Figure 31.
Figure 31. Extension Status Screens
You can press:
to call the other extension. Your incoming call appears on the other
Deskset’s screen, and the other party can answer your call if they wish.
to transfer the waiting party directly to the other extension’s Personal
Mailbox.
Call Management 78
Page 79

Synapse SB67030/031 Deskset & Accessories User’s Guide Back to Contents
Transfer
12:30PM Thu Feb 25 2010
232-555-0176 Awaiting Transfer
Make a call, retrieve a call, or choose
transfer destination from a list.
Quick
Dial
HoldListExtList Vmail AutoAtt
ExtList
HoldList
Vmail
VMList
MBList
Personal
Select a transfer
destination.
VMList MBList
Transfer to Voicemail
Personal
Transferring a Call in Line Appearance Mode
You can transfer an active call to:
an internal extension
an external number, if this function has been enabled by your system
administrator
another extension‘s voicemail, Group Mailbox, or your Personal mailbox
an Auto Attendant.
To transfer a call:
1. Press from the Active Call screen. The call is automatically put on hold and
the Transfer Setup screen appears.
2. Select a transfer target. You can:
press the Intercom key and dial an extension number.
press an available Line key and dial an external number. Depending on your
system configuration, transferring calls to an outside line may be disabled.
call a number from a list. For example, press and select an extension to
call.
take a held call off hold or press to retrieve a held call
transfer the call directly to voicemail by pressing . The Transfer to
Voicemail screen appears, on which you can press to select an
extension‘s Personal Mailbox, press to select a Group Mailbox (if
available), or press to transfer the call to your Personal mailbox.
Call Management 79
Page 80

Synapse SB67030/031 Deskset & Accessories User’s Guide Back to Contents
AutoAtt
Xfer?
Press to select an Auto Attendant to which to transfer the call
3. When the new call is established, you are ready to transfer the first call. You can:
speak to the person to whom you are transferring the call and announce the
transfer.
cancel the Transfer Setup screen on the first call by pressing CANCEL. The call
remains on hold.
4. To complete the transfer, press . A Call Transferred screen appears for
two seconds. When the transfer is complete, the screen returns to Idle mode.
Call Management 80
Page 81

Synapse SB67030/031 Deskset & Accessories User’s Guide Back to Contents
Conf
Transfer
Quick
Dial
12:30PM Thu Feb 25 2010
Graham Be ll 232-555-0176 2:51
Transfer Conf Pa r k Mo r e 1/ 3
Transf er
Quick
Dial
12:30PM Thu Feb 25 2010
232-555-0176
Waiting to Join
Ex t Li s t Pa r kL is t
Call 2nd num ber or retreiv e held or
parked c all.
Active Call Waiting to Join Conference
Press
Conf
Join?
Transf er
Quick
Dial
12:30PM Thu Feb 25 2010
232-555-0176 Waiting to Join
9-1-350-555-0159 0:07
Join?
Press Join? to s tart conf erence with
this call or press CANCEL.
Join?
Making a Conference Call
You can set up a conference call with yourself and two telephone numbers (either
internal, external, or with both). The pictures below show Call Appearance mode, but the
procedure is the same in Line Appearance mode.
To make a conference call:
1. Press from an Active Call screen. The call is put on hold and the Conference
Setup screen appears.
2. Establish a second call. You can dial the second call normally, or you can select a
held call and take it off hold, or you can start the second call from a list. See
“Accessing Items in Lists” on page 98.
When the second call has been established, the soft key appears.
3. To join the calls, press .
Your extension is now in conference with the other two phone numbers.
Call Management 81
Page 82

Synapse SB67030/031 Deskset & Accessories User’s Guide Back to Contents
Transfer
Quick
Dial
12:30PM Thu Feb 25 2010
En dC on f Dro p
232-555-0176 Confere nce Call
350-555-0159 Confere nce Call
Page
!
%&'
!
()*+,"&-).),(,
" '/
0"
! $
)+)1...1,(23
Confer ence Call
350-555-0159 Confere nce Call
!
Conf
If you hang up while on the conference, the conference ends. If you make or answer
another call, the conference continues without you. You can rejoin by pressing a
corresponding Call Appearance or Line Appearance key.
To do this with the Cordless Handset, see “Making a Conference Call” on page 90.
Putting a Conference on Hold
The pictures below show Call Appearance mode, but the procedure is the same in Line
Appearance mode.
To put a conference on hold:
1. Press HOLD.
The other callers can continue communicating with each other. The held conference
icon indicates a held conference.
is unavailable during an active call if you have another conference on
hold.
A conference is automatically put on hold when you:
Press an available Call Appearance or Line Appearance key to start a new call.
Answer an incoming call.
To take a conference call off hold:
Call Management 82
1. Press a corresponding Call Appearance or Line Appearance key.
Page 83

Synapse SB67030/031 Deskset & Accessories User’s Guide Back to Contents
EndConf
Drop
Transfer
Quick
Dial
12:30PM Thu Feb 25 2010
350-555-0159
Confe re nce Call
232-555-0176
Conf er ence Call
En dC on f Dro p Page
Ending a Conference
To end a conference:
From the Conference screen, you can press:
to end the conference. Both calls hang up and your Deskset returns to
the Idle screen or the Call Appearance or Line Appearance you were on before
the conference call.
to end the highlighted call. The other call remains active.
Call Management 83
Page 84

Synapse SB67030/031 Deskset & Accessories User’s Guide Back to Contents
Park
More
Park
Transfer
Quick
Dial
12:30PM Thu Feb 25 2010
Graham Be ll 232-555-0176 2:51
Transfer Conf Pa r k Mo r e 1/ 3
4 #! ! (5 )
%&'
!
()*+,"&-).),(,
Ext 249
John Smith
2 Missed Calls
0 New Messages
6"" ""
SELEC T
$
Graham Bell
912325550176
#! !'0 (,($
!'! $
Answer
Parking a Call
This feature applies to Call Appearance mode only.
Parking a call is similar to putting a call on Hold, but any extension on the system can
retrieve a parked call. You can park external calls only.
To park a call:
1. Press or to highlight the external call you want to park.
2. Press . If necessary, press a soft key to display the soft
key.
A notification screen appears for five seconds, then the Idle screen appears.
If no one retrieves the parked call after a time delay set by your system administrator
(the default setting is three minutes), your Deskset rings and the parked call appears. To
answer the call, press .
To do this with the Cordless Handset, see “Parking a Call” on page 95.
Call Management 84
Page 85

Synapse SB67030/031 Deskset & Accessories User’s Guide Back to Contents
More
ParkList
ParkList
Ret rieve
Quick
Dial
9-232-555-0176 101
Parke d Calls 1/2
David Carter
102
Press or to scroll, then press
Re tr ie ve
to unpark call.
Page
Retrieve
Transfer
Quick
Dial
12:30PM Thu Feb 25 2010
Transfer Conf Pa r k More 1 / 3
Retrieving a Parked Call
You can retrieve parked calls from any extension in the system.
To retrieve a parked call:
If you know the extension number of the parked call, dial it. You will retrieve the parked
call.
OR
1. Press the soft key until the soft key appears.
2. Press to display the Parked Calls list.
3. Press
or to highlight the desired entry.
4. Press to retrieve the parked call. The Active Call screen appears.
To do this with the Cordless Handset, see “Parking a Call” on page 95.
Call Management 85
Page 86

Synapse SB67030/031 Deskset & Accessories User’s Guide Back to Contents
Call Management Using the Cordless Handset
Cordless Handset operation is compatible with Call Appearance mode only.
You can also manage calls with the optional SB67040
Cordless Handset using the following functions:
“Transferring” on page 88
“Making a Conference Call” on page 90
“Managing Held Calls” on page 93
“Held Call Options” on page 94
“Parking a Call” on page 95
“Using a Corded Headset” on page 96.
Call Management 86
Page 87

Synapse SB67030/031 Deskset & Accessories User’s Guide Back to Contents
One Active Call
Multiple Active Calls
Active Call Screens
The Cordless Handset Call Management functions begin with one or more active calls, as
shown in Figure 32.
.
Figure 32. Active Call Screens
Call Management 87
Page 88

Synapse SB67030/031 Deskset & Accessories User’s Guide Back to Contents
XFER
Transfer To:
EXT _ # s CANCEL
Graham Bell
EXT_#s
Amy Lee
203
Douglas Lewis
Edgar Williams
Gary Keys
EXT EN SI ON 1/16
EXI T
XFER
Graham Bell
Transfer To:
203
Press XFER to
complete
CANCELXFER
XFER
CANCEL
Transferring
As with the Deskset, you can transfer an active or held call with the Cordless Handset.
Transferring to an Extension
To transfer an active or held call to an extension:
1. Press . The Cordless Handset displays the Transfer To screen.
2. Press to display the EXTENSION list.
3. Press
or to view Extension list entries.
4. Press SELECT, SPEAKER, or PHONE to select an Extension number as a transfer
destination.
5. Press to complete the transfer.
You can press before the extension picks up (unsupervised
transfer) or after the extension picks up (supervised transfer).
The Transfer action can be canceled by pressing . The call remains
on hold.
Call Management 88
Page 89

Synapse SB67030/031 Deskset & Accessories User’s Guide Back to Contents
XFER
Transfer To:
EXT _ # s CANCEL
Graham Bell
Graham Bell
Transfe r To:
John Stanley
1-232-423-2234
Pr e s s X FER t o
complete
CANCELXFER
XFER
XFER
Transferring to an External Number
To transfer an active or held call to an external number:
1. From either an active or held call, press . An active call is put on hold, and
the Cordless Handset displays the Transfer To screen.
2. To transfer a call to an external number, dial the number directly or access the
external number through the Call Log, Redial list, Directory, or Quick Dial.
For external phone numbers in Voicemail and CID lists, Synapse dials
whatever digit, if any, that must be dialed first and then dials the number in
the display. Therefore, numbers that need editing (adding a preceding 1 or
a country code, or removing the area code) cannot be dialed from Voicemail.
Press
or to edit Call Log entries.
3. To dial the selected number as a transfer destination, press SPEAKER or PHONE.
A screen similar to the one shown below appears.
4. Press to complete the transfer.
You can press before the extension picks up (unsupervised
transfer) or after the extension picks up (supervised transfer).
Call Management 89
Page 90

Synapse SB67030/031 Deskset & Accessories User’s Guide Back to Contents
CONF
Graham Bell
Confe re nce w ith:
EX T_ # s CANCEL
JOIN?
Graham Bell
Confe re nce w ith:
9-604-555-0129
Press JOIN? to
complete
CANCELJOIN?
JOIN?
12:30p Feb 23
Graham Bell
1:09
Mary Williams
0:03
ON A CALL
DROP
Making a Conference Call
You can set up a conference call with two other numbers (either internal, external, or
with both).
To set up a conference with the Cordless Handset:
1. When you have connected with the first call to be conferenced, press . The
active call is automatically put on hold and the Start Conference screen appears.
2. Establish a second call. The second call can be dialed normally or from one of the
lists. Once the second call has been established, the screen changes to display
.
3. To join the calls, press .
The selected parties are now in conference.
.
Call Management 90
Page 91

Synapse SB67030/031 Deskset & Accessories User’s Guide Back to Contents
12:30p Feb 23
Graham Bell
01:09
Mary Williams
00:03
ON HOLD
DROP UNHOL D
UNHOLD
DROP
12:30p Feb 23
Graham Bell
1:09
Mary Williams
0:03
ON A CALL
DROP
12:30p Feb 23
Conference with:
CANCEL
DROP CALL
Gr a h a m Bell
Mary Williams
Putting a Conference Call on Hold
To put a conference on hold with the Cordless Handset:
1. Press HOLD or PHONE to put the conference on hold. An ON HOLD screen appears.
If you press PHONE, you hear a dial tone and are in the Live Dial mode.
The first and second calls are put on hold but are able to communicate with each
other.
2. Press to release the call from hold.
Ending a Conference Call
When ending a conference call, you can hang up all the calls together, or hang up one
call at a time.
To end a conference call with the Cordless Handset:
1. To hang up all calls, press OFF.
OR
To hang up one call:
a. Press from the conference screen.
b. Press
r
or to highlight the call you want to hang up.
Call Management 91
Page 92

Synapse SB67030/031 Deskset & Accessories User’s Guide Back to Contents
Mary Williams
9-1-888-722-7702
00:32 ON A CALL
XFER CONF
12:30p Feb 23
c. Press SELECT to hang up the highlighted call from the conference. You return to
an active call mode with the remaining call.
If you have held calls, the Cordless Handset returns to Held Calls mode. If
there are no held calls, the Cordless Handset returns to Idle mode.
Call Management 92
Page 93

Synapse SB67030/031 Deskset & Accessories User’s Guide Back to Contents
03:10 ON HOLD
UNHOLDXFER
232-555-0176
Graham Bell
12:30p Feb 23
XFER
UNHOLD
Graham Bell
232-555-0176
03:00 ON HOLD
XFER UNHOL D
NEXT CALL
UNHOLD
Managing Held Calls
You can put a maximum of five calls on hold.
To put an active call on hold and to retrieve it:
Press HOLD.
The screen changes from ON A CALL to ON HOLD.
Press to transfer the held call to another number.
Press to retrieve the held call.
Press PHONE to start a new call.
Press the dial-pad keys to make a new call while on hold. See “Predialing” on
page 53.
To retrieve a held call when there is more than one call:
Press or to review calls.
Press when the call you want to retrieve is displayed. You return to the
active call.
Pressing PHONE or SPEAKER does not release the call from hold. Those
keys start a new call. Pressing SELECT has no effect.
Call Management 93
Page 94

Synapse SB67030/031 Deskset & Accessories User’s Guide Back to Contents
12:30p Feb 23
Graham Bell
9-800-916-2007
03:10 ON HOLD
EX IT
OPTIONS
1. Redial
2. Page All
3. Park
4. Parked Calls
12:30p Feb 23
Graham Bell
232-555-0176
03:10 ON HOLD
8. Messages
5. Exte nsion List
6. Call Log
7. Conference
EX IT
OPTIONS
Held Call Options
To view Held Call options:
While viewing a held call screen, press OPTIONS to access the Hold options listed below.
1. Redial Accesses the Redial list. See “Accessing the Redial List with the
Cordless Handset” on page 115.
2. Page All Pages all other extensions. See “Paging with the Cordless
Handset” on page 171.
3. Park Parks the current held call and adds the call to the Parked Calls
list. See “Parking an Active or Held Call” on page 95.
4. Parked Calls Accesses the Parked Calls list. See “Parking a Call” on page 95.
5. Extension List Accesses the Extension list. See “Accessing an Extension with the
Cordless Handset” on page 113.
6. Call Log Accesses the Call Log. See “Accessing the Call Log with the
Cordless Handset” on page 162.
7. Conference Goes to conference setup and uses the current held call. See
“Making a Conference Call” on page 90.
8. Messages Retrieves Voicemail. See “Retrieving Personal Voicemail with the
Cordless Handset” on page 149.
Call Management 94
Page 95

Synapse SB67030/031 Deskset & Accessories User’s Guide Back to Contents
parked at 109
parked at 109
parked at 109
-%&
./+
:&;)&
(%
(%&
12:30p Feb. 23
Graham Bell
parked at
PARK LIST
9-604-555-0129 101
David Carter
Graham Bell
1-800-555-0176
Robert Brown
1/9
102
103
104
105
Parking a Call
Putting a call on hold and parking a call are similar operations. The difference is that a
held call can only be retrieved at the Deskset or Cordless Handset that put the call on
hold, and a parked call can be retrieved at any extension.
Parking an Active or Held Call
To park a call:
1. Press OPTIONS from an active or held call to display the OPTIONS screen.
2. Press 3 to park the call.
The parked call is given a parked call number and is available at all system extensions.
When a held call is parked, it is removed from the list of held calls.
Retrieving a Parked Call From Any Extension
To retrieve a parked call:
1. If you know the number of the parked call, press PHONE and dial the number.
OR
Access the Parked Calls list. From Idle mode, press OPTIONS then 3.
OR
If you are on a call already, press OPTIONS then 4.
The Park List screen appears.
2. Press
Call Management 95
3. Press SELECT, SPEAKER, or PHONE to unpark the selected call and make it an active
or to highlight a parked call.
call.
Page 96

Synapse SB67030/031 Deskset & Accessories User’s Guide Back to Contents
Using a Corded Headset
You can use a corded headset with the Cordless Handset, as shown in Figure 33.
Figure 33. Corded Headset
To use a corded headset with the Cordless Handset:
Lift the rubber flap covering the 2.5 mm jack on the left side of the Cordless
Handset and insert an optional corded headset.
While a corded headset is connected, the audio that would normally be handled
by the Handset is handled by the corded headset.
The Cordless Handset returns to normal operation when the corded headset is
disconnected.
Call Management 96
Page 97

Synapse SB67030/031 Deskset & Accessories User’s Guide Back to Contents
Call Management Using a Headset
You can use a TL7600 Cordless Headset, as shown in Figure 34 or a corded headset with
the Deskset.
Figure 34. TL7600 Cordless Headset
You can register an optional TL7600 Cordless Headset directly to your Synapse
Deskset. There are no wires or cords except for the power cord to the Headset
charger. To learn more about the AT&T TL7600 Cordless Headset, visit our web
site at
Canada, dial
www.telephones.att.com/smb or call 1 (888) 916-2007. In
1 (888) 883-2474.
To use a Headset:
From Idle mode or during a call using the corded handset or speakerphone, press
HEADSET.
If you have a headset connected to the jack on the back of the Deskset, then
that headset becomes active.
If you have a AT&T TL7600 Cordless Headset registered to the Deskset, then the
Cordless Headset becomes active.
To send audio from the headset to the Deskset speakerphone, press SPEAKER.
To send audio from the headset to the corded handset, lift the handset. If the
handset is already off hook, press HEADSET to send audio to the handset. While
the handset is off hook, you can press HEADSET again to return audio to the
headset.
Call Management 97
Page 98

Synapse SB67030/031 Deskset & Accessories User’s Guide Back to Contents
C HAPTER
5
A
CCESSING ITEMS IN
L
ISTS
The Deskset has lists of phone numbers that are used for making calls and for call
management. Some of the lists, like Voicemail, are explained elsewhere in this guide. In
this chapter, you learn how to access an individual item in a list. All instructions start
from the Idle screen.
The Deskset may provide access to the following lists:
Queued Calls List — See “Accessing the Queued Calls List” on page 99
Park List — See “Accessing the Park List” on page 100
Directory List — See Chapter 6, “Directory” on page 117
Voicemail List — See Chapter 7, “Voicemail” on page 128
Call Log — See Chapter 8, “Call Log” on page 153
Extension List — See “Accessing the Extension List” on page 104
Quick Dial — See “Accessing the Quick-Dial List” on page 105
Redial List — See “Accessing the Redial List” on page 108
Held Calls List — See “Accessing the Held Calls List” on page 111.
You can also access some of these lists with an optional Cordless Handset. See
“Accessing and Managing Items in Lists with the Cordless Handset” on page 112.
Accessing Items in Lists 98
Page 99

Synapse SB67030/031 Deskset & Accessories User’s Guide Back to Contents
Ret rieve
Call
Queue
Use or to scroll, then press
Retrieve to anser the call.
Charlie Johnson
Mary Williams
Linda Miller
ABC Accountants
Unknow n Caller
Milford Taxi
Queued Calls 1/10
Graham Bell
212-555-0154
706-555-0162
317-555-0129
305-555-0134
443-555-0625
732-555-7318
232-555-0176 3:01
2:58
2:47
2:32
1:44
1:24
0:35
Retrieve
Accessing the Queued Calls List
This feature applies to Call Appearance mode only.
The system administrator can configure the system to forward incoming calls to the Call
Queue. The Queued Calls list contains unanswered calls. If the system administrator has
assigned your extension to the Call Queue, queued calls ring at your extension when your
extension becomes idle. You can also view and answer queued calls by accessing the
Queued Calls list.
Your system administrator may have set up your Deskset screen to show the Call Queue
key in the bottom right corner. The Call Queue key LED flashes orange slowly when there
are calls waiting in the Call Queue, as shown in Figure 35.
To access the Queued Calls list:
1. Press the Call Queue key. The Queued Calls list appears.
The oldest queued call is at the top of the list.
2. Press
3. Press or SELECT to answer the queued call.
Accessing Items in Lists 99
You can press CANCEL at any time to exit the Queued Calls list.
or to highlight the desired entry.
Figure 35. Call Queue Key
Page 100

Synapse SB67030/031 Deskset & Accessories User’s Guide Back to Contents
More
ParkList
ParkList
Ret rieve
Quick
Dial
9-232-555-0176 101
Parke d Calls 1/2
David Carter
102
Press or to scroll, then press
Re tr ie ve
to unpark call.
Page
Retrieve
Transfer
Quick
Dial
12:30PM Thu Feb 25 2010
Transfer Conf Pa r k More 1 / 3
Accessing the Park List
This feature applies to Call Appearance mode only.
Use the Parked Calls screen to access parked calls from any extension. See “Parking a
Call” on page 84.
To access an entry in the Park List:
1. Press until the soft key appears.
2. Press . The Parked Calls list appears.
3. Press
or to highlight the desired entry.
4. Press to retrieve the parked call. The Active Call screen appears.
Accessing Items in Lists 100
 Loading...
Loading...