Page 1

System Administrator’s Guide
AT&T SB67030 Deskset
AT&T SB67010 PSTN Gateway
© 2009 Advanced American Telephones. All Rights Reserved. AT&T, the AT&T logo and the slogan “Your world. Delivered.” are
trademarks of AT&T Intellectual Property licensed to Advanced American Telephones, San Antonio, TX 78219. Issue 2.0 11/09
Page 2
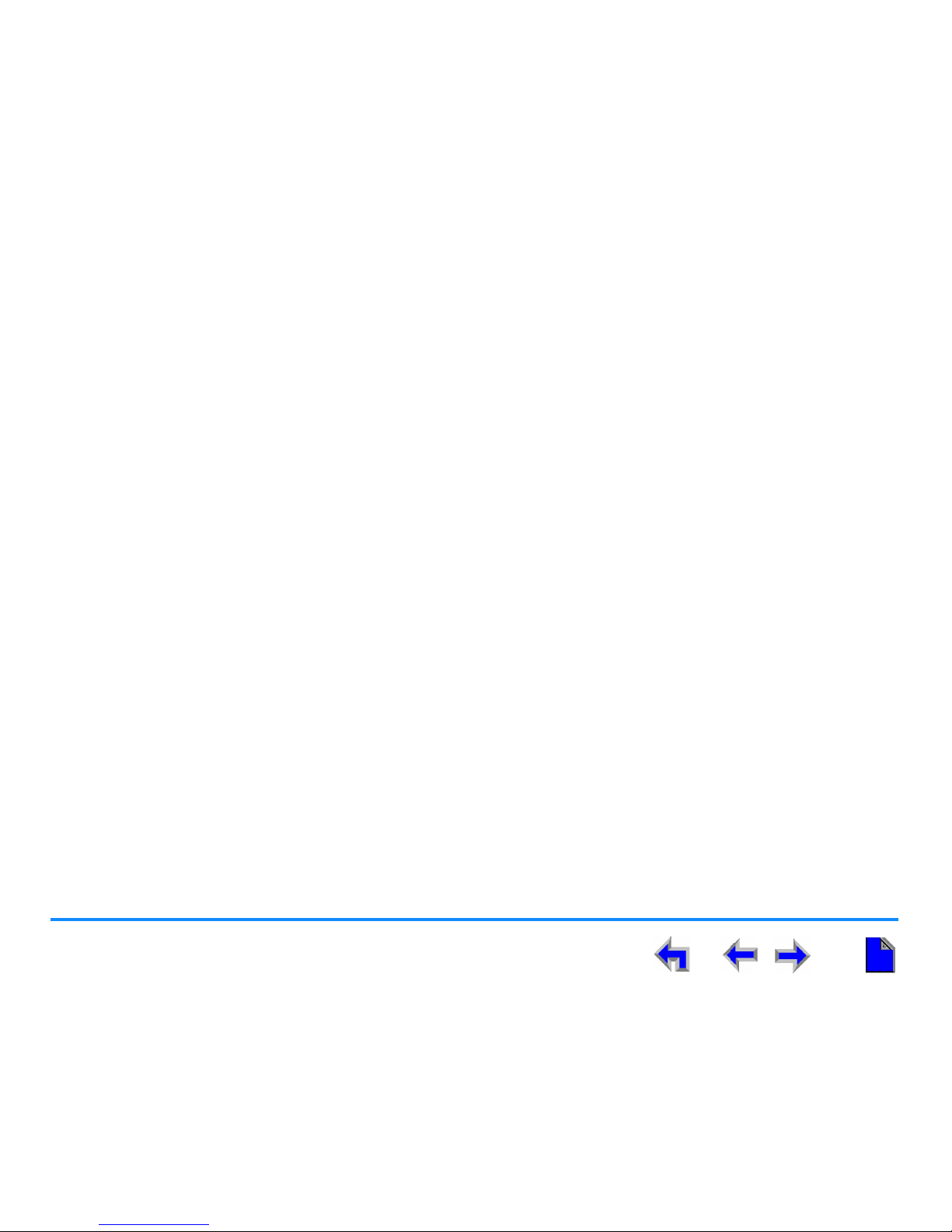
2
AT&T SB67010 Gateway, SB67030 Deskset System Administrator’s Guide
C
ONTENTS
Preface.......................................................................................................................................................6
Using This Guide .................................................................................................................................................................................................................6
Topic Navigation .................................................................................................................................................................................................................7
Text Conventions ................................................................................................................................................................................................................8
Procedure Format . . . . . . . . . . . . . . . . . . . . . . . . . . . . . . . . . . . . . . . . . . . . . . . . . . . . . . . . . . . . . . . . . . . . . . . . . .9
Deskset/Handset Menu Navigation........................................................................................................................................................................10
Additional Documentation .......................................................................................................................................................................................... 10
Installation..............................................................................................................................................11
Gateway and Deskset Placement............................................................................................................................................................................ 12
Gateway and Deskset Parts List .............................................................................................................................................................................. 12
System Installation Overview ....................................................................................................................................................................................14
Network Configuration.................................................................................................................................................................................................. 15
Deskset Installation ........................................................................................................................................................................................................17
Gateway Installation ...................................................................................................................................................................................................... 22
System Description ...............................................................................................................................27
Gateway Operation......................................................................................................................................................................................................... 28
Recovery After Power Failure....................................................................................................................................................................................30
Getting Started ......................................................................................................................................32
Gateway Main Menu....................................................................................................................................................................................................... 33
Configuration . . . . . . . . . . . . . . . . . . . . . . . . . . . . . . . . . . . . . . . . . . . . . . . . . . . . . . . . . . . . . . . . . . . . . . . . . . . . 34
Upgrade Software . . . . . . . . . . . . . . . . . . . . . . . . . . . . . . . . . . . . . . . . . . . . . . . . . . . . . . . . . . . . . . . . . . . . . . . . 35
Gateway Reset. . . . . . . . . . . . . . . . . . . . . . . . . . . . . . . . . . . . . . . . . . . . . . . . . . . . . . . . . . . . . . . . . . . . . . . . . . . 36
Deskset Admin Settings ...............................................................................................................................................................................................37
Call Fwd-NA........................................................................................................................................................................................................................39
Page 3
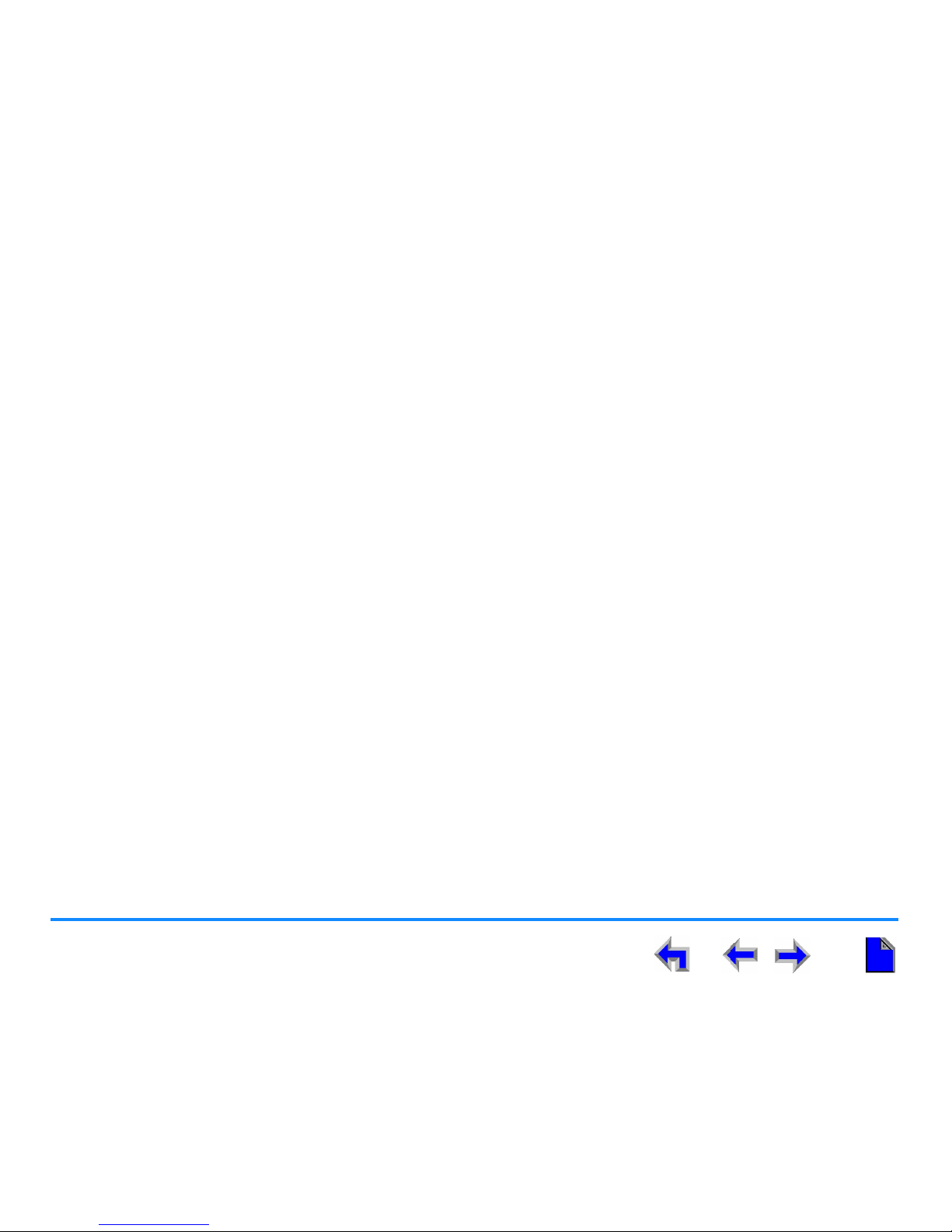
3
AT&T SB67010 Gateway, SB67030 Deskset System Administrator’s Guide
Call Forward - No Answer to Voicemail. . . . . . . . . . . . . . . . . . . . . . . . . . . . . . . . . . . . . . . . . . . . . . . . . . . . . . . 40
Call Forward - No Answer to an Extension . . . . . . . . . . . . . . . . . . . . . . . . . . . . . . . . . . . . . . . . . . . . . . . . . . . . 41
Call Forward - No Answer to an Outside Line. . . . . . . . . . . . . . . . . . . . . . . . . . . . . . . . . . . . . . . . . . . . . . . . . . 42
Fwd/Trans to line ............................................................................................................................................................................................................43
Restore Default Settings..............................................................................................................................................................................................44
IP Settings ........................................................................................................................................................................................................................... 46
IP Configuration. . . . . . . . . . . . . . . . . . . . . . . . . . . . . . . . . . . . . . . . . . . . . . . . . . . . . . . . . . . . . . . . . . . . . . . . . . 47
Set/Edit Static IP . . . . . . . . . . . . . . . . . . . . . . . . . . . . . . . . . . . . . . . . . . . . . . . . . . . . . . . . . . . . . . . . . . . . . . . . . 49
IP Status. . . . . . . . . . . . . . . . . . . . . . . . . . . . . . . . . . . . . . . . . . . . . . . . . . . . . . . . . . . . . . . . . . . . . . . . . . . . . . . . 50
Reset User Password .....................................................................................................................................................................................................51
Software Upgrade............................................................................................................................................................................................................ 52
Deskset Reset . . . . . . . . . . . . . . . . . . . . . . . . . . . . . . . . . . . . . . . . . . . . . . . . . . . . . . . . . . . . . . . . . . . . . . . . . . . 54
System Configuration ...........................................................................................................................55
The WEBUI .......................................................................................................................................................................................................................... 56
Web User Interface (WEBUI) Overview................................................................................................................................................................. 57
Error Handling . . . . . . . . . . . . . . . . . . . . . . . . . . . . . . . . . . . . . . . . . . . . . . . . . . . . . . . . . . . . . . . . . . . . . . . . . . . 59
System Settings................................................................................................................................................................................................................60
Viewing System Information . . . . . . . . . . . . . . . . . . . . . . . . . . . . . . . . . . . . . . . . . . . . . . . . . . . . . . . . . . . . . . . . 61
Basic Settings . . . . . . . . . . . . . . . . . . . . . . . . . . . . . . . . . . . . . . . . . . . . . . . . . . . . . . . . . . . . . . . . . . . . . . . . . . . 63
Ring Groups . . . . . . . . . . . . . . . . . . . . . . . . . . . . . . . . . . . . . . . . . . . . . . . . . . . . . . . . . . . . . . . . . . . . . . . . . . . . . 66
Auto Attendant Overview . . . . . . . . . . . . . . . . . . . . . . . . . . . . . . . . . . . . . . . . . . . . . . . . . . . . . . . . . . . . . . . . . . 69
Auto Attendant Configuration . . . . . . . . . . . . . . . . . . . . . . . . . . . . . . . . . . . . . . . . . . . . . . . . . . . . . . . . . . . 70
Opening Menu Selection . . . . . . . . . . . . . . . . . . . . . . . . . . . . . . . . . . . . . . . . . . . . . . . . . . . . . . . . . . . . . . . 71
Creating Auto Attendant Menus . . . . . . . . . . . . . . . . . . . . . . . . . . . . . . . . . . . . . . . . . . . . . . . . . . . . . . . . . 73
Auto Attendant Voice Prompts . . . . . . . . . . . . . . . . . . . . . . . . . . . . . . . . . . . . . . . . . . . . . . . . . . . . . . . . . . 76
Auto Attendant Menu Choices . . . . . . . . . . . . . . . . . . . . . . . . . . . . . . . . . . . . . . . . . . . . . . . . . . . . . . . . . . . 77
Name Recording for Auto Attendant Company Directory . . . . . . . . . . . . . . . . . . . . . . . . . . . . . . . . . . . . . 78
Hold Message . . . . . . . . . . . . . . . . . . . . . . . . . . . . . . . . . . . . . . . . . . . . . . . . . . . . . . . . . . . . . . . . . . . . . . . . . . . 81
System Directory . . . . . . . . . . . . . . . . . . . . . . . . . . . . . . . . . . . . . . . . . . . . . . . . . . . . . . . . . . . . . . . . . . . . . . . . . 83
Page 4
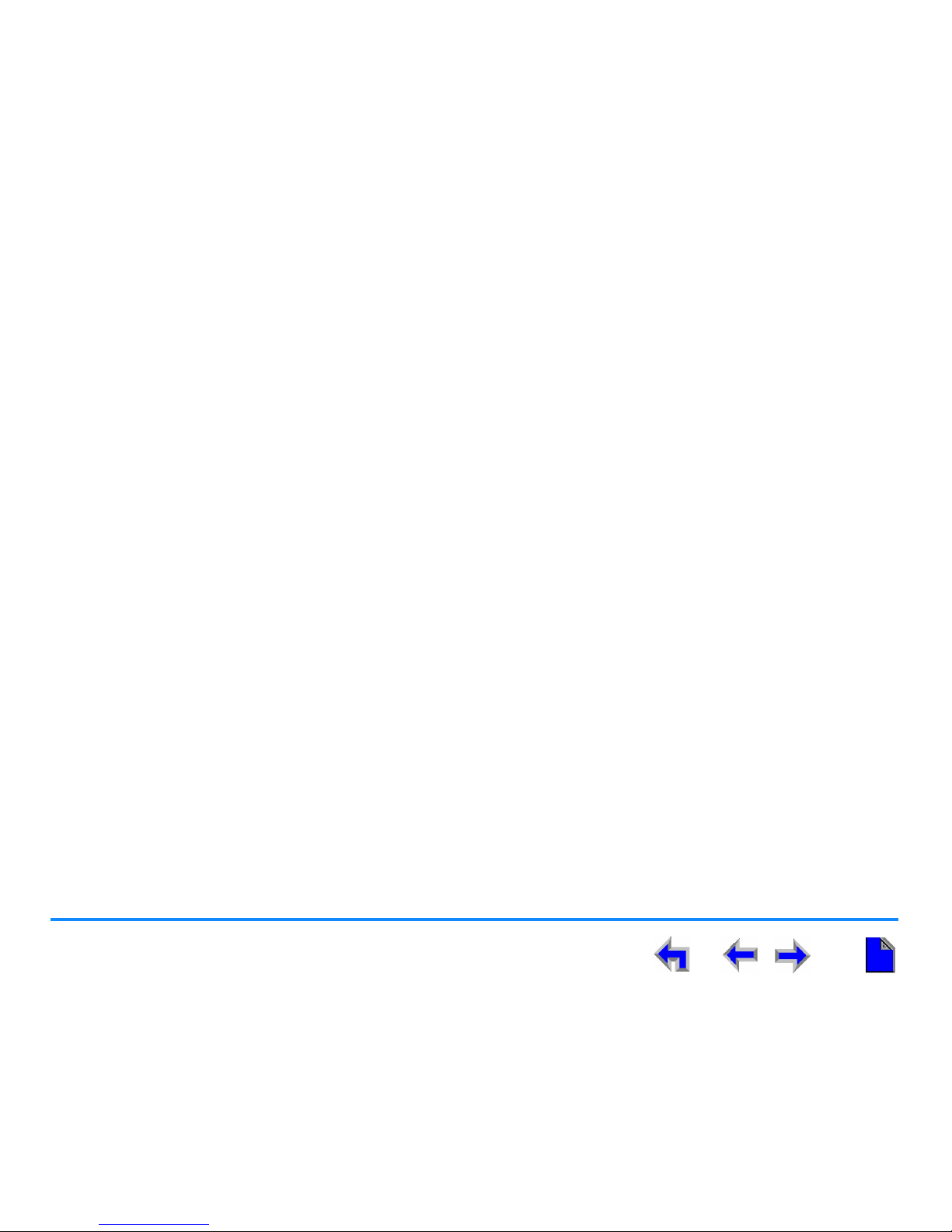
4
AT&T SB67010 Gateway, SB67030 Deskset System Administrator’s Guide
Phone Settings.................................................................................................................................................................................................................. 84
Basic Settings . . . . . . . . . . . . . . . . . . . . . . . . . . . . . . . . . . . . . . . . . . . . . . . . . . . . . . . . . . . . . . . . . . . . . . . . . . . 85
Station Directory . . . . . . . . . . . . . . . . . . . . . . . . . . . . . . . . . . . . . . . . . . . . . . . . . . . . . . . . . . . . . . . . . . . . . . . . . 87
Quick Dial Keys . . . . . . . . . . . . . . . . . . . . . . . . . . . . . . . . . . . . . . . . . . . . . . . . . . . . . . . . . . . . . . . . . . . . . . . . . . 89
Device Management....................................................................................................................................................................................................... 90
Backup/Restore Settings . . . . . . . . . . . . . . . . . . . . . . . . . . . . . . . . . . . . . . . . . . . . . . . . . . . . . . . . . . . . . . . . . . 91
Upgrade Device . . . . . . . . . . . . . . . . . . . . . . . . . . . . . . . . . . . . . . . . . . . . . . . . . . . . . . . . . . . . . . . . . . . . . . . . . . 96
Device Log . . . . . . . . . . . . . . . . . . . . . . . . . . . . . . . . . . . . . . . . . . . . . . . . . . . . . . . . . . . . . . . . . . . . . . . . . . . . . . 97
Product Registration ......................................................................................................................................................................................................98
Help ........................................................................................................................................................................................................................................ 99
Troubleshooting.................................................................................................................................. 100
Common Troubleshooting Procedures .......................................................................................... 101
Resolving Audio Echoes ............................................................................................................................................................................................ 101
Resolving General Audio Issues............................................................................................................................................................................ 103
Reintroducing a Deskset Into the System........................................................................................................................................................ 104
Reintroducing a Gateway Into the System...................................................................................................................................................... 106
Power-fail Recovery Procedure............................................................................................................................................................................. 108
General Troubleshooting .................................................................................................................. 109
Gateway Troubleshooting................................................................................................................. 114
Deskset Troubleshooting .................................................................................................................. 118
Cordless Handset Troubleshooting................................................................................................. 127
Cordless Headset Troubleshooting................................................................................................. 132
Page 5
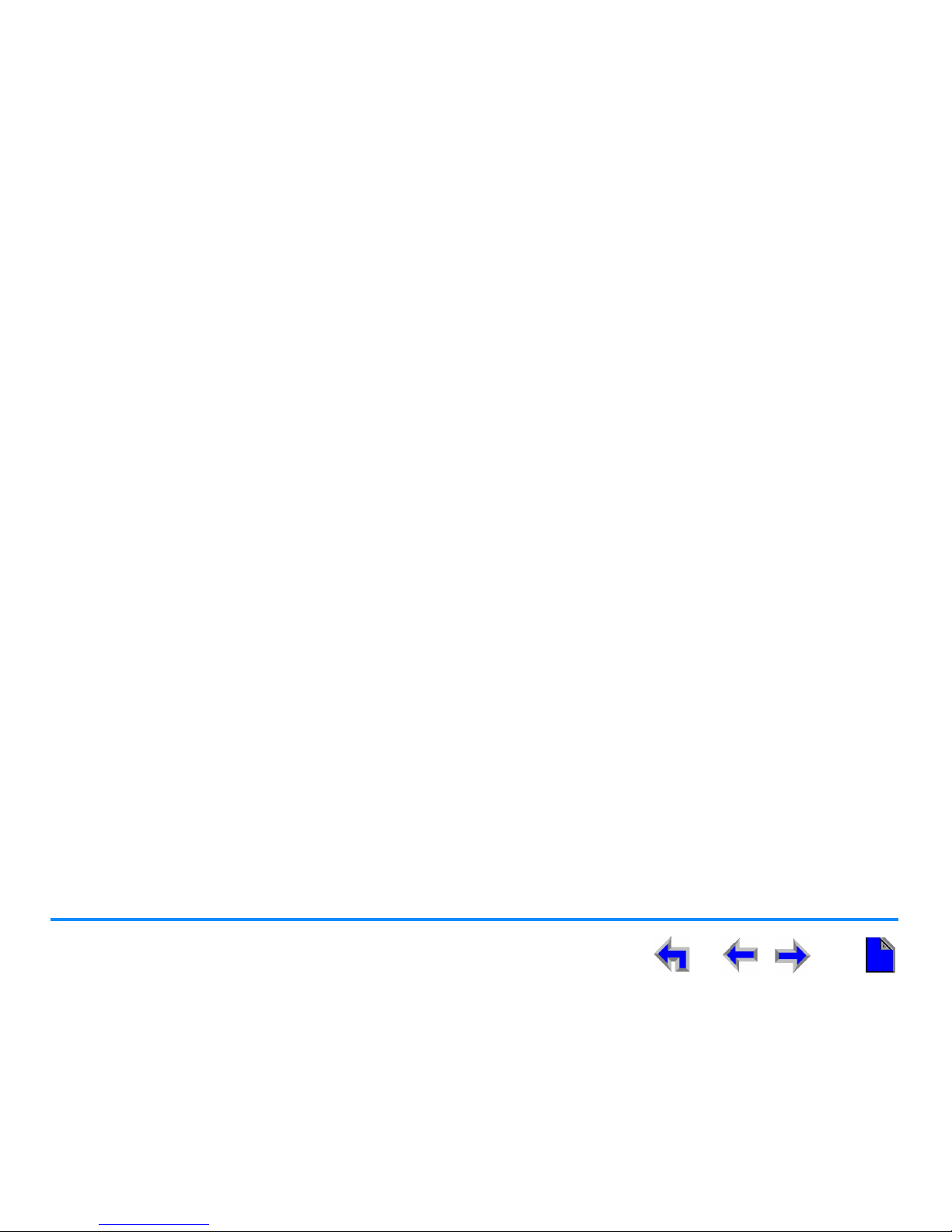
5
AT&T SB67010 Gateway, SB67030 Deskset System Administrator’s Guide
Technical Specifications.................................................................................................................... 136
Maintenance ........................................................................................................................................ 138
Avoid Rough Treatment............................................................................................................................................................................................. 138
Avoid Water..................................................................................................................................................................................................................... 138
Electrical Storms ........................................................................................................................................................................................................... 138
Cleaning Your Unit....................................................................................................................................................................................................... 138
Important Safety Instructions.......................................................................................................... 139
Limited Warranty................................................................................................................................ 141
Glossary................................................................................................................................................ 145
Page 6
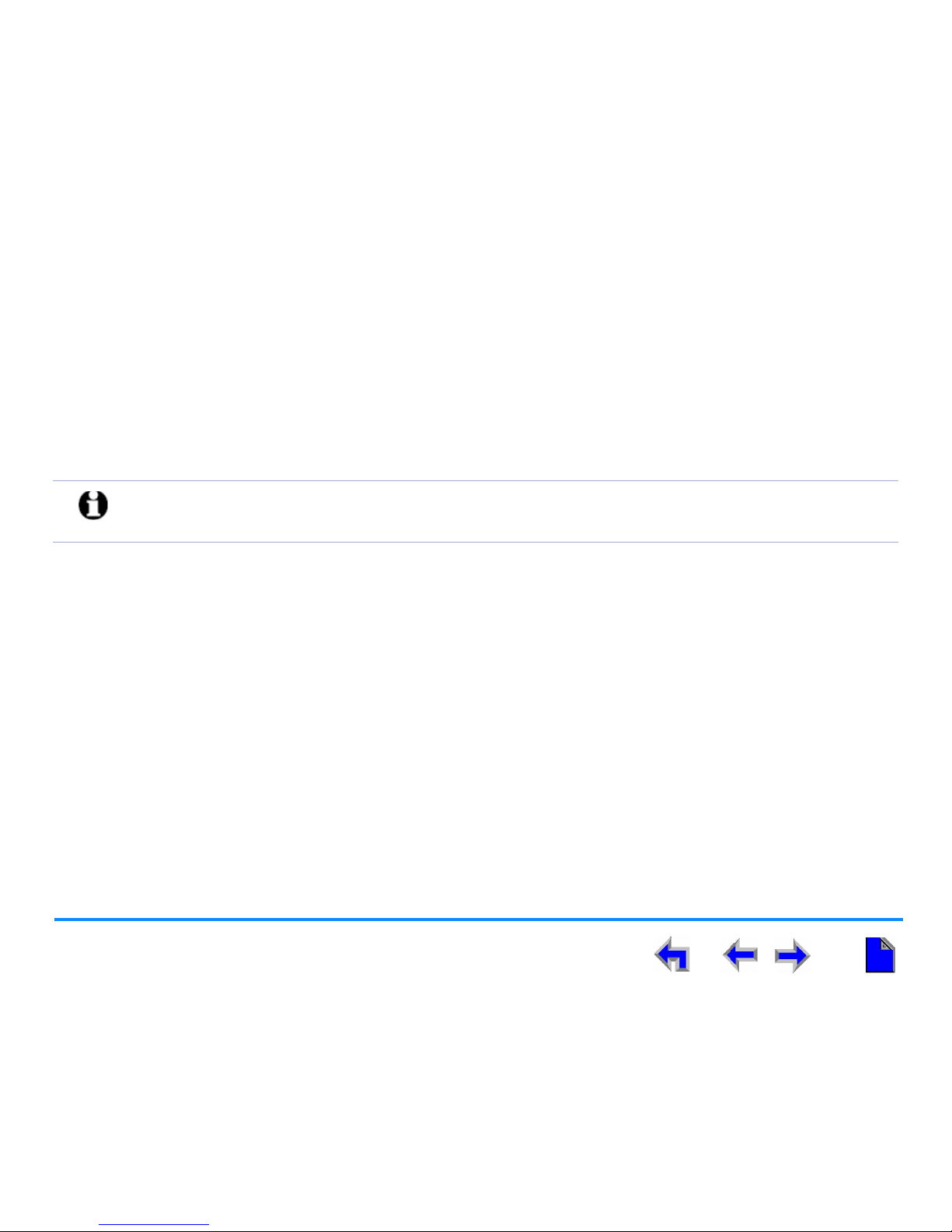
AT&T SB67010 Gateway, SB67030 Deskset System Administrator’s Guide
Preface 6
P
REFACE
This System Administrator’s Guide provides instructions for installing and setting up your system. We recommend that you make
one person responsible for controlling the system-wide features described in this guide.
Before using this AT&T product, please read “Important Safety Instructions” on page 139 of this manual. Please read this
administrator's guide thoroughly for all the information necessary to install and operate your new AT&T product.
Using This Guide
The following sections provide instructions for using this guide:
“Topic Navigation” on page 7
“Text Conventions” on page 8
“Procedure Format” on page 9
“Additional Documentation” on page 10
NOTE: For customer service or product information, contact the person who installed your system. If your installer
is unavailable, visit our website at
www.telephones.att.com or call 1 (888) 916-2007. In Canada
dial
1 (888) 883-2474.
Page 7
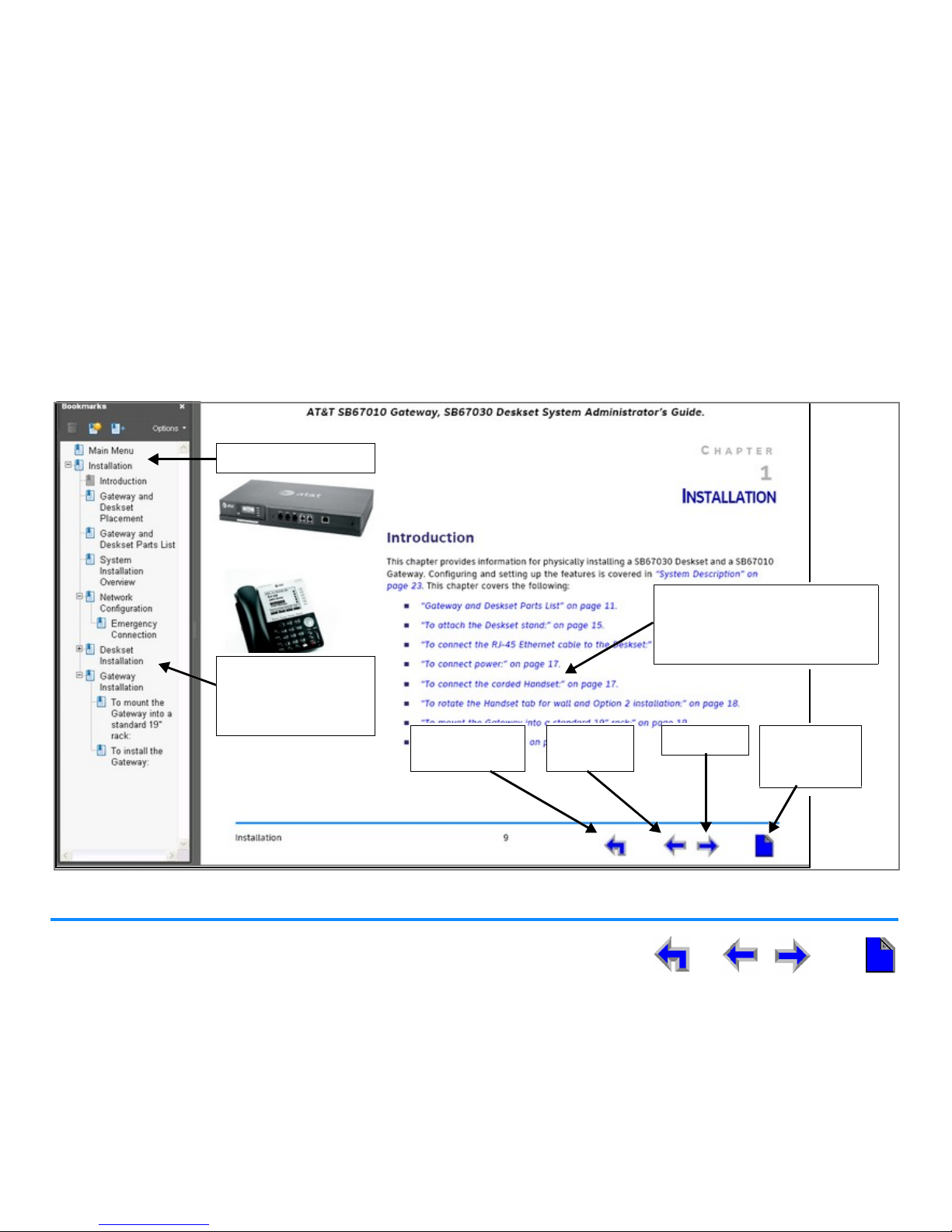
Preface 7
AT&T SB67010 Gateway, SB67030 Deskset System Administrator’s Guide
Topic Navigation
Your SB67010 PSTN Gateway System Administrator’s Guide allows easy navigation between topics and the ability to return to
your original topic. Figure 1 illustrates the navigation conventions for this administrator's guide.
Figure 1. Administrator's Guide Navigation
Task
Click on this link to move to
beginning of the instructions for
this task.
Next Page First Page in
Current
Chapter
Return to Main Menu
Acrobat® Navigation
Click on a bookmark to
go to the first page of
the listed topic.
Back to Last
Page Viewed
Previous
Page
Page 8
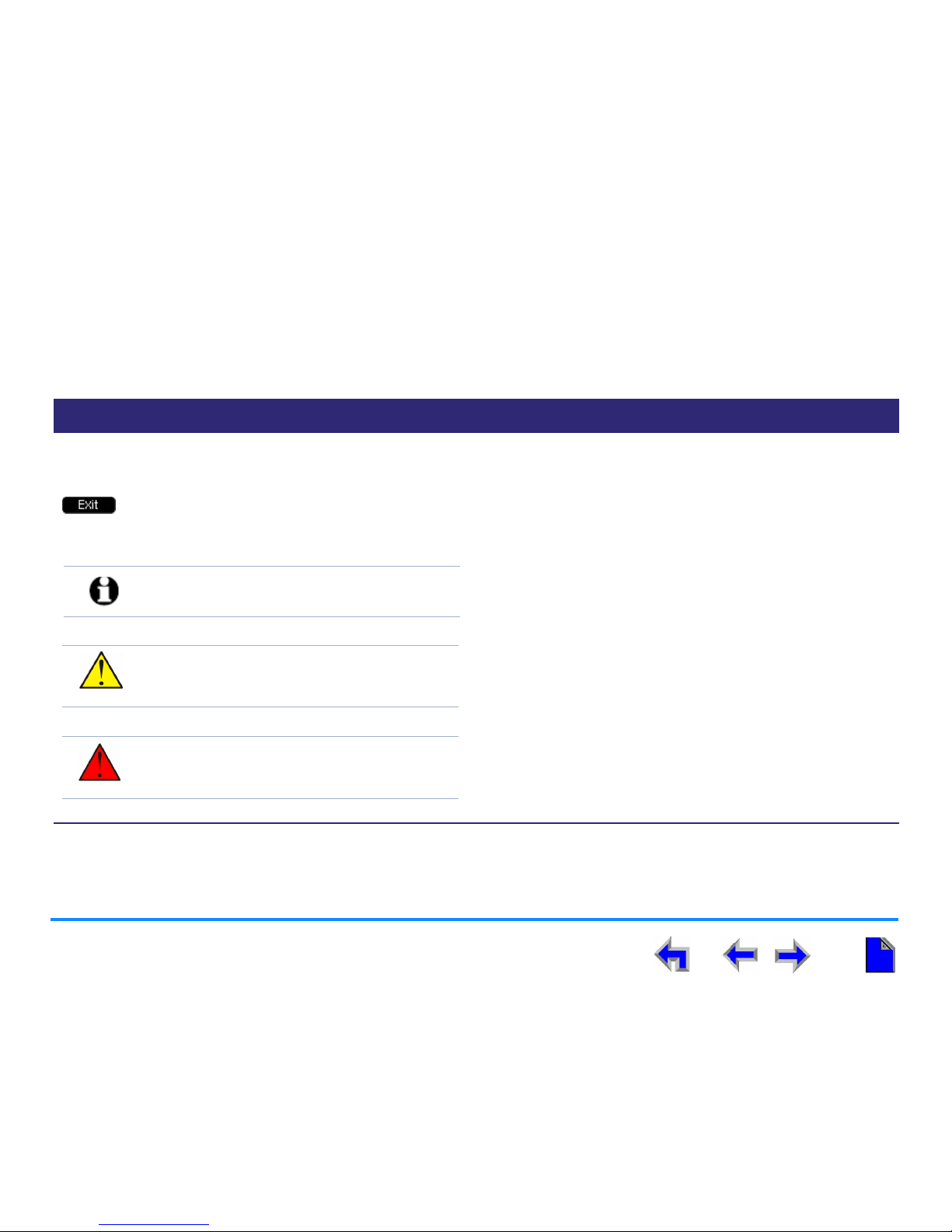
Preface 8
AT&T SB67010 Gateway, SB67030 Deskset System Administrator’s Guide
Text Conventions
Table 1 lists text formats used in this manual to help you identify items referenced within the following procedures.
Table 1. Text Conventions
Text Format Description
Screen Identifies text that appears on the screen in a menu or prompt.
HARD KEY or DIAL PAD KEY Identifies a hard key, including the dial pad keys.
Identifies a Soft key.
“Topic Navigation” on page 7 Identifies a hyperlink to a task.
Example of a Note.
Example of a Caution.
Example of a Warning.
NOTE: Notes give more information, usually
in a procedure.
CAUTION: A caution means that loss of data
or unintended circumstances may
result.
WARNING: A warning means that the
equipment may be damaged or
made inoperative.
Page 9
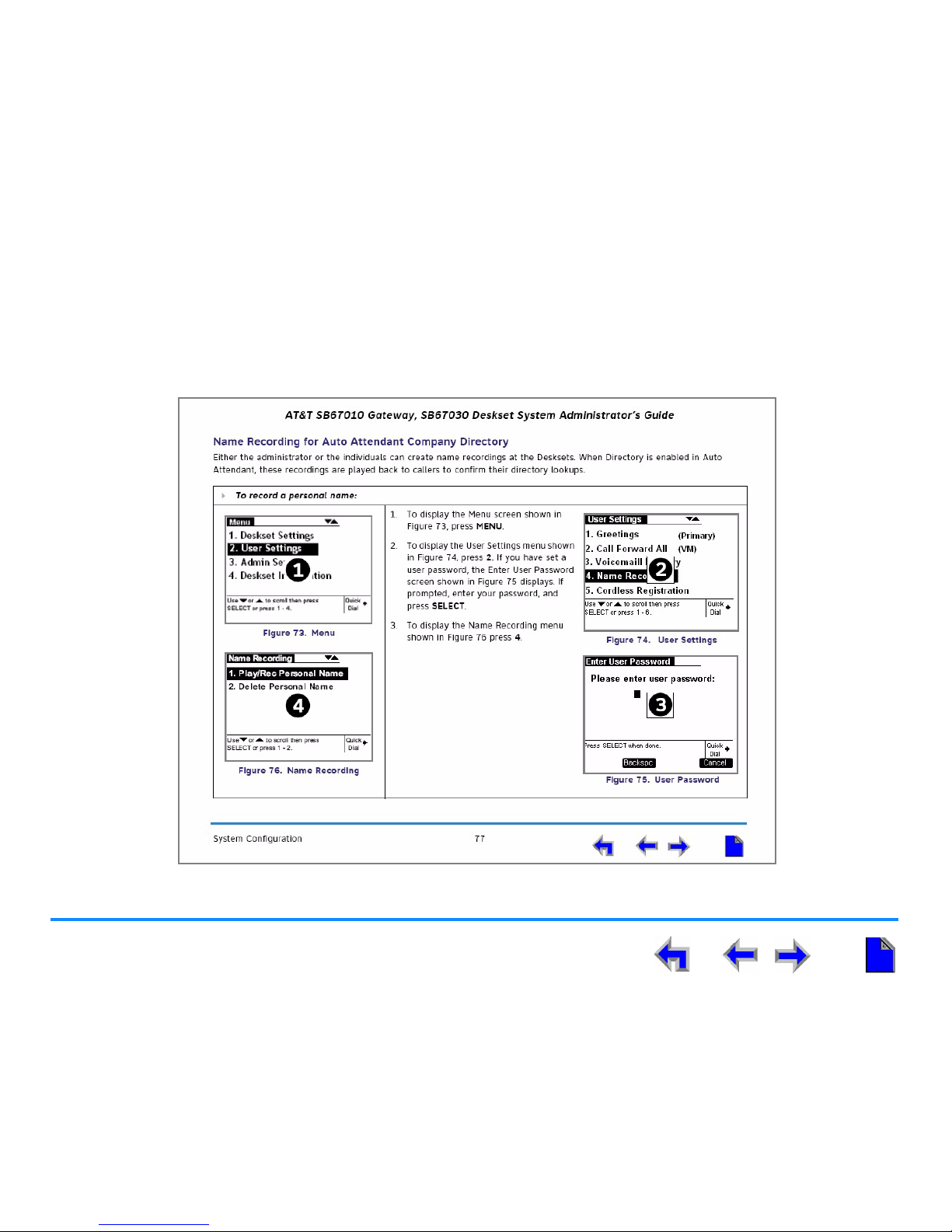
Preface 9
AT&T SB67010 Gateway, SB67030 Deskset System Administrator’s Guide
Procedure Format
The procedures in this guide are each contained on a single page, unless otherwise noted. Each page contains the topic heading
and a procedure table, as shown in Figure 2. The screen images appear in clockwise order, as indicated by the numbers in Figure 2.
Figure 2. Sample Procedure
Page 10
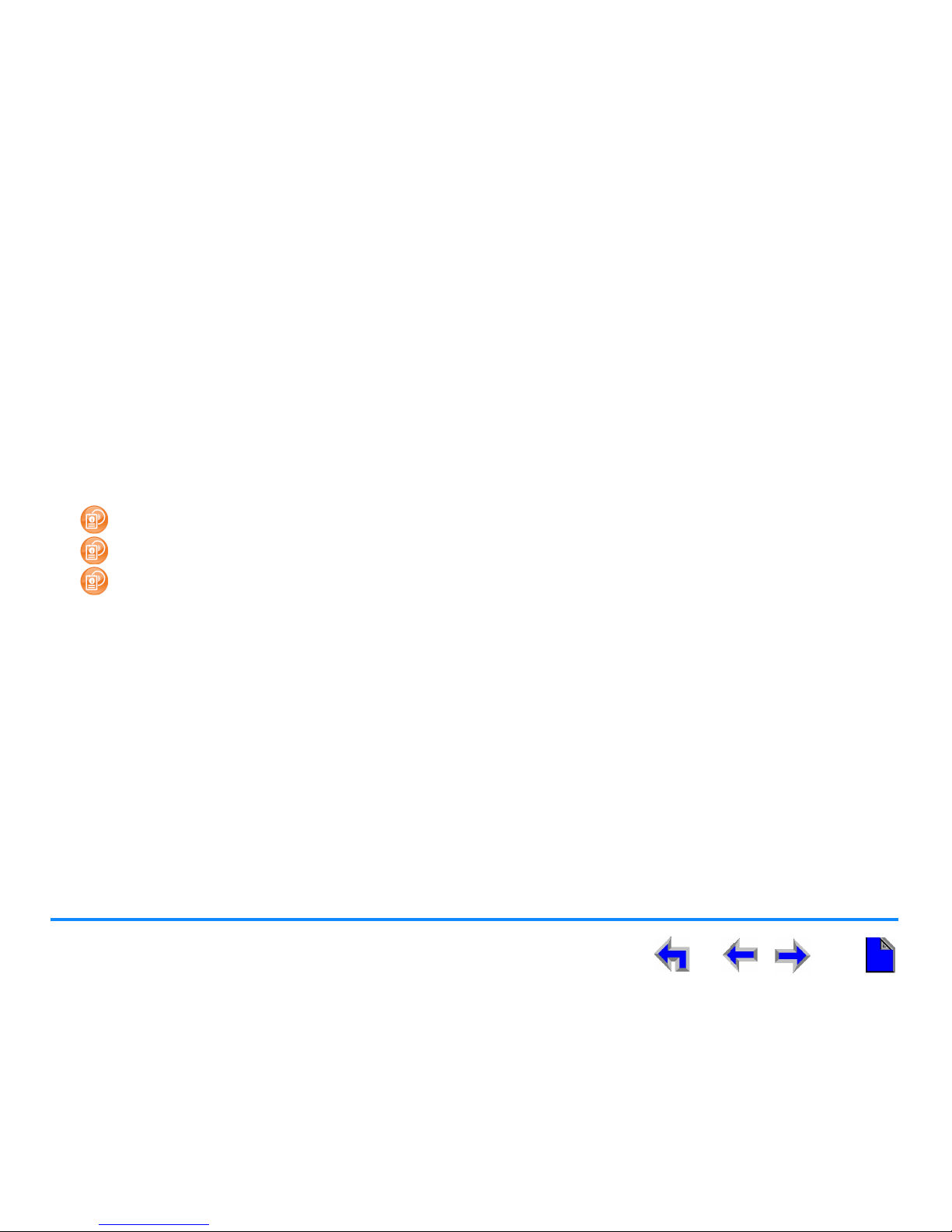
Preface 10
AT&T SB67010 Gateway, SB67030 Deskset System Administrator’s Guide
Deskset/Handset Menu Navigation
You are installing an AT&T SB67030 Deskset. To access items in the Deskset menus, you can either use the navigation key to
highlight the function and press SELECT or press a numeric key on the dial pad. The procedures in this guide use the numeric
dial pad entry as the preferred method for selecting a function.
Additional Documentation
In addition to this guide, this CD contains the following documents:
AT&T SB67030 Deskset User’s Guide
AT&T SB67040 Cordless Accessory Handset User’s Guide
AT&T TL7600 Cordless Headset User’s Guide.
Page 11
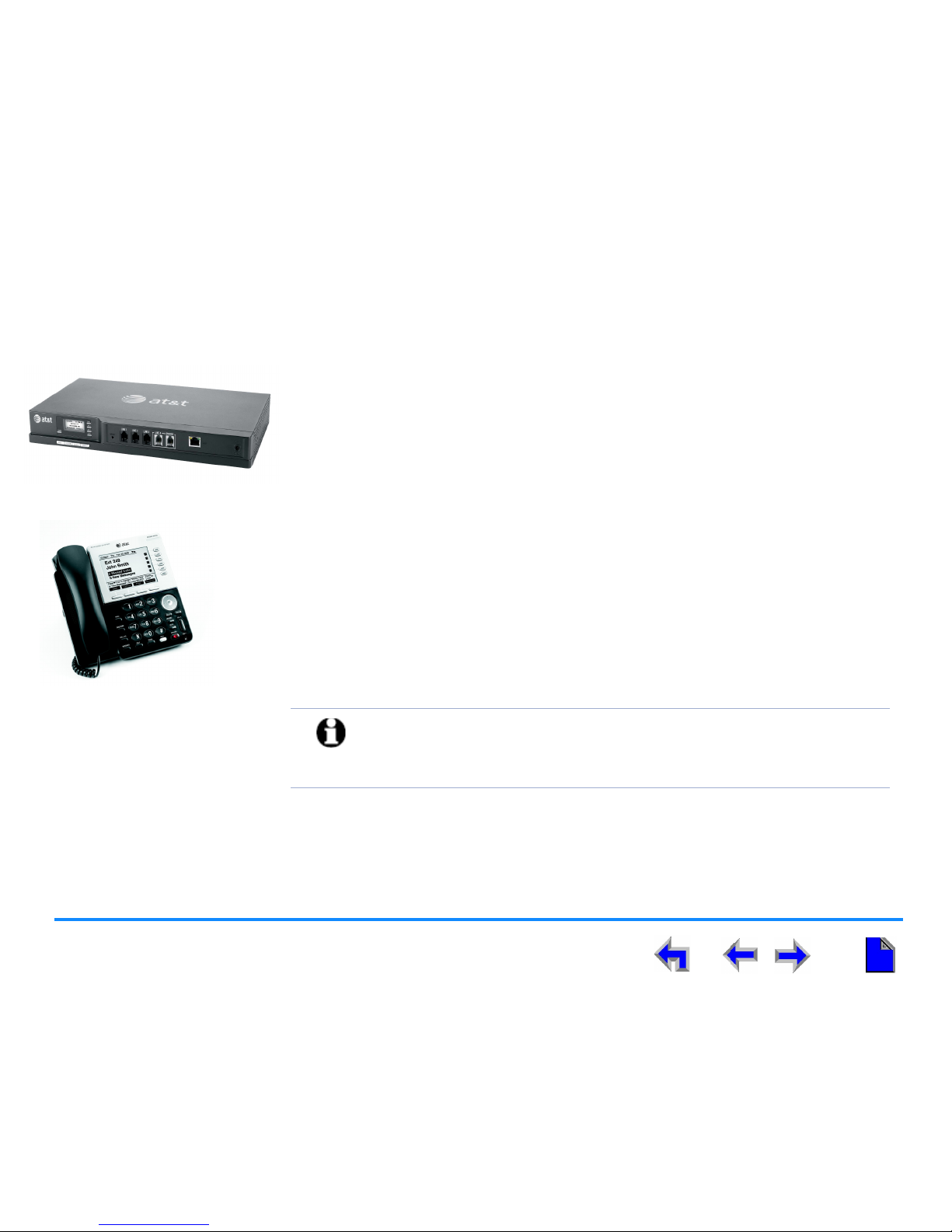
AT&T SB67010 Gateway, SB67030 Deskset System Administrator’s Guide
Installation 11
C HAPTER
1
I
NSTALLATION
This chapter provides information for physically installing a SB67030 Deskset and an
SB67010 PSTN Gateway. Configuring and setting up the features are covered in “System
Description” on page 27. This chapter covers the following:
“Gateway and Deskset Placement” on page 12
“Gateway and Deskset Parts List” on page 12
“System Installation Overview” on page 14
“Network Configuration” on page 15
“Deskset Installation” on page 17
“Gateway Installation” on page 22
NOTE: For customer service or product information, contact the person who
installed your system. If your installer is unavailable, visit our website
at
www.telephones.att.com or call 1 (888) 916-2007. In
Canada dial
1 (888) 883-2474.
Page 12
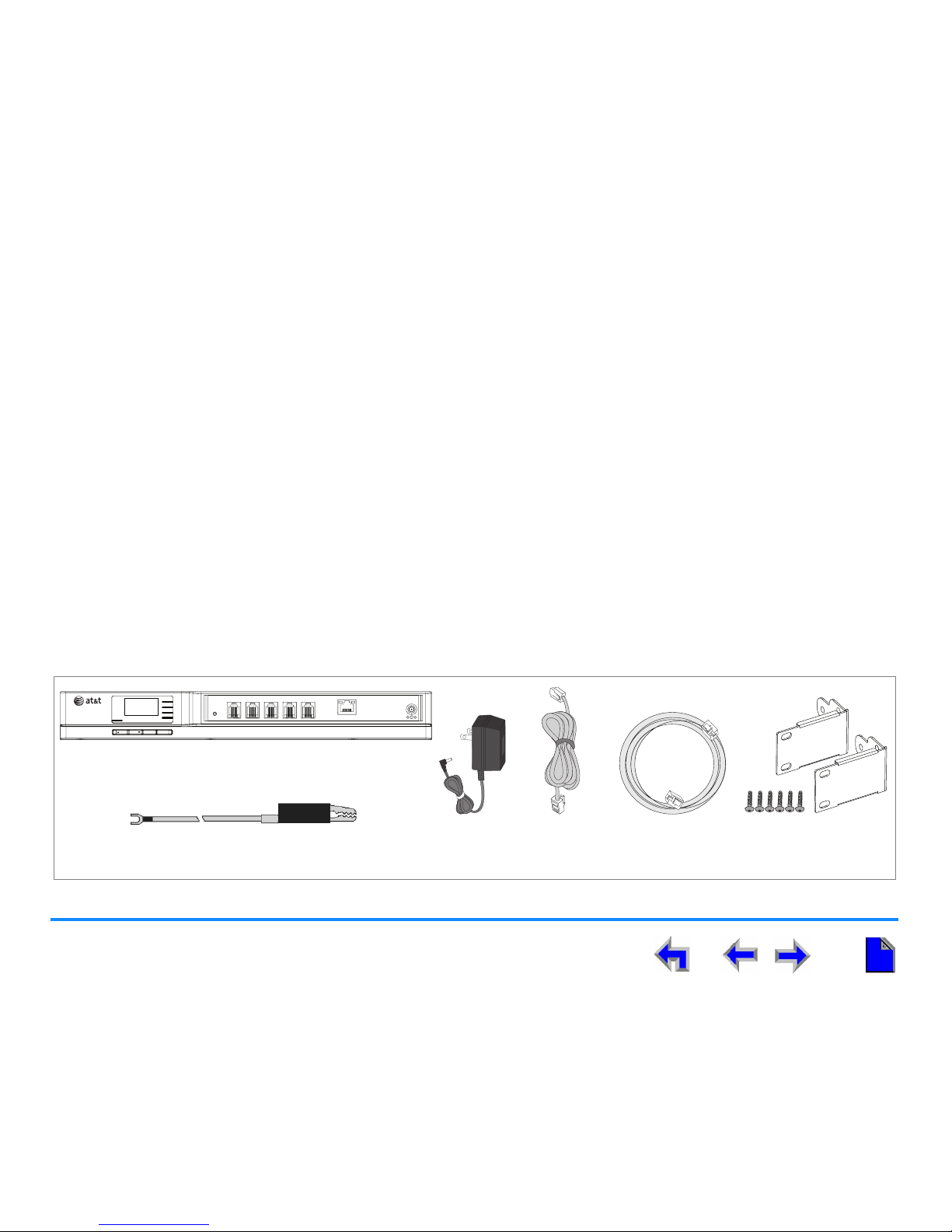
Installation 12
AT&T SB67010 Gateway, SB67030 Deskset System Administrator’s Guide
Gateway and Deskset Placement
Avoid placing the Gateway and Deskset too close to the following:
Communication devices, such as television sets, VCRs, or other cordless telephones
Excessive heat sources
Noise sources, such as a window with traffic outside, motors, microwave ovens, refrigerators, or fluorescent lighting
Excessive dust sources, such as a workshop or garage
Excessive moisture
Extremely low temperature
Mechanical vibration or shock, such as on top of the washing machine or workbench.
Gateway and Deskset Parts List
Figure 3 illustrates the Gateway parts.
Figure 3. Gateway Parts List
Gateway
Power
Adapter
Four Phone
Cords
RJ-45 Ethernet
Cable
Mounting brackets
and screws
Grounding Cable
DC 5.1V
LINE 1
LINE 2 LINE 3 LINE 4 BYPASS
LAN
RESET
LINE 1
LINE 2
LINE 3
LINE 4
POWER
SELECT CANCEL
DOWN
UP
+-
Page 13

Installation 13
AT&T SB67010 Gateway, SB67030 Deskset System Administrator’s Guide
Figure 4 illustrates the Deskset parts.
Figure 4. Deskset Parts List
Deskset Base Deskset Stand Power Adapter RJ-45 Ethernet
Cable
Handset Handset
Cord
Page 14
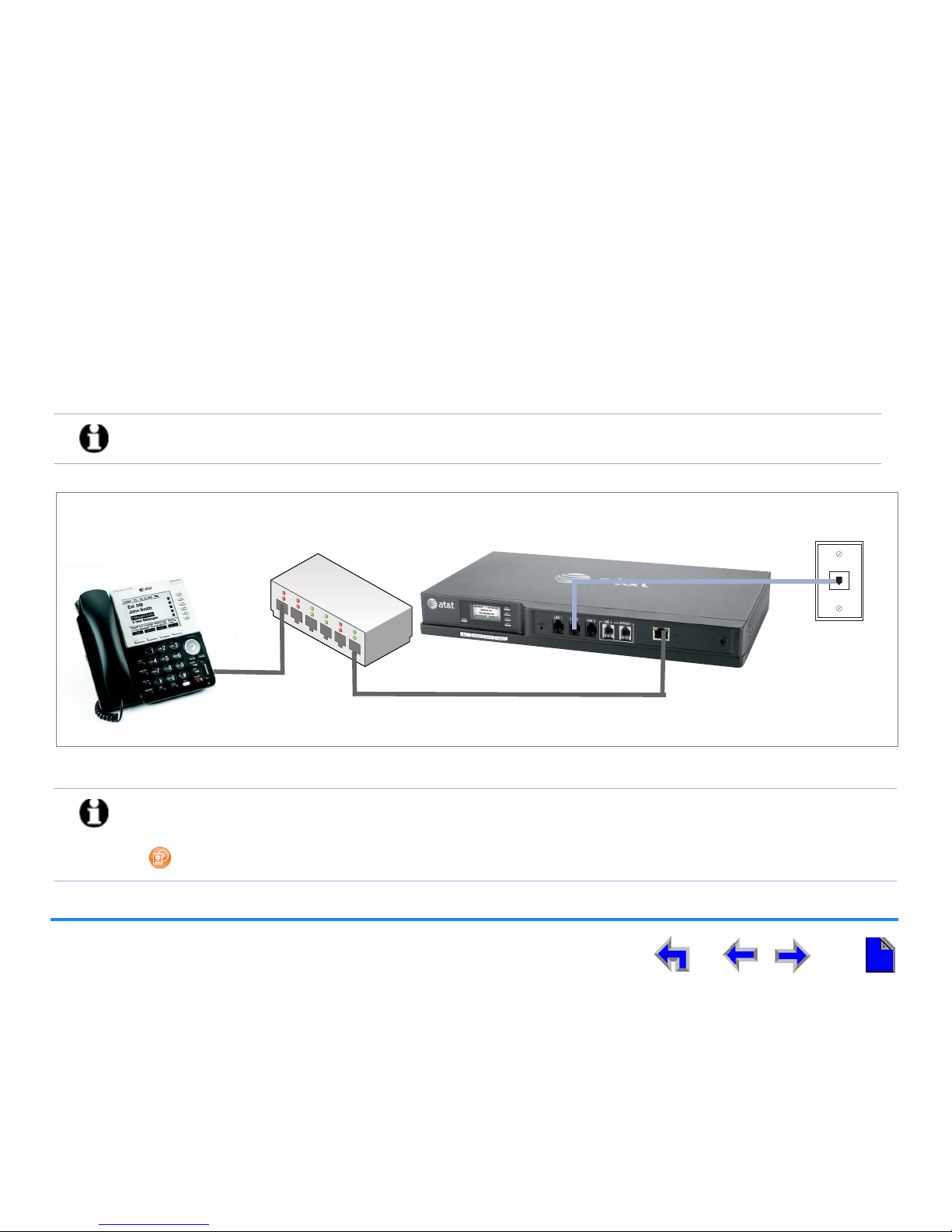
Installation 14
AT&T SB67010 Gateway, SB67030 Deskset System Administrator’s Guide
System Installation Overview
If you install one Deskset before installing the SB67010 PSTN Gateway, the feedback described in this guide matches what you
see on your system devices. The Gateway assigns the first Deskset to join the network as Extension 200. Figure 5 illustrates the
minimum components needed to make the system work.
Figure 5. Simplified System
NOTE: The system uses a Local Area Network (LAN) for system communication. It uses Public Switched
Telephone Network (PSTN) phone lines for external calls.
NOTE: You can also register AT&T TL7600 Cordless Headsets and AT&T SB67040 Cordless Accessory Handsets to
up to five Desksets.
To integrate the Headset into the system, use the “AT&T TL7600 Cordless Headset User’s Guide” on the
CD that came with this product, rather than the manual that is packaged with the Headset.
Deskset GatewayLocal Area Network (LAN) PSTN Plug
Page 15
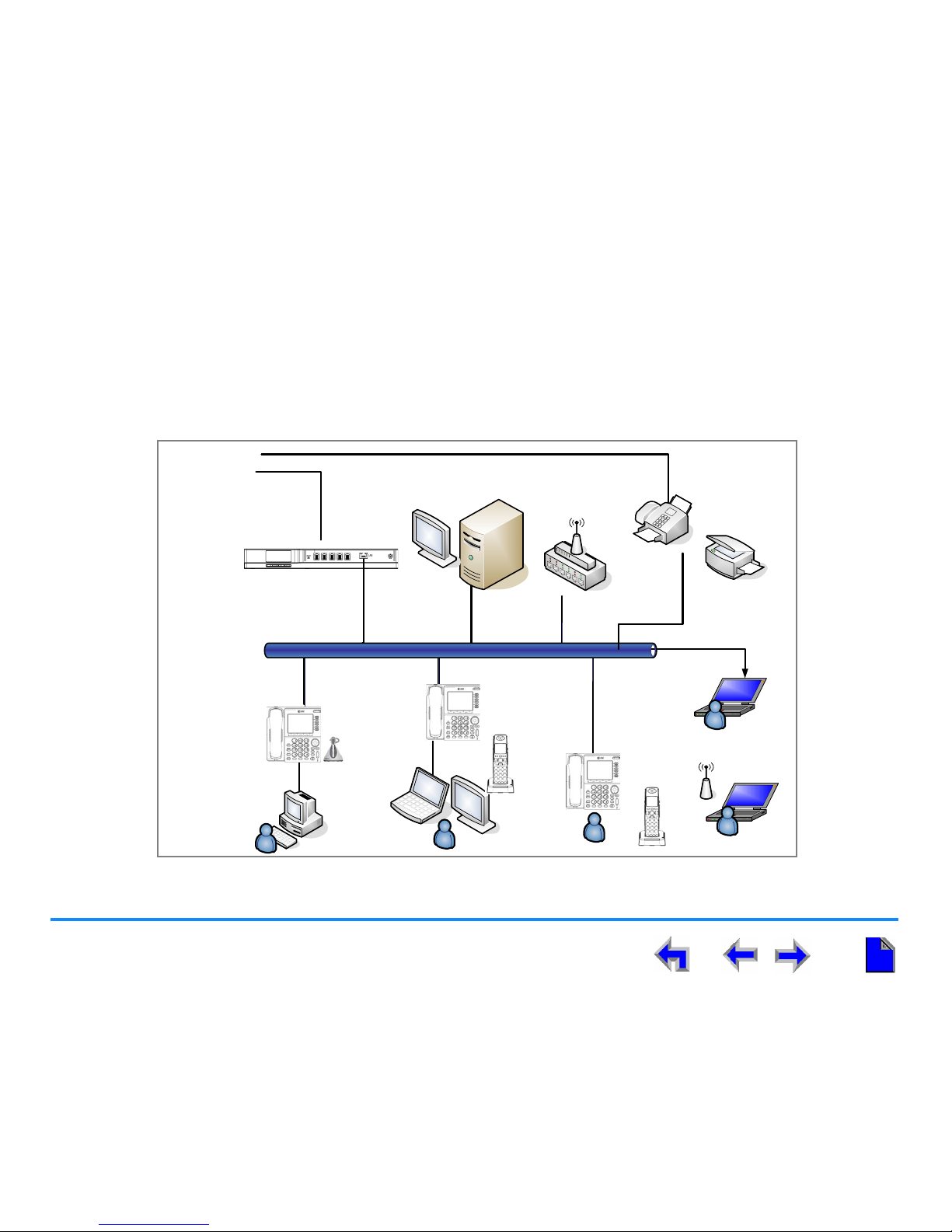
Installation 15
AT&T SB67010 Gateway, SB67030 Deskset System Administrator’s Guide
Network Configuration
This system, shown in Figure 6, differs from conventional telephone systems in that calls are not coordinated by a central
controller. Instead, the system uses a distributed control system, where all telephones connected to the same network
intelligently route traffic and handle calls. The System can be installed on a new Local Area Network (LAN) or integrated into an
existing network.
Figure 6. System Installation
Laptop
Local Area Network (LAN)
`
Laptop
SB67010
PSTN
Gateway
IT Controller
Router
Copier/FAX
SB67030
Deskset
SB67030
Deskset
SB67030
Deskset
SB67040
Cordless
Accessory
Handset
SB67040
Cordless
Accessory
Handset
7600
Cordless
Headset
PSTN
(Telephone)
Lines
Page 16
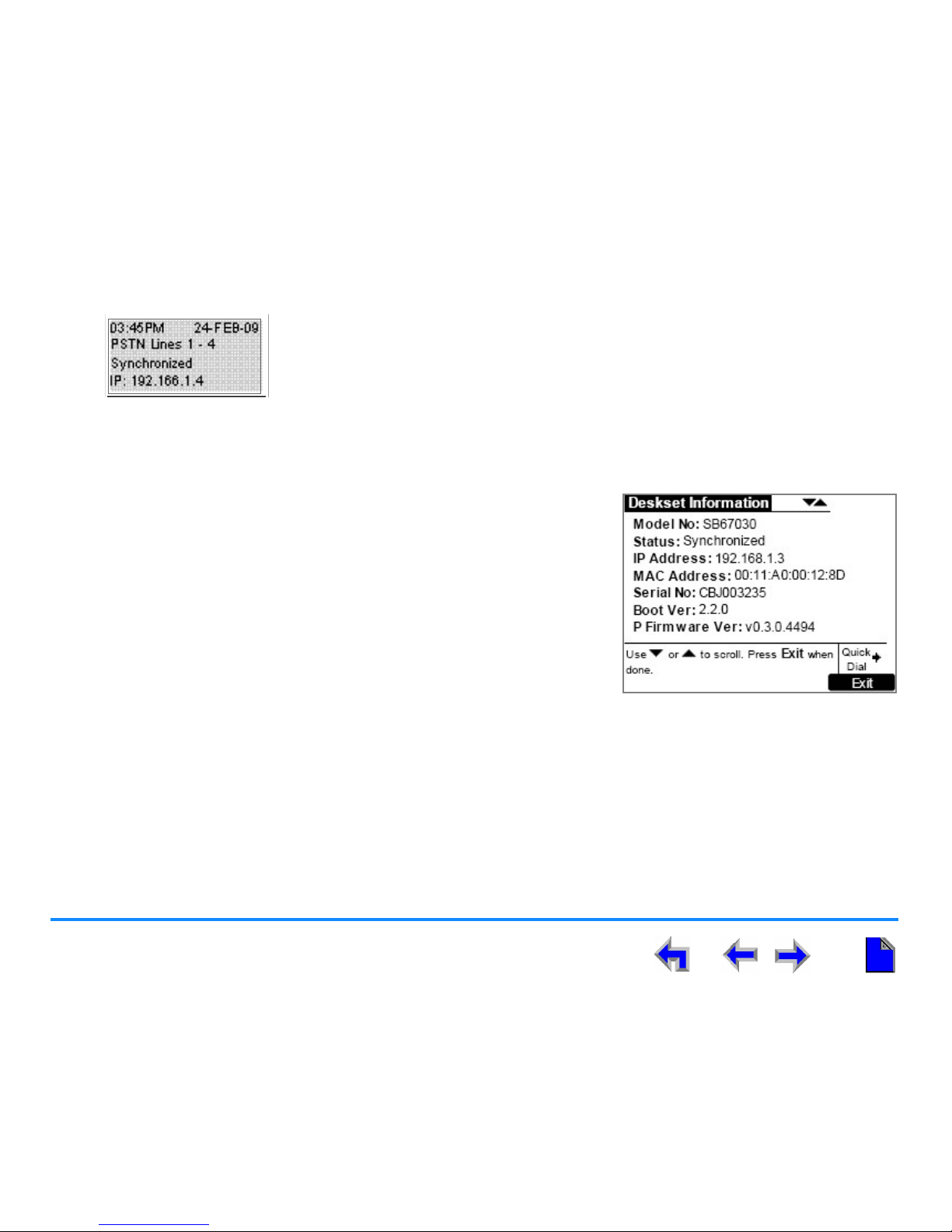
Installation 16
AT&T SB67010 Gateway, SB67030 Deskset System Administrator’s Guide
All devices must be connected to the same Internet P rotocol (IP) sub net or th ey will n ot
be able to communicate with each other. Confirm either that all devices are connected
to the same router, or that the first three octets of the IP address are the same for all
system devices. In most installations, all Gateways and Desksets connected to the
network obtain an IP address from the Dynamic Host Configuration Protocol (DHCP)
server. If there is no DHCP server present, the system devices create self-assigned link
local addresses. The Gateway displays its IP address in the Idle mode as shown in
Figure 7. To determine the Deskset IP address, press MENU, then 4 on the Deskset dial pad to display the Deskset Information
screen shown in Figure 8.
AT&T recommends a switched network topology. The topology refers to the network
virtual shape or structure and does not necessarily reflect the physical layout.
Switched networks involve connecting the network components to switches, rather
than hubs. This improves the network communication.
The Gateway routes calls between outside Public Switched Telephone Network
(PSTN) lines and the internal IP-based network. The Gateway provides four PSTN
ports for connecting up to four phone lines and one 10/100 Ethernet port for
connecting to the Ethernet network. Up to four SB67010 PSTN Gateways providing
up to 16 PSTN lines and 50 Desksets can be connected to the network, for a total
of up to 54 devices.
The system assigns the first Deskset to join the network Extension 200. It then
assigns each additional Deskset an Extension number in ascending order. Even if you
unplug a unit, its Extension number is reserved. If you want to remove a Deskset from the network, the Extension number must
be deleted. This ensures the Deskset does not tie up an extension. This Extension number may be changed or deleted by the
System Administrator using the Web User Interface (WEBUI) (see “Phone Settings” on page 84).
Once the Desksets are connected to the same network, they find each other through peer-to-peer (P2P) discovery protocols and
automatically self-configure. Additional telephony and network configuration is administered through the WEBUI. In addition, up
to five of the system Desksets can be set up with cordless accessory Handsets and/or a Headsets. If you register a Handset and
a Headset to each of these five Desksets, you can use a total of ten registered accessories with this phone system.
Figure 7. Gateway IP Address
Figure 8. Deskset Information
Page 17
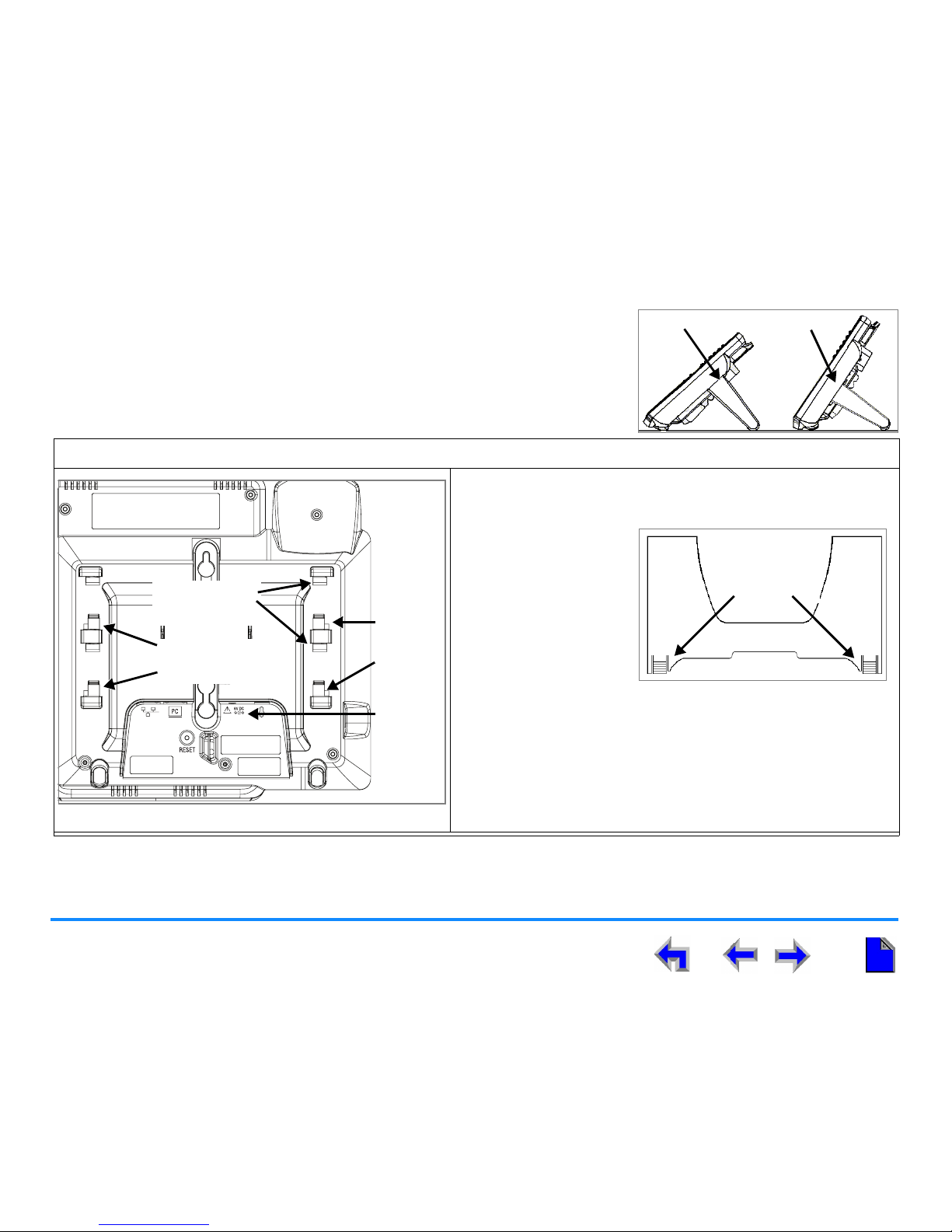
Installation 17
AT&T SB67010 Gateway, SB67030 Deskset System Administrator’s Guide
Deskset Installation
Option 1 Option 2
Install the SB67030 Deskset on a desktop or mount it on a wall. The desktop setup
requires the Deskset Stand and provides two positions, Option 1 at 45° and Option 2
at 60°. If you use Option 2, rotate the Handset tab as explained in “To rotate the
Handset tab for wall and Deskset Option 2 installation:” on page 21.
To attach the Deskset stand:
Figure 9. Deskset Stand Installation
1. Place the Deskset on a flat surface with the power and
network jacks facing you, as illustrated in Figure 9.
2. Place the stand,
illustrated in
Figure 10, on the
base with the flexible
tab side away from
you.
3. Insert the solid tabs
into the Option 1 or
Option 2 slots on the
base in the direction
of the arrows, as shown in Figure 9.
4. Rotate the stand away from you until it rests against the base
and you hear a click as it locks into place.
Option 1
Option 2
Jacks
Insert Flexible
Tabs Here
Insert Solid
Tabs Here
Figure 10. Deskset Stand Tabs
Flexible Tabs
Page 18
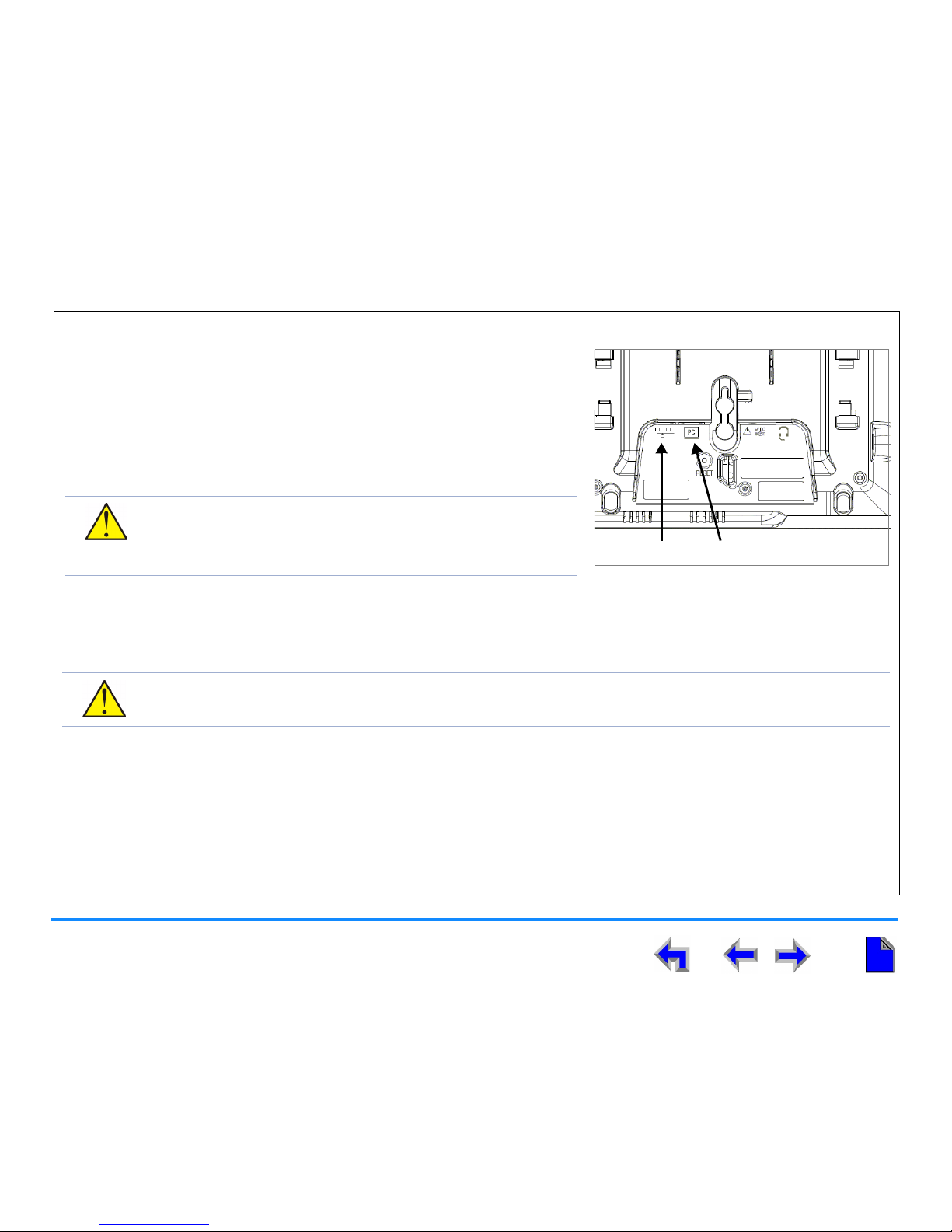
Installation 18
AT&T SB67010 Gateway, SB67030 Deskset System Administrator’s Guide
To connect the RJ-45 Ethernet cable to the Deskset:
With a PC connected to the network:
1. Unplug the RJ-45 Ethernet cable from your computer.
2. Plug that RJ-45 Ethernet cable into the Network jack on the back of the
Deskset, as indicated in Figure 11.
3. Plug another RJ-45 Ethernet cable into the PC jack on the Deskset.
4. Plug the other end of the second RJ-45 Ethernet cable into your computer.
Without a PC connected to the network:
1. Plug an RJ-45 Ethernet network cable into the Network jack on the back of the Deskset, as indicated in Figure 11.
2. Plug the other end into the Ethernet wall jack.
There are two LEDs next to each Network jack on the back of the Deskset. The green LED is on when the Deskset is
both connected to the network and has AC power. The yellow LED flashes when there is network activity.
If a GigE network is being used, a computer connected through the Deskset will be limited to 100 Mbits/s. If you require
a GigE Ethernet rate, use separate Ethernet connections for the Deskset and the computer so that the computer can
take advantage of the greater bandwidth.
If a PC is connecte d t o your LAN through a D eskset, any Deskset resets and power or network interruptions will disrupt
the PC’s connection to the network.
Network PC
Figure 11. Network Connections
CAUTION: The PC jack on the Deskset is intended for
connection to an end-user PC only. Do not use the
PC jack to connect to a PC with a heavy bandwidth
load (such as a network server PC).
CAUTION: Do not use the PC jack to extend the network. The end-user PC should be the final point. Do not
use the PC jack to connect to other system devices.
Page 19
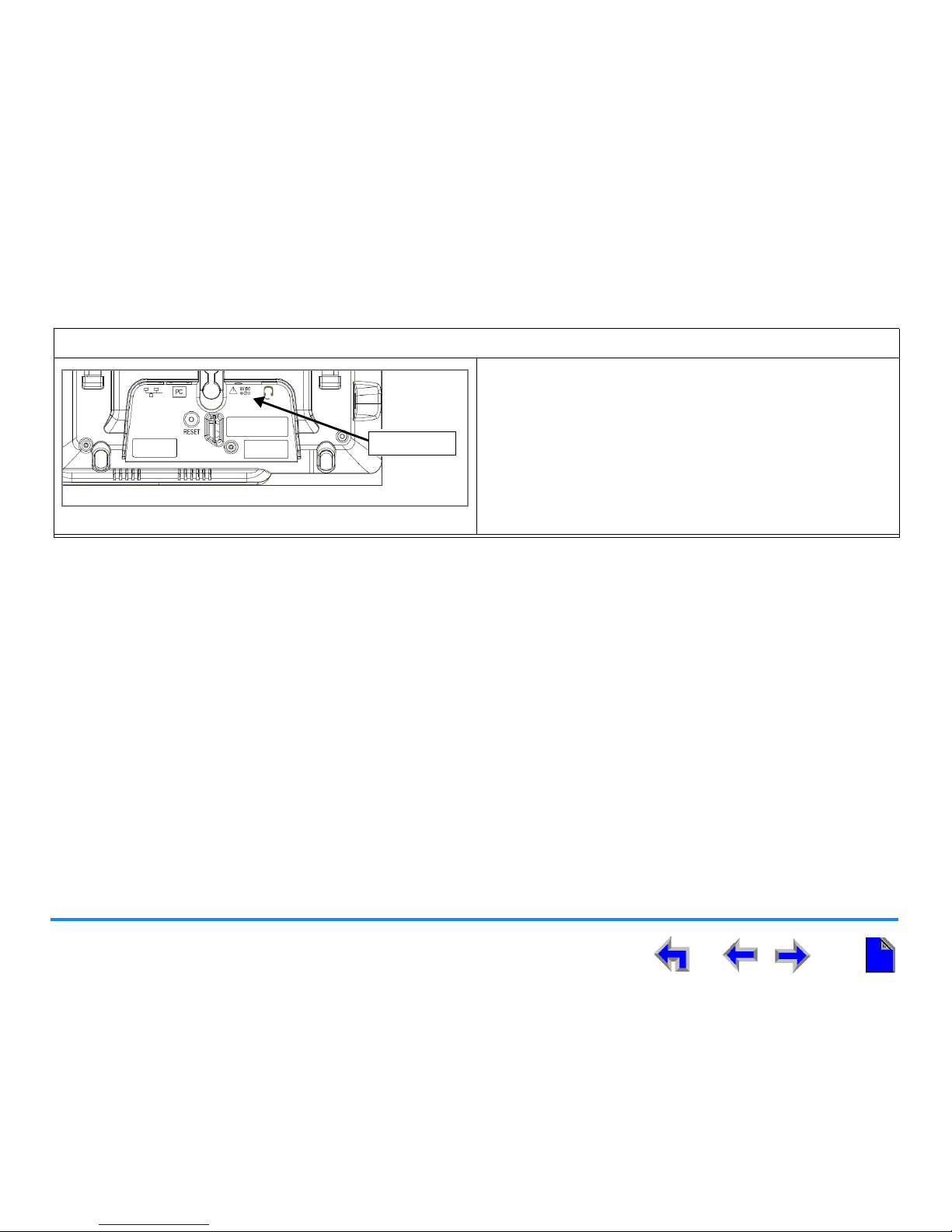
Installation 19
AT&T SB67010 Gateway, SB67030 Deskset System Administrator’s Guide
To connect power:
Figure 12. Power Connector
1. Plug the power adapter into the DC Power jack on the
back of the Deskset, as identified in Figure 12.
2. Plug the power adapter into an outlet not controlled by a
wall switch. The display screen illuminates within about a
minute.
If the user's computer is plugged into a UPS, consider
plugging the Deskset into one, too.
Power Jack
Page 20
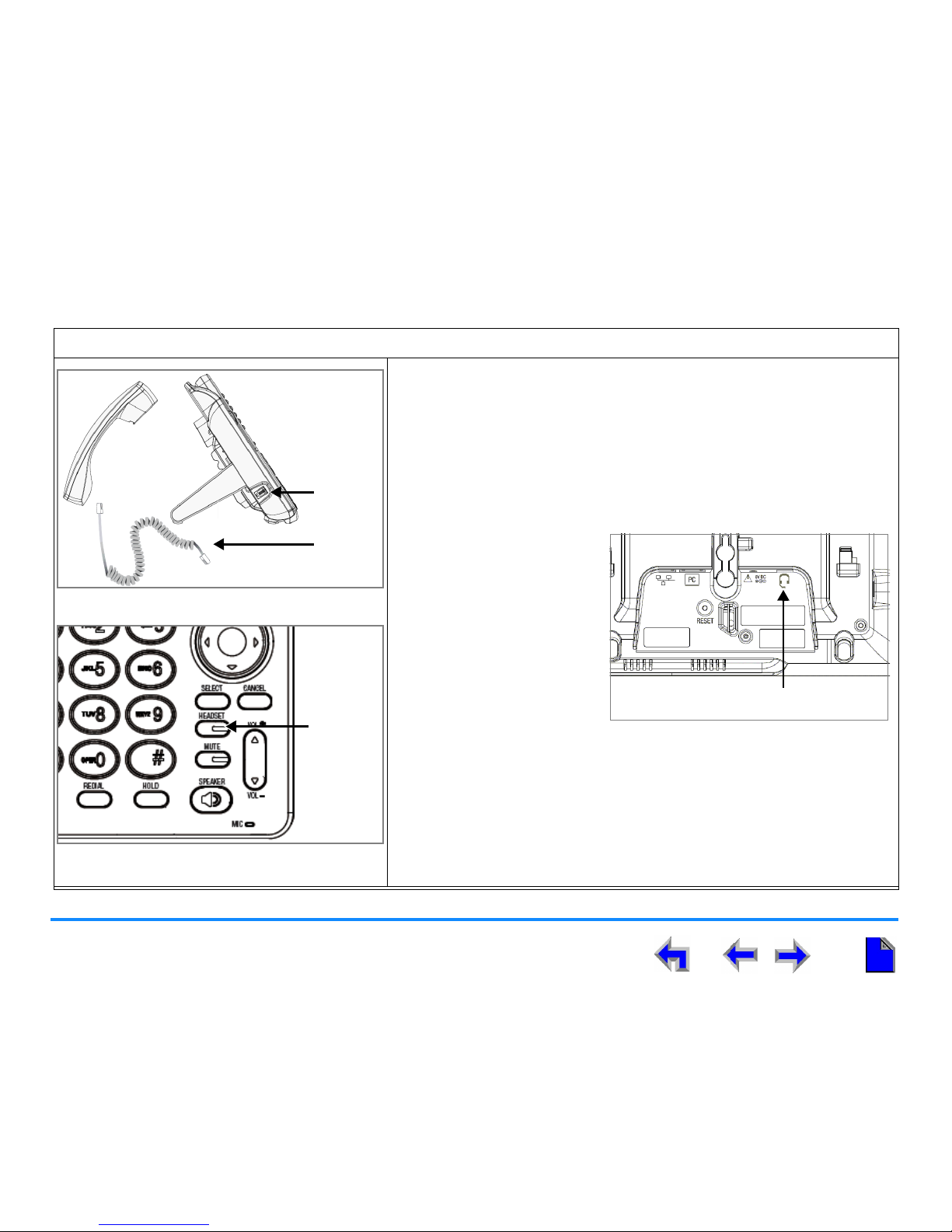
Installation 20
AT&T SB67010 Gateway, SB67030 Deskset System Administrator’s Guide
To connect the corded Handset and an optional corded Headset
Figure 13. Handset Plug
Connect the corded Handset:
1. Plug the coiled end of the Handset cord into the Handset jack on the
left side of the telephone, as identified in Figure 13.
2. Plug the end of the Handset cord with the five-inch straight line into
the Handset, then hang up.
Connect an optional corded Headset:
1. Plug an optional corded
headset into the RJ9
connector on the bottom
of the Deskset, as indicated
in Figure 14.
2. Press HEADSET, shown in
Figure 15 to use the
corded headset.
The corded headset
takes precedence over
the cordless Headset.
If the user unplugs the corded headset during an Active Call,
Voicemail playback, or while recording, the audio will switch to the
speakerphone.
If the corded handset is off hook, audio will switch to the handset.
Figure 15. Headset key
Handset
Cord
Jack
Optional Corded Headset Jack
Figure 14. Install Optional Headset
Headset
Page 21
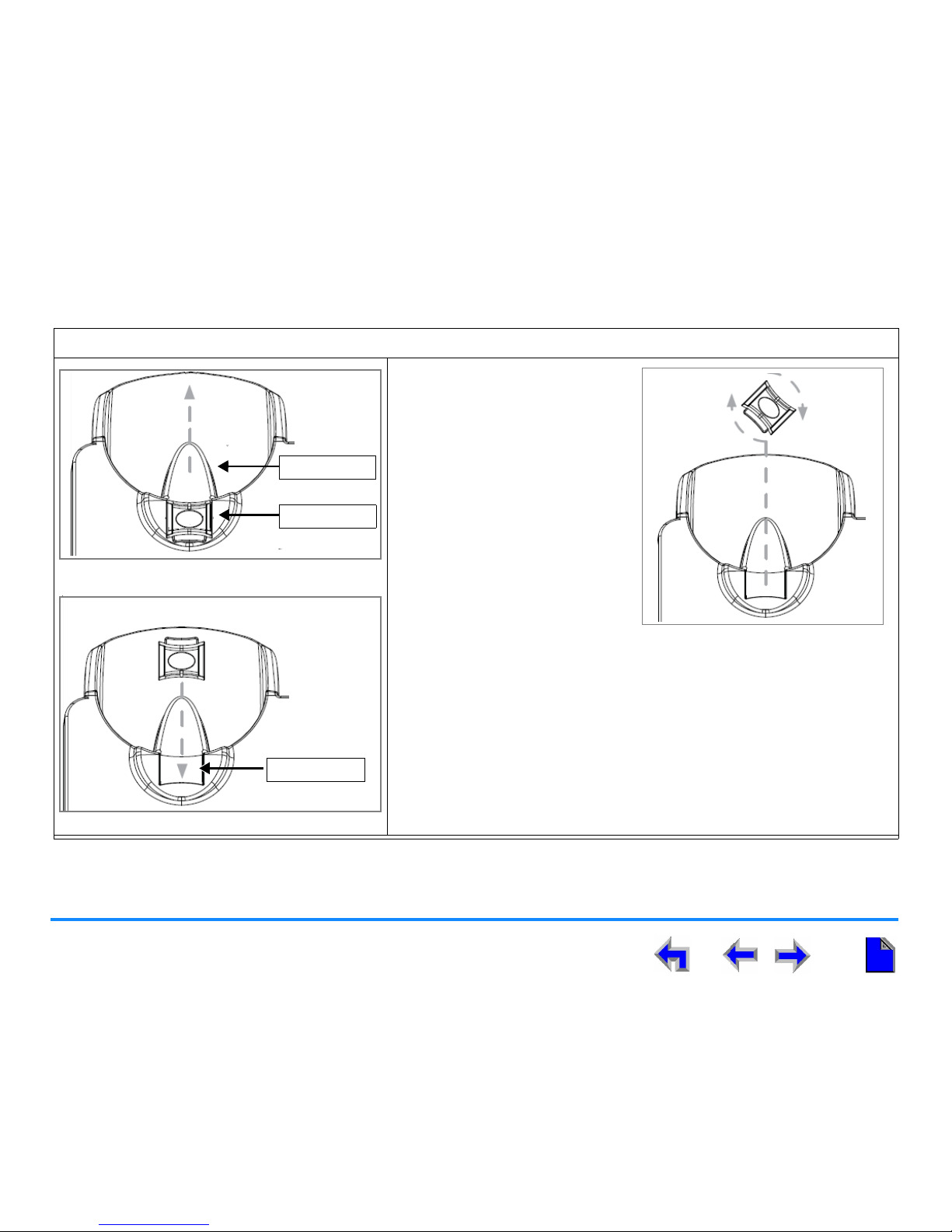
Installation 21
AT&T SB67010 Gateway, SB67030 Deskset System Administrator’s Guide
To rotate the Handset tab for wall and Deskset Option 2 installation:
Figure 16. Handset Tab
1. Press the Switchhook and
slide the Handset Tab toward
the top of the base, as shown
in Figure 16.
2. Rotate the Handset Tab 180°,
as shown in Figure 17.
3. Replace the Handset Tab back
on the base, as shown in
Figure 18.
Figure 18. Replace Handset Tab
Switchhook
Handset Tab
Figure 17. Handset Tab Rotation
Handset Tab
Page 22
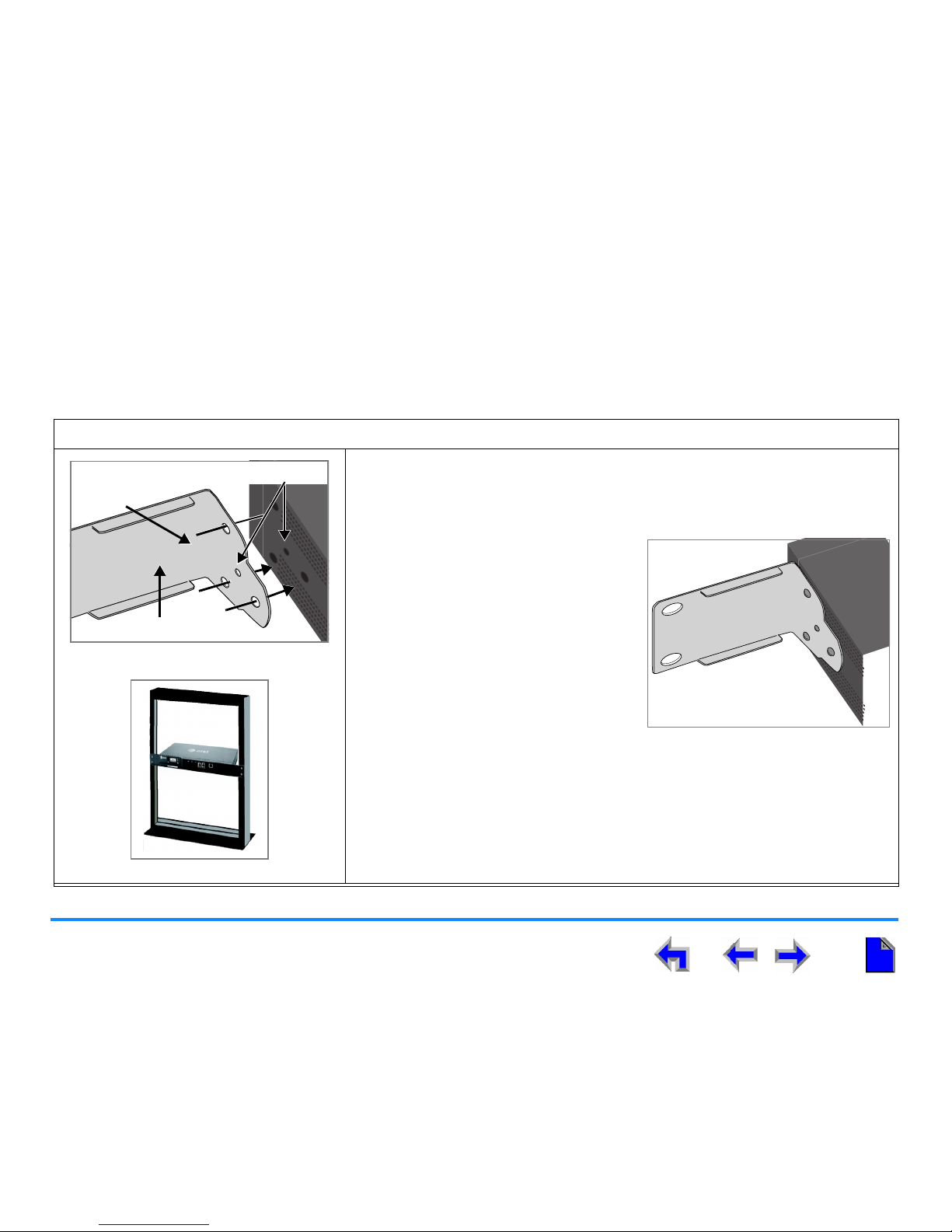
Installation 22
AT&T SB67010 Gateway, SB67030 Deskset System Administrator’s Guide
Gateway Installation
The system requires at least one SB67010 PSTN Gateway for receiving or making external calls. You can place the Gateway on
a table top or mount it into a standard 19” metal rack. The Gateway must be installed within three feet of the building ground
point. Install each Gateway using the following instructions.
To mount the Gateway into a standard 19” rack:
Figure 19. Rack-mount Bracket
1. Remove the two Gateway mounting brackets and six screws from the packing
tissue.
2. Position the right bracket at the front of the chassis, as shown in Figure 19.
3. To align the screw holes, place the
bracket on the chassis so that the
locating indent on the bracket matches
the indent on the chassis.
4. Insert each of the three screws into the
holes illustrated in Figure 20 and
tighten securely. Repeat the process
for the left bracket.
5. Position the Gateway into the 19”
metal rack, as shown in Figure 21.
6. Insert a top mounting screw (not
included) in one side and turn it several turns to establish support. Repeat for
the other side.
7. Tighten the screws.
Figure 21. Rack Installation
Mounting Bracket
Mounting
Screws
Locating Indent
Figure 20. Bracket Installed
Page 23
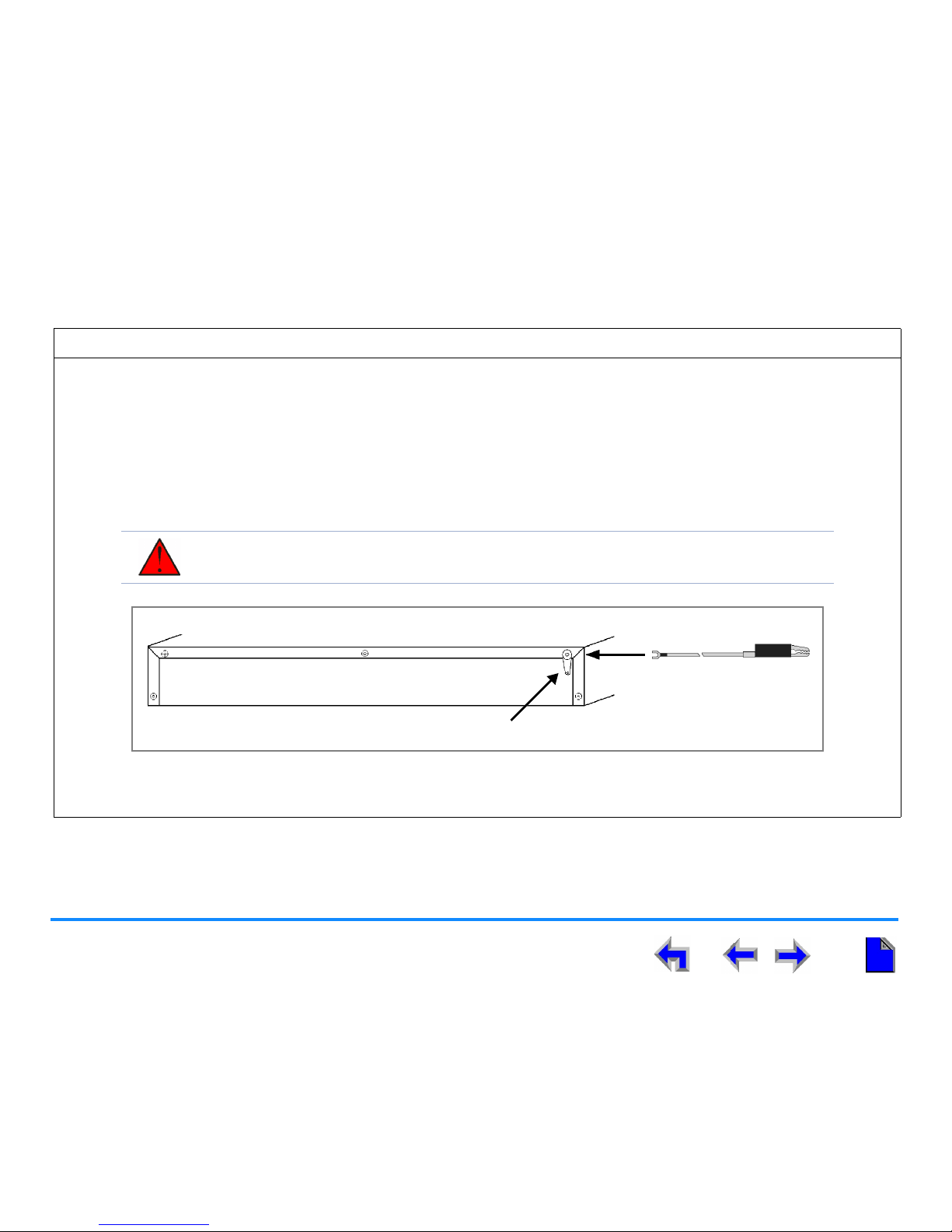
Installation 23
AT&T SB67010 Gateway, SB67030 Deskset System Administrator’s Guide
To install the Gateway:
1. To connect the Gateway to Earth ground:
a. Loosen the screw retaining the silver grounding terminal on the back of the Gateway, as identified in Figure 22.
b. Insert the spade/fork end of the grounding cable under the grounding terminal.
c. Tighten the screw.
d. Connect the alligator clip end of the grounding cable to the building ground point, usually located at the electrical
breaker box.
Figure 22. Gateway Grounding
WARNING: If you are unsure about the location of the building ground point or how to ground
the Gateway, contact the facilities manager.
Grounding Terminal (Back Panel)
Page 24
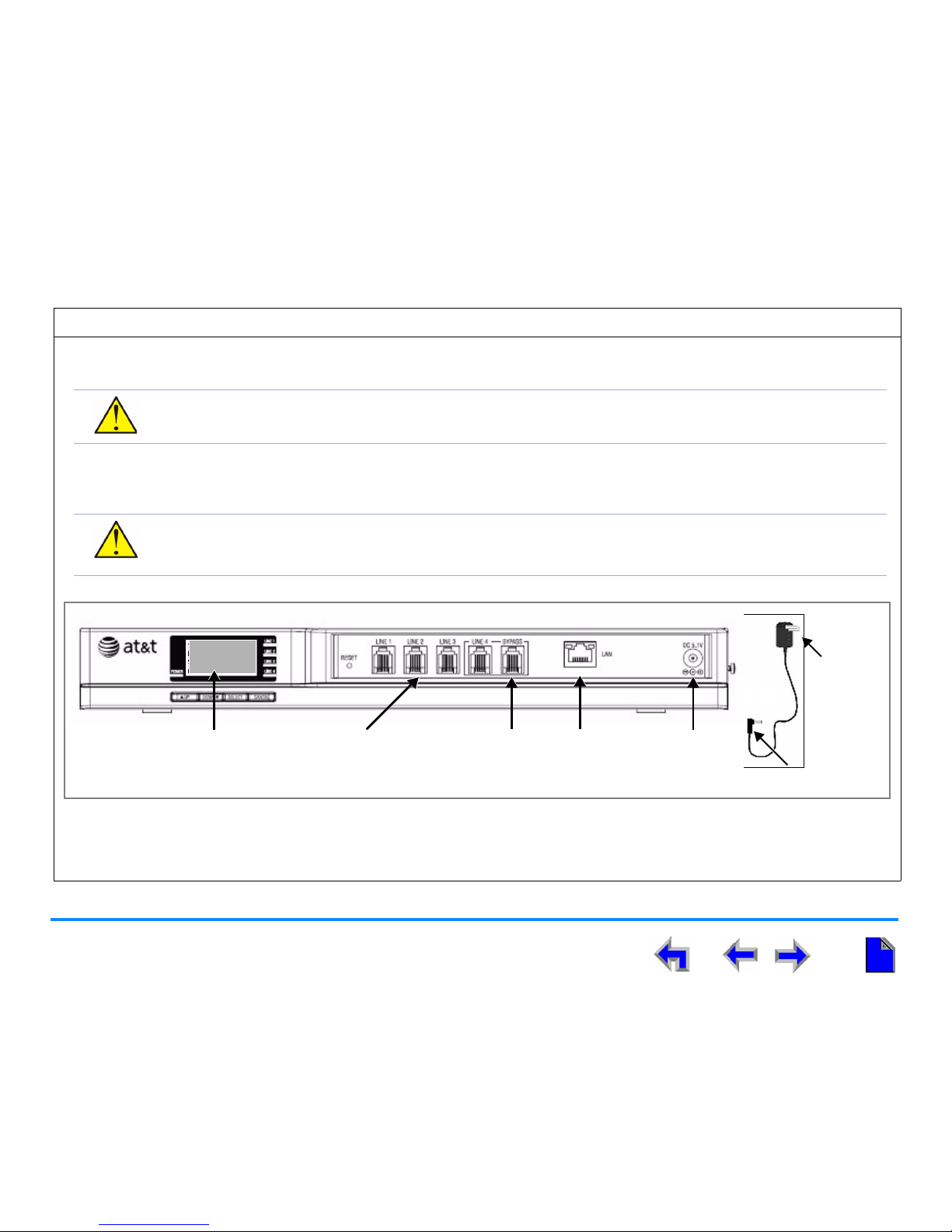
Installation 24
AT&T SB67010 Gateway, SB67030 Deskset System Administrator’s Guide
To install the Gateway: (Continued)
2. Plug the AC plug into an electrical outlet not controlled by a wall switch and the DC plug into the DC5.1V jack, as shown
in Figure 23. Wait up to one minute until the screen lights up.
3. Plug an RJ-45 Ethernet cable into the RJ-45 Ethernet port marked LAN. Plug the other end of the RJ-45 Ethernet cable
into your office LAN.
Figure 23. Gateway Installation
CAUTION: To help prevent the loss of system data during power outages, plug the AC power plug into an
Uninterruptible Power Supply (UPS).
CAUTION: Some DHCP servers have default settings that limit the number of IP addresses. Each Deskset,
Gateway, and personal computer needs an IP address. You should log in to your DHCP server to
confirm that the IP range is sufficient to accommodate all of your devices.
DC 5.1VLAN LINE 1 through LINE 4
BYPASS
Screen
DC Plug
AC Plug
Page 25
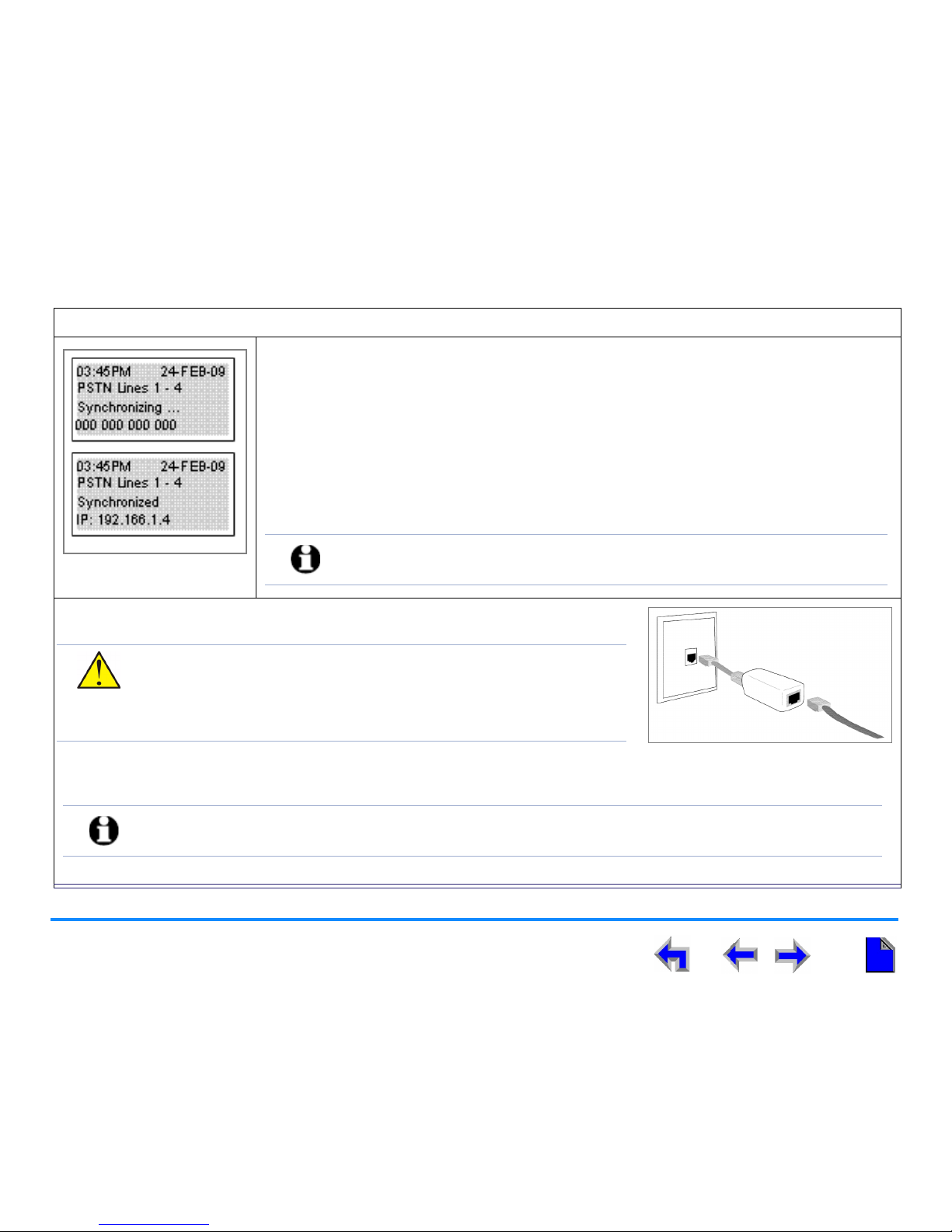
Installation 25
AT&T SB67010 Gateway, SB67030 Deskset System Administrator’s Guide
To install the Gateway: (Continued)
Figure 24. Synchronizing
The Gateway power-up initialization sequence follows:
a. About 20 seconds after turning on power to the Gateway, the POWER LED turns on and
the Initializing message displays on the screen a few seconds later.
b. When the Gateway connects to the network, the message screen displays the
Synchronizing screen to indicate that the Gateway is in the process of detecting and
synchronizing with other system devices, shown in Figure 24.
c. Once the Gateway has successfully finished synchronizing with the rest of the system,
the Idle screen updates the time, date and IP Address, as shown in Figure 24.
4. Remove the plastic covers from the PSTN (telephone) ports to be used, marked LINE
1 through LINE 4 and BYPASS.
5. Plug up to four telephone lines from the wall jacks into the Gateway. The line LEDs
blink up to 15 seconds during initialization.
NOTE: The time and date may not be correct. The time and date are set using
the WEBUI. See “Basic Settings” on page 63.
Figure 25. DSL Connection
CAUTION: If you subscribe to Digital Subscriber Line (DSL) high-speed
Internet service through your telephone line, you must plug
each telephone line with DSL service into a DSL filter. Then
plug the DSL filter into the telephone wall jack, as identified
in Figure 25.
NOTE: For communication during power outages, plug an analog telephone into the BYPASS jack and a PSTN
line into LINE 4.
Page 26
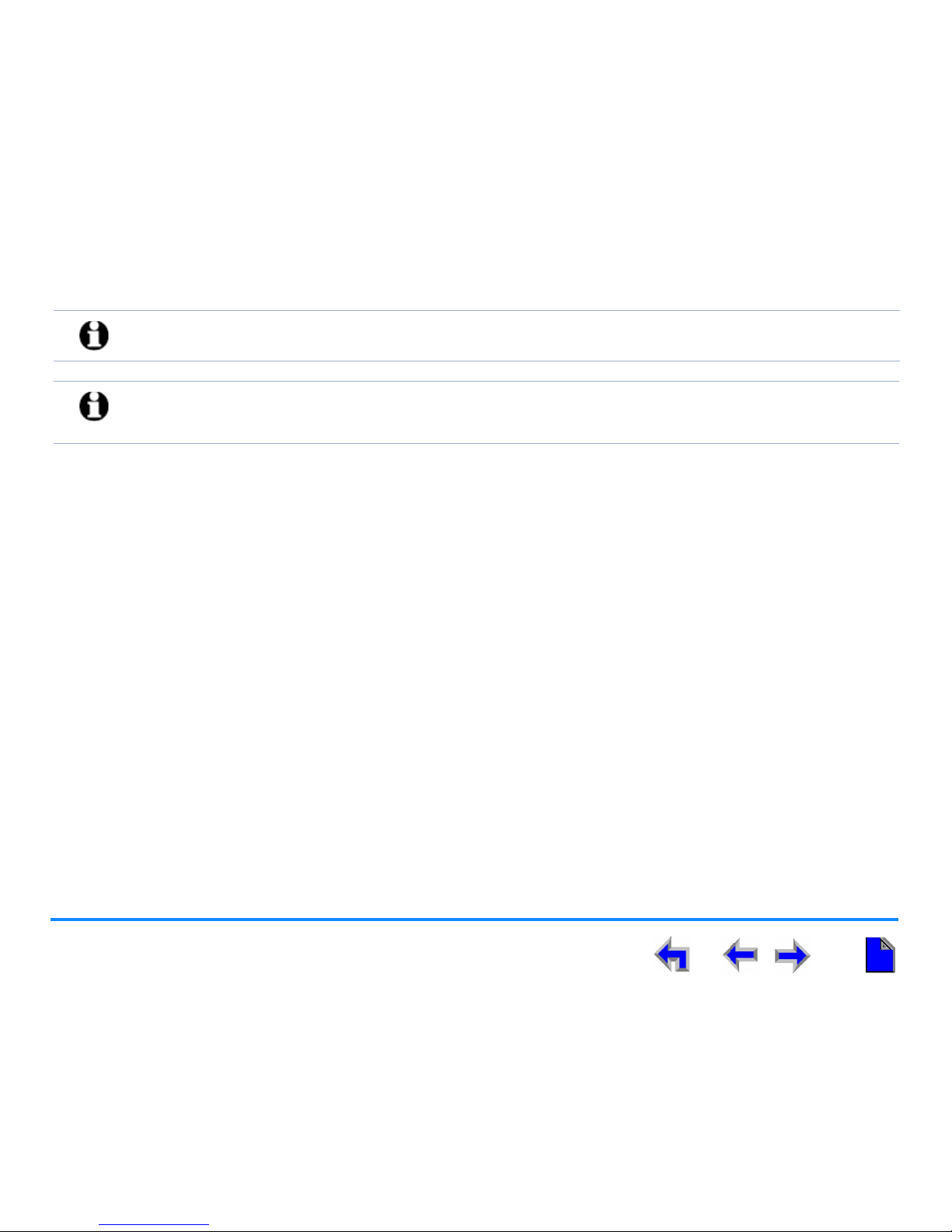
Installation 26
AT&T SB67010 Gateway, SB67030 Deskset System Administrator’s Guide
NOTE: When your installation is complete, back up the Deskset and system settings. See “Backup/Restore
Settings” on page 91.
NOTE: For customer service or product information, contact the person who installed your system. If your installer
is unavailable, visit our website at
www.telephones.att.com or call
1 (888) 916-2007. In Canada dial 1 (888) 883-2474.
Page 27
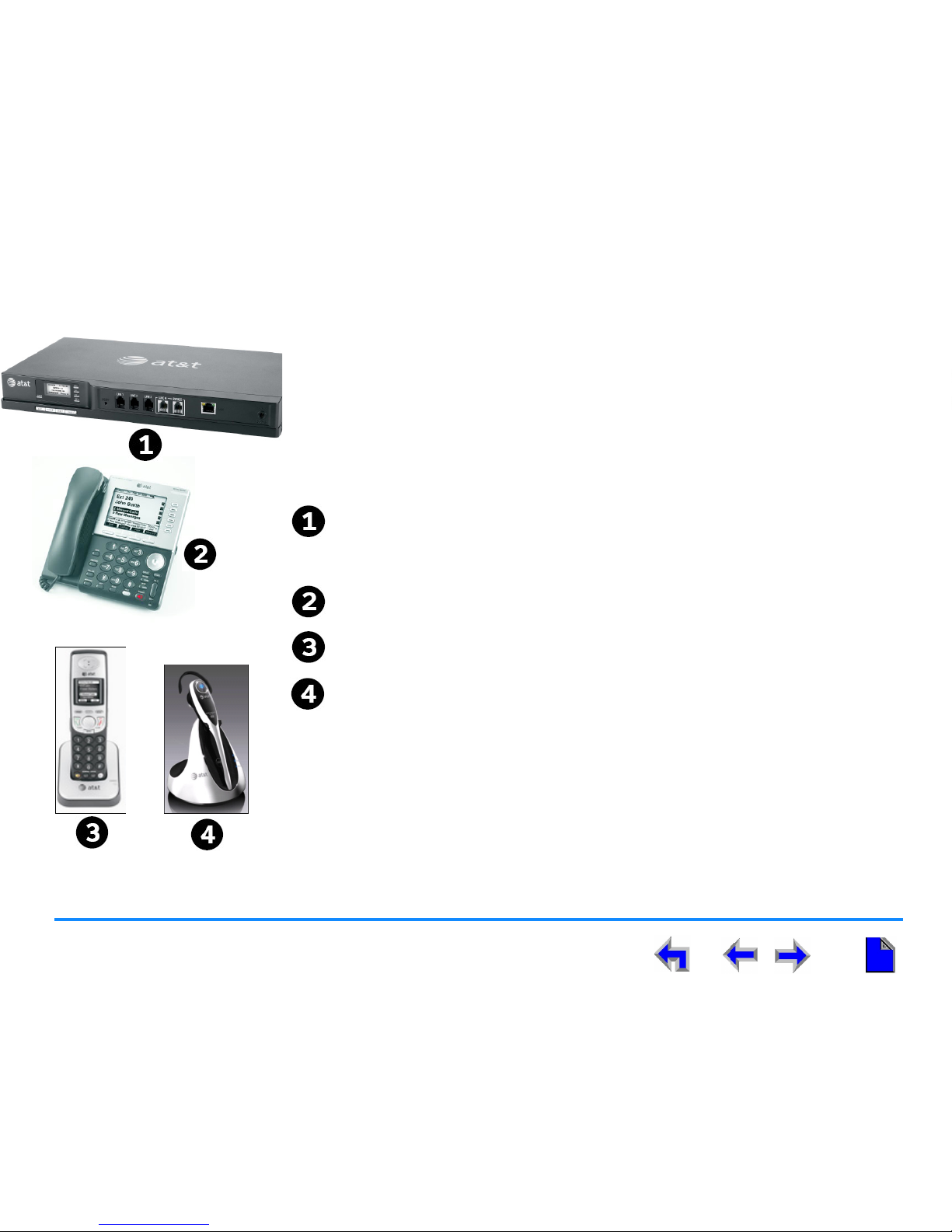
AT&T SB67010 Gateway, SB67030 Deskset System Administrator’s Guide
System Description 27
C HAPTER
2
S
YSTEM
D
ESCRIPTION
This section provides a description of system functions and features. The complete
telecommunications system includes:
AT&T SB67010 PSTN Gateway - Provides an interface between the IP-based
system and the Public Switched Telephone Network (PSTN). The Gateway
controls system components and access to external communications
networks.
AT&T SB67030 Deskset - In addition to being used for phone calls, the
Desksets can also be used to customize the system.
AT&T SB67040 Cordless Accessory Handset (Optional) - Duplicates many of
the Deskset features and provides a high degree of mobility.
AT&T TL7600 Cordless Headset (Optional) - Replaces the Deskset corded
Handset to provide hands-free operation and mobility.
WEB User Interface (WEBUI) - Consists of web pages with editable settings
that allow you to administer the system.
Page 28
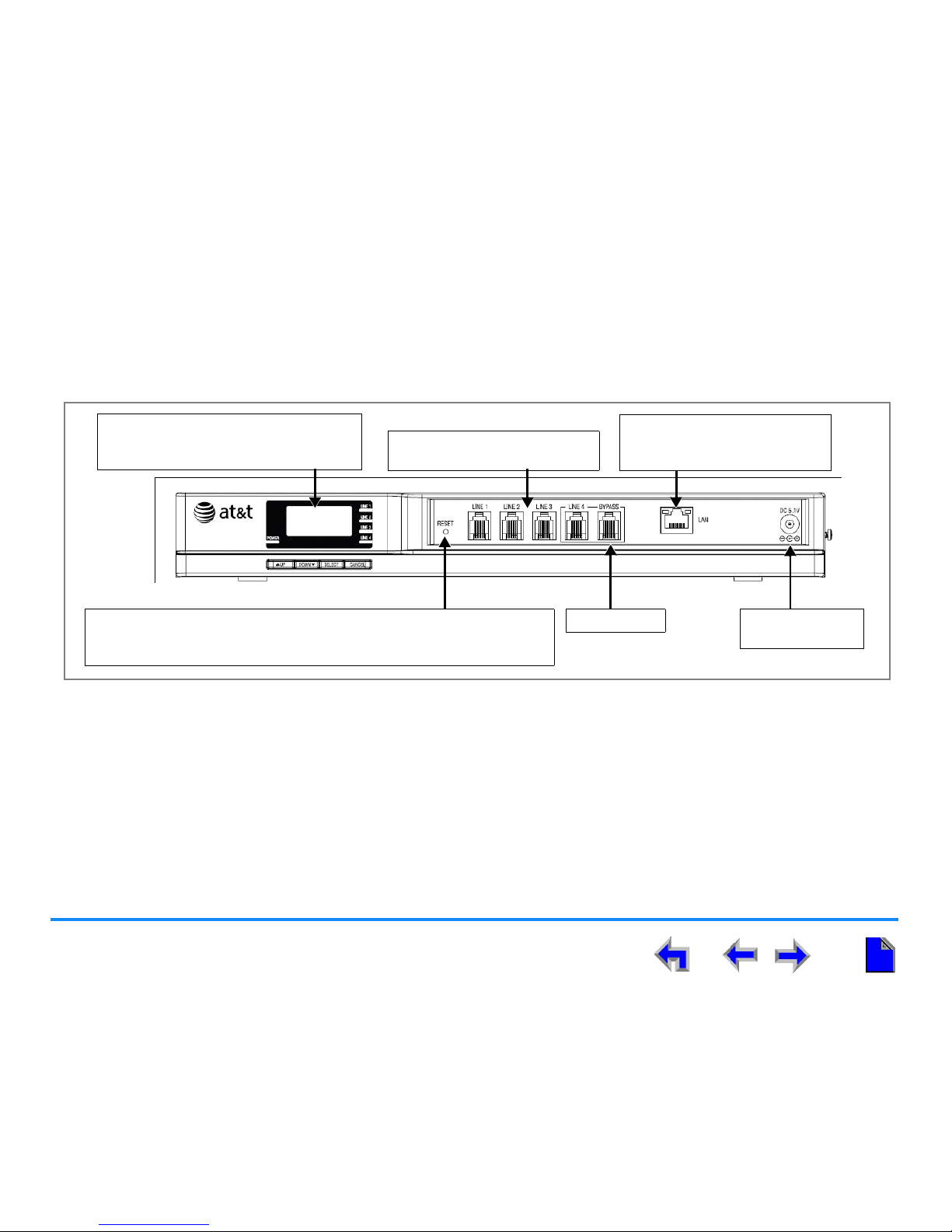
System Description 28
AT&T SB67010 Gateway, SB67030 Deskset System Administrator’s Guide
Gateway Operation
Figure 26 illustrates the Gateway features and connections. The Gateway connects up to four external phone lines to the System
network. Up to four Gateways provide up to 16 PSTN lines.
Figure 26. The Gateway Features
When the Gateway power fails, calls on Line 4 are routed to the Bypass line. Calls can be made or received using a regular
analog phone. When the Gateway recovers, the bypass is disabled so that this line cannot be used to eavesdrop on other
calls.
The DHCP server assigns the Gateway an IP address. If there is no DHCP server present, the Gateway assigns itself an IP
address (self-assigned link-local address).
The Gateway’s PSTN lines are assigned as line 1 to 4. If a second Gateway is connected to the network, it is assigned
lines 5 to 8. Up to four Gateways can be connected, providing up to 16 PSTN lines.
See “Front Panel Description” on page 29 for more details.
RJ-45 Ethernet Network Port
(10Base-T/100Base-Tx) with
Auto MDI/MDI-X switching.
The Monochrome Display provides
system and network status, and device
information and configuration data.
Soft-reset - When pressed momentarily, reboots the Gateway.
Factory Reset - When pressed and held for more than five seconds,
restores factory defaults (see Backup/Restore Settings on page 91).
PSTN jacks 1-4 (FXO ports) use
traditional 2-conductor wiring.
Bypass port. DC 5.1V Power
supply jack.
Page 29
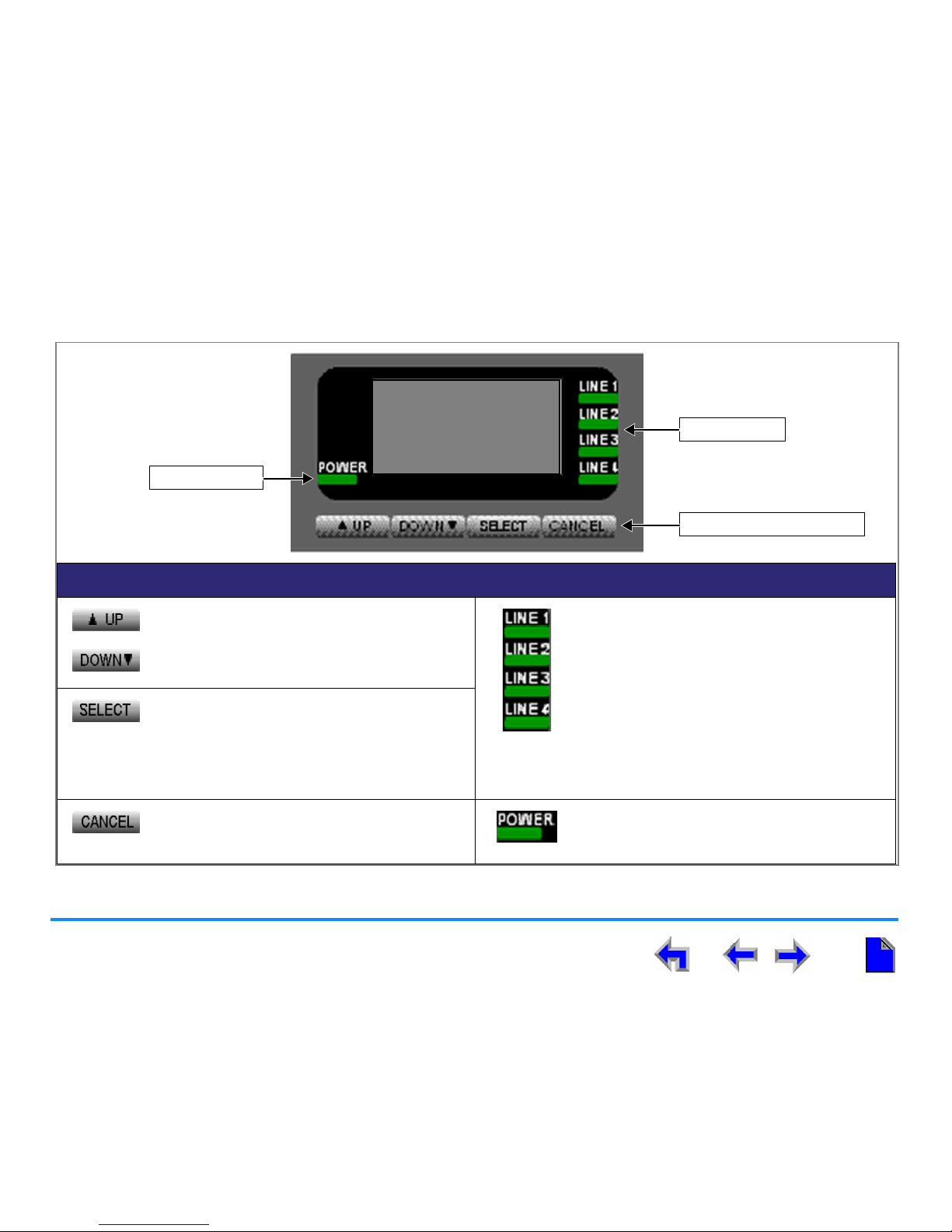
System Description 29
AT&T SB67010 Gateway, SB67030 Deskset System Administrator’s Guide
Figure 27 provides an illustration and description of the Gateway display.
Figure 27. Front Panel Description
Status LEDs
Power LED
Menu Navigation Keys
Key Used To: LED Description
Navigate through the menus, and to
increment/decrement editable fields.
Move the highlight bar to the previous or
next item in the list, respectively.
Dual-color Status LEDs indicate the status for
each PSTN line. Indications include:
Disconnected - Red
Connected - Off
In use: - Green steady
Ringing - Green flashing quickly
Line LED flash red after lines are connected
(while matching line impedance).
Display the main menu when in idle mode or
while in network detection mode.
Save current setting and return to previous
menu.
Terminates current operation without saving
new settings and to return to the previous
menu.
Power LED illuminates when power is
available.
Page 30
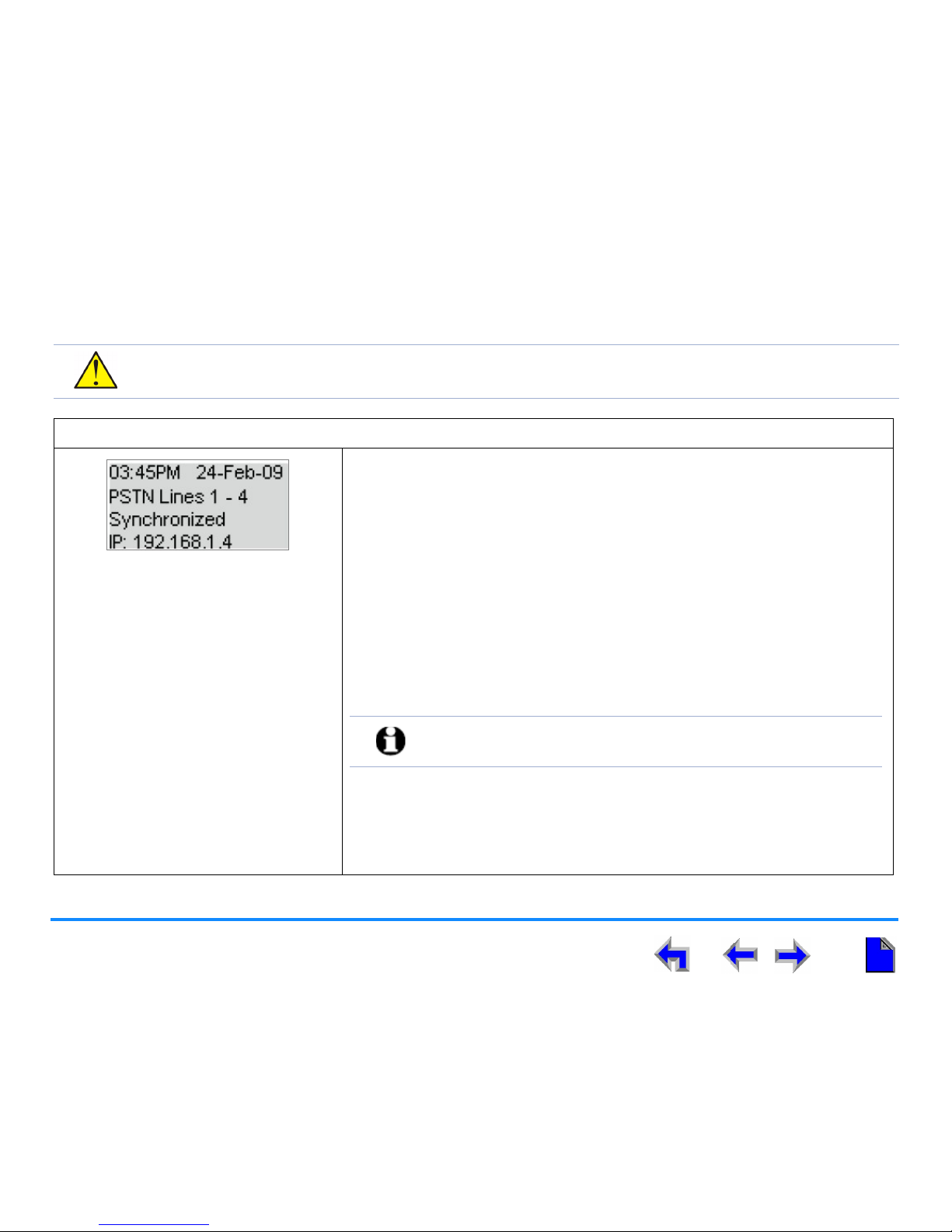
System Description 30
AT&T SB67010 Gateway, SB67030 Deskset System Administrator’s Guide
Recovery After Power Failure
CAUTION: To help prevent the loss of system data during power outages, plug the AC power plug into an
Uninterruptible Power Supply (UPS).
To restore the system after an AC power failure:
Figure 28. Synchronized Screens
Allow at least 30 seconds for the Gateway to boot up again after a power
failure. The following power-up initialization sequence occurs:
a. About twenty seconds after applying power to the Gateway, the POWER
LED turns on, and the Initializing message displays on the screen a few
seconds later.
b. When the Gateway connects to the network, the Synchronizing screen
displays briefly to indicate that the Gateway is in the process of detecting
and synchronizing with other devices on the network.
c. Once the Gateway has successfully finished synchronizing with the rest
of the system, the Idle screen displays the time, date and the IP Address
as shown in Figure 28.
All devices in the system may power up simultaneously, depending on the
power arrangement of your site. In a large installation, the DHCP server
may take several minutes to respond. This delay may be especially long
after restoration of AC power.
NOTE: The time and date may not be correct. The time and date
are set using the WEBUI “Basic Settings” on page 63.
Page 31

System Description 31
AT&T SB67010 Gateway, SB67030 Deskset System Administrator’s Guide
The SB67010 PSTN Gateway has an additional RJ-11 Bypass jack into which a regular phone can be plugged to get direct access
to an analog line for emergency calls when the Gateway loses power. The Gateway uses a relay to disconnect this emergency
bypass line when the system is up and running, so that the emergency bypass line can't be used to eavesdrop on normal calls.
If you have a PSTN line plugged into Line 4, an analog telephone plugged into the Bypass jack provides communication during
AC power outages.
To restore the system after an AC power failure: (Continued)
Figure 29. Idle Screen
If the Gateway cannot find a DHCP server on the network, it will assign a
link-local address that begins with the number 169 (169.xxx.xxx).
The presence of computers and other devices on the same network could
produce many requests for IP addresses, straining the network. Devices
should revert to the proper IP addresses after the DHCP server resolves
the request.
If a system device continues to use an IP address that starts with 169, it
cannot communicate with other devices on the network.
Check each Deskset and Gateway to confirm that each has started up
properly. The Deskset screen similar to the one shown in Figure 29
displays. If any of the System devices report Sync Fail or a
Synchronizing for more than a few minutes, refer to “Reintroducing a
Deskset Into the System” on page 104 and “Reintroducing a Gateway
Into the System” on page 106 for probable causes and recovery methods
from these states.
Page 32

AT&T SB67010 Gateway, SB67030 Deskset System Administrator’s Guide
Getting Started 32
C HAPTER
3
G
ETTING STARTED
The first Deskset to join the network becomes Extension 200. The system searches for a
Dynamic Host Configuration Protocol (DHCP) server. If a DHCP server is found, it assigns IP
addresses to all devices. If no DHCP server is found, then the system self-assigns link-local
addresses.
If a Deskset is disconnected for a substantial length of time, a new IP address may be
assigned to it when reconnected. The Deskset does not lose its assigned extension.
Even if you unplug a unit, its extension is reserved. If you want to remove a Deskset from the
network, the extension must be deleted. This ensures that the Deskset does not tie up an
extension. This section covers:
“Gateway Main Menu” on page 33
“Deskset Admin Settings” on page 37
“Call Fwd-NA” on page 39
“Restore Default Settings” on page 44
“IP Settings” on page 46
“Reset User Password” on page 51
“Software Upgrade” on page 52
Page 33

Getting Started 33
AT&T SB67010 Gateway, SB67030 Deskset System Administrator’s Guide
Gateway Main Menu
The Gateway displays the Idle menu upon completion of the power up sequence. Access the Main menu to perform the system
operation functions.
To access the Main menu from the idle screen, press the key. The menu provides the
following functions:
Device Information
Network Status
Configuration
Press the key to highlight an entry, then press to see information about your
Gateway or your Network. Select Configuration to view or modify some Gateway settings. Here is
the information you can see in Device Information and Network Status:
Device Information
Model #
Serial #
Boot Version
Firmware version
Software version
Network Status
IP Address
Subnet Mask
Default Gateway
DNS Server
MAC Address
Page 34

Getting Started 34
AT&T SB67010 Gateway, SB67030 Deskset System Administrator’s Guide
Configuration
Press / in the main menu until Configuration is highlighted and press to
display the Configuration menu. The current setting is indicated with [x]. You can use this interface
or the WEBUI to restore factory defaults and upgrade software. Here are the configuration settings:
Configuration — Current Gateway settings.
Auto IP (DHCP) — Is set automatically.
Static IP — You can change the Static IP only from the Gateway. Although the Gateway
prompts you through the process, using a static IP address can have serious effects, so
contact your installer if Static IP editing is required.
Restore Defaults — Highlight Restore Defaults, and press . Press and hold
for two seconds when prompted. See Backup/Restore Settings on page 91 before restoring
factory defaults.
Upgrade Software — For upgrading software, just highlight Upgrade Software, and press
. If new software is available, you are prompted to press again to accept the
upgrade.
Page 35

Getting Started 35
AT&T SB67010 Gateway, SB67030 Deskset System Administrator’s Guide
Upgrade Software
To upgrade the software to the latest version:
1. Press / in the main menu until Configuration is highlighted and press to display the Configuration
menu.
2. Press to highlight Upgrade Software and press to initiate the software upgrade process. The device starts
searching for a host and new software.
If a host cannot be found, the Host Not Found message displays.
Upgrade the software from the PC, which can offer more information about connection issues.
If the host is found, but there is no new software available, then the No New Version
message displays.
3. If new software is available, you are prompted to initiate the upgrade by pressing , or to
abort by pressing .
Once the downloading starts, the display indicates the progress as shown by the rising
percentage indicator on-screen. The device reboots automatically once the Flash
programming is completed.
If for any reason the Flash programming process is interrupted, the system reboots using the
last version of software.
Pressing during programming process terminates the download mid-stream and
returns you to the Configuration menu. The previous software version remains in effect.
4. Press repeatedly until you return to the main menu.
Page 36

Getting Started 36
AT&T SB67010 Gateway, SB67030 Deskset System Administrator’s Guide
Gateway Reset
Press the RESET button shown in Figure 30 by inserting a pen or paper clip into the hole and applying pressure to the button.
Pressing the RESET button for less than five seconds reboots the Gateway (your system settings are unaffected).
Pressing the RESET button for more than five seconds resets the Gateway to factory defaults and clears the system
configuration (Auto Attendant settings, Ring Groups, Hold message, and System Directory).
Figure 30. Gateway Reset Button
If you are concerned about accidentally erasing all data, simply unplugging the power cord, then plugging it back in will
also power cycle and reboot the unit.
DC 5.1V
LINE 1
LINE 2 LINE 3 LINE 4 BYPASS
LAN
RESET
LINE 1
LINE 2
LINE 3
LINE 4
POWER
SELECT CANCEL
DOWN
UP
+-
Reset Button
Page 37

Getting Started 37
AT&T SB67010 Gateway, SB67030 Deskset System Administrator’s Guide
Deskset Admin Settings
The WEBUI provides a complete interface for setting up your system (see “The WEBUI” on page 56), but some settings are also
available from any Deskset in the system.
To display the Admin Settings menu:
Figure 31. Menu Screen
1. Press MENU to display the Menu screen shown in Figure 31.
2. Press 3 on the dial pad to display the Admin Settings screen shown in Figure 33
on page 38.
3. Enter the Admin password, as shown in Figure 32, and press SELECT.
Figure 32. Admin Password
Menu
Quick
Dial
1. De skse t Se ttings
2. User Se ttings
3. Admin Settings
4. Deskset Information
Us e or to scroll t hen press
SELECT or press 1 - 4.
NOTE: The operator's Deskset has a fifth choice, Auto Attendant
Settings, on the Menu screen.
Quick
Dial
Admin Password
Enter Adm in pa ssword:
Backspc Ca nc el
Use dial pad to enter Admin password.
Press SELECT when done.
Page 38

Getting Started 38
AT&T SB67010 Gateway, SB67030 Deskset System Administrator’s Guide
Function Submenu
Figure 33. Admin Settings
1. “Call Fwd-NA” on page 39 1. Call Forward All Target (Ext/VM/Line)
2. to Ext: xxx
3. to Line: xxx-xxx-xxxx
Call Fwd-NA Delay <5/10/15/20…45>
2. “Fwd/Trans to line” on page 43
3. “Restore Default Settings” on page 44
4. “IP Settings” on page 46 1. IP Configuration <Auto/Static>
2. Set/Edit Static IP
3. IP Status
5. “Reset User Password” on page 51
6. “Software Upgrade” on page 52 Software upgrade screen
1. Call Fwd-NA
2. Fwd/Trans to line
3. Re store Default S etti ngs
4. IP Settings
Admin Settings
(VM)
(Enabled)
5. Reset User Password
(Auto)
Quick
Dial
6. Software Upgrade
Us e or to scroll t hen press
SELECT or press 1 - 7.
Page 39

Getting Started 39
AT&T SB67010 Gateway, SB67030 Deskset System Administrator’s Guide
Call Fwd-NA
Each Deskset defaults to forwarding unanswered calls to Voicemail after they ring for 15 seconds. You can change the target
destination to another extension or an external line, or the administrator can turn off call forwarding when there is no answer.
You can change the delay to a number between five and 45 seconds.
To set up Call Forward No Answer:
Figure 34. Call Fwd-NA Settings
1. Perform the “To display the Admin Settings menu:” procedure on page 37.
2. Press 1 on the dial pad to display the Call Fwd-NA Settings screen shown in
Figure 34.
3. Press the or navigation key to toggle the setting to one of the following
destinations.
“Call Forward - No Answer to Voicemail” on page 40.
“Call Forward - No Answer to an Extension” on page 41.
“Call Forward - No Answer to an Outside Line” on page 42.
NOTE: This setting controls the Call Forward-No Answer
destination. The default setting is Call Fwd-NA Target
to Voicemail. If Call Forward All is on, these settings do
not apply. Call Forward All is set using the User Settings
at the individual Deskset.
Page 40

Getting Started 40
AT&T SB67010 Gateway, SB67030 Deskset System Administrator’s Guide
Call Forward - No Answer to Voicemail
To forward all unanswered calls to voicemail:
Figure 35. Call Fwd-NA Settings
Figure 36. Call Forward Confirmation
1. Perform the “To display the Admin Settings menu:” procedure on page 37.
2. Press 1 on the dial pad to display the Call Fwd-NA Settings screen shown
in Figure 35, with the current Call Forward target in the top field.
3. Press the or navigation key until is highlighted as shown in
Figure 35.
4. Press the navigation key to highlight Call Fwd-NA Delay.
5. Press the or navigation key to adjust the delay in five-second increments.
6. Press to accept the change and display the Admin Settings screen.
NOTE: The minimum delay is five seconds and the maximum
delay is 45 seconds. The default setting is 15 seconds.
NOTE: When a call is received, the Deskset displays the screen
shown in Figure 36.
Page 41

Getting Started 41
AT&T SB67010 Gateway, SB67030 Deskset System Administrator’s Guide
Call Forward - No Answer to an Extension
To forward all unanswered calls to an extension:
Figure 37. Call Fwd-NA Settings
Figure 38. Call Forward Confirmation
1. Perform the “To display the Admin Settings menu:” procedure on page 37.
2. Press 1 on the dial pad to display the Call Fwd-NA Settings screen shown
in Figure 37, with the current Call Forward target in the top field.
3. Press the or navigation key until is highlighted, as shown in
Figure 37.
4. Press the navigation key to move to the to Ext: editable field. A blinking
cursor appears in the number field.
5. Enter in a valid extension.
6. Press the navigation key to highlight Call Fwd-NA Delay.
7. Press the or navigation key to adjust the delay in five-second increments.
8. Press to accept the change and display the Admin Settings screen.
NOTE: The minimum delay is five seconds and the maximum
delay is 45 seconds. The default setting is 15 seconds.
NOTE: The screen shown in Figure 38 displays when a call is
received.
Page 42

Getting Started 42
AT&T SB67010 Gateway, SB67030 Deskset System Administrator’s Guide
Call Forward - No Answer to an Outside Line
You may use the Telephone Line to Telephone Line Call Timer to limit the duration of calls transferred to outside lines, because
they use two of your telephone lines. (See Telephone Line to Telephone Line Call Timer “Basic Settings” on page 63.)
To forward all unanswered calls to an outside line:
Figure 39. Call Fwd-NA Settings
Figure 40. Call Forward Confirmation
1. Perform the “To display the Admin Settings menu:” procedure on page 37.
2. Press 1 on the dial pad to display the Call Fwd-NA Settings screen shown
in Figure 39, with the current Call Forward target in the top field.
3. Press the or navigation key until is highlighted, as shown in
Figure 39.
4. Press the navigation key to move to the to Line: editable field. A blinking
cursor appears in the number field.
5. Enter in a valid phone number. For outside calls, first dial 9.
6. Press the navigation key to highlight Call Fwd-NA Delay.
7. Press the or navigation key to adjust the delay in five-second increments.
8. Press to accept the change and display the Admin Settings menu.
NOTE: The minimum delay is five seconds and the maximum
delay is 45 seconds. The default setting is 15 seconds.
NOTE: The screen shown in Figure 40 displays when a call is
received.
Page 43

Getting Started 43
AT&T SB67010 Gateway, SB67030 Deskset System Administrator’s Guide
Fwd/Trans to line
The System Administrator may enable or disable the ability to forward or transfer a call to an external line because these features
use two of your telephone lines. This function is enabled by default. Disabling this function prohibits the user from sending a call
to an external line via the Gateway.
To toggle the Forward/Transfer to an external line:
Figure 41. Fwd/Trans to Line
1. Perform the “To display the Admin Settings menu:” procedure on page 37.
2. Press 2 on the dial pad to display the Fwd/Trans to line screen shown in Figure 41,
with the current setting in the top field.
3. Press the or navigation key to toggle the setting from Enabled to Disabled,
as shown in Figure 42.
4. Press to accept the changes and return to the Admin Settings screen
shown in Figure 33 on page 38.
Figure 42. Toggle Fwd/Trans
Page 44

Getting Started 44
AT&T SB67010 Gateway, SB67030 Deskset System Administrator’s Guide
Restore Default Settings
Restoring defaults deletes the entries in the Directory, Call Log, Redial, Quick Dial, and all user settings configurable through the
Deskset. Voicemail messages are not deleted. To view affected settings, see Table 2. See Backup/Restore Settings on page 91
before restoring factory defaults.
To restore the default settings:
Figure 43. Restore Default
1. Perform the “To display the Admin Settings menu:” procedure on
page 37.
2. Press 3 on the dial pad to display the Restore Default screen shown in
Figure 43.
3. Press to confirm.
Table 2. System Default Settings
Parameter Selection Default
Contrast 1-9 5
Backlight Hi, Lo, Off Hi
Ring Volume 0-9 3
Ringtones 1-9 1
Key Beeps On, Off On
Page 45

Getting Started 45
AT&T SB67010 Gateway, SB67030 Deskset System Administrator’s Guide
Preferred Audio Mode Speakerphone, Headset Speakerphone
Current Greeting Primary, Alternate, Pre-Set Pre-Set
Call Forward All Target Ext, VM, Line VM
Call Forward-No Answer Target VM, Ext, Line, OFF VM
Call Forward-No Answer Delay 5-45 (in 5 second increments) 15
Current Name Personal, Pre-Set Pre-Set
Voicemail Enabled, Disabled Enabled
IP Auto, Static Auto IP Auto, Static Auto Auto
Directory List All, Personal, System, Extension All
First Name / Last Name toggle First Name, Last Name First Name
Admin Password XXXXXX 12345
Table 2. System Default Settings (Continued)
Parameter Selection Default
Page 46

Getting Started 46
AT&T SB67010 Gateway, SB67030 Deskset System Administrator’s Guide
IP Settings
To display the IP status:
Figure 44. IP Settings
1. Perform the “To display the Admin Settings menu:” procedure on
page 37.
2. Press 4 on the dial pad to display the IP Settings screen shown in
Figure 44.
3. Perform one of the following:
a. Press 1 to select IP Configuration. See “To set the IP Configuration
or edit the IP Address:” on page 48.
b. Press 2 to select Set/Edit Static IP. See “To set and edit static IP
Address:” on page 49.
c. Press 3 to select IP Status. See “To view the IP status:” on page 50.
Page 47

Getting Started 47
AT&T SB67010 Gateway, SB67030 Deskset System Administrator’s Guide
IP Configuration
The system defaults to automatically setting the IP address. An Internet Protocol (IP) address is an individual numeric identification
assigned to devices on a computer network. Valid IP addresses enable devices on the network to synchronize with each other
and enable communication.
IP addresses can be assigned in two ways:
Automatically by a DHCP server on the network. This IP address is a dynamic assignment; the address is on lease from
the DHCP server. The lease is renewed as long as the Gateway remains connected and there is no change to the network.
However, if the device is disconnected, or if there is a network or AC power interruption, the lease may not be renewed
(i.e. the IP address expires) and a new IP address may be assigned.
Manually by a System Administrator. This is a static IP address and does not change. If you use a static IP address, you
tie up that address. It cannot be used by other devices.
Using a DHCP-assigned address is highly recommended. If a Deskset cannot find a DHCP server on the network, then it assigns
itself an IP address. This is called a self-assigned link-local address and begins with the number 169 (169.xxx.xxx).
Each Deskset can temporarily assign itself a 169 IP address if the DHCP server is slow to respond to an IP request. However, the
Deskset reverts to the proper IP address if the DHCP server resolves the request.
In the case of a large installation, the DHCP server may take several minutes to respond. This delay may be especially long during
initial installation. If a Deskset continues to use a 169 IP address, then it cannot communicate with other devices on the network.
In this case, there is a problem with IP address assignment that must be resolved by the Network Administrator. It may be
necessary to upgrade your DHCP server equipment to one that can accommodate the required number of SB67010 Gateways,
SB67030 Desksets and PCs connected to your network.
Page 48

Getting Started 48
AT&T SB67010 Gateway, SB67030 Deskset System Administrator’s Guide
.
To set the IP Configuration or edit the IP Address:
Figure 45. IP Configuration
1. Perform the “To display the Admin Settings menu:” procedure on page 37.
2. Press 4 on the dial pad to display the IP Settings menu shown in Figure 44 on page
46.
3. Press 1 to select IP Configuration.
4. Press the or navigation key to toggle between [Auto] and [Static], as shown
in Figure 45.
5. Press to accept the changes and return to the Admin Settings screen
shown in Figure 33 on page 38.
Page 49

Getting Started 49
AT&T SB67010 Gateway, SB67030 Deskset System Administrator’s Guide
Set/Edit Static IP
If your business requires a static IP address, contact your network administrator.
.
To set and edit static IP Address:
Figure 46. IP Configuration
1. Perform the “To display the Admin Settings menu:” procedure on page 37.
2. Press 4 on the dial pad to display the IP Settings screen shown in Figure 46.
3. Press 2 to display the Static IP Edit screen shown in Figure 47.
4. Enter digits.
There is a 12-digit limit on the number field (not including dots)
Pressing the pound key (#) inserts a dot.
Pressing when the cursor is positioned next to a dot deletes the dot
and the digit to the left of the dot.
5. Press the or navigation key to cycle through the four different fields.
6. Press to accept the changes and return to the Admin Settings screen
shown in Figure 33 on page 38.
Figure 47. Set/Edit Static IP
NOTE: IP Address format: Each octet of the IP address ranges from
0 to 255. The system does not check for the accuracy of the
address entered. You can enter single or double digits and
do not need to use zeros as place-markers. For example,
enter “192.168.0.1” instead of “192.168.000.001”.
Page 50

Getting Started 50
AT&T SB67010 Gateway, SB67030 Deskset System Administrator’s Guide
IP Status
This screen is for informational purposes only.
To view the IP status:
Figure 48. IP Status
1. Perform the “To display the Admin Settings menu:” procedure on page 37.
2. Press 4 on the dial pad to display the screen shown in Figure 44 on page 46.
3. Press 3 to display the IP Status screen shown in Figure 48.
4. Press the or navigation key to view status entries that are not shown on-
screen.
5. Press when your review is complete.
NOTE: The list is not circular, so when you reach the end of the
available text, pressing the navigation key has no effect.
If you are at the top of the page, pressing the navigation
key has no effect.
Page 51

Getting Started 51
AT&T SB67010 Gateway, SB67030 Deskset System Administrator’s Guide
Reset User Password
Having a user password is not required. If you want to eliminate the need for a user password, or if you want to clear the user
password so you can enter a new one, you need to reset the user password.
To reset the user password:
Figure 49. Reset User Password
1. Perform the “To display the Admin Settings menu:” procedure on page 37.
2. Press 5 to begin the password reset process. The confirmation screen shown
in Figure 49 displays.
3. Press to confirm password reset.
The screen shown in Figure 50 appears informing you that the password has
been reset.
Figure 50. User Password Cleared
NOTE: You can now access User Settings and Voicemail
without entering a password.
Page 52

Getting Started 52
AT&T SB67010 Gateway, SB67030 Deskset System Administrator’s Guide
Software Upgrade
NOTE: The Admin Settings menu contains six entries. To view the Upgrade Software entry, it is necessary to
press the navigation key.
To access the Software upgrade feature:
Figure 51. Software Upgrade
1. Perform the “To display the Admin
Settings menu:” procedure on
page 37.
2. Press 6 to display the screen
shown in Figure 51. The system
scans for an upgrade.
If an upgrade is available, the
screen shown in Figure 52
displays.
Figure 52. Upgrade Available
Page 53

Getting Started 53
AT&T SB67010 Gateway, SB67030 Deskset System Administrator’s Guide
The Deskset will automatically reset at the end of the software upgrade process. If a PC is connected to the Deskset that you are
using, any network traffic involving that PC will halt until the Deskset has resumed operation. Avoid updating the Deskset when
the user is likely to be at the workstation.
To access the Software upgrade feature: (Continued)
Figure 53. No New Version
If no upgrade is available the
screen shown in Figure 53
displays.
3. Press to install the
upgrade. The screen shown in
Figure 54 displays.
4. Press when the upgrade
is complete to return to the User
Settings menu.
Figure 54. Upgrade Complete
Page 54

Getting Started 54
AT&T SB67010 Gateway, SB67030 Deskset System Administrator’s Guide
Deskset Reset
Press the RESET button shown in Figure 55 by inserting a pen or paper clip into the hole and applying pressure to the button.
Pressing the RESET button for less than five seconds reboots the Deskset (your user settings are unaffected).
Pressing the RESET button for more than five seconds resets the Deskset to factory defaults and clears the system
configuration (your user settings, Personal directory list, and the extension number). This is a complete reset, unlike the
Restore Default Settings option in Admin Settings on the Deskset.
Figure 55. Deskset Reset Button
If you are concerned about accidentally erasing all data, simply unplugging the power cord, then plugging it back in will
also power cycle and reboot the unit.
Reset Button
Page 55

AT&T SB67010 Gateway, SB67030 Deskset System Administrator’s Guide
System Configuration 55
C HAPTER
4
S
YSTEM CONFIGURATION
The Web User Interface (WEBUI) shown in Figure 58 on page 57 allows you to configure
certain system functions such as global settings and the System Directory. The WEBUI is
embedded in every SB67030 Deskset and SB67010 PSTN Gateway.
CAUTION: In most cases there are multiple settings on one page. Changing
a setting does not instantly apply the new value. Click on
the WEBUI to save all changes on that page.
CAUTION: Only one person at a time should log in as the System
Administrator to prevent unintentional overwriting of changes.
NOTE: Changes made on the WEBUI are transmitted to all Desksets when
applied. If changes are being made at the Deskset and WEBUI
simultaneously, a first-come-first-served policy on resource allocation
applies. System configuration changes are transmitted globally when
the session ends, either by pressing on the Deskset or clicking
on the WEBUI.
Page 56

System Configuration 56
AT&T SB67010 Gateway, SB67030 Deskset System Administrator’s Guide
The WEBUI
The WEBUI consists of web pages with editable settings that allow you to administer the System. See “System Configuration” on
page 55 for more details. The WEBUI consists of:
“Web User Interface (WEBUI) Overview” on page 57
“System Settings” on page 60
“Viewing System Information” on page 61
“Basic Settings” on page 63
“Ring Groups” on page 66
“Auto Attendant Overview” on page 69
“Hold Message” on page 81
“System Directory” on page 83
“Phone Settings” on page 84
“Basic Settings” on page 85
“Station Directory” on page 87
“Quick Dial Keys” on page 89
“Device Management” on page 90
“Backup/Restore Settings” on page 91
“Upgrade Device” on page 96
“Device Log” on page 97
“Product Registration” on page 98
“Help” on page 99
Page 57

System Configuration 57
AT&T SB67010 Gateway, SB67030 Deskset System Administrator’s Guide
Web User Interface (WEBUI) Overview
Once a Gateway and at least one Deskset are connected to the LAN, you can use the Web User Interface (WEBUI) to administer
the system. Only one person should log in as System Administrator at a time to prevent accidentally overwriting and losing
intended changes. This guide provides WEBUI access information for System Administrators.
WEBUI information for users is contained in the “AT&T SB67030 Deskset User’s Guide”.
To access the browser interface:
Figure 56. Deskset Information Screen
Figure 57. Browser Entry
1. Press MENU on the Deskset.
2. Press 4 on the dial pad to display the Deskset Information screen shown
in Figure 56.
3. Find your IP Address on the
Deskset Information screen.
4. Open a browser. AT&T
recommends Internet
Explorer 6 or higher for best
performance. The PC must
be on the same subnet as
the Deskset.
5. Type the Deskset IP address
in the address bar, as shown
in Figure 57, and press ENTER. The browser displays a login screen as
shown in Figure 58.
6. Enter admin in the Login Name: field and 12345 in the Password field,
then click . You may change your Admin ID and password once you
are logged in.
IP Address
IP Address
Figure 58. Login
Page 58

System Configuration 58
AT&T SB67010 Gateway, SB67030 Deskset System Administrator’s Guide
If changes are being made from a Deskset and WEBUI simultaneously, they are applied on a first-come-first-served basis. As
system configuration is session-based, changes are only transmitted globally when the session ends (either by pressing
on the Deskset, or clicking on the WEBUI).
.
Click topics from the navigation list on the left side of the WEBUI to see them. You view and change settings in two different
types of fields, drop-down menus and entry fields into which you type information. For your security, the WEBUI times out after
10 minutes, so if it is idle for that time, you must log in again.
CAUTION: Only one person at a time should log in as the System Administrator to prevent unintentional
overwriting of changes.
CAUTION: In most cases there are multiple settings on one page. Changing a setting does not instantly apply
the new value. Clicking the button saves all changes on that page.
Page 59

System Configuration 59
AT&T SB67010 Gateway, SB67030 Deskset System Administrator’s Guide
Error Handling
If you type an invalid value into one of the WEBUI fields and click , the page is not saved. The WEBUI displays an error
message at the top of the page. The field with the incorrect value is highlighted, as shown in Figure 59.
.
Figure 59. WEBUI Error Indication
Error Message
Invalid Entry
Page 60

System Configuration 60
AT&T SB67010 Gateway, SB67030 Deskset System Administrator’s Guide
System Settings
Use the WEBUI to make changes to the System Settings.
The System Settings consist of:
“Viewing System Information” on page 61
“Basic Settings” on page 63
“Ring Groups” on page 66
“Auto Attendant Overview” on page 69
“Hold Message” on page 81
“System Directory” on page 83
“Basic Settings” on page 85
“Station Directory” on page 87
“Quick Dial Keys” on page 89
“Device Management” on page 90
“Backup/Restore Settings” on page 91.
CAUTION: When making changes to the System Settings through the WEBUI, ensure that no one is using an
extension. It is a good idea to block off a time period for system configuration and inform all users
not to make any calls during that time or make the changes after office hours.
Page 61

System Configuration 61
AT&T SB67010 Gateway, SB67030 Deskset System Administrator’s Guide
Viewing System Information
To view system information:
1. Log in as administrator. The System Information screen shown in Figure 60 displays.
2. Click System Settings in the left navigation menu to see the screen at any time from within the WEBUI.
3. Click System Information to display the Desk Phones, Gateways, and Lines.
4. Click so you can see the MAC addresses and other information specific to each device, as shown
in Figure 61 on page 62. There may be a delay as the system gathers information.
Figure 60. Menu - System Information
Page 62

System Configuration 62
AT&T SB67010 Gateway, SB67030 Deskset System Administrator’s Guide
Figure 61. Expanded System Information
Page 63

System Configuration 63
AT&T SB67010 Gateway, SB67030 Deskset System Administrator’s Guide
Basic Settings
To view or modify the system Basic Settings:
Figure 62. System Basic Settings Menu
1. Click Basic Settings in the left navigation menu to access the
System Basic Settings screen shown in Figure 62.
2. Change the Administrator User ID and/or Administrator
Password. The Administrator User ID and/or Administrator
Password is limited to four to six digits. Values outside this range
generate an error message.
3. Although the default extension for the operator is 200, any
Deskset can be designated as the operator station. Incoming calls
are forwarded to the operator station if the caller presses 0 (zero)
while in the Auto Attendant.
a. Click the drop-down list under Operator Extension:.
b. Select the extension to assign as operator. The default is 200.
c. To disable the operator extension, see “Auto Attendant
Overview” on page 69.
Page 64

System Configuration 64
AT&T SB67010 Gateway, SB67030 Deskset System Administrator’s Guide
To view or modify the system Basic Settings: (Continued)
Figure 63. Basic Settings - System Time/Date
4. Use the Telephone Line to Telephone Line Call Timer feature to
limit the duration of forwarded incoming calls to non-system phone
numbers, such as to cell phones. When you forward these calls, two
of your phone lines are in use for the duration of the forwarded call,
one for the incoming call and one for the call to the forwarded line.
The default time is 30 minutes and the range is from 15 to 120
minutes.
5. The time can be automatically set from the online NTP Server
(recommended) or you can set it from the WEBUI. The time defaults
to Daylight Savings Time set by the NTP Server, but you can specify
another server. If you have the time set by another server, enter
whether your area observes Daylight Savings Time.
Locate System Time/Date Options:, as shown in Figure 63.
Click the Set Time by NTP Server button:
a. Click the Default button to set the time automatically from
the Network Time Protocol (NTP) server.
b. Click the Custom Time Server: button if you have your
own time server and enter the URL into the field.
NOTE: Before changing the system time or date, make
sure that there are no calls in progress or some
extensions’ time may not be updated.
Page 65

System Configuration 65
AT&T SB67010 Gateway, SB67030 Deskset System Administrator’s Guide
To view or modify the system Basic Settings: (Continued)
Figure 64. Basic Settings - System Time/Date
c. Select your time zone from the Time Zone: drop-down
menu.
d. Click the Yes or No button for Daylight Savings Time:.
OR
Click the Manual button.
a. Enter the current time and date information to set your own
time.
b. Select your time zone from the Time Zone drop-down
menu.
c. Click the Yes or No button for Daylight Savings Time:.
6. Click .
Page 66

System Configuration 66
AT&T SB67010 Gateway, SB67030 Deskset System Administrator’s Guide
Ring Groups
Extensions can be grouped together to form up to 10 ring groups. For example, all extensions in the sales department could be
defined as a ring group. Incoming calls may be forwarded to a particular ring group through the Auto Attendant. When the call
is forwarded, all extensions assigned to the group ring. See “Auto Attendant Menu Choices” on page 77 for information on using
ring groups in the Auto Attendant. Ring groups can only be accessed through an Auto Attendant command entered by an external
caller. The user cannot call a ring group internally. You can designate one extension for forwarding when no one answers a ring
group call, so its voicemail can record a message
.
To change the Ring Group settings:
Figure 65. Ring Group Menu
1. Log in as administrator. The System Information screen
shown in Figure 62 on page 63 displays.
2. Click System Settings in the left navigation menu to
access the screen at any time from within the WEBUI.
3. Click in the left navigation menu to access the Ring Groups
menu, as shown in Figure 65.
4. Click to create a new ring group.
The Create Ring Group page displays, as shown in
Figure 66 on page 67.
OR
To view or edit a ring group, click . The Edit Ring
Group page displays, as shown in Figure 67 on page 68.
Page 67

System Configuration 67
AT&T SB67010 Gateway, SB67030 Deskset System Administrator’s Guide
To create a Ring Group:
Figure 66. Create Ring Group Menu
1. Enter an appropriate name for the new ring group.
2. Select the Target: for the ring group under Ring Group No
Answer:.
Select Off to let the ring group ring until the call is answered
or the caller hangs up.
Select Voicemail and enter a Target Extension: in the text
box to assign an extension’s Voicemail to answer calls after the
number of seconds you choose for Seconds before
Forwarding:.
If you select the Voicemail option, the target extension does
not ring after the Seconds before Forwarding:. The call
goes directly to Voicemail.
Select Extension to forward the call to the Target
Extension: entered in the text box after the number of
seconds you choose for Seconds before Forwarding.
3. Select the extensions that should be in the ring group from the
Available Extensions drop-down menu and click . (See
“Ring Groups” on page 66 for more information on ring groups.) If
no one answers the call at any of the ring group extensions, the
call is forwarded according to that extension's Call Forward No
Answer settings. If there is no Call Forward No Answer target set,
the ring group rings forever.
4. Click to save these settings when you are done.
The new ring group appears on the Ring Groups Summary page.
Page 68

System Configuration 68
AT&T SB67010 Gateway, SB67030 Deskset System Administrator’s Guide
To edit a Ring Group:
Figure 67. Edit Ring Group Menu
1. Verify that the desired ring group name displays. (See
“Ring Groups” on page 66 for more information on ring
groups.)
2. Select an Available Extension. Then click to
add a ring group from this page.
OR
Select a Ring Group Member. Then click to
delete a ring group from this page.
3. Click to save these settings when you are done.
Page 69

System Configuration 69
AT&T SB67010 Gateway, SB67030 Deskset System Administrator’s Guide
Auto Attendant Overview
Use the Auto Attendant to automatically answer incoming calls. Depending on your system setup, your callers hear an opening
menu providing instructions that allow them to use a touch-tone telephone to reach the appropriate person, ring group, Company
Directory, or operator. This menu can be different at different times of the day (day, night, and lunch). If you disable the Auto
Attendant, all incoming calls ring only at the operator extension, which defaults to Extension 200.
Figure 68 shows the Auto Attendant submenus.
Figure 68. Auto Attendant Submenus
Page 70

System Configuration 70
AT&T SB67010 Gateway, SB67030 Deskset System Administrator’s Guide
Auto Attendant Configuration
Use the Auto Attendant General Settings menu shown in Figure 68 on page 69 to configure Auto Attendant Timing, Opening
menu, and the Auto Attendant schedule.
To set up the Auto Attendant Timing:
1. Click Auto Attendant in the left navigation menu.
2. To set whether the system or the operator answers the phone,
and to set the times for different opening messages to callers,
locate Enable Auto Attendant:, shown in Figure 69.
3. Click one of the Enable Auto Attendant buttons.
Click the Scheduled button to automatically change the
message with the time of day. You cannot automatically set
or schedule Lunch mode.
OR
Click the Manual button to immediately change to a different time mode.
a. To choose a mode, click on the drop-down list beside this option and select Day Menu, Night Menu, or Lunch
Menu. The default is Day Menu.
b. Select the menu you created for that time from the appropriate Opening Menu Selection:.
OR
Click the Off button to direct calls to the operator station instead of the Auto Attendant.
4. Click to save the settings.
Figure 69. Auto Attendant Menu
Page 71

System Configuration 71
AT&T SB67010 Gateway, SB67030 Deskset System Administrator’s Guide
Opening Menu Selection
The opening menu is what callers hear when the Auto Attendant answers an incoming call. If you have not created custom
opening menus (see “Creating Auto Attendant Menus” on page 73), the opening menu for each mode is set to the default menu,
as shown in Figure 70. The default prompt is: “Enter the extension number or enter 0 for the operator”.
1. Once an opening menu has been created, go to Opening Menu
Selection and choose the menu for that time from the drop-down
box.
2. A custom menu can be selected, regardless of the intended mode
(day, lunch, or night).
You can also create other menus that callers can choose by pressing
dial keys on their phone. For instance, callers might choose to access a
menu announcing your hours of operation.
Figure 70. Opening Menu Selection
Page 72

System Configuration 72
AT&T SB67010 Gateway, SB67030 Deskset System Administrator’s Guide
To set up the Auto Attendant Schedule:
Figure 71. Auto Attendant Schedule Day/Night Menus
The bottom portion of the partial screen shown in
Figure 70 on page 71 is shown in Figure 71. Use it
to set the start times for day and night modes for
each day of the week, or you can accept the default
times. Click on the drop-down boxes to adjust the
time.
Minutes are set in five-minute increments.
The three dots (...), as shown in the hour drop-down
box for Sunday in Figure 71, extend the previous
mode. In this case, all of Saturday and Sunday
operate in night mode that started on Friday under
Night Start.
Page 73

System Configuration 73
AT&T SB67010 Gateway, SB67030 Deskset System Administrator’s Guide
Creating Auto Attendant Menus
You can create up to 20 menus that consist of recordings the callers hear and lists of actions they can take. To create the menus,
plan what you want callers to be able to do. Write down the first announcement you want your callers to hear during daytime
calls. These announcements are part of menus that you create. Use the Auto Attendant Menu Editor to provide your callers with
choices by creating menus.
To create or edit a menu:
Figure 72. Auto Attendant Menu Editor
1. Click Auto Attendant in the left navigation menu to access the sub
menus.
2. Click Menus in the left navigation menu, to display the menu shown
in Figure 72.
3. You can add or edit a menu.
To add a new menu (you can define up to 20 menus):
a. Click on the drop-down box and select Create New Menu,
as shown in Figure 72.
b. Give the menu a name that will help you remember its
purpose. For instance, if you create a menu listing your
business hours, you might call it “hours”.
To edit an existing menu:
a. From the drop-down box, select the menu that you want to
edit.
b. Change the name, as desired.
Page 74

System Configuration 74
AT&T SB67010 Gateway, SB67030 Deskset System Administrator’s Guide
To create or edit a menu: (Continued)
4. Click to record the menu voice prompt. The menu shown in Figure 74 on page 76 appears.
a. Select an extension to be used for recording the prompt.
b. Follow the procedure on the screen to record a prompt. Hang up before you click .
Set Direct Dial:
Click the Enable Direct Dial On button shown in Figure 72 on page 73 to allow callers to directly dial users’
extensions. Callers cannot press 2 for other actions.
Enable the operator:
Click the Enable Operator On button shown in Figure 72 on page 73 to allow callers to press zero (0) to reach the
operator, (defaulting to Extension 200). Callers cannot press 0 for other actions.
Set the numeric key values:
z Program an action for digits 1,3,4,5,6,7,8, and 9, and * (star) and # (pound) as needed. (See “Auto Attendant Menu
Choices” on page 77.)
NOTE: If no digit keys are pressed a few seconds after the voice prompt, the voice prompt replays.
After replaying the voice prompt a few times, the Auto Attendant hangs up the call.
NOTE: If the caller hangs up the phone, the Auto Attendant stops.
Page 75

System Configuration 75
AT&T SB67010 Gateway, SB67030 Deskset System Administrator’s Guide
To delete a current menu:
1. Select the menu name from the drop-down list.
2. The selected menu name appears in the Menu Name: dialog box as shown in Figure 73.
3. Click .
Figure 73. Auto Attendant Delete Menu
Test
Test
Page 76

System Configuration 76
AT&T SB67010 Gateway, SB67030 Deskset System Administrator’s Guide
Auto Attendant Voice Prompts
To record Auto Attendant voice prompts:
Figure 74. Auto Attendant Voice Prompts
1. Perform the procedure shown in Figure 74.
You need to identify an extension from which
to record the voice prompts so you can use the
telephone microphone for recording.
The selected extension will ring. Lift the
Handset to hear recording instructions.
2. Press when you are done. You
return to the Auto Attendant Menu Editor so that
you can add actions to the menu.
Here is an example of an opening daytime script
which could be part of the Opening Day Menu:
“This is the Widget Company. If you know your
party's extension, dial it now. For a list of
salespeople, press 1. For customer service, press 3.
To hear a recording of our hours, press 9. To hear
our company directory, press 0."
Then if the caller presses 1, they may hear, “For
North America Press 1, For Asia, Press 3." When
you record this menu, you might want to call it the
“sales team” menu, which could be used in the
Opening Day Menu.
Page 77

System Configuration 77
AT&T SB67010 Gateway, SB67030 Deskset System Administrator’s Guide
Auto Attendant Menu Choices
To associate an action with a digit key (Press 1:, Press 2:, Press 3:), select the action from the drop-down menu described
in Table 3. When the caller presses that key, the described action occurs. Create as many actions as you wish. Click
when done.
.
Table 3. Auto Attendant Menu Choices
Menu Choice Action
None No action.
Replay Replays the current message.
Directory Accesses the Company Directory. See “Name Recording for Auto Attendant Company Directory”
on page 78 and “Basic Settings” on page 85.
Previous Menu Plays the previous menu.
Opening Menu Plays the opening menu.
Default Menu Plays the assigned default menu.
<Menu Name> Accesses other menus that you have created and named. Select any Menu that you have created
to establish a navigational tree.
<Ring Group> Sends the call to a rIng group that you have created and named. When callers select a ring
group, every extension in that group rings.
<Extension> Sends the call directly to a specific extension.
Page 78

System Configuration 78
AT&T SB67010 Gateway, SB67030 Deskset System Administrator’s Guide
Name Recording for Auto Attendant Company Directory
Either the administrator or the individuals can create name recordings at the Desksets. When Directory is enabled in Auto
Attendant, these recordings are played back to callers to confirm their directory lookups.
To record a personal name:
Figure 75. Menu
1. Press MENU to display the Menu screen
shown in Figure 75.
2. Press 2 to display the User Settings
menu shown in Figure 76.
If you have set a user password, the
Enter User Password screen shown in
Figure 77 displays. Enter your
password, and press SELECT.
3. Press 4 to display the Name Recording
menu shown in Figure 78.
Figure 78. Name Recording
Figure 76. User Settings
Figure 77. User Password
Quick
Dial
1. Play/Rec Personal Name
2. Delete Personal Name
Name Recording
Use or to scroll then press
SELECT or press 1 - 2.
Page 79

System Configuration 79
AT&T SB67010 Gateway, SB67030 Deskset System Administrator’s Guide
To record a personal name: (Continued)
Figure 79. Play/Rec Name
4. Press 1 to display the Play/Rec Name screen shown in Figure 79.
5. Press to record a personal name. The screen shown in Figure 80
displays.
You are limited to a 10-second recording; recording stops automatically if you
exceed the limit.
6. When you are finished recording, press . The screen changes to display
and as shown in Figure 81.
7. Press to review the name recording.
8. To return to the User Settings screen
shown in Figure 76 on page 78, press
.
Figure 81. Recording Complete
Quick
Dial
Personal Name
Play/Rec Name
NO NA ME RECORDED
Rec or d
Press Record to rec ord name.
Ex i t
Quick
Dial
Personal Name
RECORDING
Play/Rec Name
Duration: 2s Max allow ed: 10s
Record for up t o ten seconds. Press
Stop when done.
Stop
Figure 80. Recording a Name
Quick
Dial
Personal Name
Play/Rec Name
Duration: 4s Max allow ed: 10s
Rec or dPla y Ex it
Page 80

System Configuration 80
AT&T SB67010 Gateway, SB67030 Deskset System Administrator’s Guide
.
To delete a personal name:
Figure 82. Name Recording
1. Follow steps 1 though 3 of “To record a
personal name:” on page 78 to display
the Name Recording screen shown in
Figure 82.
2. Press 2. The confirmation screen shown
in Figure 83 displays.
3. Press to confirm. After the
screen in Figure 84 briefly appears, you
return to the Name Recording menu
shown in Figure 82.
The Extension number will play to
callers when they look up your name in
the Company Directory.
Figure 84. Personal Name Deleted
Quick
Dial
1. Play/Rec Personal Name
2. Delete Personal Name
Name Recording
Use or to scroll then press
SELECT or press 1 - 2.
Press Yes t o delete or No to cancel.
Yes No
Are you sure you want to
delete your recorded name?
Name Recording
Figure 83. Delete Confirmation
Quick
Dial
1. Play/Rec Personal Name
2. Delete Recording
Name Recording
Use or to scroll then press
SELECT or press 1 - 2.
Pe rsona l Na me Deleted.
The ex tens ion number w ill be
used instead.
Page 81

System Configuration 81
AT&T SB67010 Gateway, SB67030 Deskset System Administrator’s Guide
Hold Message
You can create a prompt for callers to hear when they are on hold.
To record an on hold announcement:
1. Log in as administrator. The System Information screen shown in Figure 60 on page 61 displays.
2. Click Hold Message in the left navigation menu to display the On-Hold Announcement screen shown in Figure 85 on
page 82.
3. From the drop-down menu, select the System extension number you will use to record the prompt.
4. Optional: Type in the script you will narrate in the Script Editor text box.
5. Follow the procedure on the screen to record a prompt.
6. Press 2 to play the current recorded hold prompt.
7. Click when you are ready to record.
8. Record your message, hang up the phone and click when you are finished.
To delete an existing on hold announcement:
1. Log in as administrator. The System Information screen shown in Figure 60 on page 61 displays.
2. Click Hold Message in the left navigation menu to display the On-Hold Announcement screen shown in Figure 85 on
page 82.
3. Click .
4. Select to confirm deletion.
Page 82

System Configuration 82
AT&T SB67010 Gateway, SB67030 Deskset System Administrator’s Guide
Figure 85. On Hold Announcement
Page 83

System Configuration 83
AT&T SB67010 Gateway, SB67030 Deskset System Administrator’s Guide
System Directory
Create a list of phone numbers (referred to as System list on the Deskset) that people at your business frequently call. These
numbers are available to all of the extensions.
To set up the System Directory:
Figure 86. System Directory
Figure 87. Edit System Directory
1. Click System Directory in the left navigation
menu to display the menu shown in Figure 86.
2. Click .
3. Complete the form shown in Figure 87 with the
information indicated.
For external phone numbers enter a 9 first.
4. Click to save the entry. The System
Directory menu appears with the entry added.
NOTE: To edit an entry, on the right
side of Figure 86, click
and the screen shown in
Figure 87 appears, with the
fields populated with the entry
to be edited.
Page 84

System Configuration 84
AT&T SB67010 Gateway, SB67030 Deskset System Administrator’s Guide
Phone Settings
Use the WEBUI to configure basic phone settings.
“Basic Settings” on page 85
“Station Directory” on page 87
“Quick Dial Keys” on page 89
CAUTION: Change Phone Settings on only one Deskset at a time.
CAUTION: When making configuration changes to a device using the IP address of another Deskset, ensure that
no major changes occur on the Deskset whose IP address is being used. Disruption may cause the
configuration changes to fail.
Page 85

System Configuration 85
AT&T SB67010 Gateway, SB67030 Deskset System Administrator’s Guide
Basic Settings
The Phone Settings can be controlled by individual employees or the administrator. The Extension Basic Settings menu
displays the settings for an individual extension.
To set the Phone Settings - Basic Settings:
Figure 88. Basic Phone Settings
1.
Click Phone Settings in the left navigation menu.
2. Select an extension from the Select Extension drop-down menu to
display the menu shown in Figure 88.
3. Display Name: displays the name for the current extension. Callers
spell the Display Name using their touch-tone phone when they
search for extensions in the Company Directory.
Enter a new name into the First Name: and Last Name: fields and
select .
4. If you want to change an extension number, arrange for the extension
to be idle and enter the new number into the Change Extension
Number to: box.
5. Select Call Forward/Transfer to Line to enable or disable the
ability to forward or transfer a call to an external telephone, via the
PSTN lines plugged into the Gateway. This function is enabled by
default. Disabling this function prohibits the user from sending a call
to an external line because this feature uses two of your telephone
lines, which you may need to limit.
Page 86

System Configuration 86
AT&T SB67010 Gateway, SB67030 Deskset System Administrator’s Guide
To set the Phone Settings - Basic Settings: (Continued)
6. To change the Call Forward No Answer Settings:.
a. Select On or Off from the Call Forward: buttons. If you select Off, the extension rings until the call is answered or
the caller hangs up.
b. Select either Voicemail, Extension, or Telephone Line as the Target Type:.
c. Enter the external phone number if Telephone Line has been selected as the Target Type:. Enter the extension
number if Extension Number has been selected as the Target Type:.
d. Enter a delay in seconds.
7. Optional: Enter four to six digits to create a voicemail pass code for this extension.
8. Click .
Page 87

System Configuration 87
AT&T SB67010 Gateway, SB67030 Deskset System Administrator’s Guide
Station Directory
Station Directories (referred to as a Personal list on the Deskset) are only available at the extensions for which they were created.
They can be created by the administrator or by a Deskset user.
To manage the Station Directory:
Figure 89. Station Directory Extension Entry
1. Log in as administrator. The System Information screen
shown in Figure 60 on page 61 displays.
You can also log in as a user, then proceed with step 3.
2. Click Phone Settings in the left navigation menu to
display the menu shown in Figure 88 on page 85.
3. Click Station Directory in the left navigation menu to
display the menu shown in Figure 89.
The default extension displays in the Station Directory
for Extension: dialog box.
4. To change the target extension, select the extension
number from the drop-down menu.
5. Click . The menu shown in
Figure 90 displays.
6. Complete the form with the information indicated as
shown in Figure 91 on page 88.
7. Click to save the entry. The Station Directory
menu appears with the entry added as shown in
Figure 92 on page 88.
Figure 90. Edit Station Directory Entry
Page 88

System Configuration 88
AT&T SB67010 Gateway, SB67030 Deskset System Administrator’s Guide
To manage the Station Directory: (Continued)
Figure 91. Edit Station Directory Entry
8. Click to sort entries by last name.
The button changes to . The button
toggles between first and last name directory sort.
9. To delete Directory entries:
a. Mark the entries to delete by selecting the checkbox
to the left of each entry.
b. Click . All of the selected
entries are removed.
10. Click .
11. Press DIRECTORY at the selected extension to verify
that the entries have been changed as desired.
Figure 92. Station Directory List
Page 89

System Configuration 89
AT&T SB67010 Gateway, SB67030 Deskset System Administrator’s Guide
Quick Dial Keys
Quick Dial entries are only available at the extensions for which they were created. They can be created by the administrator or
by a Deskset user.
To create or edit Quick Dial entries:
Figure 93. Quick Dial Keys Menu
1. Log in as administrator. The System Information screen shown in
Figure 60 on page 61 displays.
You can also log in as a user, then proceed with step 3.
2. Click Phone Settings in the left navigation menu to display the
menu shown in Figure 88 on page 85.
3. Click Quick Dial Keys in the left navigation menu to display the
menu shown in Figure 93.
4. Select the Extension number from the Quick Dial Keys for
Extension: drop-down menu.
5. Enter a name and number for every Quick Dial entry you want to
create.
6. Click to save the entries.
7. Press the key to the right of at the selected extension to
verify that the entries have been created.
Page 90

System Configuration 90
AT&T SB67010 Gateway, SB67030 Deskset System Administrator’s Guide
Device Management
To modify a system devices:
Figure 94. Device Management Menu
1. Log in as administrator. The System Information screen
shown in Figure 60 on page 61 displays.
2. Click Device Management in the left navigation menu to
display the menu shown in Figure 94.
To delete a device, select the device from the drop-
down and click .
z Disconnect the Deskset from the network before
deleting the extension. If the Deskset is not
disconnected, an error message displays.
z When a station is deleted, the extension is removed
from the system database and will not appear in the
Extension list. All local settings remains intact.
z To remove the personal Station Directory and local
settings, the Deskset must be restored to factory
defaults through the menu settings on the unit.
To change an extension number, select the extension
from the drop-down, enter the new extension number in
the Change Extension Number to: box and click
.
Page 91

System Configuration 91
AT&T SB67010 Gateway, SB67030 Deskset System Administrator’s Guide
Backup/Restore Settings
Back up individual Deskset settings and system settings so that they can be restored if the network loses its settings. You can
also back up a Deskset to copy the settings to other Desksets, or to save the settings before resetting a Deskset to factory
defaults.
CAUTION: Only back up one Deskset at a time. Only restore one Deskset at a time.
CAUTION: If you back up an extension less than one minute after creating another backup for that extension,
you may overwrite the earlier one, since the names may be identical.
NOTE: Backup files are automatically saved on your computer using the following naming convention:
“backup_[device]_[extension number]_[year]_[month]_[day]_[time].cfg”. The device will be either “ds” for a
Deskset or “system” for a System backup. The backup file for extension 208, that was created at 4:29 PM
on October 26, 2009, would be named "backup_ds_208_2009-10-26_1629.cfg".
NOTE: If you are using Safari, the backup file will be saved as a .tar file instead of a .cfg file. You will still be able
to restore this file safely
.
Page 92

System Configuration 92
AT&T SB67010 Gateway, SB67030 Deskset System Administrator’s Guide
.
To back up the Deskset settings:
Figure 95. Backup/Restore Deskset Settings
1. Click Device Management in the left navigation menu and then
Backup/Restore.
2. Click Deskset Settings in the left navigation menu. The Backup/
Restore Deskset Settings screen shown in Figure 95 appears.
3. To backup Deskset settings, choose the extension from the top dropdown menu and click .
4. Your web browser opens a window asking you if you would like to save
the backup file. Click .
CAUTION: If you back up an extension less than one minute after creating another backup for that extension,
you may overwrite the earlier one, since the names may be identical.
NOTE: You will need to locate and retrieve this file
later, so make sure you remember where you
saved it.
Page 93

System Configuration 93
AT&T SB67010 Gateway, SB67030 Deskset System Administrator’s Guide
To restore the Deskset settings:
Figure 96. Restore Deskset Settings
1. Click Device Management in the left navigation menu and
then Backup/Restore.
2. Click Deskset Settings in the left navigation menu. The
Backup/Restore Deskset Settings screen shown in
Figure 95 on page 92 appears.
3. Choose the extension from the bottom drop-down menu of
the Restore deskset user settings shown in Figure 96. Select
whether you want to overwrite voicemail and call logs.
4. Enter the file name or click and select a file.
Make sure you select the right file to restore. The
restore file name will include your extension number
and the date and time.
5. Click .
Deskset settings are restored and the Deskset reboots. You
are then logged out of the WEBUI.
CAUTION: If you are restoring Deskset settings,
ensure that there are no calls in
progress or they will be dropped.
Page 94

System Configuration 94
AT&T SB67010 Gateway, SB67030 Deskset System Administrator’s Guide
To back up the System Settings:
Figure 97. Backup/Restore System Settings
1. Log into the WEBUI using the IP address of the
Gateway to be backed up.
2. Click Device Management in the left navigation
menu and then Backup/Restore.
3. Click System Settings in the left navigation menu.
The screen shown in Figure 97 appears.
4. Click .
Your web browser opens a window asking you if
you would like to save the backup file.
Save the file to a location on your computer so
that you can restore your settings later.
CAUTION: If you are performing a system restore, ensure that there are no calls in progress or they will be
dropped.
Page 95

System Configuration 95
AT&T SB67010 Gateway, SB67030 Deskset System Administrator’s Guide
To restore the System Settings:
Figure 98. Backup/Restore System Settings
1. Log into the WEBUI using the IP address of the
Gateways (not a Deskset) to be restored.
2. If it is practical, unplug the PSTN lines from this
Gateway while restoration is in progress to ensure
you will not receive any incoming calls. If you have
more than one Gateway, you do not need to unplug
all of the other PSTN lines from the other Gateways,
just the one that you are logged onto.
3. To restore the system settings, under Restore
System Settings, choose the system settings you
wish to restore, as shown in Figure 98.
4. Click and select the file which you saved
earlier to a specified location on your computer.
5. Click . System settings are
restored and the Gateway reboots. You are then
logged out of the WEBUI.
CAUTION: If you are performing a system restore, ensure that there are no calls in progress or they will be
dropped.
Page 96

System Configuration 96
AT&T SB67010 Gateway, SB67030 Deskset System Administrator’s Guide
Upgrade Device
To upgrade the Deskset to the latest software version:
Figure 99. Upgrade Device Menu
New software versions improve system functionality. All
Gateways should be running the same software version and
all Desksets should be running the same software version.
For installations with access to the Internet, we recommend
automatic software installation, that allows your System to
request the latest upgrade from our server. If a path to the
Internet is not available, the System Administrator must
download the upgrade file to a computer and use the WEBUI
on that computer to install the software.
1. Log in as administrator. The System Information screen
shown in Figure 60 on page 61 displays.
2. Click Upgrade Device in the left navigation menu to
display the menu shown in Figure 99.
3. Install the upgrade automatically by clicking
[.
OR
Locate a file you have loaded onto your computer, and
click .
CAUTION: The device reboots after a software upgrade. Ensure that there are no calls in progress or they will
be dropped.
Page 97

System Configuration 97
AT&T SB67010 Gateway, SB67030 Deskset System Administrator’s Guide
Device Log
If you have trouble with your system and you contact the installer or customer service, they may need the Device Log for
troubleshooting. You are not able to read the file.
To generate the device log:
1. Log in as administrator. The System Information screen shown in Figure 60 on page 61 displays.
2. Click Device Log in the left navigation menu to display the menu shown in Figure 100.
3. Select the desired device from the drop-down menu and click .
Figure 100. Device Log
4. It takes a minute for the file to generate and a pop-up box that asks you where to save the file on your computer.
5. After the download is complete you should provide the file to the installer or customer service.
NOTE: For customer service, repair, replacement, or warranty service, and all questions about this product, contact
the person who installed your system. If your installer is unavailable, visit our website at
www.telephones.att.com or call 1 (888) 916-2007. In Canada, call 1 (888) 883-2474.
Page 98

System Configuration 98
AT&T SB67010 Gateway, SB67030 Deskset System Administrator’s Guide
Product Registration
In order to keep your system up to date with the latest upgrades and ensure timely warranty support, it is extremely important
to register your system. You can register you system online at
http://telephones.att.com/sb67030.
To obtain the MAC address and register your product:
Figure 101. Site Information
1. Perform “To access the browser interface:” on
page 57.
2. Click to display the MAC
address table shown in Figure 101.
3. Open a new tab in the browser and navigate to the
http://telephones.att.com/sb67030
website.
4. Complete the form. To enter the MAC address, copy
the information from the System Information screen
and paste it into the System Registration form.
5. When the form is complete, click .
Page 99

System Configuration 99
AT&T SB67010 Gateway, SB67030 Deskset System Administrator’s Guide
Help
To display the Help menu:
Figure 102. Help Menu
1. Log in as administrator. The System Information screen
shown in Figure 60 on page 61 displays.
2. Click Help in the left navigation menu to display the
menu shown in Figure 102.
3. Select the desired topic. The subject screen for that topic
displays.
Page 100

Troubleshooting 100
AT&T SB67010 Gateway, SB67030 Deskset System Administrator’s Guide
C HAPTER
5
T
ROUBLESHOOTING
If you have difficulty operating your system, try the following suggestions in this section:
“Common Troubleshooting Procedures” on page 101
“General Troubleshooting” on page 109
“Gateway Troubleshooting” on page 114
“Deskset Troubleshooting” on page 118
“Cordless Handset Troubleshooting” on page 127
“Cordless Headset Troubleshooting” on page 132
“Technical Specifications” on page 136
“Maintenance” on page 138
“Important Safety Instructions” on page 139
“Limited Warranty” on page 141
NOTE: For customer service or product information, contact the person who installed your system. If your installer
is unavailable, visit our website at
www.telephones.att.com or call 1 (888) 916-2007. In Canada
dial
1 (888) 883-2474.
 Loading...
Loading...