Page 1
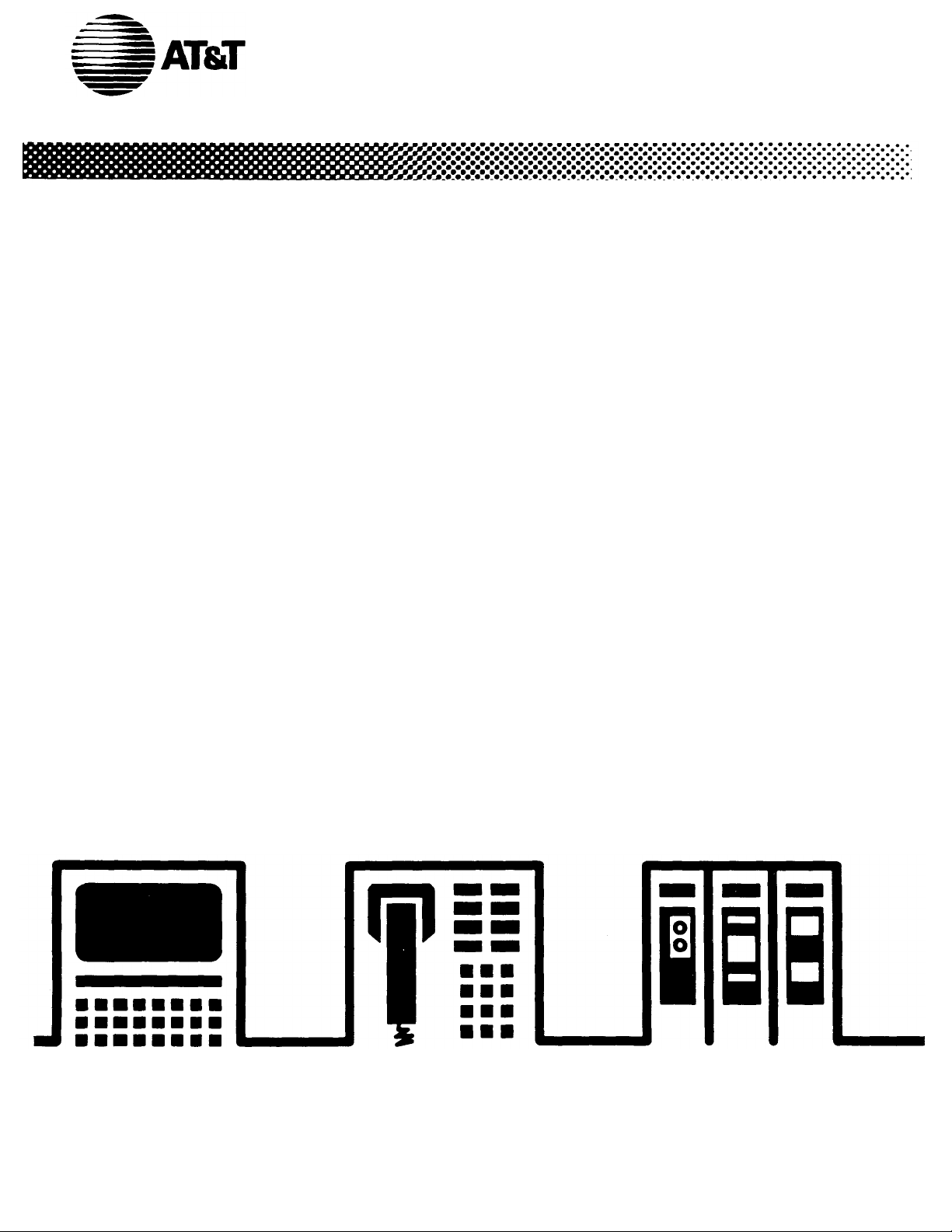
555-520-500
Issue 1, June 1987
AT&T SYSTEM 25
ADMINISTRATION
MANUAL FOR R1V2
Page 2
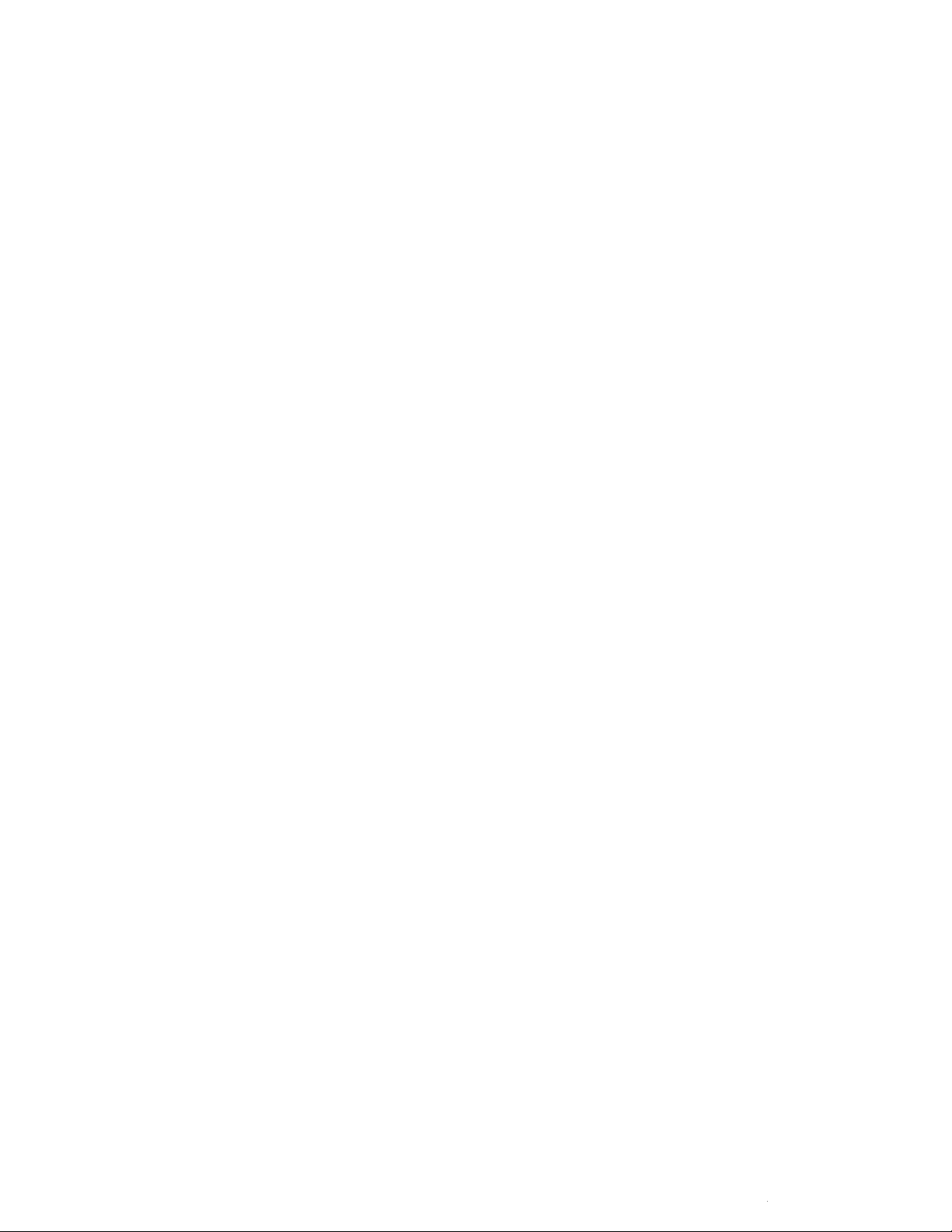
©1987 AT&T
All Rights Reserved
Printed in USA
TO ORDER COPIES OF THIS DOCUMENT REFER TO DOCUMENT NUMBER 555-520-500.
Contact: Your AT&T sales representative or
Call: 800-432-6600, Monday to Friday between 7:30 am
and 6:00 EST, or
Write: AT&T Customer Information Center
2855 North Franklin Road
PO. Box 19901
Indianapolis, Indiana 46219
Every effort was made to ensure that the information in this document was complete and accurate at
the time of printing. However, information is subject to change. This document will be reissued
periodically to incorporate changes.
Administration Manual for R1V2
Prepared by System 25
Document Development Group and the
Technical Publications Group
Page 3
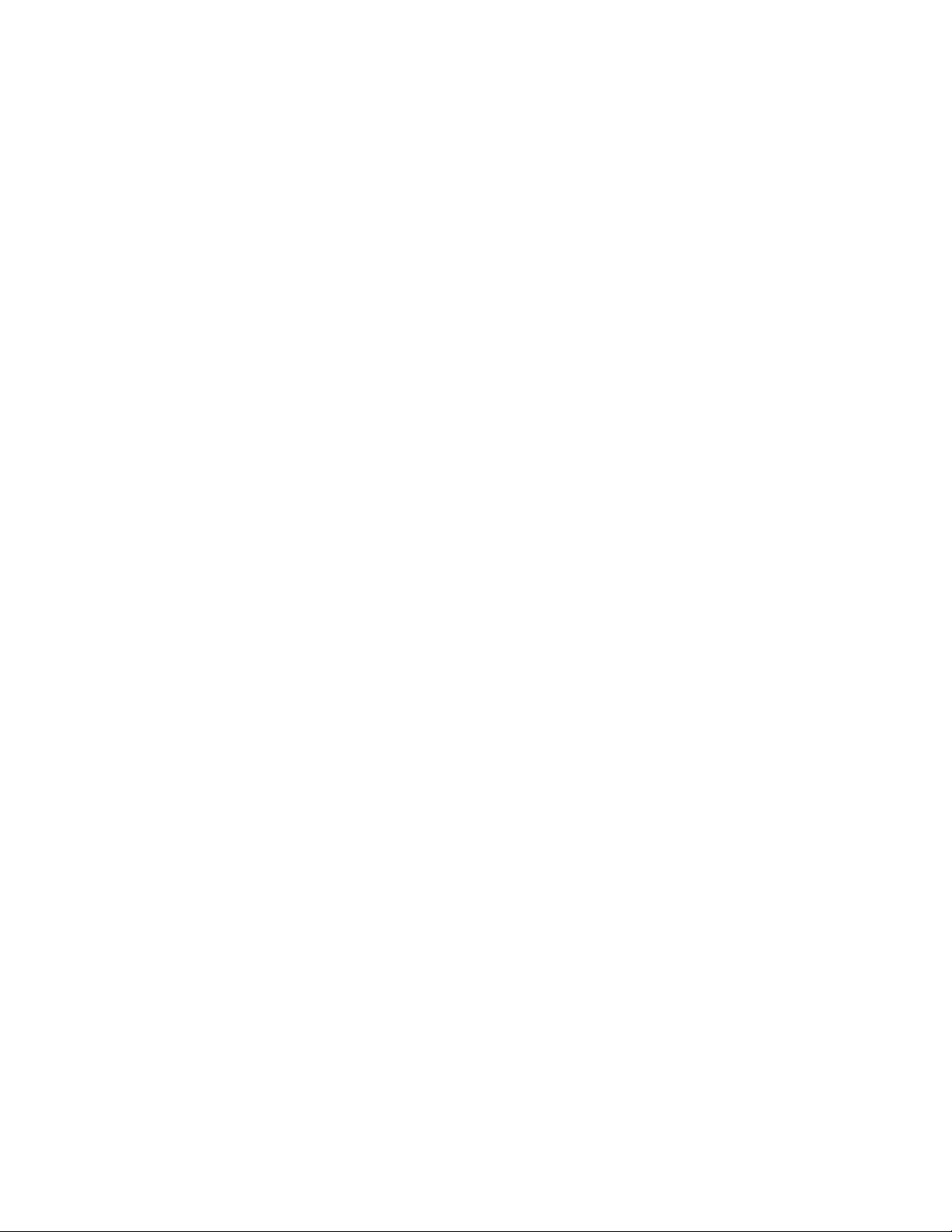
FCC WARNING STATEMENT
Federal Communications Commission (FCC) Rules require that you be notified of the
following:
■ This equipment generates, uses, and can radiate radio frequency energy and, if not
installed and used in accordance with the instruction manual, may cause interference to
radio communications.
■ It has been tested and found to comply with the limits for a Class A computing device
pursuant to Subpart J of Part 15 of FCC Rules, which are designed to provide reasonable
protection against such interference when operated in a commercial environment.
■ Operation of this equipment in a residential area is likely to cause interference in which
case the user at his or her own expense will be required to take whatever measures may
be required to correct the interference.
Page 4
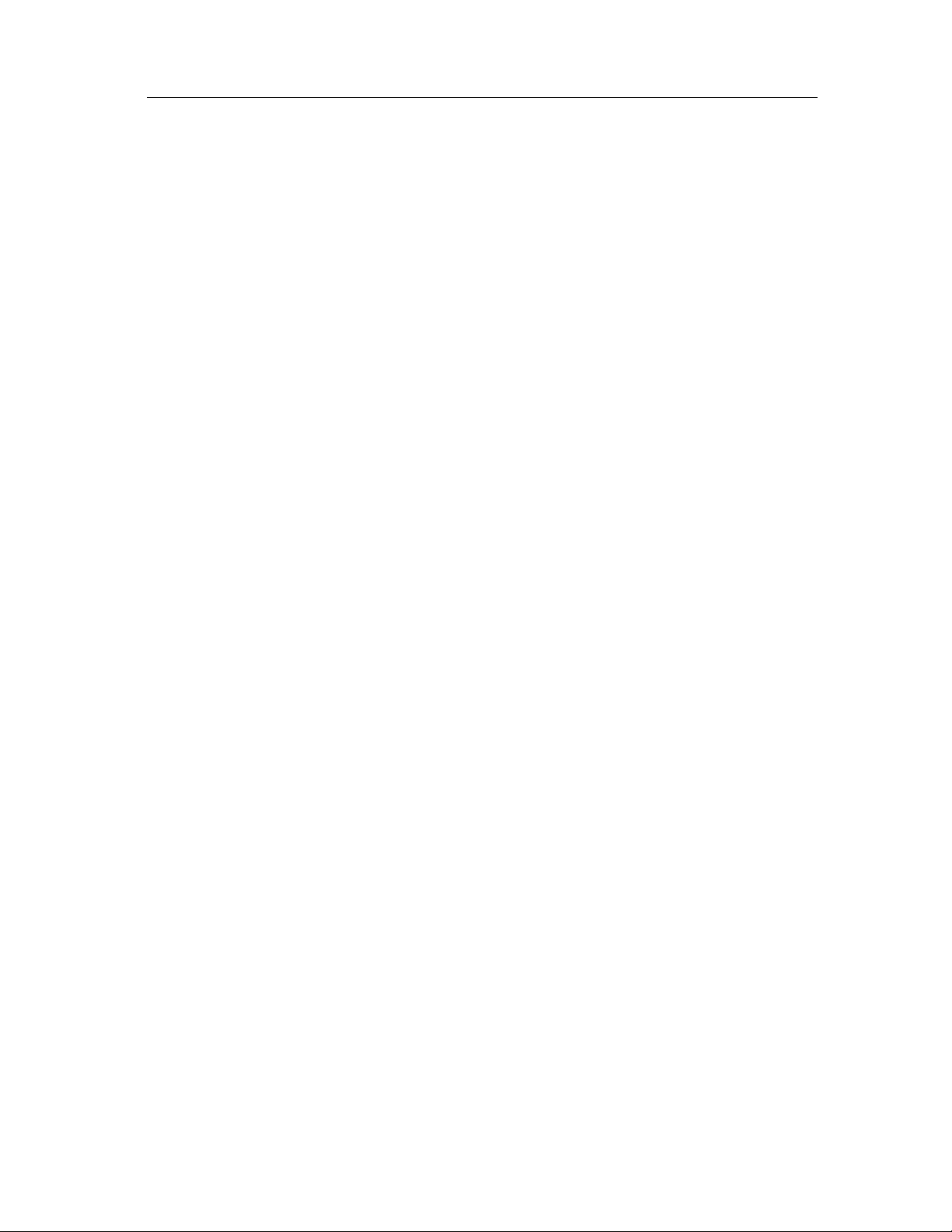
System 25 Documents
The following System 25 product documents are available for your reference. Copies may be
purchased from the Customer Information Center (CIC) by calling 800-432-6600.
DOCUMENT
■ Administration Manual for R1V2
■ An Introduction to AT&T System 25
■ Implementation Manual for R1V2
■ Installation and Test Manual
■ Maintenance Manual
■ New Capabilities Manual for R1V2
■ Planning Manual
■ Reference Manual
■ Terminal Operations Manual
■ User Guides
—
Switched Loop Attendant Console User Guide
—
Direct Trunk Attendant Console User Guide
—
Data Features User Guide
—
Multiline Terminal User Guide
—
Single-Line Terminal User Guide
—
Multifeature Single-Line Terminal User Guide
ORDER NUMBER
555-520-500
555-520-021
555-520-650
555-520-100
555-520-105
555-520-205
555-520-600
555-520-200
555-520-710
555-520-706
555-520-701
555-520-704
555-520-703
555-520-702
555-520-707
To expand your System 25’s communications and networking capabilities, AT&T offers the
following optional software packages:
Advanced Administration Software Package
Communications Access Manager Software Package
STARLAN NETWORK ACCESS Software Package
Page 5

Contents
1
2
3
4
Introduction
Implementation Planning Forms
The System Administrator’s Role
Using this Manual
How to Use the System
Logging In to System 25
Correcting Typing Errors
Making Backup Tapes
The System 25 Administration Main Menu
Administration Commands
System Responses
Initializing the System
Default Translations
Initialization Sequence
Administering System-Wide Options
Toll Restriction Options
Call Coverage Options
Pooled Modem Options
Time of Day
Date
Call Accounting Options
Miscellaneous System Options
Expert Mode Prompt
Administration Password
Toll Calls Allowed (TCA) Lists
Floating PDCs (FPDCs)
Virtual Facilities
System Speed Dialing
1-1
1-1
1-2
2-1
2-2
2-2
2-3
2-4
2-10
3-1
3-3
4-1
4-2
4-3
4-4
4-4
4-5
4-6
4-6
4-7
4-7
4-8
4-9
4-10
Page 6
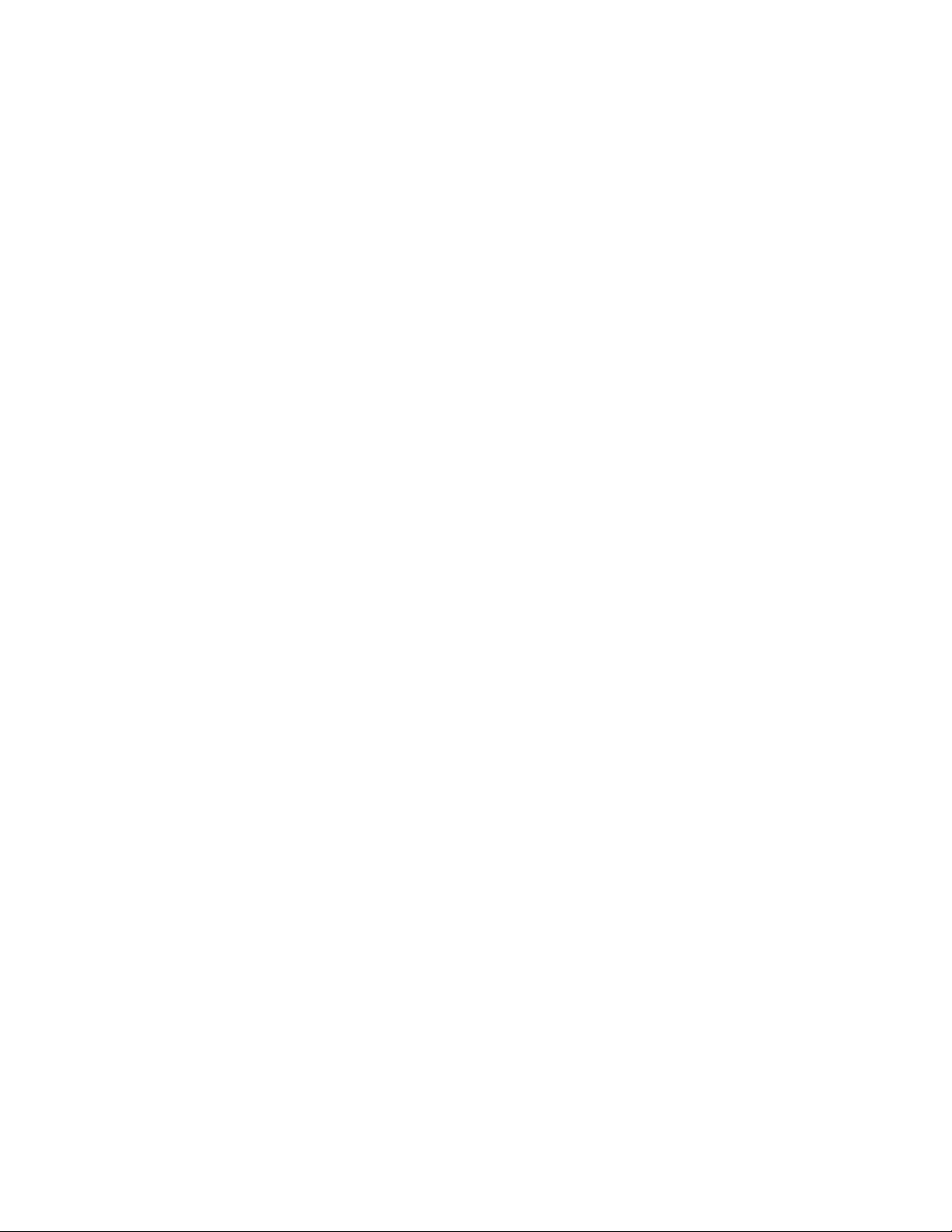
5
Administering Trunks
Assigning a Trunk
Removing a Trunk
Assigning Class of Service to DID Trunks
Assigning Class of Service to All
Other Trunks
5-1
5-3
5-3
5-3
6
7
8
Administering Auxiliary Equipment
External Alerts (Port Type 253)
Paging (Associated with Auxiliary
Trunk Port)
Paging (Associated with CO Trunk Port)
DGC Delay Announcement
Directed Night Service Delay
Announcement
Music-on-Hold
Pooled Modem
Additional Tone Detector
Dictation
Administering Voice Stations
Adding a Voice Station
Display Support
Removing a Voice Station
Changing a Station Dial Code
Moving a Voice Station
Assigning Class of Service Options
Administering Data Line and
STARLAN CP Ports
6-1
6-2
6-3
6-3
6-3
6-3
6-4
6-4
6-4
7-1
7-2
7-2
7-3
7-4
7-4
Adding a Data Station
Display Support
Removing a Data Station
Changing a Data Dial Code
Moving a Data Station
Assigning Class-of-Service Options
8-1
8-2
8-2
8-3
8-3
8-4
Page 7
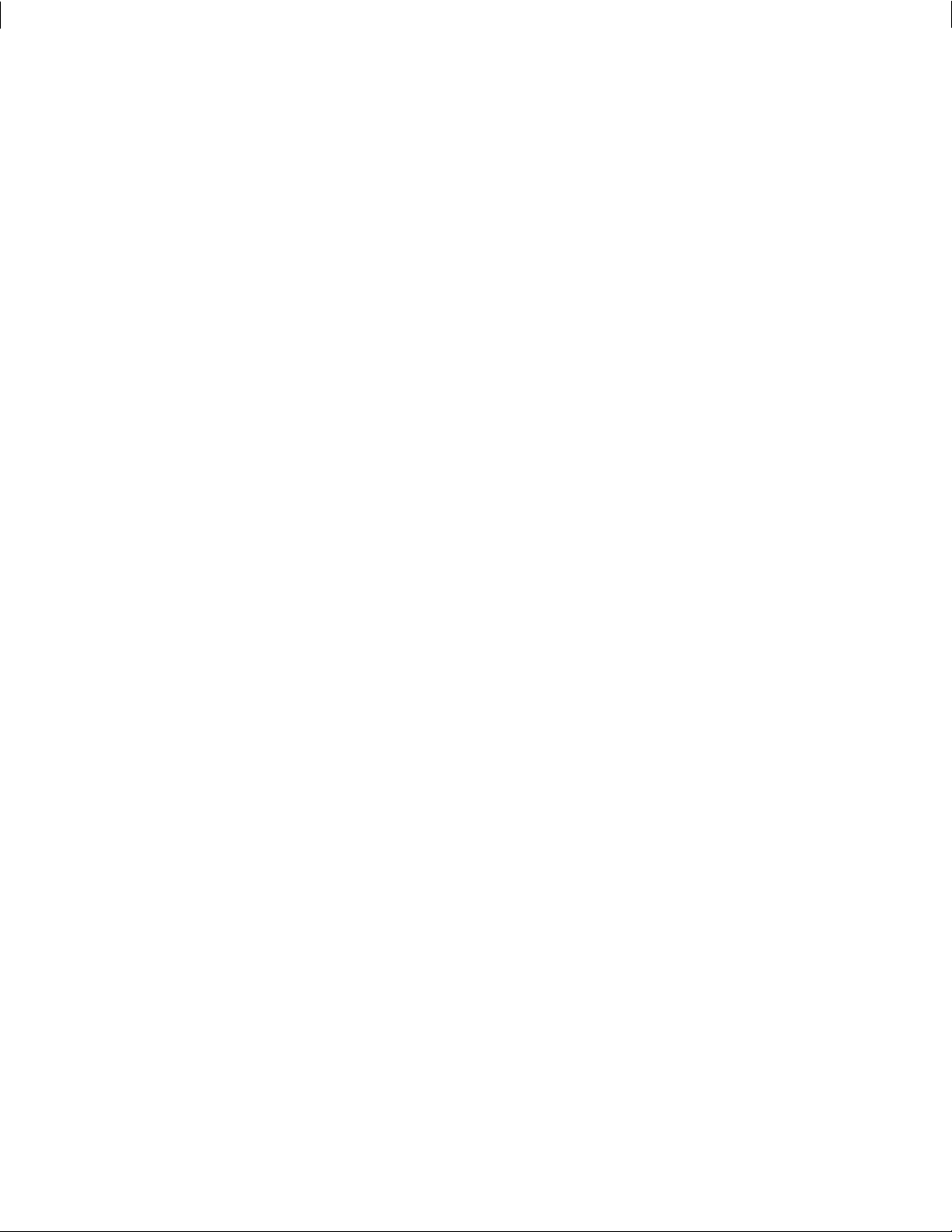
9
Administering Attendant Equipment
Assign a Switched Loop Attendant Console
Assign a Second Attendant Console
Move an Attendant Console
Change an Attendant PDC
Remove an Attendant Console
Assign a Direct Extension Selector
Console(s)
Display Support
Assign Class-of-Service to an Attendant
Console
Assign Attendant Options (DTAC
and SLAC)
9-2
9-2
9-3
9-3
9-3
9-4
9-5
9-5
9-6
10
11
12
Administering Button Assignments
Assigning Features to Buttons
Default Button Assignments
Button Assignment Tables
Assigning Buttons to Multiline Terminals
and Attendant Consoles
Assigning Attendant-Console-Specific Buttons
Assigning Selector (DXS) Console Buttons
Administering Direct Group Calling
(DGC) Groups
Administering Automatic Route
Selection (ARS)
ARS Patterns
Area Code Routing Table
Home Area Code Exception List
Other Area Codes Exception List
ARS Digit Translation Tables
10-1
10-1
10-3
10-6
10-10
10-11
12-2
12-6
12-6
12-8
12-8
Page 8
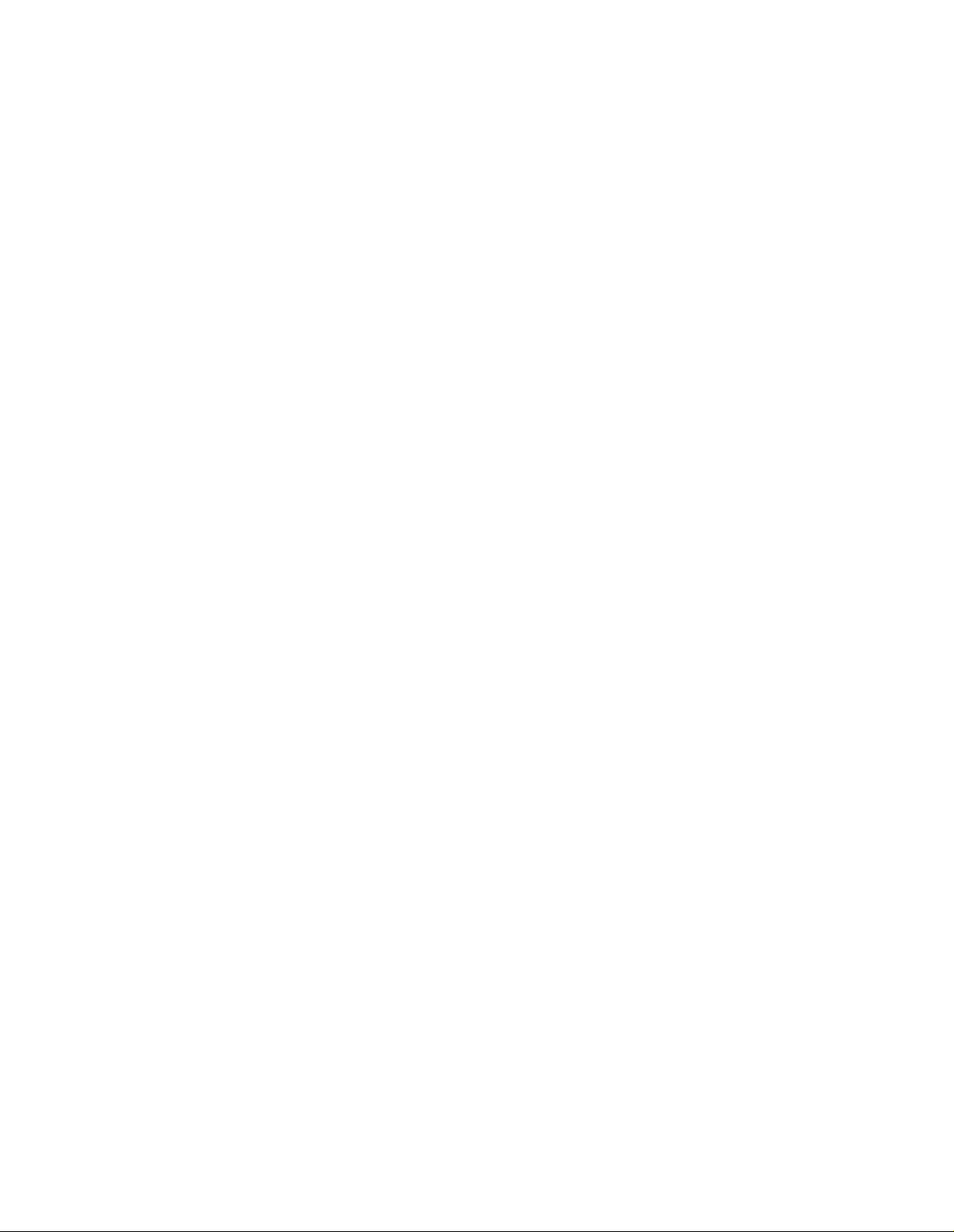
13
Administering Tape Save/Restore
Operations
14
15
16
17
Using the Digital Tape Unit
Save Your Translations
Verify the Saved Translations
Restore the System Translations from
a Backup Tape
System Searches
Administering RS232 Parameters
Command Reference
List of Tables
Command Reference
Requirements for the SAT
Index
13-1
13-2
13-3
13-4
16-1
16-3
Page 9
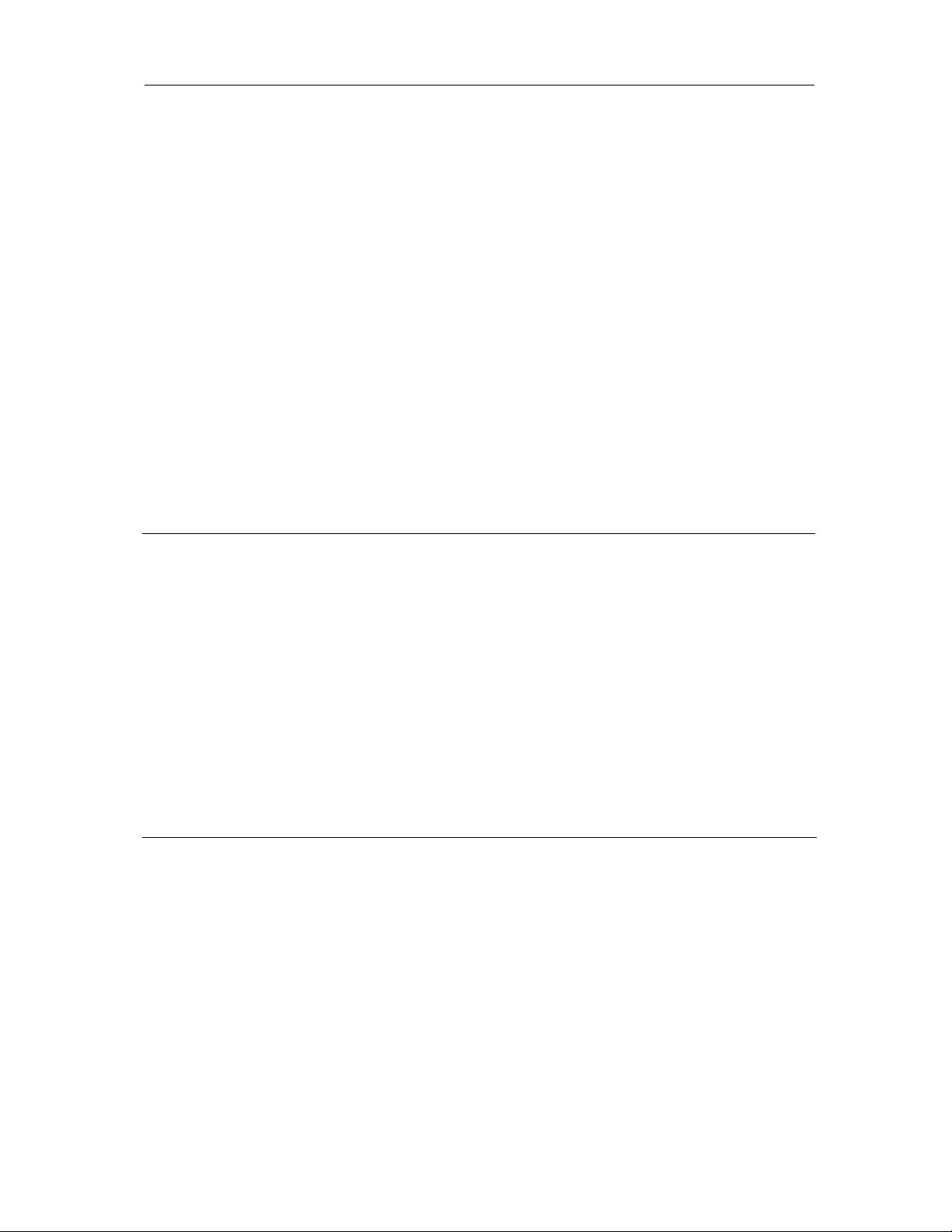
Introduction
This manual provides the information you need to administer AT&T System 25 station,
network access, and system features. This includes configuring the system for initial service
(that is, initializing the system) and making day-to-day changes required for efficient
operation. This manual is for Release 1, Version 2 systems only. If you have a Release 1,
Version 1 system, obtain an Administration Manual numbered 555- 500 -500.
This manual assumes that:
■ You have attended the System 25 (Customer or Systems Technician) Training Course.
■ System 25 equipment has been installed and tested.
■ All stations have been tested by the Systems Technician.
■ You have available a System Administration Terminal (SAT) with which you will enter
the configuration data.
Implementation Planning Forms
During implementation planning, you worked with the AT&T Account Team to assign the
features you need for your system and for individual terminals using the forms in the AT&T
System 25 Implementation Manual for R1V2,.
For more information, see Chapter 17, Requirements for the SAT.
These forms, as explained in the Implementation Manual, provide the information necessary
to enter the initial translations that customize the system. Therefore, the implementation
forms must be completed before you can initialize the system. You should find the forms
collected and filed in the Administration Records Binder (the binder the Implementation Manual
comes in).
This manual also provides instructions for making day-to-day changes after the initial
translations have been entered. It is very important that you record these changes in the
Administration Records Binder. If this is not done, future system administration will
become increasingly difficult.
The System Administrator’s Role
System administration involves initializing the system and administering subsequent terminal
and system changes. The AT&T systems technician is responsible for initializing the system.
At your option, the system administrator or the systems technician may perform subsequent
changes that do not require equipment additions or rearrangements. This manual is designed
to support both the systems technician and the system administrator.
The system administrator is responsible for the following:
■ Training other station users and the attendant.
■ After the system has been initialized, assuring that any additions, changes, or deletions to
system or terminal features are made.
changes or you can contact AT&T to have the technician make the changes.
Your system administrator may make these
Introduction 1-1
Page 10
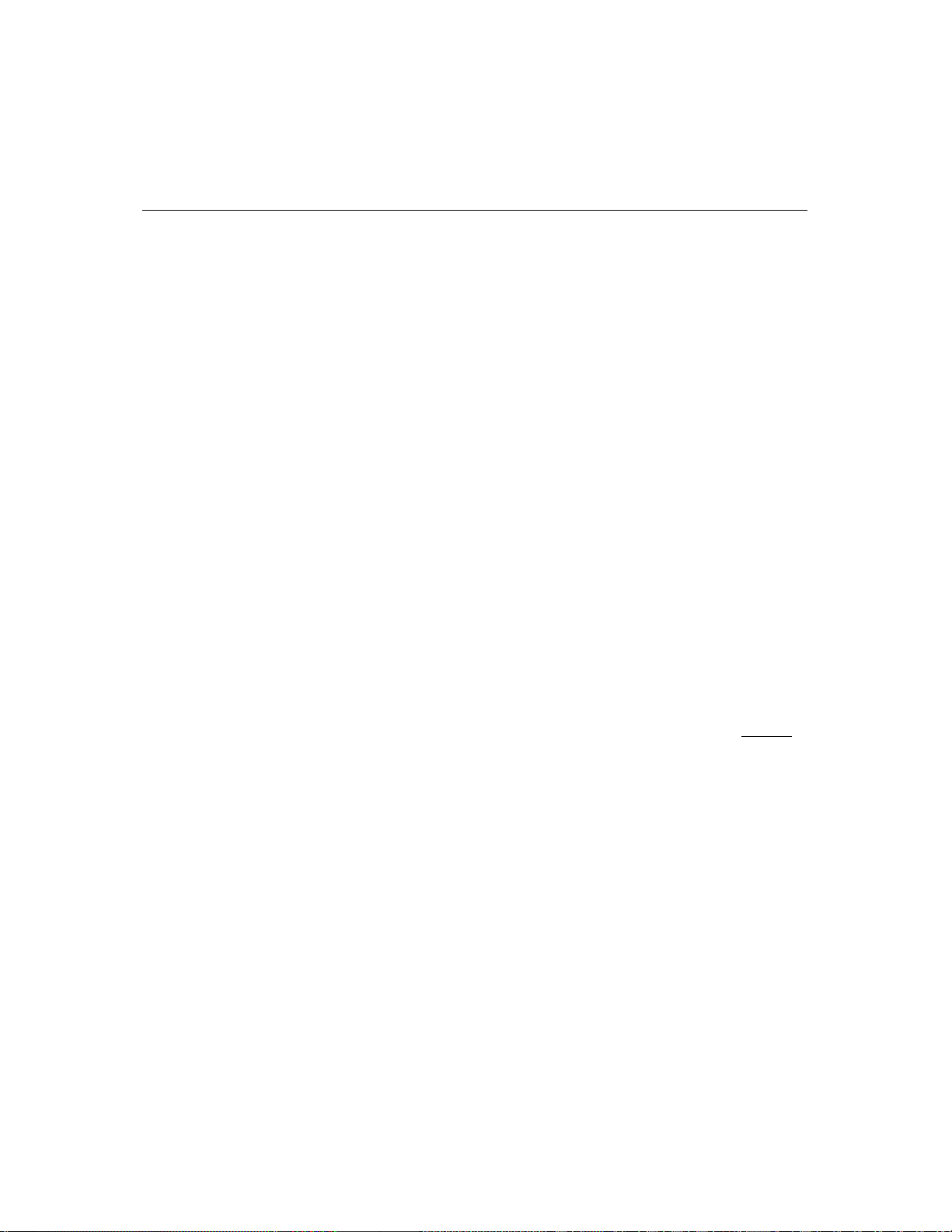
■ Maintaining system security.
■ Notifying company management (and AT&T) about problems, alarms, and service
complaints.
If you have questions about system hardware or features, you may want to refer to the AT&T
System 25 Reference Manual for more information.
Using this Manual
Before you use the SAT to administer your system, you should have received hands-on
training. You should also read and understand Chapter 2, How to Use the System and
Administering Tape Save/Restore Operations in Chapter 13.
The administration procedures (chapters 4-15) provide detailed step-by-step instructions for
adding trunks and stations and for changing system and station features and options. You
should review the information about default trunk/station numbering in Chapter 3 before you
administer changes. Note that, when adding stations, trunks, or auxiliary equipment
connected to special feature ports, you should first follow the procedure for installing the
equipment, then assign class-of-service information and then make button assignments.
If you are initializing a system, follow the instructions in Chapter 3. It will direct you to
administration procedures in a specific sequence; it is important that you perform the steps in
the indicated order.
Chapter 16 provides quick reference information. The tables in this section are intended to
help those who are thoroughly familiar with system administration locate specific information
without having to refer to the full text in the administration procedure chapters. Unless you
are an experienced system administrator, however, you should follow the administration
procedures.
Conventions Used in this Manual
The following conventions are used in this manual:
■
Commands and text you should type appear in this font (or style of lettering)
■ System responses, such as prompts and values that appear on the screen, are shown in this font.
■ Names of keys on the SAT keyboard appear in oval boxes.
For example: press
The labels on your keyboard may vary, depending on the kind of terminal you use as an
SAT.
(Return)
1-2 Introduction
Page 11
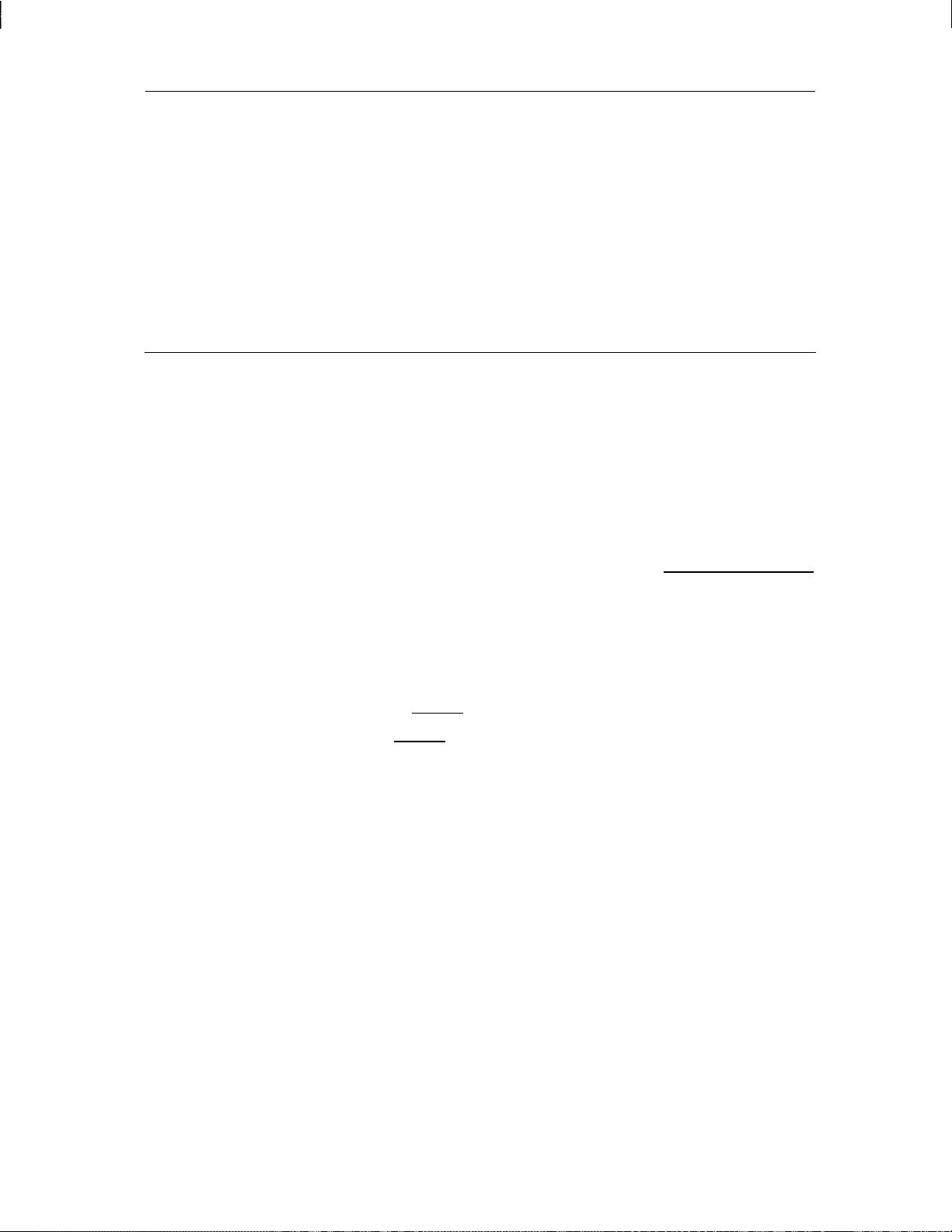
How to Use the System
This chapter describes the way you interact with the system using the System Administration
Terminal (SAT). First, it tells you how to log in to System 25. Then, how to use the Main
Menu to access areas of the system you want to administer. Next, it tells you how to view
and change the way your system operates by entering administration commands. Finally, it
describes the kinds of warning, error, and text messages the system supplies.
Logging In to System 25
System Security
For security reasons, access to the administration capabilities of AT&T System 25 is controlled
by a password. Your password is available from your AT&T Account Team. If you want to
change your password, see the instructions under Administering System-Wide Options.
To prevent an unauthorized person from learning the password, the password characters are
not displayed when they are entered.
If system security is not a problem, because access to the SAT and to this manual are
restricted, you may want to write your password here for convenience:
Entering Your Password
After you turn on the SAT, you see the following prompt:
Enter Password-
If you do not see this prompt, press (Return)
Enter your password followed by (Return)
>
Invalid Password Entry
If you enter an invalid password, you see an error message followed by the password
prompt:
That is not the password!
Enter Password- >
Successful Log-in
When you enter the correct password, the terminal displays the Main Menu from which you
can select administration functions.
Leaving an Administration Session
When you complete an administration session, or if you want to interrupt a session at any
point, just turn off the terminal.
How to Use the System 2-1
Page 12
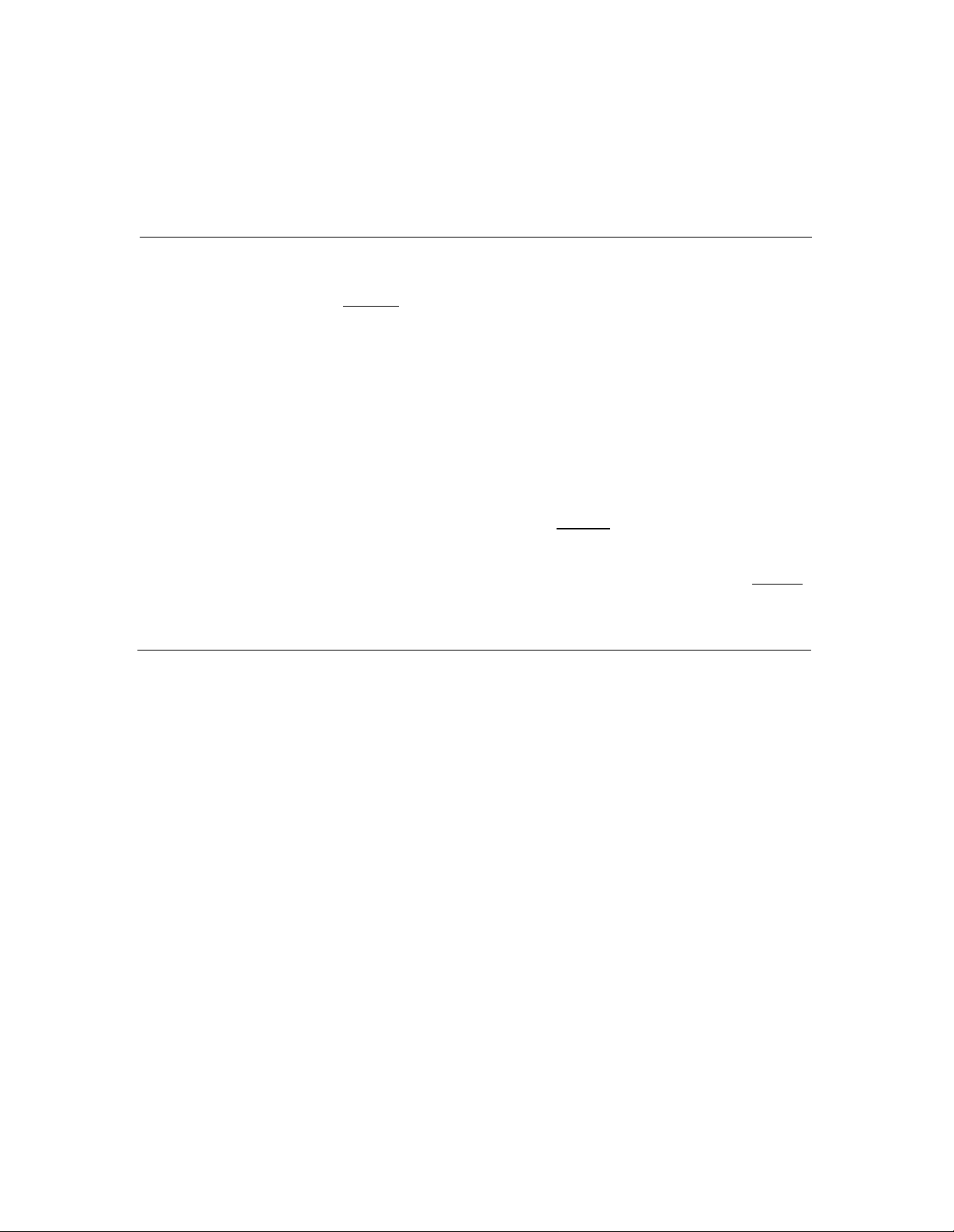
You can also end an administration session by:
■ Unplugging the cable from the modular jack connecting the terminal to the system.
■ Disconnecting the RS232 connector from the terminal.
■ Hanging up to drop the DTR signal on disconnect if you are connected via a modem.
Correcting Typing Errors
You can correct a typing error by pressing the backspace key. If your keyboard does not
have a backspace key, press
you press h to generate the equivalent of a backspace key.
When you press the backspace key, you see a new line with the last character deleted. For
example, if at the prompt you type four characters and discover that you need only the first
two, you press the backspace key twice. Your terminal responds to the first backspace
character by displaying a line with your last input character removed; it responds to the
second by displaying the line once again with the third input character removed. You can
use this technique (on both video display terminals and printing terminals) to remove
unneeded characters or to replace incorrectly typed characters.
Strange Output
Under unusual circumstances (such as accidentally hitting (Escape) ) your SAT may display
highly abbreviated or unreadable responses.
used for personal computer based administration or is running at the wrong speed. The best
thing to do at this point is to turn off the SAT for five seconds, turn it back on, press
several times, and log in again. Be sure to check the last items you were administering
before proceeding. For further information, see Requirements for the SAT.
(Control) (sometimes abbreviated CTL or CTRL) at the same time
This indicates the SAT is operating in a mode
(Return)
Making Backup Tapes
If your system is equipped with a digital tape unit (DTU), it’s a good idea to make backup
tapes. A backup tape allows you to restore system translations if they are ever lost or
damaged–from an inadvertent cold start, for example. You should make a new backup tape
whenever you make changes to the system.
minimum of three backup tapes, updating at least two of them regularly. For more
information, see Administering Tape Save/Restore Operations.
It is strongly recommended that you maintain a
2-2 How to Use the System
Page 13
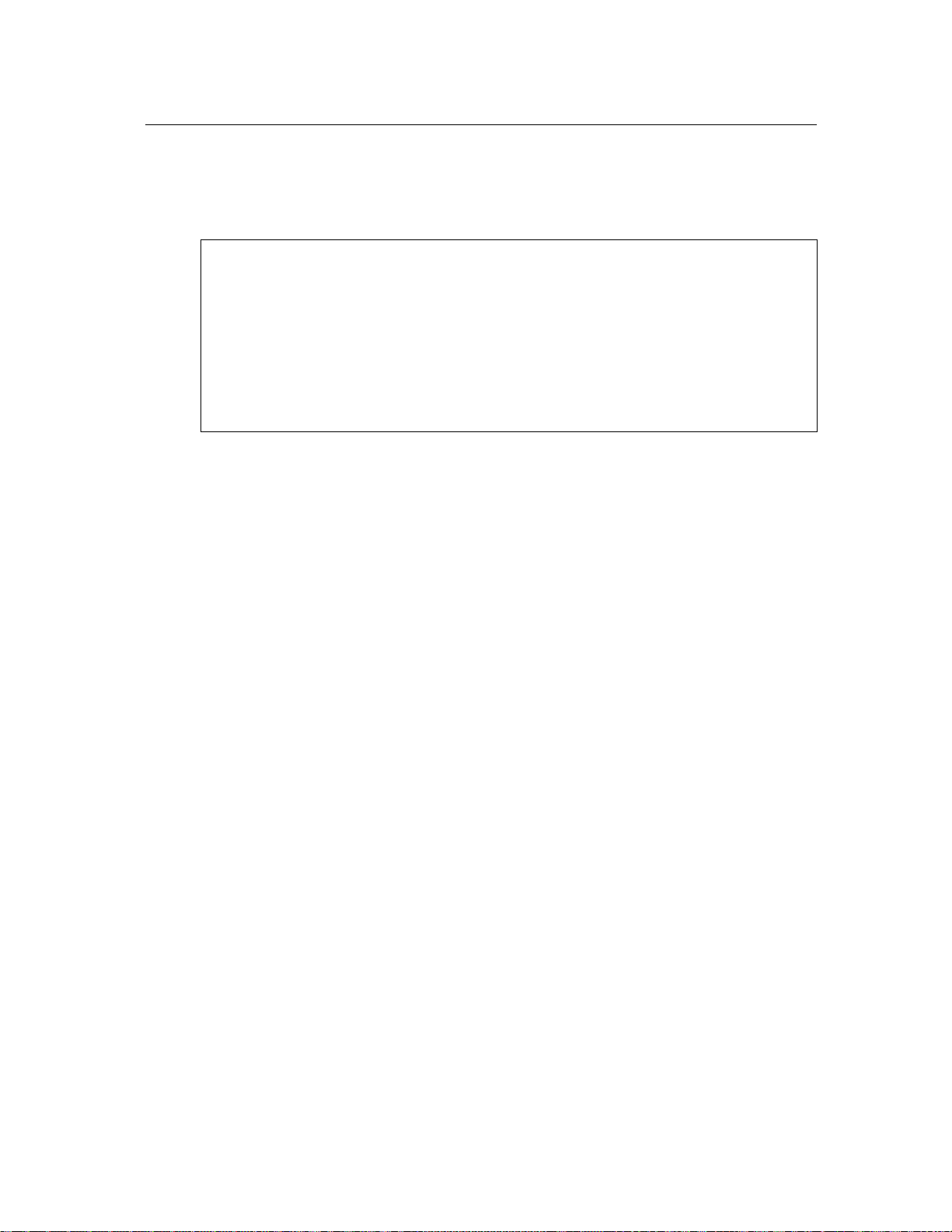
The System 25 Administration Main Menu
When you log in to the administration terminal, you see the Main Menu. This menu allows
you to enter one of several command areas (Port, PDC, etc.). The Main Menu looks like this
(you may find minor variations on your display):
MAIN MENU
1) PORT
2) PDC
3) reserved
4) SYSTEM
5) FPDC
6) DGC
Make one selection from menu- >
SCREEN 2-1 Main Menu
When you select an item from the Main Menu, you enter a command area consisting of
action items and data items. You use the action and data items to access specific system
parameters and features.
Some command areas require an additional target parameter.
These are discussed in detail in the Command Formats section.
Main Menu Items
The following list describes the features and parameters you can administer through each of
the Main Menu items:
PORT: Allows you to administer station, trunk, data port, or special port parameters by
physical port number. A physical port number is written in the form CSSPP, where C is
the one-digit cabinet number, SS is the two-digit slot number, and PP is the two-digit port
number.
PDC: Allows you to administer station parameters by Personal Dial Code (PDC) or Data
Dial Code (DDC). PDCs and DDCs are similar to extension numbers.
reserved: (Reserved for future expansion.)
SYSTEM: Allows you to administer system-wide parameters.
FPDC: Allows you to administer Floating PDC numbers.
DGC: Allows you to administer Direct Group Calling (DGC) groups.
TOLL ALLOWED LIST: Allows you to administer Toll Calls Allowed Lists.
7) TOLL ALLOWED LIST
8) SEARCH
9) SAVE/RESTORE
10) RS232
11) ARS
12) reserved
SEARCH: Allows you to search various groups of system parameters as well as review a
log of system detected errors.
SAVE/RESTORE: Allows you to write translations to, read translations from, and compare
the system translations to translations on the digital tape unit (DTU).
RS232: Allows you to assign Administration, DTU, and SMDR port options.
ARS: Allows you to administer Automatic Route Selection.
reserved: (Reserved for future expansion.)
How to Use the System 2-3
Page 14
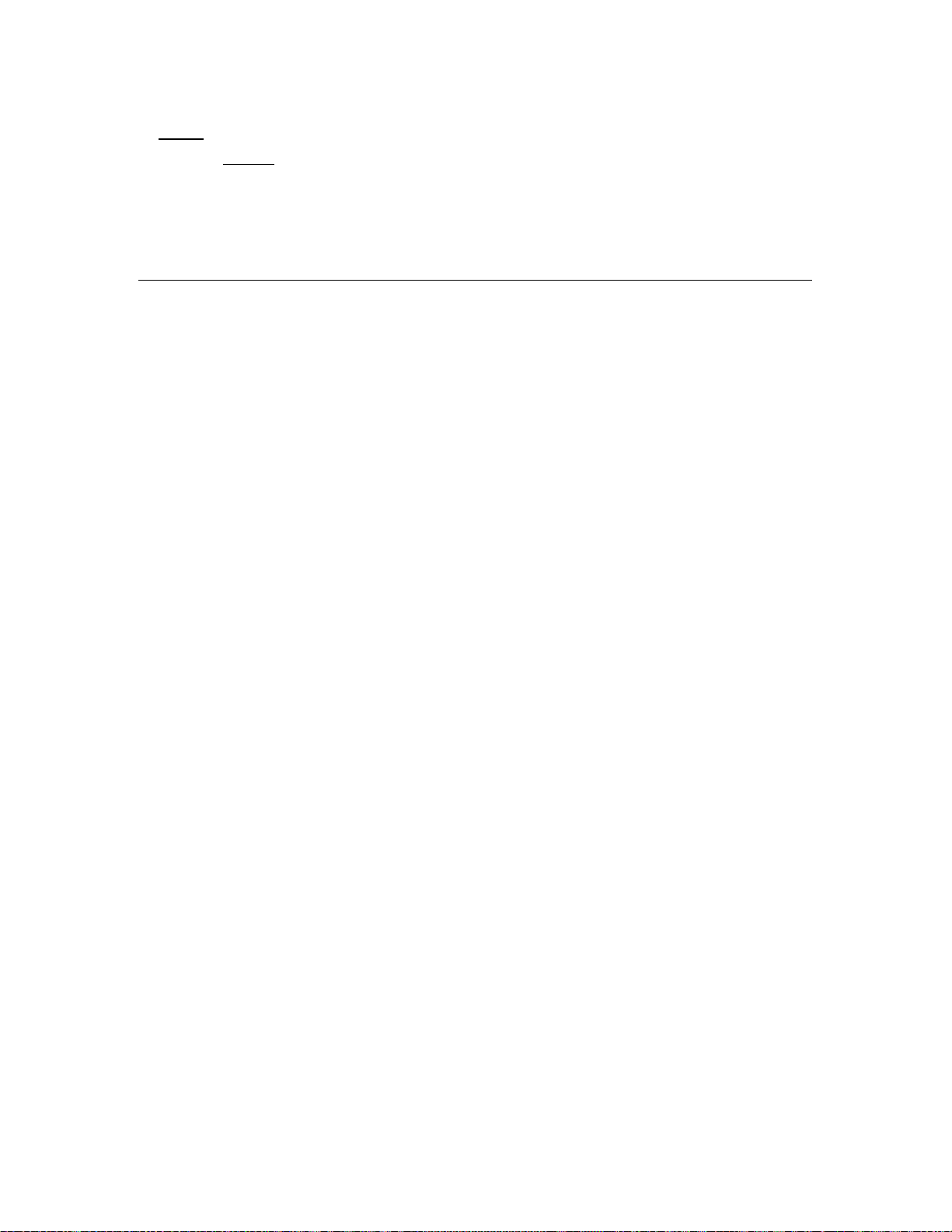
Selecting a Main Menu Item
To select an item from the Main Menu, just type the number of the item you want followed
by
(Return)
If you type (Return) by itself or if you type a number that is not between 1 and 12, you see
the following message:
Must be a number from 1-12
Make one selection from menu- >
Administration Commands
Once you select an item from the Main Menu, you can administer the features and
parameters accessible in that command area by entering commands. You use commands to
tell the system what feature or parameter you want to change and the value you want to
change it to. The basic format of a system administration command consists of two items: an
action number, and a data value. Some commands also require a third information number, a
target. The functions of these command items are described below:
Action: An action number defines a specific system administration function. You choose
an action (by number) to examine or change System 25 attributes.
Data: A data value controls a specific System 25 function. In general, a data value is the
current value of the parameter specified by the associated action number. To change an
administration parameter, you change its data value.
Target: The target can be a:
■ Personal Dial Code (PDC)
■ Data Dial Code (DDC)
■ Port number
■ Direct Group Calling (DGC) number
■ Toll Calls Allowed List number
■ RS232 Channel number.
Please note that the words “Action” and “Data” actually appear on command lines. The
word “Target” does not appear on a command line—instead, the target type (e. g., Port, as
shown below) is displayed.
The following example shows the format of a completed command line for the Port command
area (Main Menu item 1):
Port=10401 Action=1 Data=201
In this command line, Port = 10401 tells the system to go to cabinet 1, slot 04, port 01–the
physical location of the port.
In this case,
Data = 201 indicates a single-line voice terminal without a message waiting
Action = 1 tells the system to administer the type of terminal.
indicator. If you wanted to make this station a single-line voice terminal with a message
waiting indicator, you would change the data value to 202. (Action numbers and data values
for all command areas appear in tables in the Command Reference chapter.)
2-4 How to Use the System
Page 15
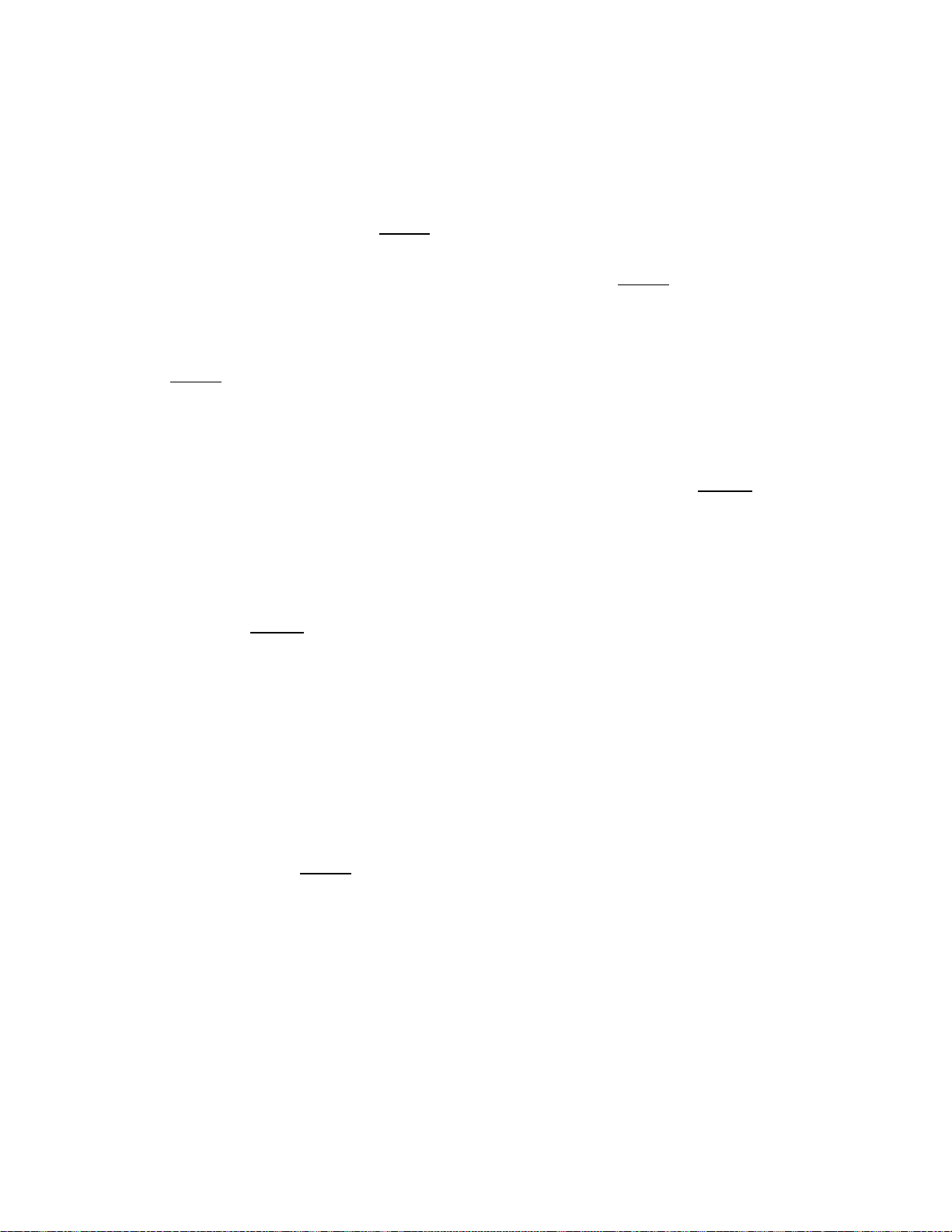
Command Functions
The previous section introduced you to the basic command formats. This section shows you
how to enter or change: an action number, data value, or target value.
Entering Commands
Keep the following considerations about the Return key in mind as you enter commands:
■ As you will see in the section below, to “enter”
numbers or letters and press
(Return)
The Return key is included in the examples in this
chapter to accustom you to using it. Beginning with the administration procedures in
Chapter 4, however, the Return key is not included.
something in an administration procedure, remember to press
required information.
■ The basic, single-letter commands described below are: a for action, d for data, t for
target,
c for continue, and m for Main Menu. You can enter these commands at any time
to access prompts and change the current action, data, target, or menu, You do not press
(Return) after typing these commands.
Changing an Action Number
The basic command format shows the current value of a parameter associated with its action
number and the target (if any) that you indicated for that command.
If you want to move to another action number, type
see the
Action = prompt, you enter the number of a valid action followed by (Return).
Here is an example of the A command:
You see:
information means to type the required
When you are instructed to enter
(Return) after entering the
A or a on the keyboard. When you
Port = 10604 Action = 1 Data = 304
>
You enter A 7 (Return) and see:
> Action = 7
Port = 10604 Action = 7 Data = 0
>
The action numbers for all command areas are described in detail in the administration
procedure chapters.
Some commands require more than one action for their completion.
These commands are described under Action Groups in this chapter.
Changing a Data Value
To change the data value associated with an action, first display the current value (as
described above), then type D or d on the keyboard. When you see
data value followed by
(Return).
Data = enter the new
How to Use the System 2-5
Page 16
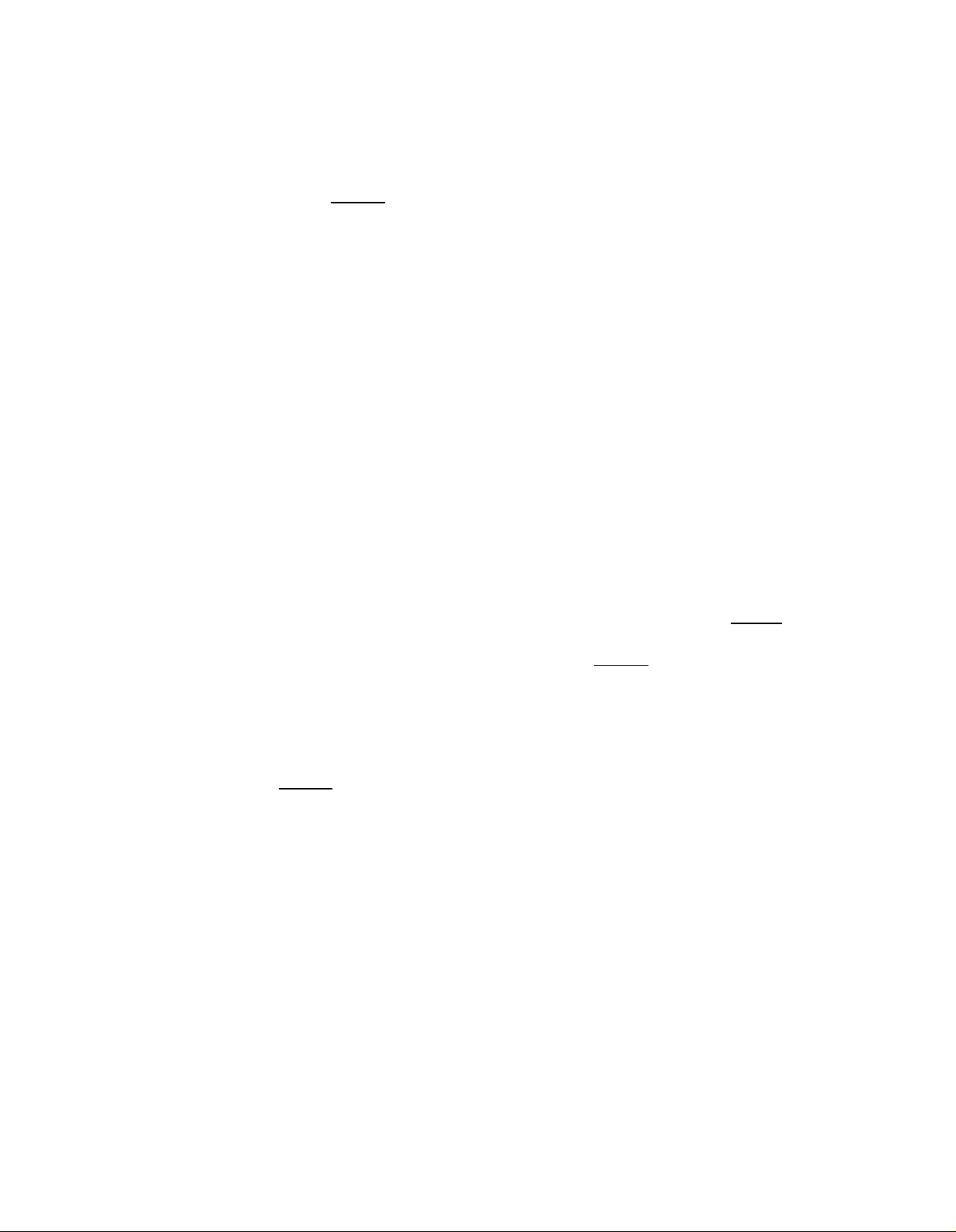
Here is an example of the D command:
You see:
Port = 10604 Action = 7 Data = 0
>
To change, you enter D 5 (Return) and see:
> Data = 5
Port = 10604 Action = 7 Data = 5
>
Changing a Target Value
You can change target values under the following Main Menu items:
■ Port
■ PDC
■ DGC
■ Toll Allowed List
■ RS232
As examples, the next two sections show you how to change a target value under the Port
and PDC Main Menu items. You change target values under the other command areas in the
same way.
Under Port A port number describes the location of a station, trunk, data port, or special
feature port. It is entered in the form CSSPP (described earlier).
If you’ve selected Main Menu item 1 and you want to change the port you’re administering ,
type T or t (target select) on the keyboard. (Remember, you do not have to enter
(Return)
with a single-letter command.)
When you see
Port = enter the new port number, followed by (Return).
Here is an example of the T (target select) command with Port (Main Menu item 1):
You see:
Port = 20403 Action = 1 Data = 201
>
You enter T 20608 (Return) and see:
> Port = 20608
Action =
Under PDC You can modify stations by selecting the PDC Main Menu item. Instead of
specifying the physical location of the port, as you did in the preceding example, you specify
its PDC.
2-6 How to Use the System
Page 17
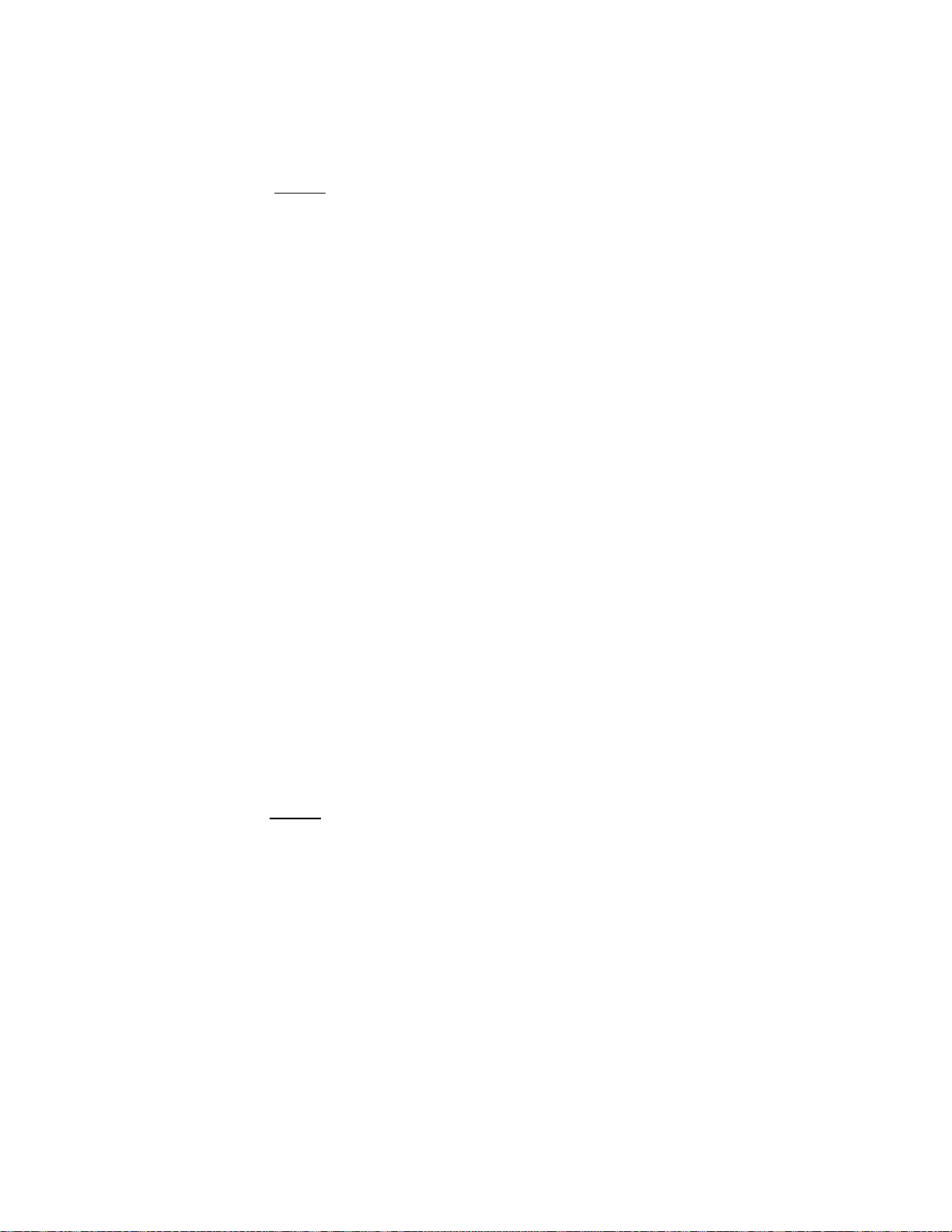
Here is an example of the T (target select) command with PDC (Main Menu item 2):
You see:
PDC = 9876 Action = 1 Data = 201
>
You enter T 8765 (Return) and see:
> PDC = 8765
Action =
Action Groups
Some action numbers are part of groups.
parameters that need to be changed as a group.
terminal, you must also assign a PDC. (See the example at the end of this section. ) Action
groups are marked with [AG] in the administration procedures.
The number of actions may vary from group to group, but no group contains more than five
actions.
All action values within a particular group are consecutive. Within a group,
whenever you change a parameter, the system advances you automatically to the next action;
this process continues through the last action in that group.
After modifying a parameter that is part of an action group, you must complete the
modifications to the group by entering data values for the remaining action numbers. This
protects System 25 from acting on partially complete data. When changing data values
associated with these groups of action numbers you automatically advance to the next action
after you change the data value.
You change action numbers with the A command as before.
These groups are sets of closely related system
For example, when you assign a voice
Note If you change to an action number outside of the group you are currently in, all
the data values entered for that group remain as they were before you began
modifying the group. In other words, if you leave a group (by selecting an action
outside the group) before entering the last data value for that group, all changes for
that group are abandoned.
Here is an example of administering an action group:
You see:
Port = 10408 Action = 1 Data = 0
You enter D 207 (Return) and see:
> Data = 201
Port = 10408 Action = 1 Data = 201
>
Port = 10408 Action = 2 Data = 0
> Data =
Notice in the fourth line of this display how the system automatically brings up the
next member of the group.
How to Use the System 2-7
Page 18
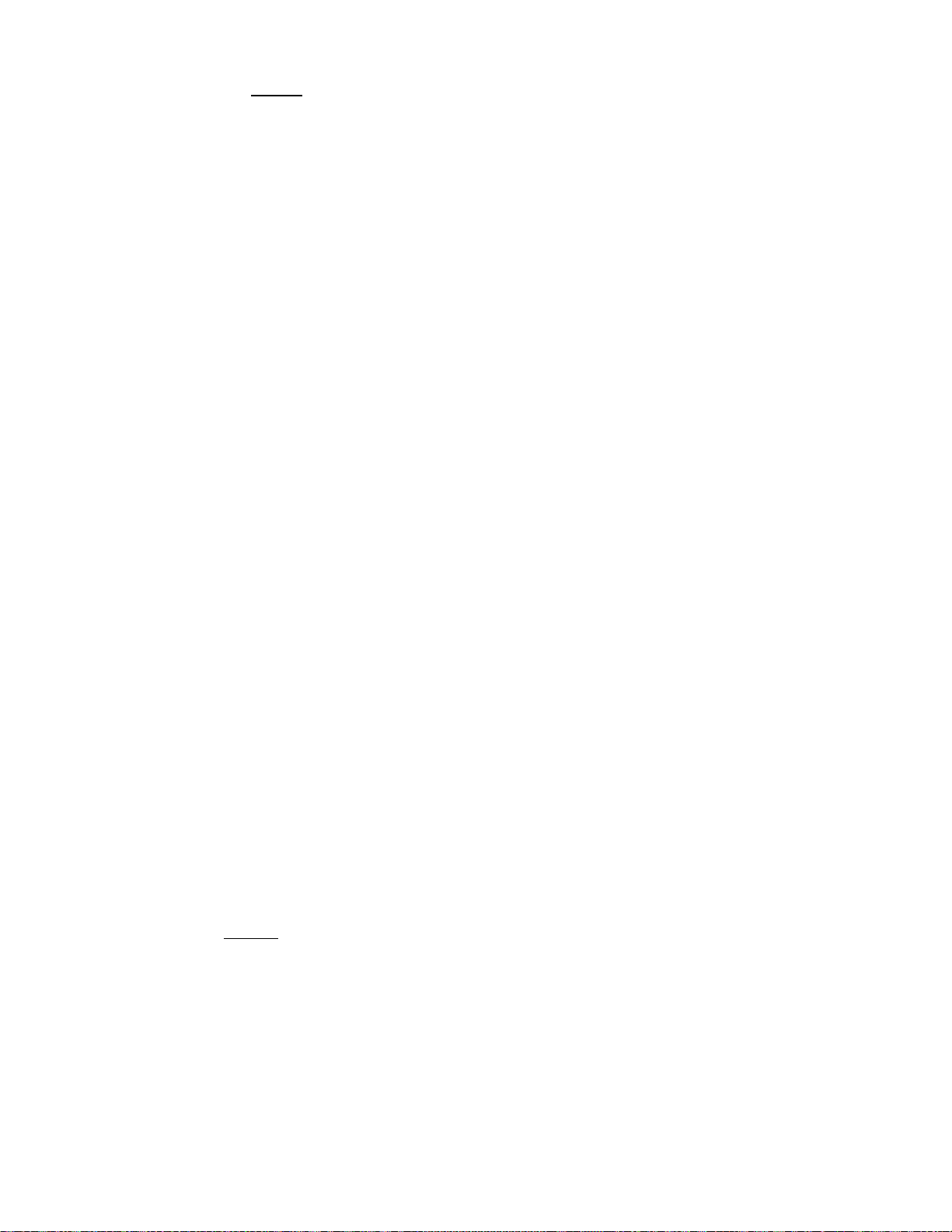
You enter 6789 (Return) and see:
> Data = 6789
Port = 10408 Action = 2 Data = 6789
>
There are no more members in this action group, so the system does not prompt for
more data values.
Display Support IDs
The Display Support feature lets you enter an ID (or name) for each PDC, DDC, FPDC, DGC
access code, and trunk, creating a database for use during system administration. For
systems with a Switched Loop Attendant Console (SLAC), it is essential that you enter this
information. For systems with a Direct Trunk Attendant Console (DTAC), entering this
information is optional.
In a SLAC system, the Display Support database provides call information to attendants on
the SLAC display. Display IDs also provide a convenient way to search for information
during administration. DTAC system administrators may also find it helpful to use the
Display Support search functions (see Action numbers 40-43 in Chapter 14).
Keep the following parameters in mind when entering Display IDs:
■ The maximum number of Display IDs the system can store is 272.
■ Display IDs can contain 11 characters or less, and must be enclosed in double quotes.
Acceptable characters include any printable ASCII character (including spaces), except the
double quote. Note that only the first 9 characters are shown on the SLAC display.
■ To remove a Display ID, you enter two double quotes, with no space in between.
■ When entering a Display ID name, it is recommended that you use the format
“last name, first name”
Procedures for entering specific Display IDs are included in the applicable administration
procedure chapter.
Lists, Searches, and Port Removal
Lists
Several Main Menu command areas involve administering a group or “list.” These areas are
DGC, FPDC, Toll Allowed List, and ARS. There are also Night Service Trunk lists under the
Port and PDC Main Menu items.
Each of these areas includes a “display” action that shows the members of the list. When
you select this action, the system displays the first member of the list. To see the next
member in the list, type C or c to continue.
(FPDC) and want to display active FPDCs:
You see:
> Action =
You enter 1 (Return) and see:
> Action = 1
c to continue list, anything else to abort
>
FPDC: Action=1 Data=6666
>
For example, if you select Main Menu item 5
2-8 How to Use the System
Page 19
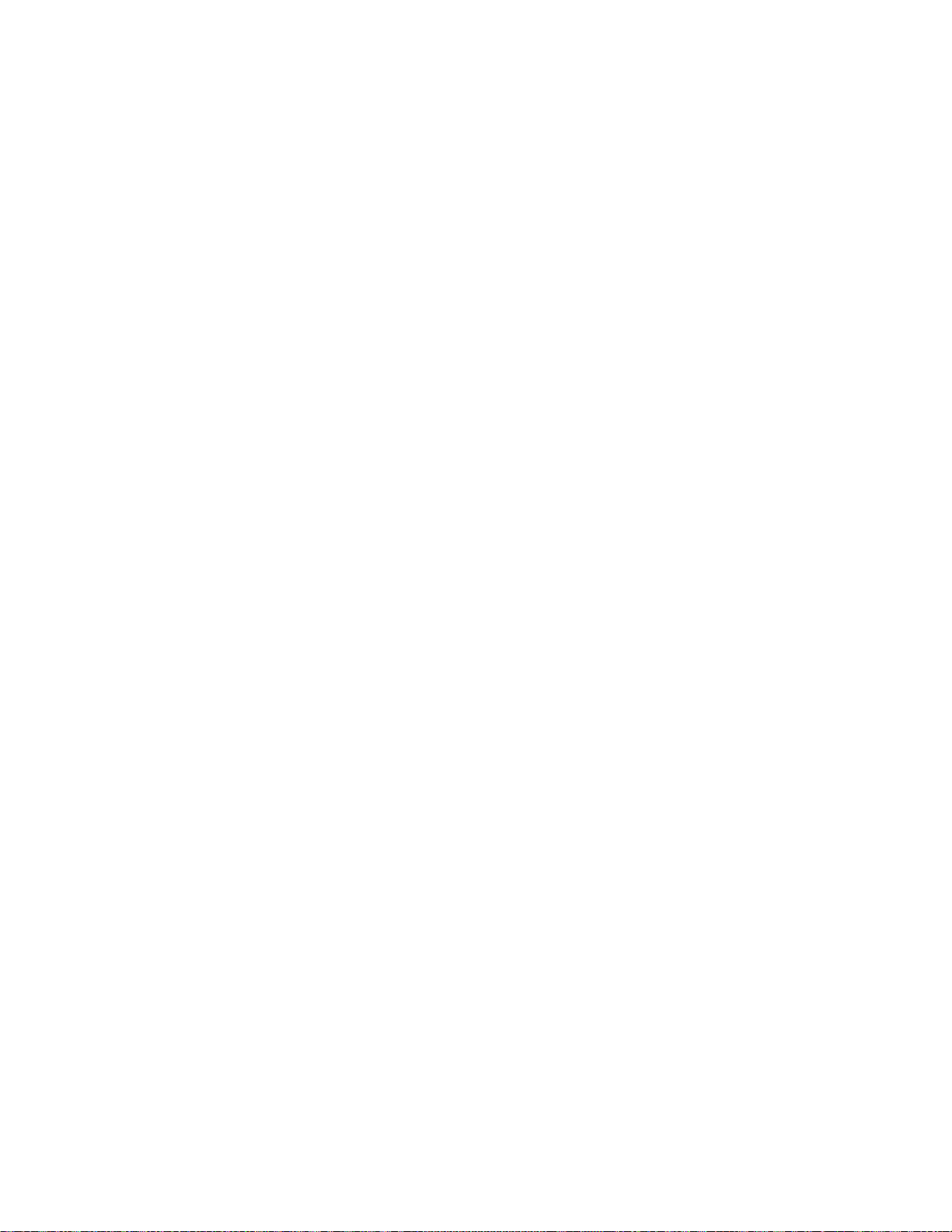
You enter C and see:
FPDC: Action = 1 Data = 7777
>
You enter C and see:
FPDC: Action = 1 Data = 8888
>
You enter C and see:
FPDC: Action = 1 Data = 9999
>
You enter C and see:
P16: END OF LIST
FPDC: Action=1 Data=0
>
You may also “abort” the list by typing a, d, or m.
Searches
The Search menu item is similar to the lists described above. However, most types of
searches require at least two steps:
■ Action = 1 Data = [data value] to identify the type of search you want.
■ Action = 2 Data = [data value] to narrow the range of the search.
■ A few search areas require a third step, Action = 3 Data = [data value] to further
narrow the range of search—to just translated or untranslated ports, for example.
When you enter the type of search and the required qualifiers, you begin the actual search by
typing C or c,
“commence search.”
Removing Ports
When (under Port or PDC on the Main Menu) you try to remove a port from the system,
there are several kinds of associations you may want to investigate before you remove that
port from the system. These associations (for example, the appearance of a trunk on several
station buttons or an external alert associated with a station) are called blocks. System 25
generates warning messages about these blocks so you do not perform an administration
function that goes beyond your intent.
For each type of association, you will see a warning
message. To go on with the action, you respond to the system message
c for continue, any other key for abort.
When there are no more associations with a station
port you want to remove, you see the warning message,
W18: NO MORE BLOCKS.
The system displays this message to prevent you from accidentally removing a port from the
system.
The next section describes system responses, such as warning messages, in more detail.
How to Use the System 2-9
Page 20
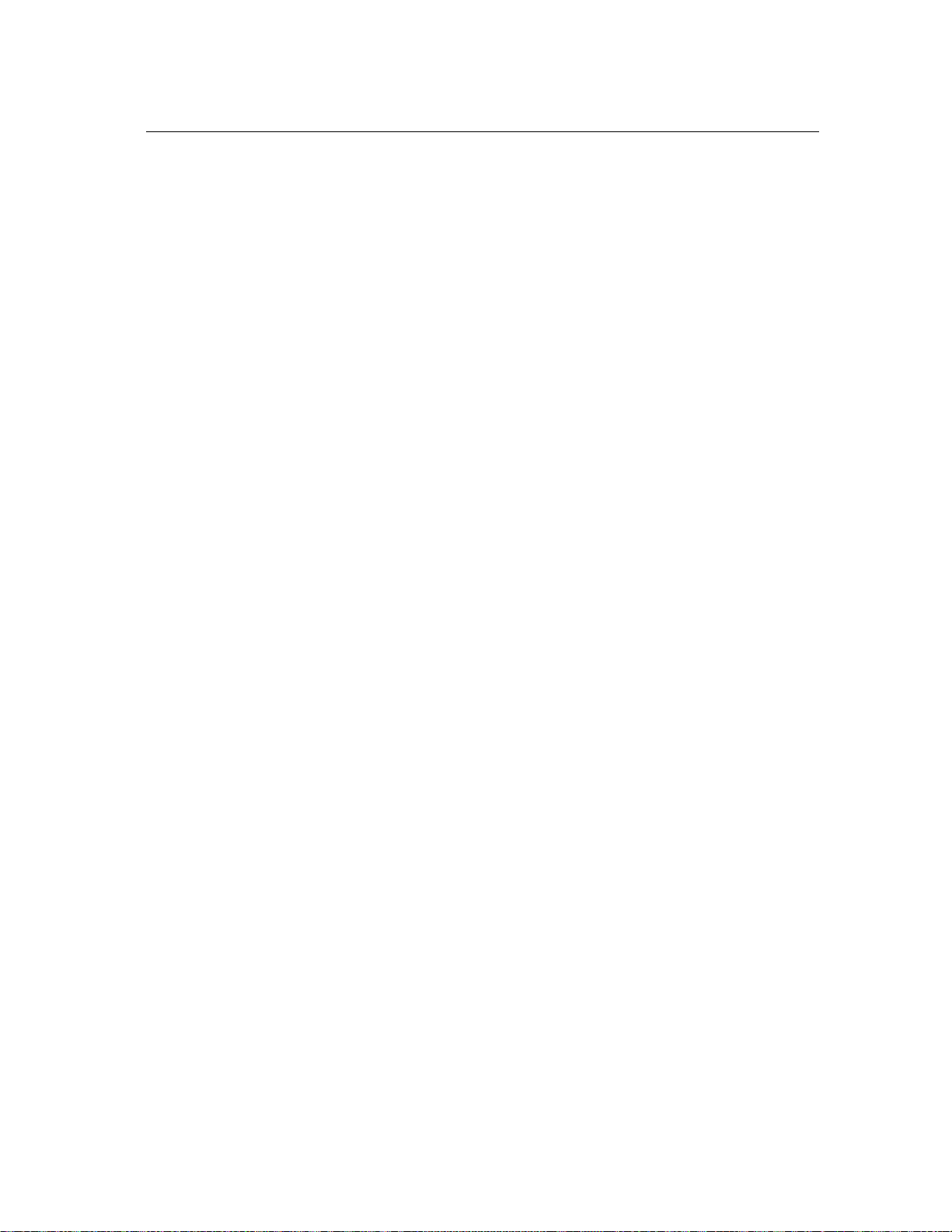
System Responses
During an administration session, there are occasions when you may enter inappropriate
information at a prompt.
of them. System 25 has three means of responding to incorrect input:
■ Error messages
■ Print messages
■ Warnings
Error Messages
Error messages are in the general form:
While System 25 does not catch all input errors, it does catch many
Error nnnn
aaaaa aaaa
[Where nnnn is a number]
[Where aaaaa aaaa is a message]
A second level of help is also available. If you need more information about an error
message in the form above, you can type a question mark, “?,” at the next prompt. You will
see a second message in the this general form:
Error nnnn [Where nnnn is a number]
bbbbb bbbb [Where bbbbb bbbb is an expanded message]
Consider a specific example. You can only change a station PDC to a number that does not
already exist in the dial plan. Say that you attempt to change PDC 1654 to 1653 which is
being used elsewhere:
To change a station PDC
1 At the Main Menu prompt, enter 2 to access the PDC
menu.
PDC = , enter the PDC you want to change, 7654.
2 At
Action = , enter 2 to tell the system you want to enter
3 At
a new PDC.
4 Type d and at
Data = ,
enter the new dial code, 1653
If you see:
2-10 How to Use the System
Error 7012
inappropriate request
Data =
that station may already exist.
5 To request additional help on this error message, type ?
You see the second level error message followed by a new
prompt:
Error 7012
PDC already exists
Data =
The system continues to prompt for correct data.
Page 21
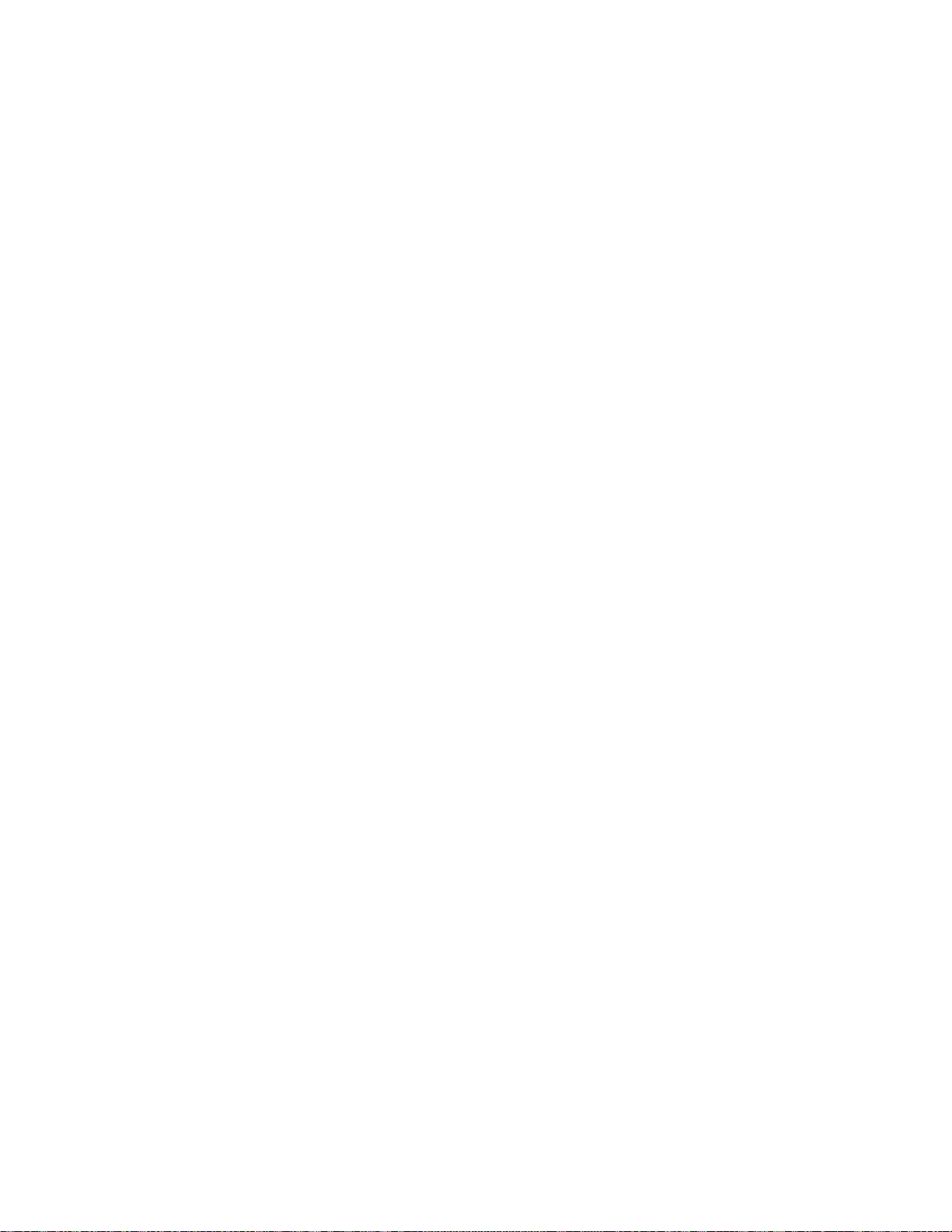
Print Messages
This kind of message is straightforward–it conveys information. A print message does not
describe an error condition.
A print message appears at the end of certain search lists. For example, if you enter the
Search option (item 8 from the Main Menu) and search the table of most recent system
errors, you see the following message when you reach the end of that list:
P16: END OF LIST
Warning Messages
A warning message gives you the opportunity to reconsider the administration activity you
are about to perform.
your command to cold start the system.
A cold start removes all the current translations in the system, installs default translations,
and cancels all calls in progress on the system.
from Main Menu item 9 (Save/Restore), produces serious system disruption. (This command
should be used only by qualified systems technicians.)
If you issue an administration command to force a system cold start, you see the following
warning message:
W23: YOU ARE ABOUT TO FORCE A COLD START
c for continue, any other key for abort
>
One of the more vivid possibilities for serious repercussions would be
The cold start command, which can be issued
At this point, you can still change your mind and back out of the cold start action by entering
any character except “c.”
How to Use the System
2-11
Page 22
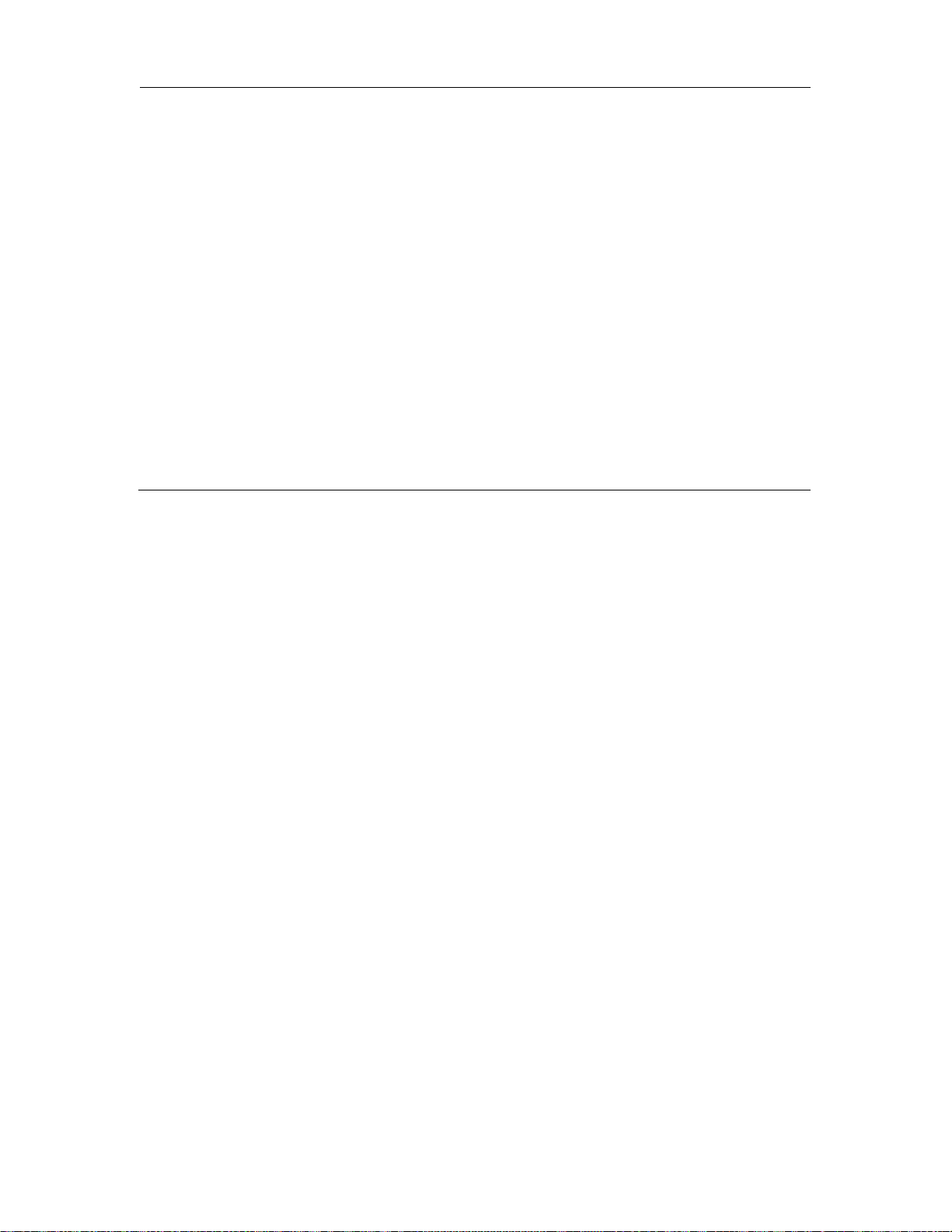
Initializing the System
This section outlines the procedure for administering initial system translations (that is, for
initializing) the system).
To initialize the system, you must know the desired configuration. The System 25
implementation forms contain all the information necessary to initialize the system; they also
form the basis for system Administration Records. These forms should be properly organized
in the Administration Records Binder.
As the system is initialized, it is essential that you write all port assignments on the forms as
the ports are translated. Failure to do this will make future changes and additions very
difficult.
The steps outlined in the Initialization Sequence below should be followed in the sequence
indicated to set up the system. Difficulties may arise if this sequence is not followed.
Default Translations
Two types of cold starts are possible with System 25, which differ in the extent of their
default assignments. A “full default” cold start is usually reserved for an extreme system
disruption, such as might result from a damaged system translation tape or from replacing a
memory board.
The other type of cold start is a
(from menu 4) to the system, leaving port assignments (menu 1) blank. This type of cold
start may be particularly useful during system initialization, if the dial plan you want to
administer is greatly different from the one System 25 assigns in a full-default cold start. The
next two sections describe these cold starts in more detail. For specific cold start procedures,
see Action=20 under Administering Tape Save/Restore Operations.
“limited default” cold start. It assigns only system defaults
Full-Default Cold Start
With a full-default cold start, System 25 assigns default dial codes and trunk numbers as
shown in Table 3-1. As you attempt to assign dial codes to stations and trunks following the
steps outlined in the next chapter, you may encounter error messages indicating that the
numbers/codes you are trying to assign are already assigned. It may be that the default
numbering plan conflicts with the one you are implementing. If this happens, change the
conflicting default code by first removing the present dial code, then replacing it with the one
you want.
Initializing the System 3-1
Page 23
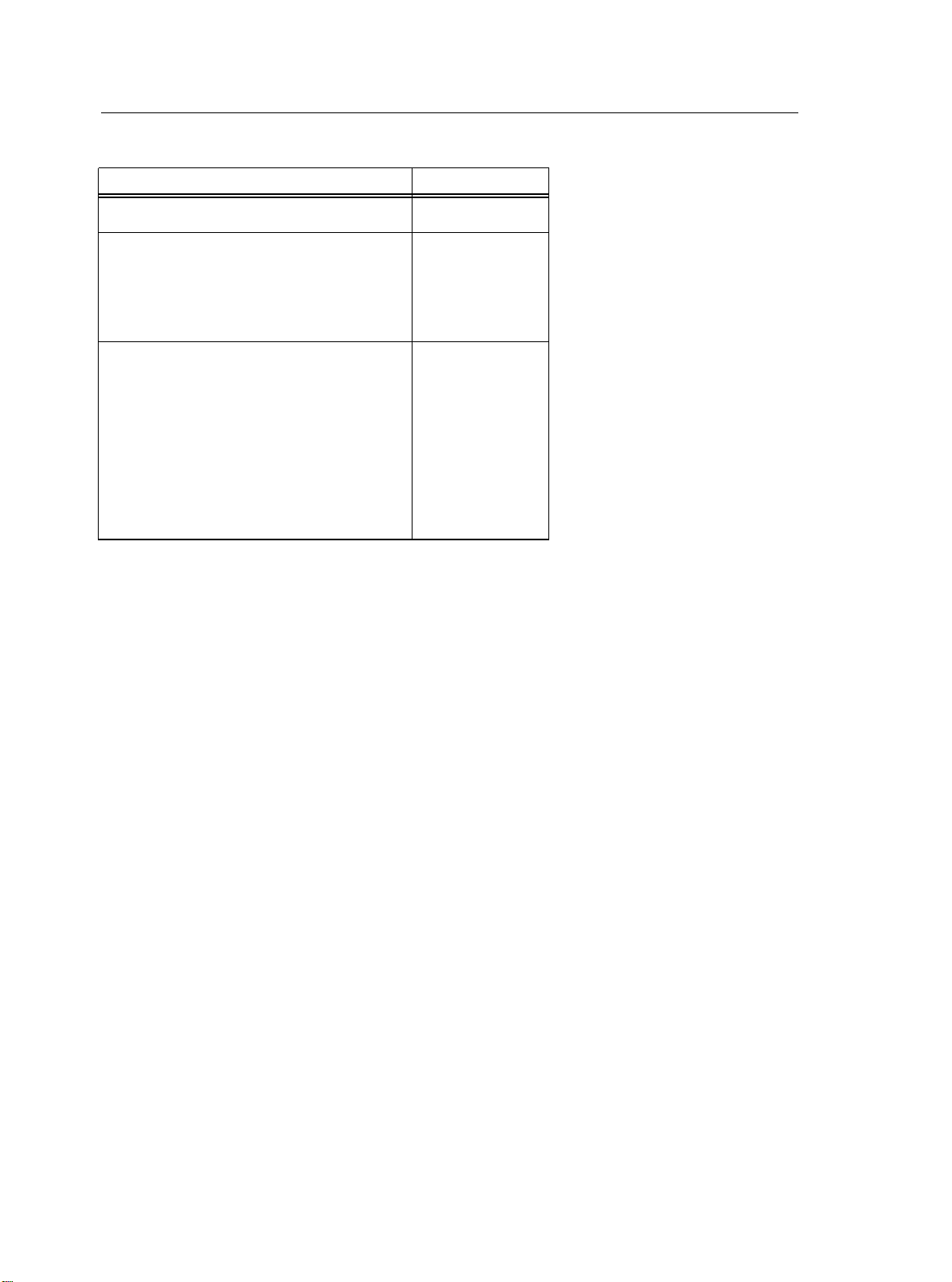
TABLE 3-1 Default Dial Code Assignments
Port
Trunk Numbers (not part of dial plan)
Station Dial Codes:
Multiline voice terminals 200-238
Single-line voice terminals
Data terminals
System Dial Codes:
Trunk Access Codes:
Loop start
Ground start
Tie trunks
Attendant Call Park
Night Service
Modem Request Code
(Pooled Modem)
ARS
Default Code
0001-0104
300-355
400-599
600-704
100
101
102
800-807
810
820
9
Limited Default Cold Start
If you have many conflicting default codes, you may want to perform a limited default cold
start. This type of cold start does not assign a numbering plan to the system, except for the
800-series numbers and the ARS code listed in Table 3-1. Since the system does not assign
defaults for stations and trunks, it is easier for you to assign numerous new dial codes, since
you don’t have to remove default-assigned dial codes before you can add the new codes.
A limited default cold start does assign most of the system defaults from menu 4, except the
modem request code and CO trunk pool access code.
a limited default cold start. (See Action=60 and Action=
Options.)
You need to reassign those codes after
71 in Administering System-Wide
Unassigned Trunk Ports
It is also important to untranslate (or remove) any unassigned trunk ports on System 25. To
untranslated, follow the procedure for removing a trunk.
is assigned to that port.
order of trunk assignment (last assigned is first selected), default assigned trunks that are not
actually connected to incoming facilities will result in the selection of unconnected port
circuits for outgoing calls. System users will receive a reorder tone when trying to access
such ports. The circuit pack will display a red alarm LED and the attendant console will
display a green alarm LED. Then you will have to untranslate the port.
3-2 Initializing the System
Since outgoing trunk selection of pooled facilities is made in reverse
This tells the system that no facility
Page 24
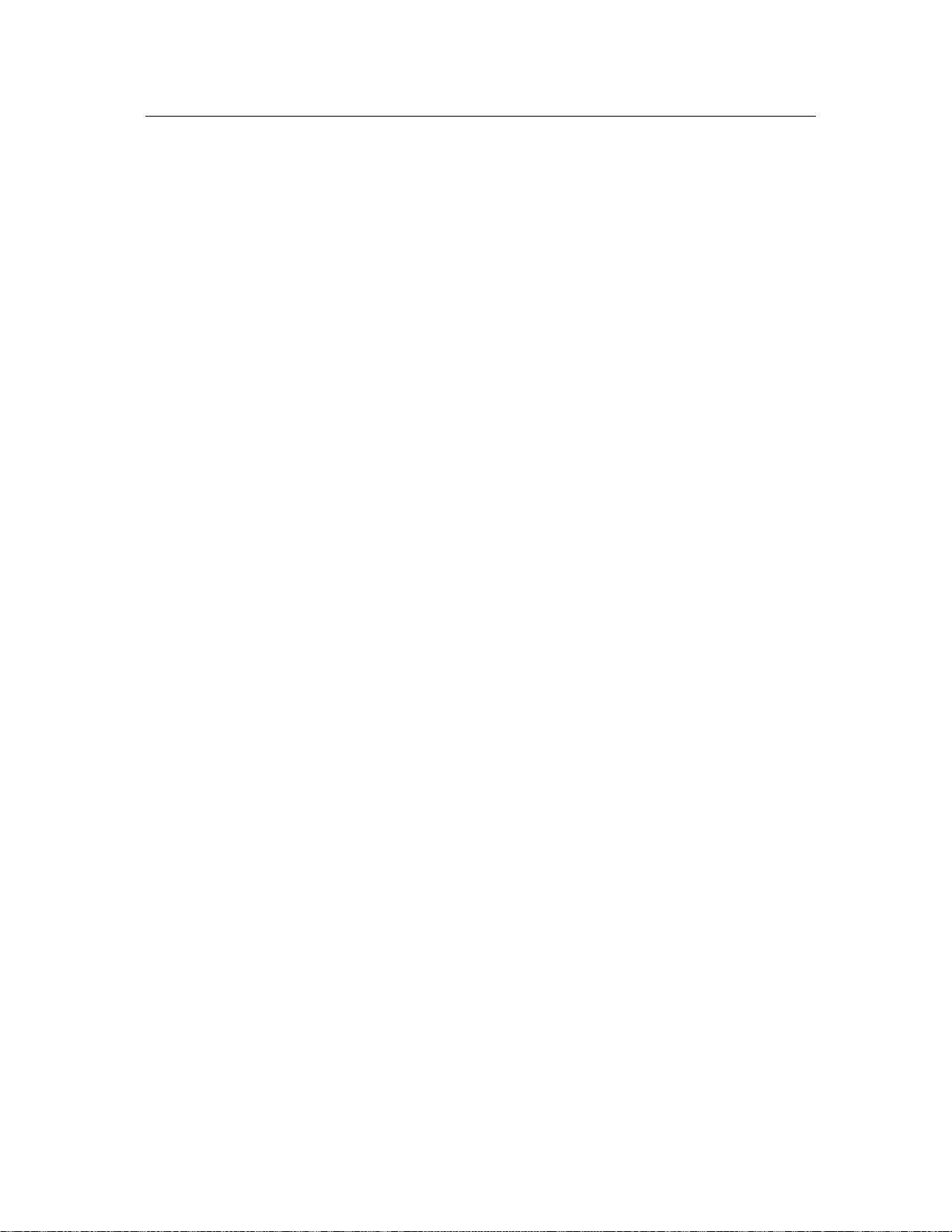
Initialization Sequence
Begin with a Cold Start
When you administer the initial translations, it is important that you begin from a known
condition. You can establish a known condition by forcing a cold start (Menu 9, Action=20,
Data=1 or 2). As explained in the previous section, a full default cold start (which takes
about 3 minutes) causes the system to check all slots for valid circuit pack (CP) types and
assign default translations to all ports (except auxiliary trunk ports). A limited default cold
start, which takes about 30 seconds, causes the system to assign system-menu defaults but no
port-specific translations.
During a full default cold start, the SAT lists all circuit packs in the system. When the cold
start is complete, every CP (except the Memory and Auxiliary Trunk) should show a green
LED; in addition, the yellow LED on the Service Circuit should be flashing or steady and the
CPU green LED should be flashing. No red LEDs should be on.
When a limited default cold start is complete, the yellow LED on the Service Circuit should.
be flashing or steady, the CPU green LED should be flashing, and the green Tone Detector
LED should be steady. No red LEDs should be on.
If you cannot bring your system to the state you want, refer to the System 25 Maintenance
Manual before proceeding.
To Initialize the System
The implementation forms provide the information you need to complete the administration
procedures in the following chapters and enter initial translations. When you initialize the
system, you should accept default values for all options and parameters not listed on the
implementation forms.
customers.
The next table lists the order of administration procedures and implementation forms you
need to initialize the system.
These defaults have been chosen to provide good service for most
Initializing the System 3-3
Page 25
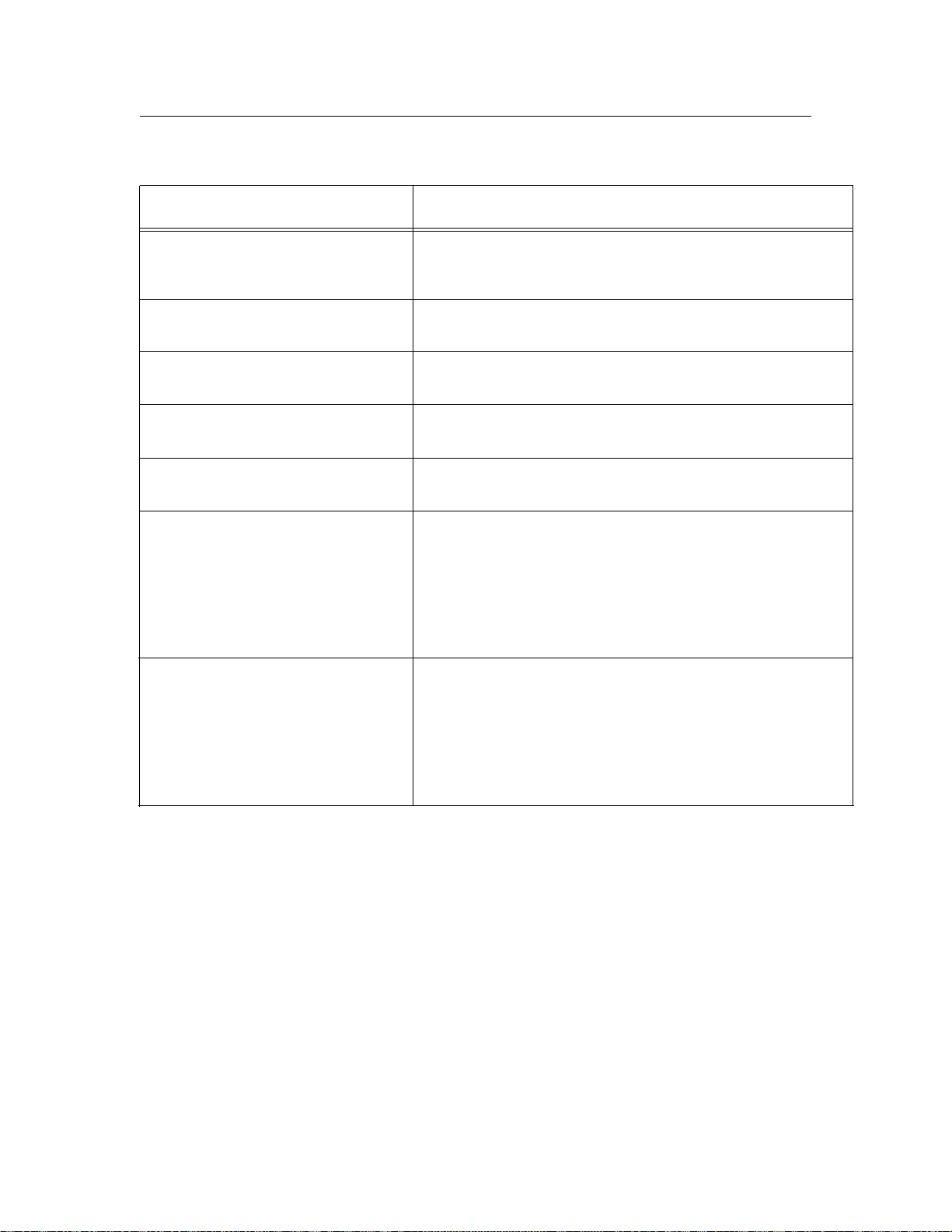
TABLE 3-2 Initialization Sequence
From the information provided
on this form,
Enter these translations:
1 System Options Form
Enter system toll restriction options, pooled modem
options, and other system options following the
procedures in Administering System-Wide Options.
2 Toll Calls Allowed Lists Form
Enter these lists following the procedures in Administering
System-Wide Options
3 Floating Personal Dial Code List Enter all Floating PDCs following the procedure in
Administering System-Wide Options
4 System Speed Dialing List
Enter System Speed Dialing numbers following the
procedure in Administering System-Wide Options
5 Virtual Facility List Enter virtual facility codes following the procedure in
Administering System-Wide Options.
6 Trunk forms
Assign all trunk ports and assign each trunk’s class of
service following the procedures in Administering Trunks.
Be sure to record port assignments on the trunk forms.
7 Auxiliary Equipment Options
Assign and set up any special feature ports following the
form procedures in Administering Auxiliary Equipment. Again,
be sure to record port assignments.
Continued on next page
3-4 Initializing the System
Page 26
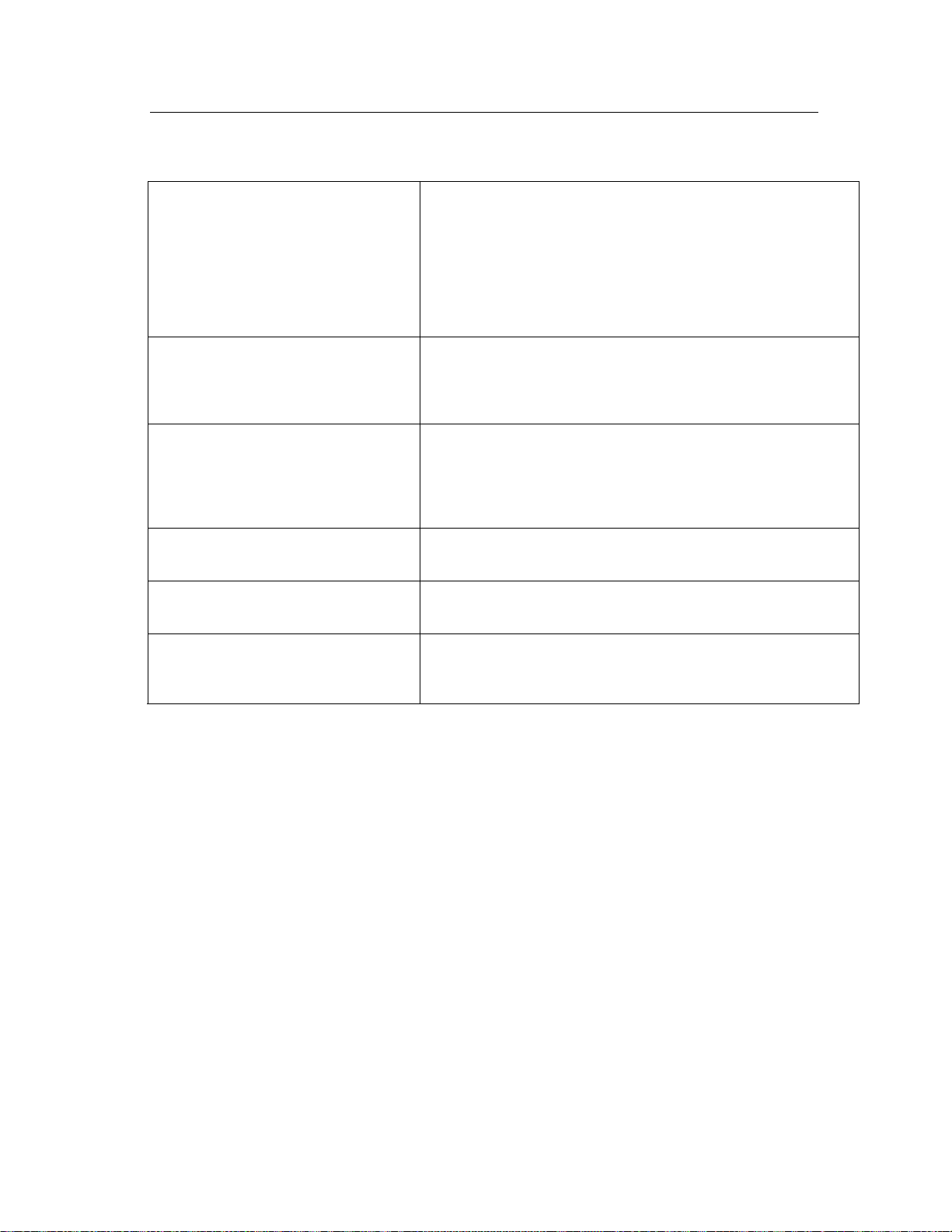
TABLE 3-2
Initialization Sequence
(continued)
8 Voice and Data Station Records
form
9 Attendant Options and
Attendant Console forms
10 Terminal forms
11 Direct Group Calling List
12 Automatic Route Selection
Forms
Assign all station ports (except for attendant consoles),
following the procedures in Administering Voice Stations
and Administering Data Line and STARLAN CP Ports. Do
not enter class-of-service parameters yet. There are some
procedures you cannot complete until all stations are
assigned, such as button assignments. Be sure to record
each station’s port assignment on the individual voice
terminal or data terminal forms as you assign them.
Assign ports and enter class-of-service, attendant features,
and button feature assignments for the attendant
console(s) following the procedures in Administering
Attendant Equipment and Administering Button Assignments.
Enter class-of-service information for all voice and data
stations (and button assignments for multiline voice
terminals) following the procedures in Administering Voice
Stations, Administering Data Line and STARLAN CP Ports,
and Administering Button Assignments.
Enter DGC groups following the procedure in
Administering Direct Group Calling (DGC) Groups.
Enter ARS options and patterns following the procedure
in Administering Automatic Route Selection (ARS).
13
Tape Save/Restore
Save the system translations and verify their accuracy
following the procedures in Administering Tape Save/Restore
Operations.
When you have completed these steps, the system is initialized. Be sure to test that the
system is properly initialized following the procedures in the System 25 Installation and Test
Manual.
Initializing the System 3-5
Page 27
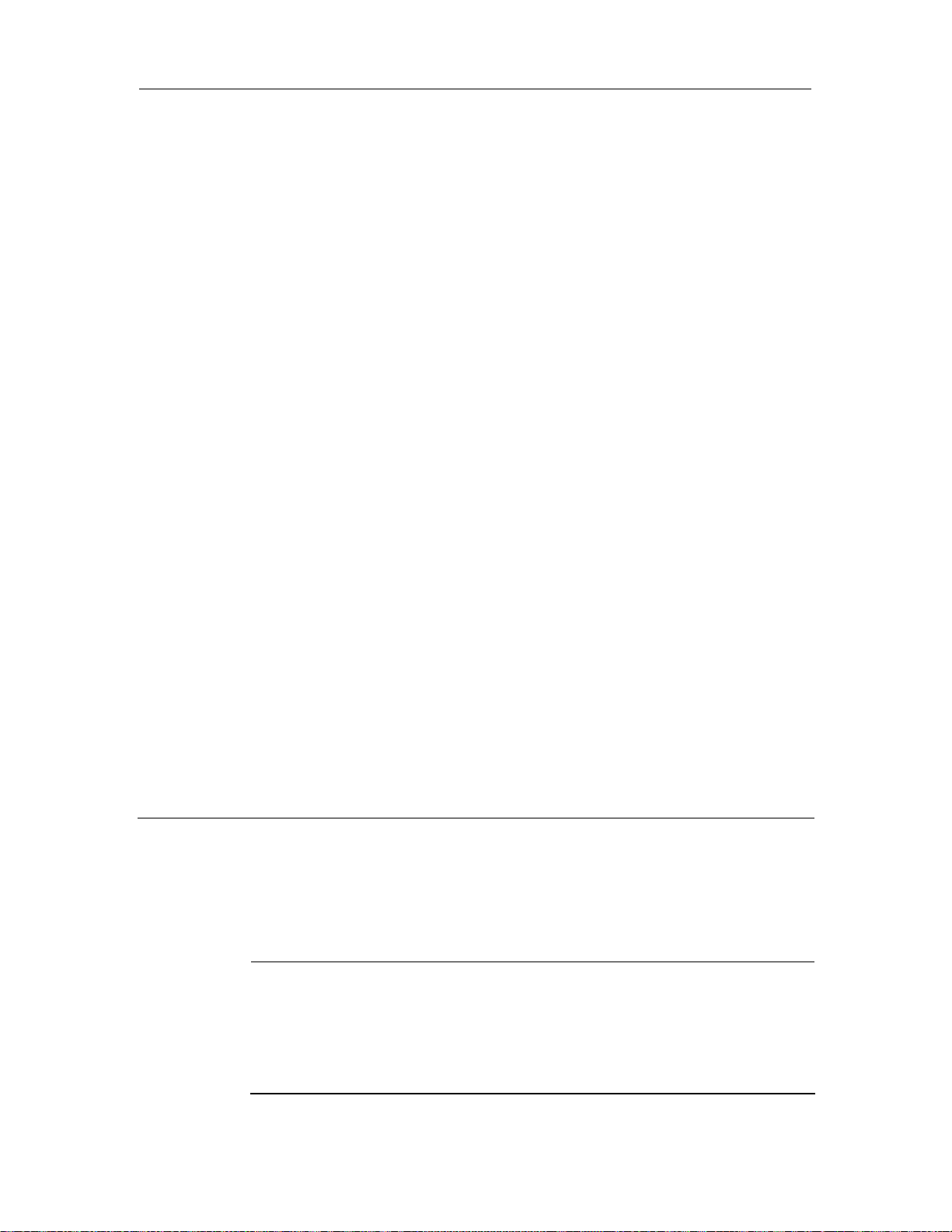
Administering System-Wide Options
This section describes how to set system-wide options which include:
■ Toll Restrictions
■ Call Coverage
■ Pooled Modem Options
■ Time of Day
■ Date
■ Call accounting options which include:
—
SMDR
—
Number of digits used for account codes
■ Miscellaneous system options which include:
—
Maintenance Busy for Ground Start Trunks
—
CO trunk pool access code
—
Number of DID digits used for PDCs
■ Expert mode prompt
■ Administration password
■ Toll Calls Allowed Lists
■ Floating PDCs (FPDCs)
■ Virtual Facilities
■ System Speed Dialing
Toll Restriction Options
From the Main menu prompt, enter 4, then set the following
toll restriction options:
To specify your area code
1 At
2 At
Action = , enter 30.
Data = , enter your area code.
Administering System-Wide Options 4-1
Page 28
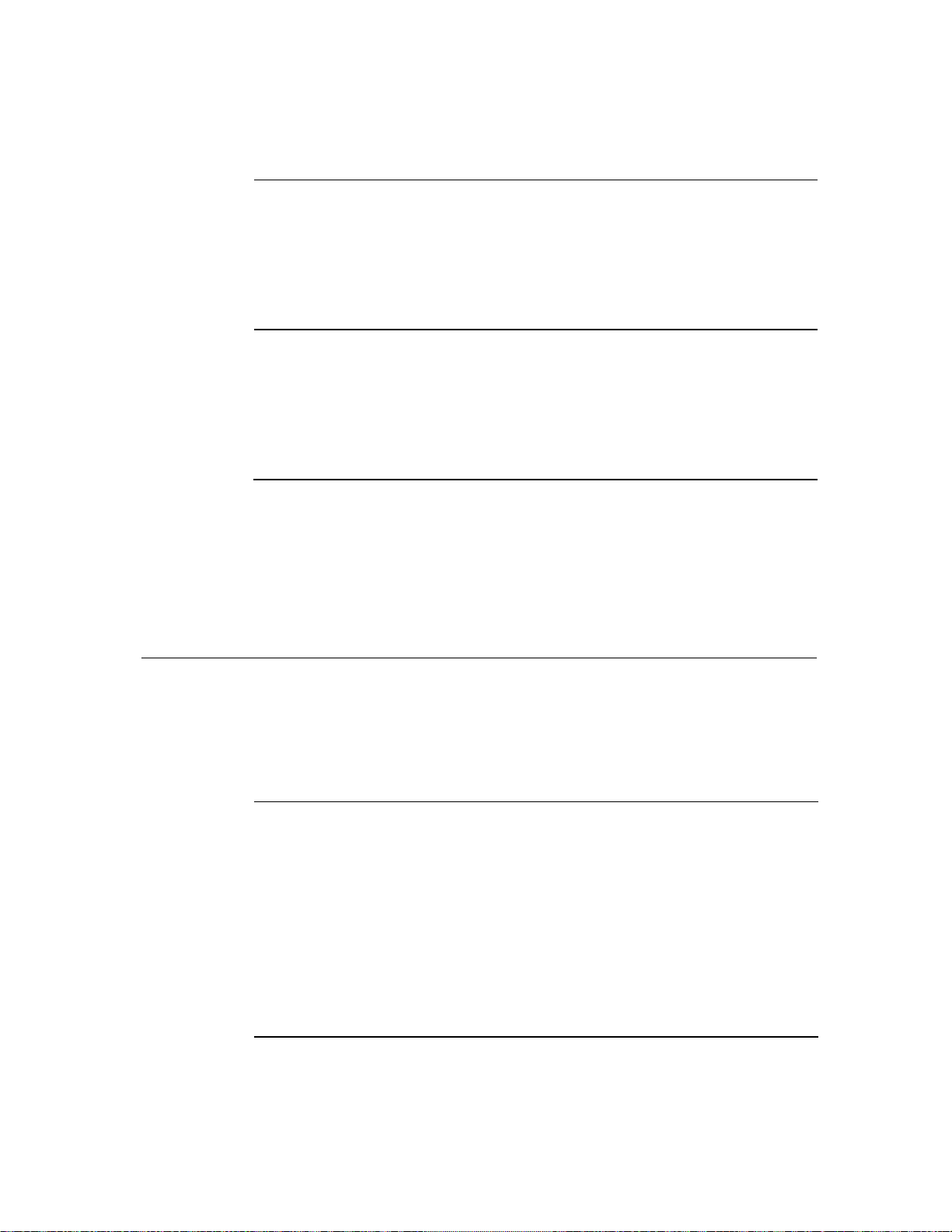
To allow toll restricted 1 At Action = , enter 31.
stations to make toll calls
within your area code
Data = , enter 1 for yes or 0 for no. The default is 1.
2 At
Specify whether your CO 1 At
requires you to dial “ 1”
before dialing calls outside
2 At
your area code
Specify whether your CO 1 At
requires you to dial “1”
before dialing toll calls
2 At
within your area code
To check toll restrictions
on calls made over interPBX trunks (trunk type
1 At
2 At
805) that start with one
specific digit
Action = , enter 32.
Data = , enter 1 for yes or 0 for no. The default is 1.
Action = , enter 33.
Data = , enter 1 for yes or 0 for no. The default is 0.
Action = , enter 34.
Data = , enter the single-digit CO access code of the
other PBX, 1-9 or 0 for none. The default is 9.
Call Coverage Options
From the Main menu prompt, enter 4, then set the following
Call Coverage options:
To set call coverage 1 At
ringing on internal calls
2 At
Action = , enter 40.
Data = , enter:
1 to provide call coverage ringing on internal calls.
■
■
0 if you do not want to provide this call coverage
option.
The default is 1.
4-2 Administering System-Wide Options
Page 29
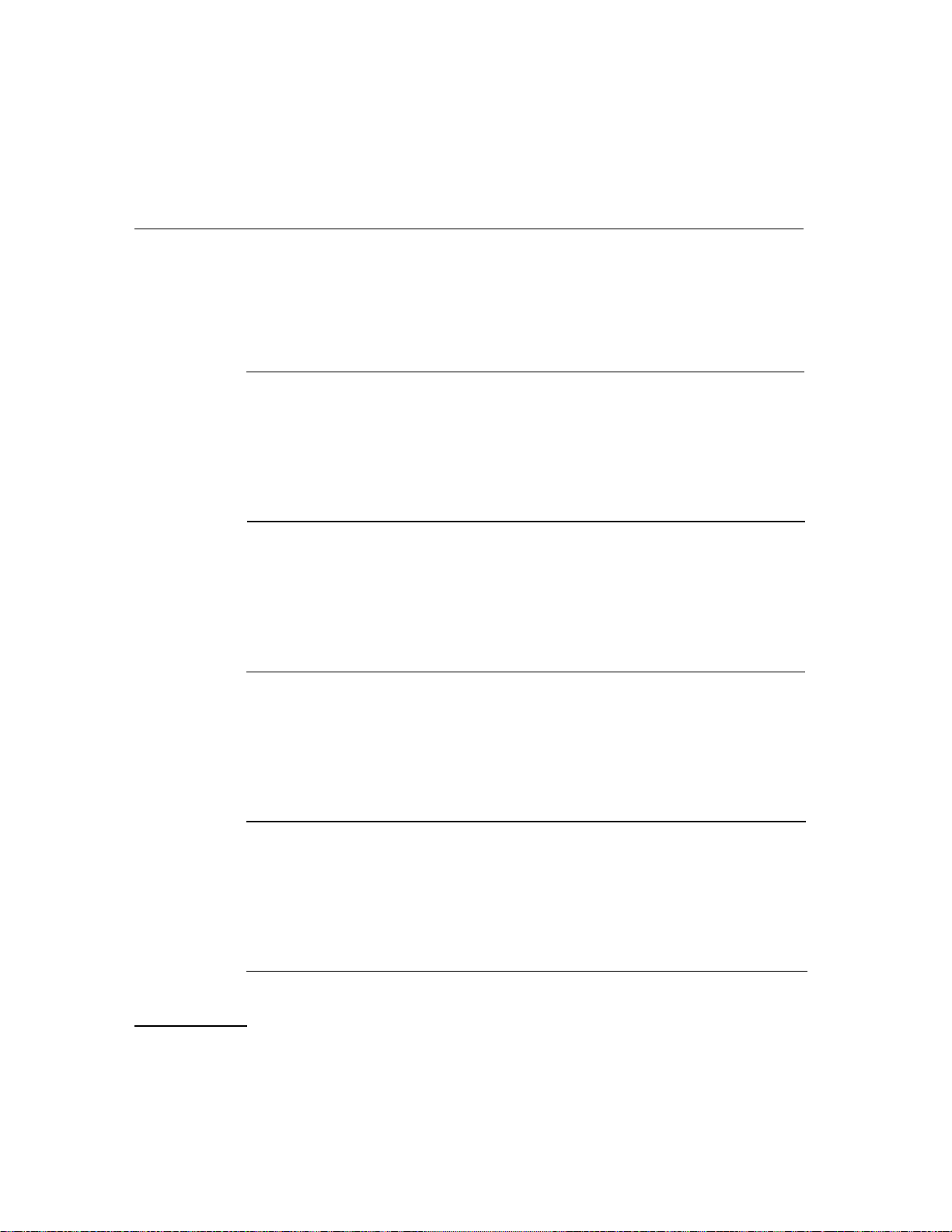
To specify the number of
rings before calls are sent
to call coverage or call
1 At
2 At
following calls return to
their home station
Pooled Modem Options
From the Main menu prompt, enter 4 then set the following
Pooled Modem options:
Action = , enter 41.
Data = , enter a number between 0 and 31 for the
number of rings. The default is 2.
To specify the Modem 1 At
Request Code
To set the receiver to
respond to remote loop
To set disconnect on loss
of carrier
To set pins CF and CB as
common
2 At
1 At
2 At
1 At
2 At
1 At
2 At
Action = , enter 60.
Data = , enter a number between 1 and 9999. The
default is
Action = , enter 61.
Data = , enter 1 for yes or 0 for no.
820.
The default is 1@.
Action = , enter 62.
Data = , enter 1 for yes or 0 for no.
The default is 1@.
Action = , enter 63.
Data = , enter 1 for yes or 0 for no.
The default is 1@.
@ Strongly recommended this value be used.
Administering System-Wide Options 4-3
Page 30
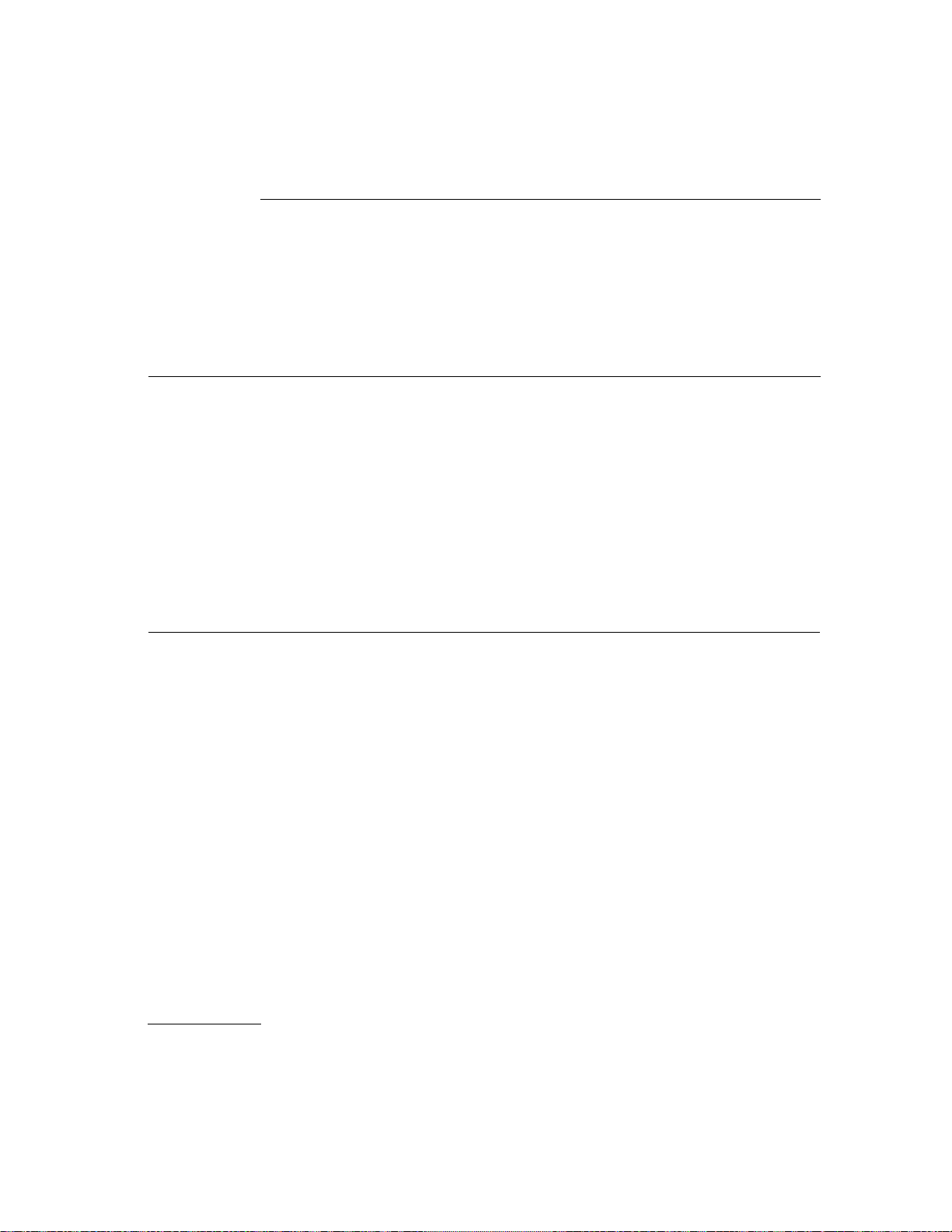
To state whether there is 1 At Action = , enter 64.
disconnect on received
space
Data = , enter 1 for yes or 0 for no
2 At
The default is 1@.
To state whether the
system should send a
space character on
disconnect
Time of Day
To set the time of day
Date
Action = , enter
1 At
Data = , enter 1
2 At
65.
for yes or 0 for no.
The default is 1@.
From the Main menu prompt, enter 4.
1
2
3
Action = , enter 50.
At
Data = , enter the time of day in the form HHMM
At
where HH = hour (00 through 23) and MM = minutes (00
through 59).
To set the date 1 From the Main menu prompt, enter 4.
Action = , enter 51.
2 At
Data = , enter the date in the form MMDDYY where
3 At
MM = month (01 through 12), DD = day (01 through 31),
and YY = year (00 through 99).
@ Strongly recommended this value be used.
4-4 Administering System-Wide Options
Page 31

Call Accounting Options
From the Main menu prompt, enter 4, then set the following
call accounting options:
SMDR
Specify whether SMDR
records should be sent to
the SMDR port
To specify the minimum
length (number of
seconds) of outgoing calls
that are reported by
SMDR
Account Codes
To assign the number of
digits used for account
codes
1 At
Action = , enter 52.
Data = , enter 1 for yes or 0 for no.
2 At
The default is 1@.
Action = , enter 53.
1 At
Data = , enter a number between 10 and 255. The
2 At
default is 40.
Action = , enter 73.
1 At
Data = , enter a number between 1 and 15. The
2 At
default is 15.
@ Strongly recommended this value be used.
Administering System-Wide Options 4-5
Page 32

Miscellaneous System Options
From the Main menu prompt, enter 4, then set the following
system options:
To block
maintenance 1 At
busy of Ground Start
trunks
To assign the Central
Action = , enter 70.
Data = , enter 0 for no or 1 for yes.
2 At
The default is 0@.
Note This code cannot be changed after any trunks have been
Office trunk pool access assigned with this facility access code.
code
Action = , enter 71.
1 At
Data = , enter the CO trunk access code. The default
2 At
is 100, 101, or 102, depending on the trunk type.
To set the number of DID
digits used to match
against station PDCs
Action = , enter 72.
1 At
Data = , enter a number between 2 and 4.
2 At
The default is 3.
Expert Mode Prompt
To change the expert
mode prompt
@ Strongly recommended this value be used.
4-6 Administering System-Wide Options
1 From the Main menu prompt, enter 4.
Action = , enter 74.
2 At
Data = , enter the new prompt (nine or fewer printable
3 At
characters). The default is “Command:”.
Page 33

Administration Password
To change the
administration password
1 From the Main menu prompt, enter 4.
Action = , enter 75.
2 At
Data = , enter the new password (eight or fewer
3 At
printable characters, with no spaces). For security, the
display always shows ????????.
Toll Calls Allowed (TCA) Lists
There are four Toll Calls Allowed Lists. Therefore, you must specify a target value from 1
through 4 to access these lists.
combined.
To access a Toll Calls
Allowed List
The total number of entries must not exceed 64 for all 4 lists
1 From the Main menu prompt, enter 7.
2 At the prompt,
TOLL ALLW= , enter the number, from 1
through 4, of the list you want to access.
Continue to administer the Toll Calls Allowed List as
described below.
To list members of a TCA
group
1 At
2 To continue the list, enter c after each code is printed.
To add a code to the list 1 At
2 At
Action = , enter 1
Action = , enter 2.
Data = , enter the code number in the form NXX or
NPA-NXX, where:
■ NXX is a 3-digit CO exchange code
■ NPA-NXX is a combination of an area code (NPA) and
a CO code (optionally separated by a hyphen)
You can use the WILDCARD character (•) in the CO
exchange code part (NXX) of these codes. That is, you can
enter NXX as NXX, NX•, N••, or •••.
To specify an entire NPA, enter NPA-•••.
Administering System-Wide Options 4-7
Page 34

To delete a code from the
list
2 At Data = , enter the code you want to delete exactly as it
Floating PDCs (FPDCs)
Action = , enter 3.
1 At
was listed using Action=1.
From the Main menu prompt, enter 5; then follow the
procedure below to list, add, or delete an FPDC.
To list FPDCs 1 At
2 To continue the list, enter c after each FPDC is printed.
To add an FPDC 1 At
2 At
To delete an FPDC
1 At
2 At
Note When you remove an FPDC, any Display ID for that
FPDC is also removed.
Action = , enter 1.
Action = , enter 2.
Data = , enter the FPDC you want to add (1-9999).
Action = , enter 3.
Data = , enter the FPDC you want to delete.
Display Support
To assign or remove an 1 At Action = , enter 4.
FPDC Display ID
4-8 Administering System-Wide Options
Data = , enter the FPDC.
2 At
3 Type a and at
Data = , enter the FPDC ID (not more than 11
4 At
Action = , enter 5.
characters, enclosed in double quotes), or “” to remove
the ID.
Page 35

Virtual Facilities
A Virtual Facility (VF) is a call-routing facility which is not defined by the physical facility
(trunk) over which calls are routed. Instead, the facility is defined by a combination of access
codes, authorization codes, and coded characters that allow special handling of the
destination telephone number. VFs can be used to automatically route calls via other carrier
networks, private networks, or tie trunks.
Virtual Facilities can also be used in ARS patterns to ensure that users who place these types
of calls use the route (the virtual facility) the system administrator has defined. For more
information, see the System 25 Reference Manual.
Keep the following parameters in mind when assigning VFCs:
■ Virtual Facility Codes (VFCs) range from # 190 through # 199 (including the # sign)
■ The number you assign to a VFC can contain up to 28 digits and/or special characters.
■ You can use the following special characters within a Virtual Facility Number (VFN):
*
# #
#
# 3
# 5
*
sends a 1.5-second pause
sends a #
sends a *
changes signaling from dial pulse to Touch Tone (end-to-end signaling)
tells the system to insert the destination telephone number (dialed digits)
at this point in the VFN
To assign or remove a 1 At
virtual facility
2 At
3 To assign or remove a VFN, type a and at
4 At
Action = , enter 25.
Data = , enter the access code, 190-199 (do not enter
the # character).
Action = ,
enter 26.
Data = , enter
■ the number you want to assign to this VFC (allowable
characters are listed at the beginning of this section).
■ 0 to remove the number currently displayed
To permit dial access to
this virtual facility
Action = , enter 27.
1 At
Data = , enter 1 for yes or 0 for no. The default is 0.
2 At
Administering System-Wide Options 4-9
Page 36

System Speed Dialing
System Speed Dialing allows you to enter a four-character code at any terminal to call the
associated phone number.
Keep the following considerations in mind when assigning System Speed Dialing codes:
■ Speed Dialing Codes range from # 100 through # 189 (including the # sign).
■ The number you assign to a Speed Dialing Code can contain up to 28 characters or digits
and/or special characters.
■ You can use the following special characters within a System Speed Dialing number:
*
# #
#
*
# 3
# 19x
sends a 1.5-second pause
sends a #
sends a *
changes signaling from dial
pulse to Touch Tone (end-to-end signaling)
embeds a Virtual Facility Code ( # 190-# 199) as the first part of a Speed
Dialing Code (Note that you cannot embed another Speed Dialing Code
within a Speed Dialing Code.)
■ There is a limited amount of storage space available in the system for use with speed
dialing and repertory dialing numbers. Consequently, it is important that you remove
any unused speed dialing numbers (using the procedure below) to conserve memory.
To administer System From the Main menu prompt, enter 4; then follow the
Speed Dialing procedure below to assign or remove a System Speed Dialing
number.
Action = , enter 25.
Enter or remove a
number from the Speed
Dialing list
1 At
Data = , enter the access code — a number between 100
2 At
and 189 (do not enter the # character).
3 To assign or remove the speed dialing number associated
with this code, enter a and at
4-10 Administering System-Wide Options
Action = , enter 26.
Data = , enter:
At
■ the number you want to assign to this access code
(allowable Speed Dialing characters are listed at the
beginning of this section).
■ 0 to remove the number currently displayed
Page 37

Administering Trunks
This section shows you how to:
■ Assign and remove trunks
■ Assign class-of-service parameters for various types of trunks
Assigning a Trunk
To assign a trunk [AG]
From the Main menu prompt, enter 1, then follow the
procedures below to define the trunk type and assign a trunk
number.
Define the trunk type:
1 From the Main menu prompt, enter 1.
Port = , enter the carrier/slot/port (CSSPP) to which
2 At
you want to assign the trunk.
Action = , enter 1.
3 At
Data = , enter the trunk type number. Select the
4 At
number from the next table.
Administering Trunks 5-1
Page 38

TABLE 5-1 Trunk-Type Codes
If the Trunk Type is:
Ground Start, CO
Ground Start, WATS, FX
You Enter:
701*
702
Loop Start, CO 801*
Loop Start, WATS, FX
PBX/Centrex
DID Immediate Dial
DID Wink Start
Auto-in/Auto-out
Auto-in/Immediate Dial-out
Immediate Dial-in/Auto-out
Immediate Dial-in/Immediate Dial-out
Wink Dial-in/Auto-out
Wink Dial-in/Wink Dial-out
Delay Dial-in/Auto-out
Delay Dial-in/Delay Dial-out
802
805†
901
902*
1001
1002
1003
1004
1005
1006*
1007
1008
* Default Type
† You must select this code for Centrex operation.
Assign a trunk number:
1 You see the prompt,
Action=2.
2 At Data= , enter a four-digit trunk number from 0001
through 9999.
Note Trunk numbers beginning with 9 (”9xxx”) have
special significance when used with Dial-in tie trunks
(types 1003-1008). System administrators should read the
section in the Reference Manual called Tandem Trunking
thoroughly before using any 9xxx-format numbers for tie
trunks.
5-2 Administering Trunks
Page 39

Removing a Trunk
To remove a trunk
1 From the Main menu prompt, enter 1.
Port = , enter the physical port you want to remove in
2 At
the form CSSPP.
Action = , enter 1.
3 At
Data = , enter 0.
4 At
Note When you remove a trunk, any Display ID associated
with the trunk is also removed.
Assigning Class of Service to DID Trunks
To assign class-of-service
to a DID trunk
1 From the Main menu prompt, enter 1.
Port = , enter the physical port to which you want to
2 At
assign class of service.
Action = , enter 3.
3 At
Data = , enter the class-of-service code which is a
4 At
number (1, 2, 3, or 4) equal to the number of digits the CO
sends over this trunk. The default is 3.
Assigning Class of Service to All Other Trunks
To assign class of service
to all other trunks
Note This section assumes that your trunks and their trunk
numbers have been assigned.
1 From the Main menu prompt, enter 1.
Port = , enter the physical port to which you want to
2 At
assign class of service in the form CSSPP.
Action = , enter 3.
3 At
Data = , enter the trunk class of service code from the
4 At
next table. The default is 8. For dial-in tie trunks, only
codes 0-7 are valid.
Administering Trunks 5-3
Page 40

TABLE 5-2 Trunk Class of Service (for all trunks except DID)
COS
CODE
NIGHT
SERVICE SIGNALING ONLY
0
1 TT
2
3
4
5
6
7
8
9
10
11
12
13
14
15
●
●
●
●
●
●
●
●
TT = Touch-Tone
DP = Dial-Pulse
OUTWARD
TT
TT
TT
DP
DP
DP
DP
TT
TT
TT
TT
DP
DP
DP
DP
●
●
●
●
●
●
●
IN
●
SHORT
DISCONNECT
●
●
●
●
●
●
●
●
5-4 Administering Trunks
Page 41

Class-of-Service Options
Follow the procedures below to assign class-of-service options to this trunk.
Pooled Facility Access
Group: Is this trunk in a
pooled facility access
group?
Dial Access
DGC Group: To assign
this trunk to a DGC
group
Action = , enter 4.
1 At
Data = , if the trunk is in a pooled facility access
2 At
group, enter the facility access code (FAC). Enter 0 if the
trunk is not in any group.
■ 100 for Loop Start trunks
■ 101 for Ground Start trunks
■ 102 for Tie trunks
The defaults are as follows:
1 At Action = , enter 5.
Data = , enter 1 if you want to allow dial access, enter
2 At
0 if you do not. The default is 1@.
Note This item is not administerable for trunk types 1003-
1008.
Action = , enter 6.
1 At
Data = , enter the DGC group number (l-32, or 0 for
2 At
none). The default is 0.
Night Service: To choose
To receive either form of night service, this trunk’s class of
either Directed or Trunk- service must include night service (that is, for Action=3, Data
Answer-from-Any-Station must be between 8 and 15). Also, a NIGHT button must be
(TAAS) Night Service for assigned to the attendant console.
this trunk
■ For Directed Night Service, at least one station must be
assigned to receive night service calls from this trunk (see
Administering Voice Stations).
■ For TAAS Night Service, an external alert must be
assigned for night service use.
(continued)
@ Strongly recommended this value be used
Administering Trunks 5-5
Page 42

1 At
Action = , enter 7.
Delay Announcement:
To assign a Night Service
delay announcement
Type of Incoming
Signaling (tie trunks
only)
2 At
Data = , enter:
1 to select Directed Night Service
■
■
0 to select TAAS Night Service.
The default is 1.
Action = , enter 8.
1 At
Data = , enter 1 for first delay announcement, 2 for
2 At
second delay announcement, or 0 for none. The default
is 0. (See the procedure for assigning Directed Night
Service Delay Announcement under Administering Auxiliary
Equipment.)
1 At
Action = , enter 9.
Data = , enter 1 for Touch-Tone signals, or 0 for
2 At
Dial-Pulse signals. The default is 0.
Note To connect this tie trunk directly to another PBX, see the
“Port Options” table in Command Reference.
Pooled Trunk Hunting
For outgoing calls, each trunk in a trunk group is selected in a
Order: {Read Only} certain sequence.
pair tells you what position in the list this trunk occupies
(e.g., first, second, third...). The order in which trunks are
used is the reverse of the order in which the trunks were
assigned. For example, if you installed four trunks in the
order 1, 2, 3, and 4, those trunks would be used in the order
4, 3, 2, and 1.
Action = , enter 10. Data shown (1, 2, etc.) is the
1 At
order in which that particular trunk will be used
(1st, 2nd, etc.).
The value returned from this action/data
5-6 Administering Trunks
Page 43

Assigning Trunk Options to a SLAC System
The following options apply only to systems using the Switched Loop Attendant Console
(SLAC), and are not administerable for DID trunks:
To set the priority of a 1 At
trunk to ring in the
attendant-console queue
Specify which attendant
should receive calls from
this trunk
At Data = , enter a trunk priority number, 0-7:
2
1 At
2 At
Action = , enter 11.
1 - highest priority
■
7 - lowest priority
■
0 - the trunk won’t ring in the queue
■
The default is 0.
Action = , enter 12.
Data = , enter the attendant position number, 0-2:
1 - first attendant
■
2 - second attendant
■
0 - either attendant
■
The default is 0.
Display Support
To assign or remove
trunk Display ID
a
Note This feature is not administerable for DID trunks.
Action = , enter 90.
1 At
Data = , enter the Display ID (not more than 11
2 At
characters, enclosed in double quotes), or “” to remove
the ID.
Administering Trunks 5-7
Page 44

Administering Auxiliary Equipment
This section discusses how to assign and remove AT&T System 25 auxiliary equipment
associated with special ports. It assumes that you know what special equipment is required
and that you have read the System 25 Implementation Manual for R1V2 and/or the Reference
Manual to understand which circuit boards you require to connect this special equipment.
See the “Special Feature Port Type Codes” table in Command Reference.
For all procedures in this section, you must first specify the port you want to assign.
To assign or remove
auxiliary equipment
options listed in this
chapter, begin with this
step
1 From the Main menu prompt, enter 1.
Port = , enter the port number in the form CSSPP.
2 At
External Alerts (Port Type 253)
To assign an external
alert for a station [AG]
Action = , enter 1.
1 At
Data = , enter 253.
2 At
3 You see the prompt:
4 At Data = , enter the PDC of the associated station, or 0
for Night Service Alert.
Action = 2.
Administering Auxiliary Equipment 6-1
Page 45

Paging (Associated with Auxiliary Trunk Port)
You can assign Paging to up to three zones.
separate port. Follow the procedure below to assign an access code and dial restriction to
each zone. If, in addition, you want to assign one access code to all zones, follow the
procedure below entitled “To assign an All-Zone access code.”
Each paging zone must be assigned to a
To assign a paging zone
access code [AG]
To assign an
All-Zone 1 At
access code (if more than
one zone)
1 Type t and at
Port = , enter the port number for the
paging zone you’re administering
Action = , enter 1.
2 At
Data = , enter
3 At
1301 for Zone 1
■
1302 for Zone 2
■
1303 for Zone 3
■
4 You see the prompt
Action = 2.
5 At Data = , enter an access code (PDC) for this zone, or
0 for none.
6 Type a and at
Action = , enter 1 to dial restrict the
zone, or 0 not to.
Action = , enter 3.
Data = , enter a PDC for All-Zone access, or 0 for
2 At
none.
Administering Auxiliary Equipment
6-2
Note The system automatically copies this value to all
paging zones.
Page 46

Paging (Associated with CO Trunk Port)
If the paging system is connected to a loop or ground start trunk port, simply assign a trunk
facility access code for the port(s) so connected.
DGC Delay Announcement
To assign DGC Delay
Announcement
Action = , enter 1.
1 At
Data = , enter 255.
2 At
Directed Night Service Delay Announcement
To assign Directed Night
Service Delay
Announcement [AG]
Action = , enter 1.
1 At
Data = , enter
2 At
251 (Delay Announcement #1)
■
252 (Delay Announcement #2)
■
Assign number of rings before delay announcement
1 You see the prompt:
2 At Data = , enter the number of rings before an
unanswered call receives delay announcement (1-15).
Action = 2.
Music-on-Hold
To assign Music-on-Hold 1 At Action = , enter 1.
[AG]
2 At Data = , enter 254.
3 Special Hold: A caller is placed on Special Hold when a
multiline set user presses either Transfer or Conference.
You need to indicate whether or not callers will hear music
during the short interval when they are on Special Hold.
(continued)
Administering Auxiliary Equipment 6-3
Page 47

Pooled Modem
You see Action = 2. At Data = , enter:
■ 0 - if you do not want Music on Special Hold
■ 1 - if you want Music on Special Hold
To assign a Pooled
Modem circuit pack
Note See the procedure for setting pooled modem options
under Administering System-Wide Options.
1 At
2 At
Additional Tone Detector
To assign an Additional
Tone Detector circuit pack
1 At
2 At
Dictation
To assign Dictation [AG]
1 At
Action = , enter 1.
Data = , enter 1901.
Action = , enter 1.
Data = , enter 2101.
Action = , enter 1.
2 At
Assign the access code
1 You see the prompt:
2 At Data = , enter the PDC.
6-4 Administering Auxiliary Equipment
Data = , enter
■ 2201 if Auxiliary Trunk interface
■ 201 if Station Port interface
Action = 2.
Page 48

Administering Voice Stations
Assign voice terminals
■
■ Remove voice terminals
■ Assign and change station dial codes
■ Assign class of service
Using the Port and PDC Menus: Class-of-service options for single-line and multiline voice
terminals can be administered from either the PDC menu (Main Menu item 2) or from the
Port menu (Main Menu item 1). This makes it convenient for you to administer a station
based on the information you have. If you know the station PDC, use Menu 2; if you know
the station location (CSSPP) but not the PDC, use Menu 1.
Adding a Voice Station
You cannot add a voice terminal to a port where a station already exists. You must first
remove the existing station, then add the new station.
Station.
See the procedure entitled Removing a
To add a voice terminal
[AG]
1 At the Main Menu prompt, enter 1.
2 At Port = , enter the carrier/slot/port (CSSPP) for the
voice terminal you’re adding. For example, enter 10608 if
you want to add a voice terminal to port eight, slot six, in
carrier one.
If the port is available, you see the following message:
Port not translated
3 At Action = , enter 1.
Data = , enter the code for the voice terminal type
4 At
you’re adding. Table 7-1 shows the code associated with
each terminal type.
Note The only way to change an existing terminal type is
to remove and reinstall the station.
5 Next, assign a Personal Dial Code (PDC):
You see the prompt,
Action = 2.
At Data = , enter the PDC for this station. The valid
range is 1-9999.
6 To administer class of service for this voice terminal, see
Assigning Class of Service Options in this chapter.
Administering Voice Stations 7-1
Page 49

TABLE 7-1 Voice Terminal Type Codes
Terminal Type:
Single-line without message waiting indicator
Single-line with message waiting indicator
5-Button MERLIN CS Voice Terminal, Z7302H01
MERLIN CS Hands-Free-Answer Voice Terminal, Z7309H01
10-Button MERLIN CS Voice Terminal, Z7303H01
MERLIN CS Built-in-Speakerphone Voice Terminal, Z7305H03
34-Button MERLIN CS Voice Terminal, Z7305H01
34-Button Deluxe MERLIN CS Voice Terminal, Z7305H02 (non-attendant)
MERLIN CS Built-in-Speakerphone Voice Terminal with 16-Character Display,
Z7305H04C (non-attendant)
Direct Trunk Attendant Console (34-Button Deluxe MERLIN CS
Voice Terminal, Z7305H02)
Switched Loop Attendant Console (MERLIN CS Built-in-Speakerphone
Voice Terminal with 16-Character Display, Z7305H04C)
MET Voice Terminal
Display Support
To assign or remove a
PDC Display ID
Action = , enter 90.
1 At
Data = , enter the Display ID (not more than 11
2 At
characters, enclosed in double quotes), or “” to remove
the ID.
Code:
201
202
302
303
304
305
306
307
308
309
310
401
Removing a Voice Station
To remove a voice
terminal with that PDC will also be removed.
7-2 Administering Voice Stations
Note When you remove a station, any Display ID associated
1 From the Main Menu prompt, enter 1.
Port = , enter the CSSPP for the station you’re
2 At
removing.
Action = , enter 1.
3 At
(continued)
Page 50

4
At Data = , enter 0.
If this station is associated with another station(s) for
features such as Call Coverage, Automatic Intercom, etc.,
you will see a warning message for each type of
association. To go on with the action, respond to the
system message,
c for continue, any other key for abort.
When there are no more associations with the station you
want to remove, you see:
NO MORE BLOCKS
c for continue, any other key for abort
Enter c.
5
You see the following display when the station is
removed:
Action = 1 Data = 0
Note If you remove a station that is associated with other
stations, you may need to reassign features on those other
stations as well.
Changing a Station Dial Code
You can only change a dial code to one that does not conflict with any existing number. For
more information, see the “Dial Plan” description in the System 25 Implementation Manual for
R1V2. To determine if a dial code exists, use the Search function described later in this
chapter.
There are other circumstances that might prevent you from changing a dial code. For
example, the existing station number might be part of a DGC group or call pickup group.
Again, use the Search function to see if the dial code is a member of any group.
To change a station dial
code
1 At the Main Menu prompt, enter 2.
PDC = , enter the PDC you want to change.
2 At
Action = , enter 2.
3 At
Data = , enter the new dial code.
4 At
If you see
Error 7012,
that dial code may already be
assigned.
Administering Voice Stations 7-3
Page 51

Moving a Voice Station
Use this procedure when you want to move a station – its features, button assignments, and
PDC — to another port. Keep these considerations in mind when you move a station:
■ The moved-to port must be vacant.
■ The terminal types must be the same; that is, you can only move a station to the same
physical type (e.g., multiline voice terminal to multiline voice terminal port).
To move a station to a
new port
1 From the Main Menu prompt, enter 2.
PDC = , enter the PDC of the station you want to
2 At
move.
Action = , enter 0.
3 At
The system displays the station’s present port assignment
Data = CSSPP
at
4 Type d, and at
Data = ,
enter the new port assignment
(CSSPP).
Assigning Class of Service Options
This section describes the class of service options– the calling restrictions and features– you
can administer for:
■ Single-line voice terminals
■ Multiline voice terminals, including attendant consoles
Single-Line Voice Stations
To assign class of service
to a single-line voice
terminal
Calling
Restrictions
To restrict dial access to
the Central Office trunk
pool
7-4 Administering Voice Stations
1
From the Main Menu prompt, enter 2.
PDC = , enter the PDC of the station to which you
2
At
want to assign class of service.
Action = , enter 3.
1 At
Data = , enter 1 for yes or 0 for no. The default is 0.
2 At
Page 52

To restrict dial access to
all other trunk pools
1 At
Action = , enter 4.
Data = , enter 1 for yes or 0 for no. The default is 0.
2 At
To restrict this station 1 At
from making any
outward calls
2 At
To assign a toll restriction 1 At
class
To assign an ARS Facility
Restriction Level (FRL)
2 At Data = , enter the toll class number, 0-4, from the
1 At
2 At
Action = , enter 13.
Data = , enter 1 for yes or 0 for no. The default is 0.
Action = , enter 14.
following list (the default is 0):
0 - Not Toll Restricted
1 - Toll call allowed lists 1-4
2 - Toll call allowed lists 2-4
3 - Toll call allowed lists 3-4
4 - Toll call allowed list 4 (only)
Action = , enter 15.
Data = , enter the FRL number, 0-3 , from the
following list (the default is 3):
Features
Extended/Off-Premises 1 At
Station: To make this
voice terminal an
2 At
extended station
Level
Allowed FRL Pools
0-0
1 - 0,1
23-
Action = , enter 10.
Data = , enter 1 or 0, based on physical connection
0,1,2
0,1,2,3
information.
Administering Voice Stations 7-5
Page 53

Station Hunting: To
administer this station to
hunt to another station if
busy
1 At
2 At
Action = , enter 12.
Data = , enter the PDC of the station to hunt to next,
0 for none. The default is 0.
or
Group Call Coverage: To 1 At
specify which receiver
group will cover this
2 At
station’s calls
Call Pickup: To assign
this station to a call
pickup group
Personal Speed Dialing:
To enable personal speed
dialing at this station
1 At
2 At
1 At
2 At
Action = , enter 7.
Data = , specify which “receiver” group will answer
this station’s calls. Enter:
■ a call coverage group number, 1-32
■ a DGC call coverage group number, 101-132. This
number actually corresponds to a DGC group number
1-32 (the “1“ in the hundreds’ place indicates DGC
coverage instead of standard call coverage).
■ 0 for none.
The default is 1.
Action = , enter 11.
Data = , enter the group number, 1 through 16, or 0
for none. The default is 0.
Action = , enter 16.
Data = , enter 1 for yes or 0 for no. The default is 1.
Night Service: To display 1 At
the number of any trunks
assigned to this station
2 To continue the list, enter C after each trunk number is
for Night Service
7-6 Administering Voice Stations
Action = , enter 51.
printed.
Page 54

To assign a trunk to this
station for Night Service
1 At
Action = , enter 52.
Data = , enter a four-digit trunk number.
2 At
Note Any given trunk can have no more than four Night
Service coverage stations assigned to it.
To delete a trunk from 1 At
this station’s Night
Service list
Action = , enter 53.
Data = , enter a four-digit trunk number.
2 At
Multiline Voice Stations
To assign class of service 1 From the Main Menu prompt, enter 2.
to a multiline voice
station (including an
attendant console)
Calling Restrictions
To restrict dial access to
the Central Office trunk
pool
PDC = , enter the PDC of the multiline voice station to
2 At
which you want to assign class of service.
Action = , enter 3.
1 At
Data = , enter 1 for yes or 0 for no. The default is 0.
2 At
To restrict dial access to 1 At Action = , enter 4.
all other trunk pools
To restrict this station
from making any
outward calls
Data = , enter 1 for yes or 0 for no. The default is 0.
2 At
Action = , enter 13.
1 At
Data = , enter 1 for yes or 0 for no. The default is 0.
2 At
Administering Voice Stations 7-7
Page 55

To assign a toll restriction
class
1 At
Action = , enter 14.
2 At Data = , enter a toll class number, 0-4, from the
following list (the default is 0):
0 - Not toll restricted
1 - Toll call allowed lists 1-4
2 - Toll call allowed lists 2-4
3 - Toll call allowed lists 3-4
4 - Toll call allowed list 4 (only)
To assign an ARS Facility
Restriction Level (FRL)
Features
Line Preference: To
assign ringing line
preference
To assign prime line
preference
Action = , enter 15.
1 At
Data = , enter the FRL number, 0-3, from the following
2 At
list (the default is 3):
Level
Allowed FRL Pools
0-0
1 - 0,1
2- 0,1,2
3-
1 At
Action = , enter 5. †
2 At Data = , enter 1 for yes or 0 for no.
0,1,2,3
The default is 1@.
Action = , enter 6.
1 At
Data = , enter the button on which this line appears
2 At
(the preferred button number), or enter 0 for no line
preference. The default is 7. (See the “Multiline Set
Button Defaults” table under Administering Button
Assignments).
† This is a Read-Only feature for the SLAC.
@ Strongly recommended this
7-8 Admnistering Voice Stations
value be used.
Page 56

Group Call Coverage:
specify which receiver
group will cover this
station’s calls
To assign Call Coverage
Ring on No Answer to a
station that has call
coverage
To
1 At
2 At
Action = , enter 7. ‡
Data = , enter
■
a call coverage group number, 1-32
■
a DGC coverage group number, 101-132. This number
actually corresponds to the DGC group number 1-32
(the “1” in the hundreds’ place indicates DGC
coverage instead of standard call coverage).
■
0 for none.
The default is 1.
Action = , enter 8. ‡
1 At
Data = , enter 1 for yes or 0 for no.
2 At
The default is 1@.
To assign Call Coverage
Ring on Busy to a station
that has call coverage
Call Pickup: To assign
this station to a call
pickup group
Speed Dialing:
To enable Personal Speed
Dialing at this station
Action = , enter
1 At
Data = , enter 1
2 At
9.
‡
for yes or 0 for no.
The default is 1@.
Action = , enter 11.
1 At
Data = , enter the Call Pickup group number, 1-16, or
2 At
0 for none. The default is 0.
Action = , enter 16.Personal
1 At
Data = , enter 1 for yes or 0 for no. The default is 0.
2 At
‡ This feature is not administrable for the SLAC.
@ Strongly recommended this value be used.
Administering Voice Stations 7-9
Page 57

Night Service: To display
the number of any trunks
assigned to this station
for Night Service
Action = , enter 51.
1 At
2 To continue the list, enter C after each trunk number is
printed.
To assign a trunk to this
station for Night Service
To delete a trunk from
this station’s Night
Service list
To display attendant
position number (Read
Only)
Note Any given trunk can have no more than four Night
Service coverage stations assigned to it.
Action = , enter 52.
1 At
Data = , enter a four-digit trunk number.
2 At
Action = , enter 53.
1 At
Data = , enter a four-digit trunk number.
2 At
Action = , enter 60.
1 At
2 You see either:
■ Data = 1 for the first attendant
■
Data = 2 for the second attendant
7-10 Administering Voice Stations
Page 58

Administering Data Line and STARLAN CP Ports
Procedures in this section apply to:
■ A data terminal connected to a Data Line Card (DLC) via an ADU, but not to a data
terminal connected via a modem
■ A STARLAN Interface Circuit Pack (STARLAN CP) in DLC-compatibility mode.
This section describes how to:
■ Assign data stations to ports
■ Remove data stations from ports
■ Assign and change Data Dial Codes (DDCs)
■ Assign class-of-service to data ports
Using the Port and PDC Menus: Class-of-service options for data terminals can be
administered from either the PDC menu (Main Menu item 2) or from the Port menu (Main
Menu item 1). This makes it convenient for you to administer a station based on the
information you have. If you know the station DDC, use Menu 2; if you know the station
location (CSSPP) but not the DDC, use Menu 1.
Adding a Data Station
You cannot add a data station to a port where a station already exists. You must first remove
the existing station, then add the new station. See the procedure entitled Removing a Data
Station.
To add a data terminal
[AG]
1 At the Main Menu prompt, enter 1.
2 At Port = , enter the carrier/slot/port (CSSPP) for the data
terminal you’re adding. For example, enter 10608 if you
want to add a station to port eight, slot six, in carrier one.
If the port is available, you see the following message:
Port not translated
3 At Action = , enter 1.
(continued)
Administering Data Line and STARLAN CP Ports 8-1
Page 59

4 At Data = , enter the code for the data terminal you’re
adding:
■ 1801 for a DLC (ZTN126 or TN726)
■ 1802 for a STARLAN CP (ZTN84).
Note The only way to change an existing terminal type is
to remove and reinstall the station.
5 Next, assign a Data Dial Code (DDC):
6 To administer class of service for this station, see Assigning
Display Support
To assign or remove a
DDC Display ID
1 At
2 At
Removing a Data Station
You see the prompt,
Action = 2.
At Data = , enter the DDC for this station. The valid
range is 1-9999.
Class of Service Options in this chapter.
Action = , enter 90.
Data = , enter the Display ID (not more than 11
characters, enclosed in double quotes), or “” to remove
the ID.
To remove a data
Note When you remove a station, any Display ID associated
terminal with that DDC will also be removed.
1 From the Main Menu prompt, enter 1.
Port = , enter the CSSPP for the station you’re
2 At
removing.
Action = , enter 1.
3 At
Data = , enter 0.
4 At
If this station is associated with another station(s) for a
feature such as Third-Party Call Set-Up, you will see a
warning message for each type of association. To go on
with the action, respond to the system message,
continue, any other key for abort.
associations with the station you want to remove, you see:
8-2 Administering Data Line and STARLAN CP Ports
c for
When there are no more
(continued)
Page 60

NO MORE BLOCKS
c for continue, any other key for abort
5 Enter c.
You see the following display when the station is
removed:
Action = 1 Data = 0
Note If you remove a station that is associated with other
stations, you may need to reassign features on those other
stations as well.
Changing a Data Dial Code
You can only change a dial code to one that does not conflict with any existing number. For
more information; see the “Dial Plan” description in the System 25 Implementation Manual for
R1V2. To determine if a dial code exists, use the Search function described later in this
chapter.
There are other circumstances that might prevent you from changing a dial code. For
example, the existing station number might be part of a DGC group or call pickup group.
Again, use the Search function to see if the dial code is a member of any group.
To change a data dial
code
1 At the Main Menu prompt, enter 2.
PDC = , enter the DDC you want to change.
2 At
Action = , enter 2.
3 At
Data = , enter the new dial code.
4 At
If you see
Error 7012,
that DDC may already be assigned.
Moving a Data Station
Use this procedure when you want to move a station to another port. Keep these
considerations in mind when you move a station:
■ The moved-to port must be vacant.
■ The terminal types must be the same; that is, you can only move a station to the same
physical type (e.g. data terminal to data terminal port).
(continued)
Administering Data Line and STARLAN CP Ports 8-3
Page 61

To move a data station to
a new port
1 From the Main Menu prompt, enter 2.
PDC = , enter the DDC of the station you want to
2 At
move.
Action = , enter 0.
3 At
The system displays the station’s present port assignment
Data = CSSPP
at
4 Type d, and at
(CSSPP).
Assigning Class-of-Service
This section describes the class-of-service options — the calling restrictions and features — you
can administer for data stations.
When assigning class-of-service options to a STARLAN CP, data port type code 1802, the
default values are relevant for the first installed port on the board. Unless otherwise noted,
values assigned to these action items on any of the four ports will be copied to all four ports
on the STARLAN CP. Therefore, default values listed below may not apply to a STARLAN
CP port, if you have previously changed that value for any port on the board.
To assign class of service
to a data terminal
1 From the Main Menu prompt, enter 2.
2 At
Note If you are administering a STARLAN CP, the DDC you
assign to the first port will not be copied to the other ports on
the board. You will need to administer each port separately
for this action.
Options
PDC = , enter the DDC of the terminal to which you
want to assign class of service.
Data = , enter the new port assignment
Assign Calling Restrictions
Action = , enter 3.
To restrict access to
Central Office trunk pool
8-4 Administering Data Line and STARLAN CP Ports
1 At
Data = , enter 1 for yes or 0 for no. The default is 0.
2 At
Page 62

To restrict access to all
other trunk pools
1 At
Action = , enter 4.
Data = , enter 1 for yes or 0 for no. The default is 0.
2 At
To set calls to this station 1 At
to hunt to another station
if this station is busy
2 At
Note If you are assigning this option to a STARLAN CP, the
value you assign to the first port will not be copied to the
other ports on the board. You need to administer each port
separately for this action.
To restrict this station 1 At
from making any
outward calls
To assign a toll restriction
class
2 At
1 At
2 At
Action = , enter 12.
Data = , enter the DDC of the station to hunt to, or 0
for no hunt. The default is 0.
Action = , enter 13.
Data = , enter 1 for yes or 0 for no. The default is 0.
Action = , enter 14.
Data = , enter a toll restriction class number, 0-4, from
the following list (the default is 0):
0 - Not toll restricted
1 - Toll call allowed lists 1-4
2 - Toll call allowed lists 2-4
3 - Toll call allowed lists 3-4
4 - Toll call allowed list 4 (only)
Administering Data Line and STARLAN CP Ports 8-5
Page 63

To assign ARS Facility
Restriction Level (FRL)
1 At
Action = , enter 15.
Data = , enter the FRL number, 0-3, from the following
2 At
list (the default is 3):
To enter an associated 1 At
voice/data station
2 At
Note This action is not administrable for the STARLAN CP;
the value is fixed at 0.
Level
Allowed FRL Pools
0-0
1 - 0,1
2 - 0,1,2
3 - 0,1,2,3
Action = , enter 21.
Data = , enter:
the PDC or DDC of the associated station. See
■
Action=22 next to restrict Third-Party Call Set-Up to
just this associated station.
0 for none; either to allow this terminal to dial calls
■
for any voice/data station, or to totally disable the
feature for this terminal. See Action=22 next.
To restrict Third-Party 1 At
Call Set-Up so the user
can only establish calls
2 At
for the associated station
Action = , enter 22.
Data = , enter:
1 to restrict Third-Party Call Set-Up to just the
■
associated station specified with Action=21, or to
totally disable the feature for this terminal (if you
entered Data=0 for Action= 21).
0 to allow this terminal to call any endpoint station,
■
or to enable this feature for a STARLAN CP.
The default is 1.
8-6 Administering Data Line and STARLAN CP Ports
Page 64

Set Baud Rate and Parity
Note For each data terminal, indicate all permissible operating
speeds and any required parity.
To auto-adjust baud rate
on call origination
Can this terminal operate
at a low data rate?
Can this terminal operate
at a baud rate of 300 bps?
Can this terminal operate
at a baud rate of 1200
bps?
Action = , enter 61. ‡
1 At
Data = , enter 1 for yes or 0 for no.
2 At
The default is 1 for DLC and 0 for STARLAN CP.
Action = , enter 62. ‡
1 At
Data = , enter 1 for yes or 0 for no. The default is 0.
2 At
Action = , enter 63. ‡
1 At
Data = , enter 1 for yes or 0 for no. The default is 1.
2 At
Action = , enter 64. ‡
1 At
Data = , enter 1 for yes or 0 for no. The default is 1.
2 At
Can this terminal operate
at a baud rate of 2400
bps?
‡ This is a Read-Only feature for the STARLAN CP
Action = , enter 65. ‡
1 At
Data = , enter 1 for yes or 0 for no. The default is 1.
2 At
Administering Data Line and STARLAN CP Ports 8-7
Page 65

Can this terminal operate
at a baud rate of 4800
bps?
1 At
Action = , enter 66. ‡
2 At Data = , enter 1 for yes or 0 for no. The default is 0.
Can this terminal operate 1 At
at a baud rate of 9600
bps?
Can this terminal operate
at a baud rate of 19200
bps?
To assign the parity
setting to correspond
the terminal’s
parity
to
2 At
1 At
2 At
Note This setting only specifies the parity the data port will
use when sending text messages to the terminal. All data is
transmitted eight bits per character.
setting
1 At
2 At
Action = , enter 67. ‡
Data = , enter 1 for yes or 0 for no. The default is 0.
Action = , enter 68. ‡
Data = , enter 1 for yes or 0 for no. The default is 1.
Action = , enter 69. ‡
Data = , enter a number that represents one of the
following parity settings (the default is 2):
0 = zero in the parity bit
1 = one in the parity bit
2 = even parity (may be used for none)
3 = odd parity
Assign Other
To enable keyboard 1 At
dialing (also referred to as
Command Mode)
Data Features
Action = , enter 70. ‡
Data = , enter 1 for yes or 0 for no. The default is
2 At
1. Generally, set this to 1 for data terminals and 0 for
hosts.
‡ This is a Read-Only feature for the STARLAN CP.
8-8 Administering Data Line and STARLAN CP Ports
Page 66

To allow the user to
configure data port
parameters
Action = , enter 71. ‡
1 At
Data = , enter 1 for yes or 0 for no. The default is
2 At
1. For a STARLAN CP, the default is 0.
To permit mismatch of
baud rate between this
port and a called port
To echo dialed characters
during call
setup
To set your disconnect
code
Action = , enter 72. ‡
1 At
Data = , enter 1 for yes or 0 for no. The default is 0.
2 At
Action = , enter 73. ‡
1 At
2 At Data = , enter 1 for yes or 0 for no. The default is 1.
Action = , enter 74. ‡
1 At
Data = , enter:
2 At
1 for two short BREAKS
0 for one long BREAK.
The default is 1.
To display call progress
text messages
To display connection
indication message
‡ This is a Read-Only feature for the STARLAN CP.
Action = , enter 75. ‡
1 At
Data = , enter 1 for yes or 0 for no. The default is 1.
2 At
1 At Action = , enter 77. ‡
2 At Data = , enter 1 for yes or 0 for no. The default is 1.
Administering Data Line and STARLAN CP Ports 8-9
Page 67

Administering Attendant Equipment
System 25 can have two attendant consoles, either Switched Loop Attendant Consoles
(SLACs) or Direct Trunk Attendant Consoles (DTACs). You cannot mix a DTAC and a SLAC
in the same system; both consoles must be the same type.
If you have two attendant consoles, you will sometimes need to distinguish between the first
and second consoles during administration. For administration purposes, the first attendant
console you assign to the system (or the default attendant assignment) is known to the
system as the “first” attendant. The second console you assign to the system is called the
“second” attendant.
This section explains how to:
■ Assign a SLAC
■ Assign a second attendant console
■ Move an attendant console
■ Change the attendant’s PDC
■ Remove an attendant console
■ Assign a selector console(s)
■ Assign attendant Display IDs
■ Assign attendant class-of-service parameters
■ Assign attendant console options, including message-center-like operation
Default Attendant Assignments
DTAC By default, System 25 assigns a DTAC to the first ATL port in the system. That
attendant console has a default PDC of 200. You can use that PDC, or you can change the
PDC by following that procedure in this section.
dialing 0.
If you don’t have an attendant console, you need to remove the default assignment before
you can add a voice terminal to this port.
SLAC To install a SLAC, you need to remove the default attendant assignments for the
DTAC first, then assign the new console and attendant PDC.
Users can also reach the attendant by
Administering Attendant Equipment 9-1
Page 68

Direct Extension Selector (DXS) Console System 25 assigns by default a selector (DXS)
console, associated with the first attendant console, to the second ATL port in the system.
Therefore, if you do not have a DXS console, you need to remove the default assignments
before you can reassign this port.
Assign a Switched Loop Attendant Console
To replace the default
DTAC with a SLAC
1
From the Main Menu prompt, enter 1.
2
Port = , enter the default port assignment for the
At
attendant console (CSSPP).
3
4
5
Action = , enter 1.
At
Data = , enter 0.
At
You will see several warning messages for feature
associations the attendant console has with other stations.
Each message ends with
abort.
Type c for each of these until you see the
c to continue, any other key to
message,
Action = 1 Data = 0
6
Type d and at Data = , enter 310.
7
Now reenter the attendant console PDC (since the default
PDC [200] was removed in step 5 above).
Type a and at
8
Data = , enter the PDC for the attendant.
At
Action = , enter 2.
Assign a Second Attendant Console
To assign a second
attendant console (DTAC
or SLAC; same type as
the first console) [AG]
9-2 Administering Attendant Equipment
1 From the Main menu, enter 1.
Port = , enter the CSSPP for the second attendant
2 At
console.
Action = , enter 1.
3 At
Data = , enter
4 At
309 for a DTAC
■
310 for a SLAC
■
5 You see the prompt,
6 At Data = , enter the PDC for the second attendant
console.
Action = 2.
Page 69

Move an Attendant Console
To move an attendant
console to a different port
(DTAC or SLAC)
1 From the Main menu prompt, enter 2.
PDC = , enter the PDC for the attendant you want
2 At
move.
3 At
Data = , enter the new CSSPP for this attendant
4 At
console.
Change an Attendant PDC
To change the attendant
PDC
1 From the Main menu prompt, enter 1.
2 At Port = , enter the CSSPP for the attendant console.
3 At
Data = , enter the new PDC for the attendant.
4 At
to
Action = , enter 0
Action = , enter 2.
Remove an Attendant Console
Note If you have two DTACs, you must remove the second console before you remove
the first console. (If you need to check the attendant position number, see
Action=60 under Assigning Class-of-Service Options for multiline voice stations.)
SLACs can be removed in any order.
(continued)
Administering Attendant Equipment 9-3
Page 70

To remove an attendant 1 From the Main Menu prompt, enter 1.
console
Port = , enter the CSSPP for the attendant console
2 At
you’re removing.
Action = , enter 1.
3 At
Data = , enter 0.
4 At
You will see a warning message for each type of
association the attendant console has with another station,
for example, for personal lines or Night Service coverage.
To go on with the action, type c each time you see the
system message,
c for continue, any other key for abort.
You see the following display when the attendant console
is removed:
Action = 1 Data = 0.
Note When you remove an attendant console, any Display ID
associated with the attendant dial code will also be removed.
Assign a Direct Extension Selector Console(s)
By default, System 25 assigns a DXS console, associated with first attendant console, to the
second port on the first ATL circuit pack. Follow the procedures in this section if you want
to:
■
Assign a DXS console to the second attendant console
■
Move the DXS console to a port other than the default port
■
Remove a DXS console
To assign a DXS console
at the second attendant
position
To move the DXS console
to a port other than the
default port
1 From the Main menu prompt, enter 1.
Port = , enter the CSSPP for the second DXS console.
2 At
Action = , enter 1.
3 At
Data = , enter 1602.
4 At
1 From the Main menu prompt, enter 1.
Port = , enter the CSSPP for the DXS console you
2 At
want to move.
3 At
4 At
9-4 Administering Attendant Equipment
Action = , enter 1.
Data = ,
enter 0 to remove the current DXS port
assignment.
(continued)
Page 71

5 Type t and at Port = , enter the new CSSPP for the DXS
console.
Action = , enter 1.
6 At
Data = , enter
7 At
■
1601 for the first DXS console
1602 for the second DXS console.
■
Note When you move a DXS console, System 25 automatically
reassigns the group select buttons you had administered for
the previous port assignment. You do not have to
readminister those buttons at the new port assignment.
To remove a selector
(DXS) console
1 From the Main menu prompt, enter 1.
Port = , enter the CSSPP for the selector console you
2 At
want to remove.
Action = , enter 1.
3 At
Data = , enter 0.
4 At
Display Support
To assign or remove an
attendant Display ID
Action = , enter 90.
1 At
Data = , enter the Display ID (not more than 11
2 At
characters, enclosed in double quotes), or “” to remove
the ID.
Assign Class-of-Service to an Attendant Console
This procedure is the same as for multiline voice stations.
See the procedure for assigning
class-of-service options to multiline voice stations in Administering Voice Stations.
Administering Attendant Equipment 9-5
Page 72

Assign Attendant Options (DTAC and SLAC)
To assign options to an
attendant console
To assign the number of
rings before unanswered
calls extended by the
attendant return to the
console
To allow DID calls
coming in to unassigned
DID numbers to ring at
the attendant console
To allow calls to FPDCs
that are not logged in
anywhere to ring at the
attendant console
From the Main menu prompt, enter 4.
Assign options to the DTAC or SLAC as described below.
Action = , enter 3.
1 At
Data = , enter the number of rings (1-31).
2 At
The default is 5.
Action = , enter 4.
1 At
Data = , enter 1 for yes or 0 for no.
2 At
The default is 1@.
Action = , enter 5.
1 At
Data = , enter 1 for yes or 0 for no.
2 At
The default is 1@.
To assign the number of 1 At
second; before a camped-
on call returns to the
attendant console
Action = , enter 6.
Data = , enter the number of seconds (1-120; 0 means
2 At
camp-on is not allowed). The default is 30@.
@ Strongly recommended this value be used
9-6 Administering Attendant Equipment
Page 73

To assign the number of
rings before unanswered
DGC calls are sent to the
delay announcement or a
button appearance
Action = , enter 7.
1 At
Data = , enter the number of rings, 1-31.
2 At
The default is 5.
To assign PDCs used to
access calls parked by the
attendant
Action = 11 with a default Data of 800 is the first of eight
possible PDCs used to access a call on the DXS console which
has been parked by the attendant. The remaining seven
PDCs use Actions 12 through 18. Corresponding default
PDCs for
1 At
2 At
Data = are 801 through 807.
Action = , enter a number from 11-18.
Data = , enter a PDC or 0.
Switched Loop Attendant Console Options
In addition to the preceding options, you can assign the following options to a SLAC:
To assign SLAC options
To set audible tone at
expiration of hold timer
From the Main Menu prompt, enter 4. Assign additional
SLAC features as described below.
Action = , enter 81.
1 At
2 At Data = , enter 1 for yes or 0 for no (the default is 0.
To assign the call
coverage group for which
the queue should act as
coverage receiver
To set the length of hold
timer
Action = , enter 82.
1 At
Data = , enter the call coverage group number, 1-32, or
2 At
0 for none. The default is 0.
Action = , enter 83.
1 At
Data = , enter the number of seconds before the hold
2 At
timer expires, 10-255. The default is 20.
Administering Attendant Equipment 9-7
Page 74

To assign a DID access
code to the SLAC
Action = , enter 84.
1 At
Data = , enter the DID access code people outside the
2 At
system will use to call the attendant. (PDC format, no
leading zeros, can’t exist in system number plan prior to
this).
To enable Automatic 1 At
Hold
2 At Data = , enter 1 for yes or 0 for no. The default is 0.
To set calls to return to 1 At
the common queue after
second hold timer expires
To specify the PDC of the
station serving as
coverage when the
2 At
1 At
2 At
attendant is in POS BUSY
mode (for single-SLAC
systems only)
Note This PDC will be cleared if a second SLAC is added.
Action = , enter 85.
Action = , enter 86.
Data = , enter 1 for yes or 0 for no. The default is 0.
Action = , enter 87.
Data = , enter the PDC of a station that is currently
assigned to the system.
The backup station should be a
multiline voice terminal with a System Access - Originate
Only button.
Should this SLAC receive
a single-ring reminder
whenever a call arrives in
the queue? (Administer
for each SLAC
separately.)
9-8 Administering Attendant Equipment
1 From the Main menu prompt, enter 1.
2 At
3 At
The default is 1.
Action = , enter 61.
Data = , enter 1 for yes or 0 for no.
Page 75

SLAC Call-Type Options
Call-type options let you set priorities for the eight types of calls that come into the attendant
console queue.
By default, the system sets the priorities for all call types to four, as shown in
Table 9-1.
TABLE 9-1 Standard Call Type Defaults
DEFAULT DEFAULT
CALL TYPE
Dial Attendant (0)
CODE
1 4
PRIORITY
Call Following -- Logged into SLAC 2 4
Non logged in FPDC 3 4
Unassigned DID 4 4
Attendant DID access code 5 4
PDC of Attendant 6 4
Coverage
Returning
7 4
8 4
ATTENDANT
0
NA
0
0
0
NA
0
0
If you have a single-SLAC system, and want to change a default priority, see the section
entitled Setting Call-Type Options.
If you have a dual-SLAC system, you can direct each type of call to attendant 1, attendant 2,
or both attendants; as well as change call-type priorities. The standard set of default
priorities and attendant specifications is shown in Table 9-1. You can, however, select an
alternative set of defaults called “Message-Center-Like Call-Type Defaults” (Table 9-2).
Consider each set of defaults and decide which is the best match to the call-type set-up you
want for your system.
Keep in mind that if you select message-center-like defaults, there is
no single-step procedure for changing all call types to the standard defaults. You would have
to administer each call type separately.
TABLE 9-2 Message-Center-Like Call-Type Defaults
CALL TYPE CODE PRIORITY
Non logged in FPDC
3
Unassigned DID 4
Coverage 7
Returning
8
Dial Attendant (0) 1
Attendant DID Access Code 5
Call Following -- Logged into SLAC 2
PDC of Attendant 6
DEFAULT
ASSIGNED
ATTENDANT
4
4
4
4
(selected with Action 90)
„
„
„
4 (opposite of
4 Action 90 selection)
4
4
NA
NA
Administering Attendant Equipment 9-9
Page 76

Assigning Message-Center-Like Defaults
To specify which
attendant console should
have message-center-like
operation (for dual-SLAC
systems only)
Setting
Follow
Call-Type Options
the procedures below for each call-type priority you want to change
Note When you change a message-center-like default, the data value for Action=90
reverts to 0. The rest of the message-center-like values, the defaults (see Table 9-2)
and those you’ve changed, stay the same. Do not respecify an attendant with
Action=90 unless you want to revert to the original set of message-center-like
defaults.
To specify a call-type
priority
Action = , enter 90.
1 At
Data = , enter
2 At
■ 1 for the first attendant
■
2 for the second attendant
■ 0 for neither attendant
The default is 0.
Action = , enter 91.
1 At
Data = , enter the call-type code, 1-8. See Table 9-1.
2 At
3 Type a, and at
Data = , enter the priority for this call type, 0-7:
4 At
■
0 = calls disallowed
■ 1 = highest priority, with 2, 3,...6 following
■ 7 = the lowest priority
Action = , enter 92.
The default is 4.
(continued)
9-10 Administering Attendant Equipment
Page 77

To specify which
attendant should receive
each call type (dual-SLAC
systems only)
1 At
Action = , enter 91.
Data = , enter the call-type code, 1-8 (see Table 9-1).
2 At
3 Type a and at
Data = , enter the attendant position number, 0-2:
4 At
■
1 for the first attendant
■
2 for the second attendant
■
0 for either attendant
Action = , enter 93.
Note Call-type codes 2 and 6 are not administrable.
Administering Attendant Equipment
9-11
Page 78

Administering Button Assignments
This section describes how to assign buttons to:
■ Multiline sets
■ Attendant consoles
■ Selector consoles
Note Some button assignment features (e. g., Auto Intercom and Station-to-Station
Message Waiting) require administering buttons on more than one voice terminal.
Such features become fully operable (and available for testing) only after you
administer both voice terminals.
Assigning Features to Buttons
Assigning buttons to multiline sets and the attendant console(s) is done through Main menu
item 2 (PDC). Minimally, you need to complete two actions,
Action = 101.
Action = 101, you identify the feature you’re assigning.
additional Action/Data information to complete a button assignment.
At Action = 100, you select the button you’re assigning the feature to. At
Action = 100 and
In some cases, you need to enter
Default Button Assignments
AT&T System 25 provides default button assignments. These assignments are identified on
the button-assignment tables on the following pages.
DTAC
The default button assignments shown for the DTAC are for the first console. If you move
the first attendant console to another port, the button assignments stay the same. When you
assign a second DTAC or if you remove then readminister the first DTAC, the default button
assignments are the same except that trunk terminations, pooled facilities, and night service
do not have default button assignments (the buttons are blank).
SLAC
The default button assignments shown for the SLAC apply to both the first and second
consoles.
MET Sets
For button assignment purposes, the MET set is treated as a 5-button MERLIN CS set. The
top five buttons are numbered 7 through 11. Even though the MET set has ten buttons, only
three of these buttons are assignable for System 25. The remaining buttons are fixed and
cannot be assigned. See the table “MET Set Button Defaults” (on the following pages) for the
button functions.
Administering Button Assignments
10-1
Page 79

Selector Console (DXS)
The selector console (DXS) has seven group select buttons that can be assigned, or
“programmed.”
the button row. ) Each of the programmable buttons is a “base” number. For example, if the
first programmable DXS group select button is set to “10••,” the attendant can press this
button to access PDCs 1000 through 1099. If the second button is set to “2••,” the attendant
can access the PDCs 200 through 299, etc.. Default assignments are shown in Table 10-5.
First and Second DXS Consoles
If you have two DXS consoles, they will always have identical assignments. If you change a
button assignment on either DXS console, the corresponding button is automatically
reassigned on the other DXS console.
(It also has a non-programmable test button located at the right-hand end of
10-2 Administering Button Assignments
Page 80

Button Assignment Tables
TABLE 10-1 Multi line Set Button Defaults
7 - SYS ACCESS†
12 - FLEX DSS
8 - SYS ACCESS† 13 - ACCT ENTRY
9 - REP DIAL
14 - SEND ALL CALLS
10 - REP DIAL 15 - FLEX DSS
11 - LAST # DIALED
16 - FLEX DSS
17 - FLEX DSS
18 - FLEX DSS 30 - FLEX DSS
19 - FLEX DSS 31 - FLEX DSS
20 - FLEX DSS 32 - FLEX DSS
21 - FLEX DSS 33 - FLEX DSS
29 - FLEX DSS
22 - FLEX DSS 34 - FLEX DSS
23 - FLEX DSS 35 - FLEX DSS
24 - FLEX DSS 36 - FLEX DSS
25 - FLEX DSS 37 - FLEX DSS
26 - FLEX DSS 38 - FLEX DSS
27 - FLEX DSS 39 - FLEX DSS
28 - FLEX DSS 40 - FLEX DSS
TABLE 10-2 Switched Loop Attendant Console Button Defaults (Type 310)
7 - LOOP†
12 - ALARM† 17 - LOCAL† 29 - SCROLL†
8 - LOOP† 13 - POS BUSY 18 - FLEX DSS 30 - FORCED RELEASE†
9 - LOOP† 14 - FLEX DSS 19 - FLEX DSS 31 - LAST # DIALED
10 - LOOP†
11 - LOOP†
15 - SOURCE† 20 - FLEX DSS 32 - FLEX DSS
16 - DESTINATION
21 - FLEX DSS
33 - FLEX DSS
22 - FLEX DSS 34 - FLEX DSS
23 - FLEX DSS 35 - FLEX DSS
24 - FLEX DSS
25 - FLEX DSS
36 - FLEX DSS
37 - FLEX DSS
26 - CANCEL† 38 - JOIN†
27 - START†
28 - ATT MSG†
39 - RELEASE†
40 - INSPECT†
† These buttons/features cannot be reassigned
Administering Button Assignments
10-3
Page 81

TABLE 10-3 Direct Trunk Attendant Console (Cold Start Defaults)
7 - SYS ACCESS†
8 - SYS ACCESS†
9 - REP DIAL
10 - REP DIAL
11 - LAST # DIALED
12 - FLEX DSS
13 - ACCT ENTRY
14 - ATT MSG
15 - NIGHT
16 - ALARM†
17 - Trunk 0001 29 - Trunk 0009
18 - Trunk 0002 30 - Trunk 0010
19 - Trunk 0003
20 - Trunk 0004
31 - Trunk 0011
32 - Trunk 0012
21 - Trunk 0005 33 - Trunk 0013
22 - Trunk 0006 34 - Trunk 0014
23 - Trunk 0007
35 - Trunk 0015
24 - Trunk 0008 36 - Pool 100
25 - COVER-GRP
37- Pool 101
26 - RTN-DA† 38 - Pool 102
27 - RTN-BUSY† 39 - CANCEL†
28 - START† 40 - RELEASE†
TABLE 10-4 Direct Trunk Attendant Console (Administration-installed defaults)
7 - SYS ACCESS†
8 - SYS ACCESS†
9 - REP DIAL
10 - REP DIAL
11 - LAST # DIALED
12 - FLEX DSS
13 - ACCT ENTRY
14 - ATT MSG
15-0
16 - ALARM†
17-0 29-0
18-0 30-0
19-0 31-0
20-0
32-0
21-0 33-0
22-0
23-0
34-0
35-0
24-0 36-0
25 - COVER-GRP 37-0
26 - RTN-DA† 38-0
27 - RTN-BUSY† 39 - CANCEL†
28 - START†
40 - RELEASE†
† These buttons/features cannot be reassigned
10-4 Administering Button Assignments
Page 82

TABLE 10-5 DXS Console Button Defaults
2.. 3.. 4.. 5.. 6..
TABLE 10-6 MET Set Button Defaults
7 - SYS ACCESS†
8 - SYS ACCESS†
9 - REP DIAL
10 - REP DIAL
11 - LAST # DIALED
Message†
Drop†
Conference†
Transfer†
Hold†
7.. 8..
TEST†
† These buttons/features cannot be reassigned.
Administering Button Assignments
10-5
Page 83

Assigning Buttons to Multiline Terminals and Attendant Consoles
To assign a feature to a
button on a multiline
voice terminal or
attendant console, begin
with this step
To assign System
Access
(Originate only)
(SYS ACC-O)
1 From the Main menu prompt, enter 2.
PDC = , enter the PDC of the voice terminal or
2 At
attendant console.
Action = , enter 100.
3 At
Data = , enter the button number (from the preceding
4 At
tables) you’re assigning the feature to.
To complete a button assignment, find the feature you want
to assign from the list below. Enter the button function
number after
Action = 101.
Any additional required actions
are described with that feature. Repeat this procedure,
beginning with
Action = 100, for each button you want to
assign to the voice terminal.
Action = , enter 101.
1 At
Data = , enter 1. †
2 At
To assign Direct Facility
Access (FACILITY) [AG]
Action = , enter 101.
1 At
Data = , enter 2.
2 At
3 You see the prompt,
4 At Data = , enter the facility access code.
To assign a personal line
(PERS LINE) [AG]
Action = , enter 101.
1 At
Data = , enter 3. †
2 At
3 You see the prompt,
4 At Data = , enter the trunk number.
† This feature cannot be administered on a SLAC.
Action = 102.
Action = 102.
(continued)
10-6 Administering Button Assignments
Page 84

5 You see the prompt, Action = 103.
6 Is this station the “owner” of this line?
Data = , enter 1 for yes or 0 for no.
At
7 You see the prompt,
8 At Data = , enter 1 to enable ringing at this set,
0 otherwise.
To assign Exclusion 1 At
(EXCLUSION)
assign Station-to- 1 At Action = , enter 101.
To
Station Messaging (MSG
WAIT) [AG] (This is a
two-station feature. )
Action = , enter 101.
Data = , enter 4.
2 At
Data = , enter 5.
2 At
3 You see the prompt,
4 At Data = , enter the PDC of the other station.
5 You see the prompt,
6 At Data = , enter the (MSG WAIT) button number at the
other station.
Action = 104.
Action = 102.
Action = 103.
To assign Call Coverage 1 At
Message Waiting (COVER
MSG)
To assign Manual
Signaling (SIGNAL) [AG]
(This is a two-station
feature.)
Action = , enter 101.
Data = , enter 6. †
2 At
Action = , enter 101.
1 At
Data = , enter 7.
2 At
3 You see the prompt,
4 At Data = , enter the signaled
† This feature cannot be administered on a SLAC.
Action =
102.
station’s PDC.
Administering Button Assignments
10-7
Page 85

To assign Automatic 1 At Action = , enter 101.
Intercom (AUTO ICOM)
[AG] (This is a twostation feature. ) 3 You see the prompt,
Data = , enter 8.
2 At
Action = 102.
4 At Data = , enter the called station’s PDC.
To assign a Data button
[AG]
To assign a Call Coverage
Group “Receiver” button
(COVER-GRP) [AG]
5 You see the prompt,
Action = 103.
6 At Data = , enter the called station’s Automatic Intercom
button number.
Action = , enter 101.
1 At
2 At Data = , enter 9.
3 You see the prompt,
Action = 102.
4 At Data = , enter the DDC of the associated data station.
Action = , enter 101.
1 At
Data = , enter 10. †
2 At
3 You see the prompt,
Action = 102.
4 At Data = , enter a coverage group number (1-32).
5 You see the prompt,
Action = 103.
6 At Data = , enter 1 to enable ringing (strongly
suggested), 0 otherwise.
To assign Send All Calls
(SEND ALL CALLS) [AG]
Action = , enter 101.
1 At
Data = , enter 11. †
2 At
3 You see the prompt,
Data = , enter 1
4 At
0 otherwise.
† This feature is not administrable on a SLAC.
Action = 102.
to enable single ring reminder,
10-8 Administering Button Assignments
Page 86

To assign Call CoverageIndividual (COVER-IND)
[AG]
1 At
Action = , enter 101.
2 At Data = , enter 12. †
3 You see the prompt,
Action = 102.
4 At Data = , enter the covered station’s PDC.
To assign Direct Station
Selection (flexible) (FLEX
DSS)
To assign Direct Station
Selection (not flexible)
(DSS) [AG]
5 You see the prompt,
Action = 103.
6 At Data = , enter 1 to enable ringing (strongly
recommended), 0 otherwise.
Note The SLAC cannot be assigned as the covered PDC for
individual call coverage.
Action = , enter 101.
1 At
Data = , enter 13.
2 At
Action = , enter 101.
1 At
Data = , enter 14.
2 At
3 You see the prompt,
Action = 102.
4 At Data = , enter the called PDC.
To assign Account Code
Entry (ACCT ENTRY)
To assign Repertory
Dialing (REP DIAL)
† This feature cannot be administered on a SLAC.
Action = , enter 101.
1 At
Data = , enter 15.
2 At
Action = , enter 101.
1 At
Data = , enter 20.
2 At
Administering Button Assignments
10-9
Page 87

To assign an AUTO ANS
button
1 At Action = , enter 101.
Data = , enter 21.
2 At
To assign Last Number
Dialed (LAST # DIALED)
Action = , enter 101.
1 At
Data = , enter 35.
2 At
Assigning Attendant-Console-Specific Buttons
Button Default Tables for Multiline Set, Primary Attendant Console, Secondary Console, and
DXS Console appear earlier in this chapter.
button codes and associated translation items. Most button assignments for the Attendant
Console are the same as for multiline terminals (see previous section). Some buttons may
only be assigned to the Attendant Console; these are listed below. Note that buttons marked
with a † in the default tables (at the beginning of this chapter) cannot be changed.
To assign attendant- 1 From the Main menu prompt, enter 2.
console-specific features
to buttons
PDC = , enter the attendant console PDC.
2 At
Action = , enter 100.
3 At
Data = , enter the button number.
4 At
To complete a button assignment, find the feature you want
to assign from the list below. Enter the button function
number after the
any, are described. Repeat this procedure (beginning with
Action = 100) for each button you want to assign.
Table 16-3 in Command Reference summarizes
Action = 101 prompt. Additional actions, if
To assign Night Service 1 At
(NIGHT) [AG]
2 At
3 You see the prompt,
4 At Data = , enter the PDC for the Night Service access
10-10 Administering Button Assignments
Action = , enter 101.
Data = , enter 17.
Action = 102.
code. The default is 810.
Page 88

To assign Position Busy
(POS BUSY)
Note For a DTAC, this feature can only be administered when
there are two attendant consoles. For a SLAC, this feature
can be administered when there are one or two consoles. For
a system with only one SLAC, see the procedure for assigning
a covering station PDC for the attendant (Action= 87) under
Assign Attendant Options.
1 At Action = , enter 101.
2 At Data = , enter 18.
To assign Attendant
Message Waiting (ATT
MSG)
1 At Action = , enter 101
2 At Data = , enter 19. †
Assigning Selector (DXS) Console Buttons
See the introduction to Administering Button Assignments for a description of button
assignments for the Selector (DXS) Console, defaults, and a brief explanation of the button
functions.
To assign DXS console
buttons, begin with this
step
To assign PDC ranges to
the DXS console group
select buttons
1 From the Main menu prompt, enter 1.
Port = , enter the DXS console location (CSSPP).
2 At
Note There are seven possible DXS console PDC ranges the
attendant can access with group select buttons.
Action = 21
assigns a PDC hundreds group to the first DXS group select
button.
Action = 22 does the same for the second group
select button. You assign the additional PDC ranges using the
numbers 23 through 27 at
Action = .
1
At Action = , enter a number, 21-27.
2 At Data = , enter the hundreds group followed by two
periods. The allowable range is from . . (PDCS from 1
through 99) through 99.. (PDCS from 9900 through 9999).
The defaults are 2.. through 8.. .
† This feature is only administrable for the DTAC.
Administering Button Assignments
10-11
Page 89

Administering Direct Group Calling (DGC) Groups
This section tells you how to add DGC groups, assign access codes to DGC groups, and add
and remove DGC group members.
administer DGC groups:
■ You can assign a maximum of 32 DGC groups; therefore, target values (i.e., your
response to the “DGC =“ prompt) will be a number from 1 through 32.
■ Each group can have a maximum of 10 members
■ A station can be a member of only one DGC group. If you attempt to add to a DGC
group a station already assigned to another DGC group, the system generates a warning
message. If you enter c to continue at this point, the system generates another warning,
NO MORE BLOCKS. If you really want to remove the member from its current group and
add it to the new target group, you enter another c. If you do not want to make this
change, just press any other key to abort.
■ If a DGC group has no associated delay announcement, it is useful to administer Personal
Line appearances for the trunks assigned to the DGC group. Assign the Personal Line
appearances to a voice terminal providing coverage for the group, for example, to a
secretary or principal to the group. (Program these line appearances to ring. ) Then, if all
stations in the group are busy, incoming DGC calls will ring on these buttons, providing
an overload indication.
Keep the following considerations in mind as you
To assign a DGC group
1 From the Main menu prompt, enter 6.
DGC = , enter the DGC group number, from 1 through
2 At
32. Continue with the procedures below to administer the
DGC group.
Assign a DGC group Using
Action = 1 , you can determine the access code of an
access code existing DGC group or assign an access code to a new group.
If you assign 0 to an existing group, the group will be
removed.
Action = , enter 1.
1 At
Data = , enter the DGC access code, or 0.
2 At
Note When you remove or change a DGC access code, the
display ID is also removed.
Administering Direct Group Calling (DGC) Groups
11-1
Page 90

To disable DGC queuing
1 At
Action = , enter 2.
Data = , enter 1 for yes or 0 for no. The default is 0.
2 At
To list stations in a DGC
group
1 At
2 To continue the list, enter c PDC or DDC is printed.
To add a station to a 1 At
DGC group
To delete
member
Display
a DGC group
Support
2 At
1 At
2 At
Action = , enter 11.
Action = , enter 12
Data = , enter the PDC or DDC of the station you’re
adding to the group. The maximum is 10 stations per
group.
Action = , enter 13.
Data = , enter the PDC or DDC of the station you’re
deleting.
To assign
DGC access code display
ID
or remove a 1 At Action = , enter 14.
2 At Data = , enter the DGC access code name (up to 11
characters, enclosed in double quotes), or “” to remove a
name.
11-2 Administering Direct Group Calling (DGC) Groups
Page 91

Administering Automatic Route Selection (ARS)
The procedures in this section show you how to define ARS patterns and lists. If you do not
define these patterns and lists, then ARS calls will be routed over the local CO facility. For
more information about making ARS choices, see the Reference Manual.
To administer ARS, begin
1 From the Main Menu prompt, enter 11.
with this step
Assign ARS Access Code Note This dial code accesses ARS routing.
Action = , enter 401.
1 At
Data = , enter the ARS access code. The default is 9.
2 At
Assign ARS pattern for
international dialing
Assign emergency
Action = , enter 402.
1 At
Data = , enter the routing pattern to be used for
2 At
international dialing.
The default is 0 (none).
Up to three seven-digit emergency telephone numbers (ETN)
telephone numbers may be assigned. ARS calls to these numbers are routed over
the local CO facility. No restrictions of any kind are enforced.
Action = , enter 601, 602, or 603.
1 At
Data = , enter the ETN.
2 At
Administering Automatic Route Selection (ARS)
12-1
Page 92

ARS Patterns
The next set of procedures tells you how to assign routing patterns for “A” and “B”
subpatterns. Each subpattern consists of a set of routes and associated Facility Restriction
Levels (FRLs) plus DDD overflow authorization with an associated FRL. The information
required for subpatterns A and B is similar except that start times and stop times are
associated only with A subpatterns.
Note If you change a routing pattern, the associated route FRL does not remain at its
previous value, but reverts to 0. Therefore, you need to reenter the FRL of any route
you change.
Define Subpattern A
Actions 100, 101, 102, and 110 through 141 define the routing patterns (1 through 8) for the
“A” (prime time) subpatterns.
■ Action 100 defines the pattern number.
■ Action 101 sets the start time for subpattern A.
■ Action 102 sets the stop time for subpattern A.
■ Each pattern, 1 through 8, has its own start and stop times,
The following sequence of Action=/Data= pairs can be administered eight times to establish
eight subpatterns (1A through 8A).
To assign a Pattern
Number
To assign a start time for
subpattern A
Action = 100 must be entered first.
†
1 At
2 At
1 At
2 At
Action = , enter 100.
Data = , enter a pattern number, 1-8.
Action = , enter 101. †
Data = , enter the start time in the form HOUR,
MINUTES (HHMM).
12-2 Administering Automatic Route Selection (ARS)
Page 93

To assign a stop time for
subpattern A
Action = , enter 102. †
1 At
Data = , enter the stop time in the form HOUR,
2 At
MINUTES (HHMM).
To assign Route 1 for
Subpattern A
To assign Facility
Restriction Level (FRL)
for Subpattern A,
Route 1:
To assign Route 2 for
Subpattern A
To assign an FRL for
Subpattern A, Route 2
Action = , enter 110. †
1 At
Data = , enter a Facility Access Code [FAC] or Virtual
2 At
Facility Code [VFC].
Action = , enter 111. †
1 At
Data = , enter an FRL from 0-3.
2 At
Action = , enter 120. †
1 At
Data = , enter an FAC or VFC.
2 At
Action = , enter 121. †
1 At
Data = , enter an FRL, 0-3.
2 At
To assign Route 3 for
Subpattern A
To assign an FRL for
Subpattern A, Route 3:
Action = 100 must be entered first.
†
1 At
2 At
1 At
2 At
Action = , enter 130. †
Data = , enter an FAC or VFC.
Action = , enter 131. †
Data = , enter an FRL.
Administering Automatic Route Selection (ARS)
12-3
Page 94

To allow Subpattern A to
overflow to DDD
Action = , enter 140. †
1 At
2 At Data = , enter 1 for yes or 0 for no, The default is
0,
To assign an FRL for
DDD overflow:
Action = , enter 141. †
1 At
Data = , enter an FRL, 0-3.
2 At
Define Subpattern B
Actions 200 and 210 through 241 define the routing patterns (1 through 8) for the “B”
subpatterns. These patterns are analogous to those assigned in the preceding section.
To enter a Pattern
Number
To assign Route 1 for
Subpattern B
To assign an FRL for
Subpattern B,
Route 1:
Action =
1 At
Action = , enter 210. ‡
1 At
Data = , enter an FAC or VFC.
2 At
Action = , enter 211. ‡
1 At
Data = , enter an FRL, 0-3.
2 At
,
enter a Pattern Number, 1-8.
To assign Route 2 for
Subpattern B
Action = 100 must be entered first.
†
Action = 200 must be entered first.
‡
12-4 Administering Automatic Route Selection (ARS)
Action = , enter 220. ‡
1 At
Data = , enter an FAC or VFC.
2 At
Page 95

To assign an FRL for
Subpattern B, Route 2:
Action = , enter 221. †
1 At
Data = , enter an FRL, 0-3.
2 At
To assign Route 3 for
Subpattern B
To assign an FRL for
Subpattern B, Route 3:
To allow Subpattern B to
overflow to DDD
To assign an FRL for
DDD overflow:
Action = , enter 230. †
1 At
Data = , enter an FAC or VFC.
2 At
Action = , enter 231. †
1 At
Data = , enter an FRL, 0-3
2 At
Action = , enter 240. †
1 At
Data = , enter 1 for yes or 0 for no. The default is
2 At
0.
Action = , enter 241. †
1 At
Data = , enter an FRL, 0-3.
2 At
Remaining ARS Patterns
Now go back and define ARS patterns 2 through 8 following the above procedures.
Action = 200 must be entered first.
†
Administering Automatic Route Selection (ARS)
12-5
Page 96

Area Code Routing Table
All North American area codes are assigned to routing pattern 1 by default, except area codes
N00 and N10, which default to 0.
To assign a different
routing pattern to an area
code [AG]
Action = , enter 300.
1 At
Data = , enter the area code.
2 At
3 You see the prompt,
4 At Data = , enter a routing pattern (1-8), or 0 for no
pattern (CO routing). The default is 1.
Note The Home Area Code routing pattern is assigned by first
administering the Action=30/Data=[Area Code] under Main
Menu item 4 (System) and then administering the Action=300
Data=[Home Area Code] and Action=301 Data=[Pattern
Number] items.
Home Area Code Exception List
Note There can be as many as four exception lists. The maximum number of entries
for all lists combined is 800. You can have up to eight seven-digit telephone numbers
in these Home Area Code (HAC) Exception Lists.
Action = 301.
Enter Home Area Code
Exception List Number
Enter ARS Routing 1 At
Pattern associated with
this HAC exception list.
Action = 500 must be entered first.
†
12-6 Administering Automatic Route Selection (ARS)
Action = , enter 500.
1 At
Data = , enter a list number (1-4).
2 At
Action = , enter 501. ‡
Data = , enter a pattern number (1-8).
2 At
Page 97

Add Central Office Code
to this HAC exception
list.
1 At
Action = , enter 512. ‡
2 At Data = , enter a three-digit Central Office Code (NXX).
Remove Central Office
Code from this HAC
exception list.
Display Central Office
Codes on this HAC
exception list.
Add a (7-digit) Telephone
Number to this HAC
exception list.
Action = , enter 513. ‡
1 At
Data = , enter a three-digit Central Office Code (NXX)
2 At
Action = , enter 511. ‡
1 At
2 Enter c to continue the list.
Note Only eight of these numbers can appear within the four
lists. The wildcard character (•) can be used as the last three
digits of these numbers (e.g., NXX-YYY•, NXX-YY••, or
NXX-Y•••).
1 At Action = , enter 522. ‡
Data = , enter the telephone number.
2 At
Remove a telephone
number from this HAC
exception list.
Display telephone
numbers on this HAC
exception list.
Action = 500 must be entered first.
‡
1 At
2 At
1 At
2 Enter c to continue list.
Action = , enter 523. ‡
Data = , enter a seven-digit telephone number that
matches exactly a telephone number in the list. The
wildcard character (•) can be used as the last three digits
in these numbers (e.g., NXX-YYY•, NXX-YY••, or NXX-
Y•••).
Action = , enter 521. ‡
Administering Automatic Route Selection (ARS)
12-7
Page 98

Other Area Codes Exception List
Enter a Pattern Number
to handle this Other Area
Codes Exception
Telephone Number.
Add a number to the
Other Area Codes
Exception List.
Remove a number from
the Other Area Codes
Exception List.
1 At
Action = , enter 800.
Data = , enter a pattern number (1-8).
2 At
Action = , enter 822. †
1 At
Data = , enter the first 8 digits of a 10-digit telephone
2 At
number. The wildcard character (•) can be used as the last
two digit positions (e. g., NPA-NXX-YY, NPA-NXX-Y•, or
NPA-NXX-••).
1 At
Action = , enter 823. †
Data = , enter the telephone number. The wildcard
2 At
character (•) can be used in the last two digit positions.
Display entries in Other
Area Codes Exception
List.
Action = , enter 821. †
1 At
2 Enter c to continue list.
ARS Digit Translation Tables
This series of action/data pairs specifies digits to be removed from or prefixed to the dialed
number prior to sending the number over the selected facility. Each facility (physical or
virtual) specified in an ARS routing pattern has its own associated digit
Action = , enter 700.
Enter Facility Access
Code or Virtual
Facility Code
Action = 800 must be entered first.
†
1 At
Data = , enter the route (an FAC
2 At
digit translation is being specified.
translation table.
or VFC) for which
12-8 Administering Automatic Route Selection (ARS)
Page 99

Assign “associated”
Area Code.
Action = , enter 701. ‡
1 At
Data = , enter the associated area code.
2 At
How many leading digits
should be removed for
calls to the associated
Area Code?
Specify digits to be
prefixed, after deleting
digits as specified by
Action 702 above, for
calls to the associated
Area Code.
How many leading digits
should be removed for
calls not to the associated
Area Code?
Specify digits to be
prefixed, after deleting
digits as specified by
Action 704 above, for
calls not within the
associated Area Code.
Action = , enter 702. ‡
1 At
Data = , enter the number of digits (0-10).
2 At
Action = , enter 703. ‡
1 At
Data = , enter the digits to be prefixed (maximum of 5).
2 At
Action = , enter 704. ‡
1 At
Data = , enter the number of digits (0-10).
2 At
Action = , enter 705. ‡
1 At
Data = , enter the digits to be prefixed (maximum of 5).
2 At
Action = 700 must be entered first.
‡
Administering Automatic Route Selection (ARS)
12-9
Page 100

Administering Tape Save/Restore Operations
If you do not have a digital tape unit, you should skip this chapter.
The procedures described below assume that your digital tape unit is correctly connected and
turned on. See the System 25 Installation and Test Manual for further information. It is also
assumed that you will use a high quality audio cassette tape. It is important that you make
two backup tapes and that you verify each of those tapes every time you save translations.
Keep the following considerations in mind when performing tape save/restore operations:
■ Be sure connector “3” is assigned to the “Save Restore Tape” capability (see Administering
RS232 Parameters to reassign the connector).
■ Be sure the tape deck is plugged into connector “3” of the cable.
■ To save (Action=1), you must press the PLAY and RECORD buttons.
■ To verify (Action=2) and restore (Action=3), you must press the PLAY button,
Caution Action=3 will interrupt phone service for about five minutes.
Save/Restore
It is most unlikely that your System 25 would encounter a major catastrophe in which all
your translations were lost. However, if such an event were to occur, a backup tape would
allow you to restore system translations (the most current you have saved) in about five
minutes. It takes only a few minutes to make a backup tape. It’s important that you keep at
least three tapes of past translations, updating the two oldest tapes during system save
procedures. This way, if something goes wrong during a save procedure and both tapes of
the current system translations are damaged, you’ll still have a previous version on tape to
use as a backup.
Verify
You should always verify a completed tape save operation. Successful completion of the
Verify command assures you that what you have saved on tape matches exactly the
translations in your system.
Using the Digital Tape Unit
To insert the cassette and
rewind the tape plastic cover over the cassette well pops up.
1 Press the STOP/EJECT button on the tape unit. The
2 Insert the cassette into the cassette well (Side A up) so that
the exposed tape faces the tape unit’s buttons. Press the
cassette down until it snaps into place.
3 Close the plastic cover.
Administering Tape Save/Restore Operations
(continued)
13-1
 Loading...
Loading...