AT&T Phone for Business User Manual

AT&T Phone for Business
AT&T Phone for Business
Voicemail User Guide
Voicemail User Guide
1
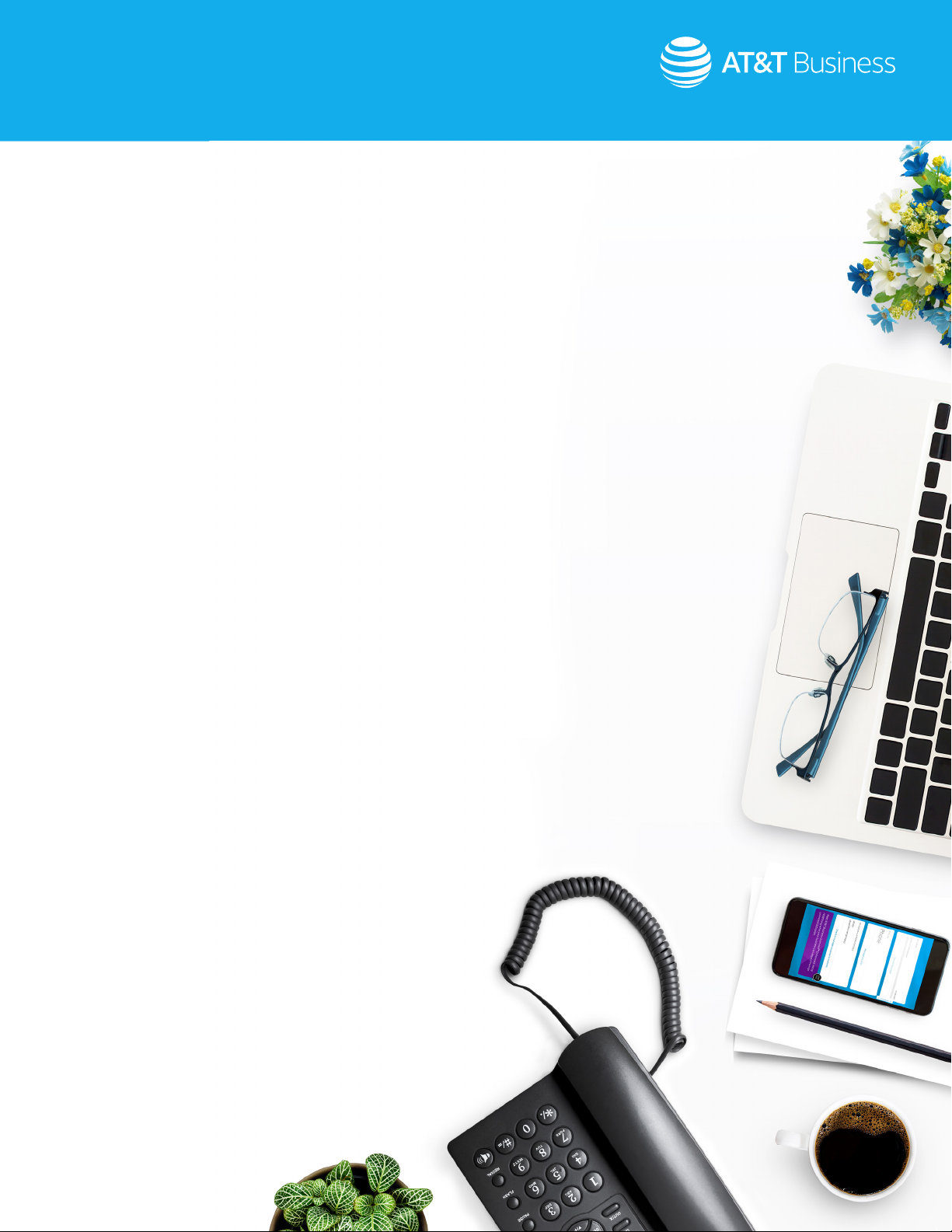
AT&T Phone for Business
Voicemail User Guide
Table of Contents
3 .....................................Overview
3 .....................................On Installation Day
4 ....................................Voicemail Design
5 .....................................Getting Started
5–11 ..............................Voicemail setup using myAT&T
7 .....................................Basic Voicemail Design Setup
7 .....................................Advanced Voicemail Design Setup
12 ..................................Voicemail Setup using your AT&T Phone Business Line
12 ..................................Basic Voicemail
13–14 ..........................Greetings Section
13 ...................................Recorded Name
13 ...................................Pre-Recorded Greeting
13 ...................................Personal Greeting
14 ..................................Apply Primary Number Greeting
on Additional Numbers
14 ..................................Extended Absence Greeting
14 ..................................Company Greeting
15–23 ..........................Managing Your Voicemail
15 ...................................Using myAT&T
16 ..................................Voicemail Settings
17 ...................................General Preferences
18 ..................................Voicemail Mailbox Preferences
19 ..................................Voicemail Preferences
20 ..................................Notications
22 ..................................Voicemail Messages
23 ..................................Voicemail Viewer
24 ..................................Accessing Voicemail using your phone
24 ..................................Voicemail Access
24 ..................................Change PIN for Voicemail
24 ..................................Change Voicemail Greeting
24 ..................................Combine your AT&T Wireless and
AT&T Phone for Business voicemail
24 ..................................Voicemail to Text
25–27 ..........................Quick Reference Guides
25 ..................................Visual Chart
26–27 ..........................Text Chart
2
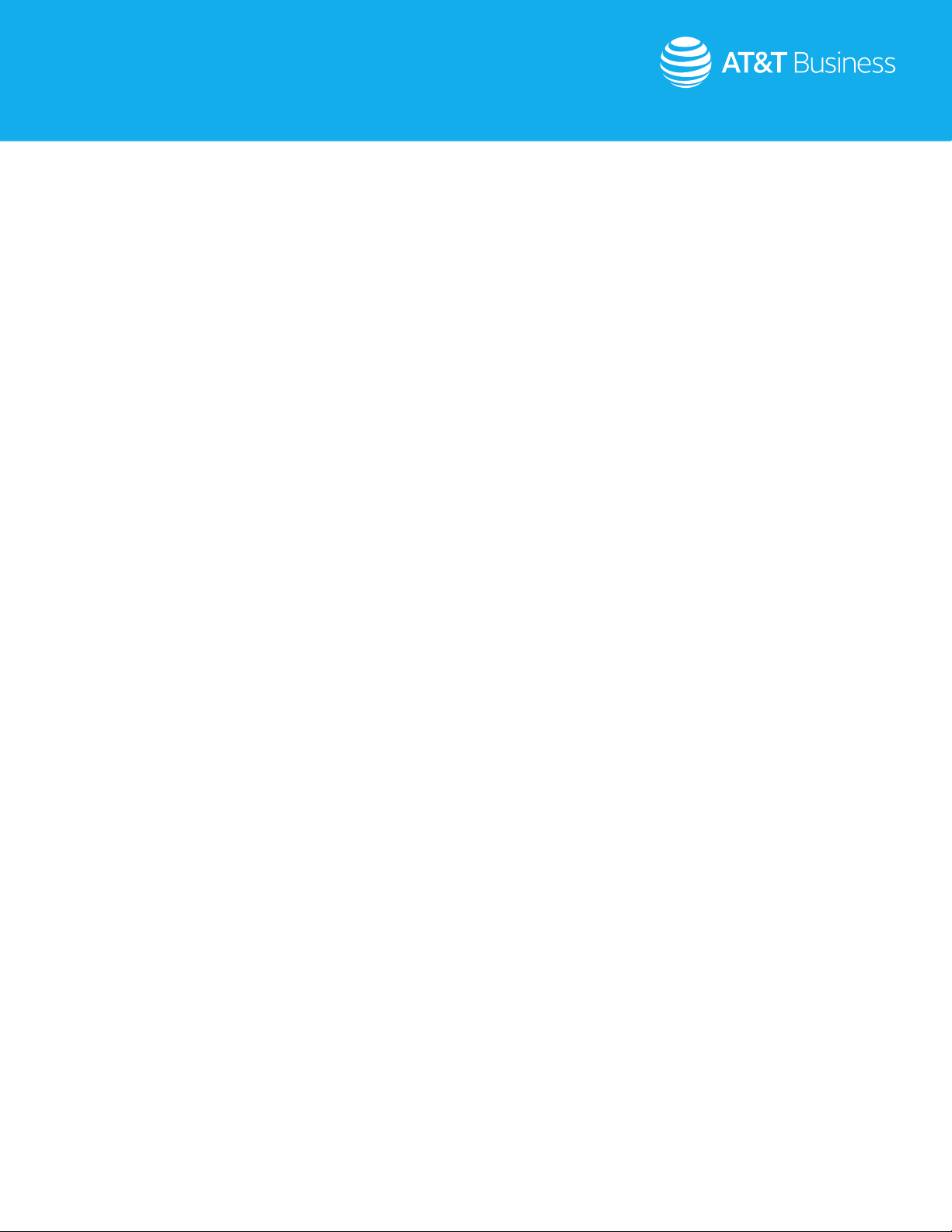
AT&T Phone for Business
Voicemail User Guide
Overview
Voicemail is one of the many features included with AT&T Phone for Business digital voice service. This comprehensive
messaging capability is fully integrated with your service and provides multiple configuration options that enable you
to customize your voicemail to best fit your business.
This guide explains the options available, provides instructions to initially set up the service, and describes the various
tools you have to manage your voicemail going forward. Let’s get started!
On Installation Day
When your AT&T Phone for Business service is initially installed, it is likely your telephone lines have been preprogrammed
to forward incoming calls that are unanswered or reach a busy line to the AT&T voicemail box associated with your main
telephone number (i.e. your published, primary business number).
We recommend performing a quick check to determine if Call Forwarding features are ON for each of your AT&T Phone
lines. Review www.att.com/smbhowtovideos.
• Log into the myAT&T website from your computer (www.att.com/mybusiness) or the myAT&T mobile app to access
your AT&T Phone features. Refer to page 5 for information on logging in.
• Check if any Call Forwarding features are in the ON position, and actively forwarding calls to ‘Voicemail Access Number’.
» This is the AT&T voicemail service access number for your account. Review each of your
telephone numbers individually.
• Your AT&T installation technician can help you confirm your settings.
Now you’ll need to decide what type of voicemail arrangement will best support your day-to-day operations, make
appropriate adjustments to various settings and options, and customize your voicemail service with personalized greetings.
3

AT&T Phone for Business
Voicemail User Guide
Voicemail Design
AT&T Phone for Business voicemail allows you to keep up with your messages no matter where you are or how you
prefer to manage them. Using AT&T voicemail, you’re able to:
• Access and manage your voicemail from any device within or outside of your business location.
• Access and manage your voicemail using any device connected to the internet, including smartphones, tablets, and PC’s.
• Listen to your voicemail messages or view your voicemail messages transcribed into text using the AT&T Voicemail
Viewer mobile app (free download for iOS and Android).
• View your voicemail messages transcribed into text as an email (Voicemail-to-Text Transcription), as well as receive
the audio voicemail file (.wav) as an attachment.
• Assign up to 8 sub-mailboxes to capture messages for individual employees or departments in addition to the main
(Primary) voicemail box.
AT&T Phone for Business offers 2 configuration options to accommodate the wide variety of businesses we serve.
• Basic Voicemail: This simple arrangement uses 1 voicemail box to receive all messages for the business. Using
AT&T Phone for Business Call Forwarding features you can direct incoming calls to a single, common voicemail box.
Messages can be accessed by sharing the access PIN between one or more employees. This is often the ‘default’
arrangement in place upon completion of your service installation.
• Advanced Voicemail: This arrangement uses more than 1 voicemail box and enables callers to be directed to
separate, individualized mailboxes. AT&T Phone for Business includes up to 8 additional mailboxes (called ‘submailboxes’) that can be assigned to individual employees or departments.
2 common Advanced Voicemail configurations are described below:
• Sub-mailboxes may be assigned to a specific AT&T Phone line/number which has been designated to a specific
department (i.e. ‘Service’ or ‘Billing’) or employee (i.e. ‘Office Manager’). In this design, callers who directly dial the
specified number will be connected to the separate sub-mailbox. This is handled using the Call Forwarding feature on
that designated line/number.
» This is referred to as a “Private” option, because the sub-mailbox is assigned to a
specifically designated AT&T Phone line/number.
• Sub-mailboxes may also be configured to be ‘Extensions’ off of the primary voicemail box or the main number of the
business. Callers will hear a list of available ‘extension mailboxes’ from which to choose. This can be accomplished by
activating the “Company/Group Greeting” option on the main voicemail box.
» Using the “Company/Group” greeting incorporates the active sub-mailbox(es) into the main recorded
greeting, allowing callers to hear each sub-mailbox assigned name and the assigned dial keypad number of
the mailbox they want to reach.
4

AT&T Phone for Business
Voicemail User Guide
Getting Started
To set up your Voicemail service you will use one of your AT&T Phone for Business lines at your business location to
access the voicemail system (for example, to record personalized greetings).
Note: The Advanced voicemail design requires accessing your account online.
Voicemail setup using myAT&T
The myAT&T online account portal is where your AT&T Phone for Business line features are accessed and managed,
and where most of the voicemail option settings are located.
1. From your Internet browser, go to
www.att.com/mybusiness to log in.
2. Enter your User ID and Password
and click “Sign in”.
3. From the Account Overview page,
expand the AT&T Phone for
Business section by clicking “+”.
5
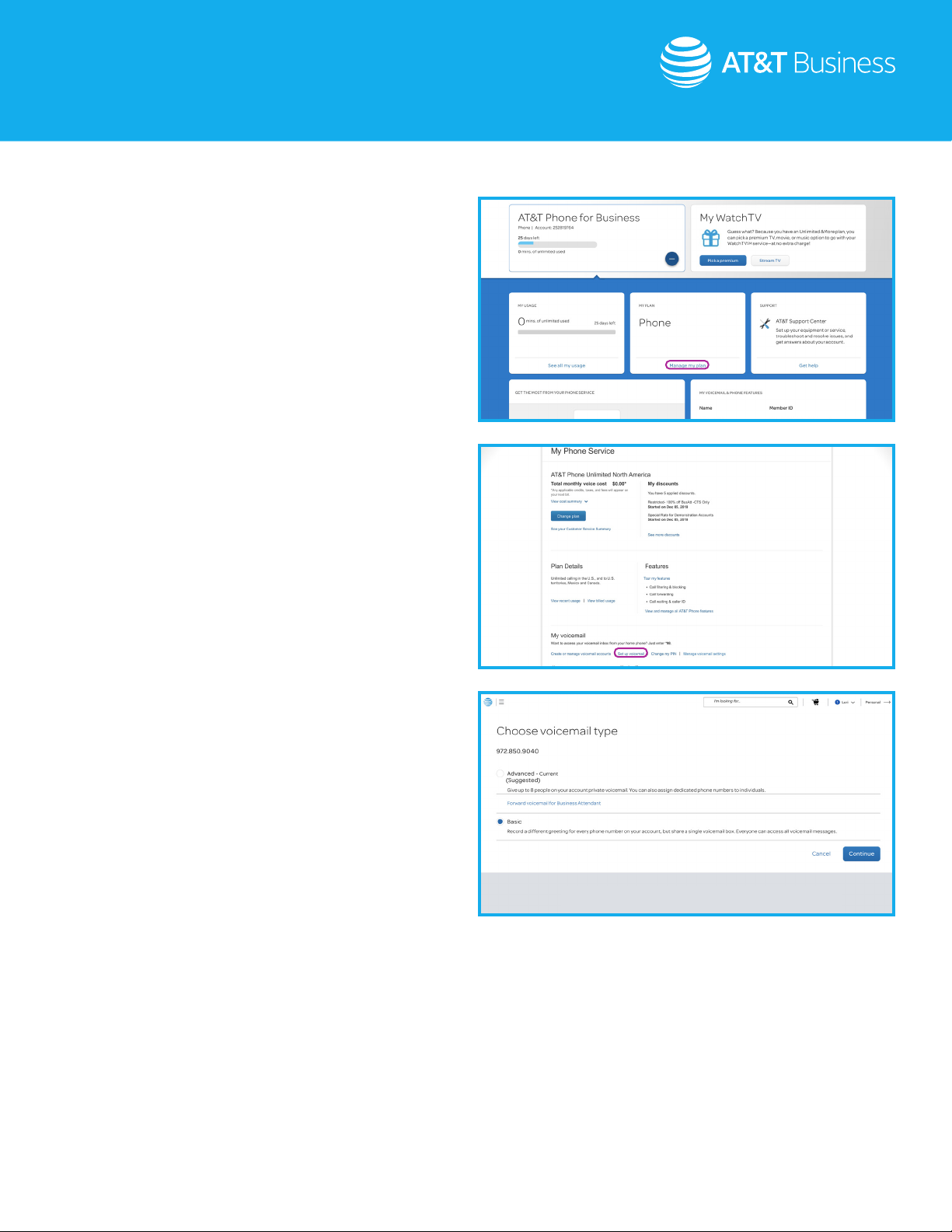
AT&T Phone for Business
Voicemail User Guide
4. Next, select “Manage my plan”.
5. From the My Phone Service page
scroll down to the My voicemail
section and select “Set up voicemail”.
6. Next, you need to choose which
voicemail design is best for your
business needs: Basic or Advanced.
Here is a brief description of each voicemail design. Refer to page 7 for more information.
Basic: If you want to use 1 common mailbox for all voicemail messages for all lines, employees, and departments, click
“Continue”. Basic is the default setting.
Advanced: If you want to use multiple mailboxes designated to individual telephone numbers, employees, or
departments, select “Advanced” and then click “Continue”.
6
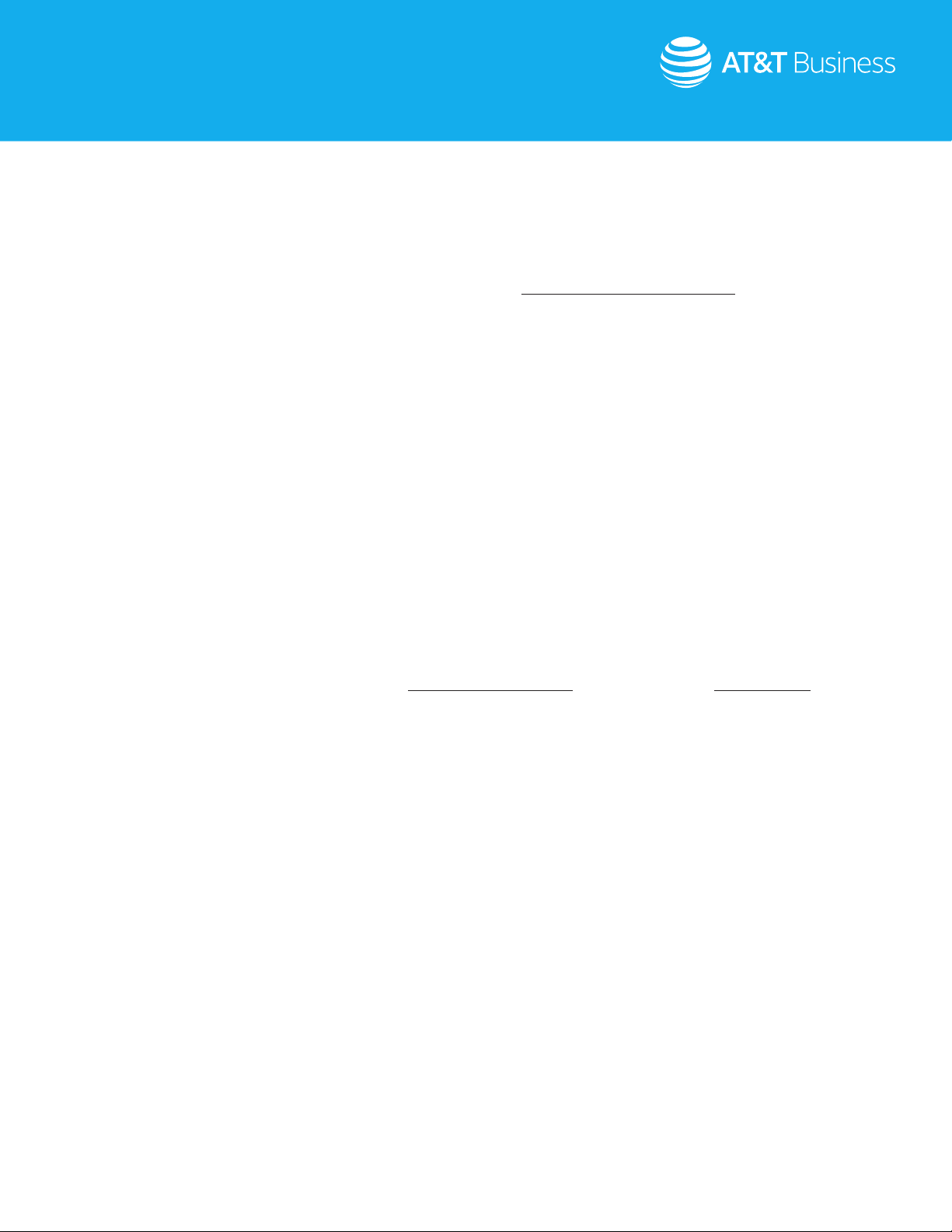
AT&T Phone for Business
Voicemail User Guide
Basic Voicemail Design Setup
As mentioned on page 3, your line may be programmed with Call Forwarding to the voicemail box assigned to your
published business number when your AT&T Phone for Business order is processed.
When setting up a Basic Voicemail arrangement, it is important to check each telephone number to ensure only the
lines you want going to voicemail are set to do so. The common exceptions for lines forwarding to voicemail would be
fax lines or point of sale machines, etc.
• Click on the Voicemail Settings tab from the Manage voicemail and features section (for additional information on
accessing the features of AT&T Phone for Business, please review the videos at www.att.com/smbhowtovideos).
• Confirm your voicemail is turned ON. If the voicemail is set to OFF, change the setting to ON and select “Save”.
• Next, click on the Features tab and complete the setup of the Call Forwarding features you want to use.
• To complete setting up a Basic Voicemail box, you must call into your voicemail using your primary AT&T Phone for
Business number by simply dialing *98.
» Follow the prompts you hear to establish your PIN, authentication code, and record your greeting(s). Refer to
page 13 for greeting options.
Remember, with Basic Voicemail you are using only 1 mailbox that is shared by all lines and all employees.
Advanced Voicemail Design Setup
Advanced Voicemail includes establishing as many as 8 additional sub-mailboxes (plus your primary voicemail box).
This allows callers to leave messages in separate mailboxes for individual employees or departments.
Configuring Advanced Voicemail first requires the primary account owner to create individual sub-accounts in their
myAT&T account profile. Depending on which Advanced voicemail arrangement you want to configure, you may need
to create separate sub-accounts for each sub-mailbox user. Refer to page 8 for more information.
Because you are setting up the sub-accounts, you will establish the User ID and initial password for each sub-account
created. These can be changed later if the sub-account is assigned to an employee for their individual use.
The following steps provide high-level guidance on establishing a sub-account(s). For detailed instructions, watch the
Establishing sub-accounts video at www.att.com/smbhowtovideos.
7
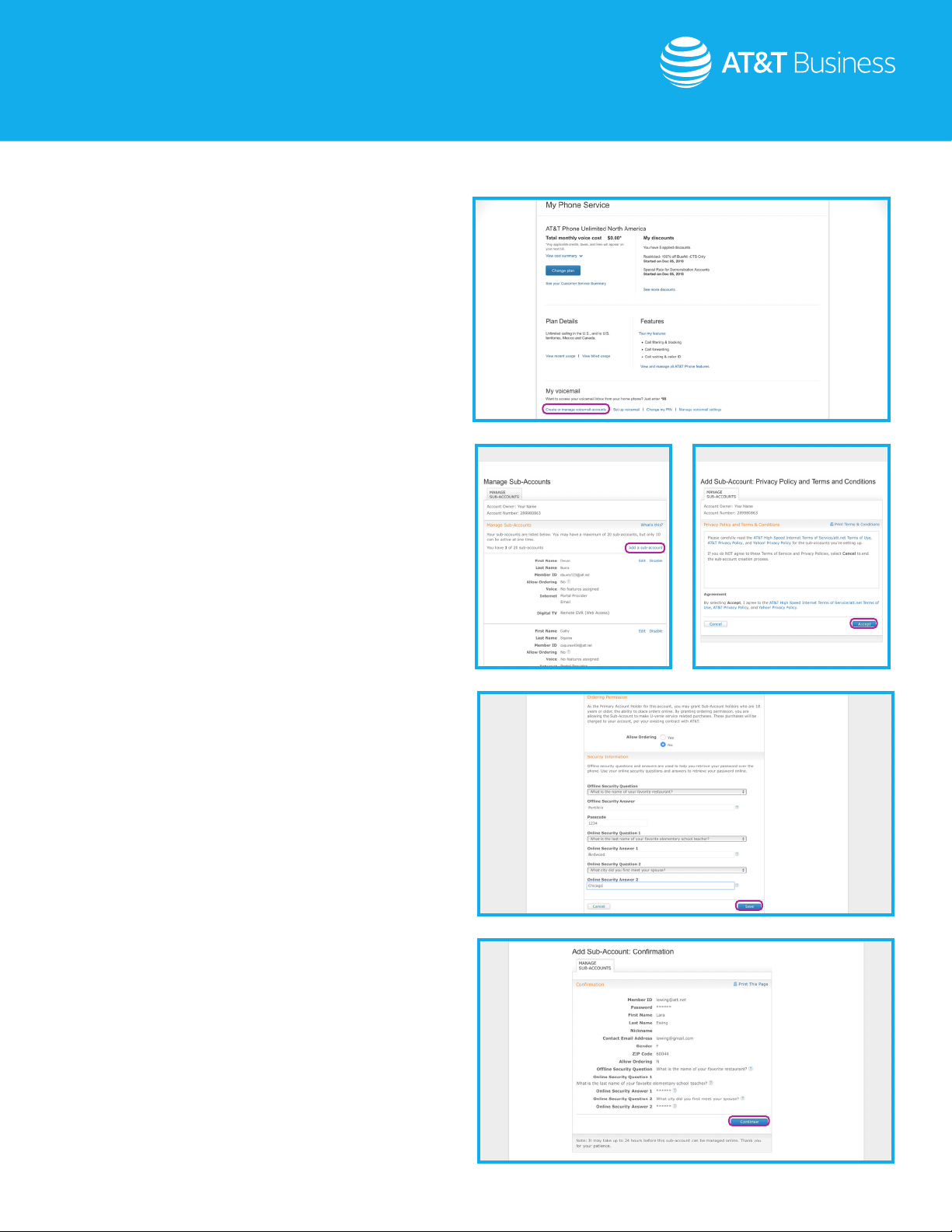
AT&T Phone for Business
Voicemail User Guide
1. From the My Phone Service
page, select “Create or manage
voicemail accounts”.
2. On the Manage Sub-Accounts tab,
select “Add a Sub-account” and
then click “Accept”.
3. Complete the required sub-account
user profile information and click “Save”.
4. Review the information on the
Confirmation page then click “Continue”.
8
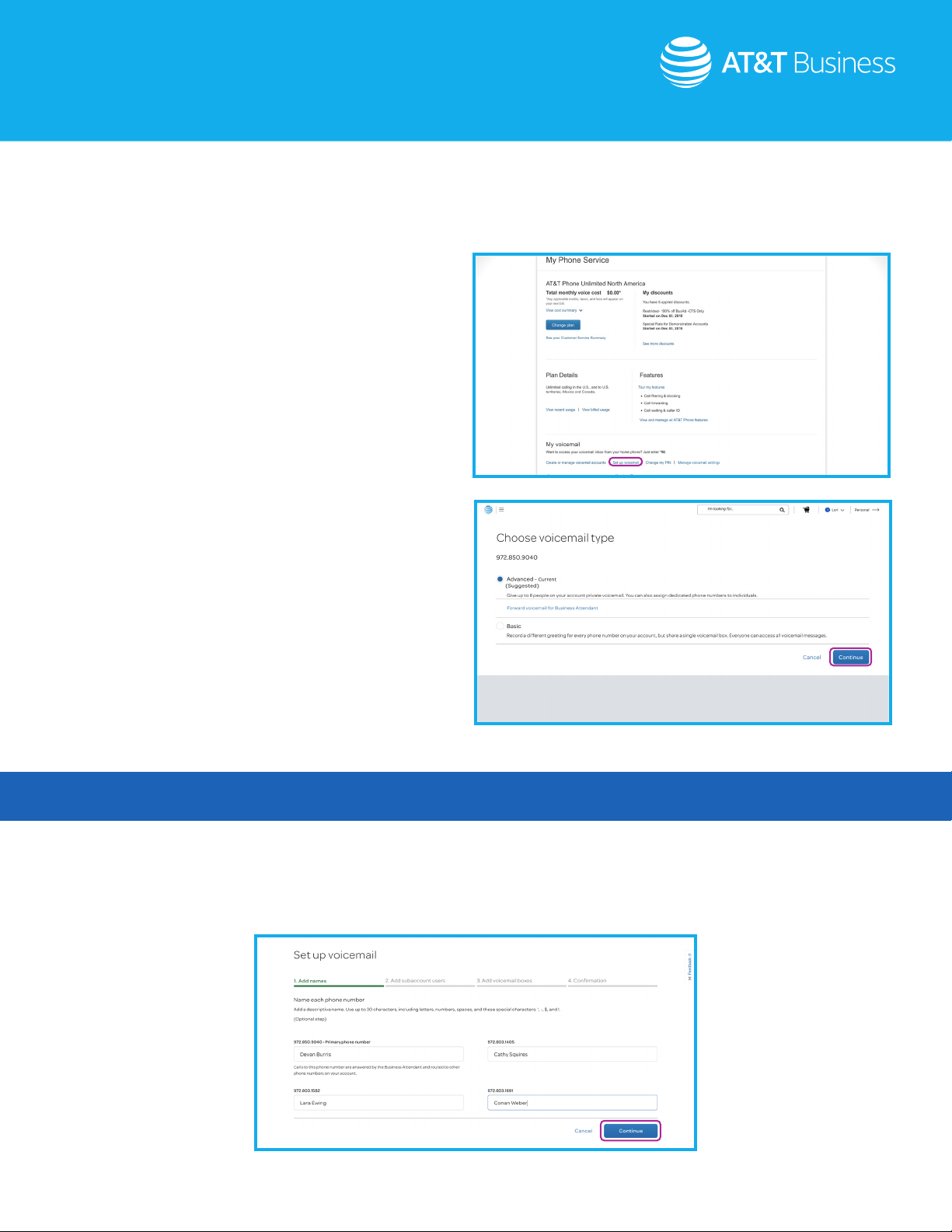
AT&T Phone for Business
Voicemail User Guide
Once you have completed creating your sub-account(s), the myAT&T site will take you back to the My Phone Service
page to proceed with setting up Advanced Voicemail.
5. Select “Set up voicemail”.
6. Confirm that Advanced is selected
and click “Continue”.
Note: The next few steps include 4 tab sections to complete the Advanced Voicemail setup.
7. Tab 1 “Add names” is the first of 4 sections to complete. Although this first step is optional, we highly recommend
assigning a name/description to each of your AT&T Phone numbers. Identifying each line to an individual employee or
department helps with the ongoing management of the Advanced Voicemail settings. Once complete, select “Continue”.
9
 Loading...
Loading...