Page 1
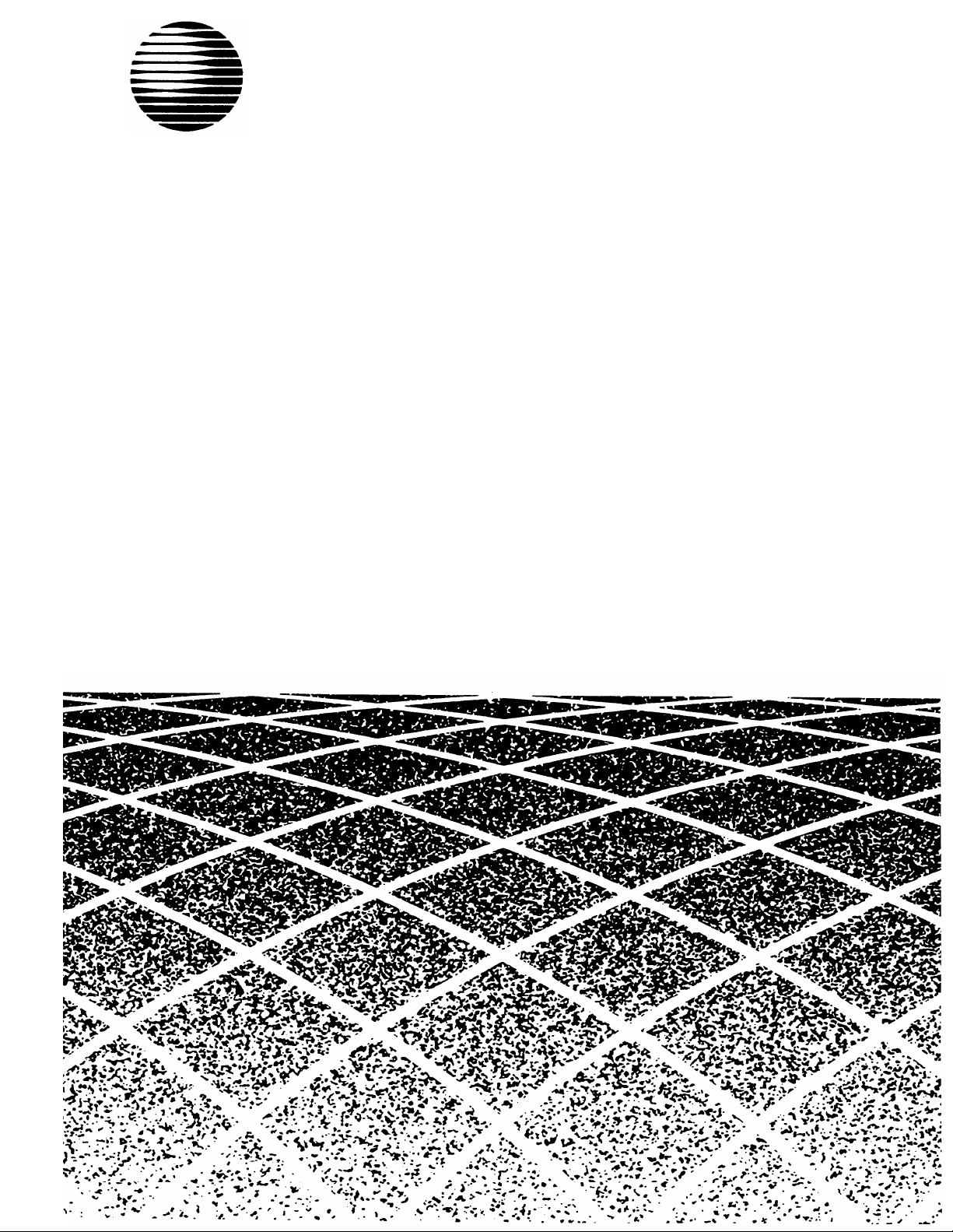
AT&T
PARTNER™ Plus
Communications System
Installation and Programming Guide
Page 2
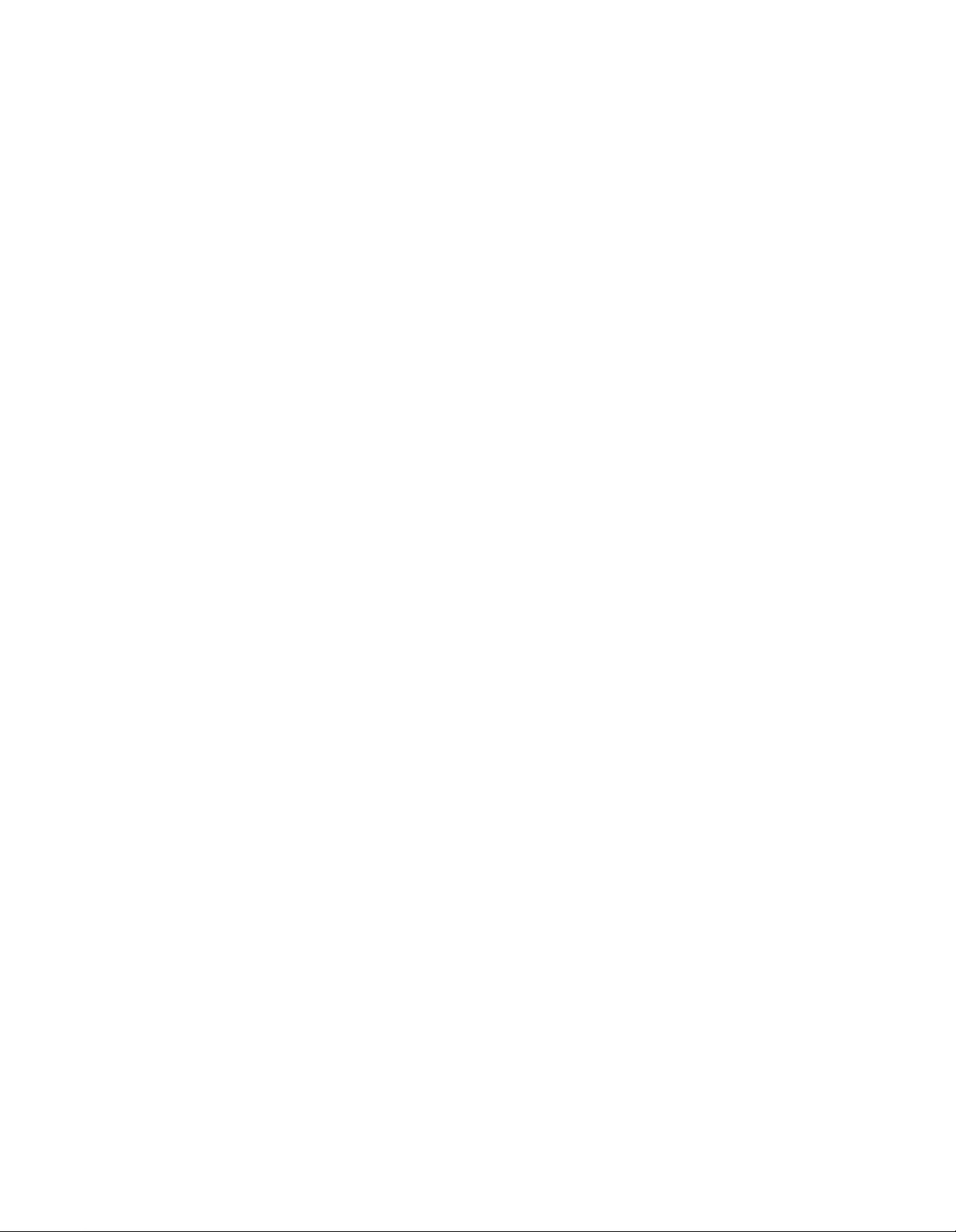
Copyright © 1990 AT&T
All Rights Reserved
Printed in U.S.A.
Notice
Every effort was made to ensure that the information in this document was complete and accurate at the time of
printing. However, information is subject to change.
Federal Communications Commission (FCC) Information
For important FCC interference, registration, and repair information, see appendix C of this document.
Trademarks
PARTNER is a trademark of AT&T.
MAGIC-ON-HOLD is a registered trademark of AT&T.
MLS-6, MLS-12, and MLS-12D are trademarks of AT&T.
SYSTIMAX is a trademark of AT&T.
Warranty
AT&T provides a limited warranty to this product. Refer to “AT&T Limited Warranty and Limitation of Liability” in
chapter 9 of the System Manager's Guide.
Ordering Information
The order number for this book is 999-506-141. To order copies of this document, call 1 800 432-6600
in the U.S. or 1 800 255-1242 in Canada. For more information on how to order this and other PARTNER
system reference materials, refer to “Reference Materials” in the Introduction. For information on ordering
replacement parts, accessories, and other compatible equipment, refer to the System Manager's Guide,
appendix B.
AT&T 999-506-141
Issue 2
October 1990
TM
Plus
Support Telephone Numbers
AT&T provides a toll-free customer helpline 24 hours a day. In the U.S. call the AT&T Helpline at 1 800 628-2888 if
you need assistance when installing, programming, or using your system. In Canada call one of the following
Technical Assistance Centers for service or technical assistance:
Eastern Canada and Ottawa: 1 800 363-1882
Ontario:
Central and Western Canada: 1 800 663-9817
1 800 387-4268
Page 3
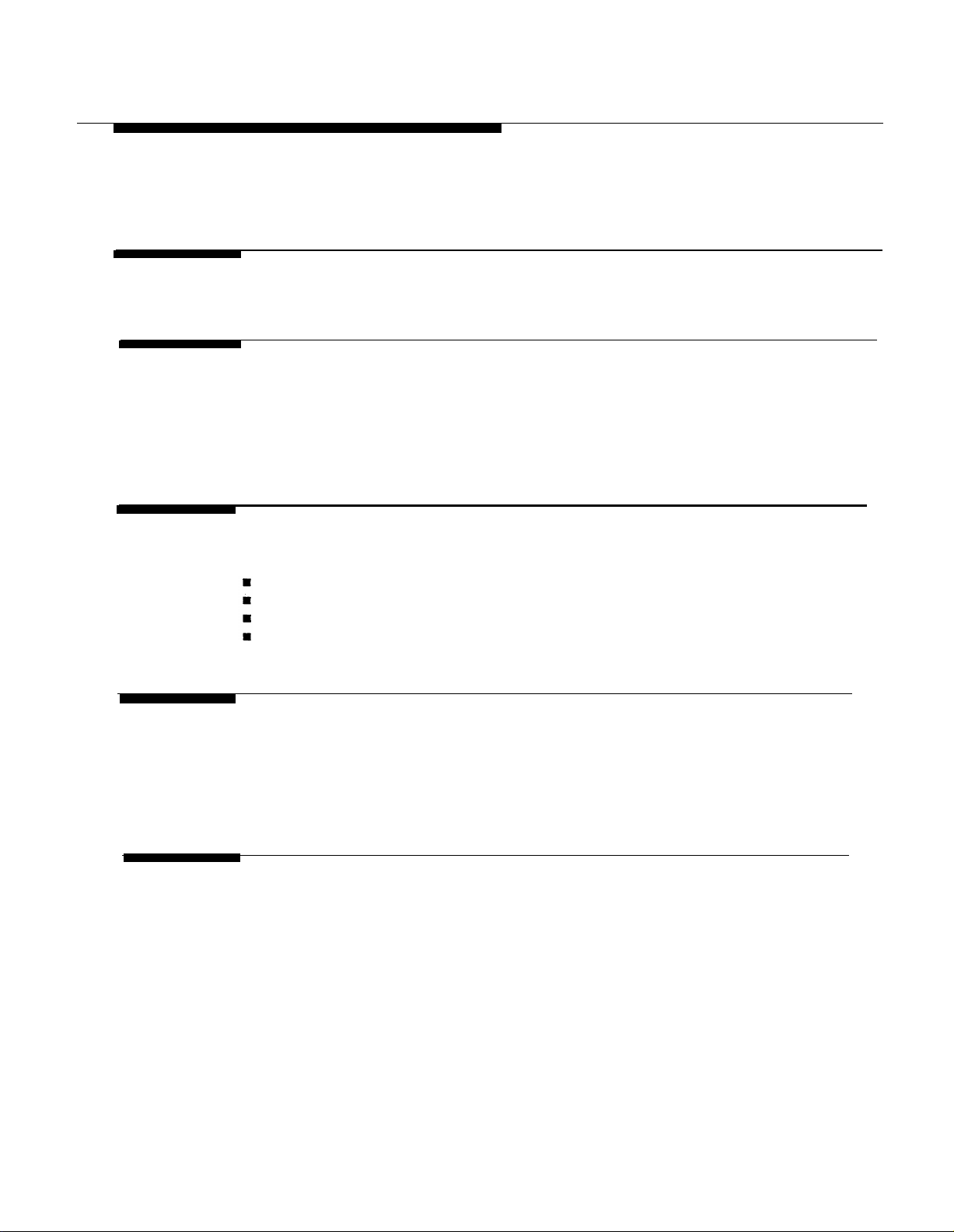
Contents
About This Guide
2
1
System Components and Specifications
■ Hardware
■ An Example System Setup
■ Specifications
1-1
1-2
1-4
Installing the Hardware
General Guidelines
Installing the Control Unit
Installing Telephones and Other Equipment
Removing/Replacing Modules
3
System Programming
■ Overview
■ General Instructions
■ Programming Procedures
2-1
2-2
2-4
2-6
3-1
3-3
3-4
4
Centralized Telephone Programming
■ Overview
■
Programming Procedures
4-1
4-3
Page 4
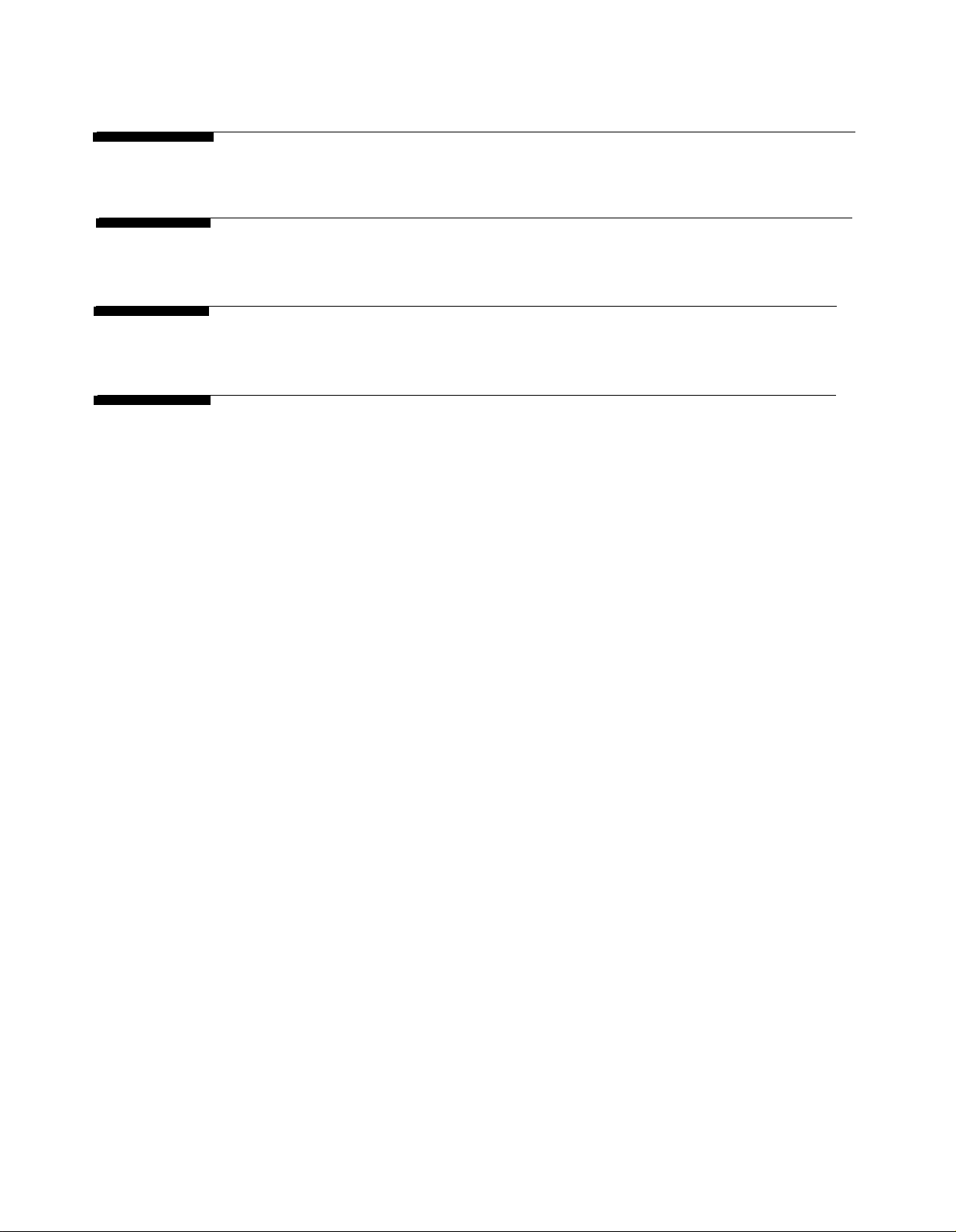
A
Programming for Operation Behind PBX or Centrex
B
C
IN
Dialing Restrictions Summary
FCC Information
Index
Page 5
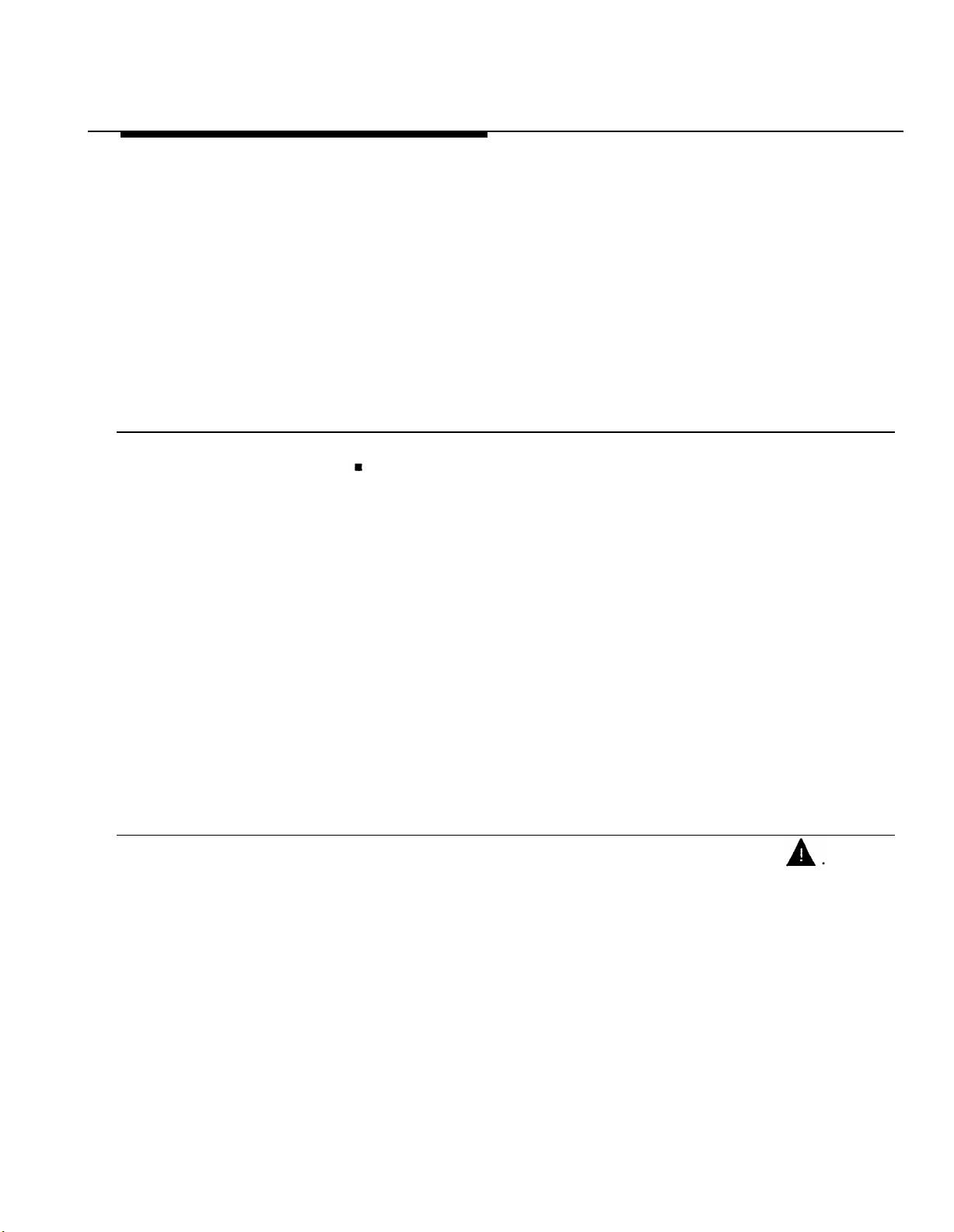
About This Guide
How to Use This Guide
The PARTNER
TM
Plus Communications System is friendly and easy-to-use. Its
digital technology provides features that give busy, growing businesses an
advantage in today’s marketplace.
The system is easy to install and program. As your business grows, you can
expand the system and reprogram it with little effort and disruption. This
Installation and Programming Guide is a comprehensive guide to setting up the
PARTNER Plus system. Step-by-step instructions help you install, expand, and
program the system. A companion book, the System Manager’s Guide, tells
you how to use the system’s features and how to customize individual
telephones.
If you are installing the system for the first time, we suggest you read this
guide completely. Chapter 1 is an overview of the system, while the other
chapters give specific information on installation and programming.
■
If you are installing additional equipment, see chapter 2, “Installing the
System,” chapter 3, “System Programming,” and chapter 4, “Centralized
Telephone Programming.”
■
If you need to reprogram the system, see chapter 3, “System Programming.”
Product Safety Labels
■
If you need to reprogram telephones, see chapter 4, “Centralized Telephone
Programming.”
■
If you are connecting the PARTNER Plus system to a PBX or Centrex, see
appendix A, “Programming for Operation Behind PBX or Centrex.”
■
If you need information on calling restrictions, see appendix B, “Dialing
Restrictions Summary.”
This book contains several product safety labels, identified by a
A
CAUTION label indicates the presence of a hazard that will or can cause
property damage or minor personal injury if the hazard is not avoided.
Carefully read the WARNING label on p. 2-2 and p. 2-6. Opening the 206
modules or backplane will expose you to hazardous voltages, which can cause
severe personal injury or death.
About This Guide i
Page 6
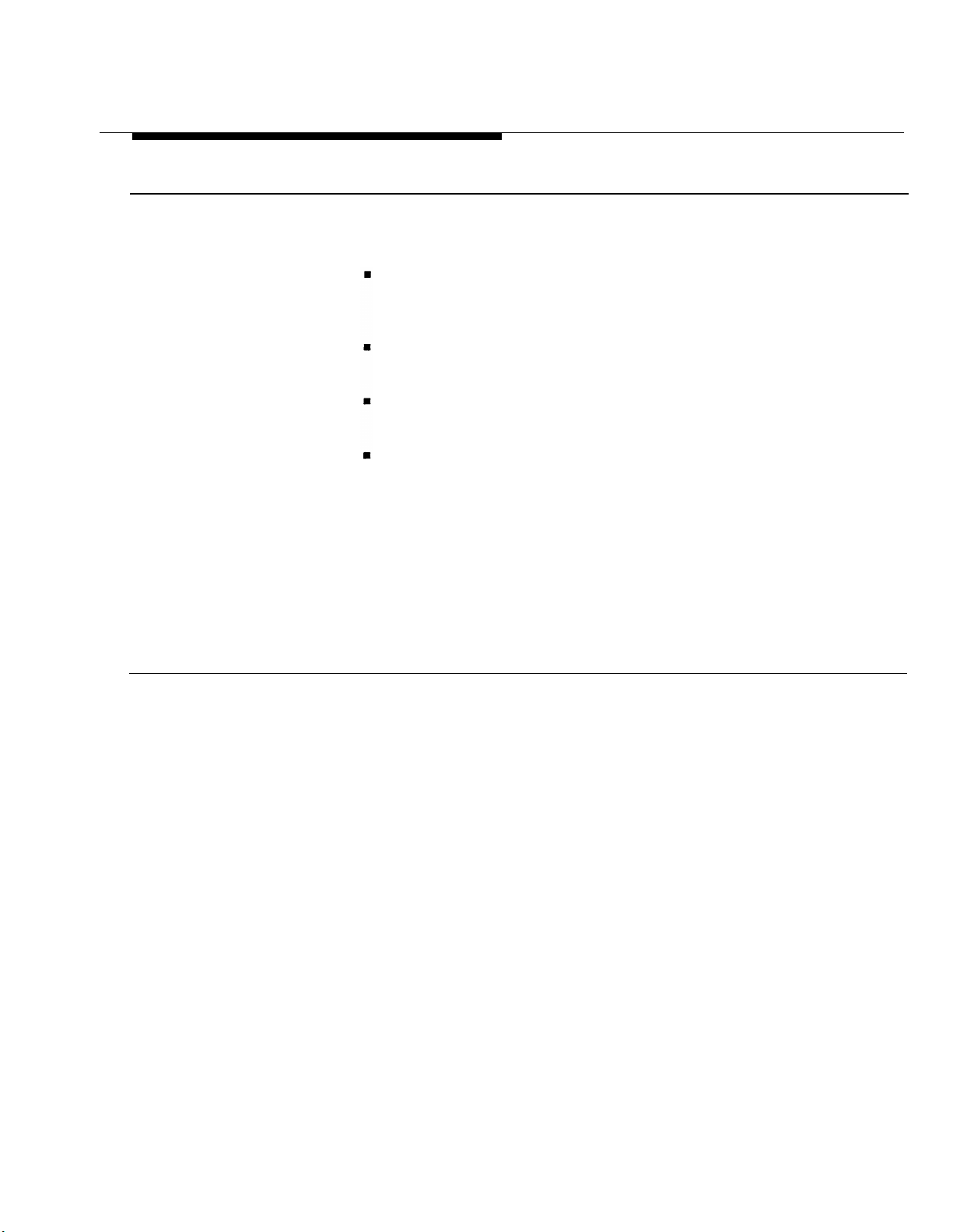
Reference Materials
The following materials are available to help you install, program, and use the
PARTNER Plus system (the order numbers are in parentheses):
System Planner provides the forms needed to plan and record how your system and telephones are to be programmed. If you need a System Planner,
contact your AT&T customer service representative or authorized dealer.
Installation and Programming Guide (999-506-141) provides instructions for
installing the hardware and programming the system.
System Manager’s Guide (999-506-142) provides instructions for using the
system and its features.
Quick Reference for Users with MLS-Model Telephones (999-506-145, package of 6) contain basic instructions for using MLS-model phones with the
PARTNER Plus system.
To order additional reference materials (except the System Planner, call the
AT&T Customer Information Center:
In the U. S.: 1 800 432-6600
In Canada: 1 800 255-1242
How to Comment on This Guide
A feedback form is located at the end of this guide, after the appendices. If the
feedback form is missing, send your comments and recommendations for
changes to:
A. Sherwood
AT&T General Business Systems
99 Jefferson Road (Room 2B-63)
Parsippany, NJ 07054
Fax: 201 887-6898
ii About This Guide
Page 7
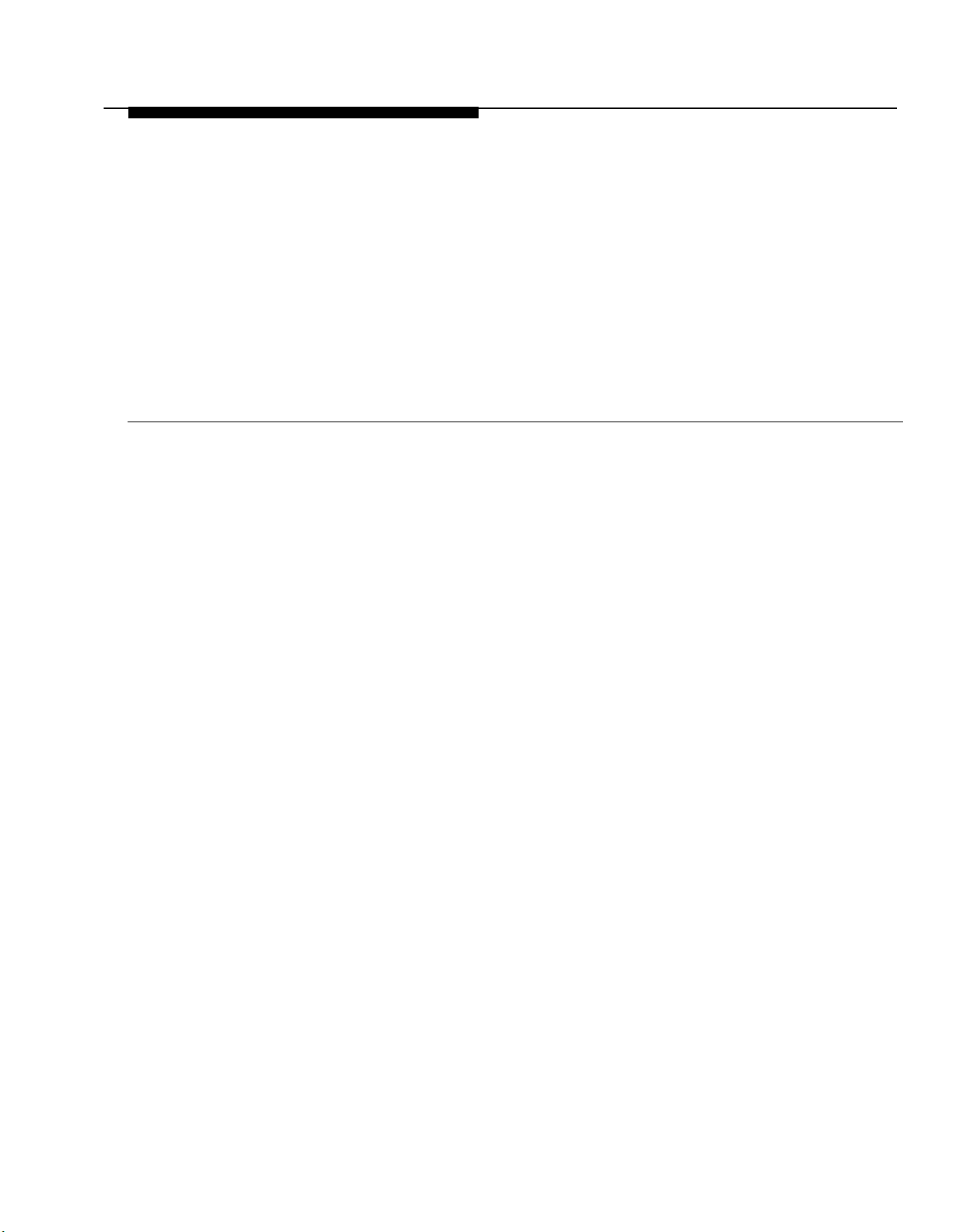
System Components and Specifications
1
1-i
Page 8
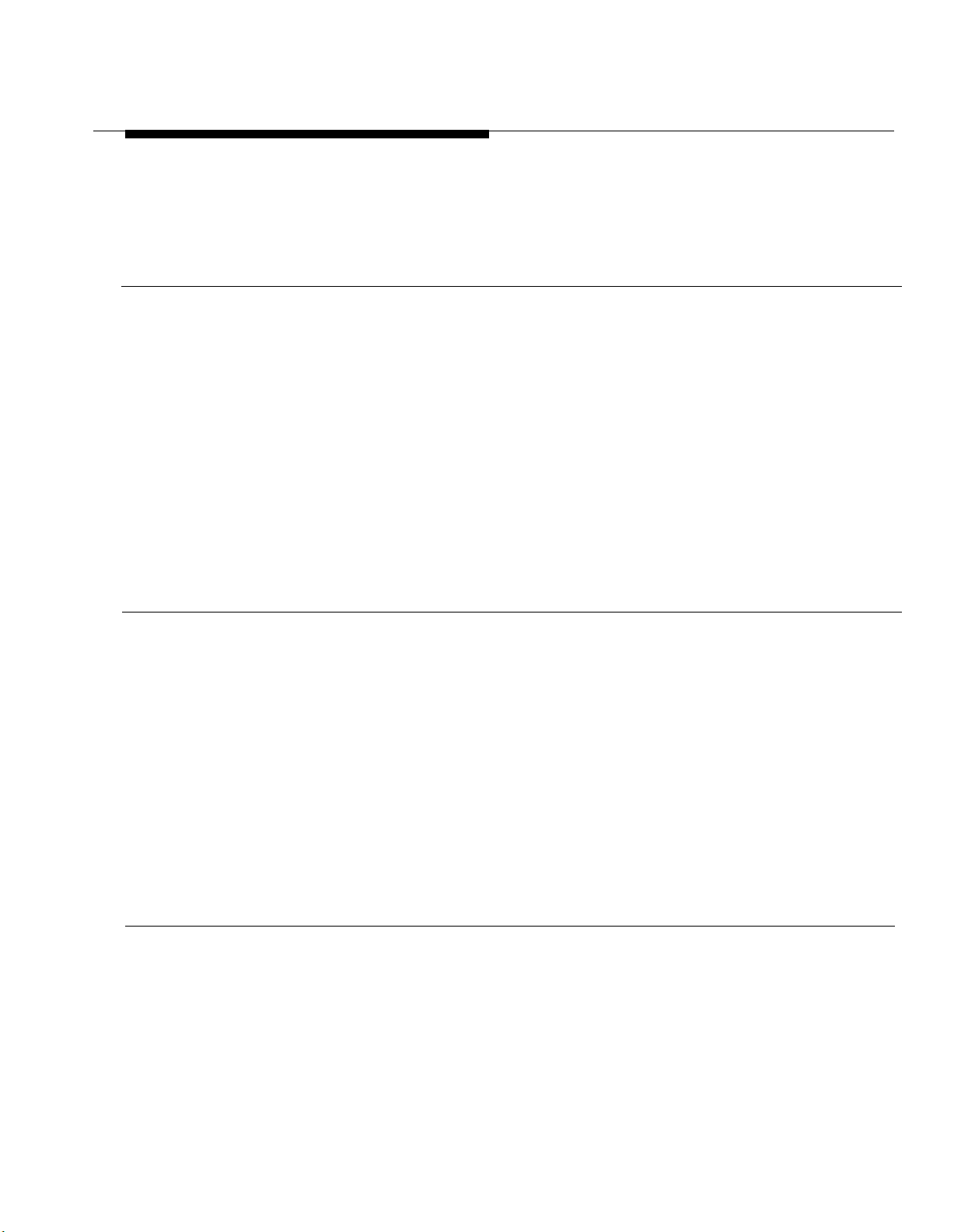
Hardware
Control Unit
The PARTNER Plus system’s modular hardware design makes it easy to install
and expand. The main system component is the control unit, to which you
connect telephones and other equipment.
The control unit includes:
■ Processor Module. The processor module contains the software that
controls the system’s features. It also has two jacks for connecting a
loudspeaker paging system and an audio source for music on hold.
■ 206 Modules. Phone lines, phones, and other equipment connect to the
modular jacks on 206 modules. Each module has jacks for 2 lines and 6
extensions. A system can have up to four 206 modules for a maximum of 8
lines and 24 extensions. The system requires at least one 206 module
(purchased separately).
■
Backplane.
All the modules slide easily into the backplane, which channels
power to the system.
■ Cover. The cover slides onto the front of the backplane.
PARTNER TeIephones
Other Equipment
When connecting standard
equipment to the PARTNER Plus
system, the total ringer
equivalence number (REN) of the
device(s) connected to each 206
extension jack cannot exceed 2.
The REN is listed on a label on
the device.
AT&T manufactures three Multi-Line Series (MLS) telephones specifically
designed to work with your PARTNER Plus system:
■ Model MLS-12D
TM
for up to 8 outside lines, has 12 buttons with dual lights, 6
buttons without lights, a built-in speaker and microphone, and a display. We
refer to this phone as the PARTNER display phone.
■
Model MLS-12™ is the same as model MLS-12D without the display. We
refer to this phone as the PARTNER 12-button phone.
■ Model MLS-6
TM
for up to 4 outside lines, has 6 buttons with dual lights and a
built-in speaker. We refer to this phone as the PARTNER 6-button phone.
The system can have any combination of these phones, but extension 10 must
have a PARTNER display phone, for system programming.
US
The PARTNER PI
system also works with industry-standard telecommunications equipment. You can connect equipment such as standard, single-line
touch-tone or rotary phones, fax and answering machines, modems, and door-
phones to the system—without expensive adapters or additional phone lines.
You can connect a standard device to an extension jack by itself or combined
with another device. For example, you can connect a phone and an answering
machine to one extension by using an AT&T 267F2 bridging adapter (two
included with each 206 module).
System Components and Specifications 1-1
Page 9
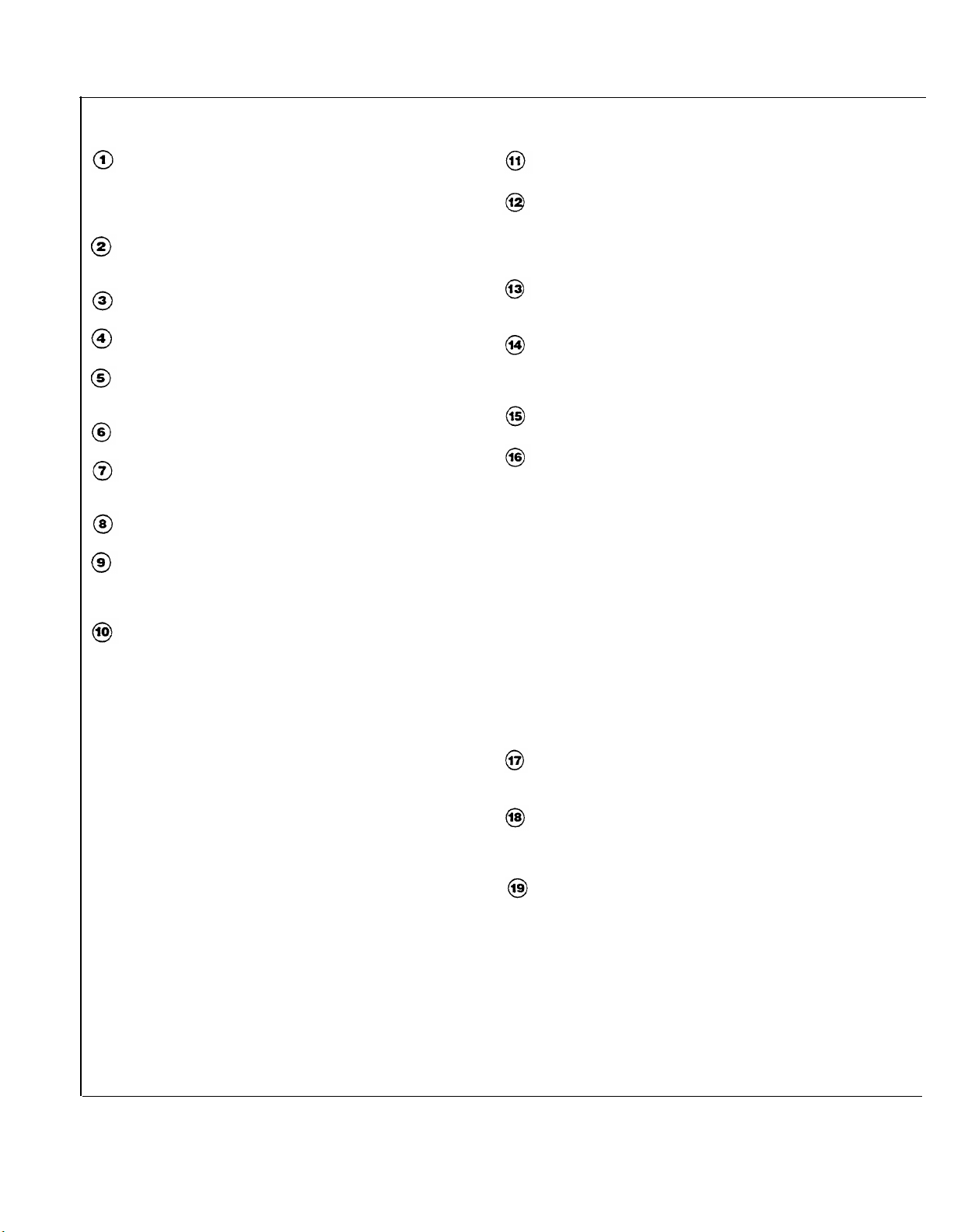
An Example System Setup
This PARTNER Plus System has 4 outside lines and 8 extensions connected to a variety of PARTNER phones and other equipment.
The boldface numbers refer to the following list which gives a brief description of the system’s hardware components.
Control Unit.
control unit consists of a backplane, cover (not shown), one
processor module, plus up to four 206 modules. The
backplane channels power to the system and connects the
incoming telephone lines to the system.
Processor Module.
electronics that provide most of the system features. It also
The heart of the PARTNER Plus system, the
The processor module contains the
PARTNER 12-Button Phone.
PARTNER display phone, but it has no display.
PARTNER 6-Button Phone and Answering
Machine.
PARTNER 6-button phone and an answering machine are
connected to one extension. The PARTNER 6-button phone
accommodates up to 4 outside lines.
has audio and paging jacks.
Page Jack.
The loudspeaker paging system plugs
directly to this modular jack.
Music-On-Hold Jack.
The audio source plugs directly
into this RCA jack.
206 Module.
telephone lines and 6 extensions.
to four 206 modules.
Line Jacks.
Each 206 module has jacks for 2 incoming
The system can have up
Outside telephone lines connect to the top 2
jacks on each 206 module.
Extension Jacks.
Telephones and other telecommunica-
tions equipment connect to the bottom 6 jacks on the 206
modules.
AC Power.
An ordinary 110 VAC grounded wall outlet (not
controlled by an on/off switch) supplies power to the control unit.
Network Interface Jacks.
Incoming telephone lines
service the system through these jacks. These lines can be
from the local telephone company or another system, such
as a PBX (Private Branch Exchange) or Centrex.
PARTNER Display Phone: Extension 10.
The
system operator in this example is the receptionist on
extension 10 and has a PARTNER display phone. This
phone can handle 8 outside lines and has a display showing
the time, number dialed, duration of call, and programming
messages. Also, its programmable buttons (two with lights)
can be programmed to store additional features and Auto
Dial numbers. Because the display is required for system
programming, extension 10 on your system must also have
an PARTNER display phone.
Standard Touch-Tone Telephone Used as a
Power FailureTeIephone.
In a power failure, the first
extension jack on each 206 module connects to the first
outside line on that module to provide continuous service to
standard non-PARTNER telephones. In this example
system, the PARTNER phone on extension 10 will not work
during a power failure. However, the receptionist can use
the standard touch-tone phone connected to extension 10 to
place and receive calls on line 1.
AT&T 267F2 Bridging Adapter.
This adapter combines the standard touch-tone phone and the PARTNER
display phone on one extension jack. The adapter has two
modular jacks, one for each phone. You can use the
bridging adapter to combine any two devices (PARTNER
telephones, industry-standard telephones, or other equipment) on one extension jack as long as the total Ringer
Equivalence Number on each extension jack is 2 or less. (A
device’s Ringer Equivalence Number—REN--is shown on its
UL label.) The bridging adapter plugs into a wall jack or
directly into an extension jack on the 206 module.
Industry-Standard Telephone.
touch-tone phone (such as you might have in your home) is
connected directly to the extension jack.
Doorphone.
When someone at the entrance presses the button on the
doorphone, up to 5 designated telephones in the office ring
automatically.
Bell.
rings when the extension is called.
Fax Machine and Standard Telephone. A fax
machine and standard touch-tone phone are connected
together on an extension jack. This setup lets you share the
fax line with a telephone. If you pick up the phone and hear a
fax signal, you can simply hang up to let the fax machine
receive the call.
Alternatively, you can use a PARTNER phone at another
extension to monitor the fax machine (“Fax Management”).
To do so, first use System Programming to identify the fax
machine extension. Then program a lighted button on a
PARTNER phone with the fax extension number as an Auto
Dial number. You can then use the Auto Dial number to
quickly transfer calls from that extension to the fax machine.
In addition, the light on that button shows whether the fax
machine is in use, busy, returning a call you transferred to it,
or not answering calls. If your AT&T fax machine includes
the “Notify” feature, the fax machine can also notify you
when a fax has been received.
Modem.
provides data communications capability to the personal
computer.
Loudspeaker Paging System.
connected to the modular PAGE jack on the processor
module. The PARTNER Plus system is compatible with
AT&T’s paging systems.
Music-On-Hold Source.
cassette deck is connected to the RCA jack on the proces-
sor module to provide customized music and messages for
callers on hold. For information on MAGIC-ON-HOLD, call
your AT&T representative or the AT&T Sourcebook at
1 800 451-2100. You can connect any type of audio
equipment to your system (including a CD player, casette
player, stereo receiver, etc.), but you must supply an audio
cord with an RCA plug.
NOTE:
music or other material may be required to obtain a license
from a third party such as ASCAP or BMI.
This phone is Iike the
Using a 267F2 bridging adapter, both a
A standard single-line
A doorphone is installed at the entrance.
A loud bell connected directly to the extension jack
A modem connected directly to an extension jack
A paging system is
AT&T’s MAGIC-ON-HOLD
®
Users of equipment that rebroadcasts copyrighted
Figure 1-1 Example System Setup
1-2 System Components and Specifications
Page 10
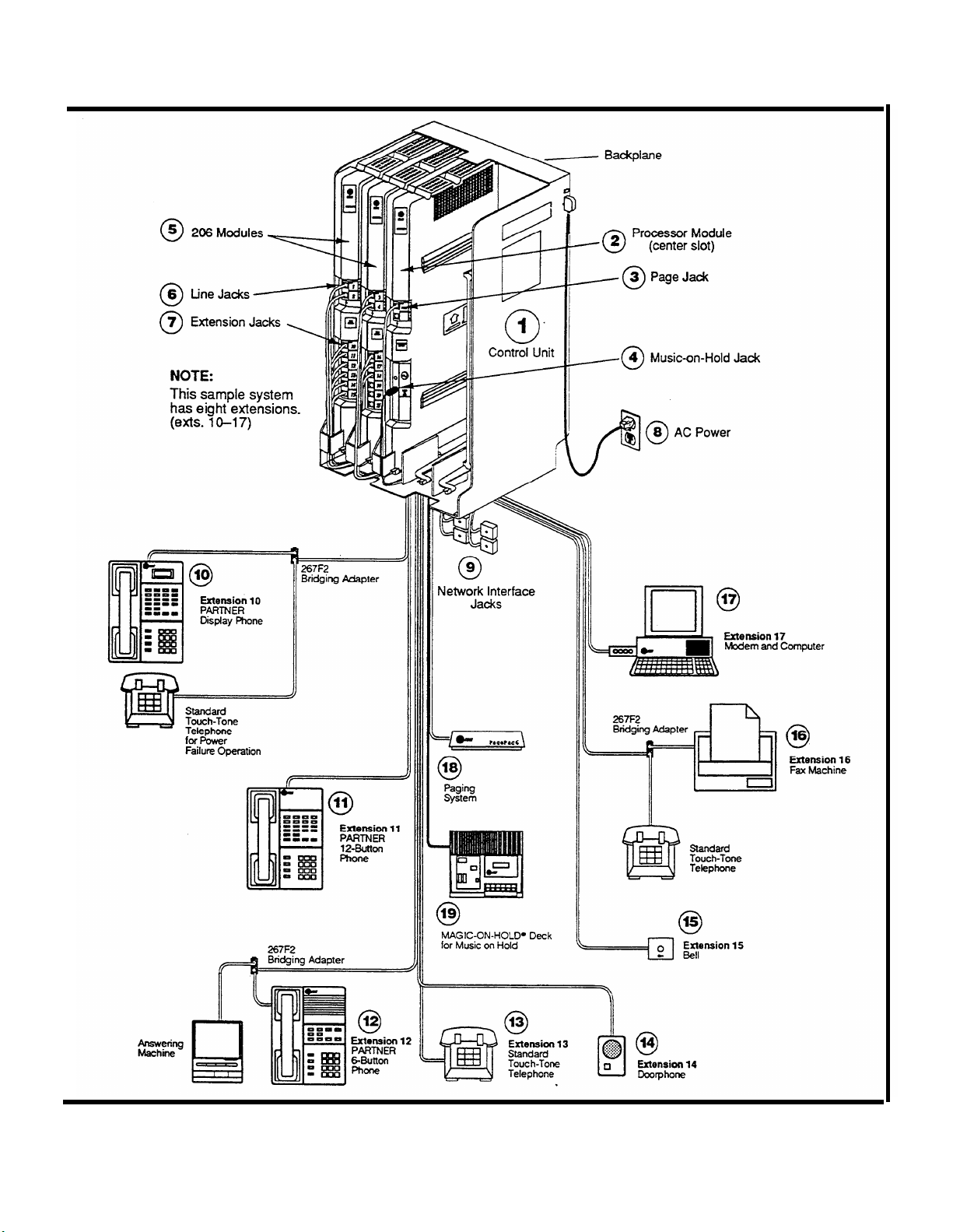
System Components and Specifications 1-3
Page 11
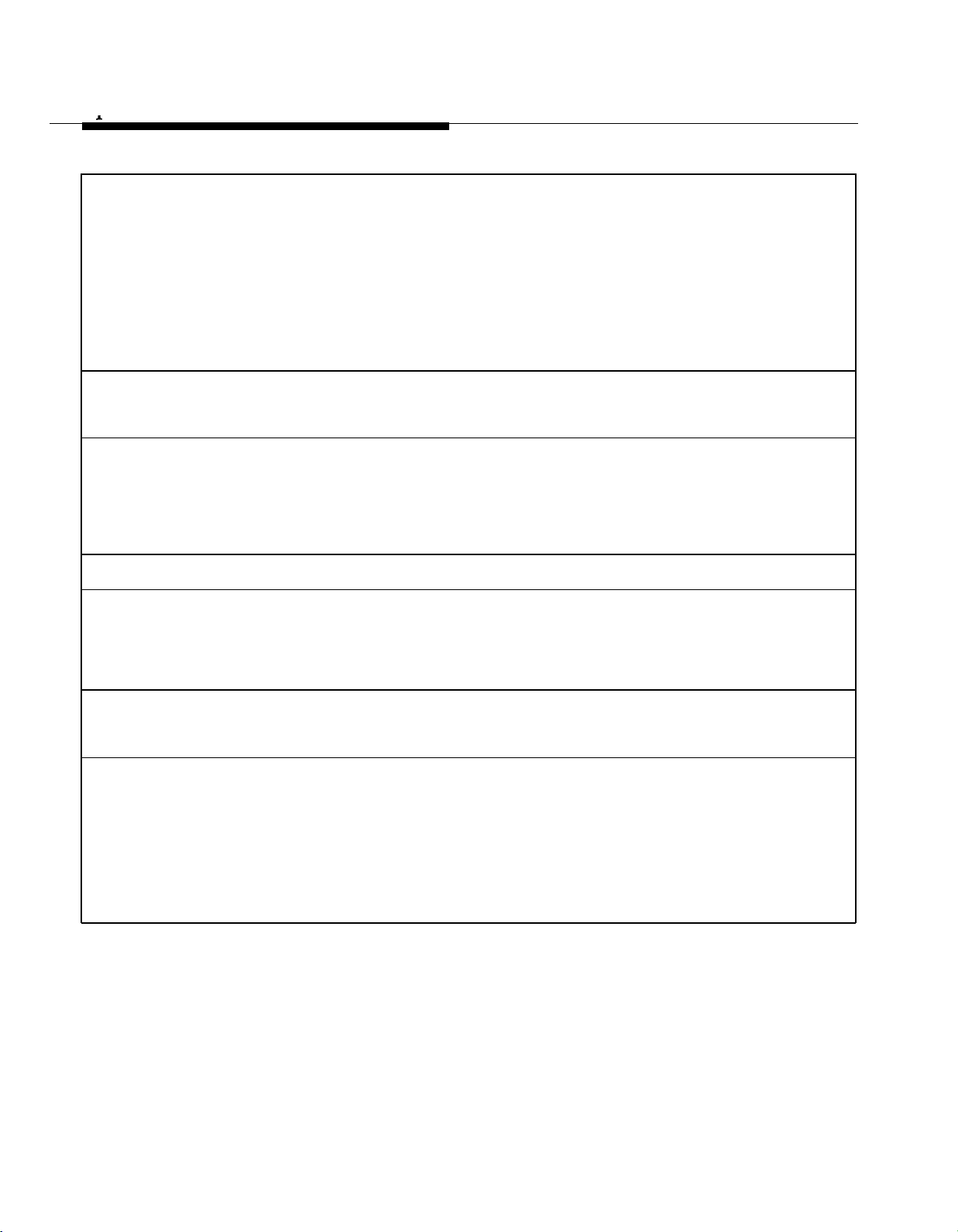
Specifications
A
Table 1-1 Technical and Environmental Specifications
Capacities
System
●
8 outside lines via line jacks on
four 206 modules
●
24 extensions via extension jacks
on four 206 modules
●
1 loudspeaker paging system via
PAGE jack on processor module
●
1 audio source via MUSIC ON
HOLD jack on processor module
●
2 doorphones, using 2 extension
jacks
206
Module
● 2 outside lines
● 6 extensions
Extension Jack
●
Maximum 2 devices per exten-
sion jack, total REN on jack not
to exceed 2* (2 devices require
AT&T 267F2 bridging adapter)
●
No more than one PARTNER
phone per jack.
A PARTNER display
phone must be connected
to Extension 10.
Dimensions
Weights
(approx.)
Switch Fabric
Electrical
Specifications
Extension Jack
Specifications
Environmental
Requirements—
Control Unit
●
Processor/206 modules
● Control unit
● PARTNER telephones
● Processor module
● 206 module
● Backplane & cover
● MLS-6 telephone
● MLS-12 telephone
● MLS-12D telephone
● Full digital, nonblocking
● 2 amps at full system capacity
● 200 watts at full system capacity
● 4-day memory backup (96 hours)
● Dissipation of power (65 watts during normal operation)
●
684 BTUs/hour at peak; 225 BTUs/hr at normal
● Ringing voltage: +5VDC, -140 VDC peak to peak; Trapezoidal wave shaping
● 48-volt talk battery
● Ringing frequency: 20 Hz
●
Mount on a wall or sturdy, level surface at least 2 feet (.6 meters) from the floor (wall mount-
11“(D) x 17"(H) x 1.5”(W)
12”(D) x 19"(H) x 11“(W)
9.5”(D) x 5"(H) x 6.75”(W) or 3.7cm x 1.9cm x 2.6cm (assembled)
4.0 lbs or 8.8 kgs
4.5 Ibs or 9.9 kgs
5.5 Ibs or 12.2 kgs
1.8 lbs or 4.0 kgs
2.0 Ibs or 4.4 kgs
2.1 Ibs or 4.6 kgs
or 4.3cm x 6.6cm x .58cm
or
4.7cm x 6.8cm x 4.3cm (assembled)
ing strongly recommended)
● Locate within 5 feet (1.5 meters) of an electrical outlet not controlled by a switch and within
5 feet (1.5 meters) of the network interface jacks, when using supplied 7
● Operating temperature 32° to +I04°F (0° to +40
● Humidity 15%-90%, noncondensing
● For proper ventilation and easy replacement of modules, provide at least 6“ (2.34cm) clear-
o
C), not in direct sunlight
-
(2.1-meter) cords
ance at the top and sides and 1 foot (0.3 meters) at the front of the control unit.
●
Locate in an area
free of excess moisture, corrosive gases, dust, and chemicals
*The two devices combined on an extension jack can be a PARTNER phone with a standard device, or two standard devices; DO NOT connect
two PARTNER phones to the same extension jack. If a device lists two RENs, use the higher number when adding up RENs.
1-4 System Components and Specifications
Page 12
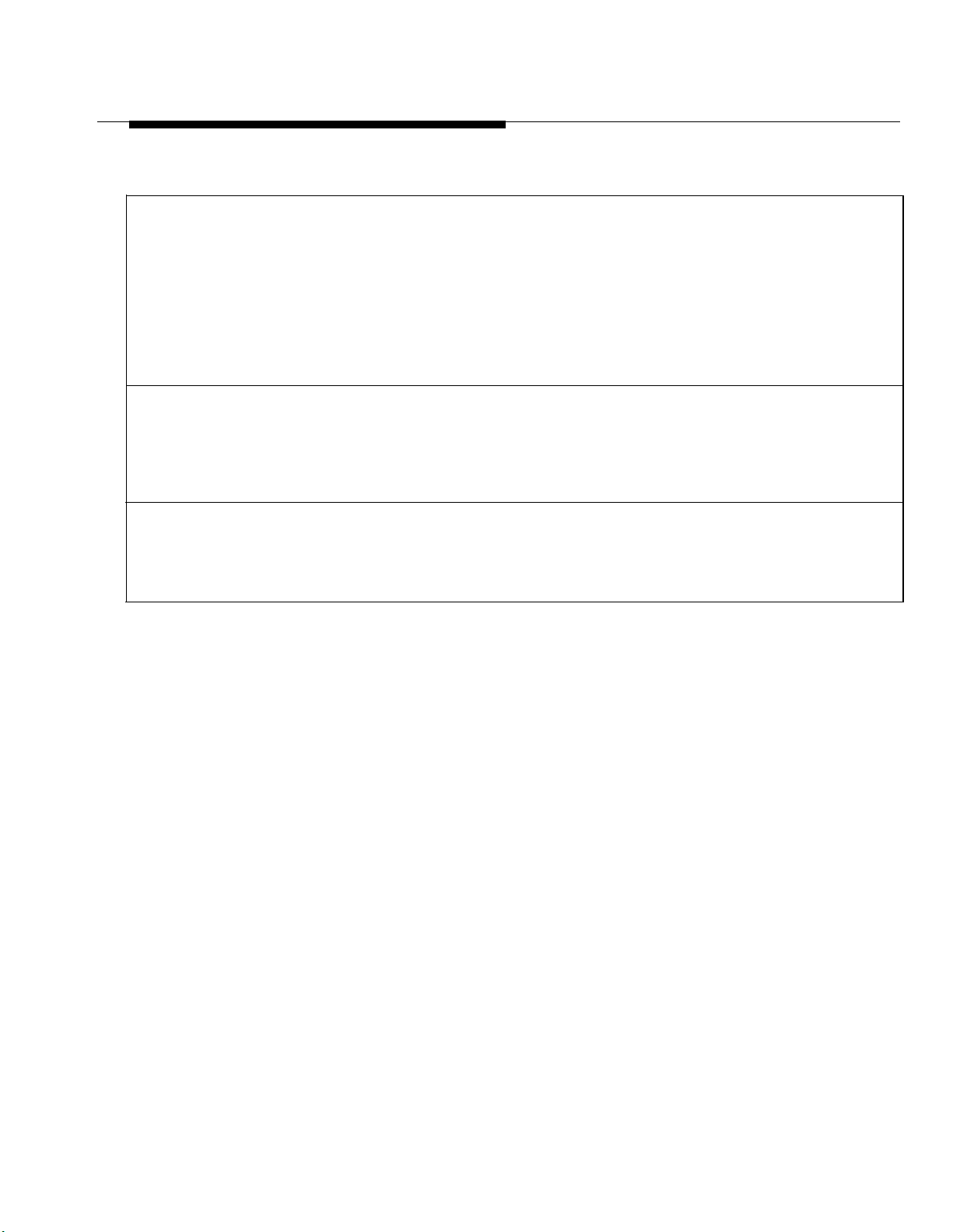
Table 1-1 Technical and Environmental Specifications (cont.)
●
Electrical
Requirements
90-130 VAC, 50-60 Hz, 3-prong outlet separate ground, separately fused at 15 amps
●
Outlet must not be controlled by an on/off switch
●
Grounding to comply with Underwriters Laboratories (UL) 1459:
A. An insulated grounding conductor that is not smaller in size and equivalent in insulation material and
thickness to the grounded and ungrounded branch circuit supply conductors, except that it is green
with or without one or more yellow stripes, is to be installed as part of the circuit that supplies the pro-
duct or system.
B. The grounding conductor mentioned in item A is to be connected to ground at the service equipment.
C. The attachment-plug receptacles in the vicinity of the product or system are all to be of a grounding
type, and the grounding conductors serving these receptacles are to be connected to earth ground at
the service equipment.
Wiring
Local Phone
Company
Information
●
MLS-model phones: AT&T SYSTIMAX
●
Other standard telecommunications equipment (single-line phones, fax machines, answering
TM
or at least 2-pair (4-wire) star (“home run” not “loop”)
machines, etc.): 1-pair (2-wire) mounting cords (AT&T D2R mounting cords recommended)
●
Bridging adapter: AT&T 267F2
●
Range: 1,000 feet (305 meters) for MLS phones; 3,000 feet (915 meters) for standard dev-
ices
●
FCC registration number: AS5 USA-61630-KF-E
●
REN outside line jack: 0.9A per line jack
●
REN (PARTNER phone): 0 (zero)
● Jack type: RJ11C
● Loop start lines
System Components and Specifications 1-5
Page 13
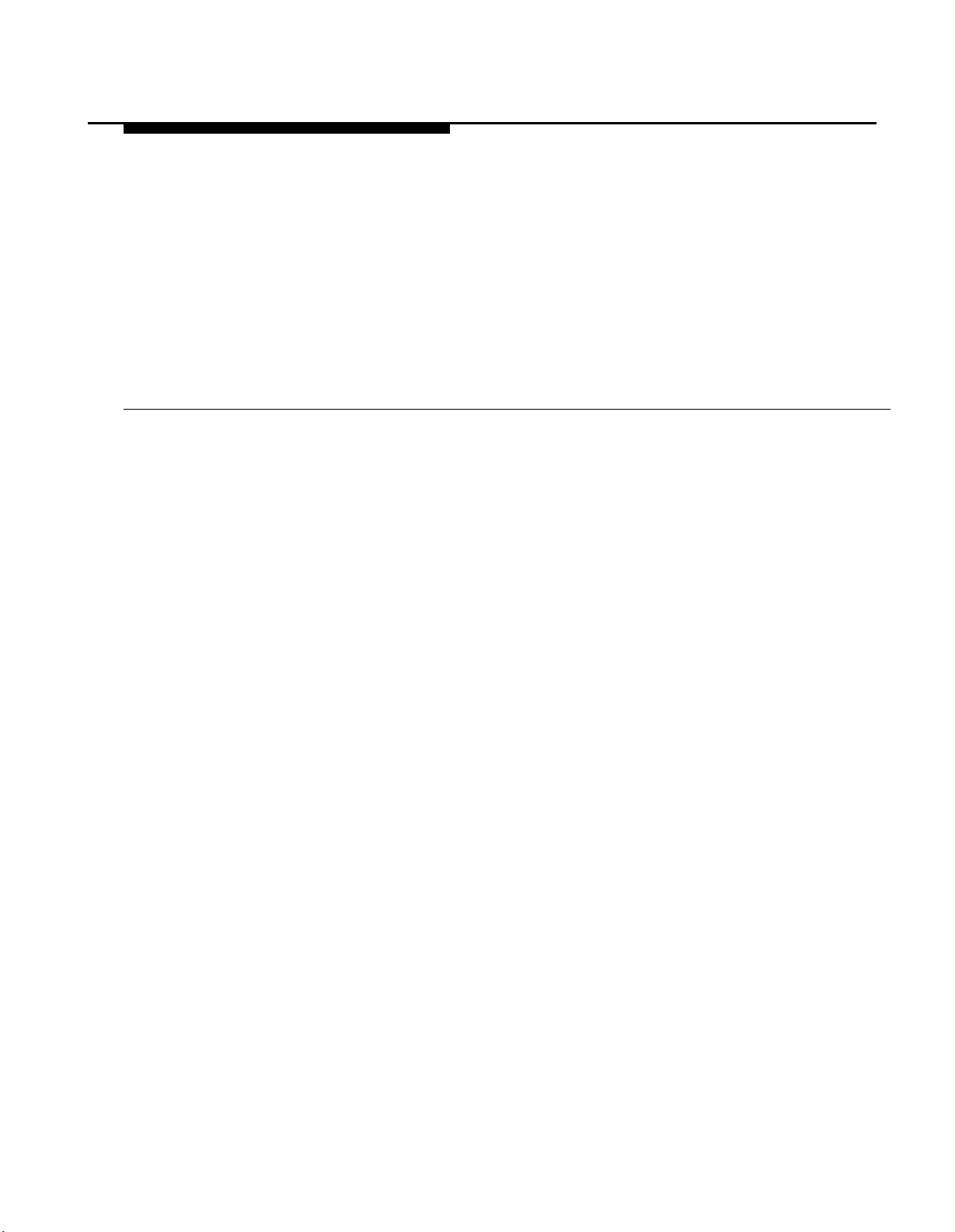
Installing the Hardware
2
2-i
Page 14
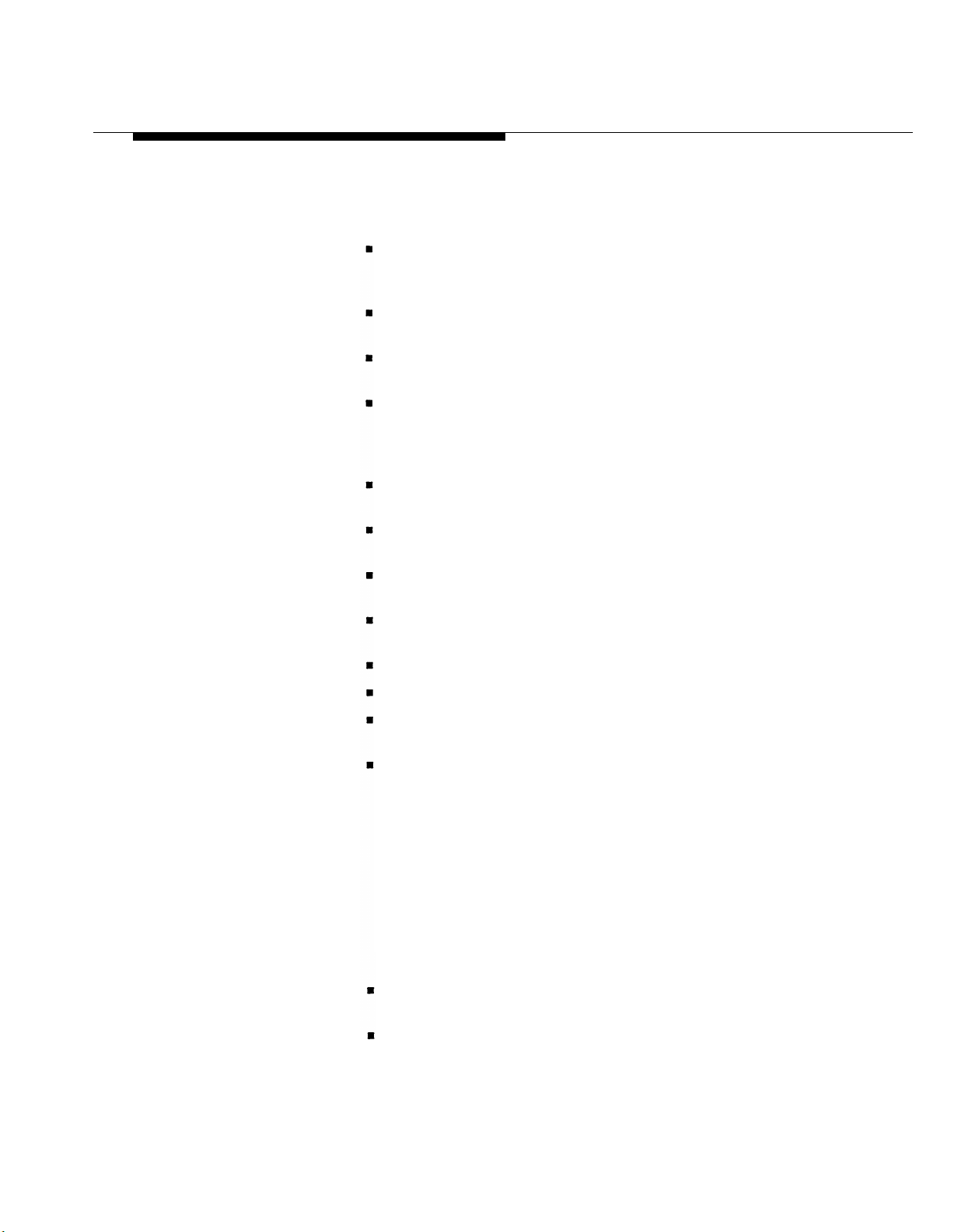
General Guidelines
Instructions for installing the control unit, telephones, and other equipment are
on the following pages (figures 2-1 to 2-3). Before you begin, please note the
following guidelines:
Using the System Planner is essential for knowing where phones and other
equipment are to be installed, and how the system and phones are to be
programmed.
Install the control unit so that it meets the environmental and electrical
requirements listed on p. 1-4.
If wall mounting the control unit, you will need four #12 screws appropriate
for the type of wall and weight of the control unit.
When connecting wires to the jacks on a 206 module, leave at least 2 feet of
slack for removing the module without first disconnecting the wires. If you
later replace the module, you can remove the old module with the wires in
place and plug them into the new module one at a time.
PARTNER phones require at least 2-pair wiring and are compatible with
AT&T 4-pair PDS wiring.
Standard phones and other equipment require 1-pair mounting cords (AT&T
D2R mounting cords recommended).
If you combine a standard phone
and PARTNER phone on one
extension, you may want to turn
off the ringer of the standard
phone during normal use.
When connecting two devices to a single extension, use only an AT&T 267F2
bridging adapter.
Connect a PARTNER display phone to extension 10 for system
programming.
Do not connect doorphones to extensions 10, 16, 22, or 28.
Do not install telephones out of the building.
A hotline phone must be a standard, single-line phone, not a PARTNER
telephone. However, the hotline phone can ring any type of phone.
During a power outage, neither the system’s features nor PARTNER phones
work. However, standard, single-line touch-tone or rotary phones connected
to extensions 10, 16, 22, and/or 28 can be used to place and receive calls.
These extensions connect directly to lines 1, 3, 5, and 7, respectively. To
prepare for a power failure, AT&T recommends:
■
Store standard phones close to extensions 10, 16, 22, and/or 28. During
a power failure, replace the PARTNER phone with the standard phone.
Or, connect a standard phone to these extensions at all times, either by
itself or combined with an PARTNER phone via a 267F2 bridging adapter.
■
Do not program a Hotline on extension 10, 16, 22, or 28 to keep these
extensions available for power failure use.
If upgrading from a one-module PARTNER system, remove the rubber feet
that may be attached to the 206 module before installing.
If upgrading from a two-module PARTNER system, remove the module
connector from the the two modules.
Installing the Hardware 2-1
Page 15
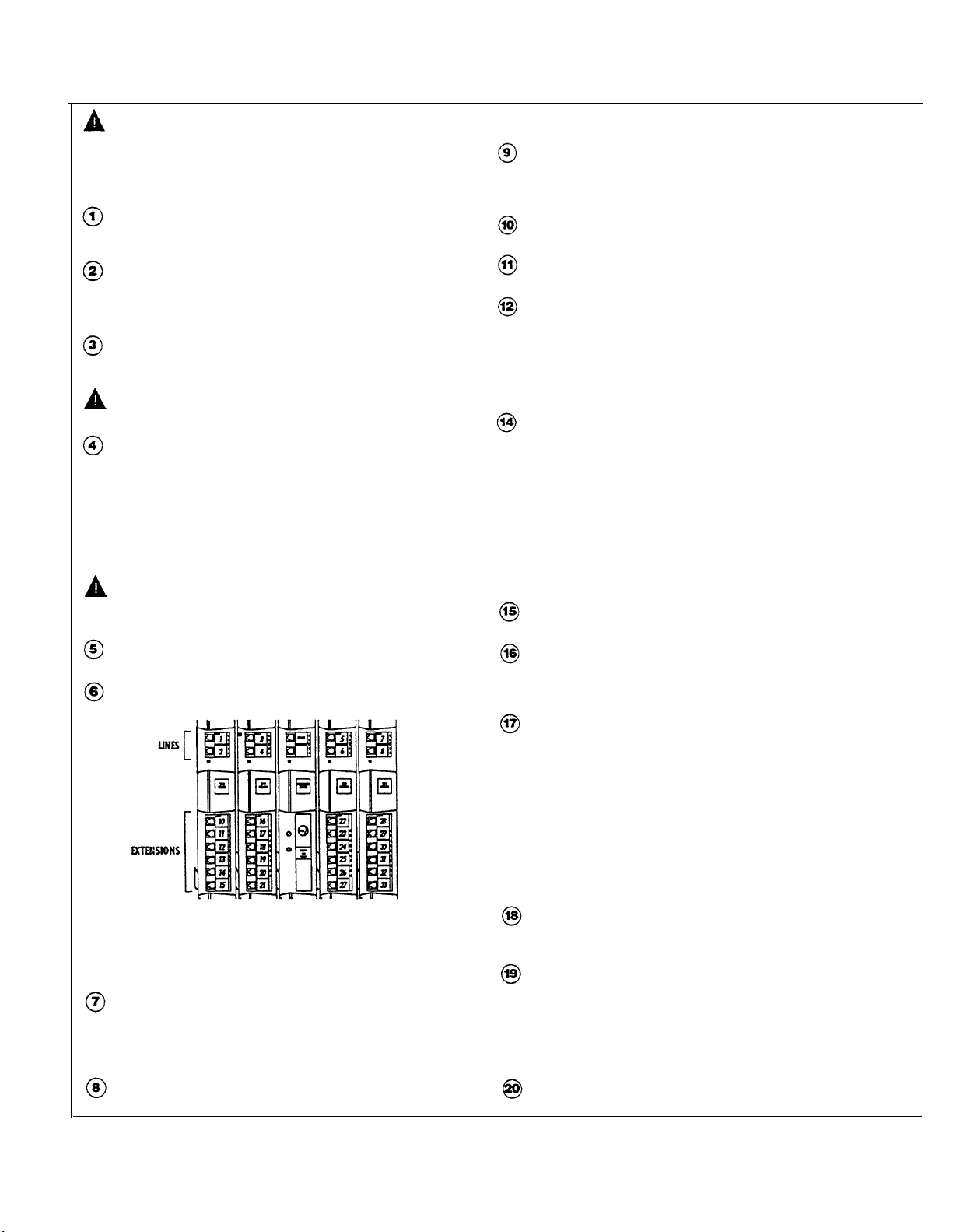
Installing the Control Unit
CAUTION:
ing, or other damage, environmental and electrical conditions must meet the specifications on p. 1-4.
MOUNT THE BACKPLANE ON A WALL
Hold the backplane in place on the wall. Using the four
screw keyholes in the backplane as a template, mark the
screw locations on the wall.
Start the four #12 screws, Ieaving thereabout 1/4” out from
the wall. Use screws appropriate for the wall surfacewhen loaded with five modules, the control unit weighs
37.5 pounds.
Slip the backplane onto the screws and tighten them.
INSERT THE MODULES
CAUTION:
modules.
Slide the first 206 module straight into the left most slot of the
backplane. Push slowly but firmly until the module snaps
into place (you should hear and feel two snaps). The
module must be securely attached to the rear of the
backplane and held into place by the locking tab on the
bottom front of the backplane/module slot. Insert the next
206 module in the second slot from the left. Note the alignment of dovetails between each module when modules are
installed next to each other.
CAUTION: Do not force the module. If it does not insert
easily, pull down on the front locking tab, remove the
module, clear any obstruction, and insert the module again.
Insert the processor module in the center slot. Insert the
other 206 modules from left to right, without skipping slots.
Label
To prevent electrostatic discharge, overheat-
Do not connect AC power cord before inserting
the line
and extension
jacks as shown below:
TEST THE SYSTEM
Connect the AC power cord to the power jack on the top right
rear of the backplane. Press firmly until it locks into place.
Make sure the circuit breakers on each module and the
backplane are pushed in.
Plug the other end of the power cord into a grounded 3prong wall outlet not controlled by a switch.
Check all green lights on the front of the unit. If any lights are
out, remove the power cord and reseat the module.
To test the lines, plug a PARTNER 12-button phone into
extension 10. Press the line button for each outside line and
listen for dial tone. Repeat for extensions 16, 22, and 28.
Disconnect the power cord before continuing.
CONNECT THE MODULAR TELEPHONE CORDS
Connect the modular telephone cords from the telephones to
the extension jacks on the 206 modules, starting with the top
extension jack on the leftmost 206 module. Route the cords
through the hook on the front of the module, then through the
slot between the module and the base of the backplane.
Leave at least 2 feet of slack in the cords so that you can
easily reconnect the cords during replacement.
CONNECT THE MUSIC-ON-HOLD SOURCE (OPTIONAL)
Follow these steps to connect the audio source to the control unit.
(Assemble and use according to the manufacturer’s directions.)
Using a flathead screwdriver, turn the volume control on the
processor counterclockwise to the lowest setting.
Insert the RCA plug into the RCA jack on the processor
(labeled MUSIC ON HOLD). Route the cord through the
hook on the front of the module and the slot between the
module and the base of the backplane.
Connect the cord to the music-on-hold source according to
the manufacturer’s directions. Finally, adjust the volume
using the volume control on the processor. Place a call on
hold and listen to the level while adjusting. If you do not hear
music at any volume setting, check system programming
procedure #602
(chapter 3).
CONNECT THE OUTSIDE TELEPHONE LINE CORDS
Test for dial tone at the network interface jacks before connecting outside
lines.
Connect the outside telephone line cords to the line jacks on
the 206 modules, starting with the top line jack on the
leftmost 206 module. Route the cords alongside the telephone cords. Leave at least 2 feet of slack in the cords so
that you can easily reconnect the cords during replacement.
Connect the free end of each line cord to the appropriate
network interface jacks.
Figure 2-1 Control Unit Installation
2-2 Installing the Hardware
CONNECT THE LOUDSPEAKER PAGING SYSTEM
(OPTIONAL)
Only the steps for connection to the control unit are included here. Follow
the rnanufacturer's directions for setting up and using it.
Insert the modular plug for the paging system into the
modular jack labeled PAGE on the processor. Route the
cord as described in step 16.
Connect the cord to the loudspeaker paging system accord-
ing to the manufacturer’s directions.
CONNECT THE AC POWER CORD
Connect the power cord as described in steps 9, 10, and 11.
INSTALL THE OUTSIDE COVER
Holding the sides of the cover, slide the cover onto the front
of the modules until it meets the backplane.
Page 16
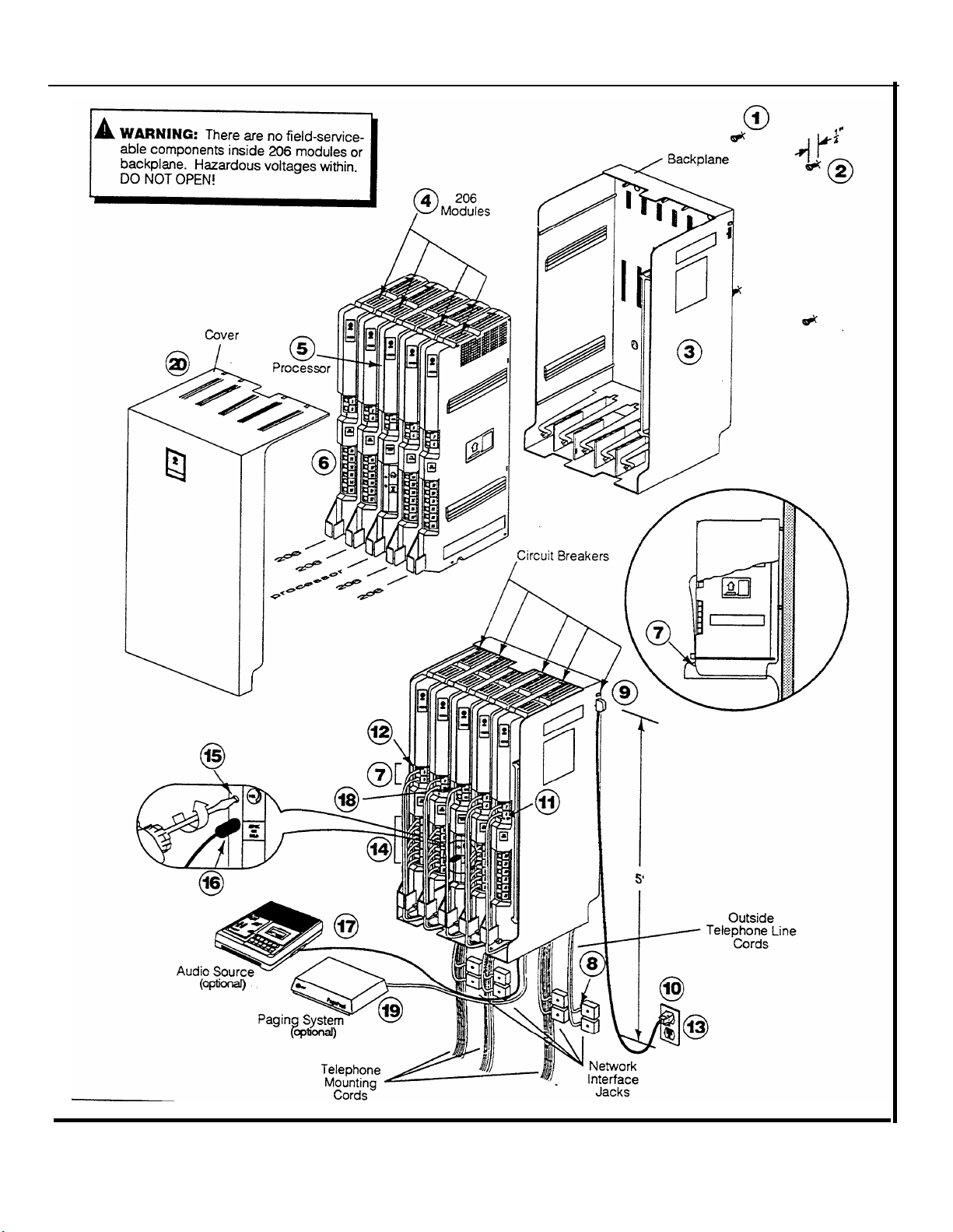
Installing the Hardware 2-3
Page 17
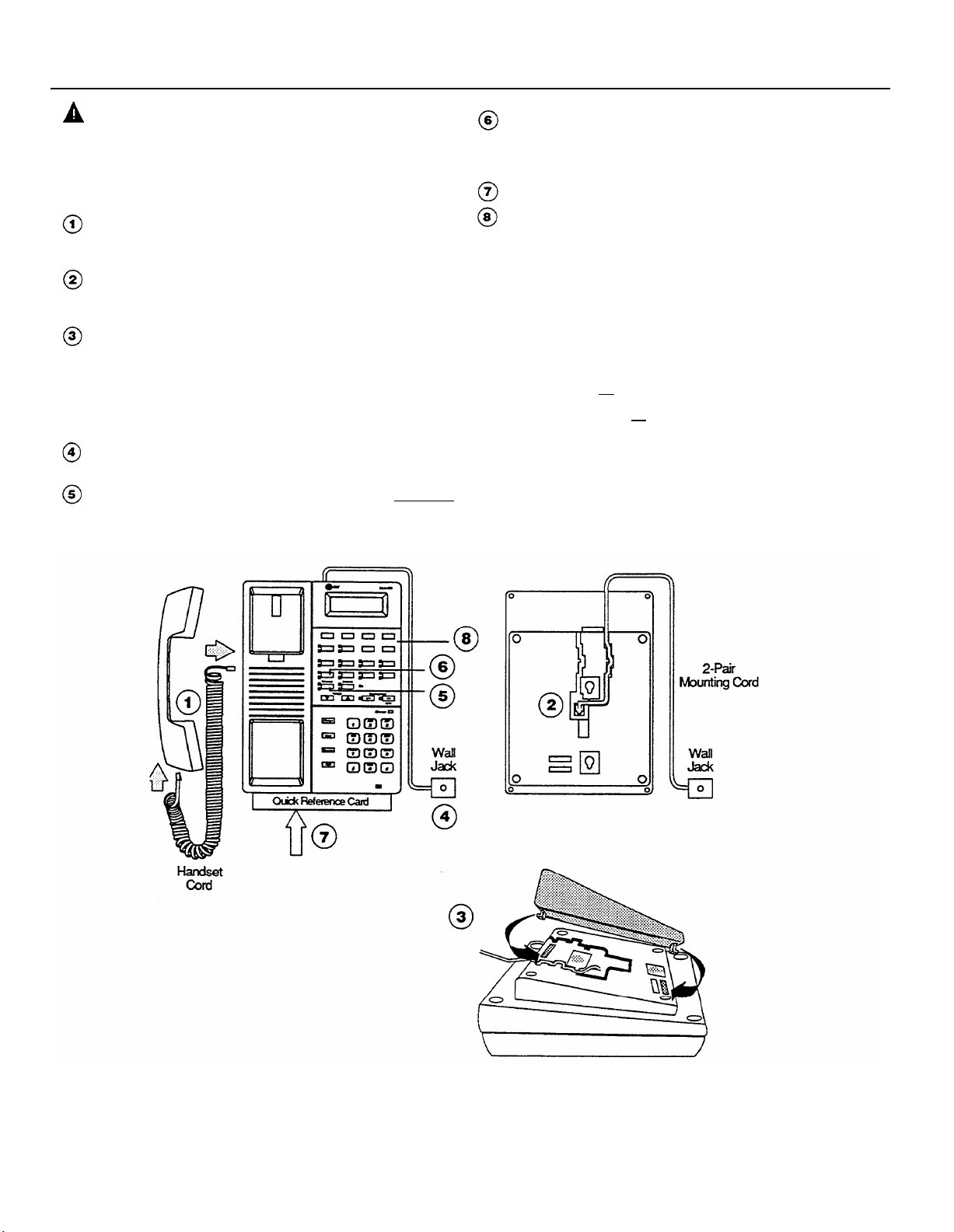
Installing Telephones and Other Equipment
CAUTION:
PARTNER phones must be connected with a
2-pair telephone wire. Other equipment must be connected
with a 1-pair mounting cord (AT&T D2R mounting cords
recommended).
DESK MOUNTING A PARTNER PHONE
Plug one end of the handset cord into the jack on the handset.
Plug the other end of the cord into the small jack on the left
side of the base.
Plug one end of the telephone mounting cord into the big jack
on the base of the phone. Push the cord in place along the
channel on the base of the telephone.
If you want to raise the angle of the phone, install the telephone
stand. To attach the stand to the base of the phone, gently
place the phone upside down with the low end of the phone to
your right. Insert the tab on the narrow end of the stand into the
right slot on the base of the phone. Then insert the other tab
into the left slot, pushing the stand down and slightly inward
until the tab locks into place.
Plug the other end of the mounting cord into the modular wall
jack.
Test the intercom. Lift the handset, then press an [Intercom]
button. You should hear an intercom dial tone. If not see
chapter 8, in the System Manager’s Guide (“Phone Has Lights
but No Dial Tone”).
Test the outside line connection. I-M the handset and press an
outside line button. You should hear an outside dial tone. If not,
see chapter 8, in the System Manager’s Guide (“Phone Has
Lights but No Dial Tone").
Slide theQuick Reference card under the telephone.
Label the button sheet and insert as follows:
1
Remove the clear plastic cover from the phone--gently
press down on the center tab, then lift.
2
Place a button label sheet on the phone so the holes on the
sheet fit over the buttons.
3
Replace the plastic cover.
TE
ST PROCEDURE FOR PARTNER PHONES
To t
est the power and lights on a PARTNER phone:
1
Press and hold [#] button for 5 seconds.
2
Before releasing the [#]
button, lift the handset. All lights
should light, the ringer should sound, and on the PARTNER
display phone, a test pattern should appear on the display.
If not, call the Helpline at 1 800 628-2888.
3
Replace handset. The phone is in normal operating mode.
Figure 2-2 Desk Mounting a PARTNER Telephone
2-4 Installing the Hardware
Page 18
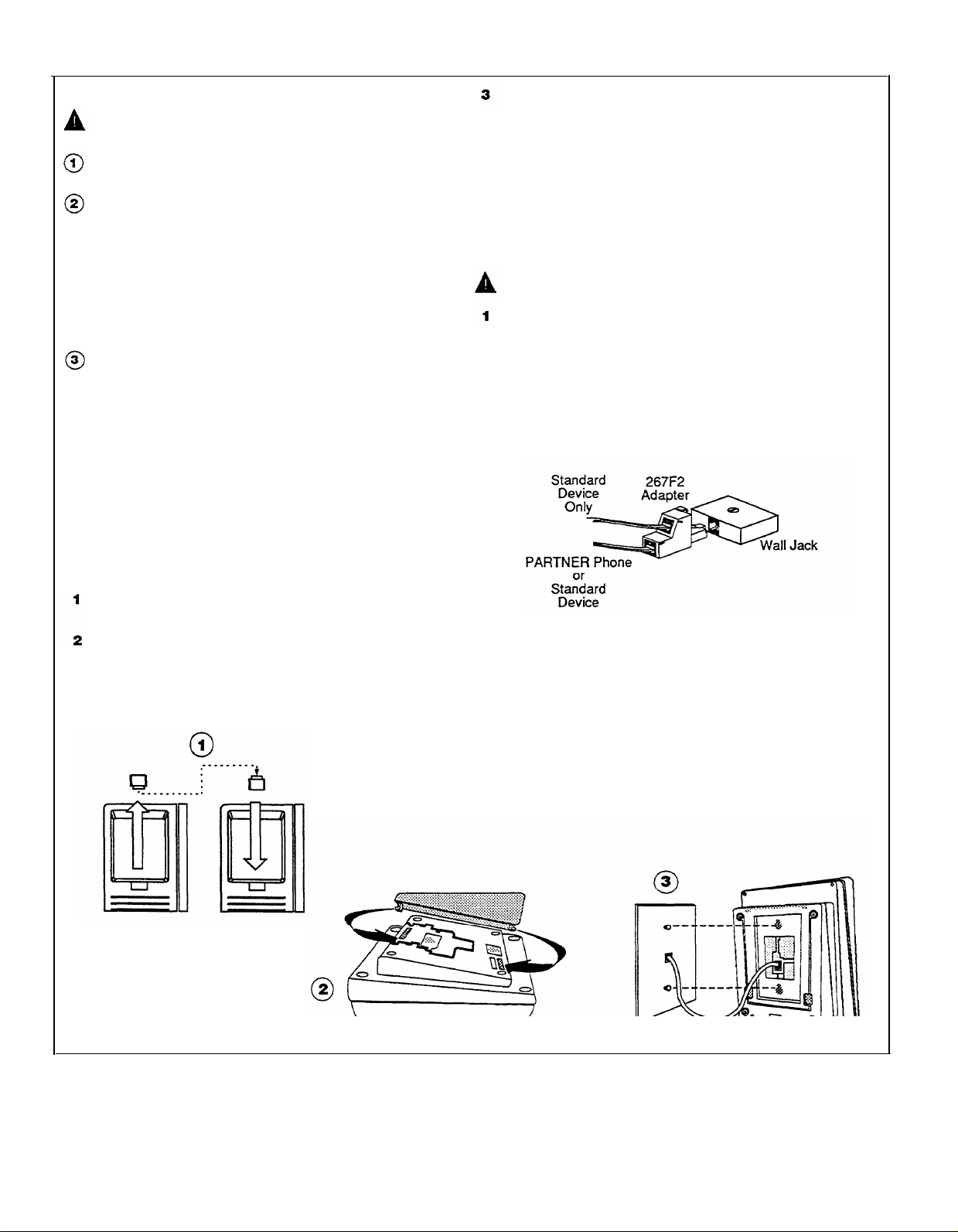
WALL MOUNTING A PARTNER TELEPHONE
WARNING:
phone. To do so will expose you to a risk of electrical shock.
Reverse the plastic hook that sits in the earpiece part of the
handset cradle.
To attach the stand to the base of the phone, gently place
the phone upside down with the low end of the phone to the
tight. Insert the tab on the narrow end of the stand into the
left slot on the base of the phone.
into the right slot, pushing the stand down and slightly
inward until the tab locks into place.
Attaching the stand is a required step. Do not attempt to wall
mount a corded PARTNER phone without first attaching the
stand.
Finally, plug one end of the handset cord into the jack on the
handset. Plug the other end into the small jack on the side of
the base. If you need a shorter cord, use AT&T’s 2-foot
D4BU-29 mounting cord (not provided).
Test the inside and outside line connections as described in
steps 5 and 6 of figure 2-2.
Label the phone as described in step 8 of figure 2-2.
Test the telephone as described in figure 2-2.
Place the Quick Reference card near the telephone.
Do not attempt to unscrew the base from the
Then
insert the other tab
Test a telephone by lifting the handset. You should hear a
dial tone, indicating a good connection on the line. If you
don’t, see chapter 8, in the System Manager’s Guide,
(“Phone Has
If you install a fax machine and want to assign a Fax Management button,
see p. 3-29 to program the extension as a fax extension.
If you install a doorphone, program the system to recognize the Doorphone and Doorphone Alert extensions. Seepages 3-32 and 3-33.
INSTALLING TWO DEVICES ON ONE
CAUTION:
instructions, not the ones provided with the equipment.
After assembling the equipment, plug the mounting cord of
the non-PARTNER device into the top jack of the 267F2
bridging adapter. Plug the PARTNER phone or second
standard device into the bottom jack (the one with four
wires). If the standard device’s mounting cord is loose, use
an AT&T D2R mounting cord instead.
Plug the adapter into the modular wall jack or directly into
2
the extension jack of a
Lights but No Dial
Tone”).
EXTENSION
To
avoid malfunction, follow these installation
206
module. Below is an example:
lNSTALLING STANDARD TELEPHONES AND OTHER
EQUIPMENT
Assemble the equipment according to the manufacturer’s
instructions.
Plug the mounting cord into the modular wall jack. If the plug
is loose in the jack, use an AT&T D2R mounting cord. To
order, see appendix
B in the
System Manager’s Guide.
Test the intercom and outside lines as described in steps 5
3
and 6 of figure 2-2.
If installing two phones on one extension, test connection:
4
1 Pickup the handset of the first phone and listen for dial
tone.
2 Pickup the handset of the second phone and listen for
dial tone.
3
If no
dial
Guide, (“Phone Has Lights but No Dial Tone”).
tone, see chapter 8, in the System Manager’s
Figure 2-3 Wall Mounting a PARTNER Telephone and Installing Other Equipment
Installing the Hardware 2-5
Page 19
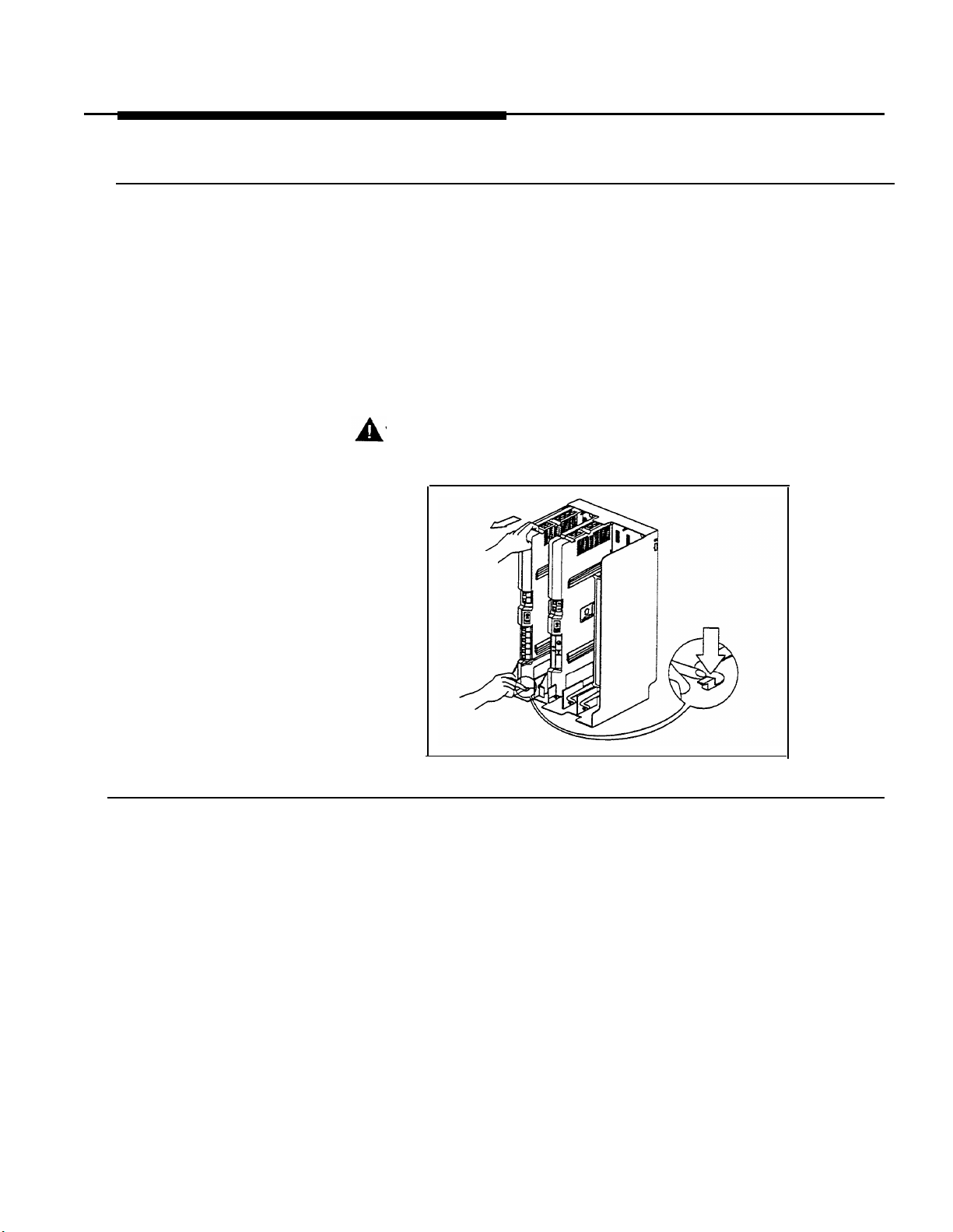
Removing/Replacing Modules
Removing a Module
To remove a processor or 206 module:
1. Disconnect the AC power cord from the wall outlet.
2. Remove the control unit cover by sliding it directly off the backplane.
3. Grasp the front top of the module with one hand while holding down the
locking tab at the base of the module with the other hand. With the locking
tab down, put one finger of the same hand in the wire bracket on the bottom front of the module. Using both hands, pull the module forward and
out, being careful not to strain the wires connected to the module. (If there
is not enough slack in the wires, label and disconnect them before remov-
ing the module. )
WARNING: There are no field-serviceable components inside the 206
modules or backplane. Hazardous voltages within. DO NOT OPEN THE
MODULES!
Replacing a Module
2-6 Installing the Hardware
Figure 2-4. Removing 206 Module
To replace a defective processor or 206 module:
1.
Complete the steps above for removing the module.
2.
Disconnect the first telephone line from the old module and connect it to
the new module. Repeat for the second telephone line (if applicable).
3.
Disconnect the first extension line from the old module and connect it to
the new module. Repeat for the other extensions.
4.
Insert the new module as described on page 2-2.
5.
Connect the AC power cord. The system performs the necessary reset
procedures automatically. You should not need to reprogram the system
unless you replaced the processor module, or unless you added or
removed telephone lines and/or extensions when replacing the 206
modules.
Page 20
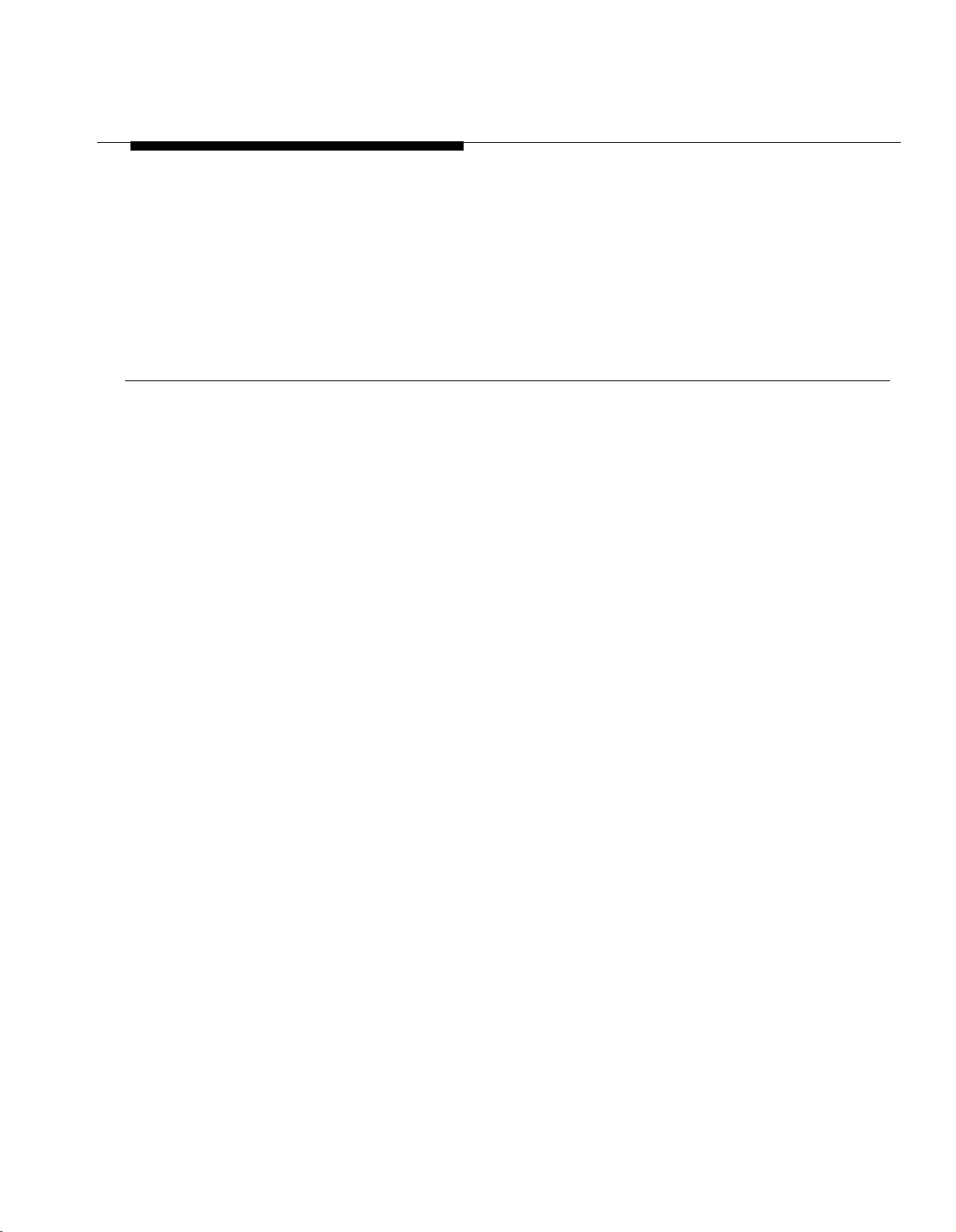
System Programming
3
3-i
Page 21
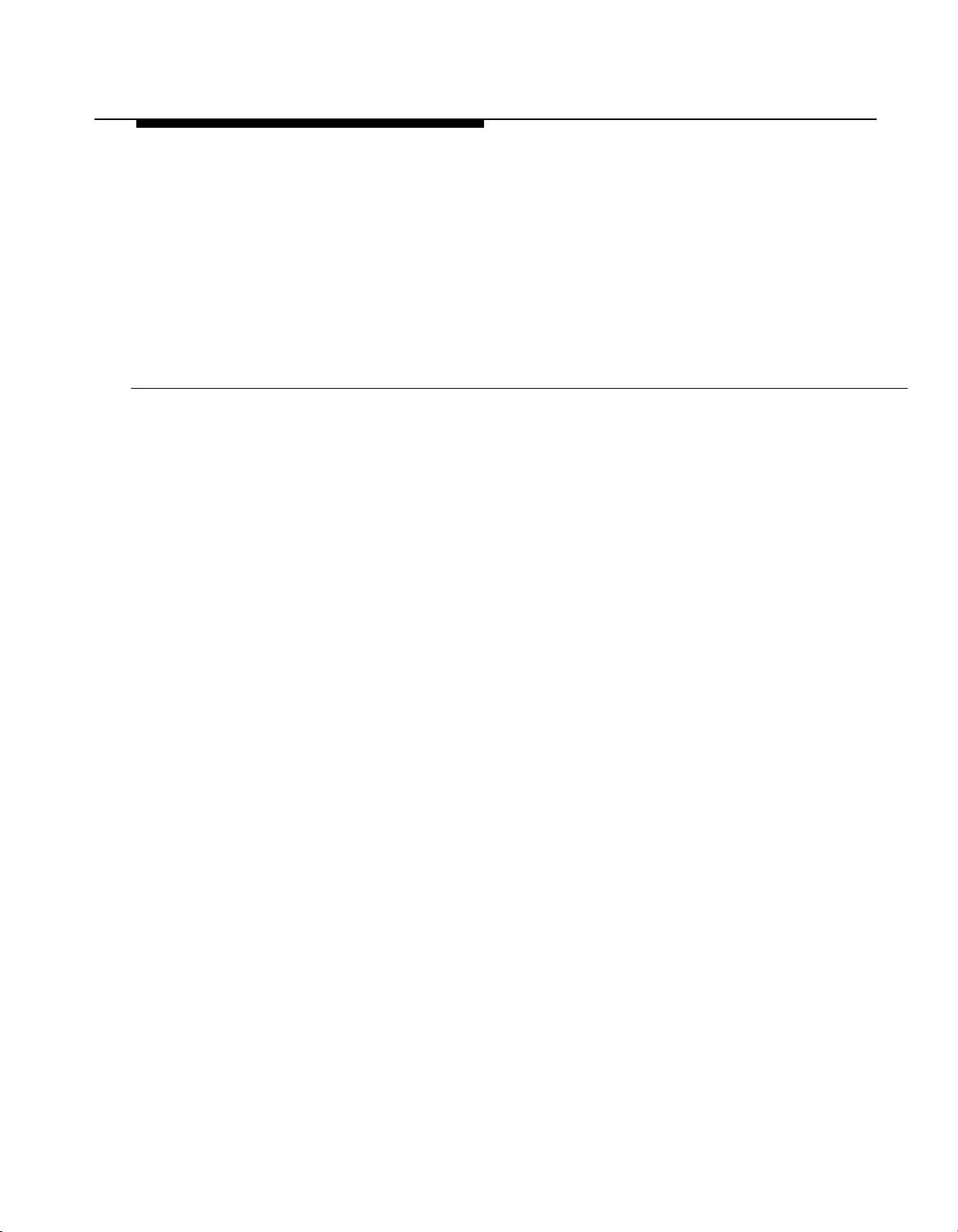
Alphabetic List of Procedures
Abbreviated Ringing
Allowed List Assignment
Allowed Phone Number Lists
Automatic Privacy
Calling Group Extensions
Copy Settings
Dial Mode
Disallowed List Assignment
Disallowed Phone Number Lists
Display Language
Doorphone 1 Extension
Doorphone 2 Extension
Doorphone Alert Extensions
Emergency Phone Number List
Fax Machine Extensions
Hold Disconnect Time
Hotline
Line Assignment
Line Type
Line Use Restriction
Music On Hold
Night Service Button
Night Service Group
Number of Lines
Outgoing Call Restrictions
Outside Conference
PBX Dial-Out Code
Pickup Group Extensions
Recall Timer Duration
Rotary Dialing Timeout
System Date
System Day
System Password
SystemReset—ProgrammingSaved
System Speed Dial Numbers
System Time
Toll Call Prefix
Transfer Return Rings
3-16
3-24
3-24
3-15
3-26
3-17
3-9
3-22
3-20
3-14
3-32
3-32
3-33
3-23
3-29
3-11
3-31
3-12
3-1o
3-13
3-30
3-27
3-28
3-5
3-18
3-8
3-6
3-25
3-7
3-8
3-4
3-4
3-19
3-34
3-34
3-5
3-19
3-6
3-ii System Programming
Page 22
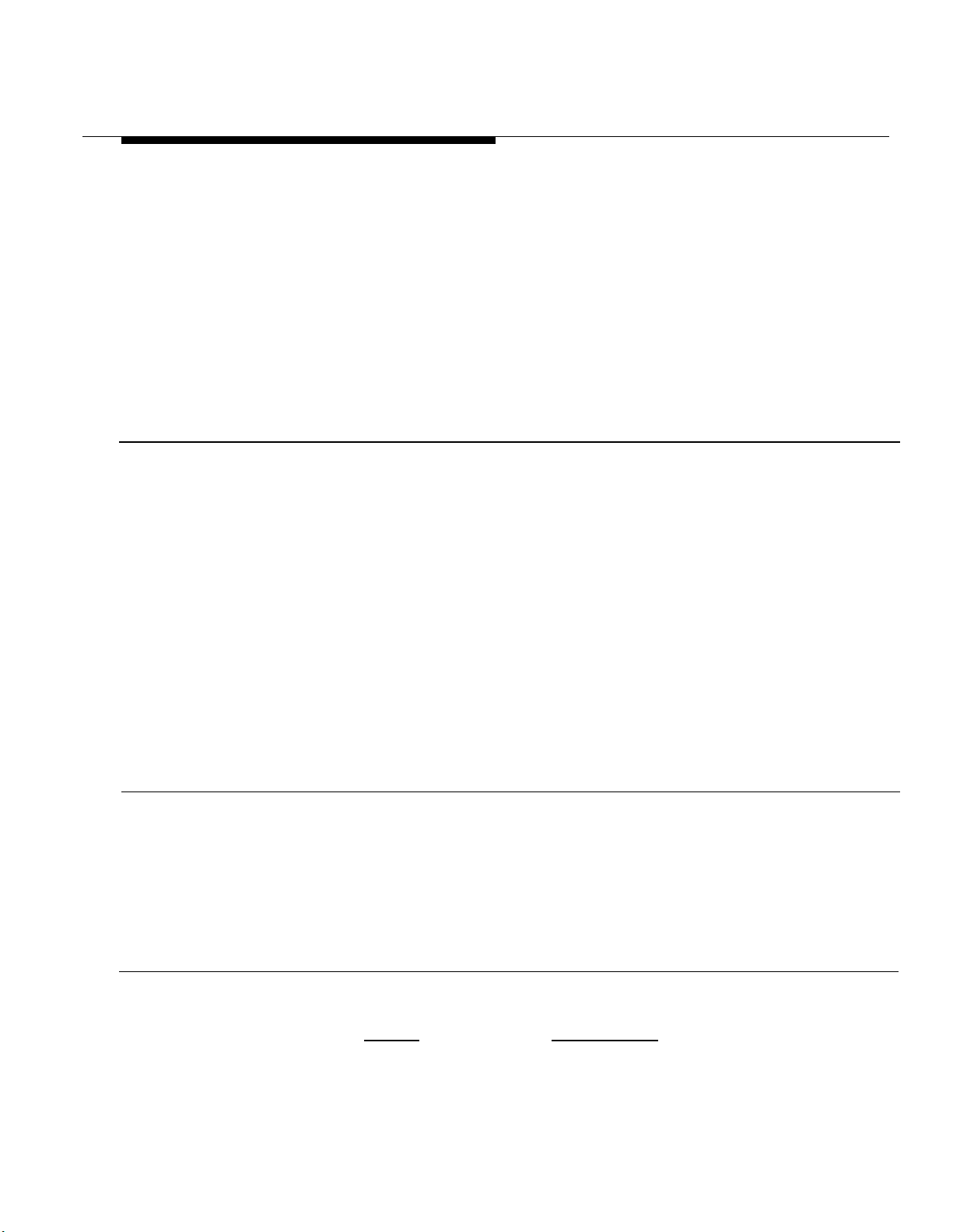
Overview
Programming Methods
This chapter provides instructions for programming your system. Your
PARTNER Plus system was programmed at the factory so that it works when
installed. However, the needs of your business may require that you change
some or all of the factory settings. System programming allows you to change
these factory settings.
For example, each year when the time changes from Standard Time to Daylight
Savings Time, you will want to change the system time. This change is easy to
make through system programming. System programming also lets you
customize the system to work best for your business. For example, you may not
want all extensions to have all outside lines. Using system programming, you
can assign lines on an extension-by-extension basis.
The PARTNER Plus system has more than 30 system programming procedures,
each identified by a 3-digit code. Using these codes, you can program the
system in one of two ways:
■
Direct Method.
followed by data. This method is best for completing one or two procedures
at a sitting.
With this method, you enter the procedure’s 3-digit code
■
Cycle Method.
numerical order. This method is best for programming the system the first
time or for changing several settings. You can skip procedures without
changing their settings.
Detailed instructions for programming are included in the rest of this chapter,
beginning on p.
the Programming Quick Reference on the inside back cover of this guide
especially useful. This chart lists all the procedures and possible settings.
The Programming Extension
System programming must be performed at extension 10 on a PARTNER
display phone. As you program, messages on the display prompt you to enter
data. You can program the system with the handset on or off the phone; you
may even be on a call. This capability is useful for working with technical
support personnel on troubleshooting. However, you cannot be on the speaker
or microphone during programming.
The Programming Overlay
The normal functions of several buttons on the PARTNER display phone at
extension 10 change during system programming. For example, the left
[ Intercom ] button becomes [ System Program ], the button used to enter program
mode. To identify these buttons while programming, place the programming
overlay provided with the system on the dial pad of extension 10. Figure 3-1
shows the programming overlay with descriptions of the special buttons.
With this method, you cycle through the procedures in
3-4. Once you are familiar with the basic programming steps,
System Programming 3-1
Page 23
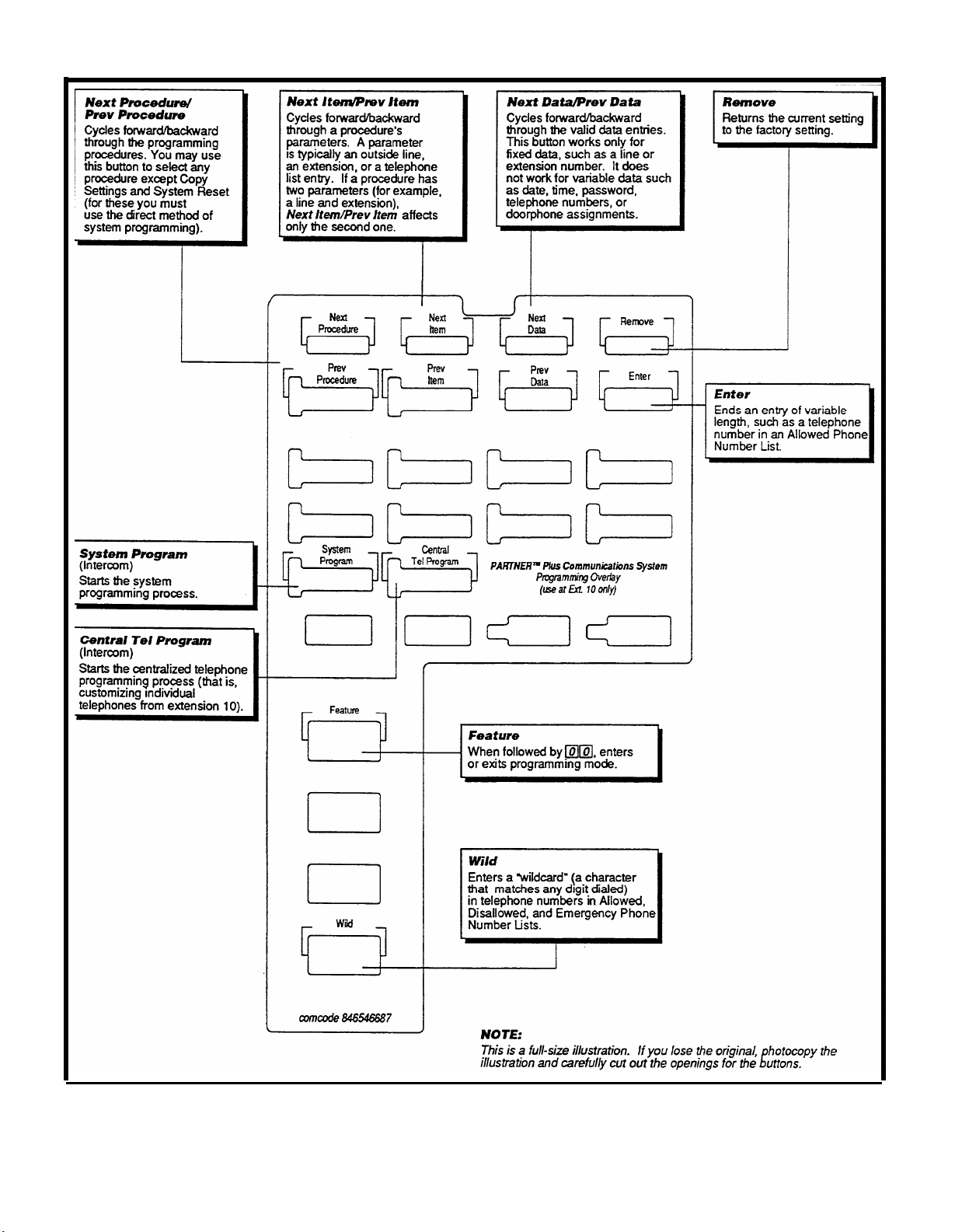
Figure 3-1 Programming Overlay
3-2 System Programming
Page 24
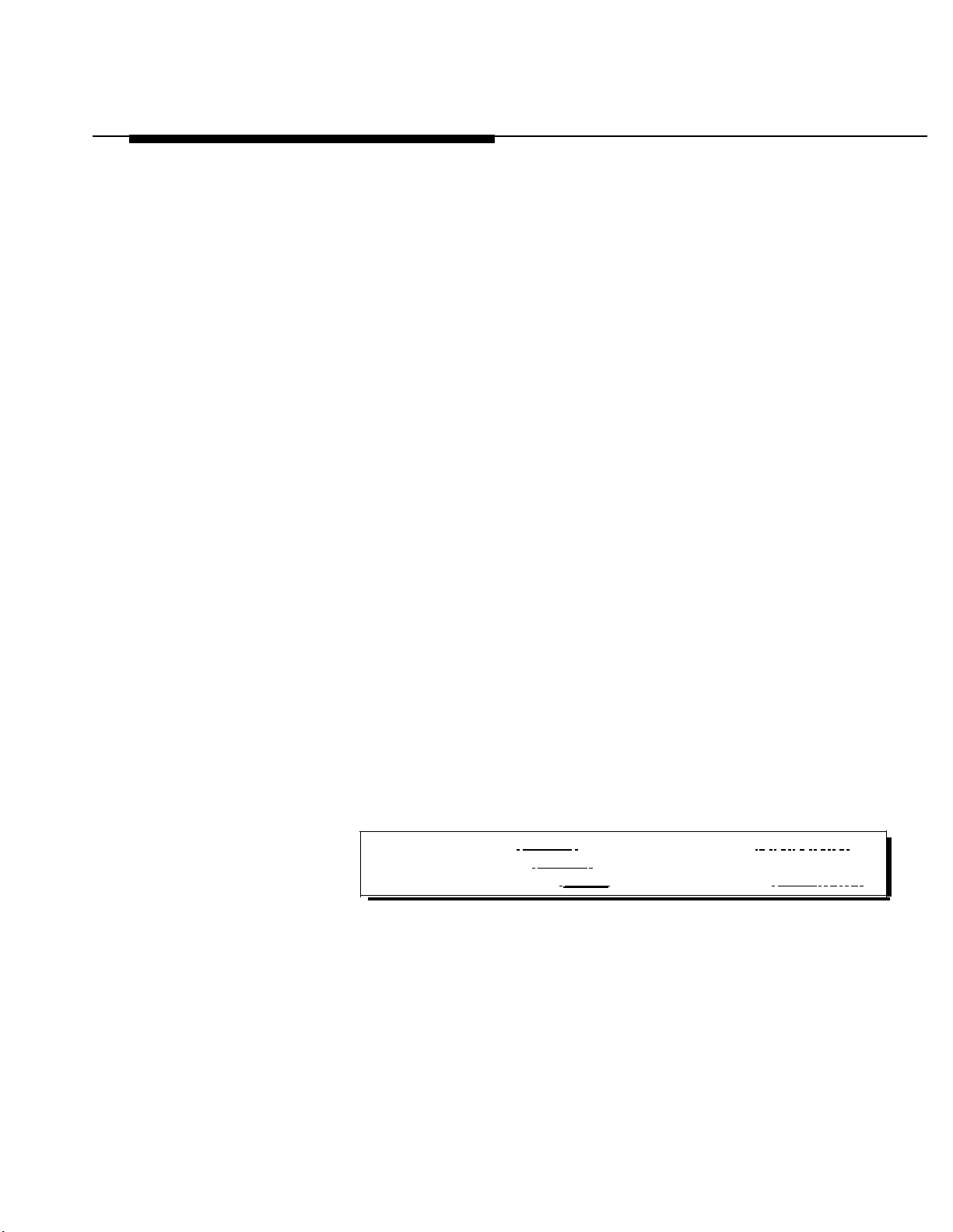
General Instructions
Programming the PARTNER Plus system requires no complicated steps or
intensive training. By following the detailed instructions given in the rest of this
chapter, you can quickly change system settings. As you become familiar with
programming, use the Programming Quick Reference on the inside back cover
of this guide for procedure codes and settings.
The detailed instructions for each procedure include:
■ A brief description of the procedure
■
Valid data entries or procedure settings
■ Considerations for how the procedure interacts with other procedures (if
appropriate)
■
Programming notes and steps including:
■ Entering system program mode
■ Selecting the procedure
Remember to place the program-
ming overlay on the dial pad of
extension 10 before starting.
When you go to another procedure, start with step 2 of the
instructions for the new procedure.
You can also exit program mode
by lifting and replacing the
handset, or by replacing it if it
has been lifted.
■ Selecting items—
■ Entering data
lines, extensions, list, and phone numbers—if necessary
The instructions use the initial factory setting (designated with an ✔ in the valid
entries section). if your system has been previously programmed, the displays
may differ.
Once you’ve completed the steps in the detailed instructions, the data setting is
saved. You can now
■ go to another procedure,
■ return the data to the factory setting, or
■ exit program mode.
Instructions for these choices are given in the box shown on the bottom of every
two pages:
✔
=
Factory Setting
To go to the next procedure: [
To go to the previous procedure: [ Prev Proc ]
To return data to the factory setting: [
Next Proc ]
Remove ]
To go to a specific procedure: [ # ] [ x ] [ x ] [ x ] [ x ]
(where XXX is the procedure number)
To exit system programming: [ Feature ] [ 0 ] [ 0 ]
System Programming 3-3
Page 25
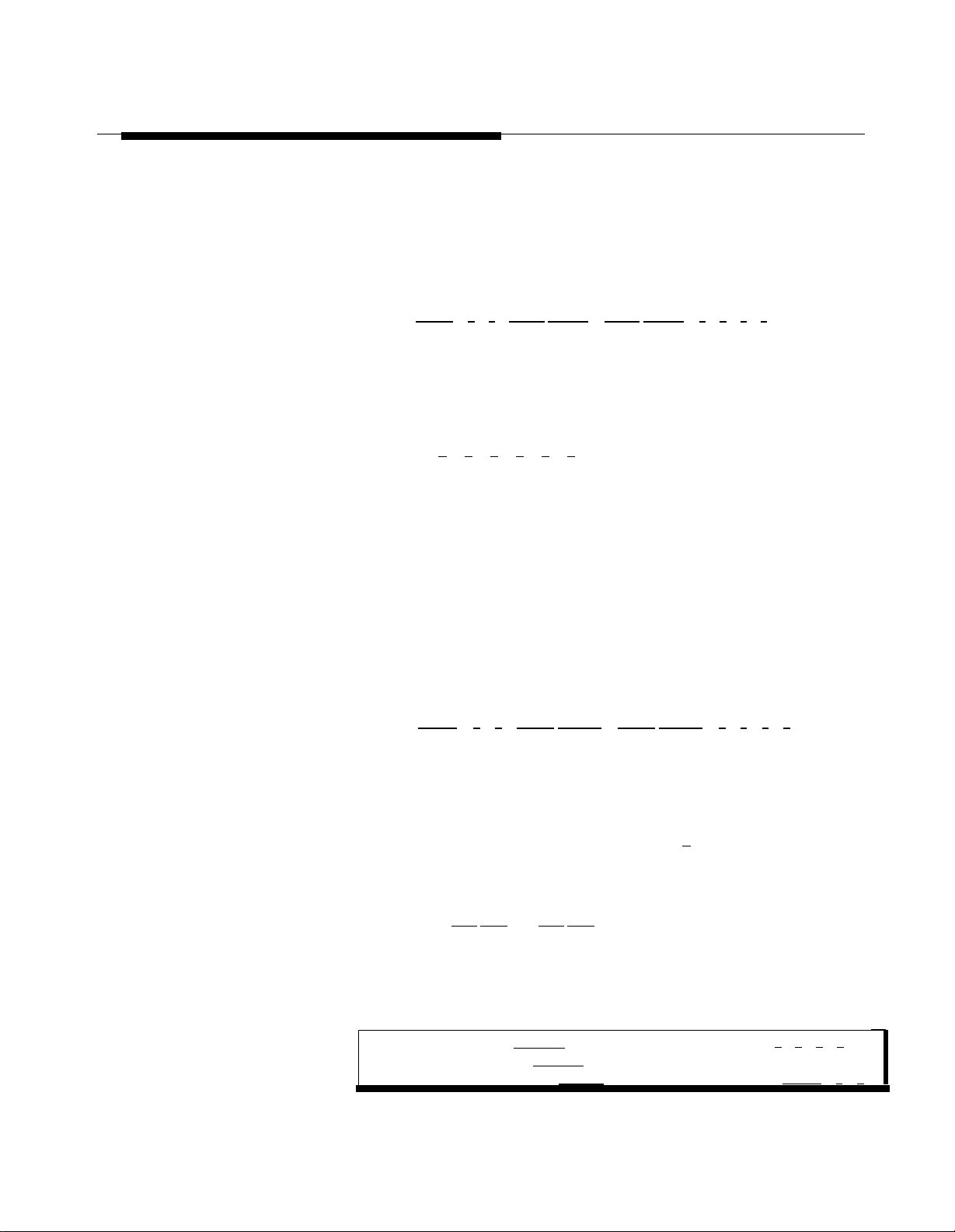
Programming Procedures
System Date
If your system has been previously programmed, the displays
may differ.
See the box at the bottom of this
page for a summary of options of
what to do next.
System Day
Code:
Description:
#101
The month, day, and year that appears on PARTNER display
phones
Valid Entries: Any date
Programming Steps:
1. Press [ Feature ] [ 0 ] [ 0 ] [ System Program ] [ System Program ] [ # ] [ 1 ] [ 0 ] [ 1 ] .
display reads:
System Date
Data 010100
2. Enter today’s date in the form MMDDYY, using leading zeroes for all
single-digit months and dates. For example, to enter December 4, 1990,
press [ 1 ] [ 2 ] [ 0 ] [ 4 ] [ 9 ] [ 0 ] . The display reads:
System Date
Data 120490
Code: #102
Description:
Valid Entries: ✓ 1
The day of the week that appears on PARTNER display phones
=
Sunday
2 = Monday 5 = Thursday
4 = Wednesday 6 = Friday
7 = Saturday
3 = Tuesday
Programmi
ng Steps:
3-4 System Programming
1. Press [ Feature ] [ 0 ] [ 0 ] [ System Program ] [ System Program ] [ # ] [ 1 ] [ 0 ] [ 2 ]
.
display reads:
System Day
1 Sun
2. Change the day by entering a new setting number as listed above.
example, to set the day to Tuesday, press [ 3 ] . The display reads:
System Day
3 Tue
Or press [ Next Data ] or [ Prev Data ] until the correct day of the week shows on the
display.
✓
= Factory Setting
Togo to the next procedure: [ Next Proc ]
Togo to the previous procedure: [ Prev Proc ]
To return data to the factory setting: [ Remove ]
To go to a specific procedure: [ # ] [ X ] [ X ] [ X ]
(where X X X is the procedure number)
To exit system programming: [ Feature ] [ 0 ] [ 0 ]
For
Page 26
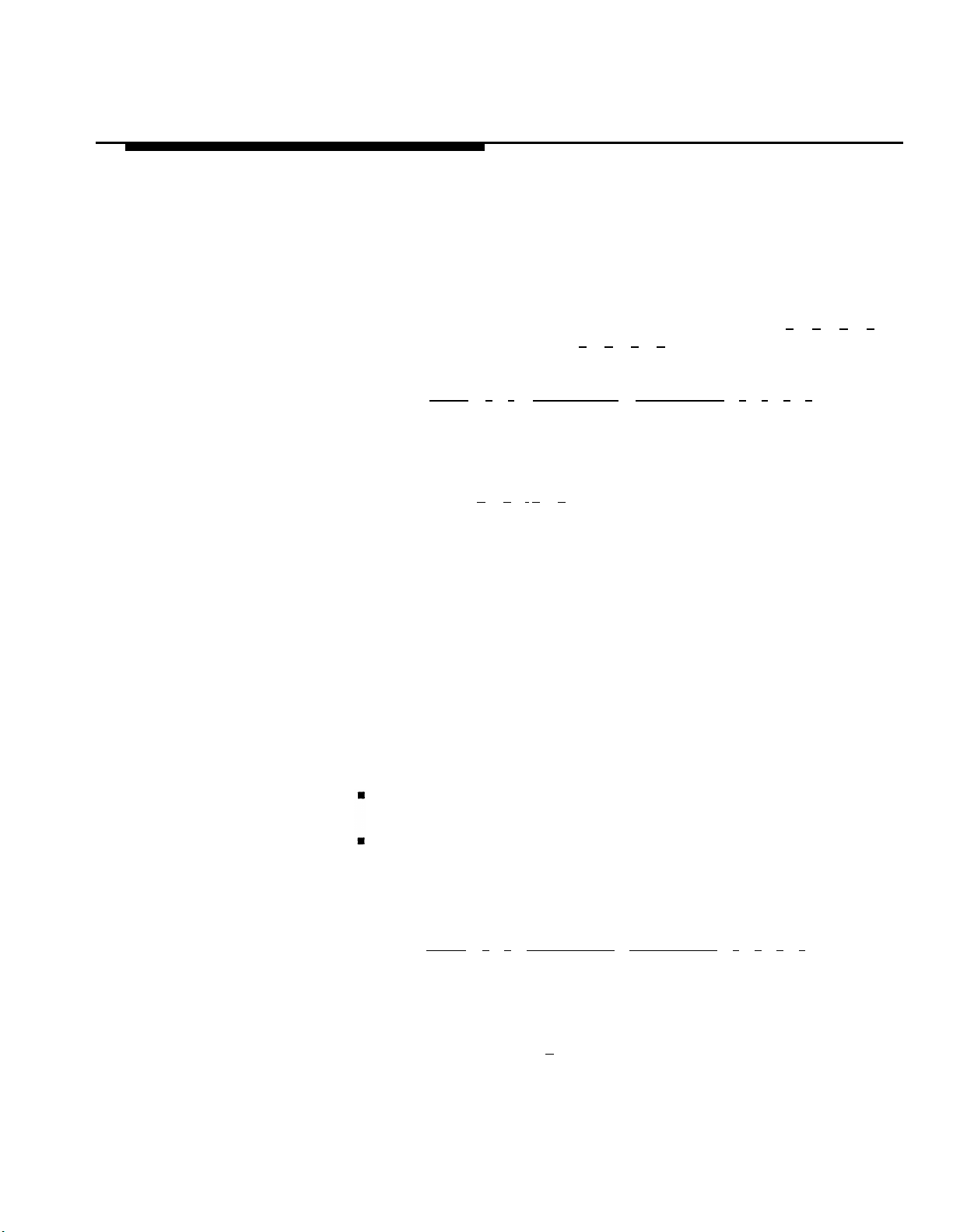
System Time
Code: #103
Description:
The time, in 24-hour military-style notation
Even though you enter the time in
24-hour notation, it appears on
display phones as a.m. and p.m.
after you program it.
Number of Lines
Valid Entries:
Programming Notes:
Any time
Enter the time in 24-hour notation, commonly known as
military time. In this scheme, the hours of the day are 0000 (12 midnight) to
2359 (11:59 p.m.). Since each time must have four digits, use leading zeroes
when necessary. For example, to set the time to 9:00 a.m., enter [ 0 ] [ 9 ] [ 0 ] [ 0 ] .
To set the time to 4:45 p.m., enter [ #
] [ 1 ] [ 0 ] [ 3 ] .
Programming Steps:
1. Press [ Feature ] [ 0 ] [ 0 ] [ System Program ] [ System Program ] [ # ] [ 1 ] [ 0 ] [ 3 ]. The
display reads:
System Time
Data 0000
2. Enter a new time in 24-hour notation. For example, to set the time to 2:15
p.m., press [ 1 ] [ 4 ] [ 1 ] [ 5 ]. The display reads:
System Time
Data 1415
Code: #104
Description:
Use this procedure as a quick way to assign the same number of
outside lines to all extensions when first setting up the system. You can assign
all or only some of the outside lines to all extensions. If you assign fewer lines
than the total number of lines in the system, the system assigns the lines in
order. For example, if you assign 5 lines but there are 8 outside lines, the system assigns lines 1 through 5 to all extensions.
Valid Entries:
0
through 8 lines
✔
2 lines per 206 module installed
Considerations:
To add or delete specific lines on specific extensions, use procedure #301,
Line Assignment.
If you later add more lines to the system, use procedure #301 to assign them
to extensions rather than this procedure, which returns the Line Assignment
(#301 ), Automatic Line Selection (p. 4-3), and Line Ringing Options (p. 4-4)
to the factory settings.
Programming Steps:
1. Press [ Feature ] [ 0 ] [ 0 ] [ System Program ] [ System Program ] [ # ] [ 1 ] [ 0 ] [ 4 ]. The
display reads:
Number Of Lines
8 Lines
2. Enter the correct number of lines. For example, to tell the system there are
7 outside lines, press [ 7
Number Of Lines
7 Lines
] . The display reads:
System Programming 3-5
Page 27
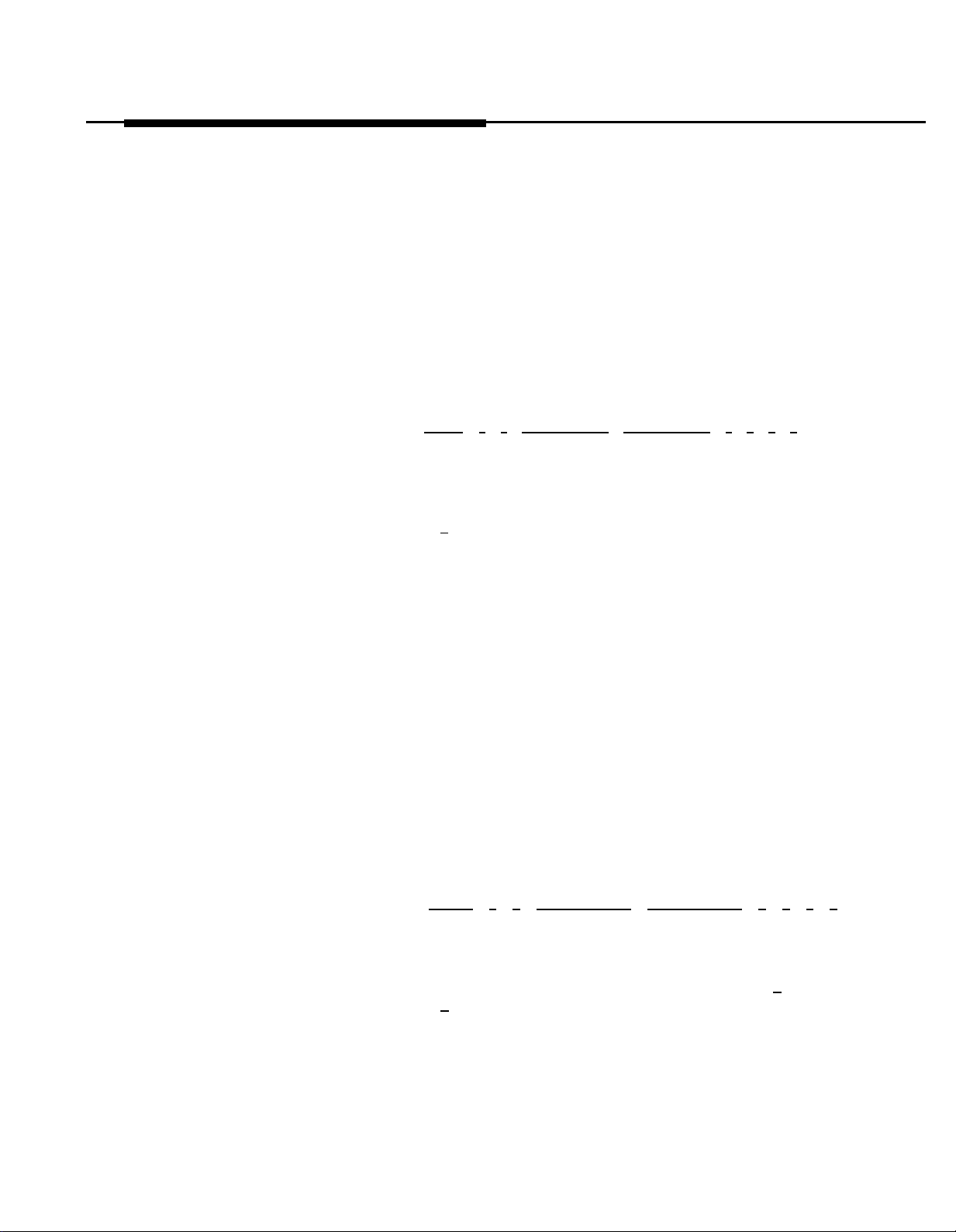
Transfer Return
Rings
Code:
Description:
#105
Defines the number of times an extension should ring with a
transferred call before the call returns to the originating extension.
PBX Dial-Out Code
See appendix A for more information on programming for PBX
and Centrex.
Valid Entries:
0
(transferred calls not returned to originating extension)
1 through 9
✓ 4
Considerations:
If you have a fax machine or an answering machine connected
to the system, set this number greater than the number of rings these devices
wait before answering. This value prevents a call transferred to these machines
from returning before it is answered.
Programming Steps:
1. Press [ Feature ] [ 0 ] [ 0 ] [ System Program ] [ System Program ] [ # ] [ 1 ] [ 0 ] [ 5 ] . The
display reads:
Transfer Return
4 Rings
2. Enter a different setting. For example, to set a transfer return of 5 rings,
press [ 5 ] . The display reads:
Transfer Return
5 Rings
Code:
#106
Description:
If your system is connected to a PBX (Private Branch Exchange)
or a Centrex system instead of directly to the local telephone
company’s switching system, use this procedure to identify the digit you dial to
get an outside line.
Valid Entries:
0 through 9
✓ 9
3-6 System Programming
Consideration:
■ Use procedure #202, Line Type, to identify the lines that are connected to
the PBX or Centrex.
■ Do not include the dial-out code in System Speed Dial, Personal Speed Dial,
and Auto Dial numbers. The system automatically supplies it.
Programming Steps:
1. Press [ Feature ] [ 0 ] [ 0 ] [ System Program ] [ System Program ] [ # ] [ 1 ] [ 0 ] [ 6 ] . The
display reads:
PBX DialOut Code
Data 9
2. Enter the correct dial-out code. For example, if you dial [ 8 ] to dial out,
press [ 8
]. The display reads:
PBX DialOut Code
Data 8
Page 28

Recall Timer
Duration
Code:
Description:
#107
Changes the length of the timed signal (a switchhook flash) executed by the Recall feature (p. 4-8) and by the Recall function of speed dialing
(p. 3-36). Recall sends this timed signal over the phone line to the local telephone company or PBX/Centrex to which the system is connected. Typically
you use the Recall feature to access PBX or Centrex features such as Call
Waiting.
Change the factory setting of the recall timer only under three conditions:
■
If your PARTNER Plus system is connected to Centrex, set the recall timer to
800 milliseconds (msec) by entering [ 3 ] [ 2 ].
■
If your PARTNER Plus system is connected to a PBX or Centrex and Recall
drops calls, shorten the time.
■ If pressing Recall has no effect, lengthen the time.
Valid Entries:
01 through 80 (25 to 2000 msec in 25 msec increments)
✓
18 (450 msec)
Programming Steps:
1. Press [ Feature ] [ 0 ] [ 0 ] [ System Program ] [ System Program ] [ # ] [ 1 ] [ 0 ] [ 7 ]
.
The
display reads:
Recall Timer
18 450-msec
2. Enter a different recall timer setting by pressing [ Next Data ] or [ Prev Data ]. For
example, to shorten the recaIl timer to 400 msec, press [ Prev Data ] twice.
The display reads:
Recall Timer
16 400-msec
Or enter the setting number directly. For example, to set the recall timer to 800
msec, press
[ 3 ] [ 2 ].
3. If you are using Recall to access PBX or Centrex features, test the new
Recall Timer Duration by trying to use these features:
If the call is disconnected, shorten the time.
■
■
If the Recall signal has no effect, lengthen the time.
✓ = Factory Setting
To go to the next procedure: [ Next Proc
To go to the previous procedure: [ Prev Proc ]
To return data to the factory setting: [ Remove ]
]
To go to a specific procedure: [ # ] [ x ] [ x ] [ x ] [ x ]
(where XX X is the procedure number)
To exit system programming: [ Feature ] [ 0 ] [ 0 ]
System Programming 3-7
Page 29

Rotary Dialing
Time out
Code:
#108
Description:
standard touch-tone phones, use this procedure to change the length of the
Rotary Dialing Timeout. For example, if users dial slowly and calls are not completed or are connected to wrong numbers, lengthen the timeout. Do not
change this setting unless the system is experiencing problems.
Valid Entries:
If you have any rotary lines and are having trouble calling out on
1 = 4 seconds
✓
2 = 8 seconds
3 = 12 seconds
Outside Conference
Considerations:
outside line in the system is set to rotary.
Programming Steps:
1. Press [ Feature ] [ 0 ] [ 0 ] [ System Program ] [ System Program ] [ # ] [ 1 ] [ 0 ] [ 8 ] . The
display reads:
2. Change the Rotary Dialing Timeout by entering the setting number as
listed above. For example, to lengthen the Rotary Dialing Timeout to 12
seconds, press [3] . The display reads:
Code:
Description:
conference calls.
Valid Entries:
Programming Steps:
#109
1.
Press [ Feature ] [ 0 ] [ 0 ] [ System Program ] [ System Program ] [ # ] [ 1 ] [ 0 ] [ 9 ] .
Use this procedure only if the Dial Mode (#201) for at least one
Rotary Timeout
2 8-secs
Rotary Timeout
3 12-sees
Prevents everyone on the system from including outside parties in
✓
1 = Allow conference calls with outside parties
2 = Deny conference calls with outside parties
The
display reads:
3-8 System Programming
Outside Conf
1 Allowed
2. To deny conference calls with outside parties, press [ Next Data ] . The
display reads:
Outside Conf
2 Disallowed
Page 30

Dial Mode
Code: #201
Description:
Valid Entries:
Identifies each outside line as either touch-tone or rotary.
✓ 1 =
Touch-tone line
2 = Rotary line
Considerations:
If you are using touch-tone phones on rotary lines, you may
need to adjust the Rotary Dialing Timeout (#108).
Programming Steps:
1.
Press [ Feature ] [ 0 ] [ 0 ] [ System Program ] [ System Program ] [ # ] [ 2 ] [ 0 ] [ 1 ] . The
display reads:
Dial Mode
Line:
2. Enter the first line to be programmed. For example, to program line 8,
press [ 8 ] . The display reads:
Dial Mode L8
1 Touch Tone
3. To change the dial mode, press [ Next Data ] . The display reads:
Dial Mode L8
2 Rotary
To program another line, press [Next Item] or [ Prev Item ] until the correct line number shows
on the display. Follow step 3 to change the dialing mode. Repeat for all lines that you
want to change.
✓ = Factory Setting
To go to the next procedure: [ Next Proc ]
To go to the previous procedure: [ Prev Proc ]
To return data to the factory setting: [ Remove ]
To go to a specific procedure: [ # ] [ 2 ] [ 0 ] [ 1 ] . The
(where XXX is the procedure number)
To exit system programming: [ Feature ] [ 0 ] [ 0 ]
System Programming 3-9
Page 31

Line Type
Code: #202
Description:
Identifies each outside line as being connected to the local telephone company or to a PBX or a Centrex system. See appendix A for more
information on programming for PBX or Centrex.
Valid Entries: ✓ 1 = CO (local telephone company line)
2 = PBX or Centrex line
Considerations:
■ If any lines are connected to a PBX or a Centrex system, use procedure
#106, PBX Dial-Out Code, to identify the PBX/Centrex dial-out code.
■ If any lines are connected to a Centrex system, use procedure #107, Recall
Timer Duration, to change the recall timer to 800 milliseconds.
Programming Steps:
1. Press [ Feature ] [ 0 ] [ 0 ] [ System Program ] [ System Program ] [ # ] [ 2 ] [ 0 ] [ 2 ] . The
display reads:
Line Type
Line:
2. Enter the first line to be programmed. For example, to program line 1,
press [ 1 ]. The display reads:
Line Type L1
1 co
3. To change the line type, press [ Next Data ] . The display reads:
Line Type L1
2 PBX
To program another line, press [ Next Item ] or [ Prev Item ] until the correct line number shows
on the display. Follow step 3 to change the line type. Repeat for every line in the sys-
tem.
3-10 System Programming
Page 32

Hold Disconnect Code: #203
Time
Description:
may send a special signal to the PARTNER Plus system to free the line. There
are two possible signals: a long signal (450 milliseconds) used by most telephone companies, or a short signal (50 milliseconds) used by a few telephone
companies. The length of the signal is called the hold disconnect time. If you
put a line on hold and the call doesn’t “go away” within a minute or two after the
caller hangs up, use this procedure to change the hold disconnect time.
If the telephone company sends no signal, changing the hold disconnect time
has no effect. In this situation, disconnect held calls manually by taking the call
off hold and hanging it up.
When a caller on hold hangs up, the local telephone company
Valid Entries:
= Long (450 msec)
✓
1
2 = Short (50 msec)
Programming Steps:
1. Press [ Feature ] [ 0 ] [ 0 ] [ System Program ] [ System Program ] [ # ] [ 2 ] [ 0 ] [ 3 ] . The
display reads:
HoldDisconnct
Line:
2. Enter the first line to be programmed. For example, to program line 2,
press [ 2 ] . The display reads:
HoldDisconnct L2
1 Long
3. To change the disconnect time, press [ Next Data ] . The display reads:
HoldDisconnct L2
2 Short
To program another line, press [ Next Item ] or [ Prev Item ] until the correct line number shows
on the display. Follow step 3 to change the disconnect time. Repeat for each line in the
system.
✓ = Factory Setting
To go to the next procedure: [ Need Proc ]
To go to the previous procedure: [ Prev Proc
To return data to the factory setting: [ Remove
To go to a specific procedure: [ # ] [ x ] [ x ] [ x ]
(where XXX is the procedure number)
]
To exit system programming: [ Feature ] [ 0 ] [ 0 ]
]
System Programming 3-11
Page 33

Line Assignment
Hotline and doorphone extensions should not have outside
lines assigned to them, to
prevent calls from being made or
received on them.
Code:
Description:
#301
Use this procedure to change the line assignments on specific
extensions. These changes include adding lines, deleting lines, and setting the
order of the lines on a PARTNER phone’s line buttons.
Valid Entries: ✓ 1 = Assigned
2 = Not assigned
Considerations:
Use this procedure to fine tune the number of lines assigned to
all extensions through procedure #104, Number of Lines. For example, if you
used procedure #104 to assign 5 lines to all extensions and there are 8 lines in
the system, use procedure #301 to assign lines 6, 7, and 8 to specific extensions.
Assigning lines to particular line
buttons is useful for grouping
similar lines (such as inbound
and outbound WATS lines) on
adjacent line buttons (such as D
and H).
Assign only as many lines to an
extension as that extension can
use. For example, a PARTNER
6-button phone can have only
four outside lines.
Programming Notes:
When you use procedure #301 to assign a line to an
extension with a PARTNER phone, the line goes to the first unused line button on
the phone. The order in which line buttons are assigned appears at the left. For
example, if the extension has no lines assigned to it and you assign
line 4 first, that line is put on line button A. If the extension had two other lines
assigned to it, line 4 would be put on line button C.
To change the order of existing line assignments, first unassign the lines and
then reassign them in the desired order.
Programming Steps:
1.
Press [ Feature ] [ 0 ] [ 0 ] [ System Program ] [ System Program ] [ # ] [ 3 ] [ 0 ] [ 1 ]. The
display reads:
LineAssign
Extension:
2. Enter the extension number to be programmed (10 through 33). For
example, to program extension 15, press [ 1 ] [ 5 ] . The display reads:
LineAssign 15
Line:
3. Enter the line to be assigned or unassigned. For example, to select line 1,
press [ 1 ] . The display reads:
LineAssign 15 L1
1 Assigned
3-12 System Programming
If you don’t want an extension to have the line, press [ Next Data ]. The
display reads:
LineAssign 15 L1
2 Not Assigned
To program another line for this extension, press [ Next Item ]
line number shows on the display. Repeat step
3.
or
[ Prev Item ] until the correct
Label the line assignments on each PARTNER phone.
To program another extension, press [ Next Proc ] [ Prev Proc ] and begin at
step 2.
Page 34

Line Use
Restriction
Restricting the use of a line is the
most extreme way to restrict dialing on the PARTNER Plus sys-
tem. For example, an extension
with a the set to "in only” or "no
access,” cannot select the line to
dial out, even emergency
numbers. There are other, less
extreme ways to restrict dialing.
See appendix B for a summary of
dialing restrictions.
Code:
#302
Description:
Use this procedure to restrict extensions from receiving and/or
making outside calls on specific lines. Since you program line use restrictions
for each line at each extension, you can restrict some lines on an extension
while not restricting others.
Valid Entries: ✓ 1 =
No restriction (all calls permitted on that line)
Out only (can only make outside calls, not receive them,
2 =
on that line)
=
In only (can only receive calls, not make them, on that
3
line)
4=
No access (the line appears on the phone but cannot
receive or make calls; can receive transferred calls)
Programming Steps:
1. Press [ Feature ]
[
0 ] [ 0 ] [ System Program ] [ System Program ] [ # ] [ 3 ] [ 0 ] [ 2 ]. The
display reads:
Restrict
Extension:
2. Enter the extension to be programmed. For example, to program extension 23, press [ 2 ] [ 3 ]. The display reads:
Restrict 23
Line:
3. Enter the line number to be restricted at this extension. For example, to
restrict line 2, press [ 2 ]. The display reads:
Restrict 23 L2
1 No Restriction
4. To change the line restriction for this extension, enter the appropriate set-
ting number listed above. For example, to restrict the line to incoming
calls, press [ 3 ]. The display reads:
Restrict 23 L3
3 In Only
To restrict another line at this extension, press [ Next Item ] or [ Prev Item ] until the line number
shows on the display. Repeat step
To restrict another extension, press [ Next Proc ] [ Prev Proc ] (or [ # ] [ 3 ] [ 0 ] [ 2 ] , and begin at
step 2.
✓
= Factory Settinq
To go to the next procedure: [ Next Proc ] To go to a specific procedure: [ # ] [ x ] [ x ] [ x ]
Togo to the previous procedure: [ Prev Proc
To return data to the factory setting: [ Remove ]
4.
]
(where XXX is the procedure number)
To exit system programming: [ Feature
] [ 0 ] [ 0 ]
System Programming 3-13
Page 35

Display Language
Code:
Description:
#303
Sets the language on the display of a PARTNER display phone.
The language is set for each extension, so phones on the same PARTNER system can display different languages.
If you change the language for
extension 10, the display messages immediately start appearing in the new language.
Valid Entries:
✓ 1 =
English
2 = Spanish
3 = French
Programming Steps:
1.
Press [ Feature ] [ 0 ] [ 0 ] [ System Program ] [ System Program ] [ # ] [ 3 ] [ 0 ] [ 3 ]. The
display reads:
Language
Extension:
2.
Enter the extension to be programmed. For example, to program extension 11, press [ 1 ] [ 1 ]. The display reads:
Language 11
1 English
To change the display language, enter the appropriate setting number as
3.
listed above. For example, to change the display messages to Spanish,
press [ 2 ]. The display reads:
Language 11
2 Spanish
To change the display language for another extension, press [ Next Item ] or [ Prev Item ] until
the extension number shows on the display. Repeat step 3.
3-14 System Programming
Page 36

Automatic Privacy
Code: #304
Description:
Automatically prevents users with the same lines from joining
telephone conversations on a specific extension.
This feature is typically used for
extensions connected to fax
machines and modems, which ✓ 2 = Not assigned
make and receive data calls that
should not be interrupted.
Valid Entries:
Considerations:
1 = Assigned to extension
A user can override Automatic Privacy with the Privacy feature
(p. 4-l0).
Programming Steps:
1. Press [ Feature ] [ 0 ] [ 0 ] [ System Program ] [ System Program ] [ # ] [ 3 ] [ 0 ] [ 4 ]. The
display reads:
Auto Privacy
Extension:
2. Enter the extension to be programmed. For example, to program extension 16, press [ 1 ] [ 6 ] . The display reads:
Auto Privacy 16
2 Not Assigned
3. To assign Automatic Privacy to the extension, press [ Next Data ] until the
display reads:
Auto Privacy 16
1 Assigned
To program another extension, press [ Next Item ] or [ Prev Item ] until the extension number
shows on the display. Repeat step 3.
✓ = Factory Setting
To go to the next procedure: [ Next Proc ]
To go to the previous procedure: [ Prev Preoc ]
To return data to the factory setting: [ Remove ]
To go to a specific procedure: [ # ] [ x ] [ x ] [ x ]
(where XXX is the procedure number)
To exit system programming: [ Feature ] [ 0 ] [ 0 ]
System Programming 3-15
Page 37

Abbreviated Code: #305
Ringing
Receptionists, and others who
handle many calls quickly, often
turn Abbreviated Ringing off, so
they have an audible reminder of
incoming calls.
Description:
user is on a call and Abbreviated Ringing is on (the factory setting), an incoming
call rings only once. The light next to the line button flashes until
the call is answered or the caller hangs up. This feature prevents an incoming
call from distracting a user busy on another call. To allow calls to ring repeat-
edly at a specific extension, turn Abbreviated Ringing off for that extension.
Valid Entries: ✓ 1 = Active/On (incoming calls ring once)
Programming Steps:
1.
Press [ Feature ] [ 0 ] [ 0 ] [ System Program ] [ System Program ] [ # ] [ 3 ] [ 0 ] [ 5 ]. The
display reads
2. Enter the extension to be programmed. For example, to program extension 10, press [ 1 ] [ 0 ]. The display reads:
3. To turn Abbreviated Ringing off, press [ Next Data ] until the display reads:
Use this procedure to turn Abbreviated Ringing on or off. When a
2 = Not active/Off (incoming calls ring repeatedly)
Abbrev.
Extension:
Abbrev. Ring 10
1 Active
Abbrev. Ring 10
2 Not Active
Ring
To program another extension, press [ Next Item ] or [ Prev Item ] until the extension number
shows on the display. Repeat step 3.
3-16 System Programming
Page 38

Copy Settings
Code:
#399
Description:
Copies the following settings from any extension to any other
extension:
#301 Line Assignment
#302 Line Use Restriction
#303 Display Language
#408 Allowed List Assignment
#501 Pickup Group Extensions
#502 Calling Group Extensions
#304 Automatic Privacy #504 Night Service Group
#305 Abbreviated Ringing
#401 Outgoing Call Restrictions
#601 Fax Machine Extensions
Automatic Line Selection (p. 4-3)
#405 Disallowed List Assignment Line Ringing Options (p. 4-4)
Valid Entries:
Any valid source extension number (the extension copied from)
and any valid target extension number (the extension copied to)
Progamming Notes:
This procedure is skipped in the sequence of programming procedures. To use this procedure, enter the procedure code directly
(see step 1).
Programming Steps:
1. Press [Feature ] [ 0 ] [ 0 ] [ System Program ] [ System Program ] [ # ] [ 3 ] [ 9 ] [ 9 ] . The
display reads:
Copy
Extension:
2. Enter the extension to copy from. For example, to copy extension 18,
press [ 1 ] [ 8 ] . The display reads:
Copy 18
Data --
3. Enter the extension to copy to. Any extension except the source extension
is valid. For example, to copy to extension 22, press [ 2 ] [ 2 ] . The display
reads:
Copy 18
Data 22
To copy the same settings to another extension, enter the new extension number.
To copy another extension’s settings, press [ Next Item ] or [ Prev Item ] until the extension
shows on the display. Repeat step 3.
✓
= Factory Setting
To go to the next procedure: [ Next Proc
To go to the previous procedure: [ Prev Proc ]
To return data to the factory setting: [ Remove ]
]
To go to a specific procedure: [ # ] [ x ] [ x ] [ x ]
(where XXX is the procedure number)
To exit system programming: [ Feature ] [ 0 ] [ 0 ]
System Programming 3-17
Page 39

Outgoing Call
Restrictions
While procedures that restrict
dialing are very effective, abso-
lute protection against misuse
cannot be guaranteed.
PARTNER phones give you more
protection against such misuse
than standard phones. Therefore, we strongly recommend that
you install PARTNER phones
where restricting phone use is
important.
Code:
Description:
#401
Restricts the types of calls an extension can make. An extension
can be restricted to inside calling only, or to local and inside calling. Outgoing
Call Restrictions apply to all lines assigned to the extension. The System Pass-
word (#403), Emergency Phone Number List (#406), Disallowed and Allowed
Phone Number Lists (#404 and #407) override Outgoing Call Restrictions.
Valid Entries: ✓ 1 =
No restriction (can make toll, local, and inside calls)
2=
Inside only (can make inside calls only)
3=
Local only (can make local outside and inside
calls only)
Programming Steps:
See appendix B for a complete
summary of dialing restrictions.
1. Press [ Feature ] [ 0 ] [ 0 ] [ System Program ] [ System Program ] [ # ] [ 4 ] [ 0 ] [ 1 ]. The
display reads:
Call Restrict
Extension:
2.
Enter the extension to be programmed. For example, to select extension
30, press [ 3 ] [ 0 ] . The display reads:
Call Restrict 30
1 No Restriction
3. To change the type of call restriction, enter the appropriate setting number
as listed above. For example, to restrict this extension to local and intercom calling, press [ 3
] . The display reads:
Call Restrict 30
3 Local Only
To program another extension, press [ Next Item ] or [ Prev Item ] until the extension number
shows on the display. Repeat step 4.
3-18 System Programming
Page 40

Toll Call Prefix
Code:
#402
System Password
Description:
ways: a telephone number preceded by 0 or 1 plus an area code or a tele-
Phone companies recognize long distance calls in either of two
phone number preceded only by an area code. Use this procedure to tell the
PARTNER Plus system which method your phone company uses.
Valid Entries: ✓ 1
= 0
or 1 plus the area code
2 = Area code only (0 or 1 not necessary)
Programming Steps:
1
. Press [ Feature ] [ 0 ] [ 0 ] [ System Program ] [ System Program ] [ # ] [ 4 ] [ 0 ] [ 3 ]. The
display reads:
Toll Call Prefix
1 0/1 + AreaCd
2. To change the toll call prefix, press [ Next Data ] until the appropriate setting
appears. For example,
Toll Call Prefix
2 Area Code Only
Code:
Description:
#403
Identifies the 4-digit password that lets a user override Outgoing
Call Restrictions (#401). You can also use the password with Night Service
(#503 and #504) to restrict after-hours dialing.
Entering the password allows you
to override several dialing restrictions. See appendix B for a summary of dialing restrictions.
Valid Entries: Any 4 digits
Considerations:
If you assign a password using this procedure, you must enter
the password when-turning Night Service (#503) on or off.
Programming Steps:
1. Press [ Feature ] [ 0 ] [ 0 ] [ System Program ] [ System Program ] [ # ] [ 4 ] [ 0 ] [ 3 ]. The
display reads:
Set Password
Data----
If a password has previously been set, it will appear on the display.
2. Enter or change the password using the dial pad. For example, to set the
password to 5747, press [ 5 ] [ 7 ] [ 4 ] [ 7 ] . The display reads:
Set Password
Data5747
To remove a password, press [ Remove ]
✓
= Factory Setting
To go to the next procedure: [ Next Proc ]
To go to the previous procedure: [ Prev Proc ]
To return data to the factory setting: [ Remove ]
Togo to a specific procedure: [ # ] [ x ] [ x ] [ x ]
(where XXX is the procedure number)
To exit system programming: [ Feature ] [ 0 ] [ 0 ]
System Programming 3-19
Page 41

Disallowed
Phone Number
Lists
See appendix B for a summary of
dialing restrictions.
Code: #404
Description:
Specifies telephone numbers that users cannot dial. For example,
you may want to prevent calls to a specific telephone number or to categories of
numbers such as calls to 976 numbers. Use this procedure to create up to four
lists of up to 10 telephone numbers each. Then use procedure #405,
Disallowed List Assignment, to assign the lists to specific extensions.
Valid Entries:
■
List numbers 1 to 4
■
Maximum 10 telephone numbers per list
■
Maximum 12 digits per telephone number
■ Wildcard character (!) to match any single digit
Programming Steps:
1. Press [ Feature ] [ 0 ] [ 0 ] [ System Program ] [ System Program ] [ # ] [ 4 ] [ 0 ] [ 4 ]. The
display reads:
DisallowLst
List No:
2. Enter the list to be set up (1 through 4). For example, to select list 1, press
[ 1 ]. The display reads:
DisallowLst 1
Entry:
3. Select a list entry (01 through 10). For example, to select entry 01, press
[ 0 ] [ 1 ] . The display reads:
DisallowLst 1 01
Data ------------
4. Enter the first telephone number, following the guidelines given in the
“Programming Notes” on the following page. As an example, to prevent
local 976 dialing, press [ 9 ] [ 7 ] [ 6 ] . The display reads:
DisallowLst 1 01
Data 976
3-20 System Programming
5. To save the telephone number in memory, press [ Enter ].
To enter other phone numbers in this list, press [ Next Item ] and repeat steps 4 and 5.
To change a phone number, press [ Remove ] and repeat steps 4 and 5.
To delete a phone number, press [ Remove ].
To create another list, press [ # ] [ 4 ] [ 0 ] [ 4 ] and start at step 2 above.
✓
= Factory Setting
To go to the next procedure: [ Next Proc ]
To go to the previous procedure: [ Prev Proc ]
To return data to the factory setting: [ Remove ]
To go to a specific procedure: [ #
(where XXX is the procedure number)
To exit system programming: [ Feature ] [ 0 ] [ 0 ]
] [ x ] [ x ] [ x ]
Page 42

Programming Notes:
To program telephone numbers, dial the number as you
would normally. You can also use the "wildcard” character to stand for any digit
in a phone number. For example, if you want to prevent users from making calls
to area codes 202 and 212, you could enter each area code separately or combine them in one entry using the wildcard to stand for the middle digit. Using
the wildcard, you would press [ 2 ] [ Wild ] [ 2 ] . The wildcard character appears as
a “!” on the display: 2 ! 2
When you use the wildcard, be sure that you do not inadvertently prevent a call
that should be allowed. In the example above, if we do not include a toll prefix
(1 or 0), this entry would prevent calls to exchanges 222, 232, 242, 252, 262,
272, 282, and 292 as well as area codes 202 and 212, since the wildcard
matches any digit. The examples below include normally-dialed numbers and
wildcards.
■
Specific Telephone Numbers.
by [ Enter
] . For example, to prevent calls to local directory assistance, press
Dial the telephone number directly, followed
[ 4 ] [ 1 ] [ 1] [ Enter ]..
■
All Telephone Numbers in One Area Code.
The following lists use 900
“chat” numbers as an example of preventing calls to an area code.
The entries for toll calls differ,
depending on the Toll Call Prefix
(#402). Make sure the Toll Call
Prefix is set correctly for your
dialing area. If it is not, entries
on the Disallowed and Allowed
Phone Number Lists may not be
handled correctly.
■ List 1 (Toll Call Prefix required)
1900
0900
■ List 2 (Toll Call Prefix not required)
900
■
All Telephone Numbers in One Exchange.
Prevents direct-dial calls to area code 900
Prevents operator-assisted calls to area code 900
Prevents all ca!ls to area code 900
The following lists use “976” as
an example of preventing all local and long distance calls to an exchange.
■ List 1 (Toll)
976
1!0!976
1!1!976
0!0!976
Call Prefix required)
Prevents local calls
Prevents direct-dial calls to area codes with “0” as the second digit
Prevents direct-dial calls to area codes with “1” as the second digit
Prevents operator-assisted calls to area codes with “0” as the
second digit
0!1!976
Prevents operator-assisted calls to area codes with “1” as the
second digit
1976
Prevents direct-dial in-state calls (needed only when 0 or 1 is
required for in-state toll tails)
0976
Prevents operator-assisted in-state calls (needed only when 0 or 1
is required for in-state toll calls)
■ List 2 (Toll Call Prefix not required)
976
!0!976
Prevents local calls
Prevents calls to area codes with “0” as the second digit, such as
203
!1!976
Prevents calls to area codes with the “1” as the second digit, such
as 212
■
International Long Distance.
To prevent international calls, enter the inter-
national prefix numbers, [ 0 ] [ 1 ] [ 1 ] Enter ].
System Programming 3-21
Page 43

Disallowed List
Assignment
Code:
Description:
#405
After creating Disallowed Phone Number Lists (#404), use this
procedure to assign them to specific extensions. For example, you can assign
list 1 to extensions 27 and 28, and list 2 to extension 28 only.
Valid Entries:
1 = Assigned to extension
✓
2 = Not assigned to extension
Programming Steps:
1. Press [ Feature ] [ 0 ] [ 0 ] [ System Program ] [ System Program ] [ # ] [ 4 ] [ 0 ] [ 5 ] . The
display reads:
DisallowTo
Extension:
2. Enter the extension to be programmed. For example, to program extension 27, press [ 2
] [ 7 ]. The display reads:
DisallowTo 27
List No:
3. Enter the list to be assigned to the extension. For example, to select list 1,
press [ 1 ]. The display reads:
DisallowTo 27 1
2 Not Assigned
4. To assign the list, press [ Next Data ] until the display reads:
DisallowTo 27 1
1 Assigned
3-22 System Programming
5. To assign another list to this extension, press [ Next Item ] or [ Prev Item ] until the
list number shows on the display. Repeat step 4.
To program another extension, press [ Next Proc ] [ Prev Proc ] (or [ # ] [ 4 ] [ 0 ] [ 5 ] , and begin at
step 2.
Page 44

Emergency
Phone Number
List
See appendix B for a summary of
dialing restrictions.
Code:
Description:
#406
Specifies emergency telephone numbers, such as “911,” that can
be dialed from any extension regardless of other dialing restrictions, except Line
Use Restriction (#302).
Valid Entries:
10 telephone numbers, 1 to 12 digits each
Programming Notes: The emergency list can contain specific telephone
numbers or categories of telephone numbers. See Disallowed Phone Number
Lists (#404) for detailed instructions on programming telephone numbers.
Typical list entries include:
■ 411 (local information)
■ 611 (Iocal phone company repair)
■ 911 (emergency services)
■ Boss’s home phone number
IMPORTANT:
When programming emergency numbers and/or making test
calls to emergency numbers:
1. Remain on the line and briefly explain to the dispatcher the reason for the
call before hanging up.
2. Perform such activities in the off-peak hours, such as early morning or late
evening.
Programming Steps:
Press [ Feature
1.
] [ 0 ] [ 0 ] [ System Program ] [ System Program ] [ # ] [ 4 ] [ 0 ] [ 6 ] . The
display reads:
EmergencyList
Entry:
2.
Select a list entry (01 through 10). For example, to select entry 03, press
[ 0 ] [ 3 ] . The display reads:
EmergencyList 03
Data------------
Enter the telephone number. For example, to allow local directory service
3.
dialing, press [ 4 ] [ 1 ] [ 1 ] [ Enter ]. The display reads:
EmergencyList 03
Data411
To select another list entry, press [ Next Item ] or [ Prev Item ] until the new entry number shows
on the display. Repeat step 3.
To correct an incorrect telephone number, press [ Remove
] and enter the correct phone
number.
To delete a telephone number, press [ Remove
✓
= Factory Setting
To go to the next procedure: [ Next Prov ]
To go to the previous procedure: [ Prev Proc ]
To return data to the factory setting: [ Remove ]
].
To go to a specific procedure: [ # ] [ x ] [ x ] [ x ]
(where XXX is the procedure number)
To exit system programming: [ Feature ] [ 0 ] [ 0 ]
System Programming 3-23
Page 45

Allowed
Phone Number
Lists
See appendix B for a summary of
dialing restrictions.
Code:
#407
Description:
Specifies telephone numbers that users can dial regardless of
other dialing restrictions. For example, even though you restricted all “976” dialing through Disallowed Phone Number Lists (#404), you can permit calls to the
976 weather number by entering that number in an allowed list. Using this procedure, you can create up to four lists of up to 10 telephone numbers each.
Use procedure #408 (Allowed List Assignment) to assign the lists to specific
extensions.
Valid Entries:
List numbers 1 to 4
■
Maximum 10 telephone numbers per list
■
■
Maximum 12 digits per telephone number
Wildcard character (!) to match any single digit
■
Programming Steps:
1. Press [ Feature ] [ 0 ] [ 0 ] [ System Program ] [ System Program ] [ # ] [ 4 ] [ 0 ] [ 7 ] . The
display reads:
AllowList
List No:
2. Selecting lists and entering phone numbers is the same for this procedure
as for Disallowed Phone Number Lists (#404). See pp. 3-20 and 3-21 for
instructions on creating lists of phone numbers.
Allowed List
Assignment
Code: #408
Description:
After creating Allowed Phone Number Lists (#407), use this procedure to assign them to specific extensions. For example, you can assign list 1
to extensions 17 and 18, and list 2 to extension 18 only.
Valid Entries:
1 =
Assigned to extension
✓
2 = Not assigned to extension
Programming Steps:
1. Press [ Feature ] [ 0 ] [ 0 ] [ System Program ] [ System Program ] [ # ] [ 4 ] [ 0 ] [ 8 ]. The
display reads:
A11owTo
Extension:
2. Selecting extensions and lists for for this procedure is the same as for
Disallowed List Assignment (#405). See p. 3-22 for instructions on assigning lists to extensions.
3-24 System Programming
Page 46

Pickup Group
Extensions
Y
OU
can answer calls to the
Pickup Group with one touch by
programming it on a button. See
p. 4-12.
Code:
#501
Description:
Identifies the extensions in the Pickup Group-the group of
extensions whose outside calls can be answered by any extension on the system. When an outside call rings at an extension in the Pickup Group, any other
extension on the system can answer the ringing line by pressing [ Intercom ] [ 6 ] [ 6 ] .
The system automatically connects the call to the extension, even though the
extension may not be in the group and may not have that line assigned to it.
The Pickup Group feature is useful when an extension needs to answer calls on
lines not assigned to that phone. For example, during lunch, one person may
be designated to answer all calls that come into the Pickup Group.
Valid Entries: ✓ 1
= Assigned (extension is in the Pickup Group)
2 = Not assigned (extension is not in the Pickup Group)
Considerations:
The system can have only one Pickup Group.
Programming Steps:
1. Press [ Features ] [ 0 ] [ 0 ] [ System Program ] [ System Program ] [ # ] [ 5 ] [ 0 ] [ 1 ]. The
display reads:
Pickup Group
Extension:
2. Enter the extension to be programmed. For example, to program extension 29, press [ 2 ] [ 9 ]. The display reads:
Pickup Group 29
1 Assigned
3. To remove the extension from the group, press [ Next Data ] until the display
reads:
Pickup Group 29
2 Not Assigned
To program another extension, press [ Next Item ] or [ Prev Item ] until the extension number
shows on the display. Repeat step 3.
✓
= Factory Setting
To go to the next procedure: [ Next Proc ]
To go to the previous procedure: [ Prev Proc ]
To return data to the factory setting: [ Remove ]
To go to a specific procedure: [ # ] [ x ] [ x ] [ x ]
(where XXX is the procedure number)
To exit system programming: [ Feature ] [ 0 ] [ 0 ]
System Programming 3-25
Page 47

Calling Group
Extensions
Code: #502
Description:
Identifies the extensions in the Calling Group-the group of extensions that can be called at the same time. Any user on the system can ring all
the phones in the Calling Group by dialing [ Intercom
]. Users can also voice
signal the phones in the Calling Group by dialing [ Intercom ] [ * ] [ 7 ] [ 1 ]. This
feature is useful for conversing with a group of users such as a sales pool or
customer service representatives.
Valid Entries: ✓ 1
= Assigned (extension in the Calling Group)
2 = Not assigned (extension not in the Calling Group)
Considerations:
■ The system can have only one Calling Group.
■ Do not assign extensions with fax machines, answering machines, hotline.
phones, and doorphones to the Calling Group.
Programming Steps:
1. Press [ Feature ] [ 0 ] [ 0 ] [ System Program ] [ System Program ] [ # ] [ 5 ] [ 0 ] [ 2 ]. The
display reads:
Calling Group
Extension:
2. Enter the extension to be programmed. For example, to select extension
31, press [ 3 ] [ 1 ]. The display reads:
Calling Group 31
1 Assigned
3. To remove the extension from the group, press [ New Data ] until the display
reads:
Calling Group 31
2 Not Assigned
To program another extension, press [ Next Item ] or [ Prev Item ] until the extension number
shows on the display. Repeat step 3.
3-26 System Programming
Page 48

Night Service Button
Code: #503
Description: To use the Night Service feature, you must program it onto the
PARTNER display phone at extension 10. This procedure automatically assigns
Night Service to the second programmable feature button with lights:
Night Service is useful if you want
all phones to ring after hours.
For example, the Shipping
Department does not answer
calls during the day, but after
hours you want them to answer
incoming calls.
Night Service with a System
Password is useful for controlling
unauthorized use of phones after
hours.
To turn Night Service on and off, simply press this button. When Night Service is
on, all lines ring immediately, regardless of their normal Line Ringing Options
4-4).
(see p.
Night Service affects only the extensions in the Night Service
Group. Use procedure #504 to setup the Night Service Group.
Valid Entries:
Considerations:
1 = Night Service assigned
✓
2 = Night Service not assigned
If you program a System Password (#403) as well as Night
Service, the password must be entered when turning Night Service on or off. In
addition, when Night Service is on, users in the Night Service Group can dial
only Emergency Numbers (#406) and Marked System Speed Dial Numbers (p.
3-34) without entering the System Password.
Programming Notes:
■
This procedure erases any feature or Auto Dial number you may have previ-
ously programmed onto the Night Service button.
■ If Night Service is assigned, you cannot program another feature on this but-
ton, unless you remove Night Service first.
■ A Night Service button can be programmed only for extension 10.
Programming Steps:
1. Press [ Feature ] [ 0 ] [ 0 ] [ System Program ] [ System Program ] [ # ] [ 5 ] [ 0 ] [ 3 ]. The
display reads:
Night Service
2 Not Assigned
2. To program Night Service onto the Night Service button, press [ Next Data ]
until the display reads:
Night Service
1 Assigned-Ext10
3. Label the Night Service button on extension 10.
✓
= Factory Setting
To go to the next procedure: [ Next Proc ]
To go to the previous procedure: [ Prev Proc ]
To return data to the factory setting: [ Remove ]
To go to a specific procedure: [ #
(where XX X is the procedure number)
To exit system programming: [ Feature ] [ 0 ] [ 0 ]
] [ x ] [ x ] [ x ]
System Programming 3-27
Page 49

Night Service Group
Code:
#504
Description:
Identifies the extensions in the Night Service Group. When Night
Service is on and a call comes in, all extensions in the Night Service Group ring
immediately. In addition, restricted Night Service (when the system has a password) limits the Night Service Group extensions to dialing only numbers on the
Emergency Phone Number List (#403) and Marked System Speed Dial Numbers
(p. 3-34).
Valid Entries: ✓ 1 = Extension is in the group
2 = Extension is not in the group
Considerations:
■ Do not include hotline extensions in the Night Service Group.
■ If you program a System Password (#403) as well as Night Service (#503),
extensions in the Night Service Group will not be able to make outside calls
(other than Emergency Numbers and marked System Speed Dial Numbers)
without first entering the password. The system is programmed at the factory with all extensions in the Night Service Group. Therefore, remove any
extensions from the Night Service Group that should be allowed to make outside calls at night, unless of course the person at that extension knows the
password.
Programming Steps:
1. Press [ Feature ] [ 0 ] [ 0 ] [ System Program ] [ System Program ] [ # ] [ 5 ] [ 0 ] [ 4 ] . The
display reads:
NS Group
Extension:
3-28 System Prograrnming
2. Enter the extension to be programmed. For example, to program
extension 13, press [ 1 ] [ 3 ] . The display reads:
NS Group 13
1 Assigned
3. To remove the extension from the group, press [ Next Data ] until the
display reads:
NS Group 13
2 Not Assigned
To program another extension, press [ Next Item ] or [ Prev Item ] until the extension number
shows on the display. Repeat step 3.
Page 50

Fax Machine
Extensions
Code:
Description:
#601
If you have a fax machine connected to the system and want to
monitor its status with a Fax Management button (see the System Manager’s
Guide, chapter 7), use this procedure to identify the fax extension.
Valid Entries:
1 = Extension assigned
✓
2 = Extension not assigned
Considerations:
To prevent other extensions from interrupting a fax call, program the fax
extension for Automatic Privacy (#304).
You can install both a telephone and a fax machine on the same extension
using an AT&T 267F2 bridging adapter. This lets you receive both voice and
fax calls on the same line (but not at the same time). If you pick up the
phone and hear a fax signal, you can simply hang up to let the fax machine
receive the call.
In addition, if the telephone on the extension is a PARTNER phone with
lights, the light on the button for the fax line shows whether the fax machine
is in use or busy.
Programming Steps
1. Press [ Feature ] [ 0 ] [ 0 ] [ System Program ] [ System Program ] [ # ] [ 6 ] [ 0 ] [ 1 ]. The
display reads:
Facsimile
Extension:
2. Enter the extension to be programmed. For example, to select exten-
sion 30, press [ 3
] [ 0 ]. The display reads:
Facsimile 30
2 Not Assigned
3. To identify the extension as a fax machine, press [ Next Data ] until the
display reads:
Facsimile 30
1 Assigned
To program another extension, press [ Next Item ] or until the extension number
shows on the display. Repeat step 3.
✓ = Factory
To go to the next procedure: [ Next Proc ]
To go to the previous procedure: [ Prev Proc ]
To return data to the factory setting: [ Remove ]
Setting
To go to a specific procedure: [ # ] [ x ] [ x ] [ x ]
(where XXX is the procedure number)
To exit system programming: [ Feature ] [ 0 ] [ 0 ]
System Programming 3-29
Page 51

Music On Hold
Code:
Description:
#602
Activates or deactivates the Music-on-Hold jack on the processor
module. To provide music or taped messages to callers on hold, the Music-onHold jack must be active and an audio source attached to the jack.
Valid Entries: ✓ 1 = Active
2 = Not active
Considerations:
If no audio source is attached to the system, we recommend changing the
setting to “not active.”
If the audio source develops trouble (such as a bad tape), you can quickly
turn it off by setting the jack to “not active” until you are able to solve the
problem.
Users of equipment that rebroadcasts copyrighted music or other material
may be required to obtain a license from a third party such as ASCAP or
BMI.
Programming Steps:
1.
Press [ Feature ] [ 0 ] [ 0 ] [ System Program ] [ System Program ] [ # ] [ 6 ] [ 0 ] [ 2 ]. The
display reads:
Music On Hold
1 Active
2. To deactivate the music-on-hold jack, press [ Next Data ] until the display
reads:
Music On Hold
2 Not Active
✓ = Factory Setting
To go to the next procedure: [ Next Proc ]
To go to the previous procedure: [ Prev Proc ]
To return data to the factory setting: [ Remove ]
To go to a specific procedure: [ # ] [ x ] [ x ] [ x ] [ x ]. The
(where XXX is the procedure number)
To exit system programming: [ Feature ] [ 0 ] [ 0 ]
3-30 System Programming
Page 52

Hotline
Code: #603
Description:
Identifies the “hotline” extension and the extension it automatically
rings (the “alert” extension). When someone lifts the handset of the hotline telephone, the alert extension rings. You can set up several hotline and alert extension pairs. The alert extension can be the same or different for one or more hotline extensions.
Valid Entries: A hotline extension
An alert extension
✓ No hotline or alert assigned
Considerations:
The hotline telephone must be a standard; single-line touch-tone or rotary
telephone.
A hotline cannot be a doorphone. Assigning a hotline to a doorphone extension cancels the doorphone setting.
To prevent outside calls from being made or received on the hotline, use
Line Assignment (#301) to remove all outside lines from the hotline extension.
Include only intercoms in the Automatic Line Selection for the hotline extension (p. 4-3).
Remove hotline extensions from the Night Service Group (#504) and Calling
Group (#502).
Programming Notes:
When programming the hotline, you first enter the hotline
extension and then the alert extension. Enter the hotline and alert extensions as
different extensions. Extension 10 cannot be a hotline extension (although it can
bean alert extension).
Programming Steps:
1. Press [ Feature ] [ 0 ] [ 0 ] [ System Program ] [ System Program ] [ # ] [6 ] [ 0 ] [ 3 ]. The
display reads:
Hot Line
Extension:
2. Enter the hotline extension (11 through 33). For example, to program
extension 33 as the hotline, press [ 3 ] [ 3 ] . The display reads:
Hot Line 33
Data --
3. Enter the alert extension (10 through 33). For example, to use extension
32 as the alert extension, press [ 3
Hot Line 33
Data 32
To program another hotline, press [ Next Item ] or [ Prev Item ] until the new hotline extension
number shows on the display. Repeat step 3.
.
] [ 2 ]. The display reads:
System Programming 3-31
Page 53

Doorphone 1 Extension Code: #604
Description:
A doorphone consists of a
speaker and a button. It is usually placed near an entrance for
screening visitors.
system. Each doorphone can ring up to five other “alert” extensions. Use this
procedure to identify the extension to which the first doorphone is connected.
Use procedure #605 to identify the second doorphone extension. Use procedure #606 to assign the alert extensions for both doorphones.
Valid Entries:
You can connect up to two doorphones to the PARTNER Plus
Extensions 11, 12, 13, 14, 15, 17, 18, 19, 20, 21, 23, 24,
25, 26, 27, 29, 30, 31, 32, 33
✓ None assigned
Doorphone 2 Extension
Considerations:
A doorphone extension cannot be a hotline extension at the
same time. Assigning a doorphone on a hotline (or other doorphone) extension
cancels the hotline (or doorphone) programming. However, hotlines and doorphones can have the same alert extensions.
Programming Steps:
1. Press [ Feature ] [ 0 ] [ 0 ] [ System Program ] [ # ] [ 6 ] [ 0 ] [ 4 ]. The
display reads:
Door Phone 1
Data --
2. Enter the doorphone extension. For example, to select extension 21,
press [ 2 ] [ 1 ]. The display reads:
Door Phone 1
Data 20
Code:
Description:
#605
See the description for Doorphone 1 Extension (#604), above.
Doorphone 2 has a different ring from Doorphone 1.
Valid Entries:
Extensions 11,12, 13, 14, 15, 17, 18, 19, 20, 21, 23, 24,
25, 26, 27, 29, 30, 31, 32, 33
✓
None assigned
3-32 System Programming
Considerations:
See the considerations for Doorphone 1 Extension (#604),
above.
Programming Steps:
1. Press [ Feature ] [ 0 ] [ 0 ] [ System Program ] [ System Program ] [ # ] [ 6 ] [ 0 ] [ 5 ] . The
display reads:
Door Phone 2
Data --
2. Enter the doorphone extension. For example, to select extension 21,
press [ 2 ] [ 1 ]. The display reads:
Door Phone 2
Data 21
Page 54

Doorphone
Alert
Extensions
Code: #606
Description:
Identifies the extension or extensions that ring when someone
presses the button on a doorphone. Each doorphone can have up to five alert
extensions. The doorphones can have five individual alert extensions or they
can share alert extensions. Use procedures #604 and #605 (Doorphone 1 and
Doorphone 2 Extensions) to assign doorphone extensions.
Valid Entries:
✓ 1= Not an alert extension
2 = Doorphone 1 alert extension
3 = Doorphone 2 alert extension
4 = Both doors alert extension
Programming Steps:
1.
Press [ Feature ] [ 0 ] [ 0 ] [ System Program ] [ System Program ] [ # ] [ 6 ] [ 0 ] [ 6 ]. The
display reads:
DoorPhneAlert
Extension:
2. Enter the first alert extension. For example, to select extension 10, press
[ 1 ] [ 0 ]. The display reads:
DoorPhneAlert 10
1 No Alert
3. To change the alert status, enter the appropriate setting as listed above.
For example, to make this extension an alert for both doorphone extensions, press [ 4 ] . The display reads:
DoorPhneAlert 10
4 Doors 1 and 2
To select another alert extension, press [ Next Item ] or [ Prev Item ] until the extension number
shows on the display. Repeat step 3.
IMPORTANT:
If you press [ Next Proc ] , the system skips procedure #728, Sys-
tem Reset—Programming Saved and returns to procedure #101, System Date.
To use procedure #728 at this point, you must enter [ # ] [ 7 ] [ 2 ] [ 8 ] .
✓ = Factory Setting
To go to the next procedure: [ Next Proc ] To go to a specific procedure: [ # ] [ x ] [ x ] [ x ]
To go to the previous procedure: [ Prev Proc
To return data to the factory setting: [ Remove ]
]
(where XXX is the procedure number)
To exit system programming: [ Feature ] [ 0 ] [ 0 ]
System Programming 3-33
Page 55

System Reset—
Programming
Saved
Code:
Description:
#728
Resets the system while retaining the currently programmed
settings. Reset the system only when it fails to function correctly after a power
failure or down period.
Considerations:
■ The system reset begins immediately and takes only a few seconds.
■ You cannot interrupt the reset process. You cannot use any telephones in
the system during the reset process.
■ Resetting the system disconnects all active calls.
Programming Steps:
1.
Press [ Feature ] [ 0 ] [ 0 ] [ System Program ] [ System Program ] [ # ] [ 7 ] [ 2 ] [ 8 ]. The
display reads:
Reset- Save All
When the reset is completed, the system is no longer in program mode and the current
date and time appear on the display.
System Speed
Dial
Numbers
Marked System Speed Dial
numbers are not displayed when
users of PARTNER display
phones dial them.
See appendix B for a summary of
dialing restrictions.
Description:
You can program a list of up to 60 frequently dialed numbers into
the PARTNER Plus system. Anyone on the system can then dial these numbers
by pressing [ Feature
] and the 2-digit code you assign the number during
programming.
Regular System Speed Dial numbers do not override other dialing restrictions for
an extension. To program System Speed Dial numbers that override these
restrictions, “mark” them by entering a star ( [ *
Valid Entries:
Any phone number (up to 20 digits) assigned codes 20
] ) before the phone number.
through 79
✓
No number assigned to any code
Considerations:
Individuals can program up to 20 additional speed dial
numbers on their own telephones. These Personal Speed Dial numbers use
codes 80 through 99 (see chapter 3 of the System Manager’s Guide). You can
also program Personal Speed Dial numbers from extension 10 (p. 4-5).
Programming Notes:
■ System Speed Dial numbers can be programmed only from extension 10.
■
Refer to the System Speed Dial forms in the System Planner and System
Manager’s Guide for the list of numbers to be programmed.
■ When entering a phone number, you can include special functions as well as
digits (see table 3-1 on page 3-36).
3-34 System Programming
Page 56

Programming Steps:
1.
Press [ Feature ] [ 0 ] [ 0 ] . The display reads:
PROGRAM EXT 10
2. Enter the 2-digit code you want to assign the phone number by pressing
[ Feature ] and 2 digits between 20 and 79. For example, to assign code 20,
press [ Feature ] [ 2 ] [ 0 ] . If a number is already assigned to the code, it
appears in the display. If no number is assigned to the code, the display
reads:
Blank
3. Enter the phone number. For example, to program 555-4757 to code 20,
press [ 5 ] [ 5 ] [ 5 ] [ 4 ] [ 7 ] [ 5 ] [ 7 ] . The display reads:
5554757
To mark the speed dial number, precede the number by *. For example,
to mark the number 555-1001, enter [ * ] [ 5 ] [ 5 ] [ 5 ] [ 1 ] [ 0 ] [ 0 ] [ 1 ]. The
display reads:
*5551001
To include special functions in the phone number, see table 3-1 on
p. 3-36.
To program another System Speed Dial number, start from step 2.
To program over an existing number, enter the new number after selecting the 2-digit
code.
To remove a System Speed Dial number, enter the number’s 2-digit code and press
[ Mic ] once.
To exit the program mode at any time, press [ Feature
] [ 0 ] [ 0 ] .
System Programming 3-35
Page 57

Table 3-1 Special Dialing Functions
Function
Pause
Button Display
[
Hold
]
P
Description and Example
Inserts a 1.5-second pause in the dialing sequence to wait
for a response, such as a dial tone or computer voice message.
Example:
4.5 seconds, then dial 321 to retrieve messages, enter [ 5
[ 5 ] [ 5 ] [ 0 ] [5 ] [ 2 ] [ 9 ] [ Hold ] [ Hold ] [ 3 ] [ 2 ] [ 1 ].
To call an answering machine at 555-0529, wait
]
Recall
Stop
Touch-Tone
Enable
[ Spkr ]
[ Mic ]
[ Transfer ]
R
S
T
Sends a timed switchhook flash needed to alert the system
on the other end (such as a PBX or Centrex), and to use
some local telephone company custom calling features
(such as Call Waiting). Use Recall only as the first entry in
a speed dial number.
Example:
send a timed switchhook flash and then dial 388. Enter
[ Spkr ] [ 3 ] [ 8 ][ 8 ].
Stops the dialing sequence so the user can enter additional digits, such as a credit card number or password.
Press [ Feature ] and the 2-digit speed dial code to continue.
Note:
ton, the Stop dialing function is not available on those
phones.
Example:
to enter a password before the account number. To program a marked speed dial number to call the bank at 5557898, include a stop for manually entering the password,
and continue with the bank account number (679 556 88),
enter [ * ] [ 5 ] [ 5 ] [ 5 ] [ 7 ] [ 8 ] [ 9 ] [ 8 ] [ Mic ] [ [ 6 ] [ 7 ] [ 9 ] [ 5 ] [ 5 ] [ 6 ]
[ 8 ] [ 8 ] . Marking the phone number prevents the account
number from being displayed when users dial it.
Sends touch tones over a rotary line to electronic equip-
ment such as answering machines and bank computers.
Example: Your system is connected to rotary lines but
you want to call an answering machine at 555-3454 to
retrieve messages. Since the answering machine requires
touch tones, enter [ 5
digits pressed during the rest of the call are sent as touch
tones.
To use a favorite Centrex feature, you have to
Since PARTNER 6-button phones have no [ Mic
Your local bank-by-phone service requires you
] [ 5 ] [ 5 ] [ 3 ] [ 4 ] [ Transfer ]. All
]
but-
3-36 System Programming
Page 58

Centralized Telephone Programming
4
4-i
Page 59

Alphabetic List of Procedures
Auto Dial Numbers
Automatic Line Selection
Call Pickup
Calling Group
Conference Drop
Do Not Disturb
Exclusive Hold
Last Number Redial
Line Ringing Options
Loudspeaker Paging
Message Light Off
Message Light On
Personal Speed Dial Numbers
Pickup Group
Privacy
Recall
Save Number Redial
Touch-Tone Enable
4-6
4-3
4-12
4-13
4-9
4-7
4-7
4-9
4-4
4-13
4-11
4-11
4-5
4-12
4-10
4-8
4-8
4-10
4-ii Centralized Telephone Programming
Page 60

Overview
PARTNER telephones are ready to use when installed. However, just as the
system can be programmed to meet your business’s needs, the phones can be
programmed to meet users’ needs.
Individual users can program their own phones. In addition, you can program
any phone on the system from extension 10. Programming from extension 10 is
called centralized telephone programming, the topic of this chapter. Centralized
telephone programming provides an easy way to customize phones for users.
Of course, any time users need to reprogram their phones, they can do so
directly at their own phones. For instructions on programming at the phone
itself, see the System Manager’s Guide or the Quick Reference Card.
Through centralized telephone programming you can program the following:
Most of the dialing features can
be used without programming
them on buttons.
A PARTNER 6-button phone with
4 lines assigned to it has no
programmable buttons.
Automatic Line Selection
identifies the order of lines that the user is
connected to when he or she lifts the handset. Line Ringing Options
defines how the lines at each phone ring. You can program these two
features only from extension 10; individual users cannot program them at
their own phones.
Quick Dial Numbers
include Personal Speed Dial and Auto Dial numbers.
Personal Speed Dial numbers are phone numbers that the user can dial by
pressing [ Feature
] and a 2-digit code assigned during programming. Unlike
System Speed Dial numbers, Personal Speed Dial numbers are available
only at the phone on which they are programmed. Auto Dial numbers are
programmed onto a button for one-touch dialing.
Dialing Features
include a variety of useful features such as Privacy and
Loudspeaker Paging. Through telephone programming, you can put these
features on the programmable buttons of PARTNER phones to give users
one-touch access to the feature.
During centralized telephone programming, the PARTNER display phone at
extension 10 takes on the characteristics of the telephone being programmed.
These characteristics include the telephone model (MLS-12D, MLS-12, and
MLS-6), the lines assigned to it, and any system programming for that
extension. The only characteristic extension 10 does not take on is the display.
When you program a phone without a display, display messages still appear on
the display at extension 10.
You can program Auto Dial numbers and dialing features on programmable
buttons and unused line buttons, as shown in figure 4-1. When you enter
centralized telephone programming mode, green lights appear next to used line
buttons. The rest of this chapter gives detailed descriptions and instructions for
centralized telephone programming. As you program, keep in mind the
following:
■ The Privacy and Do Not Disturb features require buttons with lights. They
are noted by a
■ If you program a feature on an unused line button and later assign a line to
in the instructions.
that button, the programming is erased.
■ As you program buttons, mark their functions on the labeling sheet provided
with the user’s phone (see figure 4-1).
Centralized Telephone Programming 4-1
Page 61

PARTNER Display and
PARTNER 12-Button
Phones
PARTNER 6-Button Phone
Figure 4-1 Buttons and Labeling Sheets for PARTNER Phones
4-2 Centralized Telephone Programming
Page 62

Programming Procedures
Automatic Line
Selection
For example, lines 1 and 2 are
assigned to an extension. If line
1 is free, the system connects
the user to that line. If line 1 is
busy but line 2 is free, the system connects the user to line 2.
If both lines are busy the system
connects tie user to an intercom
line (if available).
Description:
When a user lifts the handset to make a call without first pressing
a line button, the system connects him or her to a line, as determined by the
Automatic Line Selection. The factory set order connects the user to the first
available outside line assigned to the extension, in numerical order. This procedure changes the factory setting.
Valid Entries:
Any available lines (outside and intercom) for that
extension, in any order
✓
Line 1, 2, 3, 4, 5, 6, 7, 8, Intercom
(at an extension with all lines assigned)
Considerations:
■ You must set the Automatic Line Selection before completing any other cen-
tralized telephone programming. (Or skip it for the factory setting.)
■ For extensions used mainly to call other extensions, program Intercom first.
■ For standard touch-tone or rotary phones, program Intercom first.
■ For hotline and doorphone extensions, program Intercom only.
Programming Notes:
You do not need to include all available lines for an
extension, only the ones you want the system to search through and connect
automatically. If you include a line that is not assigned to the extension, the system skips it when connecting the user to a line.
Programming Steps:
1.
Press [ Feature ] [ 0 ] [ 0 ] [ System Program ] [ System Program] [ Central Tel Prog
]. The
display reads:
CENTRAL TEL PROG
Extension:
For extensions with standard
touch-tone and rotary phones,
remember to press an intercom
button first.
To copy the Automatic Line
Selection (as well as other system settings) to other extensions,
use Copy Settings (#399).
2. Enter the extension to be programmed (11 through 33). For example, to
program extension 13, press [ 1 ] [ 3 ]. The display reads:
PROGRAM EXT 13
All lines assigned to the extension are indicated by green lights next to the
line buttons.
3. Press the star (*) twice: [ *
] [ * ] .
4. Press the line and/or intercom buttons in the desired order. For each button pressed, the display reads:
Auto Line Select
5. To exit Automatic Line Selection, press the star (*) twice: [ * ] [ * ] .
To program another feature on this extension, go to step 3 for that feature.
✓
= Factory Setting
To program another extension, press [ Central Tel Prog ] and continue from step 2.
To go to system programming mode, press [ Central Tel Prog
To exit centralized telephone programming, press [ Feature ] [ 0 ] [ 0 ]
] [ System Program ].
.
Centralized Telephone Programming 4-3
Page 63

Line Ringing
Options
Description:
Each outside line assigned to an extension can ring immediately,
be delayed 20 seconds before ringing, or not ring at all. “Delayed ring” is useful
for backup coverage on shared lines, such as for secretaries who cover each
otther's lines. “No ring” is useful for phones with no regular users, such as in
conference rooms.
Valid Entries: ✓ Immediate ring
Delayed ring
No ring
Programming Steps:
1. Press [ Feature ] [ 0 ] [ 0 ] [ System Program ] [ System Program ] [ Central TelProg ]. The
display reads:
CENTRAL TEL PROG
Extension:
2. Enter the extension to be programmed. For example, to program extension 15, press [ 1
] [ 5 ] . The display reads:
PROGRAM EXT 15
All lines assigned to the extension are indicated by green lights next to the
line buttons.
3. To view or change the ringing option on any line, press the outside line
button until the correct setting appears on the display. If a line is not
assigned to that button, the green light next to the line button is off. The
following examples set different options for lines 1, 2, and 3 on this extension. The line number appears in the display as L1, L2, or L3.
To copy the Line Ringing Options
(as well as other system settings)
to other extensions, use Copy
Settings (#399).
■ Immediate Ring. The green light next to the button for line 1 is on
steady and the display shows the ring option and line number:
Immed. Ring - L1
■ Delayed Ring. The green light next to the button for line 2 flashes
slowly and the display shows the ring option and line number:
Delayed Ring - L2
■ No Ring. The green light next to the button for line 3 flutters quickly
and the display shows the ring option and line number:
No Ring - L3
To program another feature on this extension, go to step 3 for that feature.
4-4 Centralized Telephone Programming
Page 64

Personal Speed Dial Numbers
Description:
You can program up to 20 frequently dialed numbers for each
extension. The user can then dial these numbers by pressing [ Feature ] and the
2-digit code you assign the number during programming. Personal Speed Dial
numbers do not override other restrictions assigned to an extension.
Valid Entries:
Any phone number (up to 20 digits) assigned codes 80
through 99
✓ No number assigned to any code
Considerations:
You cannot program a Personal Speed Dial code onto a but-
ton.
Programming Notes:
If you program emergency numbers as Personal Speed
Dial numbers, follow these guidelines when testing them:
1. Remain on the line and briefly explain to the dispatcher the reason for the
call before hanging up.
2. Perform such activities in the off-peak hours, such as early morning or late
evening.
Programming Steps:
1. Press [ Feature ][ 0 ] [ 0 ] [ System Program ] [ System Program ] [ Central Tel Prog ]. The
display reads:
CENTRAL TEL PROG
Extension:
2. Enter the extension to be programmed. For example, to select extension
17, press [ 1 ] [ 7 ]. The display reads:
PROGRAM EXT 17
3. Enter the 2-digit code you want to assign the phone number by pressing
[ Feature ] and 2 digits between 80 and 99. For example, to assign code 80,
press [ Feature ] [ 8 ] [ 0 ]. If a number is already assigned to the code, it
appears in the display. If no number is assigned to the code, the display
reads:
Blank
4. Enter the phone number according to the instructions given for System
Speed Dial numbers on p. 3-34.
To program another feature on this extension, go to step 3 for that feature.
✓
= Factory Setting
To program another extension, press [ Central Tel Prog ] and continue from step 2.
To go to system programming mode, press [ Central Tel Prog ] [ System Program ].
To exit centralized telephone programming, press [ Feature ] [ [ 0 ] [ 0 ].
Centralized Telephone Programming 4-5
Page 65

Auto Dial Numbers
Programming an Auto Dial extension provides one-touch transfer
of calls to that extension, and
one-touch conferencing.
Programming an Auto Dial extension number onto a button with
lights shows the calling activity at
the extension.
Description:
Use this procedure to program outside telephone numbers or
other extension numbers onto buttons for one-touch dialing. Auto Dial numbers
do not override the dialing restrictions for the extension.
Considerations:
■ You cannot program System and Personal Speed Dial codes as Auto Dial
numbers.
■ To setup a Fax Management button, program the fax extension (assigned
through Fax Management Extensions, #601) as an Auto Dial number on a
button with lights. See chapter 7 of the System Manager’s Guide for using
the Fax Management button.
Programming Notes:
If you program emergency numbers for Auto Dialing, fol-
low these guidelines when testing them:
1. Remain on the line and briefly explain to the dispatcher the reason for the
call before hanging up.
2. Perform such activities in the off-peak hours, such as early morning or late
evening.
Programming Steps:
1.
Press [ Feature ] [ 0 ] [ 0 ] [ System Program ] [ System Program ] [ Central Tel Prog ]. The
display reads:
CENTRAL TEL PROG
Extension:
You can include special functions
(such as a Pause or Stop) in the
phone number. See p. 3-36.
2. Enter the extension to be programmed. For example, to program extension 33, press [ 3 ] [ 3 ]. The display reads:
PROGRAM EXT 33
3. Select a button to program by pressing any programmable button.
4. Enter either an outside phone number or an extension number:
■ Outside Telephone Number. Simply dial the telephone number
(up to 20 digits). For example, to program 555-2398, press
[ 5 ] [ 5 ] [ 5 ] [ 2 ] [ 3 ] [ 9 ] [ 8 ]. The display reads:
5552398
■
Extension Number.
Press the left [ Intercom ] button followed by the 2digit extension number. For example, to assign extension 20, press
[ Intercom ] [ [ 2 ] [ 0 ]. The display reads:
Intercom 20
To program another feature on this extension, go to step 3 for that feature.
To erase a button setting, press the button to be erased and [ Mic ].
To program another extension, press [ Central Tel Prog ] and continue from step 2.
To go to system programming mode, press [ Central Tel Prog ] [ System Program ].
To exit centralized telephone programming, press [ Feature ] [ [ 0 ] [ 0 ].
4-6 Centralized Telephone Programming
Page 66

Do Not Disturb
Feature Code:
01
You cannot use this feature
unless you program it on a
button with lights.
Description:
Prevents a telephone from ringing. When Do Not Disturb is on,
outside callers hear ringing while inside callers hear a busy signal. By programming this feature on a button, the user can turn Do Not Disturb on and off with
one touch.
Programming Notes: The Do Not Disturb feature requires a programmable
button with lights. When the Do Not Disturb feature is on, the light is also on,
indicating that the phone will not ring. To avoid missing calls when this feature is
not needed, turn it off.
Programming Steps:
1. Press [ Feature ] [ 0 ] [ 0 ] [ System Program ] [ System Program ] [ Central Tel Prog ]. The
display reads:
CENTRAL TEL PROG
Extension:
2. Enter the extension to be programmed. For example, to program extension 25, press [ 2 ] [ 5 ] . The display reads:
PROGRAM EXT 25
3. Select a button to program by pressing any programmable button with
lights.
4. Press [ Feature ] . The display reads:
Do Not Disturb
Exclusive Hold
To program another feature on this extension, go to step 3 for that feature.
Feature Code:
Description:
02
Keeps a call private when it is placed on hold by preventing other
users with that line from picking it up. By programming this feature on a button,
the user can place a call on Exclusive Hold with one touch.
Programming Steps:
1. Press [ Feature ] [ 0 ] [ 0 ] [ System Program ] [ System Program ] [ Central Tel Prog ]. The
display reads:
CENTRAL TEL PROG
Extension:
2. Enter the extension to be programmed. For example, to program extension 11, press [ 1 ] [ 1 ] . The display reads:
PROGRAM EXT 11
3. Select a button to program by pressing any programmable button.
4. Press [ Feature
] [ 0 ] [ 2 ]. The display reads:
Exclusive Hold
To program another feature on this extension, go to step 3 for that feature.
Centralized Telephone Programming 4-7
Page 67

Recall
If users have problems with the
recall signal, you may need to
reset the Recall Timer Duration
(#l07).
Feature Code:
Description:
03
Sends a timed switchhook flash over the telephone line. The user
may need to send a recall signal to use certain Centrex or PBX features, such
as Call Waiting. By programming this feature on a button, the user can send a
recall signal with one touch.
Programming Steps:
1. Press [ Feature ] [ 0 ] [ 0 ] [ System Program ] [ System Program ] [ Central Tel Prog ]. The
display reads:
CENTRAL TEL PROG
Extension:
2. Enter the extension to be programmed. For example, to program extension 19, press [ 1
] [ 9 ]. The dispIay reads:
PROGRAM EXT 19
3. Select a button to program by pressing any programmable button.
4. Press [ Feature ] [ 0 ] [ 3 ]. The display reads:
Recall
To program another feature on this extension, go to step 3 for that feature.
Save Number Redial
Unlike Last Number Redial
(p. 4-9), this feature lets the user
make other calls before redialing
the saved number.
A phone can have more .Than one
Save Number Redial button.
Feature Code:
Description:
04
Saves an outside phone number into temporary memory for later
redialing. The number stays in the memory until the user saves a new number.
By programming this feature on a button, the user can save the number with
one touch and later dial it with one touch. System Speed Dial numbers cannot
be saved.
Programming Steps:
1. Press [ Feature ] [ 0 ] [ 0 ] [ System Program ] [ System Program ] [ Central Tel Prog ]. The
display reads:
CENTRAL TEL PROG
Extension:
2. Enter the extension to be programmed. For example, to program exten-
sion 21, press [ 2 ] [ 1 ]. The display reads:
PROGRAM EXT 21
3. Select a button to program by pressing any programmable button.
4. Press [ Feature
] [ 0 ] [ 3 ] . The display reads:
SaveNumberRedial
To program another feature on this extension, go to step 3 for that feature.
4-8 Centralized Telephone Programming
Page 68

Last Number Redial
Feature Code:
05
Conference Drop
Description:
Redials the last outside number dialed at the extension (maximum
20 digits per phone number). By programming this feature on a button, the user
can redial the number with one touch. System Speed Dial numbers cannot be
saved for redialing.
Programming Steps:
1.
Press [ Feature ] [ 0 ] [ 0 ] [ System Program ] [ System Program ] [ Central Tel Prog ]. The
display reads:
CENTRAL TEL PROG
Extension:
2..
Enter the extension to be programmed. For example, to program extension 31, press [ 3 ] [ 1 ] . The display reads:
PROGRAM EXT 31
3.
Select a button to program by pressing any programmable button.
4.
Press [ Feature ]. The display reads:
LastNumberRedial
To program another feature on this extension, go to step 3 for that feature.
Feature Code:
06
Description:
Drops the last outside party added to a conference call without
disconnecting the other parties. By programming this feature on a button, the
user can use the Conference Drop feature with one touch.
Programming Steps:
1.
Press [ Feature ] [ 0 ] [ 0 ] [ System Program ] [ System Program ] [ Central Tel Prog ]. The
display reads:
CENTRAL TEL PROG
Extension:
2.
Enter the extension to be programmed. For example, to program exten-
sion 18, press [ 1 ] [ 8 ]. The display reads:
PROGRAM EXT 18
3.
Select a button to program by pressing any programmable button.
4.
Press [ Feature ] [ 0 ] [ 6 ] . The display reads:
Drop
To program another feature on this extension, go to step 3 for that feature.
To erase a button setting, press the button to be erased and [ Mic ].
To program another extension, press [ Central Tel Prog ] and continue from step 2.
To go to system programming mode, press [ Central Tel Prog
To exit centralized telephone programming, press [ Feature ] [ 0 ] [ 0 ] .
] [ System Program ].
Centralized Telephone Programming 4-9
Page 69

Privacy
Feature Code:
07
You cannot use this feature
unless you program it on a
button with lights.
Description:
Prevents other users with the same line from joining telephone
conversations. By programming this feature on a button, the user can turn
Privacy on and off with one touch.
Considerations:
If an extension has Automatic Privacy
(#304),
the user can
turn it off and on with Privacy.
Programming Notes:
Privacy requires a programmable button with lights.
When Privacy is on, the light is also on indicating that others cannot join calls.
Programming Steps:
1.
Press [ Feature ] [ 0 ] [ 0 ] [ System Program ] [ System Program ] [ Central Tel Prog ]. The
display reads:
CENTRAL TEL PROG
Extension:
2. Enter the extension to be programmed. For example, to program extension 24, press [ 2 ] [ 4 ] . The display reads:
PROGRAM EXT 24
3. Select a button to program by pressing any programmable button with
lights.
4. Press [ Featue ] [ 0 ] [ 7 ]. The display reads:
Privacy
To program another feature on this extension, go to step 3 for that feature.
Touch-Tone Enable
Use Touch-Tone Enable only after
a call is connected.
Feature Code:
Description:
08
If the system has rotary
lines, this features enables the phone to
send touch-tone signals over a rotary line. For example, a user may need
to send touch tones to retrieve messages from an answering machine. By programming this feature on a button, the user can turn on Touch-Tone Enable with
one touch.
Programming Steps:
1.
Press [ Feature ] [ 0 ] [ 0 ] [ System Program ] [ System Program ] [ Central Tel Prog ].
Th e
display reads:
CENTRAL TEL PROG
Extension:
2. Enter the extension to be programmed. For example, to program extension 29, press [ 2 ] [ 9 ]. The display reads:
PROGRAM EXT 29
3. Select a button to program by pressing any programmable button.
4. Press [ Feature ] [ 0 ] [ 8 ]. The display reads:
TouchTone Enable
To program another feature on this. extension, go to step 3 for that feature.
4-10 Centralized Telephone Programming
Page 70

Message Light On
Feature Code:
09
Message Light Off
Description:
Alerts another extension that there is a message for it by turning
on the Message light at that extension. By programming this feature on a button,
the user can turn on the message light at a PARTNER phone by pressing the
button and dialing the extension.
Programming Steps:
1. Press [ Feature ] [ 0 ] [ 0 ] [ System Program ] [ System Program ] [ Central Tel Prog ]. The
display reads:
CENTRAL TEL PROG
Extension:
2. Enter the extension to be programmed. For example, to program extension 33, press [ 3 ] [ 3 ]. The display reads:
PROGRAM EXT 33
3. Select a button to program by pressing any programmable button.
4. Press [ Feature
] [ 0 ] [ 9 ]. The display reads:
Msg Light On
To program another feature on this extension, go to step 3 for that feature.
Feature Code:
Description:
10
Turns off the Message light at another extension. By programming this feature on a button, the user can turn off the message light at a
PARTNER phone by pressing the button and dialing the extension.
Programming Steps:
1.
Press [ Feature ] [ 0 ] [ 0 ] [ System Program ] [ System Program ] [ Central Tel Prog ]. The
display reads:
CENTRAL TEL PROG
Extension:
2.
Enter the extension to be programmed. For example, to program extension 33, press [ 3 ] [ 3 ] . The display reads:
PROGRAM EXT 33
3.
Select a button to program by pressing any programmable button.
Press [ Feature ] [ 1 ] [ 0 ] . The display reads:
4.
Msg Light Off
To program another feature on this extension, go to step 3 for that feature.
To erase a button setting, press the button to be erased and [ Mic ].
To program another extension, press [ Central Tel Prog ] and continue from step 2.
Togo to system programming mode, press [ Central Tel Prog
To exit centralized telephone programming, press [ Feature
] [ System Program ]
.
] [ 0 ] [ 0 ] .
.
Centralized Telephone Programming 4-11
Page 71

Call Pickup
This feature is useful for
oifficemates who agree to answer
each other’s calls.
Description:
Enables the user to answer any call ringing on a specific extension. By programming this feature on a button, the user can pick up a call on
that extension with one touch.
Programming Steps
Press [ Feature
1.
] [ 0 ] [ 0 ] [ System Program ] [ System Program ] [ Central Tel Prog ] . The
display reads:
CENTRAL TEL PROG
Extension:
Enter the extension to be programmed. For example, to program exten-
2.
sion 22, press [ 2 ] [ 2 ] . The display reads:
PROGRAM EXT 22
Select a button to program by pressing any programmable button.
3.
4.
Enter the extension to be answered by pressing the left [ Intercom ] button,
followed by [ 6 ] [ x ] [ x ], where XX is the extension number (10 through 33).
For example, to answer calls on extension 23, press [ Intercom ] [ 6 ] [ 2 ] [ 3 ].
The display reads:
Call Pickup 23
To program another feature on this extension, go to step 3 for that feature.
Pickup Group
Description:
Enables the user to answer an outside call ringing on any extension in the Pickup Group even if the user’s phone does not have that line. By
programming this feature on a button, the user can pickup calls in the group
with one touch. The Pickup Group is assigned through system programming
procedure #501.
Programming Steps:
1. Press [ Feature ] [ 0 ] [ 0 ] [ System Program ] [ System Program ] [ Central Tel Prog ] . The
display reads:
CENTRAL TEL PROG
Extension:
2. Enter the extension to be programmed. For example, to program exten-
sion 27, press [ 2 ] [ 7 ] . The display reads:
PROGRAM EXT 27
3. Select a button to program by pressing any programmable button.
4. Press the left [ Intercom ] button, followed by [ 6 ] [ 6 ] . The display reads:
Call Pickup–Grp
To program another feature on this extension, go to step 3 for that feature.
4-12 Centralized Telephone Programming
Page 72

Loudspeaker Paging
Description:
If the system has a loudspeaker paging system, this feature
activates it. By programming this feature on a button, the user can activate the
loudspeaker with one touch.
Programming Steps:
1. Press [ Feature ] [ 0 ] [ 0 ] [ System Program ] [ System Program ] [ Central Tel Prog ]. The
display reads:
CENTRAL TEL PROG
Extension:
2. Enter the extension to be programmed. For example, to program extension 28, press [ 2 ] [ 8 ] . The display reads:
PROGRAM EXT 28
3. Select a button to program by pressing any programmable button.
4.
Press the left
[ Intercom ]
button, followed by
Loudspeaker Page
[ 7 ] [ 0 ]
. The display reads:
To program another feature on this extension, go to step 3 for that feature.
Calling Group
Description:
Enables the user to simultaneously call all the extensions in the
Calling Group. By programming this feature on a button, the user can call the
group with one touch. The Calling Group is assigned through system programming procedure #502.
Programming Steps:
1.
Press [ Feature ] [ 0 ] [ 0 ] [ System Program ] [ System Program ] [ Central Tel Prog ]. The
display reads:
CENTRAL TEL PROG
Extension:
2.
Enter the extension to be programmed. For example, to program extension 14, press [ 1 ] [ 4 ] . The display reads:
PROGRAM EXT 14
3.
Select a button to program by pressing any programmable button.
Press the left [ Intercom ] button, followed by [ 7 ] [ 1 ] . The display reads:
4.
Calling Group
To program another feature on this extension, go to step 3 for that feature.
To erase a button setting, press the button to be erased and [ Mic ].
To program another extension, press [ Central Tel Prog ] and continue from step 2.
To go to system programming mode, press [ Central Tel Prog
To exit centralized telephone , press [ Feature
] [ System Program ].
] [ 0 ] [ 0 ] .
Centralized Telephone Programming 4-13
Page 73

Programming for Operation
Behind PBX or Centrex
If you are connecting your PARTNER Plus system to a PBX (Private Branch
Exchange) or Centrex system, instead of directly to local telephone company
lines, there are two ways to program the system. Your choice depends on what
kinds of calls your users tend to make. If they make most of their calls to
outside parties and/or to other extensions in the PARTNER Plus system, choose
Programming Method A. If they make most of their calls to PBX/Centrex
extensions, choose Programming Method B.
The method you choose affects how you program Speed Dial and Auto Dial
numbers, and how the Last Number Redial and Save Number Redial features
work. These important considerations are discussed for each programming
method.
Programming Method A
Use this method when most calls are made to outside parties and/or to other
extensions on the PARTNER Plus system.
1. Be sure no dialing restrictions have been programmed for all lines and
extensions, as follows:
■
Outgoing Call Restrictions (#401 ) set to “no restriction.”
■
No Disallowed Phone Number Lists
(#404
and #405).
2. Program the PBX Dial-Out Code (#106) to be the digit you dial to get an
outside line (0 through 9). The factory setting is 9.
3. Program the Recall Timer Duration (#107) as follows:
■
For use with a PBX system, set to 450 milliseconds (press [ 1 ] [ 8 ] when
prompted to enter data).
■
For use with a Centrex system, set to 800 milliseconds (press [ 3 ] [ 2 ]
when prompted to enter data).
4. Program the Line Type (#202) to be “PBX” for every line connected to the
PBX or Centrex system.
Programming for PBX
or Centrex A-1
Page 74

Programming Method B
Considerations:
■
PBX or Centrex extension numbers cannot be used as System Speed Dial
numbers, Personal Speed Dial numbers, or Auto Dial numbers.
■
Last Number Redial and Save Number Redial will not work properly when the
“last” or “saved” number was a PBX or Centrex extension number. However, a user can dial a PBX or Centrex extension number directly.
Use when most calls are made to PBX or Centrex extensions.
1. Follow steps 1 through 3 in “Programming Method A,” above.
2. Program
the Line Type (#202) to be “CO” for every line connected to the
PBX or Centrex system.
Considerations:
■ Outside numbers, PBX/Centrex extension numbers, and PARTNER Plus
extension numbers can be used as System Speed Dial numbers, Personal
Speed Dial numbers, and Auto Dial numbers.
■ To program an outside number, first program the PBX dial-out code,
then two pauses, then the number. For example, if the dial-out code
is “9,” to program “555-1212“ as a System Speed Dial number, enter
] [ Hold ] [ Hold ] [ 5 ] [ 5 ] [ 5 ] [ 1 ] [ 2 ] [ 1 ] [ 2 ].
[ 9
■
To program a PBX/Centrex extension number or a PARTNER Plus exten-
sion number, do not enter [ 9 ] [ Hold ] [ Hold ] before the number.
■ Last Number Redial and Save Number Redial cannot be used for outside
numbers. However, they can be used for PBX/Centrex extension numbers
and PARTNER Plus extension numbers.
A-2 Programming for PBX or Centrex
Page 75

Dialing Restrictions Summary
The PARTNER Plus system includes several ways to restrict dialing from
individual extensions. This appendix discusses the dialing restrictions and ways
to override the restrictions. The system programming procedures necessary to
set the restrictions are also included.
While procedures that restrict
dialing are very effective,
absolute protection against
misuse cannot be guaranteed.
PARTNER phones give more
protection than standard phones.
Therefore, we strongly
recommend that you install
PARTNER phones where
restricting phone use is
important.
In general, you can restrict all outside dialing from an extension or allow outside
dialing with varying limitations. These limitations may be as simple as
preventing calls to a specific phone number through a Disallowed Phone
Number List. Or they may be as complex as combining Allowed Phone Number
Lists, Disallowed Phone Number Lists, and Outgoing Call Restrictions to allow a
user to call just the numbers he or she needs for business. All of the restrictions
work on a per extension basis so you can tailor the restrictions to your users.
This appendix is designed to give you information about the restrictions and how
they interact. As you decide on the restrictions to assign users, be careful not
to make them too tight or too loose. And remember, you can change them at
any time through system programming.
No Outside Line Access
Three programming procedures prevent an extension from ever dialing out on a
specific line. Two of them work by not assigning the line (or lines) to the
extension. The third restricts the type of calls that can be placed on the line.
These restrictions cannot be overridden.
■ #301—Line Assignment. Using this procedure, you can selectively assign
lines to extensions. To prevent an extension from having access to a line,
unassign it.
■ #302—Line Use Restriction. Using this procedure, you can restrict the type
of calls allowed on a line assigned to an extension. A line can be
unrestricted (that is, any type of call is allowed), restricted to making
“outgoing calls only,” restricted to receiving “incoming calls only,” or
restricted to “no access. ”
If you restrict a line on an extension to incoming calls only, the user cannot
select the line to dial out at all (even numbers on the Emergency Phone
Number List or Marked System Speed Dial numbers). If a line is unrestricted
or restricted to outgoing calls only, use the restrictions discussed in the rest
of this appendix to restrict dialing.
Dialing Restrictions Summary B-1
Page 76

Outside Dialing Allowed
When an extension is allowed access to an outside line, several dialing restrictions can apply. First, regardless of other restrictions, some types of calls are
always allowed. Second, you can restrict dialing after normal business hours
through Night Service. Finally, you can limit dialing through Allowed Phone
Number Lists, Disallowed Phone Number Lists, and outgoing Call Restrictions.
Calls Always Allowed
Night Service
Restrictions
Three types of calls are always allowed:
■
#406-Emergency Phone Numbers. A number on the Emergency List is
always allowed.
■
Marked System Speed Dial Numbers.
grammed with a star (*) are always allowed. Unmarked System Speed Dial
Numbers are allowed only if they meet the other restrictions listed in the following two sections.
#403-System Password Entered Before Dialing. Phone numbers dialed
■
after entering the system password are always allowed.
There are two types of Night Service: without the system password and with the
system password. Night Service without a password has no additional effect on
dialing restrictions. Night Service with a password places additional dialing res-
trictions on the members of the Night Service Group. Use procedures #503
(Night Service Button) and #504 (Night Service Group) to program Night Ser-
vice. Use procedure #403 (System Password) to assign a password.
When Night Service with a password is on, extensions in the Night Service .
Group are prevented from dialing all numbers except:
Emergency Numbers
Marked System Speed Dial Numbers
System Speed Dial Numbers pro-
Limited Outside
Dialing
B-2 Dialing Restrictions Summary
Phone numbers dialed after entering the System Password.
During normal operation or when Night Service is on without a password, dialing
can be restricted by these additional procedures:
#407 and #408 Allowed Phone Number Lists. A user can dial a number
on an Allowed Phone Number List assigned to the extension. Allowed Phone
Number Lists override Disallowed Phone Number Lists (#404) and Outgoing
Call Restrictions (#401) but not Night Service with a password.
#404 and #405-Disallowed Phone Number Lists. A user cannot dial a
number on a Disallowed Phone Number List assigned to the extension,
unless it is an Allowed Phone number, an Emergency Phone number, or a
Marked System Speed Dial number.
Page 77
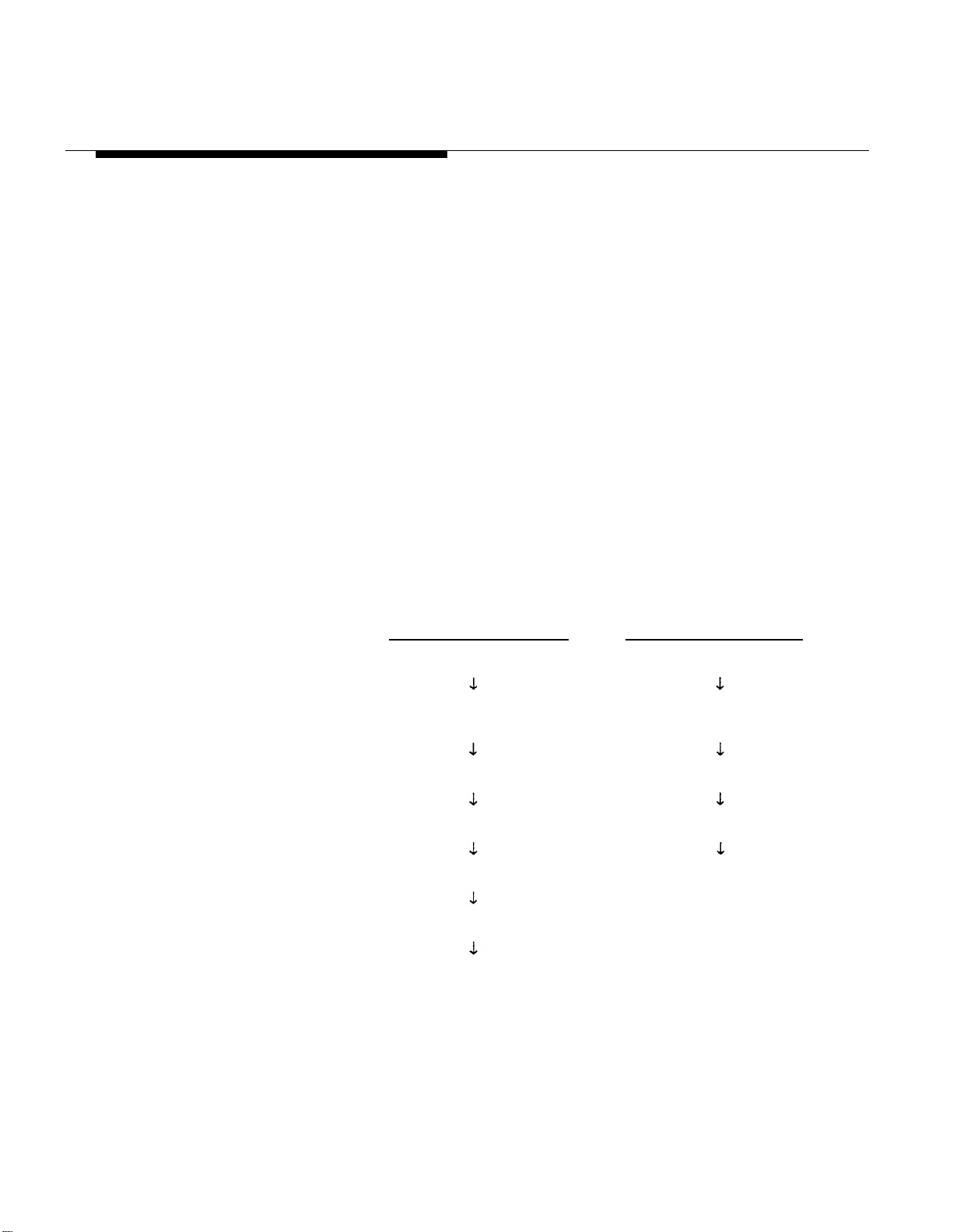
■
#401—Outgoing Call Restrictions.
Using this procedure, you set one of
three dialing restrictions for each extension:
■
“No restriction” allows long distance, local, and inside calling.
■
“Local only” allows local and inside calling only (make sure the Toll Call
Prefix is set properly, #402).
“Inside only” allows inside calls only.
■
The Outgoing Call Restrictions apply to all lines assigned to that extension.
If the call has not been allowed or stopped by any of the preceding procedures, the system looks at the Outgoing Call Restrictions for that extension
and determines whether or not the call is allowed.
Dialing Restrictions:
An Example
The following diagram shows what happens when a user makes a call. The system checks the number against all the dialing restrictions set on the system and
the extension. When the number passes a restriction, it goes to the next one, if
necessary. When the number violates a restriction, the call is stopped and the
user hears a reorder (fast busy signal) tone.
In this example, the user is dialing on a line that has an outgoing Call Restriction
set to “local only.”
In addition, the extension has an Allowed Phone Number List
with a ”1800” entry on it. Notice that the system keeps checking the number
until it finds a valid reason to complete it or stop it.
Dial: 1 201 555-1212
Emergency Number?
No, keep checking
Marked System
Speed Dial Number?
No, keep checking
System Password Entered?
No, keep checking
Night Service On?
No, keep checking
Allowed Phone Number?
No, keep checking
Dial: 1 800 555-1212
Emergency Number?
No, keep checking
Marked System
Speed Dial Number?
No, keep checking
System Password Entered?
No, keep checking
Night Service On?
No, keep checking
Allowed Phone Number?
Yes, call completed
Disallowed Phone Number?
No, keep checking
Outgoing Call Restrictions
Violated?
Yes, call dropped and
reorder tone given
Dialing Restrictions Summary B-3
Page 78

FCC Information
Federal Communications Commission (FCC) Warning Statement
This equipment has been tested and found to comply with the limits for a Class
A digital device, pursuant to Part 15 of FCC rules. These limits are designed to
provide reasonable protection against harmful interference when the equipment
is operated in a commercial environment. This equipment generates, uses, and
can radiate radio frequency energy and, if not installed and used in accordance
with the instruction manuals, may cause harmful interference to radio
communications. Operation of this equipment in a residential area is likely to
cause harmful interference, in which case the user will have to correct the
interference at his or her own expense.
FCC Notification and Repair Information
This equipment is registered with the FCC in accordance with Part 68 of its
rules. In compliance with those rules, you are advised of the following:
■
Means of Connection:
through a standard network interface jack USOC RJ11C. These USOCs
must be ordered from your Telephone Company.
This equipment may not be used with party lines or coin telephone lines.
■ Notification to the Telephone Companies: Before connecting this
equipment, you or your equipment supplier must notify your local telephone
company’s business office of the following:
■ The telephone number(s) you will be using with this equipment.
■ The appropriate registration number and ringer equivalence number
(REN), which can be found on the right hand side of the control unit.
■ The facility interface code, which is 02LS2.
Connection to the telephone network shall be
FCC Information C-1
Page 79

You must also notify your local telephone company if and when this equipment is permanently disconnected from the line(s).
Repair Instructions:
If you experience trouble because your equipment is
malfunctioning, the FCC requires that the equipment not be used and that it
be disconnected from the network until the problem has been corrected.
Repairs to this equipment can only be made by the manufacturers, their
authorized agents, or by others who may be authorized by the FCC. In the
event repairs are needed on this equipment, please contact the National Service Assistance Center (NSAC) at 1 800 628-2888. For warranty information,
see chapter 9 of the System Manager’s Guide.
Rights of the Local Telephone Company:
If this equipment causes harm
to the telephone network, the local telephone company may discontinue your
service temporarily. If possible, they will notify you in advance. But if
advance notice is not practical, you will be notified as soon as possible. You
will also be advised of your right to file a complaint with the FCC.
Your local telephone company may make changes in its facilities, equipment,
operations, or procedures that affect the proper functioning of this equipment. If they do, you will be notified in advance to give you an opportunity to
maintain uninterrupted telephone service.
Hearing Aid Compatibility:
The custom telephones for this system are
compatible with inductively coupled hearing aids as prescribed by the FCC.
C-2 FCC Information
Page 80

Index
D
206 module, 1-1, 1-2, 1-3
267F2 bridging adapter, 1-2, 1-3, 2-5
A
Abbreviated Ringing (#305), 3-16
Adjustable stand, 2-4
Allowed List Assignment (#408), 3-24, B-2
Allowed Phone Number Lists (#407), 3-24, B-2
Audio source, installing, 2-2, 2-3
Auto Dial Numbers, 4-6
Auto intercom, see Auto Dial numbers
Automatic Line Selection, 4-3
Automatic Privacy (#304), 3-15
B
Backplane
description, 1-1, 1-3
mounting, 2-2, 2-3
Bells, 1-2, 1-3
Busy lamp field, see Auto Dial numbers
Bridging adapter, AT&T 267F2, 1-2, 1-3, 1-4, 2-1, 2-5
C
Date, System (#101), 3-4
Day, System (#102), 3-4
Delayed ring, 4-4
Desk mounting a PARTNER phone, 2-4
Dial Mode (#201), 3-9
Dialing restrictions, summary, B-1 to B-3
Direct station status, see Auto Dial numbers
Dial-out code (PBX/Centrex), 3-6
Dimensions, 1-4
Disallowed List Assignment (#405), 3-22, B-2
Disallowed Phone Number Lists (#404), 3-20 to 3-21, B-2
Display Language (#303), 3-14
Display phone, required for programming, 1-2
Do Not Disturb, 4-7
Doorphones
description, 1-2, 1-3, 2-1
Doorphone Alert Extensions (#606), 3-33
Doorphone Extensions (#604/605), 3-32
programming for, 2-5
Drop, Conference, 4-9
E
Electrical specifications, 1-4
Emergency Phone Number List (#406), 3-23, B-2
Environmental specifications, 1-4 to 1-5
Exclusive Hold, 4-7
Extension 10, 1-2, 3-1
Extension jacks, 1-2, 1-3
Call Pickup, 4-12
Call Restrictions, Outgoing (#401 ), 3-18, B-3
Calling Group, 4-13
Calling Group Extensions (#502), 3-26
Capacities, 1-4
Centralized telephone programming, 4-1 to 4-13
Centrex, operation behind, A-1 to A2
Circuit breakers, 2-3
Combination extension, installing, 2-5
Conference Drop, 4-9
Conference restriction, 3-8
Control unit
description, 1-1, 1-2, 1-3
installation, 2-2 to 2-3
Copy Settings (#399), 3-17
F
Fax machine, example setup, 1-2, 1-3
Fax Machine Extensions (#601), 3-29
Fax Management button, 1-2, 3-29
FCC information, C-1 to C-2
Foreign language, 3-14
French displays, 3-14
G
Grounding requirements, 1-4
IN-i
Page 81

Group, Calling, 3-26, 4-13
Group, Night Service, 3-28
Group, Pickup, 3-25, 4-12
Guidelines for installation, 2-1
H
Hardware, 1-1 to 1-3
Hearing aid compatibility, C-2
Hold Disconnect Time (#203), 3-11
Hold, Exclusive, 4-7
Hotline (#603), 3-31
programming for, 2-1
standard phone used as, 2-1
Line cords, connecting, 2-2, 2-3
Line jacks, 1-2, 1-3
Line Ringing Options, 4-4
Line Selection, Automatic, 4-3
Line Type (#202), 3-10
Line Use Restriction (#302), 3-13, B-1
Lines in system, 3-5, 3-9, 3-10, 3-12
Lines, assigning lines to extensions, 3-12, B-1
Lines, Number of (#104), 3-5
Lines, restricting use at individual extensions 3-13, B-1
Loudspeaker paging
example setup, 1-2, 1-3
installation, 2-2, 2-3
programming feature on a telephone, 4-13
I
Immediate ring, 4-4
Industry-standard devices, 1-1, 1-2, 1-3
Installation, hardware
267F2 bridging adapter, 2-5
audio source, 2-2, 2-3
combination extension, 2-5
control unit, 2-2 to 2-3
guidelines for, 2-1
loudspeaker paging system, 2-2, 2-3
modules, 2-2, 2-3
music on hold source, 2-2, 2-3
PARTNER phone, 2-4 to 2-5
standard devices, 2-5
telephones, 2-4 to 2-5
two devices on one extension, 2-5
wires, 2-2, 2-3
J
Jacks
extension, 1-2, 1-3
line, 1-2, 1-3
network interface, 1-2, 1-3
music on hold, 1-2, 1-3
page, 1-2, 1-3
L
Labeling buttons, 4-2
Language, Display (#303), 3-14
Last Number Redial, 4-9
Line Assignment (#301 ), 3-12, B-1
M
Marked System Speed Dial Numbers, 3-34 to 3-36, B-2
Message Light Off, 4-11
Message Light On, 4-11
MLS-model telephones, 1-1, 1-2, 1-3
Modem, 1-2, 1-3
Modular telephone cords, connecting, 2-2, 2-3
Module connector, 2-1
Modules
206 module, 1-1, 1-2, 1-3
description, 1-1, 1-2, 1-3
installing, 2-2, 2-3
processor, 1-1, 1-2, 1-3
removing, 2-6
replacing, 2-6
Mounting cords, connecting, 2-2, 2-3
Mounting locations, 1-4, 2-1
Music On Hold
jack, 1-2, 1-3
installing audio source, 2-2, 2-3
programming Music On Hold (#602), 3-30
N
Network interface jacks, 1-2, 1-3
Night Service Button (#503), 3-27
using with password, B-2
Night Service Group (#504), 3-28
No ring, 4-4
Number of Lines (#104), 3-5
IN-ii
Page 82

O
One-touch transfer, see Auto Dial Numbers
Outgoing Call Restrictions (#401 ), 3-18, B-3
Outside Conference restriction (#109), 3-8
Overlay, programming, 3-1 to 3-2
P
Page jack, 1-2, 1-3
Paging system (see Loudspeaker paging)
PARTNER telephones
description, 1-1, 1-2, 1-3
installation, 2-4 to 2-5
Password, System (#403), 3-19, B-2
Pause, programming function in phone number, 3-36
PBX Dial-Out Code (#106), 3-6
PBX, operation behind, A-1 to A2
Personal Speed Dial Numbers, 4-5
Pickup Group, 4-12
Pickup Group Extensions (#501 ), 3-25
Pickup, Call, 4-12
Power failure, 1-2, 1-3, 2-1
Privacy (see also Automatic Privacy), 4-10
Privacy, Automatic (#304), 3-15
Processor module, 1-1, 1-2, 1-3
Programming
overlay, 3-1 to 3-2
programmable buttons, 4-1 to 4-2
programming, centralized telephone, 4-1 to 4-13
programming phone numbers on a button, 3-36, 4-6
Q
Quick Reference, 3-1, 3-3, Inside back cover
system, 3-1 to 3-36
Quick Reference cards, ii
Quick Reference, Programming, Inside back cover
Redial, Last Number, 4-9
Redial, Save Number, 4-8
Removing modules, 2-6
Replacing modules, 2-6
Resetting the system, 3-34
Restrictions, dialing, B-1 to B-3
Restrictions, Outgoing Call (#401), 3-18, B-3
Ringer Equivalence Number (REN), 1-4, 1-5
Ringing, Abbreviated (#305), 3-16
Rings, Transfer Return (#105), 3-6
Rotary Dialing Timeout (#108), 3-8
Rotary lines, 3-8, 3-9
S
Save Number Redial, 4-8
Settings, Copy (#399), 3-17
Setup, example system, 1-2 to 1-3
Sharing an extension jack, 2-5
Spanish displays, 3- 14
Specifications, 1-4 to 1-5
Speed dial numbers, programming, 3-34 to 3-36, 4-5
Standard devices
description, 1-1 to 1-3
installation, 2-5
Stop, programming function in phone number, 3-36
Switch fabric, 1-4
Switchhook flash, 3-7
System capacities, 1-4
System Date (#101), 3-4
System Day (#102), 3-4
System Manager’s Guide, i
System Password (#403), 3-19, B-2
System Planner, ii, 2-1
System programming (see also Programming)
general instructions, 3-3
individual procedures, 3-4 to 3-36
methods of, 3-1 to 3-2
overlay, 3-1 to 3-2
overview, 3-1 to 3-2
quick reference, Inside back cover
System Reset (#728), 3-34
System Speed Dial Numbers, 3-34 to 3-36
System Time (#103), 3-5
R
Recall
programming feature on a button, 4-8
programming function in phone number, 3-36
Recall Timer Duration (#107), 3-7
T
Technical specifications, 1-4 to 1-5
Telephone company notification, C-1
Telephone line cords, installing, 2-2, 2-3
IN-iii
Page 83

Telephones
installation, 2-4 to 2-5
programming centrally, 4-1 to 4-13
Time, System (#103), 3-5
Toll Call Prefix (#402), 3-19
Touch-Tone Enable
programming feature on a button, 4-10
programming function in phone number, 3-36
Touch-tone lines, 3-9
Transfer Return Rings (#105), 3-6
W
Wall mounting a PARTNER phone, 2-5
Weights, 1-4
Wires, connecting, 2-2 to 2-3
Wiring specifications, 1-5, 2-1
IN-iv
Page 84

Programming Quick Reference
Centralized Telephone
Programming and System
Speed Dial Numbers
■
Perform these procedures at Extension 10,
using a PARTNER display phone
(MLS-12D)
■ Place the Programming Overlay on the
phone's dial pad.
CENTRALIZED TELEPHONE PROGRAMMING
TO ENTER PROGRAM MODE
1. PRESS [ Feature ] [ 0 ] [ 0 ]
2. PRESS [ System Program ] [ System Program ] [ Central Tel Program ]
3. DIAL the extension number to be preprogrammed
Buttons on which lines are assigned for the extension light up to
show the current tine Ringing setting; remaining
programmed with Auto Dial numbers or features
buttons can be
PRESS [ Feature ] to enter system program mode
PRESS [ Feature
DIAL the telephone number (up to 20 digits and special functions)
To include special functions in the telephone number
PRESS [ Transfer ] for Touch-Tone Enable
PRESS [ Mic ] to Stop dialing
PRESS [ Hold ] for Pause
PRESS [ Speaker ] for Recall
To mark a number (which overrides dialing
restrictions)
DIAL [ * ] before the telephone number
To remove the number
DIAL the 2-digit code
PRESS [ Mic ]
To leave program mode
TO PROGRAM ANOTHER FEATURE
AT THE SAME EXTENSION
After you finish changing a setting, simply
continue with the instructions in the box
shown for the new feature on this page
TO CHANGE SETTlNGS FOR
ANOTHER EXTENSION
1. PRESS [ Central Tel Program ]
2. DIAL the number of the new extension
SYSTEM SPEED DIAL NUMBERS
] followed by a 2-digit code (20 to 79)
NOTE:
When programming
emergency numbers (such as
Speed Dial and Auto Dial
numbers) and/or placing test calls
to emergency numbers:
.
1.
Remain on the fine and briefly
explain to the dispatcher the
reason for the call before
hanging up.
Perform such activities in the
2.
off-peak hours, such as early
morning or late evening.
TO ERASE A FEATURE OR AUTO
DIAL BUTTON
1. PRESS the programmed button
2. PRESS [ Feature ] [ 0 ] [ 0 ]
TO LEAVE PROGRAM MODE
1. PRESS [ Feature ] [ 0 ] [ 0 ]
(p. 3-34)
NOTE:
Program Auto-
matic Line Selection first
AUTOMATIC LINE SELECTI0N
(p. 4-3)
PRESS [ * ] [ * ]
PRESS the the/intercom buttons in
the desired order
PRESS [ * ] [ * ]
LINE RINGING
PRESS each line button until the
desired ringing option appears
in the display
PERSONAL SPEED DIAL
NUMBERS
PRESS [ Feature ]
DIAL a 2-dgit code (80 to 99)
DIAL the telephone number (up to 20
digits and special functions)
See System Speed Dial
Numbers for special functions
AUTO DIALING-INSIDE AND
0UTSIDENUMBERS
PRESS a programmable button
To program an outside number:
DIAL the number
To program an extension:
PRESS left [ Intercom ]
PRESS the ext #
DO NOT DISTURB
PRESS a programmable button with
lights
PRESS [ Feature ] [ 0 ] [ 1 ]
I
(p. 4-4)
I
(p. 4-5)
I
I
(p. 4-6)
(p. 4-7)
EXCLUSIVE HOLD
PRESS a programming button
PRESS [ Feature ] [ 0 ] [ 2 ]
(p. 4-7)
I
RECALL
PRESS a programming button
PRESS [ Feature ] [ 0
(p. 4-8)
] [ 3 ]
I
SAVE NUMBER REDIAL
PRESS a programmable button
PRESS [ Feature ] [ 0 ] [ 4 ]
(p.
4-8)
I
LAST NUMBER REDIAL
PRESS a programmable button
PRESS [ Feature ] [ 0 ] [ 5 ]
CONFERENCE DROP
PRESS a programming button
PRESS [ Feature ] [ 0 ] [ 7
(p. 4-8)
I
(p. 4-9)
]
I
PRIVACY
PRESS a programmable button with
PRESS [ Feature ] [ 0 ] [ 7 ]
TOUCH-TONE ENABLE
PRESS a programmable button
PRESS [ Feature ] [ 0 ] [ 8 ]
(p. 4-10)
lights
I
(p. 4-10)
MESSAGE LIGHT ON
PRESS a programmable button
PRESS [ Feature ] [ 0 ] [ 9 ]
MESSAGE LIGHT OFF
PRESS a programmable button
PRESS [ Feature ] [ 1 ] [ 0 ]
(p. 4-11)
I
(p. 4-1 1)
I
CALL PICKUP (
PRESS a programmable button
PRESS [ Intercom ] [ 6 ]
DIAL the extension number
p. 4-12)
I
PICKUP GROUP
PRESS a programmable button
PRESS [ Intercom ] [ 6 ] [ 6 ]
(p. 4-12)
I
LOUDSPEAKER PAGING
PRESS a programmable button
PRESS [ Intercom ] [ 7 ] [ 0 ]
(p. 4-13)
I
CALLING GROUP
PRESS a programmable button
PRESS [ Intercom ] [ 7 ] [ 1 ]
For System Programming, see next page.
(p. 4-13)
☛
Page 85

TO ENTER PROGRAM MODE
Press [ Feature ] [ 0 ] [ 0 ] [ System Program ] [ System Program ]
TO CYCLE THROUGH THE PROCEDURES
Press [ Next Proc ] or [ Prev Proc
✓
= Factory Setting
]
SYSTEM PROGRAMMING
TO GO TO A PARTICULAR PROCEDURE
DIAL ITS 3-DIGIT CODE
Example: [ # ] [ 1 ] [ 0 ] [ 1 ]
I
TO RETURN DATA TO FACTORY SETTlNG:
Press [ Remove ]
TO LEAVE SYSTEM PROGRAM MODE:
Press [ Feature ] [ 0 ] [ 0 ]
* NOTE: Procedure #104
is a “shortcut” procedure
that assigns all extensions
and changes the following
procedures to their factory
settings: Line Type (#202),
Hold Disconnect Time
(#203), Automatic Line
Selection, and Line Ringing
Options. To change line
assignments without
affecting other settings, use
Line Assignment (#301).
SYSTEM DATE
DIAL #101
DIAL the date in
SYSTEM DAY
DIAL #102
DIAL 1 = Sunday 3
SYSTEM TIME
DIAL #103
DIAL the date in
Use 24-hour, military-style
notation
NUMBER OF LINES (p. 3-5)*
DIAL #104
Dial one digit for the number of out-
side lines in the sustem (0 to 8)
( ✓ = 2 per 206 module)
TRANSFER RETURN RINGS
#105
DIAL
DIAL one digit for the number of rings
before a transferred call returns
to the originator (0 to 9) (
PBX DIAL-OUT CODE
#106
DIAL
DIAL the digit for the code needed to
reach a PBX or Centrex (0 to 9)
( ✓ = 9)
RECALL TIMER DURATION
#107
DIAL
DIAL two digits to set the length of a
switchhook flash (01 to 80)
where 1=25 mseo (
450 msec)
ROTARY DIALING TIMEOUT
#108
DIAL
DIAL 1 = 4 seconds
OUTSIDE CONFERENCE
#109
DIAL
DIAL 1 = Allowed ✓
(p. 3-4)
MMDDY
(p. 3-4)
2 = Monday
3
= Tuesday
4
= Wednesday
5
= Thursday
6 = Friday
7
= Saturday
(p. 3-5)
hhmm
2 = 8 seconds ✓
3
=12 seconds
2
= Disallowed
form
form
(p. 3-6)
✓
= 18,
(P. 38)
(p. 3-6)
✓
= 4)
(p. 3-7)
(p. 38)
DIAL MODE
DIAL #201
DIAL a fine number
DIAL
PRESS [ Next Item ] to program another
LINE TYPE
DIAL #202
DIAL a line number
DIAL
PRESS [ Next Item ] to program another
HOW DISCONNECT TIME
DIAL
DIAL a line number
DIAL 1 = Long (450 msec) ✓
PRESS [ Next Item ] to program another
( p. 3-9)
1
= Touch-Tone
2
= Rotary
line
(P. 3 10)
1
= CO (outside line)
2
= PBX
line
#203
2
= Short (50 msec)
line
✓
✓
(p. 3-11)
LINE ASSIGNMENT
#301
DIAL
DIAL an extension number
DIAL a line number (1 to 8)
DIAL 1 = Assigned ✓
2
= Not Assigned
PRESS [ Next tem ] to program another
line for this extension
LINE USE RESTRICTI0N (p. 3-13)
#302
DIAL
DIAL an extension number
DIAL a line number
1
DIAL
PRESS [ Next Item ] to program another
DISPLAY LANGUAGE
DIAL #303
DIAL an extension number
DIAL
PRESS [ Next Item ] program another
AUTOMATIC PRIVACY (p. 3-15)
DIAL #304
DIAL an extension number
DIAL
PRESS [ Next Item ] to program another
ABBREVIATED RINGING
DIAL #305
DIAL an extension number
DIAL 1 = Active (On-1 ring) ✓
PRESS [ Next Item ] to program another
COPY SETTINGS
(skipped when cycling)
DIAL #399
DIAL a source extension number
DIAL a target extension number
= No Restriction
2
= Outgoing Only
3
= Incoming Only
4
= No Access
line
1
= English
2
= Spanish
3
= French
extension
1
= Assigned
2
= Not Assigned
extension
2 = Not Active (Off-repeat
ringing)
extension
(p. 3-12)
✓
(p. 3-14)
✓
(p. 3-16
(p. 3-17)
For Centralized Telephone Programming and System Speed Dial Numbers, see previous page.
Page 86

SYSTEM RESET- PROGRAMMING
SAVED
(p. 3-34)
DIAL
#728
CAUTION:
Disconnects active calls.
RESTRICTIONS
OUTGOING CALL RESTRlCTI0NS
(p. 3-18)
#401
DIAL
DIAL an extension number
DIAL
1
= No Restriction
2
= Inside (intercom) Only
3
= Local (intercom and local)
PRESS [ Next Item ] to select another
extension
TOLL CALL PREFIX
DIAL #402
DIAL
1=
0/1 plus Area Code
2
= Area Code Only
SYSTEM PASSWORD
#403
DIAL
DlAL 4 digits to set the password
DISALLOWED PRONE NUMBER
LISTS
(p. 3-20)
DIAL #404
DIAL a list number (1 to 4)
DIAL a list entry (01 to 10)
To add entry:
DIAL the telephone number (up to
12 digits)
PRESS [ Enter
To remove enter:
PRESS [ Remove ]
PRESS [ Next Item
entry
] to select another list
✓
(p. 3-19)
✓
(p. 3-19)
]
EMERGENCY PHONE NUMBER
(p. 3-23)
LIST
DIAL #406
DIAL a list entry (01 to 10)
To add entry:
DIAL the telephone number (up
to12 digits)
PRESS [ Enter ]
To remove entry
PRESS [ Remove ]
PRESS [ Next Item
another list entry
ALLOWED PHONE NUMBER
LISTS
(p. 3-24)
DIAL
#407
DIAL a list number (1 to 4)
DIAL a list entry (01 to 10)
To add entry:
DIAL the telephone number (up
to 12 digits)
PRESS [ Entry
To remove entry
PRESS [ Remove ]
PRESS [ Next Item
list entry
NOTE: Allowed List overrides
Disallowed List.
] to program
]
] to select another
GROUPS
PICKUP GROUP EXTENSIONS
(p. 325)
DIAL #501
DIAL an extexsion number
DIAL
1
= Assigned to group
2
= Not assigned to group
PRESS [ Next Item ] to select another
extension
CALLING GROUP EXTENSIONS
(p. 3-26)
DIAL #502
DIAL an extension number
DIAL 1 = Assigned to group
PRESS [ Next Item ] to select another
NIGHTSERVICE BUTTON
DIAL #503
DIAL 1 = Assgned to ext 10
NIGHTSERVICE GROUP
DIAL
DIAL an extension number
DIAL 1 = Assigned to group
PRESS [ Next Item ] to select another
2 = Not Assigned to group
extension
2 = Not assigned
#504
2 = Not assigned to group
extension
✓
✓
(p. 3-27)
✓
(p. 3-28)
✓
OPTIONAL EQUIPMENT
FAX MACHINE EXTENSIONS*
(pp. 1-2 and 3-29)
#601
DIAL
DIAL an extension number
DIAL 1 = Assigned
PRESS [ Next Item ] to select another
MUSIC ON HOLD
DIAL
DIAL 1 = Active ✓
HOTLINE
DIAL
DIAL an extension number (except 10)
DIAL an extension number (except the
To remove the hotline and alert:
DOORPHONE 1EXTENSION
DIAL #604
DIAL an extension number (11-15,
DOORPHONE EXTENSION
DIAL
DIAL an extension number (11-15,
2 = Not Assigned
extension
(p. 3-30)
#602
2 = Not Active
(p. 3-31)
#603
to be the hotline
hotline) to be the alerted
extension
PRESS [ Remove ]
17-21, 23-27, 29-33)
#605
17-21, 23-27, 29-33)
✓
(p. 3-32)
(p. 3-32)
DISALLOWED LIST ASSIGNMENT
(p. 3-22)
DIAL
#405
DIAL an extension number
DIAL a list number
1
DIAL
PRESS [ Next Item ] to program another
To monitor the status of fax machines from a PARTNER phone:
1. Use System programing procedure #601 to identified exten-
2. For each fax extension to be monitored from a PARTNER
= Assigned
2
= Not Assigned
*FAX MANAGEMENT
sions connected to fax machines.
phone, use Centralized Telephone Programming to program
a lighted button on the phone with the fax extension as an
Auto Dial number. Label the phone’s Auto Dial buttons
appropriately (for example, "FAX X12").
✓
ALLOWED LIST ASSIGNMENTS
(p. 3-24)
DIAL #408
DIAL an extension number
DIAL a list number
DIAL 1 = Assigned
2
= Not Assigned
PRESS [ Next Item
list
] to select another
DOORPHONE ALERT EXTENSIONS
(p. 3-33)
#606
DIAL
DIAL an extension number (except a
doorphone extension)
DIAL 1 = Not an alert
PRESS [ Next Item ] to select another
2 = Doorphone 1 alert
3 = Doorphone 2 alert
4 = Doors 1 and 2
extension (up to 5 alert extensions per doorphone)
Programming
Quick Reference
System Programming
■
Perform these procedures
using a PARTNER
■
Place the Programming Overlay on the
display
phone’s dial pad.
at
Extension 10,
phone (MLS-12D).
✓
Page 87

Issue 2, October 1990
999-506-141
Comcode 106430184
Graphics © AT&T 1988
 Loading...
Loading...