Page 1
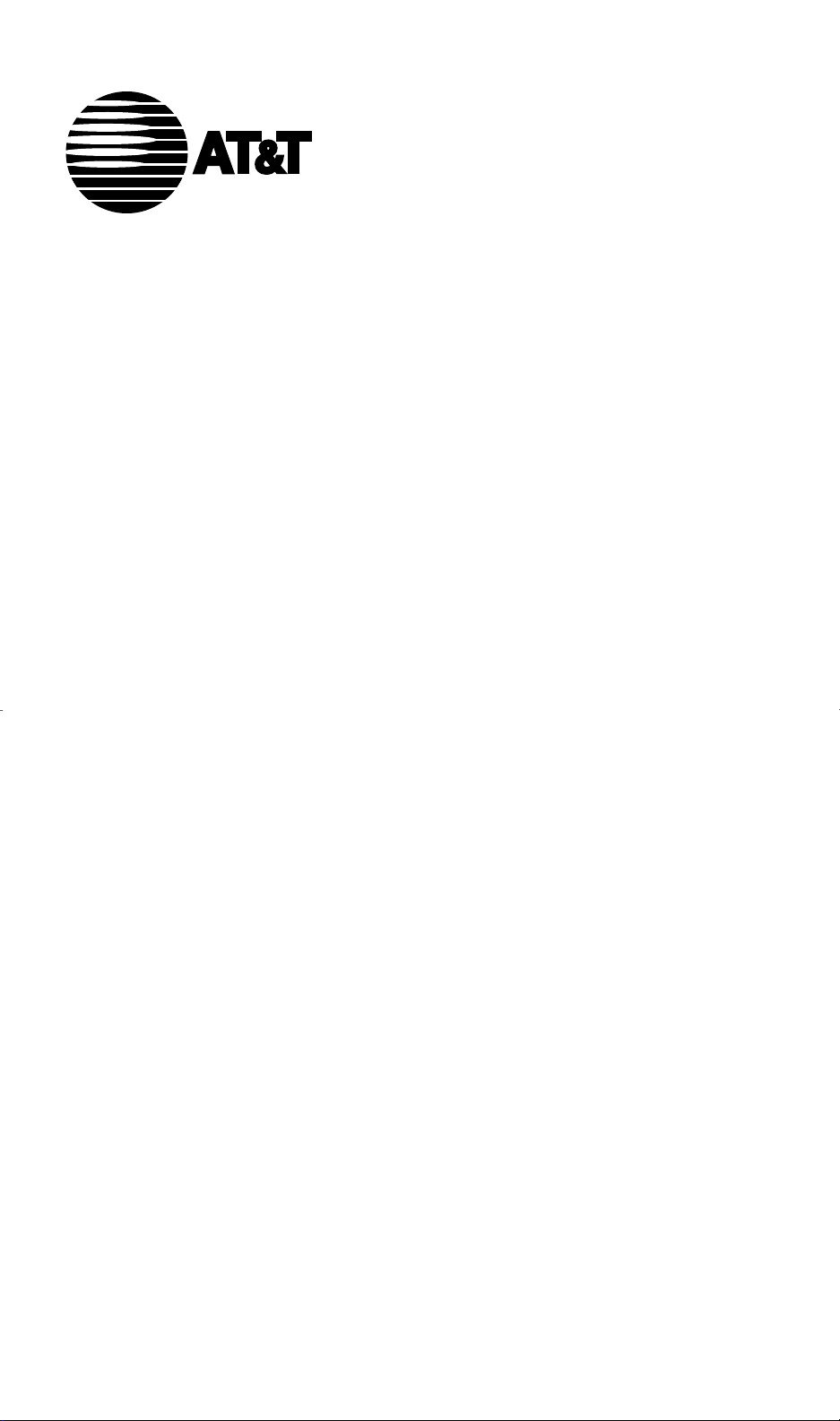
-
AT&T DEFINITY Communications System Generic 1
7313H, 7314H, 7315H, 7316H and 7317H
Voice Terminals
User’s Guide
555-200-739
Issue 1, August 1991
1
Page 2
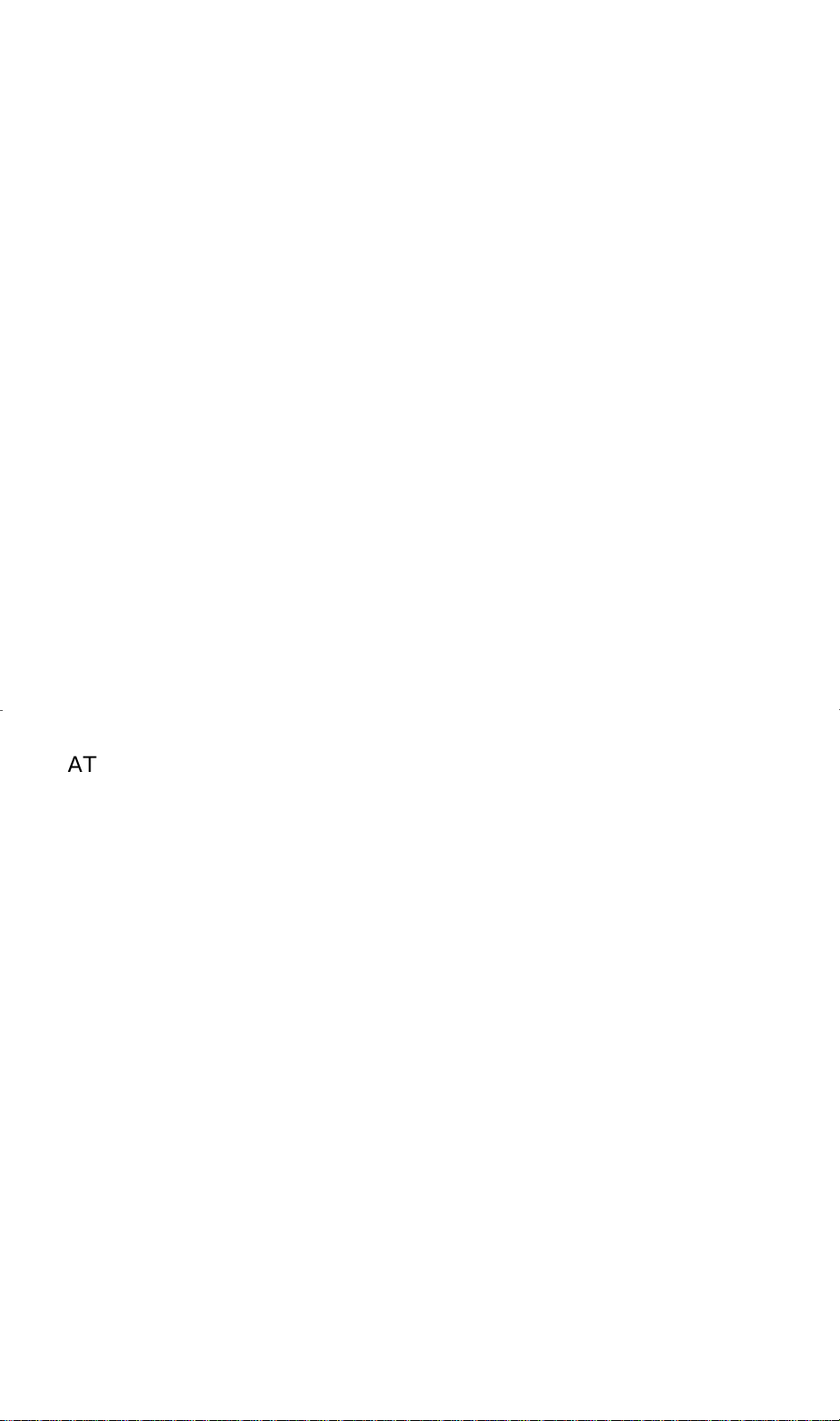
NOTICE
While reasonable efforts were made to ensure that the information in
this document was complete and accurate at the time of printing,
AT&T can assume no responsibility for any errors. Changes or
corrections to the information contained in this document may be
incorporated into future issues.
TO ORDER COPIES OF THIS DOCUMENT
Call: AT&T Customer Information Center on 800-432-6600,
In Canada: 800-255-1242 or
Write: AT&T Customer Information Center
2855 North Franklin Road
P.O. Box 19901
Indianapolis, Indiana 46219
Order: Document No. 555-200-738
Issue 1, August 1991
For more information about AT&T documents, see Business Communications
Systems Publications Catalog (555-000-010).
HEARING AID COMPATIBILITY
This telephone is compatible with the inductively coupled hearing aids
prescribed by the Federal Communications Commission (FCC).
Prepared by 1991 AT&T
AT&T Technical Publications Department All Rights Reserved
Middletown, New Jersey 07748 Printed in USA
2
Page 3
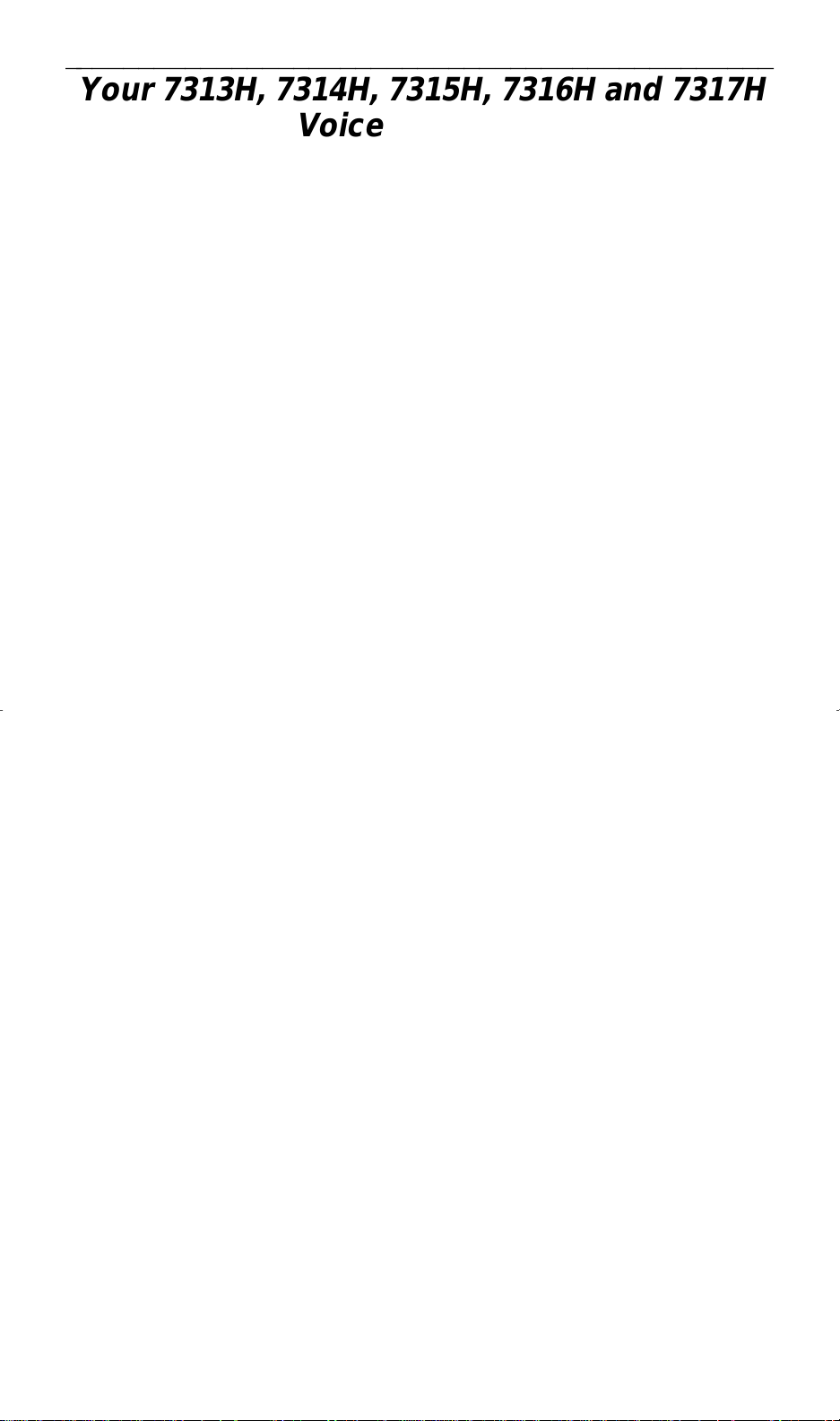
ffffffffffffffffffffffffffffffffffffffffffffff
Your 7313H, 7314H, 7315H, 7316H and 7317H
Voice Terminals
The 7313H BIS-10, 7314H BIS-22, 7315H BIS-22D, 7316H BIS-34 and 7317H BIS34D voice terminals are designed so that you can conveniently use the many features
of the AT&T DEFINITY Communications System Generic 1. For System
25/Merlin customers who are migrating to the DEFINITY Communications
System Generic 1, please note: Features and terminal functionality may no longer be
provided or may not be provided in the identical state. Equivalent feature and
terminal capabilities will be available for the most important features.
The following Figures - 1, 2 and 3 depict the 7313H, 7314H and 7317H voice
terminals.
-
Figure 1. 7313H Voice Terminal
1
Page 4
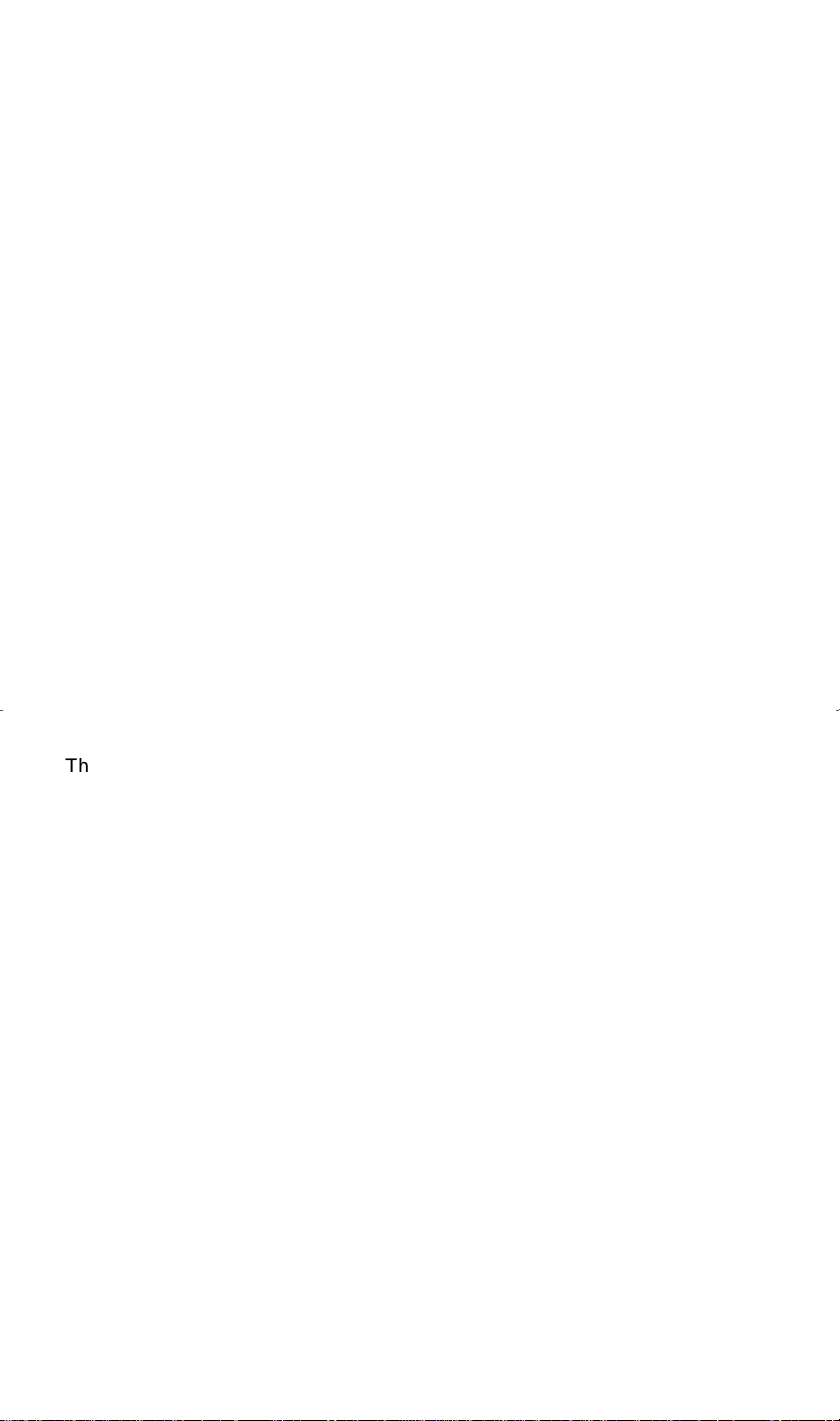
The 7314H and 7316H are similar, except for the number of feature buttons.
Figure 2. 7314H Voice Terminal
The 7315H and 7317H are similar, except for the number of feature buttons.
Figure 3. 7317H Voice Terminal
2
Page 5
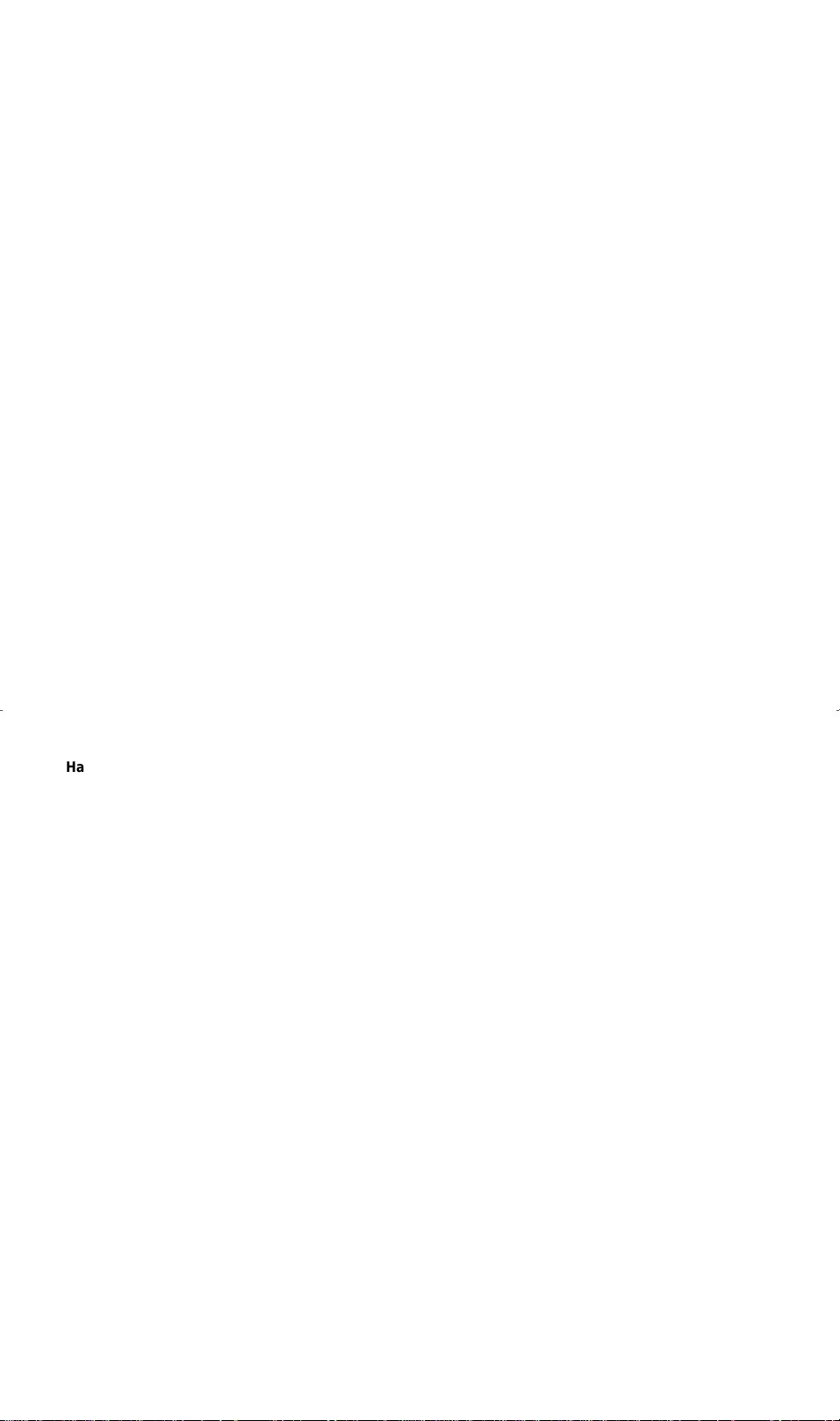
The feature buttons, LEDs and controls on the voice terminals pictured in Figures
1, 2 and 3 are described below. For your convenience, they are listed alphabetically.
Call appearances/
Feature buttons
Usually, 3 of these 10 buttons are devoted to handling
incoming and outgoing calls (call appearances) and are
labeled with an extension number. The remainder of these
buttons access features (feature buttons) and are labeled
with a feature name. Each call appearance/feature button
has a red in-use light and a green status light.
Conference button For setting up conference calls.
Contrast dial Available on some of the display voice terminals, to alter
the contrast on the Liquid Crystal Display (LCD).
Dial pad The standard 12-button pad for dialing phone numbers and
accessing features.
Drop/Stop button A fixed feature button for dropping the last party added to
a conference call or for disconnecting from a regular call.
The Stop subfeature is not supported by AT&T
DEFINITY Communications System Generic 1. (Stop can
be programmed into an abbreviated dial string by pressing
"7" rather than pressing the Stop button.)
Feature buttons Each of these buttons accesses features and is labeled with
a feature name. (The 7314H and 7315H have 12 feature
buttons; the 7416H and the 7317H have 24 feature
buttons.)
Handset For placing and answering calls (also known as the
receiver). In most cases, you must lift the handset (go
off-hook) before you can use a feature.
HFAI button Hands Free Answer on Intercom is not supported by AT&T
DEFINITY Communications System Generic 1. See
Internal Automatic Answer (int-aut-an), the new
automatic answering capability for internal calls, which
will provide equivalent functionality.
HFAI light Not supported by AT&T DEFINITY Communications
System Generic 1.
HFAI/Mic button A fixed feature button on the 7313H. Hands-Free Answer
on Intercom is not supported by AT&T DEFINITY
Communications System Generic 1. (See Internal
Automatic Answer, the new automatic answering
capability for internal calls, which will provide equivalent
functionality.) The HFAI/Mic button operates as a local
ON/OFF control for the terminal’s microphone. (The
microphone goes on automatically when an internal
automatic answer call is answered.)
HFAI/Mic light A green light on the 7313H that blinks when the
microphone is activated.
3
Page 6
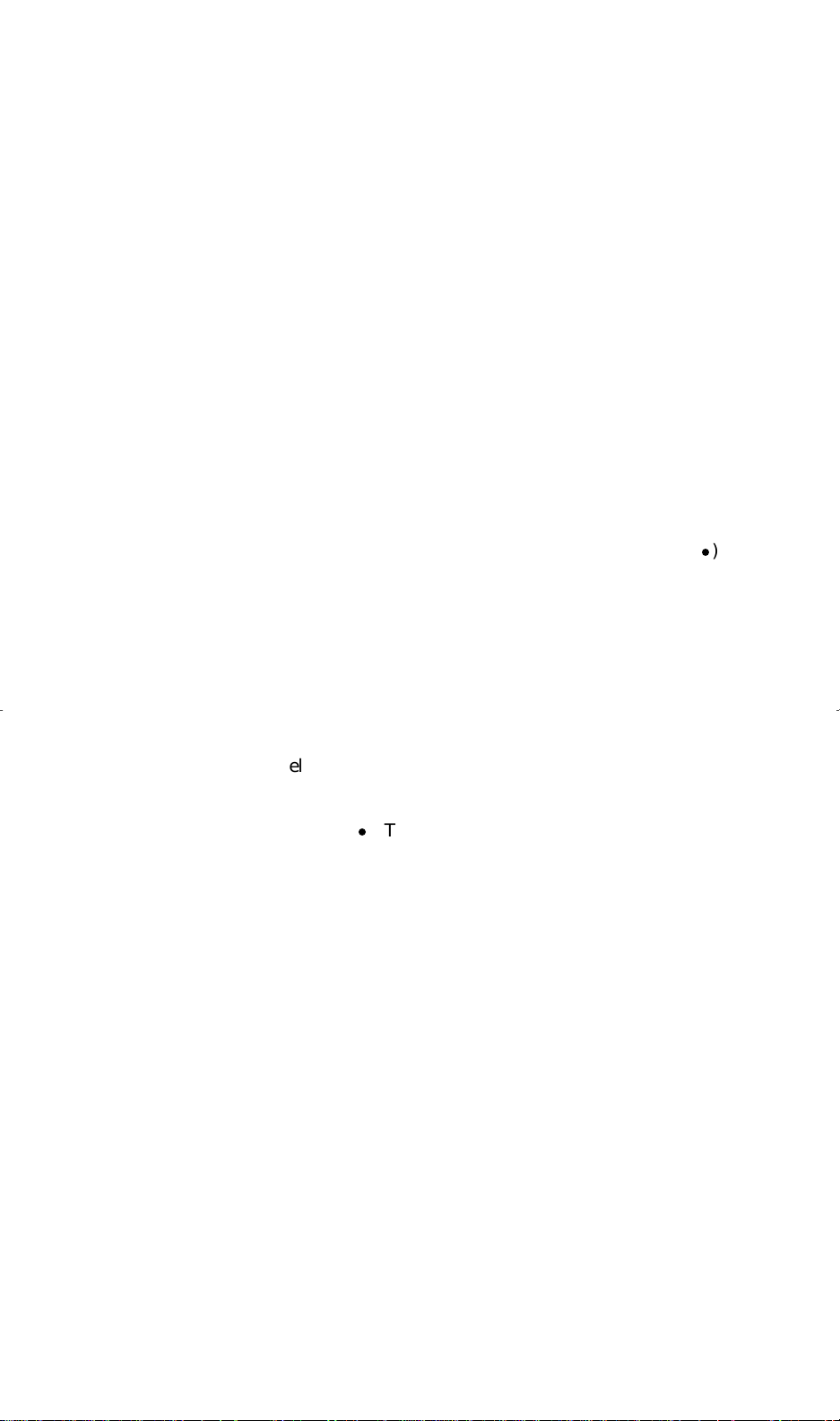
Hold/Pause button For putting a call on hold. The Pause subfeature is not
supported by AT&T DEFINITY Communications System
Generic 1. (Pause can be programmed into an abbreviated
dial string by pressing "8" rather than pressing the Pause
button.)
Liquid Crystal Display
(LCD)
Available only on the 7315H and 7317H voice terminals, a
1-line, 16 character alphanumeric display, with the ability
to scroll to a second line, used as a clock, calendar, alarm,
and timer in Local mode, and used to display number
dialed, account code, and calling party ID in Normal mode.
Message button A fixed feature button, not supported by AT&T
DEFINITY Communications System Generic 1.
Message light A green light which goes on steadily when a message has
been left for you.
Microphone/Mic button A fixed feature which comes on automatically when an
internal automatic answer call is answered. It can also be
turned on or off manually.
Microphone light A green light which goes on steadily when the microphone
is activated.
Mode switch A sliding switch with 3 settings - test (T), operate (
d
) and
program (P). To test your voice terminal’s ringer and
lights (and the alarm on display voice terminals), slide the
switch up away from you (T) - the ringer will sound and
the red and green lights will flash alternately until you
release the switch. (See your System Manager if either the
ringer or the lights do not respond during the test.) To
operate your voice terminal, slide the switch to the center
position (d). The program mode (P) is not supported by
AT&T DEFINITY Communications System Generic 1.
Recall button A fixed feature button, not supported by AT&T
DEFINITY Communications System Generic 1.
Ringer volume control A sliding switch to control the volume for the tone ringer.
Slide it up away from you (Hi) for a louder ring, down
toward you (Lo) for a quieter ring.
Set button Available only on the 7315H and 7317H display voice
terminals, used with Timer Start/Fwd, Timer Stop/Rev and
Time/Timer Exit to set time related information on the
Liquid Crystal Display.
Speakerphone button A fixed feature button, with a single LED visual indicator,
for accessing the built-in speaker. Speakerphone goes on
automatically when an internal automatic answer call is
automatically answered.
Speakerphone light A green light which goes on steadily when the built-in
speaker is activated.
4
Page 7
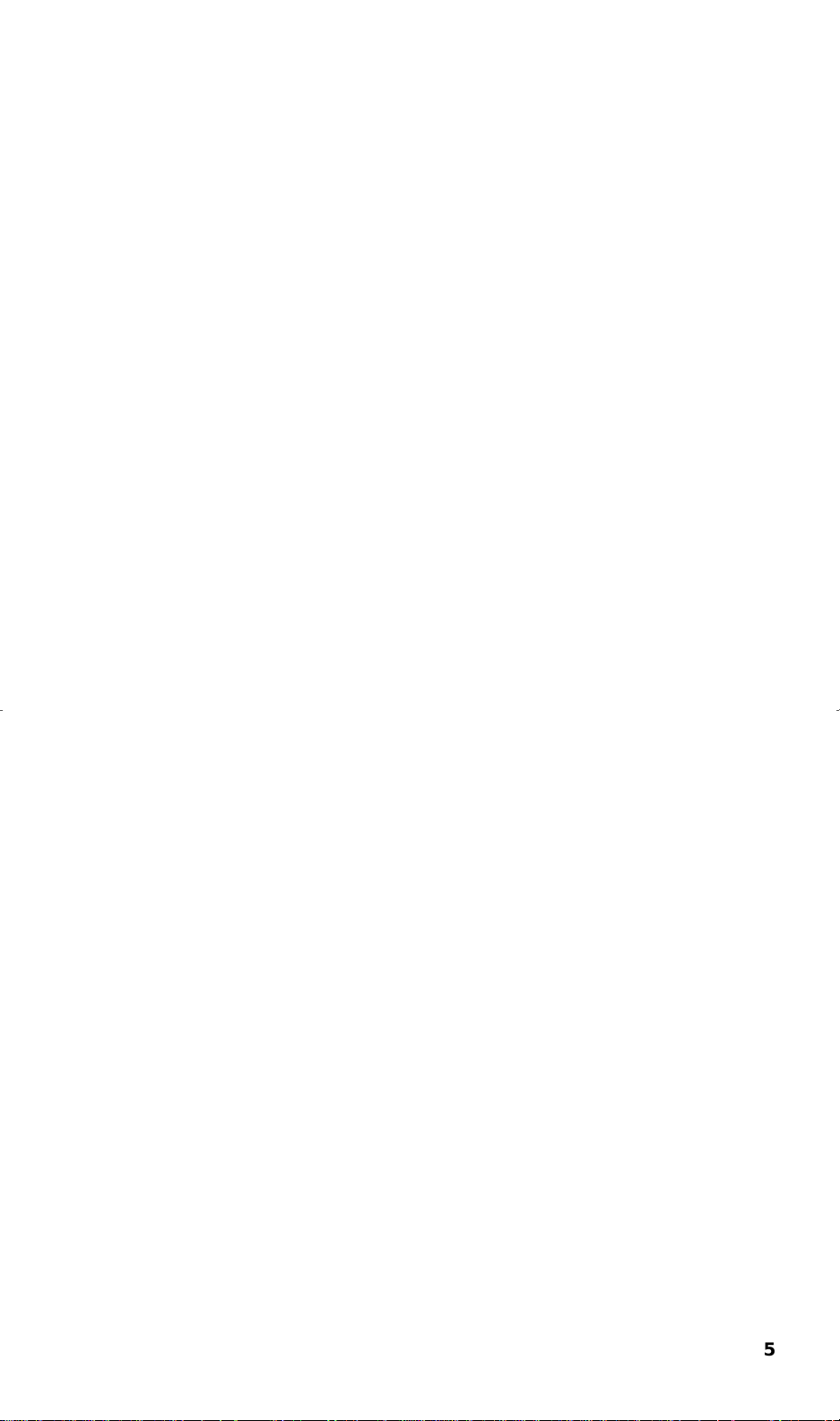
Timer Start/Fwd button Available only on the 7315H and 7317H display voice
terminals, forwards time related information on the Liquid
Crystal Display when used with Set and Time/Timer Exit
buttons.
Timer Stop/Rev button Available only on the 7315H and 7317H display voice
terminals, reverses time related information on the Liquid
Crystal Display when used with Set and Time/Timer Exit
buttons.
Time/Timer Exit button Available only on the 7315H and 7317H display voice
terminals, used with Set, Timer Start/Fwd and Timer
Stop/Rev buttons to save time related information on the
Liquid Crystal Display.
Transfer button For transferring a call to another voice terminal.
Volume control dial Available only on the 7314H, 7315H, 7316H and 7317H,
used to control the volume of the built-in speaker. With a
dial range of 1 to 8, move the dial to 1 for the lowest
volume and 8 for the loudest volume.
Volume control switch Available only on the 7313H, used to control the volume of
the built-in speaker. Slide the switch up away from you
(Hi) for the loudest volume; slide the switch down toward
you (Lo) for the lowest volume.
5
Page 8
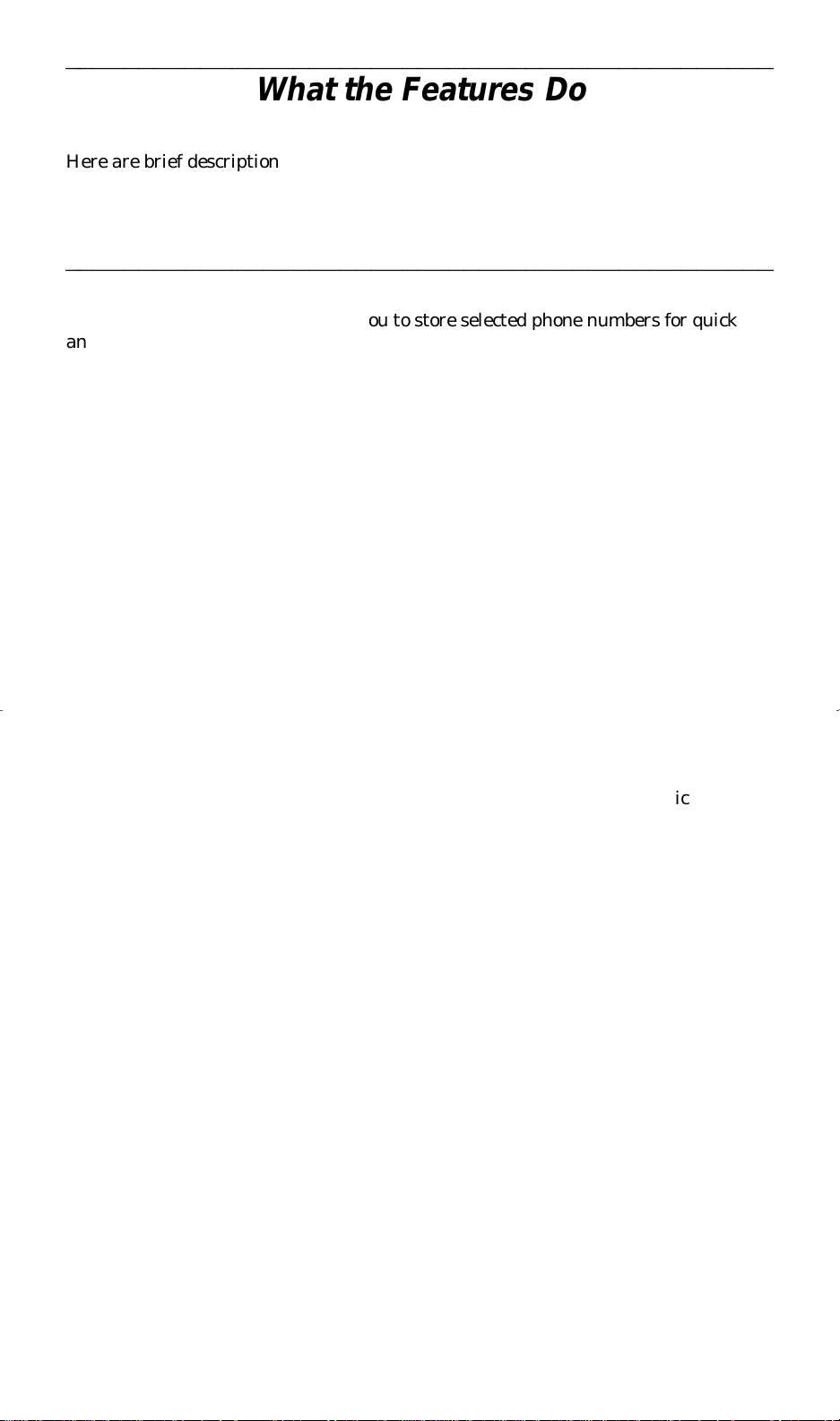
ffffffffffffffffffffffffffffffffffffffffffffff
Here are brief descriptions of the commonly used features, including what each one
does and how you might want to use it. The first 20 are voice features, and the last 2
are display features.
Voice Features
ffffffffffffffffffffffffffffffffffffffffffffff
Abbreviated Dialing (AD) Allows you to store selected phone numbers for quick
and easy dialing. Each number can be a complete or partial phone number, an
extension number, or a trunk or feature code. Abbreviated Dialing offers 4 possible
types of lists—personal, group, system, and enhanced—and you can have a total of 3
out of the 4 lists. Numbers on a personal list are programmable by you; numbers on
all other lists are programmable only by the System Manager. Use as a timesaver
for dialing frequently called, lengthy, or emergency numbers.
Automatic Callback Sends you a special 3-burst ring indicating that a previously
busy or unanswered extension is now available. Use to avoid constant redialing
when you wish to speak to someone who is frequently busy on the telephone or in
and out of the office. Note: Can be used only for extensions, not outside numbers.
Bridging Permits you to answer or join in calls to someone else’s extension by
pressing a bridged appearance button on your voice terminal. This button can be
any call appearance button labeled with another user’s primary extension number,
as assigned to you by your System Manager. Use to assist in handling calls for a
What the Features Do
designated co-worker.
Call Coverage Provides automatic redirection of certain calls to your voice
terminal for answering. (Your System Manager determines which calls will be sent
to you.) Use to answer calls for other extensions for whom you provide coverage.
Note: If you have Go to Cover, you (the calling party) can send internal calls
directly to coverage any time after dialing is completed (the person you call must be
in a call coverage group).
Call Forwarding All Calls Temporarily forwards all your calls to another extension
or to an outside number, depending on your system. Use when you will be away
from your voice terminal and you want your calls to be forwarded to a phone number
of your choice.
Call Park Puts a call on hold at your voice terminal, for retrieval at any extension.
Use when you need to go elsewhere to get information during a call, or whenever you
wish to complete a call from a different location. Also, if the call received is for
someone else, use it to hold the call until the called party can answer it from the
nearest available voice terminal.
Call Pickup Lets you answer a call at your voice terminal for another extension in
your pickup group. Use when you wish to handle a call for a group member who is
absent or otherwise unable to answer. Note: You can only use this feature if you
and the called party have been assigned to the same pickup group by your System
Manager.
6
Page 9
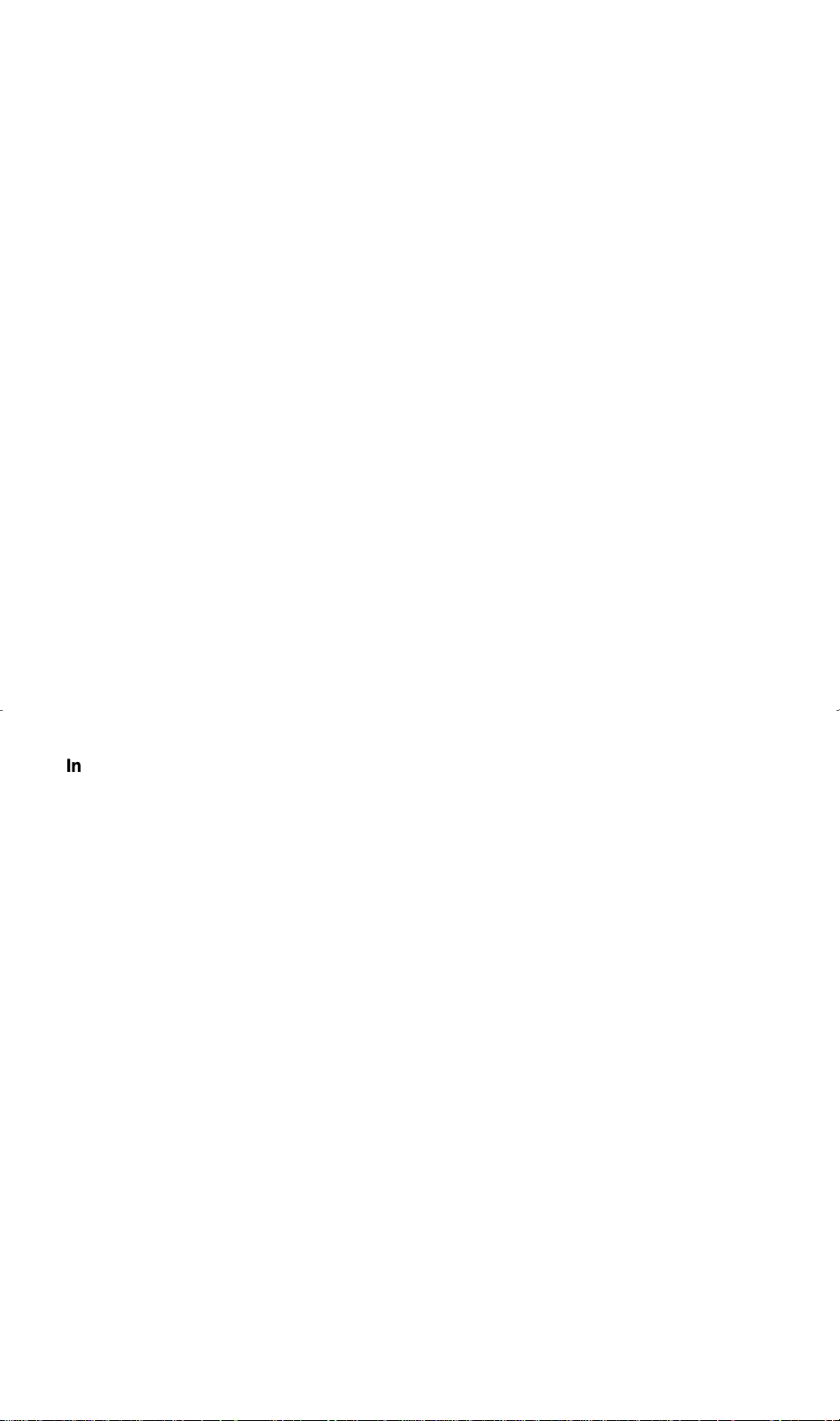
Conference Allows you to add parties to a call, so that you can conduct up to a 6way conversation. (If you wish to conference more than 6 parties, call your
attendant for assistance.) Use to set up time-saving conferences, or to spontaneously
include a party important to a discussion.
Drop/Stop Disconnects from a call without requiring you to hang up the handset or
press the switchhook. Can also be used with the Conference feature to disconnect
the last party added. Use whenever you are using the handset and want to continue
using it for another action after ending a call. (The Stop subfeature is not supported
by AT&T DEFINITY Communications System Generic 1. Stop can be programmed
into an abbreviated dial string by pressing "7" rather than the Stop button.)
Hold/Pause Puts a call on hold until you can return to it. While a call is on hold,
you can place another call, activate another feature, answer a waiting call, or leave
your voice terminal to perform another task. Use when you have a call that you
don’t wish to drop, but which you have to interrupt briefly to do something else. (The
Pause subfeature is not supported by AT&T DEFINITY Communications System
Generic 1. Pause can be programmed into an abbreviated dial string by pressing "8"
rather than the Pause button.)
Intercom (Automatic/Dial) Gives you quick access to specified extensions. With
Automatic Intercom, you can call a predetermined partner by pressing a single
feature button. With Dial Intercom, you can call any member of a predetermined
group of users by pressing a feature button and then dialing the group member’s 2-
or 3-digit code. Use to rapidly dial frequently called numbers.
Internal Automatic Answer (int-aut-an) Sends you a distinctive tone burst via the
speaker or headset, indicating that an internal call is being automatically answered.
(Internal calls which are eligible for IAA can be grouped into two categories: (1)
station-to-station voice calls, with both stations on the same switch—this includes
redirected intra-switch calls; and (2) calls from another switch node in a DCS
configuration and the origin of the call is known to be an internal, non-attendant
voice station on that switch—this includes redirected inter-DCS node calls.) IAA
allows you to automatically answer subsequent incoming internal calls (one or more
calls may be held at call appearances).
Last Number Dialed Automatically redials the last number you dialed, either an
extension or an outside number. Use to save time in redialing a busy or unanswered
number.
Leave Word Calling (LWC) Leaves a message for another extension to call you
back. The called party will be able to dial message service (e.g., attendant, AUDIX,
covering user, etc.) to retrieve a short, standard message which gives your name and
extension, the date and time you called, and the number of times you called. Use
any time you wish to have someone call you back; it will help cut down on repeated
call attempts.
Message Your Message light goes on to let you know that a caller has left a
message. You can then follow your System Manager’s local message retrieval
procedures to get your message.
Priority Calling Allows you to call another extension with a distinctive 3-burst ring
to indicate that your call requires immediate attention. Use when you have
important or timely information for someone.
7
Page 10
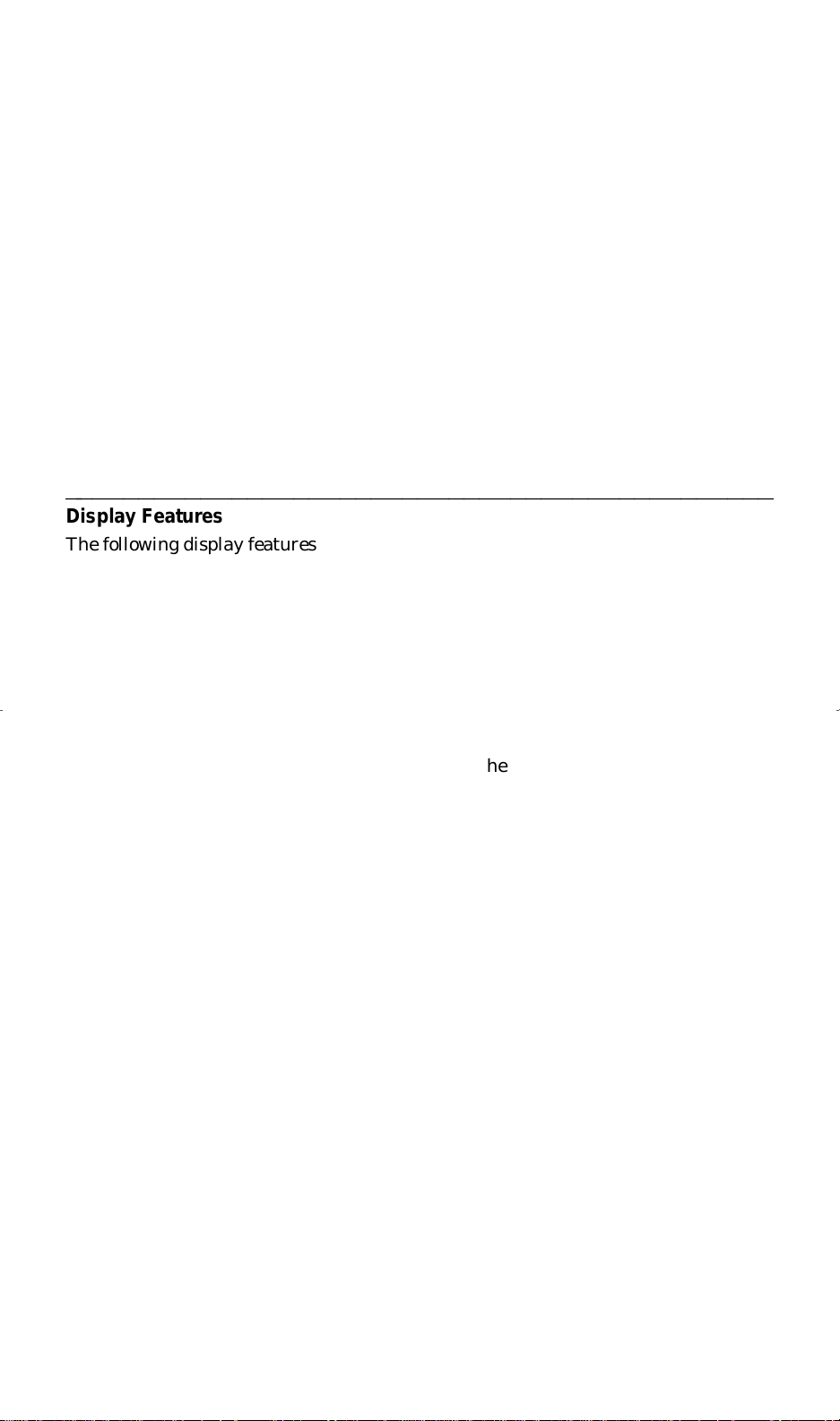
Send All Calls Temporarily sends all your calls to the extension of a person
designated to answer them when you cannot (perhaps a secretary or receptionist).
Use when you will be away from your desk for awhile, or when you do not wish to be
interrupted by telephone calls.
Speakerphone Allows you to place calls or access other voice features without
lifting the handset. Use with feature activities that require listening only (such as
Voice Message Retrieval, Internal Automatic Answer or Call Forwarding All Calls),
and for group listening situations.
Transfer Transfers a call from your voice terminal to another extension or outside
number. Use when your caller needs to speak further with someone else. Note:
Calls from an outside number to your voice terminal can be transferred only to an
extension, not to another outside number.
Voice Message Retrieval Gives you messages (via computerized voice) left for you
through Leave Word Calling or as entered by a covering user. If authorized by your
System Manager, you may also retrieve messages for one or more of your coworkers.
Use to hear all messages received while you were away.
Display Features
ffffffffffffffffffffffffffffffffffffffffffffff
The following display features apply only to the 7315H and 7317H display voice
terminals.
Local/Normal (Disp-Norm) Allows you to toggle the station between Local mode
and Normal mode. (An idle station will be in Local mode; an activated station will
be in Normal mode.) Use Local mode to display terminal generated time/date related
information, such as clock, calendar, alarm and timer; Use Normal mode to display
switch controlled call related information, such as number dialed, calling/called
party information, and automatic incoming call identification.
Scroll Allows you to toggle between two lines of alternated 16 character display,
when in the Normal mode. (Only one line is visible at a time.)
8
Page 11
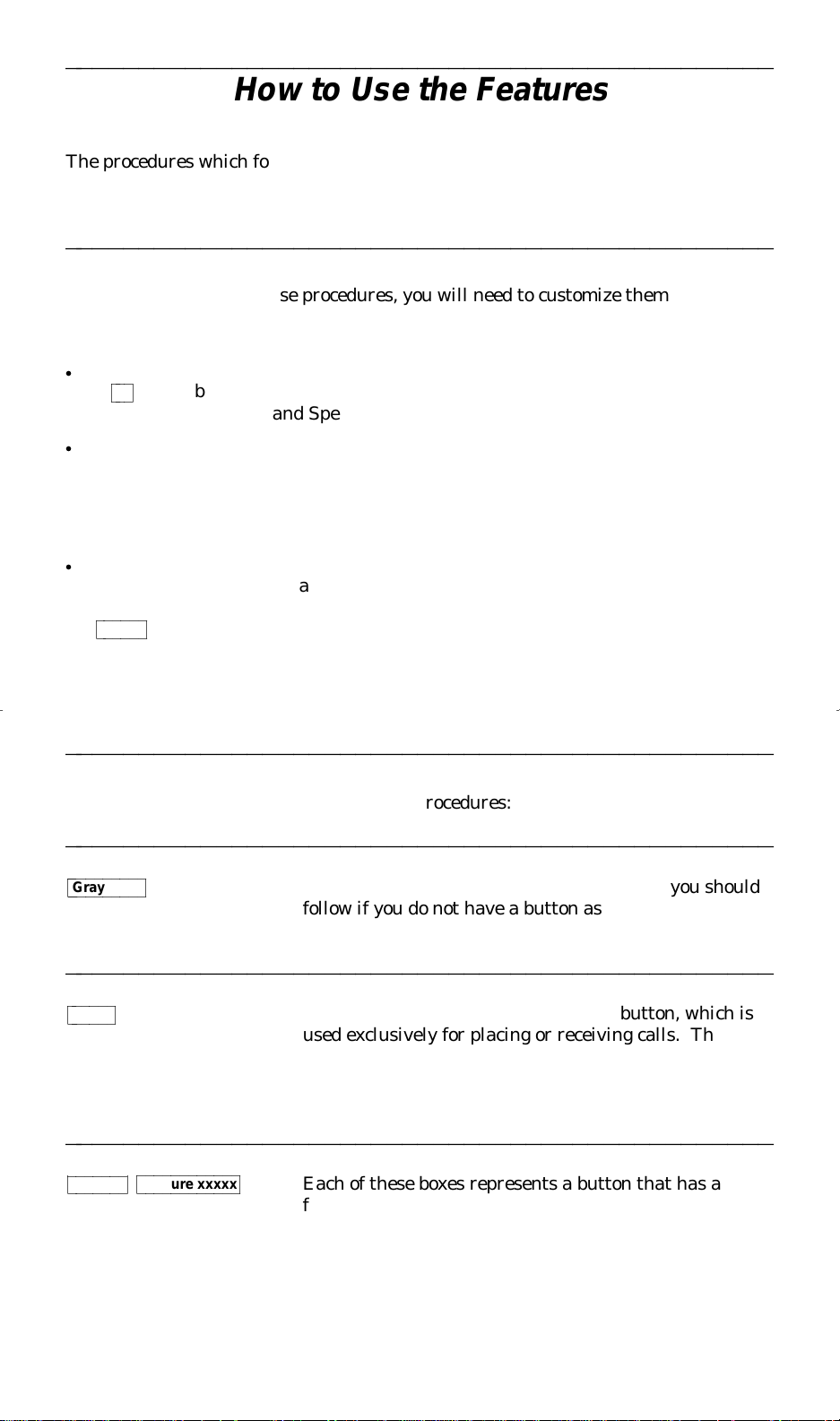
ffffffffffffffffffffffffffffffffffffffffffffff
The procedures which follow give short, step-by-step instructions for using each of
the voice and display features. For your convenience, features in each category are
listed alphabetically.
Special Instructions
ffffffffffffffffffffffffffffffffffffffffffffff
The first time you use these procedures, you will need to customize them for yourself
by following the directions below. Your System Manager can supply the information
required.
d
To the right of each feature name is a box. For each feature that you have, mark
bb b
in the blank box as a reminder. (Fixed feature buttons for Conference,
a
cbbbc
Transfer, Drop, Hold and Speakerphone are already marked for you.)
d
To use a voice feature, you must have the handset off-hook unless you are
instructed to remain on-hook in the procedures or you are using the built-in
speaker. You can activate or cancel most of the voice features by dialing 2- or 3digit codes (if they are not already assigned to a button). In the blanks provided
within the procedures, write in the feature code numbers.
d
If you receive an intercept tone (high-pitched, alternating high and low tone)
while attempting to operate any feature, you have taken too much time to
complete a procedural step or have made a dialing error. Hang up or press
bbbbbb
Drop , get dial tone, and begin again at Step l.
cbbbbbbc
How to Use the Features
Conventions
ffffffffffffffffffffffffffffffffffffffffffffff
The following conventions are used in the procedures:
ffffffffffffffffffffffffffffffffffffffffffffff
bbbbbbbbbb
Gray Type
cbbbbbbbbbbc
ffffffffffffffffffffffffffffffffffffffffffffff
bbbbbb
xxxxx
cbbbbbbc
ffffffffffffffffffffffffffffffffffffffffffffff
bbbbbbb
Feature
cbbbbbbbc
For a list of glossary terms, see the section titled Key Words to Know.
bbbbbbbbbbbb
Feature xxxxx
cbbbbbbbbbbbbc
Procedural steps in gray type are steps that you should
follow if you do not have a button assigned for the
feature.
This box represents a call appearance button, which is
used exclusively for placing or receiving calls. The
button has a red in-use light and a green status light
and is labeled with an extension number (shown as
xxxxx).
Each of these boxes represents a button that has a
feature assigned to it. The button is labeled with the
feature name, sometimes followed by an extension
number or a person’s name (shown as xxxxx).
9
Page 12
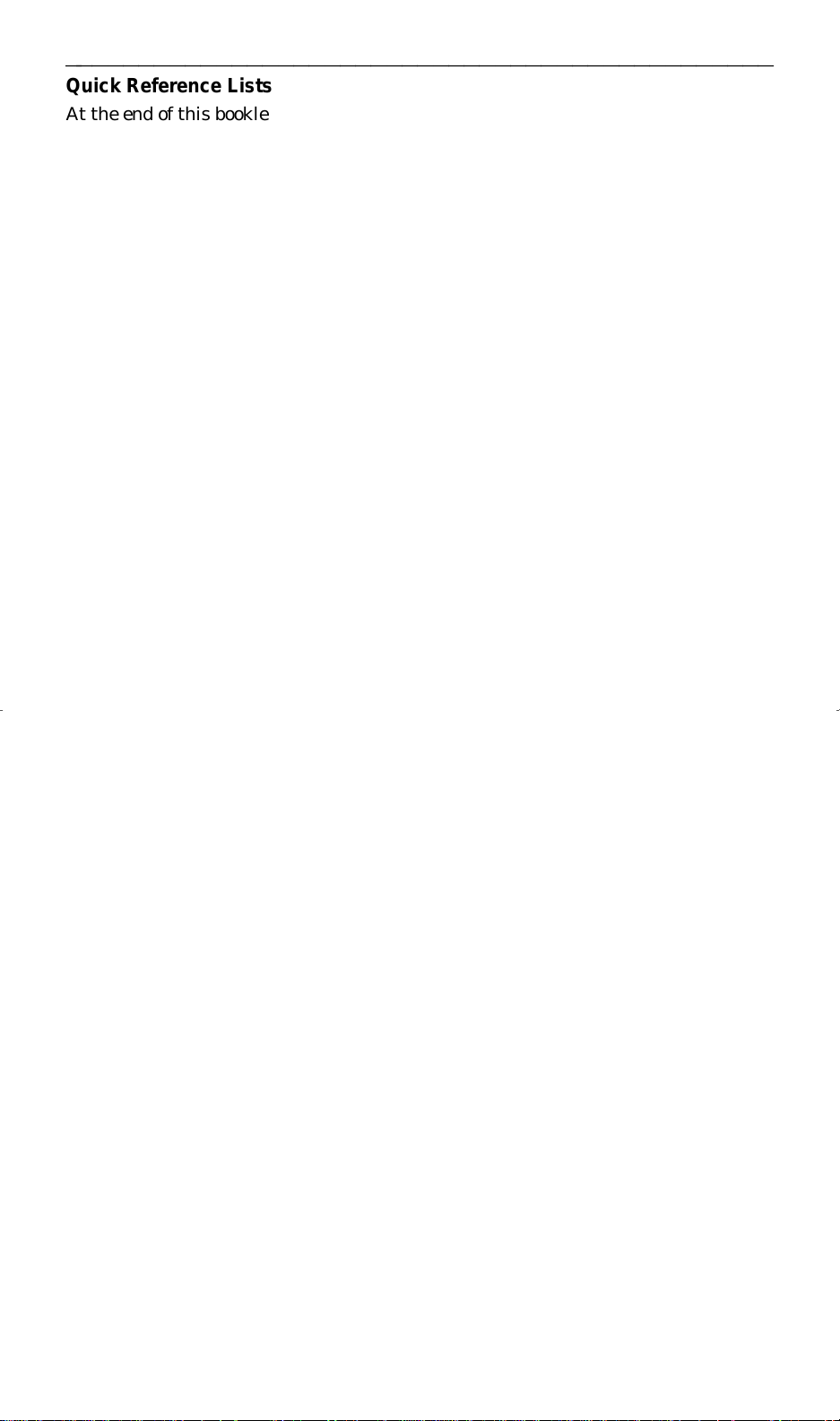
Quick Reference Lists
ffffffffffffffffffffffffffffffffffffffffffffff
At the end of this booklet is a set of quick reference lists. Use them to record your
feature and trunk codes, Abbreviated Dialing personal list items, and frequently
called miscellaneous extensions. Once you have completed the lists, remove the page
from the booklet (tear along the perforation), and keep the lists near your voice
terminal.
10
Page 13
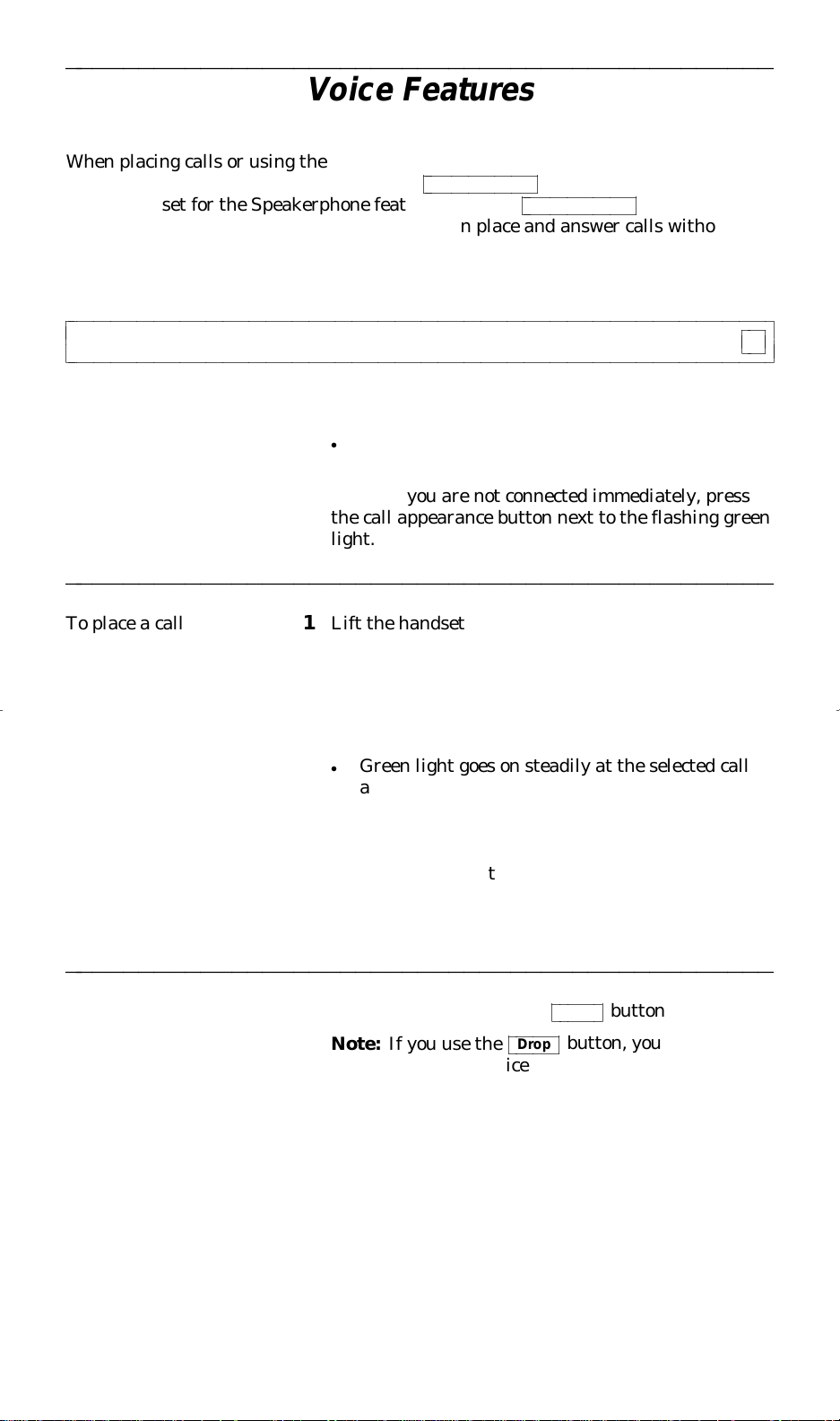
ffffffffffffffffffffffffffffffffffffffffffffff
Voice Features
When placing calls or using the voice features, you have the option of doing so offhook by lifting the handset or by pressing
terminal is set for the Speakerphone feature, pressing
activates the built-in microphone so that you can place and answer calls without
lifting the handset.
bbbbbbbbbbbbbbbbbbbbbbbbbbbbbbbbbbbbbbbbbbbbbbbbbbbbbbbbbbbbbbbbbbbbbbbbbbbbbbbbbbb
c
c
Answering and Placing Calls
cbbbbbbbbbbbbbbbbbbbbbbbbbbbbbbbbbbbbbbbbbbbbbbbbbbbbbbbbbbbbbbbbbbbbbbbbbbbbbbbbbbbc
To answer a call 1 Lift the handset
d
Green light goes on steadily at the selected call
appearance button
Note: If you are not connected immediately, press
the call appearance button next to the flashing green
light.
bbbbbbbbbbbbbb
Speakerphone button. If your voice
cbbbbbbbbbbbbbbc
bbbbbbbbbbbbbb
Speakerphone simultaneously
cbbbbbbbbbbbbbbc
bbb
c
cbbbc
ffffffffffffffffffffffffffffffffffffffffffffff
To place a call 1 Lift the handset
c
c
c
d
Green light goes on steadily at the selected call
appearance button
Note: If you want to use a different call appearance,
press the desired call appearance button.
2 Listen for the dial tone and dial the number
ffffffffffffffffffffffffffffffffffffffffffffff
To end (or drop) a call 1 Hang up handset or press
Note: If you use the
dial tone and your voice terminal is ready for
another call.
bbbbbb
Drop button
cbbbbbbc
bbbbbb
Drop button, you will hear a
cbbbbbbc
11
Page 14
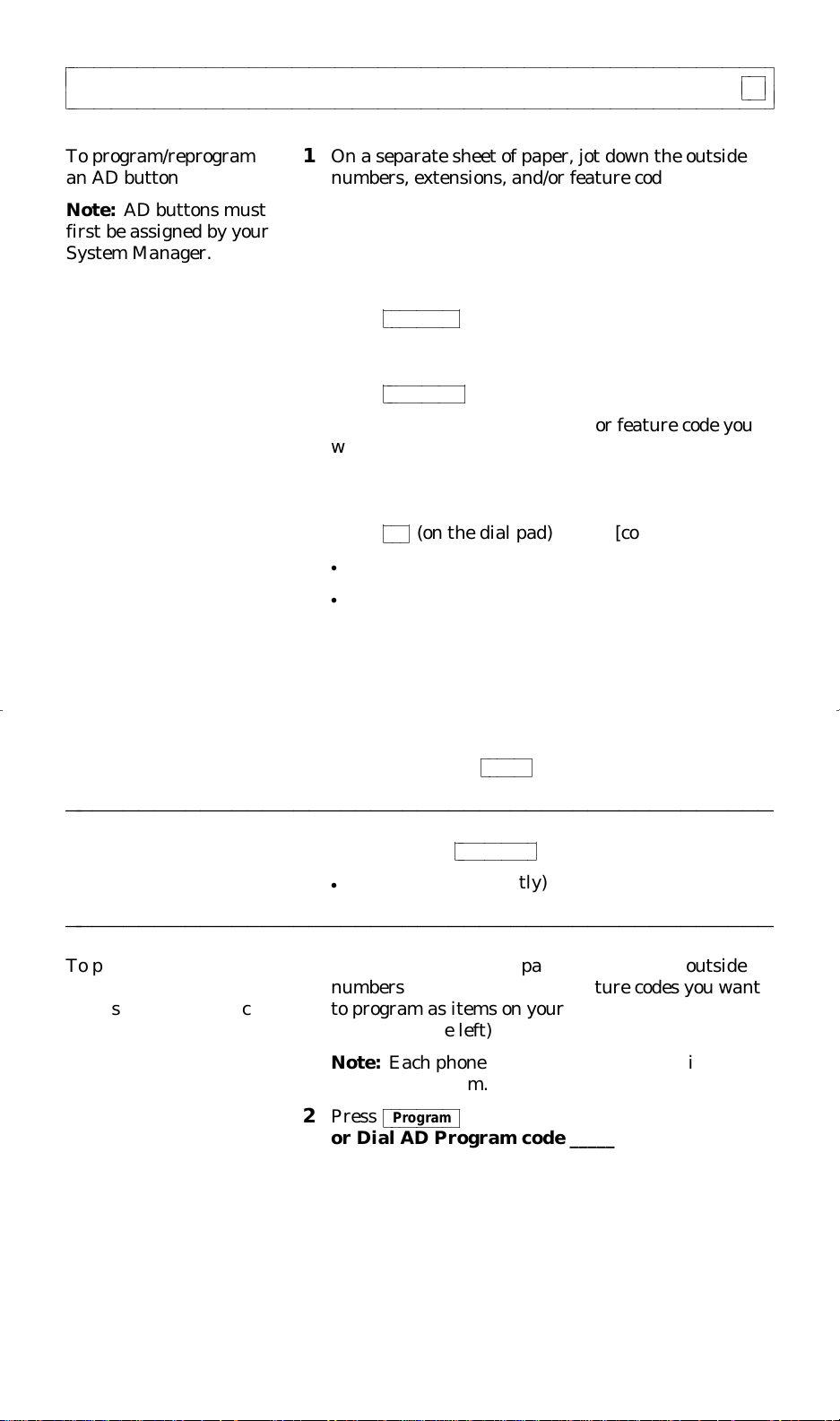
bbbbbbbbbbbbbbbbbbbbbbbbbbbbbbbbbbbbbbbbbbbbbbbbbbbbbbbbbbbbbbbbbbbbbbbbbbbbbbbbbbb
c
c
Abbreviated Dialing (AD)
cbbbbbbbbbbbbbbbbbbbbbbbbbbbbbbbbbbbbbbbbbbbbbbbbbbbbbbbbbbbbbbbbbbbbbbbbbbbbbbbbbbbc
bbb
c
cbbbc
c
c
c
To program/reprogram
an AD button
Note: AD buttons must
first be assigned by your
System Manager.
1 On a separate sheet of paper, jot down the outside
numbers, extensions, and/or feature codes you want
to program
Note: Each AD button will hold one complete phone
number or feature code.
2 Pick up handset
bbbbbbbbb
3 Press
your voice terminal)
or Dial AD Program code ______ [dial tone]
4 Press
Program (if this button has been assigned to
cbbbbbbbbbc
bbbbbbbbbb
AD xxxxx to be programmed
cbbbbbbbbbbc
[dial tone]
5 Dial outside number, extension or feature code you
want to store
Note: If you are programming an outside number,
be sure to include a trunk code, if applicable.
bbb
6 Press
d
d
# (on the dial pad)
cbbbc
Number is stored
To program additional buttons, repeat Steps 3-6
[confirmation tone]
bbbbbb
7
Hang up or press
ffffffffffffffffffffffffffffffffffffffffffffff
To place an AD call 1 Press selected
d
Call is dialed (silently)
Drop to end programming
cbbbbbbc
bbbbbbbbbb
AD xxxxx
cbbbbbbbbbbc
[ringback tone]
ffffffffffffffffffffffffffffffffffffffffffffff
To program/reprogram
an outside number,
extension, or feature code
into a personal list
1 On a separate sheet of paper, jot down the outside
numbers, extensions, and/or feature codes you want
to program as items on your personal list(s) (see
example to the left)
Note: Each phone number or feature code is stored
as a separate item.
bbbbbbbbb
2 Press
or Dial AD Program code ______ [dial tone]
3 Dial Personal List number (1, 2, or 3)
4 Dial list item (1, 2, 3...) [dial tone]
Program
cbbbbbbbbbc
[dial tone]
5 Dial number you want to store
Note: If you are programming an outside number,
be sure to include a trunk code, if applicable.
12
Page 15
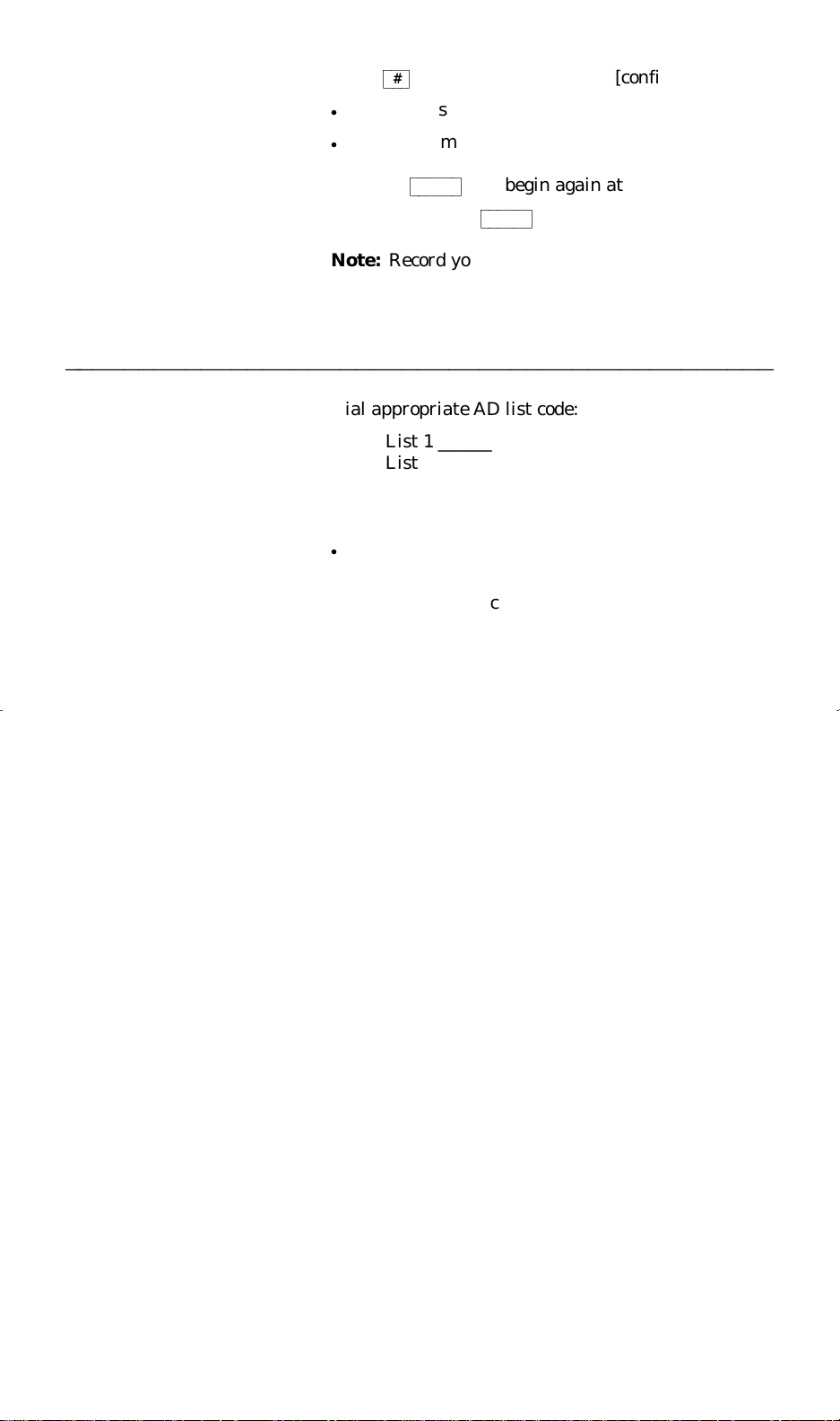
bbb
6 Press
d
d
#
cbbbc
[confirmation tone]
Number is stored
To program additional items on the same list,
repeat steps 4-6; to program items on another list
bbbbbb
press
Drop and begin again at step 1
cbbbbbbc
bbbbbb
7 Hang up or press
Drop to end programming
cbbbbbbc
Note: Record your personal list items on the
Abbreviated Dialing list in the back of this booklet;
group, system, and enhanced lists can be obtained
from the System Manager.
ffffffffffffffffffffffffffffffffffffffffffffff
To place a call using an
AD list code
1 Dial appropriate AD list code:
List 1 ______
List 2 ______ [dial tone]
List 3 ______
2 Dial desired list item (1, 2, 3...)
d
Call is dialed
Note: You can program a list code on one of your AD
buttons for faster access to a list. To place a call,
simply press the AD button and then dial the desired
list item.
13
Page 16

bbbbbbbbbbbbbbbbbbbbbbbbbbbbbbbbbbbbbbbbbbbbbbbbbbbbbbbbbbbbbbbbbbbbbbbbbbbbbbbbbbb
c
c
Automatic Callback
cbbbbbbbbbbbbbbbbbbbbbbbbbbbbbbbbbbbbbbbbbbbbbbbbbbbbbbbbbbbbbbbbbbbbbbbbbbbbbbbbbbbc
bbbbbbbbbbbbbb
To automatically place
another call to an
extension that was busy,
did not answer, or
returned a call waiting
ringback tone
1 Press
d
Note: If you send your calls to coverage after
activating Automatic Callback, your callback calls
will still ring at your extension and will not be
redirected to coverage.
Auto Callback during call attempt
cbbbbbbbbbbbbbbc
[confirmation tone]
Green light goes on steadily until callback is
completed or canceled
bbb
c
cbbbc
2 Hang up
d
You will get a 3-burst priority ring when the
extension you attempted to call becomes available
Note: After you activate Automatic Callback, the
system monitors the called extension. That
extension becomes available after the called party
completes a call.
3 Lift handset when you hear priority ring
d
A call is automatically placed to the extension,
which receives regular ringing
c
c
c
ffffffffffffffffffffffffffffffffffffffffffffff
To cancel Automatic
Callback
1 Press
bbbbbbbbbbbbbb
Auto Callback again (while on-hook)
cbbbbbbbbbbbbbbc
or Dial Automatic Callback Cancel code ______
[confirmation tone]
d
Green light goes off
Note: Automatic Callback is automatically canceled
after 30 minutes or if the callback call is
unanswered.
14
Page 17

bbbbbbbbbbbbbbbbbbbbbbbbbbbbbbbbbbbbbbbbbbbbbbbbbbbbbbbbbbbbbbbbbbbbbbbbbbbbbbbbbbb
c
c
Bridging
cbbbbbbbbbbbbbbbbbbbbbbbbbbbbbbbbbbbbbbbbbbbbbbbbbbbbbbbbbbbbbbbbbbbbbbbbbbbbbbbbbbbc
bbbbbbbb
To answer a bridged call 1 Press
Note: If your voice terminal has Ringing
Appearance Preference, this step is not necessary;
you will automatically be connected to the call when
you lift the handset.
xxxxx of bridged call
cbbbbbbbbc
bbb
c
cbbbc
c
c
c
ffffffffffffffffffffffffffffffffffffffffffffff
To use Manual Exclusion
to prevent other bridged
terminals from entering a
call (on a per-call basis)
bbbbbbbbbbbbbbbbbbbbbbbbbbbbbbbbbbbbbbbbbbbbbbbbbbbbbbbbbbbbbbbbbbbbbbbbbbbbbbbbbbb
c
c
Call Coverage
cbbbbbbbbbbbbbbbbbbbbbbbbbbbbbbbbbbbbbbbbbbbbbbbbbbbbbbbbbbbbbbbbbbbbbbbbbbbbbbbbbbbc
To answer a call for a coworker for whom you are
a coverage point
1 Press
1 Press
bbbbbbbbbbbbbbb
Exclusion xxxxx while connected to the call
cbbbbbbbbbbbbbbbc
Note: Pressing
bridging.
bbbbbbbb
xxxxx of incoming call when ring begins or
cbbbbbbbbc
green light flashes
Note: If your voice terminal has Ringing
Appearance Preference, this step is not necessary;
you will automatically be connected to the call when
you lift the handset. Also, the call is not at your
voice terminal until the green light is flashing.
bbbbbbbbbbbbbbb
Exclusion xxxxx again reactivates
cbbbbbbbbbbbbbbbc
bbb
c
cbbbc
c
c
c
ffffffffffffffffffffffffffffffffffffffffffffff
To leave a message for a
co-worker to call the
original caller’s extension
1 Press
bbbbbbbbbbbbbbbbb
Coverage Callback while connected to the call
cbbbbbbbbbbbbbbbbbc
[confirmation tone]
Note: To leave a message for a co-worker to call you,
activate Leave Word Calling instead.
15
Page 18

ffffffffffffffffffffffffffffffffffffffffffffff
To talk privately with
co-worker after
answering a redirected
call
1 Press
2 Press
3 Press
bbbbbbbbb
Transfer
cbbbbbbbbbc
d
Call is put on hold
bbbbbbbbb
Consult
cbbbbbbbbbc
or Dial co-worker’s extension
Note: You can privately discuss the call at this time;
if your co-worker is not available, press the fluttering
bbbbbbbb
xxxxx to reconnect to call.
cbbbbbbbbc
bbbbbbbbb
Transfer again to send call to co-workeror
cbbbbbbbbbc
bbbbbbbbbbbb
press
Conference to make it a 3-party call
cbbbbbbbbbbbbc
[priority ring to co-worker]
bbbbbbbbbbbbbbbbbbbbbbbbbbbbbbbbbbbbbbbbbbbbbbbbbbbbbbbbbbbbbbbbbbbbbbbbbbbbbbbbbbb
c
c
Call Forwarding All Calls
cbbbbbbbbbbbbbbbbbbbbbbbbbbbbbbbbbbbbbbbbbbbbbbbbbbbbbbbbbbbbbbbbbbbbbbbbbbbbbbbbbbbc
bbbbbbbbbbbbb
To temporarily redirect
all calls to an extension
or outside number of your
choice
1 Press
or Dial Call Forward code ______ [dial tone]
d
Call Forward
cbbbbbbbbbbbbbc
Green light flutters
bbb
c
cbbbc
2 Dial extension or number where calls will be sent
[confirmation tone]
Note: Some voice terminals have restrictions on
where calls can be forwarded (see your System
Manager).
3 Hang up
Note: You may hear a ring-ping tone from your
voice terminal as each call is forwarded.
ffffffffffffffffffffffffffffffffffffffffffffff
To cancel Call
Forwarding
1 Press
bbbbbbbbbbbbb
Call Forward again (while on-hook)
cbbbbbbbbbbbbbc
or Dial Call Forward Cancel code ______
[confirmation tone]
c
c
c
d
Your calls will now ring at your own voice
terminal
16
Page 19

bbbbbbbbbbbbbbbbbbbbbbbbbbbbbbbbbbbbbbbbbbbbbbbbbbbbbbbbbbbbbbbbbbbbbbbbbbbbbbbbbbb
c
c
Call Park
cbbbbbbbbbbbbbbbbbbbbbbbbbbbbbbbbbbbbbbbbbbbbbbbbbbbbbbbbbbbbbbbbbbbbbbbbbbbbbbbbbbbc
bbbbbbbbbb
To park a call at your
extension (for retrieval at
any extension)
Note: If a
voice terminal, simply press
and hang up; otherwise, follow the instructions below.
1 Press
Call Park button has been assigned to your
cbbbbbbbbbbc
bbbbbbbbb
Transfer
cbbbbbbbbbc
bbbbbbbbbb
Call Park to park the call
cbbbbbbbbbbc
bbb
c
cbbbc
[dial tone]
2 Dial Call Park code ______ [confirmation tone]
d
Green light flutters
bbbbbbbbb
3 Press
d
Transfer again
cbbbbbbbbbc
Call is parked
4 Hang up
c
c
c
ffffffffffffffffffffffffffffffffffffffffffffff
To return to a call parked
at your extension
1 Press
bbbbbbbbb
Call Park
cbbbbbbbbbc
or Dial the Answer Back code ________ and then
your extension number
d
You are connected to call
17
Page 20

ffffffffffffffffffffffffffffffffffffffffffffff
To retrieve a parked call
from any extension
1 Dial Answer Back code ______ [dial tone]
2 Dial extension number where call is parked
[confirmation tone]
Note: If you receive intercept tone, parked call has
been disconnected or retrieved by someone else.
bbbbbbbbbbbbbbbbbbbbbbbbbbbbbbbbbbbbbbbbbbbbbbbbbbbbbbbbbbbbbbbbbbbbbbbbbbbbbbbbbbb
c
c
Call Pickup
cbbbbbbbbbbbbbbbbbbbbbbbbbbbbbbbbbbbbbbbbbbbbbbbbbbbbbbbbbbbbbbbbbbbbbbbbbbbbbbbbbbbc
bbbbbbbbbbbb
To answer a call placed to
a member of your pickup
group when your voice
terminal is idle
1 Press
or Dial Call Pickup code ______
d
ffffffffffffffffffffffffffffffffffffffffffffff
To pick up a call while
you are active on another
call
1 Press
d
d
2 Press
d
d
Note: To return to held call after completing pickup
call, press fluttering
Call Pickup
cbbbbbbbbbbbbc
You are connected to ringing call
bbbbbb
Hold
cbbbbbbc
Present call is put on hold
Green light flutters
bbbbbbbbbbbb
Call Pickup
cbbbbbbbbbbbbc
Called terminal stops ringing
You are connected to incoming call
bbbbbbb
xxxxx .
cbbbbbbbc
bbb
c
cbbbc
c
c
c
18
Page 21

bbbbbbbbbbbbbbbbbbbbbbbbbbbbbbbbbbbbbbbbbbbbbbbbbbbbbbbbbbbbbbbbbbbbbbbbbbbbbbbbbbb
c
c
Conference
cbbbbbbbbbbbbbbbbbbbbbbbbbbbbbbbbbbbbbbbbbbbbbbbbbbbbbbbbbbbbbbbbbbbbbbbbbbbbbbbbbbbc
bbb
c
cbbbc
bbbbbbbbbbbb
To add another party to a
call (for a total of up to
6 parties)
1 Press
d
d
Conference
cbbbbbbbbbbbbc
[dial tone]
Present call is put on hold, and green light
flutters
You are given a new call appearance; all other
parties remain connected to each other
2 Dial number of new party and wait for answer
Note: You can privately discuss the call with the
new party at this time; if no answer or busy, press
fluttering
3 Press
d
All parties are now connected
d
Repeat Steps 1-3 for additional conference
connections
bbbbbbbb
xxxxx to return to held call.
cbbbbbbbbc
bbbbbbbbbbbb
Conference again
cbbbbbbbbbbbbc
c
c
c
ffffffffffffffffffffffffffffffffffffffffffffff
To add a call you’ve put
on hold to another call
you’re connected to
1 Press
bbbbbbbbbbbb
Conference
cbbbbbbbbbbbbc
d
Held call light continues to flutter; current call
light also flutters
d
You are given a new call appearance
[dial tone]
bbbbbbbb
2 Press
xxxxx of call on hold (first call)
cbbbbbbbbc
bbbbbbbbbbbb
3 Press
d
ffffffffffffffffffffffffffffffffffffffffffffff
To drop the last party
added to a conference call
1 Press
d
d
Conference again
cbbbbbbbbbbbbc
All parties are now connected
bbbbbb
Drop
cbbbbbbc
Last party you added will be dropped
You remain connected to other parties
Note: Parties other than the last one must
disconnect to be released from the conference call.
19
Page 22

bbbbbbbbbbbbbbbbbbbbbbbbbbbbbbbbbbbbbbbbbbbbbbbbbbbbbbbbbbbbbbbbbbbbbbbbbbbbbbbbbbb
c
c
Drop
cbbbbbbbbbbbbbbbbbbbbbbbbbbbbbbbbbbbbbbbbbbbbbbbbbbbbbbbbbbbbbbbbbbbbbbbbbbbbbbbbbbbc
bbbbbb
To disconnect from a
normal call and obtain
dial tone without hanging
up the handset
1 Press
Note: Pressing
party added to a conference call.
Drop
cbbbbbbc
bbbbbb
Drop will also disconnect the last
cbbbbbbc
bbb
c
cbbbc
[dial tone]
c
c
c
bbbbbbbbbbbbbbbbbbbbbbbbbbbbbbbbbbbbbbbbbbbbbbbbbbbbbbbbbbbbbbbbbbbbbbbbbbbbbbbbbbb
c
c
Hold
cbbbbbbbbbbbbbbbbbbbbbbbbbbbbbbbbbbbbbbbbbbbbbbbbbbbbbbbbbbbbbbbbbbbbbbbbbbbbbbbbbbbc
bbbbbb
To keep a call on hold
while you answer another
call, make a call, or
perform some other task
1 Press
d
Note: If you put a conference call on hold, the other
parties remain connected.
ffffffffffffffffffffffffffffffffffffffffffffff
To answer a new call
while active on another
1 Press
d
2 Press
d
ffffffffffffffffffffffffffffffffffffffffffffff
To return to held call 1 Press
d
Note: If you are active on a call and you press the
bbbbbbbb
cbbbbbbbbc
dropped.
Hold
cbbbbbbc
Green light flutters
bbbbbb
Hold
cbbbbbbc
Green light flutters
bbbbbbbb
xxxxx of incoming call
cbbbbbbbbc
You are connected to incoming call
bbbbbbbb
xxxxx of held call
cbbbbbbbbc
You are connected to held call
xxxxx of the held call, the active call will be
bbb
c
cbbbc
c
c
c
20
Page 23

bbbbbbbbbbbbbbbbbbbbbbbbbbbbbbbbbbbbbbbbbbbbbbbbbbbbbbbbbbbbbbbbbbbbbbbbbbbbbbbbbbb
c
c
Internal Automatic Answer (int-aut-an)
cbbbbbbbbbbbbbbbbbbbbbbbbbbbbbbbbbbbbbbbbbbbbbbbbbbbbbbbbbbbbbbbbbbbbbbbbbbbbbbbbbbbc
bbbbbbbbbb
To answer internal calls
automatically
1 Press
Note: Pressing
call.
int-aut-an
cbbbbbbbbbbc
bbbbbbbbbb
int-aut-an has no affect on an active
cbbbbbbbbbbc
bbb
c
cbbbc
2 An internal call is received
d
Distinctive tone burst is sent, via the speaker or
headset, and then the call is automatically
answered
d
Speakerphone and microphone are automatically
activated
Note: You can press
microphone off (while on a call) for privacy or you
can lift the handset after the call is automatically
answered.
bbbbbbbbbbbb
Microphone to turn the
cbbbbbbbbbbbbc
ffffffffffffffffffffffffffffffffffffffffffffff
Note: If you have an IAA
call in progress, and your
voice terminal has an idle
line preference (second
call appearance is
c
c
c
reserved for outgoing
calls), subsequent callers
will receive a busy signal.
ffffffffffffffffffffffffffffffffffffffffffffff
To answer a second
internal call while an IAA
call is in progress
1 Place the first call on hold, and answer the second
call
Note: The second call will not be automatically
answered.
ffffffffffffffffffffffffffffffffffffffffffffff
To answer a second
internal call while an IAA
call is in progress, and a
hunt group has been
administered
ffffffffffffffffffffffffffffffffffffffffffffff
To cancel internal
automatic answer
1 Complete the first call
d
Distinctive tone burst is sent, via the speaker or
headset, and the next call (waiting in queue) is
automatically answered
Note: A hunt group queue lamp can be administered
to indicate that a call is waiting.
bbbbbbbbbb
1 Press
int-aut-an again
cbbbbbbbbbbc
21
Page 24

bbbbbbbbbbbbbbbbbbbbbbbbbbbbbbbbbbbbbbbbbbbbbbbbbbbbbbbbbbbbbbbbbbbbbbbbbbbbbbbbbbb
c
c
Intercom (Automatic/Dial)
cbbbbbbbbbbbbbbbbbbbbbbbbbbbbbbbbbbbbbbbbbbbbbbbbbbbbbbbbbbbbbbbbbbbbbbbbbbbbbbbbbbbc
bbbbbbbbbbbbbb
To make a call to your
predetermined Automatic
Intercom partner
1 Press
d
Note: If call is unanswered, press
while call is ringing if you want to redirect it to
coverage.
Auto Icom xxx
cbbbbbbbbbbbbbbc
Special intercom ring is sent
[ringback tone]
bbbbbbbbbbbb
Go to Cover
cbbbbbbbbbbbbc
bbb
c
cbbbc
c
c
c
ffffffffffffffffffffffffffffffffffffffffffffff
To dial a call to a
member of your Dial
Intercom group
1 Press
bbbbbbbbbbbbb
Dial Icom xxx
cbbbbbbbbbbbbbc
d
Green light goes on steadily
[dial tone]
2 Dial group member’s 1- or 2-digit code
[ringback tone]
d
Special intercom ring is sent
Note: If call is unanswered, press
while call is ringing if you want to redirect it to
coverage.
bbbbbbbbbbbb
Go to Cover
cbbbbbbbbbbbbc
ffffffffffffffffffffffffffffffffffffffffffffff
To answer any intercom
call
1 Pick up handset
d
You are connected to call
Note: If you are active on another call, first press
bbbbbb
Hold , then press flashing
cbbbbbbc
bbbbbbb
xxxxx .
cbbbbbbbc
22
Page 25

bbbbbbbbbbbbbbbbbbbbbbbbbbbbbbbbbbbbbbbbbbbbbbbbbbbbbbbbbbbbbbbbbbbbbbbbbbbbbbbbbbb
c
c
Last Number Dialed
cbbbbbbbbbbbbbbbbbbbbbbbbbbbbbbbbbbbbbbbbbbbbbbbbbbbbbbbbbbbbbbbbbbbbbbbbbbbbbbbbbbbc
bbbbbbbbbbbbbbbbbb
To automatically redial
the last number you
dialed (extension, outside
number, or trunk/feature
code)
1 Press
or Dial Last Number Dialed code ______
2 Wait for called party to answer
Last Number Dialed
cbbbbbbbbbbbbbbbbbbc
[ringback tone]
bbb
c
cbbbc
c
c
c
bbbbbbbbbbbbbbbbbbbbbbbbbbbbbbbbbbbbbbbbbbbbbbbbbbbbbbbbbbbbbbbbbbbbbbbbbbbbbbbbbbb
c
c
Leave Word Calling (LWC)
cbbbbbbbbbbbbbbbbbbbbbbbbbbbbbbbbbbbbbbbbbbbbbbbbbbbbbbbbbbbbbbbbbbbbbbbbbbbbbbbbbbbc
bbbbbb
To leave a message after
dialing an extension
(when your call is not
answered, you hear a
coverage or busy tone, or
you have been put on
hold)
Note: To do this, you
must have a
button.
bbbbbb
LWC
cbbbbbbc
1 Press
d
Note: If you hear reorder tone, message is not
stored; try again.
ffffffffffffffffffffffffffffffffffffffffffffff
To leave a message
without ringing an
extension
1 Press
or Dial Leave Word Calling code ______
LWC before hanging up your handset
cbbbbbbc
[confirmation tone]
Message light goes on at called voice terminal
bbbbbb
LWC
cbbbbbbc
bbb
c
cbbbc
[dial tone]
2 Dial extension [confirmation tone]
d
Message light goes on at called voice terminal
c
c
c
23
Page 26

ffffffffffffffffffffffffffffffffffffffffffffff
To cancel a Leave Word
Calling message
Note: You cannot cancel
a message left for an
AUDIX subscriber.
1 Press
2 Dial extension [confirmation tone]
bbbbbbbbbbbb
Cancel LWC
cbbbbbbbbbbbbc
or Dial Leave Word Calling Cancel code ______
[dial tone]
Note: If you hear reorder tone, message is not
canceled; try again.
bbbbbbbbbbbbbbbbbbbbbbbbbbbbbbbbbbbbbbbbbbbbbbbbbbbbbbbbbbbbbbbbbbbbbbbbbbbbbbbbbbb
c
c
Message
cbbbbbbbbbbbbbbbbbbbbbbbbbbbbbbbbbbbbbbbbbbbbbbbbbbbbbbbbbbbbbbbbbbbbbbbbbbbbbbbbbbbc
To retrieve a message
when your Message light
is on
1 See your System Manager for instructions regarding
your local message retrieval procedures
bbb
c
cbbbc
c
c
c
24
Page 27

bbbbbbbbbbbbbbbbbbbbbbbbbbbbbbbbbbbbbbbbbbbbbbbbbbbbbbbbbbbbbbbbbbbbbbbbbbbbbbbbbbb
c
c
Priority Calling
cbbbbbbbbbbbbbbbbbbbbbbbbbbbbbbbbbbbbbbbbbbbbbbbbbbbbbbbbbbbbbbbbbbbbbbbbbbbbbbbbbbbc
bbbbbbbbbbbb
To place a priority call
(3-burst ring)
1 Press
or Dial Priority Calling code ______ [dial tone]
Priority Call
cbbbbbbbbbbbbc
bbb
c
cbbbc
2 Dial extension [ringback tone]
3 Wait for called party to answer
c
c
c
Note: If your call is not answered and you wish to
redirect it to coverage, press
is ringing.
ffffffffffffffffffffffffffffffffffffffffffffff
To change a regular call
into a priority call (when
you hear a call waiting
ringback tone)
bbbbbbbbbbbbbbbbbbbbbbbbbbbbbbbbbbbbbbbbbbbbbbbbbbbbbbbbbbbbbbbbbbbbbbbbbbbbbbbbbbb
c
c
Send All Calls
cbbbbbbbbbbbbbbbbbbbbbbbbbbbbbbbbbbbbbbbbbbbbbbbbbbbbbbbbbbbbbbbbbbbbbbbbbbbbbbbbbbbc
1 Press
2 Wait for called party to answer
bbbbbbbbbbbb
Priority Call
cbbbbbbbbbbbbc
Note: If you still receive a call waiting
ringback tone, wait a few minutes and try again.
bbbbbbbbbbbb
Go to Cover while call
cbbbbbbbbbbbbc
bbb
c
cbbbc
c
c
c
bbbbbbbbbbbbbb
To send all calls (except
priority calls)
immediately to coverage
1 Press
or Dial Send All Calls code ______
d
Note: You may hear a ring-ping tone from your
voice terminal as each call is forwarded.
ffffffffffffffffffffffffffffffffffffffffffffff
To cancel Send All Calls 1 Press
or Dial Send All Calls Cancel code ______
Send All Calls (while on-hook)
cbbbbbbbbbbbbbbc
Green light flutters
bbbbbbbbbbbbbb
Send All Calls again (while on-hook)
cbbbbbbbbbbbbbbc
[confirmation tone]
[confirmation tone]
25
Page 28

bbbbbbbbbbbbbbbbbbbbbbbbbbbbbbbbbbbbbbbbbbbbbbbbbbbbbbbbbbbbbbbbbbbbbbbbbbbbbbbbbbb
c
c
Speakerphone
cbbbbbbbbbbbbbbbbbbbbbbbbbbbbbbbbbbbbbbbbbbbbbbbbbbbbbbbbbbbbbbbbbbbbbbbbbbbbbbbbbbbc
bbb
c
cbbbc
bbbbbbbbbbbbbb
To place a call without
lifting the handset, or to
use speakerphone with
any listening-only feature
activity
1 Press
d
d
2 Dial number or access selected feature
d
Speakerphone
cbbbbbbbbbbbbbbc
Speakerphone light goes on steadily
You hear dial tone on speaker
Adjust speakerphone volume, if desired
3 If you placed a call, lift handset to speak when called
party answers
d
Speakerphone turns off when handset is lifted
4 If you accessed a feature, press
finished to hang up
bbbbbbbbbbbbbb
Speakerphone when
cbbbbbbbbbbbbbbc
c
c
c
ffffffffffffffffffffffffffffffffffffffffffffff
To turn speakerphone on
during a call for group
listening
1 Press
2 When finished listening, press
bbbbbbbbbbbbbb
Speakerphone
cbbbbbbbbbbbbbbc
d
Speakerphone light goes on steadily
bbbbbbbbbbbbbb
Speakerphone again
cbbbbbbbbbbbbbbc
to turn speaker off
bbbbbbbbbbbbbbbbbbbbbbbbbbbbbbbbbbbbbbbbbbbbbbbbbbbbbbbbbbbbbbbbbbbbbbbbbbbbbbbbbbb
c
c
Transfer
cbbbbbbbbbbbbbbbbbbbbbbbbbbbbbbbbbbbbbbbbbbbbbbbbbbbbbbbbbbbbbbbbbbbbbbbbbbbbbbbbbbbc
bbb
c
cbbbc
bbbbbbbbb
To send present call to
another extension or
outside number
1 Press
d
Transfer
cbbbbbbbbbc
Present call is put on hold
[dial tone]
2 Dial number that call is to be transferred to
[ringback tone]
d
Remain on line and announce call; if no answer or
busy, return to held call by pressing its
3 Press
d
Call is sent to dialed number
bbbbbbbbb
Transfer again
cbbbbbbbbbc
bbbbbbbb
xxxxx
cbbbbbbbbc
c
c
c
Note: Only calls from another extension can be sent
to an outside number; you cannot transfer a call from
an outside number to another outside number.
4 Hang up
26
Page 29

bbbbbbbbbbbbbbbbbbbbbbbbbbbbbbbbbbbbbbbbbbbbbbbbbbbbbbbbbbbbbbbbbbbbbbbbbbbbbbbbbbb
c
c
Voice Message Retrieval
cbbbbbbbbbbbbbbbbbbbbbbbbbbbbbbbbbbbbbbbbbbbbbbbbbbbbbbbbbbbbbbbbbbbbbbbbbbbbbbbbbbbc
bbb
c
cbbbc
c
c
c
To retrieve your voice
messages when your
Message light is on
1 Dial the Voice Message Retrieval code ______
bbb
2 Press
Note: Do not press
else’s extension; instead, dial your own extension
number and your security code, if required.
#
cbbbc
bbb
# if calling from someone
cbbbc
[voice prompting]
[dial tone]
3 Move through the messages with these dial pad
buttons:
(Press
bbb
cbbbc
bbb
cbbbc
bbb
cbbbc
bbb
cbbbc
bbb
cbbbc
Note: When you call back an extension with
sure to also delete the message by pressing
before you press
remain in storage.
bbb
# to retrieve first message)
cbbbc
# NEXT (read next message)
3 DELETE (erase from storage)
4 HELP (request assistance)
5 REPEAT (read message again)
8 CALL (call back named extension)
bbb
8 ; otherwise the message will
cbbbc
bbb
3
cbbbc
bbb
cbbbc
8 , be
ffffffffffffffffffffffffffffffffffffffffffffff
To retrieve voice
messages for a co-worker
ffffffffffffffffffffffffffffffffffffffffffffff
To end Voice Message
Retrieval
1 Dial Voice Message Retrieval Coverage code ______
[dial tone]
2 Dial co-worker’s extension [voice prompting]
Note: If you receive an intercept tone, see your
System Manager for further instructions.
3 Move through the messages with dial pad buttons
previously listed to end Voice Message Retrieval
bbbbbb
1 Hang up or press
Drop
cbbbbbbc
27
Page 30

ffffffffffffffffffffffffffffffffffffffffffffff
The following display features apply only to the 7315H and 7317H voice terminals.
Adjusting the Display
The display contrast is controlled as follows:
Note: Not all display terminals have a contrast control dial.
Display Features
ffffffffffffffffffffffffffffffffffffffffffffff
To adjust the contrast on
the display
bbbbbbbbbbbbbbbbbbbbbbbbbbbbbbbbbbbbbbbbbbbbbbbbbbbbbbbbbbbbbbbbbbbbbbbbbbbbbbbbbbb
c
c
Local Mode Displays
cbbbbbbbbbbbbbbbbbbbbbbbbbbbbbbbbbbbbbbbbbbbbbbbbbbbbbbbbbbbbbbbbbbbbbbbbbbbbbbbbbbbc
To display time/date
related information while
you are on a call
1 Move the
upward to increase the contrast of the display
2 Move the
downward to decrease the contrast of the display
1 Press
d
Green light goes out
d
Local mode is activated, and time, day and date
are displayed
2 Press
d
Alarm is displayed
3 Press
d
Timer is displayed
bbbbbbbbbbbbb
Contrast dial
cbbbbbbbbbbbbbc
bbbbbbbbbbbbb
Contrast dial
cbbbbbbbbbbbbbc
bbbbbbbbbbb
Disp-Norm
cbbbbbbbbbbbc
bbbbb
Set
cbbbbbc
bbbbb
Set again
cbbbbbc
bbb
c
cbbbc
c
c
c
28
Page 31

ffffffffffffffffffffffffffffffffffffffffffffff
To set the display clock Note: When your voice terminal is first powered up, or
when power to the voice terminal is interrupted,
bbbbbbbbbbbbbbb
12:00a Su 01-01 flashes on the display.
cbbbbbbbbbbbbbbbc
1 Press
2 Press
3 Press
4 Press
5 Press
bbbbbbbbbbb
Disp-Norm if you are in Normal mode,
cbbbbbbbbbbbc
otherwise start at step 2
d
Green light goes out
d
Local mode is activated, and time related
information is displayed
bbbbb
Set until time, day and date information is
cbbbbbc
displayed
d
Time related information is displayed
d
Time (hh:mma/p) is flashing
bbbbbbbbbbb
Timer/Fwd or
cbbbbbbbbbbbc
bbbbbbbbbbb
Timer/Rev until the correct
cbbbbbbbbbbbc
time appears
bbbbb
Set to save the correct time and to display
cbbbbbc
the day
d
Day is flashing
bbbbbbbbbbb
Timer/Fwd or
cbbbbbbbbbbbc
bbbbbbbbbbb
Timer/Rev until the correct day
cbbbbbbbbbbbc
appears
6
Press
date (mm-dd)
d
Date is flashing
7 Press
date appears
8 Press
9 Press
bbbbb
Set to save the correct day and to display the
cbbbbbc
bbbbbbbbbbb
Timer/Fwd or
cbbbbbbbbbbbc
bbbbbbbbbbb
Timer/Rev until the correct
cbbbbbbbbbbbc
bbbbb
Set to save the correct date
cbbbbbc
bbbbbbbbbb
Time/Exit to save time, day and date
cbbbbbbbbbbc
29
Page 32

ffffffffffffffffffffffffffffffffffffffffffffff
To set the timer when
you are on a call
1 Press
bbbbbbbbbbb
Disp-Norm
cbbbbbbbbbbbc
d
Green light goes out
d
Local mode is activated, and time related
information is displayed
bbbbb
2 Press
d
Set until the timer display appears
cbbbbbc
Timer is set at 0
bbbbbbbbbbb
3 Press
Timer/Start to start the timer
cbbbbbbbbbbbc
bbbbbbbbbbb
4 Press
Timer/Stop to stop the timer
cbbbbbbbbbbbc
bbbbbbbbbbb
5 Press
Timer/Exit to exit timer and to display time,
cbbbbbbbbbbbc
day and date
ffffffffffffffffffffffffffffffffffffffffffffff
To set the alarm 1 Press
bbbbbbbbbbb
Disp-Norm if you are in Normal mode,
cbbbbbbbbbbbc
otherwise start at step 2
d
Green light goes out
d
Local mode is activated, and time related
information is displayed
bbbbb
2 Press
d
3 Press
Set until the alarm display appears
cbbbbbc
Alarm (hh:mma/p) is flashing
bbbbbbbbbbb
Timer/Fwd or
cbbbbbbbbbbbc
bbbbbbbbbbb
Timer/Rev to set the time on
cbbbbbbbbbbbc
the alarm
bbbbb
4 Press
Set to save
cbbbbbc
bbbbbbbbbbb
5 Press
Timer/Exit to exit alarm and display time, day
cbbbbbbbbbbbc
and date
Note: The alarm will send 3 sets of 3 short beeps at
the programmed time.
30
Page 33

bbbbbbbbbbbbbbbbbbbbbbbbbbbbbbbbbbbbbbbbbbbbbbbbbbbbbbbbbbbbbbbbbbbbbbbbbbbbbbbbbbb
c
c
Normal Mode Displays
cbbbbbbbbbbbbbbbbbbbbbbbbbbbbbbbbbbbbbbbbbbbbbbbbbbbbbbbbbbbbbbbbbbbbbbbbbbbbbbbbbbbc
bbb
c
cbbbc
c
c
c
To display called party
information for an
internal call
1 Dial extension or select call appearance
d
Green light goes on steadily
d
Normal mode is activated, and time related
information is cleared
d
Each digit entered is displayed until a complete
extension is dialed
d
After extension is accepted, the name of called
party and miscellaneous identifier (if applicable)
are displayed on line 1 (See Key Words to
Know for a list of miscellaneous identifiers.)
bbbbbbb
2 Press
d
Scroll
cbbbbbbbc
Extension of called party is displayed on line 2
ffffffffffffffffffffffffffffffffffffffffffffff
To display called party
information for an
outside call
1 Dial the outside number or select a call appearance
d
Green light goes on steadily
d
Normal mode is activated, and time related
information is cleared
d
Each digit entered is displayed until a complete
number is dialed
Note: If the trunk group is set to NO, digits 1-14 are
displayed on line 1, and 15-32 are automatically
scrolled on line 2. If the trunk group is set to YES,
the trunk name is displayed on line 1, and the trunk
access code is displayed on line 2. The default trunk
name is "OUTSIDE CALL."
31
Page 34

ffffffffffffffffffffffffffffffffffffffffffffff
To display calling party
information for an
incoming internal call
1 While on-hook
d
Green light (next to the call appearance with the
incoming call) flashes and the voice terminal
rings
d
Normal mode is activated, time related
information is cleared, and the green light (next
to the disp-norm button) goes on steadily
d
Name of calling party and miscellaneous
identifier (if applicable) are displayed on line 1
bbbbbbb
2 Press
d
Scroll
cbbbbbbbc
Extension of the calling party is displayed on line
2
3 Pick up handset to receive call
Note: If internal automatic answer is activated,
Step 3 is unnecessary (the call is automatically
answered).
ffffffffffffffffffffffffffffffffffffffffffffff
To display calling party
information for an
outside call
1 While on-hook
d
Green light (next to the call appearance with the
incoming call) flashes and voice terminal rings
d
Normal mode is activated, time related
information is cleared, and the green light (next
to the disp-norm button) goes on steadily
d
"OUTSIDE CALL" is displayed on line 1 (if the
trunk group has no name administered)
2 Pick up handset to receive call
32
Page 35

ffffffffffffffffffffffffffffffffffffffffffffff
To display calling party
information for an
incoming internal call,
when connected to
another call
1 Automatic Incoming Call Identification is activated
d
Name of the calling party and miscellaneous
identifier (if applicable) are displayed on line 1
bbbbbbb
2 Press
d
Scroll
cbbbbbbbc
Extension of the second or subsequent caller is
displayed on line 2
bbbbbb
3 Press
Hold to place first call on hold
cbbbbbbc
4 Receive the second call
Note: If you remain on the first call and the
incoming caller disconnects or you do not answer the
incoming call within 30 seconds, the display will
revert to Normal mode, and the information from the
first call will be displayed.
ffffffffffffffffffffffffffffffffffffffffffffff
To display a redirected
call at the answering
party voice terminal
1 While on-hook
d
Green light (next to the call appearance with the
incoming call) flashes
d
Normal mode is activated, time related
information is cleared, and and the green light
(next to the disp-norm button) goes on steadily
d
Name of the original called party and redirection
character (<) are displayed on line 1
bbbbbbb
2 Press
d
Scroll
cbbbbbbbc
Name of the calling party and redirection reason
code are displayed on line 2 (See Key Words to
Know for a list of redirection codes.)
3 Pick up handset to receive call
33
Page 36

ffffffffffffffffffffffffffffffffffffffffffffff
To display dialed digits
for purposes other than
calling
1 Go off-hook and dial a Feature Access or
Authorization Code
d
Green light goes on steadily
d
Normal mode is activated, and time related
information is cleared
d
Each digit entered is displayed until a complete
code is dialed
ffffffffffffffffffffffffffffffffffffffffffffff
To display number of
conferees on a conference
call
1 See "Conference" in section How to Use the
Features to set up a conference call.
d
CONFERENCE and "n" (n = number of conferees
excluding yourself) are displayed on line 1.
bbbbbbbbbbbbbbbbbbbbbbbbbbbbbbbbbbbbbbbbbbbbbbbbbbbbbbbbbbbbbbbbbbbbbbbbbbbbbbbbbbb
c
c
Scroll
cbbbbbbbbbbbbbbbbbbbbbbbbbbbbbbbbbbbbbbbbbbbbbbbbbbbbbbbbbbbbbbbbbbbbbbbbbbbbbbbbbbbc
bbbbbbb
To select between two
lines of alternated
character displays (This
applies only to Normal
mode.)
1 Press
d
2 Press
d
Scroll
cbbbbbbbc
Second line of text is displayed
bbbbbbb
Scroll again
cbbbbbbbc
Previous or first line of text is displayed
bbb
c
cbbbc
c
c
c
34
Page 37

ffffffffffffffffffffffffffffffffffffffffffffff
Tones and Their Meanings
Ringing tones are produced by an incoming call. Handset tones are those which
you hear through the handset (receiver).
Ringing Tones
d
1 ring—A call from another extension.
d
2 rings—A call from outside or from the attendant.
d
3 rings—A priority call from another extension, or from an Automatic Callback
call you placed.
d
ring-ping (half ring)—A call redirected from your voice terminal to another
because Send All Calls or Call Forwarding All Calls is active.
Handset Tones
d
busy tone—A low-pitched tone repeated 60 times a minute; indicates the
number dialed is in use.
d
call waiting ringback tone—A ringback tone with a lower-pitched signal at the
end; indicates that the extension called is busy, but the called party has been
given a call waiting tone.
d
call waiting tone—One, two, or three beeps of high-pitched tone, not repeated;
indicates an incoming call is waiting to be answered. Number of beeps designates
the source: 1 for an internal call, 2 for an outside or attendant call, 3 for a
priority call.
d
confirmation tone—Three short bursts of tone; indicates a feature activation or
cancellation has been accepted.
d
coverage tone—One short burst of tone; indicates your call will be sent to
another extension to be answered by a covering user.
d
dial tone—A continuous tone; indicates dialing can begin.
d
intercept/time-out tone—An alternating high and low tone; indicates a dialing
error, a denial of the service requested, or a failure to dial within a preset
interval (usually 10 seconds) after lifting the handset or dialing the previous
digit.
d
recall dial tone—Three short bursts of tone followed by a steady dial tone;
indicates the feature request has been accepted and dialing can begin.
d
reorder tone—A fast busy tone repeated 120 times a minute; indicates all
trunks are busy.
d
ringback tone—A low-pitched tone repeated 15 times a minute; indicates the
number dialed is being rung.
d
ZIP tone—A tone burst of one-pitch on ACD calls.
35
Page 38

ffffffffffffffffffffffffffffffffffffffffffffff
Troubleshooting
bbbbbbbbbbbbbbbbbbbbbbbbbbbbbbbbbbbbbbbbbbbbbb
Problem Solution
c
bbbbbbbbbbbbbbbbbbbbbbbbbbbbbbbbbbbbbbbbbbbbbb
c
A feature doesn’t
work as noted in
c
the book.
c
c
bbbbbbbbbbbbbbbbbbbbbbbbbbbbbbbbbbbbbbbbbbbbbb
c
There are no
c
Feature Codes
c
(such as Call
Forward code or
c
Send All Calls
c
code) written in
the appropriate
c
blanks in this
c
guide.
bbbbbbbbbbbbbbbbbbbbbbbbbbbbbbbbbbbbbbbbbbbbbbc
c
c
1) Reread the procedure and try again.
c
2) For many features you must lift the handset before you
can use the feature.
c
3) Check with your System Manager to be sure this feature
c
is administered on your voice terminal.
c
See your System Manager for a list of Feature Codes for
c
features assigned to your voice terminal. Then, write the
c
codes in this guide.
c
c
c
c
c
c
c
c
c
c
c
c
c
c
c
c
c
c
bbbbbbbbbbbbbbbbbbbbbbbbbbbbbbbbbbbbbbbbbbbbbb
Problem Solution
c
bbbbbbbbbbbbbbbbbbbbbbbbbbbbbbbbbbbbbbbbbbbbbb
c
There’s no dial
tone.
c
c
c
c
c
c
c
c
c
c
bbbbbbbbbbbbbbbbbbbbbbbbbbbbbbbbbbbbbbbbbbbbbbc
c
c
1) Check with your System Manager to be sure your voice
terminal is administered correctly.
c
2) Make sure that the handset and line cords at your voice
c
terminal are securely connected at both ends.
c
3) Find a working voice terminal of the same type as your
c
own. Unplug this voice terminal from its modular wall
jack. Plug your voice terminal into that jack and check if
c
it gets dial tone.
c
4) If your voice terminal still does not work, plug the
c
working voice terminal (of the same type) into your
modular wall jack. If the working voice terminal has dial
c
tone, your own voice terminal is faulty. See your System
c
Manager.
c
c
c
c
c
c
c
c
c
c
c
c
c
c
c
36
Page 39

bbbbbbbbbbbbbbbbbbbbbbbbbbbbbbbbbbbbbbbbbbbbbb
Problem Solution
c
bbbbbbbbbbbbbbbbbbbbbbbbbbbbbbbbbbbbbbbbbbbbbb
c
The telephone
doesn’t ring.
c
c
c
c
c
bbbbbbbbbbbbbbbbbbbbbbbbbbbbbbbbbbbbbbbbbbbbbb
c
The lights do not
go on next to the
c
buttons.
c
c
bbbbbbbbbbbbbbbbbbbbbbbbbbbbbbbbbbbbbbbbbbbbbb
c
Excessive delays
c
on display when
many calls come
c
in at the same
c
time.
bbbbbbbbbbbbbbbbbbbbbbbbbbbbbbbbbbbbbbbbbbbbbbc
c
c
1) Set the ringer volume to a higher level.
c
2) Place a test call from another extension to your extension.
c
3) Use the Self-Test feature.
c
4) Check the line cord to make certain that it is securely
connected at both ends.
c
5) If there is still a problem, see your System Manager.
c
c
1) Use the Self-Test feature.
c
2) Check the line cord to make certain that it is securely
c
connected at both ends.
c
3) If there is still a problem, see your System Manager.
c
1) Obtain a DCP set.
c
2) If there is still a problem, see your System Manager.
c
c
c
c
c
c
c
c
c
c
c
c
c
c
c
c
c
c
c
-
37
Page 40

ffffffffffffffffffffffffffffffffffffffffffffff
activate To begin or turn on the operation of a feature.
attendant The person who handles incoming and outgoing calls at the
main telephone console.
AUDIX Audio Information Exchange, an optional voice mail and
message service which provides coverage for calls to you by recording callers’
messages and reporting Leave Word Calling messages.
Automatic Incoming Call Identification Provides display equipped
voice terminal users, who are active on a call, with the identity of a second or
subsequent caller.
BIS Built-In Speakerphone, provides both a microphone and a speaker
which can be used to place and receive calls.
call appearance A button used to place, receive, or hold calls. It has an
assigned extension number and is equipped with a red in-use light and a
green status light.
called ext/calling ext For internal calls, the 1 to 5 digit extension of the
called or calling party.
called name/calling name For internal calls, the name of the called or
calling party.
Key Words to Know
called number For external calls, the 1 to 32 digit number of the called
party.
called tac/calling tac The 1 to 3 digit trunk access code of an outgoing
or incoming trunk group.
calling trunk group name For an external call, the group name (e.g.,
"OUTSIDE CALL") of the calling party.
console permission The authorization (from your System Manager) to
initiate Call Forwarding All Calls for an extension other than your own.
coverage Automatic redirection of calls from an unanswered phone to
another phone. Redirection could be to the extension of a receptionist,
secretary, co-worker, AUDIX, or message center. A person who provides
coverage is a covering user.
DEFINITY Communications System Generic 1 The AT&T switch to
which you may be connected. DEFINITY Generic 1 is a communications
system which transmits and receives voice and data signals for all
communications equipment in your network.
dial pad The 12 pushbuttons you use to dial phone numbers and access
features.
enhanced list One of the 4 types of Abbreviated Dialing lists;
programmable only by the System Manager. Contains phone numbers useful
to all system members, and stores each of those numbers as a 1-, 2-, or 3-digit
list item.
38
Page 41

extension A dialing number of 1 to 5 digits assigned to each phone
connected to your DEFINITY Communications System Generic 1.
feature A special function or service, such as Conference, Hold, Send All
Calls, etc.
feature code A dial code of 1, 2, or 3 digits, which you use to activate or
cancel the operation of a feature.
handset The handheld part of the voice terminal which you pick up, talk
into, and listen from. Also known as the receiver.
LCD Liquid Crystal Display, an alphanumeric display which provides
time/date related information and switch controlled call related information.
message retriever A person authorized by the System Manager to
retrieve messages for other users.
miscellaneous identifier (MISCID) A miscellaneous identifier is a
character or word that is displayed at the calling party’s display voice
terminal (position 16 of line 1) when various features are activated for the
call. Following are feature and miscellaneous identifiers for one-identity
call-related display information:
Automatic Callback Activation/Callback Q
Automatic Route Selection A
Call Coverage c
Call Forwarding f
Call Park p
Call Pickup c
Call Waiting w
Code Call Access p
Intercom i
Outgoing Trunk Queueing Activation/Callback q
Priority Calling !
Radio Paging p
off-hook When the handset is removed from the cradle (e.g., when you lift
the handset to place or answer a call).
on-hook When the handset is left on the cradle.
party A person who places or answers a call.
personal list One of the 4 types of Abbreviated Dialing lists;
programmable by the System Manager or by you, the user. Contains phone
numbers of your choice, and stores each of them as a single-digit list item.
personal list item One of the 10 available slots on an Abbreviated
Dialing personal list. The first 9 personal list items are given digits 1 to 9,
with 0 for the tenth item. You may have as many as 3 personal lists.
pickup group A group of telephone users who can answer calls for each
other through the Call Pickup feature. Group members are determined by
the System Manager and are usually located in the same work area or
perform similar job functions.
39
Page 42

pooled modem A modem (a device which allows a data terminal to send
and receive data over a telephone line) which is shared by other users.
priority call An important or urgent call which sends a special 3-burst
ring, and does not redirect to coverage.
program/reprogram To use your dial pad to assign a phone number to a
personal list item or an
bbbbbbbbb
AD xxxxx button for Abbreviated Dialing.
cbbbbbbbbbc
40
Page 43

redirection reason code A character that is displayed at the answering
party’s display voice terminal (position 16 of line 2) when a call is being
redirected to coverage. Following are reason codes and descriptions for twoidentity call-related display information:
Call Coverage s (send all calls)
b (active)
C (cover all calls)
B (busy)
d (don’t answer)
Call Forwarding f
Call Pickup P
Controlled Outward Restricted r
Controlled Termination Restricted r
Controlled Station Restricted r
Do Not Disturb D
Night Service (Hunt or Trunk Group) n
Night Service (LDN) #
Service Observing o
Supervisory Assist S
retrieve To collect phone messages with the Voice Message Retrieval
features. (Also, with Call Park, to resume a call from an extension other
than the one where the call was first placed or received.)
ringer The device that produces the electronic ringing sound in your voice
terminal.
stored number A telephone number which has been programmed and
stored as a
1-, 2-, or 3-digit list item for use with Abbreviated Dialing. It can be a
complete or partial phone number, an extension, a trunk or a feature code.
Once programmed, a number can be accessed by first dialing the list, then
the list item digit(s) under which it is stored; if the number is stored on an
bbbbbbbbbb
AD xxxxx , the number can be accessed by simply pressing that button.
cbbbbbbbbbbc
switch The device which makes connections for all voice and data calls
for a network, and also contains software for features. Also known as a
system, switching system, or PBX (private branch exchange). (Your
switch is a AT&T DEFINITY Communications System Generic 1.)
system list One of the 4 types of Abbreviated Dialing lists; programmable
only by the System Manager. Contains phone numbers helpful to all system
users, and stores each of those numbers as a 2-digit list item.
System Manager The person responsible for specifying and managing
the operation of features for all the voice and data equipment in your
network.
trunk A telecommunications channel between your DEFINITY
Communications System Generic 1 and the local or long distance calling
network. Trunks of the same kind connecting to the same end points are
assigned to the same trunk group.
41
Page 44

trunk access code A dial code of 1, 2, or 3 digits which you dial to access
a trunk group to place an outside call.
voice terminal A telephone equipped with an array of specially designed
features (e.g., administrable buttons, etc.) and functional capabilities that
distinguish it from a conventional telephone.
42
Page 45

ffffffffffffffffffffffffffffffffffffffffffffff
Quick Reference Lists
bbbbbbbbbbbbbbbbbbbbbbbbbbbbbb
c
bbbbbbbbbbbbbbbbbbbbbbbbbbbbbb
c
bbbbbbbbbbbbbbbbbbbbbbbbbbbbbb
c
c
bbbbbbbbbbbbbbbbbbbbbbbbbbbbbb
c
bbbbbbbbbbbbbbbbbbbbbbbbbbbbbb
c
c
bbbbbbbbbbbbbbbbbbbbbbbbbbbbbb
c
bbbbbbbbbbbbbbbbbbbbbbbbbbbbbb
c
bbbbbbbbbbbbbbbbbbbbbbbbbbbbbb
c
bbbbbbbbbbbbbbbbbbbbbbbbbbbbbb
c
c
bbbbbbbbbbbbbbbbbbbbbbbbbbbbbb
CALL FORWARDING ALL CALLS
c
bbbbbbbbbbbbbbbbbbbbbbbbbbbbbbc
Feature Codes
Feature Code
ABBREVIATED DIALING
List 1
List 2
c
c
c
c
c
List 3
c
Program
c
c
Cancel
c
c
CALL PARK
Answer Back
c
c
c
c
c
c
c
c
c
c
c
c
c
c
c
c
c
bbbbbbbbbbbbbbb
Trunk Codes
c
bbbbbbbbbbbbbbb
c
Description Code
bbbbbbbbbbbbbbb
c
bbbbbbbbbbbbbbb
c
bbbbbbbbbbbbbbb
c
bbbbbbbbbbbbbbb
c
c
bbbbbbbbbbbbbbbc
c
c
c
c
c
c
bbbbbbbbbbbbbbb
Miscellaneous
c
bbbbbbbbbbbbbbb
c
Description Extension
bbbbbbbbbbbbbbb
c
Attendant
bbbbbbbbbbbbbbb
c
bbbbbbbbbbbbbbb
c
bbbbbbbbbbbbbbb
c
c
bbbbbbbbbbbbbbbc
c
c
c
c
c
c
c
c
c
c
c
c
c
c
c
c
c
c
c
c
c
c
43
Page 46

bbbbbbbbbbbbbbbbbbbbbbbbb
c
bbbbbbbbbbbbbbbbbbbbbbbbb
c
bbbbbbbbbbbbbbbbbbbbbbbbb
c
bbbbbbbbbbbbbbbbbbbbbbbbb
c
c
bbbbbbbbbbbbbbbbbbbbbbbbb
c
c
bbbbbbbbbbbbbbbbbbbbbbbbb
c
bbbbbbbbbbbbbbbbbbbbbbbbb
c
bbbbbbbbbbbbbbbbbbbbbbbbb
c
bbbbbbbbbbbbbbbbbbbbbbbbb
c
c
bbbbbbbbbbbbbbbbbbbbbbbbb
c
VOICE MESSAGE RETRIEVAL
bbbbbbbbbbbbbbbbbbbbbbbbb
c
bbbbbbbbbbbbbbbbbbbbbbbbbc
Feature Codes
Feature Code
CALL PICKUP
LAST NUMBER DIALED
LEAVE WORD CALLING
Cancel
PRIORITY CALLING
SEND ALL CALLS
Cancel
Coverage
c
c
c
c
c
c
c
c
c
c
c
c
c
c
c
c
c
c
c
c
c
c
c
c
c
c
c
c
c
bbbbbbbbbbbbbbbbbbbbbbbbbbbbbbbb
c
bbbbbbbbbbbbbbbbbbbbbbbbbbbbbbbb
c
Item
c
No.
bbbbbbbbbbbbbbbbbbbbbbbbbbbbbbbb
c
bbbbbbbbbbbbbbbbbbbbbbbbbbbbbbbb
c
c
bbbbbbbbbbbbbbbbbbbbbbbbbbbbbbbb
c
bbbbbbbbbbbbbbbbbbbbbbbbbbbbbbbb
c
bbbbbbbbbbbbbbbbbbbbbbbbbbbbbbbb
c
bbbbbbbbbbbbbbbbbbbbbbbbbbbbbbbb
c
bbbbbbbbbbbbbbbbbbbbbbbbbbbbbbbb
c
bbbbbbbbbbbbbbbbbbbbbbbbbbbbbbbb
c
bbbbbbbbbbbbbbbbbbbbbbbbbbbbbbbb
c
c
bbbbbbbbbbbbbbbbbbbbbbbbbbbbbbbb
c
bbbbbbbbbbbbbbbbbbbbbbbbbbbbbbbbc
Personal List 1 Personal List 2 Personal List 3
c
bbbbbbbbbbbbbbbbbbbbbbbbbbbb
c
c
1
c
2
c
3
c
4
c
c
5
c
6
c
7
c
8
c
9
c
0
c
c
Abbreviated Dialing*
c
Name Name Name
c
c
c
c
c
c
c
c
c
c
c
c
c
c
c
c
c
c
c
c
c
c
c
c
c
c
c
c
c
c
c
c
c
c
c
c
c
c
c
c
c
c
c
c
c
* You may have as many as 3 personal lists, and each list can have either
5 or 10 items; see your System Manager.
44
Page 47

 Loading...
Loading...