
4K / UHD
Multi-format 5x2 Matrix Switcher
for HDMI, USB-C, DisplayPort, and HDBaseT
with USB and Wireless Link
™
AT-OME-MS52W
Atlona Manuals
Switchers

Version Information
Version Release Date Notes
1 Jul 2020 Initial release
2 Nov 2020 Updated for 2.9.0 firmware. See Release Notes for more information.
AT-OME-MS52W
2
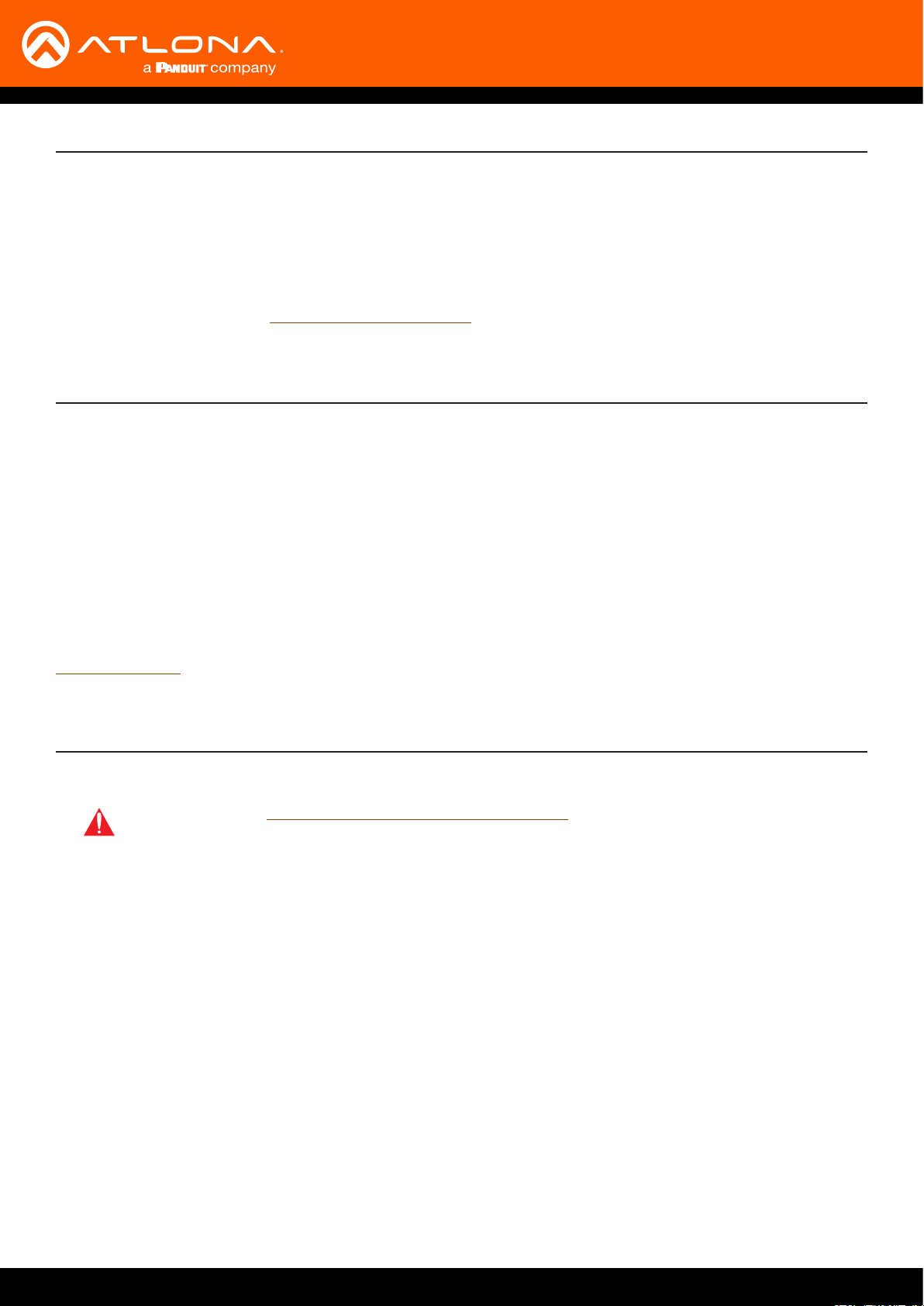
Welcome to Atlona!
Thank you for purchasing this Atlona product. We hope you enjoy it and will take a extra few moments to register
your new purchase.
Registration only takes a few minutes and protects this product against theft or loss. In addition, you will receive
notications of product updates and rmware. Atlona product registration is voluntary and failure to register will not
aect the product warranty.
To register your product, go to http://atlona.com/registration
Sales, Marketing, and Customer Support
Main Oce
Atlona Incorporated
70 Daggett Drive
San Jose, CA 95134
United States
Oce: +1.877.536.3976 (US Toll-free)
Oce: +1.408.962.0515 (US/International)
Sales and Customer Service Hours
Monday - Friday: 6:00 a.m. - 4:30 p.m. (PST)
http://atlona.com/
Operating Notes
IMPORTANT: Visit http://atlona.com/product/AT-OME-MS52W for the latest rmware updates and
User Manual.
International Headquarters
Atlona International AG
Ringstrasse 15a
8600 Dübendorf
Switzerland
Oce: +41.43.508.4321
Sales and Customer Service Hours
Monday - Friday: 09:00 - 17:00 (UTC +1)
AT-OME-MS52W
3
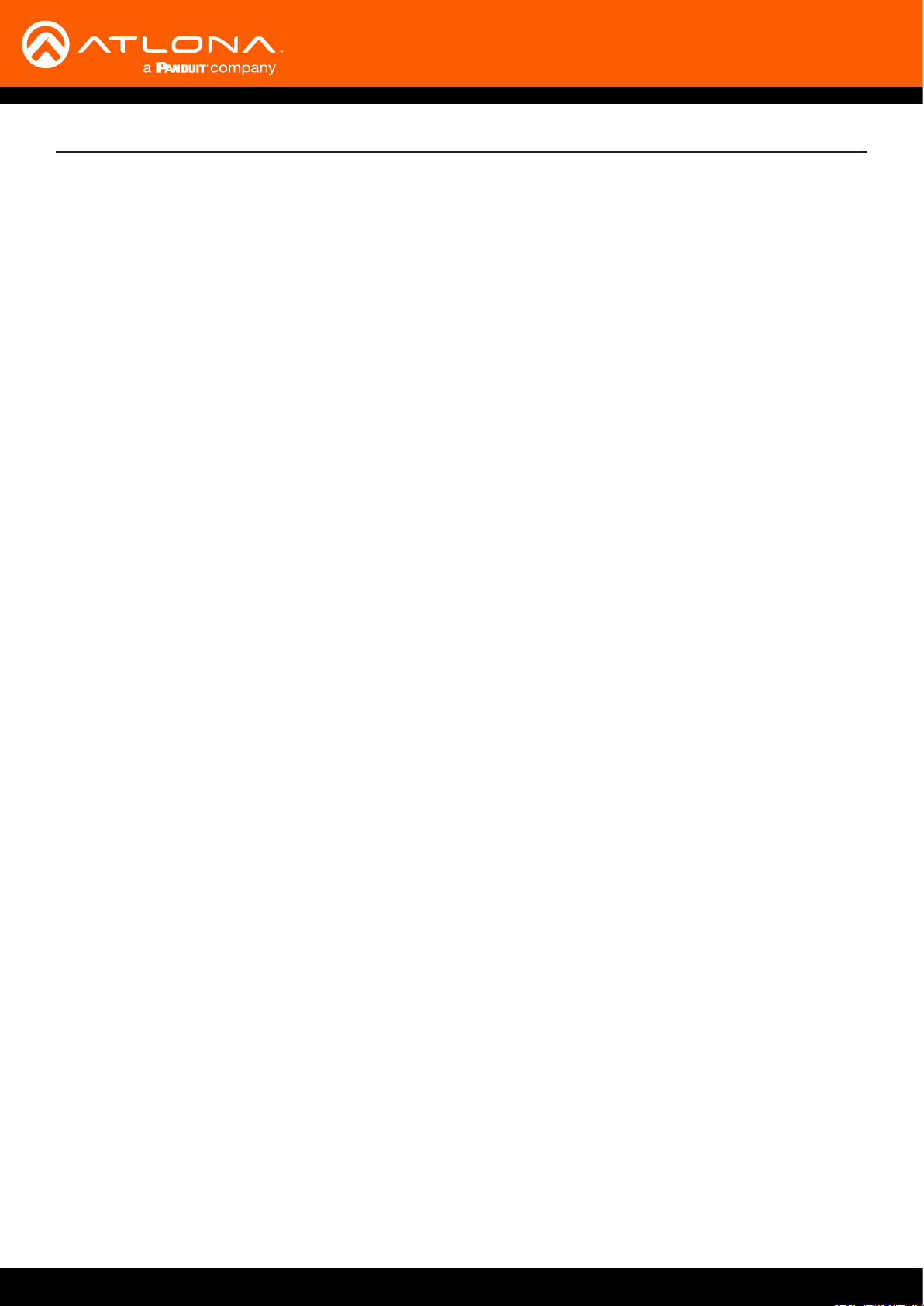
Atlona, Inc. (“Atlona”) Limited Product Warranty
Coverage
Atlona warrants its products will substantially perform to their published specications and will be free from defects
in materials and workmanship under normal use, conditions and service.
Under its Limited Product Warranty, Atlona, at its sole discretion, will either:
• repair or facilitate the repair of defective products within a reasonable period of time, restore products to their
proper operating condition and return defective products free of any charge for necessary parts, labor and
shipping.
OR
• replace and return, free of charge, any defective products with direct replacement or with similar products
deemed by Atlona to perform substantially the same function as the original products.
OR
• refund the pro-rated value based on the remaining term of the warranty period, not to exceed MSRP, in cases
where products are beyond repair and/or no direct or substantially similar replacement products exist.
Repair, replacement or refund of Atlona products is the purchaser’s exclusive remedy and Atlona liability does not
extend to any other damages, incidental, consequential or otherwise.
This Limited Product Warranty extends to the original end-user purchaser of Atlona products and is non-transferrable
to any subsequent purchaser(s) or owner(s) of these products.
Coverage Periods
Atlona Limited Product Warranty Period begins on the date of purchase by the end-purchaser. The date contained on
the end-purchaser ‘s sales or delivery receipt is the proof purchase date.
Limited Product Warranty Terms – New Products
• 10 years from proof of purchase date for hardware/electronics products purchased on or after June 1, 2013.
• 3 years from proof of purchase date for hardware/electronics products purchased before June 1, 2013.
• Lifetime Limited Product Warranty for all cable products.
Limited Product Warranty Terms – Refurbished (B-Stock) Products and Discontinued Products
• 3 years from proof of purchase date for all Refurbished (B-Stock) and Discontinued hardware and electronic
products purchased on or after June 1, 2013.
Remedy
Atlona recommends that end-purchasers contact their authorized Atlona dealer or reseller from whom they
purchased their products. Atlona can also be contacted directly. Visit atlona.com for Atlona’s contact information
and hours of operation. Atlona requires that a dated sales or delivery receipt from an authorized dealer, reseller
or end-purchaser is provided before Atlona extends its warranty services. Additionally, a return merchandise
authorization (RMA) and/or case number, is required to be obtained from Atlona in advance of returns.
Atlona requires that products returned are properly packed, preferably in the original carton, for shipping. Cartons not
bearing a return authorization or case number will be refused. Atlona, at its sole discretion, reserves the right to reject
any products received without advanced authorization. Authorizations can be requested by calling 1-877-536-3976
(US toll free) or 1-408- 962-0515 (US/international) or via Atlona’s website at atlona.com.
Exclusions
This Limited Product Warranty excludes:
• Damage, deterioration or malfunction caused by any alteration, modication, improper use, neglect, improper
packaging or shipping (such claims must be presented to the carrier), lightning, power surges, or other acts of
nature.
AT-OME-MS52W
4
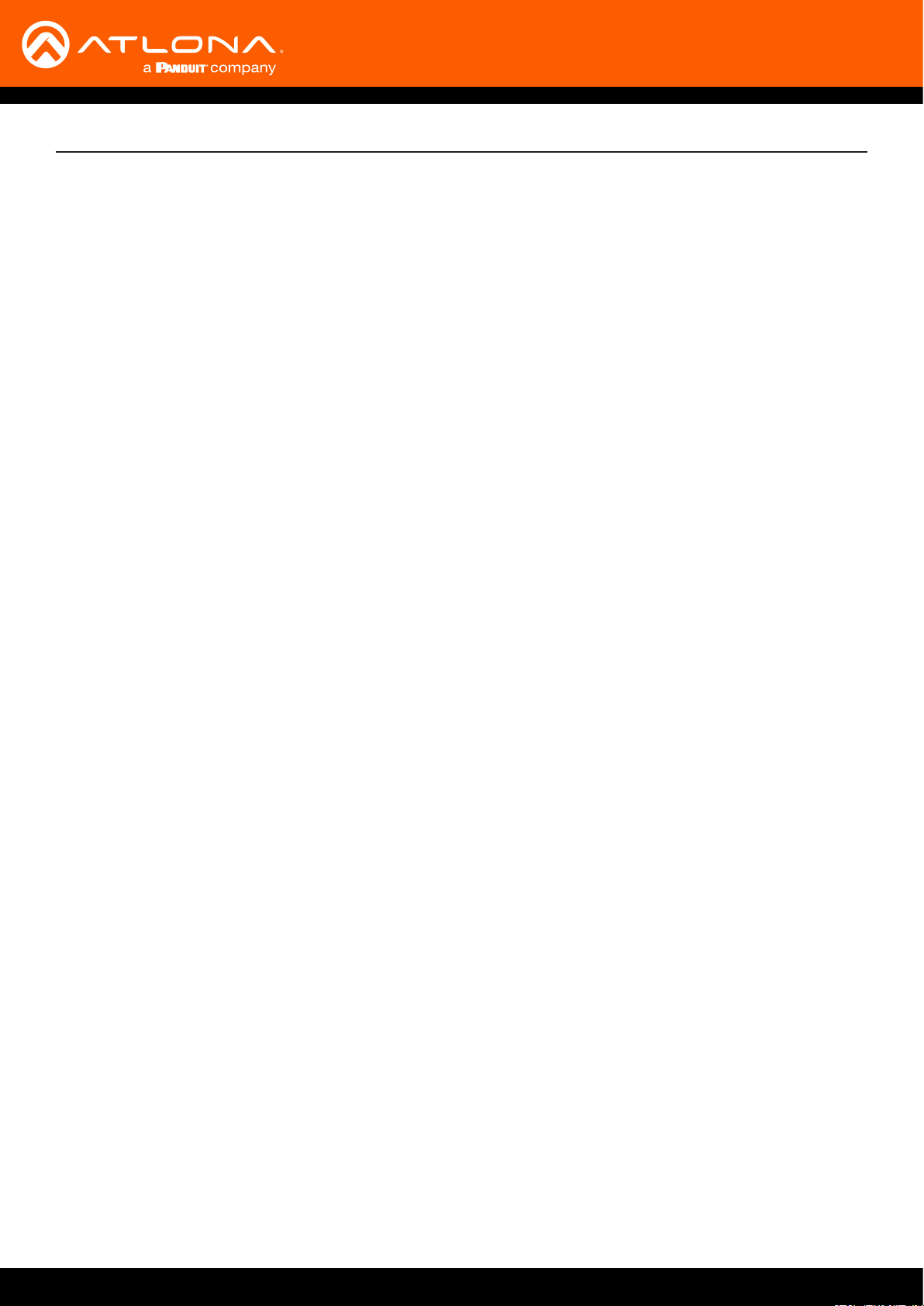
Atlona, Inc. (“Atlona”) Limited Product Warranty
• Damage, deterioration or malfunction resulting from the installation or removal of this product from any
installation, any unauthorized tampering with this product, any repairs attempted by anyone unauthorized by
Atlona to make such repairs, or any other cause which does not relate directly to a defect in materials and/or
workmanship of this product.
• Equipment enclosures, cables, power supplies, batteries, LCD displays, and any accessories used in conjunction
with the product(s).
• Products purchased from unauthorized distributors, dealers, resellers, auction websites and similar unauthorized
channels of distribution.
Disclaimers
This Limited Product Warranty does not imply that the electronic components contained within Atlona’s products
will not become obsolete nor does it imply Atlona products or their electronic components will remain compatible
with any other current product, technology or any future products or technologies in which Atlona’s products may
be used in conjunction with. Atlona, at its sole discretion, reserves the right not to extend its warranty oering in
instances arising outside its normal course of business including, but not limited to, damage inicted to its products
from acts of god.
Limitation on Liability
The maximum liability of Atlona under this limited product warranty shall not exceed the original Atlona MSRP for
its products. To the maximum extent permitted by law, Atlona is not responsible for the direct, special, incidental or
consequential damages resulting from any breach of warranty or condition, or under any other legal theory. Some
countries, districts or states do not allow the exclusion or limitation of relief, special, incidental, consequential or
indirect damages, or the limitation of liability to specied amounts, so the above limitations or exclusions may not
apply to you.
Exclusive Remedy
To the maximum extent permitted by law, this limited product warranty and the remedies set forth above are
exclusive and in lieu of all other warranties, remedies and conditions, whether oral or written, express or implied.
To the maximum extent permitted by law, Atlona specically disclaims all implied warranties, including, without
limitation, warranties of merchantability and tness for a particular purpose. If Atlona cannot lawfully disclaim
or exclude implied warranties under applicable law, then all implied warranties covering its products including
warranties of merchantability and tness for a particular purpose, shall provide to its products under applicable law.
If any product to which this limited warranty applies is a “Consumer Product” under the Magnuson-Moss Warranty
Act (15 U.S.C.A. §2301, ET SEQ.) or other applicable law, the foregoing disclaimer of implied warranties shall not
apply, and all implied warranties on its products, including warranties of merchantability and tness for the particular
purpose, shall apply as provided under applicable law.
Other Conditions
Atlona’s Limited Product Warranty oering gives legal rights, and other rights may apply and vary from country to
country or state to state. This limited warranty is void if (i) the label bearing the serial number of products have been
removed or defaced, (ii) products are not purchased from an authorized Atlona dealer or reseller. A comprehensive
list of Atlona’s authorized distributors, dealers and resellers can be found at atlona.com.
AT-OME-MS52W
5
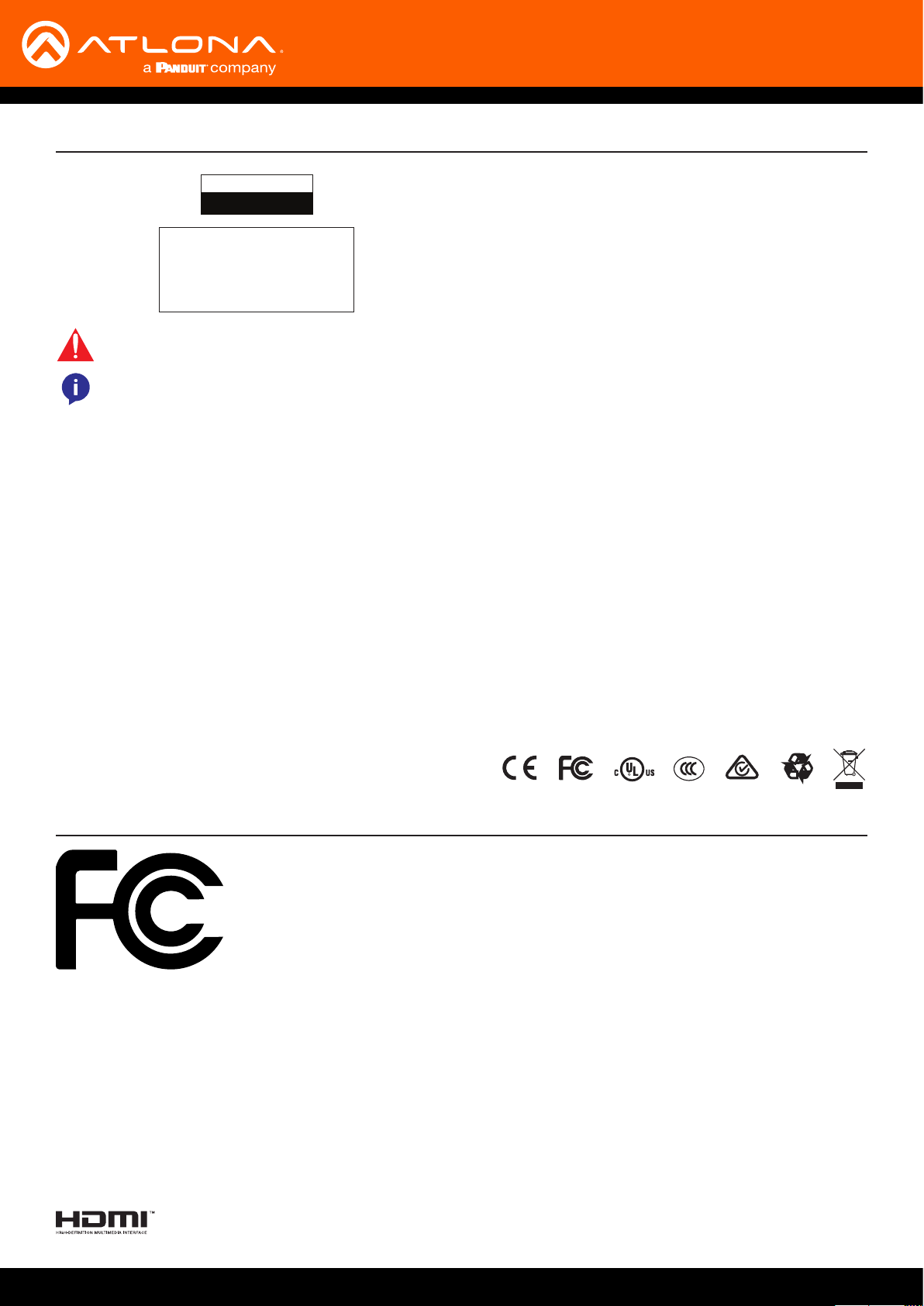
Safety and Certication
CAUTION
RISK OF ELECTRIC SHOCK
DO NOT OPEN
CAUTION: TO REDUCT THE RISK OF
DO NOT OPEN ENCLOSURE OR EXPOSE
The exclamation point within an equilateral triangle is intended to alert the user to
the presence of important operating and maintenance instructions in the literature
accompanying the product.
The information bubble is intended to alert the user to helpful or optional operational instructions in the literature accompanying the product.
ELECTRIC SHOCK
TO RAIN OR MOISTURE.
NO USER-SERVICEABLE PARTS
INSIDE REFER SERVICING TO
QUALIFIED SERVICE PERSONNEL.
1. Read these instructions.
2. Keep these instructions.
3. Heed all warnings.
4. Follow all instructions.
5. Do not use this product near water.
6. Clean only with a dry cloth.
7. Do not block any ventilation openings. Install in
accordance with the manufacturer’s instructions.
8. Do not install or place this product near any heat
sources such as radiators, heat registers, stoves, or
other apparatus (including ampliers) that produce
heat.
9. Do not defeat the safety purpose of a polarized
or grounding-type plug. A polarized plug has two
blades with one wider than the other. A grounding
type plug has two blades and a third grounding
prong. The wide blade or the third prong are
provided for your safety. If the provided plug does
not t into your outlet, consult an electrician for
replacement of the obsolete outlet.
10. Protect the power cord from being walked on
or pinched particularly at plugs, convenience
receptacles, and the point where they exit from the
product.
11. Only use attachments/accessories specied by
Atlona.
12. To reduce the risk of electric shock and/or damage
to this product, never handle or touch this unit or
power cord if your hands are wet or damp. Do not
expose this product to rain or moisture.
13. Unplug this product during lightning storms or when
unused for long periods of time.
14. Refer all servicing to qualied service personnel.
Servicing is required when the product has been
damaged in any way, such as power-supply cord or
plug is damaged, liquid has been spilled or objects
have fallen into the product, the product has been
exposed to rain or moisture, does not operate
normally, or has been dropped.
FCC Statement
FCC Compliance and Advisory Statement: This hardware device complies with Part 15 of the
FCC rules. Operation is subject to the following two conditions: 1) this device may not cause
harmful interference, and 2) this device must accept any interference received including
interference that may cause undesired operation. This equipment has been tested and found
to comply with the limits for a Class A digital device, pursuant to Part 15 of the FCC Rules.
These limits are designed to provide reasonable protection against harmful interference in
a commercial installation. This equipment generates, uses, and can radiate radio frequency
energy and, if not installed or used in accordance with the instructions, may cause harmful interference to radio
communications. However there is no guarantee that interference will not occur in a particular installation. If this
equipment does cause harmful interference to radio or television reception, which can be determined by turning
the equipment o and on, the user is encouraged to try to correct the interference by one or more of the following
measures: 1) reorient or relocate the receiving antenna; 2) increase the separation between the equipment and the
receiver; 3) connect the equipment to an outlet on a circuit dierent from that to which the receiver is connected;
4) consult the dealer or an experienced radio/TV technician for help. Any changes or modications not expressly
approved by the party responsible for compliance could void the user’s authority to operate the equipment. Where
shielded interface cables have been provided with the product or specied additional components or accessories
elsewhere dened to be used with the installation of the product, they must be used in order to ensure compliance
with FCC regulations.
The terms HDMI, HDMI High-Denition Multimedia Interface, and the HDMI Logo are trademarks or registered trademarks of HDMI licensing Administrator, Inc.
AT-OME-MS52W
6
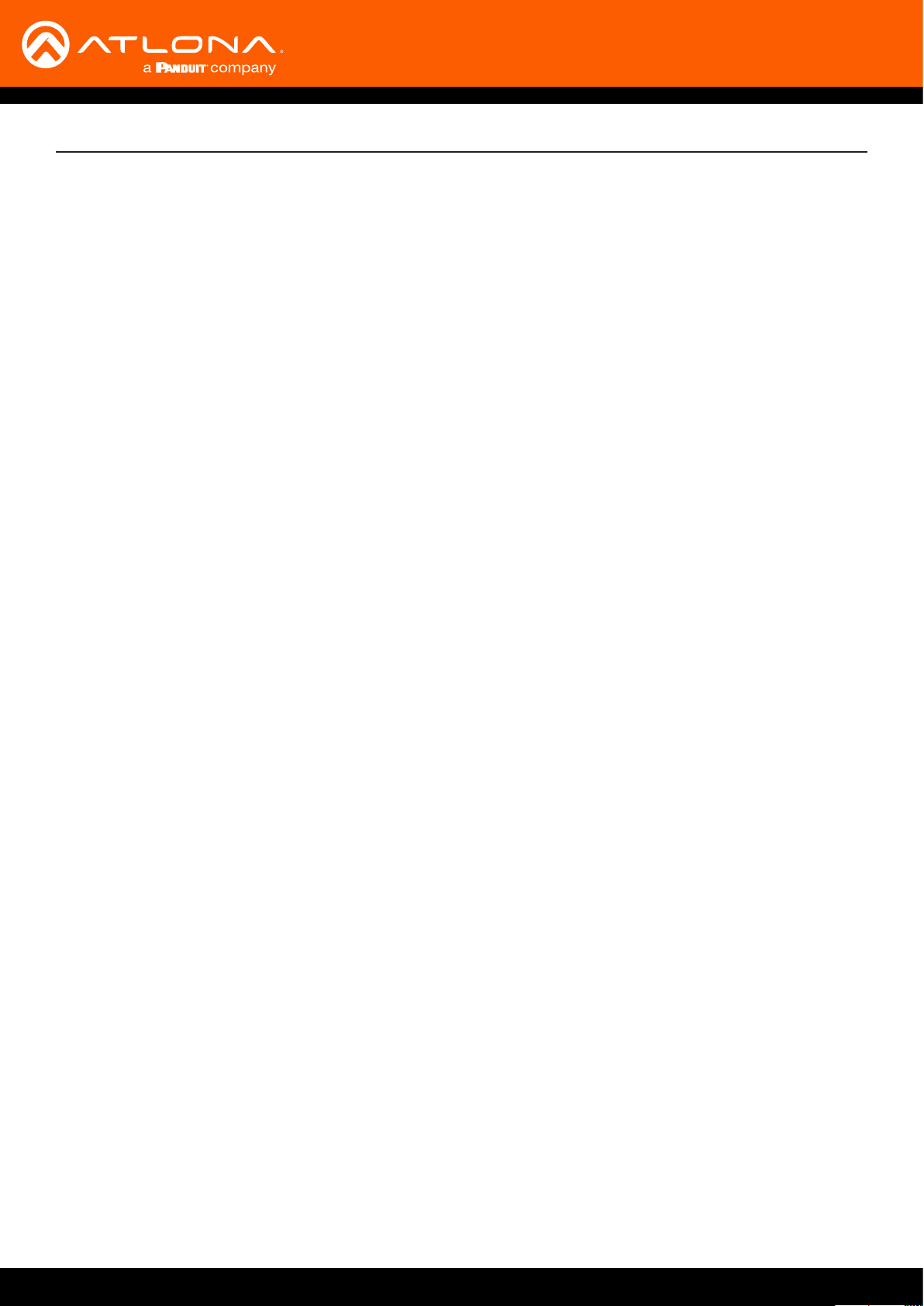
Table of Contents
Introduction 9
Features 9
Package Contents 9
Panel Description 10
Front Panel 10
Rear Panel 11
Installation 12
Connectors 12
RS-232 12
Audio 12
Relay 13
Trigger I/O 13
Connection Instructions 14
Connection Diagram 16
IP Conguration 17
Getting the IP Address 17
Getting the IP Address without a Display 17
Switching the IP Mode 18
Auto IP Mode 18
Setting the IP Address using the Web Server 19
Resetting to Factory-Default Settings 20
Device Operation 21
LED Indicators 21
Logging in to the Web Server 22
Login Registration 22
Logging in after registration 23
Setting the System Date and Time 24
Automatic Adjustment 24
Setting Local Date and Time 25
Using an NTP Server 25
Selecting the Input 26
Switching Modes 27
Matrix Mode 27
Matrix Mode w/ Static Route 29
Auto-Switching 31
Enabling / Disabling Auto Switching 31
USB Modes 32
Manual 32
Auto Switch 33
Follow Video Input 34
The Splash Screen 36
Customizing Text 36
Displaying Metadata 39
Displaying the Wireless Password 40
Cycling Background Images 41
Uploading Custom Images 42
HTML Splash Screens 43
Resetting the HTML Splash Screen 46
Wireless Conguration 47
Access Point Mode 47
Firewall Mode 50
Connect to WiFi Mode 51
Changing the SSID 54
AT-OME-MS52W
7

Table of Contents
802.1X Authentication 55
Ethernet Connections 55
WiFi Connections 57
Casting 58
iOS Devices 58
OS X Devices 59
Microsoft Miracast 61
Google Chrome 61
Audio Management 63
Using External Audio Sources 63
Controlling Audio Output Volume 63
AirPlay Bluetooth Discovery 64
AirPlay / Miracast P2P PIN Codes 65
Changing the PIN Timeout 67
Moderator Mode 68
Display Control Methods 71
Active Video Presence 71
Active Video Presence with Occupancy Sensor 73
Occupancy Sensor 74
Day and Time 75
Access Point 76
Changing the Password 77
Conguration and Management Interfaces 78
Web Server 78
Login Register page 78
Login page 79
Info page 80
General page 81
System page 82
Status page 85
Splash Screen page 86
Routing page 89
USB Routing page 90
Display page 91
EDID page 97
Administration > Telnet page 98
Administration > Moderator page 99
Administration > Networking page 100
Administration > Debug page 106
Administration > User Accounts page 107
Administration > Advanced page 108
Administration > Pre-Release page 113
Administration > Audio page 114
Administration > Event Viewer page 115
Appendix 116
Updating the Firmware 116
Mounting Instructions 118
Single-unit Rack Installation 118
Dual-unit Rack Installation 119
Flat Surface 120
Specications 121
AT-OME-MS52W
8
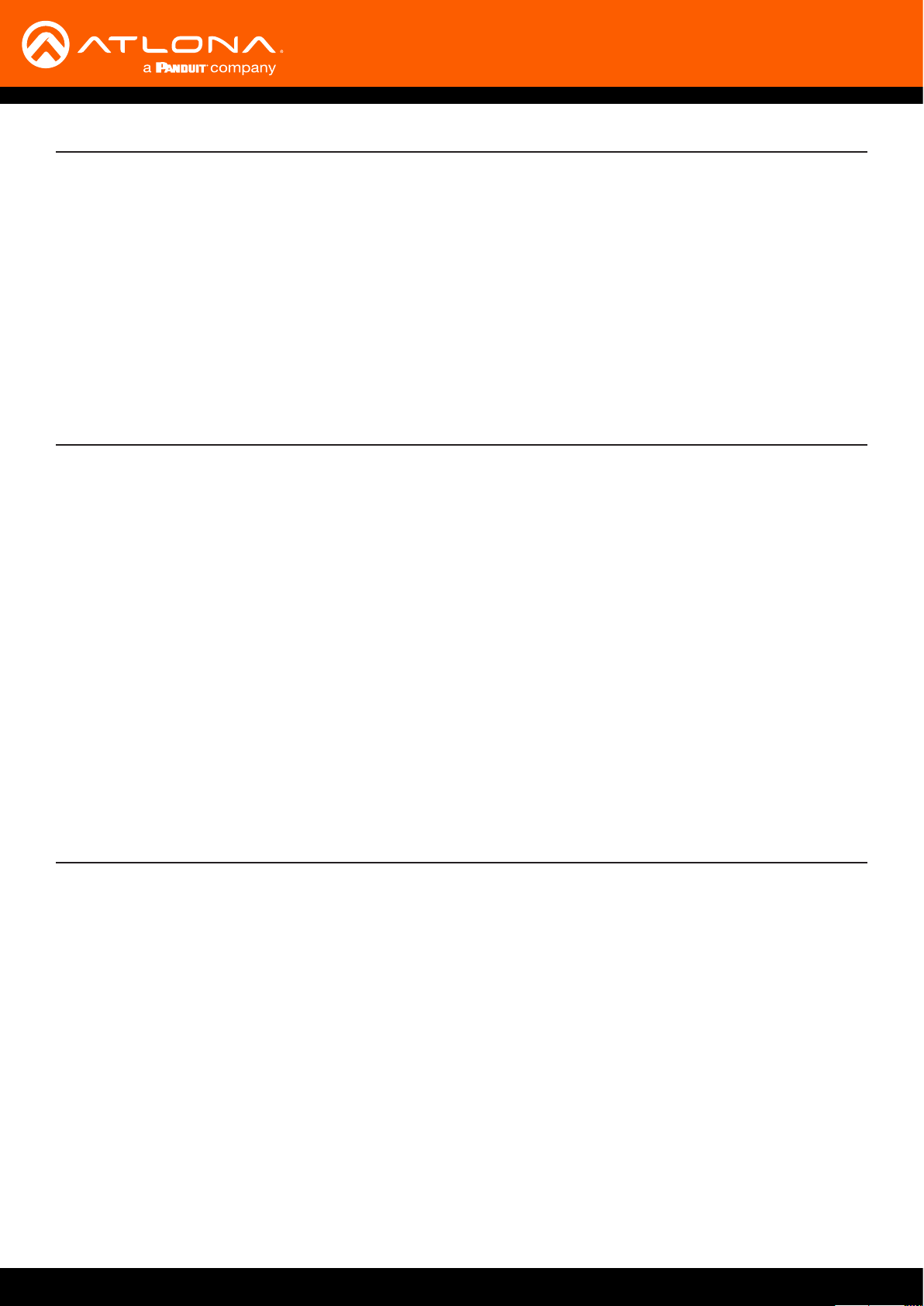
Introduction
The Atlona AT-OME-MS52W is a 5x2 matrix switcher with HDMI, USB-C, DisplayPort, and wireless AV inputs,
plus HDMI and HDBaseT outputs. It features wireless presentation capability and native screen mirroring for iOS®,
Android™, Mac®, Chromebook™, and Windows®. Part of the Omega™ Series of integration products for modern
AV communications and collaboration, the OME-MS52W is HDCP 2.2 compliant and features HDBaseT extension
for video up to 4K/60 4:2:0, plus embedded audio, control, Ethernet, and USB over distances up to 330 feet (100
meters). All inputs and the local HDMI output support 4K HDR and 4K/60 4:4:4 at HDMI data rates up to 18 Gbps.
The integrated USB extension addresses the challenge of connecting between USB devices at remote locations, and
is ideal for software video conferencing and touch or interactive displays. The OME-MS52W includes USB 2.0 and
USB-C interfaces for three host PCs, plus two peripheral ports for devices such as a camera, microphone,
speakerphone, or keyboard and mouse.
Features
• 5×2 AV matrix switcher
• USB-C input for AV, data, and device charging
• HDBaseT and HDMI outputs with selectable AV switching modes
• Wireless AV gateway
• Native platform-based, wireless interfacing
• Moderator mode for wireless AV presentations
• Video, audio, power, and data over category cable utilizing HDBaseT technology
• USB 2.0 interfacing and extension over HDBaseT
• Automatic input selection and automatic display control
• Contact closure for screen or display lift control
• Trigger I/O ports for occupancy sensing
• Award-winning 10 year limited product warranty
(1)
Package Contents
1 x AT-OME-MS52W
1 x Captive screw connector, 5-pin
1 x Captive screw connector, 3-pin
2 x Wi-Fi antenna modules
1 x USB-C cable
2 x Mounting plate
4 x Mounting screw
1 x Long rack ear
1 x Short rack ear
4 x Feet w/rubber grips
1 x 24 V DC power supply
1 x IEC power cord
1 x Installation Guide
(1) Maximum 120 Mbps data rate supported over HDBaseT.
AT-OME-MS52W
9
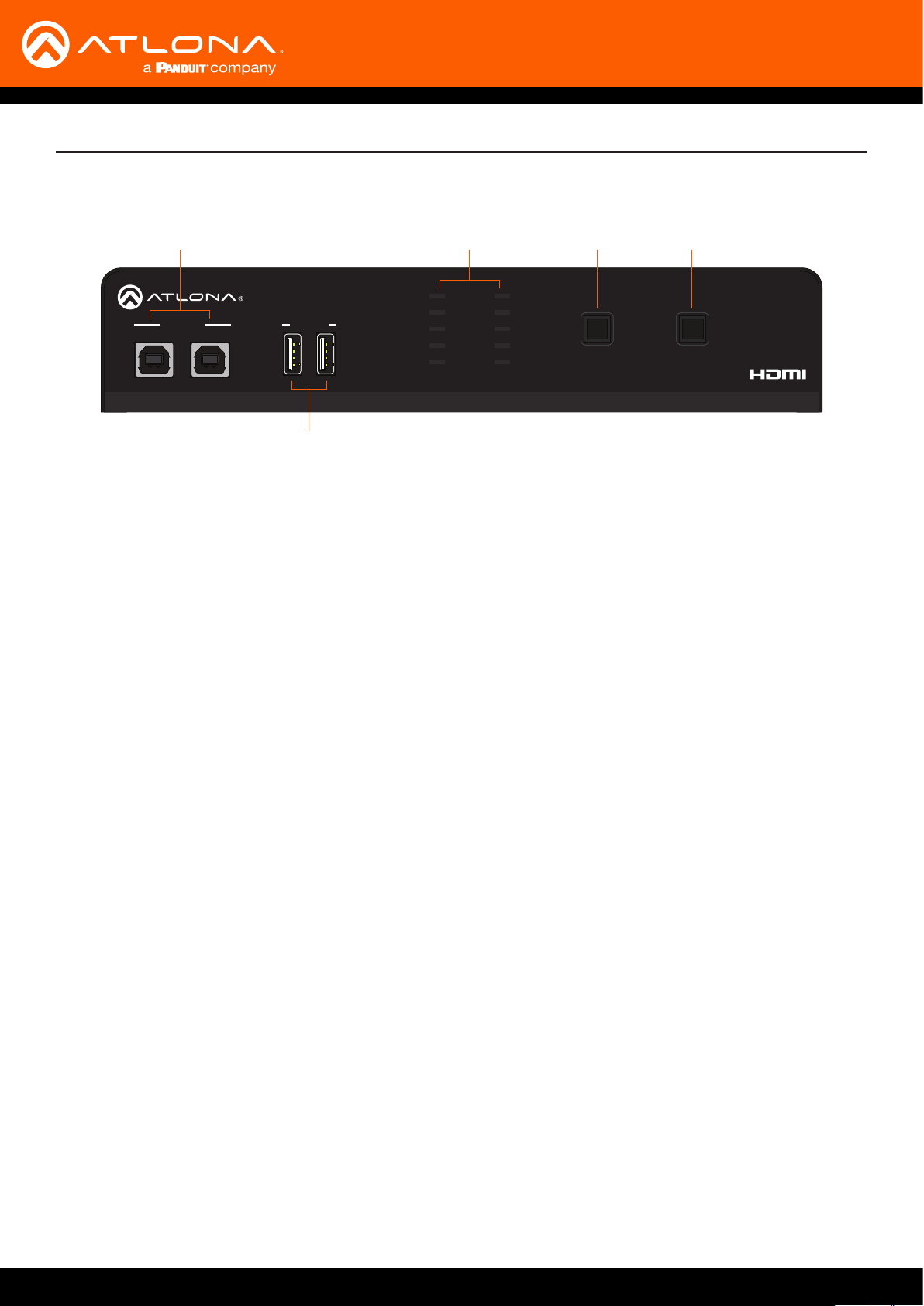
Panel Description
Front Panel
1
USB HOST
21
USB HUB
USB
USB
2
1 USB HOST
Connect a USB cable from each of these ports to
host computers.
2 USB HUB
Connect up to two USB devices (e.g. mouse,
keyboard, etc.) to these ports. These ports provide
2.5 W per USB device interface.
3 4 5
USB-C
DP
HDMI 3
HDMI 4
BYOD
OUT 1 OUT 2
POWER SHOW IP
4 POWER
Press this button to power-on or power o the ATOME-MS52W and/or the connected displays.
5 SHOW IP
Press this button to display the IP address of the ATOME-MS52W on the connected display.
AT-OME-MS52W
3 OUT 1 / OUT 2 LED Indicators
Each set of LED indicators displays the output being
used: OUT 1 = HDMI OUT, OUT 2 = HDBaseT
OUT.
AT-OME-MS52W
10
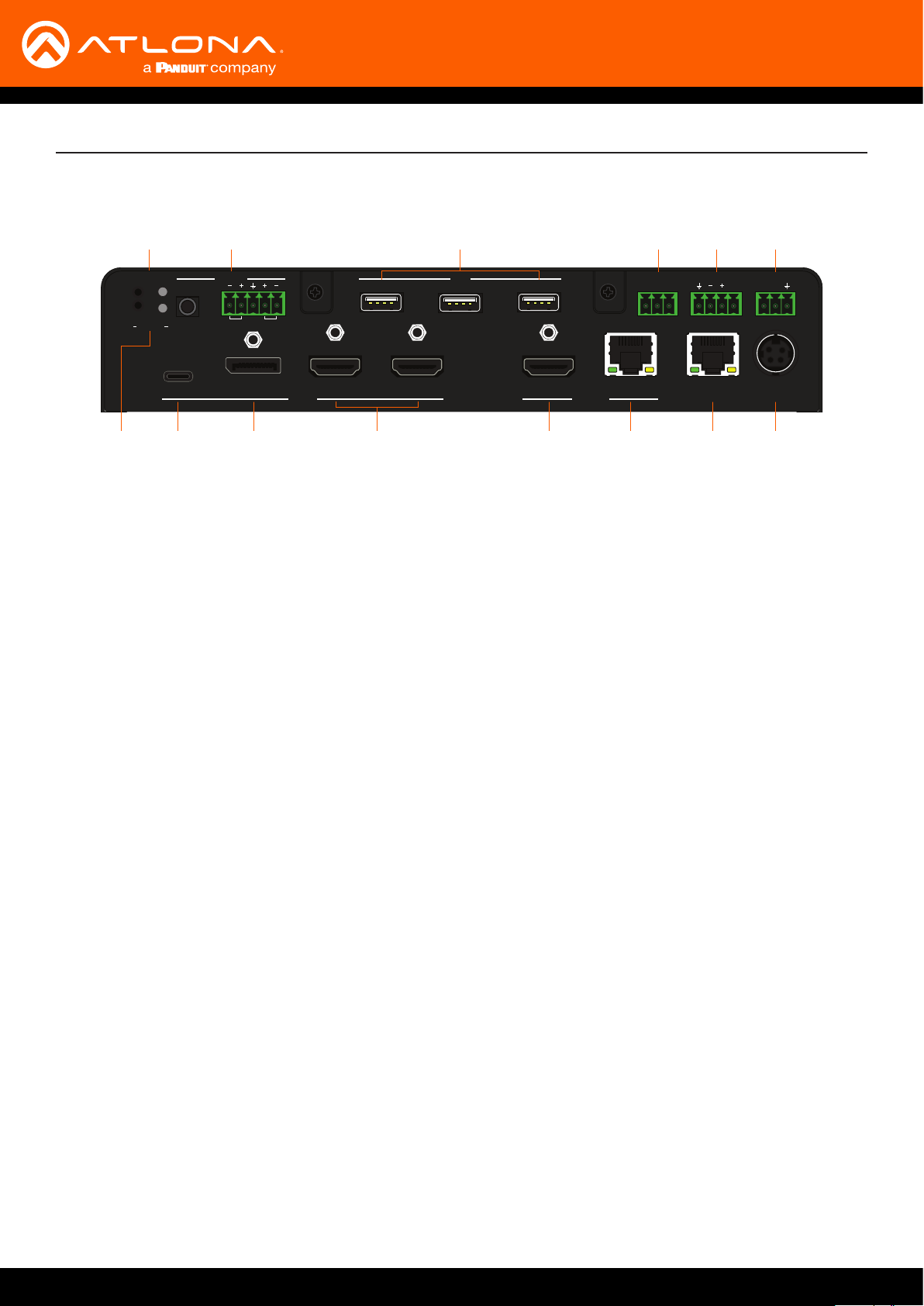
POWER SHOW IP
DP
HDMI 3
HDMI 4
BYOD
USB-C
USB HOST
21
USB HUB
OUT 1 OUT 2
AT-OME-MS52W
USB
USB
Panel Description
Rear Panel
41 7 10 11 13
IP MODE
AUDIO
OUTL RRESET
1 21
INPUT
WiFi AUXIN
USB
32
32 5 6 8 9 12 14
1 IP MODE
Press and release this button to set the IP mode of
the AT-OME-MS52W. Refer to IP Conguration (page
17) for more information.
2 RESET
Press and release this button to reset the unit to
factory-default settings. Refer to Resetting to
Factory-Default Settings (page 20) for more
information.
3 INPUT (USB-C)
Connect a USB-C cable from this port to a USB-C
source.
4 AUDIO
Connect a 3.5 mm mini-stereo cable from an analog
audio source to the IN port, to provide optional
embedded analog audio on the output. Connect
a balanced stereo audio output device to the OUT
port using the included captive screw block for audio
de-embedding. Refer to Audio (page 12) for wiring
information.
5 INPUT (DisplayPort)
Connect a DisplayPort device to this port.
6 INPUT (HDMI)
Connect an HDMI cable from each of these ports to a
UHD/HD source.
USB
USB
4
MIRACAST
USB
TM
OUTPUT LAN DC 24V
RELAY TRIGGER I/O
COMC1 C2 P
RS-232
RX TX
8 OUTPUT (HDMI)
Connect an HDMI cable from this port to an HD/UHD
display.
9 OUTPUT (HDBaseT)
Connect to a locally powered HDBaseT receiver such
as the AT-OME-EX-RX.
10 RELAY
Connect one of the included 3-pin captive screw
connectors to this port to control screens, drapes,
lights, or other devices.
11 TRIGGER I/O
Connect voltage-controlled device to this port.
A 4-pin captive screw connector is required.
12 LAN
Connect an Ethernet cable from this port to the
network.
13 RS-232
Use the included 3-pin captive screw connector to
connect an RS-232 controller or automation system.
14 DC 24V
Connect the included 24 V DC power supply from
this power receptacle to an available AC electrical
outlet.
7 USB HUB
Connect the included WiFi antenna to these ports.
The MIRACAST port is reserved for the Miracast
casting protocol. The AUX port is reserved for system
use.
AT-OME-MS52W
11
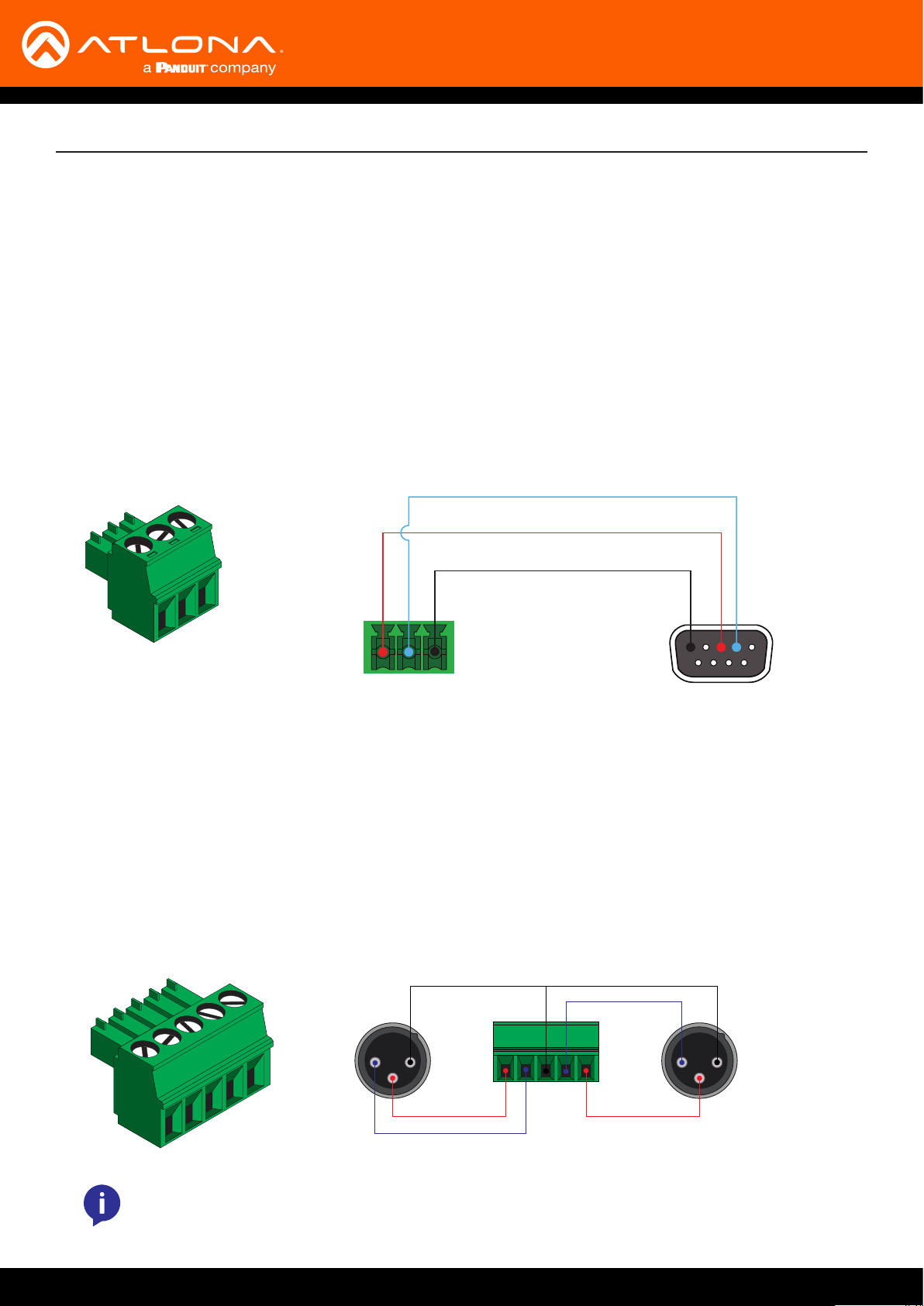
Installation
Connectors
RS-232
The AT-OME-MS52W provides an RS-232 port which can be used to control a display connected to the HDMI
output. Atlona recommends controlling the AT-OME-MS52W using IP and reserving the RS-232 port for local display
control.
1. Use wire strippers to remove a portion of the cable jacket.
2. Remove at least 3/16” (5 mm) of insulation from each of the wires.
3. Insert the wires into correct terminal using the included 3-pin captive screw connector.
4. Attach the 3-pin connector block to the RS-232 port on the AT-OME-MS52W.
TX
RX
GND
Audio
The AT-OME-MS52W provides the ability to output two-channel balanced analog audio on the AUDIO OUT port,
using the included 5-pin captive screw connector.
Use wire strippers to remove enough insulation to allow each wire to be securely fastened to each terminal of the
captive screw connector block and connect the wires as shown.
Balanced XLR audio
GND GND
+
Rear View
2 1
3
-
-
+
NOTE: If unbalanced audio is needed, then it is recommended to use a stereo balanced to
unbalanced converter.
2 1
3
Rear View
AT-OME-MS52W
12
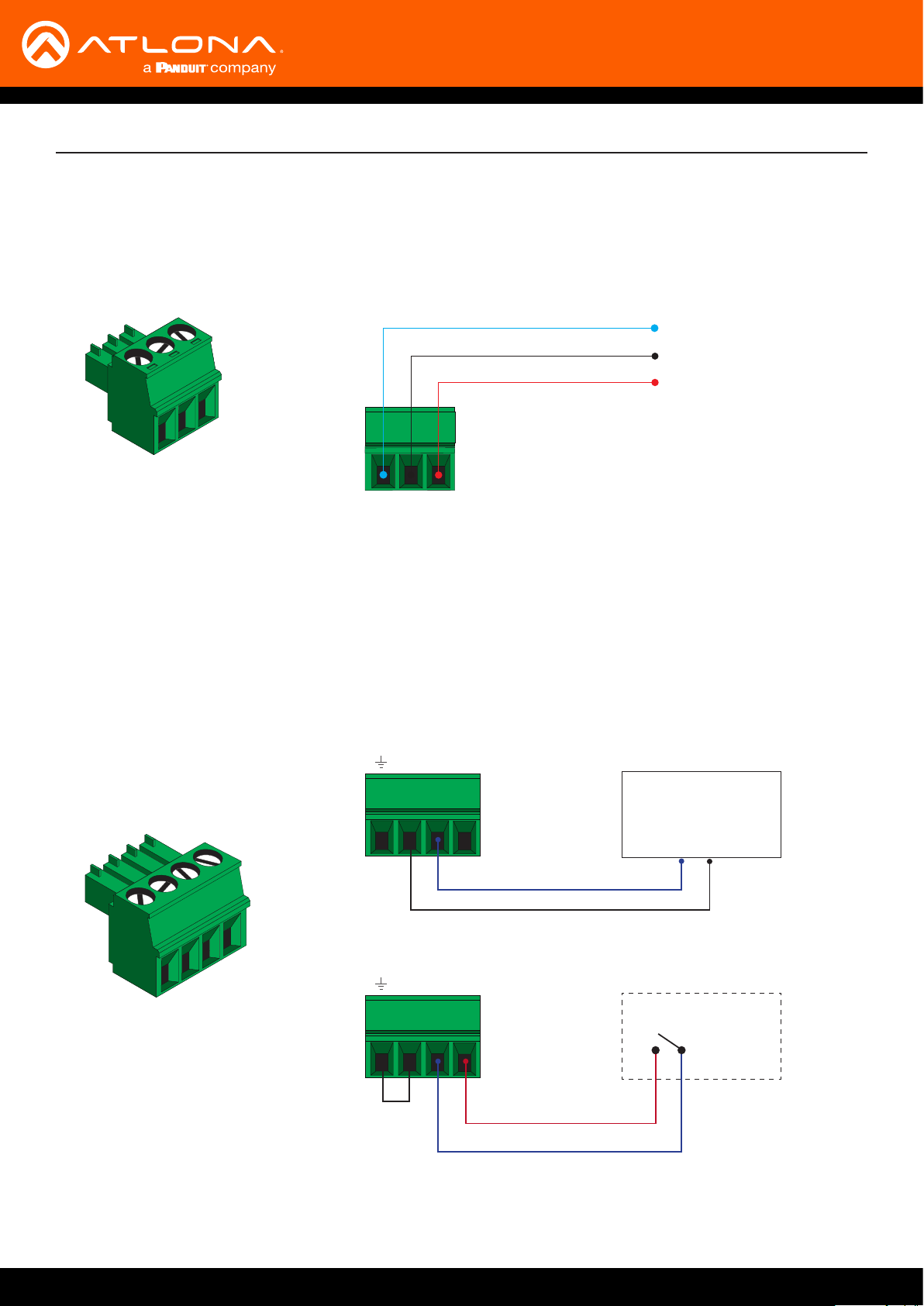
Installation
Relay
The AT-OME-MS52W provides a RELAY port, allowing the control of screens, curtains, and other devices.
The RELAY port supports up to 48 V DC with no more than 1 A current draw.
When the AT-OME-MS52W is powered-on or rebooted, C1 and C2 are set to the Normally Open (NO) state.
C1
COM
C2
Trigger I/O
The TRIGGER I/O port allows voltage-controlled devices, such as an occupancy sensor, to be connected to the
AT-OME-MS52W. Use the included 4-pin captive screw connector to connect the device. Voltage range is +3 to +30
V DC. 0 V = O. +3 to +30 V DC = On.
- + P
Powered sensor
30 V (max.)
Control (Set HIGH)
Common (Set LOW)
Powered sensor
- + P
Passive sensor
GND
+24 V DC
AT-OME-MS52W
Control (Set HIGH)
Passive sensor
13

POWER SHOW IP
DP
HDMI 3
HDMI 4
BYOD
USB-C
USB HOST
21
USB HUB
OUT 1 OUT 2
AT-OME-MS52W
USB
USB
Connection Instructions
1. Connect up to two USB host computers to the USB HOST ports on the front panel.
2. Connect two USB devices, such as a speakerphone, to the USB HUB ports on the front panel.
Installation
AT-OME-MS52W
USB HOST
1
USB-C
21
USB HUB
USB
USB
DP
HDMI 3
HDMI 4
BYOD
OUT 1 OUT 2
POWER SHOW IP
2
3. Connect a USB-C cable from a source to the USB-C (1) port.
4. Connect a DisplayPort cable from a source to the DP IN (2) port.
5. Connect up to two UHD/HD sources, using HDMI cables, to the HDMI IN (3) and HDMI IN (4) ports.
6. Connect an HDMI cable from the HDMI OUT port to a UHD/HD display.
7. Connect a category cable (CAT-5e or better), up to 330 feet (100 meters), from the HDBaseT OUT port to a
compatible receiver, such as the AT-OME-EX-RX.
8. Connect an Ethernet cable from the LAN port to the Local Area Network (LAN). Atlona recommends this step
and provides access to the built-in web server, which can be used to control and manage the AT-OME-MS52W.
Core Shielding CAT5e CAT 6 CAT6a CAT7
Solid UTP (unshielded) N/A
STP (shielded)
Cable Max. Distance @ 4K Max. Distance @ 1080p
CAT5e 295 feet (90 meters) 330 feet (100 meters)
CAT6a / CAT6a / CAT7 330 feet (100 meters) 330 feet (100 meters)
RELAY TRIGGER I/O
COMC1 C2 P
7 8
IMPORTANT: Stranded or patch cable is not recommended due to performance issues.
Sheilded cables are strongly recommended to minimize signal noise and interference.
IP MODE
AUDIO
OUTL RRESET
3
4
1 21
INPUT
WiFi AUXIN
USB
5
32
USB
USB
MIRACAST
USB
TM
6
4
OUTPUT LAN DC 24V
RS-232
RX TX
AT-OME-MS52W
14
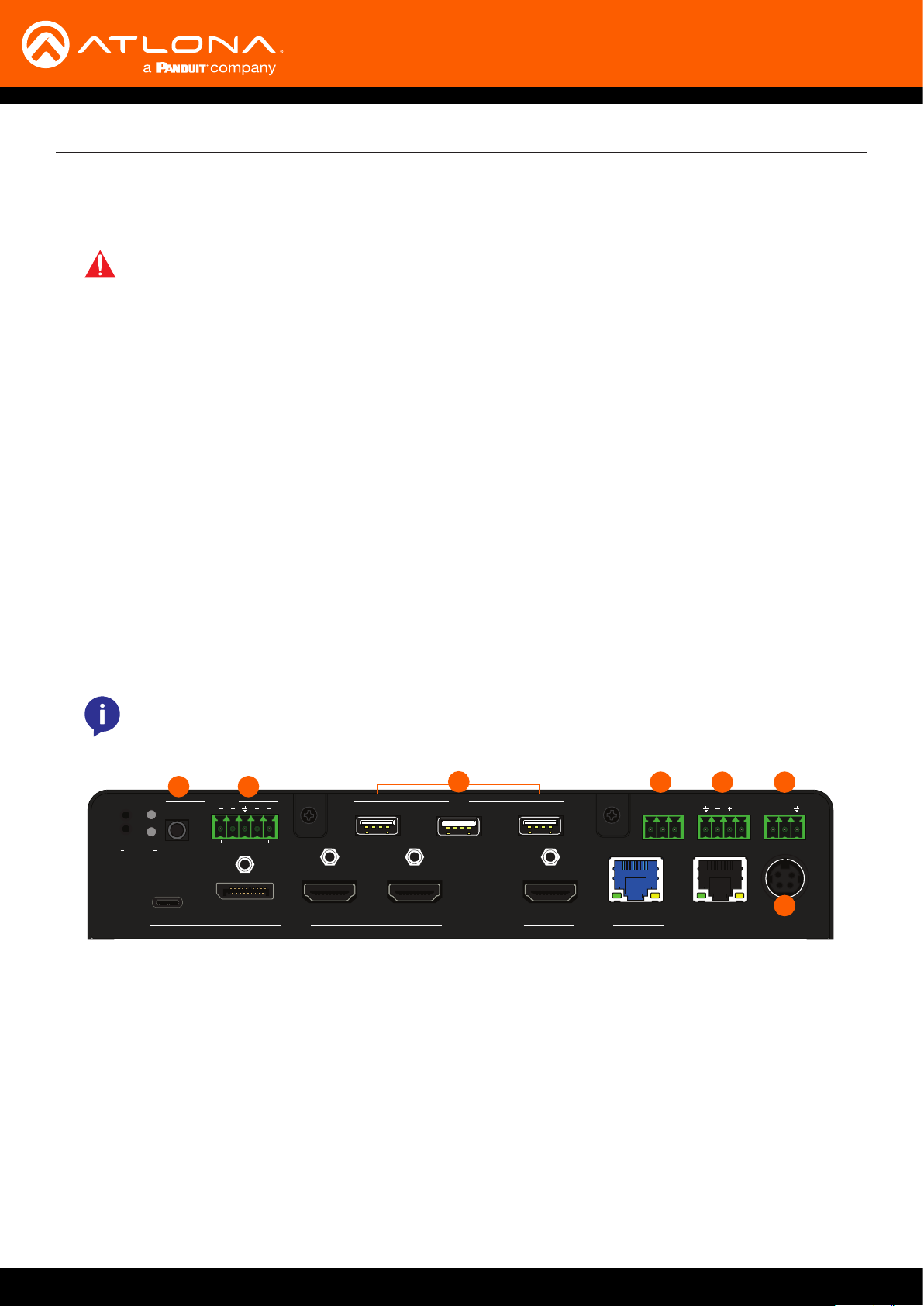
Installation
POWER SHOW IP
DP
HDMI 3
HDMI 4
BYOD
USB-C
USB HOST
21
USB HUB
OUT 1 OUT 2
AT-OME-MS52W
USB
USB
9. Connect the included USB wireless antennas to the WiFi and MIRACAST™ ports. The WiFi port supports
Google Cast™ and Apple AirPlay®. The MIRACAST™ only supports Miracast.
IMPORTANT: Only use Atlona WiFi USB modules. Other WiFi modules may not be supported by
this product.
10. OPTIONAL: Connect a 3.5 mm analog audio cable from an analog source to the AUDIO IN port. This audio
source can be used to embed analog audio on any of the input sources.
11. OPTIONAL: Connect the included green 5-pin captive screw connector to the AUDIO OUT connector. Refer to
Audio (page 12) for wiring information.
12. OPTIONAL: Connect the relay leads from the control motors of the projection screen, blinds, or curtains, to the
relay outputs to the RELAY port, using the included 3-pin captive screw connector. Use a 48 V DC relay with no
more than 1 A current draw. Refer to Relay (page 13) for wiring information.
13. OPTIONAL: Connect a trigger device, such as an occupancy sensor switch, to the TRIGGER I/O port.
A 4-pin captive screw connector is required. Voltages from 3 to 30 V are supported. Refer to Trigger I/O (page
13) for wiring information.
14. OPTIONAL: Use the included captive screw connector to connect a serial cable from the RS-232 port on the AT-
OME-MS52W, to the RS-232 port on the display. Refer to RS-232 (page 12) for wiring information.
15. Connect the included power supply to the DC 24V connector and connect the power cord to an available
electrical outlet. Connect the included power supply to the DC 24V connector and connect the power cord to an
available electrical outlet.
NOTE: The AT-OME-MS52W may take up to ve minutes to complete the initial boot process.
IP MODE
10 11
AUDIO
OUTL RRESET
1 21
INPUT
WiFi AUXIN
USB
32
9
USB
USB
4
MIRACAST
USB
TM
OUTPUT LAN DC 24V
12 13 14
RELAY TRIGGER I/O
COMC1 C2 P
RS-232
RX TX
15
AT-OME-MS52W
15
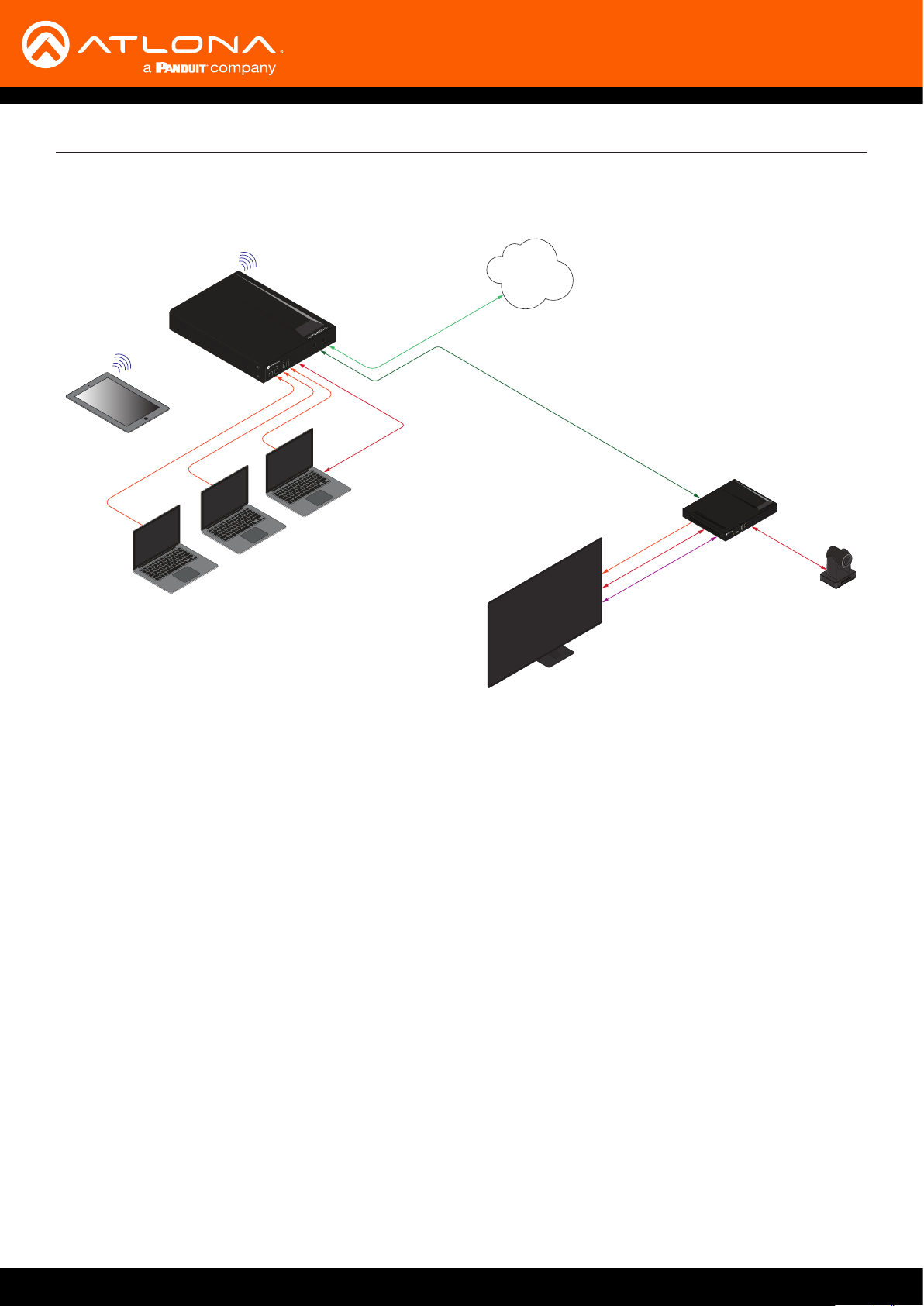
Connection Diagram
Installation
Tablet
(BYOD)
Laptop
USB-C
DisplayPort
AT-OME-MS52W
USB Wireless
Antennas
(included)
USB HUB
USB
USB
21
USB HOST
HDMI
Laptop
LAN
AT-OME-MS52W
SHOW IP
USB-C
DP
POWER
HDMI 3
HDMI 4
BYOD
OUT 1 OUT 2
USB
Laptop
Ethernet
HDBaseT
Interactive Display
HDMI
AT-OME-EX-RX
AT-OME-EX-RX
DEVICE
PWR
LINK
FW
TM
USB
RS-232
OMEGA
USB
f
4
.
0
7
.
3
m
F
m
-
-
6
.
f
1
4
F
7
m
m
m
o
o
Z
X
0
1
m
1
m
0
7
X
4
Z
f
o
o
-
m
0
.
3
F
F
1
-
.
6
AT-HDVS-CAM
AT-OME-MS52W
16
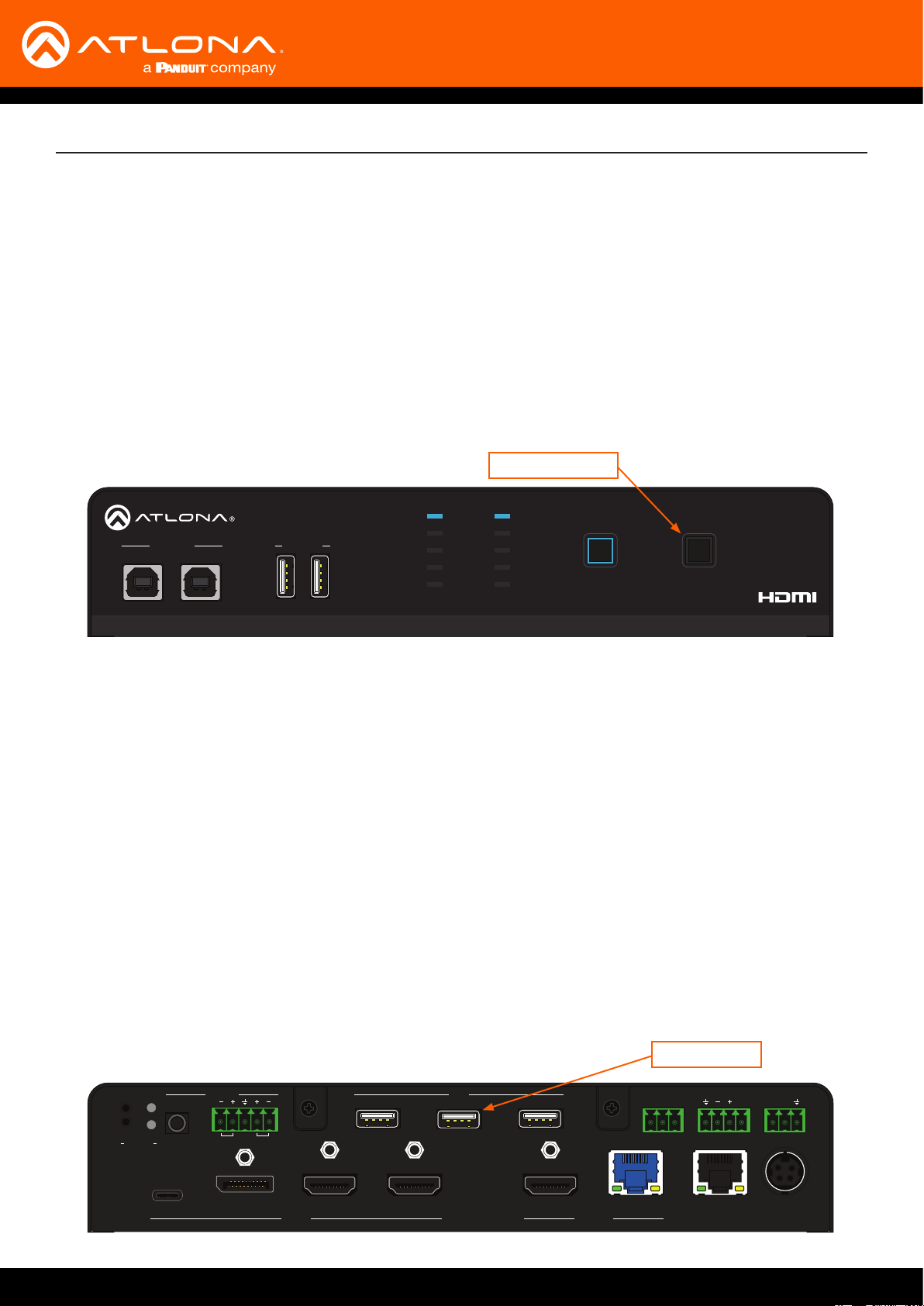
Installation
POWER SHOW IP
DP
HDMI 3
HDMI 4
BYOD
USB-C
USB HOST
21
USB HUB
OUT 1 OUT 2
AT-OME-MS52W
USB
USB
IP Conguration
The AT-OME-MS52W is shipped with DHCP enabled. Once connected to a network, the DHCP server (if available),
will automatically assign an IP address to the unit. Pressing the SHOW IP button will display the current IP address
of the AT-OME-MS52W. Alternatively, an IP scanner, along with the MAC address on the bottom of the unit, can also
be used to identify the unit on the network.
Getting the IP Address
1. Make sure the AT-OME-MS52W is powered.
2. Connect a display to the HDMI output (OUTPUT 1). Make sure the display is powered.
3. Press and release the SHOW IP button on the front panel. The IP address of the AT-OME-MS52W will be
displayed on the screen.
SHOW IP button
AT-OME-MS52W
USB HOST
USB-C
21
USB HUB
USB
USB
DP
HDMI 3
HDMI 4
BYOD
OUT 1 OUT 2
POWER SHOW IP
Getting the IP Address without a Display
If a display device is unavailable, use the following procedure to obtain the IP address of the AT-OME-MS52W.
1. Make sure the AT-OME-MS52W is powered and ready for operation.
2. Insert a USB drive into the AUX port and wait approximately 10 seconds, then remove the USB drive from the
AUX port insert the drive into an available USB port on a computer.
3. Two les will be present on the USB drive. One le is formatted for Windows and the other is formatted for Linux.
Windows: AtlonaReport-Win-GWB-20170821200241.txt
Linux: AtlonaReport-Unix-GWB-20170821200241.txt
4. Double-click the desired le to open it. The IP address of the AT-OME-MS52W is listed under Ethernet #1.
An example is shown below.
Ethernet #1
IP : 192.168.41.68
MAC : B8:98:B0:05:7E:73
AUX port
IP MODE
AT-OME-MS52W
AUDIO
OUTL RRESET
1 21
INPUT
WiFi AUXIN
USB
32
USB
USB
4
MIRACAST
USB
TM
OUTPUT LAN DC 24V
RELAY TRIGGER I/O
COMC1 C2 P
RS-232
RX TX
17
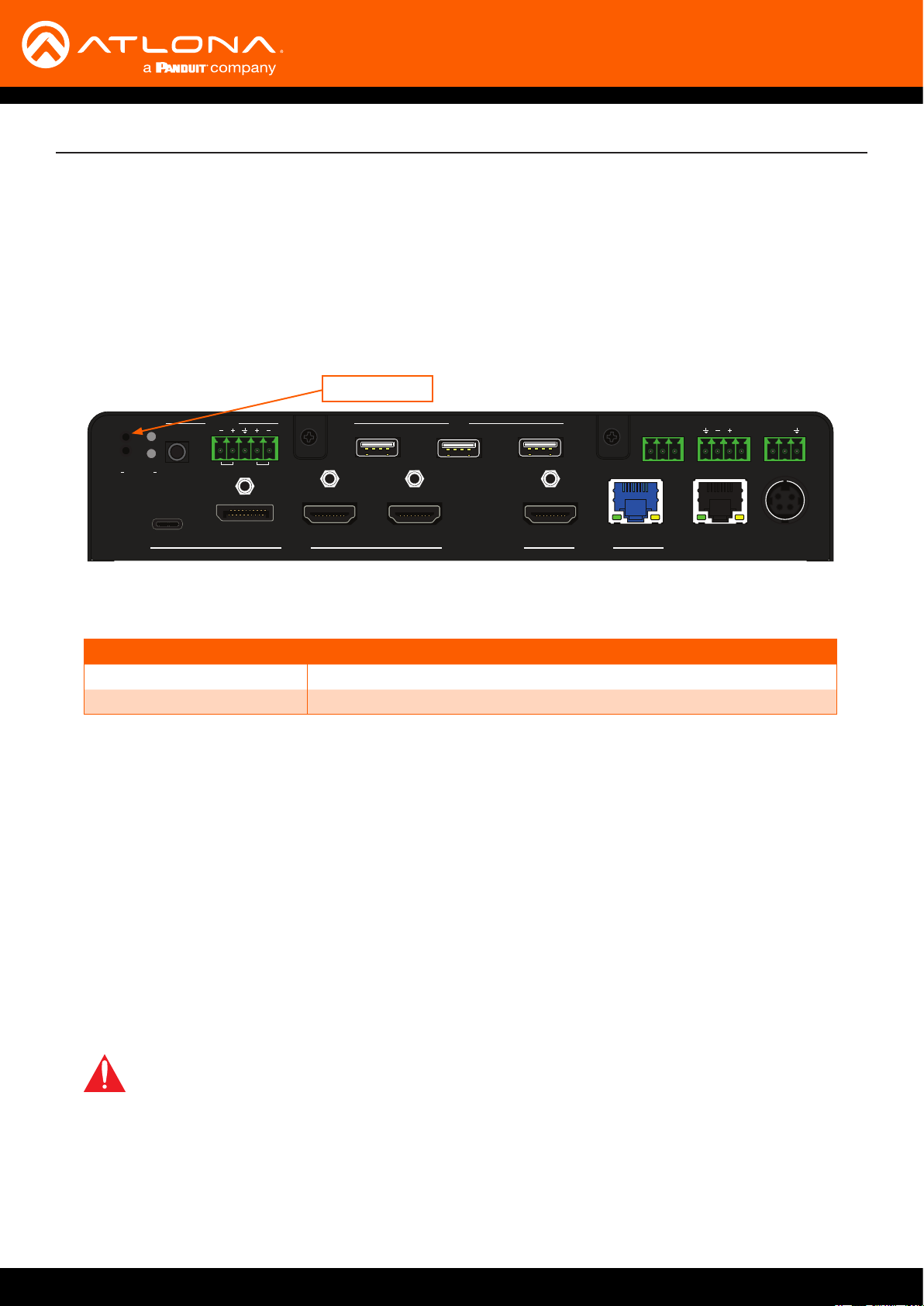
Installation
POWER SHOW IP
DP
HDMI 3
HDMI 4
BYOD
USB-C
USB HOST
21
USB HUB
OUT 1 OUT 2
AT-OME-MS52W
USB
USB
Switching the IP Mode
If a static IP address is desired, the unit can be switched to static IP mode. Use one of the following procedures to
switch between DHCP and static IP mode. The default static IP address of the AT-OME-MS52W is 192.168.1.254.
If the AT-OME-MS52W is unable to detect a DHCP server within 15 seconds, then the unit will use a self-assigned IP
address within the range of 169.254.xxx.xxx. If this occurs, refer to Auto IP Mode (page 18) for more information.
1. Make sure the AT-OME-MS52W is powered.
2. Press and hold the IP MODE button for at least 15 seconds.
IP MODE button
IP MODE
AUDIO
OUTL RRESET
1 21
INPUT
WiFi AUXIN
USB
32
USB
USB
4
MIRACAST
USB
TM
OUTPUT LAN DC 24V
RELAY TRIGGER I/O
COMC1 C2 P
RS-232
RX TX
3. Release the INPUT button once all the front-panel LED indicators begin to ash. This will cause the unit to
reboot which may take up to ve minutes. The number of ashes will indicate the currently selected IP mode:
Input LED Indicators ash Description
Two DHCP mode
Four Factory Static IP mode (IP address set to 192.168.1.254)
Auto IP Mode
If the AT-OME-MS52W is unable to detect a DHCP server within 15 seconds, then the unit will use a self-assigned IP
address within the range of 169.254.xxx.xxx. If this occurs, connect an Ethernet cable directly from the LAN port of
the AT-OME-MS52W to the LAN port of a computer, then do the following:
1. Click Start > Settings > Control Panel > Network and Sharing Center.
2. Click Change adapter settings.
3. Right-click on the adapter that is used to establish a wired connection to the network, and select Properties
from the context menu.
4. Under the Ethernet Properties dialog box, select Internet Protocol Version 4 and then click the Properties
button. Click the Use the following IP address radio button.
IMPORTANT: Before continuing, write down the current IP settings in order to restore them, later.
If Obtain an IP address automatically and Obtain DNS server automatically are selected, then
this step is not required.
5. Enter the desired static IP address or the IP address provided by the network administrator. If the computer
does not require Internet access or if a statically-assigned IP address is being used, then an IP address of
169.254.xxx.xxx can be entered.
6. Set the subnet mask to 255.255.0.0.
7. Click the OK button then close all Control Panel windows.
AT-OME-MS52W
18
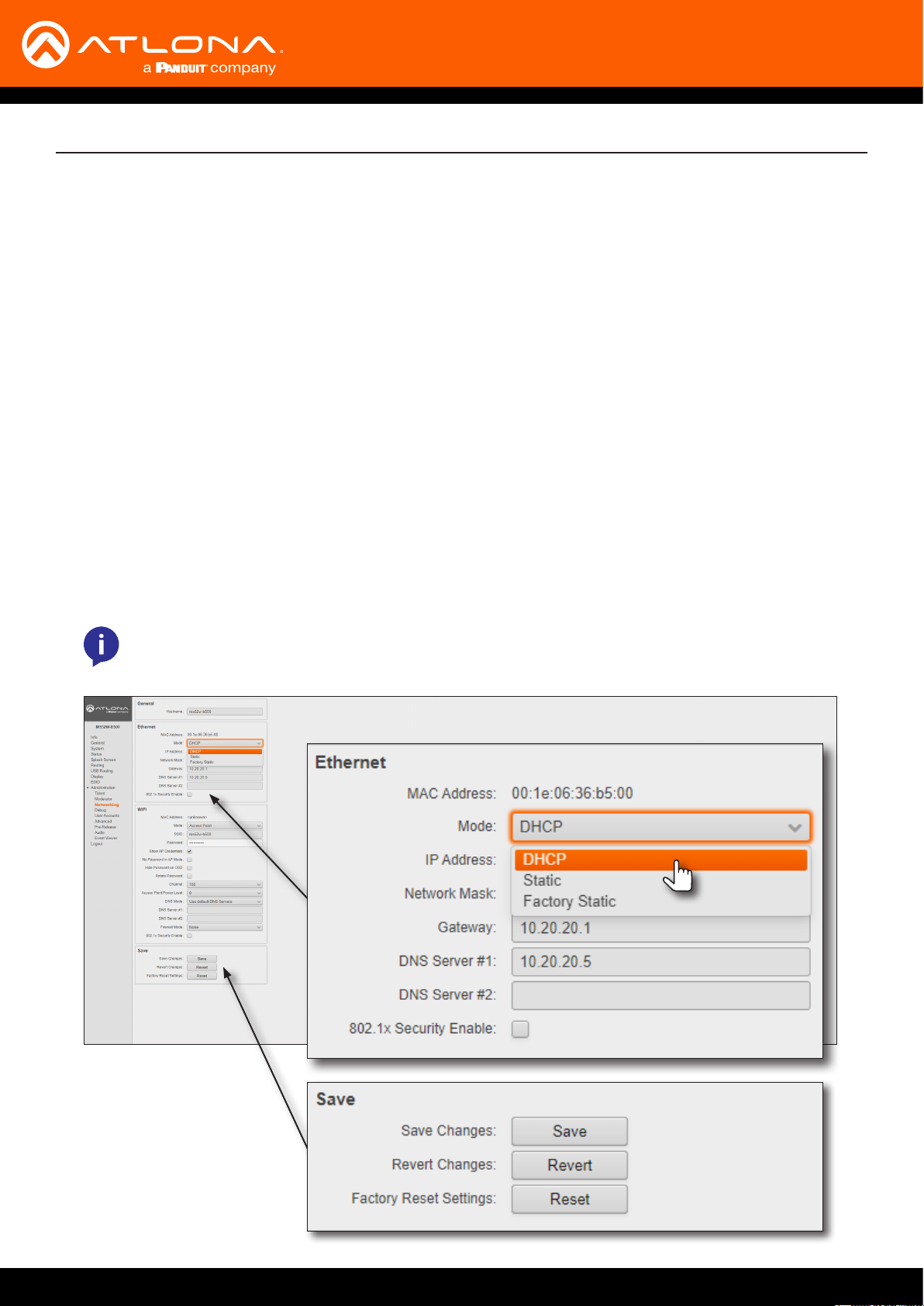
Installation
Setting the IP Address using the Web Server
The IP mode of the AT-OME-MS52W can also be set using the built-in web server. In order to access the web server,
the IP address of the AT-OME-MS52W must be known. Refer to Logging in to the Web Server (page 22) for more
information.
1. Open the desired web browser and enter the IP address of the AT-OME-MS52W.
2. Login using the required credentials.
3. Click Administration > Networking.
4. Under the Ethernet window group, click the Mode drop-down list to select DHCP, Static, or Factory Static.
If set to Static, the IP, Network Mask, Gateway elds can be modied.
If set to Factory Static, then the IP settings will be set to the following values:
IP Address 192.168.1.254
Network Mask 255.255.0.0
Gateway 192.168.1.1
Both DNS Server elds can be modied when set to either Static or Factory Static mode.
5. Under the Save window group, click the Save button, next to Save Changes, to commit changes.
NOTE: When saving network settings, the AT-OME-MS52W may prompt for a reboot.
AT-OME-MS52W
19

POWER SHOW IP
DP
HDMI 3
HDMI 4
BYOD
USB-C
USB HOST
21
USB HUB
OUT 1 OUT 2
AT-OME-MS52W
USB
USB
Installation
Resetting to Factory-Default Settings
1. Press and hold the RESET button for ve seconds.
2. Release the RESET button once the RESET LED indicator begins to ash. The LED indicator will ash three
times to indicate that the unit has been reset to factory-default settings.
IP MODE
AUDIO
OUTL RRESET
1 21
INPUT
WiFi AUXIN
USB
32
USB
USB
4
MIRACAST
USB
TM
OUTPUT LAN DC 24V
RELAY TRIGGER I/O
COMC1 C2 P
RS-232
RX TX
AT-OME-MS52W
20

Device Operation
LED Indicators
The LED indicators on both the front and rear of the unit provide basic information on the current status
of the AT-OME-MS52W. The POWER button has a backlit LED indicator.
LED Description
POWER Solid blue • Unit is powered and is in normal operating mode.
Solid red • Unit is powered and is in standby mode.
Off • Unit is not powered.
USB-C
DP
HDMI 3
HDMI 4
BYOD
IP MODE Flash green (4x) • Flashes four times to indicate that the unit is being set to DHCP mode.
RESET Flash green (3x) • Unit is being set to factory-default settings. Refer to Resetting to
Solid blue • The input is the currently selected (active) input.
Off • The input is not active.
Refer to IP Conguration (page 17) for more information.
Flash green (2x) • Flashes twice to indicate that the unit is being set to static IP mode
and will be assigned the IP address of 192.168.1.254.
Off • Normal operating mode.
Factory-Default Settings (page 20) for more information.
Off • Normal operating mode.
AT-OME-MS52W
21
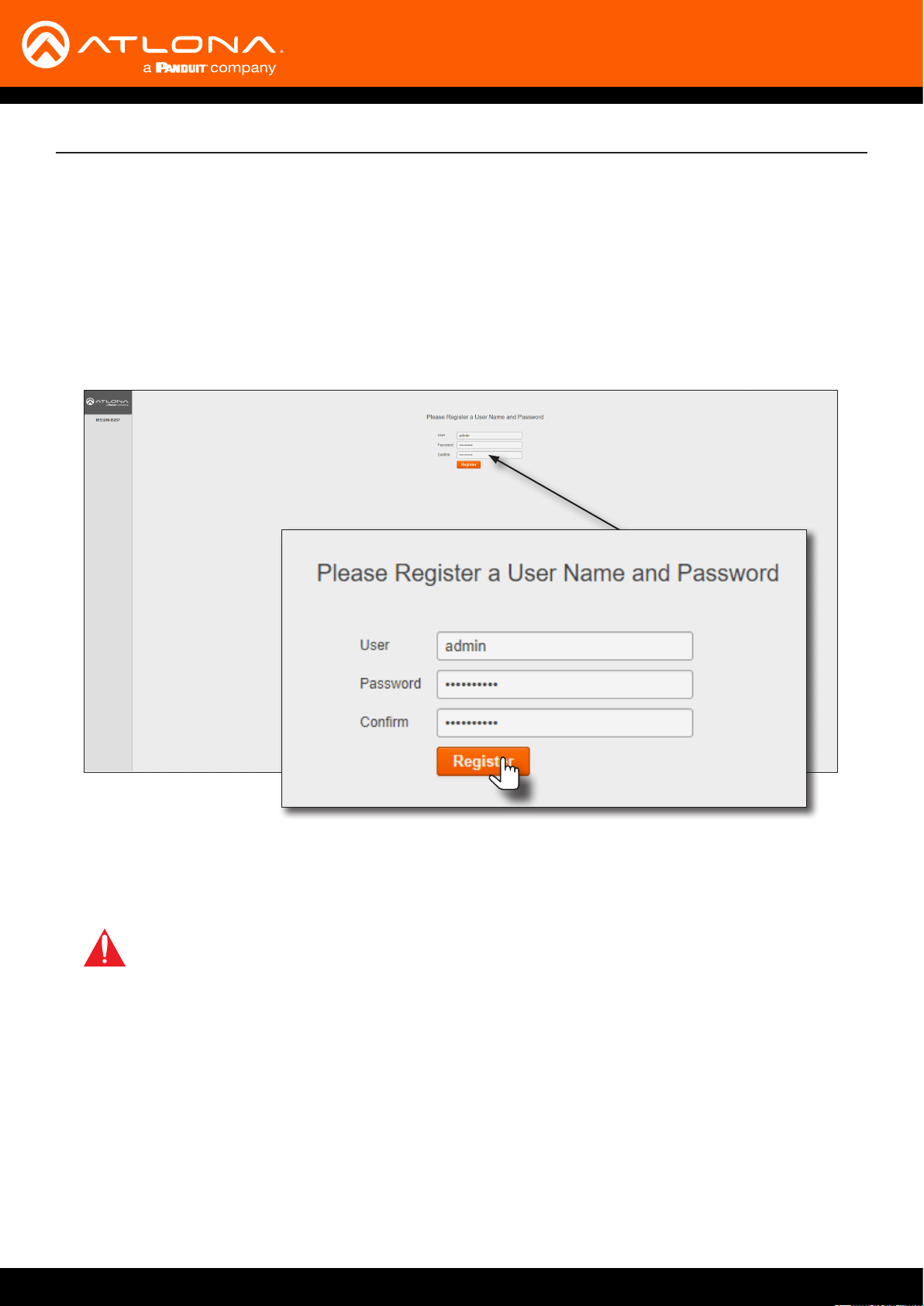
Device Operation
Logging in to the Web Server
Most of the AT-OME-MS52W operation is handled through the built-in web server. In order to access the web server,
the IP address of the unit must be known. Refer to IP Conguration (page 17) for more information.
Login Registration
1. Launch the desired web browser and enter the IP address of the AT-OME-MS52W in the address bar.
2. The AT-OME-MS52W Login Registration page will be displayed.
3. Enter the desired username in the User eld. In the example below, the username admin is used.
4. Enter the desired password in the Password eld.
IMPORTANT: The password must contain a minimum of 8 characters, including: 1 uppercase
character, 1 lowercase character, and 1 number. Note that the Password and Conrm elds will be
masked when enter the password.
5. Verify the password by entering it in the Conrm eld.
6. Click the Register button.
7. The Info screen will be displayed. Refer to Info page (page 80) for more information.
8. The login registration process is complete.
AT-OME-MS52W
22
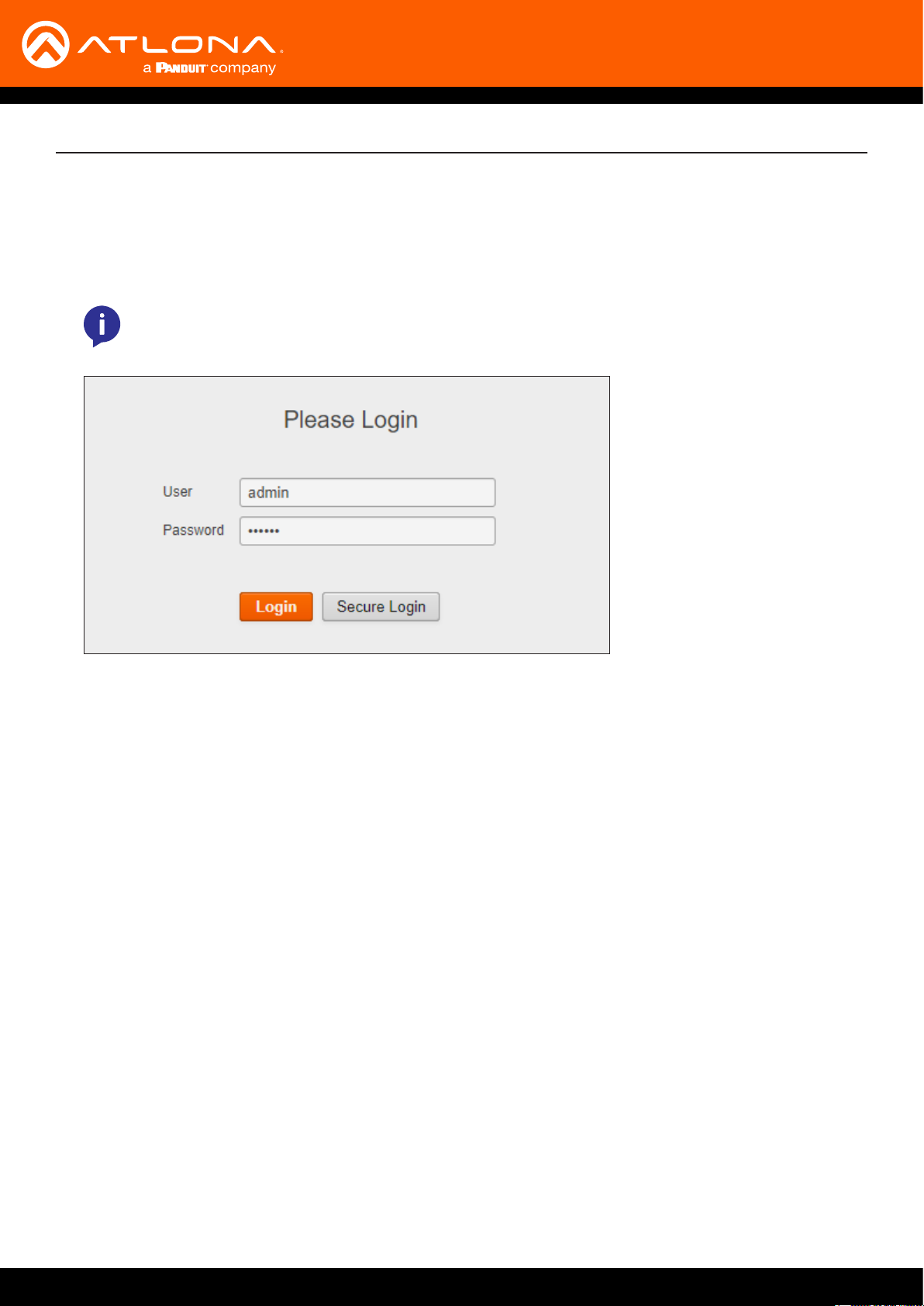
Device Operation
Logging in after registration
1. Launch the desired web browser and enter the IP address of the AT-OME-MS52W in the address bar.
2. Enter the correct username and password in the respective elds.
3. Click the Login button.
NOTE: If using a secure connection, click the Secure Login button.
4. The Info page will be displayed and the login process is complete. Refer to Info page (page 80) for more
information.
AT-OME-MS52W
23
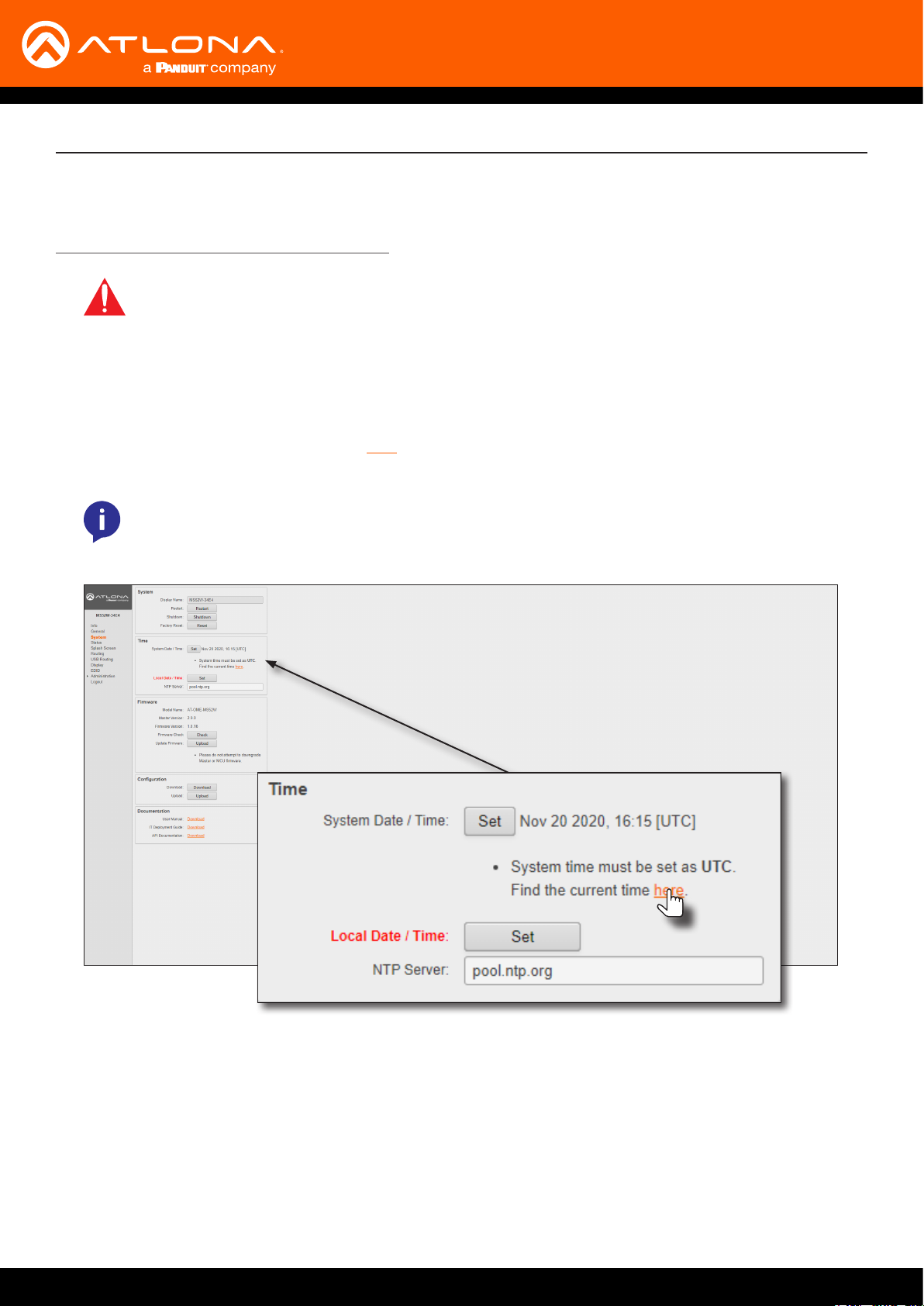
Device Operation
Setting the System Date and Time
The AT-OME-MS52W uses the internal clock to store the current date and time. When setting the time and date,
Universal Coordinated Time (UTC) must be used.
IMPORTANT: In order for proper unit operation, it is critical that the AT-OME-MS52W be set to the
correct UTC time setting.
Automatic Adjustment
1. Login to the web server. Refer to Logging in to the Web Server (page 22) for more information.
2. Click System in the side menu bar.
3. Under the Time window group, click the here link to launch a web browser and obtain the current UTC. Both the
current local time and date will be set.
NOTE: Date and time can also be manually adjusted by clicking the Set button. However, this is not
recommended.
AT-OME-MS52W
24
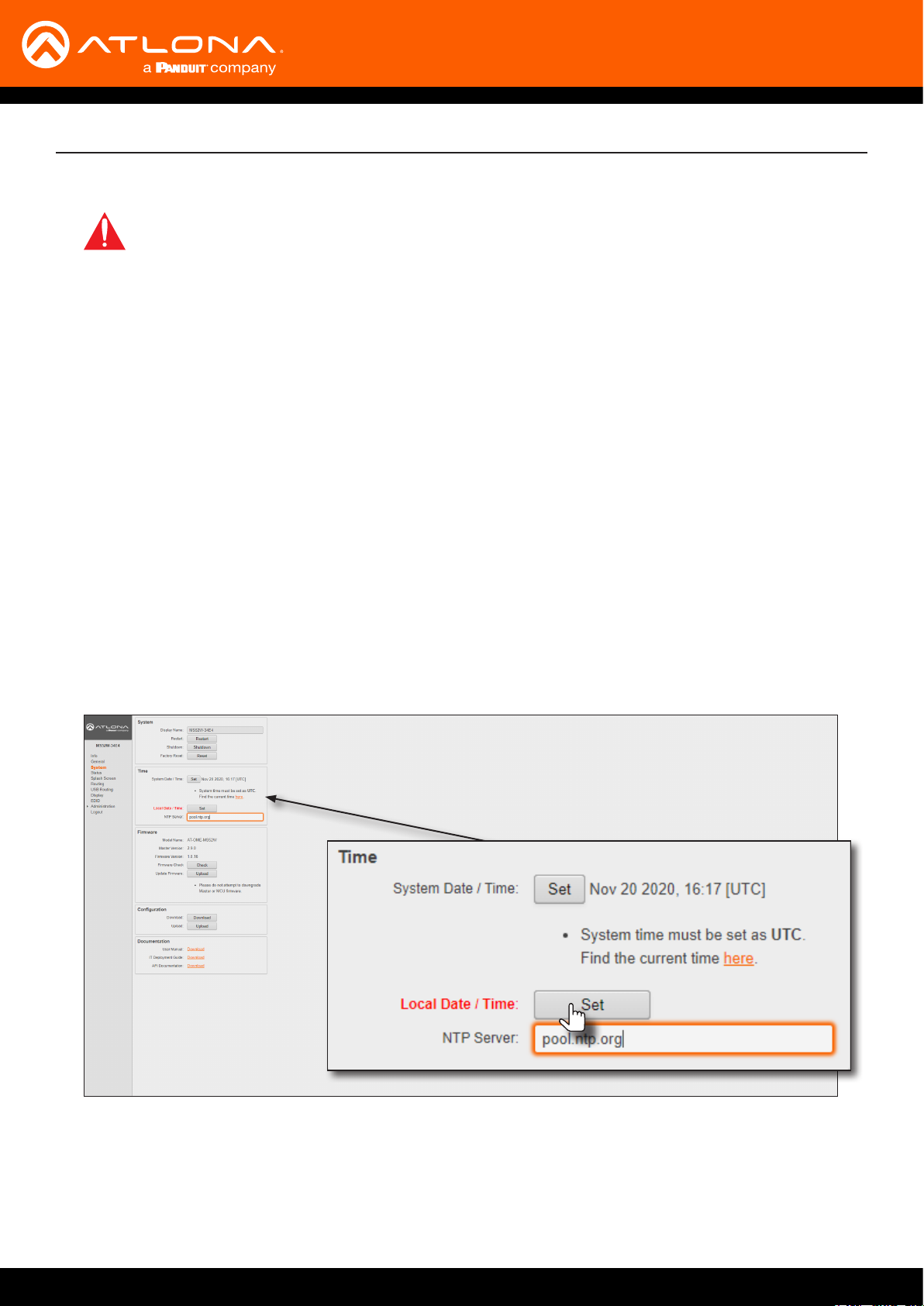
Device Operation
Setting Local Date and Time
IMPORTANT: If the Local Date / Time eld appears highlighted in red (shown above), then this task
must be performed to ensure proper functionality of the AT-OME-MS52W.
1. Login to the web server. Refer to Logging in to the Web Server (page 22) for more information.
2. Click System in the side menu bar.
3. Under the Time window group, next to Local Date / Time, click the Set button. Both the current local time and
date will be set.
Using an NTP Server
If NTP is functioning correctly, then the date and time will be set automatically. However, the local time will need to
be set.
1. Login to the web server. Refer to Logging in to the Web Server (page 22) for more information.
2. Click System in the side menu bar.
3. Under the Time window group, enter the desired server in the NTP Server eld. The default NTP server
is pool.ntp.org.
4. Click the Set button, next to Local Date / Time.
AT-OME-MS52W
25
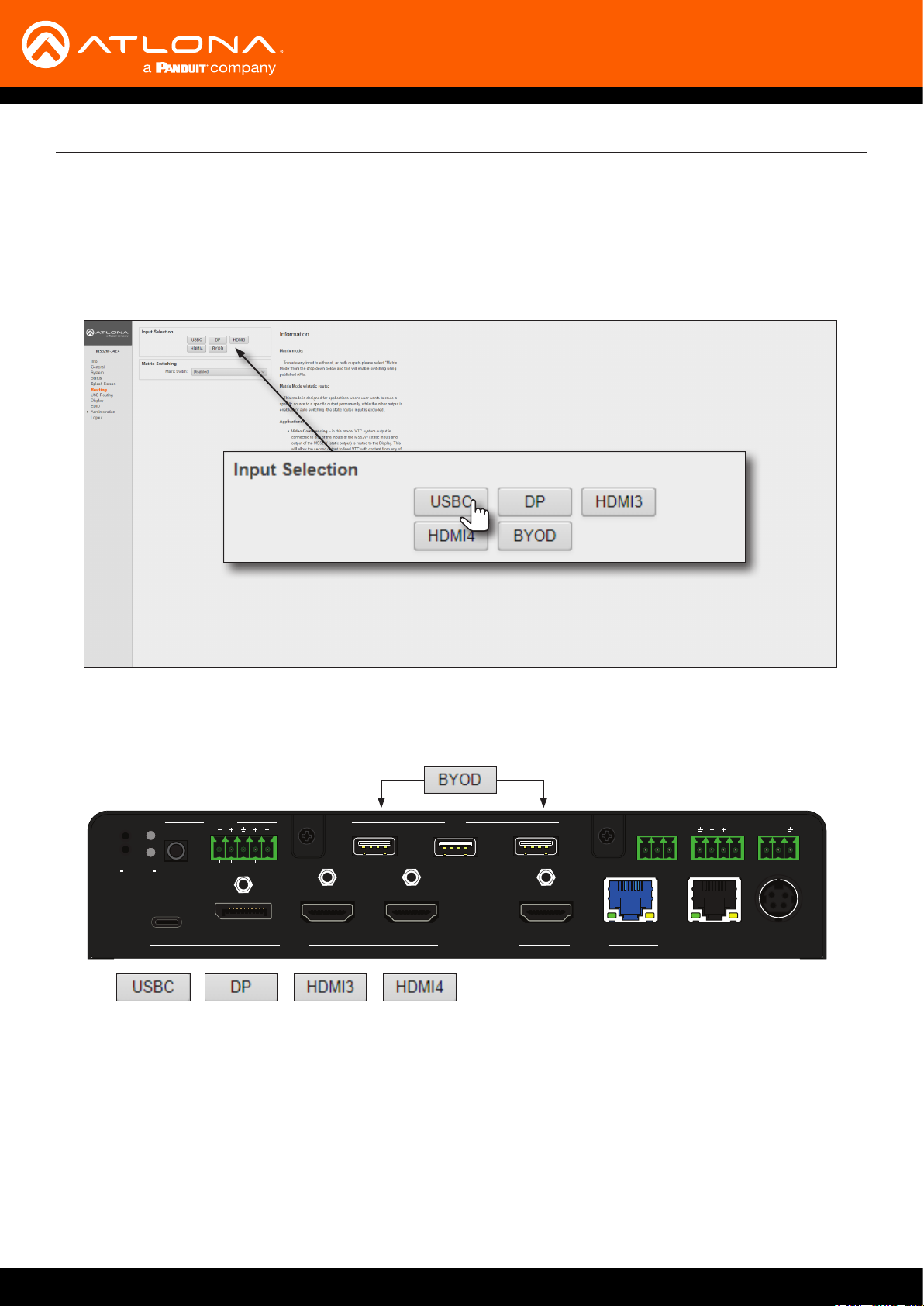
Device Operation
POWER SHOW IP
DP
HDMI 3
HDMI 4
BYOD
USB-C
USB HOST
21
USB HUB
OUT 1 OUT 2
AT-OME-MS52W
USB
USB
Selecting the Input
1. Login to the web server. Refer to Logging in to the Web Server (page 22) for more information.
2. Click Routing in the side menu bar.
3. Under the Input Selection window group, click the desired input.
The diagram below, shows each input on the AT-OME-MS52W, and its associated Input Selection button within
the web server.
IP MODE
AUDIO
OUTL RRESET
1 21
INPUT
WiFi AUXIN
USB
32
USB
USB
4
MIRACAST
USB
TM
OUTPUT LAN DC 24V
RELAY TRIGGER I/O
COMC1 C2 P
RS-232
RX TX
AT-OME-MS52W
26
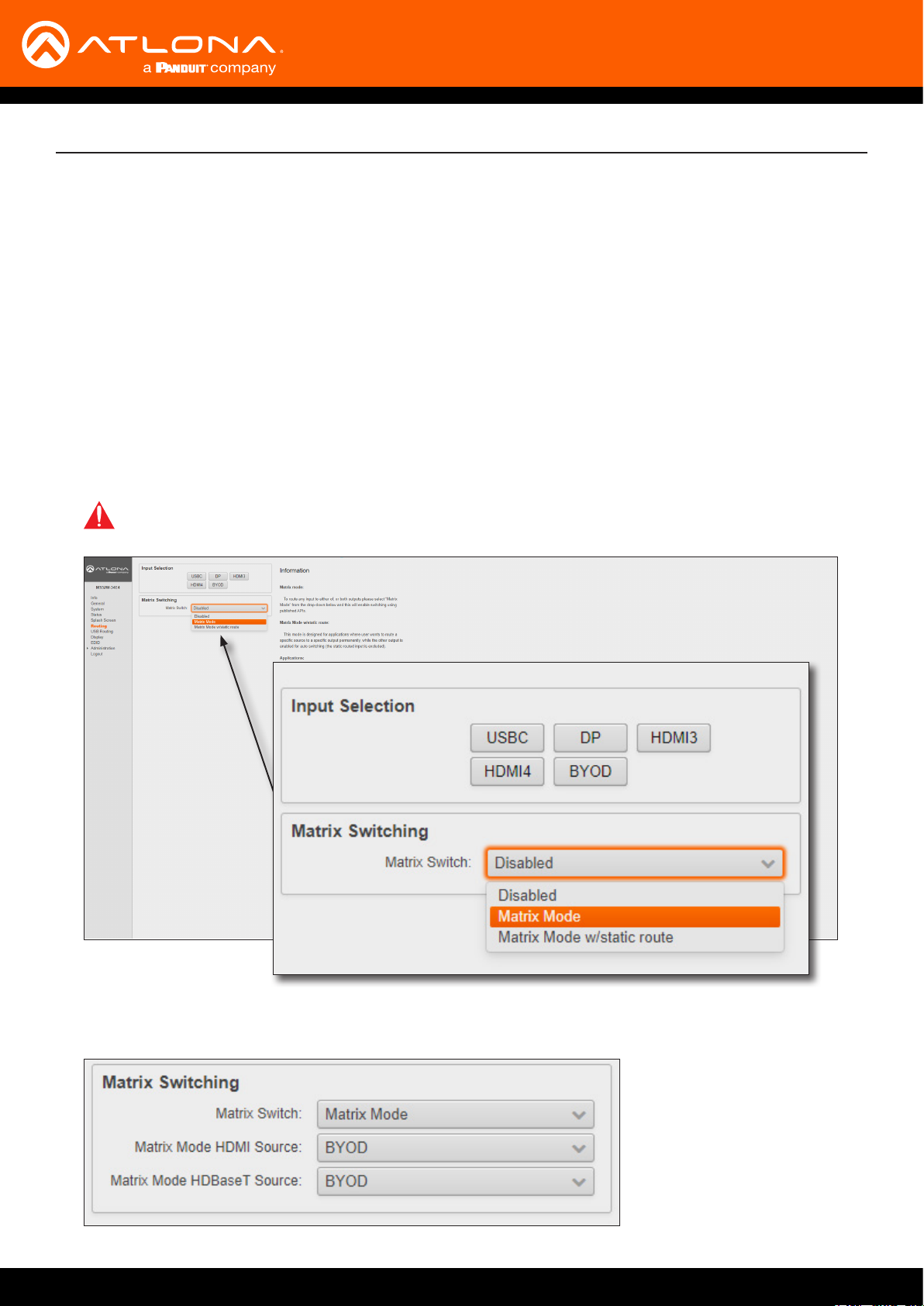
Device Operation
Switching Modes
The AT-OME-MS52W features two switching modes: Matrix Mode and Matrix Mode with static route. Each of
these modes will be covered in the following section and are congured using the built-in web server.
Matrix Mode
This mode allows the AT-OME-MS52W to independently switch between any input to any output. Auto switching
and display control is disabled in Matrix Mode.
1. Login to the web server. Refer to Logging in to the Web Server (page 22) for more information.
2. Click Routing in the side menu bar.
3. Click the Switching Mode drop-down list and select Matrix Mode.
IMPORTANT: When the AT-OME-MS52W is set to Matrix Mode, both auto-switching and display
control will be disabled.
4. The Matrix Switching window group now contains the following options:
AT-OME-MS52W
27
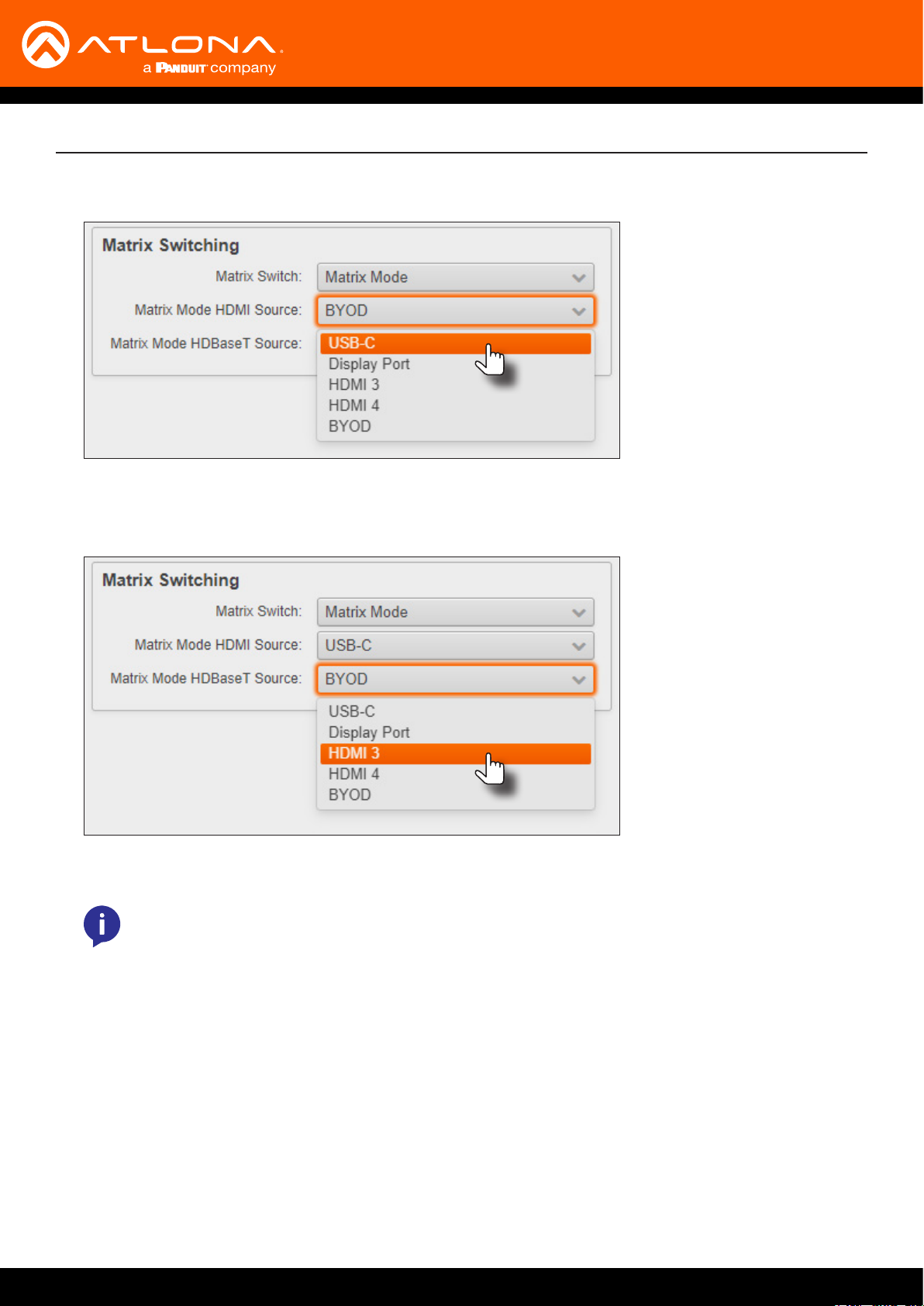
Device Operation
5. Click the Matrix Mode HDMI Source drop-down list and select the input to be routed to the HDMI OUT port.
6. Click the Matrix Mode HDBaseT Source drop-down list and select the input to be routed to the HDBaseT OUT
port.
7. Matrix Mode conguration is complete.
NOTE: If the input for Matrix Mode HDBaseT Source is not selected, then the input that was
selected for the Matrix Mode HDMI Source will be also output on the HDBaseT OUT port.
AT-OME-MS52W
28
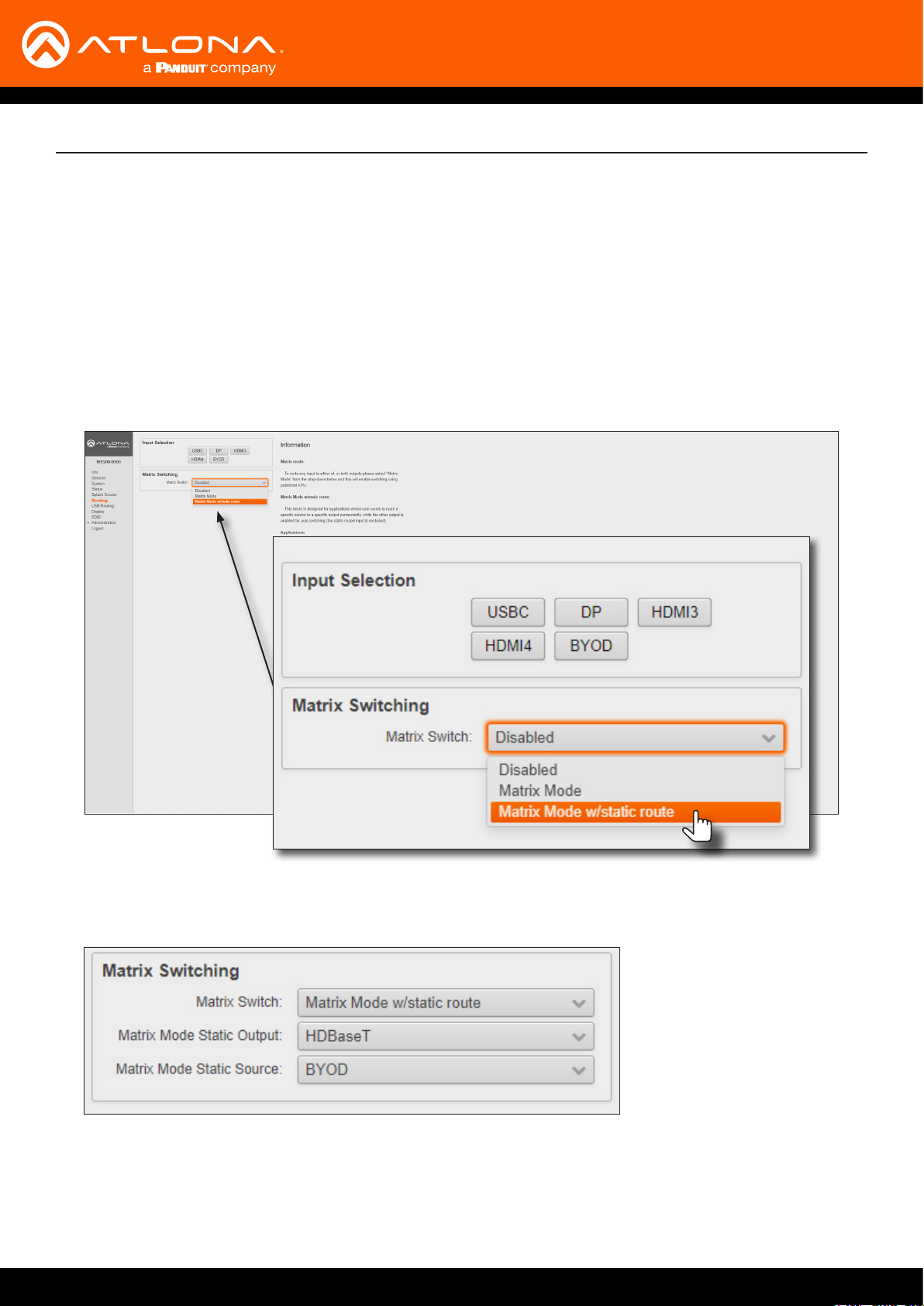
Device Operation
Matrix Mode w/ Static Route
This mode is desirable when integrating the AT-OME-MS52W with a video conference system and allows for auto
switching and display control. In this mode, both static input and output routing are specied. Auto-Switching
(page 31) must be enabled. However, the specied static input will be removed from the auto-switching pool. For
example, if the HDMI IN 3 port is specied as a static input, then auto-switching will “skip” this port when auto-
switching.
1. Login to the web server. Refer to Logging in to the Web Server (page 22) for more information.
2. Click Routing in the side menu bar.
3. Click the Matrix Switch drop-down list and select Matrix Mode w/static route.
4. The Matrix Switching window group now contains the following options:
AT-OME-MS52W
29
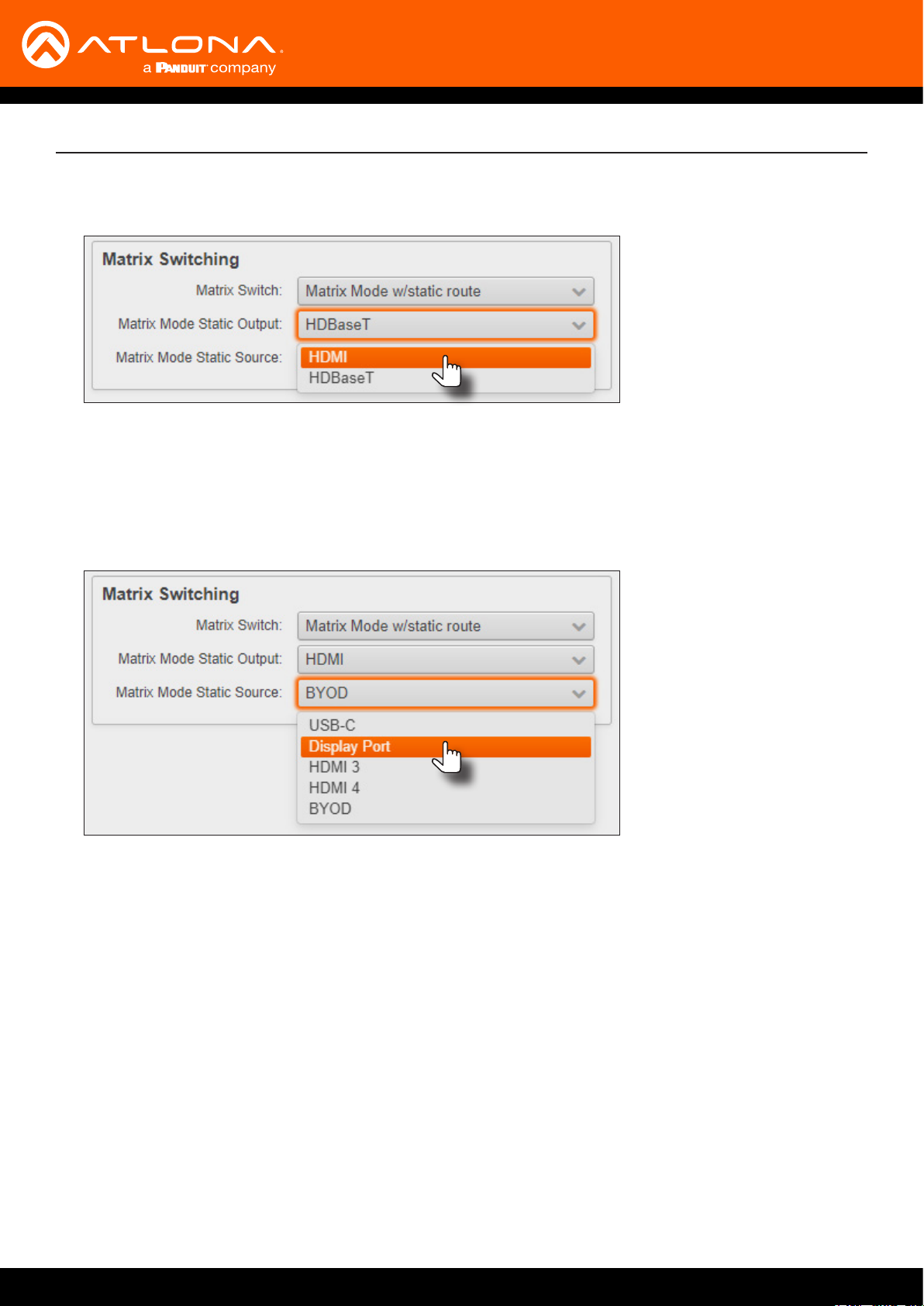
Device Operation
5. Click the Matrix Mode Static Output drop-down list and select the output that will be “static”. This is the output
that will not change.
6. Click the Matrix Mode Static Source drop-down to select the source that will be assigned as a “static” source.
This source will be routed to the output selected in the Matrix Mode Static Output drop-down list.
In this example, the source connected to the Display port input, will be output to the HDMI output port.
INPUT 2 (DisplayPort) is the static source and OUTPUT 1 (HDMI) is the static output. This particular
conguration will allow the USB-C and both HDMI IN ports to be routed to the HDBaseT OUT port, as needed.
7. Matrix with static route conguration is complete.
AT-OME-MS52W
30

Device Operation
Auto-Switching
The AT-OME-MS52W provides auto-switching capability, which is enabled by default. This feature will automatically
switch the input to the most recently-connected source. If a source is disconnected, then the input will automatically
be switched to the previously-connected source.
IMPORTANT: The auto-switching feature is only available when the Switching Mode is set to
Matrix mode with static route or Disabled. Refer to Switching Modes (page 27) for more
information.
Enabling / Disabling Auto Switching
By default, auto-switching is enabled on the AT-OME-MS52W, allowing the unit to automatically switch between
inputs when sources are connected or disconnected. Auto-switching is always enabled when set to Matrix mode
with static route and cannot be disabled.
1. Login to the web server. Refer to Logging in to the Web Server (page 22) for more information.
2. Click Display in the side menu bar.
3. Under the Control window group, the AutoSwitch checkbox will be checked, indicating that auto-switching is
enabled. If the AutoSwitch checkbox is grayed out, verify that the Switching Mode is set to either Disabled or
Matrix mode with static route.
4. Click the AutoSwitch checkbox to remove the check mark to disable auto-switching. Note that if the previously
active input is no longer available that it will fallback to any available input.
NOTE: The AT-OME-MS52W retains the currently selected input, even after the unit is powered-o
then powered-on. The system should re-evaluate the auto switching logic after power on and select
an input.
5. Auto switching conguration is complete.
AT-OME-MS52W
31

Device Operation
POWER SHOW IP
DP
HDMI 3
HDMI 4
BYOD
USB-C
OUT 1 OUT 2
AT-OME-MS52W
POWER SHOW IP
DP
HDMI 3
HDMI 4
BYOD
USB-C
USB HOST
21
USB HUB
OUT 1 OUT 2
AT-OME-MS52W
USB
USB
USB
USB
OUTPUT LAN DC 24V
USB
AUX
RS-232
RX TX
RELAY TRIGGER I/O
COMC1 C2 P
MIRACAST
TM
21
USB Modes
The AT-OME-MS52W provides three USB modes: Manual, Follow USB, and Follow Video. Each mode provides
dierent method of selecting the USB host ports. Note that the USB-C port also serves as a host port.
USB HOST ports
AUDIO
IN
OUTL RRESET
WiFi
USB
USB HOST
IP MODE
21
USB HUB
USB
USB
1
INPUT
32
4
Manual
This is the default mode and provides manual selection of the USB host port to be used, when switching video
inputs.
1. Connect the host computers to the USB host ports, as desired. Note that it is not required that both USB host
ports be connected to host devices.
2. Login to the web server. Refer to Logging in to the Web Server (page 22) for more information.
3. Click USB Routing in the menu bar.
4. Click the USB Routing Mode drop-down list and select Manual.
AT-OME-MS52W
32

5. Click the USB Host drop-down list and select the desired USB port.
USB Host Description
Host 1 USB HOST 1 port
Host 2 USB HOST 2 port
Remote Host Uses the USB host port on the HDBaseT receiver
USB-C USB-C port
Device Operation
6. Manual USB conguration is complete.
Auto Switch
In this mode, the AT-OME-MS52W will detect which USB ports are connected to a host device. If all USB host ports
are connected to host devices, then the AT-OME-MS52W will set the last-connected USB host device as the “active”
USB host. Use the procedure below to enable Follow USB mode.
1. Connect the host computers to the USB host ports, as desired. Note that it is not required that both USB host
ports be connected to host devices.
2. Login to the web server. Refer to Logging in to the Web Server (page 22) for more information.
3. Click USB Routing in the menu bar.
4. Click the USB Routing Mode drop-down list and select Auto Switch.
AT-OME-MS52W
33

Device Operation
Once set to Auto Switch mode, the AT-OME-MS52W will exhibit the following behavior:
• If only one USB host device is connected to the USB host ports, then the AT-OME-MS52W will use the USB
host device connected to that port.
• If another USB host device is connected to a vacant USB host port, then the AT-OME-MS52W will
automatically switch to that USB host device.
• If USB 1, USB 2, and USB-C host ports are connected, then the AT-OME-MS52W will switch to the USB
port that was connected last.
• If USB 1, USB 2, and USB-C host ports are connected, and one USB host port is disconnected, then the AT-
OME-MS52W will automatically switch to the USB host port that was connected last.
5. Auto Switch conguration is complete.
Follow Video Input
In this mode, a video input can be paired with USB 1, USB 2, or a remote USB host port on a receiver. When a video
input switch event occurs, the assigned USB host port will follow. Note in this mode that the USB-C port is not
considered a host (data) port.
1. Connect the host computers to the USB host ports. Note that it is not required that both USB host ports be
connected to host devices.
2. Login to the web server. Refer to Logging in to the Web Server (page 22) for more information.
3. Click USB Routing in the menu bar.
4. Click the USB Routing Mode drop-down list and select Follow Video Input.
5. The factory-default USB Host assignments for each input is shown below.
AT-OME-MS52W
34

Device Operation
6. Click the drop-down list, next to the desired input, to assign the USB host port to the input. In the example
below, the HDMI3 (INPUT 3) is being assigned to Host 1 (USB HOST 1).
7. Congure other inputs as required.
8. Follow Video conguration is complete.
Figure 1.1 - EXAMPLE - HDMI 3 is selected as the active video input and USB HOST 1 is now the active USB
host, providing access to Laptop 1, which has access to the speaker/mic and the AT-HDVS-CAM. Black
signal lines indicate that the AT-OME-MS52W is not switched to that input.
USB
USB
Speaker / Microphone
f
4
.
0
.
3
F
-
6
.
1
F
m
o
o
Z
X
0
1
m
m
1
7
0
X
4
f
Z
o
-
o
0
m
.
3
F
F
-
1
6
.
AT-HDVS-CAM
7
m
m
-
f
4
7
m
m
21
USB HOST
AT-OME-MS52W
AT-OME-MS52W
USB-C
DP
POWER SHOW IP
HDMI 3
HDMI 4
BYOD
OUT 1 OUT 2
USB HUB
USB
USB
INPUT 3 (HDMI)
USB HOST 1
INPUT 4 (HDMI)
USB HOST 2
Laptop 2
Laptop 1
AT-OME-MS52W
Laptop 2
Laptop 1
35

Device Operation
The Splash Screen
The splash screen is displayed after the AT-OME-MS52W has completed the boot-up process, and indicates that
the unit is ready for use. To view the splash screen, connect an HDMI cable to OUTPUT 1 (HDMI) or OUTPUT 2
(HDBaseT) on the AT-OME-MS52W to the HDMI input of a display.
Customizing Text
1. Login to the web server. Refer to Logging in to the Web Server (page 22) for more information.
2. Click Splash Screen in the side menu bar.
3. The Splash Screen window
group has several settings.
Note that the Column #1 and
Column #2 elds provide
default instructions on how
to connect to the AT-OME-
MS52W.
As with any elds in this
window group, they can
be customized to provide
instructions for connecting
to the AT-OME-MS52W in a
specic environment.
The next page provides an
illustration which identies each
of these elds, as they appear
AT-OME-MS52W
36

Column Title
Connect wired:
Device Operation
Title
Welcome
MS52W-B500
To begin your presentation:
Subtitle
Connect wirelessly:
Column #1
Connect the HDMI, USB-C,
or DisplayPort cable
at the table to your
device.
Help Videos - http://atlona.com/casting
or
Search for MS52W-B500
on your AirPlay,
GoogleCast (Google Home App),
or Miracast device.
Column #2
Footer
WiFi Name: ms52w-b500 WiFi Password: 12345678
4. Refer to the previous page and make any desired changes to each eld. Note that the “tag” {name} is present
in the Subtitle eld, by default. The value of {name} is a system value cannot be changed, as it identies this
specic device: MS52W. However, the {name} tag can be removed from the Subtitle eld and replaced with
other text.
Other tags, and a description of their values, are listed in the table below.
Tag Description
{name} This is the system name, and is usually the conference room/classroom name.
{ssid} The name of the device when the AT-OME-MS52W is congured as an Access
Point. Refer to Access Point Mode (page 47) for more information.
{eth0} The IP address of the AT-OME-MS52W when connected to a network using an
Ethernet cable.
{wlan0} The IP address of the AT-OME-MS52W when using a wireless connection.
{version} Displays the Master Firmware version.
{password} Displays the Access Point password, when the AT-OME-MS52W is congured
as an Access Point. If congured as an Access Point, this tag will be populated
with the selected password. The password can be either static or dynamic.
When set to dynamic, this eld will be constantly updated. Refer to Access
Point Mode (page 47) for more information.
{status} The status of the AT-OME-MS52W.
{image:status} The graphical status of the device (when using HTML splash screens).
{url:status} The URL of image status (when using HTML splash screens).
AT-OME-MS52W
37

5. Click the Legend link to display a list of these tags at any time.
Device Operation
6. The Y Oset eld is used to adjust the horizontal centering of the panel. The default value is 0 (center).
Positive values will shift the panel to the right. Negative values will shift the panel to the left. Adjusting the
Y Oset does not move the background image of the splash screen.
7. Click the Save button to commit all changes within the Splash Screen window group.
AT-OME-MS52W
38

Device Operation
Displaying Metadata
Click the Meta Data checkbox to display metadata information on the splash screen. Metadata includes the name
of the unit, model, current date, wired IP address, current rmware version, and some image references used by the
AT-OME-MS52W.
1. Login to the web server. Refer to Logging in to the Web Server (page 22) for more information.
2. Click Splash Screen in the side menu bar, then click the Show Meta Data checkbox. A check mark in this box
indicates that the feature is enabled, and metadata will be displayed on top of the splash screen.
An example of metadata is shown below.
Name:
Model:
Date:
Wired IP:
Version:
LED - Grey:
LED - Grey:
LED - Green:
LED - Green:
LED - Red:
LED - Red:
LED - Status:
LED - Status:
Status:
SW52W-B287
SW52W
06/19/2020
10.0.1.83
2.3.3
/opt/tomcat/webapps/ROOT/static/images/icons/led_grey_small.png
<image src=”{url:led_grey}”>
/opt/tomcat/webapps/ROOT/static/images/icons/led_green_small.png
<image src=”{url:led_green}”>
/opt/tomcat/webapps/ROOT/static/images/icons/led_red_small.png
<image src=”{url:led_red}”>
{image:led_green}
{url:led_green}
Ready
3. Click the Save button, at the bottom of the Splash Screen window group, to commit changes. To hide the
metadata, uncheck the Show MetaData checkbox and click the Save button.
AT-OME-MS52W
39

Device Operation
Displaying the Wireless Password
This feature is applicable only when the AT-OME-MS52W is congured as an access point. The wireless password
can be displayed as part of any text eld on the splash screen, by inserting the {password} tag as part of a text
string. For example:
“To begin your presentation, connect using the SSID and enter the following password: {password}.”
Note that when the AT-OME-MS52W is congured as an access point, the wireless password will automatically be
displayed by default, at the bottom of the screen, as shown below. In addition to the password, the WiFi Name eld
represents the SSID of the AT-OME-MS52W and is used to identify the unit as an available access point. Refer to
Wireless Conguration (page 47) for information on setting up a WiFi connection.
Welcome
MS52W-B500
To begin your presentation,
connect using the SSID and
Connect wired:
Connect the HDMI, USB-C,
or DisplayPort cable
at the table to your
device.
enter the following password: 12345678.
or
Connect wirelessly:
Search for MS52W-B500
on your AirPlay,
GoogleCast (Google Home App),
or Miracast device.
Help Videos - http://atlona.com/casting
WiFi Name: ms52w-b500 WiFi Password: 12345678
WiFi passwordWiFi name (SSID)
AT-OME-MS52W
40

Device Operation
Cycling Background Images
Background image cycling can prevent image persistence, which is the equivalent of image burn-in on CRT and
plasma computer monitors.
1. Login to the web server. Refer to Logging in to the Web Server (page 22) for more information.
2. Click Splash Screen in the side menu bar.
3. Under the Images window group, click the Enable Image Rotation checkbox.
4. Click the Image Rotation Time drop-down list to select the desired time interval. Range: 1 - 10 minutes.
The default image cycling time is 5 minutes (300 seconds). To disable image cycling, uncheck the Enable Image
Rotation checkbox.
AT-OME-MS52W
41

Device Operation
Uploading Custom Images
Custom images may be uploaded and used instead of the factory splash screens.
IMPORTANT: Custom images should not exceed 1920 x 1080. All common image types, such as
JPG, BMP, PNG, TIF, GIF, are supported.
1. Login to the web server. Refer to Logging in to the Web Server (page 22) for more information.
2. Click Splash Screen in the side menu bar.
3. Under the Images window group, click the Upload button next to the image to be changed.
4. Select the new image le and click the Open button on the dialog box. If viewing the currently active splash
screen, the splash screen will be replaced with the uploaded image.
5. Repeat steps 3 and 4, as desired.
AT-OME-MS52W
42

Device Operation
HTML Splash Screens
HTML-based splash screens can be used to create content-rich splash screens. This section provides details on
creating and uploading an HTML splash screen. Familiarity with HTML is assumed. The AT-OME-MS52W comes
with a default HTML splash screen, which can be downloaded from within the web server.
The following table provides a list of supported / unsupported features:
Feature Supported Not Supported
HTML5 ---
Relative / absolute references ---
Dynamic images (e.g. animated GIF les)* ---
CSS ---
PHP, JavaScript, ASP (client/server-side processing) ---
* If a dynamic image is used, only the rst frame of the image will be displayed on the splash screen.
Downloading the default splash screen
1. Login to the web server. Refer to Logging in to the Web Server (page 22) for more information.
2. Click Splash Screen in the side menu bar.
3. Under the Splash Screen window group, click the Type drop-down list and select HTML.
4. Click the Download button and save the html.zip le to a desired location on the computer.
Once the le has downloaded, extract the contents to the desired folder. The included HTML le can be
modied, as required, or a dierent HTML le may be used. The next page provides instructions and guidelines
on creating a custom HTML le.
AT-OME-MS52W
43

Device Operation
Using a custom HTML le
1. Create the HTML le, along with any links to the desired images. The AT-OME-MS52W also comes with a default
HTML le (refer to the previous page), and can be used as a starting point when creating a custom HTML splash
screen. The example below, is a partial listing of the HTML code within the default HTML le.
NOTE: When creating an HTML splash screen, it must be designed to t a 1920x1080p display.
<HTML>
<head>
<style>
.container {
position: relative;
}
.bottomleft {
position: absolute;
bottom: 64px;
left: 64px;
font-size: 25px;
}
.bottomright {
position: absolute;
bottom: 64px;
right: 64px;
font-size: 25px;
}
.icon {
width: auto;
height: 35px;
vertical-align:middle;
}
.OutlineText {
font: Tahoma, Geneva, sans-serif;
font-size: 64px;
color: white;
text-shadow:
...
...
}
...
...
</HTML>
2. Save the le as index.html_template. Do not add a le extension.
3. Combine the index.html_template le along with all required external images/les into a .zip le called
html.zip.
IMPORTANT: The index.html_template le must reside in the root directory, within the html.
zip le. Other les (.css, images, etc.) can be placed in folders, if desired, or can also be left in the
root directory.
AT-OME-MS52W
44

Device Operation
The le structure for the default html.zip le, located on the AT-OME-MS52W, is as follows:
airplay.png
cast.png
chrome.png
devices.png
index.html_template
wi.png
windows.png
4. Login to the web server. Refer to Logging in to the Web Server (page 22) for more information.
5. Click Splash Screen in the side menu bar.
6. Under the Splash Screen window group, click the Type drop-down list and select HTML.
7. Click the Upload button.
8. Select the html.zip le, then click Open, to upload the le to the AT-OME-MS52W.
9. Click the Save button, at the bottom of the Splash Screen window group, to commit changes.
AT-OME-MS52W
45

Device Operation
Resetting the HTML Splash Screen
IMPORTANT: The Reset (Reset HTML) button will delete any loaded HTML data and replace it with
the default HTML page that comes with the AT-OME-MS52W.
1. Login to the web server. Refer to Logging in to the Web Server (page 22) for more information.
2. Click Splash Screen in the side menu bar.
3. Click the Type drop-down list and select HTML.
4. Under the Splash Screen window group, click the Reset button.
AT-OME-MS52W
46

Device Operation
Wireless Conguration
The AT-OME-MS52W features a wireless gateway, providing convenient Wi-Fi® connectivity to iOS, Android, Mac,
Chromebook, or Windows-based devices. In addition, the AT-OME-MS52W can be congured as a wireless access
point (AP). The addition of a built-in rewall provides ltering of outbound trac from WAP to Ethernet.
Access Point Mode
When congured as an Access Point (AP), wireless devices can be connected to the AT-OME-MS52W.
1. Login to the web server. Refer to Logging in to the Web Server (page 22) for more information.
2. Click Administration > Networking in the side menu bar.
3. Under the WiFi window group, click the Mode drop-down list and select Access Point.
4. The name of the wireless network will appear in the SSID eld. This name is identical to the text in the Derived
eld, under the General page (page 81). To change the SSID, go to the General page and modify the Name
eld.
5. Enter the password in the Password eld. The password will be required by clients connecting to the AT-OME-
MS52W. The default password is 12345678. Make sure to clear this value and provide a secure password.
IMPORTANT: If no password is supplied in Access Point mode, then any client will be able to
connect to the AT-OME-MS52W without credentials. Make sure this is the desired operation before
continuing. Also, if the Acces Point is not secured, then the Miracast Infrastructure will not function,
as it requires encryption of trac.
AT-OME-MS52W
47

Device Operation
6. The Show AP Credentials checkbox is enabled by default. Enabling this feature will display the WiFi Name and
WiFi Password elds to be displayed on the splash screen, as shown below. Uncheck this box to hide the name
and password.
Welcome
MS52W-B500
To begin your presentation,
connect using the SSID and
Connect wired:
Connect the HDMI, USB-C,
or DisplayPort cable
at the table to your
device.
enter the following password: 3d737a273
or
Connect wirelessly:
Search for MS52W-B500
on your AirPlay,
GoogleCast (Google Home App),
or Miracast device.
Help Videos - http://atlona.com/casting
Show AP Credentials
WiFi Name: ms52w-b500 WiFi Password: 3d737a274
7. Check the No Password in AP Mode checkbox if no password credential is desired.
8. Click the Hide Password on OSD checkbox to prevent the WiFi Password eld from being displayed.
9. Click the Rotate WiFi Password checkbox to allow the AT-OME-MS52W to generate a new random password.
This feature can be used to provide an extra level of security. Dynamically rotating the password decreases the
risk that unauthorized clients will not have access to the AT-OME-MS52W, if the current password is “leaked”
or observed on the splash screen, outside of a meeting space or other environment. It should be noted that the
system will not change the password, once content is being presented, and will wait until the presentation is
nished to begin password rotation. Check the Hide Rotated Password checkbox to hide rotated passwords.
10. Click the Password Rotation Interval drop-down list to select the rotation time interval for new password
generation. The default setting is 1 hour.
AT-OME-MS52W
48

Device Operation
11. Enter the wireless channel number in the Channel eld. Channels 1 through 11 are 2.4 GHz channels.
Channels 36 and above are 5 GHz channels. Contact the network administrator if necessary.
12. Click the Access Point Power Level drop-down list to select the desired power level of the WiFi USB antenna.
Available values are integers 0 through 13. Lower values will reduce transmission power of the USB WiFi
antenna, thus limiting the range of the Access Point on the AT-OME-MS52W.
13. If a dierent set of DNS servers are desired, click the DNS Mode drop-down list and select the desired mode:
Feature Description
Use default DNS Servers Uses the default DNS provided by the DHCP server. This is the default
setting.
Inherit from wired Network Uses the same DNS provided by the wireless network.
Static Enter the primary and secondary DNS addresses in the DNS Server #1 and
DNS Server #2 elds, respectively.
14. The Firewall Mode drop-down list allows ltering of outgoing network trac, from/to a network that is connected
to the LAN port on the AT-OME-MS52W. Refer to Firewall Mode (page 50) for more information.
15. Click the 802.1x Security Enable checkbox to enable 802.1x. Refer to 802.1X Authentication (page 55) for
more information.
16. To commit changes, click the Save button, located under the Save window group.
AT-OME-MS52W
49

Device Operation
Firewall Mode
This feature allows ltering of outgoing network trac, from/to a network that is connected to the LAN port on the
AT-OME-MS52W. The AT-OME-MS52W provides the following rewall modes: Block Private Network, Block
Internet, Block All, and None. If this feature is not desired, then the following steps can be skipped.
The rewall can be congured or disabled at any time. The default setting is None.
1. Login to the web server. Refer to Logging in to the Web Server (page 22) for more information.
2. Click Administration > Networking in the side menu bar.
3. Under the WiFi window group, click the Mode drop-down list and select Access Point.
4. Click Firewall Mode drop-down list and select the desired option.
Setting Description
None (default) Select this option to disable the rewall on the AT-OME-MS52W and allow all
outgoing network trac.
Block Private Network This option will globally block all private IP address ranges and trac to the
internal network on the LAN, except Internet access.
Block Internet Allows wireless access to the AT-OME-MS52W and communication with the
internal network, but prevents Internet access (Google, YouTube, etc).
Block All All outbound network trac is blocked. Wireless trac to the AT-OME-MS52W
is permitted, but no wireless data will be sent to the Ethernet port of the ATOME-MS52W.
5. Click the Save button, under the Save window group, to commit changes.
AT-OME-MS52W
50

Device Operation
Connect to WiFi Mode
Use this mode to connect the AT-OME-MS52W to another wireless network.
1. Login to the web server. Refer to Logging in to the Web Server (page 22) for more information.
2. Click Administration > Networking in the side menu bar.
3. Under the WiFi window group, click the Mode drop-down list and select Connect to WiFi.
4. Click the Preferred Gateway drop-down list and select the desired gateway. When set to Connect to WiFi
mode, the AT-OME-MS52W can only be accessed though the same network, over Ethernet or WiFi, not both.
For example, if Ethernet is selected, then the AT-OME-MS52W can only be accessed from the same network
over Ethernet. However, it should be noted that casting is supported on both interfaces, simultaneously.
5. Click the Pick button to display a listing of available WiFi networks.
AT-OME-MS52W
51

Device Operation
6. Click the desired WiFi network from the list and click the OK button to accept the selection or click Cancel to
return to the WiFi window group.
7. Enter the password for the wireless network in the Password eld.
8. Click the Save button near the bottom of the screen to commit changes.
AT-OME-MS52W
52

Device Operation
9. The system will prompt to be rebooted, as shown below. Click Ye s to perform a reboot. To reboot at a later
time, click the Later button.
Once the connection has been established, the Status eld will display Connected, as shown below.
The following table provides a description of status messages.
State Description
Connected The AT-OME-MS52W is connected to the wireless network.
Not Connected Unsuccessful connection. Check to make sure the password was entered
correctly. This state will also occur if the wireless network, to which the ATOME-MS52W is connected, is taken oine.
Unknown The network state is unknown. This message is displayed if the AT-OME-
MS52W has not been congured to connect with a wireless network.
AT-OME-MS52W
53

Device Operation
Changing the SSID
By default, the SSID of the AT-OME-MS52W is set to the following identier: ms52w-{id}. The rst ve digits are
the last ve characters of the product SKU. The {id} tag holds the last four digits of the MAC address.
This identier is held in the Name eld, under the General tab. The AT-OME-MS52W copies the Name eld to the
Derived eld, converting the characters to lowercase. The Derived eld then becomes the SSID.
1. Login to the web server. Refer to Logging in to the Web Server (page 22) for more information.
2. Click General in the side menu bar.
3. Under the General window group, change the Name eld to the desired name.
4. Click the Save button to commit changes.
AT-OME-MS52W
54

Device Operation
802.1X Authentication
802.1X is a server-based port authentication protocol which restricts unauthorized (rogue) clients from connecting to
a Local Area Network through a public port. In its simplest form, 802.1X usually involves three parties: supplicant
(client device), authenticator (Ethernet switch), and an authentication server. Before the device is permitted on the
network, port communication is restricted to Extensible Authentication Protocol over LAN (EAPOL) trac.
If the device passes the authentication process, then the authentication server noties the switch, allowing the client
to access the LAN. A full explanation of the 802.1X protocol is beyond the scope of this manual. However, the
illustration below shows the basic architecture.
Authentication
Server
Ethernet
(RADIUS)
EAP
Authenticator
(Switch)
Ethernet
(Normal traffic)
Ethernet
(EAPOL)
EAP*
AT-OME-MS52W
SHOW IP
USB-C
DP
POWER
HDMI 3
HDMI 4
BYOD
OUT 1 OUT 2
USB HUB
USB
USB
21
USB HOST
Supplicant
* Extensible Authentication Protocol
LAN
(AT-OME-MS52W)
Ethernet Connections
1. Login to the web server. Refer to Logging in to the Web Server (page 22) for more information.
2. Click Administration > Networking in the side menu bar.
3. Make sure the Ethernet
connection is working
properly.
4. Under the Ethernet window
group, click the 802.1x
Security Enable check box.
AT-OME-MS52W
55

Device Operation
5. Enter the identity of the authentication server in the Identity eld. EAP uses this eld to identify the correct
authentication server which will process the credentials. For example, if foo@authserv.com is entered, then this
identies AUTHSERV as the RADIUS (authentication) server.
6. Enter the password in the Password eld.
7. Click the Upload button to select and upload the certicate.
8. Under the Save window group, click the Save button to commit changes.
AT-OME-MS52W
56

Device Operation
WiFi Connections
1. Login to the web server. Refer to Logging in to the Web Server (page 22) for more information.
2. Click Administration > Networking in the side menu bar.
3. Under the WiFi window group, click the 802.1x Security Enable check box.
4. Enter the server, port number, and the secret, in the Radius Server, Radius Port, and Radius Secret elds,
respectively.
5. Click the Save button, under the Save window group, to commit changes.
AT-OME-MS52W
57

Device Operation
Casting
The AT-OME-MS52W interface provides the ability to transmit (“cast”) the screen of any iOS®, Android™, macOS®,
Chromebook, or Windows device over Wi-Fi, without having to install a separate application or driver. The AT-OMEMS52W can serve as an integrated, dual-band access point, or be networked into an existing Wi-Fi installation.
IMPORTANT: Several apps have been known to trigger HDCP, even if the content is unprotected.
In these cases, the AT-OME-MS52W will be unable to decode and present the content.
iOS Devices
AirPlay is only supported on iOS 10 or higher.
1. Select the BYOD input on the AT-OME-MS52W.
2. On the iOS device, go to Settings > Wi-Fi.
3. Select the network to which the AT-OME-MS52W is connected or join its access point. The example below
shows the AT-OME-MS52W in Connect to WiFi mode. Refer to Connect to WiFi Mode (page 51) for more
information.
4. Once connected, swipe-up on the
bottom of the iOS device to display
the Control Center.
5. Tap the AirPlay Mirroring option
to display a list of available AirPlay
devices.
Note that if the iOS device is
running 11.0.3 or later, the AirPlay
option has been changed to Screen
Mirroring.Tap the SSID from the list
of devices.
AT-OME-MS52W
iOS 10 iOS 11.0.3 or later
58

Device Operation
6. Tap the SSID from the list of devices.
7. Close the Control Center by either swiping down or
pressing the Home button.
8. The image of the iOS device will now appear on the
connected display.
Note that depending upon the application, the
image on the screen can be rotated. For example,
when using the camera app, if the iOS device is
rotated 90 degrees, then the image on the screen
will also be rotate 90 degrees.
9. Close the Control Center by either swiping down or
pressing the Home button.
OS X Devices
AirPlay® is only supported on Mountain Lion 10.8 or later. To determine if AirPlay is supported on the system being
used, click System Preferences > Displays. If the “Show mirroring options in the menu bar when available”
checkbox is not displayed, then AirPlay is not supported.
Name: sw510-e753
1. Click the Wi-Fi icon in the menu bar and select the network to which the AT-OME-MS52W is connected.
2. Enter the password for the Wi-Fi network, then click the Join button.
AT-OME-MS52W
59

Device Operation
AirPlay can be used to either mirror or extend the Mac display.
• Mirroring
Click the AirPlay icon in the menu bar and select the desired display to be mirrored.
• Extending
Click the AirPlay icon and select “Use As Separate Display” from the list of displays, to extend the Desktop to
another display.
• Turning O AirPlay
Click the AirPlay icon and select “Turn AirPlay O”.
AT-OME-MS52W
60

Device Operation
K
Microsoft Miracast
Miracast is a wireless protocol that allows content to be transmitted from laptops and other mobile devices to
displays. The latest release of Microsoft Windows® 10 supports Miracast.
Displaying Miracast devices can be done in more than one way. Three methods are discussed below. The rst
method is the most direct method.
Method 1
1. Press + keys, simultaneously.
2. The list of available devices will be displayed on the right-hand side of the screen. Select the AT-OME-MS52W
hostname from the list.
Method 2
1. Right-click on the Windows Desktop and select Display Settings from the pop-up menu.
2. In the right-hand column, scroll down, then click Connect to a wireless display.
Google Chrome
1. Make sure both the AT-OME-MS52W and the “casting” computer are on the same network.
2. Launch Google Chrome.
3. Click the icon, in the upper right corner of the Chrome browser.
4. Click the Cast... option from the drop-down menu.
5. Select the hostname of the AT-OME-MS52W from the Cast to menu.
AT-OME-MS52W
61

Device Operation
Chrome will immediately begin casting to the AT-OME-MS52W.
6. Adjust the volume (if audio is present), by clicking and dragging the slider control. In addition, either Remote
screen or Both screens can be selected from the Show fullscreen videos on drop-down list.
7. Click the x in the upper-right corner of the Casting tab to dismiss this dialog.
When Chrome is casting, the icon will appear in the upper-right portion of the menu bar. Clicking this icon
will display the Casting tab dialog.
In addition, a blue rectangle will be displayed in the browser tab, which is sharing (“casting”) the content to the
AT-OME-MS52W. If the browser tab is closed, then the casting process will be terminated.
8. Click STOP to discontinue casting to the AT-OME-MS52W.
AT-OME-MS52W
62

POWER SHOW IP
DP
HDMI 3
HDMI 4
BYOD
USB-C
USB HOST
21
USB HUB
OUT 1 OUT 2
AT-OME-MS52W
USB
USB
Device Operation
Audio Management
By default, the AT-OME-MS52W will use the digital audio (if present) from the USB-C IN, DisplayPort, or HDMI ports
and output the audio over the HDMI OUT, HDBaseT OUT, and AUDIO OUT ports. However, an external analog
source can also be used. When congured, the analog audio source will replace the digital audio on the selected
input, and will be heard on the HDMI OUT, HDBaseT OUT, and AUDIO OUT ports.
External audio source
IP MODE
AUDIO
OUTL RRESET
1 21
INPUT
WiFi AUXIN
USB
32
USB
USB
4
MIRACAST
USB
TM
OUTPUT LAN DC 24V
RELAY TRIGGER I/O
COMC1 C2 P
RS-232
RX TX
Using External Audio Sources
1. Connect an unbalanced audio source to the AUDIO IN port on the rear panel. This port accepts a 3.5 mm mini-
stereo cable.
2. Login to the web server. Refer to Logging in to the Web Server (page 22) for more information.
3. Click Administration > Audio in the side menu bar.
4. Click the drop-down list of the desired input and select the audio input. In the example below, Analog is being
selected from the HDMI 4 drop-down list. This will replace the digital audio heard on the output (if any), with the
analog audio source.
To use the digital audio from the HDMI source, select Digital from the HDMI 4 drop-down list.
Audio output volume
Controlling Audio Output Volume
1. Login to the web server. Refer to Logging in to the Web Server (page 22) for more information.
2. Click Administration > Audio in the side menu bar.
3. Under the Audio window group, click and drag the volume slider to the desired output level. This applies to both
digital and analog (external) audio sources.
AT-OME-MS52W
63

Device Operation
AirPlay Bluetooth Discovery
The AT-OME-MS52W supports Bluetooth®-assisted device discovery. An optional Bluetooth adapter is required, but
not included. Atlona recommends Plugable and Kinivo Bluetooth 4.0 adapters.
IMPORTANT: Bluetooth discovery is applicable only to Apple devices and is used for device
discovery on networks, such as corporate networks, where mDNS is not permitted.
Bluetooth discovery behaves as a type of “beacon”, indicating the available AT-OME-MS52W units
within the local vicinity of an AirPlay device.
1. Connect the Bluetooth adapter to the AUX port on the AT-OME-MS52W.
2. Login to the web server. Refer to Logging in to the Web Server (page 22) for more information.
3. Click Administration > Advanced in the side menu bar.
4. Under the BYOD window group, click the AirPlay Bluetooth checkbox. If this checkbox has a check mark in it,
then the feature is enabled. Also, make sure that the AirPlay Enable checkbox is checked.
AirPlay Enable
5. Go to the AirPlay device and activate Screen Mirroring. The AT-OME-MS52W will now be displayed in the
Screen Mirroring device list.
NOTE: If the AT-OME-MS52W is beyond the range dened by the Bluetooth specication, then the
device will not be displayed in the Screen Mirroring list. When pairing, make sure to be as close to
the AT-OME-MS52W as possible.
AT-OME-MS52W
64

Device Operation
AirPlay / Miracast P2P PIN Codes
The AT-OME-MS52W can be congured to prompt for a PIN code, before a BYOD device connects with either
AirPlay or Miracast P2P. When the this option is enabled, a PIN code will be displayed on the screen when an AirPlay
or Miracast device attempts to connect to the AT-OME-MS52W. Refer to the IT Deployment Guide for denitions of
Miracast P2P (Peer-to-Peer) and Miracast over Infrastructure.
NOTE: The PIN code will randomly change every ve minutes, by default. This value can be set
from 10 seconds to ve hours. This provides a level of security, preventing unauthorized users from
accessing the AT-OME-MS52W. Android™ devices do not support PIN code security.
1. Login to the web server. Refer to Logging in to the Web Server (page 22) for more information.
2. Click Administration > Advanced in the side menu bar.
3. Click the AirPlay Enable and Miracast Enable checkboxes, as required by the casting device.
4. Under the BYOD window group, click the Airplay/Miracast P2P PIN checkbox. If this checkbox has a check
mark in it, then the feature is enabled.
AirPlay Enable
5. The following message box will be displayed. Click the Ok button.
AT-OME-MS52W
Miracast Enable
65

Device Operation
5. Connect the AirPlay/Miracast P2P device to the AT-OME-MS52W. Refer to Wireless Conguration (page 47)
for more information.
6. Begin casting to the AT-OME-MS52W. When the device attempts to connect to the AT-OME-MS52W, a PIN code
will be displayed on the screen that is connected to the device. Refer to the illustration on the next page,
if necessary.
Code: 1560
Welcome
MS52W-B500
AirPlay / Miracast P2P PIN
To begin your presentation:
Connect wired:
Connect the HDMI, USB-C,
or DisplayPort cable
at the table to your
device.
Help Videos - http://atlona.com/casting
or
Connect wirelessly:
Search for MS52W-B500
on your AirPlay,
GoogleCast (Google Home App),
or Miracast device.
WiFi Name: ms52w-b500 WiFi Password: 3d737a274
6. Enter the four-digit PIN code in the dialog box on the device and press OK. The PIN code will be displayed only
for about 10 seconds. If the PIN code is not entered within the time interval, then the PIN code will be removed
from the screen. The example below, shows an AirPlay device prompting for the PIN code. Clicking Cancel in
the AirPlay Code dialog box will reconnect the AirPlay device to the AT-OME-MS52W and generate a new PIN
code.
AT-OME-MS52W
66

Device Operation
Changing the PIN Timeout
By default, the AT-OME-MS52W will automatically generate a new PIN code for each new WiFi connection that is
attempted. However, this value can also be set to regenerate every 15 minutes or 60 minutes.
NOTE: The AT-OME-MS52W requires a minimum of 20 seconds to elapse before another PIN
code is generated. For example, if another connection is made, within 20 seconds after the nth
connection, then the same PIN code will be used to connect to the system.
1. Login to the web server. Refer to Logging in to the Web Server (page 22) for more information.
2. Click Administration > Advanced in the side menu bar.
3. Under the BYOD window group, click the Airplay/Miracast P2P PIN checkbox. If this checkbox has a check
mark in it, then the feature is enabled.
4. Click the AirPlay/Miracast P2P Pin expiration drop-down list and select the desired time interval.
AirPlay/Miracast P2P PIN
AT-OME-MS52W
67

Device Operation
Moderator Mode
Moderator mode provides a layer of control when multiple clients are casting through the AT-OME-MS52W.
The “moderator” can either allow or kick (remove) a client from casting content. Up to four users can be hosted in
the Users table. However, only one device may cast at a time.
NOTE: In order to monitor which devices are allowed to display content, Moderator mode must
be enabled before a device begins casting. If a device is already casting, without Moderator mode
enabled, then enabling this feature will have no eect.
1. Login to the web server. Refer to Logging in to the Web Server (page 22) for more information.
2. Set the WiFi mode to either Access Point or Connect to WiFi. Refer to Wireless Conguration (page 47) for
more information.
3. Click Administration > Moderator in the side menu bar.
4. Under the Moderator window group, click the Enable checkbox. If this checkbox has a check mark in it,
then the feature is enabled.
In order to monitor which devices are allowed to display content, this box must be checked before a device
begins casting. If a device is already casting, then enabling this feature will have no eect.
5. Connect the BYOD devices to the AT-OME-MS52W. Once connected, the device can begin casting. Refer to
Casting (page 58) for more information on how to connect devices for casting.
Once the devices have started casting, they will be displayed in the Users table, as shown in the example on the
next page. Devices will only appear in this table when they are casting. When devices are displayed in this table,
an Allow and Kick button will also be available for each device.
AT-OME-MS52W
68

6. Click the Allow button to permit a device to begin casting to the display device.
Device Operation
Once the selected device is allowed to cast to the connected display device, the Allow button will be disabled.
In the example below, Brenda’s iPhone is now the active casting device and shown on the display device.
7. Click the Allow button, next to another device, to make that device the active casting device. Clicking the Allow
button, allows switching between multiple casting devices that are connected to the AT-OME-MS52W. Note that
it may take a few moments before the content from the casting device appears on the screen.
Active casting device
AT-OME-MS52W
69

Device Operation
8. Click the Kick button to explicitly disconnect a casting device from the AT-OME-MS52W. Any casting device
can be “kicked”, even if it is the active casting device.
Active casting device
Once a device has been “kicked”, it will no longer appear in the Users table. In the example below, the device
Andrew’s iPhone has been removed from the Users table.
9. To reconnect a device that has been “kicked”, select the hostname of the AT-OME-MS52W from the cast menu
of the BYOD device. After a successful connection, the device will appear in the Users table.
AT-OME-MS52W
70

Device Operation
Display Control Methods
The AT-OME-MS52W provides various methods for display control. The following section describes and provides
instructions for each method. By default, the AT-OME-MS52W uses CEC commands to control the display.
Active Video Presence
This method will instruct the AT-OME-MS52W to toggle power on the display, based on the absence/presence of
either a video signal on any of the physical inputs or a casting device. The Auto Power O Timer interval must
expire before the display is turned o. AutoSwitch must also be enabled for this method to work.
1. Login to the web server. Refer to Logging in to the Web Server (page 22) for more information.
2. Click Display in the side menu bar.
3. Under the Control window group, make sure that the AutoSwitch checkbox is checked. This feature must be
enabled.
4. Click the Display Control Method drop-down list and select Active Video Presence.
AT-OME-MS52W
71

Device Operation
5. Click the Auto Power O Timer drop-down list and select the desired time interval. This is the amount of time
that must elapse, before the display is turned o.
6. Setup is complete.
AT-OME-MS52W
72

Device Operation
Active Video Presence with Occupancy Sensor
This method is similar to the Active Video Presence mode, except that an occupancy sensor can also be used to
provide hybrid operation. If using this mode, an occupancy sensor should be connected to the TRIGGER I/O port
on the AT-OME-MS52W. Refer to Trigger I/O (page 13) for wiring information.
1. Login to the web server. Refer to Logging in to the Web Server (page 22) for more information.
2. Click Display in the side menu bar.
3. Under the Control window group, make sure that the AutoSwitch checkbox is checked. This feature must be
enabled.
4. Click the Display Control Method drop-down list and select Active Video Presence w/Occupancy Sensor.
5. The Trigger I/O window group will be displayed, along with two checkboxes: Enable Trigger On and Enable
Trigger O.
Check the Enable Trigger On checkbox to enable a power-on state when the trigger voltage is pulled from low
to high. Check the Enable Trigger O checkbox to enable a power-o state when the trigger voltage is pulled
from low to high. Either or both checkboxes can be enabled. When enabled, all other display power options are
overridden.
6. Setup is complete.
AT-OME-MS52W
73

Device Operation
Occupancy Sensor
This method uses an occupancy sensor to control the display. AutoSwitch does not need to be enabled for this
feature to work.
1. Login to the web server. Refer to Logging in to the Web Server (page 22) for more information.
2. Click Display in the side menu bar.
3. Click the Display Control Method drop-down list and select Occupancy Sensor.
4. The Trigger I/O window group will be displayed, along with two checkboxes: Enable Trigger On and Enable
Trigger O.
Check the Enable Trigger On checkbox to enable a power-on state when the trigger voltage is pulled from low
to high. Check the Enable Trigger O checkbox to enable a power-o state when the trigger voltage is pulled
from low to high. Either or both checkboxes can be enabled. When enabled, all other display power options are
overridden.
5. Setup is complete.
AT-OME-MS52W
74

Device Operation
Day and Time
This method allows manual setup of day and time to determine when the display device will be power-on and
powered-o. AutoSwitch does not need to be enabled for this feature to work.
1. Login to the web server. Refer to Logging in to the Web Server (page 22) for more information.
2. Click Display in the side menu bar.
3. Click the Display Control Method drop-down list and select Day and Time.
4. The Time Display Control
window group will be displayed.
5. Click the Start Time drop-down
lists to select the time when the
display should be powered-on.
6. Click the End Time drop-down
lists to select the display powero time.
7. Click the Timezone drop-down
list to select the correct time
zone.
8. Click the desired checkboxes to
select which days to apply the
schedule.
9. Setup is complete.
AT-OME-MS52W
75

Device Operation
Access Point
This method uses the presence or aobsence of a wireless connection to determine the power state of the system.
In order for this feature to work, the AT-OME-MS52W must be set as an Access Point. Refer to Access Point Mode
(page 47) for more information.
1. Login to the web server. Refer to Logging in to the Web Server (page 22) for more information.
2. Click Display in the side menu bar.
3. Click the Display Control Method drop-down list and select Access Point.
4. Setup is complete.
AT-OME-MS52W
76

Device Operation
Changing the Password
1. Login to the web server. Refer to Logging in to the Web Server (page 22) for more information.
2. Click Administration > User Accounts in the side menu bar.
3. Under the User Accounts window group, click the Change button.
4. The Change Password: admin dialog box will be displayed. Enter the new password in the Password eld.
Make sure to delete all the asterisks (masks) in this eld before entering the new password.
5. To conrm the password, enter the same password in the Repeat Password eld. Make sure to delete all the
asterisks (masks) in this eld before entering the new password.
6. Click the Save button to commit changes.
AT-OME-MS52W
77

Conguration and Management Interfaces
Web Server
The AT-OME-MS52W includes a built-in web server. Atlona recommends that the web server be used to set up the
AT-OME-MS52W, as it provides intuitive management of all features. Refer to Logging in to the Web Server (page
22) for more information.
Login Register page
This page is displayed when the AT-OME-MS52W web server is launched for the rst time.
User
Enter the desired username in this eld.
Password
Enter the desired password in this eld.
Conrm
Re-enter the desired password in this eld.
Register
Click this button to register the username and password with the AT-OME-MS52W.
AT-OME-MS52W
78

Conguration and Management Interfaces
Login page
This page is displayed when the IP address of the AT-OME-MS52W is entered in the address bar of a web browser.
User
Enter the username in this eld. The username is admin.
Password
Enter the password in this eld. The default password is Atlona. It is recommended that the password be changed.
Refer to Changing the Password (page 77) for more information.
Login
Click this button to login.
Secure Login
Click this button to login, if a secure connection is being used.
AT-OME-MS52W
79

Conguration and Management Interfaces
Info page
After logging in, the Info page will be displayed. The Info page provides basic information about the receiver,
including the model name, software version, input video timing, and the device being using as the transmitter.
Info
Model Name
The model SKU of this product.
UTC Date / Time
The current time and date, in Universal Coordinated Time (UTC).
Master Version
The version of rmware.
Firmware Version
The version of rmware that the AT-OME-MS52W is running. Always make sure to check the AT-OME-MS52W
product page, on the Atlona web site, for the latest version of rmware.
NOTE: When the local time has not been set, the warning message (shown above) will be
displayed in the Info window group. The local time must be set before maintenance mode can be
enabled. Refer to Setting the System Date and Time (page 24) for more information on setting the
local time.
AT-OME-MS52W
80

General page
Conguration and Management Interfaces
General
Name
This is the hostname of the unit. Enter the desired name of the AT-OME-MS52W in this text eld. Include the {id} tag
to use the last four digits of the hardware MAC address. Hostnames can contain alphabetic and numeric characters.
Display Name
The name based on the information provided in the Name eld. This name is used by the AT-OME-MS52W to
identify it within the OSD.
Derived
This eld will automatically be populated by the AT-OME-MS52W, based on the information provided in the Name
eld. This eld provides a “computer-friendly” name used by the SSID. If special characters and/or spaces are
included in the Name eld, then these are removed when populating this eld.
Save
Click this button to accept all changes.
Revert
Click this button to abort changes and reset the previous text in the Name eld.
NOTE: The hardware MAC address diers from the MAC address of the unit, which is found on an
adhesive label applied to the the bottom of the unit.
AT-OME-MS52W
81

System page
Conguration and Management Interfaces
System
Display name
This eld serves as the SSID, when connecting wirelessly to the AT-OME-MS52W. This name can be changed in the
Name eld of the General tab. Refer to General page (page 81) for more information.
Restart
Click this button to reboot the AT-OME-MS52W.
Shutdown
Click this button to shut down the AT-OME-MS52W. This should always be performed before disconnecting power
from the unit.
Factory Reset
Click the Reset button to reset the AT-OME-MS52W to factory-default settings. Resetting to factory-default setting
may take up to ve minutes to complete. Refer to Resetting to Factory-Default Settings (page 20) for the list of
default settings.
Time
Set (System Date / Time)
Click this button to set the month, day, and time (in UTC).
Set (Local Date / Time)
Click this button to set the local date and time using the NTP server specied in the NTP Server eld.
NTP Server
Enter the desired NTP server in this eld.
AT-OME-MS52W
82

Conguration and Management Interfaces
Firmware
Model Name
The SKU of the product: AT-OME-MS52W.
Master Version
The master version of rmware. Always make sure to check the AT-OME-MS52W product page, on the Atlona web
site, for the latest version of rmware.
Download
Click this link to download the latest rmware. The most recent rmware version is listed.
Firmware Version
The version of (MCU) rmware that the AT-OME-MS52W is running. Always make sure to check the AT-OMEMS52W product page, on the Atlona web site, for the latest version of rmware.
Firmware Check
Click the Check button to check for the latest version of rmware. Each time the unit is rebooted, this feature is
performed, automatically. The AT-OME-MS52W must be connected to the Internet to use this feature.
Update Firmware
Click the Upload button to upload the rmware le to the AT-OME-MS52W. Refer to Updating the Firmware (page
116) for more information.
AT-OME-MS52W
83

Conguration and Management Interfaces
Conguration
Download
Click this button to download the current AT-OME-MS52W conguration to a .zip le. The default lename is
cong.zip. Within the cong.zip is the conguration.zip le. Note that the information within the
conguration.zip le cannot be extracted as it is only readable by the AT-OME-MS52W.
Upload
Click this button to upload the conguration le to the AT-OME-MS52W. Both the Download and Upload button are
useful to save and load dierent congurations and/or to provide a backup, in the unlikely event of a system failure.
Documentation
User Manual
Click the Download link to view the latest version of the User Manual.
IT Deployment Guide
Click the Download link to view the IT Deployment Guide.
API Documentation
Click the Download link to view the lastest API documentation.
AT-OME-MS52W
84

Status page
Conguration and Management Interfaces
Status
This page provides a information about the current state of the AT-OME-MS52W, such as IP information, memory
usage, casting devices, active sources, date/time, and various other settings.
AT-OME-MS52W
85

Conguration and Management Interfaces
Splash Screen page
This page provides control over the appearance of the splash screen. Refer to The Splash Screen (page 36) for
more information on using each of the settings under the Splash Screen and Images window groups.
Splash Screen
Type
Click this drop-down list to select
the type of splash screen to use.
Show Meta Data
Click this check box to display
metadata on the splash screen.
Show Panel
Check this box to display the
panel, containing connection
instructions and other information.
Y Oset
Sets the up-and-down position of
the overlay panel, on the screen.
A value of 0 vertically positions
the panel in the center of the
screen. Positive values move
the panel down. Negative values
move the panel up.
Title
The title of the overlay panel. The default value is “Welcome”.
Subtitle
The text directly under the text in the Title eld. The default text contains the name of the unit.
AT-OME-MS52W
86

Column Title
The title text for the centered text,
above both instruction columns.
The default text is “To begin your
presentation”.
Column #1
The text positioned in the left
column. The default text is
“Connect wired: Connect the
HDMI, USB-C, or DisplayPort cable
at the table to your device”.
Show Second Column
Check this box to display the
second (right-hand) column.
Uncheck this box to hide the text in
this column.
Column #2
The text positioned in the right-
hand column. The default text is
“Connect wirelessly: Connect the
Wi-Fi network”, entercode, and
enable AirPlay, Google Cast™,
or Miracast”.
Conguration and Management Interfaces
Footer
By default, this eld provides a link
to how casting works on dierent
operating systems (www.atlona.
com/casting). This eld can be
modied to contain a dierent
URL, if desired. This link will be
displayed on the default splash
screen.
Legend
Click this link to display a list of
available tags that can be used in
any of the text elds. Refer to the
illustration above.
Save
Click this button to commit all
changes on this page.
AT-OME-MS52W
87

Conguration and Management Interfaces
Images
Upload
Click these buttons to replace
each factory-default image with a
custom image.
Reset Splash Images
Click the Reset button to set
the splash screen images to the
factory-default images.
Enable Image Rotation
Click this check box to instruct
the AT-OME-MS52W to cycle
through the splash screen
images.
Image Rotation Time
Click this drop-down list to select the image rotation interval.
AT-OME-MS52W
88

Conguration and Management Interfaces
Routing page
This page provides control over the appearance of the splash screen. Refer to The Splash Screen (page 36) for
more information on using each of the settings under the Splash Screen and Images window groups.
Input Selection
USBC, DP, HDMI3, HDMI4, BYOD
Click the desired button to select the active input.
Matrix Switching
Matrix Switch
Click this drop-down list to select the desired matrix mode. Refer to Switching Modes (page 27) for more
information.
Modes Description
Disabled Matrix mode is disabled (default setting).
Matrix Mode Allows the AT-OME-MS52W to independently switch between any input and any
output.
Matrix Mode w/ Static Route Use this mode when integrating the AT-OME-MS52W with a video conference
system.
AT-OME-MS52W
89

USB Routing page
Conguration and Management Interfaces
USB Routing
Refer to USB Modes (page 32) for more information.
USB Routing Mode
Click this drop-down list to select the USB routing mode.
Modes Description
Manual This is the default mode and provides manual selection of the USB host port to be
used, when switching video inputs.
Follow USB In this mode, the AT-OME-MS52W will detect which USB ports are connected
to a host device. If all USB host ports are connected to host devices, then the
AT-OME-MS52W will set the last-connected USB host device as the “active” USB
host. Use the procedure below to enable Follow USB mode.
Follow Video In this mode, a video input can be paired with USB 1, USB 2, or a remote USB
host port on a receiver. When a video input switch event occurs, the assigned
USB host port will follow. Note in this mode that the USB-C port is not
considered a host (data) port.
AT-OME-MS52W
90

Display page
Conguration and Management Interfaces
Control
AutoSwitch
Click this box to enable or disable auto-switching. When this box is checked, the AT-OME-MS52W will automatically
switch inputs when the new device is connected. To disable auto-switching, uncheck this box.
Display Control Method
Click this drop-down list to select the method of display control. The following options are available.
Modes Description
Active Video Presence* The AT-OME-MS52W will power-o the display if no active source is detected
on the input. Conversely, the display will power-on when an active source is
detected. This applies to either physical source connections or casting. The Auto
Power O Timer must expire before the power-o command is sent.
Active Video Presence
w/Occupancy Sensor*
Occupancy Sensor The AT-OME-MS52W will power-on/power-o the display based on the state of
Day and Time The AT-OME-MS52W will power-on/power-o the display based on the assigned
Access Point Display will power-on/power-o based on the presence of a connection/
Disabled No display control
Similar to the Active Video Presence mode, except that an occupancy sensor can
also be used with Active Video Presence mode to determine when the power-o or
power-on command is sent.
the occupancy sensor. The occupancy sensor must be wired to the AT-OME-
MS52W.
schedule.
disconnection from the AT-OME-MS52W Access Point.
*AutoSwitch must be enabled to use these control methods.
AT-OME-MS52W
91

Conguration and Management Interfaces
Lamp cool down timer
Sets the projector lamp cool-down timer, in seconds. This value species the time interval that must elapse, after the
display control “o” command is sent, before the display “power on” command can be sent. This feature is used to
prevent the projector from missing a “power on” command while the lamps are cooling. A minimum of 45 seconds
is recommended for projectors. Available values are from 15 to 300 seconds (5 minutes). The default setting is 15
seconds.
Display Warm-Up Timer
Sets the projector lamp warm-up timer, in seconds. During the warm-up interval, the AT-OME-MS52W will not
start the auto power-o timer. This value species the time interval that must elapse, after the display control “on”
command is sent, before the display “power o” command can be sent. This feature is used to prevent a “power
o” command from being sent while the lamps are warming up. A minimum of 45 seconds is recommended for
projectors. Available values are 15 to 300 seconds (5 minutes). The default value is 15 seconds.
Auto power o timer
Sets the time interval before the command to power-o the display is sent, when an A/V signal is no longer present.
The default value is 5 minutes. Available values are 15 seconds to 8 hours.
Control Type
Sets the control protocol for the connected display. Click this drop-down to select the control type. Available
settings are CEC, IP, and RS-232. By default, CEC is selected for control of the display. IP and RS-232 can also be
selected. When IP or RS-232 are selected, more elds are available.
Volume / Mute
This option is only available when Control Type is set to RS-232 or IP.
AT-OME-MS52W
92

Conguration and Management Interfaces
CEC Commands
Click these button to test CEC functionality over HDMI and HDBaseT. Click the On button to send the power-on
command to the display device. Click the O button to send the power-o command to the display device.
Relay
Enable Momentary Relay
When enabled, the relay is set to momentary. The default setting is disabled (latch). Use a 48 V DC relay with no
more than 1 A current draw. This feature is disabled, by default. Refer to Relay (page 13) for wiring information.
Relay Pulse Duration
Click this drop-down list to select the desired pulse duration for the relay. Some devices may require dierent time
intervals, to recognize a state change. Range: 1 to 10 seconds.
Trigger I/O
This section denes how the TRIGGER port will respond to varying voltage levels when, for example, used with an
occupancy sensor. Either or both of the following conditions can be enabled or disabled.
Enable Trigger On
Check this box to power-on the system when the occupancy sensor detects a presence in the room. If the Enable
Trigger O is not checked (enabled), hen the system power will remain on when the room is unoccupied.
Enable Trigger O
Check this box to power-o the system when the occupancy sensor detects no presence in the room.
AT-OME-MS52W
93

Conguration and Management Interfaces
RS-232
This section is only available when the Control Type is set to RS-232.
RS-232 Mode
Click this drop-down list to select the RS-232 mode.
Setting Description
HDBaseT RS232 Only Assigns settings for RS-232 settings over HDBaseT OUT. RS-232 commands will
only be transmitted over the HDBaseT OUT port.
Local RS232 Only Assigns settings for RS-232 port for controlling the display over the local RS-232 port.
Both Both HDBaseT OUT and the RS-232 port are used. Note that when using both ports,
the RS-232 settings must be identical.
Baud Rate, Data Bits, Parity, and Stop Bits
The RS-232 settings for the selected RS-232 mode.
Setting Description
Baud rate Sets the baud rate. The following options are available: 9600, 14400, 19200, 38400,
57600, 115200.
Data bit Sets the number of data bits used to represent each character of data. The following
options are available: 7 or 8.
Parity Sets the parity bit, which can be included with each character to detect errors during
the transmission of data. The following options are available: None, Odd, or Even.
Stop bit Sets the stop bit. Stop bits are sent at the end of each character, allowing the client to
detect the end of a character stream. The following options are available: 1 or 2.
AT-OME-MS52W
94

Conguration and Management Interfaces
IP
This section is only available when
the Control Type is set to IP.
IP address
Enter the IP address of the display
device in this eld.
Port
Enter the port number in this eld.
RS-232/IP Commands
This section is only available when the Control Type is set to either RS-232 or IP.
Manufacturer
Click this drop-down list to select the display manufacturer. If the display device being controlled is not in this list,
then the commands can be entered manually.
Acer Hitachi Qomo
Barco Infocus Samsung
Benq JVC Sharp
Canon LG Smart
Casio NEC Sony
Christie Optima Toshiba
Clevertouch Panasonic ViewSonic
Digital Projection Philips Vivitek
Eiki Pjlink
Epson Planar
AT-OME-MS52W
95

Conguration and Management Interfaces
Products
Click this drop-down list to select the product. This drop-down list will be populated, based on the selection made
from the Manufacturer drop-down list.
Model
Click this drop-down list to select the model. This drop-down list will be populated based on the selection made in
the Products drop-down list.
Display Commands
Once a device is selected, the ON, OFF, Volume+, Volume-, and Mute elds will be populated with the correct
information for that device. If a device is not listed, enter the appropriate commands the device in each eld.
Commands can be either ASCII or hexadecimal. If hexadecimal values are used, then use the /x delimiter at the end
of the string. Click the Send button to verify that each command works properly. If not, check the values entered for
each command.
Save
Click this button to commit all changes.
Revert
Click this button to undo all changes.
AT-OME-MS52W
96

EDID page
Conguration and Management Interfaces
EDID
EDID (Extended Display Identication Data)
Displays the EDID assigned that is being used by each output. Press the Save button to save the EDID to a le.
Inputs
The Input column displays each of the inputs on the AT-OME-MS52W. Click the drop-down list, under the Selection
column, to select the desired EDID to be used. The table below lists the available EDID presets.
The table below provides a listing of available EDID presets.
EDID listing
4K60 2CH 1366x768@60 2CH
4K30 2CH 1280x800p60 2CH
4K30 4:4:4 2CH 1280x720p60 2CH
1920x1200p60 2CH 1024x768p60 2CH
1920x1080P 2CH (factory-default) 800x600p60 2CH
1600x900p@60 2CH
Save
Click this button to commit changes.
AT-OME-MS52W
97

Conguration and Management Interfaces
Administration > Telnet page
The Telnet page provides an emulated terminal for entering commands.
AT-OME-MS52W
98

Conguration and Management Interfaces
Administration > Moderator page
The Moderator page provides control of which device, that are casting, are permitted to display content. Refer to
Moderator Mode (page 68) for more information.
Moderator
Enable
Click this check box to enable or disable Moderator mode. If this box is checked, then Moderator mode is enabled.
In order to monitor which devices are allowed to display content, this box must be checked before a device begins
casting. If a device is already casting, then enabling this feature will have no eect.
Users
This table lists all users which are casting using the AT-OME-MS52W. Up to four users can be hosted at one time,
but only one can be displayed at a time. Devices will only appear in this table when they are casting. Moderator
mode must be enabled for devices to be displayed in this table. When casting devices are displays an Allow and
Kick button will also be displayed.
AT-OME-MS52W
99

Conguration and Management Interfaces
Administration > Networking page
This page contains a WiFi and Ethernet tab. Use the settings, under these tabs, to connect the AT-OME-MS52W
to a network or wireless Access Point (AP). Refer to the IT Network Deployment Guide for detailed information on
conguring the AT-OME-MS52W in various network environments.
General
Hostname
The name assigned to the AT-OME-MS52W. This name can be changed, if desired. Refer to Changing the SSID
(page 54) for more information.
Ethernet
MAC Address
Displays the MAC address of the AT-OME-MS52W.
Mode
Click this drop-down list to select the desired IP mode.
Setting Description
DHCP Select this option to have a DHCP server (if available) assign an IP address to the AT-
OME-MS52W.
Static Select this option to enter a specic IP address. When set to Static mode, the subnet
mask, gateway, and DNS servers can be specied.
Factory Static Select this option to use the factory-default wired network settings. In this mode, only
the DNS Server elds can be modied. The IP Address, Network Mask, and Gateway
elds will be set to the following values:
• IP Address = 192.168.1.254
• Network Mask = 255.255.0.0
• Gateway = 192.168.1.1
AT-OME-MS52W
100
 Loading...
Loading...