Page 1

Page 2
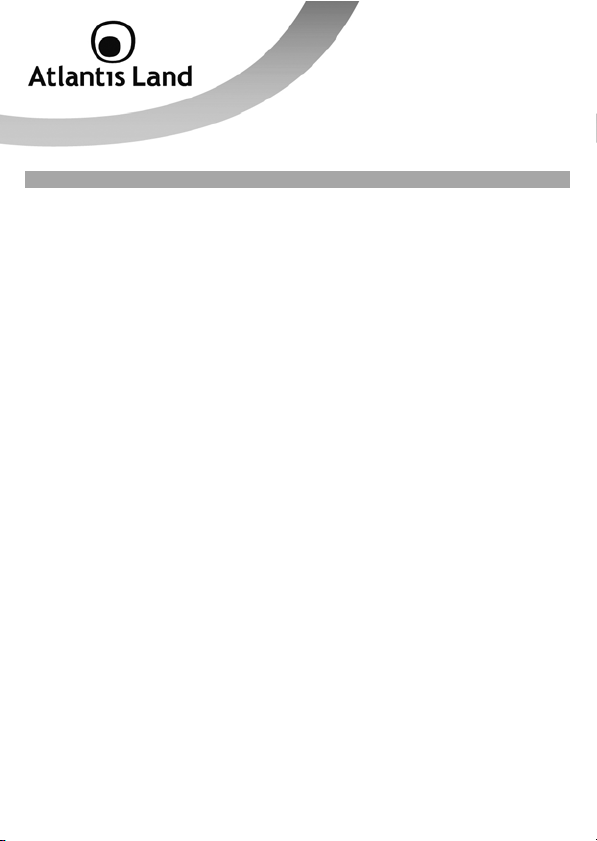
INDEX
1. Introduction ....................................................................................................... 9
2. Using WebShare 3G 244WN ............................................................................... 13
3. Basic Installation ............................................................................................... 20
4. Management Interface....................................................................................... 25
5. Status ............................................................................................................... 26
6. Quick Start ........................................................................................................ 35
7. Configuration .................................................................................................... 42
1.1 An Overview of WebShare 3G 244WN ............................................... 9
1.2 Package Contents ............................................................................ 9
1.3 Features......................................................................................... 10
2.1 Cautions for using the WebShare 3G 244WN .................................... 13
2.2 The Front LEDs............................................................................... 13
2.3 The Rear Ports ............................................................................... 14
2.4 Cabling and operationa modes ........................................................ 16
3.1 Factory Default Setting ................................................................... 20
3.2 TCP/IP Configuration ...................................................................... 21
3.3 Verification of TCP/IP Configuration ................................................. 23
3.4 Browser Configuration ..................................................................... 24
3.5 Configuring with Web Browser ........................................................ 24
5.1 ADSL Status ................................................................................... 28
5.2 3G Status ....................................................................................... 28
5.3 iBurst Status ................................................................................... 30
5.4 ARP Table ...................................................................................... 30
5.5 DHCP Table .................................................................................... 31
5.6 Routing Table ................................................................................. 31
5.7 NAT Sessions ................................................................................. 32
5.8 UPnP Portmap ................................................................................ 33
5.9 Event Log ....................................................................................... 33
5.10 Error Log ...................................................................................... 34
5.11 Diagnostic .................................................................................... 34
6.1 Single WAN ADSL Configuration....................................................... 35
6.2 Single WAN 3G Configuration .......................................................... 39
6.3 Wireless Configuration .................................................................... 40
6.4 Save Settings ................................................................................. 41
2
Page 3
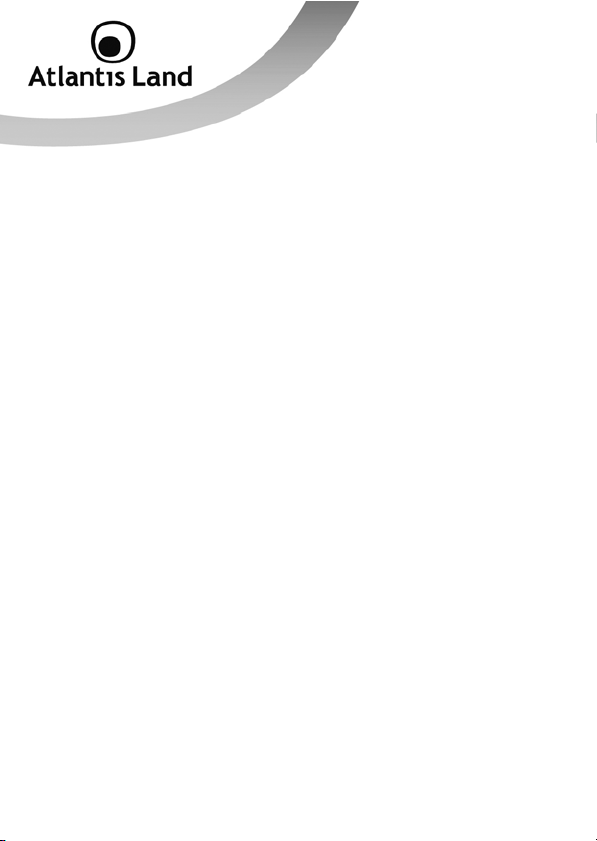
7.1 LAN – Local Area Network ............................................................... 42
7.2 WAN – Wide Area Network .............................................................. 59
7.3 System .......................................................................................... 76
7.4 Firewall and Access Control ............................................................. 82
7.5 Qos (Quality of Service) .................................................................. 97
7.6 Virtual Server ............................................................................... 101
7.7 Time Schedule .............................................................................. 109
7.8 Advanced ..................................................................................... 112
8. Logout ............................................................................................................ 120
APPENDIX A: Troubleshooting .............................................................................. 121
APPENDIX B: Modem 3G Compatibility List ........................................................... 129
APPENDIX C: Support .......................................................................................... 131
A02-RAU244-W300N_ME01 (v1.0 May 2009)
3
Page 4

Copyright Statement
No part of this publication may be reproduced, stored in a retrieval system, or
transmitted in any form or by any means, whether electronic, mechanical,
photocopying, recording or otherwise without the prior writing of the publisher.
Windows™ 98SE/2000/ME/XP/VISTA are trademarks of Microsoft® Corp. Pentium is
trademark of Intel. All copyright reserved.
The Atlantis Land logo is a registered trademark of Atlantis Land. All other names
mentioned mat be trademarks or registered trademarks of their respective owners.
Subject to change without notice. No liability for technical errors and/or omissions.
Wireless LAN, Health and Authorization for use
Radio frequency electromagnetic energy is emitted from Wireless LAN devices. The
energy levels of these emissions however are far much less than the electromagnetic
energy emissions from wireless devices like for example mobile phones. Wireless LAN
devices are safe for use frequency safety standards and recommendations. The use of
Wireless LAN devices may be restricted in some situations or environments for
example:
·On board of airplanes, or
·In an explosive environment, or
·In case the interference risk to other devices or services is pe rceived or identified as
harmful
In case the policy regarding the use of Wireless LAN devices in specific organizations
or environments (e.g. airports, hospitals, chemical/oil/gas industrial plants, private
buildings etc.) is not clear, please ask for authorization to use these devices prior to
operating the equipment.
Regulatory Information/disclaimers
Installation and use of this Wireless LAN device must be in strict accordance with the
instructions included in the user documentation provided with the product. Any
changes or modifications made to this device that are not expressly approved by the
manufacturer may void the user’s authority to operate the equipment. The
Manufacturer is not responsible for any radio or television interference caused by
unauthorized modification of this device, of the substitution or attachment.
Manufacturer and its authorized resellers or distributors will assume no liability for any
damage or violation of government regulations arising from failing to comply with
these guidelines.
4
Page 5
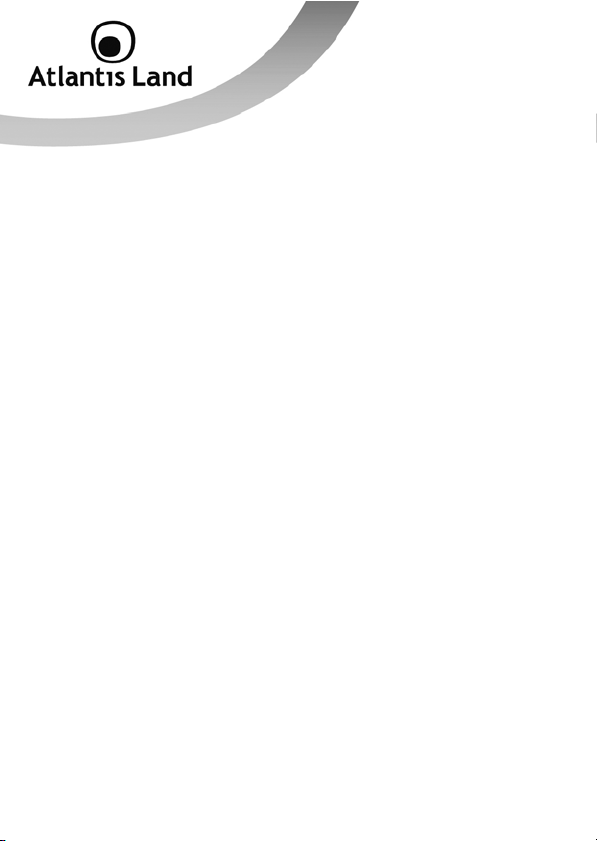
Copyright Statement
No part of this publication may be reproduced, stored in a retrieval system, or
transmitted in any form or by any means, whether electronic, mechanical,
photocopying, recording or otherwise without the prior writing of the publisher.
Windows™ 98SE/2000/ME/XP/VISTA are trademarks of Microsoft® Corp. Pentium is
trademark of Intel. All copyright reserved.
The Atlantis Land logo is a registered trademark of Atlantis Land. All other names
mentioned mat be trademarks or registered trademarks of their respective owners.
Subject to change without notice. No liability for technical errors and/or omissions.
Wireless LAN, Health and Authorization for use
Radio frequency electromagnetic energy is emitted from Wireless LAN devices. The
energy levels of these emissions however are far much less than the electromagnetic
energy emissions from wireless devices like for example mobile phones. Wireless LAN
devices are safe for use frequency safety standards and recommendations. The use of
Wireless LAN devices may be restricted in some situations or environments for
example:
• On board of airplanes, or
• In an explosive environment, or
• In case the interference risk to other devices or services is perceived or
In case the policy regarding the use of Wireless LAN devices in specific organizations
or environments (e.g. airports, hospitals, chemical/oil/gas industrial plants, private
buildings etc.) is not clear, please ask for authorization to use these devices prior to
operating the equipment.
Regulatory Information/disclaimers
Installation and use of this Wireless LAN device must be in strict accordance with the
instructions included in the user documentation provided with the product. Any
changes or modifications made to this device that are not expressly approved by the
manufacturer may void the user’s authority to operate the equipment. The
Manufacturer is not responsible for any radio or television interference caused by
unauthorized modification of this device, of the substitution or attachment.
Manufacturer and its authorized resellers or distributors will assume no liability for any
damage or violation of government regulations arising from failing to comply with
these guidelines.
identified as harmful
5
Page 6
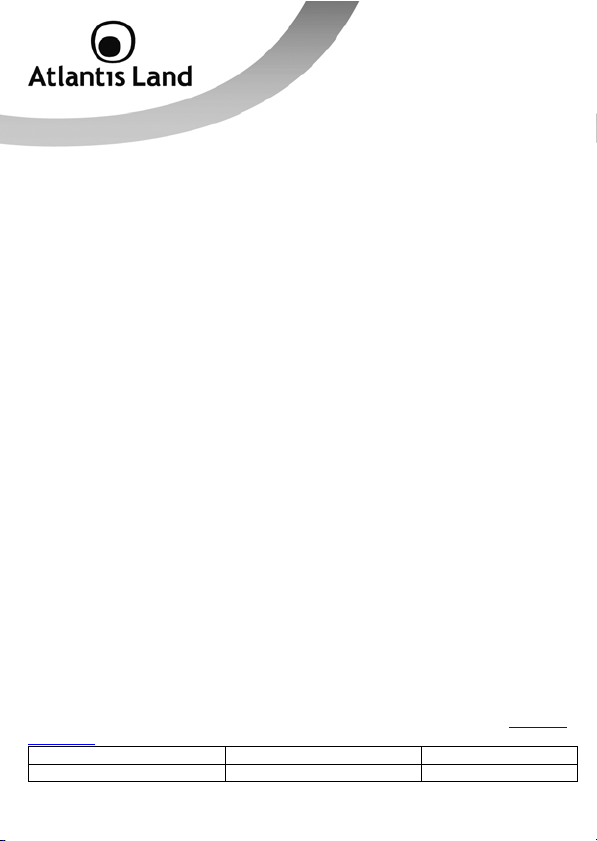
CE Mark Warning
In a domestic environment, this product may cause radio interference, in which case
the user may be required to take adequate measures.
CE in which Countries where the product may be used freely:
Germany, UK, Italy, Spain, Belgium, Netherlands, Portugal, Greece, Ireland, Denmark,
Luxembourg, Austria, Finland, Sweden, Norway and Iceland.
France: except the channel 10 through 13, law prohibits th e us e of other channels.
CE/EMC Restriction of Liability
The product described in this handbook was designed, produced and approved
according to the EMC-regulations and is certified to be within EMC limitations.
If the product is used in an uncertified PC, the manufacturer undertakes no warranty
in respect to the EMC limits. The described product in this handbook was constructed,
produced and certified so that the measured values are within EMC limitations. In
practice and under special circumstances, it may be possible, that the product may be
outside of the given limits if it is used in a PC that is not produced under EMC
certification. It is also possible in certain cases and under special circumstances,
which the given EMC peak values will become out of tolerance. In these cases, the
user himself is responsible for compliance with the EMC limits.
Declaration of Conformity
This equipment has been tested and found to comply with Directive 1999/5/CE of the
European Parliament and of the Council on radio equipment and telecommunications
terminal equipment and the mutual recognition of their conformity. After assessment,
the equipment has been found to comply with the following standards: EN 300.328
(radio), EN 301 489-1, EN 301 489-17 (electromagnetic compatibility) and EN 60950
(safety). This equipment may be used in all European Union contries and in all
countries applying Directive 1999/5/CE, without restriction, with the exception of the
following countries:
France (FR):
the frequency bans listed on the chart. For more info, consult the website
telecom.fr.
Location Frequency Band (MHz) Power (EIRP)
Indoor (no restriction) 2400-2483,5 100mW(20dBm)
When this equipment is used outdoors, output power is limited to within
www.art-
6
Page 7

Outdoor 2400-2454
Italy(IT):
Luxembourg:
Norway (NO):
of 20 km from the center of Ny Alesund.
Russia (CCP):
Declaration of Conformity
Hereby, Sidin SpA, declares that this product (A02-RAU244-W300N) is in compliance
to all relevant essential requirements of R&TTE Directive (99/5/CE). CE Declaration is
available on the web site www.atlantis-land.com.
For more info, con sult the website
General authorization requie for network and service supply.
This subsection does not apply for geographical area within a radius
only for indoor application.
2454-2483,5
www.comunicazioni.it
100mW(20dBm)
10mW(10dBm)
7
Page 8

procedures of this equipment
The mentioned information are reported herewith in compliance with directive
2002/95/CE, 2002/96/CE and 2003/108/CE which requires a separate collection
system and specific treatment and disposal procedures for the waste of electric and
electronic equipments.
The crossed-out wheeled bin symbol printed on the unit label or unit packaging
indicates that this equipment must not be disposed of as unsorted municipal waste but
it should be collected separately.
The waste of electric and electronic equipme nt must be treated separately, in order to
ensure that hazardous materials contained inside the equipment are not buried
thereby providing potential future problems for the environment and human health.
Moreover, it will be possible to reuse and recycle some parts of the waste of electric
and electronic equipment, contributing to reduce the quantities of waste to be
disposed of and the depletion of natural resources.
As user of this equipment, you are responsible to contact the producer to know the
correct procedure in the separate collection system for the waste of electric and
electronic equipments.
Your rôle in participating to the separate collection of waste of electric and electronic
equipment is essential to ensure that environmental protection and human health
objectives connected to a responsible treatment and recycling activities are achieved.
Important information for the correct recycle/treatment
8
Page 9
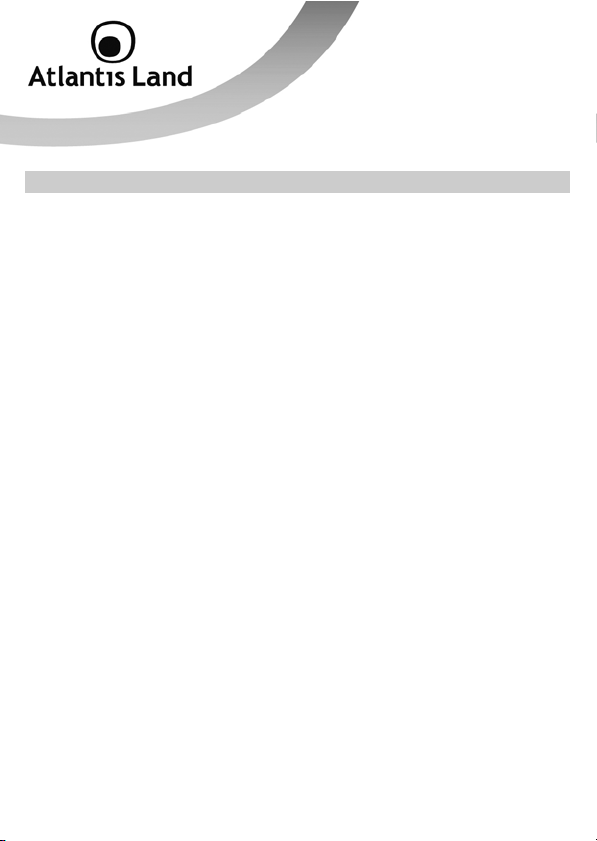
1. Introduction
1.1 An Overview of WebShare 3G 244WN
Welcome to the WebShare 802.11n 3G/ ADSL2+ (VPN) Firewall Router. The router is
an “all-in-one” ADSL router, combining an ADSL modem, ADSL router and Ethernet
network switch functionalities, providing everything you need to get the machines on
your network connected to the Internet over your ADSL broadband connection. With
features such as an ADSL Quick-Start wizard and DHCP Server, you can be online in
no time at all and with a minimum of fuss and configuration, catering for first-time
users to the guru requiring advanced features and control over their Internet
connection and network.
1.2 Package Contents
Unpack the package and check all the items carefully. If any item contained is
damaged or missing, please contact your local dealer as soon as possible. Also, keep
the box and packing materials in case you need to ship the unit in the future. The
package should contain the following items:
• 1 x WebShare 3G 244WN
• 1 x Power Supply
• 1 x Cat 5 LAN cable (RJ-45 connector)
• 1 x Phone cable (RJ-11 connector)
• 1 x PS2-RS 232 console cable
• 3 x detacheable antennas (2.2 dBi gain)
• 1 x Multilanguage Quick Start Guide (English, Italian and Francais)
• 1 x Cd-Rom with driver, utility and multilanguage manual
• 1 x Warranty Card
• 1 x WEEE Disclaimer
If any item is found missing or damaged, please contact your local reseller for
replacement.
9
Page 10
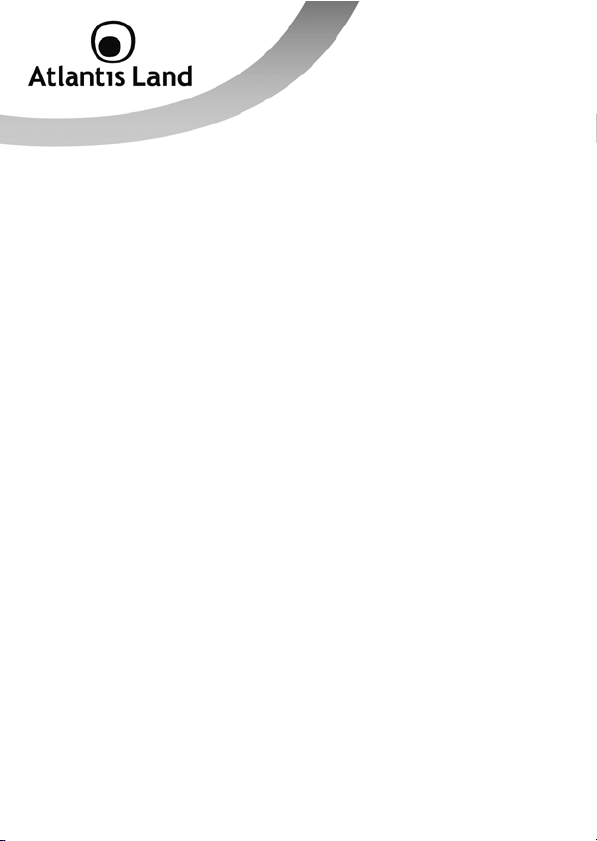
1.3 Features
Technical charateristics of WebShare 3G 244WN:
Express Internet Access:
•
standards. It supports downstream rates of up to 12/24 Mbps with
ADSL2/2+, 8 Mbps with ADSL, and upstream rates of up to 1 Mbps. With
this technology, users enjoy not only high-speed ADSL service but also
broadband multimedia applications such as interactive gaming, video
streaming and real-time audio much more quickly and easily than ever. In
particular, by doubling the upstream data rate, the Annex M standard
included in the WebShare 3G 244WN supports the latest ADSL2/2+ for
higher upload speeds.
•
802.11n Wireless AP with WPA Support:
Wireless Access Point in the router, the device delivers up to 6 times faster
speeds and 3 times farther range than an 802.11b/g wireless network. It
offers a quick yet easily accessible and mobile to the users among wired
network, wireless network, broadband connection (ADSL). In addition to
having a 300Mbps. data rate, it is also backward compatible with existing
802.11b/11g equipments. The supported features of Wireless Protected
Access (WPA-PSK/ WPA2-PSK) and Wireless Encryption Protocol (WEP)
enhance the security level of data protection and access control via
Wireless LAN.
•
Fast Ethernet Switch:
built in with automatic switching between MDI and MDI-X for 10Base-T,
100Base-TX and 1000Base-TX ports. An Ethernet straight or crossover
cable can be used directly for auto detection.
•
Multi-Protocol to Establish a Connection:
2364 - PPP over ATM Adaptation Layer 5), RFC 1483 encapsulation over
ATM (bridged or routed), PPP over Ethernet (RFC 2516), and IPoA
(RFC1577) to establish a connection with the ISP. The product also
supports VC-based and LLC-based multiplexing.
•
Quick Installation Wizard:
device quickly. With this wizard, end users can enter the information easily
which they get from their ISP, then surf the Internet immediately.
This router complies with worldwide ADSL
A 4-port 10/100/1000Mbps fast Ethernet switch is
It supports a WEB GUI page to install this
With an integrated 802.11n
It supports PPPoA (RFC
10
Page 11
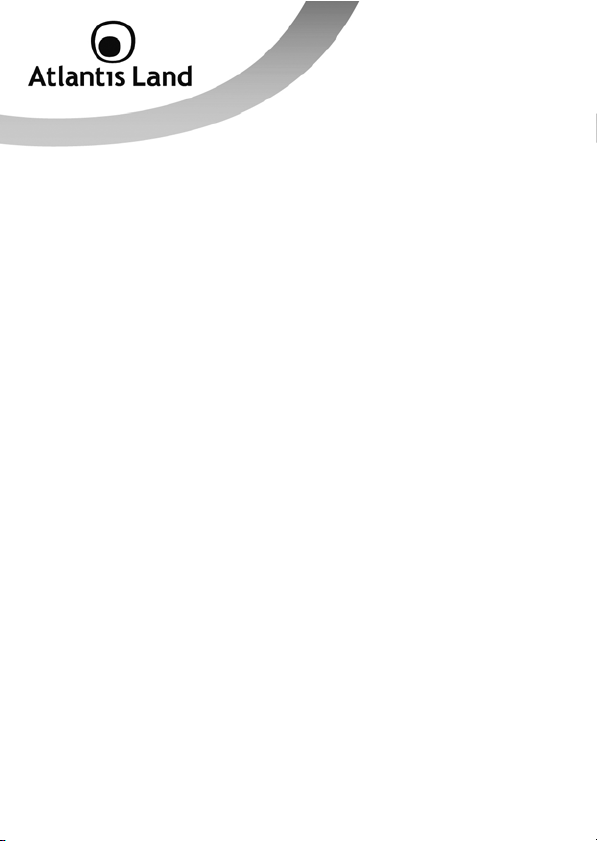
•
Universal Plug and Play (UPnP) and UPnP NAT Traversal:
protocol is used to enable simple and robust connectivity among standalone devices and PCs from many different vendors. It makes network
simple and affordable for users. UPnP architecture leverages TCP/IP and
the Web to enable seamless proximity networking in addition to control
and data transfer among networked devices. With this feature enabled,
users can now connect to Net meeting or MSN Messenger seamlessly.
•
Network Address Translation (NAT):
outside resources such as the Internet simultaneously with one IP
address/one Internet access account. Many application layer gateway
(ALG) are supported such as web browser, ICQ, FTP, Telnet, E-mail, News,
Net2phone, Ping, NetMeeting, IP phone and others.
•
SOHO Firewall Security with DoS and SPI:
natural firewall feature, the router also provides advanced hacker patternfiltering protection. It can automatically detect and block Denial of Service
(DoS) attacks. The router is built with Stateful Packet Inspection (SPI) to
determine if a data packet is allowed through the firewall to the private
LAN.
•
Domain Name System (DNS) Relay:
the domain name (a friendly name for users such as www.yahoo.com) and
IP address. When a local machine sets its DNS server with this router’s IP
address, every DNS conversion request packet from the PC to this router
will be forwarded to the real DNS in the outside network.
•
Dynamic Domain Name System (DDNS):
allows you to alias a dynamic IP address to a static hostname. This
dynamic IP address is the WAN IP address. For example, to use the
service, you must first apply for an account from a DDNS service like
http://www.dyndns.org/. More than 5 DDNS servers are suppo rted.
Quality of Service (QoS) :
•
outgoing data traffic should be given priority by the router, ensuring
important data like gaming packets, customer information, or management
information move through the router ay lightning speed, even under heavy
load. The QoS features are configurable by source IP address, destination
IP address, protocol, and port. You can throttle the speed at which
different types of outgoing data pass through the router, to ensure P2P
users don’t saturate upload bandwidth, or office browsing doesn’t bring
QoS gives you full control over which types of
Allows multi-users to access
Along with the built-in NAT
It provides an easy way to map
The Dynamic DNS service
11
This
Page 12
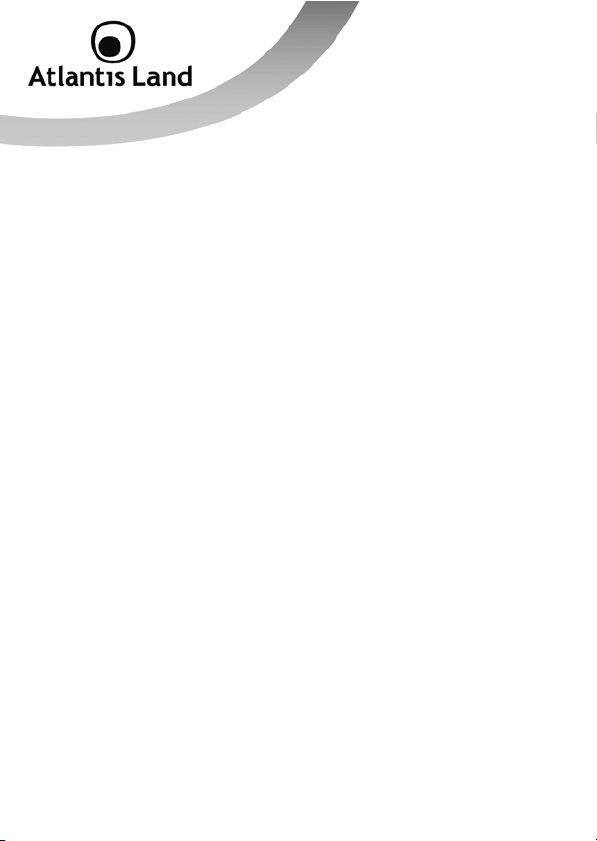
client web serving to a halt. In addition, or alternatively, you can simply
change the priority of different types of upload data and let the router sort
out the actual speeds.
Virtual Server (Port Forward ing):
•
be visible from outside users. The router can detect incoming service
requests and forward either a single port or a range of ports to the specific
local computer to handle it. For example, a user can assign a PC in the LAN
acting as a WEB server inside and expose it to the outside network.
Outside users can browse inside web servers directly while it is protected
by NAT. A DMZ host setting is also provided to a local computer exposed
to the outside network, Internet.
•
Rich Packet Filtering:
but also based on Port numbers. It will filter packets from and to the
Internet, and also provides a higher level of security control.
•
Dynamic Host Configuration Protocol (DHCP) Client and Server:
the WAN site, the DHCP client can get an IP address from the Internet
Service Provider (ISP) automatically. In the LAN site, the DHCP server can
allocate a range of client IP addresses and distribute them including IP
address, subnet mask as well as DNS IP address to local computers. It
provides an easy way to manage the local IP network.
•
Static and RIP1/2 Routing:
static routing table or RIP1/2 routing protocol.
Simple Network Management Protocol (SNMP):
•
remotely manage the router via SNMP.
Web based GUI:
•
management. It is user-friendly and comes with on-line help. It also
supports remote management capability for remote users to configure and
manage this product.
•
Firmware Upgradeable:
through the WEB based GUI.
Rich Management Interfaces:
•
interfaces with local console port, LAN port, and WAN port. Users can use
terminal applications through the console port to configure and manage
the device, or Telnet, WEB GUI, and SNMP through LAN or WAN ports to
configure and manage the device.
Not only filters the packet based on IP address,
It supports web based GUI for configuration and
Device can be upgr aded to the late st firmware
Users can specify some services to
In
It has routing capability and supports easy
It is an easy way to
It supports flexible management
12
Page 13
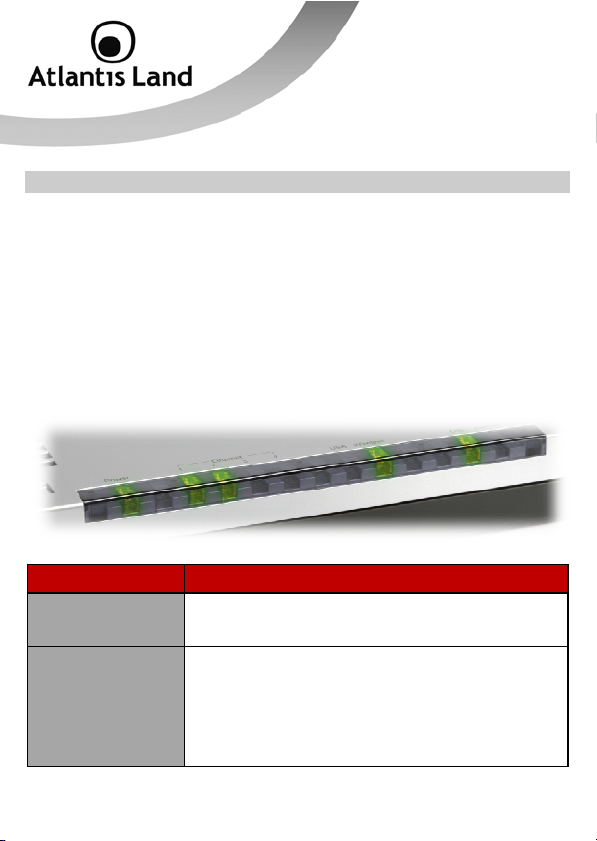
2. Using WebShare 3G 244WN
2.1 Cautions for using the WebShare 3G 244WN
• Do not place the Router under high humidity and high temperature.
• Do not use the same power source for Router with other equipment.
• Do not open or repair the case yourself.
• If the Router is too hot, turn off the power immediately and have a
qualified serviceman repair it.
• Place the Router on a stable surface.
• Only use the power adapter that comes with the package.
• Do not upgrade firmware using a wireless connection.
2.2 The Front LEDs
Power
Ethernet (1-4)
LED MEANING
• Lit when power turns ON.
• Lit in red means POST (Power On Self Test)
failure (non-bootable) or device malfunction.
• Lit when one of LAN ports are connected to
Ethernet devices.
If the speed of transmission hits 1000Mbps
light will appear Green; If the speed of
transmission hits 100Mbps light will appear
Orange. If the speed of transmission hits
10Mbps, light will not shine.
13
Page 14
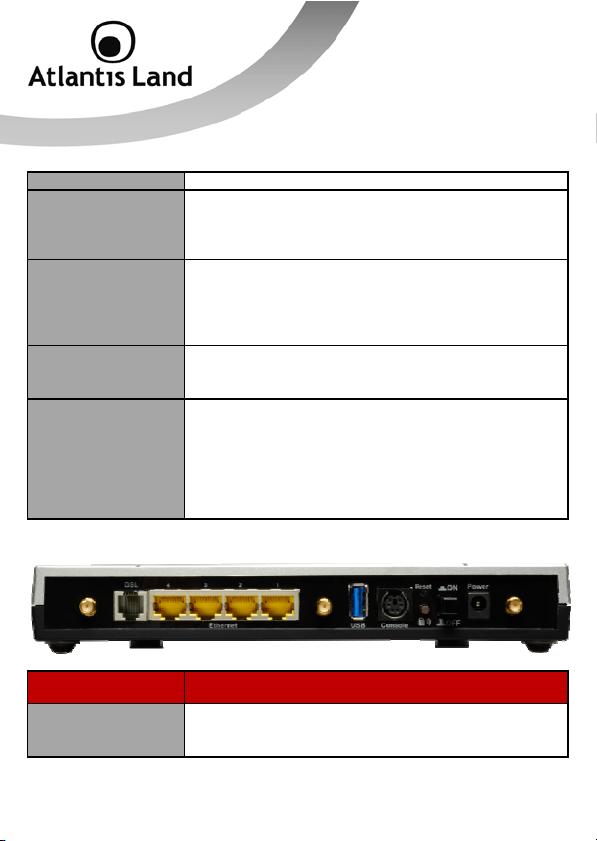
USB
Wireless
DSL
Internet
2.3 The Rear Ports
• Blinking when data is Transmitted / Received.
• Lit green when the device is connected to a
USB device and ready.
• Flashing when the device is sending/receiving
data.
• Lit green when the wireless connection is
established.
• Flashing when the device is sending/receiving
data.
• Flashes steadily when the WPS is active.
Lit Green when the device is successfully connected to an
ADSL DSLAM (“line sync”).
• Lit red when WAN port fails to get IP address.
• Lit green when WAN port gets IP address
successfully.
• Flashing green when IP traffic flows through
the device.
• Lit off when the device is in the bridged mode
or when ADSL connection is not present.
PORT MEANING
Antenna (3)
Connect the detachable antenna to this port.
14
Page 15
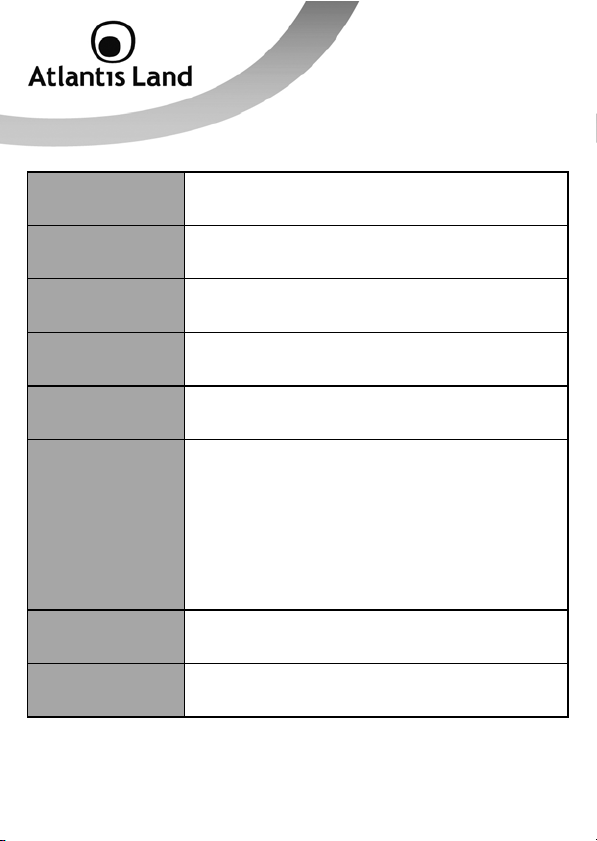
g
DSL
Ethernet (1-4)
USB
Console
WPS
Reset
Power
Power Switch
Connect the supplied RJ-11 (“telephone”) cable on this
port when connecting to the ADSL/telephone network.
Connect a UTP Ethernet cable (Cat-5 or Cat-5e) to one of
the LAN ports when connecting to a PC or an office/home
network of 10Mbps, 100Mbps or 1000Mbps.
Connect the USB cable on this port 3G/ HSDPA USB
modem backup for Internet access.
Console port.
Push WPS button to trigger Wi-Fi Protected Setup
function.
To be sure the device is bein
button for:
• 1-3 seconds: quick reset the device.
• 6 seconds above, and power off, power
on the device: restore to factory default
settings. (Cannot login to the router or forgot
your Username/Password. Press the button
for more than 6 seconds).
After pressing the RESET button for more than 6 seconds,
to be sure you power cycle the device again.
Power ON/OFF switch
Connect the supplied power adapter to this jack.
15
turned on Æ press RESET
Page 16
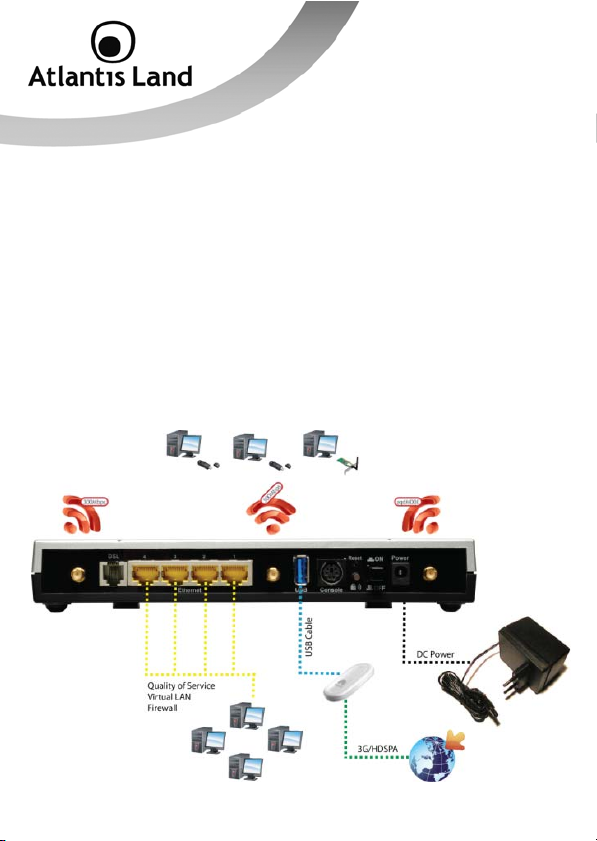
2.4 Cabling and operationa modes
WebShare 3G 244WN can be set in 3 difference mode: ADSL only, 3G only or ADSL
main with 3G backup.
2.4.1 Single WAN ADSL
In this mode, WebShare 3G 244WN works as a standard ADSL2+ Router.
Follow the followings steps to cabling the device:
• Connect WAN Port to the telephone line throught RJ-11 cable (contained in
package).
• Connect AC-DC Adapter on AC and on device (POWER jack) in the reat r of
the product.
16
Page 17
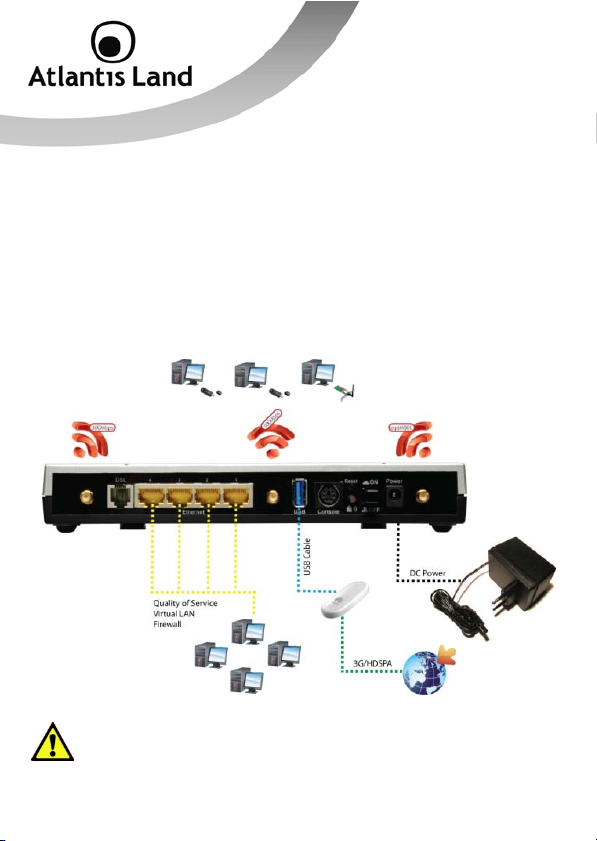
2.4.2 Single WAN 3G
In this mode, WebShare 3G 244WN works using an external 3G/HDSPA USB modem to
connect the LAN to Internet.
Follow the followings steps to cabling the device:
• Connect the 3G USB modem on the USB 2.0 port on the rear panel of the
product.
• Connect AC-DC Adapter on AC and on device (POWER jack) in the reat r of
the product.
The modem USB 3G/HDSPA is not included to the package contents.
Please check APPENDIX F for a list of compatible devices.
17
Page 18
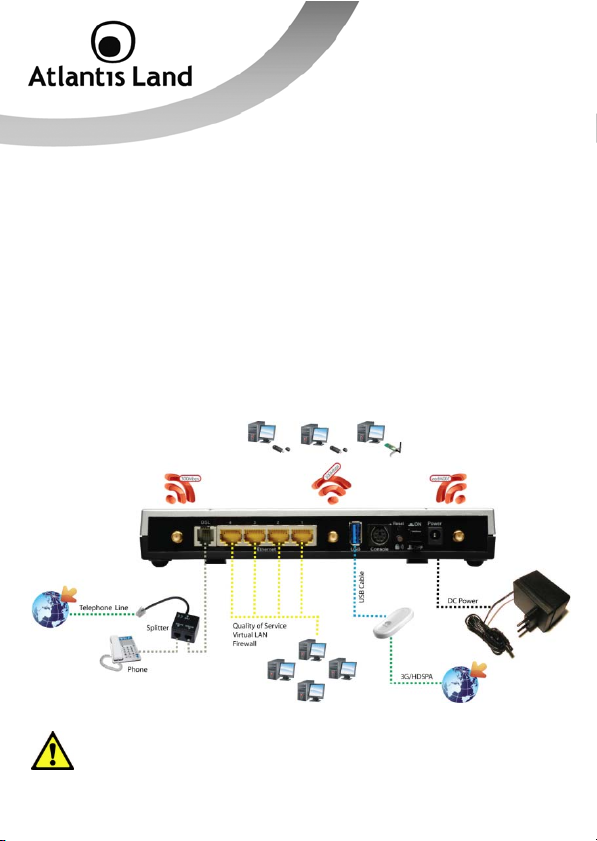
2.4.3 Dual WAN ADSL/3G with backup mode
In this mode, WebShare 3G 244WN works using ADSL as main connection. In case of
failover of the main connection, WEbShare 3G 244WN automatically backup it to an
external 3G/HDSPA USB modem, in order to provide an always-on connection for the
LAN devices.
Follow the followings steps to cabling the device:
• Connect WAN Port to the telephone line throught RJ-11 cable (contained in
package).
• Connect the 3G USB modem on the USB 2.0 port on the rear panel of the
product.
• Connect AC-DC Adapter on AC and on device (POWER jack) in the reat r of
the product.
The modem USB 3G/HDSPA is not included to the package contents.
Please check APPENDIX F for a list of compatible devices.
18
Page 19
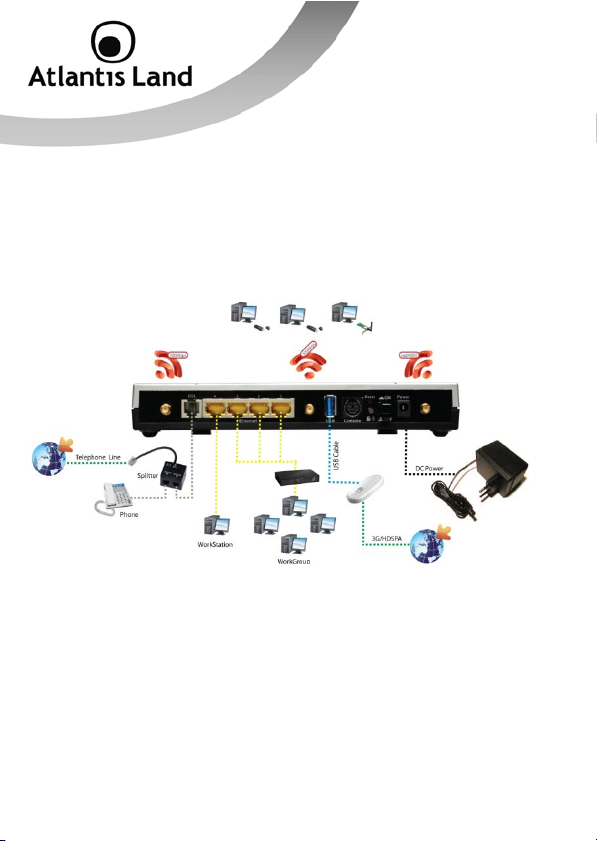
2.4.4 Cabling the LAN connection
In this mode, WebShare 3G 244WN can be connected to an existing LAN or can be
use to create a new local area network.
Is possible to connect the WebShare 3G 244WN through its embedded Gigabit
Ethernet switch or by its embedded Access Point (based on 802.11n specifications),
using a wireless client like NetFly 300 series.
Once you’ve checked all the connections and you’ve switched on the Router the
product will carry on immediately a diagnosis (about 10 seconds). Finished this, the
Led PWR will be fixed green and LAN and Wireless will blink green; DSL will blink
during sinchonization, and will be fixed when ADSL line is synchronized with WebShare
Router. If Led DSL blink continuously, please contact Your ISP in order to check ADSL
line state.
Ensure that all other devices connected to the same telephone line as your WebShare
(e.g. telephones, fax machines, analog modems) have a line filter (A01-AF2)
connected between them and the wall socket (unless you are using a Central Splitter
or Central Filter installed by a qualified and licensed electrician), and ensure that all
line filters are correctly installed and the right way around.
19
Page 20

V
V
V
3. Basic Installation
Before configuring this device, you have to check with your ISP (Internet Service
Provider) what kind of service is provided such as PPPoE, PPPoA, RFC1483, or IPoA.
Gather the information as illustrated in the following table and keep it for reference.
PI and VCI
PPPoE
PPPoA
RFC1483
Bridged
RFC1483
Routed
3.1 Factory Default Setting
Before configuring your, you need to know the following default settings:
• Username: admin
• Password: atlantis
• LAN IP Address: 192.168.1.254
• Subnet Mask: 255.255.255.0
• ISP setting in WAN side: PPPoA, VCMux, Routing, VPI=8, VCI=35
• SSID: A02-RAU244-W300N, Security: WPA-PSK
• WPA Passphrase: WebShare244WN
• DHCP Server enabled with IP pool from 192.168.1.100 to 192.168.1.199
VC-based / LLC-based multiplexing
Username and Password
Service Name
PI and VCI
VC-based / LLC-based multiplexing
Username and Password
VPI/VCI
VC-based / LLC-based multiplexing
PI/VCI
VC-based / LLC-based multiplexing
IP address
Subnet mask
Default Gateway (IP address)
IP address (DNS)
20
Page 21

V
x
g
If you ever forget the password to log in, you may press the RESET button
up to 6 seconds to restore the factory default settings.
The parameters of LAN and WAN ports are pre-set in the factory. The default values
are shown below.
SSID A02-RAU244-W300N
Security WPA-PSK
WPA Passphrase WebShare244WN
Wireless Mode 802.11n (20/40MHz)
IP Address 192.168.1.254
Subnet Mask 255.255.255.0
DHCP Server Enabled
DHCP Server IP Pool From 192.168.1.100 to 192.168.1.100
Encapsultation PPPoA
Multiplexing
Mode Routin
VPI/VCI 8/35
3.2 TCP/IP Configuration
PCs must have an Ethernet interface installed properly and be connected to the router
either directly or through an external repeater hub, an d have TCP/IP installed and
configured to obtain an IP address through a DHCP server or a fixed IP address that
must be in the same subnet as the router. The default IP address of the router is
192.168.1.254 and the subnet mask is 255.255.255.0 (i.e. any attached PC must be in
the same subnet, and have an IP address in the range of 192.168.1.1 to
192.168.1.253). The best and easiest way is to configure the PC to get an IP address
automatically from the router using DHCP. If you encounter any problems accessing
the router’s web interface it may also be advisable to uninstall any kind of software
firewall on your PCs, as they can cause problems accessing the 192.168.1.254 IP
Wireless LAN Interface
LAN Interface
WAN Interface
C-Mu
21
Page 22
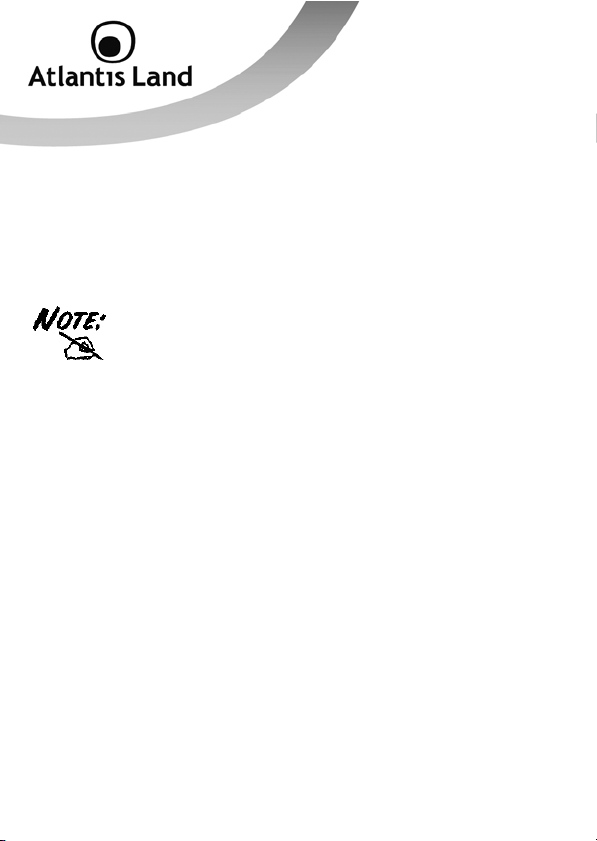
address of the router. Users should make their own decisions on how to best protect
their network.
Please follow the steps below for your PC’s network environment installation. First of
all, please check your PC’s network components. The TCP/IP protocol stack and
Ethernet network adapter must be installed. If not, please refer to your Windowsrelated or other operating sys t em manuals.
Any TCP/IP capable workstation can be used to communicate with or
through the WebShare Router. To configure other types of
workstations, please consult the manufacturer’s documentation.
Configuring PC (Windows 2000)
1. Go to Start -> Settings -> Control Panel. In the Control Panel, doubleclick on Network and Dial-up Connections.
2. Double-click LAN Area Connection.
3. In the LAN Area Connection Status window, click Properties.
4. Select Internet Protocol (TCP/IP) and click Properties.
5. Select the Obtain an IP address automatically and the Obtain DNS
server address automatically radio buttons.
6. Click OK to finish the configuration.
Configuring PC (Windows XP)
1. Go to Start -> Control Panel (in Classic View). In the Control Panel,
double-click on Network Connections.
2. Double-click Local Area Connection.
3. In the LAN Area Connection Status window, click Properties.
4. Select Internet Protocol (TCP/IP) and click Properties.
5. Select the Obtain an IP address automatically and the Obtain DNS
server address automatically radio buttons.
6. Click OK to finish the configuration
22
Page 23
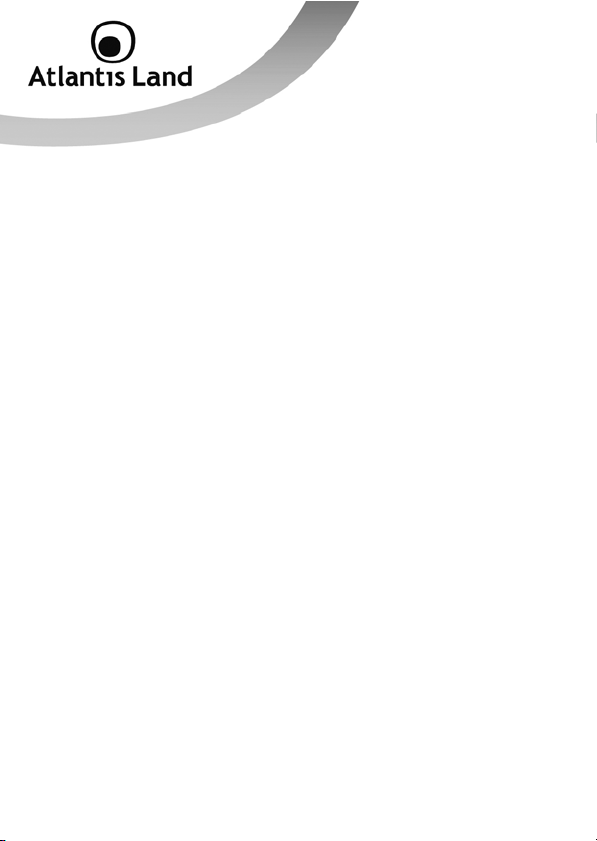
Configuring PC (Windows Vista)
1. Go to Start -> Control Panel (in Classic View). In the Control Panel,
double-click on Network and Sharing Center icon.
2. Click Manage Network connections then double-click Local Area
Connection. Click Properties.
3. Click Continue (Windows needs your permission to continue).
4. Select Internet Protocol Version 4 (TCP/IP) and click Properties.
5. Select the Obtain an IP address automatically and the Obtain DNS
server address automatically radio buttons.
6. Click OK to finish the configuration.
Configuring for MAC
1. Click on Apple Menu and select Control Panel/TCP/IP . It will appear
the follow screen.
2. Select Ethernet on Connect Via.
3. Select Using DHCP Server on Configure.
4. Leave empty the field DHCP Client ID.
Configuration for Linux client (KDE Interface)
1. Activate System Settings menu.
2. Select Network Settings from Network and Connectivity menu.
3. Select eth0 interface and click on Configure In terface.
4. Check Automatic option and select the DHCP mode from TCP/IP menu.
3.3 Verification of TCP/IP Configuration
To verify your correct configuration (after PC restart, necessary for Windows 98, 98Se,
ME and instead enough obtain IP lease for XP, 2000),use ping command. From a DOS
Window, type:
ping 192.168.1.254
23
Page 24

If It show you this message:
Pinging 192.168.1.254 with 32 bytes of data:
Reply from 192.168.1.254: bytes=32 times<10ms TTL=64
Reply from 192.168.1.254: bytes=32 times<10ms TTL=64
Reply from 192.168.1.254: bytes=32 times<10ms TTL=64
It i s possibile to continue to follow step. If it show you follow message:
Pinging 192.168.1.254 with 32 bytes of data:
Request timed out.
Request timed out.
Request timed out.
Check that LAN LED is lit (change CAT cable if is not). Check PC IP Address typing
winipcfg for (Win95,98,ME) or ipconfig (for Win2000,XP) and eventually re-install
TCP/IP stack.
3.4 Browser Configuration
Now open IE, go to Instruments menu, select the Connections tab and select one
of the following options:
• Never use remote connection
• Use remote connection if another network connection isn’t available
3.5 Configuring with Web Browser
Open your web browser, enter the IP address of your router, which by default is
192.168.1.254, and click Go. The default username and password are admin and
atlantis.
WebShare 3G 244Wn includes two different management interfaces, Basic or
Advanced. In this manual are explained all features included on Advanced interface.
Menus contained into Basic interfaces are also included on
Advanced.
24
Page 25
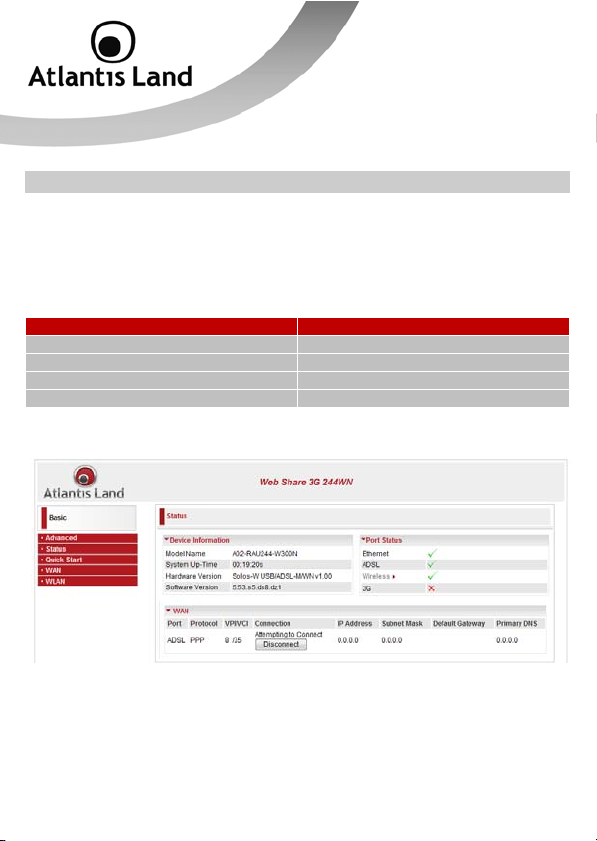
A
Q
4. Management Interface
When you login into the management interface, WebShare 3G 244WN will show a
simplified interface for configuring standards parameters needed to access on
Internet. It is also possible to access to an advanced management inte rface for deep
configurations.
In this user guide will are explains all parameters for Advanced interface. All fields
shows on Basic Setup can be find on Advanced Setup as following:
Status Status
uick Start Quick Start
WAN Configuration - WAN – WAN Profile
WLAN Configuration –LAN - Wireless
After login, the WebShare 3G 244WN will show this screen:
Basic Setup
dvanced Setup
Click on Advanced button to activate the advanced management interface.
25
Page 26
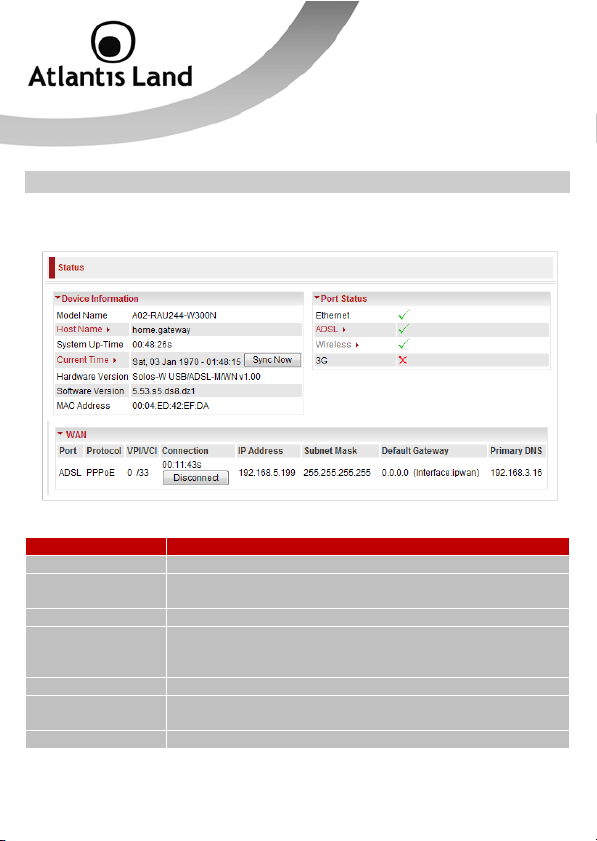
5. Status
In this section there are shown all parameters about LAN, WLAN, USB and ADSL
interfaces.
Device Information
Field Description
Model Name Show the model code for WebShare 3G 244WN.
Host Name Show the name of the device that will be find from others LAN
clients.
System Up-Time Show the up-time of the device from last restart.
Current Time Show the current time. WebShare 3G 244WN hasn’t an internal
clock, then is necessary to set the SNTP client embedded to
synchronize the Router’s date with an external SNTP server.
Hardware Version Show the hardware version for the device.
Software Version Show the firmware version. Please check it before make any
firmware upgrade.
MAC Address Show the MAC Address associated to the LAN interface.
Port Status
26
Page 27

A
Field Description
Ethernet Show Ethernet interface status.
DSL Show ADSL line status.
Wireless Show Wireless interface status.
3G Show 3G/HDSPA connection status.
Field Description
Port Show the interface using for this connection.
Protocol Show the encapsulation method.
VPI/VCI Show VPI/VCI value for each connection profile.
Connection Show the up-time for each connection.
IP Address Show IP Address assigned to the WAN interface.
Subnet Mask Show the subnet mask assigned to the WAN interf a ce.
Default Gateway Show the default gateway assigned to the WAN interface.
Primary DNS Show the primary DNS server.
Clicking on Port Status, it is possible to configure each interfaces (wireless, ethernet,
ADSL and 3G) parameters and see its status.
Click Sync Now to synchronize the Router’s clock with an external SNTP server (to
configure SNTP parameters, please go to Configuration – System – Time Zone);
using Connect/Disconnect button to manage manually the PPP connection.
WAN
27
Page 28

5.1 ADSL Status
This section displays the ADSL overall status, which shows a number of helpful
information such as DSP firmware version.
5.2 3G Status
This section displays the 3G Card’s overall status, which shows you a number of
helpful information such as the current signal strength and statistics on current and
total bytes transferred and received.
3G USB Modem is not included with WebShare 244WN.
WebShare 3G 244WN can works only with a compatible device.
Please check the modem compatibility on the website www.atlantis-
28
Page 29
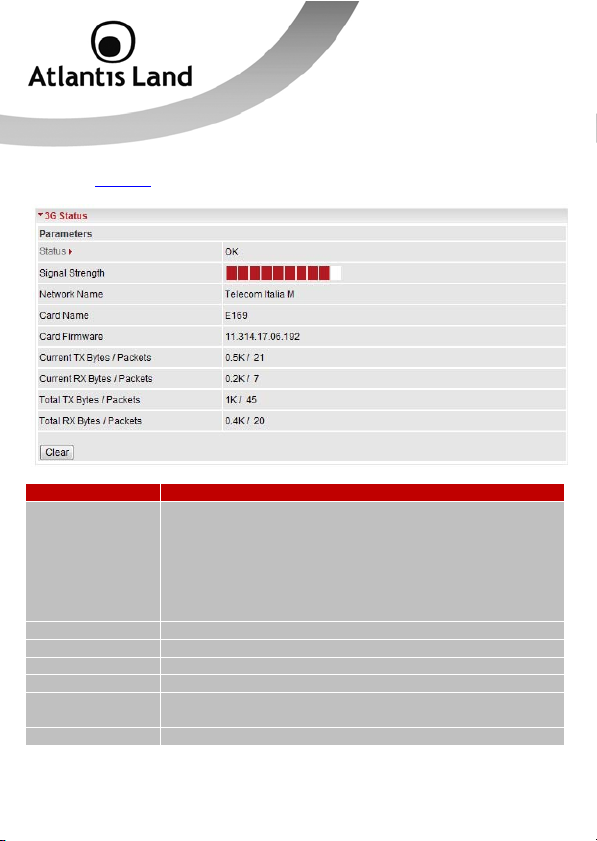
Status
Signal Strenght The signal strength bar indicates current 3G signal strength.
Network Name The network name that the device is connected to.
Card Name The name of the 3G card.
Card Firmware The current firmware for the 3G card.
Current TX/RX
Bytes
Total TX/RX Bytes The statistics of transmission, count from system ready
land.com or with the compatibility list provided with the WebShare 244WN.
Field Description
Show the status for3G interface:
• 3G Card ready: Modem recognized, connection
unactive.
• Connect: Modem recognized, connection active.
• Closed: Modem recognized and disconnected after
ADSL connection failback.
• KO: Modem not compatible or fault.
The statistics of transmission, count for this call.
29
Page 30
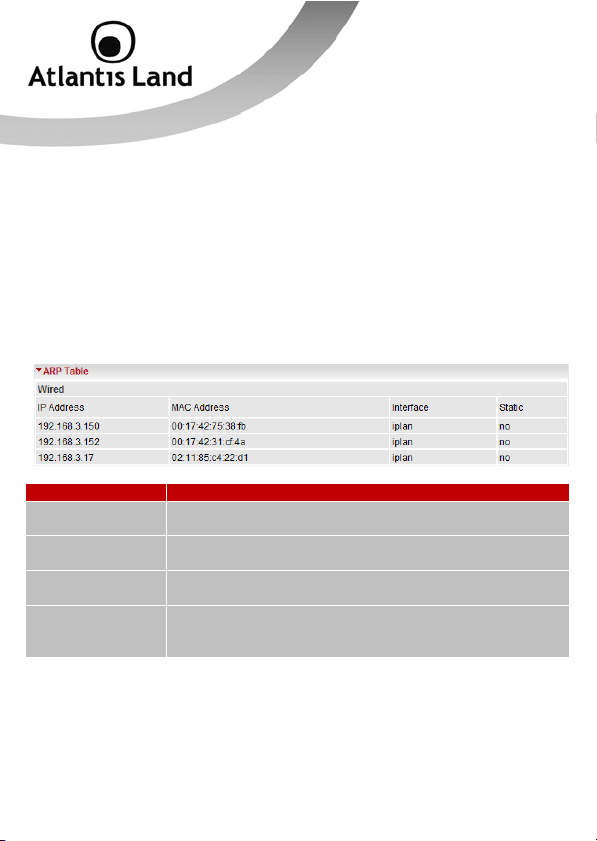
5.3 iBurst Status
This section show specific parameters for iBurst Wireless client.
5.4 ARP Table
This section displays the router’s ARP (Address Resolution Protocol) Table, which
shows the mapping of Internet (IP) addresses to Ethernet (MAC) addresses. This is
useful as a quick way of determining the MAC address of the network interface of your
PCs to use with the router’s Firewall – MAC Address Filter function. See the
Firewall section of this manual for more information on this feature.
Field Description
IP Address
MAC Address
Interface
Static
A list of IP addresses of devices on your LAN (Local Area
Network).
The MAC (Media Access Control) addresses for each device on
your LAN.
The interface name (on the router) that this IP Address
connects to.
Static status of the ARP table entry:
• No: for dynamically-generated ARP table entries.
• Yes: for static ARP table entries added by the user.
Wired
30
Page 31

T
5.5 DHCP Table
Parametro Descrizione
ype
Leased The DHCP assigned IP addresses information.
Expired The expired IP addresses information.
Permanent The fixed host mapping information.
Leased Table, Expired Table, Permanent Table
Parametro Descrizione
IP Address The IP address that assigned to client.
MAC Address The MAC address of client.
Client Host Name The Host Name (Computer Name) of client.
Expiry The current lease time of client.
5.6 Routing Table
Routing Table
Parametro Descrizione
Valid It indicates a successful routing status.
Destination The IP address of the destination network.
31
Page 32

Netmask The destination Netmask address.
Gateway/Interface The IP address of the gateway or existing interface that this
Cost The number of hops counted as the cost of the route.
Parametro Descrizione
Destination The IP address of the destination network.
Netmask The destination Netmask address.
Gateway/Interface The IP address of the gateway or existing interface that this
Cost The number of hops counted as the cost of the route.
5.7 NAT Sessions
This section lists all current NAT sessions between interface of types external (WAN)
and internal (LAN).
route will use.
RIP Routing Table
route will use.
32
Page 33

5.8 UPnP Portmap
The section lists all port-mapping established using UPnP (Universal Plug and Play. See
Advanced section of this manual for more details on UPnP and the router’s UPnP
configuration options.
5.9 Event Log
This page displays the router’s Event Log entries. Major events are logged to this
window, such as when the router’s ADSL connection is disconnected, as well as
Firewall events when you have enabled Intrusion or Blocking Logging in the
Configuration – Firewall section of the interface. Please see the Firewall section of
this manual for more details on how to enable Firewall logging.
33
Page 34

5.10 Error Log
Any errors encountered by the router (e.g. invalid names given to entries) are logged
to this window.
5.11 Diagnostic
It tests the connection to computer(s) which is connected to LAN ports and also the
WAN Internet connection.
If PING ww.google.com is shown FAIL and the rest is PASS, you
ought to check your PC’s DNS settings is set correctly.
34
Page 35

6. Quick Start
6.1 Single WAN ADSL Configuration
1. Select ADSL from Connect Mode drop-down menu and click Continue.
2. If your ADSL line is not ready, you need to check your ADSL line has been
3. If your ADSL line is ready, the screen appears ADSL Line is Ready. Choose
ADSL WAN Backup cannot be configured using Quick Start
procedure. Please refer to Advanced – WAN Interface to set this
function.
set or not.
Auto radio button and click Apply. It will automatically scan the
recommended mode for you. Manually mode makes you to set the ADSL
line by manual.
35
Page 36

PPPoE/PPPoA
PPPoE (PPP over Ethernet) is an ADSL connection known as dial-up DSL. As the
PPPoA it has been created to integrate large band services paying a particular
attention to an easy configuration. The user can obtain an high access speed and he
can also share the same account with the ISP. No additional software are req uired.
This configuration is valid in case of a subscription with a static IP and active NAT
(SUA) (for the managing of the public class turn to the CD handbook). Let’s see how
to configure correctly this kind of ADSL configuration.
Insert Username and Password and make sure that the parameters are, in case of
PPPoE, the ones in the picture, if not specifically shown by the ISP.
In case of PPPoA choose Protocol=PPPoA(RFC2364, PPP over ALL5) and insert
Username and Password provided by ISP.
36
Page 37

Click on Apply in order to start Wireless configuration.
MPOA (Static IP Address)
This configuration is valid in case of a subscription with a static IP with NAT (please
check the Manual in order to check different configuration). Make sure that the
parameters are, in case of RFC1483, the ones in the picture, if not specifically shown
by the ISP.
You have to pay particular attention to the WAN-ADSL
connection. If you have any doubt turn to qualified personnel or
contact Atlantis-Land technical assistance.
Atlantis Land will not be considered responsible in case
of wrong or bad configuration.
Insert then the public static IP address given by the ISP and choose
Protocol=MPOA (1483…) and Encapsulation Method=LLC Routed (if not
specifically shown by the ISP).
37
Page 38

Make sure that the parameters are, the ones in the picture, if not specifically shown by
the ISP.
Click Apply in order to start Wireless configuration.
IPOA (Classical IP over ATM)
This configuration is valid in case of a subscription with a static IP with NAT (please
check the Manual in order to check different configuration). Make sure that the
parameters are, in case of RFC1577, the ones in the picture, if not specifically shown
by the ISP.
Insert then the public static IP address given by the ISP and choose Protocol=IPOA
(RFC1577…). Make sure that the parameters are, the ones in the picture, if not
specifically shown by the ISP.
Click on Apply in order to start Wireless configuration.
Pure Bridge
This configuration is valid in case of You would like to use WebShare 3G 244WN as an
Ethernet modem (PPPoE stack on PC is necessary in order to establish a connection).
38
Page 39

6.2 Single WAN 3G Configuration
1. Select 3G from Connect Mode drop-down menu and click Continue.
2. Select the connection method using Mode combo-box.
3. Insert then the APN provided by ISP and the PIN code if the SIM is
secured.
4. Click on Apply in order to start Wireless configuration.
You have to pay particular attention to the WAN-ADSL
connection. If you have any doubt turn to qualified personnel or
contact Atlantis-Land technical assistance.
Atlantis Land will not be considered responsible in case
of wrong or bad configuration.
39
Page 40

6.3 Wireless Configuration
In this section, is possible to set all wireless connection parameters (transmission
mode, channel ID, security, etc).
Wireless
Field Description
WLAN Service Default setting is set to Enable. If you want to use wireless,
802.11n, 802.11g and 802.11b device in your network, you can
select Enable.
ESSID The ESSID is the unique name of a wireless access point (AP)
to be distinguished from another. For security propose, change
to a unique ID name to the AP which is already built-in to the
router’s wireless interface. It is case sensitive and must not
excess 32 characters. Make sure your wireless clients have
exactly the ESSID as the device, in order to get connected to
your network.
ESSID Broadcast It is function in which transmits its ESSID to the air so that
when wireless client searches for a network, router can then be
40
Page 41

g
Channel ID Select the ID channel that you would like to use.
Field Description
Security Mode You can disable or enable with WPA or WEP for protecting
Press Apply to continue.
discovered and recognized. Default setting is Enable.
Security Parameters
wireless network. The default mode of wireless security is
Disable.
A default security profile is confi
244WN using the WPA-PSK encryption.
ured on the WebShare 3G
6.4 Save Settings
Now, the WebShare 3G 244WN is saving configuration on the Flash memory.
If connection is successful the following image will be shown.
41
Page 42

7. Configuration
When you click this item, you get following sub-items to configure the ADSL router.
7.1 LAN – Local Area Network
7.1.1 Bridge Interface
You can setup member ports for each VLAN group under Bridge Interface section.
From the example, two VLAN groups need to be created.
Ethernet: P1 and P2 (Port 1, 2).
Ethernet1: P3, P4 and Wireless (Port 3, 4, Wireless).
Uncheck P3, P4 and Wireless from Ethernet VLAN port first.
You should setup each VLAN group with caution.
Each Bridge Interface is arranged in this order.
Bridge Interface VLAN Port
ethernet P1 / P2 / P3 / P4 / Wireless
42
Page 43

ethernet1 P2 / P3 / P4 / Wireless
ethernet2 P3 / P4 / Wireless
ethernet3 P4 / Wireless
ethernet4 Wireless
7.1.2 Ethernet
Field Description
IP Address The default IP on this router.
Subnet Mask The default subnet mask on this router.
RIP
RIP v1, RIP v2, and RIP v2 Multicast. Check to Enable RIP
function.
7.1.3 IP Alias
This function creates multiple virtual IP interfaces on this router. It helps to connect
two or more local networks to the ISP or remote node. In this case, an internal router
is not required.
43
Page 44

Field Description
IP Address Specify an IP address on this virtual interface
Subnet Mask Specify a subnet mask on this virtual interface
Security Interface
Choose the interface type between:
• Internal: The network is behind NAT. All traffic will
do network address translation when sending out to
Internet if NAT is enabled.
• External: There is no NAT on this IP interface and
connected to the Internet directly. Mostly it will be
used when providing multiple public IP addresses by
ISP. In this case, you can use public IP address in
local network which gateway IP address point to the
IP address on this interface.
• DMZ: Specify this network to DMZ area. There is no
NAT on this interface.
44
Page 45

7.1.4 Ethernet Client Filter
The Ethernet Client Filter supports up to 16 Ethernet network machines that helps you
to manage your network control to accept traffic from specific authorized machines or
can restrict unwanted machine(s) to access your LAN.
There are no pre-define Ethernet MAC address filter rules; you can add the filter rules
to meet your requirements.
Field Description
Ethernet Client
Filter
Default setting is set Disable.
• Allowed: check to authorize specific device
accessing your LAN by insert the MAC Address in
the space provided or click . Make sure
your PC’s MAC is listed.
• Blocked: check to prevent unwanted device
accessing your LAN by insert the MAC Address in
the space provided or click . Make sure
your PC’s MAC is not listed.
The MAC addresses are 6 bytes long; they are presented only in
hexadecimal characters. The number 0 - 9 and letters a - f are
45
Page 46

acceptable.
Mac Address List
Press button to show a list of active PC connected to the Router.
Active PC in LAN displays a list of individual Ethernet device’s IP Address and MAC
Address which connecting to the router.
Insert MAC Address to filter. The MAC addresses are 6 bytes
long; they are presented only in hexadecimal characters. The
number 0 - 9 and letters a - f are acceptable.
Follow the MAC Address Format xx:xx:xx:xx:xx:xx; Semicolon ( : )
must be included.
You can easily by checking the box next to the IP address to be blocked or allowed.
Then, Add to insert to the Ethernet Client Filter table.
The maximum Ethernet client is 16.
46
Page 47

7.1.5 Wireless
Parameters
Field Description
WLAN Service Default setting is set to Enable. If you do not have any
wireless, 802.11n, 802.11g and 802.11b, device in your
network, select Disable.
Mode The default setting is 802.11b+g+n (Mixed mode). If you do
not know or have both 11g and 11n devices in your network,
then keep the default in mixed mode. From the drop-down
manual, you can select 802.11g if you have only 11g card. If
you have only 11b card, then select 802.11b. If you have only
11n card, then select 802.11n
47
Page 48

A
A
ESSID The ESSID is the unique name of a wireless access point (AP)
ESSID Broadcast It is function in which transmits its ESSID to the air so that
Regulation Domain There are seven Regulation Domains for you to choose from,
Channel Widht Select either 20 MHz or 20/40 MHz for the channel
Channel ID Select the wireless connection ID channel that you would like to
TX Power Level It is a function that enhances the wireless transmittingsignal
Connected Representingin true or false. That it is the connection status
P Mac Address It is a unique hardware address of the Access Point
P Firmware
Version
WMM Enable or disable the WMM support.
to be distinguished from another. For security purpose, change
the default WebShare244WN to a unique ID name to the AP
which is already built-in to the router’s wireless interface. It is
case sensitive and must not excess 32 characters. Make sure
your wireless clients have exactly the ESSID as the device, in
order to get connected to your network.
when wireless client searches for a network, router can then be
discovered and recognized. Default setting is Enabled.
• Disable: If you do not want broadcast your ESSID.
Any client uses “any” wireless setting cannot
discover the Access Point (AP) of your router.
• Enable: Any client that using the “any” setting can
discover the Access Point (AP) in the wireless
network.
including North America (N.America), Europe, France, etc. The
Channel ID will be different based on this setting
bandwidth. The higher the bandwidth the better the
performance will be.
use.
strength. User may adjust this power level from minimum 1 up
to maximum 100
between the system and the build-in wireless card.
The Access Point firmware version.
48
Page 49

It is a wireless access point mode that enables wireless link and communication with
other access point. It is easy to be installed simply to define peer’s MAC address of
the connected AP. WDS takes advantages of cost saving and flexibility which no extra
wireless client device is required to bridge between two access points and extending
an existing wired or wireless infrastructure network to create a larger network. It can
connect up to 4 wireless APs for extending cover range at the same time.
In addition, WDS enhances its link connection security in WEP mode, WEP key
encryption must be the same for both access points.
Field Description
WDS Service The default se tting is Disabled. Check Enable radio button to
Peer WDS MAC
Address (1-4)
WDS – Wireless Distribution System
activate this function.
It is the associated AP’s MAC Address. It is important that your
peer’s AP must include your MAC address in order to
acknowledge and communicate with each other.
49
Page 50

7.1.6 Wireless Security
You can disable or enable with WPA or WEP for protecting wireless network.
WEP (Wired Equivalent Privacy)
• ESSID field is case sensitive and it cannot excess 32
characters.
• Wireless performance may degrade if select ID channel is
already being occupied by other AP(s).
• The Power Level maybe different in each access network
user premises environment and choose the most suitable
level for your network
• For MAC Address, Semicolon ( : ) must be included.
50
Page 51

Field Description
Security Mode Select WEP encryption.
WEP
Authentication
WEP Encryption To prevent unauthorized wireless stations from accessing data
Passphrase (attivo
solo in caso di
selezione della
modalità HEX)
Default Used WEP
Key
Key 1 – 4 Enter the key to encrypt wireless data this can be in ASCII or
Security Parameters
To prevent unauthorized wireless stations from accessing data
transmitted over the network, the router offers secure data
encryption, known as WEP. If you require high security for
transmissions, there are two options to select from: Open
System or Shared key.
transmitted over the network, the router offers highly secure
data encryption, known as WEP. If you require high security for
transmissions, there are two alternatives to select from: WEP
64 and WEP 128. WEP 128 will offer increased security over
WEP 64. The encryption can either be HEX or ASCII.
This is used to generate WEP keys automatically based upon
the input string and a pre-defined algorithm in WEP64 or
WEP128. You can input the same string in both the AP and
Client card settings to generate the same WEP keys. Please
note that you do not have to enter Key (1-4) as below when
the Passphrase is enabled. Passphrase will convert an inputted
string into the HEX format which will automatically fill the input
space for Key 1 to Key 4.
Select the encryption key ID. There are 4 keys to choose from
so that you will not have to re-create a key every time you
decide to have it as something different. You can just have 4
sets of keys to rotate instead of jus having 1 key. Please refer
to Key (1~4) below.
HEX depending on the WEP Encryption that you have selected
above. To allow encrypted data transmission, the WEP
Encryption Key values on all wireless stations must be the same
as the router. There are four keys for your selection. The input
format is in HEX (10 and 26 HEX codes) or ASCII style (5 and
13 ASCII codes) are required for WEP64 and WEP128
respectively no any separator is included.
51
Page 52

WPA-PSK or WPA2-PSK (Wi-Fi Protected Access)
Field Description
Security Mode Select WPA-PSKor WPA2-PSKsecurity mode.
WPA Shared Key The key for network authentication. The input format is in
Group Key
Renewal
Security Parameters
character style and key size should be in the range between 8
and 63 characters.
The period of renewal time for changing the security key
automatically between wireless client and Access Point (AP).
Default value is 600 seconds.
52
Page 53

7.1.7 Wireless Client/MAC Address Filter
The MAC Address supports up to 16 wireless network machines and helps you manage
your network control to accept traffic from specific authorized machines or to restrict
unwanted machine(s) to access your LAN.
There are no pre-define MAC Address filter rules; you can add the filter rules to meet
your requirements.
Field Description
Wireless Client
Filter
Default setting is set Disable.
• Allowed: check to authorize specific device
accessing your LAN by insert the MAC Address in
the space provided or click . Make sure
your PC’s MAC is listed.
• Blocked: check to prevent unwanted device
accessing your LAN by insert the MAC Address in
the space provided or click . Make sure
your PC’s MAC is not listed.
The MAC addresses are 6 bytes long; they are presented only in
hexadecimal characters. The number 0 - 9 and letters a - f are
53
Page 54

acceptable.
Mac Address List
Press button to show a list of active PC connected to the Router.
Associated Wireless Client displays a list of individual Wireless device’s IP Address and
MAC Address which connecting to the router.
Insert MAC Address to filter. The MAC addresses are 6 bytes
long; they are presented only in hexadecimal characters. The
number 0 - 9 and letters a - f are acceptable.
Follow the MAC Address Format xx:xx:xx:xx:xx:xx; Semicolon ( : )
must be included.
You can easily by checking the box next to the IP address to be blocked or allowed.
Then, Add to insert to the Ethernet Client Filter table.
The maximum Wireless client is 16.
54
Page 55

7.1.8 WPS
WPS feature is follow Wi-Fi Alliance WPS standard and it easily set up security-enabled
Wi-Fi networks in the home and small office environment. It reduces half the user
steps to configure a network and supports two methods that are familiar to most
consumers to configure a network and enable security.
WPS Button Setup
1. Press the WPS button on the rear panel of the WebShare 3G 244WN.
1. Press the WPS button on the wireless clients that would like to associates
to the WebShare 3G 244WN within 120 seconds.
WPS PIN Setup
1. Identify WPS PIN on wireless clients to associate to the WebShare 3G
2. Click on Configuration – LAN – WPS and set Role field as Registar.
3. Now insert the client WPS PIN (one for times) and click Start to
244WN.
synchronize it with the Router.
55
Page 56

7.1.9 Port Setting
This section allows you to configure the settings for the router’s Ethernet ports to
solve some of the compatibility problems that may be encountered while connecting to
the Internet, as well allowing users to tweak the performance of their network.
Field Description
Port # Connection
Type
IPv4 TOS Priority
Control
This feature uses bits 0-5 to classify the packet’s priority.
There are Six options to choose from: Auto, 10M half-duplex,
10M full-duplex, 100M half-duplex, 100M full-duplex, 1000M
full-duplex and Disable. Sometimes, there are Ethernet
compatibility problems with legacy Ethernet devices, and you
can configure different types to solve compatibility issues. The
default is Auto, which users should keep unless there are
specific problems with PCs not being able to access your LAN.
TOS, Type of Services, is the 2nd octet of an IP packet. Bits 6-7
of this octet are reserved and bit 0-5 are used to specify the
priority of the packet.
56
Page 57

If the packet is high priority, it will flow first and will not be constrained by the Rate
Limit. Therefore, when this feature is enabled, the router’s Ethernet switch will check
the 2nd octet of each IP packet. If the value in the TOS field matches the checked
values in the table (0 to 63), this packet will be treated as high priority.
7.1.10 DHCP Server
You can disable or enable the DHCP (Dynamic Host Configuration Protocol) server or
enable the router’s DHCP relay functions. The DHCP protocol allows your router to
dynamically assign IP addresses to PCs on your network if they are configured to
obtain IP addresses automatically.
To disable the router’s DHCP Server, check Disabled and click Next, then click
Apply. When the DHCP Server is disabled you will need to manually assign a fixed IP
address to each PCs on your network, and set the default gateway for each PCs to the
IP address of the router (by default this is 192.168.1.254).
To configure the router’s DHCP Server, check DHCP Server and click Next. You can
then configure parameters of the DHCP Server including the IP pool (starting IP
address and ending IP address to be allocated to PCs on your network), lease time for
each assigned IP address (the period of time the IP address assigned will be valid),
DNS IP address and the gateway IP address. These details are sent to the DHCP client
(i.e. your PC) when it requests an IP address from the DHCP server. Click Apply to
enable this function. If you check “Use Router as a DNS Server”, the ADSL Router
will perform the domain name lookup, find the IP address from the outside network
automatically and forward it back to the requesting PC in the LAN (your Local Area
Network).
57
Page 58

If you check DHCP Relay Agent and click Next, then you will have to enter the IP
address of the DHCP server which will assign an IP address back to the DHCP client in
the LAN. Use this function only if advised to do so by your netwo rk administrator or
ISP.
Click Apply to enable this function.
58
Page 59

V
x
g
7.2 WAN – Wide Area Network
WAN refers to your Wide Area Network connection, i.e. your router’s connection to
your ISP and the Internet.
7.2.1 WAN Interface
The factory default settings are configured as following:
Encapsultation PPPoA
Multiplexing
Mode Routin
VPI/VCI 8/35
Thorugh this section , is possible to set which interface (ADSL or 3G) use for Internet
connection. It is also possible to active some advanced backup features in order to
maintain an always-on connection in case of failover of the DSL line.
The configuration of 3G interface will be ab le also without any modem
connected to the WebShare 3G 244WN.
All backup functionalities are able only if ADSL is set as Main Connection.
If the function Failover/Failback is Enable, is necessary to set both
interfaces using Wan Profile menu.
You have to pay particular attention to the WAN-ADSL connection. If you
have any doubt turn to qualified personnel or contact Atlantis-Land
technical assistance.
Atlantis Land will not be considered responsible in case of
wrong or bad configuration.
3G USB Modem is not included with WebShare 244WN.
WebShare 3G 244WN can works only with a compatible device.
Please check the modem compatibility on the website www.atlantis-
land.com or with the compatibility list provided with the WebShare
244WN.
WAN Profile
C-Mu
59
Page 60

WAN CONNECTION – ADSL MODE
Field Description
Main Port User can select eitherADSL or 3G mode.
Field Description
Failover/Failback Set Enable to trigger ADSL / 3G failover / failback function
Backup Port It links to backup port configuration page. It is necessary to
Keep Backup
Interface
Connected
Connectivity
Decision
ready.
configure it when Failover/Failback be set.
Select this option to maintain connected the 3G interface also
when main connection will be available.
Set how many times of probing failed to switch backup port.
WAN Interface
Failover Parameters
60
Page 61

Failover Probe
Cycle
Failback Probe
Cycle
Detect Rule Select the detection rules for the failover of the main interface.
Set the time duration for the Failover Probe Cycle to
determine when the router will switch to the backup connection
(backup port) once the main connection (main port) fails.
Set the time duration for the Failback Probe Cycle to
determine when the router will switch back to the main
connection (main port) from the backup connection (backup
port) once the main connection is communicating again.
• Rule 1. ADSL Down
• Rule 2. Ping Fail
¾ No Ping: It will not send any ping
packet to determine the connection. It
means to disable the ping fail detection.
¾ Ping Gateway: It will send ping packet
to gateway and wait response from
gateway in every “Probe Cycle”.
¾ Ping Host: It will send ping packet to
specific host and wait response in every
“Probe Cycle”. The host must be an IP
address.
If 3G is set for main port, then there can be no option for
failover/failback.
The time set is for each probe cycle, but the decision to change to the
backup port is determined by Probe Cycle duration multiplied by
Connection Decision amount (e.g. From the image above it will be
12 seconds multiplied by 5 consecutive fails).
The time set is for each probe cycle, but the decision to change to the
backup port is determined by Probe Cycle duration multiplied by
Connection Decision amount (e.g. From the image above it will be
3 seconds multiplied by 5 consecutive fails).
61
Page 62

WAN CONNECTION – 3G MODE
In the ADSL mode, as the ADSL is not available(failover/failback), it will turn to 3G
mode for supporting WAN Connection. However, in the 3G Mode, the ADSL can not
support WAN Connection when 3G Mode is unavailable.
7.2.2 WAN Profile
You have to pay particular attention to the WAN-ADSL connection. If you
have any doubt turn to qualified personnel or contact Atlantis-Land
technical assistance.
Atlantis Land will not be considered responsible in case of
wrong or bad configuration.
3G USB Modem is not included with WebShare 244WN.
WebShare 3G 244WN can works only with a compatible device.
Please check the modem compatibility on the website www.atlantis-
land.com or with the compatibility list provided with the WebShare
244WN.
If the function Failover/Failback is Enable, is necessary to set both
interfaces using Wan Profile menu.
You have to pay particular attention to the WAN-ADSL connection. Ifyou
have any doubt turn to qualified personnel or contact Atlantis-Land
technical assistance.
Atlantis Land will not be considered responsible in case of
wrong or bad configuration.
3G USB Modem is not included with WebShare 244WN.
WebShare 3G 244WN can works only with a compatible device.
62
Page 63

A
r
Please check the modem compatibility on the website www.atlantis-
land.com or with the compatibility list provided with the WebShare
ADSL - PPPoE Connection
PPPoE (PPP over Ethernet) provides access control in a manne r w hi c h is similar to dialup services using PPP.
244WN.
Field Description
Profile Port Select the profile port either ADSL or 3G
Protocol The ATM protocol will be used in the device
Description A given name for the connection
VPI/VCI Enter the information provided by your ISP
TM Class The Quality of Service for ATM laye
Username
Password Enter the password provided by your ISP. You can input up to
Enter the username provided by your ISP. You can input up to
128 alphanumeric characters (case sensitive). This is in the
format of “username@ispname” instead of simply “username”.
63
Page 64

128 alphanumeric characters (case sensitive).
Service Name
NAT
IP
Auth. Protocol
Connection
Idle Timeout
MTU
RIP
TCP MSS Clamp
MAC Spoofing This option is required by some service providers. You must fill
This item is for identification purposes. If it is required, your ISP
provides you the information. Maximum input is 15
alphanumeric characters.
The NAT (Network Address Translation) feature allows multiple
users to access the Internet through a single IP account,
sharing the single IP address. If users on your LAN have public
IP addresses and can access the Internet directly, the NAT
function can be disabled.
Your WAN IP address. Leave this at 0.0.0.0 to obtain
automatically an IP address from your ISP.
Default is Auto. Your ISP should advises you on whether to use
Chap or Pap.
• Always on: If you want the router to establish a
PPP session when starting up and to automatically
re-establish the PPP session when disconnected by
the ISP.
• Connect on Demand: If you want to establish a
PPP session only when there is a packet requesting
access to the Internet (i.e. when a program on your
computer attempts to access the Internet).
Auto-disconnect the broadband firewall gateway when there is
no activity on the line for a predetermined period of time.
• Detail: You can define the destination port and
packet type (TCP/UDP) without checking by timer. It
allows you to set which outgoing traffic will not
trigger and reset the idle timer.
Maximum Transmission Unit. The size of the largest datagram
(excluding media-specific headers) that IP will attempt to send
through the interface.
RIP v1, RIP v2, and RIP v2 Multicast. Check to enable RIP
function
This option helps to discover the optimal MTU size
automatically. Default is enabled.
64
Page 65

in the MAC address that specify by service provider when it is
required. Default is disabled.
A Domain Name System (DNS) contains a mapping table for
Obtain DNS
domain name and IP addresses. DNS helps to find the IP
address for the specific domain name. Check the checkbox to
obtain DNS automatically.
You have to pay particular attention to the WAN-ADSL connection. If
you have any doubt turn to qualified personnel or contact AtlantisLand technical assistance.
Atlantis Land will not be considered responsible in case of
wrong or bad configuration.
65
Page 66

A
r
ADSL - PPPoA Connection
Field Description
Profile Port Select the profile port either ADSL or 3G
Protocol The ATM protocol will be used in the device
Description A given name for the connection
VPI/VCI Enter the information provided by your ISP
TM Class The Quality of Service for ATM laye
Username
Password
NAT
IP
Enter the username provided by your ISP. You can input up to
128 alphanumeric characters (case sensitive). This is in the
format of “username@ispname” instead of simply “username”.
Enter the password provided by your ISP. You can input up to
128 alphanumeric characters (case sensitive).
The NAT (Network Address Translation) feature allows multiple
users to access the Internet through a single IP account,
sharing the single IP address. If users on your LAN have public
IP addresses and can access the Internet directly, the NAT
function can be disabled.
Your WAN IP address. Leave this at 0.0.0.0 to obtain
automatically an IP address from your ISP.
66
Page 67

Auth. Protocol
Connection
Idle Timeout
MTU
RIP
TCP MSS Clamp
MAC Spoofing
Obtain DNS
Default is Auto. Your ISP should advises you on whether to use
Chap or Pap.
• Always on: If you want the router to establish a
PPP session when starting up and to automatically
re-establish the PPP session when disconnected by
the ISP.
• Connect on Demand: If you want to establish a
PPP session only when there is a packet requesting
access to the Internet (i.e. when a program on your
computer attempts to access the Internet).
Auto-disconnect the broadband firewall gateway when there is
no activity on the line for a predetermined period of time.
• Detail: You can define the destination port and
packet type (TCP/UDP) without checking by timer. It
allows you to set which outgoing traffic will not
trigger and reset the idle timer.
Maximum Transmission Unit. The size of the largest datagram
(excluding media-specific headers) that IP will attempt to send
through the interface.
RIP v1, RIP v2, and RIP v2 Multicast. Check to enable RIP
function
This option helps to discover the optimal MTU size
automatically. Default is enabled.
This option is required by some service providers. You must fill
in the MAC address that specify by service provider when it is
required. Default is disabled.
A Domain Name System (DNS) contains a mapping table for
domain name and IP addresses. DNS helps to find the IP
address for the specific domain name. Check the checkbox to
obtain DNS automatically.
You have to pay particular attention to the WAN-ADSL connection. If
you have any doubt turn to qualified personnel or contact AtlantisLand technical assistance. Atlantis Land will not be considered
responsible in case of wrong or bad configuration.
67
Page 68

A
r
ADSL - MPoA Connection (RFC 1483)
Field Description
Profile Port Select the profile port either ADSL or 3G
Protocol The ATM protocol will be used in the device
Description A given name for the connection
VPI/VCI Enter the information provided by your ISP
TM Class The Quality of Service for ATM laye
NAT
Encap. Method
MTU
IP Your WAN IP address. Leave this at 0.0.0.0 to obtain
The NAT (Network Address Translation) feature allows multiple
users to access the Internet through a single IP account,
sharing the single IP address. If users on your LAN have public
IP addresses and can access the Internet directly, the NAT
function can be disabled.
Choose whether you want the packets in WAN interface as
bridged packet or routed packet.
Maximum Transmission Unit. The size of the largest datagram
(excluding media-specific headers) that IP will attempt to send
through the interface.
68
Page 69

automatically an IP address from your ISP.
Netmask
Gateway Enter the IP address of the default gateway (if given).
RIP
TCP MSS Clamp
MAC Spoofing
Obtain DNS
Primary/Secondary
DNS
The default is 0.0.0.0. User can change it to other such as
255.255.255.128. Type the subnet mask assigned to you by
your ISP (if given).
RIP v1, RIP v2, and RIP v2 Multicast. Check to enable RIP
function
This option helps to discover the optimal MTU size
automatically. Default is enabled.
This option is required by some service providers. You must fill
in the MAC address that specify by service provider when it is
required. Default is disabled.
A Domain Name System (DNS) contains a mapping table for
domain name and IP addresses. DNS helps to find the IP
address for the specific domain name. Check the checkbox to
obtain DNS automatically.
Enter DNS server addresses.
69
Page 70

A
r
ADSL - IPoA Routed Connection (RFC 1577 Routed)
Field Description
Profile Port Select the profile port either ADSL or 3G
Protocol The ATM protocol will be used in the device
Description A given name for the connection
VPI/VCI Enter the information provided by your ISP
TM Class The Quality of Service for ATM laye
NAT
MTU
IP
Netmask
The NAT (Network Address Translation) feature allows multiple
users to access the Internet through a single IP account,
sharing the single IP address. If users on your LAN have public
IP addresses and can access the Internet directly, the NAT
function can be disabled.
Maximum Transmission Unit. The size of the largest datagram
(excluding media-specific headers) that IP will attempt to send
through the interface.
Your WAN IP address. Leave this at 0.0.0.0 to obtain
automatically an IP address from your ISP.
The default is 0.0.0.0. User can change it to other such as
255.255.255.128. Type the subnet mask assigned to you by
your ISP (if given).
70
Page 71

Gateway Enter the IP address of the default gateway (if given).
RIP
TCP MSS Clamp
MAC Spoofing
Obtain DNS
Primary/Secondary
DNS
RIP v1, RIP v2, and RIP v2 Multicast. Check to enable RIP
function
This option helps to discover the optimal MTU size
automatically. Default is enabled.
This option is required by some service providers. You must fill
in the MAC address that specify by service provider when it is
required. Default is disabled.
A Domain Name System (DNS) contains a mapping table for
domain name and IP addresses. DNS helps to find the IP
address for the specific domain name. Check the checkbox to
obtain DNS automatically.
Enter DNS server addresses.
71
Page 72

A
r
A
ADSL - Pure Bridge
Field Description
Profile Port Select the profile port either ADSL or 3G
Protocol The ATM protocol will be used in the device
Description A given name for the connection
VPI/VCI Enter the information provided by your ISP
TM Class The Quality of Service for ATM laye
Encap Method
cceptable Frame
Type
Filter Type
Choose whether you want the packets in WAN interface as
bridged packet or routed packet.
Specify which kind of traffic goes through this connection, all
traffic or only VLAN tagged.
Specify the type of ethernet filtering performed by the named
bridge interface:
• All: Allows all types of ethernet packets through the
port.
• IP: Allows only IP/ARP types of ethernet packets
through the port.
• PPPoE: Allows only PPPoE types of ethernet
packets through the port.
72
Page 73

A
3G CONNECTION
Connection
Field Description
Profile Port Select the profile port either ADSL or 3G
iBurst Enable a specific parameters set for iBurst client.
Mode Permit to choose which connection method use as preferred.
Tel No. Insert telephone number required for a 3G connection.
PN Specify the APN for 3G connections.
Username Insert username for authentication (only if required).
Password Insert password for authentication (only if required).
73
Page 74

A
uthentication
Protocol
MTU Maximum Transmission Unit. The size of the largest datagram
PIN Insert the PIN code for the SIM (if required).
Connection Select the connection mode.
Keep Alive If enable, permit to maintain active 3G connection also if the
Obtain DNS
automatically
Primary DNS /
Secondary DNS
You have to pay particular attention to the WAN-ADSL connection. If you
have any doubt turn to qualified personnel or contact Atlantis-Land
technical assistance.
Atlantis Land will not be considered responsible in case of
wrong or bad configuration.
3G USB Modem is not included with WebShare 244WN.
WebShare 3G 244WN can works only with a compatible device.
Please check the modem compatibility on the website www.atlantis-
land.com or with the compatibility list provided with the WebShare
244WN.
Select authentication protocol for 3G connection.
(excluding media-specific headers) that IP will attempt to send
through the interface.
main connection is active after failback.
A Domain Name System (DNS) contains a mapping table for
domain name and IP addresses. DNS helps to find the IP
address for the specific domain name. Check the checkbox to
obtain DNS automatically.
Enter DNS server addresses.
74
Page 75

7.2.3 ADSL Mode
Field Description
Connect Mode
Modulation
Profile Type
Active Line
Coding Gain It reduces router’s transmit power which will effect to router’s
This mode will automatically detect your ADSL line code,
ADSL2+, ADSL2, AnnexM2 and AnnexM2+, ADSL, All. Please
keep the factory setting unless ADSL is detected as the
symptom of synchronization problem
It will automatically detect capability of your ADSL line mode.
Please keep the factory setting unless A: This mode will
automatically detect your ADSL line code, ADSL2+, ADSL2,
AnnexM2 and AnnexM2+, ADSL, All. Please keep the factory
setting unless ADSL is detected as the symptom of
synchronization problem DSL is detected as the symptom of
synchronization problem.
Please keep the factory settings unless ADSL is detected as the
symptom of low link rate or unstable problems. You may need
to change the profile setting to reach the best ADSL line rate, it
depends on the different DSLAM and location.
Aborting (false) your ADSL line and making it active (true) again
for taking effect with setting of Connect Mode.
75
Page 76

7.3 System
7.3.1 Time Zone
downstream performance. Higher the gain will increase the
downstream rate but it sometimes causes unstable ADSL line.
The configurable ADSL coding gain is from 0 dB to 7dB, or
automatic
The router does not have a real time clock on board; instead, it uses the Simple
Network Time Protocol (SNTP) to get the current time from an SNTP server outside
your network. Choose your local time zone, click Enable and click the Apply button.
After a successful connection to the Internet, the router will retrieve the correct local
76
Page 77

time from the SNTP server you have specified. If you prefer to specify an SNTP server
other than those in the list, simply enter its IP address as shown above. Your ISP may
provide an SNTP server for you to use.
Daylight Saving is also known as Summer Time Period. Many places in the world
adapt it during summer time to move one hour of daylight from morning to the
evening in local standard time. Check Automatic box to auto set your local time.
Resync Period (in minutes) is the periodic interval the router will wait before it resynchronizes the router’s time with that of the specified SNTP server. In order to avoid
unnecessarily increasing the load on your specified SNTP server you should keep the
poll interval as high as possible – at the absolute minimum every few hours or even
days.
7.3.2 Remote Access
To temporarily permit remote administration of the router (i.e. from outside your
LAN), select a time period the router will permit remote access for and click Enable.
You may change other configuration options for the web administration interface using
Device Management options in the Advanced section of the GUI.
If you wish to permanently enable remote access, choose a time period of 0 minute.
7.3.3 Firmware Upgrade
Your router’s “firmware” is the software that allows it to operate and provides all its
functionality. Think of your router as a dedicated computer, and the firmware as the
77
Page 78

software it runs. Over time this software may be improved and revised, and your
router allows you to upgrade the software it runs to take advantage of these changes.
Clicking on Browse will allow you to select the new firmware image file you have
downloaded to your PC. Once the correct file is selected, click Upgrade to update the
firmware in your router.
• Do NOT upgrade firmware on any Atlantis Land product over
a wireless connection.
• Failure of the device may result. Use only hard-wired
network connections.
• Restore a saved configuration file generated with another
firmware version may render your Router unstable and
prevent some functions from working properly. After
upgrading you must reset the router to factory default
settings, then manually re-enter your settings.
• Detach ADSL Line and connect to the Router using only 1
Ethernet port.
• Please pay attention. In case electrical shutdown, during this
procedure, this product could be not usable.
• When uploading software to the Router, it is important not
to interrupt the Web browser by closing the window or
loading a new page. If the browser is interrupted, it may
corrupt the software
78
Page 79

7.3.4 Backup / Restore
These functions allow you to save and backup your router’s current settings to a file
on your PC, or to restore a previously saved backup. This is useful if you wish to
experiment with different settings, knowing that you have a backup handy in the case
of any mistakes. It is advisable to backup your router’s settings before making any
significant changes to your router’s configuration.
Press Backup to select where on your local PC to save the settings file. You may also
change the name of the file when saving if you wish to keep multiple backups.
Press Browse to select a file from your PC to restore. You should only restore settings
files that have been generated by the Backup function, and that were created when
using the current version of the router’s firmware. Settings files saved to your PC
should not be manually edited in any way.
After selecting the settings file you wish to use, pressing Restore will load those
settings into the router.
79
Page 80

7.3.5 Restart Router
Click Restart with option Current Settings to reboot your router (and restore your
last saved configuration).
If you wish to restart the router using the factory default settings (for example, after a
firmware upgrade or if you have saved an incorrect configuration), select Factory
Default Settings to reset to factory default settings.
You may also reset your router to factory settings by holding the small Reset pinhole
button more than 6 seconds on the back of your router.
7.3.6 User Management
In order to prevent unauthorized access to your router’s configuration interface, it
requires all users to login with a password. You can set up multiple user accounts,
each with their own password.
You are able to Edit existing users and Add new users who are able to acce ss the
device’s configuration interface. Once you have clicked on Edit, you are shown the
following options:
80
Page 81

You can change the user’s password, whether their account is active and valid, as
well as add a comment to each user account. Click Edit/Delete button to save your
revise. You cannot delete the default admin account, if you do you will be log out.
However, you can delete any other created accounts by clicking Delete when editing
the user. You are strongly advised to change the password on the default “admin”
account when you receive your router, and any time you reset your configuration to
Factory Defaults.
When you create a user account, you check Valid to fill in the blank with User,
Comment, Password and Confirm Password. Later, click Add button to add your new
user account.
81
Page 82

7.4 Firewall and Access Control
Your router includes a full SPI (Stateful Packet Inspection) firewall for controlling
Internet access from your LAN, as well as helping to prevent attacks from hackers.
Besides, when using NAT, the router acts as a “natural” Internet firewall, as all PCs on
your LAN will use private IP addresses that cannot be directly accessed from the
Internet.
1. Firewall: Prevents access from outside your network. The router provides
three levels of security support:
o NAT natural firewall: This masks LAN users’ IP addresses
which is invisible to outside users on the Internet, making it
much more difficult for a hacker to target a machine on your
network. This natural firewall is on when NAT function is
enabled.
o Firewall Security and Policy (General Settings): Inbound
direction of Packet Filter rules to prevent unauthorized
82
Page 83

computers or applications accessing your local network from
the Internet.
o Intrusion Detection: Enable Intrusion Detection to detect,
2. Access Control: Prevents access from PCs on your local network:
7.4.1 General Settings
You can choose not to enable Firewall and still able to access to URL Filter and IM/P2P
Blocking or enable the Firewall using preset filter rules and modify the port filter rules
as required. The Packet Filter is used to filter packets based-on Applications (Port) or
IP addresses.
There are four options when you enable the Firewall, they are:
• All blocked/User-defined: no pre-defined port or address filter rules by
default, meaning that all inbound (Internet to LAN) and outbound (LAN to
Internet) packets will be blocked. Users have to add their own filter rules
for further access to the Internet.
• High/Medium/Low security level: the predefined port filter rules for
High, Medium and Low security are displayed in Port Filters of Packet
Filter.
Select either High, Medium or Low security level to enable the Firewall. The only
difference between these three security levels is the preset port filter rules in the
Packet Filter. Firewall functionality is the same for all levels; it is only the list of preset
port filters that changes between each setting. For more detailed on level of preset
port filter information, refer to Table 1: Predefined Port Filter.
If you choose of the preset security levels and add custom filters, this level of filter
rules will be saved even and do not need to re-configure the rules again if you disable
or switch to other firewall level.
prevent and log malicious attacks.
o Firewall Security and Policy (General Settings):
Outbound direction of Packet Filter rules to prevent
unauthorized computers or applications accessing the Internet.
o URL Filter: To block PCs on your local network from unwanted
websites.
83
Page 84

The Block WAN Request is a stand-alone function and not relate to whether security
enable or disable. Mostly it is for preventing any scan tools from WAN site by hacker.
Table 1: Predefined Port Filter
Port
Application Protocol
HTTP(80) TCP(6) 80 80 NO YES NO YES NO YES
DNS (53) UDP(17) 53 53 NO YES NO YES NO YES
Number
Start End Inbound Outbound Inbound Outbound Inbound Outbound
Low Level Medium Level High Level
84
Page 85

DNS (53) TCP(6) 53 53 NO YES NO YES NO YES
FTP(21) TCP(6) 21 21 NO YES NO YES NO NO
Telnet(23) TCP(6) 23 23 NO YES NO YES NO NO
SMTP(25) TCP(6) 25 25 NO YES NO YES NO YES
POP3(110) TCP(6) 110 110 NO YES NO YES NO YES
NEWS(NNTP)
(Network
News
Transfer
Protocol)
RealAudio/
RealVideo
(7070)
TCP(6) 119 119 NO YES NO YES NO NO
UDP(17) 7070 7070 YES YES YES YES NO NO
PING ICMP(1) N/A N/A NO YES NO YES NO YES
H.323(1720) TCP(6) 1720 1720 YES YES NO YES NO NO
T.120(1503) TCP(6) 1503 1503 YES YES NO YES NO NO
85
Page 86

SSH(22) TCP(6) 22 22 NO YES NO YES NO NO
NTP /SNTP UDP(17) 123 123 NO YES NO YES NO YES
HTTP/HTTP
Proxy
(8080)
HTTPS(443) TCP(6) 443 443 NO YES NO YES N/A N/A
ICQ (5190) TCP(6) 5190 5190 YES YES N/A N/A N/A N/A
MSN (1863) TCP(6) 1863 1863 YES YES N/A N/A N/A N/A
MSN (7001) UDP(17) 7001 7001 YES YES N/A N/A N/A N/A
TCP(6) 8080 8080 NO YES NO NO NO NO
MSN VEDIO
(9000)
Inbound: Internet to LAN ; Outbound: LAN to Internet; YES: Allowed ; NO: Blocked ; N/A: Not Applicable
TCP(6) 9000 9000 NO YES N/A N/A N/A N/A
Premere Apply per confermare le eventuali modifiche.
86
Page 87

7.4.2 Packet Filter
This function is only available when the Firewall is enabled and one of these four
security levels is chosen (All blocked, High, Medium and Low). The preset port filter
rules in the Packet Filter must modify accordingly to the level of Firewall, which is
selected.
See Table1: Predefined Port Filter for more detail information.
87
Page 88

r
Add TCP/UDP Filter
Field Description
Rule name
Time Schedule
Source/Destination
IP Address(es)
Type
Protocol Number Insert the port numbe
Source Port
Users-define description to identify this entry or click “Select”
drop-down menu to select existing predefined rules. The
maximum name length is 32 characters.
It is self-defined time period. You may specify a time schedule
for your prioritization policy. For setup and detail, refer to Time
Schedule section
This is the Address-Filter used to allow or block traffic to/from
particular IP address(es). Selecting the Subnet Mask of the IP
address range you wish to allow/block the traffic to or form; set
IP address and Subnet Mask to 0.0.0.0 to inactive the AddressFilter rule.
It is the packet protocol type used by the application, select
TCP, UDP or both TCP/UDP.
This Port or Port Ranges defines the port allowed to be used by
the Remote/WAN to connect to the application. Default is set
88
Page 89

from range 0 ~ 65535. It is recommended that this option be
Destination Port This is the Port orPort Ranges that defines the application
Inbound/Outbound
Click Add button to apply your changes.
Add Raw IP Filter
Go to “Type” drop-down menu, select “Use Protocol Number”.
configured by an advanced user.
Select Allow or Block the access to the Internet (“Outbound”)
or from the Internet (“Inbound”).
To block access, to/from a single IP address, enter that IP address as
the Host IP Address and use a Host Subnet Mask of
“255.255.255.255”.
Field Description
Rule name
Users-define description to identify this entry or choosing
“Select” drop-down menu to select existing predefined rules.
89
Page 90

Time Schedule
Protocol Number Insert the port number, i.e. GRE 47
Inbound/Outbound
Click Add button to apply your changes.
It is self-defined time period. You may specify a time schedule
for your prioritization policy. For setup and detail, refer to Time
Schedule section
Select Allow or Block the access to the Internet (“Outbound”)
or from the Internet (“Inbound”).
7.4.3 Intrusion Detection
The router’s Intrusion Detection System (IDS) is used to detect hacker attacks and
intrusion attempts from the Internet. If the IDS function of the firewall is enabled,
inbound packets are filtered and blocked depending on whether they are detected as
possible hacker attacks, intrusion attempts or other connections that the router
determines to be suspicious.
Field Description
Intrusion Detection
If enabled, IDS will block Smurf attack attempts. Default is
false.
90
Page 91

T
Victim Protection
Block Duration
Scan Attach Block
Duration
DOS Attack Block
Duration
Maximum TCP
Open Handshaking
Count
Maximum Ping
Count
Maximum ICMP
Count
For SYN Flood, ICMP Echo Storm and ICMP flood, IDS will just warn the user in the
Event Log. It c a nnot protect against such attacks.
Intrusion Name
Ascend Kill Ascend Kill data Src IP DoS Yes Yes
WinNuke
This is the duration for blocking Smurf attacks. Default value is
600 seconds.
This is the duration for blocking hosts that attempt a possible
Scan attack. Scan attack types include X’mas scan, IMAP
SYN/FIN scan and similar attempts. Default value is 86400
seconds.
This is the duration for blocking hosts that attempt a possible
Denial of Service (DoS) attack. Possible DoS attacks this
attempts to block include Ascend Kill and WinNuke. Default
value is 1800 seconds.
This is a threshold value to decide whether a SYN Flood
attempt is occurring or not. Default value is 100 TCP SYN per
seconds
This is a threshold value to decide whether an ICMP Echo
Storm is occurring or not. Default value is 15 ICMP Echo
Requests (PING) per second.
This is a threshold to decide whether an IC MP flood is occurring
or not. Default value is 100 ICMP packets per seconds except
ICMP Echo Requests (PING).
Detect
Parameter
TCP
Port 135,
137~139, Flag:
URG
Blacklist
Src IP DoS Yes Yes
ype of
Block
Duration
Drop
Packet
Show
Log
91
Page 92

Smurf
Land attack SrcIP = DstIP Yes Yes
Echo/CharGen Scan
Echo Scan
CharGen Scan
X’mas Tree Scan TCP Flag: X’mas Src IP Scan Yes Yes
IMAP
SYN/FIN Scan
SYN/FIN/RST/ACK
Scan
ICMP type 8
Des IP is
broadcast
UDP Echo Port
and CharGen
Port
UDP Dst Port =
Echo(7)
UDP Dst Port =
CharGen(19)
TCP Flag:
SYN/FIN
DstPort:
IMAP(143)
SrcPort: 0 or
65535
TCP,
No Existing
session And
Scan Hosts
more than five.
Dst IP
Yes Yes
Src IP Scan Yes Yes
Src IP Scan Yes Yes
Src IP Scan Yes Yes
Src IP Scan Yes Yes
Victim
Protection
Yes Yes
92
Page 93

TCP
No Existing
Net Bus Scan
Back Orifice Scan
SYN Flood
ICMP Flood
ICMP Echo
Src IP: Source IP, Src Port: Source Port, Dst Port: Destination Port, Dst IP: Destination IP
session
DstPort = Net
Bus
12345,12346,
3456
UDP, DstPort =
Orifice Port
(31337)
Max TCP Open
Handshaking
Count (Default
100 c/sec)
Max ICMP
Count (Default
100 c/sec)
Max PING Count
(Default 15
c/sec)
SrcIP Scan Yes Yes
SrcIP Scan Yes Yes
Yes
Yes
Yes
93
Page 94

7.4.4 URL Filter
URL (Uniform Resource Locator – e.g. an address in the form of
http://www.abcde.com or http://www.example.com) filter rules allow you to prevent
users on your network from accessing particular websites by their URL. There are no
pre-defined URL filter rules; you can add filter rules to meet your requirements.
Field Description
URL Filtering To enable or disable URL Filter featur e
Block Mode
Keywords Filtering
A list of the modes that you can choose to check the URL filter
rules. The default is set to Always On.
• Disabled: No action will be performed by the Block
Mode.
• Always On: Action is enabled. URL filter rules will
be monitoring and checking at all hours of the day.
• TimeSlot1 ~ TimeSlot16: It is self-defined time
period. You may specify the time period to check
the URL filter rules, i.e. during working hours. For
setup and detail, refer to Time Schedule section.
Allows blocking by specific keywords within a particular URL
rather than having to specify a complete URL (e.g. to block any
image called “advertisement.gif”). When enabled, your
specified keywords list will be checked to see if any keywords
94
Page 95

are present in URLs accessed to determine if the connection
attempt should be blocked. Please note that the URL filter
blocks web browser (HTTP) connection attempts using port 80
only.
This function checks the whole URL not the IP address, in URLs
accessed against your list of domains to block or allow. If it is
matched, the URL request will be sent (Trusted) or dropped
(Forbidden). For this function to be activated, both checkboxes must be checked. Here is the checking procedure:
Domains Filtering
This function enhances the restriction to your URL rules.
Restricted URL
Features
Exception List
E’ possibile indicare una lista di indirizzi IP che non verranno
sottoposti alle policy di filtraggio URL configurate.
1. Check the domain in the URL to determine if it is
in the trusted list. If yes, the connection attempt
is sent to the remote web server.
2. If not, check if it is listed in the forbidden list. If
yes, then the connection attempt will be
dropped.
3. If the packet does not match either of the above
two items, it is sent to the remote web server.
4. Please be note that the completed URL, “www”
+ domain name shall be specified. For example
to block traffic to www.google.com.au, enter
“www.google” or “www.google.com”
• Block Java Applet: This function can block Web
content that includes the Java Applet. It is to
prevent someone who wants to damage your
system via standard HTTP protocol.
• Block surfing by IP address: Preventing
someone who uses the IP address as URL for
skipping Domains Filtering function. Activates only
and if Domain Filtering enabled.
95
Page 96

Y
7.4.5 IM/P2P Blocking
IM, short for Instant Message, is required to use client program software that allows
users to communicate, in exchanging text message, with other IM users in real time
over the Internet. A P2P application, known as Peer-to-peer, is group of computer
users who share file to specific groups of people across the Internet. Both Instant
Message and Peer-to-peer applications make communication faster and easier but
your network can become increasingly insecure at the same time. Billion’s IM and P2P
blocking helps users to restrict LAN PCs to access to the commonly used IM, Yahoo
and MSN, and P2P, BitTorrent and eDonkey, applications over the Internet.
Field Description
Instant Message
Blocking
ahoo/MSN
Messenger
The default is set to Disabled.
• Disabled: Instant Message blocking is not
triggered. No action will be performed.
• Always On: Action is enabled.
• TimeSlot1 ~ TimeSlot16: This is the self-
defined time period. You may specify the time
period to trigger the blocking, i.e. during working
hours. For setup and detail, refer to Time Schedule
section.
Check the box to blockeither or both Yahoo or/and MSN
Messenger. To be sure you enabled the Instant Message
96
Page 97

Blocking first.
The default is set to Disabled.
Disabled: Instant Message blocking is not triggered. No
Peer to Peer
Blocking
BitTorrent/eDonkey
7.4.6 Firewall Log
action will be performed.
Always On: Action is enabled.
TimeSlot1 ~ TimeSlot16: This is the self-defined time
period. You may specify the time period to trigger the
blocking, i.e. during working hours. For setup and detail, refer
to Time Schedule section.
Check the box to blockeither or both Bit Torrent or/and
eDonkey. To be sure you enabled the Peer to Peer Blocking
first
Firewall Log display log information of any unexpected action with your firewall
settings. Check the Enable box to activate the logs.
Log information can be seen in the Status – Event Log after enabling.
7.5 Qos (Quality of Service)
QoS function helps you to control your network traffic for each application from LAN
(Ethernet and/or Wireless) to WAN (Internet). It facilitates you to control the different
quality and speed of through put for each application when the system is running with
full loading of upstream.
97
Page 98

7.5.1 Prioritization
There are three priority settings to be provided in the Router:
• High
• Normal
• Low
•
And the balances of utilization for each priority are High (60%), Normal (30%) and
Low (10%).
To delete the application, you can choose Delete option and then click Edit/Delete.
Field Description
Name User-define description to identify this new policy/application
Time Schedule Scheduling your prioritization policy
Priority
Source IP Address
Range
The priority given to each policy/application. Its default setting
is set to High; you may adjust this setting to fit your
policy/application.
The source IP address or range of packets to be monitored
98
Page 99

Source Port The source port of packets to be monitored
Destination IP
Address Range
Destination Port The destination port of packets to be monitored.
DSCP Marking
WebShare 3G 244WN Standard DSCP
Bronze service (L) Class 3, Gold (011010)
Bronze service (M) Class 3, Silver (011100)
Bronze service (H) Class 3, Bronze (011110)
The destination IP address or range of packets to be monitored
Differentiated Services Code Point (DSCP), it is the first 6 bits in
the ToS byte. DSCP Marking allows users to assign specific
application traffic to be executed in priority by the next Router
based on the DSCP value.
DSCP Mapping Table
Disabled None
Best Effort Best Effort (000000)
Premium Express Forwarding (101110)
Gold service (L) Class 1, Gold (001010)
Gold service (M) Class 1, Silver (001100)
Gold service (H) Class 1, Bronze (001110)
Silver service (L) Class 2, Gold (010010)
Silver service (M) Class 2, Silver (010100)
Silver service (H) Class 2, Bronze (010110)
99
Page 100

7.5.2 IP Throttling (Outbound e Inbound)
IP Throttling allows you to limit the speed of IP traffic. The value entered will limit the
speed of the application that you set to the specified value’s multiple of 32kbps.
Field Description
Name User-define description to identify this new policy/name
Time Schedule
Protocol The name of supported protocol.
Rate Limit To limit the speed of outbound traffic
Source IP Address
Range
Source Port The source port of packets to be monitored
Destination IP
Address Range
Destination Port The destination port of packets to be monitored.
Scheduling your prioritization policy. Refer to Time Schedule for
more information
The source IP address or range of packets to be monitored
The destination IP address or range of packets to be monitored
100
 Loading...
Loading...