Page 1
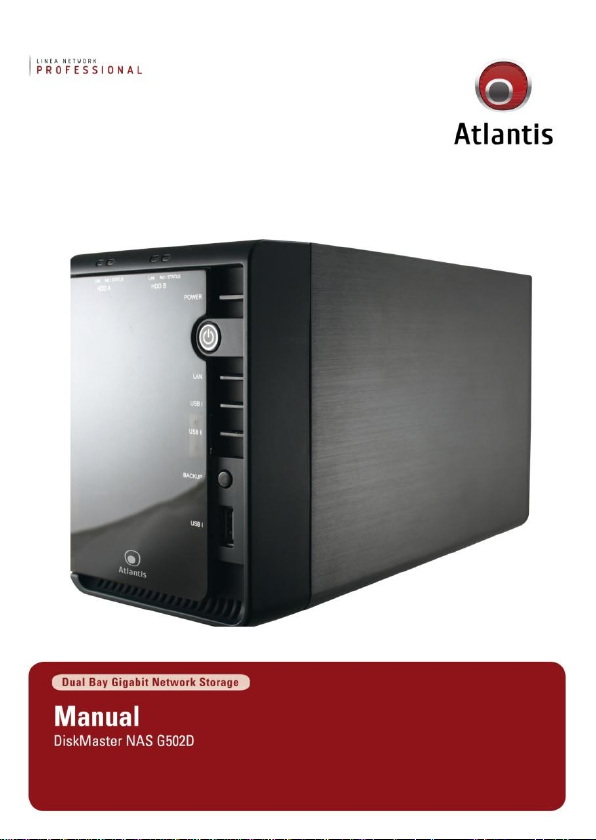
Page 2
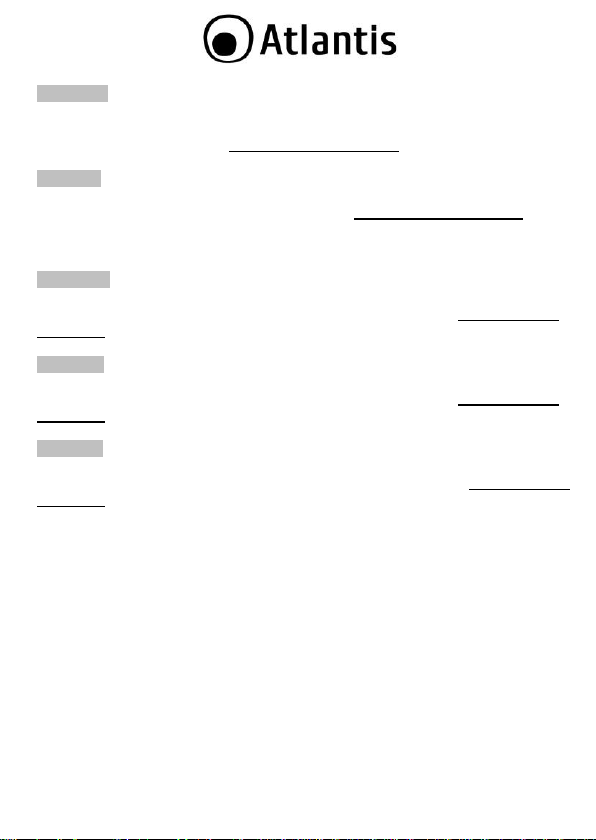
ITALIANO
Questo prodotto è coperto da garanzia Atlantis On-Center della durata di 2 anni.
Per maggiori dettagli in merito o per accedere alla documentazione completa in
Italiano fare riferimento al sito www.atlantis-land.com.
ENGLISH
This product is covered by Atlantis 2 years On-Center warranty. For more
detailed informations please refer to the web site www.atlantis-land.com.
For more detailed instructions on configuring and using the Switch, please refer to
the online manual.
FRANCAIS
Ce produit est couvert par une garantie Atlantis On-Center de 2 ans. Pour des
informations plus détaillées, référez-vous svp au site Web www.atlantis-
land.com.
DEUTSCH
Dieses Produkt ist durch die Atlantis 2 Jahre On-Center Garantie gedeckt. Für
weitere Informationen, beziehen Sie sich bitte auf Web Site www.atlantis-
land.com.
ESPAÑOL
Este producto està cubierto de garantía Atlantis On-Center por 2 años. Para una
información más detallada, se refiera por favor al Web site www.atlantis-
land.com.
Page 3
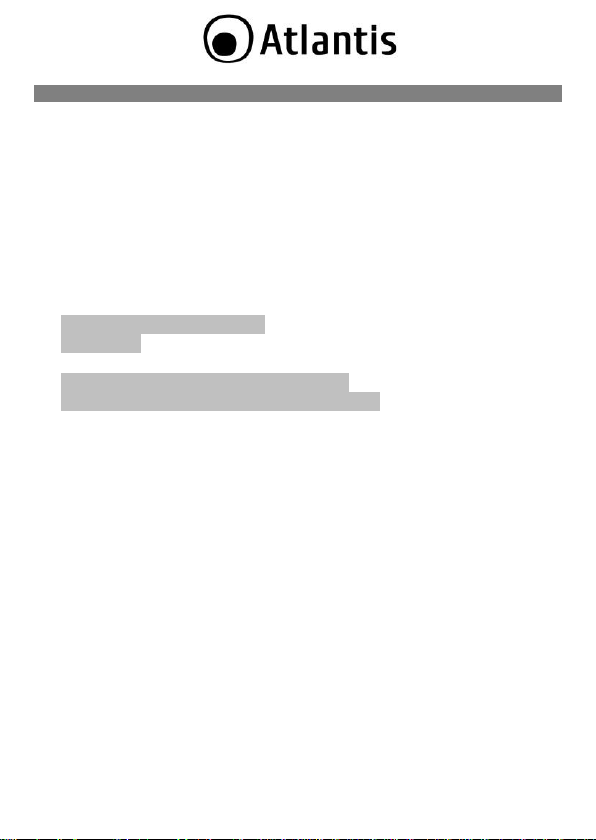
INDEX
1. 1. Product Overview .......................................................................... 9
1.1 An Overview of the DiskMaster ..................................................... 9
1.1 System Requirements ................................................................. 10
1.2 Package contents ....................................................................... 10
1.3 Choosing a place for your DiskMaster .......................................... 11
1.4 DiskMaster Application ................................................................ 12
1.5 The Front LEDs and Rear Ports .................................................... 13
1.6 Led Display ................................................................................ 14
1.7 Default Settings .......................................................................... 15
1.8 HDD installation Guide ................................................................ 15
1.9 Building DiskMaster HDD System ................................................. 16
Formatting the 1st Hard Disk ............................................................ 19
RAID Mode 21
1.10 Mapping a Network Drive .......................................................... 23
Mapping a Network Drive in Windows XP ........................................... 23
Mapping a Network Drive in Windows Vista/7 .................................... 24
2. WEB Configuration ............................................................................ 25
2. Advanced Web Configuration ............................................................ 26
2.1 SYSTEM->Networking Management ............................................. 29
NetWork Settings ............................................................................. 29
PPPoE Dial-up Setting ....................................................................... 30
2.2 SYSTEM->Account Management .................................................. 31
New Account 31
New Group 33
Account Listing ................................................................................. 34
Group Listing 36
2.3 SYSTEM->Backup Management ................................................... 38
Backup Server Setting ...................................................................... 38
Backup/Restore ................................................................................ 39
Schedule Backup .............................................................................. 41
2.4 SYSTEM->System Information .................................................... 42
Hardware Info .................................................................................. 42
System Date 43
2.5 SYSTEM->Hard Disk Management ............................................... 44
Hard Disk Configuration .................................................................... 45
3
Page 4
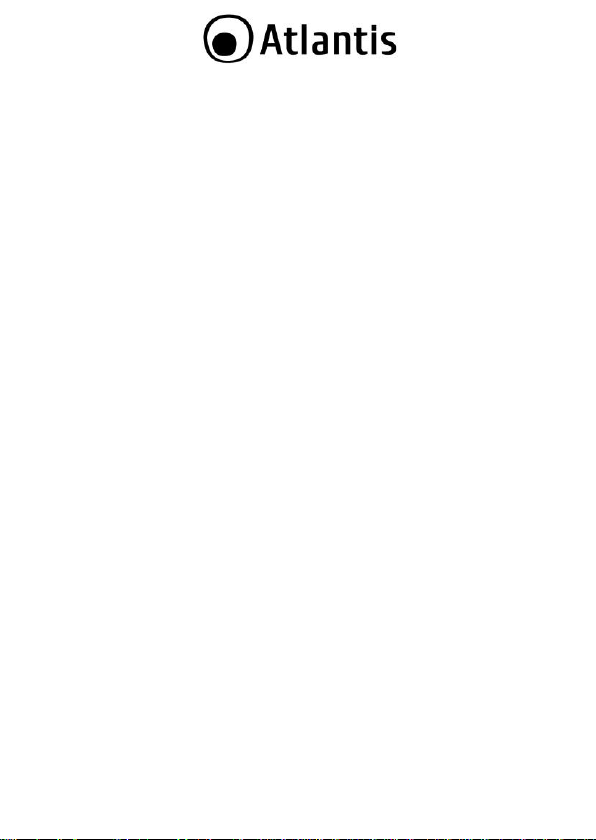
RAID Configuration........................................................................... 47
RAID Alarm Settings ......................................................................... 49
2.6 SYSTEM->Power Management .................................................... 50
System Reboot ................................................................................. 50
2.7 SYSTEM->Firmware Upgrade ...................................................... 51
Module Upgrade ............................................................................... 51
2.8 SERVER->File Server .................................................................. 53
Status 53
Settings 54
Share Folders ................................................................................... 55
2.9 SERVER->FTP Server .................................................................. 62
Status 63
Settings 64
Anonymous Settings ......................................................................... 66
Logs 67
2.10 GUI->GUI Management ............................................................ 68
Password Settings ............................................................................ 69
Access management ......................................................................... 70
System Info.Setup ............................................................................ 71
Notices to Host ................................................................................ 72
Logs 73
APPENDIX A: Troubleshooting ................................................................ 74
A.1 Using LEDs to Diagnose Problems ............................................... 74
A.1.1 Power LED ..................................................................... 74
A.1.2 LED Link ........................................................................ 74
A.2 Login: Username and Password................................................. 74
A.3 WEB Interface ............................................................................ 75
A.4 General 75
A.5 Support 76
APPENDIX B: Tips Before Installation ..................................................... 77
APPENDIX C: USB Copy ......................................................................... 80
APPENDIX D: WEB SERVER ................................................................... 83
Status 83
Virtual Host Settings ......................................................................... 86
PHP INi Settings ............................................................................... 87
Logs 87
4
Page 5
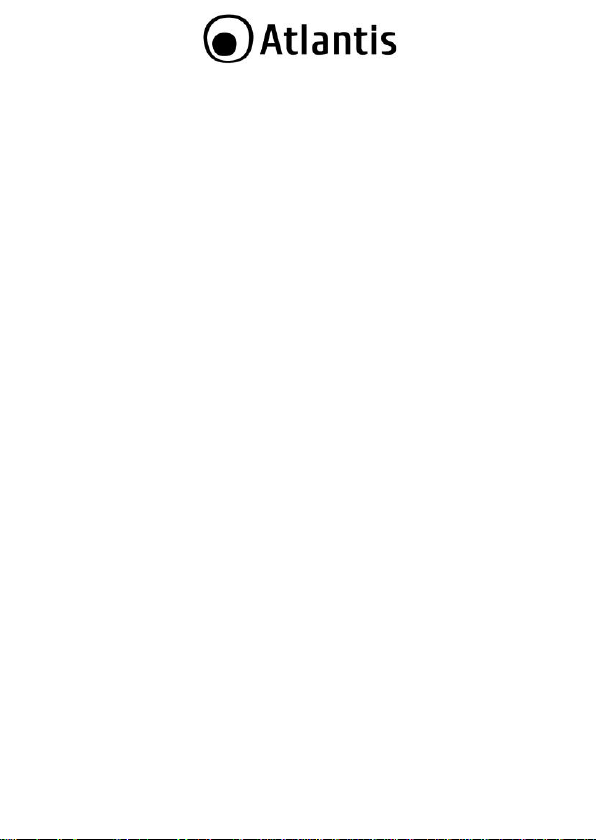
APPENDIX E: MySQL Database ............................................................... 89
Status 89
My.cnf Settings ................................................................................ 90
Logs 91
APPENDIX F: PostgreSQL Database ........................................................ 92
Status 92
Logs 93
APPENDIX G: DDNS............................................................................... 95
Status 96
Settings 97
APPENDIX H: iTunes Server ................................................................... 99
Status 99
Settings 100
Playlist Settings .............................................................................. 101
APPENDIX I: UPnP Media Server ......................................................... 103
Status 103
Settings 104
APPENDIX L: MultiProtocol DownLoad .................................................. 105
Status 105
Settings 106
Task List 107
APPENDIX M: Technical Features ......................................................... 108
APPENDIX N: Compatibility List ............................................................ 110
A06-NASG502D_ME01(V1.0 July 2010)
5
Page 6
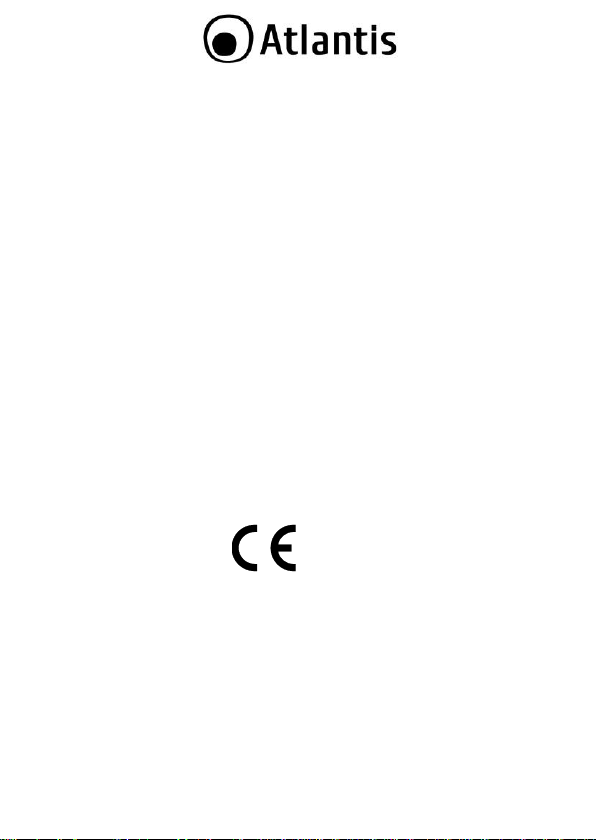
Copyright Statement
No part of this publication may be reproduced, stored in a retrieval system, or
transmitted in any form or by any means, whether electronic, mechanical,
photocopying, recording or otherwise without the prior writing of the publisher.
Windows™ 98SE/2000/ME/XP/VIsta are trademarks of Microsoft® Corp. Pentium is
trademark of Intel. All copyright reserved.
The Atlantis logo is a registered trademark of Atlantis. All other names mentioned
mat be trademarks or registered trademarks of their respective owners. Subject to
change without notice. No liability for technical errors and/or omissions.
CE/EMC Restriction of Liability
The product described in this handbook was designed, produced and approved
according to the EMC-regulations and is certified to be within EMC limitations.
If the product is used in an uncertified PC, the manufacturer undertakes no
warranty in respect to the EMC limits. The described product in this handbo ok was
constructed, produced and certified so that the measured values are within EMC
limitations. In practice and under special circumstances, it may be possible, that
the product may be outside of the given limits if it is used in a PC that is not
produced under EMC certification. It is also possible in certain cases and under
special circumstances, which the given EMC peak values will become out of
tolerance. In these cases, the user himself is responsible for compliance with the
EMC limits.
CE Mark Warning
This is a Class B product. In a domestic environment, this product may cause radio
interference, in which case the user may be required to take adequate measures.
Declaration of Conformity ( )
Hereby, Atlantis SpA, declares that this Dual Bay NAS is in compliance with the
essential requirements and other relevant provisions of Directive 2004/108/EC
“Electromagnetic Compatibility” and 2006/95/EC (Low Voltage Directive) within CE
Marking Requirement.
6
Page 7
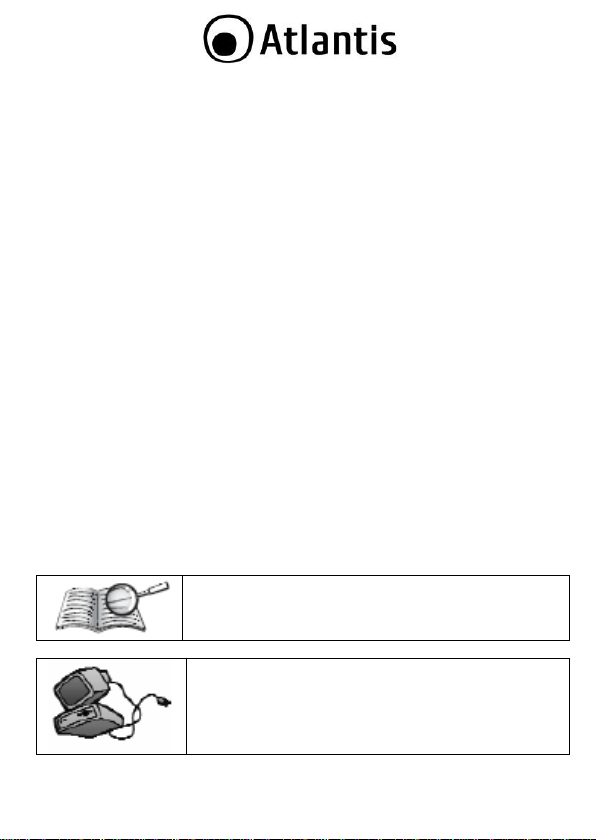
Before starting, take a few minutes to read this manual.
Read all of instructions and save this manual for later
reference.
Protect the NAS System from being bumped or dropped.
Do not place the NAS on an unstable cart, stand, or table.
It may fall, causing serious damage to the product.
Limited Warranty
Our warranties (for hardware and software) do not cover data loss –
contents of your drive to a separate storage medium on a regular basis
consequential damages; incidental damages; and costs related to data recovery,
removal and installation are not recoverable under our warranties.
Safety Information
Only qualified personnel should carry out technical work on the device.
When cleaning, avoid using cleaning sprays and any kinf of solution
containing alcohol or other flammable liquids.
Avoid overheating. This may reduce the life of the device.
Protect your device from humidity, direct sunlight as well as high and
extremely low temperatures.
Do no place any liquids on or close to the unit.
If the device is brought from a cold environment into a warmer installation
site, bedewing may occur. Wait until the temperature of the device has
equalised and it is completely dry before you connect to AC main.
As this device contains up to 2 Hard Disk, particular care must be taken to
ensure that is not exposed to vibrations during operation.
Please use the supplied AC/DC Adapter included into g-box. If it is connected
to other devices, this product or power supply unit may be damaged.
We recommend that you place the device on a non-slip surface.
Please note that the rubber/plastic feet on the devices may damage the
surface.
Check the cable regularly for damage. Damaged cables must be replaced
immediately.
Ensure that no objects enter the connection sockets.
back up the
. Also,
7
Page 8
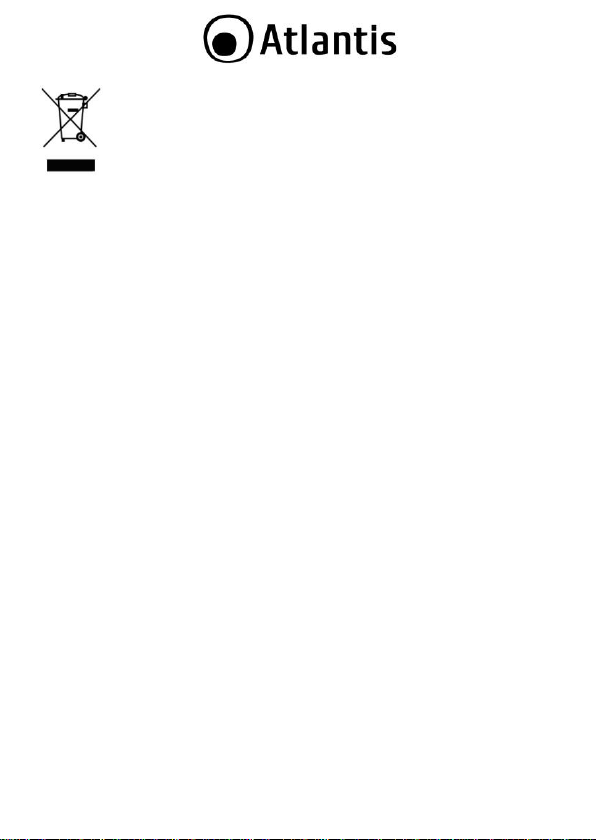
procedures of this equipment
The crossed-out wheeled bin symbol printed on the unit label or unit packaging
indicates that this equipment must not be disposed of as unsorted municipal waste
but it should be collected separately.
The waste of electric and electronic equipment must be treated separately, in order
to ensure that hazardous materials contained inside the equipment are not buried
thereby providing potential future problems for the environment and human health.
Moreover, it will be possible to reuse and recycle some parts of the waste of electric
and electronic equipment, contributing to reduce the quantities of waste to be
disposed of and the depletion of natural resources.
As user of this equipment, you are responsible to return this waste of electronic
equipment to an authorised collection facility set up by your Municipality. More
detailed information on your nearest collection centre can be obtained from your
Municipality or from other competent local entities.
If you are replacing the old equipment with a new equivalent product, the
distributor must take-back the old equipment free of charge on a one-to one basis
as long as the equipment is of equivalent type and fulfilled the same functions as
the supplied equipment.
Your rôle in participating to the separate collection of waste of electric and
electronic equipment is essential to ensure that environmental protection and
human health objectives connected to a responsible treatment and recycling
activities are achieved.
PS.: The above mentioned information are reported herewith in compliance with Directive
2002/96/CE, which requires a separate collection system and specific treatment and disposal
procedures for the waste of electric and electronic equipments (WEEE). For further and more
detailed information, we invite you to visit our website at www.atlantis-land.com
Important information for the correct recycle/treatment
8
Page 9
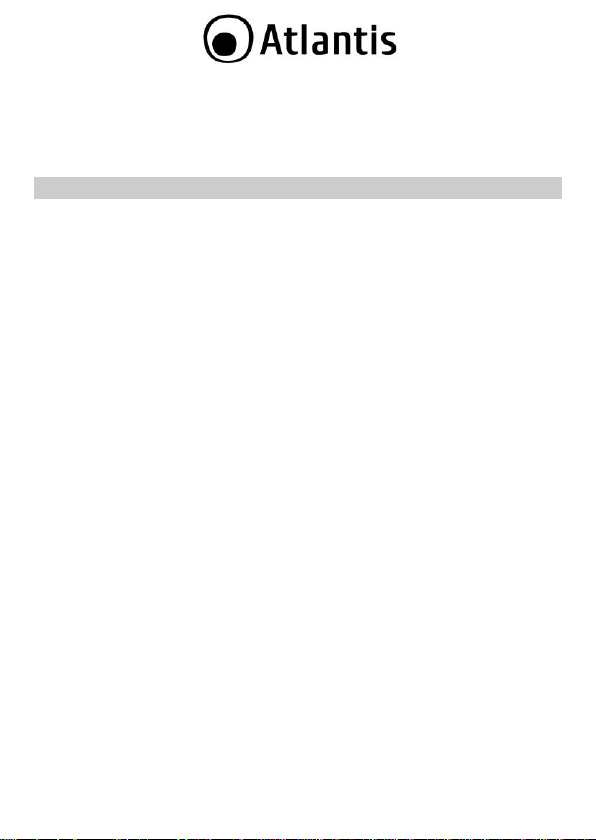
Thank you for purchasing the DiskMaster storage solution. With speed, ease of use,
high capacity, and support for numerous applications, DiskMaster is the ideal
solution for all of your data storage needs.
1. 1. Product Overview
1.1 An Overview of the DiskMaster
Securely access all of your multimedia, music and data files on your local
LAN or through Internet
Thanks to its Gigabit port(1000Mb/s) and its capacity for two Hard Disks, the
DiskMaster provides high speed data throughput with the security that all your data
is safe (only RAID1).
Based on the IP protocol, the DiskMaster allows you to access all of your files from
anywhere (an FTP server is included),giving you complete control on space and
user or group access providing a very granular level of security. Furthermore, the
DiskMaster allows you to use your favorite operating system; Windows®, Mac or
Linux.
Ease of use, performance and security
The DiskMaster can be used in three modes: single volume, performance, or
security mode.
Finally, if your business or home needs full data security, DiskMaster not only
provides a full featured backup software, but also RAID1 functionality. This
way, even if you lose one of disks, you will have an image of your data on the
other.
If performance is what you need, you can configure the DiskMaster in RAID0
and stream your multimedia and graphic files for multiple users with up to
260Mb/s reading and 220Mb/s writing speeds for immediate access to your
data.
As a single volume, DiskMaster uses only 1 Hard Disk Drive.
The smart fan control of DiskMaster automatically adjusts fan speed (4 different
levels) according to the system temperature.
iTunes®, BitTorrent
Turn off your computer and use the DiskMaster as your server. DiskMaster
integrates a BitTorrentTM client so that you can now download any file you want
without the need to use your computer.
Then, enjoy the benefits of the built-in iTunes and UPNP AV media server to stream
music, video and other digital content to compatible media players ( Ipod, UPnP
Players, PC, XBOX 360 or Playstation 3).
TM
9
Page 10
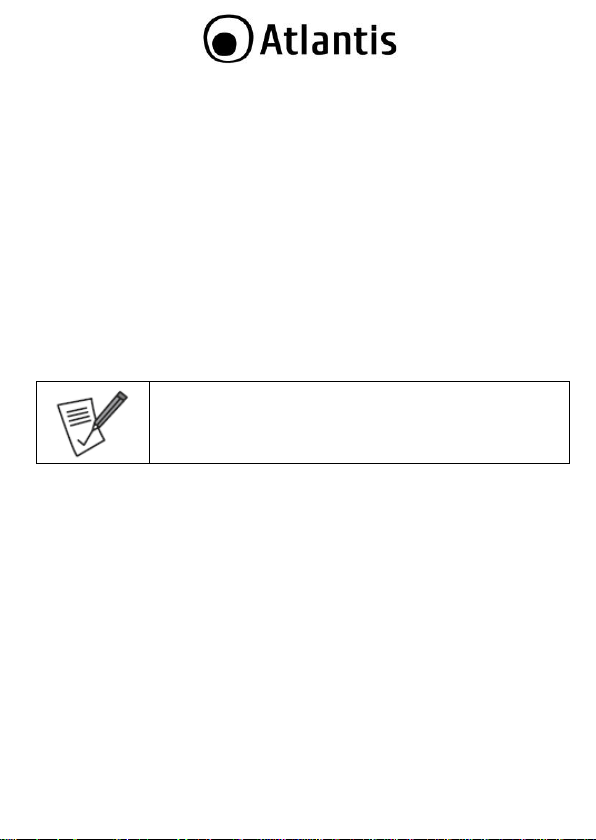
System Requirements for SmartSync Pro: Windows 2000,
XP, Vista, 7, Server 2003, Server 2008, and Server 2008 R2.
Both x86 and x64 versions.
Please check website http://www.smartsync.com
USBCopy allows to quickly back up data from an USB storage device (USB flash,
USB card reader or USB HD) to DiskMaster with just one single touch.
Apache/PHP/MySQL
With built-in support for Apache/PHP/MySQL, users can can simply point your
browser to your DiskMaster’s name (or IP address) to view your website.
Doing away with the need to have a computer connected to it, and allowing you to
share it with the rest of the users in the office or at home.
1.1 System Requirements
Before installing Router, your PC should meet the following:
1Ghz processor or higher and 512 MB RAM or above
30 MB available hard disk space
Installed network adapter and TCP/IP protocol must be installed on each PC
Any installed web browser (IE6.0, Firefox version:2.0.0.4 or above) to view
the web UI
1.2 Package contents
Unpack the package and check all the items carefully. Also, keep the box and
packing materials in case you need to ship the unit in the future. Inspect the device
upon receipt. Notify the carrier and dealer if there is damage. The package is
recyclable; save it for reuse or dispose of it properly.
The package should contain the following items:
DiskMaster Dual BAY Network Storage
RJ45 CAT 5 cable
One Quick Start Guide (English, Italian)
One CD with driver, software, utility and manuals
Power Adapter AC-DC (12V, 3A)
If any item contained is damaged or missing, please contact your local dealer as
soon as possible.
10
Page 11
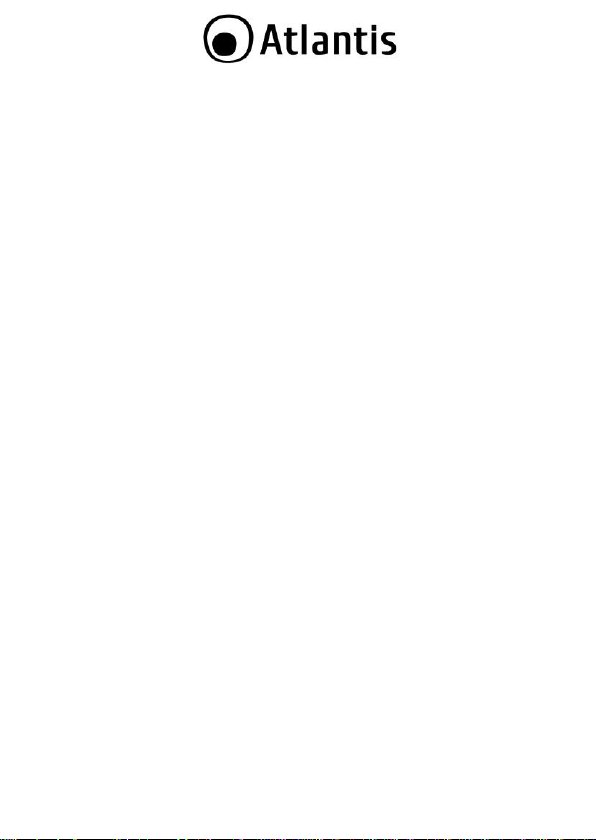
1.3 Choosing a place for your DiskMaster
When selecting a place to set up your Disk Array, be sure to follow these
guidelines:
Place on a flat and stable surface capable of supporting at least 5Kg.
Place the DiskMaster close enough to a network jack for the Ethernet cable
to reach it.
Leave at least 10cm of space at the rear of the device for ventilation.
Use a grounded wall outlet (uninterruptible online power supply with AVR is
recommended.)
Avoid an electrical outlet controlled by wall switches or automatic timers.
Accidental disruption of the power source may wipe out data in the memory
of your computer or Disk Array.
Keep the entire system away from potential sources of electromagnetic
interference, such as loudspeakers, cordless telephones, etc.
Avoid direct sunlight, excessive heat, moisture, or dust.
11
Page 12
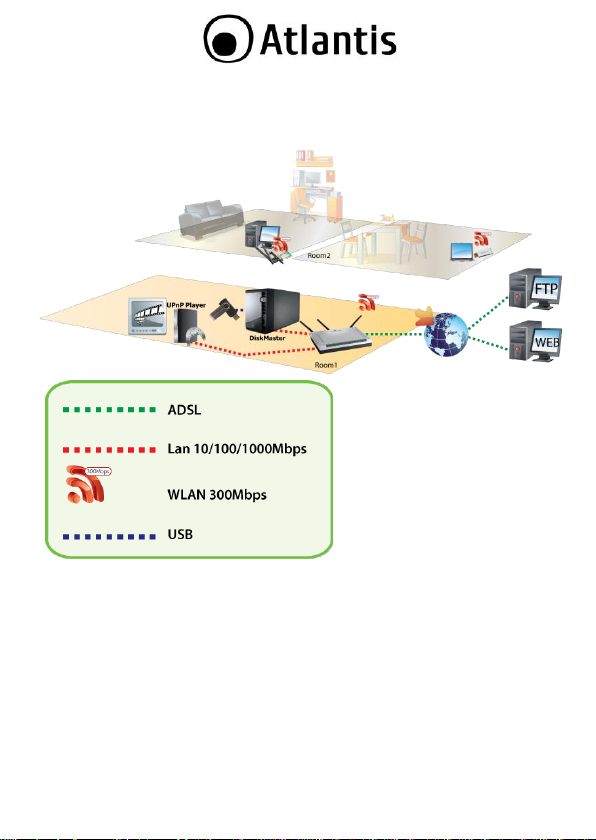
1.4 DiskMaster Application
When you have completed the steps in this Quick installation Guide, your connected
network should look similar to this:
12
Page 13
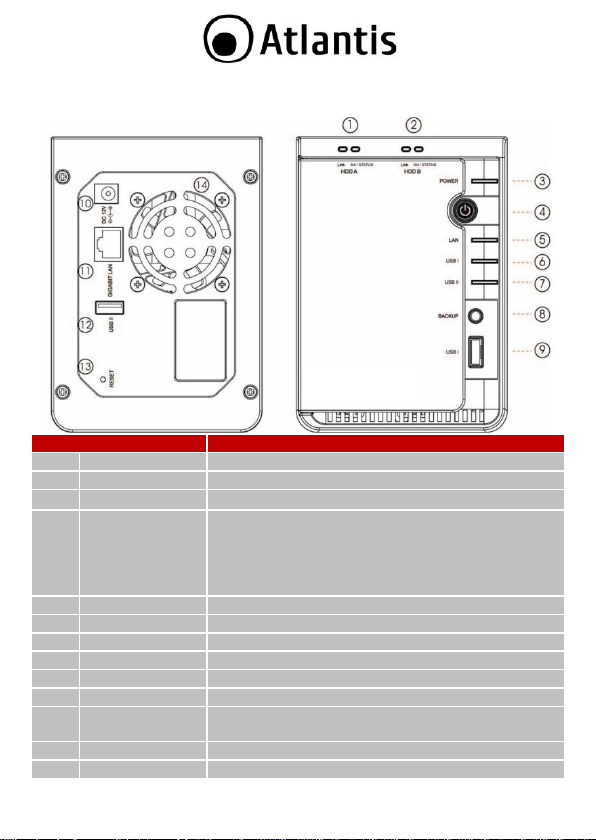
PORT/Button/LED
MEANING
1
HDD A LEDs
HDD A indicators.
2
HDD B LEDs
HDD B indicators.
3
Power LED
Power ON/OFF indicator.
4
Power Button
Power Button. Press the button and holds for 3
seconds to turn ON or turn OFF. Press the power
switch to start/shutdown the DiskMaster. It will take
approximately 3 minutes to boot up/and shutdown
the Operating System.
5
LAN LED
LAN connection indicator.
6
USB I LED
USB port 1 connection indicator.
7
USB II LED
USB port 2 connection indicator.
8
Backup Button
Activates Backup from USB ports, 1 or 2.
9
USB I Port
USB port 1 connector.
10
Power DC Jack
DC adapter power input, DC12V.
11
Gigabit LAN
Port
RJ45 connector of 10/100/1000 LAN.
12
USB II Port
USB port 2 connector.
13
Reset SW
Reset button for DiskMaster to reset to its factory
1.5 The Front LEDs and Rear Ports
13
Page 14
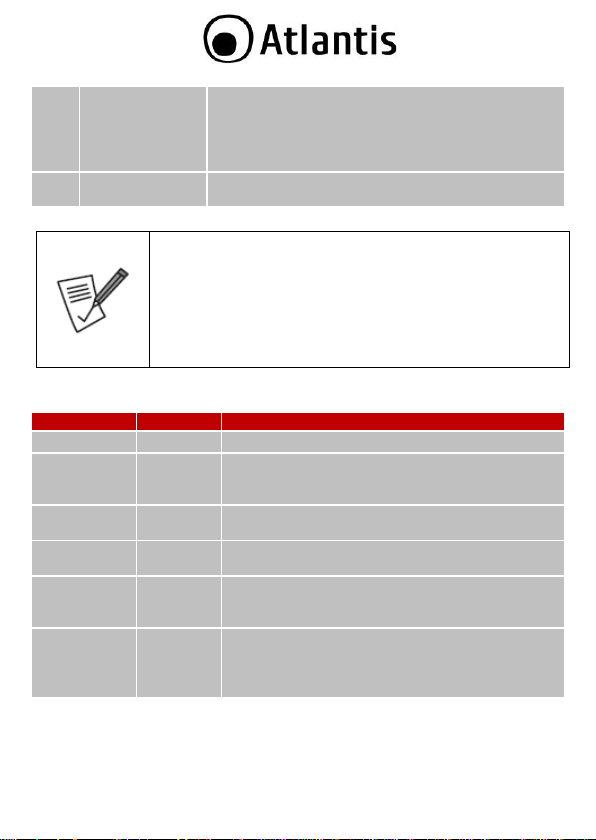
defaults. After the device has turned on (turn on the
power and wait 3 minutes), press and hold reset
button for 5/10 seconds, then release it to reset it
(this is used when you can not login to the
DiskMaster, e.g. forgot the password.
14
Cool FAN
PWM Cooling FAN. Leave at least 10cm of space at
the rear of the device for ventilation.
There is a Reset button on the back of DiskMaster which will
help return its IP, System ID, System Password and DHCP to
their factory default values. Hold at least 5 secs to restore to
Default.
In order to obtain a full reset please click Reset button here
System->Hard Disk Management->Hard Disk
Configuration.
LED
Color
MEANING
Power
Green
Power ON.
LAN
Green
OFF: LAN Disconnected
ON/Flashing: Connected by LAN and
Accessing
USB 1
Green
OFF: USB Device Failure or Missing
ON/Flashing: Device Ready/ Data Accessing
USB 2
Green
OFF: USB Device Fail or Missing
ON/Flashing: Device Ready/ Data Accessing
HDD A
(Link)
Orange
OFF: HDD Missing
ON: HDD Installed
HDD A
(ACT/Stat)
Blue
OFF: HDD Missing or Failure
Normal Flashing: Data Accessing
Slow Flashing: RAID 1 Rebuild
Flashing 3/Slow, 3/Fast: RAID Error
1.6 Led Display
14
Page 15
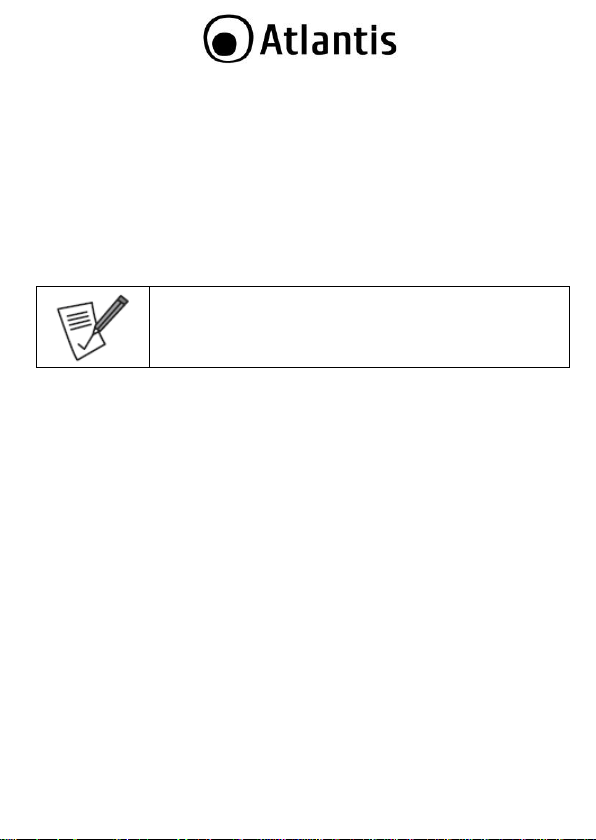
DiskMaster saves all settings on formatted Hard Disk. If this
isn’t present all settings will be lost when DiskMaster is turn off.
1.7 Default Settings
The TCP/IP protocol stack and Ethernet network adapter must be installed. If not,
please refer to MS Windows relative manuals.
Before you configure this device you need to know the following default settings:
Username: sysadmin
Password: atlantis
IP address: by DHCP, (If a DHCP server isn’t available in the network,
the DiskMaster will use 192.168.1.251 and Subnet Mask
255.255.255.0).
Server name: DiskMasterG502D
1.8 HDD installation Guide
Following is a quick installation guide to get you up and running. For further details
on each of the settings, please refer to manual on CD.
Unscrew the 4 screws which screws the platic part on the HDD tray.
Fit the HDD into the tray and screw the 4 screws which are unscrewed form
step 1.
Slide the tray into DiskMaster metal frame.
Push the tray into metal frame firmly and lock the handle of the try.
First you must connect the product to the RJ45 ports the PCs of your Lan or
others Switch. In the end connect the DC Adapter to the socket then to the
DiskMaster.
Once you’ve done all the connections the product will carry on immediately a
autotest (180 seconds). With the power source on, once the device is
connected, the Power and LAN port LEDs will light up indicating a normal
status.
Please check the following pictures.
15
Page 16
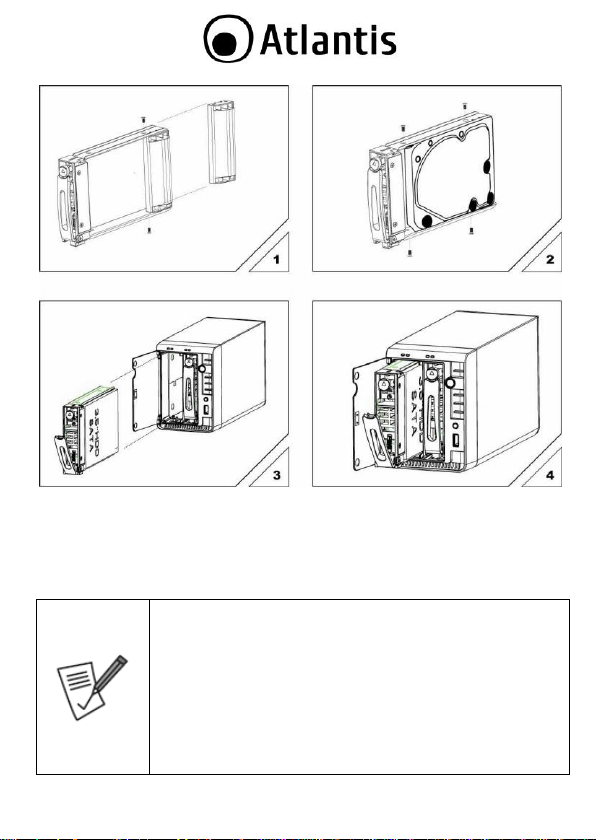
To configure your DiskMaster, you will need to use the web
browser, enter the IP address and then use the web
configuration for further setup. To find out the IP address (if
You changed) of your device once it is connected to the
network, there are several different ways as described on the
following pages.
Use the Setup utility included on the CD (CDRom\A06-
NASG502D\Utility\NasLink.exe). This will list the device
automatically and allow you to access the web configuration
interface with a simple click of your mouse.
1.9 Building DiskMaster HDD System
If the hard disks are being installed for the first time, you need to initialize the
disks before you can use them. Follow the steps described below.
16
Page 17
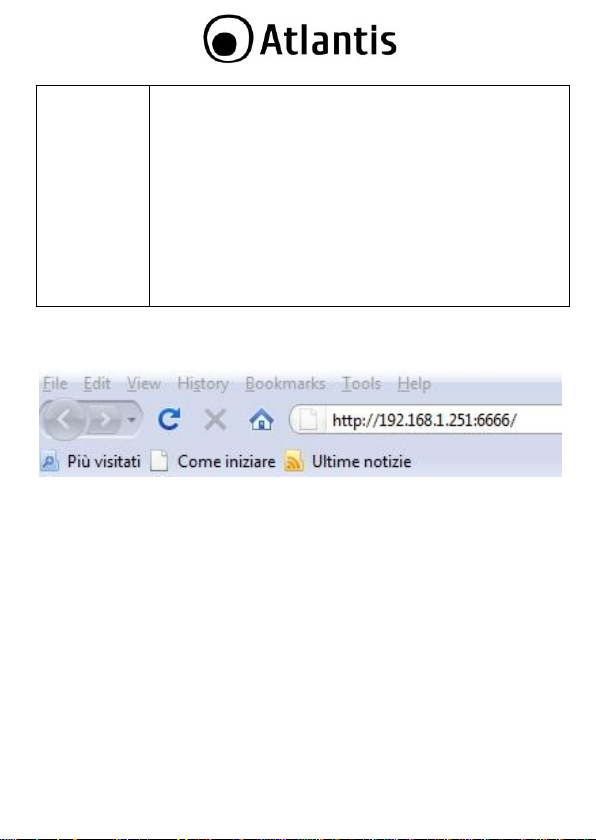
Insert NAS system CD-Rom in to your computer, and run
NasLink.
Pressing the Refresh List button.
NAS in the same subnet will automatically show up in the
Device list.
Make sure NAS system has probably connect to the network
and search again. You might have to configure your
firewall/Antivirus or even temporarily turn it off.
If a DHCP server isn’t available in the network, the DiskMaster
will use 192.168.1.251 and Subnet Mask 255.255.255.0. Please
verify that PC is configured with a fixed IP address (EG
192.168.1.5/255.255.255.0) that must be in the same subnet of
the DiskMaster.
Open the web browser, enter the local port IP address of this DiskMaster, which
default at http//192.168.1.251:6666, and click Go to get the login page.
The default username is sysadmin, password atlantis and click Login to
continue.
17
Page 18
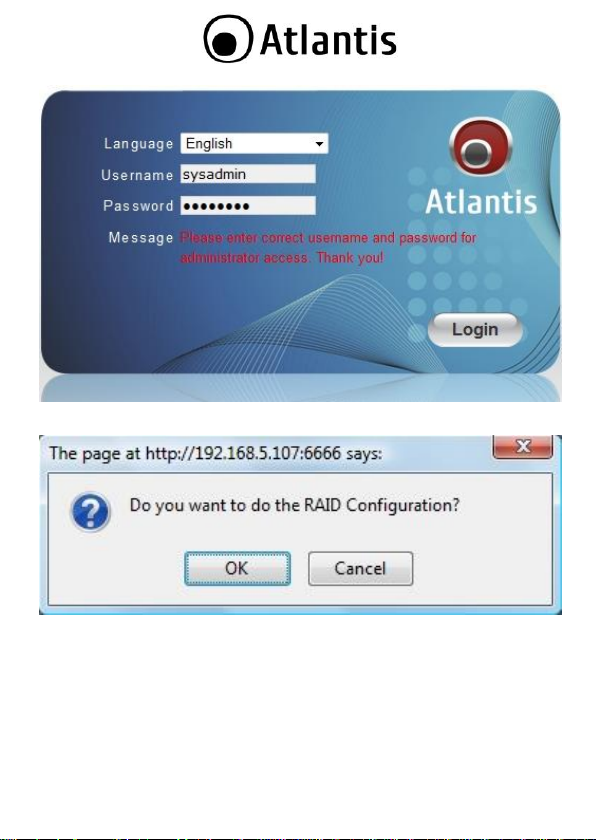
When you first time login DiskMaster or System Disk hasn’t been created, you will
be asking if you would like to do RAID configuration.
Click Cancel, set HDDs as Normal with 2 distinctive storages.
Click OK, set HDDs to RAID mode, RAID 0 or RAID 1.
18
Page 19
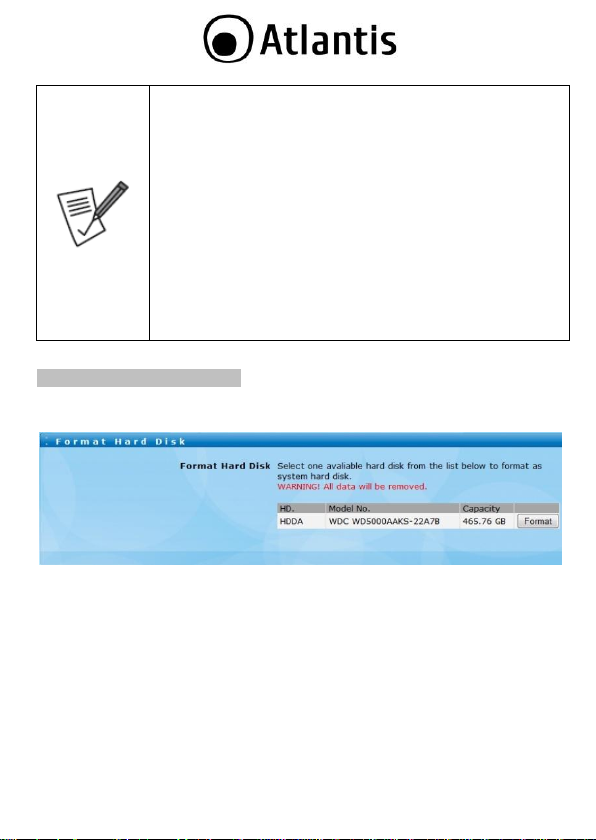
There are 2 differents RAID mode:
RAID 0: RAID 0, known as disk striping, has generally
the best performance, but does not offer any redundancy.
In this level, data is broken into small units called sectors,
and sectors are distributed across all disks in the array. As
it does not provide any data protection, if any disk in the
array fails then all data in the array is lost. Such stripes
allocation allows to enhance I/O performance.
RAID 1: RAID Level 1, known as disk mirroring, is a
popular approach to protect data from adisk failure. To
implement RAID Level 1, you need at least two physical
hard drives. As the disks are paired up, all disk writes are
duplicated on both disks. You can back up data without
interruption using this algorithm. In case of a disk failure,
the system can continue to run without being affected.
Formatting the 1st Hard Disk
Tap Cancel button on last dialogue box, the screen will display all the hard disk
information and availability.
Please select one of the hard disk to buildup system disk (if You instaled 2 HDD),
and press Format button.
Disk formation is a critical operation of DiskMaster, please aware the notice the
message shown as the popup dialogue box. Click OK to start disk formatting.
Disk formatting procedure includes 3 steps: Disk Partition, Disk Formatting and
System Build up. It will take longer time to complete the procedure as the disk
capacity getting larger. Please be patient to wait for its completion.
When formatting completed, the system disk of DiskMaster has been established
also, and the message on the screen will be:
19
Page 20
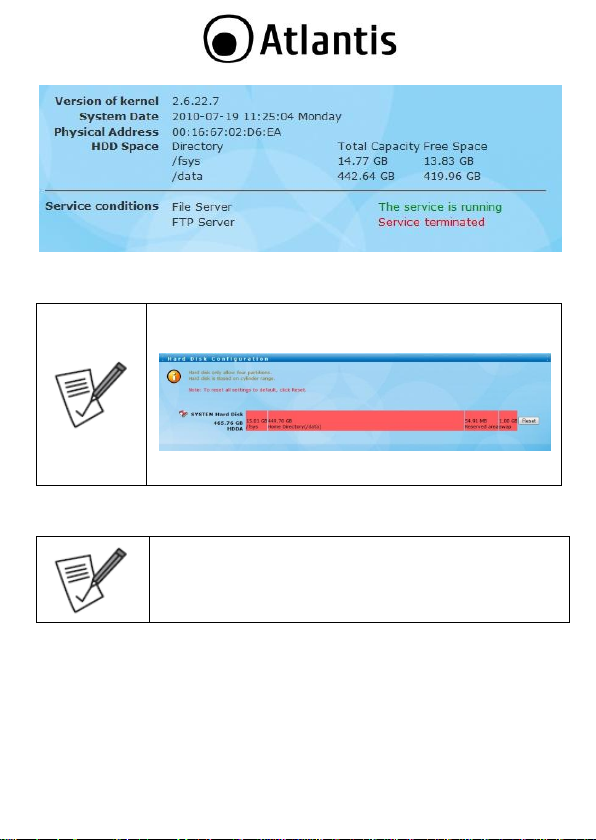
Detail System Disk information can be checked by clicking:
System ->Hard disk Management -> Hard Disk
Configuration
There are 4 partitions in SYSTEM Hard Disk, /fsys, /data,
reserved area and swap.
When the settings are made, the DiskMaster system starts
formatting the disks. This procedure will destroy all the data on
the disks. Make sure You have backed up any important data
on the disks before the format process. It may require some
times; do not perform other jobs during hard drive formatting
There will two more items, Server and GUI options show in the left side box.
At the right side, besides the basic DiskMaster information, there are two messages
show the status of File Server (running) and FTP server (stopped).
20
Page 21
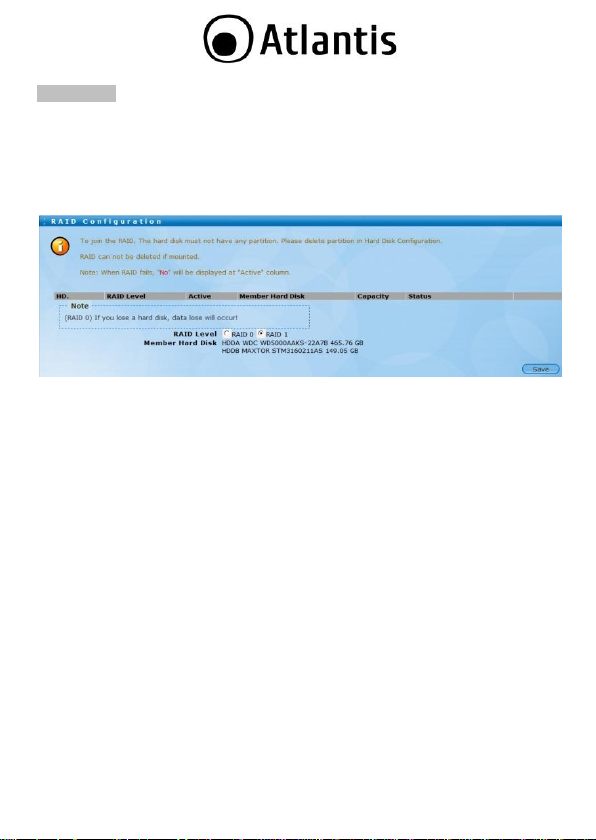
RAID Mode
You need to install 2 HDDs to create RAID system on DiskMaster. When you first
time login DiskMaster or System Disk hasn’t been created, you will be asking if you
would like to do RAID configuration.
Tap OK button on last dialogue box, the screen will display raid type selection as
the picture below (or System ->Hard disk Management -> Hard Disk
Configuration).
Choose a proper RAID type you want to create on DiskMaster.
RAID 0: Total capacity will be 2 times of the smaller HDD.
RAID 1: Total capacity will be the same to the smaller HDD.
After RAID 0 or RAID 1 is selected, click Save to create RAID system. Before
creating RAID system, 2 HDDs must be totally clean, there can’t be any partitions
exist on the HDD.
When RAID system has been created successfully, message will pop as the picture
above. Click Format to start creating DiskMaster system.
Disk formatting is a critical operation of DiskMaster, please aware the notice the
message shown as the popup dialogue box. Click OK to start disk formatting.
Disk formatting procedure includes 3 steps: Disk Partition, Disk Formatting and
System Build up. It will take longer time to complete the procedure as the disk
capacity getting larger. Please be patient to wait for its completion.
When formatting completed, the system disk of DiskMaster has been established
also, and the message on the screen will be:
21
Page 22
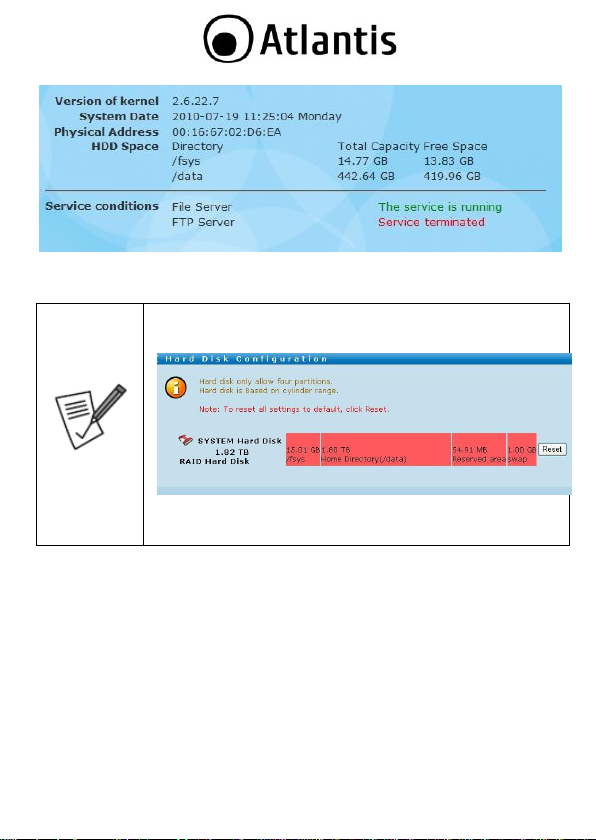
Detail System Disk information can be checked by clicking:
System ->Hard disk Management -> Hard Disk
Configuration
There are 4 partitions in SYSTEM Hard Disk, /fsys, /data,
reserved area and swap.
There is only one disk can be seen on the disk information.
There will two more items, Server and GUI options show in the left side box.
At the right side, besides the basic DiskMaster information, there are two messages
show the status of File Server (running) and FTP server (stopped).
22
Page 23
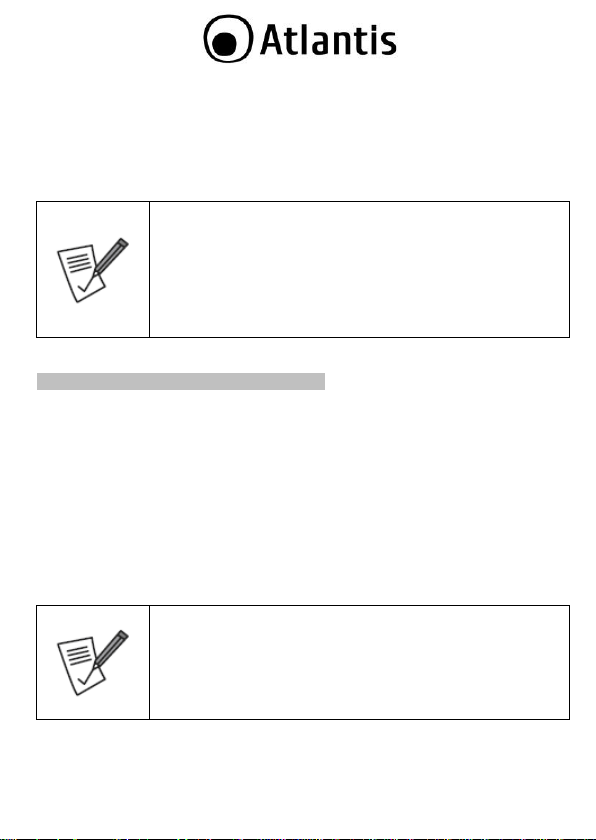
A File Server supporting SMB/CIFS provides a shared storage
on DiskMaster for users attached to the LAN. It is convenient to
share all kinds of computer files on the LAN such as documents,
sound/audio files, photographs, movies, images, database, etc.
Account filtering schemes help avoid users from any kind of
malice and ensuring the safety of data.
Please verify that status is activated (Server->File Server-
>Status) .
In event of problem, please write directly the IP (instead of
name) in the folder name. Please write: \\IP
address\public. Click on different user name and digit
username and password (sysadmin, atlantis). Then click OK,
then Finish.
1.10 Mapping a Network Drive
Default SAMBA/FTP system account and password
Factory Default ID: sysadmin
Factory Default PW: atlantis
The folder public is created and activated.
Mapping a Network Drive in Windows XP
Start->Control Panel.
Go to the Tools menu and select Map Network Drive.
Follow the setup wizard and fill in the path to your DiskMasterG520D.
Alternatively, you can also browse for the shares by clicking on the Browse
button and locating the folder that way (choose public folders).
Select Reconnect at Logon.
Click on different user name and digit username and password (sysadmin,
atlantis). Then click OK.
Then click Finish.
Once the drive has been mapped, you are able to find and access it under My
Computer. This link will still be there even after rebooting your Operating System.
23
Page 24
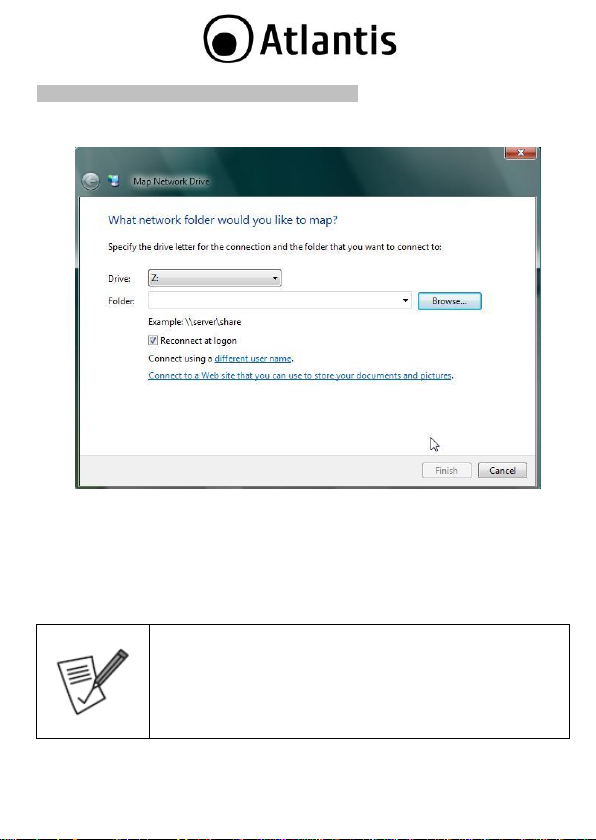
If event of problem , please write directly the IP (instead of
name) in the folder name. Please write:\\IP Address\public.
Click on different user name and digit username and
password (sysadmin, atlantis). Then click OK, then Finish.
Mapping a Network Drive in Windows Vista/7
Start->Computer
Click on Map Network Drive.
Follow the setup wizard and fill in the path to your DiskMasterG502D.
Alternatively, you can also browse for the shares by clicking on the Browse
button and locating the folder that way (choose public folders).
Click on different user name and digit username and password (sysadmin,
atlantis). Then click OK.
Select Reconnect at Logon then click Finish.
Once the drive has been mapped, you are able to find and access it under My
Computer. This link will still be there even after rebooting your Operating System.
24
Page 25
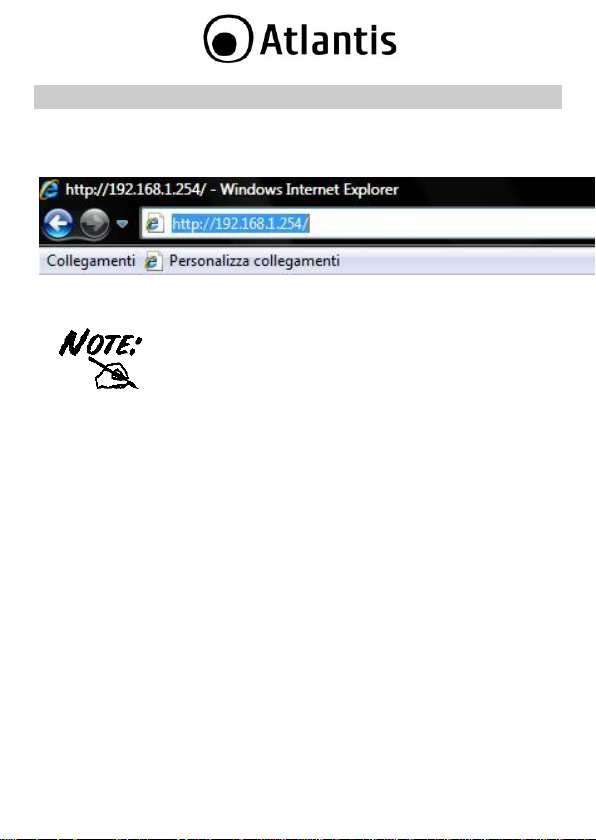
To configure your DiskMaster, you will need to use the web browser,
enter the IP address and then use the web configuration for further
setup. To find out the IP address (if You changed) of your device once it
is connected to the network, there are several different ways as
described on the following pages.
Use the Setup utility included on the CD (CDRom:\Utility\setup.exe).
This will list the device automatically and allow you to access the web
configuration interface with a simple click of your mouse.
2. WEB Configuration
Open the web browser, enter the local port IP address of this device, which defaults
at http://192.168.1.10, and click “Go”, a username and password window will
appear.
The default username & password are admin & admin, in respectively.
You will get a status report web page when login successfully. At the configuration
homepage, the left navigation page where bookmarks are provided links you
directly to the desired setup page, including:
System Status [System Status]
Configuration [Networking, Basic, Server Preference, Admin Password,
Firmware Upgrade, Backup/Restore, Factory Defaults,
Reboot/Shutdown, Remote Package]
Share Management [Share Folder, User Management]
Backup [Scheduling Backup]
Disk Utility [Disk Information, Disk Mode, Format Disk]
System Logs [SysLog Server, System Logs]
Service Configuration [iTunes Server, UPnP Server, BT Client, NAS
Click on the desired item to expand the page in the main navigation page.
Printer]
25
Page 26
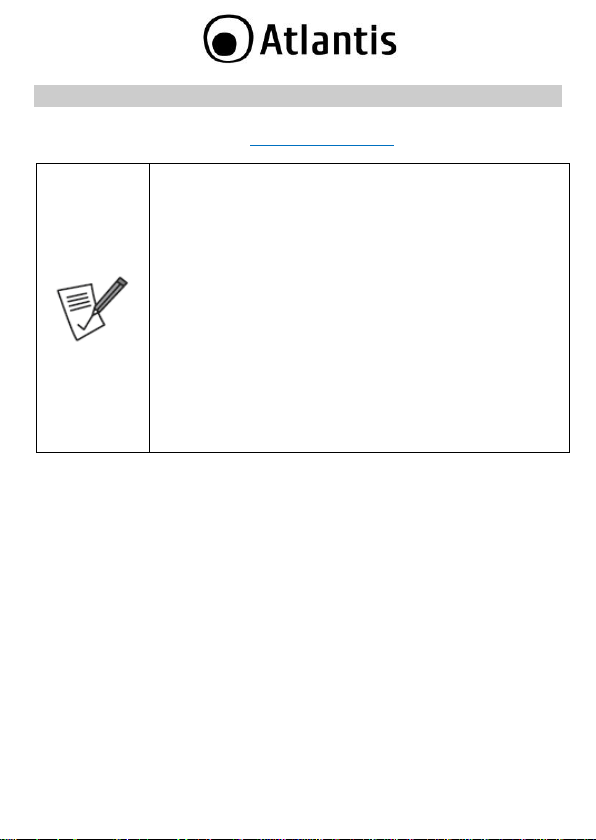
Per conoscere questo indirizzo IP è possibile seguire una delle
seguenti 3 strade:
Se sulla rete non è presente un server DHCP, il
DiskMaster si posizionerà sull’IP di default
192.168.1.251.
Se sulla rete è presente un server DHCP, il
DiskMaster prenderà da questo l’indirizzo IP.
Consultare questo server per vedere l’IP assegnato al
DiskMaster.
Lanciare, da un PC connesso alla stessa rete cui il
DiskMaster è collegato, l’utility NASLink (presente nel
CDRom\A06-NASG502D\Utility\NasLink.exe). In
Device List cliccare 2 volte su DiskMasterG502G
(accertarsi che ogni Firewall/Antivirus sia disabilitato) e
controllare in LAN IP l’indirizzo assegnato all’apparato.
Verrò mostrata una finestra che informa del fatto che il
dispositivo non è stato ancora inizializzato.
2. Advanced Web Configuration
La configurazione del dispositivo può essere fatta esclusivamente via WEB.
Lanciare il browser web e digitare http://Indirizzo ip:6666
Apparirà la finestra di login.
26
Page 27
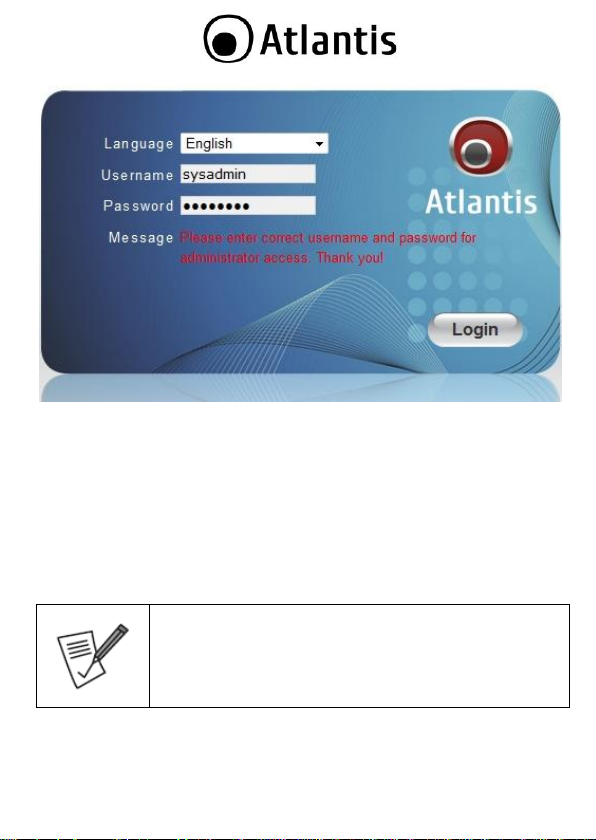
Differenti funzioni e menu potrebbero non essere disponibili
prima della formattazione del disco rigido e/o dell’installazione
di moduli aggiuntivi.
L’apparato memorizza la configurazione su disco, pertanto la
mancanza di questo non permette di rendere permanenti i
settaggi.
Digitare username/password (syadmin e atlantis) e cliccare su Login.
Apparirà a questo punto il Menù Principale, nella cui partesinistra è possibile
accedere (come se si stessero vedendo i links in una homepage) a tutte le 3 sezioni
principali:
System (Networking Management, Account Management, Backup
Management, System Information, Hard Disk Management, Power
Management, Firmware upgrade)
Server (File Server, FTP Server)
GUI (GUI Management)
Cliccando sulla sezione desiderata si apriranno tutta una serie di sottosezioni tra cui
scegliere prima di avere accesso alle configurazioni vere e proprie.
27
Page 28
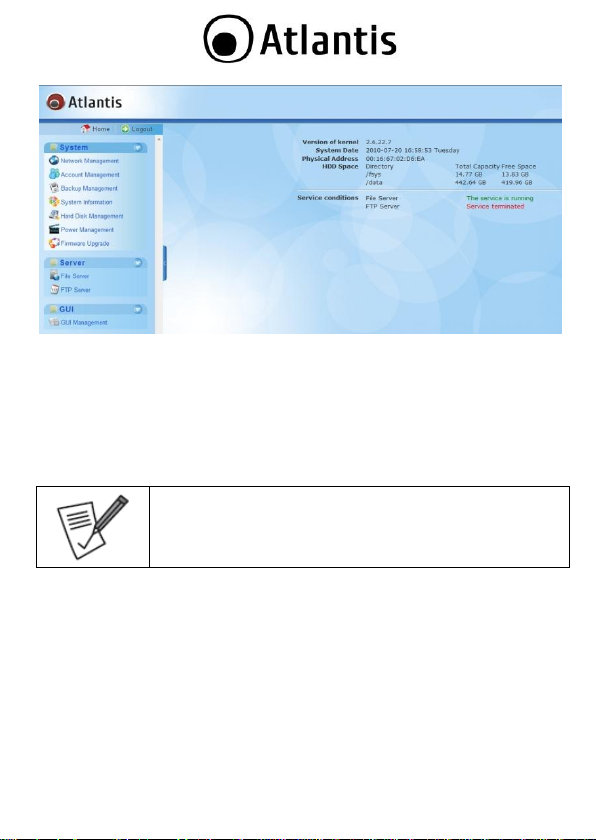
Le condizioni di default prevedono che il solo servzio File Server
sia installato e attivo (il servizio FTP è installato ma non attivo).
La schermata principale, richiamabile cliccando su Home, mostra le seguenti
informazioni:
Kernel Version: Viene mostarta la release di Kernel utilizzata
System Date: Viene mosytrata l’ora corrente
Physical Address: Viene mostrato il Mac Address del DiskMaster
HDD Space: Viene mostrato lo spazio libero e quello totale per le partizioni di
dati e sistema.
Service Conditions: vengono mostrati i servizi disponibili e lo stato
Cliccare sul bottone Logut per uscire dalla UI del DiskMaster.
28
Page 29
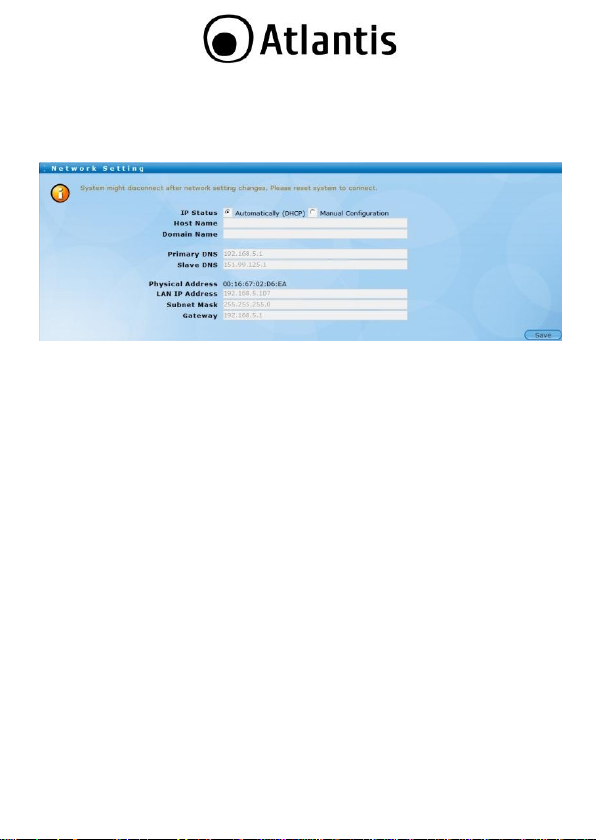
2.1 SYSTEM->Networking Management
NetWork Settings
These settings help DiskMaster connect to the network
IP Status: The default value is Automatically (DHCP). In this way the
DiskMaster is configured as DHCP clients. Check the Manual Configuration
to set the IP address manually.
Host Name: While the name is changeable to administrator’s favorite, the
use of “DiskMaster” can help you to memorize how you create your own
FQDN (Fully Qualified Domain Name).
Domain Name: The domain name of DiskMaster registers to the internet or
the domain name of the internet ISP. It helps you to memorize how you
create your own FQDN (Fully Qualified Domain Name).
Primary/Slave DNS: Enter the IP addresses used by DiskMaster to resolve
names (this field is active when Status is set to Manual IP Configuration).
Physical Address: Shows the MAC address of DiskMaster’s LAN.
LAN IP Address: Enter the IP address by DiskMaster (this field is active
when IP Status is set to Manual Configuration).
Subnet Mask: Enter the subnet mask (this field is active when IP Status is
set to Manual Configuration)
Gateway: The address of the “Gate” which is placed at the junction of the
LAN and internet such as Router, AP, or IP Share. They serve as the
communication between the internet and the LAN.
After entering the parameters click Save to make permanent the configuration.
29
Page 30
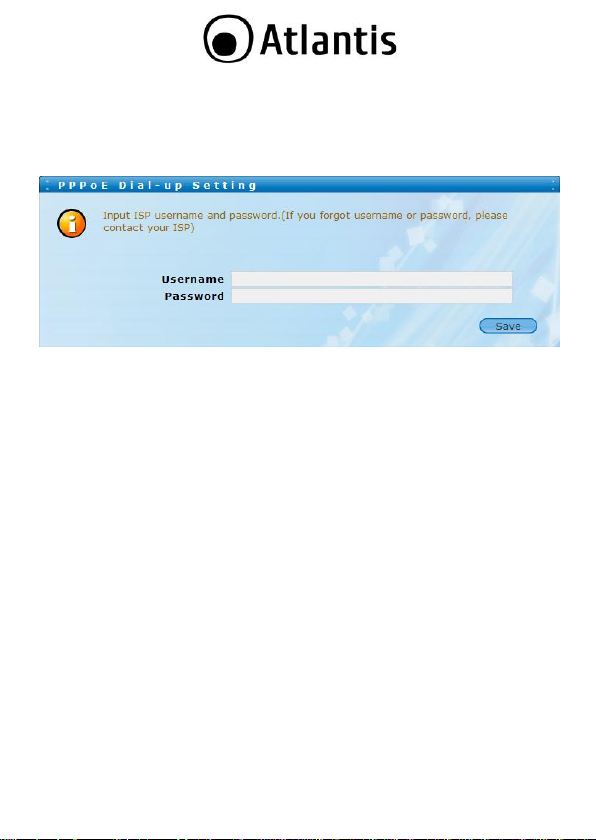
PPPoE Dial-up Setting
If you are using an ADSL dial-up network connection with a dynamic IP,DiskMaster
can also support ADSL dial-up connections. Enter the user name and password
provided by the ISP to acquire an ADSL Dynamic IP.
30
Page 31

Before starting you should know the following limitations:
Initial Letter: It can’t be a number, but only a character
Use only characters, numbers and “_”
Windows doesn’t recognize the difference between upper
case and lowercase instead of machines based on Linux
as DiskMaster. It’s recommended not to differentiate this
account.
2.2 SYSTEM->Account Management
In this section you can define groups and users. The menù consists of four subtest:
New Account/Account Listing
New Group/Group Listing
New Account
On every new user account on DiskMaster, each account is able to access File
server and FTP servers unless otherwise disabled by administrator.
Click New Account, to create a new user.
Account: The name of the user login to DiskMaster.
Username: Full user name for administrator.
Group: Check NEW to create a new group with the name of account user.
Otherwise you can select the group from drop-down menu.
Password: Enter the password which is associated to the account. You can
leave this field empty.
Data Quota: Check Unlimited not to put limitations of any kind. Otherwise
check the MB field and enter the limit in MB to set restrictions on employment
HDD.
Disable File Server Service: Check to ensure that this account can access
via SAMBA.
Disable FTP Server Service: Check to ensure that this account can access
via FTP.
31
Page 32

When the web server module is installed, you will see an
additional option: Disable User’s Homepage. Checking this
option will prevent users to access their homepage.
When it creates a new user, the DiskMaster create in HOME a
folder with the account’s name, and in this folder are created 2
subfolders public_html and nested cgi-bin.
public_html: PHP or HTML content should be placed in
this folder.
cgi-bin: cgi contents are all placed in this folder.
When the Web Server module is installed, the user can install in
these two folders his own Web site. To view it, simply type:
http://DomainName/~Useraccount
For mapping a network drive use the syntax: \\Indirizzo IP
\account, using the credentials already included.
For more details, see the chapter in Section 1.12.
Home
Directory
Account
Directory
Struttura directory
Home
User1
Public_html
Cgi-bin
User2
Public_html
Cgi-bin
User….
Public_html
Cgi-bin
After entering the parameters click SAVE to make permanent the configuration.
32
Page 33

Groups should be created before the creation of the users. In
this way they may be directly associated with the combo box to
the group.
New Group
In this section it is possible to create a new group. Type in the field Group the
name of the new group.
After entering the parameters click SAVE to make permanent the configuration.
33
Page 34

To reomve and account, simply tick the box on the left of the
name (account) and then click on Delete.
When an account il deleted, the corrisponding folder i salso
deleted with its stored data.
To modify an account click on the icon Edit ( ) at the
corresponding row.
You will see the same screen that appears when you create your
account. It’s possible to modify everything except Account field.
The user Sysadmin, a particular default user created by
DiskMaster, can only be modified in some fields (password,
Quota, Disable FTP/File Server) but not eliminated.
Remember that the default password is atlantis.
Account Listing
In this section you can see and edit all existing accounts in DiskMaster.
It’s possible to see, modify or cancel any account previously created.
34
Page 35

When the number of users created is very large, you can use
the menù Search to restrict the listo f accounts displayed.
35
Page 36

To modify an account click on the icon Edit ( ) at the
corresponding row.
The screen below will appear.
You can modify all the following fields: Group, Quota, Disable
FTP/File Server, Homepage.
Check Apply Settings if you modify the following fieldsi:
Quota, Disable FTP/File Server, Homepage.
Click Save to make permanent the configuration.
To remove a group simply tick the box of the left of the name
(Group) and then click on Delete.
The Group Sysadmin can’t be deleted.
When a group is deleted, all members are eliminated. Make
sure that the group you want to delete hasn’t active members
(these can be moved to another group, refer to Account
Listing)
Group Listing
In this section you can see and modify all the groups existing in the DiskMaster.
36
Page 37

When the number of groups created is very large, you can use
the menu Search to restrict the list of accounts displayed.
37
Page 38

If you use a shared folder on a PC, this should have a static IP
address.
Make sure the account used for backup has the write access
enabled.
2.3 SYSTEM->Backup Management
Throught this feature the DiskMaster can make a backup to a remote PC, another
DiskMaster or any shared network folder.
Files are encrypted and compressed in order to make the process safer and reduce
transmission times.
The menu consist of three sub-menu:
Backup Server Setting
Backup/Restore
Schedule Backup
Backup Server Setting
IP or Host Name Setting: Enter the IP address where the shared folder
resides.
Shared Folder: Type the name of the folder.
Username / Password: Enter the log-on credentials of the folder.
Safety Issue: You can stop the backup process whan the space available on
the remote device doesn’t exceed this value. Leaving the field free, backup
process will go on until filling all the available space.
After entering the parameters click Save to make permanent the configuration.
At this point, if the credentials/IP are correct, the field Check Available Space will
be clickable. Clicking it, you will see the free space in MB on the machine you want
to backup.
38
Page 39

You can make a local backup, the IP address must be
127.0.0.1.
You are strongly advised to use another device to backup data.
The maximum file size is 1GB. For larger files than this size it
will proceed to the segmentation.
The backup process will keep one copy per day, regardless of
how many instant backup created.
Backup/Restore
When the “Backup Server Setting” is configured, you can perform instant Backups
or Restore from the backed up file/folders.
You can select what you want to backup, or check the Backup Items to make a
full backup. Then click Backup.
DiskMaster will create on the destination folder a folder with the following name
“YYYY-MM_DD” with all files within the backup.These files are compressed with the
suffix .DAR. For each file you can create a control file with suffix .MD5.
Files created reflect the structure type item_XXXX.1.dar e item_XXXX.1.md5
After a backup istance has been correctly completed it’s possible to make an instant
restore.
39
Page 40

The restore of the field Network Management should be
done alone to avoid IP configuration problems.
You can select what you want to restore, or check Backup Items to make a full
backup. Select from the combo box Backup Date a date and click Restore.
40
Page 41

Schedule Backup
In this section you can schedule backup processes. DiskMaster can also send an email to the administrator when the process has correctly finished.
You can select what you want to backup, or check the Backup Items to
make a full backup.
In Schedule Settings you can determine the frequency of the operation.
In Backup Quantity, through the combo box, you can determine how many
copies left before being erased. Select ALL to leave all the copies.
Check the field Send Report to Administrators to enable DiskMaster send
an e-mail containing the out come of the administrator’s backup (field Mail
Host/Notice to Host to GUI Management).
After entering the parameters click Save to make permanent the configuration.
41
Page 42

In RAID0 mode, the device will display V FAST
In RAID1 mode, the device will display V SAFE
2.4 SYSTEM->System Information
In this section of DiskMaster are shown more information about hardware and
information about the date of the device.
The menu consist of two sub-menus:
Hardware Info
System Date
Hardware Info
The system shows information about memory and typology of configuration applied
to discs.
42
Page 43

The fields Date e Time (Date/Time) should be
updated (after about a minute and if your internet
connection is active).
The default Time Zone of DiskMaster is Europe/Rome.
System Date
In this section you can configure the internal clock of DiskMaster.
The DiskMaster will update the clock using the following rules:
When turned on
For each hour of operation
At each change of the combo box Time Zone
In Time Zone select from the combo-box, the time slot belongs.
After entering the parameters click Save to make permanent configuration.
43
Page 44

See Chapter 1 to configure a single disk or raid mode.
2.5 SYSTEM->Hard Disk Management
The File Server supports SMB/CIFS and allowcs to share folders on PC’s connected
in LAN. It’s possible to share data files, music or video. The management system
also allows you to control the access.
The menu si composed by three sub-menus:
Hard Disk Configuration: allow you to enable or disable status of file
server. This service is enabled by default.
RAID Configuration: allow you to set the names of Host Name, WorkGroup
and Description field.
RAID ALarm Settings: permette allows you to send information to the
administrator when the RAID is degraded.
44
Page 45

/fsys
15 GB
Home Directory(/data)
*The excess capacity is
allocated to this partition
Reserved
area
50 MB
Swap
1 GB
Hard Disk Configuration
In this section you can have access to detailed configuration of the disc/discs.
DiskMaster partition the disc in four different areas:
/fsys: This area stores the native modules and extensions, all accounts
created and miscellaneous information (includind system settings).
/data: Area used to store data. This partition is the only one to be
remapped.
Reserved area: Reserved for future use.
Swap: Used by the system as the cache.
DiskMaster can accomodate two drives configured in RAID, or two discs, or two
discs which is the system disc (with the structure above), while the other is used
only for storing.
Reset: to delete the contents of HD. The system will prompt you to reboot to
re-initialize the disc. If you decide to switch from single disc to a RAID you
should reset and then remove all partition (with Delete).
Delete: allows removal of the selected partition.
Format: allows formattino in EXT3 the selected partition.
Replace: allows you to change the Home Directory with another. When you
perform this operation the entire contents of the Home Directory is moved to
the new partition.
45
Page 46

Identify the partition to replace in the Home, click Replace.
DiskMaster will copy the contents of the Home Directory in the
new partition.
The original home directory will be changed into an ordinary
partition.
46
Page 47

Before creating a RAID should verify that all partition are
deleted.
Delete with Delete all existing partitions (Hard Disk
Management->Hard Disk Configuration).
The disc structure must be like in the picture:
RAID Configuration
When all partitions have been removed, you can create a RAID.
Select the type and then click Save.
When the processo f RAID creation will be completed a pop up window will be
displayed. You will now see a screen that shows a single disc, to start the
formatting process (click su Format). The formatting process includes Disk
Partition, Disk Formatting and System Build up. The time depends on the size
of the discs installed. When the process is completed, click OK on the screen to
finish. The screen below will show the status of the RAID (the field STATUS).
47
Page 48

To remove the RAID click Reset, in Hard Disk Management>Hard Disk Configuration.
Although the configuration is RAID, shows a single disc (to the
left of the word is highlighted RAID Disk).
48
Page 49

The mail address must be set GUI Management->System
Info.Setup->Administrator E-Mail
The SMTP server must be configured in GUI Management>Notice to Host
RAID Alarm Settings
Check the field Send Out Notices to allow the sending o fan e-mail in case of
errors in RAID.
After entering the parameters click Save to make permanent configuration.
49
Page 50

2.6 SYSTEM->Power Management
System Reboot
Click Save to reboot the system. All the services will be stopped and the system
rebooted.
Click Save, and then click OK to confirm to the requests in the following window,
to start the rebooting process of DiskMaster.
50
Page 51

For more information about plug-ins refer to the relevant
APPENDIXs.
2.7 SYSTEM->Firmware Upgrade
Module Upgrade
In this section it is possible to install aditional modules in DiskMaster or upgrade
your Kernel.
You can install additional packages on the device to expand its functionality.
Native modules already installed on DiskMaster are:
SYS: Is the Kernel of the system.
WEBMIN: The interface used to control DiskMaster.
SAMBA: The File Server.
FTP: The FTP server.
On the CDRom, in the folder CDRom:\A06-NASG502D\Modules\ are given the
following packages:
HTTP: Enable the Web server (Apache with PHP/CGI support).
MySQL: Adds MySQL to the system, manageable with phpMyAdmin.
PGSQL:Adds PostgreSQL, manageable with phpPgAdmin.
UPnP: Adds the server UPnP AV to share Musica/Video and Foto.
ITunes:Adds the service ITunes server. Enabling this service allows you to
view files in the folder directly from the iTunes client on the network.
DownLoad: Adds the BitTorrent client, Matalink and differentiated services
for HTTP and FTP.
DDNS: DiskMaster supports Dynamic DNS service, are supported the
following service providers (DDNS-CN99: www.3322.com, DDNS-NOIP:
www.no-ip.com, DDNS-NOIPCN: www.noip.com)
51
Page 52

It should be ensured during the entire phase of upgrades, the
alimentation to the device. If this fail, the device may not be
recoverable.
Make the upgrade using a wired connection and not a wireless
one. This could damage the device and void the warranty.
Don’t use the restore files created with earlier version of the
firmware. This might make the device unstable.
During the upgrade process you should not close your web
browser,load new pages or click on links. This could damage
the firmware and make the device useless.
Before upgrade/install controll that the version you install is
more recent than the one already installed.
The firmware upgrade (the SYS module) must be made in the
following ways:
Do the hard Reset of the disc (all data will be lost
forever)
To restart the device, enter the Web configuration, don’t
format the HDD and click Module Upgrade and update
the SYS module.
Restart your system, you can Login and format the disc.
To upgrade/install an additional module, click on Browse and specify the path
where the module is contained.
Then click UpLoad.
52
Page 53

2.8 SERVER->File Server
The File Server supports SMB/CIFS and allows sharing of folders on PC’s connected
in LAN. It’ s possible to share data files, music or video. The management system
also allows you to control access.
The menu in question consist of three sub-menus:
Status: allows you to enable or disable status of file servers. This service is
enabled by defaut.
Settings: allows you to set the names of Host Name, WorkGroup and the
field Description.
Share Folders: allows you to create new folders and set access permissions.
Status
It’s possible start, stop or restart the Service .
DiskMaster installs and activates the service automatically.
53
Page 54

Settings
You can set the name for the Service of File Server (Host Name), WorkGroup
and the Description field.
After entering the parameters click Save to make permanent the configuration.
54
Page 55

DiskMaster creates the defautl public folder, entitled to all
account to read/write.
Root
Directory
Home
Directory
Account
Directory
Directory Structure
Sysadmin
Home
User1
Public_html
Cgi-bin
User2
Public_html
Cgi-bin
UserX
Public_html
Cgi-bin
Sysadmin
Samba_File
public
usbshare
usbshare_sdc_1
usbshare_sdc_x
usbshare_sdd_1
usbshare_sdd_x
Folder1
Sysadmin
User1
User2
User….
FolderX
ftp_file
upload
Share Folders
In this section you can create new folders, and enable them to decide access.
DiskMaster use the following structure for the creation/location of folders.
Home: folder that contain the folders associated with each new account.
Samba_File: public. Default folder active in writing and configured for each
user.
Samba_File: usbshare. Default folder active and configured to write all USB
devices connected to. A subfolder with the name of USB device is created and
files are copied inside (USB Copy).
Samba_File: FolderX. Cartelle Folders created by the administrator which
have read access and permission to all by default.
ftp_file: Home directory for users with access to anonymous FTP.
55
Page 56

ftp_file: upload. Upload directory for FTP users with anonymous access.
56
Page 57

Before starting, you should know the following limitations:
Lettera iniziale: can’t be a number, but only a character
Use only characters, numbers and e “_”
Windows doesn’t recognize the difference between upper
case and lowercase instead of machines based on Linux
as DiskMaster. It is recommended not only to differentiate
this account.
All other users, on each new folder you created and activated,
only have read access.
To create a new shared folder follow the steps:
Click NEW ( ), type in the field Folder Name the name of the shared
folder and then in Description an alphanumeric identifier. Click the button NEW to
finish.
The folder created isn’t checked, click on Enable to enable it (far right).
This will become after a few seconds (from gray) to green.
Now the folder can be seen in the network using the File Server.
57
Page 58

To delete a shared folder click on the button ( far right) of
the folder itself. DiskMaster asks for confirmation. Click OK to
continue. All files in it will be removed from the system.
For mapping a network drive using the syntax: \ \ IP address
\ FolderX , using the credentials you have created.
For more details see the chapter in Section 1.12.
58
Page 59

Type only one account per line, if you want to introduce
more than one account, type the name and press enter.
Type the @ character in front of groups.
If an account is present in Authorized to Write Only
and also in Authorized to Read Only, it will be
considerate as Authorized to Write Only. Therefore in
case of conflict: Write>Read
If an account is present in Valid Accounts and also in
To configure access to a folder, once activated, click on the button (Far right)
of the folder itself. You will see the image below.
Folder Name: You can change the folder name here.
Description: you can change the name.
Permission Control: You can select the type of access allowed to users.
Able to Browse: allows you to find the folder.
Read Only: allows you to read the contents of the folder.
The permission of Modifyng files: allows read/write files or
Authorized to Read Only: type the names of users whose have read-only
access. This does not change the permissions of other users.
Authorized to Write Only: type the names of users who have write-only
access. This does not change the permissions of others.
Invalid Accounts: type the names of users who should not have access to
the folder.
Valid Accounts: type the names of users who need access to the folder.
directories created by other users.
59
Page 60

Invalid Accounts, it will be considerate as Invalid
Accounts. Therefore in case of conflict: Invalid>Valid
DiskMaster uses the following order of importance:
Invalid>Valid-> Write>Read
When you create a shared folder, you can redirect to a partition
larger than the root partition.DiskMaster supports up to 4 folders
redirected. This type exists only when you are not using
RAID1/0 mode and the system has 2 hard disk.
In shared Folders you will see Mount Partition close to the
redirected to a primary partition.
60
Page 61

61
Page 62

2.9 SERVER->FTP Server
The FTP service (File Transfer Protocol) allows transfer of files over the Internet or
local LAN.
The menu consists of four sub-test:
Status: allows you to activate or deactivate the status of the FTP server. This
service is not activated by default.
Settings: Allows you to set the operating mode of the FTP server of
DiskMaster.
Anonymous Settings: Anonymous Settings: Set the FTP server
anonymously.
Logs: logs you can see this for details on using the FTP server..
62
Page 63

Status
The FTP Service is disabled by default.
To enable service check FTP Server Start.When the service is active, you will see
the screen below.
It's possible to stop or restart the service by checking the appropriate box.
63
Page 64

Settings
Host Name: Enter the name of the FTP server.
Listen Port: Generally, the listening port of the FTP server has the number
21. You can change that number but must be notified to the FTP client (and
appropriately changed the Virtual Server section of the ADSL Router).
Maximum number of Logins: Enter the maximum number of
simultaneously active sessions. Each connection occupies 2 sessions (data and
control).
Enable Passive Mode port Range: The FTP service can operate in either
active (default port 20) or passive (redirected port range shown).
Maximum Upload/Download Rate: It 's possible to limit the introduction
of a value. A value of 0 implies no restriction DiskMaster and use all available
bandwidth.
Upload Transfer Rate has been restricted for user: It 's possible to set
limits (upload / download) the account added. And 'possible to insert only
account (not groups). If this field is empty the restrictions will be general.
Welcome Message: The welcome message shown to DiskMaster connection
from the FTP client connected.
After entering the parameters click Save to make permanent configuration.
64
Page 65

Test1 is limited to uploads and downloads to 100KBs
400KBs.
Upload Test2 is limited to 100KBs downloads but has no
limits.
Test 3 and Test4 have limits but not a download 400Kbs
upload..
65
Page 66

If the administrator delete / rename the folder uploads,
you can not anonino to upload files.
The Uploads folder can be regenerated by checking the
heading Anonymous Login Allowed (in FTP Server)
and then click Save.
Anonymous Settings
Anonymous login Allowed: Check to allow anonymous login.
Maximum number of Logins: Enter the maximum number of
simultaneously active sessions. Each connection occupies 2 sessions (data and
control).
Maximum Upload/Download Rate: It 's possible to limit the introduction
of a value. A value of 0 implies no restriction and DiskMaster use all available
bandwidth.
Upload Folder (upload) Permission Setting: Check voice Upload
Permitted to allow uploading, cropping Browse Permitted to help you see
the contents of the folder upload.
Mount Partition: You can redirect to a partition larger than the root
partition. This type exists only mode when not using RAID1 / 0 and the
system has 2 hard disk.
After entering the parameters click Save to make permanent configuration..
66
Page 67

A single file contains information about a week..
The file 1-4 respectively indicate (the current week, 2
weeks ago ...)
Logs
The FTP server stores all activities that interest him. There are 2 types of log files..
Secure: stores information such as Date, Time, IP Address, User Name.
Xferlog: stores all the activities made by a user as upload, download, delete,
change etc ...
Delete: Deletes the current log file.
Download: allows you to download the current log file and save it
elsewhere.
67
Page 68

2.10 GUI->GUI Management
In this section you can configure the GUI administration DiskMaster.
The menu in question has 5 submenus:
Password Settings: è You can change the user / password.
Access Management: you can control access to the detailed configuration
DiskMaster.
System Info.Setup: Configuring notifications via email.
Notice to Host: Configure the SMTP service.
Logs: logs you can see this for details on using the FTP server.
68
Page 69

After 5 failed login, DiskMaster wait a minute before accepting a
new login attempts.
Password Settings
Username: type your new username. default username is sysadmin.
New Password: type your new password. The default password is atlantis.
Confirm New Password: retype your new password.
After entering the parameters click Save to make permanent configuration..
69
Page 70

Access management
Device Name: Type the name of the device. The default name is
DiskMasterG502D.
Enable SSL Connection: Check to enable encryption. To access the
DiskMaster type https instead of http.
Authorize Mode: If this option is not checked, the authentication is
controlled dao computer's browser. If this option is checked nanny timed idle
time (this is zero if the session is permanent) slaughtered and DiskMaster
session will require a new login
Terminal Service Option: Enable Telnet.
Waiting for retry: after 5 failed login DiskMaster expect the value reported
here (in minutes) before allowing another LOGIN.
Access Control: Check the Allow All Address field to allow all IP addresses
to access the configuration of the equipment. Check the Only Allow from
listed Address field to allow access by all and only the reported IP in IP
List. Check the Address field Deny from listed to allow access from all IPs,
but block those reported in the in IP List.
After entering the parameters click Save to make permanent configuration.
70
Page 71

Hard Disk Management->Raid Alarm Setting
Backup Management->Schedule Backup
System Info.Setup
Company(Org.)name: type identifier.
Administrator name: type identifier.
Administrator E-Mail: type the email address where the device sends alerts
/ messages.
After entering the parameters click Save to make permanent configuration..
71
Page 72

Notices to Host
In this section you can configure the details to enable DiskMaster sending mail.
Host: IPO type the address of the SMTP server and port used (usually 25).
Need Authorization: check if the SMTP server requires authentication.
Account Verification: Type the username.
Password Verification: Type the password.
Send a test Mail: click to send a test email (the address entered in the
Administrator E-Mail System Info.Setup).
After entering the parameters click Save to make permanent configuration.
72
Page 73

A single file contains information about a week.
The file 1-4 respectively indicate (the current week, 2
weeks ago ...)
Logs
DiskMaster stores all activities that affect the GUI. There are two types of log files:.
Miniserv.log: stores information such as date, time, IP address, Username
and transactions.
Miniserv.error: stores all abnormal activity, including attacks..
Delete: Deletes the current log file.
Download: allows you to download the current log file and save it
elsewhere.
73
Page 74

Steps
Corrective Action
1
Make sure that the DiskMaster’s power adaptor is connected to the
device and plugged in to an appropriate power source. Use only the
supplied power adaptor.
2
Check that the DiskMaster and the power source are both turned on
and the device is receiving sufficient power.
3
Check the power jack and verify.
4
Press the button and holds for 5 seconds to turn ON the device.
5
If the error persists, you may have a hardware problem. In this
case, you should contact your vendor.
Steps
Corrective Action
1
Check the Ethernet cable connections between the DiskMaster and
the computer or hub.
2
Check for faulty Ethernet cables.
3
Make sure your computer’s Ethernet card is working properly.
4
If these steps fail to correct the problem, contact your local
distributor for assistance.
Steps
Corrective Action
1
If you have changed the password and have now forgotten it, you
will need to upload the default configuration file. This will erase all
custom configurations and restore all of the factory defaults
including the password.
2
Before you configure this device you need to know the following
default settings:
Username: sysadmin
APPENDIX A: Troubleshooting
This chapter covers potential problems and the corresponding remedies.
A.1 Using LEDs to Diagnose Problems
The LEDs are useful aides for finding possible problem causes.
A.1.1 Power LED
The PWR LED on the front panel does not light up.
A.1.2 LED Link
The LAN LED on the front panel does not light up.
A.2 Login: Username and Password
I forgot my login username and/or password.
74
Page 75

Password: atlantis
IP address: by DHCP, (If a DHCP server isn’t available in
the network, the DiskMaster will use 192.168.1.251
and Subnet Mask 255.255.255.0).
Server name: DiskMasterG502D
3
It is highly recommended to change the default username and
password. Make sure you store the username and password in a
save place.
Steps
Corrective Action
1
Make sure you are using Internet Explorer 7.0 and later versions.
2
Delete the temporary web files and log in again.
In Internet Explorer, click Tools, Internet Options and then click the
Delete Files ... button.
When a Delete Files window displays, select Delete all offline
content and click OK. (Steps may vary depending on the version of
your Internet browser.)
E.G. Internet Explorer 7 (Tools->Internet Options->Advanced>Reset).
Steps
Corrective Action
1
Check Link LED (green).
2
Make sure you are using the correct IP address of the DiskMaster.
3
Found the new IP address of the DiskMaster with Utility.
4
Reset the device.
Steps
Corrective Action
1
Many of the functions require a hard drive to be installed. Make sure
you have at least one HDD installed and formatted. Some functions
will be available only after all modules will be installed.
Steps
Corrective Action
1
There are following limitations.
1. Maximum user number: FTP: 8 Users, Samba: 8 Users (total 12
A.3 WEB Interface
I cannot access the web configurator.
I cannot access the web configurator.
A.4 General
Some of the functions and menus are not available!
What is the limitation of user on the NAS FTP, Samba and account mode?
75
Page 76

sessions at the same time).
2. FTP Server: Maximum is able to create 32 users accounts, 8 users
account connect at the same time, and maximum 16 folders shared
by one account).
3. Samba Server: Share Level Access (maximum 16 folders shared
by root).
Steps
Corrective Action
1
DiskMaster has the built-in Samba Server for file sharing, it is using
SMB (Server Message Block) protocol to integrate TCP/IP, NETBUEI
and IPX/SPX protocol. In other words, if the client PC that can
support TCP/IP, NETBUEI or IPX/SPX, it will be compatible with
DiskMaster. You can also use the built-in FTP Server for file sharing
with Internet client.
What is the protocol of network file sharing system using by DiskMaster?
A.5 Support
For technical questions and support, please contact our help-desk by ticket on
http://www.atlantis-land.com/ita/supporto.php.
For generic informations, please send an e-mail to info@atlantis-land.com.
For presales informations, please send an e-mail to prevendite@atlantis-land.com.
Atlantis SpA
Via S. Antonio, 8/10
20020 Lainate (MI)
Fax: +39.02.78.62.64.39
Website: http://www.atlantis-land.com
Email: info@atlantis-land.com
76
Page 77

APPENDIX B: Tips Before Installation
Before installing DiskMaster , please be aware of some key information regarding
DiskMaster which will help you understand this machine and further operation.
1. 3 Seconds Power ON/OFF control
To avoid faulty power button operation:
- Power ON: Press the power button and hold
- Power OFF: Press the power button and hold
2. DHCP client only in the LAN
DISKMASTER is designed to be a DHCP client in the LAN and is set to “Auto”
mode by default, eliminating Users having to input an IP Address manually.
3. Default IP: 192.168.1.251:6666
If the DHCP server is not present or if DISKMASTER is connected to the PC
directly:
- Factory Default IP is 192.168.1.251 using the access port 6666.
- Web management: http://192.168.1.251:6666
4. Default Web Management (UI) system account and password
- Factory Default ID: sysadmin
- Factory Default PW: atlantis
5. Default SAMBA/FTP system account and password
- Factory Default ID: sysadmin
- Factory Default PW: atlantis
6. Disk Maximun Support
DISKMASTER can be fitted with 2 HDDs. These 2 HDDs can be configured to
operate as Normal, Raid 0, or Raid 1. For a single drive, the maximun HDD
capacity acknowledged by system is 2TB.
for 3 seconds until the power LED turns on.
for 3 seconds until the power LED turns off.
77
Page 78

HDD
Mode
HDD
Total
Capacity
Remark
A
B
Normal
2TB
2TB
4TB
2 separate HDDs are
shown in the system.
2TB is the maximum in
each HDD bay.
RAID 0
1TB
1TB
2TB
2 HDDs are combined as
a single HDD (Stripping).
The maximun capacity
can not exceed 2TB.
RAID 1
2TB
2TB
2TB
2 HDDs are exact
duplicates of each other
(Mirroring).
/fsys
15 GB
Home Directory(/data)
*The remaining capacity of
the HDD
Reserved area
50 MB
Swap
1 GB
7. Native Server/Service and Extension Server/Module
DISKMASTER is equipped with two kinds of service, “Native” and “Extension”.
- Native Server: “System Management”, “SAMBA server”
- Extension Server/Modue: “Web servr”, “Database
8. Easy NAS Positioning Utility – NASLink
- NASLink is a Windows based utility, and works with XP, Win-7(32/64).
- NASLink helps search for DISKMASTER’s LAN IP Address when you
don’t know it.
- NASLink can help you connect to the web management page easily.
9. HDD Configurations of DISKMASTER
Before DISKMASTER gets working, DISKMASTER has to create a system disk.
HDDs must be formated via DISKMASTER and the HDDs will be partitioned
into 4 partitions as:
and “FTP server”. These functions are DISKMASTER’S
basic services.
server”,“UPnP server”,”iTune server”,”Download service”
and “DDNS service”. These are installed modules which
are installed by the user’s demand.
78
Page 79

- /fsys: This area stores system program including native and extenion
- /data: General storage area which is controlled and used by the user.
- Reserved area: Reserved for future usage.
- Swap: Used by the system for temporary data management.
10. Reset to Default
There is a “Reset” button on the back of DISKMASTER which will help return
its IP, System ID, System Password and DHCP to their factory default
values. Hold at least 5 secs to retore to Default
- IP: 192.168.1.251:6666 (or other applicable IP if connected to a DHCP
server)
- System ID: sysadmin
- System password: atlantis
- DHCP: Auto mode
- Telnet access enable
- GUI Management access allows all IP address
modules, management data (i.e. user account), system
settings information, etc…
79
Page 80

APPENDIX C: USB Copy
DISKMASTER is equipped with 2 USB hosts which supports “USB Mass Storage
Device”. One is located on front panel and the other on the back panel. You can
share all the data and contents on the device to all users through the File Server.
There are two LEDs on the front panel to indicate if the USB de vice is ready or not.
When USB devices are plugged in and mounted on DISKMASTER system
successfully, you can check the USB device information from the “Hardware Info”.
There are two USB devices mounted on DISKMASTER as shown in the picture
above.
80
Page 81

Root
Directory
Home
Directory
Account
Directory
Struttura directory
Sysadmin
Home
User1
Public_html
Cgi-bin
User2
Public_html
Cgi-bin
UserX
Public_html
Cgi-bin
Home
Samba_File
public
usbshare
usbshare_sdc_1
usbshare_sdc_x
usbshare_sdd_1
usbshare_sdd_x
Folder1
Home
User1
User2
User….
FolderX
ftp_file
upload
To enable the Backup process just press the USB Copy
button for 3 seconds.
If DiskMaster two USB devices are connected they will be
copied both.
During the copy process the LED is connected to a USB
storage device flash.
copy files are placed in the folder and is only accessible
Sysadmin dall'amministrtore System.
The property is of type YYYY-MM-DD-HH-SS-Mn Sdxn
(temporal indications of the beginning of the copy and the
The picture above shows the USB devices recognized by DISKMASTER system and
their mounting structure.
All USB devices will be mounted under the directory “usbshare”. If a USB device
contains multiple partitions, then that USB device will be mounted as multiple
directories.
DISKMASTER supports the following external USB HDD file system formats:
EXT2, EXT3: Supports read and write permissions.
FAT32: Supports read and write permissions.
NTFS: Supports read only, write permission is not allowed
81
Page 82

particulars of the device)
To make these shared folders via File Server should drag
the folder Samba_File.
82
Page 83

APPENDIX D: WEB SERVER
The device also thanks to integrated support for Apache / PHP / MySQL, can
function as a real web server hosting many sites of medium complexity. Click on
Web Server, will the image below.
The menu in question is composed of four sub-menu:
Status: allows you to enable or disable the Web Server module status. This
service is not activated by default (after installation).
Virtual Host: allows you to set the Virtual Host.
PHP.ini Settings: can set the settings.
Logs: stores the web server logs.
Status
The Web Server service is disabled by default.
To enable service check Web Server Start.
When the service is active, it will show the screen below.
It’s possible to stop or restart the service by checking the appropriate box.
DiskMaster supports two levels:
83
Page 84

Root
Directory
Home
Directory
Account
Directory
Struttura directory
Sysadmin
Home
User1
Public_html
Cgi-bin
User2
Public_html
Cgi-bin
UserX
Public_html
Cgi-bin
Sysadmin
Samba_File
public
usbshare
usbshare_sdc_1
usbshare_sdc_x
usbshare_sdd_1
usbshare_sdd_x
Folder1
WWW
HTML, Cgi-bin
Sysadmin
User1
User2
User….
FolderX
ftp_file
upload
DiskMaster usually done in HTML (the file folder named
index.XXXX (the order of execution priority is: index.html,
index.htm, index.php, index.phtml, and finally index.cgi index.pl
). Therefore it is good to consider the execution priority: html
has higher priority, then htm, php, phtml, cgi pl and last.
Level 1: E 'can only upload a web site, directly into the WWW. Here there are
2 folders html (for HTML) and cgi-bin (for CGI).
Level 2: Are different, one for each user account created. Therefore each
user directory will be created two nested directory: public_html and a
subdirectory cgi-bin.
84
Page 85

DiskMaster supports 2 types of CGI, PERL and SHELL (only
basic libraries).
To access the website hosted just type:
http:// IP address DiskMaster
http:// IP address DiskMaster/~UserX
Does not support https protocol.
85
Page 86

Virtual Host Settings
Host virtual address allows you to use 2 or more domain names, each with their
own independent pages. Click NEW ( ).
You will see the screen below.
WebSite Administrator: can be selected via the combo box, the
administrator of each virtual site. Should be chosen among users previously
created in DiskMaster.
Virtual Host Name: enter the domain name (must Register yourself at your
ISP)
Name of Directory: It 'can create a new folder or use an existing. The
folder is created in the directory with the name (if you chose a WebSite
Administrator user account) or in the WWW if you chose Sysadmin as
administrator.
Maximum connections limits: type the number of concurrent connections.
If left blank DiskMaster continue to accept connections.
Maximum bandwith limits: type the maximum bandwidth (in KB / s). If
left blank DiskMaster tend to use all available resources.
File size limits: If the file size over the setting value. A limit will be placed
on the bandwidth of the web server.
Transfer the site to Destination URL: It’s possible to redirect to another
IP or domain.
86
Page 87

After completing the Virtual Host settings, please click “enable” to activate the
settings.
PHP INi Settings
PHP is used mainly for dynamic HTML (message boards, forums and chat rooms).
The settings are customizable to taste in order to get the best result.
If you change the settings of the php.ini, please click the "Save" to activate the
changed values. There is a box next to "Restore default php.ini”. Ticking this
box and clicking the "Save" will return the settings to default php.ini settings Their
original.
Logs
The Web server stores all the activities that interest him. Are 2 types of log files.
87
Page 88

A single file contains information of a week.
The file 1-4 respectively indicate (the current week, 2
weeks ago ...)
Access stores information such as date, time, IP address, Username.
Error: stores all abnormal activity.
Delete: remove the log file selected.
Download: allows you to download the selected file and save it elsewhere
LOG.
88
Page 89

APPENDIX E: MySQL Database
The device also built MySQL with support, can work as a real SQL database. Click
on MySQL Database, you'll see the image below.
The menu in question consists of three sub menu:
Status: allows you to activate or deactivate the module status MySQL
Database: This service is not activated by default (after installation).
My.cnf Settings: can set the settings.
Logs: stores the web server logs.
Status
MySQL Database Service is disabled by default.
To enable service check Start MySQL database. Passwords used for access
will be (root, mydbpw).
If these passwords are changed, you can stop the service and restart it checking
reset account and password to default value when start.
When the service is active, you will see the screen below.
It’s possible to stop or restart the service by checking the appropriate box.
89
Page 90

MySQL Database requires that the Web Server service is
installed and active. If it were not so will be appropriately
marked.
See http://www.mysql.com for more details
My.cnf Settings
MySQL supports character set: UTF-8 Unicode (utf8).
After entering the parameters click Save to make permanent and use the new
configuration settings.
90
Page 91

A single file contains information of a week.
he file 1-4 respectively indicate (the current week, 2
weeks ago ...).
Logs
Records the log files of the MySQL status (either as Normal, Error, or Terminated)
and is available for the administrator's reference.
Delete: remove the log file selected.
Download: allows you to download the current log file and save it
elsewhere.
91
Page 92

APPENDIX F: PostgreSQL Database
Postgre SQL is a great help (object oriented) to allow the database management
SQLI. Click on the PostgreSQL database, you'll see the image below.
The menu in question consists of three sub menu:
Status: allows you to toggle the state of the PostgreSQL database module.
This service is not activated by default (after installation).
Logs: stores the web server logs.
Status
The PostgreSQL Database Service is disabled by default.
To enable service check PostgreSQL database start. Passwords used for
access will be (root, mydbpw).
If these passwords are changed, you can stop the service and restart it checking
reset account and password to default value when start.
When the service is active, it will show the screen below.
It’s possible to stop or restart the service by checking the appropriate box.
92
Page 93

PostgreSQL Database requires detailed knowledge for its
use.
A single file contains information of a week.
The file 1-4 respectively indicate (the current week, 2
weeks ago ...)
Logs
Records the log files of the PostgreSQL status (either as Normal, Error, or
Terminated) and is available for the administrator's reference .
Delete: remove the log file selected.
Download: allows you to download the current log file and save it
elsewhere.
93
Page 94

94
Page 95

DiskMaster supports Dynamic DNS service, supports the
following service providers (DDNS-CN99: www.3322.com,
DDNS-NOIP: www.no-ip.com, DDNS-NOIPCN: www.noip.com)
APPENDIX G: DDNS
This section explains how to configure Dynamic DNS DiskMaster section.
Through the use of this feature, you can register a domain although associated with
a dynamic IP. There are a multitude of DDNS server that offer this service for free.
Will be sufficient to enable register for free and immediate service that will reach
(remote) always Router responsible for connectivity. This way you can easily
configurations remotely, access the Web site or FTP server.
The client is built, will tell the DDNS server IP address. In this way, everyone
outside will know the URL of the IP address at that time was assigned to
DiskMaster.
Click on Server-> DDNS, will the image below.
The menu consists of two sub-examination:
Status: allows you to enable or disable DDNS module state. This service is
not activated by default (after installation).
Settings: can set the settings of your service provider.
95
Page 96

Status
DDNS Service is disabled by default.
To enable service check DDNS Setting Start.
When the service is active, it will show the screen below.
It’s possible to stop or restart the service by checking the appropriate box.
96
Page 97

Enabling the wildcard feature on your host all domains *.
yourhost.dyndns.org will be mapped on 'IP domain
yourhost.dyndns.org. This function is useful for example to
make www.yourhost.dyndns.org yourhost.dyndns.org be
mapped.
Settings
Click NEW ( ).
The following image will appear where you can configure parameters for access and
update the DDNS server.
DDNS Module: Select from the combo-box the appropriate form (only
display the installed modules).
Domain Name: Enter the domain name assigned by your Dynamic DNS.
Username: Enter the username of 'Dynamic DNS account.
Password: Enter the password of 'Dynamic DNS account..
Ethernet Card: select the interface (usually eth0, in the case of PPPoE
select ppp0).
Mail Exchange (MX): Enter the name of the Mail Exchange.
WildCard: Select this item to enable the functionality DYNDNS Wildcard
OffLine:
After entering the parameters click Save to make permanent configuration. Enable
DDNS then clicking Enable.
97
Page 98

If registration is successful and the service activated will show
the IP address assigned to the registered domain (normally the
responsibility of the router's WAN connectivity).
98
Page 99

APPENDIX H: iTunes Server
Enabling this service allows you to view files in the folders listed directly from
iTunes. Click on the iTunes Server, the image will appear below.
The menu in question consists of three sub-menu:
Status: allows you to activate or deactivate the module status iTunes
Server. This service is not activated by default (after installation)
Settings: can set the settings.
Playlist Setting: to set the settings of your playlists.
Status
The iTunes Server service is disabled by default.
To enable ITunes Server Service check Start Server.
When the service is active, you will see the screen below.
It’s possible to stop or restart the service by checking the appropriate box.
99
Page 100

Some types of files may not be fully supported. Not a problem
product.
Settings
Host Name: Identifies the iTunes Server on the network. Please give the
iTunes Server a distinctive name on DISKMASTER so it can be easily
identified.
Rescan Interval: According to your settings, DISKMASTER will rescan and
add new files into the iTunes list..
Filename Codepage: Select Unicode.
Password: Set up your password. If You Want to Set the sharing limitations
you can set to password here. Anyone Attempting to Access Your iTunes will
then be required to type in a password.
File Extension: Set up your media supporting file types.
Share Folders: Place your media files in this folder. If the shared folder
does not exist in the File server, the iTunes server will not activate.
After entering the parameters click Save to make permanent configuration.
100
 Loading...
Loading...