Page 1
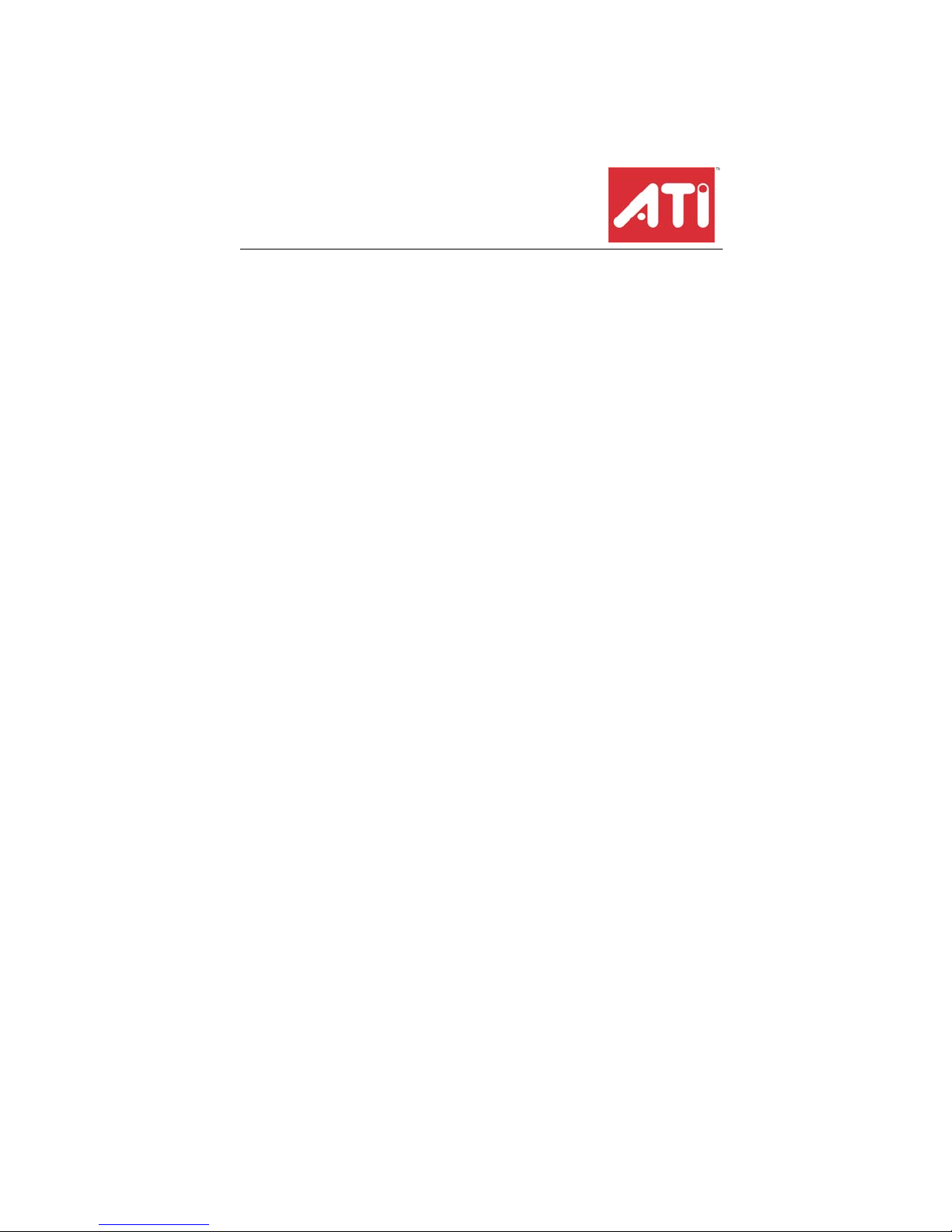
Radeon® X1900 GT
User’s Guide
P/N 137-?????-10
Page 2
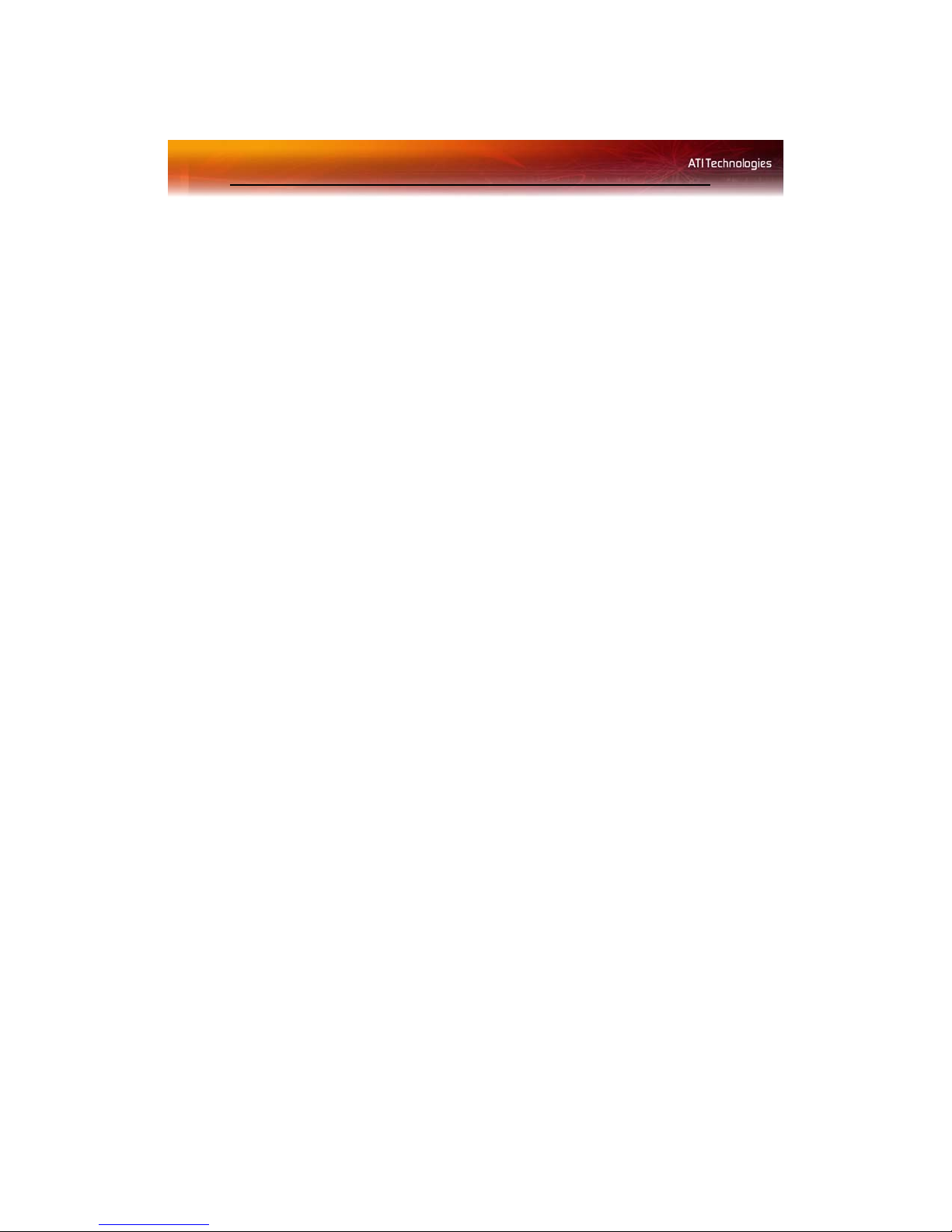
ii
Copyright © 2006, ATI Technologies Inc. All rights reserved.
ATI, the ATI logo, and ATI product and product-feature names are trademarks and/or registered
trademarks of ATI Technologies Inc. All other company and/or product names are trademarks and/or
registered trademarks of their respective owners. Features, performanc e and specificatio ns are subject
to change without notice. Product may not be exactly as shown in diagrams.
Reproduction of this manual, or parts thereof, in any form, without the expre ss written permission of ATI
Technologies Inc. is strictly prohibited.
Disclaimer
While every precaution has been taken in the preparation of this document, ATI Technologies Inc.
assumes no liability with respect to the operation or use of ATI hardware, software or other products
and documentation described herein, for any act or omission of ATI concerning such products o r this
documentation, for any interruption of service, loss or interruption of business, loss of anticipatory
profits, or for punitive, incidental or consequential damages in connectio n with the furnishing,
performance, or use of the ATI hardware, software, or other products and documentation provided
herein.
ATI Technologies Inc. reserves the right to make changes without further notice to a product or system
described herein to improve reliability, function or design. With respect to ATI products which this
document relates, ATI disclaims all express or implied warranties regarding such products, including
but not limited to, the implied warranties of merchantability, fitness for a particular purpose, and noninfringement.
Macrovision
Apparatus Claims of U.S. Patent Nos. 4,631,603; 4,819,098; 4,907,093 ; and 6,516,132 licensed for
limited viewing uses only.
This product incorporates copyright protection technology that is protected by US patents and other
intellectual property rights. Use of this copyright protection technology must be authorized by
Macrovision, and is intended for home and other limit ed viewing uses only unless ot herwise authorize d
by Macrovision. Reverse engineering or disassembly is prohibited.
Page 3
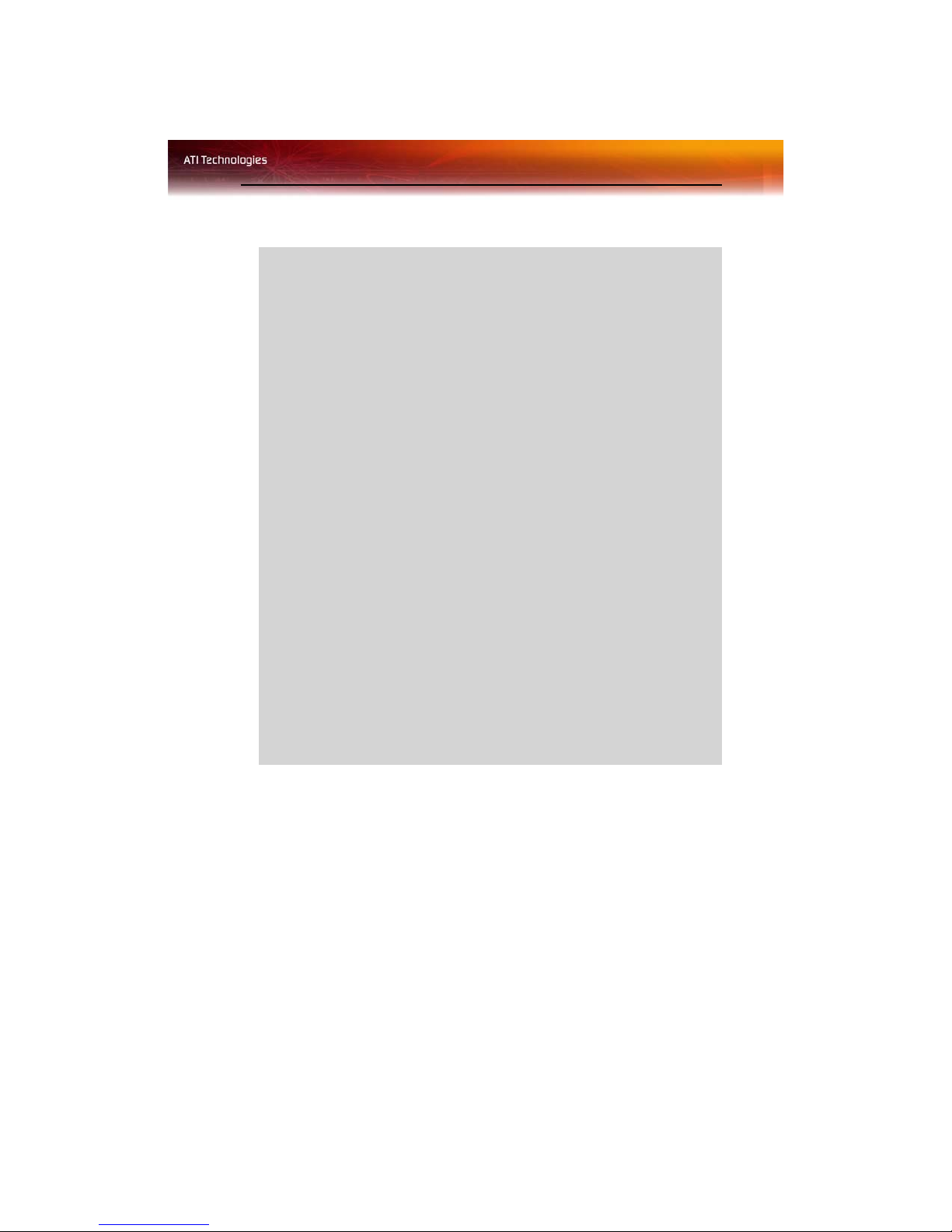
IMPORTANT SAFETY INSTRUCTIONS
L
• Read Instructions - All the safety and operating instructions should
be read before the product is operated.
• Retain Instructions - The safety and operating instructions should be
retained for future reference.
• Heed Warnings - All warnings on the product and the operating
instructions should be adhered to.
• Compatibility - This option card is for use only with IBM AT or
compatible UL Listed personal computers that have Installation
Instructions detailing user installation of card cage accessories.
• Grounding - For continued protection against risk of electric shock
and fire, this accessory should be installed only in products equipped
with a three-wire grounding plug, a plug having a third (grounding) pin.
This plug will only fit into a grounding-type power outlet. This is a
safety feature. If you are unable to insert the plug into the outlet,
contact your electrician to replace the obsolete outlet. Do not defeat
the safety purpose of the grounding-type plug.
• Secure Attachment
tightened as to provide continuous bonding between the option card
and the PC chassis.
• Lightning - For added protection for this product during a lightning
storm, or when it is left unattended and unused for long periods of
time, unplug it from the wall outlet, and disconnect the antenna or
cable system. This will prevent damage to the product due to lightning
and power-line surges.
• Power Lines - An outside antenna system should not be located in
the vicinity of overhead power lines or other light or power circuits, or
where it can fall into such power lines or circuits.
• Antenna Installation - When installing an outside antenna system,
extreme care should be taken to keep from touching such power lines
or circuits, as contact with them may be fatal.
- All card securement pins shall be completely
iii
Note: This graphics card is for use only with compatible UL Listed
personal computers that have Installation Instructions detailing user
installation of card cage accessories.
Page 4
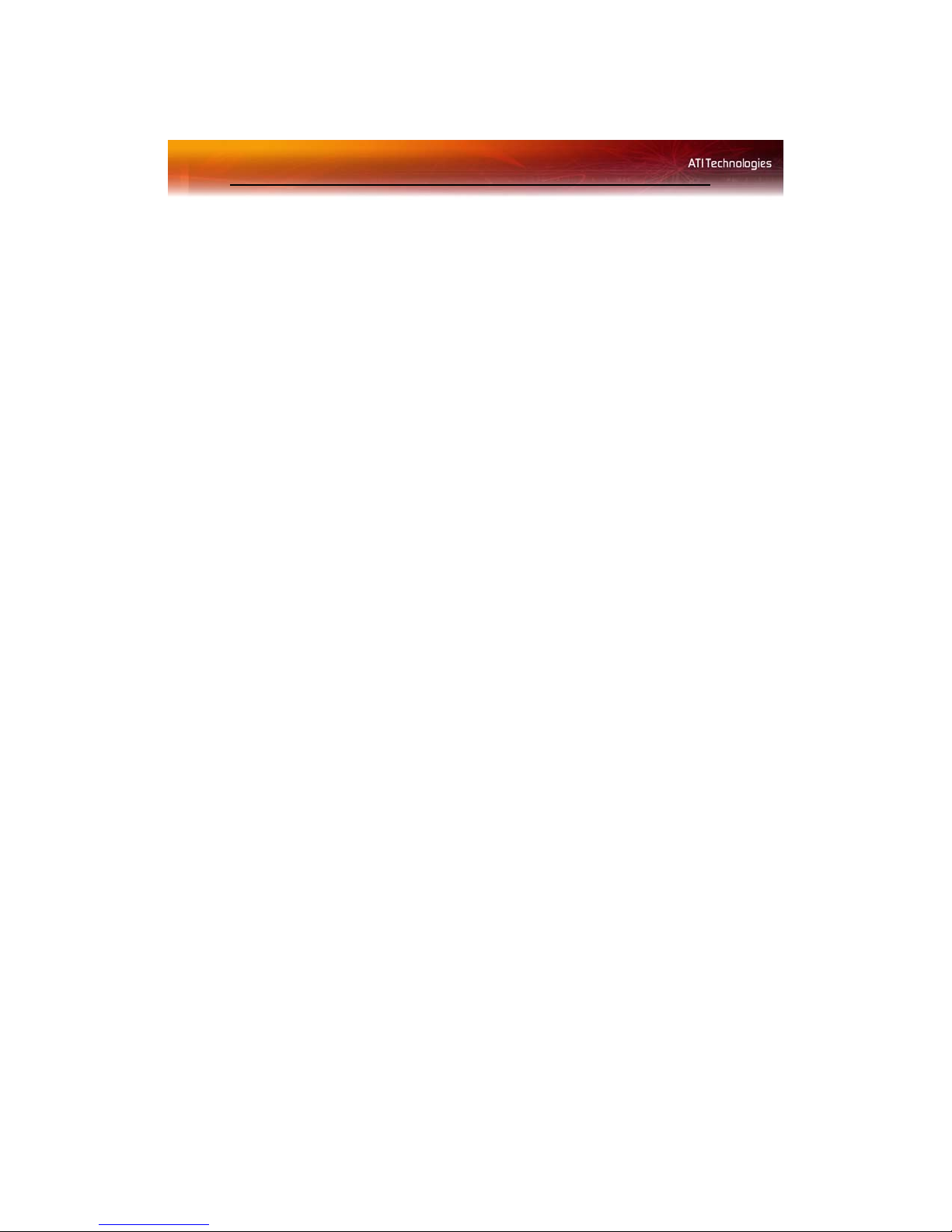
iv
Page 5
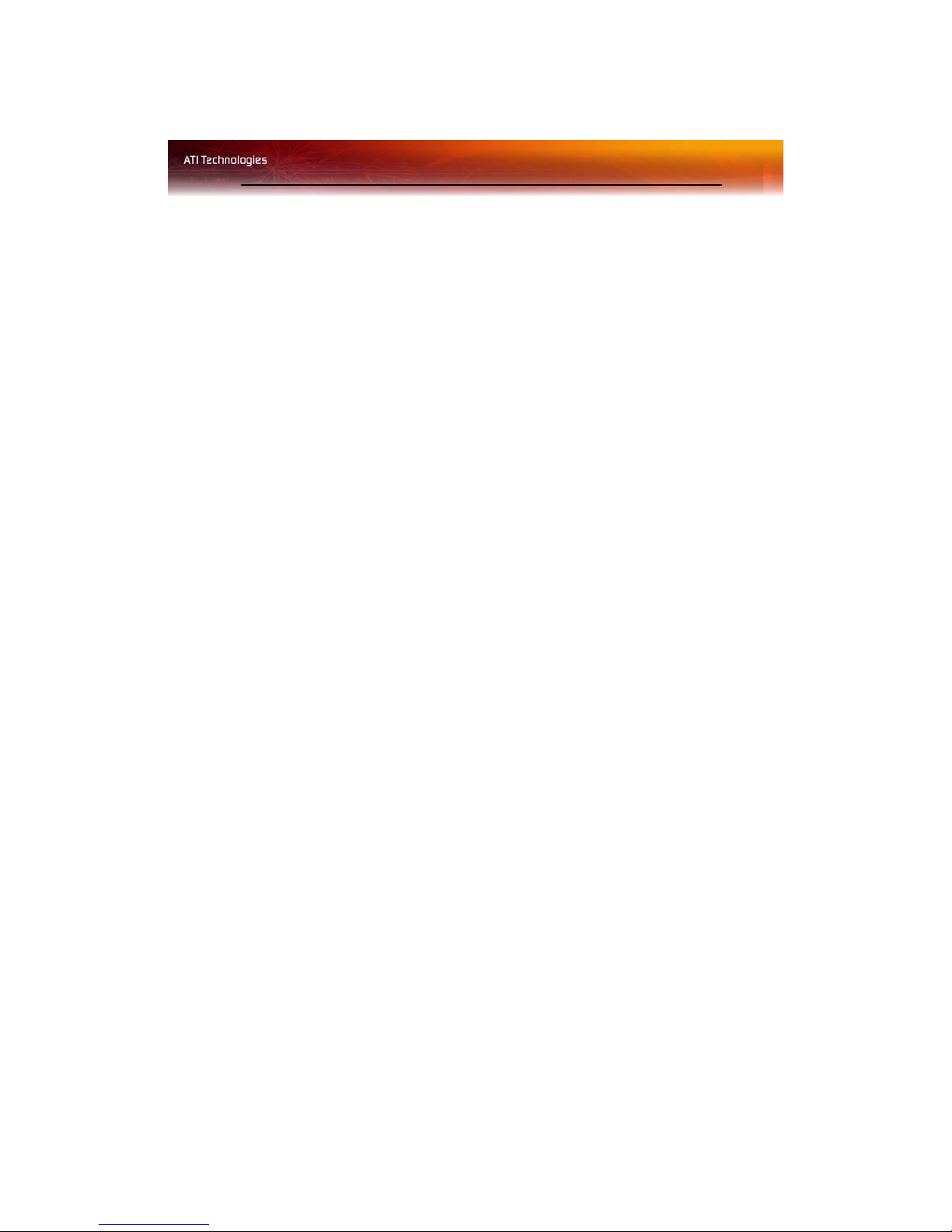
Table of Contents
Introduction . . . . . . . . . . . . . . . . . . . . . . . . . . . . . . . 1
Radeon® X1900 GT Features 1
Graphic Features 1
System Requirements 4
External Connectors 4
Using Multiple Displays . . . . . . . . . . . . . . . . . . . . . 5
Connecting Your Monitors 5
Display Configurations 7
Catalyst™ Control Center . . . . . . . . . . . . . . . . . . . 9
Launching Catalyst™ Control Center 9
Launching Catalyst™ Control Center Using the Start Menu 9
v
Page 6
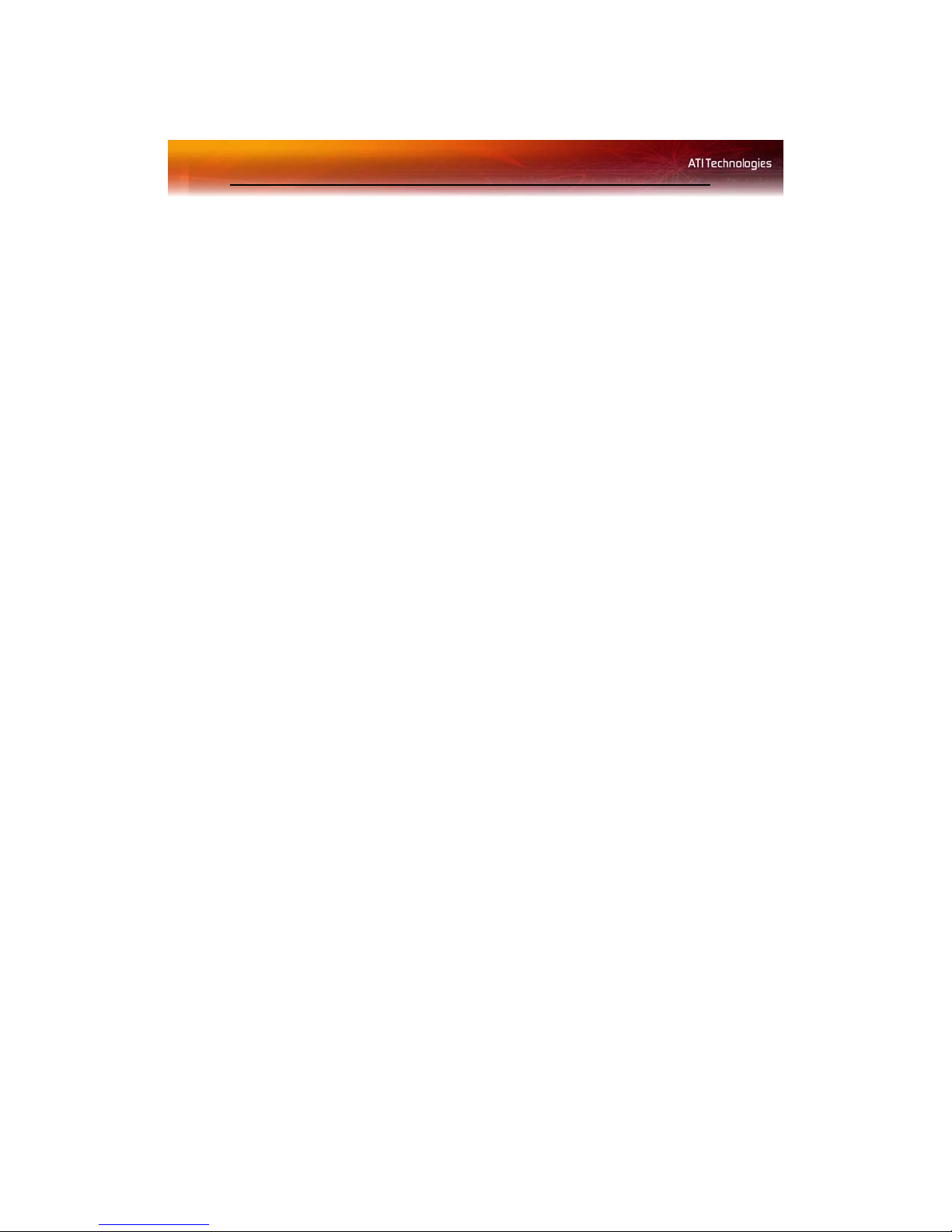
vi
Other Quick Launch Access Points 10
Catalyst™ Control Center Dashboard 12
Create a Custom View 13
Hotkeys Manager 13
Profiles Manager 15
Preferences 17
Help 19
Information Center 20
Displays Manager 22
Displays Manager Advanced View 23
Monitor Properties 30
Monitor Attributes 31
Digital Panel Properties 32
Attributes 33
Avivo™ Color 35
HDTV Support 36
3D 39
Standard Settings 40
Anti-aliasing 42
Set the Anti-Aliasing preference manually 42
Adaptive Anti-aliasing 44
Anisotropic Filtering 44
Catalyst™ A.I. 46
Mipmap Detail Level 48
All Settings 50
API Specific 53
Color 55
Color Desktop 56
Color - FullScreen 3D 59
Avivo™ Video for Radeon® Series starting from 9500 60
Standard Settings 61
Adjustments 62
Video Overlay Theater Mode 64
Deinterlacing 65
VPU Recover 70
Using TV Display and Capture Features . . . . . . . 79
View Your PC’s Display on a TV 79
Using SCART Connectors for European TVs 80
How TV Display Cannot Be Used 82
Using a Monitor vs. Using TV Display 82
Viewing Text on a TV 82
Reducing Edge Distortion 83
Using a TV as the Only Display 83
Page 7
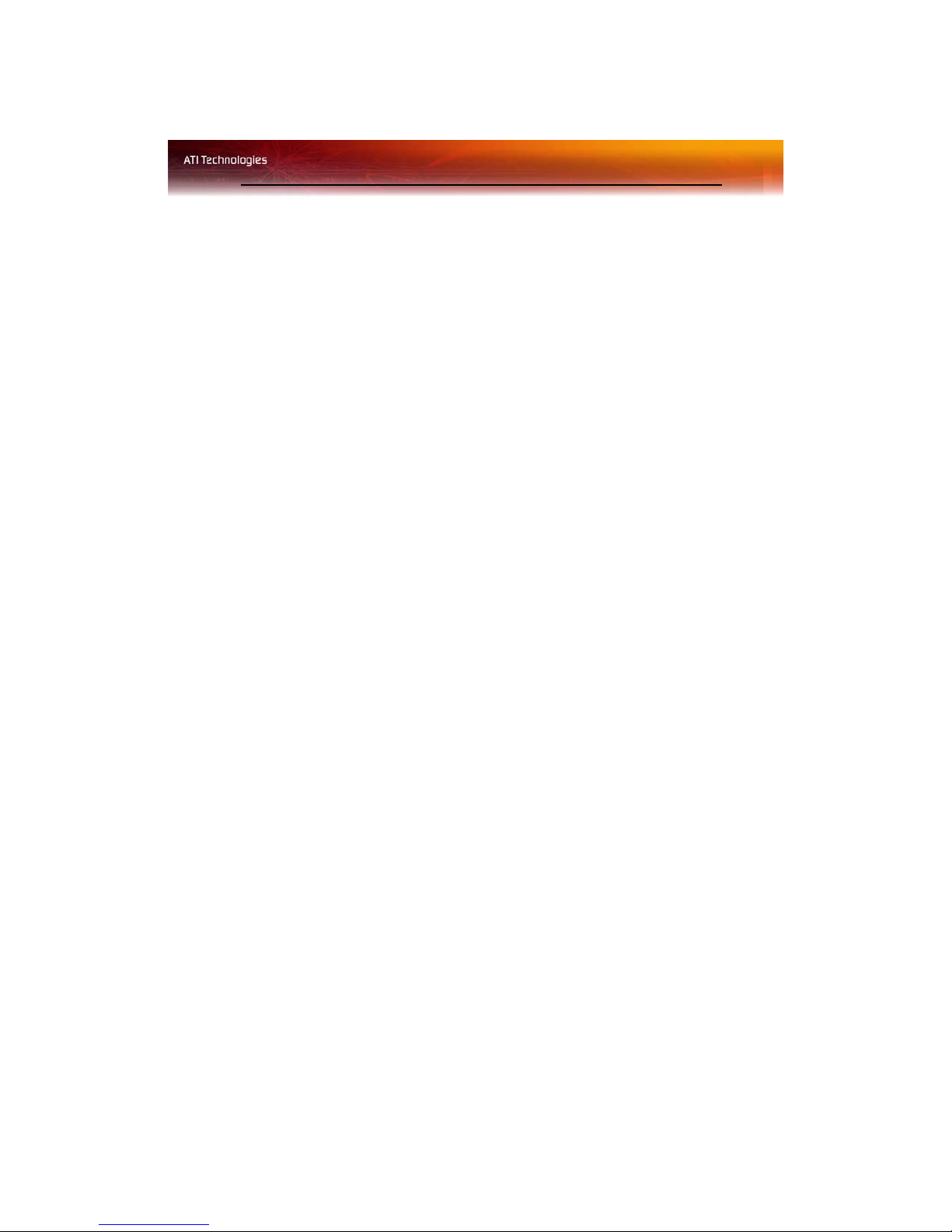
Using Games and Applications 83
Windows® Volume Control 83
Capturing Video Using Windows® Movie Maker 84
vii
Page 8
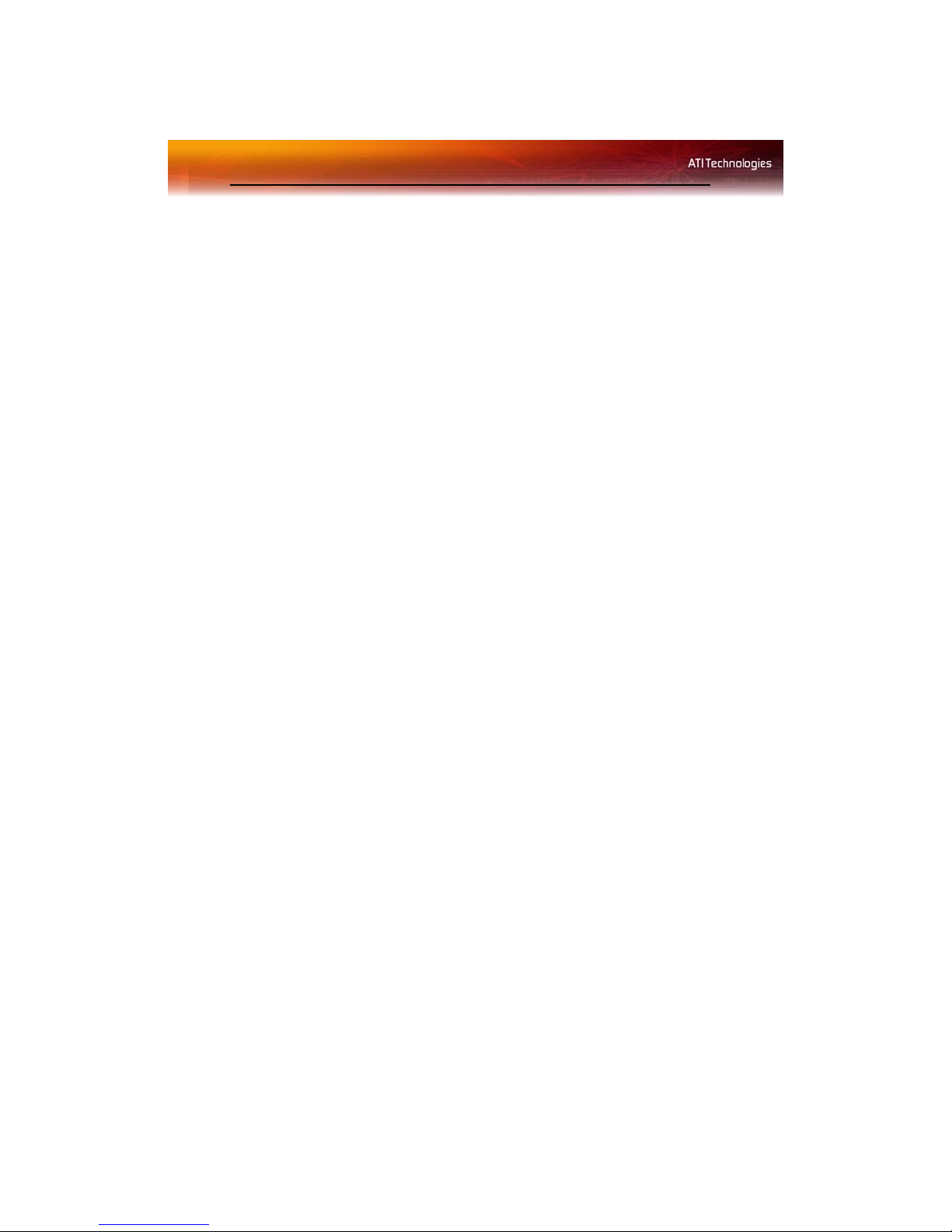
viii
Page 9
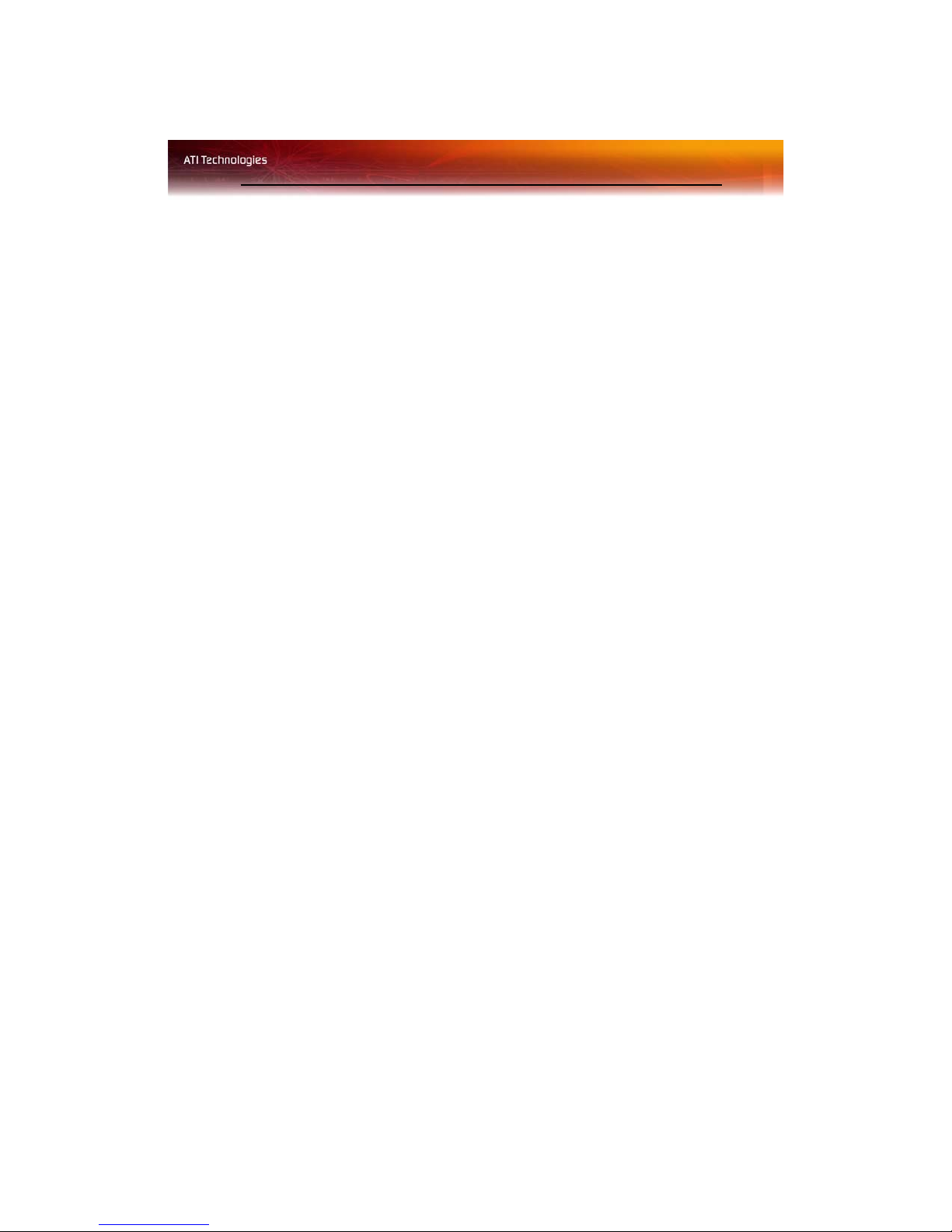
Radeon® X1900 GT Features 1
CHAPTER 1:
Introduction
Congratulations on the purchase of your ATI Radeon® X1900 GT graphics
card. We hope that you will enjoy countless hours of trouble-free
computing.
Radeon® X1900 GT Features
Graphic Features
• Native PCI Express® X16 bus support.
• 256MB or 512 MB GDDR4\GDDR3 on-board memory.
• Full support for Microsoft® DirectX® Shader Model 3.0.
• High performance Ultra-Threaded shader engine.
• Eight vertex shader processors.
• Forty-eight pixel shader processors.
• 512-bit internal ring-bus memory controller.
• 256-bit 8-channel memory interface.
• Native PCI Express® x16 bus interface.
SmoothVision™
• Full-scene anti-aliasing method that smooths uneven edges and
improves blurred images.
• 2x/4x/6x Anti-aliasing modes with a loss-less compression up to a
ratio of 6:1 at all resolutions.
• 2x/4x//8x/16x Anisotropic Filtering modes with up to 128-tap
texture filtering.
HyperZ™
• Ensures optimal hardware performance by discarding irrelevant
object data that is not visible to the user.
• Conserves video memory bandwidth.
• Loss-less Z-buffer compression
Page 10
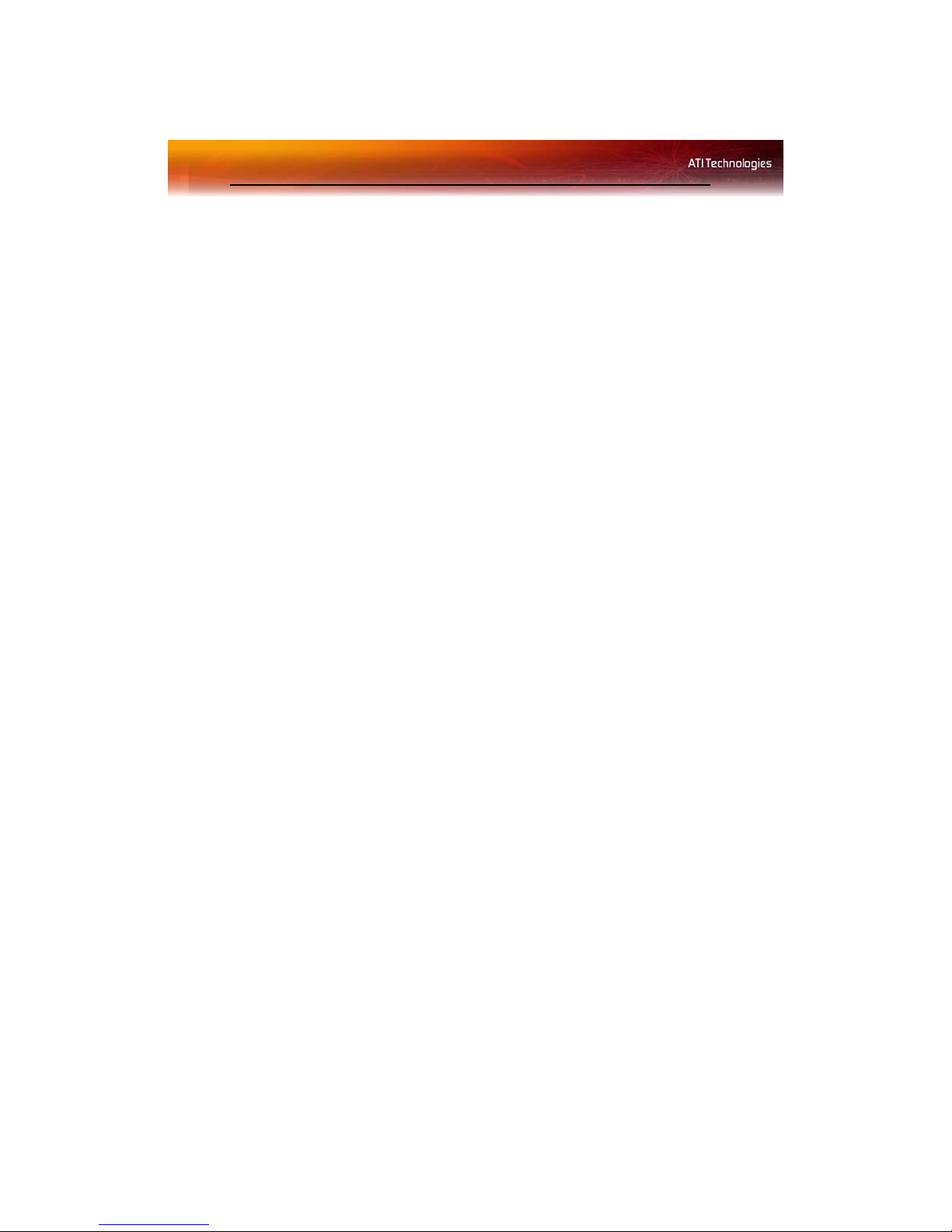
2 Radeon® X1900 GT Features
• Z Cache optimized for real-time shadow rendering.
VideoShader™
• Seamlessly integrates pixel shaders with video in real time.
• All format DTV/HDTV decoding.
• Adaptive Per-Pixel- De-interlacing and Frame Rate Conversion.
512-bit Ring Bus Memory Controller
• Programmable intelligent arbitration logic.
• New fully associative texture, color, and Z/stencil cache designs.
• Hierarchal Z-buffer with Early Z test.
• Lossless Z Compression (up to 48.1)
• Fast Z-Buffer Clear.
• Z Cache optimized for real-time shadow rendering.
• Optimized for performance at high display resolutions, including
widescreen HDTV resolutions.
Ultra-Threaded Shader Engine
• Support for Microsoft® DirectX® 9.0 Shader Model 3.0
programmable vertex and pixel shaders in hardware.
• Full speed 128-bit floating point processing.
• Up to 512 simultaneous pixel threads.
• Dedicated branch execution units for high performance dynamic
branching and flow control.
• Dedicated texture address units for improved efficiency.
• High resolution texture support (up to 4k x 4k).
• Up to 1,536 instructions per rendering pass.
• 3Dc+ texture compression
• High quality 4:1 compression for normal maps and luminance
maps.
• Works with any single-channel or two-channel data format.
• Multiple Render Target (MRT) support.
• Render-to-vertex buffer support.
• Complete feature set also supported in OpenGL® 2.0
Page 11
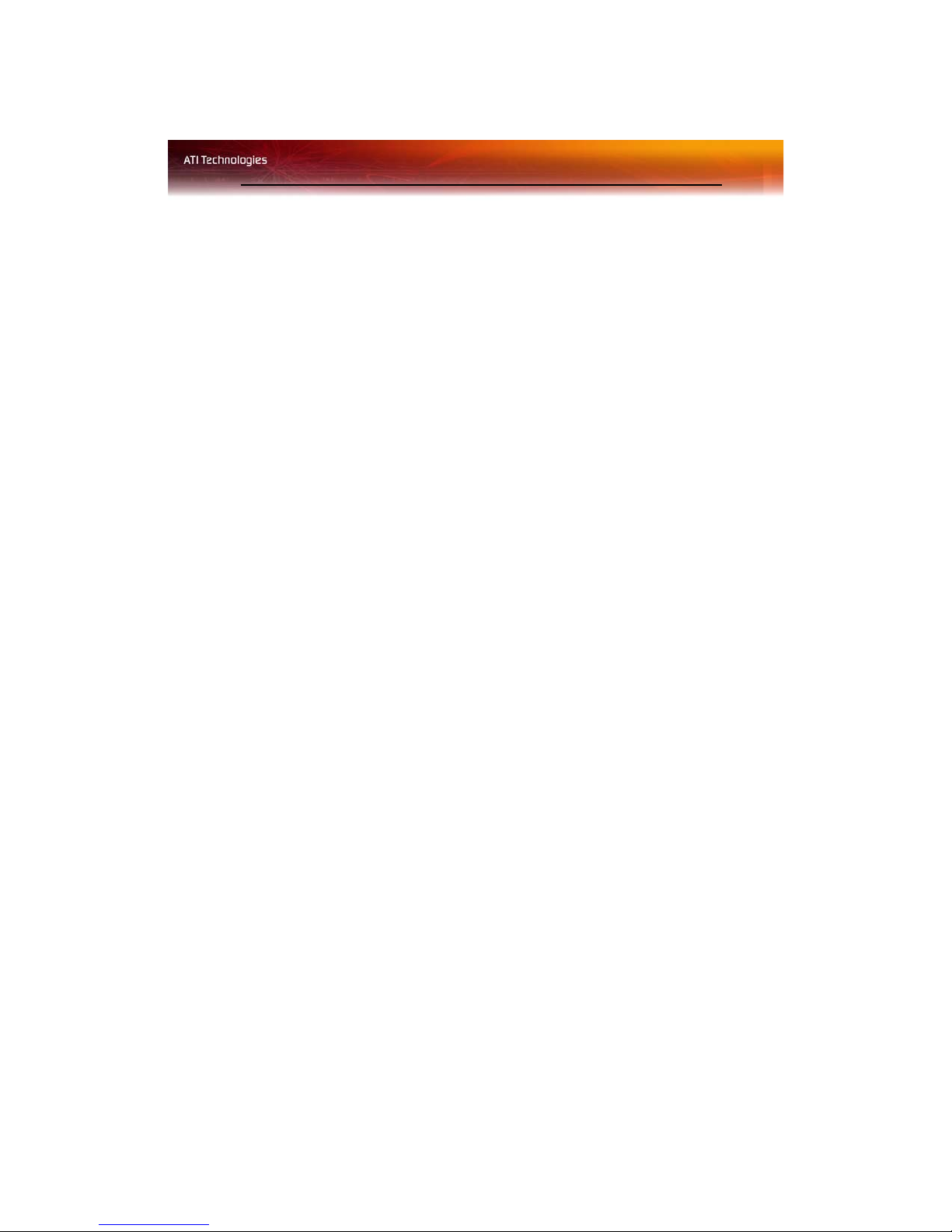
Radeon® X1900 GT Features 3
High Dynamic Range (HDR) Rendering
• 64-bit floating point HDR supported throughout the pipeline
• Includes support for blending and multi-sample anti-aliasing.
• High precision 10:10:10:2 integer format support.
• Includes support for blending and multi-sample anti-aliasing.
• 2x/4x/6x Anti-Aliasing modes
• Sparse multi-sample algorithm with gamma correction,
programmable sample patterns, and centroid sampling.
• New Adaptive Anti-Aliasing modes.
• Temporal Anti-Aliasing mode.
• Lossless Color Compression (up to 6:1) at all resolutions,
including widescreen HDTV resolutions.
• 2x/4x/8x/16x Anisotropic Filtering modes
• Up to 128-tap texture filtering.
• Adaptive algorithm with performance and quality options.
Page 12
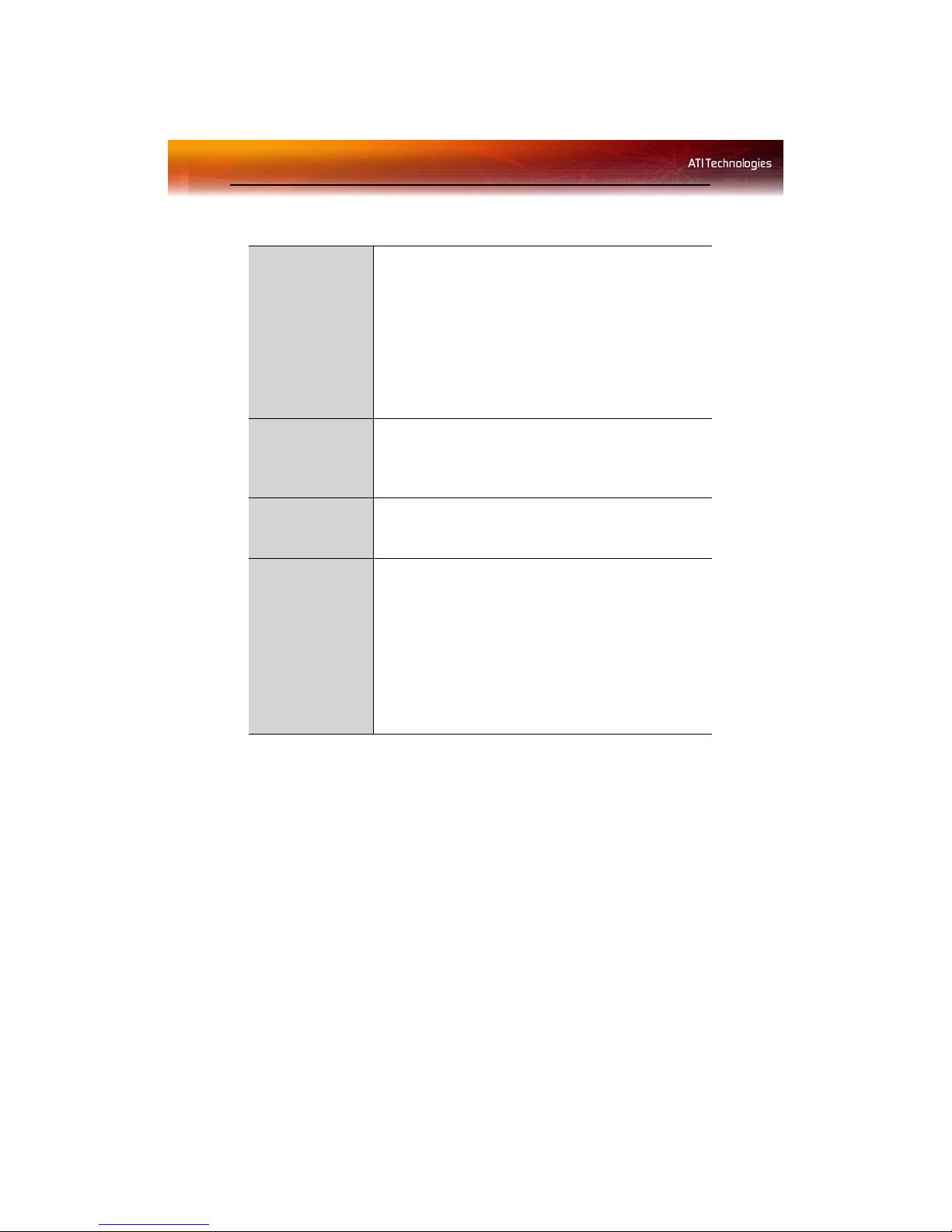
4 System Requirements
System Requirements
Hardware • Intel® Pentium® 4 or AMD Athlon®.
• 512MB of system memory; 1GB or more for best
performance.
• Optical drive for installation software (CD-ROM or
DVD-ROM drive).
• Specialized PCI Express® 450 watt or greater power
supply recommended. Consult your computer system
manual to ensure the power supply is designed to
accommodate a high-end graphics card with a peak
dissipation above 75 watts.
Operating
System
Monitor • High-resolution MultiSync or multi-frequency monitors
CrossFire™
Compatibility
• Windows® XP with Service Pack 2 (SP2).
• Windows® XP Professional x64 Edition.
• Windows® 2000.
•Windows® Vista.
or any other type of VGA monitor.
• Digital flat-panel (DFP) displays or digital CRT display.
If you are planning on using this graphics card as part of a
CrossFire™ system, the following is required:
• A CrossFire™ certified motherboard with two (2) PCI
Express® X16 slots and correct PCIe™ chipset driver.
(See
ati.com/crossfire for a list of CrossFire™
certified motherboards.)
• a CrossFire™ Edition graphics card from the same
product series that works as the Master graphics card.
More information on the requirements for each of these
components can be found within the CrossFire™ FAQ.
External Connectors
• Dual DVI-I output.
• S-Video output or Video In/Video Out (VIVO) connection.
Page 13
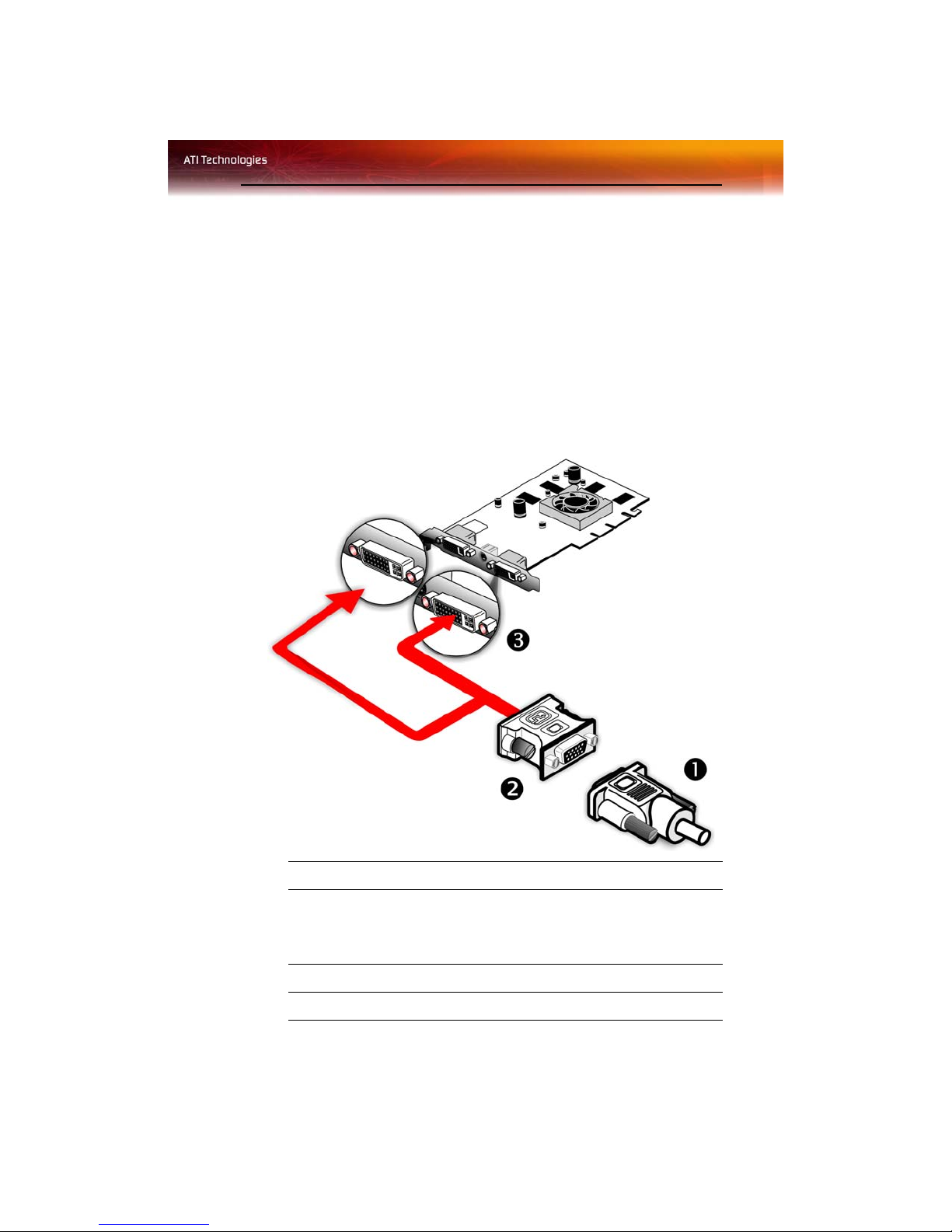
CHAPTER 2:
Using Multiple Displays
Connecting Your Monitors
Your Radeon® X1900 GT graphics card provides hardware support for
two DVI-I monitors and a VGA monitor using the supplied DVI-I-to-VGA
adapter. It also provides TV output via an S-Video Out connector.
5
Connections and Adapters for the Radeon® X1900 GT Card
1 Standard VGA Monitor Connector. To connect a VGA monitor
2 DVI-I-to-VGA Adapter.
3 DVI-I Connection. To connect a digital display.
to the DVI-I connector, plug the supplied DVI-I-to-VGA adapter
into the DVI-I connector, then plug your monitor cable into the
adapter.
Page 14
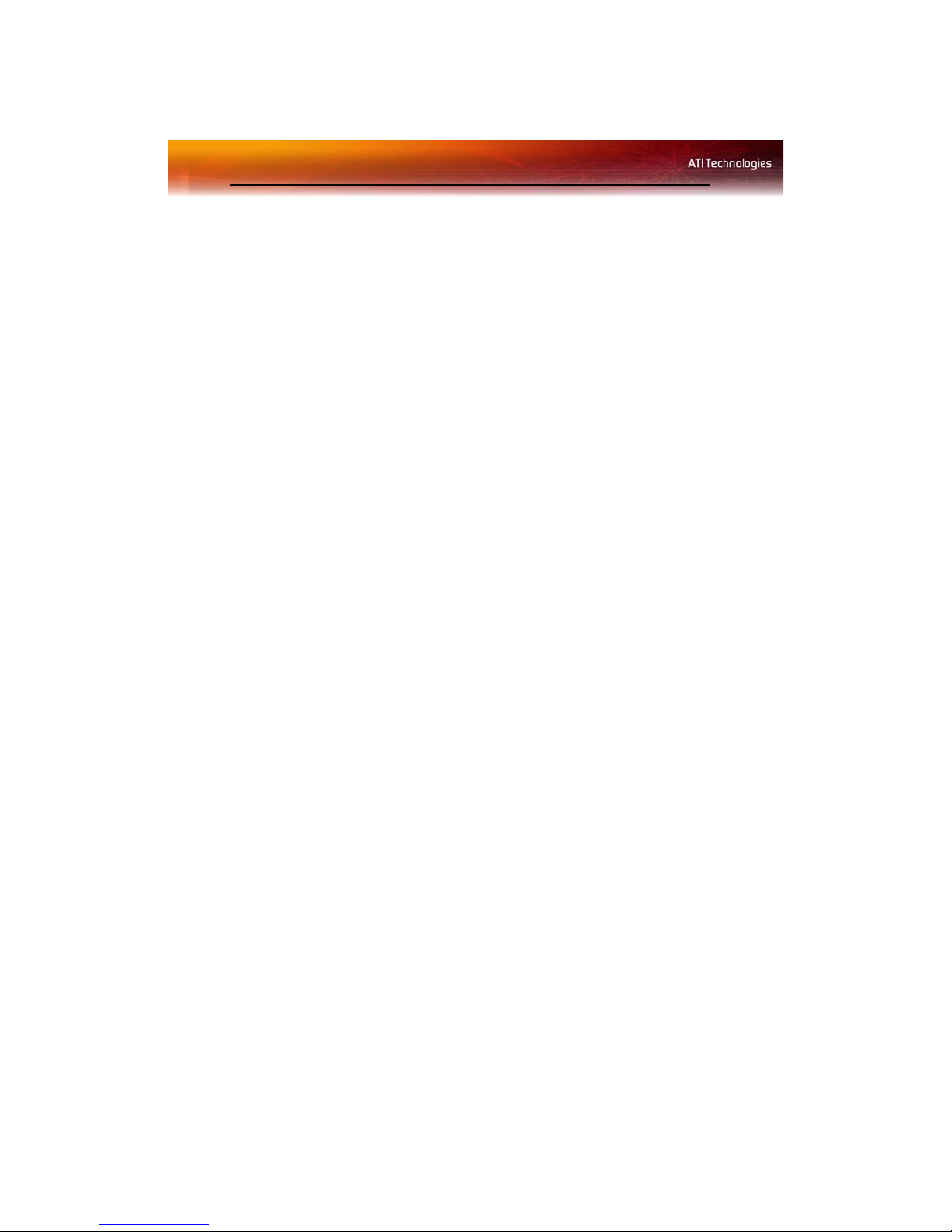
6
Note: If you use multiple monitors, the Radeon® X1900 GT card must
be the primary graphics card. Normally, the system BIOS determines
which graphics card will be the primary.
To connect your monitors
1 Power off your computer and monitors.
2 Plug the monitor cables into their appropriate connectors.
3 Power on your monitors first, and then restart your comp uter so that
Windows® can detect the new hardware settings.
4 When the New Hardware Found Wizard appears, at the appropriate
prompt insert the ATI Installation CD to load the drivers for your
Radeon® X1900 GT card.
To set up a multi-monitor display
1 From the Start button click Control Panel, then Display. Click the
Settings tab to access the basic multi-monitor configuration settings.
Note: ATI provides Catalyst™ Control Center software that
provides many additional configuration features. It can be accessed
by clicking the Advanced button from the Display Properties >
Settings tab.
2 Select the Monitor icon identified by the number 2.
3 Click Extend my Windows desktop onto this monitor.
4 Set the Screen Resolution and Color Quality as appropriate for the
second monitor. Click Apply or OK to apply these new values.
• Refer to your Windows® online help and documentation for
further information on using the Settings tab.
Note: When you use multiple monitors with your card, one monitor
will always be Primary. Any additional monitors will be designated
as Secondary.
Page 15
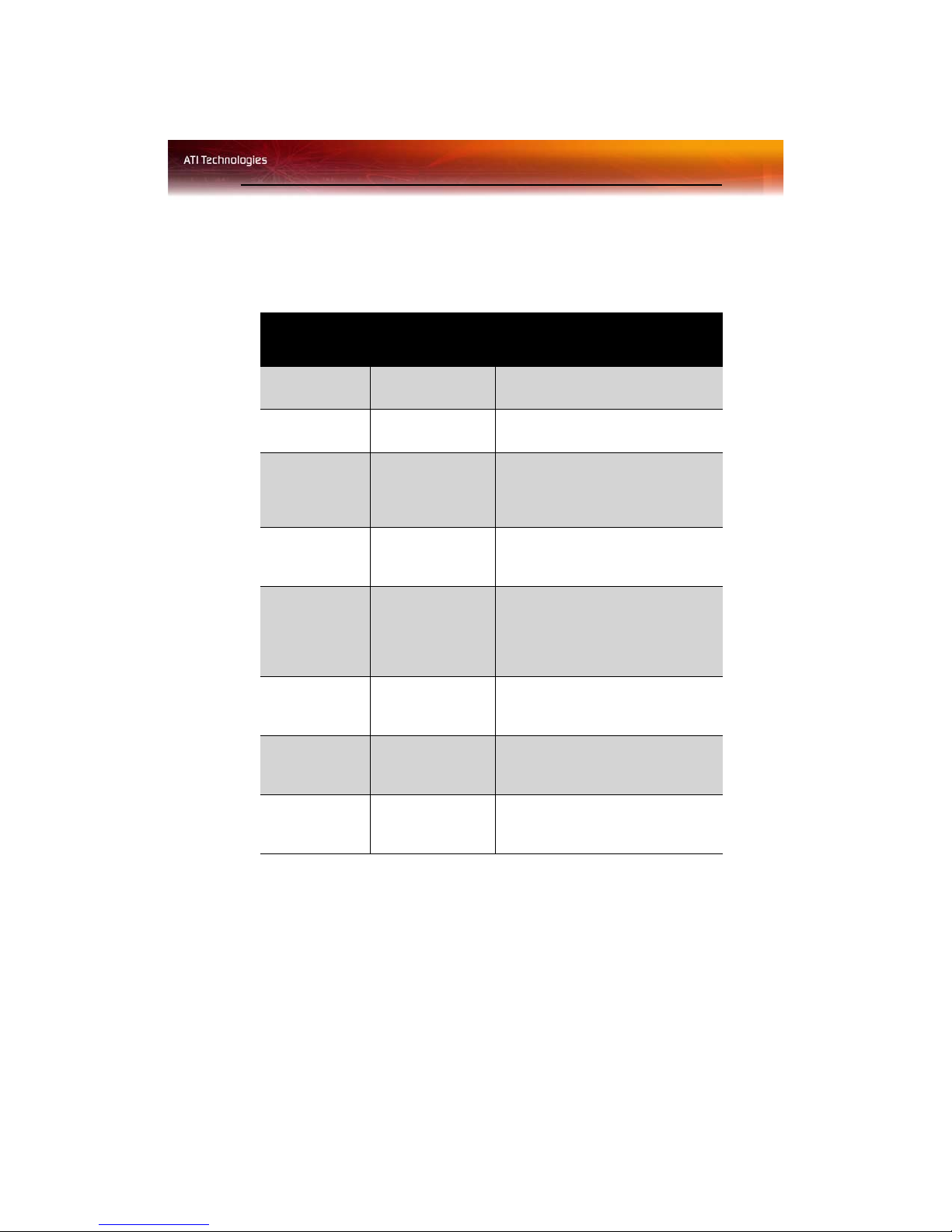
Display Configurations 7
Display Configurations
Your Radeon® X1900 GT graphics card provides dual display
functionality. The following table lists the different ways you can connect
displays to your card.
Display
Configuration
Single DFP
display
DFP Display* +
DFP Display
DFP Display +
HDTV
Single CRT
display
CRT display +
HDTV
DFP display +
HDTV
CRT display +
DFP display
Connector(s)
Comments
Used
DVI-I connector DFP - digital flat panel display.
DVI-I connectors
DVI-I connector +
S-Video-toComponent
adapter
DVI-I connector
with DVI-I-to-VGA
adapter
DVI-I-to-VGA
adapter +
Componet Adapter
to HDTV (YPbPr)
cable
DVI-I connector +
HDTV cable
(YPbPr)
DVI-I-to-VGA
adapter + DVI-I
connector
Using supplied S-Video to
Component adapter.
CRT - cathode ray tube analog
display.
HDTV (YPrPb) adpater
CRT display +
CRT display
Note: * Both DVI ports support dual-link DVI output compatible
with single-link DVI flat panel displays as well as ultra-high
resolution dual-link DVI flat panel displays.
DVI-I-to-VGA
adapter + DVI-I-toVGA adapter
The DVI-I connector can support a
CRT display using the DVI-I-to-VGA
adapter
Page 16
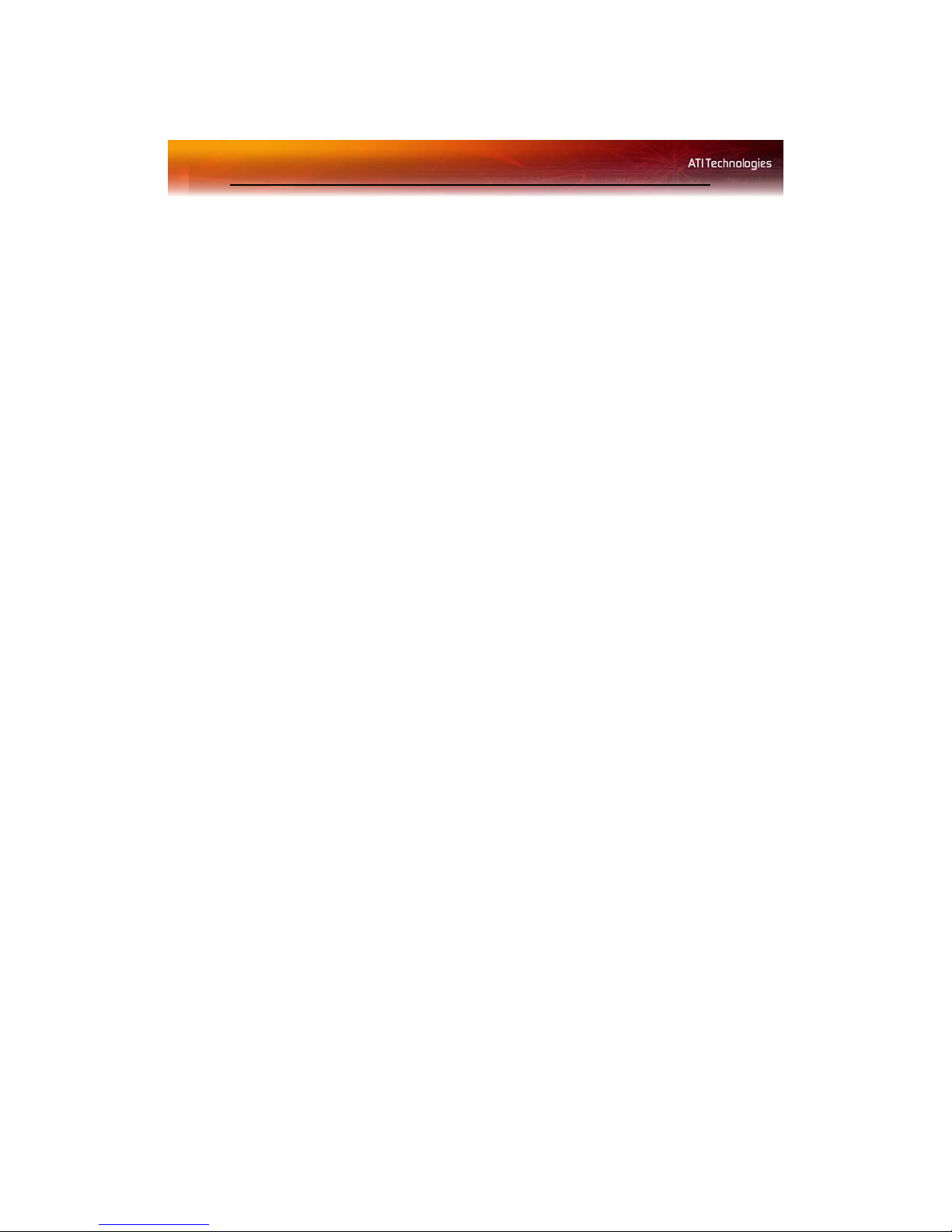
8 Display Configurations
Page 17
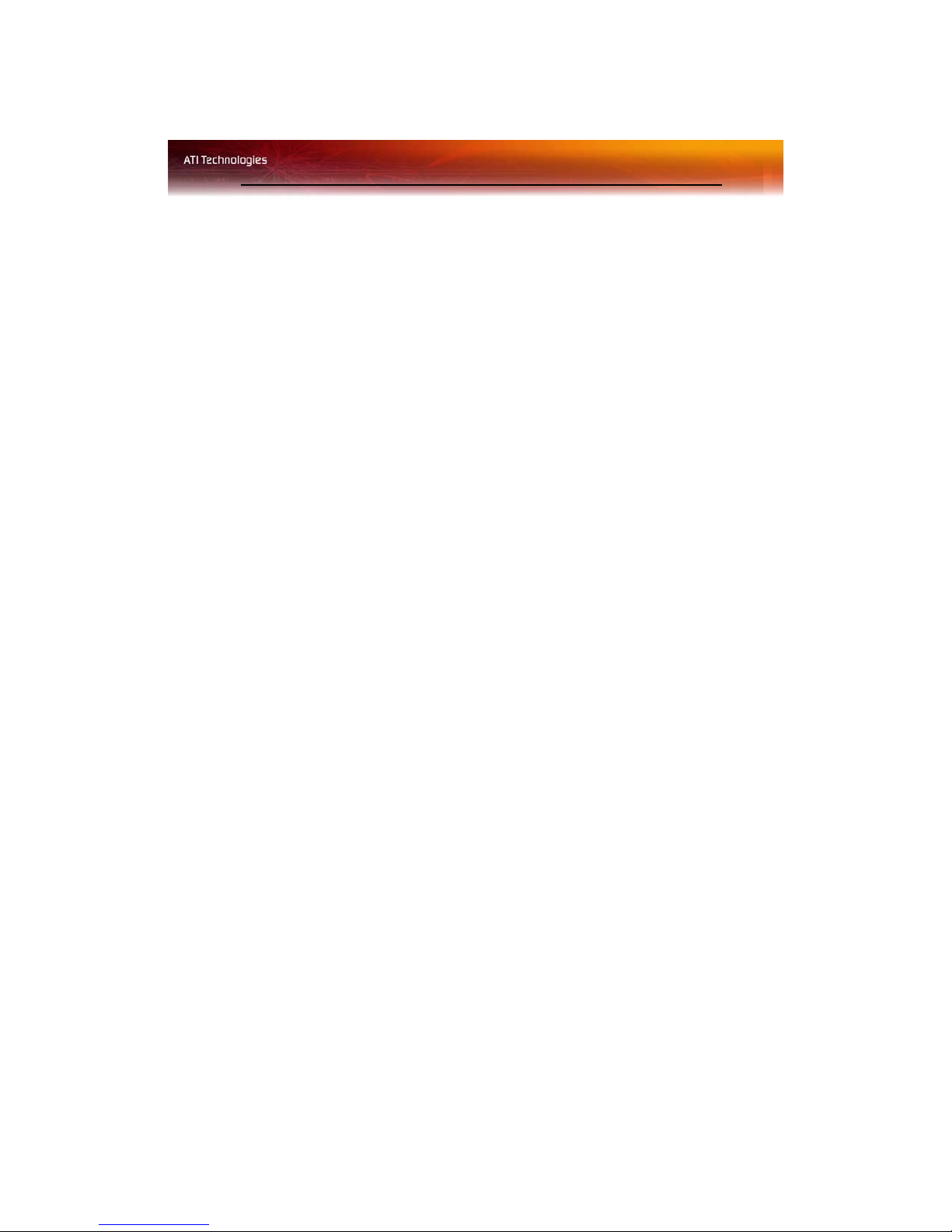
Launching Catalyst™ Control Center 9
CHAPTER 3:
Catalyst ™ Control Center
The Catalyst™ Control Center is a graphical user application providing
access to the display features contained within the installed ATI hardware
and software. Use the Catalyst™ Control Center to fine-tune your graphics
settings, enable or disable connected display devices, and change the
orientation of your desktop. Many of the features show you a preview of
the changes before they are applied.
The Catalyst™ Control Center offers you two views of the software:
• Basic View is a simplified view that includes wizards to get the
inexperience user up and running.
• Advance View allows the advanced user to access and configure
the complete feature set of the software.
The Catalyst™ Control Center can be customized for easy access to the
features you use most.
Use the Catalyst™ Control Center to access a comprehensive online help
system, or connect to the ATI Web site.
Launching Catalyst™ Control Center
Launch Catalyst™ Control Center from one of the following access points:
• Windows® Start Menu
• Windows® System Tray
• Desktop shortcuts
• Predefined hot keys
Launching Catalyst™ Control Center Using the S tar t
Menu
From the Windows® task bar, click Start:
•Click to Programs > Catalyst™ Control Center > ATI
Catalyst™ Control Center.
Page 18
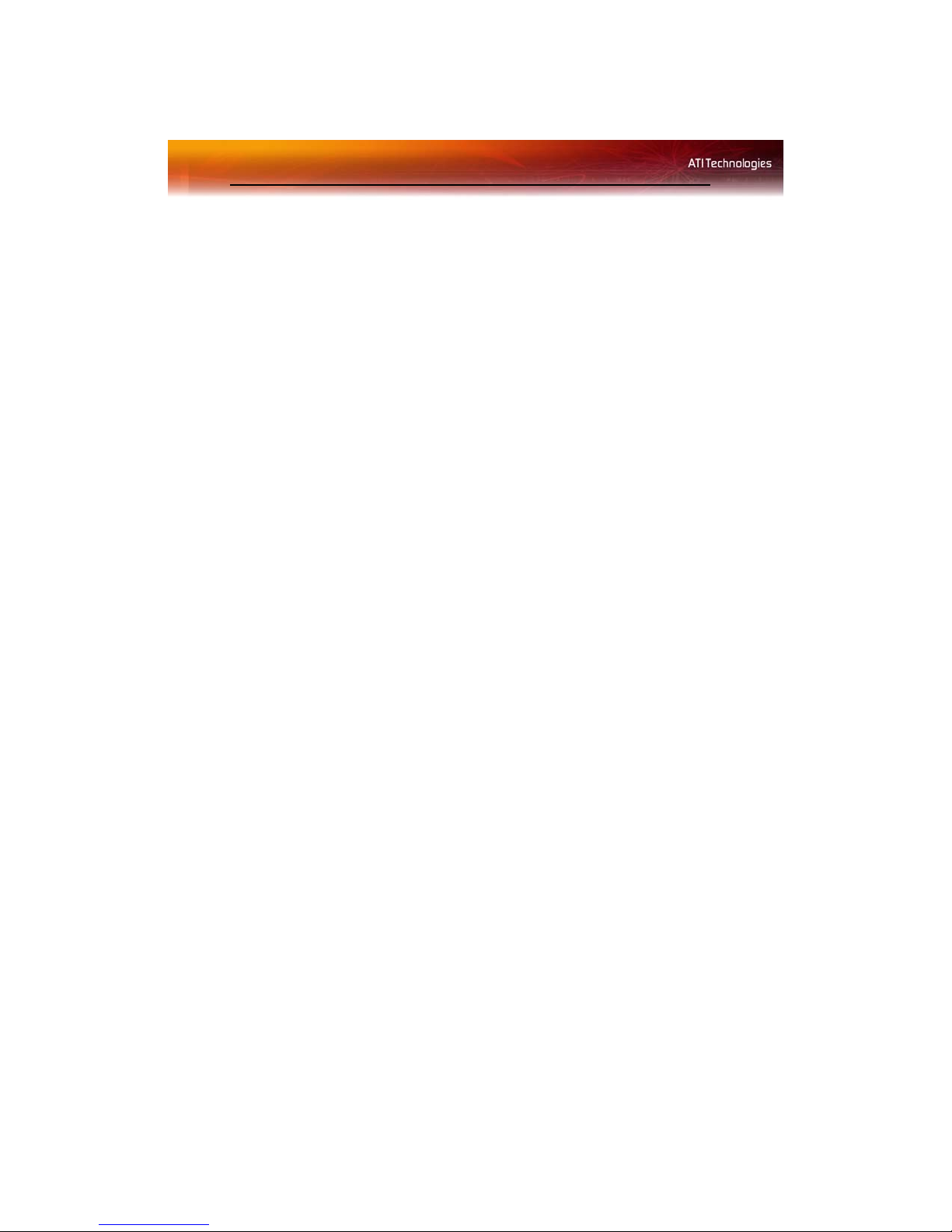
10 Launching Catalyst™ Control Center
Other Quick Launch Access Points
Launching Catalyst™ Control Center Using the System Tray
1 Right-click the ATI icon in the Windows® System Tray.
2 Select Catalyst™ Control Center from the popup menu.
Launching Catalyst™ Control Center Using the Desktop
Shortcut
When you first installed Catalyst™ Control Center the setup wizard
provided you with the option of placing a shortcut on the desktop.
• Double-click the Catalyst™ Control Center desktop shortcut.
Launching Catalyst™ Control Center Using Hot Keys
• You can press the predefined combination of keys Ctrl+Alt+C to
launch Catalyst™ Control Center, or you can define your own hot
key sequence by using the Catalyst™ Control Center’s Hotkey
Manager.
Page 19

Launching Catalyst™ Control Center 11
Catalyst™ Control Center Dialog
(may not appear exactly as shown)
Page 20
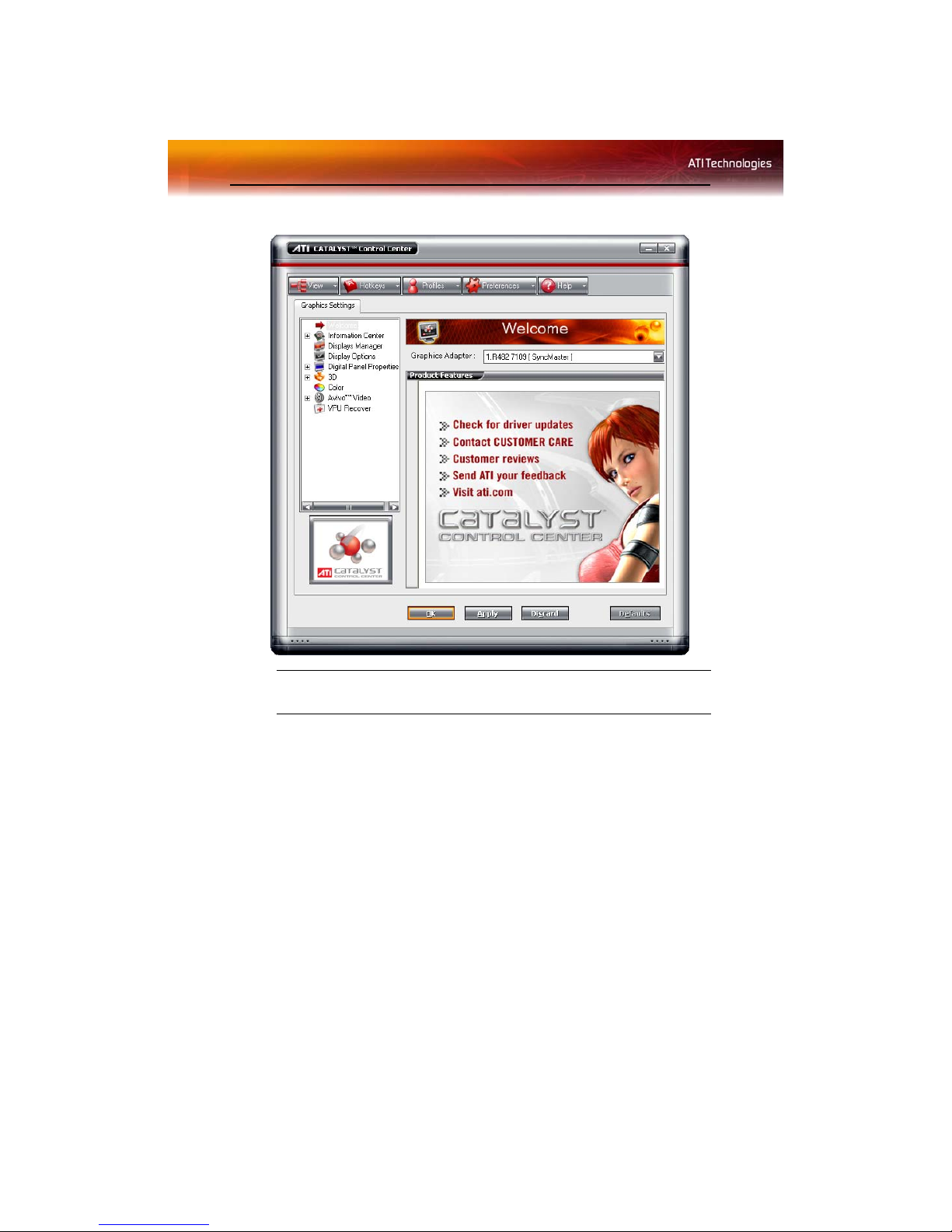
12 Catalyst™ Control Center Dashboard
Catalyst™ Control Center: Advanced View
(may not appear exactly as shown)
Catalyst™ Control Center Dashboard
The Catalyst™ Control Center Dashboard is a graphical representation of
the display features of the installed ATI hardware and software. Use the
Dashboard to fine-tune your graphic settings, enable or disable connected
display devices, and change the orientation of your desktop. Many features
present you with a preview of your changes before they are applied.
The Dashboard is only available in Advanced View and Custom View, if
selected.
Use the Dashboard to access a comprehensive online help system, create a
hot key, or customize the way you view the Catalyst™ Control Center.
The Dashboard includes:
•Views
Page 21
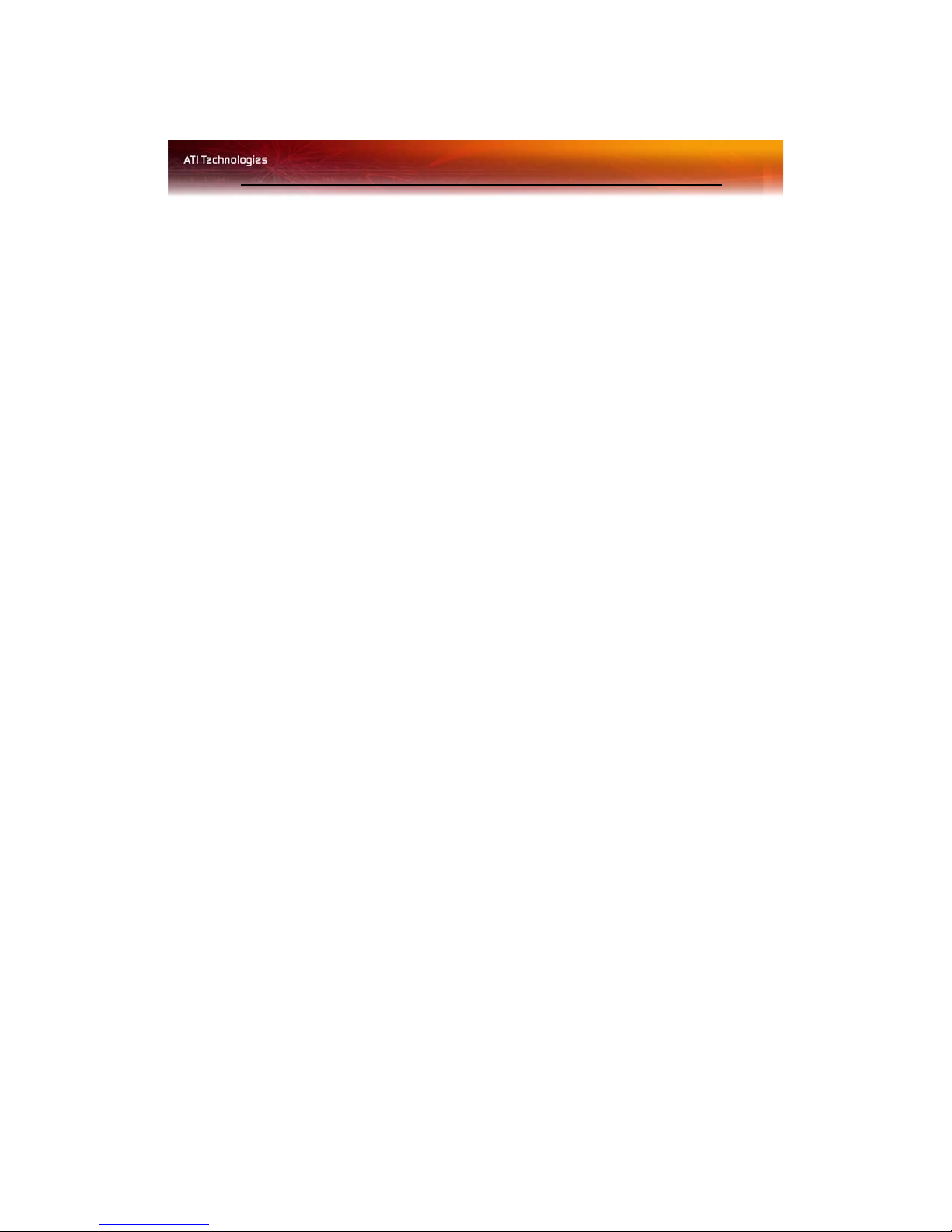
Create a Custom View 13
• Hot keys
• Profiles
• Preferences
•Help
Switch Views
When in Advanced view, click View button and select either Basic, or
Custom View.
When in Basic view, select Advanced in the Basic View Welcome page or
click the Advanced button in any other page.
Note: The Advanced button does not appear in all Basic View pages.
Create a Custom View
1 In Advanced View, click View and select Define Custom View.
2 In the Define a Custom View dialog, click the plus sign beside the
graphics card name to expand the tree view.
3 Select the check box next to each aspect you wish to add to your
custom view.
4 Click OK to save the changes.
Hotkeys Manager
The Hotkeys Manager allows you to create shortcut key combinations to
quickly perform tasks such as changing a graphics setting or opening an
application. A hot key is a combination of one or more modifier keys, such
as Ctrl, Alt, or Shift, and any letter from the alphabet.
Note: Hotkeys Manager is only available in Advanced View.
To access Hotkeys Manager
•Click Hotkeys in Advanced View of the Catalyst™ Control
Center.
Display Hotkeys Manager
1 Click Hotkeys in the Dashboard.
Page 22
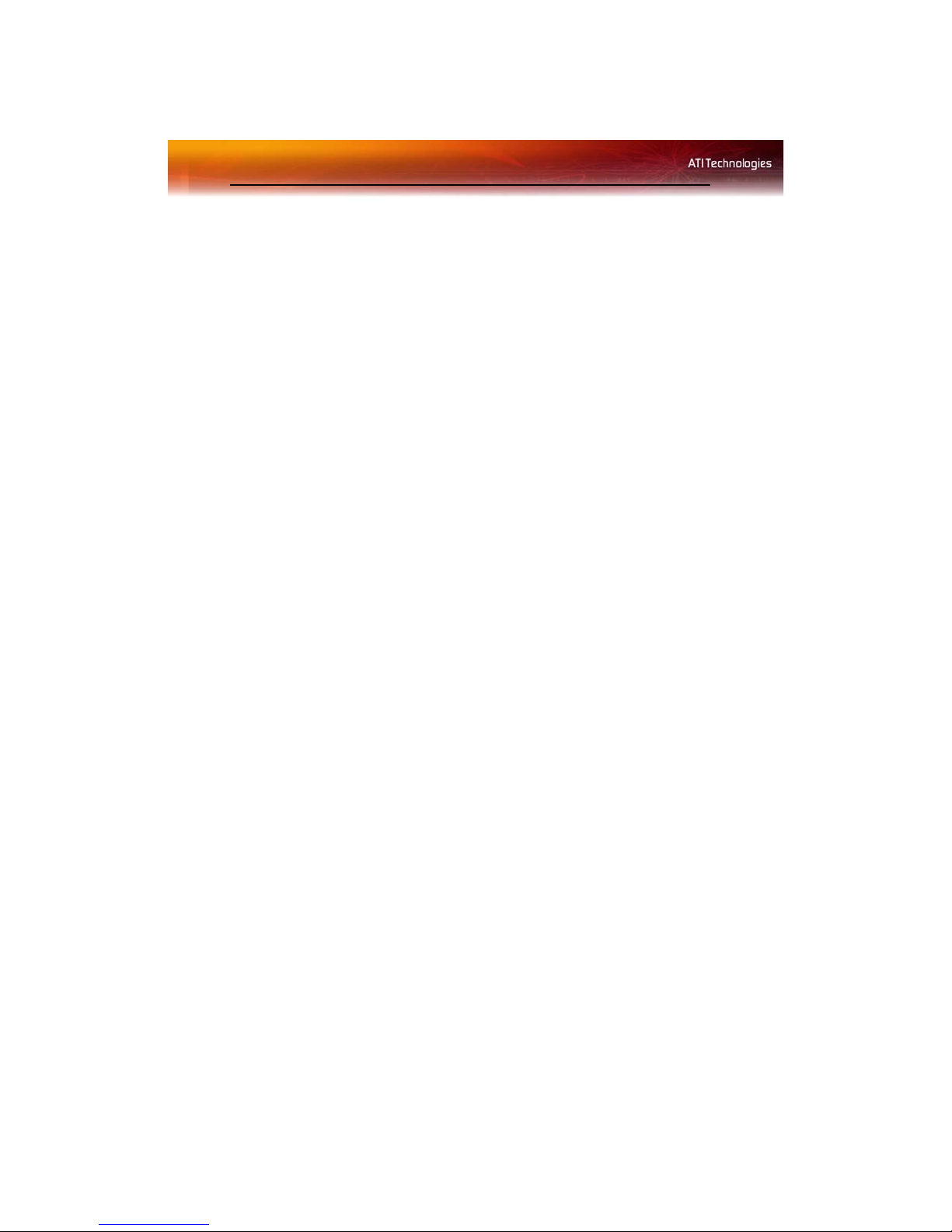
14 Hotkeys Manager
2 Select Hotkeys Manager.
Enable Hotkeys feature
1 Open Hotkeys Manager.
2 Select the Enable Hotkeys feature check box.
Edit an existing hot key
1 Open Hotkeys Manager.
2 Select an option from the List Hotkeys for drop-down menu.
• Optionally, select an aspect from the According to list.
3 Click a hot key to edit.
4 Click Edit button.
5 Choose a modifier.
6 Enter any letter of the alphabet.
7 Click the OK button to save your changes.
Note: A hot key character is restricted to letters of the alphabet.
Create a list of active hot keys
1 Open Hotkeys Manager.
2 Select an option from the List Hotkeys for drop-down menu.
• Optionally, select an aspect from the According to list.
3 Select the hot key actions you want active.
Note: A hot key action must have a hot key assigned to it before the
hot key can be made active.
See a list of active hot keys only
1 Open Hotkeys Manager.
2 Click List active Hotkeys only.
3 Select an option from the List Hotkeys for drop-down menu.
• Optionally, select an aspect from the According to list.
Sort hot keys
Hot keys can be sorted by their state, actions, or key combination.
Page 23
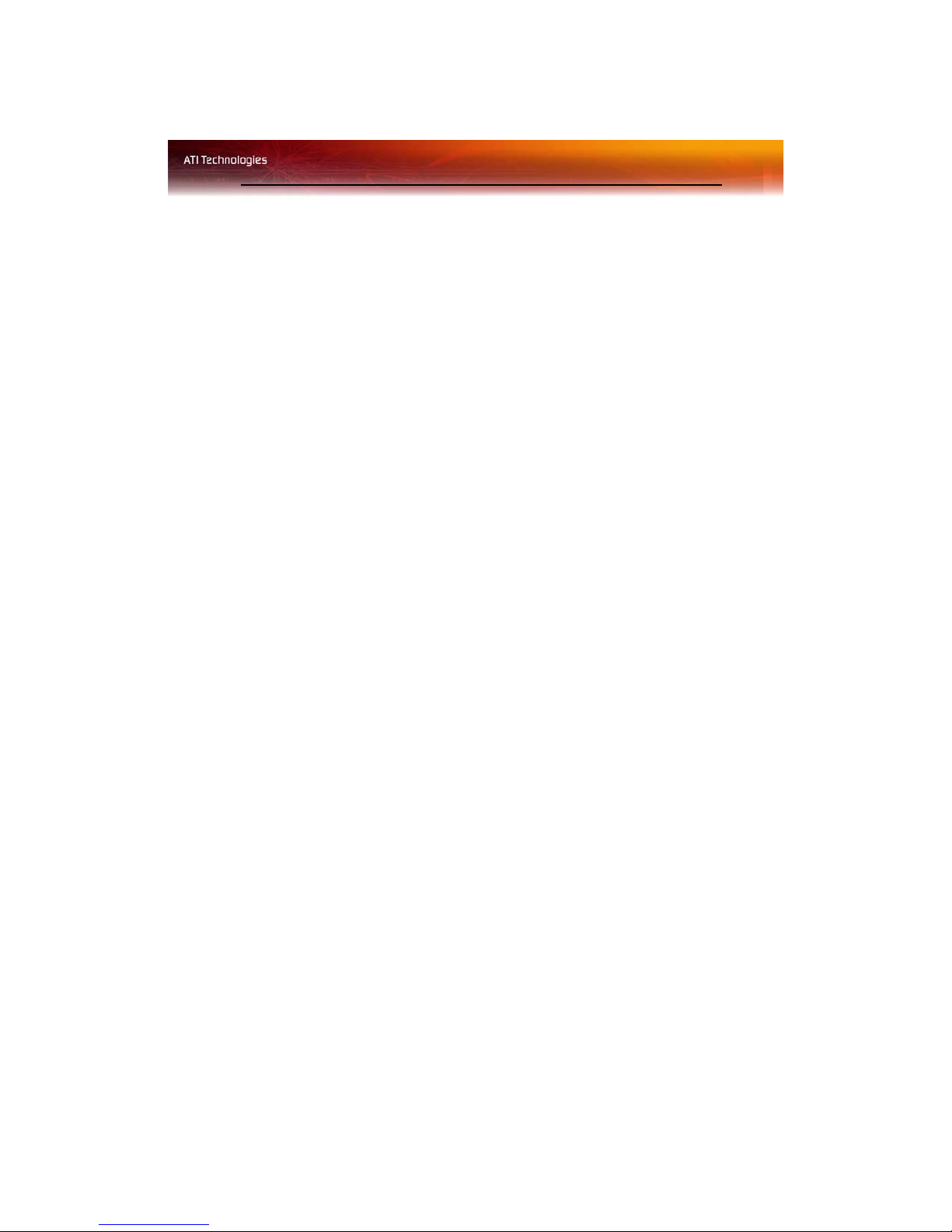
Profiles Manager 15
1 Open Hotkeys Manager
•Click Active button to sort by state.
•Click Hotkeys Actions button to sort by action.
•Click Hotkeys button to sort by key combination.
2 Clicking the respective button toggles ascending/descending sort
order.
Apply a hot key
• Press and hold down the modifier(s) keys, then press the assigned
keyboard key. For example: press and hold down the Ctrl and Alt
keys, then press the C key.
Profiles Manager
Use profiles to create customized environments for your desktop, video,
and 3D applications. Define and save into a profile your own personal
video settings that can be quickly activated manually, through a hot key, or
by file association.
Note: A profile applies to a specific graphics card. If there is more
than one graphics card installed in your computer, you need to select
the appropriate card before creating, loading, or activating a profile.
Note: Profiles Manager is only available in Advanced View.
To access the Profiles Manager
• Click the Profiles button in Advanced View of the Catalyst™
Control Center.
Display Profiles Manager
1 Click Profiles in the Dashboard.
2 Select Profiles Manager.
Create a profile
A profile can be created from any aspect of Catalyst™ Control Center.
1 Make customized changes by adjusting the various sliders and buttons
for the aspects to be included in your profile.
2 Open the Profiles Manager.
3 Enter a name for your Profile in Create or Edit Profile.
Page 24
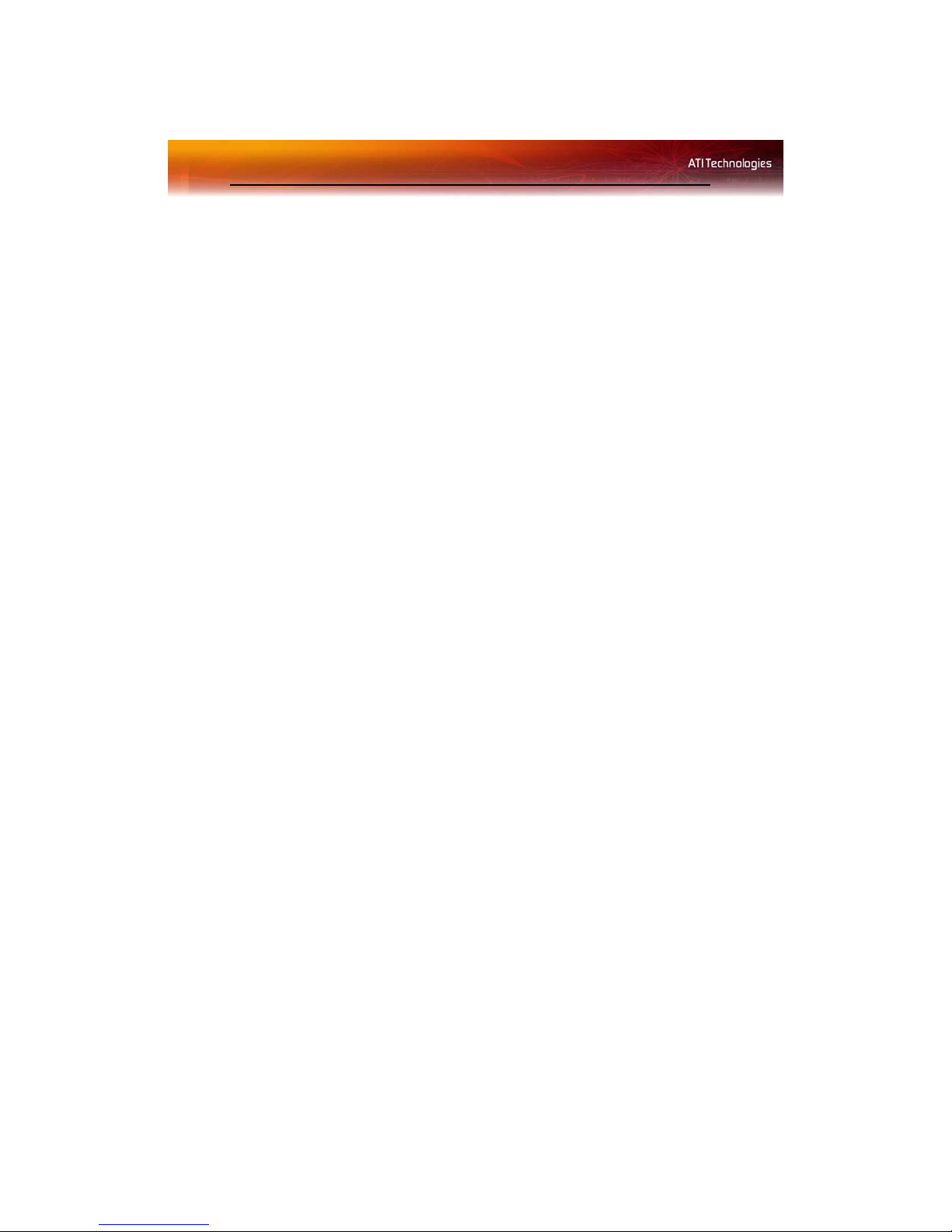
16 Profiles Manager
4 Enter a description of the profile.
5 Select the composition, activation, and applications options that you
wish to apply to the profile.
6 Click Save.
Set the composition of the profile
1 Open the Profiles Manager.
2 Click the Composition tab.
• all Catalyst™ Control Center settings applies the available
settings for all graphics adapters.
• the following settings applies only the settings selected in the
tree view .
Activate a profile
1 Open the Profiles Manager.
2 Select a profile from Create or Edit a Profile drop-down menu.
3 Click the Activation tab.
4 Set a profile to activate manually:
•Click Manually by then select your preferred method for
activating a profile. For example, a shortcut on your desktop.
• If you choose Hotkeys assignment, select a Hot key modifier
and a keyboard key.
Activate an application, file, or shortcut when a profile is
started
1 Open the Profiles Manager.
2 Click the Applications tab.
3 Click opens the following application, file or shortcut.
4 Click the browse (“...”) button and browse to the file you want
associated with your profile.
5 Click on the file name, then click Open to select the file.
Save a profile
1 Open the Profiles Manager.
Page 25
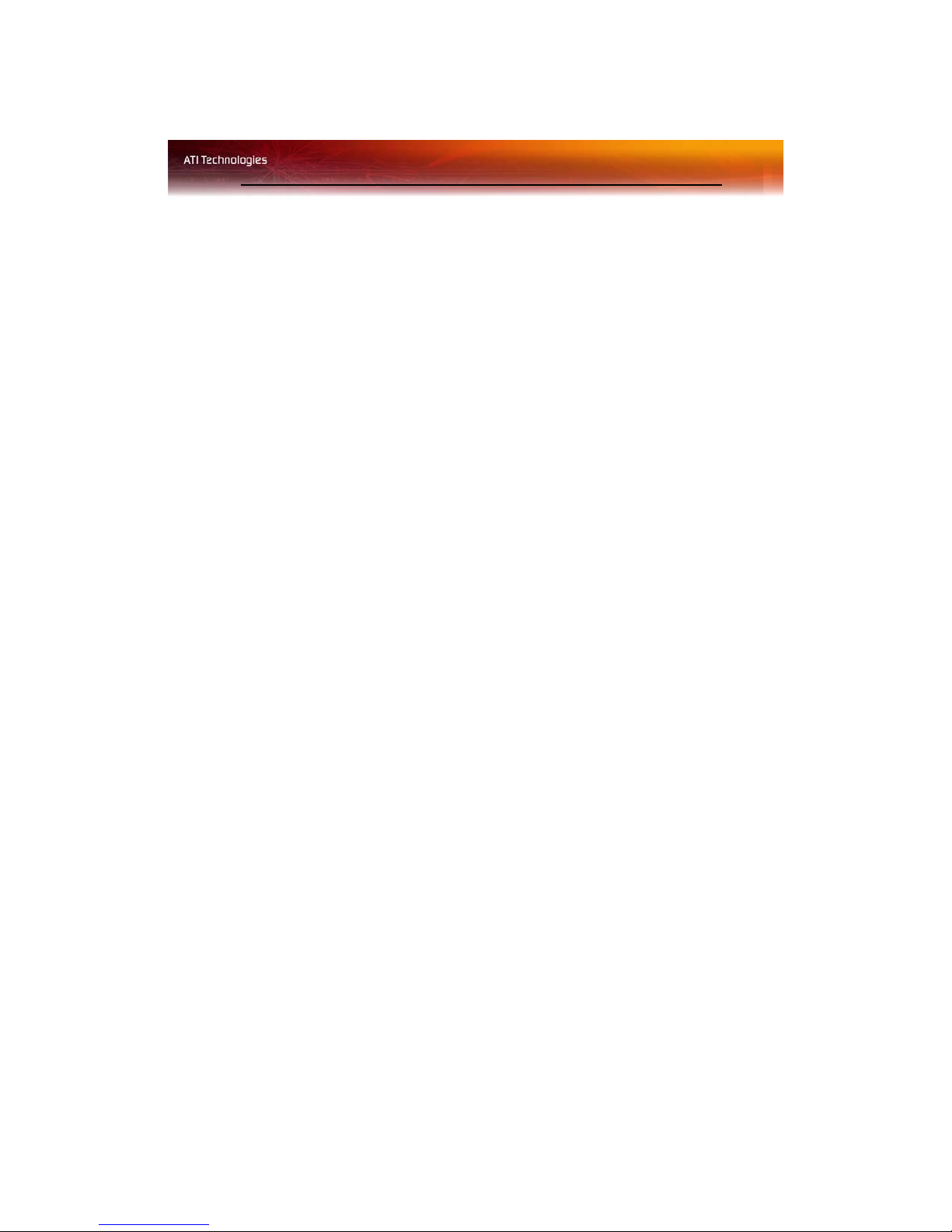
Preferences 17
2 Enter a name for the profile in the Enter or select a profile name
box.
3 Select options for the profile.
4 Click Save.
5 Click the Activate & Close button to apply the saved profile and
close the Profiles Manager.
• Optionally, click the Activate button to apply the saved profile
but leave the Profiles Manager open.
• Optionally, click the Close button to close the Profiles Manager
without applying the saved Profile.
Delete a profile
1 Open the Profile Manager.
2 Select a profile from the Create or Edit a Profile drop-down menu.
3 Click Delete.
4 Click OK to confirm.
Preferences
Use the Preferences page to restore factory defaults, change skins, or
enable/disable the System Tray icon.
The Catalyst™ Control Center Preferences page contains the following
options:
• Hide Tooltips
•Always on Top
• Enable System Tray menu
• Restore factory defaults
• Hide Toolbar Text
• Select a Language
• Select a Skin
To access Preferen ces
•Click Preferences in Advanced View of the Catalyst™ Control
Center.
Page 26
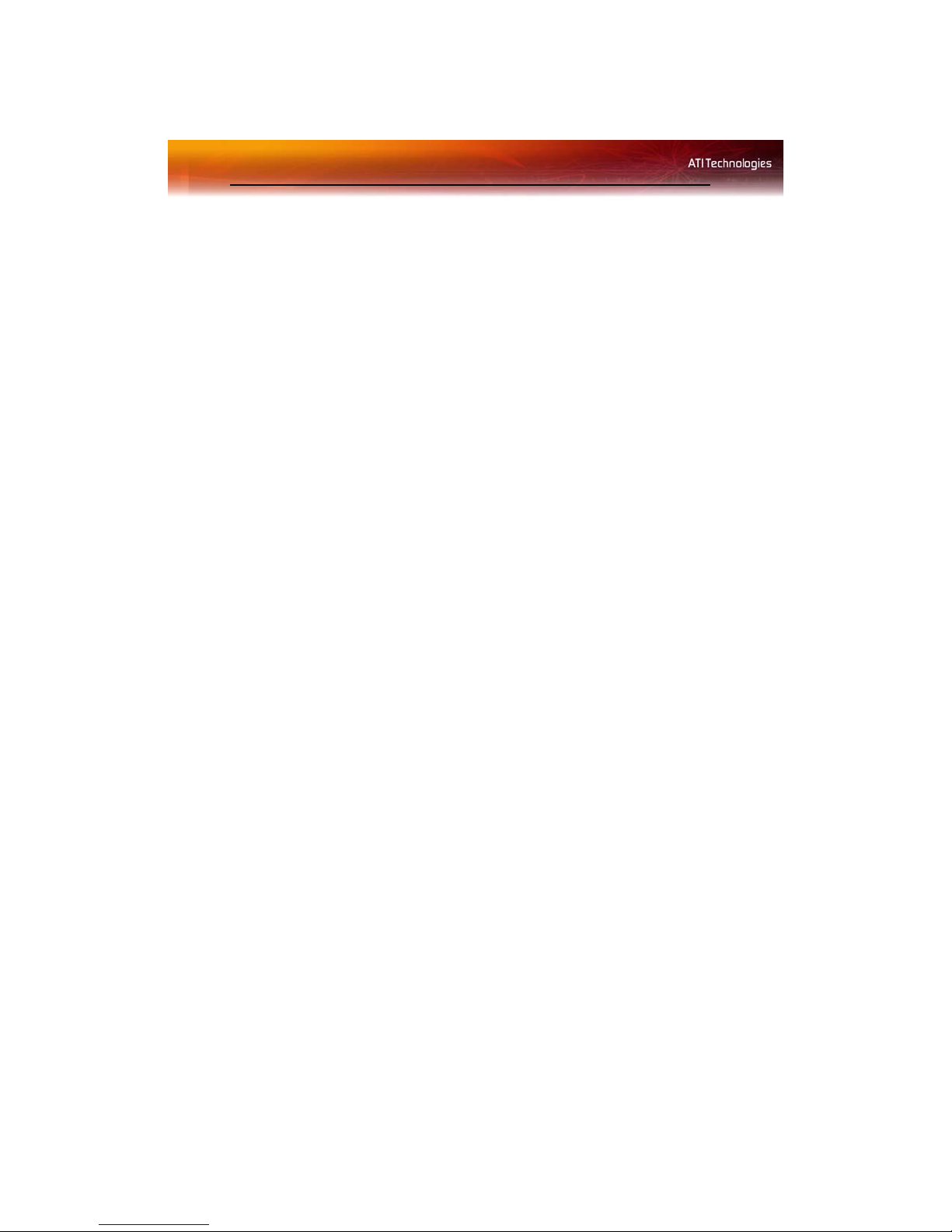
18 Preferences
Keep Catalyst™ Control Center Always on Top of all open
applications on the desktop
1 Click Preferences button in the Advanced View of the Dashboard.
2 Click Always on Top.
Note: When a check mark appears next to Always on Top the
Catalyst™ Control Center will always appear on top of all opened
applications.
Hide or show Tooltips
1 Click the Preferences button in the Advanced View of the
Dashboard.
2 Click Hide Tooltips in the drop-down menu.
Note: When a check mark appears next to Hide Tooltips, all Tooltips
are disabled.
Show or hide text that appears on the toolbar buttons
1 Click Preferences button in the Advanced View of the Dashboard.
2 Click Hide Toolbar Text in the drop-down menu.
Note: When a check mark appears next to Hide Toolbar Text the
toolbar buttons have button icons only.
Hide the Catalyst™ Control Center Splash Screen
1 Click the Preferences button in the Advanced View of the
Dashboard.
2 Click Hide Splash Screen.
Note: When a check mark appears next to Hide Splash Screen the
Catalyst™ Control Center splash screen will not appear during start
up.
Show or hide the Catalyst™ Control Center icon in the
Windows® System Tray
1 Click Preferences button in the Advanced View of the Dashboard.
2 Click Enable System Tray menu in the drop-down menu.
Page 27
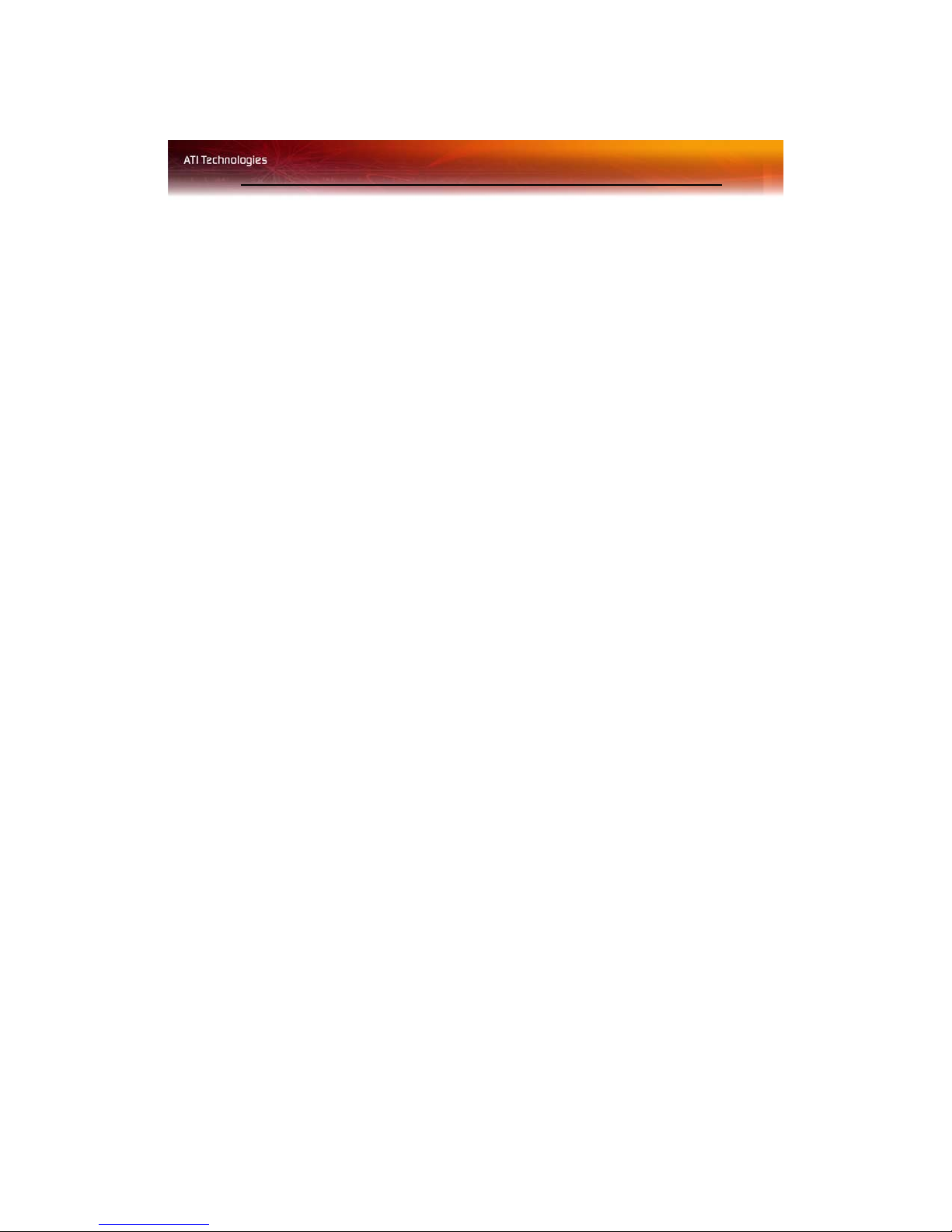
Note: When a check mark appears next to Enable System Tray Menu
the Catalyst™ Control Center icon appears in the Windows® System
Tray.
Change Catalyst™ Control Center language
1 Click Preferences in the Advanced View of the Dashboard.
2 Click Select a Language in the drop-down menu.
3 Choose a language from the list.
4 Click OK.
5 Restart Catalyst™ Control Center.
Change the appearance of the Catalyst™ Control Center
1 Click Preferences in the Advanced View of the Dashboard.
2 Click Select a skin in the drop-down menu.
3 Choose a skin from the Skin drop-down menu.
4 Click OK.
Help 19
Restore Catalyst™ Control Center to the factory default
settings
1 Click Preferences in the Advanced View of the Dashboard.
2 Select Restore factory defaults in the drop-down menu.
3 Click Yes.
Help
Use the Catalyst™ Control Center Help feature to access the
comprehensive online help system, generate a Problem Report, and get the
installed Catalyst™ Control Center version information.
To access Help
• Click the Help button in the Catalyst™ Control Center Dashboard.
or
• Press the F1 key at any time to get specific help on the feature or
aspect you are using.
Page 28
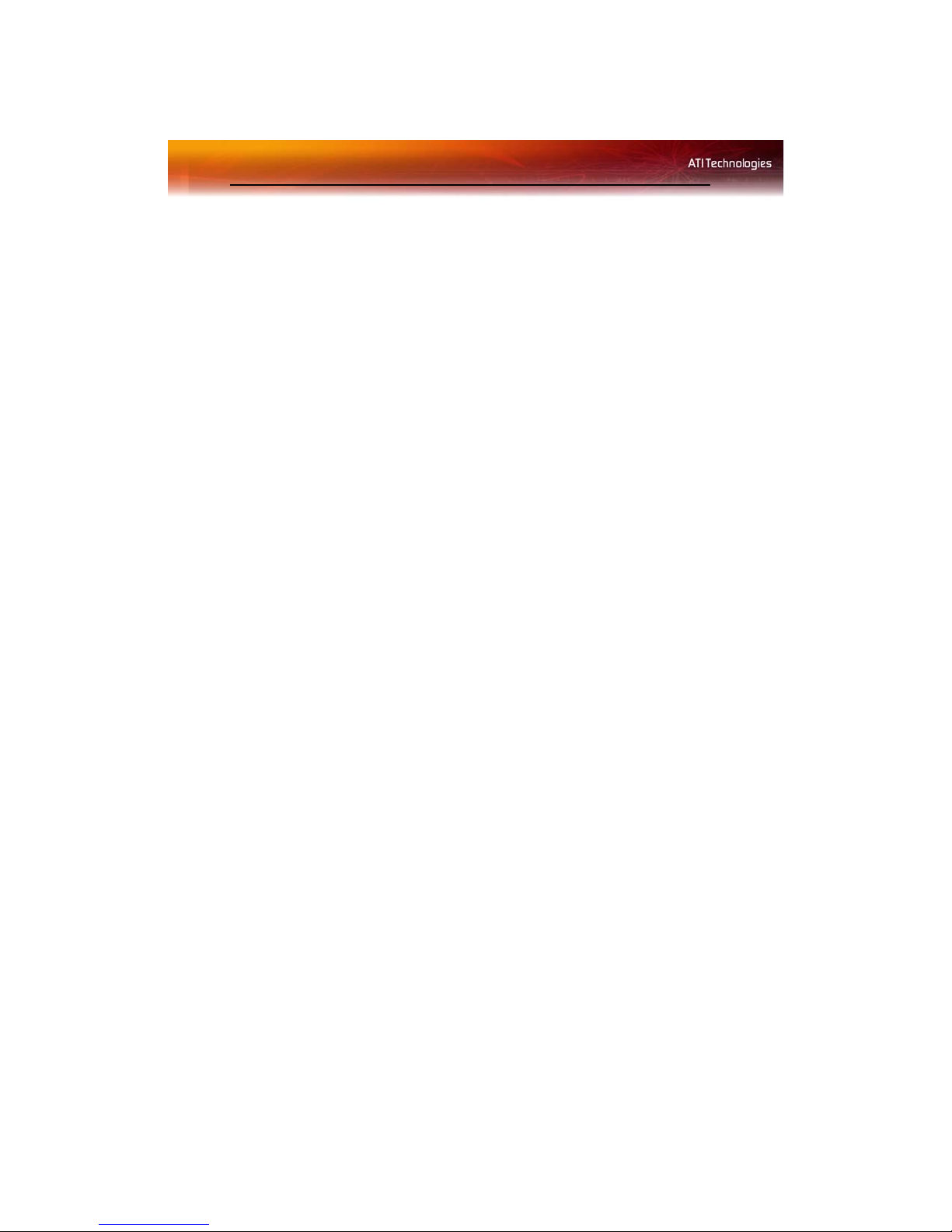
20 Information Center
Display help for the aspect or feature you are using
1 Click the Help button in the Advanced View of the Dashboard.
2 Select Help for this Page.
• Optionally, click anywhere in the aspect or feature you are using
and press the F1 key.
Display the online help
1 Click the Help button in the Advanced View of the Dashboard.
2 Click Help Contents.
Search for Help
1 Click the Help button in the Advanced view of the Dashboard.
2 Click Search Help.
3 Enter the word(s) you wish to search for the in search box of the
Catalyst™ Control Center Help.
4 Click Go.
Create a Problem Report
Create a problem report should you experience a problem with your ATI
product. This report can be used by an ATI Customer Care agent to help
diagnose and resolve the problem.
1 Click the Help button in the Advanced View of the Dashboard.
2 Click Problem Report Wizard.
3 Follow the Wizard’s instructions.
Display the version of the installed Catalyst™ Control Center
1 Click the Help button in the Dashboard.
2 Click About Catalyst™ Control Center.
Information Center
The Information Center provides detailed information about the installed
graphics hardware and associated software.
Page 29
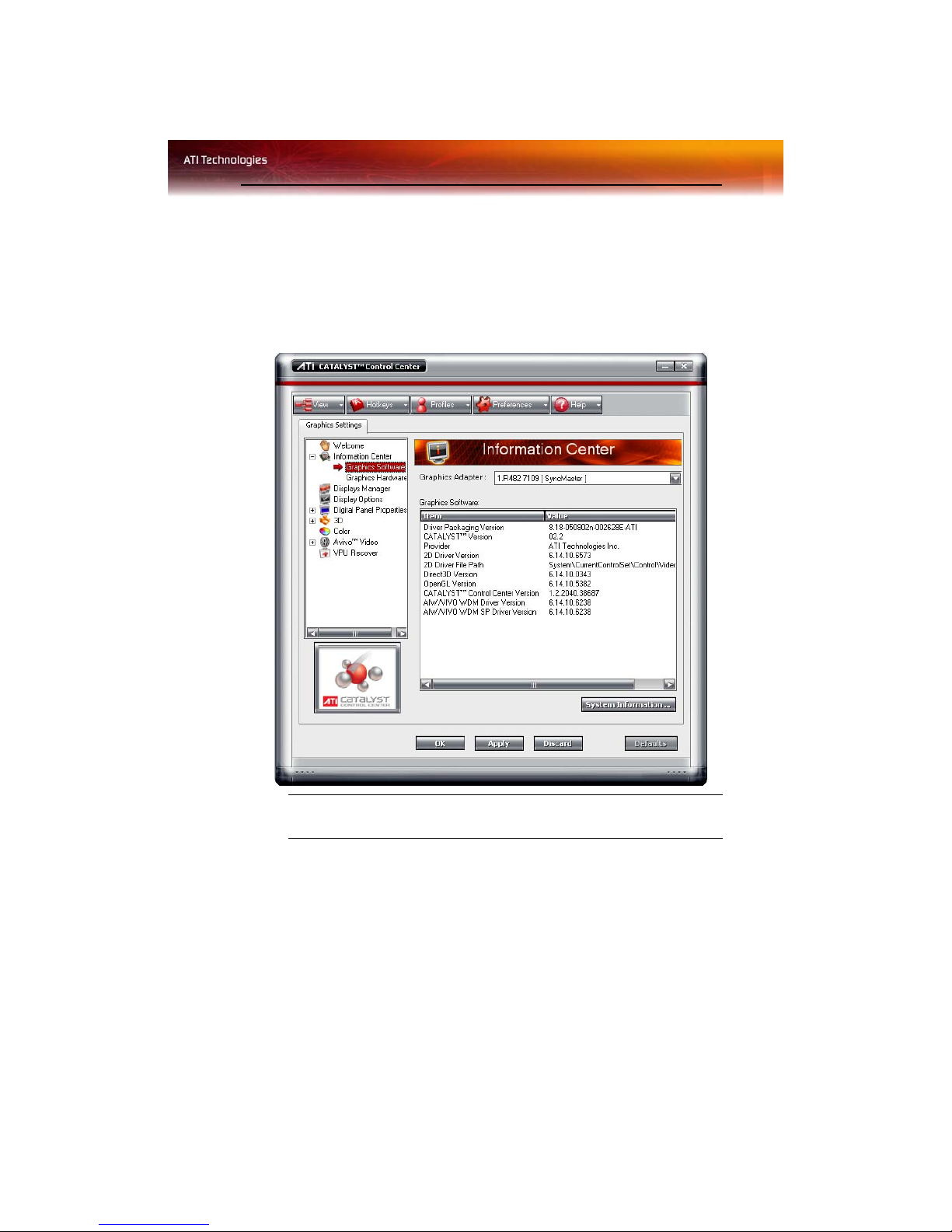
Information Center 21
• Graphics Software includes information such as installed 2D and
3D driver versions, OpenGL® version, and Catalyst™ Control
Center version.
• Graphics Hardware includes information about each installed
graphics card, such as the installed graphics chipset, device ID, bus
type, memory size, and BIOS version.
Catalyst™ Control Center: Information Center - Graphics Software
(Sample)
To access the Information Center
• Expand Information Center in the tree view of Advanced View
and select either Graphic Software or Graphic Hardware.
To access system information
• Click the System Information button to open the Windows®
System Information.
Page 30
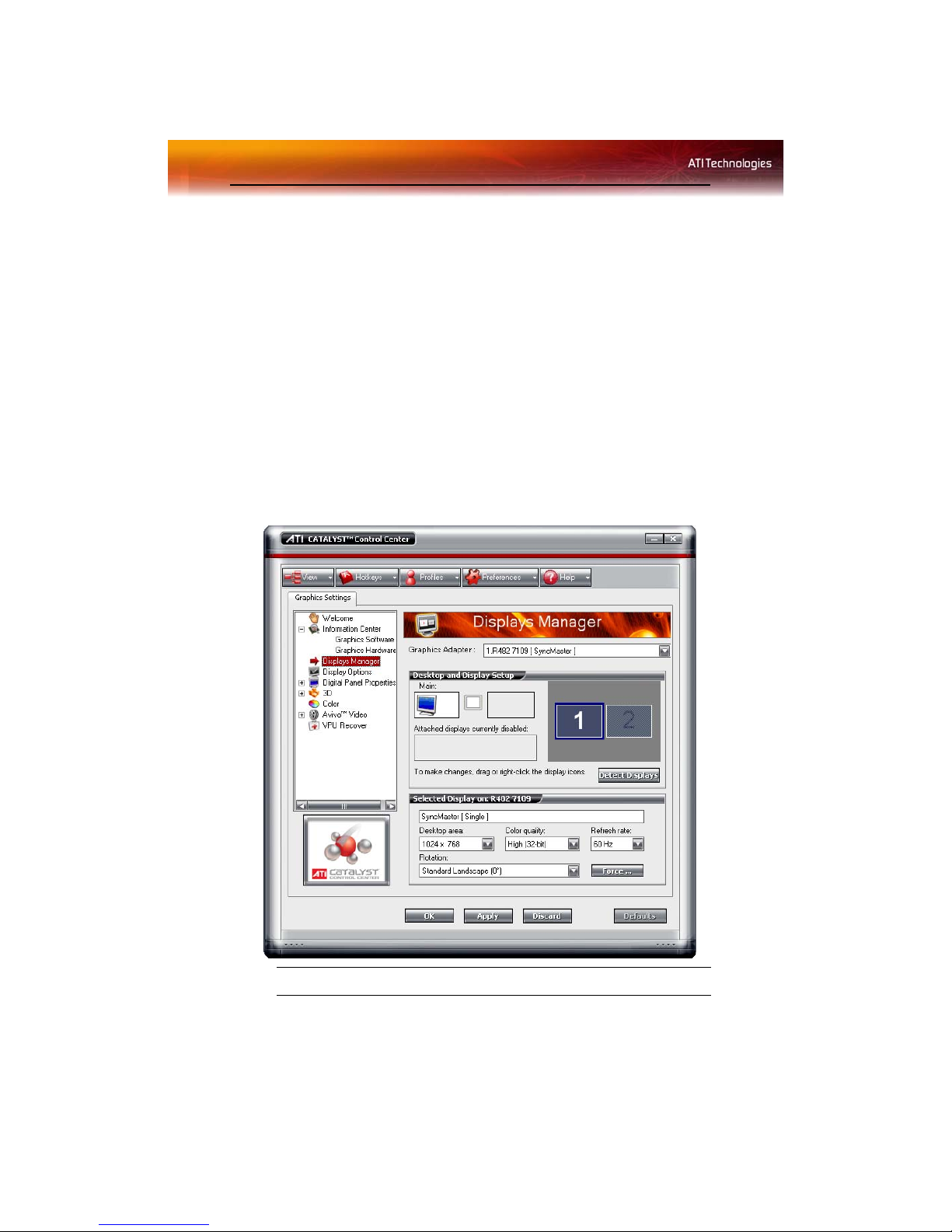
22 Displays Manager
Displays Manager
The Displays Manager aspect is the central location for configuring your
display devices and arranging your desktop. Use the Displays Manager
aspect to quickly change your display setup, arrange your desktop in a
multi-monitor environment, and enable TV Out.
Those new to the Catalyst™ Control Center may use the Basic View
wizard to help you configure your display preferences. Experienced users
who prefer to manually configure their desktop setting should use the
Advanced View.
Note: The Catalyst™ Control Center will open to the Basic View the
very first time it is accessed. Experienced users can easily change to
Advanced View by selecting Advanced and clicking on the Next
button.
Catalyst™ Control Center: Displays Manager
Page 31

Displays Manager Advanced View 23
Displays Manager Advanced View
Use Display Manager Advanced View to set your desktop resolution, the
display refresh rate, and arrange your displays.
To change your display configuration requires dragging and/or clicking or
right-clicking a display icon
Access Displays Manager
• From the Tree Menu, click Displays Manager.
Enable a secondary display device
1 From the Tree View pane, click Displays Manager.
2 Click the number 2 display icon in the right-hand box.
3 Click Yes to the Enable this display dialog.
• Optionally, right-click the number 2 icon in the right-hand box
and click Enable in the pop-up menu.
Note: Repeat steps 2 and 3 above for each additional connected
device. The number on the display icon will increment as more
displays are added.
Enable Extended Mode
If the secondary display is disabled:
1 From the Tree View pane, click Displays Manager.
2 Click the number 2 display icon in the right-hand box.
3 Click Yes to the Enable this display? dialog.
• Optionally, right-click the number 2 icon in the right-hand box
and click Enable in the pop-up menu.
If the secondary display is in Clone mode, Vertical or Horizontal Stretch
mode:
1 Click and drag the display icon from the Clone box to Additional
Displays box.
2 Release the mouse button and click Remove display.
• Optionally, right-click the number 2 icon in the right-hand box
and click Disable in the pop-up menu.
3 Click the number 2 icon in the right-hand box.
Page 32

24 Displays Manager Advanced View
4 Click Yes to the Enable this display?
Enable Clone Mode
If the secondary device is disabled:
1 From the Tree View pane, click Displays Manager.
2 Click and drag the display device icon in Attached displays
currently disabled to the empty box to the right of the Main box.
3 Click Clone Main with [display device] in the pop-up menu.
If the secondary display is enabled:
1 Right click the display device icon in Deskto p 2 wh en in Extended
mode, Rightmost when in Stretch Horizontal mode, or Lower in
Stretch Vertical mode.
2 Click Clone Main with [display device].
3 Click Yes to the Displays Manager Notification dialog.
Note: Display device can be CRT, DFP, TV, or HDTV.
Enable Stretch Main Vertically
If the secondary display is disabled:
1 From the Tree View pane, click Displays Manager.
2 Click and drag the display device icon from Additional Displays to
the empty box to the right of the Main box.
3 Click Stretch vertically onto [display device] in the pop-up menu.
4 Click Yes in the Displays Manager Notification dialog.
If the secondary display is enabled:
1 Right click the display device icon in Deskto p 2 wh en in Extended
mode, Rightmost when in Stretch Horizontal mode, or Clone in Clone
mode.
2 Click Stretch vertically onto [display device] in the pop-up menu.
3 Click Yes in the Displays Manager Notification dialog.
Note: Display device can be CRT, DFP, TV, or HDTV.
Enable Stretch Main Horizontally
If the secondary display is disabled:
Page 33

Displays Manager Advanced View 25
1 From the Tree View pane, click Displays Manager.
2 Click and drag the display device icon from Additional Displays to
the empty box to the right of the Main box.
3 Click Stretch horizontally onto [display device].
If the secondary display is enabled:
1 Right click the display device icon in Deskto p 2 wh en in Extended
mode, or Lower in Stretch Vertical mode, or Clone in Clone Mod e.
2 Click Stretch horizontally onto [display device] in the pop-up
menu.
3 Click Yes to the Displays Manager Notification dialog.
Note: Display device can be CRT, DFP, TV, or HDTV depending on
the device connection.
Swap displays in Extended Mode
Use Swap displays to switch your desktops when using multiple monitors.
1 From the Tree View pane, click Displays Manager.
2 Right-click any Desktop icon.
3 Select Swap displays.
4 Click either Maintain per-display mode settings or Swap displays
order only.
Note: Swap displays order only swaps displays while maintaining
the existing display settings. Maintain per-display mode settings
swaps displays and display settings.
Swap displays in all other modes
Use Swap display mappings to switch your desktops when using multiple
monitors.
1 From the Tree View pane, click Displays Manager.
2 Right-click any Desktop icon.
3 Select Swap display mapping.
Change desktop size
1 From the Tree View pane, click Displays Manager.
2 Select a size from the Desktop Area drop-down menu.
Page 34

26 Displays Manager Advanced View
Change Color quality
1 From the Tree View pane, click Displays Manager.
2 Select the desired color setting from the Color Quality drop-down
menu.
Change display refresh rate
1 From the Tree View pane, click Displays Manager .
2 Choose a refresh rate from the Refresh Rate drop-down menu.
Note: See your monitor manual for supported refresh rates. Setting a
refresh rate higher than recommended by the monitor manufacturer
could damage the monitor.
Rotate the desktop
1 From the Tree View pane, click Displays Manager.
2 Right-click the desktop monitor icon to be rotated.
3 Select a rotation option from the pop-up menu.
• Optionally, select a rotation angle from the Rotation drop-down
menu.
Detect a newly connected display device
Detect a display device, such as a Digital Flat Panel or TV without having
to restart your computer
1 From the Tree View pane, click Displays Manager.
2 Click Detect Displays button.
Force changes to a specific display setting
You can force the Catalyst™ Control Center to override the display settings
required, or not allowed, by a specific application.
1 From the Tree View pane, click Displays Manager.
2 Click the Force button.
3 Use the mouse to cursor over to the display feature to force.
4 Highlight and then click the required setting.
Page 35

Displays Manager Advanced View 27
Apply your settings
1 Click Apply to save your changes and leave the Catalyst™ Control
Center open.
2 Click OK to save your changes and exit the Catalyst™ Control
Center.
Discard your settings
•Click Discard to ignore any unsaved changes and restore the
settings that existed when the Catalyst™ Control Center was
opened or the last time Apply was used. Discard does not close the
Catalyst™ Control Center.
Note: Clicking
Discard applies to all features of an aspect, not just
the feature in the current view.
Display Options
The Display Options aspect gives you additional control to optimize
performance of OpenGL® and Direct 3D® applications.
Use 3D Refresh Rate Override to set a refresh rate of your choice when a
full-screen application or game has a default refresh rate that is lower than
optimal.
Choose one of the Display Detection Options to prevent screen flicker
when detecting a display.
If you are using an older TV or one that has non-standard inputs that may
not be automatically detected, use Force TV Detection. When a TV is
detected using this method, it appears in the Displays Manager aspect and
can be configured as required. However, some features that rely on
automatic detection, such as extended desktop, will not be supported.
Page 36

28 Displays Manager Advanced View
Catalyst™ Control Center: Display Options
Select a refresh rate override
Some applications may have a default refresh rate lower than the optimal
setting for your monitor. 3D Refresh Rate Override enables you to set the
refresh rate for full-screen applications or games utilizing Microsoft®
DirectX® or OpenGL®. You can either set an explicit refresh rate, or make
the refresh rate the same as the desktop, or disable this feature allowing the
application to set the refresh rate.
1 From the Tree View pane, click Display Options.
2 Select the desired refresh rate from the 3D Refresh Rate Override
drop-down menu.
Page 37

Displays Manager Advanced View 29
Determine how display devices are detected
Use this feature to determine how the Catalyst™ Control Center detects
display devices connected to your computer. You can set the Catalyst™
Control Center to automatically detect all connected display devices when
it is opened or you can manually detect connected devices when they are
required.
1 From the Tree View pane, click Display Options.
2 Click either
• Detect whenever Catalyst™ Control Center is opened.
or
• Use manual detection only (I must click Detect Displays
button).
Note: The Detect Displays button is located on the Displays
Manager page.
Force TV detection
Use Force TV detection if your TV is not automatically detected by the
Catalyst™ Control Center and does not appear in the Displays Manager
page. This may be the case if your TV has non-standard inputs.
Note: If Force TV detection is required to detect your TV some
features that rely on automatic detection, such as extended desktop,
will not be supported.
1 From the Tree View pane, click Display Options.
2 Click Force TV detection enables this feature.
Note: This option is not available if the installed graphics card does
not support TV Out.
Set resolution modes for devices with limited resolution
capabilities
1 From the Tree View pane, click Display Options.
2 Select one of the following from the For displays of limited
resolution capabilities drop-down menu:
• List only those modes supported by all displays
• Only allow panning on limited-resolution displays
• List all possible modes (including panning modes).
Page 38

30 Monitor Properties
Apply your settings
1 Click Apply to save your changes and leave the Catalyst™ Control
Center open.
2 Click OK to save your changes and exit the Catalyst™ Control
Center.
Discard your settings
•Click Discard to ignore any unsaved changes and restore the
settings that existed when the Catalyst™ Control Center was
opened or the last time Apply was used. Discard does not close the
Catalyst™ Control Center.
Note: Clicking
the feature in the current view.
Restore default settings
Discard applies to all features of an aspect, not just
1 Move the mouse to the bottom right-hand corner of the window.
2 Click Defaults.
Note: Clicking Defaults will restore the defaults for the current view
only. Previous settings are not altered and will be saved once you
click OK.
Monitor Properties
Use the Monitor Properties aspect to configure your Display Data Channel
(DDC) monitor’s attributes, to display information about the connected
monitor, and adjust the output display’s position and size.
Note: Catalyst™ Control Center loads aspects dynamically based on
what device is attached to the graphics card. If you have a display
device other than a standard monitor or flat panel display (such as an
HDTV screen) Digital Panel Properties will appear in the Graphics
Settings listing instead of Monitor Properties.
Page 39

Monitor Attributes 31
Catalyst™ Control Center: Monitor Properties (Sample)
Monitor Attributes
Monitor Attributes provides information about the attached monitor. You
can also enable Extended Display Identification Data.
Extended Display Identification Data (EDID) uses the information
provided by the attached monitor to determine the limits for the resolution
and refresh rate.
Enable Extended Display Identification Data (EDID)
1 From the Tree View pane, expand Monitor Properties.
2 Click Attributes.
3 Select Use Extended Display Identification Data (EDID) or driver
defaults to place a check mark in the check box.
Page 40

32 Digital Panel Properties
Apply your settings
1 Click Apply to save your changes and leave the Catalyst™ Control
Center open.
2 Click OK to save your changes and exit the Catalyst™ Control
Center.
Restore default settings
1 Move the mouse to the bottom right-hand corner of the window.
2 Click Defaults.
Note: Clicking Defaults will restore the defaults for the current view
only. Previous settings are not altered and will be saved once you
click OK.
Discard your settings
•Click Discard to ignore any unsaved changes and restore the
settings that existed when the Catalyst™ Control Center was
opened or the last time Apply was used. Discard does not close the
Catalyst™ Control Center.
Note: Clicking
the feature in the current view.
Discard applies to all features of an aspect, not just
Digital Panel Properties
Use the Digital Panel Properties aspect to configure the DVI settings and
Image Scaling to improve image quality without impacting performance.
Use HDTV Support to add EDID information (containing information
about the capabilities of the display) about your connected HDTV display
to the Force button in Displays Manager.
Note: Catalyst™ Control Center loads aspects dynamically based on
what device is attached to the graphics card. If you have standard
display device such as a CRT monitor or flat panel display Monitor
Properties will appear instead of Digital Panel Properties. The latter
is designed for use with such devices as HDTV displays.
Page 41

Attributes 33
Catalyst™ Control Center: Digital Panel Properties (Sample)
Attributes
Digital Panel Attributes provides information about the connected digital
display. Use DVI Settings and Image Scaling to configure your digital
display.
Set Image Scaling
1 From the Tree View pane, expand Digita l Panel Properties.
2 Click Attributes.
3 Under Image Scaling, click to enable the desired setting.
Note: Enable Scale image to full panel size to fill the digital display.
Page 42

34 Attributes
Note: Use centered timings will not resize the desktop to fit the
screen, and may result in a centered image with a black border around
it.
Adjust the DVI Settings
1 From the Tree View pane, expand Digita l Panel Properties.
2 Click Attributes.
3 Under DVI Settings, click to enable the desired setting.
Note: Reducing DVI frequency on high-resolution displays can
resolve either display corruption or the complete absence of any
image when a display is set to a high resolution. This should only be
enabled if the Digital Panel is experiencing these types of problems.
Note: Alternate DVI operational mode, when enabled, may eliminate
display corruption.
Apply your settings
1 Click Apply to save your changes and leave the Catalyst™ Control
Center open.
2 Click OK to save your changes and exit the Catalyst™ Control
Center.
Restore default settings
1 Move the mouse to the bottom right-hand corner of the window.
2 Click Defaults.
Note: Clicking Defaults will restore the defaults for the current view
only. Previous settings are not altered and will be saved once you
click OK.
Discard your settings
•Click Discard to ignore any unsaved changes and restore the
settings that existed when the Catalyst™ Control Center was
opened or the last time Apply was used. Discard does not close the
Catalyst™ Control Center.
Note: Clicking
the feature in the current view.
Discard applies to all features of an aspect, not just
Page 43

Avivo™ Color 35
Avivo™ Color
Use Avivo™ Color with ATI graphics cards that support per-display color
settings. Independently set the hue and saturation for each attached and
enabled display.
Set Hue
Refers to a specific color within the visible spectrum of light, defined by its
dominant wavelength.
1 From the Tree View pane, expand Digita l Panel Properties.
2 Click Avivo™ Color .
3 Adjust the Hue control slider to the desired position.
Set Saturation
Saturation refers to the intensity of a color in an i mag e.
1 From the Tree View pane, expand Digita l Panel Properties.
2 Click Avivo™ Color.
3 Click and drag the Saturation control slider to the desired position.
Set Color Temperature
Color temperature is a measure that compares a color to the light radiated
from an equivalent incandescent black body at a given temperature in
degrees Kelvin.
1 From the Tree View pane, expand Digita l Panel Properties.
2 Click Avivo™ Color.
3 Adjust the Temperature control slider to the desired position.
Apply your settings
1 Click Apply to save your changes and leave the Catalyst™ Control
Center open.
2 Click OK to save your changes and exit the Catalyst™ Control
Center.
Restore default settings
1 Move the mouse to the bottom right-hand corner of the window.
2 Click Defaults.
Page 44

36 HDTV Support
Note: Clicking Defaults will restore the defaults for the current view
only. Previous settings are not altered and will be saved once you
click OK.
Discard your settings
•Click Discard to ignore any unsaved changes and restore the
settings that existed when the Catalyst™ Control Center was
opened or the last time Apply was used. Discard does not close the
Catalyst™ Control Center.
Note: Clicking
the feature in the current view.
Discard applies to all features of an aspect, not just
HDTV Support
Use HDTV Support when your CRT or DFP display device supports one
or more HDTV modes that are not initially listed in the Displays Manager
due to an incomplete EDID (Extended Display Identification Data).
Selecting one or both of the HDTV modes adds them to the Force button
located in the Displays Manager when the associated display is selected.
If you have both CRT and DFP display devices and want both to support
HDTV, you select both the Add 720p and Add 1080i check boxes in the
corresponding HDTV Support pages.
The following formats and refresh rates are fully supported supported:
•NTSC
•PAL
•SECAM
L
WARNING!: Forcing a display mode that exceeds its EDID
limits may result in permanent damage to your display!
Add 720p mode to the Displays Manager Force button
If the Predefined and Custom HDTV Formats list box is empty you can
add a format.
1 From the Tree View pane, expand Digita l Panel Properties.
2 Click HDTV Support.
3 Click Add 720p standard format to the Displays Manager.
Page 45

HDTV Support 37
L
Add 1080i mode to the Displays Manager Force button
If the Predefined and Custom HDTV Formats list box is empty you can
add a format.
WARNING!: This option is only int ended for displays that
report incomplete or incorrect EDID in fo rmation. Adding
this setting could damage your digital flat panel display.
USE WITH CAUTION!
1 From the Tree View pane, expand Digita l Panel Properties.
2 Click HDTV Support.
3 Click Add 1080i standard format to the Displays Manager.
L
Add 1080p mode to the Displays Manager Force button
If the Predefined and Custom HDTV Formats list box is empty you can
add a format.
WARNING!: This option is only int ended for displays that
report incomplete or incorrect EDID in fo rmation. Adding
this setting could damage your digital flat panel display.
USE WITH CAUTION!
1 From the Tree View pane, expand Digita l Panel Properties.
2 Click HDTV Support.
3 Click Add 1080p standard format to the Displays Manager.
L
Add an HDTV format
The Predefined and Custom HDTV Formats list box should list any
standard and optimized HDTV formats supported by the digital panel’s
EDID. If the list is empty, then no HDTV formats are natively supported.
WARNING!: This option is only int ended for displays that
report incomplete or incorrect EDID in fo rmation. Adding
this setting could damage your digital flat panel display.
USE WITH CAUTION!
Page 46

38 HDTV Support
1 From the Tree View pane, expand Digita l Panel Properties.
2 Click HDTV Support.
3 Select either 720p or 1080i in HDTV modes supported by this
display.
4 Click Apply formats.
5 Click Add.
• A group of four arrow buttons and a large rectangle is overlaid on
the screen. Use these arrows to increase or decrease the width and
height of the rectangle until the blue background is just visible.
•Click Maintain aspect ratio to maintain the ratio between width
and height while making adjustments.
6 Click Accept.
7 Click OK in the HDTV Format warning message box.
8 Click Apply to add your new HDTV format to the Predefined and
Custom HDTV Formats list and the Displays Manager mode list.
Note: The format to be added must be based on one of the standard
timing formats (720p or 1080i).
Remove an HDTV Format
1 From the Tree View pane, expand Digital Panel Properties.
2 Click HDTV Support.
3 Click to highlight the HDTV format to be removed in the Predefined
and Custom HDTV Formats list box.
4 Click Remove button.
Note: The removed format will be removed from the Displays
Manager mode list once the computer has been rebooted.
Apply an HDTV Format
1 From the Tree View pane, expand Digital Panel Properties.
2 Click HDTV Support.
3 Click to highlight the desired an HDTV format in the Predefined and
Custom HDTV Formats list box.
4 Click Apply Format.
Page 47

3D 39
Apply your settings
1 Click Apply to save your changes and leave the Catalyst™ Control
Center open.
2 Click OK to save your changes and exit the Catalyst™ Control
Center.
Restore default settings
1 Move the mouse to the bottom right-hand corner of the window.
2 Click Defaults.
Note: Clicking Defaults will restore the defaults for the current view
only. Previous settings are not altered and will be saved once you
click OK.
Discard your settings
•Click Discard to ignore any unsaved changes and restore the
settings that existed when the Catalyst™ Control Center was
opened or the last time Apply was used. Discard does not close the
Catalyst™ Control Center.
Note: Clicking
the feature in the current view.
Discard applies to all features of an aspect, not just
3D
Use 3D to adjust features found in 3D applications, such as graphic-design,
CAD programs and games.
3D is only available in advanced view. Use 3D to individually configure
the following settings:
• Standard Settings
• Anti-aliasing
• Anisotropic Filtering
• Catalyst™ A.I.
• Mipmap Detail Level
•API-Specific
Page 48

40 Standard Settings
Catalyst™ Control Center: Standard Settings
Standard Settings
The Standard settings page provides access to a universal slider control
where you can simultaneously adjust all of the standard 3D settings for any
type of 3D application. The slider enables you to adjust for overall system
performance, overall 3D image quality, or a balance between the two.
This page is useful when you are not aware of which type of 3D settings
your application uses, or when you want to use an overall adjustment
control that rapidly configures your application.
Adjust your Standard settings
The default selection is Balanced.
1 From the Tree View, click 3D.
2 Click Standard Settings.
Page 49

Standard Settings 41
3 If necessary, remove the check mark from Use custom settings.
4 Click and drag the Control slider to the left to select High or Optimal
Performance, or to the right to select High or Optimal Quality.
Preview your changes
• The preview image automatically displays your adjustments.
Optionally, double-click 3D Prev iew for a full-screen view of the
adjustments you have made. To exit full-screen Preview, press the Esc
key.
The Preview can be disabled by clicking the “X” button in the
Preview pane. It can also be paused by clicking the “||” button in the
Preview pane. Clicking the pause button again causes the preview to
resume.
Note: 3D Preview is not available for systems with integrated
graphics on the motherboard.
Apply your settings
1 Click Apply to save your changes and leave the Catalyst™ Control
Center open.
2 Click OK to save your changes and exit the Catalyst™ Control
Center.
Discard your settings
•Click Discard to ignore any unsaved changes and restore the
settings that existed when the Catalyst™ Control Center was
opened or the last time Apply was used. Discard does not close the
Catalyst™ Control Center.
Note: Clicking
the feature in the current view.
Restore default settings
Discard applies to all features of an aspect, not just
1 Move the mouse to the bottom right-hand corner of the window.
2 Click Defaults.
Note: Clicking Defaults will restore the defaults for the current view
only. Previous settings are not altered and will be saved once you
click OK.
Page 50

42 Anti-aliasing
Anti-aliasing
Anti-aliasing is a technique used to smooth out the jagged edges of threedimensional curved objects or objects with diagonal edges.
Anti-aliasing can be set to favor either an increase in system processing
performance or improved image quality:
• Setting for performance is best used when the 3D image is
animated and smoothness of motion is the most important
consideration.
• Setting for quality is best used when having highly detailed and
realistic 3D objects is the primary concern.
• If you are unsure of how to configure anti-aliasing, use the Let the
Application Decide option. Your display will automatically adjust
to the application’s requirements.
Set the Anti-Aliasing preference manually
Set the Anti-Aliasing preference manually
1 From the Tree View pane, expand 3D.
2 Click Anti-aliasing.
3 Ensure the application override is disabled. To do so, make sure the
Let the Application Decide check box is cleared. The slider control
will become available.
4 Click the Control slider and move the selector to your preferred
setting:
• To increase processing performance, move the slider to the left.
• T o increase image quality, move the slider to the right.
Set Temporal Anti-aliasing (using SmoothVision™ HD)
Increases image quality without impacting performance by taking fewer
image samples but at a faster rate.
1 From the Tree View pane, expand 3D.
2 Click Anti-Aliasing.
3 Uncheck Let the application decide.
4 Check Temporal anti-aliasing.
Page 51

Set the Anti-Aliasing preference manually 43
Set the level of adaptive anti-aliasing
1 From the Tree View pane, expand 3D.
2 Click Adaptive Anti-Aliasing.
3 Adjust the Adaptive Anti-Aliasing control slider to the desired
setting.
Preview your changes
• The preview image automatically displays your adjustments.
Optionally, double-click 3D Prev iew for a full-screen view of the
adjustments you have made. To exit full-screen Preview, press the Esc
key.
The Preview can be disabled by clicking the “X” button in the
Preview pane. It can also be paused by clicking the “||” button in the
Preview pane. Clicking the pause button again causes the preview to
resume.
Note: 3D Preview is not available for systems with integrated
graphics on the motherboard.
Apply your settings
1 Click Apply to save your changes and leave the Catalyst™ Control
Center open.
2 Click OK to save your changes and exit the Catalyst™ Control
Center.
Discard your settings
•Click Discard to ignore any unsaved changes and restore the
settings that existed when the Catalyst™ Control Center was
opened or the last time Apply was used. Discard does not close the
Catalyst™ Control Center.
Note: Clicking
the feature in the current view.
Restore default settings
Discard applies to all features of an aspect, not just
1 Move the mouse to the bottom right-hand corner of the window.
2 Click Defaults.
Page 52

44 Adaptive Anti-aliasing
Note: Clicking Defaults will restore the defaults for the current view
only. Previous settings are not altered and will be saved once you
click OK.
Adaptive Anti-aliasing
Adaptive anti-aliasing is a technique that applies a combination of multisampling (MSAA) and super-sampling (SSAA) on 3D objects to improve
edge smoothness and fine detail. This feature renders 3D objects containing
transparencies more realistic, providing exceptional levels of image quality
while maintaining performance.
Set the level of adaptive anti-aliasing
1 From the Tree View pane, expand 3D.
2 Click Adaptive Anti-Aliasing.
3 Adjust the Adaptive Anti-Aliasing control slider to the desired
setting.
Anisotropic Filtering
Anisotropic filtering is a technique that preserves detail on surfaces that
have three-dimensional perspective and fade away into the background. It
works best when used in conjunction with Mipmapping.
Anisotropic filtering can be set to favor either an increase in system
processing performance or improved image quality:
• Setting for performance is best used with applications that display
objects with smooth, simple surfaces, such as those seen in CAD
applications.
• Setting for quality is best used with applications that display highly
detailed scenes, backgrounds, and textured objects, such as those
seen in 3D games.
• If you are unsure how to configure anisotropic filtering, use the
the Application Decide
adjust to the application’s requirements.
Set the Anisotropic Filtering preference manually
option. Yo ur display wi ll automatically
Let
1 From the Tree View pane, expand 3D.
2 Click Anisotropic Filtering.
Page 53

Anisotropic Filtering 45
3 Ensure the application override is disabled. To do so, make sure the
Let the Application Decide check box is cleared. The slider control
will become available.
4 Click the Control slider and move the selector to your preferred
setting:
• To increase processing performance, move the slider to the left.
• T o increase image quality, move the slider to the right.
Set the Anisotropic Filtering to automated preference
1 From the Tree View pane, expand 3D.
2 Click Anisotropic Filtering.
3 Ensure the application override is enabled. To do so, make sure the
Let the Application Decide check box is selected.
Note: The slider control becomes unavailable.
Set higher quality Anisotropic Filtering
1 From the Tree View pane, expand 3D.
2 Click Anisotropic Filtering.
3 Select Enable High Quality AF.
Note: Enabling this feature may impact performance.
Note: This feature is not supported by all ATI graphics cards.
Preview your changes
• The preview image automatically displays your adjustments.
Optionally, double-click 3D Prev iew for a full-screen view of the
adjustments you have made. To exit full-screen Preview, press the Esc
key.
The Preview can be disabled by clicking the “X” button in the
Preview pane. It can also be paused by clicking the “||” button in the
Preview pane. Clicking the pause button again causes the preview to
resume.
Note: 3D Preview is not available for systems with integrated
graphics on the motherboard.
Page 54

46 Catalyst™ A.I.
Apply your settings
1 Click Apply to save your changes and leave the Catalyst™ Control
Center open.
2 Click OK to save your changes and exit the Catalyst™ Control
Center.
Discard your settings
•Click Discard to ignore any unsaved changes and restore the
settings that existed when the Catalyst™ Control Center was
opened or the last time Apply was used. Discard does not close the
Catalyst™ Control Center.
Note: Clicking
the feature in the current view.
Restore default settings
Discard applies to all features of an aspect, not just
1 Move the mouse to the bottom right-hand corner of the window.
2 Click Defaults.
Note: Clicking Defaults will restore the defaults for the current view
only. Previous settings are not altered and will be saved once you
click OK.
Catalyst™ A.I.
Catalyst™ A.I. makes use of ATI’s new texture analyzer technology to
optimize performance in 3D applications, while maintaining or even
improving image quality. It analyzes individual textures as they are loaded
to determine the best and fastest way to display them.
Use the Standard slider setting to achieve optimal results without impacting
performance. Use the Advanced slider setting to achieve even better results
with minimal impact on performance.
Catalyst™ A.I. includes application-specific detection for various games
and games engines such as Doom 3, the Half Life 2 engine, Unreal
Tournament 2003, Unreal Tournament 2004, Splinter Cell, Race Driver,
Prince of Persia, and Crazy Taxi 3.
Disable Catalyst™ A.I.
1 From the Tree View pane, expand 3D.
Page 55

Catalyst™ A.I. 47
2 Select Catalyst™ A.I.
3 Select Disable Catalyst™ A.I. to place a check mark in the check
box.
Set Catalyst™ A.I. settings
1 From the Tree View pane, expand 3D.
2 Click Catalyst™ A.I.
3 If necessary, clear the check mark from Disable Catalyst™ A.I.
4 Click and drag to slider to the desired setting.
Note: Change to Catalyst™ A.I. settings is not shown in the 3D
Preview.
Preview your changes
• The preview image automatically displays your adjustments.
Optionally, double-click 3D Prev iew for a full-screen view of the
adjustments you have made. To exit full-screen Preview, press the Esc
key.
The Preview can be disabled by clicking the “X” button in the
Preview pane. It can also be paused by clicking the “||” button in the
Preview pane. Clicking the pause button again causes the preview to
resume.
Note: 3D Preview is not available for systems with integrated
graphics on the motherboard.
Apply your settings
1 Click Apply to save your changes and leave the Catalyst™ Control
Center open.
2 Click OK to save your changes and exit the Catalyst™ Control
Center.
Discard your settings
•Click Discard to ignore any unsaved changes and restore the
settings that existed when the Catalyst™ Control Center was
opened or the last time Apply was used. Discard does not close the
Catalyst™ Control Center.
Page 56

48 Mipmap Detail Level
Note: Clicking Discard applies to all features of an aspect, not just
the feature in the current view.
Restore default settings
1 Move the mouse to the bottom right-hand corner of the window.
2 Click Defaults.
Note: Clicking Defaults will restore the defaults for the current view
only. Previous settings are not altered and will be saved once you
click OK.
Mipmap Detail Level
Mipmapping is a texturing technique that preserves the detail on a 3D
object’s surface as it moves into the background. A series of high- and lowresolution texture maps are stored in memory and selectively used to create
the object’s surface, depending on what level of detail is needed.
Mipmap detail level can be set to favor either an increase in system
processing performance or improved image quality:
• Setting for performance is best used when the 3D image is
animated and smoothness of motion is the most important
consideration.
• Setting for quality is best used when high surface detail is required,
especially if the animated object rotates or moves into the
background.
Set the Mipmap detail level
1 From the Tree View pane, expand 3D.
2 Click Mipmap Detail Level.
3 Click the Control slider and move the selector to the left to increase
processing performance, or to the right to increase image quality.
Preview your changes
• The preview image automatically displays your adjustments.
Optionally, double-click 3D Prev iew for a full-screen view of the
adjustments you have made. To exit full-screen Preview, press the Esc
key.
Page 57

Mipmap Detail Level 49
The Preview can be disabled by clicking the “X” button in the
Preview pane. It can also be paused by clicking the “||” button in the
Preview pane. Clicking the pause button again causes the preview to
resume.
Note: 3D Preview is not available for systems with integrated
graphics on the motherboard.
Apply your settings
1 Click Apply to save your changes and leave the Catalyst™ Control
Center open.
2 Click OK to save your changes and exit the Catalyst™ Control
Center.
Discard your settings
•Click Discard to ignore any unsaved changes and restore the
settings that existed when the Catalyst™ Control Center was
opened or the last time Apply was used. Discard does not close the
Catalyst™ Control Center.
Note: Clicking
the feature in the current view.
Restore default settings
Discard applies to all features of an aspect, not just
1 Move the mouse to the bottom right-hand corner of the window.
2 Click Defaults.
Note: Clicking Defaults will restore the defaults for the current view
only. Previous settings are not altered and will be saved once you
click OK.
Preview your changes
• The preview image automatically displays your adjustments.
Optionally, double-click 3D Prev iew for a full-screen view of the
adjustments you have made. To exit full-screen Preview, press the Esc
key.
The Preview can be disabled by clicking the “X” button in the
Preview pane. It can also be paused by clicking the “||” button in the
Preview pane. Clicking the pause button again causes the preview to
resume.
Page 58

50 All Settings
Note: 3D Preview is not available for systems with integrated
graphics on the motherboard.
Apply your settings
1 Click Apply to save your changes and leave the Catalyst™ Control
Center open.
2 Click OK to save your changes and exit the Catalyst™ Control
Center.
Discard your settings
•Click Discard to ignore any unsaved changes and restore the
settings that existed when the Catalyst™ Control Center was
opened or the last time Apply was used. Discard does not close the
Catalyst™ Control Center.
Note: Clicking
the feature in the current view.
Restore default settings
Discard applies to all features of an aspect, not just
1 Move the mouse to the bottom right-hand corner of the window.
2 Click Defaults.
Note: Clicking Defaults will restore the defaults for the current view
only. Previous settings are not altered and will be saved once you
click OK.
All Settings
The All Settings page combines all of the principal 3D features onto a
single page, without any preview window, allowing for quick access and
adjustment. You can change the settings for the following 3D features as
you normally would on each feature’s own page:
• Anti-aliasing
• Anisotropic filtering
• Catalyst™ A.I.
• Mipmap detail level
• Wait for display refresh
• Adaptive Anti-Aliasing
Page 59

All Settings 51
This page is useful when it is not necessary to preview the adjusted settings
because the effect is already known or understood.
Set the Anti-aliasing preference manually
1 From the Tree View pane, expand 3D.
2 Click All Settings.
3 Ensure the application override is disabled. To do so, make sure the
Let the Application Decide check box is cleared. The slider control
will become available.
4 Click the Control slider and move the selector to your preferred
setting:
• To increase processing performance, move the slider to the left.
• T o increase image quality, move the slider to the right.
Set the level of adaptive anti-aliasing
1 From the Tree View pane, expand 3D.
2 Click Adaptive Anti-Aliasing.
3 Adjust the Adaptive Anti-Aliasing control slider to the desired
setting.
Set the Anisotropic Filtering preference manually
1 From the Tree View pane, expand 3D.
2 Click All Settings.
3 Ensure the application override is disabled. To do so, make sure the
Let the Application Decide check box is cleared. The slider control
will become available.
4 Click the Control slider and move the selector to your preferred
setting:
• To increase processing performance, move the slider to the left.
• T o increase image quality, move the slider to the right.
Set the Anisotropic Filtering to automated preference
1 From the Tree View pane, expand 3D.
2 Click All Settings.
3 Ensure the application override is enabled. To do so, make sure the
Let the Application Decide check box is selected.
Page 60

52 All Settings
Note: The slider control becomes unavailable.
Set the Catalyst™ A.I. setting
1 From the Tree View pane, expand 3D.
2 Click All Settings.
3 Scroll to Catalyst™ A.I.
4 Click the Control slider and move the selector to the left to increase
processing performance, or to the right to increase image quality.
Set the Mipmap detail level
1 From the Tree View pane, expand 3D.
2 Click All Settings.
3 Scroll to Mipmap Detail Level.
4 Click the Control slider and move the selector to the left to increase
processing performance, or to the right to increase image quality.
Set Wait for vertical refresh setting
1 From the Tree View pane, expand 3D.
2 Click All Settings.
3 Scroll to Wait for vertical refresh.
4 Click the Control slider and move the selector to the left to increase
processing performance, or to the right to increase image quality.
Apply your settings
1 Click Apply to save your changes and leave the Catalyst™ Control
Center open.
2 Click OK to save your changes and exit the Catalyst™ Control
Center.
Discard your settings
•Click Discard to ignore any unsaved changes and restore the
settings that existed when the Catalyst™ Control Center was
opened or the last time Apply was used. Discard does not close the
Catalyst™ Control Center.
Note: Clicking
the feature in the current view.
Discard applies to all features of an aspect, not just
Page 61

API Specific 53
Restore default settings
1 Move the mouse to the bottom right-hand corner of the window.
2 Click Defaults.
Note: Clicking Defaults will restore the defaults for the current view
only. Previous settings are not altered and will be saved once you
click OK.
API Specific
Use the API Specific dialog to select settings that are exclusively for the
Direct 3D® and OpenGL® Application Programmable Interfaces (API).
These settings are provided for resolving certain incompatibilities within
3D applications that use one of these APIs.
Use this dialog when you are know which type of API (Direct 3D® or
OpenGL®) your 3D application uses, and you want to select a particular
API-specific feature.
If you are not sure which API your 3D application uses, consult the
documentation of your 3D application.
Set Enable geometry instancing
Geometry Instancing allows the GPU to create multiple objects from a
single geometric model, rather than passing an entire new model for each
item on the screen. This increases the rendering speed of images such as
leaves, or grass.
1 From the Tree View pane, expand 3D.
2 Click API Specific.
3 Select Enable geometry instancing to place a check mark in the
check box.
Set Support DXT texture formats for Direct 3D®
This option enables support for DirectX® compressed texture formats.
DXT requires half the amount of memory to draw the same amount of
textures. This frees up memory while achieving high quality graphics.
1 From the Tree View pane, expand 3D.
2 Click API Specific.
Page 62

54 API Specific
3 Select Support DXT texture formats to place a check mark in the
check box.
Set Alternate pixel center for Direct 3D®
This might eliminate problems with certain Direct 3D® games that display
vertical and horizontal lines around textures or display text incorrectly.
This setting should only be enabled if you are experiencing these issues, as
it may cause problems in other games.
1 From the Tree View pane, expand 3D.
2 Click API Specific.
3 Select Alternate pixel center to place a check mark in the check box.
Set Triple buffering for OpenGL®
Enabling Triple buffering will improve the frame rate of games when
vertical sync is enabled, only if the frame rate is less than the vertical sync
refresh rate. In low memory situations, enabling Triple buffering may
decrease application performance as there will be less frame buffer
memory available for texture and geometry data. If there is insufficient
memory available to support Triple buffering, it will automatically be
disabled.
1 From the Tree View pane, expand 3D.
2 Click API Specific.
3 Select Triple buffering to place a check mark in the check box.
Set Force 24-bit Z-buffer depth for OpenGL®
Enables you to explicitly set the Z-buffer depth. Most applications will
work best with the Disabled setting.
1 From the Tree View pane, expand 3D.
2 Click API Specific.
3 Select Force 24-bit Z-buffer depth to place a check mark in the
check box.
Apply your settings
1 Click Apply to save your changes and leave the Catalyst™ Control
Center open.
2 Click OK to save your changes and exit the Catalyst™ Control
Center.
Page 63

Color 55
Restore default settings
1 Move the mouse to the bottom right-hand corner of the window.
2 Click Defaults.
Note: Clicking Defaults will restore the defaults for the current view
only. Previous settings are not altered and will be saved once you
click OK.
Discard your settings
•Click Discard to ignore any unsaved changes and restore the
settings that existed when the Catalyst™ Control Center was
opened or the last time Apply was used. Discard does not close the
Catalyst™ Control Center.
Note: Clicking
the feature in the current view.
Discard applies to all features of an aspect, not just
Color
Use the Color page to adjust the color properties of your Desktop and Fullscreen 3D applications and games. Use the Color Correction Images to
preview the changes before applying them.
The Color curve is a graphical representation of all the values of gamma,
brightness, or contrast. The color curve line will reflect any changes made
to these elements.
What do you want to do?
Display the Color aspect
Display the Color aspect
• From the Tree View pane, click Color.
Page 64

56 Color Desktop
Catalyst™ Control Center: Color
Color Desktop
Adjust the overall richness of color by using the Gamma control. To adjust
the overall brightness use the
use the
Display Color page to configure Desktop
Contrast control.
1 From the Tree View pane, click Color.
2 Select Desktop from the Set color correction for drop-down menu.
Set Gamma, Brightness, and Contrast simultaneously
1 From the Tree View pane, click Color.
2 Select Desktop in Set color correction for.
3 Select All Channels.
Brightness control, and the overall contrast
Page 65

Color Desktop 57
4 Click and drag either the Gamma, Brightness, or Contrast to adjust all
these settings simultaneously.
Revert to last known All Channel settings
1 From the Tree View pane, click Color.
2 Select Desktop in Set color correction for.
3 Select All Channels.
Reactivate your color settings
Your desktop may retain the color settings when exiting an application or
game. Should this be the case the gamma, brightness, and contrast sliders
are disabled. The Reactivate ATI color controls button resets the sliders
to their previous settings.
1 From the Tree View pane, click Color.
2 Click Reactivate ATI color controls button.
Set Color Gamma
1 From the Tree View pane, click Color.
2 Click and drag the Control slider to your pr eferred setting:
• To increase the Gamma, move the slider to the right.
• To decrease the Gamma, move the slider to the left.
• Optionally, click the up and down arrow buttons of the
adjustment box.
Click the Reset button to restore the previous settings.
Note: The preview image automatically displays the adjustments you
have made.
Set Color Brightness
1 From the Tree View pane, click Color.
2 Click and drag the Control slider to your prefer red setting:
• To increase the Brightness, move the slider to the right.
• To decrease the Brightness, move the slider to the left.
• Optionally, click the up and down arrow buttons in the
adjustment box.
Click the Reset button to restore the previous settings.
Page 66

58 Color Desktop
Note: The preview image automatically displays the adjustment you
have made.
Set Color Contrast
1 From the Tree View pane, click Color.
2 Click and drag the Control slider to your prefer red setting:
• To increase the Contrast, move the slider to the right.
• To decrease the Contrast, move the slider to the left.
• Optionally, click the up and down arrow buttons in the
adjustment box.
Click the Reset button to restore the previous settings.
Note: The preview image automatically displays the adjustment you
have made.
Apply your settings
1 Click Apply to save your changes and leave the Catalyst™ Control
Center open.
2 Click OK to save your changes and exit the Catalyst™ Control
Center.
Restore default settings
1 Move the mouse to the bottom right-hand corner of the window.
2 Click Defaults.
Note: Clicking Defaults will restore the defaults for the current view
only. Previous settings are not altered and will be saved once you
click OK.
Discard your settings
•Click Discard to ignore any unsaved changes and restore the
settings that existed when the Catalyst™ Control Center was
opened or the last time Apply was used. Discard does not close the
Catalyst™ Control Center.
Note: Clicking
the feature in the current view.
Discard applies to all features of an aspect, not just
Page 67

Color - FullScreen 3D 59
Color - FullScreen 3D
Adjusting the Gamma control alters the overall richness of color. Adjusting
the
Brightness control alters the overall brightness. Adjusting the Contrast
control alters the overall contrast.
• Adjusting the Gamma can be useful for CAD applications that rely
heavily on color coding or applications that require realistic color.
• Adjusting the Brightness and Contrast can be useful for 3D games
that display dimly lit scenes.
Display Color page to configure FullScreen 3D
1 From the Tree View pane, click Color.
2 Select FullScreen 3D from the Set color correction for: drop-down
menu.
Set Color Gamma
1 From the Tree View pane, click Color.
2 Click and drag the Control slider to your pr eferred setting:
• To increase the Gamma, move the slider to the right.
• To decrease the Gamma, move the slider to the left.
• Optionally, click the up and down arrow buttons of the
adjustment box.
Click the Reset button to restore the previous settings.
Note: The preview image automatically displays the adjustments you
have made.
Set Color Contrast
1 From the Tree View pane, click Color.
2 Click and drag the Control slider to your prefer red setting:
• To increase the Contrast, move the slider to the right.
• To decrease the Contrast, move the slider to the left.
• Optionally, click the up and down arrow buttons in the
adjustment box.
Click the Reset button to restore the previous settings.
Note: The preview image automatically displays the adjustment you
have made.
Page 68

60 Avivo™ Video for Radeon® Series starting from 9500
Apply your settings
1 Click Apply to save your changes and leave the Catalyst™ Control
Center open.
2 Click OK to save your changes and exit the Catalyst™ Control
Center.
Restore default settings
1 Move the mouse to the bottom right-hand corner of the window.
2 Click Defaults.
Note: Clicking Defaults will restore the defaults for the current view
only. Previous settings are not altered and will be saved once you
click OK.
Discard your settings
•Click Discard to ignore any unsaved changes and restore the
settings that existed when the Catalyst™ Control Center was
opened or the last time Apply was used. Discard does not close the
Catalyst™ Control Center.
Note: Clicking
the feature in the current view.
Discard applies to all features of an aspect, not just
Avivo™ Video for Radeon® Series
starting from 9500
Use the Avivo™ Video aspect to apply standard video settings with a
Wizard or selecting a video preset. Use Adjustments to configure gamma,
brightness, and hue. Use Theater Mode to set aspect ratio and overlay
display mode. Preview your changes before applying them.
Page 69

Standard Settings 61
Catalyst™ Control Center: Avivo Video
Standard Settings
To quickly adjust your video settings choose one of the video presets or use
the Video Wizard to configure your display devices.
Start the Video Wizard
1 From the Tree View pane, expand Video.
2 Click Standard Settings.
3 Click the Wizard button.
Select a Video Preset
1 From the Tree View pane, expand Video.
2 Click Standard Settings.
Page 70

62 Standard Settings
3 Select a preset from the Video Presets menu.
Apply your settings
1 Click Apply to save your changes and leave the Catalyst™ Control
Center open.
2 Click OK to save your changes and exit the Catalyst™ Control
Center.
Restore default settings
1 Move the mouse to the bottom right-hand corner of the window.
2 Click Defaults.
Note: Clicking Defaults will restore the defaults for the current view
only. Previous settings are not altered and will be saved once you
click OK.
Discard your settings
•Click Discard to ignore any unsaved changes and restore the
settings that existed when the Catalyst™ Control Center was
opened or the last time Apply was used. Discard does not close the
Catalyst™ Control Center.
Note: Clicking
the feature in the current view.
Discard applies to all features of an aspect, not just
Adjustments
Use Avivo™ Video Adjustments to manually set Gamma, Brightness,
Contrast, Saturation, and Hue.
Let the application control the video adjustments
1 From the Tree View pane, expand Vide o.
2 Click Adjustments.
3 Click Let the application control the video adjustments.
Set Gamma
Gamma controls the overall intensity of a video image.
1 From the Tree View pane, expand Video.
2 Click Adjustments.
Page 71

Standard Settings 63
3 Click and drag the Gamma control slider to the desired position.
Set Contrast
Contrast is the difference between the brightest and darkest parts of an
image.
1 From the Tree View pane, expand Video.
2 Click Adjustments.
3 Click and drag the Contrast control slider to the desired position.
Set Brightness
Brightness is the overall intensity, or luminosity of an image.
1 From the Tree View pane, expand Video.
2 Click Adjustments.
3 Click and drag the Brightness control slider to the desired position.
Set Saturation
Saturation is the measure of amount of color in an image.
1 From the Tree View pane, expand Video.
2 Click Adjustments.
3 Click and drag the Saturation control slider to the desired position.
Set Hue
Hue defines the tint of the red, green, and blue components of an image.
1 From the Tree View pane, expand Video.
2 Click Adjustments.
3 Click and drag the Hue control slider to the desired position.
Apply your settings
1 Click Apply to save your changes and leave the Catalyst™ Control
Center open.
2 Click OK to save your changes and exit the Catalyst™ Control
Center.
Page 72

64 Standard Settings
Restore default settings
1 Move the mouse to the bottom right-hand corner of the window.
2 Click Defaults.
Note: Clicking Defaults will restore the defaults for the current view
only. Previous settings are not altered and will be saved once you
click OK.
Discard your settings
•Click Discard to ignore any unsaved changes and restore the
settings that existed when the Catalyst™ Control Center was
opened or the last time Apply was used. Discard does not close the
Catalyst™ Control Center.
Note: Clicking
the feature in the current view.
Discard applies to all features of an aspect, not just
Video Overlay Theater Mode
Use Theater Mode to change the way you view streaming video.
Select an Overlay Display when in Clone Mode
1 From the Tree View pane, expand Vide o.
2 Click Theater Mode.
3 Under Overlay Display Mode/Clone mode shows overlay: select in
Theater Mode (full-screen) if you want the video content to be
displayed on both displays. The Secondary display displays the same
content as the primary.
• Optionally, select in Standard Mode if you want the video
content to be displayed on the primary display only.
• Optionally, the same on all displays if you want the contents
displayed the same on all display devices.
Select an Overlay Display when in Extended Mode
1 From the Tree View pane, expand Video.
2 Click Theater Mode.
3 Under Extended desktop shows overlay, select in Standard Mode if
you want the video content to be displayed on the primary display
only.
Page 73

Deinterlacing 65
• Optionally, select in Theater Mode (full-screen) if you want
the video content to be displayed on both displays. The
Secondary display displays the same content as the primary.
Set video aspect ratio
1 From the Tree View pane, expand Video.
2 Click Theater Mode.
3 Select Match the source video to maintain the aspect ratio of original
video.
• Optionally, select Scale to full-screen to have the source video
fill the display area.
Apply your settings
1 Click Apply to save your changes and leave the Catalyst™ Control
Center open.
2 Click OK to save your changes and exit the Catalyst™ Control
Center.
Restore default settings
1 Move the mouse to the bottom right-hand corner of the window.
2 Click Defaults.
Note: Clicking Defaults will restore the defaults for the current view
only. Previous settings are not altered and will be saved once you
click OK.
Discard your settings
•Click Discard to ignore any unsaved changes and restore the
settings that existed when the Catalyst™ Control Center was
opened or the last time Apply was used. Discard does not close the
Catalyst™ Control Center.
Note: Clicking
the feature in the current view.
Discard applies to all features of an aspect, not just
Deinterlacing
Deinterlacing creates a sharp image from the two video fields of interlaced
video. Select one of five options for deinterlacing video for better viewing.
Page 74

66 Deinterlacing
• Auto Detect lets the multimedia driver to select the best
deinterlacing scheme for different video sources and sizes.
• Bob deinterlacing, when selected, removes every other line of the
video image and is recommended for motion video.
• Adaptive deinterlacing, when selected, reacts to the amount of
motion in the video and apply a media filter on a motion block and
apply weave on the remaining blocks.
• Motion Adaptive deinterlacing, when selected, applies the
advanced motion detection to deinterlace the video.
• Weave does not apply any deinterlacing.
Select a deinterlacing mode
1 From the Tree View pane, expand Video.
2 Click Deinterlacing.
3 Select a deinterlacing mode for the drop-down menu.
Apply your settings
1 Click Apply to save your changes and leave the Catalyst™ Control
Center open.
2 Click OK to save your changes and exit the Catalyst™ Control
Center.
Restore default settings
1 Move the mouse to the bottom right-hand corner of the window.
2 Click Defaults.
Note: Clicking Defaults will restore the defaults for the current view
only. Previous settings are not altered and will be saved once you
click OK.
Discard your settings
•Click Discard to ignore any unsaved changes and restore the
settings that existed when the Catalyst™ Control Center was
opened or the last time Apply was used. Discard does not close the
Catalyst™ Control Center.
Note: Clicking
the feature in the current view.
Discard applies to all features of an aspect, not just
Page 75

Deinterlacing 67
All Settings
The All Settings page combines all of the principal Video features onto a
single page, without any preview window, allowing quick access and
adjustment.
This page is useful when it is not necessary to preview the adjusted settings
because the effect is already known or understood.
Let the application control video adjustments
Enable this feature the to let the application determine the Video
Adjustments settings.
1 From the Tree View pane, expand Video.
2 Click All Settings.
3 Scroll to Video Adjustments.
4 Click to place a checkmark next to Let the application control the
video adjustments to enable it.
Adjust Gamma
Gamma controls the overall intensity of a video image.
1 From the Tree View pane, expand Video.
2 Click All Settings.
3 Scroll to Video Adjustments.
4 Adjust the Gamma control slider to the desired position.
Adjust Brightness
Brightness is the overall intensity, or luminosity of an image.
1 From the Tree View pane, expand Video.
2 Click All Settings.
3 Scroll to Video Adjustments.
4 Adjust the Brightness control slider to the desired position.
Adjust Contrast
Contrast is the difference between the brightest and darkest parts of an
image.
1 From the Tree View pane, expand Video.
Page 76

68 Deinterlacing
2 Click All Settings.
3 Scroll to Video Adjustments.
4 Adjust the Contrast control slider to the desired position.
Adjust Saturation
Saturation is the measure of amount of color in an image.
1 From the Tree View pane, expand Video.
2 Click All Settings.
3 Scroll to Video Adjustments.
4 Adjust the Saturation control slider to the desired position.
Adjust Hue
Hue defines the tint of the red, green, and blue components of an image.
1 From the Tree View pane, expand Video.
2 Click All Settings.
3 Scroll to Video Adjustments.
4 Adjust the Hue control slider to the desired position.
Select an Overlay Display when in Clone Mode
1 From the Tree View pane, expand Video.
2 Click All Settings.
3 Scroll to Overlay Display Mode.
4 Under Clone mode shows overlay: select in Theater Mode (full-
screen) if you want the video content to be displayed on both
displays. The Secondary display displays the same content as the
primary.
• Optionally, select in Standard Mode if you want the video
content to be displayed on the primary display only.
• Optionally, Same on all displays if you want the contents
displayed the same on all display devices.
Select an Overlay Display when in Extended Mode
1 From the Tree View pane, expand Video.
2 Click All Settings.
Page 77

Deinterlacing 69
3 Scroll to Overlay Display Mode.
4 Under Extended desktop shows overlay: select in Standard Mode if
you want the video content to be displayed on the primary display
only.
• Optionally, select in Theater Mode (full-screen) if you want
the video content to be displayed on both displays. The
Secondary display displays the same content as the primary.
Set video aspect ratio
1 From the Tree View pane, expand Video.
2 Click All Settings.
3 Scroll to Theater Mode Settings.
4 Select Match the source video to maintain the aspect ratio of original
video.
• Optionally, select Scale to full-screen to have the source video
fill the display area.
Select a deinterlacing mode
1 From the Tree View pane, expand Video.
2 Click All Settings.
3 Scroll to Deinterlacing.
4 Select a deinterlacing mode for the drop down menu.
Enable Windows® Media Settings
1 From the Tree View pane, expand Video.
2 Click All Settings.
3 Scroll to Windows® Media Settings.
4 Click Windows® Media Video Acceleration.
Apply your settings
1 Click Apply to save your changes and leave the Catalyst™ Control
Center open.
2 Click OK to save your changes and exit the Catalyst™ Control
Center.
Page 78

70 VPU Recover
Restore default settings
1 Move the mouse to the bottom right-hand corner of the window.
2 Click Defaults.
Note: Clicking Defaults will restore the defaults for the current view
only. Previous settings are not altered and will be saved once you
click OK.
Discard your settings
•Click Discard to ignore any unsaved changes and restore the
settings that existed when the Catalyst™ Control Center was
opened or the last time Apply was used. Discard does not close the
Catalyst™ Control Center.
Note: Clicking
the feature in the current view.
Discard applies to all features of an aspect, not just
VPU Recover
VPU Recover enables the ATI display driver to detect when the graphics
processor stops responding to display-driver instructions. When this
happens, the display driver attempts to reset the graphics hardware. In most
cases, VPU Recover will be able to reset the graphics processor without
requiring a system restart.
If the computer cannot recover from a crash, VPU Recover will switch the
computer to software rendering mode, allowing you to save any work in
progress before restarting the computer.
Page 79

VPU Recover 71
Catalyst™ Control Center: VPU Recover
Enable VPU Recover
1 From the Tree View pane, click VPU Recover.
2 Click Enable VPU Recover.
Prepare an error report
You can choose to send an err or report to ATI if VPU Recove r is activated.
This report assists ATI in determining the cause of the problem. This
information is then used to develop more stable graphic drivers.
1 From the Tree View pane, click VPU Recover.
2 Click Prepare an error report if VPU Recover is activated for
submission to A TI Technologies.
3 Click Send Error Report button in the error report email.
Page 80

72 VPU Recover
An email is created containing the error report for submission to ATI
Technologies.
Note: No personal information is included in the error report.
Apply your settings
1 Click Apply to save your changes and leave the Catalyst™ Control
Center open.
2 Click OK to save your changes and exit the Catalyst™ Control
Center.
Restore default settings
1 Move the mouse to the bottom right-hand corner of the window.
2 Click Defaults.
Note: Clicking Defaults will restore the defaults for the current view
only. Previous settings are not altered and will be saved once you
click OK.
Discard your settings
•Click Discard to ignore any unsaved changes and restore the
settings that existed when the Catalyst™ Control Center was
opened or the last time Apply was used. Discard does not close the
Catalyst™ Control Center.
Note: Clicking
the feature in the current view.
CrossFire™
Use CrossFire™ to combine the power and performance of two or more
Visual Processing Units to drive a single display. Harness the power of a
dual PCI Express® based computer to deliver up to twice the VPU
performance when using 3D graphics applications.
The CrossFire™ aspect requires:
• A motherboard with two PCI Express® X16 slots
• A CrossFire™ Edition Series graphics card
• A standard Radeon® -based graphics card
Discard applies to all features of an aspect, not just
Page 81

VPU Recover 73
• An interconnect cable, supplied with the CrossFire™ Edition
Series graphics card, connecting the two cards to a single monitor,
if required (See the CrossFire™ Edition Series’ Getting Started
Guide for more information.)
When CrossFire™ is enabled, any one of the four following display modes
are available:
• SuperTiling - A graphical load-balancing scheme where
CrossFire™ renders alternate small 32x32 pixel squares in a finegrained checkerboard pattern. This configuration increases image
rendering quality, as each card processes half of the complex 3D
objects in the pixel squares.
• Scissor Mode - A graphical load-balancing scheme where two
graphical cards are used to render two halves of an image display.
One graphics card renders the top half of the screen while the
second graphics card renders the bottom half.
• Alternate Frame Rendering - A graphical load-balancing scheme
where two graphics cards are used to render alternate frames of the
display. This configuration increases the detail of the 3D objects
each card can render, as each card handles half of the total number
of frames.
• Super Anti-aliasing - A feature that improves image quality by
combining the results of full-screen anti-aliasing across two
graphics cards in a CrossFire™ configuration. The two graphics
cards work on different anti-aliasing patterns within each frame.
It is recommended that Catalyst™ A.I. is enabled because it selects the
preferred rendering mode for target applications. For applications that are
not identified in Catalyst™ A.I., or when Catalyst™ A.I. is disabled,
default CrossFire™ rendering modes are used.
By default, either SuperTiling or Scissor modes are applied, depending on
the application. Alternate frame rendering mode is used for applications
identified in Catalyst™ A.I. when enabled. Super Anti-aliasing is enabled
through the Catalyst™ Control Center.
For the latest information see the CrossFire™ Web page at:
ati.com/crossfire
Page 82

74 VPU Recover
Catalyst™ Control Center: CrossFire™
Enable CrossFire™
1 From the Tree View pane, click CrossFire™ in Advanced View.
2 Click Enable CrossFire™.
When CrossFire™ is successfully enabled all display devices, except the
one used by CrossFire™, will be disabled.
Note: CrossFire™ Higher Quality anti-aliasing can be adjusted in
the Catalyst™ Control Center 3D settings aspect.
Set the level of adaptive anti-aliasing
1 From the Tree View pane, expand 3D.
2 Click Adaptive Anti-Aliasing.
Page 83

VPU Recover 75
3 Adjust the Adaptive Anti-Aliasing control slider to the desired
setting.
Set Catalyst™ A.I. settings
1 From the Tree View pane, expand 3D.
2 Click Catalyst™ A.I.
3 If necessary, clear the check mark from Disable Catalyst™ A.I.
4 Click and drag to slider to the desired setting.
Note: Change to Catalyst™ A.I. settings is not shown in the 3D
Preview.
Apply your settings
1 Click Apply to save your changes and leave the Catalyst™ Control
Center open.
2 Click OK to save your changes and exit the Catalyst™ Control
Center.
Discard your settings
•Click Discard to ignore any unsaved changes and restore the
settings that existed when the Catalyst™ Control Center was
opened or the last time Apply was used. Discard does not close the
Catalyst™ Control Center.
Note: Clicking
the feature in the current view.
Change motherboard BIOS settings
Some motherboards may have a system BIOS option to switch between
single or dual PCIe™ slot support. The default setting may be single slot
support.
Refer to the motherboard’s manual for information to enable dual PCIe™
slot support.
For more information see the CrossFire™ Web page at:
ati.com/crossfire
Discard applies to all features of an aspect, not just
Page 84

76 VPU Recover
CrossFire™ graphics card connections
In order for CrossFire™ to function the interconnect cable must be
correctly connected to both the Master and Slave graphics cards.
1 Connect the DMS-59™/VHDCI connector of the interconnect cable
to the DMS-59™/VHDCI connection on the Master card.
2 Connect the DVI-I connector of the interconnect cable to the DVI-I
connection on the Slave card.
3 Connect the remaining DVI-I connector of the interconnect cable to
your monitor.
Note: On graphics cards with two DVI-I connectors, only one DVI-I
connector on the Slave card supports Transition Minimized
Differential Signaling (TMDS) required by CrossFire™. If
CrossFire™ does not appear in the Catalyst™ Control Center or is not
available, try connecting to the second DVI-I connector on the Slave
card.
For more information see the CrossFire™ Web page at:
ati.com/crossfire
Graphics cards with different amounts of memory
Graphics card with different amounts of memory can by used with
CrossFire™. However, restarting your computer is required. This will
cause CrossFire™ to reduce the amount of memory on the card with the
most amount of memory to match the memory size of the graphics card
with the least amount of memory.
Clicking OK to the memory mismatch error message will restart your
computer.
Note: When disabling CrossFire™ you will be given the option to
restart your computer to restore the original graphics memory size or
continue with the reduced memory size.
For more information see the CrossFire™ Web page at:
ati.com/crossfire
Card Reversal Recommended
A recommendation message to reverse the graphics card positions may
appear if the master graphics card is not installed into the primary PCIe™
Page 85

VPU Recover 77
slot. Although CrossFire™ can be enabled, performance may be improved
by reversing the graphics card in the computer.
See your motherboard’s manual to determine which is the primary PCIe™
slot.
For more information see the CrossFire™ Web page at:
ati.com/crossfire
3D client is active
You will not be able to start CrossFire™ if a 3D application, game, or video
playback, such as a DVD movie, is running.
Close all open 3D applications, games, and movie player applications then
enable CrossFire™.
For more information see the CrossFire™ Web page at:
ati.com/crossfire
CrossFire™ Is Currently Unavailable
This error has occurred because CrossFire™ did not correctly detect your
graphics hardware or their is a problem with the software.
• Check the graphics cards are installed correctly.
• Check the interconnect cable is installed correctly.
• Close all running 3D applications.
• Re-install the CATALYST™ Control Center. For information on
installing the software, see the Getting Started Guide that came
with your graphics card.
For more information, see the CrossFire™ Web page at:
ati.com/crossfire
Disabling CrossFire™
When CrossFire™ is disabled you will need to restore your graphics
settings. It is recommended that you create a Profile that contains all your
settings.
For more information see the CrossFire™ Web page at:
ati.com/crossfire
Page 86

78 VPU Recover
Create a profile
A profile can be created from any aspect of Catalyst™ Control Center.
1 Make customized changes by adjusting the various sliders and buttons
for the aspects to be included in your profile.
2 Open the Profiles Manager.
3 Enter a name for your Profile in Create or Edit Profile.
4 Enter a description of the profile.
5 Select the composition, activation, and applications options that you
wish to apply to the profile.
6 Click Save.
Page 87

View Your PC’s Display on a TV 79
CHAPTER 4:
Using TV Display and Capture Features
View Your PC’s Display on a TV
The Radeon® X1900 GT has TV Out capability. You can attach your card
to a TV and monitor at the same time. Or you can connect it to your VCR
and record your monitor’s display.
TV display is ideal for playing games, giving presentations, watching
movies, and browsing the Internet. The following tips will help you get the
most out of your TV Out feature.
L
For specific software-related setting relating to TV Out
functionality, see the appropriate section in the Catalyst™
Control Center chapter.
IMPORT ANT INFORMATION
for European Customers
Some PC monitors in Europe cannot be used
simultaneously with TV display. When you enable TV display
in Europe, the refresh rate for the monitor and TV is set to
50Hz. Some monitors may not support this refresh rate and
could be damaged.
• Please check the documentation supplied with your
monitor to see if your monitor supports a refresh rate of
50Hz.
If your monitor does not support 50 Hz (or if you are
not sure), then turn off your monitor before turning
on your PC when using your TV as a display.
For information on disabling TV display, see How To
Enable/Disable The TV Display.
Some TVs in Europe may use a SCART connection. If
you use SCART, please read Using SCART
Connectors for European TVs before attempting to
connect your PC to your European TV.
Page 88

80 Using SCART Connectors for European TVs
Using SCART Connectors for European
TVs
The following illustrations show how to connect your PC to a European TV
using a SCART adapter, using either the supplied S-Video to composite
cable with adapter, or using a separate S-Video to composite adapter, in
addition to using standard audio cables.
S-Video to Composite Cable Using an Additional Adapter (Plus Audio
Connections)
1 S-Video Out Connection
2 S-Video to Composite Adapter/Cable
3 Composite Cable
Page 89

Using SCART Connectors for European TVs 81
S-Video to Composite Cable Using an Additional Adapter (Plus Audio
Connections)
4 SCART Adapter
5 Audio Mini-Jack Connection
6 Left and Right RCA Audio Connectors
S-Video to Composite Adapter (Plus Audio Connections)
1 S-Video Out Connection
2 S-Video to Composite Adapter/Cable
3 Composite Cable
Page 90

82 How TV Display Cannot Be Used
S-Video to Composite Adapter (Plus Audio Connections)
4 SCART Adapter
5 Audio Mini-Jack Connection
6 Left and Right RCA Audio Connectors
The SCART connector supports only the Composite video format, which
means you will have to use an S-Video-to-Composite video adapter cable
if your card only supports the S-Video connector.
If your European TV has S-Video In, you can use an S-Video cable
(available in most consumer electronic stores) rather than the SCART
connector if your card only supports the S-Video connector.
The Radeon® X1900 GT that only has the Composite out connector DOES
NOT support connection to TVs with S-Video In.
How TV Display Cannot Be Used
A TV cannot be left connected to the card if two analog monitors are
connected, even if the TV is off and not enabled in the software.
An analog monitor connected to the DVI-I connector cannot be left
connected to the card when TV out is enabled. In both cases, your graphics
card will become overloaded, resulting in a dim image on all devices.
Using a Monitor vs. Using TV Display
Using your TV for your computer’s display can be useful, however, the
display on your monitor may change or looked squashed. This distortion
occurs because the display adjusts to fit the dimensions of your TV. To
correct the monitor’s display, use the monitor’s control buttons to adjust its
display size and position.
Some single-frequency monitors may not work with TV display enabled. If
you experience problems when TV display is enabled, disable TV display
to restore your monitor’s display.
Viewing Text on a TV
A TV is designed primarily to show moving images. The large dot pitch of
a TV will yield poor quality static images. The small text sizes commonly
used for PC desktops can appear blurred or unclear on a TV. You can
compensate for this degradation by using larger fonts.
Page 91

Windows® Volume Control 83
Reducing Edge Distortion
When using a TV for your computer’s display, you may see some edge
distortion on the left and right side of your TV screen. This effect depends
on your TV and the computer application you are running.
You can reduce edge distortion by increasing the TV display’s horizontal
size or contrast.
Using a TV as the Only Display
If you plan to move your computer to a place where you are using TV
display only, make sure that you have the TV display feature enabled prior
to removing the monitor.
The maximum display resolution for TV is 1024 x 768. Choosing a
resolution higher than this will cause the TV display to disappear if it is the
only display device.
Using Games and Applications
Some older games and applications may program your Radeon® X1900
GT directly to run under a specific display mode. This may cause your TV
display to turn off automatically or become scrambled (your PC monitor or
portable LCD display will not be affected). Your TV display will be
restored once you exit the game or if you restart your computer.
Windows® Volume Control
For correct audio performance, your sound card’s line input must be active.
To display the Line Input setting in the Windows® Volume Control panel:
1 Right-click the speaker icon in the Taskbar (usually in the lower-right
corner of your screen).
2 Click Open Volume Controls.
3 If the Line-In volume slider is not visible, click Options, then click
Properties.
4 Click the Line-In volume control checkbox, then click OK. If the
Mute checkbox is checked, click it to cancel muting.
If the volume icon is not in your Taskbar, do the following:
• Click Start, th en click Control Panel.
• Double-click Sounds and Audio Devices.
•In the Volume tab, check Place volume icon in the taskbar.
Page 92

84 Capturing Video Using Windows® Movie Maker
Capturing Video Using Windows® Movie
Maker
To capture video with Windows® Movie Maker:
1 Click Start then All Programs then Accessories then Windows®
Movie Maker.
2 Click the Record button to open the Record dialog.
3 Select Record both to record video and audio.
4 Choose record quality .
a) Click Change device.
b) Click Configure.
c) Locate the Video Standard selection box.
d) Choose the video standard appropriate for your country
(PAL for most of Europe, NTSC for North America).
5 Start playback from your camcorder or VCR.
6 Click Record button.
For detailed information on using Windows® Movie Maker see the
application’s Help files.
Page 93

Index
Numerics
1080i
37, 38
1080i mode 37
1080p 37
3D 39, 40, 42, 55, 59
3D client is active 77
3D Preview 41, 43, 45, 47, 48, 49
3D Settings 39
720p 38
720p mode 36
A
access system information
Activate & Close 17
Activate a profile 16
Activate an application, file, or shortcut when a profile is started 16
Adaptive Anti-Aliasing 50
Adaptive anti-aliasing 44
Add an HDTV format 37
Advanced 13
Advanced View 21, 23, 39
All Settings 50
Alternate pixel center 54
Always on Top 18
AMD Athlon 4
Anisotropic Filtering 39, 44, 50
Anisotropic Filtering preference 51
Anti-aliasing 39, 42, 44, 50
Anti-Aliasing preference 51
API-Specific 53
appearance of the Catalyst Control Center 19
Application Programmable Interface (API) 39, 53
Apply a Hotkey 15
Aspect Ratio 38, 60, 65, 69
Avivo Color 35
B
Basic
13
BIOS 21
BIOS settings 75
Brightness 56, 57, 59, 63, 67
21
1
Page 94

2
brightness 55, 56, 57, 60, 62
Buffer 54
Bus type 21
C
Card Reversal Recommend
76
Catalyst ® A.I. 50
Catalyst ™ A.I. 52
Catalyst A.I. 39, 46, 47, 75
Catalyst A.I. settings 47, 75
Catalyst Control Center 9, 12
Cathode Ray Tube (CRT) 24, 25, 32, 36
Change Catalyst Control Center language 19
Clone Mode 23, 24, 25, 64, 68
Color 35, 55, 56, 57, 58, 59, 63, 68
Color - Full-screen 3D 59
Color Brightness 57
Color Contrast 58, 59
Color Gamma 57, 59
Color quality 26
composition of the profile 16
Contrast 56, 57, 59, 63
contrast 55, 56, 57, 58, 59, 62, 67, 83
TV display 83
Control Panel 83
Crazy Taxi 3 46
Create a list of active Hotkeys 14
Create a Profile 15, 78
Create or Edit Profile 15, 78
CrossFire 4
CrossFire ™ graphics card connections 76
CrossFire Edition 4
CRT 4, 7
Custom View 13
Customer Care 20
D
Dashboard
9, 12
Define Custom View 13
De-interlacing 69
de-interlacing 65, 66
adaptive 66
bob 66
motion adaptive 66
Delete a Profile 17
Desktop Area 25
Page 95

desktop size 25
Detect a newly connected display device 26
Detect Displays 26
Determine how display devices are detected 29
Device ID 21
Digital Flat Panel (DFP) 7, 24, 25, 26, 36, 37
Digital flat-panel (DFP) display 4
Digital Panel properties 32
Direct 3D 27, 53, 54
Disable Catalyst ® A.I. 47, 75
Disable Catalyst A.I. 46
Display Color page 56
Display Data Channel (DDC) 30
Display Detection Options 27
Display Options 27
Display the online help 20
Display the version of the installed Catalyst Control Center 20
Displays Manager 22, 23
Displays Manager Advanced View 23
Doom 3 46
Dot pitch 82
DVD 4
DVI 7, 32, 33, 34, 82
DVI Settings 34
DVI-I 7, 82
DXT 53
DXT texture formats 53
E
Edit an existing Hotkey
Enable CrossFire ™ 74
Enable High Quality AF 45
Enable Hotkeys feature 14
Enable VPU Recover 71
error report 71
Extended Desktop 29
Extended Display Identification Data (EDID) 31, 32, 36, 37
Extended Mode 23, 24, 25, 64, 68
external connectors 4
F
Force 24-bit Z-buffer depth
Force button 26
Force changes to a specific display setting 26
Force TV Detection 27
Force TV detection 29
14
54
3
Page 96

4
Frame rate 54
FullScreen 3D 59
G
games
TV display 83
Gamma 56, 57, 59, 62, 67
gamma 55, 56, 57, 59, 60, 62
geometry instancing 53
Graphical Processor Unit (GPU) 53
Graphics chipset 21
Graphics Software 21
H
Half Life 2
HDTV Support 36
Help 9, 13, 19, 79, 84
Hide Splash Screen 18
Hide Toolbar Text 18
High Definition Television (HDTV) 7, 24, 25, 30, 32, 36, 37, 38
horizontal size
TV display 83
Hotkeys 13
Hotkeys Manager 13, 14, 15
Hue 35, 60, 62, 63, 68
I
Image Scaling
Information Center 20
interlaced 65
L
Let the application control the video adjustments
Let the Application Decide 42, 44
List of active Hotkeys 14
M
Master graphics card
Match the source video 65, 69
Memory size 21
Microsoft DirectX 28, 53
Mipmap Detail Level 39
Mipmap detail level 48, 50, 52
Mipmapping 44, 48
Monitor Attributes 31
motherboard 4
motherboard BIOS settings 75
multimedia 66
Multi-monitor 22
46
33
62, 67
4
Page 97

Multi-Sample Anti-Aliasing (MSAA) 44
N
NTSC
84
O
OpenGL
Overlay Display 60, 64, 68
Overlay Display Mode 68
P
PAL
PCI Express 4
Pentium 4
Pixel 54
power supply 4
Predefined and Custom HDTV Formats 36, 37
Preferences 13, 17
Preview your changes 41, 43, 45, 47, 48, 49
Prince of Persia 46
Profiles 13, 15
Profiles Manager 15
R
Race Driver
Reactivate ATI color controls 57
Reactivate your color settings 57
record 79, 84
Refresh Rate 23, 26, 28, 31, 54, 79
Refresh Rate Override 27
refresh rate override 28
Remove an HDTV Format 38
Rendering modes 70
Resolution 4, 23, 29, 31, 34, 83
resolution modes 29
Restore factory defaults 19
Rotate the desktop 26
Rotation 26
S
Safety instructions
Same on all displays 68
Saturation 35, 62, 63, 68
Save your Profile 16
Scale to full screen 65, 69
SCART 79, 80, 81, 82
Search for Help 20
secondary display device 23
Select a deinterlacing mode 66, 69
21, 27, 28, 53
84
46
iii
5
Page 98

6
Select a Language 19
Select a skin 19
Set a higher quality Anisotropic Filtering 45
Set color correction for 56, 57
Set the Anisotropic Filtering preference manually 44
Set the Anisotropic Filtering to automated preference 45, 51
Set the Anti-Aliasing preference manually 42, 55
Set the Anti-Aliasing to automated preference 42
Sort Hotkeys 14
Splash Screen 18
Splinter Cell 46
Standard Mode 64, 68, 69
Standard Settings 39
Standard settings 40
Stretch Main Horizontally 24
Stretch Main Vertically 24
Super-Sample Anti-Aliasing (SSAA) 44
S-Video 80, 81, 82
Swap display 25
Switch Views 13
System Information 21
system requirements 4
System Tray Icon 18
T
Temperature
Temporal anti-aliasing 42
The same on all displays 64
Theater Mode 60, 64, 65, 68, 69
Theater Mode Settings 69
ToolTips 18
Transition Minimized Differential Signaling (TMDS) 76
Triple buffering 54
TV 22, 24, 25, 26, 27, 29, 79, 80, 82, 83
TV display 83
contrast 83
games 83
horizontal size 83
U
Unreal Tournament 2003
Unreal Tournament 2004 46
V
VCR
79, 84
VGA 4, 7
Video 61, 62, 63, 64, 66, 67, 68, 69, 70, 80, 81, 82, 84
35
46
Page 99

Video Adjustments 70
video aspect ratio 65, 69
Video Preset 61
Video Wizard 61
Views 12
Volume control 83
VPU Recover 70, 71
W
Wait for display refresh
Wait for vertical refresh setting 52
Windows System Information 21
Windows System Tray 18, 19
Windows volume control 83
Windows XP 4
Wizard 20, 60, 61
Y
YPbPr
7
Z
Z-buffer
54
50
7
 Loading...
Loading...