Page 1
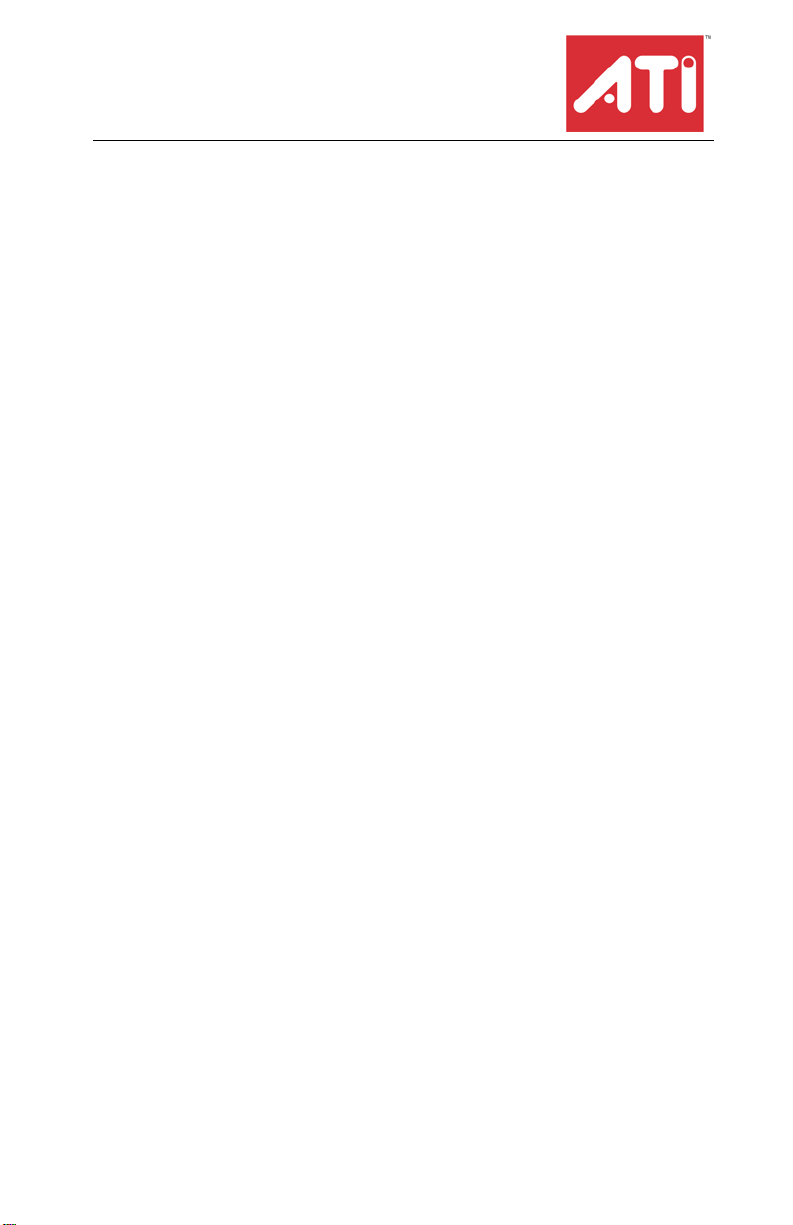
All-In-Wonder
X1900 Series
Installation and Setup
User’s Guide
®
P/N 137-71028-10
Page 2
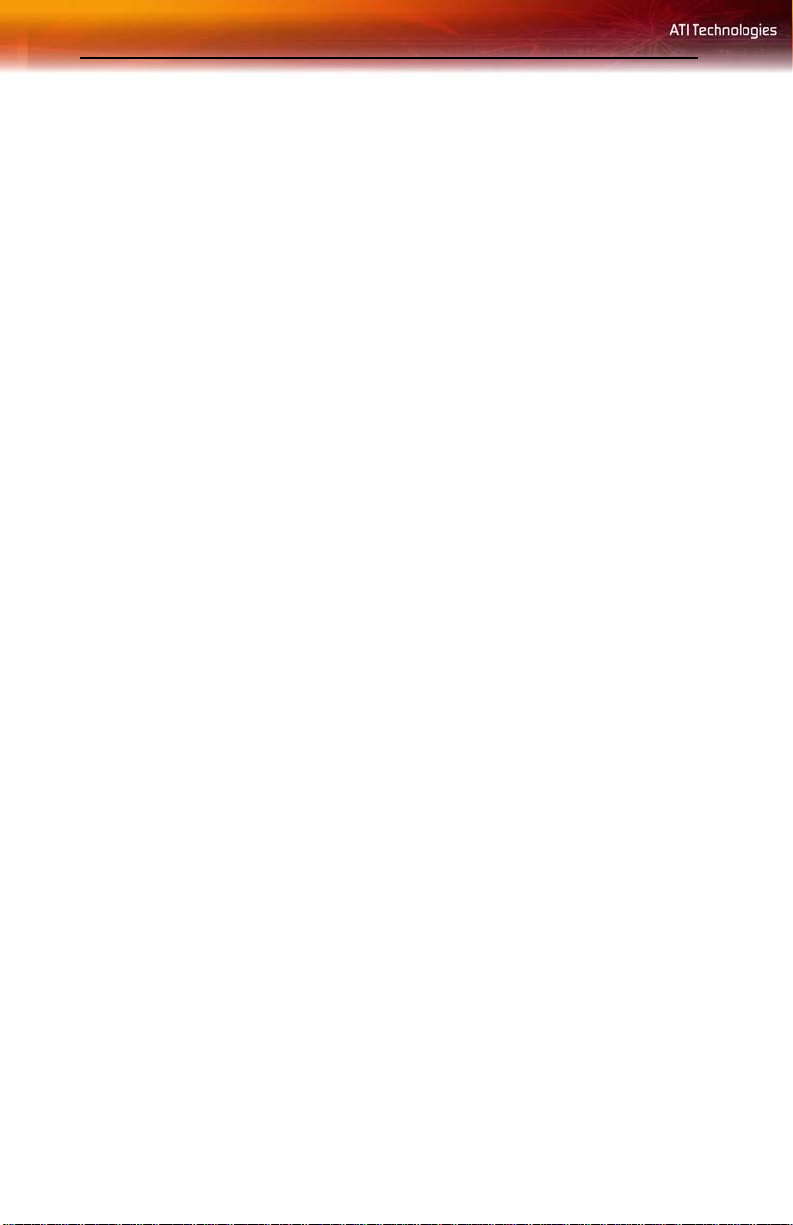
ii
Copyright © 2005, ATI Technologies Inc. All rights reserved.
ATI, the ATI logo, and ATI product and product-feature names are trademarks and/or registered
trademarks of ATI Technologies Inc. All other company and/or product names are trademarks and/or
registered trademarks of their respective owners. Features, performanc e and specificatio ns are subject
to change without notice. Product may not be exactly as shown in diagrams.
Reproduction of this manual, or parts thereof, in any form, without the expre ss written permission of ATI
Technologies Inc. is strictly prohibited.
Disclaimer
While every precaution has been taken in the preparation of this document, ATI Technologies Inc.
assumes no liability with respect to the operation or use of ATI hardware, software or other products
and documentation described herein, for any act or omission of ATI concerning such products o r this
documentation, for any interruption of service, loss or interruption of business, loss of anticipatory
profits, or for punitive, incidental or consequential damages in connectio n with the furnishing,
performance, or use of the ATI hardware, software, or other products and documentation provided
herein.
ATI Technologies Inc. reserves the right to make changes without further notice to a product or system
described herein to improve reliability, function or design. With respect to ATI products which this
document relates, ATI disclaims all express or implied warranties regarding such products, including
but not limited to, the implied warranties of merchantability, fitness for a particular purpose, and noninfringement.
Product Notices
Dolby® Laboratories, Inc.
Manufactured under license from Dolby® Laboratories. Dolby and the double-D symb ol are trademarks
of Dolby Laboratories. Confidential Unpublished Works.
© 1992-1997 Dolby Laboratories, Inc. All rights reserved.
Macrovision
Apparatus Claims of U.S. Patent Nos. 4,631,603, 4,577,216, 4,819,098 , and 4,907,093 licensed for
limited viewing uses only.
This product incorporates copyright protection techno lo gy tha t is protected by method claims of certain
U.S. patents and other intellectual property rights owned by Macrovision Corporation and other rights
owners. Use of this copyright protection technology must be authorized by Mac rovision Corporation,
and is intended for home and other limited viewing uses only unless otherwise authorized by
Macrovision Corporation. Reverse engineering or disassembly is prohibited.
Documentation Updates
ATI is constantly improving its product and associated documentation. To maximize the value of your
ATI product, you should ensure that you have the latest documentation. ATI’s documentation contains
helpful installation/configuration tips and other valuable feat ure information.
Page 3
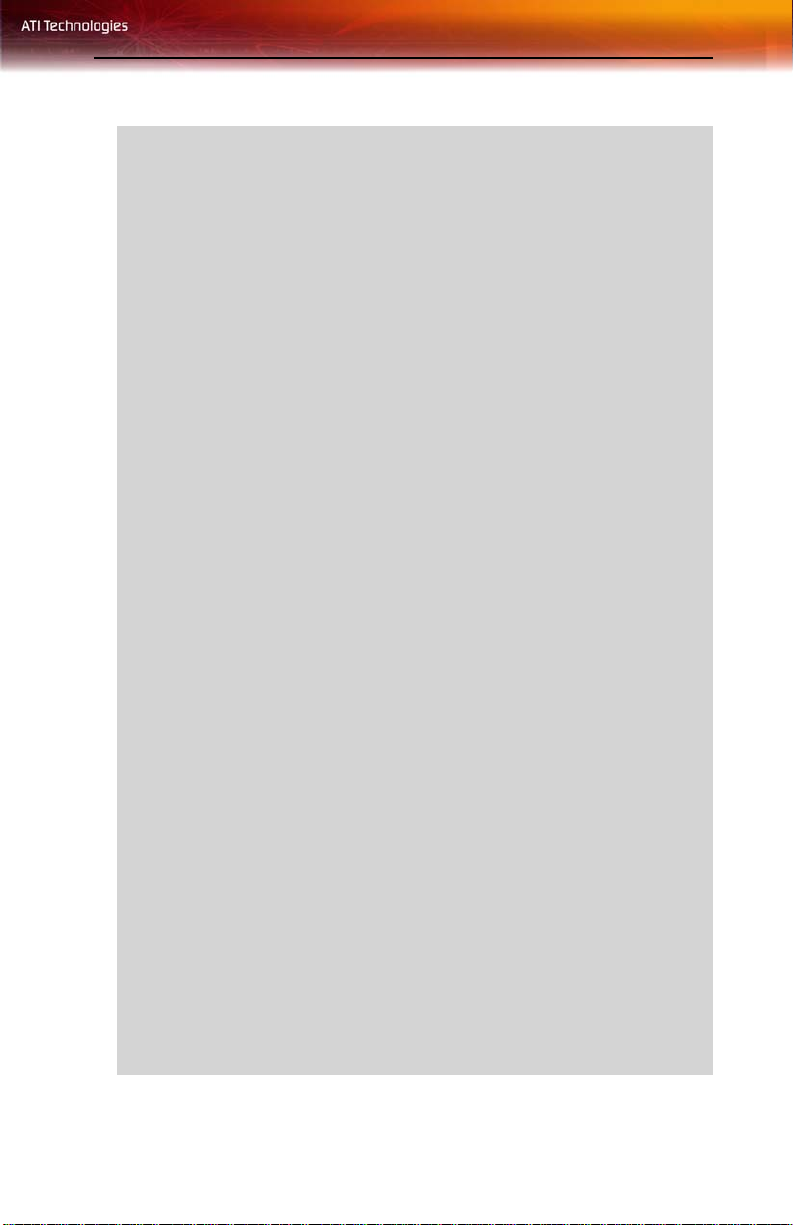
IMPORTANT SAFETY INSTRUCTIONS
L
• Read Instructions - All the safety and operating instructions should
be read before the product is operated.
• Retain Instructions - The safety and operating instructions should be
retained for future reference.
• Heed Warnings - All warnings on the product and the operating
instructions should be adhered to.
• Compatibility - This option card is for use only with IBM AT or
compatible UL Listed personal computers that have Installation
Instructions detailing user installation of card cage accessories.
• Grounding - For continued protection against risk of electric shock
and fire, this accessory should be installed only in products equipped
with a three-wire grounding plug, a plug having a third (grounding) pin.
This plug will only fit into a grounding-type power outlet. This is a
safety feature. If you are unable to insert the plug into the outlet,
contact your electrician to replace the obsolete outlet. Do not defeat
the safety purpose of the grounding-type plug.
• Secure Attachment
tightened as to provide continuous bonding between the option card
and the PC chassis.
• Outdoor Antenna Grounding - Since an outdoor antenna or cable
system is connected to the product, be sure that the antenna or cable
system is grounded so as to provide some protection against voltage
surges and built-up static charges. Article 810 of the National
Electrical Code, ANSI/NFPA 70, provides information with regard to
proper grounding of the mast and supporting structure, grounding of
the lead-in wire to the antenna discharge unit, size of grounding
conductors, location of antenna-discharge unit, connection of
grounding electrodes, and requirements for the grounding electrode.
• Lightning - For added protection for this product during a lightning
storm, or when it is left unattended and unused for long periods of
time, unplug it from the wall outlet, and disconnect the antenna or
cable system. This will prevent damage to the product due to lightning
and power-line surges.
• Power Lines - An outside antenna system should not be located in
the vicinity of overhead power lines or other light or power circuits, or
where it can fall into such power lines or circuits.
• Antenna Installation - When installing an outside antenna system,
extreme care should be taken to keep from touching such power lines
or circuits, as contact with them may be fatal.
• Note to CATV System Installer - This reminder is provided to call the
CATV systems installer’s attention to Section 820-40 of the NEC,
which provides guidelines for proper grounding and, in particular,
specifies that the cable ground shall be connected to the grounding
system of the building, as close to the point of cable entry as practical.
- All card securement pins shall be completely
iii
Page 4
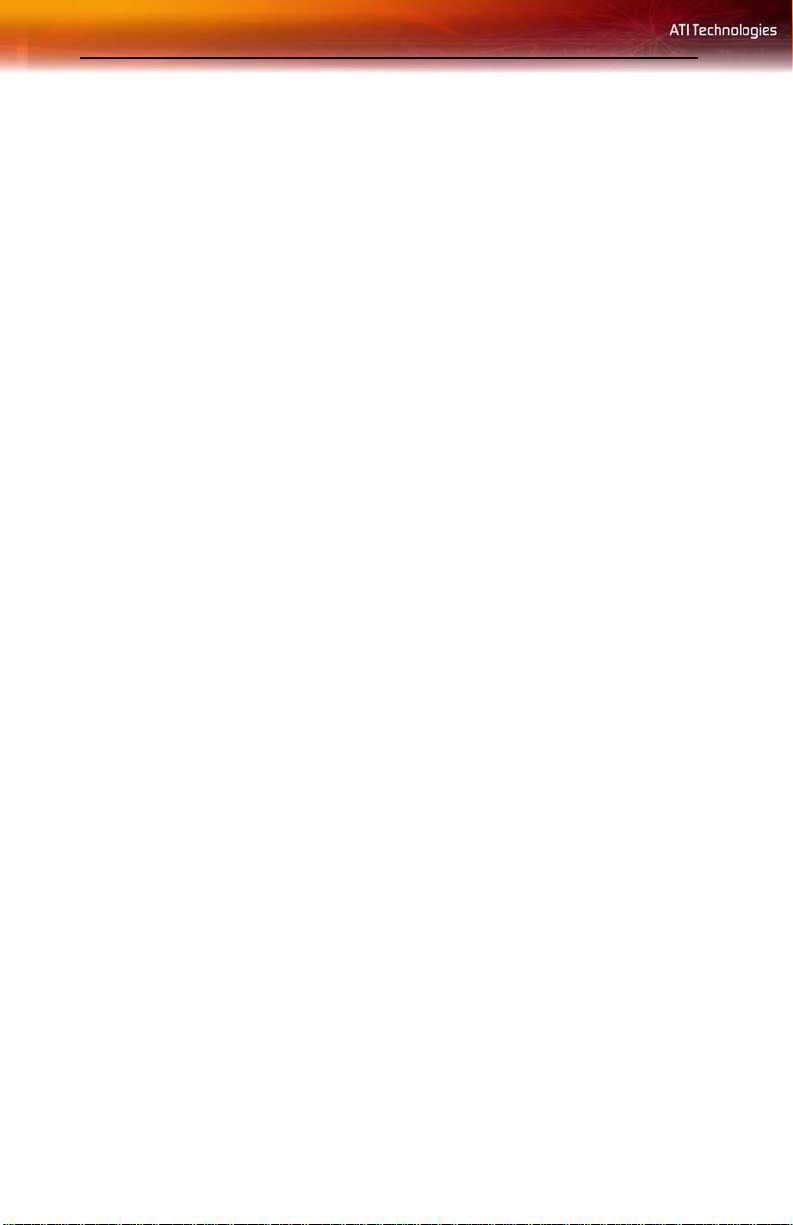
iv
Page 5
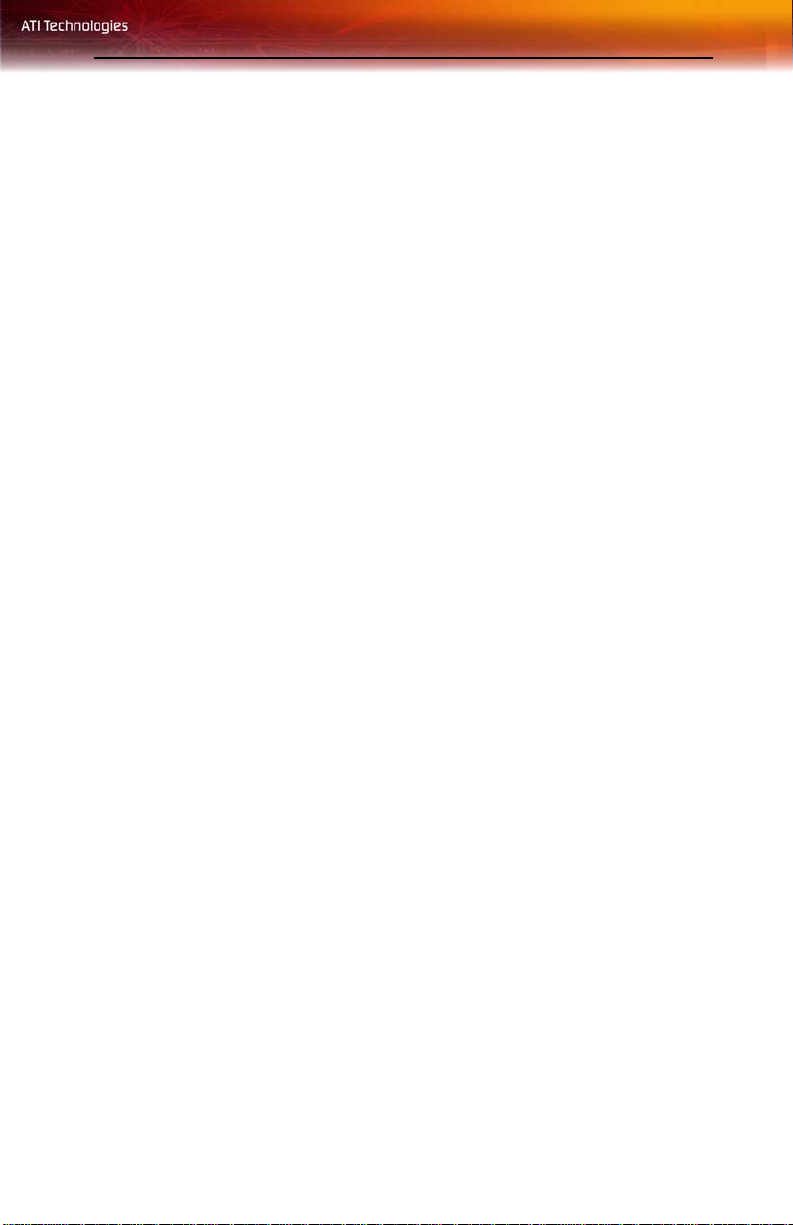
Contents
Getting Started . . . . . . . . . . . . . . . . . . . . . . . . . . . . 1
System Requirements 2
Before You Begin 2
Record Your Serial and Part Numbers 2
Update Your PCI Express® Chipset Drivers 3
Uninstall Previous Graphics Card Drivers 4
Installing Hardware . . . . . . . . . . . . . . . . . . . . . . . . . 5
Quick Installation 5
Quick Installation Steps 5
Detailed Installation 5
Connecting Additional Power 7
Connecting Display Devices 8
Turning on the System 9
Input and Output Adapters 10
Watching or Recording Movies on a PC
and Recording from a VCR or Camcorder 10
Watching PC Output on a TV and Recording on a VCR 11
Watching your PC Output on High-definition TV 12
Compatibility with Earlier All-in-Wonder® Products 13
Using the SCART Connector 14
v
Installing Software and Drivers . . . . . . . . . . . . . . 17
Installing Drivers and Software in Windows® 17
Software Installation Prerequisites 17
HydraVision™ Multi-monitor Management 18
Monitor Configuration 19
Reinstalling Drivers 19
Starting the ATI Multimedia Center 20
Catalyst™ Control Center . . . . . . . . . . . . . . . . . . 21
Launching Catalyst™ Control Center 21
Launching Catalyst™ Control Center Using the Start Menu 21
Page 6
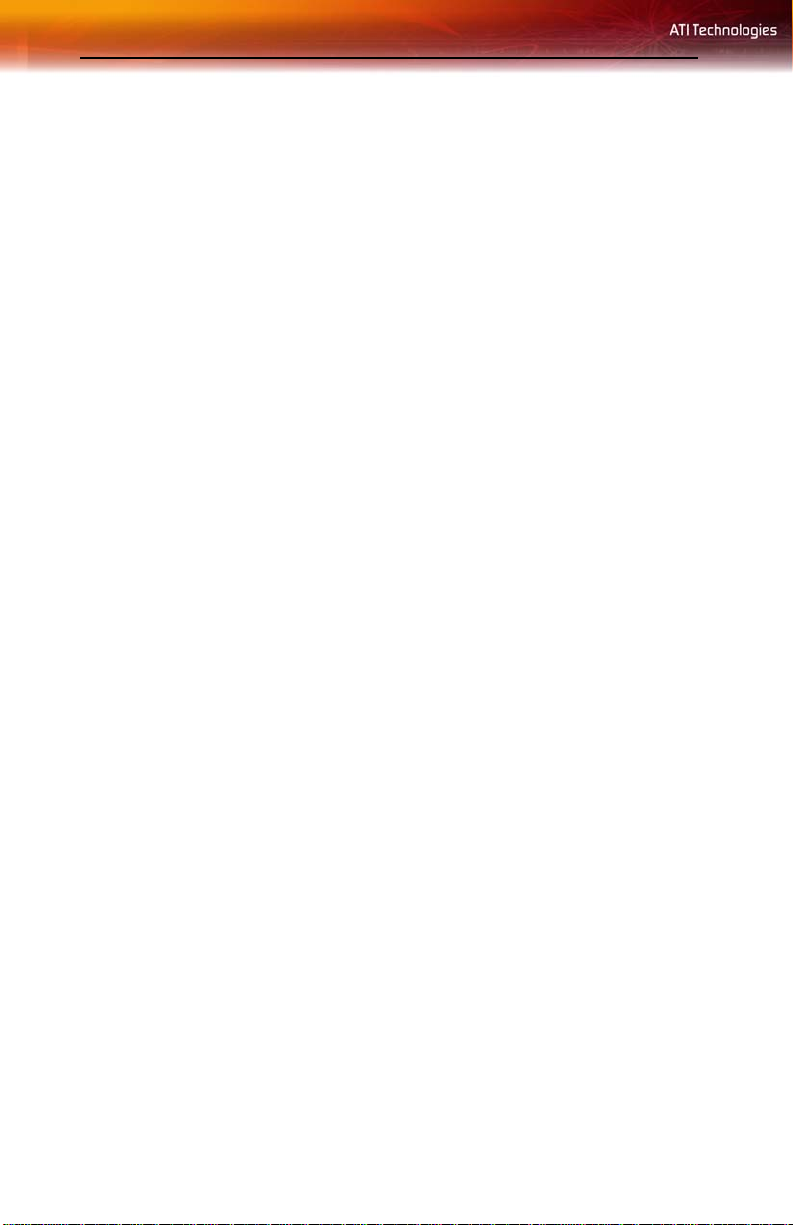
vi
Other Quick Launch Access Points 22
23
Displays Manager 23
24
Video 25
Display Options 25
Color 25
Monitor Properties 26
Component Video Properties 26
Digital Panel Properties 26
Hotkeys Manager 27
ATI Overdrive 3 27
Profiles Manager 27
Preferences 28
Help 28
Using TV Display and Capture Features . . . . . . . 31
Using TV Out 31
Viewing Your PC’s Display on a TV 31
Connecting to a TV 31
Starting Windows® with TV Display Enabled 31
Using and Adjusting TV Display Features 32
TV Display Hardware Restrictions 32
Using a Monitor vs. Using TV Display 32
Adjusting Monitor Display 32
Viewing Text on a TV 33
Reducing Edge Distortion 33
Using a TV as the Only Display 33
Using Games and Applications 33
Using Multiple Displays . . . . . . . . . . . . . . . . . . . . 35
Connecting Your Monitors 35
Display Configurations 37
MulTView™ 38
To enable MulTView™ 39
MulTView™ Audio Requirements 40
EazyLook™ 40
Page 7
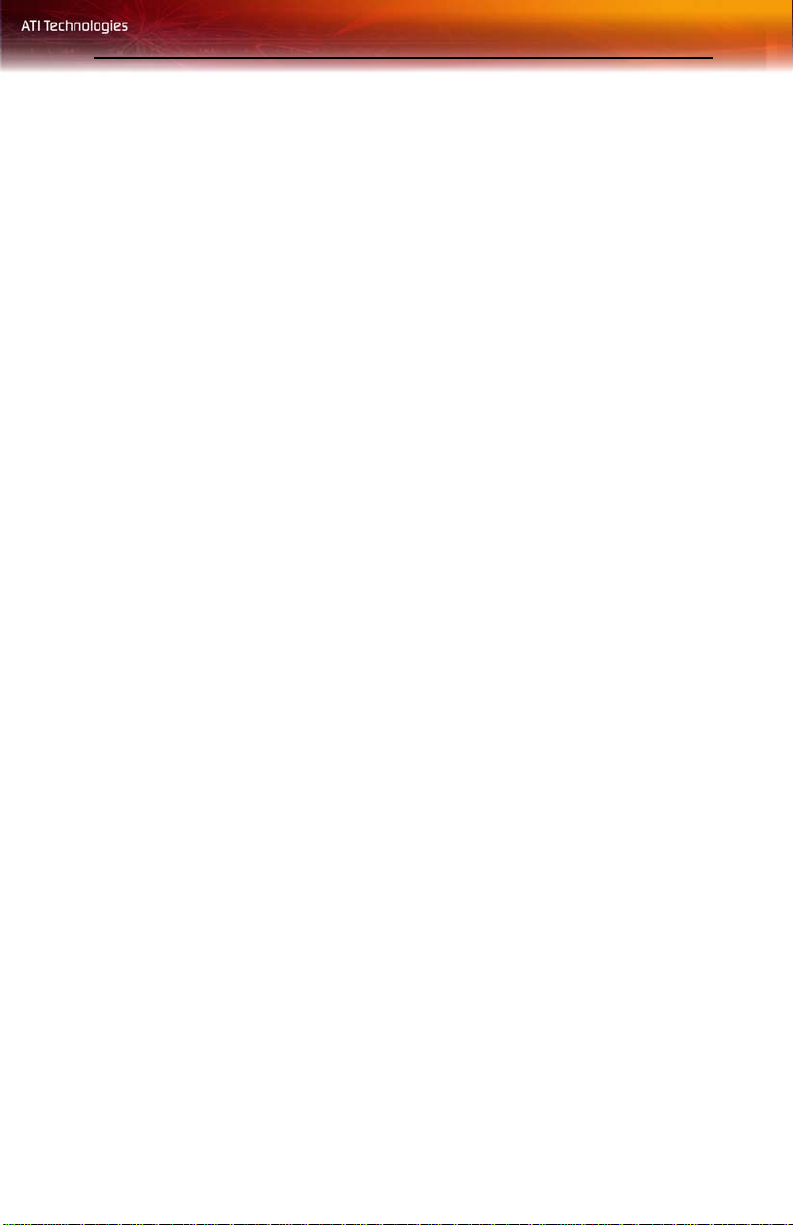
Reference. . . . . . . . . . . . . . . . . . . . . . . . . . . . . . . . 41
Troubleshooting 41
Product Registration 43
Customer Care 43
Getting Additional Accessories 45
Compliance Information 45
FCC Compliance Information 45
Industry Canada Compliance Statement 46
CE Compliance Information 46
Informations de conformité de la CE 46
Electrical Safety 46
Waste Electrical and Electronic Equipment
(WEEE) Directive Compliance 47
Index. . . . . . . . . . . . . . . . . . . . . . . . . . . . . . . . . . . . 49
vii
Page 8
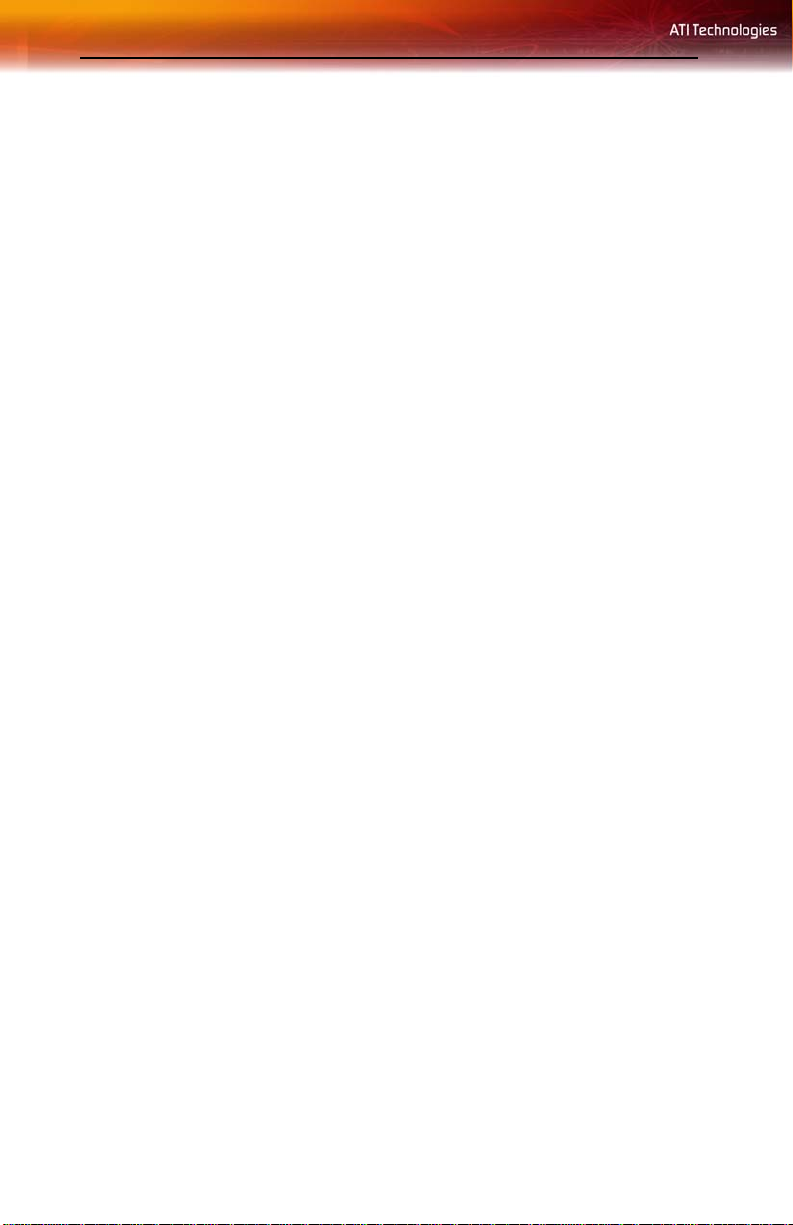
viii
Page 9
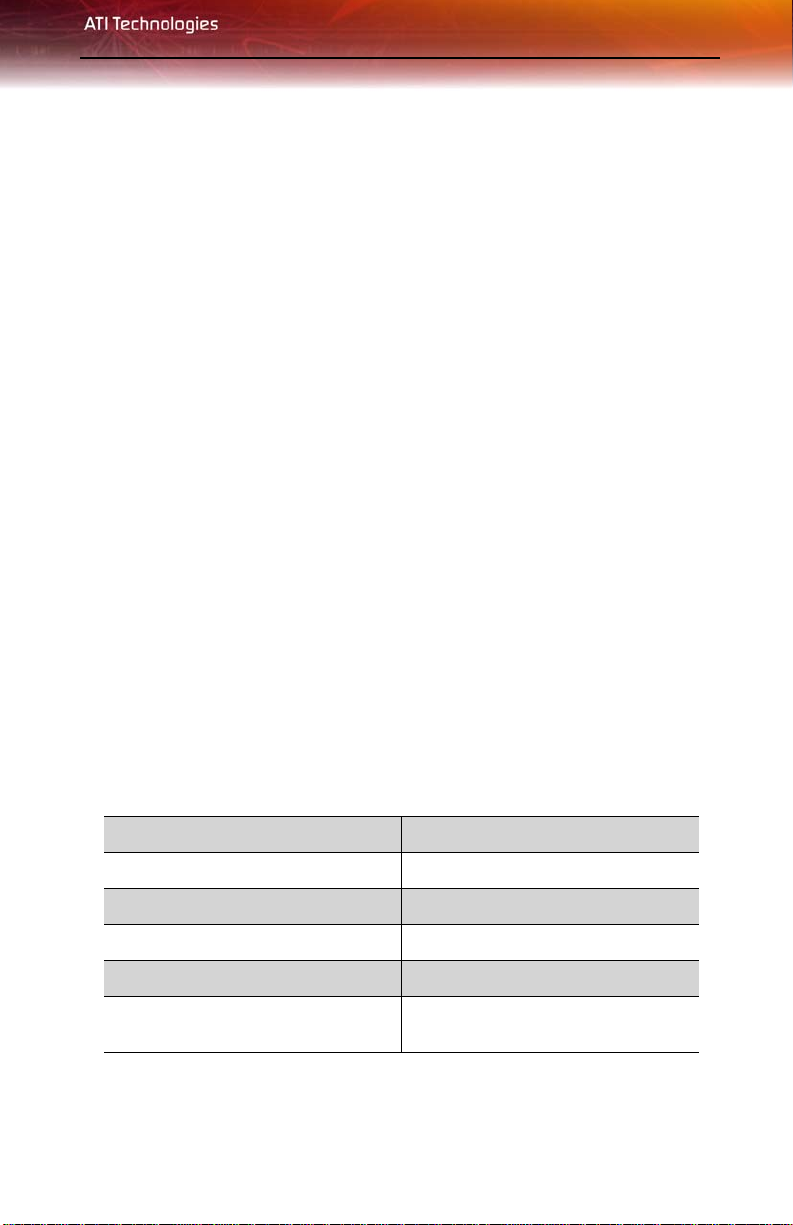
CHAPTER 1:
Getting St arted
The All-in-Wonder® X1900 Series graphics cards add TV, Personal Video
Recording (PVR), and powerful video acceleration to your PC. You can use
your All-in-Wonder® X1900 Series card to connect your computer to a
television for playing games, giving presentations, watching movies, and
browsing the Internet.
Several software features are included with your All-in-Wonder® X1900 to
enhance your television experience. Your card’s advanced video recording
and editing features give you video CD and DVD authoring capability.
When you connect a digital video camcorder to your All-in-Wonder® X1900
using the external IEEE 1394/FireWire® ports you can:
• Capture still images and analog video in MPEG-2 format at full
720x480 30 fps resolution.
• Use powerful video editing software to create your own personal
video productions with special effects, transitions, sounds, and more.
• Create a home security system from your PC. You can capture images
to a hard drive with a specified time lapse (e.g. once every 10
seconds) and play back the day’s happenings in your home or office.
1
All-in-Wonder® X1900 Series turns your PC into an intelligent TV with the
following features:
TV-on-Demand™ ThruView™
MulTView™ TV Magazine™
EazyLook™ Zoom and pan
Scheduled viewing Channel scanning
Video recording Closed captioning with HotWords™
Program transcript recording
(North America only)
Interactive Program Guide (in
selected countries)
Page 10
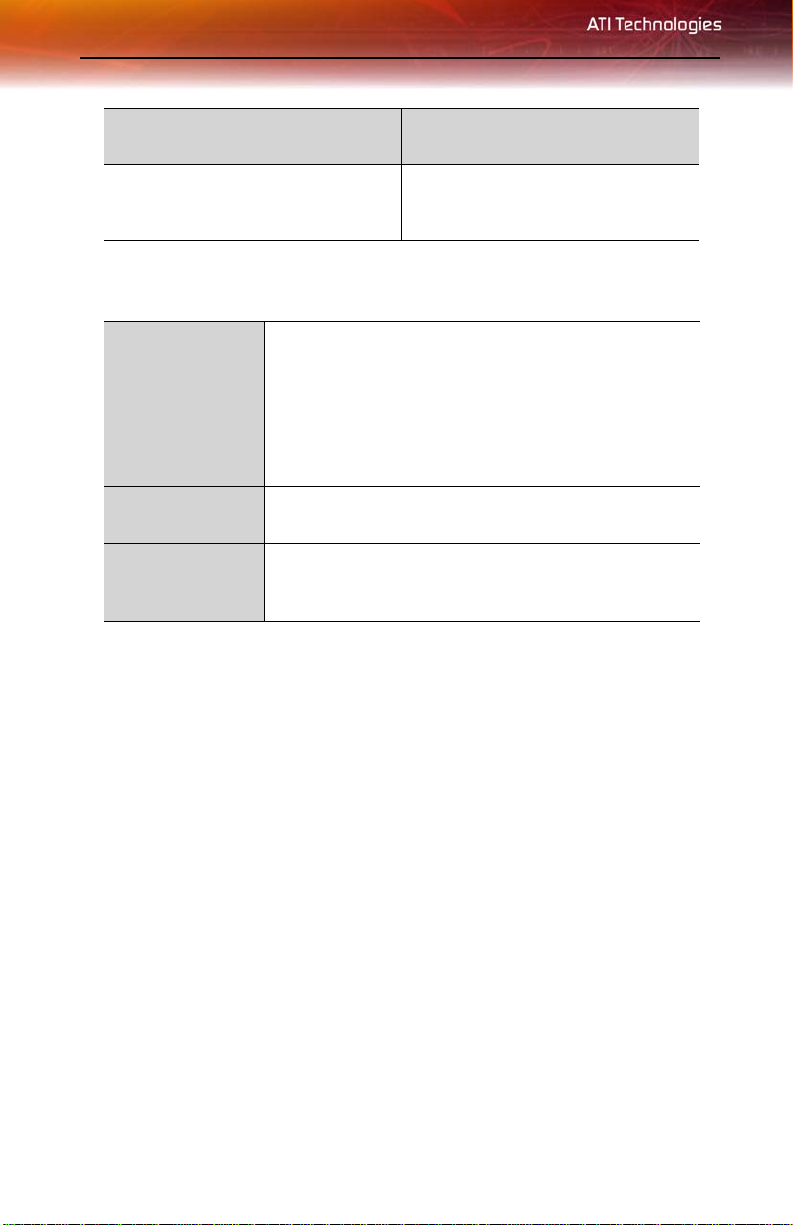
2 System Requirements
Personal video recorder with realtime video compression
AC-3 digital audio playback
supporting Dolby® 5.1 surround
sound
Remote Wonder™ USB remote
control (optional)
System Requirements
Hardware • Intel® Pentium® 4, AMD Athlon®, or compatible
• 256 MB of system memory; 512 MB or more for best
performance
• Motherboard with free PCI Express® slot and correct
PCI Express® chipset-driver
• CD-ROM drive (for software installation)
• 450 watt or greater power supply recommended
Operating
System
Monitor • High-resolution MultiSync or multi-frequency monitor or
• Windows® XP Home or Professional (Service Pack 2)
• Windows® XP Media Center Edition 2005 (MCE)
any other type of VGA monitor
• Digital flat-panel or digital CRT display
Page 11
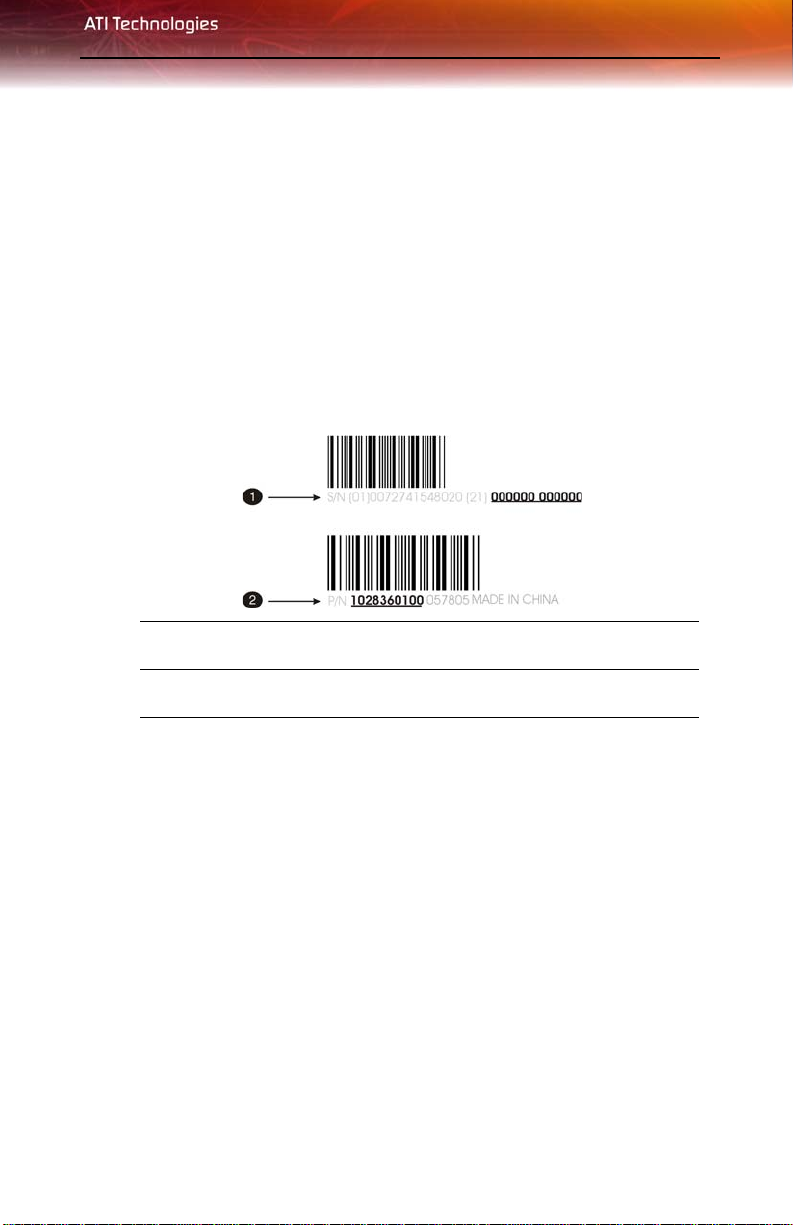
Before You Begin 3
Before You Begin
Before you begin installing your new All-in-Wonder® X1900 Series graphics
card, please do the following.
Record Your Serial and Part Numbers
The serial number and 102 part number printed on the graphics card are
required for registration. They are located on a sticker on the back of the card.
X
Y
Write the numbers, shown in bold above, down before installing your new
ATI product.
Serial number (S/N)
102 part number (P/N)
Update Your PCI Express® Chipset Drivers
Your All-in-Wonder® X1900 card uses the PCI Express® bus, and it requires
drivers that enable the PCI Express® functionality for your motherboard’s
chipset.
Ensure you have installed the latest PCI Express® chipset drivers before
replacing your current graphics card.
Page 12
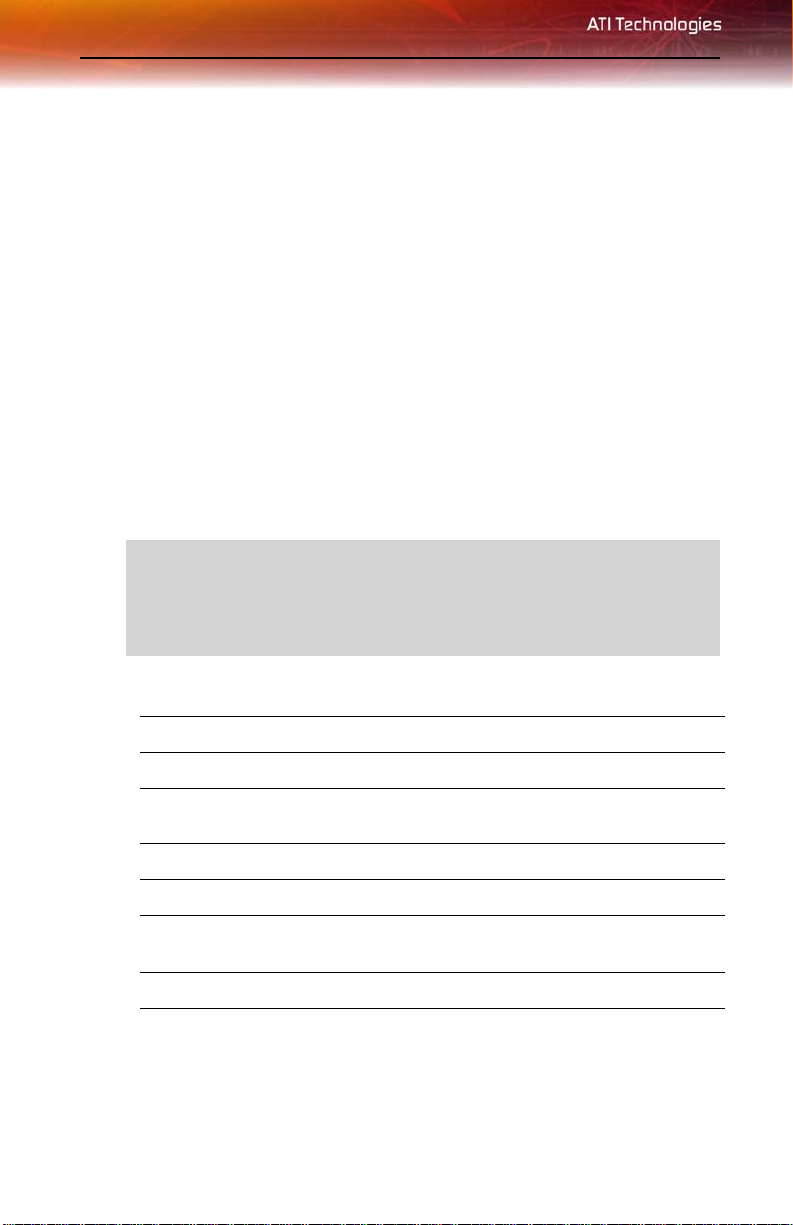
4 Before You Begin
Determining the motherboard chipset
1 Open the Control Panel from the Start Menu and select System; in
Windows® XP’s Category View, System can be found under
Performance and Maintenance.
2 In the System Properties dialog, select the Hardware tab.
3 Select Device Manager.
4 From the Device Manager tree view, expa nd the System Devices branch.
5 Scroll through the list of system devices until you find a listing for the
PCI Express controller. Often you will see the name of a motherboard
chipset in connection with these terms. The chipset manufacturer’s name
will appear as part of the device name.
Once you have determined the chipset manufacturer for your motherboard,
obtain and then install the latest PCI Express® drivers from that
manufacturer’s Web site.
WARNING - Installing the wrong PCI Express® chipset drivers may
prevent you from successfully launching Windows®. Make sure that
the drivers you install are designed to function correctly with your
L
motherboard. If you are uncertain, please consult with your
motherboard manufacturer for advice.
For your convenience, here is a list of common chipset manufacturers:
VIA Technologies www.viaarena.com
Acer Laboratories (ALI) www.ali.com.tw
Silicon Integrated Systems
(SIS)
Advanced Micro Devices (AMD) www.amd.com
Intel Technologies support.intel.com
General Motherboard/chipset
information
ATI www.ati.com
www.sis.com
www.motherboards.org
Page 13
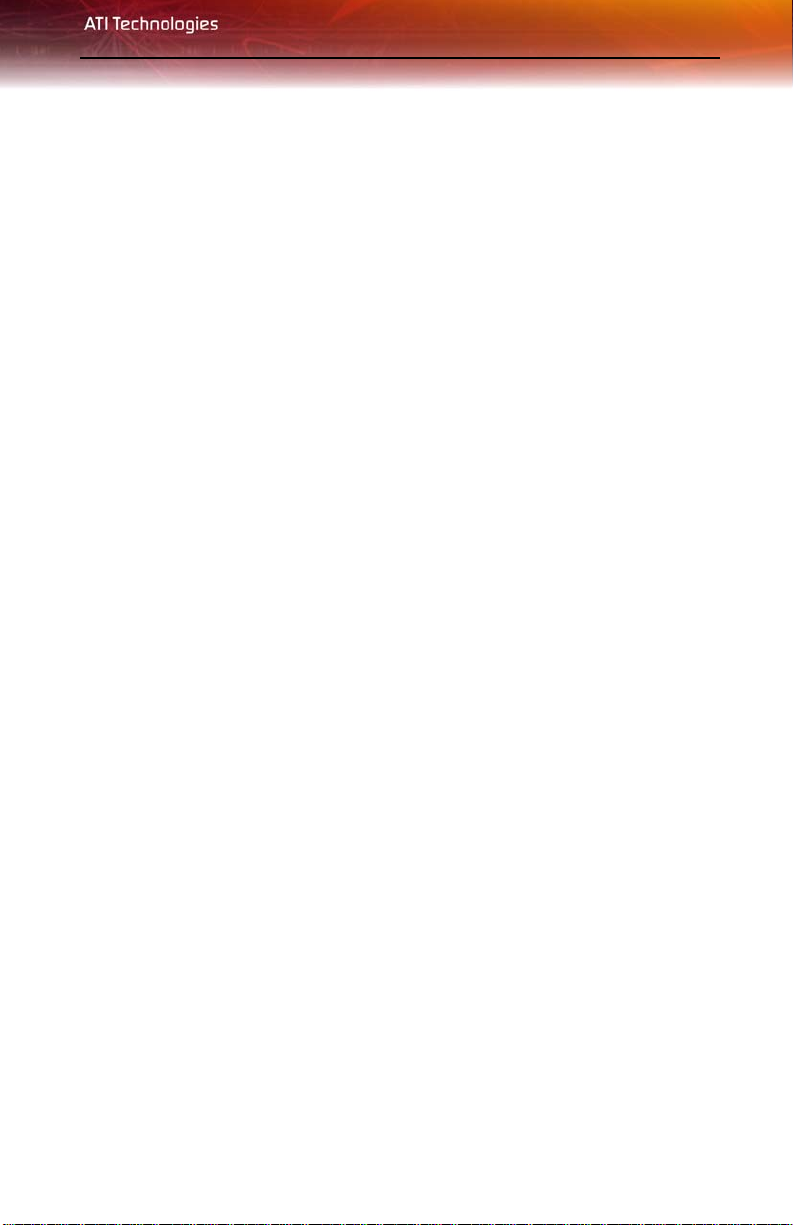
Before You Begin 5
Uninstall Previous Graphics Card Drivers
To ensure the successful installation of your new All-in-Wonder® X1900
card, you must uninstall the drivers for the existing graphics card before
removing it from your computer.
To uninstall previous drivers
With your current graphics card still in your computer:
1 Close all applications that are currently running.
2 Navigate to the Control Panel and select Add/Remove Programs.
3 Select your current graphics card drivers and select Add/Remove. The
wizard will help you remove your current display drivers.
Note: If the previously installed graphics card has any additional
software installed, it should also be removed at this point.
4 Restart your system after the drivers have been removed.
Page 14
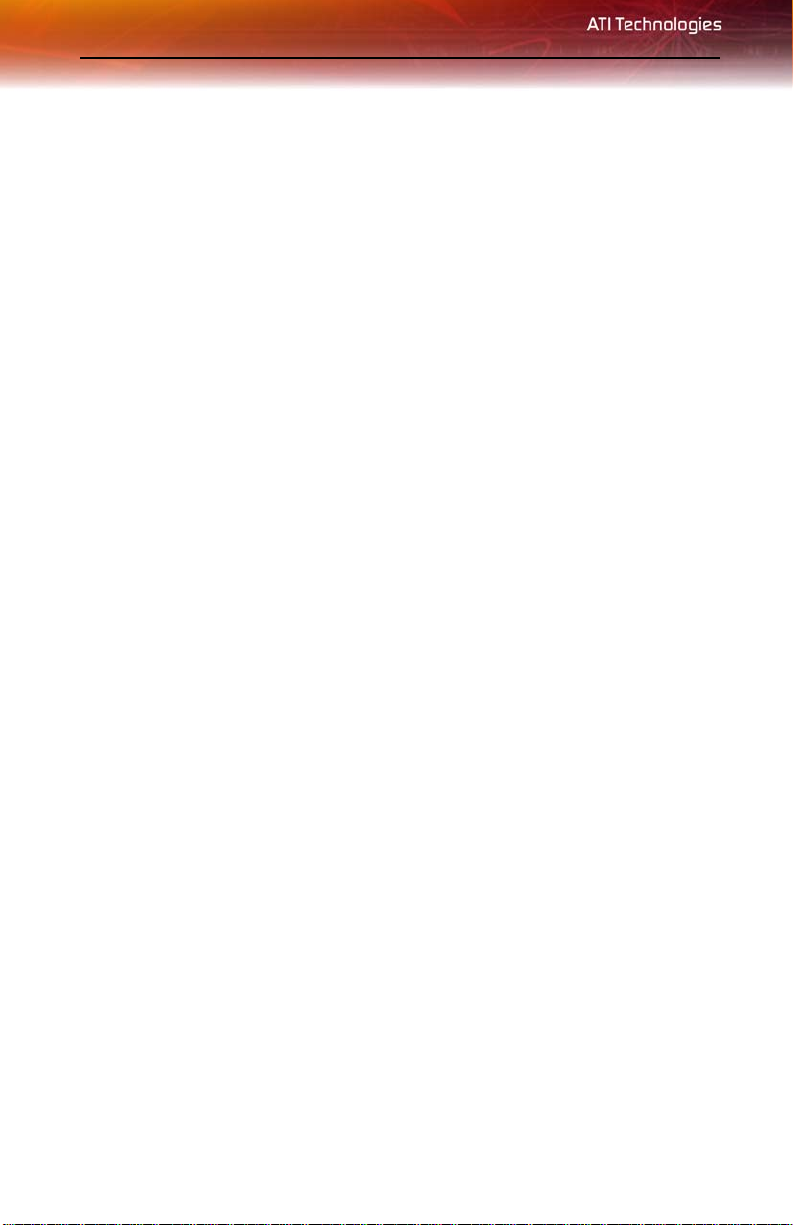
6 Before You Begin
Page 15
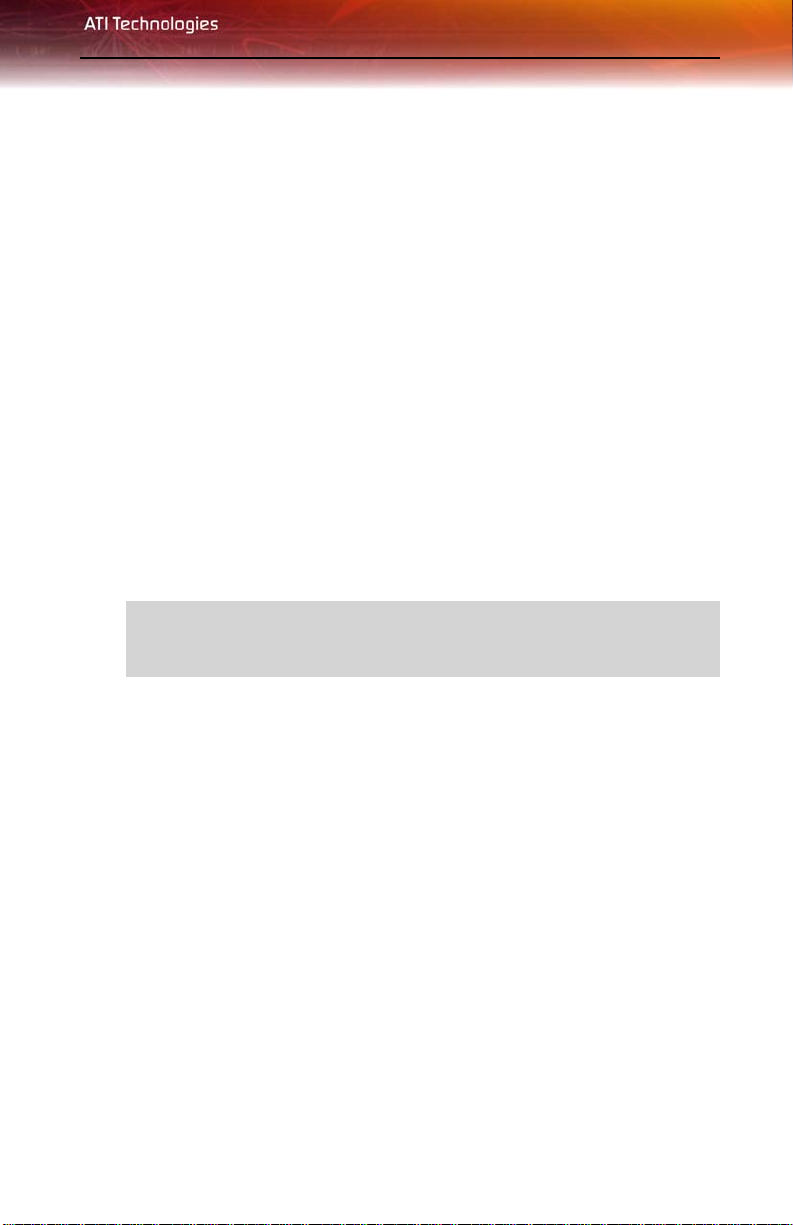
Quick Installation 7
CHAPTER 2:
Installing Hardware
This chapter will guide you through the physical installation of your new Allin-Wonder® X1900 Series graphics card.
Quick Installation
For experienced users and system administrators, follow these brief
instructions for installing your All-in-Wonder® X1900 card in the shortest
possible time.
Quick Installation Steps
1 Uninstall the drivers and software for your old graphics card.
L
If you are using a motherboard containing an on-board graphics
solution and do not intend to use it as part of a multiple monitor display,
disable it.
2 Shut down and disconnect your computer system.
3 Remove any previously installed card.
4 Install your new All-in-Wonder® X1900 card.
5 Reassemble and connect your computer system.
6 Install the All-in-Wonder® X1900 drivers and configuration software
from the ATI Installation CD-ROM by doing one of the following:
• Run through the automatic
•
Start > Run > X:\ATISETUP.EXE (where X is the drive letter of
your CD-ROM drive).
ATISETUP utility; or
Page 16
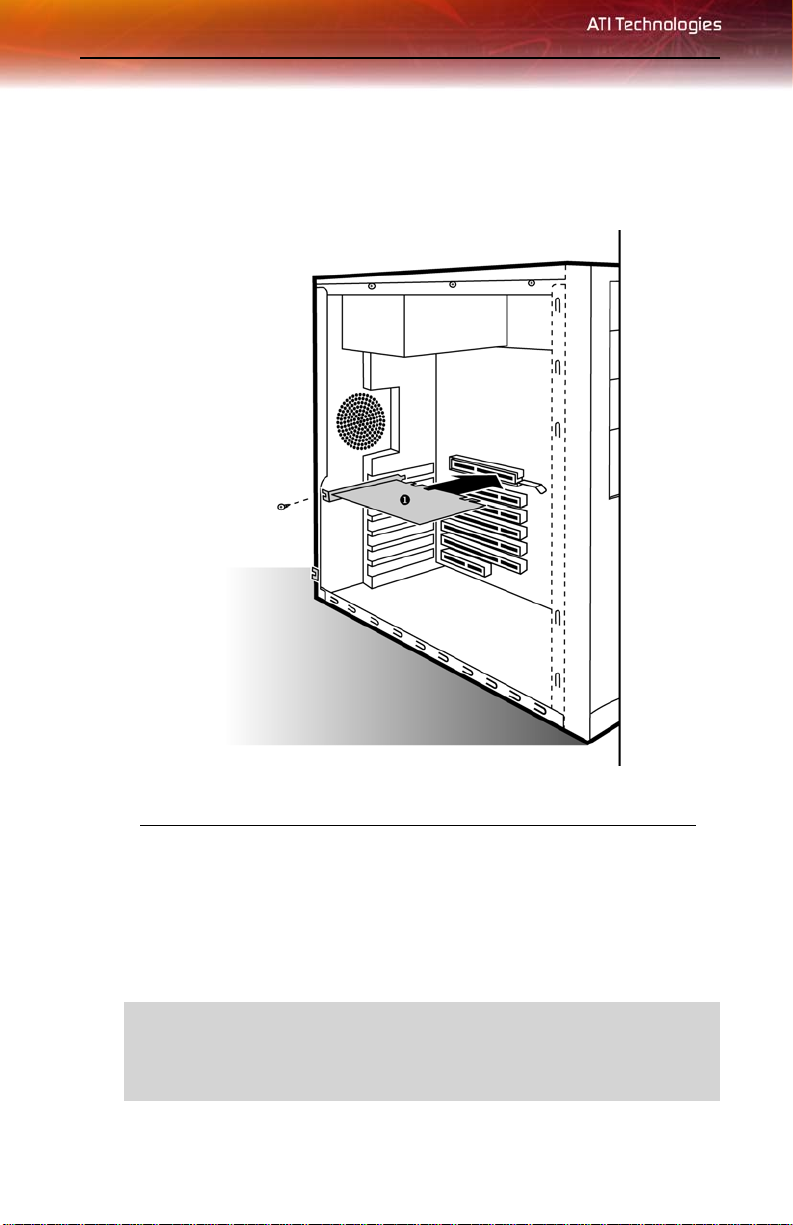
8 Detailed Installation
Detailed Installation
The following instructions will take you step by step through the installation
of your new All-in-Wonder® X1900.
n
Installing the All-in-Wonder® X1900 Series graphics card
All-in-Wonder® X1900 Graphics Card
1 Turn off the computer, monitor, and other peripheral devices.
2 Unplug the computer’s power cord and disconnect all cables from the
back of your computer.
L
WARNING - Wait approximately 20 seconds after unplugging the
power cord before disconnecting a peripheral or removing a
component from the motherboard to avoid possible damage to the
motherboard.
Page 17
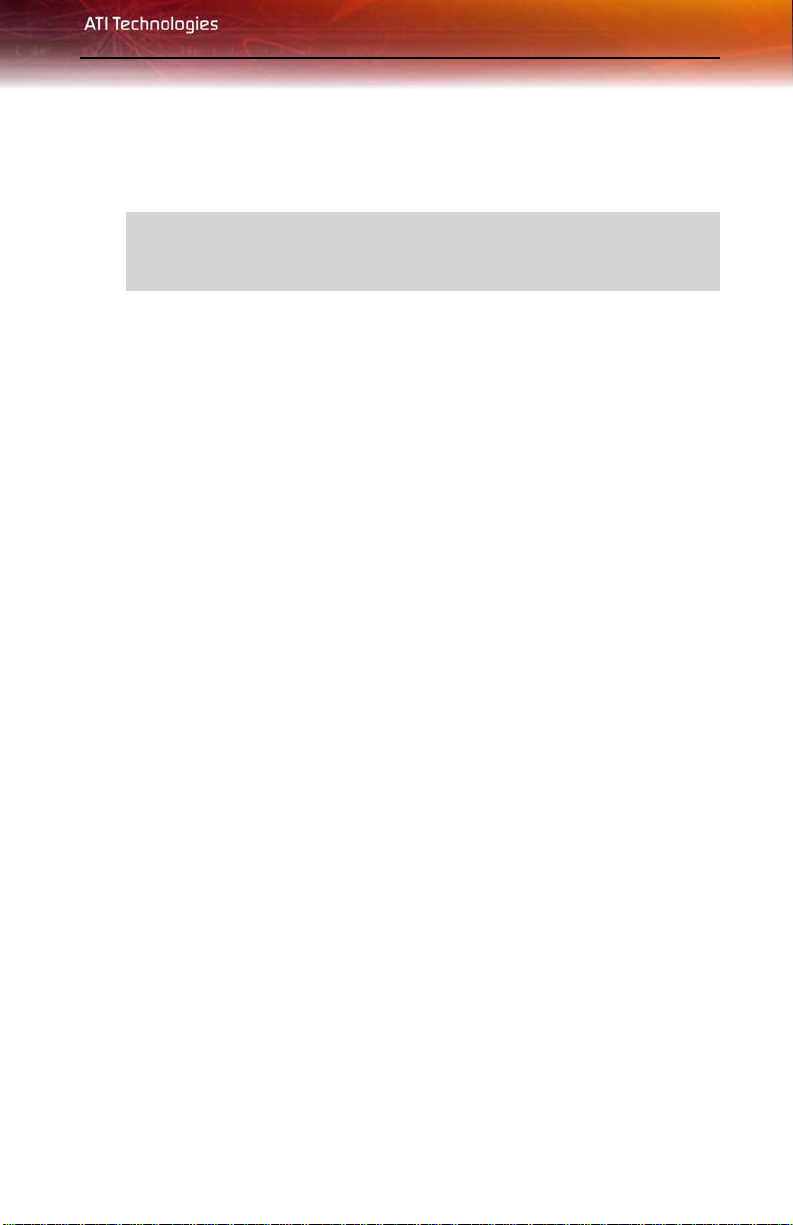
Connecting Additional Power 9
3 Remove the computer cover.
If necessary, consult your computer’s manual for help in removing the
cover.
L
WARNING - Remember to discharge your body’s static electricity by
touching the power supply or the metal surface of the computer
chassis.
4 Unscrew or unfasten and remove any existing graphics card from your
computer.
Note: If your computer has an on-board graphics capability, you may
need to disable it on the motherboard. For more information, see your
computer documentation.
5 Locate the appropriate slot and, if necessary, remove the metal back-
plate cover.
6 Align your ATI graphics card with the slot and press it in firmly until the
card is fully seated.
7 Screw in or fasten the graphics card securely. Make sure the cables are
not interfering with anything inside the computer (for example, a
cooling fan) and replace the computer cover.
8 Reconnect any cables you have disconnected and plug in the computer’ s
power cord.
9 Turn on the monitor, and then your computer.
Connecting Additional Power
Some All-in-Wonder® X1900 Series graphics cards require an additional
power connection. If your All-in-Wonder® graphics card requires a separate
connection to the computer’s power supply, follow these instructions for
PCIe™, as appropriate.
Page 18
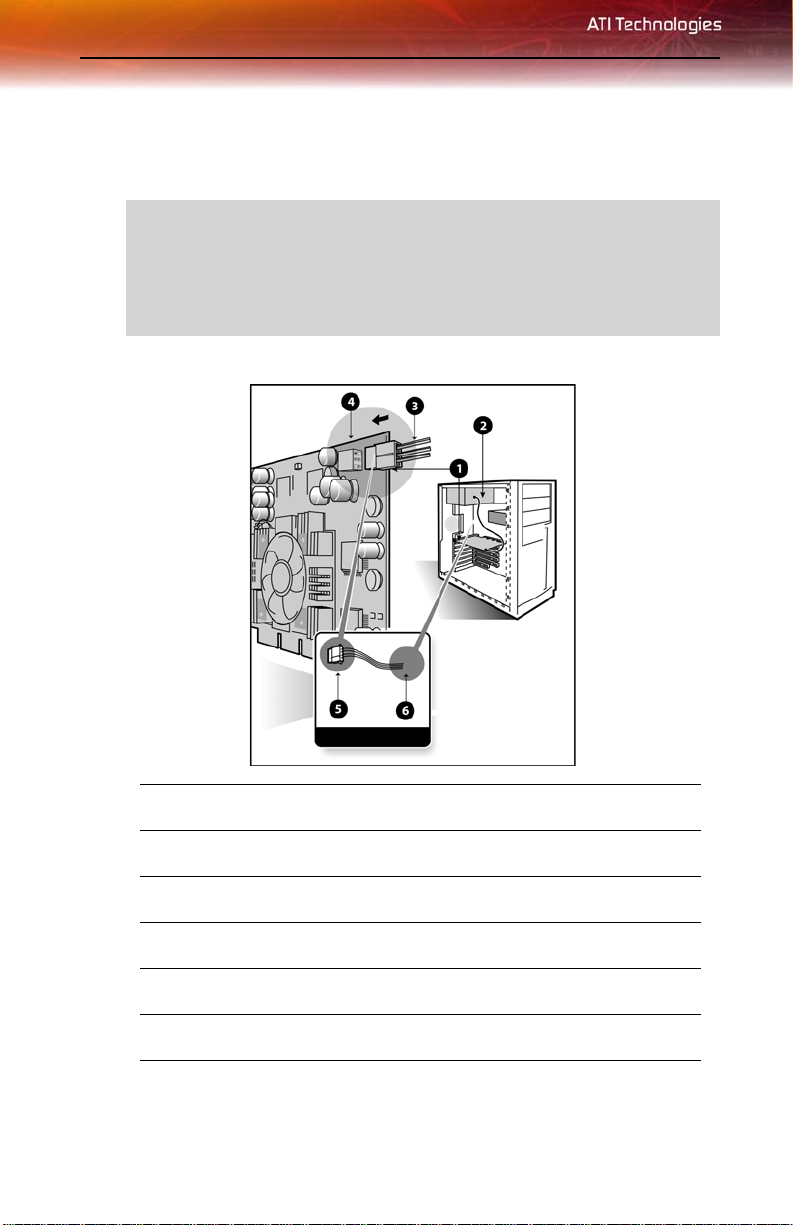
10 Connecting Additional Power
Note: All-in-Wonder® X1900 Series graphics cards that require
connection to the computer’s power supply will have a power cable
connected to them.
Consult your system builder or OEM to ensure that your system has an
L
adequate power supply. A PCI Express® compatible system has a
specialized 12V graphics card power connector. A 450 watt or greater
power supply is recommended. Consult your computer system manual to
ensure the power supply is designed to accommodate a high-end
graphics card with a peak dissipation above 75 watts.
Graphics Card Installation
1
2
3
4
5
All-in-Wonder® X1900 Series Graphics Card
Power Supply
6-pin Power Cable Connector
6-pin Power Connection
Power connector to Graphics Card
Page 19
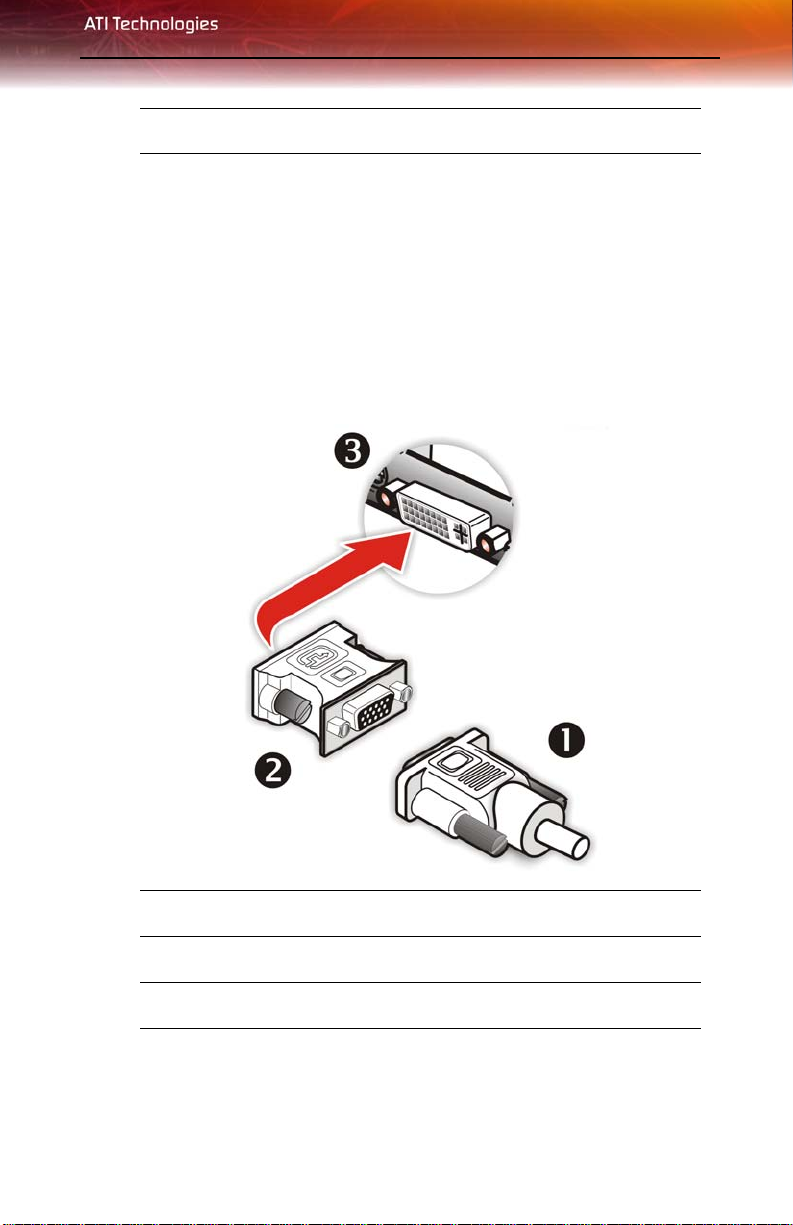
Connecting Additional Power 11
6
Power connector to Power Supply
Connecting Display Devices
The following connections are available:
• VGA — for standard VGA monitors.
• DVI-I — for digital flat-panel displays.
You can connect an analog CRT display using an optional DVI-I-to-VGA
adapter, as shown.
n
o
p
Male VGA connector leading to analog monitor
DVI to VGA adapter
Female DVI connection
Page 20
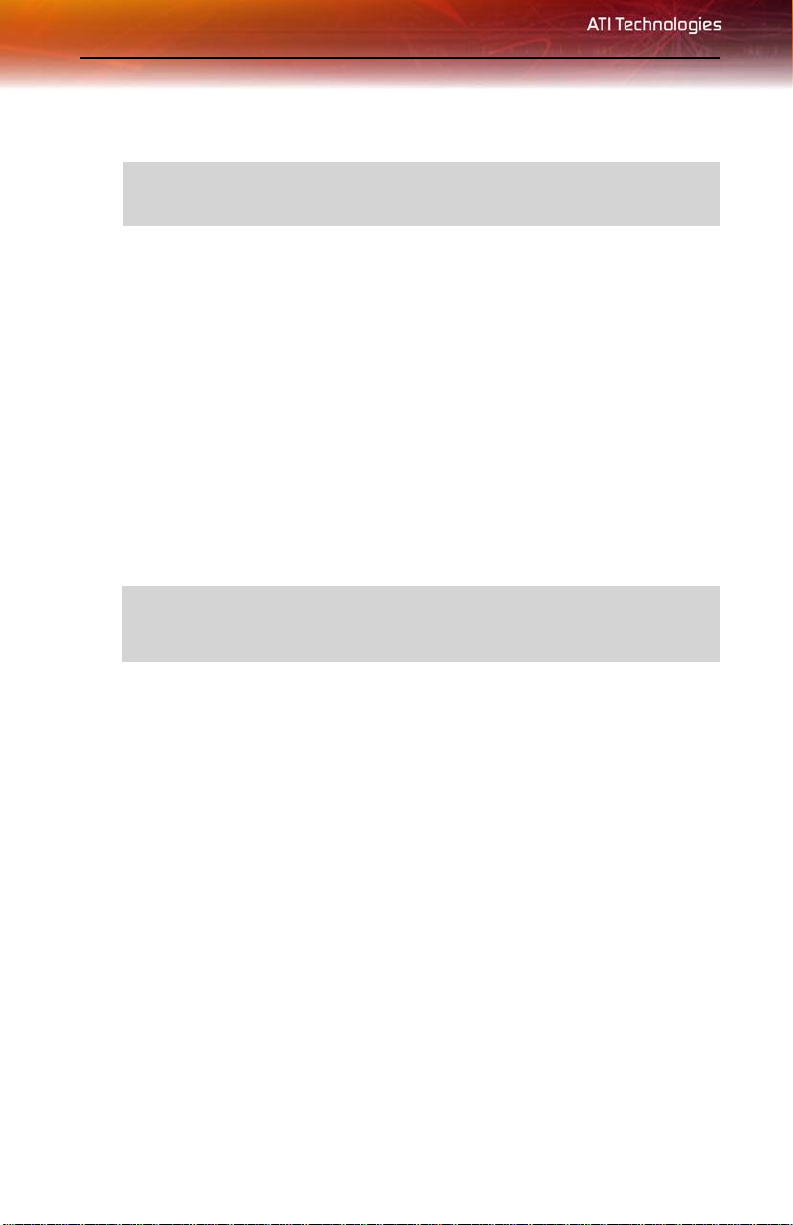
12 Input and Output Adapters
Turning on the System
WARNING - Turn on your monitor before you turn on your
L
computer. Failure to do so could damage your monitor.
If you have properly installed your graphics card, operating system messages
will appear once the boot procedure is finished.
Your monitor will be running in a basic video mode. Higher refresh rates are
not available at this stage of the installation. Once you have installed the Allin-Wonder® X1900 drivers and software, you can use the Display Properties
control panel to adjust the video settings and configure multiple monitors.
Input and Output Adapters
Your All-in-Wonder® X1900 uses input and output adapters that let you
connect audio and video devices to the card (for example, TV, VCR, or
camcorder).
Your All-in-Wonder® X1900 card uses a digital audio path. The card’s
L
audio output does not require a separate connection to your sound card to
hear the audio accompanying your video output.
This section outlines the configuration to use for a variety of situations.
Watching or Recording Movies on a PC and Recording from a VCR or Camcorder
Use the ATI input adapter to connect a VCR or camcorder to your All-inWonder® X1900 card, as shown.
Page 21

Input and Output Adapters 13
1 Typical VCR or camcorder audio and video output connectors. Use
composite video out or S-Video out.
2 Cable with S-Video plug at each end.
3 Cables with RCA plug at each end, available separately from a
consumer electronics dealer.
4 ATI Input Adapter.
5 Input / Output connector.
6 All-in-Wonder® X1900 card.
Watching PC Output on a TV and Recording on a VCR
Use the ATI output adapter to connect a TV, camcorder, or VCR to your Allin-Wonder® X1900 card, as shown.
Page 22

14 Input and Output Adapters
RF1 Cable TV connection - Analog (and DVB-T where available).
RF2 Cable FM Radio connection.
1 Typical VCR or camcorder audio and video input connectors. Use
composite video in or S-Video in; S-Video will provide better results.
To use your TV as a display, you must enable TV Out .
2 Cables with RCA plug at each end, available separately from a
consumer electronics dealer.
3 Cable with S-Video plug at each end.
4 ATI Output Adapter. You can snap the adapters together for
convenient placement and use.
5 Input / Output connector
6 All-in-Wonder® X1900 card.
7 PC speaker connection (optional).
Page 23

Input and Output Adapters 15
8 Line-In to sound card
9 Dolby® Digital AC-3 Amplifier.
Watching your PC Output on High-definition TV
Use the ATI output adapter to connect a high definition TV (North America
only) to your All-in-Wonder® X1900 card, as shown.
1 Input / Output Adapter.
2 All-in-Wonder® X1900 card.
3 ATI HD Output Adapter.
4 Cables with RCA plug at each end, available separately from a
consumer electronics dealer.
Page 24

16 Input and Output Adapters
5 Typical HDTV video inputs.
Note: Input and output cable lengths should not exceed 50 feet
(15m).
Y = Green
Pb = Blue
Pr = Red
6 Cable with mini-stereo plug at each end, available separately from a
consumer electronics dealer, for connecting PC speakers (optional).
7 LINE IN to sound card
8 Dolby® Digital AC-3 Amplifier.
9 Cable with RCA plug at each end, available separately from a
consumer electronics dealer.
Compatibility with Earlier All-in-Wonder® Products
If you have input and output devices connected to an earlier All-in-Wonder®
product, the input/output adapter included with your All-in-Wonder® X1900
card lets you easily reattach those devices.
Page 25

Input and Output Adapters 17
1 ATI input adapter used with earlier All-in-Wonder® products.
2RF1 F-connector for cable TV input.
3RF2 F-connector for cable FM radio input.
4 ATI input connector used with earlier All-in-Wonder® products.
5 S-Vide connector
6 Input / Output connector.
7 All-in-Wonder® X1900 card.
Page 26

18 Input and Output Adapters
Using the SCART Connector
SCART is an acronym for “Syndicat des Constructeurs d'Appareils
Radiorécepteurs et Téléviseurs”. SCART is an analog 21-pin connector used
mainly in Europe for transferring audio and video signals between VCRs,
DVD players, personal computers, and set-top boxes. It is sometimes referred
to as Péritel or the Euroconnector.
Your All-in-Wonder® X1900 comes with a SCART adaptor for connecting
to compatible equipment as shown.
1 All-in-Wonder® X1900 card.
2 Input / Output connector.
3 SCART Adapter
Page 27

Input and Output Adapters 19
4 SCART compatible TV, VCR, Camcorder
5 PC sound card
6 Cable with mini-stereo plug at each end, available separately from a
consumer electronics dealer, for connecting PC speakers (optional).
7 PC Speakers
Page 28

20 Input and Output Adapters
Page 29

Installing Drivers and Software in Windows® 19
CHAPTER 3:
Installing Sof tware and Drivers
This chapter will guide you through the installation of the drivers and software
associated with your All-in-Wonder® X1900 graphics card.
Installing Drivers and Software in Windows®
You will need to install the All-in-Wonder® X1900 drivers and software in
the following cases:
• After you have installed the card in your system.
• After you have reinstalled or upgraded your operating system.
This procedure applies to Windows® XP.
Software Installation Prerequisites
To install or remove the drivers, you must have administrator rights or be
logged on as a user with administrator rights.
Your operating system must be installed and running before you can install
the All-in-Wonder® X1900 drivers. You must also have Service Pack 1 (or
higher) for Windows® XP.
Make sure your monitor cable is properly attached before you begin.
Note: The installation dialog will display in English if your operating
system’s language is not supported.
To install ATI drivers and software
1 Start your system. When the Found New Hardware Wizard comes up,
click
Cancel. When the System Settings Change window asks you
to restart your computer, click
No.
Page 30

20 HydraVision™ Multi-monitor Management
2 Run the ATISETUP utility. The ATISETUP utility will start
automatically if you insert the ATI Installation CD-ROM into your CDROM drive after the operating system has started. If your CD-ROM
auto-run is not enabled or the
ATISETUP utility does not start
automatically:
a) Click the
b) Click
c) Select
Start button in the task bar.
Run.
ATISETUP.EXE from the root directory of the ATI
Installation CD-ROM.
d) Click
OK.
3 Click Install under Software Install.
4 Click Next.
5 Click Yes to the license agreement. ATI Easy Install will start the
Installation Wizard.
6 Follow the wizard’s on-screen instructions to complete the installation.
L
The Express installation option is recommended. The HydraVision™
multi-monitor and desktop management software will automatically
be installed, along with the ATI driver, by selecting this option. Not all
software components are installed using the Express installation.
Custom installation allows you to select individual software
components for installation.
7 When the Setup complete message appears, select Yes, I want to
restart my computer now
and click Finish.
8 After the system reboots, the Found New Hardware message may
display the
Continue to complete the driver installation.
Digital Signature Not Found message. Click Yes or
HydraVision™ Multi-monitor Management
The HydraVision™ multi-monitor and desktop management software will
install automatically with the Express driver installation of the ATISETUP
utility.
L
If you do not want to install HydraVision™, select the Custom driver
installation and clear the HydraVision™ check box.
Page 31

Monitor Configuration 21
For more information consult the HydraVision™ user’s guide included on the
ATI Installation CD-ROM.
Monitor Configuration
Once the drivers and software have been installed, you can configure your
monitor..
L
To configure your primary display
Warning - Choosing a refresh rate unsupported by your monitor may
damage your monitor. Consult your monitor’s documentation if
necessary.
1 Navigate to the Control Panel and choose Display, or right-click on the
desktop and choose Properties.
2 Choose the Settings tab and select the screen resolution and color depth
that best suit your requirements and your monitor’s performance.
3 Click Advanced and select the Monitor tab.
4 Choose a refresh rate from the drop-down list.
5 Click OK to return to the desktop.
Reinstalling Drivers
You can install new drivers or reinstall existing drivers if there was a
Windows® conflict.
Reinstall the drivers at any time using the ATISETUP utility located on the
ATI Installation CD-ROM. The ATISETUP utility will start automatically if
you insert the ATI Installation CD-ROM into your optical drive after the
operating system has started.
To manually reinstall drivers
If your CD-ROM auto-run is not enabled and the ATISETUP utility does not
start automatically, follow these steps.
1 In the Windows® task bar, click Start.
2 From the Start menu, select Run.
Page 32

22 Starting the ATI Multimedia Center
3 Browse to ATISETUP.EXE on the root directory of the A TI Installation
CD-ROM.
4 Click OK.
Starting the ATI Multimedia Center
After you have run the ATISETUP utility and you have retarted your system,
The ATI Multimedia Center™ Launchpad opens on your desktop
automatically. The Launchpad provides a convenient way to start all your
Multimedia Center features — just click the one you want.
L
Starting ATI Multimedia Center™ from Windows® taskbar
To disable this feature, right-click LaunchPad, and clear the Load on
Startup option in the drop-down menu.
ATI Multimedia Center™ LaunchPad
1 In the Windows® taskbar, click Start, and then point at Programs.
2 Point to A TI Multimedia Center™, and then select the feature you want
to run.
For information on the ATI Multimedia Center™, see the User’s Guide
and the online help.
L
The first time you launch TV, you must complete the Initialization
Wizard, which guides you through setting up TV. After that, the
Wizard will not run unless you want to rerun it.
Page 33

Launching Catalyst™ Control Center 23
CHAPTER 4:
Catalyst ™ Control Center
The Catalyst™ Control Center is a graphical user application providing access
to the display features contained within the installed ATI hardware and
software. Use the Catalyst™ Control Center to fine-tune your graphics
settings, enable or disable connected display devices, and change the
orientation of your desktop. Many of the features show you a preview of the
changes before they are applied.
The Catalyst™ Control Center offers you two views of the software:
• Standard View is a simplified view that includes wizards to get the
inexperience user up and running.
• Advance View allows the advanced user to access and configure the
complete feature set of the software.
The Catalyst™ Control Center can be customized for easy access to the
features you use most.
Use the Catalyst™ Control Center to access a comprehensive online help
system, or connect to the ATI Web site.
Launching Catalyst™ Control Center
Catalyst™ Control Center can be launched from one of the following access
points:
• Windows® Start Menu
• Windows® System Tray
• Predefined Hotkeys
• Desktop Shortcuts
• Via an ATI Multimedia Center™ Application.
Page 34

24 Launching Catalyst™ Control Center
Launching Catalyst™ Control Center Using the Start Menu
From the windows task bar, click the Start button:
• For Windows® XP, point to All Programs > ATI Catalyst™
Control Center.
Other Quick Launch Access Points
Launching Catalyst™ Control Center from ATI Multimedia
Center™
You can also access the Catalyst™ Control Center while an ATI Multimedia
Center™ application, like TV Player, is running. Simply click the Catalyst™
Control Center icon in the multi-media application’s control panel, if
available.
Launching Catalyst™ Control Center Using Hot Keys
• You can press the predefined combination of keys Ctrl+Alt+C to
launch Catalyst™ Control Center, or you can define your own hot key
sequence by using the Hotkey Manager.
Launching Catalyst™ Control Center Using the Desktop Shortcut
When you first installed Catalyst™ Control Center the setup wizard provided
you with the option of placing a shortcut on the desktop. If you selected this
option, simply double-click the Catalyst™ Control Center desktop shortcut.
Launching Catalyst™ Control Center Using the System Tray
Right-click the ATI icon in the Windows® System Tray and select Catalyst™
Control Center from the popup menu.
Page 35

Catalyst™ Control Center Dialog
25
Displays Manager
The Displays Manager aspect is the central location for configuring your
display devices and arranging your desktop. Use the Displays Manager aspect
to quickly change your display setup, arrange your desktop in a multi-monitor
environment, and enable TV Out.
Those new to the Catalyst™ Control Center may use the Basic View wizard
to help you configure your display preferences. Experienced users who prefer
to manually configure their desktop setting should use the Advanced View.
Note: The Catalyst™ Control Center will open to the Basic View the
very first time it is accessed. Experienced users can easily change to
Advanced View by selecting Advanced and click the Next button.
Page 36

26
Catalyst™ Control Center: Standard View
Page 37

Catalyst™ Control Center: Advanced View
Video 27
Video
Use the Video aspect to use preconfigured profiles that best match your
viewing environment. Switch to the Advanced view to manually adjust video
overlay and choose a preferred viewing mode, such as Widescreen or
Fullscreen modes.
To access the Video aspect
• Select Video in either Basic or Advanced View.
Display Options
The Display Options aspect gives you additional control to optimize
performance of OpenGL® and Direct 3D® applications.
Use 3D Refresh Rate Override to set a refresh rate of your choice when a fullscreen application or game has a default refresh rate that is lower than optimal.
Page 38

28 Color
Choose one of the Display Detection Options to prevent screen flicker when
detecting a display.
If you are using an older TV or one that has non-standard inputs that may not
be automatically detected, use Force TV Detection. When a TV is detected
using this method, it appears in the Displays Manager aspect and can be
configured as required. However, some features that rely on automatic
detection, such as extended desktop, will not be supported.
Color
Use the Color page to adjust the color properties of your Desktop and Fullscreen 3D applications and games. Use the Color Correction Images to
preview the changes before applying them.
The Color curve is a graphical representation of all the values of gamma,
brightness, or contrast. The color curve line will reflect any changes made to
these elements.
To access the Color aspect
• From the Tree View pane, click Color.
Monitor Properties
Use the Monitor Properties aspect to configure your Display Data Channel
(DDC) monitor’s attributes, to display information about the connected
monitor, and adjust the output display’s position and size.
Note: Catalyst™ Control Center loads aspects dynamically based on
what device is attached to the graphics card. If you have a display device
other than a standard monitor or flat panel display (such as a HDTV
screen) Digital Panel Properties will appear in the Graphics Settings
listing instead of Monitor Properties.
Page 39

Digital Panel Properties 29
Component Video Properties
The Component Video Properties aspect of the Catalyst™ Control Center
adds further support when using the ATI HDTV Component Video Adapter.
Component Video Properties is made up of:
•Formats
• Adjustments
• Advanced
Digital Panel Properties
Use the Digital Panel Properties aspect to configure the DVI settings and
Image Scaling to improve image quality without impacting performance. Use
HDTV Support to add EDID information (containing information about the
capabilities of the display) about your connected HDTV display to the Force
button in Displays Manager.
Note: Catalyst™ Control Center loads aspects dynamically based on
what device is attached to the graphics card. If you have standard display
device such as a CRT monitor or flat panel display Monitor Properties
will appear instead of Digital Panel Properties. The latter is designed for
use with such devices as HDTV displays.
Hotkeys Manager
The Hotkeys Manager allows you to create shortcut key combinations to
quickly perform tasks such as changing a graphics setting or opening an
application. A hot key is a combination of one or more modifier keys, such as
Ctrl, Alt, or Shift, and any letter from the alphabet.
Note: Hotkeys Manager is only available in Advanced View.
To access Hotkeys Manager
•Click Hotkeys in Advanced View of the Catalyst™ Control Center.
Page 40

30 ATI Overdrive 3
ATI Overdrive 3
Use the ATI Overdrive 3 aspect to maximize the performance of the graphics
processing unit (GPU) on your graphics card. An on-chip thermal sensor
constantly monitors the temperature of the GPU allowing the maximum clock
speed to be maintained while avoiding overheating. If the GPU gets too hot,
the ATI Overdrive 3 aspect will automatically decrease the clock speed until
a safe temperature is reached. The ATI Overdrive 3 aspect will never reduce
the graphics processor speed below the default clock speed.
Use the Automated clock configuration utility to obtain the ATI
recommended the ATI Overdrive 3 aspect speeds for the graphics processor
clock and video memory clock. Alternatively, manually set these speeds to
meet your specific requirements. Finally, the ATI Overdrive 3 aspect can be
configured to run when the computer is booted or only when running 3D
applications.
• If your computer cannot restart after setting a higher clock speed,
press and hold the SHIFT key during system start-up until you hear
three beeps. Once your computer has full booted, disable Enable new
clock settings at logon.
To access the ATI Overdrive 3 aspect
• Select ATI Overdrive 3 in the Catalyst™ Control Center advanced
view.
Profiles Manager
Use profiles to create customized environments for your desktop, video, and
3D applications. Define and save into a profile your own personal video
settings that can be quickly activated manually, through a hot key, or by file
association.
Note: A profile applies to a specific graphics card. If there is more than
one graphics card installed in your computer, you need to select the
appropriate card before creating, loading, or activating a profile.
Note: Profiles Manager is only available in Advanced View.
Page 41

Preferences 31
To access the Profiles Manager
• Click the Profiles button in Advanced View of the Catalyst™ Control
Center.
Preferences
Use the Preferences page to restore factory defaults, change skins, or enable/
disable the System Tray icon.
The Catalyst™ Control Center Preferences page contains the following
options:
• Hide Tooltips
•Always on Top
• Enable System Tray menu
• Restore factory defaults
• Hide Toolbar Text
• Select a Language
• Select a Skin
To access Preferen ces
•Click Preferences in Advanced View of the Catalyst™ Control
Center.
Help
Use the Catalyst™ Control Center Help feature to access the comprehensive
online help system, generate a Problem Report, and get the installed
Catalyst™ Control Center version information.
To access Help
•Click the Help button in the Catalyst™ Control Center Dashboard.
or
• Press the F1 key at any time to get specific help on the feature or
aspect you are using.
Page 42

32 Help
Page 43

Using TV Out 33
CHAPTER 5:
Using TV Display and Capture Features
Using TV Out
Your All-in-Wonder® X1900 has TV Out capability. It also supports
YPbPr component video output. For European customers, SCART-out is
supported and included on the Input/Output connector.
Viewing Your PC’s Display on a TV
You can attach your graphics card to a TV and monitor at the same time.
You can also connect it to your VCR and record your monitor’s display.
IMPORTANT INFORMATION for European Customers
L
Some PC monitors in Europe cannot be used simultaneously with TV
display. When you enable TV display in Europe, the refresh rate for the
monitor and TV is set to 50 Hz. Some monitors may not support this
refresh rate and could be damaged.
• Please check the documentation supplied with your monitor to see if
your monitor supports a refresh rate of 50 Hz.
• If your monitor does not support 50 Hz (or if you are not sure), turn off
your monitor before turning on your PC when using your TV as a
display.
TV display is ideal for giving presentations and watching movies, or
playing games on a screen larger than a typical monitor. The following tips
will help you get the most out of your TV Out feature.
Connecting to a TV
To connect your All-in-Wonder® X1900 card to a TV, use an S-Video
cable.
Starting Windows® with TV Display Enabled
The TV screen may become scrambled during the initial Windows® logo
display. This distortion is only a temporary effect, and your screen will be
restored within a few seconds.
Page 44

34 Using TV Out
During start up, your All-in-Wonder® X1900 will go through a sequence
of mode settings, during which your TV display will remain blank. This
process takes only a few seconds and programs the TV display.
To enable or disable the TV display
1 Access the Windows® Control Panel. Double-click Display.
2 Click the Settings tab and then the Advanced button.
3 Click the ATI Displays tab. Click the TV button.
4 Click the enable button or disable button accordingly.
5 Click OK or Apply to save the changes.
Using and Adjusting TV Display Features
For information about how to adjust TV display features, right-click the
ATI taskbar icon, point to Help, then point to ATI Television Display.
TV Display Hardware Restrictions
A TV cannot be left connected to the graphics card if two analog monitors
are connected to your All-in-Wonder® X1900 card, even if the TV is off
and not enabled in the software.
Similarly, an analog monitor connected to the DVI-I connector should not
be left connected to your All-in-Wonder® X1900 card when TV Out is
enabled. In both cases, your All-in-Wonder® X1900 will become
overloaded, resulting in a dim image on all devices.
Using a Monitor vs. Using TV Display
Using your TV for your computer’s display can be useful, however, the
display on your monitor may change or look squashed. This distortion
occurs because the display adjusts to fit the dimensions of your TV. To
correct the monitor’s display, use the monitor’s control buttons to adjust its
display size and position.
Some single-frequency monitors may not work with TV display enabled. If
you experience problems when TV display is enabled, disable TV display
to restore your monitor’s display.
Adjusting Monitor Display
The size of the display on your monitor may become smaller and not
perfectly centered when you have TV display enabled. These effects are
Page 45

Using TV Out 35
caused by the changes your All-in-Wonder® X1900 makes in order to
render your desktop display on a TV screen.
Use the controls available on the Adjustments tab on th e Monitor
Properties page (accessible by clicking on the Monitor button on the ATI
Displays tab) to adjust the display on your monitor only. Click the TV
button to adjust the TV display only.
Viewing Text on a TV
A TV is designed primarily to show moving images. The large dot pitch of
a TV will yield poor quality static images. The small text sizes commonly
used for PC desktops can appear blurred or unclear on a TV. You can
compensate for this degradation by using larger fonts.
Reducing Edge Distortion
When using a TV for your computer’s display, you may see some edge
distortion on the left and right side of your TV screen. This effect depends
on your TV and the computer application you are running.
You can reduce edge distortion by increasing the TV display’s horizontal
size or contrast.
Using a TV as the Only Display
If you plan to move your computer to a place where you are using TV
display only, make sure that you have the TV display feature enabled prior
to removing the monitor.
The maximum display resolution for TV is 1024 x 768. Choosing a
resolution higher than this will cause the TV display to disappear if it is the
only display device.
Using Games and Applications
Some older games and applications may program your All-in-Wonder®
X1900 directly to run under a specific display mode. This may cause your
TV display to turn off automatically or become scrambled (the PC monitor
will not be affected). Your TV display will be restored once you exit the
game or if you restart your computer.
Page 46

36 Using TV Out
Page 47

Connecting Your Monitors 33
CHAPTER 5:
Using Multiple Displays
This chapter describes how to attach multiple monitors to your All-inWonder® X1900 card, as well as the allowable multi-display configurations.
Connecting Your Monitors
Your All-in-Wonder® X1900 provides hardware support for one DVI-I
monitor or two VGA monitors using the optional DVI-I-to-VGA adapter. A
TV can also be used to expand your desktop by using the S-Video out.
L
If you use multiple monitors, the All-in-Wonder® X1900 card must be
the primary graphics card. Normally, the system BIOS determines
which graphics card will be the primary.
Page 48

34 Connecting Your Monitors
Connections and Adapters for the All-in-Wonder® X1900 Card
X
Y
Z
[
\
Standard VGA Monitor Connector. To connect a VGA monitor
to the DVI-I connector, plug the supplied DVI-I-to-VGA adapter
into the DVI-I connector, then plug your monitor cable into the
adapter.
DVI-I-to-VGA Adapter (if necessary).
DVI-I Backplate Connection. To connect a flat panel, plug the
monitor’s DVI-I connector directly into the DVI-I connection.
Honda/VGA adapter (included): To connect a second VGA
monitor, plug the second monitor into the VGA connection on the
Honda/VGA adapter.
Honda backplate adapter connection: To enable a second
monitor and provide a connection for TV (S-Video), plug the
Honda/VGA adapter into the Honda backplate connection.
Page 49

Connecting Your Monitors 35
To connect your monitors
1 Turn off your computer and monitors.
2 Plug the monitor cables into their appropriate connectors.
3 Turn on your monitors first, and then restart your computer so that
Windows® can detect the new hardware settings.
4 When the New Hardware Found Wizard appears, at the appropriate
prompt insert the ATI Installation CD to load the drivers for your All-inWonder® X1900 card.
To set up a multi-monitor display
1 From the Start menu click Control Panel, then Display. Click the
Settings tab to access the basic multi-monitor configuration settings.
Note: ATI software provides many additional configuration features
that can be accessed by clicking the
Properties > Settings
tab.
Advanced button from the Display
2 Select the Monitor icon identified by the number 2.
3 Click Extend my Windows desktop onto this monitor.
4 Set the Screen Resolution and Color Quality as appropriate for the
second monitor. Click
Refer to your Windows online help and documentation for further information
on using the
L
Settings tab.
When you use multiple monitors with your card, one monitor will
always be Primary. Any additional monitors will be designated as
Secondary.
Apply or OK to apply these new values.
Page 50

36 Display Configurations
Display Configurations
Your All-in-Wonder® X1900 graphics card provides dual display
functionality and TV Out. The following table lists the different ways you can
connect displays to your card.
Display
Configuration
Single CRT
display
Single DFP
display
Single TV S-Video Out The S-Video Out can also support a
Single HDTV
display
CRT display + TVVGA connector +
CRT display +
HDTV
DFP display + TVDVI-I connector +
DFP display +
HDTV
Connector(s)
Comments
Used
VGA connector OR
DVI-I connector
with DVI-I-to-VGA
adapter
DVI-I connector DFP - digital flat panel display.
HDTV Output
Adapter
S-Video Out
VGA connector +
HDTV (YPrPb)
output cable
S-Video out
DVI-I connector +
S-Video Out to
HDTV (YPrPb)
cable
CRT- cathode ray tube analog display.
composite connection via the
S-Video-to-Composite adapter.
HDTV - High Definition Television
UNSUPPORTED CONFIGURATION
if the CRT display is attached to the
DVI-I connector via the DVI-I-to-VGA
adapter.
CRT display +
DFP display
CRT display +
CRT display
VGA connector +
DVI-I connector
VGA connector +
DVI-I connector
with DVI-I-to-VGA
adapter
The DVI-I connector can support a
CRT display using the DVI-I-to-VGA
adapter
Page 51

MulTView™ 37
Display
Configuration
CRT display +
DFP display +
TV
CRT display +
DFP display +
HDTV
CRT display +
CRT display +
TV
CRT display +
CRT display +
HDTV
CRT display +
European TV
DFP +
European TV
Connector(s)
Used
VGA connector +
DVI-I connector +
S-Video Out
VGA connector +
DVI-I connector +
HDTV (YPrPb)
output cable
VGA connector +
DVI-I connector
with DVI-I-to-VGA
adapter +
S-Video Out
VGA connector +
DVI-I connector
with DVI-I-to-VGA
adapter +
S-Video Out to
HDTV (YPrPb)
cable
SCART + VGA
Connector
SCART + DVI-I
Comments
The TV display will “clone” the image
of one of the other two displays
UNSUPPORTED CONFIGURATION
UNSUPPORTED CONFIGURATION
European TV + TVSCART + TV
(S-Video /
composite video)
UNSUPPORTED CONFIGURATION
MulTView™
If you have an All-in-Wonder® X1900 Series Series card and an ATI TV
Wonder™ PCI card installed in the same system, MulTView™ lets you watch
a different channel in a secondary video window. You can record video from
your All-in-Wonder® X1900 Series while you watch another channel on the
TV Wonder™. The secondary window can be in the following locations:
Page 52

38 MulTView™
• Picture in Picture (PiP): When the main video window is in full-
screen, the MulTView™ PiP video window is embedded in the main
window. It can be positioned in the top/bottom left or top/bottom
right of the main window.
• Picture outside Picture (PoP): If you use only one monitor, the main
and MulTView™ video windows can be displayed in separate
windows. If you use dual monitors, you can drag the MulTView™
window to the secondary monitor. MulTV iew™ can be displayed in a
window or full-screen in the secondary monitor.
MulTView™ controls include channel up/down, mute/unmute, audio, swap
channel, volume slider, and channel status. When MulTView™ is in focus,
you can also type a channel number or name to change channels.
To enable MulTView™
In the MulTView™ Initialization Wizard, click Enable MulTView™.
To open and close MulTView™
1 Right-click the control panel or the video panel.
2 In the Feature menu, click Multview, and then click Show.
To close MulTView™, click the Close button or right-click the
control panel or the video panel, and in the Feature menu, click
Multview, and then click Show.
To change the location of the MulTView™ window
When the main video window is in full screen, right-click the control panel or
the video panel, click
you want: Top-Left, Top-Right, Bottom-Right, or Bottom-Left.
You can manually change the embedded window's size and location when the
MulTView™ borders are visible.
Autohiding MulTView™ window controls and borders
The MulTView™ window borders disappear after a few seconds of mouse
inactivity on the MulTView™ window. When you move your mouse over the
MulTView™ window, the border reappears.
Only one video window can be in control. When the embedded MulTView™
window is in focus, its borders are red; when it is not in focus, its borders are
Multview, click Location, and then click the position
Page 53

MulTView™ 39
black. For example when the borders are red, a Remote Wonder™ channelchange command will change the MulTView™ channel.
MulTView™ Audio Requirements
If you have one audio card or an integrated audio chip, you must connect one
audio path internally (CD-In, for example) and the other externally (Line-In,
for example).
If you have two audio cards or one audio card and an integrated audio chip,
you can connect both audio paths internally, externally, or one internally and
the other externally.
EazyLook™
Designed to work with the Remote Wonder™ in full-screen mode,
EazyLook™ displays large, on-screen information about remote control
functions when you watch TV, DVD, or File Player. It also provides
assistance when you use the Library or navigate in TV Listings.
Page 54

40 MulTView™
Page 55

Troubleshooting 39
CHAPTER 6:
Reference
This chapter provides information on troubleshooting, where to get additional
accessories, how to register your product, plus warranty and compliance
information.
Troubleshooting
The following troubleshooting tips may help if you experience problems.
ATI’s documentation contains helpful installation/configuration tips and
other valuable feature information. Please contact your dealer for more
advanced troubleshooting information.
General Troubleshooting
Problem Possible Solution
Computer Does
Not Boot-Up
Properly
• Verify that the installation instructions were properly
followed.
• Check that the card is properly installed in your system
and connected to your monitor.
• If you have problems during start-up, restart your
computer in Safe Mode.
While starting Windows® XP, press and hold F8 until
you see the Windows® Advanced Options Menu. Use
the arrow keys to select Safe Mode, and press Enter.
• Check the system configuration utility of your operating
system for the interrupt assignments.
• Contact ATI’s Customer Care or your local technical
support.
Page 56

40 Troubleshooting
General Troubleshooting
Problem Possible Solution
No Display • Check that the card is seated properly in its expansion
slot.
• Ensure that the monitor cable is securely fastened to
the card.
• Make sure that the monitor and computer are plugged
in and receiving power.
• If necessary, disable any built-in graphics capabilities
on your mother board. For more information, consult
your computer’s manual or manufacturer. (Note: some
manufacturers do not allow the built-in graphics to be
disabled or to become the secondary display.)
• Make sure that you selected the appropriate monitor
when you installed your enhanced driver.
Screen Defects
Appear
Off-Center
Screen Image,
Odd Colors or No
Picture
• Check if your monitor supports the resolution,
horizontal (kHz) and vertical (Hz) refresh rates as
required by the graphics card.
• Check your current resolution, refresh rate, and color
depth settings in the Settings and Monitor tabs in your
Display Properties dialog.
Warning! Ensure that both video card and monitor
support resolution and refresh rates you select.
Incompatible resolution/refresh rate selection may result in
monitor damage. Refer to your monitor's documentation
for recommended resolutions and refresh rates.
• Try adjusting the brightness, sharpness, contrast, and
color balance controls of your monitor.
• Try adjusting the centering and positioning controls of
your monitor to position the picture on the screen
• Set the monitor's RGB inputs (and sync switches, if this
option is available) to 75 Ohms, with the sync set to
external.
• Digital Flat Panel (DFP) monitor users: refer to your
monitor's documentation for the appropriate cable and
connector to plug into the DVI-I connector on the
graphics card.
Page 57

General Troubleshooting
Problem Possible Solution
Product Registration 41
Operating
System Warns
that Video Card
Isn’t Properly
Configured
• Check the driver installation and make sure that all
software is correctly loaded corresponding to your
operating system and applications.
• Re-install the ATI drivers for your All-in-Wonder®
X1900 card.
HDTV/HDTV Adapter Troubleshooting
Problem Possible Solution
The colors on my
TV display are
incorrect
There is no
display on my TV
DVDs will not
play in 720p or
1080i modes
I can’t see the
entire display
The display
appears tilted
• Ensure that the connections between the Component
Video Adapter and your HDTV are correct (Y=Green,
Pb=Blue, Pr=Red).
• Your TV will not display anything until Windows starts;
this may take several minutes.
• Set your TV to YPbPr input.
• Ensure that the HDTV Component Video Adapter is
properly connected, then restart your computer.
• Copy-protected DVDs restrict playback to 480i and
480p modes.
• If your component input device supports it, try 720p
mode.
• Consult your HDTV user’s manual.
My CRT display is
green
• Your system is in component output mode. Restart
your computer with the CRT monitor connected.
Product Registration
To activate Customer Care you must register your product with ATI at:
ati.com/online/registration
Page 58

42 Customer Care
Customer Care
For detailed instructions on how to use your ATI product, refer to the Online
User’s Guide included on your ATI installation CD-ROM.
If you require further assistance with your product, the following Customer
Care options are available:
Service Availability Language Access
Online
or
Mail
Telephone
US &
Canada
Telephone
Europe
and Other
Regions
Telephone
Latin
America /
South
America
24/7 English,
French,
Spanish,
Portuguese,
German
9:00AM 7:00PM EST.
Monday to
Friday.
10:30 to
00:00 GMT
10:30 to
19:00 GMT
12:00 to
20:30 GMT
7:00AM to
3:30 PM EST
English 1-877-284-1566 (toll-free)
English
GermanFrench
SpanishPortuguese
Spanish,
Portuguese
ati.com
or
ATI TECHNOLOGIES INC.
Attention: Customer Care
1 Commerce Valley Drive East
Markham, Ontario
Canada L3T 7X6
or
1-905-882-2626 (International
and/or local toll charges to
Canada will apply).
+00800-6677-1111 (toll-free)
or
+1-905-882-5549 (International
and/or local toll charges to
Canada will apply)
+0800-333-5277(Argentina)
+0800-891-9068 (Brazil)
+001800-514-3276 (Mexico)
7:00AM to
7:00PM EST
English
other:
+1-905-882-3277 (International
and/or local toll charges to
Canada will apply)
Page 59

Getting Additional Accessories 43
ATI Customer Care will work to resolve your issue and help you to get your
ATI product up and running. If your issue is not resolved, our technicians will
determine whether the difficulty you are experiencing is the result of the ATI
product, whether your product contains a defect, and whether your product is
under warranty.
• ATI Customer Care is unable to assist with refunds, returns, or
exchange specific inquiries. If resolving the problem being
experienced is critical to your decision to keep the product, it is your
responsibility to ensure that you know and are within the period of
time your reseller will allow for refunds, returns or exchange.
• ATI is not responsible for any expense incurred accessing Customer
Care. It is expected that customers will review the expense associated
with the available support options and will choose the method that
best meets their needs and budget.
• ATI Customer Care reserves the right to limit support options for
products that are not registered or are at End of Life.
Getting Additional Accessories
Additional and replacement cables, installation CD-ROMs, manuals, and
other accessories for ATI products can be purchased from the online ATI store
at:
ati.com/online/accessories
Compliance Information
This section details the compliance information for this product.
Page 60

44 FCC Compliance Information
FCC Compliance Information
This All-in-Wonder® X1900 Series product complies with FCC Rules part 15.
Operation is subject to the following two conditions
• This device may not cause harmful interference, and
• This device must accept any interference received, including interference that
may cause undesired operation.
This equipment has been tested and found to comply with the limits for a Class B digital device, pursuant to
Part 15 of the FCC Rules. These limits are designed to provide reasonable prote ct ion against harmful
interference in a residential installation. This equipment generates, uses and can radiate radio frequency
energy and, if not installed and used in accordance with manufacturer's instructions, may cause harmful
interference to radio communications. However, there is no guarantee that interference will not occur in a
particular installation. If this equipment does cause harmful interference to radio or television reception,
which can be determined by turning the equipment off and on, the user is encouraged to try to correct the
interference by one or more of the following measures:
• Re-orient or relocate the receiving antenna.
• Increase the separation between the equipment and receiver.
• Connect the equipment to an outlet on a circuit different from that to which the receiver is
connected.
• Consult the dealer or an experienced radio/TV technician for help.
The use of shielded cables for connection of the monitor to the graphics card is
required to ensure compliance with FCC regulations. Changes or modifications to
this unit not expressly approved by the party responsible for compliance could
void the user's authority to operate this equipment.
Industry Canada Compliance Statement
ICES-003 This Class B digital apparatus complies with Canadian ICES-003.
Cet appareil numérique de la Classe B est conforme à la norme NMB-003 du Canada.
For further compliance information:
ATI Research Inc.
4 Mount Royal Ave.
Marlborough, MA
01752-1976
USA
508-303-3900
Page 61

FCC Compliance Information 45
CE Compliance Information
EMC Directive 89/336/EEC and amendments 91/263/EEC, 92/31/EEC and 93/68/EEC, Class B Digital
Device EN 55022:2003/CISPR 22 Class B, Limits and Methods of Measurement of Radio Interference
Characteristics Information Technology Equipment.
EN 55024:1998/CISPR 24:1997 +A1:2001 +A2:2003, Immu nity of Information Technology Equipment (ITE),
including EN 61000-4-2, EN 61000-4-3, EN 61000-4-4, EN 61000-4-5, EN 61000-4-6
Informations de conformité de la CE
Directive EMC 89/336/CEE et amendements 92/31/CEE et 93/68/ CEE, pour dispositif numérique de Classe
B.
EN 55022:2003/CISPR 22:1997, - Classe B - Limites et méthodes de mesure des caractérist iques
d'interférences radiophoniques, Matériel des technologies de l'info rmation.
EN 55024:1998/CISPR 24:1997 +A1:2001 +A2:2003, Norme sur l'immunité de matériel des technologies
de l'information, et comprenant EN 61000-4-2, EN 61000-4-3, E N 61000-4-4, EN 610 00-4-5, EN 61000-4-6
Electrical Safety
73/23/EEC - The Low Voltage Directive
IEC 60950-1:2001, IEC 60950:1999, 3rd Edition - Safety of Information Technology Equipment
BS EN60950-1:2002, BS EN60950:2000, 3rd Edition UL 60950-1:2003, UL 60950:2000, 3rd Edition CAN/
CSA C22.2 No. 60950-1:2002, CAN/CSA C22.2 No. 60950-00, 3rd Edition (2000)
To meet UL safety requirements, the computer’s maximum room temperature should not exceed 40º C.
Waste Electrical and Electronic Equipment (WEEE) Directive Compliance
This product was manufactured by ATI Technolo gies Inc.
Page 62

46 FCC Compliance Information
Page 63

Index
Numerics
102 part number
3D 25, 27
480i 43
480p 43
720p 43
A
accessories
adapters
compatibility with earlier products 13
input and output 10
Advanced View 25
ATI Overdrive 3 27
ATISETUP utility 19
B
brightness
C
Catalyst Control Center
Cathode Ray Tube (CRT) 26
Color 19, 25, 42
Compliance Information 45
compliance information 41
Component Video Properties 26
configuration
primary monitor 19
configuration tips 41
contrast 25, 33, 42
TV display 33
Control Panel 4, 19, 32
Copy-protection
DVDs 43
CRT 43
Customer Care 41, 43, 44, 45
D
Dashboard
Detailed installation 6
Digital 42
Digital Flat Panel (DFP) 42
Digital Panel properties 26
2
45
25, 42
21, 27, 28
21, 28
49
Page 64

50
Direct 3D 25
Display Configurations 39
display configurations 37, 39
Display Data Channel (DDC) 26
Display Detection Options 25
Display devices
connecting 8
display devices
multiple 35
Display Options 25
displaying PC output on HDTV 12
displaying PC output on TV 11
Dot pitch 33
dot pitch 33
driver installation 17
drivers
installing 17
uninstalling 4
DVI 26
DVI-I 42
E
EazyLook ™
40
Extended Display Identification Data (EDID) 26
F
FCC Compliance
45
Fullscreen 25
Fullscreen modes 25
G
games
TV display 33
gamma 25
Getting Additional Accessories 45
Getting started 1
H
Hardware
installing 5
HDTV Adapter Troubleshooting 43
Help 4, 21, 28, 29, 32, 44
High Definition Television (HDTV) 26, 43
horizontal size
TV display 33
Hotkeys Manager 27
HydraVision ™ 18
HYDRAVISION™ 18
Page 65

I
Industry Canada Compliance
46
input and output adapters 10
input/output adapter 13
Installation
detailed 6
installation tips 41
M
Multimedia Center
starting 20
multi-monitor 23
multiple displays 35
MulTView ™ 38
audio requirements 40
Picture in Picture, Picture outside Picture 38
TV Wonder ™ 38
O
OpenGL
25
P
PCIe drivers
chipset drivers 3
Picture in Picture 38
Picture outside Picture 38
Preferences 28
Product Registration 43
profiles 27
Profiles Manager 27
R
recording PC output on videotape
11
Red Green Blue (RGB) 42
Refresh Rate 19, 25, 42
Refresh Rate Override 25
registration 2
Resolution 19, 33, 42
S
Safe Mode
41
safety instructions iii
serial number 2
Software
installing 17
Special Multimedia Center features
EazyLook ™ 40
system requirements 2
51
Page 66

52
T
Troubleshooting
HDTV adapter 43
troubleshooting 41
TV 23, 25, 31, 32, 33, 43
MulTView ™ 38
TV display 31, 33
contrast 33
games 33
hardware restrictions 32
horizontal size 33
TV Out 31, 32
TV Wonder ™ 38
V
Video
25, 26, 42, 43
W
Warranty
warranty 41
Waste Electrical and Electronic Equipment (WEEE) Compliance 47
watch movies on PC
record video from VCR or camcorder 10
Widescreen mode 25
Windows 19, 43
Windows Advanced Options Menu 41
Windows XP 41
Y
YPbPr
44
43
41, 43
 Loading...
Loading...