ATI Technologies X1650 - AMD Radeon XT 256MB PCI-E Graphics Card, Radeon X1650 GTO User Manual
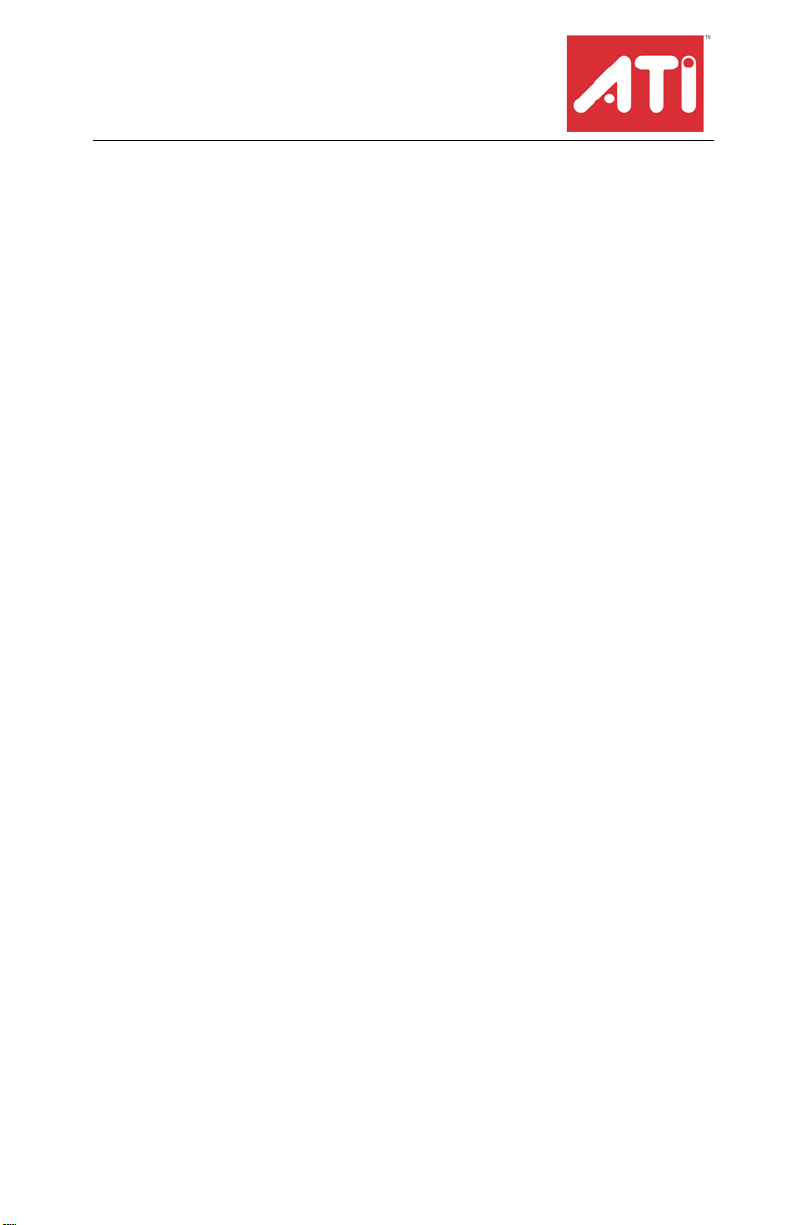
Radeon® X1650
GTO
User’s Guide
P/N 137-41163-10
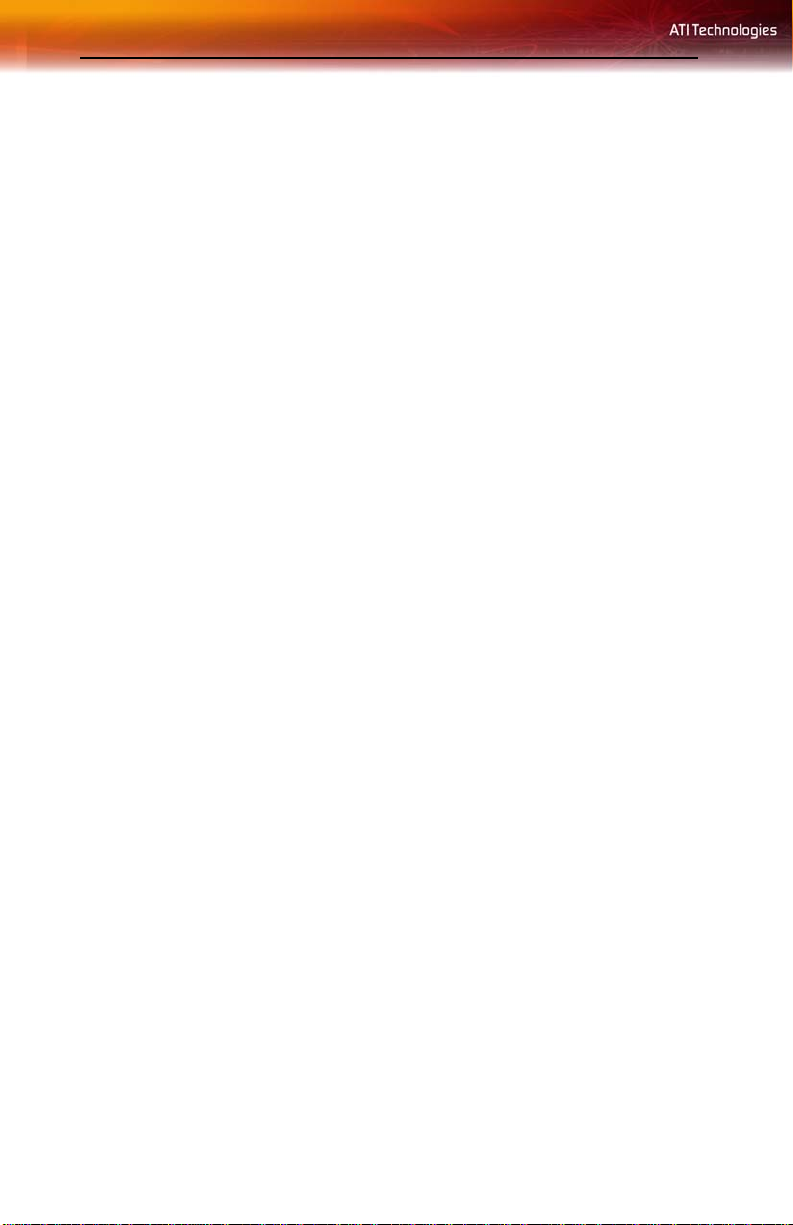
ii
Copyright © 2006, ATI Technologies Inc. All rights reserved.
ATI, the ATI logo, and ATI product and product-feature names are trademarks and/or registered
trademarks of ATI Technologies Inc. All other company and/or product names are trademarks and/or
registered trademarks of their respective owners. Features, performanc e and specificatio ns are subject
to change without notice. Product may not be exactly as shown in diagrams.
Reproduction of this manual, or parts thereof, in any form, without the expre ss written permission of ATI
Technologies Inc. is strictly prohibited.
Disclaimer
While every precaution has been taken in the preparation of this document, ATI Technologies Inc.
assumes no liability with respect to the operation or use of ATI hardware, software or other products
and documentation described herein, for any act or omission of ATI concerning such products or this
documentation, for any interruption of service, loss or interruption of business, loss of anticipatory
profits, or for punitive, incidental or consequential damages in connectio n with the furnishing,
performance, or use of the ATI hardware, software, or other products and documentation provided
herein.
ATI Technologies Inc. reserve s the right to make changes without further notice to a product or system
described herein to improve reliability, function or design. With respect to ATI products which this
document relates, ATI disclaims all express or implied warranties regarding such products, including
but not limited to, the implied warranties of merchantability, fitness for a particular purpose, and noninfringement.
Macrovision
Apparatus Claims of U.S. Patent Nos. 4,631,603; 4,819,098; 4,907,093 ; and 6,516,132 licensed for
limited viewing uses only.
This product incorporates copyright protection technology that is protected by US patents and other
intellectual property rights. Use of this copyright protection technology must be authorized by
Macrovision, and is intended for home and other limit ed viewing uses only unless ot herwise authorize d
by Macrovision. Reverse engineering or disassembly is prohibited.
Documentation Updates
ATI is constantly improving its product and associated documentation. To maximize the value of your
ATI product, you should ensure that you have the latest documentation. ATI’s documentation contains
helpful installation/configuration tips and other valuable feat ure information.
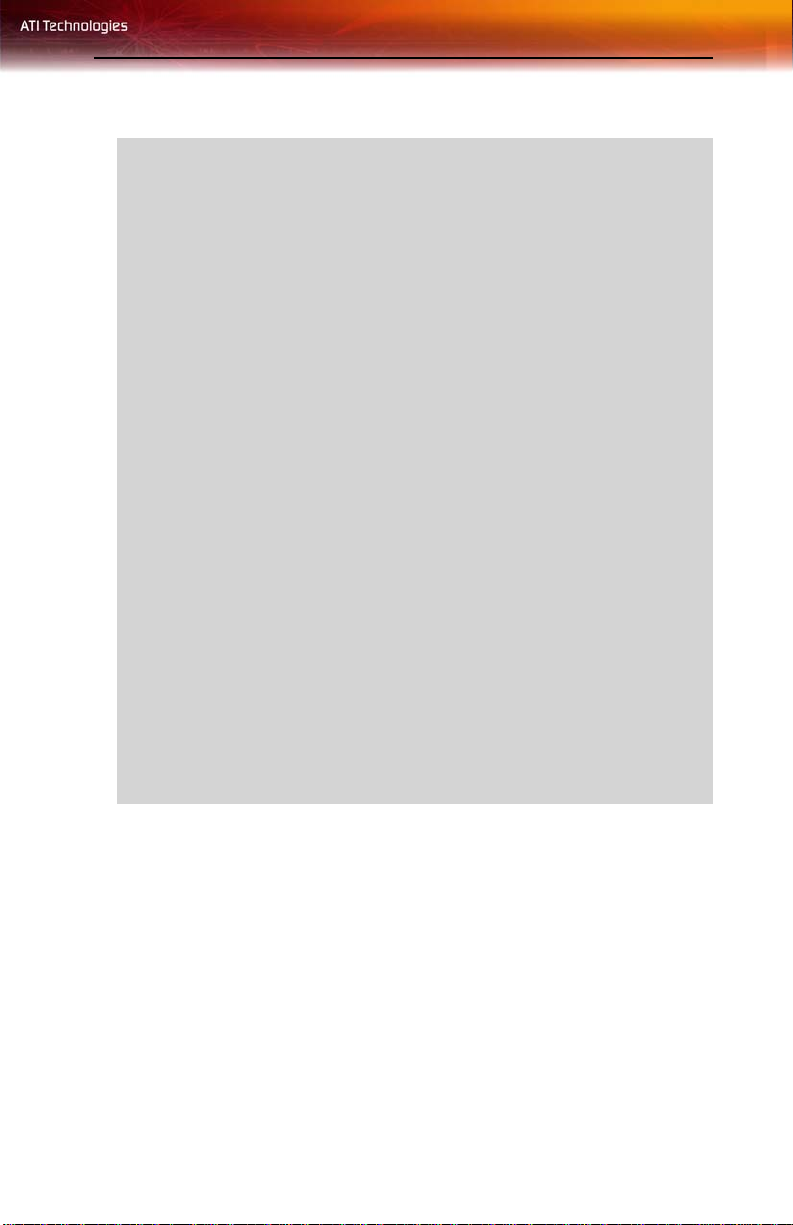
IMPORTANT SAFETY INSTRUCTIONS
L
• Read Instructions - All the safety and operating instructions should
be read before the product is operated.
• Retain Instructions - The safety and operating instructions should be
retained for future reference.
• Heed Warnings - All warnings on the product and the operating
instructions should be adhered to.
• Compatibility - This option card is for use only with IBM AT or
compatible UL Listed personal computers that have Installation
Instructions detailing user installation of card cage accessories.
• Grounding - For continued protection against risk of electric shock
and fire, this accessory should be installed only in products equipped
with a three-wire grounding plug, a plug having a third (grounding) pin.
This plug will only fit into a grounding-type power outlet. This is a
safety feature. If you are unable to insert the plug into the outlet,
contact your electrician to replace the obsolete outlet. Do not defeat
the safety purpose of the grounding-type plug.
• Secure Attachment
tightened as to provide continuous bonding between the option card
and the PC chassis.
• Lightning - For added protection for this product during a lightning
storm, or when it is left unattended and unused for long periods of
time, unplug it from the wall outlet, and disconnect the antenna or
cable system. This will prevent damage to the product due to lightning
and power-line surges.
• Power Lines - An outside antenna system should not be located in
the vicinity of overhead power lines or other light or power circuits, or
where it can fall into such power lines or circuits.
• Antenna Installation - When installing an outside antenna system,
extreme care should be taken to keep from touching such power lines
or circuits, as contact with them may be fatal.
- All card securement pins shall be completely
iii
Note: This graphics card is for use only with compatible UL Listed
personal computers that have Installation Instructions detailing user
installation of card cage accessories.
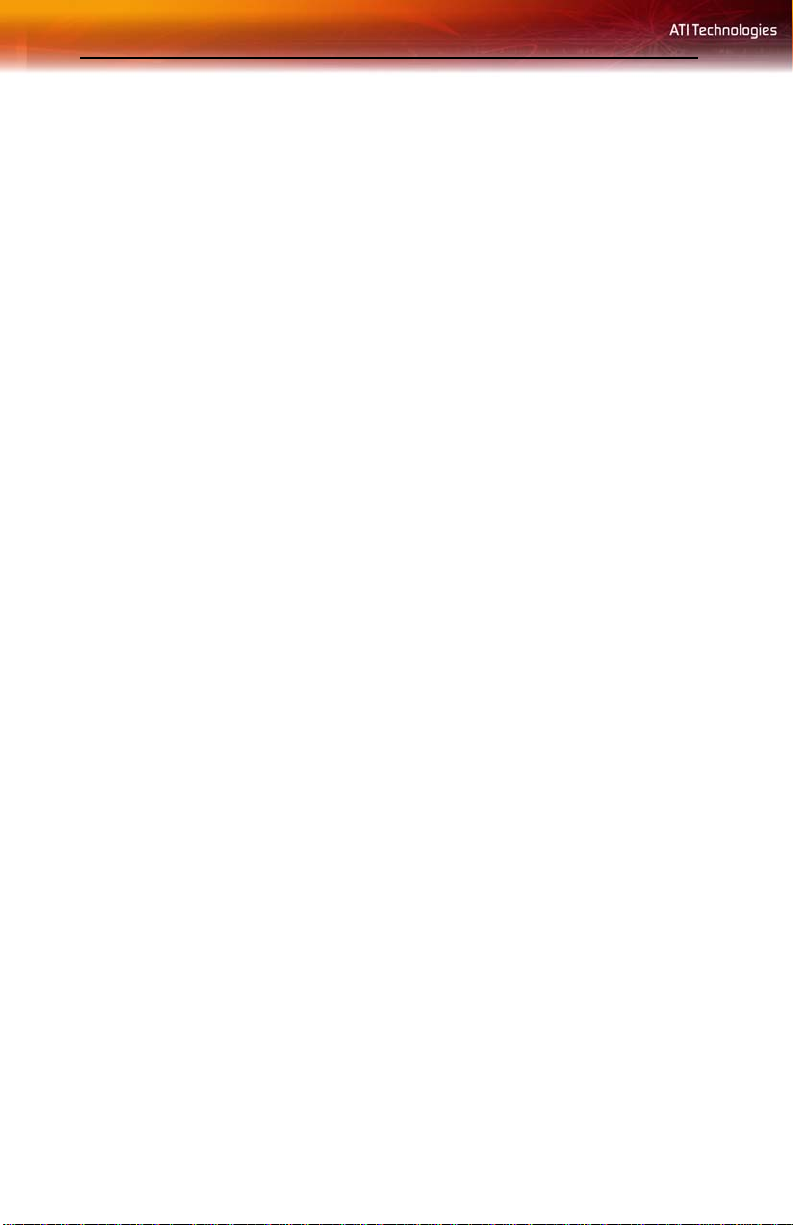
iv
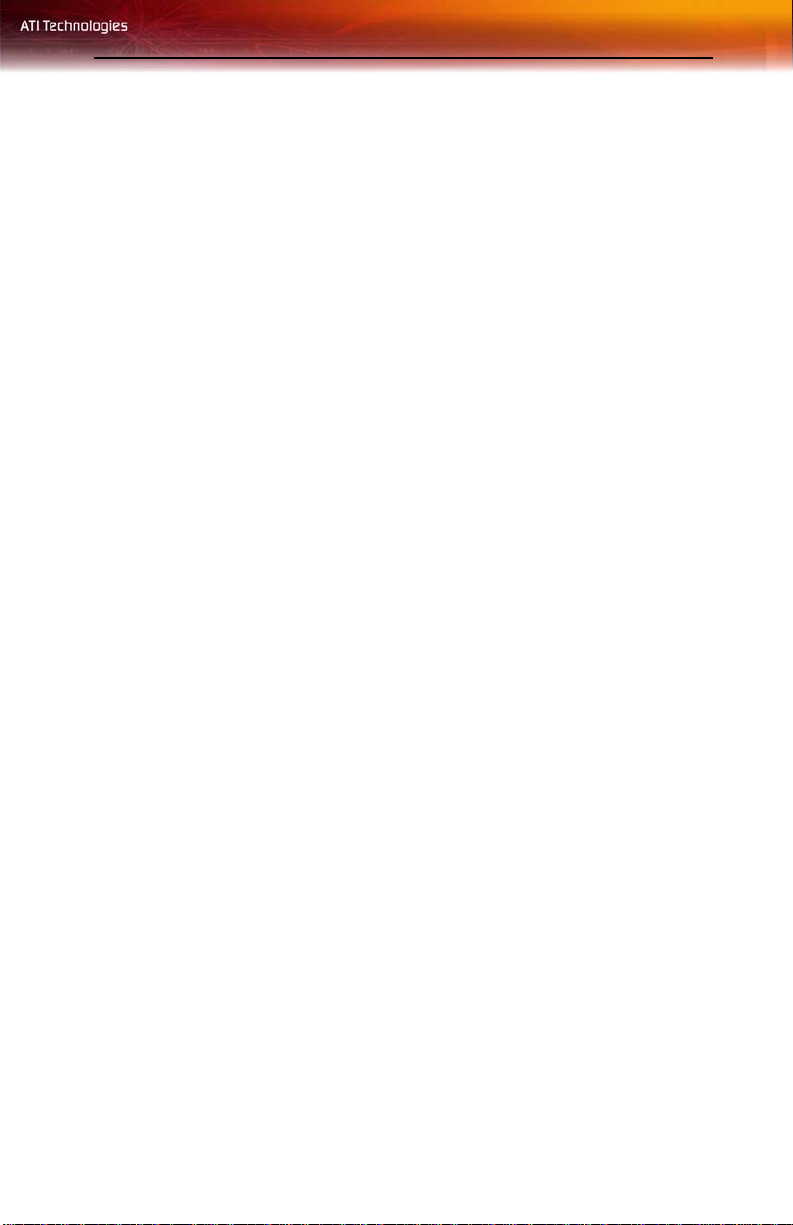
Table of Contents
Introduction . . . . . . . . . . . . . . . . . . . . . . . . . . . . . . . 1
Radeon® X1650 GTO Features 1
System Requirements 3
Using Multiple Displays . . . . . . . . . . . . . . . . . . . . . 5
Catalyst™ Control Center . . . . . . . . . . . . . . . . . . . . 9
Launching Catalyst™ Control Center 9
Catalyst
Catalyst
Hotkeys Manager 13
Profiles Manager 15
Preferences 17
Help 19
Information Center 20
Displays Manager 22
Display Options 27
Monitor Properties 31
Monitor Attributes 32
Digital Panel Properties 33
Attributes 34
HDTV Support 37
3D 39
Standard Settings 40
Anti-aliasing 42
Adaptive Anti-aliasing 44
Anisotropic Filtering 44
Catalyst
Mipmap Detail Level 48
All Settings 50
API Specific 53
Color 55
Color Desktop 56
Color - FullScreen 3D 59
Avivo™ Video 61
Standard Settings 62
Video Overlay Theater Mode 64
™
Control Center Dashboard 11
™
Control Center Views 12
™
A.I. 46
v
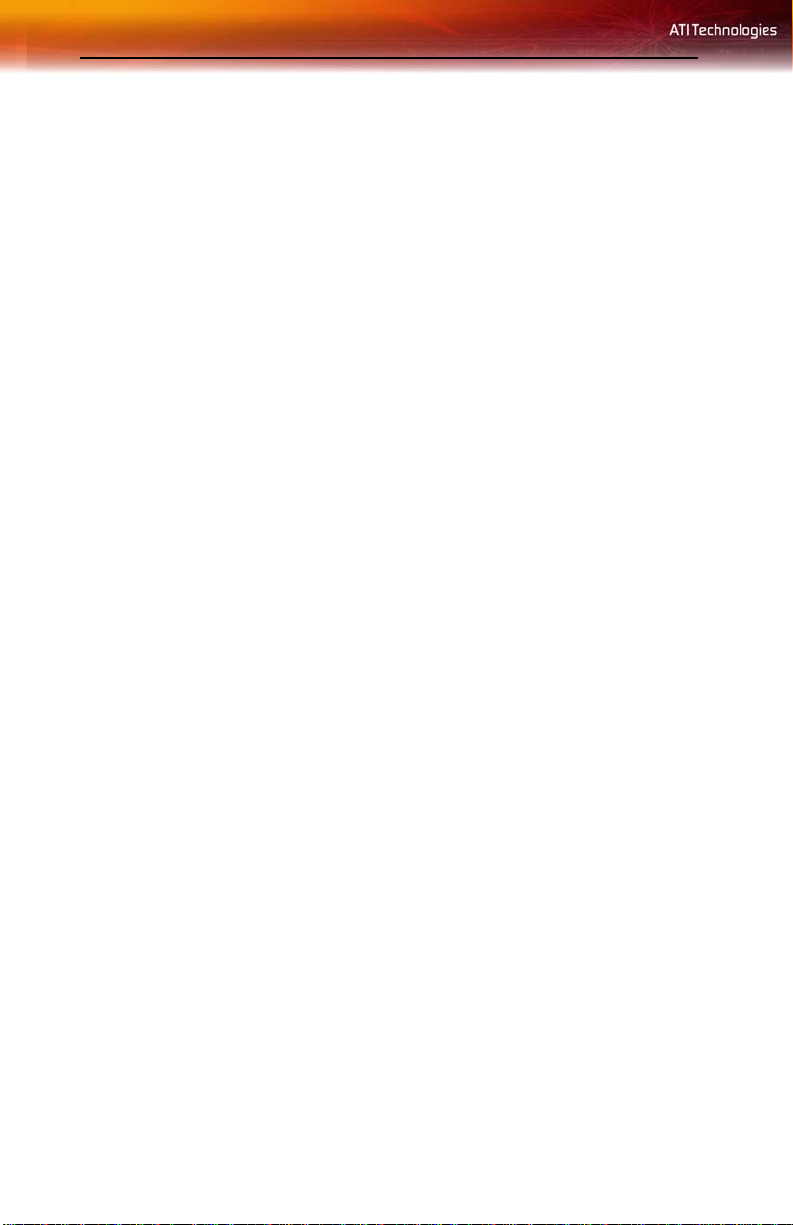
vi
Deinterlacing 66
All Settings 67
VPU Recover 71
Using TV Display and Capture Features . . . . . . . 75
Index . . . . . . . . . . . . . . . . . . . . . . . . . . . . . . . . . . . . 79
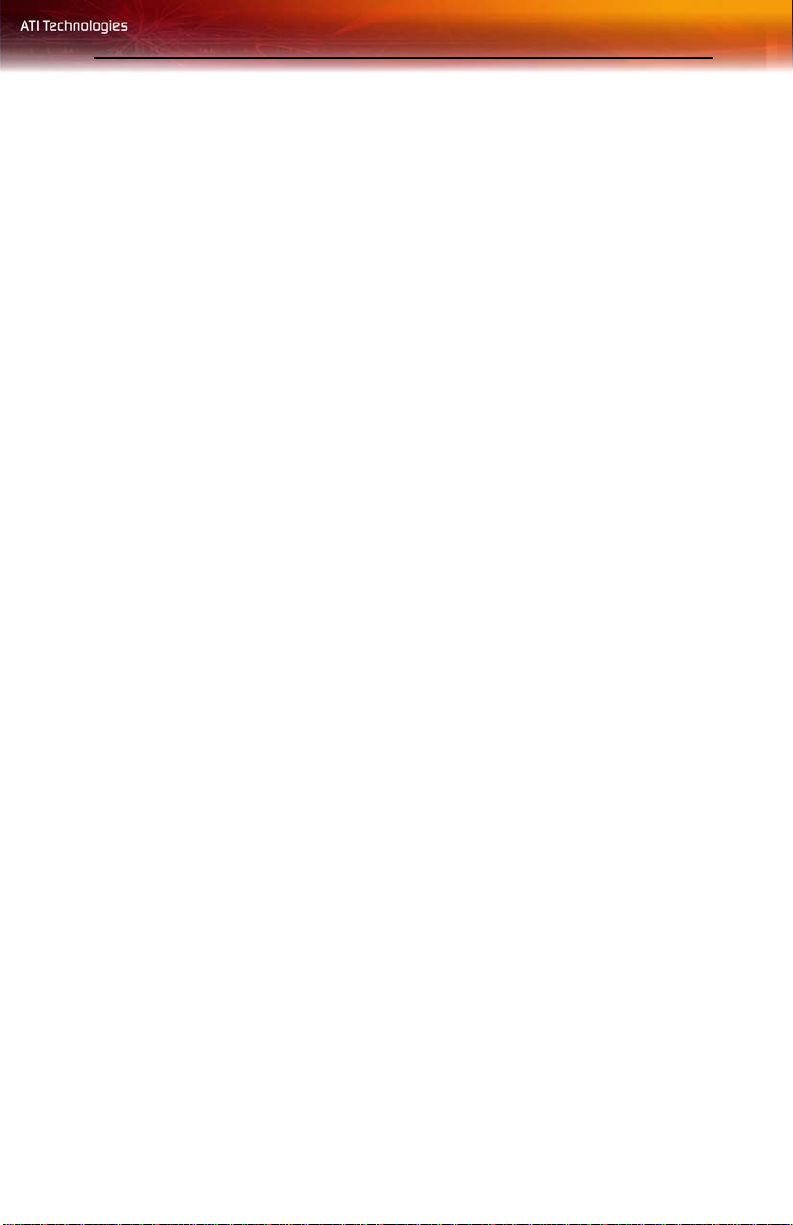
Radeon® X1650 GTO Features 1
CHAPTER 1:
Introduction
Congratulations on the purchase of your ATI Radeon® X1650 GTO
graphics card. We hope that you will enjoy countless hours of trouble-free
computing.
Radeon® X1650 GTO Features
Features
• HDMI™ and VGA output.
• 256MB of DDR2 memory.
• PCI Express
Ultra-Threaded Shader Engine
• Support for Microsoft ® DirectX
programmable vertex and pixel shaders in hardware.
• Full speed 128-bit floating point processing.
• Dedicated branch execution units for high performance dynamic
branching and flow control.
• Dedicated texture address units for improved efficiency.
• 3Dc+ texture compression
• High quality 4:1 compression for normal maps and two-channel
data formats.
• High quality 2:1 compression for luminance maps and single-
channel data formats.
• Multiple Render Target (MRT) support.
• Render-to-vertex buffer support.
• Complete feature set also supported in OpenGL
®
X16 bus interface.
®
9.0 Shader Model 3.0
®
2.0
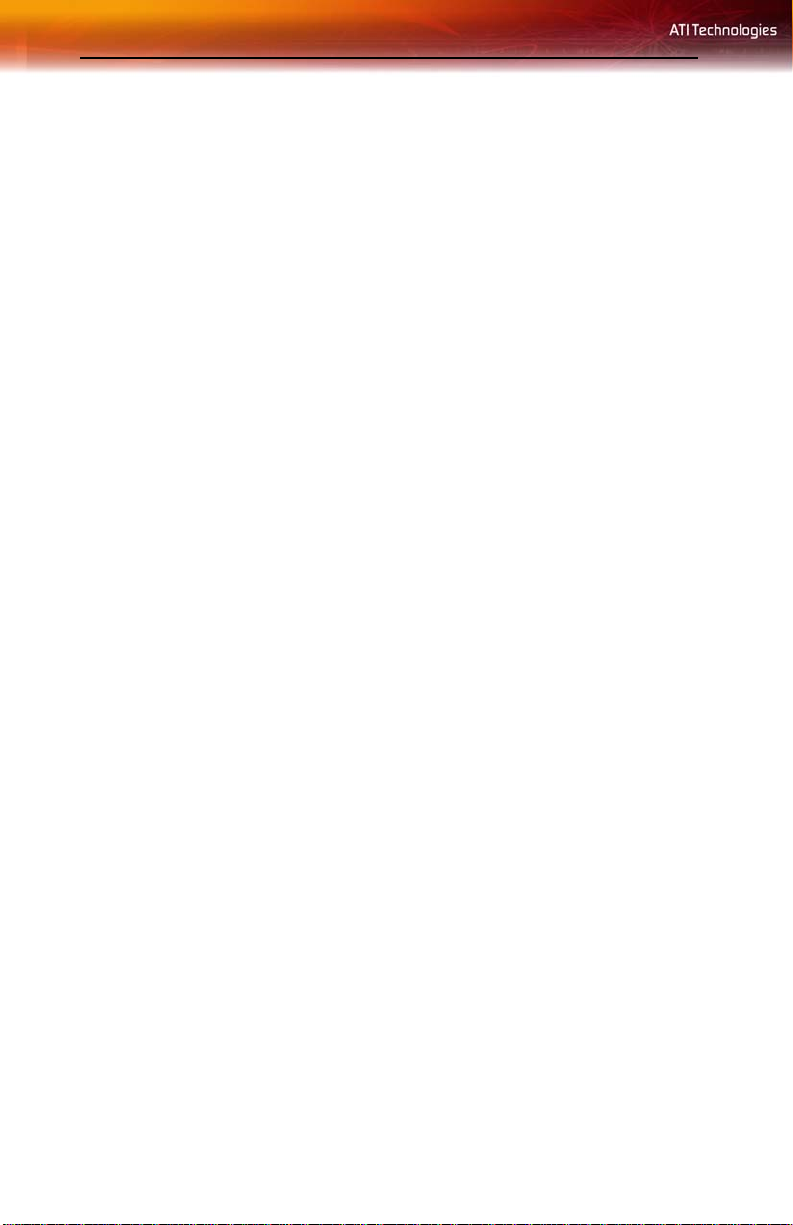
2 Radeon® X1650 GTO Features
Advanced Image Quality Features
• 64-bit floating point HDR rendering supported throughout the
pipeline.
• Includes support for blending and multi-sample anti-aliasing.
• 32-bit integer HDR (10:10:10:2) format supported throughout the
pipeline.
• Includes support for blending and multi-sample anti-aliasing.
• 2x/4x/6x Anti-Aliasing modes.
• Multi-sample algorithm with gamma correction, programmable
sparse sample patterns, and centroid sampling.
• New Adaptive Anti-Aliasing feature with Performance and
Quality modes.
• T emporal Anti-Aliasing mode.
• Lossless Color Compression (up to 6:1) at all resolutions,
including widescreen HDTV resolutions.
• 2x/4x/8x/16x Anisotropic Filtering modes.
• Up to 128-tap texture filtering.
• Adaptive algorithm with Performance and Quality options.
• High resolution texture support (up to 4k x 4k).
Avivo™ Video and Display Platform
• High performance programmable video processor.
• Accelerated MPEG-2, MPEG-4, DivX, WMV9, VC-1, and
H.264 decoding and transcoding.
• DXVA support.
• De-blocking and noise reduction filtering.
• Motion compensation, IDCT, DCT and color space conversion.
• Vector adaptive per-pixel de-interlacing.
• 3:2 pulldown (frame rate conversion).
• Seamless integration of pixel shaders with video in real time.
• HDR tone mapping acceleration.
• Maps any input format to 10 bit per channel output.
• Flexible display support.
• Dual integrated 10 bit per channel 400 MHz DACs.
• 16 bit per channel floating point HDR and 10 bit per channel
DVI output.
• Programmable piecewise linear gamma correction, color
correction, and color space conversion (10 bits per color).
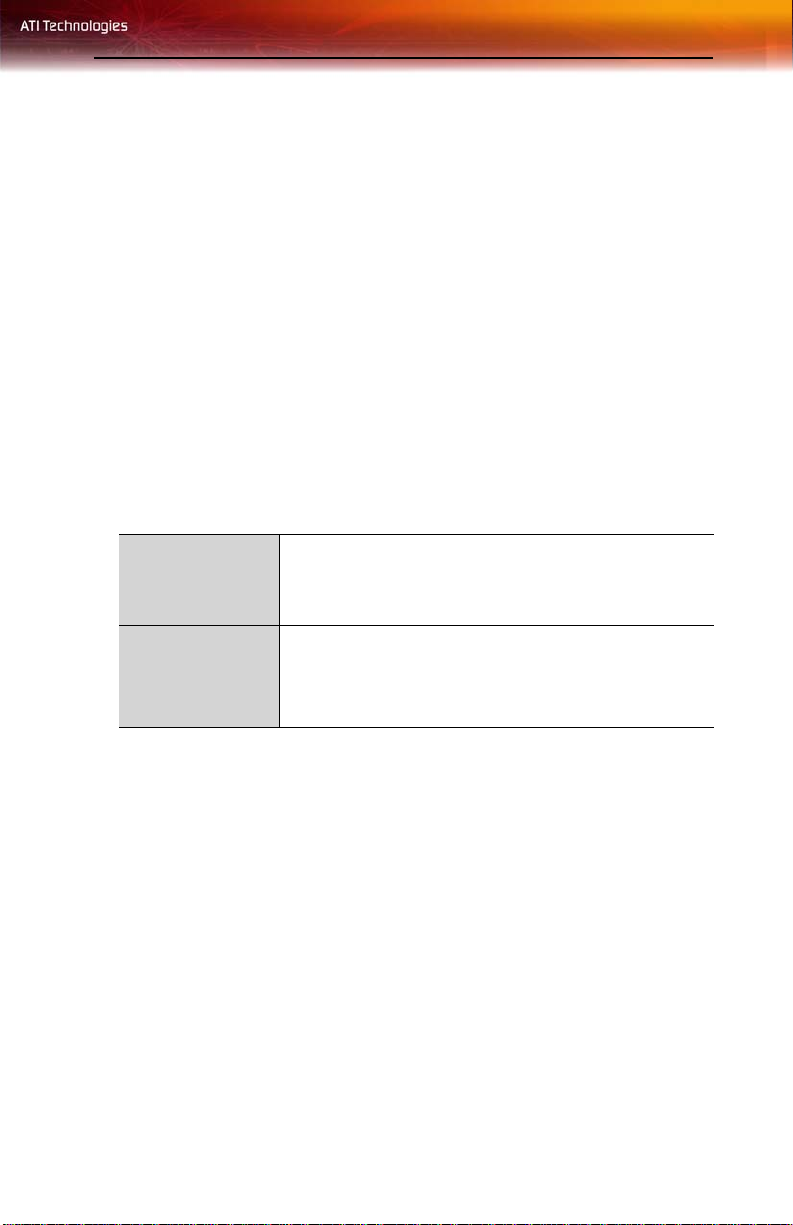
System Requirements 3
• Complete, independent color controls and video overlays for
each display.
• High quality pre- and post-scaling engines, with underscan
support for all outputs.
• Content-adaptive de-flicker filtering for interlaced displays.
• Xilleon™ TV encoder for high quality analog output.
• Spatial/temporal dithering enables 10-bit color quality on 8-bit
and 6-bit displays.
• Fast, glitch-free mode switching.
• VGA mode support on all outputs.
• Drive two displays simultaneously with independent resolutions
and refresh rates.
• Compatible with ATI TV/Video encoder products, including
Theater 550.
System Requirements
Operating
System
Monitor • High-resolution MultiSync or multi-frequency monitors
•Windows
•Windows
•Windows
or any other type of VGA monitor.
• Digital flat-panel (DFP) displays capable of HDMI
input.
®
XP with Service Pack 2 (SP2).
®
XP Professional x64 Edition.
®
XP Media Center Edition.
External Connections
• 15-pin D-shell (female) VGA output.
™
• HDMI
output.
™
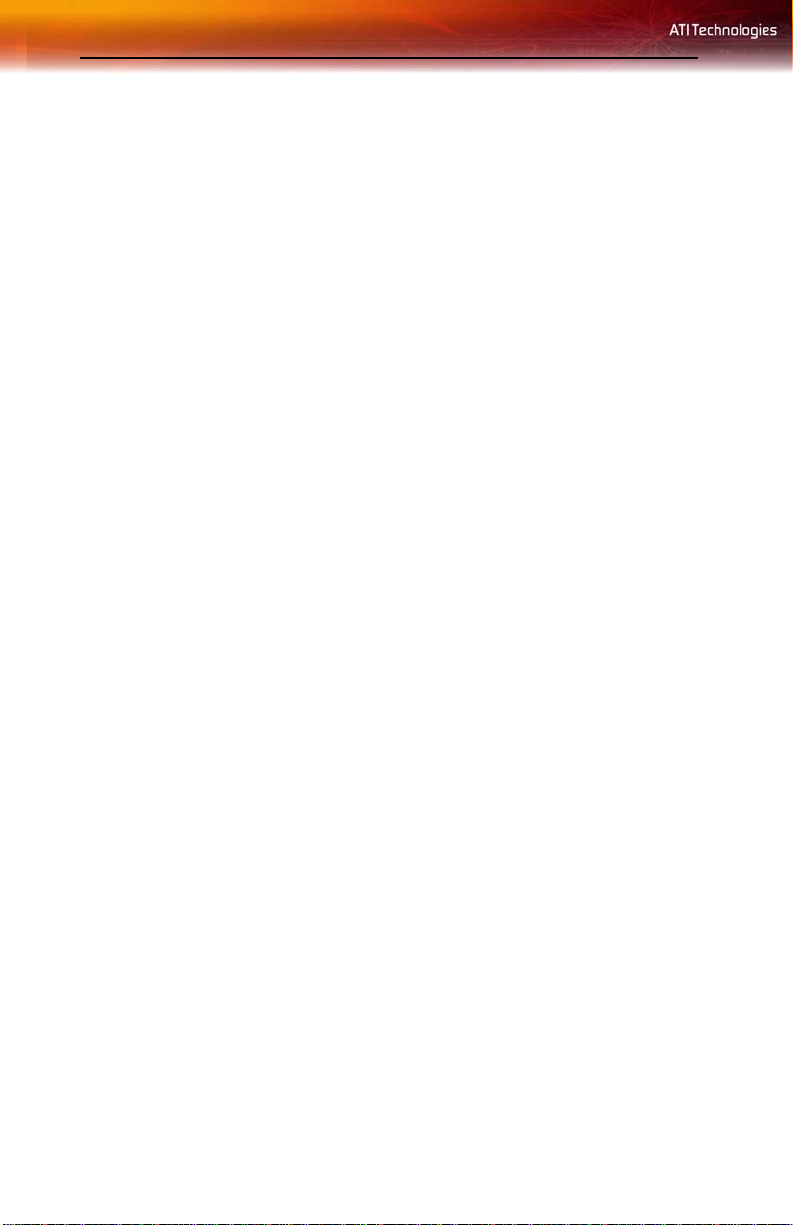
4 System Requirements
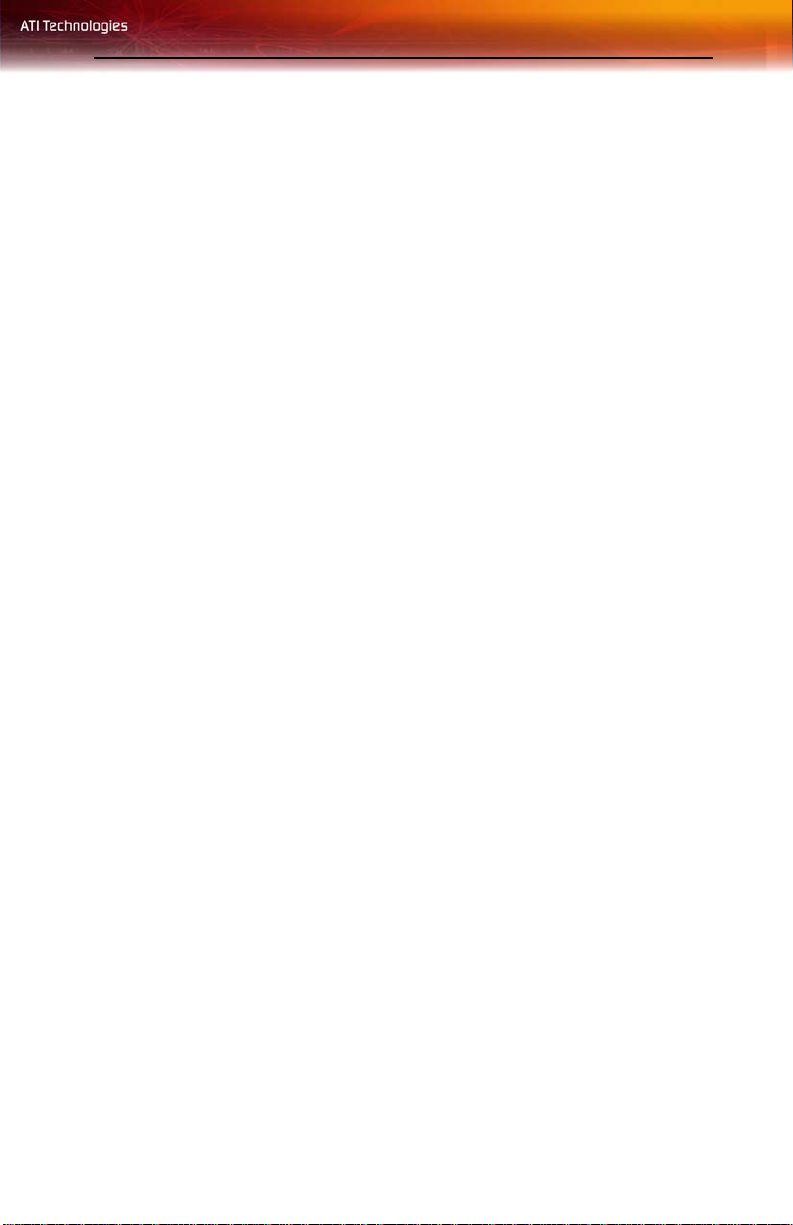
CHAPTER 2:
Using Multiple Displays
Connecting Your Monitors
Your Radeon® X1650 GTO graphics card provides hardware support both
™
digital flat panel displays and analog displays using the HDMI
connections on the graphics card respectively.
and VGA
5
Connecting to a Digital Display Using HDMI
To connect your Radeon® X1650 GTO card to a digital display, use an
™
HDMI
To connect HDMI
1 Determine if your digital display supports an HDMI
cable.
™
connection.
™
™
input video
2 Power off your computer and your digital display.
3 Looking at the back of your PC, locate the HDMI
™
your graphics card. Using an HDMI
cable to your graphics card and the other to your digital display. Refer
to the illustration.
cable, connect one end of the
™
connection on
4 Power on your digital display first, then your computer.
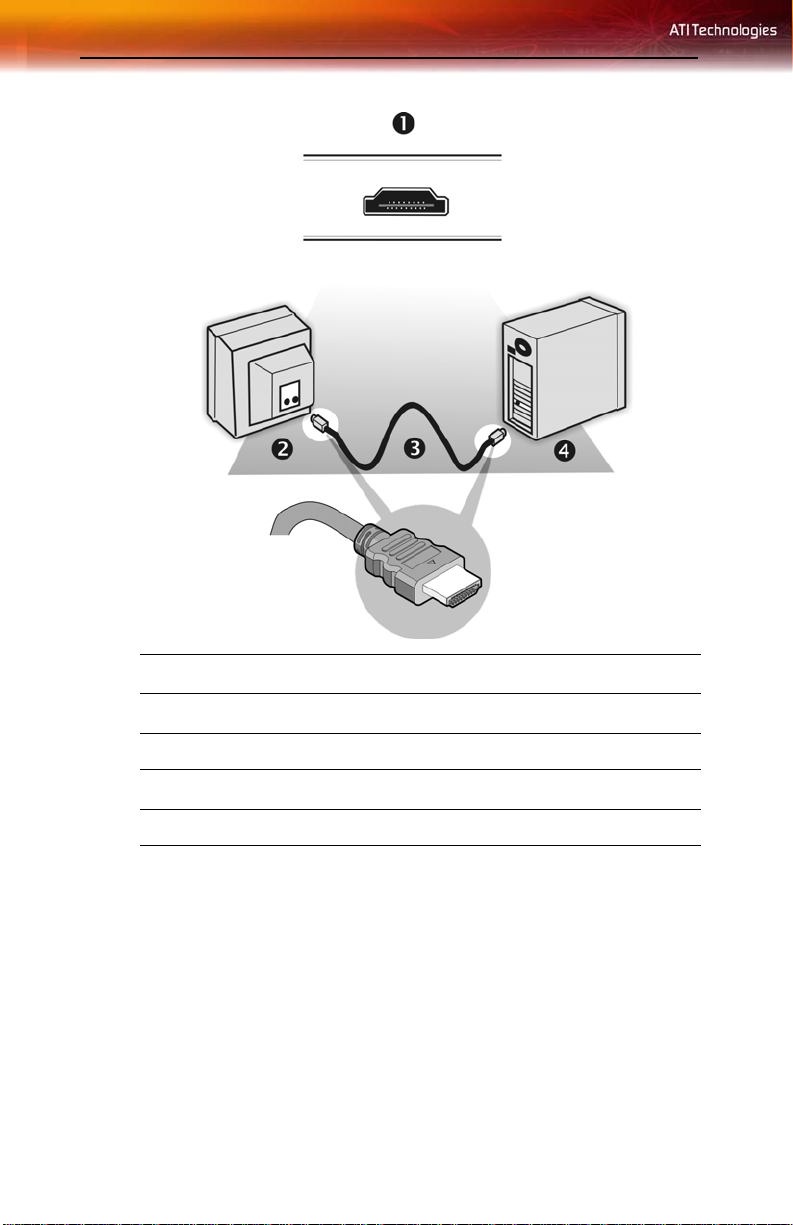
6
Connecting Your Graphics Card to a Digital Display Using HDMI
1
2 Digital Display
3
4 Computer
™
Connection on graphics card
HDMI
™
HDMI
Cable
™
Note: If you use multiple monitors, the Radeon® X1650 GTO card
must be the primary graphics card. Normally, the system BIOS
determines which graphics card will be the primary.
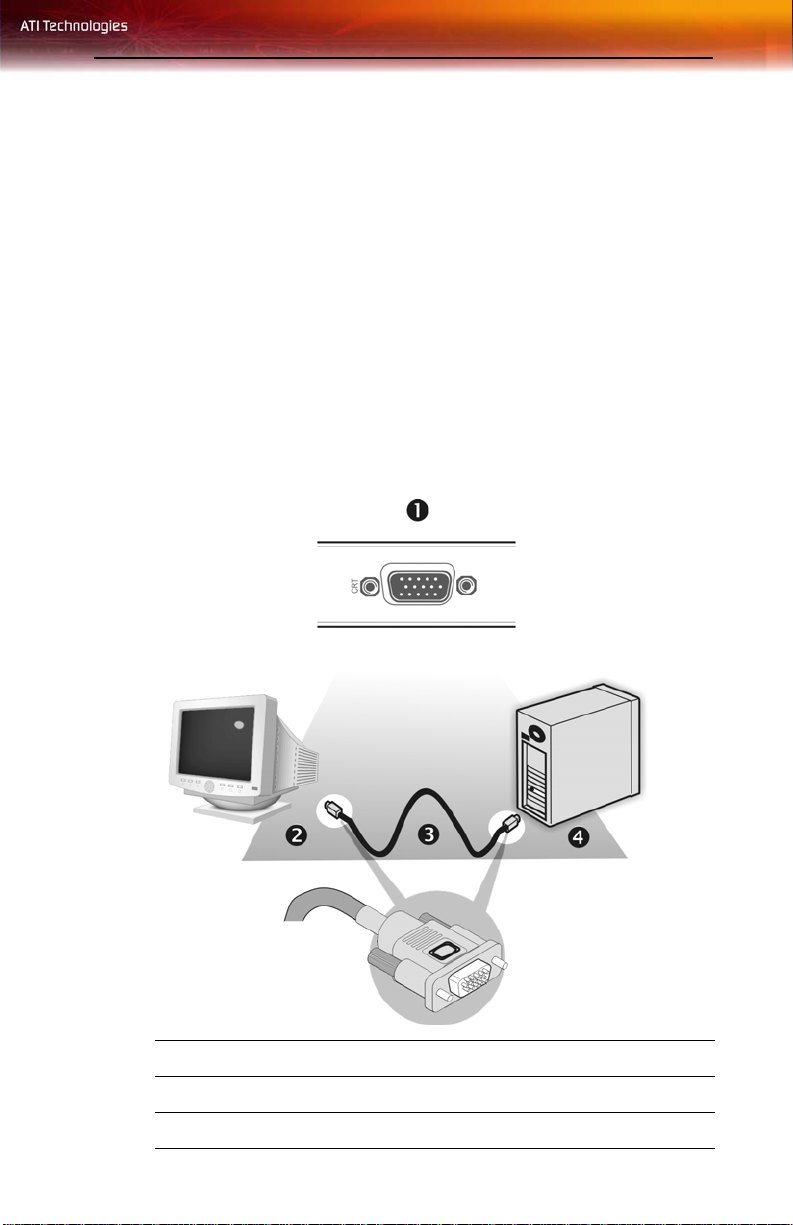
Connecting to an Analog Display Using VGA
To connect your Radeon® X1650 GTO card to a digital display, use a VGA
cable.
To connect using VGA
1 Power off your computer and your analog display.
2 Determine if your analog display supports a VGA input video
connection.
3 Looking at the back of your PC, locate the VGA connection on your
graphics card. Using a VGA cable, attach one end of the cable to your
graphics card and the other to your analog display. Refer to the
illustration.
4 Power on your analog display first, then your computer.
7
Connecting Your Graphics Card to an Analog Display Using VGA
1 VGA Connection on graphics card
2 Analog Display
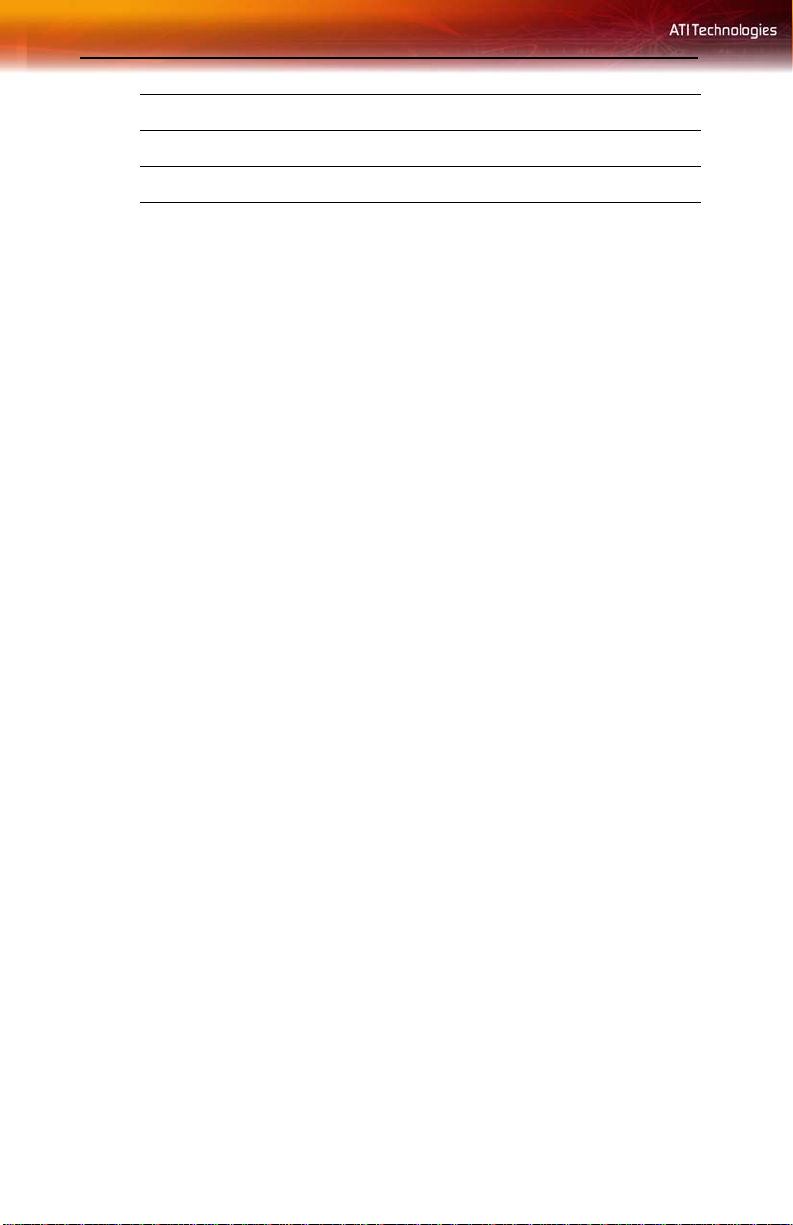
8
Connecting Your Graphics Card to an Analog Display Using VGA
3 VGA Cable
4 Computer
To connect your monitors
1 Power off your computer and monitors.
2 Plug the monitor cables into their appropriate connectors.
3 Power on your monitors first, and then restart your comp uter so that
®
Windows
can detect the new hardware settings.
4 When the New Hardware Found Wizard appears, at the appropriate
prompt insert the ATI Installation CD to load the drivers for your
®
Radeon
X1650 GTO card.
To set up a multi-monitor display
1 From the Start button, click Control Panel then Display. Click the
Settings tab to access the basic multi-monitor configuration settings.
Note: ATI provides Catalyst
™
Control Center software that provides
many additional configuration features. It can be accessed by clicking
the Advanced button from the Display Properties > Settings tab.
2 Select the Monitor icon identified by the number 2.
3 Click Extend my Windows desktop onto this monitor.
4 Set the Screen Resolution and Color Quality as appropriate for the
second monitor. Click Apply or OK to apply these new values.
• Refer to your Windows
further information on using the Settings tab.
Note: When you use multiple monitors with your card, one monitor
will always be Primary. Any additional monitors will be designated
as Secondary.
®
online help and documentation for
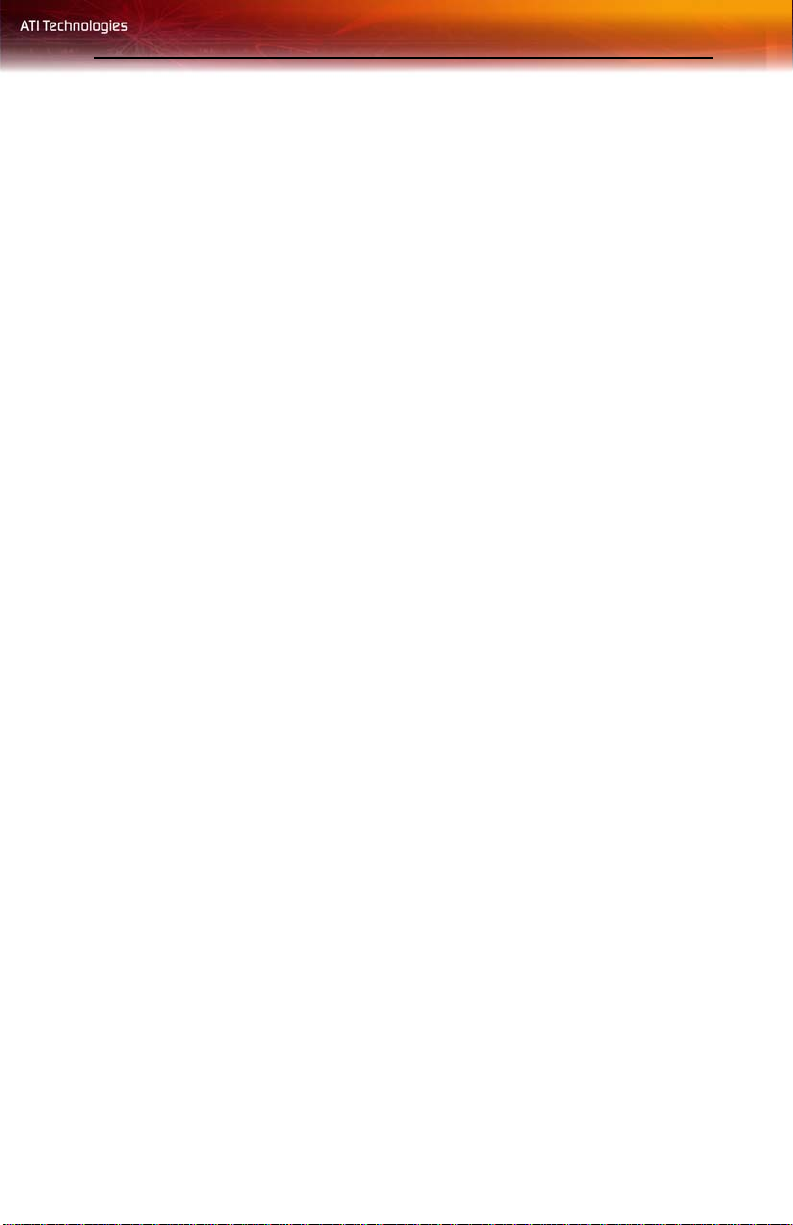
Launching Catalyst™ Control Center 9
CHAPTER 3:
Catalyst™ Control Center
The Catalyst™ Control Center is a graphical user application providing
access to the display features contained within the installed ATI hardware
™
and software. Use the Catalyst
settings, enable or disable connected display devices, and change the
orientation of your desktop. Many of the features show you a preview of
the changes before they are applied.
The Catalyst
• Basic View is a simplified view that includes wizards to get the
• Advance View allows the advanced user to access and configure
The Catalyst
features you use most.
Use the Catalyst
system, or connect to the ATI Web site.
™
Control Center offers you two views of the software:
inexperience user up and running.
the complete feature set of the software.
™
Control Center can be customized for easy access to the
™
Control Center to access a comprehensive online help
Control Center to fine-tune your graphics
Launching Catalyst™ Control Center
Catalyst™ Control Center can be launched from one of the following access
points:
®
• Windows
• Windows
• Desktop Shortcuts
• Predefined Hotkeys
Start Menu
®
System Tray
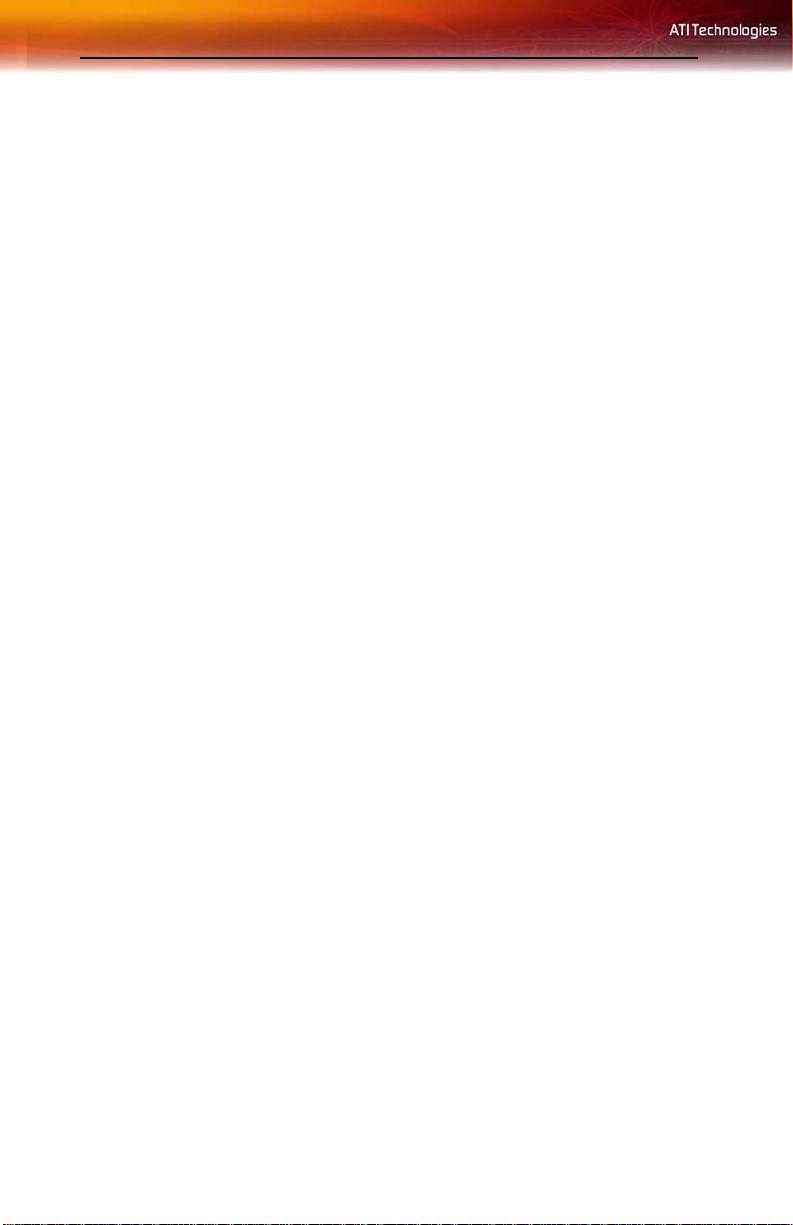
10 Launching Catalyst™ Control Center
Launching Catalyst™ Control Center Using the Start Menu
From the Windows® task bar, click Start:
™
•Click to Programs > Catalyst
Catalyst
™
Control Center.
Control Center > ATI
Other Quick Launch Access Points
Launching Catalyst™ Control Center Using the System Tray
1 Right-click the ATI icon in the Windows
2 Select Catalyst
™
Control Center from the popup menu.
®
System Tray.
Launching Catalyst
™
Control Center Using the Desktop
Shortcut
™
When you first installed Catalyst
Control Center the setup wizard
provided you with the option of placing a shortcut on the desktop.
™
• Double-click the Catalyst
Launching Catalyst
™
Control Center Using Hot Keys
Control Center desktop shortcut.
• You can press the predefined combination of keys Ctrl+Alt+C to
™
launch Catalyst
key sequence by using the Catalyst
Control Center, or you can define your own hot
™
Control Center’s Hotkey
Manager.
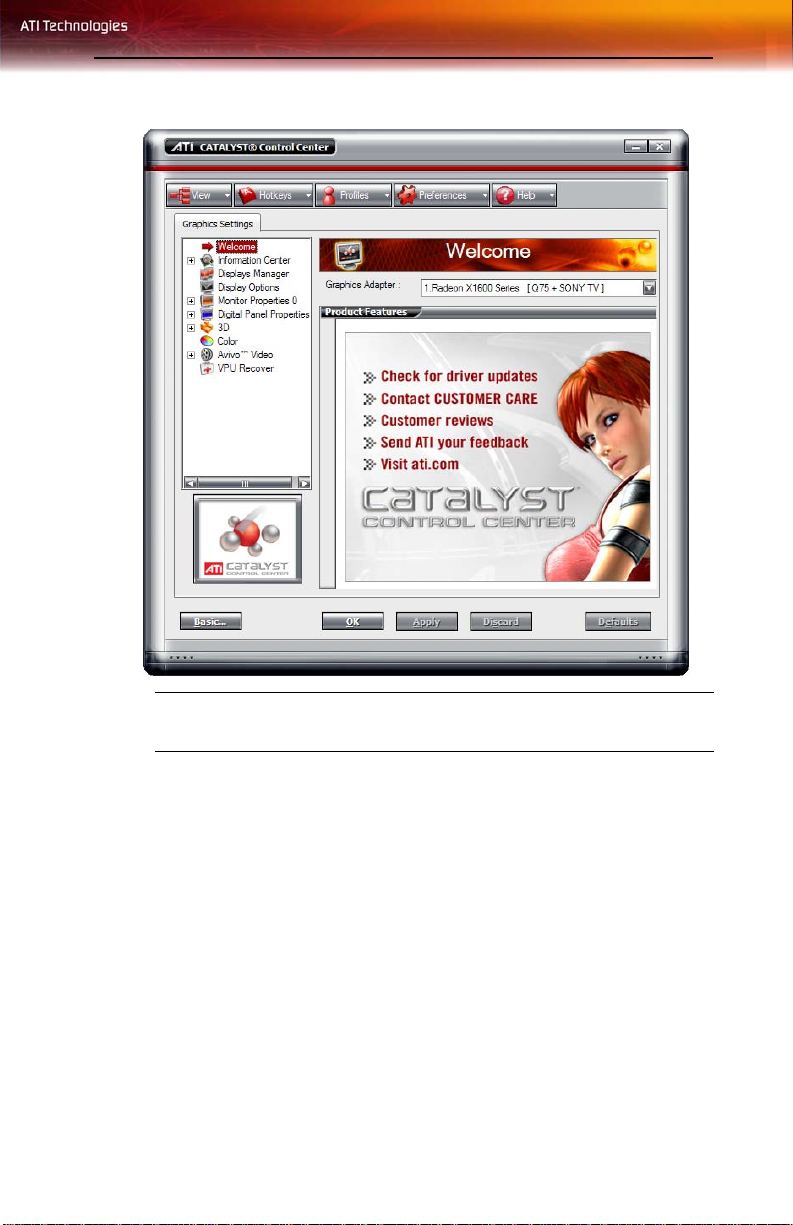
Catalyst™ Control Center Dashboard 11
Catalyst™ Control Center Dialog
(may not appear exactly as shown)
Catalyst™ Control Center Dashboard
The Catalyst™ Control Center Dashboard is a graphical representation of
the display features of the installed ATI hardware and software. Use the
Dashboard to fine-tune your graphic settings, enable or disable connected
display devices, and change the orientation of your desktop. Many features
present you with a preview of your changes before they are applied.
The Dashboard is only available in Advanced View and Custom View, if
selected.
Use the Dashboard to access a comprehensive online help system, create a
hot key, or customize the way you view the Catalyst
™
Control Center.
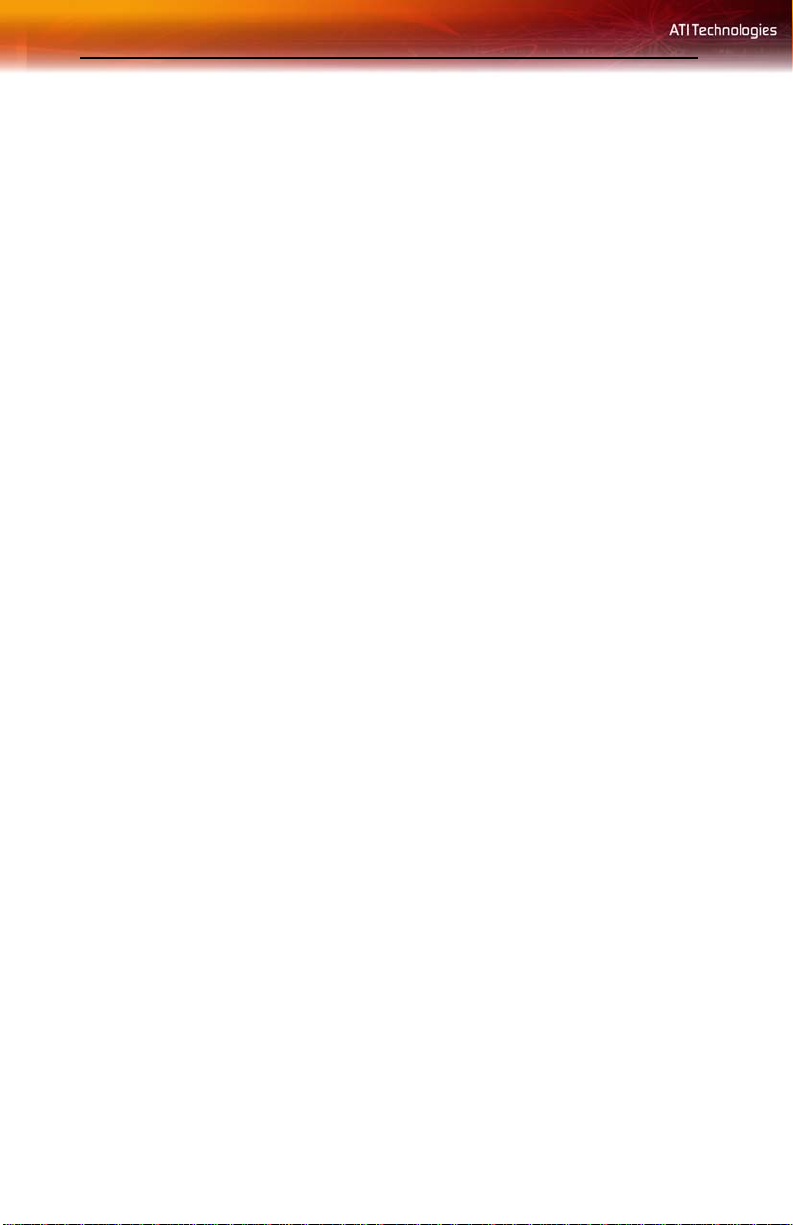
12 Catalyst™ Control Center Views
The Dashboard includes:
•Views
• Hot keys
• Profiles
• Preferences
•Help
Catalyst™ Control Center Views
The Catalyst™ Control Center Dashboard supports three types of views:
•Basic
• Advanced
• Custom
Basic View
Basic View is the default view when Catalyst™ Control Center is launched
for the very first time. It includes a wizard that guides you through the
process of configuring your display devices. Basic View is recommended
for novice users.
Advanced View
Advanced View provides access to all the features offered by the Catalyst™
Control Center. Advanced View is recommended for experienced users.
Custom View
Custom View allows you to choose the features that appear in the left
navigation pane. Custom View is recommended for experienced users who
want to access only the features they adjust most often or that their 3D
applications support.
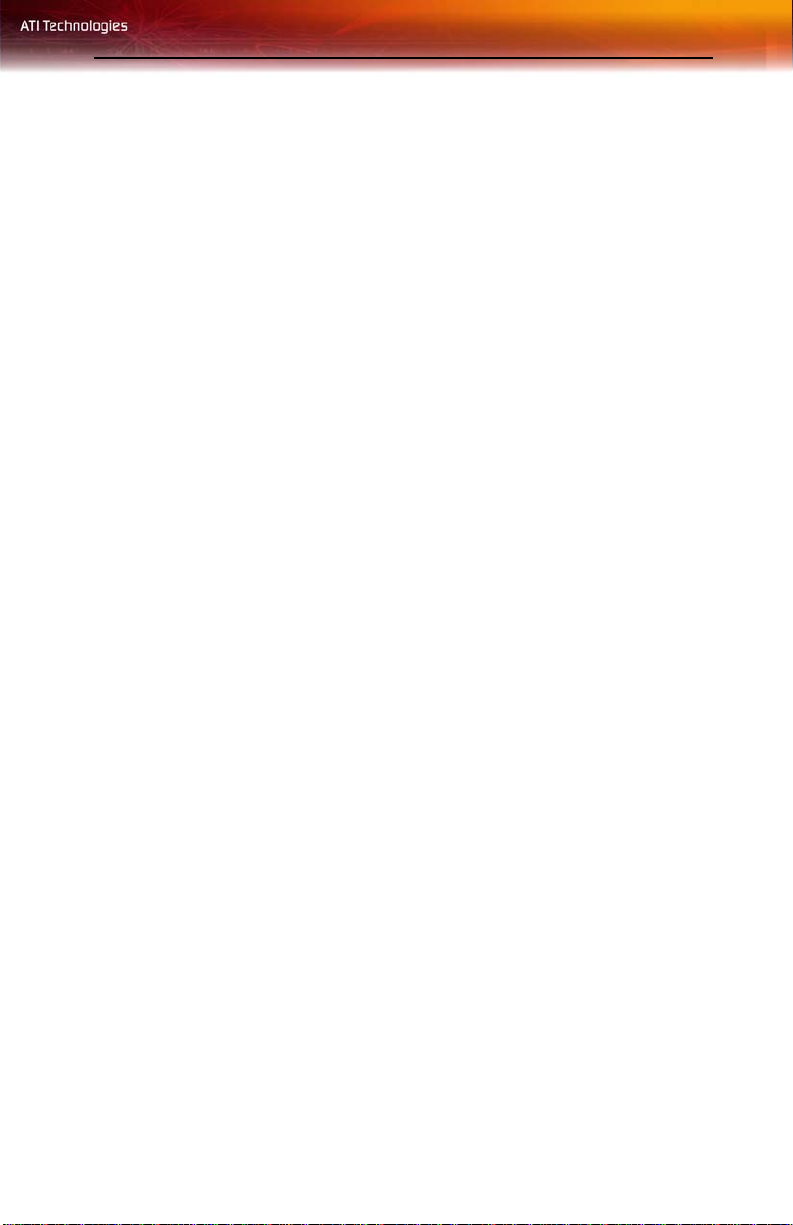
Hotkeys Manager 13
Switch Views
When in Advanced view, click View button and select either Basic, or
Custom View.
When in Basic view, select Advanced in the Basic View Welcome page or
click the Advanced button in any other page.
Note: The Advanced button does not appear in all Basic View pages.
Create a Custom View
1 In Advanced View, click View and select Define Custom View.
2 In the Define a Custom View dialog, click the plus sign beside the
graphics card name to expand the tree view.
3 Select the check box next to each aspect you wish to add to your
custom view.
4 Click OK to save the changes.
Hotkeys Manager
The Hotkeys Manager allows you to create shortcut key combinations to
quickly perform tasks such as changing a graphics setting or opening an
application. A hot key is a combination of one or more modifier keys, such
as Ctrl, Alt, or Shift, and any letter from the alphabet.
Note: Hotkeys Manager is only available in Advanced View.
To access Hotkeys Manager
•Click Hotkeys in Advanced View of the Catalyst
Display Hotkeys Manager
™
Control Center.
1 Click Hotkeys in the Dashboard.
2 Select Hotkeys Manager.
Enable Hotkeys feature
1 Open Hotkeys Manager.
2 Select the Enable Hotkeys feature check box.
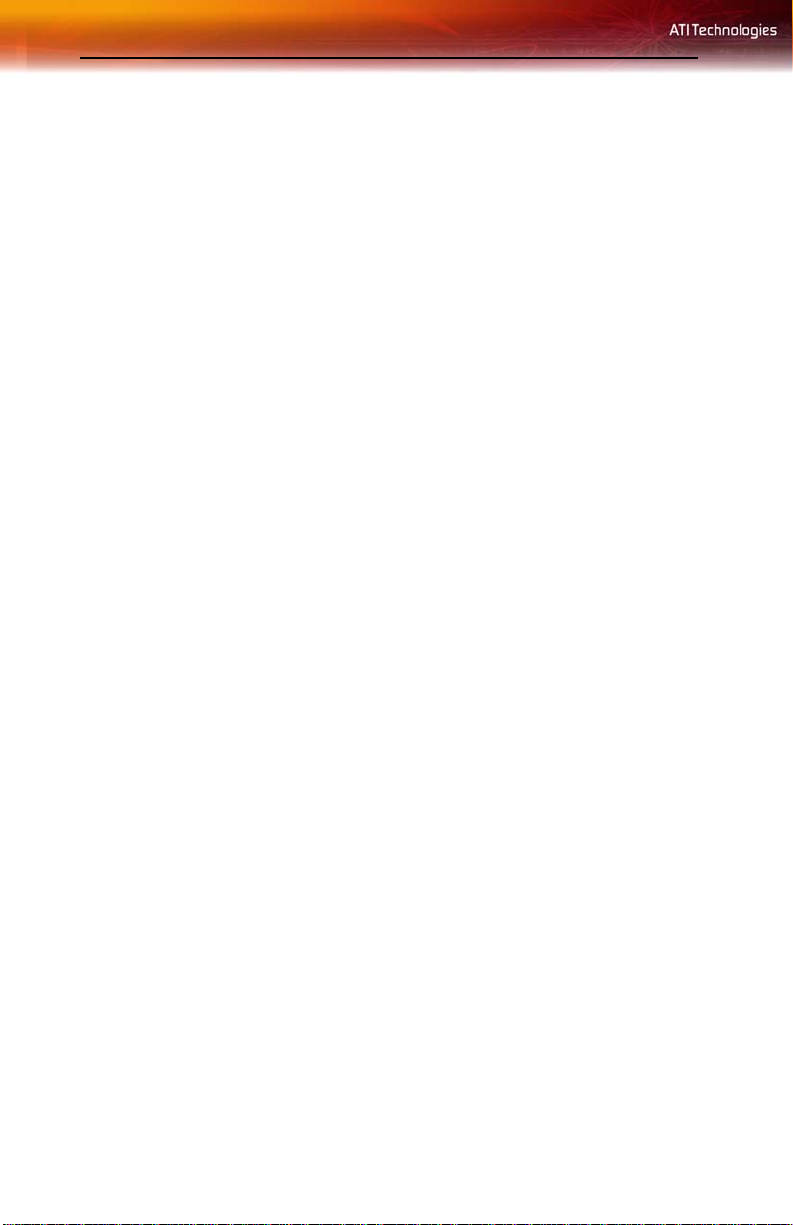
14 Hotkeys Manager
Edit an existing hot key
1 Open Hotkeys Manager.
2 Select an option from the List Hotkeys for drop-down menu.
• Optionally, select an aspect from the According to list.
3 Click a hot key to edit.
4 Click Edit button.
5 Choose a modifier.
6 Enter any letter of the alphabet.
7 Click the OK button to save your changes.
Note: A hot key character is restricted to letters of the alphabet.
Create a list of active hot keys
1 Open Hotkeys Manager.
2 Select an option from the List Hotkeys for drop-down menu.
• Optionally, select an aspect from the According to list.
3 Select the hot key actions you want active.
Note: A hot key action must have a hot key assigned to it before the
hot key can be made active.
See a list of active hot keys only
1 Open Hotkeys Manager.
2 Click List active Hotkeys only.
3 Select an option from the List Hotkeys for drop-down menu.
• Optionally, select an aspect from the According to list.
Sort hot keys
Hot keys can be sorted by their state, actions, or key combination.
1 Open Hotkeys Manager
•Click Active button to sort by state.
•Click Hotkeys Actions button to sort by action.
•Click Hotkeys button to sort by key combination.
2 Clicking the respective button toggles ascending/descending sort
order.
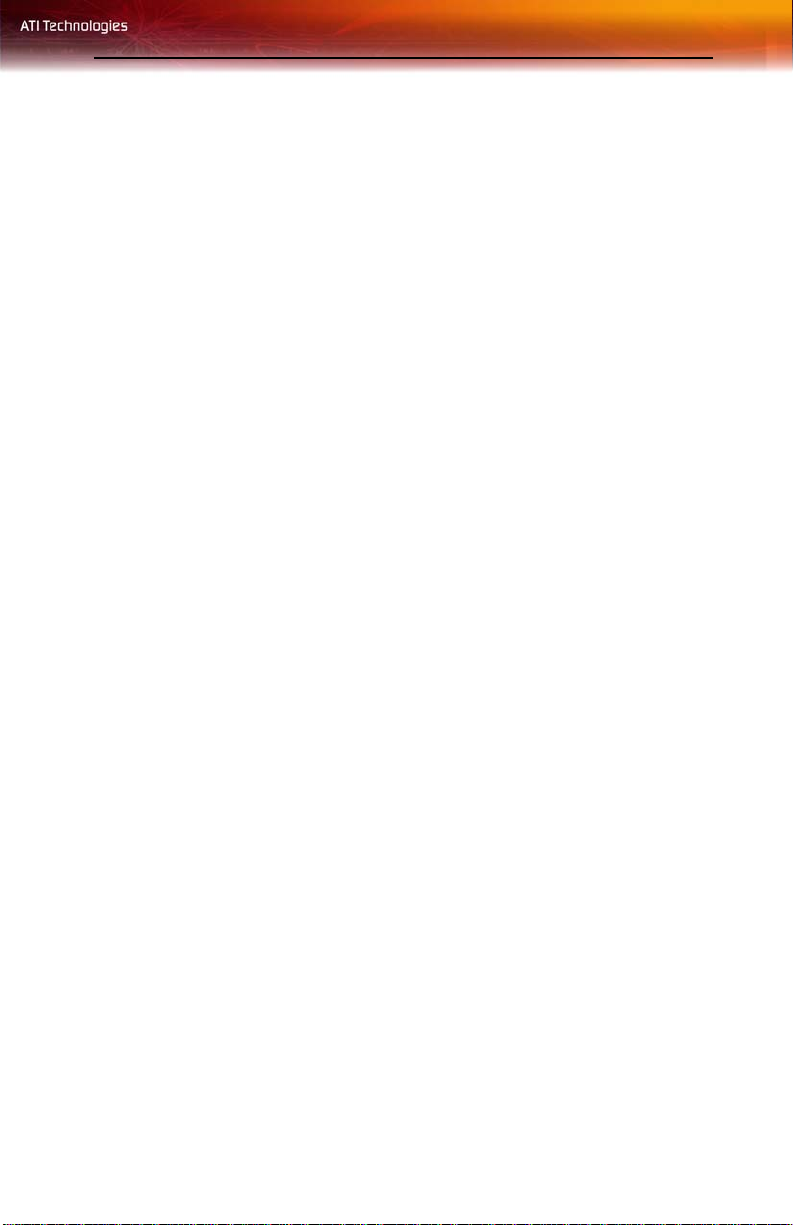
Profiles Manager 15
Apply a hot key
• Press and hold down the modifier(s) keys, then press the assigned
keyboard key. For example: press and hold down the Ctrl and Alt
keys, then press the C key.
Profiles Manager
Use profiles to create customized environments for your desktop, video,
and 3D applications. Define and save into a profile your own personal
video settings that can be quickly activated manually, through a hot key, or
by file association.
Note: A profile applies to a specific graphics card. If there is more
than one graphics card installed in your computer, you need to select
the appropriate card before creating, loading, or activating a profile.
Note: Profiles Manager is only available in Advanced View.
To access the Profiles Manager
• Click the Profiles button in Advanced View of the Catalyst
Control Center.
™
Display Profiles Manager
1 Click Profiles in the Dashboard.
2 Select Profiles Manager.
Create a profile
™
A profile can be created from any aspect of Catalyst
Control Center.
1 Make customized changes by adjusting the various sliders and buttons
for the aspects to be included in your profile.
2 Open the Profiles Manager.
3 Enter a name for your Profile in Create or Edit Profile.
4 Enter a description of the profile.
5 Select the composition, activation, and applications options that you
wish to apply to the profile.
6 Click Save.
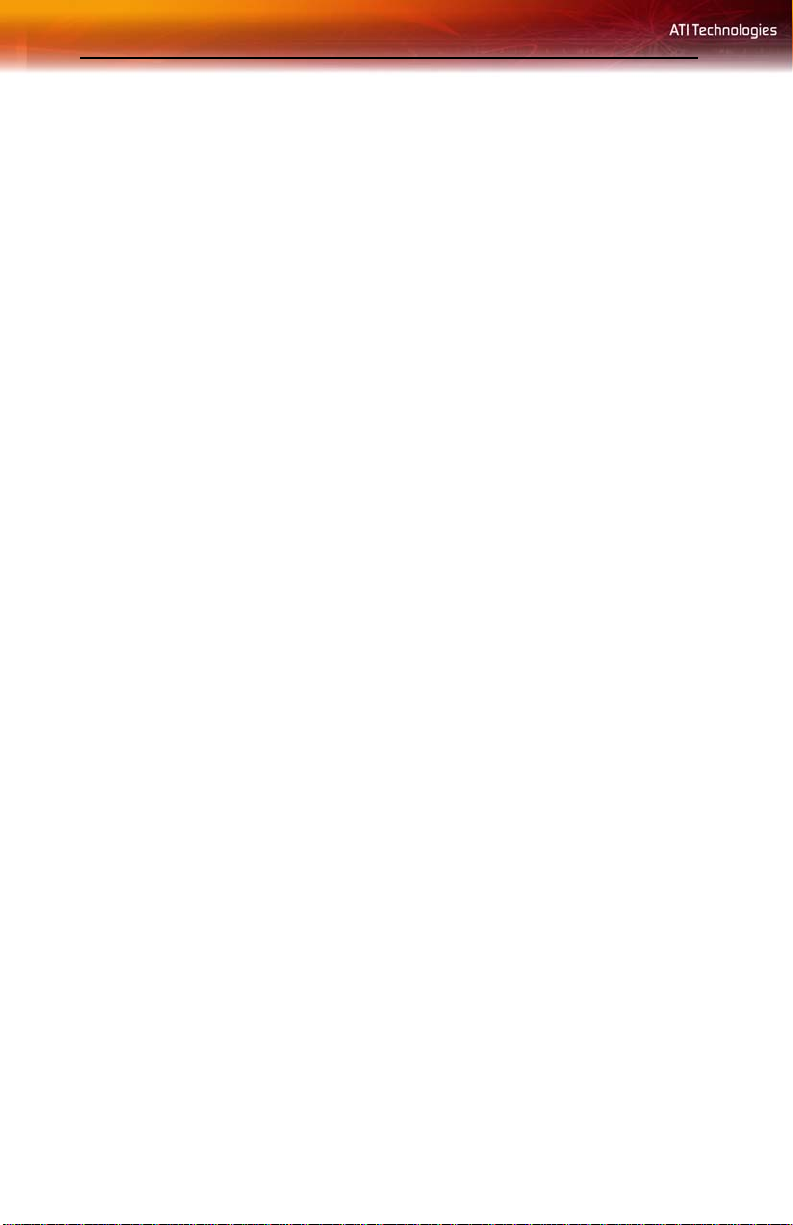
16 Profiles Manager
Set the composition of the profile
1 Open the Profiles Manager.
2 Click the Composition tab.
• all Catalyst
settings for all graphics adapters.
• the following settings applies only the settings selected in the
tree view .
Activate a profile
™
Control Center settings applies the available
1 Open the Profiles Manager.
2 Select a profile from Create or Edit a Profile drop-down menu.
3 Click the Activation tab.
4 Set a profile to activate manually:
•Click Manually by then select your preferred method for
activating a profile. For example, a shortcut on your desktop.
• If you choose Hotkeys assignment, select a Hot key modifier
and a keyboard key.
Activate an application, file, or shortcut when a profile is started
1 Open the Profiles Manager.
2 Click the Applications tab.
3 Click opens the following application, file or shortcut.
4 Click the browse (“...”) button and browse to the file you want
associated with your profile.
5 Click on the file name, then click Open to select the file.
Save a profile
1 Open the Profiles Manager.
2 Enter a name for the profile in the Enter or select a profile name
box.
3 Select options for the profile.
4 Click Save.
5 Click the Activate & Close button to apply the saved profile and
close the Profiles Manager.
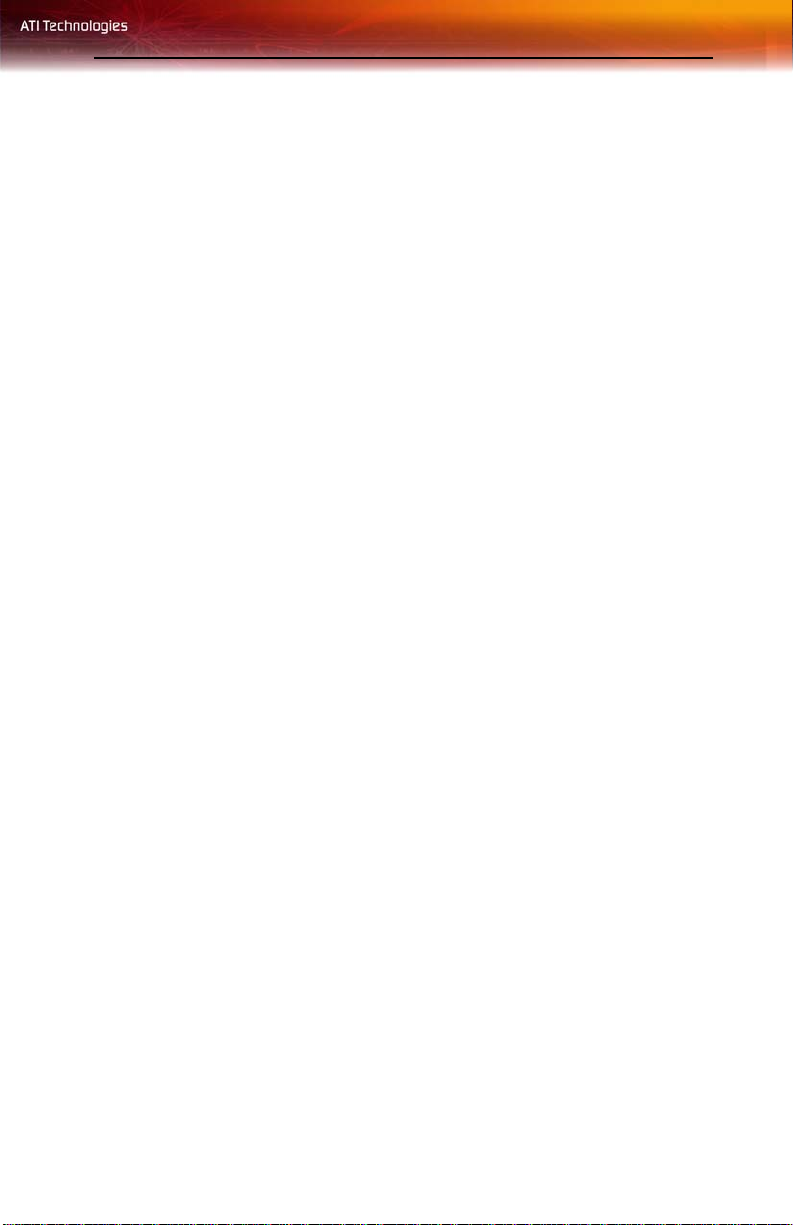
Preferences 17
• Optionally, click the Activate button to apply the saved profile
but leave the Profiles Manager open.
• Optionally, click the Close button to close the Profiles Manager
without applying the saved Profile.
Delete a profile
1 Open the Profile Manager.
2 Select a profile from the Create or Edit a Profile drop-down menu.
3 Click Delete.
4 Click OK to confirm.
Preferences
Use the Preferences page to restore factory defaults, change skins, or
enable/disable the System Tray icon.
™
The Catalyst
options:
• Hide Tooltips
•Always on Top
• Enable System Tray menu
• Restore factory defaults
• Hide Toolbar Text
• Select a Language
• Select a Skin
To access Preferen ces
•Click Preferences in Advanced View of the Catalyst
Control Center Preferences page contains the following
Center.
™
Control
™
Keep Catalyst
applications on the desktop
Control Center Always on Top of all open
1 Click Preferences button in the Advanced View of the Dashboard.
2 Click Always on Top.
Note: When a check mark appears next to Always on Top the
™
Catalyst
applications.
Control Center will always appear on top of all opened
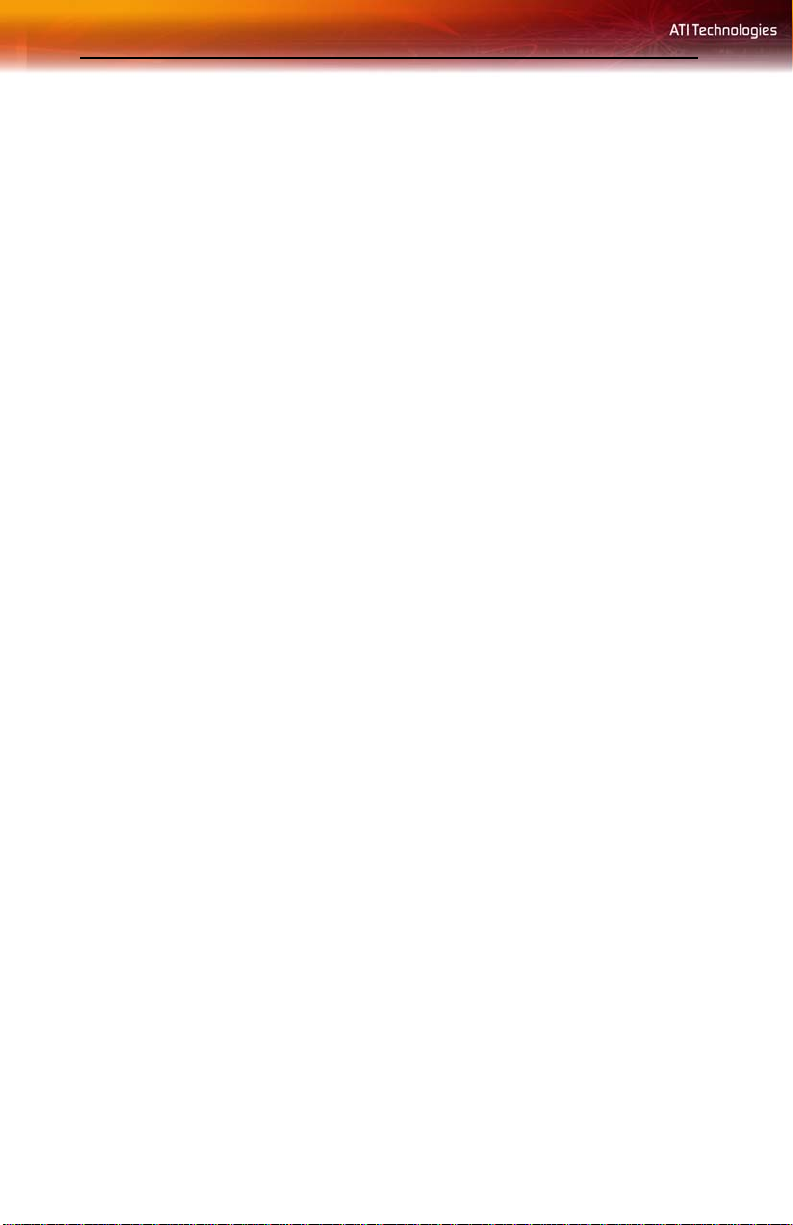
18 Preferences
Hide or show Tooltips
1 Click the Preferences button in the Advanced View of the
Dashboard.
2 Click Hide Tooltips in the drop-down menu.
Note: When a check mark appears next to Hide Tooltips, all Tooltips
are disabled.
Show or hide text that appears on the toolbar buttons
1 Click Preferences button in the Advanced View of the Dashboard.
2 Click Hide Toolbar Text in the drop-down menu.
Note: When a check mark appears next to Hide Toolbar Text the
toolbar buttons have button icons only.
™
Hide the Catalyst
Control Center Splash Screen
1 Click the Preferences button in the Advanced View of the
Dashboard.
2 Click Hide Splash Screen.
Note: When a check mark appears next to Hide Splash Screen the
Catalyst
™
Control Center splash screen will not appear during start
up.
™
Show or hide the Catalyst
®
Windows
System Tray
Control Center icon in the
1 Click Preferences button in the Advanced View of the Dashboard.
2 Click Enable System Tray menu in the drop-down menu.
Note: When a check mark appears next to Enable System T ray Menu
™
the Catalyst
Control Center icon appears in the Windows® System
Tray.
Change Catalyst
™
Control Center language
1 Click Preferences in the Advanced View of the Dashboard.
2 Click Select a Language in the drop-down menu.
3 Choose a language from the list.
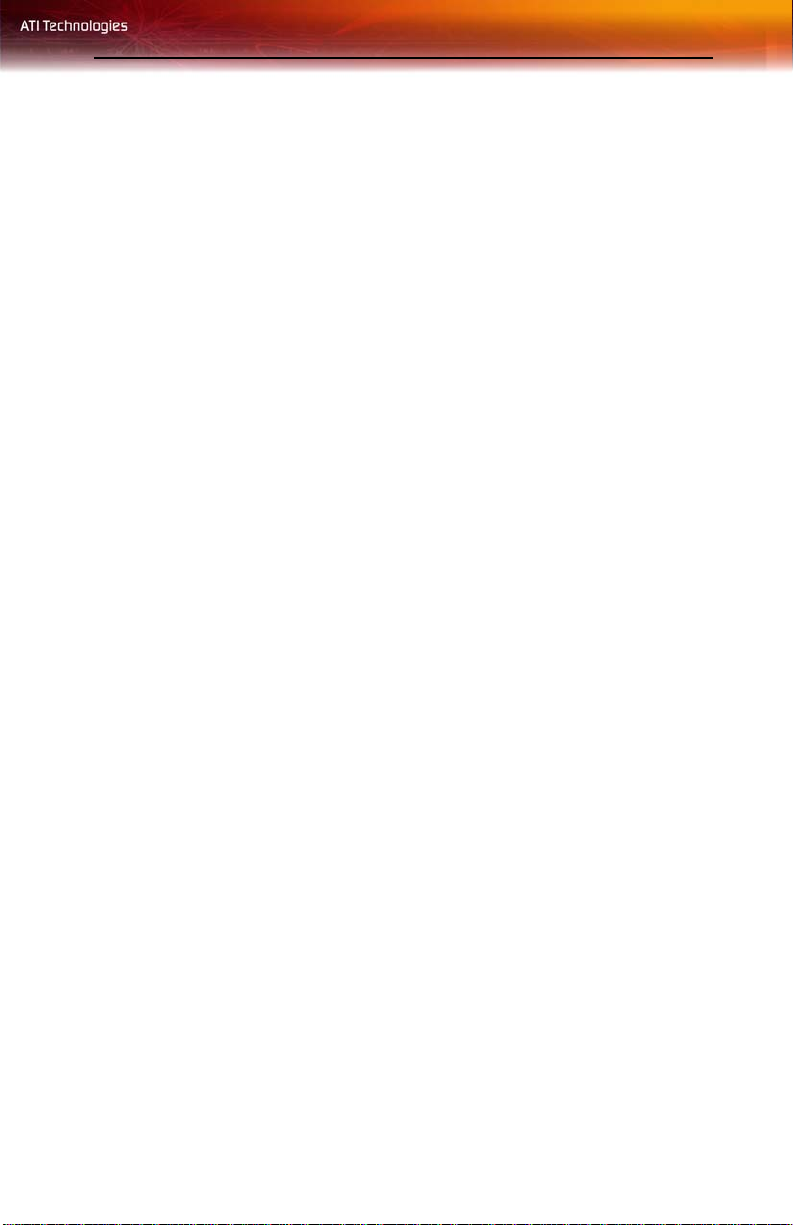
4 Click OK.
5 Restart Catalyst
™
Control Center.
Help 19
Change the appearance of the Catalyst
™
Control Center
1 Click Preferences in the Advanced View of the Dashboard.
2 Click Select a skin in the drop-down menu.
3 Choose a skin from the Skin drop-down menu.
4 Click OK.
Restore Catalyst
settings
™
Control Center to the factory default
1 Click Preferences in the Advanced View of the Dashboard.
2 Select Restore factory defaults in the drop-down menu.
3 Click Yes.
Help
Use the Catalyst™ Control Center Help feature to access the
comprehensive online help system, generate a Problem Report, and get the
™
installed Catalyst
To access Help
• Click the Help button in the Catalyst
or
• Press the F1 key at any time to get specific help on the feature or
aspect you are using.
Control Center version information.
™
Control Center Dashboard.
Display help for the aspect or feature you are using
1 Click the Help button in the Advanced View of the Dashboard.
2 Select Help for this Page.
• Optionally, click anywhere in the aspect or feature you are using
and press the F1 key.
Display the online help
1 Click the Help button in the Advanced View of the Dashboard.
2 Click Help Contents.

20 Information Center
Search for Help
1 Click the Help button in the Advanced view of the Dashboard.
2 Click Search Help.
3 Enter the word(s) you wish to search for the in search box of the
™
Catalyst
Control Center Help.
4 Click Go.
Create a Problem Report
Create a problem report should you experience a problem with your ATI
product. This report can be used by an ATI Customer Care agent to help
diagnose and resolve the problem.
1 Click the Help button in the Advanced View of the Dashboard.
2 Click Problem Report Wizard.
3 Follow the Wizard’s instructions.
Display the version of the installed Cat a lys t
™
Control Center
1 Click the Help button in the Dashboard.
2 Click About Catalyst
™
Control Center.
Information Center
The Information Center provides detailed information about the installed
graphics hardware and associated software.
• Graphics Software includes information such as installed 2D and
®
3D driver versions, OpenGL
Center version.
• Graphics Hardware includes information about each installed
graphics card, such as the installed graphics chipset, device ID, bus
type, memory size, and BIOS version.
version, and Catalyst™ Control
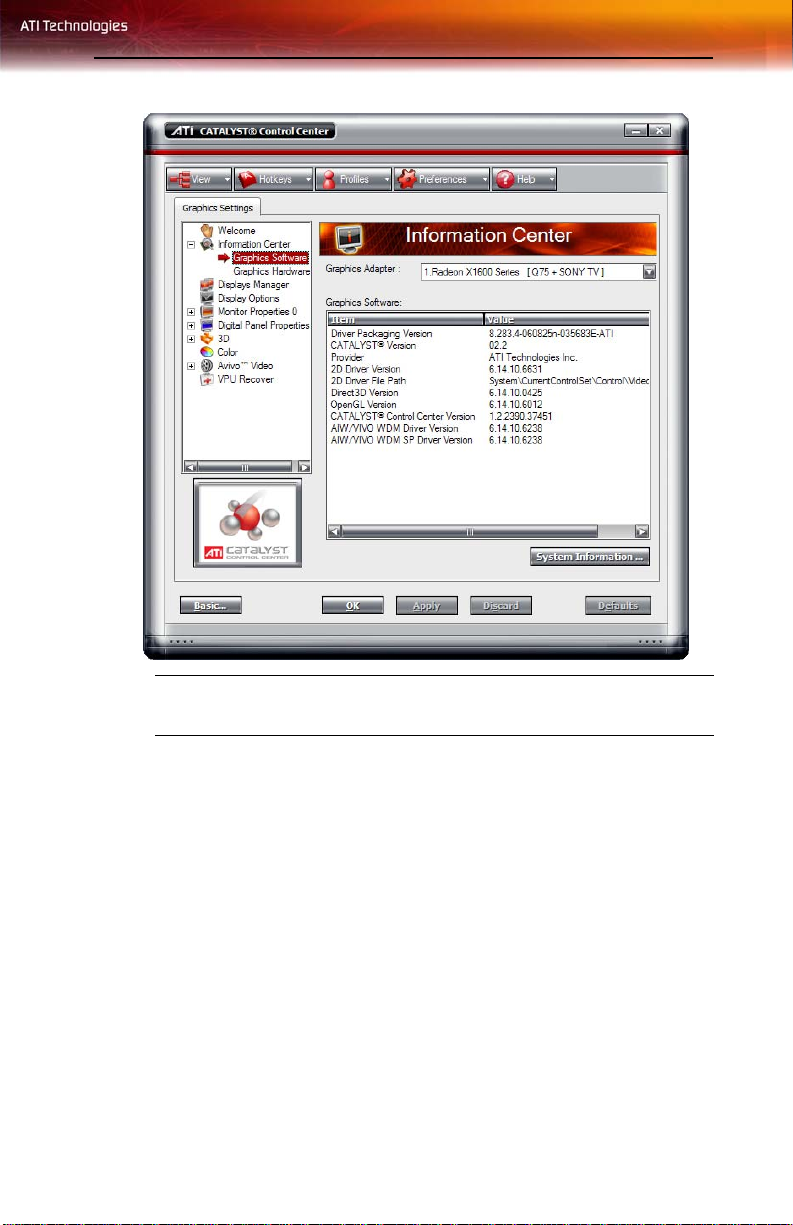
Information Center 21
Catalyst™ Control Center: Information Center - Graphics Software
(Sample)
To access the Information Center
• Expand Information Center in the tree view of Advanced View
and select either Graphic Software or Graphic Hardware.
To access system information
• Click the System Information button to open the Windows
System Information.
®
 Loading...
Loading...