Page 1
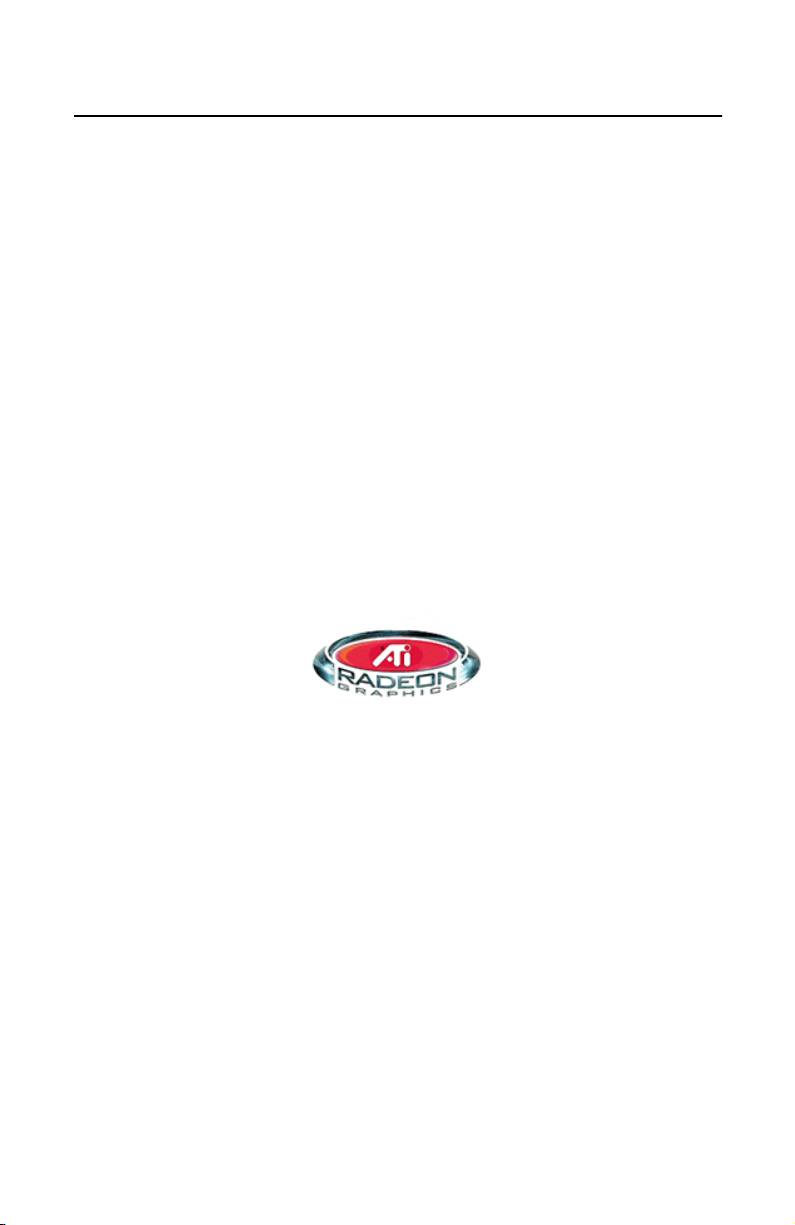
RADEON™VE User’s Guide
Version 1.0 P/N 137-40225-20 Rev. B
Copyright 2001 by ATI Technologies Inc.:
AT I and RADEON VE - ATI Technologies Inc.;Windows 98SE, Windows Millennium Edition,
Windows 2000 – Microsoft Corp.; VGA – International Business Machines Corp.
Page 2
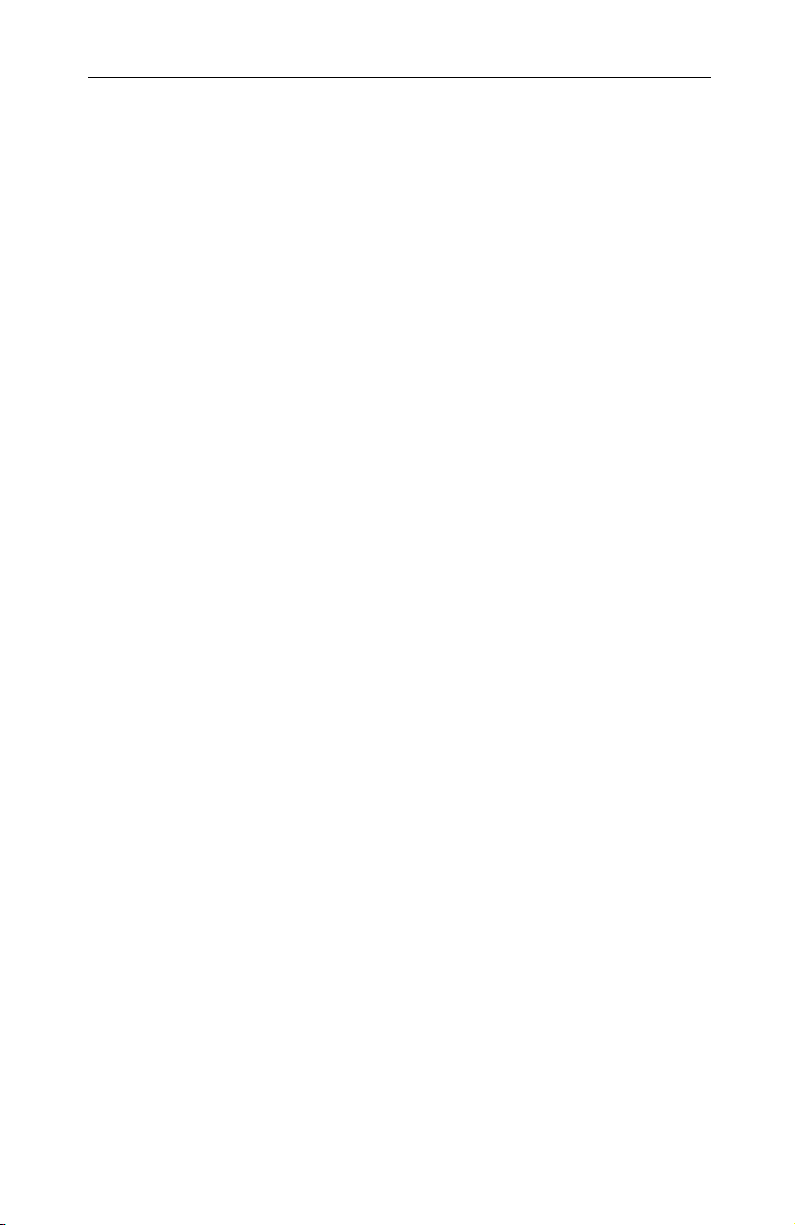
2 RADEON™ VE User’s Guide
Product Notice
MACROVISION PRODUCT NOTICE
A. Apparatus Claims of U.S. Patent Nos. 4,631,603, 4,577,216, 4,819,098, and 4,907,093
licensed for limited viewing users only.
B. In the printed collateral material that accompanies the Product, the following notice must
beprintedinanappropriateplaceinsuchmaterials:
This product incorporates copyright protection technology that is protected by method claims of
certain U.S. patents and other intellectual property rights owned by Macrovision Corporation and
other rights owners. Use of this copyright protection technology must be authorized by
Macrovision Corporation, and is intended for home and other limited viewing uses unless
otherwise authorized by Macrovision Corporation. Reverse engineering or disassembly is
prohibited.
Page 3
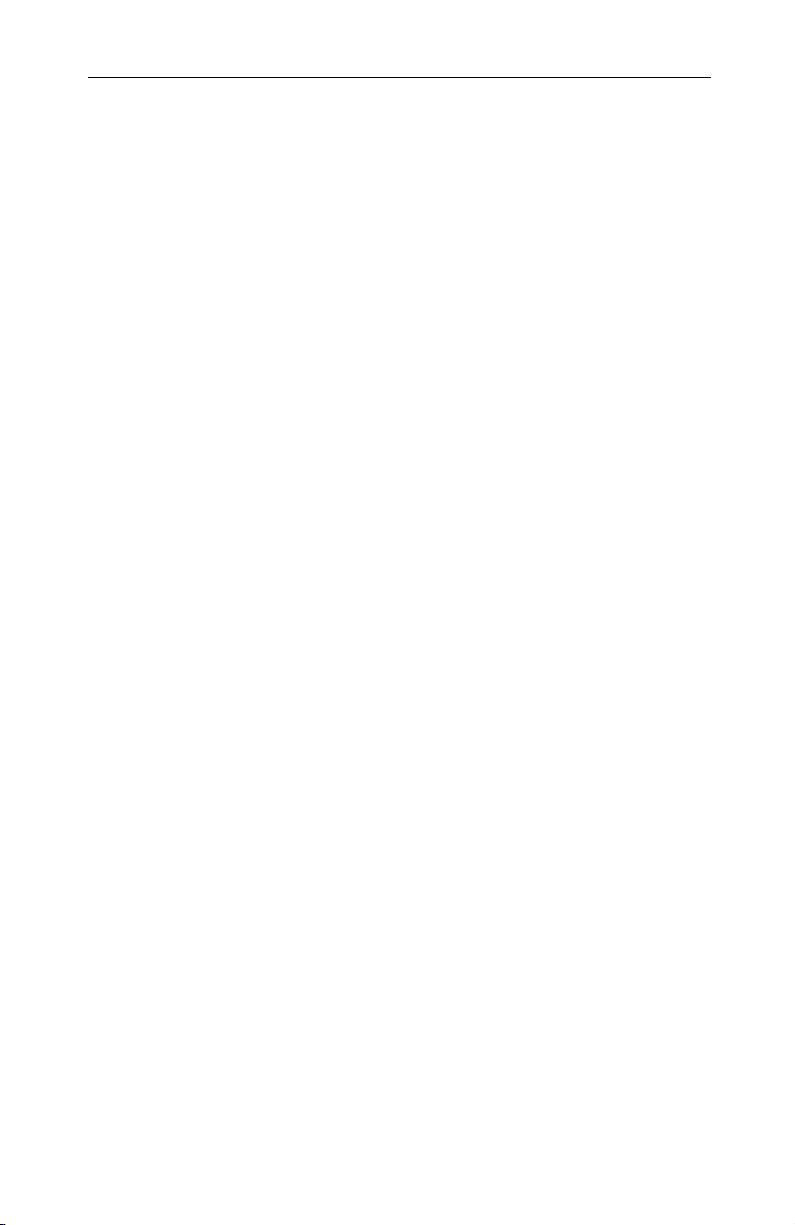
RADEON™ VE User’s Guide 3
Using Multiple Monitors
Your RADEON™ VE provides dual display functionality and
TV Out from a single video card. This new technology changes
the way you view your PC, TV, and video graphics.
The RADEON™ VE uses HydraVision™ software to create a
seamless multiple display desktop. Multiple monitor display
works as one large work area. A single application can span all
monitors, or many applications can occupy their own specific
monitor. This feature will take your PC’s graphics and video
capabilities to the next level.
Connecting your RADEON™VE to your monitors
The RADEON™ VE provides support for one DVI-I monitor or
two VGA monitors using the supplied DVI-I-to-VGA adapter.
A television can also be used to expand your desktop by using
the S-Video connector
Plug the monitor cable into your card (if you are running
multiple monitors, connect their cables to the appropriate
connectors), then turn on the computer and monitor(s).
To connect a flat panel to the RADEON™ VE use the DVI-I
connector as shown on the following page. To connect a VGA
monitor to the DVI-I connector, plug the supplied DVII-to-VGA adapter into the DVI-I connector, then plug your
monitor cable into the adapter.
When you use multiple monitors with your RADEON™ VE,
one monitor will always be primary. Any additional monitor(s)
will be designated as secondary. The primary monitor displays
the Windows
The monitor(s) that remain inactive(black) are secondary.
®
start-up logo during the computer’s boot process.
Page 4
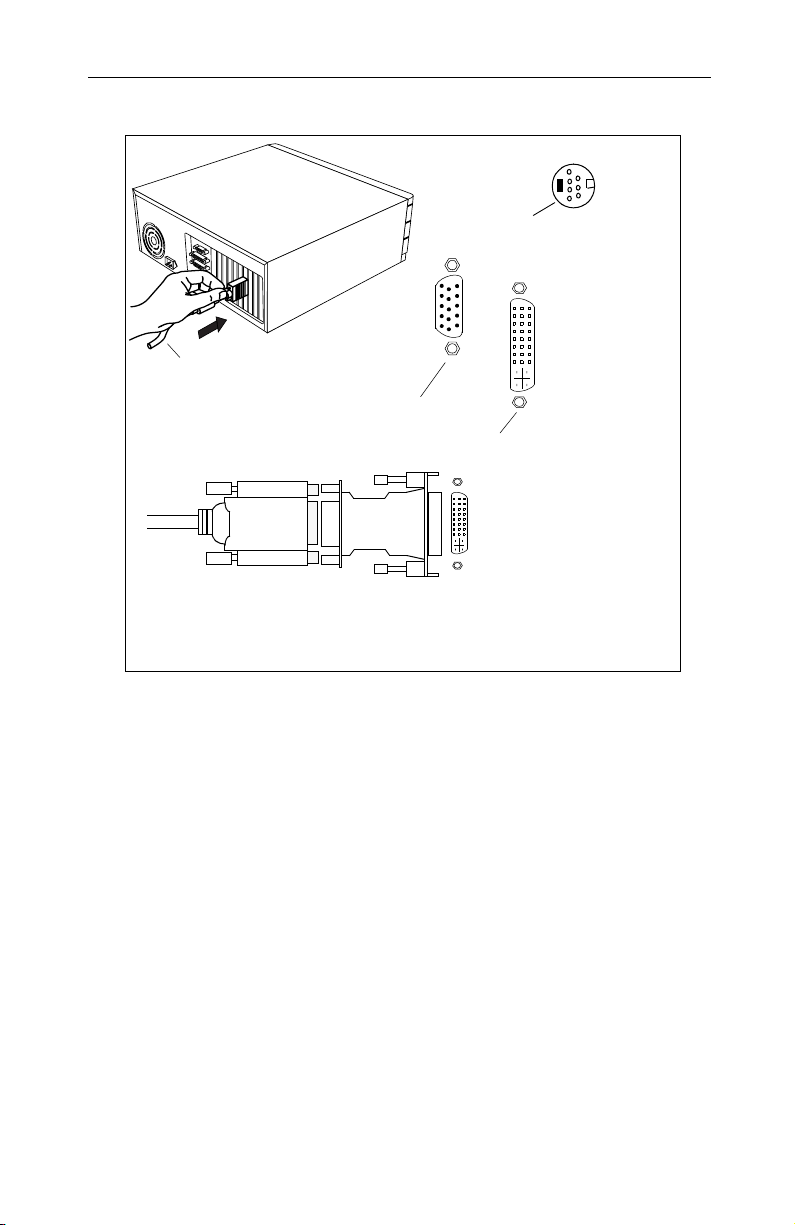
4 RADEON™ VE User’s Guide
DISPLAY CABLE
TO VGA MONITOR
TO DIGITAL/ANALOG DEVICE WITH DVI CONNECTOR
TO TV/VCR
DVI -I
CONNECTOR
ON CARD
VGA
CONNECTOR
FROM
MONITOR
DVI-I-TO-VGA
ADAPTER
Page 5
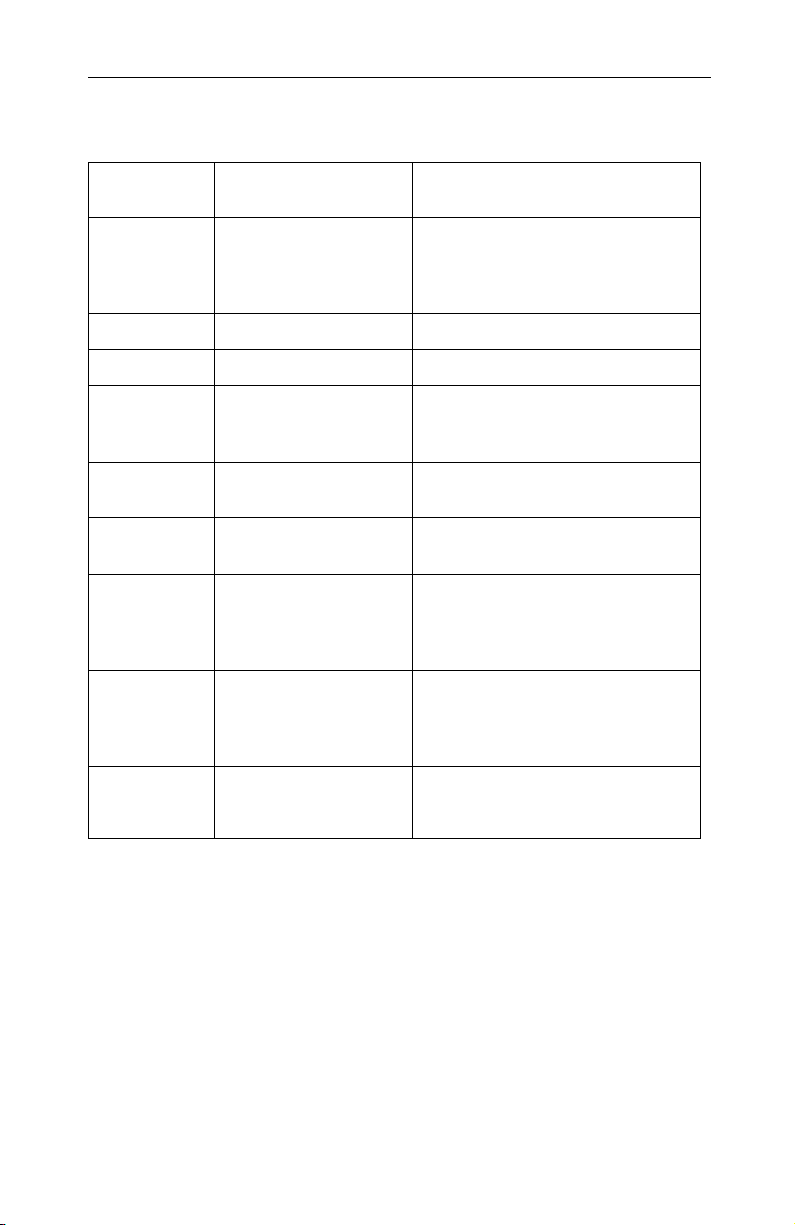
RADEON™ VE User’s Guide 5
RADEON™VE Display Configurations
Display
Configuration
CRT monitor - 15-pin VGA connector
DFP monitor - 24-pin DVI-I connector
TV - s-video connector
CRT monitor +TV- 15-pin VGA connector +
DFP monitor +TV- 24-pin DVI-I connector +
CRT monitor +
DFP connector
CRT monitor +
CRT monitor
CRT monitor +
DFP monitor +
TV
Connector(s) Used Comments
- 24-pin DVI-I connector
(with DVI-I-to-VGA
adapter)
s-video connector
s-video connector
- 15-pin VGA connector +
24-pin DVI-I connector
- 15-pin VGA connector +
24-pin DVI-I connector
(with DVI-I-to-VGA
adapter)
- 15-pin VGA connector +
24-pin DVI-I connector +
s-video connector
Unsupported configuration if the CRT
monitor is attached to DVI-I connector
via DVI-I-to-VGA adapter
Please note that this will result in two
independent displays with the third
display “cloning” the image of one of the
other two displays.
CRT monitor +
CRT monitor +
TV
Legend:
CRT-(cathode ray tube) analog monitor utilizing the standard 15-pin VGA connector
DFP-digital flat panel monitor utilizing the 24-pin DVI-I connector
- The DVI-I connector can support a monitor using a 15-pin VGA connector via
DVI-I-to-VGA adapter
- The s-video connector on the board can support a composite connector via
s-video-to-composite adapter
UNSUPPORTED
CONFIGURATION
Page 6
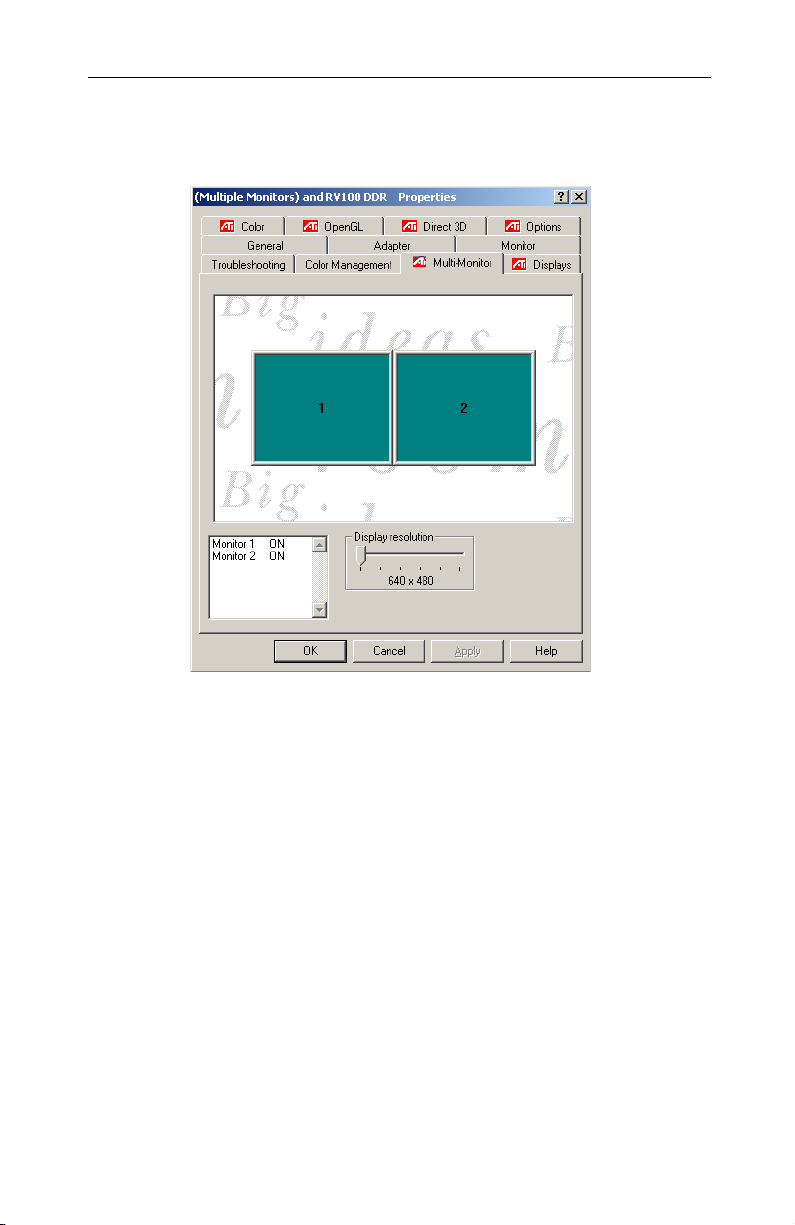
6 RADEON™ VE User’s Guide
Multi-Monitor Controls
The Windows®2000 Multi-Monitor Dialog
®
The Multi-Monitor dialog in Windows
2000 features a
graphic representation of the current monitor array. The MultiMonitor dialog is located in the Advanced Settings of the
Display Properties. You can drag the monitor illustrations to
new locations in the diagram to change the array. You can also
enable and disable monitors by double-clicking on the monitor
number in the list box.
The Multi-Monitor dialog in Windows
®
98SE and Windows
®
Me is located in the Settings tab of the Display Properties. From
here, you can enable/disable multiple displays, change color
depth and screen resolution.
Page 7
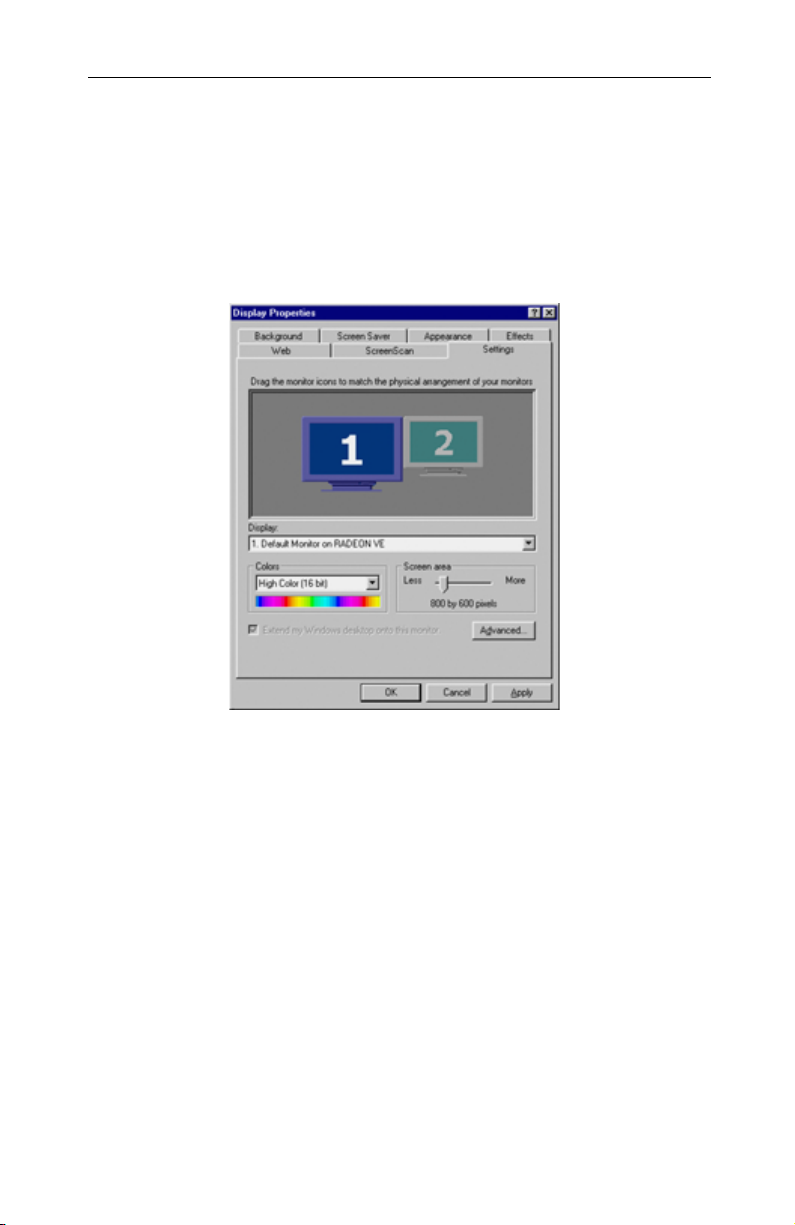
RADEON™ VE User’s Guide 7
To enable the secondary display (assuming a secondary display
is attached to your RADEON™ VE):
1
Right-click on monitor labeled “2”.
2
Click “Enable” in the drop-down menu.
3
Click “OK”.
The Windows
To change resolution or color depth:
1
2
To reposition your display, click and drag the appropriate
monitor to the desired position. For example, the secondary
display can be dragged to the left of the primary display. This
allows you to position your secondary display to be either
physically left or right of the primary display.
®
98SE/Windows®Me Multi-Monitor Dialog
Left-click the desired monitor to make it active.
Make the desired changes to the color depth and resolution.
Page 8
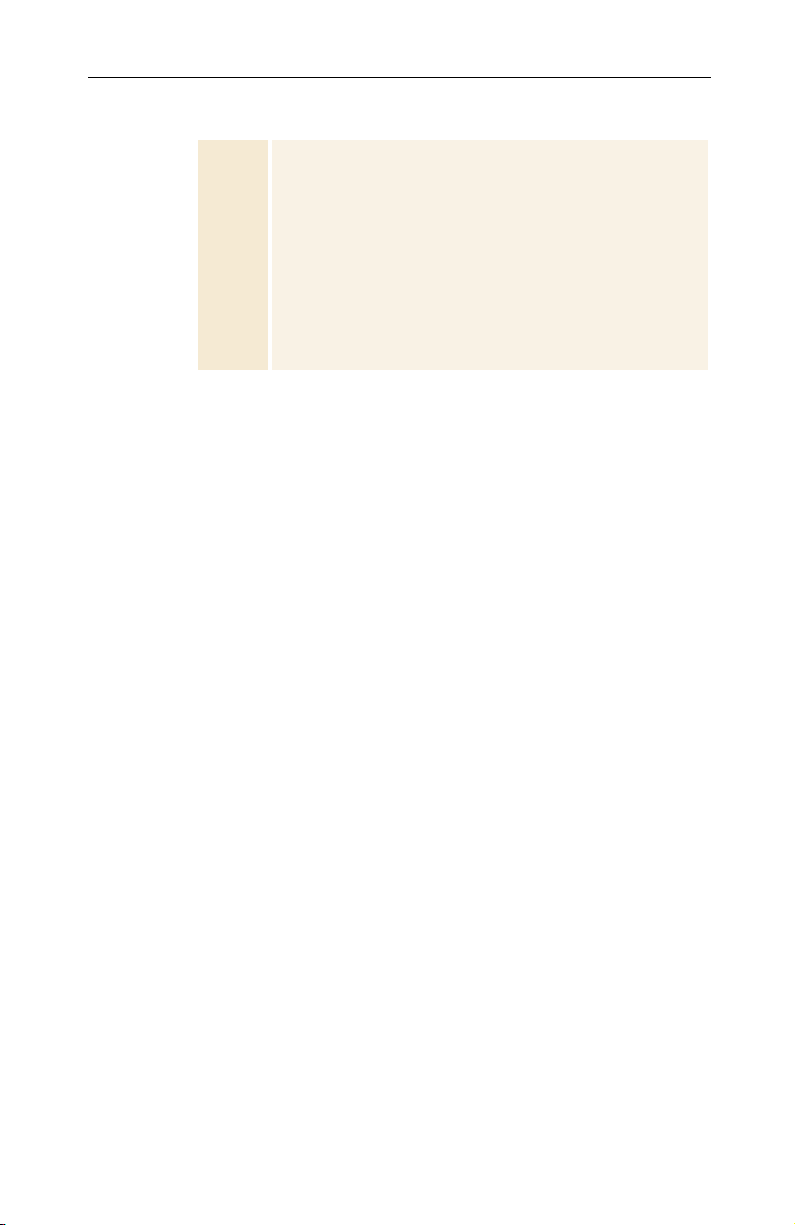
8 RADEON™ VE User’s Guide
The RADEON™ VE offers Ratiometric expansion.
Ratiometric expansion (or digital panel scaling as it
is commonly known) expands a low resolution
image to fill a higher resolution panel. However,
Note
Ratiometric expansion is only available on the
primary display. Therefore, if a DFP is set as
secondary, the extended desktop is disabled and the
resolution is less than the DFP monitor’s native
resolution. This causes the DFP monitor to default
to center mode.
Page 9
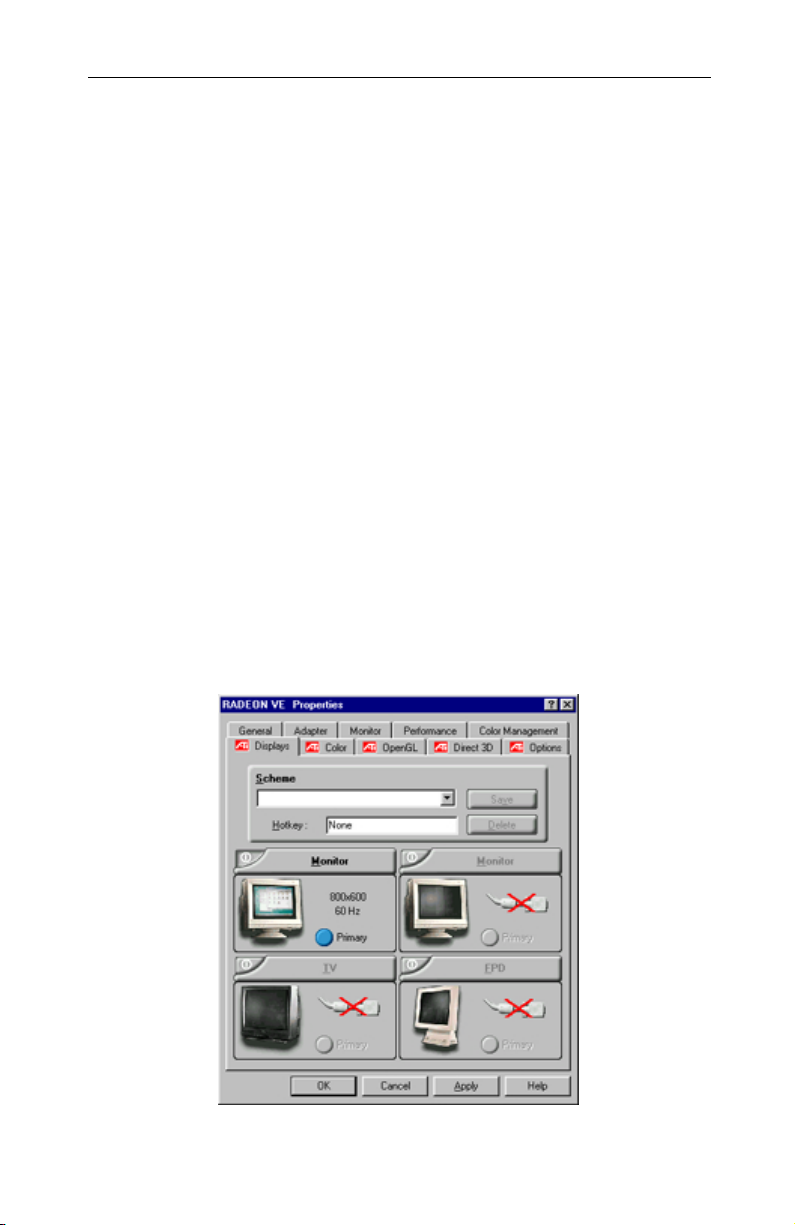
RADEON™ VE User’s Guide 9
Dynamic Monitor Reassignment Windows
98SE/Windows®Me/Windows®2000
In addition to the fact that you never have to reboot when
enabling and disabling multiple monitor settings, you can also
change the assignment of your primary and secondary display
on the fly without even rebooting!
1
Right-clickonthedesktopandclickonProperties from the drop down menu.
2
Select the Settings tab.
3
ClickontheAdvanced button.
4
Select the Displays tab.
This window shows you the display(s) that are active, and the
button beside the active displays will be blue. The active blue
buttons will have the word “Primary” or “Secondary” beside
them.
Clicking on a blue button (in a dual display configuration) will
reassign the primary and secondary monitors. Clicking on
“Apply” will enable any changes that you have made.
®
Page 10

10 RADEON™ VE User’s Guide
Video overlay allows for the viewing of full-motion
video on your computer. However, there is only one
Note
video overlay, which is only available on the primary
monitor. The RADEON
the primary monitor while viewing a DVD.
VE allows you to change
™
Page 11

RADEON™ VE User’s Guide 11
Using HydraVision™for Windows
®
98SE/Windows®Me/Windows®2000
The Windows®98SE, Windows®Me and Windows®2000
operating systems are designed to recognize multiple monitors
in a single system. HydraVision™ software is specifically
designed for use with Windows
Windows
®
2000. HydraVision™ installation enables the
Desktop Manager and creates a Windows
HydraVision™ display management software.
HydraVision™ and the Desktop Manager are activated
whenever Windows
®
starts. You can tell that HydraVision™ is
running by the presence of the HydraVision™ icon in the
Windows
®
system tray.
HydraVision™ Icon
HydraVision™ System Tray Icon
Right-click on this icon to access HydraVision™ features and
help, or to unload the HydraVision™ Desktop Manager.
®
98SE, Windows®Me and
®
program group for
Accessing HydraVision™
The HydraVision™ Desktop Manager allows you to modify
your display options. You can access the Desktop
Management and Hot Keys dialog boxes by clicking on the
appropriate tab in the Desktop Manager.
Along the bottom of each HydraVision™ dialog are four
buttons: OK, Cancel, Apply and Help.
Page 12

12 RADEON™ VE User’s Guide
OK implements the changes you’ve made in the HydraVision™
dialog and exits the Desktop Manager. Changes take effect
immediately unless you see a message prompting you to restart
your computer.
Cancel discards all changes made to any section of the
HydraVision™ dialog and closes the Desktop Manager.
Apply implements your changes without closing the Desktop
Manager.
Help connects to local or on-line HTML-based help. You can also
get context -sensitive on-screen help by moving your mouse over
the relevant text for each controller
Page 13

RADEON™ VE User’s Guide 13
Desktop Management Controls
The Desktop Management Dialog
The Desktop Management dialog lets you determine the
behavior of pop-up windows and dialog boxes in a multiple
monitor environment.
Dialog control:
Enable dialog repositioning—Toggles dialog control on and
off. When it is checked, you can choose to have dialog
boxes appear on the parent application’s monitor (The
parent application is the application that generated the
dialog box.). If the parent application or associated monitor
cannot be located, the dialog box defaults to monitor 1. You
can also choose to have dialog boxes appear on the monitor
in which the cursor is located or to always appear on a
specific monitor in the array.
Page 14

14 RADEON™ VE User’s Guide
Window control:
Single monitor windows—When this box is checked,
windows are sized no larger than a single monitor.
Windows that are placed on monitor splits are
automatically relocated to the monitor on which most of the
window appears.
HydraVision™ Max/Restore—Allows you to control the
behavior of the Windows
®
Maximize button. When
HydraVision™ is running, a HydraVision™ Max/Restore
button appears in the upper right corner of your application
title bars. Clicking this icon makes the active window
maximize in one of two ways:
− Maxtowindowcornerscauses windows to maximize
to the monitor(s) that contain the window’s upper left and
lower right corners.
− Maxtofulldesktopcauses windows to maximize to
the entire monitor array.
Max child windows—Keeps windows generated by parent
applications from splitting across monitors (A child window is a
window residing within a parent application window.) The
ability to keep child windows on a single monitor when
maximized is extremely useful for editing multiple documents
side by side in a parent application.
NOTE: The HydraVision™ application title bar icon
changes from a single square to two smaller squares when a
window is in a HydraVision™ maximized state. Clicking the
icon again restores the active window to its default state as a
single square.
General:
Application position memory—Check this box to “remember”
the size and location of application windows when they are
closed and reapply those settings when the application is
reopened.
Automatically align monitors—Under Windows
Windows
®
Me, you can manually define monitor placement
®
98SE and
from the Settings dialog in the Display Properties dialog box.
When this box is checked, HydraVision™ will override userdefined monitor placement if the monitors are not evenly
aligned.
Page 15

RADEON™ VE User’s Guide 15
NOTE: This control will work only if all monitors are
running at the same resolution and your desktop is configured
as a rectangle (monitors side by side).
Enable individual application settings—Check this box to
specify desktop management settings for individual
applications. You can access these settings by clicking on the
down arrow of the HydraVision™ icon in the application title
bar or by clicking the Individual Application Settings button
in the Desktop Management dialog.
Remove HydraVision™ system tray icon—This box removes
or restores the HydraVision™ system tray icon.
Remove MultiDesk system tray icon—This box removes or
restores the MultiDesk system tray icon.
Load/Unload Desktop Manager—Thisbuttonrestoresorremoves
the HydraVision™ Desktop Manager tracking program. Unloading
the Desktop Manager returns display settings to
Windows
®
98Se/Windows®Me defaults. You should only select this
option if you do not want to use any multiple monitor dialog box and
window controls or hot keys.
NOTE: Unload applies to your current
Windows
Windows
®
98SE/Windows®Me session only. When
®
98SE/Windows®Me restarts, the Desktop Manager
will reload.
Load/Unload MultiDesk—This button restores or removes
multiple desktop functionality.
NOTE: Unload applies to your current
Windows
Windows
®
98SE/Windows®Me session only. When
®
SE/Windows®Me restarts, MultiDesk will reload.
Individual Application Settings—This button allows you to
specify, enable and disable desktop management settings for
individual applications.
NOTE: These settings override the global settings defined in
the Desktop Management dialog.
Page 16

16 RADEON™ VE User’s Guide
Hot Keys Controls
The Hot Keys Dialog
HydraVision™ allows you to specify hot key shortcuts for common
operations such as starting applications, snapping applications to
designated monitors, and changing display resolution.
Create/Remove Hot Keys
To create custom hot key sequences, select a Modifier key (Shift,
Alt, etc.), a Hot key,andtheHot key function you want this key
combination to perform. Click Add to enter your new combination
in the Assigned hot keys list box. Click Apply to activate assigned
hot keys.
NOTE: ATI recommends that a modifier key be used with
any function key (F1, F2, etc.) assigned as a hot key. This will
prevent interference with the function of these keys in individual
applications.
To delete a hot key from the Assigned hot keys list box, highlight it,
click Remove, and then click Apply.
Page 17

You can also disable all hot keys listed in the Assigned hot keys list
boxbycheckingtheDisable hot keys box near the bottom of the
Hot Keys dialog.
Using Hot Keys
You can use any assigned hot key at any time, from within any
application, to change your display.
Provided hot key functions include:
Snap App to Monitor Allows you to move or “snap” active
RADEON™ VE User’s Guide 17
windows or dialogs from monitor to
monitor for quick placement and
viewing of desktop contents.
HydraVision™ Pop-up
Menu
Run Application Lets you start any application with a hot
Gather All Windows to
Monitor 1
Find Cursor Locates the cursor on a busy or crowded
Next Desktop Accesses other active desktops
Zoom Display In/Out Causes the desktop resolution to increase
Zoom In/Out on
Monitor
Allows on-the-fly access to
HydraVision™ controls.
key.
Allows you to find applications that are
hidden or are open and lost on disabled
monitors.
desktop
or decrease.
Causes the resolution of the active
monitor to increase or decrease.
Page 18

18 RADEON™ VE User’s Guide
MultiDesk
HydraVision™ software supports multiple desktops. With
MultiDesk, one active desktop will always be visible, while up to
eight active desktops can reside in the background. When MultiDesk
is running, the MultiDesk icon in the system tray displays the
number assigned to the current desktop
HydraVision™MultiDesk
Icon
MultiDeskSystemTrayIcon
Right-click on this icon to access MultiDesk controls. In addition to
accessing active desktops from the system tray, you can also access
active desktops with a Hot key shortcut
MultiDesk Pop-Up Menu
To switch to another defined desktop, select the appropriate desktop
number from the pop-up menu. To enable, disable and name active
desktops, select MultiDesk Properties from the pop-up menu. To
arrange applications within active desktops, or to enable specific
applications on all desktops, select Arrange MultiDesk from the
pop-up menu.
Page 19

RADEON™ VE User’s Guide 19
The MultiDesk functionality can be removed by selecting Unload
HydraVision™ MultiDesk from the pop-up menu.
®
NOTE: This applies to your current Windows
When Windows
®
restarts, MultiDesk will reload
session only.
Page 20

20 RADEON™ VE User’s Guide
Using TV Out
View your PC’s display on a TV!
Your new RADEON™ VE card has TV Out capability. You can
attach your card to a television and monitor at the same time. Or
you can connect it to your VCR and record your monitor’s
display.
Television display is ideal for playing games, giving
presentations, watching movies, and browsing the Internet. The
following tips will help you get the most out of your TV Out
feature.
IMPORTANT INFORMATION for European Customers
Some PC monitors in Europe cannot be used
simultaneously with television display. When you enable
television display in Europe, the refresh rate for the monitor
and television is set to 50Hz. Some monitors may not
support this refresh rate and could be damaged.
• Please check the documentation supplied with your
monitor to see if your monitor supports a refresh rate of
50Hz.
If your monitor does not support 50 Hz (or if you are
not sure), then turn off your monitor before turning
on your computer when using your television as a
display.
For information on disabling television display, see
Enabling and Disabling the Television Display on
page 24
.
Some televisions in Europe may use an SCART
connection. If you use SCART, please read
Using SCART
Connectors for European Televisions on page 23
attempting to connect your PC to your television.
before
Page 21

RADEON™ VE User’s Guide 21
Connecting your RADEON™ VE to a TV or a VCR
To connect your graphics card to a television or a VCR, use an
S-Video cable from your RADEON™ VE to the television (or
VCR).However,mosttelevisions(andVCRs)havea
Composite video input, in which case you can use the supplied
S-Video to Composite video adapter. If your television has cable
input only, which is the case on older units, you can connect
your RADEON™ VE to your television through your VCR or
an RF modulator (available in most electronics stores).
Connecting Your RADEON™ VE TV Out to a Television or VCR
1
Turn off your computer and your television (or VCR).
2
Ensure your graphics card is installed correctly.
For information about placing the card in your computer
and installing the enhanced ATI driver, see the
Radeon™/Radeon™ VE Getting Started guide.
3
Determine if your television (or VCR) has an S-Video or Composite video connection.
4
Looking at the back of your computer, locate your
RADEON™ VE card. Using an S-Video cable or the
supplied adapter cable, attach one end of the cable to your
graphics card and the other to your television (or VCR).
See “Connecting your ATI RADEON VE card to a TV (or
VCR)” on the following page.
Page 22

22 RADEON™ VE User’s Guide
Connecting your ATI RADEON™ VE card to a TV (or VCR)
5
Turn on your computer and your television (or VCR).
6
To turn your television display on and off, please see
Enabling and Disabling the Television Display on page 24.
Page 23

RADEON™ VE User’s Guide 23
Using SCART Connectors for European Televisions
(Right = Red)
Audio In
(Left = White)
Connect to
TV or VCR
Audio Cable
Connect to
audio source
SCART
Connector
Composite
VideoIn(Yellow)
Video Adapter Cable
Figure 2. Using a SCART connector with the video adapter cable
The SCART connector supports only the Composite video
format, which means you will have to use the video adapter
cable. The above illustration shows how to connect your
RADEON™ VE to a European TV using the SCART.
If your European television does support S-Video (S-VHS)
input, you can use an S-Video cable (available in most
consumer electronic stores) to view your PC on a television.
Connect to
S-Video Out
Page 24

24 RADEON™ VE User’s Guide
Using and Adjusting TV Out
Enabling and Disabling the Television Display
1
Click Start.
2
Point to Settings,thenclickControl Panel.
3
Double-click Display.
4
ClickontheSettings tab and then the Advanced... button.
5
ClickontheAT I D i s pl ay s tab.
6
Clickonthegreenenable/disable button next to the word
“TV” to enable/disable television display.
If there is no display on your TV, you may need to switch it
to video display mode. For more information, consult the
documentation supplied with your TV. If your television is
connected to your VCR, you may need to tune the TV to the
VCR’s output. For information about connecting your TV to
your VCR, consult the documentation that came with your
VCR.
7
Click Apply to save the changes you have made.
For information about how to use television display and the ATI
Displays Properties page, click the Help button.
A TV cannot be left connected to the graphics card if
two analog monitors are connected to the
RADEON™VE, even if the TV is off and not
enabled in the software.
Note
An analog monitor connected to the DVI-I connector
VE
cannot be left connected to the RADEON
when TV out is enabled.
In both cases, the RADEON™VE will become
overloaded, resulting in a dim image on all devices.
™
Page 25

RADEON™ VE User’s Guide 25
Starting Windows®with Television Display Enabled
The television screen may become scrambled during the initial
Windows
your television screen will be restored within a few seconds.
During start up, your RADEON™ VE will go through a
sequence of mode settings, during which your television display
will remain blank. This process takes only a few seconds and
helps program the television display.
®
logo display. This is only a temporary effect and
Using a Monitor vs. Using the Television Display
Using your television for your computer’s display is ideal for
playing games, giving presentations, watching movies, and
browsing the Internet. However, the display on your monitor
may change or looked squashed. This occurs because the
display adjusts to fit the dimensions of your television. To
correct the monitor’s display, use the monitor’s control buttons
to adjust its display size and position.
Some single frequency monitors may not work with television
display enabled. If you experience problems when television
display is enabled, disable television display to restore your
monitor’s display.
Adjusting Monitor Display
The size of the display on your monitor may be smaller and not
perfectly centered when you have television display enabled.
These effects are caused by the changes required to provide a
proper display on the television.
Use the controls available on the Adjustments tabonthe
Monitor Properties page (accessible by clicking on the
Monitor buttonontheATI Displays tab) to adjust the display
on your monitor only. Click on the Television button to adjust
the television display only.
Page 26

26 RADEON™ VE User’s Guide
Viewing Text on Television
A TV is designed primarilyto show moving, rather than static,
images. The large dot pitch of a TV (which is fine for moving
video) will yield poor quality static images such as text.
The small text sizes commonly used for computer desktops can
appear blurred or unclear on a TV. You can compensate for this
by using larger fonts.
To Use Larger Display Fonts
1
Click Start.
2
Point to Settings,thenclickControl Panel.
3
Double-click Display.
4
ClickontheSettings tab and then the Advanced... button.
5
Make sure you’re on the General tab.
6
In the Font Size box, select the size you want your displayed fonts to be.
7
Click Apply, then follow the onscreen instructions to save your new settings.
Reducing Edge Distortion
When using a television for your PC’s display, you may see some
edge distortion on the left and right side of your television screen.
This effect depends on your television and the PC application you
are running.
To reduce edge distortion, you can increase the TV display’s
horizontal size.
Page 27

To Increase the Horizontal Size
1
Click Start.
2
Point to Settings,thenclickControl Panel.
3
Double-click Display.
4
ClickontheSettings tab and then the Advanced... button.
5
ClickontheAT I D i s pl ay s tab.
6
ClickontheTV button.
7
Make sure you’re on the Adjustments tab.
8
Clickontheplus(+) button under Horizontal Screen to
increase the horizontal size of the television display.
9
Click Apply to save the changes you have made.
You can also reduce edge distortion by reducing the TV’s brightness.
To Change the Brightness
1
Click Start.
2
Point to Settings,thenclickControl Panel.
3
Double-click Display.
RADEON™ VE User’s Guide 27
4
ClickontheSettings tab and then the Advanced... button.
5
ClickontheAT I D i s pl ay s tab.
6
ClickontheTV button.
7
Drag the Brightness slider to the left to decrease the brightness.
8
Click Apply to save the changes you have made.
Changing Display Configurations
If you move your computer to a place where you are using
television display only, make sure that you have the television
display feature enabled; see Enabling and Disabling the
TelevisionDisplayonpage24.
You can set your display resolution as high as 1024 x 768.
However, higher resolutions will result in a virtual desktop. If a
television is your only display device and a higher mode is
selected, the display on your television will disappear.
Page 28

28 RADEON™ VE User’s Guide
Using Games and Applications
Some older games and applications may program your
RADEON™ VE card directly to run under a specific display
mode. This may cause your television display to turn off
automatically or become scrambled (the PC monitor will not be
affected). Your television display will be restored once you exit
the game or if you restart your computer.
 Loading...
Loading...