Page 1
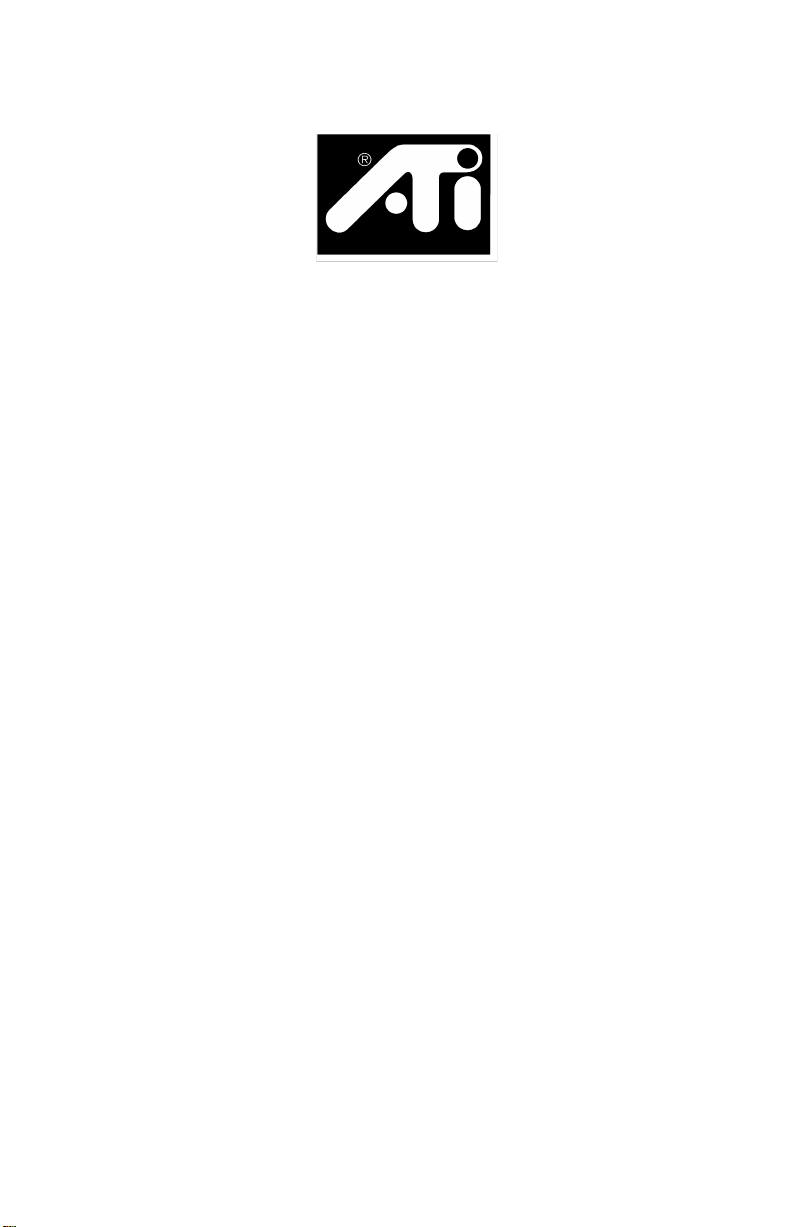
RADEON™ Using
Video In/Video Out
P/N: 117-40122-20
ATI and RADEON are registered trademarks of ATI Technologies Inc. Windows is a registered
trademark of Microsoft Corporation in the United States and/or other countries. Products may not be
exactly as shown. Features, performance, and specifications may vary depending on operating
environment and are subject to change without notice.
Copyright © ATI Technologies Inc. 2000. All rights reserved.
Printed in Canada
Page 2
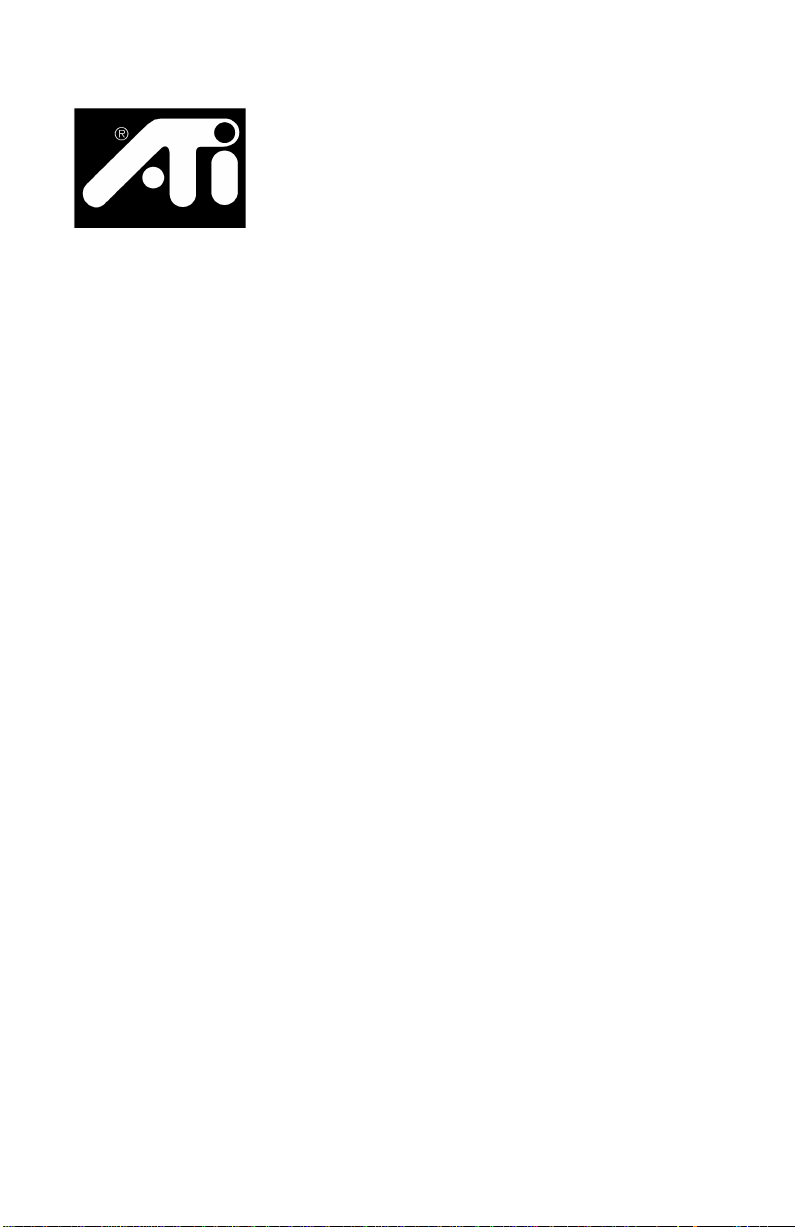
Using Video In
Capture full motion or still image video
Your new RADEON™ graphics card has Video In (also known as Composite In)
capability for capturing full motion or still image video. Just attach a video
device such as a VCR, camcorder, or laser disk player to the Video In connector
on the back of your new graphic card.
Connecting a Video Device
To connect your computer to a video device such as a VCR, camcorder, or laser
disk player, attach a composite cable from the Composite Output connector on
your VCR, camcorder, or laser disk player to the Video In on your graphic card.
Most video devices such as VCRs, camcorders, and laser disk players have a
Composite Output,alsoreferredtoasanRCAoutput.
Connecting Your video device
1 Turn off your computer and your VCR, camcorder, or laser disk player.
2 Ensure your graphics card is installed correctly.
3 Locate the Composite Output on your VCR, camcorder, or laser disk player.
4 Looking at the back of your computer, locate your graphics card. Using a
Composite cable, attach one end of the cable to the Video In on your graphics
card and the other to the Composite Output on your video device.
5 Turn on your computer and your video device.
6 Use the ATI Multimedia Center to capture streaming Video or still images.
For detailed information on video capture, and various capture formats
available, refer to the Online User’s Guide included with your ATI Install CD
ROM.
Page 3
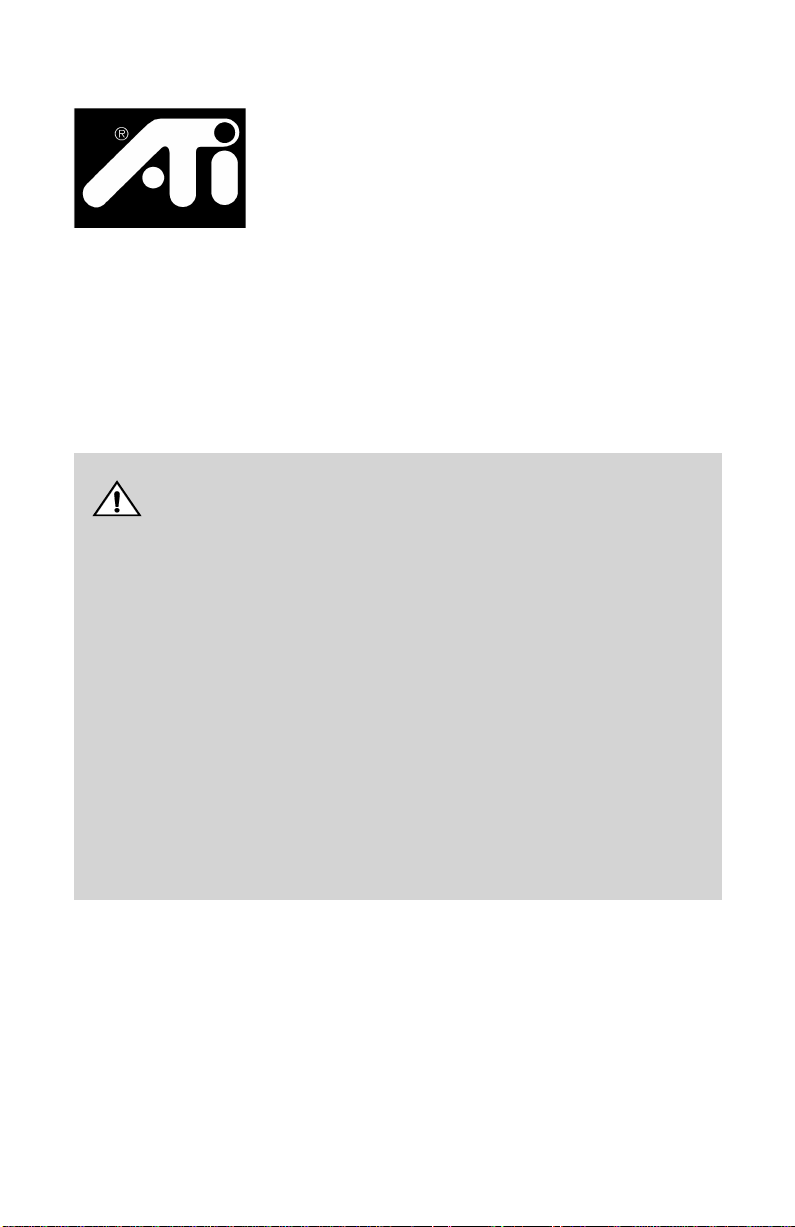
Using Video Out
View your PC’s display on a television!
Your new RADEON™ graphics card has Video Out (also known as TV Out)
capability. Just attach your new card to a television, a monitor, or both. You can
even attach your graphics card to your VCR a nd record your computer’s display.
Television display is ideal for playing games, giving presentations, watching
movies, and browsing the Internet. The following tips will help you get the most
out of your Video Out feature.
IMPORTANT INFORMATION
for European Customers
• Some PC monitors in Europe
with television display. When you enable television display in
Europe, the refresh rate for the monitor and television is set to
50Hz. Some monitors may not support this refresh rate and could
be damaged.
Please check the documentation supplied with your monitor to
see if your monitor supports a refresh rate of 50Hz.
monitor does not support 50 Hz (or you are not sure), then
turn off your monitor before turning o n yourcomputer when
using your television as a display.
For information about how to disable television display, see
Enabling and Disabling the Television Displayonpage 5.
• Some televisions in Europe may use a SCART connection. If you
use SCART, read
Televisionsonpage 5
your television.
READ ME FIRST
Using SCART Connectors for European
cannot
before attempting to connect your PC to
be used simultaneously
If your
Connecting your PC to a television or a VCR
To connect your computer to a television or a VCR, attach a connector cable from
the television (or VCR) to your card. Most televisions and VCRs have a
Composite video input, also referred to as a phono jack or RCA input. A growing
number of televisions and VCRs have another type of video input called S-Video
or S-VHS. An S-Video connection produces a higher quality display than
Composite video. If your television has cable input only, which is the case on
older units, you can connect your graphics card to your television using your
VCR or an RF modulator (available in most electronics stores).
RADEON™ Using Video In/Video Out 3
Page 4

Connecting Your Video Out Graphics Card to a Television or VCR
1 Turn off your computer and your television or VCR.
2 Ensure your graphics card is installed correctly.
To use television display, you need the enhancedATI driver (version 6.0 or
greater) installed on your system. For information about placing the card in
your computer and installing the enhanced ATI driver, see the Getting Started
guide.
3 Determine if your television or VCR has an S-Video or Composite video
connection.
4 Looking at the back of your computer, locate your graphics card. Using an
S-Video or Composite cable, attach one end of the cable to your graphics card
and the other to your television or VCR. (See Figure 1. Connecting your ATI
RADEON™ card to a TV or VCR below.)
5 Turn on your computer and your television or VCR.
6 To turn your television display on and off, please see
the Television Displayonpage 5
.
Enabling and Disabling
If there is no display on your television, you may need to switch your television
to video display. For more information, see the documentation supplied with
your television. If you have a television connected to your VCR, you can use
the television as your computer’s display. For information about connecting a
television to your VCR, see the documentation that came with your VCR.
Video Input
Composite Out
S-Video Output
VGA Monitor
Connector
Composite Input
OR
S-Video Input
Computer
TV
OR
VCR
Composite Cable
OR
S-Video Cable
Figure 1. Connecting your ATI RADEON™ card to a TV or VCR
4 ATI Technologies Inc.
Page 5

Using SCART Connectors for European Televisions
Figure 2. Using a SCART connector with a Composite cable
The SCART connector supports only the Composite video format, which is the
most common type. Figure 2 shows how to connect to a SCART connector with a
Composite cable.
If your television supports S-Video (also called S-VHS) video input, you can use
an S-Video cable (available in most consumer electronic stores) to view your PC
on a television.
Using and Adjusting Video Out
Enabling and Disabling the Television Display
1 Start Windows
2 Click
3 Point to
4 Double-click
5 Clickonthe
6 Click on the green
7 Click
Start
Windows
Advanced button, before clicking the ATI Displays tab.
disable television display.
OKorApply
For information about how to use television display and the ATI Displays
Properties page, click the Help button.
®
.
.
Settings
®
, then click
Display
ATI Displays
98 / Me / 2000 users: Click on the Settings tab and then the
enable/disable
to save the changes you have made.
Control Panel
.
tab.
button next to the word “TV” to enable/
.
RADEON™ Using Video In/Video Out 5
Page 6

Starting Windows®with Television Display Enabled
The television screen may become scrambled temporarily during the initial
Windows
screen will be restored within a few seconds.
During start up, your Video Out graphics card will go through a sequence of
mode settings during which your television display will remain blank. This
process takes only a few seconds and helps program the television display.
®
logo display. This is only a temporary effect and your television
Using a Monitor vs. Using the Television Display
Using your television for your computer’s display is ideal for playing games,
giving presentations, watching movies, and browsing the Internet. The display on
your monitor may change or looked squashed. This occurs because the display
adjusts to fit the dimensions of your television. To correct the monitor’s display,
use the controls on the monitor to adjust the display size and position.
Some single frequency monitors may not work with television display enabled. If
you experience problems when television display is enabled, disable television
display to restore your monitor’s display.
Adjusting Monitor Display
The size of the display on your monitor may be smaller and not perfectly
centered when you have television display enabled. These effects are caused by
the changes required to provide a proper display on the television.
Use the controls available on the Adjustments tab on the Monitor Properties page
(clickonthe
your monitor only. Click o n the
only.
Monitor
button on the ATI Displays page) to adjust the display on
Television
button to adjust the television display
Viewing Text on Television
Due to the different technology used in the manufacturing of televisions and PC
monitors, standard PC text may look too small on your television.You can
compensate for this by using larger fonts.
To Use Larger Display Fonts
1 Start Windows
2 Click
3 Point to
4 Double-click
5 Clickonthe
6 In the
7 Click
6 ATI Technologies Inc.
Start
Font Size
Windows® 98 / Me / 2000 users: C lick on the Advanced button; then select
your font size.
OKorApply
settings.
®
.
Settings
Display
Settings
.
, then click
box, select the size you want your displayed fonts to be.
; then follow the onscreen instructions to save your new
Control Panel
.
tab.
.
Page 7

Reducing Edge Distortion
When using a television for your PC’s display,you may see some edge distortion
on the left and right side of your television screen. This effect depends on your
television and the PC application you are running.
To reduce edge distortion, you can increase the horizontal size.
To Increase the Horizontal Size
1 Start Windows
2 Click
Start
3 Point to
4 Double-click
5 Clickonthe
Windows
Advanced button, before clicking the ATI Displays tab.
6 ClickontheTVbutton.
7 Clickonthe
8 Click on the plus (+) button under Horizontal Screen to increase the horizontal
size of the television display.
9 Click
OKorApply
You can also reduce edge distortion by reducing the brightness.
To Change the Brightness
1 Start Windows
2 Click
Start
3 Point to
4 Double-click
5 Clickonthe
Windows
Advanced button, before clicking the ATI Displays tab.
6 ClickontheTVbutton.
7 Drag the
8 Click
OKorApply
®
.
.
Settings
®
, then click
Display
ATI Displays
Control Panel
.
tab.
98 / Me / 2000 users: Click on the Settings tab and then the
Adjustments
tab.
.
to save the changes you have made.
®
.
.
Settings
®
Brightness slider
, then click
Display
ATI Displays
Control Panel
.
tab.
98 / Me / 2000 users: Click on the Settings tab and then the
to the left to decrease the brightness.
.
to save the changes you have made.
Changing Display Configurations
If you move your computer to a place where you are using television display
only, make sure that you have the television display feature enabled; see
Enabling and Disabling the Television Displayonpage 5.
RADEON™ Using Video In/Video Out 7
Page 8

If you change your display mode, television display is disabled beyond the
800x600 mode. If a television is your only display device and a non-supported
mode is selected, the display on your television will disappear. Try pressing ESC
or wait for 15 seconds to see if your display will return. If your display does not
return, you will need to hook up a monitor to your computer to re-enable
television display.
Using Games and Applications
Some older games and applications may program the graphics card directly to
run under a specific display mode. This may cause your television display to turn
off automatically or become scrambled (the PC monitor will not be affected).
Your television display will be restored once you exit the game or if you restart
your system.
8 ATI Technologies Inc.
 Loading...
Loading...