Page 1
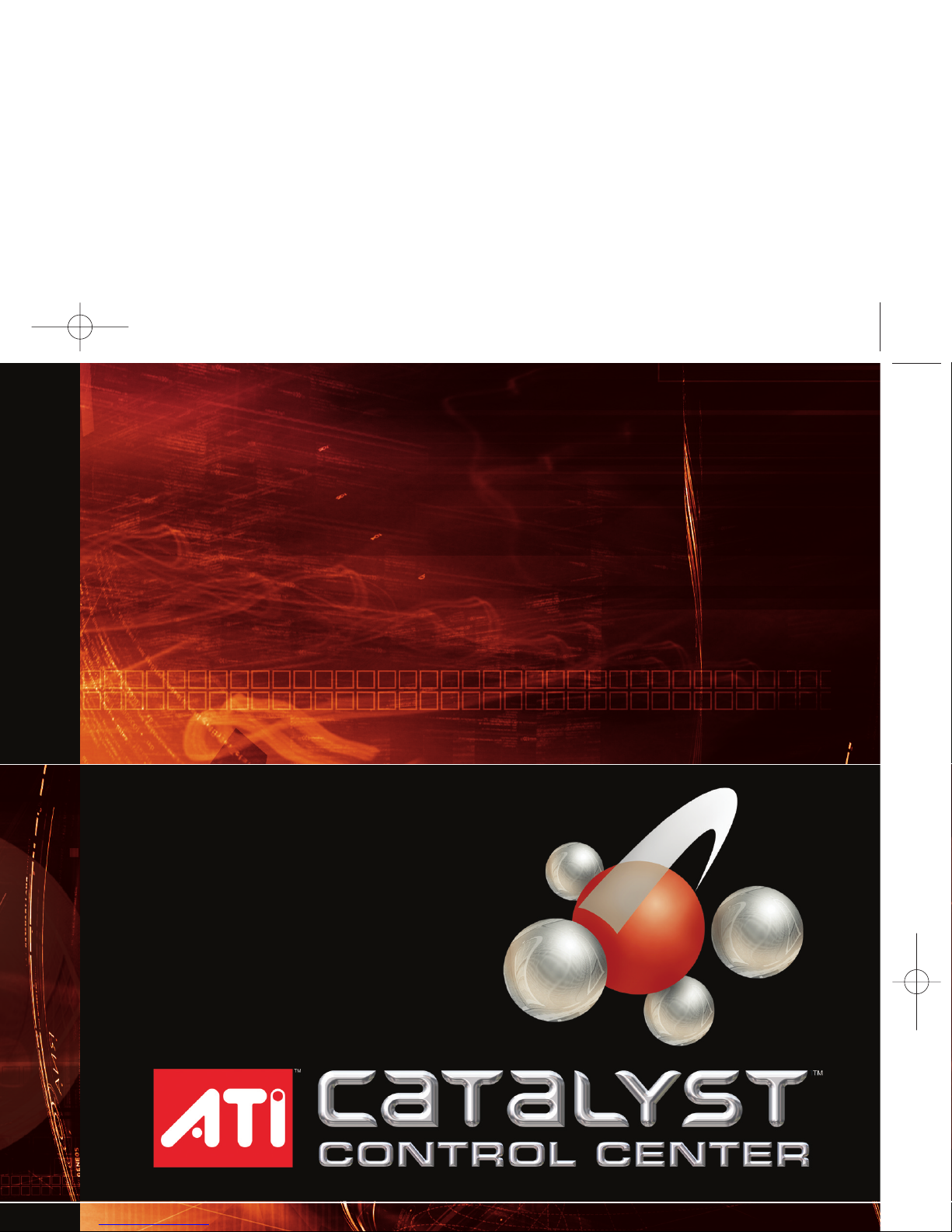
Page 2
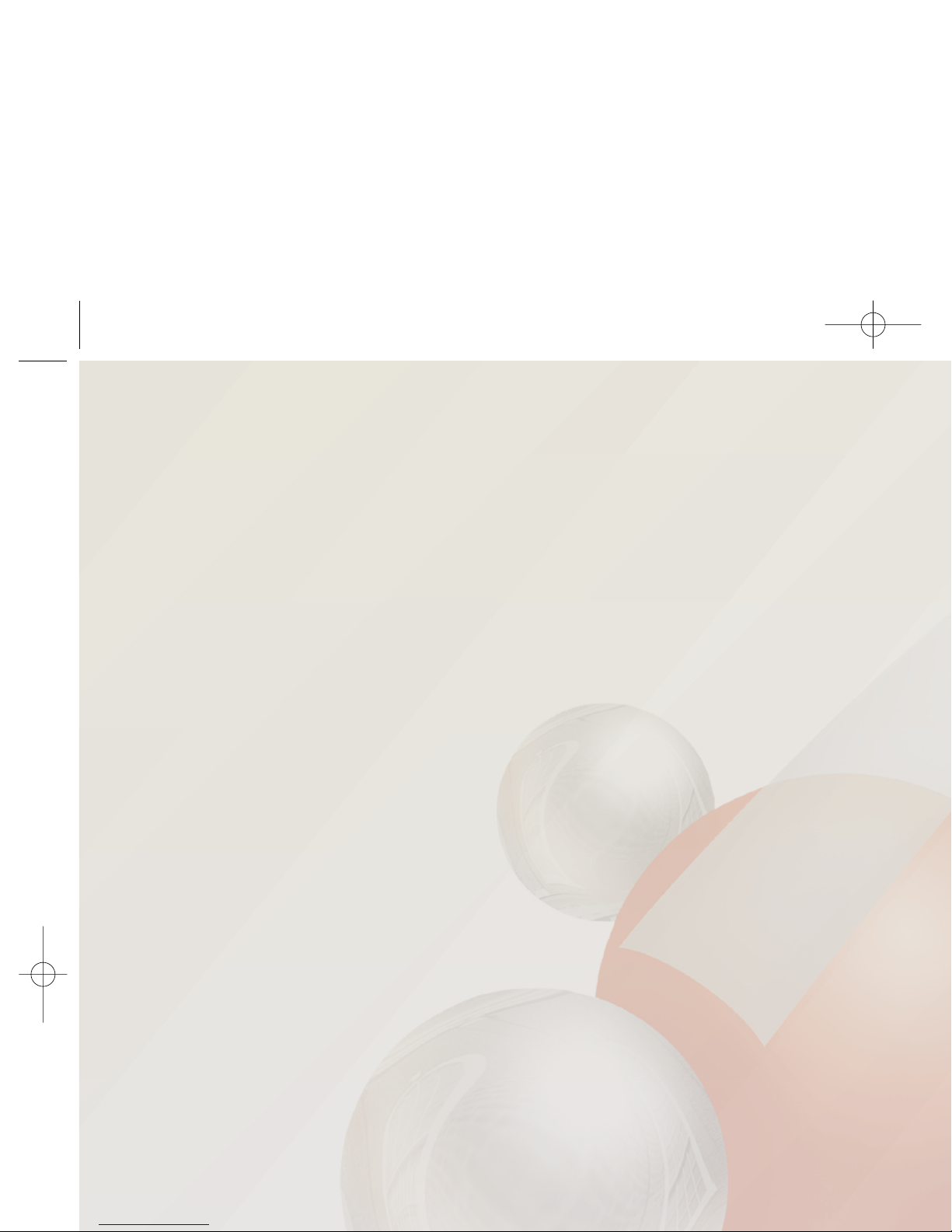
SWITCHING VIEWS:
The default configuration for the CATALYST
™
Control Center is the “Standard” view, which
gives users the ability to very easily configure
the most important settings of their ATI graphics
card. Pressing the View toolbar button will
switch users to the “Advanced” view, giving
users access to a significant number of features
and settings.
DESKTOP MANAGER:
When using the standard view it is highly
recommended that you press the “Wizard”
button to setup your display configuration.
When in the “Advanced” view, users have the
ability to configure their displays any way they
want. Right clicking on the icons in the
“Desktop #:” boxes will allow users to rotate,
swap display mapping, enable/disable displays,
clone, stretch horizontally and stretch vertically
across two displays, as well as access display
properties. Users can also drag and drop
displays back and forth between the “Desktop
#:” and “Additional Displays” boxes. To enable
extended desktop, click on the 2nd display box
within the display arrangement section.
3D SETTINGS:
The “Standard” view offers a single slider that
adjusts a number of advanced features that
effect overall 3D performance and quality shown
within the 3D preview. The “Advanced” view
allows users to adjust a number of 3D settings
HOTKEYS:
Clicking on the “Hotkeys” button will launch the
hotkey manager, which allows users to setup
hotkeys for a number of functions found within
the CATALYST™Control Center. An example of
how to setup a hotkey has been provided below:
1. Launch the Hotkey Manager by pressing the
“Hotkeys” button within the toolbar.
2. Ensure that “Enable Hotkeys feature” is
checked.
3. Select “RADEON®graphics accelerator” under
“List Hotkeys for” option.
4. Scroll down until you see the “Pause/Resume
3D Preview” option and either double click on
the text or click the mouse once (this will
high-light the line in red) on the text and press
the “Edit…” button
5. Specify the key combination that will activate
the function (in this case “Pause/resume 3D
Preview”), and press okay
6. Press Okay on the main page of the
Hotkey Manager
7. Go to the 3D area of ACE, and press the new
hotkey combination to pause the preview, and
again to resume.
PROFILE MANAGER:
Clicking the “Profiles” button will launch the
profile manager, which allows users to save all of
their CATALYST™Control Settings into a profile.
Users may also decide the manner in which to
launch the profile (hotkey, desktop shortcut, etc.)
as well as whether they’d like to associate an
4. Ensure that the “Composition” tab is been
selected (found on the lower half of the
Profiles Manager page)
5. Ensure that the “RADEON
accelerator” has a check in front of it. Next,
press the “+” check box to expand the list of
settings to be included in the profile. By
default what ever section of the CATALYST
Control Center you were using when the Profile
Manager is launched will be automatically
included in the profile. If you’d like to include
more setting in the profile, just check the
other areas of the CATALYST
settings you’d like to add to the profile.
6. Next press the “Activation” tab to determine
how you’d like to activate the profile. You
can enable the profile through the system
|tray menu, a user assigned hotkey, the
“Profiles” toolbar, or from a user-defined
desktop shortcut.
7. You may optionally load an application
whenever the profile is activated. First check
the “opens the following application, file or
shortcut” option then press the “…” button,
which will allow you to browse for the
application you’d like to start when the
profile is loaded.
8. Finally save the profile by pressing the
“Save” button.
9. To modify a profile, you first must adjust the
settings within the CATALYST
you want modify within the profile. Then
launch the Profile Manager and modify one of
User Guide 8/23/04 12:36 PM Page 2
Page 3

4. Ensure that the “Composition” tab is been
selected (found on the lower half of the
Profiles Manager page)
5. Ensure that the “RADEON®´ graphics
accelerator” has a check in front of it. Next,
press the “+” check box to expand the list of
settings to be included in the profile. By
default what ever section of the CATALYST
™
Control Center you were using when the Profile
Manager is launched will be automatically
included in the profile. If you’d like to include
more setting in the profile, just check the
other areas of the CATALYST™Control Center
settings you’d like to add to the profile.
6. Next press the “Activation” tab to determine
how you’d like to activate the profile. You
can enable the profile through the system
|tray menu, a user assigned hotkey, the
“Profiles” toolbar, or from a user-defined
desktop shortcut.
7. You may optionally load an application
whenever the profile is activated. First check
the “opens the following application, file or
shortcut” option then press the “…” button,
which will allow you to browse for the
application you’d like to start when the
profile is loaded.
8. Finally save the profile by pressing the
“Save” button.
9. To modify a profile, you first must adjust the
settings within the CATALYST™Control Center
you want modify within the profile. Then
VIEW:
Pressing the “View” icon in the toolbar will
switch between the Standard and Advanced
views. Pressing the arrow head on the “View”
toolbar will provide users with access to the full
set of “View” options: Standard View, Advanced
view, Custom View, and Define a custom view…
HOTKEYS:
Pressing the “Hotkeys” icon in the toolbar will
launch the Hotkey Manager. Pressing the arrow
head on the “Hotkeys” toolbar will allow users
to either Enable Hotkeys or launch the Hotkey
Manager.
PROFILES:
Pressing the “Profiles” icon in the toolbar will
launch the Profile Manager. Pressing the arrow
head on the “Profiles” toolbar will allow users to
Activate a profile, or launch the Profile Manager
PREFERENCES:
Pressing the “Preferences” icon in the toolbar
will launch the Skin Select Form. Pressing the
arrow head on the “Preferences” toolbar will
give users access to a number of settings that
control the environment of the CATALYST
™
Control Center.
HELP:
Pressing the “Help” icon in the toolbar will
launch the Information Center. Pressing the
Page 4

User Guide 8/23/04 12:36 PM Page 1
 Loading...
Loading...