Page 1
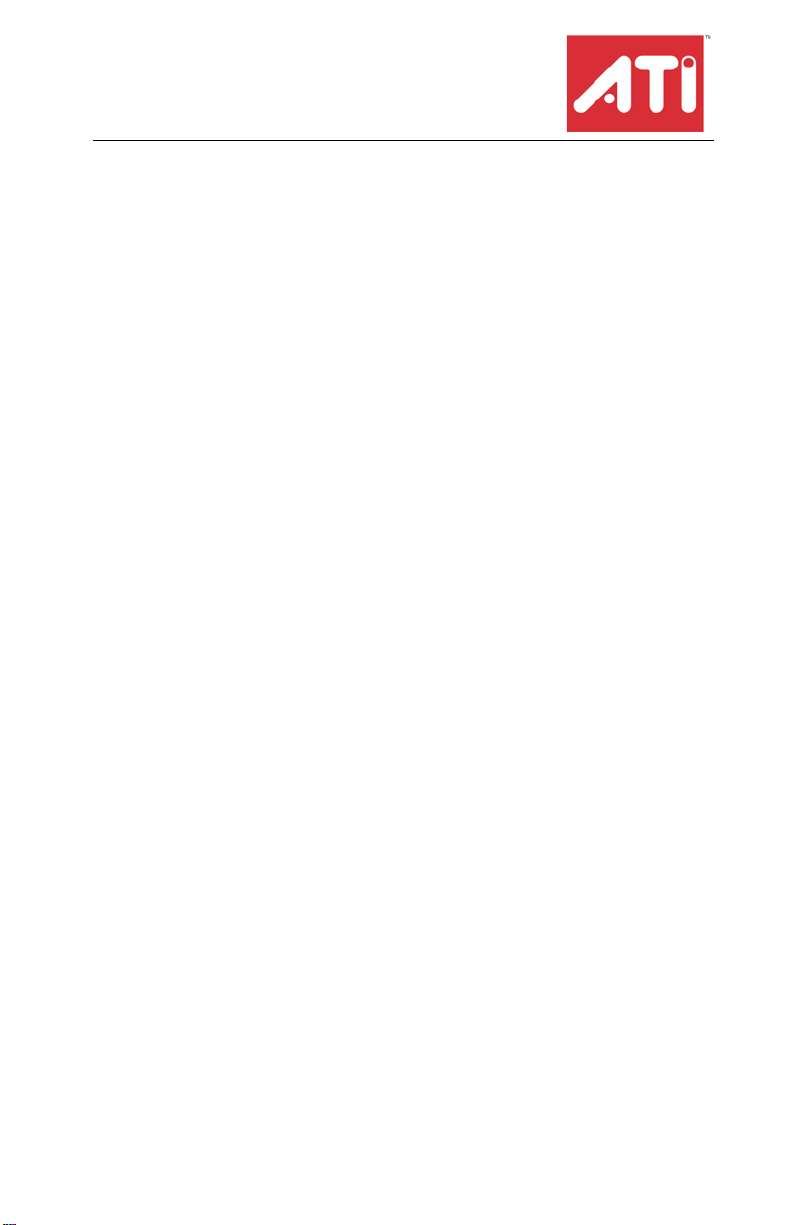
Gamme Radeon®
X1300
Guide de l’utilisateur
P/N 137-40963-10
Page 2
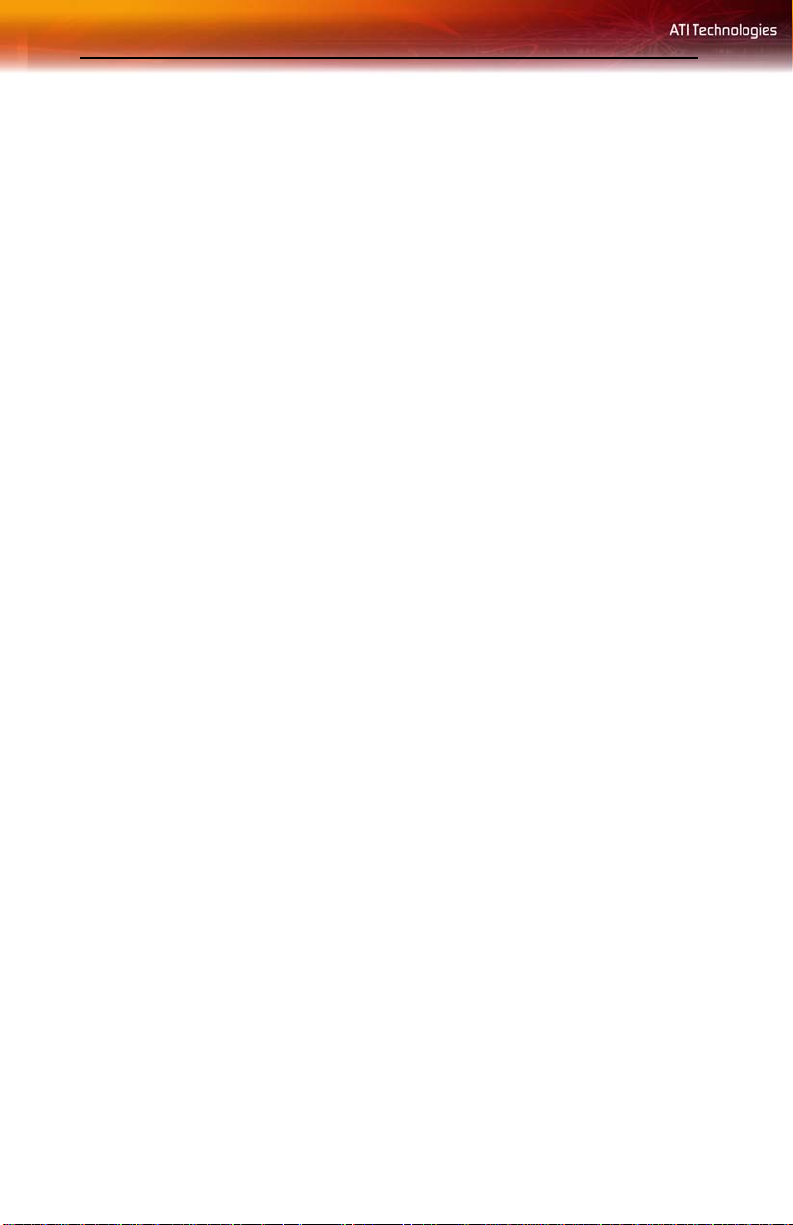
ii
Copyright © 2006. ATI Technologies Inc.Tous droits réservés.
ATI, son logo et ses produits et les noms des fonctions de ses produits sont des marques
commerciales et/ou des marques déposées par ATI Technologies Inc. Tous les autres noms de
sociétés ou de produits sont des marques commerciales et/ou des marques déposées par leurs
propriétaires respectifs. Les fonctions, les performances et les spécifications peuvent être modifiées
sans préavis. Il se peut que le produit ne corresponde pas tout à fait aux représentations graphiques.
Il est strictement interdit de reproduire ce manuel, partiellement ou intégralement, sous quelque fo rme
que ce soit, sans le consentement écrit préalable d’ATI Technologies Inc.
Clauses de non-responsabilité
Ce document a fait l’objet de vérifications minutieuses, ATI Technologies Inc.décline néanmoins toute
responsabilité quant au fonctionnement ou à l’utilisation des matériels, logiciels, et autres produits ATI,
ainsi que la documentation à laquelle il est fait référence, po ur to ute action ou omiss ion de la part d’ATI
concernant lesdits produits ou ladite documentation ayant entraîné une interruption de service, une
perte ou une interruption au niveau des activités commerciales, une perte au niveau des profits
anticipatifs, ou des dommages directs, indirects ou punitifs découlant des performances ou de
l’utilisation des matériels, logiciels et autres produits ATI, ainsi que de la documentation y afférente.
ATI Technologies Inc .s e réserve le droit d’apporter des modifications à tout produit ou tout système
mentionné dans le présent document, sans préavis, afin d’en améliorer la fiabilité, le fonctionnement
ou la conception. Dans le cadre des produits ATI auxquels il est fait référence dans le présent
document, ATI exclut tout e garantie, expresse ou implicite, y compris toute garantie implicite de
commercialisation et d'adaptation à un usage particulier, ainsi que l’absence de contrefaçon.
Macrovision
Le dispositif fait l’objet d’une demande des numéros de brevet américain 4,631,603, 4,577,216,
4,819,098 et 4,907,093 seulement pour les particuliers.
Ce produit intègre la technologie de protection de copyright qui est protégée par des brevets
américains et d’autres droits de propriété intellectuelle appartenant à Macrovision Corporation ainsi
qu’à d’autres détenteurs de droits. L’utilisation de cette technologie de protection de copyright doit être
autorisée par Macrovision Corporation, et elle est destinée aux particuliers et à d’autres utilisations à
usage limité sauf autorisation contraire de la part de Macrov ision Corporat ion. L’ingénierie inverse et le
désassemblage sont interdits.
Page 3
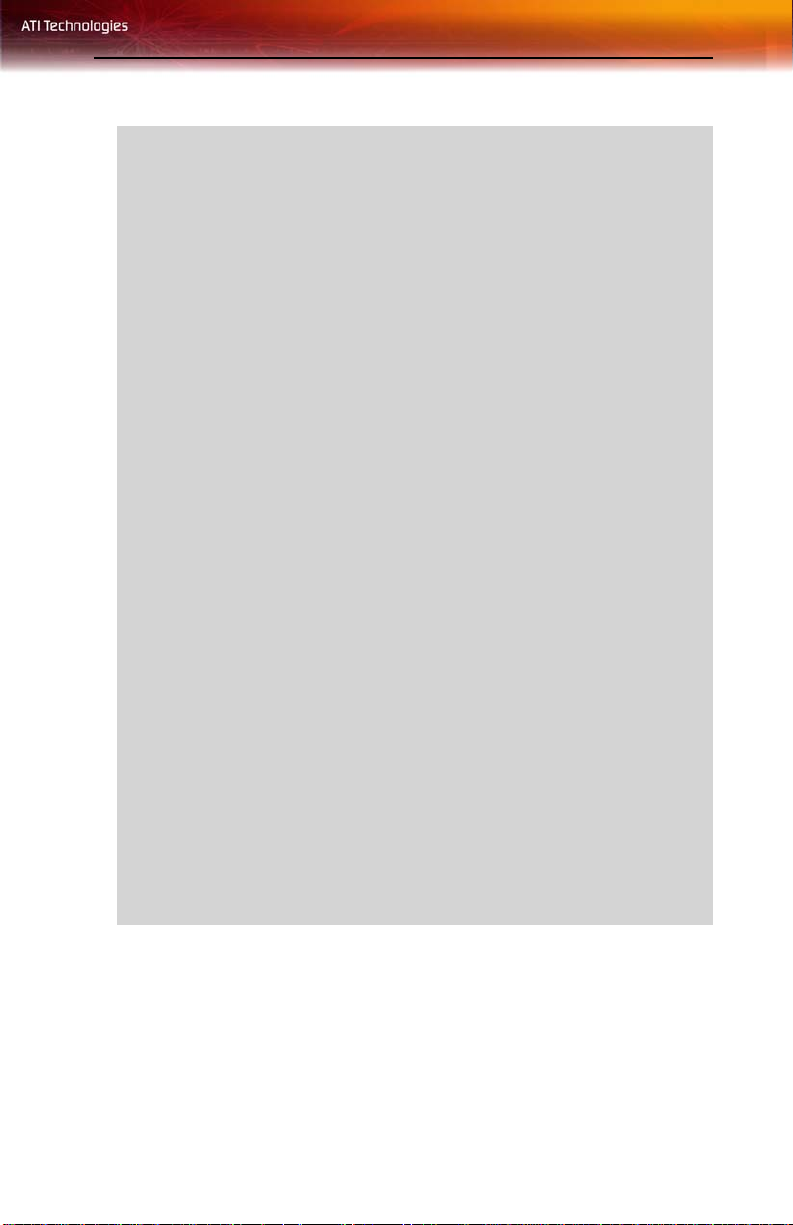
CONSIGNES DE SÉCURITÉ IMPORTANTES
L
• Lire les instructions - Toutes les instructions de sécurité et de
fonctionnement doivent être lues avant d'utiliser le produit.
• Conserver les instructions - Les instructions de sécurité et de
fonctionnement doivent être conservées pour toute future référence.
• Tenir compte des avertissement s - Tous les avertissements figurant
sur le produit et dans les instructions de fonctionnement doivent être
pris en compte.
• Compatibilité - Cette carte optionnelle est conçue pour être utilisée
uniquement avec les ordinateurs IBM AT ou comp atibles UL Listed qui
disposent d’instructions d’installation décrivant l’installation par
l’utilisateur d’accessoires de type carte.
• Mise à la terre - Pour une protection continue contre le risque de
décharge électrique et d’incendie, cet accessoire ne doit être installé
que dans des produits équipés d’un câble d’alimentation à trois fils
avec mise à la terre muni d’une fiche possédant une troisième broche
(de mise à la terre). Cette fiche ne pourra être branchée que dans une
prise de courant avec mise à la terre. Il s’agit d’une mesure de
sécurité. Si vous n’arrivez pas à brancher la fiche dans la prise,
contactez votre électricien afin de remplacer la prise. N’allez pas à
l’encontre de la mesure de sécurité de la fiche avec mise à la terre.
• Fixation correcte
être complètement enfoncées afin de fournir une liaison continue
entre la carte optionnelle et le châssis du PC.
• Foudre - Pour une protection supplémentaire de ce produit, pendant
les orages ou lorsqu'il n'est pas utilisé pendant une période
prolongée, débranchez-le de la prise murale et déconnectez l'antenne
ou le système de câble. Le produit sera ainsi protégé des dommages
que pourraient causer la foudre ou des surcharges de l’alimentation.
• Lignes d’alimentation - Une antenne extérieure ne doit pas être
installée a proximité de lignes électriques aériennes ou d’autres
circuits électriques ou d’éclairage, ni de telle façon qu’elle pourrait
tomber sur ces lignes ou circuits électriques.
- Toutes les broches de fixation de la carte doivent
iii
• Installation de l’antenne - Lors de l'installation d'une antenne
extérieure, il faut faire extrêmement attention à ne pas toucher de
telles lignes ou circuits électriques, le contact avec ceux-ci pouvant
entraîner la mort.
Page 4
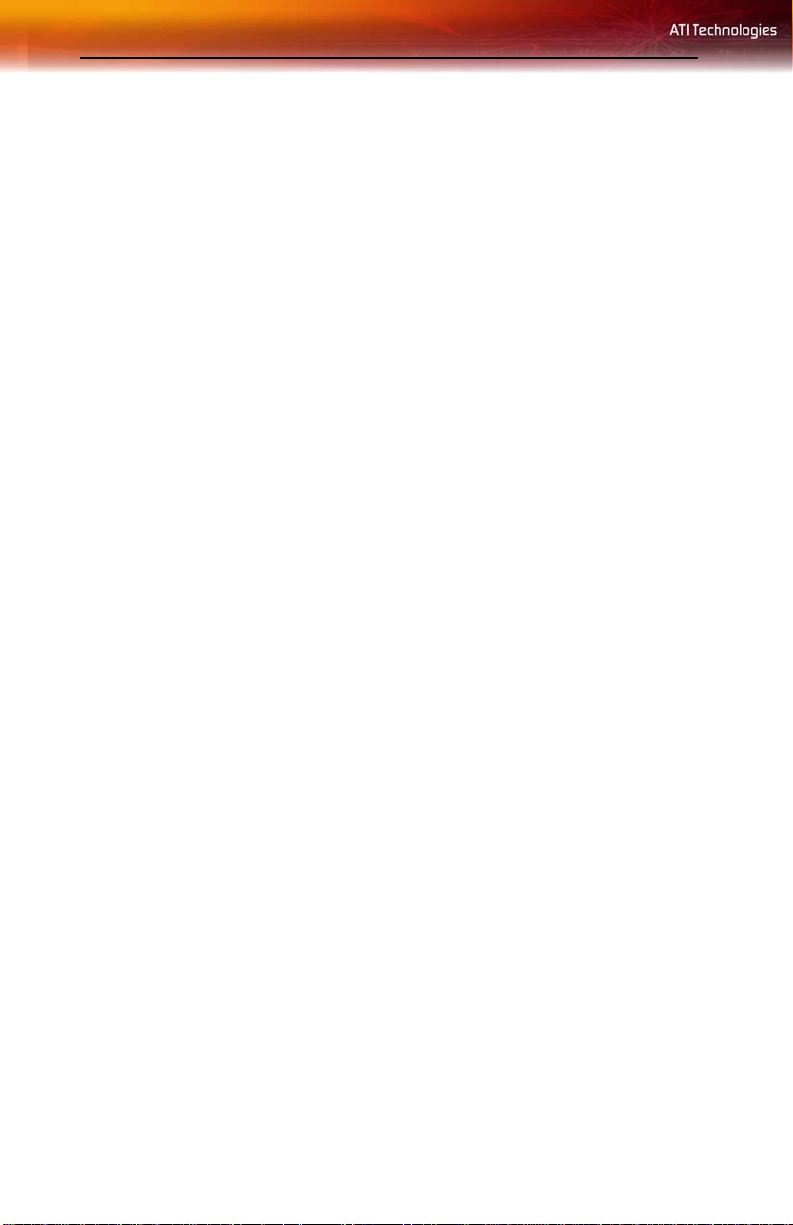
iv
Page 5
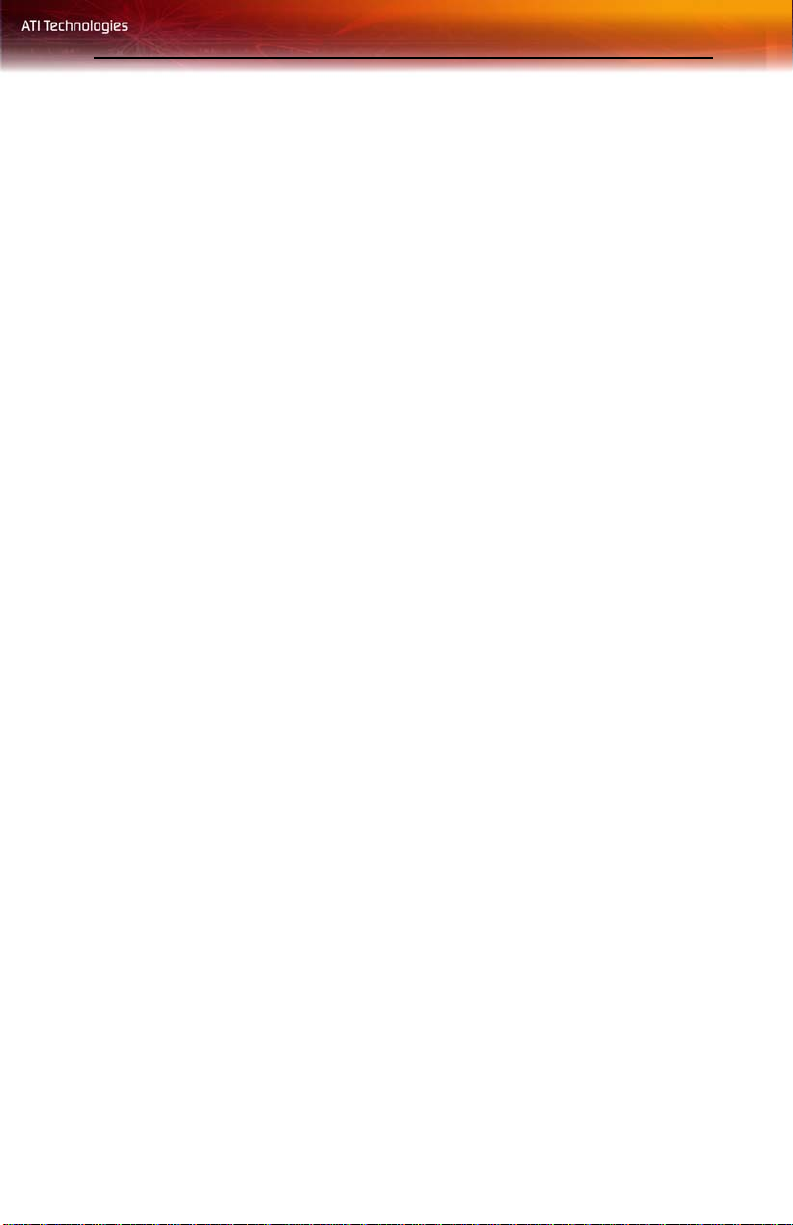
Table des matières
Introduction . . . . . . . . . . . . . . . . . . . . . . . . . . . . . . . 1
Caractéristiques de la carte de la gamme Radeon® X1300 1
Caractéristiques graphiques 1
CrossFire™ Disponible 3
Configuration requise 4
Connecteurs externes 4
Avant de commencer 4
Notez vos numéros de série et de référence 4
Désinstallation des anciens pilotes de la carte graphique 5
Installation matérielle . . . . . . . . . . . . . . . . . . . . . . . 7
Types de bus de cartes graphiques 7
Installation de la carte graphique de base 7
Installation avancée : AGP 9
Installation avancée : PCIe™ 12
Connexion de dispositifs 15
v
Utilisation de plusieurs écrans . . . . . . . . . . . . . . 17
Connexion des moniteurs 17
Configurations de l'affichage 19
Installation du logiciel et des pilotes. . . . . . . . . . 21
Installation des pilotes et du logiciel sous Windows® 21
Informations requises de l’installation logicielle 21
Configuration du moniteur 23
Réinstallation des pilotes 24
Installation de la suite logicielle Catalyst® 24
Catalyst® Control Center . . . . . . . . . . . . . . . . . . . 27
Lancement du Catalyst® Control Center à l'aide
du menu Démarrer 27
D'autres points d'accès de lancement rapide 28
Tableau de bord de Catalyst® Control Center 30
Affichages de Catalyst® Control Center 31
Affichage standard 31
Affichage avancé 31
Page 6
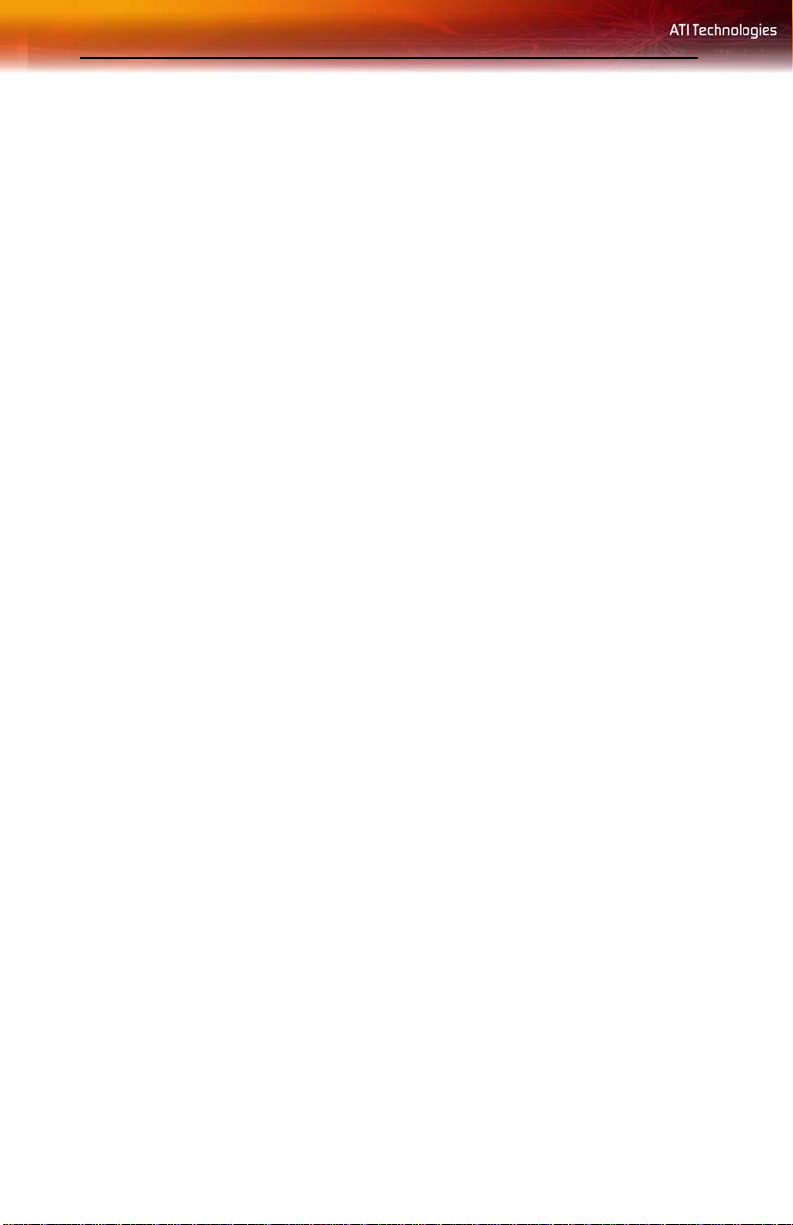
vi
Affichage personnalisé 31
Gestionnaire de touches rapides 32
Gestionnaire de profils 34
Préférences 36
Aide 38
Centre d'information 39
Pour accéder au Centre d’information 40
Options d'affichage 47
Propriétés du moniteur 50
Propriétés du panneau numérique 52
Avivo™ Color 55
Support HDTV 56
3D 60
Paramètres standard 61
Paramétrer l'option Anticrénelage manuellement 63
Anticrénelage adaptatif 65
Filtrage anisotrope 65
Catalyst® A.I. 68
Niveau de détail du mipmap 69
Ajuster le niveau de détail du mipmap 70
Tous les paramètres 71
Paramétrer l'option Anticrénelage manuellement 71
Propre à l'API 74
Couleur 77
Couleur - 3D plein écran 80
Avivo ™ Vidéo pour la gamme Radeon® X1000 82
Réglages 84
Mode Théâtre de la superposition vidéo 86
Tous les paramètres 89
VPU Recover 93
Utilisation de l’affichage TV et
des fonctions de capture . . . . . . . . . . . . . . . . . . . 97
Utilisation de la sortie TV 97
Affichage du contenu de votre ordinateur sur un téléviseur 97
Connexion à un téléviseur 97
Utilisation d'un moniteur vs utilisation de l'affichage TV 99
Visualisation de texte sur un téléviseur 99
Utilisation d'un écran TV en tant qu'affichage unique 99
Utilisation de jeux et d'applications 99
Connexion à la HDTV 99
Utilisation du câble vidéo HDTV d’ATI 101
Page 7
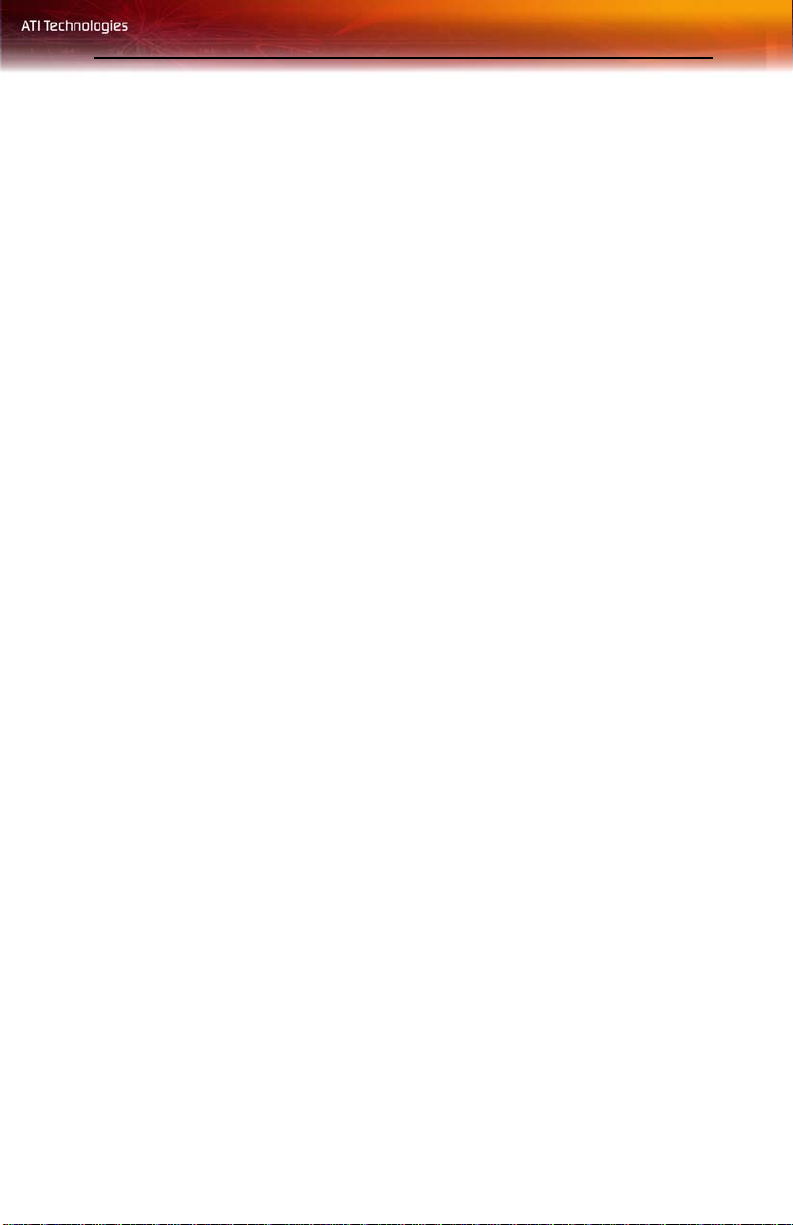
FAQ de CrossFire™ . . . . . . . . . . . . . . . . . . . . . . 103
Référence. . . . . . . . . . . . . . . . . . . . . . . . . . . . . . . 109
Dépannage 109
Enregistrement du produit 111
Service clientèle 112
Obtention d’accessoires supplémentaires 113
Informations de conformité 114
Informations de conformité de la FCC 114
Avis de conformité aux normes de l’Industrie du Canada 114
Respect de la directive relative aux déchets
d’équipements électriques et électroniques (DEEE) 115
vii
Page 8
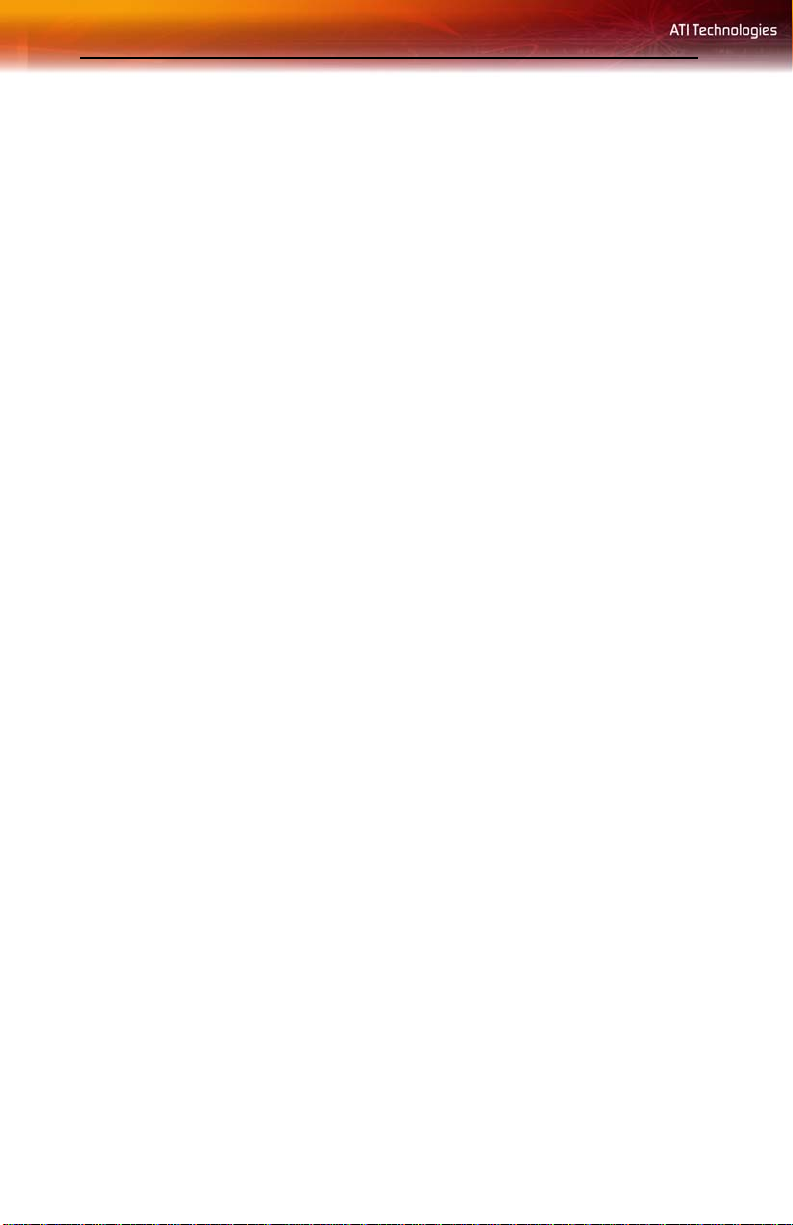
viii
Page 9
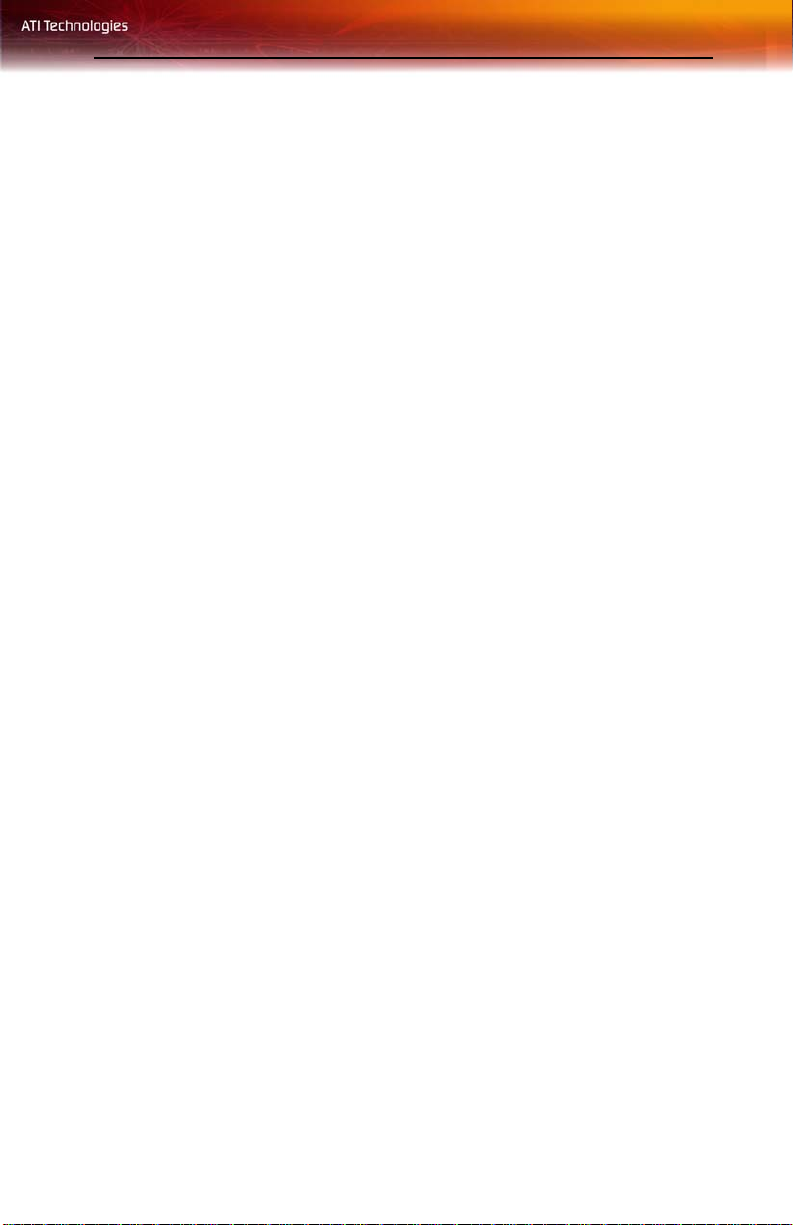
Caractéristiques de la carte de la gamme Radeon® X1300 1
CHAPITRE 1:
Introduction
Félicitations pour l’achat de la carte graphique gamme Radeon® X1300
d’ATI. Nous espérons que vous profiterez de nombreuses heures
d’informatique sans problèmes.
Caractéristiques de la carte de la gamme Radeon® X1300
Caractéristiques graphiques
• Prise en charge du bus PCI Express® X16 natif ;
• Quatre pipelines de rendu parallèles ;
• Mémoire GDDR3 embarquée de 32 Mo / 64 Mo / 128 Mo / 256
Mo / 512 Mo ;
• Prise en charge totale de Microsoft® DirectX® Shader Model 3.x.;
• Moteur shader Ultra-Threaded à hautes performances ;
• Deux processeurs vertex shader ;
• Quatre processeurs pixel shader ;
• Interface mémoire à 4 canaux de 128 bits prenant en charge les
dispositifs de mémoire DDR/DDR2/GDDR3.
• Interface bus PCI Express® x16 native.
SmoothVision™
• Méthode d’anticrénelage pleine scène qui permet de donner un
aspect régulier aux bords irréguliers et d’améliorer les images
floues ;
• Modes d’anticrénelage 2x/4x/6x avec une compression sans pertes
allant jusqu’à un rapport de 6:1 sous toutes les résolutions ;
• Modes de filtrage anisotrope 2x/4x/8x/16x avec un filtrage de
texture allant jusqu’à 128 options.
Page 10
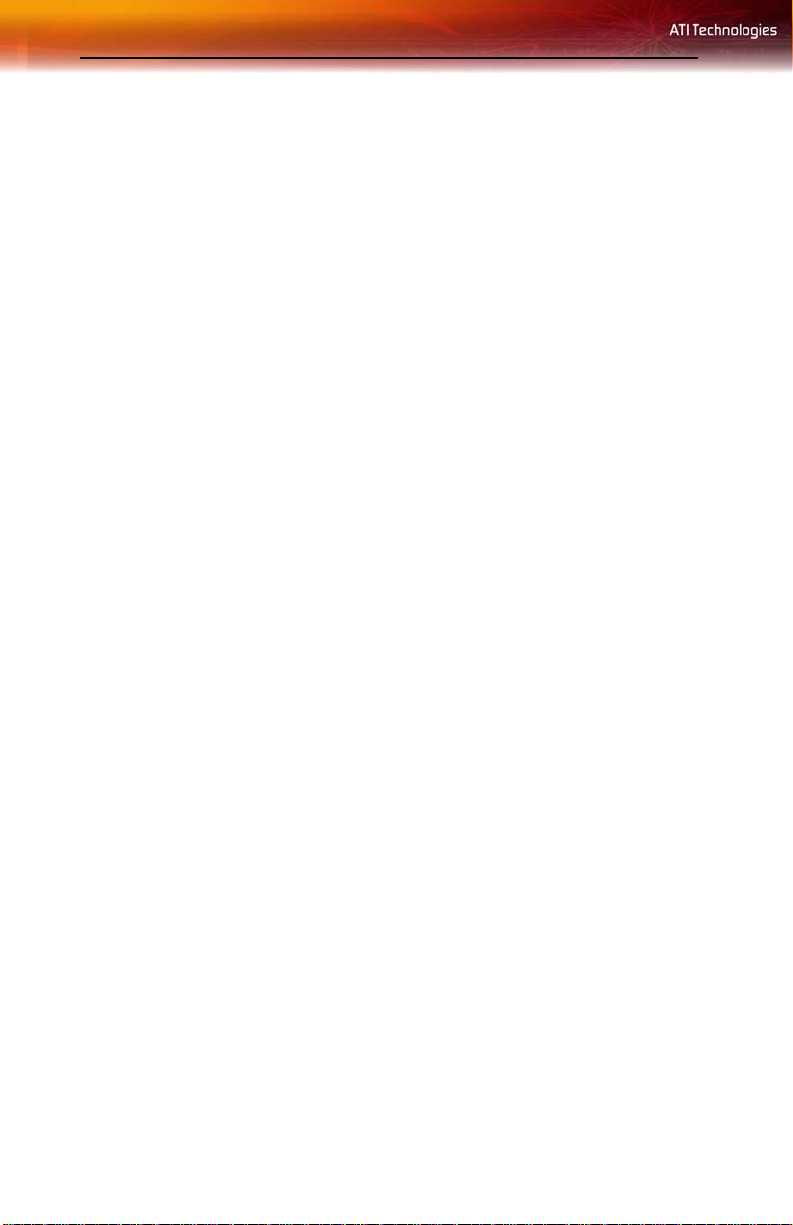
2 Caractéristiques de la carte de la gamme Radeon® X1300
HyperZ™
• Assure des performances matérielles optimales en supprimant les
données d’objets sans importance et qui sont invisibles à
l’utilisateur ;
• Conserve la bande passante de la mémoire vidéo ;
• Compression sans pertes du tampon Z ;
• Mémoire cache Z optimisée pour un rendu d'ombre en temps réel.
VideoShader™
• Intégration transparente des pixel shaders avec la vidéo en temps
réel ;
• Décodage TVN/HDTV tous formats ;
• Désentrelacement adaptatif par pixel et conversion de la fréquence
d'image.
Contrôleur de bus mémoire circulaire de type "Ring Bus
Memory" de 512 bits
• Logique d'arbitrage intelligent programmable ;
• Nouvelles conceptions de Z/stencil, de couleur et de texture
pleinement associatives ;
• Tampon Z hiérarchique avec test Z précoce ;
• Compression Z sans pertes (jusqu'à 48,1) ;
• Effacement rapide du tampon Z ;
• Mémoire cache Z optimisée pour un rendu d'ombre en temps réel ;
• Optimisé pour des performances à des résolutions d'écran élevées,
y compris les résolutions HDTV écran large.
Moteur Shader Ultra-Threaded
• Prise en charge matérielle des vertex shaders et des pixel shaders
programmables de Microsoft® DirectX® 9.0 Shader Model 3.0. ;
• Traitement en virgule flottante de 128 bits à pleine vitesse ;
• Jusqu'à 512 pixel threads simultanés ;
• Unités d'exécution de branchement dédiées pour obtenir un
branchement dynamique et un contrôle du flux à de hautes
performances ;
• Unités d'adresse de texture dédiées afin d'améliorer l'efficacité ;
• Prise en charge de textures à hautes résolutions (jusqu'à 4k x 4k) ;
Page 11
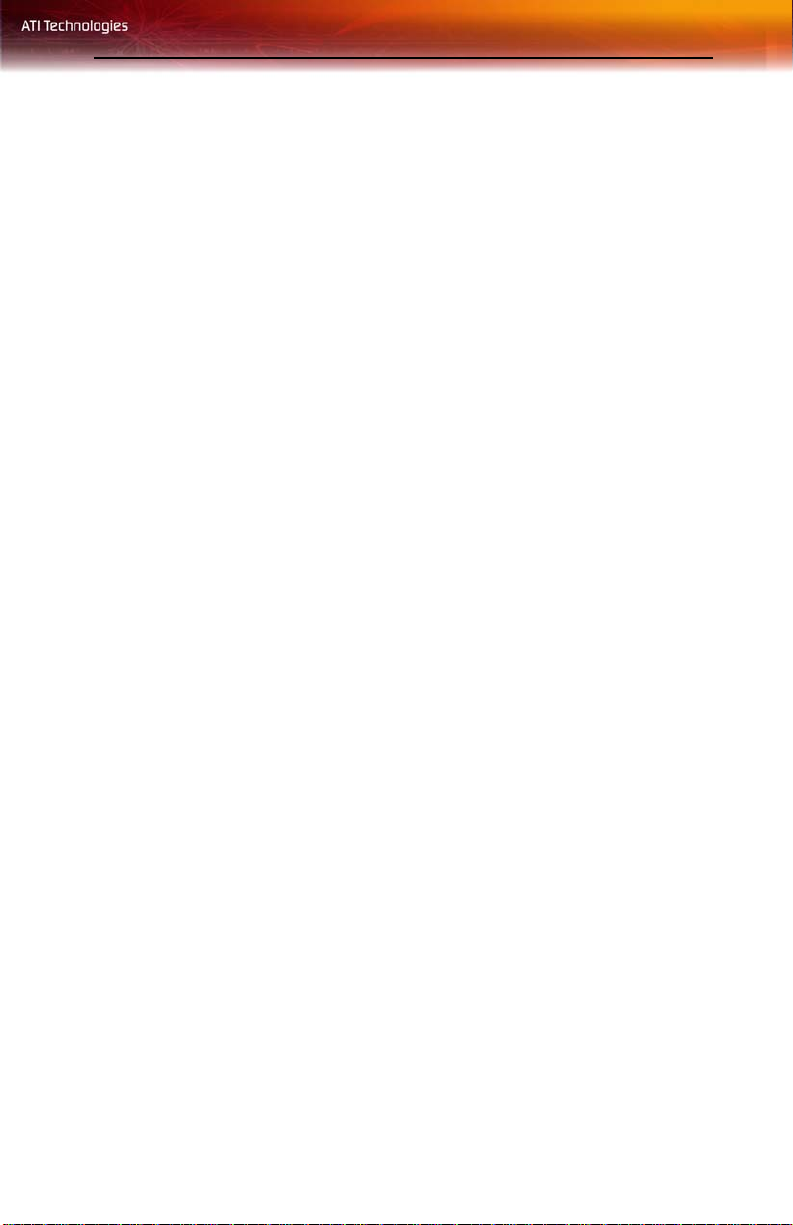
Caractéristiques de la carte de la gamme Radeon® X1300 3
• Jusqu'à 1 536 instructions par passe ;
• Compression de texture 3Dc+ ;
• Compression 4:1 de haute qualité pour cartes normales et de
luminance ;
• Fonctionne avec n'importe quel format de données mono-canal
ou bi-canal ;
• Prise en charge de cibles à rendu multiple (MRT, Multiple Render
Target) ;
• Prise en charge du tampon de rendu de vertex ;
• L'ensemble des fonctions est également pris en charge par
OpenGL® 2.0.
Rendu à plage dynamique élevée (HDR, High Dynamic Range)
• Rendu à plage dynamique (HDR) en virgule flottante de 64 bits
pris en charge à travers le pipeline ;
• Comprend la prise en charge pour le mélange et l'anticrénelage à
échantillonnage multiple ;
• Prise en charge du format integer 10:10:10:2 à haute précision ;
• Comprend la prise en charge pour le mélange et l'anticrénelage à
échantillonnage multiple ;
• Modes d'anticrénelage 2x/4x/6x ;
• Algorithme d'échantillonnage multiple d'analyse avec correction
gamma, motifs d'échantillonnage programmables et
échantillonnage centroïde ;
• Nouveaux modes d'anticrénelage adaptatif ;
• Mode d'anticrénelage temporel ;
• Compression de couleur sans pertes (jusqu'à 6:1) à toutes les
résolutions, y compris les résolutions HDTV écran large ;
• Modes de filtrage anisotrope 2x/4x/8x/16x ;
• Filtrage de texture allant jusqu'à 128 options ;
• Algorithme adaptatif avec des options en performances et
qualité.
Remarque:Toutes les cartes graphiques de la gamme Radeon®
X1300 ne disposent pas de toutes les fonctions.
CrossFire™ Disponible
Votre gamme Radeon® X1300 est un CrossFire™ Disponible et peut être
utilisé en conjonction avec une carte graphique de la même famille de
Page 12
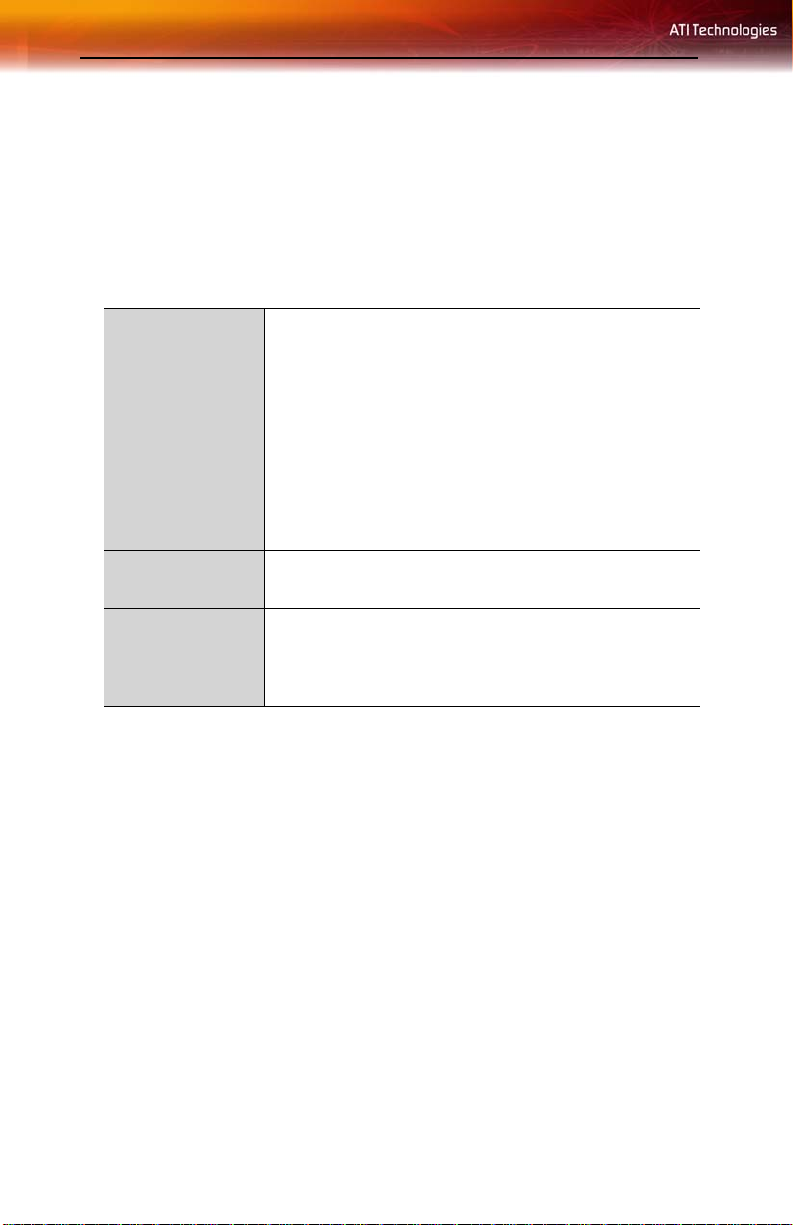
4 Configuration requise
marque pour mettre sur pied un système CrossFire™. CrossFire™ offre les
meilleures performances, la flexibilité et la compatibilité pour les jeux en
utilisant plusieurs processeurs graphiques sur un seul système. Pour de plus
amples informations, consultez ati.com/crossfire
Configuration requise
Matériel • Intel® Pentium® 4 ou AMD Athlon®.
• 512 Mo de mémoire système ; 1 Go ou plus pour des
performances optimales.
• Lecteur optique pour le logiciel d'installation (lecteur
CD-ROM ou DVD-ROM).
• Source d'alimentation PCI Express® spécialisée de
350 watts ou supérieure recommandée. Consultez le
manuel de l’ordinateur pour vous assurer que la source
d’alimentation est bien conçue pour incorporer une
carte graphique de dernier cri avec une dissipation
maximale supérieure à 75 watts.
Système
d’exploitation
Moniteur • Moniteurs haute résolution multisynchrones ou
• Windows® XP avec Service Pack 2 (SP2).
• Windows® XP Professional x64 Edition.
multifréquences, ou tout autre type de moniteur VGA.
• Écrans plats numériques (DFP) ou écrans CRT
numériques.
Connecteurs externes
• Sortie VGA D-shell (femelle) à 15 broches.
• Sortie DVI-I.
• Sortie S-Vidéo.
Avant de commencer
Avant de commencer l'installation de la nouvelle carte graphique, veuillez
procéder de la façon suivante.
Notez vos numéros de série et de référence
Le numéro de série et le numéro de référence 102 imprimés sur la carte
graphique sont nécessaires pour l’enregistrement du produit. Ces numéros
se trouvent sur un autocollant à l'arrière de la carte.
Page 13
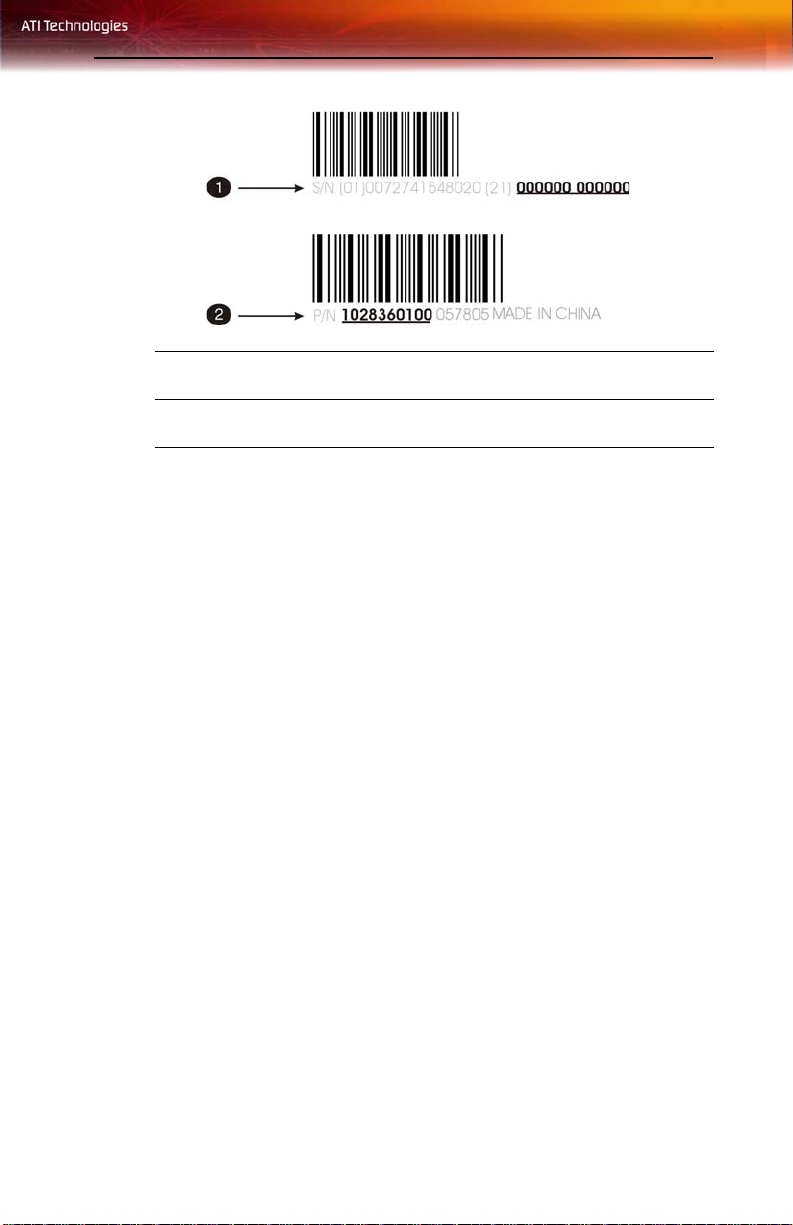
Avant de commencer 5
X
Y
Notez ces numéros avant d'installer votre nouveau produit ATI.
Numéro de série (N/S)
Numéro de référence 102 (N/R)
Désinstallation des anciens pilotes de la carte
graphique
Pour assurer que l’installation de votre carte graphique gamme Radeon®
X1300 se fasse avec succès, vous devez désinstaller les pilotes de
l’ancienne carte graphique avant de la retirer de votre ordinateur.
Pour désinstaller les anciens pilotes
Si votre ancienne carte est toujours présente dans l'ordinateur :
1 Fermez toutes les applications en cours d’exécution.
2 Rendez-vous au Panneau de configuration, puis sélectionnez Ajout/
Suppression de programmes.
3 Sélectionnez vos pilotes de la carte graphique actuels, puis cliquez sur
Ajout/Suppression. L'Assistant vous aidera à supprimer vos pilotes
d'affichage actuels.
Remarque:Si l'ancienne carte graphique possède des logiciels
supplémentaires installés, ils devraient être également supprimés à ce
stade.
4 Redémarrez votre système après la suppression des pilotes.
Page 14
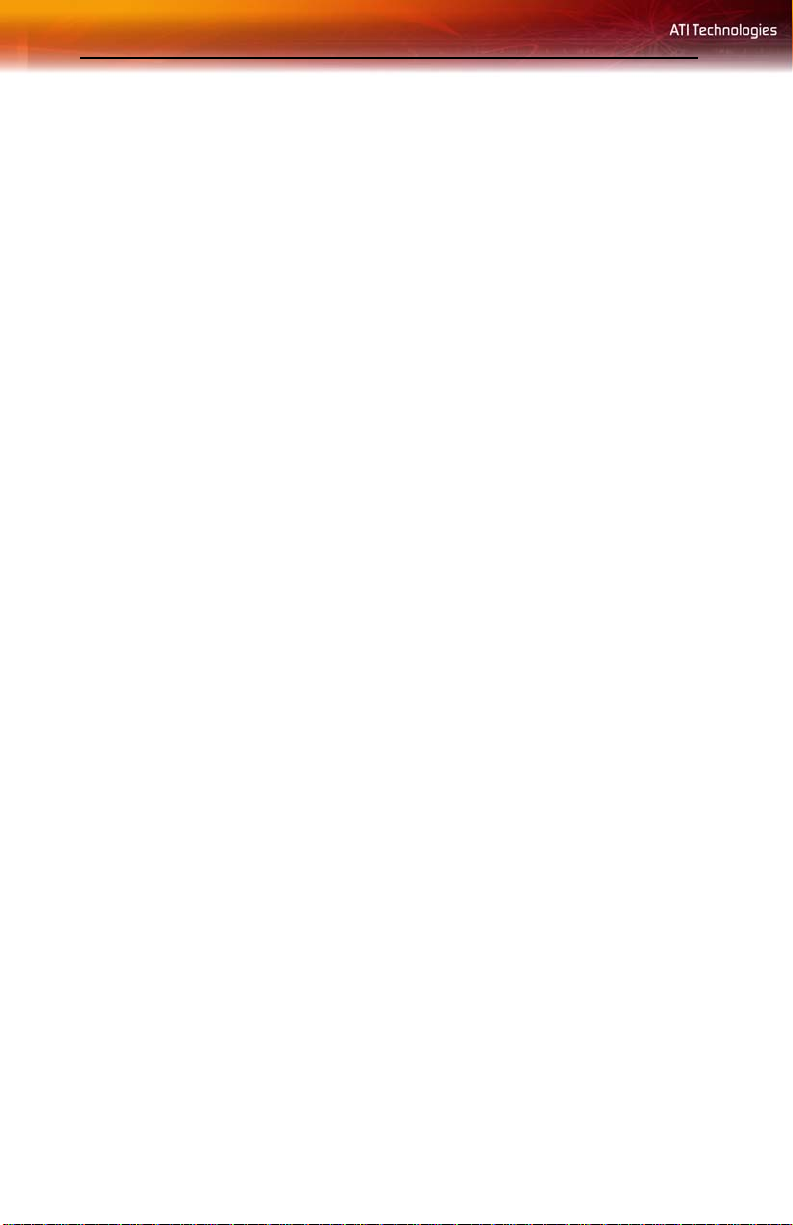
6 Avant de commencer
Page 15
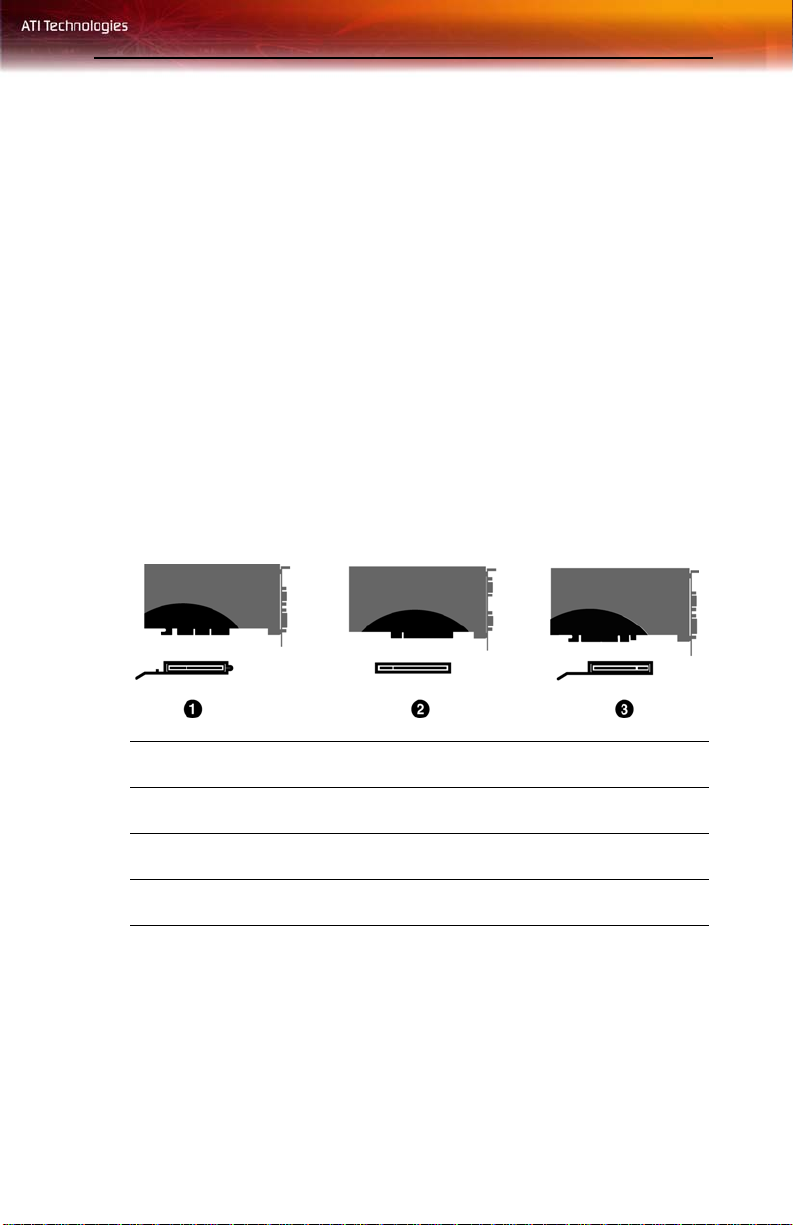
Types de bus de cartes graphiques 7
CHAPITRE 2:
Installation matérielle
Ce chapitre vous guidera à travers l'installation physique de votre nouvelle
carte graphique Radeon®.
Types de bus de cartes graphiques
Il existe trois types de bus de carte. Reportez-vous à l'illustration ci-dessous
pour déterminer si vous disposez d'une carte graphique AGP, PCI ou PCI
Express® (PCIe™).
Cartes graphiques AGP, PCI et PCIe™
Type de bus
Carte AGP et connecteur d'extension AGP
1
Carte PCI et connecteur d'extension PCI
2
Carte PCIe™ et connecteur d'extension PCIe™
3
Installation de la carte graphique de base
Il existe deux types d'installation. Si votre carte graphique Radeon® ne
requiert pas de connexion séparée à l'alimentation électrique de
l'ordinateur, suivez les instructions, ci-dessous, de l'Installation basique.
Si votre carte graphique requiert une connexion séparée à l'alimentation
Page 16
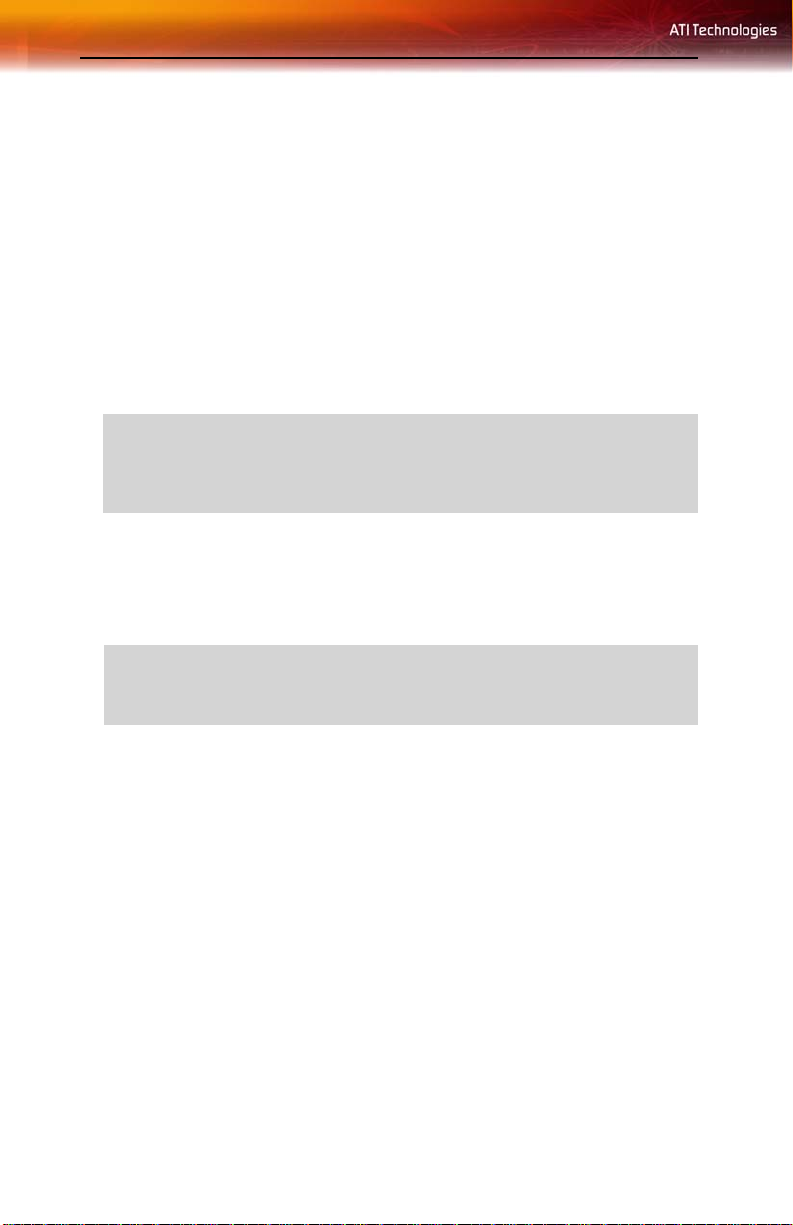
8 Installation de la carte graphique de base
électrique de l'ordinateur, suivez les instructions de l'Installation avancée
de votre carte AGP ou PCIe.
Les cartes graphiques Radeon® qui requièrent une connexion à
l'alimentation électrique de l'ordinateur sont pourvues d'un câble
d'alimentation.
Installation de la carte graphique Radeon®
1 Mettez l’ordinateur, le moniteur, et les autres périphériques hors
tension.
2 Débranchez le cordon d'alimentation de l’ordinateur, puis
déconnectez tous les câbles de l’arrière de l’ordinateur.
L
AVERTISSEMENT - Attendez environ 20 secondes après avoir
débranché le cordon d'alimentation avant de déconnecter un
périphérique ou d'éliminer un composant de la carte mère afin d’éviter
de l'endommager.
3 Retirez le couvercle de l'ordinateur.
Consultez, le cas échéant, le manuel de l’ordinateur pour savoir
comment retirer le couvercle.
L
AVERTISSEMENT - Pensez à vous décharger de l’électricité
statique présente dans votre corps en touchant le bloc d’alimentation
ou la surface métallique du châssis de l’ordinateur.
4 Dévissez ou desserrez et retirez de l’ordinateur toute carte graphique
présente.
Remarque:Si votre ordinateur est doté de fonctions graphiques
embarquées, vous devrez peut-être les désactiver sur la carte mère.
Pour de plus amples informations, consultez la documentation de
votre ordinateur.
5 Repérez le logement approprié et retirez si nécessaire le couvercle
métallique de la plaque arrière.
6 Alignez la carte graphique ATI avec le logement, puis appuyez dessus
fermement jusqu’à ce que la carte soit complètement mise en place.
7 Vissez ou fixez fermement la carte graphique, puis remettez le
couvercle métallique de l'ordinateur en place.
Page 17
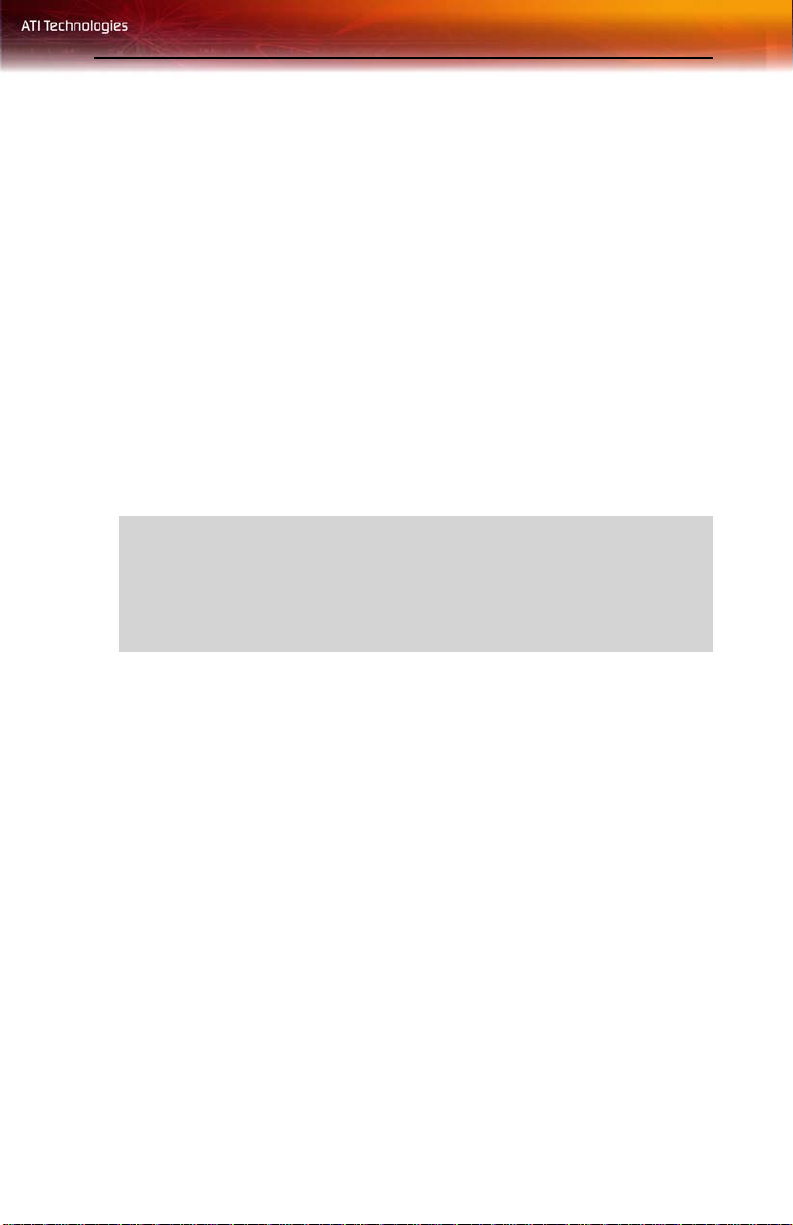
Installation avancée : AGP 9
8 Reconnectez tous les câbles que vous avez déconnectés et branchez le
cordon d'alimentation de l'ordinateur.
9 Mettez d'abord le moniteur sous tension, puis allumez l'ordinateur.
Installation avancée : AGP
Il existe deux types d'installation. Si votre carte graphique ne requiert pas
de connexion séparée à l'alimentation électrique de l'ordinateur, suivez les
instructions de l'
une connexion séparée à l'alimentation électrique de l'ordinateur, suivez les
instructions de l'
PCIe™.
Les cartes graphiques qui requièrent une connexion à l'alimentation
électrique de l'ordinateur sont pourvues d'un câble d'alimentation, qui est
connecté au coin supérieur droit de la carte.
Consultez l’assembleur de votre système ou le fabricant de votre système
L
d’origine afin de vous assurer que vous disposiez d’une alimentation
électrique satisfaisante. Généralement, ATI recommande d’utiliser une
alimentation électrique d’au moins 300 watts afin de garantir un
fonctionnement normal du système lorsque plusieurs périphériques
internes sont installés.
Installation basique. Si votre carte graphique requiert
Installation avancée correspondant à votre carte AGP ou
Page 18
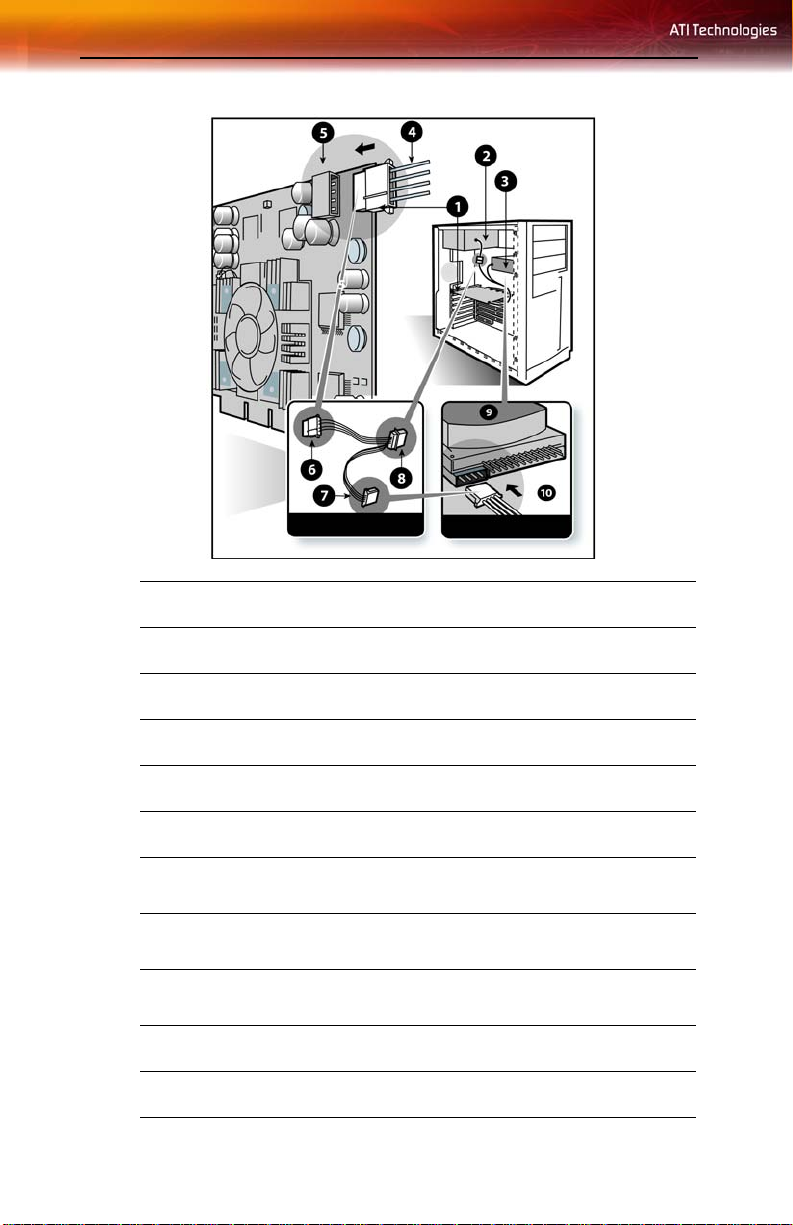
10 Installation avancée : AGP
Installation de la carte graphique
1
2
3
4
5
6
7
8
9
10
Carte graphique Radeon®
Alimentation
Disque dur
Connecteur de câble d’alimentation
Connecteur d’alimentation à 4 broches
Câble de rallonge d'alimentation : connecteur d’alimentation à la
carte graphique
Câble de rallonge d'alimentation : connecteur d’alimentation au
disque dur
Câble de rallonge d'alimentation : connecteur d’alimentation à
l’alimentation électrique
Disque dur
Connecteur d’alimentation au disque dur
Page 19
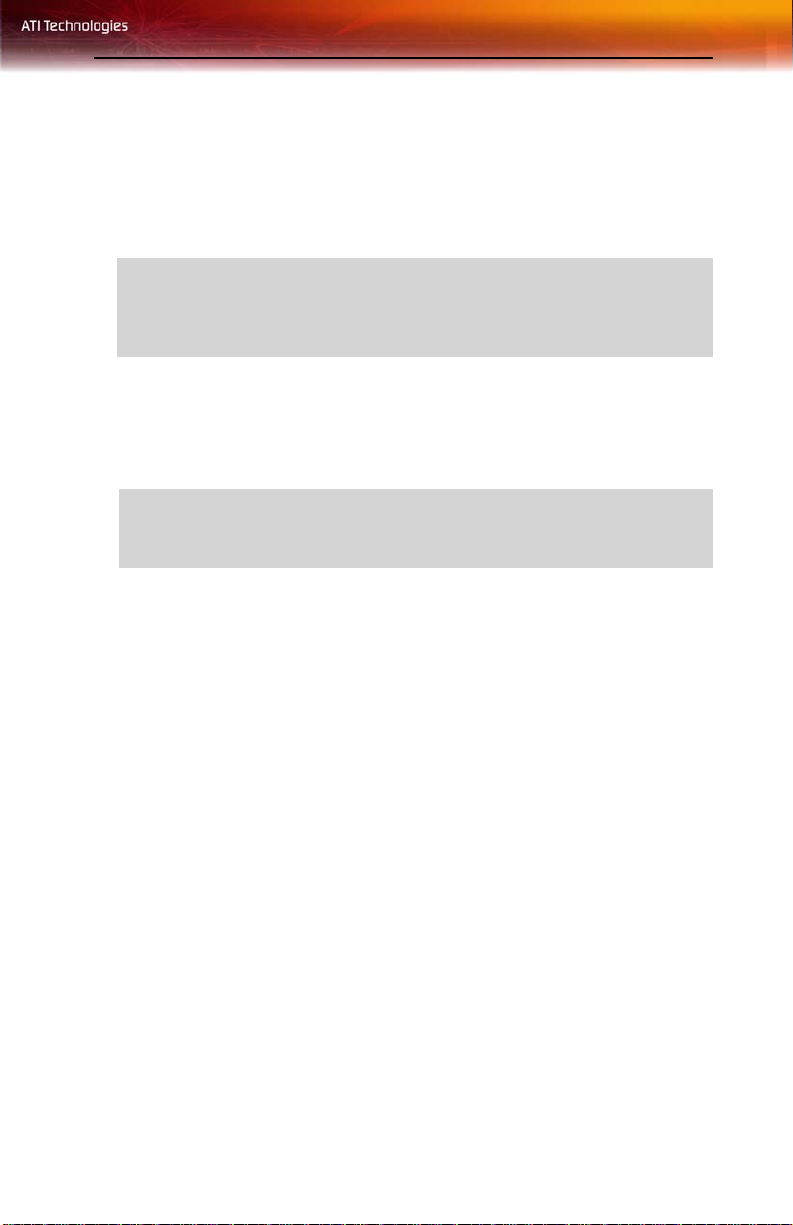
Installation avancée : AGP 11
Installation de la carte graphique Radeon®
1 Mettez l’ordinateur, le moniteur, et les autres périphériques hors
tension.
2 Débranchez le cordon d'alimentation de l’ordinateur, puis
déconnectez tous les câbles de l’arrière de l’ordinateur.
L
AVERTISSEMENT - Attendez environ 20 secondes après avoir
débranché le cordon d'alimentation avant de déconnecter un
périphérique ou d'éliminer un composant de la carte mère afin d’éviter
de l'endommager.
3 Retirez le couvercle de l'ordinateur.
Consultez, le cas échéant, le manuel de l’ordinateur pour savoir
comment retirer le couvercle.
L
AVERTISSEMENT - Pensez à vous décharger de l’électricité
statique présente dans votre corps en touchant le bloc d’alimentation
ou la surface métallique du châssis de l’ordinateur.
4 Dévissez ou desserrez puis retirez de l’ordinateur toute carte
graphique présente.
Remarque:Si votre ordinateur est doté de fonctions graphiques
embarquées, vous devrez peut-être les désactiver sur la carte mère.
Pour de plus amples informations, consultez la documentation de
votre ordinateur.
5 Repérez le logement approprié et retirez si nécessaire le couvercle
métallique de la plaque arrière.
6 Alignez la carte graphique ATI avec le logement, puis appuyez dessus
fermement jusqu’à ce que la carte soit complètement mise en place.
7 Retirez le câble d’alimentation de la prise d’alimentation du disque
dur.
8 Connectez le câble de rallonge d’alimentation au connecteur
d’alimentation à 4 broches de la carte graphique.
9 Connectez le câble de rallonge d’alimentation à l’alimentation
électrique.
10 Connectez le câble de rallonge d’alimentation au disque dur.
Page 20
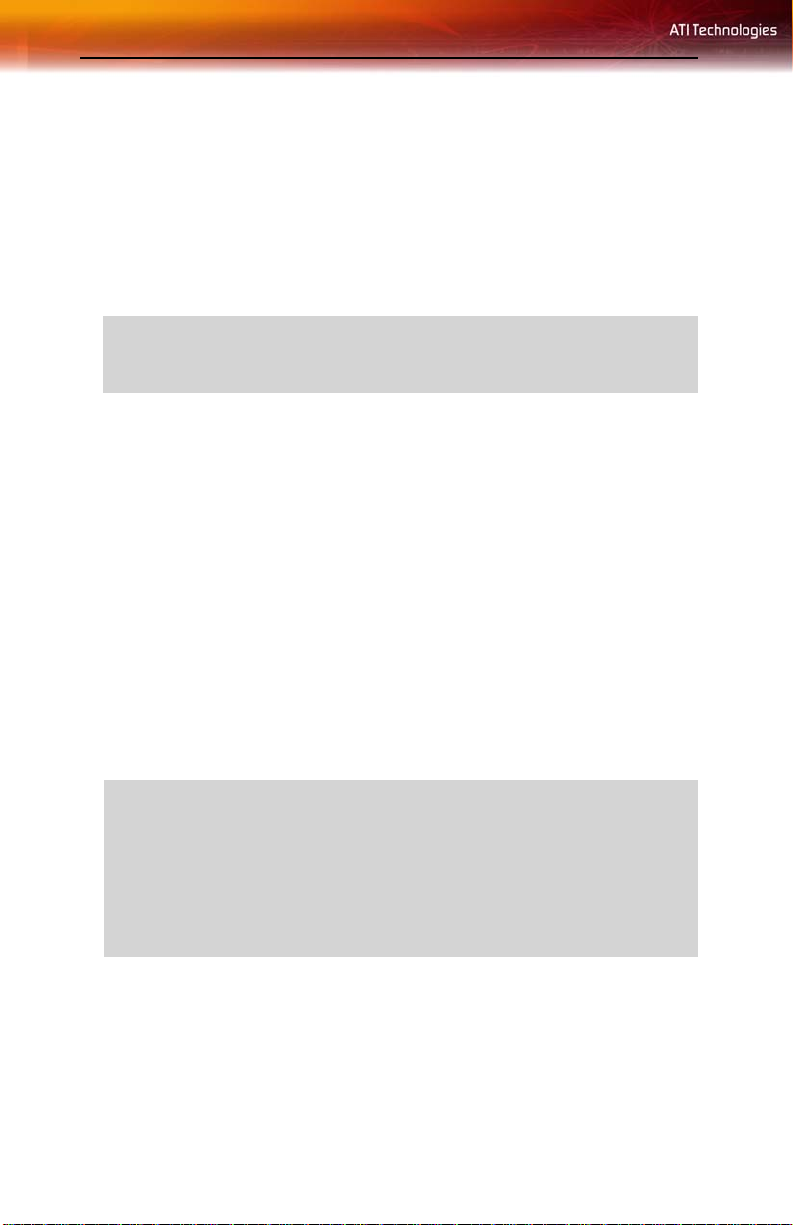
12 Installation avancée : PCIe™
11 Vissez ou serrez la carte graphique correctement. Assurez-vous que
les câbles ne gênent aucun matériel se trouvant dans l'ordinateur (par
exemple, un ventilateur) et remettez le couvercle de l'ordinateur en
place.
12 Reconnectez tous les câbles que vous avez déconnectés et branchez le
cordon d'alimentation de l'ordinateur.
13 Mettez d'abord le moniteur sous tension, puis allumez l'ordinateur.
Si la carte graphique n'est pas correctement reliée au bloc d'alimentation,
L
l'ordinateur émet un bip, il est possible qu'un message d'avertissement
s'affiche à l'écran et que le démarrage s'arrête.
Installation avancée : PCIe™
Il existe deux types d'installation. Si votre carte graphique Radeon® ne
requiert pas de connexion séparée à l'alimentation électrique de
l'ordinateur, suivez les instructions de l'I
carte graphique requiert une connexion séparée à l'alimentation électrique
de l'ordinateur, suivez les instructions de l'
correspondant à votre carte AGP ou PCIe™.
nstallation basique. Si votre
Installation avancée
Les cartes graphiques Radeon® qui requièrent une connexion à
l'alimentation électrique de l'ordinateur sont pourvues d'un câble
d'alimentation.
Consultez l’assembleur de votre système ou le fabricant de votre système
L
d’origine afin de vous assurer que vous disposiez d’une alimentation
électrique satisfaisante. Un système PCI Express® compatible est doté
d’un connecteur d’alimentation de carte graphique spécialisé de 12 V. Une
source d'alimentation de 450 watts ou supérieure est recommandée.
Consultez le manuel de l’ordinateur pour vous assurer que la source
d’alimentation est conçue pour incorporer une carte graphique de dernier
cri avec une dissipation maximale supérieure à 75 watts.
Page 21
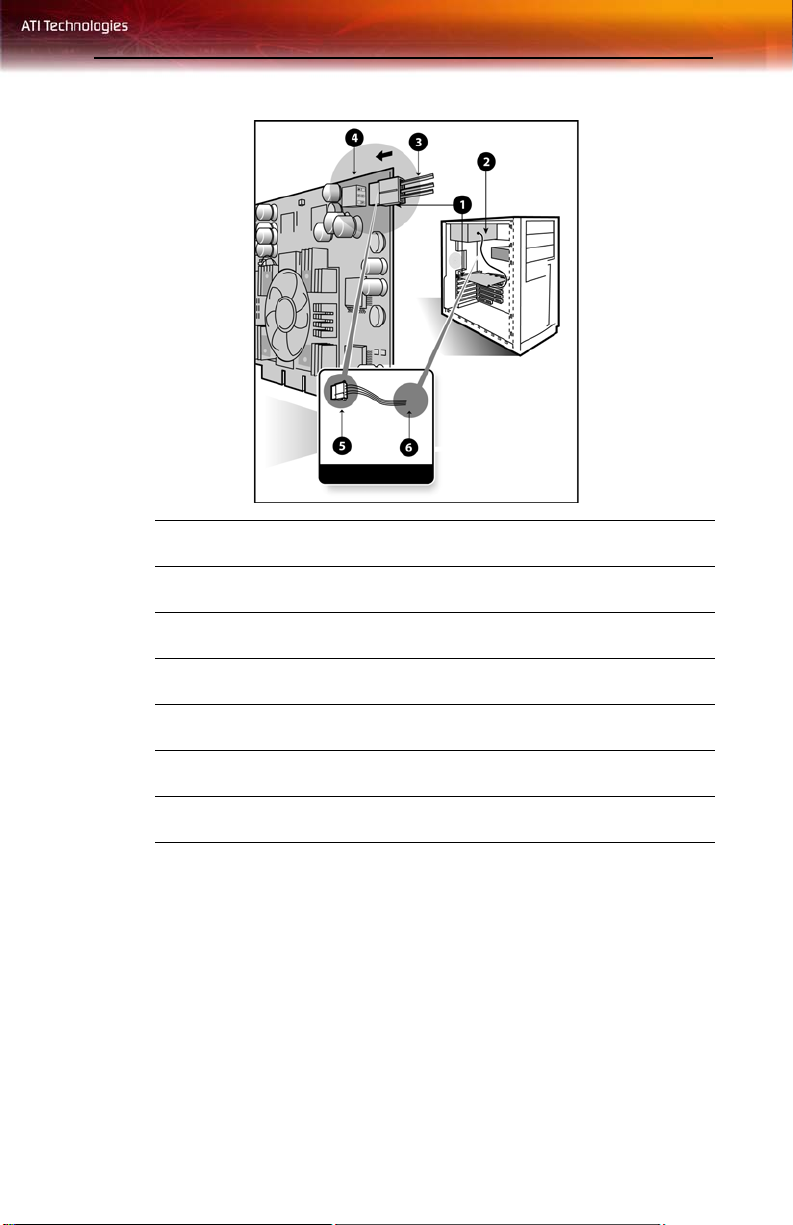
Installation de la carte graphique
Installation avancée : PCIe™ 13
1
2
3
4
5
6
Carte graphique
Bloc d'alimentation
Connecteur de câble d'alimentation à 6 broches
Connecteur d’alimentation à 6 broches
Connecteur d’alimentation à la carte graphique
Connecteur d’alimentation au bloc d'alimentation
Installation de la carte graphique Radeon®
1 Mettez l’ordinateur, le moniteur, et les autres périphériques hors
tension.
Page 22
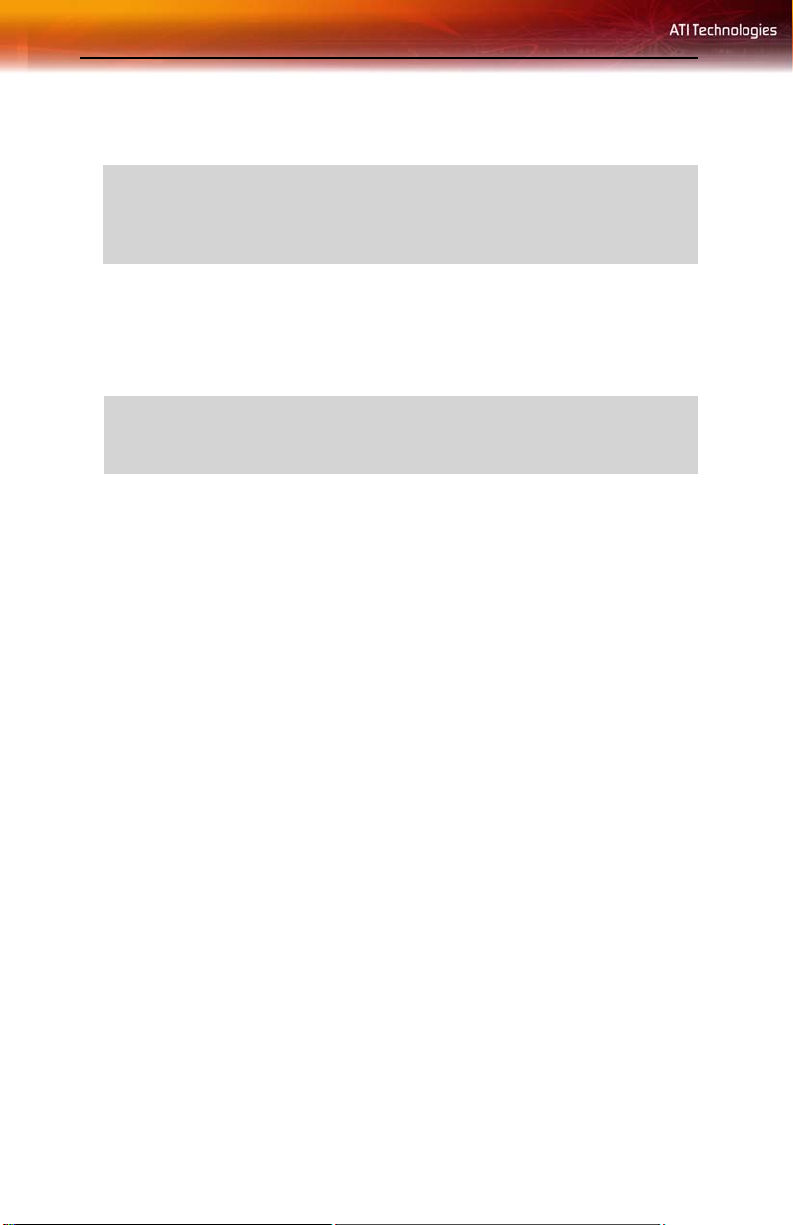
14 Installation avancée : PCIe™
2 Débranchez le cordon d'alimentation de l’ordinateur, puis
déconnectez tous les câbles de l’arrière de l’ordinateur.
L
AVERTISSEMENT - Attendez environ 20 secondes après avoir
débranché le cordon d'alimentation avant de déconnecter un
périphérique ou d'éliminer un composant de la carte mère afin d’éviter
de l'endommager.
3 Retirez le couvercle de l'ordinateur.
Consultez, le cas échéant, le manuel de l’ordinateur pour savoir
comment retirer le couvercle.
L
AVERTISSEMENT - Pensez à vous décharger de l’électricité
statique présente dans votre corps en touchant le bloc d’alimentation
ou la surface métallique du châssis de l’ordinateur.
4 Dévissez ou desserrez puis retirez de l’ordinateur toute carte
graphique présente.
Remarque:Si votre ordinateur est doté de fonctions graphiques
embarquées, vous devrez peut-être les désactiver sur la carte mère.
Pour de plus amples informations, consultez la documentation de
votre ordinateur.
5 Repérez le logement approprié et retirez si nécessaire le couvercle
métallique de la plaque arrière.
6 Alignez la carte graphique ATI avec le logement, puis appuyez dessus
fermement jusqu’à ce que la carte soit complètement mise en place.
7 Connectez le câble de rallonge d’alimentation au connecteur
d’alimentation à 6 broches de la carte graphique.
8 Vissez ou serrez la carte graphique correctement. Assurez-vous que
les câbles ne gênent aucun matériel se trouvant dans l'ordinateur (par
exemple, un ventilateur) et remettez le couvercle de l'ordinateur en
place.
9 Reconnectez tous les câbles que vous avez déconnectés et branchez le
cordon d'alimentation de l'ordinateur.
10 Mettez d'abord le moniteur sous tension, puis allumez l'ordinateur.
Page 23
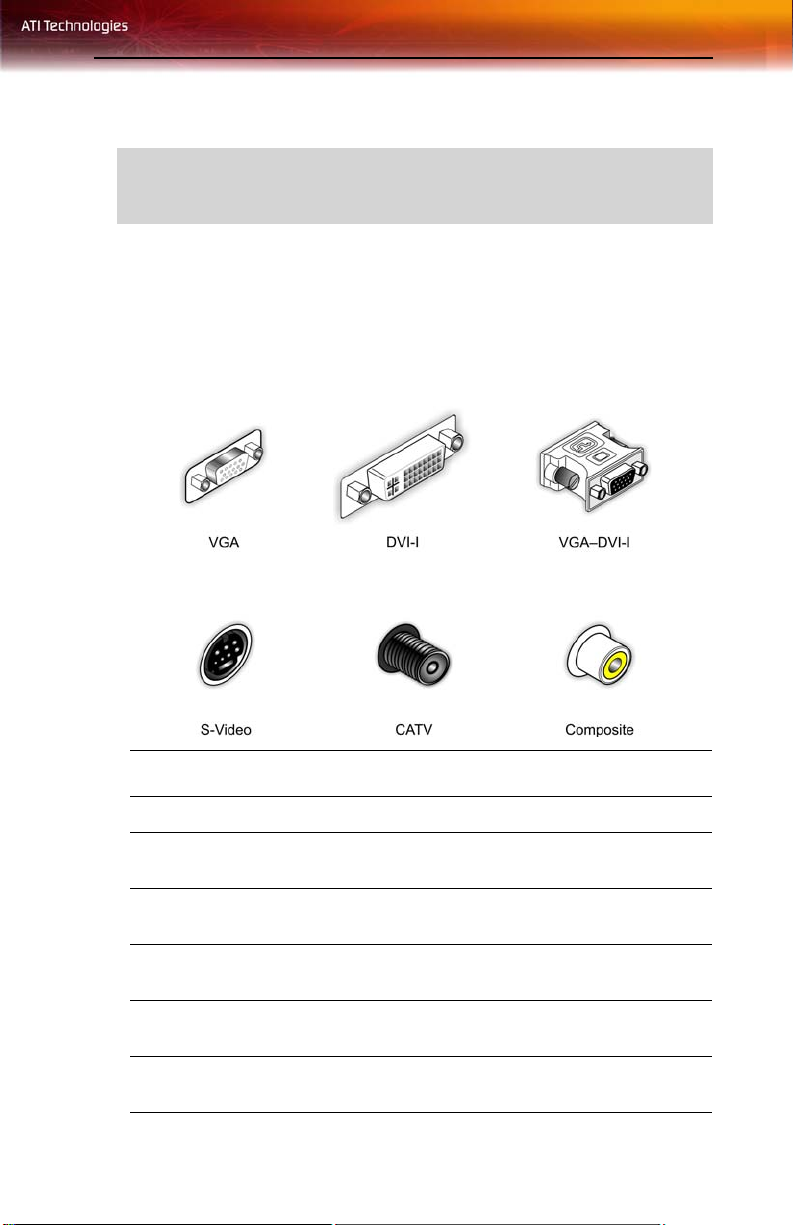
Connexion de dispositifs 15
Si la carte graphique n'est pas correctement reliée au bloc d'alimentation,
L
l'ordinateur émet un bip, il est possible qu'un message d'avertissement
s'affiche à l'écran et que le démarrage s'arrête.
Connexion de dispositifs
L'illustration suivante montre les connexions typiques des cartes
graphiques d'ATI :
T ypes de connecteur
VGA Permet de prendre en charge un moniteur CRT.
DVI-I Permet de prendre en charge un moniteur
numérique.
Adaptateur VGA/DVI-I Permet de prendre en charge un moniteur
Entrée/Sortie S-Vidéo Permet de prendre en charge un téléviseur,
CATV Permet de prendre en charge une antenne TV ou un
Composite Permet de prendre en charge un téléviseur,
analogique à l'aide d'une connexion DVI-I.
magnétoscope ou caméscope.
service câblé.
magnétoscope ou caméscope.
Page 24
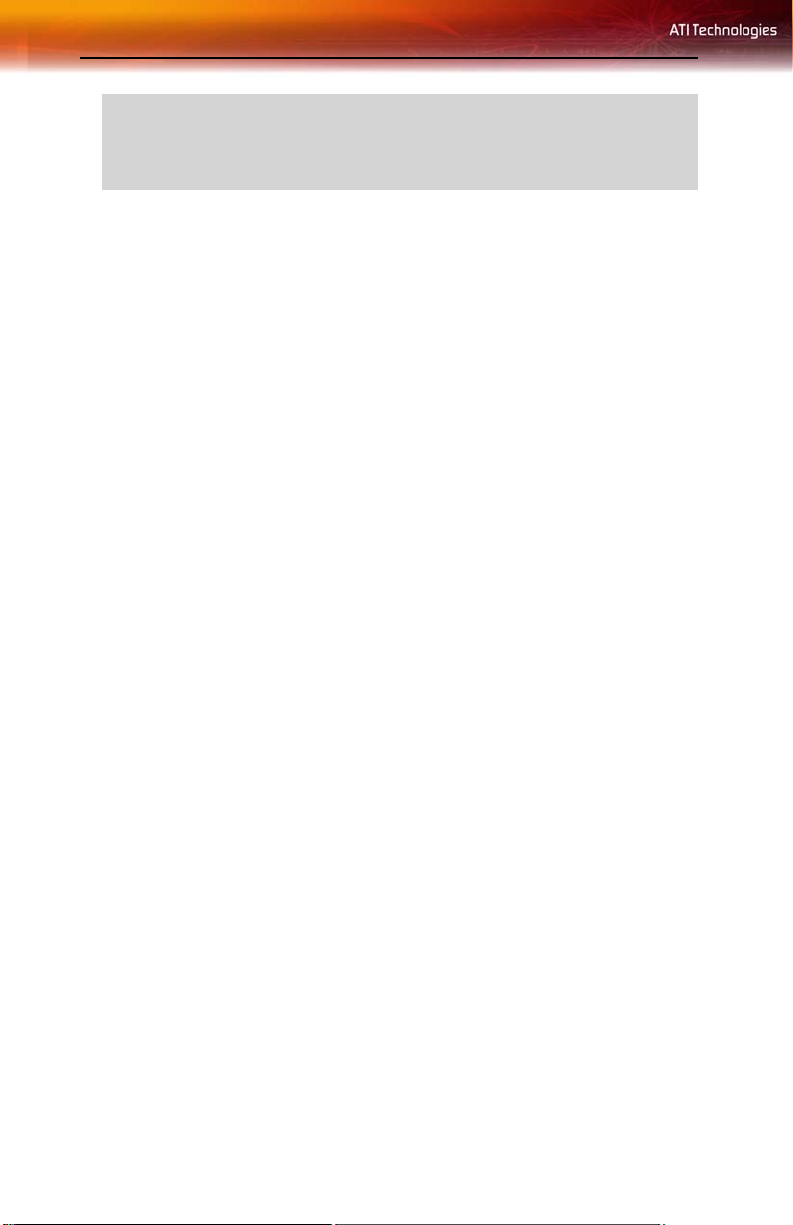
16 Connexion de dispositifs
L
Pour en savoir plus sur la connexion de votre carte graphique All-inWonder®, consultez le Guide de démarrage rapide de AIW All-inWonder® et le Guide de l'utilisateur de All-in-Wonder® inclus dans le
CD fourni avec votre nouvelle carte graphique All-in-Wonder®.
Page 25
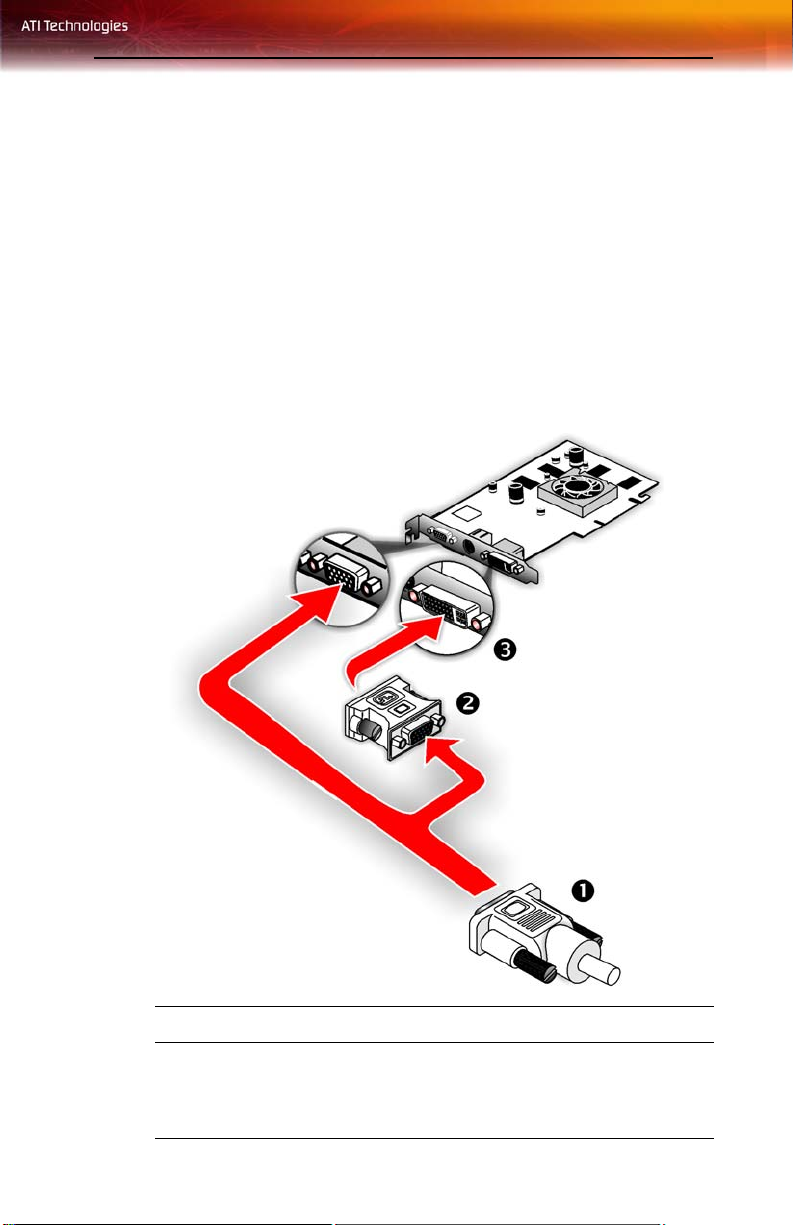
CHAPITRE 3:
Utilisation de plusieurs écrans
Connexion des moniteurs
Votre gamme Radeon® X1300 offre la prise en charge matérielle pour
deux moniteurs DVI-I, un moniteur DVI-I et un moniteur VGA à l'aide de
l'adaptateur DVI-I/VGA fourni. Elle offre également une sortie TV par le
biais d'un connecteur de sortie S-Vidéo.
17
Connecteurs et adaptateurs de la carte de la gamme Radeon® X1300
1 Connecteur pour moniteur VGA standard. Pour connecter un
moniteur VGA au connecteur DVI-I, reliez l’adaptateur DVI-I-/
-VGA fourni au connecteur DVI-I, puis reliez le câble de votre
moniteur à l’adaptateur.
Page 26
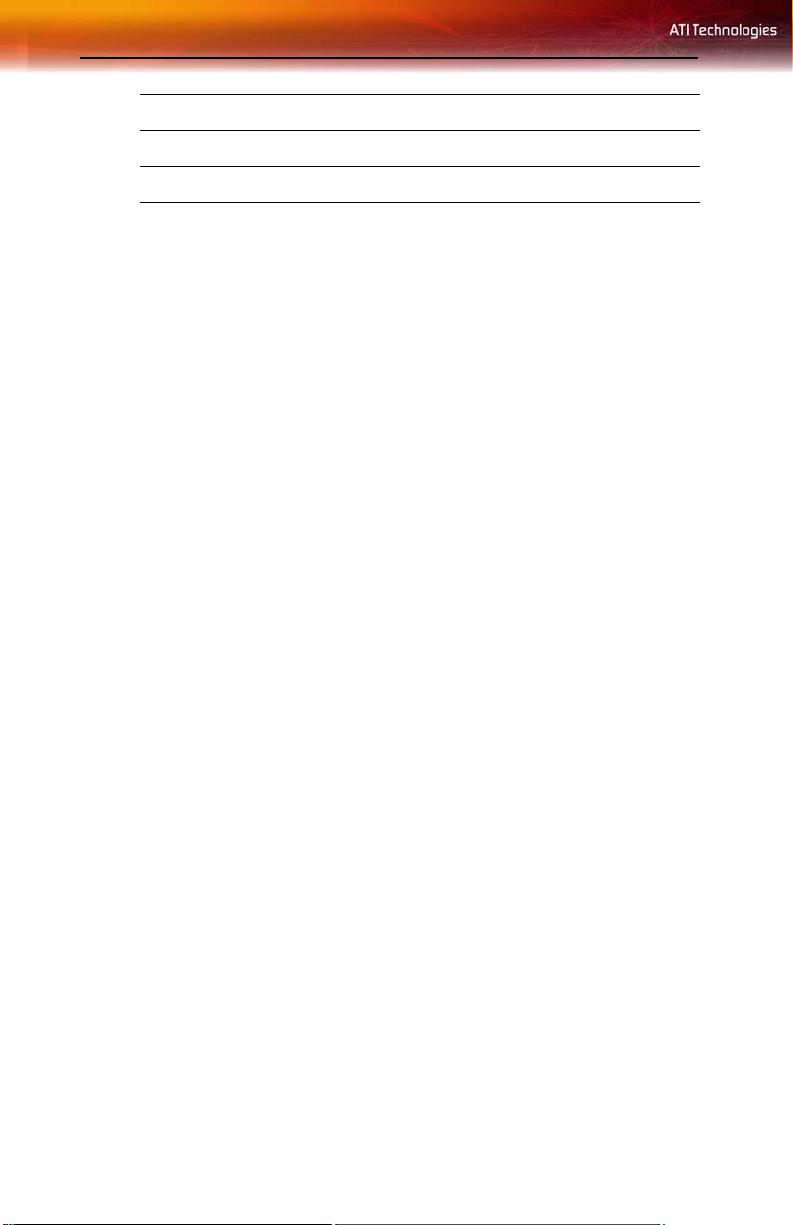
18
Connecteurs et adaptateurs de la carte de la gamme Radeon® X1300
2 Adaptateur DVI-I/VGA.
3 Connexion DVI-I. Pour connecter un écran numérique.
Remarque:si vous utilisez plusieurs moniteurs, la carte de la gamme
Radeon® X1300
doit être la carte graphique principale. Normalement,
c’est le BIOS du système qui détermine quelle carte graphique est la
carte principale.
Pour connecter vos moniteurs
1 Éteignez votre ordinateur et vos moniteurs.
2 Reliez les câbles des moniteurs aux connecteurs correspondants.
3 Allumez d'abord vos moniteurs, puis redémarrez votre ordinateur de
façon que Windows® puisse détecter les paramètres des nouveaux
périphériques.
4 Lorsque l’Assistant Nouveau matériel détecté s’affiche, insérez,
suivant les indications de l’invite, le CD d’installation d’ATI afin de
charger les pilotes pour votre carte de la
gamme Radeon® X1300.
Pour configurer un affichage sur plusieurs moniteurs
1 Dans le menu Démarrer, cliquez sur Panneau de configuration,
puis sur Affichage. Cliquez sur l’onglet Paramètres pour accéder
aux paramètres de configuration de base pour plusieurs moniteurs.
Remarque:ATI offre le logiciel Catalyst® Control Center qui
présente de nombreuses fonctions de configuration supplémentaires.
Vous pouvez y accéder en cliquant sur le bouton Avancé dans l'onglet
Propriétés d'affichage > Paramètres.
2 Sélectionnez l’icône Moniteur identifiée par le numéro 2.
3 Cliquez sur Étendre le bureau Windows à ce moniteur.
4 Définissez la Résolution de l’écran et la Qualité de la couleur
appropriées pour le second moniteur. Cliquez sur Appliquer ou sur
OK pour appliquer ces nouveaux paramètres.
• Reportez-vous à l'aide en ligne et à la documentation de
Windows® pour en savoir plus sur l'utilisation de l'onglet
Paramètres.
Page 27
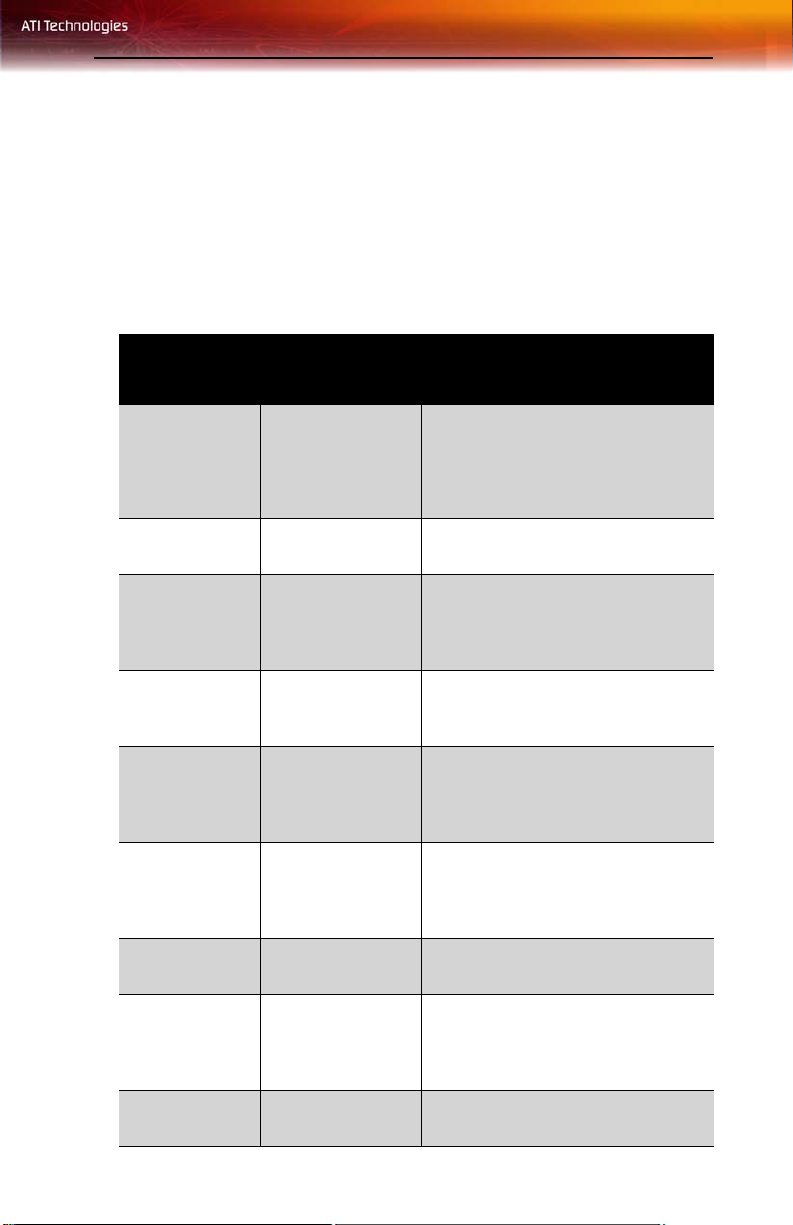
Configurations de l'affichage 19
Remarque:lorsque vous utilisez plusieurs moniteurs avec la carte,
l’un des moniteurs sera toujours le moniteur principal. Tout autre
moniteur supplémentaire sera appelé moniteur secondaire.
Configurations de l'affichage
Votre carte graphique de la gamme Radeon® X1300 offre une fonction de
double affichage. Le tableau ci-dessous indique les différentes options de
connexion d'écrans qu'offre votre carte.
Configuration
de l'affichage
Écran CRT
(seul)
Écran DFP
(seul)
Téléviseur
(seul)
Écran HDTV
(seul)
Écran CRT +
Téléviseur
Écran CRT +
HDTV
Connecteur(s)
Commentaires
utilisé(s)
Connecteur VGA
OU Connecteur
DVI-I avec
adaptateur DVI-I/
VGA
Connecteur DVI-I DFP : écran plat numérique.
Sortie S-Vidéo Les cartes avec une sortie S-Vidéo
Sortie S-Vidéo au
câble (YPrPb) du
HDTV
Connecteur VGA +
Sortie S-Vidéo
Connecteur VGA +
Sortie S-Vidéo au
câble (YPrPb) du
HDTV
CRT : écran analogique à tube
cathodique.
peuvent aussi prendre en charge une
connexion composite au moyen d'un
adaptateur S-Vidéo/composite.
HDTV : téléviseur à haute définition.
CONFIGURATION NON PRISE EN
CHARGE : écran CRT relié au
connecteur DVI-I à l'aide d’un
adaptateur DVI-I/VGA.
Écran DFP +
Téléviseur
Écran DFP +
HDTV
Écran CRT +
Écran DFP
Connecteur DVI-I
+ Sortie S-Vidéo
Connecteur DVI-I
+ Sortie S-Vidéo
au câble (YPrPb)
du HDTV
Connecteur VGA +
Connecteur DVI-I
Page 28
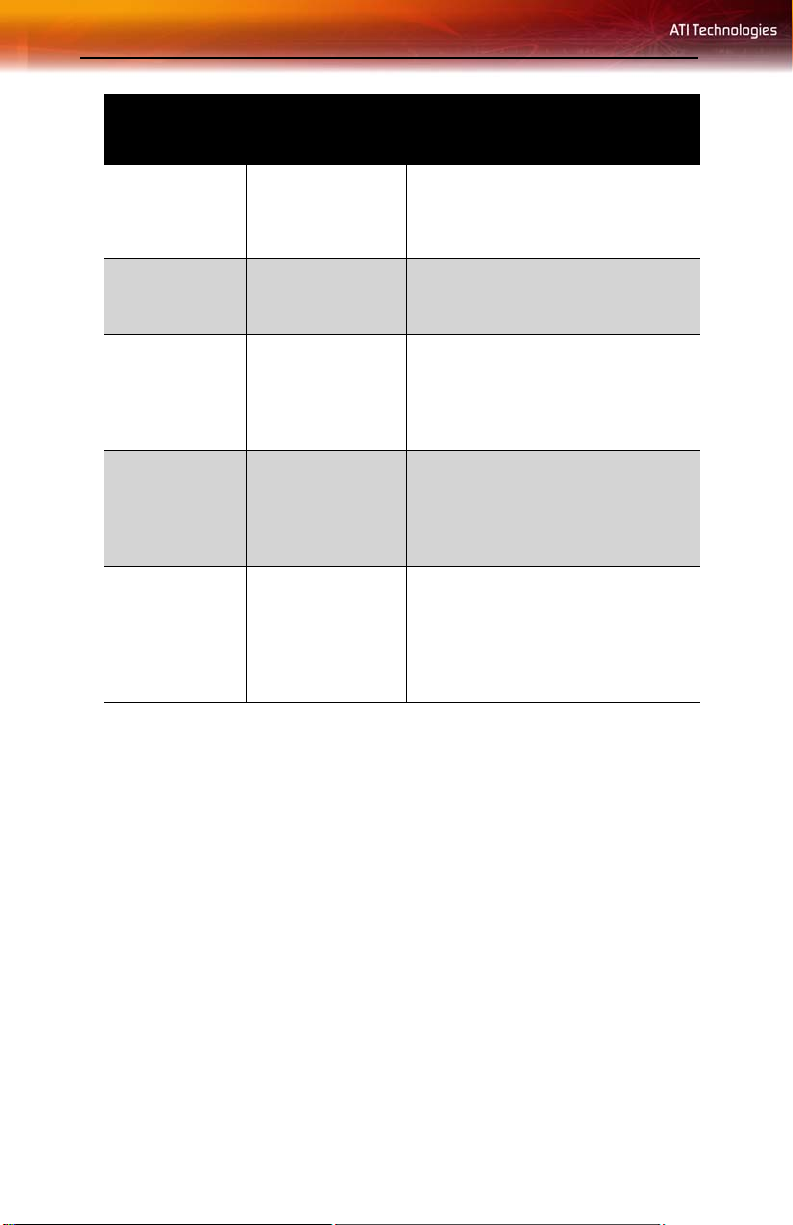
20 Configurations de l'affichage
Configuration
de l'affichage
Écran CRT +
Écran CRT
Écran CRT +
Écran DFP +
Téléviseur
Écran CRT +
Écran DFP +
HDTV
Écran CRT +
Écran CRT +
Téléviseur
Écran CRT +
Écran CRT +
HDTV
Connecteur(s)
utilisé(s)
Connecteur VGA +
Connecteur DVI-I
avec adaptateur
DVI-I/VGA
Connecteur VGA +
Connecteur DVI-I
+ Sortie S-Vidéo
Connecteur VGA +
Connecteur DVI-I
+ Sortie S-Vidéo
au câble (YPrPb)
du HDTV
Connecteur VGA +
Connecteur DVI-I
avec adaptateur
DVI-I/VGA + Sortie
S-Vidéo
Connecteur VGA +
Connecteur DVI-I
avec adaptateur
DVI-I/VGA + Sortie
S-Vidéo au câble
(YPrPb) HDTV
Commentaires
Le connecteur DVI-I peut prendre en
charge un écran CRT en utilisant un
adaptateur DVI-I/VGA.
Le téléviseur affichera l’image de l'un
des deux autres écrans.
CONFIGURATION NON PRISE EN
CHARGE
CONFIGURATION NON PRISE EN
CHARGE
Page 29
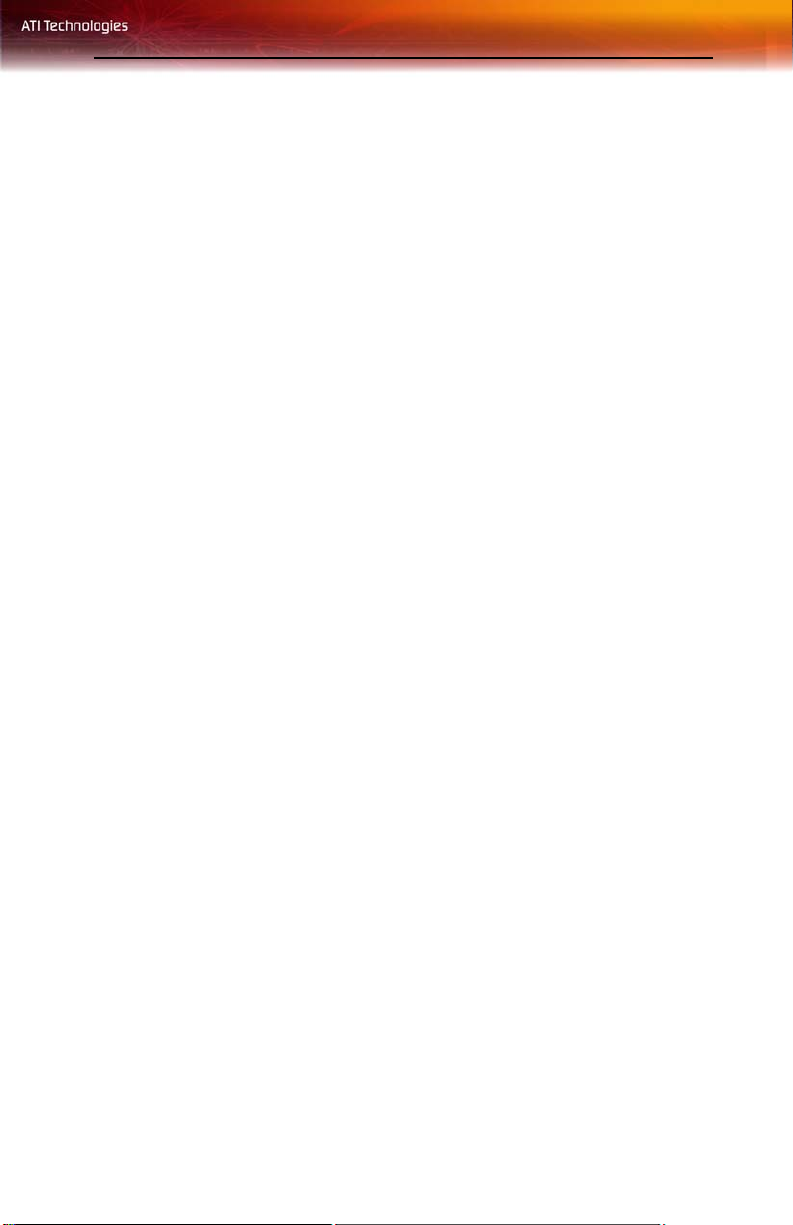
Installation des pilotes et du logiciel sous Windows® 21
CHAPITRE 4:
Installation du logiciel et des pilotes
Ce chapitre vous guidera à travers l'installation des pilotes et du logiciel
associés à votre carte graphique gamme Radeon® X1300.
Installation des pilotes et du logiciel sous Windows®
Vous aurez besoin d’installer les pilotes et le logiciel de la gamme
Radeon® X1300 après :
• avoir installé la carte sur le système ;
• avoir réinstallé ou mis à jour votre système d’exploitation.
Cette procédure s'applique à Windows® XP.
Informations requises de l’installation logicielle
Pour installer ou supprimer les pilotes, vous devez avoir les droits
d’administrateur ou avoir ouvert une session avec les droits
d’administrateur.
Votre système d’exploitation doit être installé et en cours d’exécution avant
que vous puissiez installer les pilotes de la carte de la gamme Radeon®
X1300. Assurez-vous également d'avoir installé Service Pack 2 pour
Windows® XP.
Assurez-vous que le câble du moniteur est proprement relié avant de
commencer.
Remarque:la boîte de dialogue d’installation s’affichera en anglais si
la langue de votre système d’exploitation n’est pas prise en charge.
Pour installer les pilotes et le logi ci el ATI
Remarque:lecteur optique fait référence à un lecteur CD-ROM ou
DVD-ROM.
1 Démarrez votre système. Lorsque l'Assistant Nouveau Matériel
s'affiche, cliquez sur Annuler. Lorsque la fenêtre
détecté
Page 30
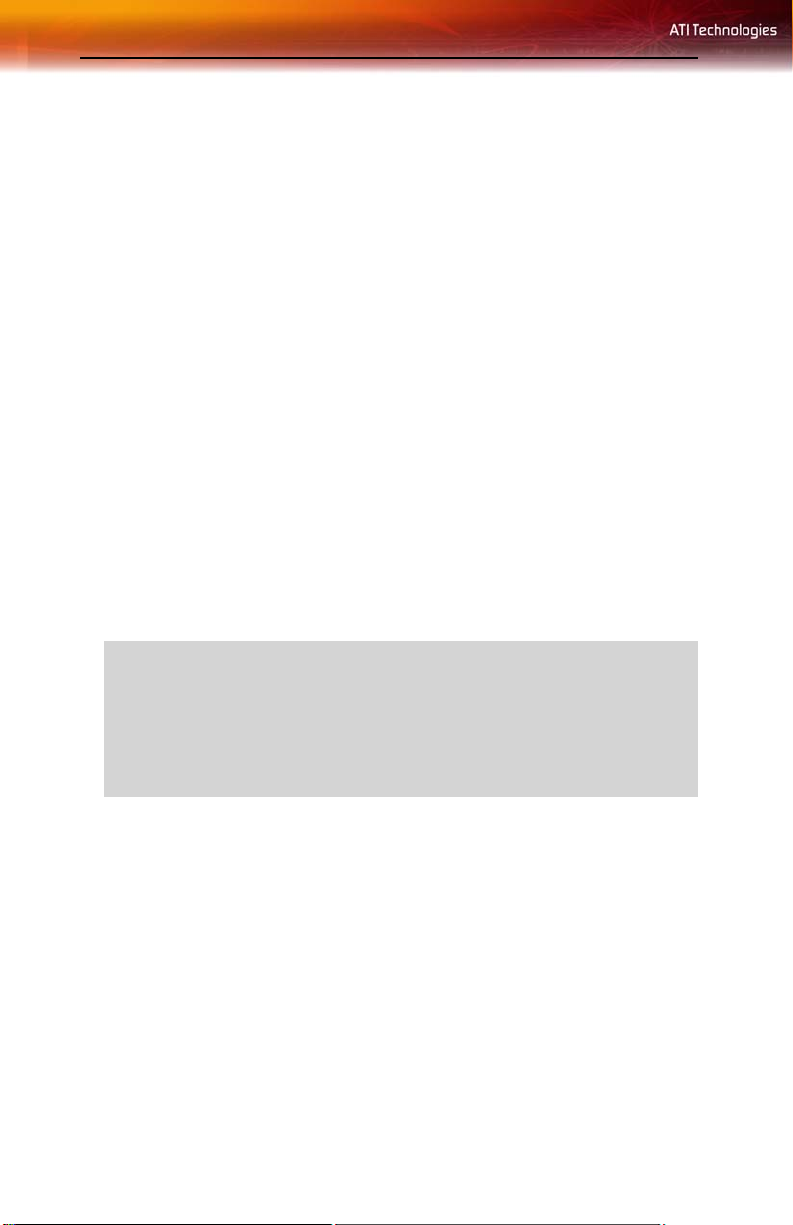
22 Installation des pilotes et du logiciel sous Windows®
Modification des paramètres système vous demande de redémarrer
l’ordinateur, cliquez sur Non.
2 Exécutez l'utilitaire ATISETUP. L'utilitaire ATISETUP démarre
automatiquement aussitôt que vous insérez le CD-ROM d'installation
ATI dans le lecteur optique, une fois que le système d'exploitation est
en cours d'exécution. Si le démarrage automatique du CD-ROM n'est
pas activé ou si l'utilitaire ATISETUP ne démarre pas
automatiquement :
a) cliquez sur le bouton Démarrer dans la barre des tâches ;
b) cliquez sur Exécuter ;
c) sélectionnez ATISETUP.EXE dans le répertoire racine du CD-
ROM d’installation ATI ;
d) cliquez sur OK.
3 Cliquez sur Installer sous Installation du logiciel.
4 Cliquez sur Suivant.
5 Cliquez sur Oui à l’apparition de l’accord de licence. L’option
Installation facile d’ATI lancera l’assistant d’installation.
6 Suivez les instructions de l’assistant qui s’affichent à l’écran pour
compléter l’installation.
L
L’option Installation rapide est recommandée. Si vous choisissez
cette option, le logiciel multi-moniteur et de gestion de bureau
HydraVision™ sera automatiquement installé, y compris le pilote
ATI. Tous les composants logiciels ne sont pas installés lorsque vous
choisissez l’Installation rapide. L’Installation personnalisée vous
permet de sélectionner individuellement les composants logiciels à
installer.
7 Lorsque le message Installation terminée s'affiche, sélectionnez Oui,
je veux redémarrer mon ordinateur maintenant, puis cliquez sur
Terminer.
8 Après le démarrage du système, le message Nouveau matériel
détecté
Cliquez sur Oui ou Continuer pour terminer l'installation du pilote.
affiche le message Signature numérique non trouvée.
Page 31

Configuration du moniteur 23
Configuration du moniteur
Une fois que les pilotes et le logiciel ont été installés, vous pouvez
configurer le moniteur.
L
Pour configurer l’affichage principal
Avertissement - Si vous choisissez un taux de rafraîchissement qui
n'est pas pris en charge par le moniteur, vous risquez de
l'endommager. Consultez, au besoin, la documentation de votre
moniteur.
1 Rendez-vous au Panneau de configuration, puis choisissez
Affichage, ou cliquez avec le bouton droit de la souris sur le bureau et
choisissez Propriétés.
2 Choisissez l’onglet Paramètres, puis sélectionnez une résolution
d’écran et une profondeur de couleur qui répondent au mieux à vos
paramètres et aux performances de votre moniteur.
3 Cliquez sur Avancé, puis sélectionnez l’onglet Moniteur.
4 Choisissez le taux de rafraîchissement dans la liste déroulante.
5 Cliquez sur OK pour retourner au bureau.
Pour configurer un affichage sur plusie ur s mon i te urs
1 Dans le menu Démarrer, cliquez sur Panneau de configuration,
puis sur Affichage. Cliquez sur l’onglet Paramètres pour accéder
aux paramètres de configuration de base pour plusieurs moniteurs.
2 Sélectionnez l’icône Moniteur identifiée par le numéro 2.
3 Cliquez sur Étendre le bureau Windows à ce moniteur.
4 Définissez la Résolution de l’écran et la Qualité de la couleur
appropriées pour le second moniteur. Cliquez sur Appliquer ou sur
OK pour appliquer ces nouveaux paramètres.
• Reportez-vous à l'aide en ligne et à la documentation de
Windows® pour en savoir plus sur l'utilisation de l'onglet
Paramètres.
Remarque:lorsque vous utilisez plusieurs moniteurs avec la carte
gamme Radeon® X1300, l’un des moniteurs sera toujours le
moniteur principal. Tout autre moniteur supplémentaire sera appelé
moniteur secondaire.
Page 32

24 Réinstallation des pilotes
Remarque:vous pouvez également activer plusieurs moniteurs à
l'aide de Catalyst® Control Center d'ATI.
Réinstallation des pilotes
Vous pouvez installer de nouveaux pilotes ou réinstaller ceux existants, au
cas où il y aurait un confilt de Windows®.
Réinstallez, à n'importe quel moment, les pilotes à l'aide de l'utilitaire
ATISETUP se trouvant sur le CD-ROM d'installation ATI. L'utilitaire
ATISETUP démarre automatiquement dès que vous insérez le CD-ROM
d'installation ATI dans le lecteur optique, une fois que le système
d'exploitation est en cours d'exécution.
Pour réinstaller manuellement les pilotes
Si le démarrage automatique du CD-ROM n’est pas activé et si l’utilitaire
ATISETUP ne démarre pas automatiquement, procédez comme suit :
1 Dans la barre des tâches de Windows®, cliquez sur Démarrer.
2 Dans le menu Démarrer, sélectionnez Exécuter.
3 Recherchez ATISETUP.EXE dans le répertoire racine du CD-ROM
d’installation ATI.
4 Cliquez sur OK.
Installation de la suite logicielle Catalyst®
La suite logicielle Catalyst® d'ATI offre le logiciel requis pour bénéficier
pleinement de toutes les fonctions de votre carte graphique ATI. La suite
logicielle Catalyst® est pourvue de plusieurs éléments logiciels distincts,
comprenant :
• Pilote
• Catalyst® Control Center
• HydraVision™ (non inclus dans l'installation rapide)
• Logiciel Remote Wonder™
• SurroundView™
Pour installer la suite logicielle Catalyst®
Remarque:lecteur optique fait référence à n'importe quel lecteur
pouvant lire les CD-ROM.
1 Insérez le CD-ROM d’installation d’ATI dans votre lecteur optique.
Page 33

Installation de la suite logicielle Catalyst® 25
Si Windows® exécute le CD-ROM automatiquement, rendez-vous à
l'étape 5.
2 Cliquez sur Démarrer > Exécuter.
3 Saisissez le texte suivant : D:\ATISETUP
(Si D n'est pas lettre de votre lecteur optique, remplacez D par la lettre
du lecteur appropriée.)
4 Cliquez sur OK.
5 Cliquez sur Installer sous Installation du logiciel.
6 Cliquez sur Suivant, puis sur Oui dans le contrat de licence.
7 Cliquez sur Installation facile ATI pour lancer l’Assistant
d’installation.
8 Suivez les instructions de l'assistant affichées à l'écran, puis
choisissez Installation
Tous les composants logiciels ne sont pas installés lorsque vous
choisissez l’Installation rapide. L’Installation personnalisée vous
permet de sélectionner individuellement les composants logiciels à
installer.
rapide ou personnalisée.
Page 34

26 Installation de la suite logicielle Catalyst®
Page 35

CHAPITRE 5:
Catalyst ® Control Center
Le Catalyst® Control Center est une application utilisateur graphique
offrant l'accès aux fonctions d'affichage contenues dans le matériel et le
logiciel ATI installés. Utilisez le Catalyst® Control Center pour ajuster
avec précision vos paramètres graphiques, activer ou désactiver les
périphériques d'affichage connectés et modifier l'orientation de votre
bureau. Un grand nombre des fonctions vous présentent un aperçu des
modifications avant leur application.
Le Catalyst® Control Center offre deux affichages du logiciel :
• L'affichage standard est une vue simplifiée qui comprend des
assistants afin d'aider les utilisateurs inexpérimentés à se lancer.
• L'affichage avancé permet à l'utilisateur expérimenté d'accéder au
jeu complet de fonctions du logiciel et de le configurer.
Le Catalyst® Control Center peut être personnalisé afin d'offrir un accès
aisé aux fonctions les plus utilisées.
27
Utilisez le Catalyst® Control Center pour accéder à un système d'aide en
ligne complet ou vous connecter au site Web d'ATI.
Catalyst® Control Center depuis l'un des points d'accès suivants :
• menu Démarrer de Windows® ;
• zone de notification de Windows® ;
• raccourcis Bureau ;
• touches rapides prédéfinies.
Lancement du Catalyst® Control Center à l'aide
du menu Démarrer
À partir de la barre des tâches de Windows®, cliquez sur Démarrer :
• Cliquez sur Tous les Programmes > ATI Catalyst® Control
Center > ATI Catalyst® Control Center.
Page 36

28
D'autres points d'accès de lancement rapide
Lancement du Catalyst® Control Center à l'aide de la Zone de
notification
1 Cliquez avec le bouton droit de la souris sur l'icône ATI dans la zone
de notification de Windows®.
2 Sélectionnez Catalyst® Control Center dans le menu contextuel.
Lancement du Catalyst® Control Center à l'aide du raccourci
Bureau
Lorsque vous installez Catalyst® Control Center pour la première fois,
l'assistant de configuration vous offre l'option de placer un raccourci sur le
bureau.
• Double-cliquez sur le raccourci Bureau du Catalyst® Control
Center.
Lancement du Catalyst® Control Center à l'aide des touches
rapides
• Vous pouvez appuyer sur la com binai son de touches prédéfinies
Ctrl+Alt+C pour lancer Catalyst® Control Center ; vous pouvez
aussi définir votre propre séquence de touche rapide en utilisant le
Gestionnaire de touches rapides de Catalyst® Control Center.
Page 37

29
Catalyst® Control Center : Affichage standard
Page 38

30 Tableau de bord de Catalyst® Control Center
Catalyst® Control Center : affichage avancé
Tableau de bord de Catalyst® Control Center
Le tableau de bord de Catalyst® Control Center est une représentation
graphique des fonctions d'affichage du matériel et des logiciels ATI
installés. Utilisez le tableau de bord pour ajuster avec précision vos
paramètres graphiques, activer ou désactiver les périphériques d'affichage
connectés et modifier l'orientation de votre bureau. De nombreuses
fonctions vous présentent un aperçu de vos modifications avant leur
application.
Le tableau de bord vous propose deux affichages du logiciel :
• L'affichage standard est une vue simplifiée qui comprend des
assistants afin d'aider les utilisateurs inexpérimentés à se lancer.
Page 39

Affichages de Catalyst® Control Center 31
• L'affichage avancé permet aux utilisateurs plus expérimentés
d'accéder à l'ensemble des fonctions du logiciel.
Utilisez le tableau de bord pour accéder à un système d'aide en ligne
complet, créer une touche de raccourci ou personnaliser l'affichage du
Catalyst® Control Center.
Le tableau de bord comprend les éléments suivants :
• Affichage
• Touches rapides
• Profils
• Préférences
•Aide
Affichages de Catalyst® Control Center
Le tableau de bord du Catalyst® Control Center prend en charge trois types
d'affichage :
• Standard
• Avancé
• Personnalisé
Affichage standard
L'affichage standard est l'affichage par défaut lors du lancement du
Catalyst® Control Center pour la première fois. Cet affichage propose un
assistant pour vous guider tout au long du processus de configuration de
vos périphériques d'affichage. Il est conseillé aux utilisateurs novices
d'utiliser cet affichage.
Affichage avancé
Outre les fonctions de l'affichage standard, l'affichage avancé permet
d'accéder aux fonctions avancées du Catalyst® Control Center. Cet
affichage est recommandé aux utilisateurs expérimentés.
Affichage personnalisé
L'affichage personnalisé vous permet de sélectionner les fonctions qui
apparaîtront dans le panneau de navigation de gauche. Cet affichage est
recommandé aux utilisateurs expérimentés qui veulent uniquement avoir
accès aux fonctions qu'ils utilisent le plus souvent ou que leurs applications
3D prennent en charge.
Page 40

32 Gestionnaire de touches rapides
Permuter les affichages
Cliquez sur Affichage et sélectionnez l’affichage standard, avancé ou
personnalisé.
Créer un affichage personnalisé
1 Cliquez sur Affichage et sélectionnez Définir l’affichage
personnalisé.
2 Dans la boîte de dialogue Définir un affichage personnalisé, cliquez
sur le signe plus à côté du nom de la carte graphique pour développer
l'arborescence.
3 Activez la case à cocher en regard de chacun des aspects que vous
souhaitez ajouter à votre affichage personnalisé.
4 Cliquez sur OK pour sauvegarder les modifications.
Gestionnaire de touches rapides
Le Gestionnaire de touches rapides vous permet de créer des combinaisons
de touches de raccourci pour effectuer rapidement des tâches telles que
modifier un paramètre graphique ou ouvrir une application. Une touche
rapide est une combinaison d'une ou plusieurs touches de modification
(Ctrl, Alt ou Shift) et de n'importe quelle lettre de l'alphabet.
Afficher le gestionnaire de touches rapides
1 Cliquez sur Touches rapides dans le Tableau de bord.
2 Sélectionnez Gestionnaire de touches rapides.
Activer la fonction de touches rapides
1 Ouvrez Gestionnaire de touches rapides.
2 Cochez la case Activer la fonction de touches rapides.
Modifier une touche rapide existante
1 Ouvrez Gestionnaire de touches rapides.
2 Sélectionnez une option dans le menu déroulant Lister les touches
rapides pour.
Page 41

Gestionnaire de touches rapides 33
• Vous pouvez également sélectionner un aspect dans la liste En
fonction de.
3 Cliquez sur une touche rapide à modifier.
4 Cliquez sur le bouton Modifier.
5 Choisissez une touche de modification.
6 Saisissez n'importe quelle lettre de l'alphabet.
7 Cliquez sur OK pour sauvegarder les modifications.
Remarque:Les caractères des touches rapides sont limités aux lettres
de l'alphabet.
Créer une liste de touches rapides actives
1 Ouvrez Gestionnaire de touches rapides.
2 Sélectionnez une option dans le menu déroulant Lister les touches
rapides pour.
• Vous pouvez également sélectionner un aspect dans la liste En
fonction de.
3 Sélectionnez les actions de touches rapides que vous souhaitez
activer.
Remarque:Une touche rapide doit être affectée à une action de
touche rapide pour pouvoir être activée.
Afficher une liste de touches rapides actives uniquement
1 Ouvrez Gestionnaire de touches rapides.
2 Cliquez sur Lister les touches rapides actives uniquement.
3 Sélectionnez une option dans le menu déroulant Lister les touches
rapides pour.
• Vous pouvez également sélectionner un aspect dans la liste En
fonction de.
Trier les touches rapides
Les touches rapides peuvent être triées en fonction de leur état, de leurs
actions ou de la combinaison de touches rapides.
1 Ouvrez Gestionnaire de touches rapides.
• Cliquez sur le bouton Actif pour trier par état.
Page 42

34 Gestionnaire de profils
• Cliquez sur le bouton Actions des touches rapides pour trier
par action.
• Cliquez sur le bouton Touches rapides pour trier par
combinaison de touches rapides.
2 En cliquant sur le bouton correspondant, vous basculez entre l'ordre
de tri ascendant et descendant.
Appliquer une touche rapide
• Appuyez sur la ou les touches de modification et maintenez-les
enfoncées, puis appuyez sur la touche du clavier affectée.
Par exemple : appuyez sur les touches Ctrl et Alt et maintenez-les
enfoncées, puis appuyez sur la touche C.
Gestionnaire de profils
Vous pouvez utiliser des profils pour créer des environnements
personnalisés pour vos applications de bureau, de vidéo et 3D. Définissez
et enregistrez vos propres paramètres vidéo dans un profil pour pouvoir les
activer manuellement et rapidement à l'aide d'une touche rapide ou par
association de fichiers.
Remarque:un profil s'applique à une carte graphique spécifique. Si
plusieurs cartes graphiques sont installées sur votre ordinateur, vous
devrez sélectionner la carte appropriée avant de créer, charger ou
activer un profil.
Ouvrir le Gestionnaire de profils
1 Cliquez sur Profils dans le Tableau de bord.
2 Sélectionnez Gestionnaire de profils.
Créer un profil
Vous pouvez créer un profil à partir de n'importe quel aspect de Catalyst®
Control Center.
1 Apportez des modifications personnalisées en ajustant les différents
curseurs et boutons correspondant aux aspects à inclure dans votre
profil.
2 Ouvrez le Gestionnaire de profils.
3 Saisissez le nom de votre profil dans Créer ou modifier un profil.
4 Saisissez une description du profil.
Page 43

Gestionnaire de profils 35
5 Sélectionnez les options de composition, d'activation et d'application
que vous souhaitez appliquer au profil.
6 Cliquez sur Enregistrer.
Définir la composition du profil
1 Ouvrez le Gestionnaire de profils.
2 Cliquez sur l'onglet Composition.
3 Sélectionnez les options à inclure dans le profil.
• Tous les paramètres de Catalyst® Control Center applique les
paramètres disponibles pour tous les adaptateurs graphiques.
• Les paramètres suivants applique uniquement les paramètres
sélectionnés dans l'arborescence.
Activer un profil
1 Ouvrez le Gestionnaire de profils.
2 Sélectionnez un profil dans le menu déroulant Créer ou modifier un
profil.
3 Cliquez sur l'onglet Activation.
4 Définissez un profil à activer manuellement :
• Cliquez sur Manuellement par, puis sélectionnez votre
méthode d'activation d'un profil préférée. Par exemple, un
raccourci sur votre bureau.
• Si vous sélectionnez Affectation des touches rapi des,
choisissez une touche de modification et une touche du clavier.
Activer une application, un fichier ou un raccourci lorsqu'un
profil est lancé
1 Ouvrez le Gestionnaire de profils.
2 Cliquez sur l'onglet Applications.
3 Cliquez sur ouvre l'application, le fichier ou le raccourci suivant.
4 Cliquez sur le bouton Parcourir (“...”) pour atteindre le fichier que
vous voulez associer à votre profil.
5 Cliquez sur le nom du fichier, puis sur Ouvrir pour sélectionner le
fichier.
Page 44

36 Préférences
Enregistrer un profil
1 Ouvrez le Gestionnaire de profils.
2 Saisissez un nom pour le profil dans la case Saisissez ou sélectionnez
un nom de profil.
3 Sélectionnez les options du profil.
4 Cliquez sur Enregistrer.
5 Cliquez sur le bouton Fermer & Activer pour appliquer le profil
enregistré et fermer le Gestionnaire de profils.
• Vous pouvez également cliq uer sur le bouton Activer pour
appliquer le profil enregistré tout en laissant le Gestionnaire de
profils ouvert.
• Il est possible aussi de cliquer sur le bouton Fermer pour fermer
le Gestionnaire de profils sans appliquer le profil enregistré.
Supprimer un profil
1 Ouvrez le Gestionnaire de profils.
2 Sélectionnez un profil dans le menu déroulant Créer ou modifier un
profil.
3 Cliquez sur Supprimer.
4 Cliquez sur OK pour confirmer.
Préférences
Utilisez la page Préférence pour restaurer les paramètres d'usine par défaut,
modifier les habillages ou activer/désactiver l'icône Zone de notification.
La page Préférences de Catalyst® Control Center propose les options
suivantes :
• Masquer les infobulles
• T oujours visible
• Activer le menu Zone de notification
• Restaurer les paramètres par défaut
• Masquer le texte de la barre d’outils
• Sélectionner une langue
• Sélectionner un habillage
Page 45

Préférences 37
Maintenir Catalyst® Control Center toujours au-dessus de
toutes les applications ouvertes sur le bureau
1 Cliquez sur le bouton Préférences du tableau de bord.
2 Cliquez sur Toujours visible.
Remarque:lorsqu'une coche apparaît en regard de Toujours visible
Catalyst® Control Center apparaît toujours au-dessus de toutes les
applications ouvertes.
Masquer ou afficher les infobulles
1 Cliquez sur le bouton Préférences du Tableau de bord.
2 Cliquez sur Masquer les infobulles dans le menu déroulant.
Remarque:Lorsqu'une coche apparaît en regard de Masquer les
infobulles, tous les infobulles sont désactivées.
Afficher ou masquer le texte qui apparaît sur les bo utons de la
barre d'outils
1 Cliquez sur le bouton Préférences du Tableau de bord.
2 Cliquez sur Masquer le texte de la barre d'outils dans le menu
déroulant.
Remarque:Lorsqu'une coche apparaît en regard de Masquer le texte
de la barre d'outils, les boutons de la barre d'outils affichent
uniquement des icônes des boutons.
Masquer l'écran fugitif du Catalyst® Cont ro l Cen ter
1 Cliquez sur le bouton Préférences du Tableau de bord.
2 Cliquez sur Masquer l'écran fugitif.
Remarque:lorsqu'une coche apparaît en regard de Masquer l'écran
fugitif, l'écran fugitif de Catalyst® Control Center n'apparaît pas lors
du démarrage.
Afficher ou masquer l'icône de Catalyst® Control Center dans
la zone de notification de Windows®
1 Cliquez sur le bouton Préférences du Tableau de bord.
2 Cliquez sur Activer le menu Zone de notification dans le menu
déroulant.
Page 46

38 Aide
Remarque:lorsqu'une coche apparaît en regard de Activer le menu
Zone de notification, l'icône de Catalyst® Control Center apparaît
dans la zone de notification de Windows®.
Modifier la langue du Catalyst® Control Center
1 Cliquez sur Préférences dans le Tableau de bord.
2 Cliquez sur Sélectionner une langue dans le menu déroulant.
3 Choisissez une langue dans la liste.
4 Cliquez sur OK.
5 Redémarrer Catalyst® Control Center.
Modifier l'apparence de Catalyst® Control Center
1 Cliquez sur Préférences dans le Tableau de bord.
2 Cliquez sur Sélectionner un habillage dans le menu déroulant.
3 Choisissez un habillage dans le menu déroulant Habillage.
4 Cliquez sur OK.
Restaurer les paramètres par défaut de Catalyst® Control
Center
1 Cliquez sur Préférences dans le Tableau de bord.
2 Sélectionnez Restaurer les paramètres par défaut dans le menu
déroulant.
3 Cliquez sur Oui.
Aide
Utilisez la fonction Aide de Catalyst® Control Center pour accéder à un
système d'aide en ligne complet, générer un rapport d'erreurs et obtenir des
informations sur la version installée de .
Afficher l’aide pour l’aspect ou la fonction que vous utilisez
1 Cliquez sur le bouton Aide dans le Tableau de bord.
2 Sélectionnez Aide pour cette page.
• Vous pouvez également cliq uer à n'importe quel endroit de
l'aspect ou de la fonction que vous utilisez et appuyer sur la
touche F1.
Page 47

Centre d'information 39
Afficher l'aide en ligne
1 Cliquez sur le bouton Aide dans le Tableau de bord.
2 Cliquez sur Contenus d'aide.
Demander de l'aide
1 Cliquez sur le bouton Aide dans le Tableau de bord.
2 Cliquez sur Rechercher dans l'aide.
3 Saisissez le(s) mot(s) à rechercher dans la zone de recherche de l'Aide
de Catalyst® Control Center .
4 Cliquez sur Aller.
Créer un rapport de problème
Créez un rapport de problème si vous rencontrez un problème avec votre
produit ATI. Ce rapport pourra être utilisé par un agent du Service clientèle
d'ATI pour vous aider à diagnostiquer et à résoudre le problème.
1 Cliquez sur le bouton Aide dans le Tableau de bord.
2 Cliquez sur Assistant de reporting des problèmes.
3 Suivez les instructions de l'assistant.
Afficher la version du Cata lyst® Control Center
1 Cliquez sur le bouton Aide dans le Tableau de bord.
2 Cliquez sur À propos de Catalyst® Control Center.
Centre d'information
Le Centre d’informations fournit des informations détaillées sur le matériel
graphique installé et le logiciel correspondant.
•Sous Logiciel graphique, vous trouverez des informations sur les
versions des pilotes 2D et 3D, sur la version d'OpenGL® et la
version de Catalyst® Control Center.
•Sous Matériel graphique, vous trouverez des informations sur
chaque carte graphique installée, telles que le jeu de puces
graphiques, l'ID du périphérique installé, le type de bus, la taille de
la mémoire et la version de BIOS.
Page 48

40 Centre d'information
Catalyst® Control Center: Centre d'information - logiciel graphique
(exemple)
Pour accéder au Centre d’information
• Vous pouvez développer le Centre d’information dans
l’arborescence de l’affichage avancé et sélectionner Logiciel
graphique ou Matériel graphique.
• Vous pouvez aussi cliquez sur le bouton Centr e d’information
dans l'affichage standard.
Pour accéder aux informations sur le système
• Cliquez sur le bouton Informations sur le système pour accéder
aux informations sur le système de Windows®.
L'aspect Gestionnaire d'affichage est l'emplacement central où vous pouvez
configurer les périphériques d'affichage et organiser votre bureau. Utilisez
l'aspect Gestionnaire d'affichage pour modifier rapidement la conf iguration
Page 49

Centre d'information 41
de l'affichage, organiser votre bureau dans un environnement comportant
plusieurs moniteurs et activer la sortie TV.
Les utilisateurs qui ne sont pas encore familiers avec le Catalyst® Control
Center peuvent utiliser l'assistant de l'Affichage standard pour configurer
les préférences d'affichage. Les utilisateurs expérimentés qui préfèrent
configurer manuellement les paramètres de leur bureau utiliseront de
préférence l'affichage avancé.
Catalyst® Control Center: Gestionnaire d'affichage
Affichage avancé du Gestionnaire d'affichage
Utilisez la fonction Affichage avancé du Gestionnaire d'affichage pour
paramétrer la résolution de votre bureau, la vitesse de rafraîchissement de
l'affichage et organiser vos écrans.
Page 50

42 Pour accéder au Centre d’information
Pour modifier la configuration de l'affichage, vous devez faire glisser une
icône d'affichage et/ou cliquer dessus ou cliquer dessus avec le bouton droit
de la souris.
Accéder à l'affichage avancé du Gestionnaire d'affichage
1 Cliquez sur Affichage pour basculer vers l'affichage avancé.
2 Dans la vue arborescente, cliquez sur Gestionnaire d’affichage pour
afficher la vue des paramètres.
Activer un périphérique d'affichage secondaire
1 Cliquez sur Gestionnaire d'affichage dans l'affichage avancé.
2 Cliquez sur l'icône de l'affichage nº 2 dans la case à main droite.
3 Cliquez sur Oui en réponse à la boîte de dialogue Activer cet
affichage ?
• Vous pouvez également cliq uer avec le bouton droit sur l'icône
nº 2 dans la case à main droite et cliquer sur Activer dans le
menu déroulant.
Remarque:répétez les étapes 2 et 3 ci-dessus pour chaque
périphérique supplémentaire connecté. Le numéro indiqué sur l'icône
d'affichage augmente suivant le nombre d'affichages ajoutés.
Activer le mode étendu
Si l'affichage secondaire est désactivé :
1 Cliquez sur Gestionnaire d'affichage dans l'affichage avancé.
2 Cliquez sur l'icône de l'affichage nº 2 dans la case à main droite.
3 Cliquez sur Oui en réponse à la boîte de dialogue Activer cet
affichage ?
• Vous pouvez également cliq uer avec le bouton droit sur l'icône
du nº 2 dans la case à main droite et cliquer sur Activer dans le
menu déroulant.
Si l'affichage secondaire est en mode Clone, Extension verticale ou
Extension horizontale :
1 Cliquez sur l'icône d'affichage et faites-la glisser de la zone Clone
vers la zone Affichages supplémentaires.
2 Relâchez le bouton de la souris et cliquez sur Supprimer l'affichage.
Page 51

Pour accéder au Centre d’information 43
• Vous pouvez également cliq uer avec le bouton droit sur l'icône
du nº 2 dans la case à main droite et cliquer sur Désactiver dans
le menu déroulant.
3 Cliquez sur l'icône du nº 2 dans la case à main droite.
4 Cliquez sur Oui en réponse à la boîte de dialogue Activer cet
affichage ?
Activer le mode Clone
Si le périphérique secondaire est désactivé :
1 Cliquez sur Gestionnaire d'affichage dans l'affichage avancé.
2 Cliquez sur l'icône du périphérique d'affichage et faites-la glisser de la
zone Affichages utilisés actuellement désactivés vers la zone vide à
droite de la zone Principal.
3 Cliquez sur Cloner principal avec [périphérique d'affichage] dans
le menu déroulant.
Si l'affichage secondaire est activé :
1 Cliquez avec le bouton droit sur l'icône du périphérique d'affichage
dans Bureau 2 en mode Étendu, Extrême droite en mode Extension
horizontale ou Inférieur en mode Extension verticale.
2 Cliquez sur Cloner principal avec [périphérique d'affichage].
3 Cliquez sur Oui dans la boîte de dialogue Notification du
Gestionnaire d'affichage.
Remarque:[Périphérique d'affichage] peut être un écran CRT ou
DFP, une TV ou HDTV.
Activer l'option Étendre principal verticalement
Si l'affichage secondaire est désactivé :
1 Cliquez sur Gestionnaire d'affichage dans l'affichage avancé.
2 Cliquez sur l'icône du périphérique d'affichage et faites-la glisser de la
zone Affichages supplémentaires vers la zone vide à droite de la zone
Principal.
3 Cliquez sur Étendre verticalement sur [périphérique d'affichage]
dans le menu déroulant.
4 Cliquez sur Oui dans la boîte de dialogue Notification du
Gestionnaire d'affichage.
Page 52

44 Pour accéder au Centre d’information
Si l'affichage secondaire est activé :
1 Cliquez avec le bouton droit sur l'icône du périphérique d'affichage
dans Bureau 2 en mode Étendu, Extrême droite en mode Extension
horizontale ou Clone en mode Clone.
2 Cliquez sur Étendre verticalement sur [périphérique d'affichage]
dans le menu déroulant.
3 Cliquez sur Oui dans la boîte de dialogue Notification du
Gestionnaire d'affichage.
Remarque:Périphérique d'affichage peut être un écran CRT ou DFP,
une TV ou HDTV.
Activer l'option Étendre principal horizontalement
Si l'affichage secondaire est désactivé :
1 Cliquez sur Gestionnaire d'affichage dans l'affichage avancé.
2 Cliquez sur l'icône du périphérique d'affichage et faites-la glisser de la
zone Affichages supplémentaires vers la zone vide à droite de la zone
Principal.
3 Cliquez sur Étendre horizontalement sur [périphérique
d'affichage].
Si l'affichage secondaire est activé :
1 Cliquez avec le bouton droit sur l'icône du périphérique d'affichage
dans Bureau 2 en mode Étendu, Inférieur en mode Extension verticale
ou Clone en mode Clone.
2 Cliquez sur Étendre horizontalement sur [périphérique
d'affichage] dans le menu déroulant.
3 Cliquez sur Oui dans la boîte de dialogue Notification du
Gestionnaire d'affichage.
Remarque:Périphérique d'affichage peut être un écran CRT ou DFP,
une TV ou HDTV en fonction de la connexion du périphérique.
Permuter les affichages dans le mode étendu
Utilisez l'option Permuter l'affichage pour faire basculer vos bureaux
lorsque vous utilisez plusieurs moniteurs.
1 Cliquez sur Gestionnaire d'affichage dans l'affichage avancé.
2 Cliquez avec le bouton droit sur une icône de bureau.
Page 53

Pour accéder au Centre d’information 45
3 Sélectionnez Permuter l'affichage.
4 Cliquez sur Conserver les paramètres de mode par affichage ou
Permuter l'ordre d'affichage uniquement.
Remarque:Permuter l'ordre d'affichage uniquement bascule
l'affichage tout en conservant les paramètres d'affichage existants.
Conserver les paramètres de mode par affichage permute les
affichages et les paramètres d'affichage.
Permuter les affichages dans tous les aut r es modes
Utilisez l'option Permuter le mappage des emplacements pour faire
basculer vos bureaux lorsque vous utilisez plusieurs moniteurs.
1 Cliquez sur Gestionnaire d'affichage dans le mode avancé.
2 Cliquez avec le bouton droit sur une icône de bureau.
3 Sélectionnez Permuter le mappage des emplacements.
Modifier la taille du bureau
1 Cliquez sur Gestionnaire d'affichage dans l'affichage avancé.
2 Sélectionnez une taille dans le menu déroulant Zone Bureau.
Modifier la qualité de la couleur
1 Cliquez sur Gestionnaire d'affichage dans l'affichage avancé.
2 Sélectionnez le paramètre de couleur souhaité dans le menu déroulant
Qualité de la couleur.
Modifier la vitesse de rafraîchissement de l'affichage
1 Cliquez sur Gestionnaire d'affichage dans l'affichage avancé.
2 Choisissez un taux de rafraîchissement dans le menu déroulant Taux
de rafraîchissement.
Remarque:Reportez-vous au mode d'emploi de votre moniteur pour
connaître les vitesses de rafraîchissement prises en charge. La
configuration d'une vitesse de rafraîchissement supérieure à celle
recommandée par le fabricant du moniteur risque d'endommager ce
dernier.
Faire pivoter le bureau
1 Cliquez sur Gestionnaire d'affichage dans l'affichage avancé.
Page 54

46 Pour accéder au Centre d’information
2 Cliquez avec le bouton droit sur l'icône du moniteur de bureau à faire
pivoter.
3 Sélectionnez une option de rotation dans le menu déroulant.
• Vous pouvez également sélectionner un angle de rotation dans le
menu déroulant Rotation.
Détecter un nouveau périphérique d'affichage connecté
Vous pouvez détecter un périphérique d'affichage (un écran plat numérique
ou une TV, par exemple) sans devoir redémarrer votre ordinateur.
1 Cliquez sur Gestionnaire d'affichage dans l'affichage avancé.
2 Cliquez sur le bouton Détecter les affichages.
Forcer la modification d'un paramètre d'affichage spécifique
Vous pouvez contraindre le Catalyst® Control Center à remplacer les
paramètres d'affichage requis ou non autorisés par une application
spécifique.
1 Cliquez sur Gestionnaire d'affichage dans l'affichage avancé.
2 Cliquez sur le bouton Forcer.
3 Utilisez la souris pour déplacer le curseur vers la fonction d'affichage
à forcer.
4 Mettez le paramètre de votre choix en évidence, puis cliquez dessus.
Appliquer vos réglages
1 Cliquez sur Appliquer pour sauvegarder vos modifications et laisser
Catalyst® Control Center ouvert.
2 Cliquez sur OK pour enregistrer vos modifications et quitter le
Catalyst® Control Center.
Annuler vos réglages
• Cliquez sur Abandonner pour ignorer toutes les modifications non
enregistrées et restaurer les réglages actifs au moment de la
dernière ouverture de Catalyst® Control Center ou la dernière fois
que l'option Appliquer a été utilisée. L'option Abandonner ne
ferme pas le Catalyst® Control Center.
L'option Abandonner
seulement à la fonction ouverte dans l'affichage actuel.
s'applique à toutes les fonctions d'un aspect, et pas
Page 55

Options d'affichage 47
Options d'affichage
La fonction Options d'affichage vous offre un contrôle supplémentaire en
vue d'optimiser les performances des applications OpenGL® et Direct
3D®.
Utilisez l'option Remplacement de la vitesse de rafraîchissement 3D pour
définir la vitesse de rafraîchissement de votre choix lorsque celle d'une
application plein écran ou des jeux est inférieure à la vitesse optimale.
Choisissez l'une des options de détection de l'affichage pour éviter le
scintillement de l'écran lors de la détection d'un affichage.
Si vous utilisez une TV plus ancienne ou qui possède des entrées non
standard, qui risquent de ne pas être détectées automatiquement, utilisez
l'option Forcer la détection de la TV. Lorsqu'un téléviseur est détecté en
utilisant cette méthode, l'aspect Gestionnaire d'affichage s'affiche vous
permettant de réaliser les configurations nécessaires. Certaines fonctions
reposant sur la détection automatique, telles que le bureau étendu, ne sont
toutefois pas prises en charge.
Page 56

48 Options d'affichage
Catalyst® Control Center: Options d'affichage
Sélectionner le remplacement de la vitesse de
rafraîchissement
Certaines applications peuvent avoir un taux de rafraîchissement par défaut
inférieur au réglage optimal de votre moniteur. L'option Remplacement de
la vitesse de rafraîchissement 3D vous permet de paramétrer la vitesse de
rafraîchissement des applications ou jeux plein écran utilisant Microsoft®
DirectX® ou OpenGL®. Vous pouvez soit définir une vitesse de
rafraîchissement explicite, soit utiliser la même vitesse de rafraîchissement
que le bureau, soit encore désactiver la fonction qui permet à l'application
de configurer la vitesse de rafraîchissement.
1 Cliquez sur Options d'affichage dans l'affichage avancé.
2 Sélectionnez le taux de rafraîchissement souhaité dans le menu
déroulant Remplacement du taux de rafraîchissement 3D.
Page 57

Options d'affichage 49
Déterminer le mode de détection des périphériques
Utilisez cette fonction pour déterminer la manière dont Catalyst® Control
Center détecte les périphériques d'affichage connectés à votre ordinateur.
Vous pouvez paramétrer Catalyst® Control Center pour qu'il détecte tous
les périphériques d'affichage connectés lorsqu’il est ouvert ou choisir de
détecter manuellement les périphériques connectés lorsque vous en avez
besoin.
1 Cliquez sur Options d'affichage dans l'affichage avancé.
2 Cliquez sur
• Détectez si le Catalyst® Control Center est ouvert.
ou
• Utiliser la détection manuelle uniquement (je dois cliquer
sur le bouton Détecter les affichages).
Remarque:Vous pouvez trouver le bouton Détecter les affichages sur
la page Gestionnaire d'affichage.
Forcer la détection de la TV
Utilisez Forcer la détection de la TV si votre TV n'est pas
automatiquement détectée par Catalyst® Control Center et n'apparaît pas
sur la page du Gestionnaire d'affichage. Cela peut arriver si votre TV
dispose d'entrées non standard.
Remarque:si vous devez utiliser Forcer la détection de la TV pour
détecter votre TV, certaines fonctions qui reposent sur la détection
automatique, telles que le bureau étendu, ne seront pas prises en
charge.
1 Cliquez sur Options d'affichage dans l'affichage avancé.
2 Cochez Forcer la détection de la TV pour activer cette fonction.
Remarque:cette option n'est pas disponible si la carte graphique
installée ne prend pas en charge la sortie TV.
Définir les modes de résolutions des périphériques ayant des
capacités de résolution limitées
1 Cliquez sur Options d'affichage dans l'affichage avancé.
2 Sélectionnez une des options suivantes dans le menu déroulant Pour
les affichages avec des capacités de résolution limitées :
Page 58

50 Propriétés du moniteur
• Lister uniquement les modes pris en charge par tous les
affichages
• Le panoramique est uniquement autorisé pour les affichages à
résolution limitée
• Lister tous les modes possibles (y compris les modes de
panoramique).
Appliquer vos réglages
1 Cliquez sur Appliquer pour sauvegarder vos modifications et laisser
Catalyst® Control Center ouvert.
2 Cliquez sur OK pour enregistrer vos modifications et quitter le
Catalyst® Control Center.
Annuler vos réglages
• Cliquez sur Abandonner pour ignorer toutes les modifications non
enregistrées et restaurer les réglages actifs au moment de la
dernière ouverture de Catalyst® Control Center ou la dernière fois
que l'option Appliquer a été utilisée. L'option Abandonner ne
ferme pas le Catalyst® Control Center.
L'option Abandonner
seulement à la fonction ouverte dans l'affichage actuel.
Restaurer les paramètres par défaut
s'applique à toutes les fonctions d'un aspect, et pas
1 Positionnez la souris dans le coin inférieur droit de la fenêtre.
2 Cliquez sur Défauts.
Remarque:le bouton Défauts restaure uniquement les paramètres par
défaut de l'affichage en cours. Les paramètres définis auparavant ne
sont pas altérés et sont enregistrés lorsque vous cliquez sur OK.
Propriétés du moniteur
Utilisez l'option Propriétés du moniteur pour configurer les attributs de
votre moniteur Display Data Channel (DDC), pour afficher des
informations sur le moniteur connecté et pour ajuster la position et la taille
de l'écran de sortie.
Remarque:Catalyst® Control Center charge dynamiquement les
aspects en fonction du type de dispositif relié à la carte graphique. Si
vous disposez d'un périphérique d'affichage autre qu'un moniteur
Page 59

Propriétés du moniteur 51
standard ou un écran plat (tel qu'un écran HDTV), Propriétés du
panneau numérique s'affichera au lieu de Propriétés du moniteur.
Catalyst® Control Center: Propriétés du moniteur (exemple)
Attributs du moniteur
L'option Attributs du moniteur fournit des informations sur le moniteur
utilisé. Vous pouvez également activer l'option Extended Display
Identification Data.
Extended Display Identification Data (EDID) utilise les informations
fournies par le moniteur utilisé pour déterminer les limites de la résolution
et de la vitesse de rafraîchissement.
Activer Extended Display Identification Data (EDID)
1 Développez le menu Propriétés du moniteur dans l'affichage
avancé.
Page 60

52 Propriétés du panneau numérique
2 Cliquez sur Attributs.
3 Sélectionnez Utiliser Extended Display Identification Data (EDID)
(EDID) ou les paramètres par défaut du pilote pour cocher la case.
Appliquer vos réglages
1 Cliquez sur Appliquer pour sauvegarder vos modifications et laisser
Catalyst® Control Center ouvert.
2 Cliquez sur OK pour enregistrer vos modifications et quitter le
Catalyst® Control Center.
Restaurer les paramètres par défaut
1 Positionnez la souris dans le coin inférieur droit de la fenêtre.
2 Cliquez sur Défauts.
Remarque:le bouton Défauts restaure uniquement les paramètres par
défaut de l'affichage en cours. Les paramètres définis auparavant ne
sont pas altérés et sont enregistrés lorsque vous cliquez sur OK.
Annuler vos réglages
• Cliquez sur Abandonner pour ignorer toutes les modifications non
enregistrées et restaurer les réglages actifs au moment de la
dernière ouverture de Catalyst® Control Center ou la dernière fois
que l'option Appliquer a été utilisée. L'option Abandonner ne
ferme pas le Catalyst® Control Center.
L'option Abandonner
seulement à la fonction ouverte dans l'affichage actuel.
s'applique à toutes les fonctions d'un aspect, et pas
Propriétés du panneau numérique
Utilisez les propriétés de Panneau numérique pour configurer les
paramètres DVI et Mise à l'échelle de l'image pour améliorer la qualité de
l'image sans nuire aux performances. Utilisez la prise en charge HDTV
pour ajouter des informations EDID (contenant des informations relatives
aux fonctions de l'affichage) à propos de votre affichage HDTV connecté
au bouton Forcer du Gestionnaire d'affichage.
Remarque:Catalyst® Control Center charge dynamiquement les
aspects en fonction du type de dispositif relié à la carte graphique. Si
vous disposez d'un périphérique d'affichage standard tel qu'un
moniteur CRT ou un écran plat, Propriétés du moniteur s'affiche au
Page 61

Propriétés du panneau numérique 53
lieu de Propriétés du panneau numérique. Propriétés du Panneau
numérique est plus particulièrement conçu pour les dispositifs tels que
les affichages HDTV.
Catalyst® Control Center: Propriétés du panneau numérique (exemple)
Attributs
L'option Attributs du panneau numérique fournit des informations sur
l'affichage numérique connecté. Utilisez Paramètres DVI et Mise à
l'échelle de l'image pour configurer votre affichage numérique.
Paramétrer la mise à l'échelle de l'image
1 Développez le menu Propriétés du panneau numérique dans
l'affichage avancé.
2 Cliquez sur Attributs.
Page 62

54 Propriétés du panneau numérique
3 Sous Mise à l'échelle de l'image, cliquez sur le paramètre souhaité
pour l'activer.
Remarque:Activez Adapter l'image à la taille du panneau pour
remplir le panneau numérique.
Remarque:Utiliser des réglages centrés optimise les normes de
centrage de l'affichage utilisées sur les panneaux numériques de
pointe. Activez cette fonction pour interrompre le scintillement de
l'affichage.
Ajuster les paramètres DVI
1 Développez le menu Propriétés du panneau numérique dans
l'affichage avancé.
2 Cliquez sur Attributs.
3 Sous Paramètres DVI, cliquez sur le paramètre souhaité pour l'activer.
Remarque:La réduction de la fréquence DVI sur les écrans haute
résolution peut résoudre les problèmes de corruption de l'affichage ou
d'absence d'image lorsqu'un écran est réglé sur une résolution élevée.
Cette option ne doit être activée que si le panneau numérique est
confronté à ces types de problèmes.
Remarque:L'option Alterner le mode opérationnel DVI, lorsqu'elle
est activée, peut supprimer le problème de corruption de l'affichage.
Appliquer vos réglages
1 Cliquez sur Appliquer pour sauvegarder vos modifications et laisser
Catalyst® Control Center ouvert.
2 Cliquez sur OK pour enregistrer vos modifications et quitter le
Catalyst® Control Center.
Restaurer les paramètres par défaut
1 Positionnez la souris dans le coin inférieur droit de la fenêtre.
2 Cliquez sur Défauts.
Remarque:le bouton Défauts restaure uniquement les paramètres par
défaut de l'affichage en cours. Les paramètres définis auparavant ne
sont pas altérés et sont enregistrés lorsque vous cliquez sur OK.
Page 63

Propriétés du panneau numérique 55
Annuler vos réglages
• Cliquez sur Abandonner pour ignorer toutes les modifications non
enregistrées et restaurer les réglages actifs au moment de la
dernière ouverture de Catalyst® Control Center ou la dernière fois
que l'option Appliquer a été utilisée. L'option Abandonner ne
ferme pas le Catalyst® Control Center.
L'option Abandonner
seulement à la fonction ouverte dans l'affichage actuel.
s'applique à toutes les fonctions d'un aspect, et pas
Avivo™ Color
Utilisez Avivo™ Color pour cartes graphiques d'ATI qui prennent en
charge des paramètres de couleur par écran. De façon indépendante,
définissez la teinte, la saturation et la température de couleur pour tous les
affichages activés et utilisés.
Paramétrer la teinte
Se réfère à une couleur spécifique du spectre de lumière visible définie par
sa longueur d’onde dominante.
1 Développez le menu Propriétés du panneau numérique dans
l'affichage avancé.
2 Cliquez sur A vivo™ Color.
3 Positionnez le curseur Teinte à l'endroit voulu.
Paramétrer la saturation
Saturation se réfère à l'intensité d'une couleur dans une image.
1 Développez le menu Propriétés du panneau numérique dans
l'affichage avancé.
2 Cliquez sur Avivo™ Color.
3 Positionnez le curseur Saturation à l'endroit voulu.
Ajuster la température de couleur
La température de couleur est une mesure qui permet de comparer une
couleur par rapport à la lumière émise par un corps incandescent noir
équivalent à une température donnée en degrés Kelvin.
1 Développez le menu Propriétés du panneau numérique dans
l'affichage avancé.
2 Cliquez sur Avivo™ Color.
Page 64

56 Propriétés du panneau numérique
3 Positionnez le curseur Température à l'endroit voulu.
Appliquer vos réglages
1 Cliquez sur Appliquer pour sauvegarder vos modifications et laisser
Catalyst® Control Center ouvert.
2 Cliquez sur OK pour enregistrer vos modifications et quitter le
Catalyst® Control Center.
Restaurer les paramètres par défaut
1 Positionnez la souris dans le coin inférieur droit de la fenêtre.
2 Cliquez sur Défauts.
Remarque:le bouton Défauts restaure uniquement les paramètres par
défaut de l'affichage en cours. Les paramètres définis auparavant ne
sont pas altérés et sont enregistrés lorsque vous cliquez sur OK.
Annuler vos réglages
• Cliquez sur Abandonner pour ignorer toutes les modifications non
enregistrées et restaurer les réglages actifs au moment de la
dernière ouverture de Catalyst® Control Center ou la dernière fois
que l'option Appliquer a été utilisée. L'option Abandonner ne
ferme pas le Catalyst® Control Center.
L'option Abandonner
seulement à la fonction ouverte dans l'affichage actuel.
s'applique à toutes les fonctions d'un aspect, et pas
Support HDTV
Utilisez l'option Support HDTV lorsque votre périphérique CRT ou DFP
prend en charge un ou plusieurs modes HDTV qui ne sont pas répertoriés
au départ dans le Gestionnaire d'affichage en raison d'un EDID incomplet.
Si vous sélectionnez un seul ou les deux modes HDTV, ils sont ajoutés au
bouton Forcer situé dans le Gestionnaire d'affichage lorsque l'affichage
associé est sélectionné.
Si vous disposez d'un périphérique CRT et d'un périphérique DFP et si vous
voulez que les deux prennent en charge HDTV, vous devez accéder aux
deux pages Support HDTV et sélectionner les cases à cocher Ajouter 720p
et Ajouter 1080i .
L
AVERTISSEMENT ! La sélection forcée d'un mode
d'affichage qui dépasse les limites EDID de ce dernier risque
d'endommager de façon permanente votre affichage !
Page 65

Propriétés du panneau numérique 57
Ajouter le mode 720p au bouton Forcer du Gestionnaire
d'affichage
Si la zone de liste Formats HDTV prédéfinis et personnalisés est vide,
vous pouvez ajouter un format.
1 Développez le menu Propriétés du panneau numérique dans
l'affichage avancé.
2 Cliquez sur Prise en charge de HDTV.
3 Cliquez sur Ajouter le format standard 720p au Gestionnaire
d'affichage.
L
Ajouter le mode 1080i au bouton Forcer du Gestionnaire
d'affichage
Si la zone de liste Formats HDTV prédéfinis et personnalisés est vide,
vous pouvez ajouter un format.
AVERTISSEMENT ! Cette option est uniquement destinée
aux écrans qui affichent des informations EDID incomplètes
ou incorrectes. L'ajout de ce paramètre peut endommager
l'affichage de votre écran plat numérique. UTILISEZ-LA
AVEC PRUDENCE !
1 Développez le menu Propriétés du panneau numérique dans
l'affichage avancé.
2 Cliquez sur Prise en charge de HDTV.
3 Cliquez sur Ajouter le format standard 1080i au Gestionnaire
d'affichage.
L
AVERTISSEMENT ! Cette option est uniquement destinée
aux écrans qui affichent des informations EDID incomplètes
ou incorrectes. L'ajout de ce paramètre peut endommager
l'affichage de votre écran plat numérique. UTILISEZ-LA
AVEC PRUDENCE !
Ajouter le mode 1080p au bouton Forcer du Gestionnaire
d'affichage
Si la zone de liste Formats HDTV prédéfinis et personnalisés est vide,
vous pouvez ajouter un format.
Page 66

58 Propriétés du panneau numérique
1 Développez le menu Propriétés du panneau numérique dans
l'affichage avancé.
2 Cliquez sur Prise en charge de HDTV.
3 Cliquez sur Ajouter le format standard 1080p au Gestionnaire
d'affichage.
L
Ajouter un format HDTV
La zone de liste Formats HDTV prédéfinis et personnalisés doit
répertorier tous les formats HDTV standard et optimisés pris en charge par
l'EDID du panneau numérique. Si la liste est vide, aucun format HDTV
n'est pris en charge naturellement.
AVERTISSEMENT ! Cette option est uniquement destinée
aux écrans qui affichent des informations EDID incomplètes
ou incorrectes. L'ajout de ce paramètre peut endommager
l'affichage de votre écran plat numérique. UTILISEZ-LA
AVEC PRUDENCE !
1 Développez le menu Propriétés du panneau numérique dans
l'affichage avancé.
2 Cliquez sur Support HDTV.
3 Sélectionnez 720p ou 1080i dans les modes HDTV pris en charge
par cet écran.
4 Cliquez sur Appliquer le format.
5 Cliquez sur Ajouter.
• Un groupe de quatre flèches et un grand rectangle recouvrent
l'écran. Utilisez les flèches pour augmenter ou diminuer la largeur
et la hauteur du rectangle jusqu'à ce que l'arrière-plan bleu soit tout
juste visible.
• Cliquez sur Conserver le rapport largeur/hauteur pour
maintenir le rapport entre la hauteur et la largeur tandis que vous
effectuez les réglages.
6 Cliquez sur Accepter.
7 Cliquez sur OK en réponse au message d'avertissement Format
HDTV.
8 Cliquez sur le bouton Appliquer pour ajouter votre nouveau format
HDTV à la liste Formats HDTV prédéfinis et personnalisés et à la
liste des modes du Gestionnaire d'affichage.
Page 67

Propriétés du panneau numérique 59
Remarque:Le format à ajouter doit reposer sur un des formats de
réglage standard (720p ou 1080i).
Supprimer un format HDTV
1 Développez le menu Propriétés du panneau numérique dans
l'affichage avancé.
2 Cliquez sur Prise en charge de HDTV.
3 Cliquez pour mettre en surbrillance le format HDTV à supprimer dans
la zone de liste Formats HDTV prédéfinis et personnalisés.
4 Cliquez sur le bouton Supprimer.
Remarque:Le format supprimé est retiré de la liste des modes du
Gestionnaire d'affichage après le redémarrage de l'ordinateur.
Appliquer le format HDTV
1 Développez le menu Propriétés du panneau numérique dans
l'affichage avancé.
2 Cliquez sur Prise en charge de HDTV.
3 Cliquez pour mettre en surbrillance le format HDTV souhaité dans la
zone de liste Formats HDTV prédéfinis et personnalisés.
4 Cliquez sur Appliquer le format.
Appliquer vos réglages
1 Cliquez sur Appliquer pour sauvegarder vos modifications et laisser
Catalyst® Control Center ouvert.
2 Cliquez sur OK pour enregistrer vos modifications et quitter le
Catalyst® Control Center.
Restaurer les paramètres par défaut
1 Positionnez la souris dans le coin inférieur droit de la fenêtre.
2 Cliquez sur Défauts.
Remarque:le bouton Défauts restaure uniquement les paramètres par
défaut de l'affichage en cours. Les paramètres définis auparavant ne
sont pas altérés et sont enregistrés lorsque vous cliquez sur OK.
Page 68

60 3D
Annuler vos réglages
• Cliquez sur Abandonner pour ignorer toutes les modifications non
enregistrées et restaurer les réglages actifs au moment de la
dernière ouverture de Catalyst® Control Center ou la dernière fois
que l'option Appliquer a été utilisée. L'option Abandonner ne
ferme pas le Catalyst® Control Center.
L'option Abandonner
seulement à la fonction ouverte dans l'affichage actuel.
s'applique à toutes les fonctions d'un aspect, et pas
3D
Vous pouvez utiliser 3D pour ajuster des fonctions disponibles dans des
applications 3D telles que les programmes de conception graphique, de
CAO et les jeux.
L'option 3D est disponible dans les affichages standard et avancé. Utilisez
l'affichage standard pour ajuster les performances et la qualité générales de
votre application graphique. Utilisez l'affichage avancé pour configurer
individuellement les paramètres suivants :
• Paramètres standard
• Anticrénelage
• Filtrage anisotrope
• Catalyst® A.I.
• Niveau de détail du mipmap
• Propre à l'API
Page 69

Paramètres standard 61
Catalyst® Control Center: Paramètres standard
Paramètres standard
La page Paramètres standard vous permet d'accéder à une commande de
curseur universelle grâce à laquelle vous pouvez ajuster simultanément
tous les paramètres 3D standard pour tout type d'application 3D. Le curseur
vous permet d'ajuster les performances générales du système, la qualité
globale de l'image 3D ou un équilibre des deux.
Cette page est utile lorsque vous ignorez le type de paramètres 3D utilisé
par votre application ou lorsque vous voulez utiliser une commande de
réglage général pour configurer rapidement votre application.
Ajuster vos paramètres standard
La sélection par défaut est Équilibré.
Page 70

62 Paramètres standard
1 Cliquez sur 3D dans l'affichage avancé et cliquez sur Paramètres
standard.
2 Sélectionnez Utiliser les paramètres de personnalisation pour
cocher la case.
3 Cliquez sur le curseur Commande et faites-le glisser vers la gauche
pour sélectionner Performances élevées ou optimales ou vers la droite
pour sélectionner Qualité élevée ou optimale.
Prévisualiser les modifications
• L'image d'aperçu affiche automatiquement vos ajustements.
Vous pouvez également double-cliquer sur Prévisualisation 3D pour
obtenir un affichage plein écran des ajustements effectués. Pour sortir de la
prévisualisation plein écran, appuyez sur la touche Esc.
Vous pouvez désactiver l'aperçu avant impression en cliquant sur le bouton
“X” dans le panneau Prévisualisation. Vous pouvez également le mettre en
pause en cliquant sur le bouton “||” dans le panneau Prévisualisation.
Cliquez à nouveau sur le bouton de pause pour reprendre la
prévisualisation.
Appliquer vos réglages
1 Cliquez sur Appliquer pour sauvegarder vos modifications et laisser
Catalyst® Control Center ouvert.
2 Cliquez sur OK pour enregistrer vos modifications et quitter le
Catalyst® Control Center.
Annuler vos réglages
• Cliquez sur Abandonner pour ignorer toutes les modifications non
enregistrées et restaurer les réglages actifs au moment de la
dernière ouverture de Catalyst® Control Center ou la dernière fois
que l'option Appliquer a été utilisée. L'option Abandonner ne
ferme pas le Catalyst® Control Center.
L'option Abandonner
seulement à la fonction ouverte dans l'affichage actuel.
Restaurer les paramètres par défaut
s'applique à toutes les fonctions d'un aspect, et pas
1 Positionnez la souris dans le coin inférieur droit de la fenêtre.
2 Cliquez sur Défauts.
Page 71

Paramétrer l'option Anticrénelage manuellement 63
Remarque:le bouton Défauts restaure uniquement les paramètres par
défaut de l'affichage en cours. Les paramètres définis auparavant ne
sont pas altérés et sont enregistrés lorsque vous cliquez sur OK.
Anticrénelage
L'anticrénelage est une technique utilisée pour lisser les contours
irréguliers d'objets 3D courbés ou d'objets avec des bords en diagonale.
L'anticrénelage peut être configuré pour favoriser une amélioration des
performances de traitement du système ou de la qualité d'image :
• Le paramètre de performance sera utilisé de préférence lorsque
l'image 3D est animée et que l'homogénéité des mouvements est le
point le plus important.
• Le paramètre de qualité sera utilisé de préférence lorsque le but
premier est d'avoir des objets 3D extrêmement détaillés et réalistes.
• Si vous hésitez quant à la manière de configurer l'anticrénelage,
utilisez l'option Laisser l'application décider. Votre écran est
automatiquement ajusté en fonction des exigences de l'application.
Paramétrer l'option Anticrénelage manuellement
Paramétrer l'option Anticrénelage manuellement
1 Développez le menu 3D dans l'affichage avancé.
2 Cliquez sur Anticrénelage.
3 Vérifiez que le remplacement d'application est désactivé. Pour cela,
assurez-vous que la case Laisser l'application décider est décochée.
La commande du curseur est alors mise à votre disposition.
4 Cliquez sur le curseur Commande et positionnez le sélecteur sur
votre réglage préféré :
• Pour augmenter les performances de traitement, déplacez le
curseur vers la gauche.
• Pour augmenter la qualité d'image, déplacez le curseur vers la
droite.
Page 72

64 Paramétrer l'option Anticrénelage manuellement
Paramétrer l'anticrénelage temporel (e n util is ant
SmoothVision™ HD)
Augmente la qualité d'image sans affecter les performances en prenant
moins d'échantillons d'image mais à une vitesse plus grande.
1 Développez le menu 3D dans l'affichage avancé.
2 Cliquez sur Anticrénelage.
3 Déselectionnez Laisser l'application décider.
4 Sélectionnez Anticrénelage temporel.
Paramétrer l’anticrénelage transparent
1 Développez le menu 3D dans l'affichage avancé.
2 Cliquez sur Anticrénelage transparent.
3 Vérifiez que le remplacement d'application est activé. Pour cela,
assurez-vous que la case Laisser l'application décider ne soit pas
sélectionnée.
4 Positionnez le curseur sur le réglage souhaité.
Remarque:La commande du curseur n’est plus disponible lorsque
l’option Laisser l’application décider est activée.
Prévisualiser les modifications
• L'image d'aperçu affiche automatiquement vos ajustements.
Vous pouvez également double-cliquer sur Prévisualisation 3D pour
obtenir un affichage plein écran des ajustements effectués. Pour sortir de la
prévisualisation plein écran, appuyez sur la touche Esc.
Vous pouvez désactiver l'aperçu avant impression en cliquant sur le bouton
“X” dans le panneau Prévisualisation. Vous pouvez également le mettre en
pause en cliquant sur le bouton “||” dans le panneau Prévisualisation.
Cliquez à nouveau sur le bouton de pause pour reprendre la
prévisualisation.
Appliquer vos réglages
1 Cliquez sur Appliquer pour sauvegarder vos modifications et laisser
Catalyst® Control Center ouvert.
2 Cliquez sur OK pour enregistrer vos modifications et quitter le
Catalyst® Control Center.
Page 73

Anticrénelage adaptatif 65
Annuler vos réglages
• Cliquez sur Abandonner pour ignorer toutes les modifications non
enregistrées et restaurer les réglages actifs au moment de la
dernière ouverture de Catalyst® Control Center ou la dernière fois
que l'option Appliquer a été utilisée. L'option Abandonner ne
ferme pas le Catalyst® Control Center.
L'option Abandonner
seulement à la fonction ouverte dans l'affichage actuel.
Restaurer les paramètres par défaut
s'applique à toutes les fonctions d'un aspect, et pas
1 Positionnez la souris dans le coin inférieur droit de la fenêtre.
2 Cliquez sur Défauts.
Remarque:le bouton Défauts restaure uniquement les paramètres par
défaut de l'affichage en cours. Les paramètres définis auparavant ne
sont pas altérés et sont enregistrés lorsque vous cliquez sur OK.
Anticrénelage adaptatif
L'anticrénelage adaptatif est une technique qui applique une combinaison
d'échantillonnage multiple (MSAA) et de suréchantillonnage (SSAA) sur
des objets 3D afin d'améliorer la netteté des contours et celle des petits
détails. Cette fonction permet de rendre des objets 3D contenant des
transparences beaucoup plus réalistes, en offrant d'exceptionnels niveaux
de qualité d'image tout en préservant les performances.
Paramétrer le niveau de l'anticrénelage adaptatif
1 Développez le menu 3D dans l'affichage avancé.
2 Cliquez sur Anticrénelage adaptatif.
3 Positionnez le curseur Anticrénelage adaptatif sur le réglage
souhaité.
Filtrage anisotrope
Le filtrage anisotrope est une technique qui préserve les détails des surfaces
3D qui se fondent dans le décor. Pour des résultats optimaux, il convient de
l'utiliser en association avec le mipmapping.
Page 74

66 Filtrage anisotrope
Le filtrage anisotrope peut être configuré pour favoriser une amélioration
des performances de traitement du système ou de la qualité d'image :
• Le paramètre de performance sera utilisé de préférence avec des
applications qui affichent des objets dotés de surfaces lisses et
simples, tels que ceux proposés par les applications de CAO.
• Le paramètre de qualité sera utilisé de préférence avec des
applications qui affichent des scènes, des décors et des objets
texturés très détaillés, tels que ceux des jeux 3D.
• Si vous hésitez quant à la manière de configurer le filtrage
anisotrope, utilisez l'option
est automatiquement ajusté en fonction des exigences de
l'application.
Paramétrer l'option Filtrage anisotrope manuellement
Laisser l'application décider. Votre écran
1 Développez le menu 3D dans l'affichage avancé.
2 Cliquez sur Filtrage anisotrope.
3 Vérifiez que le remplacement d'application est désactivé. Pour cela,
assurez-vous que la case Laisser l'application décider est décochée.
La commande du curseur est alors mise à votre disposition.
4 Cliquez sur le curseur Commande et positionnez le sélecteur sur
votre réglage préféré :
• Pour augmenter les performances de traitement, déplacez le
curseur vers la gauche.
• Pour augmenter la qualité d'image, déplacez le curseur vers la
droite.
Paramétrer le filtrage anisotrope sur l'automatisation des
préférences
1 Développez le menu 3D dans l'affichage avancé.
2 Cliquez sur Filtrage anisotrope.
3 Vérifiez que le remplacement d'application est activé. Pour cela,
assurez-vous que la case Laisser l'application décider est
sélectionnée.
Remarque:La commande du curseur est désormais indisponible.
Déterminez une meilleure qualité de filtrage anisotrope
1 Développez le menu 3D dans l'affichage avancé.
Page 75

Filtrage anisotrope 67
2 Cliquez sur Filtrage anisotrope.
3 Sélectionnez Activer qualité élevée filtrage anisotrope.
Remarque:activer cette fonction peut avoir un impact sur la
performance.
Remarque:cette fonction n’est pas prise en charge par toutes les
cartes graphiques d’ATI.
Prévisualiser les modifications
• L'image d'aperçu affiche automatiquement vos ajustements.
Vous pouvez également double-cliquer sur Prévisualisation 3D pour
obtenir un affichage plein écran des ajustements effectués. Pour sortir de la
prévisualisation plein écran, appuyez sur la touche Esc.
Vous pouvez désactiver l'aperçu avant impression en cliquant sur le bouton
“X” dans le panneau Prévisualisation. Vous pouvez également le mettre en
pause en cliquant sur le bouton “||” dans le panneau Prévisualisation.
Cliquez à nouveau sur le bouton de pause pour reprendre la
prévisualisation.
Appliquer vos réglages
1 Cliquez sur Appliquer pour sauvegarder vos modifications et laisser
Catalyst® Control Center ouvert.
2 Cliquez sur OK pour enregistrer vos modifications et quitter le
Catalyst® Control Center.
Annuler vos réglages
• Cliquez sur Abandonner pour ignorer toutes les modifications non
enregistrées et restaurer les réglages actifs au moment de la
dernière ouverture de Catalyst® Control Center ou la dernière fois
que l'option Appliquer a été utilisée. L'option Abandonner ne
ferme pas le Catalyst® Control Center.
L'option Abandonner
seulement à la fonction ouverte dans l'affichage actuel.
Restaurer les paramètres par défaut
s'applique à toutes les fonctions d'un aspect, et pas
1 Positionnez la souris dans le coin inférieur droit de la fenêtre.
2 Cliquez sur Défauts.
Page 76

68 Catalyst® A.I.
Remarque:le bouton Défauts restaure uniquement les paramètres par
défaut de l'affichage en cours. Les paramètres définis auparavant ne
sont pas altérés et sont enregistrés lorsque vous cliquez sur OK.
Catalyst® A.I.
Catalyst® A.I. utilise la nouvelle technologie d'analyse des textures d'ATI
pour optimiser les performances des applications 3D tout en maintenant la
qualité de l'image ou en l'améliorant. Chacune des textures est analysée
durant son chargement pour déterminer la façon la meilleure et la plus
rapide de les afficher.
Le paramètre de curseur standard permet d’obtenir un résultat optimal sans
affecter les performances. Le paramètre du curseur avancé permet
d’obtenir de meilleurs résultats encore avec un impact minimal sur les
performances.
Catalyst® A.I. inclut un moteur de détection spécifique d'applications pour
de nombreux jeux et moteurs de jeux tels que Doom 3, le moteur Half Life
2, Unreal Tournament 2003, Unreal Tournament 2004, Splinter Cell, Race
Driver, Prince of Persia, et Crazy Taxi 3.
Désactiver Catalyst® A.I.
1 Sélectionnez 3D dans l'affichage avancé.
2 Sélectionnez Catalyst® A.I.
3 Sélectionnez Désactiver Catalyst® A.I. pour cocher la case.
Paramétrer les réglages de Catalyst® A.I.
1 Développez 3D dans l'affichage avancé.
2 Cliquez sur Catalyst® A.I.
3 Si nécessaire, décochez la case en regard de Désactiver Catalyst®
A.I.
4 Positionnez le curseur sur le réglage souhaité.
Prévisualiser les modifications
• L'image d'aperçu affiche automatiquement vos ajustements.
Vous pouvez également double-cliquer sur Prévisualisation 3D pour
obtenir un affichage plein écran des ajustements effectués. Pour sortir de la
prévisualisation plein écran, appuyez sur la touche Esc.
Page 77

Niveau de détail du mipmap 69
Vous pouvez désactiver l'aperçu avant impression en cliquant sur le bouton
“X” dans le panneau Prévisualisation. Vous pouvez également le mettre en
pause en cliquant sur le bouton “||” dans le panneau Prévisualisation.
Cliquez à nouveau sur le bouton de pause pour reprendre la
prévisualisation.
Appliquer vos réglages
1 Cliquez sur Appliquer pour sauvegarder vos modifications et laisser
Catalyst® Control Center ouvert.
2 Cliquez sur OK pour enregistrer vos modifications et quitter le
Catalyst® Control Center.
Annuler vos réglages
• Cliquez sur Abandonner pour ignorer toutes les modifications non
enregistrées et restaurer les réglages actifs au moment de la
dernière ouverture de Catalyst® Control Center ou la dernière fois
que l'option Appliquer a été utilisée. L'option Abandonner ne
ferme pas le Catalyst® Control Center.
L'option Abandonner
seulement à la fonction ouverte dans l'affichage actuel.
Restaurer les paramètres par défaut
s'applique à toutes les fonctions d'un aspect, et pas
1 Positionnez la souris dans le coin inférieur droit de la fenêtre.
2 Cliquez sur Défauts.
Remarque:le bouton Défauts restaure uniquement les paramètres par
défaut de l'affichage en cours. Les paramètres définis auparavant ne
sont pas altérés et sont enregistrés lorsque vous cliquez sur OK.
Niveau de détail du mipmap
Le mipmapping est une technique de texturage qui préserve le détail de la
surface d'un objet 3D tandis que celui-ci se fond dans le décor. Une série de
surfaces texturées de faible et haute résolution sont stockées dans la
mémoire et utilisées de manière sélective pour créer la surface de l'objet, en
fonction du niveau de détail requis.
Le niveau de détail du mipmap peut être configuré pour favoriser une
amélioration des performances de traitement du système ou de la qualité
d'image :
Page 78

70 Ajuster le niveau de détail du mipmap
• Le paramètre de performance sera utilisé de préférence lorsque
l'image 3D est animée et que l'homogénéité des mouvements est le
point le plus important.
• Le paramètre de qualité sera utilisé de préférence lorsqu'une
surface très détaillée est requise, en particulier si l'objet animé
pivote ou se fond dans le décor.
Ajuster le niveau de détail du mipmap
Paramétrer le niveau de détail du Mipmap
1 Développez le menu 3D dans l'affichage avancé.
2 Cliquez sur Niveau de détail du mipmap.
3 Cliquez sur le curseur de commande et déplacez le sélecteur vers la
gauche pour augmenter les performances de traitement ou vers la
droite pour augmenter la qualité d'image.
Prévisualiser les modifications
• L'image d'aperçu affiche automatiquement vos ajustements.
Vous pouvez également double-cliquer sur Prévisualisation 3D pour
obtenir un affichage plein écran des ajustements effectués. Pour sortir de la
prévisualisation plein écran, appuyez sur la touche Esc.
Vous pouvez désactiver l'aperçu avant impression en cliquant sur le bouton
“X” dans le panneau Prévisualisation. Vous pouvez également le mettre en
pause en cliquant sur le bouton “||” dans le panneau Prévisualisation.
Cliquez à nouveau sur le bouton de pause pour reprendre la
prévisualisation.
Appliquer vos réglages
1 Cliquez sur Appliquer pour sauvegarder vos modifications et laisser
Catalyst® Control Center ouvert.
2 Cliquez sur OK pour enregistrer vos modifications et quitter le
Catalyst® Control Center.
Page 79

Tous les paramètres 71
Annuler vos réglages
• Cliquez sur Abandonner pour ignorer toutes les modifications non
enregistrées et restaurer les réglages actifs au moment de la
dernière ouverture de Catalyst® Control Center ou la dernière fois
que l'option Appliquer a été utilisée. L'option Abandonner ne
ferme pas le Catalyst® Control Center.
L'option Abandonner
seulement à la fonction ouverte dans l'affichage actuel.
Restaurer les paramètres par défaut
s'applique à toutes les fonctions d'un aspect, et pas
1 Positionnez la souris dans le coin inférieur droit de la fenêtre.
2 Cliquez sur Défauts.
Remarque:le bouton Défauts restaure uniquement les paramètres par
défaut de l'affichage en cours. Les paramètres définis auparavant ne
sont pas altérés et sont enregistrés lorsque vous cliquez sur OK.
Tous les paramètres
La page T ous les paramètres regroupe toutes les fonctions 3D essentielles
sur une seule page, sans aucune fenêtre de prévisualisation, de manière à
permettre un accès et un ajustement rapides. Vous pouvez modifier les
paramètres des fonctions 3D suivantes de la même manière que sur la page
propre à chaque fonction :
• Anticrénelage
• Filtrage anisotrope
• Catalyst® A.I.e
• Niveau de détail du mipmap
• Attendre le rafraîchissement de l'affichage
• SmartShader™ Effects
• Adaptive Anti-Aliasing
Cette page est utile lorsqu'il n'est pas nécessaire de prévisualiser les
paramètres modifiés parce que vous connaissez ou comprenez déjà l'effet.
Paramétrer l'option Anticrénelage manuellement
1 Développez le menu 3D dans l'affichage avancé.
2 Cliquez sur Tous les paramètres.
Page 80

72 Tous les paramètres
3 Vérifiez que le remplacement d'application est désactivé. Pour cela,
assurez-vous que la case Laisser l'application décider est décochée.
La commande du curseur est alors mise à votre disposition.
4 Cliquez sur le curseur Commande et positionnez le sélecteur sur
votre réglage préféré :
• Pour augmenter les performances de traitement, déplacez le
curseur vers la gauche.
• Pour augmenter la qualité d'image, déplacez le curseur vers la
droite.
Définir l'anticrénelage transp a ren t
1 Développez le menu 3D dans l'affichage avancé.
2 Cliquez sur Tous les paramètres.
3 Vérifiez que le remplacement d'application est activé. Pour cela,
assurez-vous que la case Laisser l'application décider est
sélectionnée.
4 Cliquez sur Anticrénelage transparent.
Remarque:La commande du curseur est désormais indisponible.
Paramétrer l'option Filtrage anisotrope manuellement
1 Développez le menu 3D dans l'affichage avancé.
2 Cliquez sur Tous les paramètres.
3 Vérifiez que le remplacement d'application est désactivé. Pour cela,
assurez-vous que la case Laisser l'application décider est décochée.
La commande du curseur est alors mise à votre disposition.
4 Cliquez sur le curseur Commande et positionnez le sélecteur sur
votre réglage préféré :
• Pour augmenter les performances de traitement, déplacez le
curseur vers la gauche.
• Pour augmenter la qualité d'image, déplacez le curseur vers la
droite.
1 Développez le menu 3D dans l'affichage avancé.
2 Cliquez sur Tous les paramètres.
3 Vérifiez que le remplacement d'application est activé. Pour cela,
assurez-vous que la case Laisser l'application décider est
sélectionnée.
Page 81

Tous les paramètres 73
Remarque:la commande du curseur est désormais indisponible.
Paramétrer Catalyst® A.I.
1 Développez le menu 3D dans l'affichage avancé.
2 Cliquez sur Tous les paramètres.
3 Faites défiler jusqu'à Catalyst® A.I.
4 Cliquez sur le curseur de commande et déplacez le sélecteur vers la
gauche pour augmenter les performances de traitement ou vers la
droite pour augmenter la qualité d'image.
Paramétrer le niveau de détail du Mipmap
1 Développez le menu 3D dans l'affichage avancé.
2 Cliquez sur Tous les paramètres.
3 Allez jusqu'à Niveau de détail du mipmap.
4 Cliquez sur le curseur de commande et déplacez le sélecteur vers la
gauche pour augmenter les performances de traitement ou vers la
droite pour augmenter la qualité d'image.
Paramétrer Attendre le rafraîchissement vertical
1 Développez le menu 3D dans l'affichage avancé.
2 Cliquez sur Tous les paramètres.
3 Allez jusqu'à Attendre le rafraîchissement vertical.
4 Cliquez sur le curseur de commande et déplacez le sélecteur vers la
gauche pour augmenter les performances de traitement ou vers la
droite pour augmenter la qualité d'image.
Sélectionner un effet SmartShader™
1 Développez le menu 3D dans l'affichage avancé.
2 Cliquez sur Tous les paramètres.
3 Faites défiler jusqu'aux Effets SmartShader™.
4 Sélectionnez un effet dans le menu déroulant.
Remarque:les effets de la liste non pris en charge par Direct 3D®
sont suivis de la mention “(OpenGL® uniquement)”.
Page 82

74 Propre à l'API
Appliquer vos réglages
1 Cliquez sur Appliquer pour sauvegarder vos modifications et laisser
Catalyst® Control Center ouvert.
2 Cliquez sur OK pour enregistrer vos modifications et quitter le
Catalyst® Control Center.
Annuler vos réglages
• Cliquez sur Abandonner pour ignorer toutes les modifications non
enregistrées et restaurer les réglages actifs au moment de la
dernière ouverture de Catalyst® Control Center ou la dernière fois
que l'option Appliquer a été utilisée. L'option Abandonner ne
ferme pas le Catalyst® Control Center.
L'option Abandonner
seulement à la fonction ouverte dans l'affichage actuel.
Restaurer les paramètres par défaut
s'applique à toutes les fonctions d'un aspect, et pas
1 Positionnez la souris dans le coin inférieur droit de la fenêtre.
2 Cliquez sur Défauts.
Remarque:le bouton Défauts restaure uniquement les paramètres par
défaut de l'affichage en cours. Les paramètres définis auparavant ne
sont pas altérés et sont enregistrés lorsque vous cliquez sur OK.
Propre à l'API
Utilisez la boîte de dialogue Propre à l'API pour sélectionner les
paramètres concernant exclusivement les interfaces applicatives (API) de
Direct 3D® et OpenGL® . Ces paramètres sont fournis afin de résoudre
certains problèmes de compatibilité des applications 3D qui utilisent ces
API.
Utilisez cette boîte de dialogue lorsque vous savez quel type d'API (Direct
3D® ou OpenGL®) votre application 3D utilise et que vous voulez
sélectionner une fonction particulière propre à l'API.
Si vous n'êtes pas sûr de l'API utilisée par votre application 3D, consultez
la documentation de l'application en question.
Paramétrer l'option Activer l'instanciation géométrique
L'instanciation géométrique permet au GPU de créer plusieurs objets à
partir d'un modèle géométrique unique, plutôt que d'utiliser un nouveau
Page 83

Propre à l'API 75
modèle complet pour chaque élément de l'écran. Cela permet d'augmenter
la vitesse de rendu d'images telles que des feuilles ou de l'herbe.
1 Développez le menu 3D dans l'affichage avancé.
2 Cliquez sur Propre à l'API.
3 Sélectionnez Activer l’instanciation géométrique pour cocher la
case.
Paramétrer Prise en charge des formats de texture DXT pour
Direct 3D®
Cette option active la prise en charge des formats de compression de texture
de DirectX®. DXT exige deux fois moins de mémoire pour créer le même
nombre de textures. Cela permet de libérer de la mémoire tout en
garantissant l'obtention de graphiques de haute qualité.
1 Développez 3D dans l'affichage avancé.
2 Cliquez sur Propre à l'API.
3 Sélectionnez Prise en charge des formats de texture DXT pour
cocher la case.
Paramétrer Alternate pixel center pour Direct 3D®
Cette option permet d'éliminer les problèmes liés à certains jeux Direct
3D® qui affichent des lignes verticales et horizontales autour des textures
ou qui affichent le texte de manière incorrecte. Ce paramètre ne doit être
activé que si vous rencontrez ce type de problèmes, dans la mesure où il
peut provoquer des problèmes dans d'autres jeux.
1 Développez le menu 3D dans l'affichage avancé.
2 Cliquez sur Propre à l'API.
3 Sélectionnez Alternate pixel center pour cocher la case.
Paramétrer Triple buffering pour OpenGL®
L'activation de Triple buffering améliore la fréquence de trame des jeux
quand la synchronisation verticale est activée et ce, uniquement si la
fréquence de trame est inférieure à la vitesse de rafraîchissement de la
synchronisation verticale. En cas de faible quantité de mémoire, l'activation
de Triple buffering risque de diminuer les performances de l'application
dans la mesure où il y a moins de mémoire tampon disponible pour les
données de texture et de géométrie. Si la mémoire disponible est
insuffisante pour prendre en charge Triple buffering, cette fonction est
automatiquement désactivée.
Page 84

76 Propre à l'API
1 Développez le menu 3D dans l'affichage avancé.
2 Cliquez sur Propre à l'API.
3 Sélectionnez Triple buffering pour cocher la case.
Paramétrer Forcer la profondeur du Z-buffer 24 bits pour
OpenGL®
Vous permet de paramétrer explicit ement la profondeur Z-buffer. La
plupart des applications fonctionnent de manière optimale avec le
paramètre Désactivé.
1 Développez le menu 3D dans l'affichage avancé.
2 Cliquez sur Propre à l'API.
3 Sélectionnez Forcer la profondeur du Z-buffer 24 bits pour cocher
la case.
Appliquer vos réglages
1 Cliquez sur Appliquer pour sauvegarder vos modifications et laisser
Catalyst® Control Center ouvert.
2 Cliquez sur OK pour enregistrer vos modifications et quitter le
Catalyst® Control Center.
Restaurer les paramètres par défaut
1 Positionnez la souris dans le coin inférieur droit de la fenêtre.
2 Cliquez sur Défauts.
Remarque:le bouton Défauts restaure uniquement les paramètres par
défaut de l'affichage en cours. Les paramètres définis auparavant ne
sont pas altérés et sont enregistrés lorsque vous cliquez sur OK.
Annuler vos réglages
• Cliquez sur Abandonner pour ignorer toutes les modifications non
enregistrées et restaurer les réglages actifs au moment de la
dernière ouverture de Catalyst® Control Center ou la dernière fois
que l'option Appliquer a été utilisée. L'option Abandonner ne
ferme pas le Catalyst® Control Center.
L'option Abandonner
seulement à la fonction ouverte dans l'affichage actuel.
s'applique à toutes les fonctions d'un aspect, et pas
Page 85

Couleur 77
Couleur
Utilisez la page Couleur pour ajuster les propriétés de couleur de votre
bureau et de vos applications et jeux 3D plein écran. Utilisez les images de
correction des couleurs pour prévisualiser les modifications avant de les
appliquer.
La courbe de couleur est une représentation graphique de toutes les valeurs
de gamma, de luminosité ou de contraste. La ligne de la courbe de couleur
reflète toutes les modifications apportées à ces éléments.
Catalyst® Control Center: Couleur
Bureau en couleurs
Réglez la richesse des couleurs à l'aide de la commande
ajuster la luminosité d'ensemble, utilisez la commande
le contraste, la commande
Contraste.
Luminosité et, pour
Gamma. Pour
Page 86

78 Couleur
Afficher la page Couleur pour configurer le bureau
1 Cliquez sur Couleur dans l'affichage avancé.
2 Sélectionnez Bureau dans le menu déroulant Définir la correction
de la couleur pour.
Paramétrer simultanément le gamma, la luminosité et le
contraste
1 Cliquez sur Couleur dans l'affichage avancé.
2 Sélectionnez Bureau dans le menu déroulant Définir la correction de
la couleur pour.
3 Sélectionnez Tous les canaux.
4 Cliquez et faites glisser le curseur de Gamma, de Luminosité ou de
Contraste pour ajuster simultanément tous ces paramètres.
Restaurer les derniers paramètres connus pour Tous les
canaux
1 Cliquez sur Couleur dans l'affichage avancé.
2 Sélectionnez Bureau dans le menu déroulant Définir la correction de
la couleur pour.
3 Sélectionnez Tous les canaux.
Réactiver les paramètres de couleur
Votre bureau doit conserver les paramètres de couleur lors de la fermeture
d'une application ou d'un jeu. Dans ce cas, les curseurs de gamma, de
luminosité et de contraste sont désactivés. Le bouton Réactiver les
commandes de couleur ATI réinitialise les curseurs à leurs valeurs
précédentes.
1 Cliquez sur Couleur dans l'affichage avancé.
2 Cliquez sur le bouton Réactiver les commandes de couleur ATI.
Paramétrer le gamma des couleurs
1 Cliquez sur Couleur dans l'affichage avancé.
2 Faites glisser le curseur Commande jusqu'à votre réglage préféré :
• Pour augmenter le gamma, déplacez le curseur vers la droite.
• Pour diminuer le gamma, déplacez le curseur vers la gauche.
Page 87

Couleur 79
• Vous pouvez également cliquer sur les boutons représentant des
flèches vers le haut et le bas de la zone de réglage.
Remarque:cliquez sur le bouton Réinitialiser pour annuler les
modifications apportées.
Remarque:l'image d'aperçu affiche automatiquement les réglages
que vous avez effectués.
Paramétrer la luminosité des couleurs
1 Cliquez sur Couleur dans l'affichage avancé.
2 Faites glisser le curseur Commande jusqu'à votre réglage préféré :
• Pour augmenter la luminosité, déplacez le curseur vers la droite.
• Pour diminuer la luminosité, déplacez le curseur vers la gauche.
• Vous pouvez également cliquer sur les boutons représentant des
flèches vers le haut et le bas dans la zone de réglage.
Remarque:cliquez sur le bouton
modifications apportées.
Remarque:l'image d'aperçu affiche automatiquement le réglage que
vous avez effectué.
Paramétrer le contraste des couleurs
Réinitialiser pour annuler les
1 Cliquez sur Couleur dans l'affichage avancé.
2 Faites glisser le curseur Commande jusqu'à votre réglage préféré :
• Pour augmenter le contraste, déplacez le curseur vers la droite.
• Pour diminuer le contraste, déplacez le curseur vers la gauche.
• Vous pouvez également cliquer sur les boutons représentant des
flèches vers le haut et le bas dans la zone de réglage.
Cliquez sur le bouton Réinitialiser pour restaurer les paramètres
précédents.
Remarque:L'image d'aperçu affiche automatiquement le réglage que
vous avez effectué.
Appliquer vos réglages
1 Cliquez sur Appliquer pour sauvegarder vos modifications et laisser
Catalyst® Control Center ouvert.
Page 88

80 Couleur
2 Cliquez sur OK pour enregistrer vos modifications et quitter le
Catalyst® Control Center.
Restaurer les paramètres par défaut
1 Positionnez la souris dans le coin inférieur droit de la fenêtre.
2 Cliquez sur Défauts.
Remarque:le bouton Défauts restaure uniquement les paramètres par
défaut de l'affichage en cours. Les paramètres définis auparavant ne
sont pas altérés et sont enregistrés lorsque vous cliquez sur OK.
Annuler vos réglages
• Cliquez sur Abandonner pour ignorer toutes les modifications non
enregistrées et restaurer les réglages actifs au moment de la
dernière ouverture de Catalyst® Control Center ou la dernière fois
que l'option Appliquer a été utilisée. L'option Abandonner ne
ferme pas le Catalyst® Control Center.
L'option Abandonner
seulement à la fonction ouverte dans l'affichage actuel.
s'applique à toutes les fonctions d'un aspect, et pas
Couleur - 3D plein écran
L'ajustement du gamma altère la richesse globale de la couleur. Le réglage
de la
luminosité affecte la luminosité d'ensemble. Le réglage du contraste
altère le contraste d'ensemble.
• Le réglage du gamma peut s'avérer utile pour les applications de
CAO qui reposent dans une large mesure sur le codage des
couleurs ou pour les applications qui exigent des couleurs réalistes.
• L'ajustement de la luminosité et du contraste peut être utile pour les
jeux 3D dont certaines scènes sont mal éclairées.
Afficher la page Couleur pour configurer 3D plein écran
1 Cliquez sur Couleur dans l'affichage avancé.
2 Sélectionnez 3D Plein écran dans le menu déroulant Définir la
correction de la couleur pour .
Paramétrer le gamma des couleurs
1 Cliquez sur Couleur dans l'affichage avancé.
2 Faites glisser le curseur Commande jusqu'à votre réglage préféré :
• Pour augmenter le gamma, déplacez le curseur vers la droite.
Page 89

Couleur 81
• Pour diminuer le gamma, déplacez le curseur vers la gauche.
• Vous pouvez également cliquer sur les boutons représentant des
flèches vers le haut et le bas de la zone de réglage.
Remarque:cliquez sur le bouton Réinitialiser pour annuler les
modifications apportées.
Remarque:l'image d'aperçu affiche automatiquement les réglages
que vous avez effectués.
Paramétrer le contraste des couleurs
1 Cliquez sur Couleur dans l'affichage avancé.
2 Faites glisser le curseur Commande jusqu'à votre réglage préféré :
• Pour augmenter le contraste, déplacez le curseur vers la droite.
• Pour diminuer le contraste, déplacez le curseur vers la gauche.
• Vous pouvez également cliquer sur les boutons représentant des
flèches vers le haut et le bas dans la zone de réglage.
Cliquez sur le bouton Réinitialiser pour restaurer les paramètres
précédents.
Remarque:L'image d'aperçu affiche automatiquement le réglage que
vous avez effectué.
Appliquer vos réglages
1 Cliquez sur Appliquer pour sauvegarder vos modifications et laisser
Catalyst® Control Center ouvert.
2 Cliquez sur OK pour enregistrer vos modifications et quitter le
Catalyst® Control Center.
Restaurer les paramètres par défaut
1 Positionnez la souris dans le coin inférieur droit de la fenêtre.
2 Cliquez sur Défauts.
Remarque:le bouton Défauts restaure uniquement les paramètres par
défaut de l'affichage en cours. Les paramètres définis auparavant ne
sont pas altérés et sont enregistrés lorsque vous cliquez sur OK.
Page 90

82 Avivo ™ Vidéo pour la gamme Radeon® X1000
Annuler vos réglages
• Cliquez sur Abandonner pour ignorer toutes les modifications non
enregistrées et restaurer les réglages actifs au moment de la
dernière ouverture de Catalyst® Control Center ou la dernière fois
que l'option Appliquer a été utilisée. L'option Abandonner ne
ferme pas le Catalyst® Control Center.
L'option Abandonner
seulement à la fonction ouverte dans l'affichage actuel.
s'applique à toutes les fonctions d'un aspect, et pas
Avivo ™ Vidéo pour la gamme Radeon® X1000
Utilisez le rapport Avivo ™ Vidéo pour appliquer les paramètres vidéo
standard avec un Assistant ou sélectionner une vidéo prédéfinie. Utilisez
les réglages vidéo pour configurer le gamma, la luminosité et la teinte.
Utilisez le mode Théâtre pour régler le rapport largeur/hauteur et le mode
d'affichage de superposition. Prévisualisez vos modifications avant de les
appliquer.
Page 91

Avivo ™ Vidéo pour la gamme Radeon® X1000 83
Catalyst® Control Center: Avivo Video
Paramètres standard
Pour ajuster rapidement vos paramètres vidéo, sélectionnez un des
paramètres vidéo prédéfinis ou utilisez l'Assistant vidéo pour configurer
vos périphériques d’affichage.
Lancer l'Assistant vidéo
1 Cliquez pour développer Avivo ™ Vidéo dans l'affichage avancé et
cliquez sur Paramètres standard.
2 Cliquez sur le bouton Assistant.
Sélectionner un paramètre vidéo prédéfini
1 Développez Avivo ™ Vidéo dans l'affichage avancé.
2 Cliquez sur Paramètres standard.
Page 92

84 Avivo ™ Vidéo pour la gamme Radeon® X1000
3 Sélectionnez un paramètre prédéfini dans le menu Paramètres vidéo
prédéfinis.
Appliquer vos réglages
1 Cliquez sur Appliquer pour sauvegarder vos modifications et laisser
Catalyst® Control Center ouvert.
2 Cliquez sur OK pour enregistrer vos modifications et quitter le
Catalyst® Control Center.
Restaurer les paramètres par défaut
1 Positionnez la souris dans le coin inférieur droit de la fenêtre.
2 Cliquez sur Défauts.
Remarque:le bouton Défauts restaure uniquement les paramètres par
défaut de l'affichage en cours. Les paramètres définis auparavant ne
sont pas altérés et sont enregistrés lorsque vous cliquez sur OK.
Annuler vos réglages
• Cliquez sur Abandonner pour ignorer toutes les modifications non
enregistrées et restaurer les réglages actifs au moment de la
dernière ouverture de Catalyst® Control Center ou la dernière fois
que l'option Appliquer a été utilisée. L'option Abandonner ne
ferme pas le Catalyst® Control Center.
L'option Abandonner
seulement à la fonction ouverte dans l'affichage actuel.
s'applique à toutes les fonctions d'un aspect, et pas
Réglages
Utilisez l’option Réglages d’Avivo ™ Vidéo pour paramétrer
manuellement les options Gamma, Lumino s it é, Contraste, Saturation et
Teinte.
Laisser l'application contrôler les réglages vidéo
1 Développer A vivo ™ Vidéo dans l'affichage avancé.
2 Cliquez sur Réglages.
3 Cliquez sur Laisser l'application contrôler les réglages vidéo.
Paramétrer le Gamma
Le gamma contrôle l'intensité générale d'une image vidéo.
Page 93

Avivo ™ Vidéo pour la gamme Radeon® X1000 85
1 Développez Avivo ™ Vidéo dans l'affichage avancé.
2 Cliquez sur Réglages.
3 Positionnez le curseur Gamma à l'endroit voulu.
Paramétrer le Contraste
Le contraste est la différence entre les parties les plus claires et les plus
sombres d'une image.
1 Développez Avivo ™ Vidéo dans l'affichage avancé.
2 Cliquez sur Réglages.
3 Positionnez le curseur Contraste à l'endroit voulu.
Paramétrer la Luminosité
La luminosité est l'intensité générale ou la clarté d'une image.
1 Développez Avivo ™ Vidéo dans l'affichage avancé.
2 Cliquez sur Réglages.
3 Positionnez le curseur Luminosité à l'endroit voulu.
Paramétrer la saturation
La saturation mesure la quantité de couleur dans une image.
1 Développez Avivo ™ Vidéo dans l'affichage avancé.
2 Cliquez sur Réglages.
3 Positionnez le curseur Saturation à l'endroit voulu.
Paramétrer la teinte
La teinte détermine la nuance des composants rouge, vert et bleu d'une
image.
1 Développez Avivo ™ Vidéo dans l'affichage avancé.
2 Cliquez sur Réglages.
3 Positionnez le curseur Teinte à l'endroit voulu.
Appliquer vos réglages
1 Cliquez sur Appliquer pour sauvegarder vos modifications et laisser
Catalyst® Control Center ouvert.
Page 94

86 Avivo ™ Vidéo pour la gamme Radeon® X1000
2 Cliquez sur OK pour enregistrer vos modifications et quitter le
Catalyst® Control Center.
Restaurer les paramètres par défaut
1 Positionnez la souris dans le coin inférieur droit de la fenêtre.
2 Cliquez sur Défauts.
Remarque:le bouton Défauts restaure uniquement les paramètres par
défaut de l'affichage en cours. Les paramètres définis auparavant ne
sont pas altérés et sont enregistrés lorsque vous cliquez sur OK.
Annuler vos réglages
• Cliquez sur Abandonner pour ignorer toutes les modifications non
enregistrées et restaurer les réglages actifs au moment de la
dernière ouverture de Catalyst® Control Center ou la dernière fois
que l'option Appliquer a été utilisée. L'option Abandonner ne
ferme pas le Catalyst® Control Center.
L'option Abandonner
seulement à la fonction ouverte dans l'affichage actuel.
s'applique à toutes les fonctions d'un aspect, et pas
Mode Théâtre de la superposition vidéo
Utilisez le mode Théâtre pour modifier la manière dont vous visualisez les
séquences vidéo.
Sélectionner un affichage de superposition en mode Clone
1 Développez Avivo ™ Vidéo dans l'affichage avancé.
2 Cliquez sur Mode Théâtre.
3 Sous Mode d'affichage de superposition/ Mode Clone affiche une
superposition : sélectionnez Mode Théâtre (plein écran) si vous
voulez afficher le contenu de la vidéo sur les deux périphériques
d'affichage. Le contenu de l'affichage secondaire est le même que
pour le primaire.
• Vous pouvez aussi sélectionner Mode Standard si vous
souhaitez que le contenu de la vidéo soit affiché uniquement sur
le périphérique d'affichage primaire.
• Même pour tous affiche le même contenu sur tous les
périphériques d'affichage.
Page 95

Avivo ™ Vidéo pour la gamme Radeon® X1000 87
Sélectionner un affichage de superposition en mode étendu
1 Développez Avivo ™ Vidéo dans l'affichage avancé.
2 Cliquez sur Mode Théâtre.
3 Sous Le bureau étendu affiche une superposition, sélectionnez Mode
Standard si vous voulez que le contenu de la vidéo soit affiché
uniquement sur le périphérique d'affichage primaire.
• Sélectionnez Mode Théâtre (plein écran) si vous voulez
afficher le contenu de la vidéo sur les deux périphériques
d'affichage. Le contenu de l'affichage secondaire est le même
que pour le primaire.
Définir le rapport largeur/hauteur de la vidéo
1 Développez Avivo ™ Vidéo dans l'affichage avancé.
2 Cliquez sur Mode Théâtre.
3 Sélectionnez Selon la vidéo source pour conserver le rapport largeur/
hauteur de la vidéo d'origine.
• Sélectionnez En redimensionnant pour obtenir un plein
écran pour que la vidéo source remplisse la zone d'affichage.
Appliquer vos réglages
1 Cliquez sur Appliquer pour sauvegarder vos modifications et laisser
Catalyst® Control Center ouvert.
2 Cliquez sur OK pour enregistrer vos modifications et quitter le
Catalyst® Control Center.
Restaurer les paramètres par défaut
1 Positionnez la souris dans le coin inférieur droit de la fenêtre.
2 Cliquez sur Défauts.
Remarque:le bouton Défauts restaure uniquement les paramètres par
défaut de l'affichage en cours. Les paramètres définis auparavant ne
sont pas altérés et sont enregistrés lorsque vous cliquez sur OK.
Page 96

88 Avivo ™ Vidéo pour la gamme Radeon® X1000
Annuler vos réglages
• Cliquez sur Abandonner pour ignorer toutes les modifications non
enregistrées et restaurer les réglages actifs au moment de la
dernière ouverture de Catalyst® Control Center ou la dernière fois
que l'option Appliquer a été utilisée. L'option Abandonner ne
ferme pas le Catalyst® Control Center.
L'option Abandonner
seulement à la fonction ouverte dans l'affichage actuel.
Désentrelacement
Le désentrelacement crée une image nette à partir de deux champs vidéo de
vidéo entrelacée. Pour un affichage optimal, sélectionnez l'une des cinq
options de désentrelacement de la vidéo.
• La détection automatique permet au lecteur multimédia de
sélectionner le modèle de désentrelacement qui convient le mieux
aux différents formats et sources vidéo.
• Le désentrelacement Bob, lorsqu'il est sélectionné, supprime toutes
les autres lignes de l'image vidéo. Cette option est recommandée
pour les vidéos animées.
• Le désentrelacement adaptatif, lorsqu'il est sélectionné, détecte la
quantité de mouvement et applique un filtre média à un bloc animé
et un entrelacement aux autres blocs.
• Le désentrelacement avec adaptation aux mouvements, lorsqu'il est
sélectionné, applique la détection des mouvements avancée pour
désentrelacer la vidéo.
• L'entrelacement n'applique aucun désentrelacement.
Sélectionner un mode de désentrelacement
s'applique à toutes les fonctions d'un aspect, et pas
1 Développez Avivo ™ Vidéo dans l'affichage avancé.
2 Cliquez sur Désentrelacement.
3 Sélectionnez un mode de désentrelacement dans le menu déroulant.
Appliquer vos réglages
1 Cliquez sur Appliquer pour sauvegarder vos modifications et laisser
Catalyst® Control Center ouvert.
2 Cliquez sur OK pour enregistrer vos modifications et quitter le
Catalyst® Control Center.
Page 97

Avivo ™ Vidéo pour la gamme Radeon® X1000 89
Restaurer les paramètres par défaut
1 Positionnez la souris dans le coin inférieur droit de la fenêtre.
2 Cliquez sur Défauts.
Remarque:le bouton Défauts restaure uniquement les paramètres par
défaut de l'affichage en cours. Les paramètres définis auparavant ne
sont pas altérés et sont enregistrés lorsque vous cliquez sur OK.
Annuler vos réglages
• Cliquez sur Abandonner pour ignorer toutes les modifications non
enregistrées et restaurer les réglages actifs au moment de la
dernière ouverture de Catalyst® Control Center ou la dernière fois
que l'option Appliquer a été utilisée. L'option Abandonner ne
ferme pas le Catalyst® Control Center.
L'option Abandonner
seulement à la fonction ouverte dans l'affichage actuel.
s'applique à toutes les fonctions d'un aspect, et pas
Tous les paramètres
La page Tous les paramètres regroupe toutes les fonctions vidéo
essentielles sur une seule page, sans aucune fenêtre de prévisualisation, de
manière à permettre un accès et un ajustement rapides.
Cette page est utile lorsqu'il n'est pas nécessaire de prévisualiser les
paramètres modifiés parce que vous connaissez ou comprenez déjà l'effet.
Laisser l'application contrôler les réglages vidéo
Activez cette option pour permettre à l'application de déterminer les
paramètres des réglages vidéo.
1 Développez Avivo ™ Vidéo dans l'affichage avancé.
2 Cliquez sur Tous les paramètres.
3 Allez jusqu'à Réglages vidéo.
4 Cochez la case Laisser l'application contrôler les réglages vidéo
pour l'activer.
Ajuster le gamma
Le gamma contrôle l'intensité générale d'une image vidéo.
1 Développez Avivo ™ Vidéo dans l'affichage avancé.
2 Cliquez sur Tous les paramètres.
Page 98

90 Avivo ™ Vidéo pour la gamme Radeon® X1000
3 Allez jusqu'à Réglages vidéo.
4 Positionnez le curseur Gamma à l'endroit voulu.
Ajuster la luminosité
La luminosité est l'intensité générale ou la clarté d'une image.
1 Développez Avivo ™ Vidéo dans l'affichage avancé.
2 Cliquez sur Tous les paramètres.
3 Allez jusqu'à Réglages vidéo.
4 Positionnez le curseur Luminosité à l'endroit voulu.
Ajuster le contraste
Le contraste est la différence entre les parties les plus claires et les plus
sombres d'une image.
1 Développez Avivo ™ Vidéo dans l'affichage avancé.
2 Cliquez sur Tous les paramètres.
3 Allez jusqu'à Réglages vidéo.
4 Positionnez le curseur Contraste à l'endroit voulu.
Ajuster la saturation
La saturation mesure la quantité de couleur dans une image.
1 Développez Avivo ™ Vidéo dans l'affichage avancé.
2 Cliquez sur Tous les paramètres.
3 Allez jusqu'à Réglages vidéo.
4 Positionnez le curseur Saturation à l'endroit voulu.
Ajuster la teinte
La teinte détermine la nuance des composants rouge, vert et bleu d'une
image.
1 Développez Avivo ™ Vidéo dans l'affichage avancé.
2 Cliquez sur Tous les paramètres.
3 Allez jusqu'à Réglages vidéo.
4 Positionnez le curseur Teinte à l'endroit voulu.
Page 99

Avivo ™ Vidéo pour la gamme Radeon® X1000 91
Sélectionner un affichage de superposition en mode Clone
1 Développez Avivo ™ Vidéo dans l'affichage avancé.
2 Cliquez sur Tous les paramètres.
3 Allez jusqu'à Mode d'affichage de superposition.
4 Sous Le mode Clone affiche une superposition : sélectionnez Mode
Théâtre (plein écran) si vous voulez afficher le contenu de la vidéo
sur les deux périphériques d'affichage. Le contenu de l'affichage
secondaire est le même que pour le primaire.
• Vous pouvez aussi sélectionner Mode Standard si vous
souhaitez que le contenu de la vidéo soit affiché uniquement sur
le périphérique d'affichage primaire.
• Même pour tous affiche le même contenu sur tous les
périphériques d'affichage.
Sélectionner un affichage de superposition en mode étendu
1 Développez Avivo ™ Vidéo dans l'affichage avancé.
2 Cliquez sur Tous les paramètres.
3 Allez jusqu'à Mode d'affichage de superposition.
4 Sous Le bureau étendu affiche une superposition : sélectionnez Mode
Standard si vous souhaitez que le contenu de la vidéo soit affiché
uniquement sur le périphérique d'affichage primaire.
• Sélectionnez Mode Théâtre (plein écran) si vous voulez
afficher le contenu de la vidéo sur les deux périphériques
d'affichage. Le contenu de l'affichage secondaire est le même
que pour le primaire.
Définir le rapport largeur/hauteur de la vidéo
1 Développez Avivo ™ Vidéo dans l'affichage avancé.
2 Cliquez sur Tous les paramètres.
3 Allez jusqu'à Paramètres du mode Théâtre.
4 Sélectionnez Selon la vidéo source pour conserver le rapport largeur/
hauteur de la vidéo d'origine.
• Sélectionnez En redimensionnant pour obtenir un plein
écran pour que la vidéo source remplisse la zone d'affichage.
Page 100

92 Avivo ™ Vidéo pour la gamme Radeon® X1000
Sélectionner un mode de désentrelacement
1 Développez Avivo ™ Vidéo dans l'affichage avancé.
2 Cliquez sur Tous les paramètres.
3 Allez jusqu'à Désentrelacement.
4 Sélectionnez un mode de désentrelacement dans le menu déroulant.
Activer les paramètres de Windows Media
1 Développez Avivo ™ Vidéo dans l'affichage avancé.
2 Cliquez sur Tous les paramètres.
3 Allez jusqu'à Paramètres de Windows Media.
4 Cliquez sur Accélération vidéo de Windows Media.
Appliquer vos réglages
1 Cliquez sur Appliquer pour sauvegarder vos modifications et laisser
Catalyst® Control Center ouvert.
2 Cliquez sur OK pour enregistrer vos modifications et quitter le
Catalyst® Control Center.
Restaurer les paramètres par défaut
1 Positionnez la souris dans le coin inférieur droit de la fenêtre.
2 Cliquez sur Défauts.
Remarque:le bouton Défauts restaure uniquement les paramètres par
défaut de l'affichage en cours. Les paramètres définis auparavant ne
sont pas altérés et sont enregistrés lorsque vous cliquez sur OK.
Annuler vos réglages
• Cliquez sur Abandonner pour ignorer toutes les modifications non
enregistrées et restaurer les réglages actifs au moment de la
dernière ouverture de Catalyst® Control Center ou la dernière fois
que l'option Appliquer a été utilisée. L'option Abandonner ne
ferme pas le Catalyst® Control Center.
L'option Abandonner
seulement à la fonction ouverte dans l'affichage actuel.
s'applique à toutes les fonctions d'un aspect, et pas
 Loading...
Loading...