Page 1
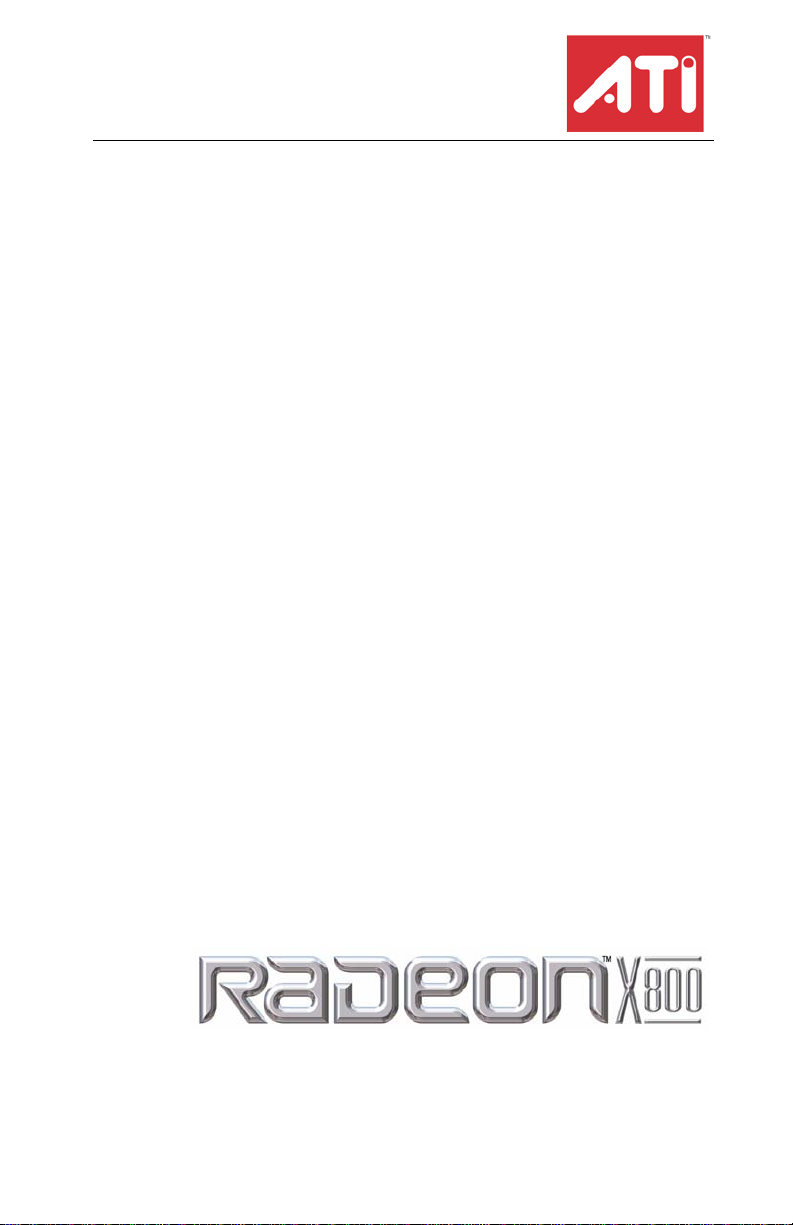
RADEON™ X800 PCIe Series
User’s Guide
P/N 137-40680-10
ATI
Page 2
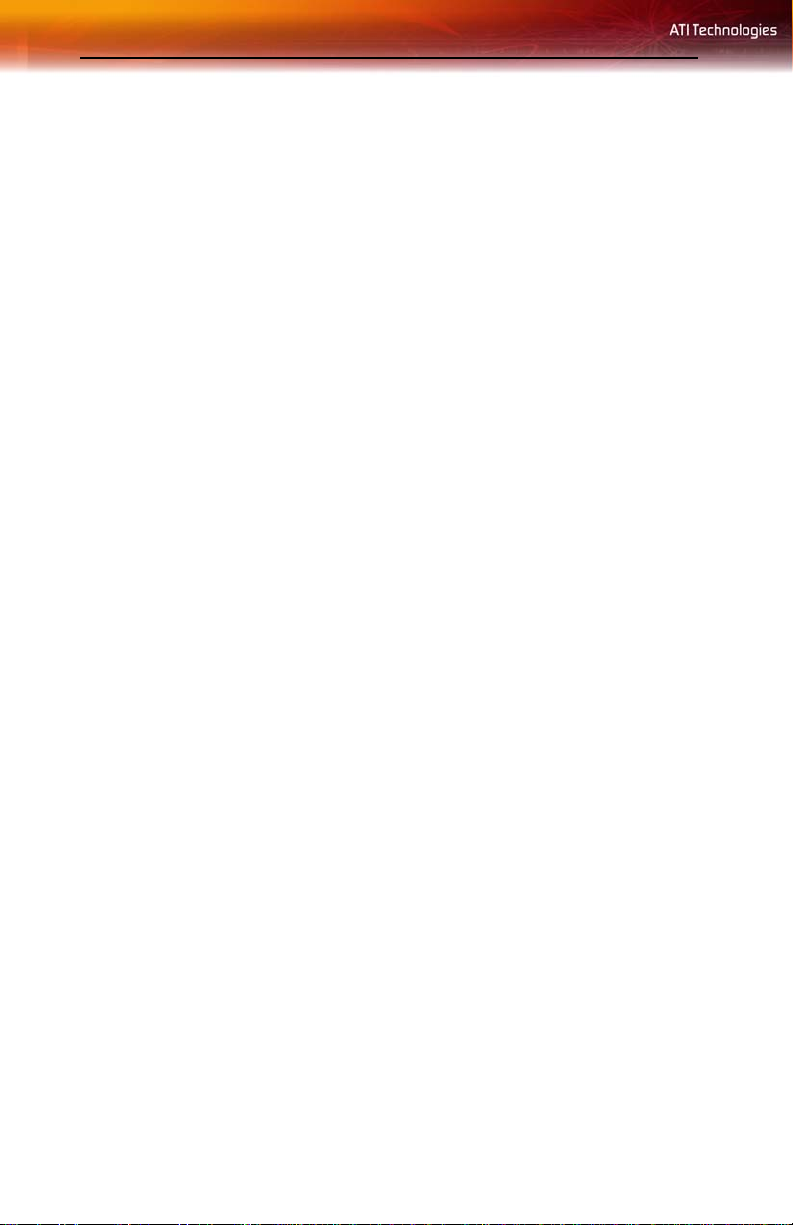
ii
Copyright © 2004, ATI Technologies Inc. All rights reserved.
ATI and ATI product and product feature names are trademarks and/or registered trademarks of ATI
Technologies Inc. All other company and/or product names are trademarks and/or registered
trademarks of their respective owners. Features , performance and specificat ions are subject to change
without notice. Product may not be exactly as shown in diagrams.
Reproduction of this manual, or parts thereof , in any form, withou t the express writt en permission of ATI
Technologies Inc. is strictly prohibited.
Page 3
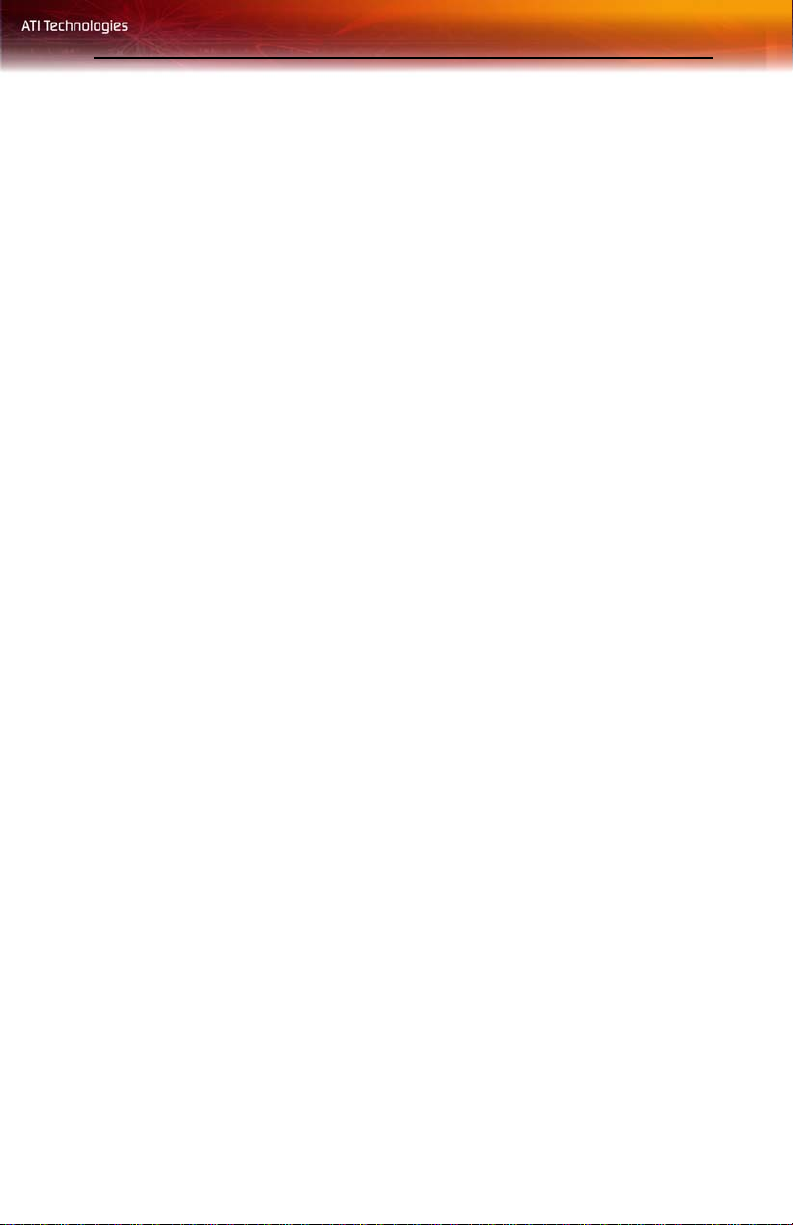
iii
Disclaimer
While every precaution has been taken in the preparation of this document , ATI Technologies Inc.
assumes no liability with respect to the operation or use of ATI hardware, software o r other products
and documentation described herein, for any act or omis sion of ATI concerning such products or this
documentation, for any interruption of service, loss or interruption of business, loss of anticipatory
profits, or for punitive, incidental or consequential damages in connection with the furnishing,
performance, or use of the ATI hardware, software, or other products and documentation provided
herein.
ATI Technologies In c. reserves the right to make changes without further notice to a product or system
described herein to improve reliability, function or design. With respect to ATI products which this
document relates, ATI disclaims all express or implied warranties regarding such products, including
but not limited to, the implied warranties of merchantability, fitness for a particular purpose, and noninfringement.
Macrovision
Apparatus Claims of U.S. Patent Nos. 4,631,603, 4,577,216, 4,819,098, and 4,907,093 licensed for
limited viewing uses only.
This product incorporates copyright prot ect ion tec hno logy t ha t is pr ot ected by method claims o f certa in
U.S. patents and other intellectual property rights owned by Macrovision Corporation and other rights
owners. Use of this copyright protection technology must b e authorized by Macrovision Corporation,
and is intended for home and other limited viewing uses only unless otherwise authorized by
Macrovision Corporation. Reverse engineering or disasse mbly is prohibited.
Page 4
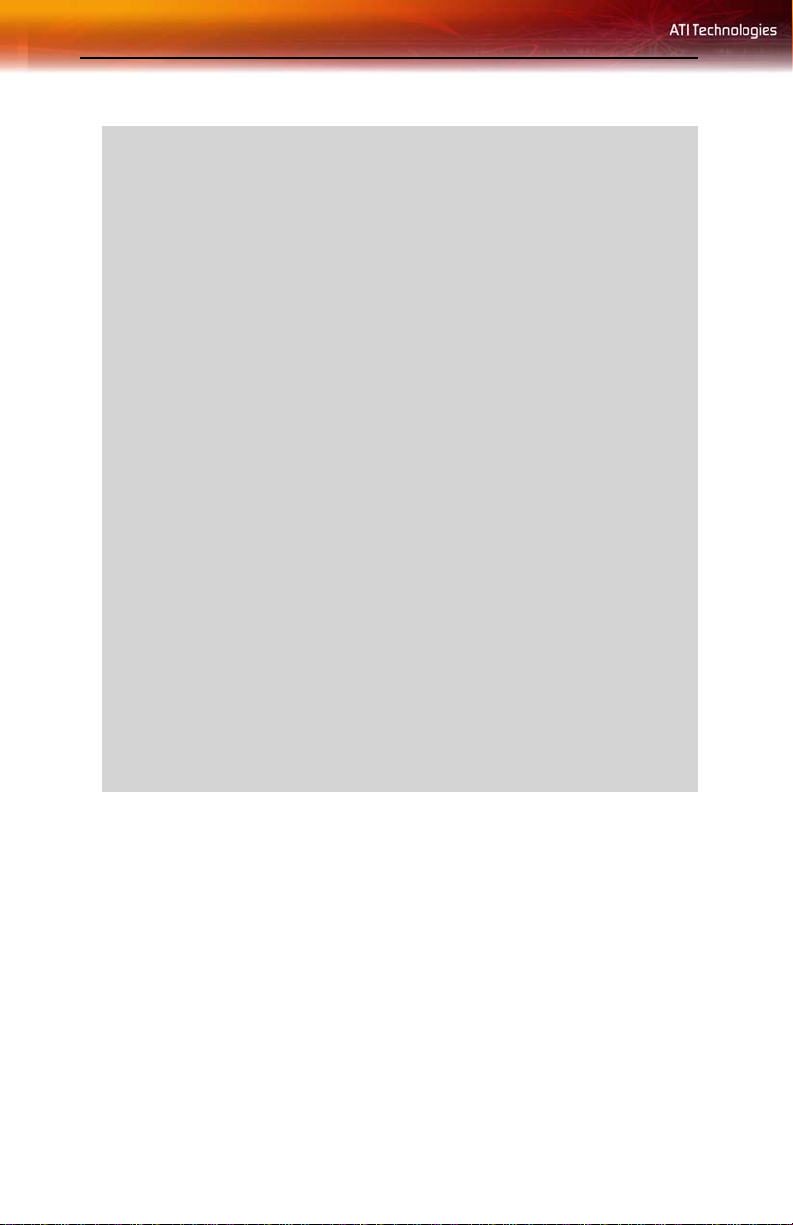
iv
IMPORTANT SAFETY INSTRUCTIONS
L
• Read Instructions - All the safety and operating instructions should
be read before the product is operated.
• Retain Instructions - The safety and operating instructions should
be retained for future reference.
• Heed Warnings - All warnings on the product and the operating
instructions should be adhered to.
• Compatibility - This option card is for use only with IBM AT or
compatible UL Listed personal computers that have Installation
Instructions detailing user installation of card cage accessories.
• Grounding - For continued protection against risk of electric shock
and fire, this accessory should be installed only in products equipped
with a three-wire grounding plug, a plug having a third (grounding)
pin. This plug will only fit into a grounding-type power outlet. This is a
safety feature. If you are unable to insert the plug into the outlet,
contact your electrician to replace the obsolete outlet. Do not defeat
the safety purpose of the grounding-type plug.
• Secure Attachment
tightened as to provide continuous bonding between the option card
and the PC chassis.
• Lightning - For added protection for this product during a lightning
storm, or when it is left unattended and unused for long periods of
time, unplug it from the wall outlet, and disconnect the antenna or
cable system. This will prevent damage to the product due to
lightning and power-line surges.
• Power Lines - An outside antenna system should not be located in
the vicinity of overhead power lines or other light or power circuits, or
where it can fall into such power lines or circuits.
• Antenna Installation - When installing an outside antenna system,
extreme care should be taken to keep from touching such power lines
or circuits, as contact with them may be fatal.
- All card securement pins shall be completely
Page 5
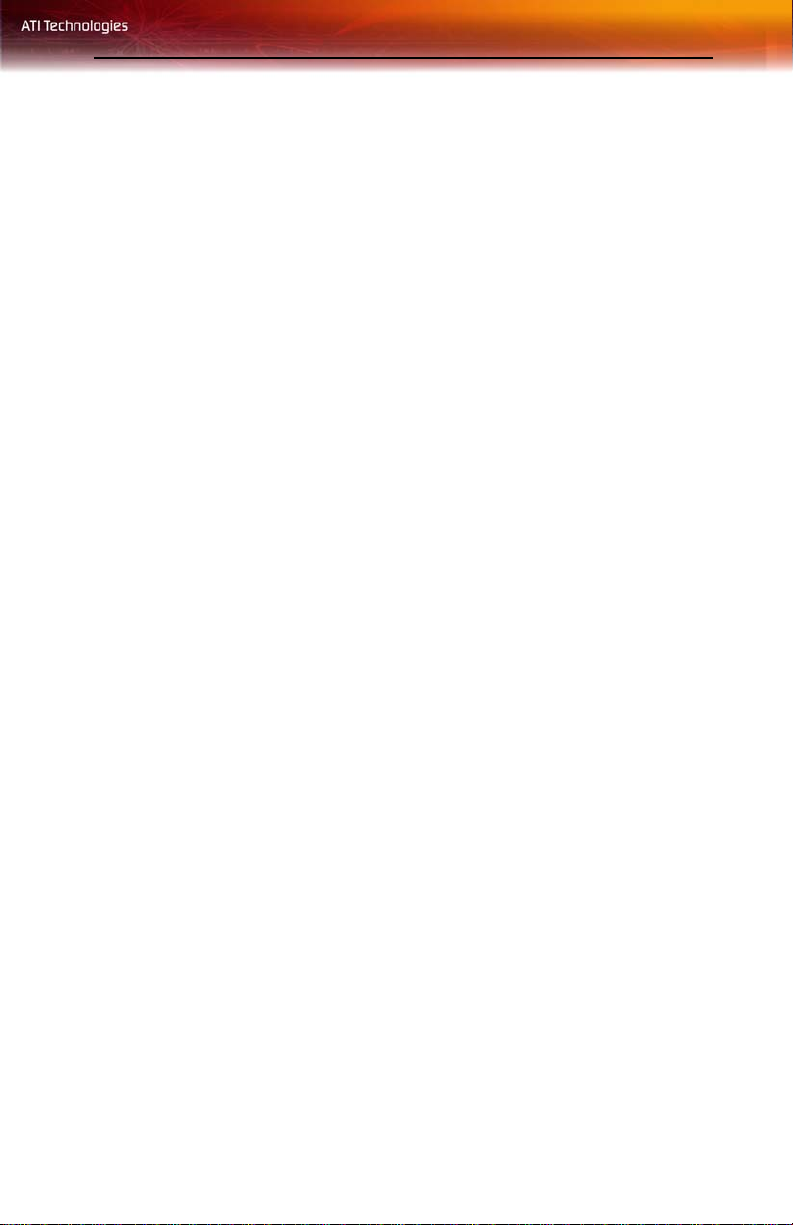
Table of Contents
Introduction . . . . . . . . . . . . . . . . . . . . . . . . . . . . . . . 1
System Requirements 1
External Connections 1
Using Multiple Displays . . . . . . . . . . . . . . . . . . . . . 3
Connecting Your Monitors 3
Display Configurations 5
ATI’s CATALYST™ Software Suite . . . . . . . . . . . . 9
Multiple Displays and 3D Gaming 9
HYDRAVISION™ 9
Accessing the CATALYST™ Software Suite 9
ATI Displays Tab 10
Dynamic Display Reassignment 12
ATI Color Tab 13
Hotkeys 17
Color Hotkeys Settings 18
ATI Options Tab 20
ATI Rotation Tab 22
Rotation HotKeys 24
ATI Overlay Tab 24
Video Overlay 24
Clone Mode Settings 26
ATI 3D Tab 27
Custom Properties Dialog 30
Direct 3D® Compatibility Settings 33
OpenGL® Compatibility Settings 34
ATI VPU Recover Tab 35
v
Using TV Display and Capture Features . . . . . . . 37
Using TV Out 37
Viewing Your PC’s Display on a TV 37
Connecting to a TV or VCR 37
Starting Windows® with TV Display Enabled 39
Using and Adjusting TV Display Features 39
TV Display Hardware Restrictions 39
Using a Monitor vs. Using TV Display 40
Adjusting Monitor Display 40
Page 6
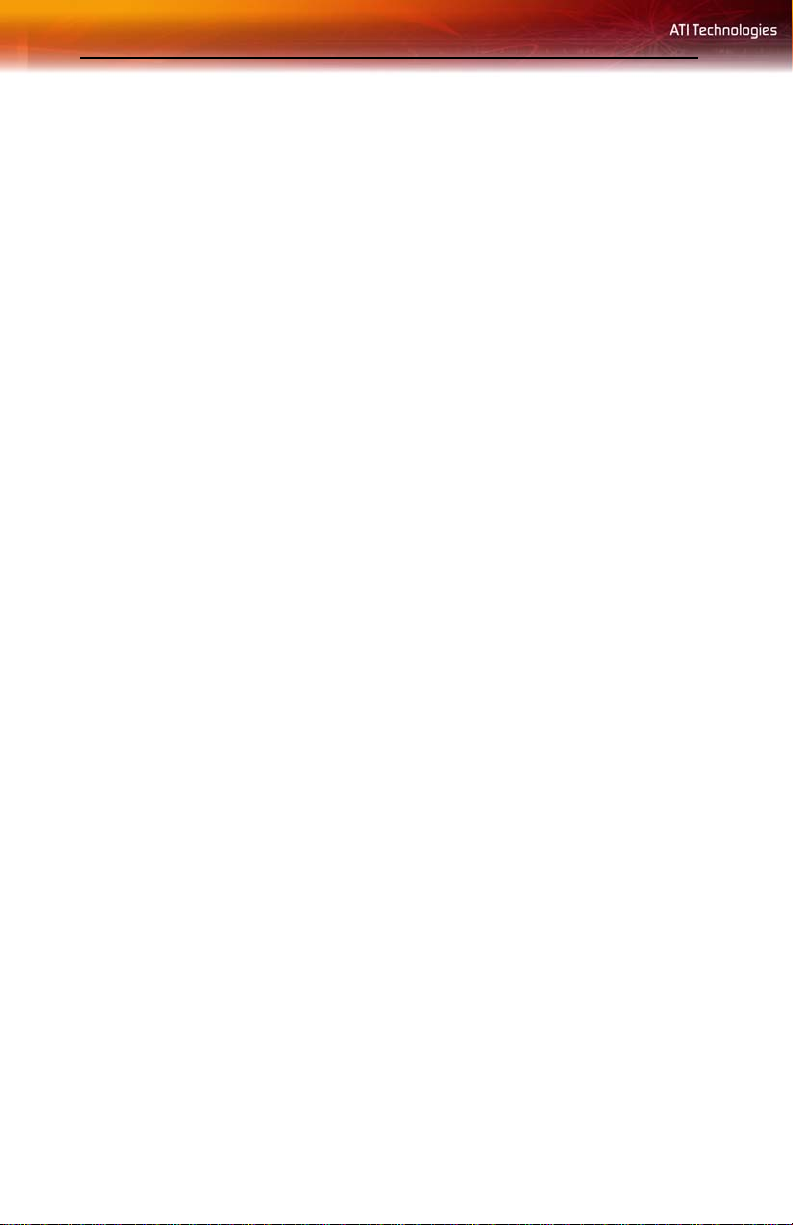
vi
Viewing Text on a TV 40
Reducing Edge Distortion 40
Using TV Display Alone 41
Using Games and Applications 42
Introduction 42
Using Your ATI HDTV Video Cable 44
Capturing Video 45
Connecting your media device for video capture 46
Setting the Windows® Volume Control 46
NTSC/PAL Support for the RADEON™ X800 PCIe Series47
Troubleshooting . . . . . . . . . . . . . . . . . . . . . . . . . . 49
Uninstalling Old Graphics Card Software 49
Windows® New Hardware Found 49
Installing the CATALYST™ Software Suite 50
Solution Selector 51
Compliance Information . . . . . . . . . . . . . . . . . . . . 55
FCC Compliance Information 55
Industry Canada Compliance Statement 55
CE Compliance Information 56
L’Information de conformité de la CE 56
CE-befolgungInformationen 56
Index . . . . . . . . . . . . . . . . . . . . . . . . . . . . . . . . . . . . 57
Page 7
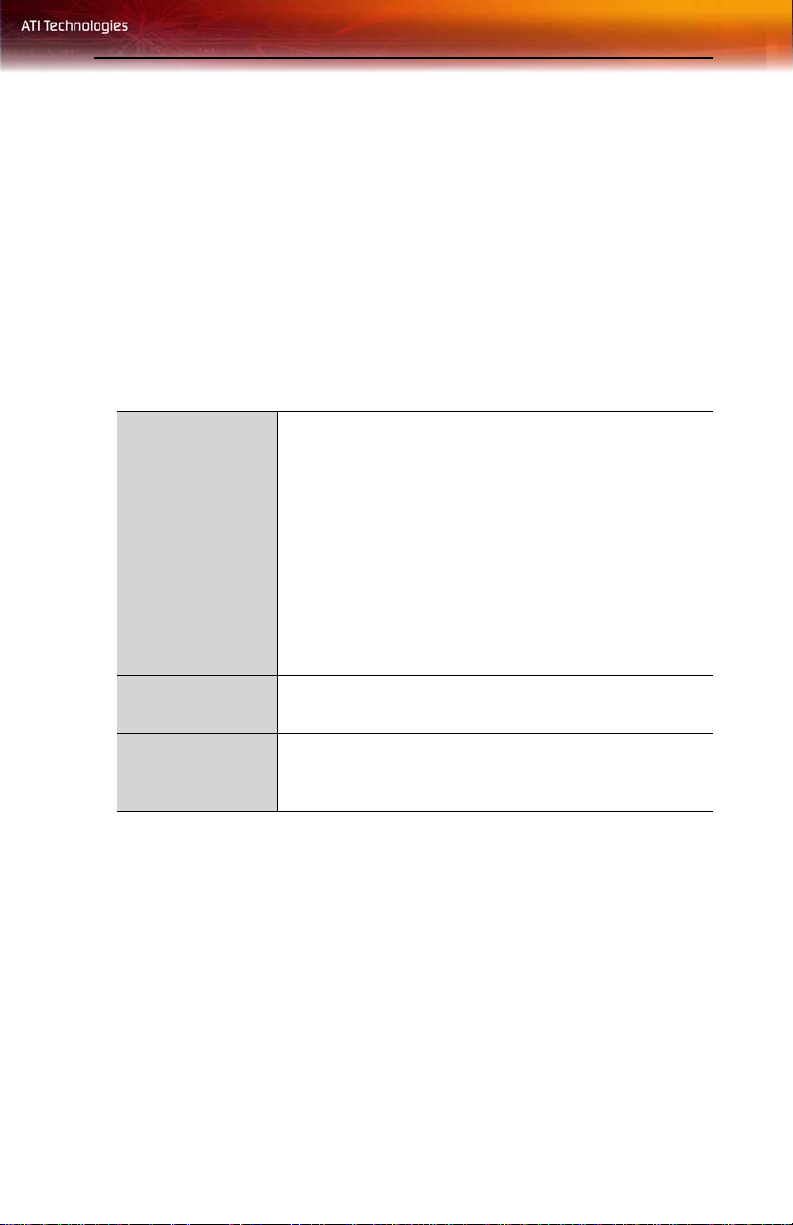
CHAPTER 1:
Introduction
Congratulations on the purchase of your ATI RADEON™ X800 PCIe
Series card. We hope that you will enjoy countless hours of trouble-free
computing.
System Requirements
Hardware • Intel® Pentium® 4/III; Celeron II™.
• 128 MB of system memory; 256 MB or more for best
performance.
• Motherboard with free PCI Express™ slot and correct
PCIe chipset driver.
• CD-ROM drive (for installation software).
• PCI Express™ compatible system with a specialized
12v graphics card power connector. 350 watt or
greater power supply recommended. Consult your
computer system manual to ensure the power supply
is designed to accommodate a high-end graphics card
with a peak dissipation above 75 watts.
1
Operating
System
Monitor • High-resolution MultiSync or multi-frequency monitors
• Windows® XP (Home or Pro)
• Windows® 2000
or any other type of VGA monitor.
• Digital flat-panel (DFP) displays or digital CRT display.
External Connections
• 15-pin D-shell (female) VGA output.
• DVI-I output.
• S-Video output.
• Video In/Video Out (VIVO) connection.
Page 8
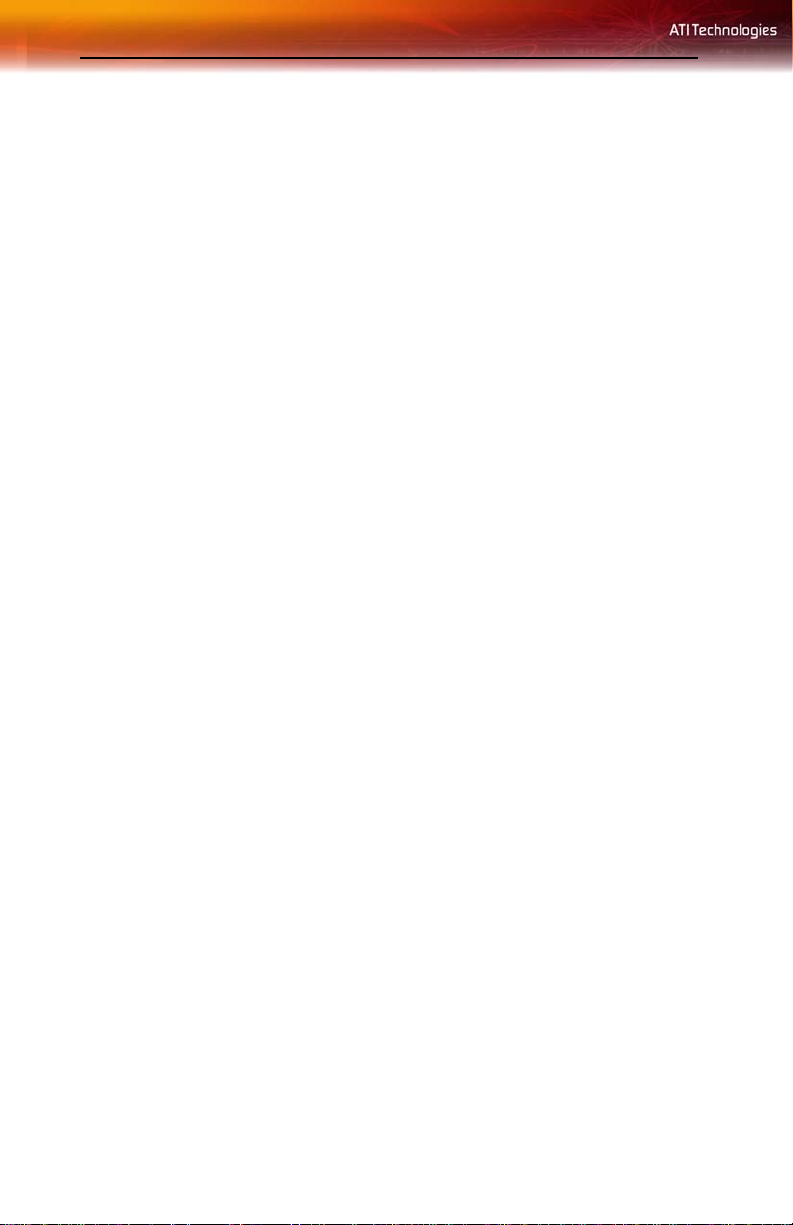
2
Page 9
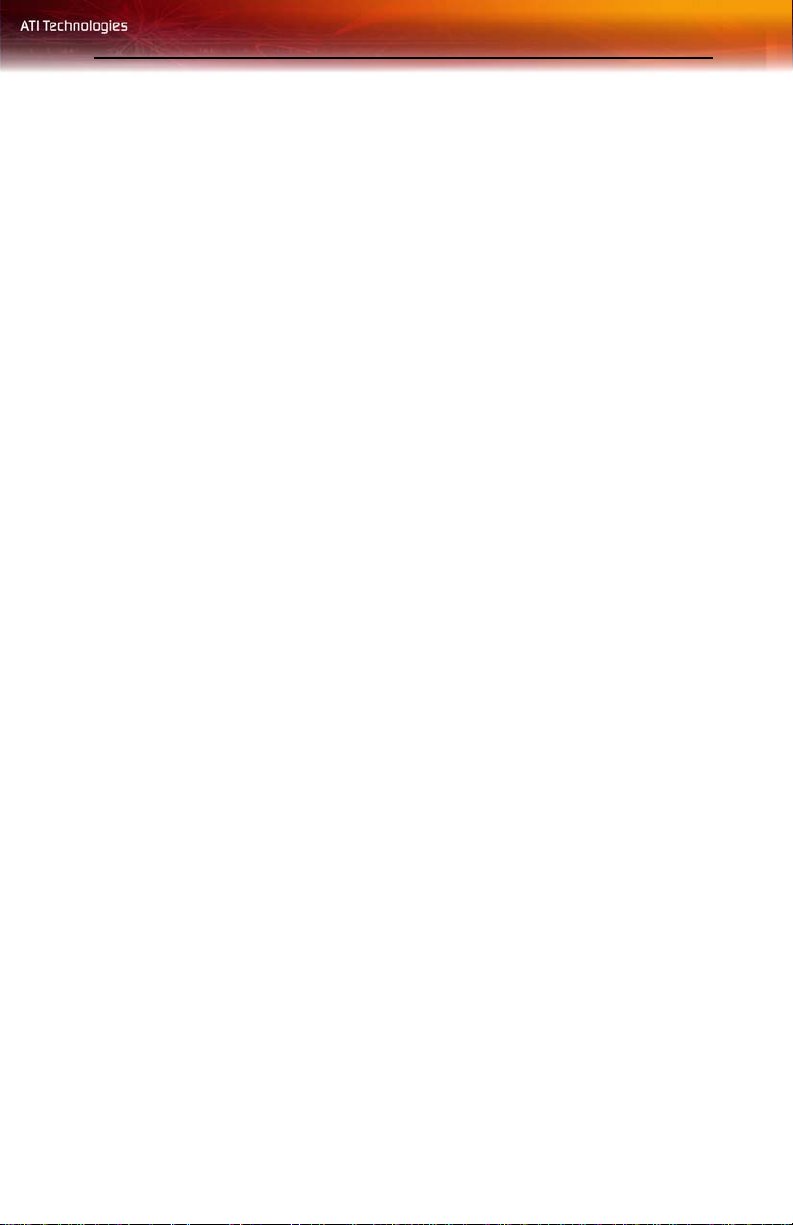
CHAPTER 2:
Using Multiple Displays
This chapter describes how to attach multiple monitors to your
RADEON™ X800 PCIe Series card, as well as the allowable multi-display
configurations.
Connecting Your Monitors
Your RADEON™ X800 PCIe Series provides hardware support for one
DVI-I monitor or two VGA monitors using the supplied DVI-I-to-VGA
adapter. A TV can also be used to expand your desktop by using the
S-Video out.
3
Page 10
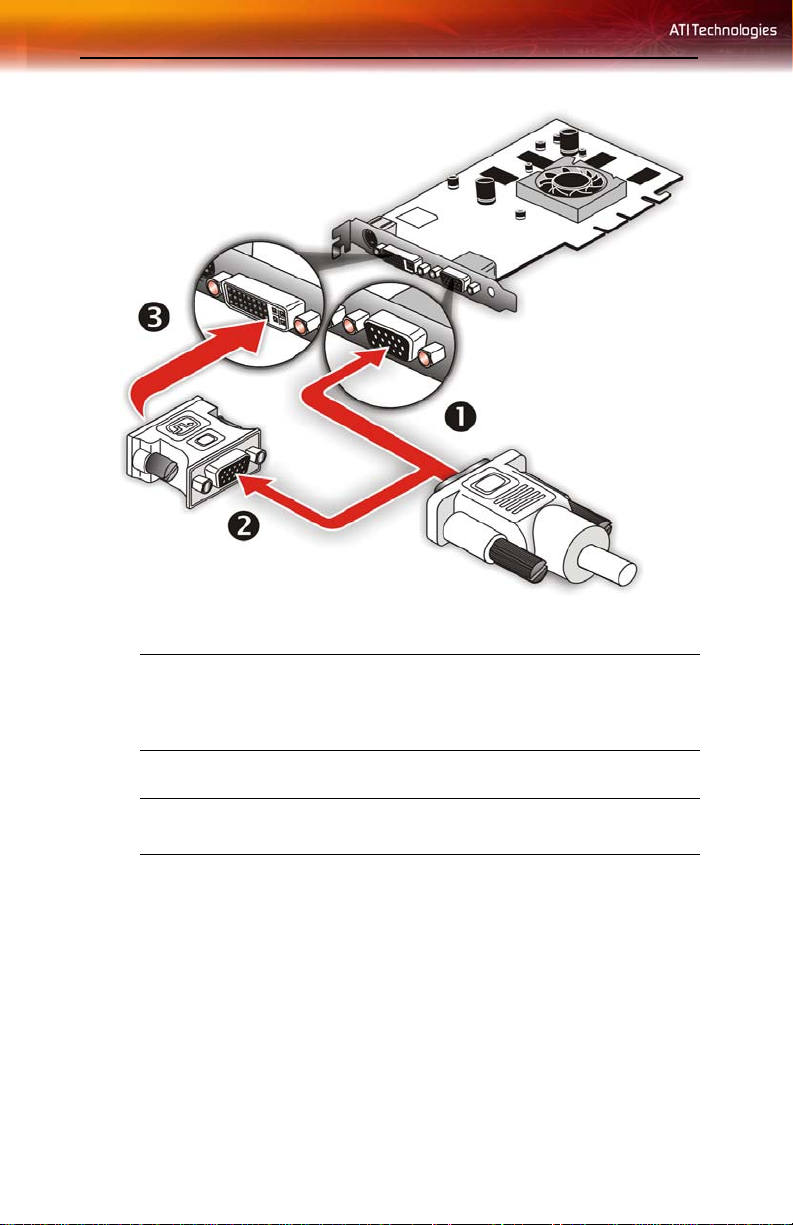
4
Connections and Adapters for the RADEON™ X800 PCIe Series Card
X
Y
Z
Standard VGA Monitor Connector. To connect a VGA monitor
to the DVI-I connector, plug the supplied DVI-I-to-VGA adapter
into the DVI-I connector, then plug your monitor cable into the
adapter.
DVI-I-to-VGA Adapter.
DVI-I Backplate Connection. To connect a flat panel, plug the
monitors DVI-I connector into the DVI-I connection.
Note: If you use multiple monitors, the RADEON™ X800 PCIe
Series card must be the primary graphics card. Normally, the system
BIOS determines which graphics card will be the primary.
To connect your monitors
1
2
3
Turn off
Plug
Turn on
your computer and monitors.
the monitor cables into their appropriate connectors.
your monitors first, and then restart your computer so that
Windows® can detect the new hardware settings.
Page 11
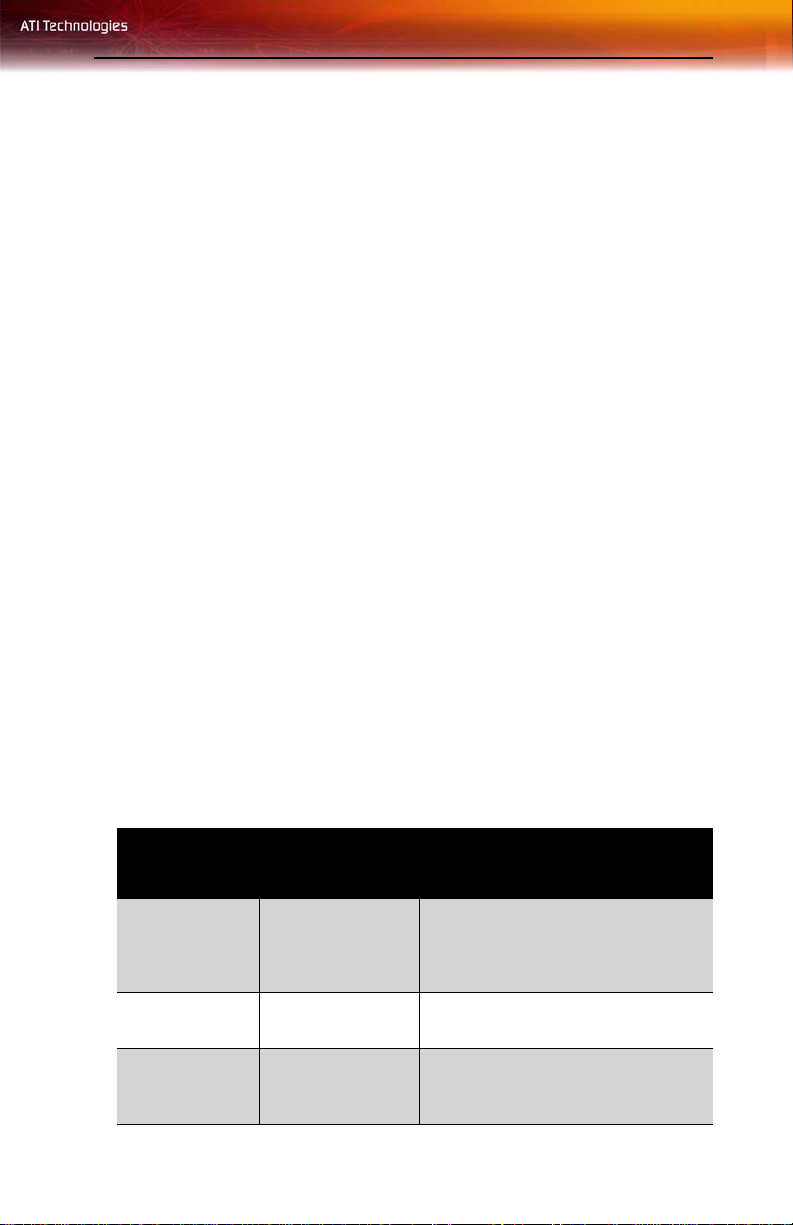
Display Configurations 5
4
When the
New Hardware Found
Wizard appears, at the appropriate
prompt insert the ATI Installation CD to load the drivers for your
RADEON™ X800 PCIe Series card.
To set up a multi-monitor display
1
From the
Settings
Start menu
click
Control Panel
, then
Display
. Click the
tab to access the basic multi-monitor configuration settings.
Note: ATI software provides many additional configuration features
that can be accessed by clicking the
Display Properties > Settings
2
Select the
3
Click
4
Set the
second monitor. Click
Monitor
Extend my Windows desktop onto this monitor
Screen Resolution
icon identified by the number 2.
Apply
and
Advanced
button from the
tab.
Color Quality
as appropriate for the
or OK to apply these new values.
• Refer to your Windows online help and documentation for
further information on using the
Settings
tab.
Note: When you use multiple monitors with your card, one monitor
will always be Primary. Any additional monitors will be designated
as Secondary.
.
Display Configurations
Your RADEON™ X800 PCIe Series graphics card provides dual display
functionality and TV Out. The following table lists the different ways you
can connect displays to your card.
Display
Configuration
Single CRT
display
Single DFP
display
Single TV S-Video Out The S-Video out can also support a
Connector(s)
Used
VGA connector OR
DVI-I connector
with DVI-I-to-VGA
adapter
DVI-I connector DFP - digital flat panel display.
Comments
CRT- cathode ray tube analog display.
composite connection via the SVideo-to-Composite adapter.
Page 12
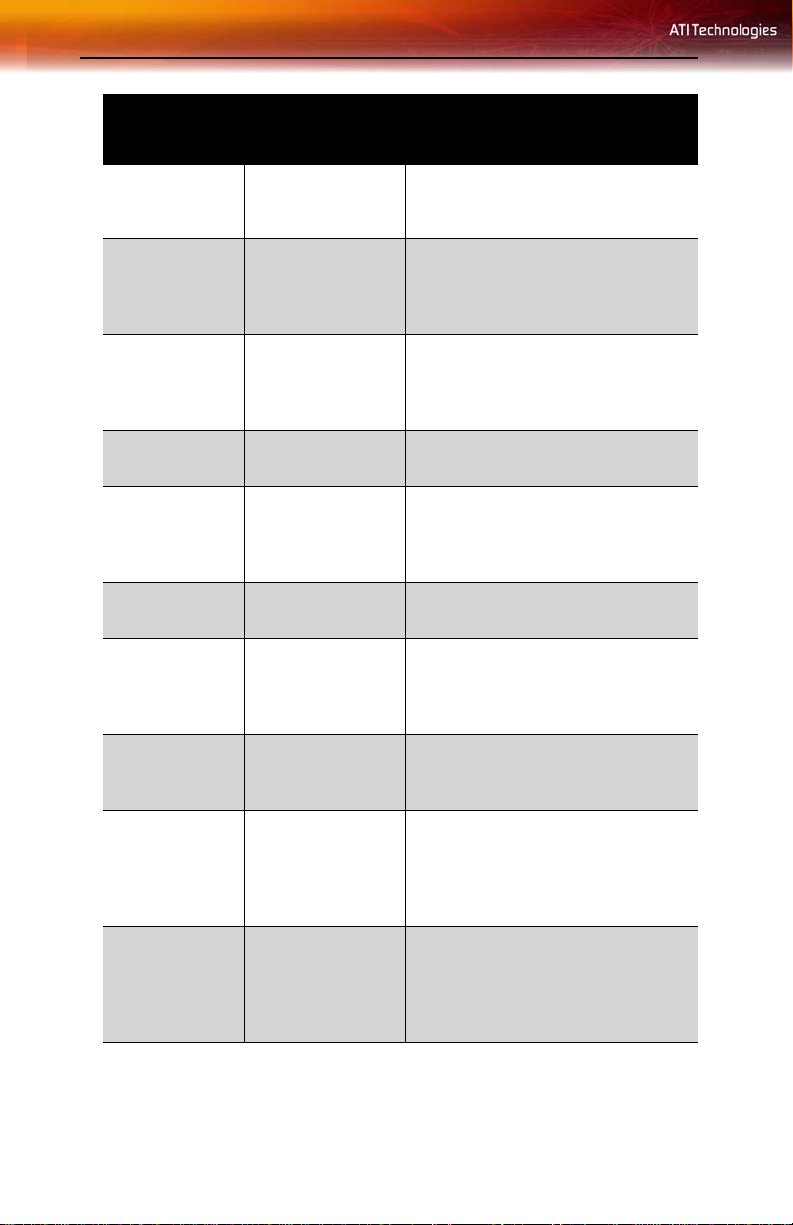
6 Display Configurations
Display
Configuration
Single HDTV
display
CRT display + TVVGA connector +
CRT display +
HDTV
DFP display + TVDVI-I connector +
DFP display +
HDTV
CRT display +
DFP display
CRT display +
CRT display
Connector(s)
Used
S-Video Out to
HDTV (YPrPb)
cable
S-Video Out
VGA connector +
S-Video Out to
HDTV (YPrPb)
cable
S-Video out
DVI-I connector +
S-Video Out to
HDTV (YPrPb)
cable
VGA connector +
DVI-I connector
VGA connector +
DVI-I connector
with DVI-I-to-VGA
adapter
Comments
HDTV - High Definition Television
UNSUPPORTED CONFIGURATION
if the CRT display is attached to the
DVI-I connector via the DVI-I-to-VGA
adapter.
The DVI-I connector can support a
CRT display using the DVI-I-to-VGA
adapter
CRT display +
DFP display +
TV
CRT display +
DFP display +
HDTV
CRT display +
CRT display +
TV
VGA connector +
DVI-I connector +
S-Video Out
VGA connector +
DVI-I connector +
S-Video Out to
HDTV (YPrPb)
cable
VGA connector +
DVI-I connector
with DVI-I-to-VGA
adapter + S-Video
Out
The TV display will “clone” the image
of one of the other two displays
UNSUPPORTED CONFIGURATION
Page 13
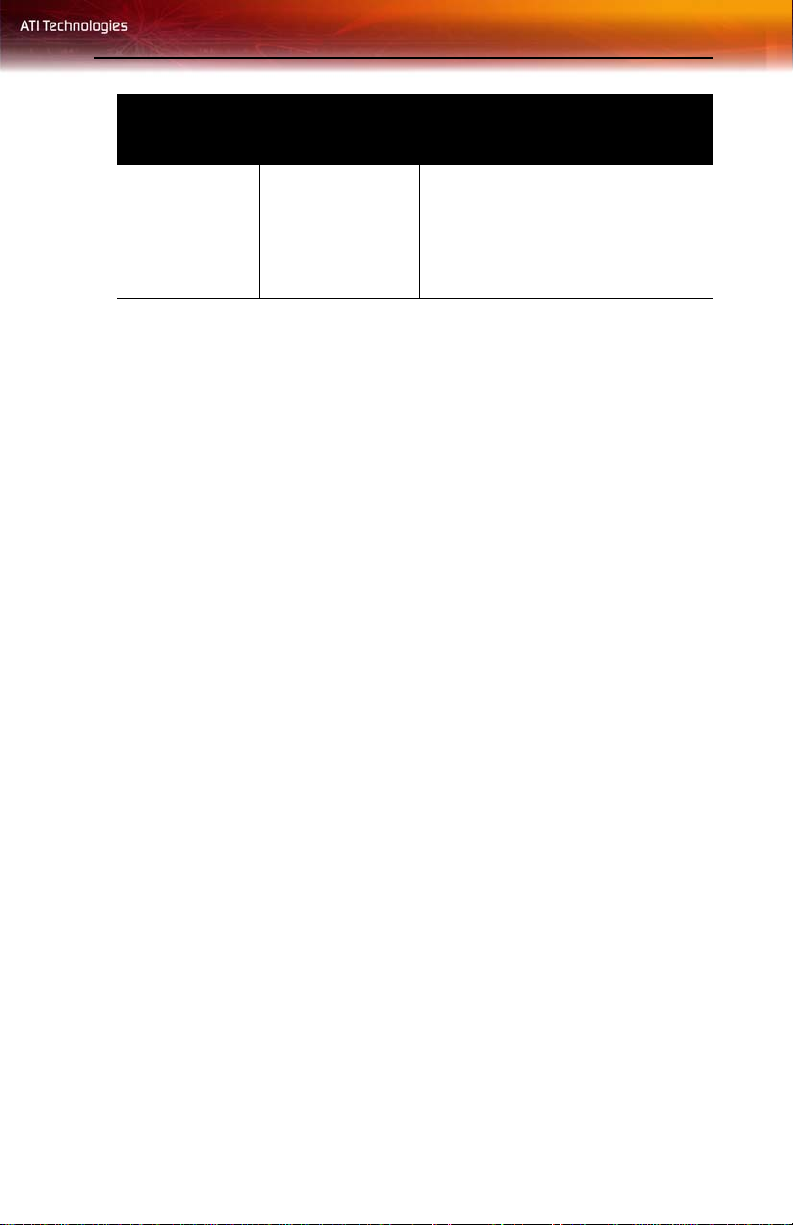
Display Configurations 7
Display
Configuration
CRT display +
CRT display +
HDTV
Connector(s)
Used
VGA connector +
DVI-I connector
with DVI-I-to-VGA
adapter + S-Video
Out to HDTV
(YPrPb) cable
Comments
UNSUPPORTED CONFIGURATION
Page 14
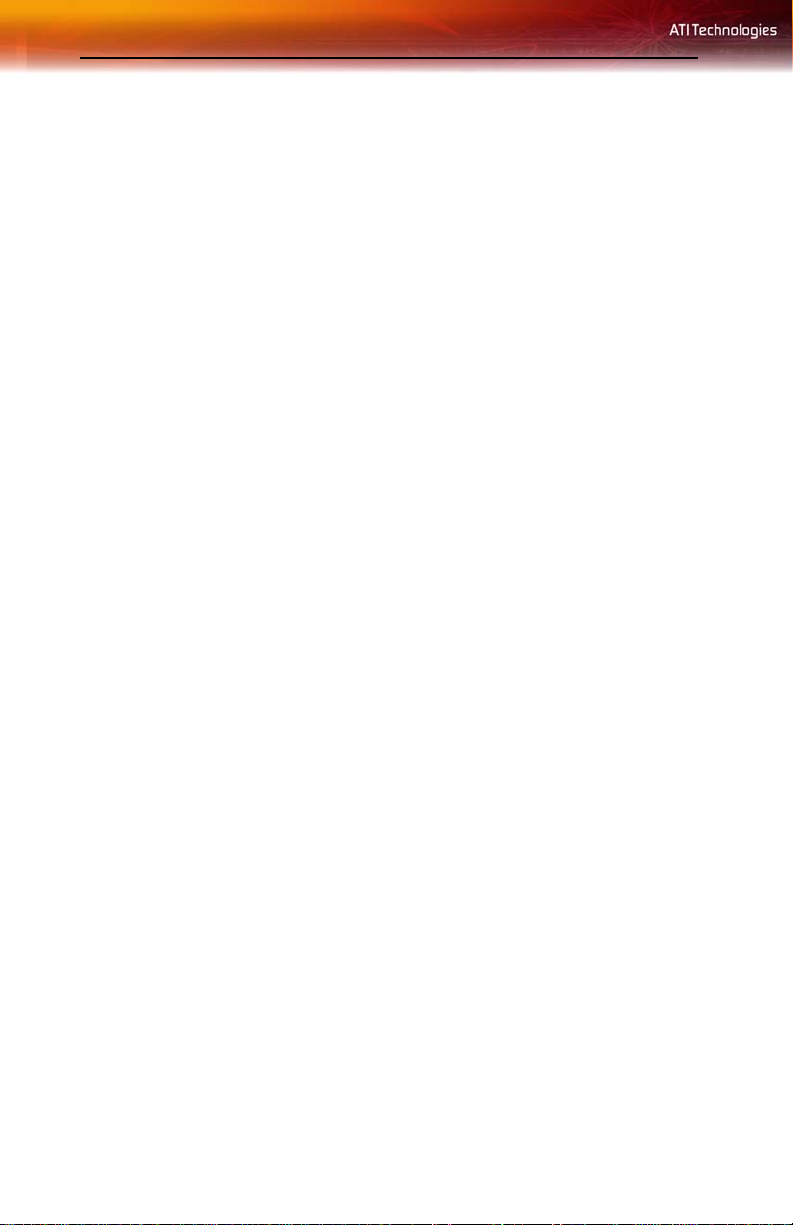
8 Display Configurations
Page 15
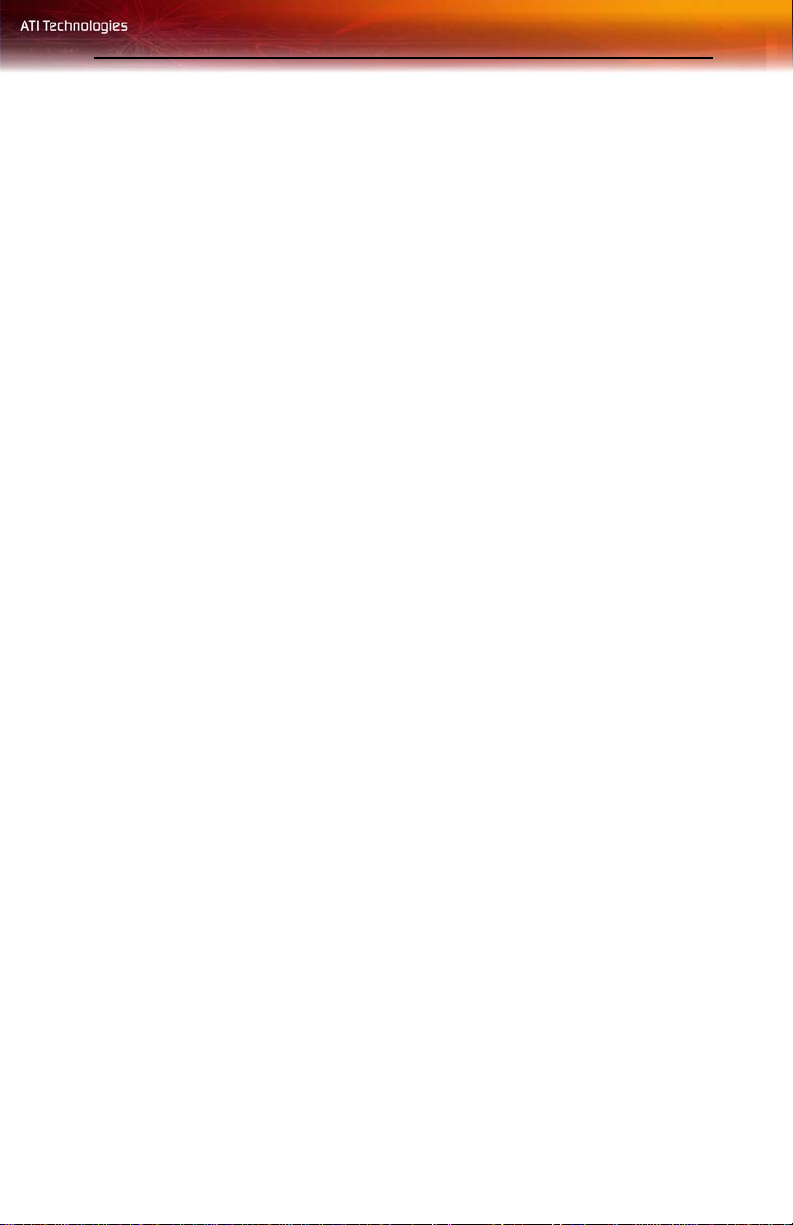
CHAPTER 3:
A TI’ s CAT ALYST ™ Sof tware Suite
This chapter describes how to use the advanced display, multiple-monitor,
and 3D graphics features in ATI’s CATALYST™ Software Suite.
Multiple Displays and 3D Gaming
ATI’s CATALYST™ Software Suite provides multiple-display
functionality, and its advanced graphic features, such as
SMARTSHADER™ HD, provide the ultimate 3D gaming experience.
The CATALYST™ Software Suite also supports the latest versions of
Direct 3D® and OpenGL®. Many 3D game titles will virtually come to life
through the advanced Direct 3D® or OpenGL®
tune these settings for the ultimate experience in 3D image quality or 3D
gaming performance.
features. Gamers can fine-
9
HYDRAVISION™
In addition to the multiple display functionality available with ATI’s
CATALYST™ Software Suite, you can also use HYDRAVISION™ for
advanced multi-monitor management. For more information on
HYDRAVISION™ , please refer to the
PDF located on your ATI Installation CD.
HYDRAVISION™ User’s Guide
Accessing the CATALYST™ Software Suite
For help installing the CATALYST™ Software Suite, refer to the
Started Guid e
The CATALYST™ Software Suite installs the ATI display tabs into the
Windows®
Advanced
To access the
navigate through Windows®
menu.
.
Display Properties
button located on the
Display Properties
Control Panel
dialog. They are accessed through the
Settings
dialog, right-click on the desktop or
tab.
, which is located in the
Getting
Start
Page 16
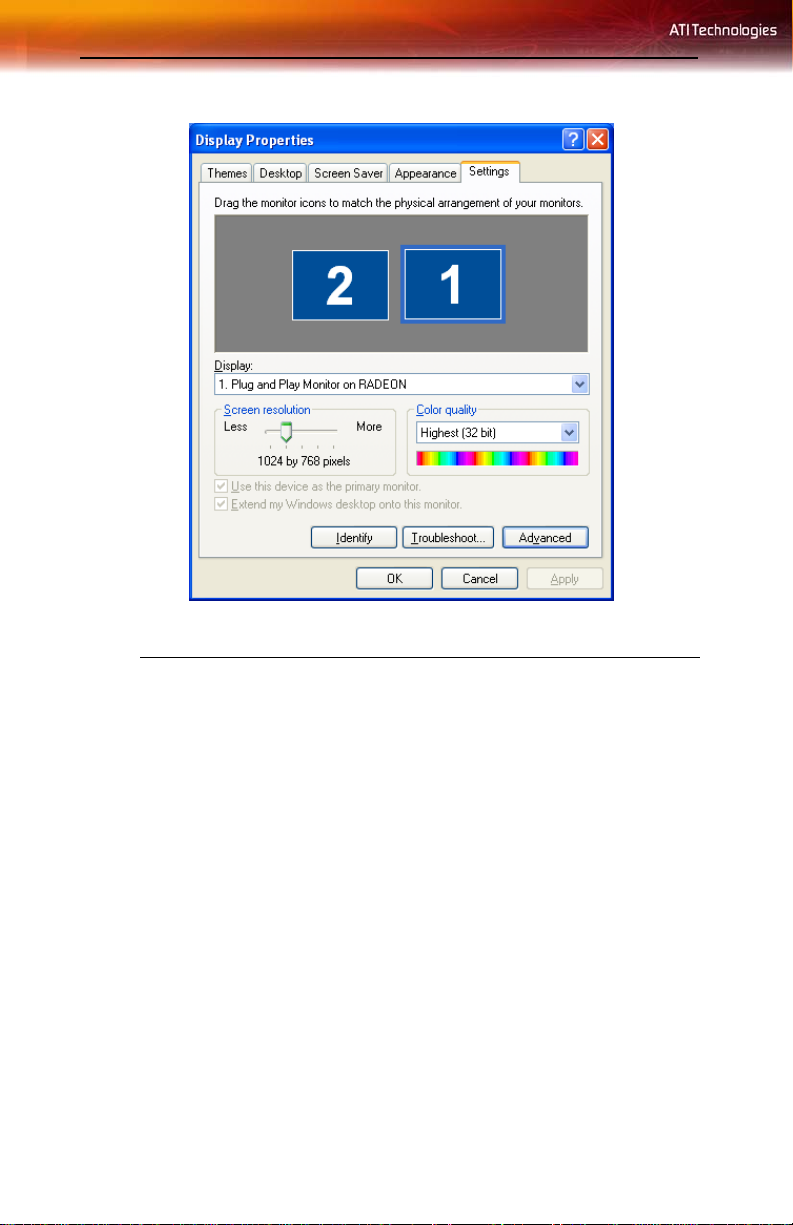
10 ATI Displays Tab
Windows® Display Properties Settings Tab
ATI Displays Tab
The ATI Displays tab provides control over multiple-monitor features.
Here you can enable/disable display devices and swap the assignment of
Primary and Secondary displays.
Page 17
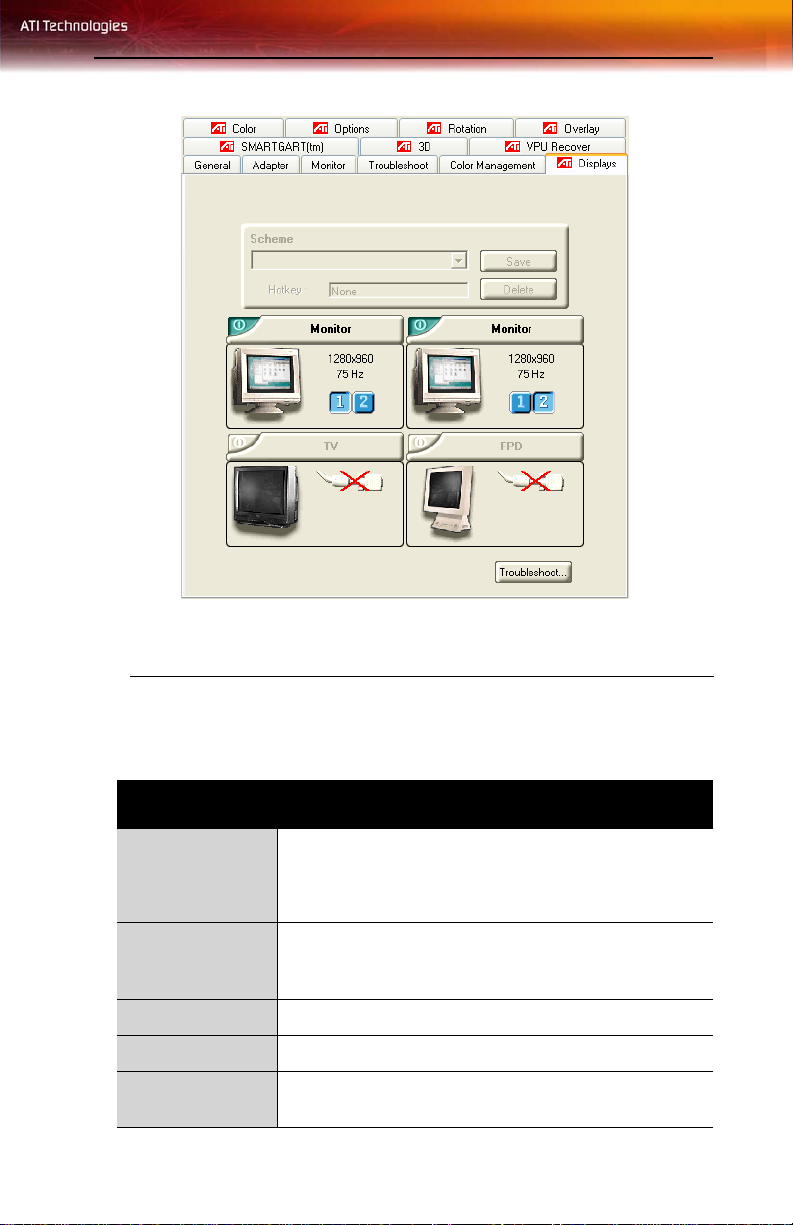
ATI Displays Tab 11
.
ATI Displays Tab
ATI Displays Tab
Scheme Displays the drop-down list of available display-device
configurations that have previously been created. New
configurations can be entered here and then saved using
the Save button.
Hotkey Associates a hotkey with a scheme. To input the hotkey,
highlight the field and press the appropriate key
combination on your keyboard.
Save button Saves display-device configuration schemes.
Delete button Deletes display-device configuration schemes.
Display buttons Enables or disables a display device; they also indicate
whether a device is enabled or disabled.
Page 18
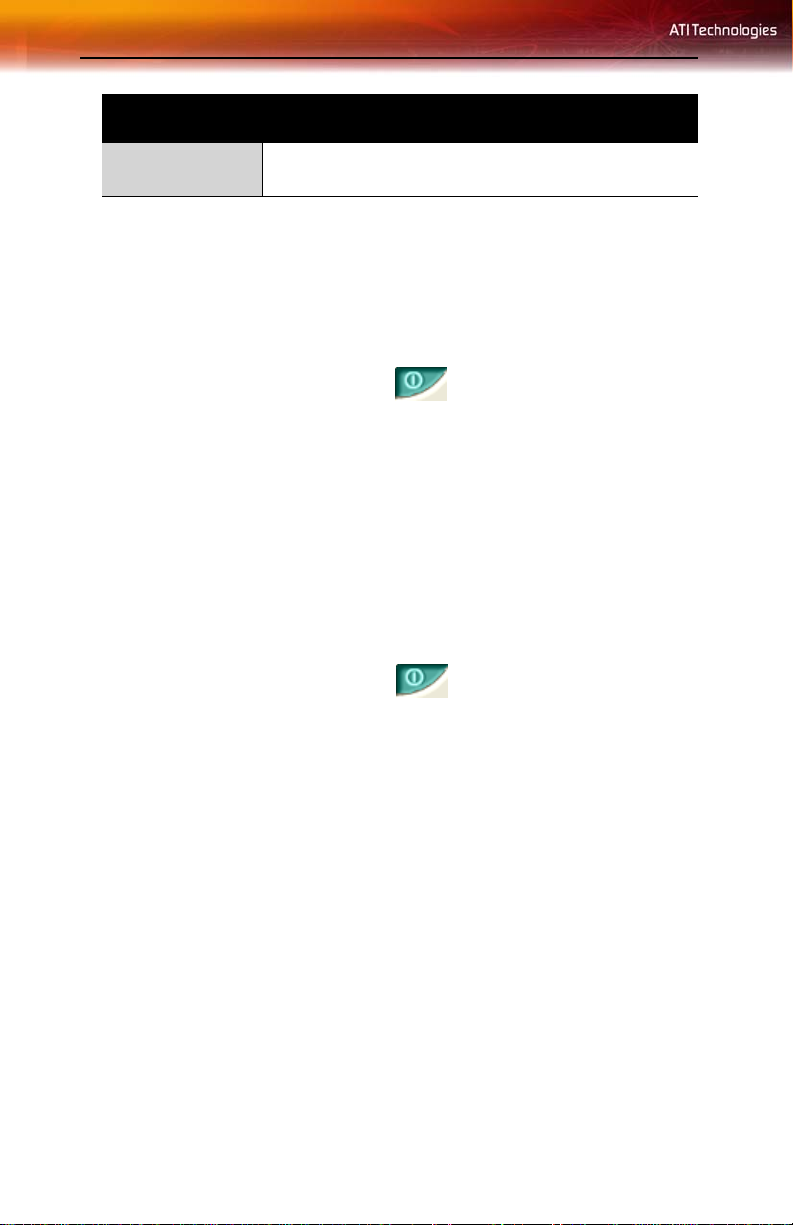
12 ATI Displays Tab
ATI Displays Tab
Troubleshoot
button
Opens a Troubleshoot dialog to assist with possible
display problems.
To enable or disable a display
If the enable/disable button is green, it indicates the device is enabled. If it
is red, it indicates the device is disabled. If the button is greyed out, the
device is not an option. For example, if there is only one monitor
connected, all buttons will be grey.
1
Click the enable/disable button for the display device you
want to enable/disable.
2
Click OK or
Apply
to save the changes.
Note: Due to power restrictions, you can normally only have two
devices active at the same time; for example, two monitors or a
monitor and a TV.
To save a display-device scheme
Display-device selections can be saved as a scheme for quick recall.
1
Click the enable/disable button for the display devices you
want to have active.
2
Type a name into the
3
Click
Save
to save the scheme.
Scheme
drop-down list field.
Dynamic Display Reassignment
You can change the assignment of your Primary and Secondary display on
the fly, without rebooting.
Note: Before you can change the assignment of the Primary display,
at least one Secondary display and the Extended Desktop mode must
be enabled. Extended Desktop mode is enabled through the
Windows®
information, consult your Windows®
To assign your Primary monitor
1
Click the buttons to assign the Primary monitor:
Display Property
dialog, under
documentation
Settings
. For more
.
Page 19
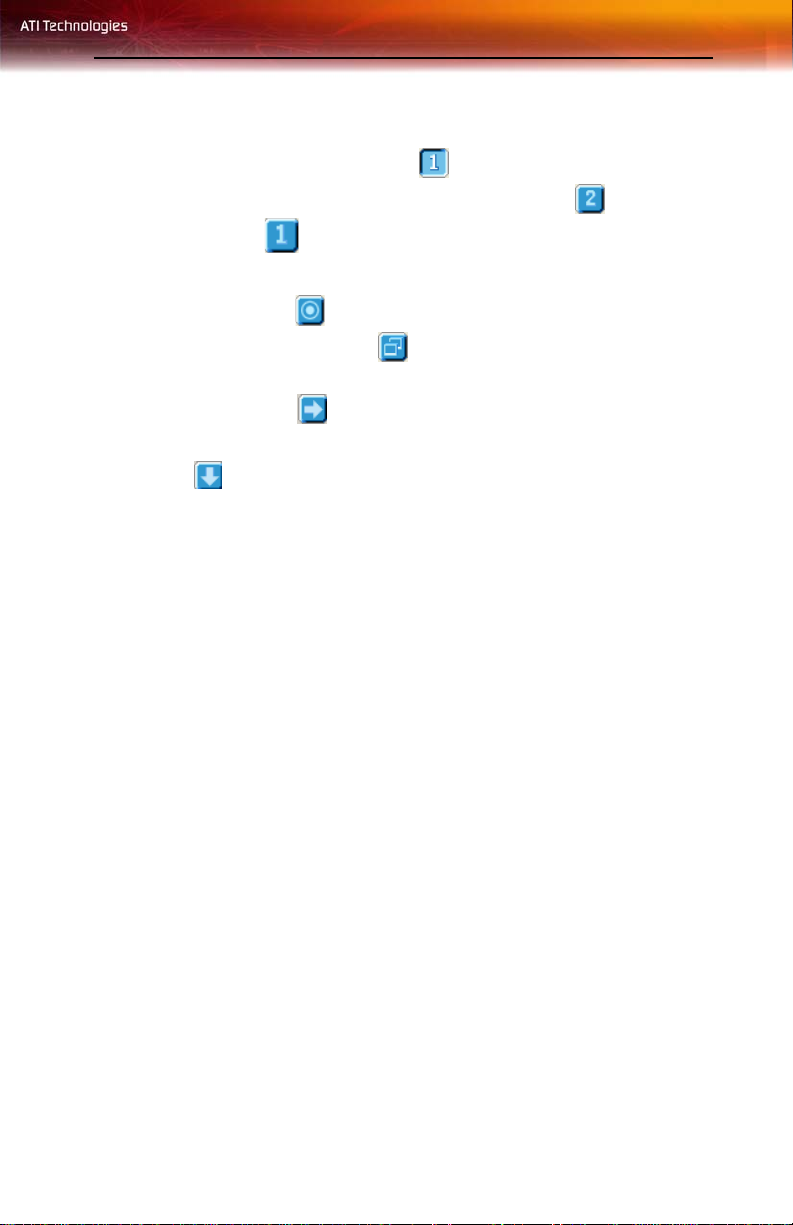
ATI Color Tab 13
For Windows® XP
• The ATI Displays tab shows you the display(s) that are active.
The Primary display has the button depressed. To change the
display assignment, click the Primary display’s button or
click the button of the other display device.
For Windows® 2000
• Clicking the button will reassign the Primary and Secondary
monitors. Clicking the button creates a clone or mirror
image of the Primary display onto the Secondary display.
Clicking the button extends your desktop to a Secondary
display located to the right of the Primary display. Clicking the
button extends your desktop to a Secondary display located
below the Primary display.
2
Click OK or
Apply
to save the changes.
ATI Color Tab
The ATI Color tab allows you to configure Gamma, Brightness, and
Contrast color settings for both your desktop and full screen 3D
environments. You can also save settings to a color profile for easy recall.
In addition, you can assign unique hotkey combinations that allow you to
adjust Gamma, Brightness, and Contrast color settings within your full
screen 3D applications.
Page 20
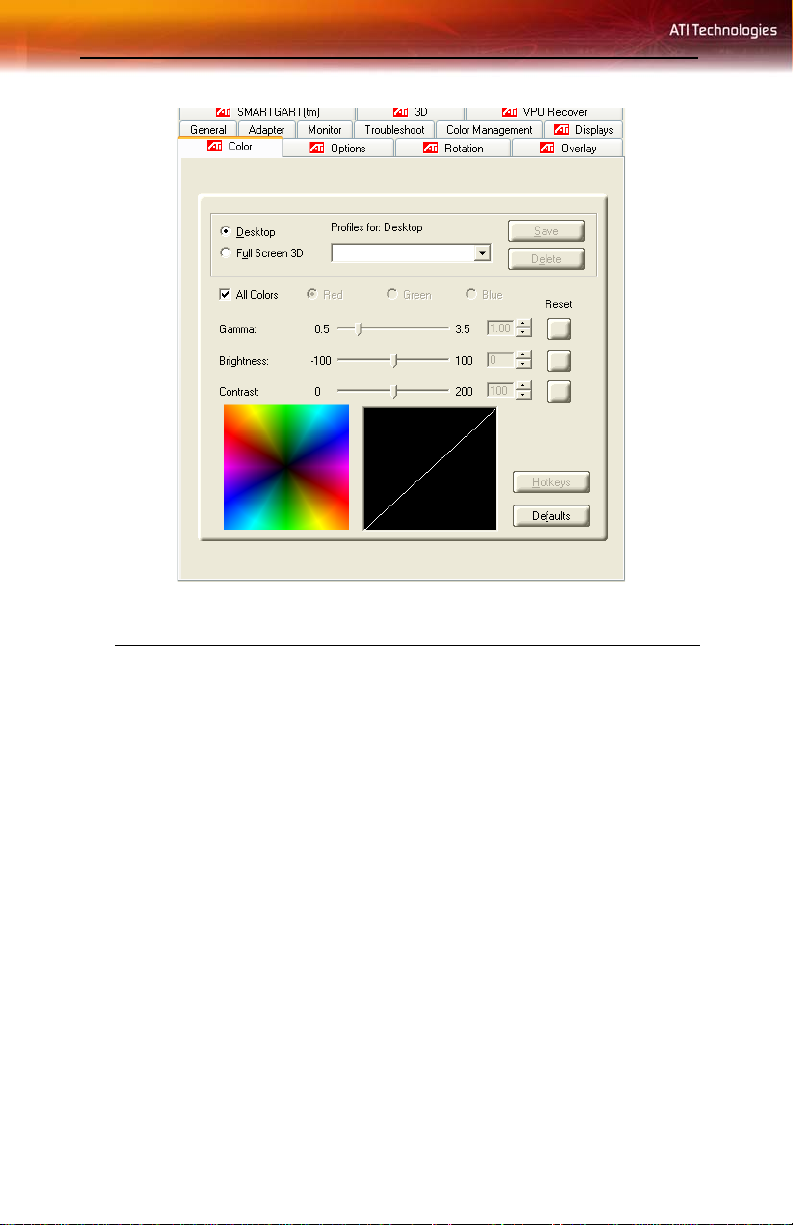
14 ATI Color Tab
ATI Color Tab: Desktop Settings
Page 21
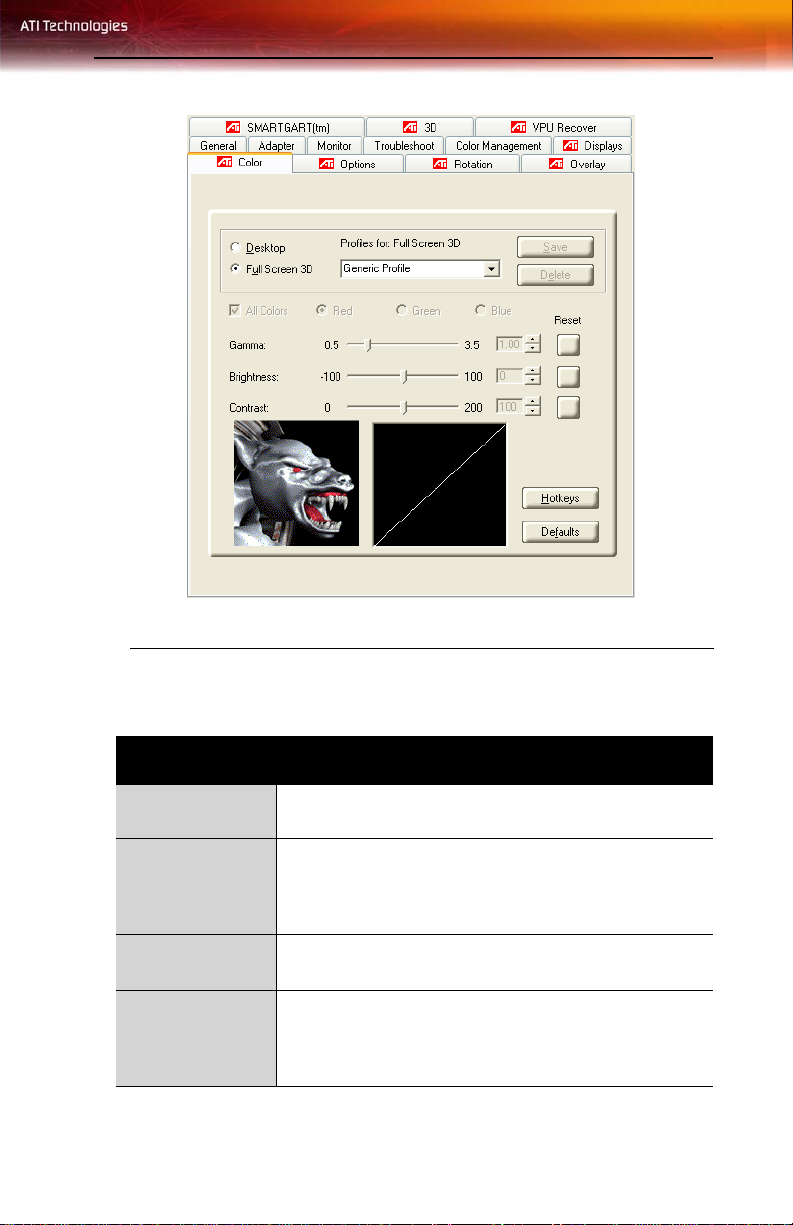
ATI Color Tab 15
ATI Color Tab: Full Screen 3D Settings
ATI Colo r Tab
Desktop radio
button
Full Screen 3D
radio button
Profiles for Indicates whether the profiles in the drop-down list are for
Profiles dropdown list
Select Desktop to configure your desktop color settings.
Select Full Screen 3D to configure the color settings for
your 3D application. Note that the configured settings will
only be apparent within a full screen 3D application
environment.
your Desktop or a Full Screen 3D environment.
Lists all of the Desktop or Full Screen 3D profiles that you
have saved. Selecting a profile from the list loads those
custom color settings for the relevant environment. To
create a new profile, simply type in a name and click Save.
Page 22

16 ATI Color Tab
ATI Colo r Tab
Save button Saves your current color settings to a Desktop or Full
Delete button Deletes the profile that is selected in the Profiles list box.
All Colors
checkbox
Red, Green, and
Blue radio
buttons
Gamma slider Increases or decreases the gamma correction of your
Brightness slider Increases or decreases the color brightness of your
Contrast slide Increases or decreases the color contrast of your Desktop
Reset buttons Restores an individual slider setting to its default value.
Screen 3D profile, using the name you specified in the list
box. To restore these settings later, simply select the
Profile name from the list and click Apply or OK.
Adjusts the Gamma, Brightness or Contrast for Red,
Green, and Blue simultaneously. Note that any individual
color settings in effect are lost if All Colors is selected; the
color settings revert back to the last-known All Colors
settings.
Selects the active color component (Red, Green, or Blue)
whose values will be adjusted by the Gamma, Brightness,
and Contrast sliders. Note that any individual color settings
made are lost if you subsequently select All Colors.
Desktop or full screen 3D application. Changing the
gamma alters the curvature of the color curve.
Desktop or full screen 3D application. Changing the
brightness adjusts the vertical position of the color curve.
or full screen 3D application. Changing the contrast
adjusts the slope of the color curve.
Click Apply or OK to save.
Color preview
box
Hotkeys button Opens the Color Hotkeys Settings dialog. There you can
Defaults button Restores all of the color settings to the default values.
The color image indicates visually how the Gamma,
Brightness and Contrast sliders affect the final color
settings of your display device. In Desktop mode, clicking
on this with your mouse pointer will change the image.
assign hotkeys for adjusting your color settings within a full
screen 3D application environment. To activate this button,
you must select the Full Screen 3D radio button.
Click Apply or OK to save.
To create a Desktop or Full Screen 3D profile
1
Choose either the
Desktop
or
Full Screen 3D
radio button, as
desired.
Page 23

ATI Color Tab 17
2
Adjust the
settings, either individually or using the
3
Type a profile name in the Profile list box.
4
Click
To apply the settings for a specific Desktop profile
1
Choose the
2
Select the profile name from the drop-down list box.
3
Click
Gamma, Brightness
Save
.
Apply
Desktop
or OK.
radio button.
, and
Contrast
All Colors
sliders to the desired
checkbox.
To apply the settings for a
1
Choose the
2
Select the profile name from the drop-down list box.
3
Click
4
Start your 3D application in full-screen mode.
Full Screen 3D
Apply
or OK.
Full Screen 3D
radio button.
profile
Hotkeys
Some 3D applications automatically load their own color settings rather
than those set through the ATI Color tab. To use custom settings, you can
preconfigure hotkey combinations to either adjust the individual color
properties or apply profiles you have created, once the 3D application is
running.
To access the Color Hotkeys Settings dialog
1
Select the
2
Click the
dialog.
The easiest way to apply your own color settings from within a full screen
3D application is to create a Full Screen 3D profile and save it, assign
hotkeys for the “Load Current Profile” action through the Hotkeys dialog,
make sure that the profile you prefer is selected from the drop-down list
box, and click
trigger the profile.
Full Screen 3D
Hotkeys
OK
button to access the Color Hotkeys Settings
. Once inside the 3D application, use the hotkeys to
radio button.
Page 24

18 ATI Color Tab
Some 3D applications allow you to switch easily between full-screen mode
and windowed mode, and do not load their own color settings. In windowed
mode, you can make slider adjustments or select a different profile on the
Color tab, then switch back to full-screen mode to see the effects
immediately.
Color Hotkeys Settings
Some full screen 3D applications automatically load their own color
settings rather than those set through the ATI Color tab. If you want to force
the application to use your custom settings, you can preconfigure hotkey
combinations to either adjust the individual color properties or apply
profiles you have created from within the 3D application. This control is
accomplished through the Color Hotkeys Settings dialog of the Color
properties tab.
Color Hotkeys Settings Dialog
Color Hotkey Settings
Modifier key In combination with the Hotkey, specifies the hotkey
combination that triggers an action. The Modifier key can
be any combination of Alt, Ctrl, or Shift. Note that the Shift
key is never used alone.
Page 25

ATI Color Tab 19
Color Hotkey Settings
Hotkey In combination with the Modifier key, specifies the hotkey
combination that triggers an action. Hotkey can be any
key listed. To avoid conflicts, be aware of any hotkeys or
keyboard controls that may already be assigned to your
applications and 3D games.
Hotkey action Specifies the action that the assigned hotkey
combinations will control within a full screen 3D
application environment. You can only assign one hotkey
combination to each action.
Assigned
hotkeys
Add button Adds a hotkey combination to the assigned list.
Remove button Removes a hotkey combination from the assigned list.
Disable hotkeys
checkbox
Lists the assigned hotkey combinations and the actions
that each one controls.
Disables all hotkeys. To disable a single hotkey
combination, remove it from the assigned list.
To assign color settings hotkeys for full screen 3D
applications
1
Select a modifier key from the
2
Select a hotkey from the
3
Select the action you want from the
4
Click
Add
to create the hotkey combination. This combination will
Modifier Key
Hotkey
list.
Hotkey Action
list.
list.
appear in the Assigned Hotkeys text box. Only one hotkey
combination can be assigned to each action; if you assign a new
combination for an action, it will overwrite an existing one.
Note: When assigning hotkeys, be careful that the key combinations
you choose do not conflict with those of other applications in which
you might want to use them. The ATI Color properties page only
checks for duplications within the Color page itself, insofar as it
allows a hotkey combination to be assigned only once.
To remove assigned hotkeys
1
Select a hotkey combination from the Assigned Hotkey text box.
2
Click
Remove
.
Note: Assigning a new combination to an action with an existing
combination will overwrite the existing one.
Page 26

20 ATI Options Tab
To disable hotkeys (so that you do not accidentally activate them, for
example), click the
hotkeys, make sure this box is unchecked.
The easiest way to apply your own color settings from within a full screen
3D application is to create a Full Screen 3D profile and save it, assign
hotkeys for the “Load Current Profile” action through the Hotkeys dialog,
make sure that the profile you prefer is selected from the drop-down list
box, and click
trigger the profile.
Disable Hotkeys
OK
. Once inside the 3D application, use the hotkeys to
checkbox. If you plan to use
ATI Options Tab
The ATI Options tab provides detailed driver information and access to
your graphics card’s versioning and specifications. You can also enable or
disable the ATI taskbar icon from this dialog.
ATI Options Ta b
Page 27

AT I Options Tab
ATI Rotation Tab 21
Version
Information
Details button Gives access to the Details tab, which lists the card ’s
Reactivate all
warning
messages
Enable ATI
taskbar icon
application
Show ATI icon on
taskbar
Disable quick
resolution feature
Reduce DVI
frequency on
high-resolution
Alternate DVI
operational mode
Shows the Catalyst version number, 2D version number,
and the driver build information.
hardware details and driver information.
Reactivates any disabled graphics warning messages.
Enables/disables the ATI taskbar applications and
removes the ATI icon from your system tray.
Removes/replaces the ATI icon from the system tray
without disabling the ATI icon applications.
The quick resolution feature is accessible by left-clicking
the ATI icon in the system tray. Checking this option
disables this feature.
Resolves display corruption or no image at high
resolutions (for example 1280x1024 @75Hz) using a
digital DVI display. This setting has no effect when using a
DVI-I-to-VGA adapter.
Use this option if you are experiencing display corruption
on your DVI flat panel.
ATI Rotation Tab
Use the Rotation tab to rotate the image on your display up to 180 degrees.
This feature is useful when using a flat panel display that can be physically
rotated to different positions.
Page 28

22 ATI Rotation Tab
ATI Rotation Tab
A TI Rotation Tab
Rotation buttons Rotates the display by the preset amount.
Configure
Hotkeys dropdown list
Hotkey field Associates a hotkey with a rotation. To input the hotkey,
Save button Saves a hotkey setting.
Defaults Restores the default hotkey settings.
Mouse tracks
rotation
checkbox
Lists the rotation actions with which you can associate a
hotkey.
click on the field and press the appropriate key
combination on your keyboard.
When selected, rotates the mouse pointer to match the
display image settings. When deselected, the mouse
pointer will move relative to the Standard Landscape view
regardless of display rotation.
Page 29

ATI Rotation Tab 23
To rotate a single display
1
Select one of the four rotation settings by clicking the appropriate
button.
2
Optionally, check the
mouse pointer match the display image.
3
Click OK or
To rotate multiple displays
1
Select the
dialog.
2
Select the display to which you want to apply the rotation.
3
Click the
4
Select one of the four rotation settings by clicking the appropriate
button.
5
Optionally, check the
mouse pointer match the display image.
6
Click OK or
Apply
Settings
Advanced
Apply
Mouse Track Rotation
.
tab in the Windows®
button and select the
Mouse Track Rotation
.
checkbox to have the
Display Properties
Rotation
tab.
checkbox to have the
Rotation HotKeys
Hotkeys can be assigned to quickly rotate the image on your display
without having to access the Windows®
To assign rotation hotkeys
1
Choose the required rotation setting from the
drop-down list.
2
Click on the
on your keyboard.
3
Click
Note: When assigning hotkeys, be careful that the key combinations
you choose do not conflict with those of other applications in which
you might want to use them. The ATI Rotation page only checks for
duplications within the Rotation page itself, insofar as it allows a
hotkey combination to be assigned only once.
Save
HotKey
.
field and press the appropriate key combination
Display Properties dialog.
Configure HotKeys
Page 30

24 ATI Overlay Tab
ATI Overlay Tab
The ATI Overlay tab allows you to configure the brightness, contrast,
saturation, hue, and gamma properties of your video overlay.
Video Overlay
Video overlay allows for the viewing of streaming video on your PC.
However, there is only one video overlay, which is only available on the
Primary display. The video overlay controls are automatically activated
during playback of any video file type that supports overlay adjustments.
Move the sliders to the right to increase the values of the various options,
and to the left to decrease them.
Click the
Defaults
ATI Overlay Tab
button to reset the values to their default settings.
Page 31

ATI Overlay Tab 25
ATI Overlay Tab
Brightness Adjusts the brightness of the video image.
Contrast Adjusts the contrast in the video image.
Saturation Adjusts the vividness of the color. Sliding it all the way to
the left removes all color and produces a black and white
picture.
Hue Adjusts the pureness or tint of the red, green, and blue
components of the color.
Gamma Adjusts the overall intensity of the video image.
Clone mode
options
Defaults button Resets the Overlay settings to default values.
Theater Mode Displays video playb ack in full screen on a secondary
Accesses Clone Mode overlay settings.These settings
only apply to video content when viewed in dual-controller
Clone mode. For more information, see the Clone Mode
Settings section.
monitor, if available and enabled.
Clone Mode Settings
Clone Mode Options are available under the following conditions:
• Your ATI graphics accelerator has dual controllers to support
Primary and Secondary (Clone) displays.
• Your ATI video adapter has dual display functionality by providing
a standard VGA connector and a digital flat panel connector such as
the DVI-I connector.
In either of these cases, you can access Clone Mode Options if more than
one display is connected.
Note: These settings apply to video content viewed when you are in
dual-controller Clone mode, and not single-display or extended
desktop configurations.
Page 32

26 ATI Overlay Tab
Clone Mode Options tab
Clone Mode Options
Standard Video content is displayed on your Primary display only.
Theater Mode Video content is displayed on your Primary and Secondary
displays. Video content is displayed on your Secondary
display(s) is always in full screen mode. Note: your
computer must be set for 16-bit color depth or higher to
use this mode.
Same on all Video content is displayed on your Primary and Secondary
display in exactly the same manner. For example, all
displays will show video output in full screen mode.
Theater Mode
Settings
Same as source
video
These settings are available when Theater Mode is
selected.
The aspect ratio of the source video is maintained for full
screen display. Note: that this option may result in black
bars on either the horizontal or vertical sides of the video
display.
Page 33

ATI 3D Tab 27
Clone Mode Options
Full Screen Video The source video is scaled so that your display is showing
full screen. Note: if the source video contains horizontal
black bars, as do some DVD movies, the full screen video
will also contain black bars.
4:3 (Standard TV) Select this option if the aspect ratio of the display device
showing full screen video has the standard 4:3 aspect
ratio (standard TVs and monitors).
16:9 (Widescreen) Select this option if the aspect ratio of the display device is
showing full screen video has a 16:9 aspect ratio
(widescreen HDTVs).
ATI 3D Tab
This tab allows you to fine-tune settings for both Direct 3D® and
OpenGL® applications. It displays existing settings and allows you to
create unique application profiles.
ATI 3D Tab
Page 34

28 ATI 3D Tab
ATI 3D Tab
3D Settings for
radio buttons
Performance/Quality
slider
Use Custom Settings
checkbox
Custom button Opens the Custom Properties dialog. Using
Current Settings Shows the current settings for either Direct 3D®
Profiles for Allows you to save a unique profile of the custom
Selects either Direct 3D® or OpenGL® as the
format to be altered in the workspace.
Controls the overall performance/image quality of
your graphic application. Moving the slider to the
left will maximize application performance, while
moving the slider to the right will maximize image
quality.
When Use Custom Settings is checked, the
Performance/Quality slider is disabled and the
Custom button is enabled. Using custom settings
is recommended for advanced users only.
custom settings is recommended for advanced
users only. For more information, refer to the
Custom Properties Dialog section.
or OpenGL®, whichever is selected.
settings you have selected. Once you have
completed making your custom settings, click OK
in the Custom Properties dialog. Enter a name in
Current Profile and click the Save button.
Saved profiles are selected from the Current
Profile drop-down window.
To delete a profile, select it from the Current
Profile drop-down window and press the Delete
button.
Compatibility Settings
button
Defaults Resets to the dialog’s default values.
Accesses advanced settings that may solve
compatibility issues for a few specific Direct 3D®
or OpenGL® applications, whichever is selected.
For more information, refer to the Compatibility
Dialog section.
Page 35

Custom Properties Dialog
ATI 3D Tab 29
Custom Properties Dialog
Custom Properties Dialog: OpenGL® or Direct 3D®
SMOOTHVISION™
HD Anti-Aliasing
slider
SMOOTHVISION™ (Anti-Aliasing) improves image
quality by removing jagged edges from 3D images,
resulting in smoother, more natural-looking objects. AntiAliasing can be applied using different sample patterns
and sample points such as 2X or 4X. Moving this slider
to the right increases sampling to provide the most
realistic 3D image.
Select the Application Preference checkbox for highquality images, with a negligible reduction in the
application’s performance.
Deselect the Application Preference checkbox to
customize the anti-aliasing.
Page 36

30 ATI 3D Tab
Custom Properties Dialog: OpenGL® or Direct 3D®
SMOOTHVISION™
HD Anisotropic
Filtering slider
Texture Preference
slider
Mipmap Detail
Level slider
Anisotropic filtering uses a texture filtering technique
that blends multiple texture samples together. The
number of samples taken when anisotropic filtering is
performed can vary. By moving this slider to the right, as
the number of samples taken increases, the quality of
the final image increases significantly. 16X provides
extremely detailed, crisp-looking images as a result of
the largest number of texture samples possible.
Selecting the Application Preference checkbox will
result in high-quality images, with a negligible reduction
in the application’s performance.
Select the Application Preference checkbox for highquality images, with a negligible reduction in the
application’s performance.
Deselect the Application Preference checkbox to
customize the anisotropic filtering.
Choose between high quality or high performance
textures for your application. Moving the slider to the
right delivers the highest quality experience. Moving the
slider to the left emphasizes a high-performance solution
while still providing good visuals.
Choose the texture quality of the mipmaps the
application will use. Mipmaps are a collection of different
sized textures of the same image. As the user moves
closer to a 3D object the image quality should increase,
requiring a higher quality texture of the same image. The
base mipmap is the highest quality texture, and all
subsequent mipmaps are smaller sized textures of the
same image. Moving the slider to the right selects a
higher quality base mipmap, delivering the highest
quality application experience. Moving the slider to the
left selects a lower quality mipmap, delivering the
highest application performance.
Wait for Vertical
sync slider
TRUFORM™ slider TRUFORM™ is a technology developed by ATI that
Controls whether the Vertical sync is always on, always
off, or controlled by the application.
enables higher-order surface rendering through
traditional triangle rendering APIs. It improves the
sillouhettes and lighting of objects.
Page 37

ATI 3D Tab 31
Custom Properties Dialog: SMARTSHADER™ Effects
SMARTSHADER™
Effects drop-down
list
Defaults button Restores the default settings.
SMARTSHADER™ applies preset pixel effects on
OpenGL® or Direct 3D® applications. Choose the
desired effect and click OK.
Page 38

32 ATI 3D Tab
Direct 3D® Compatibility Settings
Direct 3D® Compatibility Settings Dialog
Direct 3D® Compatibility Settings
Support DXT
texture formats
Alternate pixel
center
Defaults button Resets to the dialog’s default values.
There are a few applications that can only support a
limited number of texture formats. By selecting Disabled,
the driver will not support DXT texture formats, thus
reducing the number of texture formats supported.
May eliminate problems with some Direct 3D® games
which display vertical and horizontal lines around
textures, or text that appears incorrect. However, this
setting should only be used if you are experiencing the
symptoms mentioned, as it may cause problems with
other games.
Page 39

OpenGL® Compatibility Settings
OpenGL® Compatibility Settings Dialog
ATI 3D Tab 33
OpenGL® Compatibility Settings
Force Z-buffer
depth
Triple Buffering Improves the frame rate of games when Wait for Vertical
Defaults button Resets to the dialog’s default values.
OpenGL®
hardware
acceleration
Explicitly set the Z-Buffer depth. Most applications will
work best when Disabled is selected
Sync is enabled in Custom Settings. Enabling Triple
Buffering may decrease application performance as
there will be less frame-buffer memory available. If there is
insufficient memory available to support this feature it will
be automatically disabled. It is recommended that this
feature remain disabled.
This feature should only be disabled if you are
experiencing serious rendering problems. Disabling this
feature will significantly decrease OpenGL® performance.
Page 40

34 ATI VPU Recover Tab
ATI VPU Recover Tab
Hardware crashes may occur when a hardware device and the
corresponding software device driver are no longer able to communicate
with each other. VPU Recover enables the ATI display driver to detect
when the graphics card is no longer able to respond to display driver
commands. When this situation arises, the display driver will reset the
graphics card. Depending on the current state of the system when VPU
Recover is activated, applications that are running may be able to fully
recover from this reset. In other cases, running applications may be closed,
and the user will be returned to the Windows® desktop.
ATI VPU Recover Tab
ATI VPU Recover Tab
Enable VPU Recover
checkbox
Enables VPU Recover.
Page 41

ATI VPU Recover Tab
ATI VPU Recover Tab 35
Prepare an Error Report
checkbox
When VPU Recover is activated a dialog will
prompt you to submit an automatically generated
error report to ATI. This error report will help ATI to
determine the cause of the problem and help
create more stable drivers. To disable this feature,
deselect the Prepare an Error Report checkbox.
Page 42

36 ATI VPU Recover Tab
Page 43

Using TV Out 37
CHAPTER 4:
Using TV Display and Capture Features
This chapter describes how to use the TV display and video capture
features of your RADEON™ X800 PCIe Series card.
Using TV Out
Your RADEON™ X800 PCIe Series has TV Out capability.
Viewing Your PC’s Display on a TV
You can attach your graphics card to a TV and monitor at the same time.
You can also connect it to your VCR and record your monitor’s display.
L
TV display is ideal for giving presentations and watching movies, or
playing games on a screen larger than a typical monitor. The following tips
will help you get the most out of your TV Out feature.
IMPORTANT INFORMATION for European Customers
Some PC monitors in Europe cannot be used simultaneously with TV
display. When you enable TV display in Europe, the refresh rate for the
monitor and TV is set to 50 Hz. Some monitors may not support this
refresh rate and could be damaged.
• Please check the documentation supplied with your monitor to see if
your monitor supports a refresh rate of 50 Hz.
• If your monitor does not support 50 Hz (or if you are not sure), turn
off your monitor before turning on your PC when using your TV as a
display.
Connecting to a TV or VCR
To connect your RADEON™ X800 PCIe Series card to a TV or VCR, use
an S-Video cable. Many TVs (and VCRs) have a Composite video input, in
which case you can use the supplied S-Video-to-Composite video adapter.
If your TV has cable input only, you can connect your graphics card to your
TV through your VCR or an RF modulator that is available from most
electronics stores.
Page 44

38 Using TV Out
To connect S-Video Out
1
Power off your computer and your TV (or VCR).
2
Determine if your TV (or VCR) supports either a S-Video or
Composite video connection.
3
Looking at the back of your PC, locate your S-V ideo Out. Using an SVideo cable or the supplied adapter cable, attach one end of the cable
to your graphics card and the other to your TV (or VCR). Refer to the
illustration.
4
Power on your TV (or VCR) first, then your computer.
Connecting Your S-Video Out to a TV or VCR
X
Y
S-Video Connection on graphics card
TV or VCR
Page 45

Connecting Your S-Video Out to a TV or VCR
Using TV Out 39
Z
[
S-Video Cable (with or without S-Video-to-Composite Adapter)
Computer
Starting Windows® with TV Display Enabled
The TV screen may become scrambled during the initial Windows® logo
display. This distortion is only a temporary effect, and your screen will be
restored within a few seconds.
During start up, your RADEON™ X800 PCIe Series will go through a
sequence of mode settings, during which your TV display will remain
blank. This process takes only a few seconds and programs the TV display.
To enable or disable the TV display
1
Access the Windows®
2
Click the
3
Click the
4
Click the enable button or disable button accordingly.
5
Click OK or
Settings
ATI Displays
Apply
Control Panel
tab and then the
tab. Click the TV button.
to save the changes.
Advanced
. Double-click
button.
Display
.
Using and Adjusting TV Display Features
For information about how to adjust TV display features, right-click the
ATI taskbar icon
, point to
Help
, then point to
ATI Television Display
.
TV Display Hardware Restrictions
A TV cannot be left connected to the graphics card if two analog monitors
are connected to your RADEON™ X800 PCIe Series card, even if the TV
is off and not enabled in the software.
Similarly, an analog monitor connected to the DVI-I connector should not
be left connected to your RADEON™ X800 PCIe Series card when TV
Out is enabled. In both cases, your RADEON™ X800 PCIe Series will
become overloaded, resulting in a dim image on all devices.
Page 46

40 Using TV Out
Using a Monitor vs. Using TV Display
Using your TV for your computer’s display can be useful, however, the
display on your monitor may change or looked squashed. This distortion
occurs because the display adjusts to fit the dimensions of your TV. To
correct the monitor’s display, use the monitor’s control buttons to adjust its
display size and position.
Some single-frequency monitors may not work with TV display enabled. If
you experience problems when TV display is enabled, disable TV display
to restore your monitor’s display.
Adjusting Monitor Display
The size of the display on your monitor may become smaller and not
perfectly centered when you have TV display enabled. These effects are
caused by the changes required to provide a proper display on the TV.
Use the controls available on the Adjustments tab on the Monitor
Properties page (accessible by clicking on the Monitor button on the ATI
Displays tab) to adjust the display on your monitor only. Click the TV
button to adjust the TV display only.
Viewing Text on a TV
A TV is designed primarily to show moving images. The large dot pitch of
a TV will yield poor quality static images. The small text sizes commonly
used for PC desktops can appear blurred or unclear on a TV. You can
compensate for this degradation by using larger fonts.
Switching to a larger display font
1
Access the Display Properties dialog by right-clicking on the desktop
or navigating through Windows®
2
3
4
Click the
tab.
In the
(or
Click
Settings
Display
DPI Setting
Apply
. If prompted, click
tab, the
section, select
) drop-down list.
Control Panel
Advanced
Large (120 DPI)
button, and then the
Yes
to restart your Computer.
.
from the
General
Font Size
Reducing Edge Distortion
When using a TV for your computer’s display, you may see some edge
distortion on the left and right side of your TV screen. This effect depends
on your TV and the computer application you are running.
Page 47

Using TV Out 41
You can reduce edge distortion by increasing the TV display’s horizontal
size or contrast.
Increasing the horizontal size of a TV display
1
Access the Display Properties dialog by right-clicking on the desktop
or navigating through Windows®
2
Click on the
3
Click on the
4
Click on the TV button.
5
Click the
6
In the
horizontal arrowheads to increase the horizontal size of the TV
display.
7
Click OK or
You can also reduce edge distortion by increasing the TV’s contrast.
Increasing the contrast of a TV display
Settings
ATI Displays
Adjustments
Screen Size
Apply
tab and then the
tab.
section, click on the plus (+) button beside the
to save the changes you have made.
Control Panel
tab.
Advanced
.
button.
1
Access the Display Properties dialog by right-clicking on the desktop
or navigating through Windows®
2
Click on the
3
Click on the
4
Click on the TV button.
5
Drag the
6
Click OK or
Settings
ATI Displays
Contrast
Apply
tab and then the
slider to the right to increase the contrast.
to save the changes you have made.
Control Panel
tab.
Advanced
.
button.
Using TV Display Alone
If you plan to move your computer to a place where you are using TV
display only, make sure that you have the TV display feature enabled prior
to removing the monitor.
The maximum display resolution for TV is 1024x768. Choosing a
resolution higher than this will cause the TV display to disappear if it is the
only display device.
Page 48

42 Introduction
Using Games and Applications
Some older games and applications may program your RADEON™ X800
PCIe Series directly to run under a specific display mode. This may cause
your TV display to turn off automatically or become scrambled (the PC
monitor will not be affected). Your TV display will be restored once you
exit the game or if you restart your computer.
Introduction
View computer output directly on your High Definition Television
(HDTV) or other component input device. Provide a big-screen experience
for your computer that is ideal for playing games, giving presentations,
watching movies, and browsing the Internet.
HDTV uses YPbPr connectors to receive input. YPbPr stands for the
following:
• Y = Green
• Pb = Blue
•Pr = Red
The HDTV Component Video Adapter can be used in place of the standard
A/V Output cable to connect to an HDTV or other component input device,
using component video cables.
L
You must have a monitor attached to your computer before installing
the ATI HDTV. For proper operation of your ATI Component Video
Adapter, ATI display drivers must be correctly installed.
Page 49

ATI HDTV Cable
ATI HDTV Video Output Cable
X
Introduction 43
Backplate of the ATI Graphics Card
Y
Male RCA Patch Cables – available from consumer electronics dealer
Z
Typical HDTV Video Input Connections
[
Note: Input and output cables lengths should not exceed 50 feet
(15m).
Installing your ATI HDTV video cable
1
Turn on your component input device, and set it to YPbPr input.
Note: See your HDTV or component input device manual for
configuration information specific to your device.
2
Turn on your computer.
Note: Your TV will not display anything until Windows starts. This
can take several minutes.
Page 50

44 Introduction
Using Your ATI HDTV Video Cable
Use the HDTV Video Cable to watch DVD movies and play video games
on your High Definition Television.
Copy-protected DVDs restrict playback to 480i and 480p modes.
L
For maximum performance when you watch DVD movies or play
computer games on your HDTV, you should find the mode and screen
resolution that provide the best result on your TV, and use those settings
exclusively.
To change HDTV display settings
1
Click the Windows
Control Panel
2
Double-click the
Screen Area
Note: If the resolution you select is not related to a timing, the
system will reduce the resolution to the closest supported timing.
Start
button, point at
.
Display
slider to select the resolution you want.
icon, click the
Settings
Settings
, and then click
tab, and use the
3
Click the
4
Click the
5
Click OK.
6
Click the
7
Click the
8
Click
9
Then select either 640 x 480.
• 60Hz = Progressive.
• 30Hz = Interlaced
Note: YPbPr is only available with the 30Hz or 60HZ settings.
Advanced
YPbPr
Advanced
Adapter
640 x 480
button, then click the
tab.
button.
tab, then click the
.
Displays
List All Modes
tab.
button.
Page 51

Capturing Video 45
Capturing Video
The RADEON™ X800 PCIe Series has the ability to capture video from
your camcorder, VCR, or TV. Use your favorite video editing application
to add effects, make changes, or stream your video on the Internet.
The audio and video output connectors on your TV, camcorder, or VCR
will be similar those depicted in the illustration. Use Composite Video Out
or S-Video Out. S-Video Out will provide better results.
Connecting Your Video Device to Your RADEON™ X800 PCIe Series
Card
A
B
X
Y
Z
[
Composite In and Out Connectors. Recommended connector
for best picture quality.
S-Video In and Out Connectors.
ATI Graphics Card
Video In/Video Out Cable
Typical Video In of TV, VCR, or Camcorder connections
Typical Video Out of TV, VCR, or Camcorder connections
Page 52

46 Capturing Video
Connecting your media device for video capture
Use the Video In/Video Out Cable to connect to a TV, VCR, or Camcorder.
Use the S-Video connectors.
To capture video to your computer
1
Connect the ATI Video In/Video Out cable to the Video In/Video Out
connector on the ATI Graphics Adapter.
2
Connect the Video In of the ATI Video In\Video Out cable to the
Video Out of your media device.
Note: S-Video and Composite extension cables are available from a
consumer electronics dealer
3
Start your video capture software in record mode. For more
information see the documentation that came with your video capture
software.
4
Power on your TV or hit Play on your TV or VCR.
Note: To capture sound, you must connect the Line Out of your
media device to the Line In of your sound card. Audio cables are
available from a consumer electronics dealer.
Setting the Windows® Volume Control
For correct audio performance, your sound card’s Line Input must be
active.
To display the Line Input settings
1
Right-click
lower-right corner of your screen.
If the volume icon is not in your Taskbar, do the following:
•Click
• Double-click
•In the
2
Click
3
If the Line-In volume slider is not visible, click
Properties
4
Click the
Mute
the
Speaker
Start
, then click
Volume
Open Volume Controls
.
Line-In
checkbox is checked, click it to cancel muting.
volume control checkbox, then click OK. If the
icon in the
Control Panel
Sounds and Audio Devices
tab, check
Taskbar
Place volume icon in the taskbar
.
, which usually in the
.
.
Options
, then click
.
Page 53

NTSC/PAL Support for the RADEON™ X800 PCIe Series 47
NTSC/PAL Support for the RADEON™ X800 PCIe Series
The RADEON™ X800 PCIe Series provides both NTSC and PAL
support. NTSC is the TV standard used in North America. PAL is the TV
standard used for most of Europe.
The NTSC/PAL DIP switch
TV Standard DIP switch (A dual-slider DIP switch; may not be alongside
X
other components as depicted here).
NTSC setting (default).
Y
PAL setting.
Z
To change the setting to P AL
1
Remove the RADEON™ X800 PCIe Series card from your
computer.
2
Locate a DIP switch with two sliders on the card.
3
Use a sharp pencil to move the slider switch labelled “1” as depicted
in the illustration.
4
Reinstall the graphics card into your computer.
Page 54

48 NTSC/PAL Support for the RADEON™ X800 PCIe Series
Page 55

Uninstalling Old Graphics Card Software 49
CHAPTER 5:
T roubleshooting
The following troubleshooting tips may help if you experience problems.
ATI’s documentation contains helpful installation/configuration tips and
other valuable feature information. Please contact your dealer for more
advanced troubleshooting information.
More troubleshooting information can be found on the ATI Website at
ati.com/support/.
Uninstalling Old Graphics Card Software
To ensure successful installation of your RADEON ™ X800 PCIe Series
card, you must uninstall the graphic drivers for the existing graphics card
before removing it from your computer.
To uninstall old graphics drivers
1
With your current graphics card still in your computer, close all open
applications.
2
Click
Start > Settings > Control Panel
Programs
3
Select your current graphic drivers, then click
• The Wizard will help you remove your current display drivers.
• Restart your system after the drivers have been removed.
If the previously installed graphics card has any additional software
L
installed, they may also need to be removed at this point. For example,
DVD Player or Multimedia applications.
.
, then select
Add/Remove
Add/Remove
Windows® New Hardware Found
Windows may start the
Standard VGA Driver.
Add New Hardware Wizard
to install the
:
Page 56

50 Installing the CATALYST™ Software Suite
To install and detect your new hardware
1
Click Next to allow Windows® to search for the Standard VGA or
Standard PCI Graphics Adapter.
If prompted for the Windows® CD-ROM, insert it into your CD-ROM
drive.
2
Type the following:
D:\WinXP
If
D
is not your CD-ROM drive, substitute D with the correct drive
letter.
3
Click OK.
4
Click
Finish
.
D:\<Operating System name>
to close the Wizard and then restart your system.
for example
Installing the CATALYST™ Software Suite
ATI’s CATALYST™ software suite provides you with all you need to get
the most out of your ATI Graphics Accelerator card. The CATALYST™
software suite comprises four, distinct software elements:
•Driver.
• Multimedia Center.
• HydraVision (not included in the Express Install).
• Remote Wonder Software.
To ensure you install supported software, use the ATI Installation CDROM that shipped with your ATI Graphics Accelerator card.
To install the CATALYST™ Software Suite
1
Insert the ATI INSTALLATION CD-ROM into your CD-ROM drive.
If Windows® runs the CD-ROM automatically, proceed to step 6.
2
Click
Start
.
3
Select
Run
.
4
Type the following:
If D is not your CD-ROM drive, substitute D with the correct drive
letter.
5
Click OK.
6
Click
Install
7
Click
Next
.
8
Click
Yes
to the license agreement.
D:\ATISETUP
under Software Install.
Page 57

Solution Selector 51
9
Click
ATI Easy Install
10
Follow the Wizard’s on-screen instructions to complete the
to begin the Installation Wizard.
installation.
Note: The Express installation option is recommended. If your ATI
Graphics Accelerator card includes a multimedia component, the
software for that component will automatically be installed, along
with the ATI graphics driver. Not all software components are
installed using the Express installation. Custom installation allows
you to select individual software components for installation.
Solution Selector
General Problems
Problem Possible Solution
Computer Does
Not Boot-Up
Properly
No Display • Check that the card is seated properly in its expansion
• Verify that the installation instructions were properly
followed.
• Check that the card is properly installed in your
system and connected to your monitor.
• If you have problems during start-up, restart your
computer in Safe Mode.
While starting Windows® 2000 and Windows® XP,
press and hold F8 until you see the Windows®
Advanced Options Menu. Use the arrow keys to select
Safe Mode, and press Enter.
• Check the system configuration utility of your
operating system for the interrupt assignments.
• Contact ATI’s Customer Care or your local technical
support.
slot.
• Ensure that the monitor cable is securely fastened to
the card.
• Make sure that the monitor and computer are plugged
in and receiving power.
• If necessary, disable any built-in graphics capabilities
on your mother board. For more information, consult
your computer’s manual or manufacturer. (Note: some
manufacturers do not allow the built-in graphics to be
disabled or to become the secondary display.)
• Make sure that you selected the appropriate monitor
when you installed your enhanced driver.
Page 58

52 Solution Selector
General Problems
Problem Possible Solution
Screen Defects
Appear
Off-Center
Screen Image,
Odd Colors or No
Picture
• Check if your monitor supports the resolution,
horizontal (kHz) and vertical (Hz) refresh rates as
required by the graphics card.
• Check your current resolution, refresh rate, and color
depth settings in the Settings and Monitor tabs in
your Display Properties dialog.
Warning! Ensure that both video card and monitor
support resolution and refresh rates you select.
Incompatible resolution/refresh rate selection may result in
monitor damage. Refer to your monitor's documentation
for recommended resolutions and refresh rates.
• Try adjusting the brightness, sharpness, contrast, and
color balance controls of your monitor.
• Try adjusting the centering and positioning controls of
your monitor to position the picture on the screen.
Note: The Screen Position settings in Display
Properties > Advanced > Displays > Adjustments
tune the position of the picture on the screen via the
video signal.
• Set the monitor's RGB inputs (and sync switches, if
this option is available) to 75 Ohms, with the sync set
to external.
• Digital Flat Panel (DFP) monitor users: refer to your
monitor's documentation for the appropriate cable and
connector to plug into the DVI-I connector on the
graphics card.
Operating
System Warns
that Video Card
Isn’t Properly
Configured
• Check the driver installation and make sure that all
software is correctly loaded corresponding to your
operating system and applications.
• Re-install the ATI drivers for your RADEON ™ X800
PCIe Series card.
HDTV/HDTV Adapter Troubleshooting
Problem Possible Solution
The colors on my
TV display are
incorrect
• Ensure that the connections between the Component
Video Adapter and your HDTV are correct (Y=Green,
Pb=Blue, Pr=Red).
Page 59

HDTV/HDTV Adapter Troubleshooting
Problem Possible Solution
Solution Selector 53
There is no
display on my TV
DVDs will not
play in 720p or
1080i modes
I can’t see the
entire display
The display
appears tilted
My CRT display is
green
• Y our TV will not display anything until Windows start s;
this may take several minutes.
• Set your TV to YPbPr input.
• Ensure that the HDTV Component Video Adapter is
properly connected, then restart your computer.
• Copy-protected DVDs restrict playback to 480i and
480p modes.
• If your component input device supports it, try 720p
mode.
• Consult your HDTV user’s manual.
• Your system is in component output mode. Restart
your computer with the CRT monitor connected.
Page 60

54 Solution Selector
Page 61

Compliance Information
FCC Compliance Information
This RADEON™ product complies with FCC Rules part 15. Operation is subject
to the following two conditions
• This device may not cause harmful interference, and
• This device must accept any interference received, including interference that
may cause undesired operation.
This equipment has been tested and found to comply with t he limits for a Class B digital device, pursuant
to Part 15 of the FCC Rules. These limits a re designed to pr ovide reasonable pro tection against harmf ul
interference in a residential installation. This equipment generates, uses and can radiat e radio frequency
energy and, if not installed and used in accordance with manuf acturer's instructions, may cause harmful
interference to radio communications. Howeve r, there is no g uarantee that interfere nce will not occur in
a particular installation. If this equipment does cause harmful int erference to radio or television
reception, which can be determined by turning the equipment off and on, the user is encouraged to try
to correct the interference by one or more of the following measures:
• Re-orient or relocate the receiving antenna.
• Increase the separation between the equipment and receiver.
• Connect the equipment to an outlet on a circuit different from that to which the receiver is
connected.
• Consult the dealer or an experienced radio/TV technician for help.
55
The use of shielded cables for connection of the monitor to the graphics card is
required to ensure compliance with FCC regulations. Changes or modifications to
this unit not expressly approved by the party responsible for compliance could
void the user's authority to operate this equipment.
Industry Canada Compliance Statement
ICES-003 This Class B digital apparatus complies with Canadian ICES-003.
Cet appareil numérique de la Classe B est conforme à la norme NMB-003 du Canada.
For further compliance information:
ATI Research Inc.
4 Mount Royal Ave.
Marlborough, MA
01752-1976
USA
508-303-3900
Page 62

56
CE Compliance Information
EMC Directive 89/336/EEC and Amendments 92/31/EEC and 93/68/EEC, for Class B Digital Device.
EN 55022:1998/CISPR 22:1997, - Class B - Limits and Methods of Measurement of Radio Disturbance
Characteristics of Information Technology Equipment.
EN55024:1998/CISPR 22:1997, - Infor mation Technology Equipment - Immunity Charac teristics - Limits
and Methods of Measurement.
Low Voltage Directive for TV-Tuner-Equipped products
73/23/EEC - The Low Voltage Directive.
EN 60950: 1992+A1+A2+A3+A4 - Safety of Information Technology Equipment.
L’Information de conformité de la CE
Directive EMC 89/336/CEE et amendement 92/31/CEE et 93/ 68/EEC, dispositif numériq ue de Classe B.
EN 55022:1998/CISPR 22:1997, - Class B - Limites et méthodes de mesure des car actéristiques
d'interférences radiophoniques, Matériel des technologies de l'information.
EN 55024:1998/CISPR 24:1997, Limites et méthodes de mesure des caractéristiques d'immunité,
Matériel des technologies de l'information Equipement de Technologie de l'Information Caractéristiques d'Immunité - Limites et méthodes de mesure.
Directive de Basse Tension pour produits contenir tuner de télévision
73/23/CEE - Directive basse tension.
EN 60950 : 1992+A1+A2+A3+A4 - Sécurité du matériel des technologies de l'information.
CE-befolgungInformationen
EMC Richtlinie 89/336/EEC und Änderungen 92/31/EEC und 93/68/ EEC, Digitales Ger ät der Klasse B.
EN 55022:1998/CISPR 22:1997, - Klasse B - Grenzwerte und Meßver fahren für Funkstörungen von
Einrichtungen der Informationstechnik.
EN 55024:1998/CISPR 24:1997, Einrichtungen der Informationstechn ik, Störfestigkeitseigenschaften,
Grenzwerte und Prüfverfahren.
Niederspannung Richtlinie für Produkte Enthalten Fernsehen tuner
73/23/EEC - Niederspannungsrichtlinie.
EN 60950: 1992+A1+A2+A3+A4 - Sicherheit für Einrichtungen der Informationstechnik.
Page 63

Index
Numerics
3D
13
custom settings
performance
profiles
29
quality
28
3D applications
settings
A
adjusting
overlays
application profiles
creating
ATI Overlay tab
ATI taskbar applications
disabling
enabling
B
brightness
color settings
video overlay
C
capture video
card specification information
Catalyst
version number
CATALYST Software
installing
Clone Mode
overlay settings
settings
clone mode
primary display
secondary displays
color
hotkeys
profiles
color contrast, contrast
color
color preview
color settings
color profile, profile
18
27
26
16
15
16
28
28
24
24
20, 21
20, 21
16, 17
13
24
45, 46
21
50
25
26
26
16
57
20
Page 64

58
13
color
color settings
brightness
color preview
contrast
desktop
gamma
Hotkeys
profiles
Compliance information
Low Voltage Directive for TV-tuner-equipped products
contrast
color settings
TV display
video overlay
Copy-protection
DVDs, DVDs
13
16
13
15
13
17
15
16, 17
13
41
24
Copy-protection 53
custom settings
3D
28
D
desktop
color settings
display corruption
DVI
22
high resolution
Displaying PC output on TV
displays
Hotkey
primary
scheme
secondary
dot pitch
driver information
DVI operational mode
DXT texture formats
E
external connectors
F
full screen 3D, 3D
full screen
G
games
TV display
gaming performance, performance
gaming
15
22
45
11
10
11
10
40
20
22
33
1
13
42
9
56
Page 65

59
gamma
gamma correction
graphics card
H
HDTV
HDTV adapter
HDTV Component Video Adapter
High Definition Television
horizontal size
Hotkeys
hue
I
Input and output adapters
installing
M
multiple displays
N
NTSC television standard
O
old graphics drivers
Options tab
overlay adjustments
overlay settings
P
PAL television standard
performance
primary display
profiles
16, 17
color settings
video overlay
13
24
16
resetting through VPU Recover
35
42, 44
troubleshooting
troubleshooting
52
52
42
42
TV display
color settings
video overlay
displaying PC output on TV and recording on videotape
CATALYST Software
rotate
41
17
24
50
23
47
uninstall
49
20
24
Clone Mode
25
47
3D
28
10
clone mode
3D
29
color
color settings
26
15
15
45
Page 66

60
Q
quality
3D
28
R
Recording PC output on videotape
resetting graphics card
rotate
multiple displays
single display
Rotation HotKeys
S
saturation
video overlay
secondary display
secondary displays
clone mode
settings
3D applications
Clone Mode
single display
rotate
23
system requirements
T
tab
Overlay
Theater Mode
Triple Buffering
troubleshooting
general problems
HDTV
HDTV adapter
TV
displaying PC output on
TV display
contrast
games
hardware restrictions
horizontal size
TV Out
U
uninstall
Uninstalling old graphics card software
V
VGA
video capture
37, 39
old graphics drivers
26
23
24
26
18
26
24
26
34
52
52
37, 41, 42
41
42
41
45
35
23
24
10
1
51
45
39
49
45
49
Page 67

Video overlay
definition
video overlay
brightness
contrast
gamma
hue
saturation
Volume control
VPU Recover
W
Windows volume control
Y
YPbPr
YPbPr connector
Z
Z-Buffer depth
explicitly setting
24
24
24
24
24
24
24
46
35
44, 53
42
34
61
46
 Loading...
Loading...