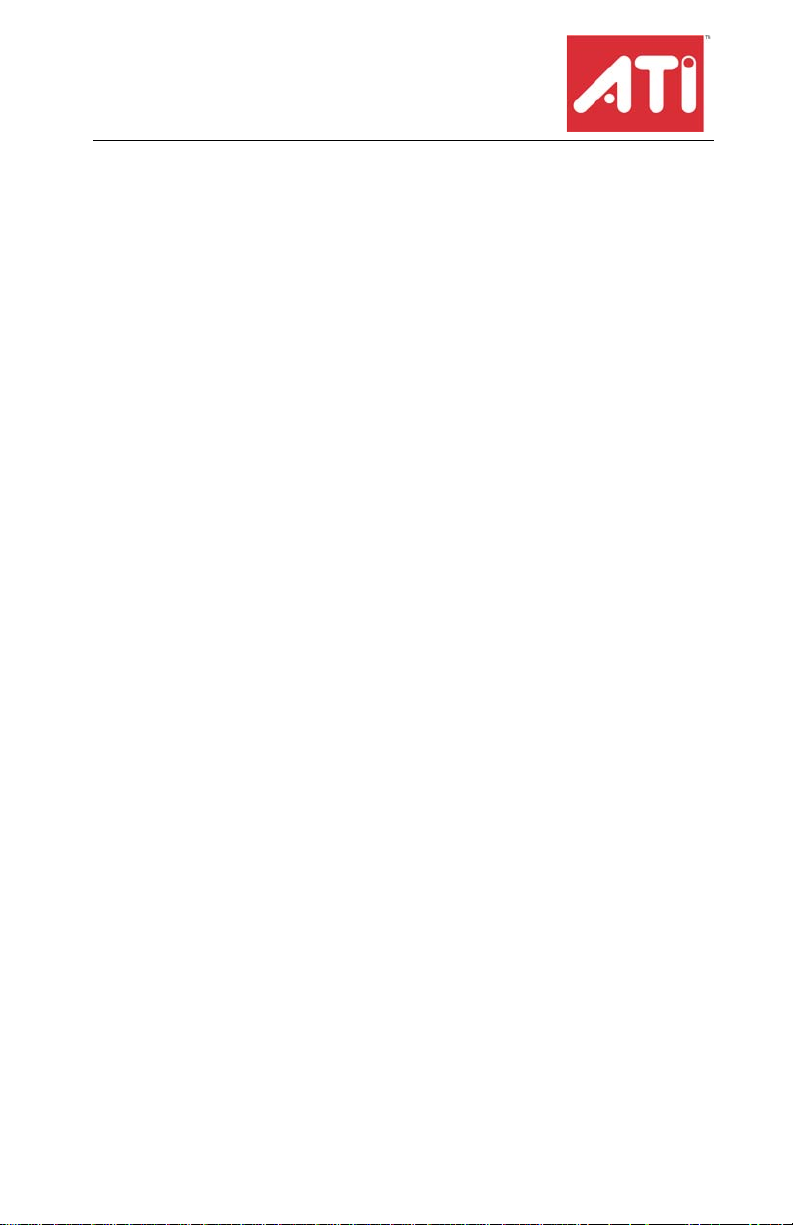
Radeon® X1900
Series
Gebruikershandleiding
P/N 137-40986-10
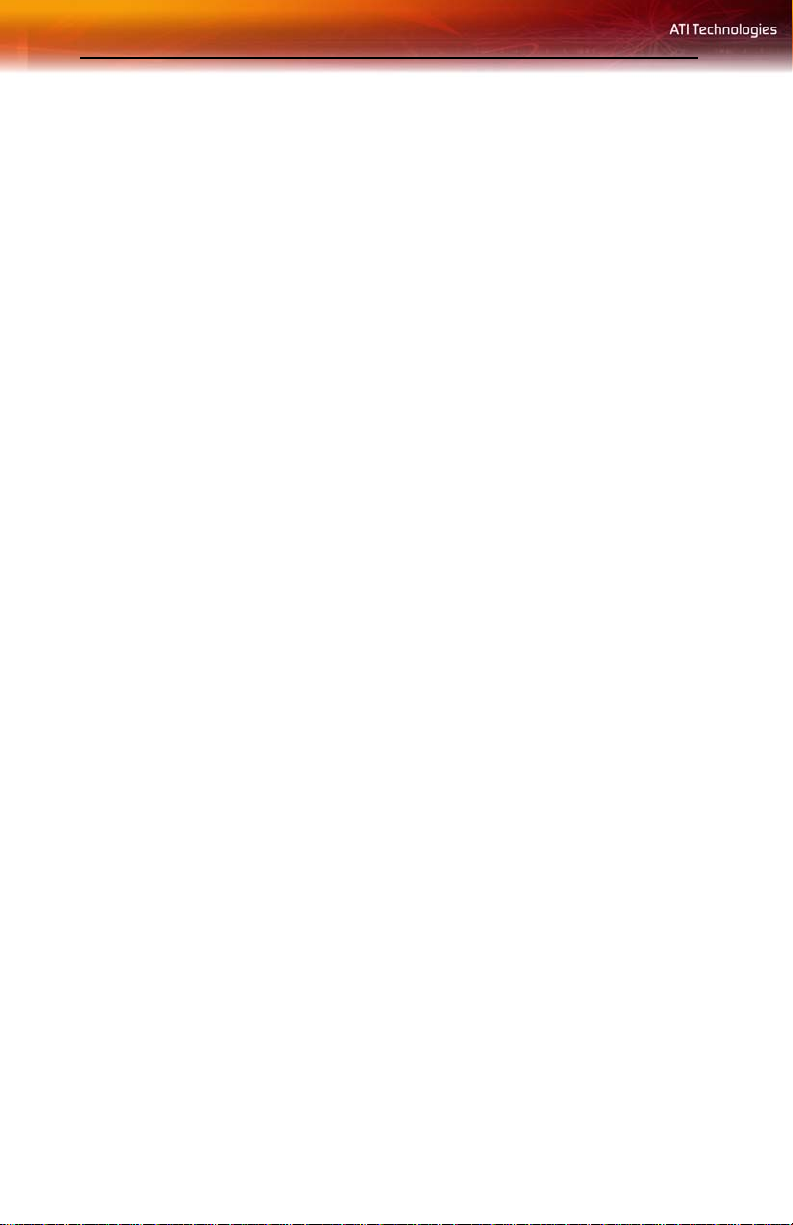
ii
Copyright © 2005, ATI Technologies Inc. Alle rechten voorbehouden.
ATI, het ATI-logo, en ATI-product en product-kenmerknamen zijn handelsmerken en/of geregistreerd
handelsmerken van ATI Tec hnologies Inc. Alle andere bedrijfs- en/of productnamen zijn
handelsmerken en/of geregistreerde handelsmerken van hun respectievelijk eigenaars. De
voorzieningen, prestaties en specificaties kunnen zonder voorafgaande kennisgeving worden
gewijzigd. Het is mogelijk dat de grafische voorstelling van het product in dit document niet geheel
overeenkomt met het eigenlijke product.
Verveelvoudiging van deze hand leiding of delen daarvan, op welke wijze dan ook, zonder de
uitdrukkelijke toestemming van ATI Technologies Inc. is ten strengste verboden.
Vrijwaring
Hoewel dit document met de uiterste zorg is samengesteld, aanvaardt ATI Technologies Inc. geen
enkele aansprakelijkheid met betrekking tot het functioneren o f het gebruik van ATI-hardware, software
of andere producten en documentatie die hier worden uiteengezet. ATI is evenmin aansprakelijk voor
bepalingen of weglatingen met betrekking tot deze producten of deze documentatie, voor geen enkele
storing, verlies van handel of onderbreking van de bedrijf svo ering, v erlies va n ve rwacht e winst, of v oor
punitieve schade, incidentele schade of gevolgschade die verband houdt met de uitrusting, de
prestaties of het gebruik van de ATI-hardware, software of andere producten en documentatie die zijn
bijgeleverd.
ATI Technologie s Inc.behoudt zich het recht voor om een product of een systeem dat hier wordt
beschreven zonder kennisgeving vooraf te wijzigen om verbeteringen aan te brengen met betrekking
tot de betrouwbaarheid, het functioneren of het ontwerp. Me t betrekking t ot de ATI-producten waarnaar
dit document verwijst, wijst ATI alle expliciete of impliciete garanties met betrekking tot dez e produc te n
van de hand, daarbij inbegrepen maar niet beperkt tot, alle impliciete garanties met betrekking tot de
verkoopbaarheid, geschiktheid voor een bepaald doel of garanties dat de producten niet
inbreukmakend zijn.
Macrovision
Claims van U.S. Patentnummers 4.631.603, 4.577.216, 4.819.098 en 4.907.093 alleen gea utoriseerd
voor beperkt gebruik.
Dit product wordt beschermd volgens het copyright dat weer wordt beschermd door claims van
bepaalde Amerikaanse patenten en andere intellectuele eigendomsrechten van Macrovision
Corporation en andere rechtmatige eigenaars. Het gebruik van deze technologie voor
copyrightbescherming is alleen toegestaan met toestemming van Macrovision Corporation en is
uitsluitend bedoeld voor thuisgebruik en gebruik in besloten kring, tenzij anders overeengekomen met
Macrovision Corporation. Reverse engineering/demontage is verboden.
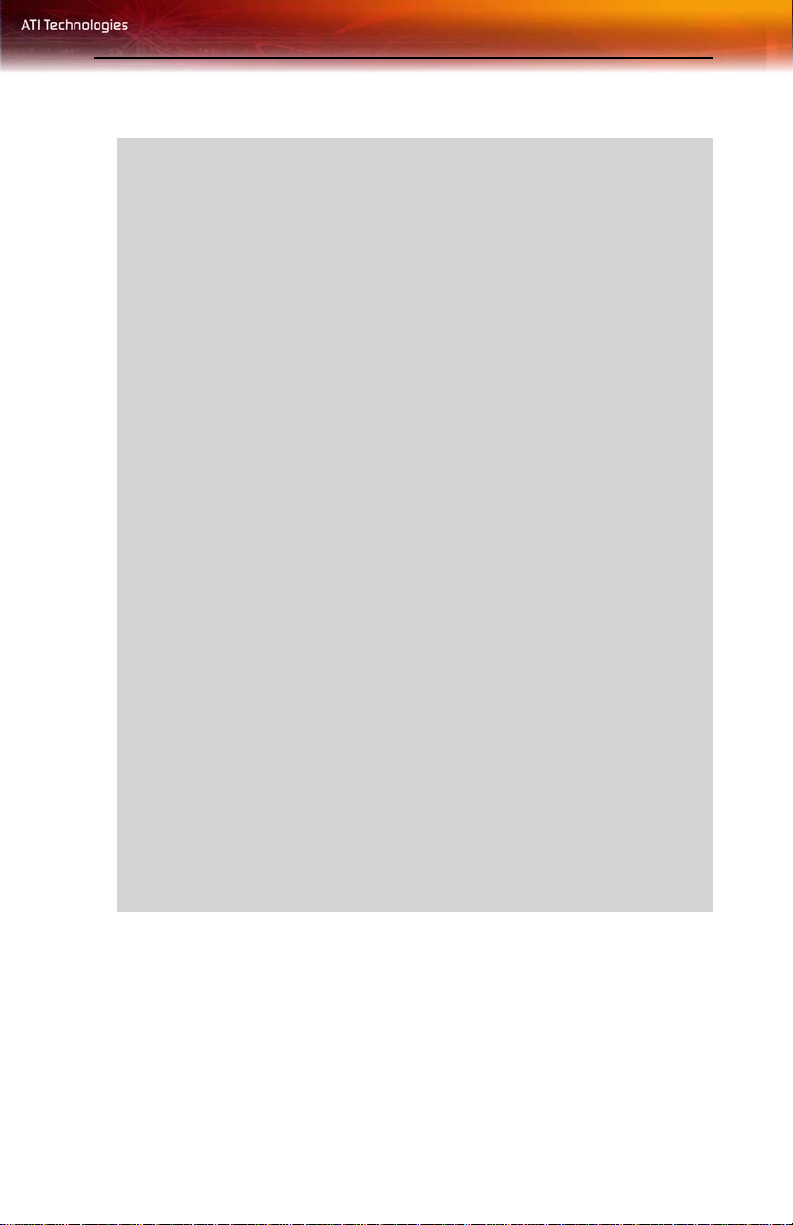
BELANGRIJKE VEILIGHEIDSINSTRUCTIES
L
• Lees deze instructies - U dient alle veiligheids- en
gebruiksinstructies te lezen voordat u het product gebruikt.
• Houd deze instructies bij - U dient de veiligheids- en
gebruiksinstructies bij te houden zodat u ze later kunt raadplegen.
• Sla acht op de waarschuwingen - U dient acht te slaan op de
waarschuwingen op het product en in de gebruiksinstructies.
• Compatibiliteit - Deze optionele kaart kan alleen worden gebruikt
met IBM AT- of compatibele "UL Listed" (Amerikaanse KEMA-keur)
computers die zijn geleverd met gedetailleerde instructies voor de
installatie van accessoires voor de kaartbehuizing.
• Aarding - Voor een continue beveiliging tegen elektrische schokken
en brandgevaar, installeert u dit accessoire alleen in producten met
een geaarde driewegstekker, d.i. een stekker met een derde geaarde
pin. Deze stekker past alleen in een geaarde stekkerdoos. Dit is een
veiligheidsvoorziening. Als u de stekker niet in de stekkerdoos kunt
plaatsen, neemt u contact op met een elektricien zodat deze de
verouderde stekkerdoos vervangt. Negeer deze
veiligheidsvoorziening met betrekking tot de geaarde stekker niet.
• Veilige aansluiting
goed vastzitten zodat de verbinding tussen de optionele kaart en de
computerbehuizing altijd is verzekerd.
• Bliksem - Tijdens een storm die gepaard gaat met bliksem of
wanneer het product gedurende langere periodes niet wordt gebruikt,
verwijdert u de stekker uit de stekkerdoos en ontkoppelt u de antenna
of het kabelsysteem. Hierdoor voorkomt u dat het product door een
blikseminslag of stroompieken wordt beschadigd.
• Stroomkabels - Een buitenantenne mag niet in de nabijheid van
bovenleidingen, leidingen van de verlichting of een andere
stroomkring worden geplaatst, of waar deze in aanraking kan komen
met dergelijke stroomkabels of -kringen.
• Installatie van antenne - Wanneer u een buitenantenne installeert,
dient u ervoor te zorgen dat deze niet in aanraking komt met
dergelijke stroomkabels of -kringen, aangezien dit levensgevaarlijk is.
- Alle bevestigingspinnen van de kaart moeten
iii
Opmerking:Deze grafische kaart kan alleen worden gebruikt met
compatibele "UL Listed" computers die zijn geleverd met
gedetailleerde instructies voor de installatie van accessoires voor de
kaartbehuizing.
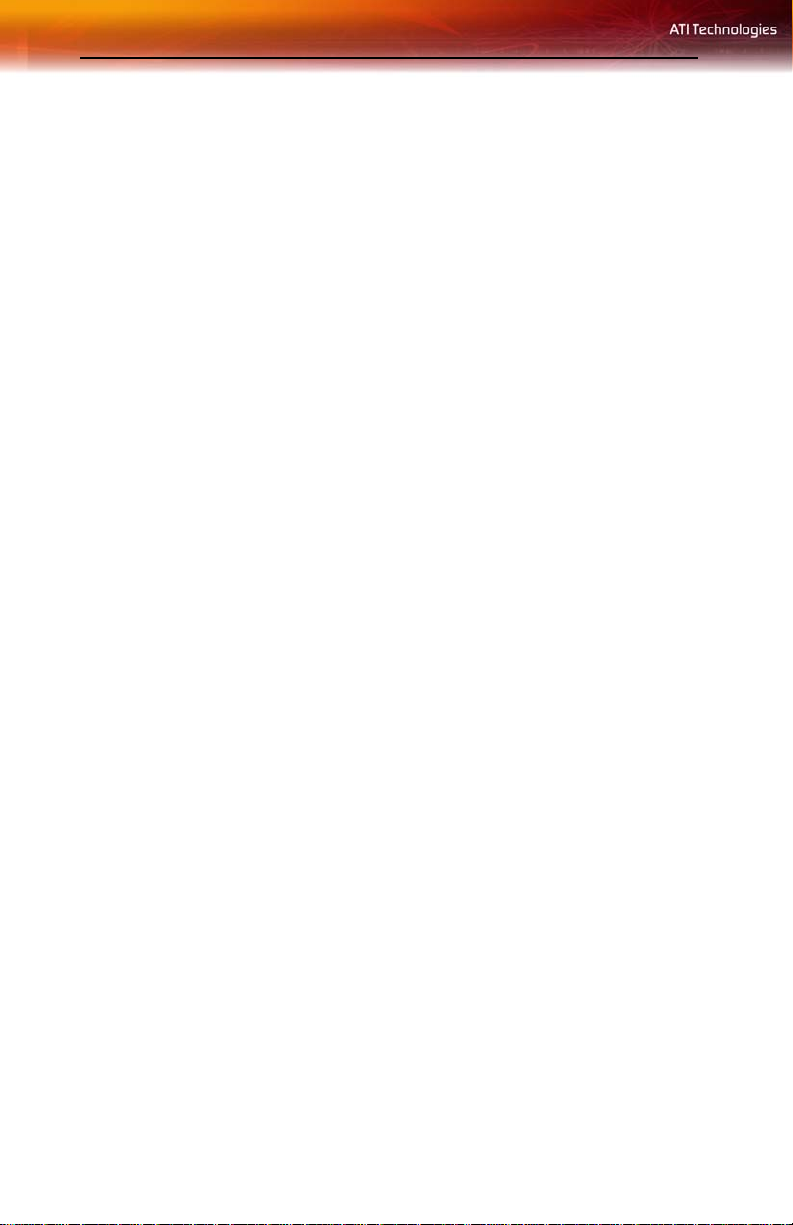
iv
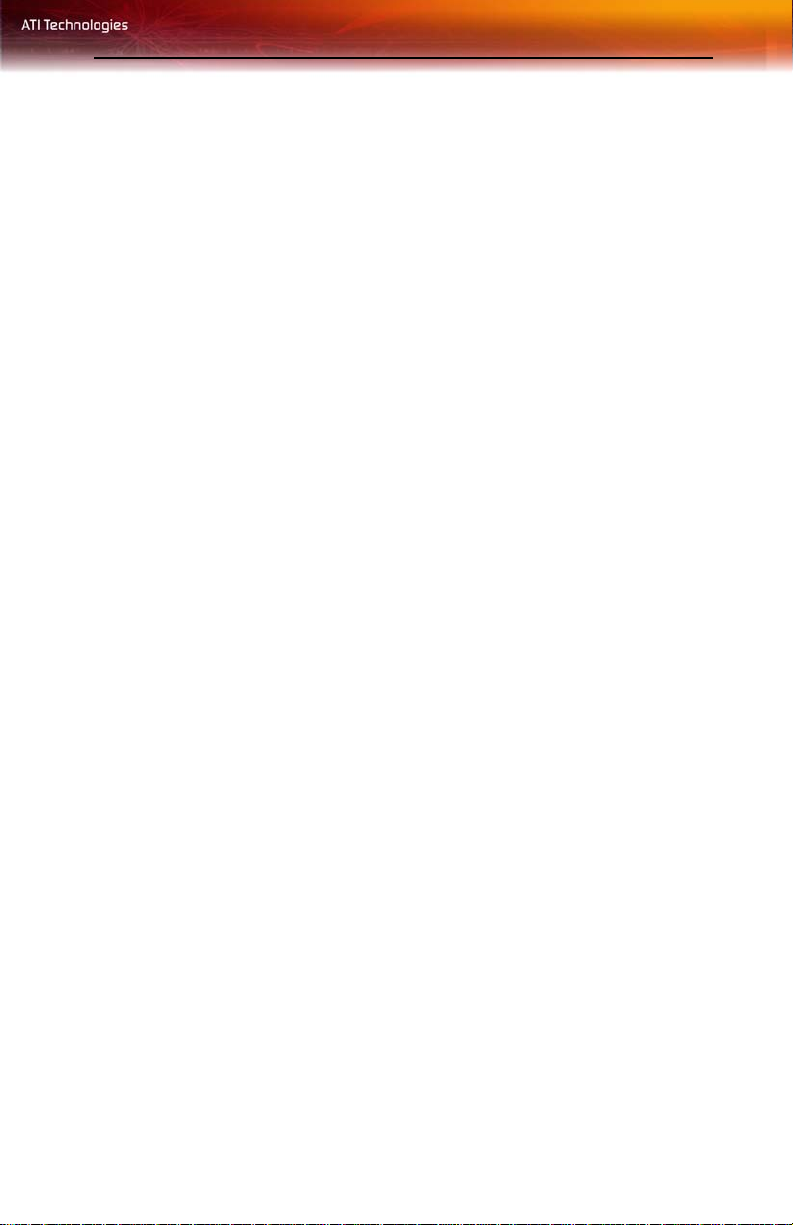
Inhoud
Inleiding . . . . . . . . . . . . . . . . . . . . . . . . . . . . . . . . . . 1
Radeon® X1900 Series-functies 1
Grafische functies 1
Systeemvereisten 4
Externe connectors 4
Alvorens te beginnen 5
Hou uw serie- en onderdeelnummers bij 5
Vorige stuurprogramma's van grafische kaarten verwijderen 5
Hardware installeren . . . . . . . . . . . . . . . . . . . . . . . . 7
Grafische kaart bustypes 7
Installatie basis grafische kaart 7
Geavanceerde installatie: PCIe™ 11
Verbindingstoestellen 13
Meerdere beeldschermen gebruiken. . . . . . . . . . 15
Monitors aansluiten 15
Beeldschermconfiguraties 17
v
Installeren van software en stuurprogramma's . 19
Drivers en software installeren in Windows® 19
Vereisten voor installatie van software 19
Configuratie van de monitor 21
Catalyst™ Software Suite installeren 22
Catalyst™ Control Center . . . . . . . . . . . . . . . . . . 25
Starten Catalyst™ Control Center 25
Starten Catalyst™ Control Center Met het startmenu 25
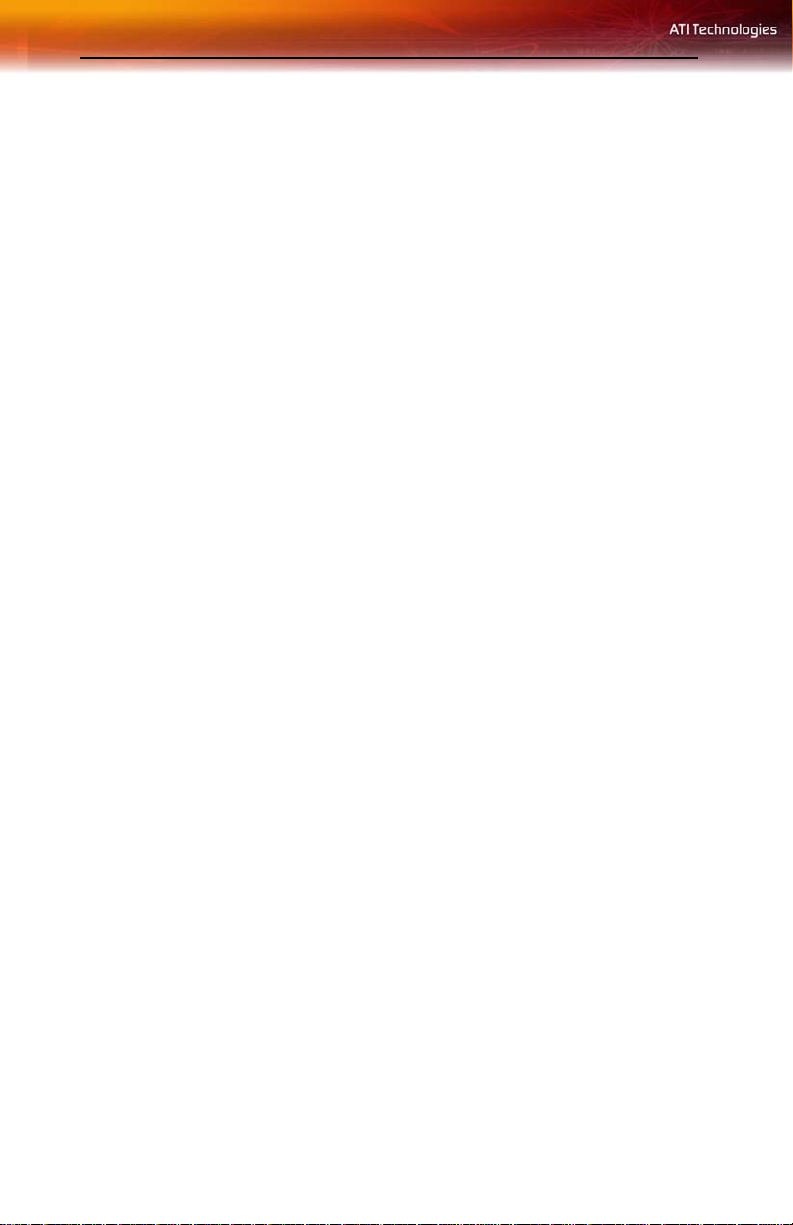
vi
Overige snelle toegangspunten 26
Catalyst™ Control Center Controlepaneel 28
Sneltoetsen beheren 29
Profielen beheren 31
Voorkeuren 34
Help 36
Informatiecentrum 37
Beeldschermen beheren 38
Geavanceerde weergave van Beeldschermen beheren 40
Beeldschermopties 45
Monitoreigenschappen 48
Monitorkenmerken 49
Eigenschappen digitaal scherm 50
Kenmerken 51
Avivo™ Color 53
HDTV-ondersteuning 54
3D 58
Standaardinstellingen 59
Anti-aliasing 61
Adaptive Anti-aliasing 63
Anisotropische filtering 63
Catalyst™ A.I. 65
Detailniveau mipmap 67
Alle instellingen 69
API-specifiek 72
Kleur 74
Bureaubladkleuren 75
Kleur - Volledig 3D-scherm 78
Avivo™ Video voor Radeon® serie vanaf 9500 79
Standaardinstellingen 80
Aanpassingen 81
Cinemamodus van Video overlappen 83
De-interliniëring 85
Alle instellingen 86
VPU Recover 90
CrossFire™ 92
Functies voor tv-weergave en opnemen gebruiken
99
Tv uit gebruiken 99
Pc-weergave op een tv weergeven 99
Kaart aansluiten op een tv 99
Beeldscherm versus TV-weergave 100
Tekst op een tv weergeven 101
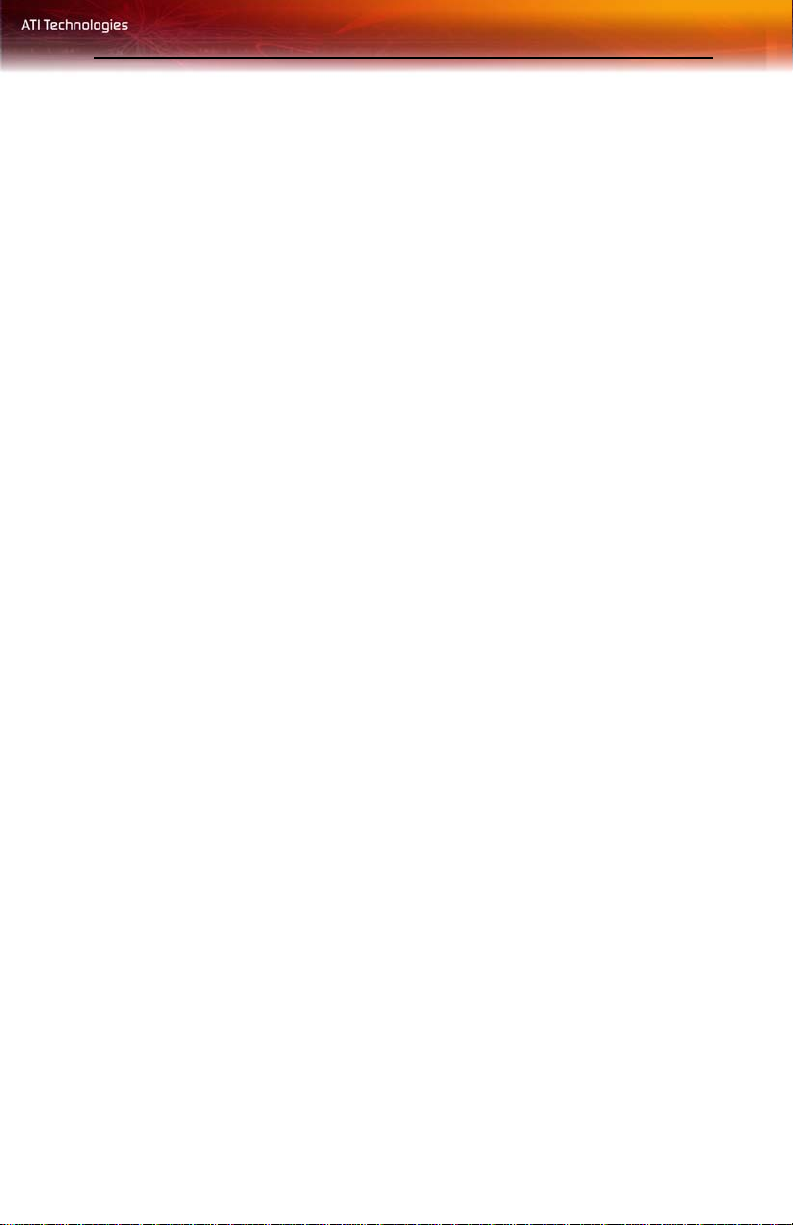
Een TV gebruiken als het enige beeldscherm 101
Spellen en toepassingen gebruiken 101
Kaart aansluiten op een HDTV 101
ATI HDTV-videokabel gebruiken 103
CrossFire™ FAQ . . . . . . . . . . . . . . . . . . . . . . . . . 105
Gebruik van de Radeon® X1900 Series met
CrossFire™ . . . . . . . . . . . . . . . . . . . . . . . . . . . . . 111
CrossFire™ Overzicht 111
Toegelaten CrossFire™ systeemonderdelen 111
CrossFire™ Renderingmodi 111
SuperTiling 112
Scissor Mode 113
Alternate Frame Rendering (AFR) Modus 114
Super Anti-aliasing Mode 115
Referentie. . . . . . . . . . . . . . . . . . . . . . . . . . . . . . . 119
Probleemoplossing 119
Productregistratie 124
Customer Care 124
Bijkomende accessoires 126
Conformiteitsinformatie 126
FCC-conformiteitsverklaring 126
Conformiteitsverklaring van Industry Canada 127
Voldoet aan de richtlijn voor afval van elektrische en
elektronische apparaten (AEEA)
127
vii
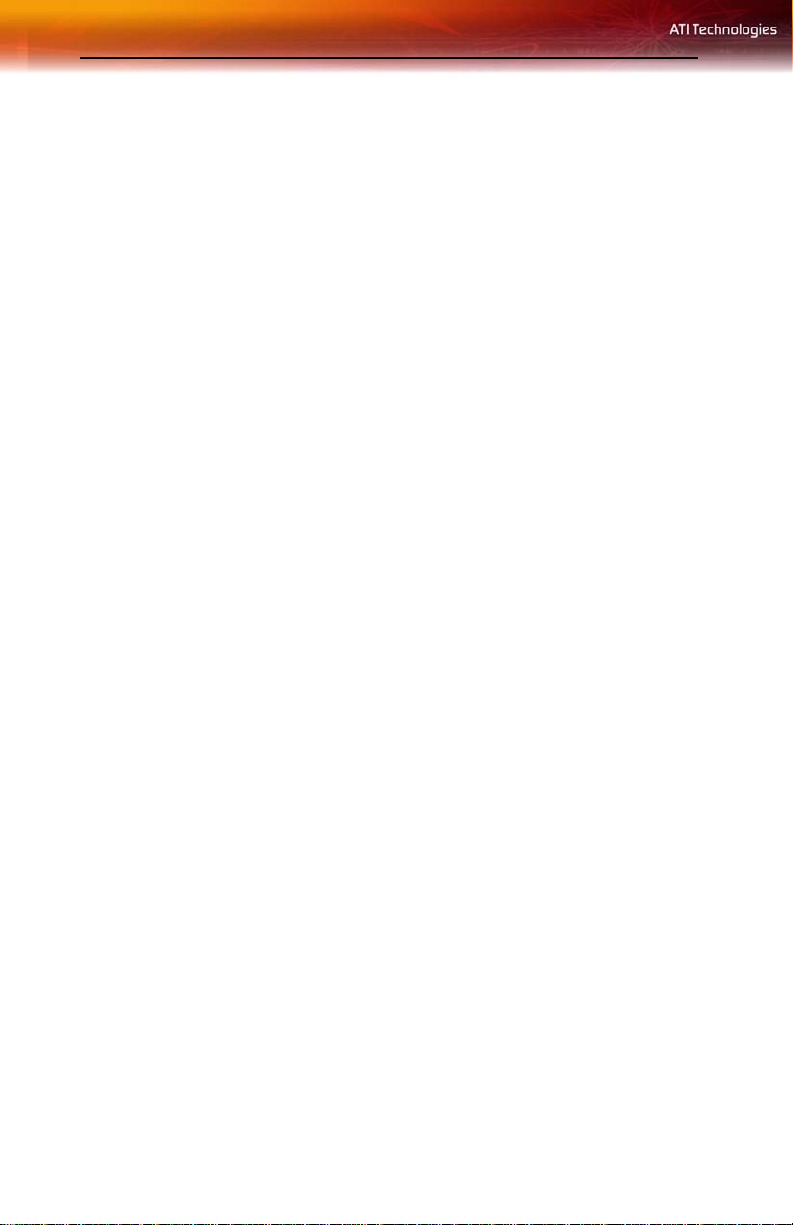
viii
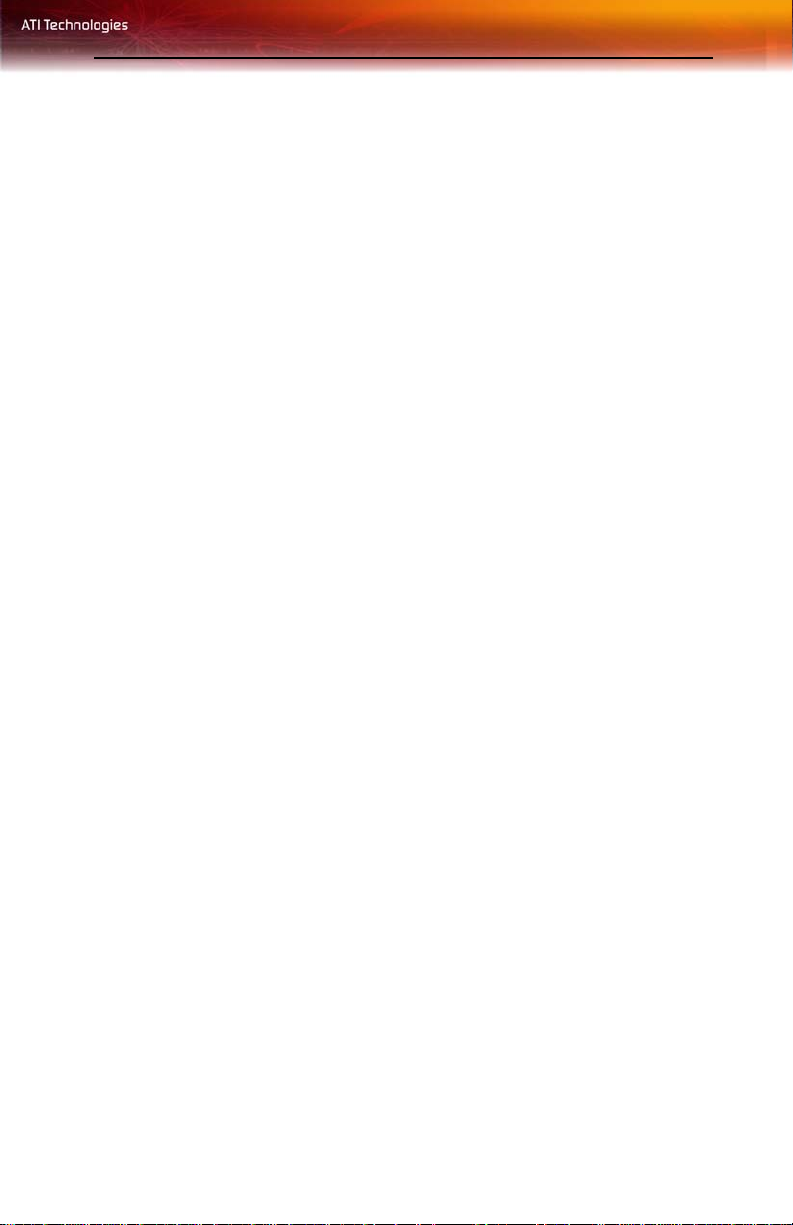
Radeon® X1900 Series-functies 1
HOOFDSTUK 1:
Inleiding
Gefeliciteerd met uw aankoop van de ATI Radeon® X1900 Series
grafische kaart. We hopen dat u zult genieten van talloze uren
probleemloos computeren.
Radeon® X1900 Series-functies
Grafische functies
• Native PCI Express® X16 bus ondersteuning.
• 256MB of 512 MB GDDR3 on-board geheugen.
• Volledige ondersteuning van Microsoft® DirectX® Shader Model
3.x.
• Krachtige Ultra-Threaded shader engine.
• Acht vertexshaders
• Achtenveertig pixel shaders.
• 512-bit interne ring-bus geheugencontroller.
• 256-bit 8-kanaals geheugeninterface.
• Native PCI Express® X16 bus ondersteuning.
SmoothVision™
• Anti-aliasing over volledig beeld waarmee scherpe randen
vloeiend worden gemaakt en wazige beelden worden verbeterd.
• 2x/4x/6x anti-aliasing met compressie zonder gegevensverlies met
een verhouding van 6:1 bij alle resoluties.
• 2x/4x//8x/16x anisotropische filtering met maar liefst 128-taps
structuurfiltering.
HyperZ™
• Optimale hardwareprestaties door irrelevante objectgegevens, die
niet zichtbaar zijn voor de gebruiker, te negeren.
• Bandbreedte van videogeheugen behouden.
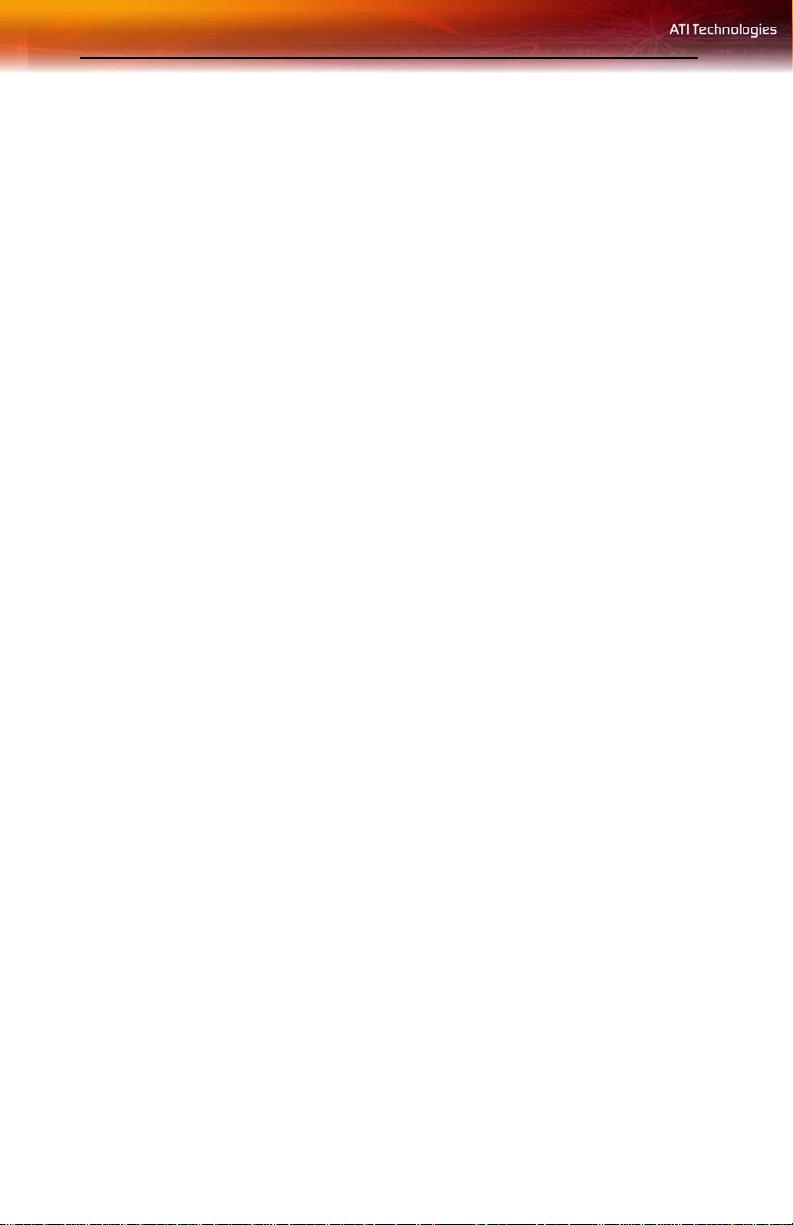
2 Radeon® X1900 Series-functies
• Z-buffercompressie zonder gegevensverlies
• Z-cache geoptimaliseerd voor real-time beeldopbouw van
schaduw.
VideoShader™
• Pixelshaders worden in real-time naadloos geïntegreerd met video.
• DTV/HDTV-decodering van alle indelingen.
• Adaptieve de-interlacing per pixel en conversie van framesnelheid.
512-bit Ring Bus Geheugencontroller
• Programmeerbare intelligente arbitragelogica.
• Nieuwe, volledig associatieve ontwerpen voor textuur, kleur en Zstencil.
• Hiërarchische Z-buffer met Vroege Z-test
• Z-compressie zonder verlies (tot 48.1)
• Snel wissen Z-buffer.
• Z-cache geoptimaliseerd voor real-time beeldopbouw van
schaduw.
• Geoptimaliseerd voor werking bij hoge schermresoluties, met
inbegrip van breedscherm HDTV-resoluties.
Ultra-Threaded Shader Engine
• Ondersteuning van Microsoft® DirectX® 9.0 Shader Model 3.0
programmeerbare vertex en pixelshaders in hardware.
• Verwerking 128-bit floating point op volle snelheid.
• Tot 512 gelijktijdige pixel threads.
• Specifieke uitvoeringseenheden voor krachtig dynamisch
branching en flow control.
• Specifieke textuuradreseenheden voor verbeterde doeltreffendheid.
• Textuurondersteuning met hoge resolutie (tot 4k x 4k).
• Tot 1.536 instructies per renderingpassage.
• 3Dc+ textuurcompressie.
• Hoge kwaliteit 4:1 compressie voor normale en luminescente
kaarten.
• Werkt met alle één- of tweekanaalsgegevensformaten.
• Multiple Render Target (MRT)-ondersteuning.
• Render-to-vertex bufferondersteuning.
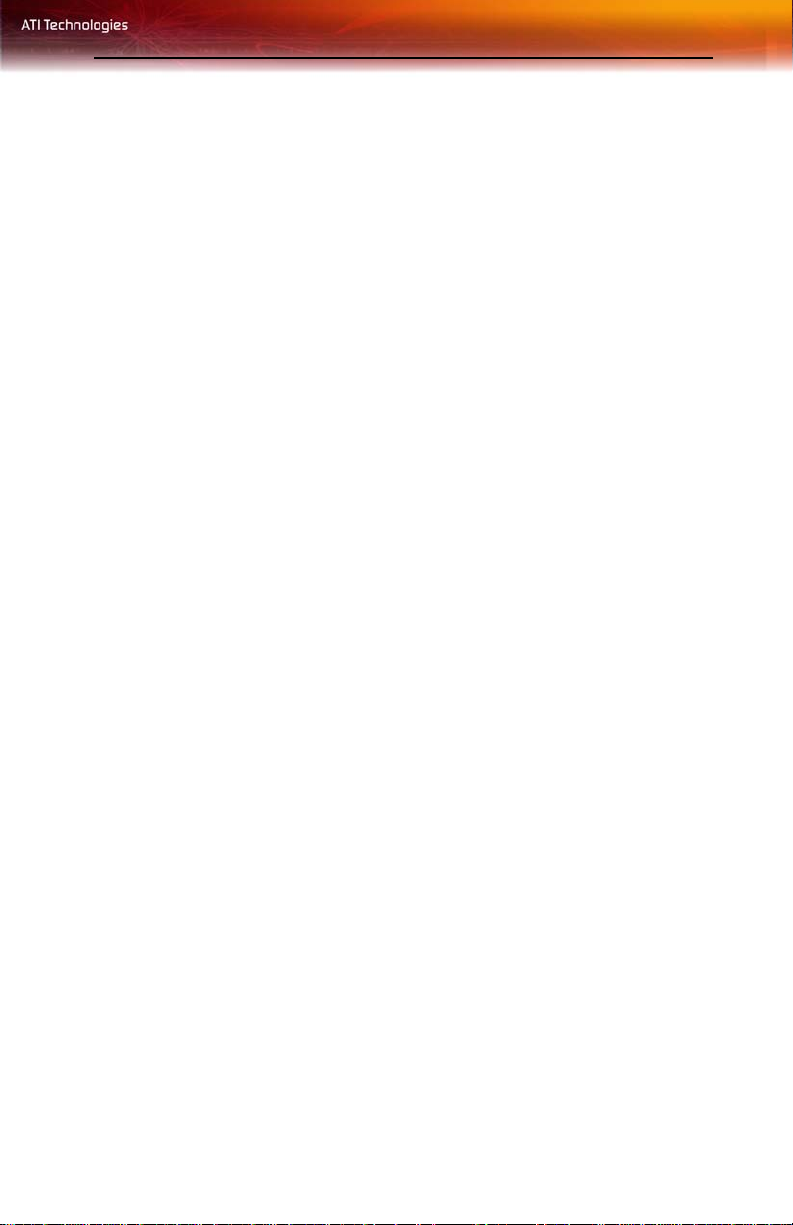
Radeon® X1900 Series-functies 3
• Alle functies ook ondersteund in OpenGL® 2.0
High Dynamic Range (HDR) Rendering
• 64-bits floating point HDR ondersteund doorheen pipeline
• Omvat ondersteuning voor blending en multi-sample antialiasing.
• Hoge nauwkeurigheid 10:10:10:2 integer formaatondersteuning.
• Omvat ondersteuning voor blending en multi-sample antialiasing.
• 2x/4x/6x Anti-Aliasing-modi
• Sparse multi-sample algoritme met gammacorrectie,
programmeerbare voorbeeldpatronen en centroid sampling.
• Nieuwe adaptieve anti-aliasing modi.
• Tijdelijke anti-aliasing modus.
• Kleurencompressie zonder verlies (tot 6:1) in alle resolutie s, met
inbegrip van HDTV-resoluties op breed scherm.
• 2x/4x/8x/16x Anisotropische Filtering
• T ot 128-tap textuurfiltering.
• Adaptief algoritme met prestatie- en kwaliteitsopties.
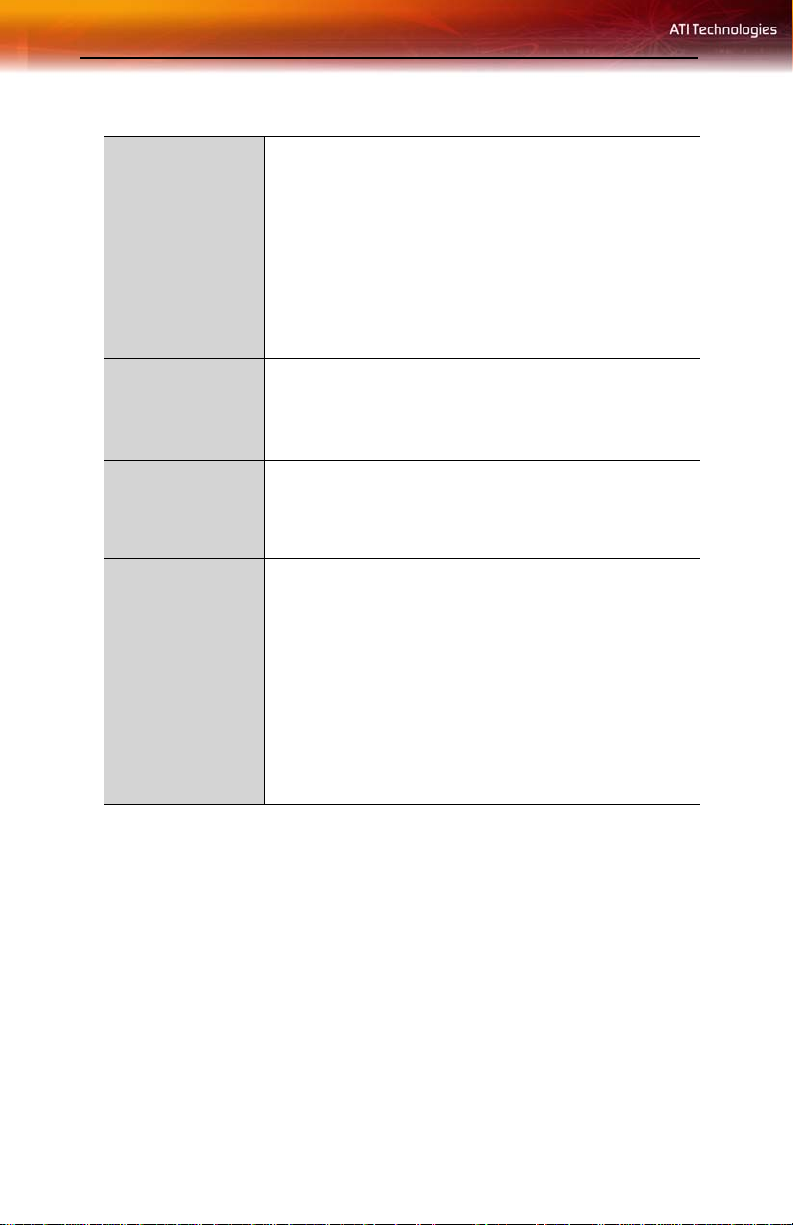
4 Systeemvereisten
Systeemvereisten
Hardware • Intel® Pentium® 4 of AMD Athlon®.
• 512MB systeemgeheugen; 1 GB of meer voor optimale
prestatie.
• Optische drive voor installatiesoftware (CD-ROM of
DVD-ROM drive).
• Gespecialiseerde PCI Express® voeding van 450 watt
of meer aanbevolen. Raadpleeg de handleiding van het
computersysteem om te controleren of de voeding is
geschikt voor een geavanceerde videokaart met een
maximale dissipatie boven 75 watt.
Besturingssysteem
Monitor • MultiSync-monitor met hoge resolutie of monitor met
CrossFire™
Compatibiliteit
• Windows® XP met Service Pack 2 (SP2).
• Windows® XP Professional x64 Edition.
• Windows® 2000.
•Windows® Vista.
meerdere frequenties of een ander type VGA-monitor.
• DFP-beeldschermen (digital flat panel) of digitaal CRTbeeldscherm.
Als u deze grafische kaart wil gebruiken als onderdeel van
een CrossFire™ -systeem, is het volgende vereist:
• Een CrossFire™ gecertificeerd moederbord met twee
(2) PCI Express® X16 slots en correcte PCIe™ chipset
driver. (Zie
CrossFire™ gecertificeerde moederborden).
• Een CrossFire™ Edition grafische kaart van dezelfde
productreeks die dienst doet als de Master grafische
kaart.
Meer informatie over de vereisten voor elk van deze
componenten vindt u in de CrossFire™ FAQ.
ati.com/crossfire voor een lijst met
Externe connectors
• Dubbele DVI-I uitgang.
• S-Video-uitvoer of Video IN/Video UIT-aansluiting (VIVO).
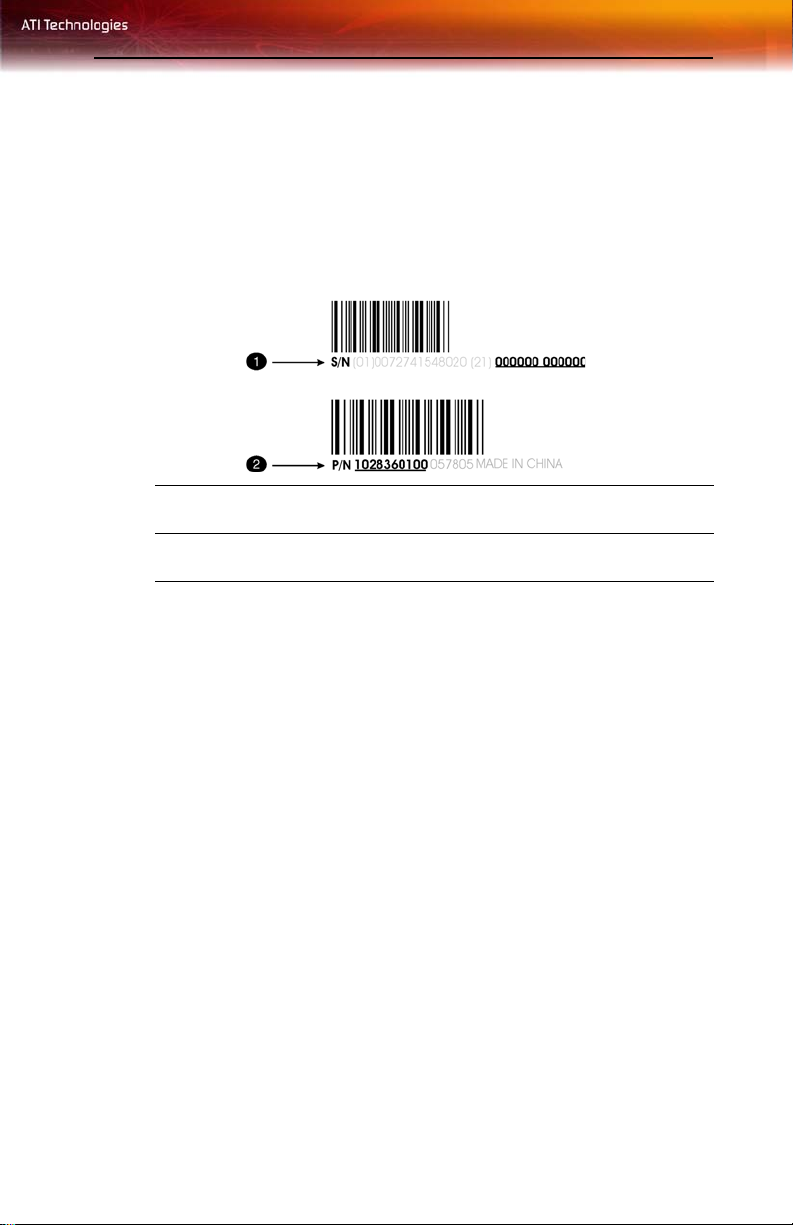
Alvorens te beginnen 5
Alvorens te beginnen
Alvorens de nieuwe videokaart te installeren, moet u het volgende doen.
Hou uw serie- en onderdeelnummers bij
Het serie-nummer en 102 onderdeelnummer die afgedrukt staan op de
grafische kaart zijn vereist voor de registratie. Ze bevinden zich op een
sticker op de achterzijde van de kaart.
X
Y
Schrijf de nummers, hierboven vetgedrukt afgebeeld, op voord at u uw
nieuwe ATI product installeert.
Serienummer (S/N)
102 onderdeelnummer (P/N)
Vorige stuurprogramma's van grafische kaarten
verwijderen
Als u zeker wilt zijn dat de Radeon® X1900 Series-kaart correct wordt
geïnstalleerd, dient u de videostuurprogramma's voor de huidige grafische
kaart van uw computer te verwijderen.
Om vorige stuurprogramma's te verwijderen
Terwijl uw huidige grafische kaart nog in uw computer zit:
1 Sluit alle geopende toepassingen.
2 Ga naar het Configuratiescherm en kies Programma’s toevoegen/
Verwijderen.
3 Selecteer uw huidige videostuurprogramma's en klik vervolgens op
Toevoegen/verwijderen. Vervolgens kunt u met de wizard eenvoudig
de huidige videostuurprogramma's verwijderen.
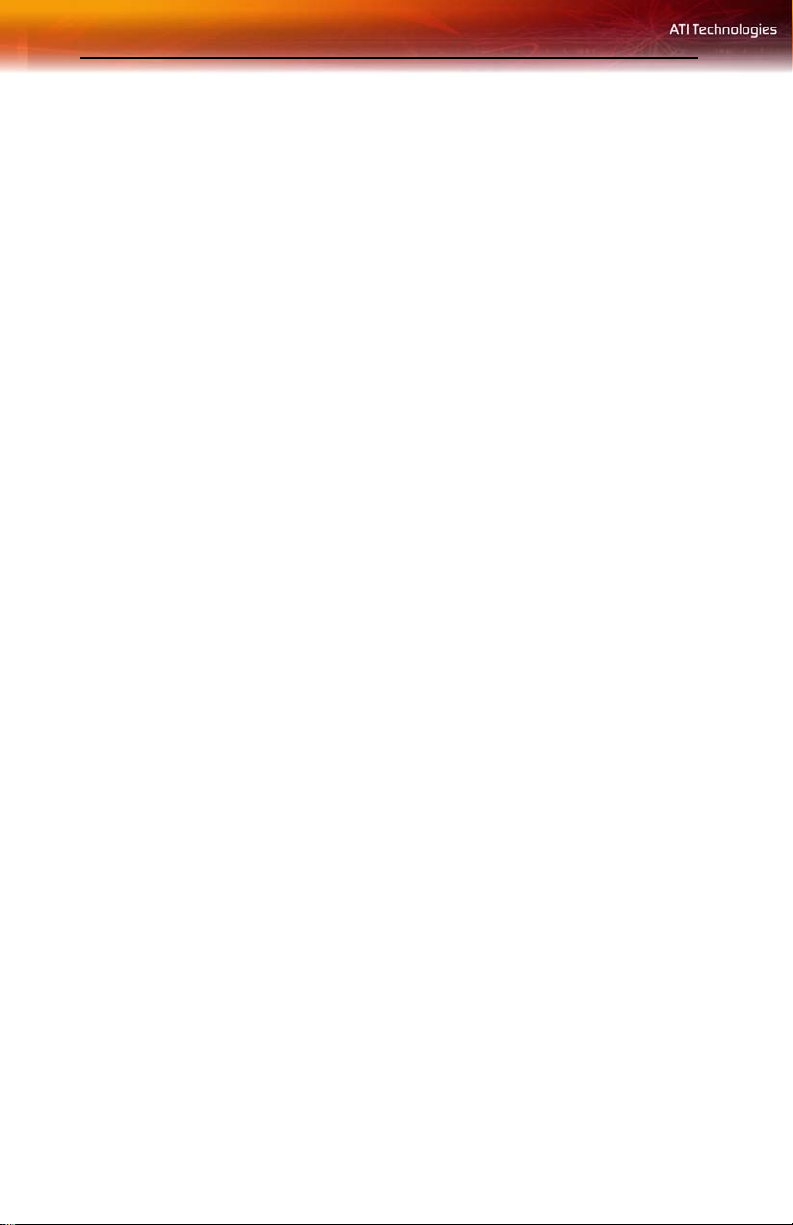
6 Alvorens te beginnen
Opmerking:Als voor de eerder geïnstalleerde videokaart extra
software is geïnstalleerd, dient u deze mogelijk ook nu te verwijderen.
4 Start het systeem opnieuw op wanneer de stuurprogramma's zijn
verwijderd.
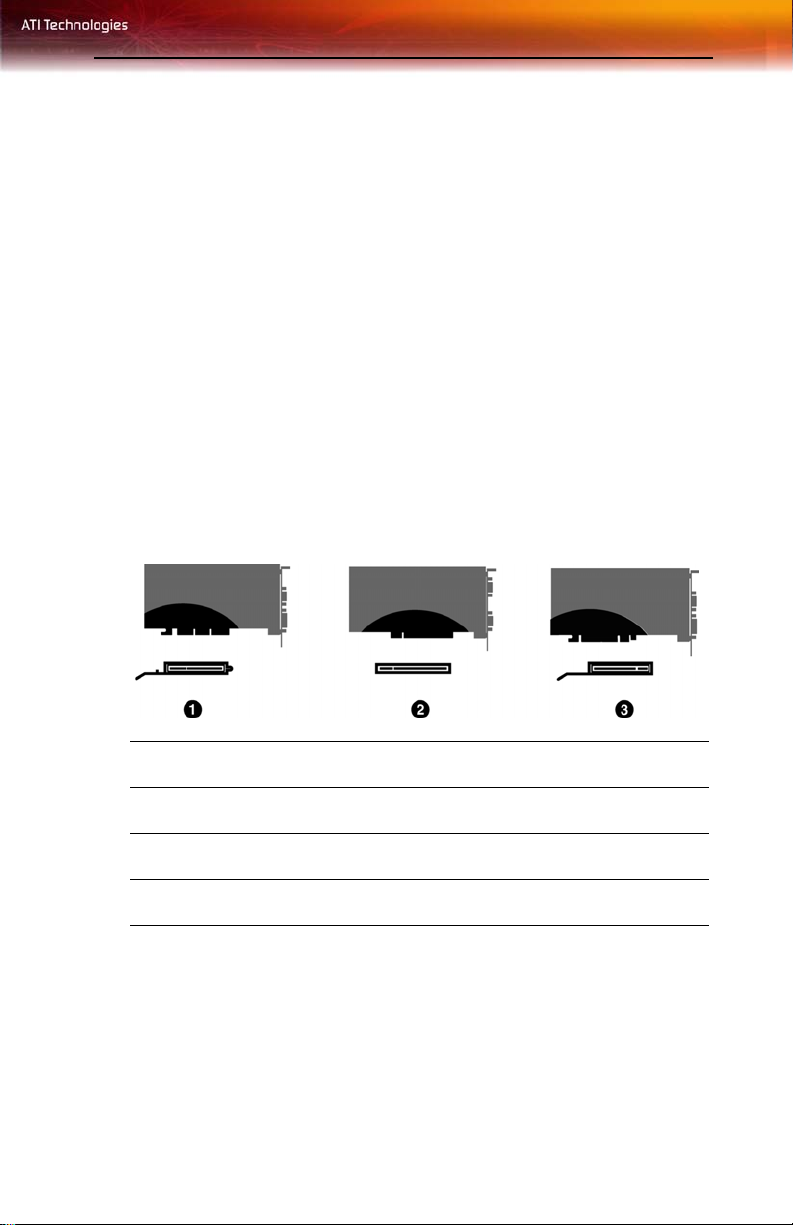
Grafische kaart bustypes 7
HOOFDSTUK 2:
Hardware installeren
Dit hoofdstuk zal u begeleiden tijdens de fysieke installatie van uw nieuwe
Radeon® grafische kaart.
Grafische kaart bustypes
Er zijn drie mogelijke kaartbustypes. Zie de onderstaande illustratie om te
bepalen of u een AGP, PCI of PCI Express® (PCIe™) grafische kaart
heeft.
AGP, PCI en PCIe™ grafische kaarten
Bustypes
AGP-kaart en AGP-expansieslot
1
PCI-kaart en PCI-expansieslot
2
PCIe™ kaart en PCIe™ expansieslot
3
Installatie basis grafische kaart
Er zijn twee types installatie. Indien uw Radeon® grafische kaart geen
afzonderlijke verbinding met de voedi ng van de computer vereist, vol g dan
de instructies Basisinstallatie hieronder. Indien uw grafische kaart een
afzonderlijke verbinding vereist met de voeding van uw computer, volg
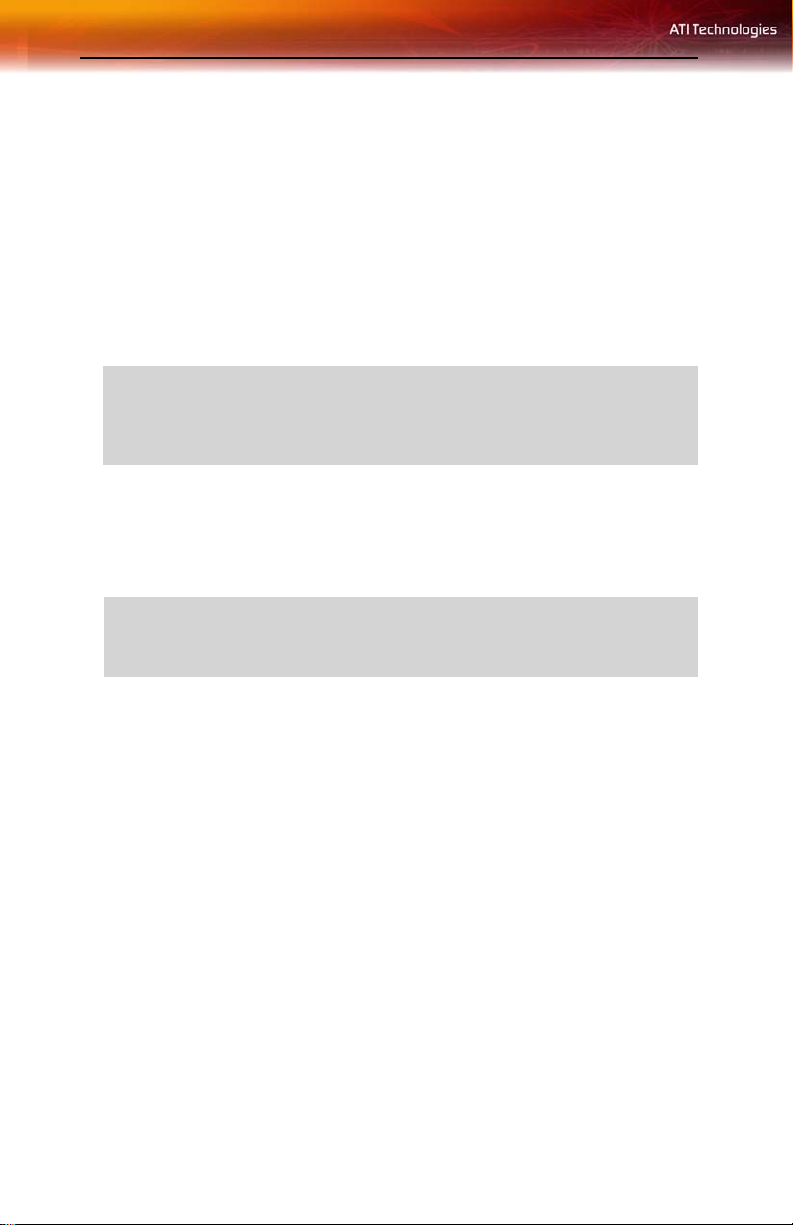
8 Installatie basis grafische kaart
dan de instructies Geavanceerde installatie voor AGP of PCIe, naargelang
van toepassing.
Radeon® grafische kaarten die een verbinding vereisen met de voeding van
de computer hebben een stroomsnoer.
De Radeon® grafische kaart installeren
1 Schakel de computer, het scherm en andere randapparatuur uit.
2 Ontkoppel het stroomsnoer van de computer en maak alle kabels aan
de achterzijde van uw computer los.
L
WAARSCHUWING - Wacht ongeveer 20 seconden na het
ontkoppelen van het stroomsnoer alvorens een randapparaat los te
koppelen of een onderdeel van het moederbord te verwijderen om
mogelijke schade aan het moederbord te vermijden.
3 Verwijder de kap van de computer.
Indien nodig, raadpleeg de handleiding van uw computer voor hulp
bij het verwijderen van de kap.
L
WAARSCHUWING - Vergeet niet de statische elektriciteit van uw
lichaam te ontladen door de voeding of het metalen oppervlak van het
computerchassis aan te raken.
4 Maak alle bestaande grafische kaarten los en haal ze uit uw computer.
Opmerking:Indien uw computer een on-board grafisch vermogen
heeft, kan het zijn dat u dit op het moederbord moet uitschakelen. Zie
uw computerdocumentatie voor meer informatie.
5 Zoek de juiste slot en verwijder indien nodig het metalen
afdekplaatje.
6 Plaats uw ATI-grafische kaart voor de opening en druk stevig tot de
kaart volledig op zijn plaats zit.
7 Maak de grafische kaart stevig vast en plaats de kap van de computer
opnieuw.
8 Maak alle losse kabels opnieuw vast en stop de stekker van de
computer in het stopcontact.
9 Activeer het scherm en daarna uw computer.
Geavanceerde installatie: AGP
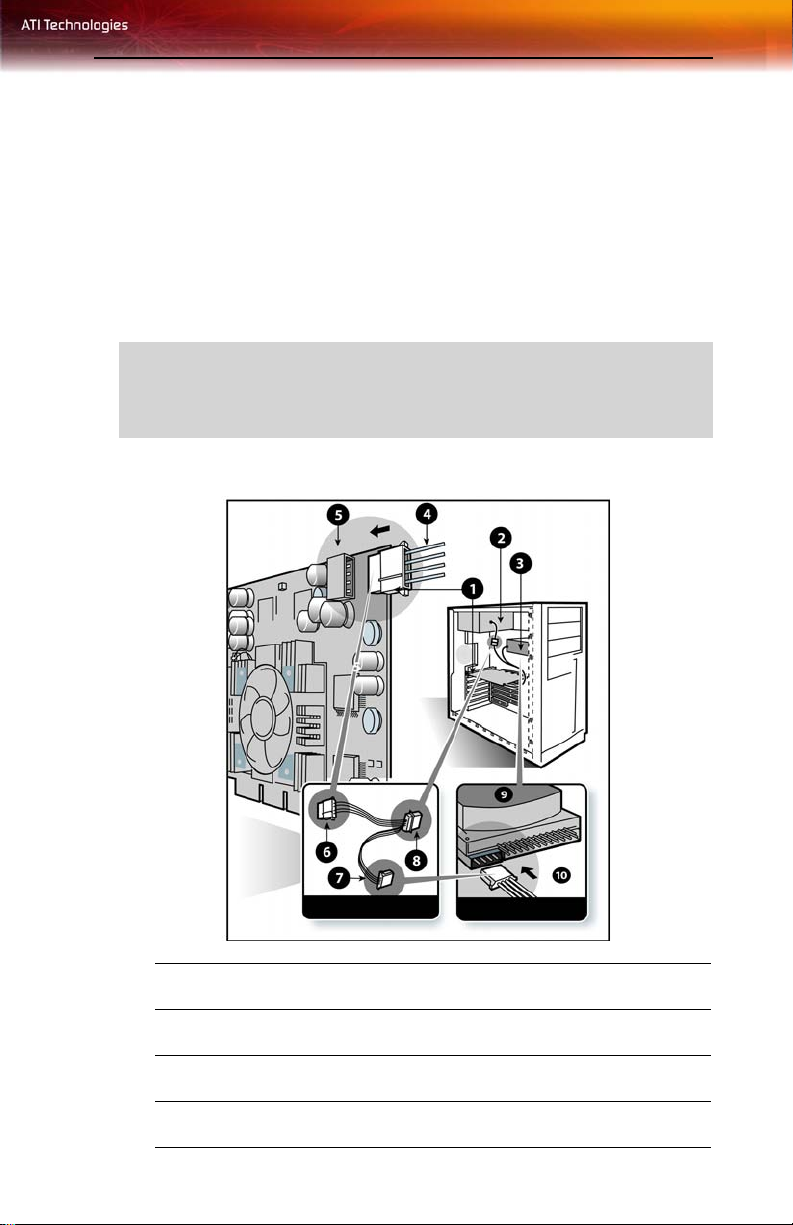
Installatie basis grafische kaart 9
Er zijn twee types installatie. Indien uw grafische kaart geen afzonderlijke
verbinding met de voeding van de computer vereist, volg dan de instructies
Basisinstallatie hieronder. Indien uw grafische kaart een afzonderlijke
verbinding vereist met de voeding van uw computer, volg dan de instructies
Geavanceerde installatie voor AGP of PCIe™, naargelang van
toepassing.
Grafische kaarten die een verbinding vereisen met de voeding van de
computer hebben een stroomsnoer verbonden met de rechterbovenhoek
van de kaart.
Raadpleeg uw systeembouwer of OEM om ervoor te zorgen dat uw
L
systeem een gepaste voeding heeft. Meestal raadt ATI een voeding van
300 watt of meer aan om te zorgen voor een normale systeemwerking
waar een aantal andere interne toestellen geïnstalleerd zijn.
Installatie grafische kaart
1
2
3
Radeon® Grafische kaart
Voeding
Harde schijf
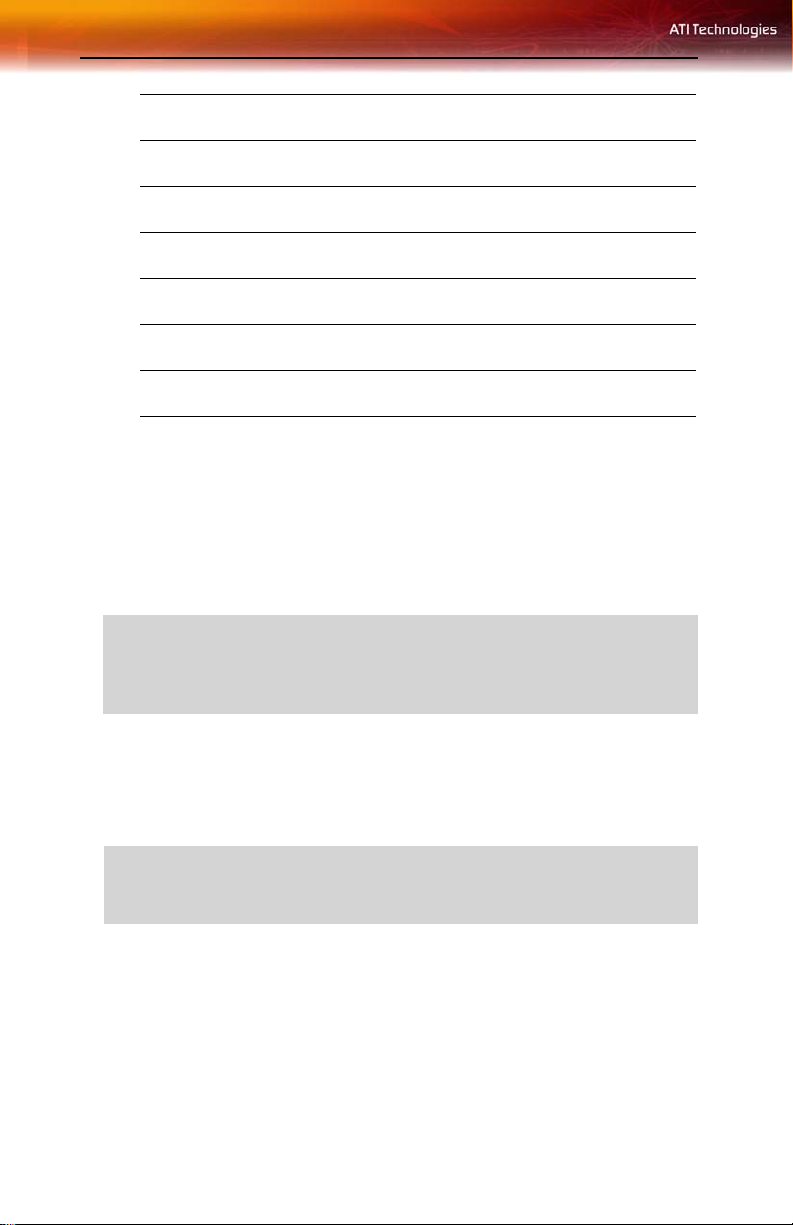
10 Installatie basis grafische kaart
4
5
6
7
8
9
10
Verbinding voedingskabel
4-pins stroomverbinding
Verlengkabel: stroomverbinding met grafische kaart
Verlengkabel: stroomverbinding met harde schijf
Verlengkabel: Stroomverbinding met voeding
Harde schijf
stroomverbinding met harde schijf
De Radeon® grafische kaart installeren
1 Schakel de computer, het scherm en andere randapparatuur uit.
2 Ontkoppel het stroomsnoer van de computer en maak alle kabels aan
de achterzijde van uw computer los.
L
WAARSCHUWING - Wacht ongeveer 20 seconden na het
ontkoppelen van het stroomsnoer alvorens een randapparaat los te
koppelen of een onderdeel van het moederbord te verwijderen om
mogelijke schade aan het moederbord te vermijden.
3 Verwijder de kap van de computer.
Indien nodig, raadpleeg de handleiding van uw computer voor hulp
bij het verwijderen van de kap.
L
WAARSCHUWING - Vergeet niet de statische elektriciteit van uw
lichaam te ontladen door de voeding of het metalen oppervlak van het
computerchassis aan te raken.
4 Maak alle bestaande grafische kaarten los en haal ze uit uw computer.
Opmerking:Indien uw computer een on-board grafisch vermogen
heeft, kan het zijn dat u dit op het moederbord moet uitschakelen. Zie
uw computerdocumentatie voor meer informatie.
5 Zoek de juiste slot en verwijder indien nodig het metalen
afdekplaatje.
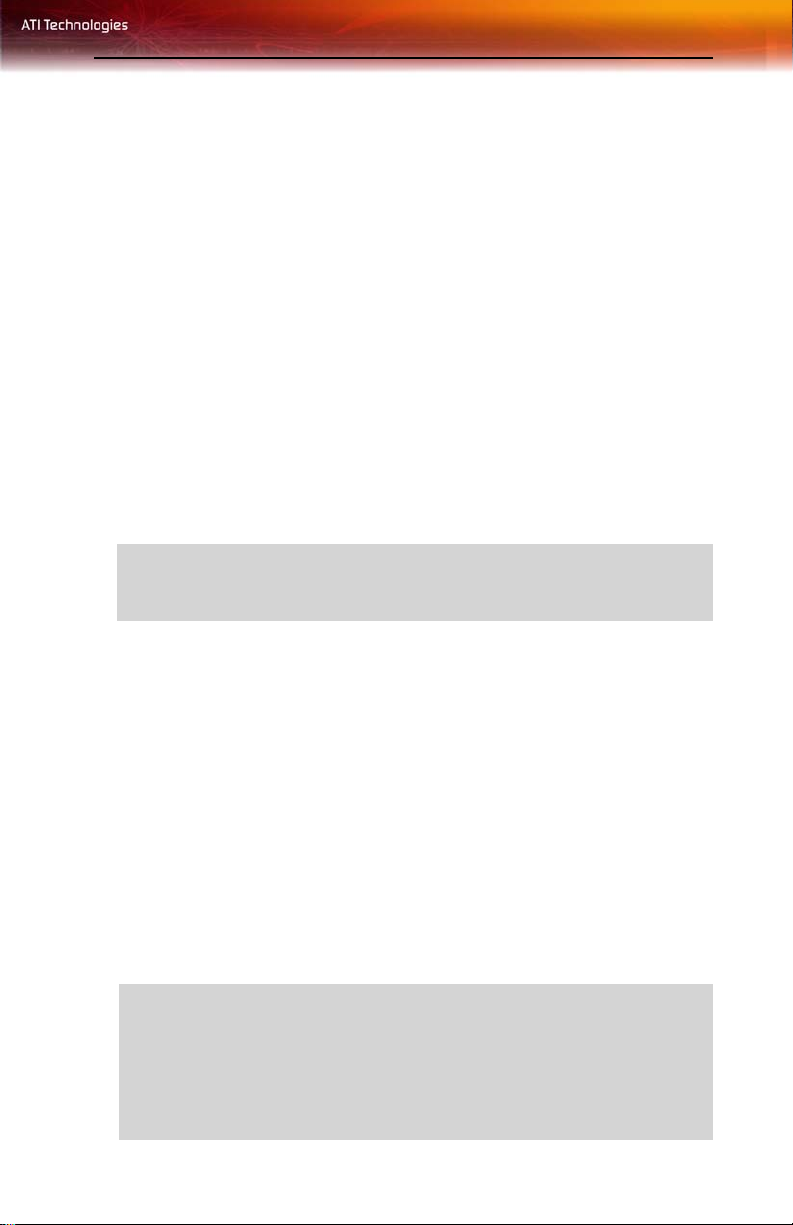
Geavanceerde installatie: PCIe™ 11
6 Plaats uw ATI-grafische kaart voor de opening en druk stevig tot de
kaart volledig op zijn plaats zit.
7 Verwijder het stroomsnoer uit de stroomverbinding van de harde
schijf.
8 Verbi nd het verleng sn oer m et de 4pins stroomverbinding op de
grafische kaart.
9 Verbi nd de verlengkabel met de voeding.
10 Verbi nd de verl engkabel met de harde schijf.
11 Maak de grafische kaart stevig vast. Zorg ervoor dat de kabels
binnenin de computer niets verstoren (bijvoorbeeld, een ventilator) en
plaat sde kap opnieuw.
12 Maak alle losse kabels opnieuw vast en stop de stekker van de
computer in het stopcontact.
13 Activeer het scherm en daarna uw computer.
Uw computer zal een piepsignaal geven en mogelijks een waarschuwing
L
tonen op het scherm, en het opstartproces zal stoppen indien de grafische
kaart niet juist verbonden is met de voeding.
Geavanceerde installatie: PCIe™
Er zijn twee types installatie. Indien uw grafische kaart geen afzonderlijke
verbinding met de voeding van de computer vereist, volg dan de instructies
Radeon®
afzonderlijke verbinding vereist met de voeding van uw computer, volg
dan de instructies
naargelang van toepassing.
Radeon® grafische kaarten die een verbinding vereisen met de voeding van
de computer hebben een stroomsnoer.
L
Basisinstallatie hieronder. Indien uw grafische kaart een
Geavanceerde installatie voor AGP of PCIe™,
Raadpleeg uw systeembouwer of OEM om ervoor te zorgen dat uw
systeem een gepaste voeding heeft. Een PCI Express®-compatibel
systeem met heeft een gespecialiseerde 12V-stroomconnector voor de
videokaart. Een voeding van 450 watt of meer wordt aanbevolen.
Raadpleeg de handleiding van het computersysteem om te controleren of
de voeding is geschikt voor een geavanceerde videokaart met een
maximale dissipatie van meer dan 75 watt.
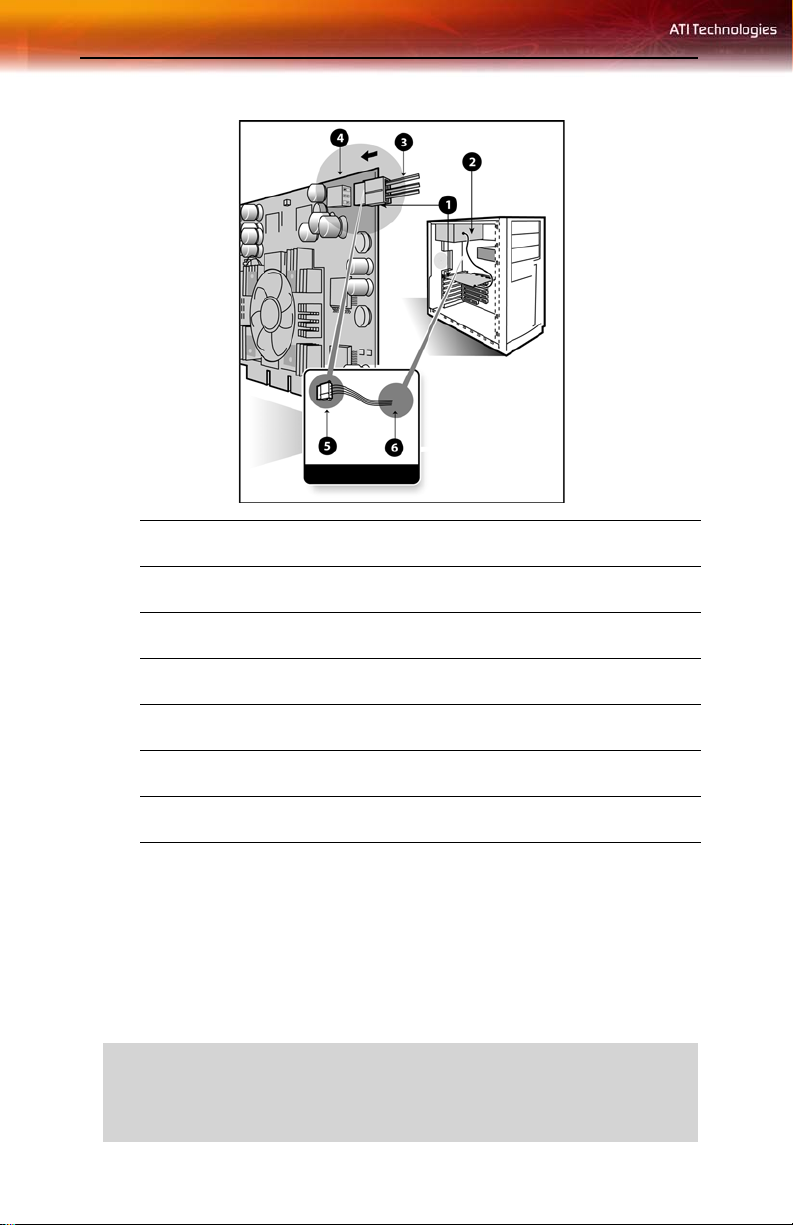
12 Geavanceerde installatie: PCIe™
Installatie van de videokaart
1
2
3
4
5
6
Videokaart
Stroomvoeding
6-pins netsnoeraansluiting
6-pins stroomaansluiting
Stroomaansluiting naar videokaart
Stroomaansluiting naar stroomvoeding
De Radeon® grafische kaart installeren
1 Schakel de computer, het scherm en andere randapparatuur uit.
2 Ontkoppel het stroomsnoer van de computer en maak alle kabels aan
de achterzijde van uw computer los.
L
WAARSCHUWING - Wacht ongeveer 20 seconden na het
ontkoppelen van het stroomsnoer alvorens een randapparaat los te
koppelen of een onderdeel van het moederbord te verwijderen om
mogelijke schade aan het moederbord te vermijden.
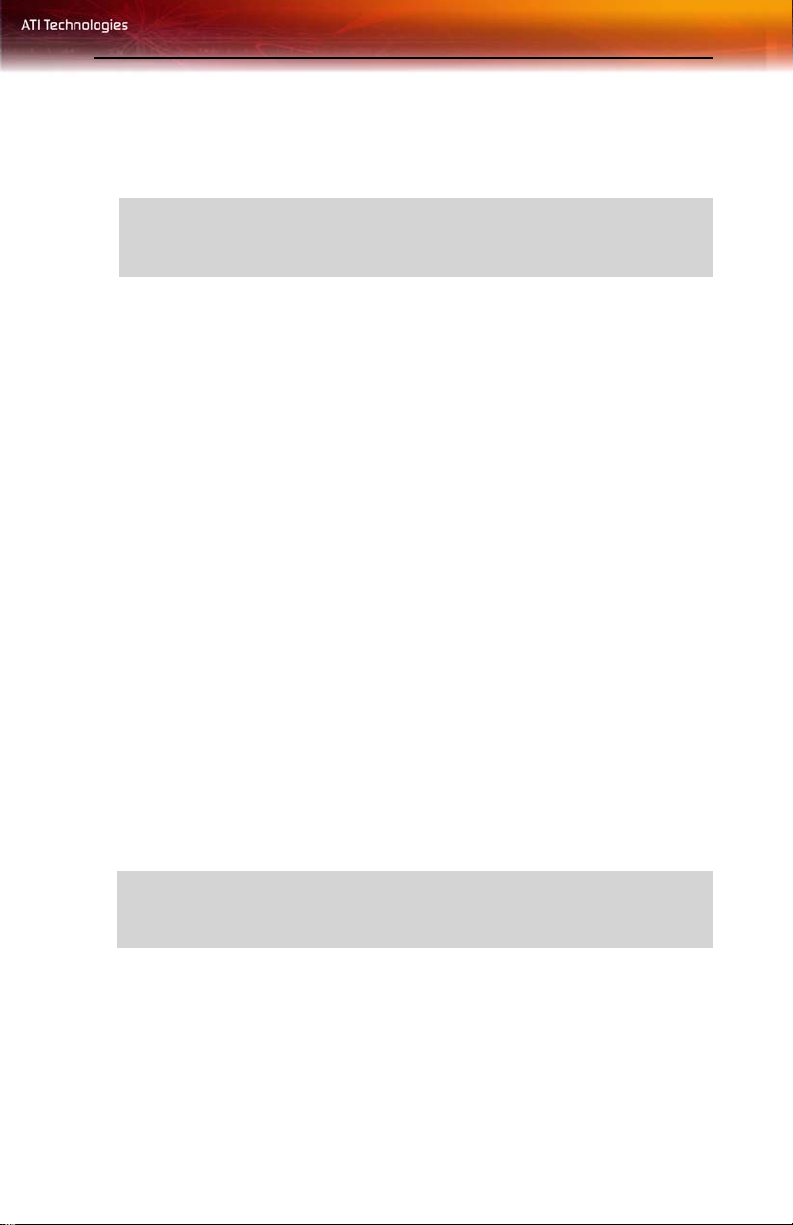
Verbindingstoestellen 13
3 Verwijder de kap van de computer.
Indien nodig, raadpleeg de handleiding van uw computer voor hulp
bij het verwijderen van de kap.
L
WAARSCHUWING - Vergeet niet de statische elektriciteit van uw
lichaam te ontladen door de voeding of het metalen oppervlak van het
computerchassis aan te raken.
4 Maak alle bestaande grafische kaarten los en haal ze uit uw computer.
Opmerking:Indien uw computer een on-board grafisch vermogen
heeft, kan het zijn dat u dit op het moederbord moet uitschakelen. Zie
uw computerdocumentatie voor meer informatie.
5 Zoek de juiste slot en verwijder indien nodig het metalen
afdekplaatje.
6 Plaats uw ATI-grafische kaart voor de opening en druk stevig tot de
kaart volledig op zijn plaats zit.
7 Maak de electriciteiskabel vast aan de 6-pins stroomverbinding op de
grafische kaart.
8 Maak de grafische kaart stevig vast. Zorg ervoor dat de kabels
binnenin de computer niets verstoren (bijvoorbeeld, een ventilator) en
plaat sde kap opnieuw.
9 Maak alle losse kabels opnieuw vast en stop de stekker van de
computer in het stopcontact.
10 Activeer het scherm en daarna uw computer.
Uw computer zal een piepsignaal geven en mogelijks een waarschuwing
L
tonen op het scherm, en het opstartproces zal stoppen indien de grafische
kaart niet juist verbonden is met de voeding.
Verbindingstoestellen
De volgende illustratie toont de typische verbindingen die aangetroffen
worden op grafische kaarten van ATI:
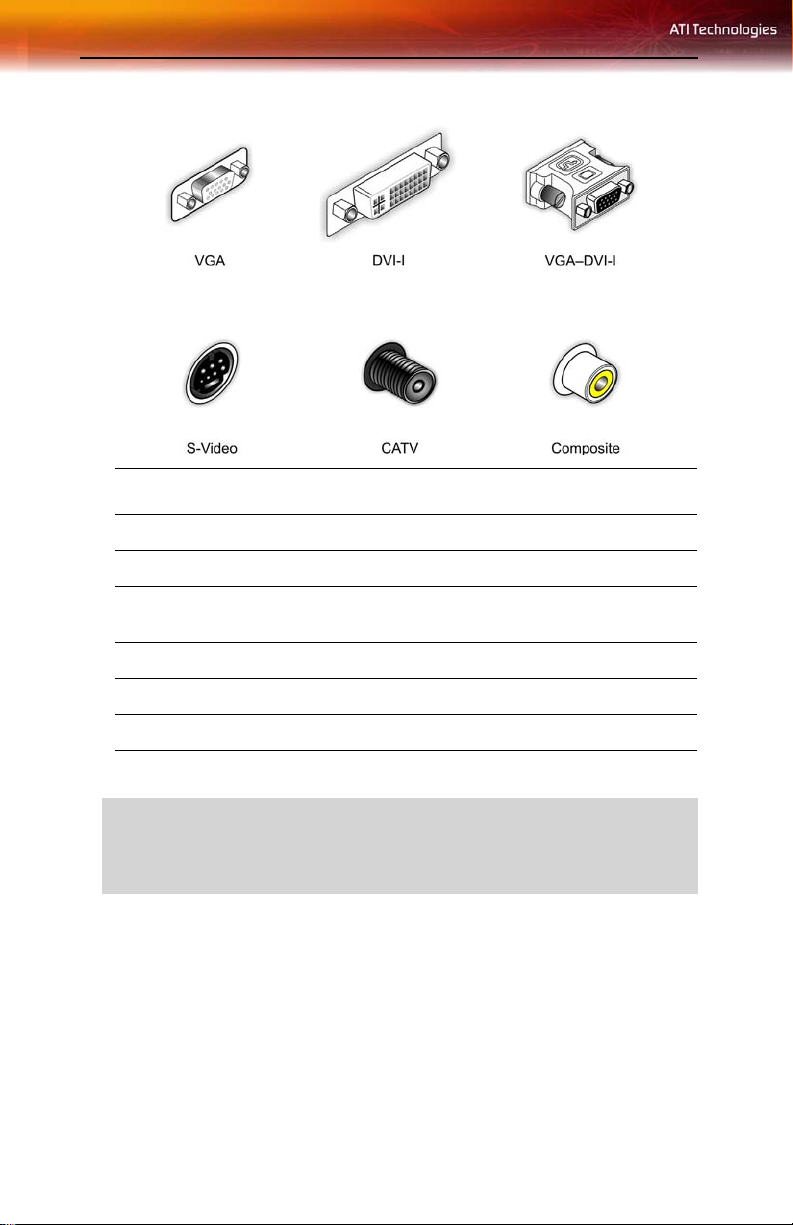
14 Verbindingstoestellen
Connectortypes
VGA Ondersteunt een analoge CRT-monitor.
DVI-I Ondersteunt een digitale monitor.
VGA-DVI-I Adapter Ondersteunt een analoge monitor op een DVI-I-
verbinding.
S-Video In/Out Ondersteunt een TV, VCR of Camcorder.
CATV Ondersteunt een TV-antenne of kabeldienst.
Composite Ondersteunt een TV, VCR of Camcorder.
L
Voor meer informatie over het aansluiten van uw All-in-Wonder®
grafische kaart, zie de All-in-Wonder® Snelstartgids en de All-inWonder® Gebruikershandleiding op de CD die geleverd werd bij uw
nieuwe All-in-Wonder® grafische kaart.
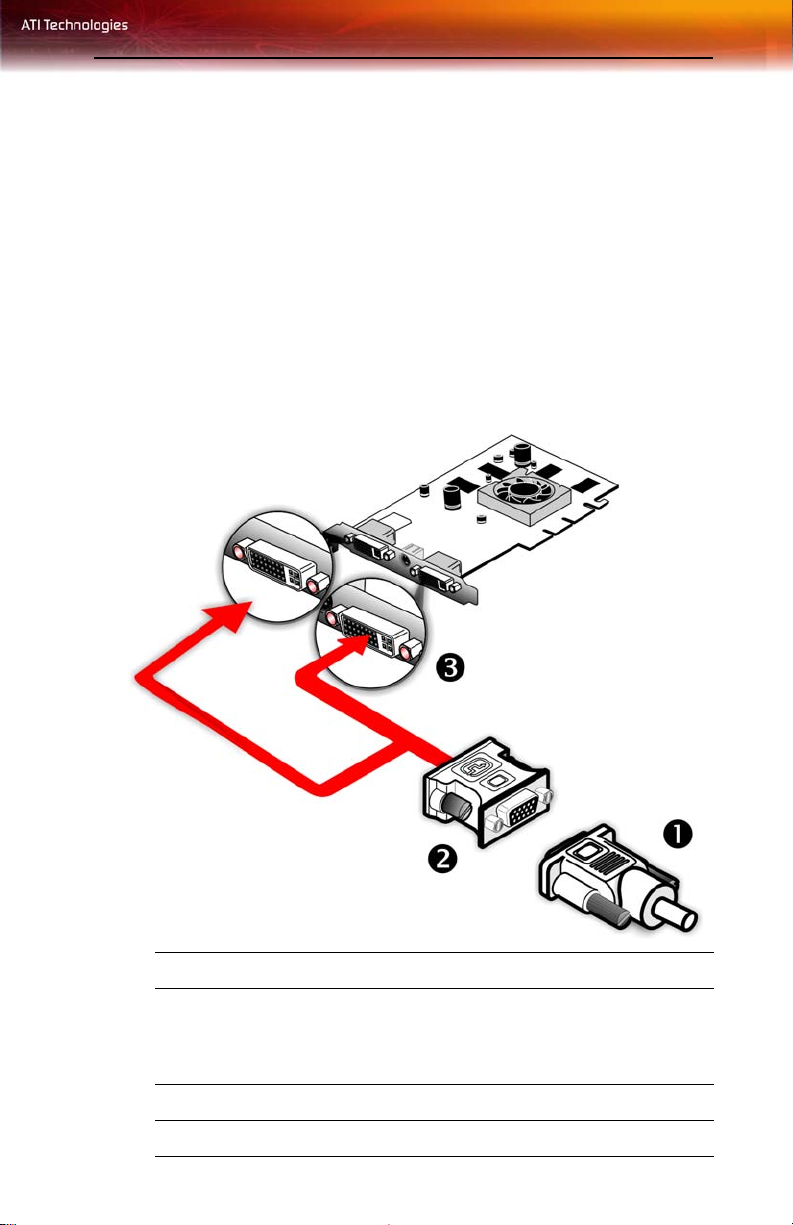
HOOFDSTUK 3:
Meerdere beeldschermen gebruiken
Monitors aansluiten
Uw Radeon® X1900 Series grafische kaart biedt hardwareondersteuning
voor twee DVI-I monitors, een DVI-Imonitor en een VGA-monitor met de
geleverde DVI-I-naar-VGA-adapter. Dat zorgt ook voor TV-output via een
S -Video Out connector.
15
Aansluitingen en adapters voor de Radeon® X1900 Series-kaart
1 Connector voor standaard-VGA-monitor. Als u een VGA-
2 DVI-I-naar-VGA-adapter
3 DVI-I verbinding Om een digitaal scherm aan te sluiten.
monitor op de DVI-I-connector wilt aansluiten, plaatst u de
bijgeleverde DVI-I-naar-VGA-adapter in de DVI-I-connector.
Vervolgens sluit u de kabel van de monitor aan op de adapter.
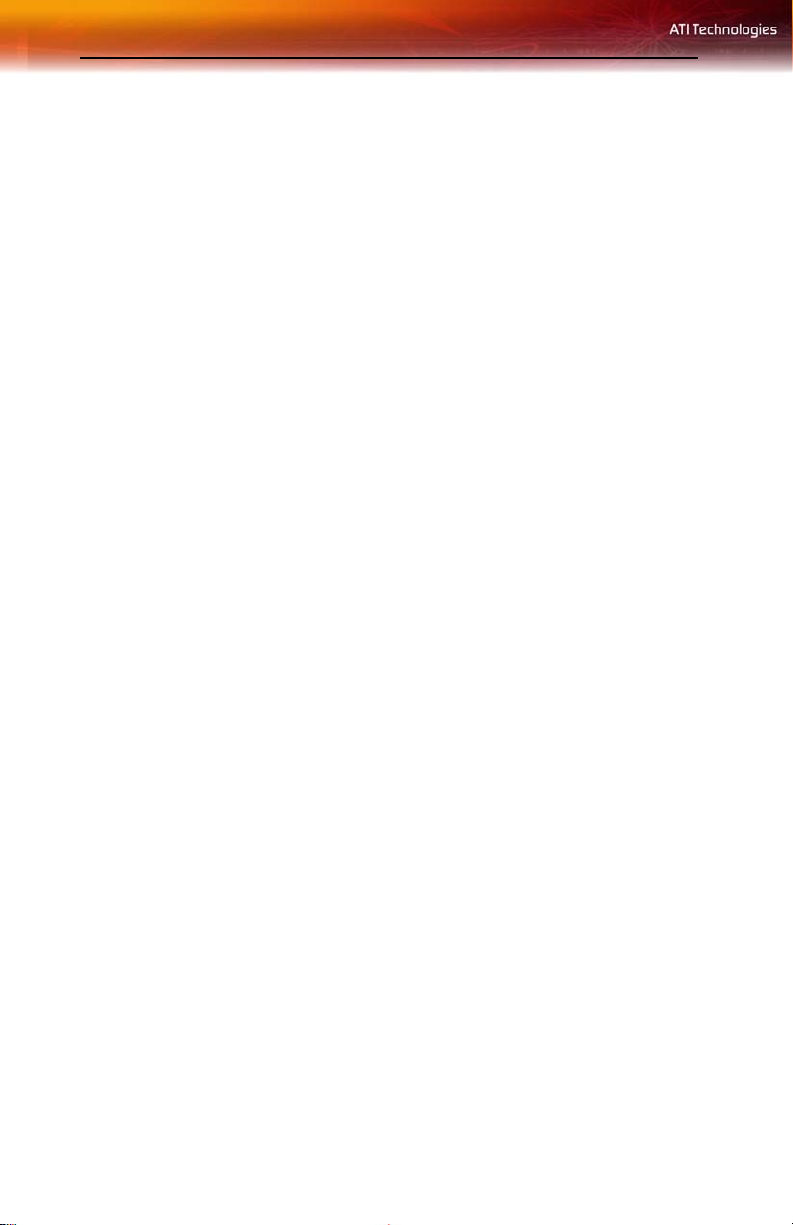
16
Opmerking:Als u meerdere monitors gebruikt, moet de Radeon®
X1900 Series
bepaalt het BIOS-systeem welke grafische kaart de primaire is.
Monitors aansluiten
kaart de primaire grafische kaart zijn. Normaal gezien
1 Schakel de computer en monitors uit.
2 Sluit de monitorkabels aan op de desbetreffende connectors.
3 Schakel eerst de monitors in en start de computer vervolgens opnieuw
op zodat Windows® de nieuwe hardware-instellingen kan detecteren.
4 Wanneer de wizard Nieuwe hardware gevonden verschijnt, plaatst
u, wanneer u hierom wordt gevraagd, de ATI-install a tie-cd om de
stuurprogramma's voor de
Beeldschermen op meerdere monitors instellen
Radeon® X1900 Series-kaart te laden.
1 Klik in het menu Start op Configuratiescherm en klik vervolgens
op Beeldscherm. Klik op de bladtab Instellingen voor toegang tot de
standaard configuratie-instellingen voor meerdere monitors.
Opmerking:ATI zorgt voor Catalyst™ Control Center software met
heel wat extra configuratiefuncties. Deze is toegankelijk via de knop
Advanced van de Schermeigenschappen> instellingen.
2 Selecteer de Monitor die wordt aangeduid met het cijfer 2.
3 Schakel het selectievakje Het Windows-bureaublad uitbreiden
naar deze monitor in.
4 Stel, indien nodig, Beeldschermresolutie en Kleurkwaliteit in voor
de secundaire monitor. Klik op Toepassen of OK om de nieuwe
ingestelde waarden toe te passen.
• Raadpleeg de on line Help en documentatie van Windows®
voor meer informatie over het gebruik van het tabblad
Instellingen.
Opmerking:wanneer u meerdere monitors gebruikt met één kaart, is
een van de monitors altijd ingesteld als primaire monitor. Alle
overige monitors worden als secundaire monitors aangeduid.
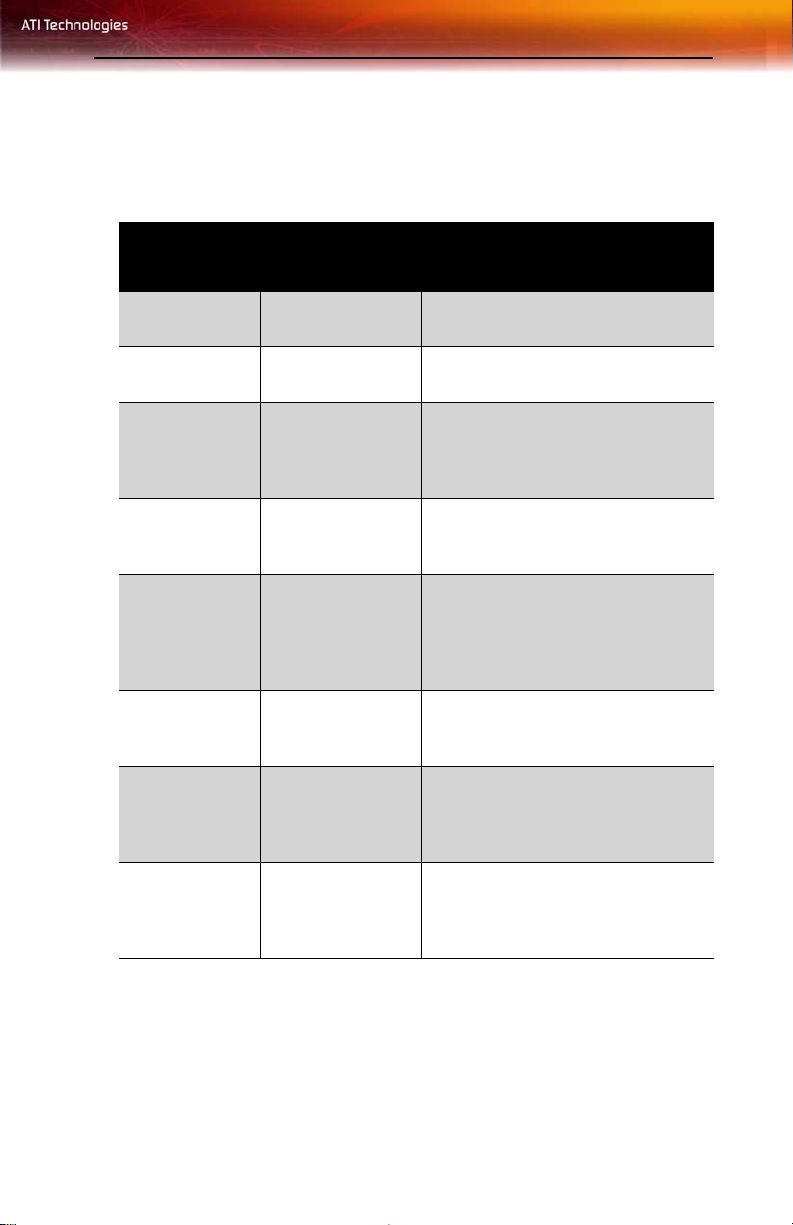
Beeldschermconfiguraties 17
Beeldschermconfiguraties
Uw Radeon® X1900 Series grafische kaart biedt een dubbele
weergavefunctie. De volgende tabel bevat een overzicht met de diverse
opties voor het aansluiten van beeldschermen op de videokaart.
Beeldscherm
-configuratie
Eén DFPbeeldscherm
DFP Display* +
DFP Display
DFPbeeldscherm +
HDTV
Eén CRTbeeldscherm
CRTbeeldscherm +
HDTV
DFPbeeldscherm +
HDTV
CRTbeeldscherm +
DFPbeeldscherm
Gebruikte
Opmerkingen
connector(s)
DVI-I-connector DFP - digitaal LCD-beeldscherm
DVI-I-connectors
DVI-I connector +
S-Video-toComponent
adapter
DVI-I-connector
met DVI-I-naarVGA-adapter
DVI-I-to-VGA
adapter +
Componet Adapter
to HDTV (YPbPr)
kabel
DVI-I connector +
HDTV kabel
(YPbPr)
DVI-I-to-VGA
adapter + DVI-I
connector
Gebruik van de meegeleverde SVideo-naar-Component adapter.
CRT - analoog beeldscherm met
kathodestraalbuis
HDTV (YPrPb) adpater
CRT
beeldscherm +
CRT
beeldscherm
DVI-I-to-VGA
adapter + DVI-I-toVGA adapter
De DVI-I-connector kan een CRTbeeldscherm ondersteunen met een
DVI-I-naar-VGA-adapter.
Opmerking:* Beide DVI-poorten ondersteunen een dubbele DVIuitgang die compatible is met één-verbindings DVI-LCD-schermen
evenals DVI-LCD-beeldschermen met dubbele link en ultrahoge
resolutie.
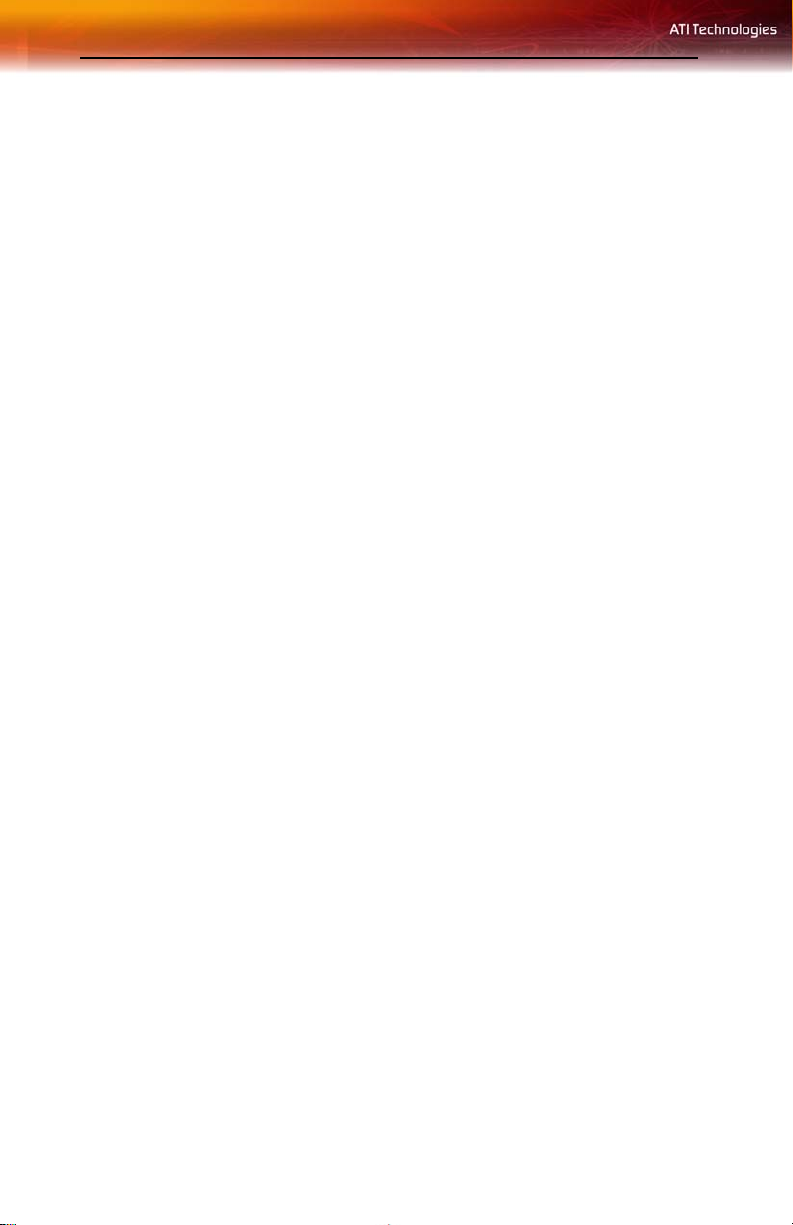
18 Beeldschermconfiguraties
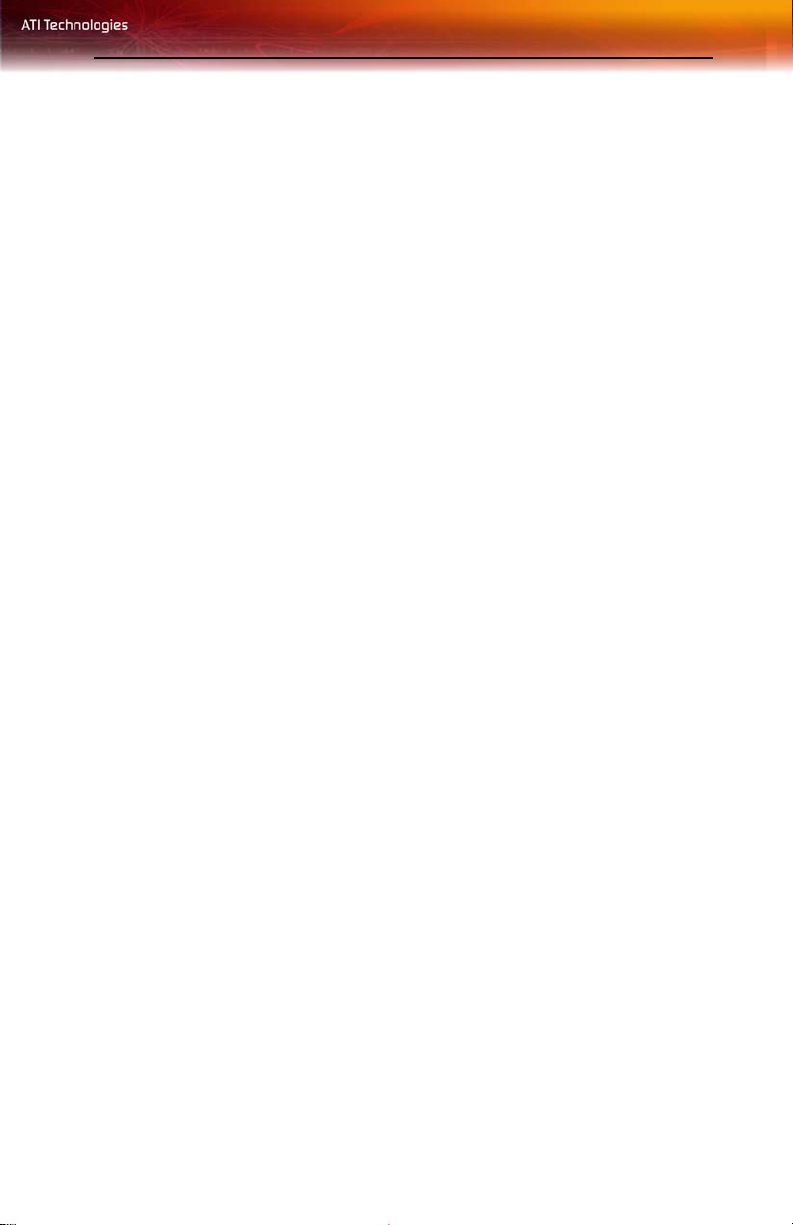
Drivers en software installeren in Windows® 19
HOOFDSTUK 4:
Installeren van sof tware en stuurprogramma's
Dit hoofdstuk zal u begeleiden doorheen de installatie van de
stuurprogramma's en de software van uw Radeon® X1900 Series grafische
kaart.
Drivers en software installeren in Windows®
In de volgende gevallen moet u de Radeon® X1900 Series drivers en
software installeren:
• Nadat u de kaart in uw systeem heeft geïnstalleerd.
• Na het herinstalleren of upgraden van uw besturingssysteem.
Deze procedure is van toepassing op Windows® XP.
V ereisten voor installatie van software
Om drivers te installeren of verwijderen heeft u beheerdersrechten nodig of
moet u ingelogd zijn als gebruiker met beheerdersrechten.
Uw besturingssysteem moet geïnstalleerd zijn en draaien voor de installatie
van de Radeon® X1900 Series drivers. Zorg er ook voor dat Service Pack
2 geïnstalleerd is voor Windows® XP.
Zorg ervoor dat uw monitorkabel juist is aangesloten alvorens te beginnen.
Opmerking:De installatiedialoog verschijnt in het Engels als de taal
van uw besturingssysteem niet ondersteund wordt.
Installatie van ATI drivers en software
Opmerking:Optische drive verwijst naar CD-ROM of DVD-ROM
drive.
1 Start uw systeem. Wanneer de Nieuwe hardware gevonden Wizard
verschijnt, klik op Annuleren. Wanneer het ven st er Verandering
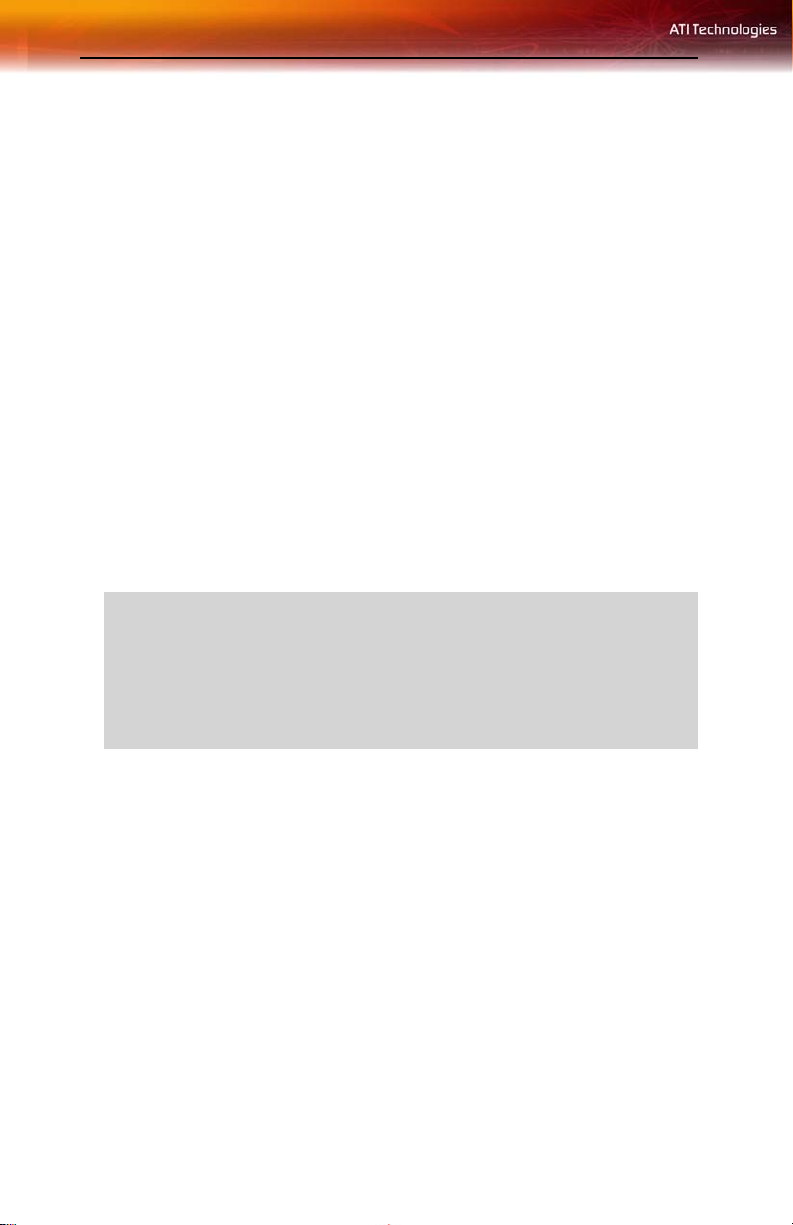
20 Drivers en software installeren in Windows®
systeeminstellingen u vraagt uw computer te herstarten, klik dan op
Nee.
2 Start de functie ATISETUP . De functie ATISETUP start
automatisch als u de installatie-CD-rom van ATI in de optische drive
legt nadat het besturingssysteem opgestart is. Indien uw CD-ROM
auto-run niet geactiveerd is en de functie ATISETUP niet
automatisch start, volg dan deze stappen.
a) Klik op de knop Start in de taakbalk.
b) Klik op Uitvoeren.
c) Kies ATISETUP.EXE in de root directory van de installatie-CD-
rom van ATI.
d) Klik op OK.
3 Klik op Installeren onder Software installeren.
4 Klik op Volgende.
5 Klik op Ja als u de gebruiksrechtovereenkomst accepteert. ATI
Snelle installatie zal de Installatiewizard starten.
6 Volg de instructies op het scherm om de installatie te voltooien.
L
u wordt aanbevolen de installatie uit te voeren met de optie Express.
Door deze optie te selecteren zullen de HydraVision™ multi-monitor
en bureaubladsoftware automatisch geïnstalleerd worden, samen
met de ATI-driver. Met de optie Express worden echter niet alle
softwarecomponenten geïnstalleerd. U kunt individuele
softwarecomponenten selecteren en installeren met de optie
Speciaal.
7 W anneer het bericht Setup voltooid verschijnt, selecteer dan Ja, ik wil
mijn computer nu herstarten en klik op Voltooien.
8 Nadat het systeem heropgestart is, toont de boodschap Nieuwe
hardware gevonden
gevonden. Klik op Ja of Verder om de installatie van de driver te
voltooien.
de melding Digitale handtekening niet
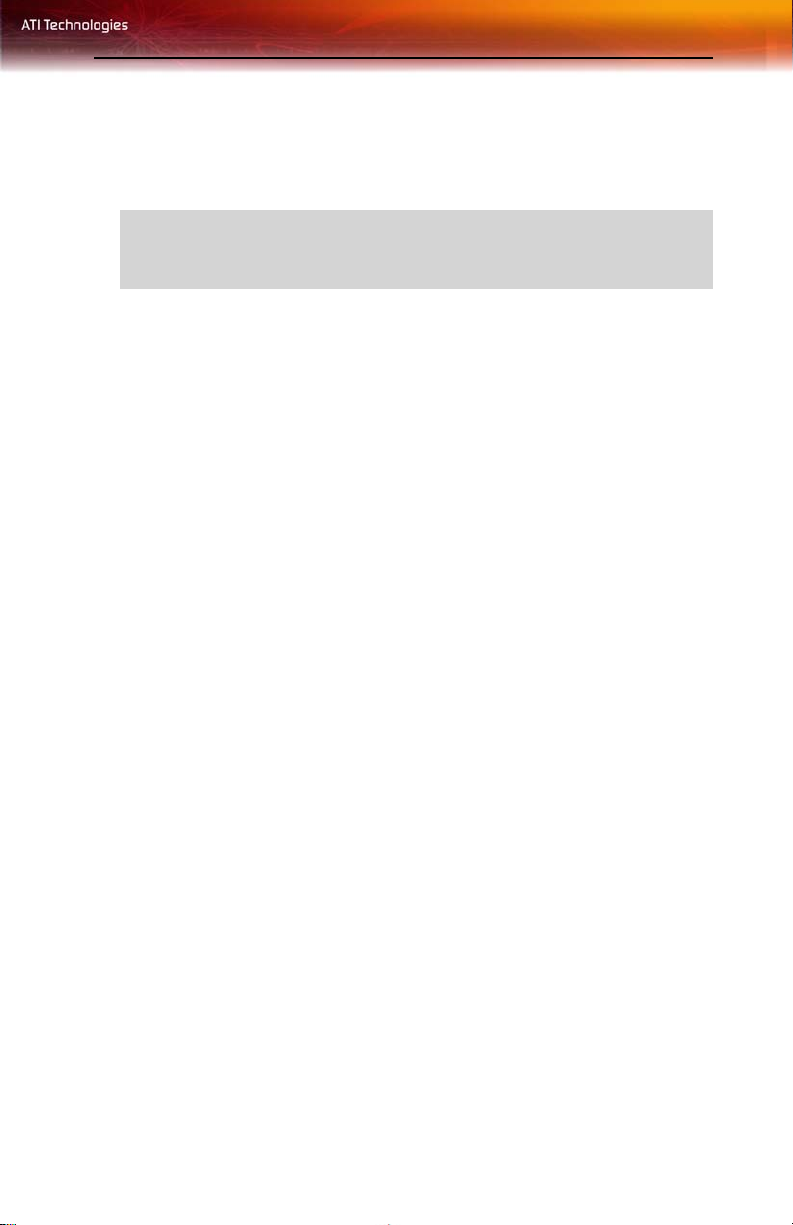
Configuratie van de monitor 21
Configuratie van de monitor
Eens de drivers en software geïnstalleerd zijn, kunt u uw monitor
configureren..
L
Om uw primaire scherm te configureren
Waarschuwing- Als u een verversingssnelheid kiest die niet
ondersteund wordt door uw montior, kunt u de monitor beschadigen.
Raadpleeg de documentatie van uw monitor indien ondig.
1 Ga naar Configuratiescherm en kies Beeldscherm, of klik met de
rechter muisknop op het bureaublad en kies Eigenschappen.
2 Kies de tab Instellingen en selecteer de scherm-resolutie en
kleurdiepte die het best passen bij uw vereisten en de prestaties van
uw monitor.
3 Klik op Geavanceerd en selecteer de tab Monitor.
4 Kies een verversingssnelheid uit de drop-downlijst.
5 Klik op OK om terug te keren naar het bureaublad.
Beeldschermen op meerdere monitors instellen
1 Klik in het menu Start op Configuratiescherm en klik vervolgens
op Beeldscherm. Klik op de bladtab Instellingen voor toegang tot de
standaard configuratie-instellingen voor meerdere monitors.
2 Selecteer de Monitor die wordt aangeduid met het cijfer 2.
3 Klik op Het Windows-bureaublad uitbreiden naar deze monitor.
4 Stel Beeldschermresolutie en Kleurkwaliteit in voor de secundaire
monitor. Klik op Toepassen of OK om de nieuwe ingestelde waarden
toe te passen.
• Raadpleeg de Windows®on line Help en documentatie voor
meer informatie over het gebruik van het tabblad Instellingen.
Opmerking:wanneer u meerdere monitors gebr uikt met uw Radeon®
X1900 Serieskaart, is een van de monitors altijd ingesteld als
primaire monitor. Alle overige monitors worden als secundaire
monitors aangeduid.
Opmerking:U kunt ook meerdere monitors activeren via het ATI
Catalyst™ Control Center.
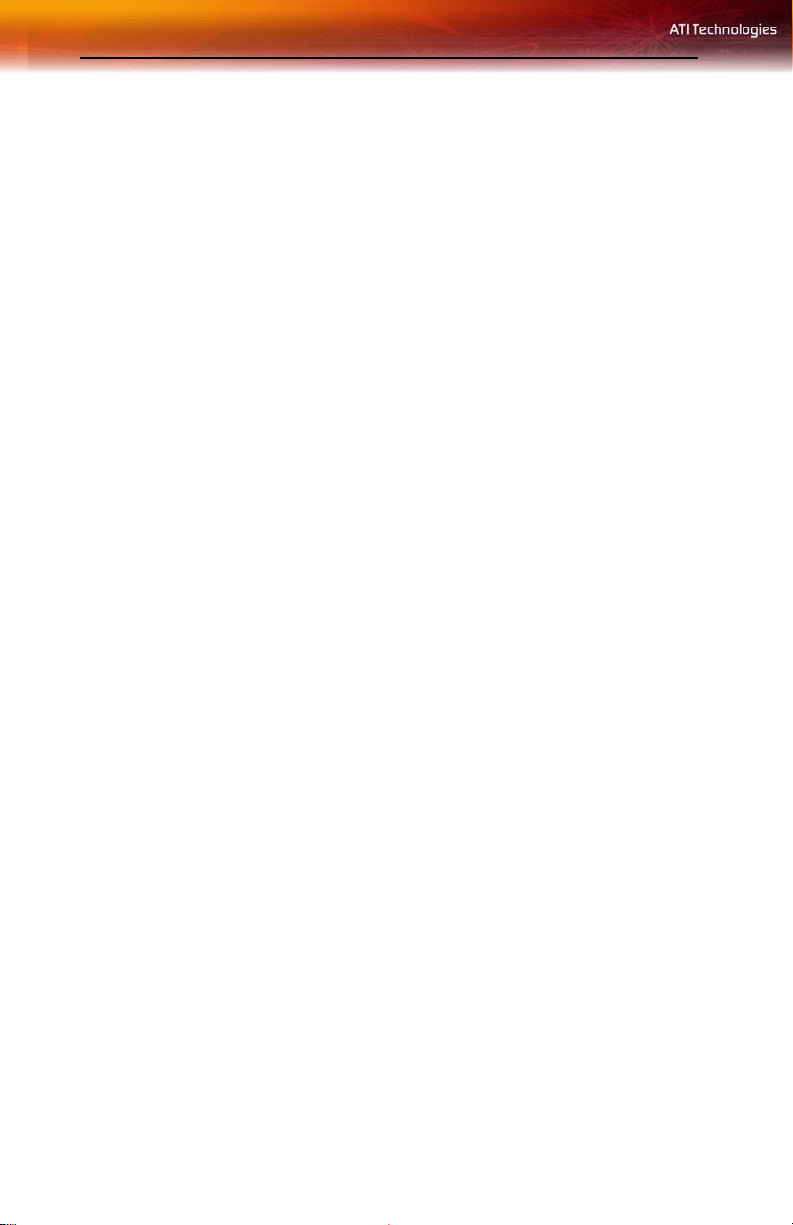
22 Catalyst™ Software Suite installeren
Drivers herinstalleren
U kunt nieuwe drivers installeren of bestaande drivers herinstalleren indien
er een Windows® conflict was.
Herinstalleer de drivers met behulp van de functie ATISETUP op de
installatie-CD-rom van ATI. De functie ATISETUP start automatisch als
u de installatie-CD-rom van ATI in de optische drive legt nadat het
besturingssysteem opgestart is.
Om drivers manueel te herinstalleren
Indien uw CD-ROM auto-run niet geactiveerd is en de functie ATISETUP
niet automatisch start, volg dan deze stappen.
1 Klik in de Windows® taakbalk op Start.
2 Kies uit het menu Start de opt ie Uitvoeren.
3 Blader naar ATISETUP.EXE in de root directory van de installatie-
CD-rom van ATI.
4 Klik op OK.
Catalyst™ Software Suite installeren
ATI’s Catalyst™ Software Suite bevat de vereiste software om gebruik te
kunnen maken van alle functies van uw ATI grafi s c he ka art. De Catalyst™
Software Suite bevat verschillende software-elementen, zoals:
• Stuurprogramma
• Catalyst™ Control Center
• HydraVision™(wordt niet geïnstalleerd met de optie Express
Install)
• Remote Wonder™ Software
• SurroundView™
Catalyst™ Software Suite installeren
Opmerking:Optische drive verwijst naar elke drive die in staat is om
CD-ROM media te lezen.
1 Plaats de ATI-installatie-cd in uw optische drive.
Als Windows® de cd-rom automatisch start, gaat u naar stap 5.
2 Klik Start > Uitvoeren.

Catalyst™ Software Suite installeren 23
3 T yp het volgende: D:\ATISETUP
(Indien
D niet uw optische drive is, de juiste drive letter vervangen.)
4 Klik op OK.
5 Klik op Installeren onder Software installeren.
6 Klik op Volgende en klik Ja als u de gebruiksrechtovereenkomst
accepteert.
7 Klik op ATI Eenvoudig installeren als u de installatiewizard wilt
starten.
8 Volg de instructies op het scherm en kies tussen Express of
Aangepaste installatie.
Met de optie Express worden echter niet alle softwarecomponenten
geïnstalleerd. U kunt individuele softwarecomponenten selecteren en
installeren met de optie Speciaal.

24 Catalyst™ Software Suite installeren
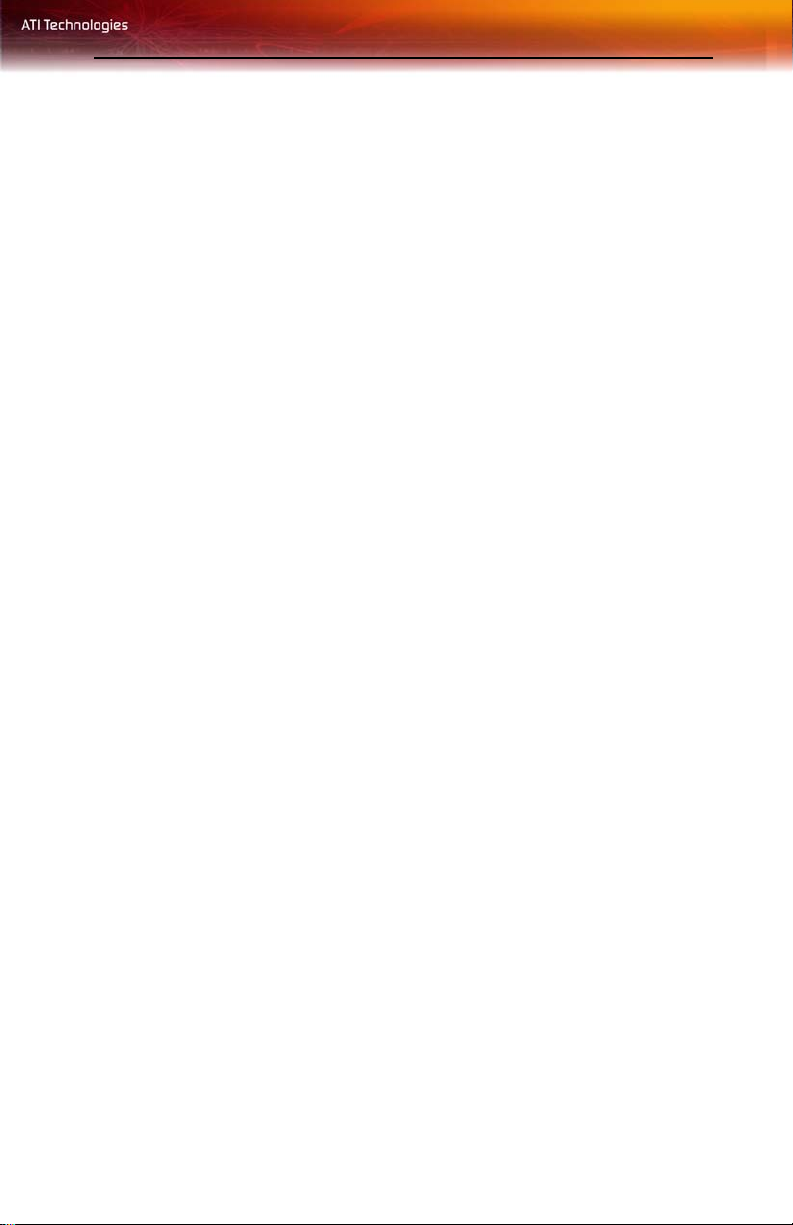
Starten Catalyst™ Control Center 25
HOOFDSTUK 5:
Catalyst ™ Control Center
De Catalyst™ Control Center is een grafische gebruikerstoepassing die
toegang verschaft tot de weergavefuncties vervat in de geïnstalleerde
hardware en software van ATI. Gebruik het Catalyst™ Control Center om
de grafische instellingen af te stellen, aangesloten weergaveapparaten in of
uit te schakelen en de stand van het bureaublad te wijzigen. Voor de meeste
functies wordt een voorbeeld van de wijziging weergegeven, voordat deze
wordt toegepast.
Het Catalyst™ Control Center biedt twee weergaven van de software:
• De standaardweergave is een vereenvoudigde weergave met
wizards voor de onervaren gebruiker.
• Via de geavanceerde weergave krijgen ervaren gebruikers toegang
tot alle softwarefuncties zodat ze deze kunnen configureren.
U kunt het Catalyst™ Control Center aanpassen zodat u eenvoudig toegang
krijgt tot de onderdelen die u het meest gebruikt.
Gebruik het Catalyst™ Control Center voor toegang tot het uitgebreide on
line Help-systeem of om verbinding te maken met de ATI-website.
Starten Catalyst™ Control Center
Catalyst™ Control Center kan gestart worden via een van de volgende
toegangspunten:
• Windows® Startmenu
• Windows® Systeembalk
• Snelkoppelingen op het bureaublad
• Vooraf gedefinieerde sneltoetsen
Starten Cat alyst™ Control Center Met het st artmenu
Klik in de Windows® taakbalk op Start.
• Klik op Alle programma’s > ATI Catalyst™ Control Center >
ATI Catalyst™ Control Center.

26 Starten Catalyst™ Control Center
Overige snelle toegangspunten
Starten Catalyst™ Control Center Met de systeembalk
1 Klik met de rechter muisknop op het ATI-pictogram in de Windows®
systeembalk
2 Kies Catalyst™ Control Center uit het popup-menu.
Starten Catalyst™ Control Center Met de snelkoppelin g op het
bureaublad
Tijdens de oorspronkelijke installatie van Catalyst™ Control Center hebt u
in de installatiewizard de optie om een snelkoppeling op het bureaublad te
plaatsen.
• Dubbelklik op de Catalyst™ Control Center snelkoppeling.
Starten Catalyst™ Control Center Met sneltoetsen
• U kunt drukken op de vooraf bepaalde F7 helptoets of een
combinatie van toetesen zoals Ctrl+Alt+C, of u kunt uw eigen
sneltoets bepalen met Sneltoetsenbeheer.
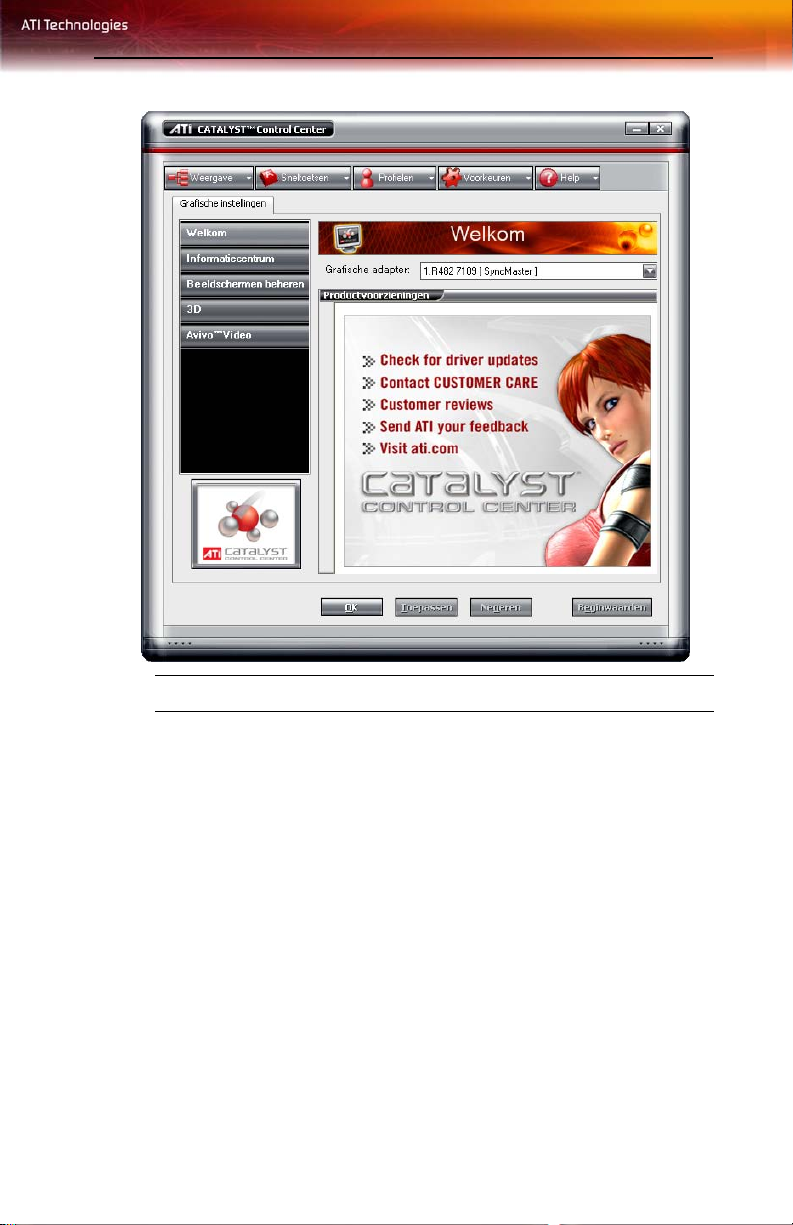
Starten Catalyst™ Control Center 27
Catalyst™ Control Center Dialoog

28 Catalyst™ Control Center Controlepaneel
Catalyst™ Control Center: Geavanceerde weergave
Catalyst™ Control Center Controlepaneel
Het Catalyst™ Control Center Controlepaneel is een grafische weergave
van de beeldschermfuncties van de geïnstalleerde ATI-hardware en software. Gebruik het controlepaneel om de grafische instellingen af te
stellen, aangesloten weergaveapparaten in of uit te schakelen en de stand
van het bureaublad te wijzigen. Vele functies laten een voorbeeld van de
wijzigingen zien voordat deze zijn uitgevoerd.
Het Controlepaneel is alleen beschikbaar wanneer de Geavanceerde
weergave of de Aangepaste weergave geselecteerd zijn.
Gebruik het controlepaneel om naar het uitvoerige on line-helpsysteem te
gaan, een sneltoets te maken of de weergave aan te passen van Catalyst™
Control Center.
Het controlepaneel bevat onder meer:

Sneltoetsen beheren 29
• Weergave
• Sneltoetsen
• Profielen
• Voorkeuren
•Help
Van weergave wisselen
Klik op de knop Weergave in de geavanceerde weergave en selecteer
vervolgens Basisweergave of Aangepaste weergave.
Klik op de knop Geavanceerd in het Startscherm van de Basisweergave of
klik op de knop Geavanceerd op eender welke andere pagina.
Opmerking:De knop Geavanceerd komt niet op alle pagina's
Basisweergave voor.
Aangepaste weergave maken
1 Klik op Weergave in Geavanceerde weergave en selecteer
Aangepaste weergave definiëren.
2 Klik in het dialoogvenster Aangepaste weergave definiëren op het
plusteken naast de naam van de grafische kaart om de boomstructuur
zichtbaar te maken.
3 Klik in het selectievakje naast elk aspect dat u wilt toevoegen aan uw
aangepaste weergave.
4 Klik op OK om de wijzigingen op te slaan.
Sneltoetsen beheren
Met de functie Sneltoetsen beheren kunt u sneltoetscombinaties maken
waarmee snel taken als het wijzigen van een grafische instelling of het
openen van een toepassing kunnen worden uitgevoerd. Een sneltoets is een
combinatie van een of meer wijzigingstoetsen, zoals Ctrl, Alt, of Shift, en
een willekeurige letter uit het alfabet.
Opmerking:Sneltoetsen beheren is alleen beschikbaar in de
geavanceerde weergave.

30 Sneltoetsen beheren
Het onderdeel Sneltoetsen beheren
• Klik op Sneltoetsen in de geavanceerde weergave van het
Catalyst™ Control Center.
Sneltoetsen beheren weergeven
1 Klik op Sneltoetsen in het Controlepaneel.
2 Selecteer Sneltoetsen beheren.
Sneltoetsfunctie inschakelen
1 Open Sneltoetsen beheren.
2 Selecteer het selectievakje Sneltoetsfunctie inschakelen.
Bestaande sneltoets bewerken
1 Open Sneltoetsen beheren.
2 Selecteer een optie in het vervolgkeuzemenu Sneltoetsen weergeven
voor.
• U kunt ook een mogelijkheid kiezen in de lijst Volgens.
3 Klik op de sneltoets die u wilt bewerken.
4 Klik op de knop Bewerken.
5 Kies een wijzigingstoets.
6 Voer een willekeurige letter van het alfabet in.
7 Klik op de knop OK om uw wijzigingen op te slaan.
Opmerking:Voor sneltoetstekens kunnen uitsluitend de letters van
het alfabet worden gebruikt.
Een lijst met actieve sneltoetsen maken
1 Open Sneltoetsen beheren.
2 Selecteer een optie in het vervolgkeuzemenu Sneltoetsen weergeven
voor.
• U kunt ook een mogelijkheid kiezen in de lijst Volgens.
3 Selecteer de sneltoetsbewerkingen die u wilt activeren.
Opmerking:Een sneltoets kan pas worden geactiveerd nadat de
sneltoets aan een sneltoetsbewerking is toegewezen.

Profielen beheren 31
Een lijst met alleen de actieve sneltoetsen bekijken
1 Open Sneltoetsen beheren.
2 Klik op Alleen actieve sneltoetsen weergeven.
3 Selecteer een optie in het vervolgkeuzemenu Sneltoetsen weergeven
voor.
• U kunt ook een mogelijkheid kiezen in de lijst Volgens.
Sneltoetsen sorteren
Sneltoetsen kunnen worden gerangschikt op status, bewerking of
toetscombinatie.
1 Open Sneltoetsen beheren
• Klik op de knop Actief voor een rangschikking op status.
• Klik op de knop Sneltoetsbewerkingen voor een rangschikking
op bewerking.
• Klik op de knop Sneltoetsen voor een rangschikking op
toetscombinatie.
2 Door op de respectievelijke knoppen te drukken, wordt de lijst in
oplopende/aflopende volgorde weergegeven.
Een sneltoets toepassen
• Houd de wijzigingstoets(en) ingedrukt en druk dan op de
toegewezen toetsenbordtoets. Bijvoorbeeld: houd de toetsen Ctrl
en Alt ingedrukt en druk dan op de toets C.
Profielen beheren
Met profielen maakt u aangepaste omgevingen voor uw bureaublad, video
en 3D-toepassingen. Definieer uw persoonlijke video-instellingen en sla
deze op in een profiel, zodat deze snel handmatig kunnen worden
geactiveerd met een sneltoets of door bestanden te koppelen.
Opmerking:Een profiel is van toepassing op een bepaalde grafische
kaart. Als er meer grafische kaarten op uw computer zijn
geïnstalleerd, moet u de desbetreffende kaart selecteren voordat u een
profiel maakt, laadt of activeert.
Opmerking:Profielen beheren is alleen besc hikbaar in de
geavanceerde weergave.
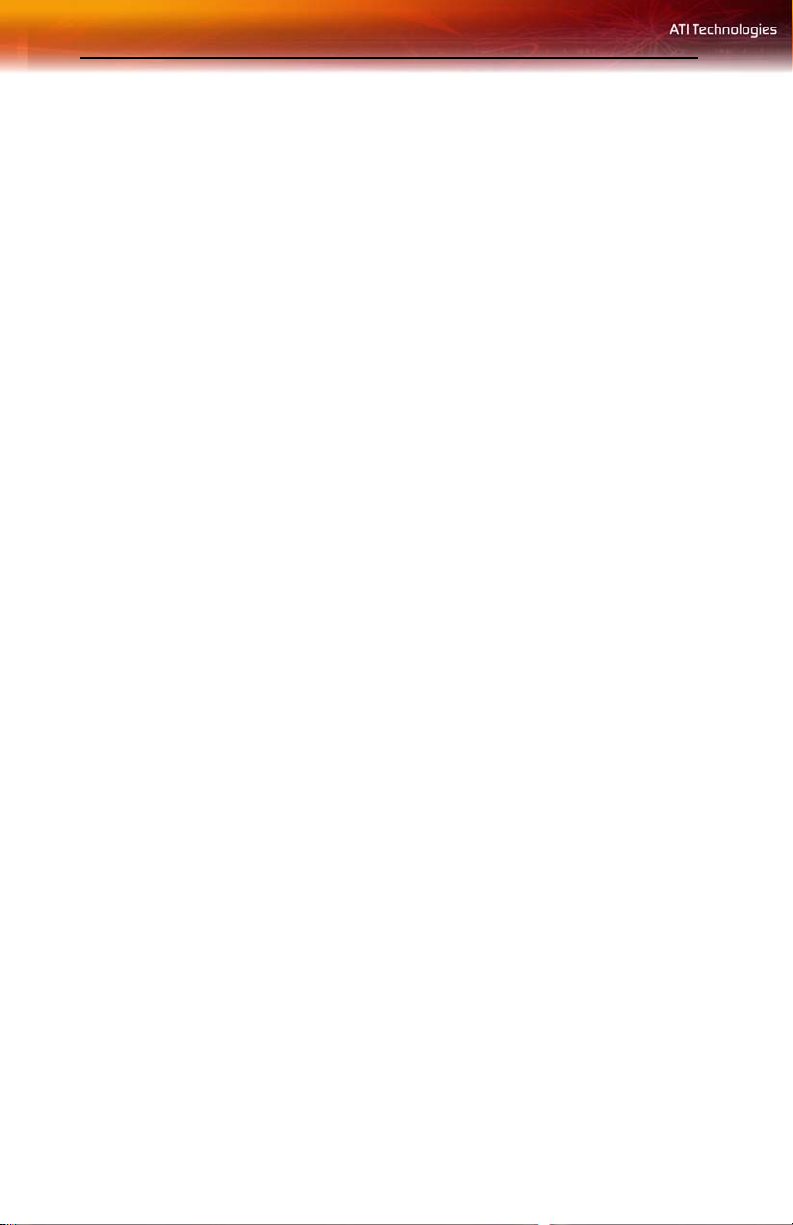
32 Profielen beheren
Het onderdeel Profielen beheren openen
• Klik op de knop Profielen in de geavanceerde weergave van het
Catalyst™ Control Center.
Profielen beheren weergeven
1 Klik op Profielen in het Controlepaneel.
2 Selecteer Profielen beheren.
Profiel maken
Vanuit alle aspecten binnen het Catalyst™ Control Center kan een profiel
worden gemaakt.
1 Maak aangepaste wijzigingen door de verschillende schuifregelaars
en knoppen van de opties die u in het profiel wilt opnemen naar
believen in te stellen.
2 Open Profielen beheren.
3 Voer een naam voor het Profiel in bij Profiel maken of bewerken.
4 Voer een omschrijving van het profiel in.
5 Selecteer de opties voor de samenstelling, activering en toepassingen
die u op het profiel wilt toepassen.
6 Klik op Opslaan.
Profielsamenstelling instellen
1 Open Profielen beheren.
2 Klik op het tabblad Samenstelling.
3 Selecteer de opties die u wilt opnemen in het profiel.
• Met de optie Alle instellingen van Catalyst™ Control Center
worden de beschikbare instellingen toegepast op alle grafische
adapters.
•Met De volgende instellingen worden alleen de instellingen die
zijn geselecteerd in de boomstructuur toegepast.
Profiel inschakelen
1 Open Profielen beheren.
2 Selecteer een profiel uit het vervolgkeuzemenu Profiel maken of
bewerken.
3 Klik op het tabblad Inschakeling.

Profielen beheren 33
4 Stel een profiel in dat u handmatig wilt activeren:
• Klik op Handmatig door en selecteer de gewenste methode
voor het activeren van een profiel. Bijvoorbeeld een
snelkoppeling op het bureaublad.
•Als u Sneltoetstoewijzingen kiest, selecteert u een
wijzigingstoets en een toetsenbordtoets.
Een toepassing, bestand of snelkoppeling activeren wanneer
een profiel wordt opgestart
1 Open Profielen beheren.
2 Klik op het tabblad Toepassingen.
3 Als u hierop klikt, wordt de volgende toepassing of snelkoppeling
of het volgende bestand geopend.
4 Klik op de knop Bladeren (“...”) om naar het bestand te bladeren dat u
wilt koppelen aan uw profiel.
5 Klik achtereenvolgens op de bestandsnaam en dan op de knop
Openen om het bestand te selecteren.
Profiel opslaan
1 Open Profielen beheren.
2 Voer een naam voor het profiel in het vak Selecteer een profielnaam
of voer deze in in.
3 Selecteer opties voor het profiel.
4 Klik op Opslaan.
5 Klik op de knop Activeren & sluiten om het opgeslagen profiel toe te
passen en Profielen beheren te sluiten.
• U kunt ook op de knop Activeren klikken om het opgeslagen
profiel toe te passen, maar Profielen beheren open te houden.
• U kunt ook op de knop Sluiten klikken om Profielen beheren te
sluiten zonder het opgeslagen profiel toe te passen.
Profiel verwijderen
1 Open Profielen beheren.
2 Selecteer een profiel uit het vervolgkeuzemenu Profiel maken of
bewerken.
3 Klik op Verwijderen.

34 Voorkeuren
4 Klik op OK om te bevestigen.
Voorkeuren
Gebruik de pagina Voorkeur en om fabriekinstellingen te herstellen, de
vormgeving te wijzigen of het pictogram van de taakbalk in/uit te
schakelen.
De pagina Voorkeuren van het Catalyst™ Control Center bevat de
volgende opties:
• Knopinfo verbergen
• Altijd op voorgrond
• Taakbalkmenu inschakelen
• Fabrieksinstellingen herstellen
• Werkbalktekst verbergen
• Taal selecteren
• Vormgeving selecteren
Het onderdeel Voorkeuren openen
• Klik op Voorkeuren in de geavanceerde weergave van het
Catalyst™ Control Center.
Catalyst™ Control Center altijd op de voorgrond houden van
alle geopende toepassingen op het bureaublad
1 Klik op de knop Voorkeuren in het controlepaneel.
2 Klik op Altijd op voorgrond.
Opmerking:Wanneer er naast de optie Altijd op voorgrond een
vinkje verschijnt, is van alle geopende toepassingen het Catalyst™
Control Center altijd op de voorgrond.
Knopinfo verbergen of weergeven
1 Klik op Voorkeuren in de geavanceerde weergave van het
Controlepaneel.
2 Klik op Knopinfo verbergen in het vervolgkeuzemenu.
Opmerking:Wanneer er naast de optie Knopinfo verbergen een
vinkje wordt weergegeven, is alle knopinfo uitgeschakeld.

Voorkeuren 35
Tekst op de knoppen van de werkbalk weergeven of verbergen
1 Klik op Voorkeuren in de geavanceerde weergave van het
Controlepaneel.
2 Klik op Werkbalktekst verbergen in het vervolgkeuzemenu.
Opmerking:Wanneer er naast de optie Werkbalktekst verbergen een
vinkje wordt weergegeven, zijn alle werkbalkknoppen alleen voorzien
van pictogrammen.
Het opstartscherm van Catalyst™ Control Center verbergen
1 Klik op Voorkeuren in de geavanceerde weergave van het
Controlepaneel.
2 Klik op Opstartscherm verbergen.
Opmerking:Wanneer er een vinkje wordt weergegeven naast
Opstartscherm verbergen, wordt het opstartscherm van Catalyst™
Control Center niet weergegeven tijdens het starten.
Het Catalyst™ Control Center-pictogram in de taakbalk van
Windows® weergeven of verbergen
1 Klik op Voorkeuren in de geavanceerde weergave van het
Controlepaneel.
2 Klik op Taakbalkmenu inschakelen in het vervolgkeuzemenu.
Opmerking:Wanneer er naast de optie Taakbalkmenu inschakelen
een vinkje verschijnt, wordt het pictogram van het Catalyst™ Control
Center op de taakbalk van Windows® weergegeven.
De taal van het Catalyst™ Control Center wijzigen
1 Klik op Voorkeuren in de geavanceerde weergave van het
Controlepaneel.
2 Klik op Taal selecteren in het vervolgkeuzemenu.
3 Kies een taal uit de lijst.
4 Klik op OK.
5 Start Catalyst™ Control Center opnieuw op.
Weergave wijzigen van Catalyst™ Control Center
1 Klik op de knop Voorkeuren in het controlepaneel.

36 Help
2 Klik op Vormgeving selecteren in het vervolgkeuzemenu.
3 Kies een vormgeving uit het vervolgkeuzemenu Vormgeving.
4 Klik op OK.
Beginwaarden van de Catalyst™ Control Center-instellingen
herstellen
1 Klik op Voorkeuren in de geavanceerde weergave van het
Controlepaneel.
2 Selecteer Fabrieksinstellingen herstellen in het vervolgkeuzemenu.
3 Klik op Ja.
Help
Gebruik de Help-functie van het Catalyst™ Control Center voor toegang
tot het uitvoerige on line-helpsysteem, voor het maken van een
probleemrapport en voor informatie over de geïnstalleerde versie van
Catalyst™ Control Center.
Het Help-onderdeel openen
• Klik op de knop Help in het Catalyst™ Control
Centercontrolepaneel.
of
• Druk op een willekeurig moment op F1 voor specifieke Helpinformatie over de functie of het onderdeel waarmee u werkt.
De help weergeven voor een aspect of functie die u gebruikt.
1 Klik op de knop Help in het controlepaneel.
2 Selecteer Help voor deze pagina.
• U kunt ook op het aspect of de functie klikken die u gebruikt en
op F1 drukken.
De on line-help weergeven
1 Klik op de knop Help in het controlepaneel.
2 Klik op Inhoudsopgave Help.
Zoeken in Help
1 Klik op de knop Help in het controlepaneel.

Informatiecentrum 37
2 Klik op Zoeken in Help.
3 Voer de woorden in waarnaar u wilt zoeken in het zoekvak van de
Help bij Catalyst™ Control Center.
4 Klik op Zoeken.
Een probleemrapport maken
Maak een probleemrapport wanneer u een probleem met het ATI-product
ondervindt. Dit rapport wordt door een medewerker van de ATI Customer
Care gebruikt om het probleem vast te stellen en op te lossen.
1 Klik op de knop Help in het controlepaneel.
2 Klik op Wizard Probleem rapporteren.
3 Voer de instructies van de wizard uit.
De versie van het geïnstalleerde weergeven Catalyst™ Control
Center
1 Klik op de knop Help in het controlepaneel.
2 Klik op Info over Catalyst™ Control Center.
Informatiecentrum
In het Informatiecentrum kunt u gedetailleerde informatie vinden over de
geïnstalleerde grafische hardware en de bijbehorende software.
• Het tabblad Grafische software bevat onder andere informatie
over de versies van de geïnstalleerde 2D- en 3D-stuurporgramma’s,
de versie van de OpenGL® en de versie van het Catalyst™ Control
Center.
• Het tabblad Grafische Hardware bevat onder andere informatie
over elke geïnstalleerde grafische kaart, de grafische chipset, de ID
van de geïnstalleerde kaart, het bustype, de geheugengrootte en de
BIOS-versie.

38 Beeldschermen beheren
Catalyst™ Control Center: Informatiecentrum – Grafische software
(voorbeeld)
Toegang tot het Informatiecentrum
• U kunt het Informatiecentrum ook zichtbaar maken in de
boomstructuur van de Geavanceerde weergave en vervolgens
Grafische software of Grafische hardware selecteren.
Toegang tot systeemgegevens
• Klik op Systeemgegevens om Windows® Systeeminfo te openen.
Beeldschermen beheren
Via Beeldschermen beheren kunt u uw weergaveapparaten configureren en
uw bureaublad indelen. U kunt de functie Beeldschermen beheren
gebruiken om snel de instellingen van uw beeldscherm wijzigen, uw

Beeldschermen beheren 39
bureaublad organiseren in een omgeving met meerdere monitors en de
optie Tv uit inschakelen.
Als u nog maar weinig ervaring hebt met Catalyst™ Control Center, kunt
u de wizard Basisweergave gebruiken om uw beeldschermvoorkeuren in te
stellen. De geavanceerde weergave is bedoeld voor ervaren gebruikers die
de bureaubladinstellingen handmatig willen configureren.
Opmerking:Het Catalyst™ Control Center opent de eerste keer dat
het programma wordt opgestart de Basisweergave. Ervaren
gebruikers kunnen eenvoudig naar Geavanceerde weergave gaan door
Geavanceerd te selecteren en de knop Volgende te klikken.
Catalyst™ Control Center: Beeldschermen beheren

40 Geavanceerde weergave van Beeldschermen beheren
Geavanceerde weergave van Beeldschermen beheren
Gebruik Geavanceerde weergave van Beeldschermen beheren om de
resolutie van het bureaublad en de verversingssnelheid van het
beeldscherm in te stellen en om uw beeldschermen te ordenen.
Als u de beeldschermconfiguratie wilt wijzigen, moet u een
beeldschermpictogram verslepen of hierop klikken of met de
rechtermuisknop klikken.
Toegang tot Beeldschermen beheren
• Vanuit de boomstructuur klikt u op Beeldschermen beheren.
Een secundair weergaveapparaat inschakelen
1 Vanuit de boom structuur klikt u op Beeldschermen beheren.
2 Klik op het pictogram Weergave nummer 2 in het rechtervak.
3 Klik op Ja in het dialoogvenster Dit beeldscherm inschakelen? .
• U kunt ook met de rechtermuisknop klikken op het pictogram
nummer 2 in het rechtervak en klikken op Inschakelen in het
pop-up menu.
Opmerking:Herhaal de stappen 2 en 3 voor elk extra apparaat dat is
aangesloten. Het nummer van het beeldschermpictogram wordt
verhoogd naarmate er meer beeldschermen worden toegevoegd.
Uitgebreide modus inschakelen
Als het secundaire beeldscherm is uitgeschakeld:
1 Vanuit de boom structuur klikt u op Beeldschermen beheren.
2 Klik op het pictogram Weergave nummer 2 in het rechtervak.
3 Klik op Ja in het dialoogvenster Dit beeldscherm inschakelen?
• U kunt ook met de rechtermuisknop klikken op het pictogram
nummer 2 in het rechtervak en klikken op Inschakelen in het
pop-up menu.
Als het secundaire beeldscherm in de Kloonmodus of in de modus
Verticaal of Horizontaal uitrekken staat:
1 Klik en sleep het beeldschermpictogram in het vak Klonen naar het
vak Aanvullende beeldschermen.

Geavanceerde weergave van Beeldschermen beheren 41
2 Laat de muisknop los en klik op Beeldscherm verwijderen.
• U kunt ook met de rechtermuisknop klikken op pictogram
nummer 2 in het rechtervak en dan klikken op Uitschakelen in
het pop-upmenu.
3 Klik op het pictogram nummer 2 in het rechtervak.
4 Klik op Ja in het dialoogvenster Dit beeldscherm inschakelen?
Kloonmodus inschakelen
Als het secundaire apparaat is uitgeschakeld:
1 Vanuit de boom structuur klikt u op Beeldschermen beheren.
2 Klik en sleep het pictogram Weergaveapparaat in Aangesloten
beeldschermen momenteel uitgeschakeld naar het lege vak rechts
van het Hoofd vak.
3 Klik in het pop-upmenu op Hoofdbeeldscherm klonen met
[weergaveapparaat].
Als het secundaire beeldscherm is ingeschakeld:
1 Klik met de rechtermuisknop op het pictogram Weergaveapparaat in
bureaublad 2 als u zich in de Uitgebreide modus bevindt,
rechterbeeldscherm als u zich in Horizontale modus uitrekken bevindt
of onderste beeldscherm als u zich in Verticale modus uitrekken
bevindt.
2 Klik op Hoofdbeeldscherm klonen met [weergaveapparaat].
3 Klik op Ja in het dialoogvenster Melding van Beeldschermen
beheren.
Opmerking:Weergaveapparaat kan CRT, DFP, tv of HDTV zijn.
Hoofdbeeldscherm verticaal uitrekken
Als het secundaire beeldscherm is uitgeschakeld:
1 Vanuit de boom structuur klikt u op Beeldschermen beheren.
2 Klik en sleep het pictogram Weergaveapparaat in Aanvullende
beeldschermen naar het lege vak rechts van het vak
Hoofdbeeldscherm.
3 Klik in het pop-upmenu op Verticaal uitrekken naar
[weergaveapparaat].
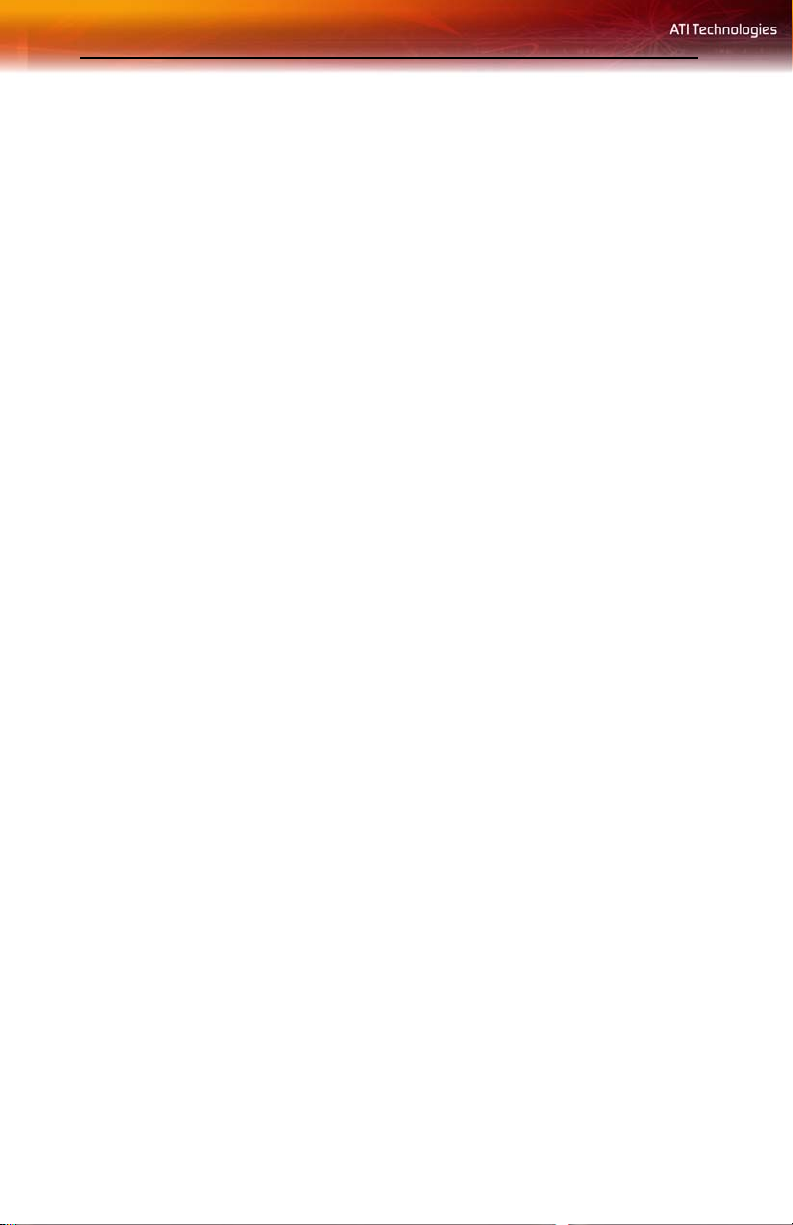
42 Geavanceerde weergave van Beeldschermen beheren
4 Klik op Ja in het dialoogvenster Melding van Beeldschermen
beheren.
Als het secundaire beeldscherm is ingeschakeld:
1 Klik met de rechtermuisknop op het pictogram Weergaveapparaat in
bureaublad 2 als u zich in de Uitgebreide modus bevindt,
rechterbeeldscherm als u zich in Horizontale modus uitrekken bevindt
of klonen als u zich in Kloonmodus bevindt.
2 Klik in het pop-upmenu op Verticaal uitrekken naar
[weergaveapparaat].
3 Klik op Ja in het dialoogvenster Melding van Beeldschermen
beheren.
Opmerking:Weergaveapparaat kan CRT, DFP, tv of HDTV zijn.
Hoofdbeeldscherm horizontaal uitrekken
Als het secundaire beeldscherm is uitgeschakeld:
1 Vanuit de boom structuur klikt u op Beeldschermen beheren.
2 Klik en sleep het pictogram Weergaveapparaat in Aanvullende
beeldschermen naar het lege vak rechts van het vak
Hoofdbeeldscherm.
3 Klik op Horizontaal uitrekken naar [weergaveapparaat].
Als het secundaire beeldscherm is ingeschakeld:
1 Klik met de rechtermuisknop op het pictogram Weergaveapparaat in
bureaublad 2 als u zich in de Uitgebreide modus bevindt, onderste
beeldscherm als u zich in V erticale modus uitrekken bevindt of klonen
als u zich in Kloonmodus bevindt.
2 Klik in het pop-upmenu op Horizontaal uitrekken naar
[weergaveapparaat].
3 Klik op Ja in het dialoogvenster Melding van Beeldschermen
beheren.
Opmerking:Weergaveapparaat kan CRT, DFP, tv of HDTV zijn,
afhankelijk van de apparaataansluiting.
Beeldschermen omwisselen in Uitgebreide modus
Gebruik Beeldscherm omwisselen om te schakelen tussen de bureaubladen
als u meerdere monitors gebruikt.

Geavanceerde weergave van Beeldschermen beheren 43
1 Vanuit de boom structuur klikt u op Beeldschermen beheren.
2 Klik met de rechtermuisknop op het pictogram Bureaublad.
3 Selecteer Beeldscherm omwisselen.
4 Klik op Modusinstellingen per beeldscherm behouden of Alleen
weergavevolgorde wisselen.
Opmerking:Met Alleen weergavevolgorde wisselen kunt u tussen
de beeldschermen schakelen terwijl de bestaande
beeldscherminstellingen behouden blijven. Met Modusinstellingen
per beeldscherm behouden kunt u schakelen tussen beeldschermen
en beeldscherminstellingen.
Beeldschermen omwisselen in alle andere modi
Gebruik Beeldschermtoewijzingen omwisselen om te schakelen tussen de
bureaubladen als u meerdere monitors gebruikt.
1 Vanuit de boom structuur klikt u op Beeldschermen beheren.
2 Klik met de rechtermuisknop op het pictogram Bureaublad.
3 Selecteer Beeldschermtoewijzingen omwisselen.
Grootte van het bureaublad wijzigen
1 Vanuit de boom structuur klikt u op Beeldschermen beheren.
2 Selecteer een grootte in het vervolgkeuzemenu Bureaubladgebied.
Kleurkwaliteit wijzigen
1 Vanuit de boom structuur klikt u op Beeldschermen beheren.
2 Selecteer de gewenste kleurinstelling in het vervolgkeuzemenu
Kleurkwaliteit.
Verversingssnelheid van het beeldscherm wijzigen
1 Vanuit de boom structuur klikt u op Beeldschermen beheren.
2 Kies een verversingssnelheid in het vervolgkeuzemenu
Verversingssnelheid.
Opmerking:Raadpleeg de handleiding van de monitor voor hulp bij
de verversingssnelheid. Indien u een verversingssnelheid instelt die
hoger is dan de fabrikant van de monitor aanbeveelt, kan de monitor
beschadigd raken.

44 Geavanceerde weergave van Beeldschermen beheren
Bureaublad draaien
1 Vanuit de boom structuur klikt u op Beeldschermen beheren.
2 Klik met de rechtermuisknop op het pictogram Bureaubladmonitor
om te draaien.
3 Selecteer een draaihoekoptie in het pop-upmenu.
• U kunt ook een draaihoek selecteren in het vervolgkeuzemenu
Rotatie.
Nieuw aangesloten weergaveapparaat detecteren
Een weergaveapparaat detecteren, bijvoorbeeld een digitaal LCD-scherm
of een televisie, zonder dat u uw computer opnieuw moet opstarten.
1 Vanuit de boom structuur klikt u op Beeldschermen beheren.
2 Klik op de knop Beeldschermen detecteren.
Wijzigingen forceren in een specifieke beeldscherminstelling
U kunt Catalyst™ Control Center forceren om de beeldscherminstellingen
die door een specifieke toepassing worden vereist of niet worden
toegestaan, te overschrijven.
1 Vanuit de boom structuur klikt u op Beeldschermen beheren.
2 Klik op de knop Forceren.
3 Gebruik de muis om de cursor te verplaatsen naar de
beeldschermfunctie die u wilt forceren.
4 Markeer de vereiste instelling en klik hier vervolgens op.
Uw instellingen toepassen
1 Klik op Toepassen om de wijzigingen op te slaan en Catalyst™
Control Center geopend te houden.
2 Klik op OK om de wijzigingen op te slaan en Catalyst™ Control
Center te verlaten.
Uw instellingen negeren
• Klik op Negeren om niet-opgeslagen wijzigingen te negeren en de
instellingen te herstellen die golden toen u Catalyst™ Control
Center opende of voor de laatste keer op Toepassen hebt geklikt.
Wanneer u op Negeren klikt, wordt Catalyst™ Control Center niet
gesloten.

Beeldschermopties 45
Wanneer u op Negeren klikt, is dat van toepassing op alle wijzigingen van
een aspect, niet alleen op de functie in de huidige weergave.
Beeldschermopties
Met Beeldschermopties hebt u extra controle over het optimaliseren van de
prestaties van OpenGL® en Direct 3D® toepassingen.
Gebruik 3D-verversingssnelheid om een verversingssnelheid naar keuze in
te stellen wanneer een toepassing of game op volledig scherm een
standaardverversingssnelheid heeft die lager is dan de optimale instelling.
Kies een van de opties voor beeldschermdetectie om trilling op het
beeldscherm te voorkomen wanneer een beeldscherm wordt gedetecteerd.
Als u een oudere tv hebt of een tv gebruikt met niet-standaardinvoer en die
mogelijk niet automatisch kan worden gedetecteerd, gebruikt u de optie
Tv-detectie forceren. Zodra een TV wordt gedetecteerd via deze methode,
wordt deze in het aspect Beeldschermen beheren weergegeven en kan deze
naar wens worden geconfigureerd. Sommige functies waarvoor
automatische detectie nodig is, zoals het uitgebreide bureaublad, worden
echter niet ondersteund.

46 Beeldschermopties
Catalyst™ Control Center: Beeldschermopties
Een verversingssnelheid selecteren
Een aantal toepassingen heeft mogelijk een lagere
standaardverversingssnelheid dan de optimale instelling voor de monitor.
Met 3D-verversingssnelheid negeren kunt u de verversingssnelheid
instellen voor toepassingen of games op volledig scherm die Microsoft®
DirectX® of OpenGL® gebruiken. U kunt ofwel een expliciete
verversingssnelheid instellen ofwel de verversingssnelheid gelijkstellen
aan het bureaublad. Als u wilt dat de verversingssnelheid wordt ingesteld
door de toepassing, kunt deze functie ook uitschakelen.
1 Vanuit de boom structuur klikt u op Beeldschermopties.
2 Selecteer de gewenste verversingssnelheid in de vervolgkeuzelijst
3D-verversingssnelheid negeren.

Beeldschermopties 47
Bepalen hoe weergaveapparaten worden gedetecteerd
Gebruik deze functie om te bepalen hoe Catalyst™ Control Center
weergaveapparaten detecteert die aangesloten zijn op uw computer. U kunt
Catalyst™ Control Center zodanig instellen dat automatisch alle
aangesloten weergaveapparaten worden gedetecteerd wanneer het Center
is geopend of u kunt aangesloten apparaten handmatig detecteren wanneer
deze nodig zijn.
1 Vanuit de boom structuur klikt u op Beeldschermopties.
2 Klik op
• Detecteren wanneer Catalyst™ Control Center wordt
geopend.
of
• Alleen handmatige detectie gebruiken (ik moet op
Beeldschermen detecteren klikken).
Opmerking:De knop Beeldschermen detecteren bevindt zich op de
pagina Beeldschermen beheren.
Tv-detectie forceren
Gebruik TV-detectie forceren als uw TV niet automatisch wordt
gedetecteerd door Catalyst™ Control Center en ook niet verschijnt op de
pagina Beeldschermen beheren. Dit kan als u een televisie hebt die geen
standaardinvoer gebruikt.
Opmerking:Als Tv-detectie forceren nodig is om uw televisie te
detecteren, worden sommige functies waarvoor automatische detectie
nodig is, zoals het uitgebreide bureaublad, niet ondersteund.
1 Vanuit de boom structuur klikt u op Beeldschermopties.
2 Als u op Tv-detectie forceren wordt deze functie ingeschakeld.
Opmerking:Deze optie is niet mogelijk als de geïnstalleerde
grafische kaart Tv Uit niet ondersteunt.
Stel de resolutiemodi in voor apparaten met beperkte
resolutievermogens
1 Vanuit de boom structuur klikt u op Beeldschermopties.
2 Selecteer een van de volgende opties in het vervolgkeuzemenu Voor
beeldschermen met beperkte resolutiecapaciteit:

48 Monitoreigenschappen
• Alleen de modi die door alle beeldschermen worden
ondersteund, worden weergegeven
• Pannen alleen toestaan bij beeldschermen met beperkte resolutie
• Alle modi weergeven (met inbegrip van panmodi).
Uw instellingen toepassen
1 Klik op Toepassen om de wijzigingen op te slaan en Catalyst™
Control Center geopend te houden.
2 Klik op OK om de wijzigingen op te slaan en Catalyst™ Control
Center te verlaten.
Uw instellingen negeren
• Klik op Negeren om niet-opgeslagen wijzigingen te negeren en de
instellingen te herstellen die golden toen u Catalyst™ Control
Center opende of voor de laatste keer op Toepassen hebt geklikt.
Wanneer u op Negeren klikt, wordt Catalyst™ Control Center niet
gesloten.
Wanneer u op
een aspect, niet alleen op de functie in de huidige weergave.
Standaardinstellingen herstellen
Negeren klikt, is dat van toepassing op alle wijzigingen van
1 Verplaats de muis naar de rechterbenedenhoek van het venster.
2 Klik op Beginwaarden.
Opmerking:Wanneer u op Beginwaarden klikt, worden alleen de
waarden voor de huidige weergave hersteld. Eerdere instellingen
blijven ongewijzigd en worden opgeslagen zodra u op OK klikt.
Monitoreigenschappen
Gebruik het aspect Monitoreigenschappen om uw Display Data Channel
(DDC) te configureren, informatie over de aangesloten monitor te bekijken
en de positie en het formaat van het uitvoerscherm aan te passen.
Opmerking:Catalyst™ Control Center laadt aspecten dynamisch
gebaseerd op welk toestel aangesloten is op de grafische kaart. Indien
u een ander weergavetoestel heeft dan een standaard monitor of LCDscherm (zoals een HDTV -scherm), verschijnt Eigenschappen digitaal
scherm in de lijst met Grafische instellingen in de plaats van
Monitoreigenschappen.

Monitorkenmerken 49
Catalyst™ Control Center: Monitoreigenschappen (voorbeeld)
Monitorkenmerken
Monitorkenmerken geeft informatie over de aangesloten monitor. U kunt
ook de Extended Display Identification Data inschakelen.
Extended Display Identification Data (EDID) gebruikt de informatie die
door de aangesloten monitor wordt geleverd om de limiet voor de resolutie
en verversingssnelheid te bepalen.
Extended Display Identification Data (EDID) inschakelen
1 Vanuit de boom structuur klikt u op Monitoreigenschappen.
2 Klik op Kenmerken.
3 Selecteer EDID (Extended Display Identification Data) of
standaardwaarden voor stuurprogramma gebruiken om het
selectievakje in te schakelen.

50 Eigenschappen digitaal scherm
Uw instellingen toepassen
1 Klik op Toepassen om de wijzigingen op te slaan en Catalyst™
Control Center geopend te houden.
2 Klik op OK om de wijzigingen op te slaan en Catalyst™ Control
Center te verlaten.
Standaardinstellingen herstellen
1 Verplaats de muis naar de rechterbenedenhoek van het venster.
2 Klik op Beginwaarden.
Opmerking:Wanneer u op Beginwaarden klikt, worden alleen de
waarden voor de huidige weergave hersteld. Eerdere instellingen
blijven ongewijzigd en worden opgeslagen zodra u op OK klikt.
Uw instellingen negeren
• Klik op Negeren om niet-opgeslagen wijzigingen te negeren en de
instellingen te herstellen die golden toen u Catalyst™ Control
Center opende of voor de laatste keer op Toepassen hebt geklikt.
Wanneer u op Negeren klikt, wordt Catalyst™ Control Center niet
gesloten.
Wanneer u op
een aspect, niet alleen op de functie in de huidige weergave.
Negeren klikt, is dat van toepassing op alle wijzigingen van
Eigenschappen digitaal scherm
Gebruik het aspect Eigenschappen digitaal scherm om de instellingen voor
DVI en afbeeldingsformaat aan te passen, zodat de beeldkwaliteit wordt
verbeterd zonder dat de prestaties worden verminderd. Gebruik HDTVondersteuning om EDID-informatie (die betrekking heeft op de
mogelijkheden van het beeldscherm) over het aangesloten HDTVbeeldscherm toe te voegen aan de knop Forceren in Beeldschermen
beheren.
Opmerking:Catalyst™ Control Center laadt aspecten dynamisch
gebaseerd op welk toestel aangesloten is op de grafische kaart. Indien
u een standaardbeeldscherm heeft zoals een CRT monitor of een
LCD-scherm, zal Monitoreigenschappen verschijnen in de plaats van
Eigenschappen digitaal scherm. Dat laatste is bedoeld voor toestellen
zoals HDTV-schermen.

Kenmerken 51
Catalyst™ Control Center: Eigenschappen digitaal scherm (voorbeeld)
Kenmerken
Kenmerken digitaal scherm geeft informatie over het aangesloten digitale
scherm. Gebruik de instellingen voor DVI en afbeeldingsformaat om uw
digitale scherm te configureren.
Afbeeldingsformaat aanpassen
1 Vanuit de boom structuur klikt u op Eigenschappen digitaal scherm.
2 Klik op Kenmerken.
3 Klik op de gewenste instelling onder Afbeeldingsformaat aanpassen.
Opmerking:Schakel Formaat van beeld aan volledige
schermgrootte aanpassen in om het digitale scherm op te vullen.

52 Kenmerken
Opmerking:Als u gecentreerde weergaven inschakelt, optimaliseert
u de standaardinstellingen voor schermweergave die voor een
hoogwaardig digitaal scherm worden gebruikt. Schakel deze functie
in om trillingen op het scherm te stoppen.
De DVI-instellingen aanpassen
1 Vanuit de boom structuur klikt u op Eigenschappen digitaal scherm.
2 Klik op Kenmerken.
3 Klik op de gewenste instelling onder DVI-instellingen.
Opmerking:Verminderen van DVI-frequentie op beeldschermen met
hoge resolutie kan weergavestoringen of het geheel ontbreken van
beeld oplossen wanneer een beeldscherm op een hoge resolutie is
ingesteld. Deze optie mag alleen worden ingeschakeld als het digitale
scherm deze problemen heeft.
Opmerking:Als de alternatieve DVI-werkingsmodus is
ingeschakeld, kunnen er geen problemen meer ontstaan met het
scherm.
Uw instellingen toepassen
1 Klik op Toepassen om de wijzigingen op te slaan en Catalyst™
Control Center geopend te houden.
2 Klik op OK om de wijzigingen op te slaan en Catalyst™ Control
Center te verlaten.
Standaardinstellingen herstellen
1 Verplaats de muis naar de rechterbenedenhoek van het venster.
2 Klik op Beginwaarden.
Opmerking:Wanneer u op Beginwaarden klikt, worden alleen de
waarden voor de huidige weergave hersteld. Eerdere instellingen
blijven ongewijzigd en worden opgeslagen zodra u op OK klikt.
Uw instellingen negeren
• Klik op Negeren om niet-opgeslagen wijzigingen te negeren en de
instellingen te herstellen die golden toen u Catalyst™ Control
Center opende of voor de laatste keer op Toepassen hebt geklikt.
Wanneer u op Negeren klikt, wordt Catalyst™ Control Center niet
gesloten.
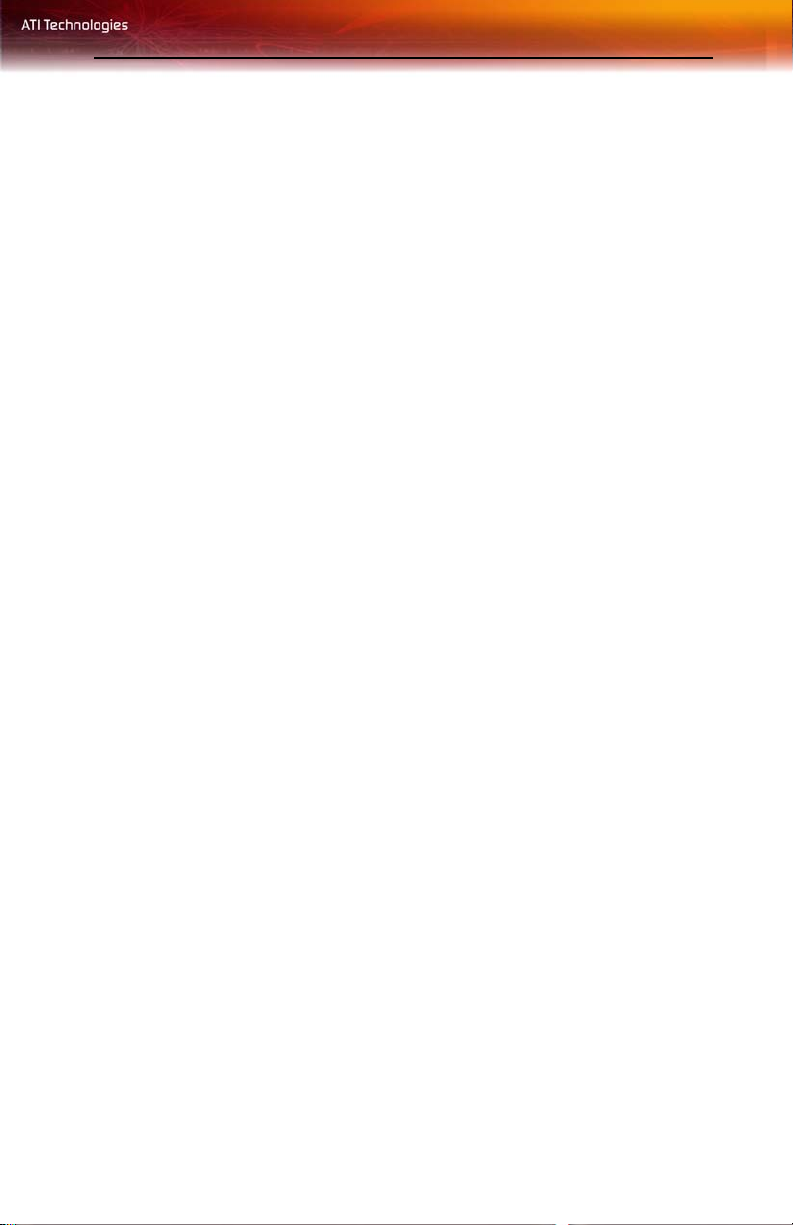
Avivo™ Color 53
Wanneer u op Negeren klikt, is dat van toepassing op alle wijzigingen van
een aspect, niet alleen op de functie in de huidige weergave.
Avivo™ Color
Gebruik Avivo™ Color bij de grafische kaart e n van ATI di e
kleurinstellingen per weergave ondersteunen. Stel voor elk aangesloten en
ingeschakeld beeldscherm afzonderlijk de tint, verzadiging en temperatuur
in.
Tint instellen
Dit verwijst naar een specifieke kleur binnen het zichtbare lichtspectrum,
die wordt bepaald door de dominerende golflengte.
1 Vanuit de boom structuur klikt u op Eigenschappen digitaal scherm.
2 Klik op A vivo™ Color.
3 Verplaats de schuifregelaar voor Tint naar de gewenste positie.
Verzadiging instellen
Verzadiging verwijst naar de intensiteit van een kleur in een afbeelding.
1 Vanuit de boom structuur klikt u op Eigenschappen digitaal scherm.
2 Klik op Avivo™ Color.
3 Klik en sleep de schuifregelaar voor Verzadiging naar de gewenste
positie.
Kleurtemperatuur instellen
Kleurtemperatuur is een maateenheid die een kleur vergelijkt met het licht
dat uitgestraald wordt door een equivalent heetgloeiend zwart lichaam bij
een bepaalde temperatuur uitgedrukt in graden Kelvin.
1 Vanuit de boom structuur klikt u op Eigenschappen digitaal scherm.
2 Klik op Avivo™ Color.
3 Verplaats de schuifregelaar voor Temperatuur naar de gewenste
positie.
Uw instellingen toepassen
1 Klik op Toepassen om de wijzigingen op te slaan en Catalyst™
Control Center geopend te houden.
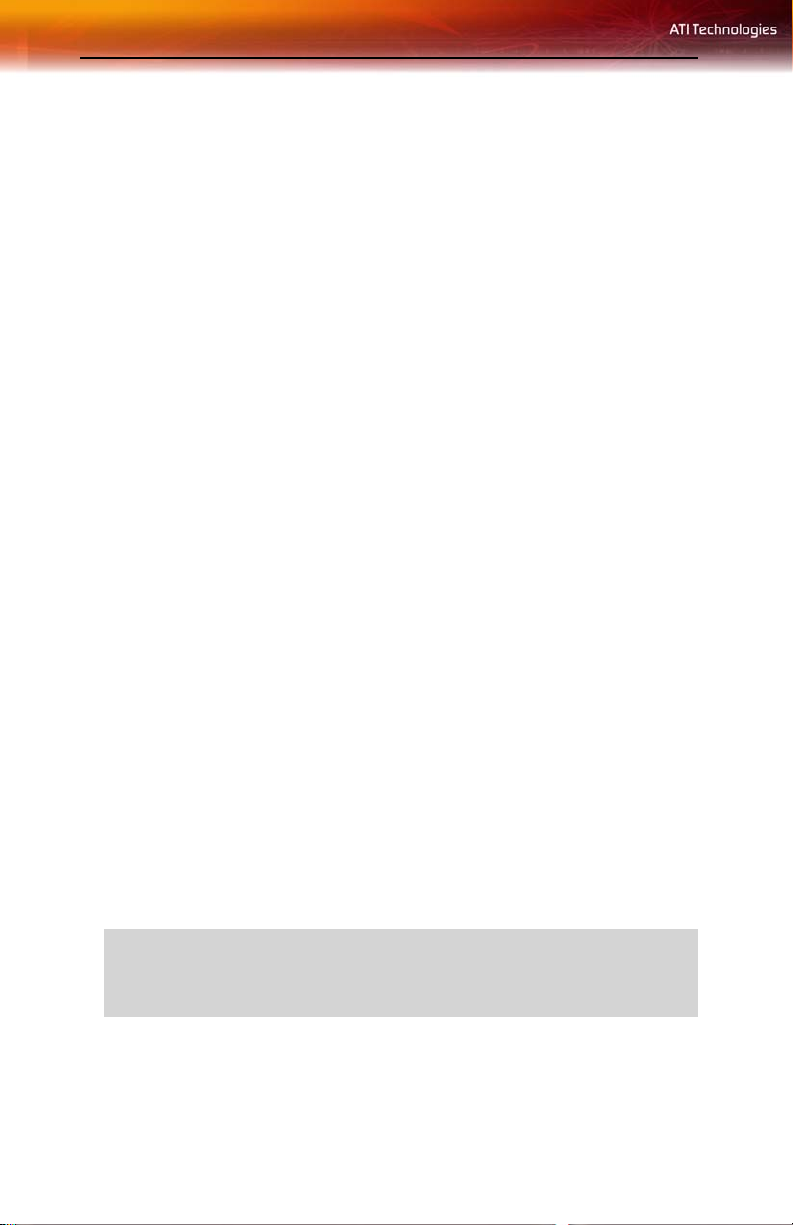
54 HDTV-ondersteuning
2 Klik op OK om de wijzigingen op te slaan en Catalyst™ Control
Center te verlaten.
Standaardinstellingen herstellen
1 Verplaats de muis naar de rechterbenedenhoek van het venster.
2 Klik op Beginwaarden.
Opmerking:Wanneer u op Beginwaarden klikt, worden alleen de
waarden voor de huidige weergave hersteld. Eerdere instellingen
blijven ongewijzigd en worden opgeslagen zodra u op OK klikt.
Uw instellingen negeren
• Klik op Negeren om niet-opgeslagen wijzigingen te negeren en de
instellingen te herstellen die golden toen u Catalyst™ Control
Center opende of voor de laatste keer op Toepassen hebt geklikt.
Wanneer u op Negeren klikt, wordt Catalyst™ Control Center niet
gesloten.
Wanneer u op
een aspect, niet alleen op de functie in de huidige weergave.
Negeren klikt, is dat van toepassing op alle wijzigingen van
HDTV-ondersteuning
Gebruik HDTV-ondersteuning als uw CRT- of DFP-apparaat een of meer
HDTV-modi ondersteunt die aanvankelijk niet bij Beeldschermen beheren
worden weergegeven vanwege een onvolledige EDID. Door een of beide
HDTV-modi te selecteren wordt of worden deze toegevoegd aan de knop
Forceren die te vinden is in Beeldschermen beheren als het bijbehorende
beeldscherm is geselecteerd.
Als u een CRT- en DFP-apparaat hebt en u wilt dat beide apparaten HDTV
ondersteunen, gaat u naar beide HDTV-ondersteuningspagina's en schakelt
u de selectievakjes Voeg 720p toe en Voeg 1080i toe in.
L
Voeg 720p-modus t oe aan de knop Forceren in Beeldschermen
beheren
Als de keuzelijst Vooraf gedefinieerde en aangepaste HDTV-indelingen
leeg is, kunt u een indeling toevoegen.
WAARSCHUWING: Als u een weergavemodus selecteert
die de EDID-limieten overschrijdt, kan uw beeldscherm
permanent beschadigd raken.

HDTV-ondersteuning 55
1 Vanuit de boom structuur klikt u op Eigenschappen digitaal scherm.
2 Klik op HDTV-ondersteuning.
3 Klik op 720p-standaardindeling toevoegen aan Beeldschermen
beheren.
L
Voeg 1080i-modus toe aan de knop Forceren in
Beeldschermen beheren
Als de keuzelijst Vooraf gedefinieerde en aangepaste HDTV-indelingen
leeg is, kunt u een indeling toevoegen.
WAARSCHUWING: Deze optie is alleen bedoeld voor
schermen waarop onvolledige of onjuiste EDID-informatie
wordt weergegeven. Als u deze instelling toevoegt, kan het
digitale LCD-scherm beschadigd raken. WEES
VOORZICHTIG.
1 Vanuit de boom structuur klikt u op Eigenschappen digitaal scherm.
2 Klik op HDTV-ondersteuning.
3 Klik op 1080i-standaardindeling toevoegen aan Beeldschermen
beheren.
L
Voeg 1080p-modus toe aan de knop Forceren in
Beeldschermen beheren
WAARSCHUWING: Deze optie is alleen bedoeld voor
schermen waarop onvolledige of onjuiste EDID-informatie
wordt weergegeven. Als u deze instelling toevoegt, kan het
digitale LCD-scherm beschadigd raken. WEES
VOORZICHTIG.
Als de keuzelijst Vooraf gedefinieerde en aangepaste HDTV-indelingen
leeg is, kunt u een indeling toevoegen.
1 Vanuit de boom structuur klikt u op Eigenschappen digitaal scherm.
2 Klik op HDTV-ondersteuning.

56 HDTV-ondersteuning
3 Klik op 1080p-standaardindeling toevoegen aan de
Beeldschermen.
L
Een HDTV-indeling toevoegen
De keuzelijst Vooraf gedefinieerde en aangepaste HDTV-indelingen
moet een aantal standaard-HDTV-indelingen en geoptimaliseerde
indelingen bevatten die worden ondersteund door de EDID van het digitale
scherm. Als de lijst leeg is, worden er standaard geen HDTV-indelingen
ondersteund.
WAARSCHUWING: Deze optie is alleen bedoeld voor
schermen waarop onvolledige of onjuiste EDID-informatie
wordt weergegeven. Als u deze instelling toevoegt, kan het
digitale LCD-scherm beschadigd raken. WEES
VOORZICHTIG.
1 Vanuit de boom structuur klikt u op Eigenschappen digitaal scherm.
2 Klik op HDTV-ondersteuning.
3 Selecteer 720p of 1080i in HDTV-modi die door dit beeldscherm
worden ondersteund.
4 Klik op Indelingen toepassen.
5 Klik op Toevoegen.
• Er wordt een groep met vier pijlknoppen en een grote rechthoek op
het scherm weergegeven. Met deze pijlen kunt u de breedte en
hoogte van de rechthoek aanpassen, totdat de blauwe achtergrond
nog maar net zichtbaar is.
• Klik op Hoogte-breedteverhouding behouden om de verhouding
tussen de breedte en de hoogte te behouden tijdens het aanpassen.
6 Klik op Accepteren.
7 Klik in het waarschuwingsvak voor de HDTV-indeling op OK.
8 Klik op de knop Toepassen om de nieuwe HDTV-indeling toe te
voegen aan de keuzelijst Vooraf gedefinieerde en aangepaste HDTVindelingen en aan de moduslijst Beeldschermen beheren.
Opmerking:De indeling die u wilt toevoegen, moet zijn gebaseerd op
een van de standaardweergave-indelingen (720p of 1080i).
Een HDTV-indeling verwijderen
1 Vanuit de boomstructuur klikt u op Eigenschappen digitaal scherm.

HDTV-ondersteuning 57
2 Klik op HDTV-ondersteuning.
3 Klik in de keuzelijst Vooraf gedefinieerde en aangepaste HDTV-
indelingen op de HDTV-indeling die u wilt verwijderen om deze te
markeren.
4 Klik op de knop Verwijderen.
Opmerking:De verwijderde indeling wordt uit de moduslijst
Beeldschermen beheren verwijderd wanneer de computer opnieuw is
opgestart.
HDTV-indeling toepassen
1 Vanuit de boom structuur klikt u op Eigenschappen digitaal scherm.
2 Klik op HDTV-ondersteuning.
3 Klik in de keuzelijst Vooraf gedefinieerde en aangepaste HDTV-
indelingen op de gewenste HDTV-indeling om deze te markeren.
4 Klik op Indeling toepassen.
Uw instellingen toepassen
1 Klik op Toepassen om de wijzigingen op te slaan en Catalyst™
Control Center geopend te houden.
2 Klik op OK om de wijzigingen op te slaan en Catalyst™ Control
Center te verlaten.
Standaardinstellingen herstellen
1 Verplaats de muis naar de rechterbenedenhoek van het venster.
2 Klik op Beginwaarden.
Opmerking:Wanneer u op Beginwaarden klikt, worden alleen de
waarden voor de huidige weergave hersteld. Eerdere instellingen
blijven ongewijzigd en worden opgeslagen zodra u op OK klikt.
Uw instellingen negeren
• Klik op Negeren om niet-opgeslagen wijzigingen te negeren en de
instellingen te herstellen die golden toen u Catalyst™ Control
Center opende of voor de laatste keer op Toepassen hebt geklikt.
Wanneer u op Negeren klikt, wordt Catalyst™ Control Center niet
gesloten.

58 3D
Wanneer u op Negeren klikt, is dat van toepassing op alle wijzigingen van
een aspect, niet alleen op de functie in de huidige weergave.
3D
Gebruik 3D om functies in 3D-toepassingen aan te passen, bijvoorbeeld in
grafische ontwerp- en CAD-programma's en in spellen.
De optie 3D is beschikbaar in de vereenvoudigde standaardweergave en in
de geavanceerde weergave. Gebruik de standaardweergave om de
algemene prestaties en kwaliteit van de grafische toepassing aan te passen.
In de geavanceerde weergave kunt u de volgende instellingen afzonderlijk
configureren:
• Standaardinstellingen
• Anti-aliasing
• Anisotropische filtering
• Catalyst™ A.I.
• Detailniveau mipmap
• API-specifiek

Standaardinstellingen 59
Catalyst™ Control Center: Standaardinstellingen
Standaardinstellingen
De pagina Standaardinstellingen biedt toegang tot een universele
schuifregelaar waarmee tegelijkertijd alle standaard 3D-instellingen voor
alle typen 3D-toepassingen kunnen worden aangepast. Met de
schuifregelaar kan de algemene systeemprestatie, de algemene 3Dbeeldkwaliteit of een balans tussen deze twee worden ingesteld.
Deze pagina is handig wanneer u niet precies weet welk type 3Dinstellingen uw toepassing gebruikt of wanneer u een totaalaanpassing wilt
doen waarmee de toepassing snel kan worden geconfigureerd.
Uw standaardinstellingen aanpassen
De schuifregelaar is standaard ingesteld op Gebalanceerd.
1 Vanuit de boom structuur klikt u op 3D.

60 Standaardinstellingen
2 Klik op Standaardinstellingen.
3 Selecteer Aangepaste instellingen gebruiken om het selectievakje in
te schakelen.
4 Klik en sleep de Schuifregelaar naar links om Hoge of optimale
prestatie te selecteren, of naar rechts om Hoge of optimale kwaliteit te
selecteren.
Voorbeeld weergeven van de wijzigingen
• In het voorbeeld worden automatisch uw aanpassingen
weergegeven.
U kunt ook dubbelklikken op 3D-voorbeeld voor een weergave in een
volledig scherm van de aanpassingen die u hebt gemaakt. Druk op Esc om
het voorbeeldscherm af te sluiten.
U kunt het voorbeeld uitschakelen door op de knop “X” in het
voorbeeldvenster te klikken. U kunt het voorbeeld ook onderbreken door
op de knop “||” in het voorbeeldvenster te klikken. Als u nogmaals op de
pauzeknop klikt, wordt het voorbeeld hervat.
Uw instellingen toepassen
1 Klik op Toepassen om de wijzigingen op te slaan en Catalyst™
Control Center geopend te houden.
2 Klik op OK om de wijzigingen op te slaan en Catalyst™ Control
Center te verlaten.
Uw instellingen negeren
• Klik op Negeren om niet-opgeslagen wijzigingen te negeren en de
instellingen te herstellen die golden toen u Catalyst™ Control
Center opende of voor de laatste keer op Toepassen hebt geklikt.
Wanneer u op Negeren klikt, wordt Catalyst™ Control Center niet
gesloten.
Wanneer u op
een aspect, niet alleen op de functie in de huidige weergave.
Standaardinstellingen herstellen
Negeren klikt, is dat van toepassing op alle wijzigingen van
1 Verplaats de muis naar de rechterbenedenhoek van het venster.
2 Klik op Beginwaarden.

Anti-aliasing 61
Opmerking:Wanneer u op Beginwaarden klikt, worden alleen de
waarden voor de huidige weergave hersteld. Eerdere instellingen
blijven ongewijzigd en worden opgeslagen zodra u op OK klikt.
Anti-aliasing
Anti-aliasing is een techniek die wordt gebruikt om de gekartelde randen
van driedimensionale gebogen objecten of objecten met diagonale randen
glad te strijken.
Met Anti-aliasing kunt u zorgen voor een verbetering in de prestaties van
het systeem of voor een verbeterde beeldkwaliteit:
• De instelling voor prestaties geeft de beste resultaten wanneer het
3D-beeld animaties bevat en een vloeiende beweging het
belangrijkst is.
• De instelling voor kwaliteit geeft het beste resultaat wanneer de
nadruk ligt op het verkrijgen van zeer gedetailleerde en realistische
3D-objecten.
• Als u niet zeker weet hoe u anti-aliasing moet configureren,
gebruikt u de optie De toepassing bepaalt. Het venster wordt
automatisch aangepast aan de vereisten van de toepassing.
De voorkeuren voor Anti-aliasing handmatig instellen
1 Vanuit de boom structuur klikt u op 3D.
2 Klik op Anti-aliasing.
3 Zorg ervoor dat toepassingen de instellingen niet kunnen
overschrijven. Hiervoor controleert u of het selectievakje De
toepassing bepaalt niet is ingeschakeld. De schuifregelaar wordt dan
beschikbaar.
4 Klik op de schuifregelaar en verplaats deze naar uw
voorkeursinstelling:
• Sleep de regelaar naar links om de prestaties te verbeteren.
• Sleep de regelaar naar rechts om de beeldkwaliteit te verbeteren.
Tijdelijke anti-aliasing instellen (met SmoothVision™ HD)
Hiermee wordt de beeldkwaliteit verbeterd zonder dat de prestaties worden
beïnvloed doordat er minder beeldsamples worden gemaakt, maar bij een
hogere snelheid.
1 Vanuit de boom structuur klikt u op 3D.

62 Anti-aliasing
2 Klik op Anti-aliasing.
3 De toepassing bepaalt uitschakelen.
4 Tijdelijke anti-aliasing inschakelen.
Bepaal het niveau van adaptief anti-aliasing.
1 Vanuit de boom structuur klikt u op 3D.
2 Klik op Adaptief Anti-Aliasing.
3 Verplaats de schuifregelaar voor Adaptief anti-aliasing naar de
gewenste positie.
Voorbeeld weergeven van de wijzigingen
• In het voorbeeld worden automatisch uw aanpassingen
weergegeven.
U kunt ook dubbelklikken op 3D-voorbeeld voor een weergave in een
volledig scherm van de aanpassingen die u hebt gemaakt. Druk op Esc om
het voorbeeldscherm af te sluiten.
U kunt het voorbeeld uitschakelen door op de knop “X” in het
voorbeeldvenster te klikken. U kunt het voorbeeld ook onderbreken door
op de knop “||” in het voorbeeldvenster te klikken. Als u nogmaals op de
pauzeknop klikt, wordt het voorbeeld hervat.
Uw instellingen toepassen
1 Klik op Toepassen om de wijzigingen op te slaan en Catalyst™
Control Center geopend te houden.
2 Klik op OK om de wijzigingen op te slaan en Catalyst™ Control
Center te verlaten.
Uw instellingen negeren
• Klik op Negeren om niet-opgeslagen wijzigingen te negeren en de
instellingen te herstellen die golden toen u Catalyst™ Control
Center opende of voor de laatste keer op Toepassen hebt geklikt.
Wanneer u op Negeren klikt, wordt Catalyst™ Control Center niet
gesloten.
Wanneer u op
een aspect, niet alleen op de functie in de huidige weergave.
Negeren klikt, is dat van toepassing op alle wijzigingen van
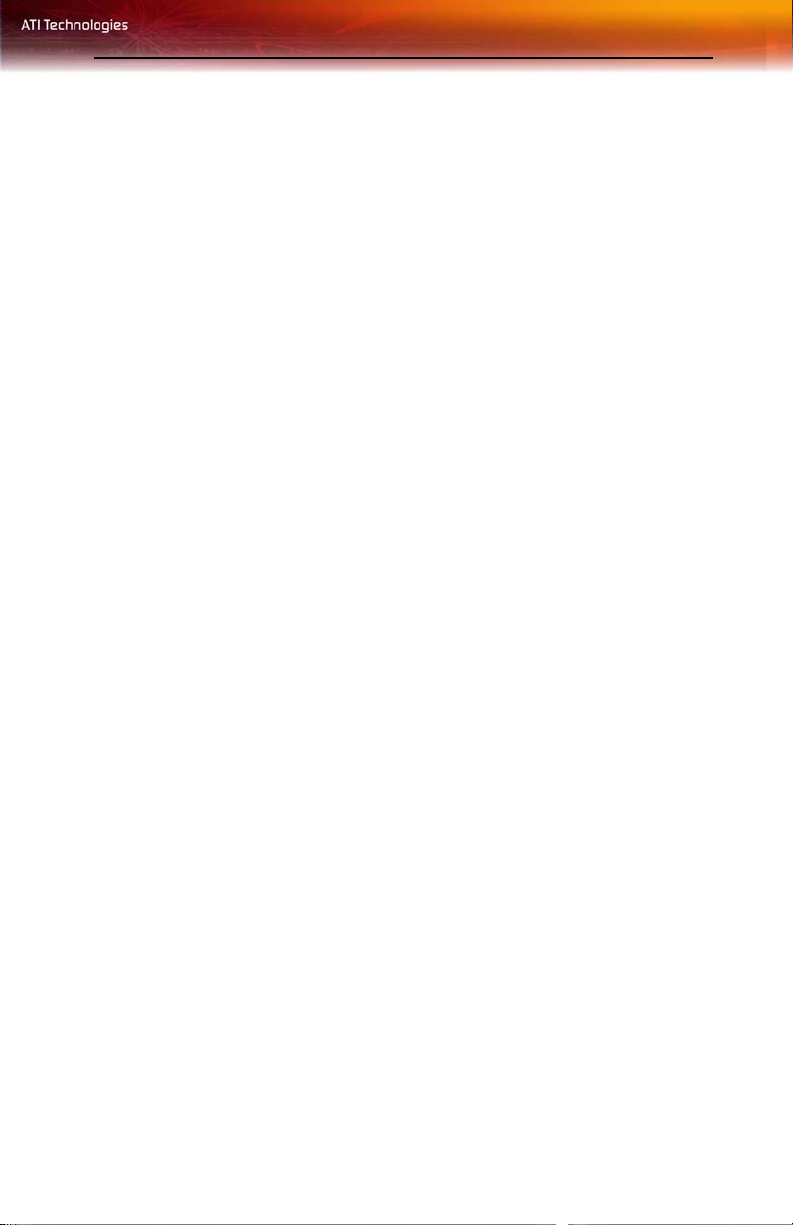
Adaptive Anti-aliasing 63
Standaardinstellingen herstellen
1 Verplaats de muis naar de rechterbenedenhoek van het venster.
2 Klik op Beginwaarden.
Opmerking:Wanneer u op Beginwaarden klikt, worden alleen de
waarden voor de huidige weergave hersteld. Eerdere instellingen
blijven ongewijzigd en worden opgeslagen zodra u op OK klikt.
Adaptive Anti-aliasing
Adaptief anti-aliasing is een techniek die een combinatie toepast van multisampling (MSAA) en super-sampling (SSAA) op 3D-objecten voor
zachtere randen en fijnere details. Deze functie resulteert in 3D-objecten
met meer realistische transparanties en levert uitzonderlijke
afbeeldingskwaliteit met behoud van de prestatie.
Bepaal het niveau van adaptief anti-aliasing.
1 Vanuit de boom structuur klikt u op 3D.
2 Klik op Adaptief Anti-Aliasing.
3 Verplaats de schuifregelaar voor Adaptief anti-aliasing naar de
gewenste positie.
Anisotropische filtering
Anisotropische filtering is een techniek voor de bescherming van details op
driedimensionale oppervlakken die geleidelijk in de achtergrond
verdwijnen. Deze techniek werkt het beste in combinatie met Mipmaps.
Met Anisotropische filtering kunt u de prestaties van het systeem of de
beeldkwaliteit verbeteren:
• De instelling voor prestaties geeft de beste resultaten bij
toepassingen waarbij objecten met vloeiende en eenvoudige
oppervlakken worden weergegeven, zoals bij CAD-toepassingen.
• De instelling voor kwaliteit geeft de beste resultaten bij
toepassingen waarbij zeer gedetailleerde scènes, achtergronden en
textuurobjecten worden weergegeven, zoals bij 3D-spellen.
• Als u niet zeker weet hoe u anisotropische filtering moet
configureren, gebruikt u de optie
wordt automatisch aangepast aan de vereisten van de toepassing.
De toepassing bepaalt. Het venster

64 Anisotropische filtering
De voorkeuren voor anisotropische filtering handmatig
instellen
1 Vanuit de boom structuur klikt u op 3D.
2 Klik op Anisotropische filtering.
3 Zorg ervoor dat toepassingen de instellingen niet kunnen
overschrijven. Hiervoor controleert u of het selectievakje De
toepassing bepaalt niet is ingeschakeld. De schuifregelaar wordt dan
beschikbaar.
4 Klik op de schuifregelaar en verplaats deze naar uw
voorkeursinstelling:
• Sleep de regelaar naar links om de prestaties te verbeteren.
• Sleep de regelaar naar rechts om de beeldkwaliteit te verbeteren.
De anisotropische filtering instellen op automatische voorkeur
1 Vanuit de boom structuur klikt u op 3D.
2 Klik op Anisotropische filtering.
3 Zorg ervoor dat toepassingen de instellingen kunnen overschrijven.
Hiervoor controleert u of het selectievakje De toepassing bepaalt is
ingeschakeld.
Opmerking:De schuifregelaar is dan niet meer beschikbaar.
De anisotropische filtering instellen op hogere kwaliteit
1 Vanuit de boom structuur klikt u op 3D.
2 Klik op Anisotropische filtering.
3 Selecteer AF met hoge kwaliteit.
Opmerking:Het inschakelen van deze functie kan de prestaties
beïnvloeden.
Opmerking:Deze functie wordt niet door alle grafische kaarten van
ATI ondersteund.
Voorbeeld weergeven van de wijzigingen
• In het voorbeeld worden automatisch uw aanpassingen
weergegeven.

Catalyst™ A.I. 65
U kunt ook dubbelklikken op 3D-voorbeeld voor een weergave in een
volledig scherm van de aanpassingen die u hebt gemaakt. Druk op Esc om
het voorbeeldscherm af te sluiten.
U kunt het voorbeeld uitschakelen door op de knop “X” in het
voorbeeldvenster te klikken. U kunt het voorbeeld ook onderbreken door
op de knop “||” in het voorbeeldvenster te klikken. Als u nogmaals op de
pauzeknop klikt, wordt het voorbeeld hervat.
Uw instellingen toepassen
1 Klik op Toepassen om de wijzigingen op te slaan en Catalyst™
Control Center geopend te houden.
2 Klik op OK om de wijzigingen op te slaan en Catalyst™ Control
Center te verlaten.
Uw instellingen negeren
• Klik op Negeren om niet-opgeslagen wijzigingen te negeren en de
instellingen te herstellen die golden toen u Catalyst™ Control
Center opende of voor de laatste keer op Toepassen hebt geklikt.
Wanneer u op Negeren klikt, wordt Catalyst™ Control Center niet
gesloten.
Wanneer u op
een aspect, niet alleen op de functie in de huidige weergave.
Standaardinstellingen herstellen
Negeren klikt, is dat van toepassing op alle wijzigingen van
1 Verplaats de muis naar de rechterbenedenhoek van het venster.
2 Klik op Beginwaarden.
Opmerking:Wanneer u op Beginwaarden klikt, worden alleen de
waarden voor de huidige weergave hersteld. Eerdere instellingen
blijven ongewijzigd en worden opgeslagen zodra u op OK klikt.
Catalyst™ A.I.
Catalyst™ A.I. maakt gebruik van de nieuwe textuuranalysetechnologie
van ATI om de prestaties in 3D-toepassingen te optimaliseren en
tegelijkertijd de beeldkwaliteit te handhaven of zelfs te verbeteren.
Afzonderlijke texturen worden bij het laden geanalyseerd zodat kan
worden bepaald wat de beste en snelste manier is om ze weer te geven.

66 Catalyst™ A.I.
Gebruik de standaard schuifinstelling om optimale resultaten te verkrijgen
zonder dat prestaties worden beïnvloed. Gebruik de geavanceerde
schuifinstelling om nog betere resultaten te verkrijgen, terwijl de invloed
op de prestaties minimaal is.
Catalyst™ A.I. omvat toepassing-specifieke detectie voor verschillende
games en games engines zoals Doom 3, de Half Life 2 engine, Unreal
Tournament 2003, Unreal Tournament 2004, Splinter Cell, Race Driver,
Prince of Persia en Crazy Taxi 3.
Uitschakelen Catalyst™ A.I.
1 Vanuit de boom structuur klikt u op 3D.
2 Selecteer Catalyst™ A.I.
3 Selecteer uitschakelen Catalyst™ A.I. om het selectievakje in te
schakelen..
Instellen van Catalyst™ A.I. instellingen
1 Vanuit de boom structuur klikt u op 3D.
2 Klik op Catalyst™ A.I.
3 Haal zonodig het vinkje naast Uitschakelen Catalyst™ A.I. weg
4 Klik en sleep de schuifregelaar naar de gewenste instelling.
Voorbeeld weergeven van de wijzigingen
• In het voorbeeld worden automatisch uw aanpassingen
weergegeven.
U kunt ook dubbelklikken op 3D-voorbeeld voor een weergave in een
volledig scherm van de aanpassingen die u hebt gemaakt. Druk op Esc om
het voorbeeldscherm af te sluiten.
U kunt het voorbeeld uitschakelen door op de knop “X” in het
voorbeeldvenster te klikken. U kunt het voorbeeld ook onderbreken door
op de knop “||” in het voorbeeldvenster te klikken. Als u nogmaals op de
pauzeknop klikt, wordt het voorbeeld hervat.
Uw instellingen toepassen
1 Klik op Toepassen om de wijzigingen op te slaan en Catalyst™
Control Center geopend te houden.
2 Klik op OK om de wijzigingen op te slaan en Catalyst™ Control
Center te verlaten.

Detailniveau mipmap 67
Uw instellingen negeren
• Klik op Negeren om niet-opgeslagen wijzigingen te negeren en de
instellingen te herstellen die golden toen u Catalyst™ Control
Center opende of voor de laatste keer op Toepassen hebt geklikt.
Wanneer u op Negeren klikt, wordt Catalyst™ Control Center niet
gesloten.
Wanneer u op
een aspect, niet alleen op de functie in de huidige weergave.
Standaardinstellingen herstellen
Negeren klikt, is dat van toepassing op alle wijzigingen van
1 Verplaats de muis naar de rechterbenedenhoek van het venster.
2 Klik op Beginwaarden.
Opmerking:Wanneer u op Beginwaarden klikt, worden alleen de
waarden voor de huidige weergave hersteld. Eerdere instellingen
blijven ongewijzigd en worden opgeslagen zodra u op OK klikt.
Detailniveau mipmap
Mipmapping is een textuurtechniek voor de bescherming van details op het
oppervlak van een 3D-object wanneer dit geleidelijk naar de achtergrond
beweegt. Een serie textuurtoewijzingen met lage en hoge resolutie wordt in
het geheugen opgeslagen en wordt selectief gebruikt om het oppervlak van
de objecten te maken, afhankelijk van het benodigde detailniveau.
Met Detailniveau mipmap kunt u de prestaties van het systeem of de
beeldkwaliteit verbeteren:
• De instelling voor prestaties geeft de beste resultaten wanneer het
3D-beeld animaties bevat en een vloeiende beweging het
belangrijkst is.
• De instelling voor kwaliteit geeft de beste resultaten wanneer een
hoog oppervlaktedetail is vereist, vooral als het geanimeerde object
draait of naar de achtergrond beweegt.
Detailniveau mipmap aanpassen
1 Vanuit de boom structuur klikt u op 3D.
2 Klik op Detailniveau mipmap.

68 Detailniveau mipmap
3 Klik op de schuifregelaar en verplaats deze naar links om de
prestaties te verbeteren of naar rechts om de beeldkwaliteit te
verbeteren.
Voorbeeld weergeven van de wijzigingen
• In het voorbeeld worden automatisch uw aanpassingen
weergegeven.
U kunt ook dubbelklikken op 3D-voorbeeld voor een weergave in een
volledig scherm van de aanpassingen die u hebt gemaakt. Druk op Esc om
het voorbeeldscherm af te sluiten.
U kunt het voorbeeld uitschakelen door op de knop “X” in het
voorbeeldvenster te klikken. U kunt het voorbeeld ook onderbreken door
op de knop “||” in het voorbeeldvenster te klikken. Als u nogmaals op de
pauzeknop klikt, wordt het voorbeeld hervat.
Uw instellingen toepassen
1 Klik op Toepassen om de wijzigingen op te slaan en Catalyst™
Control Center geopend te houden.
2 Klik op OK om de wijzigingen op te slaan en Catalyst™ Control
Center te verlaten.
Uw instellingen negeren
• Klik op Negeren om niet-opgeslagen wijzigingen te negeren en de
instellingen te herstellen die golden toen u Catalyst™ Control
Center opende of voor de laatste keer op Toepassen hebt geklikt.
Wanneer u op Negeren klikt, wordt Catalyst™ Control Center niet
gesloten.
Wanneer u op
een aspect, niet alleen op de functie in de huidige weergave.
Standaardinstellingen herstellen
Negeren klikt, is dat van toepassing op alle wijzigingen van
1 Verplaats de muis naar de rechterbenedenhoek van het venster.
2 Klik op Beginwaarden.
Opmerking:Wanneer u op Beginwaarden klikt, worden alleen de
waarden voor de huidige weergave hersteld. Eerdere instellingen
blijven ongewijzigd en worden opgeslagen zodra u op OK klikt.

Alle instellingen 69
Alle instellingen
Op de pagina Alle instellingen zijn de voornaamste 3D-functies in een
enkel overzicht zonder voorbeeldvensters bij elkaar gebracht, zodat ze snel
kunnen worden geraadpleegd en aangepast. De instellingen van de
volgende 3D-functies kunnen op dezelfde wijze worden gewijzigd zoals u
dat zou doen op de aparte functiepagina:
• Anti-aliasing
• Anisotropische filtering
• Catalyst™ A.I.
• Detailniveau mipmap
• Wachten op beeldschermverversing
• SmartShader™-effecten
• Adaptieve anti-aliasing
Deze pagina is handig wanneer het niet nodig is de aangepaste instellingen
te bekijken omdat de gebruiker reeds bekend is met het effect.
De voorkeuren voor Anti-aliasing handmatig instellen
1 Vanuit de boom structuur klikt u op 3D.
2 Klik op Alle instellingen.
3 Zorg ervoor dat toepassingen de instellingen niet kunnen
overschrijven. Hiervoor controleert u of het selectievakje De
toepassing bepaalt niet is ingeschakeld. De schuifregelaar wordt dan
beschikbaar.
4 Klik op de schuifregelaar en verplaats deze naar uw
voorkeursinstelling:
• Sleep de regelaar naar links om de prestaties te verbeteren.
• Sleep de regelaar naar rechts om de beeldkwaliteit te verbeteren.
Bepaal het niveau van adaptief anti-aliasing.
1 Vanuit de boom structuur klikt u op 3D.
2 Klik op Adaptief Anti-Aliasing.
3 Verplaats de schuifregelaar voor Adaptief anti-aliasing naar de
gewenste positie.

70 Alle instellingen
De voorkeuren voor anisotropische filtering handmatig
instellen
1 Vanuit de boom structuur klikt u op 3D.
2 Klik op Alle instellingen.
3 Zorg ervoor dat toepassingen de instellingen niet kunnen
overschrijven. Hiervoor controleert u of het selectievakje De
toepassing bepaalt niet is ingeschakeld. De schuifregelaar wordt dan
beschikbaar.
4 Klik op de schuifregelaar en verplaats deze naar uw
voorkeursinstelling:
• Sleep de regelaar naar links om de prestaties te verbeteren.
• Sleep de regelaar naar rechts om de beeldkwaliteit te verbeteren.
De anisotropische filtering instellen op automatische voorkeur
1 Vanuit de boom structuur klikt u op 3D.
2 Klik op Alle instellingen.
3 Zorg ervoor dat toepassingen de instellingen kunnen overschrijven.
Hiervoor controleert u of het selectievakje De toepassing bepaalt is
ingeschakeld.
Opmerking:De schuifregelaar is dan niet meer beschikbaar.
De Catalyst™ A.I.-instelling activeren
1 Vanuit de boom structuur klikt u op 3D.
2 Klik op Alle instellingen.
3 Ga naar Catalyst™ A.I.
4 Klik op de schuifregelaar en verplaats deze naar links om de
prestaties te verbeteren of naar rechts om de beeldkwaliteit te
verbeteren.
Detailniveau mipmap aanpassen
1 Vanuit de boom structuur klikt u op 3D.
2 Klik op Alle instellingen.
3 Ga naar Detailniveau mipmap.

Alle instellingen 71
4 Klik op de schuifregelaar en verplaats deze naar links om de
prestaties te verbeteren of naar rechts om de beeldkwaliteit te
verbeteren.
Instelling voor Wachten op verticale verversing activeren
1 Vanuit de boom structuur klikt u op 3D.
2 Klik op Alle instellingen.
3 Ga naar Wachten op verticale verversing.
4 Klik op de schuifregelaar en verplaats deze naar links om de
prestaties te verbeteren of naar rechts om de beeldkwaliteit te
verbeteren.
Uw instellingen toepassen
1 Klik op Toepassen om de wijzigingen op te slaan en Catalyst™
Control Center geopend te houden.
2 Klik op OK om de wijzigingen op te slaan en Catalyst™ Control
Center te verlaten.
Uw instellingen negeren
• Klik op Negeren om niet-opgeslagen wijzigingen te negeren en de
instellingen te herstellen die golden toen u Catalyst™ Control
Center opende of voor de laatste keer op Toepassen hebt geklikt.
Wanneer u op Negeren klikt, wordt Catalyst™ Control Center niet
gesloten.
Wanneer u op
een aspect, niet alleen op de functie in de huidige weergave.
Standaardinstellingen herstellen
Negeren klikt, is dat van toepassing op alle wijzigingen van
1 Verplaats de muis naar de rechterbenedenhoek van het venster.
2 Klik op Beginwaarden.
Opmerking:Wanneer u op Beginwaarden klikt, worden alleen de
waarden voor de huidige weergave hersteld. Eerdere instellingen
blijven ongewijzigd en worden opgeslagen zodra u op OK klikt.

72 API-specifiek
API-specifiek
Gebruik het dialoogvenster API-specifiek om instellingen te selecteren die
exclusief van toepassing zijn op de API's (Application Programmable
Interfaces) van Direct 3D® en OpenGL® . Deze instellingen zijn bedoeld
voor het oplossen van bepaalde compatibiliteitsproblemen binnen 3Dtoepassingen die gebruik maken van een van deze API's.
Gebruik dit dialoogvenster als u weet welk type API (Direct 3D® of
OpenGL®) uw 3D-toepassing gebruikt en u een bepaalde functie die uniek
is voor die API wilt selecteren.
Raadpleeg de documentatie van uw 3D-toepassing als u niet precies weet
welke API door de toepassing wordt gebruikt.
Geometry instancing instellen
Met Geometry instancing worden door de GPU meerdere objecten gemaakt
vanaf een enkel geometrisch model in plaats van voor elk item op het
scherm een volledig nieuw model te maken. Hierdoor wordt de
renderingsnelheid van afbeeldingen zoals bladeren of gras verhoogd.
1 Vanuit de boom structuur klikt u op 3D.
2 Klik op API-specifiek.
3 Selecteer Geometry instancing inschakelen om het selectievakje in
te schakelen.
De ondersteuning voor DXT-indelingen instellen voor Direct
3D®
Met deze optie wordt de ondersteuning voor in DirectX® gecomprimeerde
indelingen ingeschakeld. DXT heeft de helft minder geheugen nodig om
dezelfde hoeveelheid texturen te tekenen. Hierdoor wordt er geheugen
vrijgemaakt terwijl er graphics van hoge kwaliteit worden geproduceerd.
1 Vanuit de boom structuur klikt u op 3D.
2 Klik op API-specifiek.
3 Selecteer Ondersteuning voor DXT-indelingen om het selectievakje
in te schakelen.
Alternatief pixelcentrum voor Direct 3D® instellen
Deze optie kan een oplossing bieden bij problemen met bepaalde Direct
3D®-games waarin verticale en horizontale lijnen worden weergegeven
rond texturen of waar tekst verkeerd wordt weergegeven. Deze instelling

API-specifiek 73
moet alleen worden ingeschakeld wanneer dergelijke problemen zich
voordoen, omdat het problemen kan veroorzaken bij andere spellen.
1 Vanuit de boom structuur klikt u op 3D.
2 Klik op API-specifiek.
3 Selecteer Alternatief pixel centrum om het selectievakje in te
schakelen.
Drievoudige buffering voor OpenGL® instellen
Met het inschakelen van Drievoudige buffering wordt het aantal frames per
seconde in spellen verhoogd wanneer verticale sync is ingeschakeld en het
aantal frames per seconde lager is dan de verversingssnelheid van verticale
sync. Wanneer er weinig geheugen beschikbaar is, kan het inschakelen van
Drievoudige buffering de prestaties van toepassingen verminderen omdat
er minder framebuffergeheugen beschikbaar is voor textuur- en
geometrische gegevens. Als er te weinig geheugen beschikbaar is om
Drievoudige buffering te ondersteunen, wordt de functie automatisch
uitgeschakeld.
1 Vanuit de boom structuur klikt u op 3D.
2 Klik op API-specifiek.
3 Selecteer Drievoudige buffering om het selectievakje in te
schakelen.
24-bits Z-bufferdiepte forceren instellen voor OpenGL®
Hiermee kan expliciet de Z-bufferdiepte worden ingesteld. De meeste
toepassingen werken het beste met de instelling Uitgeschakeld.
1 Vanuit de boom structuur klikt u op 3D.
2 Klik op API-specifiek.
3 Selecteer 24-bits Z-bufferdiepte forceren om het selectievakje in te
schakelen.
Uw instellingen toepassen
1 Klik op Toepassen om de wijzigingen op te slaan en Catalyst™
Control Center geopend te houden.
2 Klik op OK om de wijzigingen op te slaan en Catalyst™ Control
Center te verlaten.

74 Kleur
Standaardinstellingen herstellen
1 Verplaats de muis naar de rechterbenedenhoek van het venster.
2 Klik op Beginwaarden.
Opmerking:Wanneer u op Beginwaarden klikt, worden alleen de
waarden voor de huidige weergave hersteld. Eerdere instellingen
blijven ongewijzigd en worden opgeslagen zodra u op OK klikt.
Uw instellingen negeren
• Klik op Negeren om niet-opgeslagen wijzigingen te negeren en de
instellingen te herstellen die golden toen u Catalyst™ Control
Center opende of voor de laatste keer op Toepassen hebt geklikt.
Wanneer u op Negeren klikt, wordt Catalyst™ Control Center niet
gesloten.
Wanneer u op
een aspect, niet alleen op de functie in de huidige weergave.
Negeren klikt, is dat van toepassing op alle wijzigingen van
Kleur
Gebruik de pagina Kleur om de kleureigenschappen van uw bureaublad en
toepassingen en games op volledig 3D-scherm aan te passen. Gebruik
Afbeeldingen voor kleurcorrectie voor een voorbeeld van de veranderingen
voordat deze worden toegepast.
De kleurcurve is een grafische weergave van alle gamma-, helderheids- en
contrastwaarden. Elke wijziging van een van deze elementen veroorzaakt
een verandering in de kleurcurvelijn.
Toegang tot het Kleuraspect
• Vanuit de boomstructuur klikt u op Kleur.

Bureaubladkleuren 75
Catalyst™ Control Center: Kleur
Bureaubladkleuren
Pas met Gammabeheer de vele kleuren aan. Gebruik Helderheidbeheer om
de helderheid aan te passen en
passen.
De pagina Kleur weergeven om het bureaublad te configureren
1 Vanuit de boom structuur klikt u op Kleur.
2 Selecteer Bureaublad in het vervolgkeuzemenu Kleurcorrectie
instellen voor.
Gamma, Helderheid en Contrast gelijktijdig instellen
1 Vanuit de boom structuur klikt u op Kleur.
2 Selecteer Bureaublad in Kleurcorrectie instellen voor.
Contrastbeheer om het contrast aan te

76 Bureaubladkleuren
3 Selecteer Alle kanalen.
4 Klik en sleep de schuifregelaars Gamma, Helderheid of Contrast om
alle instellingen tegelijk aan te passen.
Terugkeren naar laatste bekende instelling voor Alle kanalen
1 Vanuit de boom structuur klikt u op Kleur.
2 Selecteer Bureaublad in Kleurcorrectie instellen voor.
3 Selecteer Alle kanalen.
De kleurinstellingen opnieuw activeren
Het bureaublad behoudt de kleurinstellingen mogelijk wanneer u een
toepassing of spel sluit. In dat geval worden de schuifregelaars voor
gamma, helderheid en contrast uitgeschakeld. Met de knop ATI-
kleurbeheer opnieuw activeren worden de schuifregelaars opnieuw
ingesteld op de oorspronkelijke instellingen.
1 Vanuit de boom structuur klikt u op Kleur.
2 Klik op de knop ATI-kleurbeheer opnieuw activeren.
Kleur Gamma instellen
1 Vanuit de boom structuur klikt u op Kleur.
2 Klik en sleep de schuifregelaar naar uw voorkeursinstelling:
• Sleep de regelaar naar rechts om het Gamma te verhogen.
• Sleep de regelaar naar rechts om het gamma te verlagen.
• U kunt ook op de pijl-omhoog of pijl-omlaag klikken in het vak
met aanpassingen.
Klik Herstellen om de vorige waarden te herstellen.
Opmerking:Het voorbeeld laat automatisch de aanpassingen zien die
u hebt aangebracht.
Kleur Helderheid instellen
1 Vanuit de boom structuur klikt u op Kleur.
2 Klik en sleep de schuifregelaar naar uw voorkeursinstelling:
• Sleep de regelaar naar rechts om de helderheid te verhogen.
• Sleep de regelaar naar rechts om de helderheid te verminderen.
• U kunt ook op de pijl-omhoog of pijl-omlaag klikken in het vak
met aanpassingen.

Bureaubladkleuren 77
Klik Herstellen om de vorige waarden te herstellen.
Opmerking:Het voorbeeld laat automatisch de aanpassing zien die u
hebt aangebracht.
Kleur Contrast instellen
1 Vanuit de boom structuur klikt u op Kleur.
2 Klik en sleep de schuifregelaar naar uw voorkeursinstelling:
• Sleep de regelaar naar rechts om het contrast te verhogen.
• Sleep de regelaar naar rechts om het contrast te verlagen.
• U kunt ook op de pijl-omhoog of pijl-omlaag klikken in het vak
met aanpassingen.
Klik Herstellen om de vorige waarden te herstellen.
Opmerking:Het voorbeeld laat automatisch de aanpassing zien die u
hebt aangebracht.
Uw instellingen toepassen
1 Klik op Toepassen om de wijzigingen op te slaan en Catalyst™
Control Center geopend te houden.
2 Klik op OK om de wijzigingen op te slaan en Catalyst™ Control
Center te verlaten.
Standaardinstellingen herstellen
1 Verplaats de muis naar de rechterbenedenhoek van het venster.
2 Klik op Beginwaarden.
Opmerking:Wanneer u op Beginwaarden klikt, worden alleen de
waarden voor de huidige weergave hersteld. Eerdere instellingen
blijven ongewijzigd en worden opgeslagen zodra u op OK klikt.
Uw instellingen negeren
• Klik op Negeren om niet-opgeslagen wijzigingen te negeren en de
instellingen te herstellen die golden toen u Catalyst™ Control
Center opende of voor de laatste keer op Toepassen hebt geklikt.
Wanneer u op Negeren klikt, wordt Catalyst™ Control Center niet
gesloten.
Wanneer u op
een aspect, niet alleen op de functie in de huidige weergave.
Negeren klikt, is dat van toepassing op alle wijzigingen van

78 Kleur - Volledig 3D-scherm
Kleur - Volledig 3D-scherm
Als u het Gammabeheer aanpast, wordt de algehele verscheidenheid aan
kleuren gewijzigd. Als u het
helderheid gewijzigd. Als u het
contrast gewijzigd.
• Voor CAD-toepassingen waarvoor kleurcodering uiterst belangrijk
is of voor toepassingen die realistische kleuren vereisen, kan het
handig zijn het Gamma aan te passen.
• Voor 3D-games met vaag verlichte scènes kan het handig zijn de
helderheid en het contrast aan te passen.
De pagina Kleur weergeven om Volledig 3D-scherm te
configureren
1 Vanuit de boom structuur klikt u op Kleur.
2 Selecteer Volledig 3D-scherm in het vervolgkeuzemenu
Kleurcorrectie instellen voor .
Kleur Gamma instellen
1 Vanuit de boom structuur klikt u op Kleur.
Helderheidsbeheer aanpast, wordt de
Contrastbeheer aanpast, wordt het algehele
2 Klik en sleep de schuifregelaar naar uw voorkeursinstelling:
• Sleep de regelaar naar rechts om het Gamma te verhogen.
• Sleep de regelaar naar rechts om het gamma te verlagen.
• U kunt ook op de pijl-omhoog of pijl-omlaag klikken in het vak
met aanpassingen.
Klik Herstellen om de vorige waarden te herstellen.
Opmerking:Het voorbeeld laat automatisch de aanpassingen zien die
u hebt aangebracht.
Kleur Contrast instellen
1 Vanuit de boom structuur klikt u op Kleur.
2 Klik en sleep de schuifregelaar naar uw voorkeursinstelling:
• Sleep de regelaar naar rechts om het contrast te verhogen.
• Sleep de regelaar naar rechts om het contrast te verlagen.
• U kunt ook op de pijl-omhoog of pijl-omlaag klikken in het vak
met aanpassingen.
Klik Herstellen om de vorige waarden te herstellen.

Avivo™ Video voor Radeon® serie vanaf 9500 79
Opmerking:Het voorbeeld laat automatisch de aanpassing zien die u
hebt aangebracht.
Uw instellingen toepassen
1 Klik op Toepassen om de wijzigingen op te slaan en Catalyst™
Control Center geopend te houden.
2 Klik op OK om de wijzigingen op te slaan en Catalyst™ Control
Center te verlaten.
Standaardinstellingen herstellen
1 Verplaats de muis naar de rechterbenedenhoek van het venster.
2 Klik op Beginwaarden.
Opmerking:Wanneer u op Beginwaarden klikt, worden alleen de
waarden voor de huidige weergave hersteld. Eerdere instellingen
blijven ongewijzigd en worden opgeslagen zodra u op OK klikt.
Uw instellingen negeren
• Klik op Negeren om niet-opgeslagen wijzigingen te negeren en de
instellingen te herstellen die golden toen u Catalyst™ Control
Center opende of voor de laatste keer op Toepassen hebt geklikt.
Wanneer u op Negeren klikt, wordt Catalyst™ Control Center niet
gesloten.
Wanneer u op
een aspect, niet alleen op de functie in de huidige weergave.
Negeren klikt, is dat van toepassing op alle wijzigingen van
Avivo™ Video voor Radeon® serie vanaf 9500
Gebruik het Avivo™ Video aspect om standaardinstellingen van de video
toe te passen op een wizard of door deze te selecteren. Gebruik
Aanpassingen om gamma, helderheid en tint aan te passen. Gebruik
Cinemamodus om de hoogte-breedteverhouding en de overlapping van de
weergavemodus in te stellen. Bekijk het voorbeeld van de wijzigingen
voordat deze worden toegepast.

80 Standaardinstellingen
Catalyst™ Control Center: Avivo Video
Standaardinstellingen
Om uw video-instellingen zo snel mogelijk in te stellen, kiest u een van de
standaardinstellingen of voert u de wizard Video uit om uw
weergaveapparaten te configureren.
Start de wizard Video
1 Vanuit de boom structuur klikt u op Video.
2 Klik op Standaardinstellingen.
3 Klik op de knop Wizard.
• Optioneel, klik op Video in de standaardweergave en klik de
knop Wizard.

Standaardinstellingen 81
Selecteer een Standaardinstelling video.
1 Vanuit de boom structuur klikt u op Video.
2 Klik op Standaardinstellingen.
3 Selecteer een instelling in het menu Standaardinstellingen video.
• Optioneel, klik op Video in de standaardweergave en selecteer
dan een instelling in het menu Standaardinstellingen Video.
Uw instellingen toepassen
1 Klik op Toepassen om de wijzigingen op te slaan en Catalyst™
Control Center geopend te houden.
2 Klik op OK om de wijzigingen op te slaan en Catalyst™ Control
Center te verlaten.
Standaardinstellingen herstellen
1 Verplaats de muis naar de rechterbenedenhoek van het venster.
2 Klik op Beginwaarden.
Opmerking:Wanneer u op Beginwaarden klikt, worden alleen de
waarden voor de huidige weergave hersteld. Eerdere instellingen
blijven ongewijzigd en worden opgeslagen zodra u op OK klikt.
Uw instellingen negeren
• Klik op Negeren om niet-opgeslagen wijzigingen te negeren en de
instellingen te herstellen die golden toen u Catalyst™ Control
Center opende of voor de laatste keer op Toepassen hebt geklikt.
Wanneer u op Negeren klikt, wordt Catalyst™ Control Center niet
gesloten.
Wanneer u op
een aspect, niet alleen op de functie in de huidige weergave.
Negeren klikt, is dat van toepassing op alle wijzigingen van
Aanpassingen
Use Avivo™ Video Adjustments to manually set Gamma, Brightness,
Contrast, Saturation, and Hue.
Hiermee worden de videoaanpassingen door de toepassing
beheerd
1 Vanuit de boom structuur klikt u op Video.
2 Klik op Aanpassingen.

82 Standaardinstellingen
3 Klik op Hiermee worden de videoaanpassingen door de toepassing
beheerd.
Gamma instellen
Met Gamma wordt de intensiteit van een videobeeld aangepast.
1 Vanuit de boom structuur klikt u op Video.
2 Klik op Aanpassingen.
3 Klik en sleep de schuifregelaar voor Gamma naar de gewenste
positie.
Contrast instellen
Contrast is het verschil tussen de helderste en de donkerste delen van een
beeld.
1 Vanuit de boom structuur klikt u op Video.
2 Klik op Aanpassingen.
3 Klik en sleep de schuifregelaar voor Contrast naar de gewenste
positie.
Helderheid instellen
De helderheid is de algehele intensiteit of lichtsterkte van een beeld.
1 Vanuit de boom structuur klikt u op Video.
2 Klik op Aanpassingen.
3 Klik en sleep de schuifregelaar voor Helderheid naar de gewenste
positie.
Verzadiging instellen
Verzadiging is de maateenheid voor de hoeveelheid kleur in een beeld.
1 Vanuit de boom structuur klikt u op Video.
2 Klik op Aanpassingen.
3 Klik en sleep de schuifregelaar voor Verzadiging naar de gewenste
positie.
Tint instellen
Met Tint wordt de tint van de rode, groene en blauwe componenten van een
beeld gedefinieerd.

Standaardinstellingen 83
1 Vanuit de boom structuur klikt u op Video.
2 Klik op Aanpassingen.
3 Klik en sleep de schuifregelaar voor Tint naar de gewenste positie.
Uw instellingen toepassen
1 Klik op Toepassen om de wijzigingen op te slaan en Catalyst™
Control Center geopend te houden.
2 Klik op OK om de wijzigingen op te slaan en Catalyst™ Control
Center te verlaten.
Standaardinstellingen herstellen
1 Verplaats de muis naar de rechterbenedenhoek van het venster.
2 Klik op Beginwaarden.
Opmerking:Wanneer u op Beginwaarden klikt, worden alleen de
waarden voor de huidige weergave hersteld. Eerdere instellingen
blijven ongewijzigd en worden opgeslagen zodra u op OK klikt.
Uw instellingen negeren
• Klik op Negeren om niet-opgeslagen wijzigingen te negeren en de
instellingen te herstellen die golden toen u Catalyst™ Control
Center opende of voor de laatste keer op Toepassen hebt geklikt.
Wanneer u op Negeren klikt, wordt Catalyst™ Control Center niet
gesloten.
Wanneer u op
een aspect, niet alleen op de functie in de huidige weergave.
Negeren klikt, is dat van toepassing op alle wijzigingen van
Cinemamodus van Video overlappen
Gebruik de Cinemamodus om de manier waarop u streaming video bekijkt
te wijzigen.
Een optie in Beeldscherm overlappen selecteren in de
Kloonmodus
1 Vanuit de boom structuur klikt u op Video.
2 Klik op Cinemamodus.

84 Standaardinstellingen
3 Selecteer onder Beeldscherm overlappen/Kloonmodus laat
overlapping zien: in cinemamodus (volledig scherm) als u de
videobeelden wilt weergeven op beide beeldschermen. Op het
secundaire beeldscherm worden dezelfde beelden weergegeven als op
het primaire beeldscherm.
• Selecteer in standaardmodus als u de videobeelden alleen op
het primaire beeldscherm wilt weergeven.
• U kunt ook Identiek op alle beeldschermen selecteren als u
wilt dat videobeelden op alle weergaveapparaten hetzelfde
worden weergegeven.
Een optie in Beeldscherm overlappen selecteren in de
Uitgebreide modus
1 Vanuit de boom structuur klikt u op Video.
2 Klik op Cinemamodus.
3 Selecteer in Standaardmodus onder Uitgebreid bureaublad laat
overlapping zien als u wilt dat videobeelden alleen op het primaire
beeldscherm worden weergegeven.
• U kunt ook in cinemamodus (volledig scherm) selecteren als u
de videobeelden wilt laten weergeven op beide beeldschermen.
Op het secundaire beeldscherm worden dezelfde beelden
weergegeven als op het primaire beeldscherm.
De hoogte-breedteverhouding voor video instellen
1 Vanuit de boom structuur klikt u op Video.
2 Klik op Cinemamodus.
3 Selecteer Identiek aan bronvideo om de hoogte-breedteverhouding
van de originele video te behouden.
• U kunt ook Aanpassen aan volledig scherm selecteren, zodat
de bronvideo het beeldscherm vult.
Uw instellingen toepassen
1 Klik op Toepassen om de wijzigingen op te slaan en Catalyst™
Control Center geopend te houden.
2 Klik op OK om de wijzigingen op te slaan en Catalyst™ Control
Center te verlaten.

De-interliniëring 85
Standaardinstellingen herstellen
1 Verplaats de muis naar de rechterbenedenhoek van het venster.
2 Klik op Beginwaarden.
Opmerking:Wanneer u op Beginwaarden klikt, worden alleen de
waarden voor de huidige weergave hersteld. Eerdere instellingen
blijven ongewijzigd en worden opgeslagen zodra u op OK klikt.
Uw instellingen negeren
• Klik op Negeren om niet-opgeslagen wijzigingen te negeren en de
instellingen te herstellen die golden toen u Catalyst™ Control
Center opende of voor de laatste keer op Toepassen hebt geklikt.
Wanneer u op Negeren klikt, wordt Catalyst™ Control Center niet
gesloten.
Wanneer u op
een aspect, niet alleen op de functie in de huidige weergave.
Negeren klikt, is dat van toepassing op alle wijzigingen van
De-interliniëring
Met de-interliniëring maakt u een scherp beeld van de twee gëinterlinieerde
videovelden. Selecteer een van de vijf opties voor de-interliniëring van
video voor een betere weergave.
• Met Auto-detectie wordt het beste de-interliniëringsschema voor
verschillende videobronnen en -afmetingen door het
multimediastuurprogramma geselecteerd.
• Bij de optie Bob de-interliniëring wordt elke tweede lijn van het
videobeeld verwijderd. Deze optie wordt aanbevolen voor
bewegende beelden.
• Bij de optie Adaptieve de-interliniëring wordt gereageerd op het
aantal bewegingen in de video. Er wordt een mediafilter toegepast
op een bewegingsblok en er wordt weave toegepast op de overige
blokken.
• Bij de optie Beweging Adaptieve de-interliniëring wordt de
geavanceerde bewegingsdetectie toegepast voor de deinterliniëring van de video.
• Bij weave wordt geen de-interliniëring toegepast.
Selecteer een modus voor de-interliniëring:
1 Vanuit de boom structuur klikt u op Video.

86 Alle instellingen
2 Klik op De-interliniëring.
3 Selecteer een modus voor de-interliniëring in het vervolgkeuzemenu.
Uw instellingen toepassen
1 Klik op Toepassen om de wijzigingen op te slaan en Catalyst™
Control Center geopend te houden.
2 Klik op OK om de wijzigingen op te slaan en Catalyst™ Control
Center te verlaten.
Standaardinstellingen herstellen
1 Verplaats de muis naar de rechterbenedenhoek van het venster.
2 Klik op Beginwaarden.
Opmerking:Wanneer u op Beginwaarden klikt, worden alleen de
waarden voor de huidige weergave hersteld. Eerdere instellingen
blijven ongewijzigd en worden opgeslagen zodra u op OK klikt.
Uw instellingen negeren
• Klik op Negeren om niet-opgeslagen wijzigingen te negeren en de
instellingen te herstellen die golden toen u Catalyst™ Control
Center opende of voor de laatste keer op Toepassen hebt geklikt.
Wanneer u op Negeren klikt, wordt Catalyst™ Control Center niet
gesloten.
Wanneer u op
een aspect, niet alleen op de functie in de huidige weergave.
Negeren klikt, is dat van toepassing op alle wijzigingen van
Alle instellingen
Op de pagina Alle instellingen zijn de voornaamste videofuncties in een
enkel overzicht zonder voorbeeldvensters bij elkaar gebracht, zodat deze
snel kunnen worden geraadpleegd en aangepast.
Deze pagina is handig wanneer het niet nodig is de aangepaste instellingen
te bekijken omdat de gebruiker reeds bekend is met het effect.
Hiermee worden de videoaanpassingen door de toepassing
beheerd
Schakel deze functie in zodat de toepassing de instellingen voor
Videoaanpassingen kan bepalen.
1 Vanuit de boom structuur klikt u op Video.

Alle instellingen 87
2 Klik op Alle instellingen.
3 Ga naar Videoaanpassingen.
4 Schakel het selectievakje naast Hiermee worden de
videoaanpassingen door de toepassing beheerd in.
Gamma aanpassen
Met Gamma wordt de intensiteit van een videobeeld aangepast.
1 Vanuit de boom structuur klikt u op Video.
2 Klik op Alle instellingen.
3 Ga naar Videoaanpassingen.
4 Verplaats de schuifregelaar voor Gamma naar de gewenste positie.
Helderheid aanpassen
De helderheid is de algehele intensiteit of lichtsterkte van een beeld.
1 Vanuit de boom structuur klikt u op Video.
2 Klik op Alle instellingen.
3 Ga naar Videoaanpassingen.
4 Verplaats de schuifregelaar voor Helderheid naar de gewenste
positie.
Contrast aanpassen
Contrast is het verschil tussen de helderste en de donkerste delen van een
beeld.
1 Vanuit de boom structuur klikt u op Video.
2 Klik op Alle instellingen.
3 Ga naar Videoaanpassingen.
4 Verplaats de schuifregelaar voor Contrast naar de gewenste positie.
Verzadiging aanpassen
Verzadiging is de maateenheid voor de hoeveelheid kleur in een beeld.
1 Vanuit de boom structuur klikt u op Video.
2 Klik op Alle instellingen.
3 Ga naar Videoaanpassingen.

88 Alle instellingen
4 Verplaats de schuifregelaar voor Verzadiging naar de gewenste
positie.
Tint aanpassen
Met Tint wordt de tint van de rode, groene en blauwe componenten van een
beeld gedefinieerd.
1 Vanuit de boom structuur klikt u op Video.
2 Klik op Alle instellingen.
3 Ga naar Videoaanpassingen.
4 Verplaats de schuifregelaar voor Tint naar de gewenste positie.
Een optie in Beeldscherm overlappen selecteren in de
Kloonmodus.
1 Vanuit de boom structuur klikt u op Video.
2 Klik op Alle instellingen.
3 Ga naar Beeldscherm overlappen.
4 Selecteer onder Kloonmodus laat overlapping zien: in
cinemamodus (volledig scherm) als u de videobeelden wilt
weergeven op beide beeldschermen. Op het secundaire beeldscherm
worden dezelfde beelden weergegeven als op het primaire
beeldscherm.
• Selecteer in standaardmodus als u de videobeelden alleen op
het primaire beeldscherm wilt weergeven.
• U kunt ook Identiek op alle beeldschermen als u wilt dat
videobeelden op alle weergaveapparaten hetzelfde worden
weergegeven.
Een optie in Beeldscherm overlappen selecteren in de
Uitgebreide modus
1 Vanuit de boom structuur klikt u op Video.
2 Klik op Alle instellingen.
3 Ga naar Beeldscherm overlappen.
4 Selecteer onder Uitgebreid bureaublad laat overlapping zien: in
standaardmodus als u de videobeelden alleen op het primaire
beeldscherm wilt laten weergeven.

Alle instellingen 89
• U kunt ook in cinemamodus (volledig scherm) selecteren als u
de videobeelden wilt laten weergeven op beide beeldschermen.
Op het secundaire beeldscherm worden dezelfde beelden
weergegeven als op het primaire beeldscherm.
De hoogte-breedteverhouding voor video instellen
1 Vanuit de boom structuur klikt u op Video.
2 Klik op Alle instellingen.
3 Ga naar Instellingen voor cinemamodus.
4 Selecteer Identiek aan bronvideo om de hoogte-breedteverhouding
van de originele video te behouden.
• U kunt ook Aanpassen aan volledig scherm selecteren, zodat
de bronvideo het beeldscherm vult.
Selecteer een modus voor de-interliniëring
1 Vanuit de boom structuur klikt u op Video.
2 Klik op Alle instellingen.
3 Ga naar De-interliniëring.
4 Selecteer een modus voor de-interliniëring in het vervolgkeuzemenu.
Windows Media-instellingen inschakelen
1 Vanuit de boom structuur klikt u op Video.
2 Klik op Alle instellingen.
3 Ga naar Windows Media-instellingen.
4 Klik op Videoversnelling Windows Med ia.
Uw instellingen toepassen
1 Klik op Toepassen om de wijzigingen op te slaan en Catalyst™
Control Center geopend te houden.
2 Klik op OK om de wijzigingen op te slaan en Catalyst™ Control
Center te verlaten.
Standaardinstellingen herstellen
1 Verplaats de muis naar de rechterbenedenhoek van het venster.
2 Klik op Beginwaarden.

90 VPU Recover
Opmerking:Wanneer u op Beginwaarden klikt, worden alleen de
waarden voor de huidige weergave hersteld. Eerdere instellingen
blijven ongewijzigd en worden opgeslagen zodra u op OK klikt.
Uw instellingen negeren
• Klik op Negeren om niet-opgeslagen wijzigingen te negeren en de
instellingen te herstellen die golden toen u Catalyst™ Control
Center opende of voor de laatste keer op Toepassen hebt geklikt.
Wanneer u op Negeren klikt, wordt Catalyst™ Control Center niet
gesloten.
Wanneer u op
een aspect, niet alleen op de functie in de huidige weergave.
Negeren klikt, is dat van toepassing op alle wijzigingen van
VPU Recover
Met VPU Recover kan het ATI-beeldschermstuurprogramma waarnemen
wanneer de grafische processor niet langer reageert op de instructies van
het beeldschermstuurprogramma. Wanneer dit gebeurt, probeert het
beeldschermstuurprogramma de oorspronkelijke instellingen van de
grafische hardware te herstellen. In de meeste gevallen kan de grafische
processor door VPU Recover worden hersteld zonder dat het systeem
opnieuw hoeft te worden gestart.
Als de computer niet kan herstellen van een crash, wordt de computer door
VPU Recover overgeschakeld naar de softwarerenderingmodus, waardoor
u het werk waarmee u bezig was kunt opslaan voordat de computer
opnieuw wordt opgestart.

VPU Recover 91
Catalyst™ Control Center: VPU Recover
VPU Recover inschakelen
1 Vanuit de boom structuur klikt u op VPU Recover.
2 Klik op VPU Recover inschakelen.
Een foutenrapport voorbereiden
U kunt ervoor kiezen een foutenrapport te versturen aan ATI wanneer VPU
Recover wordt geactiveerd. Met dit rapport kan ATI de oorzaak van het
probleem vaststellen. Deze informatie wordt vervolgens gebruikt om
stabielere grafische stuurprogramma's te ontwikkelen.
1 Vanuit de boom structuur klikt u op VPU Recover.
2 Klik op Een foutenrapport voorbereiden dat naar ATI
Technologies kan worden verzonden als VPU Recover is
ingeschakeld.

92 CrossFire™
3 Klik op de knop Foutenrapport versturen in de e-mail met het
foutenrapport.
Er wordt een e-mail gemaakt met daarin het foutenrapport, die automatisch
wordt verstuurd aan ATI Technologies.
Opmerking:In het foutenrapport worden geen persoonlijke gegevens
opgenomen.
Uw instellingen toepassen
1 Klik op Toepassen om de wijzigingen op te slaan en Catalyst™
Control Center geopend te houden.
2 Klik op OK om de wijzigingen op te slaan en Catalyst™ Control
Center te verlaten.
Standaardinstellingen herstellen
1 Verplaats de muis naar de rechterbenedenhoek van het venster.
2 Klik op Beginwaarden.
Opmerking:Wanneer u op Beginwaarden klikt, worden alleen de
waarden voor de huidige weergave hersteld. Eerdere instellingen
blijven ongewijzigd en worden opgeslagen zodra u op OK klikt.
Uw instellingen negeren
• Klik op Negeren om niet-opgeslagen wijzigingen te negeren en de
instellingen te herstellen die golden toen u Catalyst™ Control
Center opende of voor de laatste keer op Toepassen hebt geklikt.
Wanneer u op Negeren klikt, wordt Catalyst™ Control Center niet
gesloten.
Wanneer u op
een aspect, niet alleen op de functie in de huidige weergave.
Negeren klikt, is dat van toepassing op alle wijzigingen van
CrossFire™
Gebruik CrossFire™ om de kracht en prestaties van twee of meer VPU’s
(Visual Processing Units) te combineren voor het besturen van één enkel
beeldscherm. Gebruik de kracht van een op dubbel PCI Express®
gebaseerde computer om de VPU prestaties te verdubbelen wanneer u 3D
grafische toepassingen gebruikt.
Voor het CrossFire™-aspect moeten de volgende zaken aanwezig zijn:
 Loading...
Loading...