Page 1
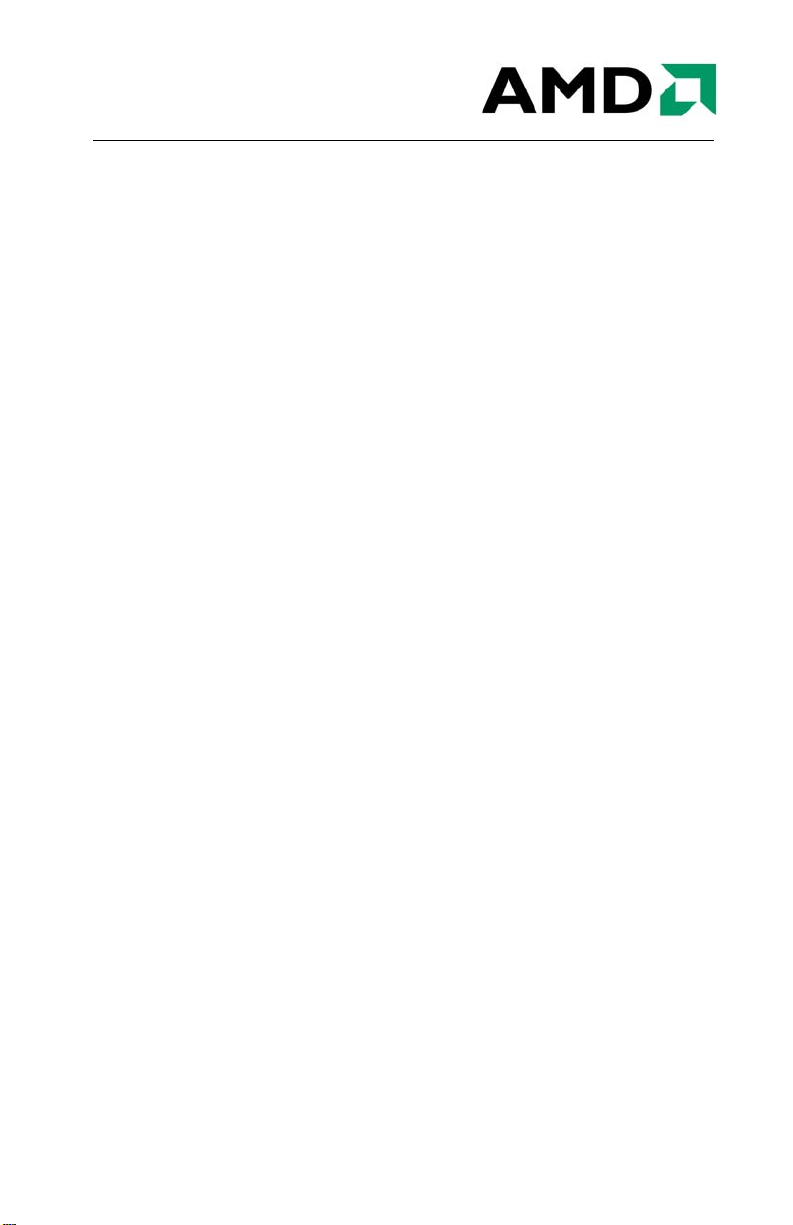
ATI Radeon™ HD
2600 Series
Guide de l’utilisateur
P/N 137-41356-20
Page 2
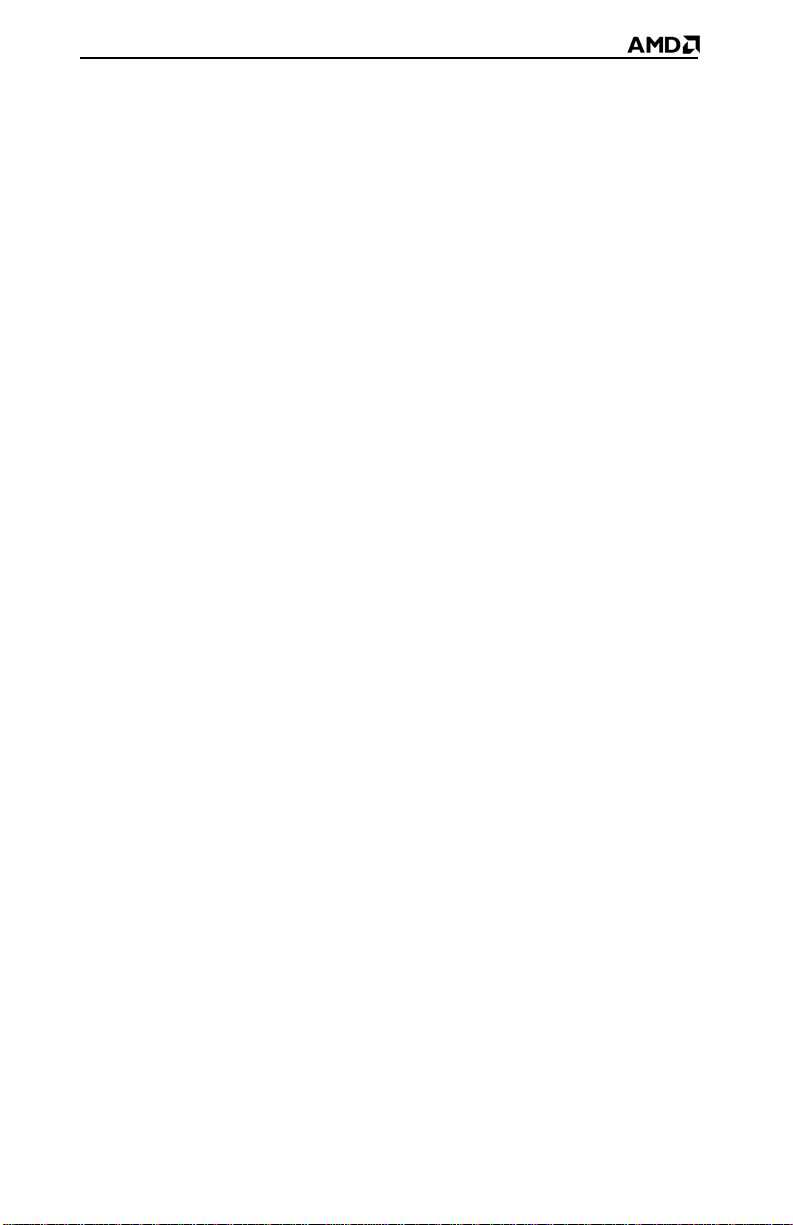
ii
© 2007 Advanced Micro Devices, Inc. Tous droits réservés.
Les contenus de ce document sont fournis en relation avec les produits Advanced Micro Devices, Inc.
(“AMD”). AMD décline toute responsabilité et toute obligation de gara ntie quant à la véracité ou à la
complétude des contenus de cette publication et se réserve le droit d’apporter des modifications aux
spécifications et aux descriptions de produit à tout moment et sans préavis. Cette publication ne
concède aucune licence, expresse ou implicite, découlant de la loi ou autrem ent , au regard des droits
de propriété intellectuelle. À l’exception des dispositions établies dans les Termes et Conditions de
Vente Standard d’AMD, AMD décline toute responsabilité, quelle qu’elle soit, et exclut toute garantie,
explicite ou implicite, en relation avec ses produits, y compris toute garantie implicite de
commercialisation et d'adaptation à un usage particulier, ou la violation de tout droit de propriété
intellectuelle.
Les produits d’AMD ne sont pas conçus, prévus, autorisés ou garantis pour une utilisation en tant que
composants dans des systèmes destinés à des implants chirurgicaux, ou dans d’autres applications
conçues pour prendre en charge ou sustent er la vie, ni dan s toute autre application où la défa illance du
produit AMD pourrait créer une situation susceptible d’entraîner des blessures corporelles, la mort, ou
de sérieux dommages à la propriété ou à l’environnement. AMD se réserve le droit de cesser la
production ou de modifier ses produits à tout moment et sans préavis.
Il est strictement interdit de reproduire ce manuel, partiellement ou intégralement, sous quelque fo rme
que ce soit, sans le consentement écrit préalable d’Advanced Micro Devices, Inc.
Marques commerciales
AMD, le logo en forme de flèche d’AMD, AMD Athlon, AMD Opteron et leurs combinaisons, AMDXXXX, ATI et les produits d’ATI, ainsi que les noms des fonctions de produits sont des marques
commerciales d’Advanced Micro Devices, Inc.
Microsoft est une marque déposée de Microsoft Corporation.
D’autres noms de produit sont utilisés, dans la présente publication, à des fin s d’identification
seulement et peuvent être des marques commerciales de leurs entreprises respec tives.
Décharge de responsabilité
Bien que toutes les précautions aient été prises lors de la préparation du prése nt document , Advanced
Micro Devices, Inc. décline toute responsabilité quant à l'utilisation ou à la manipulation du matériel,
des logiciels ou autres produits AMD ainsi que la documentation décrite ci-après. Ceci concerne tout
acte ou omission d'AMD portant sur lesdits produits ou la présente documentation, toute in terruption de
service, perte commerciale ou interruption d'exploitation, perte de bénéfices anticipés ou encore
dommages et intérêts punitifs, accessoires ou indirects en rapport à la fourniture, la performance ou
l'utilisation de matériel, logiciels ou autres produits AMD ainsi que la documentation fournie ci-après.
Advanced Micro Devices, Inc. se réserve le droit de modifier sans préavis tout produit ou système
décrit dans le présent document en vue d'améliorer sa fiabilité, son fonct ionnement ou sa conception.
AMD décline toute garantie expresse ou tacite concernant les produits AMD visés par le présent
document, y compris et de manière non limitative, les garanties tacites de qualité marchande,
d'adéquation à un but spécifique et de non-violation du droit d'auteur.
Macrovision
Le dispositif fait l'objet d'une demande des numéros de brevet américain 4 631 603; 4 819 098; 4 907
093; 5 315 448; et 6 516 132. Seulement pour les particuliers.
Ce produit intègre la technologie de protection de copyright qui est protégée par des brevets
américains et d’autres droits de propriété intellectuelle. L’utilisation de cette technologie de protection
de copyright doit être autorisée par Macrovision, et elle est destinée aux particuliers et à d’autres
utilisations à usage limité sauf autorisation contraire de la part de Macrovision. L ’ingén ierie inverse et le
désassemblage sont interdits.
Page 3
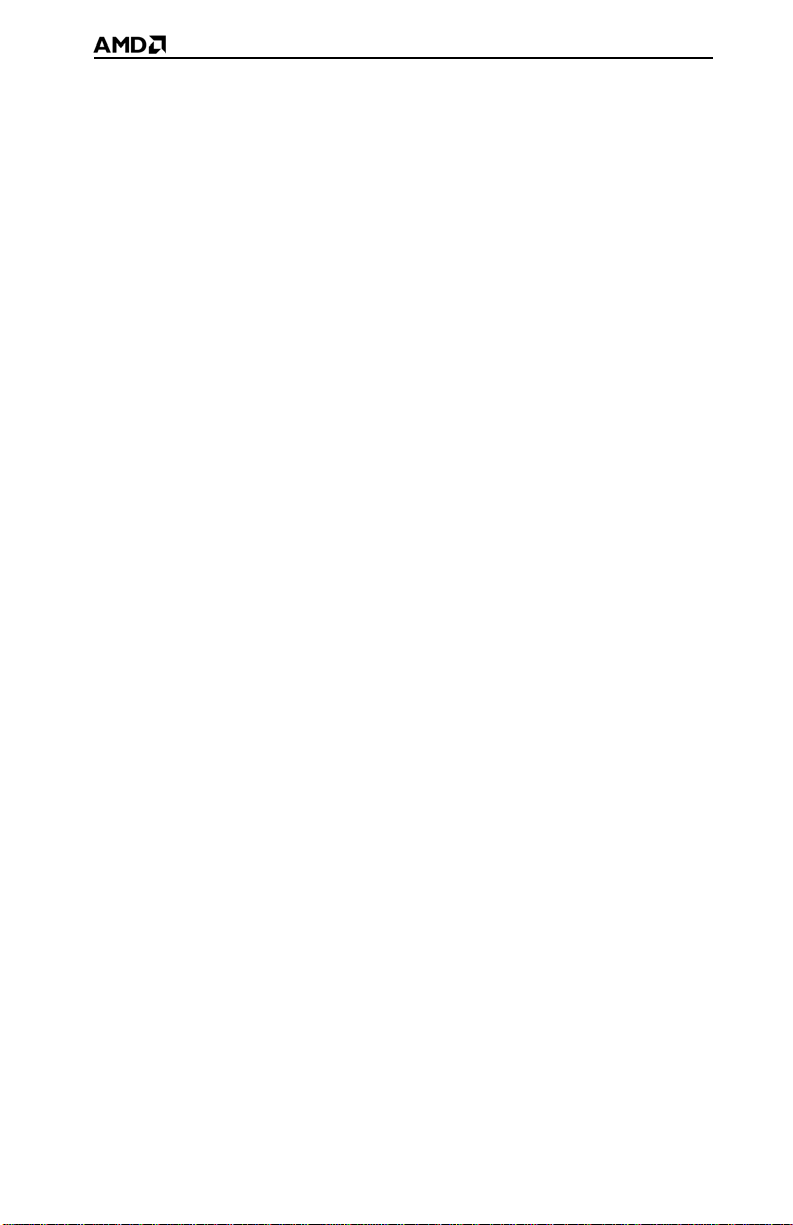
iii
Mises à jour de la documentation
AMD améliore constamment ses produits et la documentation associée. Afin d’utiliser au mieux votre
produit AMD, assurez-vous que vous disposez de la documentation la plus récente. La doc umentation
d’AMD offre des conseils utiles d’installation/configurat ion ainsi que d’autres informations
intéressantes.
Consignes de sécurité importantes
• Lire les instructions - Toutes les instructions de sécurité et de fonctionnement
doivent être lues avant d'utiliser le produit.
• Conserver les instructions - Les instructions de sécurité et de fonctionnement
doivent être conservées pour toute future référence.
• Tenir compte des avertissements - Tous les avertissements figurant sur le
produit et dans les instructions de fonctionnement doivent être pris en compte.
• Compatibilité - Cette carte optionnelle est conçue pour être utilisée uniquement
avec les ordinateurs IBM AT ou compatibles UL Listed qui disposent
d’instructions d’installation décrivant l’installation par l’utilisateur d’accessoires de
type carte.
• Mise à la terre - Pour une protection continue contre le risque de décharge
électrique et d’incendie, cet accessoire ne doit être installé que dans des produits
équipés d’un câble d’alimentation à trois fils avec mise à la terre muni d’une fiche
possédant une troisième broche (de mise à la terre). Cette fiche ne pourra être
branchée que dans une prise de courant avec mise à la terre. Il s’agit d’une
mesure de sécurité. Si vous n’arrivez pas à brancher la fiche dans la prise,
contactez votre électricien afin de remplacer la prise. N’allez pas à l’encontre de
la mesure de sécurité de la fiche avec mise à la terre.
• Fixation correcte - Toutes les broches de fixation de la carte doivent être
complètement enfoncées afin de fournir une liaison continue entre la carte
optionnelle et le châssis du PC.
Page 4
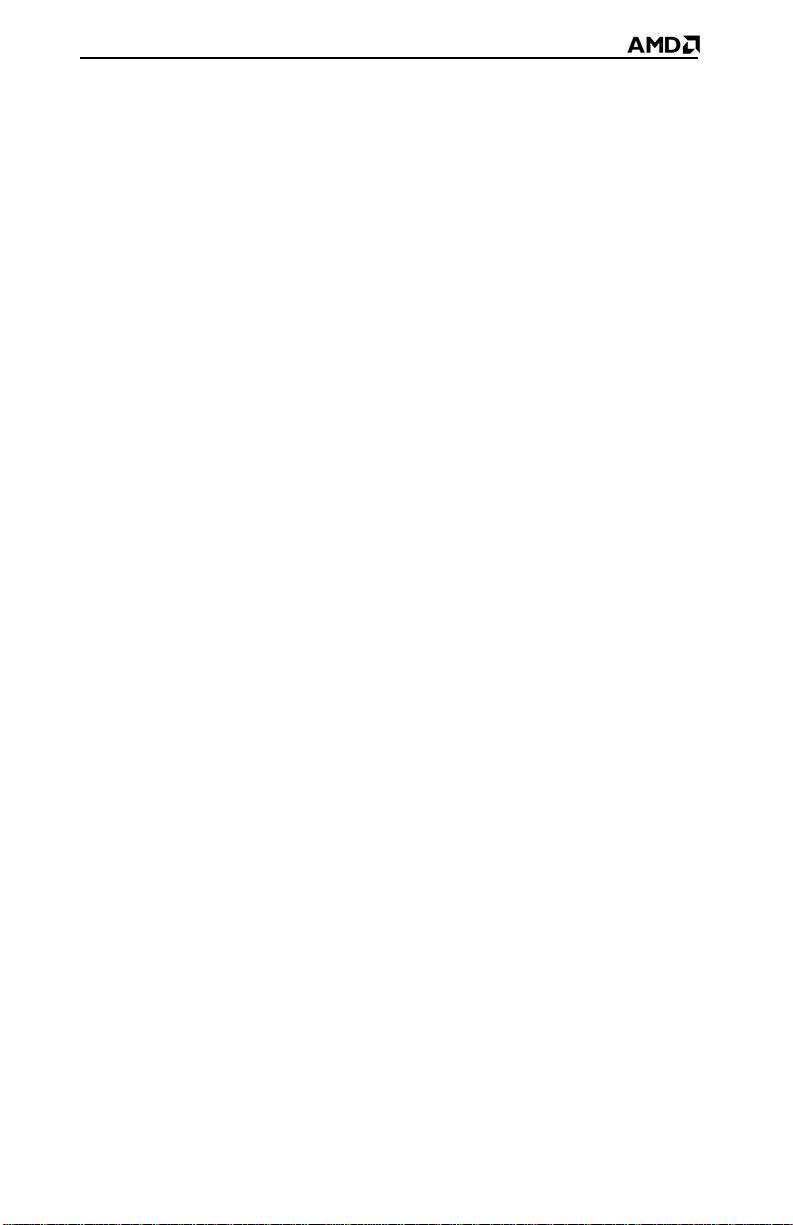
iv
Page 5
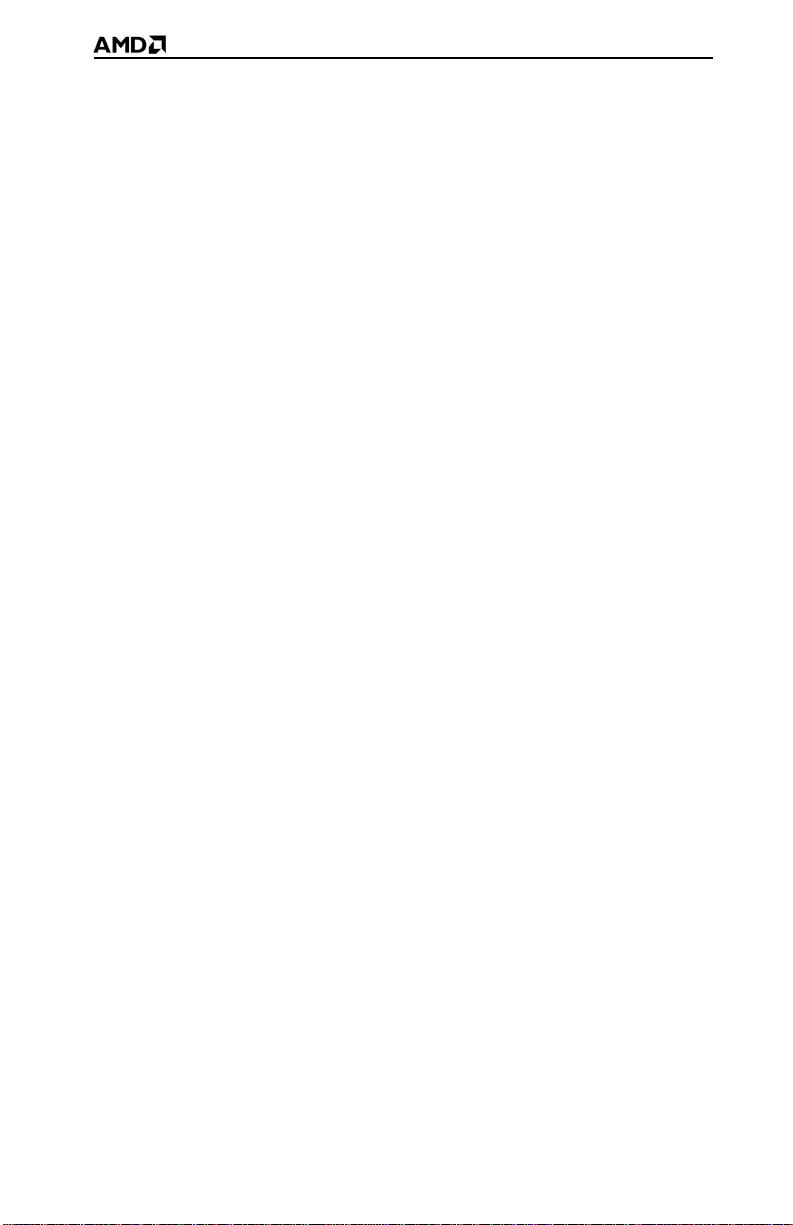
Table des matières
Introduction . . . . . . . . . . . . . . . . . . . . . . . . . . . . . . . 1
Configuration requise 1
Installation de la carte graphique . . . . . . . . . . . . . 3
Avant de commencer 3
Notez les numéros de série et de référence 3
Désinstaller les anciens pilotes graphiques 4
Installer la carte graphique 5
Installation et configuration d’affichages . . . . . . . 7
Connexions 7
Adaptateurs 8
Connexions d’affichage prises en charge 9
Connexion et configuration d’affichages 10
Installation du logiciel et des pilotes. . . . . . . . . . 13
v
ATI Catalyst™ Control Center . . . . . . . . . . . . . . . 15
Aide 16
Utilisation de l'affichage TV . . . . . . . . . . . . . . . . . 17
Visualisation de l’affichage du PC sur TV ou HDTV 17
Connexion à un téléviseur, magnétoscope ou HDTV 18
Convertisseur vidéo Avivo™ 31
CrossFire™ . . . . . . . . . . . . . . . . . . . . . . . . . . . . . . 35
Exigences de base 35
Installation des cartes graphiques CrossFire™ 35
Activation de CrossFire™ 39
Page 6
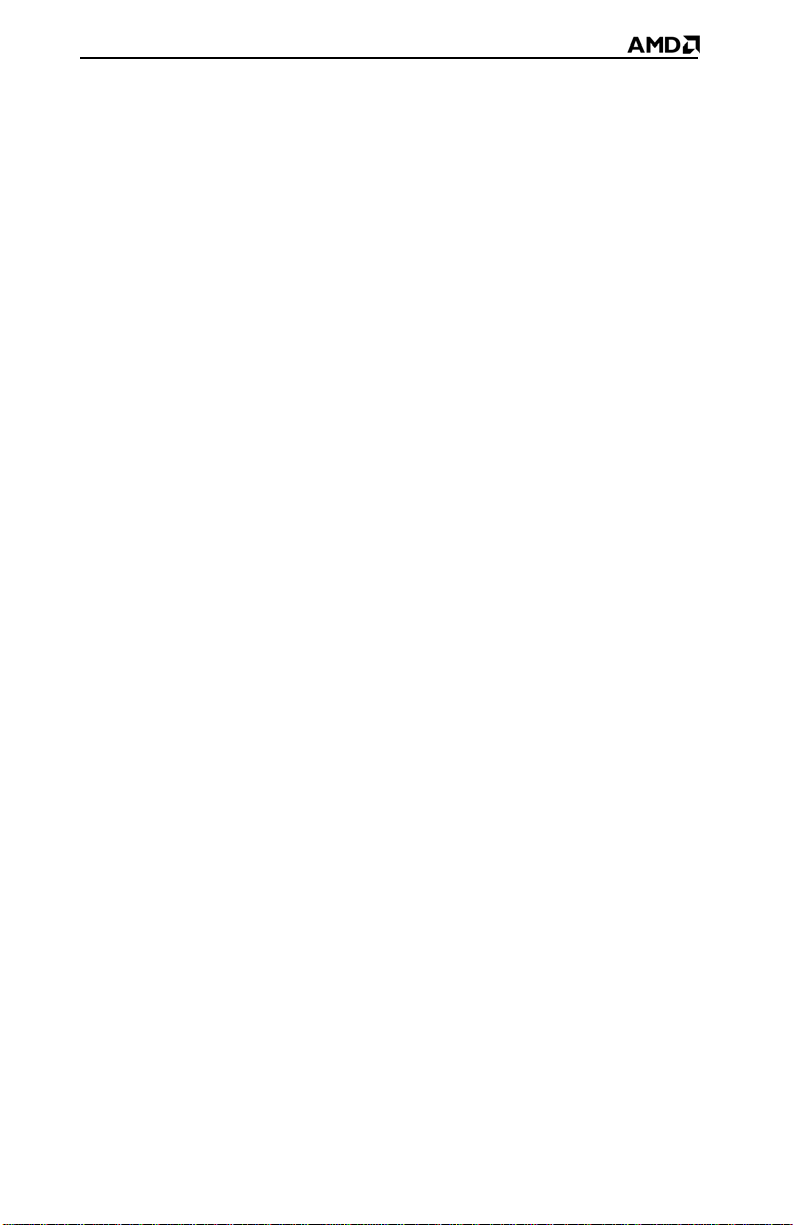
vi
Référence . . . . . . . . . . . . . . . . . . . . . . . . . . . . . . . . 41
Dépannage 41
Déterminer le type de bus de la carte système 44
Mise à jour des pilotes de la carte mère
AGP et du jeu de puces 45
Réinstallation des pilotes 47
Enregistrement du produit 48
Service clientèle 48
Accessoires supplémentaires 50
Informations de conformité 50
Page 7
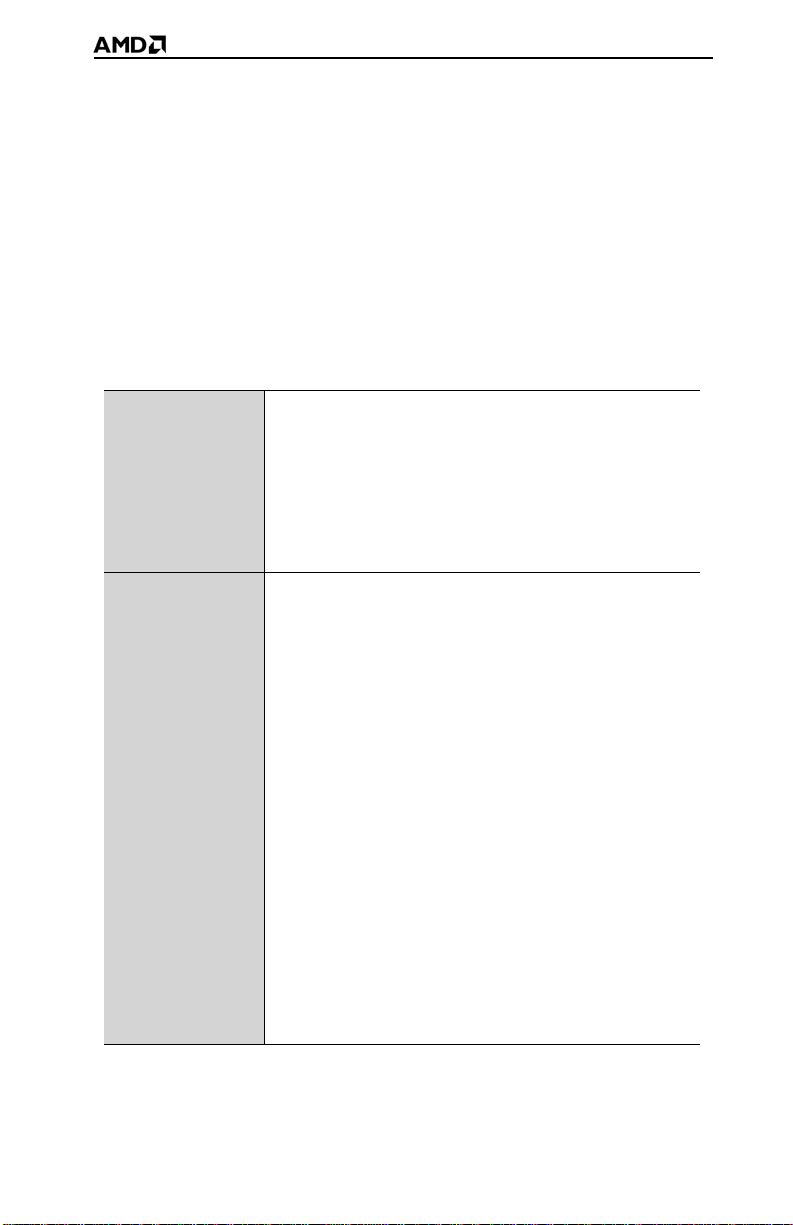
Introduction
Ce guide vous aidera à installer les périphériques matériels et logiciels.
Utilisez le ATI Catalyst™ Control Center pour accéder à un système d’aide
complet, générer un rapport d’erreurs et obtenir des informations sur la
version du logiciel.
Configuration requise
Matériel • AMD Athlon® ou Intel® Pentium® 4
• 512 Mo de mémoire système ; 1 Go ou plus pour des
performances optimales.
• Lecteur optique pour le logiciel d'installation (lecteur
CD-ROM ou DVD-ROM).
• Une source d’alimentation de 550 watts ou supérieure
Pour obtenir une liste de sources d’alimentation
certifiées, consultez ati.amd.com/certifiedpsu
1
Exigences de
CrossFire™
Pour implémenter une configuration de CrossFire™ en
utilisant des cartes graphiques PCIe™ ATI Radeon™ HD
2600 Series, il faut :
• Une carte mère CrossFire™ certifiée avec deux (2)
logements PCI Express® x16 et un pilote de jeu de
puces PCIe™ correct.
• Une deuxième carte graphique ATI Radeon™ HD 2600
Series.
• Deux interconnexions de pontage CrossFire™
internes.
• Une source d'alimentation spécialisée de 550 watts ou
supérieure. Consultez le manuel de l’ordinateur pour
vous assurer que la source d’alimentation est bien
conçue pour incorporer une carte graphique de dernier
cri avec une dissipation maximale supérieure à 150
watts.
Afin d'obtenir une liste mise à jour de cartes mères
CrossFire™ certifiées, consultez
• ati.amd.com/products/certification
Afin d'obtenir une liste mise à jour de sources
d’alimentation certifiées, consultez :
• ati.amd.com/certifiedpsu
Page 8
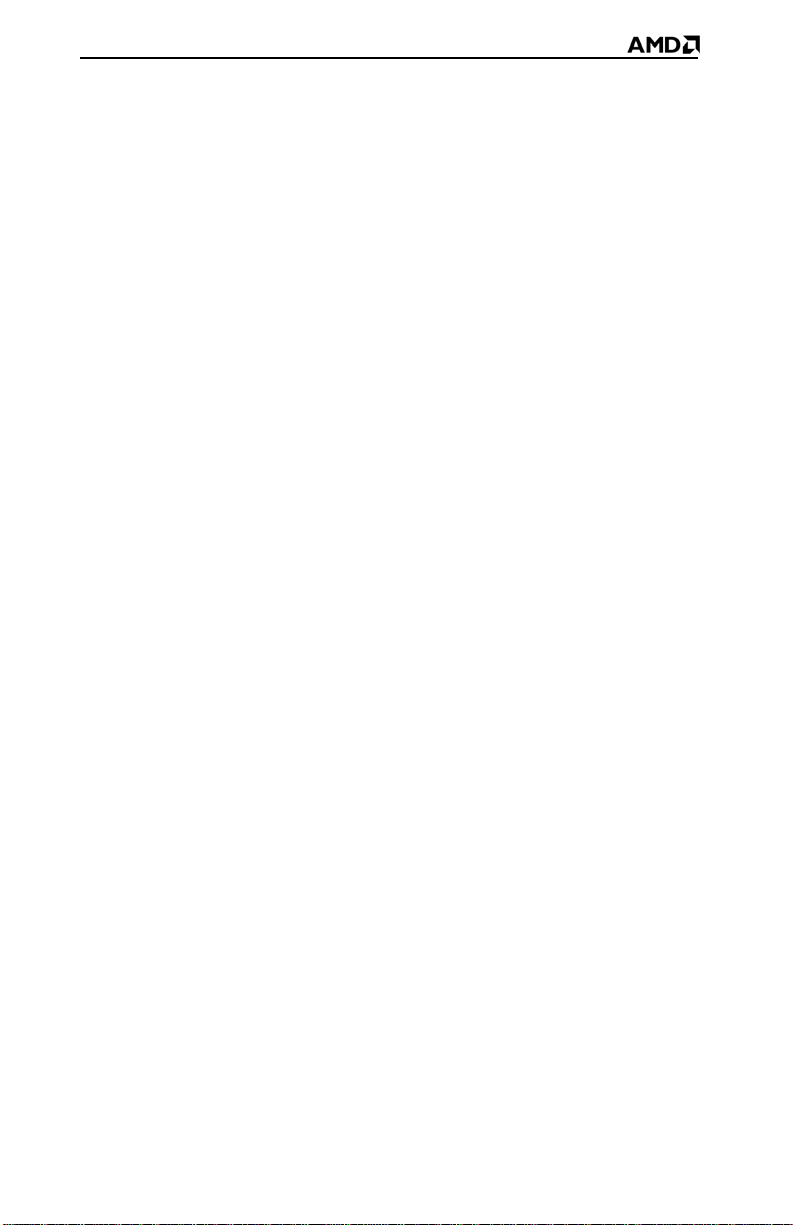
2
Page 9
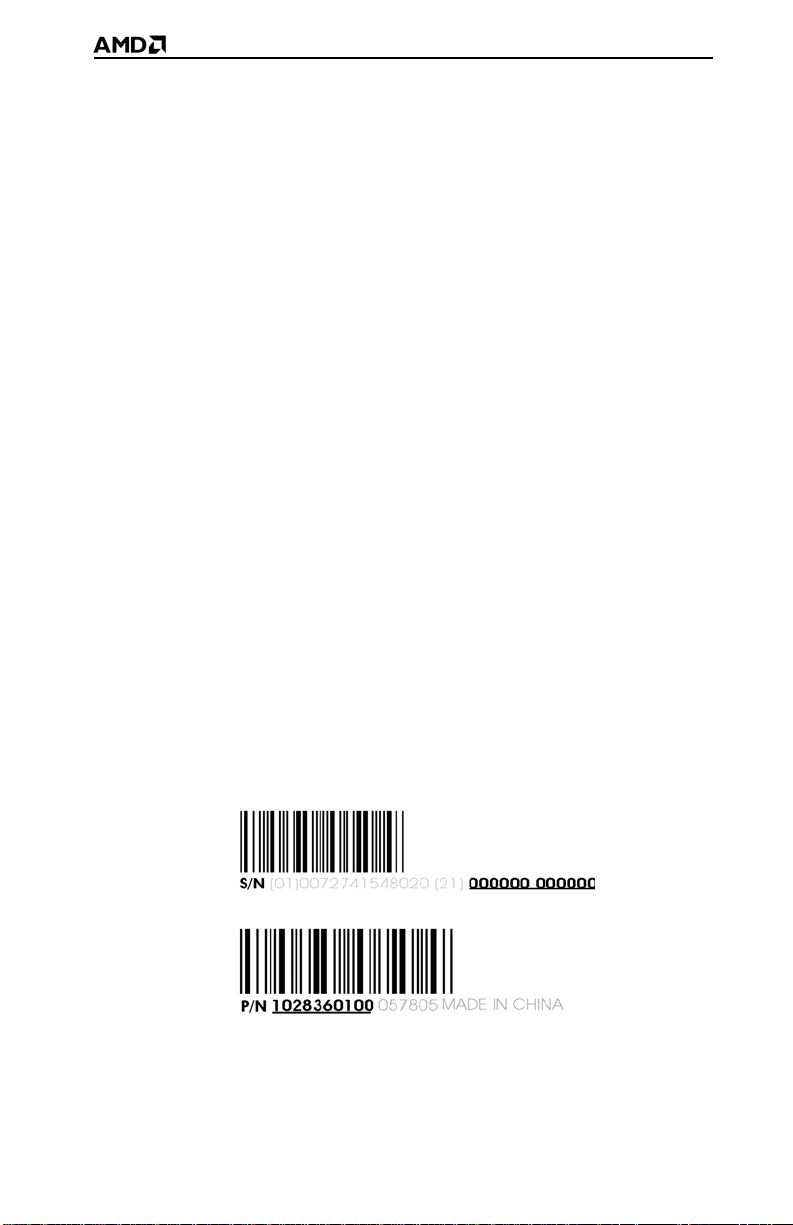
Installation de la carte graphique
Cette rubrique vous guide à travers le processus d'installation de la carte
graphique.
Avant de commencer
Avant de commencer l’installation de la carte graphique, procédez comme
suit.
otez les numéros de série et de référence à la page 3.
• N
• Désinstaller les anciens pilotes graphiques à la page 4.
When you have completed the above procedures, do the following:
Installer la carte graphique à la page 5.
Notez les numéros de série et de référence
3
Pour enregister la carte graphique, vous avez besoin du numéro de série et
du numéro de référence imprimés sur la carte graphique.
1 Repérez les numéros de série et de référence sur la carte graphique.
Remarque : ces numéros sont généralement situés sur un auto-collant
à l'arrière de la carte et sont indiqués en gras et soulignés dans
l'illustration suivante.
Exemple de présentation des numéros de série et de référence
2 Notez ces numéros avant de procéder à l’installation de la carte
graphique.
Page 10
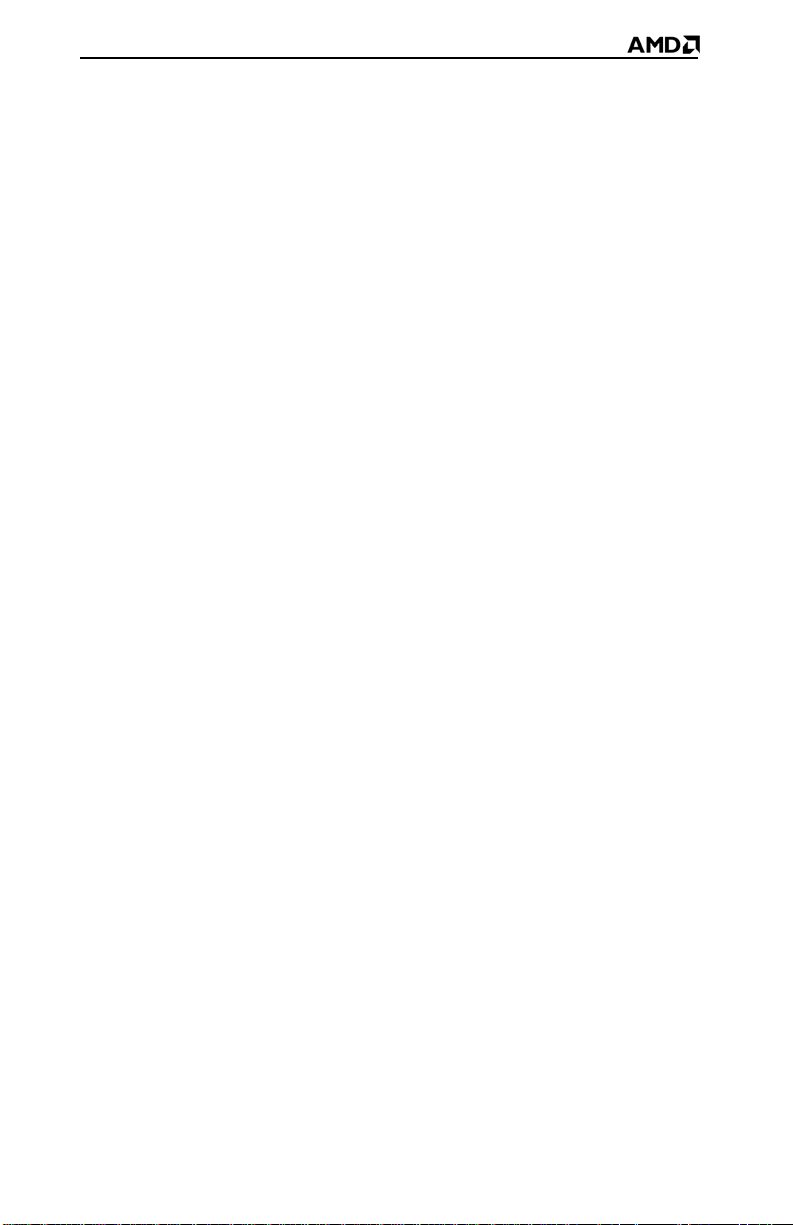
4
Désinstaller les anciens pilotes graphiques
Pour assurer que l’installation du pilote de la carte graphique se fasse avec
succès, désinstallez les pilotes graphiques de l’ancienne carte avant de
retirer la carte graphique de l’ordinateur.
En fonction du système d’exploitation utilisé, choisissez la procédure de
désinstallation pour Windows® XP ou Windows Vista® :
• Désinstaller les anciens pilotes graphiques (Windows® XP) à la
page 4.
• Désinstaller les anciens pilotes graphiques (Windows Vista® ) à la
page 4.
Désinstaller les anciens pilotes graphiques (Windows® XP)
1 Avec l’ancienne carte graphique toujours dans l’ordinateur, fermez
toutes les applications ouvertes.
2 Dansle le panneau de configuration, sélectionnez Ajout/
Suppression de programmes
3 Sélectionnez les pilotes de la carte graphique actuels, puis cliquez sur
Ajout/Suppression.
.
L’assistant vous aide à supprimer les pilotes d’affichage actuels.
Remarque : Si l'ancienne carte graphique possède des logiciels
supplémentaires installés, ils devraient également être supprimés à ce
stade. Par exemple, le lecteur DVD ou les applications multimédias.
4 Éteignez le système après la suppression des pilotes.
Désinstaller les anciens pilotes graphiques (Windows Vista® )
1 Avec l’ancienne carte graphique toujours dans l’ordinateur, fermez
toutes les applications ouvertes.
2 Dans le panneau de configuration, double-cliquez sur Programmes
et fonctions
de la liste des programmes de logiciels.
, puis sélectionnez le pilote de la carte graphique à partir
3 Cliquez sur Désinstaller.
4 Si la boîte de dialogue de confirmation de désinstallation
Programmes et fonctions s’affiche, cliquez sur Oui.
Page 11
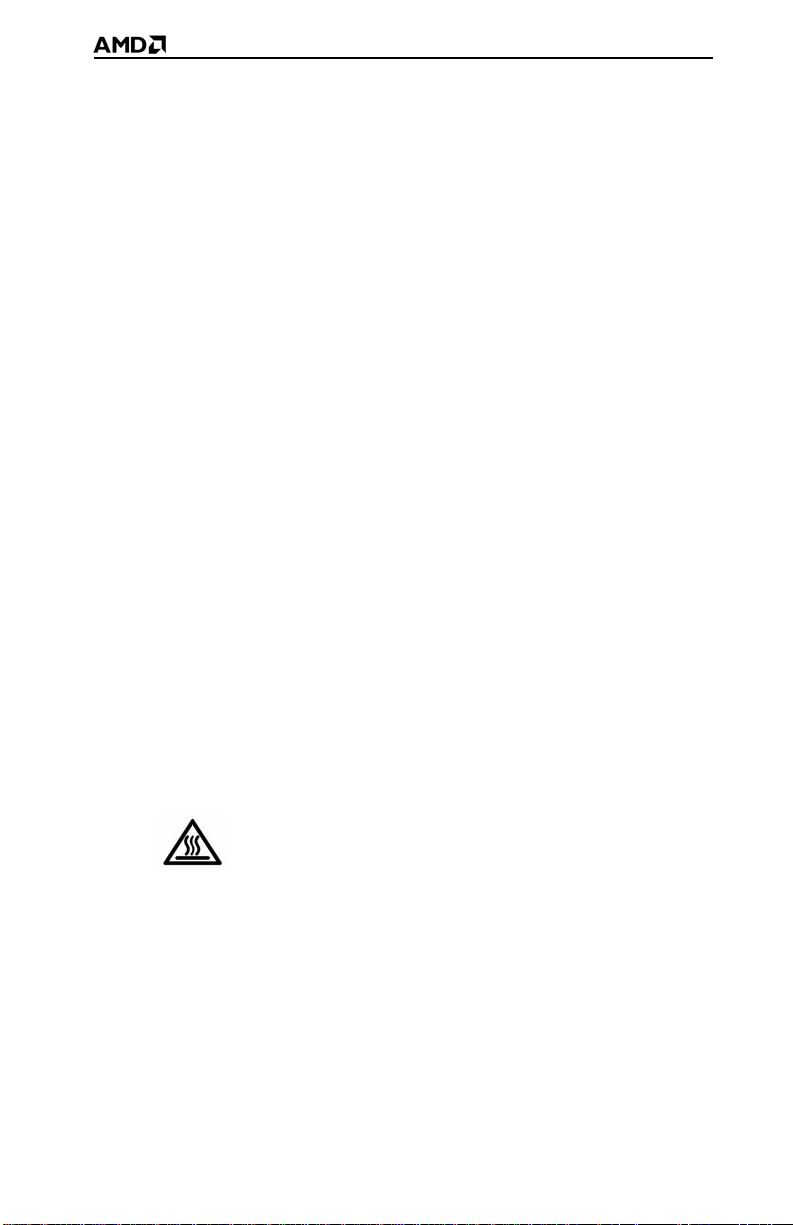
Remarque : Si l'ancienne carte graphique possède des logiciels
supplémentaires installés, ils devraient également être supprimés à ce
stade. Par exemple, le lecteur DVD ou les applications multimédias.
5 Éteignez le système après la suppression des pilotes.
Installer la carte graphique
1 Assurez-vous d’éteindre l'ordinateur, le moniteur et tout autre
périphérique.
2 Débranchez le cordon d'alimentation de l’ordinateur, puis
déconnectez les câbles de l’arrière de l’ordinateur.
Attention ! Afin de protéger la carte mère de tout dommage,
patientez pendant environ 20 secondes après avoir débranché le
cordon d'alimentation avant de déconnecter un périphérique ou
d'éliminer un composant de la carte mère.
3 Retirez le couvercle de l'ordinateur.
Consultez, le cas échéant, le manuel de l’ordinateur pour savoir
comment retirer le couvercle.
5
Attention ! Pour protéger les composants informatiques de tout
dommage, déchargez-vous de l’électricité statique présente dans votre
corps en touchant le bloc d’alimentation ou la surface métallique du
châssis de l’ordinateur.
4 Retirez de votre ordinateur toute carte graphique existante.
Avertissement ! Certaines cartes graphiques peuvent se
chauffer suite à une utilisation. Avant de toucher la carte,
patientez environ cinq minutes après avoir éteint
l’ordinateur.
5 Repérez le logement approprié pour la carte graphique et retirez si
nécessaire le couvercle métallique de la plaque arrière.
Remarque : Pour éviter la surchauffe, les cartes graphiques pourvues
de hautes performances doivent disposer d’un bon écoulement d'air.
Assurez-vous que la carte a un écoulement d’air adéquat.
6 Alignez la carte graphique avec le logement, puis appuyez dessus
fermement jusqu’à ce que la carte soit complètement mise en place.
Page 12
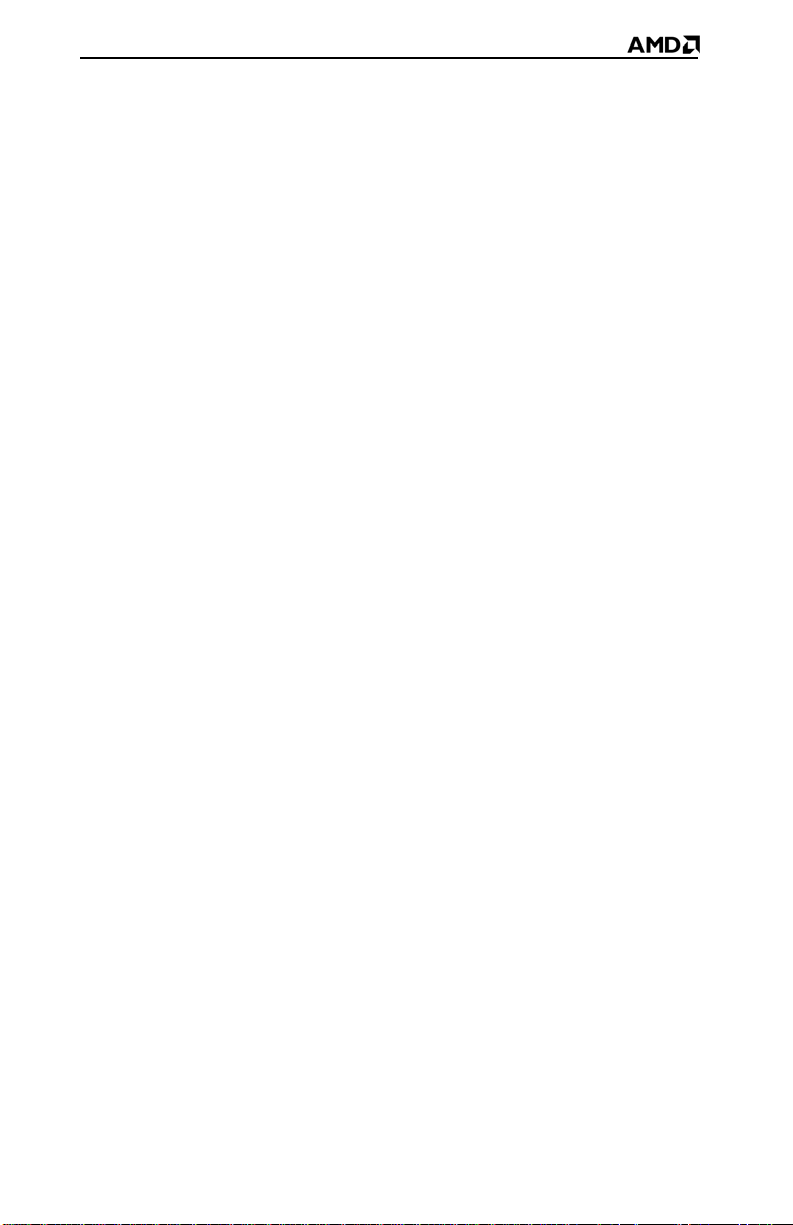
6
7 Fixez fermement la carte graphique.
8 Assurez-vous que les câbles ne gênent aucun matériel se trouvant
dans l'ordinateur (par exemple, un ventilateur), puis remettez le
couvercle de l'ordinateur en place.
9 Reconnectez tous les câbles que vous avez déconnectés, connectez les
moniteurs, puis branchez les cordons d'alimentation de l'ordinateur et
du moniteur.
10 Mettez d'abord le moniteur sous tension, puis allumez l'ordinateur.
Remarque : Pour en savoir plus sur le dépannage, reportez-vous à la
section Ré
Remarque : Pour plus d’informations au sujet de la connexion de
moniteur, reportez-vous à la section
d’affichages à la page 7.
Remarque : Si vous alllez implémenter une configuration
CrossFire™, reportez-vous à la section Cro
férence à la page 41.
Installation et configuration
ssFire™ à la page 35.
Page 13
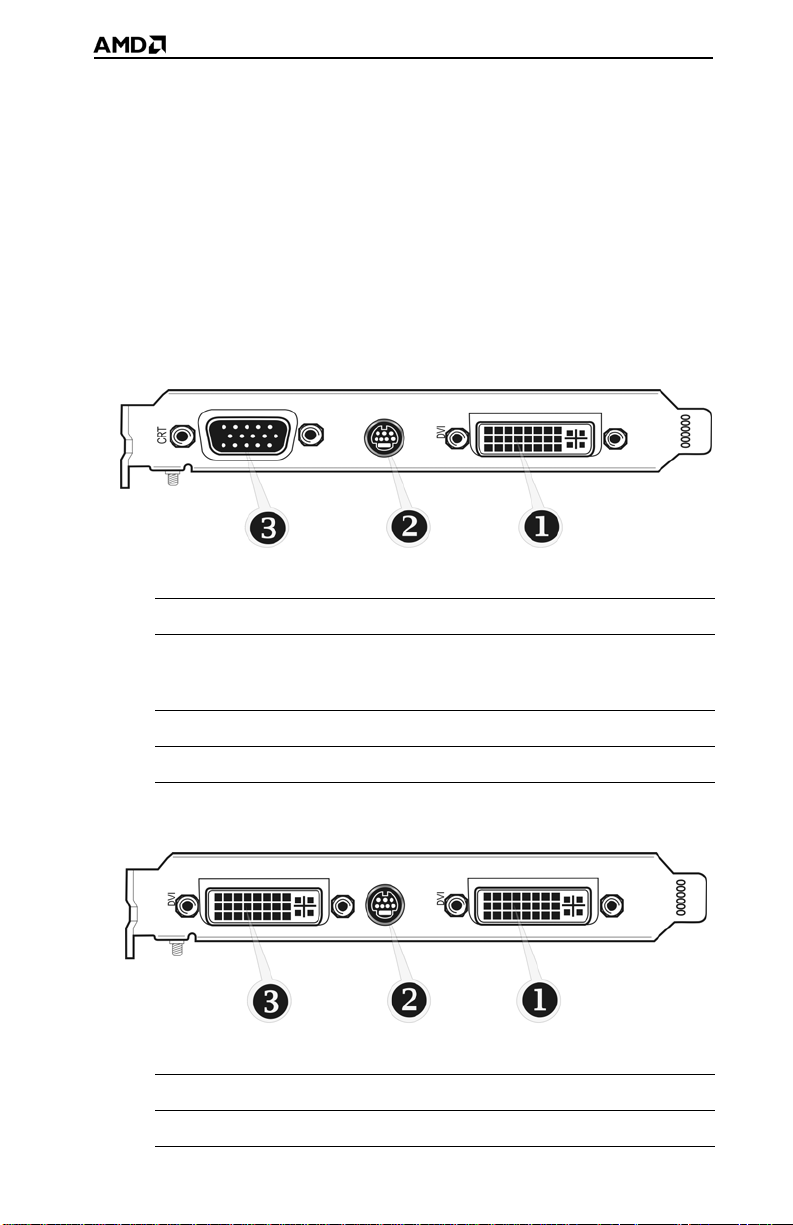
Installation et configuration d’affichages
Connexions
Les illustrations suivantes présentent les connexions classiques incluses sur
la carte graphique ATI Radeon™ HD 2600 Series. Les connexions
disponibles peuvent varier selon les modèles de la carte graphique de cette
gamme.
Exemple 1 : Connexions d’ATI Radeon™ HD 2600 Series
Légende
7
1 Connexion DVI-I à double liaison (offre des signaux numériques
audio et vidéo. Elle offre également la sortie HDMI™ qui est
compatible avec la plupart des périphériques HDMI™.)
2 Connexion S-vidéo (Sortie vidéo)
3 Connexion SVGA
Exemple 2: Connexions d’ATI Radeon™ HD 2600 Series
Légende
1 Connexion DVI-I à double liaison
Page 14
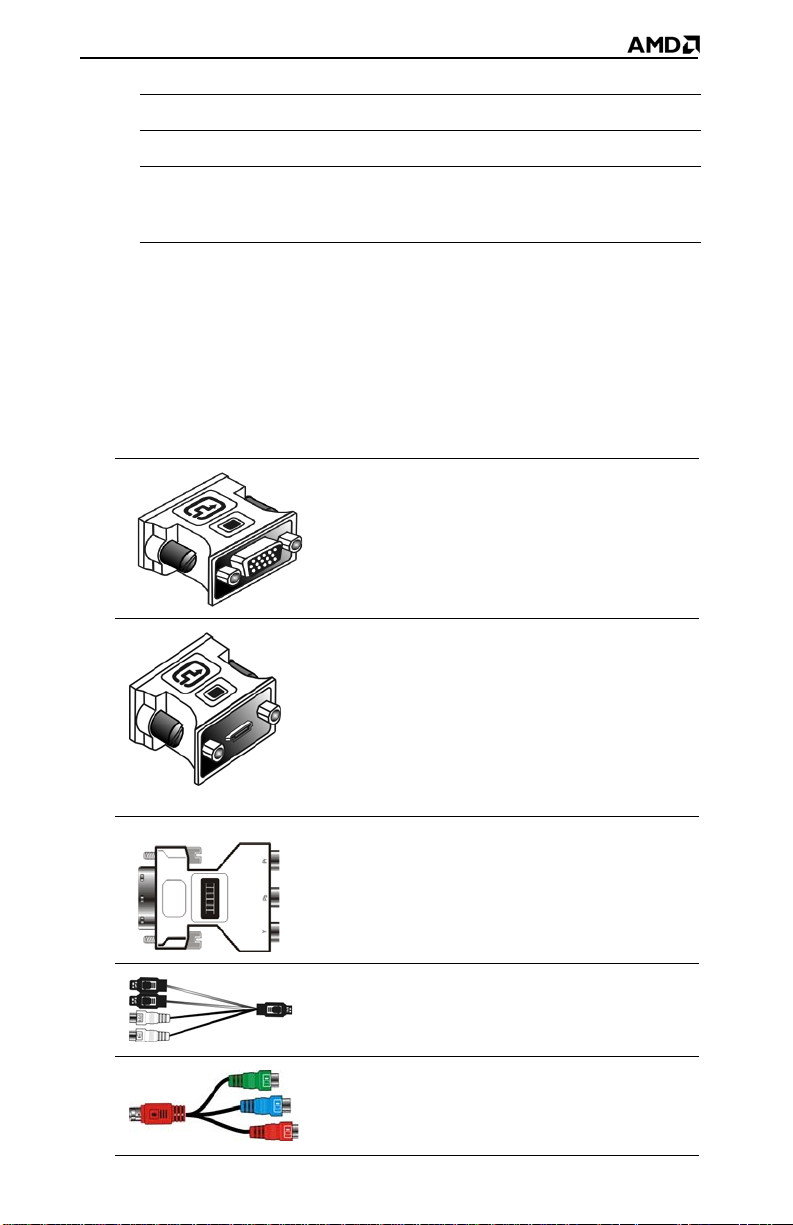
8
Légende
2 Connexion S-vidéo (Sortie vidéo)
3 Connexion DVI-I à double liaison (offre des signaux numériques
audio et vidéo. Elle offre également la sortie HDMI™ qui est
compatible avec la plupart des périphériques HDMI™.)
Adaptateurs
Les illustrations suivantes présentent les adaptateurs que vous pouvez
utiliser pour connecter la carte graphique à d’autres périphériques
d’affichage.
AdaptateurATI DVI/VGA
Adaptateur ATI DVI/HDMI™
L’adaptateur HDMI™ est un adaptateur propriétaire
fabriqué et commercialisé par les fabriquants
approuvés par AMD (tels que Wieson Technologies
Co., Ltd.), qui est doté d’un mécanisme de détection
spécifique permettant aux cartes graphiques
proprement configurées d’émettre des signaux
HDMI™ à travers une connexion DVI vers un
dispositif HDMI™ conforme.
Adaptateur ATI DVI/HDTV
Câble ATI à 9 broches pour VIVO (Entrée vidéo/
Sortie vidéo)
Câble ATI de sortie HDTV à 9 broches
Page 15
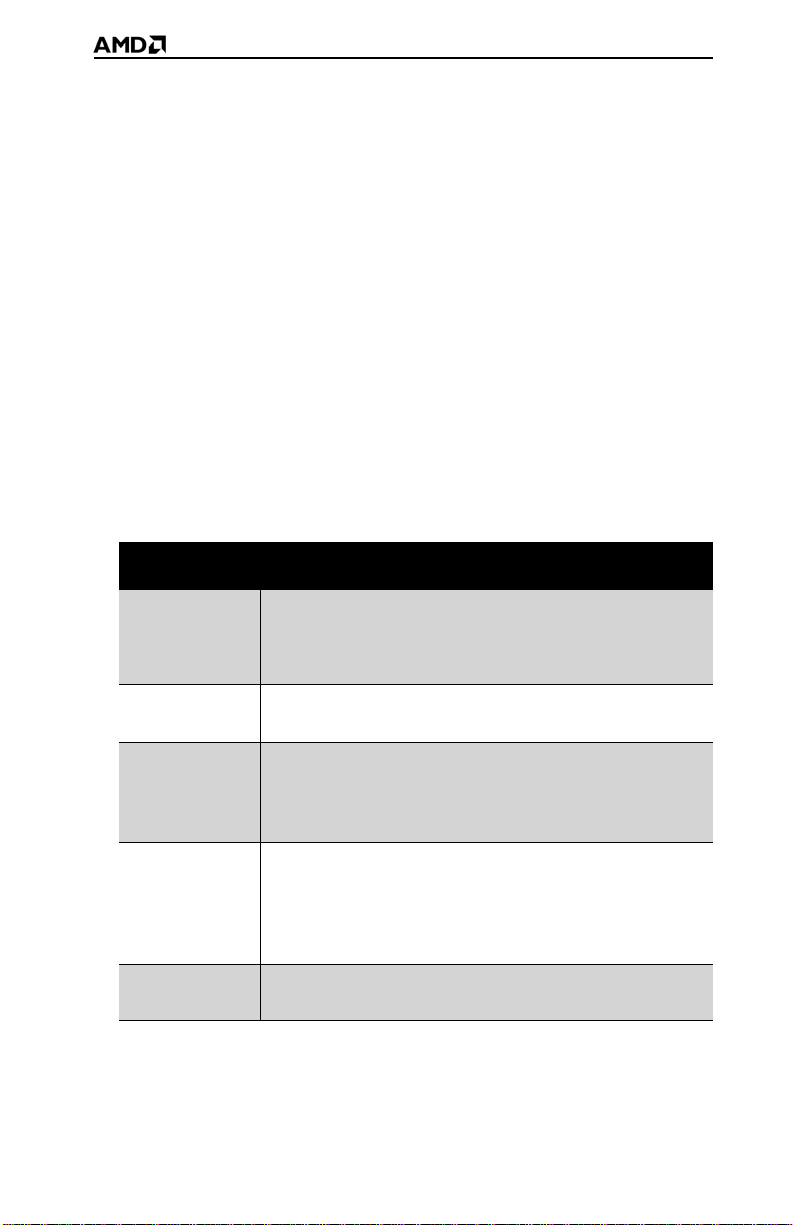
Connexions d’affichage prises en charge
Pour assurer les performances les plus élevées possibles, seul un
périphérique d’affichage est pris en charge lorsque CrossFire™ est actif.
Lorsque CrossFire™ est actif, les autres périphériques d'affichage
connectés aux connexions des deux cartes graphiques deviennent inactifs.
Si d'autres affichages sont nécessaires lorsque CrossFire™ est actif, utilisez
SurroundView™ (inclus sur le CD d’installation, intallation logicielle
personnalisée) ou une carte graphique supplémentaire.
La carte graphique offre une prise en charge matérielle pour des moniteurs
DVI-I et VGA, et HDMI™ HDTV (à l’aide d’un adaptateur DVI/
HDMI™). Elle offre également une sortie TV à travers la connexion
S-Vidéo sous format composite, S-Vidéo et TV composant.
Le tableau suivant affiche les configurations d'affichage disponibles
lorsque CrossFire™ n'est pas actif.
Affichage Connexions
9
Écran
analogique à
tube
cathodique.
Écran LCD • Connexion DVI-I et câble DVI
TV • Câble DVI et adaptateur DVI/HDTV et câbles RCA
Écran HDTV • Connexion DVI et câble DVI
HDMI™ HDTV • Connexion DVI et adaptateur DVI/HDMI™ et câble
• Connexion SVGA et câble VGA
• Connexion DVI-I et adaptateur DVI-I/VGA
• Connexion DVI-I et adaptateur DVI-I/VGA
• Connexion S-Vidéo et câble S-Vidéo
• Connexion S-Vidéo et câble de sortie ATI HDTV à 9
broches et câbles RCA
• Câble DVI et adaptateur DVI/HDTV et câbles RCA
• Connexion S-Vidéo et câble de sortie ATI HDTV à 9
broches et câbles RCA
• Connexion S-Vidéo et câble S-Vidéo
HDMI™
Page 16
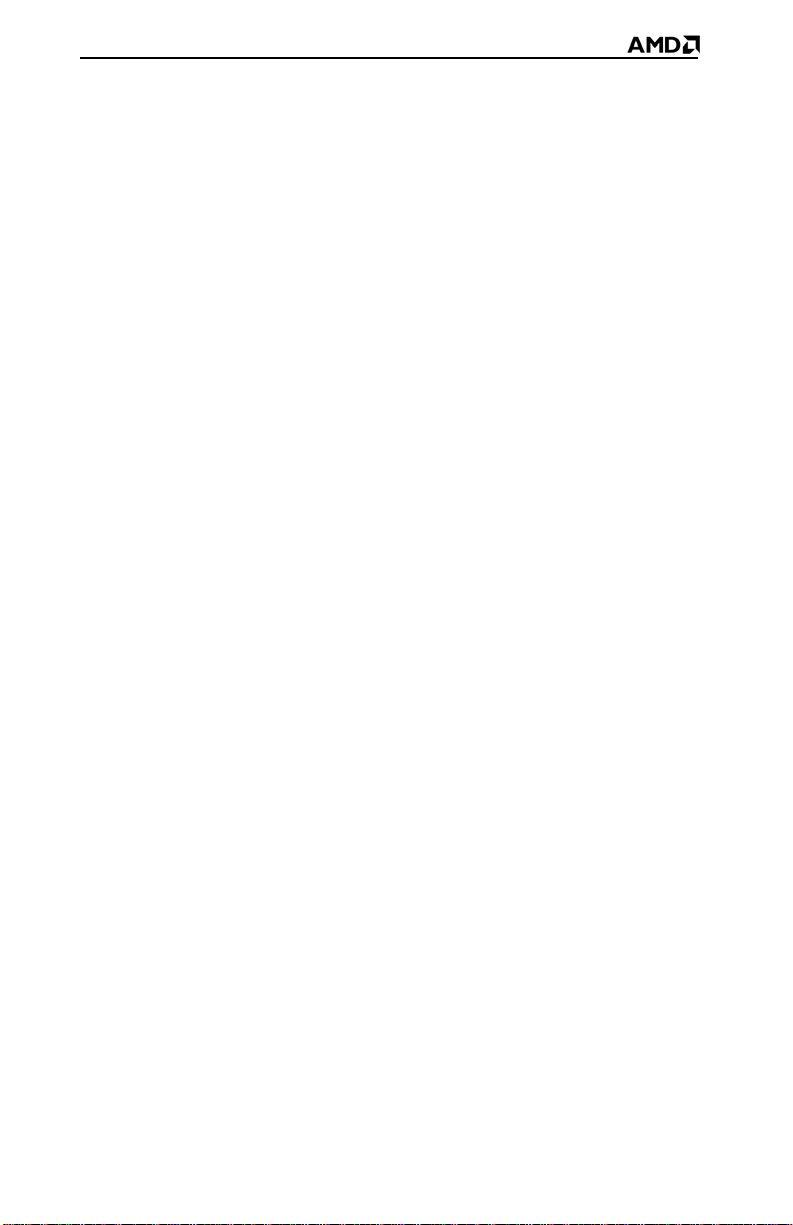
10
Connexion et configuration d’affichages
Connecter le moniteur
1 Assurez-vous d’éteindre l'ordinateur et le moniteur.
2 Reliez les câbles des moniteurs aux connecteurs correspondants.
3 Allumez d'abord les moniteurs, puis redémarrez cet ordinateur de
sorte que Windows® puisse détecter les paramètres des nouveaux
périphériques.
4 Lorsque l’Assistant Nouveau matériel détecté s’affiche, insérez,
suivant les indications de l’invite, le CD d’installation afin de charger
les pilotes pour la carte graphique.
Une fois les pilotes et le logiciel installés, procédez à configurer
l’affichage.
Configurer l'affichage
1 Rendez-vous au panneau de configuration, puis choisissez
Affichage, ou cliquez avec le bouton droit de la souris sur le bureau
et choisissez
Propriétés.
2 Choisissez l’onglet Paramètres puis sélectionnez une résolution
d’écran et une profondeur de couleur qui répondent au mieux à vos
paramètres et aux performances de votre affichage.
3 Cliquez sur Avancé puis sélectionnez l’onglet Moniteur.
4 Choisissez le taux de rafraîchissement dans la liste déroulante.
Attention ! Si vous choisissez un taux de rafraîchissement qui n'est
pas pris en charge par le moniteur, vous risquez de l'endommager.
Consultez, au besoin, la documentation de votre moniteur.
5 Cliquez sur OK pour retourner au bureau.
Une fois l’affichage principal configuré, vous pouvez configurer tout
autre affichage connecté.
6 Pour configurer un autre affichage, procédez de la façon suivante :
a) Dans le menu
configuration
b) Pour accéder aux paramètres de configuration de base pour
plusieurs moniteurs, cliquez sur l’onglet
c) Sélectionnez l’icône
d) Cliquez sur
Démarrer, cliquez sur Panneau de
, puis sur Affichage.
Paramètres.
Moniteur identifiée par le numéro 2.
Étendre le bureau Windows à ce moniteur.
Page 17
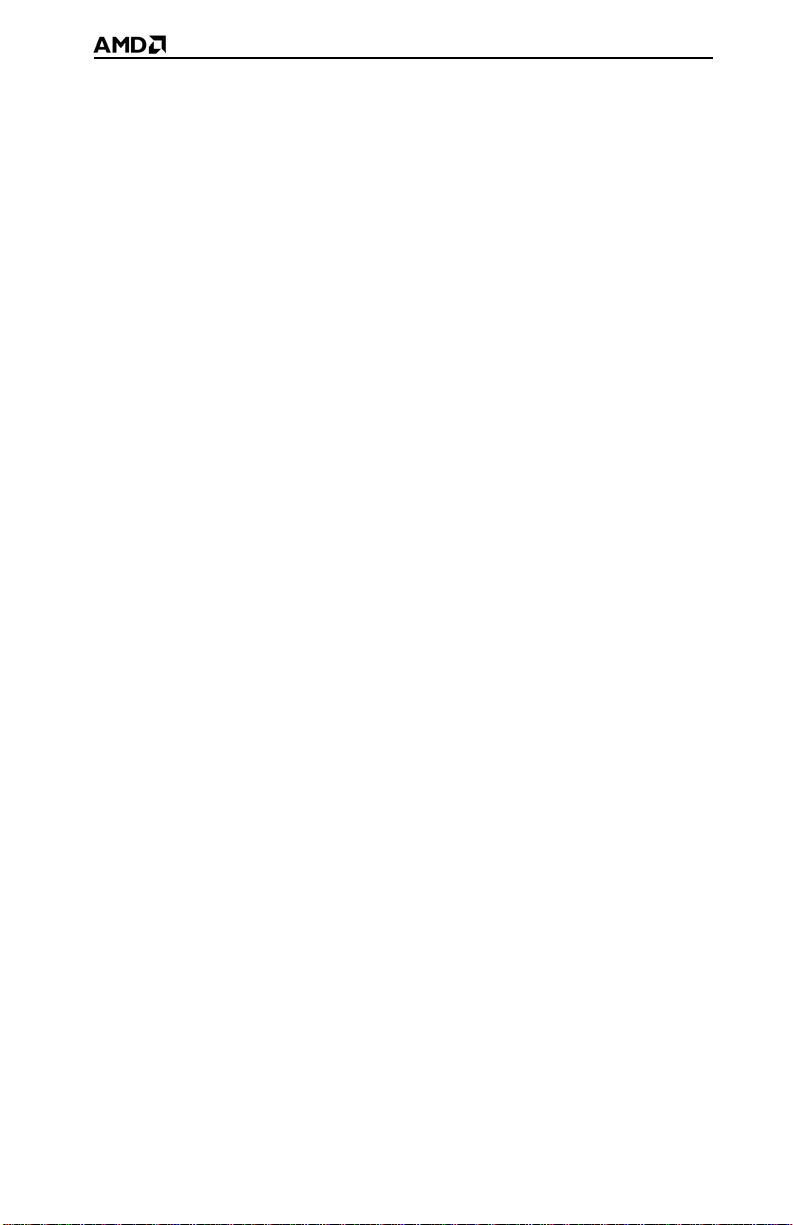
11
e) Définissez la Résolution de l’écran et la Qualité de la
couleur
Appliquer ou sur OK pour appliquer ces nouveaux paramètres.
appropriées pour le second moniteur. Cliquez sur
Remarque : Lorsque vous utilisez plusieurs moniteurs avec la carte
graphique, l’un des moniteurs sera toujours le moniteur
principal.
Tout autre moniteur supplémentaire sera appelé moniteur
secondaire.
Remarque : Vous pouvez également activer et configurer plusieurs
moniteurs à l’aide de ATI Catalyst™ Control Center.
Page 18
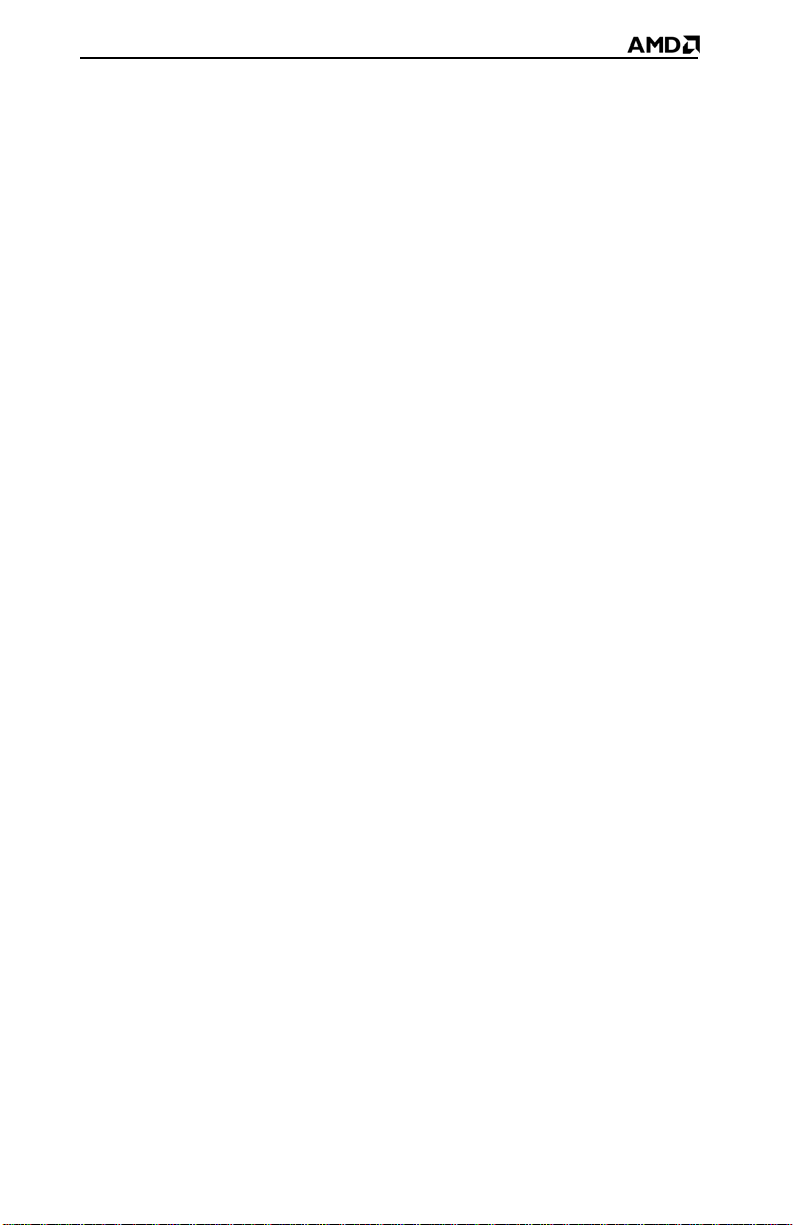
12
Page 19

Installation du logiciel et des pilotes
Le logiciel est fourni pour permettre de tirer profit de toutes les fonctions
de la carte graphique ATI , y compris :
• Pilote de carte graphique
• ATI Catalyst™ Control Center
• Le logiciel HydraVision™ (inclus dans l’Installation
personnalisée)
• Le logiciel SurroundView™ (inclus dans l’Installation
personnalisée)
• Le logiciel Convertisseur vidéo Avivo™ (inclus dans
l’Installation personnalisée)
Remarque : Pour pouvoir accéder à toutes les nouvelles fonctions et
aux options de performance, téléchargez le dernier pilote à partir de la
page suivante :
Installer le logiciel
Pour installer ou supprimer les pilotes, vous devez avoir les droits
d’administrateur ou avoir ouvert une session avec les droits
d’administrateur.
ati.amd.com/support/driver.html.
13
Assurez-vous que le câble du moniteur est proprement connecté avant de
commencer.
Remarque : La boîte de dialogue d’installation s’affiche en anglais si
la langue de votre système d’exploitation n’est pas prise en charge.
1 Insérez le CD d’installation ATI dans l’ordinateur.
Si Windows® exécute le CD automatiquement, rendez-vous à l'étape
3.
2 Double-cliquez sur le CD, puis sur ATISETUP, et cliquez sur OK.
3 Suivez les instructions qui s’affichent à l'écran, puis sélectionnez
Installation rapide ou personnalisée.
Remarque : Tous les composants logiciels ne sont pas installés
lorsque vous choisissez l’Installation rapide. L’Installation
personnalisée vous permet de sélectionner les composants logiciels à
installer, tels que HydraVision™ et Convertisseur Avivo™ Video.
Page 20

14
Astuce ! Si le programme d’installation ne parvient pas à installer le
pilote ou si votre système présente un conflit de logiciels, vous
pouvez télécharger le dernier logiciel à partir de la page
support/driver.html
et l’installer.
ati.amd.com/
Page 21

A TI Cat alyst™ Control Center
ATI Catalyst™ Control Center est un logiciel qui offre l’accès aux
fonctions d’affichage de la carte graphique. Utilisez ATI Catalyst™
Control Center pour ajuster avec précision vos paramètres graphiques,
activer ou désactiver les périphériques d'affichage connectés et modifier
l'orientation du bureau. Un grand nombre des fonctions présentent un
aperçu des modifications avant leur application
ATI Catalyst™ Control Center propose deux affichages:
• L'affichage de base est une vue simplifiée qui comprend des
assistants afin d'aider les utilisateurs inexpérimentés à se lancer.
• L'affichage avancé permet à l'utilisateur expérimenté de configurer
le jeu complet de fonctions du logiciel.
Vous pouvez personnaliser ATI Catalyst™ Control Center pour offrir un
accès aisé aux fonctions les plus utilisées.
Démarrer ATI Catalyst™ Control Center
15
Démarrez ATI Catalyst™ Control Center depuis l'un des points d'accès
suivants :
Point d’accès Instructions
Bureau de
Windows®
Menu Démarrer
de Windows®
Zone de
notification de
Windows®
1. Cliquez avec le bouton droit de la souris sur le bureau
de Windows®.
2. Dans le menu abrégé, sélectionnez
Control Center
Dans la barre des tâches de Windows®, cliquez sur
.
ATI Catalyst™
Démarrer, puis sélectionnez Programmes > ATI
Catalyst™ Control Center
1. Cliquez avec le bouton droit de la souris sur l'icône ATI
dans la zone de notification de Windows®.
2. Dans le menu abrégé, sélectionnez
Control Center
.
.
ATI Catalyst™
Page 22

16
Point d’accès Instructions
Raccourci
Bureau
Touches rapides
prédéfinies
Lorsque vous installez ATI Catalyst™ Control Center pour
la première fois, l'Assistant Configuration vous offre
l'option de placer un raccourci sur le bureau. Si vous
choisissez cette option, vous pourrez
• Double-cliquez sur le raccourci Bureau de ATI
Catalyst™ Control Center.
Vous pouvez appuyer sur la combinaison de touches
prédéfinies,
Control Center, vous pouvez aussi définir votre propre
séquence de touche rapide en utilisant le Gestionnaire de
touches rapides de ATI Catalyst™ Control Center.
Ctrl+Alt+C pour lancer ATI Catalyst™
Aide
L’Aide du ATI Catalyst™ Control Center offre des informations
conceptuelles vous permettant de comprendre la technologie graphique
implémentée dans la carte graphique, et des instructions détaillées au sujet
de l’optimisation de votre environnement graphique. Vous pouvez
également utiliser la fonction d’aide du ATI Catalyst™ Control Center
pour accéder aux informations d’utilisation, générer un rapport d’erreurs,
et obtenir des informations sur la version du logiciel.
Accéder à l'Aide
Cliquez avec le bouton droit de la souris sur le bureau de Windows®,
sélectionnez
puis procédez de la façon suivante :
• Appuyez sur la touche
l'aide spécifique à propos d'une fonction ou d'une option affichées.
• Dans le tableau de bord d’ATI Catalyst™ Control Center, cliquez
sur
ATI Catalyst™ Control Center, choisissez Avancé,
F1 quand bon vous semble pour obtenir de
Aide.
Page 23

Utilisation de l'affichage TV
Ces rubriques décrivent comment utiliser l’affichage TV de la carte
graphique.
• Visualisation de l’affichage du PC sur TV ou HDTV à la page 17.
• Connexion à un téléviseur, magnétoscope ou HDTV à la page 18.
• Réglage du volume sous Windows® à la page 30.
• Convertisseur vidéo Avivo™ à la page 31.
Visualisation de l’affichage du PC sur TV ou HDTV
La carte graphique est dotée d'une fonction de Sortie TV. Vous pouvez
relier la carte graphique à un téléviseur et à un moniteur en même temps.
Avertissement ! INFORMATIONS IMPORTANTES pour les
utilisateurs européens. Certains moniteurs d'ordinateur en Europe ne
peuvent pas être utilisés de façon simultanée avec un téléviseur.
Lorsque vous activez l'écran TV en Europe, le taux de
rafraîchissement est réglé à 50 Hz pour le moniteur et le téléviseur.
Certains moniteurs ne prennent pas en charge ce taux de
rafraîchissement. Ils risquent donc d’être endommagés.
Consultez la documentation fournie avec le moniteur afin de savoir
s'il prend en charge un taux de rafraîchissement de 50 Hz. Si le
moniteur ne prend pas en charge 50 Hz (ou si vous n’êtes pas sur(e)),
n’utilisez pas le moniteur comme écran secondaire.
17
L'écran TV est pratique pour faire des présentations, pour regarder des
films ou pour jouer à des jeux vidéo sur un écran plus grand qu’un moniteur
classique. Les explications ci-dessous vous aideront à profiter au maximum
de la fonction de sortie TV.
Utilisation d'un moniteur vs utilisation de l'affichage TV
L’utilisation d’un téléviseur en tant qu'écran principal de l’ordinateur peut
s’avérer utile, mais l'affichage sur le moniteur peut alors être modifié ou
apparaître déformé. Cette distorsion se produit car l'affichage est réglé sur
les dimensions du téléviseur. Pour corriger l'affichage du moniteur, utilisez
les boutons de commande du moniteur pour régler la taille et la position de
l'affichage.
Page 24

18
Il est possible que les moniteurs à fréquence unique ne fonctionnent pas
lorsque l'affichage TV est activé. Si vous avez des problèmes lors de
l'affichage TV, désactivez-le pour rétablir l'affichage sur le moniteur.
Visualisation de texte sur un téléviseur
Le téléviseur est conçu pour afficher des images en mouvement. La grande
taille de pixel d'un téléviseur entraîne une moindre qualité des images
statiques. Les textes de petite taille, souvent utilisés sur les bureaux
d'ordinateur, pourront apparaître flous ou difficiles à lire sur un téléviseur.
Il est possible de compenser ce phénomène en utilisant des polices plus
grandes.
Utilisation d'un écran TV en tant qu'affichage unique
Si vous souhaitez n'utiliser que l'affichage TV pour votre ordinateur,
assurez-vous que la fonction d'affichage TV est activée avant de
déconnecter le moniteur.
La résolution d'affichage maximale pour le téléviseur est de 1024×768. Si
vous choisissez une résolution supérieure, vous provoquerez la disparition
de l'affichage TV s'il s'agit du seul périphérique d'affichage relié.
Utilisation de jeux et d'applications
Certains jeux et applications plus anciens peuvent programmer directement
la carte graphique pour qu’elle fonctionne sous un mode d'affichage
spécifique. L'affichage du téléviseur risque donc de s'éteindre
automatiquement ou de se brouiller (le moniteur de l’ordinateur ou l’écran
LCD ne seront pas affectés). L'affichage TV sera rétabli dès que vous
quitterez le jeu ou si vous redémarrez l'ordinateur.
Connexion à un téléviseur, magnétoscope ou HDTV
Vous pouvez connecter la carte graphique à un téléviseur, HDTV, ou
magnétoscope de plusieurs façons, en fonction des entrées prises en charge
par le téléviseur. Afin d’obtenir des graphismes de haute qualité, choisissez
la connexion disponible offrant le meilleur signal.
Connexions prises en charge, dans l’ordre descendant de qualité :
• HDMI™ (disponible uniquement sur HDTV)
• DVI (disponible uniquement sur HDTV)
• Composant
Page 25

• Composite
•S-Vidéo
Remarque : Si le téléviseur ne dispose que d'une entrée pour câble,
connectez la carte graphique au téléviseur par l'intermédiaire d'un
magnétoscope ou d'un modulateur RF (disponible dans la plupart des
magasins d'électronique).
Remarque : Les DVD protégés contre la copie restreignent la lecture
aux modes 480i et 480p.
Remarque : Pour des performances optimales lorsque vous regardez
des DVD ou que vous jouez à des jeux vidéo sur le TV, recherchez le
mode et la résolution d'écran qui offrent les meilleurs résultats sur
votre téléviseur et utilisez toujours ces paramètres.
Cette rubrique inclut les procédures suivantes :
• Connecter à un HDMI™ HDTV (DVI/HDMI™) à la page 19.
• Connecter à un HDTV (DVI/DVI) à la page 21.
• Connecter à un HDTV ou périphérique de composant vidéo (DVI/
Composant vidéo à l’aide de l’adaptateur ATI DVI/HDTV) à la page 22.
• Connecter à un HDTV ou périphérique de composant vidéo (S-Vidéo/
Composant vidéo à l'aide du câble de sortie ATI HDTV à 9 broches) à la
page 25.
• Connecter à un périphérique vidéo composite (S-Vidéo/S-Vidéo ou
Vidéo composite) à la page 26.
• Connecter à un périphérique vidéo européen (S-Vidéo/SCART par le
biais d’un adaptateur vidéo composite) à la page 28.
19
Connecter à un HDMI™ HDTV (DVI/HDMI™)
Remarque : Cette option est disponible sur les cartes graphiques qui
prennent en charge HDMI™.
1 Avant de connecter un HDMI™ HDTV, reliez un moniteur à
l’ordinateur et installez les pilotes vidéo.
2 Assurez-vous d’éteindre l'ordinateur et le moniteur.
Page 26

20
Connecteurs HDMI™/HDMI™
Légende
1 Ordinateur
2 Connexion DVI de la carte graphique (pour les cartes graphiques
pourvues d'un port DMS-59 qui prennent en charge HDMI™, connectez
un adaptateur DMS-59/deux DVI pour créer une connexion DVI.)
3 Adaptateur DVI/HDMI™
4 Câble HDMI™/HDMI™
5 Connexion HDMI™ du HDTV
6 HDMI™ HDTV
3 Connectez l’adaptateur DVI/HDMI™ à la connexion DVI de la carte
graphique.
4 Connectez l’une des extrémités du câble HDMI™/HDMI™ à
l’adaptateur DVI/HDMI™. Connectez l’autre extrémité du câble
HDMI™/HDMI™ à la connexion HDMI™ du HDMI™ HDTV.
5 Configurez, au besoin, le HDTV pour recevoir des données audio
externes. Pour plus d'informations, reportez-vous à la documentation
fournie avec votre TV.
6 Allumez le moniteur et le HDTV, puis allumez l’ordinateur.
Page 27

Le HDTV n’affichera aucune image tant que Windows® n'aura pas
démarré.
7 Configurez HDTV par le biais du Gestionnaire d'affichage et de
DTV(HDMI) d’ATI Catalyst™ Control Center.
Connecter à un HDTV (DVI/DVI)
1 Avant de connecter un HDTV, reliez un moniteur à l’ordinateur et
installez les pilotes vidéo.
2 Assurez-vous d’éteindre l'ordinateur et le moniteur.
21
Connecteurs DVI/DVI
Légende
1 Connexion DVI de la carte graphique et du HDTV (pour les cartes
graphiques pourvues d'un port DMS-59, connectez un adaptateur DMS59/deux DVI pour créer une connexion DVI.)
2 HDTV (Télévision haute définition)
3 Câble DVI/DVI
4 Ordinateur
3 Connectez l’une des extrémités du câble DVI à la connexion DVI de
la carte graphique. Connectez l’autre extrémité du câble DVI à la
connexion DVI du HDTV.
Page 28

22
4 Connectez l’une des extrémités du câble audio à la carte son de
l’ordinateur. Connectez l’autre extrémité du câble à l’entrée audio du
HDTV.
5 Configurez HDTV pour recevoir des données audio externes. Pour
plus d'informations, reportez-vous à la documentation fournie avec
votre HDTV.
6 Allumez le moniteur et le HDTV, puis allumez l’ordinateur.
Le HDTV n’affichera aucune image tant que Windows® n'aura pas
démarré.
7 Configurez HDTV par le biais du Gestionnaire d'affichage et de DTV
(DVI) d’ATI Catalyst™ Control Center.
Connecter à un HDTV ou périphérique de composant vidéo
(DVI/Composant vidéo à l’aide de l’adaptateur ATI DVI/HDTV)
1 Avant de connecter un HDTV, reliez un moniteur à l’ordinateur et
installez les pilotes vidéo.
2 Assurez-vous d’éteindre l'ordinateur et le moniteur.
Connecteurs DVI/composant vidéo
Légende
1 Ordinateur
Page 29

2 Connexion DVI de la carte graphique (pour les cartes graphiques
pourvues d'un port DMS-59, connectez un adaptateur DMS-59/deux DVI
pour créer une connexion DVI.)
3 Adaptateur ATI DVI/HDTV (paramètres standard de commutateur DIP)
4 Câbles à fiche RCA (disponibles auprès des revendeurs de matériel
électronique, dont la longueur ne doit pas dépasser 15 mètres).
5 Connexion de composant vidéo sur le HDTV
6 HDTV (paramétrez sur l’entrée YPbPr. Pour en savoir plus sur le
périphérique, consultez le manuel HDTV.)
3 Paramétrez les Commutateurs DIP de l’adaptateur de composant
vidéo ATI HDTV.
Configurez les commutateurs DIP pour paramétrer le mode
d’affichage et le rapport hauteur/largeur appropriés. Vous pouvez
ainsi paramétrer les modes qui apparaissent lorsque vous sélectionnez
Afficher tous les modes dans le Panneau de configuration ATI.
a) Paramétrer le mode d’affichage
Remarque : Le commutateur DIP 3 est toujours désactivé ( 540p n’est
pas prise en charge).
23
Remarque : Paramétrez tous les commutateurs DIP sur les modes
pris en charge par le périphérique d’entrée de composant ; pour en
savoir plus, consultez le manuel du périphérique d’entrée vidéo du
composant.
Les six commutateurs DIP de l’adaptateur de composant vidéo ATI
HDTV permettent d’activer quatre modes vidéo HDTV standard :
480i, 480p, 720p et 1080i. Le paramètre par défaut est 480i ou 480p,
selon le périphérique d’entrée de composant utilisé. Dans l’exemple
suivant, 480i, 480p et 1080i sont pris en charge.
Utilisez un petit tournevis plat pour paramétrer les commutateurs. ON
se trouve dans la position supérieure et Off dans la partie inférieure.
Paramétrez tous les commutateurs sur ON pour tous les modes pris en
charge par le HDTV ou le périphérique d’entrée de composant.
Page 30

24
Paramètres du commutateur du mode d’affichage
b) Paramétrer le rapport hauteur/largeur.
Si l’écran prend en charge le rapport hauteur/largeur 16:9, paramétrez
sur ON le commutateur DIP 6 (16:9). Ce commutateur bascule entre
4:3 et 16:9. Off est 4:3.
Paramètres du commutateur du rapport hauteur/largeur
Dans les exemples précédents, l’affichage d’entrée du composant
prend en charge 480i, 480p, 1080i, et 16:9.
4 Reliez l’adaptateur de composant vidéo ATI DVI/HDTV à la
connexion DVI de la carte graphique.
5 En veillant à faire coïncider les couleurs des connecteurs, connectez
l’une des extrémités des câbles à fiche RCA à l’adaptateur de
composant vidéo ATI DVI/HDTV. Connectez l’autre extrémité des
câbles à fiche RCA aux connexions du composant vidéo du HDTV.
6 Connectez l’une des extrémités du câble audio à la carte son de
l’ordinateur. Connectez l’autre extrémité du câble à l’entrée audio du
HDTV.
7 Configurez, au besoin, le HDTV pour recevoir des données audio
externes. Pour plus d'informations, reportez-vous à la documentation
fournie avec votre TV.
8 Allumez le moniteur et le HDTV, puis allumez l’ordinateur.
Le HDTV n’affichera aucune image tant que Windows® n'aura pas
démarré.
9 Configurez HDTV par le biais du Gestionnaire d'affichage d’ATI
Catalyst™ Control Center.
Page 31

25
Connecter à un HDTV ou périphérique de composant vidéo
(S-Vidéo/Composant vidéo à l'aide du câble de sortie ATI HDTV
à 9 broches)
1 Avant de connecter un HDTV, reliez un moniteur à l’ordinateur et
installez les pilotes vidéo.
2 Assurez-vous d’éteindre l'ordinateur et le moniteur.
S-Vidéo/Composant vidéo (à l'aide du câble de sortie ATI HDTV à 9 broches)
Légende
1 Ordinateur
2 Connexion S-Vidéo sur la carte graphique
3 Câble de sortie ATI HDTV à 9 broches
4 Câbles à fiche RCA mâle (disponibles auprès des revendeurs de
matériel électronique, dont la longueur ne doit pas dépasser 15 mètres).
5 Connexion de composant vidéo sur le HDTV
6 HDTV (paramétrez sur l’entrée YPbPr. Pour en savoir plus sur le
périphérique, consultez le manuel du HDTV.)
3 Reliez le câble de sortie ATI HDTV à 9 broches à la connexion S-
Vidéo de la carte graphique.
Page 32

26
4 En veillant à faire coïncider les couleurs des connecteurs, connectez
l’une des extrémités des câbles à fiche RCA au câble de sortie ATI
HDTV à 9 broches. Connectez l’autre extrémité des câbles à fiche
RCA aux connexions du composant vidéo du HDTV.
5 Connectez l’une des extrémités du câble audio à la carte son de
l’ordinateur. Connectez l’autre extrémité du câble à l’entrée audio du
HDTV.
6 Configurez, au besoin, le HDTV pour recevoir des données audio
externes. Pour plus d'informations, reportez-vous à la documentation
fournie avec votre TV.
7 Allumez le moniteur et le HDTV, puis allumez l’ordinateur.
Le HDTV n’affichera aucune image tant que Windows® n'aura pas
démarré.
8 Configurez HDTV par le biais du Gestionnaire d'affichage d’ATI
Catalyst™ Control Center.
Connecter à un périphérique vidéo composite
(S-Vidéo/S-Vidéo ou Vidéo composite)
1 Avant de connecter un périphérique vidéo composite, reliez un
moniteur à l’ordinateur et installez les pilotes vidéo.
2 Assurez-vous d’éteindre l'ordinateur et le moniteur.
Page 33

S-Vidéo/S-Vidéo ou Vidéo composite
Légende
27
1 Connecteur S-Vidéo vers la carte graphique
2 Connexion S-Vidéo sur la carte graphique
3 Connecteur vidéo composite
4 Connecteur S-Vidéo
5 Connexions vidéo composite et S-Vidéo sur le téléviseur ou
magnétoscope
3 Connectez le connecteur S-Vidéo qui se trouve sur le câble vidéo
composite à la connexion S-Vidéo sur la carte graphique. Connectez
l’autre extrémité du câble vidéo composite à la connexion vidéo
composite ou S-Vidéo du dispositif vidéo composite.
4 Allumez le moniteur et le périphérique vidéo composite, puis allumez
l’ordinateur.
Le périphérique vidéo composite n’affichera aucune image tant que
Windows® n’aura pas démarré.
Page 34

28
5 Configurez le périphérique vidéo composite par l’intermédiaire du
Gestionnaire d'affichage ATI Catalyst™ Control Center.
Connecter à un périphérique vidéo européen (S-Vidéo/SCART
par le biais d’un adaptateur vidéo composite)
1 Avant de connecter un périphérique vidéo européen, reliez un
moniteur et installez les pilotes vidéo.
2 Assurez-vous d’éteindre l'ordinateur et le moniteur.
Connecteurs S-Vidéo/SCART
Légende
1 Connexion de sortie S-Vidéo sur la carte graphique
2 Adaptateur/câble S-Vidéo/composite
3 Câble composite
4 Adaptateur SCART
5 Connexion audio mini-jack (connecteur femelle) sur la carte son
6 Connecteurs audio RCA gauche et droit
Page 35

29
3 Si le périphérique vidéo est compatible avec l’entrée PAL, vous devez
changer le paramètre NTSC/PAL de la carte vidéo sur PAL. NTSC est
le standard TV utilisé en Amérique du nord. PAL est le standard TV
pour l’Europe, l’Afrique, l’Asie, le Japon, la Corée du Sud, et les
Philippines.
Remarque : Vous pouvez également modifier vos paramètres NTSC/
PAL à l’aide du logiciel en utilisant le panneau de configuration
d’ATI Affichages. Pour plus d’informations, consultez l’Aide d’ATI
Affichages.
a) Déconnectez le câble du moniteur de la carte graphique.
b) Retirez la carte graphique de l’ordinateur.
c) Repérez le commutateur orange situé au dos de la carte.
Positions du commutateurpour NTSC et PAL
d) Utilisez un stylo pointu pour faire glisser l’interrupteur 1 comme
cela est indiqué dans l’illustration précédente.
e) Réinstallez la carte graphique dans l’ordinateur et reconnectez le
moniteur.
4 Connectez le connecteur S-Vidéo du câble/adaptateur S-Vidéo/vidéo
composite à la connexion S-Vidéo de la carte graphique.
5 Connectez l’autre extrémité du câble/adaptateur S-Vidéo/vidéo
composite à l’adaptateur SCART.
6 Reliez l’adaptateur SCART au périphérique vidéo.
7 Connectez l’une des extrémités du câble audio à la carte son de
l’ordinateur. Connectez l’autre extrémité du câble à l’entrée audio du
TV.
8 Configurez, au besoin, le téléviseur pour recevoir des données audio
externes. Pour plus d'informations, reportez-vous à la documentation
fournie avec votre TV.
9 Allumez le moniteur et le téléviseur ou le magnétoscope, puis allumez
l’ordinateur.
Page 36

30
Le téléviseur n’affichera aucune image tant que Windows n'aura pas
démarré.
10 Configurez TV par le biais du Gestionnaire d'affichage ATI
Catalyst™ Control Center.
Réglage du volume sous Windows®
Pour des performances audio correctes, l’entrée de ligne de la carte audio
doit être active.
En fonction du système d’exploitation utilisé, choisissez la procédure
suivante pour Windows® XP ou Windows Vista® :
• Afficher les paramètres de l’entrée de ligne (Windows®)
• Afficher les paramètres de l’entrée de ligne (Windows Vista® )
Afficher les paramètres de l’entrée de ligne (Windows®)
1 Dans la zone de notification, cliquez avec le bouton droit de la souris
sur l’icône de
inférieure droite du bureau.
Si l’icône de volume ne se trouve pas dans la zone de notification,
procédez comme suit :
a) Cliquez sur
b) Double-cliquez sur
c) Dans l’onglet
volume dans la barre des tâches
Volume, qui est généralement située dans la partie
Démarrer, puis sur Panneau de configuration.
Sons et périphériques audio.
Volume, sélectionnez la case Placer l’icône de
.
2 Cliquez sur Ouvrir les contrôles du volume.
3 Si le contrôle de volume d'entrée de ligne n'est pas visible, cliquez sur
Options, puis sur Propriétés.
4 Sélectionnez la case de Réglage du volume Entrée de ligne, puis
cliquez sur
OK.
5 Si la case Sourdine est sélectionnée, désélectionnez-la pour annuler
la mise en sourdine.
Afficher les paramètres de l’entrée de ligne (Windows Vista® )
1 Dans la zone de notification, cliquez avec le bouton droit de la souris
sur l’icône de
inférieure droite du bureau.
Volume, qui est généralement située dans la partie
2 Choisissez Périphériques d’enregistrement, sélectionnez l’icône
Entrée de ligne, puis cliquez sur Propriétés.
Page 37

3 Cliquez sur l’onglet Niveaux, puis faites glisser le contrôle du
volume pour augmenter le son. Cliquez sur
OK.
Convertisseur vidéo Avivo™
L'Assistant basé sur ATI Convertisseur vidéo Avivo™ transforme un
fichier vidéo d'un format dans un autre.
Utilisez Convertisseur vidéo Avivo™ pour :
• Envoyer des fichiers vidéo par courrier électronique.
• Présenter des fichiers vidéo sur un site Web.
• Rendre des fichiers compatibles avec un format vidéo spécifique.
• Réduire la taille d'un fichier vidéo.
• Convertir des fichiers vidéo en vue de les télécharger sur un
Apple® iPod® Vidéo, PSP de Sony® ou périphérique Media
Center portable basé Windows® Mobile.
31
Page 38

32
Formats Convertisseur vidéo Avivo™
Pour créer Format à utiliser
Fichiers de format vidéo MPEG-1
générique. Les formats MPEG-1 et MPEG-2
standard atteignent des taux de
compression très élevés et sont
transférables sur la plupart des ordinateurs.
Fichiers de format vidéo MPEG-2
générique. Les formats MPEG-1 et MPEG-2
standard atteignent des taux de
compression très élevés et sont
transférables sur la plupart des ordinateurs.
Fichiers de format vidéo MPEG-4
générique. Le format MPEG-4 standard
offre une bonne qualité à des débits binaires
faibles ; une compression élevée est en
outre possible.
Fichiers vidéo Windows® Media
génériques. Le format vidéo Windows®
Media est idéal pour le contenu vidéo.
Vidéo pour la création de CD vidéo. CD vidéo (VCD)
Vidéo pour la création d'un Super Video CD
(SVCD).
Vidéo pour la création de DVD. DVD
Vidéo pour affichage sur un périphérique
Media Center portable.
MPEG-1
MPEG-2
MPEG-4 (compatible DivX)
Vidéo Windows® Media
SVCD (Super Video CD)
Media Center portable*
Vidéo pour l'affichage sur un périphérique
de jeu portable Sony®.
Vidéo pour l'affichage sur un iPod® vidéo. iPod® Vidéo*
Console de jeu portable
Sony®*
*Pour plus de détails sur le téléchargement de fichiers sur un périphérique
portable, reportez-vous au guide de l'utilisateur qui l'accompagne ou
consultez l'aide.
Ouvrir ATI Convertisseur vidéo Avivo™
Remarque : Le logiciel ATI Convertisseur vidéo A vivo™ ne
s'installe pas si vous choisissez Installation rapide lors de
l’installation du logiciel et des pilotes ATI inclus dans le CD
d’installation. Le logiciel ATI Convertisseur vidéo Avivo™ est listé
parmi les options d’installation de l’Installation personnalisée.
Page 39

1 Dans le bureau de Windows®, cliquez sur Démarrer, puis
sélectionnez
Control Center – De base
Programmes > Catalyst Control Center > Catalyst
.
2 Cliquez sur l'onglet Assistants Installation facile.
3 Dans la liste d'assistants, choisissez Convertisseur vidéo Avivo.
4 Cliquez sur Aller.
L'assistant de Convertisseur vidéo Avivo™ s'ouvre.
5 Suivez les instructions de l'assistant Convertisseur vidéo Avivo™.
33
Remarque : le bouton
Assistants Installation facile.
Télécharger une vidéo sur un iPod®
Recommencer retourne l'assistant à la page
1 Démarrez iTunes®.
2 Dans le menu Fichier, sélectionnez Ajouter un fichier à la
bibliothèque
.
3 Naviguez jusqu'aux fichiers convertis et faites-les glisser sur
iTunes®.
Les fichiers vidéo convertis sont ajoutés dans iTunes®.
4 Connectez un iPod® compatible vidéo à l’ordinateur.
iTunes® copie automatiquement les fichiers vers iPod®.
Télécharger une vidéo sur un Media Center portable basé
Windows® Mobile
1 Démarrer Windows®Media Player®, ouvrez le menu Fichier,
sélectionnez
dossier
Ajouter à la bibliothèque, puis choisissez Ajouter un
.
2 Dans la boîte de dialogue Ajouter un dossier, accédez au dossier
contenant les fichiers au format Media portable, puis cliquez dessus.
3 Cliquez sur OK.
Les fichiers vidéo sont ajoutés à la bibliothèque de Windows®Media
Player®.
4 Connectez un périphérique Media Center portable à l'ordinateur.
5 Cliquez sur l’onglet Synchroniser, puis cliquez sur Démarrer la
synchronisation
.
Page 40

34
Télécharger une vidéo sur une Sony® PSP
Remarque :Veillez à résoudre les noms de fichier en double avant de
transférer les fichiers vers la Sony® PSP.
1 Connectez une Sony® PSP à l’ordinateur au moyen d’un connecteur
USB.
2 Allumez la Sony® PSP.
3 A l'aide du logiciel système de la Sony® PSP, accédez au début de la
Paramètres et sélectionnez Connexion USB.
liste
Le système détecte un nouveau disque amovible.
4 Transférez les fichiers vidéo vers le dossier MP_ROOT\100MNV01
de Memory Stick Duo™.
Page 41

CrossFire™
CrossFire™ est une plate-forme de jeux pourvue de performances de GPU
multiple, qui utilise des cartes mères CrossFire™ Disponibles et des cartes
graphiques CrossFire™ compatibles.
CrossFire™ fonctionnent avec tous les jeux et applications 3D. Si ATI
Catalyst™ A.I. est activé dans le logiciel ATI Catalyst™ Control Center,
le mode de rendu optimal disponible pour l'application est
automatiquement sélectionné.
Les améliorations au niveau des performances réalisées sur un système
CrossFire™ dépendent de l'application ou du jeu utilisés. Des
améliorations en performance allant jusqu’à 100 % ont été enregistrées.
Les tous derniers programmes à graphismes intenses se bénéficient
généralement de plus de 80 % des améliorations des performances à des
modes de hautes résolutions et de qualité de l'image.
Exigences de base
Les exigences de base d'un système ATI Radeon™ HD 2600 Series
CrossFire™ sont :
35
• Deux cartes graphiques PCIe™ ATI Radeon™ HD 2600 Series
CrossFire™.
• Deux interconnexions de pontage internes CrossFire™
• Une carte mère CrossFire™ Disponible
• Nous recommandons une source d’alimentation minimum de
550 watts
Afin d'obtenir une liste mise à jour des cartes mères CrossFire™ certifiées
et des sources d’alimentation, ainsi que les configurations de CrossFire™,
consultez :
ati.amd.com/products/certification
Installation des cartes graphiques CrossFire™
L'ensemble des instructions suivantes prend en compte que la carte
graphique PCI Express® esclave a déjà été installée dans le logement
secondaire (logement un), et que le logement principal (logement zéro) est
vide.
Page 42

36
Remarque :Consultez l’assembleur de votre système ou le fabricant
de votre système d’origine afin de vous assurer que vous disposez
d’une alimentation électrique satisfaisante. Unesource d'alimentation
de 550 watts ou supérieure est recommandée.
Afin d'obtenir une liste mise à jour de cartes mères CrossFire™ certifiées,
consultez
ati.amd.com/products/certification
Afin d'obtenir une liste mise à jour de sources d’alimentation certifiées,
consultez :
ati.amd.com/certifiedpsu
Installer les cartes CrossFire™
Remarque :Assurez-vous d’éteindre l'ordinateur, le moniteur et tout
autre périphérique.
1 Débranchez le cordon d'alimentation de l’ordinateur, puis
déconnectez les câbles de l’arrière de l’ordinateur.
Attention ! Afin de protéger la carte mère de tout dommage,
patientez pendant environ 20 secondes après avoir débranché le
cordon d'alimentation avant de déconnecter un périphérique ou
d'éliminer un composant de la carte mère.
2 Retirez le couvercle de l'ordinateur.
Consultez, le cas échéant, le manuel de l’ordinateur pour savoir
comment retirer le couvercle.
Attention ! N’oubliez pas de vous décharger de l’électricité statique
présente dans votre corps en touchant le bloc d’alimentation ou la
surface métallique du châssis de l’ordinateur.
3 Retirez de votre ordinateur toute carte graphique existante.
Avertissement ! Certaines cartes graphiques peuvent se
chauffer suite à une utilisation. Avant de toucher la carte,
patientez environ cinq minutes après avoir éteint
l’ordinateur.
Page 43

37
4 Repérez le logements PCIe™ sur la carte mère. Retirez, au besoin, le
couvercle métallique de la plaque arrière en regard du logement
PCIe™ du couvercle de l’ordinateur.
5 Alignez la nouvelle carte graphique dans le logement secondaire
PCIe™ à côté de la carte graphique existante, puis appuyez fortement
dessus jusqu’à ce que la carte soit complètement mise en place.
6 Installez les interconnexions de pontage CrossFire™.
Attention ! Veillez à toujours manipuler les interconnexions de
pontage CrossFire™ en touchant uniquement les connecteurs. Il est
fortement déconseillé de forcer ou de tirer le câble souple.
Manipulation correcte des interconnexions de pontage de CrossFire™
a) Retirez les embouts de protection des connecteurs situés sur les
extrémités des interconnexions de pontage CrossFire™.
b) Branchez en appuyant sur l’une des extrémités de
l’interconnexion de pontage CrossFire™ dans une des
connexions des cartes graphiques.
c) Branchez en appuyant sur l’autre extrémité de l’interconnexion
de pontage CrossFire™ dans la connexion correspondanate de la
deuxième carte graphique.
d) Répétez les étapes b et c ci-dessus pour connecter la seconde
interconnexion de pontage CrossFire™ aux cartes graphiques.
Page 44

38
Connexions CrossFire™
Légende
Source d'alimentation minimum de 550 watts
1
Carte graphique principale
2
Carte graphique secondaire
3
Deux interconnexions de pontage CrossFire™
4
7 Fixez fermement la carte graphique. Assurez-vous que les câbles ne
gênent aucun matériel se trouvant dans l'ordinateur (par exemple, un
ventilateur) et remettez le couvercle de l'ordinateur en place.
8 Connectez le moniteur au logement principal de la carte graphique.
Page 45

39
9 Reconnectez tous les périphériques que vous avez déconnectés et
branchez le cordon d'alimentation de l'ordinateur.
10 Allumez d'abord le moniteur, puis l'ordinateur.
Activation de CrossFire™
Pour bénéficier pleinement des avantages de l’utilisation de deux cartes
graphiques, activez et configurez CrossFire™ dans ATI Catalyst™ Control
Center.
Démarrer ATI Catalyst™ Control Center
Démarrez ATI Catalyst™ Control Center depuis l'un des points d'accès
suivants :
Point d’accès Instructions
Bureau de
Windows®
Menu Démarrer
de Windows®
Zone de
notification de
Windows®
Raccourci
Bureau
Touches rapides
prédéfinies
1. Cliquez avec le bouton droit de la souris sur le bureau
de Windows®.
2. Dans le menu abrégé, sélectionnez
Control Center
Dans la barre des tâches de Windows®, cliquez sur
.
ATI Catalyst™
Démarrer, puis sélectionnez Programmes > ATI
Catalyst™ Control Center
1. Cliquez avec le bouton droit de la souris sur l'icône ATI
dans la zone de notification de Windows®.
2. Dans le menu abrégé, sélectionnez
Control Center
Lorsque vous installez ATI Catalyst™ Control Center pour
la première fois, l'Assistant Configuration vous offre
l'option de placer un raccourci sur le bureau. Si vous
choisissez cette option, vous pourrez
• Double-cliquez sur le raccourci Bureau de ATI
Catalyst™ Control Center.
Vous pouvez appuyer sur la combinaison de touches
prédéfinies,
Control Center, vous pouvez aussi définir votre propre
séquence de touche rapide en utilisant le Gestionnaire de
touches rapides de ATI Catalyst™ Control Center.
.
Ctrl+Alt+C pour lancer ATI Catalyst™
.
ATI Catalyst™
Page 46

40
Activer CrossFire™
1 Démarrez ATI Catalyst™ Control Center.
2 Dans l’Affichage avancé, à partir de la vue arborescente des
Paramètres graphiques, cliquez sur CrossFire™.
3 Sélectionnez la case Activer CrossFire™.
4 Activez ATI Catalyst™ A.I. afin de sélectionner automatiquement le
mode de rendu favori pour les applications cibles.
Pour les applications non identifiées dans ATI Catalyst™ A.I., ou
lorsque ATI Catalyst™ A.I. est désactivé, les modes de rendu par
défaut de CrossFire™ sont utilisés. V ous pouvez aussi activer le mode
de Super anticrénelage dans ATI Catalyst™ Control Center.
Remarque :Lorsque CrossFire™ est actif, un affichage uniquement
sera activé.
Remarque :le Super anticrénelage de CrossFire™ peut être ajusté
dans les paramètres 3D de ATI Catalyst™ Control Center.
Remarque :La Physique GPU n’est disponible que lorsque
CrossFire™ est inactif. Ce qui permet d’assurer les performances les
plus élevées possibles. Pour en savoir plus sur la Physique GPU,
consultez l’Aide de ATI Catalyst™ Control Center.
Configurations de l'affichage
La prise en charge de l'affichage n'est disponible que par le biais d’un
périphérique d’affichage lorsque CrossFire™ est actif. Cette disposition
assure les meilleures performances.
Si d'autres affichages sont nécessaires lorsque CrossFire™ est actif, utilisez
SurroundView™ (inclus dans les options de l’Installation personnalisée sur
le CD d’installation) ou une carte graphique supplémentaire.
Bien que CrossFire™ ne soit conçue que pour une utilisation optimale sur
un seul écran, il est possible de piloter plusieurs moniteurs en utilisant un
système CrossFire™ lorsque CrossFire™ n'est pas activé. Sur un système
CrossFire™ standard, il est possible de piloter quatre moniteurs différents
tout en ayant un de ces affichages en tant qu'affichage CrossFire™ dédié.
Vous pouvez ajouter plusieurs affichages si la carte mère est dotée d’une
connexion vidéo intégrée et que SurroundView™ est activé.
Page 47

Référence
Cette rubrique offre des informations sur le dépannage, la mise à jour des
pilotes de jeu de puces AGP/carte mère, la réinstallation de pilotes, où
obtenir des accessoires supplémentaires, comment enregistrer votre
produit, ainsi que des informations de garantie et de conformité.
Dépannage
Les conseils de dépannage suivants peuvent être utiles si vous rencontrez
des problèmes. Pour obtenir de plus amples informations, contactez le
Service clientèle à l’adresse
PC.
Dépannage général
Problème Solution possible
ati.amd.com/support ou votre fabricant de
41
L’ordinateur ne
démarre pas
correctement
• Vérifiez que vous avez suivi correctement les
instructions d’installation.
• Vérifiez que la carte est correctement installée dans le
système et reliée au moniteur.
• Si vous rencontrez des problèmes pendant le
démarrage, redémarrez l’ordinateur en Mode Sans
échec.
Lors du démarrage de Windows® XP, maintenez la
touche F8 appuyée jusqu’à ce que le menu Options
avancées de Windows® s’affiche. Utilisez les touches
fléchées pour sélectionner le Mode sans échec, puis
appuyez sur Entrée.
• Vérifiez les assignations d’interruption dans l’utilitaire
de configuration du système de votre système
d’exploitation.
• Si l’ordinateur est doté de fonctions graphiques
embarquées, vous devrez peut-être les désactiver sur
la carte mère. Pour de plus amples informations,
consultez la documentation de l’ordinateur.
Page 48

42
Dépannage général
Problème Solution possible
Pas d’affichage Assurez-vous que :
• la carte est correctement mise en place dans le
connecteur d'extension.
• Le câble du moniteur est correctement relié à la carte.
• Le moniteur et l’ordinateur sont branchés et reçoient
une alimentation.
• Vous avez sélectionné le moniteur approprié lors de
l’installation du pilote.
• Si vous êtes en train d’installer une carte graphique
AGP, assurez-vous d’avoir la dernière version des
pilotes de carte mère AGP/jeu de puces.
L’affichage
présente des
défauts
Image décentrée,
couleurs bizarres
ou absence
d’image
• Vérifiez si le moniteur prend en charge la résolution et
les taux de rafraîchissement horizontal (kHz) et vertical
(Hz) requis par la carte graphique.
• Vérifiez les paramètres actuels de résolution, taux de
rafraîchissement et profondeur de couleur dans les
onglets Paramètres et Moniteur de la boîte de
dialogue Propriétés d'affichage.
Attention ! assurez-vous que la carte vidéo et le moniteur
prennent en charge la résolution et le taux de
rafraîchissement que vous avez sélectionnés. La sélection
d’une résolution/taux de rafraîchissement incompatible
peut causer des dommages au moniteur. Reportez-vous à
la documentation du moniteur pour connaître les
résolutions et taux de rafraîchissement recommandés.
• Essayez de régler la luminosité, la netteté, le contraste
et l’équilibre des couleurs du moniteur.
• Essayez de régler le centrage et le positionnement du
moniteur pour ajuster la position de l’image à l’écran
• Réglez les entrées RVB du moniteur (et les
commutateurs de synchronisation, si cette option est
disponible) sur 75 Ohms, avec la synchronisation
réglée sur externe.
• Utilisateurs de moniteurs LCD : reportez-vous à la
documentation du moniteur pour savoir quel câble et
port utiliser pour le relier au port DVI-I de la carte
graphique.
Le système
d’exploitation
avertit que la
carte vidéo n’est
pas correctement
configurée
• Supprimez puis réinstallez les pilotes ATI pour la carte
graphique.
• Vérifiez l’installation du pilote et assurez-vous que tous
les logiciels sont correctement chargés conformément
au système d’exploitation et aux applications.
Page 49

Dépannage de CrossFire™
Problème Solution possible
43
CrossFire™ ne
fonctionne pas
Avant de pouvoir
activer
CrossFire™,
vous devez
fermer
l’application 3D
ou la lecture
vidéo en cours
L'option
CrossFire™ du
Catalyst™
Control Center ne
s'affiche pas
Pour que CrossFire™ fonctionne, les interconnexions de
pontage CrossFire™ doivent être correctement
connectées aux cartes graphiques CrossFire™.
1. Connectez une extrêmité de l’interconnexion de
pontage CrossFire™ à la connexion VMO interne sur
l’une des cartes.
2. Connectez l’autre extrêmité de l’interconnexion de
pontage CrossFire™ à la connexion interne VMO
correspondante de l’autre carte.
3. Répétez les étapes 1 et 2 pour connecter la deuxième
interconnexion de pontage CrossFire™.
4. Connectez le connecteur DVI-I de la carte graphique
CrossFire™ principale à votre moniteur.
Vous ne pourrez pas lancer CrossFire™ dans le
Catalyst™ Control Center si une application 3D, un jeu ou
une lecture de vidéo, comme un film sur DVD, est en
cours.
Fermez toutes les applications 3D, tous les jeux et tous
les films en cours avant d’activer CrossFire™.
Assurez-vous de relier correctement les interconnexions
de pontage CrossFire™. L’aspect CrossFire™ n’est
disponible que lorsque les deux cartes graphiques ATI
Radeon™ HD 2600 Series ont été correctement installées
et connectées entre elles.
CrossFire™ est
actuellement
indisponible
La fonction de
rotation de
l'écran ne
fonctionne pas
ou elle est
indisponible
Cette erreur s’est produite parce que CrossFire™ n’a pas
réussi à détecter votre matériel graphique ou qu’il y a un
problème avec le logiciel.
Assurez-vous que :
• les cartes graphiques sont bien installées.
• Les interconnexions sont correctement installées.
• Toutes les applications 3D en cours sont fermées.
• Le Catalyst™ Control Center a été lancé.
Pour de plus amples information sur l’installation du
logiciel, reportez-vous au guide de démarrage fourni avec
votre carte graphique.
La rotation de l'écran n'est pas une fonction disponible sur
les systèmes CrossFire™ .
Page 50

44
Dépannage HDTV/Adaptateur HDTV
Problème Solution possible
Les couleurs sur
mon téléviseur
sont incorrectes
Il n’y a pas
d’image sur mon
téléviseur
Les DVD ne sont
pas reproduits
dans les modes
720p ou 1080i
L’affichage est
incomplet
L'affichage est
incliné
Mon écran CRT
est vert
• Assurez-vous que les connexions entre l'adaptateur de
composant vidéo et votreHDTV soient correctes
(Y=Vert, Pb=Bleu, Pr=Rouge).
• Votre téléviseur n’affichera aucune image tant que
Windows® n'aura pas démarré, ce qui pourra prendre
quelques minutes.
• Assurez-vous que l’adaptateur vidéo composante
HDTVest correctement connecté et que l’entrée TV est
proprement configurée, puis redémarrez l’ordinateur.
• Les DVD protégés contre la copie restreignent la
lecture aux modes 480i et 480p.
• Si votre dispositif à entrée composante le prend en
charge, essayez le mode 720p.
• Consultez le manuel de l’utilisateur du HDTV.
• L’ordinateur est dans le mode sortie composante.
Redémarrez l’ordinateur avec le moniteur CRT relié.
Déterminer le type de bus de la carte système
Il existe deux types de bus de carte possibles : AGP et PCIe™. Si vous
disposez d’une carte AGP, vous devez mettre à jour les pilotes de la carte
mère et du jeu de puces.
1 Repérez la carte mère et la carte graphique.
2 En vous réferant à l’illustration suivante, déterminez si vous disposez
de connecteurs AGP ou PCIe™.
Page 51

Cartes graphiques AGP PCIe™ et connecteurs de bus système
Légende
Carte AGP et connecteur d'extension AGP
1
Carte PCIe™ et connecteur d'extension PCIe™
2
3 Si vous disposez de connecteurs AGP et que la carte graphique ne
fonctionne pas correctement, vous devez mettre à jour les pilotes de la
carte mère et du jeu de puces de l'ordinateur.
Mise à jour des pilotes de la carte mère
45
AGP et du jeu de puces
Remarque : cette section ne s’applique que si vous installez une carte
graphique AGP.
Si l’ordinateur est équipé d’un bus AGP, vous devez mettre à jour les
pilotes AGP de la carte mère avant de procéder à l’installation d'une
nouvelle carte graphique.
Les pilotes AGP de la carte mère activent la fonctionnalité AGP pour le jeu
de puces de la carte mère. Ces pilotes peuvent êtres désignés sous les noms
suivants :
• AGP Driver (Pilote AGP)
• AGP Miniport (Miniport AGP)
• AGP VXD Driver (Pilote AGP VXD)
• Chipset Driver (Pilote de jeu de puces)
• GART Driver (Pilote GART)
• VGART
Page 52

46
Vous trouverez souvent le nom d’un jeu de puces de carte mère associé aux
termes suivants. Par exemple :
• ALi GART Driver (Pilote ALi GART)
• AMD AGP Miniport (Miniport AMD AGP)
• Intel VGART
• VIA AGP Driver (Pilote VIA AGP)
Obtenir des pilotes AGP pour la carte mère/jeu de
puces
Si vous avez des problèmes avec les pilotes de jeu de puces AGP, une
mise à jour logicielle auprès du fabricant de la carte mère ou de jeu de
puces peut s'avérer nécessaire.
Remarque : L’installation de pilotes de carte mère AGP/ jeu de puces
incorrects peut nuire au lancement de Windows®. Assurez-vous que
les pilotes que vous êtes sur le point d'installer sont conçus pour
fonctionner correctement avec la carte mère. Si vous n’êtes pas sûr(e),
consultez le fabricant de la carte mère pour plus de renseignements.
Si vous venez d’acheter une nouvelle carte mère, vous avez
probablement reçu un CD contenant ces pilotes.
Vous pouvez également repérer ces pilotes sur le site Web du
fabricant de la carte mère.
Mettre à jour les pilotes AGP pour la carte mère/jeu de puces
1 Rendez-vous au Panneau de configuration de Windows®, puis
Système.
ouvrez
2 Dans la boîte de dialogue Propriétés système, cliquez sur l'onglet
Matériel.
3 Cliquez sur Gestionnaire de périphériques.
4 Sélectionnez Périphériques système.
5 Parcourez la liste des périphériques système jusqu’à trouver l’entrée
pour le contrôleur AGP. Le nom du périphérique est le même que
celui du fabricant du jeu de puces.
Page 53

47
6 Pour déterminer le fabricant, cliquez sur [nom de périphérique AGP] >
Pilote > Détails du pilote:
Exemple de fabricants de carte mère/jeu de puces
Advanced Micro Devices (AMD) www.amd.com
VIA Technologies www.viaarena.com
Acer Laboratories (ALI) www.ali.com.tw
Silicon Integrated Systems (SIS) www.sis.com
Intel Technologies
Généralités sur les cartes mère et
jeux de puces
support.intel.com
www.motherboards.org
Réinstallation des pilotes
Vous pouvez installer de nouveaux pilotes ou réinstaller ceux existants, au
cas où il y aurait un confilt de Windows®.
Remarque : Pour pouvoir accéder à toutes les nouvelles fonctions et
aux options de performance, téléchargez le dernier pilote à partir de la
page suivante :
Réinstallez, à n'importe quel moment, les pilotes à l'aide de l'utilitaire
ATISETUP se trouvant sur le CD d'installation ATI. L'utilitaire ATISETUP
démarre en général automatiquement aussi tôt que vous insérez le CD
d'installation ATI dans l’ordinateur, une fois que le système d'exploitation est
en cours d'exécution.
Remarque : Retirez les anciens pilotes graphiques avant de réinstaller le
pilote.
Réinstaller les pilotes manuellement
ati.amd.com/support/driver.html.
Si le démarrage automatique du CD n’est pas activé et que l’utilitaire
ATISETUP ne démarre pas automatiquement, procédez comme suit :
1 Double-cliquez sur le CD, puis sur ATISETUP, et cliquez sur OK.
2 Suivez les instructions qui s’affichent à l'écran, puis sélectionnez
Installation rapide ou personnalisée.
Page 54

48
Remarque : Tous les composants logiciels ne sont pas installés lorsque
vous choisissez l’Installation rapide ; seuls le pilote et Catalyst™
Control Center sont installés. L’Installation personnalisée vous permet
de sélectionner les composants logiciels à installer, tels que
HydraVision™ et Avivo™ Video Converter.
Astuce ! Si le programme d’installation ne parvient pas à installer le
pilote ou si votre système présente un conflit, vous pouvez télécharger le
dernier logiciel à partir de la page
ati.amd.com et l’installer.
Enregistrement du produit
Afin d’activer votre garantie et de bénéficier de la fourniture de pièces de
rechange par le biais du Service clientèle, enregistrez votre carte graphique à
l’adresse suivante :
ati.amd.com/online/registration
Service clientèle
Si vous avez besoin d'aide, le Service clientèle vous offre les options suivantes :
Service Disponibili-téLangue Accès
En ligne
ou
Par
courrier
postal
Téléphone
USA et
Canada
24/7 Anglais,
français,
espagnol,
portugais,
allemand
De 9 h à
19 h (EST).
Du lundi au
vendredi.
Anglais 1-877-284-1566 (numéro
ati.amd.com/support
ou
Advanced Micro Devices, Inc.
Graphics Product Group
Attention: Customer Care
1 Commerce Valley Drive East
Markham, Ontario
Canada L3T 7X6
d'appel gratuit)
ou
1-905-882-2626 (des frais
d’appel international et/ou
d’interurbain pour le Canada
peuvent être appliqués).
Page 55

Service Disponibili-téLangue Accès
49
Téléphone
Europe et
autres
régions
Téléphone
Amérique
latine /
Amérique
du Sud
De 10 h 30 à
24 h GMT
De 10 h 30 à
19 h GMT
De 12 h à 20
h 30 GMT
De 7 h à 15 h
30 EST
De 7 h à 19 h
EST
Anglais
Allemand Français
Espagnol Portugais
Espagnol,
portugais
Anglais
+00800-6677-1111 (numéro
d'appel gratuit)
ou
+1-905-882-5549 (des frais
d’appel international et/ou
d’interurbain pour le Canada
peuvent être appliqués)
+0800-333-5277 (Argentine)
+0800-891-9068 (Brésil)
+001800-514-3276 (Mexique)
Autre :
+1-905-882-3277 (des frais
d’appel international et/ou
d’interurbain pour le Canada
peuvent être appliqués)
Le Service clientèle s'efforcera de résoudre votre problème et vous aidera
à faire fonctionner correctement la carte graphique. Si votre problème n'est
pas résolu, nos techniciens détermineront si le problème vient du produit
ATI, si ce dernier est défectueux et s'il se trouve sous garantie.
• Le Service clientèle ne peut pas répondre à vos demandes
particulières de remboursement, de retour ou d'échange. Si la
résolution de votre problème est un facteur crucial de votre
décision de garder le produit, il est de votre responsabilité de vous
assurer que vous connaissez et que vous vous trouvez dans la
période de temps pendant laquelle votre revendeur permet le
remboursement, le retour ou l’échange du produit.
• AMD décline toute responsabilité quant aux frais encourus lors de
votre accès au Service clientèle. Le client est tenu de consulter les
frais associés aux options d’assistance disponibles et de choisir la
méthode qui s’adapte le mieux à ses besoins et à son budget.
• Le Service clientèle se réserve le droit de limiter les options
d'assistance pour les produits qui ne sont pas enregistrés ou les fins
de série.
Page 56

50
Accessoires supplémentaires
Des câbles supplémentaires et de remplacement, des CD-ROM
d'installation, des manuels et d'autres accessoires destinés aux produits
AMD peuvent être achetés à la boutique en ligne d'AMD à l'adresse
suivante :
ati.amd.com/online/accessories
Informations de conformité
Cette section offre des informations de conformité pour ce produit.
Informations de conformité de la FCC
Ce produit ATI Radeon™ HD 2600 Series est conforme aux règles de la FCC art.
15. Son utilisation est sujette aux deux conditions suivantes :
• Ce dispositif ne doit causer aucune interférence nuisible.
• Ce dispositif doit accepter toute interférence reçue, y compris les interférences
pouvant affecter son fonctionnement.
Les tests réalisés sur ce dispositif ont montré qu’il respecte les limites imposées aux dispositifs
numériques de Classe B, conformément à la section 15 du règlement de la FCC. Ces limites ont pour
objet d’assurer une protection raisonnable contre les interfére nces nuisibles dans les installations chez
les particuliers. Ce dispositif génère, utilise et peut émet tre de l’énergie radio fréquence et , s’il n’e st pas
installé et utilisé conformément aux instructions du fabricant, peut causer des interférences nuisibles
aux communications radio. Cependant, il n’est pas garanti qu’aucune interf érence ne se produ ira dans
une installation particulière. Dans le cas où cet équipement émettrait des interférences affectant la
réception de programmes radiophoniques ou télévisés, ce qui peut s’observer en éteignant et en
rallumant le dispositif, l’utilisateur peut tenter d e corriger cette interférence en prenant l’une ou plusieurs
des mesures suivantes :
• Réorienter ou déplacer l’antenne de réception ;
• Augmenter la distance de séparation entre le dispositif et le récepteur ;
• Brancher l’équipement dans la prise d’un circuit différent de celui où le récepteur est branché ;
• Consulter le distributeur ou un technicien radio/télévision qualifié pour toute assistance.
L’utilisation de câbles blindés pour la connexion du moniteur à la carte graphique
est requise pour assurer le respect de la réglementation de la FCC. Tout
changement ou toute modification apportés à ce dispositif doit être expressément
approuvé par la partie responsable de la conformité ; sinon l’utilisateur risque de
se voir retirer le droit d’utiliser ce dispositif par la FCC.
Page 57

51
Avis de conformité aux normes de l’Industrie du
Canada
Cet appareil numérique de la Classe B est conforme à la norme NMB-003 du Canada.
Pour obtenir des informations de conformité complémentaires :
Advanced Micro Devices, Inc.
62 Forest Street.
Marlborough, MA
01752
USA
508-303-3900
Informations de conformité de la CE
Directive EMC 89/336/CEE et amendements 91/263/CEE, 92/31/CEE et 93/68/CEE, pour dispositif
numérique de Classe B.
EN 55022:2003/CISPR 22, - Classe B - Limites et méthodes de mesure des caractéristiques
d’interférences radiophoniques, matériel des technologies de l’information.
EN 55024:1998/CISPR 24:1997 +A1:2001 +A2:2003, Norme sur l'immunité de matériel des
technologies de l'information, et comprenant EN 61000-4-2, EN 61000-4-3, EN 61000-4-4, EN 610004-5, EN 61000-4-6
Sécurité électrique
73/23/CEE - Directive de basse tension
IEC 60950-1:2001, IEC 60950:1999, 3ème Édition - Sécurité des équip ements des technologies de
l'information
BS EN60950-1:2002, BS EN60950:2000, 3ème Édition UL 60950-1:2003, UL 60950 :2000, 3ème
Édition CAN/CSA C22.2 No. 60950-1:2002, CAN/CSA C22.2 No. 60950-00, 3ème Édition (2000)
Afin de répondre aux de conditions de sécurité UL, la température ambiante maximale de l'ordinateur
ne doit pas dépasser 40º C.
Page 58

52
Conformité avec la directive relative aux déchets
d’équipements électriques et électroniques (DEEE)
Ce produit a été fabriqué par Advanced Micro Devices, Inc.
 Loading...
Loading...