
USB Gamepad Emulator
UC410
User Manual
www.aten.com
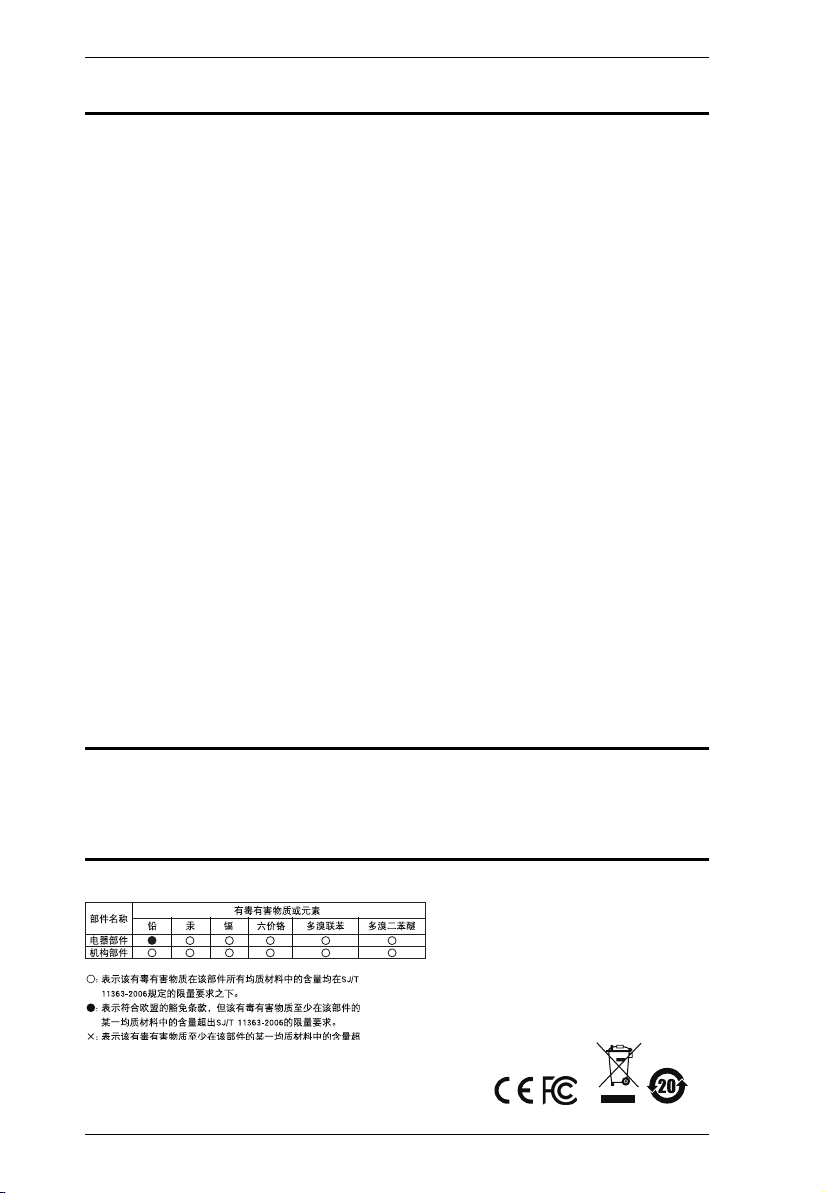
UC410 User Manual
FCC Information
Federal Communication Commission Interference Statement: This equipment
has been tested and found to comply with the limits for a Class B digital
service, pursuant to Part 15 of the FCC rules. These limits are designed to
provide reasonable protection against harmful interference in a residential
installation. Any changes or modifications made to this equipment may void
the user’s authority to operate this equipment. This equipment generates, uses,
and can radiate radio frequency energy. If not installed and used in accordance
with the instructions, may cause harmful interference to radio communications.
However, there is no guarantee that interference will not occur in a particular
installation. If this equipment does cause harmful interference to radio or
television reception, which can be determined by turning the equipment off and
on, the user is encouraged to try to correct the interference by one or more of
the following measures:
Reorient or relocate the receiving antenna.
Increase the separation between the equipment and receiver.
Connect the equipment into an outlet on a circuit different from that to
which the receiver is connected.
Consult the dealer or an experienced radio/TV technician for help.
FCC Caution: Any changes or modifications not expressly approved by the
party responsible for compliance could void the user's authority to operate this
equipment.
RoHS
This product is RoHS compliant.
SJ/T 11364-2006
The following contains information that relates to China.
ii
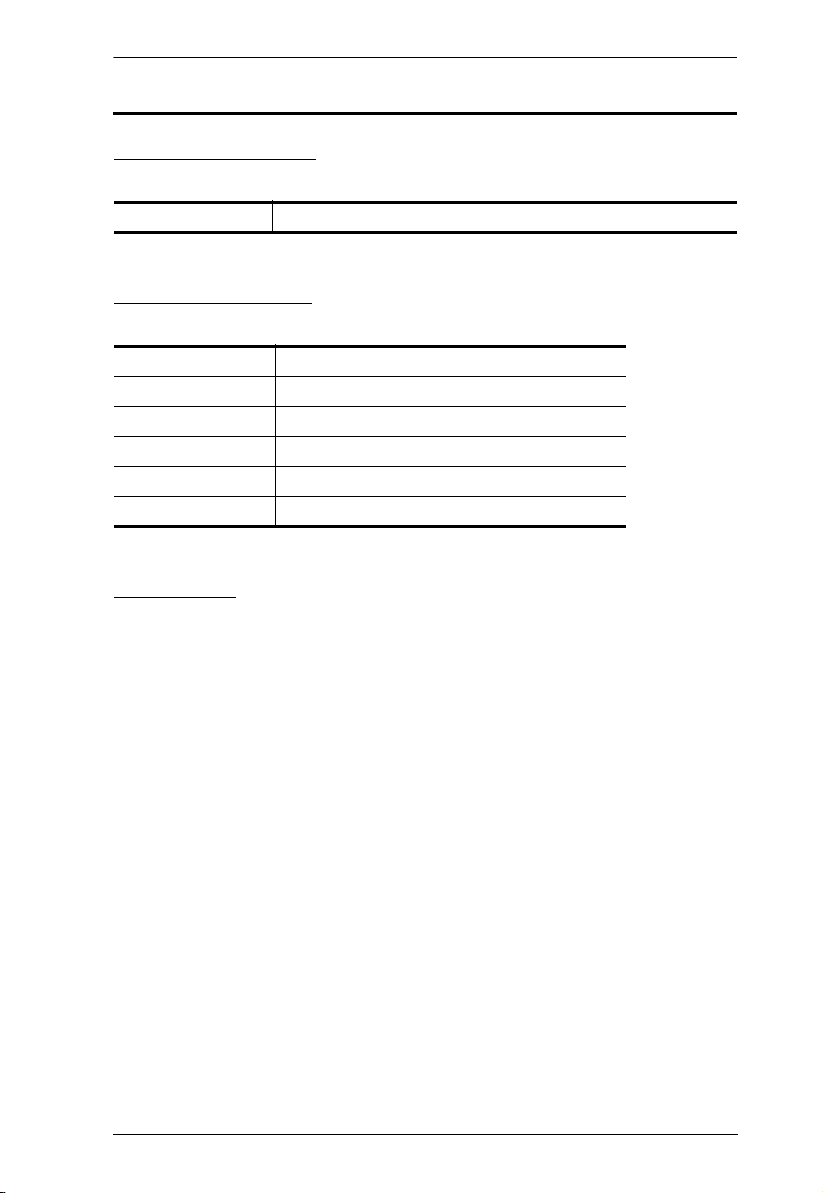
UC410 User Manual
User Information
Online Registration
Be sure to register your product at our online support center:
International http://eservice.aten.com
Telephone Support
For telephone support, call this number:
International 886-2-8692-6959
China 86-10-5255-0110
Japan 81-3-5615-5811
Korea 82-2-467-6789
North America 1-888-999-ATEN ext 4988
United Kingdom 44-8-4481-58923
User Notice
All information, documentation, and specifications contained in this manual
are subject to change without prior notification by the manufacturer. The
manufacturer makes no representations or warranties, either expressed or
implied, with respect to the contents hereof and specifically disclaims any
warranties as to merchantability or fitness for any particular purpose. Any of
the manufacturer's software described in this manual is sold or licensed as is.
Should the programs prove defective following their purchase, the buyer (and
not the manufacturer, its distributor, or its dealer), assumes the entire cost of all
necessary servicing, repair and any incidental or consequential damages
resulting from any defect in the software.
The manufacturer of this system is not responsible for any radio and/or TV
interference caused by unauthorized modifications to this device. It is the
responsibility of the user to correct such interference.
The manufacturer is not responsible for any damage incurred in the operation
of this system if the correct operational voltage setting was not selected prior
to operation. PLEASE VERIFY THAT THE VOLTAGE SETTING IS
CORRECT BEFORE USE.
iii
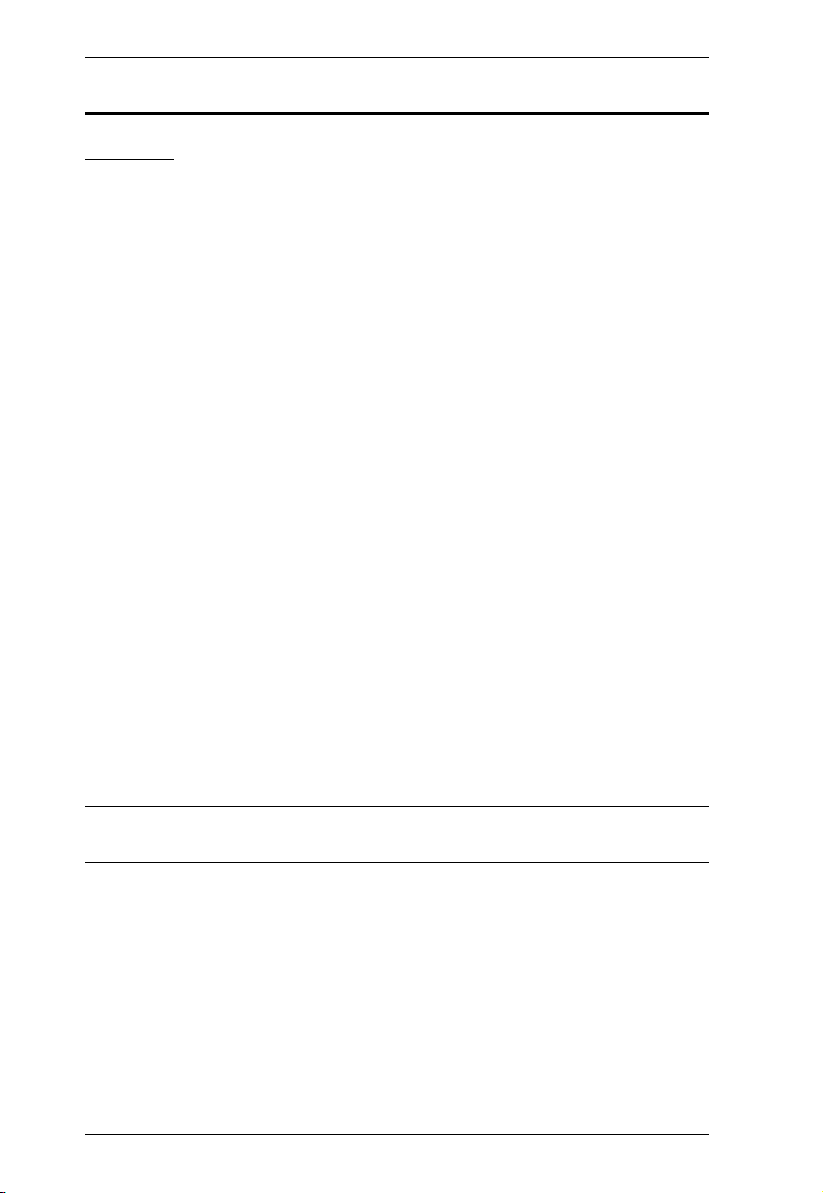
UC410 User Manual
© Copyright 2014 ATEN® International Co., Ltd.
F/W Version: V1.1.101
Manual Date: 2014-11-11
ATEN and the ATEN logo are registered trademarks of ATEN International Co., Ltd. All rights reserved.
All other brand names and trademarks are the registered property of their respective owners.
Package Contents
Package
The UC410 package consists of:
1 UC410 USB Gamepad Emulator
1 1.8 m mini USB to USB cable
1 1 m mini USB to USB cable
1 User Instructions*
Check to make sure that all the components are present and that nothing got
damaged in shipping. If you encounter a problem, contact your dealer.
Read this manual thoroughly and follow the installation and operation
procedures carefully to prevent any damage to the unit, and/or any of the
devices connected to it.
* Features may have been added to the UC410 since this manual was
published. Please visit our website to download the most up-to-date version.
iv
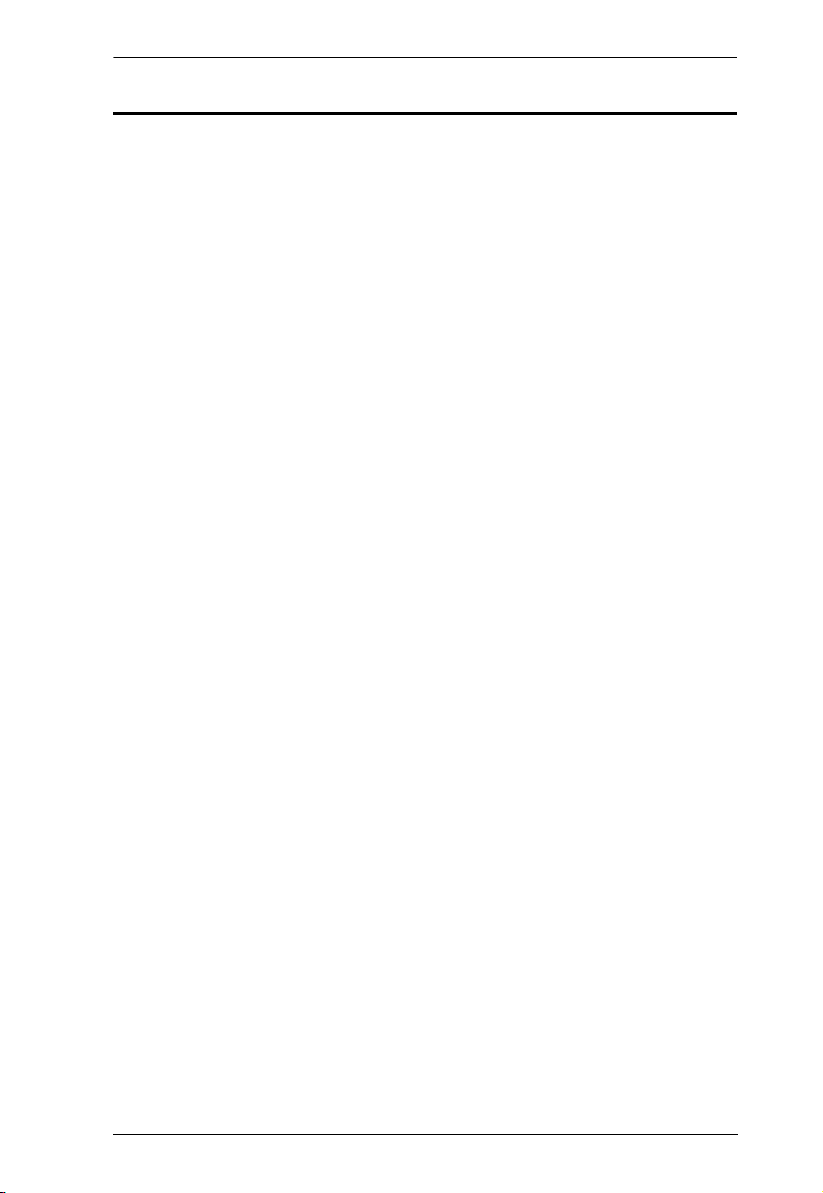
UC410 User Manual
Contents
FCC Information . . . . . . . . . . . . . . . . . . . . . . . . . . . . . . . . . . . . . . . . . . . . . ii
RoHS. . . . . . . . . . . . . . . . . . . . . . . . . . . . . . . . . . . . . . . . . . . . . . . . . . . . . . ii
SJ/T 11364-2006. . . . . . . . . . . . . . . . . . . . . . . . . . . . . . . . . . . . . . . . . . . . . ii
User Information . . . . . . . . . . . . . . . . . . . . . . . . . . . . . . . . . . . . . . . . . . . . .iii
Online Registration . . . . . . . . . . . . . . . . . . . . . . . . . . . . . . . . . . . . . . . .iii
Telephone Support . . . . . . . . . . . . . . . . . . . . . . . . . . . . . . . . . . . . . . . .iii
User Notice . . . . . . . . . . . . . . . . . . . . . . . . . . . . . . . . . . . . . . . . . . . . . .iii
Package Contents. . . . . . . . . . . . . . . . . . . . . . . . . . . . . . . . . . . . . . . . . . . iv
Package . . . . . . . . . . . . . . . . . . . . . . . . . . . . . . . . . . . . . . . . . . . . . . . iv
About this Manual . . . . . . . . . . . . . . . . . . . . . . . . . . . . . . . . . . . . . . . . . . . vii
Conventions . . . . . . . . . . . . . . . . . . . . . . . . . . . . . . . . . . . . . . . . . . . . . . .viii
Product Information. . . . . . . . . . . . . . . . . . . . . . . . . . . . . . . . . . . . . . . . . .viii
1. Introduction
Overview . . . . . . . . . . . . . . . . . . . . . . . . . . . . . . . . . . . . . . . . . . . . . . . . . . .1
Features . . . . . . . . . . . . . . . . . . . . . . . . . . . . . . . . . . . . . . . . . . . . . . . . . . .2
Requirements . . . . . . . . . . . . . . . . . . . . . . . . . . . . . . . . . . . . . . . . . . . . . . . 3
Game Console / Controller . . . . . . . . . . . . . . . . . . . . . . . . . . . . . . . . . .3
Keyboard and Mouse . . . . . . . . . . . . . . . . . . . . . . . . . . . . . . . . . . . . . .3
Audio Support . . . . . . . . . . . . . . . . . . . . . . . . . . . . . . . . . . . . . . . . . . . . 3
Operating Systems . . . . . . . . . . . . . . . . . . . . . . . . . . . . . . . . . . . . . . . . 3
Components . . . . . . . . . . . . . . . . . . . . . . . . . . . . . . . . . . . . . . . . . . . . . . . . 4
Front View . . . . . . . . . . . . . . . . . . . . . . . . . . . . . . . . . . . . . . . . . . . . . . .4
Rear View . . . . . . . . . . . . . . . . . . . . . . . . . . . . . . . . . . . . . . . . . . . . . . .5
2. Setup
Getting Started . . . . . . . . . . . . . . . . . . . . . . . . . . . . . . . . . . . . . . . . . . . . . .6
Connecting Hardware . . . . . . . . . . . . . . . . . . . . . . . . . . . . . . . . . . . . . . . . . 6
Game Console . . . . . . . . . . . . . . . . . . . . . . . . . . . . . . . . . . . . . . . . . . .6
Computer / Laptop + Console Setup. . . . . . . . . . . . . . . . . . . . . . . . . . . 9
Quick Start Mouse Configuration . . . . . . . . . . . . . . . . . . . . . . . . . . . . . . .10
Mouse Settings . . . . . . . . . . . . . . . . . . . . . . . . . . . . . . . . . . . . . . . . . . . . . 11
DPI . . . . . . . . . . . . . . . . . . . . . . . . . . . . . . . . . . . . . . . . . . . . . . . . . . .11
Report Rate . . . . . . . . . . . . . . . . . . . . . . . . . . . . . . . . . . . . . . . . . . . . .11
3. Basic Operation
Overview . . . . . . . . . . . . . . . . . . . . . . . . . . . . . . . . . . . . . . . . . . . . . . . . . .12
Basic Operation. . . . . . . . . . . . . . . . . . . . . . . . . . . . . . . . . . . . . . . . . . . . .12
Mouse Map . . . . . . . . . . . . . . . . . . . . . . . . . . . . . . . . . . . . . . . . . .12
Keyboard Map . . . . . . . . . . . . . . . . . . . . . . . . . . . . . . . . . . . . . . . .13
Function Keys . . . . . . . . . . . . . . . . . . . . . . . . . . . . . . . . . . . . . . . .14
Direct Configuration . . . . . . . . . . . . . . . . . . . . . . . . . . . . . . . . . . . . . . . . .16
Beeps . . . . . . . . . . . . . . . . . . . . . . . . . . . . . . . . . . . . . . . . . . . . . . . . .16
Direct Mapping Mode . . . . . . . . . . . . . . . . . . . . . . . . . . . . . . . . . . . . .17
Deadzone Delay . . . . . . . . . . . . . . . . . . . . . . . . . . . . . . . . . . . . . . . . . 19
v
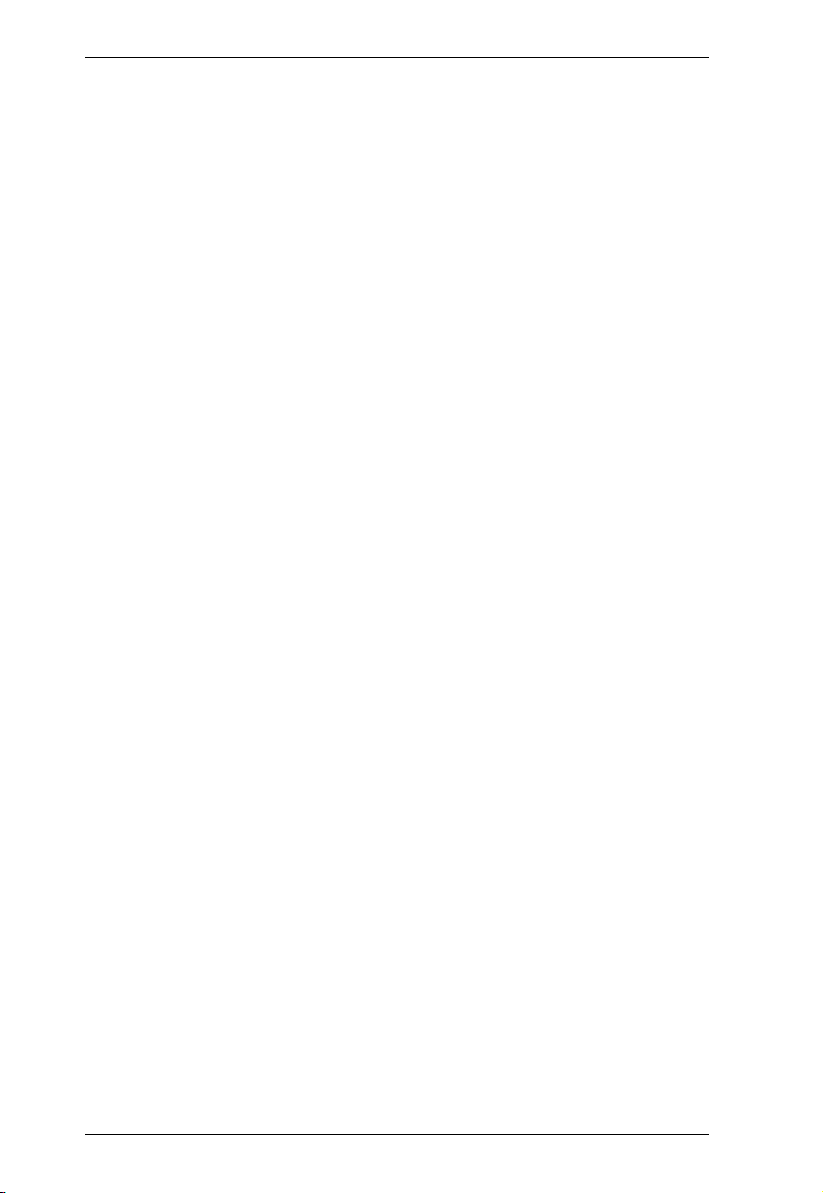
UC410 User Manual
Testing the Deadzone . . . . . . . . . . . . . . . . . . . . . . . . . . . . . . . . . . 21
Decrease Deadzone:. . . . . . . . . . . . . . . . . . . . . . . . . . . . . . . . . . . 21
Increase Deadzone: . . . . . . . . . . . . . . . . . . . . . . . . . . . . . . . . . . . 21
Keyboard / Gamepad Mode . . . . . . . . . . . . . . . . . . . . . . . . . . . . . . . . 22
Turbo Mode. . . . . . . . . . . . . . . . . . . . . . . . . . . . . . . . . . . . . . . . . . . . . 22
Play Mode . . . . . . . . . . . . . . . . . . . . . . . . . . . . . . . . . . . . . . . . . . . . . . 23
4. Phantom-S Software
Overview. . . . . . . . . . . . . . . . . . . . . . . . . . . . . . . . . . . . . . . . . . . . . . . . . . 24
Downloading . . . . . . . . . . . . . . . . . . . . . . . . . . . . . . . . . . . . . . . . . . . . 24
Phantom-S Interface . . . . . . . . . . . . . . . . . . . . . . . . . . . . . . . . . . . . . . 26
Software Overview . . . . . . . . . . . . . . . . . . . . . . . . . . . . . . . . . . . . . . . . . . 29
Groups . . . . . . . . . . . . . . . . . . . . . . . . . . . . . . . . . . . . . . . . . . . . . . . . . . . 30
Profiles . . . . . . . . . . . . . . . . . . . . . . . . . . . . . . . . . . . . . . . . . . . . . . . . . . . 31
Upload . . . . . . . . . . . . . . . . . . . . . . . . . . . . . . . . . . . . . . . . . . . . . . . . . . . 33
Customizing Controls . . . . . . . . . . . . . . . . . . . . . . . . . . . . . . . . . . . . . . . . 35
Button Mapping. . . . . . . . . . . . . . . . . . . . . . . . . . . . . . . . . . . . . . . . . . . . . 36
Turn Assist . . . . . . . . . . . . . . . . . . . . . . . . . . . . . . . . . . . . . . . . . . . . . 39
Macro Setting . . . . . . . . . . . . . . . . . . . . . . . . . . . . . . . . . . . . . . . . . . . . . . 40
Sensitivity . . . . . . . . . . . . . . . . . . . . . . . . . . . . . . . . . . . . . . . . . . . . . . . . . 44
A. Mouse Movement . . . . . . . . . . . . . . . . . . . . . . . . . . . . . . . . . . . 45
B. Curve Setting . . . . . . . . . . . . . . . . . . . . . . . . . . . . . . . . . . . . . . 46
Settings . . . . . . . . . . . . . . . . . . . . . . . . . . . . . . . . . . . . . . . . . . . . . 46
Curve. . . . . . . . . . . . . . . . . . . . . . . . . . . . . . . . . . . . . . . . . . . . . . . 48
Adjusting the Curve . . . . . . . . . . . . . . . . . . . . . . . . . . . . . . . . . . . . 49
C. Deadzone Setting . . . . . . . . . . . . . . . . . . . . . . . . . . . . . . . . . . . 52
Setting the Deadzone . . . . . . . . . . . . . . . . . . . . . . . . . . . . . . . . . . 53
5. Firmware Upgrade
The Firmware Upgrade Utility . . . . . . . . . . . . . . . . . . . . . . . . . . . . . . . . . . 57
Before You Begin . . . . . . . . . . . . . . . . . . . . . . . . . . . . . . . . . . . . . . . . 57
Performing the Upgrade . . . . . . . . . . . . . . . . . . . . . . . . . . . . . . . . . . . 58
Starting the Upgrade: . . . . . . . . . . . . . . . . . . . . . . . . . . . . . . . . . . 58
Upgrade Succeeded:. . . . . . . . . . . . . . . . . . . . . . . . . . . . . . . . . . . 59
Upgrade Failed:. . . . . . . . . . . . . . . . . . . . . . . . . . . . . . . . . . . . . . . 60
Appendix
Safety Instructions . . . . . . . . . . . . . . . . . . . . . . . . . . . . . . . . . . . . . . . . . . 62
General . . . . . . . . . . . . . . . . . . . . . . . . . . . . . . . . . . . . . . . . . . . . . . . . 62
Technical Support. . . . . . . . . . . . . . . . . . . . . . . . . . . . . . . . . . . . . . . . . . . 64
International . . . . . . . . . . . . . . . . . . . . . . . . . . . . . . . . . . . . . . . . . . . . 64
North America . . . . . . . . . . . . . . . . . . . . . . . . . . . . . . . . . . . . . . . . . . . 64
Specifications . . . . . . . . . . . . . . . . . . . . . . . . . . . . . . . . . . . . . . . . . . . . . . 65
Limited Warranty. . . . . . . . . . . . . . . . . . . . . . . . . . . . . . . . . . . . . . . . . . . . 66
vi
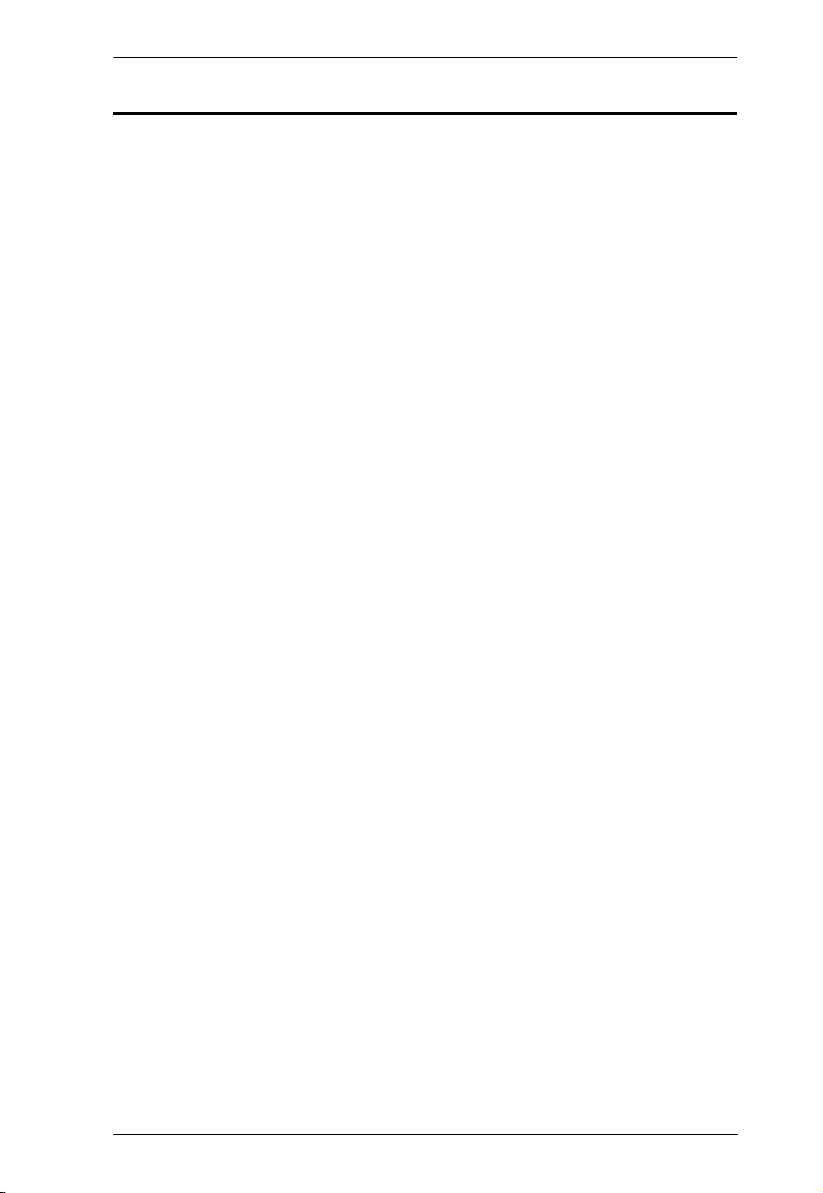
UC410 User Manual
About this Manual
This User Manual is provided to help you get the most from your system. It
covers all aspects of installation, configuration and operation. An overview of
the information found in the manual is provided below.
Chapter 1, Introduction, introduces you to the UC410. Its purpose, features,
benefits, and requirements are presented, and its front and back panel
components are described.
Chapter 2, Setup, describes how to set up your UC410. The necessary steps
for configuring the mouse settings and hardware setup are provided.,
Chapter 3, Basic Operation, describes how to use the keyboard, mouse,
and PS/Xbox game controller with your Phantom-S device.
Chapter 4, Phantom-S Software, explains the how to use the Phantom-S
software, as well as how to create Groups and configuration Profiles.
Chapter 5, Firmware Upgrade, explains how to download the firmware
upgrade utility and install updates on the UC410.
An Appendix, provides specifications, troubleshooting, and other technical
information regarding the UC410.
vii
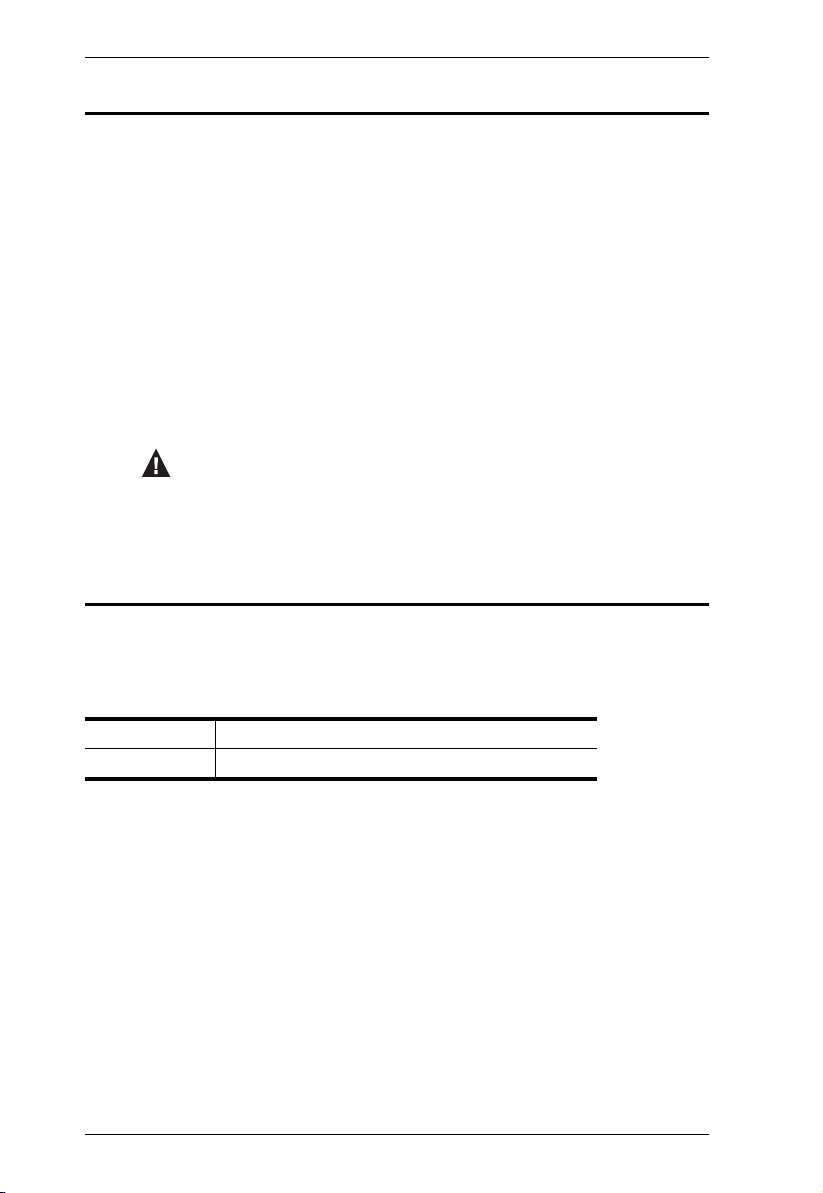
UC410 User Manual
Conventions
This manual uses the following conventions:
Monospaced Indicates text that you should key in.
[ ] Indicates keys you should press. For example, [Enter] means to
press the Enter key. If keys need to be chorded, they appear
together in the same bracket with a plus sign between them:
[Ctrl+Alt].
1. Numbered lists represent procedures with sequential steps.
→ Indicates selecting the option (on a menu or dialog box, for
example), that comes next. For example, Start
open the Start menu, and then select Run.
Indicates critical information.
Product Information
→ Run means to
For information about all ATEN products and how they can help you connect
without limits, visit ATEN on the Web or contact an ATEN Authorized
Reseller. Visit ATEN on the Web for a list of locations and telephone numbers:
International http://www.aten.com
North America http://www.aten-usa.com
viii
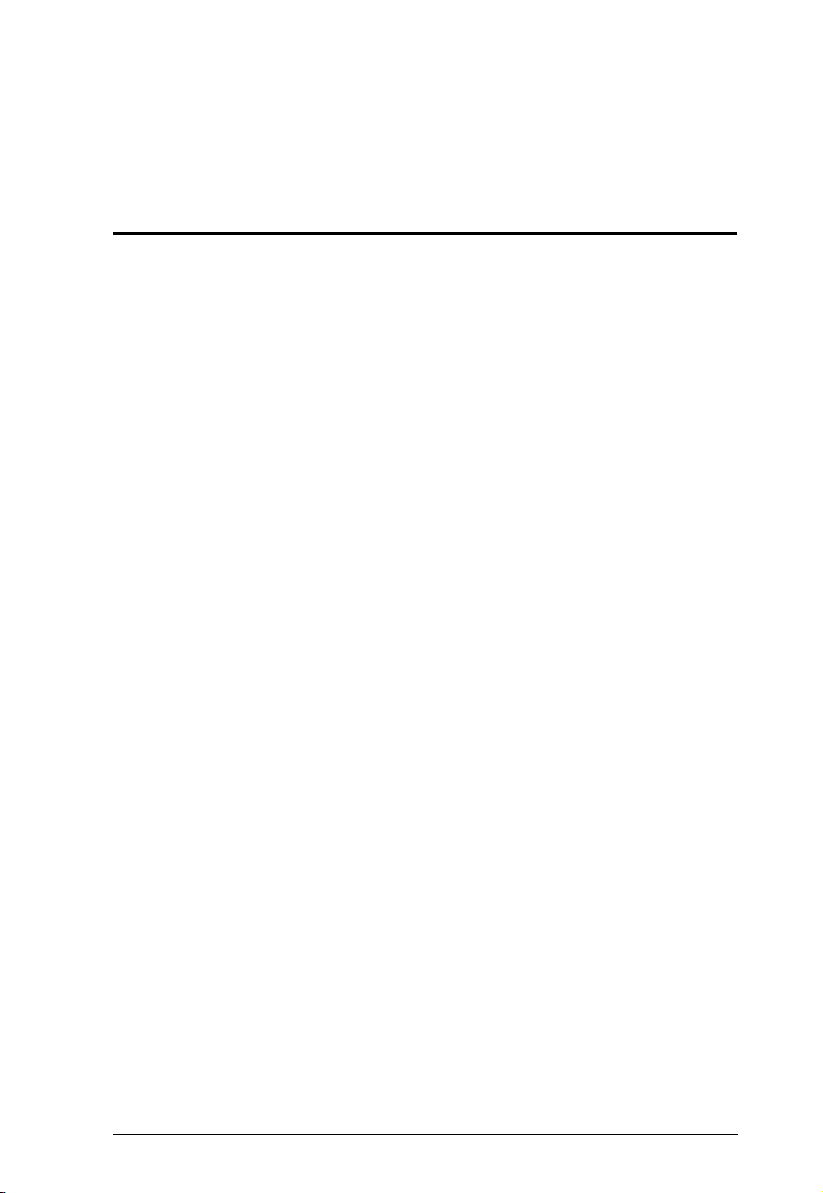
Chapter 1
Introduction
Overview
The Phantom-S is a USB Gamepad Emulator that allows you to use a keyboard
and mouse with a PS/Xbox game console. The Phantom-S can be connected to
your PS/Xbox and used straight out of the box. The Phantom-S has an easy to
use software interface that allows you to customize all game controller buttons
for use on a keyboard and mouse. Advanced features allow you to custom map
keys, create macros, set turbo buttons, and adjust the sensitivity of movements.
Quick macro setup allows up to 16 button combinations - set to one key.
Easy setup- simply click the on-screen controller button, press a key to use and
its set for use on the keyboard. The Phantom-S allows you to map, set
controller sensitivity and switches profiles directly from the keyboard, and
alerts you with a beep.
With the Phantom-S you can create an unlimited number of keyboard and
mouse configuration profiles - each suited for specific game play. Profiles can
be switched and configured during game play for quick access. The PhantomS gives gamers the ability to customize and fine tune all controls for the expert
advantage with every game.
The Phantom-S allows you to:
Use a keyboard and mouse on a PS and Xbox game consoles
Customize all Gamepad Controls for use on a keyboard and mouse
Create custom keyboard/mouse profiles for different games
Quickly setup controller buttons on-screen or in-hand
Simultaneously use a keyboard, mouse, and PS/Xbox controller
Map controls directly from the keyboard and controller
Plug and Play - no software required
1
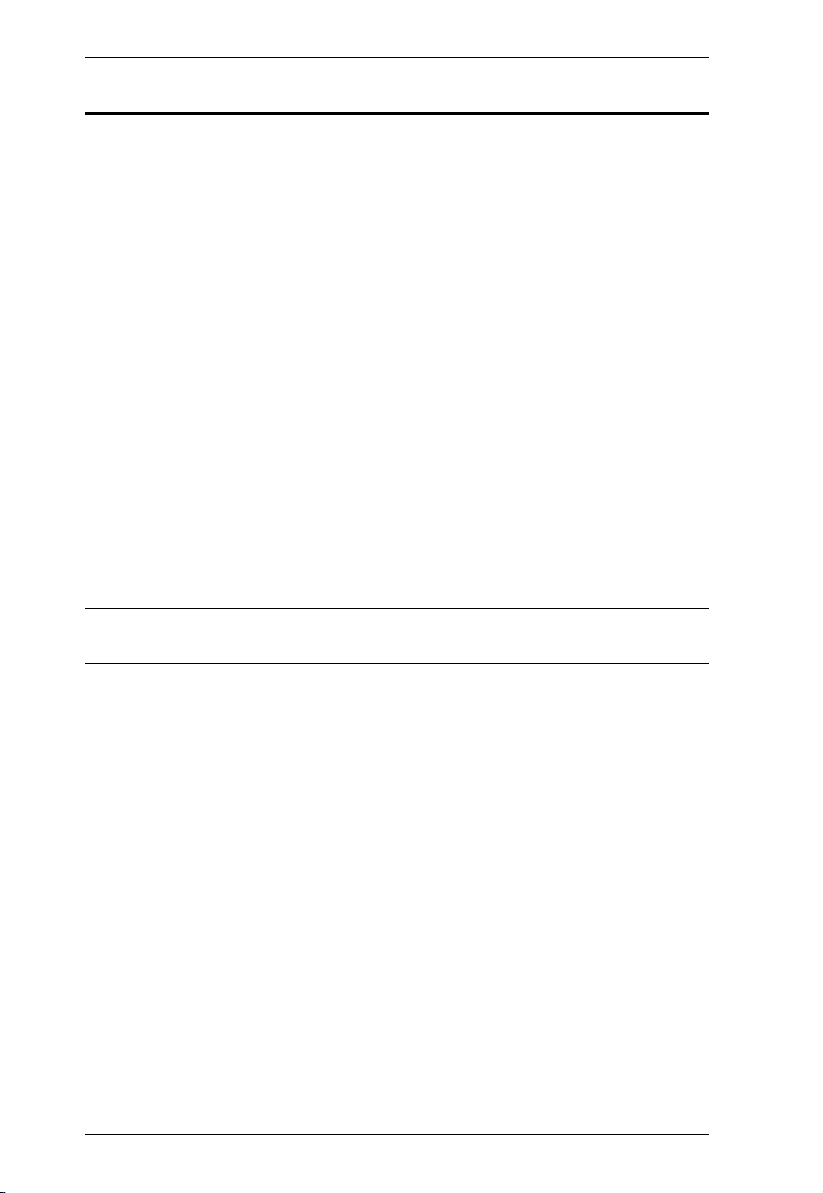
UC410 User Manual
Features
Gamepad Emulation transforms keyboard and mouse signals into game
controller signals for keyboard and mouse use on a PS and Xbox game
consoles
Easy gamepad to keyboard key mapping and advanced configuration via
GUI based software
Macro editor allows for detailed configuration and command sequence
control of a gamepads controller buttons
Macros can combine up to 16 controller commands into a single key
Supports direct configuration and control from a laptop’s keyboard
Hot Swap between the PS*/Xbox controller and keyboard/mouse instantly
Gamepad and Keyboard mode allow you to instantly switch between
typing and gameplay
Non-Powerered – No need to use an additional power supply while
connected to a game console
Phantom-S software supports: Windows 2000, Windows XP, Windows
Vista, and Windows 7, 8, and 8.1 Operating Systems
Note: The UC410 does not support use with PS1, PS2, or the original Xbox
consoles.
2
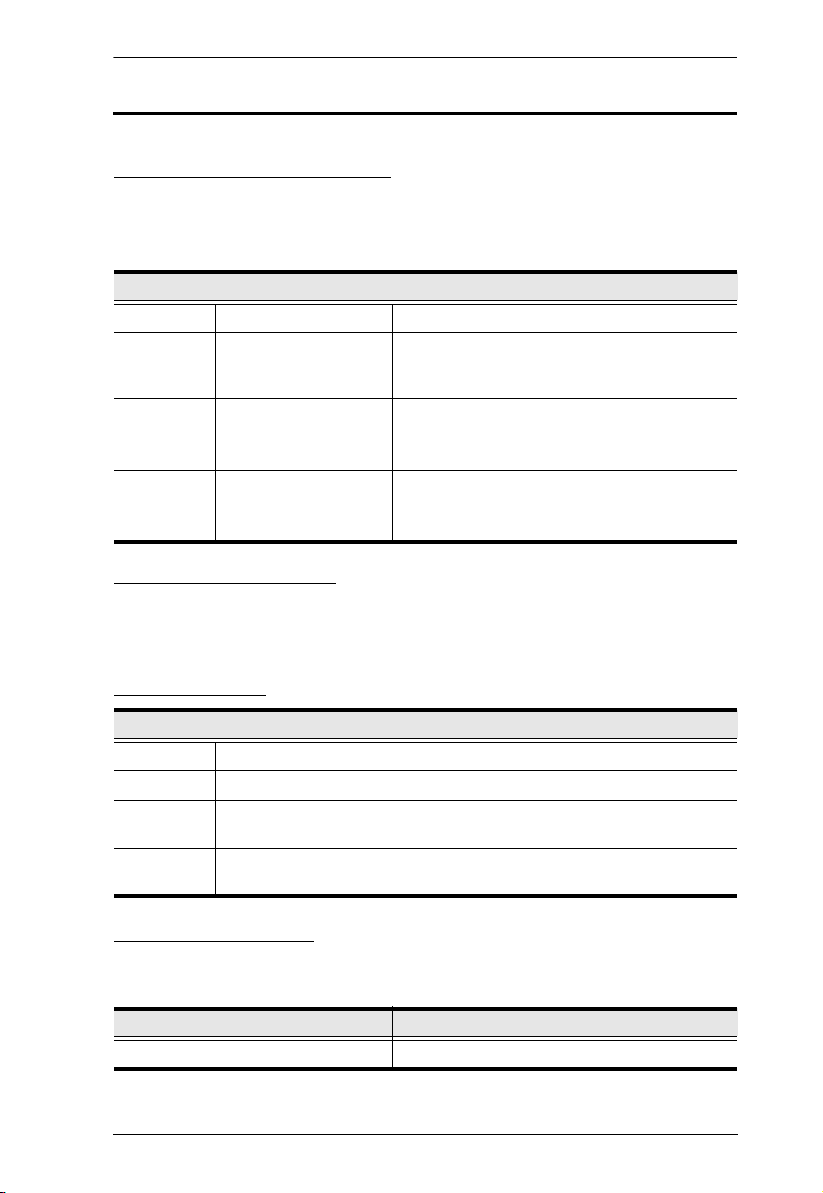
Chapter 1. Introduction
Requirements
Game Console / Controller
1 PS3, PS4, Xbox 360 or Xbox One Console
1 Wired Game Controller
USB Cable to Connect Controller to UC410
Xbox One Micro USB Cable Requires separate cable purchase.
Xbox 360 Original Xbox 360
wired controller
supported
Play Station 3Mini USB Cable
(included with game
console)
Play Station 4Micro USB Cable
(included with game
console)
Keyboard and Mouse
1 USB Keyboard
1 USB Mouse
Use original Xbox 360 controller cable.
(Wireless Play and Charge kit is not supported)
Use USB cable included with the PS3 game
console.
Use USB cable included with the PS4 game
console.
Audio Support
Supported Headsets
Xbox One Headset not supported.
Xbox 360 Wired headset is supported through the original Xbox 360 controller.
Play Station 3Headset not supported. To use a headset for audio connect a USB audio
adapter directly to the PS3.
Play Station 4Headset not supported. To use a headset for audio connect a USB audio
adapter directly to the PS4.
Operating Systems
Supported operating systems for the UC410 Phantom-S software GUI, are
shown in the table, below:
OS Ver sio n
Windows 2000 and higher
3
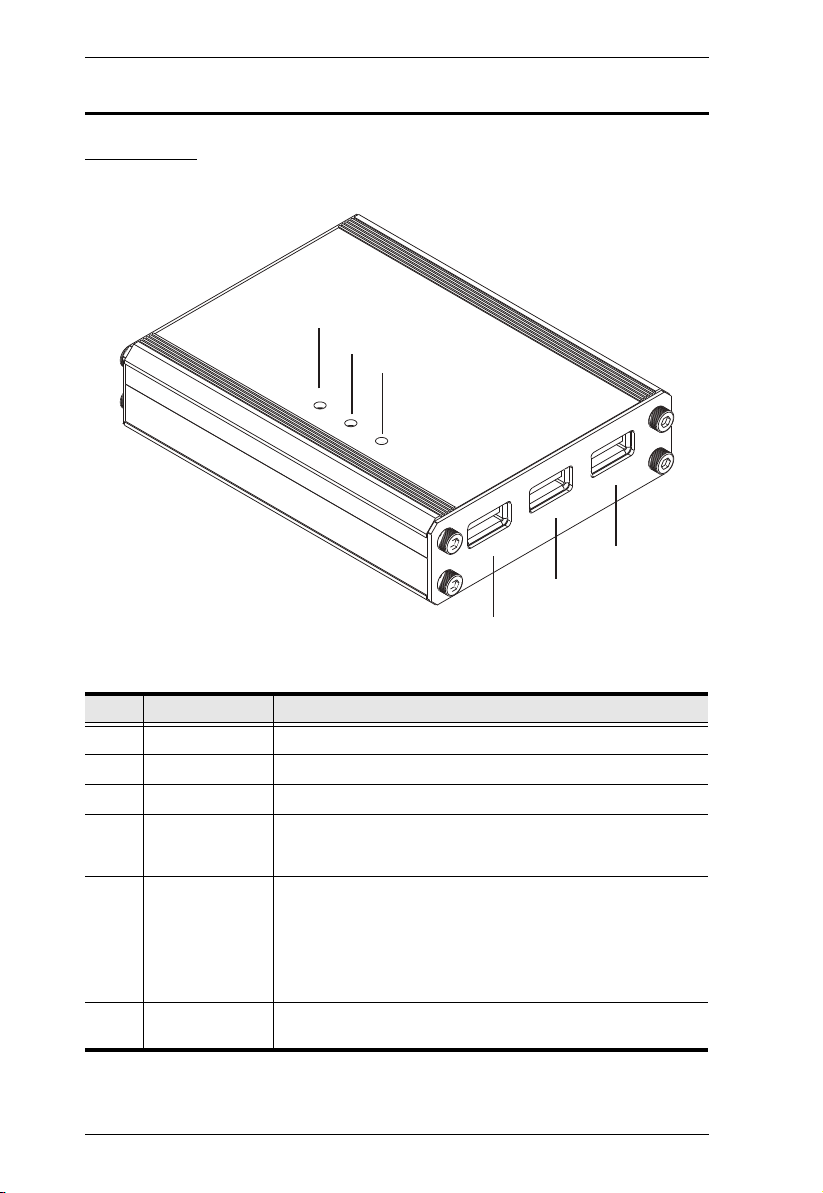
UC410 User Manual
Components
Front View
4
5
6
3
2
1
No. Component Description
1 Gamepad Port Plug the PS/Xbox game controller into this port.
2 Keyboard Port Plug a USB keyboard into this port.
3 Mouse Port Plug a USB mouse into this port.
4 Turbo/KB Mode
LED
5 Setting LED
6 Power LED Lights Blue when the Game Port or Power Port is connected
4
Lights Orange when Turbo Mode is on.
Flashes Orange when Keyboard Mode is on.
Lights Blue to indicate the Phantom-S software is
connected to the UC410.
Flashes (fast) Blue when uploading a profile from a
computer to the UC410.
Flashes (slow) Blue when Direct Mapping mode is on.
to a power source indicating the unit is on.
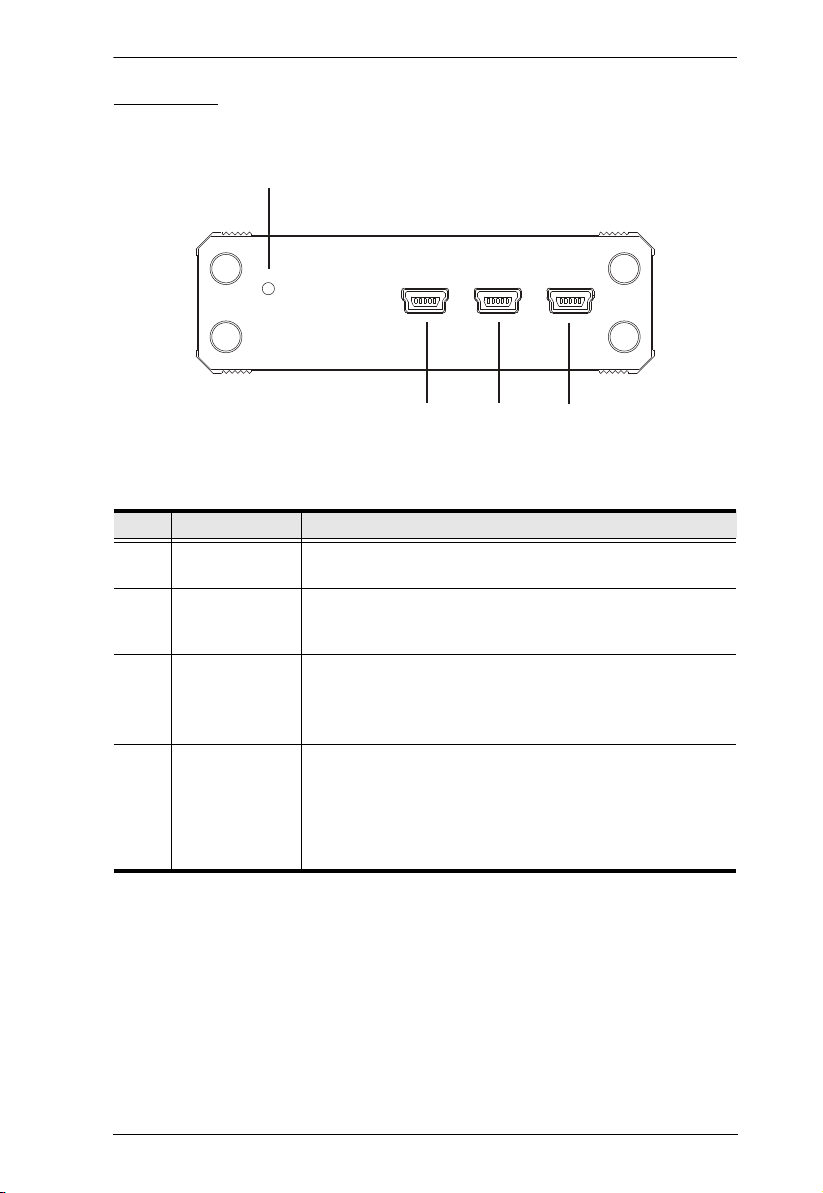
Chapter 1. Introduction
1
2
3
4
Rear View
No. Component Description
1 Reset This switch resets the device. Press and release to reset the
2 Game Port The Game Port is used to connect the UC410 to a PS or
3 PC Port Use the PC port to connect the UC410 to a computer. This
4 Power Port This port provides power to the unit. You must use this port
UC410.
Xbox game console. This port also provides power to the
unit when connected to a game console.
connection is used to configure the UC410 with the
Phantom-S software, or connecting a laptop for game play.
Note: The PC Port does not power the unit.
for power when connected to a computer; or if you are using
an advanced keyboard that requires additional power during
gameplay.
Use a mini USB to USB cable to connect this port to a 5V
power source.
5
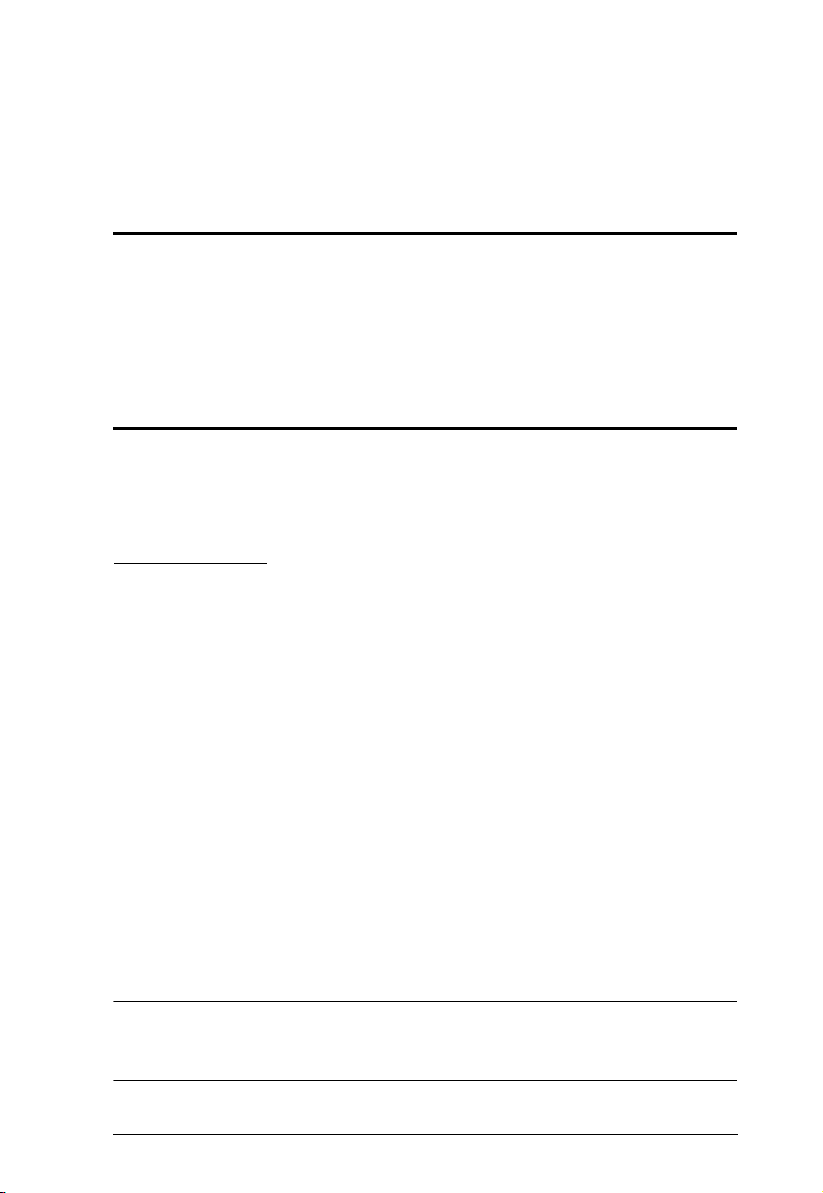
Chapter 2
Setup
Getting Started
To begin using the Phantom-S with your PS/Xbox, requires two steps:
1. Connecting Hardware
2. Configuring Mouse Settings
Connecting Hardware
To connect the UC410 to a game console use the steps below. To connect the
UC410 to a computer use steps 7-9 on the next page. To connect to a computer
and console simultaneously see Computer / Laptop + Console Setup, page 9.
Game Console
NOTE: If a wireless controller is used to power on the PS/Xbox, the game
console will not recognize the UC410 as a controller. All wireless controllers
need to be turned off.
Power off the game console & wireless controllers then use the diagram on
page 8 to do the following:
1. Connect a game controller to the Gamepad Port.
2. Connect a keyboard to the Keyboard Port.
3. Connect a mouse to the Mouse Port.
4. Connect the UC410 Game Port to the PS/Xbox USB port #1 with a mini/
micro USB cable.
5. Power on the PS/Xbox from the console*.
Do not use a wireless controller to power on the PS/Xbox console.
6. The UC410 is ready for use.
Note: The PS4 controller connected to the UC410 should have an Orange
light bar when the console is powered on. If the light bar is blue – power
off the game console & controllers, then repeat the steps above.
6
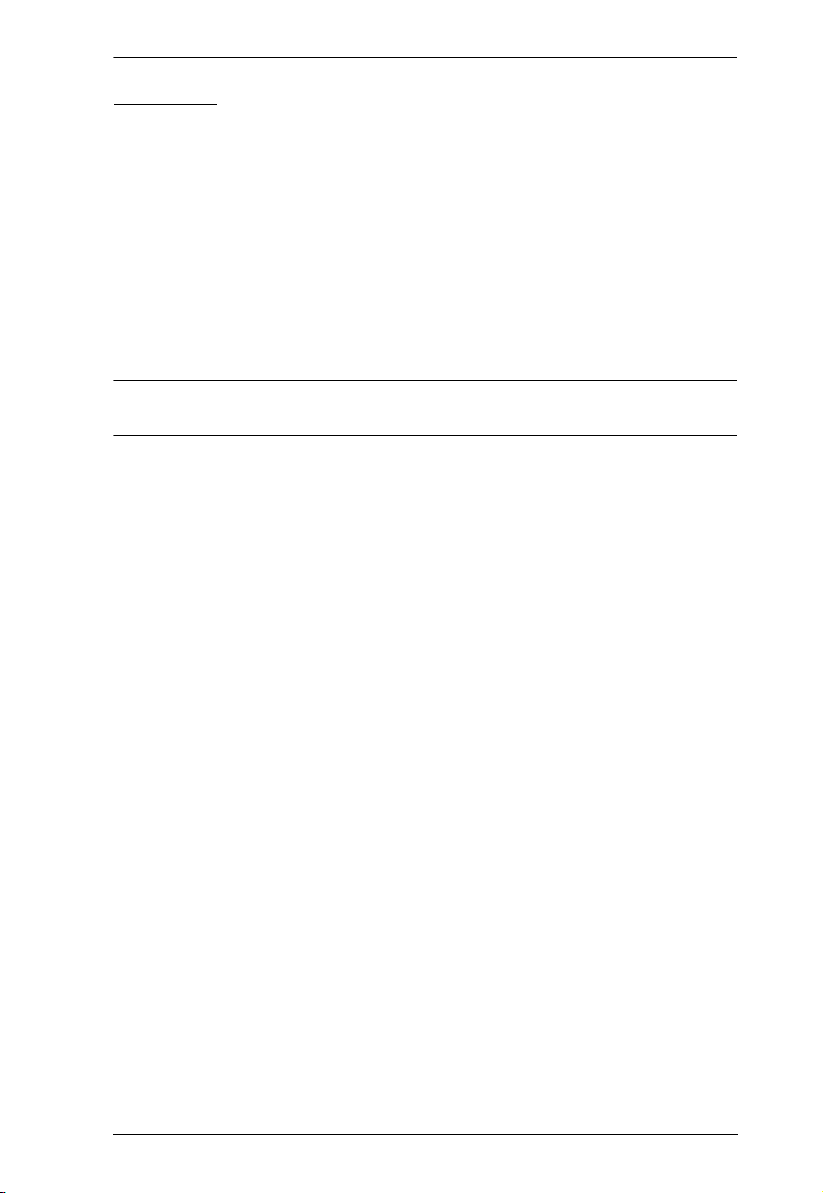
Chapter 2. Setup
Computer
To connect the UC410 to a computer to use with the Phantom-S software use
the steps below.
Use the diagram on page 8 to do the following:
7. Use the Mini USB to USB cable included with this package to connect the
PC Port* to a computer.
8. Use a Mini USB to USB cable (not included) to connect the Power Port*
to a computer, or 5V USB power source.
9. Start the Phantom-S software (see Phantom-S Software, page 24).
Note: The PC Port and Power Port must be connected to power the UC410
when connected to a computer to use the Phantom-S software.
7
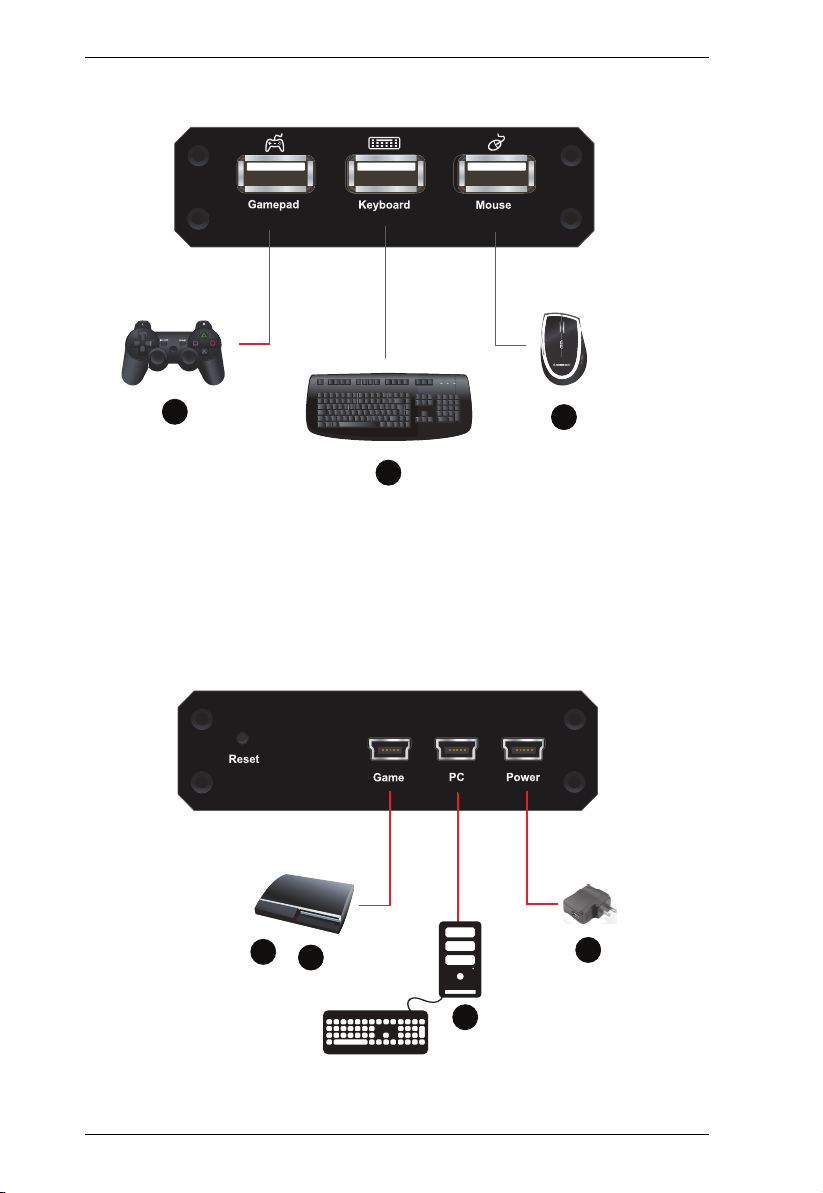
UC410 User Manual
2
1
3
4
7
8
USB or 5V
Power Supply
5
&
8
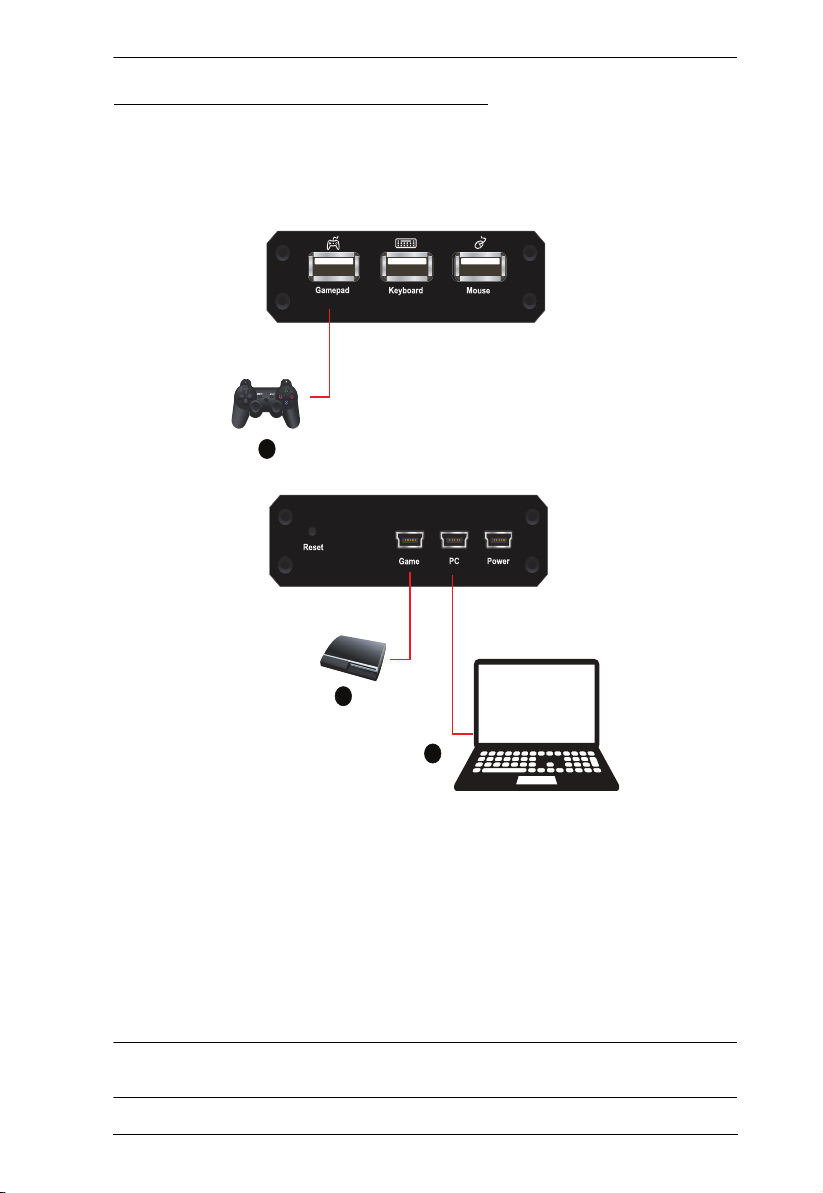
Chapter 2. Setup
3
2
1
Computer / Laptop + Console Setup
You can connect the UC410 to a PC and game console to switch keyboard use
between a game and computer. A computer also allows you to configure
settings using the Phantom-S software and quickly switch back to gameplay.
Use the diagram and steps to connect a laptop:
1. Connect a controller to the Gamepad port*.
2. Use the Mini USB to USB cable included with this package, to connect the
PC port to a computer.
3. Use the Mini USB to USB cable included with this package to connect the
Game port to the PS/Xbox USB port #1.
4. Power on all devices*.
5. Press [F12] to toggle Playmode (See Play Mode, page 23).
Note: All wireless controllers must be powered off and the PS/Xbox must be
powered on from the console. See Game Console, page 6 for details.
9
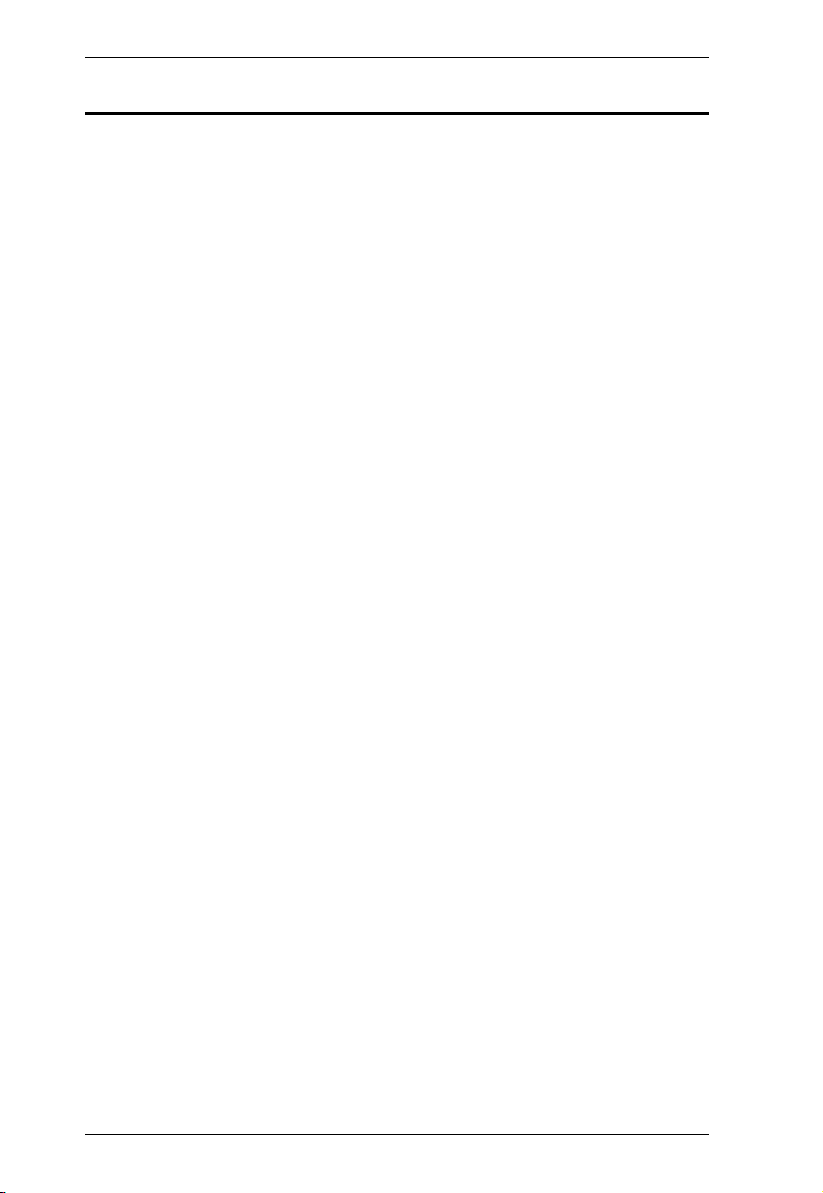
UC410 User Manual
Quick Start Mouse Configuration
Before you begin there are four important settings that need to be set to
improve mouse movements within games.
1. Maximize all in-game sensitivity settings of the game that you are playing.
See Mouse Settings, page 11.
2. Check the manufacture for your mouse’s DPI and set this in the PhantomS software. See Menu, page 27.
3. Adjust the deadzone settings for the mouse. See Deadzone Delay, page 19.
4. Adjust the mouse sensitivity to your liking, using the Phantom-S software.
See Sensitivity, page 44.
10
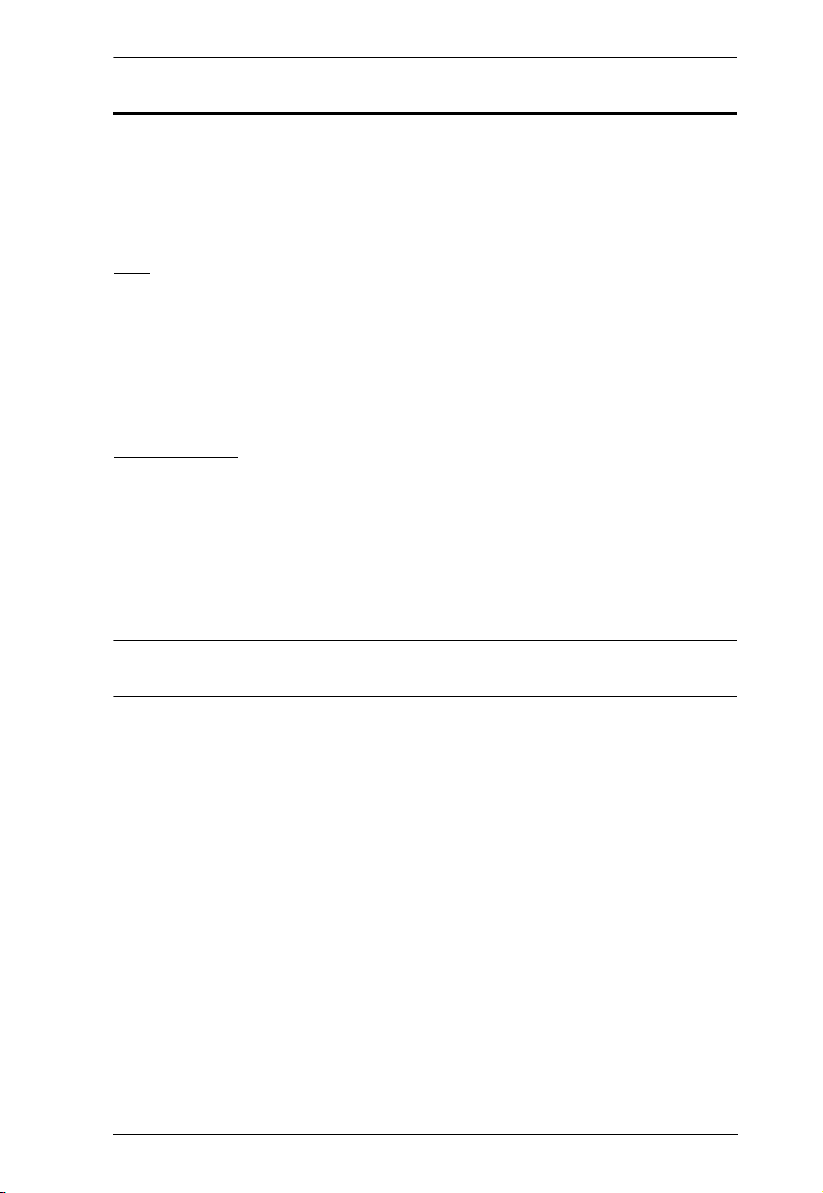
Chapter 2. Setup
Mouse Settings
If you are using a mouse with software such as Setpoint (Logitech), you will
need to adjust the DPI (Dots-per-inch) and Report Rate settings for better
gameplay. This can only be done with the software utility that came with the
mouse.
DPI
If your mouse came with software - use the utility to set the mouse DPI to the
highest possible setting. This will allow you to have a greater range of mouse
sensitivity when adjusting the controls with the Phantom-S software.
If there is an adjustable DPI button on your mouse, be sure to set the maximum
DPI setting (using the DPI button) every time it’s plugged into the UC410.
Report Rate
The report rate sets how often the computer requests the current position and
button values of the mouse. Use the software utility that came with your mouse
to set the report rate to its highest setting. The report rate is typically 125~1000.
You can start with the highest setting and adjust accordingly to what feels best
when using your mouse on the PS/Xbox game console with the UC410.
Note: Check each game’s “Sensitivity” settings to ensure it is set to the
maximum level to get the greatest range of adjustment with the UC410.
11
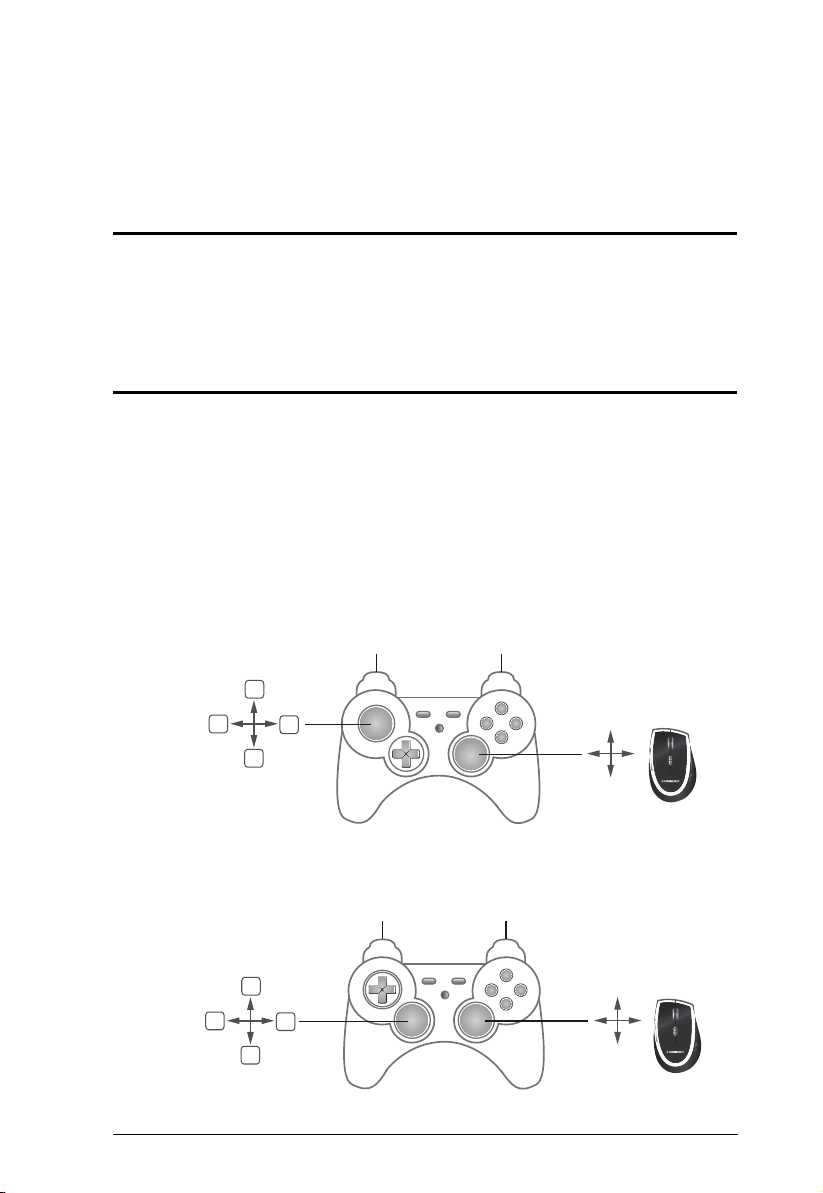
Chapter 3
LT RT
L
R
Mouse
Movement
Players
Movement
Xbox
PS3
L1 R1
LR
Right Mouse click Left Mouse click
Mouse
Movement
A
S
D
W
Players
Movement
A
S
D
W
Right Mouse click
Left Mouse click
Basic Operation
Overview
This chapter explains how to use a keyboard and mouse for gameplay and how
to configure basic modes from the keyboard and controller. For information on
mapping, profiles and advanced settings, see Chapter 4.
Basic Operation
This section explains how to use the keyboard and mouse with the PS/Xbox
game console. Once the hardware is connected the keyboard, mouse and
controller will work on the game console. Here is how the controller is mapped
to the keyboard and mouse:
Mouse Map
The mouse is used for up/down and right/left movements, just like the Right
Stick control, as shown below:
12
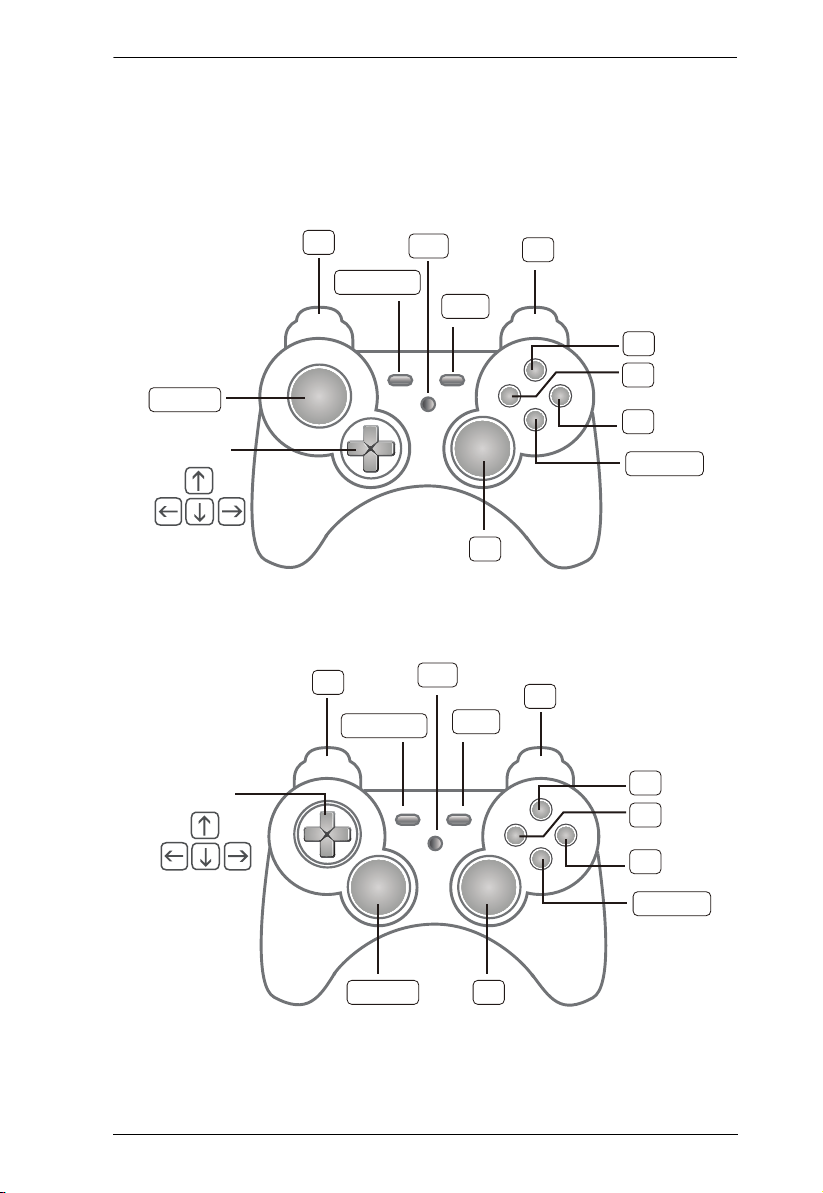
Chapter 3. Basic Operation
LB RB
LC
RC
G
Q
E
Esc
Enter
R
Spacebar
C
D-Pad
Xbox
L2
L3 R3
R2
Q
F
R
Esc
Enter
Backspace
Spacebar
Left Shift
C
D-Pad
PS3
E
Backspace
F
Left Shift
G
Keyboard Map
The controller buttons and directional pads are mapped to the keyboard, as
shown here:
13
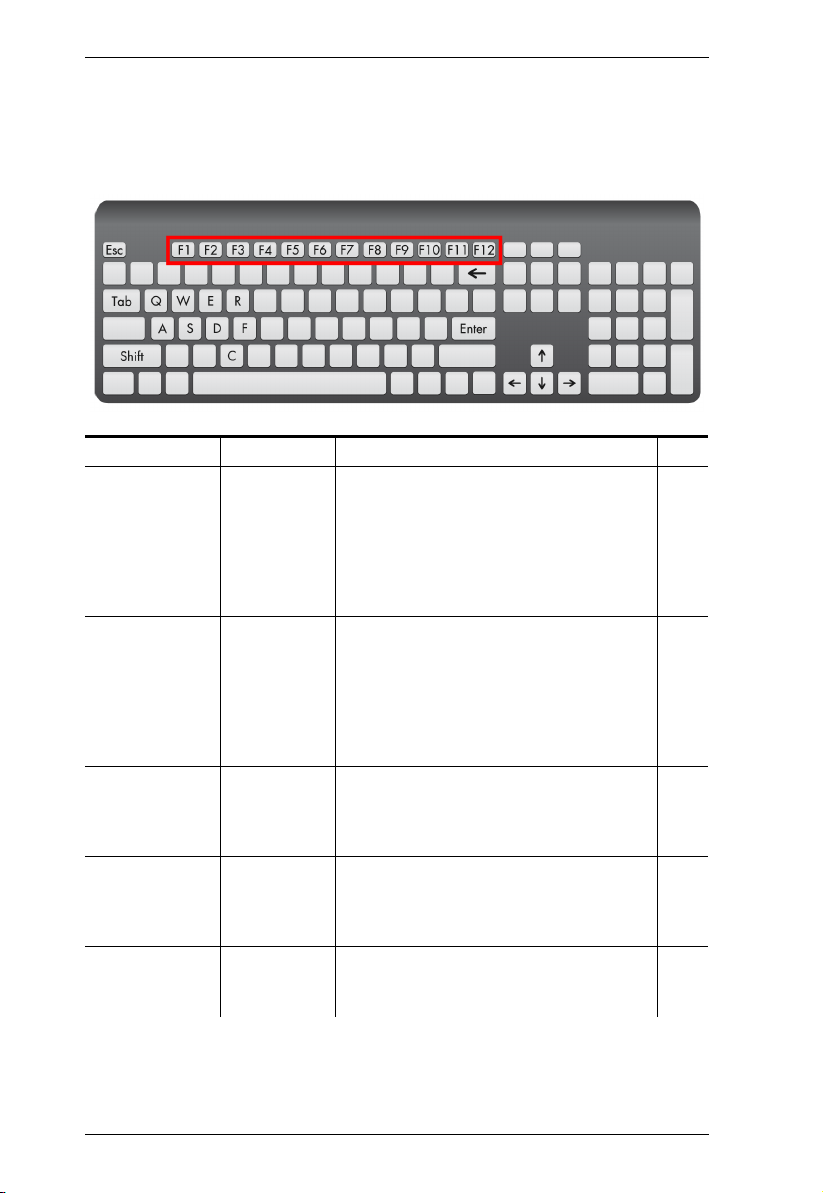
UC410 User Manual
Function Keys
The function keys on the keyboard enable modes, switch profiles and map keys
without the Phantom-S software. The table below explains each function key
and provides a page with information on how it’s used.
Hotkey Function Description Page
[F1] ~ [F8] Switch Profile Switches to the Profile in the Current group
set with the Profile Selection Hotkey that
was pressed. Default Profiles:
[F1]: PS3
[F2]: Xbox 360
[F3]: Xbox One
[F4}: PS4
[F9] Keyboard /
Gamepad
Mode
[F10] Turbo Mode Toggles Turbo Mode on and off. When
[F11] Macro Mode Turns Macro Mode on and off. When on,
[F12] Play Mode Play Mode allows you to use a keyboard
Toggles between Keyboard and Gamepad
Mode.
Keyboard Mode: Allows you to type text
during gameplay.
Gamepad Mode: Allows you to use the
keyboard as a controller on the game
console.
Turbo mode is on buttons with Turbo
settings will work. See Turbo, page 38, for
details on Turbo settings.
Macro keys will execute macro commands.
See Macro Setting, page 40, for details on
setting macros.
and mouse connected to a PC for
gameplay.
22
22
22
23
23
14
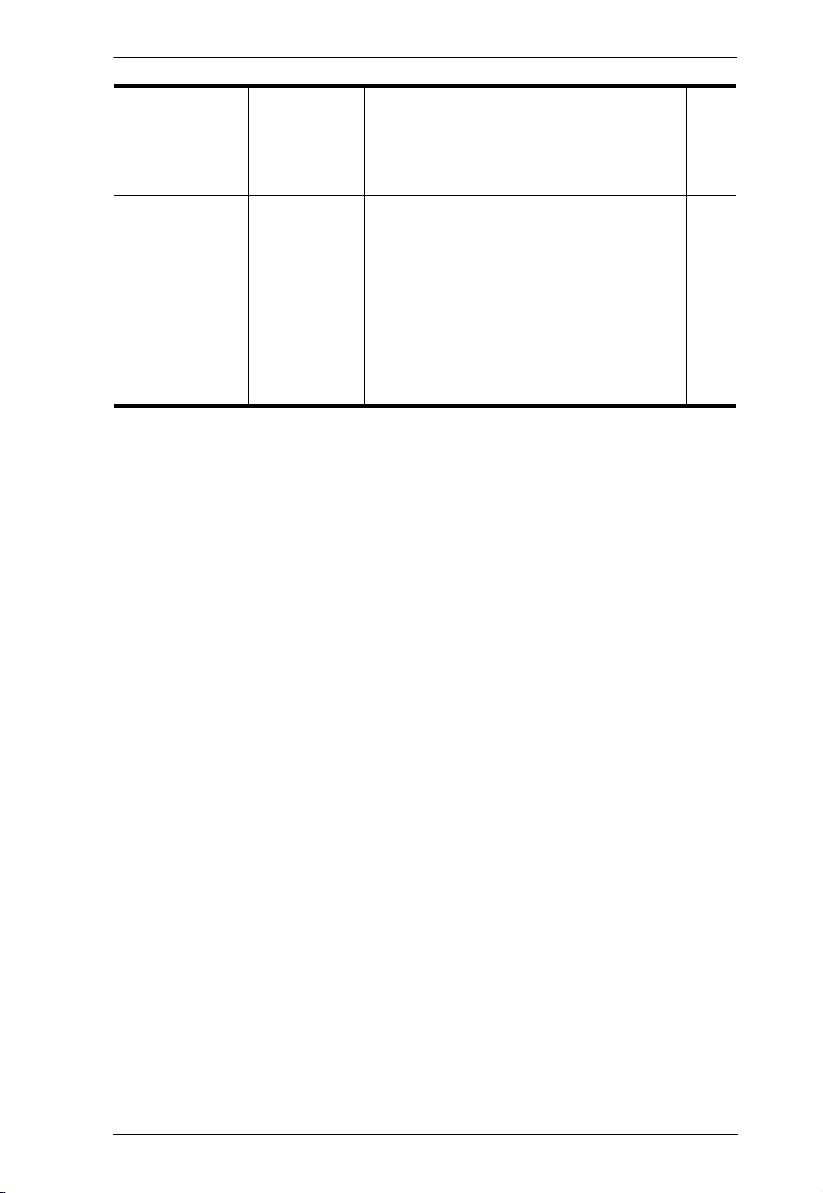
Chapter 3. Basic Operation
Select + Start
(PS Controller)
or
Back + Start
(Xbox Controller)
Select + Start
&
PS Button
or
Back + Start
&
Xbox Guide
Button
Mouse
Sensitivity
Direct
Mapping
Mode
This allows you to adjust the Aim/Look and
ADS sensitivity of the mouse during game
play.
Direct Mapping allows you to set the
controller to keyboard mappings from the
game controller and keyboard, so you don’t
have to use the Phantom-S software.
18
17
15
 Loading...
Loading...